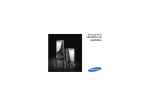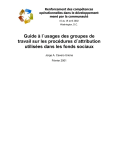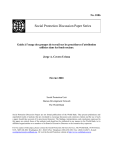Download Samsung GT-I5500 Uporabniški priročnik(Froyo)
Transcript
GT-I5500 Navodila za uporabo Uporaba priročnika Zahvaljujemo se vam za nakup mobilne naprave Samsung. Telefon vam ponuja visokokakovostno mobilno komunikacijo in zabavo na podlagi izjemne tehnologije in visokih standardov podjetja Samsung. Ta uporabniški priročnik je izdelan tako, da vas vodi skozi funkcije in možnosti vaše naprave. Najprej preberite to • Pred uporabo naprave pozorno preberite vse varnostne napotke in ta priročnik, da zagotovite varno in pravilno uporabo. • Opisi v tem priročniku temeljijo na privzetih nastavitvah vaše naprave. • Izdelek na slikah in posnetkih v tem priročniku se lahko razlikuje od dejanskega izdelka. 2 Uporaba priročnika • Vsebina priročnika se lahko razlikuje od izdelka ali programske opreme ponudnikov storitev oziroma operaterjev in se lahko spremeni brez predhodnega obvestila. Najnovejša različica uporabniškega priročnega je na voljo na spletnem mestu na naslovu www.samsungmobile.com. • Razpoložljive funkcije in dodatne storitve se lahko razlikujejo glede na napravo, programsko opremo in ponudnika storitev. • Ta uporabniški priročnik je oblikovan na osnovi operacijskih sistemov Google Android in se lahko razlikuje glede na operacijski sistem uporabnika. • Aplikacije in njihove funkcije se lahko razlikujejo glede na državo, regijo ali specifikacije strojne opreme. Samsung ne prevzema odgovornosti za težave v povezavi z delovanjem aplikacij drugih proizvajalcev. • Samsung ne prevzema odgovornosti za težave v povezavi z delovanjem ali združljivostjo, ki so posledica sprememb nastavitev registra, ki jih je izvedel uporabnik. • Programsko opremo naprave lahko posodobite tako, da obiščete spletno mesto na naslovu www.samsungmobile.com. • Uporaba zvočnih virov, ozadij in slik v tej napravi je omogočena na podlagi licence, ki jo je podjetje Samsung pridobilo od njihovih lastnikov. Razširjanje in uporaba tega gradiva za tržne ali druge namene predstavlja kršitev zakona o avtorskih pravicah. Podjetje Samsung ni odgovorno za takšne kršitve zakona o avtorskih pravicah uporabnika. • Shranite ta priročnik za poznejšo uporabo. Previdno – primeri, v katerih lahko poškodujete napravo ali drugo opremo Opomba – opombe, koristni nasveti ali dodatne informacije ► Glejte – strani s podobnimi informacijami, na primer: ► str. 12 (oznaka za »glejte stran 12«) → Nato – vrstni red možnosti ali menijev, ki jih morate izbrati za izvedbo koraka, na primer: Izberite Sporočanje→ Novo sporočilo (predstavlja Sporočanje, čemur sledi Novo sporočilo) Ikone z navodili Pred uporabo spoznajte ikone v tem priročniku: Opozorilo – primeri, v katerih lahko poškodujete sebe ali druge [ ] Oglati oklepaji – tipke na telefonu, na primer: [ ] (oznaka za tipko za vklop/izklop/končanje klica) Uporaba priročnika 3 Avtorske pravice Copyright © 2011 Samsung Electronics Ta uporabniški priročnik je zaščiten z mednarodnimi zakoni o avtorskih pravicah. Nobenega dela tega dokumenta se ne sme ponatisniti, razmnoževati, prevajati ali kopirati v sistem za shranjevanje in pridobivanje podatkov z elektronskimi ali mehanskimi sredstvi, s fotokopiranjem, snemanjem ali shranjevanjem brez pisnega dovoljenja podjetja Samsung Electronics. Blagovne znamke • SAMSUNG in logotip SAMSUNG sta registrirani blagovni znamki podjetja Samsung Electronics. • Logotip Android, Google Maps™, Google Mail™, YouTube™, Android Market™ in Google Talk™ so blagovne znamke družbe Google, Inc. 4 Uporaba priročnika • Bluetooth® je povsod po svetu registrirana blagovna znamka družbe Bluetooth SIG, Inc. • Oracle in Java sta registrirani blagovni znamki združenja Oracle in/ali njegovih partnerjev. Ostala imena so lahko blagovne znamke njihovih zakonitih lastnikov. • je blagovna znamka družbe SRS Labs, Inc. Tehnologija WOW HD je registrirana v okviru licence družbe SRS Labs, Inc. • Wi-Fi®, logotip Wi-Fi CERTIFIED in logotip Wi-Fi so registrirane blagovne znamke združenja Wi-Fi Alliance. • Vse ostale blagovne znamke in avtorsko zaščiteni izdelki so last njihovih lastnikov. Vsebina Sestavljanje . ............................................... 9 Odpiranje embalaže ................................................. 9 Vstavljanje kartice SIM ali USIM in baterije . ....... 9 Polnjenje baterije ................................................... 11 Vstavljanje pomnilniške kartice (po izbiri) . ..... 13 Pritrjevanje vrvice (po izbiri) ............................... 15 Prvi koraki ................................................. 16 Vklop in izklop naprave ........................................ 16 Spoznajte napravo . ............................................... 16 Uporaba zaslona na dotik .................................... 20 Zaklepanje ali odklepanje zaslona na dotik in tipk . ........................................................................... O zaslonu v pripravljenosti .................................. Dostop do aplikacij . .............................................. Prilagajanje naprave ............................................. Vnos besedila .......................................................... Prenos aplikacij iz trgovine Android Market ...................................................... Prenos datotek iz spleta ....................................... Sinhronizacija podatkov ...................................... Vsebina 21 22 24 25 28 31 32 33 5 Komunikacija . .......................................... 35 Klicanje ..................................................................... Sporočanje . ............................................................. Google Mail ............................................................. E-pošta ...................................................................... Talk . ........................................................................... Družabno središče ................................................. 35 39 41 42 44 45 Zabava ....................................................... 46 Video kamera .......................................................... Galerija . .................................................................... Glasba ....................................................................... FM Radio .................................................................. 6 Vsebina 46 53 55 57 Osebni podatki . ....................................... 60 Imenik ....................................................................... 60 Koledar ..................................................................... 63 Beležka ..................................................................... 64 Splet ........................................................... 66 Internet ..................................................................... Samsung Apps ........................................................ Layar .......................................................................... Zemljevidi ................................................................ Google Search . ....................................................... YouTube . .................................................................. Novice in vreme ...................................................... Market . ..................................................................... 66 68 68 69 72 73 74 75 Povezovanje ............................................. 76 Nastavitve ................................................. 90 Bluetooth ................................................................. Wi-Fi . ......................................................................... AllShare .................................................................... USB tethering in prenosna vroča točka ............ Povezave z osebnim računalnikom ................... Povezave VPN ......................................................... Dostop do menija Nastavitve ............................. Brezžična komunikacija in omrežje ................... Klicne nastavitve .................................................... Zvok ........................................................................... Zaslon ....................................................................... Položaj in varnost . ................................................. Aplikacije . ................................................................ Računi in sinhronizacija . ...................................... Zasebnost ................................................................ Pomnilnik na kartici SD in v telefonu ................ Iskanje . ..................................................................... Območne nastavitve in besedilo ....................... Grasovni vhod in izhod . ....................................... 76 78 79 81 82 83 Orodja ........................................................ 86 Ura ............................................................................. Računalo . ................................................................. Moje datoteke . ....................................................... Upravitelj opravil . .................................................. Glasovno iskanje .................................................... Piši in pojdi .............................................................. 86 87 87 88 88 89 Vsebina 90 90 92 93 93 94 95 95 96 96 96 97 98 7 Dostopnost .............................................................. 99 Datum in čas . .......................................................... 99 Vizitka telefona ..................................................... 100 Odpravljanje težav ................................ 101 Varnostni napotki .................................. 106 Kazalo ...................................................... 115 8 Vsebina Sestavljanje Odpiranje embalaže Preverite, ali paket izdelka vsebuje naslednje elemente: • Mobilna naprava • Baterija • Potovalni napajalnik (polnilnik) • Navodila za uporabo Uporabljajte samo programsko opremo, ki jo je odobril Samsung. Piratska ali nezakonita programska oprema lahko povzroči poškodbe ali okvare, ki jih garancija proizvajalca ne krije. • Elementi, ki so priloženi napravi, se lahko razlikujejo glede na programsko in dodatno opremo, ki je na voljo v vaši regiji ali pri vašem ponudniku storitev. • Dodatno opremo lahko dobite pri najbližjem zastopniku podjetja Samsung. • V napravi najbolje deluje priložena dodatna oprema. • Dodatna oprema, ki ni priložena napravi, morda ne bo združljiva z njo. Vstavljanje kartice SIM ali USIM in baterije Ko se naročite na mobilno storitev, prejmete kartico SIM (Subscriber Identity Module – naročniški identifikacijski modul) skupaj z naročniškimi podatki, kot so osebna identifikacijska številka (PIN) in dodatne storitve. Za uporabo storitev UMTS ali HSDPA lahko kupite kartico USIM (Universal Subscriber Identity Module – univerzalni naročniški identifikacijski modul). Sestavljanje 9 Kartico SIM ali USIM in baterijo vstavite na naslednji način: 1 Če je naprava vklopljena, pritisnite in zadržite [ izberite Izklop, da jo izklopite. 3 Vstavite kartico SIM ali USIM. ] ter 2 Odstranite zadnji pokrov. • Vstavite kartico SIM ali USIM v napravo, tako da so pozlačeni priključki obrnjeni navzdol. Pazite, da si pri odstranjevanju zadnjega pokrova ne poškodujete nohtov. 10 Sestavljanje • Če kartice SIM ali USIM ne vstavite, lahko uporabljate le neomrežne storitve naprave in nekatere menije. 4 Vstavite baterijo. 5 Ponovno namestite zadnji pokrov. Polnjenje baterije Pred prvo uporabo naprave morate napolniti baterijo. Napravo lahko napolnite s priloženim potovalnim napajalnikom ali tako, da jo povežete z računalnikom prek računalniškega podatkovnega kabla. Uporabljajte samo polnilnike in kable, ki jih je odobril Samsung. Uporaba nepooblaščenih polnilnikov ali kablov lahko povzroči eksplozijo baterij ali poškodbe naprave. Ko je baterija skoraj prazna, vas naprava na to opozori z opozorilnim zvokom in prikazom sporočila o skoraj prazni bateriji. Ikona baterije je prav tako prazna in utripa. Če se baterija izprazni, se naprava samodejno izklopi. Če želite napravo uporabljati, napolnite baterijo. Sestavljanje 11 ››Polnjenje baterije s potovalnim 1 2 napajalnikom Odprite pokrov večnamenskega vhoda, ki je ob strani naprave. Priključite manjši konec potovalnega napajalnika v večnamenski vhod. 3 Priključite večji konec potovalnega napajalnika v električno vtičnico. • Med polnjenjem baterije napravo lahko uporabljate, toda morda bo v tem primeru trajalo dlje, da se baterija napolni. • Med polnjenjem se naprava lahko segreje. To je običajno in ne vpliva na življenjsko dobo ali delovanje naprave. • Če se vaša naprava ne polni pravilno, jo skupaj s polnilnikom prinesite v Samsungov servisni center. 4 Ko je baterija napolnjena (ikona baterije miruje), izvlecite Nepravilna priključitev potovalnega napajalnika lahko povzroči hujšo okvaro naprave. Garancija ne velja za škodo, ki nastane zaradi nepravilne uporabe. 12 Sestavljanje potovalni napajalnik iz naprave in nato iz električne vtičnice. Najprej morate izvleči potovalni napajalnik, šele nato lahko odstranite baterijo. Če tega ne upoštevate, lahko poškodujete napravo. ››Polnjenje prek računalniškega podatkovnega kabla Pred polnjenjem preverite, ali je računalnik vklopljen. 1 Odprite pokrov večnamenskega vhoda, ki je ob strani naprave. 2 En konec (mikro-USB) računalniškega podatkovnega kabla priključite v večnamenski vhod. 3 Drugi konec računalniškega podatkovnega kabla priključite v vrata USB na računalniku. Koliko časa preteče, preden se polnjenje začne, je odvisno od vrste računalniškega podatkovnega kabla, ki ga uporabljate. 4 Ko je baterija napolnjena (ikona baterije miruje), izvlecite Vstavljanje pomnilniške kartice (po izbiri) Če želite shraniti dodatne večpredstavnostne datoteke, morate vstaviti pomnilniško kartico. Z napravo lahko uporabljate pomnilniško kartico microSD™ ali microSDHC™ z največjo zmogljivostjo 32 GB (odvisno od proizvajalca in vrste pomnilniške kartice). Podjetje Samsung za pomnilniške kartice uporablja odobrene industrijske standarde, vendar nekatere blagovne znamke morda niso popolnoma združljive z vašo napravo. Uporaba nezdružljive pomnilniške kartice lahko poškoduje napravo ali pomnilniško kartico in podatke, shranjene na kartici. računalniški podatkovni kabel iz naprave in nato iz računalnika. Sestavljanje 13 • Naprava za pomnilniške kartice podpira le strukturo datotek FAT. Če vstavite pomnilniško kartico, formatirano z drugo strukturo datotek, vas naprava vpraša, ali želite ponovno formatirati pomnilniško kartico. • Pogosto zapisovanje in brisanje podatkov skrajša življenjsko dobo pomnilniških kartic. • Če v napravo vstavite pomnilniško kartico, se imenik datotek na pomnilniški kartici prikaže v mapi / sdcard. 1 Odstranite zadnji pokrov. 2 Pomnilniško kartico vstavite tako, da bodo zlato obarvani kontakti obrnjeni navzdol. 3 Potisnite pomnilniško kartico v režo za pomnilniško kartico, da se zaskoči na mesto. 4 Ponovno namestite zadnji pokrov. ››Odstranjevanje pomnilniške kartice Če želite varno odstraniti pomnilniško kartico, jo najprej sprostite. 1 V stanju pripravljenosti izberite 2 3 4 5 6 14 Sestavljanje → Nastavitve → Pomnilnik na kartici SD in v telefonu → Sprosti kartico → SD V redu. Odstranite zadnji pokrov. Pomnilniško kartico nežno potisnite, da izskoči iz naprave. Pomnilniško kartico odstranite iz reže za pomnilniško kartico. Odstranite pomnilniško kartico. Ponovno namestite zadnji pokrov. Med prenosom ali odpiranjem podatkov iz naprave ne odstranjujte pomnilniške kartice, saj lahko tako izgubite podatke ali poškodujete pomnilniško kartico ali napravo. ››Formatiranje pomnilniške kartice Pritrjevanje vrvice (po izbiri) 1 Odstranite zadnji pokrov. 2 Vrvico potisnite skozi režo in jo zapnite na majhno izboklino. Če pomnilniško kartico formatirate prek računalnika, kartica morda ne bo združljiva z napravo. Pomnilniško kartico formatirajte samo v napravi. 1 V stanju pripravljenosti izberite 2 → Nastavitve → Pomnilnik na kartici SD in v telefonu → Sprosti kartico SD→ Formatiraj kartico SD. Izberite Formatiraj kartico SD → Izbriši vse. Pred formatiranjem pomnilniške kartice izdelajte varnostne kopije vseh pomembnih podatkov, shranjenih v napravi. Garancija proizvajalca ne krije izgube podatkov, do katere pride zaradi dejanj uporabnika. 3 Ponovno namestite zadnji pokrov. Sestavljanje 15 Prvi koraki Spoznajte napravo Vklop in izklop naprave ››Razporeditev delov naprave Slušalka Če želite vklopiti napravo, pritisnite in zadržite [ ]. Naprava se bo samodejno povezala z mobilnim omrežjem. Napravo izklopite tako, da: 1 Pritisnite in zadržite [ 2 Izberite Izklop. ]. • Kadar ste na območjih, kjer je uporaba brezžičnih naprav prepovedana (npr. na letališčih ali v bolnišnicah), upoštevajte vsa objavljena opozorila in navodila uradnega osebja. • Če želite uporabljati samo storitve naprave, ki niso povezane z omrežjem, preklopite v Način letenja. Pritisnite in zadržite [ ] ter izberite Način letenja. 16 Prvi koraki Zaslon na dotik Tipka za glasnost Tipka za potrditev Večnamenski priključek Tipka Meni/ domov Tipka za klicanje Štirismerna navigacijska tipka Tipka Nazaj/ Iskanje Google Tipka za vklop in izklop/končanje klica Mikrofon ››Tipke Tipka Vhod za slušalke (3,5 mm) Kamera Zadnji pokrov Funkcija Meni/domov Pritisnite [ ], če želite odpreti seznam možnosti, ki so na voljo na trenutnem zaslonu; pritisnite [ ], če se želite vrniti na zaslon pripravljenosti; pritisnite in zadržite [ ], če želite odpreti seznam zadnjih aplikacij. Štirismerna navigacija Preglejte aplikacije ali možnosti menija. Potrditev Potrdite svoj vnos. Nazaj/Iskanje Google Pritisnite [ ], če se želite vrniti na prejšnji zaslon; pritisnite [ ], če želite dostopati do iskanja Google. Notranja antena Zvočnik Prvi koraki 17 Tipka Funkcija Klicanje Tipka za vklop/izklop Glasnost Za klicanje ali sprejemanje klicev; za priklic nazadnje klicanih številk, številk neodgovorjenih in prejetih klicev v stanju pripravljenosti. Vklopite napravo (pritisnite in zadržite); končajte klic; dostopajte do hitrih menijev (pritisnite in zadržite); zaklenite zaslon na dotik. Nastavite glasnost naprave. ››Indikatorske ikone Ikone, ki so prikazane na zaslonu, se lahko razlikujejo glede na državo ali ponudnika storitev. Ikona Opis Vključeno USB tethering ali vroča točka Moč signala Povezava z omrežjem GPRS Povezava z omrežjem EDGE Povezava z omrežjem UMTS Povezava z omrežjem HSDPA Gostovanje (zunaj običajnega območja storitev) Na voljo je več ikon stanja (dotaknite se ikone, da si jih ogledate) 18 Prvi koraki Ikona Opis Ikona Opis Prišlo je do napake oz. ravnajte previdno Prenašanje podatkov iz naprave Obvestilo o dogodku Prenašanje podatkov v napravo FM radio je vključen v ozadju GPS je vključen Klic je vzpostavljen Sinhronizirano s spletom Klic je zadržan Vključen je Bluetooth Vključena je preusmeritev klicev Slušalka Bluetooth je priključena Neodgovorjeni klic Povezava WLAN je vključena Zvočnik je vključen Novo besedilno ali večpredstavnostno sporočilo Izvaja se predvajanje glasbe Vzpostavljena je povezava z osebnim računalnikom Novo e-poštno sporočilo Novo glasovno sporočilo Tihi način je vključen Prvi koraki 19 Ikona Opis Uporaba zaslona na dotik Način letenja je vključen Na zaslonu na dotik lahko enostavno izbirate elemente in izvajate funkcije. Naučite se osnovnih funkcij za uporabo zaslona na dotik. • Ne uporabljajte ostrih pripomočkov, če nočete poškodovati zaslona na dotik. • Zaslon na dotik ne sme priti v stik z drugimi električnimi napravami. Elektrostatične razelektritve lahko povzročijo, da bo zaslon na dotik deloval nepravilno. • Zaslon na dotik ne sme priti v stik z vodo. Zaslon na dotik lahko ob stiku z vlago ali vodo deluje nepravilno. Način vibriranja je vključen Ni kartice SIM ali USIM Ni signala Stanje baterije Opozorilo je vključeno 10:00 Trenutni čas 20 Prvi koraki • Pred uporabo morate z zaslona na dotik odstraniti zaščitno folijo, saj tako zagotovite njegovo optimalno delovanje. • Na zaslonu na dotik je plast, ki zazna šibke električne naboje, ki jih oddaja človeško telo. Za najboljše delovanje se zaslona na dotik dotikajte s konico prsta. Zaslon na dotik se ne bo odzival na dotike ostrih predmetov, na primer kemičnih svinčnikov ali peres. Zaslon na dotik lahko upravljate z naslednjimi dejanji: • Dotik: če želite izbrati meni, možnost ali zagnati aplikacijo, se dotaknite ustreznega elementa. • Dotaknite se in zadržite: dotaknite se elementa in ga zadržite več kot dve sekundi, da se odpre pojavni seznam možnosti. • Pomikanje: pritisnite in povlecite prst navzgor, navzdol, levo ali desno, da se pomaknete do elementov na seznamih. • Povleci in spusti: s prstom pritisnite in ga zadržite na elementu, nato pa prst povlecite, da premaknete element. • Dvojni dotik: dva hitra pritiska s prstom omogočita, da povečate ali pomanjšate sliko ali spletno stran, ki si jo ogledujete. • Če naprave nekaj časa ne uporabljate, naprava izklopi zaslon na dotik. Če želite vklopiti zaslon, pritisnite katero koli tipko. • Prilagodite lahko tudi čas osvetlitve. Na seznamu aplikacij izberite Nastavitve → Zaslon → Zakasnitev zaslona. Zaklepanje ali odklepanje zaslona na dotik in tipk Zaslon na dotik in tipke lahko zaklenete in preprečite neželeno delovanje naprave. To naredite tako, da pritisnete [ ]. Za odklep pritisnite katero koli tipko in nato povlecite desno. Prvi koraki na 21 O zaslonu v pripravljenosti Ko je naprava v stanju pripravljenosti, boste videli zaslon v pripravljenosti. Na zaslonu v pripravljenosti lahko vidite stanje naprave in dostopate do aplikacij. Zaslon v pripravljenosti vključuje več plošč. Če želite preklapljati med ploščami, se pomikajte v levo ali desno. Zaslonu v pripravljenosti lahko dodajate nove plošče. ► str. 23 ››Dodajanje elementov na zaslon v pripravljenosti Zaslon v pripravljenosti lahko prilagodite tako, da dodate bližnjice aplikacijam ali elementom v aplikacijah, pripomočkih ali mapah. Elemente dodate zaslonu v pripravljenosti tako: 1 V stanju pripravljenosti pritisnete [ 22 Prvi koraki ] → Dodaj. 2 Izberite kategorijo elementa → element. • Pripomočki Samsung/Pripomočki: dodajte pripomočke, kot so različne ure, fotografije, priljubljeni seznam stikov in spletne storitve. • Bližnjice: dodajte bližnjice elementom, kot so aplikacije, zaznamki in stiki. • Mape: ustvarite novo mapo ali dodajte mape za svoje stike. • Ozadja: nastavite sliko ozadja. Predmeti, ki so na voljo, se lahko razlikujejo glede na trenutni način zaslona v pripravljenosti. ››Premikanje elementov na zaslonu v pripravljenosti 1 Dotaknite se elementa, ki ga želite premakniti, in ga zadržite. 2 Ko je element povečan, ga povlecite na želeno lokacijo. ››Odstranjevanje elementov na zaslonu v pripravljenosti 1 Dotaknite se elementa, ki ga želite odstraniti, in ga 2 3 zadržite. Ikona se prikaže na območju aplikacije, kar pomeni, da se območje aplikacije na dnu zaslona v pripravljenosti spremeni v smeti. Povlecite element v smetnjak. Ko se element in črta smetnjaka obarvata rdeče, element izpustite. ››Uporaba plošče z bližnjicami Na zaslonu pripravljenosti ali med uporabo aplikacije pritisnite območje ikon kazalnika, nato pa s prstom povlecite navzdol, da odprete okno za bližnjice. Dostopate lahko do omrežnih informacij in seznama obvestil. Če želite skriti seznam, povlecite spodnji del seznama navzgor. V oknu za bližnjice so na voljo te možnosti: • Wi-Fi: vključite ali izključite funkcijo povezave WLAN. ► str. 78 • Bluetooth: vključite ali izključite funkcijo brezžične povezave Bluetooth. ► str. 76 • Zvok: vključite ali izključite tihi način. • Samodej. vrtenje: vključite ali izključite samodejno vrtenje. ››Dodajanje plošč zaslonu v pripravljenosti ali odstranjevanje plošč z njega Plošče zaslona v pripravljenosti lahko dodajate ali odstranjujete, da uredite pripomočke po svojih željah in potrebah. 1 V stanju pripravljenosti pritisnite [ ] → Uredi. 2 Izberite , da dodate nove plošče, ali , da ploščo odstranite. 3 Če se želite vrniti na zaslon v pripravljenosti, pritisnite [ ]. Prvi koraki 23 Dostop do aplikacij V napravi je vgrajeno tipalo gibanja, ki zazna usmerjenost naprave. Če napravo zavrtite med uporabo nekaterih funkcij, vmesnik samodejno preklopi na ležeči pogled. Če želite vmesnik nastaviti tako, da se usmerjenost ne spremeni, ko obrnete napravo, izberite Nastavitve → Zaslon → Orientacija. Če želite dostopati do aplikacij naprave: 1 Če želite dostopati do seznama aplikacij, v stanju pripravljenosti izberite . 2 Pomaknite se v levo ali desno na zaslon druge aplikacije. 3 Izberite aplikacijo. • Če želite uporabljati aplikacije Google, morate imeti račun Google. Če nimate računa Google, se prijavite. • Če se dotaknete aplikacije in jo zadržite, bo dodana zaslonu v pripravljenosti. 4 Za vrnitev na prejšnji zaslon pritisnite [ zaslon v pripravljenosti pritisnite [ ]. ]; za vrnitev na ››Urejanje aplikacij Aplikacije na seznamu aplikacij lahko preuredite tako, da spremenite njihov vrstni red ali jih razporedite v kategorije po svojih željah in potrebah. 1 Na seznamu aplikacij pritisnite [ ] → Uredi. 2 Dotaknite se aplikacije in jo zadržite. 3 Povlecite ikono aplikacije na želeno mesto. 4 24 Prvi koraki Ikono aplikacije lahko prestavite na drug zaslon glavnega menija. Če želite shraniti vrstni red aplikacij, pritisnite [ ]. ››Dostopanje do nedavnih aplikacij ››Prilagajanje glasnosti melodij zvonjenja 2 ››Preklop v tihi način 1 Pritisnite in zadržite [ ], da se odpre seznam aplikacij, do katerega ste dostopali v zadnjem času. Izberite aplikacijo, do katere želite dostopati. Pritisnite tipko za glasnost navzgor ali navzdol, da nastavite glasnost tona zvonjenja. 1 V stanju pripravljenosti odprite seznam aplikacij in Če želite izključiti ali vključiti zvok naprave, naredite nekaj od naslednjega: • V stanju pripravljenosti pritisnite [ ] → Tipkovn. ali izberite ter se dotaknite možnosti # in jo zadržite. • Na vrhu zaslona odprite okno za bližnjice in izberite Zvok. • V stanju pripravljenosti pritisnite in zadržite [ ] in izberite Tihi način. 2 Nastavite čas in datum ter spremenite druge možnosti. ››Spreminjanje melodije zvonjenja Prilagajanje naprave Prilagodite nastavitve naprave svojim željam in izkoristite njeno zmogljivost. ››Nastavitev trenutnega časa in datuma izberite Nastavitve → Datum in čas. ››Vklapljanje ali izklapljanje tona dotika V stanju pripravljenosti odprite seznam aplikacij in izberite Nastavitve → Zvok → Slišna izbira. 1 V stanju pripravljenosti odprite seznam aplikacij in 2 izberite Nastavitve → Zvok → Melodija zvonjenja telefona. S seznama izberite melodijo zvonjenja in izberite V redu. Prvi koraki 25 ››Izbira ozadja za zaslon v pripravljenosti 1 V stanju pripravljenosti pritisnite [ možnost. ] → Ozadje → 2 Izberite sliko. 3 Izberite Shrani, Nastavi ozadje ali nastavitev slike za ozadje. Družba Samsung ni odgovorna za kakršno koli uporabo privzetih slik ali ozadij v vaši napravi. ››Aktiviranje animacije za preklapljanje med okni 1 V stanju pripravljenosti odprite seznam aplikacij in izberite Nastavitve → Zaslon → Animacija. 2 Izberite možnost s seznama. ››Nastavitev svetlosti zaslona 1 V stanju pripravljenosti odprite seznam aplikacij in izberite Nastavitve → Zaslon → Svetlost. 26 Prvi koraki 2 Pomaknite drsnik, da nastavite raven svetlosti. 3 Izberite V redu. Raven svetlosti zaslona vpliva na to, kako hitro naprava porablja baterijo. ››Nastavitev zaklepa zaslona Če želite nepooblaščenim osebam preprečiti uporabo naprave brez vašega dovoljenja, lahko nastavite vzorec za odklepanje. • Po nastavitvi vzorca za odklepanje bo naprava zahtevala ta vzorec ob vsakem vklopu naprave ali odklepu zaslona na dotik. • Če pozabite vzorec za odklepanje, vam napravo lahko odklenejo v servisnem centru Samsung. • Samsung ni odgovoren za izgubo gesel, zasebnih informacij ali kakršno koli drugo škodo, ki jo povzroči nezakonita programska oprema. Nastavitev vzorca za odklepanje 1 V stanju pripravljenosti odprite seznam aplikacij in 2 3 4 5 6 izberite Nastavitve → Položaj in varnost → Nastavi zaklep. zaslona → Vzorec. Oglejte si navodila na zaslonu in primere vzorca ter izberite Naprej (če je to potrebno). Narišite vzorec, tako da s prstom povežete vsaj štiri pike. Izberite Nadaljuj. Vzorec narišite znova in tako potrdite svojo odločitev. Izberite Potrdi. Nastavitev kode PIN za odklepanje 1 V stanju pripravljenosti odprite seznam aplikacij in izberite Nastavitve → Položaj in varnost → Nastavi zaklep. zaslona → PIN. 2 Vnesite novo PIN (številke) in izberite Nadaljuj. 3 Ponovno vnesite kodo PIN in izberite V redu. Nastavitev gesla za odklepanje 1 V stanju pripravljenosti odprite seznam aplikacij in 2 3 izberite Nastavitve → Položaj in varnost → Nastavi zaklep. zaslona → Geslo. Vnesite novo geslo (črke) in izberite OK. Znova vnesite geslo in izberite OK. ››Zaklepanje kartice SIM ali USIM Napravo lahko zaklenete tako, da aktivirate PIN, ki ste ga dobili s kartico SIM ali USIM. 1 V stanju pripravljenosti odprite seznam aplikacij in 2 izberite Nastavitve → Položaj in varnost → Nastavite zaklepanje kartice SIM → Zakleni kartico SIM. Vnesite kodo PIN in izberite V redu. Prvi koraki 27 Ko je vključeno zaklepanje s kodo PIN, morate vnesti PIN ob vsakem vklopu naprave. • Če prevečkrat vnesete napačen PIN, se kartica SIM ali USIM zablokira. Če želite kartico SIM ali USIM odblokirati, morate vnesti kodo za odklepanje PIN (PUK). • Če kartico SIM ali USIM blokirate z vnosom napačne kode PUK, kartico odnesite svojemu ponudniku storitev, da jo odblokira. Vnos besedila Besedilo lahko vnašate z izbiro znakov na navidezni tipkovnici ali z ročnim pisanjem po zaslonu. ››Spreminjanje vrste tipkovnice Vrsto tipkovnice lahko spremenite. Dotaknite se polja za vnos besedila in izberite Način vnosa → vrsta tipkovnice (Swype ali Samsung). 28 Prvi koraki ››Vnos besedila s tipkovnico Samsung 1 Izberite → način vnosa besedila. Možnosti Funkcija Qwerty Tipkovnica Izberite znake na tipkovnici QWERTY. 3x4 Tipkovnica Izberite znake na tipkovnici. Polje za rokopis 1 Polje za rokopis 2 Rokopis čez celoten zaslon Pišite v ustrezni stolpec polja za vnos. Pišite v polje za vnos. Posamezne znake napišite kjer koli na zaslonu. 2 Vnašajte besedilo tako, da izbirate alfanumerične tipke ali pišete po zaslonu. Uporabite lahko tudi naslednje tipke: 1 2 Številka Številka 3 4 5 6 7 Funkcija 1 Preklopite na način ABC ali T9; ko pika ob T9 postane zelena, je način T9 dejaven. 2 Spremenite velikost. 3 Izbrišite svoj vnos. 4 Začnite novo vrstico. 5 Preklapljajte med načinom za pisanje številk/ simbolov in načinom ABC. 6 7 Funkcija Spremenite način vnosa besedila; dostopajte do nastavitev tipkovnice (dotaknite se in zadržite). Vnesite presledek; vnesite piko (pritisnite dvakrat). • Če želite skriti tipkovnico Samsung, pritisnite [ ]. • Če želite spremeniti nastavitve tipkovnice, se dotaknite tipke in jo zadržite. ››Vnašanje besedila s tipkovnico Swype 1 Spremenite način za vnos besedila. 2 Izberite prvo črko besede in povlecite s prstom do druge črke, tako da se prst ves čas dotika zaslona. Prvi koraki 29 3 Za trenutek zadržite prst na drugi črki, nato ga povlecite 4 do naslednje črke. Nadaljujte, dokler ne izpišete celotne besede. Uporabite lahko tudi naslednje tipke: 1 2 3 Številka 1 4 5 6 7 Funkcija Spremenite velikost. 5 Ko vnesete zadnjo črko, odmaknite prst. Beseda se vstavi 3 6 Dostop do zaslona swype; odprite informacije pomoči (pritisnite in zadržite). Preklapljajte med načinom za pisanje simbolov in načinom ABC/za pisanje številk. 4 Izbrišite svoj vnos. 5 Začetek vnosa v novo vrstico. 2 v polje za vnos besedila. Ponavljajte korake od 2 do 5, dokler ne vnesete želenega besedila. Pritisnite in zadržite ustrezno tipko, če želite vnesti več znakov. 30 Prvi koraki Številka 6 7 Funkcija Vnesite besedilo s pomočjo glasu; Ta ikona je na voljo samo, ko je aktivirana možnost glasovnega vnosa. Ta funkcija je na voljo samo za določene jezike. Vstavljanje presledka. • Če želite skriti tipkovnico Swype, pritisnite [ ]. • Če si želite ogledati pomoč za uporabo tipkovnice Swype, izberite . ››Kopiranje in lepljenje besedila Med vnašanjem besedila lahko uporabite funkcijo za kopiranje in lepljenje, da lahko besedilo uporabljate tudi v drugih aplikacijah. 1 Dotaknite se polja za vnos besedila in ga zadržite. 2 Na seznamu možnosti izberite Izberi besedilo. 3 Povlecite s prstom po besedilu, ki ga želite poudariti. 4 Dotaknite se označenega besedila in ga zadržite. 5 Izberite Kopiraj ali Izreži, da lahko kopirate in lepite ali režete in lepite besedilo v odložišče. 6 V drugi aplikaciji se dotaknite polja za vnos besedila in ga zadržite. 7 Če želite vstaviti besedilo iz odložišča v polje za vnos besedila, izberite Prilepi. Prenos aplikacij iz trgovine Android Market Na podlagi platforme Android in z namestitvijo dodatnih aplikacij je mogoče možnosti delovanja naprave razširiti. Android Market omogoča preprost in hiter nakup iger in mobilnih aplikacij. • Ta funkcija v nekaterih regijah morda ni na voljo. • Nekaterih aplikacij, ki uporabljajo funkcijo Auto Focus kamere, ne morete uporabljati. Prvi koraki 31 ››Iskanje aplikacije 1 V stanju pripravljenosti odprite seznam aplikacij in 2 3 4 5 izberite Market. Ko se prikažejo pogoji, izberite Accept. Pritisnite [ ] → Search. Vnesite besedo aplikacije in izberite Search. Izberite aplikacijo, do katere želite dostopati. ››Nameščanje aplikacije 1 V stanju pripravljenosti odprite seznam aplikacij in izberite Market. 2 Izberite kategorijo elementa → element. 32 Prvi koraki 3 Izberite Install (za brezplačne elemente) ali Buy → OK. Če izberete Install, se bo prenos začel takoj. Če izberete Buy, morate vnesti podatke o kreditni kartici. Sledite navodilom na zaslonu. ››Odstranjevanje aplikacij 1 Na domačem zaslonu Android Market pritisnite [ 2 3 Downloads. Izberite element, ki ga želite izbrisati. Izberite Uninstall → OK. ]→ Prenos datotek iz spleta Ko prenašate datoteke ali spletne aplikacije iz spleta, jih naprava shrani na pomnilniško kartico. Če želite preverjati podprte oblike zapisa datotek, glejte »Podprte oblike zapisa datotek«. Datoteke, ki jih prenesete s spleta, lahko vsebujejo viruse, ki bodo poškodovali napravo. Če želite zmanjšati tveganje, prenašajte samo datoteke iz virov, ki jim zaupate. Nekatere predstavnostne datoteke vsebujejo sistem DRM (Digital Rights Management), da zaščitijo avtorske pravice. Zaradi te zaščite morda ne boste mogli naložiti, kopirati, urejati ali prenesti nekaterih datotek. Datoteke lahko iz spleta prenesete tako: 1 V stanju pripravljenosti odprite seznam aplikacij in izberite Internet. 2 Poiščite datoteko ali aplikacijo in jo prenesite. Če želite namestiti aplikacije, prenesene z drugih spletnih mest, ne iz trgovine Android Market, morate izbrati Nastavitve → Aplikacije → Neznani viri. Sinhronizacija podatkov Podatke (sporočila, koledar in imenik Google) lahko sinhronizirate z različnimi spletnimi strežniki in varnostno kopirate ali obnovite svoje podatke. Ko je sinhronizacija končana, naprava ostane povezana s spletom. Če se v spletu opravi kakršna koli sprememba, se bodo na napravi prikazale posodobljene informacije in samodejno začele sinhronizacijo ter obratno. Ta funkcija v nekaterih regijah morda ni na voljo. ››Nastavitev računa strežnika 1 V stanju pripravljenosti odprite seznam aplikacij in izberite Nastavitve → Računi in sinhronizacija. 2 Izberite Dodaj račun → vrsta računa. Prvi koraki 33 3 Če želite končati nastavitev računa, sledite navodilom na zaslonu. V primeru storitev spletne skupnosti, kot sta Facebook ali MySpace, vnesite svoje uporabniško ime in geslo ter izberite Prijava. ››Aktiviranje samodejne sinhronizacije Če v kateri koli aplikaciji (Google Mail, Koledar in Imenik) v spletu dodate ali uredite podatke, se bodo na napravi prikazale posodobljene informacije, in obratno. 1 V stanju pripravljenosti odprite seznam aplikacij in izberite Nastavitve → Računi in sinhronizacija. 2 Izberite Samodejna sinhronizacija → račun. 3 Izberite aplikacije, ki jih želite sinhronizirati. Če želite aplikacije izključiti iz samodejne sinhronizacije, počistite potrditvena polja ob želenih aplikacijah. 34 Prvi koraki ››Ročna sinhronizacija podatkov 1 V stanju pripravljenosti odprite seznam aplikacij in izberite Nastavitve → Računi in sinhronizacija. 2 Izberite račun. 3 Pritisnite [ ] → Sinhroniziraj zdaj. Naprava bo začela sinhronizirati podatke, ki ste jih nastavili za sinhronizacijo. Komunikacija [ Klicanje Naučite se uporabljati funkcije klicanja, kot so klicanje in sprejemanje klicev z možnostmi, ki so na voljo med klicem, ali prilagajanje in uporaba funkcij, povezanih s klicanjem. ››Klicanje in sprejemanje klicev Pri klicanju, sprejemanju, prekinitvi ali zavračanju klicev lahko uporabljate tipke ali zaslon na dotik. 1 V stanju pripravljenosti pritisnite [ ] → Tipkovn. ali ter vnesite omrežno skupino in telefonsko ] → Prekini klic ali ]. Če želite shraniti številke, ki jih kličete pogosto, uporabite imenik. ► str. 60 Sprejemanje klicev 1 Ko prejmete klic, pritisnite [ ]. Ko naprava zvoni, pritisnite tipko za glasnost, da izklopite zvonjenje. 2 Če želite prekiniti klic, pritisnite [ [ Klicanje izberite številko. 2 Izberite , če želite klicati. 3 Če želite prekiniti klic, pritisnite [ ]. ] → Prekini klic ali Zavrnitev klica Ko prejmete klic, pritisnite [ zasedeno linijo. ]. Klicatelj bo slišal ton za Komunikacija 35 Klicanje mednarodnih številk 1 V stanju pripravljenosti pritisnite [ 2 ] → Tipkovn. ali izberite ter se dotaknite možnosti 0 in jo zadržite, da vstavite znak +. Vnesite celotno številko, ki jo želite klicati (vstopno kodo države, omrežno skupino in telefonsko številko), in nato izberite za klicanje številke. ››Uporaba slušalk Če priložene slušalke priključite v napravo, lahko klice sprejemate prostoročno: • Če želite sprejeti klic, pritisnite gumb slušalk. • Če želite zavrniti klic, pritisnite in držite gumb slušalk. • Če želite med klicem zadržati klic ali prevzeti zadržan klic, pritisnite in držite gumb slušalk. • Če želite končati klic, pritisnite in držite gumb slušalk. Priložene slušalke so namenjene izključno za uporabo s to napravo in morda niso združljive z drugimi telefoni in predvajalniki MP3. 36 Komunikacija ››Uporaba možnosti med klicem Med klicem so na voljo te možnosti: • Če želite prilagoditi glasnost glasu, pritisnite tipko za glasnost navzgor ali navzdol. • Če želite vključiti funkcijo zvočnika, pritisnite [ ] → Zvočnik. Če boste funkcijo zvočnika uporabljali v hrupnem okolju, boste morda težko slišali sogovornika. Raje uporabite običajni način, tako boste bolje slišali sogovornika. • Če želite izključiti mikrofon, da vas sogovornik ne more slišati, pritisnite [ ] → Mik izk. • Če želite poslušati sogovornika in govoriti z njim prek slušalke, pritisnite [ ] → Bluetooth. • Če želite zadržati klic ali prevzeti zadržani klic, pritisnite [ ] → Zadrži. • Če želite klicati drugo številko, pritisnite [ ] → Dodaj klic in nato pokličite novo številko. Za uporabo te funkcije se morate naročiti na storitev čakajočih klicev. • Če želite sprejeti drugi klic, ko zaslišite zvok čakajočega klica, pritisnite [ ] → Zadrži trenutni klic in odgovori, da zadržite prvi klic. Lahko pa pritisnete [ ] → Končaj trenutni klic in odgovori, da končate prvi klic. Za uporabo te funkcije se morate naročiti na storitev čakajočih klicev. • Če želite preklapljati med klicema, pritisnite [ ] → Menjaj. • Če želite prekiniti zadržani klic, pritisnite [ ] → Menjaj → Prekini klic. • Če želite opraviti klic z več udeleženci (konferenčni klic), opravite ali sprejmite drug klic in pritisnite [ ] → Združi, ko ste povezani s sogovornikom. Ponovite, če želite dodati več udeležencev. Za uporabo te funkcije se morate naročiti na storitev klicev z več udeleženci. ››Prikaz in klicanje neodgovorjenih klicev V primeru neodgovorjenih klicev bo naprava prikazala ikono za neodgovorjene klice . Odprite okno za bližnjice in izberite neodgovorjeni klic. ] za klicanje. Izberite klic iz dnevnika klicev in pritisnite [ ››Uporaba dodatnih funkcij Uporabljate lahko različne druge funkcije, povezane s klicanjem, kot je način predpisanih številk (FDN), ali preusmerjanje ali čakanje klica. Uporaba načina predpisanih številk (FDN) V načinu FDN bo naprava omejila odhodne klice, razen za številke, shranjene na seznamu FDN. Način FDN vključite na naslednji način: 1 V stanju pripravljenosti odprite seznam aplikacij in izberite Nastavitve → Klicne nastavitve → Številke za predpisano klicanje → Omogoči FDN. Komunikacija 37 2 Vnesite PIN2, ki je priložen kartici SIM ali USIM, in izberite 3 V redu. Izberite Seznam FDN in dodajte stike, ki jih nameravate uporabljati v načinu FDN. Nastavitev posredovanja klicev Preusmerjanje klicev je omrežna funkcija za pošiljanje dohodnih klicev na drugo številko, ki jo določite. To funkcijo lahko nastavite ločeno za več pogojev, ko klicev ne morete sprejeti, na primer ko je naprava že vklopljena ali ko ste zunaj območja storitve. 1 V stanju pripravljenosti odprite seznam aplikacij 2 3 in izberite Nastavitve → Klicne nastavitve → Posredovanje klicev. Izberite možnost s seznama. Izberite stik ali vnesite številko, kamor se bodo klici preusmerili. Vaša nastavitev bo poslana v omrežje. 38 Komunikacija Nastavitev čakajočega klica Čakajoči klic je omrežna funkcija, ki vas opozori na dohodni klic, medtem ko opravljate prejšnji klic. V stanju pripravljenosti odprite seznam aplikacij in izberite Nastavitve → Klicne nastavitve → Dodatne nastavitve → Čakajoči klic.Vaša nastavitev bo poslana v omrežje. ››Prikaz dnevnikov klicev Ogledate si lahko dnevnike klicev, filtrirane po njihovih vrstah. 1 V stanju pripravljenosti pritisnite [ 2 ] ali izberite → Dnev. kl. Izberite dnevnik, da si ogledate njegove podrobnosti. V podrobnem pogledu lahko pokličete številko, pošljete sporočilo na številko ali dodate številko v imenik. Sporočanje ››Pošiljanje večpredstavnostnega sporočila Naučite se ustvarjati in pošiljati besedilna (SMS), večpredstavnostna (MMS) ali e-poštna sporočila in si ogledati ali urejati sporočila, ki ste jih poslali ali prejeli. Za pošiljanje ali prejemanje sporočil v času, ko niste v domačem omrežju, se vam lahko zaračunajo dodatni stroški. Če želite podrobne informacije, se obrnite na svojega ponudnika storitev. 2 Vnesite ime ali številko prejemnika. 3 Izberite Vnesite sporočilo tukaj in vnesite besedilo ››Pošiljanje besedilnega sporočila 1 V stanju pripravljenosti odprite seznam aplikacij in izberite Sporočanje → Novo sporočilo. 2 Vnesite ime ali številko prejemnika. 3 Izberite Vnesite sporočilo tukaj in vnesite besedilo 4 sporočila. Če želite dodati čustvene simbole, pritisnite [ Vstavi smeška. Izberite Pošlji, da pošljete sporočilo. 1 V stanju pripravljenosti odprite seznam aplikacij in izberite Sporočanje → Novo sporočilo. 4 5 6 sporočila. Če želite dodati čustvene simbole, pritisnite [ ] → Vstavi smeška. Pritisnite [ ] → Dodaj → možnost in dodajte element. Datoteko lahko izberete s seznama datotek ali pa ustvarite novo fotografijo, video ali zvočni posnetek. Pritisnite [ ] → Dodaj zadevo in dodajte zadevo sporočila. Izberite Pošlji MMS, da pošljete sporočilo. ]→ Komunikacija 39 ››Prikaz besedilnega ali večpredstavnostnega sporočila 1 V stanju pripravljenosti odprite seznam aplikacij in 2 3 izberite Sporočanje. Vaša sporočila so združena v niti sporočil po stiku, tako kot pri storitvi za klepet. Izberite stik. Za večpredstavnostno sporočilo izberite prilogo (s slikovno datoteko) ali , da si ogledate prilogo. V prikazu sporočila lahko uporabite naslednje možnosti: • Če želite sporočilo poslati drugim osebam, se dotaknite sporočila in ga zadržite ter izberite Posreduj. • Če želite sporočilo zaščititi pred izbrisom, se ga dotaknite in ga zadržite ter izberite Obvestilo za zaklepanje. 40 Komunikacija ››Poslušanje sporočil telefonskega predala Če ste za neodgovorjene klice nastavili možnost preusmeritve v strežnik telefonskega predala, lahko klicatelji pustijo glasovna sporočila, ko se ne oglasite na dohodne klice. Dostopanje do prejete glasovne pošte in poslušanje glasovnih sporočil je mogoče na naslednji način: 1 V stanju pripravljenosti pritisnite [ 2 ] → Tipkovn. ali izberite ter se dotaknite možnosti 1 in jo zadržite. Sledite navodilom strežnika telefonskega predala. Pred dostopom do strežnika telefonskega predala morate shraniti njegovo številko. Številko lahko dobite pri svojem ponudniku storitev. Google Mail Nova e-poštna sporočila lahko iz aplikacije Google Mail™ prenesete v mapo Prejeto. Ko dostopate do te aplikacije, se prikaže zaslon Prejeto. Skupno število neprebranih sporočil se prikaže v naslovni vrstici, pri čemer so neprebrana sporočila prikazana v krepkem tisku. Če ste sporočilo označili, se njegova oznaka prikaže v obarvanem pravokotniku na sporočilu. ››Pošiljanje e-poštnih sporočil 1 V stanju pripravljenosti odprite seznam aplikacij in izberite Google Mail. 2 Pritisnite [ ] → Compose. 3 V polje prejemnika vnesite ime ali naslov. 4 Vnesite zadevo in sporočilo. 5 Če želite priložiti slikovno datoteko, pritisnite [ 6 Attach → datoteka. Izberite Send, da pošljete sporočilo. ]→ ››Prikaz e-poštnih sporočil 1 V stanju pripravljenosti odprite seznam aplikacij in izberite Google Mail. 2 Iz niti sporočil izberite e-poštno sporočilo. V prikazu sporočila lahko uporabite naslednje možnosti: • Če želite označiti sporočilo kot neprebrano, pritisnite [ ] → Mark unread. • Če se želite vrniti v niti sporočil, pritisnite [ ] → Go to Inbox. • Če želite sporočilo utišati, pritisnite [ ] → Mute. • TČe želite sporočilo označiti kot neželeno e-pošto, pritisnite [ ] → Več → Report spam. • Če si želite ogledati prilogo, izberite Preview. Če želite prilogo shraniti na pomnilniško kartico, izberite Download. • Če želite odgovoriti na sporočilo, izberite . • Če želite odgovoriti na sporočilo vsem prejemnikom, izberite → Reply to all. Komunikacija 41 • Če želite sporočilo posredovati drugim osebam, izberite → Forward. • Če želite sporočilu dodati zvezdico, izberite . • Če želite arhivirati sporočilo, izberite Archive. • Če želite izbrisati sporočilo, izberite Delete. • Če se želite premakniti na predhodno ali naslednje sporočilo, izberite ali . ››Organiziranje e-pošte z oznakami Svojo e-pošto lahko uredite tako, da označite svoja sporočila, pomembnim sporočilom dodate zvezdico ali sporočila shranite. Sporočila lahko razporedite po filtru oznak. Dodajanje oznake v sporočilo 1 Na zaslonu Prejeto se dotaknite sporočila in ga zadržite. 2 Izberite Change labels. 3 Izberite oznako, ki jo želite dodati, in izberite V redu. 42 Komunikacija Dodajanje zvezdice sporočilu 1 Na zaslonu Prejeto se dotaknite sporočila in ga zadržite. 2 Izberite Add star. Ikona zvezdice poleg sporočila je aktivirana. E-pošta Naučite se pošiljati ali si ogledovati e-poštna sporočila s svojim osebnim e-poštnim računom ali e-poštnim računom podjetja. ››Nastavitev e-poštnega računa 1 V stanju pripravljenosti odprite seznam aplikacij in izberite E-pošta. 2 Vnesite svoj e-poštni naslov in geslo ter nato izberite Naprej ali Ročna namest. 3 Sledite navodilom na zaslonu. Po nastavitvi e-poštnega računa se e-poštna sporočila prenesejo v napravo. Če ustvarite več kot dva računa, lahko preklapljate med e-poštnimi računi; pritisnite [ ] → Računi in izberite račun, iz katerega želite prenesti sporočila. ››Pošiljanje e-poštnih sporočil 1 V stanju pripravljenosti odprite seznam aplikacij in izberite E-pošta → e-poštni račun. 2 Pritisnite [ ] → Sestavi. 3 V polje prejemnika vnesite ime ali naslov. 4 Izberite polje Kp/Skp, da dodate več prejemnikov. 5 Izberite polje za zadevo, da vnesete zadevo. 6 Izberite polje za vnos besedila, da vnesete besedilo e-poštnega sporočila. 7 Izberite Dodaj in priložite datoteko. 8 Datoteko lahko izberete s seznama datotek ali pa posnamete fotografijo, video ali zvočni posnetek. Izberite Pošlji, da pošljete sporočilo. Če niste povezani ali ste zunaj območja signala, bo sporočilo ostalo na seznamu niti sporočil, dokler ne vzpostavite povezave ali najdete omrežja. ››Prikaz e-poštnega sporočila Ko odprete e-poštni račun, si lahko ogledate stara e-poštna sporočila ali vzpostavite povezavo z e-poštnim strežnikom in si ogledate nova. Ko prenesete e-poštna sporočila, si jih lahko ogledate tudi brez povezave. 1 V stanju pripravljenosti odprite seznam aplikacij in izberite E-pošta → e-poštni račun. 2 Pritisnite [ ] → Osveži, da posodobite mapo s sporočili. 3 Iz niti sporočil izberite e-poštno sporočilo. Komunikacija 43 V prikazu sporočila lahko uporabite naslednje možnosti: • Če želite odgovoriti na sporočilo, pritisnite [ ] → Odgovor. • Če želite sporočilo posredovati drugim osebam, pritisnite [ ] → Posreduj. • Če želite sporočilo utišati, pritisnite [ ] → Izbriši. • Če želite sporočilo premakniti v drugo mapo, pritisnite [ ] → Premakni v mapo. • Če želite naložiti slike v sporočilu, pritisnite [ ] → Prikaži slike. • Če si želite ogledati prilogo, izberite element priloge. Če želite prilogo shraniti na pomnilniško kartico, izberite . Talk Naučite se klepetati s prijatelji in sorodniki prek storitve Google Talk™. Ta funkcija v nekaterih regijah morda ni na voljo. 44 Komunikacija ››Dodajanje prijateljev na seznam prijateljev 1 V stanju pripravljenosti odprite seznam aplikacij in 2 3 4 izberite Talk. Na seznamu prijateljev lahko hitro poiščete svoje stike v storitvi Google Talk. Pritisnite [ ] → Add friend. V iskalno polje vnesite e-poštni naslov. Če želite izbirati s seznama stikov, vnesite ime in izberite stik z iskalnega seznama. Izberite Send invitation, da začnete pogovor. ››Začetek klepeta 1 V stanju pripravljenosti odprite seznam aplikacij in izberite Talk. 2 Izberite prijatelja s seznama prijateljev. Odpre se pogovorno okno za klepet. 3 Vnesite sporočilo in izberite Send. 4 5 Če želite dodati čustvene simbole, pritisnite [ ] → Več → Insert smiley. Če želite preklopiti med aktivnimi klepeti, pritisnite [ ] → Switch chats. Če želite končati klepet, pritisnite [ ] → End chat. Družabno središče Preberite, kako lahko dostopate do družabnega središča (Social Hub™), nameščene komunikacijske aplikacije za e-pošto, sporočila, hitra sporočila, stike ali koledarske informacije. Za več podrobnosti obiščite spletno mesto http://socialhub.samsungmobile.com. 1 V stanju pripravljenosti odprite seznam aplikacij in izberite Družabno središče. 2 Preverite in uporabljajte vsebino, ki jo dobite prek storitve Družabno središče. Komunikacija 45 Zabava Video kamera Naučite se snemati fotografije in videoposnetke ter si jih ogledovati. Fotografije lahko posnamete v ločljivosti do 1600 x 1200 slikovnih pik (2 milijona slikovnih pik), videoposnetke pa v ločljivosti do 320 x 240 slikovnih pik. Če želite uporabljati kamero, morate najprej vstaviti pomnilniško kartico. ››Fotografiranje 1 V stanju pripravljenosti odprite seznam aplikacij in izberite Video kamera. 2 Za ležeči pogled obrnite napravo v nasprotni smeri urnega kazalca. • Vmesnik kamere je prisoten samo v ležeči postavitvi. • Pritisnite zaslon, da skrijete ali prikažete ikone v iskalu. • Če kamere nekaj časa ne uporabljate, se samodejno izklopi. • Zmogljivost pomnilnika se lahko razlikuje, odvisno od prizora ali pogojev snemanja. 3 Objektiv usmerite proti motivu in prilagodite potrebne nastavitve. 1 2 3 4 5 46 Zabava 6 7 8 Številka 1 Funkcija Preverite stanje kamere in njene nastavitve. • : ločljivost • : vrsta merilnika izpostavljenosti • : število fotografij, ki jih lahko posnamete (glede na razpoložljiv pomnilnik) • : lokacija shranjevanja 2 Spremenite način fotografiranja. 3 Nastavite, ali želite uporabiti nočni način. 4 Prilagodite svetlost; izberite + za večjo vrednost in – za manjšo vrednost. 5 Spremenite nastavitve kamere. 6 Preklopite na videorekorder. 7 Posnemite fotografijo. Številka 8 Funkcija Oglejte si zadnjo posneto fotografijo. 4 Za povečevanje ali pomanjševanje uporabite tipko za glasnost. 5 Če želite posneti fotografijo, pritisnite tipko za potrditev ali izberite . Fotografija se samodejno shrani. Ko posnamete fotografije, izberite , če si jih želite ogledati. • Če si želite ogledati več fotografij, se pomikajte levo ali desno. • Če želite fotografijo povečati ali pomanjšati, izberite ali . Za povečevanje ali pomanjševanje se lahko tudi dvakrat dotaknete zaslona. • Če želite poslati fotografijo, izberite Soupor. • Če želite fotografijo nastaviti za ozadje ali pa sliko identitete kličočega za stik, izberite Nastavi kot. • Če želite izbrisati fotografijo, izberite Izbriši. Zabava 47 ››Snemanje zaporedja fotografij ››Snemanje panoramske fotografije 1 V stanju pripravljenosti odprite seznam aplikacij in 1 V stanju pripravljenosti odprite seznam aplikacij in 2 2 Za ležeči pogled obrnite napravo v nasprotni smeri Snemanje zaporedja fotografij premikajočih se predmetov je preprosto. Uporabite to možnost, če želite fotografirati otroke med igro ali športni dogodek. 3 4 5 izberite Video kamera. Za ležeči pogled obrnite napravo v nasprotni smeri urnega kazalca. → Neprekinjeno. Izberite Opravite morebitne prilagoditve. Pritisnite in zadržite tipko za potrditev ali se dotaknite in zadržite . Fotoaparat bo fotografiral, dokler ne spustite tipke. Z načinom fotografiranja Panorama lahko posnamete široke panoramske fotografije. Ta način je primeren za fotografiranje pokrajine. izberite Video kamera. urnega kazalca. 3 Izberite → Panorama. 4 Opravite morebitne prilagoditve. 5 Če želite posneti prvo fotografijo, pritisnite tipko za potrditev ali izberite 7 48 Zabava . 6 Počasi premaknite napravo v katero koli smer in poravnajte zeleni okvir z iskalom. Ko poravnate zeleni okvir z iskalom, kamera samodejno posname naslednjo fotografijo. Za dokončanje panoramske fotografije ponovite 6. korak. ››Fotografiranje v načinu Posnetek nasmeška Kamera lahko prepozna obraze ljudi in vam pomaga posneti njihove nasmehe. 1 V stanju pripravljenosti odprite seznam aplikacij in 2 3 4 5 6 izberite Video kamera. Za ležeči pogled obrnite napravo v nasprotni smeri urnega kazalca. → Posn. nasmeška. Izberite Opravite morebitne prilagoditve. Pritisnite tipko za potrditev ali izberite . Objektiv kamere usmerite proti motivu. Naprava prepozna ljudi v objektivu in zazna njihove nasmeške. Ko se oseba nasmehne, naprava samodejno posname fotografijo. ››Prilagajanje nastavitev kamere Pred fotografiranjem izberite naslednjih možnosti: → za dostop do Možnosti Funkcija Časovnik Nastavite trajanje zamika, preden kamera posname fotografijo. Ločljivost Spremenite nastavitve ločljivosti. Ravnotežje beline Učinki ISO Prilagodite barvno ravnotežje glede na svetlobne pogoje. Dodajte poseben učinek, na primer učinek negativa, sepia ali črno-bele tone. Nastavite občutljivost slikovnega tipala kamere. Merjenje Izberite vrsto merilnika svetlobe. Kakovost slike Nastavite stopnjo kakovosti fotografij. Zabava 49 Pred fotografiranjem izberite naslednjih nastavitev: → za dostop do Nastavitve Funkcija Nastavite sprožilec, tako da zaslišite zvok, ko posnamete fotografijo. Ponastavite menije in možnosti snemanja. Nastavitve Funkcija Zvok zaklepa Smernice Prikažite smernice na zaslonu za predogled. Ponastavi Pregled GPS 50 Zabava Nastavite kamero, tako da prikaže posneto fotografijo. Nastavite kamero tako, da bo vključevala informacije o lokaciji za vaše fotografije. • Če želite izboljšati signale GPS, ne fotografirajte na lokacijah, kjer je signal lahko oviran, na primer med zgradbami ali na nizko ležečih območjih, ali v slabih vremenskih razmerah. • Lahko pa tudi prilagodite nastavitve povezave GPS, da izboljšate sprejem GPS. ► str. 94 ››Snemanje videoposnetkov 1 V stanju pripravljenosti odprite seznam aplikacij in izberite Video kamera. 2 Za ležeči pogled obrnite napravo v nasprotni smeri urnega kazalca. , da preklopite na način za snemanje videoposnetkov. 3 Izberite 4 Objektiv usmerite proti motivu in prilagodite potrebne nastavitve. 1 2 6 4 1 7 Funkcija Preverite stanje videorekorderja in njegove nastavitve. • : ločljivost • : največja dolžina videoposnetka (glede na razpoložljiv pomnilnik) • : lokacija shranjevanja Funkcija 3 Spremenite način snemanja (za dodajanje večpredstavnostnega sporočila ali za običajno shranjevanje). Prilagodite svetlost; izberite + za večjo vrednost in – za manjšo vrednost. 4 Spremenite nastavitve videorekorderja. 5 Preklopite na kamero. 6 Posnemite videoposnetek. 7 Oglejte si zadnji posneti videoposnetek. 2 5 3 Številka Številka 5 Za povečevanje ali pomanjševanje uporabite tipko za glasnost. 6 Snemanje začnete tako, da pritisnete tipko za potrditev ali . 7 Izberite , da prenehate snemati. Videoposnetek se samodejno shrani. Zabava 51 Zaradi majhne hitrosti prenosa morda ne bo omogočeno ustrezno snemanje videoposnetkov na pomnilniško kartico. Ko posnamete videoposnetke, izberite , da si jih ogledate. • Če si želite ogledati več videoposnetkov, se pomikajte levo ali desno. • Če želite predvajati videoposnetek, izberite Predvajaj. • Če želite izbrisati videoposnetek, izberite Izbriši. • Če želite videoposnetek poslati drugim, izberite Soupor. ››Prilagajanje nastavitev videorekorderja Pred snemanjem videoposnetka izberite do naslednjih možnosti: → za dostop Možnosti Funkcija Časovnik Nastavite trajanje zamika, preden kamera začne snemati videoposnetek. Ločljivost Spremenite nastavitve ločljivosti. 52 Zabava Možnosti Ravnotežje beline Učinki Kakovost videa Funkcija Prilagodite barvno ravnotežje glede na svetlobne pogoje. Dodajte poseben učinek, na primer učinek negativa, sepia ali črno-bele tone. Nastavite stopnjo kakovosti videoposnetkov. Pred snemanjem videoposnetka izberite do naslednjih nastavitev: → za dostop Nastavitev Funkcija Smernice Prikažite vodilne črte na zaslonu za predogled. Snemanje zvoka Vklopite ali izklopite zvok. Pregled Ponastavi Nastavite kamero, tako da prikaže posnet videoposnetek. Ponastavite menije in možnosti snemanja. ››Ogled fotografij Galerija Preberite, kako si ogledovati fotografije in predvajati videoposnetke, ki so shranjeni v pomnilniku vaše naprave ali na pomnilniški kartici. ››Podprti zapisi datotek Vrsta 1 V stanju pripravljenosti odprite seznam aplikacij in izberite Galerija. 2 Izberite mapo. 3 Če želite spremeniti način prikaza, izberite Zapis Slika Pripona: bmp, gif, jpg, png Videoposnetek • Pripona: 3gp, mp4 • Kodek: MPEG4, H.263, H.264 • Nekaterih zapisov datotek telefon morda ne podpira, odvisno od programske opreme telefona. • Če je datoteka večja od razpoložljivega pomnilnika, lahko pride do napake, ko odprete datoteko. 4 ali v desnem zgornjem delu zaslona. Če si želite ogledati fotografije ali videoposnetke, posnete na določen datum, izberite puščice na kartici na dnu ali povlecite kartico levo ali desno. Izberite fotografijo (brez ikone), ki si jo želite ogledati. Med ogledom fotografije uporabite naslednje možnosti: • Če si želite ogledati več fotografij, se pomikajte levo ali desno. • Če želite fotografijo povečati ali pomanjšati, izberite ali . Za povečevanje ali pomanjševanje se lahko tudi dvakrat dotaknete zaslona. • Če želite zagnati diaprojekcijo fotografij in videoposnetkov, izberite Diaprojekcija. Pritisnite zaslon, če želite diaprojekcijo ustaviti. Zabava 53 ››Predvajanje videoposnetkov 1 V stanju pripravljenosti odprite seznam aplikacij in 2 3 4 izberite Galerija. Za predvajanje izberite mapo → videoposnetek (z ikono ). Za ležeči pogled obrnite napravo v nasprotni smeri urnega kazalca. Predvajanje upravljajte z naslednjimi tipkami: Številka Funkcija 2 Premikajte se nazaj v datoteki. 3 Premikajte se naprej v datoteki. 4 Do želene točke v datoteki se pomaknite tako, da povlečete vrstico. ››Souporaba slik in videoposnetkov 1 V stanju pripravljenosti odprite seznam aplikacij in izberite Galerija. 1 3 2 4 Številka 1 54 Zabava Funkcija Začasna ustavitev predvajanja; izberite za nadaljevanje predvajanja. 2 Izberite mapo in pritisnite [ ]. 3 Izberite datoteke s slikami ali videoposnetki. 4 Izberite Souporab. → možnost souporabe. 5 Pošljite datoteko prek večpredstavnostnega, e-poštnega sporočila ali možnosti Bluetooth ali naložite datoteko na spletni album ali spletišče skupnosti. Glasba 4 Naučite se poslušati priljubljeno glasbo s predvajalnikom glasbe, ko ste na poti. Predvajalnik glasbe podpira te zapise datotek: mp3, aac, ogg, amr, imy, wav, mid. 5 6 ››Dodajanje glasbenih datotek v telefon Najprej prenesite datoteke v napravo ali na pomnilniško kartico: • Prenesite jih s spleta prek brezžične povezave. ► str. 66 • Prejmite jih prek povezave Bluetooth. ► str. 77 ››Predvajanje glasbe Po prenosu glasbenih datotek v napravo ali na pomnilniško kartico: 1 V stanju pripravljenosti odprite seznam aplikacij in izberite Glasba. 2 Izberite glasbeno kategorijo → glasbena datoteka. 3 Predvajanje upravljajte z naslednjimi tipkami: 1 2 3 Številka 7 Funkcija 3 Začasna ustavitev predvajanja; izberite za nadaljevanje predvajanja. Znova zaženete predvajanje; preskočite nazaj; premaknete se nazaj po datoteki (pritisnite in zadržite). Do želene točke v datoteki se pomaknite tako, da povlečete vrstico. 4 Odprite seznam predvajanja. 1 2 Zabava 55 Številka 5 6 7 Funkcija Aktivirajte način naključnega zaporedja. Sprememba načina ponavljanja (izklopljeno, ponovitev ene datoteke ali ponovitev vseh datotek). Preskočite naprej; premaknete se naprej po datoteki (pritisnite in zadržite). WOW HD™ bistveno izboljša kakovost predvajanja zvoka, pri čemer je zagotovljena tridimenzionalna zabava z globokim, bogatim basom in jasnost visoke frekvence za izrazite podrobnosti. ››Ustvarjanje seznama predvajanja 1 V stanju pripravljenosti odprite seznam aplikacij in izberite Glasba. 2 Izberite kategorijo → glasbena datoteka. 3 Pritisnite [ ] → Dodaj na seznam predvajanja → Novo. 4 Vnesite naslov novega seznama predvajanja in izberite Shrani. 5 Če želite dodati na seznam predvajanja več glasbe, predvajajte datoteko in pritisnite [ ] → Dodaj na seznam predvajanja → novi seznam predvajanja. ››Uporaba funkcije naključnega predvajanja za zabavo Ko vključite funkcijo naključnega predvajanja za zabavo, naprava naključno izbere in predvaja glasbene datoteke. 1 V stanju pripravljenosti odprite seznam aplikacij in izberite Glasba. 56 Zabava 2 Izberite kategorijo → glasbena datoteka. 3 Pritisnite [ ] → Naključno predvajanje za zabavo. 4 Če želite izključiti funkcijo naključnega predvajanja za zabavo, izberite . ››Prilagajanje nastavitev predvajalnika glasbe 1 V stanju pripravljenosti odprite seznam aplikacij in 2 3 4 izberite Glasba. Izberite kategorijo → glasbena datoteka. Pritisnite [ ] → Nastavitve. Naslednje nastavitve so potrebne za prilagoditev predvajalnika glasbe: Možnosti 5.1 channel Izenačevalnik Funkcija Nastavite, ali naj se aktivira 5.1-kanalni sistem za prostorski zvok, ko je slušalka povezana. Izberete privzeto vrsto izenačevalnika. FM Radio Naučite se poslušati glasbo in novice prek FM radia. Če želite poslušati FM radio, morate povezati priložene slušalke, ki delujejo kot radijska antena. ››Poslušanje FM radia 1 Priložene slušalke priključite v napravo. 2 V stanju pripravljenosti odprite seznam aplikacij in izberite FM Radio. 3 Izberite Da za začetek samodejnega iskanja postaj. FM radio samodejno poišče in shrani radijske postaje, ki so na voljo. Pri prvem vklopu FM radia vas telefon pozove, da zaženete samodejno iskanje postaj. Zabava 57 4 FM radio lahko upravljate z naslednjimi tipkami: 1 6 2 3 4 3 4 5 Številka Funkcija 2 Spremenite izhod zvoka (slušalke ali zvočnik naprave). Izklop FM radia; izberite , da vklopite FM radio. 3 Spremenite frekvenco po 0,1 MHz. 4 Poiščite razpoložljivo radijsko postajo. 1 58 Zabava Številka Funkcija 5 Dodajte trenutno radijsko postajo na seznam priljubljenih. 6 Prilagodite glasnost. ››Samodejno shranjevanje radijskih postaj 1 Priloženo slušalko priključite v napravo. 2 V stanju pripravljenosti odprite seznam aplikacij in izberite FM Radio. 3 Izberite Preišči → možnost iskanja. FM radio samodejno poišče in shrani radijske postaje, ki so na voljo. ››Dodajanje radijske postaje na seznam 1 2 3 4 5 priljubljenih Priloženo slušalko priključite v napravo. V stanju pripravljenosti odprite seznam aplikacij in izberite FM Radio. Izberite , da vklopite FM radio. Pomaknite se do želene radijske postaje. Izberite +, da jo dodate na seznam priljubljenih. Za radijsko postajo lahko dodate ime ali jo odstranite; dotaknite se radijske postaje in jo zadržite na seznamu priljubljenih ter izberite Odstrani ali Preimenuj. ››Prilagajanje nastavitev FM radia 1 2 V stanju pripravljenosti odprite seznam aplikacij in izberite FM Radio. Pritisnite [ ] → Nastavitve. 3 Naslednje nastavitve so potrebne za prilagoditev UKVradia: Možnosti Funkcija Regija Izberite regijo. Predvajanje v ozadju Prikaži ID postaje Samodejno izkl. FM radio Nastavite, ali želite, da se UKV-radio predvaja v ozadju med uporabo drugih aplikacij. Nastavite, ali želite, da se na zaslonu UKV-radia prikaže ID postaje; ID-ji postaje so na voljo samo pri radijskih postajah, ki zagotavljajo to informacijo. Nastavite FM radio tako, da se po določenem času samodejno izklopi. Zabava 59 Osebni podatki Imenik Naučite se ustvarjati in urejati seznam osebnih ali poslovnih stikov, ki so shranjeni v pomnilniku telefona ali na kartici SIM ali USIM. Za svoje stike si lahko shranite imena, številke mobilnega telefona, številke domačega telefona, e-poštne naslove, rojstne dneve itd. ››Ustvarjanje stika 1 V stanju pripravljenosti izberite . 2 Izberite . 3 Izberite mesto pomnilnika. 4 Vnesite podatke o stiku. 5 Stik shranite v pomnilnik tako, da izberete Shrani. 60 Osebni podatki Stik lahko ustvarite tudi z zaslona za klicanje. 1 V stanju pripravljenosti pritisnite [ 2 3 4 5 ] → Tipkovn. ali izberite in vnesite telefonsko številko. Izberite Dodaj nov stik → . Izberite mesto pomnilnika. Vnesite podatke o stiku. Stik shranite v pomnilnik tako, da izberete Shrani. ››Iskanje stikov 1 V stanju pripravljenosti izberite . 2 Pritisnite [ ]. 3 Vnesite prve črke želenega imena. 4 Izberite ime stika iz imenika. Ko najdete želeni stik, lahko: • pokličete ta stik, tako da izberete številko. • stiku pošljete sporočilo, tako da izberete Sporočilo. • pošljete e-poštno sporočilo, tako da izberete e-poštni naslov. • uredite podatke o stiku, tako da pritisnete [ ] → Uredi. ››Nastavljanje številke za hitro klicanje 1 V stanju pripravljenosti izberite . 2 Pritisnite [ ] → Več → Hitro klicanje. 3 Izberite številko lokacije → stik. To številko lahko hitro pokličete, tako da pritisnete in zadržite številko lokacije na zaslonu za klicanje. ››Ustvarjanje lastne vizitke 1 V stanju pripravljenosti izberite 2 Pritisnite [ ] → Moj profil. 3 Vnesite svoje osebne podatke. 4 Izberite Shrani. Vizitko lahko pošljete tako, da jo priložite sporočilu ali e-pošti ali jo prenesete prek brezžične povezave Bluetooth. ››Prenos stikov iz vaših računov skupnosti Ogledate si lahko seznam spletnih računov skupnosti in izberete račun, da dodate stik s spletnega mesta k stikom telefona. 1 V stanju pripravljenosti izberite . 2 Pritisnite [ ] → Pridobi prijatelje. 3 Izberite račun. . Osebni podatki 61 ››Ustvarjanje skupine stikov Če ustvarite skupine stikov, lahko upravljate z več stiki naenkrat in pošiljate sporočila SMS ali e-poštna sporočila celi skupini. Najprej ustvarite skupino. 1 V stanju pripravljenosti izberite → Skupine. 2 Pritisnite [ ] → Ustvari. 3 Vnesite ime in izberite melodijo zvonjenja za skupino. 4 Izberite Shrani. ››Kopiranje stikov Če želite kopirati imenik s kartice SIM ali USIM v vašo napravo: 1 V stanju pripravljenosti izberite . 2 Pritisnite [ ] → Uvoz/izvoz → Uvozi iz kartice SIM. 3 Izberite stike, ki jih želite kopirati, ter izberite Uvoz. 62 Osebni podatki Če želite kopirati imenik iz vaše naprave na kartico SIM ali USIM: 1 V stanju pripravljenosti izberite . 2 Pritisnite [ ] → Uvoz/izvoz → Izvozi na kartico SIM. 3 Izberite stike, ki jih želite kopirati, in izberite Izvozi → Da. ››Uvažanje ali izvažanje stikov Če želite uvoziti datoteke o stiku (v formatu vcf) s pomnilniške kartice v vašo napravo: 1 V stanju pripravljenosti izberite . 2 Pritisnite [ ] → Uvoz/izvoz → Uvozi iz kartice SD. 3 Izberite možnost za uvažanje ene datoteke, več datotek ali vseh datotek o stiku in izberite V redu. 4 Izberite datoteke o stiku, ki jih želite uvoziti, in izberite V redu. Če želite izvoziti imenik iz vaše naprave na pomnilniško kartico: 1 V stanju pripravljenosti izberite . 2 Pritisnite [ ] → Uvoz/izvoz → Izvozi na kartico SD. 3 Za potrditev izberite V redu. ››Ogled dnevnika komunikacije Za klice, sporočila, e-poštna sporočila ali nize SNS si lahko ogledate dnevnik komunikacije. 1 V stanju pripravljenosti izberite → Zgodovina. 2 Izberite element, ki ga želite prikazati. ››Prikaz dejavnosti družabnega omrežja Prikažete lahko nedavne dejavnosti za stike v storitvah socialnega omrežja, kot so Facebook, MySpace in Twitter. Koledar Naučite se ustvarjati in upravljati z dnevnimi, tedenskimi ali mesečnimi dogodki ter nastaviti opozorila za pomembne dogodke. Če želite uporabljati koledar, se morate vpisati v račun Google. ››Ustvarjanje dogodka 1 V stanju pripravljenosti odprite seznam aplikacij in izberite Koledar. 2 Pritisnite [ ] → Več → Ustvari. 3 Vnesite potrebne podrobnosti dogodka. 4 Izberite Shrani. 1 V stanju pripravljenosti izberite → Dejavnosti. 2 Izberite element, ki ga želite prikazati. Osebni podatki 63 ››Ogled dogodkov Prikaz koledarja lahko spreminjate tako: 1 V stanju pripravljenosti odprite seznam aplikacij in izberite Koledar. ] in izberite Dan, Teden ali Mesec. 2 Pritisnite [ Dogodke za določen datum si lahko ogledate tako: ››Ustavitev opozorila o dogodku Če za dogodek v koledarju nastavite opozorilo, se bo ob določenem času prikazala ikona za opozorilo. 1 Okno z bližnjicami odpirajte od vrha zaslona navzdol. 2 Če si želite ogledati več podrobnosti o dogodku, izberite opomnik. 1 V stanju pripravljenosti odprite seznam aplikacij in 3 Če želite opomnik nastaviti na dremež ali ga opustiti, 2 Beležka 3 izberite Koledar. V koledarju izberite želeni datum. V prikazu meseca so načrtovani dogodki označeni z zeleno črto. Če želite izbrati današnji datum, pritisnite [ ] → Danes. Izberite dogodek, da si ogledate njegove podrobnosti. 64 Osebni podatki izberite Dremež za vse ali Opusti vse. Naučite se zapisati si pomembne informacije, jih shraniti in si jih ogledati pozneje. ››Ustvarjanje beležke 1 V stanju pripravljenosti odprite seznam aplikacij in izberite Beležka. 2 Izberite Ustvari beležko ali pritisnite [ ] → Ustvari. 3 Vnesite besedilo beležke. 4 Pritisnite [ ], če želite izbrati barvo ozadja. 5 Izberite Shrani. ››Ogled beležk 1 V stanju pripravljenosti odprite seznam aplikacij in izberite Beležka. 2 Izberite beležko, da si ogledate njene podrobnosti (če je to potrebno). Beležko lahko pošljete drugim osebam tako, da se je dotaknete in zadržite dotik ter izberete možnost. Osebni podatki 65 Splet Spletne storitve zahtevajo podatkovno povezavo. Za izbiro najboljšega podatkovnega načrta se obrnite na svojega operaterja. Dostop do spleta in prenos podatkov se vam lahko dodatno zaračunata. Če želite podrobne informacije, se obrnite na svojega ponudnika storitev. Internet Naučite se dostopati do priljubljenih spletnih strani in ustvarjati zaznamke zanje. Ikone, ki so na voljo, se lahko razlikujejo glede na regijo. 66 Splet ››Brskanje po spletnih straneh 1 V stanju pripravljenosti odprite seznam aplikacij in izberite Internet, da zaženete določeno domačo stran. 2 Če želite dostopati do določene spletne strani, izberite 3 polje za vnos URL, vnesite spletni naslov (URL) zadevne spletne strani in izberite . Po spletnih straneh se lahko premikate z naslednjimi tipkami: 1 2 Številka 1 2 Funkcija ››Dodajanje zaznamkov za priljubljene Vnesite spletni naslov spletne strani za dostop. Odprite seznam shranjenih zaznamkov, pogosto obiskanih strani in nedavne zgodovine iskanja v internetu. Za hiter dostop do spletnih strani, ki jih redno obiskujete, si lahko ustvarite zaznamke. Zaznamek lahko dodate na naslednji način: Med brskanjem po spletni strani uporabljajte naslednje možnosti: • Če želite povečavo ali pomanjšavo, se dvakrat dotaknite zaslona ali frcnite v katero koli smer, da prikažete ali , in izberite ikono povečave. • Če se želite pomakniti na naslednjo stran v zgodovini, pritisnite [ ] → Posreduj. • Če želite ponovno naložiti spletno stran, pritisnite [ ] → Osveži. spletne strani 1 V stanju pripravljenosti odprite seznam aplikacij in izberite Internet. 2 Izberite . 3 Pritisnite [ 4 5 ] → Shrani zaznamek za zadnjo prikazano stran. Vnesite naslov spletne strani in spletni naslov (URL). Izberite V redu. ››Odpiranje več strani Odprete lahko več strani, med katerimi lahko preklapljate. 1 Med brskanjem po spletni strani pritisnite [ 2 okno. Odprite drugo spletno stran v novem oknu. ] → Novo Splet 67 3 Pritisnite [ 1 V stanju pripravljenosti odprite seznam aplikacij in 4 2 Iščite in prenašajte aplikacije po svojih željah. ] → Okna → Novo okno, če želite odpreti več spletnih strani. Če želite prikazati trenutno dejavna okna, pritisnite [ ] → Okna in izberite spletno stran, ki jo želite prikazati. Samsung Apps Možnost Samsung Apps omogoča enostaven prenos več aplikacij neposredno v vašo napravo. Aplikacije Samsung z igrami, novicami, sklici, socialnim mreženjem, navigacijo, aplikacijami v zvezi z zdravstvom in drugim omogočajo takojšen dostop do velikega izbora mobilnih možnosti. Naprava postane pametnejša s popolnoma optimiziranimi aplikacijami iz trgovine Samsung Apps. Raziščite čudovite aplikacije in dodatno izboljšajte svoje mobilno življenje. • Ta storitev je odvisna od posamezne regije in ponudnika storitev. • Če želite podrobnosti, obiščite spletni naslov www.samsungapps.com. 68 Splet izberite Samsung Apps. Layar Funkcija Layar omogoča iskanje lokalnih informacij v realnem času po različnih mestih in zemljevidih prek video kamere ter souporabo informacij z drugimi osebami. V stanju pripravljenosti odprite seznam aplikacij in izberite Layar. Ta funkcija v nekaterih regijah morda ni na voljo. Zemljevidi Naučite se uporabljati Google Maps™ za iskanje položaja, ulic, mest ali držav na spletnem zemljevidu ter dobivanja napotkov. Za sprejem boljšega signala GPS se izogibajte uporabi naprave v naslednjih pogojih: • med stavbami, v tunelih ali podzemnih prehodih ali znotraj stavb • v slabem vremenu • v bližini visoke napetosti ali elektromagnetnega polja Ne dotikajte se območja z notranjo anteno ali prekrivajte tega območja z rokami ali drugimi predmeti, medtem ko uporabljate funkcijo GPS. Ta funkcija v nekaterih regijah in pri nekaterih operaterjih morda ni na voljo. ››Vklop lokacijskih storitev za uporabo s storitvijo Google Maps Vklopiti morate lokacijske storitve za iskanje vašega položaja in iskanje po zemljevidu. 1 V stanju pripravljenosti odprite seznam aplikacij in izberite Nastavitve → Položaj in varnost. 2 Za vklop lokacijskih storitev prilagodite naslednje nastavitve: Možnosti Funkcija Uporabi brezžična omrežja Uporabi satelite GPS Če želite poiskati vašo lokacijo, uporabite WLAN omrežje in/ali mobilna omrežja. Če želite poiskati vašo lokacijo, uporabite satelit GPS. Nastavite, da se izboljša delovanje GPS sistema s prenosom podatkovnih datotek s spletnega strežnika GPS. Za prenos podatkovnih datotek GPS se vam lahko zaračunajo dodatni stroški. Uporabi A-GPS Splet 69 ››Iskanje določene lokacije 1 V stanju pripravljenosti odprite seznam aplikacij in 2 3 4 izberite Maps. Predstavitveno okno zaprete tako, da izberete OK (če je to potrebno). Pritisnite [ ] → Search ali [ ]. Vnesite ključno besedo lokacije in izberite • Za povečevanje ali pomanjševanje izberite ali . • Če želite zemljevidu dodati plasti, izberite . • Če si želite ogledati vašo trenutno lokacijo . Če želite lokaciji dodati zvezdico, izberite balon imena lokacije → . 70 Splet ››Dobivanje napotkov do določene lokacije 1 V stanju pripravljenosti odprite seznam aplikacij in izberite Maps. 2 Pritisnite [ ] → Directions. 3 Vnesite začetni in končni naslov. 4 5 6 7 Če želite vnesti naslov s seznama stikov ali lokacijo določiti na zemljevidu, izberite → Contacts ali Point on map. Izberite način potovanja (z avtom, avtobusom ali vlakom) in izberite Go. Če si želite ogledati podrobnosti potovanja, izberite pot (če je to potrebno). Pritisnite [ ] → See map. Ko končate, pritisnite [ ] → Clear Map. ››Souporaba lokacije prek storitve Google ››Iskanje lokacije blizu vas Več o souporabi lokacij s prijatelji prek storitve Google Latitude™. 1 V stanju pripravljenosti odprite seznam aplikacij in Latitude 1 V stanju pripravljenosti odprite seznam aplikacij in 2 3 4 izberite Latitude. Naprava se samodejno priključi storitvi Latitude. Pritisnite [ ] → Add friends → Select from Contacts or Add via email address. Izberite prijatelje, ki jih želite dodati, ali vnesite njihove e-poštne naslove ter izberite Add friends → Yes. Če prijatelj sprejme povabilo, je souporaba lokacij omogočena. Pritisnite [ ] → See map. Lokacije vaših prijateljev bodo na zemljevidu označene z njihovimi fotografijami. Ta funkcija v nekaterih regijah in pri nekaterih operaterjih morda ni na voljo. izberite Places. 2 Izberite kategorijo. 3 Vaša naprava bo iskala kraje blizu vaše trenutne lokacije, ki so v povezavi z izbrano kategorijo. Izberite ime kraja, če si želite ogledati podatke o kraju. Če si želite ogledati kraj na zemljevidu, izberite . Splet 71 ››Usmerjanje do vašega cilja Naučite se uporabljati navigacijski sistem GPS za iskanje in prikaz vašega cilja z glasovnim vodenjem. Ta funkcija v nekaterih regijah in pri nekaterih operaterjih morda ni na voljo. 1 2 3 V stanju pripravljenosti odprite seznam aplikacij in izberite Navigacija. Če to aplikacijo uporabljate prvič, izberite Sprejmi. Vnesite vaš cilj z uporabo ene od naslednjih metod: • Izgovorite cilj: izgovorite vaš cilj potovanja, na primer »Usmerjaj do cilja«. • Vnesite cilj: vnesite vašo lokacijo z virtualno tipkovnico. 72 Splet • Stiki: Izberite vaš cilj iz naslovov vaših stikov. • Mesta z zvezdico: Izberite vaš cilj s seznama vaših območij z zvezdico. Google Search Iščete lahko aplikacije v vaši napravi in določene podatke na spletu. 1 V stanju pripravljenosti odprite seznam aplikacij in izberite Google Search. 2 Vnesite črko ali besedo iskanih podatkov. 3 Izberite ime elementa, do katerega želite dostopati. YouTube 5 Predvajanje upravljajte z naslednjimi tipkami: Naučite se ogledovati si videoposnetke prek storitve YouTube in jih souporabljati. 2 ››Predvajanje videoposnetkov 1 V stanju pripravljenosti odprite seznam aplikacij in izberite YouTube. 2 Če to aplikacijo uporabljate prvič, izberite Accept. 3 S seznama videoposnetkov izberite enega. 4 Za ležeči pogled obrnite napravo v nasprotni smeri urnega kazalca. 1 Številka Funkcija 1 Do želene točke v datoteki se pomaknite tako, da povlečete vrstico. 2 Spreminjanje kakovosti prikaza. Splet 73 ››Pošiljanje videoposnetkov 1 V stanju pripravljenosti odprite seznam aplikacij in 2 3 4 5 6 7 8 izberite YouTube. Pritisnite [ ] → Upload in izberite videoposnetek. Nadaljujte pri točki 8. Če želite prenesti nove videoposnetke, izberite , da vklopite videorekorder. Za ležeči pogled obrnite napravo v nasprotni smeri urnega kazalca. Objektiv usmerite proti motivu in prilagodite želene nastavitve. Snemanje začnete tako, da pritisnete tipko za potrditev ali . Izberite , da prenehate snemati. Izberite Shrani, da prenesete videoposnetek, ki ste ga posneli. Vnesite svoje uporabniško ime in geslo ter izberite Sign in. 74 Splet Novice in vreme Naučite se gledati vremenske podatke in brati vroče novice ter ostale časopisne članke. ››Ogled vremenskih podatkov 1 V stanju pripravljenosti odprite seznam aplikacij in izberite News & Weather. 2 Na vrhu zaslona izberite Weather. Vaša naprava išče vašo trenutno lokacijo in prikaže vremenske podatke. Če si želite ogledati vremenske podatke v drugih krajih, lahko spremenite lokacijo. Pritisnite [ ] → Settings → Weather settings in poiščite polje zraven Use my location. Nato izberite lokacijo v Set location. ››Branje časopisnih člankov 1 V stanju pripravljenosti odprite seznam aplikacij in izberite News & Weather. 2 Izberite temo novic z vrha zaslona. 3 Izberite članek, ki ga želite odpreti. Če želite dodati teme novic, pritisnite [ ] → Settings → News settings → Select news topics. Market V storitvi Android Market lahko prenesete igre, melodije zvonjenja ali druge aplikacije. Ta funkcija v nekaterih regijah morda ni na voljo. 1 V stanju pripravljenosti odprite seznam aplikacij in izberite Market. 2 Poiščite datoteko in jo prenesite v napravo. ► str. 31 Splet 75 Povezovanje • Podjetje Samsung ni odgovorno za izgubo, prestrezanje ali zlorabo podatkov, poslanih ali prejetih prek brezžične funkcije Bluetooth. • Vedno zagotovite, da podatke delite in prejemate z napravami, ki jim zaupate in so ustrezno zaščitene. Če so med napravami ovire, se razdalja delovanja naprav lahko zmanjša. • Nekatere naprave, zlasti tiste, ki niso testirane ali odobrene s strani združenja Bluetooth SIG, morda ne bodo združljive z vašo napravo. Bluetooth Bluetooth je tehnologija za brezžične komunikacije kratkega dosega, s katero lahko izmenjujete podatke na razdalji približno 10 metrov, pri čemer ni potrebna fizična povezava. Za prenos podatkov z možnostjo Bluetooth ni treba združevati naprav. Če so naprave med seboj dosegljive, lahko izmenjujete podatke med njimi tudi, če so v različnih prostorih. ››Vključitev brezžične funkcije Bluetooth 1 V stanju pripravljenosti odprite seznam aplikacij in 2 76 Povezovanje izberite Nastavitve → Brezžična komunikacija in omrežje. Brezžično funkcijo Bluetooth vključite tako, da izberete Nastavitve Bluetooth → Bluetooth. ››Iskanje in seznanitev z drugimi napravami, ››Pošiljanje podatkov prek brezžične 1 V stanju pripravljenosti odprite seznam aplikacij in 1 Izberite datoteko ali element, kot je stik, beležka ali 2 3 2 ki podpirajo povezavo Bluetooth izberite Nastavitve → Brezžična komunikacija in omrežje → Nastavitve Bluetooth → Iskanje naprav. Izberite napravo. Vnesite PIN za brezžično funkcijo Bluetooth ali PIN za Bluetooth druge naprave, če ga ima, in izberite V redu. Druga možnost je, da izberete Sprejmi, da se kodi PIN vaše in druge naprave ujemata. Ko lastnik druge naprave vnese isto kodo PIN ali sprejme povezavo, je seznanjanje končano. Če je seznanjanje uspešno, bo naprava samodejno poiskala razpoložljive storitve. Nekatere naprave, zlasti slušalke ali kompleti za prostoročno telefoniranje v avtu, imajo lahko predpisan PIN za Bluetooth, na primer 0000. Če ima druga naprava PIN, ga morate vnesti. funkcije Bluetooth 3 predstavnostna datoteka iz ustrezne aplikacije ali možnosti Moje datoteke. Pritisnite [ ] → Souporab., Deli, Pošlji prek ali Pošlji vizitko preko → Bluetooth. Iskanje in povezovanje z napravami, ki podpirajo Bluetooth. ››Prejemanje podatkov prek brezžične funkcije Bluetooth 1 V stanju pripravljenosti odprite seznam aplikacij in 2 izberite Nastavitve → Brezžična komunikacija in omrežje → Nastavitve Bluetooth → Vidno. Vaša naprava je 120 sekund vidna drugim napravam Bluetooth. Ko vas naprava pozove, vnesite kodo PIN za brezžično funkcijo Bluetooth in izberite V redu (če je treba). Povezovanje 77 3 Izberite Sprejmi in tako potrdite, da ste pripravljeni sprejeti podatke iz naprave (če je to potrebno). Prejeti dodatki so shranjeni v mapi Bluetooth. Wi-Fi Naučite se uporabljati brezžične omrežne zmogljivosti naprave, da aktivirate katero koli brezžično lokalno omrežje (WLAN), ki je združljivo s standardi IEEE 802.11 b/g, in se z njim povežete. Z internetom ali drugimi omrežnimi napravami se lahko povežete na vseh območjih, kjer je na voljo dostopna točka ali brezžična vroča točka. Naprava uporablja neusklajeno frekvenco in je namenjena uporabi v vseh evropskih državah. Omrežje WLAN se lahko znotraj objektov v EU uporablja brez omejitev, medtem ko ga v Franciji ni mogoče uporabljati na prostem. ››Vključitev funkcije WLAN V stanju pripravljenosti odprite seznam aplikacij in izberite Nastavitve → Brezžična komunikacija in omrežje → Nastavitve Wi-Fi → Wi-Fi. Lahko pa odprete okno za bližnjice in izberete Wi-Fi. Omrežje WLAN, ki deluje v ozadju, porablja energijo. Če želite prihraniti energijo, omrežje WLAN vključite samo takrat, ko ga potrebujete. ››Iskanje brezžičnega omrežja WLAN in povezovanje z njim 1 V stanju pripravljenosti odprite seznam aplikacij in 2 3 4 78 Povezovanje izberite Nastavitve → Brezžična komunikacija in omrežje → Nastavitve Wi-Fi. Naprava samodejno poišče omrežja WLAN, ki so na voljo. Izberite omrežje pod možnostjo Omrežja Wi-Fi. Vnesite geslo za omrežje in izberite KON. (če je to potrebno). Izberite Poveži. ››Ročno dodajanje omrežja WLAN 1 V stanju pripravljenosti odprite seznam aplikacij in 2 3 4 izberite Nastavitve → Brezžična komunikacija in omrežje → Nastavitve Wi-Fi → Dodaj omrežje Wi-Fi. Vnesite SSID za omrežje in izberite vrsto varnosti. Glede na izbrano vrsto varnosti določite varnostne nastavitve. Izberite Shrani. AllShare Naučite se uporabljati storitev DLNA (Digital Living Network Alliance), ki omogoča skupno rabo predstavnostnih datotek med napravami z omogočeno storitvijo DLNA prek omrežja WLAN na domu. Najprej morate vključiti funkcijo WLAN in dodati profil WLAN. ► str. 78 ››Prilagoditev nastavitev DLNA za souporabo predstavnostnih datotek Če želite omogočiti dostop naprav z omogočeno storitvijo DLNA do predstavnostnih datotek v vaši napravi, morate vključiti možnost souporabe predstavnosti. 1 V stanju pripravljenosti odprite seznam aplikacij in izberite AllShare. 2 Izberite Nastavitve. 3 Naslednje nastavitve so potrebne za prilagoditev funkcije DLNA: Možnosti Funkcija Ime strežnika medijev Vnesite ime za napravo kot predstavnostni strežnik. Vključite souporabo videa, souporabo slik ali souporabo glasbe z drugimi napravami z omogočeno storitvijo DLNA. Souporaba medija Povezovanje 79 Možnosti Funkcija Dostopna točka omrežja Prenesi iz drugih naprav Izberite profil povezave, ki ga želite uporabiti s povezavami DLNA. Nastavite, ali želite sprejeti prenos iz drugih naprav ali ne. ››Predvajanje lastnih datotek z drugo 3 4 datoteko. Predvajanje se začne v izbranem predvajalniku. 6 Predvajanje upravljajte z ikonami svoje naprave. Predvajanje se lahko shrani v medpomnilnik, odvisno od omrežne povezave in povezanega strežnika. ››Predvajanje datotek iz ene naprave v drugi napravi napravo z omogočeno storitvijo DLNA 1 V stanju pripravljenosti odprite seznam aplikacij in izberite AllShare. Izberite Predvajaj datoteko iz telefona v drugem predvajalniku. Izberite predstavnostno kategorijo → datoteka. Izberite Dodaj na seznam predvajanja. 2 Izberite Predvajaj datoteko iz strežnika v drugem 1 V stanju pripravljenosti odprite seznam aplikacij in 2 5 Izberite predvajalnik, ki bo predvajal predstavnostno 80 Povezovanje izberite AllShare. 3 predvajalniku preko telefona. Naprava samodejno poišče naprave, ki omogočajo uporabo storitve DLNA. Izberite napravo kot strežnik medijev, ki vsebuje predstavnostne datoteke. 4 Izberite predstavnostno kategorijo in datoteko. 5 Izberite Dodaj na seznam predvajanja. 6 Izberite predvajalnik, ki bo predvajal predstavnostno 7 datoteko. Predvajanje se začne v izbranem predvajalniku. Predvajanje nadzorujte z ikonami naprave. USB tethering in prenosna vroča točka Naučite se, kako nastaviti napravo kot brezžični modem ali brezžično dostopno točko za računalnike ali druge naprave in deliti mobilno omrežno povezavo naprave. ››Souporaba mobilnega omrežja vaše naprave prek USB 1 Z dodatnim računalniškim podatkovnim kablom povežite večnamenski vhod naprave in osebni računalnik. 2 V stanju pripravljenosti odprite seznam aplikacij in 3 izberite Nastavitve → Brezžična komunikacija in omrežje → Upor.tel. kot modem in mob.DT. Izberite Uporaba telefona kot modema po USB-ju, če želite vklopiti funkcijo USB tethering. Vaša naprava bo souporabljala mobilno omrežno povezavo z računalnikom. Če želite prekiniti souporabo omrežne povezave, počistite polje zraven Uporaba telefona kot modema po USB-ju. Metoda souporabe za omrežno povezavo se lahko razlikuje glede na operacijski sistem osebnega računalnika. ››Souporaba mobilnega omrežja vaše naprave prek WLAN 1 V stanju pripravljenosti odprite seznam aplikacij in izberite Nastavitve → Brezžična komunikacija in omrežje → Upor.tel. kot modem in mob.DT. Povezovanje 81 2 Če želite vključiti vročo točko WLAN, izberite Mobilna DT. 3 Vaša naprava bo poiskala WLAN in se povezala z njim. Z druge naprave poiščite ime vaše naprave v seznamu povezav, ki so na voljo, in se povežite z omrežjem. Vaša naprava si deli mobilno omrežno povezavo z drugo napravo. Povezave z osebnim računalnikom Naučite se povezati napravo z računalnikom prek dodatnega računalniškega podatkovnega kabla na različne načine povezovanja USB. S povezovanjem naprave z računalnikom lahko prenesete podatke neposredno v in iz vaše naprave ter uporabljate program Samsung Kies. ››Povezovanje s programom Samsung Kies Preverite, ali je program Samsung Kies nameščen v računalniku. Program lahko prenesete s Samsungovega spletnega mesta (www.samsungmobile.com). 1 Z dodatnim računalniškim podatkovnim kablom povežite večnamenski vhod naprave in osebni računalnik. 2 Izberite KIES → V redu. 3 Zaženite program Samsung Kies ter kopirajte podatke in datoteke. Več informacij poiščite v navodilih za pomoč programa Samsung Kies. ››Povezava v obliki shranjevalne naprave Napravo lahko z računalnikom povežete kot odstranljiv disk in dostopate do imenika datotek. Če v napravo vstavite pomnilniško kartico, lahko dostopate tudi do imenika datotek na pomnilniški kartici, tako da napravo uporabite kot bralnik pomnilniških kartic. Imenik datotek na pomnilniški kartici se bo prikazal kot odstranljiv disk, ločeno od notranjega pomnilnika. 82 Povezovanje 1 Če želite prenesti datoteke s pomnilniške kartice ali na Povezave VPN 2 Ustvarite lahko virtualna zasebna omrežja (VPN) in se varno povežete z vašim zasebnim omrežjem prek javnega omrežja, kot je internet. Vaša naprava bi že morala imeti omogočen dostop do interneta. Če imate težave pri dostopanju do interneta, morate urediti povezave. Če niste prepričani, katere podatke o povezavi morate vnesti, se obrnite na svojega ponudnika storitev. 3 4 5 6 7 njo, kartico najprej vstavite v napravo. Z dodatnim računalniškim podatkovnim kablom povežite večnamenski vhod naprave in osebni računalnik. Izberite Samo način UMS → V redu. Ko ste povezani, izberite Poveži pomnilnik USB. Odprite mapo za ogled datotek. Kopirajte datoteke iz računalnika na pomnilniško kartico. Ko končate, izberite Izklopi. Če želite prekiniti povezavo med napravo in računalnikom, v opravilni vrstici Windows kliknite ikono naprave USB, nato kliknite možnost za varno odstranjevanje shranjevalne naprave. Nato iz računalnika odstranite podatkovni kabel. Če ne upoštevate teh navodil, lahko izgubite podatke s pomnilniške kartice ali pa kartico poškodujete. ››Nastavitev povezav VPN 1 V stanju pripravljenosti odprite seznam aplikacij in 2 izberite Nastavitve → Brezžična komunikacija in omrežje → Nastavitve VPN → Dodaj VPN. Izberite vrsto VPN. Povezovanje 83 3 Spremenite podatke o povezavi. Razpoložljive možnosti se lahko razlikujejo glede na vrsto VPN. Možnosti Funkcija Ime VPN Vnesite ime strežnika VPN. Nastavi strežnik VPN Omogoči Šifriranje Nastavi IPsec ključ v vnaprejšnji skupni rabi Omogoči Skrivnost L2TP Nastavi skrivnost L2TP 84 Povezovanje Vpišite naslov IP strežnika VPN. Možnosti Nastavi uporabniški certifikat Nastavite za šifriranje strežnika VPN. Nastavi certifikat CA Vnesite ključ PSK. Iskanje domen DNS Nastavite za uporabo skrivnega gesla L2TP. Vnesite skrivno geslo L2TP. Funkcija Izberite uporabniški certifikat, s pomočjo katerega vas strežnik VPN identificira. Certifikate lahko uvozite s strežnika VPN ali jih prenesete s spleta. Izberite certifikat overitelja (CA), s pomočjo katerega vas strežnik VPN identificira. Certifikate lahko uvozite s strežnika VPN ali jih prenesete s spleta. Vnesite naslov DNS. ››Povezava z zasebnim omrežjem 1 V stanju pripravljenosti odprite seznam aplikacij in 2 3 izberite Nastavitve → Brezžična komunikacija in omrežje → Nastavitve VPN. Izberite zasebno omrežje za povezavo. Vnesite svoje uporabniško ime in geslo ter izberite Poveži. Povezovanje 85 Orodja ››Nastavitev novega opozorila Ura 2 Pritisnite [ ] → Dodaj alarm. 3 Nastavite podrobnosti opozorila. 4 Ko končate, izberite Končano. Naučite se uporabljati prikaz ure na nedejavnem zaslonu ter nastaviti in nadzorovati opozorila za pomembne dogodke. ››Uporaba prikaza ure 1 V stanju pripravljenosti odprite seznam aplikacij in 2 izberite Ura. Med uporabo prikaza ure uporabljajte naslednje funkcije: • Če želite ustvariti ali izbrisati opozorilo, izberite . • Če želite dostopati do možnosti Galerija, izberite . • Če želite zagnati predvajalnik glasbe, izberite . • Če se želite vrniti na nedejavni zaslon, izberite . 1 V stanju pripravljenosti odprite seznam aplikacij in izberite Ura. ››Zaustavitev opozorila Ko zaslišite opozorilo: • Izberite Opusti, da opozorilo zaustavite. • Izberite Dremež, da po določenem času opozorilo ponovite. ››Brisanje opozorila 1 V stanju pripravljenosti odprite seznam aplikacij in izberite Ura. 2 Pritisnite [ 86 Orodja ] → Alarmi. 3 Dotaknite se opozorila, ki ga želite izbrisati, in ga zadržite. 4 Izberite Zbriši opozorilo → V redu. Računalo Naučite se izvajati matematične izračune neposredno v vaši napravi kot z običajnim ročnim ali namiznim računalom. 1 V stanju pripravljenosti odprite seznam aplikacij in izberite Računalo. 2 Če želite za izvajanje osnovnih matematičnih operacij uporabljati tipke, ki ustrezajo zaslonu računala. ] → Znanstveni kalkulator, da boste lahko uporabljali znanstveno računalo. 3 Pritisnite [ Moje datoteke Naučite se na hiter in enostaven način dostopati do vseh svojih slik, video posnetkov, glasbe, zvočnih posnetkov in datotek drugih vrst, ki so shranjene na pomnilniški kartici. 1 V stanju pripravljenosti odprite seznam aplikacij in izberite Moje datoteke. 2 Izberite mapo → datoteka. Če se želite pomakniti eno stopnjo navzgor v imeniku datotek, izberite Gor. V mapi pritisnite [ ], da boste lahko uporabili naslednje možnosti: • Če želite poslati datoteko prek večpredstavnostnega sporočila, e-pošte ali brezžične funkcije Bluetooth, izberite Deli. • Če želite ustvariti novo mapo, izberite Ustvari mapo. • Če želite izbrisati datoteke ali mape, izberite Izbriši. • Če želite spremeniti način prikaza, izberite Prik. po. Orodja 87 • Če želite razvrstiti datoteke ali mape, izberite Razvrsti po. • Če želite uporabljati dodatne možnosti dela z datotekami, kot so možnosti premikanja, kopiranja in preimenovanja, izberite Več. • Povzetek: pregled količine porabljenega in prostega pomnilnika v vaši napravi in na spominski kartici. • Pomoč: pregled informacij pomoči o podaljšanem življenju baterije. Upravitelj opravil Glasovno iskanje Z upraviteljem opravil lahko gledate trenutno delujoče aplikacije, velikost paketa aplikacij in informacije pomnilnika ter nadzirate pomnilnik RAM. Naučite se uporabljati glas za iskanje informacij v spletu. 1 V stanju pripravljenosti odprite seznam aplikacij in 1 V stanju pripravljenosti odprite seznam aplikacij in 2 2 Izgovorite ključno besedo in pri tem govorite v mikrofon. izberite Upravitelj opravil. Uporabite naslednje možnosti: • Aktivne aplikacije: pregled vseh trenutno delujočih aplikacij v vaši napravi. • Paket: pregled velikosti paketa aplikacij, nameščenih v vaši napravi. • Upravitelj RAM: preveri in nadzira pomnilnik RAM za vašo napravo. 88 Orodja Ta funkcija v nekaterih regijah morda ni na voljo. izberite Voice Search. Naprava poišče informacije in spletne strani, ki se nanašajo na ključno besedo. Piši in pojdi Naučite se vnesti besedilo in ga poslati kot sporočilo, ga prenesti na spletno stran skupnosti ali ga shraniti kot beležko ali dogodek koledarja. 1 V stanju pripravljenosti odprite seznam aplikacij in izberite Piši in pojdi. 2 Vnesite besedilo v polje za vnos besedila. 3 Ko končate, izberite eno od možnosti pod poljem za vnos 4 besedila. • Če želite poslati besedilno sporočilo z besedilom, izberite Pošlji sporočilo. • Če želite besedilo prenesti na spletno stran skupnosti, izberite Posodobi stanje. • Če želite shraniti besedilo kot beležko ali dogodek koledarja, izberite Shrani. Pošljite sporočilo, prijavite se v storitev spletne skupnosti za prenos besedila ali ustvarite beležko ali dogodek v skladu z izbrano možnostjo. Orodja 89 Nastavitve Dostop do menija Nastavitve ››Nastavitve Wi-Fi • Wi-Fi: vključite ali izključite funkcijo WLAN. ► str. 78 • Obvestilo o omrežju: nastavite napravo tako, da vas bo obvestila, ko bo na voljo odprto omrežje. 1 V stanju pripravljenosti odprite seznam aplikacij in • Dodaj omrežje Wi-Fi: dodajte omrežja WLAN. 2 Izberite kategorijo nastavitev in možnost. • Bluetooth: vključite in izključite brezžično funkcijo izberite Nastavitve. Brezžična komunikacija in omrežje ››Nastavitve Bluetooth Bluetooth. ► str. 76 Spremenite nastavitve za brezžične omrežne povezave. • Ime naprave: nastavite ime Bluetooth za svojo napravo. • Vidno: nastavite svojo napravo tako, da bo vidna drugim ››Način letenja • Iskanje naprav: poiščite naprave Bluetooth, ki so na voljo. Onemogočite vse brezžične funkcije vaše naprave. Uporabljate lahko samo neomrežne storitve. 90 Nastavitve napravam Bluetooth. ››Upor.tel. kot modem in mob.DT ››Mobilna omrežja funkcijo USB tethering za souporabo mobilne povezave vaše naprave z osebnim računalnikom preko USB-ja. Ko je povezana z osebnim računalnikom, se vaša naprava uporablja kot brezžični modem za računalnik. ► str. 81 • Mobilna DT: Vključite funkcijo prenosne vroče točke WLAN, če želite deliti mobilno omrežno povezavo vaše naprave z računalniki oz. ostalimi napravami preko omrežja WLAN. ► str. 81 • Nastavitve Wi-Fi dost. točke: Nastavite omrežne nastavitve za vašo vročo točko WLAN. dovoliti uporabo paketnih podatkovnih omrežij za omrežne storitve. • Podatkovno gostovanje: omogoča nastavitev vzpostavljanja povezave z drugim omrežjem, kadar gostujete ali ko domače omrežje ni na voljo. • Imena dostopnih točk: omogoča določitev imen dostopnih točk (APN). • Uporabljaj samo omrežja 2G: omogoča nastavitev vzpostavljanja povezave naprave samo z omrežjem 2G. • Omrežni operaterji: omogoča iskanje razpoložljivih omrežij in izbiro omrežja za gostovanje. • Uporaba telefona kot modema po USB-ju: Vklopi ››Nastavitve VPN • Uporabi paketni prenos podatkov: Nastavite, če želite Nastavite povezave strežnika za virtualno zasebno omrežje (VPN). ► str. 83 Nastavitve 91 Klicne nastavitve Prilagajanje nastavitev za klicne funkcije. ››Številke za predpisano klicanje • Omogoči FDN: če želite klice omejiti samo na številke na seznamu FDN, aktivirajte način FDN. Vnesite PIN2 svoje kartice SIM ali USIM in znova zaženite napravo. • Spremeni PIN2: spremenite PIN2, ki se uporablja za zaščito primarne kode PIN. • Seznam FDN: omogoča nastavitev seznama stikov za predpisano klicanje. ››Glasovna pošta Izberite storitev glasovne pošte svojega ponudnika storitev. Izberete lahko tudi druge storitve glasovne pošte, če ste prenesli aplikacije, ki jih podpirajo. 92 Nastavitve ››Glasovna pošta Vnesite številko za dostop do storitve glasovne pošte. To številko lahko dobite pri svojem ponudniku storitev. ››Toni DTMF Nastavite kratke ali dolge tone DTMF (Dual-tone multi frequency), ki bodo poslani za dostop do telestoritev, kot so bančni računi. ››Posredovanje klicev Preusmerite dohodne klice na drugo številko. ››Dodatne nastavitve • ID klicatelja: Prikažite svoj ID klicatelja drugim osebam za odhodne klice. • Čakajoči klic: Med klicem dovolite opozorila za dohodne klice. Zvok • Slišna izbira: nastavite napravo tako, da vas bo opozorila, Spreminjajte nastavitve za različne zvoke vaše naprave. • Tihi način: omogoča nastavitev načina za izklop vseh zvokov razen predstavnostnih in opozorilnih zvokov. • Vibriranje telefona: nastavite napravo, da vas bo z vibriranjem opozarjala na različne dogodke. • Glasnost: Nastavite stopnjo glasnosti za klicna zvonjenja, glasbo in video, alarmna zvonjenja, sistemski zvok telefona ter zvonjenja za obveščanje. • Melodija zvonjenja telefona: omogoča izbiro melodije zvonjenja, ki vas opozarja na dohodne klice. • Melodija zvonjenja za obvestila: omogoča izbiro melodije zvonjenja, ki vas opozarja na dogodke, kot so prejeta sporočila in neodgovorjeni klici. • Slišni toni dotika: nastavite telefon tako, da vas bo opozoril, ko se boste dotaknili tipk na tipkovnici. • Zvoki zaklepanja zaslona: Nastavite zvok naprave, ko ko boste izbrali aplikacijo ali možnost. zaklepate ali odklepate zaslon na dotik. • Haptična povratna informacija: nastavite napravo tako, da ob pritisku tipk zavibrira. Zaslon Spremenite nastavitve zaslona. • Svetlost: nastavite svetlost zaslona. • Orientacija: nastavite, ali želite, da se vsebina samodejno zavrti, ko se zavrti naprava. • Animacija: nastavite napravo tako, da bo prikazala animacijo, ko preklapljate med okni. • Zakasnitev zaslona: nastavite, koliko časa naj naprava počaka, preden se izključi osvetlitev zaslona. Nastavitve 93 Položaj in varnost Spremenite nastavitve za zaščito svoje naprave in kartice SIM ali USIM ter delovanje GPS. • Uporabi brezžična omrežja: nastavite napravo tako, da bo uporabljala možnost brezžičnih omrežij za preverjanje lokacij, če aplikacija to možnost podpira. • Uporabi satelite GPS: omogočite delovanje GPS za preverjanje lokacij, če aplikacija to možnost podpira. Lokacije si lahko ogledate na nivoju ulic z možnostjo GPS. • Uporabi A-GPS: nastavite, da se izboljša delovanje GPS sistema s prenosom podatkovnih datotek s spletnega strežnika GPS. Za prenos GPS podatkovnih datotek se vam lahko zaračunajo dodatni stroški. • Nastavi zaklep. zaslona: Nastavite varnostno kodo za odklepanje. Ko ste nastavili vašo varnostno kodo, se ta možnost spremeni v Spremeni zaklep. zaslona. -- Brez: Onemogoči zaklepanje zaslona. -- Vzorec: Omogoča nastavitev vzorca za odklepanje naprave. 94 Nastavitve -- PIN: nastavite PIN (številke) za odklepanje zaslona. -- Geslo: nastavite geslo (črke) za odklepanje zaslona. • Nastavite zaklepanje kartice SIM: -- Zakleni kartico SIM: vključite/izključite funkcijo zaklepanja PIN, ki pred uporabo telefona zahteva vnos kode PIN. -- Spremeni SIM PIN: omogoča spremembo kode PIN, ki jo uporabljate za dostop do podatkov kartice SIM ali USIM. • Vidna gesla: naprava zaradi varnosti privzeto prikaže vaše geslo kot *. Ta nastavitev omogoča prikaz gesla ob vnosu. • Izberi skrbnike naprave: Oglejte si skrbnike naprave, nameščene na vaši napravi. Skrbnike naprave lahko aktivirate, s čimer namestite nove smernice na vaši napravi. • Uporabi varne poverilnice: omogoča uporabo dovoljenj in poverilnic za zagotavljanje varne uporabe različnih aplikacij. • Namesti šifrirane certifikate iz kartice SD: omogoča namestitev šifriranih certifikatov, ki so shranjena na pomnilniški kartici. • Nastavi geslo: omogoča ustvarjanje in potrditev gesla za dostop do poverilnic. • Počisti pomnilnik: omogoča izbris vsebine poverilnic iz naprave in ponastavitev gesla. Aplikacije Spreminjanje nastavitev za upravljanje nameščenih aplikacij. • Neznani viri: omogoča nastavitev prenosa aplikacij iz katerega koli vira. Če te možnosti ne izberete, lahko prenesete samo aplikacije, ki so na voljo v storitvi Android Market. • Uredi aplikacije: omogoča dostop do seznama aplikacij, nameščenih v napravi, in prikaz informacij o teh aplikacijah. • Storitve, ki se izvajajo: omogoča prikaz storitev, ki jih uporabljate, in dostop do teh storitev, če jih želite upravljati. • Razvoj: -- Razhroščevanje USB: omogoča povezavo naprave z računalnikom prek kabla za prenos podatkov. Ta možnost je na voljo za razvijanje aplikacij. -- Ostani buden: omogoča vklop zaslona naprave med polnjenjem baterije. -- Dovoli izmišljene lokacije: omogoča pošiljanje izmišljenih lokacij in informacij o storitvah v storitev Location Manager za preizkušanje. Ta možnost je na voljo za razvijanje aplikacij. • Samsung Apps: izberite omrežno povezavo (omrežje Wi-Fi ali podatki skozi paketno podatkovno omrežje), da boste od trgovine Samsung Apps prejeli obvestilo o posodobitvi. Računi in sinhronizacija omogoča spreminjanje nastavitev za funkcijo samodejne sinhronizacije ali upravljanje računov za sinhronizacijo. • Podatki iz ozadja: to nastavitev izberite, če želite omogočiti funkcijo samodejne sinhronizacije. Samodejna sinhronizacija bo potekala v ozadju, ne da bi se pri tem odprli podatki o sinhronizaciji aplikacij. • Samodejna sinhronizacija: omogoča nastavitev samodejne sinhronizacije stikov, koledarja in e-poštnih podatkov. Nastavitve 95 Zasebnost Iskanje Spreminjanje nastavitev za upravljanje nastavitev in podatkov. • Varn. kop. moje podatke: Ustvarite varnostno kopijo nastavitev vaše naprave na strežniku Google. • Samodejno obnavljanje: Nastavite napravo, da obnovi podatke aplikacij, ki ste jih varnostno kopirali, ko so nameščene na vašo napravo. • Ponastavitev na tovarniške podatke: omogoča ponastavitev nastavitev na tovarniško privzete vrednosti in brisanje vseh podatkov. Spreminjanje nastavitev iskanja storitve Google. • Google search: -- Show web suggestions: omogoča prikaz predlog ob vnosu ključne besede. -- Use My Location: Nastavite napravo za uporabo trenutnega položaja za iskanje in druge storitve Google. -- Search history: omogoča prikaz zgodovine iskanj za račun Google. -- Manage search history: omogoča upravljanje zgodovine iskanj za račun Google. • Searchable items: omogoča izbiro elementov, ki jih želite vključiti v iskanje. • Clear shortcuts: omogoča izbris podatkov predhodnih iskanj. Pomnilnik na kartici SD in v telefonu Preverjanje informacij o zmogljivosti pomnilniških kartic in naprave, formatiranje zunanjega ter notranjega pomnilnika. 96 Nastavitve Območne nastavitve in besedilo • Omogoči nasvete: omogoča prikaz indikatorja za hitro Spreminjanje nastavitev za vnos besedila. • Samodejni razmik: omogoča samodejno vnašanje ››Izberite krajevne nastavitve Izberite jezik prikaza za vse menije in aplikacije ter jezik pisanja za vse urejevalnike besedil. ››Swype • Jezik: omogoča izbiro jezika za vnos besedila. V nekaterih jezikih ni mogoče vnesti besedila. Če želite vnašati besedilo, izberite enega od podprtih jezikov pisanja. • Predvidevanje besed: omogoča napovedovanje besed glede na vnos in prikaz predlog besed. • Zvočna informacija: vklopite ali izklopite zvok tipkovnice Swype. • Vibriraj ob pritisku: omogoča nastavitev vibriranja naprave ob dotiku tipke. pomoč. presledkov med besedami. • Velike črke: omogoča samodejno vnašanje velikih začetnih črk, ki sledijo ločilu, kot je pika, vprašaj ali klicaj. • Prikaži celotno sled: omogoča nastavitev časa prikaza sledi, ko povlečete prst prek tipkovnice. • Okno Izbira besed: omogoča nastavitev časa prikaza seznama besed. • Hitrost vs. natančnost: omogoča nastavitev razmerja hitrosti in natančnosti. • Swype pomoč: omogoča dostop do informacij pomoči za uporabo tipkovnice Swype. • Inštrukcije: omogoča prikaz informacij o hitrejšem vnosu besedila s tipkovnico Swype. • Verzija: omogoča prikaz informacij o različici. Nastavitve 97 ››Tipkovnica Samsung • Nastavitve za rokopis: Prilagodite nastavitve za način npr. s tipkovnico QWERTY, z običajno tipkovnico ali prek zaslona za ročno pisanje. • Jezik pisanja: omogoča izbiro jezika za vnos besedila. • XT9: omogoča uporabo načina XT9 za vnos s predvidevanjem. • Zahtevnejše nastavitve za XT9: omogoča napredne funkcije načina XT9, kot je samodejno dokončanje, samodejno popravljanje ali samodejna zamenjava, in nastavitev lastnega seznama besed. • Potegnite na stran - zamenjava tipkovnice: Omogoči ali onemogoči funkcijo zamenjave tipkovnice za način vnosa besedila. Lahko preklopite med načini vnosa s premikom levo ali desno na tipkovnici. • Samodejne velike črke: omogoča samodejno vnašanje velikih začetnih črk, ki sledijo ločilu, kot je pika, vprašaj ali klicaj. • Samodejno dodajanje pike: Nastavi napravo, da vstavi piko, ko se dvakrat dotaknete tipke presledek. • Vodnik: omogoča prikaz informacij o vnosu besedila s • Vrste tipkovnice: omogoča izbiro privzetega načina vnosa, 98 Nastavitve rokopisa, kot je čas prepoznavanja. tipkovnico Samsung. Grasovni vhod in izhod Spremenite nastavitve za govorno prepoznavanje ter opcijo izgovorjave besedil. ››Nastavitve prepoznavanja glasu • Language: Izberite jezik za Google govorno prepoznavanje. • SafeSearch: Naprava filtrira izgovorjeno besedilo in/ali slike iz rezultatov govornega iskanja. • Block offensive words: Skrij žaljive besede, ki jih je vaša naprava prepoznala iz rezultatov govornega iskanja. • Show hints: Nastavite, da prikažete predlagan izraz ali frazo za funkcijo glasovnega iskanja. ››Nastavitve funkcije Besedilo v govor • Poslušaj primer: Poslušajte izgovorjeno besedilo za vzorec. Namestite govorne podatke za uporabo opcije izgovorjave besedil. • Vedno uporabi moje nastavitve: Nastavite napravo, da uporabite nastavite, ki ste jih navedli v aplikacijah namesto privzetih nastavitev. • Privzeti mehanizem: Nastavite sistem za tvorjenje govora, ki ga boste uporabili za govorjeno besedilo. • Namesti glasovne podatke: Prenesite in namestite govorne podatke za uporabo opcije izgovorjave besedil. • Stopnja govora: Izberite hitrost opcije izgovorjave besedil. • Jezik: Izberite jezik za opcijo izgovorjave besedil. • Mehanizmi: Oglejte si sisteme za govorjenje besedil, prenesene iz trgovine Android Market. Dostopnost Spremeni nastavitev za funkcije dostopnosti. • Dostopnost: Vklopi aplikacijo dostopnosti, ki ste jo naložili, kot sta Talkback ali Kickback, ki nudita glasovni, glasbeni ali vibrirajoč odgovor. Datum in čas Dostopajte in spreminjajte spodnje nastavitve, če želite upravljati prikaz časa in datuma v napravi: • Samodejno: omogoča samodejno posodabljanje časa ob prehodu skozi različne časovne pase. • Nastavi datum: omogoča ročno nastavitev trenutnega datuma. • Izberite časovni pas: nastavite domači časovni pas. • Nastavitev časa: omogoča ročno nastavitev trenutnega časa. Nastavitve 99 • Uporabi 24-urni zapis: nastavite, da se bo čas prikazal v 24-urnem zapisu. • Izberite zapis datuma: izberite zapis datuma. Vizitka telefona Dostop do informacij o napravi, preverjanje stanja naprave in informacije o uporabi naprave. 100 Nastavitve Odpravljanje težav Ko vklopite napravo ali med uporabo naprave, se prikaže sporočilo, da morate vnesti eno od teh kod: Koda Geslo PIN Težavo poskusite odpraviti na naslednji način: Ko je vključena funkcija za zaklepanje naprave, morate vnesti geslo, ki ste ga nastavili za napravo. Pri prvi uporabi naprave ali če je vključena zahteva za vnos kode PIN, morate vnesti številko PIN, ki ste jo prejeli skupaj s kartico SIM ali USIM. To funkcijo lahko izključite v meniju Zakleni kartico SIM. Koda PUK PIN2 Težavo poskusite odpraviti na naslednji način: Kartica SIM ali USIM je blokirana; to se običajno zgodi, če večkrat vnesete napačno kodo PIN. Vnesite kodo PUK, ki jo dobite pri ponudniku storitev. Ko dostopate do menija, za katerega potrebujete kodo PIN2, vnesite kodo PIN2, ki ste jo dobili skupaj s kartico SIM ali USIM. Za podrobnejše informacije se obrnite na svojega ponudnika storitev. Na zaslonu se prikaže sporočilo »Storitev ni na voljo« ali »Napaka omrežja« • Kadar se nahajate na območjih s slabim signalom ali sprejemom, lahko izgubite sprejem. Premaknite se na drugo mesto in poskusite znova. • Do nekaterih funkcij ne morete dostopati brez naročnine. Za več informacij se obrnite na svojega ponudnika storitev. Odpravljanje težav 101 Zaslon na dotik se ne odziva pravilno ali pa se odziva prepočasi Vaša naprava zamrzne ali pa pride do resnih napak Če imate napravo z zaslonom na dotik, ki pa se ne odziva pravilno, naredite to: • Z zaslona na dotik odstranite vse zaščitne pokrove. Zaradi zaščitnega pokrova naprava morda ne more prepoznati vaših vnosov, zato taki pokrovi niso primerni za naprave z zaslonom na dotik. • Preverite, ali so vaše roke čiste in suhe, preden se dotaknete zaslona na dotik. • Znova zaženite napravo, da odpravite morebitne začasne težave s programsko opremo. • Preverite, ali je programska oprema v napravi posodobljena na najnovejšo različico. • Če je zaslon na dotik opraskan ali poškodovan, ga odnesite v najbližji servisni center Samsung. Če naprava zamrzne ali prekine, boste morda morali zapreti programe ali znova zagnati napravo, da bo spet začela delovati. Če se naprava še vedno odziva, program pa zamrzne, zaprite program z upraviteljem opravil. Če naprava zmrzne ali se ne odziva, pritisnite možnost [ ] in jo zadržite za približno 8 do 10 sekund, da se naprava samodejno izklopi in znova vklopi. Če s tem naprave niste odpravili, opravite ponastavitev tovarniških podatkov. 102 Odpravljanje težav • V stanju pripravljenosti izberite Nastavitve → Zasebnost → Ponastavitev na tovarniške podatke → Ponastavi telefone → Izbriši vse. • Ko je naprava izklopljena, hkrati pritisnite tipko za glasnost gor in dol in nato [ ]. Ko se prikaže klicaj, pritisnite tipko Domov za ponovni zagon. Klici so zavrnjeni Sogovornik vas ne sliši Kadar se nahajate na območjih s slabim signalom ali sprejemom, lahko izgubite povezavo z omrežjem. Premaknite se na drugo mesto in poskusite znova. • Prepričajte se, da ne prekrivate vgrajenega mikrofona. • Zagotovite, da je mikrofon v bližini ust. • Če uporabljate slušalko, poskrbite, da je pravilno Odhodni klici se ne povežejo • Preverite, ali ste pritisnili tipko za klicanje. • Preverite, ali ste vstopili v pravo omrežje mobilne telefonije. • Preverite, ali je za želeno številko morda nastavljena omejitev klicev. Dohodni klici se ne povežejo • Preverite, ali je naprava vklopljena. • Preverite, ali ste vstopili v pravo omrežje mobilne telefonije. • Preverite, ali je za dohodno številko morda nastavljena omejitev klicev. priključena. Kakovost zvoka je slaba • Preverite, ali morda blokirate vgrajeno anteno naprave. • Kadar se nahajate na območjih s slabim signalom ali sprejemom, lahko izgubite sprejem. Premaknite se na drugo mesto in poskusite znova. Ko želite poklicati osebo iz imenika, se klic ne poveže • Preverite, ali je na seznamu stikov shranjena pravilna številka. • Če je potrebno, ponovno vnesite številko in jo shranite. • Preverite, ali ste za številko želene osebe morda nastavili omejitev klicev. Odpravljanje težav 103 Naprava piska, ikona baterije pa utripa Baterija je skoraj prazna. Za nadaljnjo uporabo naprave napolnite ali zamenjajte baterijo. Ko vključite fotoaparat, se prikažejo sporočila o napakah • Priključki baterije so morda umazani. Oba pozlačena Če želite uporabiti aplikacijo fotoaparata, mora biti v mobilni napravi Samsung dovolj razpoložljivega pomnilnika, poleg tega pa mora biti dovolj polna tudi baterija. Če se prikažejo sporočila o napakah, ko vključite fotoaparat, naredite to: • Napolnite baterijo ali pa vstavite baterijo, ki je povsem polna. • Prenesite nekaj datotek v računalnik ali pa jih izbrišite, da sprostite pomnilnik. • Znova zaženite napravo. Če težav s temi koraki niste odpravili, se obrnite na servisni center Samsung. Naprava je vroča na dotik Ko vključite FM radio, se prikažejo sporočila o napakah Baterija se ne polni pravilno ali pa se naprava izklaplja priključka obrišite s čisto, mehko krpo in poskusite znova napolniti baterijo. • Če baterije ni več mogoče napolniti do konca, jo zavrzite v skladu s predpisi in vstavite novo baterijo (za ustrezna navodila glede odlaganja odpadkov si oglejte lokalne odloke). Če uporabljate aplikacije, ki porabijo več energije, ali pa uporabljate aplikacije dlje časa, je naprava morda vroča na dotik. To je običajno in ne vpliva na življenjsko dobo ali delovanje naprave. 104 Odpravljanje težav Aplikacija FM radia v mobilni napravi Samsung uporablja kabel slušalk za anteno. Če slušalke niso priključene, FM radio ne more sprejemati radijskih postaj. Če želite poslušati FM radio, najprej preverite, ali so slušalke pravilno priključene. Nato poiščite razpoložljive radijske postaje in jih shranite. Če ste opravili te korake, FM radia pa še vedno ne morete poslušati, poskusite poiskati želeno postajo z drugim radijskim sprejemnikom. Če jo z drugim sprejemnikom lahko slišite, boste napravo morda morali odnesti na servis. Obrnite se na servisni center Samsung. Ko odprete glasbene datoteke, se prikažejo sporočila o napakah Nekaterih glasbenih datotek v mobilni napravi Samsung zaradi različnih razlogov ni mogoče predvajati. Če se sporočila o napakah prikažejo, ko v napravi odprete glasbene datoteke, naredite to: • Prenesite nekaj datotek v računalnik ali pa jih izbrišite, da sprostite pomnilnik. • Preverite, ali je glasbena datoteka morda zaščitena s sistemom DRM (Digital Rights Management). V tem primeru preverite, ali imate ustrezno licenco ali ključ za predvajanje datoteke. • Preverite, ali naprava podpira vrsto datoteke. Naprava ne najde druge naprave Bluetooth • Preverite, ali je v napravi vključena funkcija za brezžično povezavo Bluetooth. • Po potrebi preverite, ali funkcija za brezžično povezavo Bluetooth vključena tudi v napravi, s katero želite vzpostaviti povezavo. • Preverite, ali sta napravi Bluetooth v medsebojnem dosegu (največ 10 metrov). Če tudi s temi koraki niste odpravili težave, se obrnite na servisni center Samsung. Vzpostavitev povezave med napravo in računalnikom ni mogoča • Preverite, ali je podatkovni kabel računalnika, ki ga uporabljate, združljiv z vašo napravo. • Preverite, ali so v računalniku nameščeni ustrezni gonilniki in ali so posodobljeni. Odpravljanje težav 105 Varnostni napotki Če želite preprečiti možnost telesnih poškodb in okvar naprave, pred uporabo naprave preberite vse spodnje informacije. Opozorilo: Preprečite možnost električnega udara, požara ali eksplozije Ne uporabljajte poškodovanih električnih vtičnic ali napajalnih kablov oziroma vtičev Napajalnega kabla ne prijemajte z mokrimi rokami, polnilnika pa ne poskušajte izklopiti tako, da ga vlečete za kabel Napajalnega kabla ne upogibajte in pazite, da ga ne poškodujete Naprave med polnjenjem ne uporabljajte, prav tako pa je ne prijemajte z mokrimi rokami Baterije ali napajalnika ne izpostavljajte kratkemu stiku Pazite, da vam polnilnik in baterija ne padeta na tla in da ju ne izpostavljate udarcem 106 Varnostni napotki Baterijo polnite samo s polnilnikom, ki ga je odobril proizvajalec Ne uporabljajte naprave med nevihto Vaša naprava se lahko poškoduje, povečano pa je tudi tveganje električnega udara. Litij-ionske baterije, ki pušča ali je poškodovana, ne prijemajte Za varno odlaganje litij-ionskih baterij se obrnite na najbližji pooblaščeni servisni center. Baterije in polnilnike uporabljajte in odstranjujte previdno • Uporabljajte samo dodatne baterije in polnilnike, ki jih je odobril Samsung in ki so bili izdelani posebej za vašo napravo. Uporaba nezdružljivih baterij in polnilnikov lahko povzroči hude telesne poškodbe ali okvaro naprave. • Praznih baterij ali izrabljenih naprav ne mečite v ogenj. Izrabljene baterije ali naprave odvrzite v skladu z vsemi lokalnimi predpisi. • Baterij ali naprav nikoli ne postavljajte v ali na grelne naprave, kot so npr. mikrovalovne pečice, štedilniki ali radiatorji. Baterije lahko eksplodirajo, če se preveč segrejejo. • Baterije nikoli ne poskušajte zdrobiti ali preluknjati. Baterije ne izpostavljajte visokemu zunanjem pritisku, saj lahko to povzroči kratek stik v bateriji in pregretje. Zavarujte napravo, baterije in polnilnike pred morebitnimi poškodbami • Baterij ne izpostavljajte zelo nizkim ali zelo visokim temperaturam. • Ekstremne temperature lahko povzročijo deformacijo naprave ter zmanjšajo zmogljivost polnjenja in življenjsko dobo naprave in baterij. • Pazite, da baterije ne pridejo v stik s kovinskimi predmeti, saj lahko to povzroči povezavo med pozitivnim in negativnim polom baterije in posledično začasno ali trajno okvaro baterij. • Nikoli ne uporabljajte poškodovanega polnilnika ali baterije. Pozor: Če uporabljate napravo v omejenih območjih, upoštevajte vsa varnostna opozorila in predpise Kjer je uporaba naprave prepovedana, jo izklopite Naprave ne uporabljajte v neposredni bližini srčnega spodbujevalnika • Izogibajte se uporabi naprave na razdalji manj kot 15 cm od srčnega spodbujevalnika, saj lahko povzroči motnje v njegovem delovanju. • Če je uporaba naprave nujna, jo uporabljajte na razdalji več kot 15 cm od srčnega spodbujevalnika. • Če želite zmanjšati možnost motenj srčnega spodbujevalnika, uporabljajte napravo na nasprotni strani od srčnega spodbujevalnika. Naprave ne uporabljajte v zdravstvenih ustanovah ali v bližini medicinske opreme, ki uporablja radiofrekvenčne signale Če uporabljate kakršno koli medicinsko opremo, se v povezavi z varno uporabo radiofrekvenčne opreme obrnite na proizvajalca te opreme. Če uporabljate slušne pripomočke, se v povezavi z motnjami radiofrekvenčnih signalov obrnite na proizvajalca te opreme Upoštevajte vse predpise, ki prepovedujejo uporabo mobilne naprave v določenem območju. Delovanje nekaterih slušnih pripomočkov je lahko moteno zaradi radiofrekvenčnih signalov naprave. V povezavi z varno uporabo slušnih pripomočkov se obrnite na proizvajalca. Naprave ne uporabljajte v neposredni bližini drugih elektronskih naprav Izklopite napravo v okolju, kjer obstaja nevarnost eksplozije Večina elektronskih naprav uporablja radiofrekvenčne signale. Uporaba naprave lahko povzroči motnje v delovanju drugih elektronskih naprav. • V okolju, kjer obstaja nevarnost eksplozije, napravo izklopite in ne odstranjujte baterije. • Vedno upoštevajte predpise, navodila in znake, ki se nanašajo na uporabo naprave v okolju, kjer obstaja nevarnost eksplozije. Varnostni napotki 107 • Ne uporabljajte naprave med točenjem goriva (na bencinskih črpalkah) ali v bližini goriv in kemikalij, in območij miniranja. • Ne hranite in ne prenašajte vnetljivih tekočin, plinov ali eksplozivnih snovi v istem prostoru skupaj z napravo, njenimi deli ali dodatno opremo. Kadar potujete z letalom, napravo izklopite Uporaba naprave v letalu je prepovedana. Uporaba naprave lahko povzroči motnje v delovanju elektronskih naprav za navigacijo letala. Radiofrekvenčni signali naprave lahko povzročajo motnje v delovanju elektronskih naprav v motornem vozilu Radiofrekvenčni signali naprave lahko povzročajo motnje v delovanju elektronskih naprav v avtomobilu. Če želite več informacij, se obrnite na proizvajalca. Upoštevajte vsa varnostna opozorila in predpise v povezavi z uporabo mobilne naprave med upravljanjem vozila Med vožnjo naj bo varno upravljanje vozila vaša prednostna naloga. Kadar vozite, naprave ne uporabljajte, saj je uporaba mobilne naprave med vožnjo zakonsko prepovedana. Za zagotavljanje lastne varnosti in varnosti drugih uporabljajte zdrav razum in upoštevajte te nasvete: • Uporabljajte pripomoček za prostoročno telefoniranje. 108 Varnostni napotki • Dobro spoznajte napravo in vse njene funkcije, kot je na primer hitro izbiranje in vnovična vzpostavitev klica. S temi funkcijami lahko prihranite čas, potreben za vzpostavljanje ali prejemanje klicev z mobilno napravo. • Naprava naj bo v vašem dosegu. Dostop do brezžične naprave naj bo neoviran, ob tem pa vedno glejte na cesto. Če dohodni klic prejmete ob neugodnem času, pustite, da se klic zabeleži v telefonski predal. • Osebi na drugi strani linije povejte, da trenutno vozite. V gostem prometu ali neugodnih vremenskih razmerah začasno zadržite klice. Dež, sodra, sneg, poledica in gost promet so lahko zelo nevarni. • Med vožnjo si ne zapisujte in ne iščite telefonskih številk. Zaradi zapisovanja opravil ali brskanja po telefonskem imeniku ne posvečate pozornosti vaši prednostni nalogi – varni vožnji. • Kličite le v primernih trenutkih in opazujte promet. Kličite takrat, ko je vozilo ustavljeno ali preden se vključite v promet. Načrtujte klice takrat, ko je vozilo na mestu. Če morate klicati med vožnjo, vnesite le nekaj številk, poglejte na cesto in v ogledala ter nato nadaljujte. • Ne opravljajte napornih ali čustvenih pogovorov, ki odvračajo pozornost od vožnje. Osebam na drugi strani linije povejte, da trenutno vozite, in začasno zadržite klic, če menite, da lahko pogovor odvrne vašo pozornost od vožnje. • Napravo lahko uporabite tudi za klice pomoči. V primeru požara, prometne nesreče ali nujne zdravstvene pomoči pokličite lokalno telefonsko številko za nujno pomoč. • Uporabite napravo za pomoč ljudem v stiski. Če ste priča prometni nesreči, kriminalnemu dejanju ali drugi izredni situaciji, v kateri so ogrožena življenja, pokličite lokalno telefonsko številko za nujno pomoč. • Po potrebi pokličite AMZS ali drugo posebno telefonsko številko za pomoč na cesti. Če opazite vozilo v okvari, ki ne ovira prometa, pokvarjeno prometno signalizacijo, manjšo prometno nesrečo brez ranjenih ali pa ukradeno vozilo, pokličite AMZS ali drugo telefonsko številko za pomoč na cesti. Pravilno ravnanje z mobilno napravo in njena uporaba Naprava naj ne pride v stik s tekočinami Naprave ne hranite na vročem ali hladnem mestu. Napravo uporabljajte v okoljih s temperaturo od –20 do 50 °C • Če napravo pustite v zaprtem vozilu s temperaturo do 80 °C, lahko eksplodira. • Naprave ne izpostavljajte neposredni sončni svetlobi dalj časa (na primer na armaturni plošči avtomobila). • Baterijo shranjujte v okoljih s temperaturo od 0 do 40 °C. Naprave ne shranjujte skupaj s kovinskimi predmeti, kot so kovanci, ključi ali ogrlice • Vlaga in tekočine lahko poškodujejo dele naprave ali električna vezja. • Če napravo zmočite, odstranite baterijo, ne da bi vklopili napravo. Napravo • Naprava se lahko deformira ali okvari. • Če poli baterije pridejo v stik s kovinskimi predmeti, lahko pride do požara. • Tekočine povzročijo spremembo barve nalepke, ki označuje nevarnost okvar Naprave ne shranjujte v bližini magnetnih polj obrišite s krpo in jo odnesite v servisni center. zaradi vode v notranjosti naprave. Če nastopi okvara naprave zaradi stika z vodo, lahko to razveljavi garancijo proizvajalca. Naprave ne uporabljajte in ne hranite v prašnem ali umazanem okolju Prah lahko povzroči nepravilno delovanje naprave. Napravo polagajte samo na ravne površine Če naprava pade, se lahko poškoduje. • Če napravo izpostavite magnetnim poljem, njeno delovanje morda ne bo pravilno, baterija pa se lahko izprazni. • Magnetna polja lahko poškodujejo magnetne kartice, kot so kreditne, telefonske in druge kartice, ter letalske karte. • Naprave ne shranjujte v torbici ali dodatni opremi z magnetnimi zapirali in je ne izpostavljajte magnetnim poljem dalj časa. Naprave ne shranjujte v bližini grelnikov, mikrovalovnih pečic, vročih kuhinjskih naprav ali visokotlačnih posod • Baterija lahko začne spuščati. • Naprava se lahko pregreje in povzroči požar. Varnostni napotki 109 Pazite, da vam naprava ne pade na tla in da je ne izpostavljate udarcem • Zaslon naprave se lahko poškoduje. • Ob upogibanju ali deformiranju naprave se lahko ta poškoduje, prav tako pa se lahko poškodujejo njeni deli. Bliskavice ne uporabljajte preblizu oči ljudi ali živali Uporaba bliskavice lahko povzroči začasno izgubo vida ali poškodbe oči. Zagotovite optimalni čas delovanja baterije in polnilnika • Baterij ne polnite dalj kot en teden, saj lahko prekomerno polnjenje skrajša življenjsko dobo baterije. • Nerabljene baterije se čez nekaj čas izpraznijo, tako da jih je treba pred uporabo znova napolniti. • Če naprave ne polnite, izklopite polnilnik z vira napajanja. • Baterije uporabljajte samo v skladu z njihovim predvidenim namenom. Uporabljajte samo baterije, polnilnike, dodatno opremo in pripomočke, ki jih je odobril proizvajalec • Uporaba drugih baterij ali polnilnikov lahko skrajša življenjsko dobo naprave ali povzroči nepravilno delovanje naprave. • Samsung ne prevzema odgovornosti za varnost uporabnika, če ta uporablja dodatno opremo ali pripomočke, ki jih Samsung ni odobril. 110 Varnostni napotki Naprava in baterija ne sme priti v stik z usti • V nasprotnem primeru lahko pride do okvare naprave ali eksplozije. • Če napravo uporabljajo otroci, se prepričajte, da jo uporabljajo pravilno. Ko govorite v napravo: • Napravo držite pokončno, kot bi uporabljali običajno telefonsko slušalko. • Govorite neposredno v mikrofon. • Ne dotikajte se vgrajene antene naprave. Stik z anteno lahko zmanjša kakovost klica ali povzroči, da naprava oddaja več radiofrekvenčnih signalov, kot je potrebno. • Napravo držite sproščeno, tipke pritiskajte rahlo in uporabljajte posebne funkcije, ki omogočajo pritiskanje manjšega števila tipk (na primer predloge in predvidevanje besedila), med uporabo pa pogosto delajte premore. Zaščitite svoj sluh • Prekomerna izpostavitev glasnim zvokom lahko povzroči okvare sluha. • Glasni zvoki med vožnjo lahko odvrnejo pozornost in povzročijo nesrečo. • Pred priključevanjem ušesnih slušalk v zvočni vir znižajte glasnost, za pogovor ali poslušanje glasbe pa uporabljajte najmanjšo potrebno glasnost. Kadar uporabljate napravo med hojo ali premikanjem, bodite previdni Čiščenje naprave: Vedno bodite pozorni na okolico, s čimer boste zmanjšali možnost lastnih poškodb in poškodb drugih. • Obrišite napravo in polnilnik s krpo ali ščetko. • Pole baterije očistite z bombažno vato ali krpo. • Ne uporabljajte kemikalij ali detergentov. Naprave ne prenašajte v zadnjih žepih ali okoli pasu Če je zaslon počen ali razbit, ne uporabljajte naprave Če padete, lahko poškodujete napravo. Z razbitim steklom ali akrilom si lahko poškodujete roke ali obraz. Napravo odnesite v popravilo v Samsungov servisni center. Naprave ne razstavljajte, spreminjajte ali popravljajte • Morebitne spremembe ali prilagoditve naprave lahko razveljavijo garancijo proizvajalca. Če je naprava potrebna popravila, jo odnesite v Samsungov servisni center. • Ne razstavljajte baterije in je ne poskušajte preluknjati, ker lahko tako povzročite eksplozijo ali požar. Prepovedano je nanašati barvo ali lepiti nalepke na napravo Barva in nalepke lahko zamašijo gibljive dele naprave in preprečijo normalno delovanje. V primeru, da ste alergični na barvo ali kovinske dele izdelka, lahko to povzroči srbenje, izpuščaje ali otekanje kože. V tem primeru prenehajte uporabljati izdelek in se obrnite na vašega zdravnika. Napravo uporabljajte samo v skladu z njenim predvidenim namenom Če uporabljate napravo v družbi, ne motite drugih Napravo hranite izven dosega otrok Naprava ni igrača. Ne dovolite, da bi se otroci igrali z napravo, saj lahko poškodujejo sebe, druge in napravo ter vam s klicanjem povzročijo stroške. Mobilne naprave in opremo namestite previdno • Poskrbite, da so mobilne naprave (ali ustrezna oprema, nameščena v vozilu) varno pritrjene. • Naprave in dodatne opreme ne namestite v območju napihnjenosti zračne blazine, oziroma v njegovi bližini. Če je v vozilu brezžična oprema nepravilno nameščena, lahko pri hitrem aktiviranju zračne blazine nastanejo hude telesne poškodbe. Varnostni napotki 111 Napravo lahko popravlja le ustrezno usposobljeno osebje Če napravo popravlja oseba, ki za to ni usposobljena, ga lahko s tem poškoduje in razveljavi garancijo proizvajalca. S karticami SIM in pomnilniškimi karticami ravnajte previdno • Med prenosom ali dostopom do podatkov ne odstranjujte kartice iz naprave, saj lahko tako izgubite podatke in/ali poškodujete kartico ali napravo. • Kartice zaščitite pred močnimi udarci, statično elektriko in električnim šumom drugih naprav. • Pozlačenih priključkov in polov kartice se ne dotikajte s prsti ali kovinskimi predmeti. Če je kartica umazana, jo očistite z mehko krpo. Omogočite dostop do storitev v sili V nekaterih območjih ali razmerah klici v sili v napravi morda ne bodo na voljo. Pred potovanjem v odročna ali nerazvita območja, naredite pomožni načrt za stik z osebjem za nujno pomoč. Naredite varnostno kopijo pomembnih podatkov Samsung ni odgovoren za izgubo podatkov. Ne razširjajte avtorsko zaščitenih gradiv Avtorsko zaščitenih gradiv, ki ste jih posneli, ne razširjajte drugim brez dovoljenja lastnikov vsebin. V nasprotnem primeru lahko kršite zakone o avtorskih pravicah. Proizvajalec ni odgovoren za morebitne pravne probleme, ki bi nastali zaradi uporabnikove nezakonite uporabe avtorsko zaščitenih gradiv. 112 Varnostni napotki Informacije o certifikatu SAR (Specific Absorption Rate) Naprava je v skladu s standardi Evropske unije (EU), ki omejujejo človeško izpostavljenost radiofrekvenčni (RF) energiji, ki jo oddaja radijska in telekomunikacijska oprema. Ti standardi preprečujejo prodajo mobilnih naprav, ki presegajo mejno vrednost izpostavljenosti (Specific Absorption Rate ali SAR) 2 W/kg. Mejna vrednost, zabeležena pri preizkušanju tega modela, je 0,645 W/kg. Pri običajni uporabi je dejanska vrednost SAR verjetno precej nižja, saj je naprava izdelana tako, da oddaja samo radiofrekvenčno energijo, potrebno za prenos signala do najbližje bazne postaje. Naprava samodejno oddaja nižje vrednosti, kadar je to mogoče, in tako zmanjša vašo skupno izpostavljenost radiofrekvenčni energiji. Izjava o skladnosti na zadnji strani tega priročnika dokazuje skladnost naprave z Direktivo o evropski radijski in telekomunikacijski terminalski & opremi (R&TTE). Če želite več informacij o vrednosti SAR in povezanimi standardi EU, obiščite Samsungovo spletno mesto. Ustrezno odstranjevanje tega izdelka Ustrezno odstranjevanje baterij v tem izdelku (odpadna električna in elektronska oprema) (Uporablja se v Evropski Uniji in drugih evropskih državah, ki imajo svoje sisteme zbiranja.) Oznaka na izdelku, dodatni opremi ali dokumentaciji pomeni, da izdelka in njegove elektronske dodatne opreme (npr. električni polnilnik, slušalke, kabel USB) ob koncu dobe uporabe ni dovoljeno odvreči med gospodinjske odpadke. Te izdelke ločite od drugih vrst odpadkov in jih odgovorno predajte v recikliranje ter tako spodbudite trajnostno vnovično uporabo materialnih virov. Tako boste preprečili morebitno tveganje za okolje ali zdravje ljudi zaradi nenadzorovanega odstranjevanja odpadkov. Uporabniki v gospodinjstvih naj se za podrobnosti o tem, kam in kako lahko te izdelke predajo v okolju prijazno recikliranje, obrnejo na trgovino, kjer so izdelek kupili, ali na krajevni upravni organ. Poslovni uporabniki naj se obrnejo na dobavitelja in preverijo pogoje kupne pogodbe. Tega izdelka in njegove elektronske dodatne opreme pri odstranjevanju ni dovoljeno mešati z drugimi gospodarskimi odpadki. (Uporabno v EU in ostalih evropskih državah s sistemi ločenega odstranjevanja baterij) Ta oznaka na bateriji, v navodilih ali na embalaži pomeni, da baterij ob izteku njihove življenjske dobe v tem izdelku ne smete odstraniti skupaj z ostalimi gospodinjskimi odpadki. Oznake za kemijske elemente Hg, Cd ali Pb pomenijo, da baterija vsebuje živo srebro, kadmij ali svinec v količinah, ki presegajo referenčne nivoje v direktivi EC 2006/66. Če te baterije niso ustrezno odstranjene, te snovi lahko škodujejo zdravju ljudi oziroma okolju. Za zaščito naravnih virov in za vzpodbujanje ponovne uporabe materialov prosimo, ločite te baterije od ostalih odpadkov in jih oddajte na predvidenih lokalnih zbirnih reciklažnih mestih. Varnostni napotki 113 Zavrnitev odgovornosti Določene vsebine in storitve, ki so na voljo v tej napravi, so last tretjih oseb in so zaščitene z zakoni o avtorskih pravicah, patentih oziroma blagovnih znamkah in/ ali drugimi zakoni v zvezi z intelektualno lastnino. Take vsebine in storitve so na voljo izključno za osebno in neprofitno rabo. Uporabljate jih lahko le na načine, ki so jih odobrili lastniki vsebin ali ponudniki storitev. Brez omejevanja prej navedenega vsebin in storitev, ki jih uporabljate s to napravo, ne smete na noben način in prek nobenega medija spreminjati, kopirati, znova objavljati, nalagati, objavljati, prenašati, prevajati, prodajati, izkoriščati, razpečevati ali ustvarjati del, ki izhajajo iz teh vsebin in storitev, razen če to izrecno odobri lastnik vsebin ali ponudnik storitev. »VSEBINE IN STORITVE TRETJIH OSEB SO NA VOLJO »TAKE, KOT SO«. SAMSUNG ZA NOBEN NAMEN NITI EKSPLICITNO NITI IMPLICITNO NE JAMČI ZA TAKO PONUJENE VSEBINE ALI STORITVE. SAMSUNG ZAVRAČA VSA IMPLICITNA JAMSTVA, VKLJUČNO Z (VENDAR NE OMEJENO NA) JAMSTVOM ZA PRODAJO ALI PRIMERNOST ZA DOLOČEN NAMEN. SAMSUNG NE ZAGOTAVLJA NATANČNOSTI, VELJAVNOSTI, PRAVOČASNOSTI, LEGALNOSTI ALI POPOLNOSTI KATERE KOLI VSEBINE ALI STORITVE, KI JE NA VOLJO PREK TE NAPRAVE, IN V NOBENIH OKOLIŠČINAH – VKLJUČNO Z MALOMARNOSTJO – NITI NA PODLAGI POGODBE NITI ODŠKODNINSKE ODGOVORNOSTI NI ODGOVOREN ZA KAKRŠNO KOLI POSREDNO, NEPOSREDNO, NAKLJUČNO, POSEBNO ALI POSLEDIČNO ŠKODO OZIROMA ZA STROŠKE PRAVNIH ZASTOPNIKOV. PRAV TAKO NI ODGOVOREN ZA KAKRŠNO KOLI DRUGO ŠKODO, KI JE NASTALA ZARADI ALI V POVEZAVI S KATERIMI KOLI INFORMACIJAMI V KATERIH KOLI VSEBINAH ALI STORITVAH OZIROMA JE 114 Varnostni napotki REZULTAT UPORABE KATERE KOLI VSEBINE ALI STORITVE Z VAŠE STRANI ALI STRANI TRETJE OSEBE KLJUB OPOZORILU O MOŽNOSTI TAKE ŠKODE.« Storitve tretjih oseb se lahko kadarkoli ukinejo ali prekinejo in Samsung na noben način ne jamči, da bo katera koli vsebina ali storitev ostala na voljo za katero koli časovno obdobje. Tretje osebe vsebine in storitve pošiljajo prek omrežij in infrastrukture za prenašanje, na katere Samsung nima vpliva. Brez omejevanja splošne veljavnosti zavrnitve odgovornosti Samsung eksplicitno zavrača kakršno koli odgovornost za prekinitev ali začasno ustavitev katere koli vsebine ali storitve, ki je na voljo prek te naprave. Samsung ni odgovoren za podporo strankam v zvezi z vsebinami in storitvami. Kakršna koli vprašanja ali zahteve za podporo v zvezi z vsebinami ali storitvami morajo biti usmerjena na ustrezne ponudnike vsebin in storitev. Kazalo AllShare 79 baterija polnjenje 11 vstavljanje 9 beležke ogled 65 ustvarjanje 65 besedilna sporočila ogled 40 Pošiljanje 39 besedilne beležke 64 Bluetooth iskanje naprav in seznanjanje z njimi 77 Pošiljanje podatkov 77 prejemanje podatkov 77 vključitev 76 čakajoči klic 38 čas in datum, nastavitev 25 DLNA glejte AllShare dnevnik sporočil 38 dostopne kode 101 družabno središče 45 e-pošta nastavitev računov 42 ogled 43 pošiljanje 43 FM radio poslušanje 57 shranjevanje postaj 58 fotografije fotografiranje posnetka nasmeška 49 ogled 53 snemanje 46 snemanje panoramskih 48 snemanje zaporedja 48 galerija ogled fotografij 53 podprte oblike zapisa datotek 53 predvajanje videoposnetkov 54 souporaba slik ali videoposnetkov 54 glasovni klici klicanje 35 sprejem 35 uporaba možnosti 36 Kazalo 115 glasovno iskanje 88 Google Mail 41 Google Maps 69 Google Search 72 Google Talk 44 imenik iskanje stikov 60 ustvarjanje lastne vizitke 61 ustvarjanje skupin 62 ustvarjanje stikov 60 internet glejte spletni brskalnik Jezik 97 kamera prilagajanje kamere 49 prilagajanje videorekorderja 52 snemanje videoposnetkov 50 116 Kazalo kartica SIM vstavljanje 9 zaklepanje 27 kartica USIM vstavljanje 9 zaklepanje 27 klici čakajoči 38 klicanje 35 mednarodne številke 36 prikaz neodgovorjenih klicev 37 uporaba možnosti med glasovnimi 36 uporaba slušalk 36 zavrnitev 35 z več udeleženci 37 Klici Posredovanje 38 Sprejem 35 koledar ogled dogodkov 64 ustvarjanje dogodkov 63 latitude 71 Layar 68 melodija zvonjenja 93 način letenja 16 način predpisanih številk 37 naprava indikatorske ikone 18 nastavitve 90 okno za bližnjice 23 prilagajanje 25 razporeditev 16 tipke 17 vklop in izklop 16 nastavitve aplikacije 95 brezžična komunikacija in omrežje 90 datum in čas 99 Dostopnost 99 Iskanje 96 jezik in tipkovnica 97 klicne nastavitve 92 položaj in varnost 94 pomnilnik na kartici SD in v telefonu 96 računi in sinhronizacija 95 vhod in izhod zvoka 98 Zasebnost 96 zaslon 93 zvok 93 novice in vreme 74 odpiranje embalaže 9 opozorila izključitev 86 ustvarjanje 86 zaustavitev 86 Piši in pojdi 89 pomnilniška kartica formatiranje 15 odstranjevanje 14 vstavljanje 13 posredovanje klicev 38 povezave Bluetooth 76 DLNA 79 računalnik 82 WLAN 78 povezave VPN povezovanje z 85 ustvarjanje 83 povezave z osebnim računalnikom Samsung Kies 82 shranjevalna naprava 82 predvajalnik glasbe dodajanje datotek 55 predvajanje glasbe 55 ustvarjanje seznamov predvajanja 56 prenosi aplikacije 31 datoteke 32 računalo 87 Samsung Apps 68 Samsung Kies 82 sinhronizacija s spletnimi računi 33 Kazalo 117 spletni brskalnik brskanje po spletnih straneh 66 dodajanje zaznamkov 67 sporočila nastavitev e-poštnih računov 42 pošiljanje e-pošte 43 pošiljanje večpredstavnostnih 39 Sporočila pošiljanje besedilnih 39 stiki iskanje 60 kopiranje ali premikanje 62 nastavljanje hitrega klicanja 61 ustvarjanje 60 svetlost, zaslon 26 telefonski predal 40 tihi način 25 upravitelj datotek 87 upravitelj opravil 88 118 Kazalo ura 86 večpredstavnostna sporočila ogled 40 Pošiljanje 39 video kamera fotografiranje 46 videoposnetki predvajanje 54 snemanje 50 video predvajalnik 54 vnos besedila 28 vzorec za odklepanje 26 WLAN iskanje omrežij in povezava z njimi 78 vključitev 78 YouTube pošiljanje videoposnetkov 74 predvajanje videoposnetkov 73 zaklepanje s kodo PIN 27 zaslon menija dostopanje 24 urejanje aplikacij 24 zaslon na dotik uporaba 20 vzorec za odklepanje 26 zaklepanje 21 zaslon v pripravljenosti dodajanje elementov 22 dodajanje plošč 23 zemljevid Google 69 Izjava o skladnosti (R&TTE) Mi, Samsung Electronics, s polno odgovornostjo potrjujemo, da izdelek GSM WCDMA Wi-Fi Mobilni Telefon : GT-I5500 na katerega se izjava nanaša, je v skladu z naslednjimi standardi in/ali normativnimi dokumenti. Varnost EN 60950-1 : 2006 +A11:2009 EN 50332-1 : 2000 EN 50332-2 : 2003 SAREN 50360 : 2001 EN 62209-1 : 2006 EMCEN 301 489-01 V1.8.1 (04-2008) EN 301 489-07 V1.3.1 (11-2005) EN 301 489-17 V2.1.1 (05-2009) EN 301 489-19 V1.2.1 (11-2002) EN 301 489-24 V1.4.1 (09-2007) RadioEN 301 511 V9.0.2 (03-2003) EN 300 328 V1.7.1 (10-2006) EN 301 908-1 V3.2.1 (05-2007) EN 301 908-2 V3.2.1 (05-2007) S tem potrjujemo, da [so bili opravljeni vsi pomembnejši radijski testi in da] je zgoraj imenovani izdelek v skladu s pomembnejšimi zahtevami Smernic 1999/5/EC. V razdelku 10 našteti postopki za ugotavljanje skladnosti, ki so podrobno opisani v dodatku [IV] Smernice 1999/5/EC, so bili opravljeni v sodelovanju z naslednjimi ustanovami: BABT, Forsyth House, Churchfield Road, Walton-on-Thames, Surrey, KT12 2TD, UK* Identifikacijska oznaka: 0168 Tehnična dokumentacija je shranjena pri: Samsung Electronics QA Lab. in je dostopna na zahtevo. (Zastopnik v EU) Samsung Electronics Euro QA Lab. Blackbushe Business Park, Saxony Way, Yateley, Hampshire, GU46 6GG, UK* 2010.11.11 Joong-Hoon Choi / Direktor laboratorija (mesto in datum izdaje) (ime in podpis pooblaščene osebe) * To ni naslov Servis nega centra Samsung. Naslov in telefonsko številko Servisnega centra Samsung najdete na garancijskem listu, lahko pa kontaktirate prodajalca, kjer ste kupili svoj izdelek. Možno je, da nekateri podatki v tem priročniku ne veljajo za vaš telefon. To je odvisno od nameščene programske opreme in vašega operaterja omrežja. Nameščanje programa Kies (PC Sync) 1. Prenesite najnovejšo različico programa Kies s spletnega mesta Samsung (www.samsungmobile.com) in jo namestite v računalnik. 2. V stanju pripravljenosti izberite Nastavitve → Aplikacije → Razvoj → Razhroščevanje USB. 3. Napravo povežite z računalnikom prek kabla za prenos podatkov. 4. Izberite KIES → V redu (če je to potrebno). Več informacij poiščite v navodilih za pomoč programa Kies. www.samsungmobile.com Printed in Korea GH68-33365A Slovenian. 03/2011. Rev. 1.0