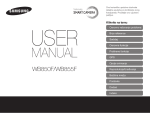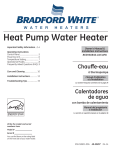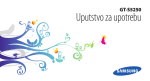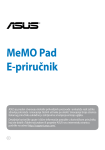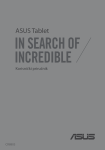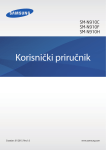Download Samsung GT-I8510/8 Korisničko uputstvo
Transcript
Samsung I8510 Uputstvo za upotrebu korišćenje ovog uputstva za upotrebu Ikone sa uputstvima Pre nego što počnete, upoznajte se sa ikonama koje ćete sretati u ovom uputstvu: Upozorenje—situacije koje mogu da dovedu do povreda vas ili drugih Oprez—situacije u kojima može da dođe do oštećenja vašeg telefona ili druge opreme Ovo uputstvo za korisnike je posebno osmišljeno kako bi vas vodilo kroz funkcije i karakteristike uređaja. Da biste brzo počeli sa korišćenjem telefona, pogledajte Vodič za brzi početak. Napomena—napomene, saveti za koriščenje i dodatne informacije X ii Pogledajte—stranice sa odgovarajućim informacijama; na primer: X str.12 (predstavlja „pogledajte stranicu 12“) → ] < > Uglaste zagrade—tasteri na telefonu; na primer: [ ] (predstavlja taster Uključivanje/ Izlazak iz menija). Angled brackets—softkeys that control different functions at each screen; for example: <OK> (represents the OK softkey). Autorska prava i žigovi Prava na sve tehnologije i proizvode koji čine ovaj uređaj pripadaju njihovim vlasnicima: korišćenje ovog uputstva za upotrebu [ Sledite—redosled u izboru opcija ili menija koji morate poštovati da biste napravili korak; na primer: Pritisnite [Meni] → Mediji → Muzički cent. (predstavlja [Meni], zatim Mediji, i na kraju Muzički cent.). • Ovaj proizvod sadrži softver sa licencom kompanije Symbian Ltd. © 1998-2008. Symbian i Symbian OS su žigovi komkpanije Symbian Ltd. • Java™ je žig kompanije Sun Microsystems, Inc. iii • Bluetooth® je registrovani žig kompanije Bluetooth SIG, Inc. u celom svetu—Bluetooth QD ID: B014069. korišćenje ovog uputstva za upotrebu • Windows Media Player® je registrovani žig preduzeća Microsoft Corporation. • DivX® este marcă înregistrată a DivX, Inc., şi se utilizează sub licenţă. DESPRE DIVX VIDEO DivX® este un format video digital creat de către DivX, Inc. Acesta este un telefon Certificat de către DivX care asigură video DivX. Asigură video DivX® până la 320 x 240. Poate asigura DivX® până la 640 x 480. iv DESPRE VIDEO DIVX LA CERERE Acest telefon certificat DivX® trebuie să fie înregistrat cu DivX pentru a asigura Video DivX la cerere (VOD). Prima data generaţi codul de înregistrare DivX VOD pentru dispozitivul dumneavoastră şi transmiteţi-l în timpul procesului de înregistrare. [Important: conţinutul DivX VOD este protejat de un sistem DivX DRM (Digital Rights Management) care restricţionează plazback-ul la telefoanele certificate DivX. În cazul în care încercaţi să accesaţi un conţinut DivX VOD neautorizat pentru telefonul dumneavoastră, va fi afişat mesajul "Eroare de Autorizare" şi conţinutul nu va fi accesat.]. aflaţi mai multe accesând www.divx.com/vod. Sadržaj informacije o bezbednosti i korišćenju 1 Bezbednosna upozorenja ...................... 1 Bezbednosne mere predostrožnosti ...... 4 Važne informacije o korišćenju .............. 6 komunikacija 10 Pozivi .................................................... 10 Poruke .................................................. 13 Dnevnik ................................................ 24 mediji 27 Muzički centar ...................................... 27 Kamera ................................................. 29 Galerija ................................................. 34 ShoZu ................................................... 35 Pregledač video zapisa ........................ 36 Digitalni okvir ........................................ 40 Radio .................................................... 41 RealPlayer® ......................................... 42 Diktafon ................................................ 43 PC Studio ............................................. 44 DLNA .................................................... 45 lična produktivnost 46 Kontakti ................................................ 46 v Kalendar ............................................... 50 Quickoffice® ......................................... 51 Adobe® Reader® ................................. 52 Beleške ................................................. 52 web 54 Sadržaj Pregledanje Web stranice .................... 55 Dodavanje markera .............................. 55 Korišćenje markera .............................. 56 Čuvanje Web stranice i njeno pregledanje van mreže ......................... 56 Preuzimanje datoteka sa Interneta ....... 57 GyPSii .................................................. 58 fring™ ................................................... 59 Google .................................................. 60 Yahoo! Go ............................................ 60 CNN ...................................................... 60 povezivanje 61 Korišćenje Bluetooth bežične veze ...... 61 Povezivanje preko USB-a .................... 64 Sinhronizovanje uređaja ....................... 66 dodatni programi 68 Kalkulator ............................................. 68 Sat ........................................................ 68 vi Konvertor .............................................. 70 GPS podaci .......................................... 72 Navigation ............................................ 74 Orijentiri ................................................ 74 Smart čitač ........................................... 75 Rečnik .................................................. 76 menadžeri 77 Menadžer datoteka .............................. 77 Zip ........................................................ 79 Menadžer aplikacija ............................. 80 Menadžer uređaja ................................ 81 Menadžer licenci .................................. 82 Menadžer veza ..................................... 83 podešavanja 84 Opšta podešavanja .............................. 84 Podešavanja telefona ........................... 85 Podešavanja veze ................................ 86 Podešavanja aplikacija ......................... 88 Rešavanje problema a Indeks f informacije o bezbednosti i korišćenju Postupajte u skladu sa sledećim merama predostrožnosti da biste izbegli opasne ili nedozvoljene situacije, kao i da biste obezbedili najbolje moguće performanse svog uređaja. Bezbednosna upozorenja Držite uređaj van domašaja male dece i kućnih ljubimaca Držite uređaj i sve priključke van domašaja male dece i životinja. Ukoliko se progutaju, mali delovi mogu da dovedu do gušenja ili ozbiljne povrede. Čuvajte svoj sluh Korišćenje slušalica pri velikoj jačini zvuka može da ošteti vaš sluh. Koristite minimalno podešavanje jačine zvuka koje je potrebno da biste čuli razgovor ili muziku. 1 Budite oprezni pri instaliranju mobilnih uređaja i opreme informacije o bezbednosti i korišćenju Proverite da li su mobilni uređaji i odgovarajuća oprema koji su instalirani u vašem vozilu bezbedno montirani. Izbegavajte postavljanje uređaja i priključaka u blizini oblasti za aktiviranje vazdušnog jastuka ili na njoj. Nepravilno instalirana bežična oprema može da dovede do ozbiljnih povreda prilikom brzog naduvavanja vazdušnih jastuka. Budite oprezni prilikom rukovanja sa baterijama i punjačima, kao i prilikom njihovog odlaganja • Koristite samo baterije i punjače koje je odobrio Samsung i koji su namenjeni za vaš uređaj. Neodgovarajuće baterije i punjači mogu da dovedu do ozbiljnih povreda i do oštećenja uređaja. 2 • Ne bacajte baterije i telefone u vatru. Istro?ene baterije i telefone odla?ite u skladu sa svim lokalnim propisima. • Ni u kom slučaju nemojte da stavljate baterije ili telefone na ili u uređaje za grejanje, kao što su mikrotalasne rerne, peći i radijatori. Ako se pregreju, baterije mogu da eksplodiraju. Izbegnite smetnje prilikom korišćenja pejsmejkera Rastojanje između mobilnog uređaja i pejsmejkera mora biti najmanje 15 cm (6 inča) kako bi se izbegle potencijalne smetnje, a tu vrednost preporučuju proizvođači i nezavisna istraživačka grupa Wireless Technology Research. Ako imate bilo kakvog razloga za sumnju da između vašeg uređaja i pejsmejkera ili neke druge medicinske opreme dolazi do smetnji, odmah isključite uređaj i obratite se proizvođaču pejsmejkera ili medicinske opreme. Isključite uređaj u potencijalno eksplozivnim okruženjima Prilikom slanja tekstualnih poruka ili igranja igara na svom uređaju, nemojte jako da ga stiskate, blago pritiskajte tastere, koristite specijalne funkcije kojima se smanjuje broj tastera koje morate da pritisnete (na primer, obrasce i predvidljiv režim unosa teksta) i pravite česte pauze. 3 informacije o bezbednosti i korišćenju Nemojte da koristite uređaj na mestima za sipanje goriva (benzinskim pumpama) ili u blizini goriva ili hemikalija. Isključite uređaj kad god vas na to upozore znaci upozorenja ili uputstva. Vaš uređaj može da prouzrokuje eksplozije ili požar u skladištima sa gorivom ili hemikalijama, u objektima za transport i na mestima gde se vrši miniranje, kao i u njihovoj blizini. Nemojte da skladištite niti da nosite zapaljive tečnosti, gasove ili eksplozivne materijale zajedno sa uređajem, njegovim delovima ili priključcima. Smanjite rizik od povreda prouzrokovanim kretnjama koje se ponavljaju Bezbednosne mere predostrožnosti Bezbednost na putu pre svega informacije o bezbednosti i korišćenju Izbegavajte korišćenje uređaja tokom vožnje i poštujte sve propise kojima se ograničava korišćenje mobilnih uređaja tokom vožnje. Koristite hendsfri priključke kako biste povećali bezbednost kad god je to moguće. Poštujte sva bezbednosna upozorenja i propise Ponašajte se u skladu sa svim propisima kojima se ograničava korišćenje mobilnog uređaja u određenoj oblasti. Koristite samo one priključke koje je odobrio Samsung Korišćenje nekompatibilnih priključaka može da ošteti vaš uređaj ili da prouzrokuje povredu. 4 Isključite uređaj u blizini medicinske opreme Vaš uređaj može da prouzrokuje smetnje u radu medicinske opreme u bolnicama i zdravstvenim ustanovama. Ponašajte se u skladu sa svim propisima, istaknutim upozorenjima, kao i sa uputstvima medicinskog osoblja. U avionu isključite uređaj ili onemogućite bežične funkcije Vaš uređaj može da dovede do smetnji u radu opreme aviona. Ponašajte se u skladu sa svim propisima vezanim za avio prevoz i isključite svoj uređaj ili se prebacite na režim koji onemogućava bežične funkcije kada to od vas zatraži neki član posade aviona. Uređajem rukujte pažljivo i blago • Izbegavajte izlaganje baterija vrlo niskim ili vrlo visokim temperaturama (ispod 0° C/ 32° F ili iznad 45° C/ 113° F). Ekstremne temperature mogu da umanje kapacitet punjenja i trajanje baterija. • Sprečite kontakt baterija sa metalnim predmetima, budući da on može da proizvede vezu između + i - pola baterije i dovede do njenog privremenog ili trajnog oštećenja. • Ni u kom slučaju nemojte da koristite oštećeni punjač ili bateriju. • Postoji rizik od eksplozije ako se baterija zameni baterijom pogrešnog tipa. Iskorišćene baterije odlažite u skladu sa uputstvima. • Nemojte da dozvolite da se uređaj pokvasi – tečnosti mogu da dovedu do ozbiljnih oštećenja. Nemojte da držite uređaj mokrim rukama. Može da dođe do prestanka važenja garancije u slučaju oštećenja prouzrokovanih vodom. • Izbegavajte korišćenje i držanje uređaja na prašnjavim i prljavim mestima kako ne bi došlo do oštećenja pokretnih delova. • Elektronika vašeg uređaja je kompleksna – zaštitite ga od udaraca i grubog rukovanja kako ne bi došlo do ozbiljnih oštećenja. • Nemojte da farbate uređaj, budući da farba može da začepi pokretne delove i spreči ispravan rad. 5 informacije o bezbednosti i korišćenju Zaštitite baterije i punjače od oštećenja informacije o bezbednosti i korišćenju • Nemojte da koristite blic kamere i svetlo uređaja blizu očiju dece i životinja. • Vaš uređaj i memorijske kartice mogu da se oštete ukoliko se izlože magnetnim poljima. Nemojte da koristite torbice za nošenje i priključke sa magnetnim zatvaračima i sprečite duži kontakt uređaja sa magnetnim poljima. Sprečite smetnje pri radu druge elektronske opreme Vaš uređaj emituje signale radio frekvencije (RF) koji mogu da izazovu smetnje u radu nezaštićene ili neispravno zaštićene elektronske opreme, na primer pejsmejkera, slušnih aparata, kao i medicinske opreme u domovima ili vozilima. Obratite se proizvođačima elektronske opreme da biste otklonili sve smetnje do kojih je došlo. 6 Važne informacije o korišćenju Koristite uređaj u normalnom položaju Vodite računa da ne dodirujete unutrašnju antenu uređaja. Dopustite samo ovlašćenom osoblju da servisira vaš uređaj Ukoliko dopustite neovlašćenom osoblju da servisira vaš uređaj, može doći do oštećenja uređaja i prestanka važenja garancije. Omogućite maksimalno trajanje baterije i punjača • Izbegavajte da punite bateriju više od nedelju dana, budući da prekomerno punjenje može da skrati trajanje baterije. • Često zapisivanje i brisanje će skratiti trajanje memorijskih kartica. • Nemojte da dodirujete kontakte ili terminale obojene zlatnom bojom prstima ili metalnim predmetima. Ako se isprlja, karticu obrišite mekom tkaninom. Pažljivo rukujte sa SIM karticama i memorijskim karticama Omogućite pristup uslugama za hitne slučajeve • Nemojte da vadite karticu dok uređaj prenosi informacije ili im pristupa, budući da to može da dovede do gubitka podataka i/ili oštećenja kartice ili uređaja. • Zaštitite kartice od snažnih udaraca, statičkog elektriciteta i električnih smetnji prouzrokovanih drugom opremom. U nekim oblastima ili u određenim okolnostima upućivanje poziva za hitne slučajeve možda neće biti moguće. Pre putovanja u udaljene ili nerazvijene oblasti, isplanirajte alternativni metod kontaktiranja osoblja za hitne slučajeve. 7 informacije o bezbednosti i korišćenju • Ako se ne koriste, baterije će se isprazniti tako da se pre upotrebe moraju ponovo napuniti. • Iskopčajte punjače iz napajanja kada ih ne koristite. • Koristite baterije samo za svrhu za koju su namenjene. Potvrda obaveštenja o stepenu specifične apsorpcije (SAR Specific Absorption Rate) informacije o bezbednosti i korišćenju Vaš uređaj je prilagođen standardima Evropske unije (EU) koje se odnose na ograničenje izloženosti ljudi talasima radio-frekvencije (RF) koju emituje oprema za radio i telekomunikacije. U skladu sa ovim standardima sprečava se prodaja mobilnih uređaja koji prekoračuju nivo maksimalne izloženosti (poznat pod nazivom "Stepen specifične apsorpcije" ili SAR) od 2.0 vati po kilogramu telesne mase. 8 U toku testiranja, maksimalan SAR zabeležen za ovaj model iznosio je 0.414 vati po kilogramu. U svakodnevnoj upotrebi, stvarni SAR je verovatno znatno niži, s obzirom na to da uređaj emituje samo RF talase neophodne za prenos signala do najbliže bazne stanice. Vaš uređaj automatski emituje niže nivoe talasa kada je to moguće i time smanjuje vašu ukupnu izloženost RF zračenju. Izjava o poštovanju standarda na poleđini ovog uputstva demonstrira poštovanje evropske R&TTE direktive (European Radio & Terminal Telecommunications Equipment). Dodatne informacije o SAR vrednostima i standardima Evropske Unije koji se na njih odnose, potražite na web lokaciji mobilnih telefona kompanije Samsung. Pravilno odlaganje ovog proizvoda (stara električna i elektronska oprema) Ova oznaka prikazana na proizvodu ili pratećoj literaturi označava da se proizvod ne sme bacati zajedno sa kućnim otpadom na kraju svog radnog veka. Da bi se sprečilo narušavanje životne sredine ili ljudskog zdravlja nekontrolisanim bacanjem otpadnog materijala, odvojite ovaj uređaj od ostalog smeća, budite odgovorni i reciklirajte ga kako biste promovisali opravdanu ponovnu upotrebu resursa za proizvodnju. Poslovni korisnici treba da se obrate dobavljaču i sa njim provere odredbe i uslove navedene u kupovnom ugovoru. Ovaj proizvod ne treba bacati sa ostalim komercijalnim otpadnim materijalima. 9 informacije o bezbednosti i korišćenju (Primenjuje su u Evropskoj Uniji i drugim evropskim zemljama sa izdvojenim sistemima za prikupljanje) Kućni korisnici treba da se obrate maloprodajnom objektu u kome su kupili proizvod, ili lokalnoj vladinoj kancelariji, kako bi dobili informacije o mestu na koje treba da odnesu uređaj i načinu na koji će on biti recikliran tako da bude bezbedno po okolinu. komunikacija Vaš uređaj omogućava da šaljete i primate različite tipove poziva i poruka preko celularnih mreža i Interneta. Pozivi Naučite kako da koristite pozivne funkcije u svom uređaju. Za osnovne funkcije pozivanja, pogledajte Vodič za brzi početak. Pozivanje međunarodnog broja 1. Pritisnite [ ] dvaput da biste umetnuli znak + (na ovaj način zamenjujete međunarodni pristupni kod). 2. Unesite ceo broj koji želite da pozovete (pozivni broj za državu i oblast i broj telefona), a zatim pritisnite [ ] za pozivanje. 3. Da biste prekinuli poziv, pritisnite [ ]. Pozivanje sa liste kontakata 1. U pasivnom režimu rada, pritisnite <Kontakti> da biste otvorili listu kontakata. 10 2. Dođite do kontakta ili pretražujte tako što ćete uneti prvih nekoliko slova imena kontakta. 3. Pritisnite [ ] da biste pozvali podrazumevani broj za kontakt. Umetanje pauze Prilikom pozivanja automatizovanih sistema, možete da umetnete pauzu između broja uređaja i drugog skupa brojeva. Da biste umetnuli pauzu, pritisnite [ ] kako biste izabrali tip pauze: • p (automatsko pauziranje) – pritisnite [ ] tri puta da biste umetnuli automatsku pauzu. Uređaj će pauzirati na dve sekunde, a zatim automatski preneti brojeve nakon pauze. komunikacija Takođe možete da pritisnete taster za potvrdu da biste otvorili informacije o kontaktu i izabrali različiti broj ili tip poziva (npr. video). • w (ručno pauziranje) – pritisnite [ ] četiri puta da biste umetnuli ručno pauziranje. Nakon pauze, potrebno je da pritisnete <Pošalji> da biste poslali preostale brojeve. Pogledajte i odgovorite na propuštene pozive Vaš uređaj će na ekranu prikazati propuštene pozive. Da biste odgovorili na propušten poziv, 1. Pritisnite taster za potvrdu. 2. Dođite do propuštenog poziva. 3. Pritisnite [ ] da biste birali broj. Pozivanje nedavno biranog broja 1. U pasivnom režimu rada pritisnite [ ] da biste prikazali listu nedavno biranih brojeva. 2. Dođite do broja i pritisnite [ ]. 11 Preusmeravanje poziva Zabrana (blokiranje) poziva Vaš provajder servisa ili mreža mogu, ali ne moraju da podržavaju ovu funkciju. Da biste aktivirali ovu funkciju, potrebna vam je šifra zabrane poziva od vašeg provajdera servisa. komunikacija Da biste preusmerili dolazne pozive na drugi broj, 1. U pasivnom režimu rada pritisnite [Meni] → Podešavanja → Podešavanja → Telefon → Preus. poziva. 2. Dođite do tipa poziva i pritisnite taster za potvrdu. 3. Dođite do tipa preusmeravanja i pritisnite <Opcije> → Aktiviraj. 4. Za glasovne pozive, dođite do lokacije za preusmeravanje (poštansko sanduče ili drugi broj) i pritisnite taster za potvrdu. 5. Unesite broj telefona i pritisnite <OK> (ako je neophodno). 12 Da biste zabranili dolazne pozive sa određenog broja, 1. U pasivnom režimu rada pritisnite [Meni] → Podešavanja → Podešavanja → Telefon → Zabrana poziva. 2. Dođite do tipa zabrane i pritisnite <Opcije> → Aktiviraj. 3. Unesite šifru zabrane poziva i pritisnite <OK>. Ako tri puta unesete pogrešnu šifru zabrane poziva, uređaj će se zaključati. Obratite se provajderu servisa. Poruke Naučite da koristite funkcije razmene poruka. Pogledajte Vodič za brzi početak da biste dobili uputstva o unosu teksta. Kada otvorite Poruke, videćete funkciju Nova poruka i listu foldera: • Primljeno: primljene poruke, osim epošte i info poruka • Moji folderi: obrasci poruke i sačuvane poruke • Novo pošt. sand.: primljena e-pošta; kada kreirate poštansko sanduče, ime koje navedete će se pojaviti ovde • Nacrti: poruke koje još uvek niste poslali • Poslato: nedavno poslate poruke • Za slanje: privremeno skladištenje za poruke koje čekaju na slanje • Poruke poslate preko Bluetooth bežične funkcije nisu sačuvane u folderu „Nacrti“ ili „Poslato“. • Možda nećete dobiti izveštaj o dostavi za multimedijalnu poruku ako ste je poslali na e-adresu. Ikone prijemnog sandučeta U prijemnom sandučetu možete da vidite sledeće ikone pored vaših poruka: Ikona Opis Nepročitana tekstualna poruka Obaveštenje za multimedijalnu poruku Nepročitana multimedijalna poruka 13 komunikacija Folderi sa porukama • Izveštaji: izveštaji o dostavi tekstualnih i multimedijalnih poruka; potrebno je da zahtevate izveštaj o dostavi u opcijama poruka pre nego što pošaljete Ikona Opis Nepročitana smart poruka Nepročitana servisna poruka komunikacija Podaci primljeni preko Bluetooth veze • Ponov. slanje u (vreme): poruka nije poslata i biće poslata u navedeno vreme • Odloženo: poruka je planirana za slanje kasnije • Nije uspelo: uređaj je pokušao da pošalje poruku više puta, ali nije uspeo Nepoznat tip poruke Status Za slanje Kada ste izvan oblasti servisa ili nemate vezu sa mrežom ili serverom za e-poštu, vaša poruka će ostati u folderu Za slanje dok ponovo ne uspostavite vezu. Status Za slanje objašnjava zašto se poruka zadržava u folderu Za slanje: • Slanje: uređaj se povezuje i poruka će odmah biti poslata • Čekanje: poruka je u redu odmah iza druge poruke i biće poslata čim bude bilo moguće 14 Tekstualne poruke Tekstualne poruke duže od 160 znakova će biti poslate kao dve ili više poruka i može doći do dodatnog naplaćivanja. Slanje tekstualne poruke 1. U pasivnom režimu pritisnite [Meni] → Poruke → Nova poruka → Poruku. 2. Unesite broj telefona ili pritisnite taster za potvrdu da biste izabrali kontakt. 3. Idite nadole i unesite tekst. 4. Pritisnite <Opcije> → Pošalji da biste poslali poruku. Pregledanje tekstualne poruke Multimedijalne poruke 1. U pasivnom režimu rada pritisnite [Meni] → Poruke → Primljeno. 2. Dođite do poruke i pritisnite taster za potvrdu da biste izabrali poruku. Pre slanja multimedijalnih poruka, potrebno da je definišete pristupnu tačku. Ako imate tekstualne poruke uskladištene na SIM kartici, potrebno je da ih kopirate na uređaj pre nego što budete mogli da ih prikažete. 1. U pasivnom režimu pritisnite [Meni] → Poruke → <Opcije> → SIM poruke. 2. Pritisnite <Opcije> → Markiraj/ Demarkiraj → Markiraj (da biste izabrali jednu) ili Markiraj sve (da biste izabrali sve). 3. Pritisnite <Opcije> → Kopiraj → Primljeno ili folder. Sada možete da prikažete poruke iz foldera u svom uređaju. Vaš provajder servisa može da obezbedi postavke za pristupnu tačku preko smart poruke. Da biste automatski podesili pristupnu tačku koristeći smart poruku, pogledajte "Čuvanje podataka smart poruka ili podešavanja u uređaju." X str. 23 Da biste ručno podesili pristupnu tačku, 1. U pasivnom režimu rada, pritisnite [Meni] → Podešavanja → Podešavanja → Veza → Odredišta → MMS poruka. 2. Idite nadole i pritisnite taster za potvrdu da biste izabrali postojeću pristupnu tačku ili pritisnite <Opcije> → Nova pristupna tačka. 15 komunikacija Preuzimanje poruka sa SIM kartice Postavljanje pristupne tačke komunikacija 3. Postavite opcije pristupne tačke prema uputstvima koje obezbeđuje provajder servisa. Izmena multimedijalne poruke Slanje multimedijalne poruke • Da biste dodali polja u zaglavlje poruke, pritisnite <Opcije> → Polja zaglavlja poruke → tip polja • Da biste promenili izgled poruke, pritisnite <Opcije> → Post. tekst na kraj ili Postavi prvo tekst • Da biste uklonili stavku, pritisnite <Opcije> → Ukloni → stavka 1. U pasivnom režimu pritisnite [Meni] → Poruke → Nova poruka → Poruku. 2. Unesite broj telefona ili pritisnite taster za potvrdu da biste izabrali kontakt. 3. Idite nadole i unesite tekst. 4. Da biste umetnuli postojeći multimedijalni objekat, pritisnite <Opcije> → Ubaci sadržaj → tip objekta → Iz Galerije. Da biste kreirali i umetnuli nov multimedijalni objekat, pritisnite <Opcije> → Ubaci sadržaj → tip objekta → Novo. 5. Pritisnite <Opcije> → Pošalji da biste poslali poruku. Možete da dodate samo slike u rezoluciji 176 x 144 ili manjoj. 16 Možete da izmenite multimedijalne poruke pre slanja: Možete da dodate slike, zvukove ili video snimke u slajdove; međutim, možete da dodate samo jedan tip medija po slajdu. Pregledanje multimedijalne poruke 1. U pasivnom režimu rada pritisnite [Meni] → Poruke → Primljeno. 2. Dođite do poruke i pritisnite taster za potvrdu da biste izabrali poruku. Preslušavanje govorne pošte: E-poruke Ako je provajder servisa unapred postavio broj govorne pošte, možete da pritisnete i držite [1] da biste pristupili svojoj govornoj pošti. Pre slanja ili primanja e-poruka, potrebno je da kreirate poštansko sanduče. Ako broj govorne pošte nije unapred podešen ili je potrebno da ga promenite, 1. U pasivnom režimu rada pritisnite [Meni] → Poruke → <Opcije> → Podešavanja → E-mail ili Sinhronizacija poruka → Poštanska sandučad. 2. Pritisnite <Opcije> → Novo pošt. sanduče. 3. Pritisnite <Počni> da biste pokrenuli čarobnjak za instaliranje poštanskog sandučeta i pratite uputstva na ekranu. Novo poštansko sanduče se automatski pojavljuje u Porukama. Da biste promenili trenutno poštansko sanduče, vratite se na podešavanja za e-poštu i prebacite „Poštansko sanduče u upotrebi“ na drugo poštansko sanduče. 17 komunikacija 1. U pasivnom režimu rada pritisnite [Meni] → Alatke → Pošt. sanduče poziva → <Opcije> → Promeni broj. 2. Unesite broj govorne pošte koji ste dobili od provajdera servisa i pritisnite <OK>. Sada možete da pristupite svojoj govornoj pošti iz pasivnog režima tako što ćete pritisnuti i držati [1]. Kreiranje poštanskog sandučeta komunikacija Ako koristite POP3 protokol, poštansko sanduče se neće automatski ažurirati kada ste na mreži. Potrebno je da prekinete vezu i da se ponovo povežete kako biste videli nove poruke. Slanje e-poruke 1. U pasivnom režimu pritisnite [Meni] → Poruke → Nova poruka → E-mail. 2. Unesite e-adresu ili pritisnite taster za potvrdu da biste izabrali kontakt. 3. Pomerite se nadole i unesite predmet poruke. 4. Idite nadole i unesite tekst. 5. Pritisnite <Opcije> → Ubaci → tip objekta (opcionalno). 6. Pritisnite <Opcije> → Pošalji. Ako niste na mreži ili izvan oblasti servisa, poruka će se nalaziti u folderu Za slanje dok ne budete na mreži i u oblasti servisa. 18 Pregledanje e-poruka Kada otvorite poštansko sanduče, možete da prikažete prethodno preuzetu e-poštu van mreže ili da se povežete sa serverom za e-poštu da biste videli nove poruke. Nakon preuzimanja e-poruka, možete da ih vidite van mreže. Da biste videli nove poruke na mreži, 1. U pasivnom režimu rada pritisnite [Meni] → Poruke → vaše poštansko sanduče. 2. Pritisnite <Opcije> → Uspostavi vezu. 3. Pritisnite <Opcije> → Preuzmi e-mail → Nove. Da biste videli nove poruke na mreži, 1. Pritisnite <Opcije> → Prekini vezu. 2. Ponovite gorenavedene korake od 1 do 3. Prilozi e-pošte ( ) mogu da sadrže viruse koji oštećuju vaš uređaj. Da biste zaštitili svoj uređaj, otvorite priloge samo ako verujete pošiljaocu. Da biste videli prilog, 1. Iz otvorene e-poruke, pritisnite <Opcije> → Prilozi. 2. Dođite do priloga i pritisnite taster za potvrdu. Odgovarajuća aplikacija otvara prilog. Brisanje e-poruke Možete da izbrišete e-poruke samo sa svog uređaja ili sa uređaja i servera za poštu. Da biste izbrisali poruku samo sa svog uređaja, 1. U pasivnom režimu rada pritisnite [Meni] → Poruke → vaše poštansko sanduče. 2. Dođite do e-pošte i pritisnite <Opcije> → Izbriši → Samo telefon. Zaglavlje e-pošte će ostati u vašem poštanskom sandučetu sve dok ne izbrišete poruku iz svog servera za poštu. 19 komunikacija Prikazivanje ili čuvanje priloga epošte Da biste sačuvali prilog, 1. Iz otvorene e-poruke, pritisnite <Opcije> → Prilozi. 2. Dođite do priloga i pritisnite <Opcije> → Sačuvaj. komunikacija Da biste izbrisali poruku sa svog uređaja i servera za poštu, 1. U pasivnom režimu rada pritisnite [Meni] → Poruke → vaše poštansko sanduče. 2. Dođite do e-pošte i pritisnite <Opcije> → Izbriši → Telefon i server. Ako niste na mreži, poruke će biti izbrisane sa servera kada se sledeći put povežete. Ako koristite POP3 protokol, izbrisane poruke će biti uklonjene kada prekinete vezu sa poštanskim sandučetom. Ćaskanje Možete da šaljete i primate ćaskanja (IM) ako vaš provajder servisa podržava ovu funkciju. Prijavljivanje na IM server 1. U pasivnom režimu rada pritisnite [Meni] → Povezivanje → Ćaskanje. 20 2. Ako uređaj ne pokuša da se automatski prijavi, pritisnite <Opcije> → Prijava. 3. Izaberite nalog. 4. Unesite svoje korisničko ime i lozinku, a zatim pritisnite <OK>. 5. Da biste se odjavili, pritisnite <Opcije> → Odjava. Započinjanje konverzacije 1. U pasivnom režimu rada pritisnite [Meni] → Povezivanje → Ćaskanje → Konverzacije. 2. Pritisnite <Opcije> → Nova konverzacija → Unesite id. korisnika ili Izaberi iz kontakata.. 3. Unesite ID korisnika ili izaberite kontakt sa liste kontakata. 4. Da biste završili konverzaciju, pritisnite <Opcije> → Završi konverzaciju. Prihvatanje poziva Ikona Opis kontakt je blokiran Ako ne vidite ikonu pored imena kontakta, to znači da je kontakt nepoznat. Dodavanje IM kontakata Audio poruke Informacije o IM kontaktima možete da sačuvate tako što ćete pritisnuti <Opcije> → Dodaj u kont. za ćask. tokom konverzacije. Takođe možete da dodate informacije u IM kontaktima tako što ćete pritisnuti <Opcije> → Novi kont. za ćask.. Audio poruke možete da šaljete uz glasovne beleške ili audio snimke. Da biste snimili glasovnu belešku ili audio snimak, pogledajte "Diktafon." X str. 43 Kada prikažete svoje IM kontakte, možete da vidite sledeće ikone: Ikona Opis kontakt je na mreži kontakt je van mreže Slanje audio poruke 1. U pasivnom režimu rada pritisnite [Meni] → Poruke → Nova poruka → Audio poruku. 2. Pritisnite <Opcije> → Dodaj primaoca. 3. Dođite do primaoca i pritisnite taster za potvrdu → <OK> → broj (ako je neophodno). 21 komunikacija Kada dobijete IM poziv, pritisnite <Prikaži> da biste prihvatili poziv. Ako istovremeno imate više poziva, pritisnite <Prikaži>, dođite do poziva i pritisnite <OK>. 4. Pritisnite <Opcije> → Ubaci audio snimak → Iz Galerije ili Novi audio snimak → audio snimak. 5. Pritisnite <Opcije> → Pošalji. komunikacija Info poruke Ako vaš provajder servisa podržava ovu funkciju, možete da se pretplatite na info poruke koje obezbeđuju automatska obaveštenja ili najnovije vesti. Da biste saznali više o dostupnim info porukama, obratite se provajderu servisa. Dodavanje teme info poruka 1. U pasivnom režimu rada pritisnite [Meni] → Poruke → <Opcije> → Info servis. 2. Pritisnite <Opcije> → Tema → Dodaj ručno. 3. Unesite ime teme i broj, a zatim pritisnite <OK>. 22 Pretplata na info poruke 1. U pasivnom režimu rada pritisnite [Meni] → Poruke→ <Opcije> → Info servis. 2. Dođite do teme i pritisnite <Opcije> → Pretplati se. Uređaj će sada automatski da prima nove poruke. 3. Da biste otkazali pretplatu, pritisnite <Opcije> → Poništi pretplatu. Neka podešavanja veze mogu da blokiraju info poruke. Obratite se provajderu servisa da biste dobili odgovarajuća podešavanja veze. Prikazivanje teme info poruka 1. U pasivnom režimu rada pritisnite [Meni] → Poruke → <Opcije> → Info servis. 2. Dođite do foldera teme i pritisnite taster za potvrdu. Čuvanje podataka smart poruka ili podešavanja u uređaju Postavljanje automatskih obaveštenja o novim info porukama 1. U pasivnom režimu rada pritisnite [Meni] → Poruke → Primljeno. 2. Dođite do poruke i pritisnite taster za potvrdu. 3. Pritisnite <Opcije> i sačuvajte podatke ili podešavanja prema tipu smart poruke. Takođe možete da primite obaveštenje e-poštom koje vas obaveštava koliko novih e-poruka se nalazi u udaljenom poštanskom sandučetu. 1. U pasivnom režimu rada pritisnite [Meni] → Poruke → <Opcije> → Info servis. 2. Dođite do teme i pritisnite <Opcije> → Označi kao “vruće”. 3. Da biste zaustavili automatska obaveštenja, pritisnite <Opcije> → Poništi “vruće”. Smart poruke Vaš uređaj može da primi različite smart poruke, uključujući vizitkarte, tonove zvona, događaje u kalendaru, markere pregledača i podešavanja. Provajder servisa može da pošalje smart poruke koje koristite za učitavanje podešavanja u uređaj. 23 komunikacija 3. Dođite do teme i pritisnite taster za potvrdu. Servisne poruke komunikacija Takođe možete da dobijete servisne poruke od svog provajdera servisa koje se automatski brišu kada isteknu. Iz prijemnog sandučeta možete da prikažete servisne poruke (potrebno je da preuzmete poruke od provajdera servisa). Obratite se provajderu servisa da biste dobili još informacija o servisnim porukama. Dnevnik Saznajte kako da prikažete informacije u dnevniku o pozivima, paketnom prenosu i drugim događajima komunikacije. Nedavni pozivi Možete da prikažete i obrišete dnevnike nedavno propuštenih poziva, primljenih poziva ili biranih brojeva. 24 Prikazivanje dnevnika nedavnih poziva Da biste videli nedavno propuštene pozive, primljene pozive ili birane brojeve, 1. U pasivnom režimu rada pritisnite [Meni] → Dnevnik → Prethodni. 2. Dođite do tipa poziva i pritisnite taster za potvrdu. Da biste pozvali broj iz dnevnika poziva, dođite do broja i pritisnite [ ]. Brisanje dnevnika nedavnih poziva Možete da izbrišete sve dnevnike nedavnih poziva istovremeno, da izbrišete dnevnik jednog poziva ili da izbrišete jedan broj iz dnevnika. Da biste izbrisali sve dnevnike nedavnih poziva, 1. U pasivnom režimu pritisnite [Meni] → Dnevnik → Prethodni → tip poziva. 2. Pritisnite <Opcije> → Obriši listu. 3. Pritisnite <Da> kako biste potvrdili. Da biste izbrisali jedan broj iz dnevnika, 1. U pasivnom režimu pritisnite [Meni] → Dnevnik → Prethodni → tip poziva. 2. Dođite do broja i pritisnite [C] ili pritisnite <Opcije> → Obriši. 3. Pritisnite <Da> kako biste potvrdili. Trajanje poziva Da biste videli trajanje poslednjeg poziva, biranog broja, primljenog poziva ili svih poziva, u pasivnom režimu pritisnite [Meni] → Dnevnik → Trajanje poz.. Paketni prenos podataka Da biste videli količinu poslatih ili primljenih podataka za paketni prenos, u pasivnom režimu pritisnite [Meni] → Dnevnik → Paketni prenos. Dnevnik komunikacija Možete da prikažete detalje komunikacije i dnevnike filtera sa dnevnikom komunikacije. Prikazivanje dnevnika komunikacije 1. U pasivnom režimu rada pritisnite [Meni] → Dnevnik. 2. Idite desno da biste prebacili na dnevnik komunikacije. 25 komunikacija 1. U pasivnom režimu rada pritisnite [Meni] → Dnevnik → Prethodni. 2. Pritisnite <Opcije> → Obriši prethodne. 3. Pritisnite <Da> kako biste potvrdili. Da biste izbrisali dnevnik jednog poziva, Neki događaji, kao što su tekstualne poruke podeljene u više delova, pojaviće se kao jedan događaj komunikacije. komunikacija Događaji dnevnika filtera 1. U pasivnom režimu rada pritisnite [Meni] → Dnevnik. 2. Idite desno da biste prebacili na dnevnik komunikacije. 3. Pritisnite <Opcije> → Razdvoji. 4. Dođite do tipa filtera i pritisnite taster za potvrdu. Brisanje dnevnika komunikacije Da biste trajno izbrisali sav sadržaj dnevnika, 1. U pasivnom režimu rada pritisnite [Meni] → Dnevnik. 2. Idite desno da biste prebacili na dnevnik komunikacije. 26 3. Pritisnite <Opcije> → Obriši dnevnik. 4. Pritisnite <Da> kako biste potvrdili. Trajanje dnevnika Možete da promenite dužinu vremena u kojem se događaji komunikacije skladište u dnevnicima. Nakon tog vremena, događaji se automatski brišu kako bi oslobodili memoriju. Da biste podesili trajanje dnevnika, 1. U pasivnom režimu rada pritisnite [Meni] → Dnevnik. 2. Pritisnite <Opcije> → Podešavanja. 3. Pritisnite <Opcije> → Promeni. 4. Dođite do trajanja i pritisnite taster za potvrdu. Ako izaberete Bez dnevnika, događaji komunikacije neće biti uskladišteni u dnevniku. mediji Naučite da koristite medijske aplikacije na svom uređaju: Muzički centar, Kamera, Galerija, ShoZu, Pregledač video zapisa, Digitalni okvir, Radio, RealPlayer, Diktafon, PC Studio i DLNA. Muzički centar Sa Muzičkim centrom možete da reprodukujete mp3, aac ili wma muzičke datoteke. Dodavanje muzičkih datoteka u uređaj U svoj uređaj možete da dodate muzičke datoteke tako što ćete ih preuzeti sa Interneta ili preneti ih sa računara koristeći aplikaciju PC Studio (pogledajte Pomoć za PC Studio) ili microSD memorijsku karticu. Dodavanje datoteka u muzičku biblioteku Da biste automatski dodali datoteke u muzičku biblioteku, 1. Dodajte muzičke datoteke u svoj uređaj. 27 2. U pasivnom režimu pritisnite [Meni] → Mediji → Muzički centar. 3. Pritisnite <Opcije> → Osveži biblioteku. mediji Reprodukovanje muzičkih datoteka 1. U pasivnom režimu pritisnite [Meni] → Mediji → Muzički centar. 2. Izaberite listu za reprodukciju. 3. Dođite do datoteke i pritisnite taster za potvrdu. 4. Tokom reprodukcije koristite sledeće tastere: 28 Taster Taster za potvrdu Funkcija Pauza ili nastavak reprodukcije Navigacija (nadole) Zaustavljanje reprodukcije Taster Navigacija (nalevo) Funkcija Restartovanje reprodukcije; preskakanje unazad (pritisnite i držite 3 sekunde); pretraga unazad (pritisnite i držite) Navigacija (nadesno) Preskakanje unapred; pretraga unapred (pritisnite i držite) Jačina zvuka Prilagođavanje jačine zvuka Prilikom reprodukcije muzike, možete pauzirati numeru tako što ćete uređaj okrenuti na stranu na kojoj je displej, kada aktivirate Etiquette pauzu. ([Meni] → Podešavanja → Podešavanja → Opšte → Personalizacija → Tonovi → Režim smanjene brzine... → Uključeno) Kreiranje liste za reprodukciju Kamera Da biste kreirali prilagođenu listu za reprodukciju, Vaš uređaj dozvoljava da napravite digitalne fotografije (jpg format) ili da snimite video zapise (mp4 format). Nemojte rukom da otvarate niti da udarate poklopac objektiva kako ne bi došlo do oštećenja poklopca objektiva ili kamere. Snimanje fotografije 1. Pritisnite i držite taster za kameru da biste uključili kameru. 2. Okrenite uređaj za 90° suprotno od smera kretanja kazaljki na satu (nalevo). 3. Usmerite kameru prema objektu i obavite potrebna podešavanja (pogledajte "Korišćenje tastature u režimu kamere"). 4. Pritisnite taster za potvrdu ili taster kamere da biste napravili sliku. 29 mediji 1. U pasivnom režimu pritisnite [Meni] → Mediji → Muzički centar → Lista za reprodukciju. 2. Pritisnite <Opcije> → Napravi listu numera → lokacija memorije (ako je neophodno). 3. Umesite ime za listu za reprodukciju i pritisnite <OK>. 4. Pritisnite <Da>. 5. Izaberite muzičku kategoriju → numera. 6. Pritisnite <Urađeno>. Korišćenje tastature u režimu kamere mediji Taster Navigacija (nagore)/ Funkcija Uključuje/isključuje sijalicu blica Navigacija (nadole)/3 Podešava vreme odlaganja pre nego što napravite fotografiju Navigacija (nalevo) Menja režim fokusiranja Navigacija (nadesno) Podešava osvetljenje 2 Menja režim slikanja Skriva ili prikazuje ikone ili smernice na ekranu Jačina zvuka 30 Povećava ili umanjuje sliku Snimanje video zapisa 1. Pritisnite i držite taster za kameru da biste uključili kameru. 2. Okrenite uređaj za 90° suprotno od smera kretanja kazaljki na satu (nalevo). 3. Postavite prekidač režima kamere na [ ]. 4. Usmerite kameru prema objektu i obavite potrebna podešavanja (pogledajte "Korišćenje tastature u režimu kamkordera"). 5. Pritisnite taster za potvrdu ili taster za kameru da biste započeli sa snimanjem. 6. Pritisnite < > ili taster za kameru da biste zaustavili snimanje. Korišćenje tastature u režimu kamkordera Funkcija Uključuje/isključuje sijalicu blica Navigacija (nadole)/3 Podešava vreme odlaganja pre snimanja video zapisa Navigacija (nalevo) Menja režim fokusiranja Navigacija (nadesno) Podešava osvetljenje Skriva ili prikazuje ikone ili smernice na ekranu Jačina zvuka Povećava ili umanjuje sliku 1. U pasivnom režimu rada postavite prekidač za režim kamere na [ ]i pritisnite i držite taster kamere. 2. Dođite do fotografije ili video zapisa i izaberite ga. Prikazivanje projekcije slajdova 1. U pasivnom režimu rada postavite prekidač za režim kamere na [ ]i pritisnite i držite taster kamere. 2. Dođite do fotografije i pritisnite <Opcije> → Prikaz slajdova. Izmena fotografija Izmenite fotografije i primenite zabavne efekte. 31 mediji Taster Navigacija (nagore)/ Prikazivanje fotografije ili video zapisa Transformisanje fotografije mediji 1. U pasivnom režimu rada postavite prekidač za režim kamere na [ ]i pritisnite i držite taster kamere. 2. Dođite do fotografije i pritisnite <Opcije> → Izmeni. 3. Dođite do opcije Rotiraj i okreni i izaberite je. 4. Koristeći navigacioni taster, rotirajte ili obrnite fotografiju na željeni način i pritisnite <Gotovo>. 5. Kada završite, pritisnite <Opcije> → Sačuvaj. Sečenje fotografije 1. U pasivnom režimu rada postavite prekidač za režim kamere na [ ]i pritisnite i držite taster kamere. 2. Dođite do fotografije i pritisnite <Opcije> → Izmeni. 3. Dođite do opcije Opseci i izaberite je. 32 4. Korišćenjem navigacionog tastera, promenite veličinu pravougaonika koji želite da isečete i pritisnite <Gotovo>. 5. Kada završite, pritisnite <Opcije> → Sačuvaj. Promena veličine fotografije 1. U pasivnom režimu rada postavite prekidač za režim kamere na [ ]i pritisnite i držite taster kamere. 2. Dođite do fotografije i pritisnite <Opcije> → Izmeni. 3. Dođite do opcije Promeni veličinu i izaberite je. 4. Izaberite veličinu i pritisnite <Gotovo>. 5. Kada završite, pritisnite <Opcije> → Sačuvaj. Podešavanje fotografije Primena efekata na fotografiju 1. U pasivnom režimu rada postavite prekidač za režim kamere na [ ]i pritisnite i držite taster kamere. 2. Dođite do fotografije i pritisnite <Opcije> → Izmeni. 3. Dođite do opcije Efekat i izaberite je. 4. Dođite do efekta koji želite da primenite i pritisnite <Gotovo>. 5. Kada završite, pritisnite <Opcije> → Sačuvaj. Ubacivanje vizuelne funkcije 1. U pasivnom režimu rada postavite prekidač za režim kamere na [ ]i pritisnite i držite taster kamere. 2. Dođite do fotografije i pritisnite <Opcije> → Izmeni. 3. Dođite do Okvir, Dodaj crtež, Dodaj tekst ili Dodaj emotikon i izaberite je. 4. Dođite do vizuelne funkcije (okvir, clip art ili emotikon) ili unesite tekst da koji želite da dodate i pritisnite <Gotovo> ili <OK>. 5. Korišćenjem navigacionog tastera, promenite lokaciju vizuelne funkcije i pritisnite <Opcije> → Gotovo (ako je neophodno). 33 mediji 1. U pasivnom režimu rada postavite prekidač za režim kamere na [ ]i pritisnite i držite taster kamere. 2. Dođite do fotografije i pritisnite <Opcije> → Izmeni. 3. Dođite do opcije Osvetljenje i kontrast, Automatsko poboljšavanje ili Boja i izaberite je. 4. Korišćenjem navigacionog tastera, podesite fotografiju na željeni način i pritisnite <Gotovo>. 5. Kada završite, pritisnite <Opcije> → Sačuvaj. mediji 6. Da biste promenili dimenzije ili rotirali vizuelnu funkciju ili promenili veličinu fonta, boju teksta, pritisnite <Opcije> → opcija. 7. Kada završite, pritisnite <Opcije> → Sačuvaj. Galerija Iz Galerije možete da upravljate svim medijskim datotekama i otvorenim Internet vezama. Otvaranje medijske datoteke 1. U pasivnom režimu pritisnite [Meni] → Mediji → Galerija. Medijske datoteke se automatski organizuju po tipu datoteke. 2. Dođite do medijskog foldera i pritisnite taster za potvrdu. 3. Dođite do medijske datoteke i pritisnite taster za potvrdu. 34 Dodavanje striming Internet veze u Galeriju 1. U pasivnom režimu pritisnite [Meni] → Mediji → Galerija → Link. za striming. 2. Pritisnite <Opcije> → Novi link → lokacija memorije (ako je neophodno). 3. Unesite ime i Web adresu i pritisnite <OK>. Reprodukovanje striming sadržaja sa Interneta 1. U pasivnom režimu pritisnite [Meni] → Mediji → Galerija → Link. za striming. 2. Dođite do veze i pritisnite taster za potvrdu. RealPlayer će se pokrenuti i pitati da li želite da se povežete sa bežičnom mrežom. 3. Pritisnite <Da>. Kreiranje novog odredišta Sa aplikacijom ShoZu, možete da otpremate fotografije i video zapise na svoje omiljene Web lokacije i blogove i da od njih dobijate najnovija ažuriranja. 1. U pasivnom režimu pritisnite [Meni] → Aplikacije → ShoZu → Dodaj sajtove → <Opcije> → Dodaj → <OK>. 2. Unesite ime odredišta, svoju e-adresu, korisničko ime (ako je neophodno) i lozinku. 3. Pritisnite <Opcije> → Sačuvaj da biste dodali novo odredište. Aktiviranje aplikacije ShoZu 1. U pasivnom režimu pritisnite [Meni] → Aplikacije → ShoZu → <Opcije> → Prijavljivanje. 2. Unesite svoj ShoZu ID i lozinku i pritisnite <OK>. 3. Dođite do pristupne tačke i pritisnite taster za potvrdu (ako je potrebno). Otpremanje datoteke 1. U pasivnom režimu pritisnite [Meni] → Aplikacije → ShoZu → Pošalji na e-adresu → Pošalji u nove. 2. Izaberite datoteku i pritisnite <Opcije> → Pošalji. 3. Izaberite odredište. 4. Pritisnite <Opcije> → Pošalji. 35 mediji ShoZu Pregledač video zapisa mediji Sa Pregledač video zapisa možete da menjate ili pravite video zapise tako što ćete kombinovati fotografije ili video zapise. Sečenje video zapisa 1. U pasivnom režimu pritisnite [Meni] → Mediji → Pregledač video zapisa → Izmeni video zapis. 2. Izaberite video datoteku. 3. Pritisnite taster za potvrdu da biste započeli reprodukciju. 4. Označite početak i kraj novog video zapisa: • Pritisnite <Opcije> → Podesi početak na mesto gde želite da video zapis počne. • Pritisnite <Opcije> → Podesi kraj na mesto gde želite da se video zapis završi. 36 5. Pritisnite <Opcije> → Podešavanja da biste promenili svojstva za čuvanje video datoteka, kao što je kvalitet slike, prefiks imena i lokacija memorije. 6. Kada završite, pritisnite <Nazad> → <Opcije> → Sačuvaj. 7. Unesite novo ime datoteke za video zapis i pritisnite <OK>. Nakon čuvanja novog video zapisa, uređaj ga automatski reprodukuje. Umetanje teksta 1. U pasivnom režimu pritisnite [Meni] → Mediji → Pregledač video zapisa → Izmeni video zapis. 2. Izaberite video datoteku. 3. Pritisnite taster za potvrdu da biste započeli reprodukciju. 4. Pritisnite <Opcije> → Dodaj podnaslov. Dodavanje zvuka u video zapis 1. U pasivnom režimu pritisnite [Meni] → Mediji → Pregledač video zapisa → Izmeni video zapis. 2. Izaberite video datoteku. 3. Pritisnite taster za potvrdu da biste započeli reprodukciju. 4. Pritisnite <Opcije> → Zvuk i odaberite jednu od sledećih opcija: • Snimanje zvuka: Dodajte jedan od sačuvanih zvukova. • Snimanje uživo: Dodajte audio zapis tako što ćete snimiti nov zvuk. 5. Da biste dodali postojeći zvuk, pritisnite <Opcije> → Započni snimanje → zvuk. Da biste dodali nov zvuk, pritisnite taster za potvrdu i snimite zvuk. 6. Kada završite, pritisnite <Opcije> → Sačuvaj. 37 mediji 5. Pritisnite <Opcije> → Reprodukuj. 6. Pritisnite taster za potvrdu na mestu gde želite da tekst bude prikazan. 7. Unesite tekst koji će biti umetnut. 8. Pritisnite taster za potvrdu i premestite tekst. Da biste promenili veličinu fonta ili boju teksta, pritisnite <Opcije> → opcija. 9. Kada završite, pritisnite <Gotovo>. 10. Pritisnite taster za potvrdu na mestu gde želite da tekst nestane. Nakon dodavanja teksta, uređaj automatski reprodukuje video zapis. 11. Pritisnite <Opcije> → Sačuvaj. 12. Unesite novo ime datoteke za video zapis i pritisnite <OK>. Nakon čuvanja novog video zapisa, uređaj ga automatski reprodukuje. 7. Unesite novo ime datoteke za video zapis i pritisnite <OK>. Nakon čuvanja novog video zapisa, uređaj ga automatski reprodukuje. 4. Tokom prikazivanja fotografija, pritisnite <Opcije> da biste koristili sledeće opcije: Opcija mediji Opis Menja podešavanja za reprodukovanje projekcije slajdova Pravljenje projekcije slajdova Prilagodi Možete da kombinujete fotografije da biste napravili projekciju slajdova sa svojim omiljenim fotografijama. Izmeni Menja fotografije ili muziku Podešavanja Menja svojstva za čuvanje video datoteke, kao što je kvalitet slike, podrazumevana oznaka i lokacija memorije 1. U pasivnom režimu pritisnite [Meni] → Mediji → Pregledač video zapisa → Movie maker. 2. Izaberite fotografije koje želite i pritisnite <Gotovo>. 3. Izaberite zvuk. 38 5. Kada završite, pritisnite <Opcije> → Sačuvaj. 6. Unesite novo ime datoteke za video zapis i pritisnite <OK>. Nakon čuvanja novog video zapisa, uređaj ga automatski reprodukuje. Pravljenje ilustrovane priče Možete da kombinujete fotografije i video zapise da biste napravili ilustrovanu priču. Opcija Efekt Pregledaj Prelaz Opis Umeće fotografiju, video zapis ili tekst mediji 1. U pasivnom režimu rada pritisnite [Meni] → Mediji → Pregledač video zapisa → Radni sto. 2. Izaberite željene fotografije i video zapise i pritisnite <Gotovo>. 3. Tokom prikazivanja ilustrovane priče, pritisnite <Opcije> da biste koristili sledeće opcije: Opcija Ubaci → Ubaci medijski sadržaj, Ubaci tekstualni klip Menja način prikazivanja projekcije slajdova sa jednog video zapisa ili fotografije na sledeći Opis Menja nijansu boje ili primenjuje specijalni efekat Priča → Dodaje zvuk u vašu Ubaci, Ubaci projekciju slajdova razno Daje pregled projekcije slajdova Trajanje Postavlja trajanje fotografija Ukloni Uklanja fotografiju ili video zapis 39 Opcija Premesti Opis Menja redosled fotografija mediji Menja svojstva za čuvanje video datoteke, kao što je Podešavanja kvalitet slike, podrazumevana oznaka i lokacija memorije 4. Kada završite, pritisnite <Opcije> → Sačuvaj. 5. Unesite novo ime datoteke za video zapis i pritisnite <OK>. Nakon čuvanja novog video zapisa, uređaj ga automatski reprodukuje. 40 Digitalni okvir Kreirajte digitalni okvir da biste reprodukovali svoje omiljene slike i muziku u pozadini. Kreiranje i reprodukovanje digitalnog okvira 1. U pasivnom režimu pritisnite [Meni] → Mediji → Digitalni okvir. 2. Pritisnite <Opcije> → Podešavanja→ Opšte. 3. Podesite sledeće opcije za digitalni okvir: • Da biste izabrali slike u pozadini, izaberite Slike. • Da biste izabrali trajanje reprodukcije digitalnog okvira, izaberite Trajanje. • Da biste izabrali muziku u pozadini, izaberite Glasba v ozadju → muzičke datoteke. Možete da primate obaveštenja za propuštene događaje dok reprodukujete digitalni okvir: pritisnite <Opcije> → Podešavanja → Fotoslajd → Zamujeni dogodki. Reprodukovanje digitalnog okvira koristeći Photo River 1. U pasivnom režimu pritisnite [Meni] → Mediji → Digitalni okvir. 2. Pritisnite <Opcije> → Photo River. Slike idu niz virtualni tok gde ih prati muzika u pozadini. 3. Pritisnite <Nazad> da biste zaustavili reprodukciju. mediji 4. Kada završite pritisnite <Nazad>. 5. Da biste podesili opcije projekcije slajdova, izaberite Foto-slajd (ako je neophodno). 6. Pritisnite <Nazad> ponovo. Digitalni okvir se automatski reprodukuje. 7. Tokom reprodukovanja, pritisnite taster za potvrdu da biste pauzirali ili nastavili reprodukovanje. Radio Svoje omiljene radio stanice možete da slušate koristeći FM radio. Slušanje FM radija 1. Uključite slušalice u odgovarajuću utičnicu. 2. U pasivnom režimu pritisnite [Meni] → Mediji → Radio. 3. Idite nalevo ili nadesno da biste našli dostupne radio stanice. 41 mediji Podešavanje liste omiljenih radio stanica 3. Izaberite prazno mesto. 4. Unesite ime stanice i pritisnite <OK>. Kada podesite listu radio stanica, možete da pristupite tim stanicama tako što ćete prevući nagore ili nadole sa ekrana radia. Snimanje FM radia Čuvanje radio stanica automatskim podešavanjem 1. Sa ekrana radia pritisnite <Opcije> → Stanice da biste pristupili listi stanica. 2. Pritisnite <Opcije> → Auto. mem. stanica. 3. Pritisnite <Da> da biste potvrdili (to će zameniti sve postojeće stanice). 4. Kada završite pritisnite <Nazad>. Ručno čuvanje radio stanice 1. Sa ekrana radio dođite do željene radio stanice. 2. Pritisnite <Opcije> → Sačuvaj stanicu. 42 1. Sa ekrana radia pritisnite <Opcije> → Snimi da biste snimili trenutnu stanicu. 2. Kada završite pritisnite <Stop>. Snimljena datoteka se čuva u Galerija. RealPlayer® Vaš uređaj uključuje RealPlayer za prikazivanje više vrsta medijskih datoteka i striming sadržaja sa Interneta. RealPlayer podržava datoteke sa sledećim oznakama tipa datoteke: DivX, 3gp, mp4, rm, ram, ra i rv. Vaš uređaj možda ne podržava neke formate datoteka. Reprodukovanje medijske datoteke u aplikaciji RealPlayer Reprodukovanje striming Web sadržaja koristeći aplikaciju RealPlayer Kada otvorite vezu ka striming Web sadržaju preko svog Web pretraživača, RealPlayer se baferuje i reprodukuje sadržaj (pogledajte "Pregledanje Web stranice" X str. 55). Zatim možete da koristite softverske tastere i taster za podešavanje jačine zvuka da biste kontrolisali opcije za striming sadržaja. Možete da koristite diktafon da biste snimili i reprodukovali glasovne beleške i audio snimke. Snimanje glasovnih snimaka 1. U pasivnom režimu pritisnite [Meni] → Mediji → Diktafon. 2. Pritisnite taster za potvrdu da biste započeli snimanje. 3. Kada završite sa snimanjem pritisnite <Stop>. Glasovni snimak je automatski sačuvan. 43 mediji 1. U pasivnom režimu rada pritisnite [Meni] → Mediji → RealPlayer → Video snimci ili Nedavno pušt.. 2. Dođite do medijske datoteke i pritisnite taster za potvrdu. Diktafon Reprodukovanje glasovnih snimaka mediji 1. U pasivnom režimu pritisnite [Meni] → Mediji → Diktafon. 2. Pritisnite <Opcije> → Idi u Galeriju. 3. Dođite do glasovnog snimka i pritisnite taster za potvrdu. Reprodukovanje počinje automatski. 4. Koristite dugmad na ekranu da biste kontrolisali reprodukciju. PC Studio PC Studio, koji je uključen na PC Studio CD-u, jeste program zasnovan na Windowsu koji omogućava da upravljate svojim ličnim informacijama i da sinhronizujete datoteke na svoj uređaj. Da biste dobili još informacija, instalirajte program i pogledajte Pomoć za PC Studio. 44 Instaliranje programa PC Studio 1. Stavite PC Studio CD u računar kompatibilan sa operativnim sistemom Windows. 2. Izaberite jezik za program instalacije. 3. Pratite uputstva na ekranu. Tokom instaliranja, instalacioni program će automatski instalirati neophodne USB upravljačke programe. Korišćenje programa PC Studio Da biste povezali svoj uređaj sa računarom koristeći program PC Studio, potrebno je da promenite USB režim uređaja (pogledajte "Korišćenje programa PC Studio" X str. 64). DLNA mediji DLNA (Digital Living Network Alliance) je kućni servis umrežavanja koji omogućava da delite medijski sadržaj između audio i video uređaja u vašoj kući tako što ćete koristiti bežičnu mrežnu vezu. Da biste koristili DLNA, potrebno je da imate elektronske uređaje koji su u skladu sa DLNA, kao što je odgovarajući settop box dekoder ili TV. U pasivnom režimu pritisnite [Meni] → Aplikacije → DLNA. 45 lična produktivnost Saznajte kako da upravljate kontaktima, planirate događaje u kalendaru, koristite Quickoffice i Adobe Reader i da kreirate beleške. Kontakti Naučite kako da koristite kontakt kartice i grupe za skladištenje ličnih informacija, kao što su imena, brojevi telefona i adrese. Kreiranje nove kontakt kartice Kontakt kartice možete da skladištite u memoriji uređaja ili na SIM kartici. Kreiranje nove kontakt kartice u memoriji uređaja 1. U pasivnom režimu pritisnite [Meni] → Kontakti. 2. Pritisnite <Opcije> → Novo ime. 3. Unesite informacije o kontaktu. Da biste umetnuli polja za dodatne informacije, pritisnite <Opcije> → Dodaj podatak → tip detalja. 46 4. Kada završite sa unosom informacija, pritisnite <Urađeno> da biste sačuvali kontakt karticu. 1. U pasivnom režimu rada, pritisnite [Meni] → Kontakti → <Opcije> → Podešavanja → Podr. mem. za čuvanje → SIM memorija → <Nazad>. 2. Pritisnite <Opcije> → Novo ime. 3. Unesite informacije o kontaktu. 4. Kada završite sa unosom informacija, pritisnite <Urađeno> da biste sačuvali kontakt karticu. Traženje kontakt kartice 1. U pasivnom režimu pritisnite [Meni] → Kontakti. 2. Unesite prvih nekoliko znakova imena kontakta u okvir za pretragu. Kopiranje kontakt kartica Da biste kopirali kontakt kartice iz jedne lokacije memorije u drugu, 1. Otvorite kontakt listu: a. U pasivnom režimu rada, pritisnite [Meni] → Kontakti (memorija uređaja). b. U pasivnom režimu rada, pritisnite [Meni] → Kontakti → <Opcije> → Podešavanja → Prikazati kontakte → SIM memorija → <OK> → <Nazad>. 2. Dođite do kontakta i pritisnite <Opcije> → Kopiraj → Memorija telefona ili SIM memorija. 47 lična produktivnost Kreiranje nove kontakt kartice na SIM kartici Kontakt kartice su navedene, sa istaknutim imenom koji se najbliže podudara sa vašim unosom. 3. Dođite do kontakta i pritisnite taster za potvrdu da biste ga otvorili. lična produktivnost Postavljanje podrazumevanog broja ili adrese Dodelite kontakt kartici broj za brzo biranje Neke kontakt kartice mogu da uključuju više brojeva ili adresa. Možete da dodelite brojeve za brzo biranje za najviše osam kontakt kartica ([2] do [9]); [1] je rezervisano kao broj za brzo biranje za vašu govornu poštu. Da biste dodelili jedan broj ili adresu kao podrazumevanu, 1. Otvorite listu kontakta (pogledajte "Kopiranje kontakt kartica." X str. 47). 2. Dođite do kontakta i pritisnite taster za potvrdu. 3. Pritisnite <Opcije> → Podrazumevano. 4. Dođite do podrazumevanog tipa i pritisnite taster za potvrdu. 5. Dođite do broja ili adrese, a zatim pritisnite taster za potvrdu. 6. Kada završite pritisnite <Nazad>. 48 Da biste dodelili broj za brzo biranje, 1. U pasivnom režimu pritisnite [Meni] → Kontakti. 2. Dođite do kontakta i pritisnite taster za potvrdu. 3. Dođite do broja telefona i pritisnite <Opcije> → Dodeli brzo biranje. 4. Dođite do broja za brzo biranje, a zatim pritisnite taster za potvrdu. 5. Pritisnite <Da> (ako je neophodno). Dodeljivanje tona zvona kontakt kartici ili grupi Svakoj kontakt kartici ili grupi možete da dodelite ton zvona. Za individualni kontakt, vaš uređaj će koristiti ton zvona koji je poslednji dodat kontakt kartici. Na primer, ako dodelite ton zvona grupi, a zatim dodelite drugi ton zvona kontakt kartici u okviru te grupe, uređaj će koristiti ton zvona dodeljen kontakt kartici kada taj kontakt pozove. Možete da kreirate grupe kontakata i da šaljete poruke celoj grupi. 1. U pasivnom režimu pritisnite [Meni] → Kontakti. 2. Idite desno da biste prebacili na listu grupe. 3. Pritisnite <Opcije> → Nova grupa. 4. Unesite ime i pritisnite <OK>. 5. Dođite do nove grupe i pritisnite taster za potvrdu da biste je otvorili. 6. Pritisnite <Opcije> → Dodaj članove. 7. Dođite do svakog kontakta koji želite da dodate i pritisnite taster za potvrdu. 8. Kada završite sa biranjem kontakata, pritisnite <OK> da biste ih sačuvali u grupi. 9. Pritisnite <Da> (ako je neophodno). 49 lična produktivnost 1. U pasivnom režimu pritisnite [Meni] → Kontakti. 2. Dođite do kontakta i pritisnite taster za potvrdu. Takođe možete da dođete do grupe. 3. Pritisnite <Opcije> → Ton zvona. 4. Dođite do tona zvona i pritisnite taster za potvrdu. Kreiranje grupe kontakata Sinhronizovanje kontakata Kalendar Da biste sinhronizovali svoje kontakte korišćenjem trenutnog profila za sinhronizaciju, Koristite kalendar da biste beležili zakazane obaveze, rođendane ili druge događaje. lična produktivnost 1. U pasivnom režimu pritisnite [Meni] → Kontakti. 2. Dođite do kontakta i pritisnite <Opcije> → Sinhronizacija → Počni. 3. Dođite do profila za sinhronizaciju ili uređaja i pritisnite taster za potvrdu. Da biste promenili profile ili podešavanja za sinhronizaciju, pogledajte "Sinhronizovanje uređaja." X str. 66 Kreiranje događaja kalendara 1. U pasivnom režimu rada pritisnite [Meni] → Office → Kalendar. 2. Dođite do datuma i pritisnite <Opcije> → Nova stavka → tip događaja. 3. Popunite polja i podesite podešavanja za svoj događaj. 4. Kada završite, pritisnite <Urađeno> da biste sačuvali svoju stavku. U polju Sinhronizacija možete da navedete da li je događaj Privatno (samo vi možete da ga vidite), Javno (može da vidi svako ko pristupi vašim podacima nakon sinhr.) ili Nema (nije sinhronizovano). 50 Quickoffice® 1. U pasivnom režimu rada pritisnite [Meni] → Office → Kalendar. 2. Pritisnite <Opcije> → tip prikaza. Sa programom Quickoffice, možete da otvorite Word, Excel i PowerPoint datoteke na svom uređaju. Zaustavljanje alarma za događaj Otvaranje Quickoffice dokumenta Ako postavite alarm za događaj u kalendaru, on će davati zvuk jedan minut nakon navedenog vremena. Da biste zaustavili alarm, pritisnite <Stop>. Prilikom reprodukcije muzike, možete pauzirati numeru tako što ćete uređaj okrenuti na stranu na kojoj je displej, kada aktivirate Etiquette pauzu. ([Meni] → Podešavanja → Podešavanja → Opšte → Personalizacija → Tonovi → Režim smanjene brzine... → Uključeno) 1. U pasivnom režimu rada pritisnite [Meni] → Office → Quickoffice. 2. Dođite do memorije i pritisnite taster za potvrdu. 3. Dođite do dokumenta i pritisnite taster za potvrdu. Ažuriranje programa Quickoffice Sa programom Quickmanager, možete da preuzmete ažuriranja programa, nove Quickoffice proizvode ili posebne ponude. 51 lična produktivnost Promena prikaza kalendara lična produktivnost 1. U pasivnom režimu rada pritisnite [Meni] → Office → Quickoffice → Ažuriranja i unapređ.. 2. Dođite do stavke programa Quickmanager i pritisnite taster za potvrdu. Adobe® Reader® Sa programom Adobe Reader možete da otvorite i prikažete PDF dokumente. 1. U pasivnom režimu rada, pritisnite [Meni] → Office → Adobe PDF. 2. Dođite do datoteke i pritisnite taster za potvrdu. 3. Dok pregledate dokument, pritisnite <Opcije> da biste koristili sledeće opcije: Opcija Zum 52 Opis Uveličava deo dokumenta Opcija Nađi Opis Traži tekst Vidi Koristi ceo ekran za prikazivanje i rotiranje dokumenta Idi na: Preskoči na drugu stranicu Beleške Sa beleškama možete da kreirate tekstualne beleške i da ih sinhronizujete sa drugim uređajima. Kreiranje beleške 1. U pasivnom režimu rada pritisnite [Meni] → Office → Beleške. 2. Pritisnite taster za potvrdu da biste kreirali novu belešku. 3. Unesite tekst. 4. Kada završite sa unosom teksta, pritisnite <Urađeno> da biste sačuvali belešku. lična produktivnost Sinhronizovanje beležaka sa drugim uređajima 1. U pasivnom režimu rada pritisnite [Meni] → Office → Beleške. 2. Dođite do beleške i pritisnite <Opcije> → Sinhronizacija→ Počni. 3. Dođite do profila za sinhronizaciju ili uređaja i pritisnite taster za potvrdu. Da biste promenili profile ili podešavanja za sinhronizaciju, pogledajte "Sinhronizovanje uređaja." X str. 66 53 web Vaš uređaj vam omogućava da se povežete na mobilni Internet pomoću ugrađenog Web pretraživača. Da biste se povezali na Web, morate da: • se pretplatite na bežičnu mrežu koja podržava pozive sa podacima • aktivirate uslugu prenosa podataka za svoju SIM karticu • dobijete Internet pristupnu tačku od provajdera • definišete svoja podešavanja za Web Vaš uređaj je unapred podešen za pristup mobilnom Internetu. Ako ne možete da se povežete na Web, obratite se svom provajderu da biste preuzeli nova podešavanja za pretraživač. 54 Pregledanje Web stranice Ikona Opis Često korišćeni linkovi Pregled stranice Ponovno učitavanje Ikona Opis Pronalaženje 4. Da biste zatvorili Web vezu, pritisnite <Zatvori>. • Ako na vašem uređaju bude prikazana poruka „Nedovoljno memorije“, zatvorite sve ostale pokrenute aplikacije kako biste oslobodili memoriju, a zatim restartujte pretraživač. • Uređaj će prikazati bezbednosni indikator ( ) kad god uspostavite neku šifrovanu vezu. Dodavanje markera 1. U pasivnom režimu pritisnite [Meni] → Web. 2. Pritisnite <Opcije> → Menadžer markera → Dodaj marker. 55 web 1. U pasivnom režimu pritisnite [Meni] → Web. Uređaj prikazuje listu markera i foldera. 2. Pristupite Web stranici: • Dođite do markera ili foldera, a zatim pritisnite taster za potvrdu • Unesite Web adresu i pritisnite taster za potvrdu 3. Dok pregledate Web stranicu, pritisnite i držite taster za potvrdu da biste prikazali ili sakrili traku sa alatkama: 3. Unesite ime markera, adresu i pristupnu tačku, kao i korisničko ime i lozinku, ukoliko to želite. 4. Pritisnite <Opcije> → Sačuvaj. web Korišćenje markera Tokom pretraživanja, možete da pristupite i markerima (pogledajte "Dodavanje markera" X str. 55). Pritisnite <Opcije> → Markeri da biste pristupili sledećim opcijama: Ikona Opis Folder sa Web feed-om Marker Čuvanje Web stranice i njeno pregledanje van mreže Opis Početna stranica pristupne tačke Kad sačuvate Web stranicu, možete da pregledate njenu kopiju van mreže, a da se pri tom ne povezujete na Web. Ta sačuvana kopija se neće automatski ažurirati, tako da periodično da se povezujete na Web kako biste preuzeli aktuelnu verziju. Folder nedavno posećenih stranica Čuvanje Web stranice Folder koji ste kreirali Podrazumevani folder 56 Ikona 1. Upotrebite svoj Web pretraživač kako biste pristupili Web stranici (pogledajte "Pregledanje Web stranice" X str. 55). 2. Pritisnite <Opcije> → Alatke → Sačuvaj stranicu. Web stranica je sačuvana na vašem uređaju. 1. U pasivnom režimu pritisnite [Meni] → Web. 2. Dođite do Sačuvane stranice i pritisnite taster za potvrdu. 3. Dođite do sačuvane Web stranice i pritisnite taster za potvrdu. 4. Da biste ažurirali Web stranicu, pritisnite <Opcije> → Opcije pretraživ. → Ažuriraj. Kad preuzimate datoteke sa Interneta, vaš uređaj ih skladišti u odgovarajućem folderu u Galeriji. Na primer, vaš uređaj će skladištiti preuzete slike u folderu „Slike“. Datoteke koje preuzmete sa Interneta mogu da sadrže viruse koji će oštetiti vaš uređaj. Da biste smanjili rizik na najmanju moguću meru, preuzimajte datoteke samo iz izvora u koje imate poverenja. U neke medijske datoteke je uključeno upravljanje digitalnim pravima kako bi se zaštitila autorska prava. Ova zaštita može da vas spreči da preuzmete, kopirate, izmenite ili prenesete neke datoteke. 57 web Pregledanje sačuvane Web stranice Preuzimanje datoteka sa Interneta GyPSii web GyPSii je usluga društvene mreže za mobilne uređaje koja vam omogućava da razmenjujete informacije o restoranima i drugim mestima sa drugim osobama. Možete da koristite GyPSii i da biste utvrdili svoju trenutnu poziciju i pronašli mesta koristeći GPS. Registrovanje za usluguGyPSii 1. U pasivnom režimu pritisnite [Meni] → Aplikacije → GyPSii. 2. Pritisnite <Options> → Sign up. 3. Unesite informacije o svom nalogu i pritisnite taster za potvrdu. 4. Pritisnite <Yes> da biste se povezali na uslugu GyPSii. 5. Unesite svoje korisničko ime i lozinku, a zatim pritisnite <OK>. 58 Otpremanje informacija o nekom mestu 1. U pasivnom režimu pritisnite [Meni] → Aplikacije → GyPSii → PlaceMe. 2. Unesite svoje informacije o mestu. 3. Da biste dodali sliku, video ili audio datoteku, pritisnite <Options> → Insert new ili Insert media. 4. Kad završite, pritisnite <Options> → Send. 5. Pritisnite <Yes> da biste se povezali na uslugu GyPSii. Pronalaženje trenutne lokacije prijatelja 1. U pasivnom režimu pritisnite [Meni] → Aplikacije → GyPSii → SpaceMe. 2. Pritisnite <Options> → Refresh da biste osvežili listu prijatelja. 3. Dođite do nekog prijatelja i pritisnite taster za potvrdu. Pronalaženje svoje trenutne lokacije Traženje nekog mesta 1. U pasivnom režimu pritisnite [Meni] → Aplikacije → GyPSii → ExploreMe. 2. Unesite informacije o mestu koje želite da potražite. 3. Pritisnite <Options> → Explore. fring je društvena usluga na mobilnom Internetu koja vam omogućava da ćaskate sa prijateljima koje koriste druge tipove programa za ćaskanje, da po povoljnim cenama upućujete lokalne i međunarodne pozive preko Interneta, kao i da prenosite medijske datoteke. Koristeći fring, na svom mobilnom uređaju ćete imati pogodnosti poput onih koje su vam dostupne kad radite na računaru. Za detaljnije informacije obratite se svom provajderu. U pasivnom režimu pritisnite [Meni] → Aplikacije → fring. 59 web 1. U pasivnom režimu pritisnite [Meni] → Aplikacije → GyPSii → FindMe. 2. Pritisnite <Options> → Refresh da biste ažurirali mapu. Vaša trenutna lokacija će biti prikazana na mapi. fring™ web Google CNN Pokrenite Google pretragu kako biste pronašli informacije, vesti, slike ili lokalne usluge širom Interneta. Takođe možete da pristupite e-mail uslugama i uslugama mapa. Gledajte CNN vesti na svom mobilnom telefonu. Za detaljnije informacije obratite se svom provajderu. U pasivnom režimu pritisnite [Meni] → Google. Yahoo! Go Pokrenite Yahoo pretraživač kako biste pronašli informacije, vesti, slike ili lokalne usluge na Internetu. Možete takođe da koristite i uslugu razmene hitnih poruka. U pasivnom režimu pritisnite [Meni] → Aplikacije → Yahoo! Go. 60 U pasivnom režimu pritisnite [Meni] → Aplikacije → CNN. povezivanje Saznajte kako da prenesete podatke na svoj uređaj i sa njega koristeći Bluetooth bežičnu funkciju ili kabl za prenos podataka sa računara. Korišćenje Bluetooth bežične veze Možete da se povežete sa drugim bežičnim uređajima kod kojih je omogućen Bluetooth na daljinama do 10 metara (30 stopa). Zidovi i druge prepreke između uređaja mogu da blokiraju ili pogoršaju bežičnu vezu. Uključivanje Bluetooth bežične funkcije 1. U pasivnom režimu pritisnite [Meni] → Povezivanje → Bluetooth. 2. Dođite do Bluetooth i pritisnite taster za potvrdu. 3. Da biste učinili svoj uređaj vidljivim za druge osobe, dođite do Prikazivanje mog tel. i pritisnite taster za potvrdu. 4. Izaberite opciju vidljivosti i pritisnite taster za potvrdu. 61 Traženje uređaja kod kojeg je omogućen Bluetooth i uparivanje s njim povezivanje 1. U pasivnom režimu pritisnite [Meni] → Povezivanje → Bluetooth. 2. Pomerite se nadesno da biste otvorili listu uparenih uređaja. 3. Pritisnite <Opcije> → Novi upareni uređaj. Vaš uređaj traži uređaje kod kojih je omogućen Bluetooth i prikazuje njihovu listu: Ikona Tip uređaja Mobilni telefon PC Hendsfri komplet za kola Slušalice ili audio uređaj 62 Ikona Tip uređaja Nepoznati uređaj 4. Dođite do uređaja i pritisnite taster za potvrdu. 5. Unesite Bluetooth lozinku i pritisnite <OK>. Da biste izvršili uparivanje sa drugim uređajem kod kojeg je omogućen Bluetooth, oba uređaja moraju da koriste istu lozinku. Slušalice ili hendsfri kompleti za kola mogu da koriste neku fiksnu lozinku, na primer 0000. 6. Da biste omogućili da uređaj šalje i prima podatke bez potvrde, pritisnite <Da>. U suprotnom, pritisnite <Ne> da biste zahtevali potvrdu. Slanje podataka preko Bluetooth bežične funkcije Prijem podataka preko Bluetooth bežične funkcije 1. Ukoliko drugi uređaj pokušava da pristupi vašem uređaju, pritisnite <Da> da biste dozvolili povezivanje. 2. Ponovo pritisnite <Da> kako biste potvrdili da ste voljni da primite podatke sa tog uređaja (ako je potrebno). Aktiviranje režima udaljenog SIM-a Da biste koristili režim udaljenog SIM-a sa kompatibilnim hendsfri kompletom za kola, 1. Povežite se sa svojim uređajem preko ovlašćenog hendsfri kompleta za kola. 2. U pasivnom režimu pritisnite [Meni] → Povezivanje → Bluetooth → Režim eksterni SIM → Uključen. Sada možete da upućujete pozive i da odgovarate na njih samo pomoću povezanog hendsfri kompleta za kola preko SIM kartice na svom uređaju. Da biste deaktivirali ovaj režim, pritisnite [ ] → Izaći iz ekster. SIM. 63 povezivanje 1. Izaberite datoteku ili stavku za slanje. 2. Pritisnite <Opcije> → Pošalji ili Pošalji vizitkartu → Preko Bluetooth veze. 3. Dođite do uparenog uređaja i pritisnite taster za potvrdu. 4. Unesite lozinku i pritisnite <OK> (ako je potrebno). Prihvaćene stavke se stavljaju u folder „Primljeno“. Ikona označava poruke primljene preko Bluetooth veze. Štampanje podataka Da biste odštampali svoju sliku, poruku, kontakt informacije ili stavku kalendara koristeći Bluetooth bežičnu funkciju, povezivanje 1. U pasivnom režimu pritisnite [Meni] → Alatke → Štampa OTG → tip stavke → stavku. 2. Pritisnite <Opcije> → Odštampaj. 3. Pritisnite taster za potvrdu. 4. Dođite do štampača i pritisnite taster za potvrdu. Povezivanje preko USB-a Postavljanje podrazumevane radnje za vašu USB vezu Da biste konfigurisali svoj uređaj da izvršava neku podrazumevanu radnju kad ga povežete sa računarom koristeći kabl za prenos podataka, 64 1. U pasivnom režimu pritisnite [Meni] → Povezivanje → USB → Režim USB povezivanja. 2. Postavite podrazumevani USB režim (PC Studio, Masovno skladištenje, Prenos slike ili Prenos medija). Možete da postavite svoj uređaj i na Pitaj pri povezivanju, umesto da koristite podrazumevani USB režim. Ako koristite ovo podešavanje, vaš uređaj će zatražiti od vas da odaberete USB režim svaki put kad se povežete sa nekim računarom. Korišćenje programa PC Studio 1. Promenite USB vezu na PC Studio. 2. Povežite svoj uređaj sa računarom koristeći kabl za prenos podataka. 3. Pokrenite PC Studio i upravljajte ličnim podacima i medijskim datotekama. Detaljnije informacije potražite u pomoći za PC Studio. Sinhronizacija sa programom Windows Media Player 1. Ubacite memorijsku karticu u uređaj. 2. Promenite USB vezu na Masovno skladištenje. 3. Povežite svoj uređaj sa računarom koristeći kabl za prenos podataka. 4. Izaberite Open folder to view files (Otvori folder za prikaz fajlova) kada se na vašem računaru pojavi iskačući prozor. 5. Kopirajte datoteke sa računara na memorijsku karticu. 6. Kada završite, isključite uređaj iz računara. Možete da kopirate muzičke datoteke u uređaj tako što ćete izvršiti sinhronizaciju sa programom Windows Media Player 11. 1. Promenite USB vezu na Prenos medija. 2. Povežite svoj uređaj sa računarom koristeći kabl za prenos podataka. 3. Izaberite Sync digital media files to this device (Sinhronizuj digitalne medijske fajlove za ovim uređajem) kada se na ekranu vašeg računara pojavi iskačući prozor. 4. Unesite ime svog uređaja i kliknite na dugme Finish (Završi). 5. Izaberite i prevucite željene muzičke datoteke na listu za sinhronizaciju. 65 povezivanje Kopiranje datoteka na memorijsku karticu. 6. Kliknite na dugme Start Sync (Početak sinhronizacije). 7. Kada se sinhronizacija završi, isključite uređaj iz računara. povezivanje Sinhronizovanje uređaja Saznajte kako da sinhronizujete podatke na svom uređaju sa podacima na računaru ili nekom drugom bežičnom uređaju. Kreiranje novog profila za sinhronizaciju Vaš uređaj uključuje profil za sinhronizaciju za PC Studio. Da biste kreirali novi profil za sinhronizaciju, 1. U pasivnom režimu pritisnite [Meni] → Povezivanje → Sinhronizacija. 66 2. Pritisnite <Opcije> → Novi profil sinhroniz.. 3. Pritisnite <Započni> da biste pokrenuli čarobnjak za profil sinhronizacije i pratite uputstva na ekranu. Sinhronizovanje podataka 1. Povežite svoj uređaj sa drugim bežičnim uređajem kod kojeg je omogućen Bluetooth (pogledajte "Traženje uređaja kod kojeg je omogućen Bluetooth i uparivanje s njim" X str. 62). 2. U pasivnom režimu pritisnite [Meni] → Povezivanje → Sinhronizacija. 3. Pritisnite <Opcije> → Sinhronizuj. 4. Dođite do uređaja i pritisnite taster za potvrdu (ako je potrebno). Na dnu ekrana vašeg uređaja se prikazuje merač napredovanja. povezivanje Kad se sinhronizacija završi, možete da pritisnete <Opcije> → Vidi dnevnik da biste videli listu podataka koji su promenjeni. 67 dodatni programi Kalkulator 1. U pasivnom režimu pritisnite [Meni] → Office → Kalkulator. 2. Koristite alfanumeričke tastere i tastere za upravljanje da biste izvršili osnovne matematičke operacije. Saznajte kako se koriste kalkulator, sat, konvertor, GPS podaci, Navigation, orijentiri, smart čitač i rečnik. Pritisnite [ ] da biste ubacili decimalni zarez. Pritisnite [C] da biste obrisali rezultat. Pritisnite [ ] da biste se prebacivali između funkcija. Sat Možete da podesite sat, konfigurišete alarme i kreirate svetski sat. Promena podešavanja sata 1. U pasivnom režimu pritisnite [Meni] → Office → Sat. 2. Pritisnite <Opcije> → Podešavanja. 68 Kreiranje svetskog sata 1. U pasivnom režimu pritisnite [Meni] → Office → Sat. 2. Pomerite se desno na prikaz alarma. 3. Pritisnite <Opcije> → Novi alarm. 4. Podesite detalje alarma. 5. Pritisnite <Urađeno>. Pomoću svetskog sata možete da pratite vreme u drugom gradu ili zemlji. Zaustavljanje alarma Kada se alarm oglasi, pritisnite <Stop> da biste ga isključili ili <Odloži> da bi se alarm ponovo oglasio nakon preciziranog vremena. Možete da odložite alarm najviše pet puta. Trenutno podešavanje vašeg profila neće uticati na jačinu tona alarma sata. Da biste kreirali svetski sat, 1. U pasivnom režimu pritisnite [Meni] → Office → Sat. 2. Pomerite se desno na prikaz svetskog sata. 3. Pritisnite <Opcije> → Dodaj lokaciju. 4. Dođite do nekog grada i pritisnite taster za potvrdu ili unesite prvih nekoliko slova imena grada kako biste pretražili listu. 5. Ponovite korake 3 i 4 da biste dodali još gradova (ako je potrebno). 6. Kad završite sa dodavanjem gradova, pritisnite <Izađi>. 69 dodatni programi Podešavanje novog alarma Konvertor dodatni programi Pomoću konvertora možete da konvertujete mere ili iznose u valutama iz jedne jedinice u drugu. Da biste konvertovali valute, najpre morate da postavite osnovnu valutu i kurs. Dodavanje valuta i kurseva Vrednost osnovne valute uvek iznosi 1. Morate da unesete kurseve za druge valute, jer se one odnose na jednu jedinicu osnovne valute. Kursevi valuta se često menjaju. Da biste omogućili tačnu konverziju, morate da unesete trenutni kurs. Da biste postavili osnovnu valutu, 1. U pasivnom režimu pritisnite [Meni] → Office → Konvertor. 2. Pomerite se nadesno dok ne bude prikazan tip Valuta (ako je potrebno). 70 3. Pritisnite <Opcije> → Kursevi valuta. 4. Dođite do valute i pritisnite <Opcije> → Preimenuj valutu. 5. Unesite naziv osnovne valute i pritisnite <OK>. 6. Pritisnite <Opcije> → Post. za osnovnu v.. 7. Pritisnite <Da> kako biste potvrdili. Da biste dodali druge valute i kurseve, 1. Ponovite gorenavedene korake od 1 do 4. 2. Unesite naziv nove valute i pritisnite <OK>. 3. Pomerite se do nove valute i unesite kurs. 4. Pritisnite <Opcije> → Sačuvaj. Konvertovanje mera 1. U pasivnom režimu pritisnite [Meni] → Office → Konvertor. 2. Pomerite se nadesno dok ne bude prikazan tip Valuta (ako je potrebno). 3. Pomerite se nadole na Jedinica, a zatim se pomerite nadesno da biste izabrali valutu koju ćete konvertovati. 4. Pomerite se nadole na Količina i unesite iznos za konverziju. 5. Pomerite se nadole na Jedinica, a zatim se pomerite nadesno da biste izabrali valutu u koju ćete izvršiti konverziju. Uređaj prikazuje rezultat konverzije. 1. U pasivnom režimu pritisnite [Meni] → Office → Konvertor. 2. Pomerite se nadesno da biste promenili tip mere. 3. Pomerite se nadole na Jedinica, a zatim se pomerite nadesno da biste promenili osnovnu jedinicu (ako je potrebno). 4. Pomerite se nadole na Količina i unesite osnovnu količinu. 5. Pomerite se nadole na Jedinica, a zatim se pomerite nadesno da biste promenili jedinicu za konverziju (ako je potrebno). Uređaj prikazuje rezultat konverzije. 71 dodatni programi Konvertovanje valuta GPS podaci dodatni programi Možete da vidite GPS podatke koji će vam pomoći da izvršite navigaciju, da prikažete svoju poziciju ili da pratite detalje puta. Da biste mogli da koristite GPS podatke, morate da aktivirate neki metod pozicioniranja preko bežične Bluetooth veze ili bežične mrežne veze. • Izbegavajte da dodirujete internu GPS antenu, jer to može da utiče na performanse GPS-a. Oblast interne GPS antene • Na GPS signal može da utiče vaš geografski položaj ili fizičko okruženje. 72 Aktiviranje metoda pozicioniranja 1. U pasivnom režimu pritisnite [Meni] → Alatke → GPS podaci. 2. Pritisnite <Opcije> → Podeš. pozicioniranja → Metod pozicioniranja. 3. Dođite do nekog metoda pozicioniranja (Integrisani GPS, Bluetooth GPS ili Zavisno od mreže), a zatim pritisnite <Opcije> → Omogući. Ako omogućite Bluetooth GPS, morate izvršiti uparivanje sa nekim uređajem kod kojeg je omogućen Bluetooth (pogledajte "Traženje uređaja kod kojeg je omogućen Bluetooth i uparivanje s njim" X str. 62). Nakon što aktivirate neki metod pozicioniranja, vaš uređaj će pokušati da otvori tu vezu kad pokrenete GPS podatke. Navigacija pomoću GPS podataka Prikazivanje vaše trenutne pozicije U pasivnom režimu pritisnite [Meni] → Alatke → GPS podaci → Pozicija. 1. U pasivnom režimu pritisnite [Meni] → Alatke → GPS podaci → Dužina puta. 2. Pritisnite <Opcije> → Počni. Vaš uređaj će pratiti detalje puta, uključujući rastojanje, vreme i brzinu. 3. Da biste prekinuli praćenje detalja puta, pritisnite <Opcije> → Prekini. Preuzimanje podataka radi proširivanja GPS navigacije Možete da proširite svoju navigaciju na oblasti u kojima celularne mreže nisu dostupne. Najpre preuzmite GPS+ datoteku sa podacima. 1. U pasivnom režimu pritisnite [Meni] → Aplikacije → GPS +. 2. Pritisnite <Da> kako biste se povezali na server. 73 dodatni programi 1. U pasivnom režimu pritisnite [Meni] → Alatke → GPS podaci → Navigacija. 2. Pritisnite <Opcije> → Postavi odredište → Koordinate. 3. Unesite geografsku širinu i dužinu svog odredišta i pritisnite <OK>. Uređaj će prikazati pravac vašeg odredišta, vašu trenutnu brzinu i trajanje vašeg puta. 4. Da biste prekinuli GPS navigaciju, pritisnite <Opcije> → Prekini navigaciju. Praćenje detalja puta dodatni programi 3. Pritisnite <OK> i izaberite podrazumevanu pristupnu tačku. 4. Izaberite Prenesi podatke → <Da>. Naplaćuju vam se dodatni troškovi za pristupanje Internetu i preuzimanje podataka. Navigation Možete da koristite Samsung navigator za mobilne uređaje kako biste prikazali svoju poziciju i obavljali navigaciju. Ova funkcija je dostupna samo ukoliko je podržava vaš provajder. Za detalje pogledajte vodič za brzi početak za navigator za mobilne uređaje. U pasivnom režimu pritisnite [Meni] → Aplikacije → Navigation. 74 Orijentiri Koristeći orijentire možete da sačuvate svoju trenutnu lokaciju ili da ručno unesete nove lokacije. 1. U pasivnom režimu pritisnite [Meni] → Alatke → Orijentiri. 2. Pritisnite <Opcije> → Novi orijentir → Izaberi sa karte ili Unesi ručno. Možete da koristite i opciju Trenutna pozicija za utvrđivanje svoje trenutne pozicije. Da biste automatski dodali svoju trenutnu lokaciju, vaš uređaj mora da ima neku aktivnu vezu. 3. Dođite do lokacije na mapi i pritisnite taster za potvrdu (ako je potrebno). 4. Unesite detalje o orijentiru. 5. Kad završite sa unošenjem informacija o orijentiru, pritisnite <Urađeno>. Smart čitač • Čvrsto držite uređaj tokom snimanja vizitkarte. • Pazite da na vizitkartu ne padne nikakva senka. • Postavite vizitkartu na ravno, ravnomerno osvetljeno mesto i fotografišite je. • Rezultat konverzije vizitkarte može da bude nezadovoljavajući, što zavisi od uslova snimanja. 75 dodatni programi Smart čitač vam omogućava da fotografišete vizitkartu, da izdvojite kontakt informacije sa nje i sačuvate ih kao novi kontakt u kontaktima. 1. U pasivnom režimu pritisnite [Meni] → Office → Smart čitač. 2. Okrenite uređaj za 90° suprotno od smera kretanja kazaljki na satu (nalevo). 3. Centrirajte vizitkartu unutar okvira. 4. Pritisnite taster za potvrdu ili taster za kameru da biste snimili fotografiju. Vaš uređaj prepoznaje vizitkartu i konvertuje je u format kontakt kartice. 5. Pritisnite <Opcije> → Sačuvaj da biste sačuvali kontakt karticu. Rečnik Pomoću rečnika možete da potražite reči iz različitih jezika. Rečnik je dostupan u zavisnosti od vašeg regiona. dodatni programi Traženje reči 1. U pasivnom režimu pritisnite [Meni] → Alatke → Rečnik. 2. Unesite englesku reč i pritisnite taster za potvrdu. Promena rečnika 1. U pasivnom režimu pritisnite [Meni] → Alatke → Rečnik → <Opcije> → Promeni rečnik.... 2. Izaberite rečnik. 76 menadžeri Saznajte kako da upravljate datotekama, zip arhivama, aplikacijama, konfiguracijama uređaja, licencama i vezama. Menadžer datoteka Koristeći menadžer datoteka možete da tražite i organizujete svoje datoteke i foldere. Traženje datoteke ili foldera 1. U pasivnom režimu pritisnite [Meni] → Office → Men. dat. → tip memorije. 2. Pritisnite <Opcije> → Nađi. 3. Dođite do tipa memorije i pritisnite taster za potvrdu. 4. Izaberite željeni folder i unesite tekst u polje za pretragu, a zatim pritisnite taster za potvrdu. 5. Da biste otvorili neku datoteku ili folder iz rezultata pretrage, dođite do te datoteke ili foldera, a zatim pritisnite taster za potvrdu. 77 Kreiranje novog foldera menadžeri 1. U pasivnom režimu pritisnite [Meni] → Office → Men. dat. → tip memorije. 2. Pritisnite <Opcije> → Organizuj → Novi folder. 3. Unesite ime foldera i pritisnite <OK>. Premeštanje datoteke u folder 1. U pasivnom režimu pritisnite [Meni] → Office → Men. dat. → tip memorije. 2. Dođite do datoteke ili foldera, a zatim pritisnite <Opcije> → Organizuj → Premesti u folder → tip memorije. 3. Dođite do foldera i pritisnite taster za potvrdu. 4. Dođite do potfoldera i pritisnite taster za potvrdu (ako je potrebno). 5. Pritisnite taster za potvrdu. 78 Formatiranje memorijske kartice Vaš uređaj podržava sisteme fajlova FAT16 ili FAT32. 1. Ubacite memorijsku karticu (pogledajte Vodič za brzi početak). 2. U pasivnom režimu pritisnite [Meni] → Office → Men. dat. → ubačenu memorijsku karticu. 3. Pritisnite <Opcije> → Opcije memor. kartice → Formatiraj. 4. Pritisnite <Da> kako biste potvrdili. Zaštita memorijske kartice pomoću lozinke 1. U pasivnom režimu pritisnite [Meni] → Office → Men. dat. → ubačenu memorijsku karticu. 2. Pritisnite <Opcije> → Lozinka mem. kartice → Postavi. 3. Unesite lozinku i potvrdite je (maksimalno 8 znakova). 4. Pritisnite <OK>. 5. Da biste uklonili lozinku, pritisnite <Opcije> → Lozinka mem. kartice → Ukloni. 6. Pritisnite <Da>. 7. Unesite šifru i pritisnite <OK>. Možete da pogledate koliko je memorije upotrebljeno i raspoloživo na vašem uređaju i memorijskoj kartici. 1. U pasivnom režimu pritisnite [Meni] → Office → Men. dat. → tip memorije. 2. Pritisnite <Opcije> → Detalji → Folder, Memorijska kartica ili Memorija telefona. Zip Možete da kreirate zip arhive i da upravljate zip arhivama koje su sačuvane u memoriji vašeg telefona ili na memorijskoj kartici. Kreiranje nove arhive 1. U pasivnom režimu pritisnite [Meni] → Office → Zip. 2. Pritisnite <Opcije> → Nova arhiva. 79 menadžeri Uređaji koji ne podržavaju ovu funkciju, recimo računari, ne mogu da čitaju karticu kada je zaštita pomoću lozinke aktivna. Uklonite zaštitu pomoću lozinke sa kartice kako biste mogli da je koristite sa ovim uređajima. Prikaz detalja o memoriji 3. Unesite ime arhive i pritisnite <OK>. 4. Pritisnite <Opcije> → Dodaj arhivi → datoteku. menadžeri Raspakivanje datoteke u drugi folder 1. U pasivnom režimu pritisnite [Meni] → Office → Zip. 2. Dođite do arhive i pritisnite taster za potvrdu. 3. Dođite do datoteke i pritisnite <Opcije> → Izvuci → tip memorije. 4. Izaberite folder u kojem ćete raspakovati fajl. 80 Menadžer aplikacija Vaš uređaj podržava aplikacije kreirane za Symbian OS i Java platformu, Micro Edition (J2ME™). Vaš uređaj ne podržava aplikacije kreirane za druge operativne sisteme ili Java platforme (uključujući platformu PersonalJava™). Da biste preuzeli aplikacije na svoj uređaj, pogledajte "Preuzimanje datoteka sa Interneta." X str. 57 Instaliranje nove aplikacije 1. U pasivnom režimu pritisnite [Meni] → Alatke → Men. aplik. → Inst. datoteke. 2. Dođite do aplikacije i pritisnite <Opcije> → Instaliraj. 3. Pratite uputstva na ekranu. Uklanjanje aplikacije 1. U pasivnom režimu pritisnite [Meni] → Alatke → Men. aplik. → Instalirane aplik.. 2. Dođite do aplikacije i pritisnite <Opcije> → Deinstaliraj. 3. Pritisnite <Da> kako biste potvrdili. Menadžer uređaja Ova funkcija zavisi od mreže i možda neće biti dostupna kod vašeg provajdera. Ako je dostupan, menadžer uređaja omogućava vašem provajderu da vam pomaže u vezi konfiguracija uređaja. Da biste mogli da započnete sesiju konfiguracije, morate da definišete profil servera. Definisanje profila servera 1. U pasivnom režimu pritisnite [Meni] → Alatke → Men. uređ.. 2. Pritisnite <Opcije> → Profili servera. 3. Pritisnite <Opcije> → Novi profil servera. 4. Postavite opcije servera u skladu sa uputstvima dobijenim od provajdera: 5. Kad završite sa postavljanjem opcija, pritisnite <Nazad>. 81 menadžeri Menadžer aplikacija tokom instaliranja automatski pokušava da verifikuje digitalne potpise i sertifikate aplikacije, i prikazaće upozorenje ukoliko aplikacija nije u skladu sa normalnim bezbednosnim zahtevima. Da biste zaštitili svoj uređaj i podatke, nemojte da instalirate aplikacije koje nemaju važeće digitalne potpise ili sertifikate. Započinjanje sesije konfiguracije menadžeri 1. U pasivnom režimu pritisnite [Meni] → Alatke → Men. uređ.. 2. Pritisnite <Opcije> → Profili servera. 3. Dođite do profila servera i pritisnite <Opcije> → Počni konfiguraciju. 4. Pritisnite <Da> kako biste potvrdili. 5. Dođite do pristupne tačke i pritisnite taster za potvrdu (ako je potrebno). Menadžer licenci Kad preuzmete neki digitalni sadržaj, možda ćete morati da kupite licencu sa web sajta koja vam omogućava da pristupite datoteci. Prikazivanje licenci 1. U pasivnom režimu pritisnite [Meni] → Alatke → Licence. 82 2. Dođite do foldera i pritisnite taster za potvrdu. 3. Dođite do licence i pritisnite taster za potvrdu. Vraćanje istekle licence Kad vaša licenca istekne, morate da kupite dodatna prava da biste koristili tu medijsku datoteku. Da biste vratili isteklu licencu, 1. U pasivnom režimu pritisnite [Meni] → Alatke → Licence. 2. Dođite do Nevažeće licen. i pritisnite taster za potvrdu. 3. Dođite do licence i pritisnite <Opcije> → Pribavi novu licencu. 4. Pritisnite <Da> kako biste potvrdili. 5. Pratite uputstva na ekranu. Menadžer veza Pomoću menadžera veza možete da vidite detalje o vezama za prenos podataka i da zatvorite otvorene veze. 1. U pasivnom režimu pritisnite [Meni] → Povezivanje → Men. veza → Aktivne data veze. 2. Dođite do veze i pritisnite <Opcije> → Detalji. 1. U pasivnom režimu pritisnite [Meni] → Povezivanje → Men. veza → Raspoložive WLAN mreže. 2. Dođite do veze i pritisnite <Opcije> → Detalji. Zatvaranje otvorene veze 1. U pasivnom režimu pritisnite [Meni] → Povezivanje → Men. veza → Aktivne data veze. 2. Dođite do veze i pritisnite <Opcije> → Raskini vezu. 3. Pritisnite <Da> kako biste potvrdili. 83 menadžeri Prikazivanje detalja o vezi Prikazivanje detalja o bežičnoj vezi podešavanja Saznajte detalje o podešavanjima vašeg uređaja. Da biste pristupili podešavanjima svog uređaja, 1. U pasivnom režimu pritisnite [Meni] → Podešavanja → Podešavanja. 2. Dođite do kategorije (Opšte, Telefon, Veza ili Aplikacije), a zatim pritisnite taster za potvrdu. Možete da pristupite nekim podešavanjima i iz drugih menija: pritisnite <Opcije> → Podešavanja. Opšta podešavanja Personalizacija Kontrolišite izgled i ponašanje svog ekrana, pasivnog režima, tonova i jezika (za podešavanja Teme, pogledajte Vodič za brzi početak). 84 Datum i vreme Pozicioniranje Kontrolišite izgled i ponašanje datuma, vremena i alarma. Kontrolišite metode i servere koje vaš uređaj koristi za preuzimanje informacija za globalno pozicioniranje. Podesite uređaj da koristi slušalice sa mikrofonom, slušalice, komplet za kola ili neki drugi uređaj kao podrazumevano proširenje: pritisnite <Opcije> → Postavi za podrazum.. Bezbednost Postavite bezbednosne kodove i upravljajte bezbednosnim sertifikatima ili modulima. Fabrička podeš. Resetujte podešavanja na njihove fabričke podrazumevane vrednosti. Morate da unesete šifru blokade da biste resetovali uređaj. Kad unesete ovu šifru, uređaj će se ponovo pokrenuti. Podešavanja telefona Poziv Kontrolišite kako će vaš uređaj postupati sa pozivima koristeći ID pozivaoca, poziv na čekanju, brzo biranje i ostale funkcije vezane za poziv. Preus. poziva Preusmerite dolazne pozive na drugi broj. Prilikom preusmeravanja poziva morate da precizirate broj koji će ih primiti ili vreme odlaganja za preusmerene pozive. 85 podešavanja Proširenje Zabrana poziva Paketni podaci Ograničite odlazne, dolazne i međunarodne pozive. Kontrolišite veze za paketni prenos podataka prilikom korišćenja GPRS mreže. podešavanja Mreža Kontrolišite režime mreže i metode izbora Bežični LAN Kontrolišite korišćenje bežičnog LAN-a. Podešavanja veze Bluetooth Kontrolišite Bluetooth bežičnu funkciju. USB Kontrolišite ponašanje uređaja pri njegovom povezivanju sa računarom. Odredišta Kontrolišite veze sa pristupnim tačkama, lozinke i početne stranice. 86 Deljenje videa Kontrolišite korišćenje usluge deljenja videa. Prisutnost Kontrolišite podešavanje servera za prisutnost za ćaskanje. Za informacije se obratite svom provajderu. Konfiguracije Kontrolišite kako će vaš uređaj postupati sa Internet pozivima i multimedijskim uslugama. Za informacije se obratite svom provajderu. Prikažite mrežne konfiguracije primljene od provajdera. Da biste primenili te konfiguracije, pritisnite <Opcije> → Sačuvaj. XDM profil APN kontrola Kontrolišite podešavanja korisničkih profila za pristup XDM-u (XML Document Management, upravljanje XML dokumentima). Za informacije se obratite svom provajderu. Kontrolišite korišćenje veza za paketni prenos podataka, ako vaša SIM kartica podržava uslugu kontrole pristupnih tačaka. Da biste uključili ili isključili ovu uslugu, ili da biste promenili dozvoljene pristupne tačke, pritisnite <Opcije>. podešavanja SIP podešavanja Eksterne jedinice Precizirajte udaljenu jedinicu koja može da se koristi za pristup podacima na mrežnom serveru. Za informacije se obratite svom provajderu. Ova mogućnost je dostupna samo ako je podržava vaš provajder i vaša regija. 87 Podešavanja aplikacija Menadžer aplik. RealPlayer Kontrolišite kako će se vaš uređaj ponašati kad instalirate nove aplikacije. podešavanja Kontrolišite kako će se RealPlayer ponašati prilikom reprodukovanja video snimaka ili striminga medija. Diktafon Kontrolišite kvalitet i memorijsku lokaciju glasovnih klipova. Kamera Kontrolišite kako će se kamera ponašati kada snimate slike ili video zapise. 88 Dnevnik Postavite vremenski period tokom kojeg će dnevnik skladištiti informacije o pozivima i paketnom prenosu podataka. Rešavanje problema Tokom korišćenja uređaja, mogu da se pojave sledeće poruke: Pokušajte sledeće da biste rešili problem: Ubacite SIM Uverite se da je SIM kartica karticu pravilno postavljena. Poruka Zaključano Funkcija automatskog zaključavanja je omogućena. Da biste koristili uređaj, potrebno je da pritisnete <Otključaj> i unesete kod. Da biste onemogućili funkciju automatskog zaključavanja, Poruka Pokušajte sledeće da biste rešili problem: 1. U pasivnom režimu rada, pritisnite [Meni] → Podešavanja → Podešavanja → Opšte → Bezbednost → Telefon i SIM kartica. 2. Postavite period automatskog zaključavanja telefona na Isključeno. a Pokušajte sledeće da biste rešili problem: Prilikom korišćenja uređaja prvi put ili kada je omogućena funkcija traženja PIN koda, potrebno je da unesete PIN kod dobijen sa SIM karticom. Da biste onemogućili funkciju Unesite PIN zahtevanja PIN koda, kod 1. U pasivnom režimu rada, pritisnite [Meni] → Podešavanja → Podešavanja → Opšte → Bezbednost → Telefon i SIM kartica. 2. Podesite zahtev za PIN kod na Isključeno. Poruka Rešavanje problema b Pokušajte sledeće da biste rešili problem: Vaša SIM kartica je blokirana, verovatno zato X pokušaja što ste uneli netačan PIN je preostalo. kod nekoliko puta. Potrebno Unesite je da unesete PUK kod koji PUK kod ste dobili od svog provajdera servisa. Poruka Vaš uređaj ne pokazuje signal (ne postoje trake pored ikone mreže) • Ako ste upravo uključili uređaj, sačekajte oko 2 minuta da vaš uređaj pronađe mrežu i primi signal. • Možda nećete moći da primite signal u tunelima ili liftovima. Premestite se na otvoren prostor. • Možda se nalazite između oblasti servisa. Trebalo bi da dobijete signal kada ulazite u oblast servisa. Izaberete kontakt za pozivanje, ali broj se ne poziva Podrazumevani kod zaključavanja je 00000000. Ako zaboravite ili izgubite ovaj ili drugi kod, obratite se prodavcu ili svom provajderu servisa. • Uverite se da je ispravan broj uskladišten u informacijama o kontaktu. • Ponovo unesite i sačuvajte broj, ako je neophodno. Vaš ekran prikazuje bele linije Ekran može da prikaže bele linije ako ste uključili uređaj nakon dugačkog perioda nekorišćenja ili ako ste uklonili bateriju, a da prethodno niste isključili uređaj. Ekran bi sam trebalo da se vrati u normalno stanje. Unesete broj, ali broj se ne poziva • Uverite se da ste pritisnuli [ ]. • Uverite se da ste pristupili pravoj mobilnoj mreži. • Uverite se da nemate podešene zabrane poziva za telefonski broj. Drugi pozivalac ne može da vas čuje • Uverite se da ne blokirate ugrađeni mikrofon. • Pomerite ugrađeni mikrofon bliže ustima. • Ako koristite slušalice, uverite se da su ispravno povezane. Kvalitet zvuka tokom poziva je loš • Uverite se da ne blokirate unutrašnju antenu na vrhu uređaja. • Kada se nalazite u oblastima sa slabim signalom, moguće je da ćete izgubiti prijem. Premestite se u drugu oblast i pokušajte ponovo. c Rešavanje problema Zaboravili ste bezbednosni kod, PIN ili PUK Baterija se ne puni ispravno ili ponekad se uređaj isključuje tokom punjenja Rešavanje problema • Isključite uređaj iz punjača, uklonite i ponovo stavite bateriju, a zatim pokušajte da ponovo punite. • Moguće je da su polovi baterije prljavi. Obrišite kontakte zlatne boje koristeći čistu, mekanu tkaninu i ponovo pokušajte da punite bateriju. • Ako se baterija više ne puni u potpunosti, pravilno bacite staru bateriju i zamenite je novom. Vaš uređaj je topao na dodir Kada istovremeno koristite nekoliko aplikacija, vaš uređaj troši više energije i može da se pregreje. To je normalno i ne bi trebalo da utiče na vek trajanja ili na performanse vašeg telefona. d Uređaj vas pita da izbrišete neke podatke Dostupna memorija je mala. Premestite svoje podatke u memorijsku karticu ili izbrišite stare stavke iz aplikacija. Aplikacija je zamrznuta (ne reaguje) 1. Pritisnite i držite [Meni] da biste otvorili listu aplikacija. 2. Dođite do aplikacije koja je zamrznuta i pritisnite [C], a zatim <Da>. 3. Ponovo pokrenite aplikaciju. Ne možete da pronađete uređaj na kojem je omogućen Bluetooth • Uverite se da oba uređaja imaju aktiviranu Bluetooth bežičnu funkciju. • Uverite se da je razdaljina između uređaja najviše 10 metara i da nisu razdvojeni zidovima ili drugim preprekama. • Uverite se da vidljivost svakog uređaja nije podešena na Skriven. • Uverite se da su oba uređaja kompatibilna sa Bluetooth bežičnom tehnologijom. Rešavanje problema e Indeks Adobe® Reader® 52 aplikacije instaliranje, 80 podržane, 80 verifikovanje sertifikata, 81 Bluetooth aktiviranje, 61 povezivanje sa drugim uređajima, 62 prijem podataka, 63 slanje podataka, 63 beleške kreiranje beležaka, 52 sinhronizovanje, 53 bezbednost, 85 Digitalni okvir, 40 f datoteke i folderi kreiranje novih foldera, 78 menadžer datoteka, 77 premeštanje, 78 pretraživanje, 77 datum i vreme, 85 diktafon pogledajte medije Editor videa, 36 Galerija vidi mediji GyPSii, 58 Kalendar kreiranje događaja, 50 promena prikaza, 51 zaustavljanje alarma za događaj, 51 kontakti dodeljivanje brojeva za brzo biranje, 48 dodeljivanje podrazumevanih brojeva ili adresa, 48 dodeljivanje tonova zvona, 49 kreiranje grupa kontakata, 49 kreiranje kontakt kartica, 46 sinhronizovanje, 50 traženje kontakt kartica, 47 konvertor dodavanje valuta, 70 konvertovanje mera, 71 konvertovanje valuta, 71 podešavanje kurseva valuta, 70 licence, 82 otvaranje datoteka u Galeriji, 34 pristupanje striming sadržaja, 34 pristupanje striming sadržaju, 43 reprodukcija medijskih datoteka, 34 43 reprodukovanje glasovnih snimaka, 44 snimanje glasovnih snimaka, 43 , memorijske kartice formatiranje, 78 zaštita, 79 definisanje profila servera, 81 započinjanje konfiguracije, 82 muzički centar dodavanje datoteka u muzičku biblioteku, 27 dodavanje datoteka u uređaj, 27 kreiranje lista za reprodukciju, 29 Pametni čitač, 75 PC Studio instaliranje, 44 konfigurisanje USB režima, 64 korišćenje, 64 PDF pogledajte Adobe Reader paketni prenos podataka, 25 86 , pozivi pozivanje, 10 preusmeravanje, 12 85 prikaz propuštenih, 11 prikazivanje nedavno biranih, 11 umetanje pauze, 11 zabrana (blokiranje), 12 , 86 , pristupne tačke, 86 proširenje, 85 Radio, 41 g Indeks mediji menadžer uređaja RealPlayer pogledajte medije rečnik, 76 ShoZu 35 Indeks sat kreiranje svetskog sata, 69 podešavanje alarma, 69 promena podešavanja, 68 zaustavljanje alarma, 69 Zip, 79 Quickoffice® ažuriranje programa quickoffice, 51 otvaranje dokumenta, 51 h Izjava o poštovanju standarda (R&TTE) Samsung Electronics Mi, izjavljujemo da snosimo isključivu odgovornost da proizvod GSM mobilni telefon : I8510 na koji se ova izjava odnosi, a koji je u skladu sa sledećim standardima i/ili drugim normativnim dokumentima. Bezbednost EMC SAR RADIO EN 60950-1 : 2001 +A11:2004 EN 301 489-01 V1.6.1 (09-2005) EN 301 489-07 V1.3.1 (11-2005) EN 301 489-17 V1.2.1 (08-2002) EN 301 489-19 V1.2.1 (11-2002) EN 301 489-24 V1.3.1 (11-2005) EN 50360 : 2001 EN 62209-1 : 2006 EN 301 511 V9.0.2 (03-2003) EN 300 328 V1.7.1 (10-2006) EN 301 908-1 V3.2.1 (07-2005) EN 301 908-2 V2.2.1 (10-2003) Ovim izjavljujemo da [su svi neophodni radio testovi sprovedeni i da] je gore navedeni proizvod u skladu sa svim zahtevima Direktive 1999/5/EC. Procedura procene usklađenosti proizvoda sa standardima navedena u Članu 10, a detaljno izložena u Prilogu [IV] Direktive 1999/5/EC je praćena od strane sledećih obaveštenih tela: BABT, Balfour House, Churchfield Road, Walton-on-Thames, Surrey, KT12 2TD, UK* Identifikaciona oznaka: 0168 Tehnički dokument se čuva u: Samsung Electronics QA Lab. i biće dostupan na zahtev (Predstavnik u EU) Samsung Electronics Euro QA Lab. Blackbushe Business Park, Saxony Way, Yateley, Hampshire, GU46 6GG, UK* 2008.07.23 (mesto i datum izdavanja) Yong-Sang Park / S. Menadžer (ime i potpis ovlašćene osobe) * Ovo nije adresa Samsungovog servisnog centra. Da biste saznali adresu ili broj telefona Samsungovog servisnog centra, pogledajte garantni list ili se obratite maloprodajnom objektu u kome ste kupili telefon. Delovi ovog uputstva možda se neče odnositi na vaš telefon što zavisi od instaliranog softvera ili vašeg provajdera. World Wide Web http://www.samsungmobile.com Serbian. 11/2008. Rev. 1.0