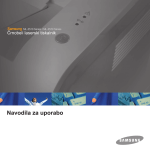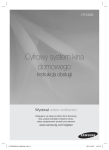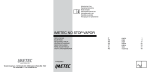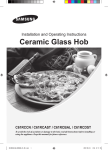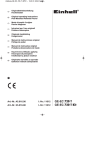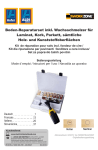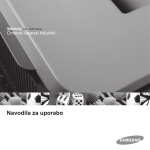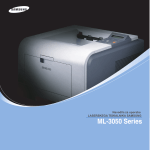Download Samsung ML-2010 Uporabniški priročnik
Transcript
Navodila za uporabo laserskega tiskalnika SAMSUNG O teh navodilih za uporabo Ta Navodila za uporabo vsebujejo informacije, ki so potrebne za nastavljanje vašega tiskalnika. Prav tako vsebujejo vsa podrobna navodila o uporabi tiskalnika in informacije za vzdrževanje in odpravljanje težav. Navodila za uporabo programske opreme, ki je drugi razdelek teh navodil, vsebujejo infromacije, ki so potrebne za namestitev priložene programske opreme in uporabo njenih funkcij. Ta navodila za uporabo so zgolj informativne narave. Vse informacije v tem priročniku se lahko spremenijo brez predhodnega obvestila. Samsung Electronics ni odgovoren za kakršno koli neposredno ali posredno škodo, ki nastane zaradi uporabe teh navodil za uporabo ali v povezavi z njimi. © 2005 Samsung Electronics Co., Ltd. Vse pravice pridržane. • ML-2010 in ML-2015 sta imeni modelov Samsung Electronics Co., Ltd. • SAMSUNG in logotip Samsung sta blagovni znamki podjetja Samsung Electronics Co., Ltd. • Centronics je blagovna znamka podjetja Centronics Data Computer Corporation. • IBM in IBM PC sta blagovni znamki podjetja International Business Machines Corporation. • Microsoft, Windows, Windows 95, Windows 98, Windows Me, Windows 2000, Windows NT 4.0 in Windows XP so registrirane prodajne znamke podjetja Microsoft Corporation. • Apple, AppleTalk, TrueType, Laser Writer in Macintosh so blagovne znamke Apple Computer, Inc. • Vsa ostala imena znamk ali izdelkov so blagovne znamke v lasti posameznih podjetij ali organizacij. 1 Contact SAMSUNG WORLD WIDE If you have any comments or questions regarding Samsung products, contact the SAMSUNG customer care center. Country Customer Care Center Web Site ARGENTINE 0800-333-3733 www.samsung.com/ar AUSTRALIA 1300 362 603 www.samsung.com/au BELGIUM 02 201 2418 www.samsung.com/be BRAZIL 0800-124-421 4004-0000 www.samsung.com/br CANADA 1-800-SAMSUNG (7267864) www.samsung.com/ca CHILE 800-726-7864 (SAMSUNG) www.samsung.com/cl CHINA 800-810-5858 010- 6475 1880 www.samsung.com.cn COLOMBIA 01-8000-112-112 www.samsung.com/co COSTA RICA 0-800-507-7267 www.samsung.com/latin CZECH REPUBLIC 844 000 844 www.samsung.com/cz Distributor pro Českou republiku: Samsung Zrt., česka organizační složka Vyskočilova 4, 14000 Praha 4 DENMARK 70 70 19 70 www.samsung.com/dk ECUADOR 1-800-10-7267 www.samsung.com/latin EL SALVADOR 800-6225 www.samsung.com/latin ESTONIA 800-7267 www.samsung.ee KAZAHSTAN 8-800-080-1188 www.samsung.kz FINLAND 030-6227 515 www.samsung.com/fi FRANCE 3260 SAMSUNG or 08 25 08 65 65 (€ 0,15/min) www.samsung.com/fr GERMANY 01805 - 121213 (€ 0,14/min) www.samsung.de GUATEMALA 1-800-299-0013 www.samsung.com/latin HONG KONG 3698 4698 www.samsung.com/hk HUNGARY 06-80-SAMSUNG (7267864) www.samsung.com/hu INDIA 3030 8282 1800 110 011 www.samsung.com/in/ INDONESIA 0800-112-8888 www.samsung.com/id ITALIA 800-SAMSUNG(7267864) www.samsung.com/it 2 Country Customer Care Center Web Site JAMAICA 1-800-234-7267 www.samsung.com/latin JAPAN 0120-327-527 www.samsung.com/jp LATVIA 800-7267 www.samsung.com/lv/index.htm LITHUANIA 8-800-77777 www.samsung.com/lt LUXEMBURG 0032 (0)2 201 24 18 www.samsung.lu MALAYSIA 1800-88-9999 www.samsung.com/my MEXICO 01-800-SAMSUNG (7267864) www.samsung.com/mx NETHERLANDS 0900 20 200 88 (€ 0,10/min) www.samsung.com/nl NORWAY 815-56 480 www.samsung.com/no PANAMA 800-7267 www.samsung.com/latin PHILIPPINES 1800-10-SAMSUNG (7267864) www.samsung.com/ph POLAND 0 801 801 881 www.samsung.com/pl PORTUGAL 80 8 200 128 www.samsung.com/pt PUERTO RICO 1-800-682-3180 www.samsung.com/latin REP. DOMINICA 1-800-751-2676 www.samsung.com/latin Republic of Ireland 0818 717 100 www.samsung.com/uk RUSSIA 8-800-200-0400 www.samsung.ru SINGAPORE 1800-SAMSUNG (7267864) www.samsung.com/sg SLOVAKIA 0800-SAMSUNG (726786) www.samsung.com/sk SOUTH AFRICA 0860 726 7864 (SAMSUNG) www.samsung.com/za SPAIN 902 10 11 30 www.samsung.com/es SWEDEN 0771-400 200 www.samsung.com/se Switzerland 0800-7267864 www.samsung.com/ch/ TAIWAN 0800-329-999 www.samsung.com/tw THAILAND 1800-29-3232 02-689-3232 www.samsung.com/th TRINIDAD & TOBAGO 1-800-7267-864 www.samsung.com/latin U.A.E 800-SAMSUNG (7267864) www.samsung.com/mea U.K 0870 SAMSUNG (7267864) www.samsung.com/uk U.S.A 1-800-SAMSUNG (7267864) www.samsung.com UKRAINE 8-800-502-0000 www.samsung.com/ur UZBEKISTAN 8-800-120-0400 www.samsung.com.uz VENEZUELA 0-800-100-5303 www.samsung.com/latin VIETNAM 1 800 588 889 www.samsung.com/vn 3 Vsebina Poglavje 1: Uvod Posebne funkcije ................................................................. Funkcije gonilnika tiskalnika ................................................ Komponente tiskalnika ........................................................ Pogled s sprednje strani ................................................ Pogled z zadnje strani ................................................... 1.2 1.3 1.4 1.4 1.5 Razumevanje nadzorne plošče ........................................... 1.6 LED diodi On Line/Error in varčevanje s tonerjem ........ 1.6 Tipka za preklic ............................................................. 1.7 Poglavje 2: Nastavljanje vašega tiskalnika Odvijanje ............................................................................. 2.2 Izbira lokacije ................................................................ 2.3 Namestitev kartuše s tonerjem ............................................ 2.4 Nalaganje papirja ................................................................ 2.7 Priključitev kabla za tiskalnik ............................................... 2.9 Vklop tiskalnika ................................................................. 2.11 Tiskanje preizkusne strani ................................................. 2.12 Namestitev programske opreme tiskalnika ....................... 2.13 Sistemske zahteve ...................................................... 2.14 Poglavje 3: Uporaba tiskalnega materiala Izbira papirja in drugih materialov ....................................... 3.2 Vrsta, viri in kapacitete .................................................. 3.3 Smernice za papir in posebne materiale ....................... 3.3 Preverjanje izhodne lokacije ............................................... Nalaganje papirja ................................................................ Uporaba vstavka ........................................................... Uporaba ročnega vstavka ............................................. 3.6 3.6 3.6 3.7 Tiskanje na posebne tiskalne materiale .............................. 3.8 Preklic tiskalniškega opravila ............................................ 3.10 4 Poglavje 4: Vzdrževanje vašega tiskalnika Vzdrževanje kartuše s tonerjem .......................................... 4.2 Prerazporejanje tonerja ................................................. 4.3 Zamenjava kartuše s tonerjem ...................................... 4.5 Uporaba načina za varčevanje s tonerjem .......................... Čiščenje tiskalnika ............................................................... Čiščenje zunanjosti ....................................................... Čiščenje notranjosti ....................................................... 4.5 4.6 4.6 4.6 Potrošni iz rezervni deli ....................................................... 4.9 Poglavje 5: Odpravljanje težav Seznam za odpravljanje težav ............................................ 5.2 Odpravljanje splošnih težav pri tiskanju .............................. 5.3 Odstranjevanje zagozdenega papirja .................................. 5.6 V območju izhoda papirja .............................................. 5.6 V območju podajanja papirja ......................................... 5.8 V vstavku za ročno podajanje ....................................... 5.9 Okoli kartuše s tonerjem ............................................... 5.9 Nasveti za izogibanje zagozditvam papirja ................. 5.11 Reševanje težav kakovosti tiskanja .................................. 5.11 Seznam kakovosti tiskanja .......................................... 5.11 Reševanje težav kakovosti tiskanja ............................ 5.12 Sporočila o napakah ......................................................... Pogoste težave v operacijskem sistemu Windows ........... Pogoste težave v operacijskem sistemu Macintosh .......... Pogoste težave v operacijskem sistemu Linux ................. Poglavje 6: 5.17 5.18 5.18 5.19 Tehnični podatki Tehnični podatki o tiskalniku ............................................... Tehnični podatki papirja ...................................................... Pregled .......................................................................... Podprte velikosti papirja ................................................ Smernice za uporabo papirja ........................................ Tehnični podatki papirja ................................................ Izhodna zmogljivost ....................................................... Shramba tiskalnika in papirja ........................................ 6.2 6.3 6.3 6.4 6.5 6.6 6.6 6.7 5 Varnostne in regulativne informacije Pomembni varnostni ukrepi in informacije Pri uporabi naprave se morate vedno držati teh osnovnih varnostnih ukrepov, da s tem zmanjšate nevarnost požara, električnega udara in telesnih poškodb: 1 Razumno preberite vsa navodila. 2 Pri rokovanju z električnimi napravami uporabite zdrav razum. 3 Sledite vsem opozorilom in navodilom, ki so označena na napravi in v priloženi literaturi. 4 Če je navodilo o delovanju v nasprotju z varnostno informacijo, upoštevajte slednjo. Mogoče ste navodilo o delovanju razumeli narobe. Če ne morete razrešiti nasprotja, kontaktirajte vašega prodajalca ali serviserja za pomoč. 5 Pred čiščenjem odklopite napravo iz stenske vtičnice. Ne uporabljajte tekočih čistil ali razpršil. Za čiščenje uporabljajte samo vlažno krpo. 6 Naprave ne postavljajte na nestabilni voziček, stojalo ali mizo. Padec lahko povzroči resno škodo. 7 Naprava ne sme nikoli biti postavljena na, blizu ali nad radiatorjem, grelcem, klimatsko napravo ali prezračevalnim vodom. 8 Na napajalani kabel ne polagajte stvari. Naprave ne postavljajte na mesto, kjer lahko osebe stopijo na kable. 9 Ne obremenjujte stenskih vtičnih in podaljškov. To lahko poslabša delovanje in hkrati povzroči nevarnost požara ali električnega udara. 10 Živali držite stran od napajalnih kablov, telefonskih kablov in kablov PC vmesnika. 11 Nikoli ne potiskajte predmetov v napravo skozi odprtine na ohišju ali omarici. Dotaknejo se lahko nevarnih točk pod napetostjo in s tem povzročijo nevarnost požara ali električnega udara. Nikoli ne zlivajte tekočine po ali v napravo. 12 Ne razstavljajte naprave, s tem boste zmanjšali nevarnost električnega udara. Če je potrebno opraviti popravila jo odnesite kvalificiranemu serviserju. Pri odpiranju ali odstranjevanju pokrovov ste lahko izpostavljeni napetostim ali drugim nevarnostim. Nepravilna montaža lahko pri nadaljnji uporabi enote povzroči električni udar. 13 Pod naslednjimi pogoji odklopite telefonski priključek, PC in napajalne kable in prepustite servis kvalificiranemu serviserju: • Če je katerikoli del napajalnega kabla, vtikača ali povezovalnega kabla poškodovan ali obrabljen. • Če ste po napravi polili tekočino. • Če je naprava bila izpostavljena dežju ali vodi. • Če delovanje naprave ni pravilno, kljub upoštevanju navodil. • Če je naprava padla po tleh ali je omarica na videz poškodovana. • Če opazite hitro in izrazito spremembo v delovanju naprave. 14 Prilagodite samo tiste nadzorne elemente, ki jih navajajo navodila o delovanju. Nepravilna prilagoditev drugih nadzornih elementov lahko povzroči okvaro, kar posledično zahteva dolgotrajno delo kvalificiranega serviserja, da obnovi normalno delovanje naprave. 15 Naprave ne uporabljajte med nevihto. Obstaja možnost električnega udara zaradi strele. Če je možno, v času nevihte odklopite napajalni kabel. 16 Če nenehno tiskate več strani lahko površina pladnja postane vroča. Ne dotikajte se površine in hkrati držite otroke stran od površine. 17 Za varno delovanje uporabljajte priložen napajalni kabel. Če uporabljajte kabel, ki je daljši od 2 m z napetostjo 110 V, mora biti le-ta označen s 16 AWG1 ali več. 6 18 SHRANITE NAVODILA. Okoljevarstvena načela Izjava o varnosti laserja Tiskalnik je overjen v ZDA, da je v skladu z zahtevami DHHS 21 CFR, poglavje 1, podpoglavje J za laserske izdelke razreda I(1) in drugje kot laserski izdelek razreda I, ki je v skladu z zahtevami IEC 825. Laserski izdelki razreda I niso nevarni. Laserski sistem in tiskalnik sta oblikovana tako, da med normalnim delovanje, vzdrževanjem ali priporočenim servisom, uporabnik nima stika z radiacijo, ki jo oddaja laser, nad stopnjo razreda I. Opozorilo Nikoli ne servisirajte ali uporabljajte tiskalnika, ki ima odstranjen zaščitni pokrov z montaže laserja/optičnega bralnika. Odbiti žarek, čeprav neviden, lahko poškoduje oči. Pri uporabi naprave morate vedno upoštevati navedene varnostne ukrepe, da s tem zmanjšate nevarnost požara, električnega udara in telesnih poškodb: Varnost pred ozonom Med normalnim delovanjem, naprava proizvaja ozon. Proizveden ozon ne škoduje uporabniku. Vendar priporočamo, da je naprava nameščena v dobro prezračenem prostoru. Če želite dodatne informacije o ozonu, kontaktirajte vašega najbližjega prodajalca Samsung. Ohranjanje energije Tiskalnik vsebuje napredno tehnologijo za ohranjanje energije, ki zmanjša porabo električnega toka pri neaktivni uporabi. Če tiskalnik dlje časa ne prejme podatkov se poraba električnega toka avtomatsko zmanjša. 1 AWG: American Wire Gauge (Ameriški merilnik za žice) 7 Recikliranje Prosimo, da embalažo tega izdelka reciklirate ali odvržete proč na način, ki bo okolju prijazen. Ustrezno odstranjevanje tega izdelka (odpadna električna in elektronska oprema) Oznaka na izdelku ali spremljevalni dokumentaciji pomeni, da ga na koncu uporabne dobe ne smemo odstranjevati skupaj z drugimi gospodinjskimi odpadki. Da bi preprečili morebitno tveganje za okolje ali zdravje človeka zaradi nenadzorovanega odstranjevanja odpadkov, izdelek ločite od drugih vrst odpadkov in ga odgovorno reciklirajte ter tako spodbudite trajnostno ponovno uporabo materialnih virov. Uporabniki v gospodinjstvih naj za podrobnosti o tem, kam in kako lahko odnesejo ta izdelek na okolju varno recikliranje, pokličejo trgovino, kjer so izdelek kupili, ali lokalni vladni urad. Podjetja naj pokličejo dobavitelja in preverijo pogoje nabavne pogodbe. Tega izdelka pri odstranjevanju ne smete mešati z drugimi gospodarskimi odpadki. Oddajanje radijskih frekvenc Pravila FCC Naprava je v skladu s 15 odsekom pravil FCC. Delovanje je predmet naslednjih dveh pogojev: • Naprava ne sme povzročati škodljivih motenj in • Naprava mora sprejeti vse prejete motenje, vključno s tistimi, ki lahko povzročijo poslabšano delovanje. To opremo so preizkusili in ugotovili, da je v skladu z mejnimi vrednostmi digitalne naprave razreda na podlagi 15 odseka pravil FCC. Te mejne vrednosti so postavljene tako, da omogočijo razumno zaščito pred škodljivim motnjami v naseljenjem kraju. Ta oprema proizvaja, uporablja in lahko oddaja radijske frekvence in v primeru nepravilne namestitve in uporabe, ki ni v skladu z navodili, lahko povzroči škodljive motnje v radijski komunikaciji. Vendar ne moremo zagotoviti, da se v določenem primeru motenje ne bodo pojavile. Če oprema povzroči škodljive motnje pri radijskemu ali televizijskemu sprejemu, to preverite z vklopom in izklopom opreme, uporabniku priporočamo, da skuša odpraviti motnje z enim od naslednjih ukrepov: • Anteno za sprejem usmerite drugam ali pa jo prestavite na drugo mesto. • Povečajte razdaljo med opremo in sprejemnikom. • Opremo in sprejemnik vklopite v različni stenski vtičnici. • Za pomoč se posvetujte s prodajalcem ali izkušenim radijskim/TV tehnikom. Pozor Spremembe ali modifikacije, ki niso izrecno odobrene s strani odgovornega proizvajalca, lahko privedejo do prepovedi rokovanja z opremo s strani uporabnika. Kanadska pravila o radijskih motnjah Digitalni aparat ne presega mejnih vrednosti razreda B za oddajanje radijskega šuma, ki so navedene v standardu za naprave, ki povzročajo motnje, z nazivom “Digital Apparatus”, ICES-003 izdan s strani “Industry and Science Canada”. Cet appareil numérique respecte les limites de bruits radioélectriques applicables aux appareils numériques de Classe B prescrites dans la norme sur le matériel brouilleur: « Appareils Numériques », ICES-003 édictée par l’Industrie et Sciences Canada. 8 Izjava o skladnosti (za evropske države) Odobritve in potrdila Oznaka CE predstavlja Samsung Electronics Co., Ltd. izjavo o skladnosti z veljavnimi direktivami 93/68/EEC Evropske skupnosti in navedenimi datumi: 1. januar, 1995: Direktiva sveta73/23/EEC o približevanju zakonodaje držav članic v zvezi z opremo z nizko napetostjo. 1. januar, 1996: Direktiva Sveta 89/336/EEC (92/31/EEC) o približevanju zakonodaje držav članic v zvezi z elektromagnetno združljivostjo. 9. marec, 1999: Direktiva Sveta 1999/5/EC o radijski opremi in telekomunikacijskih terminalnih in skupnem prepoznavanju skladnosti. Celotno izjavo, ki določa zadevne Direktive in referenčne standarde, lahko dobite pri vašem predstavniku Samsung Electronics Co., Ltd. Zamenjava nameščenega vtikača (samo za Združeno kraljestvo) Pomembno Glavni vod te naprave je opremljen s standardnim (BS 1363) 13 ampernim vtikačem in vsebuje 13 ampersko varovalko. Pri zamenjavi ali pregledu varovalke, morate namestiti ustrezno 13 ampersko varovalko. Zamenjati boste morali pokrov varovalke. Če ste pokrov varovalke izgubili, vtikača ne uporabljajte, dokler ne pridobite drugi pokrov. Kontaktirajte osebe pri katerih ste kupili napravo. 13 amperski vtikač je najbolj uporabljen tip v Združenem kraljestvu in mora biti primeren. Vendar nekatere zgradbe (predvsem starejše) nimajo normalne 13 amperske vtičnice. Kupiti morate primeren pretvornik. Ne odstranite zaščiten vtikač. Opozorilo Če odstranite vtikač se ga nemudoma znebite. Vtikača ne smete ponovno povezati, ker lahko ob ponovnem priklopu z vtičnico povzročite električni udar. Pomembno opozorilo: Napravo morate ozemljiti. Žice v glavnem vodu so naslednje barve: • Zelen in rumena: za ozemljitev • Modra: nevtralna • Rjava: naboj Če se žice v glavnem vodu ne ujemajo z barvami označenimi na vašem vtikaču, storite naslednje: Zeleno in rumeno žico morate povezati z zatičem, ki je označen s črko “E” ali z varnostnim simbolom za ozemljitev ali je obarvan z zeleno in rumeno ali zeleno. Modro žico morate povezati z zatičem, ki je označen s črko “N” ali obarvan s črno barvo. Rjavo žico morate povezati z zatičem, ki je označen s črko “L” ali obarvan z rdečo barvo. V vtikaču, pretvorniku ali distribucijski plošči se mora nahajti 13 amperska varovalka. 9 1 Uvod Čestitamo vam ob nakupu vašega tiskalnika! To poglavje vsebuje: • Posebne funkcije • Funkcije gonilnika tiskalnika • Komponente tiskalnika • Razumevanje nadzorne plošče Posebne funkcije Vaš tiskalnik je opremljen s posebnimi funkcijami, ki izboljšajo kakovost tiska in z njim ste konkurenčni. Z napravo lahko: Tiskate izredno kakovostno in hitro • Tiskate pri 1200 x 600 pik na inč (dpi). • Do 20 strani na minuto A4 (22 strani na minuto Letter). Izkoristite prilagodljivost za papir • Vstavek za ročno podajanje podpira eno stran ovojnic, nalepk, prosojnic, medijev po meri, razglednic in težkega papirja. • Standarden vstavek za 150 listov podpira različne velikosti in vrste papirja. • Do izhodnega vstavka s 100 listi je dostop bolj priročen. Ustvarite profesionalne dokumente • Svoje dokumente lahko z Vodnimi žigi prilagajate po želji, npr. z besedo »Zaupno«. Za podrobnosti glejte navodila za uporabo programske opreme. Dear ABC Regards WORLD BEST • Natisnite plakate. Besedilo in slike vsake strani vašega dokumenta se povečajo in natisnejo po izbranem listu papirja. Ko se dokument natisne, odrežite bele robove vsakega lista. Liste zlepite in dobili boste plakat. Za podrobnosti glejte navodila za uporabo programske opreme. Prihranite čas in denar • Uporabite Varčevanje s tonerjem, da prihranite toner. Za podrobnosti glejte navodila za uporabo programske opreme in stran 4.5. • Na en list papirja lahko natisnete več strani in tako prihranite papir (Tiskanje N-Up). Za podrobnosti glejte navodila za uporabo programske opreme. • Lahko uporabite že natisnjene obrazce in glave z navadnim papirjem. Za podrobnosti glejte navodila za uporabo programske opreme. • Tiskalnik je v skladu s smernicami za energijsko učinkovitost Energy Star. Tiskate v različnih okoljih • Tiskate lahko v Windows 95/98/Me/2000/NT 4.0/XP. • Vaš tiskalnik je združljiv z Macintoshem 10.3 in različnimi operacijskimi sistemi Linux. • Vaš tiskalnik ima tako paralelni kot USB vmesnik. 1.2 Uvod Funkcije gonilnika tiskalnika 1 Gonilniki vašega tiskalnika podpirajo naslednje standardne funkcije: • Izbira vira papirja • Velikost papirja, usmerjenost in vrsta medija • Število kopij V spodnji tabeli je naveden splošen pregled funkcij, ki jih podpirajo gonilniki vašega tiskalnika. Gonilnik tiskalnika Funkcija Win 95/98/Me/ NT 4.0/2000/XP Linux Macintosh Varčevanje s tonerjem D D N Izbira kakovosti tiskanja D D D Tiskanje plakatov D N N Obojestransko tiskanje (ročni Duplex)a D N N Več strani na list - (funkcija N-up) D D(2,4) D Tiskanje, prilagojeno strani D D N Razpon tiskanja D D D Vodni žig D N N Prosojnica D N N a. Pri ročnem tiskanju na obe strani papirja lahko v ročni vstavek naložite do 50 listov papirja. Uvod 1.3 Komponente tiskalnika Pogled s sprednje strani Izhodna podpora Izhodni vstavek papirja (sprednja stran navzdol) Zgornji pokrov Nadzorna plošča Vhodni vstavek za papir Zadnje vodilo 1.4 Uvod Stranska vodila Sprednji pokrov Vstavek za ročno podajanje Kartuša s tonerjem Pogled z zadnje strani 1 Priključek za napajanje Stikalo za vklop/izklop Vrata USB Paralelna vrata Uvod 1.5 Razumevanje nadzorne plošče LED diodi On Line/Error in varčevanje s tonerjem LED dioda Opis Če LED dioda On Line/Error sveti zeleno je tiskalnik pripravljen na tiskanje. Če LED dioda On Line/Error sveti rdeče je prišlo do napake, npr. zagozdeni papir, ni papirja, odprt zgornji ali sprednji pokrov ali prazna kartuša s tonerjem. Glejte »Sporočila o napakah« na strani 5.17. Če med prejemanjem podatkov pritisnete tipko Cancel bo LED dioda On Line/Error utripala rdeče, da prekliče tiskanje. Če v ročnem načinu podajanja ni papirja na vstavku bo LED dioda On Line/Error utripala rdeče. Naložite papir na vstavek in LED dioda bo prenehala utripati. Če tiskalnik prejema podatke bo LED dioda On Line/Error počasi utripala zeleno. Če tiskalnik tiska prejete podatke bo LED dioda On Line/Error hitro utripala zeleno. Če v načinu pripravljenosti pritisnete tipko Cancel bo ta LED dioda svetila in način za varčevanje s tonerjem bo omogočen. Če ponovno pritisnete to tipko se LED dioda ugasne in način varčevanja s tonerjem se onemogoči. 1.6 Uvod LED dioda Opis Če LED diodi On Line/Error in Toner Save utripata, ima sistem nekaj težav. Za rešitev težave glejte »Sporočila o napakah« na strani 5.17. Tipka za preklic Funkcija Opis Tiskanje preizkusne strani V načinu pripravljenosti pritisnite in pridržite to tipko za približno 2 sekundi, dokler LED dioda ne utripa počasi in nato tipko spustite. Ročni podajalnik Tipko pritisnite vsakič, ko list papirja naložite v ročni vstavek, ko ste iz programske opreme izbrali Manual Feed za Source. Za podrobne informacije glejte »Uporaba ročnega vstavka« na strani 3.7. Preklic tiskalniškega opravila Pritisnite to tipko med tiskanjem. LED dioda On Line/Error utripa medtem, ko se tiskalno opravilo izbriše iz naprave in računalnika. Nato se naprava povrne v način pripravljenosti. To lahko traja nekaj časa, odvisno od velikosti tiskalniškega opravila. V načinu ročnega podajanja, opravila ne morete preklicati s pritiskom na tipko. Za podrobne informacije glejte »Uporaba ročnega vstavka« na strani 3.7. Vklop/izklop varčevanja s tonerjem V načinu pripravljenosti pritisnite to tipko, da vključite ali izključite varčevanje s tonerjem. Za podrobne informacije glejte navodila za uporabo programske opreme in stran 4.5. Uvod 1.7 1 2 Nastavljanje vašega tiskalnika To poglavje vsebuje postopna navodila za nastavitev tiskalnika. To poglavje vsebuje: • Odvijanje • Namestitev kartuše s tonerjem • Nalaganje papirja • Priključitev kabla za tiskalnik • Vklop tiskalnika • Tiskanje preizkusne strani • Namestitev programske opreme tiskalnika Odvijanje 1 Odstranite tiskalnik in vse dodatke iz embalažnega kartona. Prepričajte se, da ima tiskalnik priložene naslednje elemente: Kartuša s tonerjem Napajalni kabel CD-ROM Kratka navodila za namestitev Papirnati pokrov a a. Papirnati pokrov preprečuje nabiranje prahu in vlage na papirju, ki je naložen na vstavek. Ko napravo odpirate (na primer za čiščenje notranjosti, odstranjevanje zagozdenega papirja ali nameščanje nove kartuše s tonerjem), odstranite papirnati pokrov iz naprave. Opombe: • Če kateri predmet manjka ali pa je poškodovan, takoj kontaktirajte vašega prodajalca. • Komponente se lahko razlikujejo po državah. • Izgled napetostnega kabla se razlikuje glede na državo. • CD z gonilniki tiskalnika vsebuje gonilnik za tiskalnik, navodila za uporabo in program Adobe Acrobat Reader. 2.2 Nastavljanje vašega tiskalnika 2 Pazljivo odstranite embalažni trak iz tiskalnika. 2 Trak Izbira lokacije Izberite ravno in stabilno mesto z dovolj prostora za kroženje zraka. Pustite dovolj prostora za odpiranje pokrovov in vstavkov. Področje mora biti dobro zračeno in ne sme biti izpostavljeno neposredni sončni svetlobi ali virom toplote, mraza ter vlage. Za prazen prostor glejte spodnjo sliko. Tiskalnika ne postavite na rob pisalne mize! 100 mm Prazen prostor 100 mm 482.6 mm 954.6 mm 100 mm 552 mm • Spredaj: 482,6 mm (zadosti prostora za odpiranje vhodnega vstavka za papir) • Zadaj: 100 mm (dovolj prostora za zračenje) • Desno: 100 mm (dovolj prostora za zračenje) • Levo: 100 mm (dovolj prostora za zračenje) Nastavljanje vašega tiskalnika 2.3 Namestitev kartuše s tonerjem 1 Primite sprednji pokrov in ga povlecite k sebi, da ga odprete. Opomba: Ker je tiskalnik izjemno lahek se lahko premika, ko ga uporabljate; na primer, ko odpirate/zapirate vstavke ali nameščate/ odstranjujete kartušo s tonerjem. Pazite, da tiskalnika ne premaknete. 2 Kartušo s tonerjem odstranite iz vrečke in odstranite papir, ki jo ščiti tako, da povlečete za embalažni trak. 2.4 Nastavljanje vašega tiskalnika 3 5 ali 6-krat nežno povaljajte kartušo, da prerazporedite toner. 2 Kartušo temeljito povaljajte, tako da bo z njo mogoče natisniti čim več kopij. Opomba: Če si s tonerjem umažete obleko, jo obrišite s suho krpo in obleko operite v mrzli vodi. V vroči vodi se toner zažre v tkanino. Opozorila: • Da bi preprečili škodo na tiskalni kartuši, je ne izpostavljajte svetlobi dlje kot nekaj minut. Če je izpostavljena za več kot nekaj minut jo prekrijte s kosom papirja. • Ne dotikajte se zelenega območja pod tiskalno kartušo. Uporabite ročico na kartuši, da se izognete dotikanju tega predela. 4 Na vsaki strani v tiskalniku poiščite reže za kartušo. Nastavljanje vašega tiskalnika 2.5 5 Odvijte ročico kartuše in jo primite. Vstavite kartušo v tiskalnik tako, da se zaskoči. Opomba: Kartušo tonerja pazljivo vstavite ali izvlecite tako, da ne opraskate tiskalnika. 6 Zaprite sprednji pokrov. Pokrov naj bo dobro zaprt. Če pokrov ni trdno zaprt lahko pride do napak med tiskanjem. Opomba: Pri tiskanju pri 5 % pokritosti je pričakovana življenjska doba kartuše približno 3.000 strani (1.000 strani za kartušo, ki je priložena tiskalniku). 2.6 Nastavljanje vašega tiskalnika Nalaganje papirja 2 Na vstavek lahko naložite približno 150 listov papirja. 1 Primite vhodni vstavek za papir in ga povlecite k sebi, da ga odprete. Primite zadnje vodilo in ga izvlecite, da podaljšate vstavek. Opomba: Ker je tiskalnik izjemno lahek se lahko premika, ko ga uporabljate; na primer, ko odpirate/zapirate vstavke ali nameščate/ odstranjujete kartušo s tonerjem. Pazite, da tiskalnika ne premaknete. 2 Pripravite sveženj papirja za nalaganje tako, da ga upognete in razpihate. Robove poravnajte na ravni podlagi. Nastavljanje vašega tiskalnika 2.7 3 Naložite papir s stranjo za tiskanje navzgor. Prepričajte se, da vsi štirje robovi ležijo ravno na vstavku. 4 Pazite, da vstavka ne preobremenite. Preobremenitev lahko povzroči zagozditev papirja. 5 Primite zadnje vodilo, da nastavite dolžino papirja in nato stransko vodilo potisnite na levo stran ob papir. Opombe: • Ne porinite vodil za širino papirja tako daleč, da bi se material zvil. • Če vodil za širino papirja ne prilagodite, lahko to povzroči zagozditev papirja. 2.8 Nastavljanje vašega tiskalnika 6 Po potrebi zaprite papirnati pokrov, da se na naloženem papirju ne nabira prah. 2 Priključitev kabla za tiskalnik Za tiskanje iz računalnika morate tiskalnik priključiti na računalnik preko kabla s paralelnim vmesnikom ali preko kabla USB. Uporaba paralelnega kabla Opomba: Za priključitev tiskalnika na paralelna vrata računalnika potrebujete potrjen paralelni kabel. Potrebovali boste kabel, ki je združljiv z IEEE1284. 1 Prepričajte se, da sta tako tiskalnik kot računalnik ugasnjena. 2 Priključite paralelni tiskalniški kabel v priključek na zadnji strani tiskalnika. Potisnite kovinski zaponki navzdol, da se zareze ujemajo z vtikačem. Na paralelna vrata na računalniku 3 Drugi del kabla priključite na paralelna vrata na računalniku in zavijte vijake. Za pomoč poglejte navodila za uporabo računalnika. Nastavljanje vašega tiskalnika 2.9 Uporaba kabla USB Opomba: Za priključitev tiskalnika na vrata USB na računalniku potrebujete potrjen kabel USB. Potrebovali boste kabel, združljiv z USB 1.1, ki ni daljši od 3 m. 1 Prepričajte se, da sta tako tiskalnik kot računalnik ugasnjena. 2 Priključite tiskalniški kabel USB v priključek na zadnji strani tiskalnika. Na vrata USB na računalniku 3 Drugi del kabla priključite na vrata USB v računalniku. Za pomoč poglejte navodila za uporabo računalnika. 2.10 Nastavljanje vašega tiskalnika Vklop tiskalnika 2 1 Priključite napajalni kabel v napetostni priključek na zadnji strani tiskalnika. 2 Drugi del kabla priključite v primerno ozemljeno vtičnico AC in tiskalnik vključite. 2 1 Na AC vtičnico Opozorila: • Grelno območje v zadnjem delu notranjosti tiskalnika je vroče, ko je tiskalnik vključen. Pazite, da se ne opečete, ko posegate v to območje. • Vključenega tiskalnika ne razstavljajte. Lahko vas udari električni tok. Nastavljanje vašega tiskalnika 2.11 Tiskanje preizkusne strani Natisnite preizkusno stran, da se prepričate, da tiskalnik deluje pravilno. 1 Na nadzorni plošči pritisnite in držite tipko Cancel za 2 sekundi, da natisnete preizkusno stran. 2 Preizkusna stran prikazuje trenutno konfiguracijo tiskalnika. 2.12 Nastavljanje vašega tiskalnika Namestitev programske opreme tiskalnika Potem ko napravo namestite in povežete z računalnikom, morate namestiti programsko opremo za tiskalnik, tako da uporabite priložene CD-je. Za podrobnosti glejte navodila za uporabo programske opreme. Če tiskate iz Windowsov S pomočjo CD-ja z gonilnikom tiskalnika lahko namestite naslednjo programsko opremo tiskalnika. • Gonilnik tiskalnika za Windows. uporabite ta gonilnik, da boste lahko izkoristili vse funkcije tiskalnika. Za podrobnosti glejte navodila za uporabo programske opreme. • Status Monitor omogča pregled tiskalnega stanja tiskalnika. Za podrobnosti glejte navodila za uporabo programske opreme. Gonilnik za Macintosh Vaša naprava podpira tiskanje iz Macintosha 10.3 ali novejšega. Gonilnik Linux Z vašo napravo lahko tiskate iz sistema Linux. Nastavljanje vašega tiskalnika 2.13 2 Sistemske zahteve Vaša naprava podpira naslednje operacijske sisteme. • Windows 95/98/Me/NT 4.0/2000/XP - naslednja tabela prikazuje zahteve za Windows. Element Operacijski sistem CPE RAM Prazen prostor na disku Internet Explorer Zahteve Windows 95/98/Me/NT 4.0/2000/XP Windows 95/98/Me/ NT 4.0/2000 Pentium II 400 MHz ali novejši Windows XP Pentium III 933 MHz ali novejši Windows 95/98/Me/ NT 4.0/2000 64 MB ali več Windows XP 128 MB ali več Windows 95/98/Me/ NT 4.0/2000 300 MB ali več Windows XP 1 GB ali več 5.0 ali novejša različica OPOMBE: • Za sisteme Windows NT 4.0/2000/XP morajo prorgamsko opremo namestiti uporabniki, ki imajo skrbniške pravice. • Različice Windows 95 pred OSR2 niso priporočljive zaradi nezdružljivostis knjižnicami OLE/COM. • Različni sistemi Linux - glejte navodila za uporabo programske opreme. • Macintosh 10.3 - glejte navodila za uporabo programske opreme. 2.14 Nastavljanje vašega tiskalnika 3 Uporaba tiskalnega materiala V tem poglavju boste izvedeli, katero vrsto papirja lahko uporabljate s tem tiskalnikom in kako pravilno naložite papir v različne vstavke za tiskanje za najboljše rezultate tiskanja. To poglavje vsebuje: • Izbira papirja in drugih materialov • Preverjanje izhodne lokacije • Nalaganje papirja • Tiskanje na posebne tiskalne materiale • Preklic tiskalniškega opravila Izbira papirja in drugih materialov Tiskate lahko na različne medije, kot so navaden papir, kuverte, nalepke, kartotečni karton in tako dalje. Glejte »Tehnični podatki papirja« na strani 6.3. Da bi dosegli najboljšo kakovost tiska, uporabljajte le visokokakovostni, kopirni papir. Pri izbiri materialov za tiskanje upoštevajte naslednje: • Želeni rezultat: Izbrani papir mora biti ustrezen za vaš projekt. • Velikost: Uporabite lahko poljubno velikost papirja, ki se enostavno prilega zlagalniku na vstavku. • Teža: Vaš tiskalnik podpira naslednje teže papirja: • 60 – 90 g/m2 za vstavek • 60 – 165 g/m2 za ročno podajanje • Svetlost: Nekateri papirji so bolj beli kot drugi, zato so na njih slike ostrejše in bolj žive. • Gladkost površine: Gladkost papirja vpliva na to, kako jasno je na papirju videti tisk. Opozorilo: Uporaba materiala, ki ne ustreza specifikacijam na strani lahko povroči težave katere lahko potrebujejo popravilo. Ta popravila garancija in servisne pogodbe ne zajemajo. 3.2 Uporaba tiskalnega materiala Vrsta, viri in kapacitete Vir/kapacitetaa Vrsta papirja Vstavek za papir Vstavek za ročno podajanje 150 1 Ovojniceb - 1 Nalepke** - 1 Prosojnice** - 1 Kartotečni karton** - 1 Navaden papir 3 a. Največja zmogljivost je odvisna od teže in debeline medija ter pogojev v okolju. b. Če se na ročnem vstavku papir dostikrat zagozdi, naložite le po en list papirja naenkrat. Smernice za papir in posebne materiale Ko izbirate ali nalagate papir, kuverte ali druge posebne materiale, upoštevajte naslednje smernice: • Tiskanje na vlažen, zvit, zmečkan ali raztrgan papir lahko povzroči zagozditev papirja ali slabo kakovost tiskanja. • Da bi dosegli najboljšo kakovost tiska, uporabljajte le visokokakovostni, kopirni papir. • Izogibajte se papirja z vtisnjenim besedilom, luknjicami ali s preveč gladko oz. preveč hrapavo površino. Papir se lahko zagozdi. • Shranjujte papir v njihovi embalaži, dokler jih ne boste uporabili. Škatle postavite na palete ali police, ne na tla. Na papir ne postavljajte težkih predmetov, ne glede na to, ali je zavit ali odvit. Shranjujte ga v prostoru brez vlage ali drugih okoliščin, ki bi lahko povzročile, da se papir zmečka ali zvije. • Neuporabljene medije za tiskanje shranjujte pri temperaturi med 15 oC in 30 oC. Relativna vlažnost mora biti med 10 % in 70 %. • Neuporabljene medije za tiskanje hranite v ovoju, ki je odporen proti vlagi, kot je plastična embalaža ali vreča, da preprečite, da bi prah in vlaga poškodovala papir. • Naložite posebne vrste medijev po en list hkrati, da se izognete zagozditvi papirja. • Uporabljajte le materiale, ki so priporočljivi za uporabo v laserskih tiskalnikih. • Da se mediji za tiskanje, kot so prosojnice in nalepke, ne bi zlepili skupaj, jih odstranite, ko se natisnejo. Uporaba tiskalnega materiala 3.3 • Za kuverte: - Uporabljajte samo kakovostne kuverte z ostrimi in dobro prepognjenimi pregibi. - Ne uporabljajte kuvert z zaponkami in pritrdili. - Ne uporabljajte kuvert z okenci, obloženimi podlogami, samolepilnimi trakovi ali drugimi sintetičnimi materiali. - Ne uporabljajte poškodovanih ali slabo izdelanih ovojnic. - Uporabite le kuverte, ki so priporočene za laserske tiskalnike. Pred nalaganjem kuvert na vstavek se prepričajte, da so nepoškodovane in da niso zlepljene. - Ne uporabljajte kuvert s prilepljenimi znamkami. • Za prosojnice: - Potem ko jih odstranite iz tiskalnika, jih položite na ravno površino. - Ne puščajte jih dolgo časa v vstavku za papir. Na njih se lahko nabereta prah in umazanija, kar pri tiskanju povzroči lise. - Da bi se izognili madežem, ki jih povzročijo prstni odtisi, z njimi ravnajte previdno. - Da bi se izognili bledenju prosojnic, natisnjenih prosojnic ne izpostavljajte sončni svetlobi. - Uporabljajte prosojnice, ki so priporočljivi za uporabo v laserskih tiskalnikih. - Poskrbite, da prosojnice niso zmečkane ali zvite in da nimajo raztrganih robov. • Za nalepke: - Preverite, da lepilni material na nalepkah lahko zdrži temperaturo 180 oC za 0,1 sekundo. - Poskrbite, da med nalepkami ni vidnega lepila. Kjer je lepilo vidno, se nalepka med tiskanjem lahko odlepi in povzroči zagozditev papirja. Lepilo lahko povzroči škodo na delih naprave. - Ne vstavljajte pole z nalepkami v tiskalnik več kot enkrat. Sprijemljiva podlaga je namenjena samo za en prehod skozi napravo. - Ne uporabljajte nalepk, ki se slabo držijo podlage, imajo gube ali mehurčke oz. so kako drugače poškodovane. - Uporabite le kuverte, ki so priporočene za laserske tiskalnike. 3.4 Uporaba tiskalnega materiala • Kartotečni karton in materiali po meri - Z napravo lahko tiskate na razglednice, 89 mm krat 148 mm (indeks) kartice ter na drugi material po meri. Minimalna velikost je 76 mm krat 127 mm in maksimalna velikost je 216 mm krat 356 mm. - Zmeraj najprej vstavite krajši rob na vstavek. Če želite tiskati v vodoravnem načinu, morate to nastaviti s programsko opremo. Če material vstavite z daljšim robom lahko povzročite, da se le-ta zagozdi. - Ne tiskajte na medija manjše od 76 mm širine ali 127 mm dolžine. 3 • Za prej potiskan papir: - Pisemska glava mora biti natisnjena s črnilom, ki je odporno na toploto in se ne bo stopilo, izhlapelo ali proizvedlo nevarnih izpustov, ko bo 0,1 sekundo izpostavljeno talilni temperaturi tiskalnika 205 °C. - Črnilo v pisemski glavi ne sme biti vnetljivo in ne sme slabo vplivati na valje tiskalnika. - Obrazce in pisemske glave shranjujte v ovoju, ki je odporen na vlago, da preprečite spremembe med shranjevanjem. - Preden naložite prednatisnjen papir, kot so obrazci in pisemske glave, se prepričajte, da je črnilo na papirju suho. Med postopkom tiskanja se lahko mokro črnilo odstrani s prednatisnjenega papirja, kar zmanjša kakovost tiskanja. • Ne uporabljajte papirja brez ogljika ali papirja za prerisovanje. Uporaba teh vrst papirja lahko povzroči zagozditev ali vonj po kemikalijah in poškoduje tiskalnik. Uporaba tiskalnega materiala 3.5 Preverjanje izhodne lokacije Tiskalnik ima izhodni vstavek, ki v pravilnem vrstnem redu zbira papirje s sprednjo stranjo navzdol. Opombe: • Če nenehno tiskate več strani lahko površina vstavka postane vroča. Ne dotikajte se površine in hkrati držite otroke stran od površine. • Izhodni vstavek lahko drži 100 listov papirja. Odstranite liste, da ne preobremenite vstavka. Nalaganje papirja S pravilno naloženim papirjem se boste izognili zagozditvam papirja in zagotovili tiskanje brez težav. Ne odstranjujte vstavka, medtem ko naprava tiska. To lahko povzroči zagozditev papirja. Za sprejemljive velikost papirja in kapacitete na vstavku glejte »Vrsta, viri in kapacitete« na strani 3.3. Uporaba vstavka Vstavek lahko drži 150 listov papirja. Za sprejemljive velikost papirja in kapacitete na vstavku glejte »Vrsta, viri in kapacitete« na strani 3.3. Naložite kup papirja v vstavek in tiskajte. Za podrobnosti o nalaganju papirja na vstavek glejte »Nalaganje papirja« na strani 1.7. 3.6 Uporaba tiskalnega materiala Uporaba ročnega vstavka Če v možnosti Source izberete Manual Feed lahko ročno naložite papir na vstavek. Ročno nalaganje papirja vam je lahko v pomoč, ko želite po vsaki natisnjeni strani preveriti kakovost tiska. Če se papir zagozdi na vstavku, nalagajte le po en papir naenkrat. 1 Naložite tiskalni material na vstavek s tiskalno stranjo navzgor. 3 Prilagodite vodilo papirja ob tiskalni material, ne da bi zvili papir. 2 Ko tiskate dokument morate iz programske opreme pri Source izbrati Manual Feed in nato izbrati pravilno velikost in vrsto papirja. Za podrobnosti glejte navodila za uporabo programske opreme. 3 Za začetek podajanja pritisnite tipko Cancel na napravi. Opomba: Če tipke po premoru ne pritisnete se bo papir samodejno dovajal v napravo. 4 Tiskanje se je začelo. 5 Če tiskate več listov, naložite naslednji list ko se prvi natisne in pritisnite tipko Cancel. Ponovite ta korak za vsako stran, ki jo natisnete. Uporaba tiskalnega materiala 3.7 Tiskanje na posebne tiskalne materiale 1 Odprite vhodni vstavek za papir. 2 V ročni vstavek naložite tiskalni material. Ne mešajte različnih vrst materialov. Glejte naslednje smernice za nalaganje posameznih vrst tiskalnega materiala. • Kuverte naložite v ročni vstavek z zavihkom navzdol. Območje za znamko je na levi strani in konec kuverte z območjem za znamko prvi vstopi v tiskalnik in sredina ročnega vstavka. Opozorila: Če zaporedno natisnete 20 kuvert lahko površina zgornjega pokrova postane vroča. Prosimo, bodite pazljivi. • Nalepke naložite v ročni vstavek s tiskalno stranjo navzgor. Opomba: Da bi preprečili, da se nalepke prilepijo, ne dopustite, da se listi z nalepkami nalagajo, ko jih natisnete. 3.8 Uporaba tiskalnega materiala • Prosojnice naložite v ročni vstavek s tiskalno stranjo navzgor in vrhom z lepljivim trakom najprej. 3 Opombe: • Da bi preprečili, da se prosojnice prilepijo, ne dopustite, da se natisnjeni listi nalagajo, ko jih natisnete. • Postavite prosojnice na ravno površino, ko jih odstranite iz tiskalnika. • Ne uporabljajte prosojnic, ki so se ločile od zadnje strani. • Kartotečni karton naložite s tiskalno stranjo navzgor, s krajšim robom naprej in na sredino ročnega vstavka. Opombe: Če boste imeli težave s podajanjem kartotečnega paprija, ga obrnite okrog in poskusite znova. Uporaba tiskalnega materiala 3.9 • Pisemske glave naložite v ročni vstavek z naslikano stranjo navzgor, krajši rob proti tiskalniku. 3 Stranska vodila prilagodite na rob materiala. 4 Ko tiskate dokument morate iz programske opreme pri Source izbrati Manual Feed in nato izbrati pravilno velikost in vrsto papirja. Za podrobnosti glejte navodila za uporabo programske opreme. 5 Za začetek podajanja pritisnite tipko Cancel. Preklic tiskalniškega opravila Tiskalniško opravilo lahko prekličete na dva načina. Zaustavitev tiskanja iz nadzorne plošče Na nadzorni plošči pritisnite Cancel. Tiskalnik bo zaključil s tiskanjem strani, ki se pomika skozi tiskalnik in izbrisal preostalo tiskalniško opravilo. S pritiskom na Cancel prekličete samo trenutno opravilo v tiskalniku. Če je v pomnilniku tiskalnika več kot eno opravilo, morate za vsako opravilo pritisniti tipko Cancel. 3.10 Uporaba tiskalnega materiala Zaustavitev tiskanja iz mape Tiskalniki 1 Iz menija Windows Start izberite Nastavitve. 2 Izberite Tiskalniki, da odprete okno Tiskalniki in dvakrat kliknite ikono vašega tiskalnika. 3 Iz menija Dokument izberite Prekliči tiskanje (Windows 95/98/Me) ali Prekliči (Windows NT 4.0/2000/XP). V načinu ročnega podajanja, opravila ne morete preklicati s pritiskom na tipko Cancel. Preklic tiskanja v načinu ročnega podajanja: 1 Izključite tiskalnik. 2 Dvakrat kliknite ikono na desnem dnu okna. Dvakrat kliknite to ikono, da pogledate vrsto tiskalniških opravil. 3 Izberite opravilo, ki ga želite preklicati. 4 V Windows 95/98/Me izberite Prekliči tiskanje v meniju Dokument. V Windows NT 4.0/2000/XP izberite Prekliči v meniju Dokument. 5 Ko ste opravila odstranili iz seznama lahko ponovno vključite tiskalnik. Uporaba tiskalnega materiala 3.11 3 4 Vzdrževanje vašega tiskalnika To poglavje vsebuje informacije o vzdrževanju tiskalnika in kartuše s tonerjem. To poglavje vsebuje: • Vzdrževanje kartuše s tonerjem • Uporaba načina za varčevanje s tonerjem • Čiščenje tiskalnika • Potrošni iz rezervni deli Vzdrževanje kartuše s tonerjem Shranjevanje kartuše s tonerjem Da bi kartušo s tonerjem kar najbolje izkoristili, upoštevajte ta navodila. • Kartuša s tonerjem naj bo v embalaži, dokler je ne boste uporabili. • Kartuše s tonerjem ne polnite ponovno. Garancija za napravo ne pokriva škode, ki jo je povzročila uporaba ponovno napolnjene kartuše. • Hranite kartuše s tonerjem v istem prostoru kot tiskalnik. • Da bi preprečili škodo na kartuši s tonerjem, je ne izpostavljajte svetlobi dlje kot nekaj minut. Življenjska doba kartuše s tonerjem Življenjska doba kartuše s tonerjem je odvisna od količine tonerja, ki jo zahtevajo opravila tiskanja. Ko tiskate besedilo pri 5 % pokritosti bo nova tiskalna kartuša v povprečju zadostovala za 3.000 strani. (Z izvirno kartušo s tonerjem, ki je priložena tiskalniku, lahko povprečno natisnete 1.000 strani.) Varčevanje tonerja Če želite varčevati toner, pritisnite Cancel na nadzorni plošči tiskalnika. Zasveti LED dioda Toner Save. Način varčevanja s tonerjem lahko aktivirate tudi v lastnostih tiskalnika. Za podrobnosti glejte navodila za uporabo programske opreme. Uporaba te funkcije podaljša življenjsko dobo kartuše s tonerjem in zniža stroške na stran, a hkrati zniža tudi kakovost tiskanja. 4.2 Vzdrževanje vašega tiskalnika Prerazporejanje tonerja Ko je toner skoraj prazen se pojavijo bleda ali svetla področja. Začasno lahko izboljšate kakovost tiskanja, tako da toner ponovno razporedite. Z naslednjim postopkom lahko zaključite trenutno tiskalnišk opravilo še preden zamenjate kartušo s tonerjem. 1 Odprite sprednji pokrov. 4 2 Izvlecite kartušo s tonerjem iz tiskalnika. Opozorila: • Ne segajte pregloboko v tiskalnik. Predel z grelno enoto je lahko vroč. • Da bi preprečili škodo na kartuši s tonerjem, je ne izpostavljajte svetlobi dlje kot nekaj minut. • Ne dotikajte se zelenega območja pod tiskalno kartušo. Uporabite ročico na kartuši, da se izognete dotikanju tega predela. Vzdrževanje vašega tiskalnika 4.3 3 Pet do šest krat rahlo pretresite toner iz ene na drugo stran, da prerazporedite toner. Opomba: Če si s tonerjem umažete obleko, jo obrišite s suho krpo in obleko operite v mrzli vodi. V vroči vodi se toner zažre v tkanino. 4 Toner ponovno vstavite v tiskalnik. Prepričajte se, da je toner na mestu. 5 Zaprite sprednji pokrov. Pokrov naj bo dobro zaprt. Če pokrov ni trdno zaprt lahko pride do napak med tiskanjem. 4.4 Vzdrževanje vašega tiskalnika Zamenjava kartuše s tonerjem Če je po prerazporeditvi tonerja (glejte stran 4.3) tisk še vedno svetel, zamenjajte kartušo s tonerjem. Odstranite staro kartušo s tonerjem in namestite novo. Glejte »Namestitev kartuše s tonerjem« na strani 1.4. Uporaba načina za varčevanje s tonerjem V načinu varčevanja tonerja tiskalnik porabi manj tonerja na stran. Uporaba te funkcije podaljša življenjsko dobo kartuše s tonerjem in zniža stroške na stran, a hkrati zniža tudi kakovost tiskanja. Ta način lahko omogočite na dva načina: Iz nadzorne plošče 4 Na nadzorni plošči pritisnite Cancel. Tiskalnik mora biti v pripravljenosti (LED dioda On Line/Error sveti zelena). • Če LED dioda Toner Save sveti, je način omogočen, tiskalnik pa za tiskanje strani porabi manj tonerja. • Če LED dioda Toner Save ne sveti, je način onemogočen, tiskalnik pa tiska v normalnem načinu. Iz lastnosti tiskalnika Način varčevanja s tonerjem lahko aktivirate tudi v zavihku Graphics v lastnostih tiskalnika. Za podrobnosti glejte navodila za uporabo programske opreme. Vzdrževanje vašega tiskalnika 4.5 Čiščenje tiskalnika Za vzdrževanje kakovosti tiskanja in optičnega branja upoštevajte spodnji postopek čiščenja, vedno ko zamenjate kartušo s tonerjem oz. vedno, ko pride do težav glede kakovosti tiskanja. Opomba: Pri čiščenju notranjosti tiskalnika pazite, da se ne dotaknete valja za prenos (nameščen pod kartušo s tonerjem). Mastni prsti lahko povzročijo težave s kakovostjo tiskanja. Opozorilo: Če boste ohišje tiskalnika čistili s čistili, ki vsebujejo veliko alkohola, topil ali drugih močnih snovi, lahko ohišje razbarvate ali povzročite razpoke na njem. Čiščenje zunanjosti Ohišje tiskalnika čistite z mehko krpo, ki ne pušča vlaken. Krpo lahko rahlo zmočite z vodo, vendar pazite, da voda ne bo kapljala na ali v tiskalnik. Čiščenje notranjosti Med postopkom tiskanja se lahko v napravi kopičijo delci papirja, tonerja in prahu. To lahko zmanjša kakovost tiskanja in pojavijo se lahko npr. packe ali pa se barve razmažejo. Čiščenje notranjosti naprave te težave odpravi ali zmanjša. Čiščenje notranjosti tiskalnika 1 Izklopite tiskalnik in izvlecite napetostni kabel ter počakajte nekaj minut, da se tiskalnik ohladi. 2 Odprite sprednji pokrov. 4.6 Vzdrževanje vašega tiskalnika 3 Izvlecite kartušo s tonerjem iz tiskalnika. 4 Izvlecite ročni vstavek. 4 5 S suho krpo, ki ne pušča vlaken, z območja kartuše s tonerjem in luknje za kartušo s tonerjem obrišite morebiten prah in raztresen toner. Opomba: Da bi preprečili škodo na kartuši s tonerjem, je ne izpostavljajte svetlobi dlje kot nekaj minut. Če je treba, jo pokrijte s papirjem. Prav tako se ne dotikajte črnega prenosnega valja v notranjosti tiskalnika. Vzdrževanje vašega tiskalnika 4.7 6 Poiščite dolg kos stekla (LSU) v zgornjem delu predela s kartušo in ga nežno podrgnite, da preverite, če se zaradi umazanije bel bombaž obarva črno. 7 Ponovno vstavite ročni vstavek, kartušo s tonerjem in zaprite pokrov. Pokrov naj bo dobro zaprt. Če pokrov ni trdno zaprt lahko pride do napak med tiskanjem. 8 Priklopite napajalni kabel in vklopite tiskalnik. 4.8 Vzdrževanje vašega tiskalnika Potrošni iz rezervni deli Včasih bo potrebno zamenjati valj in talilno enoto, da bi vzdrževali najboljši učinek in se izognili težavam s kakovostjo tiskanja in težavam z dovajanjem papirja, ki nastanejo zaradi obrabljenih delov. Po določenem številu natisnjenih strani je treba zamenjati naslednje dele. Glejte spodnjo tabelo. Deli Izkoristek (povprečen) Prenosni valj Približno 50.000 strani Valj za dvigovanje Približno 50.000 strani Grelna enota Približno 50.000 strani Za nakup potrošnih in rezervnih delov, kontaktirajte Samsung prodajalca ali trgovino, kjer ste izdelek kupili. Priporočamo vam, da dele namesti usposobljeni serviser. Vzdrževanje vašega tiskalnika 4.9 4 5 Odpravljanje težav V tem poglavju boste dobili koristne informacije o tem, kaj lahko storite, če naletite na napako pri uporabi tiskalnika. To poglavje vsebuje: • Seznam za odpravljanje težav • Odpravljanje splošnih težav pri tiskanju • Odstranjevanje zagozdenega papirja • Reševanje težav kakovosti tiskanja • Sporočila o napakah • Pogoste težave v operacijskem sistemu Windows • Pogoste težave v operacijskem sistemu Macintosh • Pogoste težave v operacijskem sistemu Linux Seznam za odpravljanje težav Če tiskalnik ne deluje pravilo, poglejte v naslednji seznam. Če tiskalnik ne opravi koraka, sledite pripadajočim predlogom za odpravljanje težav. Preverite Rešitev Preverite stikalo za vklop/ izklop in vir napajanja. Preverite vtičnico tako, da kabel vključite v drugo vtičnico. Prepričajte se, da LED dioda On Line/Error sveti. V pripravljenosti LED dioda On Line/Error sveti zeleno. Če LED dioda On Line/Error sveti rdeče ali utripa, podjite na »Sporočila o napakah« na strani 5.17. Pritisnite in držite tipko Cancel, da natisnete preizkusno stran. Poglejte preizkusno stran in preverite, če se je pravilno natisnila. Iz programske aplikacije natisnite kratek dokument in se s tem prepričajte, da sta računalnik in tiskalnik povezana in pravilno komunicirata. Če izpolnjevanje seznama ne odpravi težave tiskalnika, preverite naslednje razdelke o odpravljanju napak. • Če se preizkusna stran ne natisne, preverite papir v vstavku. • Če se papir zagozdi v tiskalniku, pojdite na »Odstranjevanje zagozdenega papirja« na strani 5.6. Če opazite težave s kakovostjo tiska, pojdite na »Reševanje težav kakovosti tiskanja« na strani 5.11. • Če se stran ne natisne, preverite povezavo kabla med tiskalnikom in računalnikom. • Preverite tiskalno vrsto ali tiskanje v ozadju, da preverite, če je tiskalnik ustavljen. • Preverite programsko opremo in se prepričajte, da uporabljate primerni gonilnik tiskalnika in komunikacijska vrata. Če se tiskanje prekine, pojdite na »Odpravljanje splošnih težav pri tiskanju« na strani 5.3. • »Odpravljanje splošnih težav pri tiskanju« na strani 5.3. • »Sporočila o napakah« na strani 5.17. • »Pogoste težave v operacijskem sistemu Windows« na strani 5.18. • »Pogoste težave v operacijskem sistemu Macintosh« na strani 5.18. • »Pogoste težave v operacijskem sistemu Linux« na strani 5.19. 5.2 Odpravljanje težav Odpravljanje splošnih težav pri tiskanju Za težave z delovanjem vašega tiskalnika, poglejte v tabelo za predlagane rešitve. Težava Možen vzrok Rešitev Tiskalnik ne tiska. Tiskalnik ne dobiva elektrike. Preverite povezave napajalnega kabla. Preverite stikalo za vklop/izklop in vir napajanja. Tiskalnik ni izbran kot privzeti tiskalnik. V mapi tiskalnikov v Windowsih izberite vaš tiskalnik za privzetega. V tiskalniku preverite naslednje: • Pokrov tiskalnika ni zaprt. • Papir se je zagozdil. • Papir ni naložen. • Kartuša s tonerjem ni nameščena. • Nameščena je napačna kartuša tonerja. Ko odkrijete težavo jo odpravite. • Zaprite pokrov. • Odstranite zagozdeni papir. Glejte »Odstranjevanje zagozdenega papirja« na strani 5.6. • Naložite papir. Glejte »Nalaganje papirja« na strani 2.7. • Namestite kartušo tonerja. Glejte »Namestitev kartuše s tonerjem« na strani 2.4. Če težava ni odpravljena se obrnite na serviserja. 5 Tiskalnik je v načinu ročnega podajanja. Na vstavek dodajte papir in na nadzorni plošči tiskalnika pritisnite tipko Cancel, da začnete s tiskanjem. Povezovalni kabel med računalnikom in tiskalnikom ni pravilno priklopljen. Odklopite kabel za tiskalnik in ga ponovno priklopite. Povezovalni kabel med računalnikom in tiskalnikom je poškodovan. Če je mogoče, povežite kabel z drugim računalnikom, ki deluje pravilno, in natisnite posel. Poskusite lahko tudi z drugim kablom za tiskalnik. Nastavitev vrat ni pravilna. Preverite nastavitev tiskalnika v operacijskem sistemu Windows in se prepričajte, da je tiskalni posel poslan v prava vrata (na primer LPT1). Če ima računalnik več kot ena vrata, se prepričajte, da je naprava povezana s pravimi. Tiskalnik je morda nepravilno konfiguriran. Preverite lastnosti tiskalnika in poskrbite, da so vse nastavitve za tiskanje pravilne. Odpravljanje težav 5.3 Težava Možen vzrok Rešitev Gonilnik tiskalnika morda ni pravilno nameščen. Ponovno namestite gonilnik tiskalnika; glejte navodila za uporabo programske opreme. Poskusite natisniti preizkusno stran. Tiskalnik ne deluje pravilno. Preverite LED diode na nadzorni plošči, da boste videli, če tiskalnik prikazuje sistemsko napako. Naprava izbira materiale za tiskanje iz napačnega vira papirja. Izbira vira papirja v lastnostih tiskalnika je morda nepravilna. V številnih programskih aplikacijah izbiro vira papirja najdete pod zavihkom Paper v lastnostih tiskalnika. Izberite ustrezen vir papirja. Za podrobnosti glejte navodila za uporabo programske opreme. Papirja ni mogoče podati v tiskalnik. Papir ni pravilno naložen. Odstranite papir iz vstavka in ga ponovno pravilno naložite. V vstavku je preveč papirja. Iz vstavka odstranite odvečni papir. Papir je predebel. Uporabljajte le papir, ki ustreza tehničnih zahtevam naprave. Morda je posel zelo zahteven. Zmanjšajte zahtevnost strani ali pa poskusite prilagoditi nastavitve za kakovost tiskanja. Tiskalnik ne tiska. (Nadaljevanje) Tiskalni posel je zelo počasen. Maksimalna hitrost tiskanja je 20 (A4) ali 22 (Letter) strani na minuto. Pol strani je prazne. 5.4 Če uporabljate Windows 95/98/Me, je morda nastavitev Spooling Setting nastavljena nepravilno. V meniju Start izberite Nastavitve in Tiskalniki. Z desno tipko kliknite ikono tiskalnika, izberite Lastnosti, kliknite zavihek Podrobnosti in nato izberite tipko Nastavitve Spool. Izberite želeno nastavitev za tiskanje v ozadju. Postavitev strani je preveč zapletena. Poenostavite postavitev strani in iz dokumenta odstranite nepotrebne slike. Nastavitev usmerjenosti strani je morda napačna. Spremenite usmerjenost strani v aplikaciji. Velikost papirja in nastavitve velikosti papirja se ne ujemajo. Poskrbite, da se velikost papirja v nastavitvah za tiskalniški gonilnik ujema s papirjem na vstavku. Odpravljanje težav Težava Zagozditve papirja se ponavljajo. Tiskalnik tiska, vendar je besedilo napačno, popačeno ali nepopolno. Strani se tiskajo, vendar so prazne. Možen vzrok Rešitev Na vstavku je preveč papirja. Iz vstavka odstranite odvečni papir. Uporabite ročni način podajanja, če tiskate na posebne materiale. Uporabljate napačno vrsto papirja. Uporabljajte le papir, ki ustreza tehničnih zahtevam naprave. Morda so v notranjosti naprave neželeni delci. Odprite sprednji pokrov in jih odstranite. Kabel za tiskalnik je slabo priklopljen ali pa je poškodovan. Odklopite kabel za tiskalnik in ga ponovno priklopite. Poskusite natisniti posel, ki ste ga že uspešno natisnili. Če je mogoče, povežite kabel z drugim računalnikom in poskusite natisniti opravilo, za katerega veste, da deluje. Nazadnje poskusite še z novim kablom za tiskalnik. Izbran je bil napačen gonilnik tiskalnika. Preverite meni uporabniškega programa za izbiro tiskalnika in poskrbite, da je izbrana vaša naprava. Programska aplikacija ne deluje pravilno. Poskusite natisniti posel iz druge aplikacije. Operacijski sistem ne deluje pravilno. Če tiskate iz OS Windows (katere koli različice), izberite izhod v pozivnik DOS in preverite delovanje z naslednjim ukazom: Pri C:\ vpišite Dir LPT1 in pritisnite Enter. (Če ste povezani z LPT1.) Zapustite Windows in ponovno zaženite računalnik. Tiskalnik izklopite in jo nato ponovno vklopite. Kartuša s tonerjem je poškodovana ali pa v njej ni več tonerja. Po potrebi prerazporedite toner. Glejte stran 4.3. Morda ima datoteka prazne strani. Preverite datoteko in se prepričajte, da ne vsebuje praznih strani. Nekateri deli, kot je krmilnik ali plošča, so morda poškodovani. Obrnite se na serviserja. Če je potrebno, zamenjajte kartušo tonerja. POZOR: Če imate težave, ko je tiskalnik natisnil približno 50.000 strani, morate kontaktirati serviserja, ki bo zamenjal prenosni valj. Odpravljanje težav 5.5 5 Odstranjevanje zagozdenega papirja Včasih se lahko med tiskanjem papir zagozdi. Nekateri vzroki za to so: • Vstavek je prenapolnjen. • Sprednji pokrov je bil odprt med tiskanjem. • Uporabili ste papir, ki ne ustreza zahtevam. Glejte »Tehnični podatki papirja« na strani 6.3. • Uporabili ste papir, ki je izzven dovoljenega območja velikosti. Glejte »Tehnični podatki papirja« na strani 6.3. Če pride do zagozde papirja bo LED dioda On Line/Error na nadzorni plošči zasvetila rdeče. Poiščite in odstranite zagozdeni papir. Če ga ne vidite, poglejte v tiskalnik. V območju izhoda papirja Opomba: Papri, zagozden v tem območju ima lahko na strani potresen toner. Če se toner razsipa po oblačilih, jih operite v hladni vodi, saj se bo toner pri stiku s toplo vodo zažrl v tkanino. 1 Če se papir zagozdi, ko prihaja na izhodni vstavek in je večji del papirja viden, ga izvlecite. Ko vlečete zagozden papir in začutite upor oziroma se papir ne premakne takoj, ga nehajte vleči. Nadaljujte z naslednjim korakom. 5.6 Odpravljanje težav 2 Odprite zgornji in notranji pokrov. Opozorila: • Pri odstranjevanju zagozdenega papirja pazite, da se ne dotaknete grelnega valja (nahaja se pod notranjim pokrovom). Je vroč in lahko povzroči opekline! • Tudi zgornji in notranji pokrov sta lahko vroča zaradi grelnega valja. Pred odpiranjem pokrovov počakajte, da se tiskalnik ohladi. 3 Če se je papir zagozdil na grelni valj, ga razrahljajte. Nato nežno izvlecite zagozdeni papir. Odpravljanje težav 5.7 5 4 Zaprite notranji in zgornji pokrov. Tiskanje se samodejno nadaljuje. Opomba: Neuspešno natisnjene strani se ne bodo ponovno natisnile. Poskusite natisniti strani. V območju podajanja papirja 1 Odstranite napačno podan papir tako, da ga izvlečete iz vstavka. Ves papir v prvem vstavku mora biti ustrezno poravnan. 2 Odprite in zaprite sprednji ali zgornji pokrov, da nadaljujete tiskanje dokumenta pri straneh, kjer je tiskanje spodletelo. 5.8 Odpravljanje težav V vstavku za ročno podajanje 1 Zagozdeni papir iz vstavka za ročno podajanje nežno povlecite ven. 2 Če se papir med vlečenjem ne premakne ali pa v tem območju ne vidite papirja, preverite območje grelne enote okoli kartuše s tonerjem. Odprite in zaprite sprednji ali zgornji pokrov, da nadaljujete tiskanje dokumenta pri straneh, kjer je tiskanje spodletelo. Okoli kartuše s tonerjem 1 Odprite sprednji pokrov. 5 2 Izvlecite kartušo s tonerjem iz tiskalnika. Odpravljanje težav 5.9 3 Če je potrebno izvlecite vstavek. 4 Nežno povlecite papir proti sebi. 5 Prepričajte se, da v tiskalniku ni drugega papirja. 6 Po potrebi potisnite ročni vstavek nazaj v napravo. 7 Ponovno namestite kartušo s tonerjem in zaprite sprednji pokrov. Tiskanje dokumenta se bo nadaljevalo od strani, kjer se je prekinilo. 5.10 Odpravljanje težav Nasveti za izogibanje zagozditvam papirja Z izbiro ustreznih vrst medijev večinoma lahko preprečite, da se papir zagozdi. Ko se papir zagozdi, upoštevajte korake na strani »Odstranjevanje zagozdenega papirja« on page 5.6. • Upoštevajte postopke v »Nalaganje papirja« na strani 2.7. Poskrbite, da so nastavljiva vodila pravilno nameščena. • V vstavek ne nalagajte preveč papirja. • Ne odstranjujte papirja iz vstavka, medtem ko naprava tiska. • Pred nalaganjem papir upognite, razpihajte in poravnajte. • Ne uporabljate prepognjenega, vlažnega ali zelo zvitega papirja. • Na vstavku ne mešajte različnih vrst papirja. • Za tiskanje uporabljajte le priporočene medije. Glejte »Tehnični podatki papirja« na strani 6.3. • Pri nalaganju papirja v vhodni vstavek se prepričajte, da je priporočena stran za tiskanje obrnjena navzgor. Reševanje težav kakovosti tiskanja 5 Seznam kakovosti tiskanja Težave s kakovostjo tiskanja lahko rešite s spodnjim seznamom. • Prerazporedite toner v kartuši (glejte stran 4.3). • Očistite notranjost tiskalnika (glejte stran 4.6). • Prilagodite ločljivost tiskanja v lastnostih tiskalnika (glejte Navodila za uporabo programske opreme). • Prepričajte se, da je način za varčevanje tonerja izključen (glejte Navodila za uporabo programske opreme in stran 4.5). • Odpravite splošne težave s tiskanjem (glejte stran 5.3). • Namestite novo kartušo tonerja in preverite kakovost tiska (glejte stran 2.4). Odpravljanje težav 5.11 Reševanje težav kakovosti tiskanja Težava Rešitev Svetel ali obledel tisk Če se na strani pojavi navpična bela proga ali obledela površina: • Tonerja je skoraj zmanjkalo. Morda boste lahko začasno podaljšali življenjsko dobo kartuše s tonerjem. Glejte »Prerazporejanje tonerja« na strani 4.3. Če se kakovost tiskanja ne izboljša, namestite novo tonersko kartušo. • Papir morda ne ustreza tehničnim zahtevam; papir je npr. preveč vlažen ali hrapav. Glejte »Tehnični podatki papirja« na strani 6.3. • Če je svetla cela stran, je nastavitev ločljivosti tiskanja prenizka ali pa je vključen način za varčevanje tonerja. V lastnostih tiskalnika prilagodite ločljivost tiskanja in način za varčevanje tonerja. Za podrobnosti glejte Navodila za uporabo programske opreme. • Kombinacija obledelih ali zamazanih napak morda kaže, da je tonersko kartušo potrebno očistiti. Glejte »Čiščenje notranjosti« na strani 4.6. • Površina dela LSU v notranjosti naprave je morda umazana. Očistite enoto LSU. Glejte »Čiščenje notranjosti« na strani 4.6. Obrnite se na serviserja. Specifikacije tonerja • Papir morda ne ustreza tehničnim zahtevam; papir je npr. preveč vlažen ali hrapav. Glejte »Tehnični podatki papirja« na strani 6.3. • Morda je umazan valj za prenos. Glejte »Čiščenje notranjosti« na strani 4.6. • Morda je treba očistiti pot za papir. Glejte »Čiščenje notranjosti« na strani 4.6. Osip Če se obledele površine, ponavadi zaokrožene, pojavljajo na strani naključno: • Morda je poškodovan le en list papirja. Poskusite posel ponovno natisniti. • Vlažnost papirja ni enakomerna ali pa so na površini papirja vlažni madeži. Poskusite uporabiti drugo znamko papirja. Glejte »Tehnični podatki papirja« na strani 6.3. • Ves papir je slab. Zaradi postopkov izdelave se lahko zgodi, da nekateri deli ne sprejmejo tonerja. Poskusite uporabiti drugo vrsto ali znamko papirja. • Morda je kartuša s tonerjem poškodovana. Glejte »Napake, ki se ponavljajo navpično« na naslednji strani. • Če s temi koraki ne odpravite težave, se obrnite na serviserja. 5.12 Odpravljanje težav Težava Rešitev Navpične črte Če se na strani pojavijo črne navpične proge: • Verjetno je opraskan boben v kartuši s tonerjem. Namestite barvno tonersko kartušo. Če se na strani pojavljajo bele navpične proge: • Površina dela LSU v notranjosti naprave je morda umazana. Očistite enoto LSU. Glejte »Čiščenje notranjosti« na strani 4.6. Obrnite se na serviserja. Sivo ozadje Če količina senčenja ozadja postane nesprejemljiva lahko spodnji koraki odpravijo to težavo. • Uporabite lažje strani. Glejte »Tehnični podatki papirja« na strani 6.3. • Preverite okolje tiskalnika, zelo suhi (nizka vlažnost) ali zelo vlažni (več kot 80 % relativne vlažnosti) pogoji lahko povečajo količino osenčenja v ozadju. • Odstranite staro kartušo s tonerjem in namestite novo. Glejte »Namestitev kartuše s tonerjem« na strani 2.4. Razmazani deli • Očistite notranjost tiskalnika. Glejte »Čiščenje notranjosti« na strani 4.6. • Preverite vrsto in kakovost papirja. Glejte »Tehnični podatki papirja« na strani 6.3. • Odstranite kartušo s tonerjem in namestite novo. Glejte »Namestitev kartuše s tonerjem« na strani 2.4. Napake, ki se ponavljajo navpično Če se na natisnjeni strani pojavljajo madeži v enakih intervalih: • Morda je poškodovana kartuša s tonerjem. Očistite notranjost tiskalnika. Glejte »Čiščenje notranjosti« na strani 4.6. Če po čiščenju notranjosti naprave imate še vedno iste težave, namestite novo tiskalno kartušo problematične barve. Glejte »Namestitev kartuše s tonerjem« na strani 2.4. • Na nekaterih delih tiskalnika je morda toner. Če se napake pojavljajo na zadnji strani, bo težava po nekaj natisnjenih straneh verjetno izginila. • Morda je poškodovana grelna enota. Obrnite se na serviserja. Odpravljanje težav 5.13 5 Težava Rešitev Razpršeni deli v ozadju Razpršeni deli v ozadju nastanejo zaradi drobcev tonerja, ki so naključno razporejeni po natisnjeni strani. • Morda je papir prevlažen. Poskusite tiskati na drug sveženj papirja. Če ni potrebno, ne odpirajte paketov papirja, da papir ne vpije preveč vlage. • Če se razpršeni deli v ozadju pojavijo na ovojnici, spremenite postavitev tiskanja, da se izognete tiskanju čez dele s prekrivajočimi robovi na zadnji strani. Tiskanje na zlepljene robove lahko povzroči težave. • Če razpršeni deli v ozadju pokrivajo celotno površino natisnjene strani, prilagodite ločljivost tiskanja prek uporabniške programske opreme ali lastnosti tiskalnika. Napačno oblikovani znaki • Če so znaki nepravilno oblikovani in ustvarjajo prazne slike, je morda papir preveč gladek. Uporabite drug papir. Glejte »Tehnični podatki papirja« na strani 6.3. Nagnjena stran • Preverite vrsto in kakovost papirja. Glejte »Tehnični podatki papirja« na strani 6.3. • Prepričajte se, da je papir ali drug material pravilno naložen in da vodila ob kupu papirja niso pretesna ali preohlapna. Zvitost ali valovitost • Preverite vrsto in kakovost papirja. Visoke temperature ali vlažnost lahko povzročijo, da se papir zvije. Glejte »Tehnični podatki papirja« na strani 6.3. • Obrnite kup papirja na vhodnem vstavku. Papir na vstavku poskusite obrniti za 180°. 5.14 Odpravljanje težav Težava Rešitev Gube ali pregibi • Prepričajte se, da je papir pravilno naložen. • Preverite vrsto in kakovost papirja. Glejte »Tehnični podatki papirja« na strani 6.3. • Obrnite kup papirja na vhodnem vstavku. Papir v podajalniku poskusite obrniti za 180°. Zadnje strani izpisov so umazane Črne strani • Morda je umazan valj za prenos. Glejte »Čiščenje notranjosti« na strani 4.6. • Preverite, ali toner pušča. Očistite notranjost tiskalnika. • Kartuša s tonerjem morda ni pravilno nameščena. Odstranite jo in jo ponovno vstavite. • Kartuša s tonerjem je morda poškodovana in jo boste morali zamenjati. Namestite barvno tonersko kartušo. • Naprava morda potrebuje popravilo. Obrnite se na serviserja. Raztresen toner • Očistite notranjost tiskalnika. • Preverite vrsto in kakovost papirja. Glejte »Tehnični podatki papirja« na strani 6.3. • Namestite barvno tonersko kartušo. • Če se težava ponovi, naprava morda potrebuje popravilo. Obrnite se na serviserja. Praznine v znakih Manjkajoči delčki znakov so bela področja znakov, ki bi morala biti popolnoma črna: • Če uporabljate prosojnice, poskusite uporabiti drugo vrsto prosojnic. Zaradi sestave prosojnic so nekatere praznine v znakih običajne. • Morda tiskate na napačno površino papirja. Odstranite papir in ga obrnite. • Papir morda ne ustreza tehničnim zahtevam za papir. Glejte »Tehnični podatki papirja« na strani 6.3. Odpravljanje težav 5.15 5 Težava Rešitev Vodoravne proge Če se pojavljajo vodoravno poravnane črne proge ali madeži: • Kartuša s tonerjem morda ni pravilno nameščena. Odstranite jo in jo ponovno vstavite. • Morda je kartuša s tonerjem poškodovana. Namestite barvno tonersko kartušo. Glejte »Namestitev kartuše s tonerjem« na strani 2.4. • Če se težava ponovi, naprava morda potrebuje popravilo. Obrnite se na serviserja. Zvitost Če je natisnjeni papir zvit ali pa papirja ni mogoče podati v tiskalnik: • Obrnite kup papirja na vhodnem vstavku. Papir na vstavku poskusite obrniti za 180°. 5.16 Odpravljanje težav Sporočila o napakah Ko pride do napake bodo na nadzorni plošči zasvetile indikatorske lučke. Spodaj poiščite vzorec lučk, ki se ujema z vzorcem lučk na tiskalniku in sledite rešitve, da napako odpravite. Legenda LED diod stanja simbol za ugasnjeno lučko simbol za vključeno lučko simbol za rahlo utripanje Vzorec LED diod Možne težave in rešitve Vaš sistem ima nekaj težav. Če se pojavi ta težava, se obrnite na serviserja. LED dioda On Line/ Error sveti rdeče • Papir se je zagozdil. Za rešitev težave glejte »Odstranjevanje zagozdenega papirja« na strani 5.6. • Sprednji pokrov je odprt. Zaprite sprednji pokrov. • Vstavek za papir je prazen. V vstavek naložite papir. • Zmanjkalo je tonerja. Odstranite staro kartušo s tonerjem in namestite novo. Glejte »Namestitev kartuše s tonerjem« na strani 2.4. • Pritisnili ste tipko Cancel, ko je tiskalnik prejemal podatke. • V ročnem načinu podajanja ni papirja v ročnem vstavku. Naložite papir v ročni vstavek. • Če tiskalnik prejema podatke bo LED dioda On Line/Error počasi utripala zeleno. • Če tiskalnik tiska prejete podatke bo LED dioda On Line/ Error hitro utripala zeleno. Odpravljanje težav 5.17 5 Pogoste težave v operacijskem sistemu Windows Težava Možen vzrok in rešitev Med namestitvijo se prikaže sporočilo »File in Use«. Zaprite vse programske aplikacije. Odstranite vso programsko opremo iz StartUp Group, nato ponovno zaženite Windows. Ponovno namestite programsko opremo tiskalnika. Prikaže se sporočilo »General Protection Fault«, »Exception OE«, »Spool32« ali »Illegal Operation«. Zaprite vse ostale aplikacije, ponovno zaženite Windows in ponovno poskusite tiskati. Prikaže se sporočilo »Error Writing to LPTx«. • Prepričajte se, da so vsi kabli pravilno povezani in da je tiskalnik vklopljen. • Če v gonilniku ni vklopljena dvosmerna komunikacija, se bo pojavilo isto sporočilo. Opomba: Za dodatne informacije o sporočilih o napakah v operacijskem sistemu Windows glejte navodila za uporabo Microsoft Windows 95/98/Me/NT 4,0/2000/XP/2003/Vista, ki ste jih dobili skupaj z računalnikom. Pogoste težave v operacijskem sistemu Macintosh Težava Možen vzrok in rešitev Ko kliknete Add and Select USB se v oknu Product list prikaže »driver not installed«. • Programska oprema ni pravilno nameščena. Ponovno namestite programsko opremo. Glejte Navodila za uporabo programske opreme. • Prepričajte se, da uporabljate kakovosten kabel. Ko kliknete Add in Select USB, vašega izdelka ni v seznamu okna Product List. • Prepričajte se, da so vsi kabli pravilno povezani in da je tiskalnik vklopljen. • Prepričajte se, da ste po kliku na Add in Select USB v oknu Product List izbrali pravilen gonilnik tiskalnika. 5.18 Odpravljanje težav Pogoste težave v operacijskem sistemu Linux Težava Možen vzrok in rešitev Ne morem spremeniti nastavitev v orodju za konfiguracijo. Za spreminjanje globalnih nastavitev boste potrebovali skrbniške pravice. Uporabljam namizje KDE, ampak konfiguracijsko orodje in LLPR se ne zaženeta. Možno je, da nimate nameščenih knjižnic GTK. Knjižnice ponavadi dobite z večino Linux distribucij, ampak možno je, da jih morate namestiti ročno. Za več podrobnosti o nameščanju dodatnih paketov poglejte v navodila za namestitev vaše distribucije. Pravkar sem namestil ta paket, ampak ne najdem vnosov menijih KDE/Gnome. Nekatere različice okolij KDI ali GNOME zahtevajo, da ponovno zaženete sistem, da obveljajo spremembe. Pri urejanju nastavitev tiskalnika se prikaže naslednje sporočilo o napaki »Some options are not selected«. Nekateri tiskalniki imajo konfliktne nastavitve, kar pomeni, da nekaterih nastavitev za dve možnosti ne morete naenkrat izbrati. Ko spremenite nastavitev in Printer Package zazna konflik se napačna opcija spremeni v vrednost »No Choice«. Pred potrjevanjem sprememb morate izbrati možnost, ki ni konfliktna. Tiskalnika ne morem nastaviti za privzeti sistemski tiskalnik. • V nekaterih pogojih ni možno spremeniti privzeto vrsto. To se zgodi pri nekaterih variantah LPRng, še posebej na nedavnih sistemih RedHat, ki uporabljajo »printconf« podatkovno bazo vrst. • Ko uporabljate printconf se datoteka /etc/printcap samodejno osveži iz podatkovne baze tiskalnikov, ki jo vodi sistem (ponavadi preko ukaza »printtool«) in vrste v /etc/printcap.local se dodajo končni datoteki. Ker je privzeta vrsta v LPRng definirana kot prva vrsta v /etc/printcap ni možno, da Samsung Printer Package spremeni privzete nastavitve, ko nekatere druge vrste uporabljajo printtool. • Sistemi LDP identificirajo za privzeto vrsto tisto, ki je poimenovana »lp«. Zaradi tega, če vrsta s tem imenom že obstaja, in ni potrebno, da ima ime, privzete vrednosti ne boste mogli spremeniti. Težavo lahko odpravite tako, da vrsto izbrišete ali pa jo preimenujete tako, da ročno spremenite datoteko /etc/printcap. Odpravljanje težav 5.19 5 Težava Možen vzrok in rešitev Funkcija N-up ne deluje pravilno pri nekaterih dokumentih. Funkcija N-up je izvedena preko postprocesiranja podatkov PostScript, ki se pošljejo na tiskalni sistem. Vendarle, takšno postprocesiranje se lahko uspešno doseže le, če se podatki PostScript ujemajo z izjemami strukture Adobe dokumentov. Če tiskate nezdružljiv dokument lahko pride do težav, če uporabljate funkcijo N-up ali druge funkcije, ki so odvisne od postprocesiranja. Uporabljam BSD lpr (Slackware, Debian, starejše distribucije) in izgleda, da nekatere izbrane možnosti v LLPR ne obveljajo. Sistemi BSD imajo omejitev dolžine niza možnosti, ki ga lahko pošljejo v tiskalni sistem. Torej, če izberete nekaj različnih možnosti lahko prekoračite dolžino niza možnosti in nekatere se ne pošljejo v programe, ki so odgovorni za njihovo implementacijo. Poizkusite izbrati manj možnosti, ki so različne od privzetih, da prihranite spomin. Poskušam natisnite dokument v vodoravnem načinu, ampak se natisne obrnjen in odrezan. Večina aplikacij UNIX, ki v možnostih tiskanja nudijo možnost vodoravne orientacije izdelajo pravilno kodo PostScript, ki se natisne kot je treba. V tem primeru se morate prepričate, da možnost LLPR pustite na privzeti nastavitvi portreta, da se izognete neželenim rotacijam strani, ki bi povzročile odrezan izhod. Nekatere strani so bele (nič se ne natisne) in uporabljam CUPS. Če se podatki pošiljajo v obliki Encapsulated PostScript (EPS) imajo nekatere zgodnejše različice CUPS-a (1.1.10 in starejše) hrošča, ki onemogoča njihovo pravilno obdelavo. Ko tiskate preko LLPR bo Printer Package obšel to napako tako, da podatke spremeni v navaden PostScript. Vendarle, če vaš program obide LLPR in pošilje podatke EPS v CUPS, se dokument lahko napačno natisne. Ne morem tiskati na tiskalnik SMB (Windows). Za konfiguracijo in uporabo SMB-deljenih tiskalnikov (kot so tiskalniki, deljeni na tiskalniku Windows), potrebujete pravilno namestitev paketa SAMBA, ki omogoča to funkcijo. Na vašem sistemu mora biti na voljo ukaz »smbclient«. Moja aplikacije zmrzne, ko je zagnan LLPR. Večina aplikacij Unix pričakuje, da bo ukaz kot je »lpr« neinteraktiven. Ker LLPR časa uporabnikovc vnos pred pošiljanjem posla za tiskanje v ozadju, bo zelo pogosto aplikacija čakala, da se proces vrne in zaradi tega bo izgledala zmrznjeno (njeno okno se ne bo osveževalo). To je normalno in aplikacija bo nadaljevala z normalnim delovanjem, ko uporabnik zapre LLPR. Kako na strežniku SMB določim naslov IP? Če ne uporabljate tiskalnega sistema CUPS lahko to nastavitev dialogu »Add Printer« v konfiguracijskem orodju. Na žalost CUPS trenutno ne omogoča določanja naslova IP za tiskalnika SMB, tako, da boste morali vire prebrskati s SAMBO, da omogočite tiskanje. 5.20 Odpravljanje težav Težava Možen vzrok in rešitev Nekateri dokumenti pri tiskanju pridejo ven beli. Nekatere različice CUPS-a, še posebej tiste z Mandrake Linuxom pred izdajo 8.1, imajo znane hrošče v nekaterih aplikacijah pri procesiranju izhoda PostScript. Nadgradite CUPS na zadnjo različico (vsaj 1.1.14). Nekateri paketi RPM najbolj popularnih distribucij so priloženi s tem Linux Printing Package. Uporabljam CUPS in nekatere možnosti (kot je N-up) izgledajo omogočene, čeprav jih nisem izbral v LLPR. Mogoče so v datoteki ~/.lpoptions definirane lokalne možnosti, ki jih uporablja ukaz lpoptions. Te možnosti se zmeraj uporabljajo, razen če se ne prepišejo z nastavitvami LLPR. Da odpravite vse možnosti za tiskalnik, zaženite naslednji ukaz in zamenjajte »printer« z imenom vrste. lpoptions -x printer. Nastavil sem tiskalnik za tiskanje datoteke, ampak se prikaže napaka »Permission denied«. Nekateri tiskalni sistemi ne tečejo s pravicami superuporabnika, ampak kot poseben uporabnik (ponavadi »lp«). Zaradi tega se prepričajte, da je izbrana datoteka dostopna uporabniku, ki ima v lasti tiskanje v ozadju. Na mojem tiskalniku PCL (ali GDI) se včasih namesto dokumenta natisnejo sporočila o napakah. Na žalost nekatere aplikacije Unix ustvarijo nezdružljiv izhod PostScript, ki ga v načinu PostScript Ghostscript ali celo sam tiskalnik ne podpira. Izhod lahko zajamete v datoteko in s programom Ghostscript (z gv ali ghostview lahko to naredite interaktivno) pregledate rezultate ter pogledate ali se prikažejo sporočila o napakah. Vendarle, ker je po vsej verjetnosti to napaka aplikacije, stopite v stik z vašim prodajalcem programske opreme in ga obvestite o napaki. Odpravljanje težav 5.21 5 6 Tehnični podatki To poglavje vsebuje: • Tehnični podatki o tiskalniku • Tehnični podatki papirja Tehnični podatki o tiskalniku Element Tehnični podatki in opis Ime modela ML-2010 (SP20MPU) ML-2015 (SP20MPP) Hitrost tiskanjaa Do 20 strani na minuto velikosti A4 (22 strani na minuto velikosti Letter) Ločljivost 1200 x 600 dpi Čas prvega tiskanja 10 sekund (iz pripravljenosti) Čas ogrevanja 30 sekund Nazivna moč AC 110 - 127 V (ZDA, Kanada) / 220 - 240 V (ostali), 50 / 60 Hz Poraba energije 300 W povprečje med delovanjem / Manj kot 6 W v načinu mirovanja Akustični hrupb Mirovanje: Manj kot 35 dB; Tiskanje: Manj kot 53 dB; Mirovanje: Šum iz ozadja Toner Enojna kartuša Življenjska doba kartuše s tonerjemc 3.000 strani pri ISO 19752 5 % pokritosti (priložena začetna kartuša za 1.000 strani) Delovni ciklus Mesečno: Do 5.000 strani Teža 5,8 kg (skupaj s kartušo) Teža paketa Papir: 1,2 kg Plastika: 0,2 kg Zunanje dimenzije (širina x globina x višina) 358 x 299 x 217 mm Delovno okolje Temperatura: 10 – 32 °C; vlažnost: 20 – 80 % relativne vlažnosti Emulacija SPL (jezik tiskalnika Samsung) Pomnilnik z naključnim dostopom (RAM) 8 MB (ni razširljiv) Pisave Pisave Windows Vmesnik USB 1.1 (združljivo z USB 2.0) Paralelni IEEE 1284 Združljivost z operacijskimi sistemid Windows 95/98/Me/NT 4.0/2000/XP, Macintosh 10.3, različni Linux sistemi a. b. c. d. 6.2 Na hitrost tiskanja bodo vplivali uporabljeni operacijski sistem, računalniška zmogljivost, uporabniška programska oprema, način povezave, vrsta medija, velikost medija in zahtevnost opravila. Raven zvočnega tlaka, ISO 7779. Na število strani lahko vplivajo okolje delovanja, razmik med tiskanjem, vrsta in velikost medija. Prosimo obiščite www.samsungprinter.com za prenos najnovejše različice programske opreme. Tehnični podatki Tehnični podatki papirja Pregled Vaš tiskalnik sprejema raznolike tiskalne materiale, kot so papir v listih (s 100 % recilkiranim papirjem z vlakni), kuverte, nalepke in papir različnih velikosti. Lastnosti, kot so teža, sestava, vlakna papirja in vsebnost vlage, so pomembni dejavniki, ki vplivajo na delo naprave in kakovost tiskanja. Neustrezen papir, ki ne ustreza smernicam v teh nalogilih, lahko povzroči naslednje težave. • Slaba kakovost tiskanja • Papir se pogosteje zagozdi • Prezgodnja obraba tiskalnika. Opombe: • Nekateri mediji za tiskanje lahko ustrezajo vsem naštetim smernicam, vendar vseeno ne dajo zadovoljivih rezultatov. To je lahko posledica neprimernega ravnanja z njimi, neustrezne temperature in stopnje vlažnosti ali drugih spremenljivk, na katere Samsung ne more vplivati. • Pred nakupom večjih količine medijev za tiskanje poskrbite, da ustrezajo zahtevam, ki so določene v teh navodilih za uporabo. Opozorilo: Uporaba medijev za tiskanje, ki ne ustrezajo tem tehničnim zahtevam, lahko povzroči težave, ki zahtevajo popravila. Garancija Samsung ali pogodba o zagotavljanju storitev ne zajema takšnih popravil. Tehnični podatki 6.3 6 Podprte velikosti papirja Teža Velikost (mm)a Količinab Navaden papir Letter (216 x 279) A4 (210 x 297) • 60 do 90 g/m2 za vstavek z večstranskim podajanjem • 60 do 165 g/m2 za vstavek z enojnim podajanjem in ročnim vstavkom A5 (148 x 210) Executive (184 x 267) Legal (216 x 356) JIS B5 (182 x 257) ISO B5 (176 x 250) A6 (105 x 148) • 175 g/m2 za vstavek • 1 list papirja za vstavek ali ročni vstavek Oficio (216 x 343) Folio (216 x 330) Ovojnicec No.10 (105 x 241) DL (110 x 220) 75 do 90 g/m2 C5 (162 x 229) C6 (114 x 162) Monarch (98 x 191) Nalepke Letter (216 x 279) 120 do 150 g/m2 A4 (210 x 297) 1 list papirja za ročni vstavek Prosojnice Letter (216 x 279) 138 do 146 g/m2 A4 (210 x 297) Kartotečni karton Razglednica (101,6 x 152,4) Minimalna velikost (po meri, 76 x 127) Največja velikost (Legal) 90 do 163 g/m2 60 do 165 g/m2 a. Tiskalnik podpira široko paleto velikosti medijev. b. Količina je odvisna od teže tiskalnega materiala in debeline ter pogojev okolja. c. Gladkost: 100 do 250 (sheffield) Opomba: Tiskalni materiali z dolžino, manjšo od 127 mm lahko povzročijo zagozditev.Za optimalen učinek se prepričajte, da pravilno shranjujete in rokujete s papirjem. Prosimo glejte »Shramba tiskalnika in papirja« na strani 6.7. 6.4 Tehnični podatki Smernice za uporabo papirja Za najboljši rezultat uporabljajte navaden, 75 g/m2 papir. Zagotovite, da je papir dobre kakovosti in nima zarez, vreznin, ni raztrgan, nima lis, raztrganih delov, prahu, ni zmečkan, zluknjan ter nima zavitih ali prepognjenih robov. Če niste prepričani o vrsti papirja, ki ga nalagate, kot sta na primer pisemski ali recikliran papir, preverite nalepko na embalaži. Naslednje težave lahko povzročijo slabo kakovost tiskanja, zagozditve ali celo poškodujejo tiskalnik. Znak Težava s papirjem Rešitev Slaba kakovost tiska ali s prijemanjem tonerja, težave s podajanjem Prevlažen, pregrob, pregladek ali vtisnjen, napačen papir Poizkusite z drugo vrsto papirja, med 100 – 250 Sheffield, 4 – 5 % vlažnosti. Osip, zagozditev, zvijanje Neprimerno shranjen papir Papir hranite na ravni površini v njegovi embalaži, ki je odporna na vlažnost. Povečano sivo senčenje ozadja/ obraba tiskalnika Pretežek papir Uporabite la\ji papir, odprite zadnji izhodni vstavek. Pretirane težave z zavijenjem pri podajanju • Odprite zadnji izhodni Prevlažen papir, vstavek. napačna smer zrnc ali prekratka zrnca • Uporabite papir z daljšimi zrnci. Zagozditev, poškodba tiskalnika Izrezi ali raztrganine Ne uporabljajte papirja z izrezi ali raztrganinami. Težave s podajanjem Nazobčeni robovi Uporabite papir dobre kakovosti. Opombe: • Ne uporabljajte pisemskega papirja z nizkotemperaturnimi črnili, kot so tisti, ki se uporabljajo v nekaterih vrstah termografije. • Ne uporabljajte dvignjenih ali vtisnjenih pisemskih glav. • Tiskalnik uporablja toploto in pritisk, da združi toner na papir. Prepričajte se, da obarvan papir ali natisnjeni obrazci uporabljajo črnila, ki so združljiva s to talilno temperaturo (180 °C za 0,1 sekundo). Tehnični podatki 6.5 6 Tehnični podatki papirja Kategorija Tehnični podatki Vsebina kisline 5,5 – 8,0 pH Debelina 0,094 – 0,18 mm Zvitost pole Ravno znotraj 5 mm Pogoji rezanja robov Rezano z ostrimi rezili brez vidnih odrgnin. Združljivost s taljenjem Se ne sme zažgat, stopit, zvit ali sproščati nevarnih emisij, ko se segreje na 200 °C za 0,1 sekundo. Zrnavost Dolga zrna Vsebnost vlage 4 – 6 % po teži Gladkost 100 – 250 Sheffield Izhodna zmogljivost Izhodni vstavek Izhodni vstavek, sprednja stran navzdol 6.6 Tehnični podatki Količina 100 listov 75 g/m2 papirja Shramba tiskalnika in papirja Pogoji shrambe papirja neposredno vplivajo na podajanje. V idealnih pogojih bi shramba tiskalnika in papirja bila približno pri sobni temperaturi v ne preveč suhem ali vlažnem prostoru. Zapomnite si, da je papir higroskopski, hitro absorbira in izgublja vlažnost. Toplota skupaj z vlažnostjo poškoduje papir. Toploto povzroči, da vlaga v papirju izpari, medtem ko mraz povzroči kondenz na listih. Grelni sistemi in klimatske naprave odstranijo večino vlažnosti iz prostora. Ko papir odprete in uporabljate, le-ta izgublja vlago, kar povzroči proge in razmazan toner. Vlažno vreme ali grelniki vode lahko povzročijo dviganje vlažnosti v prostoru. Ko papir odprete in uporabljate, le-ta absorbira odvečno vlago, kar povzroči svetel tisk in osip. Papir lahko tudi izgubi obliko pri izgubljanju in pridobivanju vlage. To lahko povzroči zagozditev papirja. Bodite pazljivi in ne kupite več papirja, kot ga lahko porabite v kratkem času (približno 3 mesec). Na papir, ki je dalj časa shranjen lahko vplivata toplota in vlaga, ki povzročita poškodbe. Pomembno je načrtovanje, da se izgonete poškodbam velikih zalog papirja. Neodprti papir v zapečatenih polah lahko ostane stabilen še več mesecev pred uporabo. Odprti paketi papirja imajo večjih potencial za poškodbe iz okolja, še posebej, če niso oviti z ovojnico, ki je odporna na vlago. Da bi zagotovili optimalen učinek tiskalnika je treba primerno vzdrževati okolje shrambe papirja. Potreben pogoj je od 20° do 24 °C, z relativno vlažnostjo od 45 do 55 %. Pri ocenjevanju okolja za shrambo papirja upoštevajte naslednje smernice: • Papir shranjujte pri ali blizu sobne temperature. • Zrak ne sme biti presuh ali prevlažen. • Najboljši način za shranjevanje odprtega svežnja papirja je ta, da ga tesno ovijete v ovoj, ki je odporen na vlago. Če je okolje tiskalnika izpostavljeno na ekstreme, odvijte le toliko papirja, koliko ga boste porabili tekom dneva, da se izognete neželenim sprememba vlažnosti. Tehnični podatki 6.7 6 Stvarno kazalo Č P čiščenje, tiskalnik 4.6 potiskan papir, tiskanje 3.10 preizkusna stran, tiskanje 2.12 preklic, tiskanje 3.10 priključitev kabel USB 2.9, 2.10 napajalni kabel 2.11 paralelni kabel 2.9 programska oprema pregled 2.13 sistemske zahteve Windows 2.14 prosojnice, tiskanje 3.9 I izhodni vstavek 3.6 K kabel USB, priključitev 2.9, 2.10 kabel za tiskalnik, priključitev 2.9 karton, tiskanje 3.9 količina naloženega papirja 3.3 kuverte, tiskanje 3.8 M Macintosh pogoste težave 5.18 N nadzorna plošča, uporaba 1.6 nalaganje papirja, v vstavek 2.7, 3.6 nalaganje, papir 2.7, 3.6 nalepke, tiskanje 3.8 namestitev, toner 2.4 napaka, reševanje 5.17 O odpravljanje težav Macintosh 5.18 seznam 5.2 splošno 5.3 zagozden papir 5.6 odvijanje 2.2 S sistemske zahteve Windows 2.14 smernice za papir 3.3 T tehnični podatki papir 6.3 tiskalnik 6.2 težava Linux 5.19 Windows 5.18 težave s kakovostjo tiskanja, reševanje 5.12 tiskalnik, čiščenje 4.6 tiskanje preizkusna stran 2.12 toner namestitev 2.4 prerazporejanje 4.3 zamenjava 4.5 življenjska doba 4.2 1 V varčevanje s tonerjem 4.5 vklop, tiskalnik 2.11 Z zagozditev, odstranite papir 5.6 2 Tiskalnik Samsung Navodila za uporabo programske opreme VSEBINA Poglavje 1: NAMESTITEV PROGRAMSKE OPREME TISKALNIKA V OPERACIJSKEM SISTEMU WINDOWS Namestitev programske opreme tiskalnika ............................................................................................................ 3 Spreminjanje jezika programske opreme ............................................................................................................... 4 Ponovna namestitev programske opreme tiskalnika .............................................................................................. 5 Odstranjevanje programske opreme tiskalnika ...................................................................................................... 5 Poglavje 2: OSNOVNO TISKANJE Tiskanje dokumenta ............................................................................................................................................... 6 Nastavitve tiskalnika ............................................................................................................................................... 7 Layout Zavihek ............................................................................................................................................ 7 Paper Zavihek ............................................................................................................................................. 8 Graphics Zavihek ........................................................................................................................................ 9 Extras Zavihek .......................................................................................................................................... 10 About Zavihek ........................................................................................................................................... 10 Printer Zavihek .......................................................................................................................................... 10 Uporaba priljubljene nastavitve ................................................................................................................. 11 Uporaba pomoči ........................................................................................................................................ 11 Poglavje 3: NAPREDNO TISKANJE Tiskanje več strani na en list papirja (tiskanje funkcije N-Up) .............................................................................. 12 Tiskanje plakatov .................................................................................................................................................. 13 Tiskanje knjižic .................................................................................................................................................... 13 Tiskanje na obe strani papirja (ročni duplex) ........................................................................................................ 14 Tiskanje pomanjšanega ali povečanega dokumenta ........................................................................................... 15 Prilagajanje vašega dokumenta na izbrano velikost papirja ................................................................................. 15 Uporaba vodnih žigov ........................................................................................................................................... 16 Uporaba obstoječega vodnega žiga .......................................................................................................... 16 Ustvarjanje vodnega žiga .......................................................................................................................... 16 Urejanje vodnega žiga .............................................................................................................................. 17 Brisanje vodnega žiga ............................................................................................................................... 17 1 Uporaba prosojnic ................................................................................................................................................ 17 Kaj je prosojnica? ...................................................................................................................................... 17 Izdelava nove strani s prosojnico .............................................................................................................. 17 Uporaba prosojnice strani ......................................................................................................................... 18 Brisanje prosojnice strani .......................................................................................................................... 19 Poglavje 4: LOKALNO DELJENJE TISKALNIKA Nastavljanje gostiteljskega računalnika ................................................................................................................ 20 Nastavljanje odjemalnega računalnika ................................................................................................................. 20 Poglavje 5: UPORABA PROGRAMA STATUS MONITOR Namestitev programa Status Monitor ................................................................................................................... 21 Odpiranje vodiča za odpravljanje napak .............................................................................................................. 22 Spreminjanje nastavitev programa Status Monitor ............................................................................................... 22 Poglavje 6: UPORABA VAŠEGA TISKALNIKA V SISTEMU LINUX Sistemske zahteve ............................................................................................................................................... 23 Namestitev gonilnika tiskalnika ............................................................................................................................ 24 Spreminjanje načina priklopa tiskalnika .................................................................................................... 25 Odstranjevanje gonilnika tiskalnika ........................................................................................................... 26 Uporaba konfiguracijskega orodja ........................................................................................................................ 26 Spreminjanje lastnosti LLPR ................................................................................................................................ 27 Poglavje 7: UPORABA VAŠEGA TISKALNIKA S SISTEMOM MACINTOSH Nameščanje programske opreme za Macintosh .................................................................................................. 28 Nastavljanje tiskalnika .......................................................................................................................................... 29 Za Macintosh povezan v omrežje ............................................................................................................. 29 Za Macintosh povezan z USB ................................................................................................................... 29 Tiskanje ................................................................................................................................................................ 29 Tiskanje dokumenta .................................................................................................................................. 29 Spreminjanje nastavitev tiskalnika ............................................................................................................ 30 Tiskanje večih strani na en list papirja ...................................................................................................... 31 2 1 Namestitev programske opreme tiskalnika v operacijskem sistemu Windows • Če v tem trenutku ne želite priklopiti tiskalnika, kliknite Next, in No na naslednjem zaslonu. Nato se bo začela namestitev, in po koncu namestitve se bo natisnila preizkusna stran. • Okno za namestitev, ki se pojavi v teh navodilih za uporabo se lahko razlikuje, odvisno od uporabljenega tiskalnika ter vmesnika. 2 Izberite tip namestitve. To poglavje vsebuje: • Namestitev programske opreme tiskalnika • Spreminjanje jezika programske opreme • Ponovna namestitev programske opreme tiskalnika • Odstranjevanje programske opreme tiskalnika Namestitev programske opreme tiskalnika • Typical: Namesti najbolj pogosto programsko opremo za vaš tiskalnik. To je priporočeno za večino uporabnikov. Pred začetkom namestitve zaprite vse programe na vašem PC-ju. • Custom: Omogoča vam izbiro jezika programske opreme in posamezne komponente, ki jo želite namestiti. Po izbiri jezika in komponent, kliknite Next. OPOMBA: Če se med namestitvenim postopkom prikaže okno »Čarovnik za novo strojno opremo«, kliknite v zgornjem desnem robu, da zaprete okno ali kliknite Prekliči. 1 Vstavite priloženo zgoščenko v pogon CD-ROM. Zgoščenka se bo samodejno zagnala in prikazalo se bo okno za namestitev. 3 Če se okno za namestitev ne prikaže, kliknite Start in nato Zaženi. Vpišite X:\Setup.exe, zamenjajte »X« s črko, ki predstavlja vaš pogon in kliknite OK. OPOMBA: Če vaš tiskalnik še ni povezan z računalnikom, se bo odprlo naslednje okno. • View User's Guide: Omogoča vam pregled navodil za uporabo. Če vaš računalnik nima nameščenega programa Adobe Acrobat, kliknite to možnost in program Adobe Acrobat Reader se bo samodejno namestil. Ko se namestitev konča se prikaže okno, ki vas poziva, da natisnete preizkusno stran. Če želite natisniti preizkusno stran, odkljukajte polje in kliknite Next. V nasprotnem primeru kliknite Next in preskočite na korak 5. OPOMBA: Če tiskalnik ni priključen na računalnik se okno, ki bi vas pozvalo, da natisnete preizkusno stran ne bo prikazalo. 4 Če se preizkusna stran natisne pravilno, kliknite Yes. Če se ni, kliknite No, da jo ponovno natisnete. • Ko povežete tiskalnik, kliknite Next. 3 Namestitev programske opreme tiskalnika v operacijskem sistemu Windows 5 Da se registrirate kot uporabnik tiskalnikov Samsung in prejmete informacije od Samsunga, odkljukajte polje in kliknite Finish. Sedaj ste poslani na spletno stran podjetja Samsung. Če tega ne želite, samo kliknite Finish. Ponovna namestitev programske opreme tiskalnika Če namestitev ne uspe, lahko programsko opremo ponovno namestite. 1 Zaženite operacijski sistem Windows. 2 3 Iz menija Start izberite Programi ali Vsi programi → ime vašega tiskalniškega gonilnika → Maintenance. Ali vstavite priloženo zgoščenko v pogon CD-ROM. Izberite Repair. Videli boste seznam komponent tako, da jih lahko posamezno ponovno namestite. OPOMBA: Če vaš tiskalnik še ni povezan z računalnikom, se bo odprlo naslednje okno. OPOMBA: Če po končani namestitvi gonilnik tiskalnika ne deluje pravilno, ga ponovno namestite. Glejte »Ponovna namestitev programske opreme tiskalnika« na strani 4. Spreminjanje jezika programske opreme Ko namestite programsko opremo, lahko spremenite jezik na zaslonu. 1 Kliknite meni Start v sistemu Windows. 2 3 4 Izberite Programi ali Vsi programi in nato ime gonilnika vašega tiskalnika. Izberite Language Selection. Izberite želeni jezik iz okna za izbiro jezika, ter kliknite OK. • Ko povežete tiskalnik, kliknite Next. • Če v tem trenutku ne želite priklopiti tiskalnika, kliknite Next, in No na naslednjem zaslonu. Nato se bo začela namestitev, in po koncu namestitve se bo natisnila preizkusna stran. • Okno za ponovno namestitev, ki se pojavi v teh navodilih za uporabo se lahko razlikuje, odvisno od uporabljenega tiskalnika ter vmesnika. 4 Izberite komponente, ki jih želite ponovno namestiti in kliknite Next. Če izberete Printer se bo prikazalo okno, ki vas poziva, da natisnete preizkusno stran. Naredite tako: a. Za tiskanje preizkusne strani odkljukajte polje in kliknite Next. b. Če se preizkusna stran natisne pravilno, kliknite Yes. 5 Če se ne, kliknite No, da jo ponovno natisnete. Ko ste končali s ponovno namestitvijo, kliknite Finish. 4 Namestitev programske opreme tiskalnika v operacijskem sistemu Windows Odstranjevanje programske opreme tiskalnika 1 2 3 4 5 6 Zaženite operacijski sistem Windows. Iz menija Start izberite Programi ali Vsi programi → ime vašega tiskalniškega gonilnika → Maintenance. Ali vstavite priloženo zgoščenko v pogon CD-ROM. Izberite Remove. Videli boste seznam komponent tako, da jih lahko posamezno odstranite. Izberite komponente, ki jih želite odstraniti in kliknite Next. Ko vas računalnik vpraša, da potrdite vašo izbiro, kliknite Yes. Izbran gonilnik in vse njegove komponente so odstranjene z vašega računalnika. Ko je programska oprema odstranjena, kliknite Finish. 5 Namestitev programske opreme tiskalnika v operacijskem sistemu Windows 2 1 2 Osnovno tiskanje V tem poglavju so opisane možnosti tiskanja in običajna tiskalniška opravila v sistemu Windows. Odprite dokument, ki ga želite natisniti. Izberite Tiskanje v meniju Datoteka. Prikaže se okno Print. Glede na aplikacijo je lahko videti nekoliko drugače. Osnovne nastavitve tiskanja izberete znotraj okna Tiskanje. Te nastavitve vključujejo število kopij in obseg strani. To poglavje vsebuje: • Tiskanje dokumenta • Nastavitve tiskalnika Prepričajte se, da je vaš tiskalnik izbran. - Layout Zavihek - Paper Zavihek - Graphics Zavihek - Extras Zavihek - About Zavihek - Printer Zavihek - Uporaba priljubljene nastavitve - Uporaba pomoči 3 4 Tiskanje dokumenta OPOMBA: • Okno gonilnika vašega tiskalnika Lastnosti, ki se pojavi v teh navodilih za uporabo se lahko razlikuje, odvisno od uporabljenega tiskalnika ter vmesnika. Vendar je sestava okna z lastnostmi tiskalnika podobna. • Preverite operacijske sisteme, ki so združljivi z vašim tiskalnikom. Glejte razdelek o združljivosti OS v tehničnih podatkih tiskalnika v vaših navodilih za uporabo tiskalnika. • Če potrebujete natančno ime vašega tiskalnika, lahko preverite priloženo zgoščenko. Naslednji postopek opisuje splošne korake potrebne za tiskanje iz različne uporabniške programske opreme sistema Windows. Točni koraki za tiskanje dokumenta se lahko razlikujejo glede na program, ki ga uporabljate. Glejte navodila za uporabo vaše programske opreme za natančna navodila za postopek tiskanja. 6 Osnovno tiskanje 5 6 Izberite gonilnik tiskalnika iz padajočega seznama Ime. Da izkoristite funkcije, ki vam jih omogoča gonilnik tiskalnika, kliknite Lastnosti ali Nastavitve v oknu Tiskanje v uporabniškem programu. Za podrobnosti glejte »Nastavitve tiskalnika« na strani 7. Če vidite Namestitev, Tiskalnik, ali Možnosti v vašem oknu Tiskanje, ga kliknite. Nato kliknite Lastnosti na naslednjem zaslonu. Kliknite OK da zaprete okno z lastnostmi tiskalnika. Da začnete tiskalniško opravilo, kliknite OK ali Tiskanje v oknu Tiskanje. Zavihek Layout Nastavitve tiskalnika Uporabite lahko okno z nastavitvami tiskalnika, ki vam dovoli dostop do vseh možnosti tiskalnika, ki jih potrebujete ko uporabljate tiskalnik. Ko so nastavitve tiskalnika prikazane, lahko pregledate in spremenite nastavitve, ki jih potrebujete za vaše tiskalniško opravilo. Zavihek Layout ponuja možnost za prilagajanje izgleda dokument na natisnjeni strani. Layout Options vključuje Multiple Pages per Side in Poster. Za več informacij o dostopanju do lastnosti tiskalnika glej »Tiskanje dokumenta« na strani 6. Vaše okno z nastavitvami tiskalnika se lahko razlikuje odvisno od vašega operacijskega sistema. Ta uporabniški priročnik prikazuje okno Lastnosti za Windows 98. 1 Okno gonilnika vašega tiskalnika Lastnosti, ki se pojavi v teh navodilih za uporabo se lahko razlikuje, odvisno od uporabljenega tiskalnika ter vmesnika. 2 Če do lastnosti tiskalnika dostopate preko mape Tiskalniki, lahko pregledate dodatne Windows zavihke (glejte navodila za uporabo Windows) in zavihek Printer (glejte »Zavihek Printer« na strani 10). OPOMBE: • Večina uporabniških programov sistema Windows bo prepisala nastavitve, ki ste jih določili v gonilniku tiskalnika. Najprej spremenite vse nastavitve tiskanja, ki so na voljo v uporabniški programski opremi, ter spremenite vse preostale nastavitve z uporabo gonilnika tiskalnika. • Nastavitve, ki jih spremenite, se ohranijo le med uporabo trenutnega programa. Če želite uporabiti stalne spremembe, jih izvedite v mapi Tiskalniki. • Naslednji postopek je za Windows XP. Za ostale operacijske sisteme Windows poglejte v pripadajoča navodila za uporabo Windows ali spletno pomoč. Kliknite tipko Windows Start. Izberite Tiskalniki in faksi. Izberite ikono gonilnika vašega tiskalnika. Z desnim gumbom kliknite ikono gonilnika tiskalnika in izberite Nastavitve tiskanja. 5. Spremenite nastavitve na vsakem zavihku, kliknite OK. 1. 2. 3. 4. 1 Orientation Orientation omogoča, da izberete smer v kateri se informacije natisnejo na stran. • Portrait natisne čez širino strani, slog pisma. • Landscape natisne čez dolžino strani, slog preglednice. • Rotate omogoča, da stran obrnete na želene stopinje. Portrait Landscape 2 Layout Options Layout Options omogoča, da izberete napredne možnosti tiskanja. Izberete lahko Multiple Pages per Side in Poster. • Za podrobnosti glejte »Tiskanje več strani na en list papirja (tiskanje funkcije N-Up)« na strani 12. • Za podrobnosti glejte »Tiskanje plakatov« na strani 13. 7 Osnovno tiskanje Zavihek Paper Ko dostopate do nastavitev tiskalnika, uporabite naslednje nastavitve za nastavitev osnovnih zmogljivosti ravnanja s papirjem. Za več informacij o dostopanju do lastnosti tiskalnika glej »Tiskanje dokumenta« na strani 6. Kliknite zavihek Paper za dostop do različnih lastnosti papirja. 3 Source Prepričajte se, da je Source nastavljen na ustrezen vstavek za papir. Manual Feed se uporablja za tiskanje na posebne materila kot so kuverte in prosojnice. Na ročni podajalnik morate naložiti samo po en list naenkrat. Če je vir papirja nastavljen na Auto Select bo tiskalnik iz vstavka samodejno izbral tiskalni material. 4 Type Prepričajte se, da je Type nastavljen na Printer Default. Če naložite drugačen tip tiskalnega materiala, izberite primeren tip papirja. Če uporabljate bombažni papir, nastavite vrsto papirja Thick za najboljše tiskanje. Za uporabo recikliranega papirja s težo od 75 – 90 g/m2 ali barvnega papirja, izberite Color Paper. 1 2 3 4 5 Scaling Scaling omogoča samodejno ali ročno nastavljanje obsega tiskanja na stran. Izberate lako med None, Reduce/Enlarge in Fit to Page. • Za podrobnosti glejte »Tiskanje pomanjšanega ali povečanega dokumenta« na strani 15. • Za podrobnosti glejte »Prilagajanje vašega dokumenta na izbrano velikost papirja« na strani 15. 5 1 Copies Copies omogoča, da izberete število kopij, ki jih boste natisnili. Izberete lahko od 1 do 999 kopij. 2 Size Size vam omogoča, da izberete velikost papirja, ki ste ga naložili na vstavek. Če želene velikosti ni v polju Size, kliknite Custom. Ko se pojavi okno Custom Page Size, nastavite velikost papirja in kliknite OK. Nastavitev se pojavi v seznamu tako, da jo lahko izberete. Vpišite ime, ki ga želite uporabiti. Vpišite velikost papirja. 8 Osnovno tiskanje Zavihek Graphics 4 Advanced Options Uporabite naslednje možnosti grafike, da nastavite kvaliteto tiskanja za vaše določene potrebe tiskanja. Za več informacij o dostopanju do lastnosti tiskalnika glej »Tiskanje dokumenta« na strani 6. Napredne nastavitve lahko nastavite tako, da kliknete gumb Advanced Options. Kliknite zavihek Graphics, da se prikažejo spodaj prikazane lastnosti. 1 2 3 4 1 Resolution Nastavitve Ločljivosti, ki jih lahko izberete, se lahko razlikujejo odvisno od modela vašega tiskalnika. Višja je nastavitev, bolj ostra je jasnost natisnjenih znakov in grafik. Višja nastavitev lahko tudi poveča čas, ki traja, da se natisne dokument. 2 Toner Save Mode Izbira te možnosti podaljša življenjsko dobo kartuše in zmanjša stroške na stran brez vidnega zmanjšanja kakovosti tiska. • Printer Setting: Če izberete to možnost je funkcija določena glede na nastavitve tiskalnika v nadzorni plošči. Nekateri tiskalniki ne podpirajo te funkcije. • On: Izberite to možnost, da omogočite tiskalniku, da porabi manj kartuše na vsaki strani. • Off: Če vam s kartušo ni potrebno varčevati pri tiskanju, izberite to možnost. 3 Darkness Uporabite to možnost, da osvetlite ali potemnite tiskalni posel. • Normal: Ta nastavitev je za normalne dokumente. • Light: Ta nastavitev je za odebeljene širine črt ali temnejše slike v sivinskih barvah. • Dark: Ta nastavitev je za fine širine črt, višje podrobnosti pri grafiki in svetlejše slike v sivinskih barvah. 9 Osnovno tiskanje • TrueType Options: Ta možnost določa kaj gonilnik pove tiskalniku o tem, kako naj prikaže besedilo v vašem dokumentu. Izberite primerno nastavitev glede na stanje vašega dokumenta. Ta možnost je na voljo pri Windows 9x/Me. - Download as Bit Image: Ko je izbrana ta možnost, bo gonilnik prenesel podatke o pisavi, kot bitne slike. Dokumenti z zapletenimi pisavami, kot so korejska in kitajska, ali različne druge pisave, se bodo s to nastavitvijo hitreje natisnile. - Print as Graphics: Ko je izbrana ta možnost, bo gonilnik naložil vse pisave kot grafike. Ko tiskate dokumente z veliko grafične vsebine in sorazmerno malo pisavami TrueType, se lahko zmogljivost (hitrost) tiskanja izboljša s to nastavitvijo. • Print All Text Black: Če je odkljukana možnost Print All Text Black se bo vso besedilo v dokumentu natisnilo v črni barvi, ne glede na barve, ki so prikazane na zaslonu. • Darken Text: Ko je izbrana možnost Darken Text, lahko vso besedilo v vašem dokumentu natisnete temneje, kot v normalnem dokumentu. Zavihek Extras Zavihek About Izberete lahko izhodne možnosti za vaš dokument. Za več informacij o dostopanju do lastnosti tiskalnika glej »Tiskanje dokumenta« na strani 6. Uporabite zavihek About, da prikažete podatke o avtorskih pravicah in številko različice gonilnika. Če imate spletni brskalnik, se lahko povežete na internet tako, da kliknete ikono spletna stran. Za več informacij o dostopanju do lastnosti tiskalnika glej »Tiskanje dokumenta« na strani 6. Kliknite zavihek Extras za dostop do naslednjih funkcij: 1 Zavihek Printer 2 Če do lastnosti tiskalnika dostopate preko mape Tiskalniki lahko pregledate zavihek Printer. Nastavite lahko konfiguracijo tiskalnika. Naslednji postopek je za Windows XP. Za ostale operacijske sisteme Windows poglejte v pripadajoča navodila za uporabo Windows ali spletno pomoč. 1 Kliknite meni Start v sistemu Windows. 3 2 3 4 5 1 Watermark Ustvarite lahko sliko besedila v ozadju, ki se lahko natisne na vsako stran vašega dokumenta. Za podrobnosti glejte »Uporaba vodnih žigov« na strani 16. 2 Overlay Prosojnice se pogosto uporabljajo pri že natisnjenih obrazcih in pisemskih glavah. Za podrobnosti glejte »Uporaba prosojnic« na strani 17. 3 Output Options • Print Order: Nastavite zaporedje po katerem se strani tiskajo. Izberite ukaz za tiskanje iz padajočega seznama. - Normal: Vaš tiskalnik tiska vse strani, od prve strani do zadnje strani. - Reverse All Pages: Vaš tiskalnik tiska vse strani, od zadnje strani do prve strani. - Print Odd Pages: Vaš tiskalnik tiska samo liho oštevilčene strani dokumenta. - Print Even Pages: Vaš tiskalnik tiska samo sodo oštevilčene strani dokumenta. • Reprint When Jammed: Ko je izbrana ta možnost bo tiskalnik zadržal sliko natisnjene strani, dokler ne dobi signala, da je stran uspešno zapustila tiskalnik. Če se papir zagozdi bo tiskalnik iz računalnika ponovno natisnil zadnjo stran, ko odpravite zagozdeni papir. 10 Osnovno tiskanje Izberite Tiskalniki in faksi. Izberite ikono gonilnika vašega tiskalnika. Z desnim gumbom kliknite ikono gonilnika tiskalnika in izberite Lastnosti. Kliknite zavihek Printer in nastavite možnosti. Ko je izbrana ta možnost bo tiskalnik po določenem času preklopil v način za varčevanje z napajanjem. Uporaba priljubljene nastavitve Uporaba pomoči Možnost Favorites, ki je vidna na vsakem zavihku z lastnostmi vam omogoča, da trenutne nastavite shranite za nadaljnjo uporabo. Vaš tiskalnik ima zaslon za pomoč, ki ga lahko aktivirate tako, da kliknete gumb Help v oknu z lastnostmi tiskalnika. Ti zasloni za pomoč vam dajejo podrobne informacije o funkcijah tiskalnika, ki jih omogoča gonilnik tiskalnika. Da shranite predmet Favorites: 1 2 3 Po potrebi spremenite nastavitve na vsakem zavihku. Kliknete lahko tudi iz zgornjega desnega kota okna, in nato kliknete na katerokoli nastavitev. Vnesite ime za predmet v Favorites vnosnem oknu. Kliknite Save. Ko shranite Favorites, se shranijo trenutne nastavitve gonilnika. Za uporabo shranjene nastavitve izberite predmet iz padajočega seznama Favorites. Tiskalnik bo sedaj tiskal glede na vašo izbrano priljubljeno nastavitev. Da zbrišete priljubljeni predmet, izberite ga na seznamu ter kliknite Delete. Obnovite lahko tudi privzeto nastavitev gonilnika tiskalnika tako, da izberete Printer Default s seznama. 11 Osnovno tiskanje 3 Napredno tiskanje Tiskanje več strani na en list papirja (tiskanje funkcije N-Up) V tem poglavju so opisane možnosti tiskanja in napredna tiskalniška opravila. 1 2 3 4 OPOMBA: • Okno gonilnika vašega tiskalnika Lastnosti, ki se pojavi v teh navodilih za uporabo se lahko razlikuje, odvisno od uporabljenega tiskalnika ter vmesnika. Vendar je sestava okna z lastnostmi tiskalnika podobna. • Če potrebujete natančno ime vašega tiskalnika, lahko preverite priloženo zgoščenko. Izberete lahko število strani, ki jih želite natisniti na en list papija. Če želite natisniti več kot eno stran na list papirja, se bodo strani zmanjšale in uredile v vrstni red, ki ga vi določite. Natisnete lahko do 16 strani na en list. 1 2 3 To poglavje vsebuje: • Tiskanje več strani na en list papirja (tiskanje funkcije N-Up) • Tiskanje plakatov • Tiskanje knjižic • Tiskanje na obe strani papirja (ročni duplex) • Tiskanje pomanjšanega ali povečanega dokumenta • Prilagajanje vašega dokumenta na izbrano velikost papirja • Uporaba vodnih žigov • Uporaba prosojnic 4 5 6 12 Napredno tiskanje Če želite spremeniti nastavitve tiskanja iz vaše programske opreme, odprite nastavitve tiskalnika. Glejte »Tiskanje dokumenta« na strani 6. Iz zavihka Layout izberite Multiple Pages per Side v padajočem meniju Type. Izberite število strani, ki jih želite natisniti na en list papirja (1, 2, 4, 6, 9 ali 16) iz padajočega menija Pages per Side. Če je potrebno, izberite ukaz za tiskanje iz padajočega seznama Page Order. Obkljukajte Print Page Border za tiskanje roba okoli vsake strani na listu. Kliknite zavihek Paper, izberite izvor papirja, velikost in tip. Kliknite OK in natisnite dokument. Tiskanje plakatov Tiskanje knjižic Ta funkcija vam omogoča tiskanje ene strani dokumenta na 4, 9 ali 16 listov papirja, ki jih lahko zlepite skupaj in naredite dokument v velikosti plakata. 1 2 3 Če želite spremeniti nastavitve tiskanja iz vaše programske opreme, odprite nastavitve tiskalnika. Glejte »Tiskanje dokumenta« na strani 6. Kliknite zavihek Layout in izberite Poster iz padajočega menija Type. 8 9 8 9 Ta funkcija tiskalnika vam omogoča, da natisnete vaš dokument na obe strani papirja in razvrstite strani tako, da se lahko papir po tiskanju zloži na pol in s tem tvori brošuro. 1 Če želite spremeniti nastavitve tiskanja iz vaše programske opreme, odprite nastavitve tiskalnika. Glejte »Tiskanje dokumenta« na strani 6. 2 V zavihku Layout izberite Booklet Printing s padajočega seznama Type. Nastavite možnost plakata: Izberete lahko postavitev strani iz 2x2, 3x3 ali 4x4. Če izberete 2x2 se bo izhod samodejno razširil tako, da bo zajemal 4 fizične liste. OPOMBA: Možnost tiskanja brošur je na voljo ko je izbrana velikost A4, Letter, Legal, ali Folio v možnosti Size na zavihku Paper. Določite prekrivanje v milimetrih ali inčih, da olajšate lepljenje listov skupaj. 3,81 mm 3,81 mm 4 5 Kliknite zavihek Paper, izberite izvor papirja, velikost in tip. Kliknite OK in natisnite dokument. Plakat lahko končate tako, da zlepite liste skupaj. 13 Napredno tiskanje 3 4 5 Kliknite zavihek Paper, izberite izvor papirja, velikost in tip. Kliknite OK in natisnite dokument. Po končanem tiskanju strani prepognete in spnete. Tiskanje na obe strani papirja (ročni duplex) Tiskate lahko na obe strani lista papirja. Pred tiskanjem se odločite, kako naj bo dokument usmerjen. Za ročno tiskanje na 2 stranski dokument: 1 Če želite spremeniti nastavitve tiskanja iz vaše programske opreme, odprite nastavitve tiskalnika. Glejte »Tiskanje dokumenta« na strani 6. 2 Iz zavihka Layout izberite orientacijo papirja. 3 Iz razdelka Double-sided Printing izberite None, Long Edge ali Short Edge. 4 5 Kliknite zavihek Paper, izberite izvor papirja, velikost in tip. Možnosti so: • Long Edge, ki je običajna postavitev, ki se uporablja pri vezavi knjig. • Short Edge, ki je tip, ki se pogosto uporablja pri koledarjih. 2 2 3 3 2 5 5 2 3 5 3 5 ▲ Long Edge ▲ Short Edge OPOMBA: • Ne tiskajte na obe strani nalepk, prosojnic, kuvert ali debelega papirja. Lahko se zagozdi papir ali pa se poškoduje tiskalnik. • Za uporabo objestranskega tiskanja, lahko uporabite naslednje velikosti papirja: A4, Letter, Legal, in Folio s težo 75 – 90 g/m2. 6 14 Napredno tiskanje Kliknite OK in natisnite dokument. Tiskalnik najprej natisne vsako drugo stran dokumenta. Po končanem tiskanju prve strani posla se prikaže okno Nasvet tiskanja. Za dokončanje tiskalniškega opravila, sledite navodilom na zaslonu. Tiskanje pomanjšanega ali povečanega dokumenta Prilagajanje vašega dokumenta na izbrano velikost papirja Spremenite lahko velikost vsebine strani tako, da se prikaže pomanjšana ali povečana na natisnjeni strani. Ta funkcija tiskalnika vam omogoča, da spremenite velikost vašega tiskalniškega opravila na katerokoli izbrano velikost papirja, neodvisno od velikosti dokumenta. To je lahko uporabno, ko želite preveriti drobne podrobnosti na majhnem dokumentu. 1 2 3 Kliknete lahko tudi tipko 4 5 A Če želite spremeniti nastavitve tiskanja iz vaše programske opreme, odprite nastavitve tiskalnika. Glejte »Tiskanje dokumenta« na strani 6. Iz zavihka Paper izberite Reduce/Enlarge v padajočem meniju Type. Vnesite stopnjo spreminjanja velikosti v vnosnem oknu Percentage. ali . 1 2 3 4 5 Izberite vir papirja, velikost in vrsto v Paper Options. Kliknite OK in natisnite dokument. 15 Napredno tiskanje Če želite spremeniti nastavitve tiskanja iz vaše programske opreme, odprite nastavitve tiskalnika. Glejte »Tiskanje dokumenta« na strani 6. Iz zavihka Paper izberite Fit to Page v padajočem meniju Type. Izberite ukaz za tiskanje iz padajočega seznama Target Page. Izberite vir papirja, velikost in vrsto v Paper Options. Kliknite OK in natisnite dokument. Ustvarjanje vodnega žiga Uporaba vodnih žigov 1 Možnost Vodni žig vam omogoča, da natisnete tekst čez obstoječi dokument. Na primer, želite imeti diagonalno natisnjene velike sive črke z napisom »OSNUTEK« ali »ZAUPNO« čez prvo stran ali vse strani dokumenta. 2 Če želite spremeniti nastavitve tiskanja iz vaše programske opreme, odprite nastavitve tiskalnika. Glejte »Tiskanje dokumenta« na strani 6. Kliknite zavihek Extras in kliknite tipko Edit v razdelku Watermark. Pojavi se okno Edit Watermark. Obstajajo že predhodno določeni vodni žigi, ki so priloženi tiskalniku in jih lahko prilagodite, ali pa lahko dodate nove na seznam. Uporaba obstoječega vodnega žiga 1 2 Če želite spremeniti nastavitve tiskanja iz vaše programske opreme, odprite nastavitve tiskalnika. Glejte »Tiskanje dokumenta« na strani 6. Kliknite zavihek Extras in iz padajočega seznama Watermark izberite želen vodni žig. Na sliki s predogledom boste videli izbran vodni žig. 3 4 Slika s predogledom 3 Kliknite OK in začnite s tiskanjem. OPOMBA: Slika s predogledom prikazuje kako bo stran izgledala, ko bo natisnjena. 5 6 Vnesite tekstovno sporočilo v okno Watermark Message. Vpišete lahko do 40 znakov. Sporočilo se prikaže v oknu predogleda. Ko je označeno polje First Page Only, se vodni žig natisne samo na prvo stran. Izberite možnosti vodnega žiga. Izberete lahko ime pisave, slog, velikost ali stopnjo sivinske lestvice iz razdelka Font Attributes in nastavite kot vodnega žiga v razdelku Message Angle. Kliknite Add, da dodate nov vodni žig na seznam. Ko ste končali z urejanjem, kliknite OK in začnite s tiskanjem. Za prenehanje tiskanja vodnega žiga, izberite <No Watermark> iz padajočega seznama Watermark. 16 Napredno tiskanje Urejanje vodnega žiga 1 2 3 4 5 Če želite spremeniti nastavitve tiskanja iz vaše programske opreme, odprite nastavitve tiskalnika. Glejte »Tiskanje dokumenta« na strani 6. Kliknite zavihek Extras in kliknite tipko Edit v razdelku Watermark. Pojavi se okno Edit Watermark. Izberite vodni žig, ki ga želite urediti s seznama Current Watermarks in spremenite sporočilo vodnega žiga ter možnosti. Kliknite Update, če želite spremembe shraniti. Kliknite OK, dokler ne izstopite iz okna Tiskanje. Uporaba prosojnic Kaj je prosojnica? Dear ABC Regards WORLD BEST Brisanje vodnega žiga 1 2 3 4 Če želite spremeniti nastavitve tiskanja iz vaše programske opreme, odprite nastavitve tiskalnika. Glejte »Tiskanje dokumenta« na strani 6. V zavihku Extras kliknite tipko Edit v razdelku Vodni žig. Pojavi se okno Edit Watermark. S seznama Current Watermarks izberite vodni žig, ki ga želite izbrisati in kliknite Delete. Kliknite OK, dokler ne izstopite iz okna Tiskanje. Prosojnica je tekst in/ali slika, shranjena na trdem disku (HDD) računalnika kot poseben zapis datoteke, ki jo lahko natisnemo na dokument. Prosojnice se pogosto uporabljajo pri že natisnjenih obrazcih in pisemskih glavah. Namesto, da uporabite že natisnjene pisemske glave, lahko ustvarite prosojnico, ki vsebuje natanko enake informacije, ki so trenutno na vaši glavi pisma. Za tiskanje pisma z glavo pisma vašega podjetja, ne potrebujete naložiti že papirja z že natisnjeno pisemsko glavo v tiskalnik. Morate samo povedati tiskalniku naj tiska prosojnico pisemske glave na vaš dokument. Izdelava nove strani s prosojnico Za uporabo prosojnice strani, morate ustvariti prosojnico nove strani ki vsebuje vaš logotip ali sliko. 1 WORLD BEST 2 3 Ustvarite ali odprite dokument, ki vsebuje tekst ali sliko za uporabo v prosojnici nove strani. Postavite elemente tako kot želite, da se prikažejo ko se bo prosojnica natisnila. Da shranite dokument kot prosojnico, odprite lastnosti tiskalnika. Glejte »Tiskanje dokumenta« na strani 6. Kliknite zavihek Extras in kliknite tipko Edit v razdelku Overlay. Slika s predogledom 17 Napredno tiskanje 4 Uporaba prosojnice strani V oknu Urejanje prekrivka kliknite Create Overlay. Potem ko je prosojnica bila ustvarjena, je pripravljena za tiskanje z vašim dokumentom. Za tiskanje prosojnice z dokumentom: 1 2 3 4 5 5 Izdelajte ali odprite dokument, ki ga želite natisniti. Če želite spremeniti nastavitve tiskanja iz vaše programske opreme, odprite nastavitve tiskalnika. Glejte »Tiskanje dokumenta« na strani 6. Kliknite zavihek Extras. Iz padajočega seznama Overlay izberite želen prekrivek. Če datoteka željene prosojnice ni prikazana na seznamu Overlay, kliknite tipko Edit in Load Overlay, ter izberite datoteko prosojnice. V oknu Izdelava prekrivka vpišite v vnosno polje File name ime, ki je dolgo največ osem znakom. Če je potrebno, izberite ciljno pot. (Privzeta je C:\Formover). Če ste shranili datoteko prosojnice, ki je želite uporabiti, na zunanjem viru, lahko naložite daoteko ko dostopate skozi okno Load Overlay. 6 7 Ko izberete datoteko, kliknite Open. Datoteka se pojavi v oknu Overlay List in je na voljo za tiskanje. Izberite prosojnico iz okna Overlay List. Kliknite Save. Ime se pojavi na oknu Overlay List. Kliknite OK ali Yes, da končate z izdelavo. Datoteka ni natisnjena. Namesto tega je shranjena na trdem disku vašega računalnika. OPOMBA: Velikost dokumenta prosojnice mora biti enaka, kot je velikost dokumentov, ki jih tiskate s prosojnico. Ne ustvarite prosojnice z vodnim žigom. 18 Napredno tiskanje 6 7 Če je potrebno kliknite Confirm Page Overlay When Printing. Če je to polje označeno, se bo sporočilo pojavilo vsakič, ko boste predložili dokument za tiskanje, ter zahtevalo od vas potrdilo, če želite natisniti prosojnico na vaš dokument. Če to polje ni označeno in je bila prosojnica že izbrana, se prosojnica samodejno natisne na vaš dokument. Klikajte OK ali Yes dokler se tiskanje ne prične. Izbrana prosojnica se prenese skupaj z vašim tiskalniškim opravilom, in se natisne na vaš dokument. OPOMBA: Ločljivost dokumenta prosojnice mora biti enaka ločljivosti dokumenta, katerega boste natisnili s prosojnico. Brisanje prosojnice strani Prosojnico strani, ki je ne uporabljate več, lahko izbrišete. 1 2 3 4 5 6 V oknu z lastnostmi tiskalnika kliknite zavihek Extras. Kliknite tipko Edit v razdelku Overlay. Izberite prosojnico, ki jo želite izbrisati, iz okna Overlay List. Kliknite Delete Overlay. Ko se pojavi okno s potrditvenim sporočilom, kliknite Yes. Kliknite OK, dokler ne izstopite iz okna Tiskanje. 19 Napredno tiskanje 4 Lokalno deljenje tiskalnika Tiskalnik lahko priključite neposredno na izbran računalnik, ki se na omrežju imenuje »gostiteljski računalnik«. Naslednji postopek je za Windows XP. Za ostale operacijske sisteme Windows poglejte v pripadajoča navodila za uporabo Windows ali spletno pomoč. OPOMBE: • Preverite operacijske sisteme, ki so združljivi z vašim tiskalnikom. Glejte razdelek o združljivosti OS v tehničnih podatkih tiskalnika v vaših navodilih za uporabo tiskalnika. • Če potrebujete natančno ime vašega tiskalnika, lahko preverite priloženo zgoščenko. Nastavljanje gostiteljskega računalnika 1 2 3 4 5 6 V meniju Start izberite Tiskalniki in faksi. Dvakrat kliknite ikono gonilnika vašega tiskalnika. V meniju Tiskalnik izberite Skupna raba. Označite polje Daj ta tiskalnik v skupno rabo. Izpolnite polje Ime za skupno rabo in nato kliknite OK. Nastavljanje odjemalnega računalnika 1 2 3 4 5 6 7 8 9 10 11 20 Lokalno deljenje tiskalnika Zaženite operacijski sistem Windows. Z desnim gumbom kliknite gumb Windows Start in izberite Explorer. Odprite vašo omrežno mapo v levem stolpcu. Kliknite deljeno ime. V meniju Start izberite Tiskalniki in faksi. Dvakrat kliknite ikono gonilnika vašega tiskalnika. V meniju Tiskalnik izberite Lastnosti. V zavihku Vrata kliknite Dodaj vrata. Izberite Lokalna vrata in kliknite Nova vrata. Izpolnite polje Vnesite ime vrat z deljenim imenom. Kliknite OK in kliknite Zapri. Kliknite Uporabi in kliknite OK. 5 Uporaba programa Status Monitor OPOMBA: Če vaš tiskalnik še ni povezan z računalnikom, se bo odprlo naslednje okno. Če med tiskanjem pride do napake, se pojavi okno Status Monitor in prikaže napako. OPOMBE: • Za uporabo tega programa potrebujete: - Sistem Windows 98 ali novejši (sistem Windows NT 4.0 lahko uporabite samo za tiskalnike s podporo za omrežja.) Da preverite operacijske sisteme, ki so združljivi z vašim tiskalnikom, poglejte Tehnične podatke o tiskalniku v vaših Navodilih za uporabo tiskalnika. - Internet Explorer različica 5.0 ali novejši za animacije flash animation v pomoči HTML. • Če potrebujete natančno ime vašega tiskalnika, lahko preverite priloženo zgoščenko. Namestitev programa Status Monitor Za namestitev programa Status Monitor izberite Custom in nato Status Monitor med namestitvijo programske opreme. Za podrobnosti glejte »Namestitev programske opreme tiskalnika« na strani 3. Če ste med namestitvijo izbrali Typical lahko program Status Monitor namestite na sledeči način: 1 2 3 • Ko povežete tiskalnik, kliknite Next. • Če v tem trenutku ne želite priklopiti tiskalnika, kliknite Next, in No na naslednjem zaslonu. • Okno Status Monitor, ki je prikazano v teh uporabniških navodilih se lahko razlikuje glede na tiskalnik in vmesnik, ki ga uporabljate. Vendar je sestava okna Status Monitor podobna. 4 5 Izberite Status Monitor in nato kliknite Next. Ko ste končali z namestitvijo, kliknite Finish. OPOMBA: Glejte podrobnosti v »Odstranjevanje programske opreme tiskalnika« na strani 5, če želite odstraniti program Status Monitor. Zaženite operacijski sistem Windows. Iz menija Start izberite Programi ali Vsi programi → ime vašega tiskalniškega gonilnika → Maintenance. Ali vstavite priloženo zgoščenko v pogon CD-ROM. Izberite Repair. 21 Uporaba programa Status Monitor Odpiranje vodiča za odpravljanje napak Spreminjanje nastavitev programa Status Monitor Dvakrat kliknite na ikono Smart Panel na opravilni vrstici v Windowsih. Na Windows opravilni vrstici izberite ikono Status Monitor in z desnim gumbom kliknite nanjo. Izberite Option. Odpre se naslednje okno. Dvakrat kliknite to ikono. Ali, iz menija Start izberite Programi ali Vsi programi → ime vašega tiskalniškega gonilnika → Troubleshooting Guide. • Prikaži, ko je za omrežni tiskalnik posel zaključen prikaže balon Status Monitor, ko je vaš posel zaključen. (Samo za omrežno podprte tiskalnike.) • Prikaži, ko pride do napake med tiskanjem prikaže balon Status Monitor, ko pride do napake med tiskanjem. • Nastavi samodejno preverjanje stanja vsakih omogoča računalniku redno posodabljanje stanja. Nastavitev vrednosti zraven 1 sekunde povzroči, da računalnik preverja stanje tiskalnika bolj pogosto, zato omogoča hitrejši odziv na napako tiskalnika. OPOMBA: Ko se pojavi balon Status Monitor, ki označuje napaku, lahko trenutni tiskalni posel prekličete ali pogledate pripadajočo rešitev. Če izberete Prekliči tiskanje, tiskalnik izključite in nato kliknite OK. To lahko traja nekaj minut. Upoštevajte, da se bodo podatki, ki se preko omrežja pošiljajo na tiskalnik, izgubljeni. 22 Uporaba programa Status Monitor 6 Uporaba vašega tiskalnika v sistemu Linux Vaš tiskalnik lakho uporabljate v okolju sistema Linux. To poglavje vsebuje: Sistemske zahteve Podprti operacijski sistemi • Redhat 6.2/7.0/7.1 in novejši • Linux Mandrake 7.1/8.0 in novejši • SuSE 6.4/7.0/7.1 in novejši • Sistemske zahteve • Namestitev gonilnika tiskalnika • Caldera OpenLinux 2.3/2.4 in novejši • Spreminjanje načina priklopa tiskalnika • Turbo Linux 6.0 in novejši • Odstranjevanje gonilnika tiskalnika • Slackware 7.0/7.1 in novejši • Uporaba konfiguracijskega orodja • Spreminjanje lastnosti LLPR • Debian 2.2 in novejši Priporočene zmogljivosti • Pentium IV 1 GHz ali močnejši • RAM 256 MB ali več • Trdi disk 1 GB ali več Programska oprema • Glibc 2.1 ali novejši • GTK+ 1.2 ali novejši • GhostScript OPOMBE: • Okno nastavitev tiskalnika v sistemu Linux, ki se pojavi v teh navodilih za uporabo se lahko razlikuje odvisno od uporabljenega tiskalnika. Vendar je sestava okna z lastnostmi odobna. • Ime tiskalnika lahko preverite na priloženi zgoščenki. 23 Uporaba vašega tiskalnika v sistemu Linux Za Expert, izberite željeno možnost in nato kliknite Begin Install. Namestitev gonilnika tiskalnika 1 2 Prepričajte se, da ste priključili tiskalnik na vaš računalnik. Vklopite računalnik in tiskalnik. Ko se pojavi okno Administrator Login, vpišite root v polje Login in vnesite sistemsko geslo. OPOMBA: Da namestite programsko opremo tiskalnika se morate prijaviti kot naduporabnik (root). Če niste naduporabnik, vprašajte vašega sistemskega skrbnika. 3 Vstavite zgoščenko s programsko opremo tiskalnika. Zgoščenka se samodejno zažene. OPOMBA: Če se zgoščenka ne zažene samodejno, kliknite ikono na dnu okna. Ko se prikaže okno Terminal, vpišite: [root@local /root]# cd /mnt/cdrom (mapa enote CD-ROM) [root@local cdrom]# ./setup.sh 4 5 6 Namestitev gonilnika tiskalnika se nato začne. Ko ste končali z namestitvijo, kliknite Start. 7 Odpre se okno Printer Configuration v sistemu Linux. Kliknite ikono Add Printer na orodni vrstici pri vrhu okna. Izberite vrsto namestitve, ali Recommended ali Expert, in nato kliknite Continue. Recommended je popolnoma samodejen in ne potrebuje nobene interakcije. Expert namestitev vam omogoča, da izberete pot namestitve ali sistem tiskanja. Če ste izbrali Recommended, pojdite na korak 6. OPOMBA: Lahko se prikaže okno Administrator Login, odvisno od uporabljenega tiskalnega sistema. Vpišite »root« v polje Login in vnesite sistemsko geslo. 8 Vidite vse tiskalnike, ki so trenutno nameščeni na vaš sistem. Izberite tiskalnik, ki ga želite uporabljati. Na vrhu okna Add a Printer, se pojavijo funkcijski zavihki, ki so na voljo za izbrani tiskalnik. OPOMBA: Če tiskalnik podpira tiskanje PS, je priporočeno, da izberete gonilnik PS. 24 Uporaba vašega tiskalnika v sistemu Linux 9 Kliknite zavihek Connection in se prepričajte da so vrata tiskalnika pravilno nastavljena. Če niso, preverite nastavitve naprave. Spreminjanje načina priklopa tiskalnika Če spremenite način priklopa tiskalnika iz USB v omrežni ali obratno, med uporabo, morate ponovno konfigurirati vaš Linux tiskalnik tako, da dodate tiskalnik v vaš sistem. Naredite naslednje korake: 1 2 Prepričajte se, da ste priključili tiskalnik na vaš računalnik. Vklopite računalnik in tiskalnik. Ko se pojavi okno Administrator Login, vpišite root v polje Login in vnesite sistemsko geslo. OPOMBA: Da namestite nov tiskalnik v sistem tiskanja, se morate prijaviti kot naduporabnik (root). Če niste naduporabnik, vprašajte vašega sistemskega skrbnika. 3 10 Uporabite lahko zavihka Settings in Queue za ogled trenutnih nastavitev tiskalnika. Če je potrebno, lahko spremenite nastavitve. 4 5 uporabi. Description in polje Location se na zaslonu Čakalna vrsta lahko ne prikažejo odvisno od uporabljenega sistema tiskanja. 13 Dostopate lahko tudi do konfiguracije tiskalnika v sistemu Linux tako, da vpišete »linux-config« v okno Terminala. Ko se prikaže okno Printer Configuration, kliknite ikono Add Printer v orodni vrstici na vrhu okna. Kliknite zavihek Connection na vrhu okna Add a Printer. Poskrbite, da so vrata tiskalnika primerno nastavljena. Če niso, preverite nastavitve naprave. OPOMBA: Možnosti se lahko razlikujejo odvisno od tiskalnika v 11 12 Iz ikone zagonskega menija na dnu namizja, izberite Linux Printer in nato Configuration Tool. Za izhod kliknite OK. Ko vam okno prikaže, da je bil nov tiskalnik uspešno konfiguriran, kliknite OK. Ponovno se prikaže okno Printer Configuration v sistemu Linux. V zavihku Info lahko vidite informacije o gonilniku vašega tiskalnika. Če je potrebno, lahko spremenite konfiguracijo tiskalnika. Za podrobnosti o spreminjanju konfiguracije tiskalnika, glejte »Uporaba konfiguracijskega orodja« na strani 26. 6 Kliknite OK. 25 Uporaba vašega tiskalnika v sistemu Linux Odstranjevanje gonilnika tiskalnika 1 Iz ikone zagonskega menija na dnu namizja, izberite Linux Printer in nato Configuration Tool. Uporaba konfiguracijskega orodja Konfiguracijsko orodje dostopa do skrbniških poslov, vključno z dodajanjem in odstranjevanjem novih tiskalnikov in spreminjanjem njihovih globalnih nastavitev. Navadni uporabniki lahko zaženejo za lažje nadziranje vrst poslov, pregledovanja lastnosti tiskalnika in spreminjanja njihovih lokalnih preferenc. Za dostop do konfiguracijskega orodja: 1 2 2 3 Dostopate lahko tudi do konfiguracije tiskalnika v sistemu Linux tako, da vpišete »linux-config« v okno Terminala. V oknu Printer Configuration v sistemu Linux, izberite ukaz Uninstall iz menija File. Pojavi se okno Administrator Login. Vpišite »root« v polje Login in vnesite sistemsko geslo. Kliknite Proceed. Iz ikone zagonskega menija na dnu zaslona izberite Linux Printer in nato Configuration Tool. Prikaže se okno Printer Configuration v sistemu Linux. To okno lahko odprete tudi iz terminala tako, da vpišete »linux-config«. Okno Printer Configuration v sistemu Linux v levem podoknu kaže seznam nameščenih tiskalnikov. Desno podokno kaže število zavihkov, ki prikazujejo informacije o trenutno izbranem tiskalniku. Če trenutno ni izbran, izberite vaš gonilnik tiskalnika. OPOMBA: Da odstranite programsko opremo tiskalnika se morate prijaviti kot naduporabnik (root). Če niste naduporabnik, vprašajte vašega sistemskega skrbnika. 4 5 Prikaže se sporočilno okno, ki od vas zahteva potrditev, da lahko nadaljuje z odstranjevanjem. Kliknite Yes. Izberite Complete uninstall in nato kliknite Uninstall. 3 Zavihek Info kaže splošne informacije o tiskalniku. Če ste uporabnik interneta, lahko kliknete Go to the Web page for this printer za dostop do spletne strani podjetja Samsung. Kliknite zavihek Jobs nadziranje in upravljanje vrste poslov za izbran tiskalnik. Lahko začasno ustavite, nadaljujete ali izbrišete določene posle v vrsti. Če povlečete določen posel(e), ga lahko spustite v tiskalno vrsto drugega tiskalnika. 6 7 Kliknite OK za začetek odstranjevanja. Ko ste končali z odstranjevanjem, kliknite Finished. 26 Uporaba vašega tiskalnika v sistemu Linux Zavihek Properties vam omogoča spremembo privzetih nastavitev tiskalnika. Okno LLPR Properties lahko odprete tudi na naslednje načine: • Iz ikone zagonskega menija na dnu zaslona izberite Linux Printer, in nato Linux LPR. 3 • Če je okno Printer Configuration v sistemu Linux trenutno odprto, izberite Test Print iz menija Print. Odpre se okno LLPR Properties. OPOMBA: Navadni uporabniki lahko prepišejo privzete nastavitve, ki veljajo za celoten sistem in jih je določil skrbnik. Ko navaden uporabnik klikne Apply, bodo te prirejene nastavitve shranjene v profil uporabnika in se jih lahko kasneje uporabi z LLPR. Če skrbnik poganja konfiguracijsko orodje bodo te nastavitve shranjene kot nove globalne privzete nastavitve. Videli boste naslednjih šest zavihkov na vrhu okna: • General - omogoča vam spreminjanje velikosti papirja, vrste papirja, vira papirja, usmerjenosti dokumentov, omogočanje funkcije obojestransko, dodajanja začetnih in končnih pasic ter spreminjanje števila strani po listu. Spreminjanje lastnosti LLPR • Margins - omogoča vam določanje robov strani. Grafike na desni vam kažejo trenutne nastavitve. Ti robovi se ne veljajo pri tiskanju navadnih podatkov PostScript. Za spremembo lastnosti tiskalnika odprite okno LLPR Properties. Da odprete okno LLPR Properties: 1 2 • Image - omogoča vam, da nastavite možnosti slike, ki bo uporabljena pri tiskanju slikovnih datotek, to je, ko je ne-PostScript dokument poslan v ukazno vrstico v LLPR. Nastavitve barv tudi obveljajo za postscript dokumente. V uporabniškem programu ki ga uporabljate, izberite ukaz Print. Ko se odpre okno Linux LPR, kliknite Properties. • Text - omogoča vam, da izberete gostoto teksta in vklopite ali izklopite obarvanje sintakse. • HP-GL/2 - omogoča vam, da nastavite privzeto možnost za tiskanje oblike dokumentov HP-GL/2, ki ga uporabljajo nekateri risalniki. Kliknite Properties. • Advanced - omogoča vam, da prepišete privzete nastavitve za tiskalnik. Če kliknete gumb Save na dnu okno, se bo možnost ohranila med sejami LLPR. 4 Uporabite gumb Help za pregled podrobnosti o možnostih v oknu. Za uporabo možnosti kliknite OK v oknu LLPR Properties. Vrnili se boste na okno Linux LPR. Za začetek tiskanja kliknite OK. 27 Uporaba vašega tiskalnika v sistemu Linux 7 Uporaba vašega tiskalnika s sistemom Macintosh Vaš tiskalnik podpira sisteme Macintosh z vgrajenim vmesnikom USB ali kartico omrežnega vmesnika 10/100 Base-TX. Ko tiskate datoteko iz računalnika Macintosh, lahko uporabite gonilik CUPS tako, da namestite datoteko PPD. OPOMBA: Nekateri tiskalniki ne podpirajo omrežnega vmesnika. Prepričajte se da vaš tiskalnik podpira omrežni vmesnik tako, da pogledate v tehnične podatke tiskalnika v vaša Navodila za uporabo tiskalnika. Namestitev goninika tiskalnika 1 2 3 4 5 6 7 8 9 10 To poglavje vsebuje: • Nameščanje programske opreme za Macintosh • Nastavljanje tiskalnika • Tiskanje Nameščanje programske opreme za Macintosh Zgoščenka, ki ste jo dobili s tiskalnikom vsebuje datoteko PPD, ki omogoča uporabo gonilnika CUPS ali Apple LaserWriter (le na voljo, ko uporabljate tiskalnik, ki podpira gonilnik PostScript) za tiskanje na računalniku Macintosh. Preden naložite programsko opremo tiskalnika preverite naslednje: Element Zahteve Operacijski sistem Mac OS 10.3.x RAM 128 MB Prazen prostor na disku 200 MB Prepričajte se, da ste priključili vaš tiskalnik na računalnik. Vključite vaš računalnik in tiskalnik. V pogon CD-ROM vstavite zgoščenko, ki ste jo dobili skupaj z napravo. Dvakrat kliknite ikono pogona CD-ROM, ki je prikazana na namizju Macintosha. Dvakrat kliknite mapo Installer. Dvakrat kliknite mapo Printer. Dvakrat kliknite ikono Samsung SPL2 Installer. Vnesite geslo in kliknite OK. Odpre se okno namestitvenika Samsung SPL. Kliknite Continue in nato kliknite Continue. Izberite Easy Install in kliknite Install. Po končani namestitvi kliknite Quit. Odstranjevanje gonilnika tiskalnik Odstranjevanje je potrebno če nadgrajujete programsko opremo ali namestitev ne uspe. 1 V pogon CD-ROM vstavite zgoščenko, ki ste jo dobili skupaj z napravo. 2 Dvakrat kliknite ikono pogona CD-ROM, ki je prikazana na namizju Macintosha. 3 Dvakrat kliknite mapo Installer. 4 5 6 7 8 9 Dvakrat kliknite mapo Printer. Dvakrat kliknite ikono Samsung SPL2 Installer. Vnesite geslo in kliknite OK. Odpre se okno namestitvenika Samsung SPL. Kliknite Continue in nato kliknite Continue. Izberite Uninstall in nato kliknite Uninstall. Ko ste končali z odstranjevanjem, kliknite Quit. 28 Uporaba vašega tiskalnika s sistemom Macintosh Nastavljanje tiskalnika Tiskanje Nastavljanje vašega tiskalnika bo različno odvino od tega kateri kabel uporabljate za povezavo tiskalnika z vašim računalnikom – omrežni kabel ali kabel USB. Za Macintosh povezan v omrežje OPOMBA: Nekateri tiskalniki ne podpirajo omrežnega vmesnika. Preden priklopite vaš tiskalnik, se prepričajte da vaš tiskalnik podpira omrežni vmesnik tako, da pogledate v tehnične podatke tiskalnika v vaša Navodila za uporabo tiskalnika. 1 2 3 4 5 6 7 8 9 Za nameščanje PPD in filter datotek v računalnik, sledite navodilom v »Nameščanje programske opreme za Macintosh« na strani 28. Odprite Print Setup Utility v mapi Utilities. Kliknite Add na Printer List. OPOMBE: • Okno nastavitev tiskalnika v sistemu Macintosh, ki se pojavi v teh navodilih za uporabo se lahko razlikuje odvisno od uporabljenega tiskalnika. Vendar je sestava okna z lastnostmi tiskalnika podobna. • Ime tiskalnika lahko preverite na priloženi zgoščenki. Tiskanje dokumenta Ko tiskate s sistemom Macintosh, potrebujete preveriti nastavitve programske opreme tiskalnika v vsakem uporabniškem programu, ki ga uporabljate. Sledite tem korakom za tiskanje iz sistema Macintosh. 1 2 Izberite zavihek IP Printing. Vnesite naslov IP tiskalnika v polje Printer Address. Vnesite ime vrste v polje Queue Name. Če ne morete ugotoviti imena vrste za vaš tiskalniški strežnik, poskusite najprej uporabiti privzeto vrsto. Izberite Samsung v Printer Model in vaš tiskalnik v Model Name. Kliknite Add. 3 Odprite uporabniški program sistema Macintosh in izberite datoteko ki jo želite natisniti. Odprite meni File in kliknite Page Setup (Document Setup v nekaterih uporabniških programih). Izberite velikost vašega papirja, usmerjenost, spreminjanje velikosti in ostale možnosti ter kliknite OK. Naslov IP vašega tiskalnika se pojavi na Printer List, in je nastavljen kot privzeti tiskalnik. Prepričajte se, da je vaš tiskalnik izbran. Za Macintosh povezan z USB 1 2 3 4 5 6 Za nameščanje PPD in filter datotek v računalnik, sledite navodilom v »Nameščanje programske opreme za Macintosh« na strani 28. Odprite Print Setup Utility v mapi Utilities. Kliknite Add na Printer List. ▲ Mac OS 10.3 Izberite zavihek USB. Izberite Samsung v Printer Model in vaš tiskalnik v Model Name. Kliknite Add. 4 5 Vaš tiskalnik se prikaže na Printer List, in je nastavljen kot privzeti tiskalnik. 6 Odprite meni File in kliknite Print. Izberite število kopij ki jih želite in označite katere strani želite natisniti. Ko končate z nastavljanjem možnosti kliknite Print. 29 Uporaba vašega tiskalnika s sistemom Macintosh Spreminjanje nastavitev tiskalnika Nastavitev funkcij tiskalnika Ko uporabljate vaš tiskalnik lahko uporabite napredne funkcije tiskanja. Zavihek Printer Features omogoča možnosti za izbiro vrste papirja in nastavitev kvalitete tiskanja. V vašem uporabniškem programu sistema Macintosh izberite Print iz menija File. Ime tiskalnika, ki se pojavi v oknu lastnosti tiskalnika, se lahko razlikuje odvisno od tiskalnika v uporabi. Razen imena, je sestava okna z lastnostmi tiskalnika podobna. Izberite Printer Features iz padajočega seznama Presets za dostop do naslednjih funkcij: Nastavitev razporeditve Zavihek Layout ponuja možnost za prilagajanje izgleda dokument na natisnjeni strani. Natisnete lahko več stranina en list papirja. Izberite Layout iz padajočega seznama Presets za dostop do naslednjih funkcij. Za podrobnosti glejte »Tiskanje večih strani na en list papirja« na naslednjem stolpcu. ▲ Mac OS 10.3 1 Vrsta papirja Prepričajte se, da je Paper Type nastavljen na Printer Default. Če naložite drugačen tip tiskalnega materiala, izberite primeren tip papirja. 1 ▲ Mac OS 10.3 2 Ločljivost Nastavitve Ločljivosti, ki jih lahko izberete, se lahko razlikujejo odvisno od modela vašega tiskalnika. Izberete lahko ločljivost tiskanja. Višja je nastavitev, bolj ostra je jasnost natisnjenih znakov in grafik. Višja nastavitev lahko tudi poveča čas, ki traja, da se natisne dokument. 2 30 Uporaba vašega tiskalnika s sistemom Macintosh Tiskanje večih strani na en list papirja Na en list papirja lahko natisnete več kot eno stran. Ta funkcija omogoča stroškovno učinkovit način za tiskanje osnutkov. 1 2 V vašem uporabniškem programu sistema Macintosh izberite Print iz menija File. Izberite Layout. ▲ Mac OS 10.3 3 4 5 Izberite število strani, ki jih želite natisniti na en list papirja na padajočem seznamu Pages per Sheet. Izberite vrstni red strani iz možnosti Layout Direction. Za tiskanje robu okoli vsake strani na listu, izberite možnost ki jo želite s padajočega seznama Border. Kliknite Print, in tiskalnik bo natisnil izbrano število strani na eno stran vsake strani. 31 Uporaba vašega tiskalnika s sistemom Macintosh STVARNO KAZALO D dokument, tiskanje Macintosh 29 Windows 6 J jezik, spremeni 4 L lastnosti razporeditve, nastavljanje Windows 7 lastnosti razporeditve, nastavljanje Linux 27 Macintosh 30 Linux gonilnik namestitev 24 odstranjevanje 26 konfiguracijsko orodje 26 lastnost LLP 27 ločljivost tiskalnika, nastaviti Macintosh 30 Windows 9 M Macintosh gonilnik namestitev 28 odstranjevanje 28 nastavljanje tiskalnika 29 tiskanje 29 N nadzornik stanja, uporabiti 21 namestitev gonilnik tiskalnika Linux 24 Macintosh 28 Windows 3 napredno tiskanje, uporaba 12 nastavitev ločljivost Macintosh 30 Windows 9 možnost true-type 9 priljubljene 11 slikovni način 9 temnost 9 varčevanje s tonerjem 9 nastavitve grafike, nastaviti 9 nastavitve papirja, nastaviti 8 nastavitve tiskalnika, nastaviti Linux 27 Macintosh 30 Windows 7 O obojestransko tiskanje 14 odstranjevanje, programska oprema Linux 26 Macintosh 28 Windows 5 P plakat, tiskanje 13 pomoč, uporaba 11 posebne lastnosti, nastavljanje 10 postavitev, tiskanje Windows 7 priljubljene nastavitve, uporabiti 11 programska oprema namestitev Linux 24 Macintosh 28 Windows 3 odstranjevanje Linux 26 Macintosh 28 Windows 5 ponovna namestitev Windows 5 sistemske zahteve Linux 23 Macintosh 28 32 programska oprema tiskalnika namestitev Linux 24 Macintosh 28 Windows 3 odstranjevanje Linux 26 Macintosh 28 Windows 5 prosojnica izbrisati 19 tiskanje 18 ustvariti 17 S sistemske zahteve Linux 23 Macintosh 28 T tiskanje brošure 13 dokument 6 funkcija N-up Macintosh 31 Windows 12 iz sistema Macintosh 29 iz sistema Windows 6 obejestransko 14 plakat 16 prilagodi strani 15 prosojnica 17 spreminjanje velikosti 15 vodni žig 16 tiskanje brošur 13 tiskanje funkcije n-up Macintosh 31 Windows 12 V varčevanje s tonerjem, nastavljanje 9 varčevanje z napajanjem, nastavljanje 10 velikost papirja, nastaviti 8 vir papirja, nastaviti Linux 27 Windows 8 vodni žig izbrisati 17 tiskanje 16 uredi 17 ustvariti 16 vrsta papirja, nastaviti Linux 27 Macintosh 30 Windows 8 33 www.samsungprinter.com Rev.2.00