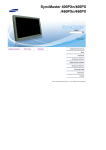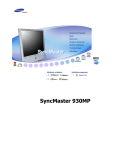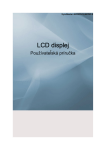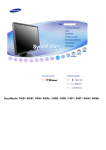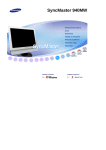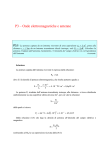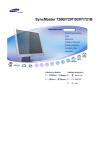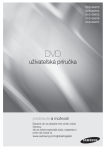Download Samsung 540N Užívateľská príručka
Transcript
Inštalácia ovládaþa
Inštalácia programu
SyncMaster 740B / 940B / 740N / 940Fn / 540B / 540N / 740T / 940T / 940N / 940Be
Znaþky
Nedodržanie nariadení uvedených týmto symbolom môže viesĢ k úrazu alebo poškodeniu
zariadenia.
Zakázané
Dôležité preþítaĢ si a rozumieĢ za
každých okolností
Nerozoberajte
Odpojte zástrþku zo zásuvky
Nedotýkajte sa
Uzemnenie kvôli zabráneniu
elektrickému šoku
Napájanie
Keć monitor dlhšie nepoužívate, nastavte PC na DPMS. Ak používate šetriþ
obrazovky, nastavte ho na režim aktívnej obrazovky.
Tu uvedené obrázky slúžia len ako referencia a nevzĢahujú sa na všetky prípady (alebo krajiny).
Nepoužívajte poškodenú alebo uvoĐnenú zástrþku.
z
Toto môže spôsobiĢ elektrický šok alebo požiar.
NeĢahajte zástrþku za drôt ani sa nedotýkajte zástrþky mokrými rukami.
z
Toto môže spôsobiĢ elektrický šok alebo požiar.
Používajte iba riadne uzemnenú zástrþku a zásuvku.
z
Nesprávne uzemnenie môže spôsobiĢ elektrický šok alebo poškodenie
zariadenia.
Pevne zapojte napájací kábel, aby sa neuvoĐnil.
z
Zlé pripojenie môže spôsobiĢ požiar.
Nadmieru neohýbajte zástrþku a šnúru ani na ne neklaćte Ģažké
predmety, ktoré by mohli spôsobiĢ škodu.
z
Nedodržiavanie uvedeného môže spôsobiĢ elektrický šok alebo požiar.
Nezapájajte do zásuvky príliš veĐa predlžovacých káblov alebo
rozdvojok.
z
Môže to spôsobiĢ požiar.
Poþas používania monitora neodpájajte napájací kábel.
z
Oddelenie môže spôsobiĢ prepätie, ktoré môže poškodiĢ monitor.
ieĢový kábel nepoužívajte v prípade, ak je zaprášený konektor alebo
zástrþka.
z
Ak sú konektor alebo zástrþka napájacieho kábla zaprášené, vyþistite
ich suchou handriþkou. Používanie napájacieho kábla so zaprášenou
zástrþkou alebo konektorom môže spôsobiĢ zásah elektrickým prúdom
alebo požiar.
Inštalácia
Pred inštalovaním monitora na miestach s veĐkou koncentráciou prachu, vysokou
alebo nízkou teplotu, vysokou vlhkosĢou, s výskytom chemických látok a na
miestach, kde sa monitor bude používaĢ 24 hodín, ako sú letiská, železniþné
stanice a podobne, sa spojte s autorizovaným servisným strediskom.
V opaþnom prípade hrozí vážne poškodenie monitora.
Umiestnite monitor tam, kde je nízka vlhkosĢ a minimálna prašnosĢ.
z
Dôsledkom môže byĢ elektrický šok alebo požiar vo vnútri monitora.
Pri prenášaní monitora zabráĖte nárazom.
z
Môže to spôsobiĢ poškodenie výrobku alebo zranenie.
Podstavec monitora umiestnite do vitríny alebo na poliþku tak, aby
koniec podstavca nevyþnieval z vitríny alebo poliþky.
z
Pád výrobku môže spôsobiĢ jeho poškodenie alebo úraz osoby.
NeumiestĖujte výrobok na nestabilné miesta alebo miesta s malým
povrchom.
z
Umiestnite výrobok na rovný stabilný povrch, pretože môže spadnúĢ a
ublížiĢ niekomu v blízkosti, najmä deĢom.
NeumiestĖujte výrobok na podlahu.
z
Niekto, najmä deti, môže oĖ zakopnúĢ.
ChráĖte výrobok pred horĐavými predmetmi, ako sú svieþky, insekticídy
þi cigarety.
z
V opaþnom prípade môže dôjsĢ k požiaru.
ChráĖte napájací kábel pred zariadeniami na ohrev.
z
Ak sa roztaví izolácia, môže dôjsĢ k úrazu elektrickým prúdom alebo k
požiaru.
NeumiestĖujte výrobok na miesta so slabým vetraním, napríklad na
poliþku s knihami, do skrine, atć.
z
Každé zvýšenie vnútornej teploty môže spôsobiĢ požiar.
Monitor pokladajte opatrne.
z
Mohol by sa poškodiĢ alebo pokaziĢ.
Nepokladajte monitor þelnou þasĢou dolu.
z
Mohol by sa poškodiĢ TFT-LCD povrch.
Inštaláciu nástenného držiaka musí vykonaĢ kvalifikovaný pracovník.
z
z
Inštalácia nekvalifikovanou osobou môže maĢ za následok zranenie.
Vždy používajte montážne zariadenie uvedené v užívateĐskej príruþke.
Kvôli dobrej ventilácii tento produkt vždy inštalujte v urþitej vzdialenosti
od steny (minimálne 10 cm/4 palce).
z
Slabá ventilácia môže zapríþiniĢ zvýšenie vnútornej teploty produktu, þo
môže maĢ za následok skrátenie životnosti komponentov a znížený
výkon.
Uschovajte plastový obalový materiál (sáþok) mimo dosahu detí.
z
Plastový obal (sáþok) môže zadusenie, ak sa s ním deti budú hraĢ.
ýistenie
ýistenie skrine monitora alebo povrchu TFT-LCD vykonajte utretím mierne
navlhþenou, mäkkou látkou. Neþistite plochý monitor vodou. Použite vo vode
rozpustený neagresívny þistiaci prostriedok.
ýistiaci prostriedok nerozstrekujte priamo na monitor.
z
Môže to spôsobiĢ poškodenie, úraz elektrickým prúdom alebo požiar.
Používajte odporúþaný þistiaci prostriedok s hladkou látkou.
Ak je konektor medzi zástrþkou a kolíkom zaprášený alebo zneþistený,
dobre ho oþistite suchou látkou.
z
Zneþistený konektor môže spôsobiĢ elektrický šok alebo požiar.
Pred þistením výrobku skontrolujte, þi ste ho odpojili zo siete.
z
V opaþnom prípade to môže spôsobiĢ úraz elektrickým prúdom alebo
požiar.
Odpojte napájací kábel zo sieĢovej zásuvky a poutierajte výrobok
mäkkou suchou látkou.
z
Nepoužívajte žiadne chemikálie ako vosk, benzén, alkohol, riedidlá,
insekticídy, osviežovaþe vzduchu, mazadlá þi detergenty.
OhĐadom þistenia vnútrajška sa spojte so servisným strediskom alebo
zákazníckym strediskom.
z
Udržujte vnútrajšok výrobku v þistote. Prach, ktorý sa nahromadil vo
vnútri poþas dlhšieho þasového obdobia, môže spôsobiĢ nefungovanie
alebo požiar.
Ostatné
NeodstraĖujte kryt (alebo zadnú þasĢ).
z
z
Môže to spôsobiĢ elektrický šok alebo požiar.
ObráĢte sa na kvalifikovaných servisných pracovníkov.
Ak monitor nefunguje normálne – najmä, ak z neho vychádzajú nezvyklé
zvuky alebo zápachy – okamžite ho odpojte a kontaktujte
autorizovaného predajcu alebo servis.
z
Môže to spôsobiĢ elektrický šok alebo požiar.
NeumiestĖujte tento výrobok na olejové, zadymené þi vlhké miesta.
Neinštalujte ho do vozidiel.
z
z
Môže to spôsobiĢ nefungovanie, elektrický šok alebo požiar.
ZabráĖte najmä používaniu monitora v blízkosti vody alebo vonku, kde
by mohol byĢ vystavený snehu alebo dažću.
Ak monitor spadne, resp. je poškodená skriĖa, vypnite monitor a odpojte
napájaciu šnúru. V takom prípade sa spojte so Service Center (servisné
stredisko).
z
Monitor nemusí fungovaĢ a môže spôsobiĢ elektrický šok alebo požiar.
Odpojte zástrþku zo zásuvky poþas búrky alebo blýskania alebo ak sa
dlhšiu dobu nepoužíva.
z
Nedodržiavanie uvedeného môže spôsobiĢ elektrický šok alebo požiar.
Nepokúšajte sa pohybovaĢ monitorom tak, že iba potiahnete elektrický
kábel alebo kábel signálu.
z
Môže to spôsobiĢ poruchu, elektrický šok alebo požiar zapríþinený
poškodením kábla.
Nehýbte monitorom doprava alebo doĐava Ģahaním iba za šnúru alebo
signálny kábel.
z
Môže to spôsobiĢ poruchu, elektrický šok alebo požiar zapríþinený
poškodením kábla.
Nezakrývajte vetracie otvory na skrini monitora.
z
Zlé vetranie môže spôsobiĢ poruchu alebo požiar.
Nepokladajte na monitor pohár s vodou, chemické látky alebo malé
kovové objekty na monitor.
z
z
Môže to spôsobiĢ elektrický šok alebo požiar.
Ak sa do monitora dostane cudzia látka, odpojte zástrþku a potom
kontaktujte servisné stredisko.
ChráĖte výrobok pred horĐavými chemickými sprejmi alebo zápalnými
látkami.
z
Môže to spôsobiĢ výbuch alebo požiar.
Do otvorov monitora nikdy nevkladajte žiadne kovové predmety.
z
Môže to spôsobiĢ elektrický šok, požiar alebo zranenie.
Nevkladajte kovové predmety, ako sú kovové paliþky, drôty a špendlíky
alebo zápalné predmety, ako je papier alebo zápalky, do vetracích
otvorov alebo vstupu pre slúchadlo alebo AV vstupov.
z
Môže to spôsobiĢ požiar alebo úraz elektrickým prúdom. Ak do výrobku
vnikne neznáma látka alebo voda, vypnite ho, odpojte z elektrickej siete
a obráĢte sa na servisné centrum.
Ak dlhší þasový úsek pozeráte na nehybnú obrazovku, môže sa objaviĢ
reziduálny obraz alebo rozmazanie.
z
Ak sa od monitora musíte vzdialiĢ na dlhšiu dobu, zmeĖte režim na
úsporu energie alebo nastavte šetriþ obrazovky na pohyblivý obraz.
Nastavte rozlíšenie a frekvenciu na úrovne, ktoré modelu prislúchajú.
z
Nevhodné rozlíšenie môže maĢ za následok nevhodnú kvalitu obrazu.
15 palca (38 cm)
- 1024 X 768
17, 19 palca (43, 48 cm) - 1280 X 1024
Nepretržité sledovanie monitora z príliš blízkeho uhla môže spôsobiĢ
poškodenie zraku.
Po každej hodine používania monitora si dajte aspoĖ päĢminútovú
prestávku, aby ste znížili namáhanie oþí.
Výrobok neumiestĖujte na nestabilné alebo nerovné miesto alebo na
miesto vystavené vibráciám.
z
Pád výrobku môže spôsobiĢ jeho poškodenie alebo úraz osoby.
Používanie výrobku na mieste vystavenom vibráciám môže skrátiĢ jeho
životnosĢ alebo spôsobiĢ požiar.
Monitor pri presúvaní vypnite a odpojte napájací kábel. Pred presunom
monitora sa presvedþte, þi všetky káble, vrátane anténového kábla a
káblov spájajúcich s inými zariadeniami, sú odpojené.
z
Neodpojenie kábla môže spôsobiĢ jeho poškodenie a viesĢ k požiaru
alebo elektrickému šoku.
Umiestnite výrobok mimo dosahu detí, pretože sa naĖho môžu zavesiĢ a
poškodiĢ ho.
z
Padajúci výrobok môže zapríþiniĢ fyzické poškodenie, dokonca
usmrtenie.
Ak sa výrobok dlhšiu dobu nepoužíva, odpojte ho zo siete.
z
V opaþnom prípade to môže zapríþiniĢ tepelnú emisiu z
nazhromaždených neþistôt alebo poškodenej izolácie, þo môže viesĢ k
úrazu elektrickým prúdom alebo požiaru.
NeumiestĖujte na výrobok obĐúbené detské predmety (ani niþ iné, þo
môže byĢ pre deti príĢažlivé).
z
Deti sa môžu pokúsiĢ vyšplhaĢ sa na výrobok, aby predmet získali.
Výrobok by mohol spadnúĢ a zapríþiniĢ fyzické poškodenie, dokonca
usmrtenie.
Keć nadvihujete alebo pohybujete monitorom, nenadvihujte monitor
spodnou stranou nahor zatiaĐ, þo držíte len stojan.
z
Toto by mohlo spôsobiĢ pád vášho monitora, priþom by sa mohol
poškodiĢ alebo spôsobiĢ fyzické zranenie.
Dobré držanie tela pri používaní monitora
Pri používaní monitora sa snažte uchovaĢ dobré držanie tela.
z
z
z
z
z
z
z
Chrbát majte vystretý.
Medzi zrakom a obrazovkou monitora udržujte približnú
vzdialenosĢ 45 až 50 cm. Na obrazovku sa pozerajte mierne
sponad nej a monitor majte rovno pred sebou.
Monitor nakloĖte nahor o 10 až 20 stupĖov. Nastavte výšku
monitora tak, aby bola horná strana monitora mierne pod
úrovĖou zraku.
Nastavte uhol monitora tak, aby sa na obrazovke neodrážalo
svetlo.
Snažte sa uchovaĢ ruky kolmo voþi podpažiu. Udržujte ruky zo
zadnej strany v rovnej polohe.
Udržujte kolmý uhol lakĢov.
Udržujte uhol kolien v uhle väþšom ako 90 stupĖov. NedovoĐte,
aby vám nohy neviseli nad podlahou. Upravte polohu rúk, aby
sa nachádzali pod úrovĖou srdca.
SyncMaster 740B / 940B / 540B
Presvedþite sa, þi sú s monitorom dodané nasledovné položky.
Aké niektoré položky chýbajú, kontaktujte dodávateĐa.
VoliteĐné položky môžete zakúpiĢ u miestneho obchodného zástupcu.
Vybalenie
Typ 1
Monitor s jednoduchým stojanom
Spodná þasĢ
Program MagicRotation sa nemôže spustiĢ, pretože
Jednoduchý stojan nepodporuje funkciu Preklápanie.
Typ 2
Monitor s kĎbovým stojanom
Typ 3
Monitor s Posuvný podstavec
Typ 4
Monitor s Najnižší HAS stojan
Príruþka
Struþný sprievodca
nastavením
Záruþný list
(Nie je k dispozícii všade)
PoužívateĐskou príruþkou,
ovládaþom monitora,
softvérom Natural Color,
MagicTune˞,
MagicRotation
D-sub kábla
Napájacia šnúra
DVI kábel (voliteĐné)
Kábla
Predná þasĢ
Tlaþidlo MENU [ ]
Otvára menu OSD. Používa sa tiež na opustenie menu OSD
alebo návrat do predchádzajúceho menu.
Tlaþidlo MagicBright˞ MagicBright˞ je nová funkcia poskytujúca optimálne
zobrazovacie prostredie závislé na obsahu obrazu, ktorý
[ ]
sledujete. Aktuálne sú k dispozícii 6 odlišné režimy: Custom,
Text, Internet, Game, Sport a Movie. Každý režim má svoju
vlastnú prednastavenú hodnotu jasu. S ĐahkosĢou môžete zvoliĢ
jedno zo 6 nastavení, jednoducho stlaþením tlaþidla
'MagicBright˞'.
1) Custom
Hoci dané hodnoty starostlivo vyberali naši technici,
prednastavené hodnoty nemusia, v závislosti od vášho
vkusu, z vášho pohĐadu pôsobiĢ príjemne.
Ak je tomu tak, upravte Brightness (Jas) a Contrast
(Kontrast) prostredníctvom menu OSD.
2) Text
Pre dokumenty alebo práce obsahujúce nároþný text.
3) Internet
Pre prácu so zmiešaným zobrazením, ako je napr. text
a grafika.
4) Game
Pre sledovanie pohyblivého obrazu, ako sú napr. hry.
5) Sport
Na sledovanie pohyblivého obrazu, ako je napr. šport.
6) Movie
Na sledovanie filmov, ako sú napr. DVD alebo video CD.
>>Kliknite sem a uvidíte pohyblivú ukážku.
Tlaþidlo Jas [ ]
Keć na obrazovke nie je OSD, stlaþením tlaþidla nastavíte jas.
Tlaþidlo NASTAVENIE Tieto tlaþidlá umožĖujú zvýraznenie a nastavenie položiek v
menu.
[
]
Tlaþidlo enter
[ ]/
Tlaþidlo Source
(Zdroj)
Používa sa na výber menu OSD. /
Keć stlaþíte ' ' tlaþidlo, môžete vybraĢ obrazový signál pri
vypnutom OSD. (Ak je kvôli zmene vstupného režimu stlaþené
tlaþidlo zdroja, v Đavom hornom rohu obrazovky sa objaví správa,
zobrazujúca aktuálny režim -- vstupný signál Analog, Digital)
Poznámka: Ak zvolíte digitálny režim, musíte pripojiĢ monitor ku
grafickej karte s digitálnym DVI portom s použitím DVI kábla.
Tlaþidlo AUTO
Toto tlaþidlo použite na automatické nastavenie priameho
prístupu.
Tlaþidlo HLAVNÝ
VYPÍNAý [ ] /
UkazovateĐ napájania
Toto tlaþidlo sa používa na zapínanie a vypínanie monitora. /
Poþas bežnej prevádzky svieti toto svetlo namodro a keć monitor
ukladá vaše nastavenia, raz blikne namodro.
Ćalšie informácie ohĐadom funkcií šetrenia energie pozrite v þasti PowerSaver, kde je táto
funkcia popísaná.. Kvôli šetreniu elektrickej energie, keć monitor nepotrebujete alebo
nepoužívate, vypínajte ho.
Zadná þasĢ
Jednoduchým stojanom
KĎbovým stojanom / Posuvný podstavec
(Konfigurácia uvedená na zadnej þasti monitora sa môže v závislosti od výrobku meniĢ.)
Port POWER
Port DVI IN
Port RGB IN
Spínaþ zap./vyp. el.
napájania
(voliteĐné)
Zámok Kensington
Pripojte napájaciu šnúru pre monitor do zásuvky napájania na zadnej
þasti monitora.
Pripojte DVI kábel k portu DVI na zadnej þasti monitora.
Pripojte signálový kábel do zásuvky pre grafiku na poþítaþi
Toto tlaþidlo sa používa na zapínanie a vypínanie monitora.
Zámok Kensington je zariadenie používané na fyzické opravy
systému, pri použití na verejných miestach. (Uzamykacie zariadenie si
musíte zakúpiĢ osobitne.)
Pre informácie o používaní uzamykacieho zariadenia kontaktujte
miesto, kde ste ho zakúpili.
Ćalšie informácie ohĐadom pripájania káblov nájdete v þasti Pripojenie monitora .
SyncMaster 740N / 540N / 940N
Presvedþite sa, þi sú s monitorom dodané nasledovné položky.
Aké niektoré položky chýbajú, kontaktujte dodávateĐa.
VoliteĐné položky môžete zakúpiĢ u miestneho obchodného zástupcu.
Vybalenie
Typ 1
Monitor s jednoduchým stojanom
Spodná þasĢ
Program MagicRotation sa nemôže spustiĢ, pretože
Jednoduchý stojan nepodporuje funkciu Preklápanie.
Typ 2
Monitor s kĎbovým stojanom
Typ 3
Monitor s Posuvný podstavec
Typ 4
Monitor s Najnižší HAS stojan
Príruþka
Struþný sprievodca
nastavením
Záruþný list
(Nie je k dispozícii všade)
D-sub kábla
Napájacia šnúra
Kábla
Predná þasĢ
PoužívateĐskou príruþkou,
ovládaþom monitora,
softvérom Natural Color,
MagicTune˞,
MagicRotation
Tlaþidlo MENU [ ]
Otvára menu OSD. Používa sa tiež na opustenie menu OSD
alebo návrat do predchádzajúceho menu.
Tlaþidlo MagicBright˞ MagicBright˞ je nová funkcia poskytujúca optimálne
zobrazovacie prostredie závislé na obsahu obrazu, ktorý
[ ]
sledujete. Aktuálne sú k dispozícii 6 odlišné režimy: Custom,
Text, Internet, Game, Sport a Movie. Každý režim má svoju
vlastnú prednastavenú hodnotu jasu. S ĐahkosĢou môžete zvoliĢ
jedno zo 6 nastavení, jednoducho stlaþením tlaþidla
'MagicBright˞'.
1) Custom
Hoci dané hodnoty starostlivo vyberali naši technici,
prednastavené hodnoty nemusia, v závislosti od vášho
vkusu, z vášho pohĐadu pôsobiĢ príjemne.
Ak je tomu tak, upravte Brightness (Jas) a Contrast
(Kontrast) prostredníctvom menu OSD.
2) Text
Pre dokumenty alebo práce obsahujúce nároþný text.
3) Internet
Pre prácu so zmiešaným zobrazením, ako je napr. text
a grafika.
4) Game
Pre sledovanie pohyblivého obrazu, ako sú napr. hry.
5) Sport
Na sledovanie pohyblivého obrazu, ako je napr. šport.
6) Movie
Na sledovanie filmov, ako sú napr. DVD alebo video CD.
>>Kliknite sem a uvidíte pohyblivú ukážku.
Tlaþidlo Jas
[ ]
Keć na obrazovke nie je OSD, stlaþením tlaþidla nastavíte jas.
Tlaþidlo NASTAVENIE Tieto tlaþidlá umožĖujú zvýraznenie a nastavenie položiek v
menu.
[
]
Tlaþidlo enter
[ ]
Tlaþidlo AUTO
Používa sa na výber menu OSD.
Toto tlaþidlo použite na automatické nastavenie priameho
prístupu.
Tlaþidlo HLAVNÝ
VYPÍNAý [ ] /
UkazovateĐ napájania
Toto tlaþidlo sa používa na zapínanie a vypínanie monitora. /
Poþas bežnej prevádzky svieti toto svetlo namodro a keć monitor
ukladá vaše nastavenia, raz blikne namodro.
Ćalšie informácie ohĐadom funkcií šetrenia energie pozrite v þasti PowerSaver, kde je táto
funkcia popísaná.. Kvôli šetreniu elektrickej energie, keć monitor nepotrebujete alebo
nepoužívate, vypínajte ho.
Zadná þasĢ
Jednoduchým stojanom
KĎbovým stojanom / Posuvný podstavec
(Konfigurácia uvedená na zadnej þasti monitora sa môže v závislosti od výrobku meniĢ.)
Port POWER
Port RGB IN
Spínaþ zap./vyp. el.
napájania
(voliteĐné)
Zámok Kensington
Pripojte napájaciu šnúru pre monitor do zásuvky napájania na zadnej
þasti monitora.
Pripojte signálový kábel do zásuvky pre grafiku na poþítaþi
Toto tlaþidlo sa používa na zapínanie a vypínanie monitora.
Zámok Kensington je zariadenie používané na fyzické opravy
systému, pri použití na verejných miestach. (Uzamykacie zariadenie si
musíte zakúpiĢ osobitne.)
Pre informácie o používaní uzamykacieho zariadenia kontaktujte
miesto, kde ste ho zakúpili.
Ćalšie informácie ohĐadom pripájania káblov nájdete v þasti Pripojenie monitora .
SyncMaster 940Fn
Presvedþite sa, þi sú s monitorom dodané nasledovné položky.
Aké niektoré položky chýbajú, kontaktujte dodávateĐa.
VoliteĐné položky môžete zakúpiĢ u miestneho obchodného zástupcu.
Vybalenie
Monitor s kĎbovým stojanom
Príruþka
Struþný sprievodca
nastavením
Záruþný list
(Nie je k dispozícii všade)
PoužívateĐskou príruþkou,
ovládaþom monitora,
softvérom Natural Color,
MagicTune˞,
MagicRotation
‘DVI-A k D-sub˄Gkábel
Napájacia šnúra
DVI kábel
Kábla
Predná þasĢ
Tlaþidlo MENU [ ]
Otvára menu OSD. Používa sa tiež na opustenie menu OSD
alebo návrat do predchádzajúceho menu.
Tlaþidlo MagicBright˞ MagicBright˞ je nová funkcia poskytujúca optimálne
zobrazovacie prostredie závislé na obsahu obrazu, ktorý
[ ]
sledujete. Aktuálne sú k dispozícii 6 odlišné režimy: Custom,
Text, Internet, Game, Sport a Movie. Každý režim má svoju
vlastnú prednastavenú hodnotu jasu. S ĐahkosĢou môžete zvoliĢ
jedno zo 6 nastavení, jednoducho stlaþením tlaþidla
'MagicBright˞'.
1) Custom
Hoci dané hodnoty starostlivo vyberali naši technici,
prednastavené hodnoty nemusia, v závislosti od vášho
vkusu, z vášho pohĐadu pôsobiĢ príjemne.
Ak je tomu tak, upravte Brightness (Jas) a Contrast
(Kontrast) prostredníctvom menu OSD.
2) Text
Pre dokumenty alebo práce obsahujúce nároþný text.
3) Internet
Pre prácu so zmiešaným zobrazením, ako je napr. text
a grafika.
4) Game
Pre sledovanie pohyblivého obrazu, ako sú napr. hry.
5) Sport
Na sledovanie pohyblivého obrazu, ako je napr. šport.
6) Movie
Na sledovanie filmov, ako sú napr. DVD alebo video CD.
>>Kliknite sem a uvidíte pohyblivú ukážku.
Tlaþidlo Jas [ ]
Tlaþidlo NASTAVENIE
Keć na obrazovke nie je OSD, stlaþením tlaþidla nastavíte jas.
Tieto tlaþidlá umožĖujú zvýraznenie a nastavenie položiek v
[
menu.
]
Používa sa na výber menu OSD. /
Tlaþidlo enter
[ ]/
Tlaþidlo Source
(Zdroj)
Keć stlaþíte ' ' tlaþidlo, môžete vybraĢ obrazový signál pri
vypnutom OSD. (Ak je kvôli zmene vstupného režimu stlaþené
tlaþidlo zdroja, v Đavom hornom rohu obrazovky sa objaví správa,
zobrazujúca aktuálny režim -- vstupný signál Analog, Digital)
Poznámka: Ak zvolíte digitálny režim, musíte pripojiĢ monitor ku
grafickej karte s digitálnym DVI portom s použitím DVI kábla.
Tlaþidlo AUTO
Toto tlaþidlo použite na automatické nastavenie priameho
prístupu.
Tlaþidlo HLAVNÝ
VYPÍNAý [ ] /
UkazovateĐ napájania
Toto tlaþidlo sa používa na zapínanie a vypínanie monitora. /
Poþas bežnej prevádzky svieti toto svetlo namodro a keć monitor
ukladá vaše nastavenia, raz blikne namodro.
Ćalšie informácie ohĐadom funkcií šetrenia energie pozrite v þasti PowerSaver, kde je táto
funkcia popísaná.. Kvôli šetreniu elektrickej energie, keć monitor nepotrebujete alebo
nepoužívate, vypínajte ho.
Zadná þasĢ
(Konfigurácia uvedená na zadnej þasti monitora sa môže v závislosti od výrobku meniĢ.)
Port POWER
Port DVI IN
Port RGB IN
Spínaþ zap./vyp. el.
napájania
(voliteĐné)
Zámok Kensington
Pripojte napájaciu šnúru pre monitor do zásuvky napájania na zadnej
þasti monitora.
Pripojte DVI kábel k portu DVI na zadnej þasti monitora.
Pripojte ˄DVI-A k D-sub˄Gkábel k portu DVI na zadnej þasti monitora.
Toto tlaþidlo sa používa na zapínanie a vypínanie monitora.
Zámok Kensington je zariadenie používané na fyzické opravy
systému, pri použití na verejných miestach. (Uzamykacie zariadenie si
musíte zakúpiĢ osobitne.)
Pre informácie o používaní uzamykacieho zariadenia kontaktujte
miesto, kde ste ho zakúpili.
Ćalšie informácie ohĐadom pripájania káblov nájdete v þasti Pripojenie monitora .
SyncMaster 740T / 940T / 940Be
Presvedþite sa, þi sú s monitorom dodané nasledovné položky.
Aké niektoré položky chýbajú, kontaktujte dodávateĐa.
VoliteĐné položky môžete zakúpiĢ u miestneho obchodného zástupcu.
Vybalenie
Typ 1
Monitor s jednoduchým stojanom
Spodná þasĢ
Program MagicRotation sa nemôže spustiĢ, pretože
Jednoduchý stojan nepodporuje funkciu Preklápanie.
Typ 2
Monitor s Posuvný podstavec
Typ 3
Monitor s Najnižší HAS stojan
Príruþka
Struþný sprievodca
nastavením
Záruþný list
(Nie je k dispozícii všade)
PoužívateĐskou príruþkou,
ovládaþom monitora,
softvérom Natural Color,
MagicTune˞,
MagicRotation
D-sub kábla
Napájacia šnúra
DVI kábel (voliteĐné)
Kábla
Predná þasĢ
Tlaþidlo MENU [ ]
Otvára menu OSD. Používa sa tiež na opustenie menu OSD
alebo návrat do predchádzajúceho menu.
Tlaþidlo MagicBright˞ MagicBright˞ je nová funkcia poskytujúca optimálne
zobrazovacie prostredie závislé na obsahu obrazu, ktorý
[ ]
sledujete. Aktuálne sú k dispozícii 6 odlišné režimy: Custom,
Text, Internet, Game, Sport a Movie. Každý režim má svoju
vlastnú prednastavenú hodnotu jasu. S ĐahkosĢou môžete zvoliĢ
jedno zo 6 nastavení, jednoducho stlaþením tlaþidla
'MagicBright˞'.
1) Custom
Hoci dané hodnoty starostlivo vyberali naši technici,
prednastavené hodnoty nemusia, v závislosti od vášho
vkusu, z vášho pohĐadu pôsobiĢ príjemne.
Ak je tomu tak, upravte Brightness (Jas) a Contrast
(Kontrast) prostredníctvom menu OSD.
2) Text
Pre dokumenty alebo práce obsahujúce nároþný text.
3) Internet
Pre prácu so zmiešaným zobrazením, ako je napr. text
a grafika.
4) Game
Pre sledovanie pohyblivého obrazu, ako sú napr. hry.
5) Sport
Na sledovanie pohyblivého obrazu, ako je napr. šport.
6) Movie
Na sledovanie filmov, ako sú napr. DVD alebo video CD.
>>Kliknite sem a uvidíte pohyblivú ukážku.
Tlaþidlo Jas [ ]
Keć na obrazovke nie je OSD, stlaþením tlaþidla nastavíte jas.
Tlaþidlo NASTAVENIE Tieto tlaþidlá umožĖujú zvýraznenie a nastavenie položiek v
menu.
[
]
Tlaþidlo enter
[ ]/
Tlaþidlo Source
(Zdroj)
Používa sa na výber menu OSD. /
Keć stlaþíte ' ' tlaþidlo, môžete vybraĢ obrazový signál pri
vypnutom OSD. (Ak je kvôli zmene vstupného režimu stlaþené
tlaþidlo zdroja, v Đavom hornom rohu obrazovky sa objaví správa,
zobrazujúca aktuálny režim -- vstupný signál Analog, Digital)
Poznámka: Ak zvolíte digitálny režim, musíte pripojiĢ monitor ku
grafickej karte s digitálnym DVI portom s použitím DVI kábla.
Tlaþidlo AUTO
Toto tlaþidlo použite na automatické nastavenie priameho
prístupu.
Tlaþidlo HLAVNÝ
VYPÍNAý [ ] /
UkazovateĐ napájania
Toto tlaþidlo sa používa na zapínanie a vypínanie monitora. /
Poþas bežnej prevádzky svieti toto svetlo namodro a keć monitor
ukladá vaše nastavenia, raz blikne namodro.
Ćalšie informácie ohĐadom funkcií šetrenia energie pozrite v þasti PowerSaver, kde je táto
funkcia popísaná.. Kvôli šetreniu elektrickej energie, keć monitor nepotrebujete alebo
nepoužívate, vypínajte ho.
Zadná þasĢ
Jednoduchým stojanom
Posuvný podstavec
(Konfigurácia uvedená na zadnej þasti monitora sa môže v závislosti od výrobku meniĢ.)
Port POWER
Port DVI IN
Port RGB IN
Spínaþ zap./vyp. el.
napájania
(voliteĐné)
Zámok Kensington
Pripojte napájaciu šnúru pre monitor do zásuvky napájania na zadnej
þasti monitora.
Pripojte DVI kábel k portu DVI na zadnej þasti monitora.
Pripojte signálový kábel do zásuvky pre grafiku na poþítaþi
Toto tlaþidlo sa používa na zapínanie a vypínanie monitora.
Zámok Kensington je zariadenie používané na fyzické opravy
systému, pri použití na verejných miestach. (Uzamykacie zariadenie si
musíte zakúpiĢ osobitne.)
Pre informácie o používaní uzamykacieho zariadenia kontaktujte
miesto, kde ste ho zakúpili.
Ćalšie informácie ohĐadom pripájania káblov nájdete v þasti Pripojenie monitora .
SyncMaster 740B / 940B / 540B / 740T / 940T / 940Be
Pripojenie monitora
1.
Pripojte napájaciu šnúru pre monitor do zásuvky napájania na zadnej þasti monitora. ZasuĖte
napájaciu šnúru pre monitor do zásuvky v jeho blízkosti.
2-1.
Použitie D-sub (analógového) konektora na grafickej karte.
Pripojte signálový kábel do zásuvky 15-kolíkového portu D-sub na zadnej strane poþítaþa.
[ RGB IN ]
2-2.
Použitie DVI (digitálneho) konektora na grafickej karte.
Pripojte kábel DVI do DVI portu na zadnej strane monitora.
[ DVI IN ]
2-3.
Pripojenie k Macintoshu
Pripojte monitor k poþítaþu Macintosh s použitím D-sub pripájacieho kábla.
2-4.
V prípade staršieho modelu Macintosha treba monitor pripojiĢ s použitím špeciálneho Mac
adaptéra.
3.
Zapnite poþítaþ a monitor. Keć monitor zobrazuje obraz, inštalácia je hotová.
Inštalácia podstavca
Zmontovanie monitora
Monitor a spodná þasĢ
KĎbovým stojanom / Posuvný podstavec
A. Zarážka na stojane
PripevĖovanie podstavca
Tento monitor je stavaný pre montážnu medzipodložku v súlade s VESA s rozmermi 75 mm x 75
mm.
Jednoduchým stojanom
KĎbovým stojanom
Posuvný podstavec
Najnižší HAS stojan
A. Monitor
B. Montážna medzipodložka (Predáva sa samostatne)
1. Vypnite monitor a odpojte napájaciu šnúru.
2. Položte LCD monitor þelnou þasĢou dolu na rovný povrch s vankúšom kvôli ochrane
obrazovky.
3. Odnímte obe skrutky a následne oddeĐte stojan od LCD monitora.
4. Zarovnajtemontážnu medzipodložku s dierami v montážnej podložke zadného krytua
prichyĢte ju štyrmi skrutkami, ktoré sú priložené k podstavcu sramenom, závesu na montáž
na stenu alebo inému podstavcu.
SyncMaster 740N
Pripojenie monitora
1.
Pripojte napájaciu šnúru pre monitor do zásuvky napájania na zadnej þasti monitora. ZasuĖte
napájaciu šnúru pre monitor do zásuvky v jeho blízkosti.
2-1.
Použitie D-sub (analógového) konektora na grafickej karte.
Pripojte signálový kábel do zásuvky 15-kolíkového portu D-sub na zadnej strane poþítaþa.
[ RGB IN ]
2-2.
Pripojenie k Macintoshu
Pripojte monitor k poþítaþu Macintosh s použitím D-sub pripájacieho kábla.
2-3.
V prípade staršieho modelu Macintosha treba monitor pripojiĢ s použitím špeciálneho Mac
adaptéra.
3.
Zapnite poþítaþ a monitor. Keć monitor zobrazuje obraz, inštalácia je hotová.
Inštalácia podstavca
Zmontovanie monitora
Monitor a spodná þasĢ
Otoþný stojan
KĎbovým stojanom / Posuvný podstavec
A. Zarážka na stojane
PripevĖovanie podstavca
Tento monitor je stavaný pre montážnu medzipodložku v súlade s VESA s rozmermi 75 mm x 75
mm.
Jednoduchým stojanom
KĎbovým stojanom
Posuvný podstavec
Najnižší HAS stojan
A. Monitor
B. Montážna medzipodložka (Predáva sa samostatne)
1. Vypnite monitor a odpojte napájaciu šnúru.
2. Položte LCD monitor þelnou þasĢou dolu na rovný povrch s vankúšom kvôli ochrane
obrazovky.
3. Odnímte obe skrutky a následne oddeĐte stojan od LCD monitora.
4. Zarovnajtemontážnu medzipodložku s dierami v montážnej podložke zadného krytua
prichyĢte ju štyrmi skrutkami, ktoré sú priložené k podstavcu sramenom, závesu na montáž
na stenu alebo inému podstavcu.
SyncMaster 940Fn
Pripojenie monitora
1.
Pripojte napájaciu šnúru pre monitor do zásuvky napájania na zadnej þasti monitora. ZasuĖte
napájaciu šnúru pre monitor do zásuvky v jeho blízkosti.
2-1.
Použitie D-sub (analógového) konektora na grafickej karte.
Pripojte ˄DVI-A k D-sub˄Gkábel k portu D-sub na zadnej þasti monitora.
[ RGB IN ]
2-2.
Použitie DVI (digitálneho) konektora na grafickej karte.
Pripojte DVI kábel k portu DVI na zadnej þasti monitora.
[ DVI IN ]
2-3.
Pripojenie k Macintoshu
Pripojte monitor k poþítaþu Macintosh pomocou pripájacieho kábla ˄DVI-A k D-sub˅.
2-4.
V prípade staršieho modelu Macintosha treba monitor pripojiĢ s použitím špeciálneho Mac
adaptéra.
3.
Zapnite poþítaþ a monitor. Keć monitor zobrazuje obraz, inštalácia je hotová.
Inštalácia podstavca
KĎbovým stojanom
A. Zarážka na stojane
PripevĖovanie podstavca
Tento monitor je stavaný pre montážnu medzipodložku v súlade s VESA s rozmermi 75 mm x 75
mm.
A. Monitor
B. Montážna medzipodložka (Predáva sa samostatne)
1. Vypnite monitor a odpojte napájaciu šnúru.
2. Položte LCD monitor þelnou þasĢou dolu na rovný povrch s vankúšom kvôli ochrane
obrazovky.
3. Odnímte obe skrutky a následne oddeĐte stojan od LCD monitora.
4. Zarovnajtemontážnu medzipodložku s dierami v montážnej podložke zadného krytua
prichyĢte ju štyrmi skrutkami, ktoré sú priložené k podstavcu sramenom, závesu na montáž
na stenu alebo inému podstavcu.
SyncMaster 540N / 940N
Pripojenie monitora
1.
Pripojte napájaciu šnúru pre monitor do zásuvky napájania na zadnej þasti monitora. ZasuĖte
napájaciu šnúru pre monitor do zásuvky v jeho blízkosti.
2-1.
Použitie D-sub (analógového) konektora na grafickej karte.
Pripojte signálový kábel do zásuvky 15-kolíkového portu D-sub na zadnej strane poþítaþa.
[ RGB IN ]
2-2.
Pripojenie k Macintoshu
Pripojte monitor k poþítaþu Macintosh s použitím D-sub pripájacieho kábla.
2-3.
V prípade staršieho modelu Macintosha treba monitor pripojiĢ s použitím špeciálneho Mac
adaptéra.
3.
Zapnite poþítaþ a monitor. Keć monitor zobrazuje obraz, inštalácia je hotová.
Inštalácia podstavca
Zmontovanie monitora
Monitor a spodná þasĢ
KĎbovým stojanom
A. Zarážka na stojane
PripevĖovanie podstavca
Tento monitor je stavaný pre montážnu medzipodložku v súlade s VESA s rozmermi 75 mm x 75
mm.
Jednoduchým stojanom
A. Monitor
KĎbovým stojanom
B. Montážna medzipodložka (Predáva sa samostatne)
1. Vypnite monitor a odpojte napájaciu šnúru.
2. Položte LCD monitor þelnou þasĢou dolu na rovný povrch s vankúšom kvôli ochrane
obrazovky.
3. Odnímte obe skrutky a následne oddeĐte stojan od LCD monitora.
4. Zarovnajtemontážnu medzipodložku s dierami v montážnej podložke zadného krytua
prichyĢte ju štyrmi skrutkami, ktoré sú priložené k podstavcu sramenom, závesu na montáž
na stenu alebo inému podstavcu.
Inštalovanie ovládaþa monitora (Automatický)
Keć vás operaþný systém požiada o ovládaþ monitora, vložte CD-ROM, ktorý je
priložený k monitoru. Inštalácia ovládaþa sa medzi jednotlivými operaþnými
systémami nepatrne líši. Riaćte sa príslušnými pokynmi pre váš operaþný systém.
Nachystajte si þistú disketu a stiahnite súbor s programom ovládaþa na internetovej
stránke, ktorá je tu uvedená.
z
Internetová stránka:
http://www.samsung.com/ (Pre celý svet)
http://www.samsung.com/monitor (Pre U.S.A)
http://www.sec.co.kr/monitor (Pre Kóreu)
http://www.samsungmonitor.com.cn/ (Pre ýínu)
1. Vložte CD do CD-ROM mechaniky.
2. Kliknite na "Windows"
3. Vyberte model monitora v zozname modelov a potom kliknite na tlaþidlo "OK" .
4. Ak vidíte nasledujúce okno hlásení, kliknite na tlaþidlo "Continue Anyway" (Aj tak
pokraþovaĢ). Potom kliknite na tlaþidlo "OK".
(Microsoft® Windows® Operaþný systém XP/2000)
Tento monitor má schvaĐovacie logo spoloþnosti MS a táto inštalácia
nepoškodí váš systém.Schválený ovládaþ bude zaslaný na domovskú
stránku spoloþnosti Samsung Monitor
http://www.samsung.com/.
5. Inštalácia ovládaþa monitora je hotová.
Inštalovanie ovládaþa monitora (Príruþka)
Windows XP | Windows 2000 |Windows Me |Windows NT | Linux
Keć vás operaþný systém požiada o ovládaþ monitora, vložte CD-ROM, ktorý je
priložený k monitoru. Inštalácia ovládaþa sa medzi jednotlivými operaþnými
systémami nepatrne líši. Riaćte sa príslušnými pokynmi pre váš operaþný systém.
Nachystajte si þistú disketu a stiahnite súbor s programom ovládaþa na internetovej
stránke, ktorá je tu uvedená.
z
Internetová stránka:
http://www.samsung.com/ (Pre celý svet)
http://www.samsung.com/monitor (Pre U.S.A)
http://www.sec.co.kr/monitor (Pre Kóreu)
http://www.samsungmonitor.com.cn/ (Pre ýínu)
Microsoft® Windows® Operaþný systém XP
1. Vložte CD do CD-ROM mechaniky.
2. Kliknite na "Štart" —> "Ovládací Panel" potom kliknite na ikonu "VzhĐad a motívy".
3. Kliknite na ikonu "Zobrazenie" a vyberte kartu "Nastavenia", potom kliknite na
"Rozšírené..".
4. Kliknite na tlaþidlo "Vlastnosti" na karte "Monitor" a vyberte kartu "Ovládaþ" .
5. Kliknite na "AktualizovaĢ ovládaþ.." a vyberte "InštalovaĢ zo zoznamu alebo..", potom
kliknite na tlaþidlo "Ćalej" .
6. Vyberte "NehĐadaĢ, ja..", potom kliknite na "Ćalej" a potom kliknite na "Mám disk".
7. Kliknite na tlaþidlo "PrehĐadávaĢ", potom vyberte A:(D:\Ovládaþ) a vyberte príslušný modelu
monitora v zozname modelov a kliknite na tlaþidlo "Ćalej" .
8. Ak vidíte nasledujúce okno hlásení, kliknite na tlaþidlo "Continue Anyway" (Aj tak
pokraþovaĢ). Potom kliknite na tlaþidlo "OK".
Tento monitor má schvaĐovacie logo spoloþnosti MS a táto inštalácia nepoškodí váš
systém.Schválený ovládaþ bude zaslaný na domovskú stránku spoloþnosti Samsung Monitor
http://www.samsung.com/.
9. Kliknite na tlaþidlo "ZatvoriĢ", potom postupne klikajte na tlaþidlo "OK" .
10. Inštalácia ovládaþa monitora je hotová.
Microsoft® Windows® Operaþný systém 2000
Keć uvidíte na monitore "Digitálny podpis nenájdený", riaćte sa týmito krokmi.
1. Vyberte tlaþidlo "OK"na okne "VložiĢ disk" .
2. Kliknite na tlaþidlo "PrehĐadávaĢ" na okne "Potrebný súbor" .
3. Vyberte A:(D:\Ovládaþ), potom kliknite na tlaþidlo "OtvoriĢ" a potom kliknite na tlaþidlo "OK" .
Spôsob inštalácie
1.
2.
3.
4.
5.
6.
7.
8.
9.
10.
Kliknite na "Štart" , "Nastavenia" , "Ovládací panel".
Dvakrát kliknite na ikonu "Zobrazenie" .
Vyberte kartu "Nastavenia" a potom kliknite na "Rozšírené..".
Vyberte "Monitor".
Prípad Keć tlaþidlo "Vlastnosti" nie je aktívne, znamená to, že monitor je náležite
1:
nakonfigurovaný. Prosím, zastavte inštaláciu
Prípad Keć je tlaþidlo "Vlastnosti" aktívne, kliknite na tlaþidlo "Vlastnosti" a potom sa
2:
postupne riaćte ćalšími krokmi.
Kliknite na "Ovládaþ" a potom kliknite na "AktualizovaĢ ovládaþ.." a potom kliknite na
tlaþidlo "Ćalej" .
Vyberte "ZobraziĢ zoznam známych ovládaþov pre toto zariadenie, aby som si mohol
vybraĢ konkrétny ovládaþ" , potom kliknite na "Ćalej" a potom kliknite na "Z disku".
Kliknite na tlaþidlo "PrehĐadávaĢ" , potom vyberte A:(D:\Ovládaþ).
Kliknite na tlaþidlo "OtvoriĢ" , potom kliknite na tlaþidlo "OK" .
Vyberte model monitora a kliknite na tlaþidlo "Ćalej" , potom kliknite na tlaþidlo "Ćalej" .
Kliknite na tlaþidlo "SkonþiĢ" , potom kliknite na tlaþidlo "OK" .
Keć uvidíte okno "Digitálny podpis nenájdený" , potom kliknite na tlaþidlo "Áno". A
kliknite na tlaþidlo "SkonþiĢ" , potom kliknite na tlaþidlo "ZatvoriĢ" .
Microsoft® Windows® Operaþný systém Millennium
1.
2.
3.
4.
5.
6.
7.
8.
9.
10.
11.
Kliknite na "Štart" , "Nastavenia" , "Ovládací panel".
Dvakrát kliknite na ikonu "Zobrazenie" .
Vyberte kartu "Nastavenia" a kliknite na tlaþidlo "Rozšírené vlastnosti".
Vyberte kartu "Monitor" .
Kliknite na tlaþidlo "ZmeniĢ" v oblasti "Typ monitora" .
Vyberte "Urþite umiestnenie ovládaþa".
Vyberte "ZobraziĢ zoznam všetkých ovládaþov v konkrétnom umiestnení.." , potom
kliknite na tlaþidlo "Ćalej" .
Kliknite na tlaþidlo "Z diskety"
Urþite A:\(D:\ovládaþ), potom kliknite na tlaþidlo "OK" .
Vyberte "UkázaĢ všetky zariadenia" a vyberte monitor, ktorý zodpovedá tomu, ktorý ste
pripojili k poþítaþu a kliknite na "OK".
Ćalej vyberajte tlaþidlo "ZatvoriĢ" a tlaþidlo "OK" , až kým nezatvoríte dialógové okne
Vlastnosti zobrazenia.
Microsoft® Windows® Operaþný systém NT
1. Kliknite na Štart, Nastavenia, Ovládací panel, a potom dvakrát kliknite na ikonu
Zobrazenie .
2. V informaþnom okne Registrácia zobrazenia kliknite na kartu Nastavenia a potom kliknite na
Všetky zobrazovacie režimy.
3. Vyberte režim, ktorý si želáte používaĢ (Rozlíšenie, Poþet farieb, Vertikálna frekvencia) a
potom kliknite na OK.
4. Kliknite na tlaþidlo Apply (PoužiĢ) ak vidíte, že po stlaþení tlaþidla Test pracuje obrazovka
normálne. Ak obrazovka normálne nepracuje, zmeĖte na iný režim (režim slabšieho
rozlíšenia, farieb, frekvencie).
Poznámka: Ak v možnosti Všetky režimy zobrazenia nie je žiadny režim, vyberte
úroveĖ rozlíšenia a vertikálnej frekvencie podĐa Prednastavených zobrazovacích
režimov v užívateĐskej príruþke.
Operaþný systém Linux
Keć chcete spustiĢ X-Window, musíte vytvoriĢ súbor X86Config, ktorý je typom systémového
nastavovacieho súboru.
1.
2.
3.
4.
5.
6.
7.
8.
9.
10.
Po spustení súboru X86Config stlaþte na prvej a druhej obrazovke Enter.
Tretia obrazovka je pre nastavenie myši.
Nastavte myš pre poþítaþ.
Ćalšia obrazovka je pre výber klávesnice.
Nastavte klávesnicu pre poþítaþ.
Ćalšia obrazovka je pre nastavenie monitora.
Najskôr pre monitor nastavte horizontálnu frekvenciu. (Frekvenciu môžete zadaĢ priamo.)
Nastavte pre monitor vertikálnu frekvenciu. (Frekvenciu môžete zadaĢ priamo.)
Zadajte názov modelu monitora. Táto informácia neovplyvní samotné spúšĢanie X-Window.
Nastavenie monitora je hotové .
Po nastavení ostatného požadovaného softvéru spustite X-Window.
Natural Color
Softvérový program Natural Color
Jedným z aktuálnych problémov pri používaní poþítaþa je, že farba obrázkov vytlaþených
tlaþiarĖou alebo obrázkov skenovaných skenerom alebo digitálnou kamerou nie je taká istá,
ako farba zobrazená na monitore.
Softvér Natural Coloer je pravým riešením na tento problém. Je to systém na správu farieb
vyvinutý spoloþnosĢou Samsung Electronics v spolupráci s kórejským Elektronickým a
telekomunikaþným výskumným ústavom (ETRI). Tento systém je k dispozícii iba pre monitory
Samsung, priþom jeho funkcia spoþíva v tom, že vytvára farbu obrázkov na monitore zhodnú s
farbou tlaþených alebo skenovaných obrázkov.
Ćalšie informácie nájdete v Pomocníkovi (F1) v softvérovom programe.
Vložte CD dodané s monitorom Samsung do CD-ROM mechaniky. Následne sa spustí úvodná
obrazovka inštalácie programu. Kliknite na Natural Color na úvodnej obrazovke a inštalujte
softvér Natural Color. Aby ste program nainštalovali ruþne, vložte disk CD, ktorý vám bol
dodaný spolu s monitorom od spoloþnosti Samsung do jednotky CD-ROM, kliknite na tlaþidlo
[Start] (Štart) systému Windows a vyberte položku [Run...] (SpustiĢ...).
Zadajte D:\color\NCProsetup.exe a potom stlaþte tlaþidlo <Enter> .
(Ak mechanika, do ktorej je vložené CD, nie je D:\, zadajte príslušnú mechaniku.)
Odobratie softvérového programu Natural Color
Vyberte "Setting" / "Control Panel" (Nastavenie / Ovládací panel) v ponuke "Start" (Štart) a
potom dvakrát kliknite na "Add/Delete a program" (PridaĢ/OdstrániĢ program).
Vyberte program Natural Color zo zoznamu a potom kliknite na tlaþidlo [PridaĢ/OdobraĢ].
SyncMaster 740B / 940B
1. [
]Odpira OSD izbirnik. Uporablja se za izhod iz OSD izbirnika in vraþilo na predhodni izbirnik
2. [
]Uskladi postavke v izbirniku
3. [ ]Aktivirajte oznaþeno postavko v izbirniku.
4. [AUTO]Pritisnite ta gumb za samodejno nastavitev na dohodni signal PC. Vrednosti fino, grobo in
položaj so naravnane samodejno.
AUTO
izbirnik
Opis
ko je v izbirniku pritisnjena 'AUTO'tipka , se v sredi animiranega zaslona
pojavi zaslon za namestitve.
(na razpolago samo v analognem naþinu)
AUTO
Za avtomatsko izostritev uporabite funkcijo AUTO, medtem ko je vkljuþen
AUTO PATTERN
z
z
ýe samodejna nastavitev ne deluje ustrezno, ponovno pritisnite
gumb Auto, da bolj natanþno prilagodite sliko.
ýe spremenite loþljivost na nadzorni plošþi, se funkcija Auto izvede
samodejno.
Locked
izbirnik
Opis
Locked
Po pritisku na gumb ˈMENUˉGza veþ kot 5 sekund, se funkcija OSD
zaklene (odklenjena).
S funkcijo za zaklep nastavitve na zaslonu lahko regulirate
tudi svetlost in kontrast monitorja.
MagicBright˞
izbirnik
MagicBright˞
Opis
za tem ponovno pritisnite gumb MagicBright, kar vam omogoþi kroženje po
dostopnih predkonfiguriranih naþinih dela:
(Custom/Text/Internet/Game/Sport/Movie)
Brightness
izbirnik
Opis
Ko OSD ni na zaslonu, pritisnite tipko za nastavitev jakosti svetlobe.
Brightness
SOURCE
izbirnik
Opis
izbira video signal, medtem ko je OSD izkljuþen
SOURCE
Picture
Brightness
Contrast
Color
MagicColor
Color Tone
Color Control
Gamma
Image
Coarse
Fine
Sharpness
H-Position
V-Position
OSD
Language
H-Position
V-Position
Transparency
Display Time
Setup
Auto Source
Image Reset
Color Reset
Information
Picture
izbirnik
Opis
Brightness
Uporabite lahko menije na zaslonu, da prilagodite svetlost
lastnim željam.
Direktne kontrolne znaþilnosti : Ko OSD ni na zaslonu,
pritisnite tipko za nastavitev jakosti svetlobe
Contrast
Uporabite lahko menije na zaslonu, da prilagodite kontrast
lastnim željam.
(Ni na voljo v naþinu MagicColor funkcij Full in Intelligent.)
Color
Zaþetek
dela/Stop
izbirnik
Opis
Zaþetek
dela/Stop
MagicColor je nova tehnologija, ki jo je Samsung razvil
izkljuþno za boljšo digitalno sliko in jasnejši prikaz
naravne barve, ne da bi to zmanjšalo kakovost slike.
1) Off - Vrne vas v izvorni naþin.
2) Demo - Zaslon pred uporabo MagicColor se prikaže na
desni strani, zaslon po uporabi MagicColor pa na levi.
3) Full - Ne prikaže le živih naravnih barv, temveþ zelo
jasno tudi naravno barvo kože.
4) Intelligent - Žive naravne barve prikaže zelo jasno.
5) MagicZone - MagicZone zagotavlja jasen in oster
prikaz animiranih multimedijskih in slikovnih vsebin s
poveþanjem svetlosti, ostrine, nasiþenosti ter prilagodi
barvne tone na doloþenem delu zaslona.
MagicZone zagotavlja jasen in oster prikaz animiranih
multimedijskih in slikovnih vsebin s poveþanjem svetlosti,
ostrine, nasiþenosti ter prilagodi barvne tone na
doloþenem delu zaslona.
MagicColor
Hue
: S to funkcijo prilagodite barvne tone MagicZone.
Hue
Saturation
: S to funkcijo prilagodite nasiþenost barv MagicZone.
Saturation
Brightness
: S to funkcijo prilagodite svetlost barv MagicZone.
Brightness
Sharpness
: S to funkcijo lahko prilagodite ostrino obmoþja
MagicZone.
H-Position
: S to funkcijo lahko obmoþje MagicZone postavite
vodoravno.
V-Position
: S to funkcijo lahko obmoþje MagicZone postavite
navpiþno.
H-Size
: S to funkcijo lahko prilagodite velikost vodoravne lege
obmoþja MagicZone.
V-Size
: S to funkcijo lahko prilagodite velikost navpiþne lege
obmoþja MagicZone.
Color Tone
Z izborom med štirimi naþini lahko spremenite barvno
nianso: Cool(hladno), Normal (normalno), Warm(toplo) in
Custom(standardno)
(Ni na voljo v naþinu MagicColor funkcij Full in Intelligent.)
Color Control
Sledite tem korakom, da bi osebno priredili ravnotežje R,
G in B barv
(Ni na voljo v naþinu MagicColor funkcij Full in Intelligent.)
Prilagoditev Gama spreminja svetilnost barv z vmesno
svetilnostjo.
Gamma
MagicZone
z
z
z
Mode 1
Mode 2
Mode 3
Sharpness
H-Position
V-Position
H-Size
V-Size
Image
izbirnik
Coarse
Opis
Odstranitev šumov, kot so navpiþne þrte. Nastavitev
grobega lahko premakne obmoþje slike na zaslonu. Z
uporabo menija za nadzor vodoravnega položaja lahko
sliko ponovno namestite na sredino.
(na razpolago samo v analognem naþinu)
Fine
Odstrani motnje vodoravnih þrt. ýe motnje ostanejo tudi po
namestitvi preko izbirnika Fine, ponovite nastavitve potem,
ko ste spremenili frekvenco
(delovni takt na razpolago samo v analognem naþinu)
Sharpness
Sledite tem navodilom za spremembo jasnosti slike.
(Ni na voljo v naþinu MagicColor funkcij Full in Intelligent.)
H-Position
Sledite tem navodilom za spremembo horizontalne pozicije
prikaza na monitorju
(na razpolago samo v analognem naþinu)
V-Position
Sledite navodilom za spremembo vertikalne pozicije
prikaza na monitorju
( na razpolago samo v analognem naþinu).
OSD
Zaþetek
dela/Stop
izbirnik
Opis
Izberete lahko enega izmed 9 jezikov.
Language
Opomba:Izbran jezik vpliva samo na jezik OSD-ja, nima
vpliva na program raþunalnika.
H-Position
Lahko spremenite horizontalno pozicijo, ko se OSD menu
pojavi na monitorju
V-Position
Lahko spremenite vertikalno pozicijo, ko se OSD menu
pojavi na monitorju.
Transparency
Menjuje prozornost ozadja OSD-ja.
Display Time
Izbirnik (menu) se bo avtomatsko izkljuþil, þe nekaj þasa
ne boste spreminjali nastavitev.
Lahko doloþite þas þakanja predno se izbirnik izklopi.
Setup
Zaþetek
dela/Stop
izbirnik
Opis
Auto Source
Izberite Auto Source ( avtomatska izbira izvora),ko želite,
avtomatsko izbiro izvora signala
Image Reset
Zamenjava tovarniško prednastavljenih parametrov slike
Color Reset
Zamenjava tovarniško prednastavljenih parametrov barve
Information
Zaþetek
dela/Stop
izbirnik
Information
Opis
Prikazuje izvor videa, naþin prikaza na OSD zaslonu.
SyncMaster 740N / 940N
1. [
]Odpira OSD izbirnik. Uporablja se za izhod iz OSD izbirnika in vraþilo na predhodni izbirnik
2. [
]Uskladi postavke v izbirniku
3. [ ]Aktivirajte oznaþeno postavko v izbirniku.
4. [AUTO]Pritisnite ta gumb za samodejno nastavitev na dohodni signal PC. Vrednosti fino, grobo in
položaj so naravnane samodejno.
AUTO
izbirnik
Opis
ko je v izbirniku pritisnjena 'AUTO'tipka , se v sredi animiranega zaslona
pojavi zaslon za namestitve.
(na razpolago samo v analognem naþinu)
AUTO
Za avtomatsko izostritev uporabite funkcijo AUTO, medtem ko je vkljuþen
AUTO PATTERN
z
z
ýe samodejna nastavitev ne deluje ustrezno, ponovno pritisnite
gumb Auto, da bolj natanþno prilagodite sliko.
ýe spremenite loþljivost na nadzorni plošþi, se funkcija Auto izvede
samodejno.
Locked
izbirnik
Opis
Locked
Po pritisku na gumb ˈMENUˉGza veþ kot 5 sekund, se funkcija OSD
zaklene (odklenjena).
S funkcijo za zaklep nastavitve na zaslonu lahko regulirate
tudi svetlost in kontrast monitorja.
MagicBright˞
izbirnik
MagicBright˞
Opis
za tem ponovno pritisnite gumb MagicBright, kar vam omogoþi kroženje po
dostopnih predkonfiguriranih naþinih dela:
(Custom/Text/Internet/Game/Sport/Movie)
Brightness
izbirnik
Opis
Ko OSD ni na zaslonu, pritisnite tipko za nastavitev jakosti svetlobe.
Brightness
Picture
Brightness
Contrast
Color
MagicColor
Color Tone
Color Control
Gamma
Image
Coarse
Fine
Sharpness
H-Position
V-Position
OSD
Language
H-Position
V-Position
Transparency
Display Time
Setup
Image Reset
Color Reset
Information
Picture
izbirnik
Opis
Brightness
Uporabite lahko menije na zaslonu, da prilagodite svetlost
lastnim željam.
Direktne kontrolne znaþilnosti : Ko OSD ni na zaslonu,
pritisnite tipko za nastavitev jakosti svetlobe
Contrast
Uporabite lahko menije na zaslonu, da prilagodite kontrast
lastnim željam.
(Ni na voljo v naþinu MagicColor funkcij Full in Intelligent.)
Color
Zaþetek
dela/Stop
izbirnik
Opis
Zaþetek
dela/Stop
MagicColor je nova tehnologija, ki jo je Samsung razvil
izkljuþno za boljšo digitalno sliko in jasnejši prikaz
naravne barve, ne da bi to zmanjšalo kakovost slike.
1) Off - Vrne vas v izvorni naþin.
2) Demo - Zaslon pred uporabo MagicColor se prikaže na
desni strani, zaslon po uporabi MagicColor pa na levi.
3) Full - Ne prikaže le živih naravnih barv, temveþ zelo
jasno tudi naravno barvo kože.
4) Intelligent - Žive naravne barve prikaže zelo jasno.
5) MagicZone - MagicZone zagotavlja jasen in oster
prikaz animiranih multimedijskih in slikovnih vsebin s
poveþanjem svetlosti, ostrine, nasiþenosti ter prilagodi
barvne tone na doloþenem delu zaslona.
MagicZone zagotavlja jasen in oster prikaz animiranih
multimedijskih in slikovnih vsebin s poveþanjem svetlosti,
ostrine, nasiþenosti ter prilagodi barvne tone na
doloþenem delu zaslona.
MagicColor
Hue
: S to funkcijo prilagodite barvne tone MagicZone.
MagicZone
Hue
Saturation
: S to funkcijo prilagodite nasiþenost barv MagicZone.
Saturation
Brightness
: S to funkcijo prilagodite svetlost barv MagicZone.
Brightness
Sharpness
: S to funkcijo lahko prilagodite ostrino obmoþja
MagicZone.
H-Position
: S to funkcijo lahko obmoþje MagicZone postavite
vodoravno.
V-Position
: S to funkcijo lahko obmoþje MagicZone postavite
navpiþno.
H-Size
: S to funkcijo lahko prilagodite velikost vodoravne lege
obmoþja MagicZone.
Sharpness
H-Position
V-Position
H-Size
V-Size
: S to funkcijo lahko prilagodite velikost navpiþne lege
obmoþja MagicZone.
Color Tone
Z izborom med štirimi naþini lahko spremenite barvno
nianso: Cool(hladno), Normal (normalno), Warm(toplo) in
Custom(standardno)
(Ni na voljo v naþinu MagicColor funkcij Full in Intelligent.)
Color Control
Sledite tem korakom, da bi osebno priredili ravnotežje R,
G in B barv
(Ni na voljo v naþinu MagicColor funkcij Full in Intelligent.)
V-Size
Prilagoditev Gama spreminja svetilnost barv z vmesno
svetilnostjo.
Gamma
z
z
z
Mode 1
Mode 2
Mode 3
Image
izbirnik
Coarse
Opis
Odstranitev šumov, kot so navpiþne þrte. Nastavitev
grobega lahko premakne obmoþje slike na zaslonu. Z
uporabo menija za nadzor vodoravnega položaja lahko
sliko ponovno namestite na sredino.
(na razpolago samo v analognem naþinu)
Fine
Odstrani motnje vodoravnih þrt. ýe motnje ostanejo tudi po
namestitvi preko izbirnika Fine, ponovite nastavitve potem,
ko ste spremenili frekvenco
(delovni takt na razpolago samo v analognem naþinu)
Sharpness
Sledite tem navodilom za spremembo jasnosti slike.
(Ni na voljo v naþinu MagicColor funkcij Full in Intelligent.)
Sledite tem navodilom za spremembo horizontalne pozicije
Zaþetek
dela/Stop
H-Position
prikaza na monitorju
(na razpolago samo v analognem naþinu)
V-Position
Sledite navodilom za spremembo vertikalne pozicije
prikaza na monitorju
( na razpolago samo v analognem naþinu).
OSD
izbirnik
Opis
Izberete lahko enega izmed 9 jezikov.
Language
Opomba:Izbran jezik vpliva samo na jezik OSD-ja, nima
vpliva na program raþunalnika.
H-Position
Lahko spremenite horizontalno pozicijo, ko se OSD menu
pojavi na monitorju
V-Position
Lahko spremenite vertikalno pozicijo, ko se OSD menu
pojavi na monitorju.
Transparency
Menjuje prozornost ozadja OSD-ja.
Display Time
Izbirnik (menu) se bo avtomatsko izkljuþil, þe nekaj þasa
ne boste spreminjali nastavitev.
Lahko doloþite þas þakanja predno se izbirnik izklopi.
Setup
Zaþetek
dela/Stop
izbirnik
Zaþetek
dela/Stop
Opis
Image Reset
Zamenjava tovarniško prednastavljenih parametrov slike
Color Reset
Zamenjava tovarniško prednastavljenih parametrov barve
Information
izbirnik
Information
Opis
Prikazuje izvor videa, naþin prikaza na OSD zaslonu.
SyncMaster 940Fn
1. [
]Odpira OSD izbirnik. Uporablja se za izhod iz OSD izbirnika in vraþilo na predhodni izbirnik
2. [
]Uskladi postavke v izbirniku
3. [ ]Aktivirajte oznaþeno postavko v izbirniku.
4. [AUTO]Pritisnite ta gumb za samodejno nastavitev na dohodni signal PC. Vrednosti fino, grobo in
položaj so naravnane samodejno.
AUTO
izbirnik
Opis
ko je v izbirniku pritisnjena 'AUTO'tipka , se v sredi animiranega zaslona
pojavi zaslon za namestitve.
(na razpolago samo v analognem naþinu)
AUTO
Za avtomatsko izostritev uporabite funkcijo AUTO, medtem ko je vkljuþen
AUTO PATTERN
z
z
ýe samodejna nastavitev ne deluje ustrezno, ponovno pritisnite
gumb Auto, da bolj natanþno prilagodite sliko.
ýe spremenite loþljivost na nadzorni plošþi, se funkcija Auto izvede
samodejno.
Locked
izbirnik
Opis
Locked
Po pritisku na gumb ˈMENUˉGza veþ kot 5 sekund, se funkcija OSD
zaklene (odklenjena).
S funkcijo za zaklep nastavitve na zaslonu lahko regulirate
tudi svetlost in kontrast monitorja.
MagicBright˞
izbirnik
MagicBright˞
Opis
za tem ponovno pritisnite gumb MagicBright, kar vam omogoþi kroženje po
dostopnih predkonfiguriranih naþinih dela:
(Custom/Text/Internet/Game/Sport/Movie)
Brightness
izbirnik
Opis
Ko OSD ni na zaslonu, pritisnite tipko za nastavitev jakosti svetlobe.
Brightness
SOURCE
izbirnik
Opis
izbira video signal, medtem ko je OSD izkljuþen
SOURCE
Picture
Brightness
Contrast
Color
MagicColor
Color Tone
Color Control
Gamma
Image
Coarse
Fine
Sharpness
H-Position
V-Position
OSD
Language
H-Position
V-Position
Transparency
Display Time
Setup
Auto Source
Image Reset
Color Reset
Priority
Information
Picture
izbirnik
Opis
Brightness
Uporabite lahko menije na zaslonu, da prilagodite svetlost
lastnim željam.
Direktne kontrolne znaþilnosti : Ko OSD ni na zaslonu,
pritisnite tipko za nastavitev jakosti svetlobe
Contrast
Uporabite lahko menije na zaslonu, da prilagodite kontrast
lastnim željam.
(Ni na voljo v naþinu MagicColor funkcij Full in Intelligent.)
Color
Zaþetek
dela/Stop
izbirnik
Opis
Zaþetek
dela/Stop
MagicColor je nova tehnologija, ki jo je Samsung razvil
izkljuþno za boljšo digitalno sliko in jasnejši prikaz
naravne barve, ne da bi to zmanjšalo kakovost slike.
1) Off - Vrne vas v izvorni naþin.
2) Demo - Zaslon pred uporabo MagicColor se prikaže na
desni strani, zaslon po uporabi MagicColor pa na levi.
3) Full - Ne prikaže le živih naravnih barv, temveþ zelo
jasno tudi naravno barvo kože.
4) Intelligent - Žive naravne barve prikaže zelo jasno.
5) MagicZone - MagicZone zagotavlja jasen in oster
prikaz animiranih multimedijskih in slikovnih vsebin s
poveþanjem svetlosti, ostrine, nasiþenosti ter prilagodi
barvne tone na doloþenem delu zaslona.
MagicZone zagotavlja jasen in oster prikaz animiranih
multimedijskih in slikovnih vsebin s poveþanjem svetlosti,
ostrine, nasiþenosti ter prilagodi barvne tone na
doloþenem delu zaslona.
MagicColor
Hue
: S to funkcijo prilagodite barvne tone MagicZone.
Hue
Saturation
: S to funkcijo prilagodite nasiþenost barv MagicZone.
Saturation
Brightness
: S to funkcijo prilagodite svetlost barv MagicZone.
Brightness
Sharpness
: S to funkcijo lahko prilagodite ostrino obmoþja
MagicZone.
H-Position
: S to funkcijo lahko obmoþje MagicZone postavite
vodoravno.
V-Position
: S to funkcijo lahko obmoþje MagicZone postavite
navpiþno.
H-Size
: S to funkcijo lahko prilagodite velikost vodoravne lege
obmoþja MagicZone.
V-Size
: S to funkcijo lahko prilagodite velikost navpiþne lege
obmoþja MagicZone.
Color Tone
Z izborom med štirimi naþini lahko spremenite barvno
nianso: Cool(hladno), Normal (normalno), Warm(toplo) in
Custom(standardno)
(Ni na voljo v naþinu MagicColor funkcij Full in Intelligent.)
Color Control
Sledite tem korakom, da bi osebno priredili ravnotežje R,
G in B barv
(Ni na voljo v naþinu MagicColor funkcij Full in Intelligent.)
Prilagoditev Gama spreminja svetilnost barv z vmesno
svetilnostjo.
Gamma
MagicZone
z
z
z
Mode 1
Mode 2
Mode 3
Sharpness
H-Position
V-Position
H-Size
V-Size
Image
izbirnik
Coarse
Opis
Odstranitev šumov, kot so navpiþne þrte. Nastavitev
grobega lahko premakne obmoþje slike na zaslonu. Z
uporabo menija za nadzor vodoravnega položaja lahko
sliko ponovno namestite na sredino.
(na razpolago samo v analognem naþinu)
Fine
Odstrani motnje vodoravnih þrt. ýe motnje ostanejo tudi po
namestitvi preko izbirnika Fine, ponovite nastavitve potem,
ko ste spremenili frekvenco
(delovni takt na razpolago samo v analognem naþinu)
Sharpness
Sledite tem navodilom za spremembo jasnosti slike.
(Ni na voljo v naþinu MagicColor funkcij Full in Intelligent.)
H-Position
Sledite tem navodilom za spremembo horizontalne pozicije
prikaza na monitorju
(na razpolago samo v analognem naþinu)
V-Position
Sledite navodilom za spremembo vertikalne pozicije
prikaza na monitorju
( na razpolago samo v analognem naþinu).
OSD
Zaþetek
dela/Stop
izbirnik
Opis
Izberete lahko enega izmed osmih jezikov.
Language
Opomba:Izbran jezik vpliva samo na jezik OSD-ja, nima
vpliva na program raþunalnika.
H-Position
Lahko spremenite horizontalno pozicijo, ko se OSD menu
pojavi na monitorju
V-Position
Lahko spremenite vertikalno pozicijo, ko se OSD menu
pojavi na monitorju.
Transparency
Menjuje prozornost ozadja OSD-ja.
Display Time
Izbirnik (menu) se bo avtomatsko izkljuþil, þe nekaj þasa
ne boste spreminjali nastavitev.
Lahko doloþite þas þakanja predno se izbirnik izklopi.
Setup
Zaþetek
dela/Stop
izbirnik
Opis
Auto Source
Izberite Auto Source ( avtomatska izbira izvora),ko želite,
avtomatsko izbiro izvora signala
Image Reset
Zamenjava tovarniško prednastavljenih parametrov slike
Color Reset
Zamenjava tovarniško prednastavljenih parametrov barve
Priority
This is a source-switch function according to the priority
that the user has set for the source.
Information
Zaþetek
dela/Stop
izbirnik
Information
Opis
Prikazuje izvor videa, naþin prikaza na OSD zaslonu.
SyncMaster 540B / 740T / 940T / 940Be
1. [
]Odpira OSD izbirnik. Uporablja se za izhod iz OSD izbirnika in vraþilo na predhodni izbirnik
2. [
]Uskladi postavke v izbirniku
3. [ ]Aktivirajte oznaþeno postavko v izbirniku.
4. [AUTO]Pritisnite ta gumb za samodejno nastavitev na dohodni signal PC. Vrednosti fino, grobo in
položaj so naravnane samodejno.
AUTO
izbirnik
Opis
ko je v izbirniku pritisnjena 'AUTO'tipka , se v sredi animiranega zaslona
pojavi zaslon za namestitve.
(na razpolago samo v analognem naþinu)
AUTO
Za avtomatsko izostritev uporabite funkcijo AUTO, medtem ko je vkljuþen
AUTO PATTERN
z
z
ýe samodejna nastavitev ne deluje ustrezno, ponovno pritisnite
gumb Auto, da bolj natanþno prilagodite sliko.
ýe spremenite loþljivost na nadzorni plošþi, se funkcija Auto izvede
samodejno.
Locked
izbirnik
Opis
Locked
Po pritisku na gumb ˈMENUˉGza veþ kot 5 sekund, se funkcija OSD
zaklene (odklenjena).
S funkcijo za zaklep nastavitve na zaslonu lahko regulirate
tudi svetlost in kontrast monitorja.
MagicBright˞
izbirnik
MagicBright˞
Opis
za tem ponovno pritisnite gumb MagicBright, kar vam omogoþi kroženje po
dostopnih predkonfiguriranih naþinih dela:
(Custom/Text/Internet/Game/Sport/Movie)
Brightness
izbirnik
Opis
Ko OSD ni na zaslonu, pritisnite tipko za nastavitev jakosti svetlobe.
Brightness
SOURCE
izbirnik
Opis
izbira video signal, medtem ko je OSD izkljuþen
SOURCE
Picture
Brightness
Contrast
Color
MagicColor
Color Tone
Color Control
Gamma
Image
Coarse
Fine
Sharpness
H-Position
V-Position
OSD
Language
H-Position
V-Position
Transparency
Display Time
Setup
Auto Source
Image Reset
Color Reset
Information
Picture
izbirnik
Opis
Brightness
Uporabite lahko menije na zaslonu, da prilagodite svetlost
lastnim željam.
Direktne kontrolne znaþilnosti : Ko OSD ni na zaslonu,
pritisnite tipko za nastavitev jakosti svetlobe
Contrast
Uporabite lahko menije na zaslonu, da prilagodite kontrast
lastnim željam.
(Ni na voljo v naþinu MagicColor funkcij Full in Intelligent.)
Color
Zaþetek
dela/Stop
izbirnik
Opis
Zaþetek
dela/Stop
MagicColor je nova tehnologija, ki jo je Samsung razvil
izkljuþno za boljšo digitalno sliko in jasnejši prikaz
naravne barve, ne da bi to zmanjšalo kakovost slike.
1) Off - Vrne vas v izvorni naþin.
2) Demo - Zaslon pred uporabo MagicColor se prikaže na
desni strani, zaslon po uporabi MagicColor pa na levi.
3) Full - Ne prikaže le živih naravnih barv, temveþ zelo
jasno tudi naravno barvo kože.
4) Intelligent - Žive naravne barve prikaže zelo jasno.
5) MagicZone - MagicZone zagotavlja jasen in oster
prikaz animiranih multimedijskih in slikovnih vsebin s
poveþanjem svetlosti, ostrine, nasiþenosti ter prilagodi
barvne tone na doloþenem delu zaslona.
MagicZone zagotavlja jasen in oster prikaz animiranih
multimedijskih in slikovnih vsebin s poveþanjem svetlosti,
ostrine, nasiþenosti ter prilagodi barvne tone na
doloþenem delu zaslona.
MagicColor
Hue
: S to funkcijo prilagodite barvne tone MagicZone.
Hue
Saturation
: S to funkcijo prilagodite nasiþenost barv MagicZone.
Saturation
Brightness
: S to funkcijo prilagodite svetlost barv MagicZone.
Brightness
Sharpness
: S to funkcijo lahko prilagodite ostrino obmoþja
MagicZone.
H-Position
: S to funkcijo lahko obmoþje MagicZone postavite
vodoravno.
V-Position
: S to funkcijo lahko obmoþje MagicZone postavite
navpiþno.
H-Size
: S to funkcijo lahko prilagodite velikost vodoravne lege
obmoþja MagicZone.
V-Size
: S to funkcijo lahko prilagodite velikost navpiþne lege
obmoþja MagicZone.
Color Tone
Z izborom med štirimi naþini lahko spremenite barvno
nianso: Cool(hladno), Normal (normalno), Warm(toplo) in
Custom(standardno)
(Ni na voljo v naþinu MagicColor funkcij Full in Intelligent.)
Color Control
Sledite tem korakom, da bi osebno priredili ravnotežje R,
G in B barv
(Ni na voljo v naþinu MagicColor funkcij Full in Intelligent.)
Prilagoditev Gama spreminja svetilnost barv z vmesno
svetilnostjo.
Gamma
MagicZone
z
z
z
Mode 1
Mode 2
Mode 3
Sharpness
H-Position
V-Position
H-Size
V-Size
Image
izbirnik
Coarse
Opis
Odstranitev šumov, kot so navpiþne þrte. Nastavitev
grobega lahko premakne obmoþje slike na zaslonu. Z
uporabo menija za nadzor vodoravnega položaja lahko
sliko ponovno namestite na sredino.
(na razpolago samo v analognem naþinu)
Fine
Odstrani motnje vodoravnih þrt. ýe motnje ostanejo tudi po
namestitvi preko izbirnika Fine, ponovite nastavitve potem,
ko ste spremenili frekvenco
(delovni takt na razpolago samo v analognem naþinu)
Sharpness
Sledite tem navodilom za spremembo jasnosti slike.
(Ni na voljo v naþinu MagicColor funkcij Full in Intelligent.)
H-Position
Sledite tem navodilom za spremembo horizontalne pozicije
prikaza na monitorju
(na razpolago samo v analognem naþinu)
V-Position
Sledite navodilom za spremembo vertikalne pozicije
prikaza na monitorju
( na razpolago samo v analognem naþinu).
OSD
Zaþetek
dela/Stop
izbirnik
Opis
Izberete lahko enega izmed osmih jezikov.
Language
Opomba:Izbran jezik vpliva samo na jezik OSD-ja, nima
vpliva na program raþunalnika.
H-Position
Lahko spremenite horizontalno pozicijo, ko se OSD menu
pojavi na monitorju
V-Position
Lahko spremenite vertikalno pozicijo, ko se OSD menu
pojavi na monitorju.
Transparency
Menjuje prozornost ozadja OSD-ja.
Display Time
Izbirnik (menu) se bo avtomatsko izkljuþil, þe nekaj þasa
ne boste spreminjali nastavitev.
Lahko doloþite þas þakanja predno se izbirnik izklopi.
Setup
Zaþetek
dela/Stop
izbirnik
Opis
Auto Source
Izberite Auto Source ( avtomatska izbira izvora),ko želite,
avtomatsko izbiro izvora signala
Image Reset
Zamenjava tovarniško prednastavljenih parametrov slike
Color Reset
Zamenjava tovarniško prednastavljenih parametrov barve
Information
Zaþetek
dela/Stop
izbirnik
Information
Opis
Prikazuje izvor videa, naþin prikaza na OSD zaslonu.
SyncMaster 540N
1. [
]Odpira OSD izbirnik. Uporablja se za izhod iz OSD izbirnika in vraþilo na predhodni izbirnik
2. [
]Uskladi postavke v izbirniku
3. [ ]Aktivirajte oznaþeno postavko v izbirniku.
4. [AUTO]Pritisnite ta gumb za samodejno nastavitev na dohodni signal PC. Vrednosti fino, grobo in
položaj so naravnane samodejno.
AUTO
izbirnik
Opis
ko je v izbirniku pritisnjena 'AUTO'tipka , se v sredi animiranega zaslona
pojavi zaslon za namestitve.
(na razpolago samo v analognem naþinu)
AUTO
Za avtomatsko izostritev uporabite funkcijo AUTO, medtem ko je vkljuþen
AUTO PATTERN
z
z
ýe samodejna nastavitev ne deluje ustrezno, ponovno pritisnite
gumb Auto, da bolj natanþno prilagodite sliko.
ýe spremenite loþljivost na nadzorni plošþi, se funkcija Auto izvede
samodejno.
Locked
izbirnik
Opis
Locked
Po pritisku na gumb ˈMENUˉGza veþ kot 5 sekund, se funkcija OSD
zaklene (odklenjena).
S funkcijo za zaklep nastavitve na zaslonu lahko regulirate
tudi svetlost in kontrast monitorja.
MagicBright˞
izbirnik
MagicBright˞
Opis
za tem ponovno pritisnite gumb MagicBright, kar vam omogoþi kroženje po
dostopnih predkonfiguriranih naþinih dela:
(Custom/Text/Internet/Game/Sport/Movie)
Brightness
izbirnik
Opis
Ko OSD ni na zaslonu, pritisnite tipko za nastavitev jakosti svetlobe.
Brightness
Picture
Brightness
Contrast
Color
MagicColor
Color Tone
Color Control
Gamma
Image
Coarse
Fine
Sharpness
H-Position
V-Position
OSD
Language
H-Position
V-Position
Transparency
Display Time
Setup
Image Reset
Color Reset
Information
Picture
izbirnik
Opis
Brightness
Uporabite lahko menije na zaslonu, da prilagodite svetlost
lastnim željam.
Direktne kontrolne znaþilnosti : Ko OSD ni na zaslonu,
pritisnite tipko za nastavitev jakosti svetlobe
Contrast
Uporabite lahko menije na zaslonu, da prilagodite kontrast
lastnim željam.
(Ni na voljo v naþinu MagicColor funkcij Full in Intelligent.)
Color
Zaþetek
dela/Stop
izbirnik
Opis
Zaþetek
dela/Stop
MagicColor je nova tehnologija, ki jo je Samsung razvil
izkljuþno za boljšo digitalno sliko in jasnejši prikaz
naravne barve, ne da bi to zmanjšalo kakovost slike.
1) Off - Vrne vas v izvorni naþin.
2) Demo - Zaslon pred uporabo MagicColor se prikaže na
desni strani, zaslon po uporabi MagicColor pa na levi.
3) Full - Ne prikaže le živih naravnih barv, temveþ zelo
jasno tudi naravno barvo kože.
4) Intelligent - Žive naravne barve prikaže zelo jasno.
5) MagicZone - MagicZone zagotavlja jasen in oster
prikaz animiranih multimedijskih in slikovnih vsebin s
poveþanjem svetlosti, ostrine, nasiþenosti ter prilagodi
barvne tone na doloþenem delu zaslona.
MagicZone zagotavlja jasen in oster prikaz animiranih
multimedijskih in slikovnih vsebin s poveþanjem svetlosti,
ostrine, nasiþenosti ter prilagodi barvne tone na
doloþenem delu zaslona.
MagicColor
Hue
: S to funkcijo prilagodite barvne tone MagicZone.
MagicZone
Hue
Saturation
: S to funkcijo prilagodite nasiþenost barv MagicZone.
Saturation
Brightness
: S to funkcijo prilagodite svetlost barv MagicZone.
Brightness
Sharpness
: S to funkcijo lahko prilagodite ostrino obmoþja
MagicZone.
H-Position
: S to funkcijo lahko obmoþje MagicZone postavite
vodoravno.
V-Position
: S to funkcijo lahko obmoþje MagicZone postavite
navpiþno.
H-Size
: S to funkcijo lahko prilagodite velikost vodoravne lege
obmoþja MagicZone.
Sharpness
H-Position
V-Position
H-Size
V-Size
: S to funkcijo lahko prilagodite velikost navpiþne lege
obmoþja MagicZone.
Color Tone
Z izborom med štirimi naþini lahko spremenite barvno
nianso: Cool(hladno), Normal (normalno), Warm(toplo) in
Custom(standardno)
(Ni na voljo v naþinu MagicColor funkcij Full in Intelligent.)
Color Control
Sledite tem korakom, da bi osebno priredili ravnotežje R,
G in B barv
(Ni na voljo v naþinu MagicColor funkcij Full in Intelligent.)
V-Size
Prilagoditev Gama spreminja svetilnost barv z vmesno
svetilnostjo.
Gamma
z
z
z
Mode 1
Mode 2
Mode 3
Image
izbirnik
Coarse
Opis
Odstranitev šumov, kot so navpiþne þrte. Nastavitev
grobega lahko premakne obmoþje slike na zaslonu. Z
uporabo menija za nadzor vodoravnega položaja lahko
sliko ponovno namestite na sredino.
(na razpolago samo v analognem naþinu)
Fine
Odstrani motnje vodoravnih þrt. ýe motnje ostanejo tudi po
namestitvi preko izbirnika Fine, ponovite nastavitve potem,
ko ste spremenili frekvenco
(delovni takt na razpolago samo v analognem naþinu)
Sharpness
Sledite tem navodilom za spremembo jasnosti slike.
(Ni na voljo v naþinu MagicColor funkcij Full in Intelligent.)
Sledite tem navodilom za spremembo horizontalne pozicije
Zaþetek
dela/Stop
H-Position
prikaza na monitorju
(na razpolago samo v analognem naþinu)
V-Position
Sledite navodilom za spremembo vertikalne pozicije
prikaza na monitorju
( na razpolago samo v analognem naþinu).
OSD
izbirnik
Opis
Izberete lahko enega izmed 8 jezikov.
Language
Opomba:Izbran jezik vpliva samo na jezik OSD-ja, nima
vpliva na program raþunalnika.
H-Position
Lahko spremenite horizontalno pozicijo, ko se OSD menu
pojavi na monitorju
V-Position
Lahko spremenite vertikalno pozicijo, ko se OSD menu
pojavi na monitorju.
Transparency
Menjuje prozornost ozadja OSD-ja.
Display Time
Izbirnik (menu) se bo avtomatsko izkljuþil, þe nekaj þasa
ne boste spreminjali nastavitev.
Lahko doloþite þas þakanja predno se izbirnik izklopi.
Setup
Zaþetek
dela/Stop
izbirnik
Zaþetek
dela/Stop
Opis
Image Reset
Zamenjava tovarniško prednastavljenih parametrov slike
Color Reset
Zamenjava tovarniško prednastavljenih parametrov barve
Information
izbirnik
Information
Opis
Prikazuje izvor videa, naþin prikaza na OSD zaslonu.
PrehĐad
| Inštalácia
|
Režim OSD
| Kalibrácia farieb | Odinštalovanie
| Riešenie problémov
PrehĐad
ýo je MagicTune™
Výkon monitora sa môže meniĢ v závislosti od grafickej karty, hostiteĐského poþítaþa, podmienok osvetlenia a
iných þiniteĐov prostredia. Aby ste na monitore dosiahli najlepší obraz, musíte ho nastaviĢ na vaše jedineþné
nastavenia. NanešĢastie ruþné ovládacie prvky, ktoré sú k dispozícii na ladenie obrazu, sa þasto ukazujú ako príliš
zložité. Správne nastavenie (ladenie) si vyžaduje program nenároþný na obsluhu, ktorý je založený na procese
postupného dosahovania najlepšej celkovej kvality obrazu.
Vo väþšine jednoduchých nastavení jasu alebo kontrastu sa vyžaduje navigácia cez viaceré úrovne, ponuky
zobrazené na obrazovke (OSD), ktoré sa nedajú Đahko pochopiĢ. Okrem toho sa v nich nevyskytuje žiadna
spätná väzba, ktorá by asistovala pri správnom nastavení ovládacích prvkov monitora. MagicTune™ je pomocný
softvérový program, ktorý vás sprevádza procesom doladenia pomocou Đahko pochopiteĐných pokynov a vzorov
v pozadí, ktoré sú navrhnuté pre ovládanie každého monitora.
Základné funkcie
MagicTune™ je obslužný program, ktorý dovoĐuje nastavenie monitora a ladenie farby s použitím protokolu
Display Data Channel Command Interface (DDC/CI) protocol. Všetky nastavenia displeja sú ovládané
prostredníctvom softvéru, þo vyluþuje potrebu používania displeja na obrazovke (OSD). MagicTune™ supports
Windows™ 2000, XP Home, and XP Professional.
MagicTune™ odporúþame používaĢ v systéme Windows™ 2000 alebo novšom.
MagicTune™ umožĖuje rýchle a presné ladenie zobrazenia, s možnosĢou Đahko ukladaĢ a používaĢ konfigurácie
monitora, ktoré vám najlepšie vyhovujú.
Režim OSD
Režim OSD umožĖuje jednoduchú úpravu nastavení monitora bez potreby uskutoþĖovania vopred vymedzených
krokov. Prístup k položke menu, ktorú si želáte nastaviĢ, je pohodlný.
PrehĐad
| Inštalácia
|
Režim OSD
| Kalibrácia farieb | Odinštalovanie
| Riešenie problémov
Inštalácia
1.
Vložte inštalaþné CD do CD-ROM mechaniky.
2.
Kliknite na inštalaþný súbor programu MagicTune™ .
3.
Vyberte jazyk inštalácie a kliknite na „Ćalej“.
4.
Po otvorení okna Sprievodcu inštaláciou kliknite na tlaþidlo "Next" ("Ćalej").
5.
Výberom možnosti „Súhlasím s podmienkami licenþnej dohody“ akceptujete podmienky používania
produktu.
6.
Vyberte prieþinok na inštaláciu programu MagicTune™ .
7.
Kliknite na „Inštaluj“.
8.
Objaví sa okno ukazujúce priebeh inštalácie.
9.
Kliknite na „DokonþiĢ“.
10.
Po dokonþení inštalácie sa na pracovnej ploche objaví ikona, pomocou ktorej môžete program
MagicTune™ spúšĢaĢ.
Program spustíte dvojitým kliknutím na ikonu.
Ikona, ktorou sa spúšĢa program MagicTune™ , sa nemusí objaviĢ. (Závisí to od
technických parametrov poþítaþového systému resp. monitora.) V takomto prípade
stlaþte tlaþidlo F5.
Problémy pri inštalácii
Inštalácia programu MagicTune™ môže byĢ ovplyvnená takými þiniteĐmi, ako je video karta, základná doska
poþítaþa a prostredie siete.
Ak máte poþas inštalácie problémy, pozrite þas?Riešenie problémov.
Systémové požiadavky
Operaþné systémy
z
z
z
Windows™ 2000
Windows™ XP Home Edition
Windows™ XP Professional
MagicTune™ odporúþame používaĢ v systéme Windows™2000
alebo novšom.
Technické prostriedky
z
z
Viac ako 32 MB pamäte
Viac ako 60 MB miesta na pevnom disku
* Ćalšie informácie nájdete na internetovej stránke programu MagicTune™ .
PrehĐad
| Inštalácia
|
Režim OSD
| Kalibrácia farieb | Odinštalovanie
| Riešenie problémov
MagicTune™ umožĖuje rýchle a presné ladenie zobrazenia, s možnosĢou Đahko
ukladaĢ a používaĢ konfigurácie monitora, ktoré vám najlepšie vyhovujú.
z
z
z
Režim OSD sa nemusí zhodovaĢ s vysvetlením v príruþke, kećže
závisí od technických parametrov jednotlivých monitorov.
Pri zapnutej funkcii Pivot nemusí þasĢ programu MagicTune™
fungovaĢ správne.
AutoRotation : Magický kĐúþ automaticky natoþí monitor o 90, 180,
0 stupĖov, keć otáþate monitorom.
Aby ste spustili program AutoRotation, postupujte podĐa pokynov
uvedených nižšie.
z Prosím, nainštalujte na váš poþítaþ programy Rotation a MagicTune™ .
z Spustite program MagicTune™
z Option (VoĐba) › Preference (Preferencie) › Kliknite na malé okienko
v ponuke aktivovaĢ blok s úlohami.
z
z
Ovládanie funkcie MagicTune™ (Magické ladenie) sa bude pre jednotlivé
modely monitorov líšiĢ.
Povolený uhol otáþania monitora závisí od typu monitora.
Režim OSD
Režim OSD znaþne zjednodušuje úpravu nastavení na monitoroch. Pri výbere jednotlivých kariet sa v hornej þasti
ovládacieho okna zobrazuje všeobecný popis nastaviteĐných položiek nižšieho menu. Pri výbere jednotlivých
kariet sa zobrazuje zoznam menu. Režim OSD umožĖuje Đahký a pohodlný prístup ku všetkým kartám a položkám
nižších menu potrebným na rýchlu úpravu nastavení monitora.
Funkcie tlaþidiel karty
OK
UmožĖuje použitie všetkých zmien a opustenie MagicTune™ .
Reset
UmožĖuje obnovenie nastavených hodnôt monitora zobrazených v aktívnom ovládacom
okne na hodnoty odporúþané výrobcom.
Funkcie karty Picture (Obraz)
UmožĖuje používateĐovi upraviĢ nastavenia obrazovky na želané hodnoty.
Brightness
UmožĖuje stmavnutie alebo zjasnenie celej obrazovky. V prípade, že jas nie nastavený na
náležitú úroveĖ, môžu sa detaily obrázkov v tmavých oblastiach strácaĢ. UmožĖuje
prispôsobenie jasu tak, aby boli zabezpeþené najlepšie podmienky na pozeranie.
Contrast
UmožĖuje úpravu rozdielu v jase medzi jasnými a tmavými oblasĢami na obrazovke. Urþuje
ostrosĢ obrazu.
Resolution
(Rozlíšenie)
Vypíše všetky rozlíšenia podporované programom.
MagicBrightje nová funkcia, ktorá poskytuje optimálne prostredie pre pozeraniev závislosti
od obsahu obrazu, ktorý sledujete.
1.
2.
MagicBright™
3.
4.
5.
6.
7.
Text : Normálny jas Pre dokumenty alebo práce obsahujúce nároþný text.
Internet : Stredný jas Pre prácu so zmiešaným zobrazením, ako je napr. text a
grafika.
Game : Pre sledovanie pohyblivého obrazu, ako sú napr. hry.
Sport : Na sledovanie pohyblivého obrazu, ako je napr. šport.
Movie : Vysoký jas Na sledovanie filmov, ako sú napr. DVD alebo video CD.
Dynamic Contrast : Dynamic Contrast je urþený na automatické zistenie distribúcie
vloženého vizuálneho signálu, aby sa vytvoril optimálny kontrast.
Custom : Hoci dané hodnoty starostlivo vyberali naši technici, prednastavené
hodnoty nemusia, v závislosti od vášho vkusu, z vášho pohĐadu pôsobiĢ príjemne.
Ak je tomu tak, upravte Brightness (Jas) a Contrast (Kontrast) prostredníctvom
menu OSD.
Ovládanie funkcie MagicBright (Magický jas) sa bude pre jednotlivé modely
monitorov líšiĢ. Niektoré monitory budú podporovaĢ iba Štyri režimy.(Text,
Internet, Entertain, Custom)
Funkcie karty Color (Farba)
UmožĖuje úpravu „teploty“ farby pozadia monitora alebo obrazu.
Funkcie MagicColor (Magické farby) a Gamma (Gama) sa zobrazia iba na tých
monitoroch, ktoré ich podporujú.
UmožĖuje zmenu odtieĖa farby.
z
z
Warm2 - Warm1 - Cool 1 - Cool 2 - Cool 3 - Cool 4 - Cool 5 - Cool 6 - Cool 7
Off
ColorTone
(FarebnýodtieĖa)
Režim ColorTone (Farebný tón) sa bude pre jednotlivé modely monitorov
líšiĢ. Niektoré monitory budú podporovaĢ iba Štyri režimy.( Warm, Normal,
Cool, Custom)
Color Control
(Farebný odtie)
UmožĖuje úpravu farieb obrazu monitora.
Farby monitora si môžete zmeniĢ podĐa svojho želania.
z
Calibration
(Kalibrácia)
R- G - B
Proces, prostredníctvom ktorého sa optimalizujú a nastavujú vami zvolené farby. Uvidíte, že
MagicTune™ je veĐmi užitoþný nástroj, najmä ak patríte medzi tých, ktorí chcú na
obrázkoch vidieĢ všetky detaily, vrátane obrázkov z internetu a obrázkov pochádzajúcich z
digitálneho fotoaparátu alebo skenera.
MagicColor je nová technológia, ktorú spoloþnosĢ Samsung vyvinula výluþne na zlepšenie
digitálneho obrazu a na zreteĐnejšie zobrazenie prirodzenej farby tak, aby nebola narušená
kvalita obrazu.
1.
2.
3.
4.
5.
OFF : Navracia do pôvodného režimu.
DEMO : Obrazovka pred použitím MagicColor sa objaví napravo a obrazovka po
použití MagicColor sa objaví naĐavo.
Full : Zobrazuje živú prirodzenú farbu zreteĐnejšie.
Intelligent : ZreteĐnejšie zobrazuje nielen živú prirodzenú farbu, ale tiež
realistickejšiu prirodzenú farbu skinov.
MagicZone
{ MagicZone (Magická zóna) zaisĢuje jasné a ostré zobrazenie animovaných
multimédií alebo fotografií tým, že zvyšuje jas, ostrosĢ, sýtosĢ, farebný
odtieĖ urþitej oblasti na obrazovke. Ponúka rozhranie, ktoré sa jednoducho
používa a pomocou automatickej detekcie a premiestnením zvýrazĖuje tú
þasĢ vášho multimediálneho programu, ktorá prehráva video.
{
{
{
Keć je kurzor myši aktivovaný ( ) a musí sa deaktivovaĢ, aby sa použil na
iné úlohy, kliknite pravým tlaþidlom myši alebo umiestnite aktivovaný kurzor
( ) na panel úloh a kliknite. Po deaktivovaní sa zmení ikona na obrazovke
naspäĢ na takú, aká bola pred aktiváciou.
MagicZone (Magická zóna) je vhodná najmä pre používanie pohyblivého
obrazu.
Auto Detect (Automatická detekcia): Ak v niektorých prehrávaþoch
spustíte film, MagicZone automaticky zvýrazní obrazovku na prehrávanie
(podporujú to prehrávaþe Gom, Adrenalin, KCP, Window Media a Power
DVD, atć.) Niektoré iné prehrávaþe je tiež možné zvýrazniĢ, ale mohli by s
tým maĢ problémy.
{
Blok s ponukami
HUE
Prispôsobí odtieĖ farby.
Saturation Prispôsobí sýtosĢ farieb.
Brightness Prispôsobí jas.
Sharpness
Prispôsobí rozdiel medzi najsvetlejšími a najtmavšími
oblasĢami na displeji.
Zone Off
Vypne zachytenú zónu.
Reset
Vráti sa k predvoleným nastaveniam od predajcu.
MagicColor
z
z
z
V závislosti od modelov monitorov nebude možné funkcie Color
Control, Sharpness, Contrast, ColorTone, Brightness nastaviĢ
v režime MagicColor na funkciu Full a Intelligent.
MagicTune™ (Magické ladenie) zmizne, ak spustíte MagicZone
(Magickú zónu) a po prispôsobení a zatvorení MagicZone (Magickej
zóny) sa opäĢ zobrazí MagicTune™ (Magické ladenie). (Systémový
blok nie je zaþiarknutý)
MagicTune™ (Magické ladenie) zmizne, ak spustíte MagicZone
(Magickú zónu) a po prispôsobení a zatvorení MagicZone (Magickej
zóny) sa opäĢ nezobrazí MagicTune™ (Magické ladenie). (Systémový
blok je zaþiarknutý)
Režim MagicColor (Magické farby) sa bude pre jednotlivé modely
monitorov líšiĢ.
Režim MagicZone (Magická zóna) sa zobrazí, ak túto funkciu monitor
podporuje.
Funkcia Color Innovation zabezpeþuje optimalizované farby pre efektívne pozeranie
pomocou WCG-CCFL, ktoré spoloþnosĢ Samsung Electronics použila po prvýkrát.
z
Color Innovation
z
z
Gamma
Brilliant : Ak vyberiete možnosĢ „Brilliant (Brilantný)“, budete môcĢ zobraziĢ jasnejší
a sýtejší obraz.
Mild : Ak vyberiete možnosĢ „Mild (Jemný)“, budete môcĢ zobraziĢ prirodzenejší a
jemnejší obraz.
Custom : Ak vám farba nevyhovuje, nastavte ju podĐa vlastného výberu pomocou
ponuky farby a ponuky obrazovka.
Gama korekcia mení svietivosĢ farieb so zmiešanou svietivosĢou.
Režim Gama sa bude pre jednotlivé modely monitorov líšiĢ. Niektoré
monitory budú podporovaĢ len Tri režimy (Mode 1, Mode 2, Mode 3)
6-Color
VzĢahuje sa na proces optimalizácie farby podĐa potrieb používateĐa a uloží optimalizované
nastavenia farieb, Funkciu Magictune ocenia najmä používatelia, ktorí chcú v systéme
Windows prezeraĢ obrázky (vrátane obrázkov z internetu) alebo snímky z fotoaparátu þi
skenera.
z
z
z
Saturation - nastavenie farebnosti.
Hue - nastavenie farebného tónu.
Reset - obnovenie pôvodných nastavení monitora.
Funkcie karty Image (Zobrazenie)
Nastaví hodnoty Fine (Jemné), Coarse (Hrubé) a Position (Pozícia).
z
Image Setup
(Nastavenie
obrazu)
z
z
Fine (Jemné): OdstraĖuje rušenie, ako sú napr. horizontálne pruhy.
Ak rušenie pretrváva aj po jemnom ladení, zopakujte jemné ladenie po úprave
frekvencie (taktovacieho kmitoþtu).
Coarse (Hrubé): OdstraĖuje rušenie, ako sú napr. vertikálne pruhy.
Hrubé nastavenie môže posunúĢ oblasĢ zobrazovaného obrazu. S použitím menu
Horizontal Control (Ovládanie horizontálnej pozície) ho môžete presunúĢ do stredu.
Auto Setup : Automatické nastavenie umožĖuje monitoru samonastavenie
prichádzajúceho videosignálu. Hodnoty jemného, hrubého a pozície sa nastavujú
automaticky.
Position
(Umiestnenie)
UmožĖuje zmeniĢ horizontálnu, vertikálnu pozíciu miesta, kde sa na monitore objavuje
OSD.
Sharpness
Pri zmene priehĐadnosti obrazu sa riaćte nasledovnými pokynmi.
Funkcie karty Option (Možnosti)
Program MagicTune™ môžete nastaviĢ s použitím nasledovných možností.
Preferences
Naþíta dialógové okno s predvoĐbami.Používané predvoĐby sú v príslušnom štvorþeku
oznaþené odfajknutím.Výber alebo zrušenie predvoĐby uskutoþĖujete umiestnením kurzora
nad príslušný štvorþek a následným kliknutím.
(PredvoĐby)
z
z
Source Select
z
z
Transparency
Menu Enable task tray (Zapnutie panela úloh).
- Pre prístup do ponúk MagicTune™ kliknite na ikonu v [task tray menu] (ponuka
bloku s úlohami). Ponuky sa nezobrazia, ak je zrušené [Enable System Tray]
(AktivovaĢ systémový blok) v [Options] (VoĐby) ¡ [Basic Settings] (Základné
nastavenia).
Analog
Digital
VzĢahuje sa na proces optimalizácie farieb a uloží optimalizované nastavenia farieb
prostredníctvom testu þiastoþnej farbosleposti.
Color Weakness
z
z
z
Off - Off režim eiastoenej farbosleposti.
Custom - test eiastoenej farbosleposti.
Reset - obnovenie pôvodných nastavení monitora.
Pri pripojení externých A/V zariadení, aké sú VCR alebo DVD vám PIP umožĖuje sledovaĢ
video z uvedených zariadení v malom okne, ktoré je nad obrazovým signálom PC. (On/Off)
PIP
PIP
Zapnutie alebo vypnutie obrazovky PIP.
Source
Výber vstupného zdroja pre PIP.
Size
Zmena veĐkosti okna PIP.
Position
Zmena veĐkosti okna PIP.
K tlaþidlu Custom (Vlastné) môžete priradiĢ funkciu podĐa vlastného výberu.
Customized Key
MagicBright
Nastavte prispôsobené tlaþidlo pre MagicBright.
MagicColor
Nastavte prispôsobené tlaþidlo pre MagicColor.
Auto Setup
Nastavte prispôsobené tlaþidlo pre Auto Setup.
Source Select
Nastavte prispôsobené tlaþidlo pre Source Select.
ColorTone
Nastavte prispôsobené tlaþidlo pre ColorTone.
Funkcie karty Support (Podpora)
Ukazuje Asset ID a þíslo verzie programu a umožĖuje použitie funkcie Help (Pomocník).
Help (Pomocník)
V prípade, že potrebujete pomoc pri inštalácii alebo obsluhe programu MagicTune™ ,
navštívte jeho internetovú stránku alebo kliknite na súbory Pomocníka (používateĐská
príruþka).PoužívateĐská príruþka sa otvára v základnom okne prehliadaþa.
Môžete použiĢ server na ovládanie monitora klienta. (Aby ste mohli používaĢ tento monitor
ako klienta, musí byĢ nainštalovaný program pre server )
Keć vyberiete zaškrtávacie políþko PrispôsobiĢ na spodnej strane, budete môcĢ
zadaĢ vaše osobné informácie.
Asset ID
Version (Verzia)
User Name
Zobrazí meno používateĐa, ktoré je zaregistrované v poþítaþi.
User ID
Zobrazí ID používateĐa, ktoré je zaregistrované v poþítaþi.
Server IP
Napíšte IP servera.
Department
Napíšte oddelenie.
Location
Napíšte polohu.
Zobrazuje þíslo verzie programu MagicTune™ .
PrehĐad
| Inštalácia
|
Režim OSD
| Kalibrácia farieb | Odinštalovanie
| Riešenie problémov
Color Calibration (Kalibrácia farieb)
1. Color Calibration (Kalibrácia farieb)
„Kalibrácia farieb“ vám umožĖuje dosiahnutie optimálnych farebných podmienok na monitore.
Optimálne farebné podmienky na monitore dosiahnete podĐa nasledovných 5 krokov.
1.
2.
3.
4.
5.
Na porovnanie jasu kontrolného štvorca a jasu vzoru na pozadí použite ovládaciu lištu jasu.
Pri zistení osobitného farebného odtieĖa v kontrolnom štvorci pohnite kurzorom smerom k farebnému
odtieĖu podĐa toho, ako ukazuje referenþný farebný kruh.
=> Po náležitom vykonaní úpravy na kontrolnom štvorci nezistíte žiadny farebný odtieĖ.
Po ukonþení úpravy v kroku 1 kliknite na tlaþidlo „Next“ (Ćalej).
Opakujte postupy 1), 2), 3) pre zostávajúce kroky 2 ~ 5.
Výsledok kalibrácie si môžete pozrieĢ jednoduchýmstlaþením tlaþidla „Preview“ (NáhĐad).
Používanie upravených hodnôt farieb viacerými používateĐmi.
Vymedzenie
Pri používaní monitora viacerými používateĐmi možno hodnoty farieb, ktoré nastavia jednotliví používatelia,
ukladaĢ a používaĢ prostredníctvom kalibrácie farieb. Uložené hodnoty farieb môže používaĢ až 5 používateĐov
1.
2.
Ukladanie upravených hodnôt farieb:
Stlaþením Next (Ćalej) sa zmení na Apply (PoužiĢ) a potom môžete upravené hodnoty farieb uložiĢ.
Možno uložiĢ až 5 hodnôt.
Použitie uložených hodnôt farieb:
Stlaþením tlaþidla Multi User (Viacerí používatelia) na hlavnej obrazovke vyberiete a použijete jednu z
uložených hodnôt farieb.
2. Preview (NáhĐad)
V možnosti „Color Calibration“ (Kalibrácia farby)stlaþte tlaþidlo „Preview“ (NáhĐad).
Objaví sa vyššie uvedený obrázok.
1.
Stlaþte tlaþidlo „View Calibrated“ (Ukážkalibrované) a uvidíte výsledok úpravy kalibrácie.
2.
Stlaþte tlaþidlo „View Uncalibrated“ (Ukážnekalibrované) a uvidíte pôvodné zobrazenie.
PrehĐad
| Inštalácia
|
Režim OSD
| Kalibrácia farieb | Odinštalovanie
| Riešenie problémov
Odinštalovanie
Program MagicTune™ možno odstrániĢ iba s použitím možnosti „PridaĢ alebo odobraĢ programy“ na
ovládacom paneli operaþného systému Windows™.
Pri odstránení programu MagicTune™ sa riaćte nasledovnými pokynmi.
1.
2.
3.
4.
5.
6.
Choć do [panela úloh], [Štart], [Nastavenia] a v menu vyberte [Ovládací panel]. Ak program beží
pod operaþným systémom Windows™ XP, vyberte [Ovládací panel] v menu [Štart].
Na Ovládacom paneli kliknite na „PridaĢ alebo odobraĢ programy“.
V okne „PridaĢ alebo odobraĢ programy“ vyhĐadajte program MagicTune™ . Kliknutím ho zvýraznite.
Kliknutím na tlaþidlo „ZmeniĢ/OdobraĢ“ zvolíte odobratie programu.
Kliknutím na „Áno“ sa zaþne proces odinštalovania.
ýakajte, pokiaĐ sa neobjaví okno s hlásením „Odinštalovanie dokonþené“.
Technickú podporu pre program MagicTune™ , FAQ (najþastejšie otázky a odpovede na ne) a aktualizácie
softvéru nájdete na internetovej stránke programu MagicTune™ .
PrehĐad
| Inštalácia
|
Režim OSD
| Kalibrácia farieb | Odinštalovanie
| Riešenie problémov
Riešenie problémov
Aktuálny poþítaþový systém nie je kompatibilný s programom MagicTune™ . Stlaþte,
prosím, OK a kliknite na "Skratku k internetovej stránke programu MagicTune™ ",
ktorá vás pripojí na našu domovskú stránku, na ktorej nájdete ćalšie informácie.
Ak sa vaša video/grafická karta nenachádza v zozname 'Available' (Dostupné),
môže dôjsĢ k chybe. (Najnovšie alebo veĐmi staré grafické karty môžu byĢ
nekompatibilné.)
ýasĢ týkajúcu sa OdstraĖovania problémov (Troubleshooting) nájdete na našej
domovskej stránke.
Ak výrobca karty zmenil ovládaþ alebo grafický þip video karty, môže takisto dôjsĢ
k chybe, a to aj napriek tomu, že je karta uvedená v zozname.
ýasĢ týkajúcu sa OdstraĖovania problémov (Troubleshooting) nájdete na našej
domovskej stránke.
Skontrolujte, þi je výrobcom vášho monitora spoloþnosĢ Samsung. Pri monitoroch
iných výrobcov môže dochádzaĢ k chybám.
Túto funkciu podporujú len výrobky spoloþnosti Samsung.
Chyba môže vzniknúĢ aj pri monitore vyrobenom spoloþnosĢou Samsung v
prípade, že ide o zastaralý model. Skontrolujte, þi je váš monitor schopný
podporovaĢ program MagicTune™ .
Túto funkciu podporujú len monitory, ktoré sú zaregistrované na našej domovskej
stránke. Pred kúpou skontrolujte monitor, pretože zastaralé modely nie sú
podporované.
K chybe dôjde aj v prípade, že pre aktuálny monitor neexistujú informácie o EDID
(Extended Display Identification Data - Rozšírené identifikaþné údaje o monitore).
K tomuto dôjde, keć na pracovnej ploche cez Start (Štart)> Setup (Nastavenia)>
Control Panel (Ovládací panel) > System (Systém) > Hardware > Device Manager
(Správca zariadení) > vyberiete položku Monitor, odstránite aktuálny monitor typu
"Plug-and-play" a spustíte vyhĐadávanie nového hardvéru, ale systém nemôže
nájsĢ žiadny monitor typu "Plug-and-play".
ýasĢ týkajúcu sa OdstraĖovania problémov (Troubleshooting) nájdete na našej
domovskej stránke.
Chyba sa vyskytne aj v prípade, ak pri vypnutom poþítaþi vymieĖate monitor za
nový, ale systém nebol reštartovaný.
Po každej výmene monitora pred tým, než spustíte program MagicTune™ , reštartujte
systém.
K chybe dôjde aj v prípade, že ovládaþ grafickej karty nie je správne
nainštalovaný. K tomuto dôjde, ak nie je aktuálny zoznam grafických kariet
zobrazený normálne. Môžete ho skontrolovaĢ cez Start (Štart) > Setup
(Nastavenia) > System (Systém) > Hardware > Device Manager (Správca
zariadení) > Display Adapter (Grafické adaptéry).
Navštívte domovskú stránku výrobcu grafickej karty a stiahnite si najnovšie ovládaþe.
Viac informácii o vašej grafickej karte získate od jej výrobcu.
Reštartovaním vášho operaþného systému zabezpeþíte normálnu prevádzku
zariadenia.
K chybe môže dôjsĢ, ak po nainštalovaní programu MagicTune™ nereštartujete
systém. (Platí len pre Win98SE a WinMe.)
Pred používaním reštartujte systém.
Nastavením optimálneho rozlíšenia dosiahnete ideálnu þinnosĢ programu
MagicTune™ . Informácie o optimálnom rozlíšení nájdete v UžívateĐskej príruþke
(User Guide).
Ak nenastavíte optimálne rozlíšenie a nevykonáte kalibráciu farieb (Color
Calibration), monitor nemôže byĢ nastavený na optimálnu prevádzku.
Informácie o optimálnom rozlíšení nájdete v návode.
Táto grafická karta nepodporuje program MagicTune™ .
Nainštalujte, prosím, nový ovládaþ grafickej karty.
K chybe dôjde aj v prípade, že ovládaþ grafickej karty nie je správne
nainštalovaný. K tomuto dôjde, ak nie je aktuálny zoznam grafických kariet
zobrazený normálne. Môžete ho skontrolovaĢ cez Start (Štart) > Setup
(Nastavenia) > System (Systém) > Hardware > Device Manager (Správca
zariadení) > Display Adapter (Grafické adaptéry).
Navštívte domovskú stránku výrobcu grafickej karty a stiahnite si a nainštalujte
najnovšie ovládaþe. Viac informácii o vašej grafickej karte získate od jej výrobcu.
Kećže program Highlight používa komunikaþné linky, pred použitím MagicTune™
ukonþite program Highlight.
Niektoré monitory typu CDT spoloþnosti Samsung podporujú funkciu Highlight. Pri
súþasnom používaní funkcie Highlight a programu MagicTune™ dochádza ku
konfliktom, ktoré spôsobujú chyby.
Pred používaním programu MagicTune™ skontrolujte, þi je vypnutá (OFF) funkcia
Highlight.
Riešenie problémov
Ak sa poþas prevádzky programu MagicTune™ vymení monitor alebo aktualizuje ovládaþ grafickej karty,
program nemusí fungovaĢ. Ak sa tak stalo, prosím, reštartuje operaþný systém.
Príznak
V prípade náležitého
nefungovania
funkcie MagicTune™
vykonajte kontrolu.
Kontrolné otázky
Funkcia MagicTune™ sa
nachádza len na poþítaþi
(VGA) s operaþným
systémom Windows, ktorý
podporuje Plug and Play.
Riešenia
Aby ste zistili, þi je váš poþítaþ schopný spustiĢ
funkciu MagicTune™ , postupujte podĐa krokov
uvedených nižšie (Ak je operaþný systém
Windows XP);
Control Panel (Ovládací panel) -> Performance
and Maintenance (Výkon a obsluha) -> System
(Systém) -> Hardware (Hardvér) -> Device
Manager (Správca zariadení) -> Monitors
(Monitory) -> Potom, ako vymažete monitor
Plug and Play, vyhĐadajte 'Plug and Play
monitor' pomocou vyhĐadávania nového
hardvéru.
MagicTune™ je doplnkový softvér pre tento
monitor. Niektoré grafické karty nemusia váš
monitor podporovaĢ. Ak máte problém s
grafickou kartou, navštívte našu webovú lokalitu
a skontrolujte zoznam kompatibilných grafických
kariet.
http://www.samsung.com/monitor/magictune
Funkcia
MagicTune™
nepracuje správne.
Zmenili ste PC alebo
grafickú kartu?
http://www.samsung.com/monitor/magictune.
Nainštalovali ste program?
z
z
Prevezmite si najnovší program. Tento program
si môžete prevziaĢ na adrese
Po prvej inštalácii programu poþítaþ reštartujte.
Ak už mate nainštalovanú kópiu programu,
odstráĖte ju, reštartujte poþítaþ a potom
program opätovne nainštalujte. Musíte
reštartovaĢ poþítaþ, aby po inštalácii alebo
odstránení programu normálne fungoval.
Navštívte našu webovú stránku a prevezmite si inštalaþný softvér pre program MagicTune™ MAC.
Technickú podporu pre program MagicTune™ , FAQ (najþastejšie otázky a odpovede na ne) a
aktualizácie softvéru nájdete na internetovej stránke programu MagicTune™ .
PrehĐad
|
Inštalácia
|
Rozhranie
|
OdinštalovaĢ
|
Riešenie problémov
PrehĐad
ýo je MagicRotation?
Poþítaþové displeje zvyþajne umožĖujú používateĐovi pozeraĢ ich obsah len v režime landscape (krajina - na
šírku).
V dnešnej dobe informácií potrebuje stále viac užívateĐov v ich každodennom živote prezeraĢ svoje
dokumenty, internetové stránky, elektronickú poštu, atć. Tieto typy aplikácii sa lepšie prezerajú v režime
portrait (portrét - na výšku), v ktorom je na obrazovke zobrazený celý obsah dokumentu. Tento program
zvyšuje užívateĐovu produktivitu tým, že mu umožĖuje prepínaĢ medzi režimami landscape a portrait.
Softvér MagicRotation od spoloþnosti Samsung Electronics, Inc. poskytuje užívateĐovi funkciu rotácie
(orientácia 0, 90, 180, 270), ktorá zabezpeþuje optimálne využitie obrazovky displeja, zlepšuje prezeranie a
zvyšuje produktivitu užívateĐa.
Základné funkcie
MagicRotation podporuje Windows™ 98 SE, Me, NT 4.0, 2000, XP Home a XP Professional.
* Windows™ je registrovaná ochranná známka spoloþnosti Microsoft Corporation,Inc.
PrehĐad
|
Inštalácia
|
Rozhranie
|
OdinštalovaĢ
|
Riešenie problémov
Inštalácia
1.
Do jednotky CD-ROM vložte inštalaþné médium CD.
2.
Kliknite na inštalaþný súbor MagicRotation.
3.
ZvoĐte jazyk inštalácie, kliknite na "Next" (PokraþovaĢ).
4.
Keć sa zobrazí okno programu Sprievodca inštaláciou, kliknite na tlaþidlo "Next" (PokraþovaĢ).
5.
Ak súhlasíte s podmienkami používania programu, zvoĐte "I agree to the terms of the license
agreement" (Súhlasím s podmienkami licenþnej zmluvy).
6.
Vyberte adresár, do ktorého chcete program MagicRotation nainštalovaĢ.
7.
Kliknite na "Install" (InštalovaĢ).
8.
Zobrazí sa okno "Installation Status" (Stav inštalácie).
9.
Kliknite na "Finish" (DokonþiĢ).
Ak chcete, aby program MagicRotation pracoval správne, musíte reštartovaĢ systém.
10.
Po dokonþení inštalácie sa na pracovnej ploche zobrazí spustiteĐná ikona MagicRotation.
Problémy pri inštalácii
Príþinou problémov pri inštalácii programu MagicRotation môže byĢ grafická karta, matiþná doska alebo
sieĢové prostredie.
Pozrite si "Riešenie problémov"v prípade problémov pri inštalácii.
Obmedzenie
1.
Ak chcete, aby MagicRotation pracoval správne, musí byĢ správne nainštalovaný "Display
Driver" (Grafický ovládaþ).
Nainštalovaný by mal byĢ aktuálny a dodávateĐom podporovaný grafický ovládaþ.
2.
Ak niektoré aplikácie, ako napríklad Windows™ Media Player, Real Player, atć., nezobrazujú filmové
súbory v správnej orientácii 90, 180 a 270, urobte nasledovné:
{ Ukonþite aplikáciu.
{ ZvoĐte orientáciu (90, 180, 270), v ktorej chcete aplikáciu zobraziĢ.
{ Znovu spustite aplikáciu.
Vo väþšine prípadov by mal tento postup problém vyriešiĢ.
3.
V užívateĐských aplikáciách, ktoré používajú OpenGL a DirectDraw (3D vykresĐovanie), nebude
zvolenie režimu orientácie (90, 180, 270) fungovaĢ.
napr. 3D hry
4.
V aplikáciách založených na DOS, v režime zobrazenia na celú obrazovku, nebude zvolenie režimu
orientácie (90, 180, 270) fungovaĢ.
5.
Dual nie je podporovaný vo Windows™ 98, ME, NT 4.0
6.
Program MagicRotation neobsahuje podporu pre 24 bitov na pixel (Bitová hĎbka/Farebná kvalita).
7.
Ak sa chystáte vymeniĢ grafickú kartu, odporúþame vám, aby ste predtým odinštalovali softvér
MagiPivot.
Systémové požiadavky
Operaþný systém
z
z
z
z
z
z
Windows™
Windows™
Windows™
Windows™
Windows™
Windows™
98 SE
Me
NT 4.0
2000
XP Home Edition
XP Professional
Hardvér
z
z
PamäĢ min. 128MB (odporúþaná)
Pevný disk min. 25MB
Servisné balíþky
z
z
Odporúþame vám, aby bol na vašom Systéme nainštalovaný aktuálny Servisný balíþek.
Odporúþame vám, aby bol vo Windows™ NT 4.0 nainštalovaný minimálne Internet Explorer 5.0 so
súþasĢou Active Desktop.
* Ćalšie informácie nájdete na MagicRotation internetovej stránke.
* Windows™ je registrovaná ochranná známka spoloþnosti Microsoft Corporation,Inc.
PrehĐad
|
Inštalácia
|
Rozhranie
|
OdinštalovaĢ
|
Riešenie problémov
͑
͑
z
z
Pri zapnutej funkcii Otoþenia možno nebude þasĢ programu MagicTune˞
fungovaĢ normálne.
Automatické otoþenie: Po otoþení monitora sa zobrazenie obrazoviek
automaticky otoþí.
z
z
z
z
z
Aby ste spustili program AutoRotation, postupujte podĐa pokynov
uvedených nižšie.
Nainštalujte si do poþítaþa programy MagicRotation˞ aj MagicTune˞ 3.6.
Spustite program MagicTune˞ 3.6
Option ˧ Preference ˧ Kliknite na malé okienko v ponuke enable task
tray menu.
Program MagicRotation˞ sa nemôže spustiĢ, pretože Jednoduchý
stojan nepodporuje funkciu Preklápanie.
Povolený uhol otáþania monitora závisí od typu monitora.
Rozhranie
Ponuka panelu nástrojov
Ponuka sa zobrazí po kliknutí pravým
tlaþidlom myši.
Rotate (OtoþiĢ) : Zobrazenie sa otoþí o 0 stupĖov voþi aktuálnemu uhlu.
Rotate to 0 (OtoþiĢ na 0) : Zobrazenie sa otoþí o 0 stupĖov voþi aktuálnemu uhlu.
Rotate to 90 (OtoþiĢ na 90) : Zobrazenie sa otoþí o 90 stupĖov voþi aktuálnemu
uhlu.
Rotate to 180 (OtoþiĢ na 180) : Zobrazenie sa otoþí o 180 stupĖov voþi
aktuálnemu uhlu.
Rotate to 270 (OtoþiĢ na 270) : Zobrazenie sa otoþí o 270 stupĖov voþi
aktuálnemu uhlu.
Hot key (Priamy kláves) : Priame klávesy sú k dispozícii prednastavené a môžu
byĢ zmenené užívateĐom.
Nahradením už existujúceho Priameho klávesu môže užívateĐ priradiĢ priamo na
klávesnici nový. UžívateĐ môže vytvoriĢ nový Priamy kláves v kombinácii so Shift,
Ctrl, Alt a všeobecnými klávesmi. V prípade, že stlaþíte iba všeobecný kláves, bude
ako Priamy kláves fungovaĢ len v kombinácii s Alt.
Help (Pomoc) : Zobrazuje HELP (POMOCNÍKA) k programu MagicRotation˞.
About (O programe) : Zobrazuje verziu a autorské práva na program
MagicRotation˞.
Exit (UkonþiĢ) : Ukonþí program MagicRotation˞.
PrehĐad
|
Inštalácia
|
Rozhranie
|
OdinštalovaĢ
|
Riešenie problémov
OdinštalovaĢ
Program MagicRotation sa dá odstrániĢ len pomocou možnosti "Add/Remove Programs" (PridaĢ/OdobraĢ
programy) v ovládacom paneli systému Windows™.
Ak chcete odstrániĢ program MagicRotation, postupujte nasledovne.
1.
Choćte do [Hlavný panel] ' [Nastavenia] a v ponuke zvoĐte [Ovládací panel].
Ak program pracuje pod Windows™ XP, choćte na [Ovládací panel] v ponuke [Štart].
2.
V Ovládacom paneli kliknite na ikonu "PridaĢ/OdobraĢ programy".
3.
Na obrazovke "PridaĢ/OdobraĢ programy" rolujte smerom nadol až pokiaĐ nenájdete "MagicRotation"
Kliknutím ho oznaþte.
4.
Ak chcete program odstrániĢ, kliknite na tlaþidlo "ZmeniĢ/OdobraĢ".
5.
Kliknutím na "Áno" spustíte proces odinštalovania.
6.
ýakajte až pokiaĐ sa nezobrazí dialógové okno "Uninstall Complete" ("Odinštalovanie dokonþené").
7.
Reštartovaním systému potom odinštalovanie dokonþíte.
Navštívte internetovú stránkuMagicRotation, kde nájdete technickú podporu pre tento program, FAQs
(otázky a odpovede) a softvérové aktualizácie.
* Windows™ je registrovaná ochranná známka spoloþnosti Microsoft Corporation,Inc.
PrehĐad
|
Inštalácia
|
Rozhranie
|
OdinštalovaĢ
|
Riešenie problémov
Riešenie problémov
Predtým, než zavoláte Technickú podporu zákazníkov
z
Pri rotácii obrazu pracuje softvér MagicRotation s nainštalovaným "Display Driver" (Grafický ovládaþ),
ktorý vám dodal dodávateĐ vašej grafickej karty. Ak nainštalovaný grafický ovládaþ nepracuje správne
alebo obsahuje chyby, tak tieto chyby pretrvajú aj keć nainštalujete softvér MagicRotation.
AkékoĐvek chybné/náhodné reakcie, ktoré majú pôvod v nesprávnej þinnosti grafického ovládaþa,
nijako nesúvisia so softvérom MagicRotation.
Ak chcete zistiĢ, þi má problém pôvod v nainštalovanom grafickom ovládaþi, môžete vykonaĢ tieto
diagnostické kroky :
1.
2.
3.
Skontrolujte, þi sa problém objavuje zároveĖ v režime orientácie 0 (Režim krajiny) aj
orientácie 90 (Režim portrétu).
Skontrolujte, þi sa problém objavuje pri rôznych farebných hĎbkach (8/16/32 bitov na pixel) a
rôznych režimoch rozlíšenia (800 x 600, 1024 x 768).
Skontrolujte, þi sa problém vyskytol aj pred inštaláciou programu MagicRotation.
Ak sa problém opakuje v niektorom/všetkých z týchto prípadov, potom má zrejme pôvod v
nainštalovanom grafickom ovládaþi :
Ak chcete problém odstrániĢ, držte sa nasledovných pokynov :
1.
2.
3.
4.
z
z
Odinštalujte program MagicRotation.
Zaobstarajte si najnovší "Display Driver" (Grafický ovládaþ) od vášho predajcu grafickej karty.
Najnovšie grafické ovládaþe od (ATI, NVIDIA, MATROX, INTEL, atć.) sú Đahko dostupné a
môžete si ich stiahnuĢ na internetových stránkach týchto výrobcov.
Nainštalujte najnovší "Display Driver" (Grafický ovládaþ)
Nainštalujte program MagicRotation. Vo väþšine prípadov by mal tento postup problém
vyriešiĢ.
MagicRotation nemusí pracovaĢ správne, ak v priebehu jeho þinnosti vymeníte monitor alebo
aktualizujete grafický ovládaþ.
Ak sa tak stane, reštartujte systém.
Navštívte internetovú stránkuMagicRotation, kde nájdete technickú podporu pre tento program,
FAQs (otázky a odpovede) a softvérové aktualizácie.
SyncMaster 740B / 940B / 540B / 740T / 940T / 940Be
Preverjanje nastavitev
Predno pokliþete servis, preþitajte to poglavje in ugotovite ali lahko samostojno rešite
problem. ýe potrebujete pomoþ, pokliþite telefonsko številko na garancijskem listu številko,
ki je v poglavju Informacije ali se obrnite na vašega zastopnika.
Napaka
Na ekranu ni slike. Ne
morem vkljuþiti
monitor.
Preverite
Rešitve
Ali je prikljuþni kabel
pravilno zvezan?
Preverite stik prikljuþnega in
napajalnega kabla.
Ali na zaslonu lahko
vidite "Check Signal
Cable"
(Prikljuþeno s D-sub kablom)
Preverite stik signalnega kabla.
(Povezano s DVI kablom)
ýe še vedno vidite sporoþilo o napaki (error
message) na zaslonu, ko je monitor pravilno
prikljuþen , preverite ali je monitor nastavljen na
Analog status. Pritisnite gumb (enter /Vir) za
dvojno kontrolo vhodnega signala.
ýe je monitor vklopljen,
ponovno zaženite
raþunalnik, da se vam
prikaže zaþetni/inicialni
zaslon (login-zaslon)
ýe se pojavi inicialni zaslon (login
zaslon), zaženite raþunalnik v
odgovarjajoþem naþinu (varnostni
naþin za Windows ME/XP/2000) in
nato spremenite frekvenco video
kartice.
(Preberite Predprogramirane
nastavitve)
Opomba: ýe se ne pojavi inicialni
(login) zaslon, poišþite servis ali
dobavitelj.
Lahko vidite na zaslonu
"Not Optimum Mode"
"Recommended
mode 1280 x 1024 60
Hz"
To sporoþilo lahko vidite þe je signal
video kartice veþji od maksimalne
loþljivosti in frekvence s katerima
lahko monitor optimalno deluje.
Nastavite maksimalno loþljivost in
frekvenco tako, da monitor lahko
pravilno deluje.
ýe prikaz presega SXGA ali 75 Hz
in se pojavi sporoþilo "Not
Optimum Mode. Recommended
mode 1280 x 1024 60 Hz" ýe je
prikaz þez 85 Hz, bo sicer deloval
toda pojavilo se bo sporoþilo "Not
Optimum Mode. Recommended
mode 1280 x 1024 60 Hz" za 1
minuto in potem izginilo.
(Sporoþilo se bo ponovno pojavilo
þe boste ponovno zagnali sistem).
Na zaslonu ni slike.
Ali utripa indikator
vklopa na monitorju v
eno sekundnih
intervalih?
Monitor je v varþevalnem naþinu.
Pritisnite tipko na tipkovnici ali premaknite miško,
da bi aktivirali monitor in vrnili sliko na zaslon.
ýe še vedno ni slike, pritisnite gumb ' (enter /
Vir) .
Nato znova pritisnite katerokoli tipko na
tipkovnici, da aktivirate monitor in obnovite sliko
na zaslonu.
Je monitor povezan z
DVI kablom?
Lahko se pojavi prazen enkran þe
ponovno zaženete sistem predno
povežete DVI kabel ali pa ste
izklopili in ponovno povezali DVI
kabel medtem ko je sistem deloval,
ker nekateri modeli grafiþnih kartic
ne oddajajo video signale. Povežite
DVI kabel in ponovno zaženite
sistem
Ne vidite OSD
izbirnika.
Ste mogoþe blokirali
OSD, da bi prepreþili
neželjene spremembe
nastavitev?
Deblokirajte OSD s pritiskanjem
gumba MENU vsaj 5 sekund.
Zaslon ima þudne
barve ali je þrno.bel.
Ali je na zaslonu samo
ena barva, kot da
gledate þez celofan?
Preverite stik signalnega kabla.
Preverite ali je video kartica trdno
vtaknjena v svoj prikljuþek.
Ali so barve na zaslonu
postale ?udne potem,
ko je program ?e
nekaj ?asa deloval ali
zaradi padca sistema
med uporabo?
Ponovno zaženite raþunalnik.
Ali je video kartica
pravilno namešþena?
Namestite video kartico skladno z
navodili.
Ali ste spremenili video
kartico ali gonilnik?
Uporabite OSD za nastavitev
položaja in velikosti slike na
zaslonu.
Ali ste nastavili
loþljivost ali frekvenco
monitorja?
Nastavite resolucijo in frekvenco
video kartice.
(Preþitajte Predprogramirane
nastavitve).
Zaslon je naenkrat
izgubil uravnoteženost.
Zaslon lahko postane neuravnotežen zaradi ciklusa signala video kartice.
Uporabite OSD za ponovno nastavitev .
Zaslon je defokusiran
ali OSD ne morete
nastaviti.
Ste nastavili loþljivost
Nastavite resolucijo in frekvenco
ali frekvenco monitorja? video kartice.
(Preþitajte Predprogramirane
nastavitve).
LED-indikator utripa ali
na zaslonu ni slike.
Ali je frekvenca pravilno
nastavljena potem ko
ste preverili
Programirane postavke
prikaza na izbirniku
(menuju)?
Nastavite pravilno frekvenco
skladno z navodili za namestitev
video kartice in Predprogramiranimi
nastavitvami..
Ali so barve v sistemu
Za Windows ME/XP/2000:
Na zaslonu se
(Maksimalna frekvenca se lahko po
loþljivosti razlikuje od proizvoda do
proizvoda.)
prikazuje samo 16
barv.
Barve so se
spremenile po
zamenjavi video
kartice.
Windows pravilno
nastavljene?
Pravilno nastavite barve na Control
Panel, Display(prikaz), Settings
(nastavitve).
Ali je video kartica
pravilno namešþena?
Namestite video kartico skladno z
navodili.
Pojavilo se je sporoþilo
"Unrecognized
monitor,PlugȌPlay
(Vesa DDC) monitor
found" (Neznan
monitor, najden ˎ.)
Ali ste namestili
gonilnik monitorja?
Namestite gonilnik monitorja v
skladu z navodili za instalacijo
gonilnikov.
Poglejte v navodilih, ki
ste jih prejeli z video
kartico, ali podpira
funkcijo Plug&Play
(VESA DDC).
Namestite gonilnik monitorja v
skladu z navodili za instalacijo
gonilnikov.
Preverite, ko
MagicTune˞ ne deluje
pravilno.
Funkcija MagicTune˞
se nahaja le na osebnih
raþunalnikih (VGA) z
OS Windows, ki
podpira Plug and Play.
Da bi preverili, ali je osebni
raþunalnik na voljo za funkcijo
MagicTune˞, sledite spodnjim
korakom (þe je OS Windows˞
XP);
Nadzorna plošþa ˧ Uþinkovitost
delovanja in vzdrževanje ˧ Sistem
˧ Strojna oprema ˧ Upravitelj
naprav ˧ Monitorji ˧ Ko ste
izbrisali Plug and Play monitor,
poišþite 'Plug and Play monitor' z
iskanjem nove strojne opreme.
MagicTune˞ je dodatna
programska oprema za monitor.
Nekatere grafiþne kartice morda ne
podpirajo vašega monitorja. ýe
imate težave z grafiþno kartico,
obišþite našo spletno stran in si
oglejte seznam združljivih grafiþnih
kartic.
http://www.samsung.com/monitor/magictune
MagicTune˞ ne deluje
pravilno.
Ste zamenjali osebni
raþunalnik ali grafiþno
kartico?
Prenesite najnovejši program
Program lahko prenesete s spletne
strani
http://www.samsung.com/monitor/magictune.
Obišþite našo spletno stran in prenesite programsko opremo za namestitev MagicTune˞
MAC.
Preverite naslednje navedbe, da bi ugotovili ali obstaja problem v
zvezi z monitorjem.
1. Preverite ali sta prikljuþni in napajalni kabel pravilno zvezana z raþunalnikom.
2. Preverite ali raþunalnik igra veþ kot 3 krat ob zagonu.
(ýe je odgovor pritrdilen, pokliþite servis za matiþno plošþo raþunalnika.)
3. ýe ste namestili novo video kartico ali ste zapirali raþunalnik, preverite ali je namešþen gonilnik
za video adapter in monitor.
4. Preverite, ali je razmerje pregledovanja video zaslona nastavljeno na 56 Hz~75 Hz.
(ýe uporabljate maksimalno loþljivost, hitrost ne sme biti višja od 75 Hz.)
5. ýe imate problem z instalacijo gonilnika za video adapter, zaženite raþunalnik v varnostni naþin,
deinstalirajte adapter prikaza na "Control Panel˧System˧Device Administrator"
Administrator naprave) in ponovno zaženite raþunalnik ter ponovno instalirajte gonilnik za video
adapter.
ýe se problem ponavlja, poišþite pooblašþeni servis..
Vprašanja in odgovori
Vprašanje
Kako lahko spremenim
frekvenco?
Odgovor
Frekvenco lahko spremenite s ponovnim konfiguriranjem video
kartice.
Ne pozabite, da podpora video kartice lahko varira odvisno od
verzije uporabljanega gonilnika. (Preþitajte priroþnik za raþunalnik
ali video kartico).
Kako lahko nastavim loþljivost?
Windows ME/XP/2000: Nastavite loþljivost na Control Panel,
Display (prikaz), Settings (nastavitve).
* Za podrobnosti se obrnite na proizvajalca video kartice.
Kako lahko namestim funkcijo
za varþevanje energije (Power
Saving)?
Windows ME/XP/2000: Funkcijo namestite na BIOS-SETUP ali
ohranjevalniku zaslona (Preþitajte priroþnik za sistem
Windows/raþunalnik).
Kako lahko þistim ohišje/LCD
ekran?
Izklopite mrežni prikljuþek in oþistite monitor z mehko krpo
natopljeno z raztopino za þišþenje ali þisto vodo.
Dobro oþistite ves detergent in ne praskajte po ohišju. Pazite –
voda ne sme priti v notranjost monitorja.
Lastni test (selftest)
Lastni-test | Opozorilna sporoþila | Delovni pogoji | Koristni nasveti
Monitor lahko napravi lastni test s katerim ugotovite ali monitor pravilno deluje
Lastni test
1. Izkljuþite raþunalnik in monitor.
2. Izvlecite video kabel na zadnji strani raþunalnika.
3. Vkljuþite monitor
ýe monitor deluje pravilno, boste videli okno s spodnje slike.
To okno se pojavi tudi med obiþajno uporabo, þe je video kabel izklopljen ali
poškodovan.
4. Izklopite monitor in ponovno zvežite video kabel; nato vkljuþite oboje raþunalnik in monitor.
ýe monitor ostane brez slike potem, ko ste opravili zgoraj opisani postopek, preverite
sistem video sklopa in sistem raþunalnika; monitor deluje pravilno.
Opozorilna sporoþila
ýe nekaj ni v redu z vstopnim signalom se na zaslonu pojavi sporoþilo ali pa se zgublja
slika þeprav je LED-indikator vklopa še vedno prižgan. To sporoþilo lahko pomeni, da je
video signal izven meja možnosti monitorja ali , da morate preveriti signalni kabel.
Delovni pogoji
Lokacija in položaj monitorja lahko vplivata na kvaliteto in druge funkcije
monitorja.
1. ýe se poleg monitorja nahajajo zvoþniki za basovske tone, odklopite zvoþnike in
jih preselite v drug prostor.
2. Umaknite vse elektronske naprave kot so radijski aparati, ventilatorji, ure, telefoni,
ki so bližje od enega metra.
Koristni nasveti
z
Monitor uporablja vizualne signale, ki jih sprejema iz raþunalnika. Zato lahko v primeru, da
nastane problem z raþunalnikom ali video kartico, to lahko povzroþi izgubo slike, slabo barvo,
hrup ali sinhronizacijo izven razpona itd.
z
Ocena monitorjevega stanja pripravljenosti
ýe na zaslonu ni slike ali se pojavi sporoþilo "Not Optimum Mode","Recommended mode
1280 x 1024 60 Hz" odklopite kabel iz raþunalnika, ko je monitor še pod napetostjo:
{ ýe se na zaslonu pojavi sporoþilo ali zaslon pobeli, pomeni, da monitor dela,
{ V takem primeru išþite problem na raþunalniku.
SyncMaster 740N / 540N / 940N
Preverjanje nastavitev
Predno pokliþete servis, preþitajte to poglavje in ugotovite ali lahko samostojno rešite
problem. ýe potrebujete pomoþ, pokliþite telefonsko številko na garancijskem listu številko,
ki je v poglavju Informacije ali se obrnite na vašega zastopnika..
Napaka
Na zaslonu ni slike. Ne
morem vkljuþiti
monitor.
Preverite
Rešitve
Ali je prikljuþni kabel
pravilno zvezan?
Preverite stik prikljuþnega in
napajalnega kabla.
Ali na zaslonu lahko
vidite "Check Signal
Cable"
Preverite stik signalnega kabla.
ýe je monitor vklopljen,
ponovno zaženite
raþunalnik, da se
prikaže zaþetni
(inicialni) zaslon (login).
ýe se pojavi inicialni zaslon (login
zaslon), zaženite raþunalnik v
odgovarjajoþem naþinu (varnostni
naþin za Windows ME/XP/2000) in
nato spremenite frekvenco video
kartice.
(Preþitajte Predprogramirane
nastavitve)
Opomba: ýe se ne prikaže inicialni
(login) zaslon, poišþite servis ali
svojega dobavitelja.
Ali lahko vidite na
zaslonu "Not Optimum
Mode"
"Recommended mode
1280 x 1024 60 Hz"?
To sporoþilo vidite þe je signal z
video kartice veþji od maksimalne
loþljivosti in frekvence na katerima
lahko monitor pravilno deluje.
Nastavite maksimalno loþljivost in
frekvenco tako, da lahko monitor
normalno deluje.
ýe prikaz presega SXGA ali 75 Hz
in se pojavi sporoþilo "Not
Optimum Mode. Recommended
mode 1280 x 1024 60 Hz" ýe je
prikaz þez 85 Hz, bo sicer deloval
toda pojavilo se bo sporoþilo "Not
Optimum Mode. Recommended
mode 1280 x 1024 60 Hz" za 1
minuto in potem izginilo.
(Sporoþilo se bo ponovno pojavilo
þe boste ponovno zagnali sistem).
Na zaslonu ni slike.
Ali utripa indikator
vklopa na monitorju v
eno sekundnih
intervalih?
Monitor je v varþevalnem naþinu.
Pritisnite tipko na tipkovnici ali
premaknite miško, da bi aktivirali
monitor in vrnili sliko na zaslon.
Ne vidite OSD
izbirnika.
Ste mogoþe blokirali
OSD, da bi prepreþili
neželjene spremembe
nastavitev?
Deblokirajte OSD s pritiskanjem
gumba MENU vsaj 5 sekund.
Zaslon ima þudne
barve ali je þrno-bel.
Ali prikazuje zaslon
samo eno barvo kot,da
gledate zaslon þez
celofan?
Preverite stik signalnega kabla.
Preverite ali je video kartica trdno
vklopljena v svoj prikljuþek.
Ali so barve zaslona
postale þudne potek, ko
je program že nekaj
þasa deloval ali zaradi
Ponovno zaženite raþunalnik.
Ali je video kartica
pravilno namešþena?
Namestite video kartico v skladu z
navodili.
Ali ste spremenili video
kartico ali gonilnik?
Namestite položaj in velikost slike
na zaslonu s pomoþjo OSD-ja.
Zaslon je naenkrat
izgubil uravnoteženost.
Ali ste nastavili loþljivost Nastavite resolucijo in frekvenco
ali frekvenco monitorja? video kartice.
(Preþitajte Predprogramirane
nastavitve).
Zaslon lahko postane neuravnotežen zaradi ciklusa signala video kartice.
Ponovno namestite položaj s pomoþjo OSD-ja.
Zaslon je defokusiran
ali OSD ne morete
nastaviti.
Ste nastavili loþljivost
ali frekvenco monitorja?
Nastavite resolucijo in frekvenco
video kartice.
(Preþitajte Predprogramirane
nastavitve).
LED-indikator utripa ali
na zaslonu ni slike.
Ali je frekvenca pravilno
nastavljena potem ko
ste preverili
Programirane postavke
prikaza na izbirniku
(menuju)?
Nastavite pravilno frekvenco
skladno z navodili za namestitev
video kartice in Predprogramiranimi
nastavitvami..
Na zaslonu se
prikazuje samo 16
barv.
Barve so se
spremenile po
zamenjavi video
kartice.
Ali so barve v sistemu
Windows pravilno
nastavljene?
Za Windows ME/XP/2000:
Pravilno nastavite barve na Control
Panel, Display(prikaz), Settings
(nastavitve).
Ali je video kartica
pravilno namešþena?
Namestite video kartico skladno z
navodili.
Pojavilo se je sporoþilo
"Unrecognized
monitor,PlugȌPlay
(Vesa DDC) monitor
found" (Neznan
monitor, najden ˎ.)
Ali ste namestili gonilnik
monitorja?
Namestite gonilnik monitorja v
skladu z navodili za instalacijo
gonilnikov.
Poglejte v navodilih, ki
ste jih prejeli z video
kartico, ali podpira
funkcijo Plug&Play
(VESA DDC).
Namestite gonilnik monitorja v
skladu z navodili za instalacijo
gonilnikov.
Preverite, ko
MagicTune˞ ne deluje
pravilno.
Funkcija MagicTune˞
se nahaja le na osebnih
raþunalnikih (VGA) z
OS Windows, ki podpira
Plug and Play.
Da bi preverili, ali je osebni
raþunalnik na voljo za funkcijo
MagicTune˞, sledite spodnjim
korakom (þe je OS Windows˞
XP);
(Maksimalna frekvenca se lahko po
loþljivosti razlikuje od proizvoda do
proizvoda.)
Nadzorna plošþa ˧ Uþinkovitost
delovanja in vzdrževanje ˧ Sistem
˧ Strojna oprema ˧ Upravitelj
naprav ˧ Monitorji ˧ Ko ste
izbrisali Plug and Play monitor,
poišþite 'Plug and Play monitor' z
iskanjem nove strojne opreme.
MagicTune˞ je dodatna
programska oprema za monitor.
Nekatere grafiþne kartice morda ne
podpirajo vašega monitorja. ýe
imate težave z grafiþno kartico,
obišþite našo spletno stran in si
oglejte seznam združljivih grafiþnih
kartic.
http://www.samsung.com/monitor/magictune
MagicTune˞ ne deluje
pravilno.
Ste zamenjali osebni
raþunalnik ali grafiþno
kartico?
Prenesite najnovejši program
Program lahko prenesete s spletne
strani
http://www.samsung.com/monitor/magictune.
Obišþite našo spletno stran in prenesite programsko opremo za namestitev MagicTune˞
MAC.
Preverite naslednje navedbe, da bi ugotovili ali obstaja problem v
zvezi z monitorjem.
1. Preverite ali sta prikljuþni in napajalni kabel pravilno zvezana z raþunalnikom.
2. Preverite ali raþunalnik igra veþ kot 3 krat ob zagonu.
(ýe je odgovor pritrdilen, pokliþite servis za matiþno plošþo raþunalnika.)
3. ýe ste namestili novo video kartico ali ste zapirali raþunalnik, preverite ali je namešþen gonilnik
za video adapter in monitor.
4. Preverite, ali je razmerje pregledovanja video zaslona nastavljeno na 56 Hz~75 Hz.
(ýe uporabljate maksimalno loþljivost, hitrost ne sme biti višja od 75 Hz.)
5. ýe omate problem z instalacijo gonilnika za video adapter, zaženite raþunalnik v varnostni naþin,
deinstalirajte adapter prikaza na "Control Panel˧System˧Device
Administrator" (Administrator naprave) in ponovno zaženite raþunalnik ter ponovno instalirajte
gonilnik za video adapter.
ýe se problem ponavlja, poišþite pooblašþeni servis.
Vpra?anja in odgovori
Vprašanje
Kako lahko spremenim
frekvenco?
Odgovor
Frekvenco lahko spremenite s ponovnim konfiguriranjem video
kartice.
Ne pozabite, da podpora video kartice lahko varira odvisno od
verzije uporabljanega gonilnika. (Preþitajte priroþnik za raþunalnik
ali video kartico).
Kako lahko nastavim loþljivost?
Windows ME/XP/2000: Nastavite loþljivost na Control Panel,
Display (prikaz), Settings (nastavitve).
* Za podrobnosti se obrnite na proizvajalca video kartice.
Kako lahko namestim funkcijo
za varþevanje energije (Power
Saving)?
Windows ME/XP/2000: Funkcijo namestite na BIOS-SETUP ali
ohranjevalniku zaslona (Preþitajte priroþnik za sistem
Windows/raþunalnik).
Kako lahko þistim ohišje/LCD
ekran?
Izklopite mrežni prikljuþek in oþistite monitor z mehko krpo
natopljeno z raztopino za þišþenje ali þisto vodo.
Dobro oþistite ves detergent in ne praskajte po ohišju. Pazitevoda ne sme priti v notranjost monitorja.
Lastni test (selftest)
Lastni-test | Opozorilna sporoþila | Delovni pogoji | Koristni nasveti
Monitor lahko napravi lastni test s katerim ugotovite ali monitor pravilno deluje
Lastni test
1. Izkljuþite raþunalnik in monitor.
2. Izvlecite video kabel na zadnji strani raþunalnika.
3. Vkljuþite monitor
ýe monitor deluje pravilno, boste videli okno s spodnje slike.
To okno se pojavi tudi med obiþajno uporabo, þe je video kabel izklopljen ali
poškodovan.
4. Izklopite monitor in ponovno zvežite video kabel; nato vkljuþite oboje raþunalnik in monitor.
ýe monitor ostane brez slike potem, ko ste opravili zgoraj opisani postopek, preverite
sistem video sklopa in sistem raþunalnika; monitor deluje pravilno.
Opozorilna sporoþila
ýe nekaj ni v redu z vstopnim signalom se na zaslonu pojavi sporoþilo ali pa se zgublja
slika þeprav je LED-indikator vklopa še vedno prižgan. To sporoþilo lahko pomeni, da je
video signal izven meja možnosti monitorja ali , da morate preveriti signalni kabel.
Delovni pogoji
Lokacija in položaj monitorja lahko vplivata na kvaliteto in druge funkcije
monitorja.
1. ýe se poleg monitorja nahajajo zvoþniki za basovske tone, odklopite zvoþnike in
jih preselite v drug prostor.
2. Umaknite vse elektronske naprave kot so radijski aparati, ventilatorji, ure, telefoni,
ki so bližje od enega metra.
Koristni nasveti
z
Monitor uporablja vizualne signale, ki jih sprejema iz raþunalnika. Zato lahko v primeru, da
nastane problem z raþunalnikom ali video kartico, to lahko povzroþi izgubo slike, slabo barvo,
hrup ali sinhronizacijo izven razpona itd.
z
Ocena monitorjevega stanja pripravljenosti
ýe na zaslonu ni slike ali se pojavi sporoþilo "Not Optimum Mode","Recommended mode
1280 x 1024 60 Hz" odklopite kabel iz raþunalnika, ko je monitor še pod napetostjo:
{ ýe se na zaslonu pojavi sporoþilo ali zaslon pobeli, pomeni, da monitor dela,
{ V takem primeru išþite problem na raþunalniku.
SyncMaster 940Fn
Preverjanje nastavitev
Predno pokliþete servis, preþitajte to poglavje in ugotovite ali lahko samostojno rešite
problem. ýe potrebujete pomoþ, pokliþite telefonsko številko na garancijskem listu številko,
ki je v poglavju Informacije ali se obrnite na vašega zastopnika.
Napaka
Na ekranu ni slike. Ne
morem vkljuþiti
monitor.
Preverite
Rešitve
Ali je prikljuþni kabel
pravilno zvezan?
Preverite stik prikljuþnega in
napajalnega kabla.
Ali lahko na zaslonu
vidite "Check Signal
Cable"
(Prikljuþeno s DVI-A do D-sub
kablom)
Preverite stik signalnega kabla.
(Povezano s DVI kablom)
ýe še vedno vidite sporoþilo o
napaki (error message) na zaslonu,
ko je monitor pravilno prikljuþen ,
preverite ali je monitor nastavljen na
analogni status. Pritisnite gumb
Source za dvojno kontrolo
vhodnega signala.
ýe je monitor vklopljen,
ponovno zaženite
raþunalnik, da se vam
prikaže zaþetni/inicialni
zaslon (login-zaslon)
ýe se pojavi inicialni zaslon (login
zaslon), zaženite raþunalnik v
odgovarjajoþem naþinu (varnostni
naþin za Windows ME/XP/2000) in
nato spremenite frekvenco video
kartice.
(Preberite Predprogramirane
nastavitve)
Opomba: ýe se ne pojavi inicialni
(login) zaslon, poišþite servis ali
dobavitelj.
Lahko vidite na zaslonu
"Not Optimum Mode"
"Recommended
mode 1280 x 1024 60
Hz"
To sporoþilo lahko vidite þe je signal
video kartice veþji od maksimalne
loþljivosti in frekvence s katerima
lahko monitor optimalno deluje.
Nastavite maksimalno loþljivost in
frekvenco tako, da monitor lahko
pravilno deluje.
ýe prikaz presega SXGA ali 75 Hz
in se pojavi sporoþilo "Not
Optimum Mode. Recommended
mode 1280 x 1024 60 Hz" ýe je
prikaz þez 85 Hz, bo sicer deloval
toda pojavilo se bo sporoþilo "Not
Optimum Mode. Recommended
mode 1280 x 1024 60 Hz" za 1
minuto in potem izginilo.
(Sporoþilo se bo ponovno pojavilo
þe boste ponovno zagnali sistem).
Na zaslonu ni slike.
Ali utripa indikator
vklopa na monitorju v
eno sekundnih
intervalih?
Monitor je v varþevalnem naþinu.
Pritisnite tipko na tipkovnici ali premaknite miško,
da bi aktivirali monitor in vrnili sliko na zaslon.
ýe še vedno ni slike, pritisnite gumb ' (enter /
Vir) .
Nato znova pritisnite katerokoli tipko na
tipkovnici, da aktivirate monitor in obnovite sliko
na zaslonu.
Je monitor povezan z
DVI kablom?
Lahko se pojavi prazen enkran þe
ponovno zaženete sistem predno
povežete DVI kabel ali pa ste
izklopili in ponovno povezali DVI
kabel medtem ko je sistem deloval,
ker nekateri modeli grafiþnih kartic
ne oddajajo video signale. Povežite
DVI kabel in ponovno zaženite
sistem
Ne vidite OSD
izbirnika.
Ste mogoþe blokirali
OSD, da bi prepreþili
neželjene spremembe
nastavitev?
Deblokirajte OSD s pritiskanjem
gumba MENU vsaj 5 sekund.
Zaslon ima þudne
barve ali je þrno.bel.
Ali je na zaslonu samo
ena barva, kot da
gledate þez celofan?
CPreverite stik signalnega kabla.
Preverite ali je video kartica trdno
vtaknjena v svoj prikljuþek.
Ali so barve na zaslonu
postale ?udne potem,
ko je program ?e
nekaj ?asa deloval ali
zaradi padca sistema
med uporabo?
Ponovno zaženite raþunalnik.
Ali je video kartica
pravilno namešþena?
Namestite video kartico skladno z
navodili.
Ali ste spremenili video
kartico ali gonilnik?
Uporabite OSD za nastavitev
položaja in velikosti slike na
zaslonu.
Ali ste nastavili
loþljivost ali frekvenco
monitorja?
Nastavite resolucijo in frekvenco
video kartice.
(Preþitajte Predprogramirane
nastavitve).
Zaslon je naenkrat
izgubil uravnoteženost.
Zaslon lahko postane neuravnotežen zaradi ciklusa signala video kartice.
Uporabite OSD za ponovno nastavitev .
Zaslon je defokusiran
ali OSD ne morete
nastaviti.
Ste nastavili loþljivost
Nastavite resolucijo in frekvenco
ali frekvenco monitorja? video kartice.
(Preþitajte Predprogramirane
nastavitve).
LED-indikator utripa ali
na zaslonu ni slike.
Ali je frekvenca pravilno
nastavljena potem ko
ste preverili
Programirane postavke
prikaza na izbirniku
(menuju)?
Nastavite pravilno frekvenco
skladno z navodili za namestitev
video kartice in Predprogramiranimi
nastavitvami..
(Maksimalna frekvenca se lahko po
loþljivosti razlikuje od proizvoda do
proizvoda.)
Na zaslonu se
prikazuje samo 16
barv.
Barve so se
spremenile po
zamenjavi video
kartice.
Ali so barve v sistemu
Windows pravilno
nastavljene?
Za Windows ME/XP/2000:
Pravilno nastavite barve na Control
Panel, Display(prikaz), Settings
(nastavitve).
Ali je video kartica
pravilno namešþena?
Namestite video kartico skladno z
navodili.
Pojavilo se je sporoþilo
"Unrecognized
monitor,PlugȌPlay
(Vesa DDC) monitor
found" (Neznan
monitor, najden ˎ.)
Ali ste namestili
gonilnik monitorja?
Namestite gonilnik monitorja v
skladu z navodili za instalacijo
gonilnikov.
Poglejte v navodilih, ki
ste jih prejeli z video
kartico, ali podpira
funkcijo Plug&Play
(VESA DDC).
Namestite gonilnik monitorja v
skladu z navodili za instalacijo
gonilnikov.
Preverite, ko
MagicTune˞ ne deluje
pravilno.
Funkcija MagicTune˞
se nahaja le na osebnih
raþunalnikih (VGA) z
OS Windows, ki
podpira Plug and Play.
Da bi preverili, ali je osebni
raþunalnik na voljo za funkcijo
MagicTune˞, sledite spodnjim
korakom (þe je OS Windows˞
XP);
Nadzorna plošþa ˧ Uþinkovitost
delovanja in vzdrževanje ˧ Sistem
˧ Strojna oprema ˧ Upravitelj
naprav ˧ Monitorji ˧ Ko ste
izbrisali Plug and Play monitor,
poišþite 'Plug and Play monitor' z
iskanjem nove strojne opreme.
MagicTune˞ je dodatna
programska oprema za monitor.
Nekatere grafiþne kartice morda ne
podpirajo vašega monitorja. ýe
imate težave z grafiþno kartico,
obišþite našo spletno stran in si
oglejte seznam združljivih grafiþnih
kartic.
http://www.samsung.com/monitor/magictune
MagicTune˞ ne deluje
pravilno.
Ste zamenjali osebni
raþunalnik ali grafiþno
kartico?
Prenesite najnovejši program
Program lahko prenesete s spletne
strani
http://www.samsung.com/monitor/magictune.
Obišþite našo spletno stran in prenesite programsko opremo za namestitev MagicTune˞
MAC.
Preverite naslednje navedbe, da bi ugotovili ali obstaja problem v
zvezi z monitorjem.
1. Preverite ali sta prikljuþni in napajalni kabel pravilno zvezana z raþunalnikom.
2. Preverite ali raþunalnik igra veþ kot 3 krat ob zagonu.
(ýe je odgovor pritrdilen, pokliþite servis za matiþno plošþo raþunalnika.)
3. ýe ste namestili novo video kartico ali ste zapirali raþunalnik, preverite ali je namešþen gonilnik
za video adapter in monitor.
4. Preverite, ali je razmerje pregledovanja video zaslona nastavljeno na 56 Hz~75 Hz.
(ýe uporabljate maksimalno loþljivost, hitrost ne sme biti višja od 75 Hz.)
5. ýe imate problem z instalacijo gonilnika za video adapter, zaženite raþunalnik v varnostni naþin,
deinstalirajte adapter prikaza na "Control Panel˧System˧Device Administrator"
Administrator naprave) in ponovno zaženite raþunalnik ter ponovno instalirajte gonilnik za video
adapter.
ýe se problem ponavlja, poišþite pooblašþeni servis..
Vprašanja in odgovori
Vprašanje
Kako lahko spremenim
frekvenco?
Odgovor
Frekvenco lahko spremenite s ponovnim konfiguriranjem video
kartice.
Ne pozabite, da podpora video kartice lahko varira odvisno od
verzije uporabljanega gonilnika. (Preþitajte priroþnik za raþunalnik
ali video kartico).
Kako lahko nastavim loþljivost?
Windows ME/XP/2000: Nastavite loþljivost na Control Panel,
Display (prikaz), Settings (nastavitve).
* Za podrobnosti se obrnite na proizvajalca video kartice.
Kako lahko namestim funkcijo
za varþevanje energije (Power
Saving)?
Windows ME/XP/2000: Funkcijo namestite na BIOS-SETUP ali
ohranjevalniku zaslona (Preþitajte priroþnik za sistem
Windows/raþunalnik).
Kako lahko þistim ohišje/LCD
ekran?
Izklopite mrežni prikljuþek in oþistite monitor z mehko krpo
natopljeno z raztopino za þišþenje ali þisto vodo.
Dobro oþistite ves detergent in ne praskajte po ohišju. Pazite –
voda ne sme priti v notranjost monitorja.
Lastni test (selftest)
Lastni-test | Opozorilna sporoþila | Delovni pogoji | Koristni nasveti
Monitor lahko napravi lastni test s katerim ugotovite ali monitor pravilno deluje
Lastni test
1. Izkljuþite raþunalnik in monitor.
2. Izvlecite video kabel na zadnji strani raþunalnika.
3. Vkljuþite monitor
ýe monitor deluje pravilno, boste videli okno s spodnje slike.
To okno se pojavi tudi med obiþajno uporabo, þe je video kabel izklopljen ali
poškodovan.
4. Izklopite monitor in ponovno zvežite video kabel; nato vkljuþite oboje raþunalnik in monitor.
ýe monitor ostane brez slike potem, ko ste opravili zgoraj opisani postopek, preverite
sistem video sklopa in sistem raþunalnika; monitor deluje pravilno.
Opozorilna sporoþila
ýe nekaj ni v redu z vstopnim signalom se na zaslonu pojavi sporoþilo ali pa se zgublja
slika þeprav je LED-indikator vklopa še vedno prižgan. To sporoþilo lahko pomeni, da je
video signal izven meja možnosti monitorja ali , da morate preveriti signalni kabel.
Delovni pogoji
Lokacija in položaj monitorja lahko vplivata na kvaliteto in druge funkcije
monitorja.
1. ýe se poleg monitorja nahajajo zvoþniki za basovske tone, odklopite zvoþnike in
jih preselite v drug prostor.
2. Umaknite vse elektronske naprave kot so radijski aparati, ventilatorji, ure, telefoni,
ki so bližje od enega metra.
Koristni nasveti
z
Monitor uporablja vizualne signale, ki jih sprejema iz raþunalnika. Zato lahko v primeru, da
nastane problem z raþunalnikom ali video kartico, to lahko povzroþi izgubo slike, slabo barvo,
hrup ali sinhronizacijo izven razpona itd.
z
Ocena monitorjevega stanja pripravljenosti
ýe na zaslonu ni slike ali se pojavi sporoþilo "Not Optimum Mode","Recommended mode
1280 x 1024 60 Hz" odklopite kabel iz raþunalnika, ko je monitor še pod napetostjo:
{ ýe se na zaslonu pojavi sporoþilo ali zaslon pobeli, pomeni, da monitor dela,
{ V takem primeru išþite problem na raþunalniku.
Všeobecné technické údaje
Všeobecné
Názov modelu
SyncMaster 740B
LCD Panel
Rozmery
17 palca diagonálne (43 cm)
OblasĢ obrazovky
337,92 mm (H) x 270,336 mm (V)
Rozostup bodov
0,264 mm (H) x 0,264 mm (V)
Aktívne zobrazenie
Horizontálne
30 ~ 81 kHz
Vertikálne
56 ~ 75 Hz
Farba displeja
16,2 M farby
Rozlíšenie
Optimálne rozlíšenie
1280 x 1024@60 Hz
Maximálne rozlíšenie
1280 x 1024@75 Hz
Vstupný signál, Ukonþený
Analógové pripojenie RGB , DVI (Digitálne vizuálne rozhranie) zhodné s digitálnym pripojením RGB,
Zložená H/V synchronizácia, 0.7Vp-p Pozitívne na 75ȍ ±10%
Oddelená H/V synchronizácia, úroveĖ TTL pozitívna alebo negatívna
Šírka pásma
140 MHz
Napájanie el. energiou
AC 100 – 240 V~ (+/- 10 %), 50/60 Hz
Signálový kábel
15pin-na-15pin D-sub kábel, odnímateĐný
DVI-D na DVI-D konektor, odnímateĐn ý (voliteĐné)
Rozmery (ŠxVxH) / HmotnosĢ (Jednoduchým stojanom)
366,0 x 391,2 x 200,0 mm / 14,4 x 15,4 x 7,9 palca (so základným podstavcom) / 3,4 kg
Rozmery (ŠxVxH) / HmotnosĢ (KĎbovým stojanom)
366,0 x 391,2 x 200,0 mm / 14,4 x 15,4 x 7,9 palca (so základným podstavcom) / 4,7 kg
Rozmery (ŠxVxH) / HmotnosĢ (Posuvný podstavec)
366,0 x 391,2 x 200,0 mm / 14,4 x 15,4 x 7,9 palca (so základným podstavcom) / 4,7 kg
Rozmery (ŠxVxH) / HmotnosĢ (Najnižší HAS stojan)
366,0 x 351,4 x 200,0 mm / 14,4 x 13,8 x 7,9 palca (so základným podstavcom) / 4,8 kg
Montážne rozhranie VESA
75 mm x 75 mm (na použitie so špeciálnym montážnym príslušenstvom (na rameno))
Prevádzkové prostredie
Prevádzková teplota
10 ¶C ~ 40 ¶C (50 ¶F ~ 104 ¶F)
VlhkosĢ 10% ~ 80%, nekondezaþn
Skladovacia teplota
-20 ¶C ~ 45 ¶C (-4 ¶F ~ 113 ¶F)
VlhkosĢ 5% ~ 95%, nekondenzaþn
Plug and Play
Tento monitor môže byĢ inštalovaný na akomkoĐvek systéme kompatibilnom s Plug & Play.
Vzájomné pôsobenie systému monitora a poþítaþa poskytuje najlepšie prevádzkové podmienky a
nastavenie pre monitor. Vo väþšine prípadov inštalácia monitora prebehne automaticky, pokiaĐ si
používateĐ neželá výber alternatívnych nastavení.
PrijateĐná kvalita bodu
Pre tento výrobok je použitý TFT LCD panel vyrobený s použitím polovodiþovej technológie s
presnosĢou nad 1ppm (jedna milióntina). Avšak pixely ýERVENEJ, ZELENEJ, MODREJ a BIELEJ
farby sa niekedy zdajú jasné alebo niekedy je možné vidieĢ þierne pixely. Nie je to spôsobené zlou
kvalitou a môžete ho bez obáv používaĢ.
Napr. poþet subpixelov TFT LCD obsiahnutý v tomto výrobku je 3.932.160.
z
Poznámka: Konštrukcia a technické údaje podliehajú zmenám bez predchádzajúceho
ohlásenia.
Zariadenie triedy B (Vybavenie informaþnej komunikácie pre domáce použitie)
Tento produkt je v súlade s normami o elektromagnetickej kompatibilite pre domáce použitie a môže
sa použiĢ vo všetkých oblastiach, vrátane bežných bytových priestorov.
(Vybavenie triedy B vyžaruje menej elektromagnetických vĎn ako zariadenie triedy A.)
PowerSaver
Tento monitor má zabudovaný systém na riadenie spotreby el. energie nazývaný PowerSaver. Tento
systém šetrí energiu prepínaním monitora do režimu s nízkou spotrebou, keć nie je urþitú dobu
používaný. Monitor sa automaticky vracia do normálnej prevádzky, keć pohnete myšou poþítaþa alebo
stlaþíte klávesu na klávesnici. Kvôli šetreniu elektrickej energie, keć monitor nepotrebujete alebo
nepoužívate, vypínajte ho. Systém PowerSaver funguje s grafickou kartou kompatibilnou s VESA
DPMS nainštalovanou v poþítaþi. Na nastavenie tejto funkcie použite obslužný program nainštalovaný v
poþítaþi.
Stav
Normálna
prevádzka
Režim vypnutia
Mechanické
vypnutie
softvérového
zapínania
EPA/ENERGY
2000
(Zapínacie
tlaþidlo)
Mechanické
vypnutie
softvérového
zapínania
(Spínaþ zap./vyp.
el. napájania)
UkazovateĐ
napájania
Modrá
Modrá, bliká
ýierna
ýierna
Spotreba energie
Menej než 34 W
Menej než 1 W
(Režim vyp.)
Menej než 1 W
(120 Vac / 220
Vac)
Menej než 0 W
Pri vybavení poþítaþa funkciou VESA DPMS tento monitor dodržiava
EPA ENERGY STAR® a ENERGY2000.
Ako partner ENERGY STAR® , spoloþnosĢ Samsung Electronics Co.,
Ltd. urþila, že tento výrobok spĎĖa usmernenia ENERGY STAR® pre
energetickú úþinnosĢ.
Prednastavené režimy obnovovania
Ak je signál prenášaný z poþítaþa taký istý ako nasledovné prednastavené režimy obnovovania,
obrazovka sa upraví automaticky. Napriek tomu, ak sa signál líši, obrazovka sa môže vypnúĢ aj
napriek tomu, že kontrolka napájania svieti. Pozrite sa do príruþky ku grafickej karte a nastavte
obrazovku nasledovne.
TabuĐka 1. Prednastavené režimy obnovovania
Horizontálna
frekvencia
(kHz)
Vertikálna
frekvencia
(kHz)
Pixelové
þasovanie
(MHz)
Polarita
synchronizácie
(H/V)
IBM, 640 x 350
31,469
70,086
25,175
+/-
IBM, 640 x 480
31,469
59,940
25,175
-/-
IBM, 720 x 400
31,469
70,087
28,322
-/+
MAC, 640 x 480
35,000
66,667
30,240
-/-
MAC, 832 x 624
49,726
74,551
57,284
-/-
MAC, 1152 x 870
68,681
75,062
100,00
-/-
VESA, 640 x 480
37,500
75,000
31,500
-/-
VESA, 640 x 480
37,861
72,809
31,500
-/-
VESA, 800 x 600
35,156
56,250
36,000
+/+
VESA, 800 x 600
37,879
60,317
40,000
+/+
VESA, 800 x 600
46,875
75,000
49,500
+/+
VESA, 800 x 600
48,077
72,188
50,000
+/+
VESA, 1024 x 768
48,363
60,004
65,000
-/-
VESA, 1024 x 768
56,476
70,069
75,000
-/-
VESA, 1024 x 768
60,023
75,029
78,750
+/+
VESA, 1152 x 864
67,500
75,000
108,00
+/+
VESA, 1280 x 1024
63,981
60,020
108,00
+/+
VESA, 1280 x 1024
79,976
75,025
135,00
+/+
Režim
zobrazovania
Horizontálna frekvencia
ýas, ktorý je potrebný na nasnímanie þiary od pravého okraja po Đavý
okraj obrazovky v horizontálnom smere sa nazýva horizontálny cyklus
a inverzné þíslo horizontálneho cyklu sa nazýva horizontálna
frekvencia. Jednotka: kHz
Vertikálna frekvencia
Aby používateĐovi vytvorila obraz, musí obrazovka, podobne ako
žiarivka, opakovaĢ ten istý obraz mnohokrát za sekundu. Frekvencia
tohoto opakovania sa nazýva vertikálna frekvencia alebo obnovovacia
frekvencia. Jednotka: Hz
Všeobecné technické údaje
Všeobecné
Názov modelu
SyncMaster 940B
LCD Panel
Rozmery
19 palca diagonálne (48 cm)
OblasĢ obrazovky
376,32 mm (H) x 301,056 mm (V)
Rozostup bodov
0,294 mm (H) x 0,294 mm (V)
Aktívne zobrazenie
Horizontálne
30 ~ 81 kHz
Vertikálne
56 ~ 75 Hz
Farba displeja
16,7 M farby
Rozlíšenie
Optimálne rozlíšenie
1280 x 1024@60 Hz
Maximálne rozlíšenie
1280 x 1024@75 Hz
Vstupný signál, Ukonþený
Analógové pripojenie RGB , DVI (Digitálne vizuálne rozhranie) zhodné s digitálnym pripojením RGB,
Zložená H/V synchronizácia, SOG, 0.7Vp-p Pozitívne na 75ȍ ±10%
Oddelená H/V synchronizácia, úroveĖ TTL pozitívna alebo negatívna
Šírka pásma
140 MHz
Napájanie el. energiou
AC 100 – 240 V~ (+/- 10 %), 50/60 Hz
Signálový kábel
15pin-na-15pin D-sub kábel, odnímateĐný
DVI-D na DVI-D konektor, odnímateĐn ý (voliteĐné)
Rozmery (ŠxVxH) / HmotnosĢ (Jednoduchým stojanom)
407,6 x 421,5 x 217,0 mm / 16,0 x 16,6 x 8,5 palca (so základným podstavcom) / 4,85 kg
Rozmery (ŠxVxH) / HmotnosĢ (KĎbovým stojanom)
407,6 x 408,0 x 200,0 mm / 16,0 x 16,1 x 7,9 palca (so základným podstavcom) / 5,55 kg
Rozmery (ŠxVxH) / HmotnosĢ (Posuvný podstavec)
407,6 x 408,0 x 200,0 mm / 16,0 x 16,1 x 7,9 palca (so základným podstavcom) / 5,7 kg
Rozmery (ŠxVxH) / HmotnosĢ (Najnižší HAS stojan)
407,6 x 368,2 x 200,0 mm / 16,0 x 14,5 x 7,9 palca (so základným podstavcom) / 5,8 kg
Montážne rozhranie VESA
75 mm x 75 mm (na použitie so špeciálnym montážnym príslušenstvom (na rameno))
Prevádzkové prostredie
Prevádzková teplota
10 ¶C ~ 40 ¶C (50 ¶F ~ 104 ¶F)
VlhkosĢ 10% ~ 80%, nekondezaþn
Skladovacia teplota
-20 ¶C ~ 45 ¶C (-4 ¶F ~ 113 ¶F)
VlhkosĢ 5% ~ 95%, nekondenzaþn
Plug and Play
Tento monitor môže byĢ inštalovaný na akomkoĐvek systéme kompatibilnom s Plug & Play.
Vzájomné pôsobenie systému monitora a poþítaþa poskytuje najlepšie prevádzkové podmienky a
nastavenie pre monitor. Vo väþšine prípadov inštalácia monitora prebehne automaticky, pokiaĐ si
používateĐ neželá výber alternatívnych nastavení.
PrijateĐná kvalita bodu
Pre tento výrobok je použitý TFT LCD panel vyrobený s použitím polovodiþovej technológie s
presnosĢou nad 1ppm (jedna milióntina). Avšak pixely ýERVENEJ, ZELENEJ, MODREJ a BIELEJ
farby sa niekedy zdajú jasné alebo niekedy je možné vidieĢ þierne pixely. Nie je to spôsobené zlou
kvalitou a môžete ho bez obáv používaĢ.
Napr. poþet subpixelov TFT LCD obsiahnutý v tomto výrobku je 3.932.160.
z
Poznámka: Konštrukcia a technické údaje podliehajú zmenám bez predchádzajúceho
ohlásenia.
Zariadenie triedy B (Vybavenie informaþnej komunikácie pre domáce použitie)
Tento produkt je v súlade s normami o elektromagnetickej kompatibilite pre domáce použitie a môže
sa použiĢ vo všetkých oblastiach, vrátane bežných bytových priestorov.
(Vybavenie triedy B vyžaruje menej elektromagnetických vĎn ako zariadenie triedy A.)
PowerSaver
Tento monitor má zabudovaný systém na riadenie spotreby el. energie nazývaný PowerSaver. Tento
systém šetrí energiu prepínaním monitora do režimu s nízkou spotrebou, keć nie je urþitú dobu
používaný. Monitor sa automaticky vracia do normálnej prevádzky, keć pohnete myšou poþítaþa alebo
stlaþíte klávesu na klávesnici. Kvôli šetreniu elektrickej energie, keć monitor nepotrebujete alebo
nepoužívate, vypínajte ho. Systém PowerSaver funguje s grafickou kartou kompatibilnou s VESA
DPMS nainštalovanou v poþítaþi. Na nastavenie tejto funkcie použite obslužný program nainštalovaný v
poþítaþi.
Stav
Normálna
prevádzka
Režim vypnutia
Mechanické
vypnutie
softvérového
zapínania
EPA/ENERGY
2000
(Zapínacie
tlaþidlo)
Mechanické
vypnutie
softvérového
zapínania
(Spínaþ zap./vyp.
el. napájania)
UkazovateĐ
napájania
Modrá
Modrá, bliká
ýierna
ýierna
Spotreba energie
Menej než 38 W
Menej než 1 W
(Režim vyp.)
Menej než 1 W
(120 Vac / 220
Vac)
Menej než 0 W
Pri vybavení poþítaþa funkciou VESA DPMS tento monitor dodržiava
EPA ENERGY STAR® a ENERGY2000.
Ako partner ENERGY STAR® , spoloþnosĢ Samsung Electronics Co.,
Ltd. urþila, že tento výrobok spĎĖa usmernenia ENERGY STAR® pre
energetickú úþinnosĢ.
Prednastavené režimy obnovovania
Ak je signál prenášaný z poþítaþa taký istý ako nasledovné prednastavené režimy obnovovania,
obrazovka sa upraví automaticky. Napriek tomu, ak sa signál líši, obrazovka sa môže vypnúĢ aj
napriek tomu, že kontrolka napájania svieti. Pozrite sa do príruþky ku grafickej karte a nastavte
obrazovku nasledovne.
TabuĐka 1. Prednastavené režimy obnovovania
Horizontálna
frekvencia
(kHz)
Vertikálna
frekvencia
(kHz)
Pixelové
þasovanie
(MHz)
Polarita
synchronizácie
(H/V)
IBM, 640 x 350
31,469
70,086
25,175
+/-
IBM, 640 x 480
31,469
59,940
25,175
-/-
IBM, 720 x 400
31,469
70,087
28,322
-/+
MAC, 640 x 480
35,000
66,667
30,240
-/-
MAC, 832 x 624
49,726
74,551
57,284
-/-
MAC, 1152 x 870
68,681
75,062
100,00
-/-
VESA, 640 x 480
37,500
75,000
31,500
-/-
VESA, 640 x 480
37,861
72,809
31,500
-/-
VESA, 800 x 600
35,156
56,250
36,000
+/+
VESA, 800 x 600
37,879
60,317
40,000
+/+
VESA, 800 x 600
46,875
75,000
49,500
+/+
VESA, 800 x 600
48,077
72,188
50,000
+/+
VESA, 1024 x 768
48,363
60,004
65,000
-/-
VESA, 1024 x 768
56,476
70,069
75,000
-/-
VESA, 1024 x 768
60,023
75,029
78,750
+/+
VESA, 1152 x 864
67,500
75,000
108,00
+/+
VESA, 1280 x 1024
63,981
60,020
108,00
+/+
VESA, 1280 x 1024
79,976
75,025
135,00
+/+
Režim
zobrazovania
Horizontálna frekvencia
ýas, ktorý je potrebný na nasnímanie þiary od pravého okraja po Đavý
okraj obrazovky v horizontálnom smere sa nazýva horizontálny cyklus
a inverzné þíslo horizontálneho cyklu sa nazýva horizontálna
frekvencia. Jednotka: kHz
Vertikálna frekvencia
Aby používateĐovi vytvorila obraz, musí obrazovka, podobne ako
žiarivka, opakovaĢ ten istý obraz mnohokrát za sekundu. Frekvencia
tohoto opakovania sa nazýva vertikálna frekvencia alebo obnovovacia
frekvencia. Jednotka: Hz
Všeobecné technické údaje
Všeobecné
Názov modelu
SyncMaster 740N
LCD Panel
Rozmery
17 palca diagonálne (43 cm)
OblasĢ obrazovky
337,92 mm (H) x 270,336 mm (V)
Rozostup bodov
0,264 mm (H) x 0,264 mm (V)
Aktívne zobrazenie
Horizontálne
30 ~ 81 kHz
Vertikálne
56 ~ 75 Hz
Farba displeja
16,2 M farby
Rozlíšenie
Optimálne rozlíšenie
1280 x 1024@60 Hz
Maximálne rozlíšenie
1280 x 1024@75 Hz
Vstupný signál, Ukonþený
Analógové pripojenie RGB
Zložená H/V synchronizácia, 0.7Vp-p Pozitívne na 75ȍ ±10%
Oddelená H/V synchronizácia, úroveĖ TTL pozitívna alebo negatívna
Šírka pásma
140 MHz
Napájanie el. energiou
AC 100 – 240 V~ (+/- 10 %), 50/60 Hz
Signálový kábel
15pin-na-15pin D-sub kábel, odnímateĐný
Rozmery (ŠxVxH) / HmotnosĢ (Jednoduchým stojanom)
366,0 x 391,2 x 200,0 mm / 14,4 x 15,4 x 7,9 palca (so základným podstavcom) / 3,4 kg
Rozmery (ŠxVxH) / HmotnosĢ (KĎbovým stojanom)
366,0 x 391,2 x 200,0 mm / 14,4 x 15,4 x 7,9 palca (so základným podstavcom) / 4,7 kg
Rozmery (ŠxVxH) / HmotnosĢ (Posuvný podstavec)
366,0 x 391,2 x 200,0 mm / 14,4 x 15,4 x 7,9 palca (so základným podstavcom) / 4,7 kg
Rozmery (ŠxVxH) / HmotnosĢ (Najnižší HAS stojan)
366,0 x 351,4 x 200,0 mm / 14,4 x 13,8 x 7,9 palca (so základným podstavcom) / 4,8 kg
Montážne rozhranie VESA
75 mm x 75 mm (na použitie so špeciálnym montážnym príslušenstvom (na rameno))
Prevádzkové prostredie
Prevádzková teplota
10 ¶C ~ 40 ¶C (50 ¶F ~ 104 ¶F)
VlhkosĢ 10% ~ 80%, nekondezaþn
Skladovacia teplota
-20 ¶C ~ 45 ¶C (-4 ¶F ~ 113 ¶F)
VlhkosĢ 5% ~ 95%, nekondenzaþn
Plug and Play
Tento monitor môže byĢ inštalovaný na akomkoĐvek systéme kompatibilnom s Plug & Play.
Vzájomné pôsobenie systému monitora a poþítaþa poskytuje najlepšie prevádzkové podmienky a
nastavenie pre monitor. Vo väþšine prípadov inštalácia monitora prebehne automaticky, pokiaĐ si
používateĐ neželá výber alternatívnych nastavení.
PrijateĐná kvalita bodu
Pre tento výrobok je použitý TFT LCD panel vyrobený s použitím polovodiþovej technológie s
presnosĢou nad 1ppm (jedna milióntina). Avšak pixely ýERVENEJ, ZELENEJ, MODREJ a BIELEJ
farby sa niekedy zdajú jasné alebo niekedy je možné vidieĢ þierne pixely. Nie je to spôsobené zlou
kvalitou a môžete ho bez obáv používaĢ.
Napr. poþet subpixelov TFT LCD obsiahnutý v tomto výrobku je 3.932.160.
z
Poznámka: Konštrukcia a technické údaje podliehajú zmenám bez predchádzajúceho
ohlásenia.
Zariadenie triedy B (Vybavenie informaþnej komunikácie pre domáce použitie)
Tento produkt je v súlade s normami o elektromagnetickej kompatibilite pre domáce použitie a môže
sa použiĢ vo všetkých oblastiach, vrátane bežných bytových priestorov.
(Vybavenie triedy B vyžaruje menej elektromagnetických vĎn ako zariadenie triedy A.)
PowerSaver
Tento monitor má zabudovaný systém na riadenie spotreby el. energie nazývaný PowerSaver. Tento
systém šetrí energiu prepínaním monitora do režimu s nízkou spotrebou, keć nie je urþitú dobu
používaný. Monitor sa automaticky vracia do normálnej prevádzky, keć pohnete myšou poþítaþa alebo
stlaþíte klávesu na klávesnici. Kvôli šetreniu elektrickej energie, keć monitor nepotrebujete alebo
nepoužívate, vypínajte ho. Systém PowerSaver funguje s grafickou kartou kompatibilnou s VESA
DPMS nainštalovanou v poþítaþi. Na nastavenie tejto funkcie použite obslužný program nainštalovaný v
poþítaþi.
Stav
Normálna
prevádzka
Režim vypnutia
Mechanické
vypnutie
softvérového
zapínania
EPA/ENERGY
2000
(Zapínacie
tlaþidlo)
UkazovateĐ
napájania
Modrá
Modrá, bliká
ýierna
Mechanické
vypnutie
softvérového
zapínania
(Spínaþ zap./vyp.
el. napájania)
ýierna
Spotreba energie
Menej než 34 W
Menej než 1 W
(Režim vyp.)
Menej než 1 W
(120 Vac / 220
Vac)
Menej než 0 W
Pri vybavení poþítaþa funkciou VESA DPMS tento monitor dodržiava
EPA ENERGY STAR® a ENERGY2000.
Ako partner ENERGY STAR® , spoloþnosĢ Samsung Electronics Co.,
Ltd. urþila, že tento výrobok spĎĖa usmernenia ENERGY STAR® pre
energetickú úþinnosĢ.
Prednastavené režimy obnovovania
Ak je signál prenášaný z poþítaþa taký istý ako nasledovné prednastavené režimy obnovovania,
obrazovka sa upraví automaticky. Napriek tomu, ak sa signál líši, obrazovka sa môže vypnúĢ aj
napriek tomu, že kontrolka napájania svieti. Pozrite sa do príruþky ku grafickej karte a nastavte
obrazovku nasledovne.
TabuĐka 1. Prednastavené režimy obnovovania
Horizontálna
frekvencia
(kHz)
Vertikálna
frekvencia
(kHz)
Pixelové
þasovanie
(MHz)
Polarita
synchronizácie
(H/V)
IBM, 640 x 350
31,469
70,086
25,175
+/-
IBM, 640 x 480
31,469
59,940
25,175
-/-
IBM, 720 x 400
31,469
70,087
28,322
-/+
MAC, 640 x 480
35,000
66,667
30,240
-/-
MAC, 832 x 624
49,726
74,551
57,284
-/-
MAC, 1152 x 870
68,681
75,062
100,00
-/-
VESA, 640 x 480
37,500
75,000
31,500
-/-
VESA, 640 x 480
37,861
72,809
31,500
-/-
VESA, 800 x 600
35,156
56,250
36,000
+/+
VESA, 800 x 600
37,879
60,317
40,000
+/+
VESA, 800 x 600
46,875
75,000
49,500
+/+
VESA, 800 x 600
48,077
72,188
50,000
+/+
VESA, 1024 x 768
48,363
60,004
65,000
-/-
VESA, 1024 x 768
56,476
70,069
75,000
-/-
VESA, 1024 x 768
60,023
75,029
78,750
+/+
VESA, 1152 x 864
67,500
75,000
108,00
+/+
VESA, 1280 x 1024
63,981
60,020
108,00
+/+
VESA, 1280 x 1024
79,976
75,025
135,00
+/+
Režim
zobrazovania
Horizontálna frekvencia
ýas, ktorý je potrebný na nasnímanie þiary od pravého okraja po Đavý
okraj obrazovky v horizontálnom smere sa nazýva horizontálny cyklus
a inverzné þíslo horizontálneho cyklu sa nazýva horizontálna
frekvencia. Jednotka: kHz
Vertikálna frekvencia
Aby používateĐovi vytvorila obraz, musí obrazovka, podobne ako
žiarivka, opakovaĢ ten istý obraz mnohokrát za sekundu. Frekvencia
tohoto opakovania sa nazýva vertikálna frekvencia alebo obnovovacia
frekvencia. Jednotka: Hz
Všeobecné technické údaje
Všeobecné
Názov modelu
SyncMaster 940Fn
LCD Panel
Rozmery
19 palca diagonálne (48 cm)
OblasĢ obrazovky
376,32 mm (H) x 301,056 mm (V)
Rozostup bodov
0,294 mm (H) x 0,294 mm (V)
Aktívne zobrazenie
Horizontálne
30 ~ 81 kHz
Vertikálne
56 ~ 75 Hz
Farba displeja
16,7 M farby
Rozlíšenie
Optimálne rozlíšenie
1280 x 1024@60 Hz
Maximálne rozlíšenie
1280 x 1024@75 Hz
Vstupný signál, Ukonþený
Analógové pripojenie RGB , DVI (Digitálne vizuálne rozhranie) zhodné s digitálnym pripojením RGB,
Zložená H/V synchronizácia, SOG, 0.7Vp-p Pozitívne na 75ȍ ±10%
Oddelená H/V synchronizácia, úroveĖ TTL pozitívna alebo negatívna
Šírka pásma
140 MHz
Napájanie el. energiou
AC 100 – 240 V~ (+/- 10 %), 50/60 Hz
Signálový kábel
kábel DVI-A k D-sub, rozpojiteĐný
konektor DVI-D k DVI-D, rozpojiteĐný
Rozmery (ŠxVxH) / HmotnosĢ
403,2 x 406,4 x 200,0 mm / 16,0 x 16,0 x 7,9 palca (so základným podstavcom) / 5,3 kg
Montážne rozhranie VESA
75 mm x 75 mm (na použitie so špeciálnym montážnym príslušenstvom (na rameno))
Prevádzkové prostredie
Prevádzková teplota
10 ¶C ~ 40 ¶C (50 ¶F ~ 104 ¶F)
VlhkosĢ 10% ~ 80%, nekondezaþn
Skladovacia teplota
-20 ¶C ~ 45 ¶C (-4 ¶F ~ 113 ¶F)
VlhkosĢ 5% ~ 95%, nekondenzaþn
Plug and Play
Tento monitor môže byĢ inštalovaný na akomkoĐvek systéme kompatibilnom s Plug & Play.
Vzájomné pôsobenie systému monitora a poþítaþa poskytuje najlepšie prevádzkové podmienky a
nastavenie pre monitor. Vo väþšine prípadov inštalácia monitora prebehne automaticky, pokiaĐ si
používateĐ neželá výber alternatívnych nastavení.
PrijateĐná kvalita bodu
Pre tento výrobok je použitý TFT LCD panel vyrobený s použitím polovodiþovej technológie s
presnosĢou nad 1ppm (jedna milióntina). Avšak pixely ýERVENEJ, ZELENEJ, MODREJ a BIELEJ
farby sa niekedy zdajú jasné alebo niekedy je možné vidieĢ þierne pixely. Nie je to spôsobené zlou
kvalitou a môžete ho bez obáv používaĢ.
Napr. poþet subpixelov TFT LCD obsiahnutý v tomto výrobku je 3.932.160.
z
Poznámka: Konštrukcia a technické údaje podliehajú zmenám bez predchádzajúceho
ohlásenia.
Zariadenie triedy B (Vybavenie informaþnej komunikácie pre domáce použitie)
Tento produkt je v súlade s normami o elektromagnetickej kompatibilite pre domáce použitie a môže
sa použiĢ vo všetkých oblastiach, vrátane bežných bytových priestorov.
(Vybavenie triedy B vyžaruje menej elektromagnetických vĎn ako zariadenie triedy A.)
PowerSaver
Tento monitor má zabudovaný systém na riadenie spotreby el. energie nazývaný PowerSaver. Tento
systém šetrí energiu prepínaním monitora do režimu s nízkou spotrebou, keć nie je urþitú dobu
používaný. Monitor sa automaticky vracia do normálnej prevádzky, keć pohnete myšou poþítaþa alebo
stlaþíte klávesu na klávesnici. Kvôli šetreniu elektrickej energie, keć monitor nepotrebujete alebo
nepoužívate, vypínajte ho. Systém PowerSaver funguje s grafickou kartou kompatibilnou s VESA
DPMS nainštalovanou v poþítaþi. Na nastavenie tejto funkcie použite obslužný program nainštalovaný v
poþítaþi.
Mechanické
vypnutie
softvérového
zapínania
(Spínaþ zap./vyp.
el. napájania)
Stav
Normálna
prevádzka
Režim vypnutia
Mechanické
vypnutie
softvérového
zapínania
(Zapínacie
tlaþidlo)
UkazovateĐ
napájania
Modrá
Modrá, bliká
ýierna
ýierna
Spotreba energie
Menej než 40 W
Menej než 1,5W
(Režim vyp.)
Menej než 1,2W
(120 Vac / 220
Vac)
Menej než 0 W
Prednastavené režimy obnovovania
Ak je signál prenášaný z poþítaþa taký istý ako nasledovné prednastavené režimy obnovovania,
obrazovka sa upraví automaticky. Napriek tomu, ak sa signál líši, obrazovka sa môže vypnúĢ aj
napriek tomu, že kontrolka napájania svieti. Pozrite sa do príruþky ku grafickej karte a nastavte
obrazovku nasledovne.
TabuĐka 1. Prednastavené režimy obnovovania
Horizontálna
frekvencia
(kHz)
Vertikálna
frekvencia
(kHz)
Pixelové
þasovanie
(MHz)
Polarita
synchronizácie
(H/V)
IBM, 640 x 350
31,469
70,086
25,175
+/-
IBM, 640 x 480
31,469
59,940
25,175
-/-
IBM, 720 x 400
31,469
70,087
28,322
-/+
MAC, 640 x 480
35,000
66,667
30,240
-/-
MAC, 832 x 624
49,726
74,551
57,284
-/-
MAC, 1152 x 870
68,681
75,062
100,00
-/-
VESA, 640 x 480
37,500
75,000
31,500
-/-
VESA, 640 x 480
37,861
72,809
31,500
-/-
VESA, 800 x 600
35,156
56,250
36,000
+/+
VESA, 800 x 600
37,879
60,317
40,000
+/+
VESA, 800 x 600
46,875
75,000
49,500
+/+
VESA, 800 x 600
48,077
72,188
50,000
+/+
VESA, 1024 x 768
48,363
60,004
65,000
-/-
VESA, 1024 x 768
56,476
70,069
75,000
-/-
VESA, 1024 x 768
60,023
75,029
78,750
+/+
VESA, 1152 x 864
67,500
75,000
108,00
+/+
VESA, 1280 x 960
60,000
60,000
108,00
+/+
VESA, 1280 x 1024
63,981
60,020
108,00
+/+
VESA, 1280 x 1024
79,976
75,025
135,00
+/+
Režim
zobrazovania
Horizontálna frekvencia
ýas, ktorý je potrebný na nasnímanie þiary od pravého okraja po Đavý
okraj obrazovky v horizontálnom smere sa nazýva horizontálny cyklus
a inverzné þíslo horizontálneho cyklu sa nazýva horizontálna
frekvencia. Jednotka: kHz
Vertikálna frekvencia
Aby používateĐovi vytvorila obraz, musí obrazovka, podobne ako
žiarivka, opakovaĢ ten istý obraz mnohokrát za sekundu. Frekvencia
tohoto opakovania sa nazýva vertikálna frekvencia alebo obnovovacia
frekvencia. Jednotka: Hz
Všeobecné technické údaje
Všeobecné
Názov modelu
SyncMaster 540B
LCD Panel
Rozmery
15 palca diagonálne (38 cm)
OblasĢ obrazovky
304,1 mm (H) x 228,1 mm (V)
Rozostup bodov
0,297 mm (H) x 0,297 mm (V)
Aktívne zobrazenie
Horizontálne
30 ~ 61 kHz
Vertikálne
56 ~ 75 Hz
Farba displeja
16,2 M farby
Rozlíšenie
Optimálne rozlíšenie
1024 x 768@60 Hz
Maximálne rozlíšenie
1024 x 768@75 Hz
Vstupný signál, Ukonþený
Analógové pripojenie RGB , DVI (Digitálne vizuálne rozhranie) zhodné s digitálnym pripojením RGB,
Zložená H/V synchronizácia, SOG(Option), 0.7Vp-p Pozitívne na 75ȍ ±10%
Oddelená H/V synchronizácia, úroveĖ TTL pozitívna alebo negatívna
Šírka pásma
81 MHz
Napájanie el. energiou
AC 100 – 240 V~ (+/- 10 %), 50/60 Hz
Signálový kábel
15pin-na-15pin D-sub kábel, odnímateĐný
DVI-D na DVI-D konektor, odnímateĐn ý (voliteĐné)
Rozmery (ŠxVxH) / HmotnosĢ (Jednoduchým stojanom)
337,5 x 336,8 x 180,0 mm / 13,3 x 13,3 x 7,1 palca (so základným podstavcom) / 2,75 kg
Rozmery (ŠxVxH) / HmotnosĢ (KĎbovým stojanom)
337,5 x 333,8 x 180,0 mm / 13,3 x 13,1 x 7,1 palca (so základným podstavcom) / 3,65 kg
Montážne rozhranie VESA
75 mm x 75 mm (na použitie so špeciálnym montážnym príslušenstvom (na rameno))
Prevádzkové prostredie
Prevádzková teplota
10 ¶C ~ 40 ¶C (50 ¶F ~ 104 ¶F)
VlhkosĢ 10% ~ 80%, nekondezaþn
Skladovacia teplota
-20 ¶C ~ 45 ¶C (-4 ¶F ~ 113 ¶F)
VlhkosĢ 5% ~ 95%, nekondenzaþn
Plug and Play
Tento monitor môže byĢ inštalovaný na akomkoĐvek systéme kompatibilnom s Plug & Play.
Vzájomné pôsobenie systému monitora a poþítaþa poskytuje najlepšie prevádzkové podmienky a
nastavenie pre monitor. Vo väþšine prípadov inštalácia monitora prebehne automaticky, pokiaĐ si
používateĐ neželá výber alternatívnych nastavení.
PrijateĐná kvalita bodu
Pre tento výrobok je použitý TFT LCD panel vyrobený s použitím polovodiþovej technológie s
presnosĢou nad 1ppm (jedna milióntina). Avšak pixely ýERVENEJ, ZELENEJ, MODREJ a BIELEJ
farby sa niekedy zdajú jasné alebo niekedy je možné vidieĢ þierne pixely. Nie je to spôsobené zlou
kvalitou a môžete ho bez obáv používaĢ.
Napr. poþet subpixelov TFT LCD obsiahnutý v tomto výrobku je 2.359.296.
z
Poznámka: Konštrukcia a technické údaje podliehajú zmenám bez predchádzajúceho
ohlásenia.
Zariadenie triedy B (Vybavenie informaþnej komunikácie pre domáce použitie)
Tento produkt je v súlade s normami o elektromagnetickej kompatibilite pre domáce použitie a môže
sa použiĢ vo všetkých oblastiach, vrátane bežných bytových priestorov.
(Vybavenie triedy B vyžaruje menej elektromagnetických vĎn ako zariadenie triedy A.)
PowerSaver
Tento monitor má zabudovaný systém na riadenie spotreby el. energie nazývaný PowerSaver. Tento
systém šetrí energiu prepínaním monitora do režimu s nízkou spotrebou, keć nie je urþitú dobu
používaný. Monitor sa automaticky vracia do normálnej prevádzky, keć pohnete myšou poþítaþa alebo
stlaþíte klávesu na klávesnici. Kvôli šetreniu elektrickej energie, keć monitor nepotrebujete alebo
nepoužívate, vypínajte ho. Systém PowerSaver funguje s grafickou kartou kompatibilnou s VESA
DPMS nainštalovanou v poþítaþi. Na nastavenie tejto funkcie použite obslužný program nainštalovaný v
poþítaþi.
Stav
Normálna
prevádzka
Režim vypnutia
Mechanické
vypnutie
softvérového
zapínania
EPA/ENERGY
2000
(Zapínacie
tlaþidlo)
UkazovateĐ
napájania
Modrá
Modrá, bliká
ýierna
ýierna
Spotreba energie
Menej než 25 W
Menej než 1 W
(Režim vyp.)
Menej než 1 W
(120 Vac / 220
Vac)
Menej než 0 W
Mechanické
vypnutie
softvérového
zapínania
(Spínaþ zap./vyp.
el. napájania)
Pri vybavení poþítaþa funkciou VESA DPMS tento monitor dodržiava
EPA ENERGY STAR® a ENERGY2000.
Ako partner ENERGY STAR® , spoloþnosĢ Samsung Electronics Co.,
Ltd. urþila, že tento výrobok spĎĖa usmernenia ENERGY STAR® pre
energetickú úþinnosĢ.
Prednastavené režimy obnovovania
Ak je signál prenášaný z poþítaþa taký istý ako nasledovné prednastavené režimy obnovovania,
obrazovka sa upraví automaticky. Napriek tomu, ak sa signál líši, obrazovka sa môže vypnúĢ aj
napriek tomu, že kontrolka napájania svieti. Pozrite sa do príruþky ku grafickej karte a nastavte
obrazovku nasledovne.
TabuĐka 1. Prednastavené režimy obnovovania
Horizontálna
frekvencia
(kHz)
Vertikálna
frekvencia
(kHz)
Pixelové
þasovanie
(MHz)
Polarita
synchronizácie
(H/V)
IBM, 640 x 350
31,469
70,086
25,175
+/-
IBM, 640 x 480
31,469
59,940
25,175
-/-
IBM, 720 x 400
31,469
70,087
28,322
-/+
MAC, 640 x 480
35,000
66,667
30,240
-/-
MAC, 832 x 624
49,726
74,551
57,284
-/-
VESA, 640 x 480
37,500
75,000
31,500
-/-
VESA, 640 x 480
37,861
72,809
31,500
-/-
VESA, 800 x 600
35,156
56,250
36,000
+/+
VESA, 800 x 600
37,879
60,317
40,000
+/+
VESA, 800 x 600
46,875
75,000
49,500
+/+
VESA, 800 x 600
48,077
72,188
50,000
+/+
VESA, 1024 x 768
48,363
60,004
65,000
-/-
VESA, 1024 x 768
56,476
70,069
75,000
-/-
VESA, 1024 x 768
60,023
75,029
78,750
+/+
Režim
zobrazovania
Horizontálna frekvencia
ýas, ktorý je potrebný na nasnímanie þiary od pravého okraja po Đavý
okraj obrazovky v horizontálnom smere sa nazýva horizontálny cyklus
a inverzné þíslo horizontálneho cyklu sa nazýva horizontálna
frekvencia. Jednotka: kHz
Vertikálna frekvencia
Aby používateĐovi vytvorila obraz, musí obrazovka, podobne ako
žiarivka, opakovaĢ ten istý obraz mnohokrát za sekundu. Frekvencia
tohoto opakovania sa nazýva vertikálna frekvencia alebo obnovovacia
frekvencia. Jednotka: Hz
Všeobecné technické údaje
Všeobecné
Názov modelu
SyncMaster 540N
LCD Panel
Rozmery
15 palca diagonálne (38 cm)
OblasĢ obrazovky
304,1 mm (H) x 228,1 mm (V)
Rozostup bodov
0,297 mm (H) x 0,297 mm (V)
Aktívne zobrazenie
Horizontálne
30 ~ 61 kHz
Vertikálne
56 ~ 75 Hz
Farba displeja
16,2 M farby
Rozlíšenie
Optimálne rozlíšenie
1024 x 768@60 Hz
Maximálne rozlíšenie
1024 x 768@75 Hz
Vstupný signál, Ukonþený
Analógový RGB
Zložená H/V synchronizácia, SOG(Option), 0.7Vp-p Pozitívne na 75ȍ ±10%
Oddelená H/V synchronizácia, úroveĖ TTL pozitívna alebo negatívna
Šírka pásma
81 MHz
Napájanie el. energiou
AC 100 – 240 V~ (+/- 10 %), 50/60 Hz
Signálový kábel
15pin-na-15pin D-sub kábel, odnímateĐný
Rozmery (ŠxVxH) / HmotnosĢ (Jednoduchým stojanom)
337,5 x 336,8 x 180,0 mm / 13,3 x 13,3 x 7,1 palca (so základným podstavcom) / 2,75 kg
Rozmery (ŠxVxH) / HmotnosĢ (KĎbovým stojanom)
337,5 x 333,8 x 180,0 mm / 13,3 x 13,1 x 7,1 palca (so základným podstavcom) / 3,65 kg
Montážne rozhranie VESA
75 mm x 75 mm (na použitie so špeciálnym montážnym príslušenstvom (na rameno))
Prevádzkové prostredie
Prevádzková teplota
10 ¶C ~ 40 ¶C (50 ¶F ~ 104 ¶F)
VlhkosĢ 10% ~ 80%, nekondezaþn
Skladovacia teplota
-20 ¶C ~ 45 ¶C (-4 ¶F ~ 113 ¶F)
VlhkosĢ 5% ~ 95%, nekondenzaþn
Plug and Play
Tento monitor môže byĢ inštalovaný na akomkoĐvek systéme kompatibilnom s Plug & Play.
Vzájomné pôsobenie systému monitora a poþítaþa poskytuje najlepšie prevádzkové podmienky a
nastavenie pre monitor. Vo väþšine prípadov inštalácia monitora prebehne automaticky, pokiaĐ si
používateĐ neželá výber alternatívnych nastavení.
PrijateĐná kvalita bodu
Pre tento výrobok je použitý TFT LCD panel vyrobený s použitím polovodiþovej technológie s
presnosĢou nad 1ppm (jedna milióntina). Avšak pixely ýERVENEJ, ZELENEJ, MODREJ a BIELEJ
farby sa niekedy zdajú jasné alebo niekedy je možné vidieĢ þierne pixely. Nie je to spôsobené zlou
kvalitou a môžete ho bez obáv používaĢ.
Napr. poþet subpixelov TFT LCD obsiahnutý v tomto výrobku je 2.359.296.
z
Poznámka: Konštrukcia a technické údaje podliehajú zmenám bez predchádzajúceho
ohlásenia.
Zariadenie triedy B (Vybavenie informaþnej komunikácie pre domáce použitie)
Tento produkt je v súlade s normami o elektromagnetickej kompatibilite pre domáce použitie a môže
sa použiĢ vo všetkých oblastiach, vrátane bežných bytových priestorov.
(Vybavenie triedy B vyžaruje menej elektromagnetických vĎn ako zariadenie triedy A.)
PowerSaver
Tento monitor má zabudovaný systém na riadenie spotreby el. energie nazývaný PowerSaver. Tento
systém šetrí energiu prepínaním monitora do režimu s nízkou spotrebou, keć nie je urþitú dobu
používaný. Monitor sa automaticky vracia do normálnej prevádzky, keć pohnete myšou poþítaþa alebo
stlaþíte klávesu na klávesnici. Kvôli šetreniu elektrickej energie, keć monitor nepotrebujete alebo
nepoužívate, vypínajte ho. Systém PowerSaver funguje s grafickou kartou kompatibilnou s VESA
DPMS nainštalovanou v poþítaþi. Na nastavenie tejto funkcie použite obslužný program nainštalovaný v
poþítaþi.
Stav
Normálna
prevádzka
Režim vypnutia
Mechanické
vypnutie
softvérového
zapínania
EPA/ENERGY
2000
(Zapínacie
tlaþidlo)
UkazovateĐ
napájania
Modrá
Modrá, bliká
ýierna
ýierna
Spotreba energie
Menej než 25 W
Menej než 1 W
(Režim vyp.)
Menej než 1 W
(120 Vac / 220
Vac)
Menej než 0 W
Mechanické
vypnutie
softvérového
zapínania
(Spínaþ zap./vyp.
el. napájania)
Pri vybavení poþítaþa funkciou VESA DPMS tento monitor dodržiava
EPA ENERGY STAR® a ENERGY2000.
Ako partner ENERGY STAR® , spoloþnosĢ Samsung Electronics Co.,
Ltd. urþila, že tento výrobok spĎĖa usmernenia ENERGY STAR® pre
energetickú úþinnosĢ.
Prednastavené režimy obnovovania
Ak je signál prenášaný z poþítaþa taký istý ako nasledovné prednastavené režimy obnovovania,
obrazovka sa upraví automaticky. Napriek tomu, ak sa signál líši, obrazovka sa môže vypnúĢ aj
napriek tomu, že kontrolka napájania svieti. Pozrite sa do príruþky ku grafickej karte a nastavte
obrazovku nasledovne.
TabuĐka 1. Prednastavené režimy obnovovania
Horizontálna
frekvencia
(kHz)
Vertikálna
frekvencia
(kHz)
Pixelové
þasovanie
(MHz)
Polarita
synchronizácie
(H/V)
IBM, 640 x 350
31,469
70,086
25,175
+/-
IBM, 640 x 480
31,469
59,940
25,175
-/-
IBM, 720 x 400
31,469
70,087
28,322
-/+
MAC, 640 x 480
35,000
66,667
30,240
-/-
MAC, 832 x 624
49,726
74,551
57,284
-/-
VESA, 640 x 480
37,500
75,000
31,500
-/-
VESA, 640 x 480
37,861
72,809
31,500
-/-
VESA, 800 x 600
35,156
56,250
36,000
+/+
VESA, 800 x 600
37,879
60,317
40,000
+/+
VESA, 800 x 600
46,875
75,000
49,500
+/+
VESA, 800 x 600
48,077
72,188
50,000
+/+
VESA, 1024 x 768
48,363
60,004
65,000
-/-
VESA, 1024 x 768
56,476
70,069
75,000
-/-
VESA, 1024 x 768
60,023
75,029
78,750
+/+
Režim
zobrazovania
Horizontálna frekvencia
ýas, ktorý je potrebný na nasnímanie þiary od pravého okraja po Đavý
okraj obrazovky v horizontálnom smere sa nazýva horizontálny cyklus
a inverzné þíslo horizontálneho cyklu sa nazýva horizontálna
frekvencia. Jednotka: kHz
Vertikálna frekvencia
Aby používateĐovi vytvorila obraz, musí obrazovka, podobne ako
žiarivka, opakovaĢ ten istý obraz mnohokrát za sekundu. Frekvencia
tohoto opakovania sa nazýva vertikálna frekvencia alebo obnovovacia
frekvencia. Jednotka: Hz
Všeobecné technické údaje
Všeobecné
Názov modelu
SyncMaster 740T
LCD Panel
Rozmery
17 palca diagonálne (43 cm)
OblasĢ obrazovky
337,92 mm (H) x 270,336 mm (V)
Rozostup bodov
0,264 mm (H) x 0,264 mm (V)
Aktívne zobrazenie
Horizontálne
30 ~ 81 kHz
Vertikálne
56 ~ 75 Hz
Farba displeja
16,2 M farby
Rozlíšenie
Optimálne rozlíšenie
1280 x 1024@60 Hz
Maximálne rozlíšenie
1280 x 1024@75 Hz
Vstupný signál, Ukonþený
Analógové pripojenie RGB , DVI (Digitálne vizuálne rozhranie) zhodné s digitálnym pripojením RGB,
Zložená H/V synchronizácia, 0.7Vp-p Pozitívne na 75ȍ ±10%
Oddelená H/V synchronizácia, úroveĖ TTL pozitívna alebo negatívna
Šírka pásma
140 MHz
Napájanie el. energiou
AC 100 – 240 V~ (+/- 10 %), 50/60 Hz
Signálový kábel
15pin-na-15pin D-sub kábel, odnímateĐný
DVI-D na DVI-D konektor, odnímateĐn ý (voliteĐné)
Rozmery (ŠxVxH) / HmotnosĢ (Jednoduchým stojanom)
362,1 x 389,6 x 200,0 mm / 14,4 x 15,3 x 7,9 palca (so základným podstavcom) / 4,6 kg
Rozmery (ŠxVxH) / HmotnosĢ (Posuvný podstavec)
362,1 x 389,6 x 200,0 mm / 14,4 x 15,3 x 7,9 palca (so základným podstavcom) / 4,5 kg
Rozmery (ŠxVxH) / HmotnosĢ (Najnižší HAS stojan)
362,1 x 349,8 x 200,0 mm / 14,4 x 13,8 x 7,9 palca (so základným podstavcom) / 4,6 kg
Montážne rozhranie VESA
75 mm x 75 mm (na použitie so špeciálnym montážnym príslušenstvom (na rameno))
Prevádzkové prostredie
Prevádzková teplota
10 ¶C ~ 40 ¶C (50 ¶F ~ 104 ¶F)
VlhkosĢ 10% ~ 80%, nekondezaþn
Skladovacia teplota
-20 ¶C ~ 45 ¶C (-4 ¶F ~ 113 ¶F)
VlhkosĢ 5% ~ 95%, nekondenzaþn
Plug and Play
Tento monitor môže byĢ inštalovaný na akomkoĐvek systéme kompatibilnom s Plug & Play.
Vzájomné pôsobenie systému monitora a poþítaþa poskytuje najlepšie prevádzkové podmienky a
nastavenie pre monitor. Vo väþšine prípadov inštalácia monitora prebehne automaticky, pokiaĐ si
používateĐ neželá výber alternatívnych nastavení.
PrijateĐná kvalita bodu
Pre tento výrobok je použitý TFT LCD panel vyrobený s použitím polovodiþovej technológie s
presnosĢou nad 1ppm (jedna milióntina). Avšak pixely ýERVENEJ, ZELENEJ, MODREJ a BIELEJ
farby sa niekedy zdajú jasné alebo niekedy je možné vidieĢ þierne pixely. Nie je to spôsobené zlou
kvalitou a môžete ho bez obáv používaĢ.
Napr. poþet subpixelov TFT LCD obsiahnutý v tomto výrobku je 3.932.160.
z
Poznámka: Konštrukcia a technické údaje podliehajú zmenám bez predchádzajúceho
ohlásenia.
Zariadenie triedy B (Vybavenie informaþnej komunikácie pre domáce použitie)
Tento produkt je v súlade s normami o elektromagnetickej kompatibilite pre domáce použitie a môže
sa použiĢ vo všetkých oblastiach, vrátane bežných bytových priestorov.
(Vybavenie triedy B vyžaruje menej elektromagnetických vĎn ako zariadenie triedy A.)
PowerSaver
Tento monitor má zabudovaný systém na riadenie spotreby el. energie nazývaný PowerSaver. Tento
systém šetrí energiu prepínaním monitora do režimu s nízkou spotrebou, keć nie je urþitú dobu
používaný. Monitor sa automaticky vracia do normálnej prevádzky, keć pohnete myšou poþítaþa alebo
stlaþíte klávesu na klávesnici. Kvôli šetreniu elektrickej energie, keć monitor nepotrebujete alebo
nepoužívate, vypínajte ho. Systém PowerSaver funguje s grafickou kartou kompatibilnou s VESA
DPMS nainštalovanou v poþítaþi. Na nastavenie tejto funkcie použite obslužný program nainštalovaný v
poþítaþi.
Stav
Normálna
prevádzka
Režim vypnutia
Mechanické
vypnutie
softvérového
zapínania
EPA/ENERGY
2000
(Zapínacie
tlaþidlo)
UkazovateĐ
napájania
Modrá
Modrá, bliká
ýierna
Menej než 1 W
Menej než 1 W
Mechanické
vypnutie
softvérového
zapínania
(Spínaþ zap./vyp.
el. napájania)
ýierna
Spotreba energie
Menej než 34 W
(Režim vyp.)
(120 Vac / 220
Vac)
Menej než 0 W
Pri vybavení poþítaþa funkciou VESA DPMS tento monitor dodržiava
EPA ENERGY STAR® a ENERGY2000.
Ako partner ENERGY STAR® , spoloþnosĢ Samsung Electronics Co.,
Ltd. urþila, že tento výrobok spĎĖa usmernenia ENERGY STAR® pre
energetickú úþinnosĢ.
Prednastavené režimy obnovovania
Ak je signál prenášaný z poþítaþa taký istý ako nasledovné prednastavené režimy obnovovania,
obrazovka sa upraví automaticky. Napriek tomu, ak sa signál líši, obrazovka sa môže vypnúĢ aj
napriek tomu, že kontrolka napájania svieti. Pozrite sa do príruþky ku grafickej karte a nastavte
obrazovku nasledovne.
TabuĐka 1. Prednastavené režimy obnovovania
Horizontálna
frekvencia
(kHz)
Vertikálna
frekvencia
(kHz)
Pixelové
þasovanie
(MHz)
Polarita
synchronizácie
(H/V)
IBM, 640 x 350
31,469
70,086
25,175
+/-
IBM, 640 x 480
31,469
59,940
25,175
-/-
IBM, 720 x 400
31,469
70,087
28,322
-/+
MAC, 640 x 480
35,000
66,667
30,240
-/-
MAC, 832 x 624
49,726
74,551
57,284
-/-
MAC, 1152 x 870
68,681
75,062
100,00
-/-
VESA, 640 x 480
37,500
75,000
31,500
-/-
VESA, 640 x 480
37,861
72,809
31,500
-/-
VESA, 800 x 600
35,156
56,250
36,000
+/+
VESA, 800 x 600
37,879
60,317
40,000
+/+
VESA, 800 x 600
46,875
75,000
49,500
+/+
VESA, 800 x 600
48,077
72,188
50,000
+/+
VESA, 1024 x 768
48,363
60,004
65,000
-/-
VESA, 1024 x 768
56,476
70,069
75,000
-/-
VESA, 1024 x 768
60,023
75,029
78,750
+/+
VESA, 1152 x 864
67,500
75,000
108,00
+/+
VESA, 1280 x 1024
63,981
60,020
108,00
+/+
VESA, 1280 x 1024
79,976
75,025
135,00
+/+
Režim
zobrazovania
Horizontálna frekvencia
ýas, ktorý je potrebný na nasnímanie þiary od pravého okraja po Đavý
okraj obrazovky v horizontálnom smere sa nazýva horizontálny cyklus
a inverzné þíslo horizontálneho cyklu sa nazýva horizontálna
frekvencia. Jednotka: kHz
Vertikálna frekvencia
Aby používateĐovi vytvorila obraz, musí obrazovka, podobne ako
žiarivka, opakovaĢ ten istý obraz mnohokrát za sekundu. Frekvencia
tohoto opakovania sa nazýva vertikálna frekvencia alebo obnovovacia
frekvencia. Jednotka: Hz
Všeobecné technické údaje
Všeobecné
Názov modelu
SyncMaster 940T
LCD Panel
Rozmery
19 palca diagonálne (48 cm)
OblasĢ obrazovky
376,32 mm (H) x 301,056 mm (V)
Rozostup bodov
0,294 mm (H) x 0,294 mm (V)
Aktívne zobrazenie
Horizontálne
30 ~ 81 kHz
Vertikálne
56 ~ 75 Hz
Farba displeja
16,7 M farby
Rozlíšenie
Optimálne rozlíšenie
1280 x 1024@60 Hz
Maximálne rozlíšenie
1280 x 1024@75 Hz
Vstupný signál, Ukonþený
Analógové pripojenie RGB , DVI (Digitálne vizuálne rozhranie) zhodné s digitálnym pripojením RGB,
Zložená H/V synchronizácia, SOG, 0.7Vp-p Pozitívne na 75ȍ ±10%
Oddelená H/V synchronizácia, úroveĖ TTL pozitívna alebo negatívna
Šírka pásma
140 MHz
Napájanie el. energiou
AC 100 – 240 V~ (+/- 10 %), 50/60 Hz
Signálový kábel
15pin-na-15pin D-sub kábel, odnímateĐný
DVI-D na DVI-D konektor, odnímateĐn ý (voliteĐné)
Rozmery (ŠxVxH) / HmotnosĢ (Jednoduchým stojanom
403,2 x 406,4 x 200,0 mm / 16,0 x 16,0 x 7,9 palca (so základným podstavcom) / 5,35 kg
Rozmery (ŠxVxH) / HmotnosĢ (Posuvný podstavec)
403,2 x 406,4 x 200,0 mm / 16,0 x 16,0 x 7,9 palca (so základným podstavcom) / 5,3 kg
Rozmery (ŠxVxH) / HmotnosĢ (Najnižší HAS stojan)
403,6 x 366,3 x 200,0 mm / 16,0 X 14,4 X 7,9 palca (so základným podstavcom) / 5,4 kg
Montážne rozhranie VESA
75 mm x 75 mm (na použitie so špeciálnym montážnym príslušenstvom (na rameno))
Prevádzkové prostredie
Prevádzková teplota
10 ¶C ~ 40 ¶C (50 ¶F ~ 104 ¶F)
VlhkosĢ 10% ~ 80%, nekondezaþn
Skladovacia teplota
-20 ¶C ~ 45 ¶C (-4 ¶F ~ 113 ¶F)
VlhkosĢ 5% ~ 95%, nekondenzaþn
Plug and Play
Tento monitor môže byĢ inštalovaný na akomkoĐvek systéme kompatibilnom s Plug & Play.
Vzájomné pôsobenie systému monitora a poþítaþa poskytuje najlepšie prevádzkové podmienky a
nastavenie pre monitor. Vo väþšine prípadov inštalácia monitora prebehne automaticky, pokiaĐ si
používateĐ neželá výber alternatívnych nastavení.
PrijateĐná kvalita bodu
Pre tento výrobok je použitý TFT LCD panel vyrobený s použitím polovodiþovej technológie s
presnosĢou nad 1ppm (jedna milióntina). Avšak pixely ýERVENEJ, ZELENEJ, MODREJ a BIELEJ
farby sa niekedy zdajú jasné alebo niekedy je možné vidieĢ þierne pixely. Nie je to spôsobené zlou
kvalitou a môžete ho bez obáv používaĢ.
Napr. poþet subpixelov TFT LCD obsiahnutý v tomto výrobku je 3.932.160.
z
Poznámka: Konštrukcia a technické údaje podliehajú zmenám bez predchádzajúceho
ohlásenia.
Zariadenie triedy B (Vybavenie informaþnej komunikácie pre domáce použitie)
Tento produkt je v súlade s normami o elektromagnetickej kompatibilite pre domáce použitie a môže
sa použiĢ vo všetkých oblastiach, vrátane bežných bytových priestorov.
(Vybavenie triedy B vyžaruje menej elektromagnetických vĎn ako zariadenie triedy A.)
PowerSaver
Tento monitor má zabudovaný systém na riadenie spotreby el. energie nazývaný PowerSaver. Tento
systém šetrí energiu prepínaním monitora do režimu s nízkou spotrebou, keć nie je urþitú dobu
používaný. Monitor sa automaticky vracia do normálnej prevádzky, keć pohnete myšou poþítaþa alebo
stlaþíte klávesu na klávesnici. Kvôli šetreniu elektrickej energie, keć monitor nepotrebujete alebo
nepoužívate, vypínajte ho. Systém PowerSaver funguje s grafickou kartou kompatibilnou s VESA
DPMS nainštalovanou v poþítaþi. Na nastavenie tejto funkcie použite obslužný program nainštalovaný v
poþítaþi.
Stav
Normálna
prevádzka
Režim vypnutia
Mechanické
vypnutie
softvérového
zapínania
EPA/ENERGY
2000
(Zapínacie
tlaþidlo)
UkazovateĐ
napájania
Modrá
Modrá, bliká
ýierna
Menej než 1 W
Menej než 1 W
Mechanické
vypnutie
softvérového
zapínania
(Spínaþ zap./vyp.
el. napájania)
ýierna
Spotreba energie
Menej než 38 W
(Režim vyp.)
(120 Vac / 220
Vac)
Menej než 0 W
Pri vybavení poþítaþa funkciou VESA DPMS tento monitor dodržiava
EPA ENERGY STAR® a ENERGY2000.
Ako partner ENERGY STAR® , spoloþnosĢ Samsung Electronics Co.,
Ltd. urþila, že tento výrobok spĎĖa usmernenia ENERGY STAR® pre
energetickú úþinnosĢ.
Prednastavené režimy obnovovania
Ak je signál prenášaný z poþítaþa taký istý ako nasledovné prednastavené režimy obnovovania,
obrazovka sa upraví automaticky. Napriek tomu, ak sa signál líši, obrazovka sa môže vypnúĢ aj
napriek tomu, že kontrolka napájania svieti. Pozrite sa do príruþky ku grafickej karte a nastavte
obrazovku nasledovne.
TabuĐka 1. Prednastavené režimy obnovovania
Horizontálna
frekvencia
(kHz)
Vertikálna
frekvencia
(kHz)
Pixelové
þasovanie
(MHz)
Polarita
synchronizácie
(H/V)
IBM, 640 x 350
31,469
70,086
25,175
+/-
IBM, 640 x 480
31,469
59,940
25,175
-/-
IBM, 720 x 400
31,469
70,087
28,322
-/+
MAC, 640 x 480
35,000
66,667
30,240
-/-
MAC, 832 x 624
49,726
74,551
57,284
-/-
MAC, 1152 x 870
68,681
75,062
100,00
-/-
VESA, 640 x 480
37,500
75,000
31,500
-/-
VESA, 640 x 480
37,861
72,809
31,500
-/-
VESA, 800 x 600
35,156
56,250
36,000
+/+
VESA, 800 x 600
37,879
60,317
40,000
+/+
VESA, 800 x 600
46,875
75,000
49,500
+/+
VESA, 800 x 600
48,077
72,188
50,000
+/+
VESA, 1024 x 768
48,363
60,004
65,000
-/-
VESA, 1024 x 768
56,476
70,069
75,000
-/-
VESA, 1024 x 768
60,023
75,029
78,750
+/+
VESA, 1152 x 864
67,500
75,000
108,00
+/+
VESA, 1280 x 1024
63,981
60,020
108,00
+/+
VESA, 1280 x 1024
79,976
75,025
135,00
+/+
Režim
zobrazovania
Horizontálna frekvencia
ýas, ktorý je potrebný na nasnímanie þiary od pravého okraja po Đavý
okraj obrazovky v horizontálnom smere sa nazýva horizontálny cyklus
a inverzné þíslo horizontálneho cyklu sa nazýva horizontálna
frekvencia. Jednotka: kHz
Vertikálna frekvencia
Aby používateĐovi vytvorila obraz, musí obrazovka, podobne ako
žiarivka, opakovaĢ ten istý obraz mnohokrát za sekundu. Frekvencia
tohoto opakovania sa nazýva vertikálna frekvencia alebo obnovovacia
frekvencia. Jednotka: Hz
Všeobecné technické údaje
Všeobecné
Názov modelu
SyncMaster 940N
LCD Panel
Rozmery
19 palca diagonálne (48 cm)
OblasĢ obrazovky
376,32 mm (H) x 301,056 mm (V)
Rozostup bodov
0,294 mm (H) x 0,294 mm (V)
Aktívne zobrazenie
Horizontálne
30 ~ 81 kHz
Vertikálne
56 ~ 75 Hz
Farba displeja
16,7 M farby
Rozlíšenie
Optimálne rozlíšenie
1280 x 1024@60 Hz
Maximálne rozlíšenie
1280 x 1024@75 Hz
Vstupný signál, Ukonþený
Analógové pripojenie RGB
Zložená H/V synchronizácia, SOG, 0.7Vp-p Pozitívne na 75ȍ ±10%
Oddelená H/V synchronizácia, úroveĖ TTL pozitívna alebo negatívna
Šírka pásma
140 MHz
Napájanie el. energiou
AC 100 – 240 V~ (+/- 10 %), 50/60 Hz
Signálový kábel
15pin-na-15pin D-sub kábel, odnímateĐný
Rozmery (ŠxVxH) / HmotnosĢ (Jednoduchým stojanom)
407,6 x 421,5 x 217,0 mm / 16,0 x 16,6 x 8,5 palca (so základným podstavcom) / 4,85 kg
Rozmery (ŠxVxH) / HmotnosĢ (KĎbovým stojanom)
407,6 x 408,0 x 200,0 mm / 16,0 x 16,1 x 7,9 palca (so základným podstavcom) / 5,55 kg
Rozmery (ŠxVxH) / HmotnosĢ (Posuvný podstavec)
407,6 x 408,0 x 200,0 mm / 16,0 x 16,1 x 7,9 palca (so základným podstavcom) / 5,7 kg
Rozmery (ŠxVxH) / HmotnosĢ (Najnižší HAS stojan)
407,6 x 368,2 x 200,0 mm / 16,0 x 14,5 x 7,9 palca (so základným podstavcom) / 5,8 kg
Montážne rozhranie VESA
75 mm x 75 mm (na použitie so špeciálnym montážnym príslušenstvom (na rameno))
Prevádzkové prostredie
Prevádzková teplota
10 ¶C ~ 40 ¶C (50 ¶F ~ 104 ¶F)
VlhkosĢ 10% ~ 80%, nekondezaþn
Skladovacia teplota
-20 ¶C ~ 45 ¶C (-4 ¶F ~ 113 ¶F)
VlhkosĢ 5% ~ 95%, nekondenzaþn
Plug and Play
Tento monitor môže byĢ inštalovaný na akomkoĐvek systéme kompatibilnom s Plug & Play.
Vzájomné pôsobenie systému monitora a poþítaþa poskytuje najlepšie prevádzkové podmienky a
nastavenie pre monitor. Vo väþšine prípadov inštalácia monitora prebehne automaticky, pokiaĐ si
používateĐ neželá výber alternatívnych nastavení.
PrijateĐná kvalita bodu
Pre tento výrobok je použitý TFT LCD panel vyrobený s použitím polovodiþovej technológie s
presnosĢou nad 1ppm (jedna milióntina). Avšak pixely ýERVENEJ, ZELENEJ, MODREJ a BIELEJ
farby sa niekedy zdajú jasné alebo niekedy je možné vidieĢ þierne pixely. Nie je to spôsobené zlou
kvalitou a môžete ho bez obáv používaĢ.
Napr. poþet subpixelov TFT LCD obsiahnutý v tomto výrobku je 3.932.160.
z
Poznámka: Konštrukcia a technické údaje podliehajú zmenám bez predchádzajúceho
ohlásenia.
Zariadenie triedy B (Vybavenie informaþnej komunikácie pre domáce použitie)
Tento produkt je v súlade s normami o elektromagnetickej kompatibilite pre domáce použitie a môže
sa použiĢ vo všetkých oblastiach, vrátane bežných bytových priestorov.
(Vybavenie triedy B vyžaruje menej elektromagnetických vĎn ako zariadenie triedy A.)
PowerSaver
Tento monitor má zabudovaný systém na riadenie spotreby el. energie nazývaný PowerSaver. Tento
systém šetrí energiu prepínaním monitora do režimu s nízkou spotrebou, keć nie je urþitú dobu
používaný. Monitor sa automaticky vracia do normálnej prevádzky, keć pohnete myšou poþítaþa alebo
stlaþíte klávesu na klávesnici. Kvôli šetreniu elektrickej energie, keć monitor nepotrebujete alebo
nepoužívate, vypínajte ho. Systém PowerSaver funguje s grafickou kartou kompatibilnou s VESA
DPMS nainštalovanou v poþítaþi. Na nastavenie tejto funkcie použite obslužný program nainštalovaný v
poþítaþi.
Stav
Normálna
prevádzka
Režim vypnutia
Mechanické
vypnutie
softvérového
zapínania
EPA/ENERGY
2000
(Zapínacie
tlaþidlo)
UkazovateĐ
napájania
Modrá
Modrá, bliká
ýierna
Mechanické
vypnutie
softvérového
zapínania
(Spínaþ zap./vyp.
el. napájania)
ýierna
Spotreba energie
Menej než 38 W
Menej než 1 W
(Režim vyp.)
Menej než 1 W
(120 Vac / 220
Vac)
Menej než 0 W
Pri vybavení poþítaþa funkciou VESA DPMS tento monitor dodržiava
EPA ENERGY STAR® a ENERGY2000.
Ako partner ENERGY STAR® , spoloþnosĢ Samsung Electronics Co.,
Ltd. urþila, že tento výrobok spĎĖa usmernenia ENERGY STAR® pre
energetickú úþinnosĢ.
Prednastavené režimy obnovovania
Ak je signál prenášaný z poþítaþa taký istý ako nasledovné prednastavené režimy obnovovania,
obrazovka sa upraví automaticky. Napriek tomu, ak sa signál líši, obrazovka sa môže vypnúĢ aj
napriek tomu, že kontrolka napájania svieti. Pozrite sa do príruþky ku grafickej karte a nastavte
obrazovku nasledovne.
TabuĐka 1. Prednastavené režimy obnovovania
Horizontálna
frekvencia
(kHz)
Vertikálna
frekvencia
(kHz)
Pixelové
þasovanie
(MHz)
Polarita
synchronizácie
(H/V)
IBM, 640 x 350
31,469
70,086
25,175
+/-
IBM, 640 x 480
31,469
59,940
25,175
-/-
IBM, 720 x 400
31,469
70,087
28,322
-/+
MAC, 640 x 480
35,000
66,667
30,240
-/-
MAC, 832 x 624
49,726
74,551
57,284
-/-
MAC, 1152 x 870
68,681
75,062
100,00
-/-
VESA, 640 x 480
37,500
75,000
31,500
-/-
VESA, 640 x 480
37,861
72,809
31,500
-/-
VESA, 800 x 600
35,156
56,250
36,000
+/+
VESA, 800 x 600
37,879
60,317
40,000
+/+
VESA, 800 x 600
46,875
75,000
49,500
+/+
VESA, 800 x 600
48,077
72,188
50,000
+/+
VESA, 1024 x 768
48,363
60,004
65,000
-/-
VESA, 1024 x 768
56,476
70,069
75,000
-/-
VESA, 1024 x 768
60,023
75,029
78,750
+/+
VESA, 1152 x 864
67,500
75,000
108,00
+/+
VESA, 1280 x 1024
63,981
60,020
108,00
+/+
VESA, 1280 x 1024
79,976
75,025
135,00
+/+
Režim
zobrazovania
Horizontálna frekvencia
ýas, ktorý je potrebný na nasnímanie þiary od pravého okraja po Đavý
okraj obrazovky v horizontálnom smere sa nazýva horizontálny cyklus
a inverzné þíslo horizontálneho cyklu sa nazýva horizontálna
frekvencia. Jednotka: kHz
Vertikálna frekvencia
Aby používateĐovi vytvorila obraz, musí obrazovka, podobne ako
žiarivka, opakovaĢ ten istý obraz mnohokrát za sekundu. Frekvencia
tohoto opakovania sa nazýva vertikálna frekvencia alebo obnovovacia
frekvencia. Jednotka: Hz
Všeobecné technické údaje
Všeobecné
Názov modelu
SyncMaster 940Be
LCD Panel
Rozmery
19 palca diagonálne (48 cm)
OblasĢ obrazovky
376,32 mm (H) x 301,056 mm (V)
Rozostup bodov
0,294 mm (H) x 0,294 mm (V)
Aktívne zobrazenie
Horizontálne
30 ~ 81 kHz
Vertikálne
56 ~ 75 Hz
Farba displeja
16,7 M farby
Rozlíšenie
Optimálne rozlíšenie
1280 x 1024@60 Hz
Maximálne rozlíšenie
1280 x 1024@75 Hz
Vstupný signál, Ukonþený
Analógové pripojenie RGB , DVI (Digitálne vizuálne rozhranie) zhodné s digitálnym pripojením RGB,
Zložená H/V synchronizácia, SOG, 0.7Vp-p Pozitívne na 75ȍ ±10%
Oddelená H/V synchronizácia, úroveĖ TTL pozitívna alebo negatívna
Šírka pásma
140 MHz
Napájanie el. energiou
AC 100 – 240 V~ (+/- 10 %), 50/60 Hz
Signálový kábel
15pin-na-15pin D-sub kábel, odnímateĐný
DVI-D na DVI-D konektor, odnímateĐn ý (voliteĐné)
Rozmery (ŠxVxH) / HmotnosĢ (Jednoduchým stojanom
403,2 x 406,4 x 200,0 mm / 16,0 x 16,0 x 7,9 palca (so základným podstavcom) / 5,35 kg
Rozmery (ŠxVxH) / HmotnosĢ (Posuvný podstavec)
403,2 x 406,4 x 200,0 mm / 16,0 x 16,0 x 7,9 palca (so základným podstavcom) / 5,3 kg
Montážne rozhranie VESA
75 mm x 75 mm (na použitie so špeciálnym montážnym príslušenstvom (na rameno))
Prevádzkové prostredie
Prevádzková teplota
10 ¶C ~ 40 ¶C (50 ¶F ~ 104 ¶F)
VlhkosĢ 10% ~ 80%, nekondezaþn
Skladovacia teplota
-20 ¶C ~ 45 ¶C (-4 ¶F ~ 113 ¶F)
VlhkosĢ 5% ~ 95%, nekondenzaþn
Plug and Play
Tento monitor môže byĢ inštalovaný na akomkoĐvek systéme kompatibilnom s Plug & Play.
Vzájomné pôsobenie systému monitora a poþítaþa poskytuje najlepšie prevádzkové podmienky a
nastavenie pre monitor. Vo väþšine prípadov inštalácia monitora prebehne automaticky, pokiaĐ si
používateĐ neželá výber alternatívnych nastavení.
PrijateĐná kvalita bodu
Pre tento výrobok je použitý TFT LCD panel vyrobený s použitím polovodiþovej technológie s
presnosĢou nad 1ppm (jedna milióntina). Avšak pixely ýERVENEJ, ZELENEJ, MODREJ a BIELEJ
farby sa niekedy zdajú jasné alebo niekedy je možné vidieĢ þierne pixely. Nie je to spôsobené zlou
kvalitou a môžete ho bez obáv používaĢ.
Napr. poþet subpixelov TFT LCD obsiahnutý v tomto výrobku je 3.932.160.
z
Poznámka: Konštrukcia a technické údaje podliehajú zmenám bez predchádzajúceho
ohlásenia.
Zariadenie triedy B (Vybavenie informaþnej komunikácie pre domáce použitie)
Tento produkt je v súlade s normami o elektromagnetickej kompatibilite pre domáce použitie a môže
sa použiĢ vo všetkých oblastiach, vrátane bežných bytových priestorov.
(Vybavenie triedy B vyžaruje menej elektromagnetických vĎn ako zariadenie triedy A.)
PowerSaver
Tento monitor má zabudovaný systém na riadenie spotreby el. energie nazývaný PowerSaver. Tento
systém šetrí energiu prepínaním monitora do režimu s nízkou spotrebou, keć nie je urþitú dobu
používaný. Monitor sa automaticky vracia do normálnej prevádzky, keć pohnete myšou poþítaþa alebo
stlaþíte klávesu na klávesnici. Kvôli šetreniu elektrickej energie, keć monitor nepotrebujete alebo
nepoužívate, vypínajte ho. Systém PowerSaver funguje s grafickou kartou kompatibilnou s VESA
DPMS nainštalovanou v poþítaþi. Na nastavenie tejto funkcie použite obslužný program nainštalovaný v
poþítaþi.
Stav
Normálna
prevádzka
Režim vypnutia
Mechanické
vypnutie
softvérového
zapínania
EPA/ENERGY
2000
(Zapínacie
tlaþidlo)
UkazovateĐ
napájania
Modrá
Modrá, bliká
ýierna
ýierna
Spotreba energie
Menej než 38 W
Menej než 1 W
(Režim vyp.)
Menej než 1 W
(120 Vac / 220
Vac)
Menej než 0 W
Mechanické
vypnutie
softvérového
zapínania
(Spínaþ zap./vyp.
el. napájania)
Pri vybavení poþítaþa funkciou VESA DPMS tento monitor dodržiava
EPA ENERGY STAR® a ENERGY2000.
Ako partner ENERGY STAR® , spoloþnosĢ Samsung Electronics Co.,
Ltd. urþila, že tento výrobok spĎĖa usmernenia ENERGY STAR® pre
energetickú úþinnosĢ.
Prednastavené režimy obnovovania
Ak je signál prenášaný z poþítaþa taký istý ako nasledovné prednastavené režimy obnovovania,
obrazovka sa upraví automaticky. Napriek tomu, ak sa signál líši, obrazovka sa môže vypnúĢ aj
napriek tomu, že kontrolka napájania svieti. Pozrite sa do príruþky ku grafickej karte a nastavte
obrazovku nasledovne.
TabuĐka 1. Prednastavené režimy obnovovania
Horizontálna
frekvencia
(kHz)
Vertikálna
frekvencia
(kHz)
Pixelové
þasovanie
(MHz)
Polarita
synchronizácie
(H/V)
IBM, 640 x 350
31,469
70,086
25,175
+/-
IBM, 640 x 480
31,469
59,940
25,175
-/-
IBM, 720 x 400
31,469
70,087
28,322
-/+
MAC, 640 x 480
35,000
66,667
30,240
-/-
MAC, 832 x 624
49,726
74,551
57,284
-/-
MAC, 1152 x 870
68,681
75,062
100,00
-/-
VESA, 640 x 480
37,500
75,000
31,500
-/-
VESA, 640 x 480
37,861
72,809
31,500
-/-
VESA, 800 x 600
35,156
56,250
36,000
+/+
VESA, 800 x 600
37,879
60,317
40,000
+/+
VESA, 800 x 600
46,875
75,000
49,500
+/+
VESA, 800 x 600
48,077
72,188
50,000
+/+
VESA, 1024 x 768
48,363
60,004
65,000
-/-
VESA, 1024 x 768
56,476
70,069
75,000
-/-
VESA, 1024 x 768
60,023
75,029
78,750
+/+
VESA, 1152 x 864
67,500
75,000
108,00
+/+
VESA, 1280 x 1024
63,981
60,020
108,00
+/+
VESA, 1280 x 1024
79,976
75,025
135,00
+/+
Režim
zobrazovania
Horizontálna frekvencia
ýas, ktorý je potrebný na nasnímanie þiary od pravého okraja po Đavý
okraj obrazovky v horizontálnom smere sa nazýva horizontálny cyklus
a inverzné þíslo horizontálneho cyklu sa nazýva horizontálna
frekvencia. Jednotka: kHz
Vertikálna frekvencia
Aby používateĐovi vytvorila obraz, musí obrazovka, podobne ako
žiarivka, opakovaĢ ten istý obraz mnohokrát za sekundu. Frekvencia
tohoto opakovania sa nazýva vertikálna frekvencia alebo obnovovacia
frekvencia. Jednotka: Hz
Skontaktujte SAMSUNG WORLDWIDE (Celosvetový Samsung)
Ak máte nejaké otázky alebo komentáre ohĐadom produktov spoloþnosti
Samsung, prosím, skontaktujte centrum starostlivosti o zákazníkov spoloþnosti
SAMSUNG.
North America
U.S.A
1-800-SAMSUNG (7267864)
http://www.samsung.com
CANADA
1-800-SAMSUNG (7267864)
http://www.samsung.com/ca
MEXICO
01-800-SAMSUNG (7267864)
http://www.samsung.com/mx
Latin America
ARGENTINE
0800-333-3733
http://www.samsung.com/ar
BRAZIL
4004-0000
http://www.samsung.com/br
CHILE
800-726-7864 (SAMSUNG)
http://www.samsung.com/cl
COLOMBIA
01-8000112112
http://www.samsung.com.co
COSTA RICA
0-800-507-7267
http://www.samsung.com/latin
ECUADOR
1-800-10-7267
http://www.samsung.com/latin
EL SALVADOR
800-6225
http://www.samsung.com/latin
GUATEMALA
1-800-299-0013
http://www.samsung.com/latin
JAMAICA
1-800-234-7267
http://www.samsung.com/latin
PANAMA
800-7267
http://www.samsung.com/latin
PUERTO RICO
1-800-682-3180
http://www.samsung.com/latin
REP. DOMINICA
1-800-751-2676
http://www.samsung.com/latin
TRINIDAD & TOBAGO
1-800-7267-864
http://www.samsung.com/latin
VENEZUELA
1-800-100-5303
http://www.samsung.com/latin
Europe
BELGIUM
02 201 2418
http://www.samsung.com/be
CZECH REPUBLIC
844 000 844
http://www.samsung.com/cz
DENMARK
38 322 887
http://www.samsung.com/dk
FINLAND
09 693 79 554
http://www.samsung.com/fi
FRANCE
08 25 3260 (€ 0,15/min)
http://www.samsung.com/fr
GERMANY
01805 - 121213 (€
0,14/Min)
http://www.samsung.de
HUNGARY
06-80-SAMSUNG
(7267864)
http://www.samsung.com/hu
ITALIA
800 SAMSUNG(7267864)
http://www.samsung.com/it
LUXEMBURG
02 261 03 710
http://www.samsung.lu
NETHERLANDS
0900 20 200 88 (€ 0,10/Min) http://www.samsung.com/nl
NORWAY
231 627 22
http://www.samsung.com/no
POLAND
0 801 801 881
http://www.samsung.com/pl
PORTUGAL
80 8 200 128
http://www.samsung.com/pt
REPUBLIC OF IRELAND
0818 717 100
http://www.samsung.com/uk
SLOVAKIA
0800-SAMSUNG(7267864)
http://www.samsung.com/sk
SPAIN
902 10 11 30
http://www.samsung.com/es
SWEDEN
08 585 367 87
http://www.samsung.com/se
SWITZERLAND
1-800-SAMSUNG(7267864)
http://www.samsung.com/ch
U.K
0870 SAMSUNG (7267864)
http://www.samsung.com/uk
CIS
ESTONIA
800-7267
http://www.samsung.ee
LATVIA
800-7267
http://www.samsung.com/lv
LITHUANIA
800-77777
http://www.samsung.lt
KAZAKHSTAN
8 800 080 1188
http://www.samsung.kz
RUSSIA
8-800-200-0400
http://www.samsung.ru
UKRAINE
8-800-502-0000
http://www.samsung.com/ur
UZBEKISTAN
140-1234
http://www.samsung.uz
Asia Pacific
AUSTRALIA
1300 362 603
http://www.samsung.com/au
CHINA
800-810-5858, 010- 6475 1880
http://www.samsung.com.cn
HONG KONG
3698-4698
http://www.samsung.com/hk
INDIA
3030 8282, 1800 1100 11
http://www.samsung.com/in
INDONESIA
0800-112-8888
http://www.samsung.com/id
JAPAN
0120-327-527
http://www.samsung.com/jp
MALAYSIA
1800-88-9999
http://www.samsung.com/my
PHILIPPINES
1800-10-SAMSUNG (7267864)
http://www.samsung.com/ph
SINGAPORE
1800-SAMSUNG (7267864)
http://www.samsung.com/sg
THAILAND
1800-29-3232, 02-689-3232
http://www.samsung.com/th
TAIWAN
0800-329-999
http://www.samsung.com/tw
VIETNAM
1 800 588 889
http://www.samsung.com/vn
Middle East & Africa
SOUTH AFRICA
0860 7267864 (SAMSUNG)
http://www.samsung.com/za
U.A.E
800SAMSUNG (7267864)
8000-4726
http://www.samsung.com/mea
Podmienky
Rozostup bodov
Obraz na monitore je zložený z þervených, zelených a modrých bodov. ýím sú body k sebe
bližšie, tým je rozlíšenie vyššie. VzdialenosĢ medzi dvoma bodmi tej istej farby sa nazýva
"rozostup bodov". Jednotka: mm
Vertikálna frekvencia
Aby bolo možné pre užívateĐa vytvoriĢ a zobraziĢ obraz, obrazovka sa musí obnoviĢ
niekoĐkokrát za sekundu. Frekvencia tohoto opakovania za sekundu sa nazýva vertikálna
frekvencia alebo obnovovacia frekvencia. Jednotka: Hz
Príklad :
Ak sa rovnaké svetlo opakuje 60-krát za sekundu, považuje sa to za 60 Hz.
Horizontálna frekvencia
ýas potrebný na nasnímanie jedného riadka spájajúceho pravý roh s Đavým rohom obrazovky
v horizontálnom smere sa nazýva horizontálny cyklus. Inverzné þíslo horizontálneho cyklu sa
nazýva horizontálna frekvencia. Jednotka: kHz
Metódy prekladania a neprekladania
Ukazovanie horizontálnych riadkov obrazovky za sebou smerom odhora nadol sa nazýva
neprekladaná metódy, priþom ukazovanie nepárnych a potom zase párnych riadkov sa nazýva
prekladaná metóda. Metóda neprekladania sa používa vo väþšine monitorov na zabezpeþenie
jasného obrazu. Metóda prekladania je tá istá, ako sa používa v televízoroch.
Plug & Play
Toto je funkcia, ktorá poskytuje najlepšie kvalitu obrazovky pre používateĐa tým, že umožĖuje
poþítaþu a monitoru vymieĖaĢ si informácie automaticky. Tento monitor sa riadi
medzinárodnou normou VESE DDC pre funkciu Plug & Play.
Rozlíšenie
Poþet horizontálnych a vertikálnych bodov používaný na skladanie obrazu obrazovky sa
nazýva "rozlíšenie". ýíslo ukazuje presnosĢ zobrazenia. Vysoké rozlíšenie je dobré na
vykonávanie viacerých úloh naraz, pretože na obrazovke možno zobraziĢ viac obrazových
informácií.
Príklad :Ak je rozlíšenie 1280 X 1024, znamená to, že obrazovka sa skladá z 1280
horizontálnych bodov (horizontálne rozlíšenie) a 1024 vertikálnych bodov (vertikálne
rozlíšenie).
Pre lepšie zobrazenie
1. Nastavte rozlíšenie poþítaþa a injekþnú frekvenciu (obnovovaciu frekvenciu) obrazovky na
ovládacom paneli poþítaþa tak, ako je to popísané nižšie, aby ste získali obraz s najvyššou
kvalitou. Ak obraz s najvyššou kvalitou nie je zabezpeþený v TFT-LCD, kvalita obrazu na
obrazovke môže byĢ nerovnomerná.
{
{
Rozlíšenie: 1280 x 1024
Vertikálna frekvencia (obnovovacia frekvencia): 60 Hz
2. Pre tento výrobok je použitý TFT LCD panel vyrobený s použitím polovodiþovej technológie s
presnosĢou nad 1ppm (jedna milióntina). Avšak pixely ýERVENEJ, ZELENEJ, MODREJ a
BIELEJ farby sa niekedy zdajú jasné alebo niekedy je možné vidieĢ þierne pixely. Nie je to
spôsobené zlou kvalitou a môžete ho bez obáv používaĢ.
{
Napr. poþet subpixelov TFT LCD obsiahnutý v tomto výrobku je 3.932.160.
3. Pri þistení monitora a panela zvonku použite prosím odporúþané malé množstvo þistiaceho
prostriedku s mäkkou a suchou látkou a vyleštite ich. NedovoĐte, aby oblasĢ LCD bola
þistená násilne, ale iba jemným zotrením. Pri použití nadmernej sily na Ėom môžete spôsobiĢ
škvrny.
4. Ak nie ste s kvalitou obrazu spokojný, lepšiu kvalitu obrazu dosiahnete spustením „funkcie
automatického nastaveniaˈGv displeji na obrazovke, ktorý sa objaví pri stlaþení tlaþidla
ukonþenia okna. Ak po automatickom nastavení je stále vidno poruchy, použite funkciu
JEMNÉHO/HRUBÉHO nastavenia.
5. Ak dlhší þasový úsek pozeráte na nehybnú obrazovku, môže sa objaviĢ reziduálny obraz
alebo rozmazanie.
Ak sa od monitora musíte vzdialiĢ na dlhšiu dobu, zmeĖte režim na úsporu energie alebo
nastavte šetriþ obrazovky na pohyblivý obraz.
Oprávnenia
Informácie v tomto dokumente podliehajú zmenám bez ohlásenia.
© 2007 Samsung Electronics Co., Ltd. Všetky práva vyhradené.
Rozmnožovanie þohokoĐvek a akýmkoĐvek spôsobom bez písomného povolenia spoloþnosti
Samsung Electronics Co., Ltd. je prísne zakázané.
SpoloþnosĢ Samsung Electronics Co., Ltd. nepreberá žiadnu zodpovednosĢ za omyly obsiahnuté v
tomto materiáli alebo za náhodné alebo následné škody v spojitosti s jeho poskytovaním,
fungovaním alebo používaním.
Samsung je registrovaná obchodná známka spoloþnosti Samsung Electronics Co., Ltd.; Microsoft,
Windows a Windows NT sú registrované známky spoloþnosti Microsoft Corporation; VESA, DPMS
a DDC sú registrované známky Video Electronics Standard Association; Názov a logo ENERGY
STAR® sú registrované obchodné známky U.S. Environmental Protection Agency (EPA). Ako
partner ENERGY STAR® , spoloþnosĢ Samsung Electronics Co., Ltd. urþila, že tento výrobok
spĎĖa usmernenia ENERGY STAR® pre energetickú efektívnosĢ. Všetky ostatné názvy výrobkov
spomenuté v tomto materiáli môžu byĢ obchodné známky alebo registrované známky ich
príslušných vlastníkov.
Overené podĐa RoHS:
Norma RoHS 2002/95/ES zakazuje používanie 6 nižšie uvedených látok v elektrických
a elektronických zariadeniach.
- Olovo (Pb), kadmium (Cd), ortuĢ (Hg), chróm VI (Cr VI), polybromidový bifenyl (PBB), étery
polybromidového difenylu (PBDE)
Táto certifikácia prispeje k ochrane zeme a k rozumnej obnove životného prostredia a likvidácii
elektrických a elektronických odpadových zariadení.
MÉXICO
IMPORTADO POR:
SAMSUNG ELECTRONICS MÉXICO. S.A. de C.V.
Vía Lopez Portillo No. 6, Col. San Fco. Chilpan
Tultitlán, Estado de México, C.P. 54940
Tel: 01-55-5747-5100 / 01-800-726-7864
EXPORTADO POR:
Samsung Electronics CO.,LTD.
416, Mae tan-3dong, Yeongtong - gu,
Suwon City, Gyeonggi-do Korea
INFORMÁCIE O VÝROBKU (Bez retencie obrazu)
U LCD monitorov a televíznych prijímaþov sa môže vyskytovaĢ pri zmene z jedného obrazu na
druhý retencia obrazu, najmä po zobrazovaní nehybného obrazu po dlhú dobu.
Úlohou tohoto návodu je ukázaĢ správne používanie výrobkov s LCD displejmi, aby boli chránené
pred retenciou obrazu.
Záruka
Záruka sa nevzĢahuje na žiadnu škodu spôsobenú retenciou obrazu.
Vypálenie obrazu nespadá pod záruku.
ýo je to retencia obrazu?
Poþas bežnej prevádzky LCD panela sa pixelová retencia obrazu neobjavuje. Avšak,
ak sa ten istý obraz zobrazuje po dlhú dobu, medzi dvoma elektródami, ktoré
uzatvárajú tekutý kryštál, narastá nepatrný rozdiel v elektrickom náboji. Následkom
tohoto môže byĢ hromadenie sa tekutého kryštálu v urþitých oblastiach displeja. Takto
sa predchádzajúci obraz pri prepnutí na nový obraz podrží. Všetky výrobky typu
displeja, vrátane LCD, podliehajú retencii obrazu. Nie je to chyba výrobku.
Prosím riaćte sa pokynmi na ochranu LCD monitora pred retenciou obrazu uvedenými
nižšie.
Režimy vypnutý, šetriþ obrazovky alebo úspora energie
Príklad)
Pri používaní nehybného zobrazenia monitor vypínajte.
- Po používaní po dobu 20 hodín monitor vypnite na 4 hodiny.
- Po používaní po dobu 12 hodín monitor vypnite na 2 hodiny.
PokiaĐ je to možné, používajte šetriþ obrazovky.
- Odporúþa sa jednofarebný alebo pohyblivý šetriþ obrazovky.
Nastavte monitor prostredníctvom voĐby Schémy nastavenia napájania vo
Vlastnostiach zobrazenia v PC, aby sa vypínal.
z
z
z
Pokyny pre konkrétne úþely použitia
Príklad) Letiská, tranzitné stanice, trhy cenn?ch papierov, banky a riadiace
systémy
Odporúþame, aby ste sa pri nastavovaní programu zobrazovacieho systému
riadili nasledovnými pokynmi:
Zobrazovanie informácií spolu s logom alebo s cyklom pohyblivého
obrazu.
Príklad) Cyklus: Zobrazujte informácie po dobu 1 hodiny a potom Zobrazujte
logo alebo pohyblivý obraz po dobu 1 minúty.
Pravidelne meĖte farbu informácií (používajte 2 rozdielne farby).
Príklad) Každých 30 minút striedajte farbu informácií s 2 farbami.
Vyhýbajte sa kombinácií znakov a farby pozadia s veĐkým rozdielom vo
svietivosti.
Vyhýbajte sa používaniu odtieĖov sivej, ktoré Đahko spôsobujú retenciu obrazu.
Vyhýbajte sa: Farbám s veĐkým rozdielom vo svietivosti (þierna a biela, sivá)
Príklad)
z
Odporúþané nastavenia: Jasné farby s malým rozdielom vo svietivosti
- MeĖte farbu znakov a farbu pozadia každých 30 minút.
Príklad)
z
- Každých 30 minút meĖte znaky pohyblivým spôsobom.
Príklad)
Najlepším spôsobom ako chrániĢ monitor pred retenciou obrazu je nastaviĢ PC
alebo systém, aby pri nepoužívaní monitora spúšĢal šetriþ obrazovky.
Ak LCD panel funguje za bežných podmienok, retencia obrazu sa nemusí objaviĢ.
Bežné podmienky vymedzujeme ako neustále sa meniace obrazy. Ak LCD funguje po
dlhú dobu s nehybným zobrazením (viac ako 12 hodín), medzi elektródami, ktoré
pôsobia na tekutý kryštál v pixeli, sa môže vytvoriĢ nepatrný rozdiel v napätí. Rozdiel v
napätí medzi elektródami sa v priebehu þasu zvyšuje, þo spôsobuje ohýbanie tekutého
kryštálu. Ak k tomu dôjde, možno aj po zmene zobrazenia naćalej vidieĢ
predchádzajúci obraz.
Tomuto sa zabráni tak, že sa nahromadený rozdiel v napätí musí znížiĢ.
Tento LCD monitor spĎĖa ISO13406-2 Pixel fault Class II.
Správna likvidácia tohoto výrobku
(Elektrotechnický a elektronický odpad) - Platí len pre Európu
Toto oznaþenie na výrobku alebo v sprievodnej brožúre hovorí, že po
skonþení jeho životnosti by nemal byĢ likvidovaný s ostatným odpadom.
Prípadnému poškodeniu životného prostredia alebo Đudského zdravia môžete
predísĢ tým, že budete takéto typy výrobkov oddeĐovaĢ od ostatného odpadu
a vrátite ich na recykláciu.
Používatelia v domácnostiach by pre podrobné informácie, ako ekologicky
bezpeþne naložiĢ s týmto výrobkom, mali kontaktovaĢ buć predajcu, ktorý im
výrobok predal, alebo príslušný úrad v okolí ich bydliska.
Priemyselní používatelia by mali kontaktovaĢ svojho dodávateĐa a preveriĢ si
podmienky kúpnej zmluvy. Tento výrobok by nemal byĢ likvidovaný spolu s
ostatným priemyselným odpadom.