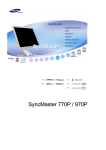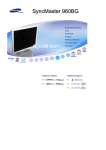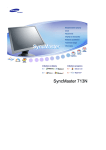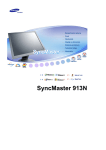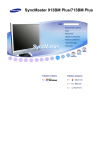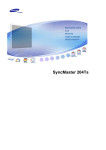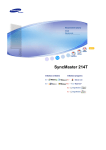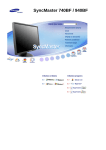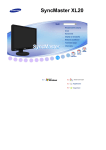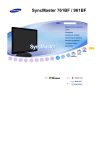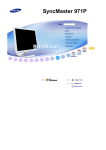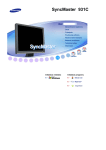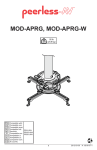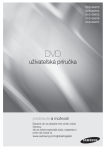Download Samsung 913BM Užívateľská príručka
Transcript
SyncMaster 913BM
Inštalácia ovládača
Inštalácia programu
Značky
Nedodržanie nariadení uvedených týmto symbolom môže viesť k úrazu alebo poškodeniu
zariadenia.
Zakázané
Dôležité prečítať si a rozumieť za
každých okolností
Nerozoberajte
Odpojte zástrčku zo zásuvky
Nedotýkajte sa
Uzemnenie kvôli zabráneniu
elektrickému šoku
Napájanie
Keď monitor dlhšie nepoužívate, nastavte PC na DPMS. Ak používate šetrič
obrazovky, nastavte ho na režim aktívnej obrazovky.
Nepoužívajte poškodenú alebo uvoľnenú zástrčku.
z
Toto môže spôsobiť elektrický šok alebo požiar.
Neťahajte zástrčku za drôt ani sa nedotýkajte zástrčky mokrými rukami.
z
Toto môže spôsobiť elektrický šok alebo požiar.
Používajte iba riadne uzemnenú zástrčku a zásuvku.
z
Nesprávne uzemnenie môže spôsobiť elektrický šok alebo poškodenie
zariadenia.
Pevne zapojte napájací kábel, aby sa neuvoľnil.
z
Zlé pripojenie môže spôsobiť požiar.
Nadmieru neohýbajte zástrčku a šnúru ani na ne neklaďte ťažké
predmety, ktoré by mohli spôsobiť škodu.
z
Nedodržiavanie uvedeného môže spôsobiť elektrický šok alebo požiar.
Nezapájajte do zásuvky príliš veľa predlžovacých káblov alebo
rozdvojok.
z
Môže to spôsobiť požiar.
Inštalácia
Pred inštalovaním monitora na miestach s veľkou koncentráciou prachu, vysokou
alebo nízkou teplotu, vysokou vlhkosťou, s výskytom chemických látok a na
miestach, kde sa monitor bude používať 24 hodín, ako sú letiská, železničné
stanice a podobne, sa spojte s autorizovaným servisným strediskom.
V opačnom prípade hrozí vážne poškodenie monitora.
Umiestnite monitor tam, kde je nízka vlhkosť a minimálna prašnosť.
z
Dôsledkom môže byť elektrický šok alebo požiar vo vnútri monitora.
Pri prenášaní monitora zabráňte nárazom.
z
Môže to spôsobiť poškodenie výrobku alebo zranenie.
Podstavec monitora umiestnite do vitríny alebo na poličku tak, aby
koniec podstavca nepresahoval za vitrínu alebo poličku.
z
Pád výrobku môže spôsobiť jeho poškodenie alebo úraz osoby.
Neumiestňujte výrobok na nestabilné miesta alebo miesta s malým
povrchom.
z
Umiestnite výrobok na rovný stabilný povrch, pretože môže spadnúť a
ublížiť niekomu v blízkosti, najmä deťom.
Neumiestňujte výrobok na podlahu.
z
Niekto, najmä deti, môže oň zakopnúť.
Chráňte výrobok pred horľavými predmetmi, ako sú sviečky, insekticídy
či cigarety.
z
V opačnom prípade môže dôjsť k požiaru.
Chráňte napájací kábel pred zariadeniami na ohrev.
z
Ak sa roztaví izolácia, môže dôjsť k úrazu elektrickým prúdom alebo k
požiaru.
Neumiestňujte výrobok na miesta so slabým vetraním, napríklad na
poličku s knihami, do skrine, atď.
z
Každé zvýšenie vnútornej teploty môže spôsobiť požiar.
Monitor pokladajte opatrne.
z
Mohol by sa poškodiť alebo pokaziť.
Nepokladajte monitor čelnou časťou dolu.
z
Mohol by sa poškodiť TFT-LCD povrch.
Inštaláciu nástenného držiaka musí vykonať kvalifikovaný pracovník.
z
z
Inštalácia nekvalifikovanou osobou môže mať za následok zranenie.
Vždy používajte montážne zariadenie uvedené v užívateľskej príručke.
Kvôli dobrej ventilácii tento produkt vždy inštalujte v určitej vzdialenosti
od steny (minimálne 10 cm/4 palce).
z
Slabá ventilácia môže zapríčiniť zvýšenie vnútornej teploty produktu, čo
môže mať za následok skrátenie životnosti komponentov a znížený
výkon.
Čistenie
Čistenie skrine monitora alebo povrchu TFT-LCD vykonajte utretím mierne
navlhčenou, mäkkou látkou. Nečistite plochý monitor vodou. Použite vo vode
rozpustený neagresívny čistiaci prostriedok.
Čistiaci prostriedok nerozstrekujte priamo na monitor.
Používajte odporúčaný čistiaci prostriedok s hladkou látkou.
Ak je konektor medzi zástrčkou a kolíkom zaprášený alebo znečistený,
dobre ho očistite suchou látkou.
z
Znečistený konektor môže spôsobiť elektrický šok alebo požiar.
Pred čistením výrobku skontrolujte, či ste ho odpojili zo siete.
z
V opačnom prípade to môže spôsobiť úraz elektrickým prúdom alebo
požiar.
Odpojte napájací kábel zo sieťovej zásuvky a poutierajte výrobok
mäkkou suchou látkou.
z
Nepoužívajte žiadne chemikálie ako vosk, benzén, alkohol, riedidlá,
insekticídy, osviežovače vzduchu, mazadlá či detergenty.
Ohľadom čistenia vnútrajška sa spojte so servisným strediskom alebo
zákazníckym strediskom.
z
Udržujte vnútrajšok výrobku v čistote. Prach, ktorý sa nahromadil vo
vnútri počas dlhšieho časového obdobia, môže spôsobiť nefungovanie
alebo požiar.
Ostatné
Neodstraňujte kryt (alebo zadnú časť).
z
z
Môže to spôsobiť elektrický šok alebo požiar.
Obráťte sa na kvalifikovaných servisných pracovníkov.
Ak monitor nefunguje normálne – najmä, ak z neho vychádzajú nezvyklé
zvuky alebo zápachy – okamžite ho odpojte a kontaktujte
autorizovaného predajcu alebo servis.
z
Môže to spôsobiť elektrický šok alebo požiar.
Neumiestňujte tento výrobok na olejové, zadymené či vlhké miesta.
Neinštalujte ho do vozidiel.
z
z
Môže to spôsobiť nefungovanie, elektrický šok alebo požiar.
Zabráňte najmä používaniu monitora v blízkosti vody alebo vonku, kde
by mohol byť vystavený snehu alebo dažďu.
Ak monitor spadne, resp. je poškodená skriňa, vypnite monitor a odpojte
napájaciu šnúru. V takom prípade sa spojte so Service Center (servisné
stredisko).
z
Monitor nemusí fungovať a môže spôsobiť elektrický šok alebo požiar.
Odpojte zástrčku zo zásuvky počas búrky alebo blýskania alebo ak sa
dlhšiu dobu nepoužíva.
z
Nedodržiavanie uvedeného môže spôsobiť elektrický šok alebo požiar.
Nepokúšajte sa hýbať s monitorom ťahaním za šnúru alebo signálny
kábel.
z
Môže to spôsobiť poruchu, elektrický šok alebo požiar zapríčinený
poškodením kábla.
Nehýbte monitorom doprava alebo doľava ťahaním iba za šnúru alebo
signálny kábel.
z
Môže to spôsobiť poruchu, elektrický šok alebo požiar zapríčinený
poškodením kábla.
Nezakrývajte vetracie otvory na skrini monitora.
z
Zlé vetranie môže spôsobiť poruchu alebo požiar.
Nepokladajte na monitor pohár s vodou, chemické látky alebo malé
kovové objekty na monitor.
z
z
Môže to spôsobiť elektrický šok alebo požiar.
Ak sa do monitora dostane cudzia látka, odpojte zástrčku a potom
kontaktujte servisné stredisko.
Chráňte výrobok pred horľavými chemickými sprejmi alebo zápalnými
látkami.
z
Môže to spôsobiť výbuch alebo požiar.
Do otvorov monitora nikdy nevkladajte žiadne kovové predmety.
z
Môže to spôsobiť elektrický šok, požiar alebo zranenie.
Nevkladajte kovové predmety, ako sú kovové paličky, drôty a špendlíky
alebo zápalné predmety, ako je papier alebo zápalky, do vetracích
otvorov alebo vstupu pre slúchadlo alebo AV vstupov.
z
Môže to spôsobiť požiar alebo úraz elektrickým prúdom. Ak do výrobku
vnikne neznáma látka alebo voda, vypnite ho, odpojte z elektrickej siete
a obráťte sa na servisné centrum.
Ak dlhší časový úsek pozeráte na nehybnú obrazovku, môže sa objaviť
reziduálny obraz alebo rozmazanie.
z
Ak sa od monitora musíte vzdialiť na dlhšiu dobu, zmeňte režim na
úsporu energie alebo nastavte šetrič obrazovky na pohyblivý obraz.
Nastavte rozlíšenie a frekvenciu na úrovne, ktoré modelu prislúchajú.
z
Nevhodné rozlíšenie môže maĢ za následok nevhodnú kvalitu obrazu.
19" palca (48 cm) - 1280 X 1024
Pri používaní slúchadiel udržujte hlasitosť na náležitej úrovni.
z
Nadmerné úrovne hlasitosti môžu poškodiť sluch.
Nepretržité sledovanie monitora z príliš blízkeho uhla môže spôsobiť
poškodenie zraku.
Po každej hodine používania monitora si dajte aspoň päťminútovú
prestávku, aby ste znížili namáhanie očí.
Výrobok neumiestňujte na nestabilné alebo nerovné miesto alebo na
miesto vystavené vibráciám.
z
Pád výrobku môže spôsobiť jeho poškodenie alebo úraz osoby.
Používanie výrobku na mieste vystavenom vibráciám môže skrátiť jeho
životnosť alebo spôsobiť požiar.
Monitor pri presúvaní vypnite a odpojte napájací kábel. Pred presunom
monitora sa presvedčte, či všetky káble, vrátane anténového kábla a
káblov spájajúcich s inými zariadeniami, sú odpojené.
z
Neodpojenie kábla môže spôsobiť jeho poškodenie a viesť k požiaru
alebo elektrickému šoku.
Umiestnite výrobok mimo dosahu detí, pretože sa naňho môžu zavesiť a
poškodiť ho.
z
Padajúci výrobok môže zapríčiniť fyzické poškodenie, dokonca
usmrtenie.
Ak sa výrobok dlhšiu dobu nepoužíva, odpojte ho zo siete.
z
V opačnom prípade to môže zapríčiniť tepelnú emisiu z
nazhromaždených nečistôt alebo poškodenej izolácie, čo môže viesť k
úrazu elektrickým prúdom alebo požiaru.
Neumiestňujte na výrobok obľúbené detské predmety (ani nič iné, čo
môže byť pre deti príťažlivé).
z
Deti sa môžu pokúsiť vyšplhať sa na výrobok, aby predmet získali.
Výrobok by mohol spadnúť a zapríčiniť fyzické poškodenie, dokonca
usmrtenie.
Presvedčite sa, či sú s monitorom dodané nasledovné položky.
Aké niektoré položky chýbajú, kontaktujte dodávateľa.
Voliteľné položky môžete zakúpiť u miestneho obchodného zástupcu.
Vybalenie
Monitor
Príručka
Stručný sprievodca
nastavením
Záručný list
(Nie je k dispozícii všade)
Používateľskou príručkou,
ovládačom monitora,
softvérom Natural Color,
MagicTune™,
MagicRotation
Kábla
D-sub kábla
Napájacia šnúra
Zvukový kábel
voliteľné
DVI kábel
Predná časť
Tlačidlo MENU [ ]
Otvára menu OSD. Používa sa tiež na opustenie menu OSD
alebo návrat do predchádzajúceho menu.
Tlačidlo MagicBright
[ ]
MagicBrightje nová funkcia, ktorá poskytuje optimálne prostredie
pre pozeraniev závislosti od obsahu obrazu, ktorý sledujete. V
súčasnosti sú k dispozícii tri rôzne režimy: Text, Interneta
Zábava. Každý režim má vlastnú prednastavenú hodnotu
jasu.ľahko si môžete zvoliť jedno z troch nastavení jednoduchým
stlačenímovládacích tlačidiel funkcie MagicBright.
1) Custom
Hoci dané hodnoty starostlivo vyberali naši technici,
prednastavené hodnoty nemusia, v závislosti od vášho
vkusu, z vášho pohľadu pôsobiť príjemne.
Ak je tomu tak, upravte Brightness (Jas) a Contrast
(Kontrast) prostredníctvom menu OSD.
2) Text : Normálny jas
Pre dokumenty alebo práce obsahujúce náročný text.
3) Internet : Stredný jas
Pre prácu so zmiešaným zobrazením, ako je napr. text
a grafika.
4) Entertain : Vysoký jas
Na sledovanie filmov, ako sú napr. DVD alebo VCD.
>>Kliknite sem a uvidíte pohyblivú ukážku.
Keď na obrazovke nie je OSD, stlačením tlačidla nastavíte
hlasitosť.
Tlačidlo hlasitosti
[ ]
Tlačidlá pre
nastavovanie [
]
Tieto tlačidlá umožňujú zvýraznenie a nastavenie položiek v
menu.
Používa sa na výber menu OSD. /
Tlačidlo enter
[ ]/
Tlačidlo SOURCE
Keď stlačíte „zdrojové“ tlačidlo, môžete vybrať obrazový signál
pri vypnutom OSD. (Keď stlačíte zdrojové tlačidlo, aby ste
zmenili vstupný režim, v strede obrazovky sa objaví hlásenie,
ktoré zobrazuje aktuálny režim – analógový alebo digitálny
vstupný signál.) Poznámka: Ak zvolíte digitálny režim, musíte
pripojiť monitor ku grafickej karte s digitálnym portom s použitím
DVI kábla.
Tlačidlo AUTO
Toto tlačidlo použite na automatické nastavenie priameho
prístupu.
Zapínacie tlačidlo [ ]
Toto tlačidlo sa používa na zapínanie a vypínanie monitora.
Ukazovateľ napájania
Toto svetlo svieti počas normálneho fungovania zelenou farbou
a jedenkrát blikne, keď si monitor ukladá zmeny v nastavení.
Ďalšie informácie ohľadom funkcií šetrenia energie pozrite v časti PowerSaver, kde je táto
funkcia popísaná.. Kvôli šetreniu elektrickej energie, keď monitor nepotrebujete alebo
nepoužívate, vypínajte ho.
Zadná časť
(Konfigurácia uvedená na zadnej časti monitora sa môže v závislosti od výrobku meniť.)
Zásuvka napájania
Port DVI
Pripojte napájaciu šnúru pre monitor do zásuvky napájania na zadnej
časti monitora.
Pripojte DVI kábel k portu DVI na zadnej časti monitora.
Port D-sub 15-pin
Spínač zap./vyp. el.
napájania
Zámok Kensington
Pripojte signálový kábel do zásuvky pre grafiku na počítači
Toto tlačidlo sa používa na zapínanie a vypínanie monitora.
Zámok Kensington je zariadenie používané na fyzické opravy
systému, pri použití na verejných miestach. (Uzamykacie zariadenie si
musíte zakúpiť osobitne.)
Koncovka na pripojenie slúchadiel [ ]
Koncovka zvuku z počítača (AUDIO IN)
Pripojením slúchadiel k tomuto konektoru máte pri počúvaní zabezpečené
súkromie.
Ďalšie informácie ohľadom pripájania káblov nájdete v časti Pripojenie monitora .
Pripojenie monitora
1.
Pripojte napájaciu šnúru pre monitor do zásuvky napájania na zadnej časti monitora. Zasuňte
napájaciu šnúru pre monitor do zásuvky v jeho blízkosti.
2-1.
Použitie D-sub (analógového) konektora na grafickej karte.
Pripojte signálový kábel do zásuvky 15-kolíkového portu D-sub na zadnej strane počítača.
[ RGB IN ]
2-2.
Použitie DVI (digitálneho) konektora na grafickej karte.
Pripojte kábel DVI do DVI portu na zadnej strane monitora.
[ DVI IN ]
2-3.
Pripojenie k Macintoshu
Pripojte monitor k počítaču Macintosh s použitím D-sub pripájacieho kábla.
2-4.
V prípade staršieho modelu Macintosha treba monitor pripojiť s použitím špeciálneho Mac
adaptéra.
3.
Zapnite počítač a monitor. Keď monitor zobrazuje obraz, inštalácia je hotová.
Inštalácia podstavca
Kĺbovým stojanom / Posuvný podstavec
A. Zarážka na stojane
Pripevňovanie podstavca
Tento monitor je stavaný pre montážnu medzipodložku v súlade s VESA s rozmermi 100 mm x
100 mm.
A. Monitor
B. Montážna medzipodložka
1. Vypnite monitor a odpojte napájaciu šnúru.
2. Položte LCD monitor čelnou časťou dolu na rovný povrch s vankúšom kvôli ochrane
obrazovky.
3. Odnímte obe skrutky a následne oddeľte stojan od LCD monitora.
4. Zarovnajtemontážnu medzipodložku s dierami v montážnej podložke zadného krytua
prichyťte ju štyrmi skrutkami, ktoré sú priložené k podstavcu sramenom, závesu na montáž
na stenu alebo inému podstavcu.
Inštalovanie ovládača monitora (Automatický)
Keď vás operačný systém požiada o ovládač monitora, vložte CD-ROM, ktorý je
priložený k monitoru. Inštalácia ovládača sa medzi jednotlivými operačnými
systémami nepatrne líši. Riaďte sa príslušnými pokynmi pre váš operačný systém.
Nachystajte si čistú disketu a stiahnite súbor s programom ovládača na internetovej
stránke, ktorá je tu uvedená.
z
Internetová stránka:
http://www.samsung.com/ (Pre celý svet)
http://www.samsung.com/monitor (Pre USA)
http://www.sec.co.kr/monitor (Pre Kóreu)
http://www.samsungmonitor.com.cn/ (Pre Čínu)
Windows ME
1. Vložte CD do CD-ROM mechaniky.
2. Kliknite na "Ovládač Windows ME".
3. Vyberte model monitora v zozname modelov a potom kliknite na tlačidlo "OK"
4. Klinite na tlačidlo "Inštalovať" v okne "Upozornenie" .
5. Inštalácia ovládača monitora je hotová.
Windows XP/2000
1. Vložte CD do CD-ROM mechaniky.
2. Kliknite na "Ovládač Windows XP/2000"
3. Vyberte model monitora v zozname modelov a potom kliknite na tlačidlo "OK" .
4. Kliknite na tlačidlo "Inštalovať" v okne "Upozornenie" .
5. Keď uvidíte nasledovné okno "Správa" , potom kliknite na tlačidlo "Continue
Anyway" . Potom kliknite na tlačidlo "OK" .
Tento monitor má schvaľovacie logo spoločnosti MS a táto inštalácia
nepoškodí váš systém.Schválený ovládač bude zaslaný na domovskú
stránku spoločnosti Samsung Monitor
http://www.samsung.com/.
6. Inštalácia ovládača monitora je hotová.
Inštalovanie ovládača monitora (Príručka)
Windows XP | Windows 2000 |Windows Me |Windows NT | Linux
Keď vás operačný systém požiada o ovládač monitora, vložte CD-ROM, ktorý je
priložený k monitoru. Inštalácia ovládača sa medzi jednotlivými operačnými
systémami nepatrne líši. Riaďte sa príslušnými pokynmi pre váš operačný systém.
Nachystajte si čistú disketu a stiahnite súbor s programom ovládača na internetovej
stránke, ktorá je tu uvedená.
z
Internetová stránka:
http://www.samsung.com/ (Pre celý svet)
http://www.samsung.com/monitor (Pre USA)
http://www.sec.co.kr/monitor (Pre Kóreu)
http://www.samsungmonitor.com.cn/ (Pre Čínu)
Microsoft® Windows® Operačný systém XP
1. Vložte CD do CD-ROM mechaniky.
2. Kliknite na "Štart" —> "Ovládací Panel" potom kliknite na ikonu "Vzhľad a motívy".
3. Kliknite na ikonu "Zobrazenie" a vyberte kartu "Nastavenia", potom kliknite na
"Rozšírené..".
4. Kliknite na tlačidlo "Vlastnosti" na karte "Monitor" a vyberte kartu "Ovládač" .
5. Kliknite na "Aktualizovať ovládač.." a vyberte "Inštalovať zo zoznamu alebo..", potom
kliknite na tlačidlo "Ďalej" .
6. Vyberte "Nehľadať, ja..", potom kliknite na "Ďalej" a potom kliknite na "Mám disk".
7. Kliknite na tlačidlo "Prehľadávať", potom vyberte A:(D:\Ovládač) a vyberte príslušný modelu
monitora v zozname modelov a kliknite na tlačidlo "Ďalej" .
8. Keď uvidíte nasledovné okno "Správa" , potom kliknite na tlačidlo "Napriek tomu
pokračovať" . Potom kliknite na tlačidlo "OK" .
Tento monitor má schvaľovacie logo spoločnosti MS a táto inštalácia nepoškodí váš
systém.Schválený ovládač bude zaslaný na domovskú stránku spoločnosti Samsung Monitor
http://www.samsung.com/.
9. Kliknite na tlačidlo "Zatvoriť", potom postupne klikajte na tlačidlo "OK" .
10. Inštalácia ovládača monitora je hotová.
Microsoft® Windows® Operačný systém 2000
Keď uvidíte na monitore "Digitálny podpis nenájdený", riaďte sa týmito krokmi.
1. Vyberte tlačidlo "OK"na okne "Vložiť disk" .
2. Kliknite na tlačidlo "Prehľadávať" na okne "Potrebný súbor" .
3. Vyberte A:(D:\Ovládač), potom kliknite na tlačidlo "Otvoriť" a potom kliknite na tlačidlo "OK" .
How to install
1.
2.
3.
4.
Kliknite na "Štart" , "Nastavenia" , "Ovládací panel".
Dvakrát kliknite na ikonu "Zobrazenie" .
Vyberte kartu "Nastavenia" a potom kliknite na "Rozšírené..".
Vyberte "Monitor".
Prípad Keď tlačidlo "Vlastnosti" nie je aktívne, znamená to, že monitor je náležite
1:
nakonfigurovaný. Prosím, zastavte inštaláciu
Prípad Keď je tlačidlo "Vlastnosti" aktívne, kliknite na tlačidlo "Vlastnosti" a potom sa
2:
postupne riaďte ďalšími krokmi.
5. Kliknite na "Ovládač" a potom kliknite na "Aktualizovať ovládač.." a potom kliknite na
tlačidlo "Ďalej" .
6. Vyberte "Zobraziť zoznam známych ovládačov pre toto zariadenie, aby som si mohol
vybrať konkrétny ovládač" , potom kliknite na "Ďalej" a potom kliknite na "Z disku".
7. Kliknite na tlačidlo "Prehľadávať" , potom vyberte A:(D:\Ovládač).
8. Kliknite na tlačidlo "Otvoriť" , potom kliknite na tlačidlo "OK" .
9. Vyberte model monitora a kliknite na tlačidlo "Ďalej" , potom kliknite na tlačidlo "Ďalej" .
10. Kliknite na tlačidlo "Skončiť" , potom kliknite na tlačidlo "OK" .
Keď uvidíte okno "Digitálny podpis nenájdený" , potom kliknite na tlačidlo "Áno". A
kliknite na tlačidlo "Skončiť" , potom kliknite na tlačidlo "Zatvoriť" .
Microsoft® Windows® Operačný systém Millennium
1.
2.
3.
4.
5.
6.
7.
8.
9.
10.
11.
Kliknite na "Štart" , "Nastavenia" , "Ovládací panel".
Dvakrát kliknite na ikonu "Zobrazenie" .
Vyberte kartu "Nastavenia" a kliknite na tlačidlo "Rozšírené vlastnosti".
Vyberte kartu "Monitor" .
Kliknite na tlačidlo "Zmeniť" v oblasti "Typ monitora" .
Vyberte "Určite umiestnenie ovládača".
Vyberte "Zobraziť zoznam všetkých ovládačov v konkrétnom umiestnení.." , potom
kliknite na tlačidlo "Ďalej" .
Kliknite na tlačidlo "Z diskety"
Určite A:\(D:\ovládač), potom kliknite na tlačidlo "OK" .
Vyberte "Ukázať všetky zariadenia" a vyberte monitor, ktorý zodpovedá tomu, ktorý ste
pripojili k počítaču a kliknite na "OK".
Ďalej vyberajte tlačidlo "Zatvoriť" a tlačidlo "OK" , až kým nezatvoríte dialógové okne
Vlastnosti zobrazenia.
(Môže sa tiež objaviť obrazovka s varovným hlásením alebo iným, potom kliknite na želanú
možnosť pre monitor.)
Microsoft® Windows® Operačný systém NT
1. Kliknite na Štart, Nastavenia, Ovládací panel, a potom dvakrát kliknite na ikonu
Zobrazenie .
2. V informačnom okne Registrácia zobrazenia kliknite na kartu Nastavenia a potom kliknite na
Všetky zobrazovacie režimy.
3. Vyberte režim, ktorý si želáte používať (Rozlíšenie, Počet farieb, Vertikálna frekvencia) a
potom kliknite na OK.
4. Ak po kliknutí na tlačidlo Test vidíte, že obrazovka pracuje normálne, kliknite na tlačidlo
Použiť . Ak obrazovka normálne nepracuje, zmeňte na iný režim (režim slabšieho rozlíšenia,
farieb, frekvencie).
Poznámka: Ak v možnosti Všetky režimy zobrazenia nie je žiadny režim, vyberte
úroveň rozlíšenia a vertikálnej frekvencie podľa Prednastavených zobrazovacích
režimov v užívateľskej príručke.
Operačný systém Linux
Keď chcete spustiť X-Window, musíte vytvoriť súbor X86Config, ktorý je typom systémového
nastavovacieho súboru.
1.
2.
3.
4.
5.
6.
7.
8.
9.
10.
Po spustení súboru X86Config stlačte na prvej a druhej obrazovke Enter.
Tretia obrazovka je pre nastavenie myši.
Nastavte myš pre počítač.
Ďalšia obrazovka je pre výber klávesnice.
Nastavte klávesnicu pre počítač.
Ďalšia obrazovka je pre nastavenie monitora.
Najskôr pre monitor nastavte horizontálnu frekvenciu. (Frekvenciu môžete zadať priamo.)
Nastavte pre monitor vertikálnu frekvenciu. (Frekvenciu môžete zadať priamo.)
Zadajte názov modelu monitora. Táto informácia neovplyvní samotné spúšťanie X-Window.
Nastavenie monitora je hotové .
Po nastavení ostatného požadovaného softvéru spustite X-Window.
Natural Color
Softvérový program Natural Color
Jedným z aktuálnych problémov pri používaní počítača je, že farba obrázkov vytlačených
tlačiarňou alebo obrázkov skenovaných skenerom alebo digitálnou kamerou nie je taká istá,
ako farba zobrazená na monitore.
Softvér Natural Coloer je pravým riešením na tento problém. Je to systém na správu farieb
vyvinutý spoločnosťou Samsung Electronics v spolupráci s kórejským Elektronickým a
telekomunikačným výskumným ústavom (ETRI). Tento systém je k dispozícii iba pre monitory
Samsung, pričom jeho funkcia spočíva v tom, že vytvára farbu obrázkov na monitore zhodnú s
farbou tlačených alebo skenovaných obrázkov.
Ďalšie informácie nájdete v Pomocníkovi (F1) v softvérovom programe.
Vložte CD dodané s monitorom Samsung do CD-ROM mechaniky. Následne sa spustí úvodná
obrazovka inštalácie programu. Kliknite na Natural Color na úvodnej obrazovke a inštalujte
softvér Natural Color. Keď chcete nainštalovať program ručne, vložte CD dodané s monitorom
Samsung do CD-ROM mechaniky, kliknite na tlačidlo [Štart] operačného systému Windows a
potom vyberte [Spustiť].
Zadajte D:\colorr\eng\setup.exe a potom stlačte tlačidlo <Enter> .
(Ak mechanika, do ktorej je vložené CD, nie je D:\, zadajte príslušnú mechaniku.)
Odobratie softvérového programu Natural Color
Vyberte [Nastavenia]/[Ovládací panel] v menu [Štart] a potom dvakrát kliknite na
[Pridať/Odobrať program].
Vyberte program Natural Color zo zoznamu a potom kliknite na tlačidlo [Pridať/Odobrať].
1. Otvára menu OSD. Používa sa tiež na opustenie menu OSD alebo návrat do predchádzajúceho
menu.
2. Upravujú položky v menu.
3. Aktivujte zvýraznenú položku menu.
4. Toto tlačidlo použite na automatické nastavenie priameho prístupu.
AUTO
Menu
Popis
Po stlačení tlačidla 'AUTO' sa objaví obrazovka automatického nastavenia,
ako je znázornená v pohyblivej obrazovke v strede.
(K dispozícii iba v režime analógového)
AUTO
Zvýšenie ostrosti funkcie automatického nastavenia vykonáte spustením
funkcie „AUTO” pričom je zároveň zapnuté „AUTO PATTERN”.
z
z
MagicBright™
Ak automatické nastavenie náležite nefunguje, obraz presnejšie
nastavíte opätovným stlačením tlačidla Auto (automatické
nastavenie).
Ak na ovládacom paneli zmeníte rozlíšenie, automaticky sa spustí
funkcia automatického nastavenia.
Menu
MagicBright™
Popis
Potom sa opätovným stláčaním tlačidla funkcie MagicBright™ pohybujte
po prednastavených režimoch, ktoré sú k dispozícii.
- štyroch rozdielnych režimov (Custom/Text/Internet/Entertain)
Hlasitosť
Menu
Hlasitosť
Popis
Keď na obrazovke nie je OSD, stlačením tlačidla nastavíte hlasitosť.
Source
Menu
Popis
Výber obrazového signálu pri vypnutom OSD.
Source
Brightness
Color Tone
Coarse
Language
Auto Source
1. Picture
2. Color
3. Image
4. OSD
5. SETUP
6. Information
Contrast
Color Control
Fine
H-Position
Image Reset
Gamma
Sharpness
V-Position
Color Reset
H-Position
Transparency
V-Position
Display Time
Picture
Menu
Popis
Brightness
Contrast
Color
Nastavte Jas.
Nastavte Kontrast.
Spustenie/Zastavenie
Menu
Popis
Color Tone
Možno zmeniť farebný tón a možno vybrať jeden zo
štyroch režimov – Cool (studený), normal (bežný),
Warm (teplý) a Custom (vlastný).
Color Control
Riaďte sa nasledovnými krokmi pri úprave
jednotlivého ovládania farieb červenej, zelenej
a modrej (R, G, B).
Gamma
Vyberte jednu z troch prednastavených úrovní
gamma žiarenia.
Image
Spustenie/Zastavenie
Menu
Popis
Coarse
Odstraňuje rušenie, ako sú vertikálne pruhy. Hrubé
nastavenie môže posunúť zobrazovanú oblasť
obrazovky. S použitím menu Horizontal Control
(Ovládanie horizontálnej pozície) ho môžete
presunúť do stredu.
Fine
Odstraňuje rušenie, ako sú horizontálne pruhy. Ak
rušenie pretrváva dokonca po Fine (Jemnom)
ladení,
opakujte postup po úprave frekvencie (taktovacieho
kmitočtu).
Sharpness
Pri zmene priehľadnosti obrazu sa riaďte
nasledovnými pokynmi.
H-Position
Pri zmene horizontálnej pozície celkového
zobrazenia monitora sa riaďte nasledovnými
pokynmi.
V-Position
Pri zmene vertikálnej pozície celkového zobrazenia
monitora sa riaďte nasledovnými pokynmi.
Spustenie/Zastavenie
OSD
Menu
Popis
Pri zmene jazyka používaného v menu sa riaďte
nasledovnými krokmi. Môžete si vybrať jeden zo siedmich
jazykov.
Language
Poznámka: Zvolený jazyk ovplyvňuje iba jazyk OSD.
Nemá žiadny vplyv na akýkoľvek softvér spúšťaný na
počítači.
H-Position
Umožňuje zmeniť horizontálnu pozíciu miesta, kde sa na
monitore objavuje OSD.
Spustenie/Zastavenie
Umožňuje zmeniť vertikálnu pozíciu miesta, kde sa na
monitore objavuje OSD.
V-Positon
Transparency
Zmeňte priehľadnosť pozadia OSD.
V prípade, že sa počas istého časového úseku
neuskutočnia žiadne zmeny, menu sa automaticky vypne.
Display Time
Môžete nastaviť čas, počas ktorého menu zostáva na
obrazovke.
Setup
Menu
Popis
Auto Source
Vyberte Auto Source a monitor si automaticky
vyberie signálový zdroj.
Image Reset
Parametre obrazu sú nahradené štandardne
nastavenými hodnotami z výroby.
Color Reset
Parametre farby sú nahradené štandardne
nastavenými hodnotami z výroby.
Information
Spustenie/Zastavenie
Menu
Information
Popis
Ukazuje obrazový zdroj, režim zobrazovania na obrazovke OSD.
Prehľad
| Inštalácia
|
Režim OSD
| Kalibrácia farieb | Odinštalovanie
| Riešenie problémov
Prehľad
Čo je MagicTune™
Výkon monitora sa môže meniť v závislosti od grafickej karty, hostiteľského počítača, podmienok osvetlenia a
iných činiteľov prostredia. Kvôli dosiahnutiu najlepšieho obrazu na monitore musíte vykonať vlastné nastavenie.
Nanešťastie ručné ovládacie prvky, ktoré sú k dispozícii na ladenie obrazu, sa často ukazujú ako príliš zložité.
Správne nastavenie (ladenie) si vyžaduje program nenáročný na obsluhu, ktorý je založený na procese
postupného dosahovania najlepšej celkovej kvality obrazu.
Vo väčšine prípadov si aj jednoduché nastavenie Jasu alebo Kontrastu vyžaduje prechádzanie po
viacúrovňových menu displeja na obrazovke (OSD), ktoré nie sú zrozumiteľné. Navyše nie je prítomná spätná
väzba, ktorá napomáha správnemu nastaveniu ovládacích prvkov monitora. MagicTune™ je obslužný program,
ktorý vás vedie procesom ladenia pomocou zrozumiteľných pokynov a obrazcov v pozadí, ktoré sú vytvorené
pre každý ovládací prvok monitora. Nastavenia zobrazenia pre každého používateľa možno uložiť, čo poskytuje
jednoduchý spôsob výberu vlastností v prostredí s viacerými používateľmi alebo pre jedného používateľa viaceré
zadefinované prednastavenia založené na zobrazovanom obsahu a osvetlení prostredia.
Basic Functionality
MagicTune™ je obslužný program, ktorý dovoľuje nastavenie monitora a ladenie farby s použitím protokolu
Display Data Channel Command Interface (DDC/CI) protocol. Všetky nastavenia displeja sú ovládané
prostredníctvom softvéru, čo vylučuje potrebu používania displeja na obrazovke (OSD). MagicTune™ supports
Windows™ 98SE, Me, 2000, XP Home, and XP Professional.
MagicTune™ odporúčame používať v systéme Windows™2000 alebo novšom.
MagicTune™ umožňuje rýchle a presné ladenie zobrazenia, s možnosťou ľahko ukladať a používať konfigurácie
monitora, ktoré vám najlepšie vyhovujú.
Režim OSD
Režim OSD umožňuje jednoduchú úpravu nastavení monitora bez potreby uskutočňovania vopred vymedzených
krokov. Prístup k položke menu, ktorú si želáte nastaviť, je pohodlný.
Prehľad
| Inštalácia
|
Režim OSD
| Kalibrácia farieb | Odinštalovanie
| Riešenie problémov
Inštalácia
1.
Vložte inštalačné CD do CD-ROM mechaniky.
2.
Kliknite na inštalačný súbor programu MagicTune™.
3.
Vyberte jazyk inštalácie a kliknite na „Ďalej“.
4.
Keď sa objaví okno inštalačnej aplikácie InstallShield, kliknite na „Ďalej“.
5.
Výberom možnosti „Súhlasím s podmienkami licenčnej dohody“ akceptujete podmienky používania
produktu.
6.
Vyberte priečinok na inštaláciu programu MagicTune™.
7.
Kliknite na „Inštaluj“.
8.
Objaví sa okno ukazujúce priebeh inštalácie.
9.
10.
Kliknite na „Dokončiť“.
Po dokončení inštalácie sa na pracovnej ploche objaví ikona, pomocou ktorej môžete program
MagicTune™ spúšťať.
Program spustíte dvojitým kliknutím na ikonu.
Ikona, ktorou sa spúšťa program MagicTune™, sa nemusí objaviť. (Závisí to od
technických parametrov počítačového systému resp. monitora.) V takomto prípade
stlačte tlačidlo F5.
Problémy pri inštalácii
Inštalácia programu MagicTune™ môže byť ovplyvnená takými činiteľmi, ako je video karta, základná doska
počítača a prostredie siete.
Ak máte počas inštalácie problémy, pozrite čas?Riešenie problémov.
Systémové požiadavky
Operačné systémy
z
z
z
z
z
Windows™
Windows™
Windows™
Windows™
Windows™
98 SE
Me
2000
XP Home Edition
XP Professional
MagicTune™ odporúčame používať v systéme Windows™2000
alebo novšom.
Technické prostriedky
z
z
32MB Memory above
25MB Hard disk space above
* For more information, visit the MagicTune™ website.
Prehľad
| Inštalácia
|
Režim OSD
| Kalibrácia farieb | Odinštalovanie
| Riešenie problémov
MagicTune™ umožňuje rýchle a presné ladenie zobrazenia, s možnosťou ľahko ukladať
a používať konfigurácie monitora, ktoré vám najlepšie vyhovujú.
z
z
Režim OSD sa nemusí zhodovať s vysvetlením v príručke, keďže závisí
od technických parametrov jednotlivých monitorov.
Pri zapnutej funkcii Pivot nemusí časť programu MagicTune™
fungovať správne.
z
Ovládanie funkcie MagicTune™ (Magické ladenie) sa bude pre jednotlivé modely
monitorov líšiť.
Režim OSD
Režim OSD značne zjednodušuje úpravu nastavení na monitoroch. Pri výbere jednotlivých kariet sa v hornej časti
ovládacieho okna zobrazuje všeobecný popis nastaviteľných položiek nižšieho menu. Pri výbere jednotlivých
kariet sa zobrazuje zoznam menu. Režim OSD umožňuje ľahký a pohodlný prístup ku všetkým kartám a
položkám nižších menu potrebným na rýchlu úpravu nastavení monitora.
Funkcie tlačidiel karty
OK
Umožňuje použitie všetkých zmien a opustenie MagicTune™.
Reset
Umožňuje obnovenie nastavených hodnôt monitora zobrazených v aktívnom ovládacom
okne na hodnoty odporúčané výrobcom.
Cancel (Zrušiť)
Umožňuje opustenie programu MagicTune™ bez uplatnenia vykonaných zmien.
Ak ste v ovládacom okne nevykonali žiadne zmeny, kliknutie na tlačidlo „Zrušiť“ nemá
nijaký účinok.
Funkcie karty Picture (Obraz)
Umožňuje používateľovi upraviť nastavenia obrazovky na želané hodnoty.
Brightness
Contrast
Resolution
MagicBright
Brightness
Umožňuje stmavnutie alebo zjasnenie celej obrazovky. V prípade, že jas nie nastavený na
náležitú úroveň, môžu sa detaily obrázkov v tmavých oblastiach strácať. Umožňuje
prispôsobenie jasu tak, aby boli zabezpečené najlepšie podmienky na pozeranie.
Contrast
Umožňuje úpravu rozdielu v jase medzi jasnými a tmavými oblasťami na obrazovke.
Určuje ostrosť obrazu.
Resolution
(Rozlíšenie)
Vypíše všetky rozlíšenia podporované programom.
MagicBright™ je nová funkcia, ktorá poskytuje optimálne prostredie pre pozeranie v
závislosti od obsahu obrazu, ktorý sledujete. V súčasnosti sú k dispozícii štyri rôzne
režimy: Text, Internet, Zábava a Vlastný. Každý režim má vlastnú prednastavenú hodnotu
jasu. Ľahko si môžete zvoliť jedno zo štyroch nastavení jednoduchým stlačením
ovládacieho tlačidla MagicBright™.
MagicBright™
1.
2.
3.
4.
Text: Pre dokumenty alebo práce obsahujúce náročný text.
Internet: Pre prácu so zmiešaným zobrazením, ako je napr. text a grafika.
Entertain (Zábava):Na sledovanie filmov, ako sú napr. DVD alebo VCD.
Custom: Custom (Vlastné): Napriek tomu, že naši technici starostlivo vyberali
prednastavené hodnoty, nemusia podľa vášho vkusu na pohľad pôsobiť
príjemne.Ak je tomu tak, prostredníctvom menu OSD upravte Brightness (Jas) a
Contrast (Kontrast).
Funkcie karty Color (Farba)
Umožňuje úpravu „teploty“ farby pozadia monitora alebo obrazu.
Color Tone
Color Control
Color Tone
(Farebnýodtieňa )
Umožňuje zmenu odtieňa farby.
z
z
Color Control
(Farebný odtie)
Warm - Normal - Cool
Custom
Umožňuje úpravu farieb obrazu monitora.
Farby monitora si môžete zmeniť podľa svojho želania.
z
Calibration
(Kalibrácia)
Calibration
R- G - B
Proces, prostredníctvom ktorého sa optimalizujú a nastavujú vami zvolené farby. Uvidíte,
že MagicTune™ je veľmi užitočný nástroj, najmä ak patríte medzi tých, ktorí chcú na
obrázkoch vidieť všetky detaily, vrátane obrázkov z internetu a obrázkov pochádzajúcich z
digitálneho fotoaparátu alebo skenera.
Funkcie karty Image (Zobrazenie)
Umožňuje úpravu hodnôt pre Position (Umiestnenie), Fine (Jemné) a Coarse (Hrubé) .
Image Setup
Position
z
Image Setup
(Nastavenie
obrazu)
z
z
Position
(Umiestnenie)
Fine (Jemné): Odstraňuje rušenie, ako sú napr. horizontálne pruhy.
Ak rušenie pretrváva aj po jemnom ladení, zopakujte jemné ladenie po úprave
frekvencie (taktovacieho kmitočtu).
Coarse (Hrubé): Odstraňuje rušenie, ako sú napr. vertikálne pruhy.
Hrubé nastavenie môže posunúť oblasť zobrazovaného obrazu. S použitím menu
Horizontal Control (Ovládanie horizontálnej pozície) ho môžete presunúť do stredu.
Auto Setup : Automatické nastavenie umožňuje monitoru samonastavenie
prichádzajúceho videosignálu. Hodnoty jemného, hrubého a pozície sa nastavujú
automaticky.
Umožňuje zmeniť horizontálnu, vertikálnu pozíciu miesta, kde sa na monitore objavuje
OSD.
Funkcie karty Option (Možnosti)
Program MagicTune™ môžete nastaviť s použitím nasledovných možností.
Načíta dialógové okno s predvoľbami. Používané predvoľby sú v príslušnom štvorčeku
označené odfajknutím.Výber alebo zrušenie predvoľby uskutočňujete umiestnením kurzora
nad príslušný štvorček a následným kliknutím.
Preferences
(Predvoľby)
Source Select
z
Menu Enable task tray (Zapnutie panela úloh).– K menu programu MagicTune™ sa
z
dostanete kliknutím na ikonu v [menu panela úloh].Menu sa nezobrazujú, ak nie je
zvolená možnosť [Enable System Tray] (Zpanutie systémového panela) v [Options]
(Možnosti)' [Basic Settings] (Základné nastavenia).
Select Language (Výber jazyka) – Zvolený jazyk ovplyvňuje len jazyk OSD.
z
z
Analog
Digital
Funkcie karty Support (Podpora)
Ukazuje Asset ID a číslo verzie programu a umožňuje použitie funkcie Help (Pomocník).
Help
(Pomocník)
V prípade, že potrebujete pomoc pri inštalácii alebo obsluhe programu MagicTune™, navštívte
jeho internetovú stránku alebo kliknite na súbory Pomocníka (používateľská
príručka).Používateľská príručka sa otvára v základnom okne prehliadača.
Asset ID
(Asset ID)
Môžete použiť server na ovládanie monitora klienta. (Aby ste mohli používať tento monitor ako
klienta, musí byť nainštalovaný program pre server )
Version
(Verzia)
User Name
Zobrazí meno používateľa, ktoré je zaregistrované v počítači.
User ID
Zobrazí ID používateľa, ktoré je zaregistrované v počítači.
Server IP
Napíšte IP servera.
Department
Napíšte oddelenie.
Location
Napíšte polohu.
Zobrazuje číslo verzie programu MagicTune™.
Prehľad
| Inštalácia
|
Režim OSD
| Kalibrácia farieb | Odinštalovanie
| Riešenie problémov
Color Calibration (Kalibrácia farieb)
1. Color Calibration (Kalibrácia farieb)
„Kalibrácia farieb“ vám umožňuje dosiahnutie optimálnych farebných podmienok na monitore.
Optimálne farebné podmienky na monitore dosiahnete podľa nasledovných 5 krokov.
1.
2.
3.
4.
5.
Na porovnanie jasu kontrolného štvorca a jasu vzoru na pozadí použite ovládaciu lištu jasu.
Pri zistení osobitného farebného odtieňa v kontrolnom štvorci pohnite kurzorom smerom k farebnému odtieňu
podľa toho, ako ukazuje referenčný farebný kruh.
=> Po náležitom vykonaní úpravy na kontrolnom štvorci nezistíte žiadny farebný odtieň.
Po ukončení úpravy v kroku 1 kliknite na tlačidlo „Next“ (Ďalej).
V prípade zostávajúcich krokov 2 až 5 opakujte postup uvedený v bodoch 1), 2), 3).
Výsledok kalibrácie si môžete pozrieť jednoduchýmstlačením tlačidla „Preview“ (Náhľad).
Používanie upravených hodnôt farieb viacerými používateľmi.
Vymedzenie
Pri používaní monitora viacerými používateľmi možno hodnoty farieb, ktoré nastavia jednotliví používatelia, ukladať a
používať prostredníctvom kalibrácie farieb. Uložené hodnoty farieb môže používať až 5 používateľov
1.
2.
Ukladanie upravených hodnôt farieb:
Stlačením Next (Ďalej) sa zmení na Apply (Použiť) a potom môžete upravené hodnoty farieb uložiť. Možno
uložiť až 5 hodnôt.
Použitie uložených hodnôt farieb:
Stlačením tlačidla Multi User (Viacerí používatelia) na hlavnej obrazovke vyberiete a použijete jednu z uložených
hodnôt farieb.
2. Preview (Náhľad)
V možnosti „Color Calibration“ (Kalibrácia farby)stlačte tlačidlo „Preview“ (Náhľad)..
Objaví sa vyššie uvedený obrázok.
1.
2.
Stlačte tlačidlo „View Calibrated“ (Ukážkalibrované) a uvidíte výsledok úpravy kalibrácie.
Stlačte tlačidlo „View Uncalibrated“ (Ukážnekalibrované) a uvidíte pôvodné zobrazenie.
Prehľad
| Inštalácia
|
Režim OSD
| Kalibrácia farieb | Odinštalovanie
| Riešenie problémov
Odinštalovanie
Program MagicTune™ možno odstrániť iba s použitím možnosti „Pridať alebo odobrať programy“ na
ovládacom paneli operačného systému Windows™.
Pri odstránení programu MagicTune™ sa riaďte nasledovnými pokynmi.
1.
Choď do [panela úloh], [Štart], [Nastavenia] a v menu vyberte [Ovládací panel]. Ak program beží
pod operačným systémom Windows™ XP, vyberte [Ovládací panel] v menu [Štart].
2.
Na Ovládacom paneli kliknite na „Pridať alebo odobrať programy“.
3.
V okne „Pridať alebo odobrať programy“ vyhľadajte program MagicTune™. Kliknutím ho zvýraznite.
4.
Kliknutím na tlačidlo „Zmeniť/Odobrať“ zvolíte odobratie programu.
5.
Kliknutím na „Áno“ sa začne proces odinštalovania.
6.
Čakajte, pokiaľ sa neobjaví okno s hlásením „Odinštalovanie dokončené“.
Technickú podporu pre program MagicTune™, FAQ (najčastejšie otázky a odpovede na ne) a aktualizácie
softvéru nájdete na internetovej stránke programu MagicTune™.
Prehľad
| Inštalácia
|
Režim OSD
| Kalibrácia farieb | Odinštalovanie
| Riešenie problémov
Riešenie problémov
Aktuálny počítačový systém nie je kompatibilný s programom MagicTune™. Stlačte,
prosím, OK a kliknite na "Skratku k internetovej stránke programu MagicTune™",
ktorá vás pripojí na našu domovskú stránku, na ktorej nájdete ďalšie informácie.
Ak sa vaša video/grafická karta nenachádza v zozname 'Available' (Dostupné),
môže dôjsť k chybe. (Najnovšie alebo veľmi staré grafické karty môžu byť
nekompatibilné.)
Časť týkajúcu sa Odstraňovania problémov (Troubleshooting) nájdete na našej
domovskej stránke.
Ak výrobca karty zmenil ovládač alebo grafický čip video karty, môže takisto dôjsť
k chybe, a to aj napriek tomu, že je karta uvedená v zozname.
Časť týkajúcu sa Odstraňovania problémov (Troubleshooting) nájdete na našej
domovskej stránke.
Skontrolujte, či je výrobcom vášho monitora spoločnosť Samsung. Pri monitoroch
iných výrobcov môže dochádzať k chybám.
Túto funkciu podporujú len výrobky spoločnosti Samsung.
Chyba môže vzniknúť aj pri monitore vyrobenom spoločnosťou Samsung v
prípade, že ide o zastaralý model. Skontrolujte, či je váš monitor schopný
podporovať program MagicTune™.
Túto funkciu podporujú len monitory, ktoré sú zaregistrované na našej domovskej
stránke. Pred kúpou skontrolujte monitor, pretože zastaralé modely nie sú
podporované.
K chybe dôjde aj v prípade, že pre aktuálny monitor neexistujú informácie o EDID
(Extended Display Identification Data - Rozšírené identifikačné údaje o monitore).
K tomuto dôjde, keď na pracovnej ploche cez Start (Štart)> Setup (Nastavenia)>
Control Panel (Ovládací panel) > System (Systém) > Hardware > Device Manager
(Správca zariadení) > vyberiete položku Monitor, odstránite aktuálny monitor typu
"Plug-and-play" a spustíte vyhľadávanie nového hardvéru, ale systém nemôže
nájsť žiadny monitor typu "Plug-and-play".
Časť týkajúcu sa Odstraňovania problémov (Troubleshooting) nájdete na našej
domovskej stránke.
Chyba sa vyskytne aj v prípade, ak pri vypnutom počítači vymieňate monitor za
nový, ale systém nebol reštartovaný.
Po každej výmene monitora pred tým, než spustíte program MagicTune™, reštartujte
systém.
K chybe dôjde aj v prípade, že ovládač grafickej karty nie je správne
nainštalovaný. K tomuto dôjde, ak nie je aktuálny zoznam grafických kariet
zobrazený normálne. Môžete ho skontrolovať cez Start (Štart) > Setup
(Nastavenia) > System (Systém) > Hardware > Device Manager (Správca
zariadení) > Display Adapter (Grafické adaptéry).
Navštívte domovskú stránku výrobcu grafickej karty a stiahnite si najnovšie ovládače.
Viac informácii o vašej grafickej karte získate od jej výrobcu.
Reštartovaním vášho operačného systému zabezpečíte normálnu prevádzku
zariadenia.
K chybe môže dôjsť, ak po nainštalovaní programu MagicTune™ nereštartujete
systém. (Platí len pre Win98SE a WinMe.)
Pred používaním reštartujte systém.
Nastavením optimálneho rozlíšenia dosiahnete ideálnu činnosť programu
MagicTune™. Informácie o optimálnom rozlíšení nájdete v Užívateľskej príručke (User
Guide).
Ak nenastavíte optimálne rozlíšenie a nevykonáte kalibráciu farieb (Color
Calibration), monitor nemôže byť nastavený na optimálnu prevádzku.
Informácie o optimálnom rozlíšení nájdete v návode.
Táto grafická karta nepodporuje program MagicTune™.
Nainštalujte, prosím, nový ovládač grafickej karty.
K chybe dôjde aj v prípade, že ovládač grafickej karty nie je správne
nainštalovaný. K tomuto dôjde, ak nie je aktuálny zoznam grafických kariet
zobrazený normálne. Môžete ho skontrolovať cez Start (Štart) > Setup
(Nastavenia) > System (Systém) > Hardware > Device Manager (Správca
zariadení) > Display Adapter (Grafické adaptéry).
Navštívte domovskú stránku výrobcu grafickej karty a stiahnite si a nainštalujte
najnovšie ovládače. Viac informácii o vašej grafickej karte získate od jej výrobcu.
Keďže program Highlight používa komunikačné linky, pred použitím MagicTune™
ukončite program Highlight.
Niektoré monitory typu CDT spoločnosti Samsung podporujú funkciu Highlight. Pri
súčasnom používaní funkcie Highlight a programu MagicTune™ dochádza ku
konfliktom, ktoré spôsobujú chyby.
Pred používaním programu MagicTune™ skontrolujte, či je vypnutá (OFF) funkcia
Highlight.
Riešenie problémov
Ak sa počas prevádzky programu MagicTune™ vymení monitor alebo aktualizuje ovládač grafickej karty,
program nemusí fungovať. Ak sa tak stalo, prosím, reštartuje operačný systém.
Príznak
V prípade náležitého
nefungovania
funkcie MagicTune™
vykonajte kontrolu.
Kontrolné otázky
* Funkciu MagicTune™
možno nájsť iba na PC
(VGA) s operačným
systémom Windows™,
Riešenia
* Pri kontrole, či je vaše PC dostupné pre
MagicTune™, sa riaďte krokmi
uvedenými nižšie (pre operačný systém
Windows™ XP);
ktorý podporuje Plug and
Play.
Ovládací panel -> Výkon a údržba -> Systém ->
Hardware -> Správca zariadení -> Monitory ->
po zrušení monitora Plug and Play vyhľadávaním
nového hardvéru nájdite Monitor Plug and Play.
MagicTune™ je doplnkový softvér pre tento
monitor. Niektoré grafické karty nemusia váš
monitor podporovať. Ak máte problém s
grafickou kartou, navštívte našu webovú lokalitu
a skontrolujte zoznam kompatibilných grafických
kariet.
http://www.samsung.com/monitor/magicTune.
Funkcia
MagicTune™
nepracuje správne.
Zmenili ste PC alebo
grafickú kartu?
Prevezmite si najnovší program. Tento program
si môžete prevziať na adrese
http://www.samsung.com/monitor/magicTune.
Visit the MagicTune™ website and download the installation software for MagicTune™ MAC.
Technickú podporu pre program MagicTune™, FAQ (najčastejšie otázky a odpovede na ne) a aktualizácie
softvéru nájdete na internetovej stránke programu MagicTune™.
Prehľad
|
Inštalácia
|
Rozhranie
|
Odinštalovať
|
Riešenie problémov
Prehľad
Čo je MagicRotation?
Počítačové displeje zvyčajne umožňujú používateľovi pozerať ich obsah len v režime landscape (krajina - na
šírku).
V dnešnej dobe informácií potrebuje stále viac užívateľov v ich každodennom živote prezerať svoje
dokumenty, internetové stránky, elektronickú poštu, atď. Tieto typy aplikácii sa lepšie prezerajú v režime
portrait (portrét - na výšku), v ktorom je na obrazovke zobrazený celý obsah dokumentu. Tento program
zvyšuje užívateľovu produktivitu tým, že mu umožňuje prepínať medzi režimami landscape a portrait.
Softvér MagicRotation od spoločnosti Samsung Electronics, Inc. poskytuje užívateľovi funkciu rotácie
(orientácia 0, 90, 180, 270), ktorá zabezpečuje optimálne využitie obrazovky displeja, zlepšuje prezeranie a
zvyšuje produktivitu užívateľa.
Základné funkcie
MagicRotation podporuje Windows™ 98 SE, Me, NT 4.0, 2000, XP Home a XP Professional.
* Windows™ je registrovaná ochranná známka spoločnosti Microsoft Corporation,Inc.
Prehľad
|
Inštalácia
|
Rozhranie
|
Odinštalovať
|
Riešenie problémov
Inštalácia
1.
Do jednotky CD-ROM vložte inštalačné médium CD.
2.
Kliknite na inštalačný súbor MagicRotation.
3.
Zvoľte jazyk inštalácie, kliknite na "Next" (Pokračovať).
4.
Keď sa zobrazí okno programu Sprievodca inštaláciou, kliknite na tlačidlo "Next" (Pokračovať).
5.
Ak súhlasíte s podmienkami používania programu, zvoľte "I agree to the terms of the license
agreement" (Súhlasím s podmienkami licenčnej zmluvy).
6.
Vyberte adresár, do ktorého chcete program MagicRotation nainštalovať.
7.
Kliknite na "Install" (Inštalovať).
8.
Zobrazí sa okno "Installation Status" (Stav inštalácie).
9.
Kliknite na "Finish" (Dokončiť).
Ak chcete, aby program MagicRotation pracoval správne, musíte reštartovať systém.
10.
Po dokončení inštalácie sa na pracovnej ploche zobrazí spustiteľná ikona MagicRotation.
Problémy pri inštalácii
Príčinou problémov pri inštalácii programu MagicRotation môže byť grafická karta, matičná doska alebo
sieťové prostredie.
Pozrite si "Riešenie problémov"v prípade problémov pri inštalácii.
Obmedzenie
1.
Ak chcete, aby MagicRotation pracoval správne, musí byť správne nainštalovaný "Display
Driver" (Grafický ovládač).
Nainštalovaný by mal byť aktuálny a dodávateľom podporovaný grafický ovládač.
2.
Ak niektoré aplikácie, ako napríklad Windows™ Media Player, Real Player, atď., nezobrazujú filmové
súbory v správnej orientácii 90, 180 a 270, urobte nasledovné:
{ Ukončite aplikáciu.
{ Zvoľte orientáciu (90, 180, 270), v ktorej chcete aplikáciu zobraziť.
{ Znovu spustite aplikáciu.
Vo väčšine prípadov by mal tento postup problém vyriešiť.
3.
V užívateľských aplikáciách, ktoré používajú OpenGL a DirectDraw (3D vykresľovanie), nebude
zvolenie režimu orientácie (90, 180, 270) fungovať.
napr. 3D hry
4.
V aplikáciách založených na DOS, v režime zobrazenia na celú obrazovku, nebude zvolenie režimu
orientácie (90, 180, 270) fungovať.
5.
Dual nie je podporovaný vo Windows™ 98, ME, NT 4.0
6.
Program MagicRotation neobsahuje podporu pre 24 bitov na pixel (Bitová hĺbka/Farebná kvalita).
7.
Ak sa chystáte vymeniť grafickú kartu, odporúčame vám, aby ste predtým odinštalovali softvér
MagiPivot.
Systémové požiadavky
Operačný systém
z
z
z
z
z
z
Windows™
Windows™
Windows™
Windows™
Windows™
Windows™
98 SE
Me
NT 4.0
2000
XP Home Edition
XP Professional
Hardvér
z
z
Pamäť min. 128MB (odporúčaná)
Pevný disk min. 25MB
Servisné balíčky
z
z
Odporúčame vám, aby bol na vašom Systéme nainštalovaný aktuálny Servisný balíček.
Odporúčame vám, aby bol vo Windows™ NT 4.0 nainštalovaný minimálne Internet Explorer 5.0 so
súčasťou Active Desktop.
* Ďalšie informácie nájdete na MagicRotation internetovej stránke.
* Windows™ je registrovaná ochranná známka spoločnosti Microsoft Corporation,Inc.
PrehĐad
|
Inštalácia
|
Rozhranie
|
OdinštalovaĢ
|
Riešenie problémov
͑
͑
z
z
Pri zapnutej funkcii Otoþenia možno nebude þasĢ programu MagicTune˞
fungovaĢ normálne.
Automatické otoþenie: Po otoþení monitora sa zobrazenie obrazoviek
automaticky otoþí.
z
z
z
z
z
Aby ste spustili program AutoRotation, postupujte podĐa pokynov
uvedených nižšie.
Nainštalujte si do poþítaþa programy MagicRotation˞ aj MagicTune˞ 3.6.
Spustite program MagicTune˞ 3.6
Option ˧ Preference ˧ Kliknite na malé okienko v ponuke enable task
tray menu.
Program MagicRotation˞ sa nemôže spustiĢ, pretože Jednoduchý
stojan nepodporuje funkciu Preklápanie.
Povolený uhol otáþania monitora závisí od typu monitora.
Rozhranie
Ponuka panelu nástrojov
Ponuka sa zobrazí po kliknutí pravým
tlaþidlom myši.
Rotate (OtoþiĢ) : Zobrazenie sa otoþí o 0 stupĖov voþi aktuálnemu uhlu.
Rotate to 0 (OtoþiĢ na 0) : Zobrazenie sa otoþí o 0 stupĖov voþi aktuálnemu uhlu.
Rotate to 90 (OtoþiĢ na 90) : Zobrazenie sa otoþí o 90 stupĖov voþi aktuálnemu
uhlu.
Rotate to 180 (OtoþiĢ na 180) : Zobrazenie sa otoþí o 180 stupĖov voþi
aktuálnemu uhlu.
Rotate to 270 (OtoþiĢ na 270) : Zobrazenie sa otoþí o 270 stupĖov voþi
aktuálnemu uhlu.
Hot key (Priamy kláves) : Priame klávesy sú k dispozícii prednastavené a môžu
byĢ zmenené užívateĐom.
Nahradením už existujúceho Priameho klávesu môže užívateĐ priradiĢ priamo na
klávesnici nový. UžívateĐ môže vytvoriĢ nový Priamy kláves v kombinácii so Shift,
Ctrl, Alt a všeobecnými klávesmi. V prípade, že stlaþíte iba všeobecný kláves, bude
ako Priamy kláves fungovaĢ len v kombinácii s Alt.
Help (Pomoc) : Zobrazuje HELP (POMOCNÍKA) k programu MagicRotation˞.
About (O programe) : Zobrazuje verziu a autorské práva na program
MagicRotation˞.
Exit (UkonþiĢ) : Ukonþí program MagicRotation˞.
Prehľad
|
Inštalácia
|
Rozhranie
|
Odinštalovať
|
Riešenie problémov
Odinštalovať
Program MagicRotation sa dá odstrániť len pomocou možnosti "Add/Remove Programs" (Pridať/Odobrať
programy) v ovládacom paneli systému Windows™.
Ak chcete odstrániť program MagicRotation, postupujte nasledovne.
1.
Choďte do [Hlavný panel] ' [Nastavenia] a v ponuke zvoľte [Ovládací panel].
Ak program pracuje pod Windows™ XP, choďte na [Ovládací panel] v ponuke [Štart].
2.
V Ovládacom paneli kliknite na ikonu "Pridať/Odobrať programy".
3.
Na obrazovke "Pridať/Odobrať programy" rolujte smerom nadol až pokiaľ nenájdete "MagicRotation"
Kliknutím ho označte.
4.
Ak chcete program odstrániť, kliknite na tlačidlo "Zmeniť/Odobrať".
5.
Kliknutím na "Áno" spustíte proces odinštalovania.
6.
Čakajte až pokiaľ sa nezobrazí dialógové okno "Uninstall Complete" ("Odinštalovanie dokončené").
7.
Reštartovaním systému potom odinštalovanie dokončíte.
Navštívte internetovú stránkuMagicRotation, kde nájdete technickú podporu pre tento program, FAQs
(otázky a odpovede) a softvérové aktualizácie.
* Windows™ je registrovaná ochranná známka spoločnosti Microsoft Corporation,Inc.
Prehľad
|
Inštalácia
|
Rozhranie
|
Odinštalovať
|
Riešenie problémov
Riešenie problémov
Predtým, než zavoláte Technickú podporu zákazníkov
z
Pri rotácii obrazu pracuje softvér MagicRotation s nainštalovaným "Display Driver" (Grafický ovládač),
ktorý vám dodal dodávateľ vašej grafickej karty. Ak nainštalovaný grafický ovládač nepracuje správne
alebo obsahuje chyby, tak tieto chyby pretrvajú aj keď nainštalujete softvér MagicRotation.
Akékoľvek chybné/náhodné reakcie, ktoré majú pôvod v nesprávnej činnosti grafického ovládača,
nijako nesúvisia so softvérom MagicRotation.
Ak chcete zistiť, či má problém pôvod v nainštalovanom grafickom ovládači, môžete vykonať tieto
diagnostické kroky :
1.
2.
3.
Skontrolujte, či sa problém objavuje zároveň v režime orientácie 0 (Režim krajiny) aj
orientácie 90 (Režim portrétu).
Skontrolujte, či sa problém objavuje pri rôznych farebných hĺbkach (8/16/32 bitov na pixel) a
rôznych režimoch rozlíšenia (800 x 600, 1024 x 768).
Skontrolujte, či sa problém vyskytol aj pred inštaláciou programu MagicRotation.
Ak sa problém opakuje v niektorom/všetkých z týchto prípadov, potom má zrejme pôvod v
nainštalovanom grafickom ovládači :
Ak chcete problém odstrániť, držte sa nasledovných pokynov :
1.
2.
3.
4.
z
z
Odinštalujte program MagicRotation.
Zaobstarajte si najnovší "Display Driver" (Grafický ovládač) od vášho predajcu grafickej karty.
Najnovšie grafické ovládače od (ATI, NVIDIA, MATROX, INTEL, atď.) sú ľahko dostupné a
môžete si ich stiahnuť na internetových stránkach týchto výrobcov.
Nainštalujte najnovší "Display Driver" (Grafický ovládač)
Nainštalujte program MagicRotation. Vo väčšine prípadov by mal tento postup problém
vyriešiť.
MagicRotation nemusí pracovať správne, ak v priebehu jeho činnosti vymeníte monitor alebo
aktualizujete grafický ovládač.
Ak sa tak stane, reštartujte systém.
Navštívte internetovú stránkuMagicRotation, kde nájdete technickú podporu pre tento program,
FAQs (otázky a odpovede) a softvérové aktualizácie.
Kontrolné otázky
Skôr než zavoláte servis, pozrite si informácie v tejto časti a zistite, či problémy nedokážete
odstrániť sami. Ak potrebujete pomoc, zavolajte prosím na telefónne číslo uvedené na
záručnom liste, telefónne číslo v časti Informácie alebo kontaktujte predajcu.
Príznak
Obrazovka je bez
obrazu. Monitor sa
nedá zapnúť.
Kontrolné otázky
Riešenia
Je napájacia šnúra
riadne pripojená?
Skontrolujte pripojenie napájacej
šnúry a prívod el. energie.
Vidíte na obrazovke
hlásenie " Check
Signal Cable " ?
(Pripojenie s použitím D-sub
kábla.)
Skontrolujte pripojenie signálového
kábla. ( Pripojenie s použitím DVI
kábla.)
Ak na obrazovke aj naďalej, napriek
správnemu pripojeniu monitora,
vidíte (chybové) hlásenie,
skontrolujte, či je stav monitora
nastavený na analógový. Stlačením
zdrojového tlačidla monitor dvakrát
skontroluje zdroj vstupného signálu.
Ak je monitor zapnutý,
reštartujte počítač a
pozrite si úvodnú
obrazovku
(prihlasovaciu
obrazovku), ktorá sa
objaví.
Keď sa objaví úvodná obrazovka
(prihlasovacia obrazovka),
naštartuje počítač v príslušnom
režime (bezpečný režim pre
Windows ME/XP/2000) a následne
zmeňte frekvenciu grafickej karty.
(Pozrite časťPrednastavené režimy
obnovovania)
Poznámka: Ak sa úvodná
(prihlasovacia) obrazovka neobjaví,
kontaktuje servisné stredisko alebo
predajcu.
Vidíte " "Not
Optimum Mode"
"Recommended
mode 1280 x 1024
60Hz" " na
obrazovke?
Toto hlásenie vidíte vtedy, keď
signál z grafickej karty presahuje
maximálne rozlíšenie a frekvenciu,
ktoré monitor zvláda bez problémov.
Nastavte maximálne rozlíšenie a
frekvenciu, ktoré monitor zvláda bez
problémov.
Ak displej presiahne SXGA alebo 75
Hz, zobrazí sa hlásenie "Not
Optimum Mode. Recommended
mode 1280 x 1024 60Hz". Ak
displej presiahne 85 Hz, displej
bude pracovať normálne, avšak na
jednu minútu sa objaví hlásenie
"Not Optimum Mode.
Recommended mode 1280 x 1024
60Hz", ktoré následne zmizne.
Počas tohto jednominútového úseku
zmeňte prosím nastavenie na
odporúčaný režim. (Ak sa systém
opätovne naštartuje, správa sa
objaví znova.)
TNa obrazovke sa
objavujú zvláštne farby
alebo len čierna a
biela.
Obrazovka je náhle
nevyrovnaná.
Na obrazovke nie je
žiadny obraz. Bliká
ukazovateľ napájania
na monitore raz za 1
sekundu?
Monitor je v režime PowerSaver
(Úsporný režim).
Pripojenie s použitím
DVI kábla?
Obrazovka môže zostať prázdna ak
spustíte systém pred pripojením DVI
kábla, resp. ak odpojíte a znova
pripojíte DVI kábel počas chodu
systému, pretože isté typy
grafických kariet nevysielajú
obrazový signál. Pripojte DVI kábel
a potom systém znova naštartujte.
Zobrazuje obrazovka
len jednu farbu, akoby
ste sa pozerali na
obrazovku cez
celofán?
Skontrolujte pripojenie signálového
kábla.
Zmenili sa farby na
obrazovke na zvláštne
po spustení programu
alebo z dôvodu kolízie
medzi aplikáciami?
Reštartujte počítač.
Je grafická karta
nastavená správne?
Nastavte grafickú kartu podľa
príručky k nej.
Zmenili ste grafickú
kartu alebo ovládač?
Upravte polohu a rozmery obrazu s
použitím OSD.
Upravili ste rozlíšenie
alebo frekvenciu
monitora?
upravte rozlíšenie a frekvenciu na
grafickej karte.
(Riaďte sa Prednastavenými
režimami obnovovania).
Stlačte tlačidlo na klávesnici alebo
pohnite myšou, čím aktivujete
monitor a obnovíte obraz na
obrazovke.
Skontrolujte, či je grafická karta
úplne zasunutá do svojej zásuvky.
Obrazovka môže byť nevyrovnaná kvôli cyklu signálov grafickej karty.
Upravte nastavenie pozície s pomocou OSD.
Obrazovka je mimo
ohniska alebo OSD sa
nedá nastaviť.
Upravili ste rozlíšenie
alebo frekvenciu na
monitore?
upravte rozlíšenie a frekvenciu na
grafickej karte.
(Riaďte sa >Prednastavenými
režimami obnovovania).
Kontrola bliká, ale na
obrazovke nie je obraz.
Je frekvencia pri
kontrole Display
Timing (Frekvencia
obnovovania) v menu
nastavená správne?
Náležite upravte frekvenciu podľa
príručky grafickej karty a
Prednastavených režimov
obnovovania.
(Maximálna frekvencia na rozlíšenie
sa môže v závislosti od výrobku
meniť.)
Na obrazovke je
Sú farby operačného
Pre Windows ME/XP/2000:
zobrazených iba 16
farieb. Farby
obrazovky sa zmenili
po zmene grafickej
karty.
systému Windows
nastavené správne?
Náležite nastavte farby na Ovládací
panel, Zobrazenie, Nastavenia.
Je grafická karta
nastavená správne?
Nastavte grafickú kartu podľa
príručky k nej.
Objavilo sa hlásenie so
znením "Unrecognized
monitor, Plug & Play
(VESA DDC) monitor
found" ("Neidentifikovaný
monitor, bol nájdený
monitor Plug & Play
(VESA DDC)").
Nainštalovali ste
ovládač monitora?
INainštalujte ovládač monitora
podľa Pokynov na inštaláciu
ovládača..
Pozrite príručku ku
grafickej karte a zistite,
či je podporovaná
funkcia Plug & Play
(VESA DDC).
Nainštalujte ovládač monitora podľa
Pokynov na inštaláciu ovládača.
Problémy so zvukom
Žiadny zvuk
Presvedčte sa, či je zvuková šnúra
pevne pripojená k zásuvke
zvukového vstupu na monitore a k
zásuvke zvukového výstupu na
zvukovej karte. (Pozrite si časť
Pripájanie monitora)
Skontrolujte úroveň hlasitosti.
Zvuk je príliš slabý.
Skontrolujte úroveň hlasitosti.
Ak je aj napriek otočeniu ovládača
na maximum hlasitosť príliš slabá,
skontrolujte ovládanie hlasitosti na
zvukovej karte alebo v softvérovom
programe.
* Funkciu
MagicTune™ možno
nájsť iba na PC (VGA)
s operačným
systémom Windows,
ktorý podporuje Plug
and Play.
* Pri kontrole, či je vaše PC
dostupné pre MagicTune™, sa
riaďte krokmi
uvedenými nižšie (pre operačný
systém Windows XP);
V prípade náležitého
nefungovania funkcie
MagicTune™
vykonajte kontrolu.
Ovládací panel -> Výkon a údržba > Systém -> Hardware -> Správca
zariadení -> Monitory -> po zrušení
monitora Plug and Play
vyhľadávaním nového hardvéru
nájdite Monitor Plug and Play.
MagicTune™ je doplnkový softvér
pre tento monitor. Niektoré grafické
karty nemusia váš monitor
podporovať. Ak máte problém s
grafickou kartou, navštívte našu
webovú lokalitu a skontrolujte
zoznam kompatibilných grafických
kariet.
http://www.samsung.com/monitor/magictune
Funkcia MagicTune™
nepracuje správne.
Zmenili ste PC alebo
grafickú kartu?
Prevezmite si najnovší program.
Tento program si môžete prevziať
na adrese
http://www.samsung.com/monitor/magictune.
Navštívte našu webovú stránku a prevezmite si inštalačný softvér pre program
MagicTune™ MAC.
Ak je s monitorom problém, skontrolujte nasledovné.
1. Skontrolujte, či napájacia šnúra a kábel sú riadne pripojené k počítaču.
2. Skontrolujte, či monitor pri štartovaní pípne viac ako 3 razy. (Ak áno, požiadajte o dodatočný
servis pre základnú dosku počítača.)
3. Ak ste nainštalovali novú grafickú kartu alebo ak ste zmontovali počítač, skontrolujte, či je
nainštalovaný ovládač adaptéra (grafickej karty) a monitora.
4. Skontrolujte, či je snímací pomer nastavený na 56 Hz alebo 75 Hz.
(Pri používaní maximálneho rozlíšenia neprekračujte 75 Hz.)
5. Ak máte problémy pri inštalácii ovládača adaptéra (grafiky), spustite počítač v bezpečnom
režime, odstráňte zobrazovací adaptér na "Ovládací panel, Systém, Správca zariadení",
reštartujte počítač a znovu nainštalujte ovládač adaptéra (grafiky).
Poznámka: Ak sa problémy vyskytujú opakovane, kontaktujte autorizované servisné
stredisko.
Otázky a odpovede
Otázka
Ako môžem zmeniť frekvenciu?
Odpoveď
Frekvencia sa dá zmeniť rekonfiguráciou grafickej karty.
Treba si uvedomiť, že podpora grafickej karty sa môže v závislosti
od verzie použitého ovládača meniť.
(Podrobnosti nájdete v príručke k počítaču alebo grafickej karte.)
Ako môžem zmeniť rozlíšenie?
Windows ME/XP/2000: Nastavte rozlíšenie v Ovládací panel,
Zobrazenie, Nastavenia.
* Spojte sa s výrobcom grafickej karty, ktorý vám poskytne
podrobnosti.
Ako môžem nastaviť funkciu
Šetrenie energie?
Windows ME/XP/2000: Funkciu nastavte v nastavení BIOS-u
počítača alebo šetriča obrazovky. (Pozrite do príručky k
operačnému systému Windows/počítaču).
Ako môžem vycistit vonkajšiu
skrinu/LCD panel?
Odpojte napájaciu šnúru a potom monitor vyčistite mäkkou látkou
s použitím čistiaceho roztoku alebo obyčajnou vodou.
Nenechávajte žiadne zvyšky čistiaceho prostriedku, ani
neškriabte skriňu. Nedovoľte, aby so do vnútra monitora dostala
voda.
Funkcia samokontroly
Samokontrola | Upozorňovacie hlásenia | Prostredie | Užitočné tipy
Monitor poskytuje funkciu samotestovania, ktorá vám umožňuje kontrolu, či monitor funguje
správne.
Funkcia samokontroly
1. Vypnite počítač a monitor.
2. Odpojte grafický kábel zo zadnej časti počítača.
3. Zapnite monitor.
Ak monitor pracuje normálne, objaví sa nasledovné.
Ak sa niektorý z rámčekov neobjaví, znamená to, že monitor má problém. Rámček sa tiež
objavuje počas normálneho fungovania, ak sa grafický kábel odpojí alebo poškodí.
4. Vypnite monitor a znova zapojte grafický kábel; potom zapnite počítač a monitor.
Ak obrazovka monitora aj po použití predchádzajúceho postupu nesvieti, skontrolujte
riadenie grafiky a počítačový systém; monitor funguje správne.
Upozorňovacie hlásenia
Ak je so vstupným signálom nie je niečo poriadku, na obrazovke sa objaví hlásenie, resp.
obrazovka prestane svietiť, hoci ukazovateľ napájania svieti stále. Hlásenie môže
ukazovať, že monitor je mimo snímacieho rozsahu alebo že treba skontrolovať signálny
kábel.
Prostredie
Umiestnenie a pozícia monitora môže ovplyvňovať kvalitu a ostatné funkcie
monitora.
1. Ak sa v blízkosti monitora nachádzajú woofer reproduktory, odpojte a premiestnite
woofer do inej miestnosti.
2. Odstráňte všetky elektrické zariadenia, ako sú rádiá ventilátory, hodiny a telefóny,
ktoré sú v dosahu jedného metra od monitora.
Užitočné tipy
z
z
Monitor obnovuje optické signály prijaté z PC. Preto, ak je problém s PC alebo grafickou kartou,
toto môže spôsobiť zhasnutie monitora, zlé farby, hluk, synchronizáciu. fungovanie mimo
rozsahu atď. V tomto prípade najskôr skontrolujte zdroj problému a potom sa skontaktujte so
servisným strediskom alebo svojím predajcom.
Posúdenie prevádzkového stavu monitora
Ak na obrazovke nie je žiadny obraz alebo sa objaví hlásenie "Not Optimum
Mode","Recommended mode 1280 x 1024 60Hz", odpojte kábel od počítača, pričom monitor
zostáva zapnutý.
{ Ak sa na obrazovke objaví hlásenie alebo obrazovka dostane bielu farbu, znamená to, že
monitor je v prevádzkovom stave.
{ V tomto prípade skontroluje, či problém nemá počítač.
Všeobecné
Všeobecné
Názov modelu
SyncMaster 913BM
LCD Panel
Rozmery
19" palca diagonálne (48 cm)
OblasĢ obrazovky
376,32 mm (H) x 301,056 mm (V)
Rozostup bodov
0,294 mm (H) x 0,294 mm (V)
Typ
a-si TFT aktívna matrica
Aktívne zobrazenie
Horizontálne
30 ~ 81 kHz
Vertikálne
56 ~ 75 Hz
Farba displeja
16,8M farby
Rozlíšenie
Optimálne rozlíšenie
1280 x 1024@60 Hz
Maximálne rozlíšenie
1280 x 1024@75 Hz
Vstupný signál, Ukonþený
Analógový RGB, Digitálny RGB v súlade s DVI.
Zložená H/V synchronizácia, SOG, 0,7Vp-p Pozitívne na 75ȍ,
Oddelená H/V synchronizácia, úroveĖ TTL pozitívna alebo negatívna
Šírka pásma
140 MHz
Napájanie el. energiou
AC 100 ~ 240 VAC(+/- 10%), 60/50Hz · 3Hz
Signálový kábel
15pin-na-15pin D-sub kábel, odnímateĐný
DVI-D/DVI-D kábel, odnímateĐný
Spotreba energie
Menej než 42W
Rozmery (ŠxHxV) / Hmotnosť
416,6 x 60,2 x 349,4 mm / 16,4 x 2,4 x 13,8 palca (bez podstavca)
416,6 x 190,9 x 423,4 mm / 16,4 x 7,5 x 16,7 palca (so základným podstavcom) / 7,2 kg
Montážne rozhranie VESA
100 mm x 100 mm (na použitie so špeciálnym montážnym príslušenstvom (na rameno))
Max internal speaker
0,8~1,0W
Prevádzkové prostredie
Prevádzková teplota
10°C ~ 40°C(50°F ~ 104°F)
Vlhkosť 10% ~ 80%, nekondezačn
Skladovacia teplota
-20°C ~ 45°C (-4°F ~113°F )
Vlhkosť 5% ~ 95%, nekondenzačn
Plug and Play
Tento monitor môže byť inštalovaný na akomkoľvek systéme kompatibilnom s Plug & Play.
Vzájomné pôsobenie systému monitora a počítača poskytuje najlepšie prevádzkové podmienky a
nastavenie pre monitor. Vo väčšine prípadov inštalácia monitora prebehne automaticky, pokiaľ si
používateľ neželá výber alternatívnych nastavení.
Prijateľná kvalita bodu
Pre tento výrobok je použitý TFT LCD panel vyrobený s použitím polovodičovej technológie s
presnosťou nad 1ppm (jedna milióntina). Avšak pixely ČERVENEJ, ZELENEJ, MODREJ a BIELEJ
farby sa niekedy zdajú jasné alebo niekedy je možné vidieť čierne pixely. Nie je to spôsobené zlou
kvalitou a môžete ho bez obáv používať.
z Napr. počet subpixelov TFT LCD obsiahnutý v tomto výrobku je 3.932.160.
Poznámka: Konštrukcia a technické údaje podliehajú zmenám bez predchádzajúceho
ohlásenia.
PowerSaver
Tento monitor má zabudovaný systém na riadenie spotreby el. energie nazývaný PowerSaver. Tento
systém šetrí energiu prepínaním monitora do režimu s nízkou spotrebou, keď nie je určitú dobu
používaný. Monitor sa automaticky vracia do normálnej prevádzky, keď pohnete myšou počítača alebo
stlačíte klávesu na klávesnici. Kvôli šetreniu elektrickej energie, keď monitor nepotrebujete alebo
nepoužívate, vypínajte ho. Systém PowerSaver funguje s grafickou kartou kompatibilnou s VESA
DPMS nainštalovanou v počítači. Na nastavenie tejto funkcie použite obslužný program nainštalovaný v
počítači.
Mechanické
vypnutie
softvérového
zapínania
(Spínač zap./vyp.
el. napájania)
(voliteľné)
Stav
Normálna
prevádzka
Režim vypnutia
EPA/ENERGY
2000
Mechanické
vypnutie
softvérového
zapínania
(Zapínacie
tlačidlo)
Ukazovateľ
napájania
Zelený
Zelený, bliká
Čierna
Čierna
Spotreba energie
Menej než 42W
Menej než 1W
(Režim vyp.)
Menej než 1W
(120Vac)
Menej než 0W
Pri vybavení počítača funkciou VESA DPMS tento monitor dodržiava
EPA ENERGY STAR® a ENERGY2000.
Ako partner ENERGY STAR® , spoločnosť Samsung Electronics Co.,
Ltd. určila, že tento výrobok spĺňa usmernenia ENERGY STAR® pre
energetickú účinnosť.
Prednastavené režimy obnovovania
Ak je signál prenášaný z počítača taký istý ako nasledovné prednastavené režimy obnovovania,
obrazovka sa upraví automaticky. Napriek tomu, ak sa signál líši, obrazovka sa môže vypnúť aj
napriek tomu, že kontrolka napájania svieti. Pozrite sa do príručky ku grafickej karte a nastavte
obrazovku nasledovne.
Tabuľka 1. Prednastavené režimy obnovovania
Horizontálna
frekvencia
(kHz)
Vertikálna
frekvencia
(kHz)
Pixelové
časovanie
(MHz)
Polarita
synchronizácie
(H/V)
IBM, 640 x 350
31,469
70,086
25,175
+/-
IBM, 640 x 480
31,469
59,940
25,175
-/-
IBM, 720 x 400
31,469
70,087
28,322
-/+
MAC, 640 x 480
35,000
66,667
30,240
-/-
MAC, 832 x 624
49,726
74,551
57,284
-/-
MAC, 1152 x 870
68,681
75,062
100,00
-/-
VESA, 640 x 480
37,500
75,000
31,500
-/-
VESA, 640 x 480
37,861
72,809
31,500
-/-
VESA, 800 x 600
35,156
56,250
36,000
+/+,-/-
VESA, 800 x 600
37,879
60,317
40,000
+/+
VESA, 800 x 600
46,875
75,000
49,500
+/+
VESA, 800 x 600
48,077
72,188
50,000
+/+
VESA, 1024 x 768
48,363
60,004
65,000
-/-
VESA, 1024 x 768
56,476
70,069
75,000
-/-
VESA, 1024 x 768
60,023
75,029
78,750
+/+
VESA, 1152 x 864
67,500
75,000
108,00
+/+
VESA, 1280 x 1024
63,981
60,020
108,00
+/+
VESA, 1280 x 1024
79,976
75,025
135,00
+/+
Režim
zobrazovania
Horizontálna frekvencia
Čas, ktorý je potrebný na nasnímanie čiary od pravého okraja po ľavý
okraj obrazovky v horizontálnom smere sa nazýva horizontálny cyklus
a inverzné číslo horizontálneho cyklu sa nazýva horizontálna
frekvencia. Jednotka: kHz
Vertikálna frekvencia
Aby používateľovi vytvorila obraz, musí obrazovka, podobne ako
žiarivka, opakovať ten istý obraz mnohokrát za sekundu. Frekvencia
tohoto opakovania sa nazýva vertikálna frekvencia alebo obnovovacia
frekvencia. Jednotka: Hz
Servis
Firemná adresa a telefónne číslo sa môže zmeniť bez predchádzajúceho upozornenia.
AUSTRALIA :
Samsung Electronics Australia Pty Ltd.
Customer Response Centre
7 Parkview Drive, Homebush Bay NSW 2127
Tel : 1300 362 603
http://www.samsung.com.au/
BRAZIL :
Samsung Eletronica da Amazonia Ltda.
R. Prof. Manoelito de Ornellas, 303, Terro B
Chacara Sto. Antonio, CEP : 04719-040
Sao Paulo, SP
SAC : 0800 124 421
http://www.samsung.com.br/
CANADA :
Samsung Electronics Canada Inc.,
Samsung Customer Care
55 Standish Court
Mississauga, Ontario
L5R 4B2
1-800-SAMSUNG (1-800-726-7864)
http://www.samsung.ca/
CHILE :
SONDA S.A.
Teatinos 550, Santiago Centro, Santiago, Chile
Fono: 56-2-5605000 Fax: 56-2-5605353
56-2-800200211
http://www.sonda.com/
http://www.samsung.cl/
COLOMBIA :
Samsung Electronics Colombia
Cra 9 No 99A-02 Of. 106
Bogota, Colombia
Tel.: 9-800-112-112
Fax: (571) 618 - 2068
http://www.samsung-latin.com/
e-mail : [email protected]
ESPAÑA :
Samsung Electronics Comercial Iberica, S.A.
Ciencies, 55-65 (Poligono Pedrosa) 08908
Hospitalet de Llobregat (Barcelona)
Tel. : (93) 261 67 00
Fax. : (93) 261 67 50
http://samsung.es/
FRANCE :
SAMSUNG ELECTRONICS FRANCE Service
Paris Nord 2
66 rue des Vanesses
BP 50116 Villepinte
95950 Roissy CDG Cedex
Tel : 08 25 08 65 65
Fax : 01 48 63 06 38
http://www.samsungservices.com/
GERMANY :
TELEPLAN Rhein-Main GmbH
Feldstr. 16
64331 Weiterstadt
T. 06151/957-1306
F. 06151/957-1732
* EURO 0.12/Min
http://www.samsung.de/
HUNGARY :
Samsung Electronics Magyar Rt.
1039, Budapest, Lehel u. 15-17.
Tel: 36 1 453 1100
Fax: 36 1 453 1101
http://www.samsung.hu/
ITALY :
Samsung Electronics Italia S.p.a.
Via C. Donat Cattin, 5
20063 Cernusco s/Naviglio (MI)
Servizio Clienti: 199.153.153
http://www.samsung-italia.com/
MÉXICO :
SAMSUNG ELECTRONICS MÉXICO. S.A. de C.V.
Vía Lopez Portillo No. 6, Col. San Fco. Chilpan
Tultitlán, Estado de México, C.P. 54940
Tel: 01-55-5747-5100 / 01-800-726-7864
Fax: 01-55-5747-5202 / 01-800-849-1743
RFC: SEM950215S98
http://www.samsung.com.mx/
IMPORTADO POR: SAMSUNG ELECTRONICS MÉXICO. S.A. de C.V.
Vía Lopez Portillo No. 6, Col. San Fco. Chilpan
Tultitlán, Estado de México, C.P. 54940
Tel: 01-55-5747-5100 / 01-800-726-7864
EXPORTADO POR: Samsung Electronics CO.,LTD.
416, Mae tan-3dong, Yeongtong - gu,
Suwon City, Gyeonggi-do Korea
NETHERLANDS/BELGIUM/LUXEMBOURG :
Samsung Electronics Benelux B. V.
Fleminglaan 12 2289 CP Rijiswijk, NEDERLANDS
Service and informatielijn ;
Belgium :0800-95214, http://www.samsung.be/
Netherlands : 0800-2295214, http://www.samsung.nl/
PANAMA :
Samsung Electronics Latinoamerica( Z.L.) S.A.
Calle 50 Edificio Plaza Credicorp, Planta Baja
Panama
Tel. : (507) 210-1122, 210-1133
Tel : 800-3278(FAST)
http://www.samsung-latin.com/
PERU :
Servicio Integral Samsung
Av.Argentina 1790 Lima1. Peru
Tel: 51-1-336-8686
Fax: 51-1-336-8551
http://www.samsungperu.com/
PORTUGAL :
SAMSUNG ELECTRONICA PORTUGUESA S.A.
Rua Mário Dioniso, No2 - 1º Drt. 2795-140 LINDA-A-VELHA
Tel. 214 148 114/100 Fax. 214 148 133/128
Free Line 800 220 120
http://www.samsung.pt/
SOUTH AFRICA :
Samsung Electronics,5 Libertas Road, Somerset Office Park,
Bryanston Ext 16. Po Box 70006, Bryanston,2021, South Africa
Tel : 0027-11-549-1621
Fax : 0027-11-549-1629
http://www.samsung.co.za/
SWEDEN/DENMARK/NORWAY/FINLAND :
Samsung Electronics Nordic AB
Samsung support Sweden: 08-585 36787
Samsung support Denmark : 38 322 887
Samsung support Norway: 231 62722
Samsung support Finland: 09-69379 554
http://www.samsung.se/
http://www.samsung.dk/
http://www.samsung.no/
http://www.samsung.fi/
THAILAND :
HAI SAMSUNG SERVICE CENTER
MPA COMPLEX BUILDING,1st-2nd Floor
175 SOI SUEKSA VIDHAYA SATHON SOI 12
SILOM ROAD ,SILOM,BANGRAK
BANGKOK 10500
TEL : 0-2635-2567
FAX : 0-2635-2556
UKRAINE :
SAMSUNG ELECTRONICS REPRESENTATIVE OFFICE IN UKRAINE
4 Glybochitska str.
Kiev, Ukraine
Tel. 8-044-4906878
Fax 8-044-4906887
Toll-free 8-800-502-0000
http://www.samsung.com.ua/
United Kingdom :
Samsung Electronics (UK) Ltd.
Samsung House, 225 Hook Rise South
Surbiton, Surrey KT6 7LD
Tel. : (0208) 391 0168
Fax. : (0208) 397 9949
< European Service Center & National Service >
Stafford Park 12 Telford, Shropshire, TF3 3BJ
Tel. : (0870) 242 0303
Fax. : (01952) 292 033
http://samsungservice.co.uk/
U.S.A :
Samsung Electronics America
Service Division
400 Valley Road, Suite 201
Mount Arlington, NJ 07856
1-800-SAMSUNG (1-800-726-7864)
http://www.samsung.com/monitor/
Podmienky
Rozostup bodov
Obraz na monitore je zložený z červených, zelených a modrých bodov. Čím sú body k sebe
bližšie, tým je rozlíšenie vyššie. Vzdialenosť medzi dvoma bodmi tej istej farby sa nazýva
"rozostup bodov". Jednotka: mm
Vertikálna frekvencia
Aby bolo možné pre užívateľa vytvoriť a zobraziť obraz, obrazovka sa musí obnoviť
niekoľkokrát za sekundu. Frekvencia tohoto opakovania za sekundu sa nazýva vertikálna
frekvencia alebo obnovovacia frekvencia. Jednotka: Hz
Príklad: Ak sa to isté svetlo opakuje 60-krát za sekundu, potom je jeho frekvencia 60 Hz.
Horizontálna frekvencia
Čas potrebný na nasnímanie jedného riadka spájajúceho pravý roh s ľavým rohom obrazovky
v horizontálnom smere sa nazýva horizontálny cyklus. Inverzné číslo horizontálneho cyklu sa
nazýva horizontálna frekvencia. Jednotka: kHz
Metódy prekladania a neprekladania
Ukazovanie horizontálnych riadkov obrazovky za sebou smerom odhora nadol sa nazýva
neprekladaná metódy, pričom ukazovanie nepárnych a potom zase párnych riadkov sa nazýva
prekladaná metóda. Metóda neprekladania sa používa vo väčšine monitorov na zabezpečenie
jasného obrazu. Metóda prekladania je tá istá, ako sa používa v televízoroch.
Plug & Play
Toto je funkcia, ktorá poskytuje najlepšie kvalitu obrazovky pre používateľa tým, že umožňuje
počítaču a monitoru vymieňať si informácie automaticky. Tento monitor sa riadi
medzinárodnou normou VESE DDC pre funkciu Plug & Play.
Rozlíšenie
Počet horizontálnych a vertikálnych bodov používaný na skladanie obrazu obrazovky sa
nazýva "rozlíšenie". Číslo ukazuje presnosť zobrazenia. Vysoké rozlíšenie je dobré na
vykonávanie viacerých úloh naraz, pretože na obrazovke možno zobraziť viac obrazových
informácií.
Príklad: Ak je rozlíšenie 1280 X 1024, znamená to, že obrazovka sa skladá z 1280
horizontálnych bodov (horizontálne rozlíšenie) a 1024 vertikálnych bodov (vertikálne
rozlíšenie).
Pre lepšie zobrazenie
1. Nastavte rozlíšenie počítača a injekčnú frekvenciu (obnovovaciu frekvenciu) obrazovky na
ovládacom paneli počítača tak, ako je to popísané nižšie, aby ste získali obraz s najvyššou
kvalitou. Ak obraz s najvyššou kvalitou nie je zabezpečený v TFT-LCD, kvalita obrazu na
obrazovke môže byť nerovnomerná.
{
{
Rozlíšenie: 1280 x 1024
Vertikálna frekvencia (obnovovacia frekvencia): 60 Hz
2. Pre tento výrobok je použitý TFT LCD panel vyrobený s použitím polovodičovej technológie s
presnosťou nad 1ppm (jedna milióntina). Avšak pixely ČERVENEJ, ZELENEJ, MODREJ a
BIELEJ farby sa niekedy zdajú jasné alebo niekedy je možné vidieť čierne pixely. Nie je to
spôsobené zlou kvalitou a môžete ho bez obáv používať.
{
Napr. počet subpixelov TFT LCD obsiahnutý v tomto výrobku je 3.932.160.
3. Pri čistení monitora a panela zvonku použite prosím odporúčané malé množstvo čistiaceho
prostriedku s mäkkou a suchou látkou a vyleštite ich. Nedovoľte, aby oblasť LCD bola
čistená násilne, ale iba jemným zotrením. Pri použití nadmernej sily na ňom môžete spôsobiť
škvrny.
4. Ak nie ste s kvalitou obrazu spokojný, lepšiu kvalitu obrazu dosiahnete spustením „funkcie
automatického nastavenia“ v displeji na obrazovke, ktorý sa objaví pri stlačení tlačidla
ukončenia okna. Ak po automatickom nastavení je stále vidno poruchy, použite funkciu
JEMNÉHO/HRUBÉHO nastavenia.
5. Ak dlhší časový úsek pozeráte na nehybnú obrazovku, môže sa objaviť reziduálny obraz
alebo rozmazanie.
Ak sa od monitora musíte vzdialiť na dlhšiu dobu, zmeňte režim na úsporu energie alebo
nastavte šetrič obrazovky na pohyblivý obraz.
Oprávnenia
Informácie v tomto dokumente podliehajú zmenám bez ohlásenia.
© 2005 Samsung Electronics Co., Ltd. Všetky práva vyhradené.
Rozmnožovanie čohokoľvek a akýmkoľvek spôsobom bez písomného povolenia spoločnosti
Samsung Electronics Co., Ltd. je prísne zakázané.
Spoločnosť Samsung Electronics Co., Ltd. nepreberá žiadnu zodpovednosť za omyly obsiahnuté v
tomto materiáli alebo za náhodné alebo následné škody v spojitosti s jeho poskytovaním,
fungovaním alebo používaním.
Samsung je registrovaná obchodná známka spoločnosti Samsung Electronics Co., Ltd.; Microsoft,
Windows a Windows NT sú registrované známky spoločnosti Microsoft Corporation; VESA, DPMS
a DDC sú registrované známky Video Electronics Standard Association; Názov a logo ENERGY
STAR® sú registrované obchodné známky U.S. Environmental Protection Agency (EPA). Ako
partner ENERGY STAR® , spoločnosť Samsung Electronics Co., Ltd. určila, že tento výrobok
spĺňa usmernenia ENERGY STAR® pre energetickú efektívnosť. Všetky ostatné názvy výrobkov
spomenuté v tomto materiáli môžu byť obchodné známky alebo registrované známky ich
príslušných vlastníkov.
Trieda B
Toto zariadenie je digitálny prístroj Triedy B. Príručku o bezpečnosti a zhode s EMC nájdete
v príručke s „Regulačnými informáciami“.
INFORMÁCIE O VÝROBKU (Bez retencie obrazu)
U LCD monitorov a televíznych prijímačov sa môže vyskytovať pri zmene z jedného obrazu na
druhý retencia obrazu, najmä po zobrazovaní nehybného obrazu po dlhú dobu.
Úlohou tohoto návodu je ukázať správne používanie výrobkov s LCD displejmi, aby boli chránené
pred retenciou obrazu.
Čo je to retencia obrazu?
Počas bežnej prevádzky LCD panela sa pixelová retencia obrazu neobjavuje. Avšak,
ak sa ten istý obraz zobrazuje po dlhú dobu, medzi dvoma elektródami, ktoré
uzatvárajú tekutý kryštál, narastá nepatrný rozdiel v elektrickom náboji. Následkom
tohoto môže byť hromadenie sa tekutého kryštálu v určitých oblastiach displeja. Takto
sa predchádzajúci obraz pri prepnutí na nový obraz podrží. Všetky výrobky typu
displeja, vrátane LCD, podliehajú retencii obrazu. Nie je to chyba výrobku.
Prosím riaďte sa pokynmi na ochranu LCD monitora pred retenciou obrazu uvedenými
nižšie.
Režimy vypnutý, šetrič obrazovky alebo úspora energie
Príklad)
z Pri používaní nehybného zobrazenia monitor vypínajte.
- Po používaní po dobu 24 hodín monitor vypnite na 4 hodiny.
- Po používaní po dobu 12 hodín monitor vypnite na 2 hodiny.
z Pokiaľ je to možné, používajte šetrič obrazovky.
- Odporúča sa jednofarebný alebo pohyblivý šetrič obrazovky.
z Nastavte monitor prostredníctvom voľby Schémy nastavenia napájania vo
Vlastnostiach zobrazenia v PC, aby sa vypínal.
Pokyny pre konkrétne účely použitia
Príklad) Letiská, tranzitné stanice, trhy cenn?ch papierov, banky a riadiace
systémy
Odporúčame, aby ste sa pri nastavovaní programu zobrazovacieho systému
riadili nasledovnými pokynmi:
Zobrazovanie informácií spolu s logom alebo s cyklom pohyblivého
obrazu.
Príklad) Cyklus: Zobrazujte informácie po dobu 1 hodiny a potom Zobrazujte
logo alebo pohyblivý obraz po dobu 1 minúty.
Pravidelne meňte farbu informácií (používajte 2 rozdielne farby).
Príklad) Každých 30 minút striedajte farbu informácií s 2 farbami.
Vyhýbajte sa kombinácií znakov a farby pozadia s veľkým rozdielom vo
svietivosti.
Vyhýbajte sa používaniu odtieňov sivej, ktoré ľahko spôsobujú retenciu obrazu.
Vyhýbajte sa: Farbám s veľkým rozdielom vo svietivosti (čierna a biela, sivá)
Príklad)
z
Odporúčané nastavenia: Jasné farby s malým rozdielom vo svietivosti
- Meňte farbu znakov a farbu pozadia každých 30 minút.
Príklad)
z
- Každých 30 minút meňte znaky pohyblivým spôsobom.
Príklad)
Najlepším spôsobom ako chrániť monitor pred retenciou obrazu je nastaviť PC
alebo systém, aby pri nepoužívaní monitora spúšťal šetrič obrazovky.
Ak LCD panel funguje za bežných podmienok, retencia obrazu sa nemusí objaviť.
Bežné podmienky vymedzujeme ako neustále sa meniace obrazy. Ak LCD funguje po
dlhú dobu s nehybným zobrazením (viac ako 12 hodín), medzi elektródami, ktoré
pôsobia na tekutý kryštál v pixeli, sa môže vytvoriť nepatrný rozdiel v napätí. Rozdiel v
napätí medzi elektródami sa v priebehu času zvyšuje, čo spôsobuje ohýbanie tekutého
kryštálu. Ak k tomu dôjde, možno aj po zmene zobrazenia naďalej vidieť
predchádzajúci obraz.
Tomuto sa zabráni tak, že sa nahromadený rozdiel v napätí musí znížiť.
Tento LCD monitor spĺňa ISO13406-2 Pixel fault Class II.
Správna likvidácia tohoto výrobku
(Elektrotechnický a elektronický odpad) - Platí len pre Európu
Toto označenie na výrobku alebo v sprievodnej brožúre hovorí, že po
skončení jeho životnosti by nemal byť likvidovaný s ostatným odpadom.
Prípadnému poškodeniu životného prostredia alebo ľudského zdravia môžete
predísť tým, že budete takéto typy výrobkov oddeľovať od ostatného odpadu
a vrátite ich na recykláciu.
Používatelia v domácnostiach by pre podrobné informácie, ako ekologicky
bezpečne naložiť s týmto výrobkom, mali kontaktovať buď predajcu, ktorý im
výrobok predal, alebo príslušný úrad v okolí ich bydliska.
Priemyselní používatelia by mali kontaktovať svojho dodávateľa a preveriť si
podmienky kúpnej zmluvy. Tento výrobok by nemal byť likvidovaný spolu s
ostatným priemyselným odpadom.