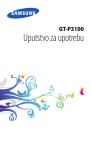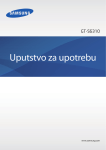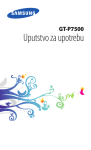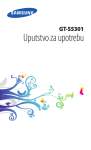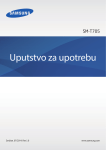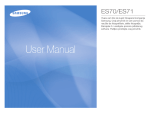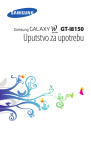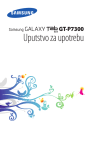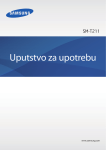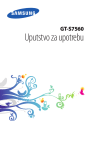Download Samsung GT-P3110 Korisničko uputstvo
Transcript
GT-P3110 Uputstvo za upotrebu Korišćenje uputstva Zahvaljujemo na izboru ovog Samsung mobilnog uređaja. Ovaj uređaj obezbeđuje mobilne komunikacije i zabavu visokog kvaliteta, koji su zasnovani na izuzetnoj tehnologiji i visokim standardima kompanije Samsung. Ovo uputstvo za korisnike je posebno dizajnirano kako bi vas vodilo kroz funkcije i karakteristike uređaja. Pročitati pre prve upotrebe Pre upotrebe uređaja, pročitajte kompletan priručnik i sva sigurnosna uputstva kako biste obezbedili pravilno korišćenje. ●● Opisi u ovom uputstvu su zasnovani na podrazumevanim podešavanjima uređaja. ●● Slike i snimci ekrana korišćeni u ovom uputstvu za korisnike mogu odstupati od stvarnog proizvoda. ●● Sadržaj predstavljen u ovom uputstvu može odstupati od proizvoda ili softvera koji dostavljaju provajderi ili operateri i podložan je promenama bez prethodnog obaveštenja. Pristupite Samsung sajtu (www.samsung.com) radi najnovije verzije priručnika. ●● Dostupne funkcije i dodatne usluge mogu varirati u zavisnosti od uređaja, softvera ili provajdera. ●● Formatiranje i isporuka ovog uputstva se zasniva na operativnim sistemima Android i može se razlikovati u zavisnosti od operativnog sistema korisnika. ●● Aplikacije na ovom uređaju mogu se izvršavati drugačije od uporedivih računarskih aplikacija i ne moraju uključivati sve funkcije dostupne u računarskoj verziji. ●● Aplikacije i njihove funkcije mogu da variraju u zavisnosti od zemlje, regiona ili hardverskih specifikacija. Kompanija Samsung ne snosi odgovornost za probleme u radu koje su prouzrokovale aplikacije treće strane. ●● Korišćenje uputstva 2 Samsung nije odgovoran za probleme u funkcionisanju ili nekompatibilnosti koji su uzrokovani izmenama u podešavanju registara ili izmenama u softveru operativnog sistema. Pokušaji prilagođavanja operativnog sistema mogu uzrokovati nepravilan rad uređaja ili aplikacija. ●● Softver uređaja možete da nadogradite pristupanjem Samsungovom sajtu (www.samsung.com). ●● Korišćenje audio sadržaja, tapeta i slika na ovom uređaju je obuhvaćeno licencom kojom je ograničeno na kompaniju Samsung i odgovarajuće vlasnike. Izdvajanje i korišćenje ovih materijala u komercijalne ili neke druge svrhe predstavlja kršenje zakona o autorskim pravima. Kompanija Samsung neće snositi odgovornost ukoliko korisnik prekrši autorska prava. ●● Čuvajte ovo uputstvo za naknadnu upotrebu. ●● Ikone sa uputstvima Pre nego što počnete, upoznajte se sa ikonama koje ćete videti u ovom uputstvu: Upozorenje – situacije koje mogu da izazovu vašu povredu ili povredu drugih osoba Oprez – situacije koje mogu da prouzrokuju oštećenja na vašem uređaju ili drugoj opremi Napomena – napomene, saveti za korišćenje ili dodatne informacije ► Odnosi se na – stranice sa odgovarajućom informacijom; na primer: ► str. 12 (predstavlja “odnosi se na stranicu 12”) → Sledi – redosled opcija ili menija koje morate izabrati da biste izvršili korak; na primer: Na listi aplikacija izaberite Podešavanja → O uređaju (predstavlja Podešavanja, iza koga sledi O uređaju) Korišćenje uputstva 3 Autorska prava Copyright © 2013 Samsung Electronics Ovo uputstvo je zaštićeno međunarodnim zakonima o autorskim pravima. Nijedan deo ovog uputstva za korisnike se ne sme reprodukovati, distribuirati, prevesti niti preneti ni u jednom obliku niti bilo kojim putem, elektronskim niti mehaničkim, što podrazumeva fotokopiranje, snimanje i skladištenje u okviru bilo kog skladišta informacija i sistema za preuzimanje, bez prethodne dozvole kompanije Samsung Electronics u pisanom obliku. Žigovi SAMSUNG i SAMSUNG logotip predstavljaju registrovane žigove kompanije Samsung Electronics. ●● Android logotip, Google , Google Maps , Google Mail , ™ ™ ™ YouTube™, Google Play™ Store, Google Latitude™ i Google Talk™ predstavljaju žigove kompanije Google, Inc. ●● Bluetooth je registrovani žig kompanije Bluetooth SIG, Inc. u ® celom svetu. ●● Windows Media Player je registrovani žig korporacije ® Microsoft Corporation. ●● Wi-Fi , Wi-Fi Protected Setup , Wi-Fi Direct , Wi-Fi ® ™ ™ CERTIFIED™ i Wi-Fi logotip su registrovani žigovi kompanije Wi-Fi Alliance. ●● Korišćenje uputstva 4 DivX®, DivX Certified® i pridruženi logotipi su žigovi kompanije Rovi Corporation ili njenih ekspozitura i koriste se pod licencom. ●● Svi ostali žigovi i autorska prava su vlasništvo odgovarajućih vlasnika. ●● OSNOVNI PODACI O DIVX VIDEO FORMATU DivX® je digitalni video format koji je kreirala kompanija DivX, LLC, ekspozitura kompanije Rovi Corporation. Ovo je zvanični DivX Certified® uređaj koji reprodukuje DivX video. Posetite www.divx.com sa dodatnim informacijama i softverskim alatkama za konvertovanje datoteka u DivX video format. OSNOVNI PODACI O DIVX VIDEO ZAPISU NA ZAHTEV Ovaj DivX Certified® uređaj mora biti registrovan kako bi mogli da se reprodukuju filmovi DivX video zapisa na zahtev (VOD). Da biste generisali kôd za registraciju, pronađite odeljak DivX VOD u meniju za konfigurisanje uređaja. Posetite vod.divx.com za više informacija o tome kako da završite registraciju. DivX Certified® za reprodukciju DivX® video zapisa rezolucije do HD 720p, uključujući premijum sadržaj. Korišćenje uputstva 5 Sadržaj Sklapanje............................................................ 10 Raspakivanje ....................................................................................... 10 Izgled uređaja ..................................................................................... 11 Tasteri ..................................................................................................... 13 Punjenje baterije ............................................................................... 13 Umetanje memorijske kartice (opcionalno) ......................... 16 Prvi koraci........................................................... 18 Uključivanje ili isključivanje uređaja ......................................... 18 Korišćenje ekrana osetljivog na dodir ...................................... 19 Zaključavanje ili otključavanje ekrana osetljivog na dodir i tastera ...................................................................................... 22 Upoznavanje početnog ekrana .................................................. 22 Pristupanje aplikacijama ................................................................ 27 Pokretanje više aplikacija .............................................................. 29 Prilagođavanje uređaja .................................................................. 29 Unos teksta .......................................................................................... 34 Web i GPS usluge................................................ 36 Internet .................................................................................................. 36 Game Hub ............................................................................................ 39 Мапе ....................................................................................................... 40 Навигација .......................................................................................... 42 Локално ................................................................................................ 43 Play Books ............................................................................................ 44 Play Movies .......................................................................................... 44 Play продавница .............................................................................. 44 Readers Hub ........................................................................................ 45 Sadržaj 6 Samsung Apps ................................................................................... 46 S Suggest .............................................................................................. 46 YouTube ................................................................................................ 46 Video Hub ............................................................................................ 48 Гласовна претрага .......................................................................... 48 Komunikacija...................................................... 49 Google Mail ......................................................................................... 49 E-pošta ................................................................................................... 51 Talk .......................................................................................................... 53 ChatON .................................................................................................. 54 Mesindžer ............................................................................................. 55 Google+ ................................................................................................ 55 Zabava................................................................. 56 Kamera .................................................................................................. 56 Video plejer ......................................................................................... 64 Galerija ................................................................................................... 67 Editor fotografija ............................................................................... 70 Editor videa .......................................................................................... 71 Muzički plejer ..................................................................................... 73 Music Hub ............................................................................................ 77 Lični podaci......................................................... 78 Kontakti ................................................................................................. 78 S planer .................................................................................................. 80 Beleška ................................................................................................... 82 Sadržaj 7 Povezivanje......................................................... 83 USB konekcije ..................................................................................... 83 Wi-Fi ........................................................................................................ 85 Wi-Fi Direct .......................................................................................... 88 AllShare Play ........................................................................................ 89 Bluetooth .............................................................................................. 92 GPS .......................................................................................................... 94 VPN veze ............................................................................................... 95 Alati..................................................................... 98 Alarm ...................................................................................................... 98 Kalkulator ............................................................................................. 99 Preuzimanja ......................................................................................... 99 Dropbox .............................................................................................. 100 Moji fajlovi .......................................................................................... 101 Polaris Office ..................................................................................... 102 Претрага ............................................................................................ 104 Svetsko vreme .................................................................................. 104 Podešavanja...................................................... 105 Pristupanje opcijama podešavanja ......................................... 105 Wi-Fi ...................................................................................................... 105 Bluetooth ............................................................................................ 105 Upotreba podataka ........................................................................ 105 Još podešavanja .............................................................................. 106 Režim blokiranja .............................................................................. 107 Zvuk ...................................................................................................... 107 Ekran ..................................................................................................... 107 Memorija ............................................................................................ 108 Režim štednje energije ................................................................. 108 Sadržaj 8 Baterija ................................................................................................. 108 Menadžer aplikacija ....................................................................... 109 Usluge lokacije ................................................................................. 109 Zaključavanje ekrana .................................................................... 109 Bezbednost ........................................................................................ 110 Jezik i unos ......................................................................................... 111 Bekap i resetovanje ........................................................................ 113 Dodaj nalog ....................................................................................... 113 Pomoćni .............................................................................................. 114 Datum i vreme ................................................................................. 114 Pristupačnost .................................................................................... 114 Opcije razvojnog tima .................................................................. 115 O uređaju ............................................................................................ 117 Rešavanje problema......................................... 118 Indeks................................................................ 121 Sadržaj 9 Sklapanje Raspakivanje Proverite da li su u kutiji proizvoda sledeće stavke: ●● Mobilni uređaj ●● Kratko uputstvo za upotrebu Koristite isključivo softver koji je odobrila kompanija Samsung. Piratski ili nelegalni softver može da ošteti ili prouzrokuje kvarove koje ne pokriva garancija proizvođača. Stavke koje ste dobili uz vaš uređaj i dostupna dodatna oprema može se razlikovati u zavisnosti od vašeg regiona ili pružaoca usluga. ●● Dodatnu opremu možete da nabavite kod lokalnog distributera Samsung proizvoda. ●● Isporučeni elementi su dizajnirani samo za vaš uređaj i ne moraju biti kompatibilni sa drugim uređajima. ●● Ostala dodatna oprema ne mora biti kompatibilna sa vašim uređajem. ●● Sklapanje 10 Izgled uređaja ››Prikaz s prednje strane Broj Funkcija 1 Svetlosni senzor 2 Otvor za memorijsku karticu 3 Ekran osetljiv na dodir 4 Zvučnik 5 Višefunkcionalna utičnica 6 Objektiv kamere sa prednje strane Sklapanje 11 ››Prikaz sa zadnje strane Broj Funkcija 7 Mikrofon 8 GPS antena1 9 Taster za uključivanje/resetovanje/zaključavanje 10 Objektiv kamere sa zadnje strane 11 Taster za jačinu zvuka 12 Utičnica za slušalice 1. Ne dodirujte oblast antene ili ne pokrivajte ovu oblast rukama ili drugim objektima tokom korišćenja GPS funkcija. Sklapanje 12 Tasteri Taster Funkcija Uključivanje/ resetovanje1/ zaključavanje Uključivanje uređaja (pritisnite i držite); pristup opcijama menija (pritisnite i držite); resetovanje uređaja (pritisnite i držite 8-10 sekundi); isključivanje i zaključavanje ili uključivanje ekrana osetljivog na dodir. Jačina zvuka Podešavanje jačine zvuka uređaja. Punjenje baterije Pre nego što budete prvi put koristili uređaj ili kada se baterija ne koristi duži vremenski period, morate da napunite bateriju. Bateriju punite samo pomoću punjača. Bateriju ne možete da punite pomoću USB kabla. Ne možete zameniti bateriju u uređaju. Ukoliko imate problema sa baterijom ili treba da je zamenite, odnesite uređaj u Samsung servisni centar. Koristite samo punjače i kablove koji su propisani od strane Samsunga. Neodobreni punjači ili kablovi mogu da izazovu eksploziju baterija ili da oštete uređaj. 1. Ako vaš uređaj ima kritične greške ili se prekida ili zamrzava, možda ćete morati da resetujete uređaj da biste povratili funkcionalnost. Sklapanje 13 Kada baterija bude gotovo prazna, uređaj će davati ton upozorenja i prikazati poruku da je baterija gotovo prazna. Napunite bateriju da biste mogli da koristite uređaj. ●● Ako je baterija potpuno ispražnjena, ne možete da uključite uređaj, čak ni kada se on puni. Pustite da se ispražnjena baterija puni nekoliko minuta pre nego što uključite uređaj. ●● Oblik USB ispravljača se može razlikovati u zavisnosti od regiona. ●● 1 Povežite USB kabl i USB ispravljač, a zatim priključite kraj USB kabla na višefunkcionalnu utičnicu. Nepravilno priključivanje USB kabla može uzrokovati ozbiljna oštećenja na uređaju ili USB ispravljaču. Šteta nastala usled nepravilnog korišćenja nije pokrivena garancijom. Sklapanje 14 2 Uključite USB ispravljač u strujnu utičnicu. Dok se uređaj puni, ekran osetljiv na dodir možda neće biti u funkciji usled nestabilnog napajanja strujom. Ako do toga dođe, isključite USB kabl iz uređaja. ●● Uređaj se može zagrevati tokom punjenja. To je normalno i ne bi trebalo da utiče na vek trajanja ili na performanse vašeg uređaja. ●● Ukoliko se uređaj ne puni kako treba, odnesite uređaj i punjač u ovlašćeni servisni centar kompanije Samsung. ●● 3 Kada se baterija napuni do kraja, isključite USB kabl iz uređaja a zatim isključite USB ispravljač iz strujne utičnice. Da biste uštedeli energiju, isključite USB ispravljač kada se ne koristi. USB ispravljač nema prekidač za uključivanje/ isključivanje, tako da ga morate iskopčati iz utičnice kada ga ne koristite da biste izbegli rasipanje energije. Uređaj bi trebalo da ostane u blizini utičnice za vreme punjenja. ››Smanjenje potrošnje baterije Vaš uređaj pruža opcije koje pomažu da sačuvate energiju baterije. Prilagođavanjem ovih opcija i deaktiviranjem funkcija u pozadini, možete duže koristiti uređaj između punjenja: ●● Kada ne koristite uređaj, prebacite ga u režim Spavanje pritiskom tastera za uključivanje. ●● Zatvorite nepotrebne aplikacije pomoću upravljača zadacima. ●● Aktivirajte Bluetooth funkciju. ●● Deaktivirajte Wi-Fi funkciju. ●● Deaktivirajte automatsku sinhronizaciju aplikacija. ●● Smanjite vreme pozadinskog osvetljenja. ●● Smanjite osvetljenje ekrana. Sklapanje 15 Umetanje memorijske kartice (opcionalno) Vaš uređaj prihvata memorijske kartice maksimalnog kapaciteta 32 GB. Neke memorijske kartice ne moraju biti kompatibilne sa vašim uređajem, u zavisnosti od proizvođača i tipa memorijske kartice. Samsung koristi odobrene standarde u industriji za memorijske kartice, ali neke marke možda neće biti kompatibilne sa uređajem. Korišćenje nekompatibilne memorijske kartice može oštetiti vaš uređaj ili memorijsku karticu. Takođe može da ošteti podatke snimljene na memorijskoj kartici. Uređaj podržava isključivo FAT strukturu fajla za memorijske kartice. Ukoliko unesete karticu sa drugačije formiranom strukturom fajla, uređaj će zatražiti da ponovo formatirate memorijsku karticu. ●● Često upisivanje i brisanje podataka skratiće vek trajanja memorijskih kartica. ●● Kada ubacite memorijsku karticu u Vaš uređaj, prikaz sadržaja memorijske kartice će se pojaviti u extSdCard folderu. ●● 1 Otvorite poklopac otvora za memorijsku karticu. 2 Ubacite memorijsku karticu tako da kontakt površine zlatne boje budu okrenute nadole. Sklapanje 16 3 Gurnite memorijsku karticu u otvor za memorijsku karticu dok se ne smesti u ležište. 4 Zatvorite poklopac otvora za memorijsku karticu. ››Uklanjanje memorijske kartice Pobrinite se da uređaj trenutno ne pristupa memorijskoj kartici. 1 Na listi aplikacija izaberite Podešavanja → Memorija → Isključi SD karticu → OK. 2 Otvorite poklopac otvora za memorijsku karticu. 3 Lagano gurnite memorijsku karticu dok se ne odvoji od uređaja. 4 Uklonite memorijsku karticu. 5 Zatvorite poklopac otvora za memorijsku karticu. Nemojte da vadite memorijsku karticu dok uređaj prenosi informacije ili im pristupa, budući da to može da dovede do gubitka podataka ili oštećenja memorijske kartice ili uređaja. ››Formatiranje memorijske kartice Formatiranje memorijske kartice preko računara može da uzrokuje nekompatibilnost sa vašim uređajem. Memorijsku karticu formatirajte samo na uređaju. Na listi aplikacija izaberite Podešavanja → Memorija → Formatiraj SD karticu → Formatiraj SD karticu → Obriši sve. Pre formatiranja memorijske kartice, ne zaboravite da napravite rezervne kopije svih važnih podataka. Garancija proizvođača ne pokriva gubitak podataka koji je prouzrokovan postupcima samog korisnika. Sklapanje 17 Prvi koraci Uključivanje ili isključivanje uređaja Da biste uključili uređaj, pritisnite i zadržite taster za uključivanje. Ako prvi put uključujete uređaj sledite uputstva na ekranu za podešavanje uređaja. Morate se prijaviti na Google ili kreirati Google nalog da biste koristili aplikacije koje interaguju sa Google serverom. Da biste isključili uređaj, pritisnite i držite taster za uključivanje i izaberite Isključivanje → OK. ●● Sledite sva istaknuta upozorenja i smernice od strane ovlašćenog osoblja u oblastima gde je upotreba bežičnih uređaja ograničena, kao što su avioni i bolnice. ●● Da biste koristili samo vanmrežne usluge uređaja, prebacite u Profil letenja. ► str. 106 Prvi koraci 18 Korišćenje ekrana osetljivog na dodir Ekran osetljiv na dodir na uređaju omogućava vam da lako birate stavke ili obavljate funkcije. Saznajte koji su to osnovni postupci za korišćenje ekrana osetljivog na dodir. ●● Ne pritiskajte ekran osetljiv na dodir vrhovima prstiju i ne koristite oštre alatke na njemu. Na taj način možete da oštetite ekran osetljiv na dodir ili da uzrokujete nepravilan rad. ●● Ne dozvolite da ekran osetljiv na dodir dođe u kontakt sa drugim električnim uređajima. Elektrostatičko pražnjenje može da dovede do kvara ekrana osetljivog na dodir. ●● Ne dozvolite da ekran osetljiv na dodir dođe u kontakt sa tečnošću. Ekran osetljiv na dodir možda neće raditi ispravno u vlažnim uslovima ili kada dođe u dodir sa tečnošću. ●● Ako se ekran osetljiv na dodir ostavlja u pripravnosti u dužim vremenskim intervalima može doći do pojave paslika (osvetljenost ekrana) ili fantomnih slika. Isključite ekran osetljiv na dodir kada ne koristite uređaj. Za optimalno korišćenje ekrana osetljivog na dodir, pre nego što počnete da koristite telefon, uklonite nalepnicu za zaštitu ekrana. ●● Ekran osetljiv na dodir ima sloj koji detektuje mala električna pražnjenja koje emituje telo čoveka. Za najbolje performanse, dodirujte ekran vrhovima prstiju. Ekran osetljiv na dodir neće reagovati na dodire oštrih alatki, kao što su optičke olovke ili olovke. ●● Prvi koraci 19 Upravljajte ekranom osetljivim na dodir sledećim postupcima: Kuckanje Jednom dodirnite da biste izabrali ili pokrenuli meni, opciju ili aplikaciju. Kuckanje i držanje Kucnite na stavku i držite više od 2 sekunde. Vučenje Kucnite stavku i pomerite je na novu lokaciju. Duplo kuckanje Kucnite stavku dvaput brzo. Prvi koraci 20 Lako kuckanje Žustro skrolujte gore, dole, levo, ili desno radi pomeranja kroz liste ili ekrane. Skupljanje Postavite dva prsta odvojeno, i zatim ih skupite. Vaš uređaj automatski isključuje ekran na dosir kada ge ne koristite određeno vreme. Da biste uključili ekran, pritisnite taster za uključivanje. ●● Možete podesiti vremenski interval koji uređaj čeka pre isključivanja ekrana. Na listi aplikacija izaberite Podešavanja → Ekran → Vreme isključivanja ekrana. ●● Prvi koraci 21 Zaključavanje ili otključavanje ekrana osetljivog na dodir i tastera Kada uređaj ne koristite u određenom vremenskom periodu, on isključuje ekran osetljiv na dodir i automatski ga zaključava kako bi se sprečile neželjene operacije uređaja. Da biste ručno zaključali ekran osetljiv na dodir i tastere pritisnite taster za uključivanje. Da biste ih otključali, uključite ekran pritiskom na taster za uključivanje, kucnite bilo gde na ekranu, a zatim vucite prstom izvan velikog kruga. Možete da aktivirate funkciju zaključavanja ekrana da biste druge sprečili da koriste ili pristupaju vašim ličnim podacima i informacijama sačuvanim na uređaju. ► str. 32 Upoznavanje početnog ekrana Na početnom ekranu možete da pogledate status uređaja i da pristupite aplikacijama. Početni ekran sadrži više panela. Listajte levo ili desno da viste videli panele početnog ekrana. Možete i da birate tačku u vrhu ekrana za direktno prebacivanje na odgovarajući panel. Prvi koraci 22 ››Sistemska linija Iz sistemske trake u dnu ekrana, možete se brzo kretati kroz ekran i pristupati aplikacijama. Broj Funkcija 1 Otvaranje liste nedavno korišćenih aplikacija. 2 Povratak na početni ekran; pristupite widget-u za Google pretragu ili Google Now (kucnite i zadrćite). 3 Vraćanje na prethodni ekran. 4 Otvaranje panela sa mini aplikacijama. ››Ikone indikatora Ikone prikazane na ekranu mogu se razlikovati, u zavisnosti od regiona u kojem se nalazite ili mobilnog operatera. Ikona Definicija Wi-Fi pristupna tačka je povezana Bluetooth funkcija je aktivirana GPS usluge u upotrebi Povezano sa računarom Prvi koraci 23 Ikona Definicija Nova poruka Alarm je uključen Aktiviran profil letenja Pojavila se greška ili je potreban oprez Nivo napunjenosti baterije ››Korišćenje panela sa obaveštenjima Da biste otvorili panel sa obaveštenjima, kucnite na oblast ikona indikatora i prevucite je nadole. Da biste sakrili panel, prevucite dno panela nagore. Iz panela sa obaveštenjima možete pregledati trenutni status uređaja i koristiti sledeće opcije: ●● Wi-Fi: Aktivirajte ili deaktivirajte Wi-Fi veze. ► str. 85 ●● GPS: Aktivirajte ili deaktivirajte GPS funkciju. ► str. 94 ●● Zvuk: Aktivirajte ili deaktivirajte Nečujni režim. U Nečujnom režimu možete isključiti zvuke uređaja ili ga postaviti na vibraciju. ●● Ekran rotacija: Dozvolite ili sprečite rotaciju interfejsa kada okrećete uređaj. ●● Štednja napajanja: Aktiviranje ili deaktiviranje režima štednje energije. ●● Režim blokiranja: Aktiviranje ili deaktiviranje režima blokiranja. ●● Bluetooth: Aktivirajte ili deaktivirajte Bluetooth funkciju. ► str. 92 ●● Režim vožnje: Aktiviranje ili deaktiviranje režima vožnje. ●● Sinhron.: Aktiviranje ili deaktiviranje automatske sinhronizacije aplikacija. Dostupne opcije mogu se razlikovati, u zavisnosti od regiona ili pružaoca usluga. Prvi koraci 24 ››Pomeranje stavke na početnom ekranu Kucnite i držite stavku a zatim je pomerite na novu lokaciju. Možete dodati stavku u novi folder ili je pomeriti na novi panel. Kucnite na stavku i zadržite je, a zatim je prevucite do opcije Kreiraj folder ili Kreiraj stranicu. ››Uklanjanje stavke sa početnog ekrana Kucnite i držite stavku a zatim je prevucite u kantu za otpatke. Prvi koraci 25 ››Dodavanje ili uklanjanje panela sa početnog ekrana Možete dodati ili ukloniti panele početnog ekrana da biste organizovali widget-e. 1 Na početnom ekranu, stavite dva prsta na ekran i približite ih da biste prebacili u režim izmena. 2 Dodajte, uklonite ili promenite raspored panela: Da biste uklonili panel, kucnite i držite indeksnu sličicu panela, a zatim je prevucite u kantu za otpatke. ●● Da biste dodali novi panel, izaberite . ●● Da biste podesili prvi panel početnog ekrana, izaberite . ●● Da biste promenili redosled panela, kucnite i držite indeksnu sličicu panela, a zatim je prevucite na novu lokaciju. ●● 3 Izaberite za povratak u prethodni ekran. ››Korišćenje widget-a Widget-i su male aplikacije koje omogućavaju prikladne funkcije i informacije na početnom ekranu. Dostupni widget-i mogu se razlikovati, u zavisnosti od regiona ili pružaoca usluga. 1 Na listi aplikacija izaberite Widget-i da biste otvorili panel sa widget-ima. 2 Listajte levo ili desno na panelu sa widget-ima da biste pronašli widget. 3 Kucnite i zadržite widget da biste ga dodali na početni ekran. Prvi koraci 26 Pristupanje aplikacijama Pokrenite aplikacije i potpuno iskoristite funkcije vašeg uređaja. Možete organizovati listu aplikacija tako da odgovara vašim potrebama, ili preuzeti aplikacije sa interneta kako biste unapredili funkcionalnost uređaja. 1 Na početnom ekranu, izaberite Aplik. da biste pristupili listi aplikacija. 2 Idite levo ili desno do drugog ekrana. Možete i da birate tačku u dnu ekrana za direktno prebacivanje na odgovarajući ekran. 3 Izaberite aplikaciju. 4 Izaberite za povratak u prethodni ekran. Izaberite za povratak u početni ekran. ●● Možete da dodate prečicu aplikacije na početnom ekranu ako kucnete i držite ikonu na listi aplikacija. ●● Ako rotirate uređaj dok koristite neke od funkcija, interfejs će se takođe okretati. Da biste sprečili rotiranje interfejsa, kucnite na oblast ikona indikatora i prevucite je nadole da biste otvorili panel sa obaveštenjima, a zatim izaberite Ekran rotacija. ●● Pre korišćenja usluga lokacije, kao što su aplikacije za mapu i navigaciju, ili Internet usluga, proverite da li je bežična veza aktivna. Prvi koraci 27 ››Organizacija aplikacija Možete da promenite redosled aplikacija na listi aplikacija ili da ih grupišete u kategorije. 1 Na listi aplikacija izaberite → Izmeni. 2 Kucnite i držite ikonu aplikacije. 3 Organizujte aplikacije: Da biste pomerili aplikaciju, prevucite je na novu lokaciju. Da biste aplikaciju dodali u novi folder, prevucite je u Kreiraj folder. ●● Da biste aplikaciju premestili na novi panel, prevucite je u Kreiraj stranicu. ●● Da biste aplikaciju deinstalirali, prevucite je u Deinstaliraj. Izaberite Sačuvaj ili izaberite OK → Sačuvaj. ●● ●● 4 ››Preuzimanje aplikacije 1 Na listi aplikacija izaberite Play прод. ili Samsung Apps. 2 Tražite aplikaciju i preuzmite je na uređaj. Da biste instalirali aplikacije koje ste preuzeli sa drugih uređaja, morate da izaberete Podešavanja → Bezbednost → Nepoznati izvori. ››Deinstaliranje aplikacije 1 Na listi aplikacija izaberite → Deinstaliraj. 2 Izaberite na ikoni aplikacije a zatim izaberite OK. Možete da deinstalirate samo aplikacije koje ste preuzeli. Prvi koraci 28 ››Pristupanje nedavno korišćenim aplikacijama 1 Izaberite pristupali. da prikažete aplikacije kojima ste nedavno 2 Izaberite aplikaciju. Pokretanje više aplikacija Vaš uređaj omogućava obavljanje više zadataka pokretanjem više aplikacija u isto vreme. Da biste pokrenuli više aplikacija, dok koristite aplikaciju izaberite . Zatim izaberite drugu aplikaciju da biste je pokrenuli sa početnog ekrana. ››Upravljanje aplikacijama Možete upravljati sa više aplikacija pomoću menadžera zadataka. 1 Izaberite → → Aktivne aplikacije. Menadžer aplikacija se pokreće i prikazuje apktivne aplikacije. 2 Upravljajte aktivnim aplikacijama: Da biste promenili aplikacije, izaberite neku sa liste. Da biste zatvorili aplikaciju, izaberite Kraj. ●● Da biste zatvorili sve aktivne aplikacije, izaberite Isključi sve. ●● ●● Prilagođavanje uređaja Iskoristite dodatne mogućnosti uređaja tako što ćete ga prilagoditi svojim potrebama. ››Promena jezika prikaza 1 Na listi aplikacija izaberite Podešavanja → Jezik i unos → Jezik. 2 Izaberite jezik. Prvi koraci 29 ››Uključivanje ili isključivanje dodirnih tonova Na listi aplikacija izaberite Podešavanja → Zvuk → Dodirni zvukе. ››Podešavanje jačine zvuka uređaja 1 Pritisnite taster za jačinu zvuka na gore ili dole. 2 Izaberite i vucite klizače da biste prilagodili nivo jačine zvuka za svaki zvuk. ››Prebacivanje na nečujni režim Da isključite ili uključite ton na uređaju, uradite nešto od sledećeg: ●● Kucnite na oblast ikona indikatora i prevucite je nadole da biste otvorili panel sa obaveštenjima, a zatim izaberite Zvuk. ●● Pritisnite i držite taster za uključivanje i izaberite . ››Izbor tapeta za početni ekran 1 Na početnom ekranu, kucnite i držite praznu oblast. 2 Izaberite Postavi tapet → Početni ekran → folder sa slikama → sliku. ››Promena fonta prikaza 1 Na listi aplikacija izaberite Podešavanja → Ekran → Stil fonta. 2 Izaberite font → Da. Prvi koraci 30 ››Prilagođavanje osvetljenja na ekranu Uređaj sadrži svetlosni senzor koji može da detektuje nivo ambijentalnog osvetljenja i automatski prilagodi osvetljenje ekrana. Možete i ručno podesiti osvetljenje na ekranu. Nivo osvetljenosti ekrana uticaće na brzinu potrošnje energije baterije na uređaju. Ručno podešavanje automatskog prilagođavanja osvetljenja 1 Na listi aplikacija izaberite Podešavanja → Ekran → Osvetljenje. 2 Izaberite polje pored opcije Automatsko osvetljenje. 3 Izaberite OK. Uređaj će automatski povećati osvetljenje u svetlom okruženju i smanjiti osvetljenje u tamnom okruženju. Ručno podešavanje osvetljenja 1 Na listi aplikacija izaberite Podešavanja → Ekran → Osvetljenje. 2 Poništite izbor u polju pored opcije Automatsko osvetljenje. 3 Prevucite klizač levo ili desno. 4 Izaberite OK. Prvi koraci 31 ››Zaključavanje uređaja Uređaj možete da zaključate aktiviranjem funkcije zaključavanja ekrana. ●● Ukoliko zaboravite šifru, odnesite uređaj u Samsungov servisni centar da ga resetuju. ●● Samsung ne snosi odgovornost za gubitak šifara ili ličnih podataka, niti u slučaju nastanka druge štete do koje je došlo usled korišćenja nelegalnog softvera. Postavljanje otključavanja prepoznavanjem lica 1 Na listi aplikacija izaberite Podešavanja → Zaključavanje ekrana → Zaključavanje ekrana → Otključavanje lica. Izaberite Naredna → Подеси → Настави. 2 3 Podesite uređaj tako da vaše lice stane unutar slike. 4 Kada je vaše lice pravilno snimljeno, izaberite Настави. 5 Završite konfiguraciju rezervnog PIN-a ili oblika. Postavljanje oblika za otključavanje 1 Na listi aplikacija izaberite Podešavanja → Zaključavanje ekrana → Zaključavanje ekrana → Oblik. 2 Pogledajte uputstva na ekranu i primere oblika, a zatim izaberite Naredna. 3 Nacrtajte oblik povlačenjem prsta za spajanje najmanje 4 tačke i izaberite Nastavi. 4 Ponovo nacrtajte oblik da biste potvrdili i izaberite Potvrdi. 5 Završite konfiguraciju rezervnog PIN-a. Ako zaboravite oblik za otključavanje, možete da deaktivirate zaključavanje ekrana pomoću rezervnog PIN-a. Prvi koraci 32 Postavljanje PIN-a za otključavanje 1 Na listi aplikacija izaberite Podešavanja → Zaključavanje ekrana → Zaključavanje ekrana → PIN kod. 2 Unesite novi PIN i izaberite Nastavi. 3 Ponovo unesite PIN i izaberite OK. Postavljanje šifre za otključavanje 1 Na listi aplikacija izaberite Podešavanja → Zaključavanje ekrana → Zaključavanje ekrana → Šifra. 2 Unesite novu šifru (brojčanu) i izaberite Nastavi. 3 Ponovo unesite šifru i izaberite OK. ››Aktiviranje funkcije “Pronađi moj mobilni uređaj” Kada je uređaj izgubljen ili ukraden, možete videti trenutnu lokaciju uređaja na SamsungDive web lokaciji (www.samsungdive.com). Da biste koristili ovu funkciju, potreban vam je Samsung nalog za daljinsko upravljanje uređajem putem interneta. 1 Na listi aplikacija izaberite Podešavanja → Bezbednost → Daljinske kontrole → OK → Dodaj nalog. 2 Izaberite Prijava. Da biste kreirali Samsung nalog, izaberite Dodaj novi nalog. 3 Unesite svoju e-adresu i šifru za svoj Samsung nalog a zatim izaberite Prijava. 4 Prevucite kliznu traku na vrhu ekrana. Prvi koraci 33 Unos teksta Možete uneti tekst izgovaranjem reči u mikrofon ili izborom znakova na virtuelnoj tastaturi. Unos teksta nije podržan na nekim jezicima. Da biste unosili tekst, trebalo bi da promenite jezik pisanja na neki od podržanih jezika. ››Promena načina unosa teksta 1 Iz tekstualnog polja kucnite na oblast ikona indikatora i 2 prevucite je nadole da biste otvorili panel sa obaveštenjima. Izaberite Izaberi način unosa → način unosa teksta. ››Unos teksta putem Google funkcije za glasovni unos 1 Da biste dodali jezike unosa radi prepoznavanje govora, izaberite jezik → Додај још језика. 2 Izgovorite tekst u mikrofon. 3 Nakon što završite, izaberite Додирните да бисте паузирали. ››Unesite tekst pomoću Samsung tastature Unesite tekst izborom alfanumeričkih tastera. Takođe, možete da koristite i sledeće tastere: Prvi koraci 34 Broj Funkcija 1 Izmena veličine slova. 2 Promena režima za unos teksta. 3 Pristup podešavanjima za tastaturu; unos teksta glasom (kucnite i držite). 4 Unos razmaka. 5 Brisanje unosa. 6 Počinjanje novog reda. 7 Dodavanje stavke iz ostave. ››Kopiranje i lepljenje teksta U polju za unos teksta možete da kopirate i lepite tekst u drugu aplikaciju. 1 Dodirnite i drržite odeljak teksta. 2 Prevucite ili da biste izabrali tekst za kopiranje. 3 Izaberite Iseci ili Kopiraj za dodavanje teksta u ostavu. 4 U drugoj aplikaciji, postavite kursor na mesto gde želite da 5 umetnete tekst. Izaberite → Zalepi da biste ubacili tekst iz ostave u tekstualno polje. Prvi koraci 35 Web i GPS usluge Pristup internetu i preuzimanje medijskih fajlova će se možda dodatno naplaćivati. Za informacije se obratite svom provajderu. Internet Saznajte kako da pristupite i označite omiljene Web stranice. ●● U zavisnosti od vašeg regiona ili mobilnog operatera, ova funkcija će možda biti drugačije označena. ●● Dostupne ikone mogu se razlikovati, u zavisnosti od regiona ili mobilnog operatera. ››Pretraživanje Web stranice 1 Na listi aplikacija izaberite Internet. 2 Da biste pristupili određenoj Web stranici, izaberite polje za URL adresu, unesite Web adresu, a zatim izaberite Idi. 3 Krećite se kroz Web strane pomoću sledećih tastera: Web i GPS usluge 36 Broj Funkcija 1 Otvaranje novog prozora. 2 Zatvaranje trenutnog prozora. 3 Pomeranje nazad ili napred do Web stranica u istoriji. 4 Ponovno otvaranje Web stranice. Dok uređaj učitava Web stranice, ova ikona se menja u . 5 Unos Web adrese ili ključne reči. 6 Pristupanje opcijama Web pregledača. 7 Pregled obeleživača, sačuvanih stranica i skorašnje istorije interneta. 8 Aktiviranje polja za URL. 9 Obeležavanje trenutne Web stranice. Tokom pretraživanja Web stranice koristite sledeće opcije: Da zumirate i odzumirate, postavite dva prsta na ekran i lagano ih širite ili skupljajte. Za povratak na originalnu veličinu, dvaput kucnite ekran. ●● Da biste otvorili novi prozor, izaberite → Nova kartica. ●● Da biste otvorili novi prozor bez snimanja podataka o pretraživanju, izaberite → Nova inkog. kartica. ●● Da biste dodali prečicu za trenutnu web stranicu na početni ekran, izaberite → Dodaj prečicu na početni ekrаn. ●● Da biste drugima poslali Web adresu, izaberite → Podeli stranicu. ●● Da biste tražili tekst na Web stranici, izaberite → Nađi na strani. ●● Da biste prebacili u prikaz radne površine izaberite → Prikaz radne površine. ●● Web i GPS usluge 37 Da biste sačuvali trenutnu Web stranicu za čitanje bez pristupa internetu, izaberite → Sačuvaj za čitanje offline. Sačuvane stranice možete videti izborom opcije → Sačuvane strane. ●● Da biste prikazali istoriju preuzimanja, izaberite → Preuzimanja. ●● Da biste odštampali Web stranicu putem Wi-Fi ili USB veze, izaberite → Štampaj. Vaš uređaj je kompatibilan samo sa određenim Samsung štampačima. ●● Da biste prilagodili postavke pregledača, izaberite → Podešavanja. ●● ››Pretraga informacija glasom U zavisnosti od vašeg regiona ili mobilnog operatera, ova funkcija možda neće biti dostupna. 1 Na listi aplikacija izaberite Internet. 2 Izaberite polje za URL. 3 Izaberite i recite ključnu reč u mikrofon uređaja. Uređaj pretražuje Web stranice koje su u vezi sa ključnom reči. 4 Izaberite rezultat pretrage. ››Obeležavanje omiljene Web stranice Ako znate adresu Web stranice, možete je ručno dodati u obeleživače. 1 Na listi aplikacija izaberite Internet. 2 Unesite Web adresu ili navigirajte do Web stranice. 3 Izaberite . 4 Unesite naziv obeleživača i izaberite OK. Web i GPS usluge 38 ››Preuzimanje datoteke sa interneta Kada preuzmete datoteke ili aplikacije sa Interneta, uređaj će ih sačuvati u internu memoriju. Datoteke koje preuzimate sa interneta mogu uključivati viruse koji će oštetiti vaš uređaj. Da biste smanjili ovaj rizik, preuzimajte samo datoteke iz izvora kojima verujete. Neke medijske datoteke uključuju funkciju Digital Rights Management za zaštitu autorskih prava. Ova zaštita može sprečiti preuzimanje, kopiranje, izmenu i prenos nekih datoteka. 1 Na listi aplikacija izaberite Internet. 2 Potražite fajl ili aplikaciju i preuzmite je na uređaj. ››Pregled skorašnje istorije 1 Na listi aplikacija izaberite Internet → Istorija. → Obeleživ. → 2 Izaberite Web stranicu za pristupanje. Game Hub Saznajte kako da pristupite igrama i da ih preuzimate. 1 Na listi aplikacija izaberite Game Hub. 2 Izaberite igru. 3 Tražite i preuzmite igre sa prodavnice na mreži. Dostupne igre se mogu razlikovati, u zavisnosti od regiona ili pružaoca usluga. Web i GPS usluge 39 Мапе Saznajte kako da koristite uslugu Google Maps™ da biste pronašli lokaciju, pretraživalli mesta i dobili uputstva. ●● U zavisnosti od vašeg regiona ili mobilnog operatera, ova funkcija možda neće biti dostupna. ●● Morate aktivirati usluge lokacije da biste pronašli svoju lokaciju i pretražili mapu. ► str. 94 ››Pretraživanje lokacije 1 Na listi aplikacija izaberite Мапе. Na mapi će se prikazati vaša trenutna lokacija. 2 Izaberite Претражите мапе. 3 Unesite ključnu reč za lokaciju i izaberite . Za govornu pretragu lokacije izaberite . 4 Izaberite lokaciju za pregled detalja. Dok pregledate mapu, koristite sledeće opcije: ●● Da zumirate i odzumirate, postavite dva prsta na ekran i lagano ih širite ili skupljajte. ●● Da biste videli sve rezultate pretraživanja, izaberite Резултати претраге. ●● Za prikaz vaše trenutne lokacije izaberite . Da biste prebacili u prikaz kompasa mape koja menja orijentaciju kada pomerate uređaj, izaberite . ●● Da biste dobili smernice do određenog odredišta, izaberite . ●● Da biste lokaciji dodali zvezdu, izaberite balončić sa nazivom lokacije → → Додај звездицу. Web i GPS usluge 40 Da biste mapu sačuvali i za pregled u režimu rada van mreže, izaberite → Доступно и ван мреже. Da biste pregledali sačuvanu mapu, izaberite → Моја места → ВАН МРЕЖЕ. ●● Da biste pretražili mesta u blizini, izaberite → Локално. ●● Da biste mapi dodali slojeve dodatnih informacija ili promenili režim prikaza, izaberite → Слојеви. ●● Da biste svoju lokaciju podelili sa prijateljima, izaberite → Latitude. ●● ››Deljenje lokacija pomoću usluge Google Latitude Saznajte kako da delite svoju lokaciju sa prijateljima i pregledate lokacije prijatelja putem usluge Google Latitude™. U zavisnosti od vašeg regiona ili mobilnog operatera, ova funkcija možda neće biti dostupna. 1 Na listi aplikacija izaberite Мапе. 2 Izaberite → Latitude. Uređaj se automatski povezuje na Latitude. Izaberite → Додајте пријатеље → opcija. 3 4 Izaberite prijatelja ili unesite e-adresu, a zatim izaberite Додај пријатеље. 5 Izaberite Дa. Kada prijatelj prihvati vašu pozivnicu možete deliti lokacije. Web i GPS usluge 41 ››Dobijanje smernica do određenog odredišta 1 Na listi aplikacija izaberite Мапе. 2 Izaberite . 3 Unesite adrese početne i odredišne lokacije. Da biste uneli adresu iz liste kontakta ili mesta sa zvezdicom, ili izabrali tačku na mapi, izaberite → opciju. 4 Izaberite način putovanja i izaberite Иди. 5 Ruta je pokazana na mapi. U zavisnosti od izabranog načina putovanja možete videti više ruta. Kada završite izaberite → Испразни мапу. Навигација Saznajte kako da dobijete govorna uputstva do vašeg odredišta. ●● Mape za navigaciju, vaša trenutna lokacija i drugi navigacioni podaci mogu se razlikovati od stvarnih informacija o lokaciji. Uvek treba obratiti pažnju na uslove na putu, saobraćaj i bilo koje druge faktore koji mogu uticati na vašu vožnju i poštovati sva bezbednosna upozorenja i propise za vreme vožnje. ●● U zavisnosti od vašeg regiona ili mobilnog operatera, ova funkcija možda neće biti dostupna. Web i GPS usluge 42 1 Na listi aplikacija izaberite Навигација. 2 Unesite odredište putem sledećih načina: Изговорите одредиште: Unesite odredište glasom. Унос одредишта: Unesite odredište pomoću virtuelne tastature. ●● Контакти: Izaberite odredište iz adresa kontakata. ●● Места сa звездицом: Izaberite odredište iz mesta sa zvezdicom. ●● ●● 3 Instalirajte potreban softver, a zatim koristite funkcije za navigaciju. Локално Saznajte kako da tražite kompanije i atrakcije. U zavisnosti od vašeg regiona ili mobilnog operatera, ova funkcija možda neće biti dostupna. 1 Na listi aplikacija izaberite Локално. 2 Ako želite da tražite kompanije ili atrakcije u blizini određene lokacije, izaberite lokaciju → Унесите адресу. 3 Izaberite kategoriju. Uređaj traži mesta u blizini koja su u vezi sa kategorijom. 4 Izaberite naziv mesta za pregled detalja. Možete dodati više kategorija izborom opcije → Дoдaвaњe пpeтpaгe. Web i GPS usluge 43 Play Books Pretražite i preuzmite datoteke knjiga pomoću aplikacije Google Play Books. Možete čitati datoteke knjiga na vašem uređaju. Na listi aplikacija izaberite Play Books. U zavisnosti od vašeg regiona ili mobilnog operatera, ova funkcija možda neće biti dostupna. Play Movies Pretražite i iznajmite filmove pomoću aplikacije Google Play Movies. Možete gledati filmove na vašem uređaju. Na listi aplikacija izaberite Play Movies. U zavisnosti od vašeg regiona ili mobilnog operatera, ova funkcija možda neće biti dostupna. Play продавница Funkcionalnost uređaja može se proširiti ugradnjom dodatnih aplikacija. Aplikacija Play продавница omogućava brz i jednostavan način za kupovinu mobilnih aplikacija. ●● U zavisnosti od vašeg regiona ili mobilnog operatera, ova funkcija možda neće biti dostupna. ●● Uređaj će sačuvati korisničke datoteke iz preuzetih aplikacija na unutrašnju memoriju. Web i GPS usluge 44 ››Preuzimanje aplikacije 1 Na listi aplikacija izaberite Play прод. 2 Tražite aplikaciju i preuzmite je na uređaj. Kada je preuzimanje završeno, uređaj će automatski instalirati aplikaciju. ››Deinstaliranje aplikacije 1 Na listi aplikacija izaberite Play прод. 2 Izaberite . 3 Izaberite stavku. 4 Izaberite Деинсталирај → Потврди. Readers Hub Saznajte kako da pristupite različitim materijalima za čitanje. 1 Na listi aplikacija izaberite Readers Hub. 2 Izaberite tip materijala za čitanje. 3 Tražite i preuzmite materijal za čitanje sa prodavnice na mreži. Web i GPS usluge 45 Samsung Apps Usluga Samsung Apps omogućava jednostavno preuzimanje velikog asortimana aplikacija i ažuriranja za vaš uređaj. Uz potpuno optimizovane aplikacije sa usluge Samsung Apps, vaš uređaj postaje još pametniji. Istražite korisne aplikacije u ponudi i unapredite svoj život u pokretu. 1 Na listi aplikacija izaberite Samsung Apps. Ako ovu aplikaciju pokrećete po prvi put, vaš uređaj će tražiti da izaberete region. 2 Potražite i preuzmite aplikacije na uređaj. U zavisnosti od vašeg regiona ili mobilnog operatera, ova funkcija možda neće biti dostupna. ●● Za detalje posetite www.samsungapps.com ili pogledajte brošuru Samsung Apps. ●● S Suggest Tražite i preuzmite najnovije aplikacije koje predlaže kompanija Samsung. Na listi aplikacija izaberite S Suggest. U zavisnosti od vašeg regiona ili mobilnog operatera, ova funkcija možda neće biti dostupna. YouTube Saznajte kako da pregledate i otpremate video zapise putem YouTube™ usluge za deljenje video zapisa. U zavisnosti od vašeg regiona ili mobilnog operatera, ova funkcija možda neće biti dostupna. Web i GPS usluge 46 ››Reprodukcija video zapisa 1 Na listi aplikacija izaberite YouTube. 2 Izaberite video zapis. 3 Upravljajte reprodukcijom pomoću sledećih tastera: Broj Funkcija 1 Pauziranje ili nastavak reprodukcije. 2 Skeniranje napred i nazad u fajlu prevlačenjem trake. 3 Reprodukcija video zapisa preko celog ekrana. ››Otpremanje video zapisa 1 Na listi aplikacija izaberite YouTube. 2 Izaberite svoj Google nalog ako je povezan sa YouTube. 3 Možete izabrati i opciju Dodaj nalog i podesiti nalog za prijavu na YouTube. Izaberite → kategoriju → video. Ako video zapis otpremate po prvi put, izaberite tip mreže za otpremanje video zapisa. 4 Unesite detalje učitanog materijala i izaberite ОТПРЕМИ. Web i GPS usluge 47 Video Hub Naučite da pristupite video zapisima. U zavisnosti od vašeg regiona ili mobilnog operatera, ova funkcija možda neće biti dostupna. 1 Na listi aplikacija izaberite Video Hub. 2 Izaberite kategoriju. 3 Potražite video zapise i pristupite im. Гласовна претрага Naučite da pretražujete Internet glasom. U zavisnosti od vašeg regiona ili mobilnog operatera, ova funkcija možda neće biti dostupna. 1 Na listi aplikacija izaberite Гласовна претрага. 2 Recite ključne reči u mikrofon. Uređaj pretražuje Web stranice koje su u vezi sa ključnom reči. 3 Izaberite rezultat pretrage. Web i GPS usluge 48 Komunikacija Google Mail Naučite da šaljete ili pregledate poruke e-pošte putem Google Mail™ internet servisa. ●● U zavisnosti od vašeg regiona ili mobilnog operatera, ova funkcija možda neće biti dostupna. ●● U zavisnosti od vašeg regiona ili mobilnog operatera, ova funkcija će možda biti drugačije označena. ››Slanje e-poruke 1 Na listi aplikacija izaberite Google Mail → . 2 Izaberite polje primaoca i unesite adresu e-pošte. 3 Izaberite polje teme da biste uneli temu poruke. 4 Izaberite polje za unos teksta i unesite tekst e-poruke. 5 Izaberite i priložite fajl. 6 Da biste poslali poruku, izaberite ПОШАЉИ. Ako niste povezani na mrežu, poruka će se čuvati u nizu poruka sve dok se ne povežete na mrežu. Komunikacija 49 ››Pregled e-poruke 1 Na listi aplikacija izaberite Google Mail. 2 Izaberite da biste ažurirali listu poruka. 3 Izaberite e-poruku. U pregledu poruka upotrebite sledeće opcije: Za pomeranje na prethodnu ili sledeću poruku, skrolujte desno ili levo. ●● Da biste odgovorili na poruku izaberite . ●● Da biste odgovorili na poruku za sve primaoce izaberite . ●● Da biste prosledili poruku drugima, izaberite . ●● Da biste dodali poruku na listu omiljenih, izaberite . ●● Da biste arhivirali poruku izaberite . ●● Da biste obrisali poruku izaberite opciju . ●● Da biste poruci dodali oznaku, izaberite . ●● Da biste poruku označili kao nepročitanu, izaberite . ●● Da biste poruku označili kao nevažnu, izaberite → Означи као неважно. ●● Da biste sakrili poruku, izaberite → Занемари преписку. Da biste videli skrivene poruke, izaberite Сва пошта sa liste oznaka. ●● Da biste registrovali poruku kao spam, izaberite → Пријави као непожељно ili Пријави „пецање”. ●● Da biste prilagodili postavke e-pošte, izaberite → Подешавања. Dostupne opcije mogu varirati zavisno od naloga e-pošte ili orijentacije uređaja. ●● Komunikacija 50 E-pošta Saznajte kako da pošaljete ili pogledate e-poruke putem ličnog naloga za e-poštu ili poslovnog naloga za e-poštu. ››Podešavanje naloga za e-poštu 1 Na listi aplikacija izaberite E-pošta. 2 Unesite e-adresu i šifru. 3 Izaberite Naredna. Da biste detalje naloga uneli ručno, izaberite Ručno konfigur. 4 Sledite uputstva na ekranu. Kada završite sa podešavanjem naloga za e-poštu, e-poruke se preuzimaju na uređaj. Ukoliko ste kreirali dva ili više naloga, možete se prebacivati sa jednog na drugi. Izaberite naziv naloga na vrhu ekrana, i zatim izaberite nalog sa koga želite da primate poruke. ››Slanje e-poruke 1 Na listi aplikacija izaberite E-pošta → 2 Dodajte primaoce: . E-adrese unesite ručno, odvajajući ih tačkom i zapetom ili zapetom. ●● Izaberite e-adrese sa liste biranjem opcije . ●● 3 Izaberite polje teme da biste uneli temu poruke. 4 Izaberite polje za unos teksta i unesite tekst e-poruke. Komunikacija 51 5 Izaberite i priložite fajl. 6 Da biste poslali poruku, izaberite Pošalji. Ako niste povezani na mrežu, poruka će se čuvati u nizu poruka sve dok se ne povežete na mrežu. ››Pregled e-poruke 1 Na listi aplikacija izaberite E-pošta. 2 Izaberite da biste ažurirali listu poruka. 3 Izaberite e-poruku. U pregledu poruka upotrebite sledeće opcije: ●● Za pomeranje na sledeću ili prethodnu poruku, izaberite ili . ●● Za stvaranje nove poruke izaberite . ●● Da biste odgovorili na poruku izaberite . ●● Da biste prosledili poruku drugima, izaberite . ●● Da biste obrisali poruku izaberite opciju . ●● Da biste poruku označili kao napročitanu, izaberite → Označi kao nepročitano. ●● Da biste poruku premestili u drugi folder, izaberite → Premesti. ●● Da biste sačuvali poruku na uređaju izaberite → Sačuvaj e-poruku. Poruka će biti sačuvana u Moji fajlovi → sdcard0 → Saved Email. ●● Da biste odštampali poruku putem Wi-Fi ili USB, izaberite → Štampaj. Vaš uređaj je kompatibilan samo sa određenim Samsung štampačima. Komunikacija 52 Da sačuvate e-adrese primalaca u imenik kao grupu kontakata, izaberite → Sačuvaj kao grupu. ●● Da biste prilagodili postavke e-pošte, izaberite → Podešavanja. ●● Da biste sačuvali prilog na uređaj, izaberite karticu → . Dostupne opcije mogu varirati zavisno od naloga e-pošte ili orijentacije uređaja. ●● Talk Naučite da šaljete i primate instant poruke sa prijateljima i porodicom pomoću Google Talk™ servisa za instant poruke. U zavisnosti od vašeg regiona ili mobilnog operatera, ova funkcija možda neće biti dostupna. ››Postavljanje statusa 1 Na listi aplikacija izaberite Talk. 2 Izaberite Google nalog. 3 Prilagodite status, sliku i poruku za prikaz. ››Dodavanje kontakta na listu prijatelja 1 Na listi aplikacija izaberite Talk → . 2 Unesite e-adresu prijatelja, i zatim izaberite ГОТОВО. Kada prijatelj prihvati pozivnicu, on ili ona će biti dodat na listu prijatelja. Komunikacija 53 ››Pokretanje razgovora 1 Na listi aplikacija izaberite Talk. 2 Izaberite kontakt sa liste prijatelja. Otvara se ekran za razgovor. 3 Unesite i pošaljite poruku. Da biste uključili prijatelja u razgovor, izaberite → Додаj у ћаскање. ●● Da biste koristili video razgovor, izaberite . ●● Da biste koristili video razgovor, izaberite . Izaberite → Заврши ћаскање da biste okončali razgovor. ●● 4 ChatON Naučite da koristite ChatON da biste slali i primali instant poruke sa bilo kog uređaja koji ima broj mobilnog telefona. 1 Na listi aplikacija izaberite ChatON. Ukoliko pokrećete ovu aplikaciju po prvi put, pratite uputstva na ekranu da biste upotpunili podešavanje naloga. 2 Unesite i pošaljite poruku. Komunikacija 54 Mesindžer Naučite da šaljete i primate instant poruke sa prijateljima i porodicom pomoću Google+ mesindžer servisa za instant poruke. 1 Na listi aplikacija izaberite Месинџер. Ukoliko pokrećete ovu aplikaciju po prvi put, pratite uputstva na ekranu da biste upotpunili podešavanje naloga. 2 Unesite i pošaljite poruku. Google+ Naučite da pristupate Google servisima društvene mreže. Možete kreirati grupe za slanje i prijem instant poruka i postavljanje vaših slika. 1 Na listi aplikacija izaberite Google+. Ukoliko pokrećete ovu aplikaciju po prvi put, pratite uputstva na ekranu da biste upotpunili podešavanje naloga. 2 Izaberite funkciju društvene mreže. Komunikacija 55 Zabava Kamera Saznajte kako da snimite i pregledate fotografije i video zapise. ●● Kamera se automatski isključuje kada je ne koristite određeno vreme. ●● Kapacitet memorije može se razlikovati, u zavisnosti od scene ili uslova snimanja. ››Snimanje fotografije 1 Na listi aplikacija izaberite Kamera. 2 Okrenite uređaj u pejzažni prikaz. 3 Usmerite kameru prema objektu i obavite sva neophodna podešavanja. Zabava 56 Broj Funkcija 1 Upotreba prečica za kameru. ●● : Prebacite na prednju kameru da biste fotografisali sebe. ●● : Promenite režim fotografisanja. ► str. 59 ●● : Izaberite period odlaganja pre snimanja fotografije. ●● : Primenite poseban efekat. ●● : Podesite vrednost ekspozicije radi promene osvetljenja. Možete da dodate ili uklonite prečice do često korišćenih opcija. ► str. 64 2 Promena postavki kamere. 3 Prikaz memorijske lokacije. 4 Prebacivanje na videokameru. 5 Snimanje fotografije. 6 Pregled snimljenih fotografija. Da uvećate prikaz, postavite dva prsta na ekran i polako ih raširite. Da umanjite prikaz, približite prste. Takođe, možete uvećavati ili umanjivati prikaz pomoću tastera za jačinu zvuka. Funkcija zumiranja ne mora biti dostupna pri snimanju u najvišoj rezoluciji. 4 Izaberite da biste snimili fotografiju. Fotografija se automatski čuva. Zabava 57 Nakon snimanja fotografije, izaberite prikazivač za pregled. ●● Za prikaz ostalih fotografija, pomerite se levo ili desno. ●● Da zumirate i odzumirate, postavite dva prsta na ekran i lagano ih širite ili skupljajte. Za povratak na originalnu veličinu, dvaput kucnite ekran. ●● Da biste dodali fotografiju na listu omiljenih, izaberite . ●● Da biste poslali fotografiju drugima, izaberite . ●● Da biste obrisali fotografiju, izaberite . ●● Da biste pokrenuli slajd-šou, izaberite → Slajd-šou → Pokreni slajd-šou. Dodirnite ekran da biste zaustavili slajdšou. ●● Da biste promenili postavke za slajd-šou, izaberite → Slajd-šou → Podešavanja za slajd-šou. ●● Da biste registrovali lica na fotografiji kao oznake lica, izaberite → Oznaka lica. ► str. 68 ●● Da biste dodali fotografiju u privremenu memoriju, izaberite → Kopiraj u privremenu memoriju. ●● Da biste fotografiju rotirali suprotno od smera kretanja kazaljki sata, izaberite → Rotiraj ulevo. ●● Da biste fotografiju rotirali u smeru kretanja kazaljki sata, izaberite → Rotiraj udesno. ●● Da biste opsekli deo slike, izaberite → Opseci. ●● Da biste uredili fotografiju pomoću editora slika ili video editora, izaberite → Izmeni. ► str. 70, 71 ●● Da biste postavili fotografiju kao pozadinu ili sliku kontakta, izaberite → Postavi kao. ●● Da biste fotografiju poslali osobi čije je lice označeno na fotografiji, izaberite → Deljenje fotografija drugara. ●● Da biste fotografiju štampali putem Wi-Fi ili USB-a, izaberite → Štampaj. Vaš uređaj je kompatibilan samo sa određenim Samsung štampačima. ●● Da biste preimenovali datoteku, izaberite → Preimenuj. ●● Da biste pretražili uređaje kod kojih je aktivirana funkcija deljenja medija, izaberite → Skeniraj uređaje u okolini. ●● Da biste pregledali detalje o fotografiji, izaberite → Detalji. Zabava 58 ››Promena režima fotografisanja Možete snimati fotografije u različitim režimima fotografisanja. Da biste promenili režim fotografisanja, izaberite → Način snimanja → kao opciju. Opcija Funkcija Panorama Snimite panoramske fotografije. Podeli snimak Snimite fotografiju i pošaljite je drugima pomoću funkcije Wi-Fi Direct. Deljenje fotografija drugara Podesite uređaj da prepoznaje lice osobe koje ste označili na fotografiji i da fotografiju šalje toj osobi. Snim. osmeha Podesite uređaj da prepoznaje ljudska lica i pomogne vam da snimite njihove fotografije kada se smeju. ››Prilagođavanje podešavanja kamere Pre snimanja fotografije izaberite opcijama: da biste pristupili sledećim Opcija Funkcija Izmeni prečice Izmenite prečice za često korišćene opcije. Autoportret Snimite svoje fotografije prednjom kamerom. Način snimanja Promena režima fotografisanja. Efekti Primena posebnog efekta. Režim Scena Promena režima scene. Zabava 59 Opcija Funkcija Nivo ekspozicije Podešavanje vrednosti ekspozicije radi promene osvetljenja. Tajmer Izbor perioda odlaganja pre snimanja fotografije. Rezolucija Izaberite opciju rezolucije. Balans bele boje Prilagođavanje balansa boje u skladu sa uslovima osvetljenja. Merenje Izbor tipa merača ekspozicije. Smernice Podesite da biste videli linije rešetke na ekranu pregleda. GPS oznaka Postavljanje kamere na uključivanje informacije o lokaciji fotografija. ●● Za poboljšanje GPS prijema, izbegavajte snimanje na mestima gde dolazi do ometanja signala, kao što su mesta između zgrada ili udoline, ili snimanje pri lošim vremenskim uslovima. ●● Vaša lokacija može da se pojavi na fotografijama kada ih pošaljete na web. Da biste to izbegli, deaktivirajte podešavanje GPS oznake. Kvalitet snimka Izaberite nivo kvaliteta fotografija. Čuvanje Izaberite mesto za čuvanje snimljenih fotografija. Resetuj Vraćanje fabričkih postavki. Zabava 60 ››Snimanje video zapisa 1 Na listi aplikacija izaberite Kamera. 2 Okrenite uređaj u pejzažni prikaz. 3 Spustite klizač kako biste se prebacili na kamkorder. 4 Usmerite kameru prema objektu i prema potrebi prilagodite sliku. Broj Funkcija 1 Upotreba prečica za kamkorder. ●● : Prebacite na prednju kameru da biste fotografisali sebe. ●● : Promenite režim snimanja (za prilaganje poruci ili normalno čuvanje). ●● : Izaberite period odlaganja pre početka snimanja video zapisa. ●● : Primenite poseban efekat. ●● : Podesite vrednost ekspozicije radi promene osvetljenja. Možete da dodate ili uklonite prečice do često korišćenih opcija. ► str. 64 Zabava 61 Broj Funkcija 2 Promena postavki videokamere. 3 Prikaz memorijske lokacije. 4 Prebacivanje na kameru. 5 Snimanje video zapisa. 6 Pregled snimljenih video zapisa. Da uvećate prikaz, postavite dva prsta na ekran i polako ih raširite. Da umanjite prikaz, približite prste. Takođe, možete uvećavati ili umanjivati prikaz pomoću tastera za jačinu zvuka. Funkcija zumiranja ne mora biti dostupna pri snimanju u najvišoj rezoluciji. 5 Izaberite 6 Izaberite da biste započeli snimanje. da biste zaustavili snimanje. Video zapis se automatski čuva. Moguće je da kamkorder ne može da snima video zapise na odgovarajući način na memorijskoj kartici sa malom brzinom prenosa. Nakon snimanja video zapisa, izaberite prikazivač za pregled. ●● Za prikaz ostalih video zapisa, pomerite se levo ili desno. ●● Da biste reprodukovali video zapis, izaberite . ●● Da biste dodali video zapis na listu omiljenih, izaberite . ●● Da biste poslali video zapis drugima, izaberite . ●● Da biste obrisali video zapis, izaberite . ●● Da biste pokrenuli slajd-šou, izaberite → Slajd-šou → Pokreni slajd-šou. Dodirnite ekran da biste zaustavili slajdšou. ●● Da biste promenili postavke za slajd-šou, izaberite → Slajd-šou → Podešavanja za slajd-šou. ●● Da biste preimenovali datoteku, izaberite → Preimenuj. Zabava 62 Da biste pretražili uređaje kod kojih je aktivirana funkcija deljenja medija, izaberite → Skeniraj uređaje u okolini. ●● Da biste pregledali detalje o video zapisu, izaberite → Detalji. ●● ››Prilagođavanje podešavanja videokamere Pre snimanja video zapisa, izaberite sledećim opcijama: da biste pristupili Opcija Funkcija Izmeni prečice Izmenite prečice za često korišćene opcije. Snimanje sebe Prebacite na prednju kameru da biste snimili video zapis sebe. Režim snimanja Promena režima snimanja (za prilaganje poruci ili normalno čuvanje). Efekti Primena posebnog efekta. Nivo ekspozicije Podešavanje vrednosti ekspozicije radi promene osvetljenja. Tajmer Izbor perioda odgode pre početka snimanja video zapisa. Rezolucija Izaberite opciju rezolucije. Balans bele boje Prilagođavanje balansa boje u skladu sa uslovima osvetljenja. Smernice Podesite da biste videli linije rešetke na ekranu pregleda. Kvalitet video zapisa Izaberite nivo kvaliteta vaših video zapisa. Čuvanje Izbor mesta za čuvanje snimljenih video zapisa. Resetuj Vraćanje postavki videokamere. Zabava 63 ››Izmena ikona prečica Možete da dodate ili uklonite prečice do često korišćenih opcija. 1 Na ekranu za pregled izaberite → Izmeni prečice. 2 Kucnite i zadržite ikonu na listi opcija i vucite je do oblasti sa prečicama. Da uklonite prečice, kucnite i zadržite ikonu i vucite je do liste opcija. 3 Kucnite na ekran za povratak u ekran za pregled. Video plejer Naučite da koristite video plejer. ●● Neki formati datoteka nisu podržani u zavisnosti od softvera uređaja. ●● Ako veličina fajla premaši dostupnu memoriju, prilikom otvaranja može doći do greške. ●● Kvalitet reprodukcije može se razlikovati po tipu sadržaja. ●● Neki fajlovi mogu da se nepravilno reprodukuju u zavisnosti od načina šifrovanja. ››Reprodukcija video zapisa 1 Na listi aplikacija izaberite Video plejer. 2 Izaberite video zapis. Zabava 64 3 Upravljajte reprodukcijom pomoću sledećih tastera: 10 11 12 Broj Funkcija 1 Prilagođavanje jačine zvuka. 2 Promena razmere video ekrana. 3 Isključivanje zvuka. 4 Skeniranje napred i nazad u fajlu prevlačenjem ili kuckanjem trake. 5 Ponovno pokretanje reprodukcije; preskakanje do prethodnog fajla (kucnite u roku od 3 sekunde); skeniranje unazad u fajlu (kucnite i zadržite). Zabava 65 Broj Funkcija 6 Pauziranje reprodukcije; Izaberite nastavak reprodukcije. za 7 Snimite fotografiju. 8 Smanjite razmeru video ekrana. Za povratak na originalnu veličinu, dvaput kucnite na video ekran. 9 Pristupanje opcijama video plejera. 10 Izbor zvučnog efekta. 11 Umetanje obeleživača. 12 Preskakanje na sledeći fajl; skeniranje unapred u fajlu (kucnite i zadržite). Tokom reprodukcije izaberite da biste pristupili sledećim opcijama: ●● Da biste poslali video zapis drugima, izaberite Podeli putem. ●● Da biste odsekli segment video zapisa, izaberite Odseci. ●● Da biste slušali audio zapis putem Bluetooth slušalica, izaberite Putem Bluetooth-a. Ovu opciju ne možete da koristite kada na uređaj povežete slušalice. ●● Da biste izmenili video zapis pomoću video editora, izaberite Editor videa. ●● Da biste pregledali svoje obelživače, izaberite Obeleživači. Ova opcija se pojavljuje ukoliko imate ubačene obeleživače tokom reprodukcije. ●● Da biste pregledali detalje o video zapisu, izaberite Detalji. ●● Da biste podesili video plejer da se automatski isključuje nakon određenog vremenskog perioda, izaberite Podešavanje vremena za automatski video je isključen. ●● Da biste pretražili uređaje kod kojih je aktivirana funkcija deljenja medija, izaberite Skeniraj uređaje u okolini. ●● Da biste promenili podešavanja video plejera, izaberite Podešavanja. Zabava 66 Galerija Saznajte kako da pregledate fotografije i reprodukujete video zapise sačuvane u memoriji uređaja. ●● Neki formati datoteka nisu podržani u zavisnosti od softvera uređaja. ●● Ako veličina fajla premaši dostupnu memoriju, prilikom otvaranja može doći do greške. ●● Kvalitet reprodukcije može se razlikovati po tipu sadržaja. ●● Neki fajlovi mogu da se nepravilno reprodukuju u zavisnosti od načina šifrovanja. ››Pregled slike 1 Na listi aplikacija izaberite Galerija. 2 Izaberite folder → sliku. Dok pregledate sliku, koristite sledeće opcije: ●● Za prikaz više fotografija, listajte levo ili desno. ●● Da zumirate i odzumirate, postavite dva prsta na ekran i lagano ih širite ili skupljajte. Za povratak na originalnu veličinu, dvaput kucnite ekran. ●● Da biste dodali fotografiju na listu omiljenih, izaberite . ●● Da biste poslali sliku drugima, izaberite . ●● Da biste obrisali sliku, izaberite . ●● Da biste pokrenuli slajd-šou, izaberite → Slajd-šou → Pokreni slajd-šou. Dodirnite ekran da biste zaustavili slajdšou. ●● Da biste promenili postavke za slajd-šou, izaberite → Slajd-šou → Podešavanja za slajd-šou. ●● Da biste registrovali lica na fotografiji kao oznake lica, izaberite → Oznaka lica. ► str. 68 ●● Da biste dodali sliku u privremenu memoriju, izaberite → Kopiraj u privremenu memoriju. Zabava 67 Da biste sliku rotirali suprotno od smera kretanja kazaljki sata, izaberite → Rotiraj ulevo. ●● Da biste sliku rotirali u smeru kretanja kazaljki sata, izaberite → Rotiraj udesno. ●● Da biste opsekli deo slike, izaberite → Opseci. ●● Da biste uredili fotografiju pomoću editora slika ili video editora, izaberite → Izmeni. ► str. 70, 71 ●● Da biste postavili fotografiju kao pozadinu ili sliku kontakta, izaberite → Postavi kao. ●● Da biste fotografiju poslali osobi čije je lice označeno na fotografiji, izaberite → Deljenje fotografija drugara. ●● Da biste sliku štampali putem Wi-Fi ili USB-a, izaberite → Štampaj. Vaš uređaj je kompatibilan samo sa određenim Samsung štampačima. ●● Da biste preimenovali datoteku, izaberite → Preimenuj. ●● Da biste pretražili uređaje kod kojih je aktivirana funkcija deljenja medija, izaberite → Skeniraj uređaje u okolini. ●● Da biste pregledali detalje o slici, izaberite → Detalji. Dostupne opcije se mogu razlikovati u zavisnosti od izabranog foldera. ●● ››Označavanje lica na slici Saznajte kako da označite lica na vašim slikama da biste slali poruke i otpremali poruke na društvne mreže pomoću prečica za oznake lica. Prepoznavanje lica možda neće uspeti u zavisnosti od ugla pod kojim je lice snimljeno, veličine lica, boje kože, izraza lica, uslova osvetljenja ili detalja koje subjekt nosi. 1 Na listi aplikacija izaberite Galerija. 2 Izaberite sliku. Zabava 68 3 Izaberite → Oznaka lica → Uključeno. Prepoznata lica se pojavljuju u okviru. Ako se lica ne prepoznaju automatski, kucnite i zadržite oblast s licima da biste ručno dodali okvir. 4 Izaberite prepoznato lice → Dodaj ime. 5 Na listi kontakata izaberite ime osobe. Kontakt se povezuije sa licem na slici. Kada se zajedno sa imenom pojavi oznaka lica, izaberite oznaku lica i koristite dostupne opcije. ››Reprodukcija video zapisa 1 Na listi aplikacija izaberite Galerija. 2 Izaberite folder → video (na koji ukazuje ikonica). 3 Izaberite da biste započeli reprodukciju. 4 Upravljajte reprodukcijom pomoću tastera. ► str. 64 Tokom reprodukcije izaberite da biste pristupili sledećim opcijama: ●● Da biste poslali video zapis drugima, izaberite Podeli putem. ●● Da biste odsekli segment video zapisa, izaberite Odseci. ●● Da biste slušali audio zapis putem Bluetooth slušalica, izaberite Putem Bluetooth-a. Ovu opciju ne možete da koristite kada na uređaj povežete slušalice. ●● Da biste izmenili video zapis pomoću video editora, izaberite Editor videa. ●● Da biste pregledali svoje obelživače, izaberite Obeleživači. Ova opcija se pojavljuje ukoliko imate ubačene obeleživače tokom reprodukcije. ●● Da biste pregledali detalje o video zapisu, izaberite Detalji. ●● Da biste pretražili uređaje kod kojih je aktivirana funkcija deljenja medija, izaberite Skeniraj uređaje u okolini. ●● Da biste promenili podešavanja video plejera, izaberite Podešavanja. Zabava 69 Editor fotografija Možete da menjate fotografije i primenjujete različite efekte. 1 Na listi aplikacija izaberite Editor fotografija. 2 Izaberite sliku, ili izaberite Izaberi sliku → folder → sliku. Da snimite novu fotografiju, izaberite Slikaj. Izaberite Izbor → OK. 3 4 Nacrtajte granicu oko oblasti koju želite da izaberete, i zatim izaberite . ●● Da promenite tip alata za izbor, izaberite Izbor. ●● Da izmenite granicu izbora, izaberite , , ili . Ako izaberete Magnetno ili Četk., možete da podesite veličinu granice izborom Veličina izbora. ●● Da vratite izbor, izaberite Obratno. 5 Izmenite sliku pomoću sledećih alata: Alatka Funkcija Rotiraj Rotiranje ili preokretanje slike. Promeni veličinu Promena veličine slike povlačenjem pravougaonika ili izborom opcije 100% → opcije. Opseci Opsecanje slike pomeranjem ili povlačenjem pravougaonika. Boja Primena efekta boje. Efekat Primena efekta filtera. Alati Koristite dodatne alate. Poništite poslednju akciju. Ponovite poslednju akciju. Zabava 70 6 Nakon što završite, izaberite . 7 Unesite naziv slike, a zatim izaberite OK. Editor videa Možete da menjate video zapise i primenjujete različite efekte. ››Kreiranje video zapisa 1 Na listi aplikacija izaberite Editor videa. 2 Okrenite uređaj u pejzažni prikaz. 3 Izaberite temu okvira. 4 Izaberite Dodaj medijski sadržaj. 5 Izaberite kategoriju u levom panelu a zatim izaberite slike, video zapise i zvuke da biste napravili video, a zatim izaberite Gotovo. ●● Da podesite vremensko trajanje pojavljivanja slike, izaberite indeksnu sličicu, i zatim vucite levu ili desnu granicu indeksne sličice. ●● Da biste izbrisali slike ili video zapise, kucnite i zadržite stavku a zatim je prevucite u kantu za otpatke. ●● Da biste preuredili slike ili video zapise, kucnite i zadržite stavku a zatim je prevucite na novu lokaciju. 6 Izaberite ikonu prelaznog efekta između slika ili video zapisa i izaberite efekat. 7 Nakon što završite, izaberite → Izvezi. 8 Izaberite opciju rezolucije. 9 Unesite naziv za video, a zatim izaberite OK. Zabava 71 ››Odsecanje dela video zapisa 1 Pokrenite video editor i otvorite video fajl. 2 Izaberite indeksnu sličicu. 3 Pomerite startnu zagradu do tačke gde odsecanje treba da počne. 4 Pomerite krajnju zagradu do tačke gde odsecanje treba da se završi. 5 Sačuvajte izmenjeni video zapis. ››Deljenje video zapisa 1 Pokrenite video editor i otvorite video fajl. 2 Izaberite indeksnu sličicu. 3 Prevucite indeksnu sličicu do podnožja ekrana da postavite crnu isprekidanu liniju. 4 Izaberite . 5 Sačuvajte izmenjeni video zapis. ››Primena efekta na video zapis 1 Pokrenite video editor i otvorite video fajl. 2 Prevucite indeksnu sličicu do podnožja ekrana da postavite crnu isprekidanu liniju. 3 Izaberite Video efekat → opciju efekta. 4 Sačuvajte izmenjeni video zapis. Zabava 72 Muzički plejer Naučite da slušate omiljenu muziku u pokretu. ●● Neki formati datoteka nisu podržani u zavisnosti od softvera uređaja. ●● Ako veličina fajla premaši dostupnu memoriju, prilikom otvaranja može doći do greške. ●● Kvalitet reprodukcije može se razlikovati po tipu sadržaja. ●● Neki fajlovi mogu da se nepravilno reprodukuju u zavisnosti od načina šifrovanja. ››Dodavanje muzičkog fajla u uređaj Počnite sa prenosom datoteka na uređaj ili memorijsku karticu: ●● Preuzmite sa interneta. ► str. 36 ●● Preuzimmite sa računara putem programa Samsung Kies. ► str. 83 ●● Preuzmite sa računara pomoću programa Windows Media Player. ► str. 84 ●● Primanje putem Bluetooth veze. ► str. 94 ››Reprodukcija muzike 1 Na listi aplikacija izaberite Muzički plejer. 2 Izaberite muzičku kategoriju → muzički fajl. 3 Izaberite sliku albuma da biste otvorili ekran muzičkog plejera. Zabava 73 4 Upravljajte reprodukcijom pomoću sledećih tastera: Broj Funkcija 1 Prilagođavanje jačine zvuka. 2 Postavljanje datoteke kao omiljene numere. 3 Isključivanje zvuka. 4 Skeniranje napred i nazad u fajlu prevlačenjem ili kuckanjem trake. 5 Aktiviranje nasumičnog režima rada. 6 Ponovno pokretanje reprodukcije; preskakanje do prethodnog fajla (kucnite u roku od 3 sekunde); skeniranje unazad u fajlu (kucnite i zadržite). Zabava 74 Broj Funkcija 7 Pauziranje reprodukcije; izaberite nastavak reprodukcije. za 8 Prikaz detalja o muzici. 9 Otvaranje liste za reprodukciju. 10 Pristup muzičkim opcijama. 11 Izbor zvučnog efekta. 12 Promena režima ponavljanja. 13 Preskakanje na sledeći fajl; skeniranje unapred u fajlu (kucnite i zadržite). Možete da upravljate muzičkim plejerom pomoću slušalica. Na početnom ekranu, pritisnite i držite taster slušalice da biste pokrenuli muzički plejer. Pritisnite taster slušalice za reprodukciju ili pauziranje reprodukcije. Tokom reprodukcije, izaberite da pristupite sledećim opcijama: ●● Da biste na listu za reprodukciju dodali muzički fajl, izaberite Dodaj u listu. ●● Da biste slušali muziku putem Bluetooth slušalica, izaberite Putem Bluetooth-a. Ovu opciju ne možete da koristite kada na uređaj povežete slušalice. ●● Da biste drugima poslali muzički fajl, izaberite Podeli putem. ●● Da biste postavili muzički fajl kao ton alarma, izaberite Postavi kao ton alarma. ●● Da biste pretražili uređaje kod kojih je aktivirana funkcija deljenja medija, izaberite Skeniraj uređaje u okolini. ●● Da biste promenili podešavanja muzičkog plejera, izaberite Podešavanja. Zabava 75 ››Kreiranje liste za reprodukciju 1 Na listi aplikacija izaberite Muzički plejer. 2 Izaberite → Nova lista za reprodukciju. 3 Unesite naziv za vašu novu listu pesama i izaberite OK. 4 Izaberite kategoriju muzike. 5 Izaberite datoteke koje želite da uključite i izaberite Gotovo. ››Prilagođavanje podešavanja muzičkog plejera 1 Na listi aplikacija izaberite Muzički plejer. 2 Izaberite → Podešavanja. 3 Promenite sledeće opcije: Opcija Napredno → SoundAlive Napredno → Brzina reprodukcije Napredno → Stihovi Napredno → Muzika automatski isključena Muzički meni Funkcija Izbor zvučnog efekta. Promenite brzinu reprodukcije. Podesite za prikaz teksta pesme tokom reprodukcije. Podesite muzički plejer da se automatski isključuje posle određenog vremenskog perioda. Izaberite kategorije muzike za prikaz na ekranu muzičke biblioteke. Zabava 76 Music Hub Možete pristupiti muzičkoj prodavnici na internetu, i tražiti i kupiti svoje omiljene pesme. Takođe možete dodati muzičke fajlove na listu želja i reprodukovati ih. U zavisnosti od vašeg regiona ili mobilnog operatera, ova funkcija možda neće biti dostupna. 1 Na listi aplikacija izaberite Music Hub. 2 Tražite pesme i pregledajte ili kupite svoje omiljene pesme. Zabava 77 Lični podaci Kontakti Saznajte kako da kreirate i upravljate listom vaših ličnih ili poslovnih kontakata. Možete sačuvati imena, brojeve telefona, e-adrese, i još toga za vaše kontakte. ››Stvaranje kontakta 1 Na listi aplikacija izaberite Kontakti → Kontakti → 2 Izaberite memorijsku lokaciju. 3 Unesite podatke o kontaktu. 4 Izaberite da biste dodali kontakt u memoriju. ››Traženje kontakta 1 Na listi aplikacija izaberite Kontakti → Kontakti. 2 Listajte gore ili dole u kontakt listi. 3 Izaberite ime kontakta. U pregledu kontakata, upotrebite sledeće opcije: ●● Da biste poslali e-poruku izaberite . ●● Da biste postavili omiljeni broj, izaberite . ●● Za uređivanje informacija o kontaktima, izaberite Izmeni. Lični podaci 78 → . ››Kreiranje vizitkarte 1 Na listi aplikacija izaberite Kontakti → Kontakti. 2 Izaberite vaše ime na vrhu liste kontakata. 3 Izaberite → Izmeni. 4 Unesite vaše lične podatke i izaberite . Možete poslati vašu vizitkartu drugima birajući vizitkartu putem. → Deli ››Kreiranje grupe kontakata Kreiranjem grupa kontakata, možete upravljati sa više kontakata i slati poruke ili e-poruke celoj grupi. 1 Na listi aplikacija izaberite Kontakti → Kontakti → Grupe → . 2 Unesite ime i prilagodite podešavanja za grupu. 3 Dodajte članove grupi. 4 Izaberite . ››Uvoz ili izvoz kontakta Možete uvesti ili izvesti fajlove (u vcf formatu) na ili iz svojih USB uređaja za skladištenje ili memorijske kartice. Uvoz kontakt fajlova 1 Na listi aplikacija izaberite Kontakti → Kontakti. 2 Izaberite → Uvezi/izvezi → Uvezi sa SD kartice ili Uvezi sa USB memorije. 3 Izaberite memorijsku lokaciju. Lični podaci 79 4 Izaberite opciju za uvoz jedne datoteke kontakta, više datoteka kontakta ili sve datoteke kontakta i izaberite OK. 5 Izaberite datoteke kontakta za uvoz, i zatim izaberite OK. Izvoz kontakata 1 Na listi aplikacija izaberite Kontakti → Kontakti. 2 Izaberite → Uvezi/izvezi → Izvezi na SD karticu ili Izvezi u USB memoriju. 3 Izaberite OK da biste potvrdili. S planer Vaš uređaj uključuje moćan planer koji će vam pomoći da organizujete rasporede lagodnije i efektnije. Saznajte kako da kreirate i upravljate događajima i zadacima, i podesite alarme kao podsetnik na važne događaje i zadatke. ››Kreiranje događaja ili zadatka 1 Na listi aplikacija izaberite S planer. 2 Izaberite . 3 Izaberite tip događaja na vrhu ekrana. 4 Unesite detalje događaja i izaberite Sačuvaj. ››Promena režima pregleda 1 Na listi aplikacija izaberite S planer. 2 Izaberite režim prikaza. ●● ●● Godina: Svi meseci u godini Mesec: Ceo mesec u jednom prikazu Lični podaci 80 Nedeljni prikaz: Raspored sati za jednu celu nedelju Dan: Časovni blokovi za jedan ceo dan ●● Lista: Lista svih događaja i praznika po rasporedu za određeni period ●● Zadatak: Lista zadataka Takođe možete promeniti režim prikaza postavljanjem dva prsta na ekran i njihovim širenjem i skupljanjem. ●● ●● ››Pregled događaja ili zadatka 1 Na listi aplikacija izaberite S planer. 2 Izaberite datum na kalendaru. Da pređete na određeni dan, izaberite → Idi na i unesite datum. ●● Da pređete na današnji datum, izaberite Danas. ●● 3 Izaberite događaj za pregled detalja. Događaj možete poslati drugima biranjem opcije Pošalji putem. → ››Zaustavljanje alarma za događaj ili zadatak Ako ste postavili alarm za kalendarski događaj ili zadatak, alarm će se oglasiti u određeno vreme. 1 Kucnite desno podnožje sistemske trake da otvorite tablu sa obaveštenjima. 2 Izaberite obaveštenje o događaju. 3 Izaberite događaj za pregled detalja. Da odložite alarm događaja, izaberite Odloži. Lični podaci 81 Beleška Saznajte kako da snimite važne podatke i sačuvate ih da biste ih kasnije pregledali. ››Kreiranje beleške 1 Na listi aplikacija izaberite Beleška. 2 Izaberite . 3 Unesite tekst beleške. 4 Izaberite Gotovo. ››Pregled beleške 1 Na listi aplikacija izaberite Beleška. 2 Izaberite belešku za pregled detalja. Dok pregledate beleške, koristite sledeće opcije: ●● Da biste izbrisali belešku izaberite opciju → . ●● Da biste promenili boju pozadine, izaberite → . ●● Da biste zaštitili belešku od slučajnog brisanja, izaberite → . ●● Da odštampate belešku putem Wi-Fi ili USB veze, izaberite → . Vaš uređaj je kompatibilan samo sa određenim Samsung štampačima. ●● Da biste belešku poslali drugima izaberite opciju → . Lični podaci 82 Povezivanje USB konekcije Naučite da povežete uređaj sa računarom pomoću USB kabla. Ne isključujte USB kabl iz uređaja dok uređaj prenosi podatke ili im pristupa. Na taj način možete da dovedete do gubitka podataka ili oštećenja uređaja. Da biste dobili najbolje rezultate, povežite USB kabl direktno sa USB portom na računaru. Prenosi podataka možda neće biti uspešni kada koristite USB čvorište. ››Povezivanje s programom Samsung Kies Proverite da li je Samsung Kies instaliran na računaru. Program možete da preuzmete sa Samsungovog web sajta. Samsung Kies radi kako na Windows, tako i na Macintosh računarima. 1 Povežite uređaj sa računarom pomoću USB kabla. Samsung Kies se pokreće na računaru automatski. Ako se Samsung Kies ne pokrene automatski, kliknite dvaput na ikonu Samsung Kies na vašem računaru. 2 Prenesite fajlove između uređaja i računara. Dodatne informacije potražite u okviru pomoći za Samsung Kies. Povezivanje 83 ››Povezivanje sa programom Windows Media Player Proverite da li je Windows Media Player instaliran na računaru. 1 Povežite uređaj sa računarom pomoću USB kabla. 2 Otvorite Windows Media Player da biste sinhronizovali muzičke fajlove. ››Poveži kao medijski uređaj Možete povezati uređaj na računar i pristupiti medijskim datotekama sačuvanim na vašem uređaju. 1 Povežite uređaj sa računarom pomoću USB kabla. 2 Kucnite na oblast ikona indikatora i prevucite je nadole da biste otvorili panel sa obaveštenjima. 3 Izaberite Povezan kao medijski uređaj → Medija uređaj (MTP). 4 Prenesite fajlove između uređaja i računara. ››Poveži kao kameru Možete da povežete uređaj na računar kao kameru i da pristupite datotekama na uređaju. Koristite režim USB veze kada vaš računar ne podržava protokol za prenos datoteka (MTP) ili nema instaliran USB upravljački program za vaš uređaj. 1 Povežite uređaj sa računarom pomoću USB kabla. 2 Kucnite na oblast ikona indikatora i prevucite je nadole da biste otvorili panel sa obaveštenjima. 3 Izaberite Povezan kao medijski uređaj → Kamera (PTP). 4 Prenesite fajlove između uređaja i računara. Povezivanje 84 Wi-Fi Saznajte kako da koristite mogućnosti bežičnog umrežavanja uređaja za aktiviranje i povezivanje na lokalnu bežičnu mrežu (WLAN) kompatibilnu sa standardima IEEE 802.11. Možete se povezati sa internetom ili drugim mrežnim uređajima bilo gde, gde je dostupna pristupna tačka ili bežična pristupna tačka. Uređaj koristi frekvenciju koja nije standardna u svim zemljama i namenjen je za korišćenje u svim evropskim zemljama. WLAN može da se koristi u Evropskoj Uniji bez ograničenja u zatvorenom prostoru, ali ne može da se koristi na otvorenom. ››Aktiviranje Wi-Fi funkcije Na listi aplikacija izaberite Podešavanja a zatim prevucite prekidač Wi-Fi udesno. Funkcija Wi-Fi koja je aktivna u pozadini će trošiti energiju baterije. Da biste uštedeli energiju baterije, aktivirajte funkciju samo po potrebi. ››Traženje i povezivanje na Wi-Fi pristupnu tačku 1 Na listi aplikacija izaberite Podešavanja → Wi-Fi. Vaš uređaj automatski traži dostupne Wi-Fi pristupne tačke. 2 Izaberite pristupnu tačku. 3 Unesite šifru za pristupnu tačku (ukoliko je neophodno). 4 Izaberite Poveži se. Povezivanje 85 ››Ručno dodavanje Wi-Fi pristupne tačke 1 Na listi aplikacija izaberite Podešavanja → Wi-Fi → Dodaj Wi-Fi mrežu. 2 Unesite SSID za pristupnu tačku i izaberite tip bezbednosti. 3 Podesite sigurnosna podešavanja prema izabranom tipu bezbednosti, i zatim izaberite Sačuvaj. ››Povezivanje sa Wi-Fi pristupnom tačkom pomoću zaštićenog podešavanja Možete se povezati na bezbednu pristupnu tačku pomoću WPS tastera ili WPS PIN-a. Da biste koristili ovaj metod, vaša bežična pristupna tačka mora imati WPS taster. Povezivanje pomoću WPS tastera 1 Na listi aplikacija izaberite Podešavanja → Wi-Fi. 2 Izaberite → WPS pritisni dugme. 3 Pritisnite WPS taster na pristupnoj tački u roku od 2 minuta. Povezivanje pomoću WPS PIN-a 1 Na listi aplikacija izaberite Podešavanja → Wi-Fi. 2 Izaberite → WPS unos PIN koda. 3 Na AP, unesite PIN vašeg uređaja. Povezivanje 86 ››Postavljanje podešavanja statičke IP adrese 1 Na listi aplikacija izaberite Podešavanja → Wi-Fi. 2 Izaberite pristupnu tačku → Prikaži napredne opcije. 3 Izaberite Podešavanja IP adrese padajući meni. 4 Izaberite Statička. 5 Promenite podešavanja IP adrese. 6 Izaberite Poveži se. ››Prilagodjavanje Wi-Fi podešavanja 1 Na listi aplikacija izaberite Podešavanja → Wi-Fi → Napredno. → 2 Promenite sledeće opcije: Opcija Funkcija Obaveštenje putem mreže Podesite uređaj da vas obavesti kada je dostupna otvorena Wi-Fi pristupna tačka. Neka Wi-Fi bude uključen tokom režima spavanja Podesite da li da se Wi-Fi funkcija održava aktivnom u režimu Spavanja. MAC adresa Pogledajte MAC adresu. IP adresa Pogledajte IP adresu. Povezivanje 87 Wi-Fi Direct Naučite da koristite Wi-Fi Direct funkciju za povezivanje dva uređaja putem Wi-Fi bez korišćenja pristupne tačke. ››Povezivanje uređaja sa drugim uređajem 1 Na listi aplikacija izaberite Podešavanja → Wi-Fi → Wi-Fi Direct. 2 Izaberite Skeniraj. 3 Izaberite uređaj. Kada vlasnik drugog uređaja prihvati vezu, uređaji su povezani. ››Slanje podataka putem Wi-Fi mreže 1 Izaberite fajl ili stavku iz odgovarajuće aplikacije. 2 Izaberite opciju za slanje podataka putem Wi-Fi. Način izbora opcije može se razlikovati u zavisnosti od tipa podataka. 3 Potražite i izaberite drugi uređaj. ››Prijem podataka putem Wi-Fi Kada primate podatke, oni se automatski snimaju se na vaš uređaj. Primljeni podaci se čuvaju u folderu ShareViaWifi. Povezivanje 88 AllShare Play Naučite da koristite uslugu AllShare Play koja omogućava reprodukciju sadržaja sačuvanog na različitim uređajima putem Interneta. Možete reprodukovati i slati bilo koju datoteku sa bilo kog uređaja na bilo koji uređaj ili web skladište putem funkcije AllShare Play. Da biste koristili uslugu AllShare Play, morate se prijaviti na vaš Samsung nalog, i registrovati dva ili više uređaja kao servere za podatke. Načini registracije se mogu razlikovati u zavisnosti od tipa uređaja. Da biste saznali više detalja o korišćenju funkcije AllShare Play, izaberite → Postavke → Korisnička podrška. U zavisnosti od vašeg regiona ili mobilnog operatera, ova funkcija možda neće biti dostupna. ››Slanje datoteke 1 Na listi aplikacija izaberite AllShare Play. 2 Izaberite uređaj ili web skladište koji sadrže medijske fajlove. 3 Izaberite kategoriju medija i izaberite polje za potvrdu na datoteci. 4 Izaberite . 5 Izaberite uređaj ili web skladište da biste sačuvali datoteku. ››Deljenje datoteke 1 Na listi aplikacija izaberite AllShare Play. 2 Izaberite uređaj ili web skladište koji sadrže medijske fajlove. 3 Izaberite kategoriju medija i izaberite polje za potvrdu na datoteci. 4 Izaberite a zatim izaberite web lokaciju društvene mreže. Povezivanje 89 ››Reprodukcija datoteke na udaljenom uređaju Podržani formati datoteka se mogu razlikovati u zavisnosti od uređaja povezanih kao medijskih plejera. ●● Neke datoteke će možda biti baferovane pri reprodukciji u zavisnosti od mrežne veze. ●● 1 Na listi aplikacija izaberite AllShare Play. 2 Izaberite uređaj ili web skladište koji sadrže medijske fajlove. 3 Izaberite kategoriju medija i izaberite polje za potvrdu na datoteci. 4 Izaberite . 5 Izaberite uređaj koji ćete koristiti kao medijski plejer. 6 Upravljajte reprodukcijom pomoću tastera na vašem uređaju. ››Upravljanje sadržajima na web serveru za skladištenje 1 Na listi aplikacija izaberite AllShare Play. 2 Izaberite web server za skladištenje. 3 Pregledajte i upravljajte vašim datotekama. Povezivanje 90 ››Prilagođavanje podešavanja za AllShare Play 1 Na listi aplikacija izaberite AllShare Play. 2 Izaberite → Postavke. 3 Promenite sledeće opcije: Opcija Funkcija Registrovana skladišta Prikaz web servera za skladištenje koji su dodati u AllShare Play. Registrovani uređaji Prikaz ili izmena uređaja koji su dodati u AllShare Play. Podešavanje web-usluga Prijava na web lokacije društvenih mreža radi otpremanja datoteka. Automatsko slanje Podesite za automatsko otpremanje fotografija na web skladište prilikom prijavljivanja. Postavke video kvaliteta Podesite za optimizaciju kvaliteta video zapisa uređaja pri reprodukciji video zapisa sačuvanih na računaru. Zaključaj uslugu AllShare Play Podesite za zaključavanje AllShare Play pomoću lozinke vašeg Samsung naloga. Jezik Izaberite jezik prikaza. Osnovni podaci Prikaz informacija o AllShare Play. o Povezivanje 91 Bluetooth Naučite da razmenjujete podatke ili medijske fajlove sa drugim uređajima putem Bluetooth-a. ●● Kompanija Samsung ne snosi odgovornost za gubitak, presretanje ili zloupotrebu podataka koji su poslati ili primljeni putem Bluetooth funkcije. ●● Uvek osigurajte da delite i primate podatke pomoću pouzdanih i propisno zaštićenih uređaja. Ako postoje prepreke između uređaja operativna udaljenost može se smanjiti. ●● Neki uređaji, naročito oni koje nije testirala Bluetooth SIG, možda neće biti kompatibilni s vašim uređajem. ●● Ne koristite Bluetooth funkciju u nezakonite svrhe (na primer, piratske kopije datoteka ili nezakonito prisluškivanje komunikacija u komeercijalne svrhe). Samsung neće biti odgovoran za posledice nastale usled nezakonite upotrebe Bluetooth funkcije. ››Aktiviranje Bluetooth funkcije Na listi aplikacija izaberite Podešavanja a zatim prevucite prekidač Bluetooth udesno. Povezivanje 92 ››Traženje i uparivanje sa drugim uređajem 1 Na listi aplikacija izaberite Podešavanja → Bluetooth → Skeniraj. 2 Izaberite uređaj. 3 Izaberite OK da biste uparili Bluetooth PIN dva uređaja. Alternativno, unesite Bluetooth PIN i izaberite OK. Kada vlasnik drugog uređaja prihvati vezu ili unese isti PIN ili prihvati vezu, uparivanje je dovršeno. Ukoliko je uparivanje uspešno, uređaj će automatski početi da traži dostupne servise. Neki uređaji, posebno slušalice ili handsfri automobilski pribori, mogu imati fiksni Bluetooth PIN, kao što je 0000. Ako drugi uređaj ima PIN, morate ga uneti. ››Slanje podataka putem Bluetooth veze 1 Izaberite fajl ili stavku iz odgovarajuće aplikacije. 2 Izaberite opciju za slanje podataka putem Bluetooth funkcije. Način izbora opcije može se razlikovati u zavisnosti od tipa podataka. 3 Pretražite i uparite sa Bluetooth uređajem. Povezivanje 93 ››Prijem podataka putem Bluetooth veze 1 Na listi aplikacija izaberite Podešavanja → Bluetooth i zatim izaberite potvrdni okvir pored vašeg uređaja. Da biste izabrali vremenski period vidljivosti vašeg uređaja, izaberite → Vidljivo isključenje. 2 Nakon upita, izaberite OK da uparite Bluetooth PIN ili unesete Bluetooth PIN i izaberite OK (ukoliko je neophodno). 3 Izaberite Prihvati da potvrdite da želite da primite podatke. Primljeni podaci se čuvaju u folderu bluetooth. Ukoliko primite kontakt, automatski će biti sačuvan u imeniku. GPS Uređaj je opremljen prijemnikom globalnog sistema za pozicioniranje (GPS). Naučite da aktivirate locirajuće servise i koristite dodatne GPS funkcije. Za bolji prijem GPS signala, izbegavajte da uređaj koristite u sledećim uslovima: ●● Između zgrada, u tunelima ili podzemnim prolazima ili unutar zgrada ●● Pri lošim vremenskim uslovima ●● U blizini visokonaponskih ili elektromagnetnih polja ●● Unutar vozila sa zaštitom od sunčevog zračenja Ne dodirujte oblast antene ili ne pokrivajte ovu oblast rukama ili drugim objektima tokom korišćenja GPS funkcija. U zavisnosti od vašeg regiona ili mobilnog operatera, ova funkcija možda neće biti dostupna. Povezivanje 94 ››Aktiviranje usluga navigacije Morate aktivirati usluge lokacije da biste pronašli svoju lokaciju i pretražili kartu. 1 Na listi aplikacija izaberite Podešavanja → Usluge lokacije. 2 Promenite sledeće opcije: Opcija Funkcija Koristi bežične mreže Postavite za korišćenje Wi-Fi funkcije za nalaženje vaše lokacije. Koristi GPS satelite Podesite za korišćenje GPS satelita radi nalaženja vaše lokacije. Postavite uređaj da koristi vašu Lokacija i Google trenutnu lokaciju za Google pretragu i pretraga druge Google usluge. VPN veze Naučite da kreirate virtualne privatne mreže (VPN-ove) i povežete se na njih sigurno putem interneta. ●● Vaš uređaj treba da je unapred konfigurisan za pristup internetu. Ako imate problema sa pristupom internetu, potrebno je da uredite veze. Ukoliko niste sigurni koju informaciju da unesete, pitajte vašeg VPN administratora. ●● Da biste koristili ovu funkciju, morate da aktivirate funkciju zaključavanja ekrana. Povezivanje 95 ››Podešavanje VPN profila 1 Na listi aplikacija izaberite Podešavanja → Još podešavanja → VPN → Dodaj VPN mrežu. 2 Promenite sledeće opcije: Opcija Funkcija Ime Unesite naziv VPN servera. Tip Izaberite tip VPN mreže. Adresa servera Unesite IP adresu VPN servera. Šifra za L2TP Unesite L2TP tajnu šifru. IPSec identifikator Unesite korisničko ime. IPsec unapred deljeni ključ Unesite unapred deljeni sigurnosni ključ. IPSec korisnički sertifikat Izaberite korisnički sertifikat koji VPN server koristi za vašu identifikaciju. Možete da uvezete sertifikate sa VPN servera ili da ih preuzmete sa interneta. IPSec CA sertifikat Izaberite CA sertifikat koji VPN server koristi za vašu identifikaciju. Možete da uvezete sertifikate sa VPN servera ili da ih preuzmete sa interneta. IPSec sertifikat servera Izaberite serverski sertifikat koji VPN server koristi za vašu identifikaciju. Možete da uvezete sertifikate sa VPN servera ili da ih preuzmete sa interneta. Povezivanje 96 Opcija Funkcija PPP šifrovanje (MPPE) Podesite za šifrovanje podataka pre slanja na VPN server. Prikaži napredne Podesite za promenu naprednih opcije mrežnih podešavanja. Dostupne opcije se mogu razlikovati u zavisnosti od tipa VPN. 3 Nakon što završite, izaberite Sačuvaj. ››Povezivanje na privatnu mrežu 1 Na listi aplikacija izaberite Podešavanja → Još podešavanja → VPN. 2 Izaberite privatnu mrežu. 3 Unesite korisničko ime i šifru, a zatim izaberite Poveži se. Povezivanje 97 Alati Alarm Saznajte kako da postavite i upravljate alarmima za važne događaje. ››Postavljanje alarma 1 Na listi aplikacija izaberite Alarm. 2 Izaberite . 3 Podesite detalje alarma. 4 Nakon što završite, izaberite Gotovo. Da biste deaktivirali alarm, izaberite ikonicu sata pored alarma. Da biste izbrisali alarm izaberite . ››Zaustavljanje alarma Kada se alarm oglasi, ●● Da biste zaustavili alarm, izaberite a zatim prevucite prstom izvan velikog kruga. ●● Da biste utišali alarm na period odlaganja, izaberite a zatim prevucite prstom izvan velikog kruga. Alati 98 Kalkulator Naučite da vršite kalkulacije pomoću vašeg uređaja. ››Vršenje kalkulacije 1 Na listi aplikacija izaberite Kalkulator. 2 Koristite tastere na ekranu da biste izvršili osnovne kalkulacije. Okrenite uređaj u prikaz pejzaža da biste koristili naučni kalkulator. Ukoliko ste onemogućili ekran da se rotira prilikom rotiranja uređaja, izaberite → Naučni kalkulator. ››Pregled istorije kalkulacija 1 Na listi aplikacija izaberite Kalkulator. 2 Izvršite kalkulaciju. 3 Izaberite da biste sakrili tastaturu kalkulatora. Prikazuje se istorija kalkulacija. Preuzimanja Saznajte kako da upravljate listama fajlova koje ste preuzeli sa interneta ili iz e-pošte. 1 Na listi aplikacija izaberite Preuzim. 2 Izaberite kategoriju preuzimanja. 3 Da biste otvorili preuzeti fajl, izaberite listu. Da biste izbrisali listu, izaberite polje za potvrdu a zatim izaberite . Alati 99 Dropbox Naučite da koristite Dropbox cloud uslugu za skladištenje da biste sačuvali i delili vaše datotee sa drugima. Kada sačuvate datoteke u vaš Dropbox folder, vaš uređaj se automatski sinhronizuje sa web serverom i bilo kojim drugim računarima koji imaju instaliran Dropbox. ››Aktiviranje Dropbox usluge 1 Na listi aplikacija izaberite Dropbox → Start. 2 Unesite e-adresu i lozinku, a zatim izaberite Log in. Ako ste novi korisnik, izaberite New to Dropbox? Create a free account da biste kreirali nalog. 3 Izaberite Next. 4 Izaberite Turn on da biste automatski otpremili fotografije i video zapise snimljene kamerom na vašem uređaju. ››Otpremanje datoteka u Dropbox folder 1 Na listi aplikacija izaberite Dropbox. 2 Izaberite → → Upload here → Photos or videos ili Other files. 3 Izaberite datoteke. 4 Izaberite Upload. Datoteke u folderu biće dodate na web server i na vaš računar kod kuće. Alati 100 ››Pregled fajla 1 Na listi aplikacija izaberite Dropbox → 2 Izaberite fajl. . Moji fajlovi Naučite da pristupate različitim tipovima fajlova sačuvanim na vašem uređaju. ››Podržani formati datoteka Ova aplikacija podržava sledeće formate datoteka: Tip Format Slika bmp, gif, jpg, png Video avi, 3gp/mp4, wmv, flv, mkv, webm Muzika flac, mp3, wma, aac, ogg, amr, wav, mid, xmf, imy Zvuk amr-nb/wb, wav, mid, midi, xmf, mxmf, i-melody (imy), sp-midi, rtttl/rtx, ota Ostalo doc, docx, pdf, ppt, pptx, txt, xls, xlsx, htm, html, vcf, vcs, vnt Neki formati datoteka nisu podržani u zavisnosti od softvera uređaja. ●● Ako veličina fajla premaši dostupnu memoriju, prilikom otvaranja može doći do greške. ●● Alati 101 ››Pregled fajla 1 Na listi aplikacija izaberite Moji fajlovi. 2 Izaberite folder. Da biste se pomerili jedan nivo na gore u imeniku datoteka, izaberite . ●● Da biste se vratili u početni direktorijum, izaberite ●● 3 Izaberite fajl. . Iz liste foldera, pristupite sledećim opcijama: Da biste pretražili fajlove koji su sačuvani u vašem uređaju, izaberite . ●● Da pogledate fajlove u prikazu indeksnih sličica, izaberite . ●● Da kreirate foldere za upravljanje fajlovima, izaberite . ●● Da biste promenili podešavanja menadžera datoteka, izaberite → Podešavanja. ●● Da sortirate fajlove ili foldere, izaberite Ime padajući meni i izaberite opciju. ●● Da biste poslali fajl drugima, izaberite polje za potvrdu a zatim izaberite . ●● Da kopirate ili pomerite fajlove ili foldere u drugi folder sa fajlovima, izaberite polja za potvrdu i izaberite ili . ●● Da biste izbrisali fajlove ili foldere, izaberite polja za potvrdu a zatim izaberite . ●● Da promenite naziv fajla ili foldera, izaberite polje za potvrdu i izaberite → Preimenuj. ●● Da pogledate detalje fajla ili foldera, izaberite polje za potvrdu i izaberite → Detalji. ●● Polaris Office Naučite da kreirate ili pregledate dokumente pomoću vašeg uređaja. U zavisnosti od vašeg regiona ili mobilnog operatera, ova funkcija možda neće biti dostupna. Alati 102 ››Kreiranje dokumenta 1 Na listi aplikacija izaberite Polaris Office. 2 Izaberite → tip dokumenta. 3 Izaberite obrazac (ako je potrebno). 4 Kreirajte dokument. 5 Nakon što završite, izaberite → Sačuvaj. 6 Unesite naziv dokumenta i izaberite memorijsku lokaciju za čuvanje dokumenta, i zatim izaberite Sačuvaj. ››Otvaranje dokumenta 1 Na listi aplikacija izaberite Polaris Office. 2 Izaberite Претраживач → fajl dokumenta. Da biste otvorili nedavno korišćeni fajl, izaberite fajl pod Skorašnji dokumenti. 3 Pogledajte dokument. Iz prikaza dokumenta, pristupite sledećim opcijama: ●● Da zumirate i odzumirate, postavite dva prsta na ekran i lagano ih širite ili skupljajte. ●● Da biste poništili poslednju radnju, izaberite . ●● Da biste ponovili poslednju radnju, izaberite . ●● Da biste dodali stavku dokumentu, izaberite . ●● Da biste otvorili alatke za izmenu, izaberite . ●● Da biste potražili tekst u tekstualnom dokumentu, izaberite . ●● Da biste koristili dodatne opcije na dokumentu, izaberite . Dostupne opcije se mogu razlikovati u zavisnosti od tipa dokumenta. Alati 103 ››Uređivanje dokumenata na Internetu 1 Na listi aplikacija izaberite Polaris Office. 2 Izaberite Clouds → Dodaj nalog → cloud servis. 3 Unesite svoju adresu e-pošte i šifru za pristup nalogu, a zatim izaberite OK. 4 Pregledajte i upravljajte dokumentima na serveru. Претрага Naučite da pretražujete podatke na vašem uređaju ili informacije na internetu. 1 Na listi aplikacija izaberite Google. 2 Unesite ključnu reč i izaberite . i izgovorite Da biste tražili podatke putem glasa, izaberite ključnu reč u mikrofon vašeg uređaja. 3 Izaberite rezultat pretrage. Svetsko vreme Naučite da gledate vreme u drugom regionu i podesite svetska vremena da se pojave na vašem ekranu. 1 Na listi aplikacija izaberite Svetsko vreme → 2 Unesite ime grada ili ga izaberite sa globusa. 3 Izaberite . . Da biste primenili letnje vreme na satove, kucnite i držite sat i izaberite Podešavanja letnjeg računanja vremena. Alati 104 Podešavanja Pristupanje opcijama podešavanja 1 Na listi aplikacija izaberite Podešavanja. 2 Izaberite kategoriju podešavanja a zatim izaberite opciju. Wi-Fi Aktivirajte funkciju Wi-Fi da biste se povezali na Wi-Fi AP i pristupili Internetu ili drugim mrežnim uređajima. Da biste koristili opcije izaberite . ●● Napredno: Prilagođavanje Wi-Fi podešavanja. ●● WPS pritisni dugme: Povezivanje sa zaštićenom Wi-Fi pristupnom tačkom pomoću dugmeta WPS. ●● WPS unos PIN koda: Povezivanje sa zaštićenom Wi-Fi pristupnom tačkom pomoću WPS PIN-a. Bluetooth Aktivirajte Bluetooth funkciju da biste razmenjivali informacije na kraćim rastojanjima. Upotreba podataka Pratite količinu korišćenih podataka. Podešavanja 105 Još podešavanja Promenite podešavanja za kontrolu veza sa drugim uređajima ili mrežama. ››Profil letenja Aktivirajte Profil letenja da biste onemogućili sve bežične funkcije na uređaju. Možete koristiti samo usluge van mreže. ››VPN Postavite i upravljajte virtuelnim privatnim mrežama (VPN). ››Uređaji u blizini Deljenje fajlova: Aktivirajte deljenje medija da biste omogućili drugim uređajima koji imaju DLNA da pristupaju medijskim fajlovima na uređaju. ●● Deljeni sadržaji: Podesite deljenje vaših sadržaja sa drugim uređajima. ●● Ime uređaja: Unesite naziv za vaš uređaj kao medijski server. ●● Lista dozvoljenih uređaja: Pregledajte listu uređaja koji mogu pristupati vašem uređaju. ●● Lista nedozvoljenih uređaja: Pregledajte listu uređaja kojima je blokiran pristup vašem uređaju. ●● Preuzmi u: Postavite lokaciju memorije za čuvanje preuzetih medijskih fajlova. ●● Pošalji sa drugih uređaja: Podesite za prihvatanje poslatih fajlova sa drugih uređaja. ●● ››Kies preko Wi-Fija Povežite uređaj na program Samsung Kies putem Wi-Fi. Podešavanja 106 Režim blokiranja Izaberite koja će obaveštenja biti blokirana. Zvuk Promenite podešavanja za različite zvukove na uređaju. ●● Jač. zvuka: Podesite jačinu zvuka za različite zvukove na uređaju. ●● Podrazumevana obaveštenja: Podesite ton zvona za upozorenja na događaje. ●● Dodirni zvuke: Podesite uređaj da se oglasi kada izaberete aplikaciju ili opciju. ●● Zvuci zaključavanja ekrana: Podesite uređaj da se oglasi kada zaključavate ili otključavate ekran osetljiv na dodir. Ekran Promenite podešavanja za kontrolu ekrana i pozadinskog osvetljenja na uređaju. ●● Tapet: -- Početni ekran: Izaberite pozadinsku sliku za početni ekran. -- Zaključavanje ekrana: Izaberite pozadinsku sliku za zaključani ekran. -- Početni i zaključani ekrani: Izaberite pozadinsku sliku za početni ekran i zaključani ekran. ●● Osvetljenje: Prilagođavanje osvetljenja na ekranu. ●● Vreme isključivanja ekrana: Postavite vreme nakon kojeg uređaj isključuje pozadinsko osvetljenje ekrana. ●● Pametnan i budan: Postavite da biste sprečili isključivanje pozadinskog svetla ekrana dok gledate u ekran. Podešavanja 107 Stil fonta: Promenite tip fonta za tekst na ekranu. Veličina fonta: Promenite veličinu slova radi kreiranja ili prikaza stavki u aplikacijama. ●● Prikaži procenat baterije: Postavite da biste videli preostali vek trajanja baterije. ●● ●● Memorija Prikažite informacije o memoriji uređaja i memorijskoj kartici. Možete i da formatirate memorijsku karticu. Formatiranjem memorijske kartice trajno se brišu svi podaci sa memorijske lokacije. Stvarni raspoloživi kapacitet unutrašnje memorije je manji od navedenog kapaciteta, jer operativni sistem i podrazumevane aplikacije zauzimaju deo memorije. Režim štednje energije Aktivirajte režim štednje energije i promenite podešavanja tog režima. ●● Štednja napajanja procesora: Podesite uređaj tako da ograniči korišćenje resursa sistema. ●● Ušteda napajanja ekrana: Podesite uređaj tako da smanji osvetljenje ekrana. ●● Saznaj o uštedi energije: Pogledajte informacije o štednji energije baterije. Baterija Pogledajte količinu energije baterije koju troši vaš uređaj. Podešavanja 108 Menadžer aplikacija Pogledajte i upravljajte aplikacijama na uređaju. Usluge lokacije Promenite podešavanja za usluge lokacije. ●● Koristi bežične mreže: Podesite za korišćenje Wi-Fi i/ili mobilnih mreža za pronalaženje lokacije. ●● Koristi GPS satelite: Podesite korišćenje GPS satelita za nalaženje vaše lokacije. ●● Lokacija i Google pretraga: Postavite uređaj da koristi vašu trenutnu lokaciju za Google pretragu i druge Google usluge. Zaključavanje ekrana Promenite podešavanja za zaštitu uređaja. ●● Zaključavanje ekrana: Aktiviranje funkcije zaključavanja ekrana. ●● Opcije zaključavanja ekrana: Podešavanja se primenjuju samo kada podesite opciju blokade prevlačenja. -- Prečice: Podesite za prikaz i izmene prečica do aplikacija na zaključanom ekranu. U zavisnosti od vašeg regiona ili mobilnog operatera, ova funkcija možda neće biti dostupna. -- Tiker za informacije: Podesite za prikaz vesti ili berzanskih informacija na zaključanom ekranu. -- Sat: Podesite za prikaz sata na zaključanom ekranu. Podešavanja 109 -- Vreme: Postavite za prikaz informacija o vremenu i promenite podešavanja za prikaz vremenske prognoze. -- Tekst pomoći: Podesite za prikaz teksta pomoći na zaključanom ekranu. ●● Informacije o vlasniku: Unesite informacije koje se prikazuju na zaključanom ekranu. Bezbednost Promenite podešavanja za zaštitu uređaja. ●● Šifruj uređaj: Podesite šifru za šifrovanje podataka sačuvanih na uređaju. Šifru morate uneti svaki put kada uključite uređaj. Napunite bateriju pre nego što omogućite ovo podešavanje jer za šifrovanje podataka može biti potrebno više od jednog sata. ●● Šifrovanje eksterne SD kartice: -- Šifruj: Podesite šifrovanje datoteka pri snimanju na memorijsku karticu. -- Potpuno šifrovanje: Podesite za šifrovanje svih datoteka na memorijskoj kartici. -- Izuzmi multimedijalne fajlove: Podesite za šifrovanje svih datoteka na memorijskoj kartici, izuzev medijskih datoteka. Ako resetujete uređaj na fabrička poodešavanja kada je ovo podešavanje omogućeno, uređaj neće biti u mogućnosti da pročita vaše šifrovane datoteke. Onemogućite ovo podešavanje pre nego što resetujete uređaj. Daljinske kontrole: Podesite da biste omogućili daljinsku kontrolu uređaja putem Interneta kada je uređaj izgubljen ili ukraden. ●● Pron. moju mob. web str.: Pristupite SamsungDive web lokaciji (www.samsungdive.com). Možete da pratite i kontrolišete vaš izgubljen ili ukraden uređaj na SamsungDive web lokaciji. ●● Učini lozinke vidljivim: Podesite za prikaz lozinki prilikom unosa istih. ●● Podešavanja 110 Administratori uređaja: Pregledajte administratore uređaja koje ste odobrili za vaš uređaj. Možete aktivirati administratore uređaja da biste primenili nova pravila na uređaj. ●● Nepoznati izvori: Podesite preuzimanje aplikacija sa bilo kog izvora. Ako ne izaberete ovu opciju, aplikacije možete preuzeti samo sa Play продавница usluge. ●● Pouzdana autentifikacija: Podesite korišćenje sertifikata i akreditiva za obezbeđivanje sigurne upotrebe aplikacija. ●● Instaliraj iz memorije uređaja: Instalirajte šifrovane sertifikate koji su sačuvani na memorijskoj kartici. ●● Obriši uverenja: Obrišite uverenja sa uređaja i resetujte lozinku. ●● Jezik i unos Promenite podešavanja za jezik i unos teksta. ››Jezik Izaberite jezik prikaza. ››Podrazumevano Izaberite način za unos teksta. ››Google унос текста гласом Aktivirajte funkciju Google glasovnog unosa da biste uneli tekst glasom. Da biste promenili podešavanja glasovnog unosa, izaberite . ●● Изабери jeзике уноса: Izaberite jezike unosa za Google prepoznavanje glasa. ●● Блокирај увредљиве речи: Podesite sprečavanje prepoznavanja uvredljivih reči u glasovnom unosu. ●● Преузми препознав. гласа ван мреже: Preuzmite i instalirajte govorne podatke za glasovni unos van mreže. Podešavanja 111 ››Samsung tastatura Da biste promenili podešavanja Samsung tastature, izaberite . ●● Jezik unosa: Izaberite jezike unosa za tastaturu. ●● Prediktivni unos teksta: Aktivirajte XT9 režim za predviđanje reči na osnovu vašeg unosa i prikaz predloga reči. ●● Neprekidan unos: Podesite unos teksta prevlačenjem preko tastature. ●● Napredno: -- Automatska velika slova: Podesite automatsko pisanje velikog prvog slova u rečenici. -- Automatska provera interpukcije: Podesite uređaj da stavlja tačku kada dvaput dodirnete razmaknicu. -- Pregled karaktera: Podesite uređaj tako da prikazuje pregled svakog slova koje unosite. -- Zvuk kuc. na taster: Postavite uređaj da emituje zvuk kada pritisnete taster. ●● Vodič: Pregledajte uputstvo za korišćenje Samsung tastature. ●● Resetuj podešavanja: Resetujte podešavanja Samsung tastature na fabričke vrednosti. ››Govorna pretraga Jeзик: Izaberite jezik za Google prepoznavanje glasa. ●● Говорни излаз: Podesite uređaj da omogući govorni odgovor kako bi vas upozorio na trenutnu akciju. ●● Блокирај увредљиве речи: Podesite sakrivanje uvredljivih reči iz rezultata govorne pretrage. ●● Преузми препознав. гласа ван мреже: Preuzmite i instalirajte govorne podatke za glasovni unos van mreže. ●● Podešavanja 112 ››Izlaz čitanja teksta Željeni TTS mehanizam: Izaberite mehanizam za sintezu govora. Da biste promenili podešavanja mehanizma za sintezu govora, izaberite . ●● Brzina govora: Izaberite brzinu za funkciju TTS. ●● Poslušaj primer: Poslušajte izgovoreni tekst kao primer. ●● Režim vožnje: Aktivirajte režim vožnje da biste omogućili zvučna obaveštenja za detalje o događajima. ●● ››Brzina pokazivača Podesite brzinu pokazivača za miša ili trekped koji su povezani na uređaj. Bekap i resetovanje Promenite podešavanja za upravljanje podešavanjima i podacima. ●● Bekapuj moje podatke: Podesite za izradu rezervne kopije vaših podešavanja i podataka o aplikacijama na Google serveru. ●● Rezervni nalog: Podesite ili izmenite vaš rezervni Google nalog. ●● Automatsko vraćanje: Podesite za vraćanje podešavanja i podataka o aplikacijama kada morate ponovo instalirati aplikacije na uređaj. ●● Vraćanje na fabrička podešavanja: Resetujte podešavanja na fabričke podrazumevane vrednosti i obrišite sve svoje podatke. Dodaj nalog Dodajte nalog za e-poštu ili SNS. Podešavanja 113 Pomoćni Zvuk postolja: Podesite uređaj da reprodukuje zvuk kada je uređaj priključen na ili skinut sa postolja. Datum i vreme Promenite podešavanja za kontrolu načina prikaza vremena i datuma na uređaju. Ako baterija ostane potpuno ispražnjena ili je uklonite iz uređaja, vreme i datum će se resetovati. Podesi datum: Ručno postavljanje trenutnog datuma. Podesi vreme: Ručno postavljanje trenutnog vremena. ●● Izaberi vremensku zonu: Izaberite vremensku zonu. ●● Koristi 24-časovni format: Podesite prikaz vremena u formatu 24 sata ili formatu 12 sati. ●● Izaberi format datuma: Izaberite format za prikaz datuma. ●● ●● Pristupačnost Usluge pristupačnosti su posebne usluge za osobe sa posebnim potrebama. Promenite podešavanja da biste unapredili pristupačnost interfejsu i funkcijama uređaja. ●● Automatski rotiraj ekran: Podesite automatsko okretanje interfejsa pri rotaciji uređaja. ●● Vreme isključivanja ekrana: Postavite vreme nakon kojeg uređaj isključuje pozadinsko osvetljenje ekrana. ●● Izgovaraj lozinke: Podesite uređaj da čita šifre na glas kada pristupate Web lokacijama kao što je TalkBack. ●● Prečica za pristupačnost: Dodajte prečicu do podešavanja pristupačnosti koje se pojavljuju kada pritisnete i zadržite taster za uključivanje. Podešavanja 114 TalkBack: Aktivirajte funkciju TalkBack, koja obezbeđuje glasovni odziv. ●● Veličina fonta: Promenite veličinu fonta za kalendar, e-poštu, imenik i beleške. ●● Izlaz čitanja teksta: -- Željeni TTS mehanizam: Izaberite mehanizam za sintezu govora. Da biste promenili podešavanja mehanizma za sintezu govora, izaberite . -- Brzina govora: Izaberite brzinu za funkciju TTS. -- Poslušaj primer: Poslušajte izgovoreni tekst kao primer. -- Režim vožnje: Aktivirajte režim vožnje da biste omogućili zvučna obaveštenja za detalje o događajima. ●● Poboljšaj web pristupačnost: Podesite da aplikacije instaliraju web skripte radi bolje pristupačnosti web sadržajima. ●● Mono zvuk: Omogućite mono zvuk kada slušate zvuk na jednoj slušalici. ●● Isključi sve zvuke: Isključite sve zvuke uređaja. ●● Kucni i drži čekanje: Podesite vreme prepoznavanja za dodirivanje i držanje ekrana. ●● Opcije razvojnog tima Aktivirajte i promenite podešavanja za razvoj aplikacija. ●● Loz. bekapa radne površine: Podesite lozinku radi obezbeđenja podataka rezervne kopije. ●● Ostani budan: Podesite da ekran ostane uključen pri punjenju baterije. ●● Zaštiti SD karticu: Podesite zahtev za potvrdu pri čitanju podataka sa memorijske kartice. ●● Otkrivanje greške putem USB-a: Aktivirajte otkrivanje grešaka putem USB-a da biste povezali uređaj sa računarom pomoću USB kabla. Podešavanja 115 Dozvoli lažne lokacije: Omogući slanje lažnih lokacija i servisnih podataka usluzi Menadžer lokacija radi testiranja. ●● Izaberi aplikaciju za koju treba otkloniti greške: Izaberite aplikacije za otkrivanje ili sprečavanje grešaka pri pauziranju otkrivanja grešaka. ●● Sačekaj otklanjanje grešaka: Podesite sprečavanje pokretanja izabrane aplikacije dok program za otklanjanje grešaka ne bude spreman. ●● Prikaži dodire: Podesite prikaz pokazivača pri dodirivanju ekrana. ●● Pokaži lokac. pokazivača: Podesite prikaz koordinata i tragova pokazivača pri dodirivanju ekrana ●● Prikaži granice prikaza: Podesite prikazivanje granica. ●● Prikaži ažuriranja GPU prikaza: Podesite treperenje oblasti ekrana pri ažuriranju putem GPU. ●● Prikaži dopune ekrana: Podesite treperenje oblasti ekrana pri ažuriranju. ●● Skala animacije prozora: Izaberite brzinu otvaranja i zatvaranja iskačućih prozora. ●● Skala animacije prelaska: Izaberite brzinu za prebacivanje između ekrana. ●● Skala trajanja animacije: Izaberite vreme prikazivanja iskačućih prozora. ●● Onemogući preklapanje hardvera: Podesite skrivanje preklapanja hardvera. ●● Prisilno GPU poravnanje: Podesite korišćenje ubrzanje 2D hardvera radi unapređenja grafičkih performansi. ●● Strogi režim: Podesite osvetljavanje ekrana uređaja kada aplikacije izvršavaju dugotrajne aplikacije. ●● Prikaži upotr. procesora: Podesite navođenje svih aktivnih procesa. ●● Profil za GPU poravnanje: Podesite proveru vremena renderovanja GPU. ●● Podešavanja 116 Omogući tragove: Podesite snimanje tragova performansi aplikacija i sistema. ●● Ne čuvaj aktivnosti: Podesite prekidanje aktivnih aplikacija pri pokretanju nove aplikacije. ●● Ograniči pozadinske procese: Podesite ograničenje broja procesa koji se mogu pokretati u pozadini. ●● Prikaži sve ANR-ove: Podesite uređaj tako da vas upozorava na aplikacije koje ne daju reakcije i izvršavaju se u pozadini. ●● O uređaju Pregledajte informacije o uređaju, kao što su broj modela i verzija. Možete preuzeti i instalirati ažuriranje fabričkog softvera putem usluge FOTA (firmware over-the-air). Da biste proverili ažuriranje fabričkog softvera, izaberite Ažuriranje softvera → Ažuriraj. Podešavanja 117 Rešavanje problema Vaš uređaj prikazuje poruke greške na mreži ili servisu Kada se nalazite u oblastima sa slabim prijemom signala, moguće je da ćete izgubiti prijem. Premestite se u drugu oblast i pokušajte ponovo. ●● Ne možete pristupiti nekim opcijama bez pretplate. Obratite se svom provajderu radi detaljnijih informacija. ●● Ekran osetljiv na dodir reaguje sporo ili neodgovarajuće Ako uređaj ima ekran osetljiv na dodir i ekran ne reaguje pravilno, pokušajte sledeće: ●● Uklonite zaštitu sa ekrana osetljivog na dodir. Zaštita ekrana može sprečiti da uređaj prepozna vaše unose i ne preporučuje se za ekrane osetljive na dodir. ●● Ruke vam moraju biti čiste i suve kada kucate na ekranu osetljivom na dodir. ●● Restartujte uređaj da biste obrisali sve privremene softverske greške. ●● Proverite da li je softver vašeg uređaja nadograđen do najnovije verzije. ●● Ako je dodirni ekran ogreban ili oštećen, uređaj odnesite u Samsungov servisni centar. Uređaj se blokirao ili ima kritične greške Ukoliko se uređaj blokira ili ne pruža odaziv, možda ćete morati da zatvorite programe da biste resetovali uređaj kako bi ponovo postao funkcionalan. Ako uređaj i dalje ne reaguje i aplikacija je zaključana, zatvorite aplikaciju pomoću menadžera zadataka. Ako je vaš uređaj blokiran i ne reaguje, pritisnite i držite taster za uključivanje 8-10 sekundi. Ako problem i dalje postoji, obavite reset na fabrička podešenja. Na listi aplikacija izaberite Podešavanja → Bekap i resetovanje → Vraćanje na fabrička podešavanja → Resetuj uređaj → Obriši sve. Rešavanje problema 118 Uređaj emituje zvuk i ikona baterije je prazna Baterija je skoro ispražnjena. Napunite bateriju da biste nastavili da koristite uređaj. Baterija se ne puni kako treba ili se uređaj sam isključuje Ako baterija više ne može da se napuni do kraja, potrebno je da je zamenite novom baterijom. Odnesite uređaj u lokalni Samsungov servisni centar. Uređaj je topao na dodir Kada koristite aplikacije koje zahtevaju više energije ili ih koristite tokom duže vremena, uređaj može biti topao na dodir. To je normalno i ne bi trebalo da utiče na vek trajanja niti na performanse vašeg uređaja. Poruke o grešci se pojavljuju prilikom uključivanja kamere Vaš uređaj mora imati dovoljno memorije i raspolagati sa dovoljno energije baterije da biste koristili funkciju kamere. Ako dobijete poruku o grešci prilikom uključivanja kamere, pokušajte sledeće: ●● Napunite bateriju. ●● Oslobodite deo memorije prebacivanjem datoteka na računar ili brisanjem datoteka sa uređaja. ●● Restartujte uređaj. Ako još uvek imate problema sa aplikacijom kamere nakon primene ovih saveta, obratite se Samsungovom servisnom centru. Rešavanje problema 119 Poruke o grešci se pojavljuju prilikom otvaranja muzičkih fajlova Iz različitih razloga neke muzičke datoteke se možda neće reprodukovati na uređaju. Ako dobijete poruku o grešci prilikom otvaranja muzičkih fajlova, pokušajte sledeće: ●● Oslobodite deo memorije prebacivanjem datoteka na računar ili brisanjem datoteka sa uređaja. ●● Uverite se da muzički fajl nije zaštićen pomoću tehnologije DRM (Digital Rights Management, Upravljanje digitalnim pravima). Ako je fajl zaštićen pomoću DRM sistema, uverite se da imate odgovarajuću licencu ili šifru za reprodukciju fajla. ●● Uverite se da uređaj podržava tip fajla. Drugi Bluetooth uređaj nije pronađen Uverite se da je funkcija Bluetooth bežične veze aktivirana na vašem uređaju. ●● Uverite se da je funkcija Bluetooth bežične veze aktivirana na uređaju sa kojim želite da se povežete, ako je potrebno. ●● Uverite se da se vaš uređaj i drugi Bluetooth uređaj nalaze unutar maksimalnog opsega za Bluetooth (10 metara). ●● Ako vam gorenavedeni saveti ne pomognu da rešite problem, obratite se Samsungovom servisnom centru. Veza nije uspostavljena kada povežete uređaj sa računarom Proverite da li je korišćeni USB kabl kompatibilan sa uređajem. Proverite da li su na vašem računaru instalirani i ažurirani odgovarajući upravljački programi. ●● Ako koristite Windows XP, proverite da li imate Windows XP Service Pack 3 ili noviju verziju instaliranu na računaru. ●● Proverite da li imate Samsung Kies 2.0 ili Windows Media Player 10 ili noviju verziju instaliranu na računaru. ●● ●● Rešavanje problema 120 Indeks galerija 67 Google+ 55 Google Latitude 41 Google Mail 49 Google Maps 40 Google Messenger 55 Google Talk 53 ikone indikatora 23 Internet 36 kalendar alarmi 98 AllShare Play 89 aplikacije deinstaliranje 28 organizacija 28 pokretanje 27 preuzimanje 28 više zadataka 29 zatvaranje 29 baterija punjenje 13 beleške kreiranje događaja 80 pregled događaja 81 kreiranje 82 prikaz 82 kalkulator 99 kamera Bluetooth 92 dodirni ton 30 editor fotografija 70 ekran promena podešavanja kamere 59 promena podešavanja videokamere 63 snimanje fotografija 56 snimanje videa 61 jezik 29 osvetljenje 31 podešavanja 107 stil fonta 30 tapet 30 kontakti kreiranje 78 kreiranje grupa 79 traženje 78 uvoz/izvoz 79 ekran osetljiv na dodir korišćenje 19 zaključavanje/ otključavanje 22 mape deljenje lokacija 41 dobijanje smernica 42 korišćenje navigacije 42 pretraživanje lokacija 40 pretraživanje mesta u vašoj blizini 43 fotografije prikaz 67 snimanje 56 uređivanje 70 funkcije tastera 13 Indeks 121 memorijska kartica raspakivanje 10 Samsung Apps 46 svetsko vreme 104 štednja energije 15, 108 tržište 44 unos teksta formatiranje 17 uklanjanje 17 umetanje 16 menadžer datoteka 101 menadžer zadataka 29 muzički plejer 73 nečujni režim 30 početni ekran kopiranje i lepljenje 35 pomoću Samsung tastature 34 putem Google funkcije za glasovni unos 34 dodavanje panela 26 korišćenje panela sa obaveštenjima 24 korišćenje widget-a 26 premeštanje stavki 25 uklanjanje panela 26 uklanjanje stavki 25 USB konekcije kao kameru 84 kao medijski uređaj 84 sa programom Samsung Kies 83 sa programom Windows Media Player 84 podešavanja 105 Polaris Office 102 poruke pregled e-poruka 52 pregled Google Mail pošte 50 slanje e-poruke 51 slanje Google Mail pošte 49 povezivanje video editor 71 video plejer 64 video zapisi otpremanje na YouTube 47 reprodukcija 64, 69 snimanje 61 VPN veze 95 web pregledač 36 Wi-Fi 85 YouTube 46 zaključavanje uređaja 32 zvuk AllShare Play 89 Bluetooth 92 GPS konekcije 94 USB konekcije 83 VPN veze 95 Wi-Fi 85 profil letenja 18 pronađi moj mobilni uređaj 33 dodirni ton 30 jačina zvuka uređaja 30 podešavanja 107 Indeks 122 Delovi ovog uputstva možda se neće odnositi na vaš uređaj što zavisi od instaliranog softvera ili vašeg provajdera. Instaliranje Samsung Kies-a (PC Sinh.) 1. Preuzmite poslednju verziju Samsung Kies-a sa Samsung web stranice (www.samsung.com/kies) i instalirajte u vaš PC. 2. Povežite uređaj sa računarom pomoću USB kabla. Dodatne informacije potražite u okviru pomoći za Samsung Kies. www.samsung.com Serbian. 02/2013. Rev. 1.0