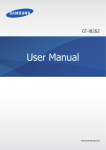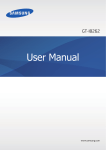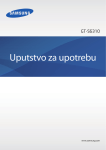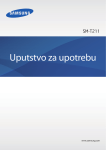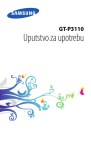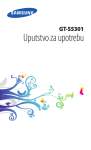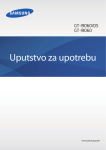Download Samsung GT-I8262 Korisničko uputstvo
Transcript
GT-I8262 Uputstvo za upotrebu www.samsung.com O ovom uputstvu Ovaj uređaj omogućava mobilne komunikacije i zabavu visokog kvaliteta uz korišćenje visokih standarda i tehnološkog iskustva kompanije Samsung. Ovo korisničko uputstvo je posebno predviđeno da pruži detalje o funkcijama i karakteristikama uređaja. • Pre nego što počnete da koristite uređaj pročitajte ovo uputstvo kako biste bili sigurni da ga koristite na bezbedan i ispravan način. • Opisi su zasnovani na podrazumevanim postavkama uređaja. • Slike i snimci ekrana mogu odstupati od stvarnog proizvoda. • Sadržaj može odstupati od konačnog proizvoda ili softvera koji dostavljaju dobavljači usluga ili operateri i podložan je promenama bez prethodnog obaveštenja. Najnoviju verziju uputstva potražite na Web lokaciji kompanije Samsung www.samsung.com. • Sadržaj (sadržaj visokog kvaliteta) koji zahteva korišćenje većeg dela CPU i RAM memorije uticaće na celokupne performanse uređaja. Aplikacije povezane sa sadržajem možda neće raditi ispravno, u zavisnosti od specifikacija uređaja i okruženja u kome se on koristi. • Dostupne funkcije i dodatne usluge mogu varirati u zavisnosti od uređaja, softvera ili provajdera. • Aplikacije i njihove funkcije mogu da variraju u zavisnosti od zemlje, regiona ili hardverskih specifikacija. Samsung nije odgovoran za probleme u performansama uzrokovane aplikacijama bilo kog drugog dobavljača osim kompanije Samsung. • Samsung nije odgovoran za probleme u funkcionisanju ili nekompatibilnosti koji su uzrokovani izmenama u podešavanju registara ili izmenama u softveru operativnog sistema. Pokušaj prilagođavanja operativnog sistema može uzrokovati nepravilan rad vašeg uređaja ili aplikacija. • Korišćenje softvera, izvora zvuka, tapeta, slika i drugih medija na ovom uređaju je obuhvaćeno licencom za ograničenu upotrebu. Izdvajanje i korišćenje ovih materijala u komercijalne ili neke druge svrhe predstavlja kršenje zakona o autorskim pravima. Korisnici su u potpunosti odgovorni za nezakonitu upotrebu medija. • Za usluge prenosa podataka, kao što su razmena poruka, otpremanje i preuzimanje, automatsko sinhronizovanje ili korišćenje usluga lokacija mogu se obračunavati dodatni troškovi. Da biste izbegli dodatne troškove, izaberite odgovarajući tarifni plan. Za informacije se obratite svom dobavljaču usluge. 2 O ovom uputstvu • Standardne aplikacije koje ste dobili uz uređaj su podložne promenama i više ne moraju biti podržane bez prethodne najave. Ako imate pitanja u vezi aplikacija koje ste dobili uz uređaj, obratite se Samsung servisnom centru. Za korisnički instalirane aplikacije, obratite se dobavljaču usluga. • Izmena operativnog sistema uređaja ili instaliranje softvera iz neslužbenih izvora može dovesti do kvara uređaja i oštećenja ili gubitka podataka. Ove akcije predstavljaju povrede Samsung ugovora o licenciranju i poništavaju vašu garanciju. Ikone sa uputstvima Upozorenje: Situacije koje mogu da izazovu vašu povredu ili povredu drugih osoba Oprez: Situacije koje mogu da prouzrokuju oštećenja na vašem uređaju ili drugoj opremi Napomena: Napomene, saveti za korišćenje ili dodatne informacije Autorska prava Copyright © 2013 Samsung Electronics Ovaj priručnik je zaštićen međunarodnim zakonima o autorskim pravima. Nijedan deo ovog priručnika se ne sme reprodukovati, distribuirati, prevoditi niti prenositi ni u jednom obliku niti bilo kojim putem, elektronskim niti mehaničkim, što podrazumeva fotokopiranje, snimanje i skladištenje u okviru bilo kog skladišta informacija i sistema za preuzimanje, bez prethodne dozvole kompanije Samsung Electronics u pisanom obliku. 3 O ovom uputstvu Žigovi • SAMSUNG i SAMSUNG logotip predstavljaju registrovane žigove kompanije Samsung Electronics. • Logotip Android, Google™, Google Maps™, Google Mail™, YouTube™, Google Play™ Store i Google Talk™ su zaštitni žigovi kompanije Google, Inc. • Bluetooth® je registrovani žig kompanije Bluetooth SIG, Inc. u celom svetu. • Wi-Fi®, Wi-Fi Protected Setup™, Wi-Fi Direct™, Wi-Fi CERTIFIED™ i Wi-Fi logotip su registrovani žigovi kompanije Wi-Fi Alliance. • Svi ostali žigovi i autorska prava su vlasništvo odgovarajućih vlasnika. 4 Sadržaj Početak rada 34 35 36 38 7 Raspored uređaja 8Tasteri 9 Sadržaj pakovanja 10 Instaliranje SIM ili USIM kartice i baterije 13 Punjenje baterije 15 Umetanje memorijske kartice 17 Uključivanje i isključivanje uređaja 18 Držanje uređaja 18 Zaključavanje i otključavanje uređaja 18 Podešavanje jačine zvuka 18 Prebacivanje na nečujni režim 19 Prebacivanje između mreža Konfigurisanje naloga Prenos datoteka Obezbeđivanje uređaja Nadogradnja uređaja Komunikacija 39Telefon 44Kontakti 48Poruke 49E-pošta 51 Google Mail 52Talk 53Google+ 53Месинџер 54ChatON Osnovne informacije 20 Indikator ikona 21 Korišćenje ekrana osetljivog na dodir 24 Pokreti za upravljanje 26Obaveštenja 27 Početni ekran 29 Korišćenje aplikacija 29 Ekran aplikacija 31Pomoć 31 Unos teksta 33 Povezivanje na Wi-Fi mrežu Web i mreža 55Internet 56Chrome 57Bluetooth Mediji 59 Muzički plejer 60Kamera 5 Sadržaj Podešavanja 66Galerija 68 Video plejer 69YouTube 70 FM radio 89 O podešavanjima 89Wi-Fi 90Bluetooth 90 Upotreba podataka 91 Još podešavanja 92 Režim početnog ekrana 92 Režim blokiranja 92 Menadžer za SIM karticu 93Zvuk 93Ekran 94Memorija 94 Režim štednje energije 94Baterija 95 Menadžer aplikacija 95 Usluge lokacije 95 Zaključavanje ekrana 96Bezbednost 97 Jezik i unos 101 Bekap i resetovanje 101 Dodaj nalog 101Pokret 102 Datum i vreme 102Pristupačnost 103 Opcije razvojnog tima 104 O uređaju Aplikacije i prodavnice medija 72 73 73 74 Play Prodavnica Samsung Apps Game Hub Google Play музика Uslužni programi 75Beleška 76 S planer 79Sat 81Kalkulator 81 Snimač govora 82 S Voice 83Google 84 Гласовна претрага 84 Moji fajlovi 85Preuzimanja Putovanja i lokalno Rešavanje problema 86Maпe 87Локално 88Навигација 6 Početak rada Raspored uređaja Kamera sa prednje strane Slušalica Senzor za udaljenost Taster za uključivanje/ isključivanje Ekran osetljiv na dodir Taster "Početak" Taster "Meni" Taster "Nazad" Višenamenski konektor Mikrofon Utičnica za slušalice GPS antena Zvučnik Blic Kamera sa zadnje strane Taster za jačinu zvuka Zadnji poklopac Glavna antena 7 Početak rada • Ne pokrivajte oblast antene rukama ili drugim predmetima. To može uzrokovati probleme sa povezivanjem ili pražnjenje baterije. • Ne koristite zaštitu za ekran. To uzrokuje neispravnost senzora. • Sprečite da voda dođe u dodir sa ekranom na dodir. Ekran na dodir možda neće raditi ispravno u vlažnim uslovima ili kada dođe u dodir sa vodom. Tasteri Taster Funkcija • Pritisnite i držite da biste uključili ili isključili uređaj. Uključivanje Meni • Pritisnite i držite 6-8 sekundi da biste ponovo postavili uređaj ako dođe do neotklonjivih grešaka ili prekida ili zamrzavanja. • Pritisnite da biste zaključali ili otključali uređaj. Uređaj prelazi u režim zaključavanja kada se dodirni ekran isključi. • Kucnite da biste otvorili listu opcija dostupnih na trenutnom ekranu. • Tapnite i držite Početni ekran da biste pokrenuli Google pretragu. • Pritisnite da biste se vratili na Početni ekran. Početak • Pritisnite i držite da biste otvorili listu nedavno korišćenih aplikacija. Nazad • Tapnite da biste se vratili u prethodni ekran. Jačina zvuka • Pritisnite da biste prilagodili jačinu zvuka uređaja. 8 Početak rada Sadržaj pakovanja Proverite da li su u kutiji proizvoda sledeće stavke: • Uređaj • Baterija • Kratko uputstvo za upotrebu • Stavke isporučene sa uređajem i raspoloživi pribor mogu da se razlikuju u zavisnosti od regiona ili dobaljača usluge. • Isporučeni pribor je dizajniran samo za ovaj uređaj i ne mora biti kompatibilan sa drugim uređajima. • Izgled i specifikacije su podložni promenama bez prethodnog obaveštenja. • Dodatnu opremu možete da nabavite kod lokalnog distributera Samsung proizvoda. Proverite da li je oprema kompatibilna sa uređajem pre kupovine. • Druga dodatna oprema ne mora biti kompatibilna sa vašim uređajem. • Koristite isključivo dodatnu opremu koju je odobrila kompanija Samsung. Kvarovi uzrokovani korišćenjem neodobrene dodatne opreme nisu pokrivene servisom u garanciji. • Dostupnost kompletne dodatne opreme podložno je promenama i zavisi isključivo od proizvođača. Za više informacija o raspoloživoj dodatnoj opremi pogledajte Web stranicu kompanije Samsung. 9 Početak rada Instaliranje SIM ili USIM kartice i baterije Umetnite SIM ili USIM karticu koju ste dobili od dobavljača usluga mobilne telefonije, kao i priloženu bateriju. Na uređaju mogu raditi samo microSIM kartice. 1 Skinite zadnji poklopac. Vodite računa da prilikom skidanja zadnjeg poklopca ne oštetite nokte. Ne savijajte niti uvijajte zadnji poklopac. Takav postupak može oštetiti poklopac. 2 Ubacite SIM ili USIM karticu tako da kontakti zlatne boje budu okrenute nadole. Ubacite primarnu SIM ili USIM karticu u otvor za SIM karticu 1 ( 1 ) a drugu SIM ili USIM karticu u otvor za SIM kartice 2 ( 2 ). 2 1 10 Početak rada • Ne uklanjajte zaštitni traku koja pokriva antenu, jer to može oštetiti antenu. • Nemojte da ubacujete memorijsku karticu u otvor za SIM karticu. Ako se memorijska kartica zaglavi u slotu za SIM karticu, odnesite uređaj u Samsungov servisni centar kako bi izvadili memorijsku karticu. • Vodite računa da ne izgubite ili dozvolite drugima da koriste SIM ili USIM karticu. Samsung nije odgovoran za bilo kakvu štetu ili neugodnosti uzrokovane izgubljenim ili ukradenim karticama. 3 Umetnite bateriju. 2 1 4 Vratite zadnji poklopac. 11 Početak rada Uklanjanje SIM ili USIM kartice i baterije 1 Skinite zadnji poklopac. 2 Izvadite bateriju. 3 Izvadite SIM ili USIM karticu. 12 Početak rada Punjenje baterije Koristite punjač da napunite bateriju pre prvog korišćenja uređaja. Za punjenje uređaja se može koristiti i računar kada ga povežete putem USB kabla. Koristite samo punjače, baterije i kablove koje je odobrila kompanija Samsung. Neodobreni punjači ili kablovi mogu dovesti do eksplozije baterije ili oštećenja uređaja. • Kada se baterija isprazni, uređaj emituje ton upozorenja i prikazuje poruku da je baterija gotovo prazna. • Ako je baterija potpuno prazna, uređaj se ne može uključiti odmah po priključivanju punjača. Ostavite praznu bateriju da se puni nekoliko minuta pre nego što uključite uređaj. Punjenje pomoću punjača Povežite USB kabl na USB adapter za napajanje i priključite kraj USB adaptera u višenamenski konektor. Nepravilno povezivanje punjača može da prouzrokuje ozbiljnu štetu na uređaju. Sva oštećenja uzrokovana nepravilnim rukovanjem nisu pokrivena garancijom. 13 Početak rada • Uređaj se može koristiti i dok se puni, ali tako će možda biti potrebno više vremena da se baterija potpuno napuni. • Ako uređaj dobija nestabilno napajanje tokom punjenja, ekran osetljiv na dodir možda neće biti u funkciji. Ukoliko se ovo dogodi, isključite punjač iz uređaja. • Tokom punjenja uređaj može da se zagreje. To je normalno i ne bi trebalo da utiče na vek trajanja ili na performanse uređaja. Ako se baterija zagreje više nego što je uobičajeno, punjač može prestati sa punjenjem. • Ukoliko se uređaj ne puni kako treba, odnesite uređaj i punjač u servisni centar kompanije Samsung. Nakon što se uređaj u potpunosti napuni, isključite ga sa punjača. Prvo isključite punjač iz uređaja, a zatim ga isključite iz električne utičnice. Nemojte da uklanjate bateriju pre nego što uklonite punjač. Na taj način se uređaj može oštetiti. Da biste uštedeli energiju, isključite punjač kada ga ne koristite. Punjač nema prekidač za napajanje, tako da ga morate isključiti iz električne utičnice kada nije u upotrebi da biste izbegli potrošnju energije. Uređaj treba držati u blizini električne utičnice prilikom punjenja. Provera statusa punjenja baterije Kada bateriju punite dok je uređaj isključen, sledeće ikone će pokazivati trenutni status punjenja baterije: Punjenje Potpuno napunjena 14 Početak rada Smanjenje potrošnje baterije Vaš uređaj pruža opcije koje će vam pomoći da uštedite energiju baterije. Prilagođavanjem ove opcije i deaktiviranjem funkcija u pozadini, uređaj možete koristiti duže između dva punjenja: • Kada ne koristite uređaj, prebacite na režim pasivnog rada pritiskom na taster za uključivanje/isključivanje. • Zatvorite nepotrebne aplikacije pomoću menadžera zadataka. • Deaktivirajte Bluetooth funkciju. • Deaktivirajte Wi-Fi funkciju. • Deaktivirajte automatsku sinhronizaciju aplikacija. • Smanjite vreme trajanja pozadinskog svetla. • Smanjite osvetljenost ekrana. Umetanje memorijske kartice Vaš uređaj prihvata memorijske kartice maksimalnog kapaciteta 64 GB. U zavisnosti od proizvođača i tipa memorijske kartice, neke memorijske kartice ne moraju biti kompatibilne sa vašim uređajem. • Neke memorijske kartice ne moraju biti potpuno kompatibilne sa uređajem. Upotreba nekompatibilne kartice može da ošteti uređaj ili samu memorijsku karticu i da ošteti podatke koji se čuvaju na kartici. • Vodite računa da memorijsku karticu umetnete na pravu stranu. • Uređaj podržava isključivo FAT sistem datoteka za memorijske kartice. Ukoliko unesete karticu formatiranu sa drugačijim sistemom datoteka, uređaj će zatražiti da ponovo formatirate memorijsku karticu. • Često ispisivanje i brisanje podataka skratiće vek trajanja memorijskih kartica. • Kada stavite memorijsku karticu u uređaj, direktorijum memorijske kartice će se pojaviti u fascikli extSdCard u internoj memoriji. 15 Početak rada 1 Skinite zadnji poklopac. 2 Ubacite memorijsku karticu tako da kontakt površine zlatne boje budu okrenute na dole. 3 Pritisnite memorijsku karticu u otvor. 4 Vratite zadnji poklopac. Uklanjanje memorijske kartice Pre nego što uklonite memorijsku karticu, prvo je isključite radi bezbednog uklanjanja. Na Početnom ekranu kucnite na Aplikacije → Podešavanja → Memorija → Isključi SD karticu. 1 Skinite zadnji poklopac. 2 Izvucite memorijsku karticu. 3 Vratite zadnji poklopac. Ne uklanjajte memorijsku karticu dok uređaj prenosi informacije ili im pristupa. To može izazvati gubitak ili oštećenje podataka ili oštećenje memorijske kartice ili uređaja. Samsung nije odgovoran za gubitke koji proizilaze iz zloupotrebe oštećenih memorijskih kartica, uključujući gubitak podataka. 16 Početak rada Formatiranje memorijske kartice Memorijska kartica formatirana na računaru ne mora biti kompatibilna sa uređajem. Memorijsku karticu formatirajte na uređaju. Na Početnom ekranu kucnite na Aplikacije → Podešavanja → Memorija → Formatiraj SD karticu → Formatiraj SD karticu → Obriši sve. Pre formatiranja memorijske kartice, ne zaboravite da napravite rezervne kopije svih važnih podataka koji se čuvaju na uređaju. Garancija proizvođača ne pokriva gubitke podataka nastale radnjama korisnika. Uključivanje i isključivanje uređaja Pri prvom uključivanju uređaja pratite uputstva na ekranu za podešavanje vašeg uređaja. Pritisnite i držite taster za uključivanje/isključivanje nekoliko sekundi da biste uključili uređaj. • Pratite sva važeća upozorenja i uputstva zvaničnog osoblja kada se nalazite na mestima na kojima je zabranjena upotreba bežičnih uređaja, kao što su avioni i bolnice. • Pritisnite i držite taster za uključivanje/isključivanje i kucnite na Profil letenja da biste onemogućili bežične funkcije. Da biste isključili uređaj, pritisnite i držite taster za uključivanje/isključivanje, a zatim kucnite na Isključivanje. 17 Početak rada Držanje uređaja Ne pokrivajte oblast antene rukama ili drugim predmetima. To može uzrokovati probleme sa povezivanjem ili pražnjenje baterije. Zaključavanje i otključavanje uređaja Kada uređaj ne koristite zaključajte ga da biste sprečili neželjene operacije. Pritiskom na taster za uključivanje/isključivanje ekran se isključuje i uređaj prelazi u zaključani režim. Uređaj se automatski zaključava ako se ne koristi u predviđenom vremenskom periodu. Da biste otključali uređaj, pritisnite taster za uključivanje/isključivanje ili taster "Početak" kada je dodirni ekran isključen, kucnite bilo gde na ekranu, a zatim lagano udarite prstom u bilo kom smeru. Podešavanje jačine zvuka Pritisnite taster za jačinu zvuka gore ili dole da biste prilagodili jačinu zvuka zvona ili da biste prilagodili jačinu zvuka pri reprodukciji muzike ili video zapisa. Prebacivanje na nečujni režim Koristite jedan od sledećih metoda: • Pritisnite i držite dole taster za jačinu zvuka dok se ne aktivira nečujni režim. • Pritisnite i držite taster za uključivanje/isključivanje, a zatim kucnite na Isključi ton ili Vibracija. • Otvorite panel sa obaveštenjima u gornjem delu ekrana, a zatim kucnite na Zvuk ili Vibracija. 18 Početak rada Prebacivanje između mreža Kada ubacite dve SIM ili USIM kartice, možete koristiti dve različite pretplate na istoj mreži bez potrebe da nosite dva uređaja u isto vreme. Aktivirajte dve kartice i prebacujte između njih kada zovete ili šaljete poruke. Vaš uređaj ima podršku za režim čekanja na dve različite mreže. Ne možete pozivati ili se javljati na pozive na obe mreže istovremeno. Aktiviranje SIM ili USIM kartice Na Početnom ekranu kucnite na Aplikacije → Podešavanja → Menadžer SIM kartice. Izaberite SIM ili USIM karticu, a zatim označite Aktiviraj. Promena naziva ekrana i ikone za SIM ili USIM kartice Na Početnom ekranu kucnite na Aplikacije → Podešavanja → Menadžer SIM kartice. Izaberite SIM ili USIM karticu, kucnite na ime i ikonu, a zatim kucnite na Registruj ime ili Izaberi ikonu. Postavite naziv ekrana i ikonu za svaku karticu. Prebacivanje između mreža Prilikom aktiviranja dve SIM ili USIM kartice, ikona za izbor mreže pojavljuje se na tabli panela za obaveštenja. Otvorite panel za obaveštenja i izaberite mrežu. 19 Osnovne informacije Indikator ikona Ikone prikazane u vrhu ekrana pružaju informacije o statusu uređaja. Ikone navedene u donjoj tabeli su najuobičajenije. Ikona Značenje Nema signala / Jačina signala / Trenutno pristupanje SIM ili USIM kartici / Roming (izvan uobičajenog dometa mreže) GPRS mreža je povezana EDGE mreža je povezana UMTS mreža je povezana HSDPA mreža je povezana Wi-Fi je povezan Aktivirana Bluetooth funkcija GPS je aktiviran Poziv je u toku Propušten poziv Sinhronizovano sa Web-om Povezan sa računarom Nema SIM ili USIM kartice Nova tekstualna ili multimedijalna poruka Alarm je aktiviran Nečujni režim je aktiviran Aktiviran mod vibracije 20 Osnovne informacije Ikona Značenje Režim letenja je aktiviran Pojavila se greška ili se zahteva oprez Nivo napunjenosti baterije Korišćenje ekrana osetljivog na dodir Pri korišćenju ekrana osetljivog na dodir koristite samo prste. • Ne dozvolite da ekran osetljiv na dodir dođe u kontakt sa drugim električnim uređajima. Elektrostatičko pražnjenje može da dovede do kvara ekrana osetljivog na dodir. • Ne dozvolite da ekran osetljiv na dodir dođe u kontakt sa vodom. Ekran na dodir možda neće raditi ispravno u vlažnim uslovima ili kada dođe u dodir sa vodom. • Da biste izbegli oštećenje ekrana osetljivog na dodir, ne dodirujte ga oštrim predmetima ili ne primenjujte preveliku silu na njega vrhovima prstiju. • Ako se ekran osetljiv na dodir ostavlja u pripravnosti u dužim vremenskim intervalima može doći do pojave paslika (osvetljenost ekrana) ili fantomnih slika. Isključite ekran osetljiv na dodir kada ne koristite uređaj. Pokreti prstima Kuckanje Da biste otvorili aplikaciju, izabrali stavku menija, pritisli dugme na ekranu ili uneli znak pomoću tastature na ekranu, kucnite prstom na njih. 21 Osnovne informacije Prevlačenje Da biste pomerili ikonu, sličicu ili pregled na novu lokaciju, kucnite na nju i držite je i prevucite na željeno mesto. Dvostruko kuckanje Dva puta kucnite na Web stranicu, mapu ili sliku da biste uvećali deo prikaza. Ponovo kucnite dva puta za povratak u prethodno stanje. 22 Osnovne informacije Lako udaranje Lako udarite levo ili desno na Početnom ekranu ili ekranu aplikacija da biste videli drugi panel. Lako udarite gore ili dole da biste listali kroz Web stranicu ili listu, kao što su kontakti. Štipanje Raširite dva prsta na Web stranici, mapi ili slici da biste uvećali deo prikaza. Uštipajte za umanjenje prikaza. 23 Osnovne informacije Pokreti za upravljanje Jednostavni pokreti omogućavaju lako upravljanje uređajem. Pre korišćenja pokreta, proverite da li je funkcija pokreta aktivirana. Na Početnom ekranu kucnite na Aplikacije → Podešavanja → Pokret, a zatim prevucite prekidač Pokret udesno. Ukoliko se uređaj jako protrese ili udara to može dovesti do neželjenih unosa. Da saznate kako da ispravno kontrolišete pokrete, kucnite na Aplikacije → Podešavanja → Pokret → Saznaj o pokretima. (str. 101) Rotiranje ekrana Mnoge aplikacije omogućavaju prikaz u orijentaciji portreta ili pejzaža. Rotiranje uređaja dovodi do automatskog prilagođavanja prikaza novoj orijentaciji ekrana. Da biste sprečili automatsko rotiranje prikaza, otvorite panel sa obaveštenjima i opozovite opciju Ekran rotacija. • Neke aplikacije ne dozvoljavaju rotaciju ekrana. • Neke aplikacije prikazuju različite ekrane u zavisnosti od orijentacije. Kalkulator se pretvara u naučni kalkulator kada se rotira u pejzažnu orijentaciju. 24 Osnovne informacije Podizanje Kada uređaj podignete nakon dužeg perioda nekorišćenja ili kada je ekran bio isključen, on će vibrirati ako postoje propušteni pozivi ili nove poruke. Obrtanje Preokrenite uređaj da biste isključili ton, pauzirali reprodukciju medija ili isključili zvuk FM radija (kada koristite zvučnik). 25 Osnovne informacije Potresanje • Protresite uređaj za pretraživanje Bluetooth uređaja ili računara u opciji Kies preko Wi-Fi. • Protresite uređaj da biste ažurirali listu e-poruka ili informacije sa usluga Yahoo News, Yahoo Finance ili AccuWeather. Ažuriranje neće funkcionisati za vidžete na Početnom ekranu. Obaveštenja Ikone obaveštenja se pojavljuju na statusnoj liniji pri vrhu ekrana i ukazuju na propuštene pozive, nove poruke, kalendarske događaje, status uređaja i drugo. Prevucite nadole statusnu liniju da biste otvorili panel za obaveštenja. Pretražite listu da biste videli dodatna upozorenja. Da biste zatvorili panel za obaveštenja, prevucite nagore liniju koja se nalazi u donjem delu ekrana. Iz panela sa obaveštenjima možete da vidite trenutni status vašeg uređaja i koristite sledeće opcije: • Wi-Fi: Aktiviranje ili deaktiviranje Wi-Fi funkcije. • GPS: Aktiviranje ili deaktiviranje GPS funkcije. • Zvuk: Aktiviranje ili deaktiviranje nečujnog režima. U nečujnom režimu možete da ukjučite vibraciju ili isključite zvuk uređaja. • Ekran rotacija: Omogućavanje ili sprečavanje rotacije interfejsa pri rotaciji uređaja. • Bluetooth: Aktiviranje ili deaktiviranje Bluetooth funkcije. • Mobilni podaci: Aktiviranje ili deaktiviranje veze za prenos podataka. 26 Osnovne informacije • Režim blokiranja: Aktiviranje ili deaktiviranje režima blokiranja. U režimu blokiranja, vaš uređaj blokira obaveštenja. Da biste izabrali koja obaveštenja će biti blokirana, kucnite na Podešavanja → Režim blokiranja. • Sinhron.: Aktiviranje ili deaktiviranje automatske sinhronizacije aplikacija. Dostupne opcije se mogu razlikovati u zavisnosti od regiona ili dobavljača usluga. Početni ekran Početni ekran predstavlja polaznu tačku za pristup svim funkcijama uređaja. On pokazuje ikone indikatora, widget-e, prečice aplikacija i drugo. Početni ekran može imati više panela. Da biste pregledali ostale panele, listajte ulevo ili udesno. Promena mesta stavkama Dodavanje ikone aplikacije Na Početnom ekranu kucnite na Aplikacije, kucnite na ikonu aplikacije i zadržite je, a zatim prevucite u pregled panela. Dodavanje stavke Prilagodite Početni ekran dodavanjem widget-a, fascikli ili panela. Kucnite na praznu oblast na Početnom ekranu i zadržite je, a zatim izaberite jednu od sledećih kategorija: • Aplikacije i widget-i: Dodavanje widget-a ili aplikacija na Početni ekran. • Folder: Kreiranje nove fascikle. • Strana: Dodavanje novog panela Početnom ekranu. Zatim, izbor stavke i prevlačenje na Početni ekran. 27 Osnovne informacije Pomeranje stavke Kucnite i zadržite stavku, a zatim je prevucite na novu lokaciju. Da biste je pomerili na drugi panel, prevucite je do kraja ekrana. Uklanjanje stavke Kucnite na stavku i zadržite je, a zatim prevucite u kantu za otpatke koja se pojavljuje u vrhu Početnog ekrana. Kada kanta za otpatke postane crvena, otpustite stavku. Promena mesta panela Dodavanje novog panela Kucnite na → Izmeni stranu → . Pomeranje panela Kucnite na lokaciju. → Izmeni stranu, kucnite na i držite pregled panela, a zatim ga prevucite na novu Uklanjanje panela → Izmeni stranu, kucnite na i držite pregled panela, a zatim ga prevucite u kantu Kucnite na za otpatke na dnu ekrana. Postavljanje tapeta Postavite sliku ili fotografiju skladištenu na uređaju kao tapet za Početni ekran. Na Početnom ekranu kucnite na → Postavi tapet → Početni ekran, a zatim izaberite sledeće: • Galerija: Pregled fotografija snimljenih kamerom uređaja ili slika preuzetih sa Interneta. • Tapeti: Pregled slika tapeta. • Živi tapeti: Pregled animiranih slika. Zatim, izaberite sliku i kucnite na Postavi tapet. Ili, izaberite sliku, promenite njenu veličinu prevlačenjem okvira, a zatim kucnite na Gotovo. 28 Osnovne informacije Korišćenje aplikacija Ovaj uređaj može koristiti više različitih tipova aplikacija, od medijskih do Internet aplikacija. Otvaranje aplikacije Na Početnom ekranu ili ekranu aplikacija izaberite ikonu aplikacije da biste je otvorili. Otvaranje nedavno korišćenih aplikacija Pritisnite i držite taster "Početak" da biste otvorili listu nedavno aktivnih aplikacija. Izaberite ikonu aplikacije koju želite da otvorite. Zatvaranje aplikacije Zatvorite aplikacije koje se ne koriste da biste sačuvali energiju baterije i održali performanse uređaja. Pritisnite i držite taster "Početak", kucnite na , a zatim kucnite na Kraj pored aplikacije da biste je zatvorili. Da biste zatvorili sve aktivne aplikacije, zatim kucnite na Zav.sve. Umesto toga, pritisnite i držite taster "Početak", a zatim kucnite na . Ekran aplikacija Ekran aplikacija prikazuje ikone svih aplikacija, uključujući nove instalirane aplikacije. Na Početnom ekranu kucnite na Aplikacije da biste otvorili ekran aplikacija. Da biste pregledali ostale panele, listajte ulevo ili udesno. Promena mesta aplikacija → Izmeni, kucnite na aplikaciju i držite je, a zatim je prevucite na novu lokaciju. Kucnite na Da biste je pomerili na drugi panel, prevucite je do kraja ekrana. 29 Osnovne informacije Organizovanje foldera Stavite povezane aplikacije zajedno u folder radi udobnosti. → Izmeni, kucnite na aplikaciju i držite je, a zatim je prevucite do opcije Kreiraj Kucnite na folder. Unesite ime foldera a zatim kucnite na OK. Stavite aplikacije u novi folder tako što ćete prevući, a zatim kucnuti na Sačuvaj da biste sačuvali raspored. Promena mesta panela Uštipajte ekran, kucnite na pregled panela i držite ga, a zatim ga prevucite na novu lokaciju. Instaliranje aplikacija Koristite prodavnice aplikacija, kao što je Samsung Apps, za preuzimanje i instaliranje aplikacija. Deinstaliranje aplikacija Kucnite na → Deinstaliraj, a zatim izaberite aplikaciju da biste je deinstalirali. Podrazumevane aplikacije koje ste dobili uz uređaj se ne mogu deinstalirati. Deljenje aplikacija Delite preuzete aplikacije sa drugim korisnicima putem e-pošte, Bluetooth funkcije ili drugih metoda. → Podeli aplikacije, izaberite aplikacije, kucnite na Gotovo, a zatim izaberite Kucnite na metod deljenja. Sledeći koraci se razlikuju u zavisnosti od izabranog metoda. 30 Osnovne informacije Pomoć Pristupite informacijama o pomoći da biste saznali kako da koristite uređaj i aplikacije ili konfigurišete važna podešavanja. Na ekranu aplikacija kucnite na Pomoć. Izaberite stavku za prikaz saveta. Da biste ponovo postavili sakrivene iskačuće poruke pomoći, kucnite na Prikaži iskačuće prozore pomoći za savet, a zatim izaberite stavke označavanjem. Unos teksta Za unos teksta koristite Samsung tastaturu ili funkciju za unos glasom. Unos teksta nije podržan na nekim jezicima. Da biste unosili tekst, morate da promenite jezik pisanja na neki od podržanih jezika. Promena tipa tastature Kucnite na bilo koje polje za tekst, otvorite panel sa obaveštenjima, kucnite na Izaberi način unosa, a zatim izaberite tip tastature koji ćete koristiti. Korišćenje Samsung tastature Promena izgleda tastature Kucnite na → Tipovi tast. u uspr. pol., a zatim kucnite na Qwerty tastatura ili 3x4 tastatura. Na 3x4 tastaturi, taster ima tri ili četiri znaka. Da biste uneli znak, kucnite više puta na taster koji sadrži taj znak. Postavljanje opcija za Samsung tastaturu. Brisanje prethodnog znaka. Unos velikih slova. Prelazak u sledeći red. Unos brojeva i znakova interpunkcije. Unos razmaka. 31 Osnovne informacije Unos velikih slova Kucnite na pre unosa znaka. Za sva velika slova, kucnite ikonu dva puta. Promena jezika tastature Dodajte jezike na tastaturi, a zatim prevucite taster razmaknice nalevo ili nadesno da biste promenili jezike tastature. Rukopis Kucnite i držite , kucnite na , a zatim upišite reč pomoću prsta. Prilikom unosa znakova pojavljuje se predlog reči. Izaberite predloženu reč. Koristite pokrete za pisanje rukom za obavljanje akcija, kao što su izmena ili brisanje znakova i umetanje razmaka. Da biste prikazali vodiče za pokrete, kucnite i zadržite , a zatim kucnite na → Rukopis → Isprobavanje pokreta. Unos teksta glasom Aktivirajte funkciju glasovnog unoca a zatim izgovarajte reči u mikrofon. Uređaj prikazuje reči koje izgovarate. Ako uređaj tačno ne prepozna izgovorene reči, kucnite na podvučeni tekst i izaberite drugu reč ili izraz iz padajuće liste. Da biste promenili jezik ili dodali jezike za prepoznavanje glasa, kucnite na trenutni jezik. 32 Osnovne informacije Kopiranje i lepljenje Kucnite na tekst i držite ga, prevucite ili da biste izabrali više ili manje teksta, a zatim kucnite na za kopiranje ili za isecanje. Izabrani tekst se kopira u ostavu. Da biste tekst nalepili u polje za unos teksta, postavite pokazivač u tačku gde se vrši unos, a zatim kucnite na → Zalepi. Povezivanje na Wi-Fi mrežu Povežite uređaj na Wi-Fi mrežu da biste koristili Internet ili delili medijske datoteke sa drugim uređajima. (str. 89) Uključivanje i isključivanje Wi-Fi Otvorite panel sa obaveštenjima, a zatim kucnite na Wi-Fi da biste je uključili ili isključili. Isključite Wi-Fi funkciju kada je ne koristite da biste štedeli energiju baterije. Pridruživanje na Wi-Fi mrežu Na ekranu aplikacija kucnite na Podešavanja → Wi-Fi, a zatim prevucite prekidač Wi-Fi udesno. Izaberite mrežu sa liste detektovanih Wi-Fi mreža, unesite lozinku ako je potrebno, a zatim kucnite na Poveži se. Mreže za koje je potrebna lozinka pojavljuje se sa ikonom katanca. Nakon povezivanja uređaja na Wi-Fi mrežu, on se automatski povezuje na mrežu uvek kada je ona dostupna. Dodavanje Wi-Fi mreža Ako se željena mreža ne pojavljuje na listi mreža, kucnite na Dodaj Wi-Fi mrežu pri dnu liste mreža. Unesite ime mreže u SSID mreže, izaberite tip zaštite i unesite lozinku ako mreža nije otvorena, a zatim kucnite na Sačuvaj. 33 Osnovne informacije Brisanje Wi-Fi mreža Svaka mreža koja je nekada korišćena, uključujući trenutnu mrežu, može se obrisati tako da se uređaj ne povezuje automatski na nju. Izaberite mrežu sa liste mreža, a zatim kucnite na Zaboravi. Konfigurisanje naloga Za Google aplikacije, kao što je Play прод., potreban je Google nalog, dok je za Samsung Apps potreban Samsung nalog. Kreirajte Google i Samsung nalog da biste doživeli najbolje iskustvo sa uređajem. Dodavanje naloga Sledite uputstva koja se pojavljuju nakon otvaranja Google aplikacije, bez prijavljivanja, da biste konfigurisali Google nalog. Da biste se prijavili ili registrovali za Google nalog, na ekranu aplikacija kucnite na Podešavanja → Dodaj nalog → Google. Nakon toga, kucnite na Нови da biste se registrovali, ili kucnite na Постојећи, a zatim pratite uputstva na ekranu da biste završili konfiguraciju naloga. Na uređaju možete da koristite više od jednog Google naloga. Takođe, konfigurišite Samsung nalog. Uklanjanje naloga Na ekranu aplikacija kucnite na Podešavanja, izaberite ime naloga u opciji Nalozi, izaberite nalog koji želite da uklonite, a zatim kucnite na Ukloni nalog. 34 Osnovne informacije Prenos datoteka Premestite audio, video, slikovne ili druge datoteke sa uređaja na računar ili obrnuto. Sledeće formate datoteka podržavaju neke aplikacije. Neki formati datoteka nisu podržani u zavisnosti od verzije softvera uređaja ili računarskog operativnog sistema. • Muzika: mp3, m4a, 3ga, wma, ogg, oga, aac, flac, eaac, eaac+, amr-n/wb, wav, mid, spmidi, xmf i i-melody • Slike: bmp, gif, jpg, png, a-gif i wbmp • Video: 3gp, mp4, avi, wmv, flv, mkv i webm • Dokumenta: doc, docx, dot, dotx, xls, xlsx, xlt, xltx, csv, ppt, pptx, pps, ppsx, pot, potx, pdf, hwp, txt, asc i rtf Povezivanje pomoću programa Samsung Kies Samsung Kies je računarska aplikacija koja upravlja medijskim bibliotekama, kontaktima i kalendarima, i sinhronizuje ih sa Samsung uređajima. Preuzmite najnoviju verziju programa Samsung Kies sa Web lokacije kompanije Samsung. 1 Povežite uređaj sa računarom pomoću USB kabla. Samsung Kies se automatski pokreće na računaru. Ako se aplikacija Samsung Kies ne pokrene, dva puta kliknite na ikonu Samsung Kies na računaru. 2 Prenesite datoteke između uređaja i računara. Dodatne informacije potražite u okviru pomoći za Samsung Kies. Povezivanje pomoću programa Windows Media Player Proverite da li je Windows Media Player instaliran na računaru. 1 Povežite uređaj sa računarom pomoću USB kabla. 2 Otvorite Windows Media Player da biste sinhronizovali muzičke fajlove. 35 Osnovne informacije Povezivanje kao medijski uređaj 1 Povežite uređaj sa računarom pomoću USB kabla. 2 Otvorite panel sa obaveštenjima, a zatim kucnite na Povezan kao medijski uređaj → Medija uređaj (MTP). Kucnite na Kamera (PTP) ako vaš uređaj ne podržava protokol za prenos medija (MTP) ili nema instalirane odgovarajuće upravljačke programe. 3 Prenesite datoteke između uređaja i računara. Obezbeđivanje uređaja Sprečite druge osobe da koriste ili pristupaju ličnim podacima i informacijama uskladištenim na uređaju pomoću bezbednosnih funkcija. Uređaj zahteva kod za otključavanje prilikom svakog otključavanja. Postavljanje otključavanja prepoznavanjem lica Na ekranu aplikacija kucnite na Podešavanja → Zaključavanje ekrana → Zaključavanje ekrana → Otključavanje lica. Namestite lice u okvir radi snimanja. Zatim, postavite PIN ili oblik za otključavanje ekrana u slučaju da otključavanje prepoznavanjem lica ne uspe. Postavljanje otključavanja prepoznavanjem lica i glasa Na ekranu aplikacija kucnite na Podešavanja → Zaključavanje ekrana → Zaključavanje ekrana → Lice i glas. Namestite lice u okvir radi snimanja a zatim postavite glasovnu naredbu. Zatim, postavite PIN ili oblik za otključavanje ekrana u slučaju da otključavanje prepoznavanjem lica ili glasa ne uspe. 36 Osnovne informacije Postavljanje oblika Na ekranu aplikacija kucnite na Podešavanja → Zaključavanje ekrana → Zaključavanje ekrana → Oblik. Nacrtajte oblik povezivanjem četiri ili više tačaka, a zatim ponovo nacrtajte oblik da biste ga potvrdili. Postavite PIN za otključavanje ekrana kada zaboravite oblik. Postavljanje PIN-a Na ekranu aplikacija kucnite na Podešavanja → Zaključavanje ekrana → Zaključavanje ekrana → PIN kod. Unesite najmanje četiri broja, a zatim ponovo unesite lozinku da biste je potvrdili. Postavljanje lozinke Na ekranu aplikacija kucnite na Podešavanja → Zaključavanje ekrana → Zaključavanje ekrana → Šifra. Unesite najmanje četiri znaka, uključujući brojeve i simbole, a zatim ponovo unesite lozinku da biste je potvrdili. 37 Osnovne informacije Otključavanje uređaja Uključite ekran pritiskom na taster za uključivanje/isključivanje ili taster "Početak", a zatim unesite kod za otključavanje. Ukoliko zaboravite kod za otključavanje, odnesite uređaj u Samsungov servisni centar kako bi ga resetovali. Nadogradnja uređaja Uređaj se može nadograditi na najnoviji softver. Dostupnost ove funkcije zavisi od regiona ili dobavljača usluge. Nadogradnja pomoću programa Samsung Kies Pokrenite Samsung Kies i povežite uređaj sa računarom. Samsung Kies automatski prepoznaje uređaj i pokazuje dostupne dopune u polju za dijalog, ako postoje. Kliknite na taster "Ažuriraj" u polju za dijalog da biste započeli nadogradnju. Pogledajte pomoć za Samsung Kies u vezi detalja o nadogradnji. • Nemojte isključivati računar ili isključivati USB kabl dok se uređaj nadograđuje. • Tokom nadogradnje uređaja, ne povezujte druge medijske uređaje na računar. Na taj način možete ometati proceduru ažuriranja. Nadogradnja over-the-air Uređaj se može direktno nadograditi na najnoviji softver putem usluge "firmware over-the-air" (FOTA). Na ekranu aplikacija kucnite na Podešavanja → O uređaju → Ažuriranje softvera → Ažuriraj. 38 Komunikacija Telefon Koristite ovu aplikaciju za upućivanje poziva ili odgovaranje na poziv. Na ekranu aplikacija kucnite na Telefon. Upućivanje poziva Upućivanje poziva Koristite jedan od sledećih metoda: • Tastatura: Unesite broj pomoću tastature, a zatim kucnite na ili . • Dnevnici: Uputite poziv na osnovu istorije dolaznih i odlaznih poziva i poruka. • Omiljeni: Uputite poziv sa liste omiljenih kontakata. • Kontakti: Uputite poziv sa liste kontakata. Brojevi za brzo biranje Za brojeve za brzo biranje, kucnite i držite odgovarajuću cifru. Predviđanje brojeva Prilikom unosa brojeva na tastaturi pojavljuju se automatski predlozi. Izaberite jedan od njih da biste uputili poziv. 39 Komunikacija Pronalaženje kontakata Unesite ime, broj telefona ili adresu e-pošte da biste pronašli kontakt na listi kontakata. Prilikom unosa znakova pojavljuju se predlozi kontakata. Izaberite jedan da biste ga pozvali. Pozivanje međunarodnog broja Kucnite i držite 0 dok se ne pojavi znak +. Unesite kod države, pozivni broj i broj telefona, a zatim kucnite na ili . Tokom poziva Dostupne su sledeće akcije: • : Pojačanje zvuka. • Čekanje: Zadržava poziv na čekanju. Ili pritisnite i zadržite taster slušalice. Kucnite na Obus. ček. da biste preuzeli poziv na čekanju ili pritisnite i držite taster slušalice. • Spoji: Upućivanje konferencijskog poziva uz dva postojeća poziva. Ponovite postupak da biste dodali još učesnika. Ova funkcija je dostupna samo ako je aktivna usluga konferencijskog poziva. • Dodaj poz.: Pozivanje drugog broja. • Tastatura: Otvaranje tastature. • Prekini poziv: Prekidanje trenutnog poziva. • Zvučnik: Aktiviranje spikerfona. Držite uređaj dalje od ušiju kada koristite spikerfon. • Isključi ton: Isključite mikrofon tako da druga strana ne može da vas čuje. • Slušal.: Prebacivanje na Bluetooth slušalicu ako je povezana sa uređajem. • Zameni: Prebacivanje između dva poziva. • → Upravljanje konferenc. pozivom: Obavljanje privatnog razgovora sa jednim sagovornikom tokom konferencijske veze ili isključivanje jednog sagovornika sa konferencijske veze. • → Kontakti: Otvaranje liste kontakata. • → Poruke: Slanje poruke. • → Beleška: Kreiranje beleške. • → Zvuk tokom mog poziva: Izaberite opciju ekvilajzera za korišćenje tokom poziva. • → Prenos: Povezivanje prvog sagovornika sa drugim sagovornikom. Na ovaj način se vi isključujete iz razgovora. 40 Komunikacija Dodavanje kontakata Da biste putem tastature na kontakt listu dodali broj telefona, unesite broj i kucnite na Dodaj u kontakte. Pregled dnevnika poziva Kucnite na Dnevnici da biste pregledali istoriju dolaznih i odlaznih poziva. Da biste filtrirali dnevnik poziva, kucnite na izaberite opciju. → Prikaži po → SIM ili USIM karticu a zatim Broj za režim fiksnog biranja Uređaj se može postaviti tako da ograničava odlazne pozive samo na brojeve sa posebnim prefiksima. Ti prefiksi su uskladišteni na SIM ili USIM kartici. → Podešavanja poziva → Dodatna podešavanja → SIM ili USIM kartica → Kucnite na Brojevi za režim fiksnog biranja → Omogući fiks. bir., a zatim unesite PIN2 koji ste dobili uz SIM ili USIM karticu. Kucnite na Lista brojeva fiksnog biranja a zatim dodajte brojeve. Zabrana poziva Uređaj se može postaviti tako da sprečava upućivanje određenih poziva. Na primer, mogu se onemogućiti međunarodni pozivi. → Podešavanja poziva → Dodatna podešavanja → SIM ili USIM kartica → Kucnite na Zabrana poziva, izaberite tip poziva, izaberite opciju zabrane poziva a zatim unesite lozinku. Prijem poziva Odgovaranje na poziv Kada pristigne poziv, prevucite van velikog kruga ili pritisnite taster slušalice. Ako je usluga poziva na čekanju aktivna, moguće je uputiti drugi poziv. Kada se odgovori na drugi poziv, prvi poziv se stavlja na čekanje. 41 Komunikacija Odbijanje poziva Kada pristigne poziv, prevucite van velikog kruga ili pritisnite i držite taster slušalice. Da biste poslali poruku prilikom odbijanja dolaznog poziva, kucnite na Odbaci poziv uz slanje → Podešavanja poziva → Podesi poruke. Da biste kreirali poruku za odbijanje, kucnite na poruke odbijanja. Automatsko odbijanje poziva sa neželjenih brojeva → Podešavanja poziva → Odbijanje poziva, prevucite prekidač Režim Kucnite na automatskog odbacivanja udesno, a zatim kucnite na Lista za automatsko odbacivanje. Kucnite na Kreiraj, unesite broj, dodelite kategoriju, a zatim kucnite na Sačuvaj. Propušteni pozivi U slučaju propuštenog poziva, na statusnoj liniji se pojavljuje obaveštenjima da biste pregledali listu propuštenih poziva. . Otvorite panel sa Poziv na čekanju Poziv na čekanju je usluga koju obezbeđuje dobavljač usluga. Korisnik može da koristi ovu uslugu za prekid trenutnog poziva i prelazak na dolazni poziv. Ova usluga nije dostupna za video pozive. → Podešavanja poziva → Dodatna podešavanja Da biste koristili ovu funkciju kucnite na → SIM ili USIM kartica → Poziv na čekanju. Prosleđivanje poziva Uređaj se može podesiti za slanje dolaznih poziva na određeni broj. → Podešavanja poziva → Prosleđivanje poziva, i izaberite vrstu poziva, kucnite Kucnite na na SIM ili USIM karticu, a zatim odaberite okruženje. Unesite broj i kucnite na Omogući. Prekid poziva Kucnite na Završi da biste završili poziv. Ili pritisnite taster slušalice. 42 Komunikacija Video pozivi Upućivanje video poziva Unesite broj ili izaberite kontakta sa liste kontakata, a zatim kucnite na poziv. da biste uputili video Tokom video poziva Dostupne su sledeće akcije: • Promeni kameru: Prebacivanje između prednje i zadnje kamere. • Isključi ton: Isključite mikrofon tako da druga strana ne može da vas čuje. • → Sakrij me: Sakrijte svoju sliku od druge strane. • → Odlazna slika: Izaberite sliku koja će se prikazivati sagovorniku. • → Tastatura: Otvaranje tastature. • → Prebaci na slušalice: Prebacivanje na Bluetooth slušalicu ako je povezana sa uređajem. • → Zvučnik isključen: Deaktiviranje funkcije spikerfona. Kucnite i držite sliku druge strane da biste pristupili sledećim opcijama: • Fotografiši: Snimanje slike druge strane. Dostupnost ove funkcije zavisi od regiona ili dobavljača usluge. • Snimi video zapis: Snimanje video zapisa slika druge strane. • Dostupnost ove funkcije zavisi od regiona ili dobavljača usluge. • U velikom broju zemalja snimanje poziva bez dozvole druge strane je protivzakonito. Kucnite i držite vašu sliku da biste pristupili sledećim opcijama: • Promeni kameru: Prebacivanje između prednje i zadnje kamere. • Odlazna slika: Izaberite sliku koja će se prikazivati sagovorniku. 43 Komunikacija Zamena slika Prevucite sliku bilo koje strane na sliku druge strane da biste zamenili slike. Kontakti Koristite ovu aplikaciju za upravljanje kontaktima, uključujući brojeve telefona, adrese e-pošte i drugo. Na ekranu aplikacija kucnite na Kontakti. Upravljanje kontaktima Kreiranje kontakta Kucnite na i unesite informacije o kontaktu. • : Dodavanje slike. • / : Dodavanje ili brisanje polja kontakta. 44 Komunikacija Uređivanje kontakta Izaberite grupu za uređivanje, a zatim kucnite na . Brisanje kontakta Kucnite na → Obriši. Podešavanje broja za brzo biranje → Podešavanje brzog biranja, izaberite broj za brzo biranje, a zatim izaberite Kucnite na kontakt za taj broj. Da biste obrisali broj za brzo biranje, kucnite na broj i zadržite ga, a zatim kucnite na Ukloni. Pretraga kontakata Koristite jedan od sledećih metoda za pretragu: • Krećite se gore ili dole po listi kontakata. • Koristite indeks na desnoj strani liste kontakata za brzo kretanje, povlačenjem prsta preko njega. • Kucnite na polje za pretragu u gornjem delu liste kontakata i unesite kriterijum za pretragu. Kada se kontakt izabere, uradite jedno od sledećeg: • : Dodavanje u omiljene kontakte. • / : Upućivanje glasovnog ili video poziva. • : Sastavljanje poruke. • : Sastavljanje e-poruke. Uvoz i izvoz kontakata Sinhronizacija sa Google kontaktima Kucnite na → Spoji sa Google nalogom. Kontakti koji su sinhronizovani sa Google kontaktima prikazuju se sa u listi kontakata. Ako se kontakt doda ili obriše na uređaju, on se takođe dodaje ili briše u Google kontaktima i obrnuto. 45 Komunikacija Sinhronizacija sa Samsung kontaktima Kucnite na → Spajanje sa Samsung nalogom. Kontakti koji su sinhronizovani sa Samsung kontaktima prikazuju se sa u listi kontakata. Ako se kontakt doda ili obriše na uređaju, on se takođe dodaje ili briše u Samsung kontaktima i obrnuto. Uvoz kontakata Kucnite na memorije. → Uvezi/izvezi → Uvezi sa SIM kartice, Uvezi sa SD kartice ili Uvezi sa USB Izvoz kontakata Kucnite na memoriju. → Uvezi/izvezi → Izvezi na SIM karticu, Izvezi na SD karticu ili Izvezi u USB Deljenje kontakata → Uvezi/izvezi → Deli vizitkartu putem, izaberite kontakte, kucnite na Gotovo, Kucnite na a zatim izaberite metod deljenja. Omiljeni kontakti Kucnite na , a zatim uradite jedno od sledećeg: • Pretraga: Pretraga kontakata. • Dodaj u Omiljene: Dodavanje kontakata u favorite. • Ukloni iz omiljenih: Uklanjanje kontakata iz favorita. • Prikaz u vidu rešetke / Prikaz u vidu liste: Pregled kontakata u obliku mreže ili liste. 46 Komunikacija Grupe kontakata Dodavanje kontakata u grupu Izaberite grupu, a zatim kucnite na Gotovo. . Izaberite kontakt koji ćete dodati, a zatim kucnite na Upravljanje grupama Kucnite na , a zatim uradite jedno od sledećeg: • Kreiraj: Stvaranje nove grupe. • Pretraga: Pretraga kontakata. • Promeni redosled: Kucnite i držite položaj, a zatim kucnite na Gotovo. pored imena grupe, prevucite je gore iili dole u drugi • Obriši grupe: Izaberite grupe koje je dodao korisnik, a zatim kucnite na Izbriši. Podrazumevane grupe se ne mogu brisati. Slanje poruke ili e-pošte članovima grupe Izaberite grupu, kucnite na kucnite na Gotovo. → Pošalji poruku ili Pošalji e-poruku, izaberite članove, a zatim Vizitkarta Kreirajte vizitkartu i pošaljite je drugima. Kucnite na Konfiguriši profil, unesite detalje, kao što je broj telefona, adresa e-pošte i poštanska adresa, a zatim kucnite na Sačuvaj. Ako su informacije korisnika sačuvane prilikom konfiguracije uređaja, izaberite vizitkartu u JA, a zatim kucnite na da biste je uredili. Kucnite na → Deli vizitkartu putem, a zatim izaberite metod deljenja. 47 Komunikacija Poruke Koristite ovu aplikaciju za slanje tekstualnih poruka (SMS) ili multimedijskih poruka (MMS). Na ekranu aplikacija kucnite na Poruke. Može doći do dodatnih naplata za slanje i prijem poruka kada se nalazite van oblasti pokrivenosti matične mreže. Za informacije se obratite svom dobavljaču usluge. Slanje poruka Kucnite na , dodajte primaoce, unesite poruku, a zatim kucnite na ili . Koristite sledeće metode za dodavanje primaoca: • Unesite broj telefona. • Kucnite na , izaberite kontakte, a zatim kucnite na Gotovo. Koristite sledeće metode za kreiranje multimedijske poruke: • Kucnite na i dodajte slike, video zapise, kontakte, beleške, događaje i drugo. • Kucnite na → Ubaci smeška da biste ubacili emotikone. • Kucnite na → Dodaj naslov da biste uneli naslov. Slanje planiranih poruka → Planirana poruka. Postavite vreme i datum, a zatim Pri sastavljanju poruke kucnite na kucnite na OK. Uređaj će poslati poruku u određeno vreme i na određeni datum. • Ako je uređaj isključen u predviđeno vreme, nije priključen na mrežu ili je mreža nestabilna, poruka se neće poslati. • Ova funkcija se zasniva na postavci vremena i datuma na uređaju. Vreme i datum mogu biti netačni ako se krećete između vremenskih zona a mreža ne ažurira informaciju. 48 Komunikacija Prikaz dolaznih poruka Dolazne poruke su grupisane u nizove poruka po kontaktu. Izaberite kontakt za prikaz njegove poruke. Slušanje govorne poruke Kucnite i držite 1 na tastaturi, a zatim pratite uputstva vašeg dobavljača usluge. E-pošta Koristite ovu aplikaciju za slanje ili pregled poruka e-pošte. Na ekranu aplikacija kucnite na E-pošta. Konfigurisanje naloga e-pošte Konfigurišite nalog e-pošte pri prvom otvaranju aplikacije E-pošta. Unesite adresu e-pošte i lozinku. Kucnite na Naredna za privatni nalog e-pošte, ili kucnite na Ručno konfigur. za kompanijski nalog e-pošte. Nakon toga pratite uputstva na ekranu da biste završili konfiguraciju. Da biste konfigurisali novi nalog e-pošte, kucnite na → Podešavanja → . Slanje poruka Kucnite na nalog e-pošte koji ćete koristiti, a zatim kucnite na primaoce, predmet i poruku, a zatim kucnite na . Kucnite na da biste dodali primaoca iz liste kontakata. Kucnite na → Dodaj Cc/Bcc da biste dodali više primaoca. pri vrhu ekrana. Unesite Kucnite na da biste dodali slike, video zapise, kontakte, beleške, događaje i drugo. Kucnite na da biste u poruku ubacili slike, događaje, kontakte, informacije o lokaciji i drugo. 49 Komunikacija Slanje planiranih poruka → Slanje rasporeda. Označite Slanje rasporeda, postavite Pri sastavljanju poruke kucnite na vreme i datum, a zatim kucnite na Gotovo. Uređaj će poslati poruku u određeno vreme i na određeni datum. • Ako je uređaj isključen u predviđeno vreme, nije priključen na mrežu ili je mreža nestabilna, poruka se neće poslati. • Ova funkcija se zasniva na postavci vremena i datuma na uređaju. Vreme i datum mogu biti netačni ako se krećete između vremenskih zona a mreža ne ažurira informaciju. Čitanje poruka Izaberite nalog e-pošte koji ćete koristiti i nove poruke se preuzimaju. Da biste ručno preuzeli nove poruke, kucnite na . Kucnite na poruku da biste je pročitali. Odgovaranje na poruku. Prosleđivanje poruke. Brisanje poruke. Dodavanje adrese e-pošte na listu kontakata. Označavanje poruke za podsetnik. Otvaranje priloga. Kucnite na karticu sa prilozima da biste otvorili priloge, a zatim kucnite na biste ga sačuvali. 50 pored priloga da Komunikacija Google Mail Koristite ovu aplikaciju za brzo i direktno pristupanje usluzi Google Mail. Na ekranu aplikacija kucnite na Google Mail. • Dostupnost ove aplikacije zavisi od regiona ili dobavljača usluge. • Ova aplikacija može biti označena različito zavisno od regiona ili dobavljača usluge. Slanje poruka U bilo kom sandučetu, kucnite na , unesite primaoce, predmet i poruku, a zatim kucnite na Kucnite na → Приложи слику da biste priložili slike. Kucnite na → Приложи видео da biste priložili video. Kucnite na → Dodaj Cc/Bcc da biste dodali više primaoca. Kucnite na → Сачувај недовршену поруку da biste snimili poruku za kasnije slanje. Kucnite na → Одбаци da biste počeli od početka. Čitanje poruka Označavanje poruke za podsetnik. Odgovaranje na poruku. Dodavanje adrese e-pošte na listu kontakata. Odgovaranje svim primaocima ili prosleđivanje poruke drugima. Pregled priloga. Držanje poruke u dugotrajnom skladištu. Označavanje poruke kao nepročitane. Brisanje ove poruke. Dodavanje oznake poruci. 51 . Komunikacija Oznake Google Mail ne koristi stvarne foldere, već koristi oznake. Kada se Google Mail pokrene, on pokazuje poruke označene sa Prijemno sanduče. Kucnite na da biste pregledali poruke u drugim oznakama. Da biste poruci dodali oznaku, izaberite poruku, kucnite na dodelu. , a zatim izaberite oznaku za Talk Koristite ovu aplikaciju za ćaskanje sa drugima putem usluge Google Talk. Na ekranu aplikacija kucnite na Talk. Dostupnost ove aplikacije zavisi od regiona ili dobavljača usluge. Javni profil Kucnite na ID naloga u gornjem delu liste prijatelja da biste promenili status, sliku ili poruku statusa. Dodavanje prijatelja Kucnite na , unesite adresu e-pošte prijatelja, a zatim kucnite na ГОТОВО. Ćaskanje sa prijateljima Izaberite prijatelja sa liste prijatelja, unesite poruku u polje pri dnu ekrana, a zatim kucnite na Da biste dodali prijatelja za ćaskanje, kucnite na Da biste prekinuli ćaskanje, kucnite na → Додај у ћаскање. → Заврши ћаскање. 52 . Komunikacija Promena razgovora Listajte ulevo ili udesno. Brisanje istorije ćaskanja Razgovori se automatski čuvaju. Da biste izbrisali istoriju ćaskanja, kucnite na историју ћаскања. → Обриши Google+ Koristite ovu aplikaciju da biste ostali povezani sa osobama putem usluge društvene mreže kompanije Google. Na ekranu aplikacija kucnite na Google+. Dostupnost ove aplikacije zavisi od regiona ili dobavljača usluge. Kucnite na Сви кругови da biste promenili kategoriju, a zatim listajte gore ili dole da biste pogledali objave iz vaših krugova. Kucnite na da biste koristili ostale usluge društvenih mreža. Месинџер Koristite ovu aplikaciju za ćaskanje sa drugima putem Google+ usluge za brzu razmenu poruka. Na ekranu aplikacija kucnite na Месинџер. Dostupnost ove aplikacije zavisi od regiona ili dobavljača usluge. Izaberite prijatelja sa liste prijatelja, unesite poruku u polje pri dnu ekrana, a zatim kucnite na 53 . Komunikacija ChatON Koristite ovu aplikaciju da biste ćaskali sa bilo kojim uređajem koji ima broj mobilnog telefona. Na ekranu aplikacija kucnite na ChatON. Dostupnost ove aplikacije zavisi od regiona ili dobavljača usluge. Kreirajte listu prijatelja tako što ćete uneti brojeve telefona ili adrese e-pošte iz Samsung naloga, ili izaberite prijatelje sa liste predloga. Izaberite prijatelja za početak ćaskanja. Za sinhronizaciju kontakata na uređaju sa ChatON, kucnite na Više → Podešavanja → Sinhronizacija kontakta. 54 Web i mreža Internet Koristite ovu aplikaciju za pretraživanje Interneta. Na ekranu aplikacija kucnite na Internet. Pregled web stranica Kucnite na polje za adresu, unesite web adresu, a zatim kucnite na Idi. Kucnite na da biste delili, sačuvali ili štampali trenutnu web stranicu dok je pregledate. Otvaranje nove stranice Kucnite na → Novi prozor. Da biste prešli na novu Web stranicu, kucnite na stranicu da biste je izabrali. , pomerajte levo ili desno, a zatim kucnite na Pretraga Web-a glasom Kucnite na polje za adresu, kucnite na , izgovorite ključnu reč, a zatim izaberite jednu od prikazanih predloženih ključnih reči. Dostupnost ove funkcije zavisi od regiona ili dobavljača usluge. Obeleživači Da biste obeležili trenutnu Web stranicu, kucnite na → Dodaj obeleživač. Da biste otvorili Web stranicu sa obeleživačem, kucnite na , a zatim izaberite stranicu. 55 Web i mreža Istorija Kucnite na → Istorija da biste otvorili Web stranicu sa liste nedavno posećenih Web stranica. → Obriši istoriju. Da biste izbrisali istoriju, kucnite na Kucnite na → Istorija → Najposećeniji da biste otvorili Web stranicu sa liste često posećenih Web stranica. Sačuvane strane Da biste pregledali sačuvane web stranice, kucnite na → Sačuv. str. Veze Kucnite i držite vezu na web stranici da biste je otvorili u novoj stranici, sačuvali ili kopirali. → Preuzimanja. Da biste pregledali sačuvane veze, kucnite na Deljenje web stranica Da biste sa drugima podelili adresu Web stranice, kucnite na → Podeli stranicu. Da biste podelili deo Web stranice, kucnite i držite željeni tekst, a zatim kucnite na Chrome Koristite ovu aplikaciju za pretraživanje informacija i pregledanje web stranica. Na ekranu aplikacija kucnite na Chrome. Dostupnost ove aplikacije zavisi od regiona ili dobavljača usluge. Pregled web stranica Kucnite na polje za adresu, a zatim unesite Web adresu ili kriterijum za pretragu. Otvaranje nove stranice Kucnite na → Нова карт. Da biste prešli na drugu Web stranicu, kucnite na 56 → Web stranicu. → Podeli. Web i mreža Pretraga Web-a glasom Kucnite na polje za adresu, kucnite na , izgovorite ključnu reč, a zatim izaberite jednu od prikazanih predloženih ključnih reči. Sinhronizacija sa drugim uređajima Sinhronizujte otvorene kartice i obeleživače da biste ih koristili uz Chrome na drugom uređaju, kada ste prijavljeni na isti Google nalog. Da biste pregledali otvorene kartice na drugim uređajima, kucnite na Izaberite Web stranu koju ćete otvoriti. Za prikaz obeleživača kucnite na → Други уређаји. . Bluetooth Bluetooth kreira direktnu bežičnu vezu između dva uređaja na malom rastojanju. Koristite Bluetooth za razmenu podataka ili medijskih datoteka sa drugim uređajima. • Samsung nije odgovoran za gubitak, presretanje ili zloupotrebu poslatih ili primljenih podataka putem Bluetooth veze. • Uvek se uverite da delite i primate podatke sa uređaja kojima verujete i koji su prikladno obezbeđeni. Ako između uređaja postoji prepreka, radno rastojanje može biti manje. • Neki uređaji, posebno oni koje nije testirao ili odobrio Bluetooth SIG, mogu biti nekompatibilni sa vašim uređajem. • Ne koristite Bluetooth funkciju u nezakonite svrhe (na primer, izradu piratskih kopija datoteka ili nezakonito prisluškivanje komunikacija u komercijalne svrhe). Samsung nije odgovoran za posledice nezakonitog korišćenja Bluetooth funkcije. Da biste aktivirali Bluetooth, na ekranu aplikacija kucnite na Podešavanja → Bluetooth, a zatim prevucite prekidač Bluetooth udesno. 57 Web i mreža Uparivanje sa drugim Bluetooth uređajima Na ekranu aplikacija kucnite na Podešavanja → Bluetooth → Skeniraj, i prikazaće se detektovani uređaji. Izaberite uređaj sa kojim želite da obavite uparivanje, a zatim prihvatite automatski generisan pristupni kod na oba uređaja radi potvrde. Slanje i prijem podataka Mnoge aplikacije podržavaju prenos podataka putem funkcije Bluetooth. Primer je aplikacija Galerija. Otvorite aplikaciju Galerija, izaberite sliku, kucnite na → Bluetooth, a zatim izaberite jedan Bluetooth uređaj. Nakon toga, prihvatite zahtev za autorizaciju Bluetooth veze na drugom uređaju da biste primili sliku. Preneta datoteka se čuva u folderu Bluetooth. Ako je primljen kontakt, on se automatski dodaje na listu kontakata. 58 Mediji Muzički plejer Koristite ovu aplikaciju da biste slušali muziku. Na ekranu aplikacija kucnite na Muzički plejer. • Neki formati datoteka nisu podržani u zavisnosti od verzije softvera uređaja. • Neke datoteke se možda neće pravilno reprodukovati zavisno od načina kodiranja. Reprodukovanje muzike Izaberite kategoriju muzike, a zatim izaberite pesmu za reprodukciju. Podešavanje jačine zvuka. Promena režima ponavljanja. Uključivanje nasumičnog režima. Otvorite Muzički kvadrat. Izbor zvučnog efekta. Otvaranje liste za reprodukciju. Ponovno pokretanje pesme koja se trenutno reprodukuje ili preskakanje na sledeću pesmu. Kucnite i držite za brzi prelazak unazad. Prelazak na sledeću pesmu. Kucnite i držite za brzi prelazak unapred. Pauziranje i nastavljanje reprodukcije. Postavljanje pesme za ton zvona Da biste pesmu koja se trenutno reprodukuje postavili za ton zvona, kucnite na kao → Ton zvona telefona. 59 → Postavi Mediji Kreiranje lista za reprodukciju Napravite sopstveni izbor pesama. → Kreiraj listu za reprodukciju. Unesite Kucnite na Liste za reprodukciju, a zatim kucnite na naslov i kucnite na OK. Kucnite na Dodaj muziku, izaberite pesme, a zatim kucnite na Gotovo. Da biste na listu za reprodukciju dodali pesmu koja se trenutno reprodukuje, kucnite na Dodaj u listu za rep. → Reprodukcija muzike prema raspoloženju Reprodukujte muziku grupisano prema raspoloženju. Uređaj automatski kreira listu za → Ažuriranje reprodukciju. Kada se doda nova pesma, kucnite na Muzički kvadrat → biblioteke. Kucnite na Muzički kvadrat i izaberite ćeliju sa raspoloženjem. Ili izaberite više ćelija prevlačenjem prsta. Kamera Koristite ovu aplikaciju za snimanje fotografija ili video zapisa. Koristite aplikaciju Galerija za prikaz fotografija i video zapisa snimljenih kamerom uređaja. (str. 66) Na ekranu aplikacija kucnite na Kamera. Kamera se automatski isključuje kada se ne koristi. Etiketa kamere • Ne snimajte fotografije ili video zapise drugih osoba bez njihove dozvole. • Ne snimajte fotografije ili video zapise gde je to zabranjeno zakonom. • Ne snimajte fotografije ili video zapise na mestima na kojima možete narušiti privatnost drugih osoba. 60 Mediji Snimanje fotografija Snimanje fotografije Kucnite sliku na ekranu za pregled na mestu na koje kamera treba da se fokusira. Kada je subjekt u fokusu, okvir fokusa postaje zelen. Kucnite na da biste snimili fotografiju. Prebacivanje između prednje i zadnje kamere. Pokazuje koje se skladište koristi. Prebacivanje između režima fotografije i video zapisa. Promena podešavanja blica. Promena režima fotografisanja. Izbor između različitih dostupnih efekata. Otvaranje prikazivača slika za prikaz fotografija. Promena podešavanja za kameru. Režim Scena Unapred određene postavke olakšavaju izradu brzih fotografija. Kucnite na → Režim Scena. • Uspravno: Koristite ovo podešavanje za ljudske subjekte. • Pejzaž: Koristite ovo podešavanje za snimanje fotografija plavog neba i pejzaža izraženijih boja. • Sportovi: Koristite ovo podešavanje za subjekte koji se brzo kreću. • Žurka/enterijer: Koristite ovo podešavanje za dobro osvetljene scene u prostorijama. • Plaža/Sneg: Koristite ovo podešavanje za dobro osvetljene scene napolju. • Zalazak sunca: Koristite ovo podešavanje za punije boje i oštrije kontraste. • Zora: Koristite ovo podešavanje za veoma nežne boje. 61 Mediji • Jesenja boja: Koristite ovo podešavanje za scensku pozadinu sa crvenim prelazom. • Tekst: Koristite ovo podešavanje za knjige ili postere. • Svetlost sveća: Koristite ovo podešavanje za slike jake svetlosti na tamnoj pozadini. • Vatromet: Koristite ovo podešavanje za scene sa jakim kontrastom. • Pozadinsko svetlo: Koristite ovo podešavanje za subjekte sa jakim svetlima u pozadini. • Noć: Koristite ovo podešavanje za slike snimljene u tamnijem okruženju. Način snimanja Na raspolaganju je nekoliko efekata fotografije. Kucnite na → Način snimanja. • Pojedinačni snimak: Snimanje jedne fotografije. • Neprekidno: Snimite niz fotografija objekata u pokretu. Kada aktivirate funkciju Najbolja fotografija, možete izabrati i sačuvati fotografije. Ovaj režim je dostupan samo pri 960 x 720 rezoluciji. • Panorama: Snimanje fotografije sastavljene od mnogo spojenih fotografija. • Podeli snimak: Slanje fotografije direktno na drugi uređaj putem funkcije Wi-Fi Direct. • Deljenje fotografija drugara: Postavite uređaj da prepoznaje lice osobe koju ste označili na fotografiji i šalje je toj osobi. Prepoznavanje lica može biti neuspešno u zavisnosti od ugla lica, veličine lica, boje kože, izraza lica, uslova osvetljenja ili pribora koji subjekt nosi. • Snim. osmeha: Napravite fotografiju kada se osoba smeje. • Crtać: Snimite fotografiju koja liči na crtež. Panoramske fotografije Panoramska fotografija je široka slika pejzaža koja se sastoji od više snimaka. Kucnite na → Način snimanja → Panorama. Kucnite na i pomerite kameru u bilo kom smeru. Kada se plavi okvir poravna sa vizirom, kamera automatski pravi drugi snimak u panoramskoj sekvenci. Da biste zaustavili snimanje, ponovo kucnite na . 62 Mediji Snimanje video zapisa Snimanje video zapisa Gurnite prekidač fotografija-video prema ikoni video zapisa, a zatim kucnite na snimili video zapis. Da biste zaustavili snimanje kucnite na . da biste Ručno fokusiranje nije dostupno u video režimu. Režim snimanja Prebacivanje između prednje i zadnje kamere. Pokazuje koje se skladište koristi. Promena podešavanja blica. Prebacivanje između režima fotografije i video zapisa. Promena režima snimanja. Izbor između različitih dostupnih efekata. Otvaranje video plejera za reprodukciju video zapisa. Promena podešavanja za kameru. Kucnite na da biste promenili režim snimanja. • Normalan: Koristite ovaj režim za normalan kvalitet. • MMS limit: Koristite ovaj režim za slabiji kvalitet za slanje putem poruka. 63 Mediji Uvećanje i umanjenje prikaza Koristite jedan od sledećih metoda: • Koristite taster za jačinu zvuka da biste uvećali ili umanjili. • Raširite dva prsta na ekranu za uvećanje i približite ih za umanjenje prikaza. Konfigurisanje podešavanja za kameru Kucnite na da biste konfigurisali podešavanja za kameru. Nisu sve opcije navedene u nastavku dostupne i u režimu fotoaparata i u režimu video kamere. Dostupne opcije se razlikuju zavisno od izabranog režima. • Izmeni prečice: Promenite raspored prečica do često korišćenih opcija. • GPS oznaka: Postavljanje oznake GPS lokacije na fotografiju. • Radi boljeg GPS signala, izbegavajte snimanje na mestima gde signal može biti ometen, kao što su zgrade ili prizemne oblasti ili u slabim vremenskim uslovima. • Vaša lokacija se može pojaviti na fotografijama kada ih otpremite na internet. Da biste to izbegli, deaktivirajte podešavanje za GPS označavanje. • Autoportret: Fotografisanje samoga sebe. • Snimanje sebe: Snimanje samoga sebe. 64 Mediji • Blic: Aktiviranje ili deaktiviranje blica. • Način snimanja: Promena režima fotografisanja. • Režim snimanja: Promena režima snimanja. • Efekti: Izbor između različitih dostupnih efekata. • Režim Scena: Promena režima scene. • Nivo ekspozicije: Promenite vrednost ekspozicije. Određuje količinu svetla koju dobija senzor kamere. Za situacije sa slabim osvetljenjem koristite veću ekspoziciju. • Režim fokusa: Izaberite režim fokusiranja. Autofokus kontroliše kamera. Makro je za veoma bliske objekte. • Tajmer: Koristite za odložene snimke. • Rezolucija: Izbor rezolucije. Koristite veću rezoluciju za bolji kvalitet. Međutim, tako se koristi više memorije. • Balans bele boje: Izbor odgovarajućeg balansa bele boje, tako da slike imaju prirodan opseg boja. Podešavanja su dizajnirana za posebne uslove osvetljenja. Ova podešavanja su slična opsegu temperature za ekspoziciju balansa bele boje na profesionalnim kamerama. • ISO: Izbor ISO vrednosti. Kontroliše osetljivost kamere na osvetljenje. Meri se u ekvivalentima film-kamera. Niske vrednosti su za nepokretne ili dobro osvetljene objekte. Više vrednosti su za pokretne ili loše osvetljene objekte. • Merenje: Izbor metoda merenja. Određuje način izračunavanja vrednosti osvetljenja. Središnje procenjeno meri pozadinsko osvetljenje u središtu scene. Tačkasto meri vrednost osvetljenja na određenom mestu. Matrično daje srednju vrednost cele scene. • Smernice: Prikaz vođica vizira radi lakšeg stvaranja kompozicije prilikom izbora subjekata. • Sačuvaj kao obrnuto: Okretanje slike radi kreiranja slike u ogledalu originalne scene. • Kvalitet snimka: Podešavanje nivoa kvaliteta fotografija. Slike većeg kvaliteta zahtevaju više prostora u memoriji. • Kvalitet video zapisa: Podešavanje nivoa kvaliteta video zapisa. • Čuvanje: Izbor memorijske lokacije za skladištenje. • Resetuj: Promena podešavanja za fotoaparat. 65 Mediji Prečice Reorganizujte prečice za lakši pristup različitim opcijama kamere. Kucnite na → Izmeni prečice. Kucnite na opciju i zadržite je, a zatim je prevucite u slot u levom delu ekrana. Druge ikone se mogu pomerati unutar liste ako na njih kucnete i prevučete ih. Galerija Koristite ovu aplikaciju za prikaz slika i video zapisa. Na ekranu aplikacija kucnite na Galerija. • Neki formati fajlova nisu podržani u zavisnosti od softvera instaliranog na uređaj. • Neke datoteke se možda neće reprodukovati zavisno od načina kodiranja. Pregled slika Pokretanjem aplikacije Galerija prikazuju se dostupni folderi. Kada druga aplikacija, kao što je E-pošta, sačuva sliku, fascikla Download se automatski kreira kako bi prihvatila sliku. Na isti način, snimanjem slike ekrana automatski se kreira folder Screenshots. Izaberite folder da biste ga otvorili. U folderu se slike prikazuju prema datumu kreiranja. Izaberite sliku da biste je videli preko celog ekrana. Listajte ulevo ili udesno da biste videli sledeću ili prethodnu sliku. Uvećanje i umanjenje prikaza Koristite jedan od sledećih metoda za uvećanje slike: • Dva puta kucnite bilo gde da biste uvećali prikaz. • Raširite dva prsta na bilo kom mestu da biste uvećali prikaz. Približite prste da biste umanjili prikaz ili kucnite dva puta za povratak. 66 Mediji Reprodukovanje video zapisa Video datoteke imaju ikonu na pregledu. Izaberite video zapis koji ćete gledati i kucnite na . Uređivanje slika Pri pregledu slika kucnite na i koristite sledeće funkcije: • Obriši: Brisanje slike. • Oznaka lica: Registruje lica na slici kao oznake lica. • Kopiraj u privremenu memoriju: Kopiranje u međumemoriju. • Rotiraj ulevo: Rotacija u smeru suprotnom od kretanja kazaljki sata. • Rotiraj udesno: Rotacija u smeru kretanja kazaljki sata. • Opseci: Promena veličine plavog okvira za opsecanje i čuvanje slike. • Izmeni: Pokretanje aplikacije za uređivanje slika. • Postavi kao: Postavljanje slike za tapet ili sliku kontakta. • Deljenje fotografija drugarima: Slanje slike osobi čije je lice označeno na slici. • Štampaj: Štampanje putem USB ili Wi-Fi veze. Uređaj je kompatibilan samo sa nekim Samsung štampačima. • Preimenuj: Preimenovanje datoteke. • Detalji: Pregled detalja slike. Brisanje slika Koristite jedan od sledećih metoda: • Unutar foldera, kucnite na Obriši. → Izaberi stavku, izaberite slike, a zatim kucnite na • Prilikom pregleda slike kucnite na → → Obriši. Deljenje slika Koristite jedan od sledećih metoda: • Unutar foldera kucnite na ih poslali drugima. → Izaberi stavku, izaberite slike, a zatim kucnite na • Prilikom pregleda slike kucnite na društvenih mreža. da biste da biste je poslali drugima ili je podelite putem usluga 67 Mediji Postavljanje tapeta Prilikom pregleda slike kucnite na dodelili kontaktu. → Postavi kao da biste sliku postavili kao tapet ili je Video plejer Koristite ovu aplikaciju za reprodukciju datoteka video zapisa. Na ekranu aplikacija kucnite na Video plejer. • Neki formati datoteka nisu podržani u zavisnosti od softvera uređaja. • Neke datoteke se možda neće reprodukovati zavisno od načina kodiranja. Reprodukovanje video zapisa Izaberite video koji ćete reprodukovati. Podešavanje jačine zvuka. Kretanje unapred ili unazad prevlačenjam trake. Prelazak na sledeći video zapis. Kucnite i držite za brzi prelazak unapred. Promena razmere ekrana. Pauziranje i nastavljanje reprodukcije. Ponovno pokretanje video zapisa koji se trenutno reprodukuje ili preskakanje na prethodni video zapis. Kucnite i držite za brzi prelazak unazad. 68 Mediji Brisanje video zapisa Kucnite na → Obriši, izaberite video zapise stavljanjem oznake, a zatim kucnite na Obriši. Deljenje video zapisa → Podeli putem, izaberite video označavanjem, kucnite na Gotovo, a zatim Kucnite na izaberite metod deljenja. YouTube Koristite ovu aplikaciju da biste gledali video zapise sa YouTube Web lokacije. Na ekranu aplikacija kucnite na YouTube. Dostupnost ove aplikacije zavisi od regiona ili dobavljača usluge. Gledanje video zapisa Kucnite na , a zatim unesite ključnu reč. Izaberite jedan od vraćenih rezultata pretrage da biste gledali video zapis. Rotirajte uređaj u pejzažnu orijentaciju da biste prikazali ceo ekran. Dodavanje video zapisa na listu za reprodukciju. Traženje video zapisa. Pauziranje ili nastavljanje reprodukcije. Slanje URL adrese drugima. Kretanje unapred ili unazad prevlačenjam trake. Rotiranje ekrana u orijentaciju portreta. Promena kvaliteta prikaza. 69 Mediji Deljenje video zapisa Izaberite video zapis za gledanje, kucnite na , a zatim izaberite metod deljenja. Slanje video zapisa Izaberite vaš nalog, kucnite na kucnite na . , izaberite video zapis, unesite informacije za video, a zatim FM radio Slušajte muziku i vesti na FM radiju. Da biste slušali FM radio, morate da povežete slušalice, koje služe kao radio antena. Na ekranu aplikacija kucnite na FM radio. Slušanje FM radija Priključite slušalice u uređaj pre pokretanja FM radija. FM radio automatski pretražuje i čuva dostupne stanice kada se pokrene prvi put. Kucnite na da biste uključili FM radio. Izaberite željenu radio stanicu sa liste stanica i kucnite na da biste se vratili u ekran FM radija. Snimanje pesme sa FM radija. Podešavanje jačine zvuka. Pristupanje uslugama trenutne stanice. Uključivanje ili isključivanje FM radija. Fino podešavanje frekvencije. Pretraga za dostupnom radio stanicom. Dodavanje trenutne radio stanice u omiljenu listu. 70 Mediji Pretraživanje radio stanica → Skeniraj, a zatim izaberite opciju skeniranja. FM radio automatski skenira i čuva Kucnite na dostupne radio stanice. Izaberite željenu radio stanicu sa liste stanica i kucnite na da biste se vratili u ekran FM radija. Dodavanje stanica na listu omiljenih Pronađite radio stanicu, a zatim kucnite na da biste stanicu dodali na listu omiljenih. 71 Aplikacije i prodavnice medija Play Prodavnica Koristite ovu aplikaciju za kupovinu i preuzimanje aplikacija i igrica koje se mogu koristiti na uređaju. Na ekranu aplikacija kucnite na Play прод. Dostupnost ove aplikacije zavisi od regiona ili dobavljača usluge. Instaliranje aplikacija Pretražite aplikacija prema kategoriji ili kucnite na za pretraživanje po ključnoj reči. Izaberite aplikaciju da biste pogledali informacije. Da biste je preuzeli kucnite na Инсталирај. Ako za aplikaciju postoji naknada, kucnite na cenu, a zatim pratite uputstva na ekranu da biste završili proces kupovine. • Kada je nova verzija dostupna za bilo koju instaliranu aplikaciju, u vrhu ekrana se pojavljuje ikona za ažuriranje koja vas upozorava na novu verziju. Otvorite panel sa obaveštenjima i kucnite na ikonu da biste ažurirali aplikaciju. • Da biste instalirali aplikacije koje ste preuzeli iz drugih izvora, na ekranu aplikacija kucnite na Podešavanja → Bezbednost → Nepoznati izvori. Deinstaliranje aplikacija Deinstalirajte aplikacije kupljene na usluzi Play прод. → Моје апликације, izaberite aplikaciju za brisanje na listi instaliranih aplikacija, Kucnite na a zatim kucnite na Деинсталирај. 72 Aplikacije i prodavnice medija Samsung Apps Koristite ovu aplikaciju da biste kupili i preuzeli određene Samsung aplikacije. Za više informacija posetite www.samsungapps.com. Na ekranu aplikacija kucnite na Samsung Apps. Dostupnost ove aplikacije zavisi od regiona ili dobavljača usluge. Instaliranje aplikacija Pretražite aplikacije po kategoriji. Da biste tražili aplikaciju, kucnite na pretragu. u vrhu ekrana, a zatim unesite ključnu reč u polje za Izaberite aplikaciju da biste pogledali informacije. Da biste je preuzeli kucnite na Besplatno. Ako za aplikaciju postoji naknada, kucnite na cenu, a zatim pratite uputstva na ekranu da biste završili proces kupovine. Kada je nova verzija dostupna za bilo koju instaliranu aplikaciju, u vrhu ekrana se pojavljuje ikona za ažuriranje koja vas upozorava na novu verziju. Otvorite panel sa obaveštenjima i kucnite na ikonu da biste ažurirali aplikaciju. Game Hub Koristite ovu aplikaciju za pristupanje igricama. Na ekranu aplikacija kucnite na Game Hub. Dostupnost ove aplikacije zavisi od regiona ili dobavljača usluge. Listajte ulevo ili udesno i izaberite igricu za preuzimanje sa usluge Samsung Apps. 73 Aplikacije i prodavnice medija Google Play музика Koristite ovu aplikaciju za slušanje muzike sa uređaja ili strimovanje muzike sa Google cloud usluge. Na ekranu aplikacija kucnite na Google Play музика. Dostupnost ove aplikacije zavisi od regiona ili dobavljača usluge. Reprodukujte muziku birajući muzičke kategorije ili delite pesme sa drugima tako što ćete ih poslati na Google cloud skladište. 74 Uslužni programi Beleška Koristite ovu aplikaciju za snimanje važnih informacija koje ćete čuvati i pregledati kasnije. Na ekranu aplikacija kucnite na Beleška. Sastavljanje beležaka Kucnite na , unesite belešku, a zatim kucnite na Sačuvaj. Da biste promenili boju pozadine, kucnite na → . Da biste zaključali belešku tako da je drugi ne bi videli, kucnite na → . Pretraživanje beležaka Pretražite sličice beležaka listanjem nagore ili nadole. Da biste izmenili belešku kucnite na Da biste pretražili belešku, kucnite na Da biste obrisali beleške, kucnite na . → Pretraga. → Obriši. Da biste beleške poslali drugima, kucnite na → Pošalji. Da biste sortirali beleške prema datumu ili boji, kucnite na → Sortiraj po. Da biste sinhronizovali beleške sa uslugom na mreži, kucnite na → Sinhronizuj beleške. Da biste podesili PIN za zaključavanje ili otključavanje beleške, kucnite na 75 → PIN zaključan. Uslužni programi Pregled beleške Kucnite na sličicu beleške da biste je otvorili. Listajte levo ili desno da biste videli još beleški. Kucnite na i koristite sledeće usluge: • : Brisanje beleške. • : Promena boje pozadine. • : Zaključavanje beleške tako da je drugi ne bi videli. • : Štampanje beleške putem USB ili Wi-Fi veze. Uređaj je kompatibilan samo sa nekim Samsung štampačima. S planer Koristite ovu aplikaciju za upravljanje događajima i zadacima. Na ekranu aplikacija kucnite na S planer. Kreiranje događaja ili zadataka Kucnite na , a zatim koristite jednu od sledećih metoda: • Quick add: Kreiranje događaja ili zadatka iz beleške. Ova funkcija je dostupna samo za engleski i korejski jezik. • Dodaj događaj: Unos događaja sa opcijom podešavanja ponavljanja. • Dodaj zadatak: Unos zadatka sa opcijom podešavanja prioriteta. 76 Uslužni programi Da biste detaljnije dodali događaj ili zadatak, kucnite na datum da biste ga izabrali i ponovo ga kucnite. Unesite naslov i zadajte koji se kalendar koristi ili sa kojim se sinhronizuje. Zatim, kucnite na Izmeni detalje o događaju ili Izmeni detalje o zadatku da biste dodali detalje, kao što su koliko se često događaj ponavlja, kada sadrži napredno upozorenje ili gde se on odvija. Pridružite mapu koja prikazuje lokaciju događaja. Unesite lokaciju u polje Lokacija, kucnite na pored polja, a zatim tačno odredite lokaciju kuckanjem i držanjem lokacije na prikazanoj mapi. Dodajte sliku. Kucnite na Slike, a zatim napravite fotografiju ili izaberite neku od postojećih. 77 Uslužni programi Sinhronizacija sa Google kalendarom Na ekranu aplikacija kucnite na Podešavanja → Google u opciji Nalozi → Google nalog → Sinhronizuj kalendar → Sinh. sada. Da biste izvršili ručnu sinhronizaciju radi ažuriranja, na → Sinhronizacija. ekranu aplikacija kucnite na S planer → Da biste prikazali sinhronizovani događaj ili zadatke, kucnite na Kalendari, izaberite Google nalog, a zatim kucnite na Gotovo. → Podešavanja → Promena tipa kalendara Kucnite na , a zatim izaberite jedan od različitih tipova kalendara uključujući godišnji, mesečni, nedeljni i druge. Pokret štipanja može se koristiti za promenu tipa kalendara. Na primer, uštipajte da biste promenili mesečni u godišnji kalendar, i raširite prste da biste godišnji kalendar vratili u mesečni kalendar. Pretraga događaja Kucnite na → Pretraga, a zatim unesite ključnu reč za pretragu. Da biste prikazali današnje događaje, kucnite na Danas u vrhu ekrana. Brisanje događaja → Obriši. Izaberite datum ili događaj, a zatim kucnite na Deljenje događaja Izaberite događaj, kucnite na → Podeli putem, a zatim izaberite metod deljenja. 78 Uslužni programi Sat Koristite ovu aplikaciju za postavljanje alarma, proveru vremena na bilo kojoj lokaciji na svetu, merenje trajanja događaja, podešavanje tajmera ili za korišćenje kao stonog sata. Na ekranu aplikacija kucnite na Sat. Uključivanje ili isključivanje alarma. Alarm Podešavanje alarma Kucnite na Kreiraj alarm, postavite vreme za aktivaciju alarma, izaberite dane za ponavljanje alarma, a zatim kucnite na Sačuvaj. • Alarm lokacije: Postavite lokaciju. Alarm se aktivira samo kada se nalazite na lokaciji. • Odremaj: Postavite interval i broj ponavljanja alarma nakon zadanog vremena. • Pametan alarm: Postavite vreme za isključivanje alarma pre zadanog vremena. 79 Uslužni programi Zaustavljanje alarma Prevucite van velikog kruga da biste zaustavili alarm. Prevucite ponovili alarm nakon određenog vremena. van velikog kruga da biste Brisanje alarma Kucnite i držite alarm, a zatim kucnite na Obriši. Svetsko vreme Kreiranje satova Kucnite na Dodaj grad, a zatim unesite ime grada ili izaberite grad sa liste gradova. Da biste primenili letnje računanje vremena, kucnite i držite sat, a zatim kucnite na Podešavanja letnjeg računanja vremena. Brisanje satova → Obriši, izaberite satove, a zatim kucnite na Obriši. Kucnite na Štoperica Kucnite na Početak da biste odredili vreme događaja. Kucnite na Prol.v. da biste zabeležili prolazno vreme. Kucnite na Resetuj da biste obrisali zapise prolaznog vremena. Tajmer Postavite period, a zatim kucnite na Početak. Prevucite van velikog kruga kada se tajmer aktivira. Stoni sat Kucnite na da biste videli preko celog ekrana. 80 Uslužni programi Kalkulator Koristite ovu aplikaciju za jednostavne ili složene proračune. Na ekranu aplikacija kucnite na Kalkulator. Okrenite uređaj u orijentaciju pejzaža da biste prikazali prošireni kalkulator. Ako je funkcija Ekran → Naučni kalkulator. rotacija onemogućena, kucnite na Da biste videli istoriju izračunavanja, kucnite na Da biste izbrisali istoriju, kucnite na da biste sakrili tastaturu. → Obriši istoriju. Da biste promenili veličinu znakova za istoriju, kucnite na → Veličina slova. Snimač govora Koristite ovu aplikaciju za snimanje ili reprodukciju govornih beleški. Na ekranu aplikacija kucnite na Snimač govora. Snimanje govornih beleški Kucnite na da biste počeli sa snimanjem. Govorite u mikrofon u donjem delu uređaja. Kucnite na da biste pauzirali snimanje. Kucnite na da biste dovršili snimanje. Snimanje proteklog vremena Početak snimanja. Prikaz liste govornih beleški. 81 Uslužni programi Reprodukcija govornih beleški Izaberite govornu belešku za reprodukciju. • : Podešavanje brzine reprodukcije. • : Skraćivanje govorne beleške. • : Podešavanje jačine zvuka prevlačenjem trake jačine zvuka nagore ili nadole. • : Zaustavljanje reprodukcije. • : Pauziranje reprodukcije. → Podeli putem, izaberite govornu Da biste govornu belešku poslali drugima, kucnite na belešku, kucnite na Gotovo, a zatim izaberite metod deljenja. Upravljanje govornim beleškama Na listi govornih beleški, kucnite na i izaberite jedno od sledećeg: • Podeli putem: Izaberite govorne beleške za slanje, a zatim izaberite način deljenja. • Izbriši: Izbor govornih beleški za brisanje. • Podešavanja: Promena podešavanja snimača glasa. • Kraj: Zatvaranje snimača glasa. S Voice Koristite ovu aplikaciju za upravljanje uređajem putem glasa za biranje broja, slanje poruke, pisanje beleške i drugo. Na ekranu aplikacija kucnite na S Voice. Dostupnost ove aplikacije zavisi od regiona ili dobavljača usluge. 82 Uslužni programi Ovde je navedeno nekoliko primera govornih naredbi: • Otvori muziku • Pokreni kalkulator • Pozovi Lidija mobilni • Pozovi Lidija posao • Proveri raspored Saveti za bolje prepoznavanje glasa • Govorite jasno. • Govorite na tihim mestima. • Ne koristite uvredljive reči ili reči slenga. • Izbegavajte da govorite sa akcentom. Uređaj možda neće prepoznati vaše naredbe ili može sprovoditi neželjene naredbe, u zavisnosti od vašeg okruženja ili načina govora. Google Koristite ovu aplikaciju za pretraživanje ne samo Interneta, već i aplikacija i njihovog sadržaja na uređaju. Na ekranu aplikacija kucnite na Google. Pretraga uređaja Kucnite na polje za pretragu, a zatim unesite ključnu reč. Umesto toga, kucnite na , a zatim izgovorite ključnu reč. 83 Uslužni programi Opseg pretrage Da biste izabrali aplikaciju za pretragu, kucnite na a zatim stavite oznaku pored stavki za pretragu. → Подешавања → Претрага телефона, Google Now Pokrenite Google pretragu da biste videli Google Now kartice koje pokazuju trenutno vreme, informacije o javnom transportu, vaš sledeći sastanak i drugo, kada su vam te informacije najpotrebnije. Pridružite se Google Now pri prvom otvaranju Google pretrage. Za promenu podešavanja za → Подешавања → Google Now. Google Now kucnite na Dostupnost ove funkcije zavisi od regiona ili dobavljača usluge. Гласовна претрага Koristite ovu aplikaciju za glasovno pretraživanje Web stranica. Na ekranu aplikacija kucnite na Гласовна претрага. Dostupnost ove aplikacije zavisi od regiona ili dobavljača usluge. Izgovorite ključnu reč ili frazu kada se na ekranu pojavi poruka Govori sada. Moji fajlovi Koristite ovu aplikaciju da biste pristupili svim datotekama skladištenim na uređaju, uključujući slike, video zapise, pesme i zvučne isečke. Na ekranu aplikacija kucnite na Moji fajlovi. 84 Uslužni programi Pregled datoteka Izaberite folder da biste ga otvorili. Da biste se vratili u početni folder, kucnite na vratili u glavni direktorijum, kucnite na . Unutar foldera kucnite na . Da biste se , a zatim koristite jednu od sledećih opcija: • Izaberi sve: Izbor svih datoteka radi istovremene primene iste opcije nad njima. • Kreiraj folder: Kreiranje fascikle. • Pretraga: Pretraga datoteka. • Prikaži po: Promena režima prikaza. • Sortiraj po: Sortiranje datoteka ili fascikli. • Podešavanja: Promena podešavanja upravljača datotekama. Dodavanje prečica za foldere → Dodaj Dodajte prečice do često korišćenih foldera u glavnom direktorijumu. Kucnite na prečicu, unesite ime prečice, kucnite na OK, odaberite folder, i zatim kucnite na Gotovo. Preuzimanja Koristite ovu aplikaciju za pregled datoteka preuzetih putem aplikacija. Na ekranu aplikacija kucnite na Preuzim. Dostupnost ove aplikacije zavisi od regiona ili dobavljača usluge. Da biste datoteke preuzete sa Interneta, kucnite na Preuz. sa Interneta, u suprotnom, kucnite na Ostala preuzimanja da biste videli datoteke preuzete sa drugih aplikacija, kao što je E-pošta. Izaberite datoteku da biste je otvorili pomoću odgovarajuće aplikacije. 85 Putovanja i lokalno Maпe Koristite ovu aplikaciju da biste tačno odredili lokaciju uređaja, tražili mesta ili dobili uputstva. Na ekranu aplikacija kucnite na Maпe. Dostupnost ove aplikacije zavisi od regiona ili dobavljača usluge. Pretraga lokacija Kucnite na , unesite adresu, a zatim kucnite na . Izaberite lokaciju da biste prikazali detaljne informacije o lokaciji. Da biste pretražili obližnje lokacije kucnite na . Kada je lokacija pronađena, kucnite na i koristite jednu od sledećih funkcija: • Испразни мапу: Brisanje mape. • Доступно и ван мреже: Sačuvajte mapu određene oblasti da biste je gledali van mreže. • Упутства: Preuzmite uputstva za lokaciju. • Слојеви: Preklopite više slojeva uključujući satelitske snimke, informacije o saobraćaju i drugo. • Подешавања: Promenite podešavanja mape. • Помоћ: Pregledajte informacija o korišćenju mape. Za prikaz trenutne lokacije kucnite na . 86 Putovanja i lokalno Dobijanje uputstava do odredišta 1 Kucnite na 2 Kucnite na . , a zatim izaberite metod za unos početne i krajnje lokacije: • Моја тренутна локација: Koristite trenutnu lokaciju kao početnu lokaciju. • Контакти: Izaberite sa liste kontakata. • Тачка на мапи: Označite tačku kuckanjem na mapi. • Моја места: Izaberite sa liste omiljenih mesta. 3 Izaberite način putovanja, kao što je vožnja, javi transport ili pešice, a zatim kucnite na ПРЕУЗМИ УПУТСТВА. 4 Izaberite jednu od prikazanih ruta, a zatim kucnite na ПРИКАЗ МАПЕ da biste pregledali detalje. Локално Koristite ovu aplikaciju da biste tražili obližnje restorane, banke, autobuske stanice i drugo. Na ekranu aplikacija kucnite na Локално. Dostupnost ove aplikacije zavisi od regiona ili dobavljača usluge. Izaberite kategoriju mesta, a zatim izaberite mesto sa liste rezultata pretrage. • Мапа: Tačno označite mesto na mapi. • Упутства: Potražite rutu do mesta. • Позови: Pozovite broj telefona mesta. Da biste dodali kategoriju mesta, na listi kategorija kucnite na zatim unesite ključnu reč za pretragu u tekstualno polje. 87 → Додавање претраге, a Putovanja i lokalno Навигација Koristite ovu aplikaciju da biste tražili rutu do odredišta. Na ekranu aplikacija kucnite na Навигација. • Navigacione mape, vaša trenutna lokacija i drugi navigacioni podaci mogu se razlikovati od stvarnih informacija o lokaciji. Uvek treba obratiti pažnju na uslove na putu, saobraćaj i bilo koje druge faktore koji mogu uticati na vašu vožnju. Sledite sva bezbednosna upozorenja i propise za vreme vožnje. • Dostupnost ove aplikacije zavisi od regiona ili dobavljača usluge. Unesite odredište na jedan od sledećih načina: • Izgovorite adresu odredišta. • Unesite adresu odredišta. • Izaberite adresu odredišta sa liste kontakata. • Izaberite odredište sa liste mesta sa zvezdicama. Kada je ruta pronađena, pratite uputstva na ekranu da biste navigirali do odredišta. 88 Podešavanja O podešavanjima Koristite ovu aplikaciju za konfigurisanje uređaja, postavljanje opcija za aplikacije i dodavanje naloga. Na ekranu aplikacija kucnite na Podešavanja. Wi-Fi Aktivirajte Wi-Fi funkciju da biste se povezali na Wi-Fi mrežu i pristupili Internetu ili drugim uređajima na mreži. Da biste koristili opcije kucnite na . • Napredno: Prilagođavanje Wi-Fi podešavanja. • WPS pritisni dugme: Povežite se na zaštićenu Wi-Fi mrežu pomoću WPS tastera. • WPS unos PIN koda: Povežite se na zaštićenu Wi-Fi mrežu pomoću WPS PIN broja. Podešavanje pravila neaktivnosti Wi-Fi Na ekranu podešavanja kucnite na Wi-Fi → tokom režima spavanja. → Napredno → Neka Wi-Fi bude uključen Prilikom prelaska u režim štednje energije, uređaj automatski isključuje Wi-Fi veze. Kada do toga dođe, uređaj automatski pristupa mrežama za prenos podataka ako je podešen za njihovo korišćenje. To može dovesti do obračunavanja naknada za prenos podataka. Da biste izbegli naknade za korišćenje podataka, ovu opciju postavite na Uvek. 89 Podešavanja Podešavanje obaveštenja putem mreže Uređaj može detektovati otvorene Wi-Fi mreže i prikazati ikonu na statusnoj liniji radi obaveštavanja o dostupnosti mreža. Na ekranu podešavanja kucnite na Wi-Fi → putem mreže da biste aktivirali ovu funkciju. → Napredno a zatim označite Obaveštenje Wi-Fi Direct Wi-Fi Direct funkcija direktno povezuje dva uređaja putem Wi-Fi mreže bez korišćenja pristupne tačke. Na ekranu sa podešavanjima, kucnite na Wi-Fi → Wi-Fi Direct. Bluetooth Aktivirajte Bluetooth funkciju da biste razmenjivali informacije na kraćim rastojanjima. Upotreba podataka Beležite iznos upotrebe podataka i prilagodite podešavanja za ograničenje. • Podaci za mob. uređaje: Podesite uređaj da koristi veze za prenos podataka na svim mobilnim mrežama. • Pod. gran. podat. na mobilnom: Podesite ograničenje za korišćenje mobilnih podataka. • Ciklus upotrebe podataka: Unesite datum u mesecu za kontrolu korišćenja mobilnih podataka. Da biste koristili dodatne opcije kucnite na . • Slanje podataka u romingu: Podesite uređaj da koristi veze za prenos podataka u romingu. • Zabr. pren. pod. u poz: Podesite uređaj da isključi sinhronizaciju u pozadini pri korišćenju mobilne mreže. • Auto. sinh. podataka: Podesite uređaj da automatski sinhronizuje podatke o kontaktima, kalendaru, e-pošti, obeleživačima i snimljenim podacima društvenih mreža. • Prilaži upotrebu Wi-Fi podataka: Podesite uređaj da prikazuje korišćenje podataka preko Wi-Fi. • Mobilne pristupne tačke: Izaberite Wi-Fi pristupne tačke da biste sprečili da ih koriste aplikacije koje se izvršavaju u pozadini. 90 Podešavanja Još podešavanja Prilagodite podešavanja za kontrolu veza sa drugim uređajima ili mrežama. Profil letenja Onemogućava sve bežične funkcije na uređaju. Možete da koristite samo usluge koje ne koriste mrežu. Mobilne mreže • Podaci za mob. uređaje: Koristite da biste omogućili mreže za paketni prenos podataka za mrežne usluge. • Slanje podataka u romingu: Koristite uređaj za povezivanje na drugu mrežu kada ste u romingu ili kada vaša matična mreža nije dostupna. • Nazivi pristupnih tačaka: Konfigurišite imena pristupnih tačaka (APN). • Mrežni režim rada: Izaberite tip mreže. • Mrežni operateri: Potražite dostupne mreže i izaberite mrežu za roming. Veziv. i prenosiva pristupna tačka • Prenosiva Wi-Fi pristupna tačka: Koristite prenosivu Wi-Fi pristupnu tačku da biste delili mobilnu mrežnu vezu uređaja sa računarima ili drugim uređajima putem Wi-Fi mreže. • USB vezivanje: Koristite funkciju USB vezivanja da biste delili mobilnu mrežnu vezu uređaja sa računarima putem USB veze. Kada je povezan sa računarom, uređaj se koristi kao bežični modem za računar. • Deljenje preko vezivanja: Koristite funkciju Bluetooth vezivanja da biste delili mobilnu mrežnu vezu uređaja sa računarima putem Bluetooth veze. • Pomoć: Saznajte više o USB, Wi-Fi Bluetooth vezivanju putem telefona. 91 Podešavanja VPN Podesite i povežite se sa virtuelnim privatnim mrežama (VPN-ovima). Kies preko Wi-Fija Povežite uređaj na program Samsung Kies putem Wi-Fi mreže. Režim početnog ekrana Izaberite Režim početnog ekrana (osnovni ili jednostavan). Režim blokiranja Izaberite koja obaveštenja se blokiraju ili podesite obaveštenja za pozive od određenih kontakata u režimu blokiranja. Menadžer za SIM karticu Aktivirajtevašu SIM ili USIM karticu i prilagodite podešavanja SIM kartice. • Primaj dolazne pozive: Podesite da li želite ili ne da dozvolite dolazne pozive sa GPRS mreže dok koristite usluge prenosa podataka. • Mreža za prenos podataka: Izaberite SIM ili USIM karticu za prenos podataka. • Dvostruki SIM uvek uključeno: Podesite uređaj tako da dozvolite dolazne pozive na drugu SIM ili USIM karticu za vreme poziva. Kada je ova funkcija omogućena, možete snositi dodatne troškove za prosleđivanje poziva u zavisnosti od regiona i dobavljača usluga. 92 Podešavanja Zvuk Promenite podešavanja za različite zvuke na uređaju. • Jač. zvuka: Podesite jačinu zvuka za melodije poziva, muziku i video, zvuke sistema i obaveštenja. • Ton zvona: – – Ton zvona uređaja: Izaberite melodiju za obaveštenje o primljenim pozivima. – – Podrazumevana obaveštenja: Izaberite ton zvona za događaje, kao što su dolazne poruke i propušteni pozivi. • Vibracija uređaja: Dodajte ili izaberite šablon vibracije. • Vibriraj kad zvoni: Podesite uređaj da vibrira i reprodukuje ton za dolazne pozive. • Zvuk brojčanika: Podesite uređaj tako da emituje zvuk kada dodirnete tastere na tastaturi. • Dodirni zvuke: Podesite uređaj tako da emituje zvuk kada izaberete aplikaciju ili opciju na ekranu osetljivom na dodir. • Zvuci zaključavanja ekrana: Postavite uređaj da emituje zvuk kada zaključavate ili otključavate ekran osetljiv na dodir. Ekran Promenite podešavanja ekrana. • Tapet: – – Početni ekran: Izaberite sliku pozadine za početni ekran. – – Zaključavanje ekrana: Izaberite sliku pozadine za zaključani ekran. – – Početni i zaključani ekrani: Izaberite sliku pozadine za početni ekran i zaključani ekran. • Drugar na stranici: Postavite uređaj da otvara kontekstualne stranice na osnovu vaših akcija. • Osvetljenje: Podesite osvetljenost ekrana. • Automatski rotiraj ekran: Podesite da se sadržaj automatski rotira kada rotirate uređaj. • Vreme isključivanja ekrana: Podesite koliko će uređaj sačekati pre nego što isključi pozadinsko svetlo ekrana. 93 Podešavanja • Pametnan i buden: Podesite uređaj da biste sprečili isključivanje pozadinskog svetla ekrana dok gledate u ekran. • Stil fonta: Promenite tip fonta za tekst prikaza. • Veličina fonta: Promena veličine fonta. • Trajanje svetla tastera: Podesite trajanje pozadinskog osvetljenja dodirnih tastera. • Prikaži procenta baterije: Postavite uređaj da prikazuje preostali radni vek baterije. Memorija Pregledajte informacije o memoriji vašeg uređaja i memorijskoj kartici ili formatirajte memorijsku karticu. Formatiranjem memorijske kartice sa nje se trajno brišu svi podaci. Stvarni dostupan kapacitet unutrašnje memorije je manji od navedenog kapaciteta zato što operativni sistem i podrazumevane aplikacije zauzimaju veći deo memorije. Režim štednje energije Aktivirajte režim štednje energije i promenite podešavanja za režim štednje energije. • Štednja napajanja procesora: Postavite uređaj da ograničava korišćenje nekih resursa sistema. • Ušteda napajanja ekrana: Podesite uređaj da biste smanjili osvetljenje ekrana. • Saznaj o režimu uštede energije: Otkrijte kako da umanjute potrošnju baterije. Baterija Pregledajte vrednost energije baterije koju troši vaš uređaj. 94 Podešavanja Menadžer aplikacija Prikaz i upravljanje aplikacijama na vašem uređaju. Usluge lokacije Promenite podešavanja dozvola za informacije o lokaciji. • Koristi bežične mreže: Podesite uređaj da koristiWi-Fi i/ili mobilne mreže za pronalaženje trenutne lokacije. • Koristi GPS satelite: Podesite uređaj da koristi GPS satelit za nalaženje vaše trenutne lokacije. • Lokacija i Google pretraga: Podesite uređaj da koristi vašu trenutnu lokaciju za Google pretragu i ostale Google usluge. Zaključavanje ekrana Promenite podešavanja za zaključani ekran. • Zaključavanje ekrana: Aktivirajte funkciju zaključavanja ekrana. • Opcije zaključavanja ekrana: Promenite podešavanja za zaključani ekran. Ova podešavanja se primenjuju samo kada je postavljena opcija za zaključavanje prevlačenjem. – – Prečice: Postavite uređaj da prikazuje i uređuje prečice aplikacija na zaključanom ekranu. Dostupnost ove funkcije zavisi od regiona ili dobavljača usluge. – – Tiker za informacije: Podesite za prikaz vesti ili berzanskih informacija na zaključanom ekranu. Dostupnost ove funkcije zavisi od regiona ili dobavljača usluge. – – Sat: Podesite uređaj da prikazuje sat na zaključanom ekranu. – – Dvostruki sat: Podesite uređaj da prikazuje dvostruki sat na zaključanom ekranu. 95 Podešavanja – – Vreme: Postavite za prikaz vremenske prognoze na zaključani ekran i promenite podešavanje ekrana za prikaz vremenske prognoze. – – Tekst pomoći: Podesite uređaj da prikazuje tekst pomoći na zaključanom ekranu. – – Buđenje u zaključanom ekranu: Postavite uređaj da prepoznaje naredbu buđenja kada je ekran zaključan. – – Podesi komanda budilnika: Podesite da komanda buđenja pokreće aplikaciju S Voice ili obavlja zadane funkcije. • Informacije o vlasniku: Unesite vaše informacije koje se prikazuju na zaključanom ekranu. Bezbednost Promenite podešavanja za zaštitu uređaja i SIM ili USIM karticu. • Šifruj uređaj: Postavite lozinku za šifrovanje podataka sačuvanih na uređaju. Morate da unesete lozinku svaki put kada uključite uređaj. Napunite bateriju pre nego što omogućite ovo podešavanje zato što će možda biti potrebno više od jednog sata za šifrovanje podataka. • Šifrovanje eksterne SD kartice: – – Šifruj: Postavite uređaj da šifruje datoteke kada ih čuvate na memorijskoj kartici. – – Potpuno šifrovanje: Postavite uređaj da šifruje sve datoteke na memorijskoj kartici. – – Izuzmi multimedijalne fajlove: Postavite uređaj da šifruje sve datoteke na memorijskoj kartici, izuzev medijskih datoteka. Ako resetujete uređaj na fabrične vrednosti sa ovim omogućenim podešavanjem, uređaj neće moći da pročita vaše šifrovane fajlove. Onemogućite ovo podešavanje pre resetovanja uređaja. • Daljinske kontrole: Postavite uređaj da dozvoli daljinsku kontrolu nad vašim izgubljenim ili ukradenim uređajem putem Interneta. Da biste koristili ovu funkciju, morate se prijaviti na vaš Samsung nalog. – – Registracija naloga: Dodajte ili pregledajte vaš Samsung nalog. – – Koristi bežične mreže: Podesite uređaj da dozvoli prikupljanje podataka o lokaciji i odredi lokaciju vašeg izgubljenog ili ukradenog uređaja putem Wi-Fi ili mobilne mreže. 96 Podešavanja • Upozorenje o SIM promeni: Aktivirajte ili deaktivirajte funkciju "Pronađi moj mobilni uređaj" koja pomaže da locirate izgubljeni ili ukradeni uređaj. • Pron. moju mob. web str.: Pristupite web lokaciji Find my mobile (findmymobile.samsung.com). Možete da pratite i kontrolišete vaš izgubljen ili ukraden uređaj na Find my mobile web lokaciji. • Podesi zaključavanje SIM kartice: – – Zaključaj SIM karticu: Aktivirajte ili deaktivirajte funkciju zaključavanja PIN-a kako bi pre korišćenja uređaja bilo neophodno da se unese PIN. – – Promeni PIN kod SIM kartice: Promenite PIN kôd koji se koristi za pristupanje podacima na SIM ili USIM kartici. • Učini lozinke vidljivim: Prema podrazumevanim vrednostima, uređaj sakriva šifre iz bezbednosnih razloga. Podesite uređaj da prikazuje šifre prilikom unosa. • Administratori uređaja: Pregledajte administratore uređaja koji su instalirani na vašem uređaju. Možete da dozvolite administratorima da primenjuju nova pravila na uređaju. • Nepoznati izvori: Podesite da biste instalirali aplikacije iz svih izvora. Ako nije određeno, preuzmite aplikacije samo sa usluge Play прод. • Pouzdana autentifikacija: Koristite sertifikate i akreditive kako biste se uverili da bezbedno koristite razne aplikacije. • Instaliraj iz memorije uređaja: Instalirajte šifrovane sertifikate sačuvane u USB memoriji. • Obriši uverenja: Obrišite sav sadržaj akreditiva iz uređaja i resetujte šifru. Jezik i unos Promenite podešavanja za unos teksta. Jezik Izaberite jezik na ekranu (za sve menije i aplikacije). Podrazumevano Izaberite podrazumevani tip tastature za unos teksta. 97 Podešavanja Google унос текста гласом Da biste promenili podešavanja za glasovni unos, kucnite na . • Изабери jeзике уноса: Izaberite jezike za unos teksta. • Блокирај увредљиве речи: Postavite uređaj da spreči prepoznavanje uvredljivih reči u glasovnim unosima. • Преузми препоз. гласа ван мреже: Preuzmite i instalirajte jezičke podatke za unos govora van mreže. Samsung tastatura Da biste promenili podešavanja za Samsung tastaturu, kucnite na . Dostupne opcije se mogu razlikovati u zavisnosti od regiona ili dobavljača usluga. • Tipovi tast. u uspr. pol.: Promenite izgled tastature. • Jezici unosa: Izaberite jezike za unos teksta. • Prediktivni unos teksta: Aktivirajte prediktivni režim za predviđanje reči na osnovu vašeg unosa i za prikaz predloga reči. Takođe možete da prilagodite podešavanja predviđanja reči. • Neprekidan unos: Podesite uređaj za unos teksta prevlačenjem preko tastature. • Prevlač. prstom po tast.: Omogućite ili onemogućite funkciju prevlačenja preko tastature za način unosa teksta. Prelazite iz jednog u drugi režim unosa listanjem levo ili desno na tastaturi. Dostupnost ove funkcije zavisi od regiona ili dobavljača usluge. • Rukopis: Prilagodite podešavanja za režim rukopisa, kao što je vreme prepoznavanja, debljina ili boja olovke. • Napredno: – – Automatska velika slova: Podesite uređaj da automatski piše veliko prvo slovo nakon interpunkcijskog znaka za kraj rečenice, kao što su tačka, upitnik ili uzvičnik. – – Automatski razmak: Podesite uređaj da automatski umeće razmak između reči. – – Automatska provera interpukcije: Podesite uređaj tako da ubaci tačku kada dvaput kucnete na razmaknicu. 98 Podešavanja – – Pregled karaktera: Podesite uređaj da prikazuje veliku sliku svakog dodirnutog znaka. – – Zvuk kuc. na taster: Podesite uređaj da emituje zvuk kada dodirnete taster. • Vodič: Saznajte kako da unosite tekst pomoću Samsung tastature. • Resetuj podešavanja: Resetujte podešavanja za Samsung tastaturu. Prepoznavanje govora Izaberite mehanizam prepoznavanja glasa. Govorna pretraga Koristite sledeće opcije za Samsung prepoznavanje glasa: • Language: Izaberite jezik za prepoznavanje glasa. • Open via the home key: Postavite uređaj da pokreće funkciju S Voice dvostrukim pritiskom na taster "Početak". • Use location data: Podesite uređaj da koristi informacije o lokaciji za rezultate pretraživanja glasom. • Hide offensive words: Sakrijte uvredljive reči iz rezultata glasovne pretrage. • Help: Pristupite pomoćnim informacijama za funkciju S Voice. • About: Pregledajte informacije o verziji. • Auto-start speaker: Postavite uređaj da automatski uključuje spikerfon prilikom upućivanja poziva pomoću S Voice. • Show body of message: Postavite uređaj da prikazuje tekst nove poruke primljene u režimu vožnje. • Wake up command: Podesite uređaj za pokretanje prepoznavanja glasa izgovaranjem naredbe za buđenje tokom korišćenja aplikacije S Voice. • Wake up in lock screen: Postavite uređaj da prepoznaje naredbu za kontrolu uređaja kada je ekran zaključan. • Set wake-up command: Podesite da komanda buđenja pokreće aplikaciju S Voice ili obavlja zadane funkcije. 99 Podešavanja • Check missed events: Podesite uređaj da proverava propuštene pozive, poruke ili događaje kada je aplikacija S Voice pokrenuta, pritiskom na taster slušalice. • Home address: Unesite kućnu adresu da biste koristili informacije o lokaciji uz funkciju govorne komande. • Log in to Facebook: Unesite informacije o vašem Facebook nalogu da biste koristili Facebook sa funkcijom S Voice. • Log in to Twitter: Unesite informacije o vašem Twitter nalogu da biste koristili Twitter sa funkcijom S Voice. Koristite sledeće opcije za Google prepoznavanje glasa: • Језик: Izaberite jezik za prepoznavanje glasa. • Говорни излаз: Postavite da uređaj obezbedi glasovni odziv koji vas upozorava na trenutnu akciju. • Блокирај увредљиве речи: Sakrijte uvredljive reči iz rezultata glasovne pretrage. • Преузми препоз. гласа ван мреже: Preuzmite i instalirajte jezičke podatke za unos govora van mreže. • Bluetooth слушалице: Postavite uređaj tako da dozvoli glasovnu pretragu pomoću Bluetooth slušalice, kada je ona povezana sa uređajem. Izlaz čitanja teksta • Željeni TTS mehanizam: Izaberite mehanizam za sintezu govora. Da biste promenili podešavanja za programe za sintezu govora kucnite na . • Brzina govora: Izaberite brzinu za funkciju čitanja teksta. • Poslušaj primer: Preslušajte izgovoreni tekst kao primer. • Režim vožnje: Aktivirajte režim vožnje da biste podesili uređaj da čita sadržaj na glas i zadaje koje će se aplikacije koristiti u režimu vožnje. Brzina pokazivača Podesite brzinu pokazivača za miš ili trekped povezan sa uređajem. 100 Podešavanja Bekap i resetovanje Promenite podešavanja za upravljanje podešavanjima i podacima. • Bekapuj moje podatke: Podesite uređaj da biste napravili rezervnu kopiju podešavanja i podataka aplikacija na Google serveru. • Rezervni nalog: Postavite ili uredite vaš Google rezervni nalog. • Automatsko vraćanje: Podesite uređaj da obnovi podešavanja i podatke aplikacija kada se aplikacije ponovo instaliraju na uređaj. • Vraćanje na fabrička podešavanja: Resetujte podešavanja na fabričke podrazumevane vrednosti i obrišite sve podatke. Dodaj nalog Dodajte naloge za e-poštu i SNS. Pokret Aktivirajte funkciju prepoznavanja pokreta i promenite podešavanja koja upravljaju funkcijom prepoznavanja pokreta na vašem uređaju. • Pametno upozorenje: Podesite uređaj da vas upozorava na propuštene pozive ili nove poruke pri podizanju uređaja. • Protresi radi dopune: Postavite uređaj da traži Bluetooth uređaje kada ga protresete. • Obrni za isključivanje zvuka/pauziranje: Podesite uređaj da isključuje zvuk dolaznih poziva, alarma, muzike i FM radija okretanjem prednje strane uređaja prema dole. • Saznaj o pokretima: Pogledajte uputstvo za upravljanje pokretima. 101 Podešavanja Datum i vreme Pristupite i izmenite sledeća podešavanja da biste upravljali načinom na koji uređaj prikazuje vreme i datum. Ako baterija ostane potpuno ispražnjena ili je uklonite iz uređaja, vreme i datum se resetuju. • Automatski datum i vreme: Automatski ažurirajte vreme i datum kada se krećete iz jedne vremenske zone u drugu. • Podesi datum: Ručno podesite trenutni datum. • Podesi vreme: Ručno podesite trenutno vreme. • Automatska vremenska zona: Postavite uređaj za prijem informacija o vremenskoj zoni sa mreže kada se krećete između vremenskih zona. • Izaberi vremensku zonu: Postavite matičnu vremensku zonu. • Koristi 24-časovni format: Prikažite vreme u formatu 24 sata. • Izaberi format datuma: Izaberite format datuma. Pristupačnost Usluge pristupačnosti su posebne funkcije za osobe sa invaliditetom. Pristupite i promenite sledeća podešavanja da biste poboljšali pristupačnost uređaju. • Automatski rotiraj ekran: Podesite interfejs da se automatski rotira kada rotirate uređaj. • Vreme isključivanja ekrana: Podesite koliko će uređaj sačekati pre nego što isključi pozadinsko svetlo ekrana. • Izgovaraj lozinke: Podesite uređaj tako da naglas čita lozinke koje unosite pomoću usluge TalkBack. • Odgovaranje/završavanje poziva: – – Taster za početak odgovara na pozive: Podesite uređaj tako da odgovara na pozivi kada pritisnete taster "Početak". – – Tast. za uk. prekida poz.: Podesite uređaj tako da prekine poziv kada pritisnete taster za uključivanje/isključivanje. 102 Podešavanja • Prečica za pristupačnost: Dodavanje prečice za Pristupačnost na brzom meniju koji se pojavljuje kada pritisnete i držite taster za uključivanje/isključivanje. • TalkBack: Aktivirajte uslugu TalkBack, koja obezbeđuje govorni odziv. • Veličina fonta: Promena veličine fonta. • Negativ boja: Okrenite boje ekrana da biste poboljšali vidljivost. • Izlaz čitanja teksta: – – Željeni TTS mehanizam: Izaberite mehanizam za sintezu govora. Da biste promenili podešavanja za programe za sintezu govora kucnite na . – – Brzina govora: Izaberite brzinu za funkciju čitanja teksta. – – Poslušaj primer: Preslušajte izgovoreni tekst kao primer. – – Režim vožnje: Aktivirajte režim vožnje da biste podesili uređaj da čita sadržaj na glas i zadaje koje će se aplikacije koristiti u režimu vožnje. • Poboljšaj web pristupačnost: Podesite aplikacije tako da instaliraju web skriptove za lakši pristup njihovom web sadržaju. • Mono zvuk: Omogućite mono zvuk pri slušanju zvuka preko jedne slušalice. • Isključi sve zvuke: Isključite sve zvuke uređaja. • Kucni i drži čekanje: Postavite vreme prepoznavanja za kuckanje i držanje ekrana. Opcije razvojnog tima Promenite podešavanja za razvoj aplikacije. • Loz. bekapa radne površine: Postavite lozinku radi zaštite vaših podataka rezervne kopije. • Ostani budan: Podesite ekran tako da ostane uključen dok punite bateriju. • Zaštiti SD karticu: Postavite uređaj da traži potvrdu prilikom čitanja podataka sa memorijske kartice. • Otkrivanje greške putem USB-a: Aktivirajte režim otkrivanja greške USB-a da biste povezali uređaj sa računarom pomoću USB kabla. • Dozvoli lažne lokacije: Dozvolite da se usluzi Location Manager šalju lažne lokacije i servisne informacije u cilju testiranja. • Izaberi aplikaciju za koju treba otkloniti greške: Izaberite aplikacije za koje ćete otkrivati greške i sprečite greške pri pauziranju otkrivanja grešaka. 103 Podešavanja • Sačekaj otklanjanje grešaka: Postavite uređaj da sprečava učitavanje izabrane aplikacije dok program za otkrivanje grešaka ne bude spreman. • Prikaži dodire: Postavite uređaj da prikazuje pokazivač pri dodirivanju ekrana. • Pokaži lokac. pokazivača: Postavite uređaj da prikazuje koordinate i tragove pokazivača pri dodirivanju ekrana. • Prikaži granice prikaza: Postavite uređaj da prikazuje granice. • Prikaži ažuriranja GPU prikaza: Postavite uređaj da osvetljava delove ekrana prilikom ažuriranja sa GPU. • Prikaži dopune ekrana: Postavite uređaj da osvetljava delove ekrana prilikom ažuriranja. • Skala animacije prozora: Izaberite brzinu za otvaranje i zatvaranje iskačućih prozora. • Skala animacije prelaska: Izaberite brzinu za prebacivanje između ekrana. • Skala trajanja animacije: Izaberite period prikazivanja iskačućih prozora. • Onemogući preklapanje hardvera: Postavite uređaj da sakriva hardversko preklapanje. • Prisilno GPU poravnanje: Podesite korišćenje 2D hardverskog ubrzanja za poboljšanje performansi grafike. • Strogi režim: Postavite uređaj da osvetljava ekran kada aplikacije izvršavaju duge operacije. • Prikaži upotr. procesora: Postavite uređaj da prikaže listu svih aktivnih procesa. • Profil za GPU poravnanje: Postavite uređaj da proverava vreme GPU vizuelizacije. • Omogući tragove: Postavite uređaj da snima tragove aplikacije i performansi sistema. • Ne čuvaj aktivnosti: Postavite uređaj da prekida aktivnu aplikaciju prilikom pokretanja nove aplikacije. • Ograniči pozadinske procese: Postavite uređaj da ograničava broj procesa koji se mogu izvršavati u pozadini. • Prikaži sve ANR-ove: Postavite uređaj da vas upozorava na neaktivne aplikacije koje se izvršavaju u pozadini. O uređaju Pristupite informacijama o uređaju i ažurirajte softver uređaja. 104 Rešavanje problema Kada uključite uređaj ili dok koristite uređaj, od vas će se tražiti da unesete jedan od sledećih kodova: • Šifra: Kada je funkcija zaključavanja uređaja omogućena, morate uneti šifru koju ste postavili za uređaj. • PIN kod: Kada koristite uređaj po prvi put ili kada je zahtev za PIN kodom omogućen, morate uneti PIN kod koji ste dobili uz SIM ili USIM karticu. Ovu funkciju možete onemogućiti korišćenjem menija "Zaključaj SIM karticu". • PUK: Vaša SIM ili USIM kartica je blokirana, obično kao posledica višestrukog nepravilnog unosa PIN koda. Morate uneti PUK kod koji ste dobili od dobavljača usluge. • PIN2: Kada pristupate meniju koji zahteva PIN2, morate da unesete PIN2 kod koji ste dobili uz SIM ili USIM karticu. Za informacije se obratite svom dobavljaču usluge. Vaš uređaj prikazuje poruke o greškama mreže ili usluge • Kada se nalazite u oblastima gde je signal slab ili prijem loš, možete ostati bez mreže. Pomerite se u drugu oblast i pokušajte ponovo. • Nekim opcijama ne možete da pristupite bez pretplate. Za dodatne informacije kontaktirajte svog dobavljača usluga. Ekran osetljiv na dodir reaguje sporo ili nepravilno Ako vaš uređaj ima ekran osetljiv na dodir i ekran ne reaguje pravilno, pokušajte sledeće: • Uklonite zaštitne navlake sa ekrana osetljivog na dodir. Zaštite navlake mogu sprečiti uređaj da prepozna vaš dodir i nisu preporučljive za uređaje sa ekranom osetljivim na dodir. • Proverite da li su vam ruke čiste i suve kada dodirujete ekran osetljiv na dodir. • Ponovo pokrenite uređaj da biste obrisali sve privremene greške softvera. • Proverite da li je softver vašeg uređaja nadograđen do najnovije verzije. • Ako je ekran osetljiv na dodir ogreban ili oštećen, uređaj odnesite u Samsungov servisni centar. 105 Rešavanje problema Vaš uređaj se zamrzava ili ima neotklonjive greške Ako se vaš uređaj zamrzava ili prekida rad, možda ćete morati da zatvorite programe ili resetujete uređaj da biste povratili funkcionalnost. Ako je vaš uređaj blokiran i ne reaguje, pritisnite i držite taster za uključivanje/isključivanje 6-8 sekundi. Uređaj se automatski ponovo pokreće. Ako to ne reši problem, izvršite vraćanje na fabrička podešavanja. Na ekranu aplikacija kucnite na Podešavanja → Bekap i resetovanje → Vraćanje na fabrička podešavanja → Resetuj uređaj → Obriši sve. Pozivi se prekidaju Kada se nalazite u oblastima gde je signal slab ili prijem loš, možete izgubiti vezu sa mrežom. Pomerite se u drugu oblast i pokušajte ponovo. Odlazni pozivi se ne uspostavljaju • Proverite da li ste pritisli taster za pozivanje. • Proverite da li ste pristupili odgovarajućoj mobilnoj mreži. • Proverite da li ste postavili zabranu poziva za broj telefona koji birate. Dolazni pozivi se ne uspostavljaju • Proverite da li je uređaj uključen. • Proverite da li ste pristupili odgovarajućoj mobilnoj mreži. • Proverite da li ste postavili zabranu poziva za dolazni broj telefona. Sagovornici ne mogu da vas čuju prilikom poziva • Proverite da li ste pokrili ugrađeni mikrofon. • Proverite da li je mikrofon blizu ustima. • Ako koristite slušalice, proverite da li su pravilno povezane. 106 Rešavanje problema Kvalitet zvuka je loš • Proverite da li blokirate internu antenu uređaja. • Kada se nalazite u oblastima gde je signal slab ili prijem loš, možete ostati bez mreže. Pomerite se u drugu oblast i pokušajte ponovo. Kada broj birate iz kontakata, poziv se ne uspostavlja • Proverite da li se tačan broj nalazi na listi kontakata. • Ponovo unesite i sačuvajte broj, prema potrebi. • Proverite da li ste postavili zabranu poziva za broj telefona kontakta. Uređaj emituje zvuk i ikona baterije je prazna Vaša baterija je prazna. Napunite ili zamenite bateriju da biste nastavili da koristite uređaj. Baterija se ne puni pravilno ili se uređaj isključuje • Kontakti baterije su možda prljavi. Obrišite oba kontakta zlatne boje čistom, mekanom krpom i pokušajte da ponovo napunite bateriju. • Ako se baterija više ne puni u potpunosti, odložite bateriju u otpad na propisan način i zamenite je novom baterijom (pogledajte uputstva za pravilno odlaganje baterija vaše lokalne uprave). Vaš uređaj je vruć na dodir Kada koristite aplikacije za koje je potrebna veća energija ili na uređaju koristite aplikacije u dužem vremenskom periodu, uređaj može biti vruć na dodir. To je normalno i ne bi trebalo da utiče na vek trajanja ili na performanse vašeg uređaja. 107 Rešavanje problema Javljaju se poruke o greškama prilikom pokretanja kamere Vaš Samsung uređaj mora imati dovoljno memorije i raspolagati sa dovoljno energije baterije da biste koristili kameru. Ako se prilikom pokretanja kamere javljaju poruke o greškama, pokušajte sledeće: • Napunite bateriju ili je zamenite napunjenom baterijom. • Oslobodite deo memorije prebacivanjem datoteka na računar ili brisanjem datoteka sa uređaja. • Ponovo pokrenite uređaj. Ako i nakon izvršavanja ovih operacija još uvek imate problema sa aplikacijom kamere obratite se Samsungovom servisnom centru. Javljaju se poruke o greškama prilikom pokretanja FM radija Aplikacija FM radio na vašem Samsung uređaju koristi kabl slušalice kao antenu. Bez povezane slušalice, FM radio ne može da prihvata signal radio stanica. Da biste koristili FM radio, prvo proverite da li je slušalica pravilno povezana. Dalje, pretražite i sačuvajte dostupne radio stanice. Ako i nakon izvršavanja ovih operacija još uvek ne možete da koristite FM radio, pokušajte da pristupite željenoj stanici putem drugog radio prijemnika. Ako stanicu možete čuti preko drugog prijemnika, vaš uređaj će možda morati da se servisira. Obratite se Samsungovom servisnom centru. Javljaju se poruke o greškama prilikom otvaranja muzičkih datoteka Iz različitih razloga neke muzičke datoteke se možda neće reprodukovati na vašem Samsung uređaju. Ako se prilikom otvaranja muzičkih datoteka na uređaju pojave poruke o greškama, pokušajte sledeće: • Oslobodite deo memorije prebacivanjem datoteka na računar ili brisanjem datoteka sa uređaja. • Proverite da muzička datoteka nije zaštićena standardom Digital Rights Management (DRM). Ako je datoteka zaštićena stadardom DRM, proverite da li imate odgovarajuću licencu ili ključ za reprodukciju datoteke. • Proverite da li vaš uređaj podržava tip datoteke. 108 Rešavanje problema Drugi Bluetooth uređaj nije pronađen • Proverite da li je bežična Bluetooth funkcija aktivirana na vašem uređaju. • Proverite da li je bežična Bluetooth funkcija aktivirana na uređaju sa kojim želite da se povežete, ako je to potrebno. • Proverite da li se vaš uređaj i drugi Bluetooth uređaj nalaze unutar maksimalnog dometa Bluetooth veze (10 m). Ako gorenavedeni saveti ne reše problem, obratite se Samsungovom servisnom centru. Veza nije uspostavljena kada povežete uređaj sa računarom • Proverite da li je korišćeni USB kabl kompatibilan sa uređajem. • Proverite da li su na vašem računaru instalirani i ažurirani odgovarajući upravljački programi. • Ako koristite Windows XP, proverite da li imate Windows XP Service Pack 3 ili noviju verziju instaliranu na računaru. • Proverite da li imate Samsung Kies 2.0 ili Windows Media Player 10 ili noviju verziju instaliranu na računaru. Mali razmak se javlja oko spoljne strane kućišta uređaja • Taj razmak je potrebna proizvodna karakteristika i može se javiti neko manje ljuljanje ili vibracije delova. • Vremenom, trenje između delova može izazvati proširivanje razmaka. 109 Određeni sadržaj se može razlikovati za vaš uređaj u zavisnosti od regiona, mobilnog operatera ili verzije softvera, i može se menjati bez prethodnog obaveštenja. www.samsung.com Serbian. 01/2015. Rev. 1.1