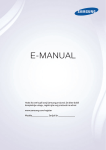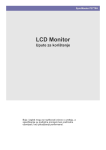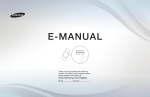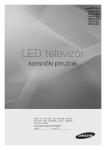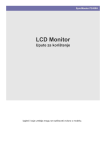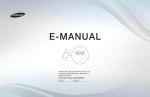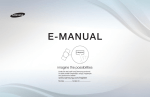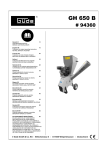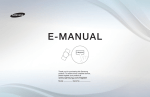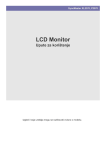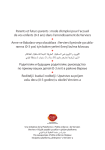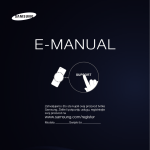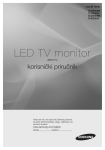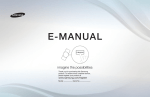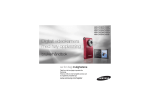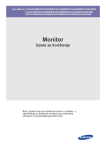Download Samsung UE22ES5410W Korisničko uputstvo
Transcript
E-MANUAL
Hvala što ste kupili ovaj Samsung proizvod. Da
biste dobili kompletniju uslugu, registrujte svoj
proizvod na adresi
www.samsung.com/register
Modela__________Serijski br._____________
Sadržaj
Željene funkcije
Meni Kanal
• Povezivanje televizora
1
• Korišćenje dugmeta INFO
(vodič „Now & Next“)
25
• Korišćenje menija Kanal27
• Povezivanje na mrežu
161
• Podešavanje žične mreže
177
• Podešavanje bežične mreže
190
• Memorisanje kanala
65
• Upravljanje uređajima
koji su povezani na mrežu
216
• Ostale funkcije
80
• Podešavanje vremena
229
• Blokiranje programa
246
• Ekonomična rešenja
251
• Slika u slici (Picture In Picture – PIP)
256
• Povezivanje Samsung
audio uređaja sa televizorom
260
• Ostale funkcije
263
• Meni „Podrška“
293
Osnovna funkcija
• Promena unapred
podešenog režima slike
97
• Podešavanje postavki slike
102
• Menjanje veličine slike
107
• Menjanje opcija slike
121
• Korišćenje televizora sa računarom
139
• Promena unapred
podešenog režima zvuka
143
• Podešavanje postavki zvuka
145
• Korišćenje funkcije AllShare Play
Napredne funkcije
568
• Moja lista
(u okviru funkcije AllShare Play)572
• Korišćenje 3D funkcije
319
• Smart Hub
334
• Prilagođavanje početnog ekrana
359
• Korišćenje prodavnice Samsung Apps
389
• Pretraga
400
• Your Video
409
• Family Story
427
• Fitness
482
• Kids
494
• Snimljen TV
(u okviru funkcije AllShare Play)640
• Web Browser
509
• Timeshift
654
• Skype
540
• Korišćenje funkcije DLNA
663
• AllShare Play
544
• Anynet+ (HDMI-CEC)
674
• Vid. zapisi
(u okviru funkcije AllShare Play)592
• Fotografije
(u okviru funkcije AllShare Play)612
• Muzika
(u okviru funkcije AllShare Play)630
Ostale informacije
• Rešavanje problema691
• Kvalitet slike (Rešavanje problema)692
• Kvalitet zvuka (Rešavanje problema)700
• Nema slike, ne reprodukuje
se video zapis
(Rešavanje problema)704
• Anynet+ (HDMI-CEC)
(Rešavanje problema)738
• AllShare Play (Rešavanje problema)746
• Smart Hub (Rešavanje problema)747
• Web Browser (Rešavanje problema)749
• Podržani formati titlova
i AllShare Play datoteka
758
• Usluga za podatke
767
• Antena (Zemaljska / Kablovska)
veza (Rešavanje problema)709
• HbbTV776
• Veza sa računarom
(Rešavanje problema)711
• Povezivanje otvora
za karticu za gledanje televizije
780
• Mrežna veza (Rešavanje problema)712
• Funkcija teleteksta
791
• Snimanje/Timeshift
(Rešavanje problema)713
• Kensington Lock za sprečavanje krađe
798
• Ostalo (Rešavanje problema)722
• Licenca802
Povezivanje televizora
Povezivanje na zemaljsku ili satelitsku antenu
Tabla na zadnjoj
strani televizora
ili
Prikazana slika može da se razlikuje u zavisnosti od modela.
Tabla na zadnjoj
strani televizora
ili
Prikazana slika može da se razlikuje u zavisnosti od modela.
Povezivanje sa AV uređajem
Pomoću HDMI kabla (do 1080p)
Tabla na zadnjoj
strani televizora
Prikazana slika može da se razlikuje u zavisnosti od modela.
Tabla na bočnoj
strani televizora
Prikazana slika može da se razlikuje u zavisnosti od modela.
Pomoću HDMI kabla (do 1080p)
N HDMI IN 1(DVI), HDMI IN 2(ARC), HDMI
IN 3
● Da biste dobili bolji kvalitet slike i zvuka,
povežite digitalni uređaj pomoću HDMI
kabla.
●● HDMI kabl podržava prenos digitalnih video
i audio signala i ne zahteva korišćenje audio
kabla.
–– Za povezivanje televizora sa digitalnim
uređajem koji ne podržava HDMI izlaz
koristite HDMI/DVI i audio kablove.
●● Ako na televizor povežete spoljni uređaj
koji koristi stariju verziju HDMI režima, slika
se možda neće ispravno prikazivati (uopšte
se neće prikazivati) ili zvuk neće raditi. Ako
dođe do ovog problema, od proizvođača
spoljnog uređaja tražite informacije o verziji
HDMI režima i, ako je zastarela, tražite
nadogradnju.
●● za seriju LED 6500 i novije Obavezno koristite
HDMI kabl debljine 14 mm ili manje.
●● Obavezno kupite HDMI kabl sa sertifikatom.
U suprotnom, slika možda neće moći da
se prikaže ili može da dođe do greške pri
povezivanju.
●● Preporučuje se korišćenje osnovnog HDMI
kabla velike brzine ili kabla sa mrežnom
funkcijom. Ovaj proizvod ne podržava
mrežnu funkciju preko HDMI veze.
●● Ovaj proizvod podržava funkcije 3D i ARC
(Audio Return Channel) preko HDMI kabla.
Imajte u vidu da je funkcija ARC podržana
samo na priključku HDMI IN 2 (ARC).
●● Funkcija ARC omogućava prenos digitalnog
zvuka preko priključka HDMI IN 2 (ARC).
Moguće ju je aktivirati samo kada je
televizor povezan sa audio prijemnikom koji
podržava funkciju ARC.
Pomoću Scart kabla
Tabla na zadnjoj
strani televizora
Prikazana slika može da se razlikuje u zavisnosti od modela.
Tabla na bočnoj
strani televizora
Prikazana slika može da se razlikuje u zavisnosti od modela.
Pomoću komponentog kabla (do 1080i)
Tabla na zadnjoj
strani televizora
Prikazana slika može da se razlikuje u zavisnosti od modela.
Tabla na zadnjoj
strani televizora
Prikazana slika može da se razlikuje u zavisnosti od modela.
Pomoću komponentnog (do 1080i) ili audio/
video (samo 480i) i Scart kabla
N U režimu Spoljni, DTV izlaz podržava
samo MPEG SD video i audio zapis.
NN Kada uređaj povezujete na priključak AV
IN ili COMPONENT/AV IN, AV konektor
(žuti) uključite u priključak na televizoru
(zeleni). (u zavisnosti od modela)
NN Da biste dobili najbolji kvalitet slike,
preporučuje se da koristite komponentnu
ili Scart vezu umesto A/V veze.
Povezivanje sa audio uređajem
Pomoću optičkog (digitalnog) kabla
Tabla na zadnjoj
strani televizora
Prikazana slika može da se razlikuje u zavisnosti od modela.
Tabla na bočnoj
strani televizora
Prikazana slika može da se razlikuje u zavisnosti od modela.
DIGITAL AUDIO OUT (OPTICAL)
●
Prilikom povezivanja digitalnog audio
sistema na priključak DIGITAL AUDIO
OUT (OPTICAL), smanjite jačinu zvuka na
televizoru i na digitalnom audio sistemu.
●● Koristite zvučnike sistema za emitovanje
zvuka.
●● 5.1-kanalni zvuk je dostupan kada je
televizor povezan na spoljni uređaj koji
podržava 5.1-kanalni zvuk.
●● Kada je prijemnik (kućni bioskop) uključen,
zvuk možete da čujete preko optičkog
priključka na televizoru. Kada televizor
prima DTV signal, on šalje 5.1-kanalni zvuk
na prijemnik kućnog bioskopa. Kada je izvor
digitalna komponenta poput DVD plejera/
Blu-ray plejera/kablovskog uređaja/STB
(Set-Top-Box) satelitskog prijemnika i kada
je taj uređaj sa televizorom povezan putem
HDMI veze, sa prijemnika kućnog bioskopa
reprodukovaće se samo 2-kanalni zvuk. Ako
želite 5.1-kanalni zvuk, povežite digitalni
audio izlaz na DVD plejeru/Blu-ray plejeru/
kablovskom uređaju/STB satelitskom
prijemniku direktno sa pojačalom ili kućnim
bioskopom.
Pomoću priključka za slušalice za LED televizore
Tabla na zadnjoj
strani televizora
Prikazana slika može da se razlikuje u zavisnosti od modela.
Tabla na zadnjoj
strani televizora
Prikazana slika može da se razlikuje u zavisnosti od modela.
Slušalice H
Slušalice možete da povežete na izlaz za
slušalice na televizoru. Kada su slušalice
priključene, zvuk se neće emitovati preko
ugrađenih zvučnika.
●● Kada slušalice povežete na televizor,
funkcije za zvuk mogu da budu
ograničene.
●● Jačina zvuka na slušalicama i televizoru
zasebno se podešava.
●● Priključak za slušalice podržava samo
TRS (vrh-prsten-rukav) konektore sa 3
provodnika.
Povezivanje sa računarom
Pomoću HDMI/DVI kabla
Tabla na zadnjoj
strani televizora
Prikazana slika može da se razlikuje u zavisnosti od modela.
Tabla na bočnoj
strani televizora
The displayed image may differ depending on the model.
Pomoću HDMI ili HDMI-na-DVI kabla
U zavisnosti od računara, povezivanje
pomoću HDMI kabla možda neće biti
podržano.
Optimalna rezolucija je 1920 X 1080 @ 60
Hz.
NN Za povezivanje pomoču HDMI/DVI kabla
morate da koristite priključak HDMI IN
1(DVI).
NN Režim isprepletanog prikaza nije
podržan.
NN Televizor može da radi nepravilno ako je
odabran nestandardni video format.
NN Podržani su režimi „Odvojeni“ i
„Kompozitni“. SOG (Sync On Green) nije
podržan.
NN PC (D-Sub) ulaz nije podržan.
Korišćenje dugmeta INFO (vodič „Now & Next“)
Na ekranu se prikazuje oznaka trenutnog
kanala i status određenih postavki slike i
zvuka.
Vodič „Now & Next“ sadrži dnevne
informacije o TV programu za svaki kanal,
prema vremenu emitovanja.
●● Pomoću dugmadi l, r krećite se po ekranu
da biste prikazali informacije za željene
programe dok gledate neki kanal.
●● Pomoću dugmadi u, d prikažite
informacije za druge kanale. Ako želite da se
vratite na trenutno izabrani kanal, izaberite
E pomoću daljinskog upravljača.
Korišćenje menija Kanal
Pritisnite dugme ™ da biste izabrali meni
koji želite da koristite. Svaki ekran će biti
prikazan.
Vodič
™ → Vodič
Informacije u elektronskom TV vodiču
(Electronic Programme Guide – EPG)
obezbeđuju emiteri programa.
Na osnovu rasporeda koje su obezbedili
emiteri programa unapred možete da
izaberete programe koje želite da gledate
tako da se kanal automatski promeni
na izabrani u određeno vreme. Stavke
programa mogu da budu prazne ili zastarele
u zavisnosti od statusa kanala.
Korišćenje prikaza kanala
●● a (Mngr rasp.): prikazuje Menadžer
rasporeda.
●● b (-24 sata): prikaz liste programa koji će
se emitovati 24 sata ranije.
●● { (+24 sata): prikaz liste programa koji će
se emitovati 24 sata kasnije.
●● } (CH režim): izaberite tip kanala koje želite
da prikažete u prozoru „Prikaz kan.“.
●● ` Informacije: prikaz detaljnih informacija o
izabranom programu.
●● k Stranica: prelazak na sledeću/prethodnu
stranicu.
●● E Gledaj/Raspored: kada izaberete
trenutni program, možete da ga gledate.
/Kada birate program koji planirate da
gledate, možete da rezervišete njegovo
gledanje.
Kanal
™ → Kanal
Pomoću ove funkcije možete da brišete
kanale, podesite omiljene kanale i uređujete
ime kanala za analogna emitovanja.
NN Dostupne stavke mogu da se razlikuju
u zavisnosti od izabranog antenskog
izvora.
●● Svi
Prikaz svih kanala.
●● TV
Prikaz TV kanala.
●● Radio
Prikaz radio kanala.
●● Podaci/ostalo
Prikaz kanala sa podacima i drugih kanala.
●● Analogni
Prikaz analognih kanala.
●● Omiljeni 1 – Omiljeni 5
Prikaz svih omiljenih kanala, u najviše pet
grupa. Svakla grupa ima posebne kanale.
NN Televizor prikazuje omiljene kanale samo
ako ste ih dodali pomoću opcije Izmena
omiljen. u meniju Alatke.
NN Ako je istaknuta neka stavka u kategoriji
Omiljeni 1 – Omiljeni 5, možete da
promenite ime kategorije tako što ćete
izabrati opciju b pomoću daljinskog
upravljača.
●● Nedavno gledano
Prikaz nedavno gledanih kanala.
●● Najčešće gledano
Prikaz najčešće gledanih kanala.
Korišćenje dugmadi u boji i funkcijske dugmadi u
okviru funkcije „Kanal“
●● a Zemaljska / Kablovska / Satelit za serije PDP
570, PDP 6500, LED 5700, LED 5800, LED 6200 i više
Izaberite željeni antenski izvor. Ova opcija
može da se razlikuje u zavisnosti od zemlje.
NN Pojavljuje se samo ako je televizor
sačuvao kanale iz obe kategorije,
Zemaljska i Kablovska.
●● b Izbriši
Brisanje izabranih kanala.
●● ` Informacije
Prikaz detaljnih informacija o izabranom
kanalu.
●● k Stranica
Pomeranje liste kanala na sledeću ili
prethodnu stranicu.
●● E Izaberi / Poništite izbor
Biranje ili opozivanje izbora kanala.
●● T Alatke
Prikazivanje menija sa opcijama.
●● R Nazad
Povratak na prethodni meni.
Korišćenje menija „Alatke“ sa menijem „Kanal“
●● Izmena omiljen.
Pomoću ove opcije kanale koje često
gledate možete da dodate u grupu omiljenih
kanala, odnosno da ih uklonite iz ove grupe.
Izaberite Izmena omiljen. u meniju Alatke.
●● Zaključaj / Otključ.
Zaključajte kanal kako ga ne bi bilo moguće
izabrati i gledati.
NN Ova funkcija je dostupna samo kada je
opcija Zaključani kanali podešena na
vrednost Uklj..
●● Preimenuj kanal
(Pojavljuje se samo ako ste izabrali analogni
kanal.)
Analognom kanalu možete da dodelite ime
od najviše pet znakova. Na primer, imena
kao što su „Hrana“ ili „Golf“ olakšavaju
pronalaženje i izbor kanala.
●● Uredi broj kanala
Uredite broj kanala tako što ćete izabrati
brojeve.
NN Ova funkcija možda neće biti podržana u
zavisnosti od regiona.
●● Sortiranje (samo za digitalne kanale)
Menjajte redosled u listi prema broju ili
imenu.
●● Informacije o kanalu
Prikaz informacija o signalu kanala. Ova
stavka može da se razlikuje u zavisnosti od
kanala.
●● Pretraga (kada je opcija „Antena“ podešena
na „Satelit“)
Započeće pretraga kanala.
●● Izbriši
Izbrišite kanal kako biste prikazali željene
kanale.
●● Izbor svih / Opozovi izbor svega
Izaberite sve kanale sa liste. /Opozovite
izbor svih izabranih kanala.
Da biste izbrisali kanal iz liste „Kategorija“
na ekranu Kanal, pratite sledeće korake:
1.Ako želite da izbrišete neki kanal,
izaberite njegovu kategoriju.
2.Izaberite kanal u listi sa kategorijama.
Oznaka c će se prikazati sa leve strane
kanala.
NN Možete da izaberete više kanala.
NN Ako ponovo izaberete izabrani kanal,
oznaka c će nestati.
3.Otvorite meni Alatke pomoću daljinskog
upravljača.
4.Izaberite Izbriši. Pojaviće se poruka
Izbrisati izabrane kanale?. Izaberite OK.
NN Izabrani kanal možete odmah da izbrišete
tako što ćete izabrati b pomoću
daljinskog upravljača.
NN Kada izbrišete kanal u kategoriji Nedavno
gledano ili Najčešće gledano, on će
nestati iz liste kategorije. Međutim, kanal
neće biti izbrisan.
Da biste kanale podesili kao omiljene, pratite
sledeće korake:
1.Izaberite kategoriju Svi.
2.Izaberite kanal. Oznaka c će se prikazati
sa leve strane kanala.
NN Možete da izaberete više kanala.
NN Ako ponovo izaberete izabrani kanal,
oznaka c će nestati.
3.Otvorite meni Alatke pomoću daljinskog
upravljača.
4.Izaberite opciju Izmena omiljen.. Otvoriće
se ekran Izmena omiljen..
5.Izaberite a pomoću daljinskog
upravljača. Izabrani kanal će biti
premešten u grupu omiljenih kanala.
NN Takođe, kanal možete da izaberete na
ekranu Izmena omiljen..
N Omiljeni kanal možete da dodate u
bilo koju grupu. Da biste promenili
grupu omiljenih kanala, izaberite }
pomoću daljinskog upravljača. Svaki
put kada izaberete }, promeniće se
grupa omiljenih kanala.
6. Kada završite, izaberite OK. Kanal će biti
označen kao omiljeni i dodat izabranoj
grupi omiljenih kanala.
N Na televizoru će biti prikazan simbol
„ “ pored kanala koji postavljen kao
omiljeni.
Korišćenje dugmadi u boji i funkcijske
dugmadi u okviru funkcije Izmena omiljen.
●● Na ekranu Izmena omiljen. možete da
koristite sledeću funkcijsku dugmad:
–– a Dodaj
Dodavanje izabranih kanala u grupu
omiljenih kanala.
–– } Prom. omilj.
Promena grupe omiljenih kanala.
Svaki put kada izaberete } pomoću
daljinskog upravljača, promeniće se
grupa omiljenih kanala.
–– Ÿ Idi na
Možete odmah da unesete broj kanala
pomoću daljinskog upravljača.
–– R Nazad
Povratak na prethodni meni.
●● Kada označite omiljeni kanal iz grupe
omiljenih na ekranu Izmena omiljen.,
možete da koristite sledeće opcije:
–– a Izbriši
Brisanje izabranog kanala.
–– b Promena redosl.
Menjanje rasporeda u listi grupe
omiljenih kanala.
–– E Završeno
Dovršavanje funkcije „Promena
redosl.“.
–– { Kopiraj
Kopiranje izabranog kanala u druge
grupe omiljenih kanala.
–– } Prom. omilj.
Promena grupe omiljenih kanala.
Svaki put kada izaberete } pomoću
daljinskog upravljača, promeniće se
grupa omiljenih kanala.
–– Ÿ Idi na
Možete odmah da unesete broj kanala
pomoću daljinskog upravljača.
–– R Nazad
Povratak na prethodni meni.
Da biste uklonili kanal iz grupe omiljenih
kanala, pratite sledeće korake:
1.Izaberite kategoriju grupe omiljenih
kanala.
2.Izaberite kanal u grupi omiljenih kanala.
Oznaka c će se prikazati sa leve strane
kanala.
NN Možete da izaberete više kanala.
NN Ako ponovo izaberete izabrani kanal,
oznaka c će nestati.
3.Otvorite meni Alatke pomoću daljinskog
upravljača.
4.Izaberite Izbriši. Pojaviće se poruka Želite
li da izbrišete izabrane stavke?.
5.Izaberite OK. Prikazaće se poruka
Izabrane stavke su izbrisane..
NN Izabrani kanal možete odmah da
izbrišete iz liste grupe omiljenih
kanala tako što ćete izabrati b
pomoću daljinskog upravljača.
Ikone za prikaz na ekranu „Kanal“
: analogni kanal.
c: izabrani kanal.
: omiljeni kanal.
: zaključan kanal.
Menadžer rasporeda
™ → Menadžer rasporeda
Pomoću ove funkcije možete da podesite
televizor da automatski prikazuje željeni
kanal na izabrani dan i u izabrano vreme.
N Da biste mogli da koristite ovu funkciju,
najpre morate da podesite trenutno
vreme pomoću funkcije Trajanje → Sat u
meniju Sistem.
Da biste koristili funkciju za programirano
gledanje, pratite sledeće korake:
1.Na ekranu „Menadžer raspor.“ izaberite
a pomoću daljinskog upravljača.
2.Pojaviće se iskačući prozor. Izaberite
Planiraj gledanje.
3.Podesite Antena, Kanal, Ponavljanje i
Vreme početka.
●● Antena
Izaberite željeni antenski izvor.
●● Kanal
Izaberite Kanal da biste prikazali brojeve
kanala. Izaberite željeni kanal.
NN Možete da izaberete samo
memorisane kanale.
NN Takođe, možete direktno da unesete
broj kanala pomoću numeričke
dugmadi na daljinskom upravljaču.
●● Ponavljanje
Izaberite Jednom, Ručno, Sub~Ned,
Pon~Pet ili Svakodn.. Ako izaberete
Ručno, možete da zadate željeni dan.
NN Oznaka c je prikazana pored
izabranog dana.
Datum: Izaberite željeni datum.
NN Opcija Datum dostupna je samo kada
izaberete vrednost Jednom u listi
Ponavljanje.
●● Vreme početka
Podesite željeno vreme početka.
4.Kada završite, izaberite OK. Gledanje
izabranog kanala je zakazano.
NN Na ekranu Menadžer rasporeda
možete da prikažete listu Planiraj
gledanje.
NN Ako pritisnete dugme INFO nakon što
istaknete stavku, pojaviće se ekran
Informacije. Na ekranu Informacije
možete da promenite ili otkažete
funkciju Planiraj gledanje.
Otkaž. raspored: otkažite Planiraj
gledanje.
Uredi raspored: promenite funkciju
Planiraj gledanje.
Nazad: vratite se na prethodni ekran.
Da biste izbrisali stavku iz liste programa čije
je emitovanje zakazano, pratite ove korake:
1.Na ekranu Menadžer rasporeda označite
stavku koju želite da izbrišete.
2.Otvorite meni Alatke pomoću daljinskog
upravljača.
3.Izaberite Otkaž. raspored. Pojaviće se
poruka Poništiti izabrane liste?.
4.Izaberite Da. Izabrani raspored je
otkazan.
Da biste koristili funkciju Planiraj snimanje,
pratite sledeće korake:
za serije LED 4500, 5400 : ova funkcija nije podržana.
(samo za digitalne kanale)
Omogućava pravljenje rezervacije za
snimanje programa čije je emitovanje
zakazano.
Najpre podesite trenutno vreme da biste
mogli da koristite ovu funkciju.
1.Izaberite Menadžer rasporeda. Prikazaće
se ekran Menadžer rasporeda.
2.Izaberite a pomoću daljinskog
upravljača. Pojaviće se iskačući prozor.
3.Izaberite Planiraj snimanje.
NN Preporučuje se korišćenje USB
čvrstog diska najmanje brzine od
5.400 obrtaja u minuti, ali nisu
podržani USB čvrsti diskovi u RAID
konfiguraciji.
NN Nisu podržani USB čvrsti diskovi
kapaciteta većeg od 2 TB.
NN Nije moguće snimati na USB uređaj
za skladištenje dok ne obavite Test
performansi uređaja.
NN USB memorijski uređaj nije
kompatibilan.
4.Podesite opcije Antena, Kanal,
Ponavljanje, Datum, Pokreni / Vreme
završetka.
NN Ako želite da reprodukujete snimljeni
program, pogledajte odeljak Snimljen
TV u e-priručniku.
Lista kanala
Pomoću ove funkcije možete da prikažete
listu kanala, informacije o programu,
omiljeni kanal, kao i da upravljate funkcijom
Planiraj gledanje.
1.Pritisnite dugme CH LIST. Odmah će se
prikazati ekran Lista kanala.
2.Promenite kanal ili režim liste kanala.
Korišćenje dugmadi u boji i funkcijske dugmadi u
listi kanala
NN Ako pritisnete dugme INFO, na televizoru
će biti prikazani detalji o izabranom
programu.
●● a Antena
Izaberite željeni antenski izvor. Ova opcija
može da se razlikuje u zavisnosti od zemlje.
●● { Prikaz prog. / Prikaz kan.
Prikazivanje programa kada je izabran
digitalni kanal. Povratak na prikaz kanala.
●● lr CH režim / Kanal
Prelazak na tip kanala koji želite da
prikažete na ekranu Lista kanala. / Na
ekranu Prikaz prog. promenite kanal.
●● E Gledaj / Informacije
Gledanje izabranog kanala. /Prikazivanje
detaljnih informacija o izabranom
programu.
●● k Stranica
Prelazak na sledeću/prethodnu stranicu.
Korišćenje funkcije Planiraj gledanje u listi
kanala
(samo za digitalne kanale)
Pomoću funkcije Planiraj gledanje u meniju
Lista kanala možete da zakažete gledanje
programa digitalnog kanala. Televizor će
se uključiti i prikazati digitalni kanal kada
počne emitovanje programa.
1.Pritisnite dugme CH LIST. Pojaviće se
ekran Lista kanala.
2.Izaberite željeni digitalni kanal.
3.Izaberite { pomoću daljinskog
upravljača. Televizor će prikazati listu
programa izabranog kanala.
4.Izaberite željeni program u listi
programa, a zatim izaberite Informacije
pomoću daljinskog upravljača.
5.Na ekranu Informacije izaberite Planiraj
gledanje. Gledanje izabranog programa
je zakazano.
N Ako želite da otkažete Planiraj
gledanje, pratite korake od 1 do 4, a
zatim izaberite Otkaž. raspored.
Ikone za prikaz statusa kanala
: analogni kanal.
: rezervisani program.
: rezervisani program za snimanje.
: zaključani kanal.
Memorisanje kanala
Antena
Meni → Kanal → Antena
Da bi vaš televizor mogao da počne sa
memorisanjem dostupnih kanala, potrebno
je da definišete tip izvora signala koji je
povezan na televizor.
NN Ova opcija može da se razlikuje u
zavisnosti od zemlje.
Zemlja
Meni → Kanal → Zemlja
Izaberite zemlju kako bi televizor mogao
ispravno automatski da pretraži kanale koji
se emituju.
NN Prikazaće se ekran za unos PIN kоda.
Unesite četvorocifreni PIN kôd.
●● Digitalni kanal: promenite zemlju za
digitalne kanale.
●● Analogni kanal: promenite zemlju za
analogne kanale.
Automatsko traženje
Meni → Kanal → Automatsko traženje
Automatsko skeniranje kanala i njihovo
memorisanje na televizoru.
NN Automatski dodeljeni brojevi programa
možda neće odgovarati stvarnim ili
željenim brojevima programa. Ako
je kanal zaključan pomoću funkcije
Zaključani kanali, prikazaće se prozor za
unos PIN koda.
●● Automatsko traženje: automatsko
skeniranje kanala i njihovo čuvanje u
memoriji televizora.
●● Opc. za pretr. kabl. kan. (kada je opcija
„Antena“ podešena na „Kablovska“)
(u zavisnosti od zemlje)
Podešavanje dodatnih opcija, kao što
su frekvencija i oznaka simbola, za
pretraživanje kablovske mreže.
Kada je antenski izvor podešen na „Zemaljska“ ili
„Kablovska“
●● Digitalni i analogni / Digitalno / Analogni:
izaberite izvor kanala koji želite da
memorišete. Kada izaberete Kablovska
→ Digitalni i analogni ili Digitalno: unesite
vrednost za skeniranje kablovskih kanala.
●● Automatski redosled (u zavisnosti od
zemlje): pronađeni kanali biće automatski
biti poređani prema kriterijumu koji su
uspostavile sve glavne državne i lokalne
televizije.
NN Ova funkcija je dostupna samo kada je
antenski izvor podešen na Zemaljska.
●● Redosled ostalih kanala (u zavisnosti od
zemlje): ako izaberete ovaj meni, pronaći
ćete druge rasporede kanala koje direktno
organizuju privatne državne televizije.
NN Ova funkcija je dostupna samo kada je
antenski izvor podešen na Zemaljska.
●● Izbor operatora (u zavisnosti od zemlje):
izbor dobavljača kablovskih usluga.
●● Režim pretrage: ako ste izabrali opciju
Kablovska, otvoriće se ekran Režim
pretrage. Skeniranje svih kanala sa
aktivnim stanicama za emitovanje i njihovo
memorisanje na televizoru.
NN Ako izaberete Brzo, možete ručno
da podesite opcije Mreža, ID mreže,
Frekvencija, Modulacija i Oznaka simbola
pomoću daljinskog upravljača.
Mreža: izbor režima za podešavanja opcije
ID mreže, Aut. ili Ručno.
ID mreže: Kada je Mreža podešena na režim
Ručno, možete da konfigurišete ID mreže.
Frekvencija: prikaz frekvencije kanala.
(razlikuje se u zavisnosti od zemlje)
Modulacija: prikaz dostupnih vrednosti
modulacije.
Oznaka simbola: prikaz dostupnih oznaka
simbola.
Kada je antenski izvor podešen na „Satelit“
(u zavisnosti od zemlje)
●● Tip kanala: Izaberite Tip kanala za
memorisanje.
●● Satelit: izbor satelita za pretragu. Ova
opcija može da se razlikuje u zavisnosti od
zemlje.
●● Režim skeniranja: izaberite režim pretrage
za odabrani satelit.
●● Ponovo pokreni: izbor režima pretrage za
odabrani satelit.
●● Režim pretrage: postavljanje režima
pretrage pomoću dugmadi nagore/nadole.
Ručno traženje
Meni → Kanal → Ručno traženje
Ručno skeniranje kanala i njihovo
memorisanje na televizoru.
NN Ako je kanal zaključan pomoću funkcije
„Zaključani kanali“, prikazaće se prozor
za unos PIN koda.
NN Ova funkcija možda neće biti podržana u
zavisnosti od regiona.
Kada je antenski izvor podešen na „Zemaljska“ ili
„Kablovska“
●● Podešavanje digitalnih kanala: skeniranje
digitalnih kanala.
1.Izaberite opciju Novo.
NN Kada izaberete Antena → Zemaljska:
Kanal, Frekvencija, Širina pojasa
NN Kada izaberete Antena → Kablovska:
Frekvencija, Modulacija, Oznaka
simbola
2.Izaberite opciju Pretraga. Kada se
skeniranje završi, kanal će biti ažuriran u
listi kanala.
●● Podešavanje analognih kanala: skeniranje
analognih kanala.
1.Izaberite opciju Novo.
2.Podesite opcije „Program“, „Sistem
boja“, „Zvučni sistem“, „Kanal“ i
„Pretraga“.
3.Izaberite opciju Memorisanje. Kada se
skeniranje završi, kanal će biti ažuriran u
listi kanala.
Režim kanala
●● P (režim programa): po završetku
memorisanja, stanicama koje emituju
program u vašoj oblasti biće dodeljeni
brojevi od P0 do P99. Možete da
izaberete kanal tako što ćete u ovom
režimu uneti broj pozicije.
●● C (režim antenskog kanala)/S (režim
kablovskog kanala): ovi režimi vam
omogućavaju da izaberete kanal tako
što ćete uneti dodeljeni broj za svaku
antenski emitovanu stanicu ili kablovski
kanal.
Kada je antenski izvor podešen na „Satelit“
●● Primopredajnik: izbor primopredajnika.
●● Režim skeniranja: izbor besplatnih ili svih
kanala za memorisanje.
●● Pretraga mreže: Omogući/Onemogući
pretragu mreže.
●● Kvalitet signala: prikaz trenutnog statusa
emitovanog signala.
NN Informacije o satelitu i njegovom
primopredajniku podložne su
promenama, jer zavise od uslova
emitovanja.
NN Kada završite podešavanje, izaberite
opciju Pretraga. Započeće pretraga
kanala.
Ostale funkcije
Tip vodiča
Meni → Kanal → Tip vodiča
(u zavisnosti od zemlje)
Izaberite željeni Vodič.
●● Samsung: korišćenje programskog vodiča
kompanije Samsung.
●● Rovi On Screen: korišćenje programskog
vodiča kompanije Rovi International
Solutions.
NN Početno podešavanje ROVI elektronskog
TV vodiča (EPG) može da potraje
u zavisnosti od regiona ili uslova
emitovanja.
Izbor žanra
za područje Ujedinjenog Kraljevstva
Meni → Kanal → Izbor žanra
Funkcija Izbor žanra je dostupna kada je
Antena podešena na vrednost Freesat.
●● Izbor žanra: uključivanje ili isključivanje
funkcije za izbor žanra kanala tokom
korišćenja vodiča.
Prenos liste kanala
Meni → Kanal → Prenos liste kanala
Uvoz/izvoz mape kanala. Da biste koristili
ovu funkciju, trebalo bi da priključite USB
uređaj za skladištenje.
NN Prikazaće se ekran za unos PIN kоda.
PIN kôd možete da unesete pomoću
daljinskog upravljača.
●● Uvoz sa USB uređaja: uvoz liste kanala sa
USB uređaja.
●● Izvoz na USB uređaj: izvoz liste kanala na
USB uređaj. Ova funkcija je dostupna kada
je povezan USB uređaj.
Fino podešavanje
Meni → Kanal → Fino podešavanje
(samo za analogne kanale)
Ako je prijem dobar, nema potrebe da
fino podešavate kanal, pošto se to obavlja
automatski tokom pretrage i memorisanja
kanala. Ako je signal slab ili izobličen, ručno
obavite fino podešavanje kanala. Pomerajte
nalevo ili nadesno dok ne dobijete jasnu
sliku.
NN Postavke se primenjuju na kanal koji
trenutno gledate.
NN Fino podešeni kanali koje ste sačuvali
označeni su zvezdicom „*“ sa desne
strane broja kanala na traci kanala.
NN Da biste resetovali fino podešavanje,
izaberite Resetuj.
Uredi broj kanala
Meni → Kanal → Uredi broj kanala
(u zavisnosti od modela)
Uredite broj kanala tako što ćete izabrati
brojeve.
NN Ova funkcija možda neće biti podržana u
zavisnosti od regiona.
Smanjivanje crosstalk šuma
Meni → Kanal → Smanjivanje crosstalk šuma
(u zavisnosti od modela)
(samo za analogne kanale)
Ova funkcija smanjuje dijagonalni šum na
slici do kojeg dolazi usled ukrštanja signala
(smetnji). Ako je na slici tokom gledanja
prisutan dijagonalni šum ili izobličenja,
uključite ovu funkciju.
Satelitski sistem
Meni → Kanal → Satelitski sistem
Funkcija Satelitski sistem je dostupna kada
je Antena podešena na vrednost Satelit. Pre
nego što pokrenete Autom. programiranje,
podesite Satelitski sistem. Skeniranje kanala
se zatim može normalno obaviti.
NN Prikazaće se ekran za unos PIN kоda.
Unesite četvorocifreni PIN kôd.
●● Izbor satelita: odaberete satelite za ovaj
televizor.
●● LNB napajanje: omogućavanje/
onemogućavanje napajanja za LNB.
●● LNB postavke: konfigurisanje spoljne
opreme.
Satelit: izbor satelita za prijem digitalnog
signala.
Primopredajnik: izbor primopredajnika iz
liste ili dodavanje novog primopredajnika.
Režim DiSEqC: izbor režima DiSEqC za
izabrani LNB.
Niža fr. LNB osc.: podešavanje LNB
oscilatora na nižu frekvenciju.
Viša fr. LNB osc.: podešavanje LNB
oscilatora na višu frekvenciju.
Ton 22 kHz: izbor tona od 22 kHz u
zavisnosti od LNB tipa. Za univerzalni LNB
trebalo bi da bude podešeno na Aut..
Kvalitet signala: prikaz trenutnog statusa
emitovanog signala.
●● Postavke SatCR/Unicable: Konfigurišite
instalaciju pomoću jednog kabla.
NN Ova funkcija možda neće biti podržana u
zavisnosti od regiona.
SatCR/Unicable: Omogućavanje/
onemogućavanje podrške za instalaciju
pomoću jednog kabla.
Broj ulaza: Izbor broja SatCR korisničkog
slota za izabrani risiver.
Frekvencija slota: Unesite odgovarajuću
frekvenciju za prijem signala sa SatCR.
Otkrij frekven. slota: Automatsko
detektovanje frekvencije signala za izabrani
broj slota.
Proveri frekv. Ulaza: Proverite da li
navedena frekvencija odgovara izabranom
slotu.
●● Postavke uređaja za pozicioniranje:
konfigurisanje uređaja za pozicioniranje
antene.
Uređaj za pozicioniranje: omogućavanje/
onemogućavanje kontrole položaja.
Tip ur. za pozic.: izbor tipa uređaja za
pozicioniranje između DiSEqC 1.2 i USALS
(Univerzalni satelitski automatski lokacioni
sistem).
–– Geog. duž.: podešavanje geografske
dužine vaše lokacije.
–– Geog. šir.: podešavanje geografske širine
vaše lokacije.
–– Podeš. geog. dužine satelita: podešavanje
geografske dužine satelita koje je
odredio korisnik.
Korisnički režim: podešavanje položaja
satelitske antene prema svakom satelitu.
Ako memorišete trenutni položaj satelitske
antene prema određenom satelitu, kada
bude potreban signal sa tog satelita,
satelitsku antenu možete da pomerite u
prethodno definisani položaj.
–– Satelit: izbor satelita za koji ćete podesiti
položaj.
–– Primopredajnik: izbor primopredajnika iz
liste za prijem signala.
–– Režim pomeranja: izbor režima
pomeranja između diskretnog i
neprekidnog.
–– Veličina koraka: podešavanje veličine
koraka za rotaciju antene. Opcija
„Veličina koraka“ je omogućena kada je
„Režim pomeranja“ podešen na „Korak“.
–– Idi na sačuvani položaj: rotiranje antene
prema sačuvanom položaju satelita.
–– Položaj antene: prilagođavanje i čuvanje
položaja antene za izabrani satelit.
–– Memoriši trenutni položaj: memorisanje
trenutnog položaja kao ograničenja za
izabrani uređaj za pozicioniranje.
–– Kvalitet signala: prikaz trenutnog statusa
emitovanog signala.
Režim za instalaciju: postavljanje
ograničenja za raspon pomeranja satelitske
antene ili resetovanje položaja. Ova funkcija
se obično koristi u vodiču za instalaciju.
–– Ograniči položaj: izbor smera ograničenja
za uređaj za pozicioniranje.
–– Položaj antene: prilagođavanje i čuvanje
položaja antene za izabrani satelit.
–– Memoriši trenutni položaj: memorisanje
trenutnog položaja kao ograničenja za
izabrani uređaj za pozicioniranje.
–– Resetuj poziciju: pomeranje antene u
referentni položaj.
–– Resetuj ogran. uređ. za poz.:
omogućavanje rotacije antene u punom
luku.
●● Resetuj sva podešavanja: sva podešavanja
satelita biće resetovana na početne
vrednosti.
Promena unapred podešenog režima slike
Režim slike
Meni → Slika → Režim slike
Režimi slike koriste unapred podešene
postavke za sliku.
NN Kada je televizor povezan sa računarom
preko HDMI-na-DVI kabla, možete da
izaberete samo Zabava i Standardno.
●● Dinamična
Pogodno za dobro osvetljene prostorije.
●● Standardno
Pogodno za prostorije sa normalnim
osvetljenjem.
●● Prirodno za serije LED 5300 i više / Opuštanje za
seriju PDP 6500
Pogodno za manje naprezanje očiju.
●● Film
Pogodno za gledanje filmova u zamračenoj
prostoriji.
●● Zabava
Pogodno za gledanje filmova i igranje igara.
NN Ova opcija je dostupna samo kada je
televizor povezan sa računarom pomoću
HDMI-na-DVI i HDMI-na-HDMI kablova.
Samsung MagicAngle
za seriju LED 4500
Meni → Slika → Samsung MagicAngle
Podesite ugao gledanja ekrana kako biste
optimizovali kvalitet slike prema položaju
gledanja.
●● Samsung MagicAngle: Kada gledate ekran
pod manjim ili većim uglom, podešavanjem
odgovarajućeg režima za svaki položaj
možete da dobijete sličan kvalitet slike kao
kada gledate ekran dok se nalazite direktno
ispred televizora.
–– Isklj.: Izaberite kada gledate spreda.
–– Rež. gl. iz fotelje: Izaberite kada gledate
iz malo niže perspektive.
–– Režim stajanja: Izaberite kada gledate iz
više perspektive.
●● Režim: Podesite ugao gledanja ekrana.
NN Kada je Samsung MagicAngle podešeno
na Rež. gl. iz fotelje ili Režim stajanja,
Gamma nije dostupno.
Podešavanje postavki slike
Poz. svetlo
za LED televizore
/ Svetlo ćelija
za
plazma televizore
Meni → Slika → Poz. svetlo / Svetlo ćelija
Podešavanje osvetljenosti piksela. Postavka
osvetljenosti je 20.
Kontrast
Meni → Slika → Kontrast
Podešavanje nivoa kontrasta. Ako su
vrednosti bliže broju 100, kontrast
svetlosti/tame je veći.
Osvetljenje
Meni → Slika → Osvetljenje
Podešavanje nivoa osvetljenosti. Ako su
vrednosti bliže broju 100, ekran je svetliji.
Oštrina
Meni → Slika → Oštrina
Podešavanje oštrine slike. Ako su vrednosti
bliže broju 100, slika je oštrija.
Boja
Meni → Slika → Boja
Podešavanje nivoa zasićenosti boje. Ako
su vrednosti bliže broju 100, boje su
intenzivnije.
Past. (Z/C)
Meni → Slika → Past. (Z/C)
Podešavanje nivoa nijansi za zelenu i crvenu
boju. Ako su vrednosti bliže broju 100, ta
boja će biti intenzivnija.
Pratite sledeće korake da biste podesili kvalitet
slike:
1.Izaberite opciju koju želite da podesite.
Kada izaberete opciju, pojaviće se ekran
sa klizačem za podešavanje.
2.Podesite vrednost opcije pomoću
daljinskog upravljača.
NN Kada promenite vrednost opcije,
promena će takođe uticati na meni na
ekranu.
NN Kada je televizor povezan sa računarom
preko HDMI-na-DVI kabla, opcije Boja i
Past. (Z/C) nisu dostupne.
NN Možete da podesite i sačuvate postavke
za svaki spoljni uređaj koji je povezan sa
televizorom.
NN Smanjivanjem osvetljenosti slike smanjuje
se potrošnja struje.
Menjanje veličine slike
Podešavanje ekrana
Meni → Slika → Podešavanje ekrana
Pomoću ove funkcije možete da izaberete
različite opcije za veličinu slike i odnos
širine/visine.
●● Veličina slike
Vaš kablovski uređaj/satelitski prijemnik
može takođe da ima poseban skup veličina
ekrana. Međutim, preporučuje se da
uglavnom koristite režim 16:9.
Automatska širina: automatsko podešavanje
veličine slike na odnos širine i visine 16:9.
16:9: podešavanje veličine slike na režim
16:9 pogodan za reprodukciju DVD diskova
i televizijskih programa u širokom formatu.
Široki zum: povećavanje veličine slike na
više od 4:3.
Zum: uvećavanje slike širokog formata
16:9 po vertikali radi uklapanja na veličinu
ekrana.
4:3: podrazumevana postavka za
reprodukciju filmova i normalne televizijske
programe.
NN Nemojte da gledate program u formatu
4:3 duže vreme. Tragovi ivica na levoj
strani, desnoj strani ili na sredini ekrana
mogu da dovedu do zadržavanja slike na
ekranu („sagorevanje“ ekrana), a to nije
pokriveno garancijom.
Screen Fit: prikazivanje cele slike,
bez isecanja, kada se koristi HDMI
(720p/1080i/1080p), DTV (1080i, 1080p)
ili komponentni (1080i/1080p) signal.
Pametni prikaz 1: smanjivanje slike u režimu
16:9 za 50%
za serije LED 5300, LED 5500 i više
Pametni prikaz 2: smanjivanje slike u režimu
16:9 za 25%
za serije LED 5300, LED 5500 i više
NN Pametni prikaz 1 je omogućen samo u
režimu HDMI.
NN Pametni prikaz 2 je omogućen samo u
režimu HDMI ili DTV.
NN Veličina slike može da se razlikuje kada
reprodukujete sadržaj iz kategorije Vid.
zapisi u usluzi AllShare Play.
●● Zum/pozicija
Podešavanje zuma i položaja slike. Opcija
Zum je dostupna samo ako je Veličina slike
podešena na vrednost Zum. Opcija Položaj
je dostupna samo ako je Veličina slike
podešena na vrednost Široki zum, Zum ili
Screen Fit.
Da biste koristili funkciju za zumiranje nakon
izbora opcije „Zumiraj“, pratite sledeće
korake:
1.Izaberite Zum.
2.Na ekranu Zum/pozicija izaberite opciju
Zum, a zatim povećajte ili smanjite sliku
pomoću daljinskog upravljača.
3.Kada završite, ponovo izaberite opciju
Zum, a zatim izaberite Zatvori.
4.Da biste resetovali sliku, izaberite
Resetuj.
Da biste koristili funkciju „Položaj“ nakon
izbora opcije „Široki zum“, „Zum“ ili „Screen
Fit“, pratite sledeće korake:
1.Izaberite opciju Položaj.
2.Na ekranu Položaj izaberite Položaj, a
zatim pomerite sliku u željeni položaj
pomoću daljinskog upravljača.
3.Kada završite, ponovo izaberite opciju
Položaj, a zatim izaberite Zatvori.
4.Da biste resetovali položaj slike, izaberite
Resetuj.
Dostupne veličine slike prema izvoru signala:
–– ATV, EXT, AV: Automatska širina, 16:9,
Široki zum, Zum, 4:3
–– DTV (576i, 576p, 720p): Automatska
širina, 16:9, Široki zum, Zum, 4:3,
Pametni prikaz 2
za serije LED 5300, LED 5500
i više
–– DTV(1080i, 1080p) : Automatska širina,
16:9, Široki zum, Zum, 4:3, Screen Fit,
Pametni prikaz 2
za serije LED 5300, LED 5500
i više
–– Komponentog (480i, 480p, 576i, 576p,
720p): 16:9, Široki zum, Zum, 4:3
–– Komponentog (1080i, 1080p): 16:9,
Široki zum, Zum, 4:3, Screen Fit
–– HDMI (480i, 480p, 576i, 576p): 16:9,
Široki zum, Zum, 4:3, Pametni prikaz 1
serije LED 5300, LED 5500 i više
2
za
Pametni prikaz
za serije LED 5300, LED 5500 i više
–– HDMI (720p, 1080i, 1080p): 16:9, Široki
zum, Zum, 4:3, Screen Fit, Pametni prikaz
1
za serije LED 5300, LED 5500 i više
prikaz 2
Pametni
za serije LED 5300, LED 5500 i više
NN Opcije za veličinu slike mogu da se
razlikuju u zavisnosti od izvora ulaznog
signala.
NN Dostupne stavke mogu da se razlikuju u
zavisnosti od izabranog režima.
NN HD (visoka rezolucija): 16:9 -
1080i/1080p (1920x1080), 720p
(1280x720)
NN Možete da podesite i sačuvate postavke
za svaki spoljni uređaj koji ste povezali
sa televizorom. Izaberite Spoljni izvor, a
zatim podesite postavke.
●● Velič. ekrana 4:3
Ova opcija je dostupna samo kada je veličina
slike podešena na vrednost „Automatska
širina“. Možete da odredite željenu veličinu
slike prema formatu 4:3 WSS (Wide Screen
Service) ili prema originalnoj veličini.
Veličina slike se razlikuje u svakoj evropskoj
zemlji.
NN Ova opcija nije dostupna u
komponentnom ili HDMI režimu.
●● Podešavanje PC ekrana za seriju LED 5400
NN Dostupno je samo u režimu PC
–– Grubo / Fino: Uklanjanje ili smanjivanje
šuma na slici. Ako se šum ne ukloni
finim podešavanjem, pomoću funkcije
Grubo podesite frekvenciju što je bolje
moguće (grubo) i ponovo obavite fino
podešavanje. Nakon smanjenja šuma,
ponovo podesite sliku tako da bude
poravnata na sredini ekrana.
–– Položaj: Podesite položaj ekrana
računara pomoću daljinskog upravljača
ako nije centriran ili ako je veći od ekrana
proizvoda.
–– Reset slike: Resetovanje slike na
podrazumevane postavke.
Aut. podešavanje
za seriju LED 5400
Meni → Slika → Aut. podešavanje
Automatsko podešavanje frekvencije i
položaja slike i fino podešavanje postavki u
režimu PC.
NN Dostupno je samo u režimu PC
NN Nije dostupno ako računar povežete
pomoću HDMI ili HDMI-na-DVI kabla.
Menjanje opcija slike
Napredna podešavanja
Meni → Slika → Napredna podešavanja
Pomoću ove funkcije možete da
konfigurišete napredne postavke slike da
biste kreirali željenu sliku.
NN Funkcija Napredna podešavanja je
dostupna samo kada je Režim slike
podešen na režim Standardno ili Film.
NN Kada računar povežete pomoću HDMI-
DVI kabla, možete da promenite samo
opcije Bal. bele boje i Gamma.
●● Dinam. kontrast
Podešavanje kontrasta na ekranu.
●● Nijansa crne
Izaberite nivo crne boje kako biste podesili
dubinu prikaza na ekranu.
●● Boja kože
Naglašavanje roze „boje kože“.
●● Samo režim RGB
Prikazivanje Crvena, Zelena i Plava boje
tako da možete fino da podesite nijansu i
zasićenosti.
●● Područje boje
Podešavanje opsega i raznovrsnosti boja
(područje boje) dostupnih za kreiranje slika.
NN za LED televizore iz serija 6100–6800 i plazma
televizore iz serije 6500
Da biste podesili Boja,
Crvena, Zelena, Plava i Resetuj, podesite
Područje boje na Po izboru.
●● Bal. bele boje
Podešavanje temperature boje radi
dobijanja što prirodnije slike.
Odst. crvene / Odst. zelene / Odst. plave:
podešavanje zatamnjenosti svake boje
(crvene, zelene, plave).
Jark. crvene / Jark. zelen / Jark. plave:
podešavanje osvetljenosti svake boje
(crvene, zelene, plave).
Resetuj: resetovanje opcije „Bal. bele boje“
na podrazumevane postavke.
●● 10t balans bele
za serije LED 4500 - 5800 i serije PDP 550 - 570 : ova
funkcija nije podržana.
Ova funkcija vam omogućava da upravljate
balansom bele boje podešavanjem
osvetljenosti crvene, zelene i plave boje u
intervalima od 10 tačaka.
NN Ova funkcija je dostupna samo kada je
Režim slike podešen na Film. Dostupno je
za sve video izvore.
NN Neki spoljni uređaji ne podržavaju ovu
funkciju.
Interval: izbor intervala za podešavanje.
Crvena: podešavanje nivoa crvene boje.
Zelena: podešavanje nivoa zelene boje.
Plava: podešavanje nivoa plave boje.
Resetuj: resetovanje opcije 10t balans bele
na podrazumevane postavke.
●● Gamma
Podešavanje intenziteta primarnih boja.
●● Ekspertski obrazac
za serije LED 4500 - 5800 i serije PDP 550 - 570 : ova
funkcija nije podržana.
Koristite funkciju Ekspertski obrazac za
kalibraciju slike. Ako meni na ekranu nestane
ili otvorite bilo koji meni osim menija Slika,
televizor će sačuvati kalibraciju, a ekran
Ekspertski obrazac će nestati.
Isklj.: isključivanje funkcije Ekspertski
obrazac.
Obrazac1: ovaj probni ekran pokazuje kako
menjanje postavki prikaza utiče na nijanse
sive i crne boje.
Obrazac2: ovaj probni ekran pokazuje kako
menjanje postavki prikaza utiče na boje.
NN Kada izaberete Obrazac1 ili Obrazac2,
možete da podesite neku od naprednih
postavki za željeni efekat.
NN Dok je funkcija Ekspertski obrazac
uključena, sa televizora se ne
reprodukuje zvuk.
NN Ova funkcija je dostupna samo u DTV,
komponentnom i HDMI režimu.
●● xvYCC
za serije LED 4500 - 5800 i serije PDP 550 - 570 : ova
funkcija nije podržana.
Aktiviranjem postavke xvYCC povećava
se nivo detalja na slici i područje boje kada
gledate filmove sa spoljnog uređaja (npr.
BD/DVD plejer) koji je povezan na HDMI ili
Component IN priključak na televizoru.
NN Postavka je dostupna samo kada opciju
Režim slike podesite na vrednost Film,
a spoljni uređaj priključite na HDMI ili
Component priključak.
NN Neki spoljni uređaji ne podržavaju ovu
funkciju.
●● Osvetlj. pri kret.
Smanjena potrošnja struje smanjivanjem
osvetljenosti ekrana kada se na njemu
prikazuje pokretna slika.
NN Ova funkcija nije podržana u režimu 3D.
NN Dostupno je samo u režimu Standardno.
NN Kada promenite Poz. svetlo za LED
televizore
/ Svetlo ćelija
za plazma televizore
, Kontrast ili Osvetljenje, televizor će
Osvetlj. pri kret. podesiti na Isklj..
Opcije slike
Meni → Slika → Opcije slike
Pomoću ove funkcije možete da
konfigurišete dodatne postavke slike prema
svojim željama.
NN Kada je televizor povezan sa računarom
preko HDMI-na-DVI kabla, možete da
promenite samo opciju Nijansa boje.
●● Nijansa boje
Izbor temperature boje.
NN Opcija Tople boje1 ili Tople boje2 će se
deaktivirati kada je Režim slike podešen
na vrednost Dinamična.
NN Postavke možete da podesite i sačuvate
za svaki spoljni uređaj koji je povezan na
televizor. Izaberite Spoljni izvor, a zatim
podesite postavke.
●● Digital. filter buke
Ako je signal koji televizor prima slab,
možete da aktivirate funkciju Digital. filter
buke da biste smanjili količinu šuma i pojavu
dvostruke slike na ekranu.
Autom. vizuelizacija: prikazivanje jačine
signala prilikom menjanja analognih kanala.
NN Ako je signal slab, isprobajte sve opcije
dok ne dobijete najbolji kvalitet slike na
televizoru.
NN Ova funkcija je dostupna samo za
analogne kanale.
NN Zelena traka označava najbolji mogući
prijem signala.
●● MPEG filter buke
Smanjivanje MPEG šuma kako bi se
obezbedio bolji kvalitet slike.
●● HDMI crna
Omogućava vam da podesite dubinu prikaza
na ekranu izborom nivoa crne boje.
NN Dostupno samo u HDMI režimu.
●● Režim filma
Podešavanje televizora da automatski
otkriva i obrađuje filmske signale sa svih
izvora i podešava sliku tako da se postigne
optimalan kvalitet.
NN Dostupno u režimima TV, AV,
komponentni (480i/1080i) i HDMI
(1080i).
●● Motion Plus za LED televizore
za serije LED 5400 - 5500 : ova funkcija nije
podržana.
Ubrzavanje prikazivanja brzih scena sa puno
pokreta kako bi slika bila jasnija.
NN Na ekranu sa informacijama na
televizoru prikazana je rezolucija i
frekvencija ulaznog signala (60 Hz), ali
ne i frekvencija koju televizor generiše
za sliku koju prikazuje pomoću funkcije
Motion Plus.
NN Ako dođe do pojave šuma na ekranu,
podesite Motion Plus na vrednost Isklj..
Ako je funkcija Motion Plus podešena
na Po izboru, možete ručno da podesite
opcije Smanjivanje zamuć., Smanj.
podrht. i Resetuj.
NN Ako je funkcija Motion Plus podešena na
Demonstr., možete da uporedite razliku
između uključenog i isključenog režima.
Smanjivanje zamuć.: podešavanje nivoa
smanjivanja zamućenja slike iz video izvora.
Smanj. podrht.: prilagođavanje nivoa
podrhtavanja slike iz video izvora prilikom
gledanja filma.
Resetuj: vraćanje prilagođenih postavki na
fabričke podrazumevane vrednosti.
●● LED Motion Plus za LED televizore
za seriju LED 4500, 5400 : ova funkcija nije
podržana.
Ubrzavanje prikazivanja brzih scena sa puno
pokreta kako bi slika bila jasna.
Resetovanje slike
Meni → Slika → Resetovanje slike
Resetovanje trenutnog režima slike na
podrazumevane postavke.
Korišćenje televizora sa računarom
Korišćenje televizora kao monitora za
računar
Unos postavki za sliku (za operativni sistem
Windows 7)
Kako bi televizor ispravno funkcionisao
kao ekran za računar, morate da unesete
tačne video postavke nakon što televizor
povežete sa računarom.
NN U zavisnosti od verzije operativnog
sistema Windows i tipa video kartice
koje koristite, postupak na računaru će
se verovatno neznatno razlikovati od
procedure opisane ovde.
NN Međutim, iste osnovne informacije važe
u oba slučaja. (Ako to nije slučaj, obratite
se proizvođaču računara ili prodavcu
Samsung proizvoda.)
1.Kliknite na stavku „Kontrolna tabla“
u meniju „Start“ operativnog sistema
Windows.
2.Kliknite na ikonu „Izgled i teme“ u
prozoru „Kontrolna tabla“. Otvoriće se
dijalog sa postavkama prikaza.
3.Izaberite stavku „Ekran“. Otvoriće se još
jedan dijalog sa postavkama prikaza.
4.Izaberite karticu „Postavke“ u dijalogu sa
postavkama prikaza.
–– Na kartici „Postavke“ podesite
ispravnu rezoluciju (veličina ekrana).
Optimalna rezolucija za ovaj televizor
je 1920 x 1080.
–– Ako u dijalogu sa postavkama
prikaza postoji opcija vertikalne
frekvencije, izaberite „60“ ili „60 Hz“.
U suprotnom, samo kliknite na dugme
„U redu“ i zatvorite dijalog.
Promena unapred podešenog režima zvuka
Režim zvuka
Meni → Zvuk → Režim zvuka
Režimi zvuka koriste unapred podešene
postavke za zvuk.
NN Ako je opcija Izaberite zvučnik podešena
na Spoljni zvučnik, Režim zvuka će biti
onemogućen.
●● Standardno
Izbor standardnog režima za zvuk.
●● Muzika
Naglašavanje muzike u odnosu na glasove.
●● Film
Pruža najbolji zvuk za gledanje filmova.
●● Clear Voice
Naglašavanje glasova u odnosu na ostale
zvukove.
●● Pojačavanje
Povećavanje intenziteta zvuka visoke
frekvencije radi pružanja boljeg doživljaja
slušanja osobama sa oštećenim sluhom.
Podešavanje postavki zvuka
Zvučni efekat
Meni → Zvuk → Zvučni efekat
NN Ako je opcija Izaberite zvučnik podešena
na Spoljni zvučnik, Zvučni efekat će biti
onemogućen.
NN Ova funkcija je dostupna samo kada
je Režim zvuka podešen na vrednost
Standardno.
●● SRS TruSurround HD
Ova funkcija pruža doživljaj virtuelnog
5.1-kanalnog zvučnog okruženja preko
dva zvučnika koji koriste tehnologiju HRTF
(Head Related Transfer Function).
●● SRS TruDialog
Ova funkcija vam omogućava da povećate
intenzitet glasa u odnosu na muziku u
pozadini ili zvučne efekte, tako da se dijalog
čuje jasnije.
●● Ekvilajzer
Ekvilajzer prikazuje niz klizača. Pomoću
dugmadi sa strelicama izaberite klizač,
a zatim ga pomerite da biste podesili
vrednost. Da biste izabrali Resetuj za
Ekvilajzer, izaberite opciju Resetuj. Pojaviće
se iskačući prozor sa pitanjem da li želite da
resetujete ekvilajzer. Izaberite Da. Da biste
izašli, izaberite Zatvori.
Balans L/C: podešavanje balansa između
levog i desnog zvučnika.
100Hz / 300Hz / 1kHz / 3kHz / 10kHz
(podešavanje propusnog opsega):
podešavanje nivoa jačine zvuka za određene
frekvencije propusnog opsega.
Resetuj: resetovanje ekvilajzera na
podrazumevane postavke.
Audio opcije emitovanja
Meni → Zvuk → Audio opcije emitovanja
●● Audio jezik
(samo za digitalne kanale)
Promenite podrazumevanu vrednost za
audio jezik.
NN Dostupni jezik može da se razlikuje u
zavisnosti od programa.
●● Audio format
(samo za digitalne kanale)
Kada se zvuk emituje sa glavnog zvučnika
i sa audio prijemnika, može da dođe do
odjeka zbog razlike u brzini dekodiranja
zvuka od strane glavnog zvučnika i audio
prijemnika. U tom slučaju, koristite zvučnike
na televizoru.
NN Opcija Audio format može da se razlikuje
u zavisnosti od programa. 5.1-kanalni
Dolby Digital zvuk dostupan je samo ako
je televizor povezan na spoljne zvučnike
preko optičkog kabla.
●● Audio opis
(nije dostupno na svim lokacijama) (samo za
digitalne kanale)
Ova funkcija služi za upravljanje zvučnim
zapisom za audio opis koji se šalje uz glavni
zvučni zapis od strane emitera programa.
NN Audio opis (Isklj. / Uklj.): uključivanje/
isključivanje funkcije audio opisa.
NN Volume: podešavanje jačine zvuka audio
opisa.
Dodatne postavke
Meni → Zvuk → Dodatne postavke
●● DTV nivo zvuka
(samo za digitalne kanale)
Pomoću ove funkcije možete da smanjite
neusaglašenost glasovnog signala (to je
jedan od signala koji se primaju tokom
emitovanja digitalnog TV programa) na
željeni nivo.
NN U zavisnosti od tipa emitovanog signala,
MPEG / HE-AAC može da se podesi
između -10 dB i 0 dB.
NN Da biste povećali ili smanjili jačinu zvuka,
izaberite vrednost između 0 i -10.
●● SPDIF izlaz
SPDIF (Sony Philips Digital InterFace) služi
za pružanje digitalnog zvuka, uz smanjivanje
količine smetnji prilikom reprodukcije preko
zvučnika i različitih digitalnih uređaja, kao
što je DVD plejer.
●● Audio format: možete da izaberete format
digitalnog audio izlaza (SPDIF).
NN Dostupni formati digitalnog audio izlaza
(SPDIF) mogu da se razlikuju u zavisnosti
od ulaznog signala.
●● Kašnjenje zvuka
Omogućava vam da ispravite vremenska
neslaganja između audio i video zapisa
kada gledate televizijski program i slušate
digitalni audio izlaz sa televizora preko
spoljnog uređaja, kao što je AV prijemnik.
Kada izaberete funkciju Kašnjenje zvuka,
pojaviće se ekran sa klizačem. Podesite
vrednost opcije pomoću daljinskog
upravljača (0ms ~ 250ms).
●● Dolby Digital Comp
Pomoću ove funkcije možete da smanjite
neusaglašenost između Dolby Digital signala
i glasovnog signala (tj. MPEG audio, HEAAC, ATV zvuk).
NN Izaberite opciju „Linijski“ da biste dobili
dinamičan zvuk, a „RF“ kako biste smanjili
razliku između glasnih i tihih zvukova
noću.
Line: podešavanje vrednosti izlaznog nivoa
za signale čija je jačina veća ili manja od -31
dB (referenca) na -20 dB ili na -31 dB.
RF: podešavanje vrednosti izlaznog nivoa za
signale čija je jačina veća ili manja od -20 dB
(referenca) na -10 dB ili na -20 dB.
Postavke zvučnika
Meni → Zvuk → Postavke zvučnika
●● Izaberite zvučnik
Kada slušate numeru iz programa ili filma
preko spoljnog prijemnika, možete čuti
odjek koji se javlja zbog razlike u brzini
dekodiranja zvuka između zvučnika na
televizoru i zvučnika povezanih na audio
prijemnik. U tom slučaju, podesite televizor
na Spoljni zvučnik.
NN Kada je opcija Izaberite zvučnik podešena
na Spoljni zvučnik, zvučnici na televizoru
će biti isključeni. Zvuk će se emitovati
samo preko spoljnih zvučnika. Kada je
opcija Izaberite zvučnik podešena na
Zvučnik TV-a, uključeni su i zvučnici na
televizoru i spoljni zvučnici. Zvuk će se
emitovati preko oba tipa zvučnika.
NN Kada je opcija Izaberite zvučnik
podešena na Spoljni zvučnik, dugmad za
jačinu zvuka i funkcija isključivanja zvuka
neće raditi, a postavke zvuka će biti
ograničene.
NN Ako nema video signala, zvučnici na
televizoru i spoljni zvučnici će biti
isključeni.
●● Automatska jačina
Normalno: automatsko ujednačavanje
jačine zvuka pri prelasku na drugi kanal.
Noćni režim: automatsko ujednačavanje i
smanjivanje jačine zvuka na svakom kanalu,
tako da svaki kanal bude tiši. FunkcijaNoćni
režim je korisna noću, kada želite da zvuk
bude tiši.
NN Da biste koristili kontrolu jačine zvuka na
povezanom izvornom uređaju, podesite
opciju Automatska jačina na Isklj.. Ako
je Automatska jačina podešena na
Normalno ili Noćni režim, podešavanje
jačine zvuka povezanih uređaja možda
neće funkcionisati.
Resetuj zvuk
Meni → Zvuk → Resetuj zvuk
Vraćanje svih postavki zvuka na
podrazumevane fabričke vrednosti.
Povezivanje na mrežu
Žična mrežna veza
Televizor možete da povežete na LAN
mrežu pomoću kabla na tri načina:
NN Ilustracije za tri vrste žične mrežne veze
potražite u štampanom korisničkom
priručniku.
–– Televizor možete da povežete na mrežu
tako što ćete LAN priključak sa zadnje
strane televizora povezati sa spoljnim
modemom pomoću LAN kabla.
–– Televizor možete da povežete na mrežu
tako što ćete LAN priključak sa zadnje
strane televizora povezati sa ruterom
koji je povezan na spoljni modem. Za
povezivanje koristite LAN kabl.
–– Televizor ćete možda moći da povežete
na mrežu tako što ćete LAN priključak
sa zadnje strane televizora direktno
povezati sa zidnom mrežnom utičnicom
pomoću LAN kabla. Imajte u vidu da je
mrežna utičnica povezana sa modemom
ili ruterom koji se nalazi negde u kući.
NN Ako mreža zahteva dinamičku IP adresu,
trebalo bi da koristite ADSL modem
ili ruter koji podržava DHCP protokol
(Dynamic Host Configuration Protocol).
Modemi i ruteri koji podržavaju DHCP
protokol automatski dodeljuju IP adresu,
podmrežnu masku, mrežni prolaz i DNS
vrednosti koje su potrebne da bi se
televizor povezao na Internet, tako da ne
morate ručno da unosite ove parametre.
Većina kućnih mreža koristi dinamičke IP
adrese.
NN Neke mreže zahtevaju statičku IP adresu.
Ako vaša mreža zahteva statičku IP
adresu, morate ručno da unesete IP
adresu, podmrežnu masku, mrežni prolaz
i DNS vrednosti prilikom podešavanja
mrežne veze. Da biste saznali IP adresu,
podmrežnu masku, mrežni prolaz i
DNS vrednosti, obratite se dobavljaču
Internet usluga (ISP). Ako imate računar
sa operativnim sistemom Windows,
te vrednosti možete da saznate i na
računaru.
NN Ako vaša mreža zahteva statičku IP
adresu, možete da koristite ADSL
modeme koji podržavaju DHCP. ADSL
modemi koji podržavaju DHCP protokol
omogućavaju i korišćenje statičkih IP
adresa.
Bežična mrežna veza
NN Ilustraciju za bežičnu mrežnu vezu
potražite u štampanom korisničkom
priručniku.
NN za serije LED 5300, 5500 - 5800 i serije PDP
550 - 570
Da biste televizor povezali
na mrežu bežičnim putem, potreban
vam je bežični ruter/modem i Samsung
bežični LAN adapter (WIS09ABGNX ili
WIS12ABGNX), koji ćete povezati na USB
priključak na televizoru. Samsung bežični
LAN adapter prodaje se zasebno, a
dostupan je kod izabranih prodavaca, na
Web lokacijama za prodaju i Web lokaciji
Samsungparts.com.
Televizor možete da povežete na mrežu
putem standardnog bežičnog rutera ili
modema.
Ovaj televizor podržava protokole za
komunikaciju IEEE 802.11a/b/g i n.
Kompanija Samsung preporučuje korišćenje
protokola IEEE 802.11n. Ako video zapis
reprodukujete preko mrežne veze koja
koristi standard IEEE 802.11 a/b ili g,
reprodukcija video zapisa možda neće biti
glatka.
NN za serije LED 5300, 5500 - 5800 i serije PDP 550
- 570
Samsung bežični LAN adapter i
produžni USB kabl prodaju se odvojeno i
dostupni su kod izabranih prodavaca, na
Web lokacijama za prodaju i Web lokaciji
Samsungparts.com.
NN za serije LED 5300, 5500 - 5800 i serije PDP 550 -
570
Proverite da li je televizor uključen
pre nego što povežete Samsung bežični
LAN adapter
NN za serije LED 5300, 5500 - 5800 i serije PDP 550 570
Samsung bežični LAN adapter možda
neće biti prepoznat ako je veza ostvarena
preko USB čvorišta ili produžnog USB
kabla, a ne preko priloženog kabla.
NN Da biste koristili bežičnu mrežu,
neophodno je da televizor bude povezan
sa bežičnim ruterom ili modemom. Ako
bežični ruter ili modem podržava DHCP
protokol, televizor može da koristi
DHCP protokol ili statičku IP adresu za
povezivanje na bežičnu mrežu.
NN Izaberite kanal za bežični ruter ili
modem koji se trenutno ne koristi. Ako
drugi uređaj u blizini koristi kanal koji
je postavljen za bežični ruter ili modem,
to će izazvati smetnje, a možda će i
onemogućiti komunikaciju.
NN Vaš televizor podržava samo sledeće
bezbednosne protokole za bežičnu
mrežu:
–– Režim provere identiteta: WEP,
WPAPSK, WPA2PSK
–– Tip šifrovanja: WEP, TKIP, AES
NN Ako je izabran režim Pure High-
throughput (Greenfield) 802.11n, a
tip šifrovanja za pristupnu tačku ili
bežični ruter je podešen na WEP ili TKIP,
Samsung televizori neće podržati vezu u
skladu sa novim specifikacijama za Wi-Fi
sertifikaciju.
NN Ako bežični ruter ili modem podržava
WPS (Wi-Fi Protected Setup – WiFi zaštićeno podešavanje), na mrežu
možete da se povežete pomoću PBC
(Konfigurisanje komandnog dugmeta) ili
PIN (Lični identifikacioni broj) koda. WPS
će automatski podesiti SSID i WPA ključ u
oba režima.
NN Ako vaš ruter, modem ili uređaj nije
sertifikovan, možda nećete moći da ga
povežete sa televizorom.
NN Načini povezivanja: bežičnu mrežnu vezu
možete da podesite na četiri načina:
–– pomoću funkcije automatskog
podešavanja (sa funkcijom za
automatsko pretraživanje mreža)
–– pomoću funkcije ručnog podešavanja
–– Pomoću funkcije WPS(PBC)
–– Pomoću funkcije Plug & Access
Obaveštenje
za serije LED 5300, 5500 - 5800 i serije PDP
550 - 570
Kada je na televizor priključen Samsung
bežični LAN adapter, slika na nekim
kanalima se možda neće ispravno prikazivati
ili će doći do pojave šuma. U tom slučaju,
vezu uspostavite na jedan od sledećih načina
ili povežite Samsung bežični LAN adapter
pomoću USB kabla na mestu na kojem nema
smetnji izazvanih radio talasima.
●● 1. način: Povežite USB adapter pod uglom
nadesno na Samsung bežični LAN adapter.
Pratite sledeće korake da biste povezali
Samsung bežični LAN adapter pomoću USB
adaptera pod uglom nadesno:
1.Povežite USB adapter pod uglom
nadesno na Samsung bežični LAN
adapter.
2.Povežite drugi kraj adaptera pod uglom
nadesno na USB priključak.
●● 2. način: Priključivanje Samsung bežičnog
LAN adaptera preko produžnog kabla.
Pratite sledeće korake da biste Samsung
bežični LAN adapter povezali pomoću
produžnog kabla:
1.Povežite produžni kabl na USB priključak.
2.Priključite Samsung bežični LAN adapter
na produžni kabl.
3.Pričvrstite Samsung bežični LAN adapter
sa zadnje strane televizora pri vrhu
pomoću dvostrane lepljive trake.
Podešavanje žične mreže
Postavke mreže
Meni → Mreža → Postavke mreže
Podesite žičnu ili bežičnu mrežnu vezu da
biste koristili različite Internet usluge kao
što su Smart Hub i AllShare Play, kao i da
biste ažurirali softver.
Automatsko podešavanje žične mrežne veze
Automatski možete da konfigurišete
ožičenu mrežu vezu svog televizora
kada televizor povezujete na mrežu koja
podržava DHCP protokol.
NN Ako ste povezali LAN kabl, automatski
će se pojaviti ekran za podešavanje žične
mreže.
Pratite sledeće korake da biste povezivanje
televizora na ožičenu mrežu obavili
automatski:
1.Otvorite ekran Postavke mreže. (Mreža
→ Postavke mreže)
2.Izaberite stavku Pokreni. Prikazaće
se ekran za testiranje mreže koji će
proveriti mrežnu vezu.
3.Kada veza bude proverena, pojaviće se
poruka „Povezani ste sa Internetom. Ako
imate problema sa korišćenjem mrežnih
usluga, obratite se dobavljaču Internet
usluga.“. Izaberite OK.
NN Ako proces povezivanja ne uspe,
proverite vezu sa LAN priključkom.
NN Ako vrednosti mrežne veze ne mogu da
se pronađu automatskim putem ili ako
želite ručno da podesite vezu, pređite
na sledeći odeljak, „Ručno podešavanje
mreže.“
Ručno podešavanje žične mrežne veze
Ručno možete da konfigurišete ožičenu
mrežnu vezu svog televizora kada televizor
povezujete na mrežu koja zahteva statičku
IP adresu.
Preuzimanje mrežnih parametara
Pratite sledeće korake da biste prikazali
parametre mrežne veze na računarima sa
operativnim sistemom Windows XP:
1.Desnim tasterom miša kliknite na ikonu
„Mreža“ u donjem desnom uglu ekrana.
2.U iskačućem meniju koji se bude pojavio
izaberite stavku „Status“.
3.U dijalogu koji zatim bude prikazao
kliknite na karticu „Podrška“.
4.Na kartici „Podrška“ kliknite na dugme
„Detalji“. Prikazaće se mrežni parametri.
Pratite sledeće korake da biste televizor
ručno povezali na ožičenu mrežu:
1.Otvorite ekran Postavke mreže. (Mreža
→ Postavke mreže)
2.Izaberite stavku Pokreni. Pojaviće se
ekran mrežne veze i započeće proces
verifikacije.
3.Izaberite Zaust.. Proces verifikacije će
biti prekinut. Izaberite IP postavke na
ekranu mrežne veze. Otvoriće se ekran
IP postavke.
4.Izaberite IP režim, a zatim podesite IP
režim na Ručno.
5.Pređite na polje IP adresa, a zatim
izaberite IP adresa pomoću daljinskog
upravljača.
6.Unesite prvi deo niza brojeva iz kog
se sastoji IP adresa (na primer, 105) u
prvo polje za unos pomoću daljinskog
upravljača. Kada završite, pređite na
sledeće polje.
7.Unesite sledeći deo niza bojeva iz kog se
sastoji IP adresa. Kada završite, pređite
na sledeće polje.
8.Ponovite unos za sva polja iz kojih se
sastoji IP adresa.
NN Ako pogrešite prilikom unosa broja,
ponovo unesite ispravan broj.
9.Kada završite, pređite na polja
Podmrežna maska.
10.Ponovite isti postupak unosa za polja
Podmrežna maska, Mrežni prolaz i DNS
server.
11.Kada završite, izaberite OK. Pojaviće se
ekran za testiranje mreže i započeće
proces verifikacije. Kada veza bude
proverena, pojaviće se poruka „Povezani
ste sa Internetom. Ako imate problema
sa korišćenjem mrežnih usluga, obratite
se dobavljaču Internet usluga.“. Izaberite
OK.
Status mreže
Meni → Mreža → Status mreže
Možete da proverite trenutni status mreže i
Internet veze.
Ako ne može da se uspostavi žična mrežna
veza...
●● Nije pronađen mrežni kabl.
Proverite da li je priključen mrežni kabl.
Ako je priključen, proverite da li je ruter
uključen. Ako je uključen, isključite ga, a
zatim ga ponovo uključite.
●● Nije uspelo automatsko podešavanje IP
adrese.
Pokušajte automatski da podesite IP adresu
na sledeći način ili ručno podesite IP adresu
tako što ćete da izaberete IP postavke.
1) Proverite da li je na ruteru omogućen
DHCP server. 2) Isključite ruter iz utičnice,
pa ga ponovo priključite. 3) Više informacija
potražite od dobavljača Internet usluga
●● Povezivanje na mrežu nije moguće.
Pokušajte sledeće: proverite da li je IP
adresa pravilno podešena na ekranu IP
postavke. Više informacija potražite od
dobavljača Internet usluga.
●● Uspostavljena je veza sa lokalnom mrežom,
ali ne može da se uspostavi veza sa
Internetom.
Proverite DNS postavke u polju IP postavke
ili se obratite dobavljaču Internet usluga da
biste obezbedili pristup Internetu.
●● Podešavanje mreže je završeno, ali ne može
da se uspostavi veza sa Internetom.
Obratite se dobavljaču Internet usluga da
biste obezbedili pristup Internetu.
Podešavanje bežične mreže
Postavke mreže
Meni → Mreža → Postavke mreže
Podesite žičnu ili bežičnu mrežnu vezu da
biste koristili različite Internet usluge kao
što su Smart Hub i AllShare Play, kao i da
biste ažurirali softver.
Automatsko podešavanje bežične mrežne veze
Većina bežičnih mreža poseduje opcionalni
bezbednosni sistem koji od uređaja koji
pristupaju mreži zahteva da pošalju šifrovan
bezbednosni kôd koji se naziva pristupni
ili bezbednosni ključ. Bezbednosni ključ
zasnovan je na pristupnoj frazi, što je
obično reč ili niz slova i brojeva određene
dužine koju ste uneli prilikom podešavanja
bezbednosnih postavki za bežičnu mrežu.
Ako koristite ovaj način podešavanja
mrežne veze i znate bezbednosni ključ
za svoju bežičnu mrežu, tokom procesa
automatskog ili ručnog podešavanja biće
potrebno da unesete pristupnu frazu.
NN U zavisnosti od rutera ili modema, možda
ćete moći da koristite i WPS PIN.
Pratite sledeće korake da biste povezivanje
televizora na bežičnu mrežu obavili
automatski:
1.Otvorite ekran Postavke mreže. (Mreža
→ Postavke mreže)
2.Izaberite stavku Pokreni. Mrežna
funkcija će pretražiti dostupne bežične
mreže. Nakon toga će biti prikazana lista
dostupnih mreža.
3.U listi mreža izaberite mrežu na koju
želite da se povežete, a zatim izaberite
Dalje.
NN Ako je bežični ruter skriven (nevidljiv),
morate da izaberete opciju Dodaj
mrežu i da unesete ispravne vrednosti
za Naziv mreže (SSID) i bezbednosni
ključ da biste uspostavili vezu.
4.Ako se pojavi prozor „Unesite bezbed.
ključ“, pređite na 5. korak. Ako ste
izabrali bežični ruter koji primenjuje
zaštitu bežične mreže, pređite na 7.
korak.
5.Da biste podesili bezbednosnu zaštitu
za ruter, unesite bezbednosni ključ
(bezbednosni ključ ili PIN kôd).
NN Bezbednosni ključ (bezbednosni
ključ ili PIN kôd) možete da unesete
pomoću tastature na ekranu. Unesite
bezbednosni ključ pomoću daljinskog
upravljača.
NN Tastaturu je moguće koristiti za unos
bezbednosnog ključa (preko USB ili
Bluetooth veze). Bluetooth funkcija
možda neće biti dostupna u zavisnosti
od modela.
NN Pristupnu frazu možete da pronađete
na jednom od ekrana za podešavanje
rutera ili modema.
6.Kada završite, izaberite Dalje. Pojaviće
se ekran mrežne veze i započeće proces
verifikacije.
7.Kada veza bude proverena, pojaviće se
poruka Povezani ste sa Internetom. Ako
imate problema sa korišćenjem mrežnih
usluga, obratite se dobavljaču Internet
usluga..
NN Ako mreža ne prihvata bezbednosni ključ
ili PIN kôd, izaberite Pok. opet ili izaberite
IP postavke i ručno unesite postavke.
NN Ako vezu želite da podesite ručno,
izaberite IP postavke. Zatim, pređite na
odeljak „Ručno podešavanje mreže“.
Ručno podešavanje bežične mrežne veze
Ručno možete da konfigurišete bežičnu
mrežnu vezu svog televizora kada televizor
povezujete na mrežu koja zahteva statičku
IP adresu ili ako automatsko povezivanje
nije uspelo.
Preuzimanje mrežnih parametara
Pratite sledeće korake da biste prikazali
parametre mrežne veze na većini Windows
računara:
1.Desnim tasterom miša kliknite na ikonu
„Mreža“ u donjem desnom uglu ekrana.
2.U iskačućem meniju koji se bude pojavio
izaberite stavku „Status“.
3.U dijalogu koji zatim bude prikazao
kliknite na karticu „Podrška“.
4.Na kartici „Podrška“ kliknite na dugme
„Detalji“. Prikazaće se mrežni parametri.
Pratite sledeće korake da biste televizor
ručno povezali na bežičnu mrežu:
1.Otvorite ekran Postavke mreže. (Mreža
→ Postavke mreže)
2.Izaberite stavku Pokreni. Mrežna
funkcija će pretražiti dostupne bežične
mreže. Nakon toga će biti prikazana lista
dostupnih mreža.
3.U listi mreža izaberite mrežu na koju
želite da se povežete, a zatim izaberite
Dalje.
NN Ako je bežični ruter skriven (nevidljiv),
morate da izaberete opciju Dodaj
mrežu i da unesete ispravne vrednosti
Naziv mreže (SSID) i Bezbed. ključ da
biste uspostavili vezu.
4.Ako se pojavi prozor „Unesite bezbed.
ključ“, pređite na 5. korak. Ako
ste izabrali bežični ruter koji nema
bezbednosnu zaštitu, pređite na 7. korak.
5.Da biste podesili bezbednosnu zaštitu
za ruter, unesite bezbednosni ključ
(bezbednosni ključ ili PIN kôd).
NN Bezbednosni ključ (bezbednosni
ključ ili PIN kôd) možete da unesete
pomoću tastature na ekranu. Unesite
bezbednosni ključ pomoću daljinskog
upravljača.
NN Pristupnu frazu možete da pronađete
na jednom od ekrana za podešavanje
rutera ili modema.
6.Kada završite, izaberite Dalje. Pojaviće
se ekran mrežne veze i započeće proces
verifikacije.
7.Izaberite Zaust.. Proces verifikacije će
biti prekinut. Izaberite IP postavke na
ekranu mrežne veze. Otvoriće se ekran
IP postavke.
8.Izaberite IP režim, a zatim podesite IP
režim na Ručno.
9.Pređite na polje IP adresa, a zatim
izaberite IP adresa pomoću daljinskog
upravljača.
10.Unesite prvi deo niza brojeva iz kog
se sastoji IP adresa (na primer, 105) u
prvo polje za unos pomoću daljinskog
upravljača. Kada završite, pređite na
sledeće polje.
11.Unesite sledeći deo niza bojeva iz kog se
sastoji IP adresa. Kada završite, pređite
na sledeće polje.
12.Ponovite unos za sva polja iz kojih se
sastoji IP adresa.
NN Ako pogrešite prilikom unosa broja,
ponovo unesite ispravan broj.
13.Kada završite, pređite na polja
Podmrežna maska.
14.Ponovite isti postupak unosa za polja
Podmrežna maska, Mrežni prolaz i DNS
server.
15.Kada završite, izaberite OK. Pojaviće se
ekran mrežne veze i započeće proces
verifikacije. Kada veza bude proverena,
pojaviće se poruka „Povezani ste sa
Internetom. Ako imate problema sa
korišćenjem mrežnih usluga, obratite se
dobavljaču Internet usluga.“.
Podešavanje mreže pomoću funkcije WPS(PBC)
Ako se na ruteru nalazi dugme WPS (PBC),
bežičnu mrežnu vezu televizora možete
brzo i jednostavno da konfigurišete pomoću
dugmeta WPS (PBC).
Pratite sledeće korake da biste televizor
povezali na bežičnu mrežu pomoću funkcije
WPS(PBC):
1.Otvorite ekran Postavke mreže. (Mreža
→ Postavke mreže)
2.Izaberite Pokreni. Mrežna funkcija će
pretražiti dostupne bežične mreže.
Nakon toga će biti prikazana lista
dostupnih mreža.
3.Izaberite stavku WPS(PBC).
4.Pritisnite dugme WPS (PBC) na ruteru
u roku od 2 minuta. Televizor će
automatski preuzeti sve potrebne
mrežne parametre i povezaće se na
mrežu.
5.Pojaviće se ekran mrežne veze, nakon
čega će podešavanje mreže biti završeno.
Podešavanje mreže pomoću funkcije „Plug &
Access“
Pomoću funkcije Plug & Access na
jednostavan način možete da povežete
Samsung televizor sa Samsung bežičnim
ruterom (prodaje se odvojeno) koristeći
USB memorijski uređaj za prenos
informacija o podešavanju sa rutera na
televizor. Ako ruter koji nije proizvela
kompanija Samsung ne podržava funkciju
Plug & Access, povezivanje morate da
obavite na neki od preostalih načina.
NN Spisak opreme koja podržava funkciju
Plug & Access možete da pronađete na
lokaciji www.samsung.com.
Pratite sledeće korake da biste televizor
povezali na bežičnu mrežu pomoću funkcije
Plug & Access:
1.Uključite Samsung bežični ruter i
televizor.
2.Uključite USB memorijski uređaj u USB
priključak na Samsung bežičnom ruteru.
Na osnovu LED dioda na ruteru proverite
da li je ruter uključen (ako diode trepere
→ ruter je uključen).
3.Isključite USB memorijski uređaj iz rutera,
a zatim ga uključite u USB priključak na
Samsung televizoru. Memorijski uređaj
će preuzeti informacije o vezi.
4.Sačekajte da se veza automatski
uspostavi.
NN Ako ne uspete da povežete televizor
sa bežičnim ruterom pomoću funkcije
Plug & Access, na ekranu će se pojaviti
iskačući prozor sa obaveštenjem
o neuspehu. Ako želite ponovo da
pokušate da uspostavite vezu pomoću
funkcije Plug & Access, isključite USB
memorijski uređaj, resetujte ruter, a
zatim ponovite postupak od 1. koraka.
Takođe, možete da odaberete neki
od preostalih načina za podešavanje
veze.
5.Pojaviće se ekran mrežne veze, nakon
čega će podešavanje mreže biti završeno.
NN Ako se postavke bežičnog rutera
promene ili ako instalirate novi bežični
ruter, neophodno je da ponovite
proceduru sa funkcijom Plug & Access od
1. koraka.
Status mreže
Meni → Mreža → Status mreže
Možete da proverite trenutni status mreže i
Internet veze.
Ako ne može da se uspostavi bežična mrežna
veza...
●● Povezivanje na bežičnu mrežu nije uspelo.
Nije izabran bežični ruter. Izaberite ruter na
ekranu Postavke mreže.
●● Povezivanje sa bežičnim ruterom nije
moguće.
Probajte sledeće: proverite da li je ruter
uključen, a ako jeste, isključite ga, a zatim ga
ponovo uključite. Proverite da li je potrebno
da unesete bezbednosni ključ da biste
koristili ruter.
●● Nije uspelo automatsko podešavanje IP
adrese.
Pokušajte automatski da podesite IP adresu
na sledeći način ili ručno podesite IP adresu
tako što ćete da izaberete IP postavke.
1) Proverite da li je na ruteru omogućen
DHCP server. 2) Isključite ruter iz utičnice,
pa ga ponovo priključite. 3) Više informacija
potražite od dobavljača Internet usluga.
●● Povezivanje na mrežu nije moguće.
Pokušajte sledeće: proverite da li je IP
adresa pravilno podešena na ekranu IP
postavke. Više informacija potražite od
dobavljača Internet usluga.
●● Uspostavljena je veza sa lokalnom mrežom,
ali ne može da se uspostavi veza sa
Internetom.
Proverite DNS postavke u polju IP postavke
ili se obratite dobavljaču Internet usluga da
biste obezbedili pristup Internetu.
●● Podešavanje mreže je završeno, ali ne može
da se uspostavi veza sa Internetom.
Obratite se dobavljaču Internet usluga da
biste obezbedili pristup Internetu.
Upravljanje uređajima koji su povezani na mrežu
Wi-Fi Direct
Meni → Mreža → Wi-Fi Direct
Podesite ovu funkciju da biste televizor
povezali sa bežičnim mobilnim uređajima.
Pomoću ove funkcije televizor možete
direktno da povežete sa bežičnim mobilnim
uređajima bez upotrebe rutera.
NN Da biste mogli da koristite ovu funkciju,
vaš mobilni uređaj treba da podržava
funkciju Wi-Fi Direct.
NN za serije LED 5300, 5500 - 5800 i serije PDP 550
- 570
Ovu funkciju možete da koristite
za povezivanje Samsung bežičnog LAN
adaptera. (U zavisnosti od modela, ova
opcija možda neće biti dostupna.)
Da biste mobilni uređaj povezali sa
televizorom pomoću funkcije Wi-Fi Direct,
pratite sledeće korake:
1.Uključite Wi-Fi Direct uređaj i aktivirajte
na njemu funkciju Wi-Fi Direct.
2.Otvorite ekran Wi-Fi Direct. (Mreža
→ Wi-Fi Direct) Televizor će započeti
pretragu uređaja, a zatim će pronađene
uređaje prikazati na ekranu Wi-Fi Direct.
3.Uključite funkciju „Wi-Fi Direct “ na
uređaju. Izaberite željeni Wi-Fi uređaj.
–– Za PBC: pritisnite dugme WPS
(PBC) na Wi-Fi uređaju u roku od 2
minuta. Pojaviće se iskačući prozor
„Povezivanje“, a nakon toga i iskačući
prozor „Veza je ostvarena“. Kada se
prozor zatvori, uređaj bi trebalo da
bude prikazan na ekranu Wi-Fi Direct
kao povezan.
–– Za PIN: unesite PIN kôd koji je prikazan
na uređaju. Pojaviće se iskačući prozor
„Povezivanje“, a nakon toga i iskačući
prozor „Veza je ostvarena“. Kada se
prozor zatvori, uređaj bi trebalo da
bude prikazan na ekranu Wi-Fi Direct
kao povezan.
NN Ako želite da isključite uređaj, izaberite
povezani Wi-Fi uređaj, a zatim izaberite
Prekid veze.
NN The TV and BD products perform the
role of the Group Owner. If a TV or
BD is connected via Wi-Fi Direct, the
connected device is represented as a
Group Owner in the Wi-Fi Direct list.
However, even in this case, the TV
cannot connect to another TV or BD
through Wi-Fi Direct.
Soft AP
Meni → Mreža → Soft AP
Pomoću ove funkcije televizor možete da
povežete sa mobilnim uređajima koji ne
podržavaju funkciju Wi-Fi Direct.
Na ekranu Soft AP možete da podesite
opcije za povezivanje Wi-Fi uređaja.
●● Soft AP
Uključivanje/isključivanje funkcije Soft AP.
Kada je Soft AP podešen na Uklj., mobilni
uređaji mogu da pronađu mrežno ime
televizora u listi Wi-Fi veza.
●● Bezbed. ključ
Pomoću daljinskog upravljača unesite
Bezbed. ključ koji sadrži najmanje 8
znakova. Izaberite Završeno kada završite.
–– Ako bezbednosni ključ ima manje od
8 znakova, opcija Završeno neće biti
dostupna.
–– Da biste povezali mobilni uređaj sa
televizorom, na uređaju morate da
unesete bezbednosni ključ.
–– Ako mreža ne funkcioniše normalno,
ponovo proverite bezbednosni ključ.
Neispravan bezbednosni ključ može da
izazove kvar.
Funkcija Wi-Fi Direct ili Soft AP omogućava
deljenje podataka putem usluge AllShare Play.
(Samo za određene modele mobilnih
uređaja među modelima koji podržavaju
funkciju Wi-Fi Direct ili Soft AP.)
Wi-Fi Direct
Soft AP
Broj Wi-Fi uređaja koje je moguće
povezati
Do 5
Do 5
Deljenje podataka
Podržano je preko funkcije AllShare
(samo za podržane mobilne
uređaje).
Samo preko usluge AllShare
AllShare postavke
Meni → Mreža → AllShare postavke
AllShare Play omogućava reprodukciju
različitog sadržaja, kao što su Vid. zapisi,
Fotografije i Muzika, sa računara ili DLNA
uređaja na televizoru preko mrežne veze.
Takođe, omogućava upravljanje televizorom
preko tih uređaja.
Na ekranu AllShare postavke navedeni su
AllShare uređaji povezani preko mreže i
njihove IP adrese. Pomoću ovog ekrana
uređaju možete da dozvolite pristup
televizoru, da mu zabranite pristup ili da
izbrišete uređaj iz liste AllShare.
Uređaji će na ekranu AllShare postavke biti
prikazani samo ako su uspostavljene mrežne
veze sa AllShare uređajima. U suprotnom,
lista će biti prazna.
Da biste koristili mrežnu funkciju AllShare,
na računaru morate da instalirate mrežni
softver AllShare. Detaljna uputstva za
podešavanje opcija potražite u odeljku
„Korišćenje AllShare Play funkcija“.
Ime uređaja
Meni → Mreža → Ime uređaja
Unesite ime za ovaj televizor. Ovo ime
će biti prikazano na mrežnim daljinskim
upravljačima i uređajima koji koriste funkciju
AllShare Play.
NN Na ekranu će se pojaviti tastatura.
Pomoću daljinskog upravljača ručno
unesite ime za televizor. Kada završite,
izaberite Završeno.
NN Za unos slova, istaknite i izaberite slovo
po slovo. Za unos brojeva, istaknite i
izaberite željene brojeve ili pritiskajte
numeričku dugmad na daljinskom
upravljaču.
NN Da biste prešli na velika slova (ili sa velikih
na mala slova), pritisnite dugme Caps ili
Shift.
N Da biste prikazali simbole i znakove
interpunkcije, izaberite
. Da biste se
vratili na slova, ponovo izaberite
.
Podešavanje vremena
Trajanje
Meni → Sistem → Trajanje
NN Trenutno vreme će se prikazati svaki put
kada izaberete INFO pomoću daljinskog
upravljača.
●● Sat
Podesite sat da biste koristili različite
funkcije tajmera na televizoru.
NN Ako isključite kabl za napajanje, morate
ponovo da podesite sat.
Mod sata: ručno ili automatsko podešavanje
vremena.
–– Aut.: televizor automatski podešava
trenutno vreme na osnovu časovnika iz
digitalnog kanala.
NN Na televizor mora da bude povezan
kabl ili antena kako biste mogli
automatski da podesite vreme.
NN U zavisnosti od televizijske stanice i
signala, automatski podešeno vreme
možda neće biti tačno. U tom slučaju,
podesite vreme ručno.
–– Ručno: ručno podešavanje trenutnog
vremena.
Podešavanje sata: ručno podesite Datum i
Trajanje. Trenutni datum i vreme možete da
podesite pomoću daljinskog upravljača.
NN Ova funkcija je dostupna samo kada je
Mod sata podešen na vrednost Ručno.
Vremenska zona: izbor vremenske zone.
NN Ova funkcija je dostupna samo kada je
Mod sata podešen na vrednost Aut..
GMT: izbor vremenske zone.
NN Ovu funkciju možete da koristite kada je
opcija Zemlja podešena na Ostalo.
DST: uključivanje/isključivanje funkcije
„DST“ (letnje/zimsko računanje vremena).
NN Ova funkcija je dostupna samo kada je
Mod sata podešen na vrednost Aut..
●● Prog. isključ.
Automatsko isključivanje televizora nakon
određenog vremena. (30, 60, 90, 120, 150
ili 180 minuta).
NN Izaberite vremenski period pomoću
daljinskog upravljača. Da biste otkazali
Prog. isključ., izaberite Isklj..
●● Tajmer uključiv.
Podesite Tajmer uključiv. tako da se
televizor automatski uključi u zadato
vreme i dan. Možete da zadate tri različite
konfiguracije za Tajmer uključiv. (Tajmer
uključiv. 1, Tajmer uključiv. 2, Tajmer
uključiv. 3) i da izaberete izvor sadržaja
koji će se reprodukovati kada se televizor
uključi: antenski ili kablovski kanal, USB
uređaj ili set-top box uređaj koji je povezan
na neki od priključaka na televizoru (HDMI1,
AV, itd.).
NN Morate da podesite sat da biste mogli da
koristite funkciju Tajmer uključiv..
Podešavanje: Izaberite Isklj., Jednom,
Svakodn., Pon~Pet, Pon~Sub, Sub~Ned ili
Ručno. Ako izaberete opciju Ručno, možete
da odaberete dane kada će funkcija Tajmer
uključiv. da uključi televizor.
NN Oznaka c stoji pored izabranih dana.
Trajanje: podesite vreme kada će televizor
automatski da se uključi.
Volume: podesite željeni nivo jačine zvuka.
Promenite jačinu zvuka pomoću daljinskog
upravljača.
Spoljni izvor: izbor izvora sadržaja koji će
se reprodukovati kada se televizor uključi.
Možete da:
–– izaberete opciju TV da biste na televizoru
gledali željeni antenski ili kablovski kanal.
–– izaberete opciju USB da biste na
televizoru reprodukovali fotografije ili
muzičke datoteke sa USB uređaja.
–– izaberete izvor na televizoru (HDMI1,
HDMI2, Komponenta itd.) sa kojim ste
povezali set-top box uređaj da biste na
televizoru gledali kanal sa set-top box
uređaja.
NN USB uređaj mora da bude povezan sa
televizorom da biste mogli da izaberete
opciju USB.
NN Ako izaberete izvor koji nije televizor ili
USB uređaj, potrebno je da:
sa tim izvorom povežete kablovski ili
satelitski set-top box uređaj
set-top box uređaj bude podešen na
kanal koji želite da gledate kada se
televizor uključi
ostavite set-top box uređaj uključen.
NN Ako izaberete izvor koji nije TV ili USB,
opcije Antena i Kanal će nestati.
Antena (kada je Spoljni izvor podešen na
TV): izaberite ATV ili DTV.
Kanal (kada je Spoljni izvor podešen na TV):
izaberite željeni kanal.
Muzika / Foto (kada je Spoljni izvor podešen
na USB): izaberite fasciklu na USB uređaju
u kojoj se nalaze muzičke datoteke koje
želite da se reprodukuju kad se televizor
automatski uključi, odnosno fasciklu
koja sadrži muzičke datoteke i fasciklu sa
fotografijama. Ako izaberete obe fascikle,
na televizoru će se reprodukovati željena
muzika i prikazivati izabrane fotografije.
Da biste izabrali fascikle na USB uređaju,
pratite sledeće korake:
1.Izaberite Muzika. Na televizoru će se
prikazati jedna fascikla (osnovna fascikla)
i tip ili naziv uređaja.
2.Izaberite tip ili naziv uređaja sa kojeg
želite da reprodukujete sadržaj. Otvoriće
se lista fascikli sa izabranog uređaja.
NN Ako na uređaju nema fascikli, pomerite
pokazivač na Izaberi, pa izaberite
osnovnu fasciklu. Ekran „Tajmer“ će se
ponovo otvoriti, a u polju „Muzika“ biće
prikazan naziv uređaja. Pređite na 4.
korak.
3.Označite fasciklu koja sadrži muziku, pa
izaberite opciju Izaberi pored nje. Ekran
„Tajmer“ će se ponovo otvoriti, a u polju
„Muzika“ biće prikazan naziv fascikle.
4.Ako želite da se na televizoru prikazuju
fotografije dok se reprodukuje izabrana
muzika, izaberite Fotografije, pa
ponovite isti postupak.
5.Kada završite, izaberite Zatvori na dnu
ekrana.
NN Morate da izaberete muzičku datoteku.
Ne možete da izaberete samo fotografije.
NN Ako na USB uređaju nema muzičkih
datoteka ili niste izabrali fasciklu koja
sadrži muzičke datoteke, funkcija
tajmera neće raditi pravilno.
NN Ako na USB uređaju postoji samo jedna
fotografija, neće se pokrenuti projekcija
slajdova.
NN Nećete moći da izaberete fascikle sa
predugačkim imenom.
NN Svakom USB uređaju koji koristite
dodeljuje se posebna fascikla. Kada
koristite više USB uređaja istog tipa,
proverite da li fascikle koje su dodeljene
svakom USB uređaju imaju različita
imena.
NN Preporučuje se da koristite USB
memorijski uređaj ili čitač više tipova
kartica za funkciju Tajmer uključiv..
Funkcija Tajmer uključiv. možda neće
raditi sa USB uređajima koji imaju
ugrađenu bateriju, MP3 plejerima ili PMP
uređajima nekih proizvođača, zato što je
televizoru potrebno previše vremena da
prepozna te uređaje.
NN Ako podesite Tajmer uključiv. radi
reprodukcije datoteke sačuvane na USB
čvrstom disku, do početka reprodukcije
datoteke nakon uključivanja televizora
može da prođe 40 sekundi ili više.
●● Tajmer isključiv.
Podesite Tajmer isključiv. tako da se
televizor automatski isključi u zadato
vreme i dan. Možete da zadate najviše tri
konfiguracije za Tajmer isključiv.. (Tajmer
isključ. 1, Tajmer isključ. 2, Tajmer isključ. 3)
NN Podesite sat da biste mogli da koristite
Tajmer isključiv..
Podešavanje: Izaberite Isklj., Jednom,
Svakodn., Pon~Pet, Pon~Sub, Sub~Ned ili
Ručno. Ako izaberete opciju Ručno, možete
da odaberete dane kada će funkcija Tajmer
isključiv. da isključi televizor.
NN Oznaka c stoji pored izabranih dana.
Trajanje: podesite vreme kada će televizor
automatski da se isključi.
Blokiranje programa
Bezbednost
Meni → Sistem → Bezbednost
Pomoću ove funkcije možete da
konfigurišete bezbednosne opcije koje
se odnose na program. Svaki put kada
pristupite funkcijama Bezbednost, pojaviće
se ekran u koji morate da unesete PIN kôd.
Kada unesete kôd, ekran će se zatvoriti i
otvoriće se meni Bezbednost.
●● Zaključani kanali
Zaključajte kanale u meniju Kanal kako biste
sprečili neovlašćene korisnike, kao što su
deca, da gledaju neprikladne programe.
NN Ova funkcija je dostupna samo kada je
Spoljni izvor podešen na vrednost TV.
●● Zaklj. ocenjenih pr.
(u zavisnosti od zemlje)
Kada je uključena, funkcija Zaklj. ocenjenih
pr. može automatski da blokira programe
koje smatrate neprikladnim za decu.
Potrebno je da unesete PIN kôd (lični
identifikacioni broj) da biste mogli da
podesite ili promenite neko od ograničenja
funkcije Zaklj. ocenjenih pr..
NN Stavke funkcije Zaklj. ocenjenih pr.
razlikuju se u zavisnosti od zemlje.
●● Omog. žanra za odr. za područje Ujedinjenog
Kraljevstva
Možete da podesite Omog. žanra za odr..
NN Funkcija Omog. žanra za odr. dostupna je
samo za antenu Freesat.
●● Promena PIN-a
Otvoriće se ekran Promena PIN-a.
Odaberite bilo koje 4 cifre za PIN kôd i
unesite ih u polje Unesi nov PIN. Ponovo
unesite iste 4 cifre u polje Potvrdi PIN.
Kada se pojavi ekran za potvrdu, izaberite
Zatvori. Televizor je memorisao vaš novi PIN
kôd.
Gledanje zaključanih programa ili filmova
Ako na televizoru izaberete zaključani
program ili film, funkcija Zaklj. ocenjenih pr.
će ih blokirati.
Slika će nestati sa ekrana i pojaviće se
poruka: Ovaj kanal je blokiran zbog postavki
za zaključavanje kanala. Unesite PIN da biste
ga odblokirali.. Unesite PIN kôd pomoću
daljinskog upravljača da biste odblokirali
program
ili film.
Ekonomična rešenja
Eko rešenje
Meni → Sistem → Eko rešenje
●● Šted. energije
Pomoću ove funkcije možete da podesite
osvetljenost ekrana televizora kako biste
smanjili potrošnju struje. Ako izaberete Bez
slike, ekran će se isključiti, ali će zvuk ostati
uključen. Pritisnite bilo koje dugme osim
dugmeta za jačinu zvuka da biste uključili
ekran.
●● Eko senzor
za serije LED 4500, 5400 : ova funkcija nije
podržana.
Postavke slike će se automatski prilagoditi
osvetljenju u prostoriji kako bi se povećala
ušteda energije.
NN Ako podesite Poz. svetlo za LED televizore
/ Svetlo ćelija
za plazma televizore
u meniju
Slika, funkcija Eko senzor automatski će
biti podešena na Isklj..
Min. poz. osvetlj.
svetlo ćelija
za LED televizore
/ Min.
za PDP televizore : kada je funkcija
Eko senzor podešena na Uklj., možete ručno
da podesite minimalnu osvetljenost ekrana.
NN Ako je Eko senzor podešeno na Uklj.,
osvetljenost ekrana može da se promeni
(da postane malo tamnija ili svetlija)
u zavisnosti od intenziteta svetla u
okruženju. Minimalnu osvetljenost
ekrana možete da kontrolišete pomoću
funkcije Min. poz. osvetlj.
za LED televizore
/ Min. svetlo ćelija
za plazma televizore .
●● Isklj. bez signala
Da biste izbegli nepotrebnu potrošnju
energije, možete da podesite vremenski
interval nakon kojeg će se televizor isključiti
ako ne primi signal.
●● Aut. uk. isk.
Televizor će se automatski isključiti ako
korisnik ne zada nijednu komandu u roku od
4 sata.
Ako je opcija Aut. uk. isk. podešena na Isklj.,
televizor će ostati uključen čak i ako se ne
koristi.
Slika u slici (Picture In Picture – PIP)
PIP
Meni → Sistem → PIP
Istovremeno možete da gledate program
čiji se signal prima putem tjunera televizora
i video zapis sa nekog od spoljnih uređaja.
Na primer, ako je Blu-ray plejer povezan
na televizor, pomoću funkcije PIP možete
istovremeno da gledate TV program i Bluray film.
NN Kada je uključena funkcija Smart Hub
ili Zaklj. ocenjenih pr., ne možete da
koristite PIP.
●● PIP
Aktiviranje ili deaktiviranje funkcije PIP.
●● Kanal
Izbor kanala za ekran sa podslikom.
●● Veličina
Izbor veličine ekrana sa podslikom.
●● Položaj
Izbor položaja ekrana sa podslikom.
●● Izbor zvuka
Odaberite da li ćete slušati zvuk sa glavne
slike ili podslike.
NN Ako televizor isključite dok program
gledate u režimu PIP, funkcija PIP će
se resetovati na vrednost Isklj.. Kada
uključite televizor, morate da ponovo
uključite funkciju PIP da biste program
gledali u režimu PIP.
NN Možete primetiti da slika na ekranu
PIP postaje malo neprirodna kada je na
glavnom ekranu prikazana neka igra ili
karaoke.
NN PIP ne funkcioniše kada je aktivna
funkcija 3D.
NN PIP postavke: sadržaj sa spoljnog uređaja
će se reprodukovati na glavnom ekranu,
a program koji se prima putem tjunera na
PIP ekranu sa podslikom.
–– Glavna slika: komponentni, HDMI
–– Podslika: televizor
Povezivanje Samsung audio uređaja sa
televizorom
za seriju LED 6100 i novije, za plazma televizore
Postavke SoundShare
Meni → Sistem → Upr. uređajima → Postavke
SoundShare
Omogućava korišćenje Samsung audio
uređaja sa televizorom. Ako želite da
koristite Samsung audio uređaj, povežite ga
putem Bluetooth funkcije.
Povezivanjem televizora sa Samsung
audio uređajem možete glasnije i jasnije da
doživite zvuk sa televizora.
●● Dodaj novi uređaj
Uključivanje/isključivanje funkcije
SoundShare. Kada je Dodaj novi uređaj
podešeno na Isklj., zanemaruju se signali za
povezivanje sa novih uređaja.
●● Lista audio-uređaja Samsung
Upotrebi / Ne koristi: omogućavanje/
blokiranje uređaja.
Izbriši sa liste: brisanje uređaja iz liste.
Podržani modeli Samsung audio uređaja
–– DA-E650 / E651 / E660 / E661 / E670 /
E680 / E750 / E751 / E760 / E761
NN Detaljnije informacije o uparivanju sa
televizorom potražite na Web lokaciji
kompanije Samsung (www.samsung.com).
NN Samsung audio uređaji možda se ne prodaju u
svim regionima.
Ostale funkcije
Jezik
Meni → Sistem → Jezik
●● Jezik menija
Podešavanje jezika menija.
●● Jezik teleteksta
Izbor željenog jezika za teletekst.
NN Engleski jezik je podrazumevani izbor
kada izabrani jezik nije dostupan u
signalu.
●● Željeni jezik
Izbor jezika koji će biti podrazumevani
prilikom izbora kanala.
Upr. uređajima
Meni → Sistem → Upr. uređajima
Pomoću ove funkcije možete da podesite
tastaturu ili miš za korišćenje sa
televizorom. Pomoću ovog menija možete
da prikažete liste uređaja i da podesite
postavke tastature ili miša.
NN USB HID tastatura i miš (u zavisnosti od
modela) možda neće biti kompatibilni sa
vašim televizorom.
NN Tastaturu i miš možete istovremeno da
povežete.
●● Postavke tastature
Omogućava korišćenje USB ili Bluetooth
tastature sa televizorom. Ako želite da
koristite USB tastaturu, povežite je na USB
priključak.
za serije LED 6100-6800 i plazma televizore
Ako
želite da koristite Bluetooth tastaturu,
povežite je pomoću Bluetooth funkcije.
NN Dostupno je samo kada se pojavi ekran sa
QWERTY tastaturom.
Izaberite tastaturu
U listi tastatura izaberite željenu tastaturu.
Možete da koristite samo jednu tastaturu,
čak i kada je povezano nekoliko njih.
Dodaj Bluetooth tastaturu
za serije LED 6100-6800 i plazma televizore
Možete da dodate Bluetooth tastaturu.
Opcije tastature
Podesite podrazumevane opcije za jezik i tip
tastature.
–– Jezik tastature: izaberite željeni jezik za
tastaturu.
–– Tip tastature: izaberite tip tastature koju
koristite za unos teksta.
–– Promeni jezik za unos: izaberite
kombinaciju tastera za promenu jezika za
unos.
●● Postavke miša
Omogućava korišćenje USB ili Bluetooth
miša sa televizorom. Ako želite da koristite
USB miš, povežite ga na USB priključak.
za serije LED 6100-6800 i plazma televizore
Ako
želite da koristite Bluetooth miš, povežite
ga putem Bluetooth funkcije.
Miš možete da koristite u meniju televizora
na isti način kao što ga koristite na
računaru.
Izaberite miš
U listi sa miševima izaberite željeni uređaj.
Možete da koristite samo jedan miš, čak i
kada je povezano nekoliko njih.
Dod. Bluetooth miš
za serije LED 6100-6800 i plazma televizore
Možete da dodate Bluetooth miš.
Opcije miša
Podešavanje podrazumevanih opcija za
dugmad miša.
–– Primarni taster: izaberite glavno dugme
koje želite da koristite za klik i izbor na
ekranu.
–– Veličina pokazivača: podesite veličinu
pokazivača miša na ekranu.
–– Brzina pokaziv.: izaberite brzinu
pomeranja pokazivača miša.
Korišćenje menija televizora pomoću miša
1.Povežite USB ili Bluetooth miš sa
televizorom.
2.Kliknite na glavno dugme koje ste
izabrali. Pojaviće se iskačući prozor Idi
na.
3.Kliknite na željeni meni koji zatim
možete da koristite na isti način kao i na
računaru.
Titlovi
(Tekstualne poruke na ekranu)
Meni → Sistem → Titlovi
U ovom meniju možete da podesite režim
Titlovi.
●● Titlovi
Uključivanje/isključivanje titlova.
●● Režim titla
Podešavanje režima za titlove.
●● Jezik titlova
Podešavanje jezika za titlove.
NN Ako program koji gledate ne podržava
funkciju Za oštećeni sluh, automatski
će se aktivirati režim Normalno i kada je
izabran režim Za oštećeni sluh.
NN Engleski jezik je podrazumevani izbor
kada izabrani jezik nije dostupan u
signalu.
Digitalni tekst
za područje Ujedinjenog Kraljevstva
Meni → Sistem → Digitalni tekst
Ako se program emituje sa digitalnim
tekstom, ova funkcija je omogućena.
MHEG (Multimedia and Hypermedia
Information Coding Experts Group):
Međunarodni standard za sisteme za
šifrovanje podataka koji se koriste u
multimedijima i hipermedijima. Ovo je
viši nivo od MPEG sistema koji obuhvata
hipermedije za povezivanje podataka kao
što su slike, usluge u vezi sa znakovima,
animacije, grafički prikazi i video datoteke,
kao i multimedijalne podatke. MHEG je
tehnologija u direktnoj vezi sa korisnikom
i koristi se za različite namene, što
podrazumeva VOD (Video-On-Demand
– video na zahtev), ITV (Interaktivna
televizija), EC (Electronic Commerce –
elektronska trgovina), tele-obrazovanje,
tele-konferencije, digitalne biblioteke i igre
na mreži.
Zaštita ekrana
za plazma televizore
Meni → Sistem → Zaštita ekrana
Da bi se smanjio rizik od oštećenja ekrana,
ovaj uređaj opremljen je tehnologijom
„Pomak u piks.“ za zaštitu od oštećenja
ekrana. „Pomak u piks.“ blago pomera sliku
na ekranu.
Postavka za vreme funkcije „Pomak u piks.“
omogućava vam da podesite intervale u
minutima između pomeranja slike.
Vaš televizor takođe poseduje sledeće
dodatne funkcije za zaštitu od „sagorevanja“
ekrana:
–– Pomak u piks.
–– Period aut. zaštite
–– Kretanje po ekranu
–– Sive margine
●● Pomak u piks.
Pomoću ove funkcije, možete da podesite
televizor da neznatno pomera piksele
na plazma ekranu, u horizontalnom ili
vertikalnom smeru, kako biste smanjili
zaostalu sliku na ekranu.
Dostupne postavke za „Pomak u piks.“ i
optimalne postavke:
Horizontalno
–– Dostupne postavke: 0 – 4 (piksela)
–– Optimalne postavke za TV/AV/
komponentni/HDMI: 4
Vertikalno
–– Dostupne postavke: 0 – 4 (piksela)
–– Optimalne postavke za TV/AV/
komponentni/HDMI: 4
Trajanje (minuti)
–– Dostupne postavke: 1 – 4 min
–– Optimalne postavke za TV/AV/
komponentni/HDMI: 4 min
NN Vrednost funkcije Pomak u piks. može
da se razlikuje u zavisnosti od veličine
ekrana (u inčima) i režima.
NN Ova funkcija nije dostupna u režimu
Screen Fit.
●● Period aut. zaštite
Ako se na ekranu prikazuje statična slika
tokom vremenskog perioda koji možete da
zadate, televizor će aktivirati čuvar ekrana
kako bi se sprečila pojava „sagorevanja“ ili
zaostale slike na ekranu.
●● Kretanje po ekranu
Ova funkcija služi za uklanjanje zaostale
slike sa ekrana osvetljavanjem svih piksela
na ekranu prema šablonu. Ovu funkciju
koristite kada primetite zaostale slike
ili simbole na ekranu, posebno ako je na
ekranu duže vreme bila prikazana statična
slika.
NN Funkcija uklanjanja zaostale slike mora
da bude aktivirana duže vreme (otprilike
1 sat) da bi uklanjanje slika sa ekrana bilo
efikasno. Ako se zaostale slike i dalje vide
nakon primene ove funkcije, ponovo je
aktivirajte.
NN Pritisnite bilo koje dugme za otkazivanje
ove funkcije.
●● Sive margine
Kada televizor gledate u odnosu visine i
širine ekrana 4:3, pomoću funkcije Sive
margine možete da sprečite oštećenje ivica
ekrana podešavanjem balansa bele boje duž
krajnje leve i desne ivice.
Period aut. zaštite
za LED televizore
Meni → Sistem → Period aut. zaštite
Ako se na ekranu prikazuje statična slika
tokom vremenskog perioda koji možete da
zadate, televizor će aktivirati čuvar ekrana
kako bi se sprečila pojava „sagorevanja“ ili
zaostale slike na ekranu.
Opšte postavke
Meni → Sistem → Opšte postavke
●● Mod igranja
Kada sa televizorom povežete konzolu za
igru, kao što je PlayStation™ ili Xbox™,
možete da uživate u realističnijem doživljaju
igre ako uključite Mod igranja.
Mere predostrožnosti i ograničenja za
funkciju Mod igranja
–– Pre nego što isključite konzolu za igru
i povežete neki drugi spoljni uređaj,
podesite Mod igranja na Isklj..
–– Ako prikažete meni televizora dok je
uključen Mod igranja, doći će do blagog
podrhtavanja slike na ekranu.
NN Mod igranja nije dostupan kada je izvor
signala podešen na televizor.
NN Podesite Mod igranja na Uklj. tek kada
povežete konzolu za igru. Ako uključite
Mod igranja pre nego što povežete
konzolu za igru, kvalitet slike može biti
umanjen.
NN Ako je Mod igranja podešen na Uklj.,
Režim slike automatski će biti podešen na
Standardno, a Režim zvuka na Film.
●● BD Wise
za serije LED 4500 - 5800 : ova funkcija nije
podržana.
Obezbeđivanje optimalnog kvaliteta slike
za Samsung DVD plejere, Blu-ray plejere i
proizvode za kućni bioskop koji podržavaju
funkciju BD Wise. Kada je opcija BD Wise
podešena na Uklj., režim slike se automatski
menja na optimalnu rezoluciju.
NN Ova funkcija je dostupna kada Samsung
proizvode koji podržavaju BD Wise
povežete pomoću HDMI kabla sa
televizorom.
●● Providnost menija
Podešavanje providnosti polja sa menijem.
●● Zvučni signal
Televizor pri korišćenju pruža povratne
informacije o zvuku. Opcija Zvučni signal
je podrazumevano omogućena. Isključite
Zvučni signal ili podesite jačinu zvuka.
●● Zaklj. ploče
Istovremeno zaključavanje ili otključavanje
svih tastera na kontroleru televizora. Kada
je uključena funkcija Zaklj. ploče, kontroler
televizora ne funkcioniše.
●● Prikaz logotipa
Prikaz logotipa kompanije Samsung prilikom
uključivanja televizora.
Anynet+ (HDMI-CEC)
Meni → Sistem → Anynet+ (HDMI-CEC)
Ova funkcija vam omogućava da
kontrolišete sve povezane Samsung uređaje
koji podržavaju funkciju Anynet+ pomoću
daljinskog upravljača za Samsung televizor.
Detaljna uputstva za podešavanje opcija
potražite u priručniku za „Anynet+ (HDMICEC)“.
DivX® vid. na zah.
Meni → Sistem → DivX® vid. na zah.
Prikazivanje registracionog koda koji je
odobren za televizor. Kada posetite DivX
Veb lokaciju i registrujete se pomoću
10-cifrenog registracionog koda, možete
da preuzmete VOD datoteku za aktivaciju.
Kada reprodukujete datoteku u programu
Media Play, registracija će biti dovršena.
NN Više informacija o tehnologiji DivX(R)
VOD potražite na Web lokaciji http://
vod.divx.com.
Uobičajeni interfejs
Meni → Sistem → Uobičajeni interfejs
●● CI meni: ova opcija omogućava korisniku
da izabere CAM meni. Izaberite CI meni na
osnovu menija za PC karticu.
●● Informacije aplikacije: prikaz informacija o
CAM modulu ubačenom u CI otvor i o „CI ili
CI+KARTICI“ koja je ubačena u CAM modul.
CAM modul možete da instalirate u bilo kom
trenutku, bez obzira na to da li je televizor
uključen ili isključen.
1.CI CAM modul kupite kod najbližeg
prodavca ili ga naručite telefonom.
2.Čvrsto ubacite „CI ili CI+ KARTICU“ u
CAM modul u pravcu strelice.
3.Ubacite CAM modul sa „CI ili CI+
KARTICOM“ u otvor zajedničkog
interfejsa u smeru strelice, tako da bude
paralelan sa otvorom.
4.Proverite da li imate sliku na kanalima sa
šifrovanim signalom.
CAM video konverzija
Meni → Sistem → CAM video konverzija
Postavku možete da podesite tako da se
automatski transkodira video kodek sa CAM
modula.
Podesite na Isklj. ako ne želite da koristite
ovu postavku.
NN Morate da koristite CAM modul koji
podržava transkodiranje video kodeka.
Meni „Podrška“
e-Manual
Meni → Podrška → e-Manual
Ovaj e-priručnik je ugrađen u vaš televizor.
Otvorite e-priručnik da saznate kako
se koriste mnogobrojne funkcije ovog
televizora.
NN Detaljne informacije o e-priručniku
potražite u odeljku „Kako da prikažete
e-priručnik“ u okviru korisničkog
priručnika.
Sam. dijagnost.
Meni → Podrška → Sam. dijagnost.
●● Test slike
Služi za proveravanje eventualnih problema
sa slikom. Test slike prikazuje sliku visoke
rezolucije na kojoj možete uočiti greške ili
nepravilnosti, ako postoje.
Da: izaberite Da ako se probna slika ne
prikaže, ako sadrži šum ili je izobličena.
Možda postoji problem sa televizorom.
Zatražite pomoć od pozivnog centra
kompanije Samsung.
Ne: izaberite Ne ako je probna slika pravilno
prikazana. Možda postoji problem sa
spoljnom opremom. Proverite kablove.
Ako se problem i dalje javlja, pogledajte
korisnički priručnik za spoljni uređaj.
●● Test zvuka
Pomoću ugrađene melodije proverite da li
postoje problemi sa zvukom.
NN Ako se sa zvučnika televizora ne čuje
zvuk, pre testiranja zvuka proverite da
li je opcija Izaberite zvučnik podešena
na Zvučnik TV-a u meniju Zvuk, a zatim
ponovo isprobajte zvučnike.
NN U toku testiranja, melodija će se čuti čak i
ako je opcija Izaberite zvučnik podešena
na Spoljni zvučnik ili ako je zvuk isključen.
Da: izaberite Da ako se u toku testiranja
zvuka zvuk čuje samo sa jednog zvučnika
ili ako se uopšte ne čuje. Možda postoji
problem sa televizorom. Zatražite pomoć
od pozivnog centra kompanije Samsung.
Ne: izaberite Ne ako se zvuk čuje sa
zvučnika. Možda postoji problem sa
spoljnom opremom. Proverite kablove.
Ako se problem i dalje javlja, pogledajte
korisnički priručnik za spoljni uređaj.
●● Informacije o signalu
(samo za digitalne kanale)
Kvalitet prijema HD kanala sa antene je
besprekoran ili ga uopšte nema. Opcija
„Informacije o signalu“ prikazuje jačinu
signala HD kanala, što vam omogućava da
antenu podesite tako da poboljšate jačinu
signala i da primate signal sa HD kanala.
●● Resetuj
Resetovanje svih postavki na
podrazumevane fabričke vrednosti, osim
mrežnih postavki.
Da biste televizor vratili na podrazumevane
postavke, pratite sledeće korake:
1.Otvorite meni Resetuj. (Podrška → Sam.
dijagnost. → Resetuj)
2.Prikazaće se ekran za unos PIN kоda.
Unesite četvorocifreni PIN kôd pomoću
daljinskog upravljača.
NN Ako niste promenili PIN kôd, unesite
podrazumevani PIN kôd 0-0-0-0. PIN
kôd možete da promenite pomoću
opcije Promena PIN-a. (Sistem →
Bezbednost → Promena PIN-a)
3.Kada unesete kôd, ekran za unos PIN
koda će se zatvoriti. Pojaviće se poruka
„Sve postavke će biti vraćene na
podrazumevane fabričke.“.
4.Izaberite stavku Da. Sve postavke su
resetovane. Televizor će se isključiti, a
zatim će se automatski ponovo uključiti.
Otvoriće se ekran Podešavanje. Više
informacija za Podešavanje potražite u
štampanom korisničkom priručniku.
●● Rešavanje problema
Ako postoji problem sa televizorom,
potražite rešenje u vodiču za rešavanje
problema.
Ažuriranje softvera
Meni → Podrška → Ažuriranje softvera
Pomoću menija Ažuriranje softvera možete
da nadogradite softver televizora na
najnoviju verziju.
Trenutna verzija: ovo je verzija softvera
koja je trenutno instalirana na televizoru.
Nadogradnju na najnoviju verziju možete da
obavite na pet načina:
–– Preko USB veze
–– Na mreži
–– Preko kanala
–– Alternativni softver
–– Režim mirovanja
Svih pet načina objašnjeni su na narednim
stranicama.
NN Vodite računa da ne isključujete
napajanje televizora dok je nadogradnja u
toku. Televizor će se automatski isključiti
i uključiti nakon završetka nadogradnje
softvera. Nakon nadogradnje softvera,
sve postavke za sliku i zvuk koje ste
promenili vratiće se na podrazumevane
vrednosti. Preporučuje se da zabeležite
svoje postavke kako biste ih lakše vratili
nakon nadogradnje.
●● Preko USB veze
Pratite sledeće korake da biste nadogradili
softver Preko USB veze:
1.Idite na lokaciju www.samsung.com.
2.Izaberite stavku „Podrška“ na vrhu
stranice.
3.Na stranici „Podrška“ unesite broj
modela u polje „Pronađite svoj proizvod“,
a zatim pritisnite taster Enter ili kliknite
na dugme „Pronađi proizvod“.
4.U odeljku „Preuzimanja“, sa leve strane,
kliknite na dugme „Preuzmi stavke za
preuzimanje“. Otvoriće se ekran „Centar
za preuzimanje“.
5.Izaberite stavku „Firmver“ na levoj
strani.
6.Na kartici „Firmver“ kliknite na ikonu
datoteke sa desne strane, a zatim
kliknite na dugme „Sačuvaj datoteku“ u
iskačećem prozoru koji se bude pojavio.
7.Otpakujte preuzetu datoteku. Biće
kreirana fascikla sa istim nazivom kao
datoteka.
8.Kopirajte tu fasciklu na USB disk.
9.Uključite televizor, pa umetnite USB disk
u USB priključak na televizoru.
10.U meniju televizora izaberite Podrška →
Nadogradnja softvera.
11.Izaberite stavku Preko USB veze.
NN Vodite računa da ne uklonite USB uređaj
dok je nadogradnja u toku.
●● Na mreži
Funkcija Na mreži omogućava preuzimanje
softvera za nadogradnju direktno sa
Interneta na televizor i njegovu instalaciju u
jednom koraku. Da biste koristili metod Na
mreži, potrebno je da prethodno podesite
televizor da se poveže na mrežu, kao i
da televizor bude povezan na Internet.
Pogledajte uputstva iz odeljka „Podešavanje
mreže“.
Pratite sledeće korake da biste obavili
nadogradnju pomoću metoda Na mreži:
1.Izaberite stavku Na mreži. Prikazaće se
poruka „Povezivanje sa serverom“.
2.Ako je dostupan sadržaj za
preuzimanje, otvoriće se iskačući
prozor „Preuzimanje“ sa trakom toka i
preuzimanje će početi.
3.Po završetku preuzimanja, biće
prikazan ekran koji sadrži tri opcije za
nadogradnju: Nadogr. odmah, Nadogr.
kasn. i Bez nadograd..
–– Ako izaberete opciju Nadogr. odmah,
televizor će obaviti nadogradnju
softvera, a zatim će se isključiti, pa
automatski uključiti.
–– Ako ne izaberete nijednu opciju u
roku od jednog minuta ili izaberete
opciju Nadogr. kasn., televizor će
sačuvati novi softver za nadogradnju.
Nadogradnju softvera možete da
obavite kasnije pomoću funkcije
„Alternativni softver“.
–– Ako izaberete opciju Bez nadograd.,
televizor će otkazati nadogradnju.
●● Preko kanala
Nadogradite softver pomoću signala koji se
emituje.
NN Ako izaberete ovu funkciju tokom
perioda prenosa softvera, softver će
automatski biti pronađen i preuzet.
NN Vreme koje je potrebno za preuzimanje
softvera utvrđuje se na osnovu statusa
signala.
●● Alternativni softver
Opcija Alternativni softver omogućava vam
da obavite nadogradnju pomoću datoteke
koja je prethodno preuzeta na televizor,
ali koju niste instalirali odmah, odnosno
pomoću datoteke koja je preuzeta na
televizor u režimu mirovanja (pogledajte
Režim mirovanja u sledećem odeljku).
Pratite sledeće korake da biste nadogradnju
obavili pomoću opcije Alternativni softver:
1.Ako je softver za nadogradnju preuzet,
broj verzije softvera biće prikazan sa
desne strane opcije Alternativni softver.
2.Izaberite stavku Alternativni softver.
3.Na televizoru će biti prikazana poruka
sa pitanjem da li želite da obavite
nadogradnju. Izaberite Da. Televizor će
započeti proces nadogradnje.
4.Po završetku nadogradnje, televizor će
se automatski isključiti, a zatim uključiti.
●● Režim mirovanja
Funkciju Režim mirovanja možete podesiti
tako da televizor preuzima novi softver
za nadogradnju dok se nalazi u režimu
mirovanja.
U režimu mirovanja, televizor je isključen,
ali je njegova veza sa Internetom aktivna.
To omogućava televizoru da automatski
preuzme softver za nadogradnju dok se ne
koristi. Pošto je interno napajanje televizora
uključeno, možda ćete primetiti da ekran
blago svetli. Ovo može da potraje duže od
jednog časa dok se ne dovrši preuzimanje
softvera.
Pratite sledeće korake da biste nadogradili
softver pomoću opcije Režim mirovanja:
1.Izaberite stavku Režim mirovanja.
2.Izaberite Isklj., Nakon 1 sata, Nakon 2
sata, 00:00, 02:00, 12:00 ili 14:00.
–– Isklj.: ako izaberete opciju Isklj.,
televizor će vas obavestiti iskačućom
porukom kada novi softver za
nadogradnju postane dostupan.
–– Nakon 1 sata / Nakon 2 sata / 00:00
/ 02:00 / 12:00 / 14:00: televizor će
automatski preuzeti novi softver za
nadogradnju dok se nalazi u režimu
mirovanja sa isključenim napajanjem.
NN Da biste koristili funkciju Režim
mirovanja, potrebno je da televizor bude
povezan na Internet.
Obr. se kom. Samsung
Meni → Podrška → Obr. se kom. Samsung
Pročitajte ove informacije ako vaš televizor
ne radi ispravno ili ako želite da nadogradite
softver. Možete da pronađete informacije u
vezi sa našim pozivnim centrima i načinom
preuzimanja proizvoda i softvera.
Daljinsko upravljanje
Meni → Podrška → Daljinsko upravljanje
Pomoću funkcije „Daljinsko upravljanje“
naš pozivni centar može daljinski da
pristupi vašem Samsung proizvodu i da
otkloni problem koji se pojavio. Funkciju
„Daljinsko upravljanje“ koristite samo
kada imate problem, a pre aktiviranja
funkcije „Daljinsko upravljanje“ obratite se
pozivnom centru.
Broj pozivnog centra možete da pronađete
na stranici za podršku na adresi www.
samsung.com, u odeljku „Obratite se
podršci“.
Smart Hub
Meni → Podrška → Smart Hub
Pomoću funkcije Smart Hub možete da se
povežete na Internet kako biste uživali u
mnoštvu multimedijalnih i drugih sadržaja.
Više informacija o korišćenju funkcije Smart
Hub potražite u odeljku „Smart Hub“ u
e-priručniku.
Korišćenje 3D funkcije
za serije LED 4500 - 5800 : ova funkcija nije podržana.
3D
Meni → Slika → 3D
Ova uzbudljiva nova funkcija omogućava
gledanje 3D sadržaja. Da biste u potpunosti
uživali u ovoj funkciji, potrebne su vam
Samsung aktivne 3D naočare za gledanje 3D
video zapisa.
NN FULL HD 3D podrška određuje se u
skladu sa kvalitetom sadržaja.
VAŽNE INFORMACIJE U VEZI SA ZDRAVLJEM I
BEZBEDNOŠĆU ZA 3D SLIKU.
Pažljivo pročitajte sledeće bezbednosne
informacije pre nego što počnete da koristite 3D
funkciju na televizoru.
[[ Upozorenje
Neke osobe prilikom gledanja 3D
sadržaja mogu da osete nelagodnost, kao
što je vrtoglavica, mučnina ili glavobolja.
Ako iskusite bilo koji od tih simptoma,
prekinite gledanje 3D sadržaja, skinite
aktivne 3D naočare i odmorite se.
Gledanje 3D sadržaja duže vreme može
da izazove naprezanje očiju. Ako osetite
naprezanje očiju, prekinite gledanje 3D
sadržaja, skinite aktivne 3D naočare i
odmorite se.
Odgovorna odrasla osoba trebalo bi
redovno da nadgleda decu koja koriste
3D funkciju. Ako postoji nagoveštaj
zamora očiju, glavobolje, vrtoglavice ili
mučnine, dete bi trebalo da prestane sa
gledanjem 3D sadržaja i da se odmori.
Aktivne 3D naočare nemojte da koristite
u druge svrhe (kao naočare za vid,
naočare za sunce, zaštitne naočare itd.)
Nemojte da koristite 3D funkciju
niti aktivne 3D naočare dok hodate
ili dok se krećete. Ako koristite 3D
funkciju ili aktivne 3D naočare tokom
kretanja, možete da zadobijete povrede
naletanjem na predmete, saplitanjem i/ili
padom.
●● 3D režim
Izbor ulaznog 3D režima.
NN Ako želite u potpunosti da doživite 3D
efekat, prvo stavite aktivne 3D naočare,
a zatim iz liste u nastavku izaberite 3D
režim koji pruža najbolji 3D doživljaj
gledanja.
Off
: isključivanje 3D funkcije.
: konvertovanje 2D slike u 3D sliku.
: prikazivanje dve slike uporedo.
: prikazivanje jedne slike iznad druge.
NN 3D režim može da se razlikuje u
zavisnosti od ulaznog signala.
NN Neki formati datoteka možda ne
podržavaju funkciju
.
●● 3D perspektiva
Podešavanje opšte 3D perspektive prikaza
na ekranu.
●● Dubina
Podešavanje opšte dubine.
●● L/D promena
Zamena leve i desne slike.
●● 3D → 2D
Prikazivanje slike samo za levo oko.
NN Ova funkcija je deaktivirana kada je 3D
režim podešen na
ili
Off
.
●● 3D optimizacija za LED televizore
Automatsko podešavanje opštih postavki
slike radi pružanja optimalnog 3D efekta.
Podržana rezolucija (samo 16:9)
HDMI
3D format
/
Frame Packing
Rezolucija
Frekvencija (Hz)
1280 x 720p
50 / 59,94 / 60 Hz
1920 x 1080i
50 / 59,94 / 60 Hz
1920 x 1080p
23,98 / 24 / 25 / 29,97 /
30 / 50 / 59,94 / 60 Hz
1280 x 720p
50 / 59,94 / 60 Hz
1920 x 1080i
50 / 59,94 / 60 Hz
1920 x 1080p
23,98 / 24 / 25 / 29,97 / 30 Hz
Component
Rezolucija
Frekvencija (Hz)
1280 x 720p
50 / 59,94 / 60 Hz
1920 x 1080i
50 / 59,94 / 60 Hz
1920 x 1080p
23,98 / 24 / 25 / 29,97 / 30 / 50 / 59,94 / 60 Hz
DTV
Rezolucija
Frekvencija (Hz)
1280 x 720p
50 / 59,94 / 60 Hz
1920 x 1080i
50 / 59,94 / 60 Hz
1920 x 1080P
25 Hz
Vid. zapisi /l Fotografije (u usluzi AllShare
Play)
NN Pogledajte temu „Podržani formati
titlova i AllShare Play datoteka“ u odeljku
„Ostale informacije“.
Podržane rezolucije za režim HDMI PC
Optimalna rezolucija za 3D u režimu HDMI
PC je 1920 x 1080.
Ako ulazna rezolucija nije 1920 x 1080,
televizor možda neće moći pravilno da
prikaže sliku u 3D režimu ili preko celog
ekrana.
Kako da gledate 3D sadržaj
Neki 3D režimi možda neće biti dostupni u
zavisnosti od formata slike.
Da biste gledali 3D sadržaj, stavite aktivne
3D naočare i pritisnite dugme za napajanje
da biste ih uključili.
1.Otvorite ekran 3D. (Slika → 3D)
2.Izaberite 3D režim. Pojaviće se ekran 3D
režim.
3.Izaberite opciju 3D režim za sadržaj koji
želite da prikažete. Prikaz na ekranu će
nestati na trenutak, a zatim će se ponovo
pojaviti u 3D režimu koji ste izabrali.
Pre korišćenja 3D funkcije pročitajte sledeće
napomene...
3D režim će automatski biti Isklj. kada
pristupite funkciji Smart Hub.
3D režim će automatski biti podešen
na memorisanu konfiguraciju kada
promenite ulazni signal.
Neke funkcije iz menija Slika
onemogućene su u režimu 3D.
Funkcija PIP nije podržana u režimu 3D.
Nisu podržane aktivne 3D naočare za
prethodne 3D proizvode (infracrveni
tip) kompanije Samsung niti 3D naočare
drugih proizvođača.
Optimizovanje 3D prikaza može da
potraje nakon uključivanja televizora.
Aktivne 3D naočare možda neće ispravno
raditi ako se u njihovoj blizini ili u blizini
televizora nalaze drugi 3D proizvodi
ili elektronski uređaji koji su uključeni.
Ako postoji problem, druge elektronske
uređaje držite na što većoj udaljenosti od
aktivnih 3D naočara.
Prilikom gledanja 3D sadržaja obavezno
se pridržavajte ugla gledanja i optimalne
udaljenosti od televizora. U suprotnom,
možda nećete moći u potpunosti da
uživate u 3D efektima.
Idealna udaljenost za gledanje 3D slike
iznosi najmanje tri visine ekrana. Na
primer, ako je visina vašeg ekrana 60
cm, potrebno je da sedite na udaljenosti
od najmanje 180 cm od ekrana.
Preporučujemo da se smestite tako da
vam oči budu u nivou sa ekranom.
Smart Hub
Meni → Podrška → Smart Hub
Pomoću funkcije Smart Hub možete da
reprodukujete filmove, video zapise i
muziku sa Interneta, da pristupate raznim
besplatnim aplikacijama ili aplikacijama koje
se plaćaju i da ih prikazujete na televizoru.
Sadržaj aplikacija obuhvata vesti, sport,
vremensku prognozu, izveštaje sa berze,
mape, fotografije i igre.
NN Ovu funkciju možete da aktivirate i
pomoću dugmeta ™ na daljinskom
upravljaču.
Obaveštenje
Kompanija Samsung Electronics ne snosi
odgovornost za prekide u dostupnosti
usluge Smart Hub do kojih dođe krivicom
dobavljača usluge.
U zavisnosti od regiona, usluge za
aplikacije mogu da budu dostupne samo
na engleskom jeziku, a dostupan sadržaj
može da se razlikuje.
Da biste dobili više informacija o usluzi
Smart Hub, posetite Web lokaciju
dobavljača usluge.
Usluga Smart Hub preuzima i obrađuje
podatke putem Interneta kako biste
mogli da uživate u sadržaju sa Interneta
na ekranu televizora. Ako veza sa
Internetom nije stabilna, može doći do
kašnjenja ili prekida usluge. Takođe, u
zavisnosti od statusa Internet veze, plejer
može automatski da se isključi. U tom
slučaju, proverite vezu sa Internetom, pa
pokušajte ponovo.
Dobavljač usluge Smart Hub ima pravo
da izmeni uslugu bez prethodnog
obaveštenja.
Sadržaj usluge Smart Hub može da se
razlikuje u zavisnosti od verzije firmvera
plejera.
Da biste prvi put pokrenuli uslugu Smart Hub,
pratite sledeće korake:
1.Pritisnite dugme ™.
2.Pojaviće se ekran Smart Hub. U nekim
slučajevima, posle njega će se odmah
pojaviti Zemlja.
3.Ako se pojavi ekran Zemlja, izaberite
svoju zemlju pomoću daljinskog
upravljača.
NN Pojedine aplikacije nisu dostupne u
svim zemljama.
4.Otvoriće se ekran Opšte odr. od odgov..
Izaberite Slažem se.
NN Prikazivanje ekrana može potrajati
nekoliko sekundi.
5.Pojaviće se ekran Polit. privat. za
Samsung uslugu. Izaberite Slažem se.
6.Pojaviće se iskačući prozor za ažuriranje.
Izaberite OK.
7.Otvoriće se ekran Ažuriranje usluge u
kojem će se obaviti instalacija nekoliko
usluga i aplikacija. Po završetku
instalacije, ovaj ekran će se zatvoriti.
Na ekranu Smart Hub biće prikazane
preuzete aplikacije i usluge. Za njihov
prikaz može biti potrebno više vremena.
NN Funkcija Smart Hub može na
trenutak da se zatvori u toku procesa
instalacije.
NN Nakon instalacije može se pojaviti
nekoliko ekrana. Možete ih zatvoriti ili
sačekati da se sami zatvore.
8.Da biste pokrenuli određenu aplikaciju,
izaberite je pomoću daljinskog
upravljača.
Korišćenje tastature i numeričke tastature
Neke Smart Hub aplikacije prikazuju
numeričku ili QWERTY tastaturu za
unos korisničkog imena, lozinke i drugih
podataka. U većini aplikacija, sa numeričke
tastature na QWERTY tastaturu i obrnuto
možete prelaziti pomoću dugmeta b.
NN Prilikom korišćenja IME virtuelne
tastature, za lozinku je dozvoljeno
korišćenje samo znakova i simbola koji
su dostupni na standardnoj engleskoj
tastaturi. Ako koristite fizičku tastaturu,
virtuelna tastatura će biti onemogućena.
Jezik za unos za fizičku tastaturu moguće
je konfigurisati u OSD postavkama za
jezik tastature.
Pomoću numeričke tastature
Dok je na ekranu prikazana tastatura,
pomoću daljinskog upravljača možete
da unosite mala ili velika slova, brojeve,
znakove interpunkcije i simbole.
Znakove možete da unosite na dva načina:
režim ABC i režim XT9.
1. metod: pomoću tastature tipa ABC.
Primer: unos reči „105Chang“.
1.Tri puta pritisnite dugme TTX/MIX na
daljinskom upravljaču da biste promenili
režim unosa iz malih slova u brojeve.
2.Redom pritisnite dugmad 1, 0 i 5 na
daljinskom upravljaču.
3.Tri puta pritisnite dugme TTX/MIX na
daljinskom upravljaču da biste promenili
režim unosa iz brojeva u velika slova.
4.Tri puta pritisnite dugme 2 na daljinskom
upravljaču da biste uneli slovo C.
5.Pomoću dugmadi na daljinskom
upravljaču unesite ostatak reči „Chang“.
Kada završite, izaberite OK.
2. metod: korišćenje tastature tipa XT9.
Pratite sledeće korake da biste prešli u
režim XT9:
A.Dok je prikazana numerička tastatura,
otvorite meni Alatke pomoću daljinskog
upravljača.
B.U meniju Alatke izaberite opciju XT9
unos teksta.
C.Izaberite Uklj., a zatim izaberite OK.
Primer: unos reči „105Chang“.
1.Tri puta pritisnite dugme TTX/MIX na
daljinskom upravljaču da biste promenili
režim unosa iz malih slova u brojeve.
2.Redom pritisnite dugmad 1, 0 i 5 na
daljinskom upravljaču.
3.Tri puta pritisnite dugme TTX/MIX na
daljinskom upravljaču da biste promenili
režim unosa iz brojeva u velika slova.
4.Pritiskajte dugmad sledećim redosledom:
2, 4, 2, 6, 4. Pri vrhu ekrana prikazaće se
uski prozor sa listom reči koje možete da
unesete.
Pomoću QWERTY tastature
Ako je sa televizorom povezana tastatura
preko USB ili Bluetooth veze, a na ekranu
je prikazana QWERTY tastatura, moći ćete
da koristite povezanu tastaturu kao običnu
tastaturu za računar. Uneti znakovi biće
prikazani na ekranu.
Ako sa televizorom nije povezana tastatura
preko USB ili Bluetooth veze, a na ekranu
je prikazana QWERTY tastatura, pomoću
daljinskog upravljača označavajte i birajte
slova, brojeve i simbole sa tastature, jedan
po jedan.
N Da biste unosili velika slova, pritisnite
dugme Caps ili Shift. Ponovo pritisnite
neko od ovih dugmadi da biste ponovo
prikazali mala slova.
N Pritisnite dugme 1
da biste prikazali
simboli i ikone. Ponovo pritisnite ovo
dugme da biste ponovo prikazali slova.
N Ako je režim XT9 unos teksta podešen na
Uklj., reči će biti prikazane na traci u vrhu
ekrana. Željenu reč sa trake izaberite
pomoću dugmeta }.
Korišćenje dugmadi u boji i funkcijske
dugmadi sa QWERTY tastaturom
●● a Izbriši sve
Brisanje svih unetih znakova.
●● b Numeric / QWERTY
Prebacivanje režima tastature sa režima
Numeric na režim QWERTY i obrnuto.
NN Kada je tastatura podešena na režim
QWERTY, znakove možete da unosite
pomoću USB ili Bluetooth tastature
koja je povezana sa televizorom.
●● { Razmak
Unesite razmak.
●● T Podešavanja
Prikaz menija sa opcijama.
jezik unosa: izbor jezika za unos.
XT9 unos teksta: uključivanje/
isključivanje funkcije XT9. Dostupno u
režimu numeričke i QWERTY tastature
kada koristite daljinski upravljač ili miš za
izbor i unos znakova.
●● E Ulaz
Unos izabranog znaka.
●● R Nazad
Povratak na prethodni meni.
●● π Prethodna str.
Prikazivanje prethodnog skupa simbola/
ikona.
NN Ova opcija je dostupna samo kada
je ekran sa tastaturom u režimu
simbola/ikona ( ).
● µ Sled. str.
Prikazivanje sledećeg skupa simbola/
ikona.
N Ova opcija je dostupna samo kada
je ekran sa tastaturom u režimu
simbola/ikona ( ).
Kreiranje naloga
Da biste kreirali svoju ličnu konfiguraciju
usluge Smart Hub, kreirajte svoj Samsung
nalog.
NN Koristite svoju e-adresu kao ID.
NN Možete registrovati do 10 korisničkih
naloga.
NN Nije vam potreban nalog da biste mogli
da koristite uslugu Smart Hub.
Pratite sledeće korake da biste kreirali nalog:
1.Na ekranu Smart Hub izaberite a
pomoću daljinskog upravljača. Otvoriće
se ekran Prij. se.
2.Izaberite Kreiraj nalog pomoću daljinskog
upravljača. Otvoriće se ekran Kreiraj
nalog.
3.Izaberite stavku Samsung nalog. Pojaviće
se prozor za unos teksta i tastatura.
4.Unesite svoju e-adresu pomoću
tastature. To će biti vaš ID.
NN Ako je sa televizorom povezana
tastatura preko USB ili Bluetooth
veze, unesite e-adresu pomoću
tastature. Zatim, kao što je opisano u
koracima od 6 do 10, unesite traženu
lozinku pomoću tastature. Imajte u
vidu da će vam nakon što unesete
e-adresu i lozinku, biti potreban
daljinski upravljač da biste nastavili sa
radom.
5.Kada završite, izaberite OK. Ponovo će se
otvoriti ekran Prij. se.
6.Izaberite stavku Lozinka. Pojaviće se
ekran Lozinka i tastatura.
7.Unesite lozinku pomoću tastature.
Lozinka može biti bilo koja kombinacija
slova, brojeva i simbola.
NN Izaberite a pomoću daljinskog
upravljača da biste prikazali ili sakrili
lozinku dok je unosite.
8.Kada završite, izaberite OK.
9.Izaberite stavku Potvrd. lozinku. Ponovo
će se pojaviti ekran Lozinka i tastatura.
10.Ponovite 7. i 8. korak.
11.Kada završite, izaberite Kreiraj nalog.
Pojaviće se prozor za potvrdu.
12.Izaberite stavku OK. Pojaviće se prozor
za registraciju ID-a usluge.
13.Izaberite stavku OK.
NN Ako nemate postojeći nalog kod
dobavljača usluga ili trenutno ne želite
da registrujete postojeći nalog, izaberite
Otkaži. Takođe, možete sačekati oko
jednog minuta da se prozor sam zatvori.
14.Otvoriće se prozor Registrujte nalog
usluge.
NN Ako već imate nalog kod nekog
od navedenih dobavljača, možete
da povežete taj nalog i lozinku sa
svojim Samsung nalog nalogom.
Registracija olakšava pristup Web
lokaciji dobavljača. Uputstva za
registraciju potražite u 2. koraku
postupka Upravljač nalozima, pod
naslovom Podešavanja, u odeljku
„Konfigurisanje usluge Smart Hub
pomoću menija „Podešavanja““ iz
ovog priručnika.
Prilagođavanje početnog ekrana
●● a Prij. se/Odjavi se
Da biste se prijavili na svoj Samsung nalog,
pratite sledeće korake:
1.Kada je na ekranu prikazan početni ekran
funkcije Smart Hub, izaberite a pomoću
daljinskog upravljača. Otvoriće se ekran
Prij. se.
2.Izaberite ^ pored polja za unos Samsung
nalog. Prikazaće se padajuća lista.
NN Ako želite ručno da unesete ime za
Samsung nalog, izaberite polje za
unos Samsung nalog. Prikazaće se
ekran sa tastaturom. Ručno unesite
ime za Samsung nalog. Kada završite,
pređite na 4. korak.
3.Izaberite svoj ID u prikazanoj listi. Ponovo
će se prikazati ekran Prij. se.
4.Izaberite stavku Lozinka. Pojaviće se
prozor Lozinka i tastatura.
5.Unesite lozinku pomoću daljinskog
upravljača. Kada završite, izaberite OK.
NN Ako želite da funkcija Smart Hub
automatski unosi vašu lozinku, izaberite
opciju Zapamti moju lozinku kada
unesete lozinku. Biće prikazana oznaka
c. Usluga Smart Hub od sada će
automatski unositi vašu lozinku kada
izaberete ili unesete svoj ID.
NN Ako želite automatski da se prijavljujete
u Smart Hub kada se pokrene funkcija
Smart Hub, izaberite opciju Prijavi me
automatski. Pojaviće se oznaka c.
NN Ako ste zaboravili lozinku za Samsung
nalog, možete da je resetujete. Izaberite
traku Promeni lozinku. Prikazaće se
iskačuća poruka. Izaberite OK. Smart
Hub će na vašu e-adresu poslati vodič za
resetovanje lozinke.
●● b Poster
Možete da promenite sliku u pozadini na
početnom ekranu usluge Smart Hub.
●● { Upravljač nalozima
Omogućava vam da registrujete naloge
kod dobavljača usluga, kao i da izbrišete
ili deaktivirate Samsung nalog. Više
informacija o funkciji Upravljač nalozima
potražite u temi „Konfigurisanje usluge
Smart Hub pomoću menija 'Podešavanja'“ u
ovom odeljku.
NN Dostupno je samo kada ste prijavljeni u
uslugu Smart Hub.
Korišćenje menija „Alatke“ sa funkcijom Smart
Hub
NN U zavisnosti od toga koje su ikone i fascikle
prikazane na ekranu Smart Hub, neke od
dolenavedenih funkcija možda neće biti
prikazane.
●● Prij. se / Odjavi se
Prijavljivanje na Samsung nalog ili
odjavljivanje sa njega.
●● Poster
Možete da promenite sliku u pozadini na
početnom ekranu usluge Smart Hub.
●● Pomeri
Funkcija Pomeri omogućava menjanje
položaja aplikacije ili fascikle na ekranu.
Da biste koristili funkciju Pomeri, pratite
sledeće korake:
1.Izaberite ikonu aplikacije ili fasciklu, pa
otvorite meni Alatke pomoću daljinskog
upravljača.
2.Izaberite stavku Pomeri. Pojaviće se
ekran za promenu položaja.
3.Pomerite ikonu pomoću daljinskog
upravljača. Kada ikona bude na željenom
mestu, izaberite je. Ikona aplikacije će biti
premeštena na novu lokaciju.
●● Prem. u Fasc.
Funkcija Prem. u Fasc. omogućava
premeštanje aplikacije u fasciklu.
Da biste koristili funkciju Prem. u Fasc.,
pratite sledeće korake:
1.Izaberite željenu aplikaciju, pa otvorite
meni Alatke pomoću daljinskog
upravljača.
2.Izaberite stavku Prem. u Fasc.. Otvoriće
se prozor Prem. u Fasc..
3.Izaberite željenu fasciklu pomoću
daljinskog upravljača. Prikazaće se
poruka kada se premeštanje završi.
Izaberite OK. Prozor sa porukom će se
zatvoriti. Aplikacija je premeštena u
izabranu fasciklu.
NN Ako izaberete neku od aplikacija iz
fascikle, možete da upotrebite opciju
Prem. u Fasc. da izabranu aplikaciju
premestite na ekran Smart Hub.
Da biste pristupili aplikaciji koja se nalazi u
fascikli
1.Na ekranu Smart Hub, izaberite željenu
fasciklu. Fascikla će se otvoriti.
2.Izaberite aplikaciju koju želite da izvršite.
Usluga za tu aplikaciju će se pokrenuti.
●● Izbriši
Funkcija Izbriši omogućava brisanje
aplikacija iz usluge Smart Hub.
Da biste koristili funkciju Izbriši, pratite
sledeće korake:
1.Izaberite željenu aplikaciju, pa otvorite
meni Alatke pomoću daljinskog
upravljača.
2.Izaberite Izbriši. Pojaviće se poruka Želite
li da izbrišete izabrane stavke?.
3.Izaberite OK. Aplikacija će biti izbrisana.
●● Nova fascikla
Funkcija Nova fascikla omogućava kreiranje
i imenovanje novih fascikli. Možete da
premestite aplikacije u fascikle
koje ste kreirali.
Da biste koristili funkciju Nova fascikla,
pratite sledeće korake:
1.Otvorite meni Alatke pomoću daljinskog
upravljača.
2.Izaberite opciju Nova fascikla u meniju.
Pojaviće se iskačući prozor Nova fascikla
i ekran sa tastaturom.
3.Unesite ime fascikle pomoću tastature i
daljinskog upravljača.
4.Kada završite, izaberite OK. Ekran Nova
fascikla će se zatvoriti, a Nova fascikla će
se pojaviti na ekranu Smart Hub.
●● Preimen. Fasc.
Pomoću funkcije Preimen. Fasc. možete da
preimenujete fascikle.
Da biste koristili funkciju Preimen. Fasc.,
pratite sledeće korake:
1.Izaberite željenu fasciklu, pa otvorite
meni Alatke pomoću daljinskog
upravljača.
2.Izaberite stavku Preimen. Fasc.. Pojaviće
se prozor Preimen. Fasc. i ekran sa
tastaturom.
3.Unesite novo ime pomoću daljinskog
upravljača ili uredite postojeće ime.
4.Kada završite, izaberite OK. Prozor
Preimen. Fasc. će se zatvoriti, a ispod
fascikle biće prikazano novo ili izmenjeno
ime.
●● Zaključaj
Pomoću funkcije Zaključaj možete da
zaključate određene aplikacije u okviru
usluge Smart Hub tako da za njihovo
otvaranje bude potrebna lozinka.
Da biste koristili funkciju Zaključaj, pratite
sledeće korake:
1.Izaberite željenu aplikaciju, pa otvorite
meni Alatke pomoću daljinskog
upravljača.
2.Izaberite stavku Otključaj. Pojaviće se
prozor „Bezbednost“.
3.Unesite PIN kôd pomoću daljinskog
upravljača. Ako niste zadali PIN kôd,
unesite „0-0-0-0“.
4.Pojaviće se ekran sa porukom potvrde.
Izaberite OK. Prozor sa porukom će
se zatvoriti, a sa leve strane aplikacije
pojaviće se simbol katanca.
●● Otključ.
Da biste koristili funkciju Otključ., pratite
sledeće korake:
1.Izaberite zaključanu aplikaciju, pa
otvorite meni Alatke pomoću daljinskog
upravljača.
2.Izaberite stavku Zaključaj. Pojaviće se
prozor „Bezbednost“.
3.Unesite PIN kôd pomoću daljinskog
upravljača. Ako niste zadali PIN kôd,
unesite „0-0-0-0“.
4.Pojaviće se ekran sa porukom potvrde.
Izaberite OK. Prozor sa porukom će se
zatvoriti, a simbol katanca sa leve strane
aplikacije će nestati.
●● Informacije
U zavisnosti od aplikacije, možete da
prikažete detaljne informacije o izabranoj
aplikaciji.
NN Na ekranu Detaljne informacije takođe
možete da zaključavate i otključavate
aplikacije.
Konfigurisanje usluge Smart Hub pomoću menija
„Podešavanja“
Meni Podešav. pruža pristup funkcijama
Upravljač nalozima, Menadžer usluge,
Resetuj i O Smart Hub-u. Da biste koristili
ove tri funkcije, potrebno je da se prijavite u
svoj Samsung Smart Hub nalog.
Da biste pristupili meniju Podešav., a zatim
izabrali neku od stavki iz menija, pratite
sledeće korake:
1.Otvorite meni Alatke pomoću daljinskog
upravljača.
2.Izaberite stavku Podešavanja. Otvoriće
se prozor Podešavanja.
3.Izaberite neku od stavki menija pomoću
daljinskog upravljača.
●● Upravljač nalozima
Meni Upravljač nalozima sadrži funkcije za
registrovanje naloga kod dobavljača usluge,
kao i brisanje ili deaktiviranje Samsung
naloga.
Poveži sa drugim nalozima: ako već imate
nalog kod nekog od dobavljača koji su
navedeni u okviru funkcije Poveži sa drugim
nalozima, možete da povežete svoj nalog
kod dobavljača i lozinku sa svojim Samsung
nalogom. Kada povežete nalog, moći ćete na
jednostavan način da se prijavite na nalog
preko usluge Smart Hub, bez unošenja
korisničkog imena i lozinke.
NN Pre registracije naloga za određenu
lokaciju, potrebno je da instalirate
odgovarajuću aplikaciju u okviru usluge
Smart Hub.
Pratite sledeće korake da biste koristili
funkciju „Poveži sa drugim nalozima“:
1.U meniju Upravljač nalozima izaberite
opciju Poveži sa drugim nalozima.
Otvoriće se prozor Poveži sa drugim
nalozima.
2.Izaberite aplikaciju koju želite da
povežete sa svojim Samsung nalogom.
3.U iskačućem ekranu koji se bude pojavio
izaberite stavku Registruj.
4.Na ekranu za unos „Poveži sa drugim
nalozima“ pomoću daljinskog upravljača
unesite svoj ID i lozinku za željenu
lokaciju. Kada završite, izaberite OK.
NN U pitanju su ID i lozinka koje inače
koristite za pristupanje svom nalogu u
toj aplikaciji.
5.Ako ste tačno uneli ID i lozinku, pojaviće
se poruka Registracija je dovršena..
6.Ako želite da dodate još neku aplikaciju,
ponovite korake od 2 do 4 da biste je
povezali.
7.Kada završite, izaberite OK.
Uklonite sa liste TV naloga: otkazivanje svih
trenutno registrovanih naloga usluga koje
su prikazane na ekranu Registrujte nalog
usluge.
Deaktivirajte nalog: Samsung nalog će biti
deaktiviran, a sve postavke naloga potpuno
izbrisane iz usluge Smart Hub.
●● Menadžer usluge
Aut. traka: možete da podesite Aut. traka
da se aktivira kada uključite televizor.
NN Aplikacija Ticker pruža korisne vesti,
informacije o vremenskoj prognozi i
informacije sa berze. Da biste mogli da
uključite funkciju Aut. traka, potrebno je
da preuzmete aplikaciju Ticker u okviru
funkcije Smart Hub.
NN U zavisnosti od zemlje, aplikacija Ticker
može da radi na drugačiji način ili da
uopšte ne bude podržana.
Postavke servisnih obaveštenja: kada je ova
opcija uključena, za aplikacije instalirane
u okviru usluge Smart Hub prikazivaće se
servisna obaveštenja za određene događaje.
Televizor će prikazati poruku obaveštenja
i omogućiti vam da pogledate detalje o
događaju čak i dok gledate televiziju.
●● Resetuj
Funkcija Resetuj pokreće sve preuzete
aplikacije, briše sve korisničke naloge
i postavke sa televizora i resetuje
sve postavke usluge Smart Hub na
podrazumevane fabričke vrednosti. Zatim
će ponovo da pokrene uslugu Smart Hub
kao da se prvi put pokreće.
Međutim, vaš nalog će i dalje postojati na
Smart Hub serveru. Da biste se prijavili
na svoj nalog, unesite svoj ID i lozinku na
ekranu Prij. se.
Da biste koristili funkciju Resetuj, pratite
sledeće korake:
1.U meniju Podešavanja izaberite opciju
Resetuj. Otvoriće se ekran Resetuj.
2.Unesite PIN kôd pomoću daljinskog
upravljača.
3.Nakon nekoliko trenutaka, usluga Smart
Hub biće automatski resetovana. Ekran
će možda postati crn, a zatim će se
ponovo pojaviti ekran usluge Smart Hub.
Za nekoliko trenutaka, pokrenuće se
postupak ponovne inicijalizacije.
4.Da biste dovršili ponovnu inicijalizaciju,
pređite na 2. korak iz odeljka „Da
biste prvi put pokrenuli uslugu Smart
Hub, pratite sledeće korake“ u ovom
priručniku.
●● O Smart Hub-u
Meni O Smart Hub-u sadrži funkcije za
prikazivanje informacija o usluzi Smart Hub.
Detalji: prikazivanje informacija o usluzi
Smart Hub, u koje spadaju broj verzije, broj
instaliranih usluga, iskorišćenost memorije i
jedinstveni ID proizvoda.
Ugovor o korišćenju usluge: prikazivanje
dokumenta Ugovor o korišćenju usluge.
Korišćenje prodavnice Samsung Apps
Samsung Apps
™ → Samsung Apps
NN Uputstva mogu da se razlikuju u zavisnosti
od verzije aplikacije. U tom slučaju, pratite
uputstva na ekranu.
Samsung Apps je prodavnica za preuzimanje
aplikacija koje su namenjene za korišćenje
na Samsung televizorima/AV uređajima.
Preuzete aplikacije vam omogućavaju da
uživate u različitim sadržajima, kao što
su video zapisi, muzika, fotografije, igre,
korisne informacije itd.
Nove aplikacije se neprestano dodaju.
Korišćenje dugmadi u boji i funkcijske dugmadi u
okviru funkcije Samsung Apps
●● a Prij. se / Odjavi se
Prijavljivanje na Samsung nalog ili
odjavljivanje sa njega.
●● b Filtrir. po ceni
Izbor jednog od dostupnih načina prikaza:
Svi, Plaćeno i Besplatno.
●● { Sortiranje
Sortiranje aplikacija po kategoriji
Preporučeno, Naziv, Datum ili Preuzeto.
NN Možete da sortirate sve kategorije osim
Najpopularniji.
●● } Rež. pr.
Svaki put kada izaberete } pomoću
daljinskog upravljača, Rež. pr. se menja iz
osnovnog režima u režim sličica i obrnuto.
●● πµ Kretanje
Prelazak na sledeću/prethodnu stranicu.
●● T Alatke
Prikazivanje menija sa opcijama.
●● R Nazad
Povratak na prethodni meni.
Korišćenje prodavnice Samsung Apps po
kategorijama
Dostupne su sledeće kategorije:
●● Najpopularniji
Prikaz najpopularnijih aplikacija među
korisnicima.
●● Video
Aplikacija za prikazivanje video sadržaja,
kao što su filmovi, TV emisije i kratki video
zapisi.
●● Igra
Prikaz različitih igara, kao što su sudoku i
šah.
●● Sport
Aplikacije za obezbeđivanje sportskih
sadržaja, kao što su rezultati utakmica, slike
i kratki video zapisi.
●● Životni stil
Obuhvata aplikacije u vezi sa životnim
stilom, kao što su muzika, alatke za
upravljanje ličnim fotografijama i lokacije
za društveno umrežavanje (npr. Facebook i
Twitter).
●● Informacije
Aplikacije koje nude informativne sadržaje,
kao što su vesti, finansijske informacije,
izveštaji sa berze, vremenska prognoza itd.
●● Obrazovni
Aplikacije koje nude obrazovne sadržaje,
kao što su knjige za decu, rečnici, video
zapisi na zahtev (Video On Demand – VOD)
za decu itd.
●● Moje Apps
Opcija Moje Apps sadrži informacije o vašim
kuponima za kupovinu aplikacija, kao i
informacije o aplikacijama koje ste već kupili
ili instalirali na televizoru.
NN Kredite za kupovinu aplikacija možete da
kupite na Web lokaciji tv.samsungapps.
com.
NN Preuzete apl. prikazuje listu besplatnih
aplikacija koje su instalirane na
televizoru.
●● Pomoć
Ako imate pitanja u vezi sa funkcijom
Samsung Apps, prvo pogledajte ovaj
odeljak.
Da biste potražili određenu aplikaciju u okviru
prodavnice Samsung Apps, pratite sledeće
korake:
1.Na ekranu Samsung Apps izaberite Pr.
usl. Samsung Apps. Pojaviće se prozor
Pretraga sa tastaturom.
2.Unesite ključnu reč pomoću daljinskog
upravljača. Ključna reč trebalo bi da bude
deo imena aplikacije. Na primer, da biste
tražili aplikaciju za Facebook, unesite f-ac-e.
3.Kada završite, izaberite OK na dnu
tastature.
4.Sačekajte da se prikaže ekran sa
rezultatima pretrage. Nakon što
Samsung Apps prikaže rezultate, možete
da izaberete željenu aplikaciju na ekranu
sa rezultatima pretrage.
NN Ključne reči koje ste ranije unosili možete
da pronađete u istoriji pretrage.
NN Ako ste sa televizorom povezali tastaturu
i/ili miš, polje za pretraživanje usluge
Samsung Apps možete izabrati pomoću
miša, a zatim upotrebiti tastaturu za
unos ključne reči.
Pretraga
™ → Pretraga
(U zavisnosti od zemlje, ova opcija možda
neće biti dostupna.)
Jednostavno pretražujte i pristupajte
sadržaju sa različitih uređaja (npr.
aplikacijama, funkcijama Your Video i
AllShare Play)
1.Na ekranu Smart Hub izaberite Pretraga
na vrhu ekrana ili pritisnite dugme za
pretragu na daljinskom upravljaču.
2.Ako želite direktno da unesete termin za
pretragu, izaberite polje za unos Unes.
ključ. reč za pre.. Otvoriće se ekran sa
tastaturom. Unesite termin za pretragu
pomoću daljinskog upravljača.
NN Ako želite da pretražujete po
kategorijama, izaberite željenu
kategoriju ispod polja pomoću
daljinskog upravljača.
Korišćenje funkcije za pretragu po kategorijama
●● Your Video
Personalizujte gledanje filmova pomoću
prilagođene usluge za preporučivanje video
zapisa na zahtev (Video-on-demand - VOD).
●● Najviše pretr.
Pretragu možete obaviti tako što ćete
izabrati ključnu reč u listi ključnih reči. U listi
ključnih reči prikazane su reči koje često
koristite za pretraživanje.
●● Glavna aplikac.
Možete pretraživati aplikacije i usluge iz
liste aplikacija. U listi aplikacija prikazane su
aplikacije koje korisnici često preuzimaju.
●● Istorija pretrage
Brisanje prethodno korišćenih ključnih reči
iz liste sa istorijom pretrage. Takođe, ako
izaberete Izbriši sve, izbrisaćete celokupnu
istoriju pretrage.
Korišćenje dugmadi u boji i funkcijske dugmadi u
okviru funkcije „Pretraga“
●● b Osveži
Osvežavanje funkcije Pretraga.
●● T Alatke
Možete da podesite opšte postavke za
funkciju Pretraga ili da izbrišete istoriju
pretrage.
●● R Nazad
Povratak na prethodni meni.
Korišćenje menija „Alatke“ sa funkcijom
pretrage
●● Opšte postavke
Preporuka ključne reči: uključivanje ili
isključivanje funkcije „Preporuka ključne
reči“.
Opseg pretrage: zadavanje opsega
pretrage. Sve aplikacije su podrazumevano
dozvoljene.
Da biste podesili željenu oblast pretrage,
pratite sledeće korake:
1.Na ekranu Pretraga otvorite meni Alatke
pomoću daljinskog upravljača.
2.Izaberite „Opšte postavke“.
3.Izaberite neku od aplikacija iz liste Opseg
pretrage. Oznaka c nestaće iz polja za
potvrdu.
NN Ako uklonite oznaku c, uklonićete tu
aplikaciju iz opsega pretrage. Pretragom
će biti obuhvaćene samo označene
aplikacije.
4.Kada završite, pritisnite dugme
RETURNR.
●● Istorija pretrage
Brisanje prethodno korišćenih ključnih reči
iz liste sa istorijom pretrage. Takođe, ako
izaberete Izbriši sve, izbrisaćete celokupnu
istoriju pretrage.
Da biste izbrisali željenu ključnu reč iz istorije
pretrage, pratite sledeće korake:
1.Na ekranu Pretraga otvorite meni Alatke
pomoću daljinskog upravljača.
2.Izaberite Istorija pretrage.
3.Izaberite željenu ključnu reč iz liste
ključnih reči.
4.Pritisnite dugme E. Izabrana ključna reč
će nestati iz liste.
Your Video
™ → Your Video
NN Uputstva mogu da se razlikuju u zavisnosti
od verzije aplikacije. U tom slučaju, pratite
uputstva na ekranu.
(U zavisnosti od zemlje, ova opcija možda
neće biti dostupna.)
Pomoću ove usluge u okviru funkcije
Smart Hub, možete dobijati preporuke
za video zapise, pretraživati filmove kod
više dobavljača sadržaja i reprodukovati
ili kupovati filmove. Da biste mogli da
reprodukujete ili kupujete filmove, potrebno
je da u okviru usluge Smart Hub bude
instalirana aplikacija prodavca sadržaja.
U zavisnosti od prodavca, možda će biti
potrebno i da otvorite nalog kod prodavca.
Korišćenje kartice za pretragu „Your video“
1.Na ekranu Smart Hub izaberite Your
Video.
2.Ako prvi put pristupate funkciji Your
Video, biće prikazano obaveštenje o
privatnosti. Pročitajte obaveštenje, pa
izaberite Slažem se.
3.Kada se pojavi ekran Your Video,
na njemu će biti prikazana lista
preporučenih filmova, a reč
„Preporučujemo“ u vrhu ekrana biće
istaknuta. Premestite istaknuti deo sa
vrha ekrana na prvi film, pa se krećite
nadesno kroz listu filmova da biste videli
sve filmove sa liste.
4.Da biste videli dodatne liste filmova,
vratite pokazivač na vrh ekrana. Osim
kategorije „Preporučujemo“, možete
da izaberete i kategorije Novo izdanje,
20 najp. film., 20 najpop. TV em. i Od
prijatelja.
5.Da biste izabrali željeni film, istaknite
ga, pa pritisnite dugme E. Prikazaće
se ekran sa podacima o filmu. Na ovom
ekranu možete da vidite osnovne
informacije, režisera/glumce, fotografije,
nagrade i slične filmove.
6.Da biste pogledali film, izaberite opciju
Gledaj. Prikazaće se lista prodavaca na
mreži kod kojih možete iznajmiti ili kupiti
željeni film. Iznajmljivanje filma obično
znači da film možete da reprodukujete
određen broj sati ili dana.
NN Da biste posetili Web lokaciju
prodavca, potrebno je da aplikacija
tog prodavca bude instalirana u
okviru usluge Smart Hub. Da biste
instalirali aplikacije, pristupite
prodavnici Samsung Apps sa glavnog
ekrana usluge Smart Hub.
7.Možete tražiti određeni film. Da biste
obavili pretragu, izaberite { pomoću
daljinskog upravljača. Pojaviće se prozor
za unos reči za pretragu, kao i tastatura.
8.Unesite ime željenog filma u polje
„Pretraga“. Dok budete unosili znakove,
funkcija „Pretraga“ prikazivaće predloge
ispod. Možete nastaviti sa unosom
znakova ili, ako se pojavi ime željenog
filma, pomeriti istaknuti deo nadole
i izabrati film. Prikazaće se ekran sa
podacima o filmu (pogledajte 5. i 6.
korak).
NN Ako za unos koristite tastaturu,
možete pritisnuti taster Enter ili
pomeriti istaknuti deo nadole pomoću
tastera sa strelicom nadole.
Korišćenje funkcijske dugmadi i dugmadi u
boji na kartici „Pretraga“
●● a Prij. se / Odjavi se
Prijavljivanje na Smart Hub nalog ili
odjavljivanje iz njega.
●● { Pretraga
Traženje filmova ili video zapisa (7. i 8.
korak).
●● T Moja stranica
Prikazivanje obeleživača, stavki koje vam
se sviđaju/koje ste podelili (ako ste u okviru
usluge Smart Hub registrovali Facebook
ili Twitter nalog) i izbor određenih
podešavanja u okviru usluge Moj video.
●● R Nazad
Povratak na prethodni meni.
Korišćenje funkcijske dugmadi i dugmadi u
boji na ekranu sa podacima o filmu
●● a Prij. se / Odjavi se
●● Prijavljivanje na Smart Hub nalog ili
odjavljivanje iz njega.
●● b Obeleživač / Ukl. obelež.
Dodavanje filma ili video zapisa u listu
obeleživača ili uklanjanje dodatog
obeleživača. Kada određenu stavku
dodate u listu obeleživača, sa leve strane
ekrana prikazana je opcija „Obeleživač“.
Filmovi i video zapisi koje ste dodali u
listu obeleživača prikazani su na ekranu
„Moja stranica“.
●● { Pretraga
Traženje filmova ili video zapisa (7. i 8.
korak).
●● } Početna
Prelazak na početnu stranicu funkcije
Moj video.
●● T Moja stranica
Prikazivanje obeleživača, stavki koje
vam se sviđaju/koje ste podelili (ako ste
u okviru usluge Smart Hub registrovali
Facebook ili Twitter nalog) i izbor
određenih podešavanja u okviru usluge
„Moj video“.
●● R Nazad
Povratak na prethodnu stranicu ili meni.
Korišćenje kartice sa žanrovima za funkciju
„Your Video“
Kada pokrenete funkciju „Your Video“, na
ekranu će biti prikazana kartica „Pretraga“.
Takođe, možete da prikažete karticu
„Žanrovi“ koja služi za sortiranje filmova i
video zapisa po žanru.
1.Na kartici „Pretraga“ u okviru funkcije
„Your Video“, pomerite istaknuti deo
na dno ekrana, pa izaberite stavku
„Žanrovi“. Pojaviće se kartica „Žanrovi“.
2.Na kartici „Žanrovi“, izaberite opciju
Filmovi ili TV emisija na levoj strani
ekrana.
3.Na desnoj strani ekrana izaberite žanr
(akcioni/avanturistički, animirani itd.).
Na stranici „Your Video“ biće prikazana
lista filmova ili TV emisija koje pripadaju
izabranom žanru.
4.Istaknite željeni film ili TV emisiju, pa je
izaberite. Pojaviće se ekran sa podacima
o izabranom filmu ili TV emisiji.
Korišćenje funkcijske dugmadi i dugmadi u
boji na ekranu sa listom filmova ili TV emisija
po žanru
●● a Prij. se / Odjavi se
Prijavljivanje na Smart Hub nalog ili
odjavljivanje iz njega.
●● b Žanrovi
Ponovno prikazivanje kartice „Žanrovi“.
●● { Pretraga
Pretraživanje filmova ili video zapisa.
●● } Sortiranje
Sortiranje filmova ili video zapisa po
oceni, godini ili naslovu.
●● T Moja stranica
Prikazivanje obeleživača, stavki koje
vam se sviđaju/koje ste podelili (ako ste
u okviru usluge Smart Hub registrovali
Facebook ili Twitter nalog) i izbor
određenih podešavanja u okviru usluge
„Moj video“.
●● R Nazad
Povratak na prethodnu stranicu ili meni.
Korišćenje funkcije „Moja stranica“:
Na stranici „Moja stranica“ prikazuju se
obeleživači, stavke koje vam se sviđaju/
koje ste podelili (ako ste u okviru usluge
Smart Hub registrovali Facebook ili Twitter
nalog), a na njoj možete izabrati i određena
podešavanja u okviru usluge „Moj video“.
Kada je na dnu ekrana prikazana ikona T
Moja stranica, izaberite ili pritisnite T.
Prikazaće se „Moja stranica“ sa filmovima i
video zapisima koje ste dodali u obeleživače.
Možete da izaberete filmove i video zapise
koje ste dodali u listu obeleživača, da
pristupite stavkama koje vam se sviđaju/
koje ste podelili ili da prikažete i promenite
podešavanja.
Korišćenje funkcijske dugmadi i dugmadi u
boji na ekranu „Moj video“
●● a Prij. se / Odjavi se
Prijavljivanje na Smart Hub nalog ili
odjavljivanje iz njega.
●● { Pretraga
Pretraživanje filmova ili video zapisa.
●● } Početna
Prelazak na početnu stranicu funkcije
„Moj video“.
●● R Nazad
Povratak na prethodnu stranicu ili meni.
Family Story
™ → Family Story
NN Uputstva mogu da se razlikuju u zavisnosti
od verzije aplikacije. U tom slučaju, pratite
uputstva na ekranu.
Funkcija Family Story omogućava vam da
delite fotografije, poruke i događaje sa
svojom porodicom.
●● Kreiraj grupu
Ako prvi put pokrećete funkciju Family
Story, možete da kreirate porodičnu grupu
i da pozovete članove u nju.
●● Pozovi članove
Kada kreirate grupu, možete u nju da
pozovete članove porodice sa kojima želite
da delite porodične fotografije i događaje.
●● Pridruži se grupi
Ako vas je neki od članova porodice pozvao
u ovu uslugu, možete da izaberete opciju
Pridruži se grupi kako biste uživali u usluzi
Family Story.
NN Da biste mogli da kreirate porodičnu
grupu, pristupate grupi i koristite
funkciju „Family Story“, potrebno je
da budete prijavljeni na svoj Smart Hub
nalog.
Pratite sledeće korake da biste kreirali
porodičnu grupu:
1.Na ekranu Smart Hub izaberite stavku
Family Story. Otvoriće se ekran Family
Story.
2.Izaberite stavku Kreiraj grupu. Pojaviće
se iskačući prozor Kreiraj i pozovi.
3.Izaberite OK. Pojaviće se ugovor za
korišćenje funkcije „Family Story“.
Pročitajte ugovor, pa izaberite Prihvati.
NN Pre korišćenja usluge Family Story
potrebno je da prihvatite uslove
korišćenja.
4.Pomoću daljinskog upravljača unesite
Naziv grupe, Vaše ime, and Broj telefona
bez crtica.
NN Ako želite da dodate sliku grupe,
izaberite polje za sliku. (Spoljni uređaj
na kojem se nalaze fotografije mora
da bude povezan sa televizorom
putem USB veze.)
NN * Polja obeležena zvezdicom su
obavezna.
5.Kada završite, izaberite Završeno. Grupa
je kreirana.
NN Da biste pozvali članove u grupu,
izaberite opciju Pozovi članove. Ako
želite da otvorite uslugu „Family
Story“, izaberite opciju Idi na Family
Story. Ako ste izabrali opciju Pozovi
članove, pređite na 4. korak iz
procedure u nastavku.
Da biste pozvali članove u svoju grupu „Family
Story“, pratite sledeće korake:
1.U početnom meniju funkcije Family Story
pomoću daljinskog upravljača otvorite
meni Alatke, pa izaberite Članovi grupe.
Otvoriće se ekran Članovi grupe.
2.Izaberite Pozovi članove. Pojaviće se
iskačući prozor Poziv.
3.Izaberite OK. Otvoriće se ekran Pozovi
članove.
4.Izaberite Izaberite da biste uneli poruku..
Prikazaće se ekran sa tastaturom.
5.Unesite poruku pomoću daljinskog
upravljača. Kada završite, izaberite OK
na dnu tastature, pa izaberite Završeno.
6.Izaberite Broj telefona ili ID Samsung
naloga. Ponovo će se prikazati ekran sa
tastaturom.
7.Pomoću daljinskog upravljača unesite
broj telefona potencijalnog člana ili ID
njegovog Samsung naloga. Kada završite,
izaberite OK na dnu tastature, pa
izaberite Završeno.
NN Da biste dodali još potencijalnih
članova, izaberite opciju Dodaj člana,
pa ponovite postupak od 4. do 7.
koraka.
8.Kada završite sa dodavanjem članova,
izaberite Završeno. Otvoriće se ekran
Pozivanje člana je dovršeno.
9.Ako ste za pozivanje upotrebili broj
telefona, biće generisana 4-cifrena šifra
pozivnice koju morate da podelite sa
članom. Ako ste za pozivanje upotrebili
Samsung nalog, član će biti obavešten o
pozivnici putem e-poruke. Izaberite OK
da biste završili.
Da biste se pridružili grupi pomoću primljene
šifre pozivnice, pratite sledeće korake:
1.Pokrenite Family Story i prihvatite
uslove.
2.Pojaviće se iskačuća poruka u kojoj ćete
biti upitani za tip pozivnice. Ako ste
pozvani preko broja telefona, izaberite
opciju Šifra poziva. Ako ste pozvani
preko Samsung naloga, izaberite opciju
Samsung nalog.
3.Ako za pridruživanje grupi koristite
Samsung nalog, prikazaće se lista
pozivnica iz vaših porodičnih grupa.
Da biste se pridružili, izaberite opciju
Prihvati. Ako ne želite da se pridružite
grupi u koju ste pozvani, možete da
izaberete opciju Odbaci.
4.Ako za pridruživanje grupi koristite Šifra
poziva, prvo unesite svoj broj telefona
pomoću daljinskog upravljača. Kada
završite, izaberite Završeno. Zatim
će se prikazati lista pozivnica iz vaših
porodičnih grupa. Da biste se pridružili,
izaberite opciju Prihvati. Ako ne želite
da se pridružite grupi u koju ste pozvani,
možete da izaberete opciju Odbaci.
Unesite 4-cifrenu šifru pozivnice koju ste
dobili od člana porodice, a zatim izaberite
opciju Završeno da biste završili.
5.Izaberite stavku OK. Pridruživanje
porodičnoj grupi je završeno.
Kreiranje albuma
Možete da otpremite slike sa USB uređaja i
da kreirate album za slike koji ostali članovi
mogu da pregledaju i dopunjavaju.
Pratite sledeće korake da biste kreirali album
za slike:
1.Na televizor povežite USB uređaj na
kojem se nalaze slike koje želite da
otpremite u album za slike.
2.Prijavite se na svoj Smart Hub nalog, pa
pokrenite funkciju „Family Story“.
3.Istaknite i izaberite ikonu za kreiranje
albuma na levoj strani ekrana „Family
Story“ ili izaberite opciju b „Kreiraj“
pomoću daljinskog upravljača. Pojaviće
se ekran „Kreiraj“.
4.Istaknite i izaberite opciju „Dodaj“
na kartici „Album“. Pojaviće se ekran
pregledača datoteka.
5.Istaknite i izaberite USB uređaj. Uređaj
će se otvoriti i prikazaće se fascikle ili
slike koje se nalaze na njemu.
6.Ako se prikažu slike, istaknite i izaberite
datoteke koje želite da otpremite. Na
izabranim datotekama biće prikazana
oznaka potvrde.
7.Ako se prikažu fascikle, istaknite i
izaberite fasciklu u kojoj se nalaze slike
koje želite da otpremite. Zatim izaberite
datoteke koje želite da otpremite. Na
izabranim datotekama biće prikazana
oznaka potvrde.
NN Da biste izabrali sve prikazane slike,
istaknite i izaberite dugme Izbor svih
sa desne strane.
8.Kada završite, istaknite i izaberite
dugme OK sa desne strane. Ponovo će se
prikazati ekran „Kreiraj“ sa nekim ili svim
fotografijama koje želite da otpremite.
NN Da biste izbrisali neku od fotografija
iz niza za otpremanje, izaberite T
Alatke. U meniju Alatke izaberite
opciju Izbriši fotografije. Istaknite i
izaberite fotografiju po fotografiju
ili izaberite opciju Izbriši sve. Kada
završite, izaberite dugme Izbriši na
dnu stranice. Pojaviće se iskačući
prozor sa pitanjem da li želite da
izbrišete fotografije. Izaberite Da.
9.Istaknite i izaberite dugme „Završeno“
na dnu stranice. Nakon otpremanja
fotografija, otvoriće se ekran Priča dana
na kojem će biti prikazane fotografije.
10.Izaberite R Nazad. Pojaviće se ekran sa
glavnom porodičnom pričom na kojem će
biti prikazane fotografije.
NN Na ekranu sa glavnom porodičnom
pričom neprekidno će se prikazivati
otpremljene fotografije u vidu
prezentacije. Neke od fotografija biće
prikazane i na „polici“ ispod oblasti sa
prezentacijom.
Brisanje fotografije
Pratite sledeće korake da biste izbrisali
fotografiju:
1.Na ekranu sa glavnom pričom, istaknite
i izaberite traku sa fotografijama u
donjem levom uglu. Pojaviće se ekran
„Priča dana“.
2.Označite i izaberite fotografiju koju
želite da izbrišete.
3.Izaberite T Alatke.
4.U meniju Alatke izaberite opciju Izbriši.
Pojaviće se poruka sa pitanjem da li želite
da izbrišete fotografiju.
5.Izaberite OK. Fotografija će biti izbrisana.
Uređivanje fotografija
Pomoću funkcije „Uredi“ na fotografiju
možete da dodate belešku ili fotografiju da
dodate određenom događaju.
Pratite sledeće korake da biste uredili
fotografiju:
1.Na ekranu sa glavnom pričom, istaknite
i izaberite traku sa fotografijama u
donjem levom uglu. Pojaviće se ekran
„Priča dana“.
2.Označite i izaberite fotografiju koju
želite da uredite.
3.Izaberite T Alatke.
4.U meniju Alatke izaberite opciju Uredi.
Otvoriće se ekran Uredi.
5.Da biste dodali belešku, istaknite i
izaberite polje za unos beleške. Pojaviće
se prozor za unos beleške, kao i
tastatura.
6.Da biste fotografiju dodali određenom
događaju, označite i izaberite stavku
Pronađi događaj. Otvoriće se ekran
Lista događaja. Izaberite mesec pomoću
dugmadi sa strelicom nalevo i nadesno.
Izaberite željeni događaj pomoću
dugmadi sa strelicom nagore i nadole.
Kada završite, pritisnite „Enter“.
7.Kada dodate belešku na fotografiju ili
fotografiju događaju, istaknite i izaberite
Završeno na dnu ekrana.
Kreiranje beleške
Možete da kreirate belešku koju će videti svi
članovi grupe.
Pratite sledeće korake da biste kreirali
belešku:
1.Prijavite se na Smart Hub nalog, pa
pokrenite funkciju Family Story.
2.Istaknite i izaberite ikonu za kreiranje
beleške na desnoj strani ekrana „Family
Story“ ili izaberite b „Kreiraj“ pomoću
daljinskog upravljača. Pojaviće se ekran
„Kreiraj“.
3.Na kartici Beleške, istaknite i izaberite
oblast za unos beleške. Pojaviće se
prozor za unos beleške, kao i tastatura.
4.Istaknite i izaberite odgovarajuća slova
pomoću daljinskog upravljača. Ako je sa
televizorom povezana tastatura preko
USB ili Bluetooth veze, unesite slova
pomoću tastature.
5.Kada završite, izaberite OK na tastaturi
na ekranu, pa pritisnite dugme E. Ako
koristite fizičku tastaturu, pritisnite
taster Enter na tastaturi. Ponovo će se
otvoriti ekran „Kreiraj“ u kojem će biti
prikazana beleška.
NN Da biste uredili belešku, ponovo
istaknite i izaberite polje za unos
beleške. Ponovo će se pojaviti prozor
za unos beleške, kao i tastatura.
6.Istaknite i izaberite dugme Završeno na
dnu stranice. Pojaviće se ekran „Priča
dana“ sa beleškom.
7.Izaberite R Nazad da biste se vratili na
glavni ekran funkcije „Family Story“.
Brisanje beleške
Pratite sledeće korake da biste izbrisali
belešku:
1.Na ekranu sa glavnom pričom, istaknite i
izaberite beleške na desnoj strani ekrana.
Pojaviće se ekran „Priča dana“.
2.Istaknite i izaberite belešku koju želite da
izbrišete.
3.Izaberite T Alatke.
4.U meniju Alatke izaberite opciju Izbriši.
Pojaviće se poruka sa pitanjem da li želite
da izbrišete belešku.
5.Izaberite OK. Beleška će biti izbrisana.
Uređivanje beleške
Pratite sledeće korake da biste uredili
belešku:
1.Na ekranu sa glavnom pričom, istaknite i
izaberite beleške na desnoj strani ekrana.
Pojaviće se ekran „Priča dana“.
2.Označite i izaberite belešku koju želite da
uredite.
3.Izaberite T Alatke.
4.U meniju Alatke izaberite opciju Uredi.
Otvoriće se ekran Uredi.
5. Istaknite i izaberite polje za uređivanje.
Pojaviće se ekran beleške i tastatura.
Uredite belešku, pa pritisnite „Enter“.
6.Ponovo će se prikazati ekran za
uređivanje. Istaknite i izaberite dugme
Završeno na dnu ekrana.
Kreiranje događaja
Možete da kreirate događaj, kao što
su proslava rođendana ili venčanje, sa
fotografijama, koji će moći da vide svi
članovi grupe. Možete da kreirate i događaj
u budućnosti.
Pratite sledeće korake da biste kreirali
događaj:
1.Povežite USB uređaj na kojem se nalaze
fotografije događaja koje želite da
otpremite u grupu „Family Story“.
2.Prijavite se na Smart Hub nalog, pa
pokrenite funkciju Family Story.
3.Istaknite i izaberite ikonu za kreiranje
događaja na desnoj strani ekrana „Family
Story“ ili izaberite b „Kreiraj“ pomoću
daljinskog upravljača. Pojaviće se ekran
„Kreiraj“.
4.Na kartici Događaj istaknite i izaberite
polje Naslov događaja. Pojaviće se prozor
za naslov događaja, kao i tastatura.
5.Istaknite i izaberite odgovarajuća slova
pomoću daljinskog upravljača. Ako je sa
televizorom povezana tastatura preko
USB ili Bluetooth veze, unesite slova
pomoću tastature.
6.Kada završite, izaberite OK na tastaturi
na ekranu, pa pritisnite dugme E. Ako
koristite fizičku tastaturu, pritisnite
taster E na tastaturi.
7.Pomoću daljinskog upravljača istaknite i
izaberite Završeno u prozoru za naslov
događaja. Ponovo će se prikazati kartica
„Događaj“.
8.Istaknite i izaberite polje Unos opisa
pomoću daljinskog upravljača. Pojaviće
se prozor za unos opisa, kao i tastatura.
9.Unesite opis događaja na isti način na koji
ste uneli naziv događaja u 5. koraku. Kada
završite, zatvorite prozor za unos opisa
na isti način na koji ste zatvorili ekran sa
nazivom događaja u 6. i 7. koraku.
10.Istaknite i izaberite polje „Od“. Otvoriće
se ekran Post. za vreme. Promenite
vrednosti u poljima pomoću dugmadi
sa strelicama nagore i nadole na
daljinskom upravljaču. Pomoću dugmadi
sa strelicama nalevo i nadesno možete
prelaziti iz jednog u drugo polje. Kada
završite, pritisnite „Enter“.
11.Istaknite i izaberite polje „Do“. Otvoriće
se ekran „Post. za vreme“. Podesite
vreme Do na isti način na koji ste podesili
vreme Od u 10. koraku.
12.Da biste definisali Tip događaja, istaknite
i izaberite dugme Promeni. Prikazaće se
lista sa tipovima događaja.
13.Izaberite željeni tip događaja pomoću
dugmadi sa strelicama nagore i nadole
na daljinskom upravljaču. Kada završite,
pritisnite dugme E. Ponovo će se
prikazati kartica „Događaj“.
14.Da biste dodali fotografije, istaknite i
izaberite dugme „Dodaj“. Pojaviće se
pregledač datoteka.
15.Istaknite i izaberite USB uređaj. Uređaj
će se otvoriti i prikazaće se fascikle ili
slike koje se nalaze na njemu.
16.Ako se prikažu slike, istaknite i izaberite
datoteke koje želite da otpremite. Na
izabranim datotekama biće prikazana
oznaka potvrde.
17.Ako se prikažu fascikle, istaknite i
izaberite fasciklu u kojoj se nalaze slike
koje želite da otpremite. Zatim izaberite
datoteke koje želite da otpremite. Na
izabranim datotekama biće prikazana
oznaka potvrde.
NN Da biste izabrali sve prikazane slike,
istaknite i izaberite dugme Izbor svih
sa desne strane.
18.Kada završite, istaknite i izaberite
dugme OK sa desne strane. Ponovo će
se prikazati kartica „Događaj“ sa nekim
ili svim fotografijama koje želite da
otpremite.
NN Da biste izbrisali neku od fotografija
iz niza za otpremanje, izaberite T
Alatke. U meniju Alatke izaberite
opciju Izbriši fotografije. Istaknite i
izaberite fotografiju po fotografiju
ili izaberite opciju Izbriši sve. Kada
završite, izaberite dugme Izbriši na
dnu stranice. Pojaviće se iskačući
prozor sa pitanjem da li želite da
izbrišete fotografije. Izaberite Da.
19.Kada završite sa unosom informacija i
izborom fotografija, istaknite i izaberite
dugme Završeno na dnu kartice
„Događaj“. Izabrane fotografije biće
otpremljene u grupu „Family Story“, a
zatim će biti prikazane na ekranu „Priča
dana“.
20.Izaberite R Nazad da biste se vratili na
glavni ekran funkcije „Family Story“.
Brisanje događaja
Pratite sledeće korake da biste izbrisali
događaj:
1.Na ekranu sa glavnom pričom, istaknite
i izaberite događaje u donjem desnom
uglu ekrana. Pojaviće se ekran „Priča
dana“.
2.Istaknite i izaberite događaj koji želite da
izbrišete.
3.Izaberite T Alatke.
4.U meniju Alatke izaberite opciju Izbriši.
Pojaviće se poruka sa pitanjem da li želite
da izbrišete događaj.
5.Izaberite OK. Događaj će biti izbrisan.
Uređivanje događaja
Pratite sledeće korake da biste uredili
događaj:
1.Na ekranu sa glavnom pričom, istaknite
i izaberite događaje u donjem desnom
uglu ekrana. Pojaviće se ekran „Priča
dana“.
2.Istaknite i izaberite događaj koji želite da
uredite.
3.Izaberite T Alatke.
4.U meniju Alatke izaberite opciju Uredi.
Pojaviće se ekran za uređivanje.
5.Uredite elemente događaja na isti način
na koji ste ih i uneli.
6.Da biste uklonili fotografiju, istaknite je,
pa izaberite T Alatke.
7.U meniju Alatke izaberite opciju Isključi
fotografije.
8.Istaknite i izaberite fotografiju po
fotografiju ili istaknite i izaberite opciju
Izbor svih.
9.Označite i izaberite opciju Izbriši.
Pojaviće se poruka sa pitanjem da li želite
da izbrišete fotografije. Izaberite Da.
10.Kada završite sa uređivanjem, istaknite
i izaberite dugme Završeno na dnu
stranice.
Funkcije na ekranu sa glavnom pričom
Na ekranu sa glavnom pričom možete
da pokrenete prezentaciju, prikažete
pojedinačne fotografije i pregledate beleške
i događaje.
Pokretanje prezentacije
1.Na ekranu sa glavnom pričom istaknite i
izaberite veliku oblast sa prezentacijom.
To je deo ekrana na kojem će se
prikazivati niz slika. Prezentacija će se
pokrenuti. Komande za prezentaciju na
trenutak će biti prikazane, a zatim će
nestati.
2.Da biste zaustavili ili pokrenuli
prezentaciju i ponovo prikazali komande,
pritisnite dugme Enter na daljinskom
upravljaču.
3.Da biste gledali sliku po sliku, zaustavite
prezentaciju, pa pritiskajte dugmad
sa strelicama nalevo ili nadesno na
daljinskom upravljaču.
4.Da biste promenili brzinu prezentacije,
izaberite dugme π ili µ.
5.Da biste prekinuli prezentaciju, izaberite
R Nazad.
Prikazivanje pojedinačnih slika
1.Na ekranu sa glavnom pričom, istaknite i
izaberite traku sa fotografijama u donjem
desnom uglu. Pojaviće se ekran „Priča
dana“ sa pojedinačnim fotografijama.
2.Istaknite i izaberite neku od fotografija.
Biće prikazana pojedinačna fotografija.
●● Da biste dodali komentar o fotografiji,
istaknite i izaberite dugme Dodaj
komentar ili izaberite opciju b „Dodaj
komentar“. Pojaviće se prozor za unos
komentara i tastatura.
●● Da biste gledali prezentaciju koja sadrži
izabranu fotografiju, istaknite i izaberite
fotografiju. Prezentacija će se pokrenuti.
●● Da biste gledali prezentaciju zajedno
sa članom vaše grupe, izaberite opciju
{ Gledajte zajedno odmah. Ova
funkcija vam omogućava da zajedno
gledate prezentaciju sa drugim članom
vaše grupe, čak i ako vas dele hiljade
kilometara.
Prikazivanje pojedinačnih beleški
1.Na ekranu sa glavnom pričom, istaknite
i izaberite beleške sa desne strane
ekrana. Pojaviće se ekran „Priča dana“ sa
pojedinačnim beleškama.
2.Istaknite i izaberite neku od beleški. Biće
prikazana pojedinačna beleška.
●● Da biste dodali komentar o beleški,
istaknite i izaberite dugme „Dodaj
komentar“ ili izaberite opciju b „Dodaj
komentar“. Pojaviće se prozor za unos
komentara i tastatura.
Prikazivanje pojedinačnih događaja
1.Na ekranu sa glavnom pričom, istaknite
i izaberite događaje sa desne strane
ekrana. Pojaviće se ekran „Priča dana“ sa
pojedinačnim događajima.
2.Istaknite i izaberite neki od događaja.
Biće prikazan pojedinačni događaj.
●● Da biste dodali komentar o događaju,
istaknite i izaberite dugme „Dodaj
komentar“ ili izaberite opciju b „Dodaj
komentar“. Pojaviće se prozor za unos
komentara i tastatura.
●● Da biste gledali prezentaciju slika koje su
sačuvane u događaju, istaknite i izaberite
slike u donjem levom uglu ekrana.
Prezentacija će se pokrenuti.
Funkcije menija „Alatke“
Meni Alatke nalazi se na većini ekrana u
okviru funkcije „Family Story“. Ovaj odeljak
sadrži pregled svih funkcija iz menija Alatke
po ekranima.
Funkcije menija Alatke na ekranu sa glavnom
pričom
Članovi grupe: prikazivanje liste trenutnih
članova grupe i trenutnih potencijalnih
članova kojima su poslate pozivnice.
Moje grupe: prikaz grupa kojima pripadate.
Pomoću ove opcije takođe možete da
pristupate svojim grupama.
Podešavanja: pomoću ove opcije možete da
uredite informacije o profilu i da izaberete
da li će vaša grupa dozvoliti dodavanje
novog sadržaja, novih članova, slanje novih
pozivnica i podsetnika za događaje.
Odjavi se: odjavljivanje iz grupe Family
Story i vašeg Smart Hub naloga. Povratak
na ekran Smart Hub.
Kreiraj: prelazak na ekran za kreiranje na
kojem možete da kreirate album za slike,
belešku ili događaj.
Ažuriranja: obaveštava vas da li postoji
ispravka za aplikaciju Family Story
i omogućava vam da je preuzmete i
instalirate.
Funkcije iz menija Alatke na ekranu „Priča
dana“
Filtriranje: služi za izbor sadržaja koji želite
da se prikazuje na ekranu „Priča dana“ po
kategorijama: Svi, Album, Beleške, Događaj.
Prikaz po članu: prikazivanje unosa (albuma,
beleški, događaja) po članu.
Ostale funkcije - „Članovi grupe“, „Moje
grupe“, „Podešavanja“, „Odjavi se“ i
„Ažuriranja“ - iste su kao i funkcije na
ekranu sa glavnom pričom.
Ostale funkcije na ekranu „Priča dana“
Na dnu ekrana „Priča dana“ takođe postoji
funkcija za filtriranje po datumu.
Datum kreiranja / Datum otpremanja:
stavke na ekranu „Priča dana“ možete da
soritirate pomoću filtera Datum kreiranja
i Datum otpremanja tako što ćete istaći i
izabrati dugme sa klizačem Datum kreiranja
/ Datum otpremanja.
Takođe možete brzo da pređete na mesec
u kojem su se odigrali određeni događaji ili
kada su otpremljeni određeni sadržaji tako
što ćete izabrati označeni broj na traci sa
brojevima meseci. Takođe, možete prvo
da izaberete godinu, a zatim mesec. Kada
izaberete mesec, funkcija „Family Story“
prikazaće stavke koje su u tom mesecu
otpremljene ili su se tada odigrale.
Fitness
™ → Fitness
NN Uputstva mogu da se razlikuju u zavisnosti
od verzije aplikacije. U tom slučaju, pratite
uputstva na ekranu.
Aplikacija Fitness, dostupna u okviru usluge
Smart Hub, služi za praćenje i upravljanje
režimom vežbanja i treninga koji ste kreirali.
NN Da biste mogli da koristite aplikaciju
Fitness, potrebno je da se prijavite na
uslugu Smart Hub.
Pre vežbanja, pročitajte sledeće napomene...
NN Pre vežbanja potrebno je da se zagrejete
ili uradite vežbe istezanja.
NN Smesta prestanite sa vežbanjem ako
osetite bol, vrtoglavicu, ako ste iscrpljeni
ili vam ponestane daha.
Kreiranje profila
Kada prvi put pokrenete funkciju Fitness,
potrebno je da kreirate svoj profil. Na
ekranu Fitness izaberite Kreiranje profila.
Pojaviće se iskačuća poruka. Izaberite
Kreiranje profila. Otvoriće se prozor „Lični
trener/Kreiranje profila“.
1.Da biste prešli na sledeći korak, pritisnite
dugme sa strelicom nadesno. Pojaviće se
iskačući prozor „Naziv“.
2.Izaberite Ime. Pojaviće se ekran Koris.
ime i tastatura. Unesite svoje ime. Kada
završite, izaberite OK.
3.Izaberite Prezime. Ponovo će se pojaviti
se ekran „Koris. ime“ i tastatura. Unesite
svoje prezime. Kada završite, izaberite
OK.
4.Pritisnite dugme sa strelicom nadesno
na daljinskom upravljaču. Pojaviće se
iskačući prozor Pol.
5.Istaknite i izaberite svoj pol. Nakon što
izaberete pol, pored izabrane opcije biće
prikazana crna tačka.
6.Pritiskajte dugme sa strelicom nadesno
na daljinskom upravljaču dok se ne pojavi
iskačući prozor Datum rođenja.
7.Unesite svoj datum rođenja pomoću
daljinskog upravljača. To će omogućiti
podešavanje određenih parametara
prema vašoj starosti.
8.Pritisnite dugme sa strelicom nadesno
na daljinskom upravljaču. Pojaviće se
iskačući prozor Units.
9.Izaberite željene jedinice. Željene jedinice
koristiće se na nivou cele aplikacije
Fitness. Ponovo pređite nadesno.
Pojaviće se iskačući prozor Visina.
10.Unesite svoju visinu. Ovaj podatak biće
upotrebljen za izračunavanje vašeg
indeksa telesne mase (BMI). Ponovo
pređite nadesno. Pojaviće se iskačući
prozor Težina.
11.Unesite svoju težinu. Ovaj podatak biće
upotrebljen za izračunavanje vašeg
indeksa telesne mase (BMI). Ponovo
pređite nadesno. Aplikacija će izračunati
vaš BMI.
12.Kreiranje profila je završeno. Na
televizoru će biti prikazane informacije
o vašem profilu i indeksu telesne mase.
Da biste pokrenuli aplikaciju Fitness,
izaberite stavku Už. u us. Fitness.
Korišćenje aplikacije „Fitness“ sa kategorijama
●● Vežba
Sadrži informacije o vašem cilju vežbanja,
trenutnom stanju i preporučenim
sadržajima.
●● Napredak
Sadrži informacije o vašem osnovnom
telesnom profilu, napretku u vežbanju,
postignutim ciljevima itd.
●● Pregled. sve
Sav sadržaj za vežbanje možete lakše
da koristite zato što je po tipovima
organizovan u grupe kao što su „Trbušni
mišići“, „Snaga“, „Joga“.
Izbor programa vežbanja
U okviru aplikacije „Fitness“ nalazi se
više video zapisa sa vežbama i programa
vežbanja koji vam mogu pomoći da
postignete svoje ciljeve vežbanja. Svaki
od ovih video zapisa i programa potrebno
je preuzeti sa lokacije Samsung Apps.
Video zapisi sa oznakom VOD (Video on
Demand) spadaju u besplatne video zapise
sa vežbama. Preporučujemo da prvo njih
preuzmete.
Da biste preuzeli VOD program ili video
zapis, pratite sledeće korake:
1.Na ekranu Fitness istaknite i izaberite
željeni režim. Pojaviće se poruka sa
pitanjem da li želite da posetite lokaciju
Samsung Apps.
2.Izaberite Da. Otvoriće se ekran Samsung
Apps.
NN To može potrajati nekoliko minuta.
3.Ako prvi put preuzimate VOD režim
ili video zapis, bićete preusmereni na
preuzimanje aplikacije za VOD video
zapise koja omogućava preuzimanje i
reprodukovanje svih VOD video zapisa sa
vežbama.
4.Pratite uputstva na ekranu da biste
preuzeli aplikaciju za VOD video zapise.
5.Nakon preuzimanja aplikacije za video
zapise, pritisnite dugme RETURNR
nekoliko puta da biste se vratili na ekran
„Fitness“.
6.Sada možete da izaberete i
reprodukujete bilo koji VOD video zapis.
NN Dok reprodukujete video zapise,
aplikacija „Fitness“ detektuje koji
video zapis koristite i na osnovu toga
računa broj utrošenih kalorija.
Kids
™ → Kids
Aplikacija „Kids“ u okviru usluge Smart
Hub sadrži alatku za brzo pokretanje
aplikacija i preporučenu listu dečjih i
obrazovnih aplikacija i sadržaja koje vaša
deca mogu lako i brzo da pokrenu. U njoj
se nalaze i aplikacije za upravljanje koje
vam omogućavaju da kontrolišete sadržaje
koje vaša deca mogu da gledaju u okviru
aplikacije, kao i koliko dugo smeju da ih
gledaju.
Korišćenje aplikacije „Kids“ sa kategorijama
●● Igralište
Prikazuje preporučene sadržaje i aplikacije.
Kada izaberete željenu aplikaciju ili sadržaj,
televizor će ih odmah pokrenuti.
NN U listu preporučenih sadržaja možete da
dodate do 40 stavki. Uputstva potražite
u odeljku „Moj izbor“ iz ovog priručnika.
NN Možete da uredite listu sadržaja. Više
informacija potražite u odeljku „Moj
izbor“ u ovom poglavlju.
NN Većinu sadržaja potrebno je preuzeti
sa lokacije Samsung Apps. Da biste ih
preuzeli, pratite uputstva na ekranu.
Po završetku preuzimanja, više puta
pritisnite dugme RETURNR dok se ne
vratite na aplikaciju „Kids“. Sadržaje i
aplikacije možete da pokrenete tako što
ćete ih označiti i izabrati.
●● Album sa sličic.
Prikazivanje albuma za nalepnice sa
sličicama koje su vaša deca sakupila. Takođe,
možete ga podeliti sa svojom grupom Family
Story.
Deca mogu dobiti nalepnice na sledeći način:
–– Od korisnika (roditelja): sličice se dobijaju
pomoću funkcije Postojeće sličice iz
menija Roditelji.
–– Automatski: aplikacija „Kids“ dodeljuje
sličice kada dete pogleda određeni
sadržaj.
Kreiranje albuma sa nalepnicama
1.Ako želite da kreirate novi Album sa
sličic., izaberite opciju Album sa sličic. na
vrhu ekrana, a zatim Kreir. novog albuma
sa sličic. na dnu ekrana. Otvoriće se
ekran Kreir. novog albuma sa sličic..
2.Unesite ime albuma za nalepnice sa
sličicama pomoću daljinskog upravljača.
Kada završite, izaberite Dalje.
3.Izaberite boju albuma za sličice. Kada
završite, izaberite Dalje.
4.Pregledajte kreirani album za nalepnice
sa sličicama. Ako želite da promenite ime,
izaberite Uredi. Ako želite da promenite
boju, izaberite Nazad.
5.Kada završite, izaberite Završeno. Novi
album za sličice je kreiran.
NN Možete da kreirate novi album za
nalepnice sa sličicama. Maksimalni broj
albuma je 10.
NN Nove sličice možete da pogledate tako
što ćete istaći i izabrati stavku New
Sticker. Pomoću opcije „New Sticker“
možete da prikažete samo deset novih
vrsta sličica.
●● Pregled. sve
Prikazivanje liste aplikacija za decu ili
obrazovnih aplikacija i svih sadržaja.
NN Kada izaberete neku aplikaciju ili sadržaj,
ako ta aplikacija ili sadržaj nisu instalirani
na televizoru, biće prikazan ekran za
preuzimanje u okviru funkcije Samsung
Apps.
Pratite sledeće korake da biste koristili
opciju Pregled. sve:
1.Na ekranu Pregled. sve, izaberite željeni
znak. Sadržaji koji počinju tim znakom
biće prikazani sa desne strane.
2.Izaberite željenu vrstu sadržaja.
3.Prikazaće se ekran sa detaljnim
informacijama o izabranom sadržaju.
Možete da reprodukujete sadržaje, da ih
podelite sa svojom grupom Family Story,
da ih dodate u Moj izbor i ocenite.
NN Ako ste već kupili sadržaje, možete
da ih reprodukujete. Ako niste kupili
sadržaje, možete da ih preuzmete
preko funkcije Samsung Apps.
●● Roditelji
Možete da uređujete Igralište, da
dodeljujete deci sličice, proveravate vreme
korišćenja i podešavate alarme za vreme
korišćenja.
Moj izbor
Možete da dodate sadržaje na ekran
Igralište ili da ih izbrišete sa njega. Na
ekranu Igralište prikazani su samo sadržaji
koje ste dodali.
Da biste dodali ili izbrisali sadržaje sa ekrana
„Igralište“, pratite sledeće korake:
1.Na ekranu Roditelji izaberite stavku Moj
izbor. Otvoriće se ekran Moj izbor.
NN Stranica Moj izbor sadrži sadržaje
koje ste dodali preko ekrana Pregled.
sve.
2.U listi izaberite sadržaje koje želite da
dodate ili izbrišete. Pojaviće se iskačuća
poruka.
3.Izaberite stavku Da.
4.Izabrani sadržaji će biti dodati ili izbrisani.
Postojeće sličice
Ako su vaša deca tog dana bila poslušna,
možete ih nagraditi sličicom.
Da biste decu nagradili nalepnicom, pratite
sledeće korake:
1.Na ekranu Roditelji izaberite stavku
Postojeće sličice. Otvoriće se ekran
Postojeće sličice.
2.Izaberite nalepnicu koju želite da date
detetu. Pojaviće se iskačuća poruka.
3.Izaberite stavku Da.
4.Izaberite album sa sličicama u koji želite
da zalepite sličicu, pa izaberite Poklon.
NN Ako želite da pregledate album sa
nalepnicama, izaberite opciju Proveri
sada. Sličice možete da pregledate u
izabranom albumu.
5.Sličica će biti smeštena u album sa
sličicama koji ste izabrali.
Prikaz istorije
Možete proveriti koliko su dugo vaša deca
koristila aplikaciju pomoću grafikona.
Takođe možete da proverite koliko su
dugo vaša deca gledala svaki video zapis ili
sadržaj. Datum ili naslov sadržaja možete
promeniti pomoću daljinskog upravljača.
Podeš. alarma
Možete podesiti koliko dugo vaša deca
smeju da gledaju sadržaje. Po isteku
podešenog vremena pojaviće se prozor sa
alarmom.
Pratite sledeće korake da biste podesili
vreme gledanja:
1.Na ekranu Roditelji izaberite stavku
Podeš. alarma. Otvoriće se ekran Podeš.
alarma.
2.Izaberite stavku Tajmer.
3.Izaberite vremenski period. Alarm će biti
uključen.
Web Browser
™ → Web Browser
NN Uputstva mogu da se razlikuju u zavisnosti
od verzije aplikacije. U tom slučaju, pratite
uputstva na ekranu.
(U zavisnosti od zemlje, ova opcija možda
neće biti dostupna.)
Pomoću ove funkcije u okviru usluge Smart
Hub možete da pregledate Internet na
televizoru.
1.Na ekranu Smart Hub izaberite stavku
Web Browser. Otvoriće se ekran Web
Browser.
2.Internet sadržaje možete da pregledate
na isti način kao na računaru.
Korišćenje dugmadi u boji i funkcijske dugmadi u
Web pregledaču
●● b Komandna tabla
Prikazivanje ili sakrivanje kontrolne table u
vrhu ekrana.
●● { Pregl.pom.veza / Pregled. pom. pokaz.
Možete da prebacite pokazivač u režim
Pregl.pom.veza ili Pregled. pom. pokaz..
U režimu Pregled. pom. pokaz. možete
koristiti pokazivač za izbor stavki na ekranu
na isti način kao što koristite pokazivač na
računaru. U režimu Pregl.pom.veza, plavi
pravougaonik pomerate sa veze na vezu na
ekranu pomoću dugmadi sa strelicama na
daljinskom upravljaču. Režim Pregled. pom.
pokaz. najbolje je koristiti ako ste povezali
miš sa televizorom. Režim Pregl.pom.veza
radi samo ako za pregledanje koristite
daljinski upravljač.
NN Ako je izabran režim Pregled. pom.
pokaz., za izbor stavki u meniju Alatke
nećete moći da koristite daljinski
upravljač.
NN U režimu Pregled. pom. pokaz., za
pomeranje pokazivača možete da
koristite dugmad sa strelicama na
daljinskom upravljaču.
●● } PIP
Uključivanje/isključivanje funkcije PIP.
Ako je funkcija PIP uključena, možete
istovremeno da gledate televiziju i da
koristite Web Browser.
●● T Alatke
Prikazivanje menija Alatke.
Komandna tabla: prikazivanje ili sakrivanje
kontrolne table u vrhu ekrana.
Pregl.pom.veza / Pregled. pom. pokaz.:
možete da prebacite pokazivač u
režimPregl.pom.veza ili Pregled. pom.
pokaz..
PIP: uključivanje/isključivanje funkcije PIP.
Postav. za PIP: možete da izaberete gde
će se na ekranu prikazati prozor PIP, kao i
sa kojeg će izvora televizor reprodukovati
zvuk: sa glavnog ekrana (pregledača) ili sa
podslike (prozora PIP).
Dodaj u obeleživače: dodavanje otvorene
stranice u listu Obeleživ..
Omogući Hvatanje / Onemogući Hvatanje:
Web stranicu koja je trenutno prikazana
možete da pomerite u željenom smeru. Da
biste pomerili Web stranicu, izaberite je,
pa je pomerite u željenom smeru pomoću
daljinskog upravljača.
NN Ova funkcija je dostupna samo kada je
pokazivač podešen na Pregled. pom.
pokaz..
●● πµ List. nagore/nadole
Stranicu možete da pomerate nagore ili
nadole.
●● R Nazad
Zatvorite Web Browser.
Korišćenje kontrolne table sa Web pregledačem
Web Browser sadrži niz ikona na
vrhu ekrana koje služe za pristupanje
raznim korisnim funkcijama. Ove ikone
omogućavaju jednostavno korišćenje
aplikacije Web Browser. Opisi ikona nalaze
se u nastavku, počev od krajnje leve ikone.
●● Nazad
Prelazak na prethodnu Web stranicu.
NN Ako nema sačuvane prethodne Web
stranice, ova ikona neće biti dostupna.
●● Napred
Prelazak na sledeću Web stranicu.
NN Ako nema sačuvane sledeće Web
stranice, ova ikona neće biti dostupna.
●● Osveži / Zaust.
Osvežavanje trenutne stranice ili
zaustavljanje učitavanja trenutne veze.
●● Počet. stranica
Prelazak na URL adresu koju ste izabrali kao
početnu stranicu.
●● Zum
Možete da izaberete neki od sledećih nivoa
zuma: 50%, 75%, 100%, 125%, 150%,
200%, 300% i Uklopi u ekran.
●● Obeleživ.
Prikazivanje ekrana Obeleživ.. Možete da
dodate trenutnu stranicu u obeleživače ili
da u listi obeleživača izaberete omiljenu
stranicu koju želite da posetite. Takođe,
možete da obavite sortiranje po sledećim
kriterijumima: Datum, Naziv ili Frekv.
posećivanja. Da biste obavili sortiranje,
izaberite opciju Sortiranje. Kada izaberete
Unesi URL, pomoću daljinskog upravljača
ili miša možete direktno da unesete novu
URL adresu i da je dodate u obeleživače.
Kada istaknete neki od obeleživača, sa
desne strane će se prikazati dugme Opcije.
U iskačućem prozoru Opcije možete da
uredite izabranu stranicu ili da izbrišete
izabranu stranicu iz liste obeleživača.
Korišćenje menija „Alatke“ sa funkcijom
„Obeleživač“
●● Izbriši sve
Brisanje svih lista obeleživača.
●● Dodaj u obeleživače
Dodavanje trenutno otvorene stranice u
obeleživače.
●● Uvezi obeleživače
Možete da uvezete datoteku sa
obeleživačima koju ste sačuvali na nekom
drugom uređaju, kao što je računar.
●● Izvezi obeleživače
Možete da izvezete datoteku sa
obeleživačima sa televizora na drugi
uređaj koji je povezan sa televizorom.
●● Istorija
Prikazivanje ekrana Istorija. U listi Istorija
možete da izaberete Web stranicu
koju želite da posetite. Takođe, možete
da obavite sortiranje po sledećim
kriterijumima: Datum, Naziv ili Frekv.
posećivanja. Da biste obavili sortiranje,
izaberite opciju Sortiranje. Kada izaberete
Unesi URL, pomoću daljinskog upravljača
ili miša možete direktno da unesete novu
URL adresu. Kada označite stranicu, sa
desne strane će se prikazati dugme Opcije.
U iskačućem prozoru Opcije možete da
izbrišete izabranu stranicu iz liste istorije
ili da dodate izabranu stranicu u listu sa
obeleživačima.
NN Ako želite da izbrišete sve stavke iz liste
istorije, otvorite meni Alatke, pa izaberite
Izbriši sve.
●● Polje za URL adresu
Prikazivanje URL adrese trenutne stranice.
Ako izaberete polje za URL adresu,
prikazaće se iskačući prozor za unos URL
adrese. Pomoću daljinskog upravljača
možete direktno da unesete novu URL
adresu.
●● Lista prozora
Prikazivanje liste ili slika otvorenih prozora
(Lista prozora). Možete da otvorite novi
prozor u listi (pomoću opcije Otvori novi
prozor), da izaberete i otvorite neki
prozor iz liste, da izaberete i zatvorite neki
prozor iz liste ili da zatvorite sve prozore.
Kada izaberete opciju Unesi URL, pomoću
daljinskog upravljača ili miša možete
direktno da unesete novu URL adresu. Ako
kliknete na dugme „Tekst/slika“ u gornjem
desnom uglu ekrana, listu prozora možete
da prebacite sa tekstualnog opisa otvorenih
prozora na slike otvorenih prozora i
obrnuto.
Korišćenje menija „Alatke“ sa listom prozora
●● Otvori novi prozor
Otvaranje novog prozora Web
pregledača. Na novoj stranici Web
pregledača automatski će biti prikazana
početna stranica.
●● Zatvori sve prozore
Zatvaranje svih trenutno otvorenih
prozora koji su navedeni u okviru opcije
Lista prozora. Nakon zatvaranja svih
prozora, televizor će automatski otvoriti
novi prozor Web pregledača. U novom
prozoru Web pregledača automatski će
biti prikazana početna stranica.
●● Pretraga
Omogućava pretraživanje Weba. Kada
izaberete polje Pretraga, pojaviće se ekran
Pretraga.
Da biste Web pretraživali po unetoj reči,
pratite sledeće korake:
1.Na ekranu Pretraga izaberite željeni
pretraživač.
2.Izaberite stavku Unes. ključ. reč za pre..
Pojaviće se prozor sa tastaturom.
3.Pomoću miša ili daljinskog upravljača
unesite reč koju želite da koristite
kao ključnu reč. Televizor će obaviti
pretragu pomoću ključne reči i izabranog
pretraživača.
●● Deli
Podelite otvorenu Web stranicu sa svojom
grupom Family Story.
●● Opcije
Konfigurišite postavke za Web Browser.
Opcije za konfigurisanje Web pregledača
Pomerite pokazivač ka vrhu ekrana, pa
izaberite ikonu Opcije.
●● Alatke za čit.
Omogućava jednostavno čitanje stranice
uvećavanjem glavnog teksta. Funkcija
Alatke za čit. nije dostupna za sve stranice.
●● Odobrene lokacije
Onemogućite deci pristup neprikladnim
Web stranicama. Ova funkcija dozvoljava
pristup samo registrovanim Web lokacijama.
NN Svaki put kada pristupite opciji Odobrene
lokacije, pojaviće se ekran u kojem treba
da unesete PIN kôd. Prilikom prvog
pristupanja opciji Odobrene lokacije,
unesite podrazumevani PIN kôd (0-0-0-0)
pomoću numeričkih tastera na daljinskom
upravljaču. PIN kôd možete da promenite
pomoću funkcije „Resetuj lozinku za
Odobrene lokacije“. Pogledajte ispod.
Funkcija „Odobrene lokacije“: uključivanje/
isključivanje funkcije Odobrene lokacije.
Resetuj lozinku za odobrene lokacije.:
menjanje lozinke za funkciju Odobrene
lokacije.
Dodaj tren. lok.: omogućava dodavanje
prikazane Web lokacije u listu odobrenih
lokacija.
Upravljanje odobrenim lokacijama:
omogućava unos URL adrese radi dodavanja
lokacija u listu bezbednih lokacija i brisanje
lokacija iz ove liste.
NN Ako uključite funkciju Odobrene lokacije,
a prethodno niste dodali nijednu lokaciju
u listu bezbednih lokacija, nećete moći da
pristupite nijednoj Internet lokaciji.
●● Privatno pregled.
Omogućite ili onemogućite režim
privatnosti. Kada je omogućen režim
privatnosti, pregledač ne čuva URL adrese
posećenih lokacija. Ako želite da omogućite
funkciju Privatno pregled., izaberite Da.
Ako je funkcija Privatno pregled. pokrenuta,
ikona „Zaustavi“ prikazana je ispred URL
adrese u vrhu ekrana. Da biste onemogućili
funkciju Privatno pregled., ponovo je
izaberite dok je funkcija Privatno pregled.
omogućena.
●● Postav. za PIP
Omogućava konfigurisanje funkcije PIP.
Položaj: izaberite položaj za sliku u slici.
Izbor zvuka: izaberite izvor zvuka koji želite
da slušate – glavna slika ili podslika – kada je
funkcija PIP uključena.
●● Postavka Web pregledača
Možete da konfigurišete opcije za Web
Browser.
Post. kao poč. str.: podesite početnu
stranicu.
–– Najposećenije: postavite URL adresu
koju najčešće posećujete kao početnu
stranicu.
–– Trenutna stran.: postavljanje trenutne
stranice za početnu stranicu.
–– Obeleživ.: postavite URL adresu iz
obeleživača kao početnu stranicu.
–– Unesi URL: omogućava vam da unesete
URL adresu stranice koju želite da
postavite kao početnu stranicu. Funkcije
tastature su slične tastaturi na mobilnom
telefonu.
Blok. is. proz.: uključivanje/isključivanje
funkcije Blok. is. proz..
Blokir. reklame: izaberite da li ćete da
blokirate oglase i izaberite URL adrese za
koje će oglasi biti blokirani.
–– Blokiranje reklama: uključivanje/
isključivanje funkcije Blokiranje reklama.
–– Blok. trenutnu str.: dodavanje trenutne
stranice u listu blokiranih lokacija.
–– Upravlj. blok. lokacijama: Web lokaciju za
koju želite da blokirate oglase možete da
dodate tako što ćete direktno uneti URL
adresu, odnosno Web lokaciju možete da
izbrišete iz liste.
Opšte postavke: možete da izbrišete svoje
lične informacije.
–– Izbriši istoriju: brisanje istorije posećenih
Web lokacija.
–– Izbriši podatke pregledanja: brisanje
informacija o pristupanju Internetu, kao
što su kolačići.
–– Reset. postavke: vraćanje svih postavki
Web pregledača na podrazumevane
fabričke vrednosti.
–– Sakrij meni: uključivanje ili isključivanje
automatskog sakrivanje kontrolne table.
Ako uključite ovu opciju, kontrolna
tabla na vrhu ekrana biće sakrivena
i prikazivaće se samo kada postavite
pokazivač na vrh ekrana.
Šifrovanje: postavku šifrovanja za
Web stranice možete da podesite na
„Automatski“ ili „Ručno“.
–– Automat. izbor: uključivanje ili
isključivanje automatskog šifrovanja
Web stranica. Pregledač će automatski
izabrati odgovarajući format šifrovanja.
–– Podešavanja: ručno izaberite format
šifrovanja iz liste sa formatima šifrovanja.
Izabrani format biće primenjen na sve
stranice.
Pokazivač: možete da podesite brzinu
pokazivača kada je pokazivač podešen na
Režim pokaziv..
–– Brzina pokaziv.: izbor brzine pomeranja
pokazivača.
Informacije o pregledaču: prikazivanje
verzije i informacija o autorskim pravima za
Web Browser.
Skype
™ → Skype
NN Uputstva mogu da se razlikuju u zavisnosti
od verzije aplikacije. U tom slučaju, pratite
uputstva na ekranu.
Kompanija Skype je kreirala malu aplikaciju
koja olakšava komunikaciju sa ljudima širom
sveta i čini je zabavnom.
Skype vam omogućava da razgovarate i
zabavite se sa bilo kim, sa bilo kojeg mesta.
U slučaju da vi i vaš sagovornik koristite
Skype, razgovor je besplatan. Komunicirajte
sa ljudima širom sveta!
NN Da biste mogli da koristite Skype, biće
vam potrebna Samsung kamera za
televizor (prodaje se zasebno). Aplikaciju
Skype na televizoru nije moguće koristiti
sa kamerama za televizor drugih
proizvođača.
NN Više informacija potražite u korisničkom
priručniku za Skype koji možete da
preuzmete sa Web lokacije „www.
samsung.com“.
[Pravna izjava]
Zbog različitih mogućnosti uređaja koji
poseduju funkciju za pružanje sadržaja
Samsung Smart Hub, kao i zbog ograničenja
u vezi sa dostupnošću sadržaja, neke
funkcije, aplikacije i usluge možda neće
biti dostupne na svim uređajima ili u svim
područjima.
Za neke Smart Hub funkcije možda će biti
potrebni dodatni spoljni uređaji ili pretplata
koja se kupuje odvojeno. Više informacija o
određenim uređajima i dostupnosti sadržaja
potražite na Web lokaciji http://www.
samsung.com. Usluge i dostupnost sadržaja
putem funkcije Smart Hub mogu povremeno
da se promene bez prethodne najave.
AllShare Play
™ → AllShare Play
Na televizoru možete da prikažite ili
reprodukujte fotografije, muziku i filmske
datoteke koje se nalaze na USB Mass
Storage Class (MSC) uređaju, računaru
ili DLNA uređaju (na primer, mobilnom
telefonu).
NN Da biste mogli da prikažete sadržaj sa
USB uređaja, priključite uređaj u USB
priključak na televizoru.
NN Ako želite da koristite USB čvrsti disk,
preporučujemo vam da koristite USB
čvrsti disk sa adapterom za napajanje.
NN Da biste reprodukovali sadržaj koji se
nalazi na računaru ili mobilnom telefonu
koji podržava DLNA funkciju, morate da
povežete računar i televizor na mrežu i
da preuzmete i instalirate mrežni softver
AllShare na svom računaru.
Povezivanje USB uređaja
1.Uključite televizor.
2.Povežite USB uređaj na kojem se nalaze
fotografije, muzika i/ili filmovi na USB
priključak koji se nalazi sa bočne strane
televizora.
3.Kada povežete USB uređaj na televizor,
pojaviće se prozor Povezani uređaj.
Izaberite neku od kategorija sadržaja:
Vid. zapisi, Fotografije ili Muzika.
NN Televizor će možda automatski da
prikaže datoteke sa USB uređaja ako je to
jedini uređaj koji je trenutno priključen.
4.Otvoriće se ekran AllShare Play sa
muzikom, fotografijama ili video
zapisima. Ako USB uređaj sadrži fascikle,
televizor će prikazati listu fascikli.
Označite, a zatim izaberite fasciklu. Ako
USB uređaj ne sadrži fascikle, televizor
će prikazati datoteke ili sličice.
5.Označite, a zatim izaberite datoteku koju
želite da prikažete ili reprodukujete.
NN Da biste izabrali neki drugi tip
sadržaja ili uređaja, pritiskajte dugme
RETURNR sve dok se ne pojavi glavni
ekran funkcije AllShare Play.
NN Dodatne informacije o
reprodukovanju datoteka potražite u
odeljku „Kontrolisanje reprodukcije
video zapisa“ u ovom priručniku.
Pročitajte ove informacije pre korišćenja
funkcije AllShare Play sa USB uređajem.
Ograničenja i mere opreza
Pre nego što povežete uređaj sa
televizorom, kreirajte rezervnu kopiju
datoteka da biste sprečili oštećenje ili
gubitak podataka. Kompanija SAMSUNG
nije odgovorna ni za kakvo oštećenje
podataka niti za njihov gubitak.
Povežite USB čvrsti disk na namenski
(HDD 5V 1 A) priključak.
Nemojte da isključujete USB uređaj u
toku učitavanja.
Ako USB uređaj povežete pomoću
produžnog USB kabla, USB uređaj možda
neće biti prepoznat ili neće moći da se
pročitaju datoteke koje se nalaze na
njemu.
Ako USB uređaj koji priključite na
televizor nije prepoznat, ako su
datoteke na uređaju oštećene ili ako
nije moguće reprodukovati neku od
datoteka iz liste, povežite USB uređaj
sa računarom, formatirajte ga, ponovo
kopirajte datoteke na njega i pokušajte
da reprodukujete datoteke.
Ako se nakon pokretanja funkcije Smart
Hub i dalje prikazuje datoteka koja
je izbrisana sa računara, upotrebite
funkciju „Isprazni korpu za otpatke“
na računaru da biste trajno izbrisali
datoteku.
Ako računar ne može da kreira
funkcionalnu bazu podataka sa
datotekama sačuvanim na USB uređaju
zato što nema slobodnog prostora na
USB uređaju, možda nećete moći da
prikažete datoteke koje ste dodali, iako
ste ih sačuvali na USB uređaju.
Podržani uređaji
Neki tipovi digitalnih USB fotoaparata i
audio uređaja možda nisu kompatibilni sa
ovim televizorom.
Funkcija AllShare Play podržava samo
USB Mass Storage Class (MSC) uređaje.
MSC je Mass Storage Class Bulk-Only
uređaj za prenos. Primeri MSC uređaja
su fleš memorije, čitači fleš kartica i
USB čvrsti diskovi (USB čvorišta nisu
podržana). Uređaje treba povezati
direktno na USB priključak televizora.
NN Serije LED4500 i LED5400 ne
podržavaju USB čvrsti disk.
Nisu podržani USB čvrsti diskovi
kapaciteta većeg od 2 TB.
Ako je povezano više od 2 PTP (Picture
Transfer Protocol) uređaja, ne možete
da koristite više uređaja istovremeno.
Ako je priključeno više od dva MSC
uređaja, neki uređaji možda neće biti
prepoznati.
USB uređaj koji zahteva snažno napajanje
(više od 500 mA ili 5 V) možda neće biti
podržan.
Ako nema ulaznog signala na televizoru
tokom intervala koji je podešen pomoću
opcije Period aut. zaštite, aktiviraće se
čuvar ekrana.
Na nekim spoljnim čvrstim diskovima
može da dođe do automatskog
aktiviranja režima za uštedu energije
kada ih povežete na televizor.
Sistem i formati datoteka
Funkcija USB možda neće ispravno
raditi sa nelicenciranim multimedijalnim
datotekama.
MTP (Media Transfer Protocol) nije
podržan.
Podržani su sistemi datoteka FAT16,
FAT32 i NTFS.
Funkcija AllShare Play podržava samo
sekvencijalni jpeg format. Funkcija ne
podržava progresivni jpeg format.
Što je rezolucija slike veća, duže će biti
potrebno da se prikaže na ekranu.
Maksimalna podržana rezolucija za JPEG
slike je 15360 X 8640 piksela.
Ako je datoteka oštećena ili televizor ne
podržava taj tip datoteke, pojaviće se
poruka Format datoteke nije podržan..
Ako su datoteke sortirane pomoću opcije
Prikaz fascik., televizor može da prikaže
do 1000 datoteka u svakoj fascikli.
Ako je broj datoteka i fascikli sačuvanih
na USB uređaju za skladištenje veći od
8000, možda neće biti prikazane sve
datoteke i fascikle, a neke fascikle možda
neće moći da se otvore.
Televizor ne može da reprodukuje
MP3 datoteke sa DRM zaštitom koje su
preuzete sa Web lokacije za kupovinu.
Digital Rights Management (DRM) je
tehnologija koja podržava kreiranje,
distribuciju i upravljanje digitalnim
sadržajem na integrisan i sveobuhvatan
način, što podrazumeva zaštitu prava i
interesa onih koji obezbeđuju sadržaj,
sprečavanje ilegalnog kopiranja sadržaja,
kao i upravljanje računima i troškovima.
Čak i ako je datoteka koju želite da
reprodukujete kodirana pomoću
podržanog formata, može da se pojavi
poruka o grešci zbog problema sa
potkontejnerom ili profilom.
Povezivanje sa računarom preko mreže
Pomoću funkcije AllShare Play možete da
reprodukujete fotografije, muziku i video
zapise koji se nalaze na računaru putem
mrežne veze.
NN Više informacija o konfigurisanju
televizora i povezivanju na mrežu
potražite u odeljku „Podešavanje mreže“
iz ovog priručnika.
NN Da biste prikazali sadržaj sa računara,
potrebno je da povežete televizor i
računar na LAN mrežu i da preuzmete
i instalirate AllShare PC softver na
računaru.
NN Preporučujemo da televizor i računar
povežete na istu podmrežu. IP adrese se
sastoje iz četiri skupa brojeva razdvojena
tačkama (111.222.333.444). Ako su
televizor i računar u istoj podmreži, prva
3 dela IP adrese televizora i IP adrese
računara (111.222.333) biće ista, a
razlikovaće se samo poslednji deo (adresa
hosta).
Sledeće AllShare Play funkcije nisu podržane
prilikom reprodukcije multimedijalnih
sadržaja sa računara koji je povezan preko
mreže:
NN Funkcije Pozadinska muzika i Postavka
pozadinske muzike.
NN Sortiranje datoteka po omiljenosti u
fasciklama Fotografije, Muzika i Vid.
zapisi.
–– Funkcija † (REW) i … (FF) u toku
reprodukcije filma.
Dodatne napomene
NN DivX DRM zaštita nije podržana.
NN Podesite zaštitni zid na računaru tako da
AllShare PC softver spada u dozvoljene
programe.
NN U zavisnosti od Internet servera, kada
koristite funkciju AllShare Play preko
mrežne veze:
–– Način sortiranja može da se razlikuje.
–– Funkcija Pretraga scene možda neće
biti podržana.
–– Funkcija Nastavi, koja služi za
nastavljanje reprodukcije video zapisa,
možda neće biti podržana.
–– Funkcija Nastavi ne podržava više
korisnika. (Memorisaće samo mesto
gde je poslednji korisnik zaustavio
reprodukciju video zapisa.)
–– Funkcija pretrage možda neće raditi u
zavisnosti od sadržaja.
NN Prilikom reprodukcije video zapisa preko
mrežne veze pomoću funkcije AllShare
Play može da dođe do privremenih
prekida.
Sadržaj iz Web skladišta možete da
reprodukujete na televizoru. Pratite uputstva u
nastavku:
–– Pristupite usluzi AllShare Play na
televizoru → izaberite neki od sledećih
tipova sadržaja: Muzika, Fotografije ili
Vid. zapisi zapis → izaberite SugarSync
→ izaberite datoteku koju želite da
reprodukujete.
–– Na lokaciji www.sugarsync.com sadržaj
sa računara možete da otpremite u
Web skladište (SugarSync). Međutim,
na televizoru možete da reprodukujete
sadržaj sa računara samo kada je putanja
za otpremanje Web arhiva - AllShare Play
- Muzika / Fotografije / Vid. zapisi.
–– Na televizoru takođe možete da
reprodukujete sadržaj sa mobilnog
uređaja, na kojem je omogućena
usluga AllShare Play, kada je putanja za
otpremanje ista kao prethodno navedena
putanja.
Korišćenje funkcije AllShare Play
AllShare Play vam omogućava da uživate
u sledećim uslugama. Potrebno je da se
prijavite na Samsung nalog kako biste
koristili Web skladište ili društvene usluge.
Funkcija AllShare Play omogućava
reprodukciju različitih sadržaja na tri
načina:
–– Pomoću USB uređaja: možete da
reprodukujete video zapise, fotografije
ili muziku sa povezanog USB uređaja.
–– Pomoću funkcije DLNA ili Web skladišta:
možete da reprodukujete različite
sadržaje sa uređaja koji su povezani na
kućnu mrežu ili iz Web skladišta.
–– Pomoću društvenih usluga: možete
da reprodukujete neke sadržaje iz
društvenih usluga kao što su Family
Story, Facebook i Picasa.
NN Da biste koristili usluge Facebook i
Picasa, one moraju da budu instalirane u
okviru funkcije Smart Hub.
NN Da biste koristili uslugu SugarSync,
Facebook ili Picasa, trebalo bi da se
prijavite na odgovarajuću aplikaciju.
Pored toga, nalog aplikacije možete
da registrujete sa Samsung nalogom.
Da biste registrovali nalog aplikacije,
pogledajte „Konfigurisanje postavki
usluge Smart Hub“ u odeljku Smart Hub.
NN Da biste koristili Family Story, trebalo
bi da se prijavite na Samsung nalog. Pre
korišćenja usluge Family Story trebalo bi
da se pridružite bar jednoj grupi.
NN Možete da prenesete željeni sadržaj na
uređaj koji je povezan na televizor.
Tip sadržaja
Podržani uređaj za prenos
USB
DLNA, SugarSync, Family
Story, Picasa, Facebook
Kamera
DLNA
DLNA
USB
SugarSync
USB
Family Story
USB
Picasa
USB
Facebook
USB
Mobilni uređaj
USB
Moja lista (u okviru funkcije AllShare Play)
™ → AllShare Play → Moja lista
Pomoću ove funkcije možete jednostavno i
brzo da pristupite sadržaju.
●● Pušteno nedavno
Prikaz liste nedavno reprodukovanih video
zapisa, fotografija ili muzičkih datoteka.
Koristite ovu listu da ponovo reprodukujete
neku datoteku.
NN Ako pokušate da reprodukujete datoteku
iz liste Pušteno nedavno, a USB uređaj
nije povezan ili nije moguće pronaći
tu datoteku, pojaviće se poruka „Nije
moguće naći datoteku koju tražite.“.
NN Lista Pušteno nedavno može da sadrži
najviše 48 datoteka. Datoteke su
raspoređene tako da se datoteke koje su
najskorije reprodukovane nalaze na vrhu
liste.
NN Pušteno nedavno datoteke koje se nalaze
na mobilnom telefonu možda neće moći
da se reprodukuju.
●● Novosti
Prikaz poslednjih sačuvanih video zapisa,
fotografija ili muzičkih datoteka na
povezanom USB uređaju ili računaru. Ako
želite da reprodukujete poslednju ažuriranu
datoteku, izaberite ovu kategoriju.
●● Rep. Lista
Prikaz lista datoteka za reprodukciju sa USB
uređaja ili računara. Izaberite listu datoteka
koju želite da reprodujete. Izabrana lista će
odmah početi da se reprodukuje.
NN Možete da kreirate najviše 12 listi za
reprodukciju.
NN U jednu listu za reprodukciju možete da
dodate do 100 datoteka.
NN Lista za reprodukciju može da sadrži
samo jedan tip sadržaja. Na primer, u
listu za reprodukciju koja sadrži muzičke
datoteke možete da dodajete samo
muzičke datoteke.
Kreiranje liste za reprodukciju
1.Na glavnom ekranu funkcije AllShare Play
izaberite opciju Vid. zapisi, Fotografije ili
Muzika na levoj strani ekrana.
2.Na desnoj strani ekrana označite i
izaberite uređaj koji sadrži datoteke koje
želite da dodate u listu za reprodukciju.
AllShare Play će prikazati fascikle i/ili
datoteke na uređaju.
3.Ako AllShare Play prikaže fascikle,
označite i izaberite fasciklu u kojoj se
nalaze željene datoteke. Ako prikaže
samo datoteke, pređite na 4. korak.
4.Označite datoteku, a zatim otvorite meni
Alatke pomoću daljinskog upravljača,
5.Označite i izaberite opciju Dodaj u listu.
6.Označite i izaberite datoteku koju želite
da dodate. Oznaka c pojaviće se u polju
za potvrdu.
7.Ponovite 6. korak da biste izabrali
dodatne datoteke.
NN Da biste izabrali sve datoteke iz liste,
izaberite Izbor svih. Da biste otkazali
izbor, ponovo izaberite željenu
datoteku.
8.Kada završite, izaberite Dodavanje.
Otvoriće se ekran Dodaj u listu.
9.Izaberite Pravi novo. Otvoriće se ekran
Kreirajte novu listu..
10.Unesite ime liste za reprodukciju
pomoću daljinskog upravljača ili izaberite
podrazumevano ime.
11.Kada završite, izaberite Završeno. Nova
lista za reprodukciju je kreirana. Pojaviće
se iskačući prozor „Dodat“.
12.Izaberite Reprod. da biste sadržaj
reprodukovali odmah ili OK da biste
sadržaj reprodukovali kasnije.
Da biste dodali muzičke datoteke u listu za
reprodukciju, pratite sledeće korake:
1.Na glavnom ekranu funkcije AllShare Play
izaberite opciju Vid. zapisi, Fotografije ili
Muzika na levoj strani ekrana.
NN Morate da izaberete tip sadržaja koji
se već nalazi u listi za reprodukciju. Na
primer, ako želite da dodate datoteke
u listu muzičkih numera, morate da
izaberete kategoriju „Muzika“.
2.Na desnoj strani ekrana označite i
izaberite uređaj koji sadrži datoteke koje
želite da dodate u listu za reprodukciju.
AllShare Play će prikazati fascikle i/ili
datoteke na uređaju.
3.Ako AllShare Play prikaže fascikle,
označite i izaberite fasciklu u kojoj se
nalaze željene datoteke. Ako prikaže
samo datoteke, pređite na 4. korak.
4.Označite datoteku, a zatim otvorite meni
„Alatke“ pomoću daljinskog upravljača,
5.Označite i izaberite opciju Dodaj u listu.
6.Označite i izaberite datoteku koju želite
da dodate. Oznaka c pojaviće se u polju
za potvrdu.
7.Ponovite 6. korak da biste izabrali
dodatne datoteke.
NN Da biste izabrali sve datoteke iz liste,
izaberite stavku „Izaberi sve“. Da
biste otkazali izbor, ponovo izaberite
željenu datoteku.
8.Kada završite, izaberite Dodaj. Otvoriće
se ekran Dodaj u listu.
9.Označite i izaberite listu za reprodukciju
u koju želite da dodate datoteke. Pojaviće
se iskačući prozor „Dodat“.
10.Izaberite Reprod. da biste sadržaj
reprodukovali odmah ili OK da biste
sadržaj reprodukovali kasnije.
Korišćenje opcije za izbor datoteka za
reprodukciju sa muzičkim datotekama
1.Označite muzičku datoteku u listi
datoteka.
2.Otvorite meni Alatke pomoću daljinskog
upravljača, a zatim izaberite Reprod.
izbora.
3.Izaberite numeru koju želite da dodate.
Oznaka c pojaviće se u polju za potvrdu
sa leve strane.
4.Ponovite 3. korak da biste izabrali
dodatne numere.
NN Da biste izabrali sve datoteke iz liste,
izaberite stavku Izbor svih. Da biste
otkazali izbor, ponovo izaberite
željenu datoteku.
5.Izaberite stavku Reprod.. Započeće
reprodukcija izabranih muzičkih
datoteka.
Korišćenje opcije „Pregled“ sa muzičkim
datotekama
Kada funkciju AllShare Play koristite sa
Web skladištem umesto sa USB uređajem,
funkcija Pregled nije podržana.
1.Da biste sortirali datoteke u listi
datoteka, izaberite } pomoću daljinskog
upravljača. Otvoriće se ekran Pregled.
2.Izaberite željene kriterijume za
sortiranje.
●● Prikaz fascik.
Prikaz fascikli na uređaju prema
abecednom redosledu. Izaberite fasciklu
da biste prikazali imena i sličice datoteka.
●● Naslov
Sortiranje i prikazivanje naziva datoteka
prema simbolu/broju/abecedi/posebnom
redosledu.
●● Izvođač
Sortiranje muzičkih datoteka po
izvođaču, prema abecednom redosledu.
●● Album
Sortiranje muzičkih datoteka po albumu,
prema abecednom redosledu.
●● Žanr
Sortiranje muzičkih datoteka po žanru.
Slanje muzičkih datoteka
Omogućava slanje muzičkih datoteka u Web
skladište ili na druge uređaje.
NN Da biste mogli da koristite funkciju slanja,
morate da budete prijavljeni na uslugu
Smart Hub.
1.Da biste poslali muzičke datoteke iz liste
datoteka, otvorite meni Alatke pomoću
daljinskog upravljača, pa izaberite Pošalji.
2.Izaberite muzičku datoteku koju želite
da pošaljete. Oznaka c će se pojaviti u
polju za potvrdu.
3.Ponovite 2. korak da biste izabrali
dodatne numere.
NN Da biste izabrali sve datoteke iz liste,
izaberite Izbor svih. Da biste otkazali
izbor, ponovo izaberite željenu
datoteku.
4.Kada završite, izaberite Pošalji. Otvoriće
se ekran Pošalji.
5.Odaberite uređaj na koji želite da
pošaljete datoteke, a zatim izaberite
Pošalji.
6.Nakon ovih koraka pratite uputstva na
ekranu.
Da biste izbrisali jednu ili više datoteka iz
liste za reprodukciju, pratite sledeće korake:
1.Na glavnom ekranu AllShare Play
izaberite Moja lista.
2.U oblasti liste za reprodukciju, na dnu
ekrana označite listu za reprodukciju
koju želite da uredite.
3.Otvorite meni Alatke pomoću daljinskog
upravljača, a zatim izaberite Uredi listu.
Otvoriće se ekran Uredi listu.
4.Izaberite datoteku koju želite da
izbrišete. Oznaka c će se pojaviti u polju
za potvrdu.
5.Ponovite 5. korak da biste izabrali
dodatne datoteke.
NN Da biste izabrali sve datoteke iz liste,
izaberite stavku Izbor svih. Da biste
otkazali izbor, ponovo izaberite
željenu datoteku.
6.Kada završite, izaberite Ukloni. Pojaviće
se iskačuća poruka.
7.Izaberite stavku Da. Izabrane datoteke
su uklonjene iz liste za reprodukciju.
Vid. zapisi (u okviru funkcije AllShare Play)
™ → AllShare Play → Vid. zapisi
Možete da reprodukujete video zapise
sačuvane na USB uređaju i/ili računaru.
NN Više informacija o formatima titlova
i kodeka potražite u temi „Podržani
formati titlova i AllShare Play datoteka“
u odeljku „Ostale informacije“.
Reprodukcija video zapisa
1.Na ekranu AllShare Play izaberite Vid.
zapisi.
2.Označite i izaberite uređaj sa kojeg želite
da reprodukujete sadržaj.
3.Ako AllShare Play prikazuje fascikle,
označite i izaberite fasciklu koja sadrži
željenu datoteku, a zatim pređite na 4.
korak. Ako AllShare Play prikazuje samo
datoteke, odmah pređite na 4. korak.
4.Označite i izaberite željeni video zapis na
ekranu sa listom datoteka.
NN Ako prekinete reprodukciju video
zapisa, kasnije ćete moći da nastavite
reprodukciju od mesta na kojem ste je
prekinuli.
NN Ime datoteke prikazano je na vrhu
ekrana zajedno sa vremenom trajanja
reprodukcije.
NN Ako je trajanje video zapisa
nepoznato, neće biti prikazano vreme
trajanja reprodukcije i traka toka.
NN U toku reprodukcije video zapisa,
pritisnite dugme za premotavanje
unazad ili dugme za premotavanje
unapred i zadržite ga 3 sekunde da
biste prešli na sledeći video zapis.
Dugmad za kontrolu reprodukcije video
zapisa
●● †, …
Svaki put kada pritisnete dugmad †
i … na daljinskom upravljaču, brzina
reprodukcije će se promeniti na sledeći
način. († 1 / † 2 / † 3 / … 1 / … 2 / … 3)
●● l, r
Kretanje unapred ili unazad sa trenutne
pozicije.
●● ∑
Pauziranje scene.
–– Za režim usporene reprodukcije:
Dok je reprodukcija pauzirana,
izaberite …. Svaki put kada izaberete
… pomoću daljinskog upravljača,
brzina reprodukcije se smanjuje ovim
redosledom „ 1/8 / „1/4 / „1/2.
Brzina reprodukcije je prikazana u
gornjem levom uglu.
–– Za režim postepene reprodukcije: Dok
je reprodukcija pauzirana, izaberite
∑. Svaki put kada pritisnete dugme ∑
na daljinskom upravljaču, prikazaće se
novi kadar.
NN Da biste se vratili na normalnu brzinu
reprodukcije, izaberite r pomoću
daljinskog upravljača.
NN Proizvod ne reprodukuje zvuk u
režimu postepene reprodukcije niti u
režimu usporene reprodukcije.
NN Režimi usporene i postepene
reprodukcije podržavaju samo
reprodukciju unapred.
Korišćenje menija „Alatke“ sa funkcijom Vid.
zapisi
●● Na ekranu sa listom datoteka možete da
koristite sledeće opcije:
–– Pregled
Sortirajte listu datoteka prema jednom
od četiri kriterijuma sortiranja.
–– Reprod. izbora
Pomoću ove opcije možete odmah da
izaberete jednu ili više datoteka za
reprodukciju.
–– Pošalji
Omogućava slanje datoteka video zapisa
u Web skladište ili na druge uređaje.
Family Story naloga ili na druge uređaje.
NN Da biste mogli da koristite ovu
funkciju, prijavite se na svoj Smart
Hub nalog.
–– Prij. se / Odjavi se
Možete da se prijavite na Samsung nalog
ili da se odjavite iz njega.
–– Dodaj u listu
Omogućava kreiranje lista za
reprodukciju. Kada kreirate
liste za reprodukciju, jednostavno i brzo
možete da reprodukujete niz video
zapisa koje želite da gledate.
–– Idite na listu za reprodukciju
Prelazak na ekran sa listom za
reprodukciju.
–– Informacije
Sadrži detaljne informacije o izabranoj
datoteci.
●● Tokom reprodukcije možete da koristite
sledeće opcije iz menija „Alatke“:
–– Idi na Video zapise
Zaustavljanje video zapisa i prelazak na
ekran sa listom datoteka.
–– Reprodukuj od početka
Možete ponovo da pokrenete
reprodukciju video zapisa od početka.
–– Pretraga scene
Tokom reprodukcije možete da koristite
funkciju Pretraga scene kako biste
reprodukciju filma započeli od scene po
svom izboru.
NN Ako su informacije o indeksu u
datoteci oštećene ili ako datoteka ne
podržava indeksiranje, nećete moći da
koristite funkciju Pretraga scene.
–– Potraži naslov
Možete da pretražujete video zapis
pomoću dugmadi sa strelicama
nalevo i nadesno ili da unesete vreme
reprodukcije direktno pomoću daljinskog
upravljača.
–– Potraži vreme
Pretraživanje video zapisa ili direktan
unos vremena reprodukcije pomoću
daljinskog upravljača.
–– Režim ponavljanja
Možete iznova da reprodukujete jednu
datoteku filma ili sve datoteke na ekranu
sa listom za reprodukciju.
–– Veličina slike
Omogućava podešavanje veličine slike
prema vašim potrebama.
–– Režim slike
Možete da promenite Režim slike.
–– Režim zvuka
Možete da promenite Režim zvuka.
–– Audio jezik
Možete da slušate video zapis na nekom
od podržanih jezika. Ova funkcija
podržana je samo prilikom reprodukcije
datoteka koje podržavaju više audio
formata.
–– Titlovi
Ova opcija služi za prikaz jezičkih titlova.
Možete da izaberete određeni jezik ako
datoteka titla sadrži više jezika.
–– Postavke titla
Prikazivanje opcije Postavke titla. Možete
da podesite opcije titlova, kao što su boja
i providnost.
–– Informacije
Sadrži detaljne informacije o izabranoj
datoteci.
NN Funkcije koje su dostupne u meniju
Alatke zavise od karakteristika video
zapisa koji reprodukujete. Nisu sve
funkcije podrazumevano dostupne za sve
video zapise.
Korišćenje funkcije „Pregled“ sa video zapisima
Kada funkciju AllShare Play koristite sa
Web skladištem umesto sa USB uređajem,
funkcija Pregled nije podržana.
1.Da biste sortirali datoteke u listi
datoteka, izaberite } pomoću daljinskog
upravljača. Otvoriće se ekran Pregled.
2.Izaberite kriterijum za sortiranje.
●● Prikaz fascik.
Prikaz fascikli na uređaju prema
abecednom redosledu. Izaberite fasciklu
da biste prikazali imena i sličice datoteka.
●● Naslov
Sortiranje i prikazivanje naziva datoteka
prema simbolu/broju/abecedi/posebnom
redosledu.
●● Najstarije
Sortiranje i prikazivanje datoteka prema
najstarijem datumu kreiranja.
●● Najnovije
Sortiranje i prikazivanje datoteka prema
najnovijem datumu kreiranja.
Slanje video zapisa
Omogućava slanje datoteka video zapisa u
Web skladište ili na druge uređaje.
NN Da biste mogili da koristite funkciju
slanja, morate da budete prijavljeni na
Smart Hub.
1.Da biste poslali datoteke video zapisa
iz liste datoteka, otvorite meni Alatke
pomoću daljinskog upravljača, pa
izaberite Pošalji.
2.Izaberite video zapis koji želite da
pošaljete. Oznaka c će se pojaviti u
polju za potvrdu.
3.Ponovite 2. korak da biste izabrali
dodatne datoteke.
NN Da biste izabrali sve datoteke iz liste,
izaberite Izbor svih. Da biste otkazali
izbor, ponovo izaberite željenu
datoteku.
4.Kada završite, izaberite Pošalji. Otvoriće
se ekran Pošalji.
5.Odaberite uređaj na koji želite da
pošaljete datoteke, a zatim izaberite
Pošalji.
6.Nakon ovih koraka pratite uputstva na
ekranu.
Fotografije (u okviru funkcije AllShare Play)
™ → AllShare Play → Fotografije
Prikazivanje fotografija (ili projekcije slajdova)
NN Više informacija o podržanim formatima
slika potražite u temi „Podržani formati
titlova i AllShare Play datoteka“ u odeljku
„Ostale informacije“.
1.Na ekranu AllShare Play izaberite
Fotografije.
2.Na desnoj strani ekrana izaberite uređaj
koji sadrži fotografije koje želite da
prikažete.
3.Ako funkcija AllShare Play prikazuje
fascikle, izaberite fasciklu koja sadrži
željene fotografije, a zatim idite na
4. korak. Ako funkcija AllShare Play
prikazuje sličice, pređite odmah na 4.
korak.
4.Da biste pokrenuli projekciju slajdova,
izaberite ∂ pomoću daljinskog
upravljača.
NN Da biste ručno prikazali sledeću ili
prethodnu fotografiju, pritisnite
dugme l ili r.
NN U toku projekcije slajdova, prikazuju
se sve datoteke iz liste datoteka po
trenutnom redosledu, počevši od
datoteke koju ste izabrali.
NN Dok gledate fotografije ili projekciju
slajdova, možete da dodate muziku u
pozadini ako na istom uređaju postoje
i muzičke datoteke.
NN Ako izaberete pogrešnu muziku u
pozadini, ne možete da je promenite
sve dok se izabrana muzika u pozadini
(BGM) ne učita.
Dugmad za kontrolu reprodukcije
fotografija
●● † / …
Brzina reprodukcije projekcije slajdova
menja se na sledeći način: Polako,
Normalno, Brzo. Brzina je prikazana u
gornjem desnom uglu ekrana.
●● l, r
Izaberite prethodnu ili sledeću
fotografiju.
●● ∫
Povratak na ekran sa listom datoteka.
●● ∂
Pokretanje projekcije slajdova.
●● ∑
Pauziranje projekcije slajdova.
Korišćenje menija „Alatke“ sa fotografijama
●● Da biste koristili meni „Alatke“ sa
fotografijama, najpre označite fotografiju
na ekranu sa listom datoteka. Kada označite
fotografiju na ekranu sa listom datoteka,
možete da koristite sledeće opcije iz menija
„Alatke“:
–– Pregled
Sortirajte listu datoteka prema jednom
od četiri kriterijuma sortiranja.
–– Reprod. izbora
Pomoću ove opcije možete odmah da
izaberete jednu ili više datoteka za
reprodukciju.
–– Pošalji
Služi za slanje fotografija preko Family
Story naloga ili aplikacije za fotografije.
NN Da biste mogili da koristite funkciju
slanja, morate da budete prijavljeni na
Smart Hub.
–– Prij. se / Odjavi se
Možete da se prijavite na Samsung nalog
ili da se odjavite iz njega.
–– Dodaj u listu
Omogućava kreiranje lista za
reprodukciju. Kada kreirate liste za
reprodukciju, brzo i jednostavno možete
da reprodukujete niz fotografija
–– Idite na listu za reprodukciju
Prelazak na ekran sa listom za
reprodukciju.
–– Informacije
Sadrži detaljne informacije o izabranoj
datoteci.
●● Dok je u toku prikazivanje fotografija,
možete da koristite sledeće opcije:
–– Idi na Listu fotogr.
Prelazak na ekran sa listom datoteka.
–– Pokreni projekciju slajdova / Zaustavi
projekciju slajdova
Pokretanje/zaustavljanje prikaza
prezentacije. Takođe, možete da
izaberete ∂ da biste pokrenuli projekciju
slajdova ili ∑ da biste je zaustavili pomoću
daljinskog upravljača.
–– Brzina prezent.
Biranje brzine kojom će se prikazivati
prezentacija. Takođe, možete da koristite
dugme † or … na daljinskom upravljaču.
–– Poz. muz. je uključena / Poz. muz. je
isključena
Možete da uključite ili isključite muziku u
pozadini.
–– Postavka pozadinske muzike
Možete da podesite i izaberete muziku u
pozadini prilikom pregledanja fotografija
ili prikazivanja prezentacije.
–– Režim slike
Možete da promenite Režim slike.
–– Režim zvuka
Možete da promenite Režim zvuka.
NN Ova funkcija je dostupna samo kada je
muzika u pozadini uključena.
–– Zum
Prikazivanje slika uvećanih preko celog
ekrana.
–– Okreni
Možete da rotirate slike.
–– Informacije
Sadrži detaljne informacije o izabranoj
datoteci.
Korišćenje funkcije „Pregled“ sa fotografijama
Kada koristite funkciju AllShare Play sa
aplikacijom Family Story, Facebook ili Picasa
umesto sa USB uređajem, opcija Pregled
nije podržana.
1.Da biste sortirali datoteke u listi
datoteka, izaberite } pomoću daljinskog
upravljača. Otvoriće se ekran Pregled.
2.Izaberite kriterijum za sortiranje.
●● Prikaz fascik.
Prikaz fascikli na uređaju prema
abecednom redosledu. Izaberite fasciklu
da biste prikazali imena i sličice datoteka.
●● Naslov
Sortiranje i prikazivanje naziva datoteka
prema simbolu/broju/abecedi/posebnom
redosledu.
●● Najstarije
Sortiranje i prikazivanje datoteka prema
najstarijem datumu kreiranja.
●● Najnovije
Sortiranje i prikazivanje datoteka prema
najnovijem datumu kreiranja.
●● Mesečno
Sortiranje i prikazivanje fotografija po
mesecima.
Slanje fotografija
Služi za slanje fotografija preko vašeg
Family Story naloga ili na druge uređaje.
NN Da biste mogili da koristite funkciju
slanja, morate da budete prijavljeni na
Smart Hub.
1.Na primer, pretpostavimo da želite da
pošaljete određeni video zapis u svoju
grupu Family Story.
2.Da biste poslali fotografije iz liste
datoteka, označite neku fotografiju,
otvorite meni Alatke pomoću daljinskog
upravljača, pa izaberite Pošalji.
3.Izaberite fotografiju koju želite da
pošaljete. Oznaka c pojaviće se u polju
za potvrdu sa leve strane.
4.Ponovite 3. korak da biste izabrali
dodatne numere.
NN Da biste izabrali sve datoteke iz liste,
izaberite stavku Izbor svih. Da biste
otkazali izbor, ponovo izaberite
željenu datoteku.
5.Kada završite, izaberite Pošalji. Otvoriće
se ekran Pošalji.
6.Izaberite uređaj na koji želite da pošaljete
datoteku.
7.Odaberite porodičnu grupu sa kojom
želite da delite sadržaj. Pojaviće se
iskačući prozor.
8.Unesite poruku koju želite da pošaljete
izabranoj porodičnoj grupi.
NN Ako se prikaže ekran sa QWERTY
tastaturom, poruku možete da
otkucate pomoću tastature povezane
na televizor.
9.Kada završite, izaberite Pošalji.
Muzika (u okviru funkcije AllShare Play)
™ → AllShare Play → Muzika
Reprodukcija muzike
NN Više informacija o podržanim formatima
muzičkih datoteka potražite u temi
„Podržani formati titlova i AllShare Play
datoteka“ u odeljku „Ostale informacije“.
1.Na ekranu AllShare Play izaberite Muzika
pomoću dugmadi sa strelicama.
2.Izaberite uređaj na kojem se nalaze
datoteke koje želite da reprodukujete.
3.Ako funkcija AllShare Play prikazuje
fascikle, označite i izaberite fasciklu koja
sadrži željene muzičke datoteke, a zatim
pređite na 4. korak. Ako funkcija AllShare
prikazuje samo datoteke, odmah pređite
na 4. korak.
4.Izaberite željenu muzičku datoteku u
listi datoteka ili izaberite ∂ pomoću
daljinskog upravljača.
NN Da biste prešli na prethodnu stranicu,
izaberite b pomoću daljinskog
upravljača. Da biste prešli na sledeću
stranicu, izaberite { pomoću
daljinskog upravljača.
NN Dok je u toku reprodukcija muzike,
možete da brzo premotate unapred
ili unazad muzičku datoteku pomoću
dugmeta † ili … na daljinskom
upravljaču.
NN Ako je zvuk čudan prilikom
reprodukcije MP3 datoteka, podesite
opciju Ekvilajzer u meniju Zvuk. (MP3
datoteka sa previše modulacija može
da prouzrokuje probleme sa zvukom.)
NN U toku reprodukcije muzičke
datoteke, pritisnite dugme za
premotavanje unazad ili dugme za
premotavanje unapred i zadržite ga
3 sekunde da biste prešli na sledeću
muzičku datoteku.
Dugmad za kontrolu reprodukcije muzike
U toku reprodukcije možete da koristite
dodatne funkcije iz donjeg desnog ugla
ekrana.
●● Reprod. / Pauza
Možete da pokrenete ili pauzirate
reprodukciju muzičke datoteke. Takođe,
možete da koristite dugme ∂ ili ∑ na
daljinskom upravljaču.
●● Režim ponavljanja
Možete iznova da reprodukujete jednu ili
više muzičkih datoteka prikazanih u listi
datoteka.
●● Nasumičan režim
Muzičke datoteke možete da
reprodukujete uzastopno ili nasumično.
●● Režim zvuka
Možete da promenite Režim zvuka.
Korišćenje menija „Alatke“ sa muzikom
●● Da biste koristili meni „Alatke“ sa muzikom,
najpre označite muzičku datoteku na
ekranu sa listom datoteka. Kada označite
muzičku datoteku na ekranu sa listom
datoteka, možete da koristite sledeće opcije
iz menija „Alatke“:
–– Pregled
Možete da sortirate listu datoteka prema
jednom od četiri kriterijuma sortiranja.
–– Reprod. izbora
Pomoću ove opcije možete odmah da
izaberete jednu ili više datoteka za
reprodukciju.
–– Pošalji
Omogućava slanje muzičkih datoteka u
Web skladište ili na druge uređaje.
NN Da biste mogili da koristite funkciju
slanja, morate da budete prijavljeni na
Smart Hub.
–– Prij. se / Odjavi se
Možete da se prijavite na Samsung nalog
ili da se odjavite iz njega.
–– Dodaj u listu
Omogućava kreiranje lista za
reprodukciju. Kada kreirate liste za
reprodukciju, brzo i jednostavno možete
da reprodukujete grupu muzičkih
datoteka.
–– Idite na listu za reprodukciju
Prelazak na ekran sa listom za
reprodukciju.
–– Šifrovanje
Možete da izaberete format šifrovanja u
listi formata.
–– Informacije
Sadrži detaljne informacije o izabranoj
datoteci.
Snimljen TV (u okviru funkcije AllShare Play)
za serije LED 4500 - 5400 : ova funkcija nije podržana.
™ → AllShare Play → Snimljen TV
Da biste mogli da koristite funkciju snimanja
ili funkciju Timeshift, mora da bude
omogućeno snimanje na povezani USB
uređaj. Preporučuje se formatiranje uređaja
ako koristite USB čvrsti disk.
NN Nemojte da isključujete uređaj dok je
formatiranje u toku. Ako formatirate
uređaj, sve datoteke će biti izbrisane.
NN Pre nego što formatirate uređaj za
korišćenje sa televizorom, napravite
rezervnu kopiju datoteka kako biste
sprečili oštećenje podataka ili njihov
gubitak. Kompanija SAMSUNG nije
odgovorna ni za kakvo oštećenje
podataka niti za njihov gubitak.
Snimanje programa koji se trenutno emituje
Omogućava snimanje programa koji se
trenutno emituje.
Najpre podesite trenutno vreme da biste
mogli da koristite ovu funkciju.
1.Pritisnite dugme ∏ na daljinskom
upravljaču prilikom gledanja programa
da biste pokrenuli snimanje. Pojaviće se
iskačući prozor.
NN Preporučuje se korišćenje USB
čvrstog diska najmanje brzine od
5.400 obrtaja u minuti, ali nisu
podržani USB čvrsti diskovi u RAID
konfiguraciji.
NN Nije moguće snimati na USB uređaj
za skladištenje dok ne obavite Test
performansi uređaja.
2.Izaberite Dužina da biste podesili vreme
snimanja, a zatim izaberite OK.
Reprodukcija snimljenog TV programa
1.Na ekranu AllShare Play izaberite
Snimljen TV.
2.Izaberite uređaj sa kojeg želite da
reprodukujete sadržaj.
3.Izaberite željenu datoteku snimljenog TV
programa iz liste datoteka.
NN Da biste prešli na prethodnu stranicu,
izaberite π pomoću daljinskog
upravljača. Da biste prešli na sledeću
stranicu, izaberite µ.
4.Izaberite ∂.
●● Izabrana datoteka će biti prikazana na vrhu
liste, kao i vreme trajanja reprodukcije.
Dugmad za kontrolu reprodukcije snimljenog TV
programa
●● †, …
Svaki put kada pritisnete dugmad †, … na
daljinskom upravljaču, brzina reprodukcije
će se promeniti na sledeći način. († 1 / † 2 /
† 3 / † 4 / † 5 / † 6 / † 7 , … 1 / … 2 / … 3 /…
4/… 5/… 6/… 7)
●● l, r
Kretanje unapred ili unazad sa trenutne
pozicije.
●● ∑
Pauziranje scene.
–– Dok je reprodukcija pauzirana, izaberite
… pomoću daljinskog upravljača.
Svaki put kada pritisnete dugme
… na daljinskom upravljaču, brzina
reprodukcije će se smanjiti na „1/8 /
„1/4 / „1/2.
–– Dok je reprodukcija pauzirana, izaberite
∑ pomoću daljinskog upravljača. Svaki
put kada pritisnete dugme ∑, prikazaće
se novi kadar.
NN Da biste se vratili na normalnu brzinu
reprodukcije, izaberite r pomoću
daljinskog upravljača.
NN Dok je reprodukcija zaustavljena,
proizvod ne reprodukuje zvuk.
NN Kretanje kadar po kadar moguće je
samo u smeru unapred.
Korišćenje menija „Alatke“ sa snimljenim TV
programom
●● Na ekranu sa listom datoteka možete da
koristite sledeće opcije:
–– Reprodukuj trenutnu grupu
Reprodukcija sadržaja izabranih grupa.
–– Pregled
Možete da sortirate listu datoteka tako
što ćete izabrati željene kriterijume za
sortiranje.
–– Reprod. izbora
Možete da reprodukujete tako što ćete
u listi datoteka izabrati željenu datoteku
snimljenog TV programa.
–– Izbriši
Brisanje datoteke iz liste.
–– Dodaj u listu
Možete da kreirate sopstvenu listu za
reprodukciju. Lista za reprodukciju
omogućava laku i brzu reprodukciju
datoteke snimljenog TV programa.
–– Idite na listu za reprodukciju
Prelazak na ekran sa listom datoteka za
reprodukciju.
–– Otključaj / Zaključaj
Omogućavanje ili onemogućavanje
zaključavanja.
–– Upravljanje uređ.
Skeniranje i formatiranje uređaja.
●● Sledeće funkcije su dostupne samo kada je
izabran neki sadržaj.
–– Preimenuj
Menjanje imena sadržaja.
–– Informacije
Sadrži detaljne informacije o izabranoj
datoteci.
●● U toku reprodukcije možete da koristite
sledeće opcije:
–– Idi na Snimlj. zapise
Prelazak na ekran sa listom datoteka.
–– Reprodukuj od početka
Možete ponovo da pokrenete
reprodukciju datoteke snimljenog TV
programa od početka.
–– Potraži naslov
Možete direktno da pređete na drugi
naslov.
–– Potraži vreme
Pretraživanje video zapisa ili direktan
unos vremena reprodukcije pomoću
daljinskog upravljača.
–– Režim ponavljanja
Možete uzastopno da reprodukujete
datoteku snimljenog TV programa.
–– Veličina slike
Možete da podesite veličinu slike prema
svojim potrebama.
–– Režim slike
Možete da promenite Režim slike.
–– Režim zvuka
Možete da promenite Režim zvuka.
–– Informacije
Sadrži detaljne informacije o izabranoj
datoteci.
Timeshift
za serije LED 4500 - 5400 : ova funkcija nije podržana.
Korišćenje funkcije Timeshift
Ako ste propustili neki program koji se
emituje uživo, ova funkcija vam omogućava
da pogledate snimljeni program.
1.Kada gledate program koji se emituje,
izaberite ∂ pomoću daljinskog upravljača
da biste pokrenuli funkciju Timeshift.
2.Ako želite da zaustavite funkciju
Timeshift, izaberite ∫ pomoću daljinskog
upravljača.
NN Maksimalno vreme rada u režimu
Timeshift je 90 minuta.
NN Funkcija Timeshift nije podržana za
analogne kanale.
NN Funkcije Timeshift nisu dostupne
za kanale koji su zaključani pomoću
funkcije Zaključani kanali.
Pre korišćenja funkcije „Timeshift“ i funkcije za
snimanje...
Snimljeni video zapisi zaštićeni su
pomoću tehnologije DRM (Digital
Rights Management) i nije ih moguće
reprodukovati na računaru niti na drugim
televizorima. Imajte u vidu da datoteke
koje su sačuvane na televizoru nije moguće
koristiti nakon zamene matične ploče.
NAPOMENA
●● Preporučuje se korišćenje USB čvrstog
diska najmanje brzine od 5.400 obrtaja u
minuti, ali nisu podržani USB čvrsti diskovi u
RAID konfiguraciji.
●● Dostupnost funkcije za snimanje i funkcije
Timeshift može da se razlikuje u zavisnosti
od kvaliteta slike i količine slobodnog
prostora na čvrstom disku.
●● USB memorijski uređaj nije kompatibilan.
●● Kada se funkcija Timeshift maksimalno
koristi, pauza će možda biti otkazana.
●● Kada se snimanje istovremeno obavlja
pomoću funkcije PVR (Personal Video
Recorder) i uređaja koji podržava funkciju
HDMI-CEC, prednost ima snimanje pomoću
funkcije PVR.
●● Ako USB uređaj nije prošao Test
performansi uređaja, potrebno je ponoviti
Form. uređ. i Test performansi uređaja pre
snimanja pomoću funkcije Vodič ili Kanal.
●● Funkcije Timeshift moguće je koristiti samo
sa USB uređajem za skladištenje koji je
prošao Test performansi uređaja.
●● Ako pokušate da pokrenete funkciju
snimanja ili funkciju Timeshift sa uređajem
koji nije prošao Test performansi uređaja,
nećete moći da pokrenete funkciju.
●● Ako je za neku od funkcija za isključivanje
televizora (Prog. isključ., Tajmer isključiv.
itd.) zadato da se aktivira tokom snimanja,
televizor će se isključiti nakon završetka
snimanja.
●● Da biste mogli da koristite funkciju
Timeshift, na USB uređaju mora da ima
najmanje 1,5 GB slobodnog prostora.
●● Funkcija Planiraj snimanje zahteva 100 MB
slobodnog prostora na USB uređaju.
●● Ako količina slobodnog prostora na
USB uređaju padne ispod 50 MB tokom
korišćenja funkcije Planiraj snimanje,
funkcija Planiraj snimanje će automatski biti
zaustavljena.
●● Ako su pokrenute funkcije Planiraj snimanje
i Timeshift, a količina slobodnog prostora
na USB uređaju padne ispod 500 MB,
automatski će biti zaustavljena samo
funkcija Planiraj snimanje.
●● Funkcija Timeshift će ostati aktivna čak
i nakon promene digitalnog kanala, pa
korisnici mogu da gledaju prethodno
emitovane programe pomoću sačuvanih
Timeshift podataka.
–– Ako televizor pređe u stanje u kojem
nije podržana funkcija Timeshift
(izvršavanje aplikacije, promena ulaznog
signala, promena analognog kanala itd.),
Timeshift podaci neće biti sačuvani.
●● Ako televizor pređe u stanje u kojem nije
podržana funkcija Timeshift (izvršavanje
aplikacije, promena ulaznog signala,
promena analognog kanala itd.) dok je
pokrenuta funkcija Timeshift, ona će biti
automatski zaustavljena bez prikazivanja
dodatne poruke.
●● Ako korisnik izabere digitalni kanal,
obustavljena funkcija Timeshift biće
automatski aktivirana.
Korišćenje funkcije DLNA
™ → AllShare Play
Na televizoru možete putem mreže da
reprodukujete multimedijalni sadržaj, poput
video zapisa, fotografija i muzike, koji je
sačuvan na mobilnim telefonima ili drugim
uređajima (npr. na računaru).
Više informacija potražite na Web lokaciji
„www.samsung.com“ ili kontaktirajte
Samsung pozivni centar. Za mobilne uređaje
će možda biti potreban dodatni softver.
Više informacija potražite u korisničkom
priručniku za uređaj.
NN Ako se Samsung televizor povezuje na
server koji nije Samsung DLNA, tokom
reprodukcije video zapisa mogu da se
jave problemi sa kompatibilnošću.
NN Ako Samsung televizor povežete na
mrežu pomoću funkcije AllShare Play,
moći ćete da koristite sledeće originalne
funkcije kompanije Samsung:
–– Reprodukcija različitih video formata
(DivX, MP4, 3GP, AVI, ASF, MKV itd.)
–– funkcija prikaza video zapisa u obliku
sličica;
–– funkcija obeleživača (za nastavljanje
reprodukcije video zapisa);
–– automatsko označavanje poglavlja
(navigacija kroz scene);
–– upravljanje digitalnim sadržajem;
–– kompatibilnost sa različitim formatima
titlova (SRT, SMI, SUB, TXT, TTXT);
–– pretraga po imenima datoteka;
–– i mnoge druge.
AllShare postavke
Meni → Mreža → AllShare postavke
Prikazivanje liste mobilnih telefona ili
povezanih uređaja koji su podešeni za rad
sa televizorom pomoću funkcije AllShare
postavke.
NN Funkcija AllShare postavke dostupna je
na svim uređajima koji podržavaju DLNA
DMC.
●● Omog. / Odbačeno: omogućavanje/
blokiranje uređaja.
●● Izbriši: brisanje uređaja iz liste.
NN Pomoću ove funkcije briše se samo ime
uređaja iz liste. Ako izbrisani uređaj
uključite ili ponovo pokušate da povežete
sa televizorom, on može ponovo da bude
prikazan u listi.
Da biste reprodukovali multimedijalne
sadržaje sa uređaja povezanih preko funkcije
DLAN, pratite sledeće korake:
1.Na ekranu AllShare Play izaberite vrstu
sadržaja koju želite da reprodukujete:
Vid. zapisi, Fotografije, Muzika.
2.Na desnoj strani ekrana izaberite opciju
DLNA. Televizor će prikazati listu uređaja
koji su povezani pomoću DLNA funkcije.
3.Izaberite neki uređaj. AllShare će
prikazati datoteke ili fascikle na uređaju
kojima možete da pristupite.
4.Izaberite datoteku iz liste datoteka.
Započeće reprodukcija izabrane
datoteke.
Reprodukovanje multimedijalnog sadržaja
sačuvanog na DLNA uređajima
1.Povežite mobilni telefon ili druge uređaje
koji podržavaju funkciju AllShare Play.
2.Reprodukujte multimedijalni sadržaj
na izabranom uređaju. Na dnu ekrana
otvoriće se iskačući prozor.
3.Izaberite opciju Omogući da biste
prihvatili povezani uređaj. Na televizoru
sada možete da reprodukujete
multimedijalni sadržaj sa uređaja.
NN Dozvoljene uređaje moći ćete
da pronađete u funkciji AllShare
postavke.
NN Prikazaće se prozor sa obaveštenjem da
će multimedijalni sadržaj (video zapisi,
fotografije, muzika), koji je poslat sa
mobilnog telefona, biti prikazan na
televizoru. Sadržaj će se automatski
prikazati 3 sekunde nakon što se pojavi
prozor sa obaveštenjem.
–– Ako pomoću daljinskog upravljača
zatvorite prozor sa obaveštenjem
kada se on pojavi, multimedijalni
sadržaj se neće reprodukovati.
NN Kada uređaj prvi put pristupi
vašem televizoru radi reprodukcije
multimedijalnih sadržaja, prikazaće
se iskačući prozor sa upozorenjem.
Izaberite Omogući. Na taj način ćete
dozvoliti telefonu da slobodno pristupa
televizoru i koristi funkciju Medij. za
reprodukciju sadržaja.
NN Da biste isključili prenos multimedijalnog
sadržaja sa mobilnog telefona, podesite
uređaj na Odbačeno u meniju AllShare
postavke.
NN Sadržaj možda neće moći da se
reprodukuje na televizoru, u zavisnosti
od rezolucije i formata.
NN Neka dugmad možda neće raditi, u
zavisnosti od tipa multimedijalnog
sadržaja.
NN Pomoću mobilnog uređaja možete
da kontrolišete reprodukciju
multimedijalnih datoteka. Više
informacija potražite u korisničkom
priručniku za uređaj.
Anynet+ (HDMI-CEC)
Meni → Sistem → Anynet+ (HDMI-CEC)
Anynet+ je funkcija koja vam omogućava
da kontrolišete sve povezane Samsung
uređaje, koji podržavaju Anynet+, pomoću
daljinskog upravljača za Samsung televizor.
Sistem Anynet+ može da se koristi samo
sa Samsung uređajima koji poseduju
funkciju Anynet+. Da biste proverili da li
vaš Samsung uređaj poseduje ovu funkciju,
pogledajte da li se na njemu nalazi Anynet+
logotip.
NN Anynet+ uređajima ne možete da
upravljate pomoću dugmadi na
televizoru, već samo pomoću daljinskog
upravljača.
NN Daljinski upravljač za televizor možda
neće raditi u određenim okolnostima. U
tom slučaju, ponovo izaberite Anynet+
uređaj.
NN Funkcija Anynet+ ne može da se koristi
na uređajima drugih proizvođača.
NN Uputstvo za povezivanje spoljnih
Anynet+ uređaja potražite u korisničkom
priručniku za uređaj. Anynet+ uređaje
morate da povežete pomoću HDMI kabla.
Neki HDMI kablovi možda ne podržavaju
funkciju Anynet+.
NN Anynet+ radi kada je AV uređaj, koji
podržava funkciju Anynet+, u stanju
mirovanja ili uključen.
NN Anynet+ podržava povezivanje najviše 12
AV uređaja. Imajte u vidu da je moguće
priključiti najviše 3 uređaja istog tipa.
NN Međutim, možete da povežete samo
jedan Anynet+ kućni bioskop. Da biste
povezali Anynet+ kućni bioskop, povežite
ga sa televizorom pomoću HDMI kabla, a
zatim:
–– Da bi se zvuk čuo samo sa levog i
desnog zvučnika i niskotonca na
kućnom bioskopu, digitalnim optičkim
kablom povežite DIGITAL AUDIO OUT
(OPTICAL) priključak na televizoru
i digitalni audio ulaz na kućnom
bioskopu.
–– Ako želite 5.1-kanalni zvuk, priključite
HDMI kabl na Anynet+ DVD plejer,
satelitski uređaj itd. Zatim povežite
DIGITAL AUDIO OUT (OPTICAL)
priključak na DVD plejeru, satelitskom
uređaju itd. (tj. Anynet+ uređaju 1 ili
2) direktno sa priključkom na kućnom
bioskopu, a ne televizoru.
Meni Anynet+ (HDMI-CEC)
TOOLS → Anynet+ (HDMI-CEC)
Meni Anynet+ se menja u zavisnosti od tipa i
statusa Anynet+ uređaja koji su povezani na
televizor.
●● Prikaži TV
Prelazak iz režima Anynet+ u režim TV
programa.
●● Lista aparata
Prikaz liste Anynet+ uređaja.
●● (ime_uređaja) Meni
Prikaz menija povezanog uređaja. Na
primer, ako je povezan DVD plejer,
prikazaće se meni za disk u DVD plejeru.
●● (ime_uređaja) Alatke
Prikaz menija „Alatke“ za povezani
uređaj. Na primer, ako je povezan DVD
plejer, prikazaće se meni „Alatke“ za
DVD plejer.
NN U zavisnosti od uređaja, ovaj meni
možda neće biti dostupan.
●● (ime_uređaja) Meni naslova
Prikaz glavnog menija diska iz povezanog
uređaja. Na primer, ako je povezan DVD
plejer, prikazaće se glavni meni filma iz
DVD plejera.
NN U zavisnosti od uređaja, ovaj meni
možda neće biti dostupan.
●● Risiver
Zvuk se reprodukuje preko prijemnika.
Podešavanje funkcije Anynet+ (HDMI-CEC)
●● Anynet+ (HDMI-CEC)
Da biste koristili funkciju Anynet+, opcija
Anynet+ (HDMI-CEC) mora biti podešena na
Uklj..
NN Kada je funkcija Anynet+ (HDMI-CEC)
onemogućena, sve operacije u vezi sa
funkcijom Anynet+ su deaktivirane.
●● Automatsko isključivanje
Podešavanje Anynet+ uređaja tako da se
automatski isključi kada isključite televizor.
NN Ako je opcija Automatsko isključivanje
podešena na Da, uključeni spoljni uređaji
će se isključiti kada isključite televizor.
NN U zavisnosti od uređaja, ova opcija
možda neće biti dostupna.
●● Risiver
Zvuk možete da slušate preko prijemnika
(tj. kućnog bioskopa) umesto zvučnika
televizora.
Prebacivanje sa jednog na drugi Anynet+ uređaj
1.Otvorite meni Alatke pomoću daljinskog
upravljača, a zatim izaberite Anynet+
(HDMI-CEC).
2.Izaberite stavku Lista aparata. Otvoriće
se ekran Lista aparata.
NN Ako ne možete da pronađete željeni
uređaj, izaberite opciju Osveži da
biste osvežili prikaz liste.
3.Izaberite neki od uređaja i sačekajte da
se dovrši prelazak na taj uređaj.
NN Meni Lista aparata se prikazuje samo
kada Anynet+ (HDMI-CEC) podesite
na Uklj. u meniju Sistem.
NN Prebacivanje na izabrani uređaj
može da potraje do 2 minuta. Dok je
prebacivanje u toku, ne možete da ga
otkažete.
NN Ako ste izabrali Anynet+ uređaj
pomoću funkcije Spoljni izvor, ne
možete da koristite funkciju Anynet+.
Vodite računa da Anynet+ uređaj
izaberete pomoću funkcije Lista
aparata. (TOOLS → Anynet+ (HDMICEC) → Lista aparata)
Slušanje preko prijemnika
Zvuk možete da slušate preko prijemnika
(tj. kućnog bioskopa) umesto zvučnika
televizora. Da biste zvuk slušali preko
prijemnika, otvorite ekran Risiver (Sistem
→ Anynet+ (HDMI-CEC) → Risiver). Zatim
izaberite opciju Risiver i podesite je na Uklj..
NN Ako vaš prijemnik podržava samo rad
sa zvukom, možda neće biti prikazan u
listi uređaja.
NN Prijemnik će raditi samo ako ste
ispravno povezali optički ulaz na
prijemniku sa priključkom DIGITAL
AUDIO OUT (OPTICAL) na televizoru.
NN Kada je prijemnik (tj. kućni bioskop)
uključen, zvuk ćete moći da slušate
preko optičkog priključka na
televizoru. Kada je na televizoru
prikazan DTV (antenski) signal,
televizor šalje 5.1-kanalni zvuk na
prijemnik. Kada je izvor digitalna
komponenta poput DVD plejera i kada
je taj uređaj povezan sa televizorom
putem HDMI veze, reprodukovaće
se samo 2-kanalni zvuk putem
prijemnika.
Korišćenje funkcije ARC
za seriju LED 6500 i novije, za plazma televizore
Zvuk sa televizora možete da slušate
preko prijemnika koji je povezan pomoću
HDMI kabla, bez potrebe za povezivanjem
dodatnog optičkog kabla. Da biste zvuk
slušali preko prijemnika pomoću funkcije
ARC, otvorite ekran Risiver (Sistem →
Anynet+ (HDMI-CEC) → Risiver). Zatim
izaberite opciju Risiver i podesite je na Uklj..
NN Da biste koristili funkciju ARC, na
priključak HDMI IN 2 (ARC) mora da bude
povezan prijemnik koji podržava funkcije
HDMI-CEC i ARC.
NN Da biste onemogućili funkciju ARC,
podesite Risiver na Isklj.. Čak i ako
televizor neprekidno emituje ARC signal,
prijemnik neće moći da prima signal.
Rešavanje problema
Meni → Podrška → Sam. dijagnost. → Rešavanje
problema
Da biste prikazali kompletnu listu sa
savetima za rešavanje problema, otvorite
početni ekran elektronskog priručnika
(Meni → Podrška → e-Manual → Ostale
informacije) ili pritisnite dugme SUPPORT, a
zatim pretražite priručnik po poglavljima.
Kvalitet slike (Rešavanje problema)
Najpre obavite Test slike da biste proverili
da li televizor ispravno prikazuje test sliku.
(Izaberite Meni → Podrška → Sam.
dijagnost. → Test slike)
Ako se test slika ispravno prikazuje, uzrok
lošeg kvaliteta slike može da bude izvor ili
signal.
Slika na televizoru ne izgleda tako dobro kao u
prodavnici.
Ako koristite analogni kablovski/set
top box uređaj, obavite nadogradnju na
digitalni set top box uređaj. Koristite
HDMI ili komponentne kablove da biste
dobili HD (visoka rezolucija) kvalitet slike.
Mnogi HD kanali emituju SD (standardna
rezolucija) sadržaj sa povećanom
rezolucijom.
Kablovska/satelitska pretplata:
pokušajte sa HD stanicama iz liste kanala.
Antenska veza: pokušajte sa HD
stanicama nakon što obavite automatsko
traženje kanala.
Podesite izlaznu rezoluciju na
kablovskom/set top box uređaju na
1080i ili 720p.
Proverite da li se nalazite na minimalnoj
preporučenoj udaljenosti od televizora, u
zavisnosti od veličine i rezolucije signala.
Slika je izobličena: makroblok greška, mali blok,
tačke, pikselizacija
Komprimovanje video sadržaja može
da izazove izobličenje slike, posebno u
brzim scenama poput onih u sportskim
prenosima i akcionim filmovima.
Slab signal ili loš kvalitet signala mogu da
izazovu izobličenje slike. Problem nije u
televizoru.
Korišćenje mobilnih telefona u blizini
televizora (približno do 1 m) može
dovesti do pojave šuma na analognim
kanalima.
Boja je pogrešna ili nema boje.
Ako koristite komponentnu vezu,
proverite da li su komponentni kablovi
povezani na odgovarajuće priključke.
Usled neispravnog povezivanja može doći
do problema sa bojama ili prikazivanja
praznog ekrana.
Boje su loše ili osvetljenost nije odgovarajuća.
Podesite opcije iz menija Slika na
televizoru (izaberite režim Slika / Boja /
Osvetljenje / Oštrina)
Podesite opciju Šted. energije u meniju
televizora (izaberite Meni → Sistem →
Eko rešenje → Šted. energije)
Resetujte postavke slike na
podrazumevane vrednosti (izaberite
Meni → Slika → Resetovanje slike)
Na ivici ekrana postoji isprekidana linija.
Ako je Veličina slike podešena na Screen
Fit, promenite je u 16:9.
Promenite rezoluciju kablovskog/
satelitskog uređaja.
Slika je crno-bela.
Ako koristite kompozitni AV ulaz,
priključite video kabl (žuti) na zeleni
priključak komponentnog ulaza na
televizoru.
Prilikom menjanja kanala slika se zamrzava ili
dolazi do izobličenja/kašnjenja.
Ako je televizor povezan sa kablovskim
uređajem, resetujte uređaj. (Isključite,
pa ponovo priključite kabl za napajanje i
sačekajte da se kablovski uređaj ponovo
pokrene. Ovo može da potraje do 20
minuta.)
Podesite izlaznu rezoluciju kablovskog
uređaja na 1080i ili 720p.
Kvalitet zvuka (Rešavanje problema)
Najpre obavite Test zvuka da biste utvrdili
da li televizor pravilno reprodukuje
zvuk. (Izaberite Meni → Podrška → Sam.
dijagnost. → Test zvuka)
Ako je zvuk OK, uzrok problema može da
bude izvor ili signal.
Nema zvuka ili je jačina zvuka preslaba na
najvećoj vrednosti.
Proverite jačinu zvuka na uređaju
(kablovski/satelitski uređaj, DVD, Blu-ray
plejer itd.) koji je priključen na televizor.
Kvalitet slike je dobar, ali nema zvuka.
Podesite opciju Izaberite zvučnik na
Zvučnik TV-a u meniju Zvuk.
Ako koristite spoljni uređaj, proverite
da li su audio kablovi povezani na
odgovarajuće audio priključke na
televizoru.
Ako koristite spoljni uređaj, proverite
opcije za audio izlaz na uređaju (primer:
možda ćete morati da promenite audio
opciju kablovskog uređaja na HDMI ako je
kablovski uređaj povezan sa televizorom
pomoću HDMI kabla).
Ako koristite DVI-na-HDMI kabl,
potreban je zaseban kabl za zvuk.
Ako televizor ima priključak za slušalice,
proverite da li su slušalice povezane.
Ponovo pokrenite povezani uređaj tako
što ćete isključiti njegov kabl za napajanje
i ponovo ga priključiti.
Zvučnici prave veliku buku.
Proverite kako su povezani kablovi.
Uverite se da video kabl nije povezan na
audio priključak.
Proverite jačinu signala ako koristite
antensku/kablovsku vezu. Slab signal
može da izazove izobličenje zvuka.
Obavite Test zvuka. (Podrška → Sam.
dijagnost. → Test zvuka)
Nema slike, ne reprodukuje se video zapis
(Rešavanje problema)
Televizor ne može da se uključi.
Proverite da li je kabl za napajanje
ispravno priključen u zidnu utičnicu i
televizor.
Proverite da li je zidna utičnica ispravna.
Pritisnite dugme P na televizoru da biste
proverili da li je problem u daljinskom
upravljaču. Ako se televizor uključi,
pogledajte odeljak „Daljinski upravljač ne
radi“ u nastavku.
Televizor se automatski isključuje.
Proverite da li je opcija Prog.
isključ. podešena na Isklj. u meniju
„Podešavanje“.
Ako je računar povezan na televizor,
proverite postavke napajanja na
računaru.
Proverite da li je kabl za napajanje
ispravno priključen u zidnu utičnicu i na
televizor.
Kada gledate televiziju preko antenske ili
kablovske veze, televizor će se isključiti
nakon 10 do 15 minuta ako nema signala.
Nema slike/video zapisa.
Proverite da li su kablovi pravilno
povezani (isključite, pa ponovo povežite
sve kablove koji su povezani na televizor i
spoljne uređaje).
Video izlaze na spoljnom uređaju
(kablovski/satelitski uređaj, DVD, Bluray plejer itd.) povežite sa odgovarajućim
ulazima na televizoru. Na primer, ako je
izlaz spoljnog uređaja HDMI, trebalo bi
da se poveže na HDMI ulaz na televizoru.
Proverite da li su povezani uređaji
uključeni.
Proverite da li ste izabrali odgovarajući
izvor na televizoru tako što ćete
izabrati Spoljni izvor pomoću daljinskog
upravljača.
Antena (Zemaljska / Kablovska) veza (Rešavanje
problema)
Televizor ne prima signal za sve kanale.
Proverite da li je antenski kabl ispravno
priključen.
Pomoću funkcije Podešavanje dodajte
dostupne kanale u listu kanala. Izaberite
Meni → Sistem → Podešavanje i sačekajte
da se obavi memorisanje svih dostupnih
kanala.
Proverite da li je antena ispravno
postavljena.
Slika je izobličena: makroblok greška, mali blok,
tačke, pikselizacija.
Komprimovanje video sadržaja može
da izazove izobličenje slike, posebno u
brzim scenama poput onih u sportskim
prenosima i akcionim filmovima.
Slab signal može da izazove izobličenje
slike. Problem nije u televizoru.
Veza sa računarom (Rešavanje problema)
Pojavljuje se poruka „Režim nije podržan“.
Izlaznu rezoluciju na računaru podesite
u skladu sa podržanim rezolucijama na
televizoru.
Video signal je u redu, ali se ne čuje zvuk.
Ako koristite HDMI vezu, proverite
postavke audio izlaza na računaru.
Mrežna veza (Rešavanje problema)
Neuspešno povezivanje putem bežične mreže.
Za povezivanje na bežičnu mrežu,
potreban je Samsung bežični LAN
adapter.
za serije LED 5300, 5500 - 5800 i serije
PDP 550 - 570
Proverite da li je televizor povezan na
bežični ruter.
Snimanje/Timeshift (Rešavanje problema)
USB uređaj nije prepoznat ili nije uspelo Form.
uređ., Provera uređaja ili Test performansi
uređaja.
U priručniku za USB uređaj proverite da
li USB uređaj podržava snimanje.
Ako USB uređaj poseduje funkciju za
zaključavanje, proverite da li je otključan.
Proverite da li je moguće formatirati USB
uređaj kada ga povežete na računar.
Povežite USB uređaj na televizor i
formatirajte ga. (Formatiranje možda
neće uspeti više puta uzastopno.)
Ako nije uspeo Test performansi uređaja
ili formatiranje, to znači da postoji
problem sa USB hardverom ili da je USB
hardver previše spor.
Prikazuje se poruka u kojoj se od mene traži da
formatiram USB uređaj koji ispravno radi.
Ako USB uređaj poseduje funkciju za
zaključavanje, proverite da li je otključan.
Obavite oporavak USB uređaja pomoću
funkcije za oporavak u okviru stavke
Provera uređaja.
Funkcija snimanja ne radi.
Proverite da li je povezan USB uređaj.
Proverite da li gledate digitalni kanal koji
omogućava snimanje.
Ako je signal slab ili ne postoji, funkcija
snimanja automatski će biti zatvorena.
Televizor neće snimati ako na USB
uređaju nema dovoljno slobodnog
prostora. Proverite da li ima dovoljno
slobodnog prostora.
Režim Timeshift ne radi.
Proverite da li je povezan USB uređaj.
Nisu podržani radio kanali niti analogni
kanali.
Kanali za emitovanje podataka nisu
podržani.
Ako je signal slab ili ne postoji, funkcija
„Režim Timeshift“ automatski će biti
zatvorena.
Režim Timeshift nije moguće aktivirati
ako na USB uređaju nema dovoljno
slobodnog prostora. Proverite da li ima
dovoljno slobodnog prostora.
USB memorijski uređaj nije podržan.
Koristite USB tip čvrstog diska.
Pojavljuje se poruka koja vas obaveštava o
neuspehu testa performansi uređaja, a funkcija
snimanja i funkcija „Režim Timeshift“ ne rade.
Do tih problema može da dođe ako
koristite USB uređaj slabih performansi
koji ne podržava snimanje. Preporučuje
se korišćenje USB čvrstog diska najmanje
brzine od 5.400 obrtaja u minuti, ali
nisu podržani USB čvrsti diskovi u RAID
konfiguraciji.
Zakazano snimanje nije uspelo.
Zakazano snimanje nije omogućeno
tokom obavljanja nekih operacija
(formatiranje, test performansi, traženje
grešaka, brisanje) koje zahtevaju pristup
sistemu datoteka i USB uređaju.
Ako USB uređaj nije povezan, televizor
neće pokrenuti snimanje čak ni u slučaju
da dođe vreme za zakazano snimanje.
Televizor neće snimati ako na USB
uređaju nema dovoljno slobodnog
prostora. Proverite da li ima dovoljno
slobodnog prostora.
Ako snimate kanal koji je zaključan
pomoću opcije Zaklj. ocenjenih pr., kada
budete pokušali da reprodukujete snimak
pojaviće se prozor za unos PIN koda.
Na televizor je povezano nekoliko uređaja za
snimanje, ali je snimanje prekinuto.
Ako je povezano više uređaja za
snimanje, a na uređaju koji je podešen
kao podrazumevani uređaj za snimanje
nema slobodnog prostora, funkcija
snimanja će biti zatvorena. Pokušajte
ponovo da pokrenete snimanje. Uređaj
na kojem ima najviše slobodnog
prostora automatski će biti podešen kao
podrazumevani uređaj za snimanje, a
televizor će pokrenuti snimanje.
Ostalo (Rešavanje problema)
Slika se ne prikazuje preko celog ekrana.
Crne trake sa svake strane prikazivaće se
na HD kanalima koji emituju SD sadržaj
(4:3) povećane rezolucije.
Crne trake na vrhu i dnu ekrana pojaviće
se pri reprodukciji filmova čiji se odnos
širine/visine razlikuje od odnosa širine/
visine na televizoru.
Podesite opcije za veličinu slike na
spoljnom uređaju ili podesite veličinu
slike na televizoru na ceo ekran.
Daljinski upravljač ne radi.
Zamenite baterije u daljinskom upravljaču
i postavite polove (+/–) u pravom smeru.
Očistite okno senzora na daljinskom
upravljaču.
Usmerite daljinski upravljač direktno
ka televizoru sa udaljenosti od 1,5~1,8
metara.
Pomoću daljinskog upravljača za kablovski/set
top box uređaj nije moguće uključiti/isključiti
televizor niti podesiti jačinu zvuka.
Programirajte daljinski upravljač
kablovskog/set top box uređaja za rad sa
televizorom. Potražite kôd za SAMSUNG
televizor u korisničkom priručniku za
kablovski/set top box uređaj.
Pojavljuje se poruka „Režim nije podržan“.
Proverite rezoluciju koju podržava
televizor, pa u skladu sa tim podesite
izlaznu rezoluciju spoljnog uređaja.
Pogledajte uputstva za podešavanje
rezolucije u korisničkom priručniku.
Iz televizora se oseća miris plastike.
Taj miris je normalna pojava i nestaće
vremenom.
Opcija Informacije o signalu na televizoru nije
dostupna u meniju za samostalnu dijagnostiku.
Ova funkcija je dostupna samo za
digitalne kanale kada se koristi antenska/
RF/koaksijalna veza.
Televizor je nakrenut.
Skinite postolje televizora i ponovo ga
montirajte.
Imam problema prilikom montiranja postolja za
televizor.
Proverite da li je televizor postavljen na
ravnu površinu. Ukoliko ne možete da
uklonite zavrtnje iz televizora, moraćete
da upotrebite namagentisan odvijač.
Meni za kanale je zatamnjen. (nije dostupan)
Meni Kanal dostupan je samo kada je
izabran TV izvor.
Postavke se resetuju nakon 30 minuta ili prilikom
svakog isključivanja televizora.
Ako je aktiviran režim Prodavnica,
postavke zvuka i slike biće resetovane
na svakih 30 minuta. Promenite režim
iz Prodavnica u Kućna up. pomoću
procedure Podešavanje. Izaberite TV
za Spoljni izvor pomoću daljinskog
upravljača, a zatim izaberite Meni →
Sistem → Podešavanje.
Prodavnica možete da onemogućite
i preko menija Alatke. (Alatke →
Demonstr. → Isklj.)
Povremeno dolazi do gubitka zvuka ili slike.
Proverite kako su povezani kablovi i
ponovo ih priključite.
Do gubitka zvuka ili slike može da dođe
usled korišćenja previše krutih ili debelih
kablova. Uverite se da su kablovi dovoljno
fleksibilni za dugotrajnu upotrebu. Ako
montirate televizor na zid, preporučuje
se upotreba kablova sa utičnicama pod
uglom od 90 stepeni.
Kada izbliza pogledate ivice okvira televizora,
vide se sitne čestice.
U pitanju je deo dizajna uređaja, a ne
defekt.
Meni PIP nije dostupan.
Funkcija PIP dostupna je samo kada
se koristi HDMI ili komponentni izvor
signala.
Prikazuje se poruka „Šifrovan signal“ ili „Nema
signala/slab signal“.
Ako koristite CAM KARTICU (CI/CI+),
proverite da li je instalirana u otvor
zajedničkog interfejsa.
Ukoliko problem i dalje postoji, izvadite
CAM KARTICU iz televizora, a zatim je
ponovo postavite u otvor.
Isključili ste televizor pre 45 minuta, a on se
ponovo uključio.
To je normalno. Televizor samostalno
pomoću funkcije OTA (Over The Aerial)
nadograđuje firmver koji je preuzet dok
ste gledali televiziju.
Postoje stalni problemi sa slikom/zvukom.
Proverite i promenite signal/izvor.
Može da dođe do kontakta između gumenih
podmetača na postolju i gornjih delova
nameštaja.
Da biste sprečili ovo, stavite filc podlogu
na svaku površinu televizora koja je u
direktnom kontaktu sa nameštajem.
Da biste postigli optimalan rad televizora,
preuzmite najnoviji firmver sa Web lokacije
(samsung.com → Podrška → Preuzimanje)
i obavite nadogradnju putem USB
memorijskog uređaja.
Na ekranu će se pojaviti POP (zaglavlje
televizora).
Izaberite Kućna up. u okviru režima
Podešavanje. Detaljne informacije potražite
u odeljku sa funkcijom Podešavanje.
Plazma televizor ispušta zvuk brujanja.
za plazma televizore
Plazma televizori obično
ispuštaju zvuk tihog brujanja. To je
normalno. Uzrok tome su električni naboji
koji se koriste za kreiranje slike na ekranu.
Ako je zvuk brujanja glasan, moguće je da
ste osvetljenost na televizoru postavili na
previsoku vrednost. Postavite nižu vrednost
za osvetljenost.
Glasan zvuk brujanja može da se čuje i ako
se plazma televizor nalazi preblizu zidu ili
drugoj čvrstoj površini. Pokušajte ponovo
da umrežite kablove za povezivanje.
Neispravno montiran zidni nosač može da
izazove pojavu prekomerne buke.
Problem sa zadržavanje slike („sagorevanjem“
ekrana).
za plazma televizore
Da bi se smanjio rizik od
zadržavanja slike na ekranu, ovaj uređaj
opremljen je tehnologijom Pixel Shift
(Pomeranje u pikselima) za zaštitu od
zadržavanja slike na ekranu. Tehnologija
Pixel Shift (Pomeranje piksela) omogućava
vam da podesite sliku tako da se blago
pomera nagore/nadole (vertikalno) i sa
jedne na drugu stranu (horizontalno).
Ovo redovno, minimalno pomeranje slika
smanjuje rizik od zadržavanja slike.
Anynet+ (HDMI-CEC) (Rešavanje problema)
Anynet+ ne radi.
Proverite da li uređaj podržava Anynet+.
Sistem Anynet+ podržava samo uređaje
kompatibilne sa tehnologijom Anynet+.
Možete da povežete samo jedan prijemnik
(kućni bioskop).
Proverite da li je kabl za napajanje Anynet+
uređaja pravilno priključen.
Proverite video/audio/HDMI kabl Anynet+
uređaja.
Proverite da li je opcija Anynet+ (HDMI-CEC)
podešena na Uklj. u meniju za podešavanje
funkcije Anynet+.
Proverite da li se daljinski upravljač nalazi u
režimu za televizor.
Proverite da li daljinski upravljač podržava
funkciju Anynet+.
Anynet+ ne radi u nekim situacijama.
(Tokom pretrage kanala, korišćenja funkcije
Smart Hub ili Podešavanje itd.)
Ako ste uklonili, a zatim ponovo priključili
HDMI kabl, ponovo pretražite uređaje ili
isključite televizor, pa ga ponovo uključite.
Želim da pokrenem Anynet+.
Proverite da li je Anynet+ uređaj pravilno
povezan na televizor i da li je funkcija
Anynet+ (HDMI-CEC) podešena na Uklj..
(Meni → Sistem → Anynet+ (HDMI-CEC))
Otvorite meni Alatke pomoću daljinskog
upravljača, a zatim izaberite stavku Anynet+
(HDMI-CEC). Zatim izaberite željeni meni.
Želim da isključim Anynet+.
Izaberite opciju Prikaži TV u meniju
Anynet+.
Otvorite ekran Spoljni izvor pomoću
daljinskog upravljača i izaberite uređaj koji
nije Anynet+ uređaj.
Na ekranu će se pojaviti poruka Povezivanje
Anynet+ uređaja ....
Daljinski upravljač ne možete da koristite
dok konfigurišete Anynet+ ili prelazite u
režim gledanja.
Koristite daljinski upravljač nakon što je
televizor obavio konfigurisanje funkcije
Anynet+ ili završio prelazak na režim
Anynet+.
Anynet+ uređaj ne reprodukuje.
Ne možete da koristite funkciju
reprodukovanja dok je u toku Podešavanje.
Priključeni uređaj nije prikazan.
Proverite da li uređaj podržava Anynet+
funkcije.
Proverite da li je HDMI kabl pravilno
povezan.
Proverite da li je opcija Anynet+ (HDMICEC) podešena na Uklj.. (Meni → Sistem →
Anynet+ (HDMI-CEC))
Ponovo pretražite Anynet+ uređaje.
Da biste mogli da koristite funkciju Anynet+,
potrebna vam je HDMI veza. Proverite da li
je uređaj povezan sa televizorom pomoću
HDMI kabla.
Neki HDMI kablovi možda ne podržavaju
funkciju Anynet+.
Ako je veza prekinuta usled nestanka
struje ili isključivanja HDMI kabla, ponovite
skeniranje uređaja.
Zvuk sa televizora se ne reprodukuje preko
risivera.
Povežite televizor i risiver pomoću optičkog
kabla.
Funkcija ARC omogućava digitalni prenos
zvuka preko priključka HDMI IN 2 (ARC), a
moguće ju je koristiti samo kada je televizor
povezan na audio risiver koji podržava
funkciju ARC.
AllShare Play (Rešavanje problema)
Ovu datoteku možda neće biti moguće ispravno
reprodukovati.
Do ovoga može da dođe zbog velike brzine
reprodukcije sadržaja. Sadržaj će u globalu
biti reprodukovan, ali može da dođe do
određenih problema sa reprodukcijom.
Smart Hub (Rešavanje problema)
Sadržaj nekih aplikacija dostupan je samo na
engleskom jeziku. Kako da promenim jezik?
Jezik sadržaja aplikacije može da se razlikuje
od jezika korisničkog interfejsa aplikacije.
Mogućnost promene jezika zavisi od
dobavljača usluga.
Neke usluge za aplikacije ne rade.
Obratite se dobavljaču usluga.
Informacije o dobavljaču usluga za aplikacije
potražite na Web lokaciji pomoći.
Kada dođe do greške na mreži mogu da koristim
samo meni za podešavanje.
Ako mrežna veza ne radi, usluga će možda
biti ograničena zbog toga što sve funkcije,
osim menija za podešavanje, zahtevaju vezu
sa Internetom.
Web Browser (Rešavanje problema)
1.Da biste otvorili Web Browser, izaberite
stavku Web Browser. Web Browser
se može neznatno razlikovati od Web
pregledača na računaru.
2.Web Browser nije kompatibilan sa
aplikacijom Java.
3.Kada pokušam da preuzmem datoteku,
ne mogu da je sačuvam i javlja se poruka
o grešci.
4.Možda će biti blokiran pristup nekim Web
lokacijama ili Web pregledačima koje
koriste određene kompanije.
5.Reprodukcija Flash video zapisa može da
bude ograničena.
6.E-trgovina (za kupovinu proizvoda na
mreži) nije podržana.
7.Pomeranje prikaza Web stranice koje
podrazumeva pomeranje samo dela
stranice može da dovede do pojave
neispravnog prikazivanja znakova.
8.Tehnologija ActiveX nije podržana.
9.Neke opcije nisu dostupne u režimu sa
karticama. (Da biste pristupili takvim
opcijama, pređite na režim pokazivača.)
10.Može se desiti da se tekst ne prikazuje
pravilno zato što je broj podržanih
fontova ograničen.
11.Odziv na naredbe sa daljinskog upravljača
ili ekrana može privremeno da kasni ako
je u toku učitavanje Web stranice.
12.Učitavanje Web stranice može da
bude odloženo ili zaustavljeno u nekim
operativnim sistemima.
13.Nisu podržane funkcije „Kopiraj“ i
„Nalepi“.
14.Prilikom pisanja e-poruka ili postavljanja
poruka, neke funkcije (kao što je
promena veličine ili boje) možda neće biti
podržane.
15.Moguće je sačuvati ograničen broj
obeleživača i datoteka evidencije.
16.Maksimalan broj istovremeno otvorenih
prozora može da se razlikuje u zavisnosti
od uslova pregledanja i modela
televizora.
17.Brzina pregledanja Weba zavisi od uslova
mrežnog okruženja.
18.Funkcija PIP automatski će biti
deaktivirana ako se video zapis
reprodukuje u pregledaču. Reprodukcija
video zapisa se možda neće nastaviti
nakon prekida funkcije PIP, a možda će
biti potrebno i da se osveži stranica.
19.Web pregledač može da reprodukuje
samo MP3 audio datoteke.
20.Funkcija uvoza/izvoza obeleživača
kompatibilna je samo sa određenim
formatom datoteka obeleživača.
(Podržan format: Netscape-bookmarkfile-1)
21.Stablo fascikli neće biti obuhvaćeno
prilikom uvoza/izvoza obeleživača.
22.Ako uvezete datoteku obeleživača
sa televizora na računar, datoteka
obeleživača će biti sačuvana u fascikli
„Samsung Smart TV Bookmark“.
23.Ako u meniju (Meni → Sistem → Vreme
→ Sat) nije podešeno vreme, informacije
o istoriji možda neće biti sačuvane.
24.Istorija posećenih Web lokacija čuva se
hronološkim redosledom, a stavke će se
iz liste uklanjati od najstarije.
25.U zavisnosti od podržanog video /
audio kodeka, možda neće biti moguće
reprodukovati određene video / audio
sadržaje prilikom reprodukcije Flash
sadržaja.
26.Iznenadna promena osvetljenosti slike
unutar prozora u kojem se prikazuje
video zapis može da utiče na osvetljenost
okolne statične slike.
za plazma televizore
27.Nije podržan video sadržaj koji zahteva
Flash Player 10.2 ili noviju verziju.
28.Video izvori od dobavljača usluge
reprodukcije koja je optimizovana
za računar možda se neće ispravno
reprodukovati na našem Web
pregledaču.
Podržani formati titlova i AllShare Play datoteka
Titlovi
Spoljni
–– MPEG-4 timed text (.ttxt)
–– SAMI (.smi)
–– SubRip (.srt)
–– SubViewer (.sub)
–– Micro (.sub ili .txt)
–– SubStation Alpha (.ssa)
–– Advanced SubStation Alpha (.ass)
–– Powerdivx (.psb)
Interni
–– Xsub
Kontejner: AVI
–– SubStation Alpha
Kontejner: MKV
–– Advanced SubStation Alpha
Kontejner: MKV
–– SubRip
Kontejner: MKV
–– MPEG-4 timed text
Kontejner: MKV
Podržane rezolucije slike
Oznaka tipa datoteke
Tip
Rezolucija
*.jpg
*.jpeg
JPEG
15360 x 8640
*.png
PNG
1920 x 1080
*.bmp
BMP
1920 x 1080
*.mpo
MPO
15360 x 8640
Podržani formati muzičkih datoteka
Oznaka tipa datoteke
Tip
Kodek
*.mp3
MPEG
MPEG1 Audio Layer 3
*.m4a
*.mpa
*.aac
MPEG4
AAC
*.flac
FLAC
FLAC
Funkcija pretraživanja (preskakanja)
nije podržana.
Podržava do 2 kanala
*.ogg
OGG
Vorbis
Podržava do 2 kanala
*.wma
WMA
WMA
WMA 9, 10 Pro podržava do 5.1 kanala
i profil M2 (osim režima LBR za M0).
Video kodek
Komentari
Oznaka tipa
datoteke
Kontejner
*.avi
*.mkv
*.asf
*.wmv
*.mp4
*.3gp
*.vro
*.mpg
*.mpeg
*.ts
*.tp
*.trp
*.mov
*.flv
*.vob
*.svi
*.m2ts
*.mts
*.divx
AVI
MKV
ASF
MP4
3GP
VRO
VOB
PS
TS
*.webm
WebM
Video kodek
Rezolucija
Broj kadrova u
sekundi (fps)
Brzina
reprodukcije
(Mb/s)
Audio kodek
Divx 3.11/4.x/5.x/6.x
MPEG4 SP/ASP
1920 x 1080
30
H.264 BP/MP/HP
Motion JPEG
640 x 480
Windows Media Video
v9
MPEG2
8
6 – 30
1920 x 1080
30
VP6
640 x 480
4
VP8
1920 x 1080
AC3
LPCM
ADMPCM(IMA, MS)
AAC
HE-AAC
WMA
DD+
MPEG(MP3)
DTS Core
G.711(A-Law,
μ-Law)
MPEG1
6~30
8
Ostala ograničenja
NN Ako postoji greška u sadržaju ili u
kontejneru, video sadržaj neće biti
Vorbis
reprodukovan ili se neće ispravno
reprodukovati.
NN Možda neće biti moguće reprodukovati
zvuk ili video zapis ako je standardna
brzina reprodukcije/broj kadrova
sadržaja veća od kompatibilnog broja
kadrova u sekundi u gornjoj tabeli.
NN Ako postoji greška sa indeksom, funkcija
pretraživanja (preskakanja) neće biti
podržana.
NN Ako video zapis reprodukujete preko
mrežne veze, reprodukcija možda neće
biti glatka.
NN Prikazivanje menija može da potraje duže
ako brzina reprodukcije video zapisa
prekoračuje 10 Mb/s.
NN Neki USB uređaji/digitalni fotoaparati
možda nisu kompatibilni sa plejerom.
Video dekoder
●● Ima podršku za H.264, nivo 4.1.
●● Nisu podržani H.264 FMO/ASO/RS, VC1
SP/MP/AP L4.
●● Za sve video kodeke osim VP8, VP6:
–– Ispod 1280 x 720: maks. 60 kadrova
–– Preko 1280 x 720: maks. 30 kadrova
●● GMC nije podržan.
●● Podržava samo SVAF gore/dole i uporedo.
Audio dekoder
●● WMA 9, 10 Pro podržava do 5.1 kanala i
profil M2 (osim režima LBR za M0).
●● WMA zvuk bez gubitka kvaliteta nije
podržan.
●● Ako je Vorbis samo u Webm kontejneru,
podržana su do 2 kanala.
Usluga za podatke
Korisnicima omogućava da koriste
informacije (tekst, slike, grafika, dokumenti,
softver itd.) koje se prenose putem
emitovanog signala.
Automatsko pokretanje usluge za podatke
(Uklj./Isklj.)
za područje Italije
Meni → Sistem → Samopok. serv. za pod
Izaberite da li želite da se usluga za podatke
automatski pokreće. Opcija Samopok. serv.
za pod služi za automatsko pokretanje
usluge za podatke bez intervencije
korisnika.
NN Ako je u toku neka sekundarna funkcija,
Samopok. serv. za pod možda neće raditi.
Korišćenje usluge za podatke
Ako kanal koji trenutno gledate pruža
uslugu za podatke, u različitim uslugama za
podatke možete da uživate tako što ćete
pomoću daljinskog upravljača izabrati a.
NN Dostupne informacije u usluzi za podatke
mogu da se razlikuju u zavisnosti od
kanala.
NN Prilikom korišćenja usluge za podatke
možda neće biti moguće menjanje kanala
pomoću numeričke dugmadi, u zavisnosti
od usluge.
1.Izaberite a pomoću daljinskog
upravljača. Izaberite željenu uslugu.
NN Ako je opcija Samopok. serv. za pod
podešena na Uklj., usluga za podatke
će se automatski pokrenuti sa trakom
za učitavanje. U tom slučaju, funkcija
a ne radi.
2.Izaberite a pomoću daljinskog
upravljača. Prikazaće se ekran usluge za
podatke.
3.Pomoću daljinskog upravljača izaberite
željenu opciju na ekranu usluge za
podatke, a zatim pritisnite dugme OK.
Izabrana usluga će se pokrenuti.
NN Ako se na ekranu pojavi dugme u
boji za određenu funkciju, ponuđenu
funkciju možete da koristite pomoću
odgovarajućeg dugmeta.
4.Ako izaberete IZAĐI, usluga za podatke
će se zatvoriti.
Glavna dugmad za uslugu za podatke i njihove
funkcije
●● a (Usluga za podatke)
Prikazivanje liste Usluga za podatke i
trenutno pokretanje funkcije Usluga za
podatke.
●● NAZAD
Povratak na prethodni ekran.
●● Dugme u boji
Obavljanje funkcija koje odgovaraju slikama
dugmadi u boji prikazanim na ekranu dok je
aktivna funkcija „Usluga za podatke“.
NN Operacije mogu da se razlikuju u
zavisnosti od dobavljača usluga.
●● Simbol
Tekst možete da unosite pomoću
brojeva i slova koji su odštampani na/
iznad numeričke dugmadi na daljinskom
upravljaču. Kada pritiskate neko numeričko
dugme na daljinskom upravljaču dok se
pokazivač nalazi na ekranu za unos teksta,
prikazivaće se odgovarajuća slova, brojevi i
specijalni znakovi. Na primer, ako uzastopno
pritiskate dugme sa brojem 3, naizmenično
će se prikazivati dodeljena slova (D, E i F) i
broj 3, tim redosledom.
●● TEKST
Prelazak u režim teleteksta ili povratak na
prethodni ekran.
NN Operacije mogu da se razlikuju u
zavisnosti od dobavljača usluga.
●● u / d / l / r
Pomeranje menija „Usluga za podatke“
nagore, nadole, nalevo i nadesno.
●● OK
Pokretanje izabrane stavke.
●● IZAĐI
Zaustavljanje pokrenute funkcije „Usluga za
podatke“.
HbbTV
(u zavisnosti od zemlje)
Pomoću funkcije HbbTV moći ćete da
pristupate uslugama dobavljača zabavnih
sadržaja, dobavljača na mreži i CE
proizvođača.
NN In some countries, HbbTV is a data
service.
NN Ova usluga je možda podržana u drugim
zemljama.
NN Neki emitovani programi možda ne
podržavaju HbbTV.
1.Funkcija HbbTV je podrazumevano
isključena. Da biste koristili funkciju
HbbTV, izaberite opciju Sistem → Usluga
za podatke i podesite je na Omogući. (u
zavisnosti od zemlje)
2.Funkcija HbbTV nije dostupna dok je
aktivna funkcija za pomeranje vremena
niti tokom reprodukcije snimljenog video
zapisa.
3.Aplikacija u funkciji HbbTV može
privremeno da prestane sa radom
u zavisnosti od uslova emitovanja i
dobavljača aplikacije.
4.Aplikaciju u funkciji HbbTV moguće je
koristiti samo kada je mreža televizora
povezana na spoljnu mrežu. Aplikacija
može da prestane sa radom u zavisnosti
od uslova mrežnog okruženja.
5.Ako je trenutni kanal kompatibilan sa
HbbTV i drugim režimima za unos teksta,
aktivirajte TTX tako što ćete dvaput
pritisnuti dugme TTX.
●● Kada je na ekranu prikazano obaveštenje
(pomoću dugmeta a itd.) da je u toku
pristupanje funkciji HbbTV.
●● Pomoću daljinskog upravljača izaberite
TTX da biste aktivirali režim za unos teksta
HbbTV.
●● Pomoću daljinskog upravljača dvaput
izaberite TTX da biste aktivirali režim za
unos teksta koji nije HbbTV.
Povezivanje otvora za karticu za gledanje
televizije
Da biste povezali adapter za CI KARTICU pratite
sledeće korake:
za LED televizore serije 4500~6300 i
plazma televizore
Korišćenje „CI ili CI+ KARTICE“
Da biste gledali kanale čije se gledanje
naplaćuje, morate ubaciti „CI ili CI+
KARTICU“.
●● Ukoliko niste ubacili „CI ili CI+ KARTICU“,
na nekim kanalima biće prikazana poruka
„Šifrovan signal“.
●● Informacije o povezivanju, što podrazumeva
broj telefona, ID „CI ili CI+ KARTICE“, ID
korisnika i ostale informacije, biće prikazane
za približno 2~3 minuta. Ako se pojavi
poruka o grešci, obratite se dobavljaču
usluga.
●● Po završetku podešavanja informacija o
kanalima, prikazaće se poruka „Ažuriranje
je obavljeno“ koja označava da je lista
kanala ažurirana.
NAPOMENA
–– „CI ili CI+ KARTICU“ morate da kupite
od lokalnog dobavljača usluga kablovske
televizije.
–– Prilikom uklanjanja „CI ili CI+ KARTICE“
pažljivo je izvucite rukom, jer bi
eventualni pad mogao da je ošteti.
–– Ubacite „CI ili CI+ KARTICU“ u pravcu
koji je označen na njoj.
–– Položaj otvora COMMON INTERFACE
može da se razlikuje u zavisnosti od
modela.
–– Upotreba „CI ili CI+ KARTICE“ nije
podržana u nekim zemljama i regionima;
proverite kod ovlašćenog prodavca.
–– Ako imate problema, obratite se
dobavljaču usluga.
–– Ubacite „CI ili CI+ KARTICU“ koja
podržava trenutne postavke antene.
Slika na ekranu će biti izobličena ili se
uopšte neće videti.
Da biste povezali adapter za CI KARTICU pratite
sledeće korake:
za seriju LED 6500 i novije modele
NN Preporučuje se da adapter povežete
pre nego što instalirate zidni nosač ili
umetnete „CI ili CI+ KARTICU“.
<Zadnja strana televizora>
1.Postavite adapter za CI KARTICU u dva
otvora na uređaju 1.
NN Ova dva otvora se nalaze na poleđini
televizora. Otvori se nalaze pored
priključka COMMON INTERFACE.
2.Povežite adapter za CI KARTICU na
priključak COMMON INTERFACE na
proizvodu 2.
3.Ubacite „CI ili CI+ KARTICU“.
Upozorenje
Preporučuje se da CI karticu ubacite
pre nego što televizor montirate na zid.
Ubacivanje kartice može da bude otežano
nakon montiranja televizora. Karticu
ubacite nakon što povežete CI modul sa
televizorom. Povezivanje modula može da
bude otežano ako ste prethodno ubacili
karticu.
Korišćenje „CI ili CI+ KARTICE“
Da biste gledali kanale čije se gledanje
naplaćuje, morate ubaciti „CI ili CI+
KARTICU“.
●● Ukoliko niste ubacili „CI ili CI+ KARTICU“,
na nekim kanalima biće prikazana poruka
„Šifrovan signal“.
●● Informacije o povezivanju, što podrazumeva
broj telefona, ID „CI ili CI+ KARTICE“, ID
korisnika i ostale informacije, biće prikazane
za približno 2~3 minuta. Ako se pojavi
poruka o grešci, obratite se dobavljaču
usluga.
●● Po završetku podešavanja informacija o
kanalima, prikazaće se poruka „Ažuriranje
je obavljeno“ koja označava da je lista
kanala ažurirana.
NAPOMENA
–– „CI ili CI+ KARTICU“ morate da kupite
od lokalnog dobavljača usluga kablovske
televizije.
–– Prilikom uklanjanja „CI ili CI+ KARTICE“
pažljivo je izvucite rukom, jer bi
eventualni pad mogao da je ošteti.
–– Ubacite „CI ili CI+ KARTICU“ u pravcu
koji je označen na njoj.
–– Položaj otvora COMMON INTERFACE
može da se razlikuje u zavisnosti od
modela.
Funkcija teleteksta
(u zavisnosti od zemlje)
Na početnoj stranici teleteksta nalaze se
informacije o načinu korišćenja usluge. Za
ispravan prikaz teletekst informacija, prijem
kanala mora biti stabilan. U suprotnom,
informacije će možda nedostajati, a neke
stranice se možda neće prikazati.
NN Stranice teleteksta možete listati
pomoću numeričke dugmadi na
daljinskom upravljaču.
/ Teletext on (Teletekst uključen)/mix
(mešano) / off (isključen): aktiviranje režima
teleteksta za trenutni kanal. Pritisnite
dugme dvaput ako želite da se teletekst
prikazuje preko ekrana u kojem se emituje
program. Pritisnite ga još jednom da biste
isključili prikaz teleteksta.
8 Memorisanje: čuvanje stranica
teleteksta.
4 Veličina: prikazivanje teleteksta
dvostruke veličine u gornjoj polovini ekrana.
Pritisnite ga ponovo da biste tekst premestili
u donju polovinu ekrana. Pritisnite ga još
jednom da biste dobili normalan prikaz.
9 Zadržavanje: zadržavanje prikaza na
trenutnoj stranici, u slučaju da postoji više
stranica koje se otvaraju automatski. Da
biste opozvali ovu radnju, ponovo pritisnite
dugme.
Dugmad u boji (crveno, zeleno, žuto, plavo):
ako TV stanica koristi sistem FASTEXT,
teme na stranicama teleteksta obeležene
su bojama i možete ih izabrati pomoću
dugmadi u boji. Pritisnite dugme u boji koje
odgovara željenoj temi. Prikazaće se nova
stranica obeležena bojom. Na isti način
možete da birate i stavke. Da biste prikazali
prethodnu ili sledeću stranicu, pritisnite
odgovarajuće dugme u boji.
0 Režim: izbor režima teleteksta (LISTA/
FLOF). Ako ga pritisnete u režimu LISTA,
aktiviraće se režim čuvanja liste. U
režimu čuvanja liste možete da sačuvate
stranicu teleteksta pomoću dugmeta 8
(memorisanje).
1 Podstranica: prikazivanje dostupne
podstranice.
2 Stranica nagore: prikazivanje sledeće
stranice teleteksta.
3 Stranica nadole: prikazivanje prethodne
stranice teleteksta.
6 Indeks: prikazivanje stranice sa
indeksom (sadržajem) u bilo kom trenutku
tokom pregledanja teleteksta.
5 Otkrivanje: prikazivanje skrivenog
teksta (na primer, odgovora na pitanja iz
kviza). Da biste prikazali normalni ekran,
pritisnite dugme još jednom.
7 Otkaži: umanjivanje prikaza teleteksta
tako da se preklapa sa prikazom programa
koji se emituje.
Tipična stranica teleteksta
Deo
A
B
C
D
E
F
Sadržaj
Broj izabrane strane.
Oznaka TV kanala.
Broj trenutne stranice ili indikatori za
pretraživanje.
Datum i vreme.
Tekst.
Statusne informacije. FASTEXT informacije.
Kensington Lock za sprečavanje krađe
<Zadnja strana
televizora>
1
2
<opcionalno>
Kensington lock je uređaj koji se koristi za
fizičko pričvršćivanje televizora prilikom
upotrebe na javnom mestu.
Kabl Kensington Lock uređaja potrebno je
obmotati oko velikog, fiksiranog predmeta,
a zatim ga provući kroz Kensington otvor sa
zadnje strane televizora.
Izgled i način zaključavanja mogu da se
razlikuju od ilustracije, u zavisnosti od
proizvođača.
Dodatne informacije o pravilnoj upotrebi
uređaja Kensington Lock potražite u
priručniku koji ste dobili uz njega. Kompanija
Samsung ne proizvodi Kensington Lock
uređaj.
NN Pronađite ikonu „K“ na poleđini
televizora. Kensington otvor se nalazi
pored ikone „K“.
Pratite sledeće korake da biste zaključali
proizvod:
1.Kensington Lock kabl obmotajte oko
velikog, fiksiranog premeta, kao što je
sto ili stolica.
2.Provucite kraj kabla na kojem se nalazi
brava kroz kraj Kensington Lock kabla sa
omčom.
3.Ubacite uređaj za zaključavanje u
Kensington otvor na proizvodu.
4.Zaključajte bravu.
NN Ovo su opšta uputstva. Detaljna uputstva
potražite u korisničkom priručniku koji
ste dobili uz uređaj za zaključavanje.
NN Uređaj za zaključavanje se kupuje
odvojeno.
NN Kensington otvor može da ima različitu
poziciju, u zavisnosti od modela.
Licenca
Obaveštenje o licenciranju za softver otvorenog koda
U slučaju da koristite softver otvorenog koda, licence za otvoreni kôd dostupne su u
meniju proizvoda.
Obaveštenje o licenciranju za softver otvorenog koda dostupno je samo na engleskom.
DivX Certified® to play DivX® video up to HD 1080p, including
premium content.
DivX®, DivX Certified® and associated logos are trademarks of Rovi
Corporation or its subsidiaries and are used under licence.
ABOUT DIVX VIDEO: DivX® is a digital video format created by DivX, LLC, a subsidiary
of Rovi Corporation. This is an official DivX Certified® device that plays DivX video. Visit
divx.com for more information and software tools to convert your files into DivX videos.
ABOUT DIVX VIDEO-ON-DEMAND: This DivX Certified® device must be registered
in order to play purchased DivX Video-on-Demand (VOD) movies. To obtain your
registration code, locate the DivX VOD section in your device setup menu. Go to vod.
divx.com for more information on how to complete your registration.
Covered by one or more of the following U.S. patents: 7,295,673; 7,460,668; 7,515,710;
7,519,274
TheaterSound, SRS and
symbol are trademarks of SRS Labs, Inc.
TheaterSound technology is incorporated under licence from SRS
Lab, Inc.
Proizvedeno u skladu sa licencom kompanije Dolby Laboratories.
Dolby i simbol dvostrukog D su zaštićeni žigovi kompanije Dolby
Laboratories.
Manufactured under licence under U.S. Patent #’s: 5,451,942;
5,956,674; 5,974,380; 5,978,762; 6,487,535 & other U.S. and
worldwide patents issued & pending. DTS and the Symbol are
registered trademarks. & DTS 2.0+ Digital Out and the DTS logos
are trademarks of DTS, Inc. Product Includes software. © DTS, Inc.
Tous droits réservés.
The terms HDMI and HDMI High-Definition Multimedia Interface,
and the HDMI Logo are trademarks or registered trademarks of
HDMI Licensing LLC in the United States and other countries.
Žig: Rovi i Rovi Guide su žigovi korporacije Rovi i/ili njenih podružnica.
Licenca: Sistem Rovi Guide proizveden je po licenci korporacije Rovi i
njenih podružnica.
Patent: Sistem Rovi Guide zaštićen je patentima i prijavama patenta
u SAD, Evropi i drugim zemljama, uključujući jedan ili više američkih
patenata 6,396,546; 5,940,073; 6,239,794 u vlasništvu korporacije
Rovi i/ili njenih podružnica.
Odricanje od odgovornosti: Korporacija Rovi i/ili njene podružnice i
povezani partneri ni na koji način ne snose odgovornost za tačnost ili
dostupnost informacija o rasporedu programa ili drugih podataka u
sistemu Rovi Guide i ne mogu garantovati za dostupnost usluge u vašoj
oblasti. Korporacija Rovi i/ili njeni povezani partneri ni u kom slučaju
neće odgovarati ni za kakvu štetu do koje dođe usled problema sa
tačnošću ili dostupnošću informacija o rasporedu programa ili drugih
podataka u sistemu Rovi Guide.