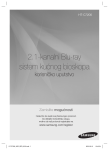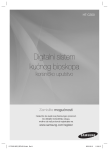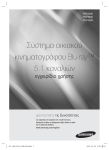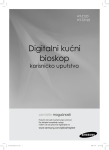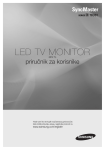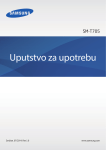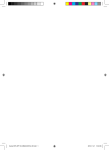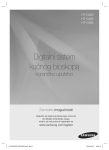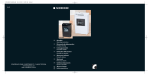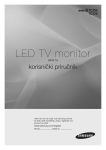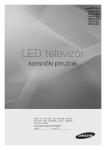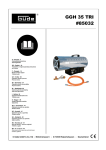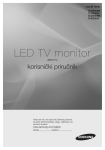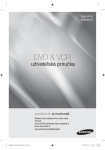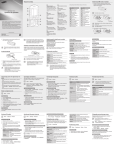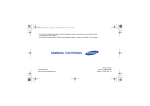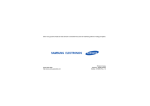Download Samsung BD-F6900 Korisničko uputstvo
Transcript
BD-F8500/F8900
BD-F8500M/F8900M
BD-F8500N/F8900N
BD-F8500A/F8900A
BD-F8509S/F8909S
BD-F6900/F6909S
E-MANUAL
E-MANUAL
Zamislite mogućnosti
zahvaljujemo Vam na kupovini ovog Samsungovog proizvoda.
Da biste dobili potpuniju uslugu,
registrujte vaš proizvod na
www.samsung.com/register
Sadržaj
Povezivanje
Povezivanje sa televizorom
Povezivanje sa audio sistemom
8
8
1. način: Povezivanje AV prijemnika sa podrškom
za HDMI
2. način: Povezivanje na AV prijemnik preko
optičkog ulaza
Povezivanje mrežnog rutera
9
Ožičena mreža
10 Bežična mreža
Podešavanja
Ekran
11 Postavke za 3D
11 Režim repr. za 3D Blu-ray
12 Veličina ekrana
13 Format slike
13 BD Wise (samo za Samsung proizvode)
14 Rezolucija
15 Rezolucija u skladu sa izlaznim modom
16 DTV pametna rezolucija
16 Filmski kadar (24fps)
17 Velič. ekrana za Smart Hub
17 HDMI format boja
18 HDMI duboki tonovi boje
18 Napredni režim
Zvuk
18 Digitalni izlaz
20 Izbor digitalnog izlaza
22 Smanj. br. piksela PCM-a
22 Dinamička kontrola opsega
23 Režim smanjivanja broja kanala
23 Režim DTS Neo:6
23 Audio sinhr.
24 Povezan uređaj
Emitovanje
25 Automatsko traženje
25 Automatsko traženje
25 Opc. za pretr. kabl. kan.
25 Antena
25 Lista kanala
26 Vodič
26 Menadžer rasporeda
26 Uredi kanal
26 Izmena omiljen.
26 Postavke kanala
26 Zemlja (oblast)
27 Ručno traženje
27 Prenos liste kanala
27 Brisanje profila CAM operatora
27 Podešavanje satelitskog sistema
28 Titlovi
28 Primarni jezik titla
28 Sekundarni jezik titla
28 Audio jezik
28 Primarni audio jezik
28 Sekundarni audio jezik
28 Uredi broj kanala
29 Zaklj. ocenjenih pr.
29 Digitalni tekst
29 Usluga za podatke
30 Jezik teleteksta
30 Primarni jezik teleteksta
30 Sekundarni jezik teleteksta
30 Pojač. RF obilaznicom
30 Tip priključka za antenu
31 Uobičajeni interfejs
Mreže
32 Status mreže
32 Postavka mreže
33 Ožičena mreža
34 Bežična mreža
37 Wi-Fi Direct
39 AllShare postavke
39 Deljenje sadržaja
39 Deli hard disk
39 Podesi daljinski pristup
39 Daljinski raspored
39 Registracija za AllShare Play
40 Ime uređaja
40 Postavke za BD-Live
40 Internet veza za uslugu BD-Live
40 Brisanje BD podataka
40 Upravljanje BD podacima
Smart funkcije
41 Podeš. aplikacija
41 Aut. traka
41 Postavke servisnih obaveštenja
41 Apl. za vezane kanale
41 Svojstva
41 Zaključavanje ocenjenih VOD programa
42 Uslovi i odredbe, Politika privat.
Podrška
47 Daljinsko upravljanje
47 e-Manual (Rešavanje problema)
47 Ažuriranje softvera
48 Ažuriraj odmah
48 Automat. ažuriranje
50 Upravljanje satelitskim kanalima
50 Obratite se kompaniji Samsung
50 Reset
Reprodukcija medija
Ekran AllShare Play
51 Pristupanje ekranu AllShare Play
51 Reprodukcija komercijalnih diskova
Reprodukcija datoteka na USB uređaju
52 1. način
52 2. način
42 Ponovo pokrenite Smart Hub
Korišćenje funkcije AllShare mreže
42 Podešavanje
54 Reprodukcija sadržaja sa računara ili AllShare
uređaja (DMS) preko proizvoda (DMP).
Sistem
42 Jezik
42 Upr. uređajima
43 Postavke tastature
43 Postavke miša
44 Sat
44 Menadžer skladišnih uređaja
44 Formatiranje uređaja
44 Provera uređaja
44 Testiranje performansi uređaja
45 Podraz. uređaj za snimanje
45 Aut. uk. isk.
45 Bezbednost
45 BD ocena roditelja
45 DVD ocena roditelja
45 Promena PIN-a
46 Opšte postavke
46 Napredno kopir. muzike
46 Providnost menija
46 Anynet+ (HDMI-CEC)
46 DivX® vid. na zah.
54 Preuzimanje AllShare softvera
55 Reprodukcija sadržaja sa unutrašnjeg HDD
ovog uređaja (DMS) preko računara ili pametnog
telefona (DMP)
Kontrola video reprodukcije
55 Tasteri na daljinskom upravljaču za reprodukciju
video zapisa
57 Korišćenje menija „Alatke“
59 Korišćenje menija za pregled i opcije
59 Korišćenje menija za pregled
60 Korišćenje menija opcija
Kontrola reprodukcije muzike
60 Tasteri na daljinskom upravljaču za reprodukciju
muzike
61 Korišćenje menija za pregled i opcije
61 Korišćenje menija za pregled
61 Korišćenje menija opcija
62 Ponavljanje numera na audio CD disku
62 Nasumično ponavljanje numera na audio CD
disku
63 Kreiranje spiska za reprodukciju sa audio CD
diska
64 Ripovanje
Reprodukovanje foto sadržaja
65 Korišćenje menija „Alatke“
66 Korišćenje menija za pregled i opcije
66 Korišćenje menija za pregled
66 Korišćenje menija opcija
DTV funkcije
Gledanje TV kanala
67 Korišćenja opcije kanala
67 Korišćenje tastera na daljinskom upravljaču
68 Korišćenje tastera „Alatke“
Uređivanje kanala
69 Lista kanala
69 Uredi kanal
70 Korišćenje tastera na daljinskom upravljaču
Gledanje ekrana vodiča
71 Korišćenje opcije ekrana vodiča
71 Korišćenje tastera na daljinskom upravljaču
71 Podešavanje programa „Menadžer rasporeda“
Korišćenje usluge teleteksta
73 Tipična strana teleteksta
Napredna funkcija
Snimanje
74 Provera veličine raspoložive memorije
74 Napomene o kapacitetu čvrstog diska
75 Snimanje TV kanala koji se trenutno gleda
75 Pauziranje snimanja
75 Zaustavljanje snimanja
75 Kontrola reprodukcije tokom snimanja
76 Gledanje drugih kanala za vreme snimanja nekog
TV kanala
76 Istovremeno snimanje
76 Istovremeno snimanje dva TV kanala
77 Gledanje različitih TV kanala koji se trenutno ne
snimaju
77 Zaustavljanje snimanja
77 Simultani rad
78 Funkcija Timeshift
78 Pokrenite funkciju Timeshift pomoću tastera za
Reprodukciju
78 Pokrenite funkciju Timeshift pomoću tastera za
Pauziranje
78 Timeshift informacije
79 Taster za kontrolu reprodukcije je omogućen tokom
aktivnosti funkcije Timeshift
79 Zaustavljanje funkcije Timeshift
Reprodukcija snimljenog naslova
80 Korišćenje menija za pregled, filter i opcije
80 Korišćenje menija za pregled
80 Korišćenje menija filtera
81 Korišćenje menija opcija
Uređivanje snimljenog naslova
82 Podela dela naslova (Deljenje na dva)
82 Podela dela naslova (Delimično brisanje)
Kopiranje
83 Kopiranje video zapisa, muzike ili fotografija
3D funkcije
84 Gledanje DTV-a sa 3D efektom
Prijavljivanje u vaš Samsung nalog
Pre korišćenja filmova i TV emisija ili
aplikacija
Korišćenje Filmova i TV emisija
Korišćenje aplikacija
88 Ekra aplikacija ukratko
89 Preuzimanje aplikacija
90 Pokretanje aplikacije
91 Korišćenje ekrana Još aplikacija
91 Sortiranje aplikacija
92 Korišćenje menija opcija
92 Zaključ./otključ
93 Uredi Moje apl.
94 Kreiraj fasc.
95 Prem. u Fasc.
95 Preimen. Fasc.
96 Izbriši
97 Ažuriraj apl.
Screen Mirroring
Korišćenje programa Web Browser
99 „Pregl.pom.veza“ i „Pregled. pom. pokaz.“
100 Kontrolna tabla ukratko
101Korišćenje iskačuće tastature
102Opcije na iskačućoj tastaturi
102 Korišćenje menija za podešavanje
Povezivanje naloga za Internet servis na
plejer
Postavke za BD-Live
105 BD-LIVE™
106 BD-LIVE™
Dodatak
Podržani formati
107 Podrška video datoteka
109 Podržani formati datoteka titlova
109 Podrška muzičkih datoteka
110 Podrška slikovnih datoteka
110 AVCHD (Napredni video kodek visoke definicije)
Rešavanje problema
Povezivanje sa televizorom
Sem za model F8909S, F6909S, F8509S
Za model F8909S, F6909S, F8509S
"" Zadnja ploča se može razlikovati u zavisnosti od modela. Više detalja potražite u korisničkom
uputstvu proizvoda.
"" Kada je proizvod povezan putem RF kabla, šalju se samo signali televizora. Morate povezati HDMI
kabl da biste gledali izlazni signal vašeg proizvoda.
"" Ako koristite HDMI-na-DVI kabl za povezivanje prikaznog uređaja, morate da povežete i Digitalni
Audio Out (Digitalni audio izlaz) na proizvodu sa audio sistemom da biste čuli zvuk.
"" Zavisno od vašeg televizora, izvesne rezolucije HDMI izlaza možda neće funkcionisati. Molimo da
pogledate korisničko uputstvo za svoj televizor.
"" Kada ovaj proizvod prvi put povezujete sa televizorom uz pomoć HDMI kabla, rezolucija HDMI
izlaza se automatski postavlja na najveću rezoluciju koju podržava televizor.
"" Dugačak HDMI kabl može da dovede do šuma na ekranu. Ako do toga dođe, u meniju podesite
opciju HDMI duboki tonovi boje na Isklj..
"" Ako je proizvod povezan na vaš televizor u HDMI izlaznom modu rezolucije 720p,1080i ili 1080p,
morate koristiti HDMI kabl velike brzine (kategorija 2).
"" HDMI isporučuje samo čist digitalni signal do televizora. Ako vaš televizor ne podržava HDCP
(Širokopojasna zaštita digitalnog sadržaja), na ekranu se pojavljuje slučajan šum.
"" Ne povezujte kabl za napajanje dok ne završite sva ostala povezivanja. Kada menjate veze, pre
nego što počnete isključite sve uređaje.
"" Ukoliko se povezuje sa dva RF kabla sa iste antene, možete gledati i snimati različite
kanale. Za model F8909S, F8509S
"" Ukoliko se povezuje sa jednim RF kablom, dok snimate jedan kanal ne možete gledati
drugi. Za model F8909S, F8509S
Povezivanje sa audio sistemom
1. način: Povezivanje AV prijemnika sa
podrškom za HDMI
2. način: Povezivanje na AV prijemnik
preko optičkog ulaza
"" Kada završite sa povezivanjem, pritisnite taster za izbor ulaza na povezanom audio sistemu i
televizoru dok se video signal sa proizvoda ne pojavi na vašem televizoru i dok ne začujete audio
signal sa vašeg audio sistema.
"" Ne povezujte kabl za napajanje dok ne završite sva ostala povezivanja. Kada menjate veze, pre
nego što počnete isključite sve uređaje.
Povezivanje mrežnog rutera
Možete da povežete proizvod sa svojim mrežnim ruterom na neki od načina koji su ilustrovani
u nastavku.
Ožičena mreža
"" Internet pristup Samsungovom serveru za ažuriranje softvera možda neće biti dozvoljen, što
zavisi od rutera koji koristite ili politike vašeg dobavljača Internet usluga. Za više informacija,
kontaktirajte vašeg dobavljača Internet usluga.
"" Ako ste korisnik DSL-a, koristite ruter za uspostavljanje veze sa mrežom.
"" Da biste na računaru koristili funkciju AllShare, vaš računar mora biti povezan na istu mrežu kao i
vaš proizvod.
Bežična mreža
Za seriju BD-F8
"" Ako bežični ruter podržava DHCP, vaš proizvod može da koristi DHCP ili statičku IP adresu za
povezivanje sa bežičnom mrežom.
"" Podesite bežični ruter na infrastrukturni mod. „Ad-hoc“ mod nije podržan.
"" Ovaj proizvod podržava samo sledeće protokole bežičnog prenosa sa bezbednosnim ključem:
WEP (OPEN/SHARED), WPA-PSK (TKIP/AES), WPA2-PSK (TKIP/AES)
"" Izaberite kanal na bežičnom ruteru koji se trenutno ne koristi. Ako kanal postavljen za bežični
ruter trenutno koristi neki drugi uređaj u blizini, to će dovesti do ometanja i neuspešne
komunikacije.
"" Ako izaberete mod čistog velikog protoka (Greenfield) 802.11n i podesite tip šifriranja na
svom ruteru ili ruter na WEP, TKIP ili TKIP-AES (WPS2Mixed), ovaj proizvod neće podržavati
povezivanje u skladu sa novim specifikacijama za sertifikaciju Wi-Fi veze.
"" Ako vaš ruter podržava WPS (Wi-Fi Protected Setup – Wi-Fi zaštićena instalacija), možete
da povežete mrežu preko PBC-a (Push Button Configuration – Konfiguracija sa pritiskom na
taster) ili PIN-a (Personal Identification Number – Lični identifikacioni broj). WPS će automatski
konfigurisati SSID i WPA ključ u bilo kom režimu.
"" Po svojoj prirodi, bežični LAN može prouzrokovati ometanje, što zavisi od uslova rada
(performanse rutera, razdaljina, prepreke, ometanje od strane drugih radio uređaja, itd.).
"" Da biste na računaru koristili funkciju AllShare, vaš računar mora biti povezan na istu mrežu kao i
vaš proizvod.
Ekran
Možete da konfigurišete razne opcije ekrana kao što su razmera ekrana televizora, rezolucija
itd.
Postavke za 3D
Izaberite da li treba reprodukovati Blu-ray disk sa 3D sadržajima u 3D režimu.
●● Ako pređete na početni ekran ili ekran aplikacija dok ste u 3D režimu, proizvod će se
automatski prebaciti u 2D režim.
Režim repr. za 3D Blu-ray
Probajte odmah
Podesite da li da se 3D Blu-ray disk reprodukuje u 3D ili 2D slici.
●● Aut. : Automatski detektuje da li povezani televizor može da reprodukuje 3D i u skladu sa
tim reprodukuje Blu-ray 3D disk u 3D ili 2D tehnici ili samo 3D disk u 3D tehnici ako TV
podržava 3D. Samo 3D diskovi se neće reprodukovati ako vaš televizor ne podržava 3D.
●● 3D → 3D : Reprodukuje samo 3D diskove i Blu-ray 3D diskove uvek u 3D režimu.
●● 3D → 2D : Reprodukuje Blu-ray 3D diskove uvek u 2D režimu. Samo 3D diskovi se neće
reprodukovati.
"" Kod nekih 3D diskova, da biste zaustavili film u toku 3D reprodukcije, pritisnite jednom taster
'. Film se zaustavlja, a opcija 3D režima se deaktivira Da biste promenili izbor 3D opcije u toku
reprodukcije 3D filma, pritisnite jednom taster '. Pojavljuje se Blu-ray meni. Ponovo pritisnite
taster ' a zatim izaberite „Postavke za 3D“ u Blu-ray meniju.
"" U zavisnosti od sadržaja i položaja slike na ekranu vašeg televizora, možete videti vertikalne crne
linije na levoj strani, na desnoj strani ili na obe strane.
Veličina ekrana
Probajte odmah
Omogućava unos stvarne veličine ekrana vašeg televizora, tako da proizvod može prilagoditi
sliku prema veličini ekrana i prikazati optimalnu 3D sliku. (Za 3D ekrane veće od 116 inča je
najbolje da se podese kao 116 inča.)
"" Budući da je rezolucija video signala u režimu 3D reprodukcije fiksirana na rezoluciju originalnog
3D videa, rezoluciju ne možete da promenite onako kako želite.
"" Neke funkcije kao što su BD Wise, podešavanje dijagonale i rezolucije ekrana, možda neće pravilno
funkcionisati u režimu 3D reprodukcije.
"" Za pravilnu isporuku 3D signala morate koristiti HDMI kabl za velike brzine.
"" Kada gledate 3D slike, udaljite se od televizora najmanje za tri širine ekrana. Na primer, ako imate
ekran dijagonale 46 inča, udaljite se od ekrana 138 inča (11,5 stopa = 3,5 m). Za najbolju 3D sliku,
3D video ekran postavite u visini očiju.
"" Ako je proizvod povezan sa nekim 3D uređajima, 3D efekat možda neće pravilno funkcionisati.
"" „Blu-ray 3D“ i „Blu-ray 3D“ logotip su zaštitni znaci Blu-ray Disc Association.
Format slike
Probajte odmah
Omogućava vam da podesite izlaz proizvoda na veličinu ekrana vašeg televizora.
●● 16:9 Originalno : Izaberite ako proizvod povezujete na televizor razmere ekrana 16:9.
Proizvod će sav sadržaj prikazivati sa originalnim formatom slike. Sadržaj formatiran u
4:3 formatu biće prikazan sa crnim linijama sa leve i desne strane.
●● 16:9 Potpuno : Izaberite ako proizvod povezujete na televizor razmere ekrana 16:9. Sav
sadržaj će popunjavati ceo ekran. Sadržaj formatiran u 4:3 formatu biće razvučen.
●● 4:3 Letter Box : Izaberite ako proizvod povezujete na televizor razmere ekrana 4:3.
Proizvod će sav sadržaj prikazivati sa originalnim formatom slike. Sadržaj formatiran u
16:9 formatu biće prikazan sa crnim linijama pri vrhu i pri dnu.
●● 4:3 Pan-Scan : Izaberite ako proizvod povezujete na televizor razmere ekrana 4:3.
Sadržaju formata 16:9 biće odsečeni krajnji levi i desni delovi slike.
"" Zavisno od tipa diska, neke proporcije ekrana možda neće biti na raspolaganju.
"" Ako izaberete proporciju ekrana i opciju koja se razlikuje od proporcije ekrana vašeg televizora,
moglo bi doći do poremećaja slike.
"" Ako izaberete „16:9 Originalno“, televizor može da prikaže „4:3 Pillarbox“ (crne linije na stranama
slike).
BD Wise (samo za Samsung
proizvode) Probajte odmah
Ako Samsungov proizvod povežete na Samsung televizor sa opcijom „BD Wise“ preko HDMI i
ako je opcija „BD Wise“ uključena i kod proizvoda i kod televizora, proizvod šalje video signal
sa video rezolucijom i brzinom kadrova Blu-ray/DVD diska.
●● Isklj. : Izlazna rezolucija ostaje fiksirana na rezoluciju koja je prethodno podešena u meniju
„Rezolucija“, bez obzira na rezoluciju diska. Vidi deo „Rezolucija“ u nastavku.
●● Uklj. : Proizvod šalje video signal sa originalnom rezolucijom i brzinom kadrova Blu-ray/
DVD diska.
"" Kada je opcija „BD Wise“ uključena, postavka rezolucije se automatski vraća na „BD Wise“, a u
meniju „Rezolucija“ pojavljuje se opcija „BD Wise“.
"" Ako je proizvod povezan na uređaj koji ne podržava „BD Wise“, ne možete da koristite funkciju
„BD Wise“.
"" Za pravilan rad funkcije „BD Wise“, meni „BD Wise“ podesite na Uklj. i kod proizvoda i kod TV
aparata.
Rezolucija
Probajte odmah
Podesite izlaznu rezoluciju HDMI video signala.
Ovaj broj označava broj linija video signala po kadru. Slova i i p označavaju prepleteno i
progresivno skeniranje, respektivno. Što je više linija, veći je kvalitet.
●● BD Wise : Automatski podešava rezoluciju na rezoluciju Blu-ray/DVD diskova, ako ste
proizvod povezali putem HDMI kabla na televizor sa opcijom „BD Wise“. (Stavka menija
„BD Wise“ se pojavljuje samo ako je postavka „BD Wise“ podešena na Uklj.. Vidi deo BD
Wise iznad.)
●● Aut. : Automatski podešava izlaznu rezoluciju na maksimalnu rezoluciju povezanog
televizora.
●● 1080p : Daje 1080 linija progresivnog video signala.
●● 1080i : Daje 1080 linija prepletenog video signala.
●● 720p : Daje 720 linija progresivnog video signala.
●● 576p/480p : Daje 576/480 linija progresivnog video signala.
Rezolucija u skladu sa izlaznim modom
●● Reprodukcija Blu-ray diskova/E-sadržaja/Digitalnih sadržaja/DTV/DVD
Rezolucija
BD Wise
Auto
1080p
1080i
720p
576p/480p
Blu-ray disk
E-sadržaji/Digitalni
sadržaji/DTV
DVD
Rezolucija Blu-ray diska
1080p
576i/480i
Maks. rezolucija TV ulaza Maks. rezolucija TV ulaza Maks. rezolucija TV ulaza
1080p
1080p
1080p
1080i
1080i
1080i
720p
720p
720p
576p/480p
576p/480p
576p/480p
"" Ako ekran ostane prazan nakon što promenite rezoluciju, izvadite sve diskove, a zatim pritisnite i
držite pritisnut taster ' na gornjoj strani proizvoda duže od 5 sekundi na početnom ekranu. Sve
postavke se vraćaju na fabričke postavke.
"" Ako su vraćene podrazumevane fabričke postavke, svi sačuvani korisnički BD podaci biće obrisani.
"" Blu-ray disk mora da ima opciju za 24 kadra da bi se koristio režim „Filmski kadar (24fps)“.
DTV pametna rezolucija
Probajte odmah
Koristite ovu funkciju za automatsku optimizaciju rezolucije ekrana za digitalne emisije.
●● Aut. : Rezolucija ekrana je automatski optimizovana za digitalne emisije.
●● Isklj. : Isključuje opciju „DTV pametna rezolucija“.
"" Kada menjate TV kanal dok je ova funkcija postavljena na Aut., u zavisnosti od televizora,
prikazivanje sledećeg kanala može trajati duže nego kada je funkcija postavljena na Isklj..
"" DTV pametna rezolucija se aktivira samo kada je opcija rezolucije podešena na Aut..
Filmski kadar (24fps)
Probajte odmah
Postavljanje opcije „Filmski kadar (24fps)“ na „Aut.“ omogućava vam da podesite HDMI izlaz
na 24 kadra u sekundi za bolji kvalitet slike. U funkciji „Filmski kadar (24fps)“ možete uživati
samo ako televizor podržava ovu brzinu kadrova. Opcija „Filmski kadar“ je dostupna samo
ako je proizvod u režimu izlazne rezolucije 1080p.
●● Aut. : Funkcije za „Filmski kadar (24fps)“ rade.
●● Isklj. : Funkcije za „Filmski kadar (24fps)“ su isključene.
Velič. ekrana za Smart Hub
Probajte odmah
Podesite Smart Hub ekran na optimalnu veličinu.
"" Ukoliko je strana E-priručnika prikazana na TV ekranu nekompletna i delimično sakrivena, velič.
ekrana za Smart Hub podesite na Veličina 1.
HDMI format boja
Probajte odmah
Podesite format boje za HDMI izlaz, u zavisnosti od povezanog uređaja.
●● Aut. : Automatski podešava optimalni format koji podržava povezani prikazni uređaj.
●● YCbCr(4:4:4) : Preporučuje se u slučaju povezivanja sa ekranom koji podržava YCbCr
(4:4:4), jer je većina filmova u tom formatu.
●● RGB (standardno) : Preporučuje se u slučaju povezivanja ekrana koji ne podržava YCbCr
format. Izaberite ovu opciju za isporuku uobičajenog opsega RGB boja.
●● RGB (poboljšano) : Izaberite ovu opciju za isporuku proširenog opsega RGB boja. Ne
preporučuje se za opštu upotrebu jer povećava kontrast između crne i bele boje.
HDMI duboki tonovi boje
Probajte odmah
Omogućava vam da sa HDMI OUT konektora šaljete video signal sa dubokim tonovima boje.
Duboki tonovi boje omogućavaju precizniju reprodukciju boja sa većom dubinom tonova
boje.
●● Aut. : Na povezani televizor koji podržava funkciju „HDMI duboki tonovi boje“ proizvod
šalje video signal sa dubokim tonovima boje.
●● Isklj. : Slika se isporučuje bez dubokih tonova boje.
Napredni režim
Probajte odmah
Omogućava vam da poboljšate kvalitet slike kada gledate DVD diskove.
●● Aut. : Izaberite da bi proizvod automatski izabrao najbolji kvalitet slike za DVD koji gledate.
●● Video : Izaberite za najbolji kvalitet slike sa koncerta ili TV emisije na DVD-u.
Zvuk
Digitalni izlaz
Probajte odmah
Digitalni izlaz možete da podesite tako da odgovara mogućnostima AV prijemnika koji ste
povezali na proizvod:
●● PCM : Izaberite ako ste povezali AV prijemnik koji podržava HDMI.
●● Tok bitova (neobrađeno) : Izaberite ako ste povezali HDMI AV prijemnik koji ima
mogućnost dekodiranja Dolby TrueHD i DTS-HD Master Audio signala.
●● Tok bitova (DTS ponovo kodiran) : Izaberite ako ste povezali AV prijemnik putem
digitalnog optičkog ulaza koji može da dekodira DTS.
●● Tok bitova (Dolby D ponovo kodiran) : Izaberite ako nemate HDMI kompatibilan AV
prijemnik, ali imate AV prijemnik koji ima mogućnost dekodiranja Dolby Digital audio
signala.
"" Obavezno izaberite pravilan digitalni izlaz ili nećete čuti zvuk ili ćete čuti jak šum.
"" Ako HDMI uređaj (AV prijemnik, TV) nije kompatibilan sa komprimovanim formatima (Dolby digital,
DTS), audio signal se isporučuje kao PCM.
"" Standardni DVD diskovi nemaju BONUSVIEW audio i navigacione zvučne efekte.
Izbor digitalnog izlaza
Podešavanje
Povezivanje
Tok bitova
(neobrađeno)
PCM
HDMI
kompatibilan
AV prijemnik
Optički
HDMI
kompatibilan
AV prijemnik
ili optički
HDMI
kompatibilan
AV prijemnik
ili optički
Do
PCM
7.1-kanalnog
2-kanalni
PCM-a
DTS-HD
master
audio
DTS
DTS ponovo
kodiran
PCM
PCM
2-kanalni
2-kanalni
Do
PCM
5.1-kanalnog
2-kanalni
PCM-a
Do
PCM
6.1-kanalnog
2-kanalni
PCM-a
PCM
2-kanalni
PCM
2-kanalni
PCM
2-kanalni
Dolby
Digital
ponovo
kodiran*
Dolby
Digital
ponovo
kodiran*
Dolby
Digital
ponovo
kodiran*
Dolby
Digital
ponovo
kodiran*
Dolby
Digital
ponovo
kodiran*
Dolby
Digital
ponovo
kodiran*
Dolby
Digital
ponovo
kodiran*
PCM
2-kanalni
Dolby
Digital
Dolby
Digital
Dolby
Digital
Dolby
Digital
DTS
DTS
DTS
DTS
PCM
PCM
Dolby
Digital
Do
PCM
7.1-kanalnog
2-kanalni
PCM-a
Dolby
Digital
Dolby
Digital
DTS ponovo
kodiran
Dolby
Digital Plus
Dolby
Digital
DTS ponovo
kodiran
PCM
DTS ponovo
2-kanalni
kodiran
Dolby
TrueHD
Do
PCM
7.1-kanalnog
2-kanalni
PCM-a
Dolby
TrueHD
Dolby
Digital
DTS ponovo
kodiran
DTS
Do
PCM
6.1-kanalnog
2-kanalni
PCM-a
DTS
DTS
DTS ponovo
kodiran
DTS
DTS ponovo
kodiran
DTS-HD
Do
DTS-HD
PCM
audio visoke 7.1-kanalnog
audio visoke
2-kanalni
rezolucije
PCM-a
rezolucije
DTS-HD
master
audio
PCM
Audio tok
na DVD-u
Optički
Tok
bitova
(Dolby D
ponovo
kodiran)
Do
PCM
7.1-kanalnog
2-kanalni
PCM-a
Do
Dolby
PCM
7.1-kanalnog
Digital Plus
2-kanalni
PCM-a
Audio tok
bitova na
Blu-ray
disku
HDMI
kompatibilan
AV prijemnik
Tok
bitova
(DTS
ponovo
kodiran)
Dolby
Digital
DTS
Podešavanje
Povezivanje
Dolby
Digital
Audio tok
emisije
HDMI
kompatibilan
AV prijemnik
Optički
Do
PCM
5.1-kanalnog
2-kanalni
PCM-a
Do
Dolby
PCM
5.1-kanalnog
Digital Plus
2-kanalni
PCM-a
MPEG1
Layer 2
Definicija
Blu-ray
diska
Tok bitova
(neobrađeno)
PCM
PCM
2-kanalni
PCM
2-kanalni
HDMI
kompatibilan
AV prijemnik
Optički
Tok
bitova
(DTS
ponovo
kodiran)
Tok
bitova
(Dolby D
ponovo
kodiran)
HDMI
kompatibilan
AV prijemnik
ili optički
HDMI
kompatibilan
AV prijemnik
ili optički
Dolby
Digital
ponovo
kodiran
Dolby
Dolby
Dolby
DTS ponovo
Digital
Digital
Digital
kodiran
ponovo
Plus**
kodiran
PCM
PCM
PCM
PCM
2-kanalni
2-kanalni
2-kanalni
2-kanalni
Dolby
Dolby
Dolby
Digital
DTS ponovo
Digital
Digital
ponovo
kodiran***
ponovo
ponovo
kodiran***
kodiran*** kodiran***
Dolby
Digital
Dolby
Digital
DTS ponovo
kodiran
HE-AAC
Do
PCM
5.1-kanalnog
2-kanalni
PCM-a
Bilo koji
Dekodira
audio signal
glavne
opcije i
BONUSVIEW
audio tok
Šalje samo audio tok
Dekodira audio
bitova
bitova glavne opcije
signal glavne opcije i
zajedno u
tako da AV prijemnik
BONUSVIEW audio tok
jedan PCM
može da dekodira audio
bitova zajedno u jedan
audio signal
tok bitova. Nećete čuti
PCM audio signal i dodaje
i dodaje
sekundarni BONUSVIEW
navigacione zvučne
navigacione
audio ili navigacione
efekte.
zvučne
zvučne efekte.
efekte,
a zatim
ponovo
kodira PCM
audio u DTS
tok bitova.
Dekodira
audio signal
glavne
opcije i
BONUSVIEW
audio tok
bitova
zajedno u
jedan PCM
audio signal
i dodaje
navigacione
zvučne
efekte,
a zatim
ponovo
kodira PCM
audio u
Dolby Digital
tok bitova.
* Ako je tok izvora 2-kanalni ili mono, ne primenjuje se postavka „Dolby D ponovo kodiran“.
Izlaz će biti 2-kanalni PCM.
** Ako je opcija Audio opis postavljena na Uklj., audio izlaz će biti promenjen u Dolby Digital
čak i kada je originalni emitovani tok Dolby Digital Plus.
*** Ako je Audio opis postavljen na Uklj. a frekvencija semplovanja je 48 kHz ili manja, audio
izlaz će biti promenjen u PCM čak i ako se izabere tok bitova.
Smanj. br. piksela PCM-a
Probajte odmah
Podesite da li treba koristiti konverziju naniže ili ne.
●● Isklj. : Izaberite ovo kada je AV prijemnik koji je povezan na proizvod kompatibilan za 96
kHz.
●● Uklj. : Izaberite ovo kada AV prijemnik koji je povezan na proizvod nije kompatibilan za 96
kHz. 96 kHz-signali će se pretvarati u 48 kHz-signale.
"" Čak i kada je opcija Smanj. br. piksela PCM-a postavljena na Isklj., neki diskovi će isporučivati samo
konvertovani audio signal preko optičkih digitalnih izlaza.
"" Ako vaš televizor nije kompatibilan sa komprimovanim višekanalnim formatima (Dolby Digital,
DTS), proizvod može da isporuči PCM 2-kanalni konvertovani audio signal čak i ako u vašem
meniju za podešavanje podesite digitalni izlkaz kao „Tok bitova“ (Neobrađeno/DTS ponovo
kodiran/Dolby D ponovo kodiran).
"" Ako vaš televizor nije kompatibilan sa PCM frekvencijama semplovanja većim od 48 kHz, proizvod
može da isporuči 48 kHz-konvertovani PCM audio čak i ako ste opciju Smanj. br. piksela PCM-a
postavili na Isklj..
Dinamička kontrola opsega
Probajte odmah
Opciju dinamičke kontrole opsega podesite za Dolby Digital, Dolby Digital Plus i Dolby
TrueHD.
●● Aut. : Dinamički opseg biće automatski kontrolisan na osnovu informacija koje daje Dolby
TrueHD muzička podloga. Ova postavka je ista kao „Uklj.“ za Dolby Digital i Dolby Digital
Plus.
●● Isklj. : Možete da uživate u originalnom zvuku bez kompresije dinamičkog opsega zvuka.
●● Uklj. : Dinamički opseg se komprimuje prema potrebi pojačavanjem niskog nivoa zvuka i
smanjenjem ekstremno glasnih zvukova.
Režim smanjivanja broja kanala
Probajte odmah
Izaberite način smanjivanja kanala za stereo izlaz.
●● Normalni stereo : Višekanalni audio signal konvertuje na dvokanalni stereo. Izaberite ako
povezujete sa opremom koja ne podržava funkcije virtuelnog zvuka kao što je Dolby Pro
Logic.
●● Kompatibilan sa surround zvukom : VIšekanalni audio signal konvertuje u surround
kompatibilni stereo. Izaberite ako povezujete sa opremom koja podržava funkcije
virtuelnog zvuka kao što je Dolby Pro Logic.
Režim DTS Neo:6
Probajte odmah
Možete uživati u višekanalnom zvuku putem HDMI izlaza čak i kada se radi o 2-kanalnom
audio izlazu.
●● Isklj. : Isporučuje 2-kanalni audio signal samo preko prednjih zvučnika.
●● Bioskop : Izaberite za reprodukciju 2-kanalnog zvuka filma preko više kanala.
●● Muzika : Izaberite za reprodukciju 2-kanalne muzike preko više kanala.
"" Ako koristite AV prijemnik koji podržava HDMI, ova opcija je dostupna ako podešenje za digitalni
izlaz postavite na PCM.
Audio sinhr.
Probajte odmah
U nekim slučajevima, kada je proizvod povezan sa digitalnim televizorom, audio signal se
možda neće sinhronizovati sa video signalom. Ako do toga dođe, podesite vreme kašnjenja
zvuka tako da odgovara video signalu.
●● Možete da podesite vreme kašnjenja zvuka od 0 ms do 250 ms. Prilagodite ga optimalnoj
postavci.
"" Vreme kašnjenja zvuka koje zadate možda neće biti tačno u zavisnosti od sadržaja koji se
reprodukuje.
Povezan uređaj
Probajte odmah
Izaberite opremu koju ste povezali sa ovim proizvodom da biste čuli zvuk i pored televizora.
Jačina zvuka DTV programa biće prilagođena vašoj opremi.
●● AV risiver : Izaberite ako koristite klasičan AV prijemnik / kućni bioskop ili televizor za
slušanje zvuka.
●● AV prijemnik (režim odst.) : Izaberite ako za vas važi jedan od sledeća dva slučaja.
––
Ako koristite AV prijemnik sa THX sertifikatom / kućni bioskop.
––
U slučaju da je „Digitalni izlaz“ postavljen na „Tok bitova“ i ako vam se čini da je
Dolby Audio mnogo glasniji od MPEG1 Layer2 Audio signala dok gledate DTV
program, izaberite ovo čak i u slučaju da vaš AV prijemnik nema THX sertifikat.
●● Stereo uređaj : Izaberite ovo ako koristite stereo pojačalo ili uređaj za snimanje koji
podržavaju optički digitalni audio ulaz u PCM formatu.
"" Za korisnike čiji TV služi samo kao uređaj za izvor zvuka: 1) Ukoliko TV ne podržava ulaz Dolby
Digital toka bitova preko HDMI, nisu potrebna posebna podešavanja. 2) Ukoliko TV podržava ulaz
Dolby Digital toka bitova preko HDMI, podesite „Povezan uređaj“ na „Stereo uređaj“.
"" Ako se DTV program koji gledate proizvodi u skladu sa EBU R128, prosečna jačina zvuka između
MPEG1 Layer2 Audio, Dolby Digital Audio, Dolby Digital Plus Audio i HE-AAC Audio se može
smanjiti. Ako DTV program ne zadovoljava EBU R128, možda još uvek postoji izvesna razlika u
prosečnoj jačini zvuka između TV programa.
"" Značajan broj AV prijemnika / kućnih bioskopa dekodira Dolby Digital / Dolby Digital Plus sa
+4dB OFFSET u poređenju sa istim nivoom kodiranja PCM ulaza. Ova vrsta proizvoda obuhvata
i prijemnike sa THX sertifikatom i one bez THX sertifikata. Ako je korisnik izabrao „AV prijemnik
(režim odst.)“, prosečna jačina zvuka između Dolby Digital / Dolby Digital Plus zvuka koji je
dekodiran takvim proizvodom i MPEG1 Layer2 Audio dekodiranog ovim proizvodom biće
približno ista.
Emitovanje
Omogućava vam da svoje TV kanale konfigurišete sa opcijama kao što zemlja i automatsko
podešavanje stanica.
Automatsko traženje
Probajte odmah
Skenira sve kanale i snima ih u memoriju proizvoda.
Automatsko traženje
Konfiguriše postavke automatskog podešavanja stanica za skeniranje i snimanje kanala.
Opc. za pretr. kabl. kan.
Sem za model F8900A, F8500A, F8909S, F8509S, F6909S
Konfiguriše postavke pretrage, kao što su frekvencija i brzina simbola, za ožičenu mrežu.
Antena
Probajte odmah Sem za model F8900A, F8500A
Odabire odgovarajući tip antene za digitalne emisije.
Pre nego što proizvod može početi da memoriše dostupne kanale, morate navesti tip izvora
signala koji je povezan sa ovim proizvodom.
Lista kanala
Probajte odmah
Izaberite da biste označili snimljene kanale.
Možete videti TV kanale na različite načine.
Vodič
Probajte odmah
Pruža informacije o programu svakog kanala.
Menadžer rasporeda
Probajte odmah
Može upravljati listama za planirano prikazivanje ili snimanje.
Uredi kanal
Obezbeđeno za izmenu funkcija kanala.
Izmena omiljen.
Obezbeđeno za kreiranje i izmenu liste omiljenih programa kanala.
Postavke kanala
Zemlja (oblast)
Probajte odmah
Izaberite svoju zemlju tako da TV može pravilno automatski podesiti kanale za emitovanje.
"" Lozinka : Pomoću numeričkih tastera upišite 4-cifrenu lozinku koju želite. 1) Francuska, Italija
: Lozinku ne možete da postavite na vrednost „0000“. Izaberite druge brojeve. 2) Drugo :
Podrazumevana lozinka je 0000.
"" Meni za naručivanje kanala može da se prikaže kada je Italija podešena kao zemlja.
Ručno traženje
Probajte odmah
Ručno skenira kanale i memoriše u proizvodu.
Kada se skeniranje završi, kanali se ažuriraju u listi kanala.
Prenos liste kanala
Probajte odmah
Ova funkcija može da uvozi ili izvozi mapu kanala.
Da biste koristili ovu funkciju, treba da povežete USB memorijski uređaj.
●● Uvoz sa USB uređaja : Uvozi listu kanala sa USB uređaja.
●● Izvoz na USB uređaj : Izvozi listu kanala na USB uređaj.
"" Ako ste kao zemlju postavili Holandiju, a antenski izvor na „kablovski“, ovaj meni se neće pojaviti.
Brisanje profila CAM operatora
Sem za model F8900A, F8500A
Izaberite ovaj meni da biste obrisali profil CAM operatera.
Podešavanje satelitskog sistema
Za model F8909S, F8509S, F6909S
Konfiguriše postavke za vašu satelitsku opremu.
●● Selectare satelit : Izaberite jedan ili više satelita za vaš proizvod.
●● LNB napajanje : Omogućava ili onemogućava LNB napajanje sa prijemnika.
●● LNB postavke : Konfiguriše parametre za vašu satelitsku opremu.
●● Postavke SatCR/Unicable :Konfiguriše instalaciju jednim kablom.
"" Ovaj meni možda neće biti podržan u svim zemljama.
●● Postavke uređaja za pozicioniranje : Konfiguriše postavke sa vašeg uređaja za
pozicioniranje antene.
●● Resetuj sva podešavanja : Vraća sve postavke na podrazumevane.
Titlovi
Probajte odmah
Konfiguriše opcije titlova.
Primarni jezik titla
Probajte odmah
Izaberite primarni jezik titla.
Sekundarni jezik titla
Probajte odmah
Izaberite sekundarni jezik titla.
Audio jezik
Izaberite tip audio jezika.
Primarni audio jezik
Izaberite primarni audio jezik.
Sekundarni audio jezik
Izaberite sekundarni audio jezik.
Uredi broj kanala
Koristite ovo da promenite broj kanala.
"" Ovaj meni možda neće biti podržan u svim zemljama.
Zaklj. ocenjenih pr.
Probajte odmah
Blokirajte izvesne programe.
"" Lozinka : Pomoću numeričkih tastera upišite 4-cifrenu lozinku koju želite. 1) Francuska, Italija
: Lozinku ne možete da postavite na vrednost „0000“. Izaberite druge brojeve. 2) Drugo :
Podrazumevana lozinka je 0000.
Digitalni tekst
Za model BD-F8900M, F8500M
Ukoliko se program emituje sa digitalnim tekstom, ova opcija je omogućena.
Usluga za podatke
Omogućite ili onemogućite funkciju automatskog pokretanja usluge za podatke koja
automatski aktivira uslugu za podatke.
"" Usluga za podatke vam omogućava da koristite informacije (tekst, fotografije, grafike,
dokumente, softver itd.) koji se prenose preko emitovanih medija ako kanal koji trenutno gledate
pruža uslugu za podatke.
"" U nekim zemljama, stavka „Usluga za podatke“ neće biti navedena u meniju.
"" Neke funkcije prenosa podataka su dostupne samo kada je proizvod povezan sa mrežom.
"" Usluga prenosa podataka se ne podržava tokom snimanja.
Jezik teleteksta
Probajte odmah
Podesite jezik teleteksta.
Primarni jezik teleteksta
Probajte odmah
Izaberite primarni jezik teleteksta.
Sekundarni jezik teleteksta
Probajte odmah
Izaberite sekundarni jezik teleteksta.
Pojač. RF obilaznicom
Za model BD-F8900N, F8500N
Izaberite ovu funkciju za gledanje TV kanala čak i kada je napajanje proizvoda isključeno.
"" Kada koristite ovu funkciju potrošnja struje će se povećati.
Tip priključka za antenu
Za model F8909S, F8509S
Izaberite „Jedan ulaz“ ili „Dva ulaza“ u zavisnosti od broja povezanih antenskih kablova.
Uobičajeni interfejs
Sem za model BD-F8900A, F8500A
Prikažite meni uobičajenog interfejsa i informacije o aplikaciji.
●● CI meni : Omogućava korisniku da izabere neki od menija koje nudi CAM. Izaberite CI meni
na osnovu menija „PC kartica“.
●● CAM video konverzija : Možete konfigurisati podešavanje za automatsku konverziju video
kodeka iz CAM. Isključite ovu opciju ako ne želite da je koristite.
"" Morate koristiti CAM koji podržava konverziju video kodeka.
●● Informacije o aplikaciji : Pregledajte informacije o CAM (modul uslovnog pristupa) koji je
umetnut u CI slot i o „CI CAM sa CI ili CI+ CARD“ koji je umetnut u CAM. CAM možete da
instalirate uvek, bez obzira na to da li je proizvod uključen ili isključen.
●● CICAM PIN menadžer : Snima ili briše CI CAM PIN brojeve.
1. Kupite CI CAM kod najbližeg prodavca ili telefonom.
2. Snažno umetnite „CI CAM sa CI ili CI+ CARD“.
3. Umetnite CAM sa „CI CAM sa CI ili CI+ CARD“ u slot za zajednički interfejs, u smeru
strelice, tako da se poravna paralelno sa slotom.
4. Proverite da li možete da vidite sliku na kanalu sa zaštićenim signalom.
"" Ovaj proizvod funkcioniše sa CI i CI+ CAM. Međutim, u slučaju nekih lokalnih radio operatera, ovaj
uređaj nije savršeno kompatibilan sa svim vrstama CAM modula.
"" Ako umetnuti CAM ne funkcioniše pravilno, izvucite CAM CARD iz proizvoda i ponovo je umetnite
u slot.
"" Ako se pojavi iskačuća poruka, uradite sledeće.(To ne predstavlja kvar proizvoda. Kontaktirajte
vašeg dobavljača usluga za više informacija.)
1. „Umetnuta je pogrešna pametna kartica.“ : Pametna kartica nije pravilno umetnuta.
2. „ Umetnuta pametna kartica nije podržana.“ : Umetnuta je pogrešna pametna kartica.
3. „Kredit vaše pametne kartice je istekao. Vaša pametna kartica nije autorizovana za ovu
uslugu.“ : Kredit vaše pametne kartice je istekao.
4. „Nijedna pametna kartica nije umetnuta.“ : Pametna kartica nije pravilno umetnuta.
"" Neki CAM moduli na tržištu sa starijim verzijama fabričkog softvera nisu u potpunosti
interoperativni sa ovim uređajem koji je usklađen sa specifikacijom v1.3.
"" Ovo je problem kod starijih CAM, a ne kod uređaja usklađenog sa CI Plus. U ovom slučaju, problem
se može rešiti nadogradnjom fabričkog softvera CAM.
"" Kontaktirajte vašeg mrežnog opreratera ili CAM operatera.
"" Proverite da li je fabrički softver CAM nadograđen i kompatibilan sa CI+ 1.3 verzijom.
Mreže
Kada ovaj proizvod povežete sa mrežom možete da koristite mrežne aplikacije i funkcije i da
nadogradite softver proizvoda putem mrežne veze. Da biste koristili mrežne usluge, morate
povezati proizvod na mrežu.
Status mreže
Omogućava da proverite trenutni status mreže i Interneta.
Postavka mreže
Sem Za seriju BD-F6
Pre nego što počnete, kontaktirajte svog dobavljača Internet usluga da biste saznali da li je
vaša IP adresa statička ili dinamička. Ako je dinamička i ako koristite ožičenu ili bežičnu vezu,
preporučujemo da koristite procedure za automatsko konfigurisanje opisane u nastavku.
Ako povezivanje vršite na ožičenu mrežu, pre nego što započnete proceduru konfigurisanja
povežite proizvod na ruter pomoću LAN kabla. Ako povezivanje vršite na bežičnu mrežu, pre
nego što počnete odvojite bilo koju vezu sa ožičenom mrežom.
Ožičena mreža
Ožičena - Automatski
1.
2.
3.
4.
5.
Na početnom ekranu izaberite Podešavanja, a zatim pritisnite taster E.
Izaberite Mreža, a zatim pritisnite taster E.
Izaberite Postavke mreže, a zatim pritisnite taster E.
Na ekranu „Postavke mreže“ izaberite Žična TV, a zatim pritisnite taster E.
Izaberite Poveziv., a zatim pritisnite taster E. Proizvod detektuje ožičenu vezu,
proverava mrežnu vezu, a zatim se povezuje sa mrežom.
Ožičena - Ručno
Pratite korake 1 i 2 u poglavlju „Ožičena mreža“, a zatim sledite ove korake:
1. Izaberite Status mreže. Plejer traži mrežu, a zatim prikazuje poruku o neuspešnom
povezivanju.
2. U dnu ekrana izaberite IP postavke, a zatim pritisnite taster E. Pojavljuje se ekran „IP
postavke“.
3. Izaberite polje sa IP postavkama, a zatim pritisnite taster E.
4. Izaberite Ručni unos u polju sa IP postavkama, a zatim pritisnite taster E.
5. Izaberite vrednost za unos (na primer, IP adresa), a zatim pritisnite taster E. Za unos
brojeva za vrednost koristite numeričku tastaturu na vašem daljinskom upravljaču.
Brojeve možete takođe uneti korišćenjem ▲▼ tastera. Za pomeranje sa jednog na drugo
polje za unos u okviru vrednosti koristite tastere ◀▶ na daljinskom upravljaču Kada
završite sa jednom vrednošću pritisnite taster E.
6. Za prelazak na drugu vrednost pritisnite taster ▲ ili ▼, a onda unesite brojeve za tu
vrednost prateći uputstva iz koraka 5.
7. Ponavljajte korake 5 i 6 dok ne unesete sve vrednosti.
"" Vrednosti mreže možete dobiti od vašeg dobavljača Internet usluga.
8. Kada završite sa unosom vrednosti izaberite OK, a zatim pritisnite taster E. Plejer
potvrđuje mrežnu vezu a zatim se povezuje sa mrežom.
Bežična mreža
Bežičnu mrežnu vezu možete podesiti na četiri načina:
–– Bežično automatski
–– Bežično ručno
–– WPS(PBC)
–– WPS(PIN)
Kada konfigurišete bežičnu mrežnu vezu, bežični mrežni uređaji trenutno povezani preko
plejera ili, ako je primenjivo, trenutnom kablovskom vezom plejera, biće isključeni.
Bežično - Automatski
1.
2.
3.
4.
Na početnom ekranu izaberite Podešavanja, a zatim pritisnite taster E.
Izaberite Mreža, a zatim pritisnite taster E.
Izaberite Postavke mreže, a zatim pritisnite taster E.
Na ekranu „Postavke mreže“ izaberite Bežično, a zatim pritisnite taster E. Ovaj
proizvod traži, a zatim prikazuje listu dostupnih mreža.
5. Izaberite željenu mrežu, a zatim pritisnite taster E.
6. Na ekranu „Bezbednost“, unesite bezbednosni kod ili frazu za pristup vaše mreže.
Unesite brojeve direktno pomoću numeričkih tastera na daljinskom upravljaču. Unesite
slova biranjem slova pomoću tastera sa strelicama, a zatim pritiskom na taster E.
"" Da vidite lozinku dok je unosite, koristite strelice za izbor opcije Prikaži lozin. s desne strane, a
zatim pritisnite taster E.
7. Kada završite, izaberite Završeno a zatim pritisnite taster E. Plejer potvrđuje mrežnu
vezu a zatim se povezuje sa mrežom.
8. Kada se završi provera, izaberite OK, a zatim pritisnite taster E.
"" Bezbednosni kod ili frazu za pristup bi trebalo da nađete na nekom od instalacionih ekrana koje
ste koristili prilikom instalacije svog rutera ili modema.
Bežično - Ručno
Ako imate statičku IP adresu ili automatska procedura ne funkcioniše, biće potrebno da
vrednosti za „Postavke mreže“ podesite ručno.
1. Pratite uputstva u odeljku „Bežično - Automatski“ za korak 5.
2. Plejer traži mrežu, a zatim prikazuje poruku o neuspešnom povezivanju.
3. U dnu ekrana izaberite IP postavke, a zatim pritisnite taster E. Pojavljuje se ekran „IP
postavke“.
4. Izaberite polje sa IP postavkama, a zatim pritisnite taster E.
5. Izaberite Ručni unos u polju sa IP postavkama, a zatim pritisnite taster E.
6. Izaberite vrednost da biste uneli (na primer, IP adresa), a zatim pritisnite taster E. Za
unos numeričkih vrednosti koristite numeričke tastere na daljinskom upravljaču. Brojeve
možete takođe uneti korišćenjem ▲▼ tastera. Za pomeranje sa jednog na drugo polje za
unos u okviru vrednosti koristite tastere ◀▶ na daljinskom upravljaču Kada završite sa
jednom vrednošću pritisnite taster E.
7. Za prelazak na drugu vrednost pritisnite taster ▲ ili ▼, a onda unesite brojeve za tu
vrednost prateći uputstva iz koraka 6.
8. Ponavljajte korake 6 i 7 dok ne unesete sve vrednosti.
"" Vrednosti mreže možete dobiti od vašeg dobavljača Internet usluga.
9. Kada završite, izaberite OK, a zatim pritisnite taster E. Pojavljuje se ekran
„Bezbednost“.
10. Na ekranu „Bezbednost“, unesite bezbednosni kod ili frazu za pristup vaše mreže.
Unesite brojeve direktno pomoću numeričkih tastera na daljinskom upravljaču. Unesite
slova biranjem slova pomoću tastera ▲▼◀▶, a zatim pritiskom na taster E.
11. Kada završite, izaberite Završeno u desnom delu ekrana, a zatim pritisnite taster E.
Plejer potvrđuje mrežnu vezu a zatim se povezuje sa mrežom.
12. Kada plejer potvrdi mrežu, izaberite OK, a zatim pritisnite taster E.
WPS(PBC)
1.
2.
3.
4.
5.
Na početnom ekranu izaberite Podešavanja, a zatim pritisnite taster E.
Izaberite Mreža, a zatim pritisnite taster E.
Izaberite Postavke mreže, a zatim pritisnite taster E.
Na ekranu „Postavke mreže“ izaberite Bežično, a zatim pritisnite taster E.
Pritisnite taster ▲ na daljinskom upravljaču, a zatim pritisnite taster ▶ da biste izabrali
WPS(PBC).
6. Pritisnite taster E na daljinskom upravljaču. Pojavljuje se poruka „Pritisnite taster
PBC“.
7. Pritisnite taster WPS(PBC) na vašem ruteru u roku od dva minuta. Vaš plejer automatski
pribavlja sve vrednosti postavki mreže i povezuje vas sa mrežom. Pojavljuje se ekran
„Status mreže“. Plejer se povezuje na mrežu nakon provere mrežne veze.
WPS(PIN)
Pre nego što počnete, otvorite meni za podešavanje rutera na računaru i pristupite ekranu
preko polja za unos WPS PIN.
1.
2.
3.
4.
Na početnom ekranu izaberite Podešavanja, a zatim pritisnite taster E.
Izaberite Mreža, a zatim pritisnite taster E.
Izaberite Postavke mreže, a zatim pritisnite taster E.
Na ekranu za postavke mreže izaberite Bežično, a zatim pritisnite taster E. Plejer traži
a zatim prikazuje listu dostupnih mreža.
5. Izaberite željenu mrežu, a zatim pritisnite taster E.
6. Izaberite WPS(PIN), a zatim pritisnite taster E. Pojavljuje se prozor „PIN“.
7. Unesite PIN u polje za unos WPS PIN-a na ekranu za podešavanje rutera, a zatim
sačuvajte ekran.
"" Obratite se proizvođaču rutera u vezi uputstava koje objašnjavaju način za pristupanje ekranima
za podešavanje rutera ili pogledajte korisnički priručnik rutera.
"" Kod WPS veze, postavite bezbednosno šifrovanje bežičnog rutera na AES. Ako se bezbednosno
šifrovanje postavi na WEP, WPS veza neće biti podržana.
Wi-Fi Direct
Sem Za seriju BD-F6
Funkcija Wi-Fi Direct vam omogućava da povežete Wi-Fi Direct uređaje sa proizvodom i
međusobno korišćenjem mreže ravnopravnih članova, bez bežičnog rutera.
"" Neki uređaji sa Wi-Fi Direct funkcijom možda neće podržavati AllShare funkciju kada su povezani
putem Wi-Fi Direct veze. U tom slučaju, preporučuje se da promenite način mrežnog povezivanja
između uređaja.
"" Prenos putem Bluetooth veze može ometati Wi-Fi Direct signal. Pre korišćenja funkcije Wi-Fi
Direct, preporučujemo da obavezno isključite Bluetooth funkciju na svim aktivnim mobilnim
uređajima.
1.
2.
3.
4.
Uključite Wi-Fi Direct uređaj i aktivirajte njegovu Wi-Fi Direct funkciju.
Na početnom ekranu izaberite Podešavanja, a zatim pritisnite taster E.
Izaberite Mreža, a zatim pritisnite taster E.
Izaberite Wi-Fi Direct, a zatim pritisnite taster E. Pojavljuju se Wi-Fi Direct uređaji sa
kojima se možete povezati.
5. Postoje tri načina da završite Wi-Fi povezivanje:
●●
Putem Wi-Fi uređaja.
●●
Preko proizvoda pomoću PBC-a.
●●
Preko proizvoda pomoću PIN-a.
Svaki od načina je opisan u nastavku.
Putem Wi-Fi uređaja
1. Na Wi-Fi uređaju, sledite proceduru na uređaju za povezivanje sa drugim Wi-Fi Direct
uređajem. Pogledajte korisnički priručnik uređaja u vezi uputstava.
2. Kada završite proceduru, trebalo bi da vidite prozor na vašem TV ekranu u kome
se navodi da je uređaj koji podržava Wi-Fi Direct funkciju zatražio povezivanje. Da
prihvatite, izaberite OK, a zatim pritisnite taster E.
3. Pojavljuje se prozor „Povezivanje“, praćen prozorom „Povezano“. Kada se prozor
zatvori, trebalo bi da vidite uređaj naveden na Wi-Fi Direct ekranu kao povezan.
Preko proizvoda pomoću PBC-a
1. Izaberite Wi-Fi Direct uređaj koji želite da povežete sa ovim proizvodom, a zatim
pritisnite taster E. Pojavljuje se prozor „PBC/PIN“.
2. Izaberite PBC, a zatim pritisnite taster E. Pojavljuje se prozor „PBC“.
3. Pritisnite taster PBC na Wi-Fi Direct uređaju u roku od 2 minuta.
4. Pojavljuje se prozor „Povezivanje“, praćen prozorom „Povezano“. Kada se prozor
zatvori, trebalo bi da vidite uređaj naveden na Wi-Fi Direct ekranu kao povezan.
Preko proizvoda pomoću PIN-a
1. Izaberite Wi-Fi Direct uređaj koji želite da povežete sa ovim proizvodom, a zatim
pritisnite taster E. Pojavljuje se prozor „PBC/PIN“.
2. Izaberite PIN, a zatim pritisnite taster E. Pojavljuje se prozor „PIN“.
3. Zabeležite PIN kod iz poruke, a zatim ga unesite u odgovarajuće polje na Wi-Fi Direct
uređaju koji želite da povežete.
4. Pojavljuje se prozor „Povezivanje“, praćen prozorom „Povezano“. Kada se prozor
zatvori, trebalo bi da vidite uređaj naveden na Wi-Fi Direct ekranu kao povezan.
"" Ožičena ili bežična mrežna veza biće odspojena kada koristite funkciju Wi-Fi Direct.
"" Neki uređaji sa Wi-Fi Direct funkcijom možda neće podržavati AllShare funkciju kada su povezani
putem WI-FI Direct. U tom slučaju, preporučuje se da promenite način mrežnog povezivanja
između uređaja.
AllShare postavke
Probajte odmah
Upravljajte svojim umreženim uređajima i podesite opcije deljenja čvrstog diska u ovom
proizvodu.
Deljenje sadržaja
Omogućava drugim uređajima na vašoj mreži, kao što su pametni telefoni ili tablet uređaji, da
dele sadržaj sa vašim proizvodom.
Deli hard disk
Za seriju BD-F8
Podesite da li se sadržaji iz ovog proizvoda dele sa drugim umreženim uređajima, kao što je
pametni telefon.
"" Ukoliko je meni podešen Uklj., funkcija „Aut. uk. isk.“ nije dostupna.
Podesi daljinski pristup
Probajte odmah
Daljinski pristup vam omogućava da pristupite proizvodu i da ga kontrolišete sa drugih
uređaja.
Morate prijaviti ID Samsung naloga da biste koristili funkcije daljinskog pristupa na Samsung
pametnim telefonima.
Daljinski raspored
Možete zakazati snimanje daljinskim putem. Dostupno samo sa Samsung telefonima koji
podržavaju funkciju daljinskog rasporeda.
Registracija za AllShare Play
Registrujte uređaj na usluzi AllShare Play da biste delili sadržaj. Dostupno samo sa Samsung
telefonima koji podržavaju funkciju AllShare Play.
Ime uređaja
Probajte odmah
Omogućava unos imena proizvoda koji će ga identifikovati na vašoj mreži.
Postavke za BD-Live
Probajte odmah
Podesite različite funkcije za BD-Live. BD-Live vam omogućava da pristupate dodatnim
opcijama dostupnim na nekim Blu-ray diskovima ako ste povezani na Internet.
Internet veza za uslugu BD-Live
Probajte odmah
Omogućava da potpuno ili delimično dozvolite ili zabranite BD-Live Internet vezu.
Brisanje BD podataka
Probajte odmah Za seriju BD-F8
Izbrišite sve BD podatke iz memorije.
Upravljanje BD podacima
Za seriju BD-F6
Upravljajte BD podacima preuzetim sa BD-Live usluge ili Blu-ray diska.
Izbor uređaja
Promenite lokaciju željene memorije za skladištenje BD podataka.
Brisanje BD Podataka
Izbrišite sve BD podatke iz memorije.
Smart funkcije
Podesite željene opcije korišćenja aplikacija.
Podeš. aplikacija
Omogućava vam da konfigurišete postavke obaveštenja o aplikacijama i pregledate osnovne
informacije o vašim aplikacijama.
Aut. traka
Ovim se automatski uključuje izabrana usluga na traci.
Postavke servisnih obaveštenja
Primajte obaveštenja od izabranih usluga.
Apl. za vezane kanale
Omogućite ili onemogućite aplikacije za vezane kanale.
One su dostupne na pojedinim kanalima koji pružaju dodatne informacije ili usluge.
Svojstva
Pogledajte osnovne podatke o aplikacijama.
Zaključavanje ocenjenih VOD programa
Možete zaključati pristup sadržaju video zapisa na zahtev (VOD) na osnovu njegove ocene.
"" Ovaj meni možda neće biti podržan u svim zemljama.
Uslovi i odredbe, Politika privat.
Morate pregledati i prihvatiti uslove i odredbe i politiku privatnosti da biste uživali u uslugama
aplikacija.
Ponovo pokrenite Smart Hub
Resetujte usluge aplikacija i postavke za Samsung nalog koje se nalaze na vašem uređaju.
Sistem
Podešavanje
Probajte odmah
Postavlja kanale i vreme prilikom prvog podešavanja ovog proizvoda ili nakon njegovog
resetovanja.
Jezik
Probajte odmah
Možete da odaberete jezik koji želite za meni na ekranu, meni diska, itd.
●● Izabrani jezik će se pojaviti samo ako je podržan.
Upr. uređajima
Probajte odmah
Podesite ulazne uređaje koje ćete koristiti sa ovim proizvodom. Možete da proverite listu
uređaja i prilagodite postavke u ovom meniju.
Postavke tastature
Probajte odmah
Omogućava konfigurisanje bežične USB tastature povezane sa proizvodom.
"" Tastaturu možete koristiti samo kada se u programu Web Browser ili ekranu aplikacija pojavi
ekran ili prozor sa QWERTY tastaturom.
Postavke miša
Probajte odmah
Omogućava konfigurisanje bežičnog USB miša povezanog sa proizvodom. Možete koristiti
miša u meniju proizvoda na isti način na koji koristite miša na vašem računaru.
"" Miša možete da koristite samo kada se u programu Web Browser ili ekranu aplikacija pojave ekran
ili prozor.
Da biste koristili miša u meniju proizvoda:
1. Povežite USB miša i proizvod.
2. Kliknite na prvi taster koji ste izabrali u postavkama miša. Pojavljuje se uprošćeni meni.
3. Kliknite na željenu opciju menija.
"" U zavisnosti od modela USB uređaja, HID tastatura i miš možda neće biti kompatibilni sa vašim
proizvodom.
"" Neki tasteri HID tastature možda neće raditi.
"" USB tastature sa kablom nisu podržane.
"" Neke aplikacije možda neće biti podržane.
"" Ako bežična HID tastatura nije u funkciji usled smetnji, približite tastaturu proizvodu.
Sat
Probajte odmah
Postavlja trenutni datum i vreme.
"" Ako su podešene opcije „Planiraj gledanje“ i „Planiraj snimanje“ pomoću VODIČA, liste kanala ili
menija sa informacijama, one će funkcionisati na osnovu informacija o terminu u TV programu.
Ako „Mod sata“ postavite na opciju „Ručno“ i vreme promenite ručno, funkcije „Planiraj gledanje“
i „Planiraj snimanje“ mogu biti ograničene ili funkcionisati pogrešno.
Menadžer skladišnih uređaja
Formatiranje uređaja
Probajte odmah
Probajte odmah
Formatira izabrani uređaj. Svi sadržaji će biti izbrisani sa ovog uređaja.
Provera uređaja
Probajte odmah
Proverite da biste videli da li postoji greška kod izabranog uređaja.
Testiranje performansi uređaja
Probajte odmah
Testirajte performanse snimanja ovog uređaja.
"" Pošto funkcija Timeshift i druge ugrađene funkcije kod ovog proizvoda zahtevaju određenu
količinu prostora na čvrstom disku koja se dodeljuje interno, ukupna veličina koja se prikazuje
u opciji „Menadžer skladišnih uređaja“ u okviru menija „Podešavanja“ može se razlikovati od
kapaciteta čvrstog diska koji je naveden u ovom uputstvu.
Podraz. uređaj za snimanje
Probajte odmah
Promenite lokaciju na koju ćete smeštati snimljene datoteke.
Aut. uk. isk.
Probajte odmah
Štedi energiju tako što automatski isključuje proizvod kada korisnik ne vrši nijednu radnju 4
sata.
"" Ova funkcija nije dostupna kada je opcija „Deli hard disk“ postavljena na Uklj.. Za seriju BD-F8
Bezbednost
Probajte odmah
Ova funkcija radi sa Blu-ray i DVD diskovima kojima je dodeljen rejting za godine ili brojčani
rejting koji ukazuje na nivo podobnosti sadržaja.
Ovi brojevi vam pomažu da kontrolišete tipove Blu-ray/DVD diskova koje može da gleda vaša
porodica. Kada pristupite ovoj funkciji, prikazuje se bezbednosni ekran.
Unesite svoj bezbednosni PIN.
"" Lozinka : Pomoću numeričkih tastera upišite 4-cifrenu lozinku koju želite. 1) Francuska, Italija
: Lozinku ne možete da postavite na vrednost „0000“. Izaberite druge brojeve. 2) Drugo :
Podrazumevana lozinka je 0000.
BD ocena roditelja
Sprečite reprodukciju Blu-ray diskova sa specifičnim starosnim rejtinzima osim ako se ne
unese PIN.
DVD ocena roditelja
Sprečite reprodukciju DVD diskova sa specifičnim brojčanim rejtinzima osim ako se ne unese
PIN.
Veći broj ukazuje na to da je program namenjen samo za odrasle.
Promena PIN-a
Promenite 4-cifreni PIN koji koristite za pristup bezbednosnim funkcijama.
Opšte postavke
Probajte odmah
Možete promeniti dole navedene opcije kako biste ih uskladili sa vašim željama.
Napredno kopir. muzike
Za seriju BD-F8
Kada kopirate muzičke datoteke, informacije se mogu automatski ažurirati.
Vreme kopiranja može biti duže.
"" Ova funkcija je dostupna samo kada je proizvod povezan sa mrežom.
Providnost menija
Probajte odmah
Podešava providnost polja menija.
Anynet+ (HDMI-CEC)
Probajte odmah
Anynet+ je praktična funkcija koja nudi povezani rad ovog uređaja preko drugih Samsungovih
proizvoda koji imaju Anynet+ funkciju. Da biste koristili ovu funkciju, povežite proizvod sa
Samsung televizorom koji ima Anynet+ funkciju pomoću HDMI kabla.
DivX® vid. na zah.
Probajte odmah
Pogledajte DivX® VOD registracioni kod da biste kupili i reprodukovali DivX® VOD sadržaj.
Podrška
Daljinsko upravljanje
Probajte odmah
Daljinsko upravljanje omogućava našem Pozivnom centru da daljinski pristupi vašem Samsung
proizvodu kako bi rešili problem. Da biste koristili ovaj program prihvatite Ugovor o uslovima
servisa.
e-Manual (Rešavanje problema)
Proverite E-manual koji se nalazi na uređaju da biste dobili savete za rešavanje problema.
Ažuriranje softvera
Probajte odmah
Meni za ažuriranje softvera vam omogućava da nadogradite softver proizvoda radi
poboljšanja performansi ili dodatnih usluga.
1.
2.
3.
4.
Na početnom ekranu izaberite Podešavanja, a zatim pritisnite taster E.
Izaberite Podrška, a zatim pritisnite taster E.
Izaberite Ažuriranje softvera, a zatim pritisnite taster E.
Da biste preuzeli ispravku softvera i ažuriranje izvršili odmah, izaberite Ažuriraj odmah,
a zatim pritisnite taster E. Pogledajte deo „Ažuriraj odmah“ na ovoj strani u vezi
detalja.
5. Da bi proizvod mogao automatski da preuzima softver za ažuriranje kada je on
dostupan, izaberite Automat. ažuriranje, a zatim pritisnite taster E.
"" Nadogradnja je završena kada se proizvod isključi, a zatim se on sam ponovo uključi.
"" Samsung Electronics neće imati nikakvu zakonsku odgovornost za neispravnost proizvoda
izazvanu nestabilnom vezom sa Internetom ili nemarnošću korisnika tokom ažuriranja softvera.
"" Kada je nadogradnja sistema u toku, na prednjoj ploči se prikazuje „UPDATE“.
Ažuriraj odmah
Funkciju Ažuriraj odmah možete da koristite za ažuriranje softvera preko mrežne veze ili
korišćenjem USB fleš diska. Uputstva za mrežu su prikazana dole. Uputstva za USB fleš disk su
data na sledećoj strani.
1. Izaberite Ažuriraj odmah, a zatim pritisnite taster E. Pojavljuje se prozor za ažuriranje.
2. Proizvod traži najnovije verzije softvera na Internetu.
3. Ako ne nađe ispravku, pojaviće se iskačuća poruka „Nema novih ispravki“. Pritisnite
taster E za izlaz.
4. Ako pronađe novu verziju, pojavljuje se prozor sa zahtevom za ažuriranje.
5. Izaberite OK. Proizvod nadograđuje softver, isključuje se, a zatim automatski uključuje.
6. Ako ne izaberete OK ili Otkaži u roku od jednog minuta, proizvod će sačuvati novi
nadograđeni softver. Softver možete nadograditi kasnije korišćenjem opcije Automat.
ažuriranje.
7. Ako izaberete Otkaži, plejer će otkazati nadogradnju.
"" Kada je nadogradnja sistema završena, proverite detalje o softveru u odeljku sa informacijama o
proizvodu na ekranu za kontakt sa Samsungom.
"" Ne isključujte plejer u toku ažuriranja softvera. To može dovesti do neispravnosti plejera.
Automat. ažuriranje
Funkciju automatskog ažuriranja možete podesiti tako da plejer preuzima novu nadogradnju
softvera kada je u režimu automatskog ažuriranja. U režimu automatskog ažuriranja plejer
je isključen, ali je Internet veza aktivna. To omogućava plejeru da automatski preuzima
nadogradnju softvera u vreme kada ga ne koristite.
1. Pritiskajte tastere ▲▼ da biste izabrali Automat. ažuriranje, a zatim pritisnite taster E.
2. Izaberite željeno vreme. Proizvod će se automatski ažurirati u vreme koje ste podesili
ili nakon isključenja napajanja. Ako preuzme novu nadogradnju softvera, plejer će vas
pitati da li želite da je instalira kada uključite plejer.
"" Vaš plejer mora da bude povezan na Internet da biste koristili funkciju nadogradnje u režimu
automatskog ažuriranja.
Preko USB veze
1. Posetite www.samsung.com.
2. Kliknite na SUPPORT u desnom vrhu stranice.
3. Unesite broj modela proizvoda u polje za pretragu. Dok unosite broj modela, padajuća
lista prikazuje proizvode koji odgovaraju vašem broju modela.
4. Kliknite levim tasterom miša na broj modela vašeg proizvoda u padajućoj listi.
5. Na prikazanoj stranici, listajte na dole a zatim kliknite na Firmware Manuals &
Downloads.
6. Kliknite na Firmware u središtu stranice.
7. Kliknite na taster ZIP u koloni sa datotekama u desnom delu stranice.
8. Kliknite na Send u prvom iskačućem prozoru koji se pojavi. Kliknite na OK u drugom
iskačućem prozoru da biste preuzeli i sačuvali datoteku sa fabričkim softverom na vaš
računar.
9. Raspakujte zip arhivu na računaru. Trebalo bi da imate jednu fasciklu koja nosi isto ime
kao zip datoteka.
10.Iskopirajte fasciklu na USB fleš memoriju.
11. Uverite se da se u proizvodu ne nalazi disk, a zatim umetnite USB fleš memoriju u USB
priključak proizvoda.
12.U meniju proizvoda pređite na Podešavanja > Podrška > Ažuriranje softvera.
13.Izaberite Ažuriraj odmah.
14.Proizvod traži softver na USB uređaju. Kada pronađe softver, pojavljuje se prozor sa
zahtevom za ažuriranje.
15.Izaberite OK. Proizvod nadograđuje softver, isključuje se, a zatim automatski uključuje.
"" U fioci za disk plejera se ne sme nalaziti disk kada softver nadograđujete korišćenjem USB
konektora.
"" Kada je nadogradnja sistema završena, proverite detalje o softveru u odeljku sa informacijama o
proizvodu na ekranu za kontakt sa Samsungom.
"" Ne isključujte plejer u toku ažuriranja softvera. To može dovesti do neispravnosti plejera.
"" Ažuriranja softvera preko USB konektora moraju se obaviti samo korišćenjem USB stika (fleš
memorija).
Upravljanje satelitskim kanalima
Za modele BD-F8909S, F8509S, F6909S
Upravljajte preuzimanjem softvera putem satelitskog kanala.
Obratite se kompaniji Samsung
Probajte odmah
Pruža informacije za kontakt radi pomoći u vezi sa vašim proizvodom.
Reset
Probajte odmah
Resetuje sve postavke na podrazumevane fabričke vrednosti osim postavki za mrežu i uslugu
aplikacije. Podrazumevani PIN je 0000.
"" Lozinka : Pomoću numeričkih tastera upišite 4-cifrenu lozinku koju želite. 1) Francuska, Italija
: Lozinku ne možete da postavite na vrednost „0000“. Izaberite druge brojeve. 2) Drugo :
Podrazumevana lozinka je 0000.
Vaš proizvod može reprodukovati sadržaj koji se nalazi na Blu-ray/DVD/CD diskovima,
USB uređajima i računarima. Za reprodukciju sadržaja koji se nalazi se na vašem računaru,
morate povezati računar i proizvod na mrežu i preuzeti i instalirati AllShare mrežni softver na
računaru.
Ekran AllShare Play
Za sve medije, glavni ekran usluge AllShare Play ili neki od podekrana predstavljaju osnovni
način za pristup i reprodukciju sadržaja koji se čuva na različitim uređajima, koji su povezani
direktno ili putem mreže.
Pristupanje ekranu AllShare Play
Da biste pristupili glavnom ekranu AllShare Play, na početnom ekranu izaberite opciju
Fotografije, video i muzika, a zatim pritisnite taster E.
Reprodukcija komercijalnih diskova
1. Pritisnite taster da otvorite fioku za disk.
2. Pažljivo stavite disk u fioku tako da nalepnica na disku bude okrenuta nagore.
3. Pritisnite taster da zatvorite fioku za disk. Reprodukcija počinje automatski.
"" U režimu TV prikaza, taster ∂ će vršiti funkciju Timeshift umesto njegove originalne funkcije,
reprodukcije, čak i ako je disk umetnut.
"" Na početnom ekranu, taster ∂ će vršiti funkciju reprodukcije multimedijskog sadržaja na disku.
Reprodukcija datoteka na USB
uređaju
Postoje dva načina koje možete da koristite za reprodukciju ili pregled multimedijskih
datoteka na USB uređaju preko vašeg proizvoda.
1. način
1. Uključite proizvod.
2. Povežite USB uređaj na USB port na prednjoj ploči plejera. Pojavljuje se prozor
„Priključen nov uređaj“.
"" Ako se prozor ne pojavi, pređite na 2. način.
3. Koristite tastere ▲▼ za izbor opcija Fotografije, Vid. zapisi, Muzika ili Sav sadržaj, a
zatim pritisnite taster E. Pojavljuje se ekran AllShare Play sa sadržajem na uređaju.
Zavisno od načina na koji je sadržaj uređen, videćete fascikle, pojedinačne datoteke ili
oboje.
4. Ako je potrebno, koristite tastere ▲▼◀▶ da biste izabrali fasciklu, a zatim pritisnite
taster E.
5. Izaberite datoteku za pregled ili reprodukciju, a zatim pritisnite taster E.
6. Pritisnite taster RETURN da biste izašli iz fascikle ili taster EXIT da biste se vratili u režim
TV prikaza.
2. način
1.
2.
3.
4.
5.
Uključite proizvod.
Povežite USB uređaj na USB port na prednjoj ploči proizvoda.
Pritisnite taster MENU da biste prešli u početni ekran.
Na početnom ekranu izaberite Fotografije, video i muzika, a zatim pritisnite taster E.
Izaberite željeni sadržaj Fotografije, Vid. zapisi, Muzika ili Sav sadržaj, a zatim pritisnite
taster E.
6. Koristite tastere ▲▼◀▶ da biste izabrali željeni uređaj, a zatim pritisnite taster E.
Zavisno od načina na koji je sadržaj uređen, videćete fascikle, pojedinačne datoteke ili
oboje.
7. Ako je potrebno, koristite tastere ▲▼◀▶ da biste izabrali fasciklu, a zatim pritisnite
taster E.
8. Koristite tastere ▲▼◀▶ da biste izabrali datoteku za pregled ili reprodukciju, a zatim
pritisnite taster E.
9. Pritisnite taster RETURN da biste izašli iz fascikle ili taster EXIT da biste se vratili na
početni ekran.
"" Ako tokom reprodukcije na USB uređaju ili telefonu umetnete disk, režim uređaja se automatski
menja u „Disk“.
Korišćenje funkcije AllShare
mreže
AllShare omogućava reprodukciju video zapisa, fotografija ili muzike koji se nalaze na
računaru ili AllShare kompatibilnom uređaju preko proizvoda koji koristi bežičnu ili kablovsku
mrežnu vezu. Obratite pažnju da se snimljeni TV sadržaj koji se čuva na ugrađenom HDD-u
neće deliti sa drugim uređajima.
"" Samsung pametni telefon sa instaliranom AllShare aplikacijom se može povezati samo u okviru
iste mreže.
"" Samsung pametni telefon ili računar sa instaliranom AllShare Play aplikacijom mogu se povezati sa
Blu-ray proizvodom preko udaljene mreže.
"" Da biste povezali uređaje preko udaljene mreže, isti Samsung nalog treba koristiti za prijavljivanje
za Blu-ray proizvod i uređaj sa instaliranom aplikacijom AllShare Play.
"" Za više detalja o deljenju sadržaja pomoću funkcije AllShare na mreži sa daljinskim pristupom
pogledajte uputstvo „Registracija za AllShare Play“ da biste omogućili funkciju.
Preuzimanje AllShare softvera
AllShare Play olakšava preuzimanje i uživanje u medijskim datotekama sa računara i DLNA
uređaja. Ipak, na računaru mora biti instalirana aplikacija AllShare a mobilni uređaji moraju da
podržavaju funkciju AllShare Play. Za više informacija posetite web lokaciju AllShare (http://
www.allshareplay.com). Pri reprodukciji medijskih datoteka preko DLNA servera trećih lica
mogu se javiti problemi u kompatibilnosti.
Reprodukcija sadržaja sa računara ili
AllShare uređaja (DMS) preko proizvoda
(DMP).
1. Povežite proizvod, računar i/ili AllShare kompatibilan uređaj na istu bežičnu ili kablovsku
mrežu.
2. Sledite uputstva u priručniku za instalaciju AllShare/uputstvu za upotrebu da biste
postavili uređaje i datoteke za reprodukciju ili pregled.
3. Na početnom ekranu izaberite Fotografije, video i muzika na početnom ekranu plejera,
a zatim pritisnite taster E. Pojavljuje se ekran AllShare Play.
4. Izaberite tip sadržaja koji želite da reprodukujete - Fotografije, Vid. zapisi, Muzika ili Sav
sadržaj - a zatim pritisnite taster E.
5. Na prikazanoj listi AllShare povezanih uređaja, izaberite svoj računar ili drugi AllShare
kompatibilan uređaj, a zatim pritisnite taster E. Pojavljuje se lista na ekranu sa
dostupnim datotekama.
6. Izaberite datoteku za koju želite reprodukovati ili pregledati, a zatim pritisnite taster E.
Reprodukcija sadržaja sa unutrašnjeg
HDD ovog uređaja (DMS) preko računara
ili pametnog telefona (DMP) Za seriju BD-F8
(Dostupno samo sa Samsung telefonima koji podržavaju AllShare funkciju.)
1. Povežite proizvod, računar i/ili AllShare kompatibilan Samsung mobilni telefon na istu
bežičnu mrežu.
2.
3.
4.
5.
U meniju proizvoda pređite na Podešavanje > Mreža > AllShare postavke.
Postavite opciju Deli hard disk na Uklj..
Pokrenite aplikaciju AllShare Play na telefonu ili računaru.
Izaberite proizvod kao uređaj za reprodukciju a zatim izaberite datoteku koju želite
pregledati ili reprodukovati.
Kontrola video reprodukcije
Možete da kotrolišete reprodukciju video sadržaja koji se nalazi na disku, USB, mobilnom
uređaju ili računaru. Zavisno od diska ili sadržaja, neke od funkcija opisane u ovom priručniku
možda neće biti dostupne.
Tasteri na daljinskom upravljaču za
reprodukciju video zapisa
Tasteri za kontrolu reprodukovanja
Proizvod ne reprodukuje zvuk u modu pretraživanja, modu polako ili korak-po-korak.
●● Za vraćanje na normalnu brzinu reprodukovanja, pritisnite taster ∂.
●● ∂ taster : Počinje reprodukciju.
●● ' taster : Zaustavlja reprodukciju.
●● ∑ taster : Pauzira reprodukciju.
●● Ubrzana reprodukcija : U toku reprodukcije pritisnite taster † ili …. Svaki put kada
pritisnete taster † ili …, brzina reprodukcije se menja.
●● Usporena reprodukcija : U modu pauze pritisnite taster …. Svaki put kada pritisnete taster
…, brzina reprodukcije se menja.
●● Reprodukcija korak-po-korak : U modu pauze pritisnite taster ∑. Svaki put kada pritisnete
taster ∑, pojavljuje se novi kadar.
●● Prestupna reprodukcija : U toku reprodukcije pritisnite taster € ili ‚. Svaki put kada
pritisnete taster € ili ‚, disk se prebacuje na prethodno ili sledeće poglavlje ili datoteku.
Korišćenje menija diska, menija naslova, iskačućeg menija i liste naslova
●● DISC MENU taster : Tokom reprodukcije, pritisnite ovaj taster za prikaz menija diska.
●● TITLE MENU taster : Tokom reprodukcije, pritisnite ovaj taster za prikaz menija naslova.
–– Ako vaš disk ima spisak za reprodukciju, pritisnite taster Pregled da biste prešli na spisak
za reprodukciju.
●● POPUP MENU taster : Tokom reprodukcije, pritisnite ovaj taster za prikaz iskačućeg
menija.
Korišćenje menija „Alatke“
U toku reprodukcije ili pauze, pritisnite taster TOOLS.
●● Reprodukuj od početka : Izaberite da biste se vratili na početak filma, a zatim pritsnite
taster E.
●● Beleška o filmu : Beleška o filmu pruža informacije o reditelju, glumcima, sinopsisu, itd.
"" Beleška o filmu je dostupna ukoliko disk sadrži informacije Beleška o filmu i ako je povezan na
mrežu.
●● Pretraži scene : Možete koristiti funkciju Pretraži scene za vreme reprodukcije da biste
gledali ili pokrenuli film od scene koju ste izabrali.
"" Ako je indeks informacija u datoteci oštećen ili datoteka ne podržava indeksiranje, nećete moći da
koristite funkciju Pretraži scene.
"" Ako reprodukujete AllShare Play nakon povezivanja računara sa mrežom, funkcija Pretraži scene
možda neće biti podržana.
●● Pretraži naslove : Ako postoji više od jednog filma na disku ili uređaju, odaberite opciju za
pokretanje drugog naslova.
1. Izaberite Pretraži naslove, a zatim pritisnite taster E.
2. Koristite tastere ▲▼ da biste izabrali naslov, a zatim pritisnite taster E.
●● Pretraži poglavlja : Izaberite za reprodukciju poglavlja po izboru.
1. Izaberite Pretraži poglavlja, a zatim pritisnite taster E.
2. Koristite tastere ▲▼ da biste izabrali poglavlje, a zatim pritisnite taster E.
●● Pretraži vrem. traku : Izaberite za reprodukciju filma od odabrane vremenske tačke.
1. Izaberite Pretraži vrem. traku, a zatim pritisnite taster E.
2. Pomoću numeričkih tastera, unesite vremensku tačku na koju želite doći, a zatim
pritisnite taster E.
"" Možete da koristite i tastere ◀▶ da biste prešli napred ili nazad unutar filma. Film prelazi napred
ili nazad za jedan minut svaki put kada pritisnete tastere ◀▶.
●● Režim ponavljanja : Izaberite za ponavljanje naslova, poglavlja ili posebnog odeljka.
–– Isklj. : Izaberite za povratak na normalnu reprodukciju.
–– Naslov : Izaberite da ponovite izabrani naslov.
–– Poglavlje : Izaberite da ponovite određeno poglavlje.
–– Ponovi od A - B : Izaberite da ponovite određeni odeljak.
1. Pritisnite tastere ▲▼ da biste izabrali Ponovi od A - B, a zatim pritisnite taster E.
2. Pritisnite taster E na mestu od kog želite da počne ponavljanje reprodukcije (A).
Počnite reprodukciju filma.
3. Pritisnite taster E na mestu na kome želite da završi ponavljanje reprodukcije (B).
"" Tačku (B) morate da podesite najmanje 5 sekundi kasnije u odnosu na tačku (A).
●● Ceo ekran : Izaberite da poedsite veličinu video zapisa.
●● Audio sinhr. : Izaberite da podesite audio sinhronizaciju.
●● Okreni : Izaberite ako želite da rotirate sliku.
●● Režim slike : Izaberite da postavite režim slike.
–– Dinamična : Pojačava oštrinu i osvetljenje.
–– Standardno : Izaberite ovu postavku za većinu aplikacija prikazivanja.
–– Film : Ovo je najbolja postavka za gledanje filmova.
–– Korisnik : Omogućava vam da podesite oštrinu i funkciju redukcije šuma.
"" Kada koristite BD Wise funkciju, ovaj meni se neće pojaviti.
●● Zvuk : Izaberite da podesite željeni audio jezik.
●● Titlovi : Izaberite da podesite željeni jezik titlova.
●● Postavke titla : Izaberite da podesite željene opcije titla.
●● Ugao : Izaberite za prikaz scene iz drugog ugla. Opcija ugla prikazuje broj uglova iz kojih
je moguće gledati scenu. Kada Blu-ray/DVD disk sadrži više uglova određene scene,
možete da promenite ugao.
●● BONUSVIEW video, BONUSVIEW audio : Izaberite da podesite željenu opciju za dodatne
scene.
●● Informacije : Izaberite za prikaz informacija o video datoteci.
"" U zavisnosti od diska ili memorijskog uređaja, meni „Alatke“ se može razlikovati.
"" Video datoteke sa velikim bitskim brzinama od 20 Mb/s, ili većim, opterećuju kapacitete proizvoda
i mogu da zaustave reprodukciju u toku.
Korišćenje menija za pregled i opcije
Korišćenje menija za pregled
Na ekranu datoteka koji sadrži video datoteke, izaberite Pregled, a zatim pritisnite taster E.
●● Datum : Pojavljuje se u ekranu funkcije pregleda. Pronađite opciju Datum.
●● Naslov : Pojavljuje se u ekranu funkcije pregleda. Pronađite opciju Naslov.
●● Fascikla : Pojavljuje se u ekranu funkcije pregleda. Pronađite opciju Facikla.
●● Rep. Lista : Pojavljuje se u ekranu funkcije pregleda. Pronađite opciju Rep. Lista.
●● Lista naslova : Pojavljuje se u ekranu funkcije pregleda. Pronađite opciju Lista naslova.
"" U zavisnosti od diska ili memorijskog uređaja, meni za pregled se može razlikovati ili se neće
prikazivati.
Korišćenje menija opcija
Na ekranu datoteka koji sadrži video datoteke, izaberite Opcije, a zatim pritisnite taster E.
●● Repr. izabranog : Repr. izabranog omogućava izbor određene datoteke za reprodukciju.
Ona funkcioniše na identičan način za sve medije.
●● Pošalji : Izaberite Pošalji da biste otpremili izabrane datoteke do aplikacija (Picasa,
Facebook itd) ili uređaja. Da biste koristili funkciju Pošalji, potrebno je da kreirate nalog
na lokaciji na Internetu, a zatim se prijavite koristeći funkciju za prijavu.
●● Izbriši : Izaberite da biste obrisali datoteku sa uređaja.
Kontrola reprodukcije muzike
Možete da kotrolišete reprodukciju muzičkog sadržaja koji se nalazi na disku, USB, mobilnom
uređaju ili računaru.
Zavisno od diska ili sadržaja, neke od funkcija opisane u ovom priručniku možda neće biti
dostupne.
Tasteri na daljinskom upravljaču za
reprodukciju muzike
●● NUMERIČKI tasteri : Pritisnite broj numere. Izabrana numera se reprodukuje.
●● €‚ taster : Premešta na sledeću numeru.
●● ' taster : Zaustavlja numeru (pesmu).
●● Brza reprodukcija (samo Audio CD (CD-DA)) : U toku reprodukcije pritisnite taster † ili ….
Svaki put kada pritisnete taster † ili …, brzina reprodukcije se menja.
●● ∑ taster : Pauzira numeru.
●● ∂ taster : Reprodukuje trenutno izabranu numeru.
Korišćenje menija za pregled i opcije
Korišćenje menija za pregled
Na ekranu za reprodukciju, izaberite Pregled i pritisnite taster E.
●● Numera : Pojavljuje se u ekranu funkcije pregleda. Pronađite opciju Numera.
●● Album : Pojavljuje se u ekranu funkcije pregleda. Pronađite opciju Album.
●● Izvođač : Pojavljuje se u ekranu funkcije pregleda. Pronađite opciju Izvođač.
●● Žanr : Pojavljuje se u ekranu funkcije pregleda. Pronađite opciju Žanr.
●● Fascikla : Pojavljuje se u ekranu funkcije prikazivanja. Pronađite opciju Facikla.
"" U zavisnosti od diska ili memorijskog uređaja, meni za pregled se može razlikovati ili se neće
prikazivati.
Korišćenje menija opcija
Na ekranu za reprodukciju ili ekranu datoteka koji sadrži muzičke datoteke, izaberite Opcije,
a zatim pritisnite taster E.
●● Repr. izabranog : Repr. izabranog omogućava izbor određene numere za reprodukciju.
Ona funkcioniše na identičan način za sve medije. Pogledajte opciju „Ponavljanje numera
na Audio CD disku“.
●● Pošalji : Izaberite da biste poslali izabranu datoteku na drugi uređaj.
●● Ripovanje : Funkcija za ripovanje pretvara CD audio u mp3 format i snima konvertovane
datoteke na USB uređaj ili mobilni uređaj koji je povezan sa proizvodom.
●● Informacije : Izaberite za prikaz (sadržaja) informacija.
●● Šifrovanje : Izaberite da biste upravljali opcijama za kodiranje teksta.
●● Izbriši : Izaberite da biste obrisali datoteku sa uređaja.
"" U zavisnosti od diska ili memorijskog uređaja, meni za opcije se može razlikovati ili se neće
prikazivati.
Ponavljanje numera na audio CD disku
Možete da podesite da proizvod reprodukuje numere na audio CD disku (CD-DA/MP3).
1. Na ekranu za reprodukciju, koristite tastere ▲▼◀▶ da biste izabrali
u donjem levom
uglu ekrana, a zatim pritisnite taster E.
2. Koristite tastere ▲▼ da biste izabrali mod ponavljanja koji želite - Isklj., Jed. pesma ili Svi
- a zatim pritisnite taster E.
Nasumično ponavljanje numera na audio
CD disku
Možete da podesite da proizvod reprodukuje numere na audio CD disku (CD-DA/MP3) po
slučajnom redosledu.
1. Na ekranu za reprodukciju, koristite tastere ▲▼◀▶ da biste izabrali
uglu ekrana, a zatim pritisnite taster E.
u donjem levom
2. Koristite tastere ▲▼ da postavite nasumičan režim u Uklj. ili Isklj., a zatim pritisnite
taster E.
Kreiranje spiska za reprodukciju sa audio
CD diska
1. Kada je prikazan ekran za reprodukciju, izaberite taster Opcije a zatim pritisnite taster
E. Pojavljuje se meni sa opcijama.
2. Koristite tastere ▲▼ da biste izabrali opciju Repr. izabranog, a zatim pritisnite taster E.
Pojavljuje se ekran „Repr. izabranog“.
3. Koristite tastere ▲▼ da biste izabrali numeru, a zatim pritisnite taster E. Potvrdni okvir
se pojavljuje na levoj strani numere.
4. Ponovite 3. korak da biste izabrali i označili dodatne numere.
5. Da biste uklonili numeru sa liste, pronađite numeru, a zatim ponovo pritisnite taster E.
Potvrda na numeri će biti uklonjena.
6. Kada završite, pritisnite taster ▲▼ da biste izabrali opciju „Reprod.“, a zatim pritisnite
taster E. Ponovo se pojavljuje ekran za reprodukciju muzike samo sa numerama koje
ste označili. Izabrane numere se automatski reprodukuju.
"" Na Audio CD-u (CD-DA) možete da kreirate spisak za reprodukciju sa do 99 numera.
"" Ako ste kreirali spisak za reprodukciju, opcija Repr. izabranog se menja opcijom Uredi listu u
meniju sa opcijama.
"" Na ekranu „Repr. izabranog“, možete takođe da izaberete opcije Izbor svih, Obriši sve i Otkaži.
1) Izaberite opciju Izbor svih da biste izabrali sve numere. Na taj način se poništava vaš izbor
pojedinačnih numera. Kada pritisnete taster RETURN na daljinskom upravljaču ili izaberete
taster Reprod., a zatim pritisnete taster E, sve numere se pojavljuju na ekranu za muzičku
reprodukciju, dok će proizvod započeti reprodukciju svih numera od numere 001. 2) Koristite
opciju Obriši sve da biste istovremeno poništili izbor svih izabranih numera. Zatim, izaberite
pojedinačne numere ili koristite opciju Izbor svih da biste izabrali sve numere, a zatim pritisnite
taster RETURN na daljinskom upravljaču. Ako ne koristite opciju Izbor svih ili birate pojedinačne
numere, spisak za reprodukciju se neće menjati. 3) Opcija Otkaži otkazuje sve promene izvršene
na ekranu za izbor reprodukcije. Kada se vratite na ekran za reprodukciju, spisak za reprodukciju
ostaće nepromenjen.
Ripovanje
1. Umetnite USB uređaj u USB konektor sa prednje strane proizvoda.
2. Kada je prikazan ekran za reprodukciju, izaberite taster Opcije a zatim pritisnite taster
E. Pojavljuje se meni sa opcijama.
3. Koristite tastere ▲▼ da biste izabrali opciju Ripovanje, a zatim pritisnite taster E.
Pojavljuje se ekran Ripovanje.
4. Koristite tastere ▲▼ da biste izabrali numeru, a zatim pritisnite taster E. Potvrdni okvir
se pojavljuje na levoj strani numere.
5. Ponovite 3. korak da biste izabrali i označili dodatne numere.
6. Da biste uklonili numeru sa liste, pronađite numeru, a zatim ponovo pritisnite taster E.
Potvrda na numeri će biti uklonjena.
7. Kada završite, izaberite taster Rip koristeći taster ▲▼, a zatim pritisnite taster E.
Pojavljuje se iskačući prozor „Rip“.
8. Koristite tastere ▲▼ da biste izabrali uređaj za smeštanje ripovane datoteke, a zatim
pritisnite taster E.
"" Ne isključujte uređaj dok je proces ripovanja u toku.
9. Ako želite da otkažete ripovanje numere, pritisnite taster E a zatim izaberite Da.
Izaberite Ne da biste nastavili sa ripovanjem.
10. Kada se ripovanje završi, pojavljuje se poruka „Ripovanje je uspelo.“. Pritisnite taster E.
11. Pritisnite taster RETURN ili izaberite taster Otkaži a zatim pritisnite taster E da biste
se vratili na ekran za reprodukciju.
"" Ova funkcija nije dostupna uz DTS audio CD.
"" Ova funkcija možda neće biti podržana na nekim diskovima.
"" Ova funkcija će biti kodirana u .mp3 format sa 192 kb/s.
"" Na ekranu za ripovanje možete takođe da izaberete opcije Izbor svih i Obriši sve.
"" Koristite opciju Izbor svih za izbor svih numera i pritisnite taster E. Na taj način se poništava vaš
izbor pojedinačnih numera.
"" Koristite opciju Obriši sve da biste odznačili sve izabrane numere odjednom.
Reprodukovanje foto sadržaja
Možete da reprodukujete foto sadržaj koji se nalazi na DVD disku, USB, mobilnom uređaju ili
računaru.
Korišćenje menija „Alatke“
U toku reprodukcije pritisnite taster TOOLS.
●● Preth. : Izaberite za prelaz na prethodnu sliku.
●● Dalje : Izaberite za prelaz na sledeću sliku.
●● Pokreni projekciju slajdova / Zaustavi projekciju slajdova : Izaberite da biste pokrenuli/
pauzirali prezentaciju.
●● Podešav. projek. sladova : Izaberite podešavanja za prezentaciju.
–– Brzina : Izaberite da biste podesili brzinu prikazivanja slajdova.
–– Efekat : Izaberite da biste podesili efekat prikazivanja slajdova.
●● Zum : Izaberite ako želite da uvećate trenutnu sliku. (Uvećano do 4 puta)
●● Okreni : Izaberite ako želite da rotirate sliku. (Slika će se rotirati ili u smeru ili suprotno
smeru kretanja kazaljke na satu.)
●● Pozadinska muzika : Izaberite ako želite da slušate muziku dok gledate slajdove.
●● Podešavanja : Izaberite režim slike i informacije.
"" U zavisnosti od diska ili memorijskog uređaja, meni „Alatke“ se može razlikovati. Možda neće biti
prikazane sve opcije.
"" Da biste omogućili funkciju muzike u pozadini, datoteka fotografije mora da se nalazi na istom
memorijskom mediju kao i muzička datoteka. Međutim, na kvalitet zvuka može uticati bitska
brzina MP3 datoteke, veličina fotografije i način kodiranja.
"" Ne možete da uvećate titl ili PG grafiku u modu prikaza na celom ekranu.
Korišćenje menija za pregled i opcije
Korišćenje menija za pregled
Na ekranu datoteka koji sadrži datoteke fotografija, izaberite Pregled, a zatim pritisnite
taster E.
●● Datum : Pojavljuje se u ekranu funkcije pregleda. Pronađite opciju Datum.
●● Naslov : Pojavljuje se u ekranu funkcije pregleda. Pronađite opciju Naslov.
●● Fascikla : Pojavljuje se u ekranu funkcije pregleda. Pronađite opciju Facikla.
"" U zavisnosti od diska ili memorijskog uređaja, meni za pregled se može razlikovati ili se neće
prikazivati.
Korišćenje menija opcija
Na ekranu datoteka koji sadrži datoteke fotografija, izaberite Opcije, a zatim pritisnite taster
E.
●● Prezentacija : Prikazuje prezentaciju koja sadrži sve datoteke u trenutnoj fascikli, bez
izbora.
●● Repr. izabranog : Repr. izabranog omogućava izbor određene fotografije za pregled. Ona
funkcioniše na identičan način za sve medije.
●● Pošalji : Izaberite Pošalji da biste otpremili izabrane datoteke do aplikacija (Picasa,
Facebook itd) ili uređaja. Da biste koristili opciju za slanje, potrebno je da otvorite nalog
na Internet lokaciji, a zatim se prijavite pomoću funkcije za prijavljivanje.
●● Izbriši : Izaberite da biste obrisali datoteku sa uređaja.
Gledanje TV kanala
Kada završite podešavanje stanica možete da gledate TV kanal.
Korišćenja opcije kanala
Korišćenje tastera na daljinskom upravljaču
Pritisnite donje tastere dok gledate neki kanal.
●● NUMERIČKI tasteri : Da biste direktno prešli na TV kanal, pritisnite brojeve kanala za
željeni TV kanal.
●● PROG tasteri : Pritisnite ovaj taster da biste menjali TV kanale.
●● INFO tasteri : Pritisnite ovaj taster da biste prikazali detaljne informacije o izabranom
kanalu.
●● Taster Lista kanala : Pritisnite ovaj taster za prikaz liste kanala.
Korišćenje tastera „Alatke“
Pritisnite taster TOOLS dok gledate neki kanal.
●● Režim slike : Izaberite da biste postavili režim slike.
––
Dinamična : Izaberite ovu postavku da povećate oštrinu.
––
Standardno : Izaberite ovu postavku za većinu aplikacija prikazivanja.
––
Film : Ovo je najbolja postavka za gledanje filmova.
––
Korisnik : Omogućava vam da podesite oštrinu i funkciju redukcije šuma.
"" Ovaj meni se ne može prikazati kada koristite funkciju BD Wise.
●● Audio jezik : Izaberite da podesite željeni audio jezik.
●● Dual I II : Izaberite da podesite željeni zvuk.
●● Zaključaj trenutni kanal : TV kanal možete zaključati podešavanjem PIN-a.
"" Ovaj meni se može prikazati ako je kao zemlja podešena Holandija i kada je signal emisije kablovski.
●● Antena : Izaberite da biste promenili signal.
●● Izmena omiljen. : Izaberite da biste uredili omiljene.
●● Informacije o signalu : Izaberite da biste proverili informacije o signalu.
●● Audio opis : Izaberite da biste dodali zvučni opis u glavni zvuk kao pomoć za osobe sa
slabim vidom.
●● Titlovi : Izaberite da podesite željeni titl.
Uređivanje kanala
Lista kanala
1. Pritisnite taster CH LIST na daljinskom upravljaču da biste videli sve tražene kanale.
Prikazaće se lista kanala.
2. Pritisnite taster ◀ da biste sortirali kanale. Možete da promenite redosled liste prema
nazivu ili broju.
3. Pritisnite taster ▶ da biste prikazali listu kanala prema režimu kanala. (Izmena omiljen.,
Sve, TV, Radio, Podaci/ostalo)
4. Izaberite željeni kanal, a zatim pritisnite taster E. Prikazaće se izabrani kanal.
Uredi kanal
Možete da upravljate memorisanim kanalima.
1. Na početnom ekranu izaberite Podešavanja, a zatim pritisnite taster E.
2. Izaberite Emitovanje, a zatim pritisnite taster E.
3. Izaberite Uredi kanal, a zatim pritisnite taster E. Prikazaće se ekran za uređivanje
kanala.
Korišćenje tastera na daljinskom upravljaču
Kada se prikaže ekran za uređivanje kanala, možete upravljati memorisanim kanalima.
●● a : Izaberite da biste promenili broj kanala.
●● b : Izaberite da biste zaključali ili otključali kanale.
●● { : Izaberite da biste obrisali izabrani kanal.
●● } : Izaberite da biste označili sve kanale.
●● Idi na : Izaberite da biste direktno prešli na TV kanal.
●● k : Prelazi na sledeću ili prethodnu stranu.
●● E : Bira željeni kanal.
●● T taster : Prikazuje meni sa alatkama.
Gledanje ekrana vodiča
EPG (elektronski programski vodič) informacije se dobijaju od emitera. Korišćenjem rasporeda
kanala koje pružaju emiteri možete da izaberete kanale koje želite da gledate unapred tako
da se u zadato vreme kanal automatski promeni na izabrani kanal. Podaci kanala mogu biti
prazni ili zastareli, što zavisi od statusa kanala.
Korišćenje opcije ekrana vodiča
Pritisnite taster GUIDE na daljinskom upravljaču.
Korišćenje tastera na daljinskom upravljaču
Kada se prikaže ekran vodiča, možete upravljati memorisanim kanalima.
●● a : Izaberite da biste brzo pretražili željeni kanal i vreme.
●● b : Izaberite da biste promenili kategoriju. (Prikaži sve, TV, Radio)
●● { : Izaberite da biste rezervisali željene TV programe. (Plan. snimanje, Plan. gledanje)
Podešavanje programa „Menadžer
rasporeda“
Možete rezervisati željene TV programe pomoću ovog menija. Uverite se da je sat podešen
pre aktiviranja ove funkcije.
1.
2.
3.
4.
Izaberite Menadžer rasporeda na početnom ekranu, a zatim pritisnite taster E.
Pritisnite taster E.
Izaberite Plan. gledanje ili Plan. snimanje, a zatim pritisnite taster E.
Unesite vrednosti, a zatim pritisnite taster E.
"" U vođenom gledanju, ne prikazuju se rasporedi za planirano gledanje i planirano snimanje.
Korišćenje usluge teleteksta
Ako DTV program podržava signal teleteksta, možete koristiti uslugu teleteksta. Da bi prikaz
teletekst informacija bio pravilan, prijem kanala mora biti stabilan. U suprotnom se može
desiti da informacije nedostaju ili da neke stranice ne mogu biti prikazane.
1. Pritisnite taster TTX/MIX dok gledate TV kanal.
2. Pritisnite taster TTX/MIX više puta da biste promenili ili izašli iz režima teleteksta.
●● 8 : Memoriše stranice teleteksta.
●● 4 : Prikazuje teletekst u gornjoj polovini ekrana, u dvostrukoj veličini. Pritisnite ponovo
da biste pomerili tekst u donju polovinu ekrana. Ponovo pritisnite da biste se vratili na
standardni prikaz.
●● 9 : Drži prikaz na trenutnoj stranici, u slučaju da postoji više sekundarnih stranica koje se
automatski menjaju. Ponovo pritisnite za poništavanje.
●● Tasteri u boji (crveni, zeleni, žuti, plavi) : Ako emiterske kompanije koriste sistem FASTEXT,
različite teme na stranici teleteksta se kodiraju bojom i mogu se izabrati pritiskom na
tastere u boji. Pritisnite boju koja odgovara temi po vašem izboru. Prikazuje se nova
stranica kodirana bojom. Stavke se mogu birati na isti način. Za prikazivanje prethodne
ili sledeće strane, pritisnite taster odgovarajuće boje.
●● 1 : Prikazuje dostupnu podstranu.
●● 2 : Prikazuje sledeću stranu teleteksta.
●● 3 : Prikazuje prethodnu stranu teleteksta.
●● 6 : Prikazuje indeksnu stranu (sadržaje) u bilo kom trenutku dok gledate teletekst.
●● 0 : Bira režim teleteksta (LIST/ FLOF). Ako se pritisne u toku moda LIST (LISTA),
prebacuje režim na List savemode (Mod memorisanja liste). U modu List save
(Memorisanje liste) možete da memorišete stranu teleteksta u listi korišćenjem tastera 8
(memorisanje).
●● 5 : Prikazuje skriveni tekst (na primer, odgovore na kviz pitanja). Ponovo pritisnite da
biste prikazali standardni ekran.
●● 7 : Sužava prikaz teleteksta tako da se preklapa sa trenutnom emisijom.
Tipična strana teleteksta
Deo
Sadržaj
A
B
C
D
E
F
Izabrani broj strane.
Identitet televizijskog kanala.
Broj trenutne strane ili pokazivači pretraživanja.
Datum i vreme.
Tekst.
Informacije o statusu. FASTEXT informacije.
"" Kontrola teleteksta TTX/MIX je dostupna samo kada DTV program podržava signal teleteksta.
Snimanje
Provera veličine raspoložive memorije
Proverite podrazumevani uređaj za snimanje i dostupan kapacitet memorije u memorijskom
uređaju za snimanje. (pogledajte deo „Menadžer skladišnih uređaja“.)
"" Potrebno je najmanje 100 MB slobodnog prostora za snimanje.
"" Snimanje će se zaustaviti ako slobodan prostor u memoriji opadne ispod 50 MB.
Napomene o kapacitetu čvrstog diska
Za modele serije BD-F8
Kao što je dole opisano, ovaj proizvod interno zadržava kapacitet čvrstog diska za
implementaciju funkcija i ovaj rezervisani deo se ne koristi za snimanje. (Timeshift : 22 GB, Za
potrebe funkcija : 5 GB)
Dole je pikazan kapacitet na OSD koji prikazuje približno dostupan kapacitet za snimanje
izračunat na osnovu statusa prilikom isporuke.
Naziv modela
BD-F8900, F8900M, F8900N,
8900A, 8909S
BD-F8500, F8500M, F8500N,
8500A, 8509S
Specifikacije dobavljača čvrstog
diska
Dostupan kapacitet
1 TB
889 GB
500 GB
431 GB
"" Prikaz kapaciteta čvrstog diska : Kapacitet proizvođača čvrstog diska se izračunava pod
pretpostavkom da je 1 KB = 1000 bajtova. Međutim, operativni sistem proizvoda izračunava
kapacitet čvrstog diska pod pretpostavkom da je 1 KB=1024 bajtova, pa je, prema tome,
detektovani kapacitet proizvoda oko 93% kapaciteta čvrstog diska koji navodi proizvođač.
Odnosno, za HDD od 1 TB (1000 GB), ovaj proizvod će imati 931,3 GB.
"" Preporučuje se da se datoteke koje su snimljene ili uređene sa ovim proizvodom koriste samo
u privatne svrhe.
Snimanje TV kanala koji se trenutno gleda
1. Pritisnite taster PROG ili numeričke tastere da biste izabrali TV kanal koji želite da
snimate.
2. Pritisnite taster REC.
3. Ako želite da podesite dužinu snimanja, pritisnite taster E.
4. Izaberite željenu dužinu snimanja, a zatim pritisnite taster E.
Pauziranje snimanja
1. Pritisnite taster REC PAUSE da biste pauzirali snimanje u toku.
2. Pritisnite taster REC da biste nastavili snimanje.
Zaustavljanje snimanja
Pritisnite taster ' da biste zaustavili snimanje u toku.
Kontrola reprodukcije tokom snimanja
Za vreme snimanja TV kanala možete potražiti scenu ili pomeriti početnu tačku snimanja bez
uticaja na snimanje preko Timeshift funkcije.
1. † … tasteri : Potražite željenu scenu. Svaki put kad pritisnete ovaj taster brzina
reprodukcije se menja.
…1→…2→…3→…4→…5
†1→†2→†3→†4→†5
2.
3.
4.
5.
€ taster : Povratak na početnu tačku snimka.
‚ taster : Skok na istu scenu sa TV uživo.
l taster : Skok na - 10 s od trenutnog položaja.
r taster : Skok na + 10 s od trenutnog položaja.
6. ∑ taster : Pauzirajte scenu ne prekidajući snimanje u toku.
7. ' taster : Ako gledate prošlu scenu, tačka reprodukcije će skočiti na istu scenu kod TV
programa uživo. Ako gledate istu scenu kao kod TV programa uživo, snimanje će biti
zaustavljeno.
Gledanje drugih kanala za vreme snimanja nekog
TV kanala Za seriju BD-F8
Za vreme snimanja TV programa možete i da gledate TV kanale. Tokom snimanja, pritisnite
taster PROG ili numeričke tastere da biste promenili kanal koji želite da gledate.
"" Možete da gledate besplatne ili zaštićene kanale dok snimate besplatan TV kanal. Ako snimate
zaštićeni kanal, možete da gledate samo besplatan kanal.
"" Snimljene datoteke čija je dužina ispod 10 sekundi se ne memorišu.
Istovremeno snimanje
Istovremeno snimanje dva TV kanala
Za seriju BD-F8
1. Dok se snima neki TV kanal, pređite na drugi TV kanal koji želite da snimate.
2. Pritisnite taster REC. Snimanje će početi.
"" Istovremeno snimanje dva različita kanala sa pretplatom nije podržano.
"" Ako želite da uživate u istovremenom snimanju dva TV kanala, potrebno je da povežete satelitske
RF kablove na ulaze ANT1 IN i ANT2 IN. Za model F8909S, F8509S
"" Čak i ako povežete dva CI(+) CAM u CAM slot, nećete moći da gledate ili snimate dva kanala sa
pretplatom. Za model F8909S, F8509S
Gledanje različitih TV kanala koji se trenutno ne
snimaju Za seriju BD-F8
Istovremeno možete da gledate još jedan kanal dok snimate dva TV kanala.
1. Pritisnite taster CH LIST da biste proverili koji TV kanal se može gledati. TV kanal
označen plavom bojom na listi kanala možete pomerati bez zaustavljanja već započetog
snimanja.
2. Pritisnite taster E da biste gledali dostupni TV kanal. Da biste gledali kanal koji nije
označen plavom bojom, potrebno je da zaustavite barem jedan kanal koji se trenutno
snima.
Zaustavljanje snimanja
Za seriju BD-F8
Ako gledate TV kanal koji se snima
Pritisnite taster '.
Ako gledate TV kanal koji se ne snima
Pritisnite taster '.
Simultani rad
Možete da reprodukujete disk ili da uživate u drugim funkcijama tokom snimanja. Pritisnite
taster HOME, a zatim izaberite aplikacije ili funkciju AllShare. Ali, ne možete izabrati meni
postavki dok ne prestanete sa snimanjem.
Funkcija Timeshift
Možete da pauzirate TV program uživo ili da počnete da gledate TV program od mesta od
kog ste pokrenuli funkciju Timeshift.
Pokrenite funkciju Timeshift pomoću tastera za
REPRODUKCIJU
1. Ako gledate TV kanal, pritisnite taster ∂.
2. Funkcija Timeshift se pokreće i pojaviće se traka za Timeshift. TV program uživo se
prikazuje na levoj strani trake za Timeshift.
Pokrenite funkciju Timeshift pomoću tastera za
PAUZIRANJE
1. Ako gledate TV kanal, pritisnite taster ∑.
2. Slika TV programa će se pauzirati, a traka za Timeshift će se pojaviti. ∑ (Pauza) se
prikazuje na levoj strani trake za Timeshift.
Timeshift informacije
Možete da vidite trenutne informacije o funkciji Timeshift.
1. Pritisnite taster E na daljinskom upravljaču dok je funkcija Timeshift omogućena.
2. Traka za Timeshift se prikazuje kao što je pokazano ispod.
"" Postavke Timeshift funkcije se zadržavaju čak i kada tokom rada Timeshift funkcije prebacite
na drugi kanal. U ovom slučaju, Timeshift funkcija prethodnih kanala je podržana kao istorijska
funkcija. (Timeshift funkcija prethodnog kanala je i dalje dostupna)
"" Ukoliko je Timeshift funkcija pokrenuta preko tastera za reprodukciju ili za pauzu, Timeshift
funkcija radi sve dok ne pritisnete taster za zaustavljanje. U slučaju da Timeshift funkcija postane
nedostupna (kao što je prebacivanje na drugu aplikaciju, analogni kanal ili promena ulaznog
izvora) Timeshift funkcija se zaustavlja bez obaveštenja i automatski se ponovo pokreće čim se
izvor prebaci na digitalni TV. 1) Funkcija istorije podržana je samo za beleške o promeni izvora
u okviru kanala digitalne televizije. 2) Ukoliko se prebaci na analogni kanal, funkcija istorije i
Timeshift funkcija se automatski zaustavljaju. 3) Timeshift funkcija se automatski zaustavlja pri
izboru drugog menija u Glavnom meniju. (Zaustavlja Timeshift funkciju i funkciju istorije koje su
radile.) 4) Vraćanje na kanal digitalne televizije će automatski pokrenuti Timeshift funkciju, ukoliko
se ne pristupi nijednoj opciji u Glavnom meniju.
"" Za Timeshift funkciju rezervisano je 22 GB prostora na internom čvrstom disku.
Taster za kontrolu reprodukcije je omogućen
tokom aktivnosti funkcije Timeshift
1. † … tasteri : Potražite željenu scenu. Svaki put kad pritisnete ovaj taster brzina
reprodukcije se menja.
…1→…2→…3→…4→…5
†1→†2→†3→†4→†5
2.
3.
4.
5.
6.
7.
€ taster : Povratak na početak funkcije Timeshift.
‚ taster : Prikazuje istu scenu kao kod TV programa uživo.
l taster : Skok na - 10 s od trenutnog položaja.
r taster : Skok na + 10 s od trenutnog položaja.
∑ taster : Pauzirajte scenu ne prekidajući rad Timeshift funkcije.
' taster : Ako gledate prošlu scenu, tačka reprodukcije će skočiti na istu scenu kod TV
programa uživo. Ako gledate istu scenu kao kod TV programa uživo, funkcija Timeshift
će biti zaustavljena.
Zaustavljanje funkcije Timeshift
1. Ako traka za Timeshift nije u režimu pauze ili režimu prošlog sadržaja, pritisnite taster '.
Pojaviće se poruka „Da li želite da zaustavite Timeshift?“.
2. Izaberite taster OK i pritisnite taster E da biste zaustavili Timeshift.
3. Ako je traka za Timeshift u režimu pauze ili režimu prošlog sadržaja, režim Timeshift će
preći na TV program uživo kada prvi put pritisnete taster '.
4. Pritisnite ponovo taster ' i pojaviće se ista porka kao na gornjoj slici.
5. Izaberite Da, a zatim pritisnite taster E.
Reprodukcija snimljenog naslova
1. Na početnom ekranu izaberite Fotografije, video i muzika, a zatim pritisnite taster E.
2. Izaberite Snimljen TV, a zatim pritisnite taster E. Prikazaće se lista snimljenih TV
kanala.
3. Izaberite željeni uređaj, a zatim pritisnite taster E.
4. Izaberite naslov koji želite da reprodukujete, a zatim pritisnite taster E. Reprodukovaće
se izabrani naslov.
Korišćenje menija za pregled, filter i opcije
Korišćenje menija za pregled
Na ekranu za reprodukciju, izaberite Pregled i pritisnite taster E.
●● Naslov : Pojavljuje se u ekranu funkcije pregleda. Pronađite opciju Naslov.
●● Datum : Pojavljuje se u ekranu funkcije pregleda. Pronađite opciju Datum.
●● Kanal : Pojavljuje se u ekranu funkcije pregleda. Pronađite opciju Kanal.
"" U zavisnosti od diska ili memorijskog uređaja, meni za pregled se može razlikovati ili se neće
prikazivati.
Korišćenje menija filtera
Na ekranu za reprodukciju, izaberite Filtriranje i pritisnite taster E.
●● Svi : Pojavljuju se lista svih snimljenih TV kanala.
●● Nije gledano : Pojavljuje se lista negledanih TV kanala.
Korišćenje menija opcija
Na ekranu za reprodukciju ili ekranu datoteka koji sadrži snimljene TV datoteke, izaberite
Opcije, a zatim pritisnite taster E.
●● Repr. izabranog : Reprodukcija izabranog omogućava izbor određene numere za
reoprodukciju. Ona funkcioniše na identičan način za sve medije. Pogledajte opciju
„Ponavljanje numera na Audio CD disku“.
●● Zaključaj : Možete zaključati listu.
●● Otključ. : Možete otključati listu.
●● Izbriši : Možete obrisati datoteku sa liste.
●● Delimično bris. : Možete delimično obrisati naslov.
●● Podeli : Možete podeliti naslov.
●● Preimenuj : Možete preimenovati naslov.
●● Upravljanje uređajem : Izaberite ovaj meni za upravljanje uređajem.
"" U zavisnosti od diska ili memorijskog uređaja, meni za opcije se može razlikovati ili se neće
prikazivati.
Uređivanje snimljenog naslova
Podela dela naslova (Deljenje na dva)
1.
2.
3.
4.
5.
6.
Na ekranu Snimljen TV izaberite Opcije, a zatim pritisnite taster E.
Izaberite Podeli, a zatim pritisnite taster E.
Izaberite naslov koji želite uređivati.
Pomoću tastera za reprodukciju pomerite deobnu tačku, a zatim pritisnite taster E.
Pritisnite taster E da biste izabrali Podeli.
Pritisnite taster E. Naslov se deli na dva dela, a sledeći naslovi će biti pomereni za jedan
na listi.
Podela dela naslova (Delimično brisanje)
1.
2.
3.
4.
Na ekranu Snimljen TV izaberite Opcije, a zatim pritisnite taster E.
Izaberite Delimično bris., a zatim pritisnite taster E.
Izaberite naslov koji želite uređivati.
Pritisnite taster E u početnoj tački. Slika i vreme u početnoj tački se prikazuju u
prozoru početne tačke za brisanje dela naslova.
●●
Izaberite početnu i krajnju tačku dela koji želite da izbrišete korišćenjem tastera za
reprodukciju.
5. Pritisnite taster E u krajnjoj tački. Slika i vreme u krajnjoj tački se prikazuju u prozoru
krajnje tačke za brisanje dela naslova.
6. Pritisnite taster E da biste izabrali Izbriši.
7. Pritisnite taster E.
"" Minimalna dužina dela koji se briše treba da bude veća od 5 sekundi.
Kopiranje
Kopiranje video zapisa, muzike ili
fotografija
●● Samo modeli F8 serije podržavaju kopiranje datoteka s HDD na drugi memorijski uređaj i
obrnuto.
Sadržaj
HDD/DISC/AllShare →
USB
DISC/USB/AllShare →
HDD
HDD/DISC/USB →
AllShare
Muzika
Fotografije
Video
Podržano
Podržano
Podržano
Podržano
Podržano
Podržano
Podržano
Podržano
Podržano
●● Disk (CD-DA/CD-R/CD-RW, DVD±R(finalizovan)/ DVD+RW/DVD-RW(finalizovan)) → HDD
ili USB
●● PTP USB nije dostupan kada kopirate na USB.
●● Signal TV stanica će biti snimljen na spoljni ili interni čvrsti disk, ali funkcija kopiranja nije
podržana.
1. Pritisnite taster HOME. Prikazaće se početni ekran.
2. Ako je proizvod zaustavljen, povežite USB memorijski uređaj na USB priključak na
prednjoj ploči proizvoda.
3.
4.
5.
6.
Izaberite željeni tip sadržaja, a zatim pritisnite taster E.
Izaberite željene sadržaje.
Izaberite Opcije, a zatim pritisnite taster E.
Izaberite Pošalji, a zatim pritisnite taster E. Da biste otkazali kopiranje u toku, pritisnite
taster E.
3D funkcije
Gledanje DTV-a sa 3D efektom
Možete uživati u 3D efektima sa TV programom uživo i snimati TV program sa 3D sadržajima.
1. Dok gledate TV program ili reprodukujete snimljeni TV program, pritisnite taster 3D na
daljinskom upravljaču. Prikazaće se 3D meni.
●● Jedna pored druge : Prikazuje dve slike jednu pored druge.
●● Gore i dole : Prikazuje jednu sliku iznad druge.
2. Pritiskajte tastere ◀▶ da biste izabrali željeni 3D režim, a zatim pritisnite taster E.
3. Ako još jednom pritisnete taster 3D tokom 3D gledanja, prikazana slika će se prebaciti u
2D režim.
"" Ako tokom gledanja DTV-a u 3D režimu, u režimu „Jedna pored druge“, promenite TV kanal,
prikazana slika će se automatski prebaciti u 2D režim.
"" Kada je omogućen 3D efekat režima „Jedna pored druge“, ne možete da podesite 3D režim.
"" Ako TV program ne podržava režim „Jedna pored druge“, „Gore i dole“ ili funkciju automatske
detekcije, ne prikazuje se OSD za izbor 3D menija.
Prijavljivanje u vaš Samsung nalog
Pre nego što pristupite filmovima i TV emisijama ili aplikacijama, preporučujemo da se
prijavite na vaš Samsung nalog.
Da biste se prijavili na svoj Samsung nalog, postupite na sledeći način:
1. Kada se prikaže početni ekran, pritisnite a taster. Pojavljuje se ekran za prijavljivanje.
2. Izaberite polje za e-poštu, a zatim pritisnite taster E. Pojavljuje se prozor sa
tastaturom.
3. Pomoću tastature unesite svoju adresu e-pošte. Kada završite sa unosom, izaberite
taster Završeno, a zatim pritisnite taster E. Ponovo se pojavljuje ekran za prijavljivanje.
4. Izaberite polje za lozinku, a zatim pritisnite taster E. Pojavljuje se prozor sa tastaturom.
5. Pomoću tastature unesite lozinku. Kada završite sa unosom, izaberite taster Završeno, a
zatim pritisnite taster E. Ponovo se pojavljuje ekran za prijavljivanje.
6. Da biste olakšali postupak pri narednom prijavljivanju, izaberite Prijavi me automatski, a
zatim pritisnite taster E.
7. Izaberite Prijava, a zatim pritisnite taster E. Plejer se prijavljuje na vaš nalog. Adresa
e-pošte vašeg naloga je prikazana u donjem levom delu ekrana.
"" Ako ste izabrali Prijavi me automatski, pri narednom prijavljivanju plejer će automatski uneti vašu
adresu e-pošte i lozinku. Sve što treba da uradite je da izaberete Prijava.
"" Ako se adresa e-pošte i lozinka ne prikažu kada se pojavi ekran za prijavljivanje, izaberite taster
sa strelicom usmerenom nadole pored polja za e-poštu, a zatim pritisnite taster E. Pojaviće se
padajuća lista svih vaših registrovanih naloga. Izaberite nalog, a zatim pritisnite taster E. Plejer
će popuniti polja za adresu e-pošte i lozinku.
"" Ako nakon prijavljivanja pritisnete a taster, pojaviće se prozor „Moj nalog“. Unutar prozora
možete izabrati opcije Odjavi se, Promena informacija o nalogu, Povezivanje naloga usluge,
Ukloni naloge sa uređaja, i Deaktivirajte nalog.
"" Da biste iznajmljivali filmove i kupovali komercijalne aplikacije, na vašem nalogu morate imati
registrovanu kreditnu karticu. Ako niste registrovali karticu, izaberite Promena informacija o
nalogu. Na strani za promenu informacija o nalogu izaberite Registruj karticu, pritisnite taster
E, a zatim pratite uputstva na ekranu.
Pre korišćenja filmova i TV emisija ili aplikacija
Ako niste podesili Smart Hub, kada po prvi put koristite filmove i TV emisije ili aplikacije, plejer
će od vas tražiti da izvršite proceduru podešavanja Smart Hub-a.
1. Na početnom ekranu izaberite Filmovi i TV emisije ili Apps, a zatim pritisnite taster E.
Ako ste izabrali Apps, pređite na 4. korak.
2. Ako ste izabrali Filmovi i TV emisije, pojavljuje se Smart Hub prozor sa pitanjem da li
želite da podesite Smart Hub. Izaberite Da, a zatim pritisnite taster E. Pojavljuje se
ekran dobrodošlice.
3. Izaberite Pokreni, a zatim pritisnite taster E. Pojavljuje se ekran sa uslovima i
odredbama i politikom privatnosti za Smart Hub.
4. Na ekranu sa uslovima i odredbama i politikom privatnosti za Smart Hub, morate
pregledati i prihvatiti kako uslove i odredbe, tako i politiku privatnosti za uslugu Smart
Hub da biste koristili Smart Hub.
5. Pređite dole, a zatim kliknite na dugmad Prikaz detalja da biste pročitali dokumente u
potpunosti.
6. Kada završite sa čitanjem, pređite na prvo polje za unos, a zatim pritisnite taster E da
biste prihvatili uslove i odredbe i saglasili se sa politikom privatnosti.
7. Dvaput pritisnite taster ▶ da biste prešli u ekran „Dodatna obaveštenja o privatnosti“.
8. Kliknite na dugme Prikaz detalja da biste videli celo obaveštenje.
9. Kada završite sa čitanjem, pređite na gornje polje za unos, a zatim pritisnite taster E.
"" Niste u obavezi da prihvatite dodatna obaveštenja o privatnosti, ali, ako to ne učinite, jedna ili više
funkcija ili finkcionalnosti za Smart TV možda neće biti dostupne.
10. Dvaput pritisnite taster ▶. Pojavljuje se ekran „Podešavanje završeno“. Pritisnite taster
E.
Korišćenje Filmova i TV emisija
Možete preuzimati ili strimovati komercijalne i besplatne filmove i TV emisije i gledati ih na
drugom televizoru.
1. Na početnom ekranu izaberite Filmovi i TV emisije, a zatim pritisnite taster E.
2. Izaberite istaknute ili preporučene filmove, a zatim pritisnite taster E. Pojavljuje se
stranica izabranog filma. Koristite taster ▼ da biste prešli u donji deo ekrana. Izaberite
Omiljeni, Izdvojeno, Filmovi, TV emisije ili Kupljeno, a zatim pritisnite taster E. Na
stranici koja se pojavi koristite tastere ▲▼◀▶ da biste izabrali emisiju ili film, a zatim
pritisnite taster E. Na ekranu sa filmovima i TV emisijama možete izabrati i opcije
Novosti, Najpopularnije ili Žanrovi da biste videli još dostupnih emisija ili filmova. Na
ekranu sa žanrovima, koristite tastere ▲▼◀▶ za izbor žanra, a zatim pritisnite taster
E. Da biste izvršili izbor na strani koja prikazuje filmove i TV emisije, koristite tastere
▲▼◀▶ da biste izabrali, a zatim pritisnite taster E.
3. Da biste pregledali izabranu listi, izaberite Gledaj odmah, a zatim pritisnite taster E.
Pojavljuje se ekran za izbor različitih lokacija sa kojih možete iznajmiti film, zajedno sa
cenama.
4. Izaberite lokaciju, a zatim pritisnite taster E. Pratite uputstva na ekranu za pokretanje
filma.
"" Ako se niste prijavili na svoj Samsung nalog, nakon 3. koraka će se pojaviti ekran za prijavljivanje i
biće potrebno da se prijavite.
"" Ako nemate kreditnu karticu koja je vezana za vaš Samsung nalog, nakon prijavljivanja će se
pojaviti ekran za registraciju kartice. Pratite uputstva na ekranu. Da biste iznajmljivali filmove i
kupovali komercijalne aplikacije morate imati kreditnu karticu registrovanu na vašem nalogu.
Korišćenje aplikacija
Možete da preuzimate aplikacije sa Interneta, pristupate raznim komercijalnim ili besplatnim
aplikacijama i da ih gledate na svom televizoru. Za pristupanje nekim aplikacijama potrebno je
da imate Samsung nalog.
Ekra aplikacija ukratko
●● Preporučujemo : Prikazuje preporučene sadržaje kojima upravlja Samsung.
●● Moje Apps : Prikazuje ličnu galeriju aplikacija koje se mogu menjati u ekranu Još aplikacija.
●● Još aplikacija : Izaberite da biste pristupili ekranu Još aplikacija na koji možete dodavati,
na kome možete menjati i brisati aplikacije i videti sve preuzete aplikacije.
●● Izdvojene aplikacije : Koristite tastere ▲▼◀▶ da biste označili prikazanu izdvojenu
aplikaciju, a zatim pritisnite taster E. Pojavljuju se informacije o izdvojenoj aplikaciji.
Preuzimanje aplikacija
Možete preuzimati komercijalne ili besplatne aplikacije preko usluge Samsung Apps.
1. Na ekranu aplikacija izaberite Samsung Apps, a zatim pritisnite taster E. Pojavljuje se
ekran „Samsung Apps“.
2. U gornjem delu ekrana, pod opcijom Šta je novo, videćete niz novih aplikacija. Koristite
tastere ◀▶ za kretanje po listi nadesno ili nalevo, a zatim izaberite aplikaciju. Pritisnite
taster E da biste videli dodatne informacije o aplikaciji. Ako je aplikacija besplatna,
izaberite Preuzmi, a zatim pritisnite taster E da biste preuzeli aplikaciju. Ako je
aplikacija komercijalna, izaberite Kupi, pritisnite taster E, a zatim pratite uputstva na
ekranu.
"" Da biste kupili aplikaciju, morate biti prijavljeni na vaš Samsung nalog i imati registrovanu kreditnu
karticu na tom nalogu. Pritisnite a taster na daljinskom upravljaču da biste se prijavili.
"" Ako niste registrovali karticu, nakon prijavljivanja ponovo pritisnite a taster, a zatim u
prikazanom prozoru izaberite Promena informacija o nalogu. Na strani za promenu informacija o
nalogu izaberite Registruj karticu, pritisnite taster E, a zatim pratite uputstva na ekranu.
"" Takođe, možete pristupiti i preuzeti aplikacije iz kategorija navedenih u levom delu ekrana.
Pogledajte 4. korak u vezi uputstava.
3. Nakon preuzimanja aplikacije, izaberite Pokreni, a zatim pritisnite taster E da biste
odmah pokrenuli aplikaciju. Da biste aplikaciju pokrenuli kasnije, pritisnite taster
RETURN. U svakom slučaju, ikona aplikacije će se pojaviti na ekranu aplikacija.
4. Da biste videli dodatne aplikacije, koristite tastere ▲▼◀▶ za kretanje po listi kategorija
na levoj strani ekrana.
5. Koristite tastere ▲▼ da biste izabrali kategoriju. Svaki put kada pomerite oznaku na
drugu kategoriju, na desnoj strani se pojavljuje različita grupa aplikacija.
6. Koristite taster ▶ da pronađete aplikaciju i tastere ▲▼◀▶ da prebacite sa aplikacije na
aplikaciju.
7. Da biste videli dodatne informacije o aplikaciji, izaberite aplikaciju, a zatim pritisnite
taster E.
8. Da biste preuzeli aplikaciju, pratite uputstva data u 2. i 3. koraku.
Pokretanje aplikacije
1. Na početnom ekranu izaberite Apps, a zatim pritisnite taster E.
2. Na ekranu aplikacija, koristite tastere ▲▼◀▶ za izbor aplikacije, a zatim pritisnite taster
E. Aplikacija se pokreće.
Korišćenje ekrana Još aplikacija
Ekran Još aplikacija prikazuje sve preuzete aplikacije i omogućava sledeće:
●● Sortiranje aplikacija na ekranu Još aplikacija prema opcijama Datum preuzimanja,
Nedavno otvoreno i Naslov.
●● Primenite neke od funkcija menija za uređivanje na aplikacije navedene u delu „Moje Apps“
na ekranu aplikacija, uključujući ažuriranje aplikacija, premeštanje aplikacija u fasciklu,
brisanje aplikacija iz dela „Moje Apps“ i zaključavanje aplikacija.
●● Pokretanje aplikacija.
Sortiranje aplikacija
Da biste sortirali aplikacije na ekranu Još aplikacija, postupite na sledeći način:
1. Na početnom ekranu izaberite Apps, a zatim pritisnite taster E.
2. Na ekranu aplikacija, koristite taster ▼ za premeštanje do aktivne tačke Još aplikacija u
donjem delu stranice, a zatim pritisnite taster E.
3. Na ekranu Još aplikacija, koristite tastere ▲▶ za premeštanje do stavke Prikaz u gornjem
delu ekrana, a zatim pritisnite taster E.
4. U padajućem prozoru koji se pojavljuje, izaberite Datum preuzimanja, Nedavno
otvoreno, or Naslov, a zatim pritisnite taster E. Aplikacije na ekranu Još aplikacija se
sortiraju prema izabranom kriterijumu.
Korišćenje menija opcija
Zaključ./otključ
Korišćenjem funkcije za zaključavanje/otključavanje i bezbednosnog PIN-a, možete da
zaključate aplikacije tako da se ne mogu pokretati, na ekranu aplikacija ili ekranu Još
aplikacija. Podrazumevani PIN je 0000.
1. Na ekranu Još aplikacija, koristite tastere ▲▶ za premeštanje do stavke Opcije u
gornjem delu ekrana, a zatim pritisnite taster E.
2. Izaberite Zaključ./otključ., a zatim pritisnite taster E.
3. Kada se usluga zaključavanja pojavi, unesite PIN koristeći numeričke tastere na
daljinskom upravljaču.
4. Da biste zaključali aplikaciju, izaberite aplikaciju, a zatim pritisnite taster E. Na aplikaciji
se pojavljuje katanac. Ponovite da biste zaključali druge, pojedinačne aplikacije.
5. Da biste otključali zaključanu aplikaciju, izaberite aplikaciju, a zatim pritisnite taster E.
6. Da biste zaključali sve aplikacije odjednom, koristite tastere ▲▶ da biste izabrali taster
Zaklj. sve, a zatim pritisnite taster E.
7. Da biste otključali sve zaključane aplikacije odjednom, koristite tastere ▲▶ da biste
izabrali taster Otključaj sve a zatim pritisnite taster E.
8. Dvaput pritisnite taster RETURN da biste se vratili nazad u ekran aplikacija. Zaključane
aplikacije će imati katanac u gornjem desnom delu.
Uredi Moje apl.
Opcija „Uredi Moje apl.“ omogućava dodavanje i brisanje aplikacija iz dela „Moje Apps“.
Takođe, omogućava vam da promenite položaj aplikacije u delu „Moje Apps“.
Dodavanje aplikacije u „Moje Apps“
1. Na ekranu Još aplikacija, koristite tastere ▲▶ za premeštanje do stavke Opcije u
gornjem delu ekrana, a zatim pritisnite taster E.
2. Izaberite Uredi Moje apl., a zatim pritisnite taster E. Pojavljuje se ekran „Uredi Moje
apl.“.
3. Izaberite aplikaciju pune boje iz gornjeg reda aplikacija, a zatim pritisnite taster E.
Ikona aplikacije pune boje se pojavljuje u donjem delu „Moje Apps“ dok ikona u gornjem
redu postaje siva.
"" Sive aplikacije se već nalaze u „Moje Apps“.
4. Kada se vratite u ekran aplikacija, aplikacija će se pojaviti u delu „Moje Apps“.
Brisanje aplikacije iz „Moje Apps“
1. Na ekranu Još aplikacija, koristite tastere ▲▶ za premeštanje do stavke Opcije u
gornjem delu ekrana, a zatim pritisnite taster E.
2. Izaberite Uredi Moje apl., a zatim pritisnite taster E. Pojavljuje se ekran „Uredi Moje
apl.“.
3. Izaberite aplikaciju koju želite da izbrišete iz „Moje Apps“, pritisnite taster E, a zatim
pritisnite taster ▲▼◀▶ u smeru X. Pojavljuje se prozor za uklanjanje iz „Moje Apps“.
4. Izaberite Da, a zatim pritisnite taster E.
5. Kada se vratite u ekran aplikacija, aplikacija će biti uklonjena iz dela „Moje Apps“.
Premeštanje aplikacije u „Moje Apps“
1. Na ekranu Još aplikacija, koristite tastere ▲▶ za premeštanje do stavke Opcije u
gornjem delu ekrana, a zatim pritisnite taster E.
2. Izaberite Uredi Moje apl., a zatim pritisnite taster E. Pojavljuje se ekran „Uredi Moje
apl.“.
3. Izaberite aplikaciju koju želite da premestite u „Moje Apps“, pritisnite taster E, a zatim
pritisnite taster ▲▼◀▶ da biste ikonu aplikacije premestili u pravcu neke od strelica (<,
>, ^, itd.) koje se pojavljuju oko ikone aplikacije. Ikona aplikacije se premešta u izabranom
smeru.
4. Nakon postavljanja ikone aplikacije na željeno mesto, pritisnite taster E.
5. Kada se vratite u ekran aplikacija, aplikacija će biti postavljena na izabrano mesto.
Kreiraj fasc.
Opcija „Kreiraj fasc.“ omogućava kreiranje fascikle na ekranu Još aplikacija u koju možete
smeštati aplikacije.
1. Na ekranu Još aplikacija, koristite tastere ▲▶ za premeštanje do stavke Opcije u
gornjem delu ekrana, a zatim pritisnite taster E.
2. Izaberite Kreiraj fasc., a zatim pritisnite taster E. Pojavljuje se prozor „Postavi ime
fascikle“.
3. Pritisnite taster E. Pojavljuje se tastatura.
4. Izaberite taster Briši na desnoj strani, a zatim pritisnite taster E da biste ukonili
Fascikla 1 iz polja za unos. Zatim, pomoću tastature, unesite željeno ime koje želite da
dodelite fascikli.
5. Kada završite, izaberite taster Završeno na desnoj strani, a zatim pritisnite taster E.
Pojavljuje se prozor.
6. Izaberite U redu, a zatim pritisnite taster E. Na listi aplikacija na levoj strani ekrana se
pojavljuje nova fascikla.
Prem. u Fasc.
Opcija „Prem. u Fasc.“ omogućava premeštanje aplikacija u izabranu fasciklu.
1. Na ekranu Još aplikacija, koristite tastere ▲▶ za premeštanje do stavke Opcije u
gornjem delu ekrana, a zatim pritisnite taster E.
2. Izaberite Prem. u Fasc., a zatim pritisnite taster E. Pojavljuje se prozor „Prem. u Fasc.“
3. Koristite tastere ▲▼◀▶ da biste pronašli aplikaciju, a zatim pritisnite taster E da biste
je izabrali. U gornjem levom uglu aplikacije se pojavljuje oznaka.
4. Da biste poništili izbor aplikacije, pritisnite taster E. Oznaka nestaje.
5. Ponovite 3. korak da biste izabrali dodatne aplikacije.
"" Da biste izabrali sve preuzete aplikacije, izaberite Izbor svih u gornjem desnom delu ekrana, a
zatim pritisnite taster E. Da biste poništili izbor svih aplikacija, izaberite Op. ceo izb. u gornjem
desnom delu ekrana, a zatim pritisnite taster E.
6. Kada završite, izaberite Izaberite fasc. u gornjem delu ekrana, a zatim pritisnite taster E.
Pojavljuje se prozor „Izaberite fasc.“
7. U prozoru „Izaberite fasc.“, koristite tastere ▲▼ da biste izabrali fasciklu u koju želite da
premestite izabrane aplikacije, a zatim pritisnite taster E.
8. Pojavljuje se prozor „Premeštene apl.“ Pritisnite taster E.
9. Da biste otvorili fasciklu, koristite tastere ▲▼◀▶ da biste označili fasciklu, a zatim
pritisnite taster E.
Preimen. Fasc.
Opcija „Preimen. Fasc.“ omogućava preimenovanje postojeće fascikle.
1. Na ekranu Još aplikacija, koristite tastere ▲▶ za premeštanje do stavke Opcije u
gornjem delu ekrana, a zatim pritisnite taster E.
2. Izaberite Preimen. Fasc., a zatim pritisnite taster E. Pojavljuje se ekran „Preimen. Fasc.“
i fascikla će biti označena.
3. Koristite tastere ▲▼◀▶ da biste označili izabranu fasciklu, a zatim pritisnite taster E.
Pojavljuje se prozor „Preimenuj“.
4. Pritisnite taster E. Pojavljuje se tastatura.
5. Unesite novo ime fascikle. Kada završite, izaberite Završeno u desnom delu ekrana, a
zatim pritisnite taster E. Ponovo se pojavljuje prozor za preimenovanje i prikazuje
novo ime.
6. Izaberite U redu, a zatim pritisnite taster E. Fascikla je preimenovana.
7. Izaberite Zatvori na desnoj strani ekrana, a zatim pritisnite taster E.
Izbriši
Opcija „Izbriši“ omogućava brisanje aplikacija i fascikli sa ekrana „Moje Apps“. Ako se u fascikli
nalaze aplikacije, zajedno se brišu i fascikla i aplikacije. Brisanjem se aplikacije trajno uklanjaju.
Ako odlučite da želite da koristite izbrisanu aplikaciju, moraćete da je ponovo preuzmete sa
Interneta.
1. Na ekranu Još aplikacija, koristite tastere ▲▶ za premeštanje do stavke Opcije u
gornjem delu ekrana, a zatim pritisnite taster E.
2. Izaberite Izbriši, a zatim pritisnite taster E. Pojavljuje se ekran za brisanje.
3. Koristite tastere ▲▼◀▶ da biste pronašli aplikaciju ili fasciklu, a zatim pritisnite taster
E da biste je izabrali. U gornjem levom uglu izabrane aplikacije ili fascikle se pojavljuje
oznaka.
4. Da biste poništili izbor aplikacije, pritisnite taster E. Oznaka nestaje.
5. Ponovite 3. korak da biste izabrali dodatne aplikacije ili fascikle.
"" Da biste izabrali sve preuzete aplikacije, izaberite Izbor svih u gornjem desnom delu ekrana, a
zatim pritisnite taster E. Da biste poništili izbor svih aplikacija, izaberite Op. ceo izb. u gornjem
6.
desnom delu ekrana, a zatim pritisnite taster E.
Nakon što izvršite sve izbore, izaberite Izbriši u gornjem delu ekrana, a zatim pritisnite
taster E. Pojavljuje se iskačući prozor „Izbriši“.
7. Izaberite Da, a zatim pritisnite taster E. Sve izabrane aplikacije biće izbrisane.
"" Ne možete odmah izbrisati zaključanu aplikaciju ili fasciklu. Ako izaberete zaključanu aplikaciju
ili fasciklu za brisanje, pri obavljanju 7. koraka pojaviće se prozor za zaključavanje. Unesite
bezbednosni PIN u prozor, a zatim pritisnite taster E. Blokada se poništava i aplikacija ili fascikla
se brišu.
Ažuriraj apl.
Kad bude potrebno da ažurirate aplikaciju na najnoviju verziju, izaberite Apps, a zatim
izaberite Još aplikacija. Na ekranu Još aplikacija, izaberite opciju Ažuriraj apl., a zatim
izaberite željenu aplikaciju sa liste. Aplikacija će se ažurirati na najnoviju verziju. Međutim,
poruka Ažuriraj apl. prikazuje se na ekranu samo kada je potrebno obaviti ažuriranje.
Screen Mirroring
Za seriju BD-F8
Funkcija Screen Mirroring omogućava prikaz ekrana vašeg pametnog telefona ili android
tablet računara na televizoru koji ste povezali na proizvod.
1. Kada se prikaže početni ekran Blu-ray uređaja, pritisnite } taster na daljinskom
upravljaču. Pojavljuje se prozor Screen Mirroring.
2. Pokrenite AllShare Cast na vašem uređaju.
3. Na uređaju pronađite ime proizvoda na listi dostupnih uređaja i izaberite ga.
4. Na televizoru će se prikazati PIN. Unesite PIN na uređaju.
5. Televizor prikazuje poruku o povezivanju (na primer, Connecting to Android_92gb...
(Povezivanje sa Android_92gb...)) a zatim prikazuje poruku o uspostavljenoj vezi.
6. Za nekoliko trenutaka, ekran vašeg uređaja se pojavljuje na ekranu televizora.
7. Da biste zaustavili funkciju Screen Mirroring, na daljinskom upravljaču pritisnite taster
EXIT ili RETURN, ili onemogućite funkciju preslikavanja ekrana na pametnom telefonu.
"" Možete povezati na uređaj koji podržava AllShare Cast. Vodite računa o tome da, u zavisnosti
od proizvođača, povezivanje sa takvim uređajem ne mora biti u potpunosti podržano. Dodatne
informacije u vezi podrške za mobilno povezivanje potražite na web lokaciji proizvođača.
"" Kada koristite funkciju Screen Mirroring, može doći do prekida video zapisa ili gubitka zvuka, u
zavisnosti od okruženja.
"" Prenos putem Bluetooth veze može ometati signal funkcije Screen Mirroring. Pre korišćenja
funkcije Screen Mirroring, preporučujemo da obavezno isključite Bluetooth funkciju na vašem
pametnom telefonu ili pametnom uređaju (tablet računar, itd.).
"" Funkcija Screen Mirroring je dostupna samo sa mobilnim uređajima koji podržavaju funkcije
AllShare Cast ili Wireless Mirroring. Za više informacija posetite web lokaciju proizvođača
mobilnog uređaja.
Korišćenje programa Web
Browser
Možete da pristupite Internetu pomoću aplikacije Web Browser.
Izaberite Web pregledač na početnom ekranu, a zatim pritisnite taster E.
"" Kada aplikaciju Web Browser pokrenete na plejeru koji je povezan preko HDMI na BD Wise
kompatibilan TV aparat, i funkcija BD Wise je uključena, pretraživač se povećava tako da ispuni
ceo ekran a rezolucija televizora se automatski postavlja na optimalnu rezoluciju.
"" Program Web Browser nije kompatibilan sa Java aplikacijama.
"" Ako pokušate da preuzmete datoteku i ako se ona ne može sačuvati, pojaviće se poruka o grešci.
"" E-trgovina (za kupovinu proizvoda na Internetu) nije podržana.
"" ActiveX nije podržan.
"" Pristup može biti blokiran određenim web lokacijama ili web pregledačima kojima upravljaju neke
kompanije.
„Pregl.pom.veza“ i „Pregled. pom.
pokaz.“
Program Web Browser obezbeđuje dva tipa pretraživanja, „Pregl.pom.veza“ i „Pregled. pom.
pokaz.“ Kada prvi put pokrenete pregledač, funkcija „Pregled. pom. pokaz.“ je aktivna. Ako
za navigaciju u programu Web Browser koristite miša, preporučujemo da funkciju „Pregled.
pom. pokaz.“ ostavite aktivnu. Ako za navigaciju u programu Web Browser koristite daljinski
upravljač, preporučujemo da funkciju „Pregled. pom. pokaz.“ zamenite funkcijom „Pregl.pom.
veza“. „Pregl.pom.veza“ premešta oznaku sa jedne veze na sledeću vezu u programu Web
Browser i mnogo je brža od funkcije „Pregled. pom. pokaz.“ ako koristite daljinski upravljač.
Da biste aktivirali funkciju „Pregl.pom.veza“, pratite sledeće korake:
1. Koristite tastere ▲▼◀▶ na daljinskom upravljaču da biste pokazivač pomerili do ikone
„Pregl.pom.veza“ u gornjem desnom delu ekrana. Ikona „Pregl.pom.veza“ je treća ikona
sa desne strane. Pokazivač će biti u ispravnom položaju ako ikona postane plava i ako se
na ekranu pojave reči „Pregl.pom.veza“.
2. Pritisnite taster E. Funkcija „Pregl.pom.veza“ se aktivira i ostaće aktivna uvek kada
pokrenete program Web Browser.
Kontrolna tabla ukratko
Na kontrolnoj table, koja se proteže preko vrha ekrana, nalazi se niz ikona koje pokreću niz
korisnih funkcija. Ikone su opisane u nastavku, počev od ikone s krajnje leve strane ekrana.
●●
: Pomera na prethodnu stranu.
●●
: Prelazi na sledeću web stranicu.
●●
: Prikazuje obeleživače i ekran istorije. Možete obeležiti trenutnu stranu, izabrati
postojeći obeleživač i menjati i brisati obeleživače. Takođe, možete pregledati istoriju
pretraživanja i izabrati stranu za ponovnu posetu.
●●
: Pomera do početnog ekrana programa Web Browser.
●●
: Omogućava da, preko iskačuće tastature, ručno unesete adresu strane.
●●
: Ponovo otvara trenutnu stranu tako da se ona osveži na ekranu.
●●
: Dodaje trenutnu stranu u vaše obeleživače.
●●
●●
: Omogućava da tražite informacije unošenjem reči ili karaktera preko iskačuće
tastature. Pogledajte odeljak „Korišćenje iskačuće tastature“.
: Omogućava da povećavate ili smanjujete ekran u različitim procentima.
●●
: Uključuje PIP funkciju.
●●
: Omogućava da se prebacujete između funkcija „Pregl.pom.pokaz.“ i „Pregl.pom.veza“.
●●
: Omogućava da konfigurišete podešavanja pregledača. Pogledajte odeljak „Korišćenje
menija za podešavanje“.
●●
: Zatvara program Web Browser.
Korišćenje iskačuće tastature
Kada kliknete na
,
ili pristupite polju za unos podataka ili teksta i
pritisnete taster E, pojavljuje se iskačuća tastatura.
Za korišćenje iskačuće tastature sa daljinskim, pratite ove korake:
1. Za označavanje željenog slova ili broja koristite tastere ▲▼◀▶ na daljinskom upravljaču.
2. Pritisnite taster E da u polje za unos unesete slovo ili broj.
3. Za pristup velikim slovima, označite taster Caps gore levo, a zatim pritisnite taster E.
Za pristup malim slovima ponovo pritisnite taster E sa označenim tasterom Caps.
4. Za pristup simbolima i dodatnim znakovima interpunkcije, označite taster 123#& sa leve
strane, a zatim pritisnite taster E.
5. Za brisanje unetog karaktera, označite taster ←, a zatim pritisnite taster E.
6. Za brisanje svih unetih karaktera, označite taster Obriši, a zatim pritisnite taster E.
7. Kada završite sa unosom, označite taster Završeno, a zatim pritisnite taster E.
"" Ukoliko je na vaš plejer povezana bežična tastatura, možete je koristiti za unos slova, brojeva,
simbola i znakova interpunkcije. Imajte na umu da će bežična tastatura raditi samo kada se
pojavi iskačuća tastatura i da se može koristiti samo za unos slova, brojeva, simbola i znakova
interpunkcije.
Opcije na iskačućoj tastaturi
Za pristup opcijama iskačuće tastature označite taster
zatim pritisnite taster E.
u donjem levom delu tastature, a
●● Jezik : Izaberite jezik za tastaturu. Možete izabrati engleski, francuski, ruski itd.
●● Preporućeni tekst : Dok unosite tekst tastatura će predlagati preporučene reči. Ovu
funkciju možete postaviti na Uklj. ili Isklj..
●● Predvidi naredno slovo : Dok unosite slova tastatura će predviđati sledeće slovo.
Predviđanja se pojavljuju u oblasti oko slova koje ste upravo uneli. Možete izbrati
predviđeno slovo ili preći na drugo slovo. Ovu funkciju možete postaviti na Uklj. ili Isklj..
Korišćenje menija za podešavanje
Meni za podešavanje ima funkcije koje kontrolišu način rada i bezbednosne funkcije
pretraživača. Da biste otvorili meni za podešavanje, označite ikonu na kontrolnoj tabli, a
zatim pritisnite taster E. Za izbor opcije u meniju za podešavanje, označite opciju, a zatim
pritisnite taster E.
●● Omogući/Onemogući Hvatanje : Uključuje i isključuje funkciju za hvatanje. Kada je funkcija
za hvatanje uključena, web stranicu možete pomerati gore i dole bez pomeranja klizača.
Funkcija za hvatanje dostupna je samo za „Pregl.pom.pokaz.“
●● Odobrene lokacije : Omogućava da vašoj deci ograničite pristup neprikladnim web
stranicama omogućavajući pristup samo web lokacijama koje ste registrovali. Svaki put
kada pristupite ovoj funkciji, pojavljuje se ekran za unos PIN-a Kada prvi put pristupite
ovoj funkciji, unesite podrazumevani PIN 0000 koristeći tastere sa brojevima na vašem
daljinskom. Možete promeniti PIN korišćenjem opcije za resetovanje lozinke za funkciju
„Odobrene lokacije“. Vidi dole.
––
Funkcija „Odobrene lokacije“ : Uključuje ili isključuje funkciju „Odobrene lokacije“.
––
Resetuj lozinku za odobrene lokacije : Promenite lozinku za „Odobrene lokacije“.
––
Dodaj tren. lok. : Omogućava da dodate trenutno prikazanu web lokaciju na listu
„Odobrene lokacije“.
––
Upravljanje odobrenim lokacijama : Omogućava da unesete URL adrese da biste ih
dodali u listu „Odobrene lokacije“ i briše lokacije sa liste „Odobrene lokacije“. Ako
uključite ovu funkciju i niste dodali nijednu lokaciju na listu „Odobrene lokacije“,
nećete moći da pristupite nijednoj Internet lokaciji.
●● Privatno pregled. uključ./isklj. : Omogućite ili onemogućite režim privatnosti. Kada
je režim privatnosti omogućen, pregledač ne čuva URL adrese posećenih lokacija.
Ako želite da omogućite režim privatnosti, izaberite OK. Ako je režim privatnosti
pokrenut, ikona „Stop“ se pojavljuje ispred URL adrese u gornjem delu ekrana. Da biste
onemogućili režim privatnosti, ponovo ga izaberite kada je režim privatnosti omogućen.
●● Postav. za PIP : Možete podesiti željeni PIP položaj.
●● Postavka pregledača
––
Post. kao poč. str. : Možete da podesite početnu stranu pregledača.
––
Blok. is. proz. : Uključuje i isključuje blokadu iskačućeg prozora.
––
Blokada stranice : Možete odrediti da li želite da blokirate reklame i izaberete URL
adrese za koje se obaveštenja blokiraju.
––
Opšte postavke : Možete da izbrišete lične informacije kao što su istorija web
stranica i podaci o pretraživanju (kolačići, itd.), kao i da resetujete sve postavke web
pregledača na fabričke postavke.
––
Šifrovanje : Možete da podesite postavke za šifrovanje za web stranice na
automatske ili da ručno izaberete format šifrovanja sa liste.
––
Pokazivač : Možete da podesite brzinu kursora kada je kursor postavljen na opciju
„Pokazivač“ i funkcija „Pametni kursor“ postavljena na Uklj. i Isklj..
––
Informacije o pregledaču : Prikazuje broj verzije i informacije o autorskim pravima
za program Web Browser.
●● Pomoć : Pruža osnovne informacije o radu programa Web Browser.
"" U zavisnosti od web lokacije, neke postavke programa Web Browser možda neće biti aktivirane.
Funkcije koje nisu aktivirane su zasivljene i ne mogu se koristiti.
Povezivanje naloga za Internet
servis na plejer
Funkcija „Povezivanje naloga usluge“ omogućava da povežete plejer sa vašim nalozima na
Internet servisima, kao što je Pandora, da bi plejer mogao automatski da vas prijavi na servis
kada pokrenete aplikaciju za taj servis.
Da biste kreirali vezu za servisni nalog, pratite sledeće korake:
1. Na početnom ekranu pritisnite a taster na daljinskom upravljaču da biste se prijavili na
vaš Samsung nalog.
2. Nakon prijavljivanja, ponovo pritisnite a taster na daljinskom upravljaču.
3. Izaberite Povezivanje naloga usluge u prozoru „Moj nalog“, a zatim pritisnite taster E.
4. Na ekranu „Povezivanje naloga usluge“ izaberite servis koji želite da povežete na plejer,
a zatim pritisnite taster E.
5. Izaberite Registruj, a zatim pritisnite taster E.
6. Na ekranu za unos ID i lozinke, unesite ID koji koristite za prijavljivanje na izabrani servis
pomoću iskačuće tastature. Kada završite, izaberite Završeno, a zatim pritisnite taster
E.
7. Ponovite isti postupak za lozinku. Kada završite, izaberite Završeno, a zatim pritisnite
taster E.
8. Izaberite OK, a zatim pritisnite taster E.
Postavke za BD-Live
BD-LIVE™
Za seriju BD-F8
Kada se proizvod poveže na mrežu, možete uživati u raznim filmskim sadržajima dostupnim
na BD-LIVE kompatibilnim diskovima.
Podrazumevano je memorija konfigurisana i ne zahtevaju se posebna podešavanja. Ako nema
dovoljno slobodnog prostora i rad funkcije BD-Live je onemogućen, izbrišite BD podatke da
biste oslobodili memorijski prostor.
1.
2.
3.
4.
5.
6.
Na početnom ekranu izaberite Podešavanja, a zatim pritisnite taster E.
Izaberite Mreža, a zatim pritisnite taster E.
Izaberite Postavke za BD-Live, a zatim pritisnite taster E.
Izaberite Brisanje BD podataka, a zatim pritisnite taster E.
Umetnite Blu-ray disk koji podržava BD-LIVE.
Izaberite neki od raznih sadržaja BD-LIVE usluga koje je ponudio proizvođač diska.
BD-LIVE™
Za seriju BD-F6
Kada se plejer poveže na mrežu, možete uživati u raznim filmskim sadržajima korišćenjem
diskova kompatibilnih sa BD-LIVE kompatibilnim diskovima.
1. Priključite USB fleš memoriju na USB konektor na prednjoj strani plejera, a zatim
proverite preostalu memoriju. Memorijski uređaj mora da ima najmanje 1 GB slobodnog
prostora da bi mogao da podrži BD-LIVE usluge.
2.
3.
4.
5.
6.
7.
8.
9.
Na početnom ekranu izaberite Podešavanja, a zatim pritisnite taster E.
Izaberite Mreža, a zatim pritisnite taster E.
Izaberite Postavke za BD-Live, a zatim pritisnite taster E.
Izaberite Upravljanje BD podacima, a zatim pritisnite taster E.
Izaberite Izbor uređaja, a zatim pritisnite taster E.
Izaberite USB uređaj, a zatim pritisnite taster E.
Umetnite Blu-ray disk koji podržava BD-LIVE.
Izaberite neki od raznih sadržaja BD-LIVE usluga koje je ponudio proizvođač diska.
"" Način na koji koristite BD-LIVE i ponuđeni sadržaji mogu se razlikovati, zavisno od proizvođača
diska.
Podržani formati
Podrška video datoteka
Sufiks
datoteke
Sadržaj
*.avi
Rezolucija
Brzina
kadrova
(f/s)
Bitska
brzina
(Mb/s)
6~30
30
Audio kodek
DivX 3.11 / 4 / 5
/6
*.mkv
*.asf
MPEG4 SP/ASP
*.wmv
*.mp4
AVI
*.3gp
*.vro
MKV
ASF
*.mpg
MP4
*.mpeg
3GP
*.ts
MOV
*.tp
FLV
*.trp
VRO
*.mov
VOB
*.flv
PS
*.vob
TS
*.svi
*.m2ts
SVAF
H.264 BP/MP/
HP
Motion JPEG
Microsoft
MPEG-4 v3
*.divx
1920x1080
(WMV v7,v8,
MSMPEG4 v3
: 1280x720)
LPCM
ADPCM(IMA,
MS)
WMA
Dolby Digital
Plus
MPEG2
MPEG(MP3)
MPEG1
DTS (Core)
640x480
MVC
WebM
Dolby Digital
AAC
HE-AAC
Window Media
Video v7,v8,v9
VP6
*.mts
*.webm
Video kodek
VP8
1920x1080
4
24/25/30
60
6~30
20
Vorbis
Ograničenja
–– Čak i kada je datoteka kodirana gore navedenim podržanim kodekom, moguće je da se
datoteka ne reprodukuje ako postoji problem sa sadržajem.
–– Normalna reprodukcija nije zagarantovana ako je informacija kontejnera datoteke
pogrešna ili ako je sama datoteka oštećena.
–– Kod datoteka koje imaju veću bitsku brzinu/brzinu kadrova od vrednosti navedenih u
gornjoj tabeli može da dođe do prekida pri reprodukciji.
–– Funkcija pretraživanja (Preskakanje) nije dostupna ako je tabela indeksiranja datoteke
oštećena.
–– Ako datoteku reprodukujete sa udaljenog mesta preko mrežne konekcije, može da dođe
do prekida u video reprodukciji, što zavisi od mrežne brzine.
–– Neki USB uređaji/digitalni fotoaparati možda neće biti kompatibilni sa ovim proizvodom.
Video dekoder
–– Podržava protokol H.264 do nivoa 4.1. (ne podržava FMO/ASO/RS)
–– Ne podržava VC1/AP/L4.
–– CODEC izuzev WMVv7, v8, MSMPEG4 v3, MVC, VP6
●●
Ispod 1280 x 720 : maks. 60 kadrova.
●●
Iznad 1280 x 720 : maks. 30 kadrova.
–– Ne podržava GMC 2 ili više.
–– Podržava SVAF (Top/Bottom, Side by Side).
–– Podržava BD MVC Spec.
Audio dekoder
–– Podržava WMA 10 PRO (do 5.1).
–– Ne podržava WMA bez gubitaka.
–– Podržava ADPCM IMA,MS.
–– Ne podržava ADPCM (A-Law, μ-Law).
–– Ne podržava QCELP / AMR NB/WB.
–– Podržava vorbis (do 2-kan.).
–– Podržava DD+ (do 7.1-kan.).
Podržani DivX formati za fajlove titlova
*.ttxt, *.smi, *.srt, *.sub, *.txt
"" Moguće je da se neki MKV i MP4 formati diskova ne reprodukuju, što zavisi od uslova video
rezolucije i brzine kadrova.
Podržani formati datoteka titlova
Spoljni
Interni
Naziv
Sufiks datoteke
MPEG-4 Timed text
SAMI
SubRip
SubViewer
Micro DVD
SubStation Alpha
Advanced SubStation Alpha
Powerdivx
Xsub
SubStation Alpha
Advanced SubStation Alpha
SubRip
MPEG-4 Timed text
.ttxt
.smi
.srt
.sub
.sub or.txt
.ssa
.ass
.psb
AVI
MKV
MKV
MKV
MP4
Podrška muzičkih datoteka
Oznaka tipa datoteke
Tip
Kodek
Podržani opseg
*.mp3
*.m4a
MPEG
MPEG1 Audio Layer 3
-
*.mpa
MPEG4
AAC
-
*.aac
*.flac
*.ogg
FLAC
OGG
FLAC
Vorbis
Podržava do 2-kan.
Podržava do 2-kan.
Podržava WMA 10 Pro
(do 5.1-kan.).
*.wma
WMA
WMA
Ne podržava WMA audio
bez gubitaka.
Podržava do M2 profila.
*.wav
*.mid
*.midi
*.ape
wav
wav
Ne podržava LBR režim.
-
midi
midi
tip 0 i tip 1
ape
ape
-
Podrška slikovnih datoteka
Sufiks datoteke
*.jpg
*.jpeg
*.png
*.bmp
*.mpo
Tip
Rezolucija
JPEG
15360x8640
PNG
BMP
MPO
4096x4096
4096x4096
15360x8640
AVCHD (Napredni video kodek visoke
definicije)
●● Ovaj proizvod može da reprodukuje diskove AVCHD formata. Takvi diskovi se obično
snimaju i koriste u videokamerama.
●● AVCHD format je format digitalne videokamere visoke definicije.
●● MPEG-4 AVC/H.264 format komprimuje slike sa većom efikasnošću od konvencionalnog
formata za kompresiju slike.
●● Neki AVCHD diskovi koriste format „x.v.Color“. Ovaj proizvod može da reprodukuje
AVCHD diskove koji koriste format „x.v.Color“.
●● „x.v.Color“ je zaštitni znak Sony Corporation.
●● „AVCHD“ i logotip AVCHD su zaštitni znaci kompanija Matsushita Electronic Industrial Co.,
Ltd. i Sony Corporation.
"" Neki diskovi AVCHD formata se možda neće moći reprodukovati, što zavisi od uslova snimanja.
Diskovi AVCHD formata se moraju finalizirati.
"" „x.v.Color“ nudi širi opseg boja od običnih DVD diskova za videokamere.
Rešavanje problema
Pre nego što potražite servisiranje, proverite sledeće.
PROBLEM
REŠENJE
Proverite baterije u daljinskom upravljaču. Možda ih treba zameniti.
Ne upravljajte daljinskim upravljačem sa rastojanja većeg od 6,1 m.
Preko daljinskog upravljača se ne
Izvadite baterije i pritisnite jedan ili više tastera na nekoliko minuta
može izvršiti ni jedna funkcija.
kako bi se ispraznio mikroprocesor u daljinskom upravljaču i resetovao. Ponovo stavite baterije i pokušajte da upravljate daljinskim
upravljačem.
Proverite da li je disk postavljen sa nalepnicom okrenutom nagore.
Diskovi se ne reprodukuju.
Proverite regionalni kod za Blu-ray/DVD disk.
Ne pojavljuje se meni diska.
Proverite da li disk ima meni.
Ova poruka se prikazuje kada se pritisne pogrešan taster.
Na ekranu se pojavljuje poruka o Softver Blu-ray/DVD diska ne podržava ovu funkciju (npr. uglovi).
zabrani.
Zahtevali ste naslov ili broj poglavlja ili vreme pretraživanja koje je
van opsega.
Neke funkcije koje su izabrane u meniju za podešavanje možda
Režim reprodukcije se razlikuje od
neće raditi ispravno ako disk nije kodiran sa odgovarajućom funkizbora u meniju za podešavanje.
cijom.
Proporcija ekrana se ne može
Proporcija ekrana je fiksna na vašem Blu-ray/DVD disku.
promeniti.
To nije problem sa proizvodom.
Uverite se da ste izabrali korektan digitalni izlaz u meniju za Audio
Nema audio signala.
opcije.
Ako je HDMI izlaz postavljen na rezoluciju koju vaš TV aparat ne
podržava (npr, 1080p), može se desiti da na vašem TV aparatu ne
vidite sliku.
Pritiskajte taster ' (na prednjoj ploči) početnog ekrana duže od
Ekran je blokiran.
5 sekundi kada nema diska. Sve postavke će se vratiti na fabričke
postavke.
Ako su vraćene podrazumevane fabričke postavke, svi sačuvani
korisnički BD podaci biće obrisani.
Pritiskajte taster ' (na prednjoj ploči) početnog ekrana duže od
5 sekundi kada nema diska. Sve postavke, uključujući i PIN biće
vraćene na fabričke postavke. Nemojte ovo koristiti osim ako nije
Zaboravljen PIN.
apsolutno neophodno.
Ako su vraćene podrazumevane fabričke postavke, svi sačuvani
korisnički BD podaci biće obrisani.
PROBLEM
REŠENJE
Idite na sadržaj i pronađite odeljak u korisničkom uputstvu koji
sadrži objašnjenja u vezi vašeg trenutnog problema, i sledite
Ako imate druge probleme.
proceduru još jednom.
Ako problem i dalje ne može da se reši, molimo da kontaktirate vaš
najbliži Samsungov ovlašćeni servisni centar.
Proverite da li je disk prljav ili izgreban.
Slika ima šum ili je izobličena.
Očistite disk.
Proverite vezu između TV aparata i HDMI konektora na proizvodu.
Nema HDMI izlaza.
Proverite da li vaš televizor podržava 576p, 720p, 1080i, 1080p
rezolucije HDMI ulaza.
Ako se na ekranu pojavljuje slučajan šum, to znači da vaš TV aparat
Nestandardan ekran HDMI izlaza.
ne podržava HDCP (Širokopojasna zaštita digitalnog sadržaja).
AllShare funkcija
Mogu da vidim fascikle koje se
AllShare prikazuje samo datoteke koje odgovaraju kategorijama
dele preko aplikacije AllShare, ali video zapisa, fotografija i muzike. Datoteke koje ne odgovaraju tim
ne mogu da vidim datoteke.
kategorijama možda neće biti prikazane.
Proverite da li je mreža stabilna.
Proverite da li je mrežni kabl pravilno povezan i da mreža nije
Video se reprodukuje sa
preopterećena.
prekidima.
Bežična veza između DLNA kompatibilnog uređaja i proizvoda je
nestabilna. Proverite vezu.
IP adrese pod istom podmrežom treba da budu jedinstvene. Ako
AllShare veza između proizvoda i nisu, do takve pojave može da dovede ometanje IP-a.
računara je nestabilna.
Proverite da li je omogućen zaštitni zid. Ako jeste, onemogućite
funkciju zaštitnog zida.
PROBLEM
REŠENJE
BD-Live
Proverite da li je mrežna veza uspešna ili ne putem menija „Status
mreže“.
Proverite da li je USB memorijski uređaj povezan sa proizvodom.
Memorijski uređaj mora da ima najmanje 1 GB slobodnog prostora
Ne mogu da se povežem sa BDda bi mogao da podrži BD-Live usluge. Raspoloživi prostor možete
Live serverom.
da proverite u opciji „Brisanje BD podataka“.
Proverite da li je meni „Internet veza za uslugu BD-Live“ postavljen
na „Dozvoli (sve)“.
Ako to ne uspe, kontaktirajte dobavljača sadržaja ili ažurirajte
proizvod na najnoviji fabrički softver.
Memorijski uređaj mora da ima najmanje 1 GB slobodnog prostora
Došlo je do greške pri korišćenju
da bi mogao da podrži BD-Live usluge. Raspoloživi prostor možete
BD-Live usluga.
da proverite u opciji „Brisanje BD podataka“.
Snimanje
Korišćenje USB memorijskog uređaja lošijeg kvaliteta koji ne
Pojavljuje se poruka „Testiranje
podržava funkciju snimanja može uzrokovati ovakav problem.
performansi nije uspelo.“ i ne rade
Preporučuje se da koristite USB HDD uređaj za skladištenje.
funkcije tajmera za snimanje /
Preporučena specifikacija USB HDD uređaja je najmanje 5400 o/
snimanje i Timeshift.
min. USB HDD uređaj tipa RAID nije podržan.
Plaćeni kanal
Proverite da li je fabrički softver CAM nadograđen i kompatibilan
sa CI+ 1.3 verzijom.
Neki CAM moduli na tržištu sa starijim verzijama fabričkog softvera nisu u potpunosti interoperativni sa ovim uređajem koji je
Ne možete gledati plaćeni kanal sa usklađen sa specifikacijom v1.3.
vezom CI(+) CAM
Ovo je problem kod starijih CAM, a ne kod uređaja usklađenog sa
CI Plus.
U ovom slučaju, problem se može rešiti nadogradnjom fabričkog
softvera CAM.
Kontaktirajte vašeg mrežnog opreratera ili CAM operatera.
"" Ako su vraćene podrazumevane fabričke postavke, svi sačuvani korisnički BD podaci biće obrisani.