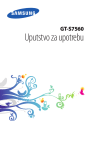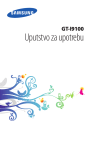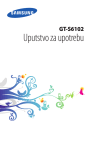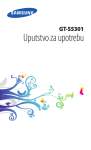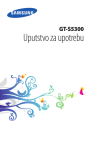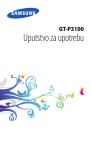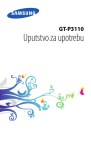Download Samsung Galaxy S Duos Korisničko uputstvo
Transcript
Delovi ovog uputstva možda se neće odnositi na vaš uređaj što zavisi od instaliranog softvera ili vašeg provajdera. Instaliranje programa Samsung Kies (PC Sync) 1. Preuzmite poslednju verziju programa Samsung Kies sa veblokacije kompanije Samsung (www.samsung.com/kies) i instalirajte ga na računar. 2. Povežite uređaj sa računarom pomoću USB kabla. Dodatne informacije potražite u okviru pomoći za Samsung Kies. www.samsung.com Serbian. 11/2013. Rev. 1.3 GT-S7562 Uputstvo za upotrebu Korišćenje ovog uputstva Hvala vam što ste izabrali ovaj Samsung mobilni uređaj. Ovaj uređaj će vam omogućiti visok kvalitet mobilne komunikacije i zabave zasnovan na izuzetnoj Samsung tehnologiji i visokim standardima. Ovo uputstvo je posebno osmišljeno kako bi vas vodilo kroz funkcije i karakteristike uređaja. Pročitati pre prve upotrebe Pre korišćenja uređaja, pročitajte celo uputstvo i sve bezbednosne informacije kako bi se obezbedilo bezbedno i pravilno korišćenje. ●● Opisi u ovom uputstvu su zasnovani na podrazumevanim podešavanjima vašeg uređaja. ●● Slike i snimci ekrana u ovom uputstvu mogu se razlikovati od stvarnog proizvoda. ●● Sadržaj predstavljen u ovom uputstvu može odstupati od proizvoda ili softvera koji dostavljaju provajderi ili operateri i podložan je promenama bez prethodnog obaveštenja. Pristupite Samsungovom veb mestu (www.samsung.com) za najnovije verzije uputstva. ●● Sadržaj (sadržaj visokog kvaliteta) za koji se zahteva korišćenje velikog dela CPU i RAM memorije uticaće na sveobuhvatne performanse uređaja. Aplikacije koje su povezane sa sadržajem možda neće pravilno raditi, u zavisnosti od specifikacija uređaja i okruženja u kome se on koristi. ●● Dostupne funkcije i dodatne usluge mogu varirati u zavisnosti od uređaja, softvera ili provajdera. ●● Format i dostava ovog uputstva su zasnovani na Android operativnim sistemima i mogu se razlikovati u zavisnosti od operativnog sistema korisnika. ●● Aplikacije na ovom uređaju mogu da se izvršavaju drugačije od sličnih kompjuterskih aplikacija i ne moraju da sadrži sve funkcije dostupne u verziji za računare. ●● Korišćenje ovog uputstva 2 Aplikacije i njihove funkcije mogu da variraju u zavisnosti od regiona ili hardverskih specifikacija. Kompanija Samsung ne snosi odgovornost za probleme u radu koje su prouzrokovale aplikacije treće strane. ●● Samsung nije odgovoran za probleme u funkcionisanju ili nekompatibilnosti koji su uzrokovani izmenama u podešavanju registara ili izmenama u softveru operativnog sistema. Pokušaji prilagođavanja operativnog sistema mogu uzrokovati nepravilan rad uređaja ili aplikacija. ●● Možete nadograđivati softver vašeg uređaja pristupanjem Samsungovom veb mestu (www.samsung.com). ●● Korišćenje softvera, audio sadržaja, tapeta i slika na ovom uređaju je obuhvaćeno licencom kojom je ograničeno na kompaniju Samsung i odgovarajuće vlasnike. Izdvajanje i korišćenje ovih materijala u komercijalne ili neke druge svrhe predstavlja kršenje zakona o autorskim pravima. Kompanija Samsung neće snositi odgovornost ukoliko korisnik prekrši autorska prava. ●● Za usluge prenosa podataka, kao što su razmena poruka, otpremanje i preuzimanje, automatsko sinhronizovanje ili korišćenje usluga lokacija mogu se obračunavati dodatni troškovi. Da biste izbegli dodatne troškove, izaberite odgovarajući tarifni plan. Za informacije se obratite svom provajderu. ●● Čuvajte ovo uputstvo kako biste u budućnosti mogli da potražite informacije u njemu. ●● Korišćenje ovog uputstva 3 Ikone sa uputstvima Pre nego što počnete, upoznajte se sa ikonama koje ćete videti u ovom uputstvu: Upozorenje – situacije koje mogu da izazovu vašu povredu ili povredu drugih osoba Oprez – situacije koje mogu da prouzrokuju oštećenja na vašem uređaju ili drugoj opremi Napomena – napomene, saveti za korišćenje ili dodatne informacije ► Pogledajte – stranice sa srodnim informacijama; na primer: ► str. 12 (predstavlja “pogledajte stranicu 12”) → Zatim sledi – redosled opcija ili menija koje morate da izaberete da biste izvršili neki korak; na primer: Na listi aplikacija izaberite Podešavanja → O uređaju (predstavlja stavku Podešavanja, iza koje sledi stavka O uređaju) Autorska prava Copyright © 2012 Samsung Electronics Ovo uputstvo za korisnike je zaštićeno međunarodnim zakonima o autorskim pravima. Nijedan deo ovog uputstva za korisnike se ne sme reprodukovati, distribuirati, prevesti niti preneti ni u jednom obliku niti bilo kojim putem, elektronskim niti mehaničkim, što podrazumeva fotokopiranje, snimanje i skladištenje u okviru bilo kog skladišta informacija i sistema za preuzimanje, bez prethodne dozvole kompanije Samsung Electronics u pisanom obliku. Korišćenje ovog uputstva 4 Žigovi ●● ●● ●● SAMSUNG i SAMSUNG logotip predstavljaju registrovane žigove kompanije Samsung Electronics. Android logotip, Google™, Google Maps™, Google Mail™, YouTube™, Google Play™ Store, Google Latitude™, i Google Talk™ predstavljaju žigove kompanije Google, Inc. Bluetooth® je registrovani žig kompanije Bluetooth SIG, Inc. u celom svetu. Wi-Fi®, Wi-Fi Protected Setup™, Wi-Fi Direct™, Wi-Fi CERTIFIED™, i Wi-Fi logotip su registrovani žigovi kompanije Wi-Fi Alliance. ●● Svi ostali žigovi i autorska prava su vlasništvo odgovarajućih vlasnika. ●● Korišćenje ovog uputstva 5 Sadržaj Sklapanje............................................................ 10 Raspakivanje .................................................................................................. 10 Raspored uređaja ........................................................................................ 11 Tasteri ............................................................................................................... 13 Postavljanje SIM ili USIM kartice i baterije ........................................ 14 Punjenje baterije .......................................................................................... 16 Ubacivanje memorijske kartice (opcionalno) ................................. 20 Prvi koraci........................................................... 23 Uključivanje ili isključivanje uređaja .................................................... 23 Korišćenje ekrana osetljivog na dodir ................................................ 24 Zaključavanje ili otključavanje ekrana osetljivog na dodir i tastera ............................................................................................................... 27 Upoznavanje početnog ekrana ............................................................. 27 Pristupanje aplikacijama .......................................................................... 33 Pokretanje više aplikacija ......................................................................... 35 Prilagođavanje uređaja ............................................................................. 35 Prebacivanje sa jedne na drugu SIM ili USIM karticu ................... 41 Unos teksta ..................................................................................................... 43 Komunikacija...................................................... 46 Pozivanje ......................................................................................................... 46 Poruke .............................................................................................................. 57 Google Mail .................................................................................................... 59 E-pošta ............................................................................................................. 60 Talk ..................................................................................................................... 63 Sadržaj 6 ChatON ............................................................................................................ 64 Месинџер ...................................................................................................... 65 Google+ ........................................................................................................... 65 Zabava................................................................. 66 Kamera ............................................................................................................. 66 Video plejer .................................................................................................... 74 Galerija ............................................................................................................. 77 Muzika .............................................................................................................. 79 FM Radio ......................................................................................................... 84 Lične informacije................................................ 87 Kontakti ........................................................................................................... 87 S planer ............................................................................................................ 90 Beleška ............................................................................................................. 93 Snimač govora .............................................................................................. 94 Web i usluge zasnovane na GPS-u.................... 96 Internet ............................................................................................................ 96 Game Hub ................................................................................................... 100 Latitude ......................................................................................................... 100 Mane .............................................................................................................. 101 Навигација ................................................................................................. 102 Локално ....................................................................................................... 103 Play prodavnica ......................................................................................... 104 Samsung Apps .......................................................................................... 105 YouTube ........................................................................................................ 105 Sadržaj 7 Mogućnost povezivanja................................... 108 USB veze ....................................................................................................... 108 Wi-Fi ................................................................................................................ 110 Wi-Fi Direct .................................................................................................. 113 Deljenje mobilne mreže ........................................................................ 114 Bluetooth ..................................................................................................... 116 GPS .................................................................................................................. 118 VPN konekcije ............................................................................................ 119 Alatke................................................................ 122 Kalkulator ..................................................................................................... 122 Sat ................................................................................................................... 122 Preuzimanja ................................................................................................ 125 Moji fajlovi ................................................................................................... 125 Претрага ...................................................................................................... 127 SIM Opcije .................................................................................................... 127 Podešavanja...................................................... 128 Pristupanje opcijama podešavanja .................................................. 128 Wi-Fi ................................................................................................................ 128 Bluetooth ..................................................................................................... 128 Upotreba podataka ................................................................................. 128 Još podešavanja ........................................................................................ 129 Menadžer SIM kartice ............................................................................. 130 Zvuk ................................................................................................................ 130 Ekran .............................................................................................................. 131 Tapet .............................................................................................................. 132 Memorija ...................................................................................................... 132 Sadržaj 8 Baterija .......................................................................................................... 132 Menadžer aplikacija ................................................................................ 132 Nalozi i sinhronizacija ............................................................................. 133 Usluge lokacije .......................................................................................... 133 Bezbednost ................................................................................................. 133 Jezik i unos .................................................................................................. 136 Bekap i resetovanje ................................................................................. 138 Datum i vreme ........................................................................................... 139 Pristupačnost ............................................................................................. 139 Opcije razvojnog tima ............................................................................ 140 O uređaju ..................................................................................................... 141 Rešavanje problema......................................... 142 Indeks................................................................ 148 Sadržaj 9 Sklapanje Raspakivanje Proverite da li su u kutiji proizvoda sledeće stavke: ●● Mobilni uređaj ●● Baterija ●● Kratko uputstvo za upotrebu Koristite isključivo softver koji je odobrila kompanija Samsung. Piratski ili nelegalni softver može da dovede do oštećenja ili prouzrokuje kvarove koje ne pokriva garancija proizvođača. Stavke isporučene sa uređajem i raspoloživi pribor mogu da se razlikuju u zavisnosti od regiona i provajdera. ●● Dodatnu opremu možete da nabavite kod lokalnog distributera Samsung proizvoda. ●● Isporučene stavke su dizajnirane samo za vaš uređaj i možda neće biti kompatibilne sa drugim uređajima. ●● Druga dodatna oprema možda neće biti kompatibilna sa vašim uređajem. ●● Koristite isključivo dodatnu opremu koju je odobrila kompanija Samsung. Neodobrena dodatna oprema može dovesti do kvara uređaja. ●● Sklapanje 10 Raspored uređaja ››Prikaz sa prednje strane 1 2 3 4 8 5 9 6 10 7 Broj Funkcija 1 2 3 4 5 6 7 8 9 10 Slušalica Objektiv kamere sa prednje strane Senzor za udaljenost Taster za jačinu zvuka Taster Početak Taster Opcije Višefunkcionalna utičnica Ekran osetljiv na dodir Taster Nazad Mikrofon1 1.Aktivirajte samo kada koristite funkciju zvučnika ili snimate video zapise. Sklapanje 11 ››Prikaz sa zadnje strane 11 15 16 12 17 13 18 14 19 Broj Funkcija 11 Utičnica za slušalice 12 Taster za uključivanje/Resetovanje/Zaključavanje 13 Zvučnik 14 Otvor za memorijsku karticu 15 GPS antena2 16 Objektiv kamere sa zadnje strane 17 Svetlo za servis 18 Zadnji poklopac 19 Glavna antena 2.Ne dodirujte površinu antene i ne pokrivajte ovo područje rukama ili drugim predmetima dok koristite GPS funkcije. Sklapanje 12 Tasteri Taster Funkcija Uključivanje uređaja (pritisnite i držite); Pristupanje opcijama uređaja Uključivanje/ (pritisnite i držite); Resetujte uredaj Resetovanje3/ (pritisnite i drzite 8-10 sekundi); Zaključavanje Isključivanje/uključivanje ili zaključavanje ekrana osetljivog na dodir. Opcija Otvaranje liste dostupnih opcija na trenutnom ekranu; Otvaranje aplikacije za pretraživanje u početnom ekranu (pritisnite i držite); Otvaranje prozora za unos stavki za pretraživanje tokom korišćenja nekih aplikacija (pritisnite i držite). Početna strana Vraćanje na početni ekran; Otvaranje liste nedavnih aplikacija (pritisnite i držite). Nazad Vraćanje na prethodni ekran. Jačina zvuka Podešavanje jačine zvuka uređaja. 3.Ako vaš uređaj ima fatalne greške ili prekida s radom, ili zamrzava ekran, možda ćete morati da resetujete uređaj kako bi povratio funkcionalnost. Sklapanje 13 Postavljanje SIM ili USIM kartice i baterije Kada se pretplatite na uslugu za mobilne uređaje, dobićete SIM karticu (Subscriber Identity Module, Pretplatnički identifikacioni modul) sa detaljima o pretplati, kao što su lični identifikacioni broj (PIN) i dodatne usluge. Da biste koristili UMTS ili HSDPA usluge, možete da nabavite USIM karticu (Universal Subscriber Identity Module – univerzalni pretplatnički identifikacioni modul). 1 Skinite zadnji poklopac. Prilikom uklanjanja poklopca sa zadnje strane pazite da ne oštetite nokte. Nemojte preterano kriviti ili okretati zadnji poklopac. To može prouzrokovati oštećenje poklopca. Sklapanje 14 2 Ubacite SIM ili USIM karticu tako da kontakti zlatne boje budu okrenute nadole. Vaš uređaj ima dva konektora za SIM kartice, što vam omogućava upotrebu dve SIM ili USIM kartice i prebacivanje s jedne na drugu. Koristite gornji konektor za primarnu SIM ili USIM karticu odnosno onu koju najčešće koristite. Koristite donji konektor za sekundarnu SIM ili USIM karticu. SIM kartica 1 SIM kartica 2 Nemojte da ubacujete memorijsku karticu u otvore za SIM karticu. Ako se memorijska kartica zaglavi u konektoru za SIM karticu, uređaj morate odneti u Samsungov servisni centar kako bi izvadili memorijsku karticu. ●● Otvor za SIM karticu vašeg uređaja je pogodan samo za standardne SIM kartice. Ubacivanje mikro SIM kartice ili mikro SIM kartice sa neodobrenim držačem može prouzrokovati oštećenje otvora za SIM karticu vašeg uređaja. ●● Kada umetnete dve USIM kartice u uređaj, kartica u drugom otvoru će se koristiti za GPRS mrežu. Sklapanje 15 3 Stavite bateriju. 4 Vratite zadnji poklopac. Punjenje baterije Pre prvog korišćenja uređaja ili kada baterija nije korišćena u dužem vremenskom periodu, morate da napunite bateriju. Bateriju možete da punite pomoću putnog ispravljača ili povezivanjem uređaja sa računarom putem USB kabla. Koristite samo punjače i kablove koje je odobrila kompanija Samsung. Neodobreni punjači ili kablovi mogu da izazovu eksploziju baterija ili da oštete uređaj. Sklapanje 16 Kada se baterija isprazni, uređaj će davati ton upozorenja i prikazati poruku da je baterija gotovo prazna. Napunite bateriju kako biste mogli da koristite uređaj. ●● Ako je baterija potpuno ispražnjena, ne možete da uključite uređaj, čak ni ako se uređaj puni. Ostavite praznu bateriju da se puni nekoliko minuta pre nego što pokušate da uključite uređaj. ●● Ako koristite više aplikacija odjednom, mrežne aplikacije ili aplikacije za koje je potrebna veza s drugim uređajem, baterija će se brzo prazniti. Da biste izbegli odspajanje sa mreže ili gubitak energije tokom prenosa podataka, uvek koristite te aplikacije nakon što se baterija u potpunosti napuni. ●● ››Punjenje pomoću putnog ispravljača 1 Uključite manji kraj putnog ispravljača u višefunkcionalnu utičnicu. Nepravilno povezivanje putnog ispravljača može da prouzrokuje ozbiljnu štetu na uređaju. Šteta nastala usled nepravilnog korišćenja nije pokrivena garancijom. Sklapanje 17 2 Uključite veći kraj putnog ispravljača u utičnicu za struju. Ako uređaj dobija nestabilno napajanje tokom punjenja, ekran osetljiv na dodir možda neće biti u funkciji. Ukoliko se ovo dogodi, izvadite putni ispravljač iz uređaja. ●● Uređaj se može zagrejati tokom punjenja. To je normalno i ne bi trebalo da utiče na vek trajanja ili na performanse vašeg uređaja. ●● Ukoliko se uređaj ne puni kako treba, odnesite uređaj i punjač u ovlašćeni servisni centar kompanije Samsung. ●● 3 Kada je baterija potpuno napunjena, prvo odspojite putni ispravljač sa uređaja, a zatim iz električne utičnice. Ne vadite bateriju dok je uređaj povezan na putni ispravljač. Takav postupak može prouzrokovati oštećenje uređaja. Da biste uštedeli energiju, isključite putni ispravljač kada ga ne koristite. Putni ispravljač nema prekidač, tako da morate da ga isključite iz električne utičnice kada se ne koristi da biste sprečili potrošnju baterije. Uređaj treba držati u blizini električne utičnice za vreme punjenja. Sklapanje 18 O ikonama za punjenje baterije Kada punite bateriju dok je uređaj isključen, sledeće ikone će prikazati trenutni status punjenja baterije: Punjenje Potpuno napunjena ››Punjenje pomoću USB kabla Pre punjenja, proverite da li je računar uključen. 1 Priključite manji kraj (mikro USB) USB kabla na višefunkcionalnu utičnicu. 2 Veći kraj USB kabla priključite na USB port na računaru. U zavisnosti od vrste USB kabla koji koristite, može potrajati pre nego punjenje počne. 3 Kada je baterija potpuno napunjena, prvo otkačite USB kabl sa uređaja, a zatim iz računara. Sklapanje 19 ››Smanjenje potrošnje baterije Vaš uređaj pruža opcije koje će vam pomoći da uštedite energiju baterije. Prilagođavanjem ove opcije i deaktiviranjem funkcija u pozadini, uređaj možete koristiti duže između dva punjenja: ●● Kada ne koristite uređaj, prebacite na mod pasivnog rada pritiskom na taster za uključivanje. ●● Zatvorite nepotrebne aplikacije pomoću menadžera zadataka. ●● Deaktivirajte Bluetooth funkciju. ●● Aktivirajte Wi-Fi funkciju. ●● Deaktivirajte automatsku sinhronizaciju aplikacija. ●● Smanjite vreme trajanja pozadinskog svetla. ●● Smanjite osvetljenost ekrana. Ubacivanje memorijske kartice (opcionalno) Vaš uređaj prihvata memorijske kartice maksimalnog kapaciteta od 32 GB. U zavisnosti od proizvođača i tipa memorijske kartice, neke memorijske kartice možda neće biti kompatibilne sa vašim uređajem. Samsung koristi odobrene standarde u industriji za memorijske kartice, ali neke marke možda neće biti kompatibilne sa uređajem. Upotreba nekompatibilne memorijske kartice može da ošteti vaš uređaj ili memorijsku karticu. Takođe može oštetiti podatke sačuvane na memorijskoj kartici. Sklapanje 20 Uređaj podržava isključivo FAT strukturu fajlova za memorijske kartice. Ukoliko unesete memorijsku karticu sa drugačije formiranom strukturom fajla, uređaj će zatražiti da ponovo formatirate memorijsku karticu. ●● Često ispisivanje i brisanje podataka skratiće vek trajanja memorijskih kartica. ●● Kada stavite memorijsku karticu u vaš uređaj, direktorijum memorijske kartice će se pojaviti u folderu extSdCard. ●● 1 Otvorite poklopac otvora za memorijsku karticu. 2 Ubacite memorijsku karticu tako da kontakt površine zlatne boje budu okrenute nagore. 3 Gurnite memorijsku karticu u odgovarajući otvor dok se ne smesti čvrsto u ležište. 4 Zatvorite poklopac otvora za memorijsku karticu. Sklapanje 21 ››Vađenje memorijske kartice Proverite da uređaj trenutno ne koristi memorijsku karticu. 1 Na listi aplikacija izaberite Podešavanja → Memorija → Isključi SD karticu → OK. 2 Otvorite poklopac otvora za memorijsku karticu. 3 Lagano gurnite memorijsku karticu dok se ne odvoji od uređaja. 4 Izvadite memorijsku karticu. 5 Zatvorite poklopac otvora za memorijsku karticu. Nemojte da vadite memorijsku karticu dok uređaj prenosi informacije ili im pristupa, budući da to može da dovede do gubitka podataka i/ili oštećenja memorijske kartice ili uređaja. ››Formatiranje memorijske kartice Ako memorijsku karticu formatirate preko računara, ona možda više neće biti kompatibilna sa uređajem. Memorijsku karticu formatirajte samo na uređaju. Na listi aplikacija izaberite Podešavanja → Memorija → Formatiraj SD karticu → Formatiraj SD karticu → Obriši sve. Pre nego što formatirate memorijsku karticu, nemojte da zaboravite da napravite rezervne kopije svih bitnih podataka. Garancija proizvođača ne pokriva gubitke podataka nastale radnjama korisnika. Sklapanje 22 Prvi koraci Uključivanje ili isključivanje uređaja 1 Pritisnite i držite taster za uključivanje. 2 Unesite PIN kod koji ste dobili uz SIM ili USIM karticu i izaberite OK (ako je potrebno). Ako uređaj uključujete po prvi put, konfigurišite ga prema uputstvima datim na ekranu. Morate se prijaviti na Google ili kreirati Google nalog da biste koristili aplikacije koje interaguju sa Google serverom. Da isključite uređaj, pritisnite i držite taster za uključivanje i izaberite Isključivanje → OK. Pratite sva važeća upozorenja i uputstva zvaničnog osoblja kada se nalazite na mestima na kojima je zabranjena upotreba bežičnih uređaja, kao što su avioni i bolnice. ●● Da biste na uređaju koristili samo usluge van mreže, pređite na Profil letenja. ► str. 129 ●● Prvi koraci 23 Korišćenje ekrana osetljivog na dodir Ekran osetljiv na dodir na uređaju omogućava vam da lako birate stavke ili obavljate funkcije. Saznajte osnovne postupke za korišćenje ekrana osetljivog na dodir. Ne dodirujte dodirni ekran vrhovima prstiju i na njemu ne koristite oštre alate. To može dovesti do oštećenja dodirnog ekrana ili njegove neispravnosti. ●● Ne dozvolite da ekran osetljiv na dodir dođe u kontakt sa drugim električnim uređajima. Elektrostatičko pražnjenje može da dovede do kvara ekrana osetljivog na dodir. ●● Ne dozvolite da ekran osetljiv na dodir dođe u kontakt sa tečnostima. Ekran osetljiv na dodir možda neće raditi ispravno u vlažnim uslovima ili kada dođe u dodir sa tečnostima. ●● Ako se ekran osetljiv na dodir ostavlja u pripravnosti u dužim vremenskim intervalima može doći do pojave paslika (osvetljenost ekrana) ili fantomnih slika. Isključite ekran osetljiv na dodir kada ne koristite uređaj. ●● Za optimalno korišćenje ekrana osetljivog na dodir, pre nego što počnete da koristite telefon, uklonite nalepnicu za zaštitu ekrana. ●● Ekran osetljiv nadodir ima sloj koji detektuje mala električna pražnjenja koje emituje telo čoveka. Za najbolje performanse, dodirujte ekran vrhovima prstiju. Ekran osetljiv na dodir neće reagovati na dodire oštrih alatki, kao što su optičke olovke ili olovke. ●● Prvi koraci 24 Upravljajte ekranom na dodir sledećim postupcima: Kuckanje Jednom kucnite da biste izabrali ili pokrenuli meni, opciju ili aplikaciju. Kuckanje i držanje Kucnite na stavku i zadržite je duže od 2 sekunde. Prevlačenje Kucnite na stavku i pomerite je na novu lokaciju. Dvostruko kuckanje Kucnite dva puta brzo na stavku. Prvi koraci 25 Brzo prevlačenje Brzo listajte gore, dole, levo ili desno da biste se kretali kroz liste ili ekrane. Štipanje Razdvojite dva prsta a zatim ih privucite bliže. Uređaj će isključiti ekran osetljiv na dodir ukoliko ne koristite uređaj određeni vremenski period. Da biste uključili ekran, pritisnite taster za uključivanje ili taster Početak. ●● Možete da podesite period koji uređaj čeka pre uključivanja ekrana. Na listi aplikacija, izaberite Podešavanja → Ekran → Vreme isključivanja ekrana. ●● Prvi koraci 26 Zaključavanje ili otključavanje ekrana osetljivog na dodir i tastera Kada uređaj ne koristite određeni period, on automatski isključuje ekran osetljiv na dodir i zaključava ekran osetljiv na dodir i tastere kako bi se sprečile nehotične operacije. Da biste ručno zaključali ekran osetljiv na dodir i tastere, pritisnite taster za uključivanje. Da biste otključali, uključite ekran tako što ćete pritisnuti taster za uključivanje ili taster Početak, a zatim brzo prevucite prstom u bilo kom smeru. Možete da aktivirate funkciju zaključavanja ekrana da biste sprečili druge da koriste ili pristupaju vašim ličnim podacima i informacijama sačuvanim na uređaju. ► str. 38 Upoznavanje početnog ekrana Iz početnog ekrana možete da vidite status uređaja i da pristupite aplikacijama. Početni ekran ima višestruke panele. Listajte ulevo ili udesno da biste videli panele na početnom ekranu. Takođe, možete izabrati jednu od tačaka pri dnu ekrana da se direktno prebacite na odgovarajući panel. Prvi koraci 27 ››Indikator ikona Ikone prikazane na ekranu mogu se razlikovati u zavisnosti od regiona ili provajdera. Ikona Definicija Nema signala Jačina signala / Tip aktivirane SIM ili USIM kartice1 Povezan na GPRS mrežu Povezan na EDGE mrežu Povezan na HSDPA mrežu Wi-Fi AP je povezan Aktivirana Bluetooth funkcija GPS usluge se koriste Poziv je u toku Propušten poziv Povezan sa računarom Nema SIM ili USIM kartice Nova poruka Alarm je aktiviran Roming (izvan uobičajenog dometa mreže) Nečujni režim je aktiviran (isključeno vibriranje) 1.Ova ikona se može razlikovati u zavisnosti od postavki vaše SIM kartice. Prvi koraci 28 Ikona Definicija Nečujni režim je aktiviran (isključen zvuk) Režim letenja je aktiviran Pojavila se greška ili se zahteva oprez Nivo napunjenosti baterije ››Korišćenje panela sa obaveštenjima Da otvorite panel sa obaveštenjima, kucnite na oblast ikona indikatora i prevucite ga nadole. Takođe, možete da menjate SIM ili USIM kartice. Da biste sakrili panel, prevucite dno panela nagore. Iz panela sa obaveštenjima možete da vidite trenutni status vašeg uređaja i koristite sledeće opcije: ●● Wi-Fi: Aktivirajte ili deaktivirajte Wi-Fi funkciju. ► str. 128 ●● GPS: Aktiviranje ili deaktiviranje Bluetooth funkcije. ► str. 133 ●● Zvuk: Aktivirajte ili deaktivirajte nečujni režim. Možete da isključite uređaj ili da ga postavite na vibraciju u nečujnom režimu. ●● Ekran rotacija: Omogućavanje ili sprečavanje rotacije interfejsa pri rotaciji uređaja. ●● Obaveštenje: Sakrijte ili prikažite ikone obaveštenja. ●● Mobilni podaci: Aktiviranje ili deaktiviranje povezivanja podataka. ●● Bluetooth: Aktiviranje ili deaktiviranje Bluetooth funkcije. ► str. 128 ●● Režim vožnje: Aktivirajte ili deaktivirajte režim vožnje. ●● Synhronizacija: Aktivirajte ili deaktivirajte automatsku sinhronizaciju aplikacija. Dostupne opcije mogu da se razlikuju što zavisi od regiona ili provajdera usluga. Prvi koraci 29 ››Pomeranje stavke na početnom ekranu Kucnite i zadržite stavku, a zatim je prevucite na novu lokaciju. ››Uklanjanje stavke sa početnog ekrana Kucnite i zadržite stavku, a zatim je prevucite u kantu za otpatke. Prvi koraci 30 ››Prilagođavanje panela za brzi pristup Možete da prilagodite panel za brzi pristup u dnu početnog ekrana dodavanjem ili uklanjanjem prečica za aplikacije. ●● Da biste uklonili ikonu aplikacije, kucnite na i zadržite ikonu, a zatim je prevucite u kantu za otpatke. ●● Da biste dodali prečicu aplikacije, dodirnite i zadržite prečicu nove aplikacije na početnom ekranu, a zatim je prevucite na praznu lokaciju. ››Dodavanje ili uklanjanje panela početnog ekrana Možete da dodate ili uklonite panele početnog ekrana da biste organizovali widget-e. 1 Na početnom ekranu, stavite dva prsta na ekran i privucite ih da biste prešli u režim izmena. 2 Dodavanje, uklanjanje ili reorganizacija panela: Da biste uklonili panel, kucnite i zadržite umanjenu sličicu panela, a zatim je prevucite u kantu za otpatke. ●● Da biste dodali novi panel izaberite . ●● Da biste postavili glavni panel početnog ekrana izaberite ●● Da biste promenili redosled panela, kucnite i zadržite umanjenu sličicu panela, a zatim je prevucite na novu lokaciju. ●● 3 Pritisnite taster Nazad da biste se vratili u prethodni ekran. Prvi koraci 31 . ››Korišćenje widget-a Widget-i su male aplikacije koje pružaju praktične funkcije i informacije na početnom ekranu. Neki widget-i se povezuju sa uslugama na Webu. Ako izaberete widget koji je zasnovan na Webu, možda ćete imati dodatne troškove. ●● Dostupni widget-i mogu da se razlikuju što zavisi od regiona ili provajdera usluga. ●● Dodavanje widget-a na početni ekran 1 Na listi aplikacija izaberite Widget-i da biste otvorili panel sa widget-ima. 2 Listajte ulevo ili udesno na panelu sa widget-ima da biste pronašli widget. 3 Kucnite i držite widget da biste ga dodali na početni ekran. Dodavanje prečice za podešavanja na početni ekran Možete kreirati prečice do često korišćenih opcija podešavanja na početnom ekranu. 1 Na listi aplikacija izaberite Widget-i da biste otvorili panel sa widget-ima. 2 Dodirnite i zadržite Prečica podešavanja, a zatim je otpustite na početnom ekranu. 3 Izaberite opciju postavki, na primer Bluetooth ili Wi-Fi. Prvi koraci 32 Pristupanje aplikacijama Pokrenite aplikacije i u potpunosti iskoristite funkcije na uređaju. Možete da reorganizujete listu aplikacija tako da odgovara vašim željama, ili preuzmiete aplikacije sa Interneta da poboljšate funkcionalnost svog uređaja. 1 U početnom ekranu izaberite Aplik. da biste pristupili listi aplikacija. 2 Pređite levo ili desno na sledeći ekran. Takođe, možete izabrati tačku na dnu ekrana da se direktno prebacite na odgovarajući ekran. 3 Izaberite aplikaciju. 4 Pritisnite taster Nazad da biste se vratili u prethodni ekran. Pritisnite taster Početak da biste se vratili u početni ekran. ●● Možete dodati prečicu aplikacije na početni ekran tako što ćete kucnuti i zadržati ikonu na listi aplikacija. ●● Ukoliko zarotirate uređaj tokom korišćenja neke funkcije, interfejs će se takođe rotirati. Da biste sprečili rotaciju interfejsa, izaberite Podešavanja → Ekran → Automatski rotiraj ekran. ●● Tokom korišćenja uređaja možete da napravite snimak ekrana ako istovremeno pritisnete i držite taster za početni ekran i taster za uključivanje. Slika će biti snimljena u opciji Moji fajlovi → sdcard → Pictures → Screenshots. Prvi koraci 33 ››Organizacija aplikacija Možete da promenite redosled aplikacija na listi aplikacija ili da ih grupišete u kategorije. 1 Na listi aplikacija pritisnite taster sa opcijama i izaberite Izmeni. 2 Kucnite i držite ikonu aplikacije. 3 Organizujte aplikacije: Da biste premestili aplikaciju, vucite je na novu lokaciju. ●● Da biste dodali aplikaciju u novu fasciklu, prevucite je u . ●● Da biste aplikaciju premestili na novi panel, prevucite je u . ●● Da biste deinstalirali aplikaciju, prevucite je u . Kada ikonu aplikacije prevlačite u , možete videti informacije o aplikaciji. ●● 4 Izaberite Sačuvaj. ››Deinstalacija aplikacije 1 Na listi aplikacija pritisnite taster sa opcijama i izaberite Deinstaliraj. 2 Izaberite na ikoni aplikacije a zatim izaberite OK. Možete da deinstalirate samo aplikacije koje ste preuzeli. ››Pristupanje nedavno korišćenim aplikacijama 1 Pritisnite i držite taster Početak da biste pregledali aplikacije kojima ste nedavno pristupali. 2 Izaberite aplikaciju. Prvi koraci 34 Pokretanje više aplikacija Uređaj vam omogućava da izvršavate više funkcija istovremenim pokretanjem više aplikacija. Da biste pokrenuli više aplikacija, pritisnite taster Početak dok koristite aplikaciju. Zatim izaberite drugu aplikaciju koju ćete pokrenuti sa početnog ekrana. ››Organizovanje aplikacija Možete da upravljate sa više aplikacija pomoću menadžera aplikacija. 1 Pritisnite i držite taster Početak, a zatim izaberite Men. zadataka → Aktivne aplikacije. Menadžer zadataka pokreće i prikazuje aktivne aplikacije. 2 Upravljanje aktivnim aplikacijama: Da biste menjali aplikacije, izaberite neku sa liste. Da biste zatvorili aplikaciju, izaberite Kraj. ●● Da biste zatvorili sve aktivne aplikacije, izaberite Zav.sve. ●● ●● Prilagođavanje uređaja Iskoristite dodatne mogućnosti uređaja tako što ćete ga prilagoditi svojim potrebama. ››Promena jezika ekrana 1 Na listi aplikacija izaberite Podešavanja → Jezik i unos → Jezik. 2 Izaberite jezik. Prvi koraci 35 ››Uključivanje ili isključivanje dodirnih tonova Na listi aplikacija izaberite Podešavanja → Zvuk → Dodirni zvuke. ››Podešavanje jačine zvuka uređaja 1 Pritisnite taster za jačinu zvuka prema gore ili dole. 2 Izaberite i vucite klizače da biste prilagodili jačinu svakog zvuka. ››Promena tona zvona poziva 1 Na listi aplikacija izaberite Podešavanja → Zvuk → Ton zvona. 2 Izaberite SIM ili USIM karticu → Ton zvona uređaja. 3 Izaberite ton zvona → OK. ››Prebacivanje na nečujni režim Da biste isključili ili uključili zvuk uređaja, učinite nešto od sledećeg: ●● Da otvorite panel sa obaveštenjima, kucnite na oblast ikona indikatora i prevucite je nadole, a zatim izaberite Zvuk. ●● Pritisnite i držite taster za uključivanje a zatim izaberite . Prvi koraci 36 ››Biranje tapeta za početni ekran 1 Na listi aplikacija, izaberite Podešavanja → Tapet → Početni ekran. 2 Izaberite folder sa slikama → sliku. ››Promena fonta ekrana 1 Na listi aplikacija izaberite Podešavanja → Ekran → Stil fonta. 2 Izaberite font → Da. ››Prilagođavanje osvetljenja na ekranu 1 Na listi aplikacija, izaberite Podešavanja → Ekran → Osvetljenje. 2 Prevuciter klizač ulevo ili udesno. 3 Izaberite OK. Nivo osvetljenosti ekrana uticaće na brzinu potrošnje energije baterije na uređaju. Prvi koraci 37 ››Zaključavanje uređaja Možete da zaključate uređaj aktivacijom funkcije zaključavanja ekrana. Ukoliko zaboravite lozinku, odnesite uređaj u Samsungov servisni centar kako bi ga resetovali. ●● Samsung ne snosi odgovornost za gubitak lozinki ili privatnih podataka, ili u slučaju nastanka druge štete do koje je došlo usled korišćenja nelegalnog softvera. ●● Podešavanje šeme otključavanja 1 Na listi aplikacija izaberite Podešavanja → Bezbednost → Zaključavanje ekrana → Oblik. 2 Pogledajte uputstva na ekranu i primer oblika a zatim izaberite Naredna. 3 Iscrtajte oblik tako što ćete povezati namanje 4 tačke i izaberite Nastavi. 4 Ponovo iscrtajte oblik za potvrdu i izaberite Potvrdi. 5 Dovršite podešavanje rezervnog PIN-a. Ako zaboravite šemu otključavanja, možete da deaktivirate funkciju zaključavanja ekrana pomoću rezervnog PIN-a. Podešavanje PIN-a za otključavanje 1 Na listi aplikacija izaberite Podešavanja → Bezbednost → Zaključavanje ekrana → PIN kod. 2 Unesite novi PIN kod i izaberite Nastavi. 3 Ponovo unesite PIN i izaberite OK. Prvi koraci 38 Podešavanje lozinke za otključavanje 1 Na listi aplikacija izaberite Podešavanja → Bezbednost → Zaključavanje ekrana → Šifra. 2 Unesite novu šifru (slovna i brojčana) i izaberite Nastavi. 3 Ponovo unesite PIN i izaberite OK. ››Zaključavanje SIM ili USIM kartice Uređaj možete da zaključate pomoću PIN-a koji ste dobili uz SIM ili USIM karticu. Kada je zaključavanje SIM ili USIM kartice omogućeno, morate uneti PIN kod svaki put kada uključite uređaj ili pristupate aplikacijama koje zahtevaju PIN. 1 Na listi aplikacija izaberite Podešavanja → Bezbednost → Podesi zaključavanje SIM kartice. Izaberite SIM ili USIM karticu → Zaključaj SIM karticu. 2 3 Unesite PIN i izaberite OK. Ako previše puta unesete pogrešan PIN, SIM ili USIM kartica će se blokirati. Morate da unesete PIN kod ključ (PUK) da biste odblokirali SIM ili USIM karticu. ●● Ako blokirate SIM ili USIM karticu unošenjem pogrešnog PUK koda, odnesite karticu kod vašeg provajdera da je odblokira. ●● Prvi koraci 39 ››Aktiviranje funkcije "Pronađi moj mobilni uređaj" Kada neko unese novu SIM ili USIM karticu u vaš uređaj, funkcija "Pronađi moj mobilni uređaj" će automatski poslati broj kontakta naznačenim primaocima kako biste mogli da pronađete i vratite svoj uređaj. Da biste koristili ovu funkciju, potrebno je da imate Samsung nalog za daljinsku kontrolu uređaja sa Interneta. 1 Na listi aplikacija izaberite Podešavanja → Bezbednost → Upozorenje o SIM promeni. 2 Izaberite Prijava. Da biste kreirali Samsung nalog, izaberite Dodaj novi nalog. 3 Unesite svoju adresu e-pošte i lozinku za svoj Samsung nalog, a zatim izaberite Prijava. 4 Prevucite Upozorenje o SIM promeni prekidač udesno. 5 Izaberite Poruka upozorenja. 6 Unesite tekstualnu poruku koja će biti poslata primaocima i izaberite OK. 7 Dodajte primaoce: Izaberite Kreiraj i ručno unesite brojeve telefona, uključujući kod države i simbol +. ●● Izaberite brojeve telefona sa liste kontakata izborom opcije Kontakti. ●● 8 Izaberite Sačuvaj. Prvi koraci 40 Prebacivanje sa jedne na drugu SIM ili USIM karticu Kada ubacite dve SIM ili USIM kartice, možete da se prebacujete sa jedne na drugu karticu. Da biste se prebacivali sa jedne na drugu SIM ili USIM karticu, otvorite tablu za obaveštenja i izaberite ikonu SIM kartice, osim kada uređaj šalje ili prima poruke odnosno podatke sa mreže. ››Aktiviranje SIM ili USIM kartice 1 U pasivnom režimu rada, otvorite listu aplikacija i izaberite Podešavanja → Menadžer SIM kartice. 2 Izdaberite SIM ili USIM karticu, a zatim izaberite potvrdni okvir pored opcije Aktiviraj. ››Promena imena i ikona SIM ili USIM kartica 1 U pasivnom režimu rada, otvorite listu aplikacija i izaberite Podešavanja → Menadžer SIM kartice. 2 Izaberiten SIM ili USIM karticu, a zatim izaberite ime SIM ili USIM kartice. 3 Izaberite Izaberi ikonu → ikonu. 4 Izaberite Registruj ime, promenite ime SIM ili USIM kartice, a zatim izaberite OK. Prvi koraci 41 ››Promena postavki SIM ili USIM kartice 1 U pasivnom režimu rada, otvorite listu aplikacija i izaberite Podešavanja → Menadžer SIM kartice. 2 Promenite sledeće opcije: Opcija Funkcija Primaj dolazne pozive Postavite da li želite da dozvolite dolazne pozive sa druge SIM ili USIM kartice dok koristite usluge prenosa podataka preko SIM ili USIM kartice. Pozive možete da primate samo kada je SIM ili USIM kartica koja nije za prenos podataka povezana sa GPRS mrežom. Mrežа za prenos Izaberite SIM ili USIM karticu za usluge podataka prenosa podataka. Dvostruki SIM uvek uklj.2 Postavi na dozvoljavanje dolaznih poziva sa drugih SIM ili USIM kartica tokom poziva. 2.Ovaj meni može biti označen različito zavisno od vašeg provajdera. Prvi koraci 42 Unos teksta Možete da unesete tekst izgovaranjem reči u mikrofon, izborom znakova na virtuelnoj tastaturi ili pisanjem na ekranu. Unos teksta nije podržan na nekim jezicima. Da biste unosili tekst, morate da promenite jezik pisanja na neki od podržanih jezika. ››Promena režima unosa teksta 1 U polju za unos teksta, kucnite na oblast ikona indikatora i 2 prevucite je nadole da biste otvorili panel sa obaveštenjima. Izaberite Izaberi način unosa → način unosa teksta. ››Unos teksta pomoću Google funkcije unosa glasom 1 Izgovorite tekst u mikrofon. 2 Kada završite, izaberite Готово. Da biste dodali jezik za prepoznavanje glasa izaberite jezik → Додај још језика. Prvi koraci 43 ››Unošenje teksta korišćenjem Samsungove tastature 1 U polju za unos teksta, kucnite na oblast ikona indikatora i 2 prevucite je nadole da biste otvorili panel sa obaveštenjima. Izaberite Izaberi način unosa → Konfiguriši načine unosa, a zatim izaberite pored Samsung tastatura → Tipovi tast. u uspr. pol. → tip tastature. 3 Unesite tekst izborom alfanumeričkih tastera. Takođe, možete da koristite i sledeće tastere: Broj Funkcija 1 Izmena veličine slova. 2 Promena režima unosa teksta. 3 Pristup podešavanjima za tastaturu; Kucnite i držite da biste prebacili u režim rukopisa, uneli tekst putem govora ili pristupili privremenoj memoriji. 4 Izbrišite unos. 5 Započnite novi red. 6 Unesite razmak. Funkcije ovog tastera mogu da se razlikuju u zavisnosti od vašeg provajdera. Kada je aktiviran režim prediktivnog teksta (XT9), možete da koristite neprekidni unos, što vam omogućava da unosite tekst prevlačenjem prsta preko tastature. ► str. 136 Prvi koraci 44 Prilikom unosa teksta pomoću tastature 3x4, možete da koristite sledeće režime: Režim Funkcija ABC 1.Izaberite da biste se prebacili na režim ABC. 2. Izaberite odgovarajući virtuelni ključ dok se ne pojavi željeni znak. Broj Simbol 1.Izaberite da biste se prebacili na režim brojeva. 2. Izaberite broj. Možete da unosite brojeve tako što ćete kucnuti i držati virtualni taster u režimu ABC. 1.Izaberite da biste se prebacili na režim simbola. 2.Izaberite ◄ ili ► da biste prešli na skup simbola. 3. Izaberite simbol. ››Kopiranje i lepljenje teksta Iz polja za unos teksta možete kopirati i lepiti tekst u drugu aplikaciju. 1 Kucnite i držite pasus teksta. 2 Prevucite ili da biste izabrali tekst koji ćete kopirati. 3 Izaberite ili da biste dodali tekst u privremenu memoriju. 4 U drugoj aplikaciji postavite pokazivač na mesto gde će se 5 tekst ubacivati. Izaberite → Zalepi da biste uneli tekst iz privremene memorije u polje za unos teksta. Prvi koraci 45 Komunikacija Pozivanje Saznajte kako da koristite funkcije pozivanja, kao što su upućivanje poziva i odgovaranje na njih, pomoću opcija koje su dostupne tokom poziva ili prilagođavanje i korišćenje funkcija vezanih za pozive. Da biste sprečili nenameran unos, uključite senzor blizine da biste zaključali ekran osetljiv na dodir kada držite uređaj u blizini lica. ► str. 54 ●● Statički elektricitet koji stvara vaše telo ili odeća može da ometa senzor blizine tokom poziva. ●● ››Pozivanje 1 Na listi aplikacija izaberite Telefon → Tastatura, i unesite pozivni broj i broj telefona. 2 Izaberite ili da biste uputili govorni poziv. Da biste obavili video poziv izaberite . 3 Izaberite aplikaciju koju ćete koristiti za upućivanje poziva (ako je to potrebno). 4 Izaberite Završi da biste završili poziv. Možete da sačuvate brojeve koje često pozivate u listi kontakata. ► str. 87 ●● Da biste brzo pristupili dnevniku poziva kako biste ponovo pozvali brojeve koje ste nedavno birali, izaberite Telefon → Dnevnici. ●● Komunikacija 46 ››Odgovor na poziv 1 Tokom dolaznog poziva izaberite izvan velikog kruga. a zatim prevucite prstom Da isključite ton zvona, pritisnite taster za jačinu zvuka. 2 Izaberite Završi da biste završili poziv. ››Odbijanje poziva Tokom dolaznog poziva izaberite a zatim prevucite prstom izvan velikog kruga. Da biste pozivaocu poslali poruku kada odbijete poziv, prevucite traku za odbijene poruke u dnu ekrana prema gore. Možete izabrati jednu od nekoliko unapred postavljenih poruka ili kreirati sopstvene poruke. ► str. 54 ››Pozivanje međunarodnog broja 1 Na listi aplikacija izaberite Telefon → Tastatura, a zatim kucnite i držite 0 da biste ubacili znak +. 2 Unesite kompletan broj (broj države, pozivni broj i broj telefona). 3 Izaberite ili da biste pozvali broj. Komunikacija 47 ››Korišćenje slušalica Povežite slušalice sa uređajem da biste ugodno odgovarali na pozive i upravljali njima. ●● Da biste odgovorili na poziv, pritisnite dugme na slušalici. ●● Da biste odbacili poziv, pritisnite i držite dugme na slušalici. ●● Da biste stavili poziv na čekanje ili preuzeli poziv na čekanju, pritisnite i držite dugme na slušalici. ●● Da biste završili razgovor, pritisnite dugme na slušalici. ››Korišćenje opcija u toku govornog poziva Tokom govornog poziva možete koristiti sledeće opcije: Dostupne opcije mogu da se razlikuju što zavisi od regiona ili provajdera usluga. Da biste podesili jačinu glasa, pritisnite tastere za jačinu zvuka nagore ili nadole. ●● Da biste stavili poziv na čekanje, izaberite . Da biste preuzeli poziv na čekanju, izaberite . ●● Da biste uputili drugi poziv, izaberite Dodaj poziv, a zatim birajte novi broj. ●● Da biste prelazili sa jednog poziva na drugi, izaberite Zameni. ●● Da biste odgovorili na drugi poziv, izaberite , a zatim prevucite prstom izvan velikog kruga kada se oglasi ton poziva na čekanju. Prvi poziv se automatski stavlja na čekanje. Morate da se pretplatite na uslugu poziva na čekanju da biste mogli da koristite ovu funkciju. ●● Da biste otvorili tastaturu, izaberite stavku Tastatura. ●● Da bi ste aktivirali funkciju zvučnika, pritisnite Zvučnik. U bučnom okruženju možda će biti teže da čujete neke pozive kada koristite funkciju zvučnika. Za bolje audio performanse koristite normalan režim rada telefona. ●● Komunikacija 48 Da biste isključili mikrofon tako da druga strana ne može da vas čuje, izaberite Isključi ton. ●● Da biste drugu stranu slušali i pričali sa njom pomoću Bluetooth slušalica, izaberite Slušal. ●● Da biste započeli poziv sa više učesnika (konferencijski poziv), uputite drugi poziv ili odgovorite na njega i izaberite Spoji kada se povežete sa drugom stranom Ponovite postupak da biste dodali još učesnika. Morate da se pretplatite na uslugu konferencijskog poziva da biste mogli da koristite ovu funkciju. ●● Da biste otvorili listu kontakata, pritisnite taster sa opcijama i izaberite Kontakti. ●● Da biste kreirali belešku, pritisnite taster sa opcijama i izaberite Beleška. ●● Da biste se povezali sa trenutnim sagovornikom kada je sagovornik stavljen na čekanje, pritisnite taster sa opcijama i izaberite Prebaci. Veza sa oba sagovornika će biti prekinuta. ●● ››Korišćenje opcija u toku video poziva Kada je video poziv u toku možete da koristite sledeće opcije: Dostupne opcije mogu da se razlikuju što zavisi od regiona ili provajdera usluga. Da biste se prebacili sa prednje na zadnju kameru i obrnuto, izaberite Promeni kameru. ●● Da biste isključili mikrofon tako da druga strana ne može da vas čuje, izaberite Isključi ton. ●● Da biste sakrili svoju sliku od druge strane, pritisnite taster sa opcijama i izaberite Sakrij me. ●● Da biste izabrali sliku koja će biti prikazana drugoj strani, pritisnite taster sa opcijama i izaberite Odlazna slika. ●● Komunikacija 49 Da biste otvorili tastaturu, pritisnite taster sa opcijama i izaberite Tastatura. ●● Da biste razgovarali s drugom stranom putem Bluetooth slušalice, pritisnite taster sa opcijama i izaberite Prebaci na slušalice. ●● Da biste deaktivirali funkciju zvučnika, pritisnite taster za opcije i izaberite Zvučnik isključen. ●● Kucnite i držite sliku druge strane da biste pristupili sledećim opcijama: -- Da biste snimili sliku druge strane, izaberite Fotografiši. -- Da biste snimili video slike druge strane, izaberite Snimi video zapis. U mnoštvu slučajeva je nelegalno da snimate razgovor bez dozvole. Uvek zatražite od sagovornika dozvolu pre snimanja razgovora. ●● ››Prikaz i pozivanje propuštenih poziva Vaš uređaj prikazuje propuštene pozive. Da biste vratili poziv, kucnite oblast ikona indikatora i prevucite je nadole da biste otvorili panel sa obaveštenjima, a zatim izaberite obaveštenje o propuštenom pozivu. ››Podešavanje automatskog odbacivanja Koristite automatsko odbacivanje da biste automatski odbijali pozive sa određenih brojeva. 1 Na listi aplikacija izaberite Telefon. 2 Pritisnite taster sa opcijama i izaberite Podešavanja poziva → Odbijanje poziva. Komunikacija 50 3 Prevucite Režim automatskog odbacivanja prekidač udesno. 4 Izaberite Režim automatskog odbacivanja → opciju. Opcija Funkcija Svi brojevi Odbaci sve pozive. Autom. odbijanje brojeva Odbacite pozive sa brojeva telefona na listi za automatsko odbijanje. 5 Izaberite Lista za automatsko odbacivanje. 6 Izaberite Kreiraj. 7 Unesite broj i izaberite Gotovo. 8 Možete da postavite kriterijum za broj. 9 Da biste dodali još brojeva, ponovite korake 6-7. ››Aktiviranje režima fiksnog biranja (FDN) U režimu fiksnog biranja uređaj će sprečiti odlazne pozive na bilo koji broj koji nije sačuvan na listi brojeva fiksnog biranja na SIM ili USIM kartici. 1 Na listi aplikacija izaberite Telefon. 2 Pritisnite taster sa opcijama i izaberite Podešavanja poziva → Dodatna podešavanja. 3 Izaberite SIM ili USIM karticu → Brojevi za režim fiksnog biranja. 4 Izaberite Omogući fiks. bir. 5 Unesite PIN2 kod koji ste dobili uz SIM ili USIM karticu i izaberite OK. 6 Izaberite Lista brojeva fiksnog biranja i dodajte kontakte. Komunikacija 51 ››Postavljanje preusmeravanja poziva Preusmeravanje poziva je mrežna usluga koja šalje dolazne pozive zadani broj. Ovu funkciju možete postaviti odvojeno za nekoliko uslova. 1 Na listi aplikacija izaberite Telefon. 2 Pritisnite taster sa opcijama i izaberite Podešavanja poziva → Prosleđivanje poziva → tip poziva. 3 Izaberite uslov. 4 Izaberite broj na koji će biti prosleđeni pozivi i izaberite Omogući. Vaše podešavanje će biti poslato mreži. ››Podešavanje zabrane poziva Zabrana poziva je mrežna funkcija koja ograničava određenu vrstu poziva ili sprečava druge da koriste vaš uređaj za pozivanje. 1 Na listi aplikacija izaberite Telefon. 2 Pritisnite taster sa opcijama i izaberite Podešavanja poziva → Dodatna podešavanja. 3 Izaberite SIM ili USIM karticu → Zabrana poziva → tip poziva. 4 Izaberite opciju za zabranu poziva. 5 Unesite šifru za zabranu poziva i izaberite OK. Vaše podešavanje će biti poslato mreži. Komunikacija 52 ››Podešavanje poziva na čekanju Poziv na čekanju je mrežna funkcija koja vas obaveštava o dolaznom pozivu dok je vaš poziv u toku. Ova funkcija je dostupna samo za govorne pozive. 1 Na listi aplikacija izaberite Telefon. 2 Pritisnite taster sa opcijama i izaberite Podešavanja poziva → Dodatna podešavanja. 3 Izaberite SIM ili USIM karticu → Poziv na čekanju. Vaše podešavanje će biti poslato mreži. ››Pregled dnevnika poziva ili poruka Možete da pregledate dnevnike poziva i poruka filtriranih prema tipu. 1 Na listi aplikacija izaberite Telefon → Dnevnici. 2 Pritisnite taster sa opcijama i izaberite Prikaži po. 3 Izaberite SIM ili USIM karticu → opciju. Možete da uputite poziv ili pošaljete poruku nekom kontaktu pomeranjem nalevo ili nadesno u stavkama dnevnika. 4 Izaberite stavku dnevnika da biste videli njene detalje. U prikazu detalja možete da uputite poziv, pošaljete poruku na broj ili da dodate broj u listu kontakata ili listu za automatsko odbijanje. Komunikacija 53 ››Prilagođavanje podešavanja poziva 1 Na listi aplikacija izaberite Telefon. 2 Pritisnite taster sa opcijama i izaberite Podešavanja poziva. 3 Promenite sledeće opcije: Opcija Funkcija Odbijanje poziva Podesite automatsko odbijanje poziva sa određenih brojeva telefona. Možete dodati brojeve telefona na listu za odbacivanje. Podesi poruke odbijanja Dodajte ili izmenite poruku koja će biti poslata kada odbacite poziv. Upozorenje na poziv → Vibracije za pozive Postavite uređaj da vibrira kada druga strana odgovori na poziv ili prekine poziv. Upozorenje na poziv → Tonovi za status poziva Podesite da vas uređaj obaveštava o statusu poziva tokom poziva. Upozorenje na poziv → Upozorenja u toku poziva Izaberite kako će vas telefon obaveštavati o događajima tokom poziva. Odgovaranje/završ. poziva → Taster za javljanje Podesite da biste odgovarali na pozive pritiskom na taster Početak. Odgovaranje/završ. poziva → Tast. za uk. prekida poz. Podesite za prekid poziva kada pritisnete taster za uključivanje. Aut. isk. ekrana pri pozivu Podesite uključivanje senzora za udaljenost tokom poziva. Komunikacija 54 Opcija Funkcija Podešav. pribora za poziv → Automatsko javljanje Podesite hoće li uređaj automatski odgovarati na pozive nakod određenog perioda (dostupno samo ako su povezane slušalice). Podešav. pribora za poziv → Tajmer autom. javljanja Podesite vreme koje uređaj čeka pre odgovaranja na poziv. Podešav. pribora za poziv → Uslovi pri odlazn. pozivu Postavite da biste omogućili odlazne pozive sa Bluetooth slušalicom, čak i kada je uređaj zaključan. Podešav. pribora za poziv → Tip odlaznog poziva Izabreite tip oslaznih poziva za koje ćete koristiti Bluetooth slušalice. Prosleđivanje poziva Podesite za slanje dolaznih poziva na određeni broj. Dodatna podešavanja → Identifikacija pozivaoca Prikažite vaš identifikacioni broj pozivaoca drugim osobama pri upućivanju poziva. Dodatna podešavanja → Zabrana poziva Postavite da biste ograničili pozive prema tipu. Dodatna podešavanja → Poziv na čekanju Podesite kako će vas telefon obaveštavati o dolaznim pozivima tokom poziva. Dodatna podešavanja → Automatsko ponovno biranje Postavite da biste automatski birali poziv koji nije uspostavljen ili je prekinut. Komunikacija 55 Opcija Funkcija Dodatna podešavanja → Brojevi za režim fiksnog biranja Aktivirajte režim fiksnog biranja da biste sprečili pozivanje brojeva telefona koji se ne nalaze na FDN listi na SIM ili USIM kartici. Dodatna podešavanja Postavite da biste automatski → Automatski pozivni umetnuli prefiks (pozivni broj ili broj broj države) pre broja telefona. Slika za video poziv Izaberite drugu sliku koja će se prikazivati sagovorniku. Sopstveni video prikaz Postavite da biste sagovorniku u primljenom pozivu prikazali trenutnu sliku. Koristi opcije za neuspešan poziv Postavite da biste pokušali govorni poziv kada video poziv ne uspe. Vibracija Postavite uređaj da vibrira u slučaju prijema govorne pošte. Govorna pošta → Usluga govorne pošte Izaberite pružaoca usluge govorne pošte. Govorna pošta → Podešavanja govorne pošte Unesite broj servera govorne pošte. Ovaj broj možete da dobijete od svog provajdera. Nalozi Postavite da biste prihvatili IP pozive i podesili naloge za usluge IP poziva. Koristi Internet telef. Postavite da li će se usluge IP poziva koristiti za sve pozive ili samo za IP pozive. Komunikacija 56 Poruke Saznajte kako da kreirate i šaljete tekstualne (SMS) ili multimedijalne (MMS) poruke, kao i kako da pregledate poslate ili primljene poruke i kako da upravljate njima. Može doći do dodatnih naplata za slanje i prijem poruka kada se nalazite van oblasti pokrivenosti matične mreže. Za informacije se obratite svom provajderu. ››Slanje tekstualne poruke 1 Na listi aplikacija izaberite Poruke → 2 Dodajte primaoce: . Unesite ručno brojeve telefona i odvojite ih tačka-zapetom ili zapetom. ●● Izaberite brojeve telefona iz liste poziva, poruka ili kontakta izborom opcije . ●● 3 Izaberite polje za unos teksta i unesite tekst poruke. Da unesete emotikone pritisnite taster sa opcijama i izaberite Ubaci smeška. 4 Izaberite ili da biste poslali poruku. ››Slanje multimedijalne poruke 1 Na listi aplikacija izaberite Poruke → 2 Dodajte primaoce: . Unesite ručno brojeve telefona i odvojite ih tačka-zapetom ili zapetom. ●● Izaberite brojeve telefona iz liste poziva, poruka ili kontakta izborom opcije . ●● Komunikacija 57 Kada unesete adresu e-pošte, uređaj će konvertovati poruku u multimedijalnu poruku. 3 Izaberite polje za unos teksta i unesite tekst poruke. Da unesete emotikone pritisnite taster sa opcijama i izaberite Ubaci smeška. 4 Izaberite i priložite fajl. 5 Pritisnite taster sa opcijama i izaberite Dodaj naslov, a zatim unesite naslov. 6 Izaberite ili da biste poslali poruku. ››Pregled tekstualnih ili multimedijalnih poruka 1 Na listi aplikacija izaberite Poruke. Vaše poruke se grupišu prema kontaktima u vidu niza poruka. 2 Izaberite kontakt. 3 Izaberite multimedijalnu poruku da biste videli više detalja. ››Slušanje poruke govorne pošte Ako ste uređaj podesili tako da preusmerava propuštene pozive na server govorne pošte, pozivaoci mogu da ostavljaju poruke govorne pošte kada propustite pozive. 1 Na listi aplikacija izaberite stavke Telefon → Tastatura, a zatim dodirnite i zadržite taster 1. 2 Pratite uputstva sa servera govorne pošte. Morate da sačuvate broj servera govorne pošte pre pristupanja serveru. Da biste dobili broj kontaktirajte svog mobilnog operatera. Komunikacija 58 Google Mail Saznajte kako da šaljete ili pregledate e-poruke preko Google Mail™ usluge web pošte. Dostupnost ove funkcije zavisi od regiona ili provajdera. ●● Ova funkcija može biti drugačije označena, zavisno od regiona ili pružaoca usluge. ●● ››Slanje e-poruke 1 Na listi aplikacija izaberite Google Mail → . 2 Izaberite polje primaoca i unesite adresu e-pošte. 3 Izaberite polje za temu i unesite temu. 4 Izaberite polje za unos teksta i unesite tekst e-poruke. 5 Pritisnite taster sa opcijama i izaberite Приложи датотеку, a zatim priložite fajl. 6 Da biste poslali poruku, izaberite . Ako niste na mreži ili ste izvan oblasti servisa, poruka će se nalaziti u nizu poruka dok ne budete na mreži i unutar oblasti usluge. ››Pregledanje e-poruke 1 Na listi aplikacija izaberite Google Mail. 2 Izaberite da biste ažurirali listu sa porukama. 3 Izaberite e-poruku. Komunikacija 59 U prikazu poruka možete da koristite sledeće opcije: ●● Da biste prešli na prethodnu ili sledeću poruku, pomerajte nadesno ili nalevo. ●● Da biste poruku dodali na listu favorita izaberite . ●● Da biste odgovorili na poruku, izaberite . ●● Da biste odgovorili na poruku i uključili sve primaoce, izaberite → Одговори свима. ●● Da biste prosledili poruku drugima, izaberite → Проследи. ●● Da biste arhivirali poruku, izaberite . ●● Da biste obrisali poruku, izaberite . ●● Da biste poruci dodali oznaku izaberite . ●● Da biste poruku označili kao nepročitanu, izaberite . ●● Da biste poruku označili kao važnu, pritisnite taster sa opcijama i izaberite Означи као важно. ●● Da biste poruku sakrili, pritisnite taster sa opcijama i izaberite Ицкључи звук. Da biste videli skrivene poruke, na listi oznaka izaberite → Сва пошта. ●● Da biste poruku dodali u listu spam poruka, pritisnite taster sa opcijama i izaberite Пријави као непожељно. ●● Da biste promenili podešavanja a-pošte, pritisnite taster sa opcijama i izaberite Подешавања. ●● Da biste prikazali prilog, izaberite ПРИКАЖИ. Da biste ga sačuvali na uređaju, izaberite САЧВАЈ. E-pošta Saznajte kako da šaljete ili pregledate e-poruke pomoću ličnog ili poslovnog naloga e-pošte. ››Konfigurisanje naloga e-pošte 1 Na listi aplikacija izaberite E-pošta. 2 Unesite adresu e-pošte i lozinku. Komunikacija 60 3 Izaberite Naredna. Da biste ručno uneli detalje o nalogu izaberite Ručno konfigur. 4 Pratite uputstva na ekranu. Kada završite sa konfigurisanjem naloga e-pošte, e-poruke će biti preuzete na vaš uređaj. Ako ste kreirali dva ili više naloga, možete prelaziti iz jednog u drugi nalog. Izaberite ime naloga na vrhu ekrana, a zatim izaberite nalog sa kojeg želite da preuzimate poruke. ››Slanje e-poruke 1 Na listi aplikacija izaberite E-pošta → 2 Dodajte primaoce: . Unsite ručno adrese e-pošte i odvojite ih tačka-zapetom ili zapetom. ●● Izaberite adrese e-pošte sa lista poziva, poruka i kontakata izborom . ●● 3 Izaberite polje za temu i unesite temu. 4 Izaberite polje za unos teksta i unesite tekst e-poruke. 5 Izaberite i priložite fajl. 6 Da biste poslali poruku, izaberite . Ako niste na mreži ili ste izvan oblasti servisa, poruka će se nalaziti u nizu poruka dok ne budete na mreži i unutar oblasti usluge. ››Pregledanje e-poruke 1 Na listi aplikacija izaberite E-pošta. 2 Izaberite da biste ažurirali listu sa porukama. 3 Izaberite e-poruku. Komunikacija 61 U prikazu poruka možete da koristite sledeće opcije: ●● Da biste prešli na prethodnu ili sledeću poruku, pomerajte nadesno ili nalevo. ●● Da biste odgovorili na poruku, izaberite . ●● Da biste odgovorili na poruku i uključili sve primaoce, izaberite . ●● Da biste prosledili poruku drugima, izaberite . ●● Da biste obrisali poruku, izaberite . ●● Da biste poruku označili kao važnu, izaberite . ●● Da biste poruku označili kao nepročitanu, pritisnite taster sa opcijama i izaberite Označi kao nepročitano. ●● Da poruku premestite u drugi folder pritisnite taster sa opcijama i izaberite Premesti. ●● Da biste poruku sačuvali na uređaj, pritisnite taster sa opcijama i izaberite Sačuvaj e-poruku. Poruka će biti snimljena u opciji Moji fajlovi → sdcard → Saved Email. ●● Da biste štampali poruku putem Wi-Fi ili USB veze, pritisnite taster sa opcijama i izaberite Štampaj. Vaš uređaj je kompatibilan samo sa nekim Samsung štampačima. ●● Da biste kreirali novu poruku, pritisnite taster sa opcijama i izaberite Sastavi. ●● Da biste sačuvlai adrese e-pošte primaoca u imenik kao grupu kontakata, pritisnite taster sa opcijama i izaberite Sačuvaj kao grupu. ●● Da biste promenili podešavanja a-pošte, pritisnite taster sa opcijama i izaberite Podešavanja. ●● Da biste sačuvali prilog na uređaju, izaberite karticu priloga → . Dostupne opcije mogu se razlikovati zavisno od naloga za e-poštu. Komunikacija 62 Talk Saznajte kako da šaljete i primate hitne poruke prijatelja i porodice pomoću Google Talk™ usluge za razmenu poruka. Dostupnost ove funkcije zavisi od regiona ili provajdera. ››Postavljanje statusa 1 Na listi aplikacija izaberite Talk. 2 Izaberite Google nalog. 3 Izaberite svoje ime u vrhu liste prijatelja. 4 Uredite svoj status, sliku i poruku. ››Dodavanje kontakta na listu prijatelja 1 Na listi aplikacija izaberite Talk → . 2 Unesite adresu e-pošte prijatelja a zatim izaberite ГОТОВО. Kada vaš prijatelj prihvati pozivnicu, biće dodat na vašu listu prijatelja. Komunikacija 63 ››Pokretanje razgovora 1 Na listi aplikacija izaberite Talk. 2 Izaberite kontakt iz liste prijatelja. Otvara se ekran za razgovor. 3 Unesite i pošaljite poruku. Da biste u razgovor uključili još kontakata pritisnite taster sa opcijama i izaberite Додај у ћаскање. ●● Da biste se prebacivali između aktivnih razgovora, listajte levo ili desno. ●● Da biste koristili video razgovor, izaberite . ●● Da biste koristili razgovor, izaberite . ●● 4 Pritisnite taster sa opcijama i izaberite Заврши ћаскање da biste završili razgovor. ChatON Saznajte kako da koristite ChatON za slanje direktnih poruka sa bilo kog uređaja koji ima broj mobilnog telefona. 1 Na listi aplikacija izaberite ChatON. Ako prvi put pokrećete ovu aplikaciju, sledite uputstva na ekranu da biste dovršili podešavanje naloga. 2 Unesite i pošaljite poruku. Komunikacija 64 Месинџер Naučite da šaljete i primate trenutne poruke od prijatelja i porodice pomoću usluge za razmenu trenutnih poruka Google+ mesindžera. Dostupnost ove funkcije zavisi od regiona ili provajdera. 1 Na listi aplikacija izaberite Месинџер. Ako prvi put pokrećete ovu aplikaciju, sledite uputstva na ekranu da biste dovršili podešavanje naloga. 2 Unesite i pošaljite poruku. Google+ Saznajte da biste pristupili Googleovoj usluzi društvene mreže. Možete kreirati grupe za slanje i prijem trenutnih poruka i otpremiti fotografije. Dostupnost ove funkcije zavisi od regiona ili provajdera. 1 Na listi aplikacija izaberite Google+. Ako prvi put pokrećete ovu aplikaciju, sledite uputstva na ekranu da biste dovršili podešavanje naloga. 2 Izaberite funkciju društvene mreže. Komunikacija 65 Zabava Kamera Saznajte kako da snimate i pregledate fotografije i video zapise. Kamera se automatski isključuje kada je ne koristite određeni vremenski period. ●● Kapacitet memorije se može razlikovati u zavisnosti od scene koja se snima ili uslova snimanja. ●● ››Snimanje fotografije 1 Na listi aplikacija izaberite Kamera. 2 Usmerite objektiv kamere prema predmetu i izvršite sva neophodna podešavanja. Zabava 66 Broj Funkcija 1 Promena podešavanja za kameru. 2 Pregled snimljenih fotografija. 3 Snimanje fotografije. 4 Korišćenje prečica za kameru. ●● : Primenite specijalni efekat. ●● : Promena režima snimanja. ► str. 69 ●● : Promena podešavanja blica: Možete ručno da uključite ili isključite blic ili da podesite kameru da koristi blic kada je potrebno. ●● : Prebacivanje na prednju kameru radi snimanja sopstvene fotografije. Možete dodati ili ukloniti prečice za često korišćene opcije. ► str. 74 5 Pregled memorijske lokacije. 6 Prebacivanje na kamkorder. Da uvećate prikaz, postavite dva prsta na ekran a zatim ih polako razdvojite. Da umanjite prikaz, približite prste. Takođe, možete uvećati ili umanjiti prikaz pomoću tastera za jačinu zvuka. Funkcija zumiranja možda neće biti dostupna prilikom snimanja u najvišoj rezoluciji. 3 Izaberite da biste snimili fotografiju. Fotografija se automatski čuva. Zabava 67 Nakon snimanja fotografije izaberite pregledač fotografija da biste je prikazali. ●● Da biste pregledali još fotografija, listajte nalevo ili nadesno. ●● Da biste uvećali ili umanjili prikaz, stavite dva prsta na ekran i polako ih razdvojite ili približite. Da se vratite na originalnu veličinu prikaza, dvaput kucnite tekst. ●● Da biste fotografiju poslali drugima ili je delili, izaberite . ●● Da biste pokrenuli prezentaciju, izaberite → Pokreni slajdšou. Kucnite na ekran da biste zaustavili prezentaciju. ●● Da biste obrisali fotografiju, pritisnite taster sa opcijama i izaberite Obriši. ●● Da biste dodali fotografiju u privremenu memoriju pritisnite taster sa opcijama i izaberite Kopiraj u privremenu memoriju. ●● Da biste fotografiju rotirali ulevo, pritisnite taster sa opcijama i izaberite Rotiraj ulevo. ●● Da biste fotografiju rotirali udesno, pritisnite taster sa opcijama i izaberite Rotiraj udesno. ●● Da biste opsekli deo fotografije, pritisnite taster sa opcijama i izaberite Opseci. ●● Da biste fotografiju postavili kao tapet ili sliku kontakta, pritisnite taster sa opcijama i izaberite Postavi kao. ●● Da biste fotografiju štampali putem Wi-Fi ili USB veze, pritisnite taster sa opcijama i izaberite Štampaj. Vaš uređaj je kompatibilan samo sa nekim Samsung štampačima. ●● Da biste promenili ime datoteke, pritisnite taster sa opcijama i izaberite Preimenuj. ●● Da biste tražili uređaje na kojima je aktivirana funkcija deljenja medija, pritisnite taster za opcije i izaberite stavku Skeniraj uređaje u okolini. ●● Da biste pregledali detalje o fotografiji, pritisnite taster sa opcijama i izaberite Detalji. Zabava 68 ››Promena režima snimanja Možete snimati fotografije sa različitim režimima snimanja. Da biste → opciju. promenili režim snimanja, izaberite Opcija Funkcija Snim. osmeha Podešavanje uređaja za prepoznavanje lica ljudi i pomoć pri kreiranju njihovih nasmejanih fotografija. Panorama Snimite panoramske fotografije. Crtać Snimite fotografije sa efektima crtanog filma. Podeli snimak Snimite fotografiju i pošaljite je drugima putem funkcije Wi-Fi Direct. ››Prilagođavanje podešavanja kamere Pre snimanja fotografije, izaberite opcijama: da biste pristupili sledećim Opcija Funkcija Izmeni prečice Izmenite prečice do često korišćenih opcija. Autoportret Prebacivanje na prednju kameru radi snimanja sopstvene fotografije. Blic Promena podešavanja blica: Možete ručno da uključite ili isključite blic ili da podesite kameru da koristi blic kada je potrebno. Način snimanja Promena režima snimanja. ► str. 69 Režim Scena Promena režima scene. Zabava 69 Opcija Funkcija Nivo ekspozicije Podešavanje vrednosti ekspozicije za promenu osvetljenja. Režim fokusa Izaberite režim fokusiranja. Snimite krupni kadar ili podesite kameru da automatski fokusira objekat ili ljudska lica. Tajmer Izbor dužine vremena čekanja pre nego što kamera snimi fotografiju. Efekti Primenite specijalni efekat. Rezolucija Izbor opcije rezolucije. Balans bele boje Podešavanje balansa boja u skladu sa uslovima osvetljenja. ISO Podešavanje osetljivosti senzora slike u kameri. Merenje Izbor načina za određivanje dužine ekspozicije. Smernice Podešavanje prikaza linija na ekranu za pregled. Kvalitet snimka Izbor nivoa kvaliteta fotografija. GPS oznaka Podešavanje kamere tako da na fotografijama uključi informacije o lokaciji. ●● Za bolji prijem GPS signala, izbegavajte snimanje na mestima gde signal može biti ometen, kao što su zgrade ili prizemne oblasti ili u lošim vremenskim uslovima. ●● Vaša lokacija se može pojaviti na fotografijama kada ih otpremite na internet. Da biste izbegli ovo, deaktivirajte podešavanje GPS oznake. Zabava 70 Opcija Funkcija Sačuvaj kao obrnuto Postavite fotoaparat tako da automatski preokreće sliku kada fotografiju snimate prednjom kamerom. Memorija Izbor memorijske lokacije za čuvanje snimljenih fotografija. Resetuj Resetovanje podešavanja kamere. ››Snimanje video zapisa 1 Na listi aplikacija izaberite Kamera. 2 Vucite klizač da biste prebacili na videokameru. 3 Usmerite objektiv kamere prema predmetu i izvršite sva neophodna podešavanja. Broj Funkcija 1 Promena podešavanja kamkordera. 2 Pregled snimljenih video zapisa. Zabava 71 Broj Funkcija 3 Snimanje video zapisa. 4 Korišćenje prečica za kamkorder. ●● : Primenite specijalni efekat. ●● : Promenite režim snimanja (za prilaganje u multimedijalnoj poruci ili normalno čuvanje). ●● : Promena podešavanja blica. ●● : Prebacivanje na prednju kameru radi snimanja video zapisa samoga sebe. Možete dodati ili ukloniti prečice za često korišćene opcije. ► str. 74 5 Pregled memorijske lokacije. 6 Prebacivanje na kameru. Da uvećate prikaz, postavite dva prsta na ekran a zatim ih polako razdvojite. Da umanjite prikaz, približite prste. Takođe, možete uvećati ili umanjiti prikaz pomoću tastera za jačinu zvuka. Funkcija zumiranja možda neće biti dostupna prilikom snimanja u najvišoj rezoluciji. 4 Izaberite 5 Izaberite da biste počeli sa snimanjem. da biste zaustavili snimanje. Video zapis se automatski čuva. Kamkorder možda neće moći da snimi video kako bi trebalo na memorijskim karticama sa malom brzinom prenosa. Nakon snimanja video zapisa izaberite pregledač fotografija da biste ga prikazali. ●● Da biste pregledali još video zapisa, listajte nalevo ili nadesno. ●● Da biste reprodukovali video izaberite . ●● Da biste video poslali drugima ili ga delili, izaberite . Zabava 72 Da biste pokrenuli prezentaciju, izaberite → Pokreni slajdšou. Kucnite na ekran da biste zaustavili prezentaciju. ●● Da biste obrisali video, pritisnite taster sa opcijama i izaberite Obriši. ●● Da biste promenili ime datoteke, pritisnite taster sa opcijama i izaberite Preimenuj. ●● Da biste pregledali detalje o video zapisu, pritisnite taster sa opcijama i izaberite Detalji. ●● ››Prilagođavanje podešavanja kamkordera Pre snimanja video zapisa, izaberite opcijama: da biste pristupili sledećim Opcija Funkcija Izmeni prečice Izmenite prečice do često korišćenih opcija. Snimanje sebe Prebacivanje na prednju kameru radi snimanja video zapisa samoga sebe. Blic Promena podešavanja blica. Režim snimanja Promenite režim snimanja (za prilaganje u multimedijalnoj poruci ili normalno čuvanje). Nivo ekspozicije Podešavanje vrednosti ekspozicije za promenu osvetljenja. Tajmer Izaberite period čekanja pre nego što kamkorder započne snimanje video zapisa. Efekti Primenite specijalni efekat. Rezolucija Izbor opcije rezolucije. Balans bele boje Podešavanje balansa boja u skladu sa uslovima osvetljenja. Smernice Podešavanje prikaza linija na ekranu za pregled. Zabava 73 Opcija Funkcija Kvalitet video zapisa Izbor nivoa kvaliteta video zapisa. Memorija Izbor memorijske lokacije za čuvanje snimljenih video zapisa. Resetuj Resetovanje podešavanja kamkordera. ››Izmena ikona za prečice Možete dodati ili ukloniti prečice za često korišćene opcije. 1 Na ekranu za pregled kucnite i držite oblast sa prečicama ili izaberite → Izmeni prečice. 2 Kucnite i držite ikonicu sa liste opcija i prevucite je u oblast sa prečicama. Da biste uklonili prečice, kucnite i zadržite ikonicu i prevucite je u listu sa opcijama. 3 Kucnite na ekran da biste se vratili na ekran za pregled. Video plejer Saznajte kako da koristite video plejer. Neki formati fajlova nisu podržani u zavisnosti od softvera uređaja. ●● Ako veličina fajla premašuje raspoloživu memoriju, može se javiti greška prilikom otvaranja fajlova. ●● Kvalitet reprodukcije se može razlikovati prema tipu sadržaja. ●● Neke datoteke se možda neće reprodukovati zavisno od načina kodiranja. ●● Zabava 74 ››Reprodukovanje video zapisa 1 Na listi aplikacija izaberite Video plejer. 2 Izaberite video. 3 Reprodukcijom možete da upravljate pomoću sledećih tastera: Broj Funkcija 1 Skeniranje unapred ili unazad u datoteci povlačenjem ili kuckanjem trake. 2 Promena razmere video ekrana. 3 Ponovno pokretanje reprodukcije; Prelazak na prethodnu datoteku (kucnite u roku od 2 sekunde); Skeniranje unazad po datoteci (kucnite i držite). 4 Podešavanje jačine zvuka. 5 Pauziranje reprodukcije; Izaberite nastavili sa reprodukcijom. 6 Prelazaka na sledeću datoteku; Skeniranje unapred po datoteci (kucnite i držite). Zabava 75 da biste Tokom reprodukcije, pritisnite taster sa opcijama da biste pristupili sledećim opcijama: ●● Da biste tražili uređaje na kojima je aktivirana funkcija deljenja medija, pritisnite taster za opcije i izaberite stavku Skeniraj uređaje u okolini. ●● Da biste video poslali drugima ili ga delili, izaberite Podeli putem. ●● Da biste odsekli segment video zapisa, izaberite Odseci. ●● Da biste slušali zvuk putem Bluetooth slušalica izaberite Putem Bluetooth-a. Ne možete da koristite ovu opciju ako povežete slušalicu u utičnicu za slušalice na vašem uređaju. ●● Da biste postavili video plejer da se automatski isključuje nakon određenog vremenskog perioda izaberite Video autom. isključen. ●● Da biste promenili postavke video plejera, izaberite stavku Podešavanja. ●● Da biste videli detalje o video zapisu, izaberite Detalji. ››Prilagođavanje podešavanja video plejera 1 Tokom reprodukcije pritisnite taster sa opcijama i izaberite Podešavanja. 2 Promenite sledeće opcije: Opcija Funkcija Auto. repr. sled. Postavite video plejer na automatsku reprodukciju sledeće datoteke. Brzina reprodukcije Promenite brzinu reprodukcije. SoundAlive Izbor zvučnog efekta. Titlovi Prilagođavanje podešavanja za datoteku titla. Zabava 76 Galerija Naučite da pregledate slike i reprodukujete video zapise sačuvane na uređaju. Neki formati fajlova nisu podržani u zavisnosti od softvera uređaja. ●● Ako veličina fajla premašuje raspoloživu memoriju, može se javiti greška prilikom otvaranja fajlova. ●● Kvalitet reprodukcije se može razlikovati prema tipu sadržaja. ●● Neke datoteke se možda neće reprodukovati zavisno od načina kodiranja. ●● ››Prikazivanje slike 1 Na listi aplikacija izaberite Galerija. 2 Izaberite folder → sliku. Dok pregledate slike, koristite sledeće opcije: Da biste pregledali još slika, listajte nalevo ili nadesno. ●● Da biste uvećali ili umanjili prikaz, stavite dva prsta na ekran i polako ih razdvojite ili približite. Da se vratite na originalnu veličinu prikaza, dvaput kucnite tekst. ●● Da biste sliku poslali drugima ili je delili, izaberite . ●● Da biste pokrenuli prezentaciju, izaberite → Pokreni slajdšou. Kucnite na ekran da biste zaustavili prezentaciju. ●● Da biste obrisali sliku, pritisnite taster sa opcijama i izaberite Obriši. ●● Da biste dodali sliku u privremenu memoriju pritisnite taster sa opcijama i izaberite Kopiraj u privremenu memoriju. ●● Zabava 77 Da biste sliku rotirali ulevo, pritisnite taster sa opcijama i izaberite Rotiraj ulevo. ●● Da biste sliku rotirali udesno, pritisnite taster sa opcijama i izaberite Rotiraj udesno. ●● Da biste opsekli deo slike, pritisnite taster sa opcijama i izaberite Opseci. ●● Da biste sliku postavili kao tapet ili sliku kontakta, pritisnite taster sa opcijama i izaberite Postavi kao. ●● Da biste sliku štampali putem Wi-Fi ili USB veze, pritisnite taster sa opcijama i izaberite Štampaj. Vaš uređaj je kompatibilan samo sa nekim Samsung štampačima. ●● Da biste promenili ime datoteke, pritisnite taster sa opcijama i izaberite Preimenuj. ●● Da biste tražili uređaje na kojima je aktivirana funkcija deljenja medija, pritisnite taster za opcije i izaberite stavku Skeniraj uređaje u okolini. ●● Da biste pregledali detalje o slici, pritisnite taster sa opcijama i izaberite Detalji. Omogućene opcije mogu da se razlikuju zavisno od izabranog foldera. ●● ››Reprodukovanje video zapisa 1 Na listi aplikacija izaberite Galerija. 2 Izaberite folder → video (označeno ikonom ). 3 Izaberite da biste pokrenuli reprodukciju. 4 Upravljajte reprodukcijom pomoću tastera. ► str. 74 Zabava 78 Tokom reprodukcije, pritisnite taster sa opcijama da biste pristupili sledećim opcijama: ●● Da biste tražili uređaje na kojima je aktivirana funkcija deljenja medija, pritisnite taster za opcije i izaberite stavku Skeniraj uređaje u okolini. ●● Da biste video poslali drugima ili ga delili, izaberite Podeli putem. ●● Da biste odsekli segment video zapisa, izaberite Odseci. ●● Da biste slušali zvuk putem Bluetooth slušalica izaberite Putem Bluetooth-a. Ne možete da koristite ovu opciju ako povežete slušalicu u utičnicu za slušalice na vašem uređaju. ●● Da biste postavili video plejer da se automatski isključuje nakon određenog vremenskog perioda izaberite Video autom. isključen. ●● Da biste promenili postavke video plejera, izaberite stavku Podešavanja. ●● Da biste videli detalje o video zapisu, izaberite Detalji. Muzika Saznajte kako da slušate svoju omiljenu muziku u pokretu. Neki formati fajlova nisu podržani u zavisnosti od softvera uređaja. ●● Ako veličina fajla premašuje raspoloživu memoriju, može se javiti greška prilikom otvaranja fajlova. ●● Kvalitet reprodukcije se može razlikovati prema tipu sadržaja. ●● Neke datoteke se možda neće reprodukovati zavisno od načina kodiranja. ●● Zabava 79 ››Dodavanje muzičkih datoteka u uređaj Počnite sa prenosom fajlova na memorijsku karticu: ●● Preuzimanje sa Interneta. ► str. 96 ●● Preuzimanje sa računara pomoću programa Samsung Kies. ► str. 108 ●● Preuzimanje sa računara pomoću programa Windows Media Player. ► str. 108 ●● Prijem preko Bluetooth veze. ► str. 118 ●● Prijem putem Wi-Fi. ► str. 113 ●● Kopiranje na memorijsku karticu. ››Reprodukovanje muzike 1 Na listi aplikacija izaberite Muzika. 2 Izaberite muzičku kategoriju → muzički fajl. 3 Reprodukcijom možete da upravljate pomoću sledećih tastera: Zabava 80 Broj Funkcija 1 Aktivirajte režim nasumičnog biranja. 2 Skeniranje unapred ili unazad u datoteci povlačenjem ili kuckanjem trake. 3 Izbor zvučnog efekta. 4 Ponovno pokretanje reprodukcije; Prelazak na prethodnu datoteku (kucnite u roku od 2 sekunde); Skeniranje unazad po datoteci (kucnite i držite). 5 Podešavanje jačine zvuka. 6 Promena režima ponavljanja. 7 Sortiranje muzičkih datoteka prema raspoloženju ili godini. 8 Pauziranje reprodukcije; Izaberite nastavili sa reprodukcijom. 9 Otvorite spisak numera. 10 Prelazaka na sledeću datoteku; Skeniranje unapred po datoteci (kucnite i držite). da biste Možete kontrolisati muzički plejer pomoću slušalica. Na početnom ekranu pritisnite i držite dugme sa slušalicom da pokrenete muzički plejer. Zatim, pritisnite dugme sa slušalicom da reprodukujete ili pauzirate reprodukciju. Zabava 81 Tokom reprodukcije, pritisnite taster sa opcijama da biste pristupili sledećim opcijama: ●● Da biste dodali muzičke datoteke na brzu listu (čuvanje kao liste pesama), izaberite Dodaj u brzu listu. ●● Da biste slušali muziku putem Bluetooth slušalica izaberite Putem BT-a. Ne možete da koristite ovu opciju ako povežete slušalicu u utičnicu za slušalice na vašem uređaju. ●● Da biste muzičku datoteku poslali drugima ili je delili, izaberite Podeli muziku putem. ●● Da biste dodali muzičku datoteku u listu za reprodukciju, izaberite Dodaj u listu za reprodukciju. ●● Da biste videli detalje o muzici, izaberite Detalji. ●● Da biste muzičku datoteku postavili kao ton zvona, izaberite Postavi kao. ●● Da biste tražili uređaje na kojima je aktivirana funkcija deljenja medija, pritisnite taster za opcije i izaberite stavku Skeniraj uređaje u okolini. ●● Da promenite podešavanja muzičkog plejera, izaberite Podešavanja. ●● Da biste zaustavili reprodukciju i zatvorili muzički plejer izaberite Kraj. ››Kreiranje liste za reprodukciju 1 Na listi aplikacija izaberite Muzika → Liste za reprodukciju. 2 Pritisnite taster sa opcijama i izaberite Kreiraj listu za reprodukciju. 3 Unesite naslov nove liste za reprodukciju i izaberite OK. 4 Izaberite Dodaj muziku. 5 Izaberite fajlove koje želite da uključite i izaberite Gotovo. Zabava 82 ››Prilagođavanje podešavanja muzičkog plejera 1 Na listi aplikacija izaberite Muzika. 2 Pritisnite taster sa opcijama i izaberite Podešavanja. 3 Promenite sledeće opcije: Opcija Funkcija SoundAlive Izbor zvučnog efekta. Brzina reprodukcije Promenite brzinu reprodukcije. Muzički meni Izbor muzičkih kategorija za prikaz na ekranu fonoteke. Stihovi Postavite za prikazivanje stihova tokom reprodukcije. Muzika automatski isključena Podesite muzički plejer da se automatsko isključuje nakon određenog vremenskog perioda. Zabava 83 FM Radio Saznajte kako možete da slušate muziku i vesti na FM radiju. Da biste slušali FM radio, morate da povežete slušalice, koje služe kao radio antena. ››Slušanje FM radija 1 Priključite slušalice u uređaj. 2 Na listi aplikacija izaberite FM Radio. FM radio automatski skenira i čuva dostupne radio stanice. Kada prvi put uključite FM radio, on će pokrenuti automatsko podešavanje stanica. 3 Izaberite radio stanicu. 4 FM radijom možete da upravljate pomoću sledećih tastera: Broj Funkcija 1 Snimanje pesme sa FM radija. 2 Isključivanje ili uključivanje FM radija. 3 Pretraga za dostupnom radio stanicom. Zabava 84 Broj Funkcija 4 Dodavanje trenutne radio stanice u omiljenu listu. 5 Podešavanje jačine zvuka. 6 Pristupanje uslugama za trenutnu stanicu, kao što su preuzimanje muzičkih datoteka ili pozivanje stanice. Ova opcija može da bude nedostupna, u zavisnosti od vaše oblasti. 7 Fino podešavanje frekvencije. ››Snimanje pesme sa FM radia 1 Priključite slušalice u uređaj. 2 Na listi aplikacija izaberite FM Radio. 3 Izaberite da biste uključili FM radio. 4 Izaberite radio stanicu. 5 Izaberite da biste počeli sa snimanjem. 6 Kad završite, izaberite opciju . Snimljena datoteka se čuva u Moji fajlovi → sdcard → Sounds. ››Automatsko čuvanje radio stanica 1 Priključite slušalice u uređaj. 2 Na listi aplikacija izaberite FM Radio. 3 Izaberite da biste uključili FM radio. 4 Pritisnite taster za opcije i izaberite Skeniraj → opciju. FM radio automatski skenira i čuva dostupne radio stanice. Zabava 85 ››Dodavanje radio stanice na listu omiljenih 1 Priključite slušalice u uređaj. 2 Na listi aplikacija izaberite FM Radio. 3 Izaberite da biste uključili FM radio. 4 Traženje radio stanice. 5 Izaberite da biste stanicu dodali na listu omiljenih. ››Prilagođavanje podešavanja FM radija 1 Na listi aplikacija izaberite FM Radio. 2 Pritisnite taster sa opcijama i izaberite Podešavanja. 3 Promenite sledeće opcije: Opcija Funkcija Memorija Izbor memorijske lokacije za čuvanje FM radio isečaka. Tekst radija Postavite za prikazivanje ID stanice na ekranu FM radija. ID stanice je dostupan samo za radio stanice koje obezbeđuju ove informacije. FM radio automatski isključen Podesite automatsko isključivanje FM radija nakon određenog vremenskog perioda. Zabava 86 Lične informacije Kontakti Saznajte kako da kreirate listu vaših ličnih ili poslovnih kontakata i upravljate istom. Možete da sačuvate imena, brojeve telefona, adrese e-pošte i više od toga za vaše kontakte. ››Kreiranje kontakta 1 Na listi aplikacija izaberite Kontakti → Kontakti → . 2 Izaberite lokaciju memorije. 3 Unesite informacije o kontaktu. 4 Izaberite Sačuvaj da biste dodali kontakt u memoriju. Možete da kreirate kontakte sa ekrana za biranje izborom opcije Dodaj u kontakte. ››Pronalaženje kontakta 1 Na listi aplikacija izaberite Kontakti → Kontakti. 2 Krećite se gore ili dole po listi kontakata. Možete da uputite poziv ili pošaljete poruku nekom kontaktu pomeranjem nalevo ili nadesno na imenu kontakta. 3 Izaberite ime kontakta. U prikazu kontakata možete da koristite sledeće opcije: ●● Da biste obavili govorni poziv izaberite . ●● Da biste obavili video poziv izaberite . ●● Da biste poslali tekstualnu ili multimedijalnu poruku, izaberite ●● Da pošaljete poruku e-pošte izaberite . ●● Da postavite omiljeni broj izaberite . ●● Za uređivanje informacija o kontaktu izaberite . Lične informacije 87 . ››Podešavanje broja za brzo biranje 1 Na listi aplikacija izaberite Kontakti → Kontakti. 2 Pritisnite taster sa opcijama i izaberite Podešavanje brzog biranja. 3 Izaberite broj lokacije → kontakt. Broj za brzo biranje možete da pozovete tako što ćete na ekranu za biranje broja da dodirnete i zadržite broj lokacije. ››Kreiranje vizitkarte 1 Na listi aplikacija izaberite Kontakti → Kontakti. 2 Na vrhu liste kontakata izaberite svoje ime. 3 Izaberite . 4 Unesite svoje lične detalje i izaberite Sačuvaj. Drugima možete da pošaljete svoju vizitkartu ili da je podelite pritiskom na taster sa opcijama i da izaberete Deli vizitkartu putem. ››Kreiranje grupe kontakata Kada kreirate grupe kontakata, možete da upravljate većim brojem kontakata i da šaljete poruke čitavoj grupi. 1 Na listi aplikacija izaberite Kontakti → Grupe. 2 Pritisnite taster sa opcijama i izaberite Kreiraj. 3 Unesite ime i prilagodite podešavanja za grupu. 4 Dodajte članove u grupu. 5 Izaberite Sačuvaj. Lične informacije 88 ››Kopiranje kontakta Kopiranje kontakta sa SIM ili USIM kartice na uređaj 1 Na listi aplikacija izaberite Kontakti → Kontakti. 2 Pritisnite taster sa opcijama i izaberite Uvezi/izvezi → Uvezi sa SIM kartice. 3 Izaberite SIM ili USIM karticu. 4 Izaberite lokaciju memorije. 5 Izaberite kontakte za kopiranje, a zatim izaberite Gotovo. Kopiranje kontakta sa uređaja na SIM ili USIM karticu 1 Na listi aplikacija izaberite Kontakti → Kontakti. 2 Pritisnite taster sa opcijama i izaberite Uvezi/izvezi → Izvezi na SIM karticu. 3 Izaberite SIM ili USIM karticu. 4 Izaberite kontakte za kopiranje, a zatim izaberite Gotovo → OK. Lične informacije 89 ››Uvoz i izvoz kontakta Možete da uveze datoteke (u vcf formatu) u USB memoriju ili na memorijsku karticu uređaja odnosno da ih izvezete sa njih. Uvoz datoteka kontakata 1 Na listi aplikacija izaberite Kontakti → Kontakti. 2 Pritisnite taster sa opcijama i izaberite Uvezi/izvezi → Uvezi sa USB memorije ili Uvezi sa SD kartice. 3 Izaberite lokaciju memorije. 4 Izaberite opciju za uvoz datoteke jednog kontakta, datoteka više kontakata, ili svih kontakata, i izaberite OK. 5 Izaberite dattoteke kontakata, a zatim izaberite OK. Izvoz kontakata 1 Na listi aplikacija izaberite Kontakti → Kontakti. 2 Pritisnite taster sa opcijama i izaberite Uvezi/izvezi → Izvezi u USB memoriju ili Izvezi na SD karticu. 3 Izaberite OK da biste to potvrdili. S planer Vaš uređaj sadrži moćan planer koji vam omogućava da jednostavnije i efikasnije organizujete vaš raspored. Saznajte kako da kreirate događaje i zadatke i kako da upravljate njima, kao i kako da podesite alarme koji će vas podsećati na bitne događaje i zadatke. Lične informacije 90 ››Kreirajte događaj ili zadatak 1 Na listi aplikacija izaberite S planer. 2 Izaberite . 3 Izaberite tip događaja na vrhu ekrana. Da biste kreirali događaj od beleške, izaberite Brzo dodaj. Ova funkcija je dostupna samo za engleski i korejski jezik. 4 Unesite detalje događaja i izaberite Sačuvaj. ››Promena režima prikaza 1 Na listi aplikacija izaberite S planer. 2 Izaberite režim prikaza. Godina: Svi meseci u godini ●● Mesec: Ceo mesec u jednom prikazu ●● Nedeljini prikaz: Blokovi sata za dane u jednoj celoj nedelji ●● Dan: Blokovi sata u jednom celom danu ●● Lista: Lista svih događaja i zadataka planiranih za određeni period ●● Zadatak: Lista zadataka Takođe možete da promenite režim prikaza tako što ćete postaviti dva prsta na ekran i polako ih razdvojiti ili približiti. ●● Lične informacije 91 ››Prikaz događaja ili zadatka 1 Na listi aplikacija izaberite S planer. 2 Izaberite datum u kalendaru. Da biste se premestili na određeni dan, pritisnite taster sa opcijama i izaberite Idi na, a zatim unesite datum. ●● Da biste pomerili na današnji datum, izaberite Danas. ●● 3 Izaberite događaj da biste pogledali detalje u vezi sa njim. Možete slati događaj drugima ili ga deliti pritiskom na taster sa opcijama i izborom opcije Podeli putem. ››Zaustavljanje događaja ili zadatka alarma Ako postavite podsetnik za kalendarski događaj ili zadatak, u određeno vreme će se oglasiti alarm. 1 Da otvorite panel sa obaveštenjima, kucnite na oblast ikona indikatora i prevucite je nadole. 2 Izaberite obaveštenje o događaju. 3 Izaberite događaj da biste pogledali više detalja. Da biste odložili ili odbacili alarm događaja, izaberite polje za potvrdu pored događaja koji želite i izaberite Odloži ili Odbij. Lične informacije 92 Beleška Saznajte kako da zabeležite bitne informacije kako biste ih sačuvali i kasnije pregledali. ››Kreiranje beleške 1 Na listi aplikacija izaberite Beleška. 2 Izaberite (ako je potrebno). 3 Unesite tekst beleške. 4 Izaberite Sačuvaj. ››Pregledanje beleški 1 Na listi aplikacija izaberite Beleška. 2 Izaberite belešku da biste pogledali detalje u vezi sa njom. Da biste uredili belešku izaberite . Možete da pošaljete belešku drugima tako što ćete kucnuti i zadržati belešku i izabrati Pošalji. Lične informacije 93 Snimač govora Naučite da rukujete diktafonom na vašem uređaju. ››Snimanje govorne beleške 1 Na listi aplikacija izaberite Snimač govora. 2 Izaberite da biste počeli sa snimanjem. Da pauzirate snimanje izaberite . 3 Govorite u mikrofon. 4 Kad završite, izaberite opciju . Beleška se automatski čuva. ››Reprodukovanje govorne beleške 1 Na listi aplikacija izaberite Snimač govora. 2 Izaberite da biste pristupili listi govornih beleški. Izaberite govornu belešku. 3 Da pauzirate reprodukciju izaberite . 4 Izaberite da biste zaustavili reprodukciju. Drugima možete da pošaljete govornu belešku ili da je podelite pritiskom na taster sa opcijama i da izaberete Podeli putem. Lične informacije 94 ››Prilagođavanje podešavanja snimača govora 1 Na listi aplikacija izaberite Snimač govora. 2 Pritisnite taster sa opcijama i izaberite Podešavanja. 3 Promenite sledeće opcije: Opcija Funkcija Memorija Izbor memorijske lokacije za čuvanje govornih beleški. Podrazumevano Unos prefiksa za imenovanje govorne ime beleške. Kvalitet snimanja Izbor nivoa kvaliteta govornih beleški. Granična veličina za MMS Postavite da biste ograničili snimke na maksimalnu dužinu koja se može priložiti uz multimedijsku poruku. Lične informacije 95 Web i usluge zasnovane na GPS-u Pristup Internetu i preuzimanje medijskih datoteka će se možda dodatno naplaćivati. Za informacije se obratite svom provajderu. Internet Saznajte kako da pristupite omiljenim web stranama i kako da ih obeležite. Ova funkcija može biti drugačije označena, zavisno od regiona ili pružaoca usluge. ●● Dostupne ikone se razlikuju u zavisnosti od vašeg provajdera ili regiona. ●● ››Pretraživanje web strana 1 Na listi aplikacija izaberite Internet. 2 Da biste pristupili određenoj Web strani, izaberite polje URL, unesite adresu Web strane, a zatim izaberite Idi. 3 Krećite se kroz web strane pomoću sledećih tastera: Broj Funkcija 1 Ponovno učitavanje aktivne web stranice. Dok uređaj učitava web stranice, ova ikona se menja u . 2 Pregledajte detalje Web strane. 3 Unesite Web adresu ili ključnu reč. Web i usluge zasnovane na GPS-u 96 Broj Funkcija 4 Prikažite sličice aktivnih prozora pregledača. 5 Pregled obeleživača, sačuvanih strana i nedavne Internet istorije. Dok pregledate web strane, koristite sledeće opcije: ●● Da biste uvećali ili umanjili prikaz, stavite dva prsta na ekran i polako ih razdvojite ili približite. Da se vratite na originalnu veličinu prikaza, dvaput kucnite tekst. Ova funkcija možda neće biti dostupna na nekim Web stranicama. ●● Da biste se kretali napred i nazad do web strana u istoriji, pritisnite taster Nazad ili pritisnite taster sa opcijama i izaberite Prosledi. ●● Da biste otvorili novi prozor, pritisnite taster sa opcijama i izaberite Novi prozor. ●● Da biste obeležili trenutnu web stranu, pritisnite taster sa opcijama i izaberite Dodaj obeleživač. ●● Da biste na početnom ekranu dodali prečicu do trenutne Web strane, pritisnite taster sa opcijama i izaberite Dodaj prečicu na početni ekran. ●● Da biste Web adresu poslali drugima ili da biste je podelili, pritisnite taster sa opcijama i izaberite Podeli stranicu. ●● Da biste na Web strani tražili tekst, pritisnite taster sa opcijama i izaberite Nađi na strani. ●● Da biste prebacili na prikaz radne površine, pristisnite taster sa opcijama i izaberite Prikaz radne površine. ●● Da biste trenutnu Web stranu sačuvali za čitanje van mreže, pritisnite taster sa opcijama i izaberite Sačuvaj za čitanje offline. Sačuvane stranice možete da prikažete tako što ćete izabrati → Sačuv. str. ●● Da biste videli istoriju preuzimanja, pritisnite taster sa opcijama i izaberite Preuzimanja. Web i usluge zasnovane na GPS-u 97 Da biste odštampali Web stranu preko Wi-Fi ili USB veze, pritisnite taster sa opcijama i izaberite Štampaj. Vaš uređaj je kompatibilan samo sa nekim Samsung štampačima. ●● Da biste promenili podešavanja pregledača, pritisnite taster sa opcijama i izaberite Podešavanja. ●● ››Traženje informacija koristeći govor Dostupnost ove funkcije zavisi od regiona ili provajdera. 1 Na listi aplikacija izaberite Internet. 2 Izaberite polje za unos URL adrese. 3 Izaberite i izgovorite ključnu reč u mikrofon uređaja. Uređaj traži web stranice koje se odnose na ključnu reč. 4 Izaberite rezultat pretrage. ››Obeležavanje omiljene web strane 1 Na listi aplikacija izaberite Internet. 2 Unesite web adresu ili se prebacite na web stranu. 3 Pritisnite taster sa opcijama i izaberite Dodaj obeleživač. 4 Unesite ime obeleživača i izaberite Sačuvaj. Da biste videli obeleživače izaberite → Obeleživ. Na listi obeleživača kucnite i zadržite obeleživač da biste pristupili sledećim opcijama: ●● Da biste otvorili web stranu u trenutnom prozoru izaberite Otvori. ●● Da biste otvorili novi prozor, izaberite Otvori u novom prozoru. ●● Da biste izmenili detalje obeleživača, izaberite Izmeni obeleživač. Web i usluge zasnovane na GPS-u 98 Da biste dodali prečicu do obeleživača na početni ekran, izaberite Dodaj prečicu na početni ekran. ●● Da pošaljete adresu trenutne web strane drugima, izaberite Podeli vezu. ●● Da kopirate adresu trenutne web strane, izaberite Kopir. URL veze. ●● Da biste obrisali obeleživač, izaberite Obriši obeleživač. ●● Da biste web stranu koristili kao početnu stranicu pregledača, izaberite Postavi kao početnu stranu. ●● ››Preuzimanje datoteke sa Interneta Kada preuzmete datoteke ili aplikacije sa Interneta, uređaj ih čuva na unutrašnjoj memoriji. Datoteke koje preuzmete sa Interneta mogu da sadrže viruse koji će oštetiti vaš uređaj. Da biste smanjili ovaj rizik, preuzimajte datoteke samo iz izvora u koje imate poverenja. U neke medijske fajlove je uključeno upravljanje digitalnim pravima kako bi se zaštitila autorska prava. Ova zaštita može da vas spreči da preuzmete, kopirate, izmenite ili prenesete neke fajlove. 1 Na listi aplikacija izaberite Internet. 2 Potražite datoteku ili aplikaciju i preuzmite je na uređaj. ››Prikaz nedavne istorije 1 Na listi aplikacija izaberite Internet → → Istorija. 2 Izaberite web stranu kojoj ćete pristupiti. Web i usluge zasnovane na GPS-u 99 Game Hub Saznajte kako da pristupite igrama. 1 Na listi aplikacija izaberite Game Hub. 2 Izaberite uslugu igre. 3 Tražite igre i pristupite im. Dostupne igre mogu se razlikovati u zavisnosti od regiona ili provajdera usluga. Latitude Saznajte kako da delite svoju lokaciju sa prijateljima i kako da vidite lokaciju vaših prijatelja u usluzi Google Latitude™. Dostupnost ove funkcije zavisi od regiona ili provajdera. 1 Na listi aplikacija izaberite Latitude. Uređaj automatski pristupa usluzi Latitude. Izaberite → opcija. 2 3 Izaberite prijatelja ili unesite adresu e-pošte, a zatim izaberite Додај пријатеље. 4 Izaberite Да. Kada vaši prijatelji prihvate poziv, možete da delite lokacije. 5 Izaberite ПРИКАЗ МАИЕ. Lokacije vaših prijatelja su označene njihovim fotografijama na mapi. Web i usluge zasnovane na GPS-u 100 Mane Saznajte kako da koristite Google Maps™ uslugu mapiranja da biste pronašli svoju lokaciju, pretražili mesta i dobili smernice. Dostupnost ove funkcije zavisi od regiona ili provajdera. ●● Morate aktivirati usluge lokacije da biste pronašli svoju lokaciju i pretražili mapu. ► str. 118 ●● ››Traženje lokacije 1 Na listi aplikacija izaberite Mane. Mapa će prikazati vašu trenutnu lokaciju. 2 Izaberite . 3 Unesite ključnu reč za lokaciju. Da biste lokaciju potražili glasom izaberite . 4 Izaberite lokaciju da biste videli njene detalje. Dok pregledate mapu, koristite sledeće opcije: ●● Da biste uvećali ili umanjili prikaz, stavite dva prsta na ekran i polako ih razdvojite ili približite. ●● Da biste videli sve rezultate pretrage izaberite LISTA REZULTATA. ●● Da biste prikazali svoju trenutnu lokaciju izaberite . ●● Da biste lokaciji dodali zvezdu izaberite balon sa imenom lokacije → . ●● Da biste dodali slojeve dodatnih informacija na mapi ili promenili režim prikaza, izaberite . Web i usluge zasnovane na GPS-u 101 ››Dobijanje uputstava za stizanje do određenog odredišta 1 Na listi aplikacija izaberite Mane. 2 Izaberite . 3 Unesite adresu početne lokacije i odredišta. Da biste uneli adresu sa liste kontakata ili mesta sa zvezdicama ili izabrali tačku na mapi, izaberite → opciju. 4 Izaberite način putovanja i izaberite ПРЕУЗМИ УПУТСТВА. Ruta je prikazana na mapi. Zavisno od odabranog načina putovanja, možete videti više pravaca. 5 Kada završite, pritisnite taster sa opcijama i izaberite Испразни маиу. Навигација Saznajte kako da dobijete govorne smernice do odredišta. Navigacione mape, vaša trenutna lokacija i drugi navigacioni podaci mogu se razlikovati od stvarnih informacija o lokaciji. Uvek treba obratiti pažnju na uslove na putu, saobraćaju i bilo koje druge faktore koji mogu uticati na vašu vožnju i sledite sva bezbednosna upozorenja i propise za vreme vožnje. ●● Dostupnost ove funkcije zavisi od regiona ili provajdera. ●● Web i usluge zasnovane na GPS-u 102 1 Na listi aplikacija izaberite Навигација. 2 Unesite odredište na sledeće načine. Unesite odredište glasom. ●● Unesite odredište pomoću virtuelne tastature. ●● Izaberite odredište iz adresa kontakata. ●● Izaberite odredište iz mesta sa zvezdicama. ●● 3 Instalirajte potreban softver, a zatim koristite funkcije navigacije. Локално Saznajte kako da tražite kompanije i atrakcije. Dostupnost ove funkcije zavisi od regiona ili provajdera. 1 Na listi aplikacija izaberite Локално. 2 Ako želite da tražite kompanije ili atrakcije u blizini određene lokacije, izaberite lokaciju → Моја тренутна локација. 3 Izaberite kategoriju. Uređaj traži mesta u blizini koja su povezana sa kategorijom. 4 Izaberite naziv mesta da vidite njegove detalje. Možete da dodate još kategorija pritiskom tastera sa opcijama i izborom opcije Додавање претраге. Web i usluge zasnovane na GPS-u 103 Play prodavnica Funkcije vašeg uređaja mogu se proširiti instaliranjem dodatnih aplikacija. Play prodavnica pruža lak i brz način za kupovinu mobilnih aplikacija. Dostupnost ove funkcije zavisi od regiona ili provajdera. ●● Vaš uređaj će sačuvati korisničke fajlove iz preuzetih aplikacija u internoj memoriji. ●● ››Preuzimanje aplikacije 1 Na listi aplikacija izaberite Play прод. 2 Potražite aplikaciju i preuzmite je na uređaj. Kada je preuzimanje završeno, uređaj će automatski instalirati aplikaciju. ››Deinstalacija aplikacije 1 Na listi aplikacija izaberite Play прод. 2 Pritisnite taster sa opcijama i izaberite Moje aпликације. 3 Izbor stavke. 4 Izaberite Деинсталирај → Потврди. Web i usluge zasnovane na GPS-u 104 Samsung Apps Samsung Apps omogućava da lako preuzmete veliki broj aplikacija i ažuriranja za vaš uređaj. Sa potpuno optimizovanim aplikacijama sa Samsung Apps, vaš uređaj postaje još pametniji. Istražite korisne aplikacije u ponudi i unapredite svoj život u pokretu. 1 Na listi aplikacija izaberite Samsung Apps. 2 Potražite i preuzmite aplikacije na uređaj. ●● ●● Dostupnost ove funkcije zavisi od regiona ili provajdera. Za detalje posetite www.samsungapps.com ili pogledajte brošuru Samsung Apps. YouTube Saznajte kako da vidite i pošaljete video zapise putem YouTube™ usluge za deljenje video zapisa. Dostupnost ove funkcije zavisi od regiona ili provajdera. ››Reprodukovanje video zapisa 1 Na listi aplikacija izaberite YouTube. 2 Izaberite video. 3 Rotirajte uređaj u pravcu suprotnom od kazaljki na satu za položeni prikaz. Web i usluge zasnovane na GPS-u 105 4 Reprodukcijom možete da upravljate pomoću sledećih tastera: Broj Funkcija 1 Pauziranje ili nastavljanje reprodukcije. 2 Skeniranje unapred ili unazad u datoteci povlačenjem trake. 3 Pregledajte kvalitet video zapisa. Ova funkcija možda nije dostupna za neke video zapise. 4 Dodavanje video zapisa na listu za reprodukciju. 5 Slanje URL adrese drugima. 6 Traženje video zapisa. 7 Rotirajte ekran u prikaz portreta. Web i usluge zasnovane na GPS-u 106 ››Otpremanje video zapisa 1 Na listi aplikacija izaberite YouTube. 2 Pritisnite taster sa opcijama i izaberite Пријави ме. 3 Izaberite Google nalog ako je povezan sa YouTube-om. Druga mogućnost je da izaberete Dodaj nalog i podesite nalog za prijavljivanje na YouTube. 4 Izaberite YouTube logotip u gornjem levom uglu ekrana i 5 izaberite Google nalog (ako je potrebno). Izaberite → video. Ako prvi put otpremate video zapis, izaberite tip mreže za otpremanje video zapisa. 6 Unesite detalje zapisa i izaberite Отпреми. Web i usluge zasnovane na GPS-u 107 Mogućnost povezivanja USB veze Saznajte kako da povežete uređaj sa računarom pomoću USB kabla. Ne isključujte USB kabl sa računara dok uređaj šalje podatke ili pristupa podacima. To može uzrokovati gubitak podataka ili oštećenja uređaja. Za najbolje rezultate, povežite USB kabl direktno na USB priključak na računaru. Prenos podataka može biti neuspešan ako koristite USB čvorište. ››Povezivanje pomoću programa Samsung Kies Proverite da li je Samsung Kies instaliran na računaru. Program možete da preuzmete sa Samsungovog web sajta. Samsung Kies će funkcionisati na Windows i Macintosh računarima. 1 Povežite uređaj sa računarom pomoću USB kabla. Samsung Kies se automatski pokreće na računaru. Ako se aplikacija Samsung Kies ne pokrene, dva puta kliknite na ikonu Samsung Kies na računaru. 2 Prenesite datoteke između uređaja i računara. Dodatne informacije potražite u okviru pomoći za Samsung Kies. ››Povezivanje pomoću programa Windows Media Player Proverite da li je Windows Media Player instaliran na računaru. 1 Povežite uređaj sa računarom pomoću USB kabla. 2 Otvorite Windows Media Player da biste sinhronizovali muzičke fajlove. Mogućnost povezivanja 108 ››Poveži kao medijski uređaj Uređaj možete da povežete sa računarom i pristupite medijskim datotekama sačuvanim na uređaju. 1 Povežite uređaj sa računarom pomoću USB kabla. 2 Da otvorite panel sa obaveštenjima, kucnite na oblast ikona indikatora i prevucite je nadole. 3 Izaberite Povezano kao spoljna memorija uređaja → Medija uređaj (MTP). 4 Prenesite datoteke između uređaja i računara. ››Povezivanje kao kamera Uređaj možete povezati sa računarom kao kameru i pristupiti datotekama na uređaju. Koristite ovaj mod USB veze kada računar ne podržava protokol za prenos medija (MTP) ili nema instaliran USB upravljački program za vaš uređaj. 1 Povežite uređaj sa računarom pomoću USB kabla. 2 Da otvorite panel sa obaveštenjima, kucnite na oblast ikona indikatora i prevucite je nadole. 3 Izaberite Povezano kao spoljna memorija uređaja → Kamera (PTP). 4 Prenesite datoteke između uređaja i računara. Mogućnost povezivanja 109 Wi-Fi Saznajte kako da koristite mogućnosti bežičnog umrežavanja na uređaju da biste aktivirali i povezali se na bilo koju bežičnu lokalnu mrežu (WLAN) kompatibilnu sa standardima IEEE 802.11. Možete da se povežete na Internet ili druge mrežne uređaje svuda gde postoji pristupna tačka ili bežična pristupna tačka. ››Aktiviranje Wi-Fi funkcije Na listi aplikacija izaberite Podešavanja a zatim prevucite Wi-Fi prekidač udesno. Aktivna Wi-Fi funkcija koja radi u pozadini potrošiće bateriju. Da biste smanjili potrošnju baterije, aktivirajte funkciju samo kada je to potrebno. ››Pronalaženje Wi-Fi AP-a i povezivanje sa njim 1 Na listi aplikacija izaberite Podešavanja → Wi-Fi. Uređaj će automatski tražiti dostupne Wi-Fi pristupne tačke. 2 Izaberite pristupnu tačku. 3 Unesite šifru za pristupnu tačku (ukoliko je neophodno). 4 Izaberite Poveži se. ››Ručno dodavanje Wi-Fi AP-a 1 Na listi aplikacija izaberite Podešavanja → Wi-Fi → Dodaj Wi-Fi mrežu. 2 Unesite SSID za pristupnu tačku i izaberite tip bezbednosti. 3 Postavite bezbednosna podešenja u skladu sa izabranim tipom bezbednosti, a zatim izaberite Sačuvaj. Mogućnost povezivanja 110 ››Povezivanje sa Wi-Fi pristupnom tačkom pomoću zaštićene konfiguracije Možete se povezati sa zaštićenom pristupnom tačkom pomoću WPS dugmeta ili WPS PIN broja. Da biste koristili ovaj način, vaša bežična pristupna tačka mora imati WPS dugme. Povezivanje pomoću WPS dugmeta 1 Na listi aplikacija izaberite Podešavanja → Wi-Fi. 2 Izaberite pristupnu tačku koja ima WPS, a zatim izaberite Prikaži napredne opcije. 3 Izaberite padajući meni WPS. 4 Izaberite Pritisni dugme → Poveži se. 5 Pritisnite dugme WPS na pristupnoj tački u roku od 2 minuta. Povezivanje pomoću WPS PIN broja 1 Na listi aplikacija izaberite Podešavanja → Wi-Fi. 2 Izaberite pristupnu tačku koja ima WPS, a zatim izaberite Prikaži napredne opcije. 3 Izaberite padajući meni WPS. 4 Izaberite PIN sa pristupne tačke da biste uneli WPS PIN pristupne tačke ili izaberite PIN sa ovog uređaja da biste koristili WPS PIN vašeg uređaja. 5 Izaberite Poveži se. 6 Na pristupnoj tački pritisnite taster WPS ili unesite PIN vašeg uređaja. Mogućnost povezivanja 111 ››Izaberite postavke statičke IP adrese 1 Na listi aplikacija izaberite Podešavanja → Wi-Fi. 2 Izaberite pristupnu tačku → Prikaži napredne opcije. 3 Izaberite padajući meni Podešavanja IP adrese. 4 Izaberite Statička. 5 Promenite IP postavke za mrežu, na primer IP adresu, mrežni prolaz, dužinu prefiksa mreže, DNS. 6 Izaberite Poveži se. ››Prilagođavanje Wi-Fi podešavanja 1 Na listi aplikacija izaberite Podešavanja → Wi-Fi → Napredno. 2 Promenite sledeće opcije: Opcija Funkcija Obaveštenje putem mreže Podesite uređaj da vas obaveštava kada otvorena Wi-Fi pristupna tačka postane dostupna. Neka Wi-Fi bude Postavite da li želite da držite Wi-Fi uključen tokom funkciju aktivnom u režimu spavanja. režima spavanja Proveri Internet usluge Postavite da biste proverili da li možete pristupiti Internetu kada koristite trenutnu pristupnu tačku. MAC adresa Prikažite MAC adresu. IP adresa Prikažite IP adresu. Mogućnost povezivanja 112 Wi-Fi Direct Saznajte kako da koristite funkciju Wi-Fi Direct da biste povezali dva uređaja putem Wi-Fi veze bez potrebe za pristupnom tačkom. ››Povezivanje uređaja sa drugim uređajem 1 Na listi aplikacija izaberite Podešavanja → Još podešavanja → Wi-Fi Direct. 2 Prevucite Wi-Fi Direct prekidač udesno. 3 Izaberite Skeniraj. 4 Izaberite uređaj. Kada vlasnik drugog uređaja prihvati vezu, uređaji su upareni. Možete povezati uređaj sa više uređaja i slati podatke izborom opcije Višestruko povezivanje. ››Slanje podataka preko Wi-Fi mreže 1 Izaberite datoteku ili stavku iz odgovarajuće aplikacije. 2 Izaberite opciju za slanje podataka preko Wi-Fi mreže. Način za izbor opcije može se razlikovati prema tipu podataka. 3 Potražite i izaberite drugi uređaj. ››Prijem podataka preko Wi-Fi mreže Kada primite podatke, automatski se čuvaju na vašem uređaju. Primljeni podaci se čuvaju u folderu ShareViaWiFi. Mogućnost povezivanja 113 Deljenje mobilne mreže Saznajte kako da delite mobilnu mrežnu vezu uređaja sa drugim uređajima. ››Deljenje mobilne mreže uređaja preko Wi-Fi mreže Saznajte kako da koristite uređaj kao bežičnu pristupnu tačku za druge uređaje. Dostupnost ove funkcije zavisi od regiona ili provajdera. 1 Na listi aplikacija izaberite stavke Podešavanja → Još podešavanja → Veziv. i prenosiva pristupna tačka → Prenosiva Wi-Fi pristupna tačka. 2 Prevucite Prenosiva Wi-Fi pristupna tačka prekidač udesno da biste aktivirali deljenje mobilne mreže putem Wi-Fi. 3 Izaberite Konfiguriši da biste konfigurisali podešavanja mreže za upotrebu uređaja kao pristupne tačke. Opcija Funkcija SSID mreže Izmenite ime uređaja koje će biti prikazano drugim uređajima. Sakrij moj uređaj Postavite za blokiranje drugih uređaja tako da ne mogu pronaći vaš uređaj. Bezbednost Izaberite tip bezbednosti. Šifra Unesite šifru kako biste sprečili neodobren pristup vašoj mobilnoj mreži. Ova opcija je dostupna samo kada postavite opciju bezbednosti. Prikaži šifru Podesite za prikaz šifre prilikom njihovog unosa. Prikaži napredne opcije Izaberite kanal za emitovanje. Mogućnost povezivanja 114 4 Izaberite Sačuvaj. 5 Na drugom uređaju pronađite ime uređaja i povežite ga sa mobilnom mrežom. Možete da ograničite deljenje mobilne mreže samo na određene uređaje. Izaberite Dozv. uređaji, kreirajte listu uređaja, a zatim izaberite ime pristupne tačke da biste režim deljenja promenili u Samo dozvoljeni uređaji. ››Deljenje mobilne mreže vašeg uređaja putem USB-a 1 Povežite uređaj sa računarom pomoću USB kabla. 2 Na listi aplikacija izaberite Podešavanja → Još podešavanja → Veziv. i prenosiva pristupna tačka. 3 Izaberite USB vezivanje da biste aktivirali deljenje mobilne mreže putem USB-a. Da biste prekinuli deljenje mrežne veze, poništite izbor polja za potvrdu pored opcije USB vezivanje. Način deljenja se može razlikovati zavisno od operativnog sistema računara. ››Deljenje mobilne mreže uređaja putem Bluetooth-a 1 Na listi aplikacija izaberite Podešavanja → Još podešavanja → Veziv. i prenosiva pristupna tačka. 2 Izaberite Deljenje preko vezivanja da biste aktivirali deljenje mobilne mreže putem Bluetooth-a. 3 Na drugom uređaju pronađite svoj uređaj i izvršite uparivanje sa njim. Uverite se da ste aktivirali Bluetooth funkciju i podešavanje vidljivosti. Mogućnost povezivanja 115 Bluetooth Saznajte kako da razmenjujete podatke ili medijske datoteke sa drugim uređajima putem Bluetooth veze. Samsung nije odgovoran za gubitak, presretanje ili zloupotrebu poslatih ili primljenih podataka putem Bluetooth veze. ●● Uvek se uverite da delite i primate podatke sa uređaja kojima verujete i koji su prikladno obezbeđeni. Ako između uređaja postoji prepreka, radno rastojanje može biti manje. ●● Neki uređaji, posebno oni koje nije testirao ili odobrio Bluetooth SIG, mogu biti nekompatibilni sa vašim uređajem. ●● Ne koristite Bluetooth funkciju u nezakonite svrhe (na primer, piratske kopije datoteka ili nezakonito prisluškivanje komunikacija u komercijalne svrhe). Samsung nije odgovoran za posledice nezakonitog korišćenja Bluetooth funkcije. ●● ››Aktiviranje Bluetooth funkcije Na listi aplikacija izaberite Podešavanja a zatim prevucite Bluetooth prekidač udesno. Mogućnost povezivanja 116 ››Traženje i uparivanje sa drugim uređajem 1 Na listi aplikacija izaberite Podešavanja → Bluetooth → Skeniraj. 2 Izaberite uređaj. 3 Izaberite OK da biste uskladili Bluetooth PIN između dva uređaja. Umesto toga, unesite Bluetooth PIN i izaberite OK. Kada vlasnik drugog uređaja unese isti PIN ili prihvati vezu, uparivanje je dovršeno. Ukoliko je uparivanje uspešno, uređaj će automatski početi da traži dostupne uređaje. Neki uređaji, posebno slušalice ili hendsfri komplet za kola mogu imati fiksiran Bluetooth PIN kôd, na primer 0000. Ako drugi uređaj ima PIN, morate ga uneti. ››Slanje podataka putem Bluetooth veze 1 Izaberite datoteku ili stavku iz odgovarajuće aplikacije. 2 Izaberite opciju za slanje podataka putem Bluetooth veze. Način za izbor opcije može se razlikovati prema tipu podataka. 3 Potražite i uparite vaš uređaj sa Bluetooth uređajem. Mogućnost povezivanja 117 ››Prijem podataka putem Bluetooth veze 1 Na listi aplikacija izaberite Podešavanja → Bluetooth a zatim izaberite potvrdni okvir pored uređaja. Da biste izabrali vremenski period za koji će vaš uređaj biti vidljiv, pritisnite taster sa opcijama i izaberite Vidljivo isključenje. 2 Kada se pojavi poruka, izaberite OK da biste uskladili Bluetooth PIN ili unesite Bluetooth PIN i izaberite OK (ako je potrebno). 3 Izaberite Prihvati da biste potvrdili vezu između dva uređaja. Primljeni podaci se čuvaju u Bluetooth folderu. Ako primite kontakt, on se automatski snima u imenik. GPS Vaš uređaj ima prijemnik za globalni pozicioni sistem (GPS). Saznajte kako da aktivirate usluge lokacije i koristite dodatne GPS funkcije. Za bolji prijem GPS signala, izbegavajte korišćenje uređaja u sledećim uslovima: ●● Između objekata, u tunelima ili podzemnim prolazima ili unutar objekata ●● U lošim vremenskim uslovima ●● U blizini visokog napona ili elektromagnetnih polja ●● U vozilu sa folijom za zaštitu od sunca Ne dodirujte površinu antene i ne pokrivajte ovo područje rukama ili drugim predmetima dok koristite GPS funkcije. Dostupnost ove funkcije zavisi od regiona ili provajdera. Mogućnost povezivanja 118 ››Aktivirajte usluge lokacije Morate aktivirati usluge lokacije da biste dobili informacije o lokaciji ili pretražiti mapu. 1 A listi aplikacija izaberite Podešavanja → Usluge lokacije. 2 Promenite sledeće opcije: Opcija Funkcija Koristi bežične mreže Postavite za korišćenje Wi-Fi i/ili mobilnih mreža za pronalaženje lokacije. Za korišćenje mobilnih mreža mogu se obračunavati dodatni troškovi. Koristi GPS satelite Postavite za korišćenje GPS satelita za pronalaženje lokacije. Podesite uređaj da koristi trenutnu Lokacija i Google lokaciju za Google pretragu i druge pretraga Google usluge. VPN konekcije Saznajte kako da kreirate virtualne privatne mreže (VPN) i bezbedno se povežete s njima putem Interneta. Vaš uređaj bi trebalo da je već podešen za pristup internetu. Ukoliko imate problema sa pristupom internetu, morate da uredite veze. Ako niste sigurni koje informacije treba uneti, obratite se administratoru VPN mreže. ●● Da biste mogli da koristite ovu funkciju, morate da aktivirate funkciju zaključavanja ekrana. ●● Mogućnost povezivanja 119 ››Konfigurisanje profila VPN 1 Na listi aplikacija izaberite stavke Podešavanja → Još podešavanja → VPN → Dodaj VPN mrežu. 2 Promenite sledeće opcije: Opcija Funkcija Ime Unesite naziv VPN servera. Tip Izaberi VPN tip. Adresa servera Unesite IP adresu VPN servera. Šifra za L2TP Unesite L2TP tajnu lozinku. IPSec identifikator Unesite korisničko ime. IPsec unapred deljeni ključ Unesite pre-deljeni bezbednosni ključ. IPSec korisnički sertifikat Izaberite korisnički sertifikat koji VPN server koristi da vas identifikuje. Možete uvesti sertifikate sa VPN servera ili ih preuzeti sa Interneta. IPSec CA sertifikat Izaberite sertifikat ovlašćenja (CA) koji VPN server koristi da vas identifikuje. Možete uvesti sertifikate sa VPN servera ili ih preuzeti sa Interneta. Mogućnost povezivanja 120 Opcija Funkcija IPSec sertifikat servera Izaberite sertifikat servera koji VPN server koristi da vas identifikuje. Možete uvesti sertifikate sa VPN servera ili ih preuzeti sa Interneta. PPP šifrovanje (MPPE) Podesite za šifrovanje podataka pre slanja na VPN server. Prikaži napredne opcije Podesite da biste promenili napredna podešavanja mreže. Omogućene opcije mogu da se razlikuju zavisno od VPN tipa. 3 Kada završite, izaberite Sačuvaj. ››Konektovanje na privatnu mrežu 1 Na listi aplikacija izaberite stavke Podešavanja → Još podešavanja → VPN. 2 Izaberite privatnu mrežu. 3 Unesite korisničko ime i lozinku a zatim izaberite Poveži se. Mogućnost povezivanja 121 Alatke Kalkulator Naučite da obavljate izračunavanja na uređaju. ››Obavite proračun 1 Na listi aplikacija izaberite Kalkulator. 2 Koristite tastere na ekranu da biste obavili osnovna izračunavanja. Okrenite uređaj u horizontalni prikaz da biste koristili prošireni kalkulator. Ako ste sprečili rotiranje ekrana kada rotirate uređaj, pritisnite taster sa opcijama i izaberite Naučni kalkulator. ››Prikaz istorije izračunavanja 1 Na listi aplikacija izaberite Kalkulator. 2 Obavite proračun. 3 Izaberite da biste sakrili tastaturu kalkulatora. Pojavljuje se istorija izračunavanja. Sat Saznajte kako da podesite i kontrolišete alarme i svetsko vreme. Možete da koristite štopericu, tajmer za odbrojavanje i stoni sat. ››Podešavanje alarma 1 Na listi aplikacija izaberite Sat → Alarm. 2 Izaberite Kreiraj alarm. Alatke 122 3 Unesite detalje alarma. Prevucite Pametan alarm prekidač udesno da biste aktivirali simulirane zvuke iz prirode pre glavnog alarma. 4 Kada završite, izaberite Sačuvaj. Da biste deaktivirali alarm, izaberite ikonu sata pored alarma. Da biste obrisali alarm, pritisnite taster sa opcijama i izaberite Obriši. ››Zaustavljanje alarma Kada se oglasi alarm, ●● Da biste zaustavili alarm, izaberite , a zatim prevucite prstom izvan velikog kruga. ●● Da biste utišali alarm za stanje odlaganja, izaberite , a zatim prevucite prstom izvan velikog kruga. ››Kreiranje svetskog vremena 1 Na listi aplikacija izaberite Sat → Svetsko vreme → Dodaj grad. 2 Unesite ime grada ili izaberite neki sa liste gradova. ●● Da biste izabrali trenutni grad, izaberite . Da biste na satu primenili letnje vreme, kucnite i zadržite sat, a zatim izaberite Podešavanja letnjeg računanja vremena. ››Korišćenje štoperice 1 Na listi aplikacija izaberite Sat → Štoperica. 2 Izaberite Početak da biste pokrenuli štopericu. 3 Izaberite Prolazno vreme da biste zabeležili prolazno vreme. 4 Kada završite izaberite Prekini. Alatke 123 ››Korišćenje tajmera za odbrojavanje 1 Na listi aplikacija izaberite Sat → Tajmer. 2 Podesite vreme odbrojavanja. 3 Izaberite Početak da biste pokrenuli odbrojavanje. 4 Kada prođe vreme tajmera, izaberite , a zatim prevucite prstom izvan velikog kruga da biste zaustavili alarm. ››Koristite stoni sat Stoni sat prikazuje trenutno vreme i datum, i informacije o vremenu. 1 Na listi aplikacija izaberite Sat → Stoni sat. 2 Izaberite da biste videli stoni sat na punom ekranu. 3 Pritisnite taster sa opcijama i izaberite Podešavanja. 4 Promenite sledeće opcije: Opcija Funkcija Sakrij statusnu liniju Podesite da biste sakrili ili prikazali statusnu traku. Tapet Izaberite sliku pozadine za stoni sat. Prikaz vremena/ kalendara Podesite za prikaz sata ili kalendara. AccuWeather Podesite za prikaz informacije o vremenu za vašu lokaciju. Takođe možete da izaberete temperaturne jedinice i da podesite stoni sat tako da automatski ažurira informacije o vremenu. Osvetljenje Prilagodite osvetljenje na ekranu. Alatke 124 Preuzimanja Saznajte kako da upravljate listama podataka koje ste preuzeli sa Weba ili iz e-poruka. 1 Na listi aplikacija izaberite Preuzimanja. 2 Izaberite kategoriju preuzimanja. 3 Da biste otvorili preuzet fajl, izaberite dnevnik. Da biste obrisali listu, izaberite potvrdni okvir i izaberite . Moji fajlovi Naučite da pristupate različitim tipovima datoteka koje su sačuvane na uređaju. ››Podržani formati fajlova Vaš uređaj podržava sledeće formate datoteka: Tip Format Slika bmp, gif, jpg, png Video 3gp, mp4, mkv Muzika mp3, aac, 3ga, m4a, ogg Zvuk wav, imy, midi, amr, awb Ostalo doc, docx, pdf, ppt, pptx, txt, xls, xlsx, htm, html, vcf, vcs, vnt, jad, jar Neki formati fajlova nisu podržani u zavisnosti od softvera uređaja. ●● Ako veličina fajla premašuje raspoloživu memoriju, može se javiti greška prilikom otvaranja fajlova. ●● Alatke 125 ››Pregledanje datoteke 1 Na listi aplikacija izaberite Moji fajlovi. 2 Izaberite folder. ●● ●● Da biste prešli na viši nivo u direktorijumu fajlova, izaberite Da se vratite u početni direktorijum, izaberite . . 3 Izaberite fajl. Na listi foldera pritisnite taster sa opcijama da biste pristupili sledećim opcijama: ●● Da biste kreirali foldere za upravljanje datotekama, izaberite Kreiraj folder. ●● Da biste obrisali fajlove ili foldere, izaberite Obriši. ●● Da biste tražili fajlove sačuvane u uređaju, izaberite Pretraga. ●● Da biste promenili režim prikaza, izaberite Prikaži po. ●● Da biste razvrstali fajlove ili foldere, izaberite Sortiraj po. ●● Da biste poslali fajl drugima ili da biste ga podelili, izaberite Podeli putem. ●● Da biste kopirali ili premestili datoteke ili fascikle u drugu fasciklu sa datotekama, izaberite stavke Kopiraj ili Premesti. ●● Da biste promenili ime fajla ili foldera, izaberite Preimenuj. ●● Da biste promenili postavke menadžera datoteka, izaberite Podešavanja. Alatke 126 Претрага Saznajte kako da tražite podatke na uređaju ili informacije na Internetu. 1 Na listi aplikacija izaberite Претрага. 2 Unesite ključnu reč. Da biste pretražili podatke glasom, izaberite reč u mikrofon uređaja. i recite ključnu 3 Izaberite rezultat pretrage. SIM Opcije Koristite različite dodatne usluge koje nudi vaš provajder. Ova aplikacija može biti drugačije obeležena, u zavisnosti od vaše SIM ili USIM kartice. Na listi aplikacija izaberite SIM Opcije. Alatke 127 Podešavanja Pristupanje opcijama podešavanja 1 Na listi aplikacija izaberite Podešavanja. 2 Izaberite kategoriju podešavanja, a zatim izaberite neku opciju. Wi-Fi Aktivirajte Wi-Fi funkciju da biste se povezali na Wi-Fi pristupnu tačku i pristupili Internetu ili drugim uređajima. Bluetooth Aktivirajte Bluetooth funkciju da biste razmenjivali informacije na kraćim rastojanjima. Upotreba podataka Beležite iznos upotrebe podataka i prilagodite podešavanja za ograničenje. ●● Podaci za mob. uređaje: Podesite da biste koristili veze za protok podataka na bilo kojoj mobilnoj mreži. ●● Pod. gran. podat. na mobilnom: Podesite ograničenje za mobilno korišćenje protoka podataka. ●● Ciklus upotrebe podataka: Promenite postavke za ciklus ograničenja. Da biste koristili više opcija, pritisnite taster sa opcijama. ●● Slanje podataka u romingu: Podesite za korišćenje veza za prenos podataka u romingu. ●● Zabr. pren. podat. u pozadini: Podesite da biste onemogućili sinhronizaciju u pozadini dok koristite mobilnu mrežu. ●● Prikaži upotrebu Wi-Fi veze: Podesite prikaz prenosa podataka preko Wi-Fi veze. Podešavanja 128 Još podešavanja Promenite podešavanja da biste kontrolisali veze sa drugim uređajima ili mrežama. ››Profil letenja Aktivirajte Profil letenja da biste onemogućili sve bežične veze na uređaju. Možete da koristite samo usluge koje ne koriste mrežu. ››Mobilne mreže Koristi paketne podatke: Podesite da biste koristili veze za protok podataka na bilo kojoj mobilnoj mreži. ●● Slanje podataka u romingu: Podesite za korišćenje veza za prenos podataka u romingu. ●● Nazivi pristupnih tačaka: Izaberite naziv pristupne tačke (APN) za mobilne mreže. Možete da dodate ili izmenite APN. Da biste resetovali podešavanja za APN na fabričke vrednosti, pritisnite taster sa opcijama i izaberite Resetuj na podrazumevano. ●● Mrežni režim rada: Izaberite tip mreže. Ne možete istovremeno da koristite obe SIM kartice na 3G mreži. ●● Mrežni operateri: -- Pretraži mreže: Potražite i izaberite mrežu. -- Izaberi automatski: Podesite uređaj da bira prvu dostupnu mrežu. ●● ››Veziv. i prenosiva pristupna tačka Prenosiva Wi-Fi pristupna tačka: Postavite da biste koristili uređaj kao bežičnu pristupnu tačku za druge uređaje. ●● USB vezivanje: Postavite da biste koristili uređaj kao bežični modem kreiranjem USB veze sa računarom. ●● Podešavanja 129 Deljenje preko vezivanja: Aktivirajte funkciju vezivanja preko Bluetooth-a da biste podelili mobilnu mrežu sa računarima preko Bluetooth-a. ●● Pomoć: Pogledajte informacije o korišćenju funkcija za uspostavljanje tether veze. ●● ››Wi-Fi Direct Aktivirajte funkciju Wi-Fi Direct da biste povezali dva uređaja putem Wi-Fi veze bez potrebe za pristupnom tačkom. ››VPN Konfigurišite virtuelne privatne mreže (VPN) i upravljajte njima. ››Kies preko Wi-Fija Povežite svoj uređaj pomoću programa Samsung Kies putem Wi-Fi mreže. Menadžer SIM kartice Pristupite i promenite postavke za kontrolu mreže i postavki kartice svog uređaja. ► str. 41 Zvuk Promenite podešavanja za različite zvuke na uređaju. ●● Zvučni profili: Izaberite profil da bi uređaj vibrirao ili isključio sve zvukove osim zvukova medija i melodija alarma. ●● Jač. zvuka: Promenite jačinu zvuka za različite zvukove na uređaju. Podešavanja 130 Ton zvona: -- Ton zvona uređaja: Izaberite melodiju za obaveštenje o primljenim pozivima. -- Podrazumevana obaveštenja: Izaberite ton zvona koji će vas upozoravati na događaje, kao što su nove poruke i propušteni pozivi. ●● Vibracija uređaja: Dodajte ili izaberite šemu vibracije. ●● Zvuk i vibracija: Podesite uređaj tako da vibrira i reprodukuje ton zvona za dolazne pozive. ●● Tonovi tastera: Podesite uređaj tako da emituje zvuk kada unosite brojeve na ekranu za pozivanje. ●● Dodirni zvuke: Podesite uređaj tako da se oglašava kada izaberete aplikaciju ili opciju. ●● Zvuci zaključavanja ekrana: Postavite uređaj da oglasi zvuk kada zaključavate ili otključavate ekran osetljiv na dodir. ●● Ekran Promenite podešavanja da biste kontrolisali ekran i pozadinsko osvetljenje na uređaju. ●● Osvetljenje: Prilagodite osvetljenje na ekranu. ●● Vreme isključivanja ekrana: Podesite koliko će uređaj sačekati pre nego što isključi pozadinsko svetlo ekrana. ●● Automatski rotiraj ekran: Podesite interfejs da se automatski rotira kada rotirate uređaj. ●● Traj. poz. svet. tast.: Podesite koliko će uređaj sačekati pre nego što isključi pozadinsko svetlo dodirnih tastera. ●● Stil fonta: Promenite tip fonta za prikazani tekst. ●● Veličina fonta: Promenite veličinu fonta za kreiranje ili prikazivanje stavki u aplikacijama. ●● Prikaži procenat baterije: Podesite da biste prikazali preostalo trajanje baterije. Podešavanja 131 Tapet Promenite podešavanja tapeta. ●● Početni ekran: Izaberite sliku pozadine za početni ekran. ●● Zaključavanje ekrana: Izaberite sliku pozadine za zaključani ekran. ●● Početni i zaključani ekrani: Izaberite sliku u pozadini za početni ekran i ekran zaključavanja. Memorija Pogledajte informacije o memoriji na uređaju i memorijskoj kartici. Možete i da formatirate memorijsku karticu. Formatiranjem memorijske kartice sa nje se trajno brišu sve lokacije. Stvarni dostupni kapacitet interne memorije manji je od navedenog kapaciteta jer operativni sistem i podrazumevane aplikacije zauzimaju deo memorije. Baterija Pregledajte vrednost energije baterije koju troši vaš uređaj. Menadžer aplikacija Prikažite aplikacije na uređaju i upravljajte njima. Podešavanja 132 Nalozi i sinhronizacija Promenite podešavanja funkcije automatske sinhronizacije ili upravljajte nalozima za sinhronizaciju. Usluge lokacije Promenite podešavanja za usluge lokacije. ●● Koristi bežične mreže: Podesite korišćenje Wi-Fi i/ili mobilnih mreža za pronalaženje vaše lokacije. ●● Koristi GPS satelite: Postavite za korišćenje GPS satelita za pronalaženje lokacije. ●● Lokacija i Google pretraga: Podesite uređaj da koristi trenutnu lokaciju za Google pretragu i druge Google usluge. Bezbednost Promenite podešavanja za zaštitu uređaja i SIM ili USIM kartice. ●● Zaključavanje ekrana: Aktivirajte funkciju zaključavanja ekrana. ●● Opcije zaključavanja ekrana: Podešavanja su primenjena samo kada postavite blokadu prevlačenja. Podešavanja 133 -- Prečice: Podesite da biste prikazali i izmenili prečice aplikacija na zaključanom ekranu. -- Sat: Podesite da biste prikazali sat na zaključanom ekranu. -- Dvostruki sat: Podesite da biste prikazali dvostruki sat na zaključanom ekranu. -- Vreme: Postavite za prikaz informacija o vremenu i promenite podešavanja za prikaz vremenske prognoze. -- Tekst pomoći: Podesite da biste prikazali tekst pomoći na zaključanom ekranu. ●● Info. o vlasniku: Unesite informacije koje su prikazane na zaključanom ekranu ●● Šifruj uređaj: Podesite lozinku da biste šifrovali podatke sačuvane na uređaju. Morate da unesete lozinku svaki put kada uključite uređaj. Napunite bateriju pre nego što omogućite ovo podešavanje zato što će možda biti potrebno više od jednog sata za šifrovanje podataka. ●● Šifrovanje eksterne SD kartice: -- Šifrovanje eksterne SD kartice: Podesite da biste šifrovali fajlove kada ih sačuvate na memorijsku karticu. -- Potpuno šifrovanje: Podesite da biste šifrovali sve datoteke na memorijskoj kartici. -- Izuzmi multimedijalne fajlove: Podesite da biste šifrovali sve fajlove na memorijskoj kartici, osim medijskih fajlova. Ako resetujete uređaj na fabrične vrednosti sa ovim omogućenim podešavanjem, uređaj neće moći da pročita vaše šifrovane fajlove. Onemogućite ovo podešavanje pre resetovanja uređaja. ●● Daljinske kontrole: Podesite da biste dozvolili kontrolu nad vašim izgubljenim ili ukradenim uređajem putem Interneta. Da biste koristili ovu funkciju morate se prijaviti na vaš Samsung i Google nalog. Podešavanja 134 -- Dodaj nalog: Dodajte ili prikažite vaš Samsung i Google nalog. -- Koristi bežične mreže: Podesite da biste dozvolili prikupljanje podataka o lokaciji i utvrdili lokaciju vašeg izgubljenog ili ukradenog uređaja putem Wi-Fi i mobilnih mreža. ●● Upozorenje o SIM promeni: Aktivirajte funkciju "Pronađi moj mobilni uređaj". ●● SamsungDive veb strana: Pristupite SamsungDive Web lokaciji (www.samsungdive.com). Možete da pratite i kontrolišete vaš izgubljen ili ukraden uređaj na SamsungDive Web lokaciji. ●● Podesi zaključavanje SIM kartice: -- Zaključaj SIM karticu: Podesite za zaključavanje SIM ili USIM kartice. Da biste koristili uređaj sa SIM ili USIM karticom, morate uneti PIN. -- Promeni PIN kod SIM kartice: Promenite PIN koji ste dobili uz SIM ili USIM karticu. ●● Učini lozinke vidljivim: Podesite za prikaz lozinki prilikom njihovog unosa. ●● Administratori uređaja: Pogledajte administratore koje ste odobrili za uređaj. Možete dozvoliti administratorima da primenjuju nova pravila na uređaju. ●● Nepoznati izvori: Postavite uređaj da instalira aplikacije preuzete sa bilo kog izvora. Ako ne izaberete ovu opciju, možete instalirati samo aplikacije preuzete s usluge Play prodavnica. ●● Pouzdana autentifikacija: Podesite za korišćenje sertifikata i akreditiva kako biste omogućili bezbedno korišćenje aplikacija. ●● Instaliraj iz memorije uređaja: Instalirajte šifrovane certifikate koji su sačuvani u USB memoriji uređaja. ●● Obriši uverenja: Izbrišite akreditive sa uređaja i resetujte lozinku. Podešavanja 135 Jezik i unos Promenite podešavanja za jezike i unos teksta. ››Jezik Izaberite jezik ekrana. ››Podrazumevano Izaberite način unošenja teksta. ››Google куцање гласом Aktivirajte Google funkciju unosa glasom da biste uneli tekst glasom. Da biste promenili podešavanja unosa glasom, izaberite ●● Изаберите језике за унос: Izaberite jezik unosa za Google prepoznavanje glasa. ●● Блокирај увредљиве речи: Podesite da uređaj ne bi prepoznavao nepristojne reči pri unosu glasom. ››Samsung tastatura Da biste promenili podešavanja Samsung tastature, izaberite . ●● Tipovi tast. u uspr. pol.: Izaberite tip tastature. ●● Jezik unosa: Izaberite jezike unosa za korišćenje sa tastaturom. ●● Prediktivni unos teksta: Aktivirajte XT9 režim da bi se reči predviđale na osnovu vašeg unosa i prikazivali predlozi reči. Takođe možete da prilagodite podešavanja predviđanja reči. ●● Neprekidan unos: Postavite za unos teksta prevlačenjem po tastaturi. ●● Prevlač. prstom po tast.: Podesite za promenu režima za unos teksta prevlačenjem prsta ulevo ili udesno preko tastature. Podešavanja 136 . Rukopis: Aktivirajte režim rukopisa. Takođe možete da promenite podešavanja za režim rukopisa, kao što je vreme prepoznavanja, debljina ili boja olovke. ●● Ulaz govora: Aktivirajte funkciju za unos govorom kako biste tekst unosili glasom. ●● Automatska velika slova: Podesite da biste automatski postavili prvo veliko slovo u rečenici. ●● Automatska provera interpukcije: Podesite da biste automatski ubacili znake interpunkcije kada je to potrebno. ●● Pregled karaktera: Podesite uređaj da prikazuje sliku pregleda svakog slova na koje kucnete. ●● Zvuk kuc. na taster: Podesite uređaj tako da se čuje zvuk kad dodirnete neki taster. ●● Vodič: Pogledajte uputstvo za korišćenje Samsungove tastature. ●● Resetuj podešavanja: Vratite postavke Samsung tastature na fabričke podrazumevane vrednosti. ●● ››Govorna pretraga Dostupna su sledeće opcije za Google prepoznavanje glasa: ●● Језик: Izaberite jezik za Google prepoznavanje glasa. ●● Сигурна претрага: Izaberite nivo za filtriranje eksplicitnog teksta i slika iz rezultata glasovne pretrage. ●● Блокирај увредљиве речи: Podesite za skrivanje uvredljivih reči iz rezultata glasovne pretrage. Podešavanja 137 ››Izlaz čitanja teksta Željeni TTS mehanizam: Izaberite program za sintezu govora. Da promenite podešavanja mehanizma za sintezu govora, izaberite . ●● Brzina govora: Izaberite brzinu za funkciju čitanja teksta. ●● Poslušaj primer: Preslušajte izgovoreni tekst kao primer. ●● Režim vožnje: Aktivirajte režim vožnje da biste obezbedili zvučna obaveštenja o dolaznim pozivima, porukama ili detaljima događaja. ●● ››Brzina pokazivača Prilagodite brzinu pokazivača za miš ili dodirnu tablu koji su povezani sa uređajem. Bekap i resetovanje Promenite podešavanja za upravljanje podešavanjima i podacima. ●● Bekapuj moje podatke: Podesite da biste napravili rezervnu kopiju podešavanja i podataka aplikacija na Google serveru. ●● Rezervni nalog: Podesite ili izmenite svoj Google rezervni nalog. ●● Automatsko vraćanje: Podesite za obnavljanje podešavanja i podataka o aplikacijama u slučaju da morate reinstalirati aplikaciju. ●● Vraćanje na fabrička podešavanja: Resetujte podešavanja na fabričke vrednosti i izbrišite sve vaše podatke. Podešavanja 138 Datum i vreme Promenite podešavanja da biste upravljali načinom prikaza vremena i datuma na uređaju. Ako baterija ostane potpuno ispražnjena ili je uklonite iz uređaja, vreme i datum će se resetovati. Automatski datum i vreme: Podesite da biste dobijali informacije o vremenu sa mreže i automatski ažurirali vreme i datum. ●● Podesi datum: Ručno podesite trenutni datum. ●● Podesi vreme: Ručno podesite trenutno vreme. ●● Automatska vremenska zona: Podesite da biste primili informacije o vremenskoj zoni sa mreže kada menjate vremenske zone. ●● Izaberi vremensku zonu: Izaberite vremensku zonu. ●● Koristi 24-časovni format: Podesite za prikaz vremena u formatu 24 sata ili 12 sati. ●● Izaberi format datuma: Izaberite format datuma. ●● Pristupačnost Usluge pristupačnosti su posebne funkcije za osobe sa invaliditetom. Promenite podešavanja kako biste unapredili pristupačnost interfejsu i funkcijama uređaja. ●● Automatski rotiraj ekran: Podesite interfejs da se automatski rotira kada rotirate uređaj. ●● Izgovaraj lozinke: Podesite uređaj tako da naglas čita lozinke koje unosite pomoću usluge TalkBack. Podešavanja 139 Odgovaranje na poziv/prekid poziva: -- Taster za javljanje: Podesite da biste odgovarali na pozive pritiskom na taster Početak. -- Tast. za uk. prekida poz.: Podesite za prekid poziva kada pritisnete taster za uključivanje. ●● Prečica za pristupačnost: Dodajte prečicu za podešavanja pristupačnosti koja se pojavljuje kada pritisnete i držite taster za uključivanje. ●● Vreme isključivanja ekrana: Podesite koliko će uređaj sačekati pre nego što isključi pozadinsko svetlo ekrana. ●● TalkBack: Aktivirajte TalkBack koji obezbeđuje odziv glasa. ●● Instaliraj Web skripte: Podesite aplikacije za instaliranje web skripti da bi njihov web sadržaj bio pristupačniji. ●● Veličina fonta: Promenite veličinu fonta za kreiranje ili prikazivanje stavki u aplikacijama. ●● Mono zvuk: Omogućite mono zvuk kada slušate audio preko jedne slušalice. ●● Isključi sve zvuke: Privremeno isključite sve zvukove uređaja. ●● Kucni i drži čekanje: Podesite vreme prepoznavanja kada kucnete i držite ekran. ●● Opcije razvojnog tima Promenite podešavanja za razvoj aplikacija. ●● Otkrivanje greške putem USB-a: Aktivirajte režim otkrivanja greške USB-a da biste povezali uređaj sa računarom pomoću USB kabla. ●● ID razvojnog uređaja: Prikažite ID za razvoj uređaja. ●● Dozvoli lažne lokacije: Dozvolite da se usluzi Location Manager šalju lažne lokacije i servisne informacije u cilju testiranja. Podešavanja 140 Loz. bekapa radne površine: Podesite lozinku da biste zaštitili podatke iz rezervnih kopija. ●● Strogi režim: Podesite uređaj tako da ekran zasvetli kada aplikacije izvršavaju duge operacije. ●● Pokaži lokac. pokazivača: Podesite za prikazivanje koordinata i tragova pokazivača kada dodirnete ekran. ●● Prikaži dodire: Podesite za prikazivanje pokazivača kada dodirnete ekran. ●● Prikaži dopune ekrana: Podesite za osvetljavanje oblasti ekrana koje se ažuriraju. ●● Prikaži upotr. procesora: Podesite za navođenje svih aktivnih procesa. ●● Prisilno GPU poravnanje: Podesite za korišćenje 2D hardverskog ubrzanja radi poboljšanja grafičkih performansi. ●● Skala animacije prozora: Izaberite brzinu otvaranja i zatvaranja iskačućih prozora. ●● Skala animacije prelaska: Izaberite brzinu prebacivanja između ekrana. ●● Ne čuvaj aktivnosti: Podesite za zatvaranje pokrenute aplikacije kada pokrenete novu aplikaciju. ●● Ograniči pozadinske procese: Podesite za ograničavanje broja procesa koji mogu biti pokrenuti u pozadini. ●● Prikaži sve ANR-ove: Podesite uređaj da vas obaveštava o aplikacijama koje se ne odazivaju, a pokrenute su u pozadini. ●● O uređaju Pogledajte informacije o uređaju, kao što su broj modela i verzija. Možete da preuzmete i instalirate dopune fabričkog softvera putem usluge bežičnog ažuriranja firmvera (FOTA). Da biste proverili dopune fabričkog softvera, izaberite Ažuriranje softvera → Ažuriraj. Podešavanja 141 Rešavanje problema Kada uključite uređaj ili dok ga koristite, on od vas traži da unesete jedan od sledećih kodova: Kod Pokušajte sledeće da biste rešili problem: Šifra Kada omogućena funkcija zaključavanja uređaja, morate da unesete šifru uređaja koju ste podesili. PIN kod Kada prvi put koristite uređaj ili kada je omogućena funkcija traženja PIN koda, potrebno je da unesete PIN kod dobijen sa SIM ili USIM karticom. Ovu funkciju možete onemogućiti ako koristite opciju Zaključaj SIM karticu. PUK kod Vaša SIM ili USIM kartica je blokirana, verovatno zato što ste uneli netačan PIN kod nekoliko puta. Potrebno je da unesete PUK kod koji ste dobili od svog provajdera. PIN2 Ako pristupate meniju koji zahteva PIN2, morate da unesete PIN2 koji ste dobili uz SIM ili USIM karticu. Za informacije se obratite svom provajderu. Vaš uređaj prikazuje poruke greške na mreži ili servisu Kada se nalazite u oblastima sa slabim prijemom signala, moguće je da ćete izgubiti prijem. Premestite se u drugu oblast i pokušajte ponovo. ●● Ne možete pristupiti nekim opcijama bez pretplate. Obratite se svom provajderu radi detaljnijih informacija. ●● Rešavanje problema 142 Ekran osetljiv na dodir reaguje sporo ili neodgovarajuće Ako uređaj ima ekran osetljiv na dodir i ekran ne reaguje pravilno, pokušajte sledeće: ●● Uklonite zaštitu sa ekrana osetljivog na dodir. Zaštita ekrana može sprečiti da uređaj prepozna vaše unose i ne preporučuje se za ekrane osetljive na dodir. ●● Ruke vam moraju biti čiste i suve kada kucate na ekranu osetljivom na dodir. ●● Restartujte uređaj da biste obrisali sve privremene softverske greške. ●● Proverite da li je softver vašeg uređaja nadograđen do najnovije verzije. ●● Ako je dodirni ekran ogreban ili oštećen, uređaj odnesite u Samsungov servisni centar. ●● Uređaj se blokirao ili ima kritične greške Ukoliko se uređaj blokira ili se ne odaziva, možda ćete morati da zatvorite aplikacije ili uspostavite početne vrednosti uređaja da biste povratili funkcionalnost. Ako uređaj i dalje ne reaguje i aplikacija je zaključana, zatvorite aplikaciju pomoću menadžera zadataka. Ako se uređaj zamrzne ili se ne odaziva, pritisnite i držite taster za uključivanje u trajanju od 8 do 10 sekundi. Ako problem i dalje postoji, obavite reset na fabrička podešenja. Na listi aplikacija izaberite stavke Podešavanja → Bekap i resetovanje → Vraćanje na fabrička podešavanja → Resetuj uređaj → Obriši sve. Veza se prekida Kada se nalazite u oblastima sa slabim prijemom signala, moguće je da ćete izgubiti vezu sa mrežom. Premestite se u drugu oblast i pokušajte ponovo. Rešavanje problema 143 Nije moguće uspostaviti odlazne pozive Uverite se da ste pritisnuli taster za pozivanje. ●● Proverite da li ste pristupili odgovarajućoj mobilnoj mreži. ●● Uverite se da nemate podešene zabrane poziva za telefonski broj koji pozivate. ●● Nije moguće uspostaviti dolazne pozive Uverite se da je uređaj uključen. Proverite da li ste pristupili odgovarajućoj mobilnoj mreži. ●● Uverite se da nemate podešene zabrane poziva za telefonski broj sa koga primate poziv. ●● ●● Sagovornici ne mogu da vas čuju tokom poziva Uverite se da ne blokirate ugrađeni mikrofon. Uverite se da je mikrofon dovoljno blizu usta. ●● Ako koristite slušalice, uverite se da su ispravno povezane. ●● ●● Kvalitet zvuka je loš ●● ●● Uverite se da ne blokirate unutrašnju antenu uređaja. Kada se nalazite u oblastima sa slabim prijemom signala, moguće je da ćete izgubiti prijem. Premestite se u drugu oblast i pokušajte ponovo. Prilikom pozivanja pomoću imenika, veza se ne uspostavlja Uverite se da je ispravan broj uskladišten u listi kontakata. ●● Ponovo unesite i sačuvajte broj, ako je neophodno. ●● Uverite se da nemate podešene zabrane poziva za telefonski broj kontakta. ●● Rešavanje problema 144 Uređaj se oglašava, a ikona baterije trepće Baterija je skoro ispražnjena. Napunite bateriju ili je zamenite kako biste mogli da koristite uređaj. Baterija se ne puni kako treba ili se uređaj sam isključuje Moguće je da su polovi baterije prljavi. Obrišite kontakte zlatne boje koristeći čistu, mekanu tkaninu i ponovo pokušajte da napunite bateriju. ●● Ako se baterija više ne puni u potpunosti, pravilno odložite staru bateriju i zamenite je novom (pogledajte uputstva za odgovarajuće odlaganje otpada prema lokalnim propisima). ●● Vaš uređaj je vruć na dodir Kada koristite aplikacije za koje je potrebna veća energija ili na uređaju koristite aplikacije u dužem vremenskom periodu, uređaj može biti vruć na dodir. To je normalno i ne bi trebalo da utiče na vek trajanja ili na performanse vašeg uređaja. Poruke o grešci se pojavljuju prilikom uključivanja kamere Vaš uređaj mora imati dovoljno memorije i raspolagati sa dovoljno energije baterije da biste koristili funkciju kamere. Ako dobijete poruku o grešci prilikom uključivanja kamere, pokušajte sledeće: ●● Napunite bateriju ili stavite bateriju koja je napunjena u potpunosti. ●● Oslobodite deo memorije prebacivanjem datoteka na računar ili brisanjem datoteka sa uređaja. ●● Restartujte uređaj. Ako još uvek imate problema sa aplikacijom kamere nakon primene ovih saveta, obratite se Samsungovom servisnom centru. Rešavanje problema 145 Poruke o grešci se pojavljuju prilikom uključivanja FM radija Aplikacija FM radio na uređaju koristi kabl slušalice kao antenu. Ako slušalice nisu uključene, FM radio neće moći da prima signal radio stanica. Ako koristite FM radio, najpre se uverite da su slušalice ispravno povezane. Zatim potražite i sačuvajte dostupne radio stanice. Ako još uvek ne možete da koristite FM radio nakon što ste obavili ove korake, pokušajte da pristupite željenoj stanici preko drugog radio prijemnika. Ako možete da čujete stanicu preko drugog prijemnika, uređaj je možda potrebno odneti u servis. Obratite se Samsungovom servisnom centru. Poruke o grešci se pojavljuju prilikom otvaranja muzičkih fajlova Iz različitih razloga neke muzičke datoteke se možda neće reprodukovati na uređaju. Ako dobijete poruku o grešci prilikom otvaranja muzičkih fajlova, pokušajte sledeće: ●● Oslobodite deo memorije prebacivanjem datoteka na računar ili brisanjem datoteka sa uređaja. ●● Uverite se da muzički fajl nije zaštićen pomoću tehnologije DRM (Digital Rights Management, Upravljanje digitalnim pravima). Ako je fajl zaštićen pomoću DRM sistema, uverite se da imate odgovarajuću licencu ili šifru za reprodukciju fajla. ●● Uverite se da uređaj podržava tip fajla. Drugi Bluetooth uređaj nije pronađen Uverite se da je funkcija Bluetooth veze aktivirana na uređaju. Uverite se da je funkcija Bluetooth veze aktivirana na uređaju sa kojim želite da se povežete, ako je to potrebno. ●● Uverite se da se vaš uređaj i drugi Bluetooth uređaj nalaze unutar maksimalnog opsega za Bluetooth (10 metara). ●● ●● Ako vam gorenavedeni saveti ne pomognu da rešite problem, obratite se Samsungovom servisnom centru. Rešavanje problema 146 Veza nije uspostavljena kada povežete uređaj sa računarom Proverite da li je USB kabl koji koristite kompatibilan sa uređajem. ●● Proverite da li su na vašem računaru instalirani i ažurirani odgovarajući upravljački programi. ●● Ako koristite Windows XP, uverite se da imate instaliran Windows XP servisni paket 3 ili noviju verziju na računaru. ●● Uverite se da na računaru imate instaliran Samsung Kies 2.0 ili Windows Media Player 10 ili noviju verziju. ●● Rešavanje problema 147 Indeks alarmi 122 aplikacije deinstalacija 34 multitasking 35 organizovanje 34 pokretanje 33 zatvaranje 35 automatsko odbacivanje 50 baterija punjenje 17 ubacivanje 14 Bluetooth 116 dodirni ton 36 ekran jezik 35 osvetljenost 37 podešavanja 131 stil fonta 37 tapet 37 ekran osetljiv na dodir korišćenje 24 zaključavanje/ otključavanje 27 FM radio 84 fotografije pregledanje 77 snimanje 66 funkcije tastera 13 galerija 77 Google Latitude 100 Google Mail 59 Google Maps 101 Google Talk 63 ikone indikatora 28 Internet 96 kalkulator 122 kamera promena podešavanja fotoaparata 69 promena podešavanja kamkordera 73 snimanje fotografija 66 snimanje video zapisa 71 kontakti kopiranje/premeštanje 89 kreiranje 87 kreiranje grupa 88 podešavanje brzog biranja 88 pronalaženje 87 uvoz/izvoz 90 mape deljenje lokacija 100 dobijanje smernica 102 korišćenje navigacije 102 pretraga lokacija 101 pretraga mesta u blizini 103 Indeks 148 pregled dnevnika 53 pristupanje govornoj pošti 58 slanje e-poruke 61 slanje Gmail pošte 59 slanje multimedija 57 slanje teksta 57 pozivi brzo biranje 88 čekanje 53 korišćenje opcija tokom poziva 48, 49 odbijanje 47 pozivanje međunarodnih brojeva 47 pozivanje više učesnika (konferencijski pozivi) 49 pregled dnevnika 53 prosleđivanje 52 upućivanje 46 zabrana 52 pozivi sa više učesnika (konferencijski pozivi) 49 pronađi moj mobilni uređaj 40 raspakivanje 10 režim fiksnog biranja 51 Samsung Apps 105 SIM/USIM kartica ubacivanje 15 zaključavanje 39 štoperica 123 svetsko vreme 123 memorijska kartica formatiranje 22 ubacivanje 21 uklanjanje 22 menadžer fajlova 125 Menadžer SIM kartice 130 mogućnost povezivanja Bluetooth 116 deljenje mobilne mreže 114 GPS veze 118 USB veze 108 VPN konekcije 119 Wi-Fi 110 muzički plejer 79 nečujni režim rada 36 Play prodavnica 104 početni ekran dodavanje tabli 31 korišćenje panela sa obaveštenjima 29 korišćenje widget-a 32 pomeranje stavki 30 uklanjanje panela 31 uklanjanje stavki 30 podešavanja 128 poruke pregledanje e-poruke 61 pregledanje Gmail pošte 59 pregledanje multimedija 58 pregledanje teksta 58 Indeks 149 tajmer 124 unos teksta kopiranje i lepljenje 45 pomoću Samsungove tastature 44 USB veze kao bežični modem 115 kao kameru 109 kao medijski uređaj 109 pomoću programa Samsung Kies 108 pomoću programa Windows Media Player 108 vezivanje putem Bluetooth-a 115 putem USB-a 115 putem Wi-Fi-a 114 video plejer 74 video zapisi otpremanje na YouTube 107 reprodukovanje 75, 78 snimanje 71 VPN konekcije 119 web pretraživač 96 Wi-Fi 110 YouTube 105 zaključavanje uređaja 38 zvuk dodirni ton 36 jačina zvuka uređaja 36 podešavanja 130 ton zvona poziva 36 Indeks 150