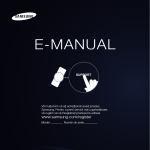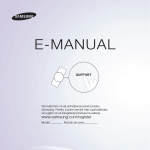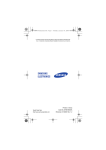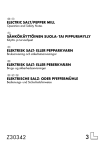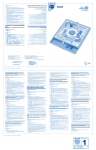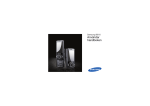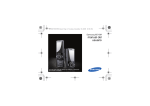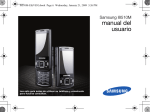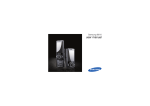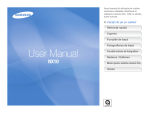Download Samsung I8510 Manual de utilizare
Transcript
Samsung I8510 Manualul utilizatorului Utilizarea acestui ghid Pictograme pentru instrucţiuni Înainte de a începe, familiarizaţi-vă cu pictogramele pe care le veţi vedea în acest ghid: Avertisment—situaţii care pot cauza vătămări pentru dvs. sau alţii Acest ghid al utilizatorului a fost proiectat special pentru a vă ghida în utilizarea funcţiilor şi caracteristicilor aparatului dvs. Pentru a porni rapid, consultaţi Ghidul de pornire rapidă. Atenţie—situaţii care v-ar putea deteriora aparatul sau alte echipamente Notă—note, sfaturi de utilizare sau informaţii suplimentare X ii Consultaţi—pagini cu informaţii legate de subiectul respectiv; de exemplu: X p. 12 (înseamnă consultaţi pagina 12) [ ] Paranteze pătrate—tastele telefonului; de exemplu: [ ] (înseamnă tasta Putere) < > Paranteze unghiulare—taste funcţionale care controlează diferite funcţii pentru fiecare ecran; de exemplu: <OK> (înseamnă tasta funcţională OK) Drepturi de autor şi mărci comerciale Drepturile asupra tuturor tehnologiilor şi produselor care sunt înglobate în acest aparat sunt proprietatea deţinătorilor respectivi ai acestora: Utilizarea acestui ghid Urmat de—ordinea opţiunilor sau a meniurilor pe care trebuie să le selectaţi pentru a face un pas; de exemplu: Apăsaţi [Meniu] → Media → Music player (înseamnă [Meniu], urmat de Media, urmat de Music player) → • Acest produs conţine software licenţiat de Symbian Ltd. © 19982008. Symbian şi Symbian OS sunt mărci comerciale ale Symbian Ltd. • Java™ este o marcă comercială a Sun Microsystems, Inc. iii • Bluetooth® este marcă înregistrată în întreaga lume a companiei Bluetooth SIG Inc. — Bluetooth QD ID: B014069. Utilizarea acestui ghid • Windows Media Player® este o marcă comercială a Microsoft Corporation. • DivX® este marcă înregistrată a DivX, Inc., şi se utilizează sub licenţă. ABOUT DIVX VIDEO DivX® este un format video digital creat de către DivX, Inc. Acesta este un telefon Certificat de către DivX care asigură video DivX. Asigură video DivX® până la 320 x 240. Poate asigura DivX® până la 640 x 480. iv ABOUT DIVX VIDEO-ON-DEMAND Acest telefon certificat DivX® trebuie să fie înregistrat cu DivX pentru a asigura Video DivX la cerere (VOD). Prima data generaţi codul de înregistrare DivX VOD pentru dispozitivul dumneavoastră şi transmiteţi-l în timpul procesului de înregistrare. [Important: conţinutul DivX VOD este protejat de un sistem DivX DRM (Digital Rights Management) care restricţionează plazback-ul la telefoanele certificate DivX. În cazul în care încercaţi să accesaţi un conţinut DivX VOD neautorizat pentru telefonul dumneavoastră, va fi afişat mesajul "Eroare de Autorizare" şi conţinutul nu va fi accesat.]. aflaţi mai multe accesând www.divx.com/vod. Cuprins Informaţii despre siguranţă şi despre utilizare 1 Avertismente privind siguranţa ..............1 Măsuri de siguranţă ..............................3 Informaţii importante despre utilizare ....6 comunicaţie 9 Apeluri ...................................................9 Mesaje ................................................12 Jurnal ..................................................23 media 27 Music player ........................................27 Foto-video ...........................................29 Galerie ................................................34 ShoZu .................................................35 Editor Video ........................................36 Cadru digital ........................................40 Radio ...................................................41 RealPlayer® ........................................43 Recorder .............................................43 PC Studio ............................................44 DLNA ..................................................45 productivitate personală 46 Contacte ..............................................46 v Agendă ................................................50 Quickoffice® ........................................51 Adobe® Reader® ...............................52 Note ....................................................52 Web 54 Cuprins Navigarea într-o pagină Web ..............54 Adăugarea unui marcaj .......................55 Utilizarea unui marcaj .........................56 Salvarea unei pagini Web şi vizualizarea sa offline ..........................56 Descărcarea de fişiere de pe Web ......57 GyPSii .................................................57 fring™ .................................................59 Google ................................................59 Yahoo! Go ...........................................60 CNN ....................................................60 conectivitate 61 Utilizarea caracteristicii fără fir Bluetooth .........................................61 Conectarea prin USB ..........................64 Sincronizarea aparatului .....................66 programe suplimentare 67 Calculator ............................................67 vi Ceas ....................................................67 Convertor ............................................69 Date GPS ............................................71 Navigation ...........................................73 Repere ................................................73 Smart reader .......................................74 Dicţionar ..............................................75 manageri 76 Manager fişiere ...................................76 Zip .......................................................78 Manager aplicaţii .................................79 Manager aparate .................................80 Manager licenţe ..................................81 Manager conexiuni ..............................82 setări 83 Setări generale ....................................83 Setări telefon .......................................84 Setări de conexiune ............................85 Setări pentru aplicaţii ..........................86 Depanare a Index f Informaţii despre siguranţă şi despre utilizare Respectaţi precauţiile următoare pentru a evita situaţiile periculoase sau ilegale şi pentru a asigura performanţe de vârf ale aparatului. Avertismente privind siguranţa Nu lăsaţi aparatul la îndemâna copiilor mici şi a animalelor de casă Nu lăsaţi aparatul şi accesoriile la îndemâna copiilor mici sau animalelor. Dacă sunt înghiţite, componentele mici pot cauza sufocare sau vătămări grave. Protejaţi-vă auzul Ascultarea în cască la volum ridicat vă poate deteriora auzul. Utilizaţi numai setarea volumului minim necesar pentru a auzi conversaţia sau muzica. 1 Instalaţi cu atenţie aparatele şi echipamentele mobile Informaţii despre siguranţă şi despre utilizare Asiguraţi-vă că toate aparatele mobile sau echipamentele înrudite, instalate în vehicul, sunt montate în siguranţă. Evitaţi să amplasaţi aparatul şi accesoriile lângă sau în zona de desfăşurare a unui airbag. Echipamentul fără fir, instalat incorect, poate cauza vătămări grave la umflarea rapidă a airbagului. Aveţi grijă la manevrarea şi aruncarea bateriilor şi încărcătoarelor • Utilizaţi numai baterii şi încărcătoare aprobate de Samsung, destinate specific pentru acest aparat. Bateriile şi încărcătoarele incompatibile pot cauza vătămări grave sau pot deteriora aparatul. • Nu aruncaţi niciodată bateriile sau telefonul în foc. La aruncarea bateriilor sau telefoanelor uzate, respectaţi toate reglementările locale. 2 • Nu aşezaţi niciodată bateriile sau telefoanele pe sau în aparate de încălzit, precum cuptoare cu microunde, sobe sau radiatoare. La supraîncălzire, bateriile pot exploda. Evitaţi interferenţa cu stimulatoare cardiace Menţineţi o distanţă de cel puţin 15 cm (6 inchi) între aparatele mobile şi stimulatoarele cardiace pentru a evita interferenţa posibilă, după cum este recomandat de fabricanţi şi de grupul independent de cercetare, Wireless Technology Research. Dacă aveţi vreun motiv să bănuiţi că aparatul interferează cu un stimulator cardiac sau cu alt echipament medical, opriţi imediat aparatul şi contactaţi fabricantul stimulatorului cardiac sau al echipamentului medical pentru îndrumări. Opriţi aparatul în medii potenţial explozive Reduceţi pericolul rănirilor prin mişcări repetate Când trimiteţi mesaje de tip sau jucaţi jocuri la aparat, ţineţi aparatul cu o strângere relaxată, apăsaţi butoanele uşor, utilizaţi funcţii speciale care reduc numărul de butoane pe care trebuie să le apăsaţi (precum şabloane şi text predictiv) şi faceţi pauze dese. Măsuri de siguranţă Conduceţi atent în orice situaţie Evitaţi utilizarea aparatului când conduceţi şi conformaţi-vă tuturor reglementărilor care restricţionează utilizarea aparatelor mobile în timpul conducerii. Când este posibil, utilizaţi accesorii Mâini libere pentru a vă mări securitatea. Informaţii despre siguranţă şi despre utilizare Nu utilizaţi aparatul la staţii de benzină sau în apropierea locurilor în care se află combustibili sau substanţe chimice. Opriţi aparatul când se impune prin semne de avertizare sau instrucţiuni. Aparatul poate cauza explozii sau incendii în apropierea depozitelor de combustibili sau substanţe chimice sau în zonele de transfer sau detonare. Nu depozitaţi şi nu transportaţi materiale inflamabile, gaze sau explozivi, în acelaşi compartiment cu aparatul dvs., componentele sau accesoriile acestuia. Respectaţi toate avertizările şi reglementările de securitate Respectaţi toate reglementările care restricţionează utilizarea unui aparat mobil într-o anumită zonă. Utilizaţi numai accesorii aprobate de Samsung Prin utilizarea de accesorii incompatibile se poate deteriora aparatul sau se pot cauza vătămări. 3 Opriţi aparatul în apropierea echipamentelor medicale Informaţii despre siguranţă şi despre utilizare Aparatul poate să interfereze cu echipamentele medicale din spitale sau alte instituţii de sănătate. Respectaţi toate reglementările, avertismentele afişate şi îndrumările personalului medical. Opriţi aparatul sau dezactivaţi funcţiile fără fir când sunteţi în avion Aparatul poate cauza interferenţe cu echipamentul avionului. Respectaţi toate reglementările liniei aeriene şi opriţi aparatul sau comutaţi într-un mod care dezactivează funcţiile fără fir când vi se impune de către personalul liniei aeriene. 4 Protejaţi bateriile şi încărcătoarele împotriva deteriorării • Evitaţi expunerea bateriilor la temperaturi foarte scăzute sau foarte ridicate (sub 0° C/32° F sau peste 45° C/113° F). Temperaturile extreme pot reduce capacitatea de încărcare şi durata de viaţă a bateriilor. • Preveniţi contactul dintre baterii şi obiecte metalice, deoarece în acest fel se creează o conexiune între bornele + şi - ale bateriilor şi va conduce la deteriorarea temporară sau permanentă a bateriei. • Nu utilizaţi niciodată un încărcător deteriorat sau o baterie deteriorată. • Risc de explozie dacă o baterie este înlocuită cu un tip necorespunzător. Aruncaţi bateriile uzate conform instrucţiunilor. Manevraţi aparatul cu atenţie şi în mod raţional Evitaţi interferenţa cu alte echipamente electronice Aparatul emite semnale de radiofrecvenţă (RF) care pot interfera cu echipamente electronice neecranate sau ecranate incorect, precum stimulatoare cardiace, aparate auditive şi echipamente medicale din case sau vehicule. Consultaţi producătorul echipamentului electronic pentru rezolvarea tuturor problemelor de interferenţă pe care le întâmpinaţi. 5 Informaţii despre siguranţă şi despre utilizare • Nu permiteţi umezirea aparatului— lichidele pot cauza deteriorări severe. Nu manevraţi aparatul cu mâinile ude. Deteriorările cauzate de apă asupra aparatului pot să anuleze garanţia producătorului. • Evitaţi utilizarea sau depozitarea aparatului în zone cu praf, murdare, pentru a împiedica deteriorarea componentelor mobile. • Aparatul este fabricat cu componente electronice complexe— pentru a evita deteriorarea severă, protejaţi-l faţă de impacturi şi faţă de manipularea brutală. • Nu vopsiţi aparatul, deoarece vopseaua poate să blocheze componentele mobile ale aparatului şi poate să împiedice funcţionarea corespunzătoare. • Evitaţi utilizarea bliţului sau a luminii camerei în apropierea ochilor copiilor sau ai animalelor. • Prin expunerea la câmpuri magnetice, aparatul şi cartelele de memorie se pot deteriora. Nu utilizaţi genţi de transport sau accesorii cu închizători magnetice şi nu permiteţi ca telefonul să vină în contact cu câmpuri magnetice pentru durate îndelungate. Informaţii importante despre utilizare Informaţii despre siguranţă şi despre utilizare Utilizaţi aparatul în poziţie normală Evitaţi contactul cu antena internă a aparatului. Nu permiteţi decât personalului calificat efectuarea operaţiunilor de service asupra aparatului Permiţând efectuarea operaţiunilor de service de către personal necalificat poate conduce la deteriorarea aparatului şi anularea garanţiei. Asiguraţi durata maximă de viaţă pentru baterie şi încărcător • Evitaţi încărcarea bateriilor pentru mai mult de o săptămână, deoarece supraîncărcarea poate scurta durata de viaţă a bateriei. • În timp, bateriile neutilizate se vor descărca şi vor trebui reîncărcate înaintea utilizării. • Deconectaţi încărcătoarele de la sursele de alimentare când nu sunt utilizate. • Utilizaţi bateriile numai în scopul pentru care au fost produse. Manevraţi cu atenţie cartelele SIM şi cartelele de memorie • Nu scoateţi o cartelă în timp ce aparatul transferă sau accesează informaţii, deoarece aceasta poate duce la pierderea datelor şi/sau deteriorarea cartelei sau a aparatului. 6 Asiguraţi accesul la serviciile de urgenţă Apelurile de urgenţă de la aparat nu sunt posibile în unele zone sau condiţii. Înainte de a călători în zone îndepărtate sau nedezvoltate, planificaţi o metodă alternativă pentru a lua legătura cu personalul serviciilor de urgenţă. Informaţii despre certificarea Ratei specifice de absorbţie (SAR - Specific Absorption Rate) Aparatul este în conformitate cu standardele din Uniunea Europeană (UE) care limitează expunerea umană la energie de radiofrecvenţă (RF) emisă de echipamente radio şi de telecomunicaţii. Aceste standarde împiedică vânzarea de aparate mobile care depăşesc un nivel maxim de expunere (cunoscut ca Rată specifică de absorbţie sau SAR) de 2,0 W pe kilogram de ţesut organic. În timpul testării, valoarea maximă SAR înregistrată pentru acest model a fost de 0,414 W/kg. La utilizare normală, valoarea reală SAR este probabil mult mai mică, deoarece aparatul a fost conceput să emită numai energia de RF necesară pentru a transmite un semnal către cea mai apropiată staţie de bază. 7 Informaţii despre siguranţă şi despre utilizare • Protejaţi cartelele faţă de şocuri puternice, electricitate statică şi interferenţe electrice de la alt echipament. • Scrierea şi ştergerea frecventă poate scurta durata de viaţă a cartelelor de memorie. • Nu atingeţi contactele sau terminalele aurii ale cartelei cu degetele sau cu obiecte metalice. Dacă este murdară, ştergeţi cartela cu o cârpă moale. Prin emiterea automată de niveluri mai mici atunci când este posibil, aparatul reduce expunerea generală la energie de RF. Informaţii despre siguranţă şi despre utilizare Declaraţia de conformitate de pe spatele acestui ghid al utilizatorului demonstrează conformarea aparatului cu directiva europeană privind echipamentele de telecomunicaţii radio şi terminale (R&TTE). Pentru informaţii suplimentare privind SAR şi standardele EU asociate, vizitaţi site-ul Web de comunicaţii mobile Samsung. Aruncarea corectă a acestui produs (Deşeuri Electrice şi Electronice) (Aplicabilitate în Uniunea Europeană şi alte ţări europene cu sisteme separate de colectare) 8 Acest semn arătat pe produs sau în literatura de specialitate indică faptul că acestea nu pot fi aruncate cu alte deşeuri menajere la sfârşitul duratei de viaţă.Pentru prevenirea deteriorării mediului sau a sănătăţii umane din aruncarea necontrolată a deşeurilor, vă rugăm să le separaţi de alte tipuri de deşeuri şi reciclaţi-le pentru a promova reutilizarea susţinută a resurselor materiale. Utilizatorii casnici vor contacta fie vânzătorul de la care au achiziţionat acest produs, fie biroul local guvernamental pentru detalii cu privire la modalitatea şi locaţia unde pot duce acest articol pentru reciclarea în condiţii de siguranţă. Utilizatorii comerciali vor contacta furnizorul şi vor verifica termenii şi condiţiile contractului de achiziţie. Acest produs nu se poate amesteca cu alte deşeuri comerciale pentru aruncare. comunicaţie Aparatul vă permite să trimiteţi şi să primiţi multe tipuri de apeluri şi mesaje prin reţele celulare şi prin Internet. Apeluri Aflaţi cum să utilizaţi funcţiile de apelare ale aparatului. Pentru funcţiile de apelare de bază, consultaţi Ghidul de pornire rapidă. Apelarea unui număr internaţional 1. Apăsaţi de două ori pe [ ] pentru a insera caracterul + (acesta înlocuieşte codul internaţional de acces). 2. Introduceţi în întregime numărul pe care doriţi să-l apelaţi (codul ţării, prefixul regional şi numărul de telefon), apoi apăsaţi pe [ ] pentru a-l apela. 3. Pentru a termina apelul, apăsaţi pe [ ]. 9 Efectuarea unui apel din lista de contacte comunicaţie 1. În modul Aşteptare, apăsaţi pe <Contacte> pentru a deschide lista de contacte. 2. Derulaţi la un contact sau căutaţi prin introducerea primelor litere ale numelui contactului. 3. Apăsaţi pe [ ] pentru a apela numărul implicit pentru contact. De asemenea, aveţi posibilitatea să apăsaţi pe tasta Confirmare pentru a deschide informaţiile despre contact şi pentru a selecta un alt număr sau tip de apel (de ex., video). Inserarea unei pauze Această aplicaţie s-ar putea să nu fie disponibila în funcţie in ţara în care vă aflaţi si distribuitorul dumneavoastră de servicii. 10 La apelarea sistemelor automate, puteţi insera o pauză între numărul aparatului şi un alt set de numere. Pentru a insera o pauză, apăsaţi pe [ ] pentru a selecta tipul de pauză: • p (pauză automată)—apăsaţi pe [ ] de trei ori pentru a insera o pauză automată. Aparatul va face pauză timp de două secunde, apoi va transmite automat numărul după pauză. • w (pauză manuală)—apăsaţi pe [ ] de patru ori pentru a insera o pauză manuală. După pauză, trebuie să apăsaţi pe <Expediere> pentru a transmite numerele rămase. Vizualizarea şi returnarea apelurilor pierdute Aparatul vă va arăta pe afişaj apelurile ratate. Pentru a returna un apel pierdut, 1. Apăsaţi pe tasta Confirmare. 2. Derulaţi la un apel ratat. 3. Apăsaţi pe [ ] pentru a apela. 1. În modul Aşteptare, apăsaţi pe [ pentru a afişa o listă cu numerele recente. 2. Derulaţi la un număr şi apăsaţi pe [ ]. ] Redirecţionarea apelurilor Este posibil ca furnizorul de servicii sau reţeaua să accepte sau să nu accepte această caracteristică. Pentru a redirecţiona apelurile intrate către un alt număr, 1. În modul Aşteptare, apăsaţi pe [Meniu] → Setări → Setări → Telefon → Redirecţion. apel. Restricţionarea (blocarea) apelurilor Pentru a activa această funcţie, vă este necesară o parolă de restricţionare de la furnizorul de servicii. Pentru a restricţiona apelurile intrate de la un anumit număr, 1. În modul Aşteptare, apăsaţi pe [Meniu] → Setări → Setări → Telefon → Restricţion. apel. 11 comunicaţie Apelarea unui număr format recent 2. Derulaţi la un tip de apel şi apăsaţi pe tasta Confirmare. 3. Derulaţi la un tip de redirecţionare şi apăsaţi pe <Opţiuni> → Activare. 4. Pentru apeluri vocale, derulaţi la o locaţie de redirecţionare (căsuţă poştală sau alt număr) şi apăsaţi pe tasta Confirmare. 5. Introduceţi un număr de telefon şi apăsaţi pe <OK> (dacă este necesar). 2. Derulaţi la un tip de restricţionare şi apăsaţi pe <Opţiuni> → Activare. 3. Introduceţi parola de restricţionare şi apăsaţi pe <OK>. comunicaţie Dacă introduceţi incorect parola de restricţionare de trei ori, aparatul se va bloca. Contactaţi furnizorul de servicii. Mesaje Aflaţi cum să utilizaţi funcţiile pentru mesaje. Pentru instrucţiuni despre introducerea textului, consultaţi Ghidul de pornire rapidă. Dosare cu mesaje Când deschideţi Mesaje, veţi vedea funcţia Mesaj nou şi o listă de dosare: • Căsuţă intrare: mesaje primite, cu excepţia mesajelor e-mail şi a celor de transmisie celulară 12 • Dosarele mele: şabloane de mesaje şi mesaje salvate • Căs. poştală nouă: mesaje e-mail primite; când creaţi o căsuţă poştală, aici va apărea numele pe care îl specificaţi • Ciorne: mesaje pe care încă nu le-aţi trimis • Expediate: mesaje trimise recent • Căsuţă ieşire: stocare temporară pentru mesaje care aşteaptă să fie trimise • Rapoarte: rapoarte de livrare pentru mesaje text şi multimedia; înainte de trimitere, trebuie să solicitaţi un raport de livrare din opţiunile mesajului • Mesajele trimise prin funcţia fără fir Bluetooth nu sunt salvate în dosarul Ciorne sau Expediate. • Este posibil să nu primiţi un raport de livrare pentru un mesaj multimedia dacă îl trimiteţi către o adresă e-mail. Pictograme pentru Căsuţă intrare În Căsuţă intrare, puteţi vedea următoarele pictograme în dreptul mesajelor: Mesaj text necitit Notificare de mesaj multimedia Mesaj multimedia necitit Mesaj inteligent necitit Mesaj de serviciu necitit Date primite printr-o conexiune Bluetooth Tip de mesaj necunoscut Când sunteţi în afara ariei de acoperire sau nu aveţi conexiune la reţea sau la serverul de e-mail, mesajele vor rămâne în dosarul Căsuţă ieşire până când restabiliţi o conexiune. Starea pentru Căsuţă ieşire explică de ce este ţinut un mesaj în dosarul Căsuţă ieşire: • În curs de expediere: aparatul se conectează şi mesajul va fi trimis imediat • În aşteptare: mesajul este la rând după un alt mesaj şi va fi trimis imediat ce este posibil • Reexpediere la: nu s-a reuşit trimiterea mesajului şi va fi trimis la ora specificată • Amânat: mesajul a fost planificat pentru a se trimite mai târziu • Nereuşit: aparatul a încercat de mai multe ori să trimită mesajul, dar nu a reuşit 13 comunicaţie Pictogramă Descriere Starea pentru Căsuţă ieşire Mesaje text Mesajele text cu mai mult de 160 de caractere se vor trimite ca două sau mai multe mesaje, ceea ce poate avea ca rezultat taxări suplimentare. comunicaţie Trimiterea unui mesaj text 1. În modul Aşteptare, apăsaţi pe [Meniu] → Mesaje → Mesaj nou → Mesaj. 2. Introduceţi un număr de telefon sau apăsaţi pe tasta Confirmare pentru a selecta un contact. 3. Derulaţi în jos şi introduceţi textul. 4. Apăsaţi pe <Opţiuni> → Expediere pentru a trimite mesajul. Vizualizarea unui mesaj text 1. În modul Aşteptare, apăsaţi pe [Meniu] → Mesaje → Căsuţă intrare. 2. Derulaţi la un mesaj şi apăsaţi pe tasta Confirmare pentru a-l selecta. 14 Preluarea mesajelor de pe o cartelă SIM Dacă aveţi mesaje text stocate pe o cartelă SIM, trebuie să le copiaţi în aparat înainte de a avea posibilitatea să le vizualizaţi. 1. În modul Aşteptare, apăsaţi pe [Meniu] → Mesaje → <Opţiuni> → Mesaje SIM. 2. Apăsaţi pe <Opţiuni> → Marcare/ Anul. marcare → Marcare (pentru selectarea unuia) sau Marcare toate (pentru selectarea tuturor). 3. Apăsaţi pe <Opţiuni> → Copiere → Căsuţă intrare sau un dosar. Acum aveţi posibilitatea să vizualizaţi mesajele din dosarul de pe aparat. Mesaje multimedia Înainte de a avea posibilitatea să trimiteţi mesaje multimedia, trebuie să definiţi un punct de acces. Furnizorul de servicii poate să vă furnizeze printr-un mesaj inteligent setările punctului de acces. Pentru a seta automat un punct de acces utilizând un mesaj inteligent, consultaţi "Salvarea în aparat a datelor sau setărilor din mesajele inteligente." X p. 23. Pentru a seta manual un punct de acces, 1. În modul Aşteptare, apăsaţi pe [Meniu] → Setări → Setări → Conexiune → Destinaţii reţea → Mes. multimed.. 2. Derulaţi în jos şi apăsaţi pe tasta Confirmare pentru a selecta un punct de acces existent sau apăsaţi pe <Opţiuni> → Punct nou de acces. Trimiterea unui mesaj multimedia 1. În modul Aşteptare, apăsaţi pe [Meniu] → Mesaje → Mesaj nou → Mesaj. 2. Introduceţi un număr de telefon sau apăsaţi pe tasta Confirmare pentru a selecta un contact. 3. Derulaţi în jos şi introduceţi textul. 4. Pentru a insera un obiect multimedia existent, apăsaţi pe <Opţiuni> → Inserare conţinut → un tip de obiect → Din Galerie. Pentru a crea şi insera un obiect multimedia nou, apăsaţi pe <Opţiuni> → Inserare conţinut → un tip de obiect → Nou(ă). 15 comunicaţie Setarea unui punct de acces 3. Setaţi opţiunile pentru punctul de acces în conformitate cu instrucţiunile primite de la furnizorul de servicii. 5. Apăsaţi pe <Opţiuni> → Expediere pentru a trimite mesajul. Nu aveţi posibilitatea să adăugaţi decât imagini cu rezoluţie de 176 x 144 sau mai mică. comunicaţie Editarea unui mesaj multimedia Înainte de expediere, aveţi posibilitatea să editaţi mesajul multimedia: • Pentru a adăuga câmpuri la titlul mesajului, apăsaţi pe <Opţiuni> → Câmpuri titluri mesaje → un tip de câmp • Pentru a schimba aspectul mesajului, apăsaţi pe <Opţiuni> → Textul la urmă sau Plasare întâi text • Pentru a elimina un obiect, apăsaţi pe <Opţiuni> → Eliminare → un obiect Aveţi posibilitatea să adăugaţi imagini, sunete sau clipuri video la cadre; totuşi, puteţi adăuga un singur tip de media pentru un cadru. 16 Vizualizarea unui mesaj multimedia 1. În modul Aşteptare, apăsaţi pe [Meniu] → Mesaje → Căsuţă intrare. 2. Derulaţi la un mesaj şi apăsaţi pe tasta Confirmare pentru a-l selecta. Ascultarea căsuţei poştale vocale Dacă numărul de căsuţă poştală vocală este prestabilit de furnizorul de servicii, aveţi posibilitatea să ţineţi apăsat [1] pentru a vă accesa căsuţa poştală vocală. Dacă numărul de căsuţă poştală vocală nu este prestabilit sau dacă este necesar să îl schimbaţi, 1. În modul Aşteptare, apăsaţi pe [Meniu] → Instrumente → Căs.poşt.apel → <Opţiuni> → Modificare număr. Mesaje e-mail Înainte de a trimite sau de a primi mesaje e-mail, trebuie să creaţi o căsuţă poştală. Noua căsuţă poştală va apărea automat în Mesaje. Pentru a schimba căsuţa poştală curentă, reveniţi la setările de e-mail şi comutaţi „Căsuţă poştală în uz” la o altă căsuţă poştală. Dacă utilizaţi protocolul POP3, căsuţa poştală nu se va actualiza automat când sunteţi online. Pentru vizualizarea mesajelor noi, trebuie să vă deconectaţi şi să vă reconectaţi. Crearea unei căsuţe poştale Trimiterea unui mesaj e-mail 1. În modul Aşteptare, apăsaţi pe [Meniu] → Mesaje → <Opţiuni> → Setări → E-mail sau Sincronizare email → Căsuţe poştale. 2. Apăsaţi pe <Opţiuni> → Căsuţă poşt. nouă. 3. Apăsaţi pe <Start> pentru a porni asistentul de configurare pentru căsuţe poştale şi urmaţi instrucţiunile de pe ecran. 1. În modul Aşteptare, apăsaţi pe [Meniu] → Mesaje → Mesaj nou → E-mail. 2. Introduceţi o adresă e-mail sau apăsaţi pe tasta Confirmare pentru a selecta un contact. 3. Derulaţi în jos şi introduceţi un subiect. 4. Derulaţi în jos şi introduceţi textul. 17 comunicaţie 2. Introduceţi numărul de căsuţă poştală vocală oferit de furnizorul de servicii şi apăsaţi pe <OK>. Acum aveţi posibilitatea să accesaţi căsuţa poştală vocală din modul Aşteptare ţinând apăsat [1]. comunicaţie 5. Apăsaţi pe <Opţiuni> → Inserare → un tip de obiect (opţional). 6. Apăsaţi pe <Opţiuni> → Expediere. Dacă sunteţi offline sau în afara ariei de acoperire, mesajul va fi ţinut în dosarul Căsuţă ieşire până când sunteţi online şi în aria de acoperire. Vizualizarea unui mesaj e-mail Când deschideţi o căsuţă poştală, aveţi posibilitatea să vizualizaţi offline mesajele e-mail preluate anterior sau să vă conectaţi la serverul de e-mail pentru a vizualiza mesajele noi. După preluarea mesajelor e-mail, aveţi posibilitatea să le vizualizaţi offline. Pentru a vizualiza mesaje noi online, 1. În modul Aşteptare, apăsaţi pe [Meniu] → Mesaje → căsuţa poştală. 2. Apăsaţi pe <Opţiuni> → Conectare. 3. Apăsaţi pe <Opţiuni> → Preluare e-mail → Noi. 18 Pentru a vizualiza mesaje noi offline, 1. Apăsaţi pe <Opţiuni> → Deconectare. 2. Repetaţi paşii 1-3 de mai sus. Vizualizarea sau salvarea fişierelor ataşate la e-mail Fişierele ataşate la e-mail ( ) pot să conţină viruşi care vă pot deteriora aparatul. Pentru a proteja aparatul, deschideţi fişierele ataşate numai dacă aveţi încredere în expeditor. Pentru a vizualiza un fişier ataşat, 1. Dintr-un mesaj e-mail deschis, apăsaţi pe <Opţiuni> → Fişiere ataşate. 2. Derulaţi la fişierul ataşat şi apăsaţi pe tasta Confirmare. Fişierul ataşat se deschide în aplicaţia corespunzătoare. Ştergerea unui mesaj e-mail Aveţi posibilitatea să ştergeţi mesaje e-mail din aparat sau atât din aparat, cât şi de pe serverul de poştă. Pentru a şterge un mesaj numai din aparat, 1. În modul Aşteptare, apăsaţi pe [Meniu] → Mesaje → căsuţa poştală. 2. Derulaţi la un e-mail şi apăsaţi pe <Opţiuni> → Ştergere → Numai telefon. Titlul e-mailului va rămâne în căsuţa poştală până când ştergeţi mesajul de pe serverul de poştă. Pentru a şterge un mesaj atât din aparat, cât şi de pe serverul de poştă, 1. În modul Aşteptare, apăsaţi pe [Meniu] → Mesaje → căsuţa poştală. 2. Derulaţi la un e-mail şi apăsaţi pe <Opţiuni> → Ştergere → Telefon şi server. Dacă sunteţi offline, mesajele vor fi şterse de pe server la următoarea conectare. Dacă utilizaţi protocolul POP3, mesajele şterse sunt eliminate când închideţi conexiunea căsuţei poştale. Mesaje Chat Aveţi posibilitatea să trimiteţi şi să primiţi mesaje Chat (IM) dacă furnizorul de servicii acceptă această caracteristică. Conectarea la serverul de Chat (IM) 1. În modul Aşteptare, apăsaţi pe [Meniu] → Conectare → Chat. 19 comunicaţie Pentru a salva un fişier ataşat, 1. Dintr-un mesaj e-mail deschis, apăsaţi pe <Opţiuni> → Fişiere ataşate. 2. Derulaţi la fişierul ataşat şi apăsaţi pe <Opţiuni> → Salvare. comunicaţie 2. Dacă aparatul nu încearcă să se conecteze automat, apăsaţi pe <Opţiuni> → Conectare. 3. Selectaţi un cont. 4. Introduceţi identitatea de utilizator şi parola, apoi apăsaţi pe <OK>. 5. Pentru a vă deconecta, apăsaţi pe <Opţiuni> → Deconectare. Începerea unei conversaţii 1. În modul Aşteptare, apăsaţi pe [Meniu] → Conectare → Chat → Conversaţii. 2. Apăsaţi pe <Opţiuni> → Conversaţie nouă → Intr. ident. utilizator sau Selectare din contacte. 3. Introduceţi o identitate de utilizator sau selectaţi un contact din lista de contacte. 4. Pentru a încheia conversaţia, apăsaţi pe <Opţiuni> → Terminare convers.. 20 Acceptarea unei invitaţii Atunci când primiţi o invitaţie de Chat, apăsaţi pe <Afişare> pentru a accepta invitaţia. Dacă aveţi simultan mai multe invitaţii, apăsaţi pe <Afişare>, derulaţi la o invitaţie şi apăsaţi pe <OK>. Adăugarea de contacte Chat Aveţi posibilitatea să salvaţi informaţiile de contact pentru Chat apăsând în timpul unei conversaţii pe <Opţiuni> → Adăug. la cont. Chat. Aveţi posibilitatea să adăugaţi informaţii în Contacte Chat apăsând pe <Opţiuni> → Contact Chat nou. La vizualizarea contactelor de Chat, este posibil să vedeţi următoarele pictograme: Pictogramă Descriere contactul este online contactul este offline Pictogramă Descriere contactul este blocat Mesaje audio Aveţi posibilitatea să trimiteţi mesaje audio cu note vocale sau clipuri audio. Pentru a înregistra o notă vocală sau un clip audio, consultaţi "Recorder." X p. 43 Trimiterea unui mesaj audio 1. În modul Aşteptare, apăsaţi pe [Meniu] → Mesaje → Mesaj nou → Mesaj audio. 2. Apăsaţi pe <Opţiuni> → Adăug. destinatar. 3. Derulaţi la un destinatar şi apăsaţi pe tasta Confirmare → <OK> → un număr (dacă este necesar). Mesaje de transmisie celulară Dacă furnizorul de servicii acceptă această funcţie, aveţi posibilitatea să vă abonaţi la transmisii celulare care furnizează notificări automate sau actualizări de ştiri. Pentru a afla despre transmisiile celulare, contactaţi furnizorul de servicii. Adăugarea unui subiect de transmisie celulară 1. În modul Aşteptare, apăsaţi pe [Meniu] → Mesaje → <Opţiuni> → Transmisie celulară. 2. Apăsaţi pe <Opţiuni> → Subiect → Adăugare manuală. 21 comunicaţie Dacă nu vedeţi nicio pictogramă în dreptul numelui unui contact, contactul este necunoscut. 4. Apăsaţi pe <Opţiuni> → Inserare clip audio → Din Galerie sau Clip audio nou → un clip audio. 5. Apăsaţi pe <Opţiuni> → Expediere. comunicaţie 3. Introduceţi numele şi numărul subiectului, apoi apăsaţi pe <OK>. Vizualizarea unui subiect de transmisie celulară Abonarea la o transmisie celulară 1. În modul Aşteptare, apăsaţi pe [Meniu] → Mesaje → <Opţiuni> → Transmisie celulară. 2. Derulaţi la un dosar cu subiecte şi apăsaţi pe tasta Confirmare. 3. Derulaţi la un subiect şi apăsaţi pe tasta Confirmare. 1. În modul Aşteptare, apăsaţi pe [Meniu] → Mesaje → <Opţiuni> → Transmisie celulară. 2. Derulaţi la un subiect şi apăsaţi pe <Opţiuni> → Abonare. Acum aparatul va primi automat mesaje noi. 3. Pentru a anula un abonament, apăsaţi pe <Opţiuni> → Anulare abonament. Este posibil ca unele setări ale conexiunii să blocheze transmisiile celulare. Contactaţi furnizorul de servicii pentru setările corecte ale conexiunii. 22 Setarea de notificări automate pentru mesajele noi de transmisie celulară 1. În modul Aşteptare, apăsaţi pe [Meniu] → Mesaje → <Opţiuni> → Transmisie celulară. 2. Derulaţi la un subiect şi apăsaţi pe <Opţiuni> → Marchează. 3. Pentru a opri notificările automate, apăsaţi pe <Opţiuni> → Anulare marcare. Mesaje serviciu Aparatul poate să primească multe tipuri de mesaje inteligente, inclusiv cărţi de vizită, sunete de apel, evenimente din agendă, marcaje pentru browser şi setări. Furnizorul de servicii poate să trimită mesaje inteligente pe care să le utilizaţi pentru a încărca setările în aparat. Este posibil să primiţi mesaje de serviciu de la furnizorul de servicii, care sunt şterse automat când expiră. Aveţi posibilitatea să vizualizaţi mesaje de serviciu din Căsuţă intrare (poate fi necesar să descărcaţi mesajul de la furnizorul de servicii). Pentru mai multe informaţii despre mesajele de serviciu, contactaţi furnizorul de servicii. Salvarea în aparat a datelor sau setărilor din mesajele inteligente 1. În modul Aşteptare, apăsaţi pe [Meniu] → Mesaje → Căsuţă intrare. 2. Derulaţi la un mesaj şi apăsaţi pe tasta Confirmare. 3. Apăsaţi pe <Opţiuni> şi salvaţi datele sau setările în conformitate cu tipul de mesaj inteligent. Este posibil, de asemenea, să primiţi o notificare e-mail, care vă spune câte mesaje e-mail noi sunt în căsuţa poştală la distanţă. Jurnal Aflaţi cum se vizualizează informaţiile de jurnal despre apeluri, pachete de date şi alte evenimente de comunicare. Apeluri recente Aveţi posibilitatea să vizualizaţi şi să ştergeţi jurnale ale apelurilor recente ratate, ale apelurilor primite sau ale numerelor formate. 23 comunicaţie Mesaje inteligente Vizualizarea jurnalelor de apeluri recente Pentru a vizualiza apeluri pierdute, apeluri primite sau numere formate recent, comunicaţie 1. În modul Aşteptare, apăsaţi pe [Meniu] → Jurnal → Apeluri recente. 2. Derulaţi la un tip de apel şi apăsaţi pe tasta Confirmare. Pentru a apela un număr dintr-un jurnal de apeluri, derulaţi la număr şi apăsaţi pe [ ]. Ştergerea jurnalelor de apeluri recente Aveţi posibilitatea să ştergeţi simultan toate jurnalele de apeluri recente, să ştergeţi un singur jurnal de apeluri sau să ştergeţi un singur număr dintr-un jurnal. 24 Pentru a şterge toate jurnalele de apeluri recente, 1. În modul Aşteptare, apăsaţi pe [Meniu] → Jurnal → Apeluri recente. 2. Apăsaţi pe <Opţiuni> → Ştergere ap. recente. 3. Apăsaţi pe <Da> pentru a confirma. Pentru a şterge un singur jurnal de apeluri, 1. În modul Aşteptare, apăsaţi pe [Meniu] → Jurnal → Apeluri recente → un tip de apel. 2. Apăsaţi pe <Opţiuni> → Ştergere listă. 3. Apăsaţi pe <Da> pentru a confirma. Pentru a şterge un singur număr dintr-un jurnal, 1. În modul Aşteptare, apăsaţi pe [Meniu] → Jurnal → Apeluri recente → un tip de apel. 2. Derulaţi la un număr şi apăsaţi pe [C] sau apăsaţi pe <Opţiuni> → Ştergere. 3. Apăsaţi pe <Da> pentru a confirma. Jurnal de comunicaţii Durata unui apel Vizualizarea jurnalului de comunicaţii Date ca pachete Pentru a vizualiza cantitatea datelor trimise sau primite ca pachete, în modul Aşteptare, apăsaţi pe [Meniu] → Jurnal → Date ca pachet.. 1. În modul Aşteptare, apăsaţi pe [Meniu] → Jurnal. 2. Derulaţi la dreapta pentru a comuta la jurnalul de comunicaţii. Anumite evenimente, precum un mesaj text scindat în mai multe părţi, va apărea ca un eveniment de comunicare. 25 comunicaţie Pentru a vizualiza duratele pentru ultimul apel, număr apelat, apel primit sau pentru toate apelurile, în modul Aşteptare, apăsaţi pe [Meniu] → Jurnal → Durată apel. Aveţi posibilitatea să vizualizaţi detalii de comunicaţie şi jurnale de filtrare împreună cu jurnalul de comunicaţii. comunicaţie Evenimente de jurnal de filtrare Durată jurnal 1. În modul Aşteptare, apăsaţi pe [Meniu] → Jurnal. 2. Derulaţi la dreapta pentru a comuta la jurnalul de comunicaţii. 3. Apăsaţi pe <Opţiuni> → Filtru. 4. Derulaţi la un tip de filtru şi apăsaţi pe tasta Confirmare. Aveţi posibilitatea să schimbaţi durata pentru care evenimentele de comunicare sunt stocate în jurnale. După acea durată, evenimentele sunt şterse automat pentru a elibera memoria. Ştergerea jurnalului de comunicaţii Pentru a şterge permanent tot conţinutul unui jurnal, 1. În modul Aşteptare, apăsaţi pe [Meniu] → Jurnal. 2. Derulaţi la dreapta pentru a comuta la jurnalul de comunicaţii. 3. Apăsaţi pe <Opţiuni> → Ştergere jurnal. 4. Apăsaţi pe <Da> pentru a confirma. 26 Pentru a seta durata unui jurnal, 1. În modul Aşteptare, apăsaţi pe [Meniu] → Jurnal. 2. Apăsaţi pe <Opţiuni> → Setări. 3. Apăsaţi pe <Opţiuni> → Modificare. 4. Derulaţi la o durată şi apăsaţi pe tasta Confirmare. Dacă selectaţi Fără jurnal, niciun eveniment de comunicare nu va fi stocat în jurnal. media Aflaţi cum se utilizează aplicaţiile media din aparat: Music player, Foto-video, Galerie, ShoZu, Editor Video, Cadru digital, Radio, RealPlayer, Recorder, PC Studio şi DLNA. Music player Cu Music player, puteţi să redaţi fişiere audio mp3, aac sau wma. Adăugarea de fişiere în aparat Aveţi posibilitatea să adăugaţi fişiere muzicale în aparat descărcându-le de pe Internet sau transferându-le de pe un PC prin PC Studio (consultaţi ajutorul pentru PC Studio) sau de pe o cartelă de memorie microSD. Adăugarea de fişiere în biblioteca muzicală Pentru a adăuga automat fişiere în biblioteca muzicală, 1. Adăugaţi fişiere muzicale în aparat. 2. În modul Aşteptare, apăsaţi pe [Meniu] → Media → Music player. 3. Apăsaţi pe <Opţiuni> → Actualizare bibliotecă. 27 Redarea fişierelor muzicale media 1. În modul Aşteptare, apăsaţi pe [Meniu] → Media → Music player. 2. Selectaţi o listă de redare. 3. Derulaţi la un fişier şi apăsaţi pe tasta Confirmare. 4. În timpul redării, utilizaţi următoarele taste: Tastă Funcţie Întrerupeţi sau reluaţi Confirmare redarea 28 Navigare (Jos) Opriţi redarea Navigare (Stânga) Reporniţi redarea; mergeţi înapoi (apăsaţi în decurs de 3 secunde); deplasaţi-vă înapoi (ţineţi apăsat) Navigare (Dreapta) Mergeţi înainte; deplasaţi-vă înainte (ţineţi apăsat) Tastă Volum Funcţie Reglaţi volumul la un nivel superior sau inferior În timp ce redaţi muzica, puteţi să puneţi pauză la piesa muzicală, întorcând telefonul cu faţa in jos, şi astfel, activând modul Etiquette pause. ([Meniu] → Setări → Setări→ General → Personalizare → Sunete → Mod etichetă → Activat) Crearea unei liste de redare Pentru a crea o listă de redare particularizată, 1. În modul Aşteptare, apăsaţi pe [Meniu] → Media → Music player → Liste de redare. 2. Apăsaţi pe <Opţiuni> → Creare listă de redare → o locaţie din memorie (dacă este necesar). 3. Îndreptaţi obiectivul spre subiect şi faceţi orice reglaje (consultaţi "Utilizarea tastaturii în modul Cameră foto"). 4. Pentru a captura imaginea, apăsaţi pe tasta Confirmare sau pe tasta Cameră foto. Foto-video Utilizarea tastaturii în modul Cameră foto Aparatul vă permite să efectuaţi fotografii digitale (format jpg) sau să înregistraţi videoclipuri (format mp4). Nu deschideţi manual şi nu expuneţi la impacturi capacul obiectivului pentru a evita deteriorarea capacului obiectivului sau a camerei foto. Fotografierea 1. Ţineţi apăsată tasta Cameră foto pentru a porni camera foto. 2. Rotiţi aparatul cu 90° în sensul opus acelor de ceasornic (la stânga). Tastă Navigare (Sus)/ Funcţie Activaţi sau dezactivaţi bliţul Navigare (Jos)/3 Setarea întârzierii înainte de efectuarea unei fotografii Navigare (Stânga) Schimbaţi modul Focalizare Navigare (Dreapta) Reglaţi luminozitatea 29 media 3. Introduceţi un nume pentru lista de redare şi apăsaţi pe <OK>. 4. Apăsaţi pe <Da>. 5. Selectaţi o categorie de muzică → o piesă. 6. Apăsaţi pe <Realizat>. Tastă 2 media Volum Funcţie Schimbaţi modul de fotografiere 6. Apăsaţi pe < > sau pe tasta Cameră foto pentru a opri înregistrarea. Ascundeţi sau afişaţi pictogramele sau indicaţiile de pe ecran Utilizarea tastaturii în modul Cameră video Măriţi sau micşoraţi Înregistrarea unui videoclip 1. Ţineţi apăsată tasta Cameră foto pentru a porni camera foto. 2. Rotiţi aparatul cu 90° în sensul opus acelor de ceasornic (la stânga). 3. Poziţionaţi comutatorul pentru modul Cameră foto la [ ]. 4. Îndreptaţi obiectivul spre subiect şi faceţi orice reglaje (consultaţi "Utilizarea tastaturii în modul Cameră video"). 5. Pentru a începe înregistrarea, apăsaţi pe tasta Confirmare sau pe tasta Cameră foto. 30 Tastă Navigare (Sus)/ Funcţie Navigare (Jos)/3 Setaţi întârzierea înainte de înregistrarea unui videoclip Navigare (Stânga) Schimbaţi modul Focalizare Navigare (Dreapta) Reglaţi luminozitatea Activaţi sau dezactivaţi bliţul Ascundeţi sau afişaţi pictogramele sau indicaţiile de pe ecran Volum Măriţi sau micşoraţi Vizualizarea unei fotografii sau a unui videoclip Vizualizarea unei expuneri de diapozitive 1. În modul Aşteptare, poziţionaţi comutatorul pentru modul camerei foto la [ ] şi ţineţi apăsată tasta Cameră foto. 2. Derulaţi la o fotografie şi apăsaţi pe <Opţiuni> → Expunere diapozitive. Editaţi fotografiile şi aplicaţi efecte distractive. Transformarea unei fotografii 1. În modul Aşteptare, poziţionaţi comutatorul pentru modul camerei foto la [ ] şi ţineţi apăsată tasta Cameră foto. 2. Derulaţi la o fotografie şi apăsaţi pe <Opţiuni> → Editare. 3. Derulaţi la Rotire şi răsturnare şi selectaţi. 4. Utilizând tasta de navigare, rotiţi sau răsturnaţi imaginea după cum doriţi şi apăsaţi pe <Efectuat>. 5. Când aţi terminat, apăsaţi pe <Opţiuni> → Salvare. 31 media 1. În modul Aşteptare, poziţionaţi comutatorul pentru modul camerei foto la [ ] şi ţineţi apăsată tasta Cameră foto. 2. Derulaţi la o fotografie sau la un videoclip şi selectaţi-l. Editarea fotografiilor Trunchierea unei fotografii media 1. În modul Aşteptare, poziţionaţi comutatorul pentru modul camerei foto la [ ] şi ţineţi apăsată tasta Cameră foto. 2. Derulaţi la o fotografie şi apăsaţi pe <Opţiuni> → Editare. 3. Derulaţi la Trunchiere şi selectaţi. 4. Utilizând tasta de navigare, redimensionaţi dreptunghiul deasupra zonei pe care doriţi să o trunchiaţi şi apăsaţi pe <Efectuat>. 5. Când aţi terminat, apăsaţi pe <Opţiuni> → Salvare. Redimensionarea unei fotografii 1. În modul Aşteptare, poziţionaţi comutatorul pentru modul camerei foto la [ ] şi ţineţi apăsată tasta Cameră foto. 2. Derulaţi la o fotografie şi apăsaţi pe <Opţiuni> → Editare. 32 3. Derulaţi la Redimensionare şi selectaţi. 4. Selectaţi o dimensiune şi apăsaţi pe <Efectuat>. 5. Când aţi terminat, apăsaţi pe <Opţiuni> → Salvare. Reglarea unei fotografii 1. În modul Aşteptare, poziţionaţi comutatorul pentru modul camerei foto la [ ] şi ţineţi apăsată tasta Cameră foto. 2. Derulaţi la o fotografie şi apăsaţi pe <Opţiuni> → Editare. 3. Derulaţi la Luminozitate şi contrast, Îmbunătăţire automată sau Culoare şi selectaţi. 4. Utilizând tasta de navigare, reglaţi fotografia după cum doriţi şi apăsaţi pe <Efectuat>. 5. Când aţi terminat, apăsaţi pe <Opţiuni> → Salvare. Aplicarea de efecte unei fotografii Inserarea unei caracteristici vizuale 1. În modul Aşteptare, poziţionaţi comutatorul pentru modul camerei ] şi ţineţi apăsată tasta foto la [ Cameră foto. 2. Derulaţi la o fotografie şi apăsaţi pe <Opţiuni> → Editare. 3. Derulaţi la Cadru, Adăugare miniatură, Adăugare text sau Adăugare emoticon şi selectaţi. 4. Derulaţi la o caracteristică vizuală (cadru, clipart sau emoticon) sau introduceţi textul pentru adăugare şi apăsaţi pe <Efectuat> sau pe <OK>. 5. Utilizând tasta de navigare, mutaţi caracteristica vizuală şi apăsaţi pe <Opţiuni> → Efectuat (dacă este necesar). 6. Pentru a redimensiona sau roti caracteristica vizuală sau pentru a schimba dimensiunea fontului sau culoarea pentru text, apăsaţi pe <Opţiuni> → o opţiune. 7. Când aţi terminat, apăsaţi pe <Opţiuni> → Salvare. 33 media 1. În modul Aşteptare, poziţionaţi comutatorul pentru modul camerei foto la [ ] şi ţineţi apăsată tasta Cameră foto. 2. Derulaţi la o fotografie şi apăsaţi pe <Opţiuni> → Editare. 3. Derulaţi la Efect şi selectaţi. 4. Derulaţi la un efect de aplicat şi apăsaţi pe <Efectuat>. 5. Când aţi terminat, apăsaţi pe <Opţiuni> → Salvare. Galerie Aveţi posibilitatea ca din Galerie să administraţi toate fişierele media şi legăturile de Internet pentru streaming. media Deschiderea unui fişier media 1. În modul Aşteptare, apăsaţi pe [Meniu] → Media → Galerie. Fişierele media sunt organizate automat după tipul de fişier. 2. Derulaţi la un dosar media şi apăsaţi pe tasta Confirmare. 3. Derulaţi la un fişier media şi apăsaţi pe tasta Confirmare. Adăugarea unei legături de Internet pentru streaming în Galerie 1. În modul Aşteptare, apăsaţi pe [Meniu] → Media → Galerie → Leg. streaming. 34 2. Apăsaţi pe <Opţiuni> → Legătură nouă → o locaţie din memorie (dacă este necesar). 3. Introduceţi un nume şi o adresă Web şi apăsaţi pe <OK>. Redarea conţinutului de streaming de pe Internet 1. În modul Aşteptare, apăsaţi pe [Meniu] → Media → Galerie → Leg. streaming. 2. Derulaţi la o legătură şi apăsaţi pe tasta Confirmare. Se va lansa RealPlayer şi vă va întreba dacă doriţi să vă conectaţi la Web fără fir. 3. Apăsaţi pe <Da>. Crearea unei destinaţii noi Cu ajutorul ShoZu, puteţi încărca fotografii şi videoclipuri pe site-urile Web şi blogurile preferate şi puteţi obţine cele mai recente actualizări de la acestea. 1. În modul Aşteptare, apăsaţi pe [Meniu] → Aplicaţii → ShoZu → Adăugare site-uri → <Opţiuni> → Adăugare → <OK>. 2. Introduceţi numele destinaţiei, adresa e-mail, numele de utilizator (dacă este necesar) şi parola. 3. Apăsaţi pe <Opţiuni> → Salvare pentru a adăuga o nouă destinaţie. Această aplicaţie s-ar putea să nu fie disponibila în funcţie in ţara în care vă aflaţi si distribuitorul dumneavoastră de servicii. Activarea ShoZu 1. În modul Aşteptare, apăsaţi pe [Meniu] → Aplicaţii → ShoZu → <Opţiuni> → Deeschidere. 2. Introduceţi ID-ul şi parola ShoZu şi apăsaţi pe <OK>. 3. Derulaţi la un punct de acces şi apăsaţi pe tasta Confirmare (dacă este necesar). Încărcarea unui fişier 1. În modul Aşteptare, apăsaţi pe [Meniu] → Aplicaţii → ShoZu → Trimitere către e-mail → Trimitere la noi. 2. Selectaţi un fişier şi apăsaţi pe <Opţiuni> → Trimitere. 3. Selectaţi o destinaţie. 4. Apăsaţi pe <Opţiuni> → Trimitere. 35 media ShoZu Editor Video Cu Editor Video, aveţi posibilitatea să editaţi sau să efectuaţi clipuri video combinând fotografiile şi clipurile video. media Trunchierea unui clip video 1. În modul Aşteptare, apăsaţi pe [Meniu] → Media → Editor Video → Editare video. 2. Selectaţi un fişier video. 3. Apăsaţi pe tasta Confirmare pentru a porni redarea. 4. Marcaţi începutul şi sfârşitul noului clip video: • Apăsaţi pe <Opţiuni> → Setare pornire în punctul de unde doriţi să înceapă noul clip video. • Apăsaţi pe <Opţiuni> → Setare sfârşit în punctul unde doriţi să se termine noul clip video. 36 5. Apăsaţi pe <Opţiuni> → Setări şi schimbaţi proprietăţile pentru salvarea fişierului video, precum calitatea imaginii, prefixul numelui şi locaţia din memorie. 6. Când aţi terminat, apăsaţi pe <Înapoi> → <Opţiuni> → Salvare. 7. Introduceţi un nume nou de fişier pentru clipul video şi apăsaţi pe <OK>. După salvarea noului clip video, aparatul îl redă automat. Introducerea textului 1. În modul Aşteptare, apăsaţi pe [Meniu] → Media → Editor Video → Editare video. 2. Selectaţi un fişier video. 3. Apăsaţi pe tasta Confirmare pentru a porni redarea. 4. Apăsaţi pe <Opţiuni> → Adăugare subtitlu. Adăugarea sunetului la un clip video 1. În modul Aşteptare, apăsaţi pe [Meniu] → Media → Editor Video → Editare video. 2. Selectaţi un fişier video. 3. Apăsaţi pe tasta Confirmare pentru a porni redarea. 4. Apăsaţi pe <Opţiuni> → Audio şi alegeţi una dintre următoarele opţiuni: • Suprapunere sunet: Adăugaţi unul dintre sunetele salvate. • Copiere live: Adăugaţi un fişier audio prin înregistrarea unui nou sunet. 5. Pentru a adăuga un sunet existent, apăsaţi pe <Opţiuni> → Pornire dublare → un sunet. Pentru a adăuga un sunet nou, apăsaţi pe tasta Confirmare şi înregistraţi un sunet. 37 media 5. Apăsaţi pe <Opţiuni> → Redare. 6. Apăsaţi pe tasta Confirmare în punctul unde doriţi să se afişeze textul. 7. Introduceţi un text pentru inserare. 8. Apăsaţi pe tasta Confirmare şi mutaţi textul. Pentru a schimba dimensiunea fontului sau culoarea pentru text, apăsaţi pe <Opţiuni> → o opţiune. 9. Când aţi terminat, apăsaţi pe <Înapoi>. 10. Apăsaţi pe tasta Confirmare în punctul unde doriţi să dispară textul. După adăugarea textului, aparatul redă automat videoclipul. 11. Apăsaţi pe <Opţiuni> → Salvare. 12. Introduceţi un nume nou de fişier pentru clipul video şi apăsaţi pe <OK>. După salvarea noului clip video, aparatul îl redă automat. media 6. Când aţi terminat, apăsaţi pe <Opţiuni> → Salvare. 7. Introduceţi un nume nou de fişier pentru clipul video şi apăsaţi pe <OK>. După salvarea noului clip video, aparatul îl redă automat. Realizarea unei expuneri de diapozitive 4. În timpul vizualizării fotografiilor, apăsaţi pe <Opţiuni> pentru a utiliza următoarele opţiuni: Opţiune Descriere Modificaţi setările pentru redarea Particularizare expunerii de diapozitive Modificare Modificaţi fotografiile sau muzica Setări Modificaţi proprietăţile pentru salvarea fişierului video, precum calitatea imaginii, eticheta implicită şi locaţia din memorie Puteţi combina fotografiile pentru a efectua o expunere de diapozitive cu fotografiile preferate. 1. În modul Aşteptare, apăsaţi pe [Meniu] → Media → Editor Video → Movie maker (Creator film). 2. Selectaţi fotografiile dorite şi apăsaţi pe <Înapoi>. 3. Selectaţi un sunet. 38 5. Când aţi terminat, apăsaţi pe <Opţiuni> → Salvare. 6. Introduceţi un nume nou de fişier pentru clipul video şi apăsaţi pe <OK>. După salvarea noului clip video, aparatul îl redă automat. Puteţi îmbina fotografiile şi înregistrările video pentru a efectua un panou de expunere. 1. În modul Aşteptare, apăsaţi pe [Meniu] → Media → Editor Video → Panou de expunere. 2. Selectaţi fotografiile şi clipurile video pe care le doriţi şi apăsaţi pe <Înapoi>. Opţiune Efect Descriere Modificaţi nuanţa culorii sau aplicaţi un efect special media Efectuarea unui panou de expunere 3. În timpul vizualizării panoului de expunere, apăsaţi pe <Opţiuni> pentru a utiliza următoarele opţiuni: Previzualizaţi Previzualizare expunerea de diapozitive Inserare → Inserare media, Inserare clipuri Inseraţi o fotografie, un videoclip sau un text Tranziţie Modificaţi modul de redare a expunerii de diapozitive de la un clip video sau de la o fotografie la următoarea 39 media Opţiune Narare → Inserare, Inserare cu mixare Descriere Adăugarea sunetului unei expuneri de diapozitive 5. Introduceţi un nume nou de fişier pentru clipul video şi apăsaţi pe <OK>. După salvarea noului clip video, aparatul îl redă automat. Durată Setaţi durata fotografiilor Cadru digital Înlăturare Eliminaţi o fotografie sau un videoclip Creaţi un cadru digital pentru redarea imaginilor şi a muzicii de fundal preferate. Mutare Modificaţi ordinea fotografiilor Setări Modificaţi proprietăţile pentru salvarea fişierului video, precum calitatea imaginii, eticheta implicită şi locaţia din memorie 4. Când aţi terminat, apăsaţi pe <Opţiuni> → Salvare. 40 Crearea şi redarea unui cadru digital 1. În modul Aşteptare, apăsaţi pe [Meniu] → Media → Cadru digital. 2. Apăsaţi pe <Opţiuni> → Setări → Generale. 3. Setaţi următoarele opţiuni pentru cadrul digital: • Pentru a selecta imagini de fundal, selectaţi Imagini. 5. 6. 7. Puteţi primi alerte pentru evenimentele pierdute în timpul redării cadrului digital: apăsaţi pe <Opţiuni> → Setări → Prezentare fotografii → Evenimente pierdute. Redarea cadrului digital cu ajutorul Photo River 1. În modul Aşteptare, apăsaţi pe [Meniu] → Media → Cadru digital. 2. Apăsaţi pe <Opţiuni> → Photo River. Imaginile coboară pe un fir virtual, acompaniate de muzică de fundal. 3. Apăsaţi pe <Înapoi> pentru a opri redarea. Radio Aveţi posibilitatea să ascultaţi posturile preferate cu ajutorul radioului FM. Ascultarea radioului FM 1. Introduceţi un set cu cască în mufa pentru setul cu cască. 2. În modul Aşteptare, apăsaţi pe [Meniu] → Media → Radio. 41 media 4. • Pentru a selecta o durată pentru redarea cadrului digital, selectaţi Durată. • Pentru a selecta muzica de fundal, selectaţi Muzică fundal → fişiere audio. Când aţi terminat, apăsaţi pe <Înapoi>. Pentru a seta opţiunile pentru expunerea de diapozitive, selectaţi Prezentare fotografii (dacă este necesar). Apăsaţi din nou pe <Înapoi>. Cadrul digital este redat automat. În timpul redării, apăsaţi pe tasta Confirmare pentru a întrerupe sau pentru a relua redarea. 3. Derulaţi la stânga sau la dreapta pentru a parcurge posturile de radio disponibile. media Configurarea unei liste cu posturi de radio preferate După ce aţi configurat o listă de posturi, le puteţi accesa derulând în sus sau în jos din ecranul radio. Salvarea posturilor de radio prin acord automat 1. Din ecranul radio, apăsaţi pe <Opţiuni> → Canale pentru a accesa lista cu posturi. 2. Apăsaţi pe <Opţiuni> → Mem. autom. posturi. 3. Apăsaţi pe <Da> pentru a confirma (astfel se vor înlocui toate posturile existente). 4. Când aţi terminat, apăsaţi pe <Înapoi>. 42 Salvarea manuală a unui post de radio 1. Din ecranul radio, derulaţi la postul de radio dorit. 2. Apăsaţi pe <Opţiuni> → Memorare canal. 3. Selectaţi o locaţie liberă. 4. Introduceţi un nume pentru post şi apăsaţi pe <OK>. Înregistrarea radioului FM 1. Din ecranul radio, apăsaţi pe <Opţiuni> → Înregistrare pentru a înregistra postul curent. 2. Când aţi terminat, apăsaţi pe <Stop>. Fişierul înregistrat este salvat în Galerie. RealPlayer® Este posibil ca aparatul să nu accepte anumite formate de fişier. Redarea unui fişier media în RealPlayer 1. În modul Aşteptare, apăsaţi pe [Meniu] → Media → RealPlayer → Video clipuri sau Redate recent. 2. Localizaţi un fişier media şi apăsaţi pe tasta Confirmare. Redarea cu RealPlayer a conţinutului de streaming de pe Web Când deschideţi o legătură către conţinut de streaming de pe Web prin intermediul browser-ului Web, RealPlayer va efectua încărcarea conţinutului în zona tampon şi îl va reda (consultaţi "Navigarea într-o pagină Web" X p. 54). Aveţi posibilitatea să utilizaţi tastele funcţionale şi tasta de volum pentru a controla opţiunile pentru conţinutul de streaming. Recorder Aveţi posibilitatea să utilizaţi Recorder pentru a înregistra şi reda note vocale şi clipuri audio. Înregistrarea unui clip vocal 1. În modul Aşteptare, apăsaţi pe [Meniu] → Media → Înregistrare. 43 media Aparatul include RealPlayer pentru vizualizarea multor tipuri de fişiere media şi conţinut de streaming de pe Internet. RealPlayer acceptă fişiere cu următoarele extensii: DivX, 3gp, mp4, rm, ram, ra şi rv. media 2. Apăsaţi pe tasta Confirmare pentru a începe înregistrarea. 3. Când aţi terminat de înregistrat, apăsaţi pe <Stop>. Clipul vocal este salvat în mod automat. Redarea unui clip vocal 1. În modul Aşteptare, apăsaţi pe [Meniu] → Media → Înregistrare. 2. Apăsaţi pe <Opţiuni> → Salt la Galerie. 3. Derulaţi la un clip vocal şi apăsaţi pe tasta Confirmare. Redarea începe automat. 4. Utilizaţi butoanele de pe ecran pentru a controla redarea. 44 PC Studio PC Studio, care este inclus pe CD-ROMul PC Studio, este un program bazat pe Windows care vă permite să administraţi informaţiile personale şi să sincronizaţi fişierele pe aparat. Pentru informaţii suplimentare, instalaţi programul şi consultaţi ajutorul PC Studio. Instalarea PC Studio 1. Introduceţi CD-ul PC Studio într-un PC compatibil cu Windows. 2. Selectaţi o limbă pentru programul de instalare. 3. Urmaţi instrucţiunile de pe ecran. În timpul instalării, programul de instalare va instala automat driverele USB necesare. Utilizarea PC Studio Pentru a conecta aparatul la un PC cu PC Studio, trebuie să schimbaţi modul USB al aparatului (consultaţi "Utilizarea PC Studio" X p. 64). media DLNA DLNA (Digital Living Network Alliance Alianţă de reţele pentru domeniul digital) este un serviciu de reţele de domiciliu care vă permite să partajaţi conţinut media între aparatele audio şi video de la domiciliul dvs., utilizând conexiunea de reţea fără fir. Pentru a utiliza DLNA, trebuie să aveţi aparate electronice pentru consumator compatibile cu DLNA, cum ar fi un set top box sau un televizor compatibil. În modul Aşteptare, apăsaţi pe [Meniu] → Aplicaţii → DLNA. 45 productivitate personală Aflaţi cum se administrează contactele, cum se programează evenimentele din agendă, cum se utilizează Quickoffice şi Adobe Reader şi cum se creează notele. Contacte Aflaţi cum să utilizaţi fişe şi grupuri de contacte pentru a stoca informaţii personale, cum ar fi nume, numere de telefon şi adrese. Crearea unei noi fişe de contact Aveţi posibilitatea să stocaţi fişe de contacte în memoria aparatului sau pe o cartelă SIM. Crearea unei noi fişe de contact în memoria telefonului 1. În modul Aşteptare, apăsaţi pe [Meniu] → Contacte. 2. Apăsaţi pe <Opţiuni> → Contact nou. 3. Introduceţi informaţiile despre contact. Pentru a insera câmpuri de informaţii suplimentare, apăsaţi pe <Opţiuni> → Adăugare detaliu → un tip de detaliu. 46 4. Când aţi finalizat introducerea de informaţii, apăsaţi pe <Realizat> pentru a salva fişa contactului. 1. În modul Aşteptare, apăsaţi pe [Meniu] → Contacte → <Opţiuni> → Setări → Mem. stocare implicită → Memorie SIM → <Înapoi>. 2. Apăsaţi pe <Opţiuni> → Contact nou. 3. Introduceţi informaţiile despre contact. 4. Când aţi finalizat introducerea de informaţii, apăsaţi pe <Realizat> pentru a salva fişa contactului. Căutarea unei fişe de contact 1. În modul Aşteptare, apăsaţi pe [Meniu] → Contacte. 2. Introduceţi în caseta de căutare primele caractere ale numelui contactului. Copierea fişelor de contacte Pentru a copia fişe de contacte dintr-o locaţie din memorie în alta, 1. Deschideţi o listă de contacte: a. În modul Aşteptare, apăsaţi pe [Meniu] → Contacte (memoria aparatului). b. În modul Aşteptare, apăsaţi pe [Meniu] → Contacte → <Opţiuni> → Setări → Contacte de afişat → Memorie SIM → <OK> → <Înapoi>. 2. Derulaţi la un contact şi apăsaţi pe <Opţiuni> → Copiere → Memorie telefon sau Memorie SIM. 47 productivitate personală Crearea unei fişe de contact pe o cartelă SIM Sunt listate fişele de contacte, evidenţiindu-se numele care se potriveşte cel mai bine cu ceea ce aţi introdus. 3. Derulaţi la un contact şi apăsaţi pe tasta Confirmare pentru deschidere. Setarea unui număr implicit sau a unei adrese implicite Unele fişe de contacte pot să includă mai multe numere sau adrese. productivitate personală Pentru a asocia un singur număr sau o singură adresă ca implicite, 1. Deschideţi o listă de contacte (consultaţi "Copierea fişelor de contacte." X p. 47). 2. Derulaţi la un contact şi apăsaţi pe tasta Confirmare. 3. Apăsaţi pe <Opţiuni> → Implicite. 4. Derulaţi la un tip implicit şi apăsaţi pe tasta Confirmare. 5. Derulaţi la un număr sau la o adresă şi apăsaţi pe tasta Confirmare. 6. Când aţi terminat, apăsaţi pe <Înapoi>. 48 Asocierea unui număr de apelare rapidă la o fişă de contact Aveţi posibilitatea să asociaţi numere de apelare rapidă la cel mult opt fişe de contact ([2] până la [9]); [1] este rezervat ca număr de apelare rapidă pentru mesageria vocală. Pentru a asocia un număr de apelare rapidă, 1. În modul Aşteptare, apăsaţi pe [Meniu] → Contacte. 2. Derulaţi la un contact şi apăsaţi pe tasta Confirmare. 3. Derulaţi la un număr de telefon şi apăsaţi pe <Opţiuni> → Atribuire ap. rapidă. 4. Derulaţi la un număr de apelare rapidă şi apăsaţi pe tasta Confirmare. 5. Apăsaţi pe <Da> (dacă este necesar). Asocierea unui sunet de apel la o fişă de contact sau la un grup Aveţi posibilitatea să asociaţi un sunet de apel la oricare fişă de contact sau grup. Pentru un anumit contact, aparatul va utiliza sunetul de apel care a fost asociat ultima oară la fişa contactului. De exemplu, dacă asociaţi un sunet de apel la un grup, apoi asociaţi un alt sunet de apel la o fişă a unui contact din cadrul acelui grup, aparatul va utiliza sunetul de apel asociat fişei contactului la apelarea de către acel contact. Aveţi posibilitatea să creaţi grupuri de contacte şi să trimiteţi mesaje către întregul grup. 1. În modul Aşteptare, apăsaţi pe [Meniu] → Contacte. 2. Derulaţi la dreapta pentru a comuta la lista de grupuri. 3. Apăsaţi pe <Opţiuni> → Grup nou. 4. Introduceţi un nume şi apăsaţi pe <OK>. 5. Derulaţi la noul grup şi apăsaţi pe tasta Confirmare pentru deschidere. 6. Apăsaţi pe <Opţiuni> → Adăugare membri. 7. Derulaţi la fiecare contact pe care doriţi să îl adăugaţi şi apăsaţi pe tasta Confirmare. 8. Când aţi terminat selectarea contactelor, apăsaţi pe <OK> pentru a le salva la grup. 9. Apăsaţi pe <Da> (dacă este necesar). 49 productivitate personală 1. În modul Aşteptare, apăsaţi pe [Meniu] → Contacte. 2. Derulaţi la un contact şi apăsaţi pe tasta Confirmare. Sau, derulaţi la un grup. 3. Apăsaţi pe <Opţiuni> → Sunet de apel. 4. Derulaţi la un sunet de apel şi apăsaţi pe tasta Confirmare. Crearea unui grup de contacte Sincronizarea contactelor Pentru a sincroniza contactele prin utilizarea profilului de sincronizare curent, productivitate personală 1. În modul Aşteptare, apăsaţi pe [Meniu] → Contacte. 2. Derulaţi la un contact şi apăsaţi pe <Opţiuni> → Sincronizare → Start. 3. Derulaţi la un profil de sincronizare sau la un aparat şi apăsaţi pe tasta Confirmare. Pentru a schimba profilurile sau setările de sincronizare, consultaţi "Sincronizarea aparatului." X p. 66 Agendă Utilizaţi agenda pentru a ţine evidenţa întâlnirilor, zilelor de naştere sau a altor evenimente. 50 Crearea unui eveniment în agendă 1. În modul Aşteptare, apăsaţi pe [Meniu] → Birou → Agendă. 2. Derulaţi la o dată şi apăsaţi pe <Opţiuni> → Notă nouă → un tip de eveniment. 3. Completaţi câmpurile şi reglaţi setările pentru eveniment. 4. Când aţi terminat, apăsaţi pe <Realizat> pentru a salva intrarea. În câmpul Sincronizare, aveţi posibilitatea să specificaţi dacă un eveniment este Privată (văzut numai de dvs.), Publică (văzut de oricine cu acces la datele dvs. după ce faceţi sincronizarea) sau Nesincr. (nesincronizat). Quickoffice® 1. În modul Aşteptare, apăsaţi pe [Meniu] → Birou → Agendă. 2. Apăsaţi pe <Opţiuni> → un tip de vizualizare. Cu Quickoffice, aveţi posibilitatea să deschideţi pe aparat fişiere Word, Excel şi PowerPoint. Oprirea unei alarme pentru evenimente Dacă setaţi o alarmă pentru un eveniment din agendă, alarma va suna timp de un minut la ora specificată. Pentru a opri alarma, apăsaţi pe <Stop>. Atunci când sună alarma, puteţi active caracteristica Aţipire, întorcând telefonul cu faţa în jos atunci când Etiquette pause. ([Meniu] → Setări → Setări→ General → Personalizare → Sunete → Mod etichetă → Activat) Deschiderea unui document Quickoffice 1. În modul Aşteptare, apăsaţi pe [Meniu] → Birou → Quickoffice. 2. Derulaţi la o memorie şi apăsaţi pe tasta Confirmare. 3. Derulaţi la un document şi apăsaţi pe tasta Confirmare. Actualizarea Quickoffice Cu Quickmanager, aveţi posibilitatea să descărcaţi actualizări de program, noi produse Quickoffice sau oferte speciale. 1. În modul Aşteptare, apăsaţi pe [Meniu] → Birou → Quickoffice → Actualiz. şi modernizări. 51 productivitate personală Schimbarea vizualizării agendei 2. Derulaţi la un element Quickmanager şi apăsaţi pe tasta Confirmare. Adobe® Reader® productivitate personală Cu Adobe Reader, aveţi posibilitatea să deschideţi şi să vizualizaţi documente PDF. 1. În modul Aşteptare, apăsaţi pe [Meniu] → Birou → Adobe PDF. 2. Derulaţi la un fişier şi apăsaţi pe tasta Confirmare. 3. În timpul vizualizării unui document, apăsaţi pe <Opţiuni> pentru a utiliza următoarele opţiuni: Opţiune Mărire Căutare 52 Descriere Măriţi o parte a unui document Căutaţi text Opţiune Descriere Utilizaţi întregul afişaj Vizualizare pentru vizualizarea sau rotirea documentului Salt la Salt la altă pagină Note Cu Note, aveţi posibilitatea să creaţi note tip text şi să le sincronizaţi cu alte aparate. Crearea unei note 1. În modul Aşteptare, apăsaţi pe [Meniu] → Birou → Note. 2. Apăsaţi pe tasta Confirmare pentru a crea o notă nouă. 3. Introduceţi textul. 4. Când aţi finalizat introducerea textului, apăsaţi pe <Realizat> pentru a salva nota. Sincronizarea notelor cu alte aparate productivitate personală 1. În modul Aşteptare, apăsaţi pe [Meniu] → Birou → Note. 2. Derulaţi la o notă şi apăsaţi pe <Opţiuni> → Sincronizare → Start. 3. Derulaţi la un profil de sincronizare sau la un aparat şi apăsaţi pe tasta Confirmare. Pentru a schimba profilurile sau setările de sincronizare, consultaţi "Sincronizarea aparatului." X p. 66 53 Web Aparatul vă permite să vă conectaţi la Web-ul fără fir cu ajutorul browser-ului Web încorporat. Pentru conectarea la Web, trebuie: • Să vă abonaţi la o reţea fără fir care acceptă apeluri de date • Să activaţi serviciul de date pentru cartela SIM • Să obţineţi un punct de acces la Internet de la un furnizor de servicii • Să definiţi setările Web Aparatul este prestabilit pentru accesarea Web-ului fără fir. Dacă nu puteţi să vă conectaţi la Web, contactaţi furnizorul de servicii pentru a descărca setări noi pentru browser. Navigarea într-o pagină Web 1. În modul Aşteptare, apăsaţi pe [Meniu] → Internet. Aparatul afişează lista de marcaje şi dosare. 54 Pictogramă Descriere Legături utilizate frecvent Prezentare pagină Reîncărcare Căutare 4. Pentru a închide conexiunea la Web, apăsaţi pe <Închidere>. • Dacă aparatul afişează „Memorie insuficientă”, închideţi alte aplicaţii care se execută pentru a elibera memoria, apoi reporniţi browser-ul. • Aparatul va afişa un indicator de siguranţă ( ) de fiecare dată când stabiliţi o conexiune criptată. Adăugarea unui marcaj 1. În modul Aşteptare, apăsaţi pe [Meniu] → Internet. 2. Apăsaţi pe <Opţiuni> → Manager marcaje → Adăugare marcaj. 3. Introduceţi numele marcajului, adresa şi punctul de acces, precum şi un nume de utilizator şi o parolă, dacă doriţi. 4. Apăsaţi pe <Opţiuni> → Memorare. 55 Web 2. Accesaţi o pagină Web: • Derulaţi la un marcaj sau la un dosar şi apăsaţi pe tasta Confirmare. • Introduceţi o adresă Web şi apăsaţi pe tasta Confirmare. 3. În timpul navigării într-o pagină Web, ţineţi apăsată tasta Confirmare pentru a afişa sau ascunde bara de instrumente: Utilizarea unui marcaj Web Când navigaţi, aveţi posibilitatea, de asemenea, să accesaţi marcaje (consultaţi "Adăugarea unui marcaj" X p. 55). Apăsaţi pe <Opţiuni> → Marcaje pentru a accesa următoarele opţiuni: Pictogramă Descriere Pagina de pornire a punctului de acces Dosar cu paginile recent vizitate Dosar pe care l-aţi creat Dosar implicit Dosar de preluări de pe Web Marcaj 56 Salvarea unei pagini Web şi vizualizarea sa offline Când salvaţi o pagină Web, puteţi să vizualizaţi o copie a sa în modul offline fără să vă conectaţi la Web. Copia salvată nu se va actualiza automat, astfel că trebuie să vă reconectaţi periodic la Web pentru a prelua versiunea curentă. Salvarea unei pagini Web 1. Utilizaţi browser-ul pentru a accesa pagina Web (consultaţi "Navigarea într-o pagină Web" X p. 54). 2. Apăsaţi pe <Opţiuni> → Instrumente → Memorare pagină. Pagina Web este salvată în aparat. Vizualizarea unei pagini Web salvate 1. În modul Aşteptare, apăsaţi pe [Meniu] → Internet. Descărcarea de fişiere de pe Web Când descărcaţi fişiere de pe Web, aparatul le stochează într-un dosar corespunzător din Galerie. De exemplu, aparatul va stoca imaginile descărcate în dosarul Imagini. Fişierele pe care le descărcaţi de pe Web pot include viruşi care vor deteriora aparatul. Pentru a reduce riscurile, nu descărcaţi fişiere decât din surse în care aveţi încredere. Unele fişiere media includ Digital Rights Management (Gestionare digitală a drepturilor) pentru protecţia drepturilor de autor. Această protecţie vă poate împiedica să descărcaţi, să copiaţi, să modificaţi sau să transferaţi unele fişiere. GyPSii GyPSii este un serviciu de reţea socială mobilă care vă permite să partajaţi altora informaţii referitoare la locaţii pentru restaurante şi alte afaceri. Aveţi posibilitatea de a utiliza GyPSii, de asemenea, pentru a descoperi poziţia dvs. curentă şi pentru a găsi locaţii prin GPS. Această aplicaţie s-ar putea să nu fie disponibila în funcţie in ţara în care vă aflaţi si distribuitorul dumneavoastră de servicii. 57 Web 2. Derulaţi la Pagini memorate şi apăsaţi pe tasta Confirmare. 3. Derulaţi la o pagină Web salvată şi apăsaţi pe tasta Confirmare. 4. Pentru a actualiza pagina Web, apăsaţi pe <Opţiuni> → Opţiuni de navigare → Reîncărcare. Înscrieţi-vă la serviciul GyPSii Web 1. În modul Aşteptare, apăsaţi pe [Meniu] → Aplicaţii → GyPSii. 2. Apăsaţi pe <Options> → Sign up. 3. Introduceţi informaţiile despre cont şi apăsaţi pe tasta Confirmare. 4. Apăsaţi pe <Yes> pentru a vă conecta la serviciul GyPSii. 5. Introduceţi numele de utilizator şi parola, apoi apăsaţi pe <OK>. Încărcarea informaţiilor despre locaţii 1. În modul Aşteptare, apăsaţi pe [Meniu] → Aplicaţii → GyPSii → PlaceMe. 2. Introduceţi informaţiile despre locaţie. 3. Pentru a adăuga fişiere imagine, video sau audio, apăsaţi pe <Options> → Insert new sau Insert media. 58 4. Când aţi terminat, apăsaţi pe <Opţion> → Send. 5. Apăsaţi pe <Yes> pentru a vă conecta la serviciul GyPSii. Găsirea locaţiei curente a unui prieten 1. În modul Aşteptare, apăsaţi pe [Meniu] → Aplicaţii → GyPSii → SpaceMe. 2. Apăsaţi pe <Options> → Refresh pentru a actualiza lista de prieteni. 3. Derulaţi la un prieten şi apăsaţi pe tasta Confirmare. Găsirea locaţiei dvs. curente 1. În modul Aşteptare, apăsaţi pe [Meniu] → Aplicaţii → GyPSii → FindMe. 2. Apăsaţi pe <Options> → Refresh pentru a actualiza harta. Locaţia dvs. curentă va fi afişată pe hartă. Căutarea unui loc fring™ fring este un serviciu mobil de Internet şi pentru comunitate care vă permite să discutaţi pe Chat cu prieteni care utilizează alte tipuri de messenger, să efectuaţi apeluri locale şi internaţionale convenabile prin Internet şi să transferaţi fişiere media. Cu ajutorul fring, puteţi beneficia de avantaje asemănătoare celor de pe PC pe aparatul dvs. mobil. Pentru informaţii suplimentare, contactaţi furnizorul de servicii. Această aplicaţie s-ar putea să nu fie disponibila în funcţie in ţara în care vă aflaţi si distribuitorul dumneavoastră de servicii. În modul Aşteptare, apăsaţi pe [Meniu] → Aplicaţii → fring. Google Lansaţi motorul de căutare Google pentru a găsi informaţii, ştiri, imagini sau servicii locale de pe Web. De asemenea, aveţi posibilitatea să accesaţi servicii de e-mail şi servicii pentru hărţi. În modul Aşteptare, apăsaţi pe [Meniu] → Google. 59 Web 1. În modul Aşteptare, apăsaţi pe [Meniu] → Aplicaţii → GyPSii → ExploreMe. 2. Introduceţi informaţii despre un loc pentru căutare. 3. Apăsaţi pe <Options> → Explore. Yahoo! Go Web Lansaţi motorul de căutare Yahoo pentru a găsi informaţii, ştiri, imagini sau servicii locale de pe Web. De asemenea, puteţi utiliza serviciul messenger. În modul Aşteptare, apăsaţi pe [Meniu] → Aplicaţii → Yahoo! Go. CNN Urmăriţi ştirile CNN pe telefonul mobil. Pentru informaţii suplimentare, contactaţi furnizorul de servicii. În modul Aşteptare, apăsaţi pe [Meniu] → Aplicaţii → CNN. 60 conectivitate Aflaţi cum să transferaţi date către şi dinspre aparat prin caracteristica fără fir Bluetooth sau prin cablul de date PC. Utilizarea caracteristicii fără fir Bluetooth Puteţi să vă conectaţi cu alte aparate cu caracteristică Bluetooth la o distanţă de 10 metri. Pereţii sau alte obstacole dintre aparate pot să blocheze sau să afecteze conexiunea fără fir. Activarea caracteristicii fără fir Bluetooth 1. În modul Aşteptare, apăsaţi pe [Meniu] → Conectare → Bluetooth. 2. Derulaţi la Bluetooth şi apăsaţi pe tasta Confirmare. 3. Pentru a face aparatul vizibil pentru alţii, derulaţi la Vizib. telefon propriu şi apăsaţi pe tasta Confirmare. 4. Selectaţi o opţiune de vizibilitate şi apăsaţi pe tasta Confirmare. 61 Căutarea şi asocierea cu un dispozitiv cu caracteristică Bluetooth conectivitate 1. În modul Aşteptare, apăsaţi pe [Meniu] → Conectare → Bluetooth. 2. Derulaţi la dreapta pentru a deschide lista de aparate asociate. 3. Apăsaţi pe <Opţiuni> → Aparat nou asociat. Aparatul caută şi afişează lista cu aparatele cu caracteristică Bluetooth: Pictogramă Tip aparat Telefon mobil PC Set auto Mâini libere Set cu cască sau aparat audio Aparat necunoscut 62 4. Derulaţi la un aparat şi apăsaţi pe tasta Confirmare. 5. Introduceţi o parolă Bluetooth şi apăsaţi pe <OK>. Pentru asocierea cu un alt dispozitiv cu caracteristică Bluetooth, ambele dispozitive trebuie să utilizeze aceeaşi parolă. Seturile cu cască sau seturile auto Mâini libere pot să utilizeze o parolă fixă, precum 0000. 6. Pentru a permite ca aparatul să trimită şi să primească date fără confirmare, apăsaţi pe <Da>. În caz contrar, apăsaţi pe <Nu> pentru a solicita confirmare. Trimiterea de date prin caracteristica fără fir Bluetooth 1. Selectaţi un fişier sau obiect de trimis. 2. Apăsaţi pe <Opţiuni> → Tipărire sau Exped. carte vizită → Bluetooth sau Prin Bluetooth. 3. Derulaţi la un aparat asociat şi apăsaţi pe tasta Confirmare. 4. Introduceţi o parolă şi apăsaţi pe <OK> (dacă este necesar). 1. Când alt aparat încearcă să îl acceseze pe al dvs., apăsaţi pe <Da> pentru a permite conectarea. 2. Apăsaţi din nou pe <Da> pentru a confirma că doriţi să primiţi date de la aparat (dacă este necesar). Obiectele acceptate sunt plasate în dosarul Căsuţă intrare. Pictograma indică mesaje primite prin Bluetooth. Pentru a utiliza modul SIM la distanţă cu un set auto Mâini libere compatibil, 1. Conectaţi-vă la aparat de la un set auto Mâini libere autorizat. 2. În modul Aşteptare, apăsaţi pe [Meniu] → Conectare → Bluetooth → Mod SIM la distanţă → Pornit. Aveţi acum posibilitatea să efectuaţi sau să răspundeţi la apeluri doar cu setul auto Mâini libere conectat prin cartela SIM de la aparat. Pentru dezactivare, apăsaţi pe [ Ieşire din SIM dist. ]→ 63 conectivitate Primirea de date prin caracteristica fără fir Bluetooth Activarea modului SIM la distanţă Imprimarea datelor Pentru a imprima imaginea, mesajul, informaţiile despre contact şi elementul din agendă cu ajutorul caracteristicii fără fir Bluetooth, conectivitate 1. În modul Aşteptare, apăsaţi pe [Meniu] → Instrumente → Imprimare OTG → un tip de element → un element. 2. Apăsaţi pe <Opţiuni> → Tipărire. 3. Apăsaţi pe tasta Confirmare. 4. Derulaţi la o imprimantă şi apăsaţi pe tasta Confirmare. 1. În modul Aşteptare, apăsaţi pe [Meniu] → Conectare → USB → Mod conectare USB. 2. Setaţi modul USB implicit (PC Studio, Memorie de masă, Transfer imagine sau Transfer media). De asemenea, aveţi posibilitatea să setaţi aparatul la Solicitare conectare, în locul utilizării unui mod USB implicit. Dacă utilizaţi această setare, aparatul vă va solicita să alegeţi modul USB de fiecare dată când vă conectaţi la un PC. Utilizarea PC Studio Conectarea prin USB Setarea unei acţiuni implicite pentru conexiunea USB Pentru a seta aparatul să efectueze o acţiune implicită la conectarea aparatului la un PC cu cablul de date PC, 64 1. Schimbaţi conexiunea USB pe PC Studio. 2. Conectaţi aparatul la un PC cu cablul de date PC. 3. Executaţi PC Studio şi administraţi datele personale şi fişierele media. Pentru informaţii suplimentare, consultaţi ajutorul PC Studio. Sincronizarea cu Windows Media Player 1. Introduceţi o cartelă de memorie în aparat. 2. Schimbaţi conexiunea USB la Memorie de masă. 3. Conectaţi aparatul la un PC cu cablul de date PC. 4. Selectaţi Open folder to view files (Deschidere folder pentru vizualizarea fişierelor) când o fereastră pop-up apare pe PC. 5. Copiaţi fişierele de pe PC pe cartela de memorie. 6. Când aţi terminat, deconectaţi aparatul de la PC. Puteţi copia în aparat fişiere audio prin sincronizarea cu Windows Media Player 11. 1. Schimbaţi conexiunea USB pe Transfer media. 2. Conectaţi aparatul la un PC cu cablul de date PC. 3. Selectaţi Sync digital media files to this device (Sincronizare fişiere media digitale la acest dispozitiv) când o fereastră pop-up apare pe PC. 4. Introduceţi numele aparatului şi faceţi clic pe Finish (Finalizare). 5. Selectaţi şi glisaţi fişierele audio dorite în lista de sincronizare. 6. Faceţi clic pe Start Sync (Start sincro). 7. Când s-a finalizat sincronizarea, deconectaţi aparatul de la PC. 65 conectivitate Copierea fişierelor pe o cartelă de memorie. conectivitate Sincronizarea aparatului Sincronizarea datelor Aflaţi cum să sincronizaţi date de pe aparat cu date de pe un PC sau de pe un alt aparat fără fir. 1. Conectaţi aparatul la alt aparat cu caracteristică Bluetooth fără fir (consultaţi "Căutarea şi asocierea cu un dispozitiv cu caracteristică Bluetooth" X p. 62). 2. În modul Aşteptare, apăsaţi pe [Meniu] → Conectare → Sincroniz.. 3. Apăsaţi pe <Opţiuni> → Sincronizare. 4. Derulaţi la un aparat şi apăsaţi pe tasta Confirmare (dacă este necesar). Aparatul afişează un indicator de progresie în partea inferioară a ecranului. Crearea unui profil nou de sincronizare Aparatul include un profil de sincronizare pentru PC Studio. Pentru a crea un profil nou de sincronizare, 1. În modul Aşteptare, apăsaţi pe [Meniu] → Conectare → Sincroniz.. 2. Apăsaţi pe <Opţiuni> → Profil sincronizare nou. 3. Apăsaţi pe <Start> pentru a porni asistentul pentru profilul de sincronizare şi urmaţi instrucţiunile de pe ecran. 66 După finalizarea sincronizării, aveţi posibilitatea să apăsaţi pe <Opţiuni> → Afişare jurnal pentru a vizualiza o listă cu datele modificate. programe suplimentare Aflaţi cum să utilizaţi Calculator, Ceas, Convertor, Date GPS, Navigation, Repere, Smart reader şi Dicţionar. Calculator 1. În modul Aşteptare, apăsaţi pe [Meniu] → Birou → Calculator. 2. Utilizaţi tastele alfanumerice şi tastele de navigare pentru a efectua operaţii matematice elementare. Apăsaţi pe [ ] pentru a introduce un punct zecimal. Apăsaţi pe [C] pentru a şterge un rezultat. Apăsaţi pe [ ] pentru a comuta funcţiile. Ceas Aveţi posibilitatea să reglaţi setările ceasului, să setaţi alarme şi să creaţi un ceas pentru ora pe glob. Schimbarea setărilor ceasului 1. În modul Aşteptare, apăsaţi pe [Meniu] → Birou → Ceas. 2. Apăsaţi pe <Opţiuni> → Setări. 67 programe suplimentare Setarea unei noi alarme Crearea unei ore pe glob 1. În modul Aşteptare, apăsaţi pe [Meniu] → Birou → Ceas. 2. Derulaţi la dreapta la vizualizarea pentru alarme. 3. Apăsaţi pe <Opţiuni> → Alarmă nouă. 4. Setaţi detaliile alarmei. 5. Apăsaţi pe <Realizat>. Cu ora pe glob, aveţi posibilitatea să monitorizaţi ora din alt oraş sau altă ţară. Oprirea unei alarme Când sună o alarmă, apăsaţi pe <Stop> pentru a opri alarma sau pe <Amânare> pentru a repeta alarma după un timp specificat. Aveţi posibilitatea să amânaţi alarma de cel mult cinci ori. Setarea curentă a profilului nu va afecta volumul alarmei ceasului. 68 Pentru a crea ora pe glob, 1. În modul Aşteptare, apăsaţi pe [Meniu] → Birou → Ceas. 2. Derulaţi la dreapta la vizualizarea orei pe glob. 3. Apăsaţi pe <Opţiuni> → Adăugare locaţie. 4. Derulaţi la un oraş şi apăsaţi pe tasta Confirmare sau introduceţi primele litere ale numelui oraşului pentru a căuta în listă. 5. Repetaţi paşii 3 şi 4 pentru a adăuga mai multe oraşe (dacă este necesar). 6. Când aţi terminat de adăugat oraşe, apăsaţi pe <Ieşire>. Convertor Adăugarea de valute şi de cursuri de schimb Valoarea valutei principale este întotdeauna 1. Trebuie să introduceţi cursurile de schimb pentru alte valute deoarece acestea se referă la o unitate din valuta principală. Cursurile de schimb se modifică des. Pentru a asigura o conversie exactă, trebuie să introduceţi un curs de schimb actual. Pentru a seta o valută principală, 1. În modul Aşteptare, apăsaţi pe [Meniu] → Birou → Conversie. Pentru a adăuga alte valute şi cursuri de schimb, 1. Repetaţi paşii 1-4 de mai sus. 2. Introduceţi numele unei noi valute şi apăsaţi pe <OK>. 3. Derulaţi la noua valută şi introduceţi cursul de schimb. 4. Apăsaţi pe <Opţiuni> → Memorare. 69 programe suplimentare Cu Convertor, puteţi efectua conversia unităţilor de măsură sau a valutelor. Pentru a efectua conversia valutelor, mai întâi trebuie să setaţi o valută principală şi un curs de schimb. 2. Derulaţi la dreapta până când la tip se afişează Valută (dacă este necesar). 3. Apăsaţi pe <Opţiuni> → Cursuri de schimb. 4. Derulaţi la o valută şi apăsaţi pe <Opţiuni> → Redenumire valută. 5. Introduceţi numele valutei principale şi apăsaţi pe <OK>. 6. Apăsaţi pe <Opţiuni> → Setare ca valută pr.. 7. Apăsaţi pe <Da> pentru a confirma. programe suplimentare Conversia valutelor Conversia unităţilor de măsură 1. În modul Aşteptare, apăsaţi pe [Meniu] → Birou → Conversie. 2. Derulaţi la dreapta până când la tip se afişează Valută (dacă este necesar). 3. Derulaţi în jos la Unitate şi derulaţi la dreapta pentru a selecta o valută pentru conversie. 4. Derulaţi în jos la Cantit. şi introduceţi cantitatea pentru conversie. 5. Derulaţi în jos la Unitate şi derulaţi la dreapta pentru a selecta o valută în care să faceţi conversia. Aparatul afişează rezultatul conversiei. 1. În modul Aşteptare, apăsaţi pe [Meniu] → Birou → Conversie. 2. Derulaţi la dreapta pentru schimba tipul de unitate de măsură. 3. Derulaţi în jos la Unitate şi derulaţi la dreapta pentru a schimba unitatea principală (dacă este necesar). 4. Derulaţi în jos la Cantit. şi introduceţi cantitatea principală. 5. Derulaţi în jos la Unitate şi derulaţi la dreapta pentru a schimba unitatea de conversie (dacă este necesar). Aparatul afişează rezultatul conversiei. 70 Date GPS • Evitaţi contactul cu antena GPS internă pentru o mai bună performanţă a sistemului GPS. Zona antenei GPS interne • Semnalul GPS poate fi afectat de poziţia geografică sau de mediul fizic. Activarea unei metode de poziţionare 1. În modul Aşteptare, apăsaţi pe [Meniu] → Instrumente → Date GPS. 2. Apăsaţi pe <Opţiuni> → Setări poziţionare → Metode de poziţionare. 3. Derulaţi la o metodă de poziţionare (GPS integrat, Bluetooth GPS sau Din reţea) şi apăsaţi pe <Opţiuni> → Activare. Dacă activaţi Bluetooth GPS, trebuie să asociaţi cu un aparat cu caracteristică Bluetooth (consultaţi "Căutarea şi asocierea cu un dispozitiv cu caracteristică Bluetooth" X p. 62). După ce activaţi o metodă de poziţionare, aparatul va încerca să deschidă acea conexiune când lansaţi Date GPS. 71 programe suplimentare Aveţi posibilitatea să vizualizaţi date GPS pentru a vă ajuta să navigaţi, pentru a vă afişa poziţia sau pentru a vă monitoriza detaliile călătoriei. Înainte de a avea posibilitatea să utilizaţi Date GPS, trebuie să activaţi o metodă de poziţionare printro conexiune fără fir Bluetooth sau printr-o conexiune la o reţea fără fir. Navigarea cu Date GPS programe suplimentare 1. În modul Aşteptare, apăsaţi pe [Meniu] → Instrumente → Date GPS → Navigaţie. 2. Apăsaţi pe <Opţiuni> → Setare destinaţie → Coordonate. 3. Introduceţi latitudinea şi longitudinea destinaţiei dvs. şi apăsaţi pe <OK>. Aparatul va afişa direcţia pentru destinaţie, viteza actuală şi durata călătoriei. 4. Pentru a opri navigarea GPS, apăsaţi pe <Opţiuni> → Oprire navigare. Vizualizarea poziţiei curente În modul Aşteptare, apăsaţi pe [Meniu] → Instrumente → Date GPS → Poziţie. Monitorizarea detaliilor călătoriei 1. În modul Aşteptare, apăsaţi pe [Meniu] → Instrumente → Date GPS → Distanţă efectivă. 2. Apăsaţi pe <Opţiuni> → Start. Aparatul va urmări detaliile călătoriei, inclusiv distanţa, durata şi viteza. 3. Pentru a opri monitorizarea detaliilor călătoriei, apăsaţi pe <Opţiuni> → Stop. Descărcarea datelor pentru extinderea navigaţiei GPS Puteţi extinde posibilităţile de navigare spre zone în care reţelele de telefonie mobilă nu au acces. Mai întâi, descărcaţi un fişier de date GPS+. 1. În modul Aşteptare, apăsaţi pe [Meniu] → Aplicaţii → GPS +. 72 Navigation Puteţi utiliza navigatorul mobil Samsung pentru a afişa poziţia dvs. şi pentru a naviga la aceasta. Această caracteristică este disponibilă numai dacă este acceptată de furnizorul de servicii. Pentru detalii, consultaţi ghidul de pornire rapidă al navigatorului mobil. În modul Aşteptare, apăsaţi pe [Meniu] → Aplicaţii → Navigation. Repere Cu Repere, aveţi posibilitatea să salvaţi locaţia curentă sau să introduceţi manual locaţii noi. 1. În modul Aşteptare, apăsaţi pe [Meniu] → Instrumente → Repere. 2. Apăsaţi pe <Opţiuni> → Reper nou → Selectare din hartă sau Introducere manuală. Puteţi utiliza, de asemenea, Poziţie curentă pentru a afla poziţia dvs. curentă. Pentru a adăuga automat locaţia curentă, aparatul trebuie să aibă o conexiune activă. 3. Derulaţi la o locaţie de pe hartă şi apăsaţi pe tasta Confirmare (dacă este necesar). 73 programe suplimentare 2. Apăsaţi pe <Da> pentru a vă conecta la server. 3. Apăsaţi pe <OK> şi selectaţi un punct de acces implicit. 4. Selectaţi Descărcare date → <Da>. Acumulaţi taxe suplimentare pentru accesarea reţelei Web şi pentru descărcarea datelor. 4. Introduceţi detalii despre reper. 5. Când aţi terminat introducerea informaţiilor despre reper, apăsaţi pe <Realizat>. programe suplimentare Smart reader Smart reader vă permite să fotografiaţi o carte de vizită, să extrageţi informaţiile despre contact de pe aceasta şi să le salvaţi sub forma unui contact nou în Contacte. • Ţineţi aparatul cu fermitate în timp ce fotografiaţi cartea de vizită. • Nu permiteţi apariţia de umbre pe cartea de vizită. • Aşezaţi cartea de vizită într-un loc drept, cu lumină uniformă şi fotografiaţi-o. • În funcţie de mediul de fotografiere, este posibil ca rezultatul conversiei cărţii de vizită să nu fie satisfăcător. 74 1. În modul Aşteptare, apăsaţi pe [Meniu] → Birou → Smart reader. 2. Rotiţi aparatul cu 90° în sensul opus acelor de ceasornic (la stânga). 3. Centraţi cartea de vizită în cadru. 4. Apăsaţi pe tasta Confirmare sau pe tasta Cameră foto pentru a face fotografia. Aparatul dvs. recunoaşte cartea de vizită şi îi face conversia la formatul de fişă de contact. 5. Apăsaţi pe <Opţiuni> → Salvare pentru a salva fişa de contact. Dicţionar Cu Dicţionar, aveţi posibilitatea de a căuta cuvinte din diferite limbi. Dicţionarul este disponibil în funcţie de regiune. programe suplimentare Căutarea de cuvinte 1. În modul Aşteptare, apăsaţi pe [Meniu] → Instrumente → Dicţionar. 2. Introduceţi un cuvânt în limba română şi apăsaţi pe tasta Confirmare. Schimbarea dicţionarului 1. În modul Aşteptare, apăsaţi pe [Meniu] → Instrumente → Dicţionar → <Opţiuni> → Modificare dicţionar.... 2. Selectaţi un dicţionar. 75 manageri Aflaţi cum să gestionaţi fişiere, arhive zip, aplicaţii, configuraţii ale aparatului, licenţe şi conexiuni. Manager fişiere Cu Managerul de fişiere, aveţi posibilitatea să căutaţi şi să organizaţi fişiere sau dosare. Căutarea unui fişier sau a unui dosar 1. În modul Aşteptare, apăsaţi pe [Meniu] → Birou → Mngr. fişiere → un tip de memorie. 2. Apăsaţi pe <Opţiuni> → Căutare. 3. Derulaţi la un tip de memorie şi apăsaţi pe tasta Confirmare. 4. Selectaţi un dosar dorit, introduceţi text în câmpul de căutare şi apăsaţi pe tasta Confirmare. 5. Pentru a deschide un fişier sau un dosar din rezultatele căutării, derulaţi la fişier sau la dosar şi apăsaţi pe tasta Confirmare. 76 Crearea unui dosar nou Mutarea unui fişier într-un dosar 1. În modul Aşteptare, apăsaţi pe [Meniu] → Birou → Mngr. fişiere → un tip de memorie. 2. Derulaţi la un fişier sau la un dosar şi apăsaţi pe <Opţiuni> → Organizare → Copiere în dosar → un tip de memorie. 3. Derulaţi la un dosar şi apăsaţi pe tasta Confirmare. 4. Derulaţi la un subdosar şi apăsaţi pe tasta Confirmare (dacă este necesar). 5. Apăsaţi pe tasta Confirmare. Formatarea unei cartele de memorie Aparatul acceptă sistemele de fişiere FAT16 sau FAT32. 1. Introduceţi o cartelă de memorie (consultaţi Ghidul de pornire rapidă). 2. În modul Aşteptare, apăsaţi pe [Meniu] → Birou → Mngr. fişiere → cartela de memorie introdusă. 3. Apăsaţi pe <Opţiuni> → Opţiuni cartelă memor. → Formatare. 4. Apăsaţi pe <Da> pentru a confirma. Protejarea cu o parolă a unei cartele de memorie Aparatele care nu acceptă această caracteristică, precum PC-uri, nu pot citi cartela cât timp este activă protecţia prin parolă. Eliminaţi protecţia prin parolă de la cartelă pentru a o utiliza cu acele aparate. 77 manageri 1. În modul Aşteptare, apăsaţi pe [Meniu] → Birou → Mngr. fişiere → un tip de memorie. 2. Apăsaţi pe <Opţiuni> → Organizare → Dosar nou. 3. Introduceţi un nume pentru dosar şi apăsaţi pe <OK>. manageri 1. În modul Aşteptare, apăsaţi pe [Meniu] → Birou → Mngr. fişiere → cartela de memorie introdusă. 2. Apăsaţi pe <Opţiuni> → Parolă cartelă memor. → Setare. 3. Introduceţi şi confirmaţi o parolă (de până la 8 caractere). 4. Apăsaţi pe <OK>. 5. Pentru a elimina parola, apăsaţi pe <Opţiuni> → Parolă cartelă memor. → Ştergere. 6. Apăsaţi pe <Da>. 7. Introduceţi parola şi apăsaţi pe <OK>. Vizualizarea detaliilor de memorie Puteţi vizualiza memoria utilizată şi cea disponibilă de pe aparat şi de pe cartela de memorie, 1. În modul Aşteptare, apăsaţi pe [Meniu] → Birou → Mngr. fişiere → un tip de memorie. 78 2. Apăsaţi pe <Opţiuni> → Detalii → Dosar, Cartelă memorie sau Memorie. Zip Puteţi crea şi administra arhive zip salvate în memoria telefonului sau pe cartela de memorie. Crearea unei arhive noi 1. În modul Aşteptare, apăsaţi pe [Meniu] → Birou → Zip. 2. Apăsaţi pe <Opţiuni> → Arhivă nouă. 3. Introduceţi un nume pentru arhivă şi apăsaţi pe <OK>. 4. Apăsaţi pe <Opţiuni> → Adăugare în arhivă → un fişier. Extragerea unui fişier într-un alt dosar Manager aplicaţii Aparatul acceptă aplicaţii făcute pentru Symbian OS şi platforma Java, Micro Edition (J2ME™). Aparatul nu va accepta aplicaţii făcute pentru alte sisteme de operare sau platforme Java (inclusiv PersonalJava™). Pentru a descărca aplicaţii în aparat, consultaţi "Descărcarea de fişiere de pe Web." X p. 57 1. În modul Aşteptare, apăsaţi pe [Meniu] → Instrumente → Mngr. aplic. → Fişiere de instal.. 2. Derulaţi la o aplicaţie şi apăsaţi pe <Opţiuni> → Instalare. 3. Urmaţi instrucţiunile de pe ecran. În timpul instalării, managerul de aplicaţii încearcă automat să verifice semnăturile digitale şi certificatele unei aplicaţii şi va afişa un avertisment dacă aplicaţia nu îndeplineşte cerinţele normale de siguranţă. Pentru a vă proteja aparatul şi datele, nu instalaţi aplicaţii care nu au semnături digitale sau certificate valabile. 79 manageri 1. În modul Aşteptare, apăsaţi pe [Meniu] → Birou → Zip. 2. Derulaţi la o arhivă şi apăsaţi pe tasta Confirmare. 3. Derulaţi la un fişier şi apăsaţi pe <Opţiuni> → Extragere → un tip de memorie. 4. Selectaţi un dosar pentru extragerea fişierului. Instalarea unei aplicaţii noi Eliminarea unei aplicaţii manageri 1. În modul Aşteptare, apăsaţi pe [Meniu] → Instrumente → Mngr. aplic. → Aplic. instalate. 2. Derulaţi la o aplicaţie şi apăsaţi pe <Opţiuni> → Dezinstalare. 3. Apăsaţi pe <Da> pentru a confirma. Manager aparate Această caracteristică depinde de reţea şi poate să nu fie disponibilă de la furnizorul de servicii. Dacă este disponibilă, Manager aparate permite furnizorului de servicii să vă asiste în privinţa configuraţiilor aparatului. Înainte de a începe o sesiune de configurare, trebuie să definiţi un profil pentru server. Definirea unui profil pentru server 1. În modul Aşteptare, apăsaţi pe [Meniu] → Instrumente → Mngr. apar.. 2. Apăsaţi pe <Opţiuni> → Profiluri server. 3. Apăsaţi pe <Opţiuni> → Profil server nou. 4. Setaţi opţiunile pentru server în conformitate cu instrucţiunile primite de la furnizorul de servicii. 5. Când aţi terminat setarea opţiunilor, apăsaţi pe <Înapoi>. Pornirea unei sesiuni de configurare 1. În modul Aşteptare, apăsaţi pe [Meniu] → Instrumente → Mngr. apar.. 80 Manager licenţe Când descărcaţi conţinut digital, poate fi necesar să achiziţionaţi o licenţă de la site-ul Web, care să vă permită să accesaţi fişierul. Vizualizarea licenţelor 3. Derulaţi la o licenţă şi apăsaţi pe tasta Confirmare. Restaurarea unei licenţe expirate Când expiră licenţa, trebuie să achiziţionaţi drepturi suplimentare pentru a utiliza fişierul media. Pentru a restaura o licenţă expirată, 1. În modul Aşteptare, apăsaţi pe [Meniu] → Instrumente → Licenţe. 2. Derulaţi la Licenţe nevalab. şi apăsaţi pe tasta Confirmare. 3. Derulaţi la o licenţă şi apăsaţi pe <Opţiuni> → Reactivare. 4. Apăsaţi pe <Da> pentru a confirma. 5. Urmaţi instrucţiunile de pe ecran. 1. În modul Aşteptare, apăsaţi pe [Meniu] → Instrumente → Licenţe. 2. Derulaţi la un dosar şi apăsaţi pe tasta Confirmare. 81 manageri 2. Apăsaţi pe <Opţiuni> → Profiluri server. 3. Derulaţi la un profil de server şi apăsaţi pe <Opţiuni> → Începere configurare. 4. Apăsaţi pe <Da> pentru a confirma. 5. Derulaţi la un punct de acces şi apăsaţi pe tasta Confirmare (dacă este necesar). Manager conexiuni Cu Manager conexiuni, aveţi posibilitatea să vizualizaţi detaliile conexiunilor de date şi să închideţi conexiunile deschise. manageri Vizualizarea detaliilor conexiunii 1. În modul Aşteptare, apăsaţi pe [Meniu] → Conectare → Mgr. con. → Conexiuni de date active. 2. Derulaţi la o conexiune şi apăsaţi pe <Opţiuni> → Detalii. 82 Închiderea unei conexiuni deschise 1. În modul Aşteptare, apăsaţi pe [Meniu] → Conectare → Mgr. con. → Conexiuni de date active. 2. Derulaţi la o conexiune şi apăsaţi pe <Opţiuni> → Deconectare. 3. Apăsaţi pe <Da> pentru a confirma. Vizualizarea detaliilor conexiunii fără fir 1. În modul Aşteptare, apăsaţi pe [Meniu] → Conectare → Mgr. con. → Reţele WLAN disponibile. 2. Derulaţi la o conexiune şi apăsaţi pe <Opţiuni> → Detalii. setări Aflaţi despre setările aparatului. Pentru a accesa setările aparatului, 1. În modul Aşteptare, apăsaţi pe [Meniu] → Setări → Setări. 2. Derulaţi la o categorie (General, Telefon, Conexiune sau Aplicaţii) şi apăsaţi pe tasta Confirmare. Puteţi, de asemenea, să accesaţi anumite setări din alte meniuri: apăsaţi pe <Opţiuni> → Setări. Setări generale Personalizare Controlaţi aspectul şi comportamentul afişajului, modul Aşteptare, sunetele şi limba (pentru setările de Teme, consultaţi Ghidul de pornire rapidă). 83 Data şi ora Setări orig. tel. Controlaţi aspectul şi comportamentul pentru dată, oră şi alarme. Resetaţi setările la valorile implicite din fabrică. Pentru a reseta aparatul, trebuie să introduceţi codul de blocare. După introducerea codului, aparatul va reporni. Accesoriu setări Setaţi aparatul să utilizeze setul cu cască, căşti, set auto sau un alt aparat ca accesoriu implicit: apăsaţi pe <Opţiuni> → Setare ca implicit. Siguranţă Setaţi coduri de siguranţă şi administraţi certificatele de siguranţă sau modulele de siguranţă. Poziţionare Controlaţi metodele şi serverele pe care le utilizează aparatul pentru a prelua informaţii de poziţionare globală. 84 Setări telefon Apel Controlaţi modul în care aparatul gestionează apelurile cu identitatea apelantului, apel în aşteptare, apelare rapidă şi alte setări pentru apeluri. Redirecţion. apel Redirecţionaţi apelurile intrate către un alt număr. Când redirecţionaţi apeluri, trebuie să specificaţi un număr de primire sau o perioadă de întârziere pentru apelurile redirecţionate. Date ca pachete Restricţionaţi apelurile ieşite, intrate şi internaţionale. Controlaţi conexiunile tip date ca pachete la utilizarea unei reţele GPRS. Reţea WLAN Controlaţi modurile şi metodele de selectare pentru reţele. Controlaţi utilizarea disponibilităţii LAN fără fir. Setări de conexiune Partajare video Bluetooth Controlaţi caracteristica fără fir Bluetooth. USB Controlaţi comportamentul aparatului atunci când îl conectaţi la un PC. setări Restricţion. apel Controlaţi utilizarea serviciului de partajare video. Prezenţă Controlaţi setările de server pentru prezenţă pentru utilizarea Chat-ului. Pentru detalii, contactaţi furnizorul de servicii. Destinaţii reţea Controlaţi conexiunile punctelor de acces, parolele şi paginile iniţiale. 85 setări Setări SIP Control NPA Controlaţi modalitatea prin care telefonul administrează apelurile prin Internet şi serviciile multimedia. Pentru detalii, contactaţi furnizorul de servicii. Controlaţi utilizarea conexiunilor de date ca pachete, în cazul în care cartela dvs. SIM acceptă serviciul de control al punctului de acces. Pentru a activa sau dezactiva aceste serviciu sau pentru a modifica punctele de acces permise, apăsaţi pe <Opţiuni>. Profil XDM Controlaţi setările profilului de utilizator pentru accesarea XDM (XML Document Management - Administrare document XML). Pentru detalii, contactaţi furnizorul de servicii. Config. Vizualizaţi configuraţiile reţelei primite de la furnizorul de servicii. Pentru aplicarea configuraţiilor, apăsaţi pe <Opţiuni> → Salvare. 86 Această funcţie este disponibilă numai cu o cartelă USIM şi depinde de ţara în care vă aflaţi şi depinde de furnizorul dumneavoastră de servicii. Setări pentru aplicaţii RealPlayer Controlaţi modul în care se comportă RealPlayer la redarea clipurilor video sau la streaming pentru media. Foto-video Controlaţi modul de comportare a camerei foto când capturaţi imagini sau videoclipuri. setări Înregistrare Controlaţi calitatea şi locaţia din memorie a clipurilor vocale. Manager aplic. Controlaţi modul în care se comportă aparatul când instalaţi aplicaţii noi. Jurnal Setaţi cât timp se vor stoca în Jurnal informaţiile despre apeluri şi despre date ca pachete. 87 Depanare Când porniţi aparatul, este posibil să apară următoarele mesaje: Mesaj Mesaj Pentru a rezolva problema, încercaţi aceasta: Introduceţi Asiguraţi-vă că este corect cartela instalată cartela SIM. SIM Blocat a Pentru a rezolva problema, încercaţi aceasta: Caracteristica de blocare automată este activată. Pentru a utiliza aparatul, trebuie să apăsaţi pe <Deblocare> şi să introduceţi codul. Pentru dezactivarea caracteristicii de blocare automată, 1. În modul Aşteptare, apăsaţi pe [Meniu] → Setări → Setări → General → Siguranţă → Telefon şi cartelă SIM. 2. Setaţi Perioadă autoblocare pe Nu există. Pentru a rezolva problema, încercaţi aceasta: Cartela SIM este blocată, de X încercări obicei ca urmare a introducerii incorecte a rămase. Introduceţi codului PIN de câteva ori. codul Trebuie să introduceţi codul PUK: PUK, oferit de furnizorul de servicii. Mesaj Aparatul nu afişează un semnal (nu există bare în dreptul pictogramei reţelei) • Dacă tocmai aţi pornit aparatul, aşteptaţi aproximativ 2 minute ca aparatul să găsească reţeaua şi să primească un semnal. • În tuneluri sau ascensoare este posibil să nu primiţi semnal. Deplasaţi-vă întro zonă deschisă. • Se poate să vă aflaţi între ariile de acoperire. Trebuie să primiţi semnal când intraţi într-o arie de acoperire. b Depanare Pentru a rezolva problema, încercaţi aceasta: Când utilizaţi aparatul pentru prima dată sau când este activată solicitarea codului PIN, trebuie să introduceţi codul PIN furnizat cu cartela SIM. Pentru a dezactiva X încercări caracteristica de solicitare a rămase. codului PIN, Introduceţi 1. În modul Aşteptare, codul PIN: apăsaţi pe [Meniu] → Setări → Setări → General → Siguranţă → Telefon şi cartelă SIM. 2. Setaţi Solicitare cod PIN pe Dezactivată. Mesaj Depanare Aţi uitat un cod de securitate, PIN sau PUK Selectaţi un contact pentru a-l apela, dar apelul nu este efectuat Codul de blocare implicit este 00000000. Dacă îl uitaţi sau pierdeţi pe acesta sau alt cod, contactaţi vânzătorul sau furnizorul de servicii. • Asiguraţi-vă că în informaţiile despre contact este stocat numărul corect. • Reintroduceţi şi salvaţi din nou numărul, dacă este necesar. Afişajul prezintă linii albe Alt apelant nu vă poate auzi când vorbiţi Este posibil ca afişajul să prezinte linii albe dacă aţi pornit aparatul după o perioadă lungă de neutilizare sau dacă aţi scos bateria fără ca mai întâi să opriţi aparatul. În scurt timp, ecranul trebuie să se corecteze. Introduceţi un număr, dar apelul nu este efectuat • Asiguraţi-vă că aţi apăsat [ ]. • Asiguraţi-vă că aţi accesat reţeaua corectă. • Asiguraţi-vă că nu aţi setat blocarea apelurilor pentru numărul de telefon. c • Asiguraţi-vă că nu blocaţi microfonul încorporat. • Deplasaţi microfonul încorporat mai aproape de gură. • Dacă utilizaţi un set de căşti, asiguraţivă că este conectat corect. Calitatea audio a unui apel este slabă • Asiguraţi-vă că nu blocaţi antena internă din partea superioară a aparatului. • Când vă aflaţi în zone cu semnal slab, se poate pierde recepţia. Deplasaţi-vă în altă zonă şi reîncercaţi. • Deconectaţi aparatul de la încărcător, scoateţi şi reinstalaţi bateria şi reîncercaţi încărcarea. • Bornele bateriei pot să fie murdare. Ştergeţi ambele contacte aurii cu o cârpă curată şi moale şi reîncercaţi încărcarea bateriei. • Dacă bateria nu se mai încarcă complet, aruncaţi bateria veche în mod corespunzător şi înlocuiţi-o cu o baterie nouă. Când utilizaţi simultan mai multe aplicaţii, aparatul necesită mai multă putere şi se poate încălzi. Acest lucru este normal şi nu trebuie să afecteze durata de viaţă sau performanţele aparatului. Aparatul vă solicită să ştergeţi date Memoria disponibilă este scăzută. Mutaţi datele pe o cartelă de memorie sau ştergeţi obiecte vechi din aplicaţii. O aplicaţie este îngheţată (nu răspunde) 1. Ţineţi apăsată tasta [Meniu] pentru a deschide lista de aplicaţii. 2. Derulaţi la aplicaţia îngheţată şi apăsaţi [C], apoi <Da>. 3. Lansaţi din nou aplicaţia. d Depanare Încărcarea bateriei nu se face corect sau uneori aparatul se opreşte singur în timpul încărcării La atingere, aparatul este fierbinte Nu aveţi posibilitatea să găsiţi un aparat cu caracteristică Bluetooth Depanare • Asiguraţi-vă că ambele aparate au caracteristica Bluetooth activată. • Asiguraţi-vă că distanţa dintre aparate nu este mai mare de 10 metri şi că nu sunt separate de ziduri sau alte obstacole. • Asiguraţi-vă că pentru niciun aparat nu s-a setat vizibilitatea pe Ascuns. • Asiguraţi-vă că ambele aparate sunt compatibile cu tehnologia fără fir Bluetooth. e Index accesoriu, 84 Adobe Reader, 52 Agendă creare evenimente, 50 oprire alarme evenimente, 51 schimbare vizualizări, 51 apeluri efectuare, 10 inserare pauză, 10 redirecţionare, 11, 84 restricţionare (blocare), 11, 85 vizualizare apelate recent, 11 vizualizare pierdute, 10 aplicaţii acceptate, 79 instalare, 79 verificare certificate, 79 Bluetooth activare, 61 conectare cu alte dispozitive, 62 primire date, 63 trimitere date, 62 Cadru digital, 40 cartele de memorie formatare, 77 protejare, 77 ceas creare oră pe glob, 68 oprire alarme, 68 schimbare setări, 67 setare alarme, 68 contacte asociere numere apelare rapidă, 48 asociere numere şi adrese implicite, 48 asociere sunete de apel, 49 căutare fişe de contacte, 47 creare fişe de contacte, 46 f creare grupuri de contacte, 49 sincronizare, 50 convertor Index adăugare valute, 69 conversie unităţi de măsură, 70 conversie valute, 70 setare cursuri de schimb, 69 data şi ora, 84 date ca pachete, 25, 85 dicţionar, 75 Editor video, 36 fişiere şi dosare căutare, 76 creare dosare noi, 77 g manager fişiere, 76 mutare, 77 Galerie consultaţi media GyPSii, 57 licenţe, 81 manager aparate definire profiluri server, 80 pornirea unei configurări , 80 media accesare conţinut de streaming, 34, 43 deschidere fişiere în Galerie, 34 înregistrare clipuri vocale, 43 redare clipuri vocale, 44 redarea fişierelor media, 34, 43 music player adăugare fişiere în aparat, 27 adăugare fişiere în biblioteca muzicală, 27 creare liste de redare, 28 note creare note, 52 sincronizare, 53 PC Studio instalare, 44 setare mod USB, 64 utilizare, 64 PDF consultaţi Adobe Reader puncte de acces, 85 Quickoffice Index actualizare quickoffice, 51 deschidere documente, 51 Radio, 41 RealPlayer consultaţi media recorder consultaţi media ShoZu, 35 siguranţă, 84 Smart reader, 74 Zip, 78 h Declaraţie de conformitate (R&TTE) Samsung Electronics Noi, declarăm pe propria răspundere că produsul Telefon mobil GSM : I8510 Produsul la care face referire în această declaraţie, împreună cu încărcătorul şi acumulatorul său, la care se refera aceasta declaratie, sunt in conformitate cu cerintele esentiale si alte prevederi relevante prevazute de : (R&TTE) /1999/5/EC; Directiva cu privire la joasa tensiune /73/23/EEC; Directiva cu privire la compatibilitatea electromagnetica 2004/ 108/CE. Siguranţă EMC EN 60950-1 : 2001 +A11:2004 EN 301 489-01 V1.6.1 (09-2005) EN 301 489-07 V1.3.1 (11-2005) EN 301 489-17 V1.2.1 (08-2002) EN 301 489-19 V1.2.1 (11-2002) EN 301 489-24 V1.3.1 (11-2005) SAR EN 50360 : 2001 EN 62209-1 : 2006 Radio EN 301 511 V9.0.2 (03-2003) EN 300 328 V1.7.1 (10-2006) EN 301 908-1 V3.2.1 (07-2005) EN 301 908-2 V2.2.1 (10-2003) Declarăm prin aceasta că toate seturile esenţiale de teste radio au fost efectuate şi că produsul numit mai sus este în conformitate cu toate cerinţele de bază ale Directivei EC 1999/5. Procedura de evaluare a conformităţii, produsul la care se face referire în art. 10 şi este detaliată în Anexa [IV] a Directivei CE 1999/5, a fost îndeplinită cu participarea următoarelor organisme: BABT, Balfour House, Churchfield Road, Walton-on-Thames, Surrey, KT12 2TD, UK* Identification mark: 0168 Documentaţia tehnică este păstrată la: Samsung Electronics QA Lab. şi va fi pusă la dispoziţie la cerere. (Reprezentant în EU) Samsung Electronics Euro QA Lab. Blackbushe Business Park, Saxony Way, Yateley, Hampshire, GU46 6GG, UK* 2008.07.23 (locul şi data emiterii) Yong-Sang Park / S. Manager (numele şi semnătura persoanei autorizate) * Aceasta nu este adresa Centrului de Service Samsung. Pentru adresa sau numărul de telefon al Centrului de Service Samsung, consultaţi certificatul de garanţie sau contactaţi magazinul de unde aţi cumpărat telefonul. Cuprinsul acestui manual poate diferi faţă de varianta dvs. de telefon, în funcţie de softwareul instalat sau de furnizorul dvs. de servicii. World Wide Web http://www.samsungmobile.com Romanian. 12/2008. Rev. 1.0