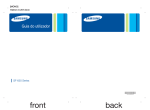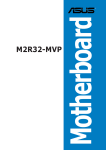Download Samsung SL-C2670FW manual de utilizador
Transcript
Guia do utilizador
BÁSICO
BÁSICO
Este guia apresenta informação relativa à instalação, funcionamento
básico e resolução de problemas no Windows.
AVANÇADO
Este guia apresenta informação sobre a instalação, configuração avançada,
funcionamento e resolução de problemas em diversos ambientes de sistema operativo.
Algumas funções poderão não estar disponíveis dependendo dos modelos ou países.
BÁSICO
Utilizar um dispositivo de memória USB
70
1. Introdução
Principais vantagens
5
Funções por modelo
8
A saber
13
Acerca do guia do utilizador
14
Informação de segurança
15
Descrição geral da máquina
21
Descrição geral do painel de controlo
24
Ligar a máquina
26
Instalar o controlador localmente
27
2. Descrição geral dos menus e
configuração básica
Descrição geral dos menus
32
Definições básicas da máquina
38
Material de impressão e tabuleiro
39
Impressão básica
54
Procedimento de cópia básico
61
Digitalização básica
65
Envio/recepção de faxes básicos
66
3. Manutenção
Encomendar consumíveis e acessórios
77
Consumíveis disponíveis
78
Acessórios disponíveis
79
Peças de manutenção disponíveis
80
Guardar o cartucho de toner
81
Redistribuir o toner
83
Substituir o cartucho de toner
85
Substituir o recipiente de resíduos de toner 88
Instalar acessórios
90
Controlar a vida útil dos consumíveis
94
Definir o alerta de pouco toner
95
Limpeza da máquina
96
Sugestões para transportar e guardar a máquina
102
4. Resolução de problemas
Sugestões para evitar o encravamento de papel
104
2
BÁSICO
Resolver encravamentos de documentos originais
105
Resolver encravamentos do papel
110
Compreender o LED de Status
119
Pormenores das mensagens do ecrã
122
5. Apêndice
Especificações
130
Informações de regulamentação
140
Copyright
154
3
1. Introdução
Este capítulo apresenta informação que deve saber antes de utilizar a máquina.
• Principais vantagens
5
• Funções por modelo
8
• A saber
13
• Acerca do guia do utilizador
14
• Informação de segurança
15
• Descrição geral da máquina
21
• Descrição geral do painel de controlo
24
• Ligar a máquina
26
• Instalar o controlador localmente
27
• Reinstalar o controlador
30
Principais vantagens
Ecológica
• Para poupar toner e papel, esta máquina suporta a função Eco
(consulte “Impressão Eco” na página 58).
• Para poupar papel, pode imprimir várias páginas numa única folha de
papel (consulte “Utilizar funcionalidades avançadas de impressão” na
página 257).
• Para poupar papel, pode imprimir em ambos os lados do papel
(impressão em frente e verso) (consulte “Utilizar funcionalidades
avançadas de impressão” na página 257).
• Para poupar electricidade, esta máquina poupa electricidade
automaticamente, reduzindo substancialmente o consumo de energia
quando não está a ser utilizada.
Impressão rápida de alta resolução
• Pode imprimir numa gama completa de cores incluindo ciano,
magenta, amarelo e preto.
• Pode imprimir com uma resolução de 9.600 x 600 ppp de saída efectiva
(600 x 600 x 4 bits).
• Impressão rápida a pedido.
- Para impressão apenas num dos lados, até 26 ppm (A4) ou até 27
ppm (Carta).
Comodidade
• É aconselhável utilizar papel reciclado para poupar energia.
• Toque simplesmente com o seu dispositivo móvel na etiqueta NFC, na
impressora, e efectue a impressão (consulte “Utilizar a funcionalidade
NFC” na página 200).
• Pode imprimir em movimento a partir do seu smartphone ou
computador através de aplicações compatíveis com Google Cloud
Print™ (consulte “Google Cloud Print™” na página 208).
Principais vantagens
• Easy Capture Manager permite editar e imprimir facilmente aquilo que
capturar através da tecla Print Screen no teclado (consulte “Easy
Capture Manager” na página 297).
Vasta gama de funcionalidades e suporte a
aplicações
• Samsung Easy Printer Manager e Estado de impressão é um programa
que monitoriza e disponibiliza informações sobre o estado da máquina
e permite personalizar as definições da máquina (consulte “Utilizar o
Estado da impressora Samsung” na página 309 ou “Utilizar o Samsung
Easy Printer Manager” na página 306).
• Samsung Easy Document Creator é uma aplicação para ajudar os
utilizadores a digitalizar, compilar e guardar documentos em vários
formatos, incluindo o formato .epub. Estes documentos podem ser
partilhados através de sites de redes sociais ou fax (consulte “Utilizar
o Samsung Easy Document Creator” na página 305).
• O AnyWeb Print da Samsung ajuda-o a fazer capturas de ecrã, prévisualizar, fragmentar e imprimir o ecrã do Internet Explorer do
Windows com mais facilidade do que quando utiliza o programa normal
(consulte “Samsung AnyWeb Print” na página 299).
• Actualização Inteligente permite procurar o software mais recente e
instalar a versão mais recente durante o processo de instalação do
controlador da impressora. Isto só está disponível no Windows.
• Se tiver acesso à Internet, pode obter ajuda, aplicações de assistência,
controladores, manuais e informações sobre encomendas no website
da Samsung, www.samsung.com > encontrar o seu produto > Suporte
ou Transferências.
• Suporta vários tamanhos de papel (consulte “Especificações do
material de impressão” na página 132).
• Imprimir marcas de água: Pode personalizar os seus documentos com
palavras, como “CONFIDENTIAL” (consulte “Utilizar funcionalidades
avançadas de impressão” na página 257).
• Pode imprimir em vários sistemas operativos (consulte “Requisitos de
sistema” na página 136).
• A máquina está equipada com uma interface USB e/ou com uma
interface de rede.
Principais vantagens
Suporta vários métodos de definição da rede sem
fios
Suporte para aplicações XOA
A máquina suporta aplicações personalizadas XOA.
• Usar o WPS (Wi-Fi Protected Setup™)
- Pode ligar facilmente a uma rede sem fios através da funcionalidade
WPS na máquina e do ponto de acesso (router sem fios).
• Utilizar um cabo USB ou um cabo de rede
- Pode ligar a uma rede e definir várias definições de rede sem fios
através de um cabo USB ou um cabo de rede.
• Usar o Wi-Fi Direct
- Pode imprimir convenientemente a partir do seu dispositivo móvel,
usando a funcionalidade Wi-Fi Direct.
Consulte “Apresentar métodos de configuração sem fios” na
página 181.
• Relativamente às aplicações personalizadas XOA, contacte o seu
fornecedor de aplicações personalizadas XOA.
Funções por modelo
Algumas funções e produtos opcionais podem não estar disponíveis dependendo do modelo ou país.
Sistema Operativo
Sistema Operativo
C267xFW
Windows
●
Mac
●
Linux
●
Unix
●
(●: Suportado, em branco: não suportada)
Software
Pode instalar o controlador e o software da impressora quando insere o CD de software na unidade de CD-ROM.
Para Windows, seleccione o controlador e o software da impressora na janela Seleccionar o software e utilitários a instalar.
Software
C267xFW
Controlador de impressora SPL
●
Controlador da impressora PCL
●
Controlador de impressora PSa
●
Controlador de impressora XPSa
●
Funções por modelo
Software
●
Utilitário de impressão directaa
Samsung Easy Printer Manager
C267xFW
Definições de Digitalizar para PC
●
Definições de Fax para PC
●
Definições do Dispositivo
●
Estado da impressora Samsung
●
Samsung AnyWeb Printa
●
Samsung Easy Document Creator
●
Easy Capture Manager
●
Samsung Easy Color Managera
●
SyncThru™ Web Service
●
SyncThru Admin Web Service
●
Easy Eco Driver
●
Fax
Samsung Network PC Fax
●
Digt
Controlador do scanner Twain
●
Controlador do scanner WIA
●
a. Transfira o software a partir do website da Samsung e instale-o: (http://www.samsung.com > encontrar o seu produto > Suporte ou Transferências). Antes de instalar,
verifique se o sistema operativo do computador suporta o software.
(●: Suportado, em branco: não suportada)
Funções por modelo
Funcionalidade Variedade
Características
C267xFW
USB 2.0 de alta velocidade
●
Interface de rede Ethernet 10/100/1000 Base TX LAN com fios
●
Porta 1284B IEEEa
○
Interface de rede LAN sem fios 802.11b/g/nb
●
NFC(Comunicação de Campo Próximo)
●
Google Cloud Print™
●
AirPrint
●
Impressão Eco
●
Impressão duplex (frente e verso)
●
Impressão duplex (frente e verso) (manual)c d
Interface de memória USB
●
Módulo de memória
○
Tabuleiro opcional (Tabuleiro 2)
○
Dispositivo de armazenamento em massa
●e
Alimentador de documentos
●
Alimentador duplex automático de documentos (DADF)
Alimentador automático de documentos (ADD)
Funções por modelo
Características
C267xFW
Auscultador
Fax
Envio múlt.
●
Envio diferido
●
Envio priorit.
Digt
Envio duplex
●
Recepção segura
●
Impressão duplex
●
Envio/Reencaminhamento recebido - fax
●
Envio/Reencaminhamento recebido - e-mail
●
Envio/Reencaminhamento recebido - servidor
●
Digitalizar para e-mail
●
Digitalizar para o servidor SMB
●
Digitalizar para um servidor FTP
●
Digitalização duplex
●
Digitalizar para PC
●
Funções por modelo
Características
Cópia
C267xFW
Cópia de cartão de identificação
●
Cópia reduzida ou ampliada
●
Agrupamento
●
Cartaz
Replicar
Ajust Auto
●
Livro
●
2 páginas por folha/4 páginas por folha
●
Ajustar fundo
●
Mudar margem
Apagar moldura
●
Realce cinza
Cópia duplex
●
a. Se utilizar a porta paralela, não pode utilizar o cabo USB.
b. Dependendo do país, pode não haver placas LAN sem fios disponíveis. Para alguns países, só pode ser aplicado 802.11 b/g. Contacte o seu revendedor Samsung ou o
local onde adquiriu a máquina.
c. Disponível apenas para o sistema operativo Windows.
d. Apenas é suportado o tabuleiro 1.
e. A máquina está equipada com um cartão SD (secure digital) de 4GB.
(●: Suportado, ○: Opcional, em branco: não suportada)
A saber
A máquina não imprime.
Ocorreu um encravamento de papel.
•Abra a lista da fila de impressão e remova o documento da lista
(consulte “Cancelar um trabalho de impressão” na página 55).
•Abra e feche a porta (consulte “Vista frontal” na página 22).
•Remova o controlador e instale-o novamente (consulte “Instalar
o controlador localmente” na página 27).
•Seleccione a máquina como predefinida no Windows (consulte
“Especificar a sua máquina como predefinida” na página 256).
•Consulte as instruções para remover papel encravado neste
manual e proceda à resolução dos problemas em
conformidade (consulte “Resolver encravamentos do papel”
na página 110).
As impressões estão tremidas.
Onde posso adquirir acessórios ou
consumíveis?
•Solicite num distribuidor ou revendedor Samsung.
•O nível de toner poderá estar baixo ou irregular. Abane o
cartucho de toner (consulte “Redistribuir o toner” na página
83).
•Visite www.samsung.com/supplies. Seleccione o seu país/
região para visualizar informações de serviço para os
produtos.
•Experimente uma definição de resolução de impressão
diferente (consulte “Abrir Preferências de impressão” na
página 56).
•Substitua o cartucho de toner (consulte “Substituir o cartucho de
toner” na página 85).
O LED de estado pisca ou permanece
constantemente ligado.
•Desligue o produto e volte a ligá-lo.
•Consulte os significados das indicações do LED neste manual e
proceda à resolução dos problemas em conformidade
(consulte “Compreender o LED de Status” na página 119).
Onde posso transferir o controlador da
máquina?
•Pode obter ajuda, aplicações de assistência, controladores,
manuais e informações sobre encomendas no website da
Samsung, www.samsung.com > encontrar o seu produto >
Suporte ou Transferências.
Acerca do guia do utilizador
Este guia do utilizador apresenta informação para a compreensão básica
da máquina, assim como passos detalhados para explicar a utilização da
máquina.
•
Não ignore este manual e guarde-o para referência futura.
•
Leia a informação de segurança antes de utilizar a máquina.
•
Se ocorrer algum problema durante a utilização da máquina, consulte
o capítulo sobre resolução de problemas.
•
Os termos que se usam neste guia do utilizador são explicados no
capítulo do glossário.
2
Ícones gerais
Ícone
•
Todas as ilustrações deste guia do utilizador podem ser diferentes da
máquina consoante os respectivos modelos adquiridos ou opções.
•
As imagens neste guia do utilizador poderão ser diferentes da máquina,
dependendo da versão de firmware/controlador da mesma.
•
Os procedimentos descritos neste guia do utilizador baseiam-se
principalmente no Windows 7.
Texto
Descrição
Atenção
Fornece aos utilizadores informações
destinadas a proteger a máquina de possíveis
danos ou avarias mecânicas.
Aviso
Utilizado para alertar os utilizadores da
possibilidade de ferimentos pessoais.
Nota
Fornece informações adicionais ou
especificações detalhadas das funções e
características da máquina.
1
Convenções
Neste manual, alguns termos são utilizados de forma alternada. Por
exemplo:
•
Documento é sinónimo de original.
•
Papel é sinónimo de material ou material de impressão.
•
Máquina refere-se à impressora ou MFP.
1. Introdução
14
Informação de segurança
Estes avisos e precauções destinam-se a evitar a ocorrência de ferimentos
e impedir que a máquina sofra qualquer tipo de danos. Leia atentamente
todas estas instruções antes de utilizar a máquina. Depois de ler esta
secção, guarde este guia num local seguro para consulta futura.
4
Ambiente de funcionamento
Aviso
3
Símbolos de segurança importantes
Não utilize a máquina se o cabo de alimentação estiver
danificado ou se a tomada eléctrica não estiver ligada à terra.
Explicação de todos os ícones e símbolos
utilizados neste capítulo
Aviso
Atenção
Perigos ou práticas não seguras que podem resultar
em ferimentos graves ou morte.
Perigos ou práticas não seguras que podem resultar
em ferimentos de pouca gravidade ou danos
materiais.
Não experimente.
Caso contrário, pode apanhar um choque eléctrico ou provocar
um incêndio.
Não coloque o que quer que seja sobre a máquina (água,
objectos pequenos de metal ou objectos pesados, velas,
cigarros acesos, etc.).
Caso contrário, pode apanhar um choque eléctrico ou provocar
um incêndio.
• Se a máquina aquecer muito, soltar fumo, emitir ruídos
estranhos ou se detectar algum cheiro invulgar, carregue
imediatamente no interruptor e desligue a máquina da
tomada.
• O utilizador deverá conseguir aceder à tomada eléctrica no
caso de emergências que poderão exigir que o utilizador
puxe a ficha.
Caso contrário, pode apanhar um choque eléctrico ou provocar
um incêndio.
1. Introdução
15
Informação de segurança
Não dobre o cabo de alimentação nem coloque objectos
pesados sobre o mesmo.
Se a máquina não estiver a funcionar devidamente depois de
seguir estas instruções, desligue-a de todos os cabos de
interface e solicite a assistência de técnicos qualificados.
Se pisar o cabo de alimentação ou colocar algum objecto
pesado sobre o mesmo, pode apanhar um choque eléctrico ou
provocar um incêndio.
Caso contrário, pode apanhar um choque eléctrico ou
provocar um incêndio.
Não retire a ficha puxando pelo cabo; não toque na ficha com
as mãos molhadas.
Se não conseguir introduzir a ficha facilmente na tomada
eléctrica, não tente forçar.
Caso contrário, pode apanhar um choque eléctrico ou provocar
um incêndio.
Chame um electricista para mudar a tomada eléctrica ou
então corre o risco de apanhar um choque eléctrico.
Impeça que animais domésticos roam os cabos da corrente,
do telefone ou da interface com o computador.
Atenção
Durante trovoadas ou nos períodos em que a máquina não
estiver a funcionar, retire a ficha da tomada eléctrica.
Caso contrário, pode apanhar um choque eléctrico ou
provocar um incêndio.
Tenha cuidado porque a área de saída do papel está quente.
Cuidado para não se queimar.
Se deixar cair a máquina ou se a respectiva estrutura parecer
danificada, desligue a máquina de todos os cabos de interface
e solicite a assistência de técnicos qualificados.
Caso contrário, tal pode provocar um choque eléctrico ou um
incêndio e/ou danos no seu animal doméstico.
5
Método de funcionamento
Atenção
Não force a saída do papel durante a impressão.
Se o fizer, pode danificar a máquina.
Caso contrário, pode apanhar um choque eléctrico ou
provocar um incêndio.
1. Introdução
16
Informação de segurança
Não ponha a mão entre a máquina e o tabuleiro para papel.
O dispositivo de recepção de corrente desta máquina é o cabo
de alimentação.
Se o fizer, pode magoar-se.
Para desligar a máquina da corrente, retire o cabo de
alimentação da tomada eléctrica.
Seja cuidadoso ao substituir o papel ou ao remover papel
encravado.
6
O papel novo tem margens afiadas que podem causar cortes
dolorosos.
Quando imprimir em grandes quantidades, a parte de baixo da
área de saída do papel pode aquecer. Não deixe que crianças
toquem nessa área.
Instalação/Transporte
Aviso
Podem ocorrer queimaduras.
Não retire o papel encravado com pinças nem objectos
metálicos afiados.
Não instale a máquina num local húmido, com poeira ou fugas
de água.
Pode danificar a máquina.
Caso contrário, pode apanhar um choque eléctrico ou provocar
um incêndio.
Não deixe acumular muito papel no tabuleiro de saída.
Pode danificar a máquina.
Não tape nem introduza objectos na abertura de ventilação.
Se o fizer, os componentes podem aquecer muito, danificando
a máquina ou provocando um incêndio.
Coloque a máquina no ambiente que cumpra as
especificações de temperatura e humidade de funcionamento.
Caso contrário, podem ocorrer problemas de qualidade e
causar danos à máquina (consulte “Especificações gerais” na
página 130).
A utilização de controlos ou os ajustes, ou mesmo a execução
de procedimentos não especificados neste manual, podem
resultar em exposição perigosa a radiações.
1. Introdução
17
Informação de segurança
Atenção
Não coloque a máquina numa superfície instável.
A máquina pode cair e ficar danificada ou provocar ferimentos.
Antes de mover a máquina, desligue a corrente e desligue
todos os cabos. As informações são apenas sugestões com
base no peso da unidade. Se tiver um problema médico que
impede que levante pesos, não levante a máquina. Peça
ajuda e utilize sempre o número adequado de pessoas para
levantar o dispositivo em segurança.
A máquina pode cair e ficar danificada ou provocar ferimentos.
Depois, levante a máquina:
• Se o peso da máquina for inferior a 20 kg, uma pessoa
pode fazer.
• Se o peso da máquina for 20 kg - 40kg, utilize a ajuda de
uma pessoa (2 pessoas).
• Se o peso da máquina for superior a 40 kg, levante com 4
ou mais pessoas.
Escolha uma superfície plana com espaço suficiente para
ventilação para colocar a máquina. Além disso, considere o
espaço necessário para abrir a tampa e os tabuleiros.
O local deve ser bem ventilado e deve estar afastado da luz
directa, calor e humidade.
Ao utilizar a máquina durante um longo período de tempo ou
ao imprimir muitas páginas num local não ventilado, pode
poluir o ar e ser nocivo para a sua saúde. Coloque a máquina
num espaço bem ventilado ou abra uma janela
periodicamente para circular o ar.
Utilize apenas um cabo de linha telefónica Nº 26 AWGa ou
maior, se for necessário.
Caso contrário, pode danificar a máquina.
Ligue o cabo de alimentação a uma tomada eléctrica ligada à
terra.
Caso contrário, pode apanhar um choque eléctrico ou
provocar um incêndio.
Para que a máquina funcione em segurança, utilize o cabo de
alimentação fornecido com a máquina. Se estiver a utilizar um
cabo com mais de 2 metros numa máquina de 110V, o calibre
deve ser 16 AWG ou superior.
Caso contrário, pode danificar a máquina e provocar choques
eléctricos ou um incêndio.
Não cubra a máquina nem a coloque num local pouco arejado
como, por exemplo, um armário.
Se a máquina não estiver bem ventilada, pode ocorrer um
incêndio.
Não sobrecarregue as tomadas de parede e os cabos de
extensão.
Isto pode piorar o desempenho da máquina e provocar
choques eléctricos ou um incêndio.
1. Introdução
18
Informação de segurança
A potência da máquina deve estar de acordo com o que vem
indicado na etiqueta.
Se não tiver a certeza e pretender verificar o nível de potência
que está a utilizar, contacte a companhia de electricidade.
a. AWG: American Wire Gauge (Norma americana das dimensões dos fios).
Não desmonte, repare nem reconstrua a máquina.
Pode danificar a máquina. Chame um técnico certificado
quando a máquina precisar de reparações.
Para limpar e utilizar a máquina, siga à risca as instruções
dadas no guia do utilizador fornecido com a máquina.
Caso contrário, pode danificar a máquina.
7
Manutenção/Verificação
Mantenha o cabo de alimentação e a superfície de contacto
da ficha livres de pó e água.
Caso contrário, pode apanhar um choque eléctrico ou
provocar um incêndio.
Atenção
• Não remova tampas nem resguardos que estejam
aparafusados.
Antes de limpar o interior da máquina, desligue-a da tomada
de parede. Não limpe a máquina com benzeno, diluente ou
álcool; não borrife directamente a máquina com água.
• As unidades de fusor só devem ser reparadas por
técnicos de assistência certificados. As reparações
realizadas por técnicos não certificados podem resultar
em incêndio ou choque eléctrico.
Caso contrário, pode apanhar um choque eléctrico ou
provocar um incêndio.
• A máquina só deve ser reparada por técnicos de
assistência da Samsung.
Quando estiver a mexer no interior da máquina, a substituir
consumíveis ou a limpar o interior da máquina, não utilize a
máquina.
Pode magoar-se.
Mantenha os produtos de limpeza afastados de crianças.
As crianças podem magoar-se.
1. Introdução
19
Informação de segurança
8
Utilização de consumíveis
Atenção
Para consumíveis que contêm pó de toner (cartucho de
toner, garrafa resíduos de toner, unidade de imagem, etc.)
siga as instruções abaixo.
• Ao eliminar os consumíveis, siga as instruções para
eliminação. Consulte o revendedor para as instruções de
eliminação.
• Não lave os consumíveis.
Não desmonte o cartucho de toner.
O pó do toner pode ser perigoso se inalado ou ingerido.
Não queime consumíveis como um cartucho de toner ou um
fusor.
• Para uma garrafa de resíduos de toner, não a reutilize
após esvaziar a garrafa.
Se não seguir as instruções acima, pode causar avarias na
máquina e poluição ambiental. A garantia não cobre danos
causados pelos descuidos do utilizador.
Pode causar uma explosão ou fogo incontrolável.
Quando o pó do toner fica na roupa não utilize água quente
para o lavar.
Quando guardar consumíveis como cartuchos de toner,
mantenha-os afastados de crianças.
A água quente fixa o toner no tecido. Utilize água fria.
O pó do toner pode ser perigoso se inalado ou ingerido.
A utilização de consumíveis reciclados, tais como toner,
pode danificar a máquina.
Quando substituir o cartucho de toner ou retirar papel
encravado, cuidado para não deixar que o pó do toner entre
em contacto com o corpo ou com a roupa.
O pó do toner pode ser perigoso se inalado ou ingerido.
Se a máquina ficar danificada por causa da utilização de
consumíveis reciclados, será cobrada uma taxa de serviço.
1. Introdução
20
Descrição geral da máquina
9
Componentes
O componente real pode ser diferente da ilustração abaixo. Alguns componentes podem mudar dependendo das circunstâncias.
Máquina
Cabo de alimentação
CD do softwarea
Acessórios diversosb
Guia de instalação rápida
a. O CD do software contém os controladores da impressora. p guia do utilizador e as aplicações de software.
b. Os acessórios diversos incluídos com a máquina podem variar consoante o país de compra e o modelo específico.
1. Introdução
21
Descrição geral da máquina
10
1
Vista frontal
• Esta ilustração pode ser diferente da sua máquina, consoante o
modelo. Existem vários tipos de máquina.
• Algumas funções e produtos opcionais podem não estar disponíveis
dependendo do modelo ou país (consulte “Funções por modelo” na
página 8).
Tampa do alimentador duplo
automático de documentos
(DADF)
13
Guia de largura do
alimentador duplo automático
de documentos (DADF)
14
Tabuleiro de entrada do
alimentador duplo automático
de documentos (DADF)
15
Tabuleiro de saída do
alimentador duplo automático
de documentos (DADF)
16
Painel de controlo
17 Vidro de exposição do scanner
Tampa do quadro de controlo
18 Papel com guias num tabuleiro
multifuncional
7
Tampa dianteira
19 Tabuleiro multifunções de apoio
8
Tabuleiro 1
20 Cartucho toner
9
Tabuleiro opcionala
21 Manusear o cartucho de toner
10
Libertação por pressão do
tabuleiro multifunções
22 Correia intermédia de
transferência (ITB)
Tabuleiro multifuncional
23 Tampa de encravamentos
duplex
Porta de memória USB
24 Etiqueta NFC (Comunicação de
Campo Próximo)
2
3
4
1
16
17
2
5
3
14 13
15
6
4
5
18
Tabuleiro de saída
Suporte de saída
Pega da tampa dianteira
Tampa do scanner
19
6
7
8
20
21
22
12
23
11 10
9
24
11
12
a. Esta é uma funcionalidade opcional.
1. Introdução
22
Descrição geral da máquina
11
Vista posterior
• Esta ilustração pode ser diferente da sua máquina, consoante o
modelo. Existem vários tipos de máquina.
• Algumas funções e produtos opcionais podem não estar disponíveis
dependendo do modelo ou país (consulte “Funções por modelo” na
página 8).
5
Interruptor de alimentação
6
Porta de saída de 5V para Porta 1284B IEEEa
7
Porta USB
8
Porta de rede
9
Tomada para linha telefónica (LINE)
10
Tomada de telefone de extensão (EXT.)
a. O conector paralelo IEEE 1284B opcional pode ser utilizado ao ligar à porta USB e
porta de saída 5V.
9
10
8
7
6
5
4
1
1
3
2
1
Recipiente de resíduos de toner
2
Tampa posterior
3
Pega da tampa traseira
4
Conector de alimentação
1. Introdução
23
Descrição geral do painel de controlo
• Este painel de controlo pode ser diferente da sua máquina, consoante o modelo. Existem vários tipos de painéis de controlo.
• Algumas funções e produtos opcionais podem não estar disponíveis dependendo do modelo ou país (consulte “Funções por modelo” na página 8).
• Ao utilizar o ecrã táctil, use apenas o dedo. Objectos afiados podem danificar o ecrã.
1
11 10
3
2
9
8
7
4
5
6
1
Ecrã táctil
Mostra o estado actual e permite aceder aos menus disponíveis.
2
Teclado numérico
Marca um número ou introduz caracteres alfanuméricos (consulte “Compreender o teclado numérico” na página 249).
3
Clear
Elimina caracteres na área de edição.
4
Stop
Pára uma operação em qualquer altura.
1. Introdução
24
Descrição geral do painel de controlo
5
Power/Wake
Up
6
Start
Liga ou desliga a alimentação ou desperta a máquina a partir do modo de economia de energia. Se necessitar de
desligar a máquina, prima este botão durante mais de três segundos.
Começa um trabalho no modo preto e branco ou cores.
7
On Hook Dial
Quando prime este botão, é possível ouvir um tom de marcação. De seguida, introduza um número de fax. É
semelhante a efectuar uma chamada utilizando o alta voz (consulte “Receber manualmente em modo Telefone” na
página 289).
8
Help
Fornece informações detalhadas sobre os menus ou estado da máquina.
9
Reset
Repõe a configuração da máquina actual.
10 LED Wireless
Mostra o estado actual da ligação de rede sem fios (consulte “Compreender o LED de Status” na página 119).
11 LED Status
Indica o estado da máquina (consulte “Compreender o LED de Status” na página 119).
1. Introdução
25
Ligar a máquina
As ilustrações deste guia do utilizador podem ser diferentes da
máquina consoante os respectivos modelos ou opções. Verifique o seu
tipo de máquina (consulte “Vista frontal” na página 22).
1
2
Ligue a máquina à alimentação de electricidade em primeiro lugar.
Ligue o interruptor de alimentação.
2
1
1. Introdução
26
Instalar o controlador localmente
Uma máquina ligada localmente é uma máquina ligada directamente ao
seu computador por um cabo. Se a sua máquina estiver ligada a uma rede,
ignore os seguintes passos e proceda à instalação do controlador da
máquina ligada em rede (consulte “Instalar o controlador através da rede”
na página 168).
• Se for um utilizador do sistema operativo Mac, Linux ou UNIX,
consulte “Instalação para Mac” na página 159 ou “Instalação para
Linux” na página 161 ou “Instalar o pacote de controladores UNIX
para impressora” na página 174.
• A janela de instalação neste Guia do utilizador pode variar
consoante a máquina e a interface que estiverem a ser utilizadas.
• Utilize apenas um cabo USB com um comprimento não superior a 3
metros.
1. Introdução
27
Instalar o controlador localmente
12
Windows
1
Certifique-se de que a máquina foi activada e ligada ao seu
computador.
2
Introduza o CD de software fornecido na unidade de CD-ROM.
3
Leia e aceite os termos de instalação na janela de instalação. Em
seguida, clique em Seguinte.
4
Seleccione USB no ecrã Tipo de Ligação da Impressora. Em
seguida, clique em Seguinte.
5
Siga as instruções apresentadas na janela de instalação.
Pode seleccionar as aplicações de software na janela Seleccionar o
software e utilitários a instalar.
A partir do ecrã Iniciar do Windows 8
Se a janela de instalação não aparecer, clique em Iniciar > Todos
os programas > Acessórios > Executar.
X:\Setup.exe substituindo “X” pela letra que representa a unidade
de CD-ROM e clique em OK.
•Para Windows 8,
Se a janela de instalação não aparecer, a partir de
Charms(Atalhos), seleccione Procurar > Apps(Aplicação)e
procure Executar. Introduza X:\Setup.exe, substituindo “X” pela
letra que representa a sua unidade de CD-ROM e clique em OK.
Se aparecer a janela pop-up “Tocar para escolher o que
acontece com este disco.”, clique na janela e seleccione Run
Setup.exe.
• O controlador V4 é automaticamente transferido a partir do Windows
Update se o computador estiver ligado à Internet. Caso contrário,
pode transferir manualmente o controlador V4 a partir do website do
Samsung, www.samsung.com > encontrar o seu produto > Suporte
ou transferências.
• Pode transferir a aplicação Samsung Printer Experience a partir de
Loja Windows. Necessita de ter uma conta Microsoft para utilizar o
Windows Store.
1 A partir de Charms(Atalhos), seleccione Procurar.
2 Clique em Store(Loja).
3 Pesquise e clique em Samsung Printer Experience.
4 Clique em Instalar.
1. Introdução
28
Instalar o controlador localmente
• Se instalar o controlador utilizando o CD de software fornecido, o
controlador V4 não é instalado. Se pretender utilizar o controlador
V4 no ecrã Ambiente de trabalho, pode transferir a partir do
website da Samsung, www.samsung.com > encontrar o seu produto
> Suporte ou transferências.
• Se pretender instalar as ferramentas de gestão da impressora da
Samsung, necessita de instalá-las utilizando o CD de software
fornecido.
1
2
3
Certifique-se de que o computador está ligado à Internet e activado.
Certifique-se de que a máquina está ligada.
Ligue o computador e a máquina com um cabo USB.
O controlador é automaticamente instalado a partir de Windows
Update.
1. Introdução
29
Reinstalar o controlador
Se o controlador da sua impressora não funcionar correctamente, siga os
passos seguintes para reinstalar o controlador.
13
Windows
1
No menu Iniciar, seleccione Programas ou Todos os programas
> Samsung Printers > Desinstalar software de impressora
Samsung.
2
3
Siga as instruções apresentadas na janela de instalação.
• Se não conseguir encontrar um ícone Software de impressora
Samsung, desinstale a partir do modo de ecrã Ambiente de trabalho.
• Se pretender desinstalar as ferramentas de gestão da impressora
da Samsung, a partir do ecrã Iniciar, clique com o botão direito na
aplicação > Desinstalar > clique com o botão direito no programa
que pretende eliminar > Desinstalar e siga as instruções na janela.
Insira o CD do software na unidade de CD-ROM e instale o
controlador novamente (consulte “Instalar o controlador localmente”
na página 27).
A partir do ecrã Iniciar do Windows 8
1
Certifique-se de que a máquina foi activada e ligada ao seu
computador.
2
Clique no ícone Desinstalar software de impressora Samsung no
ecrã Iniciar.
3
Siga as instruções apresentadas na janela.
1. Introdução
30
2. Descrição geral dos menus e
configuração básica
Este capítulo apresenta informação sobre a estrutura geral dos menus e as opções de configuração básica.
• Descrição geral dos menus
32
• Definições básicas da máquina
38
• Material de impressão e tabuleiro
39
• Impressão básica
54
• Procedimento de cópia básico
61
• Digitalização básica
65
• Envio/recepção de faxes básicos
66
• Utilizar um dispositivo de memória USB
70
Descrição geral dos menus
O painel de controlo possibilita o acesso a vários menus de configuração
da máquina ou de utilização das funções respectivas.
Pode configurar menus facilmente utilizando o ecrã táctil.
• Alguns menus surgem a cinzento, dependendo das opções e dos
modelos.
• Alguns nomes de menu podem ser diferentes dos da sua máquina
dependendo das opções e dos modelos.
Ícone
Nome
Copiar
Quando toca em Copiar a partir do ecrã, aparece o ecrã
Cópia que possui vários separadores e inúmeras opções
de cópia.
Digt
Quando toca em Digt a partir do ecrã, aparece o ecrã
Digitalizar que possui vários separadores e inúmeras
opções de digitalização.
Fax
Quando toca em Fax a partir do ecrã, aparece o ecrã Fax
que possui vários separadores e inúmeras opções de fax.
Config
Pode verificar as actuais definições da máquina ou alterar
os valores da mesma.
Estado do
trabalho
O estado do trabalho mostra os trabalhos actualmente em
execução, trabalhos concluídos ou em fila.
Eco
Pode visualizar as configurações eco.
USB Directo
Entra no menu USB quanto a memória USB é inserida na
porta de memória USB na máquina.
Caixa
documentos
Pode imprimir os dados de impressão, imprimir a página
segura ou pasta partilhada.
Digitalizar para
nuvem
Pode digitalizar uma imagem e os dados digitalizados
serão armazenados no serviço em nuvem.
Estado do toner
Mostra o estado do toner.
Menu
Seleccione a luminosidade e o idioma do LCD.
• Os menus são descritos no Guia Avançado (consulte “Menus de
definição úteis” na página 211).
1
Apresentação do ecrã inicial
Descrição
2. Descrição geral dos menus e configuração básica
32
Descrição geral dos menus
Copiar
(consulte a “Cópia” na página 214)
Cópia Básica
(Opções)
Escurecim.
Modo cor
Auto
Cor
Mono
Tipo original
Texto
Texto e Foto
Foto
Revista
Cópia personal.
(Opções)
Duplex
Reduzir/
Ampliar
Escurecim.
Modo cor
Tamanho
Original
Tipo original
Origem papel
Auto
Tabuleiro 1
Elim. margs
Desactivado
Original Peq
Furar
Tabuleiro 2a
Centro Livrob
Tabul.MF
Elimin.
Agrupamento
Margens
Desactivado
Stamp
Activado
Carimbo
Esquema
activo
Normal
Pozycja
2 páginas numa
Opacidade
só
Posição
4 páginas numa
Mca d'água
só
Cópia de ID
Cópia de ID
Cópia de livro
(Opções)
Ajustar fundo
Escurecim.
Desactivado
Modo cor
Auto
Tipo original
Aperf. Nível1~2 Cópia Aj.Auto
Apagar nível1~4
(Opções)
Escurecim.
Modo cor
Tipo original
Fax
(consulte a “Fax” na página 223)
Cópia de n.º de
páginas numa só
(Opções)
N.º de páginas
numa só
Orientação
Original
Duplex
Escurecim.
Modo cor
Tamanho
original
Tipo original
Cópia de livro
(Opções)
Cópia de livro
Ambos
Esquerda
Direita
Escurecim.
Modo cor
Tamanho
Original
Tipo original
Envio memória
Para
Envio Retardado
Para
Envio c/Marc. de
Grupo
Para
(Opções)
Escurecim.
Resolução
Tipo original
Tamanho
Original
Duplex
Marcação Manual
Para
(Opções)
Escurecim.
Resolução
Tipo original
Tamanho
Original
Duplex
Envio c/Marc
Rápida
Para
(Opções)
Escurecim.
Resolução
Tipo original
Tamanho
original
Duplex
Repet
Para
(Opções)
Escurecim.
Resolução
Tipo original
Tamanho
Original
Duplex
(Opções)
Escurecim.
Resolução
Tipo original
Tamanho
original
Duplex
(Opções)
Escurecim.
Resolução
Modo cor
Tipo original
Tamanho
Original
Duplex
a. Esta é uma funcionalidade opcional.
b. Esta opção só aparece se a opção Esquema for Cópia de livro.
2. Descrição geral dos menus e configuração básica
33
Descrição geral dos menus
Digt
(consulte a “Digitalizar” na página 219)
PC local
Destino
(Opções)
Tamanho original
Tipo original
Resolução
Modo cor
Form. Fich.
Email
Para
Encriptacao PDFa
Duplex
Escurecim.
PC de rede
Destino
(Opções)
Tamanho original
Tipo original
Resolução
Modo cor
Form. Fich.
Encriptacao PDFa
Assinatura digital em
PDFb
Duplex
Escurecim.
Nome fich
SMB
Destino
(Opções)
Tamanho original
Tipo original
Resolução
Modo cor
Form. Fich.
Encriptacao PDFa
Duplex
Escurecim.
(Opções)
Tamanho original
Tipo original
Resolução
Modo cor
Form. Fich.
Encriptacao PDF
a
Assinatura digital em
PDFb
Duplex
Escurecim.
Nome fich
FTP
Destino
(Opções)
Tamanho Original
Tipo original
Resolução
Modo cor
Form. fich.
Encriptacao PDFa
Assinatura digital em
PDFb
Duplex
Escurecim.
Nome fich
E-mail Personalizado
De
Para
Cc
Bcc
Assunto
(Opções)
Tamanho Original
Tipo original
Resolução
Modo cor
Form. fich.
Encriptacao PDFa
Assinatura digital em
PDFb
Duplex
Escurecim.
Nome fich
USB
(Opções)
Tamanho Original
Tipo original
Resolução
Modo cor
Form. fich.
Encriptacao PDFa
Assinatura digital em
PDFb
Política de
arquivamento
Duplex
Escurecim.
Nome fich
Pasta partilh.
(Opções)
Tamanho Original
Tipo original
Resolução
Modo cor
Form. fich.
Encriptacao PDFa
Assinatura digital em
PDFb
Política de
arquivamento
Duplex
Escurecim.
Nome fich
WSD
Destino
a. Esta opção só aparece se a opção Form. fich. for do tipo PDF.
b. Esta opção só aparece se tiver definido uma assinatura digital NO SyncThru™ Web Service (separador Definições > Definições da Máquina > Digitalizar > Segurança de
digitalização > Assinatura Digital em PDF).
2. Descrição geral dos menus e configuração básica
34
Descrição geral dos menus
Eco
(consulte a “Eco” na
página 241)
Eco-Activado
Activado
Desactivado
Definições
Modo Predef.
Activado
Desactivado
Activ.-Forç.a
Configuração de
funcionalidades
Predefinição
Personalizar
USB Directo
(consulte a “USB Directo” na página 242)
Imprimir De
(Opções)
Cópias
Aj auto
Duplex
Origem papel
Modo cor
Dig. p/Pen
(Opções)
Tamanho Original
Tipo original
Resolução
Modo cor
Form. fich.
Encriptacao PDFb
Assinatura digital em
PDFc
Política de
arquivamento
Duplex
Escurecim.
Nome fich
Gerir Ficheiros
Mostrar Espaço
Config
(consulte a “Configuração sistema” na página 228)
Configuração da Máquina
Predefinição
Predefinição Cópia
Predefinição
Digitalização
Predefinição Fax
Digitalizar para Nuvem,
predefinição
Gestão de programas
Config. Papel
Tabuleiro 1
Tabuleiro 2d
Tabul.MF
Margem
Comportam. Tab.
Troca Autom. Tab.
Substituição Papel
Continuação automática
Protecç Tab
Modo do Tabuleiro
Livro Endrç.
Lista telefónica
Email
Impr.
Elim. tudo
Relatório
Configuração
Pág. demo
Lista de ajuda
Configuração de rede
Informação Consumíveis
Contador de utilizações
Contae
Fax Recebido
Fax Enviado
Tarefas agendadas de
fax
Confirmação envio fax
Fax de lixo
a. Se definir o modo Eco com um código-passe a partir de SyncThru™ Web Service (separador Definições > Definições da máquina > Sistema > Definições Eco) ou Samsung Easy
Printer Manager (Definições do dispositivo > Eco), aparece a mensagem Forçado. Tem de introduzir o código de acesso para alterar o estado do modo Eco.
b. Esta opção só aparece se a opção Form. fich. for do tipo PDF.
c. Esta opção só aparece se tiver definido uma assinatura digital NO SyncThru™ Web Service (separador Definições > Definições da Máquina > Digitalizar > Segurança de
digitalização > Assinatura Digital em PDF).
d. Esta é uma funcionalidade opcional.
e. Esta opção só aparece se tiver activado a sua conta no SyncThru™ Web Service (separador Segurança > Controlo de acesso do utilizador > Contas > Métodos de conta).
2. Descrição geral dos menus e configuração básica
35
Descrição geral dos menus
Config
(consulte a “Configuração sistema” na página 228)
E-mail Enviado
Letra PCL
PS Font
Livro Endrç.
Configuração do fax
Reenc. Enviado
Reenc. Recebido
Tarifa económica
Config. Fax Lixo
Recep. segura
Prefixo Marcação
Carimbar nome
recebido
Modo ECM
Velocid. Modem
Modo de Marcação
Tocar até At.
Modo de recepção
TX/RX Manual
Período Remarc.
Repetições Remarc.
Confirmação de fax
Imagem do TCR
Redução auto
Descart. tam.
Receber código de
início
Modo DRPD
Origem papel
Impressão duplex
Assistente de
Configuração de Fax
Diagnóstico de Fax
Inteligente
Configuração da rede
TCP/IP (IPv4)
TCP/IP (IPv6)
Ethernet
802.1x
Wi-Fi
Wi-Fi Ligado/
Desligado
Definições de Wi-Fi
WPS
Ligado via PBC
Ligado via PIN
Wi-Fi Direct
ligado/desligado
Nome do
dispositivo
Endereço IP
Proprietário do
Grupo
Chave de rede
Estado
Sinal Wi-Fi
Apagar definições
Wi-Fi
Gestão de protocolos
HTTP
WINS
SNMPv1/v2
SNTP
UPnP(SSDP)
mDNS
SetIP
SLP
Configuração de rede
Limpar Definições
Config Imprima.
Orientação
Duplex
Cópias
Resolução
Texto Não Condificado
Aperf. de Cont.
Véu
Ecrã
CR automático
Ignorar Págs. Vazias
Emulação
Origem papel
Config. Inicial
ID do dispositivo e
Número de fax
Data e Hora
Formato de Data
Modo Relógio
Seleccionar País
Idioma
Modo Predef.
Som/Volume
Econ. energ.
Evento de Reactivação
Lim. tempo sist.
Tmp limite trab.
Tp lim.trb.retido
Ajuste da altitude
Pouco toner
Versão Firmware
Tipo PDF
Importar Def.
Exportar Def.
Tam. papel predef.
Limp msg vazioa
Ger. Imagem
Modo de vapor
Empilham. Papel
Humidade
a. Esta opção só aparece quando resta uma pequena quantidade de toner no cartucho.
2. Descrição geral dos menus e configuração básica
36
Descrição geral dos menus
Config
(consulte a “Configuração
sistema” na página 228)
Configuracao da
administracao
Controlo de Acesso de
Utilizadores
Autenticação
Registo de cartão
Stamp
Carimbo activo
Pozycja
Opacidade
Posição
Estado do trabalho
Caixa documentos
Digitalizar para nuvem
(consulte a “Estado do
trabalho” na página 240)
(consulte a “Caixa
documentos” na página
243)
(consulte a “Digitalizar para
nuvem” na página 244)
Trab. Actual
Trab. Compl.
Caixas sist.
Impr. armaz.
Google Drive
Dropbox
Impress. protegida
Pasta partilh.
(Opções)
Cópias
Aj auto
Duplex
Origem papel
Modo cor
Alterar palavra-passe de
administrador
Actualiz. Firmware
Subst. imagem
Aplicação
Resolução de Problemas
Idioma
2. Descrição geral dos menus e configuração básica
37
Definições básicas da máquina
• Hora = 01 a 12
Pode definir as definições da máquina ao utilizar as Definições do
dispositivo no programa Samsung Easy Printer Manager.
• Minutos = 00 a 59
Para utilizadores Windows e Mac, define a partir de Samsung Easy
•Modo Relógio: Pode definir a máquina para mostrar a hora actual
utilizando o formato de 12 ou de 24 horas.
Printer Manager >
(Mudar para o modo avançado) > Definições do
dispositivo, consulte “Definições do Dispositivo” na página 308.
•Econ. energ.: Quando não usar a máquina durante algum tempo,
utilize esta função para economizar energia.
Depois de a instalação estar concluída, pode querer configurar as
predefinições da máquina.
Quando prime o botão
Para alterar as predefinições da máquina, efectue estes passos:
1
Seleccione
(Config) > Configuração da Máquina > Next >
Config. Inicial no ecrã táctil.
2
Seleccione a opção pretendida.
um fax é recebido, o produto irá sair do modo de economia de energia.
•Ajuste da altitude: A qualidade de impressão é afectada pela pressão
atmosférica, cuja impressão atmosférica é determinada pela altura da
máquina acima do nível do mar. Antes de definir o valor da altitude,
determine a que altitude está a utilizar a máquina (consulte “Ajuste da
altitude” na página 246).
•Idioma: altere o idioma que é apresentado no painel de controlo.
•Data e Hora: Quando se acerta a data e a hora, estes dados são
utilizados em impressões e faxes diferidos. Estes dados são
impressos em relatórios. No entanto, se a data e a hora não
estiverem correctas, é necessário actualizá-las.
Introduza a hora e a data correctas utilizando as setas ou o teclado
numérico (consulte “Compreender o teclado numérico” na página 249).
(Power/Wake Up), a impressão começa ou
3
Prima o botão
(Stop) ou o ícone de página principal (
regressar ao modo Pronto.
) para
Consulte as hiperligações abaixo para definir outras definições úteis
para utilizar a máquina.
• Consulte “Introduzir vários caracteres” na página 249.
• Mês = 01 a 12
• Consulte “Compreender o teclado numérico” na página 249.
• Dia = 01 a 31
• Consulte “Definir o tamanho e o tipo de papel” na página 49.
• Ano = requer quatro dígitos
• Consulte “Configurar o livro de endereços de fax” na página 252.
2. Descrição geral dos menus e configuração básica
38
Material de impressão e tabuleiro
Este capítulo oferece informações sobre como colocar material de
impressão na sua máquina.
• Utilizar materiais de impressão que não cumprem estas
especificações, pode causar problemas ou solicitar reparações.
Essas reparações não são abrangidas pela garantia da Samsung ou
acordos de assistência.
2
Descrição geral do tabuleiro
Para mudar o tamanho, tem de ajustar as guias de papel.
2
1
• Certifique-se de que não utiliza papel de fotografia de jacto de tinta
com esta máquina. Se o fizer, pode danificar a máquina.
• O uso de materiais de impressão inflamáveis pode causar um
incêndio.
• Utilize materiais de impressão designados (consulte
“Especificações do material de impressão” na página 132).
3
O uso de materiais inflamáveis ou materiais estranhos restantes na
impressora pode causar o sobreaquecimento da unidade e, em raros
casos, pode causar um incêndio.
1 Alavanca de alongamento de tabuleiro
2 Guia de comprimento do papel
3 Guia de largura do papel
2. Descrição geral dos menus e configuração básica
39
Material de impressão e tabuleiro
3
Para papel de tamanho Legal
Colocar papel no tabuleiro
Prima o botão, conforme mostrado e puxe o tabuleiro para fora.
As ilustrações deste guia do utilizador podem ser diferentes da
máquina consoante os respectivos modelos ou opções. Verifique o seu
tipo de máquina (consulte “Vista frontal” na página 22).
1
Tabuleiro 1/tabuleiro opcional
2
1
Puxe o tabuleiro de papel para fora.
LGL
As ilustrações deste guia do utilizador podem ser diferentes da
máquina consoante os respectivos modelos ou opções. Verifique o seu
tipo de máquina (consulte “Descrição geral do tabuleiro” na página 39).
Caso não ajuste a guia, poderá causar o registo do papel,
desalinhamento de imagem ou encravamento do papel.
2. Descrição geral dos menus e configuração básica
40
Material de impressão e tabuleiro
2
Aperte as guias de largura do papel e a alavanca de comprimento
do papel para as colocar na ranhura de tamanho de papel correcta
marcada na parte inferior do tabuleiro para ajustar ao tamanho
(consulte “Descrição geral do tabuleiro” na página 39).
4
Após introduzir o papel no tabuleiro, aperte os guias de largura do
papel e o guia de comprimento do papel.
2
1
3
Dobre ou folheie as extremidades da pilha de papel para separar as
páginas antes de carregar os papéis.
1Guia de comprimento do papel
2Guia de largura do papel
2. Descrição geral dos menus e configuração básica
41
Material de impressão e tabuleiro
• Não empurre demasiado a guia de largura do papel para que o papel
não fique enrugado.
5
Volte a colocar o tabuleiro na máquina.
6
Quando imprimir um documento, defina o tipo e tamanho do papel
para o tabuleiro (consulte “Definir o tamanho e o tipo de papel” na
página 49).
• Se não ajustar a guia de largura do papel, o papel pode encravar.
• Não utilize um papel com uma dobra de margem de orientação,
pode causar um encravamento do papel ou o papel pode conter
rugas.
Tabuleiro multifuncional
O tabuleiro multifunções suporta tamanhos e tipos especiais de material de
impressão, tais como postais, cartões de notas e envelopes (consulte
“Especificações do material de impressão” na página 132).
2. Descrição geral dos menus e configuração básica
42
Material de impressão e tabuleiro
Sugestões sobre como utilizar o tabuleiro
multifuncional
•
Coloque apenas um tipo, tamanho e peso de material de impressão de
cada vez no tabuleiro multifunções.
•
Para evitar encravamentos, não acrescente papel durante a impressão
enquanto ainda houver folhas no tabuleiro multifuncional. Isto também
se aplica a outros tipos de materiais de impressão.
•
Coloque apenas os materiais de impressão especificados para evitar
encravamentos de papel e problemas na qualidade da impressão
(consulte “Especificações do material de impressão” na página 132).
•
Alise qualquer ondulação em postais, envelopes e etiquetas, antes de
os colocar no tabuleiro multifuncional.
1
2
Coloque o papel.
3
Aperte as guias de largura do papel do tabuleiro multifuncional e
ajuste-as à largura do papel. Não as force demasiado porque o
papel pode dobrar e encravar ou a impressão sair inclinada.
Pressione a libertação do tabuleiro multifunções para o abrir.
2. Descrição geral dos menus e configuração básica
43
Material de impressão e tabuleiro
• Quando imprimir material especial, siga as directrizes de colocação
de papel (consulte “Imprimir em material especial” na página 44).
De seguida, defina o tipo de papel a partir da janela Preferências de
impressão > separador Papel > Tipo de Papel (consulte “Abrir
Preferências de impressão” na página 56).
• Se houver sobreposição de papel quando estiver a imprimir no
tabuleiro multifuncional, abra o tabuleiro 1, retire os papéis
sobrepostos e tente imprimir novamente.
4
• Quando utilizar material especial, introduza uma folha de cada vez
(consulte “Especificações do material de impressão” na página 132).
• As ilustrações deste guia do utilizador podem ser diferentes da
máquina consoante os respectivos modelos ou opções. Verifique o
seu tipo de máquina (consulte “Vista frontal” na página 22).
Quando imprimir um documento, defina o tipo e tamanho do papel
para o tabuleiro multifuncional.
Para mais informações sobre a definição do tipo e tamanho do papel
no painel de controlo (consulte “Definir o tamanho e o tipo de papel”
na página 49).
Para ver a gramagem para cada folha, consulte “Especificações do
material de impressão” na página 132.
4
Tipos
Tabuleiro
1
Tabuleiro
opcional
Tabuleiro
multifuncional
Papel comum
●
●
●
Grosso
●
●
●
Para alterar a definição de papel definida na máquina, a partir de Samsung
Mais grosso
●
Easy Printer Manager seleccione
Fino
●
●
●
avançado)> Definições do Dispositivo.
Papel vegetal
●
●
●
Ou se a sua máquina suportar um ecrã de apresentação ou ecrã táctil,
pode configurá-lo a partir do painel de controlo.
Cor
●
Cartolina
●
Etiquetas
●
Imprimir em material especial
A definição de papel na máquina e controlador deve corresponder para
imprimir sem um erro de correspondência de papel.
(Mudar para o modo
●
●
●
●
●
2. Descrição geral dos menus e configuração básica
44
Material de impressão e tabuleiro
Tipos
Tabuleiro
1
Transparência
●
●
Envelope
●
●
Pré-impresso
●
●
Algodão
●
●
Papel
reciclado
●
Papel de
arquivo
●
Tabuleiro
opcional
●
●
●
Tabuleiro
multifuncional
●
Para imprimir um envelope, coloque-o como exibido na seguinte figura.
•
Quando seleccionar envelopes, considere os seguintes factores:
●
-Peso: não deve exceder os 90 g/m2, caso contrário, poderão ocorrer
encravamentos.
●
-Estrutura: devem estar planos com uma ondulação inferior a 6 mm e
não devem conter ar.
Papel
timbrado
●
Furado
●
●
●
Fotografia
Brilhante
●
●
●
-Estado: não poderão conter rugas, cortes ou outros danos.
(●: Suportado, em branco: não suportada)
-Temperatura: devem resistir ao calor e pressão da máquina durante
o funcionamento.
•
Utilize apenas envelopes de boa qualidade, com dobras bem vincadas.
•
Não utilize envelopes com selos.
•
Não utilize envelopes com ganchos, fechos, janelas, revestimentos,
autocolantes nem outros materiais sintéticos.
•
Não utilize envelopes danificados nem de fraca qualidade.
Envelope
A impressão bem-sucedida em envelopes depende da qualidade dos
mesmos.
2. Descrição geral dos menus e configuração básica
45
Material de impressão e tabuleiro
•
Verifique se as margens de ambos os lados do envelope se prolongam
até aos cantos do envelope.
Transparência
• No caso impressão a cores utilizando transparências, a qualidade
da imagem seria inferior à impressão mono quando as impressões
são utilizadas no projector.
• As impressões efectuadas em papel de acetato com esta máquina
não são compatíveis com os projectores e poderão aparecer como
uma imagem a preto e branco se forem projectadas.
1 Aceitável
2 Inaceitável
•
Os envelopes que possuem uma fita adesiva amovível ou com mais de
uma aba a dobrar sobre a parte adesiva, devem utilizar fitas adesivas
compatíveis com a temperatura de fusão da máquina (de
aproximadamente 170 °C) durante 0,1 segundos. As tiras e abas
adicionais podem provocar rugas, dobras ou encravamentos e até
mesmo danificar o fusor.
•
Para obter a melhor qualidade de impressão, posicione as margens
com um mínimo de 15 mm de proximidade em relação às extremidades
do envelope.
•
Evite imprimir sobre a área onde as costuras do envelope se unem.
Para não danificar a máquina, utilize apenas transparências concebidas
para impressoras laser.
•
Devem resistir à temperatura de fusão da máquina.
•
Coloque-as sobre uma superfície plana depois de as retirar da
máquina.
•
Não deixe transparências no tabuleiro de papel durante muito tempo.
Podem acumular pó e sujidade, o que provoca manchas na impressão.
•
Para evitar manchas causadas por impressões digitais, manuseie-as
com cuidado.
2. Descrição geral dos menus e configuração básica
46
Material de impressão e tabuleiro
•
Para evitar o desbotamento, não exponha as transparências impressas
à luz solar durante muito tempo.
Etiquetas
•
Certifique-se de que as transparências não estão enrugadas,
enroladas nem rasgadas nas margens.
Para não danificar a máquina, utilize somente etiquetas concebidas para
impressoras laser.
•
Não utilize transparências que estejam a separar-se da folha de
protecção.
•
Para evitar que as transparências se colem umas às outras, não deixe
que as folhas impressas se empilhem imediatamente depois de
impressas.
•
Material de impressão recomendado: Transparências para uma
impressora laser a cores da Xerox, tais como 3R 91331 (A4), 3R 2780
(Carta).
•
Quando seleccionar etiquetas, considere os seguintes factores:
-Materiais adesivos: Devem ser estáveis na temperatura de fusão da
máquina, cerca de 170 °C (338 °F).
-Disposição: Utilize apenas etiquetas sem papel de protecção exposto
entre as mesmas. As etiquetas podem descolar-se se houver
espaços entre elas, provocando encravamentos graves.
-Ondulações: Devem estar planas e não apresentar mais do que 13
mm em qualquer direcção.
-Estado: não utilize etiquetas com rugas, bolhas nem outros sinais de
separação.
•
Certifique-se de que não existe material adesivo exposto entre
etiquetas. As áreas expostas podem causar o descolamento das
etiquetas durante a impressão, o que pode provocar encravamentos.
Os materiais adesivos expostos também podem danificar os
componentes da máquina.
2. Descrição geral dos menus e configuração básica
47
Material de impressão e tabuleiro
•
•
Não coloque a mesma folha de etiquetas na máquina mais do que uma
vez. A protecção adesiva foi concebida para uma única passagem pela
máquina.
Não utilize etiquetas que estejam a soltar-se da folha de protecção ou
que estejam enrugadas, com bolhas ou que apresentem outras
imperfeições.
Papel pré-impresso
Quando colocar papel pré-impresso, o lado impresso deve ficar virado para
cima com a extremidade sem ondulações à frente. Se tiver problemas com
o avanço do papel, vire o papel ao contrário. Tenha em atenção que a
qualidade de impressão não é garantida.
Cartolina/papel de tamanho personalizado
•
Na aplicação de software, defina as margens com uma distância
mínima de 6,4 mm em relação às margens do material.
•
Tem de ser impresso com tinta resistente ao calor, que não derreta,
vaporize ou liberte gases perigosos quando sujeita à temperatura de
fusão da máquina (cerca de 170 °C (338 ºF)) durante 0,1 segundos.
•
A tinta no papel pré-impresso não pode ser inflamável e não deve
prejudicar o funcionamento dos rolos da máquina.
•
Antes de colocar papel pré-impresso, verifique se a tinta do papel está
seca. Durante o processo de fusão, a tinta húmida pode soltar-se do
papel pré-impresso, diminuindo a qualidade de impressão.
Fotografia Brilhante
Material de impressão recomendado: Papel brilhante (A4/Carta) para esta
máquina da HP Professional Laser Paper 150.
2. Descrição geral dos menus e configuração básica
48
Material de impressão e tabuleiro
5
Definir o tamanho e o tipo de papel
Depois de colocar papel no tabuleiro, defina o tipo e tamanho do papel
utilizando os botões do painel de controlo.
A definição de papel na máquina e controlador deve corresponder para
imprimir sem um erro de correspondência de papel.
1
Seleccione
(Config) > Configuração da Máquina > Next >
Config. Papel > seleccione um tabuleiro > Tamanho do Papel ou
Tipo de Papel no ecrã táctil.
2
3
Seleccione o tabuleiro e a opção pretendida.
Prima o botão
(Stop) ou o ícone de página principal (
regressar ao modo Pronto.
) para
Para alterar a definição de papel definida na máquina, a partir de Samsung
Easy Printer Manager seleccione
(Mudar para o modo
avançado)> Definições do Dispositivo.
Ou, pode definir a partir do painel de controlo.
Se quiser utilizar papel de tamanho especial como, por exemplo, papel
para facturas, seleccione o separador Papel > Tamanho > Editar... e
defina Definições do Tamanho de Papel Personalizado nas
Preferências de impressão (consulte “Abrir Preferências de
impressão” na página 56).
De seguida, defina o tipo de papel a partir da janela Preferências de
impressão > separador Papel > Tipo de Papel (consulte “Abrir
Preferências de impressão” na página 56).
Pode definir o valor de altitude a partir de Definições do dispositivo
no programa Samsung Easy Printer Manager.
Para utilizadores Windows e Mac, define a partir de Samsung Easy
Printer Manager >
(Mudar para o modo avançado) > Definições
do dispositivo, consulte “Definições do Dispositivo” na página 308.
2. Descrição geral dos menus e configuração básica
49
Material de impressão e tabuleiro
6
7
Utilizar o suporte de saída
A superfície do tabuleiro de saída pode ficar quente se imprimir num
grande número de páginas em simultâneo. Não toque na superfície do
tabuleiro e impeça que as crianças se aproximem do mesmo.
Preparar originais
•
Não coloque papel com um tamanho inferior a 142 × 148 mm nem
superior a 216 × 356 mm.
•
Não tente colocar os seguintes tipos de papel, a fim de evitar
encravamentos, baixa qualidade de impressão e danos na máquina.
-Papel químico
As páginas impressas são acumuladas no suporte de saída e o suporte de
saída ajudará as páginas impressas a alinharem. Descobre o suporte de
saída.
-Papel revestido
-Papel cebola ou fino
-Papel enrugado ou vincado
-Papel encaracolado ou enrolado
-Papel rasgado
As ilustrações deste guia do utilizador podem ser diferentes da
máquina consoante os respectivos modelos ou opções. Verifique o seu
tipo de máquina (consulte “Vista frontal” na página 22).
•
Remova todos os agrafos e clipes antes de colocar o papel.
•
Certifique-se de que qualquer cola, tinta ou líquido corrector está
completamente seco antes de colocar o papel.
•
Não coloque originais com diferentes tamanhos ou gramagens.
•
Não coloque folhetos, panfletos, transparências nem documentos com
características invulgares.
2. Descrição geral dos menus e configuração básica
50
Material de impressão e tabuleiro
8
Colocar originais
1
Levante e abra a tampa do scanner.
Pode utilizar o vidro de exposição do scanner ou o alimentador de
documentos para colocar um original para cópia, digitalização e envio de
um fax.
As ilustrações deste guia do utilizador podem ser diferentes da
máquina consoante os respectivos modelos ou opções. Verifique o seu
tipo de máquina (consulte “Vista frontal” na página 22).
No vidro de exposição do scanner
Através do vidro de exposição do scanner, pode copiar ou digitalizar
originais. Obtém uma excelente qualidade de digitalização, especialmente
quando se trata de imagens a cores ou em tons de cinzento. Certifique-se
de que não existem originais no alimentador de documentos. Se for
detectado um original no alimentador de documentos, a máquina dá-lhe
prioridade sobre o original no vidro de exposição do scanner.
2. Descrição geral dos menus e configuração básica
51
Material de impressão e tabuleiro
2
Coloque o original com a face voltada para baixo no vidro de
exposição do scanner. Alinhe-o com o guia de registo, no canto
superior esquerdo do vidro de exposição.
• Tenha cuidado para não partir o vidro de exposição do scanner.
Pode ferir-se.
• Não coloque as mãos no scanner quando fechar a tampa. A tampa
do scanner pode cair sobre as suas mãos e feri-lo.
• Não olhe para a luz dentro do scanner durante a cópia ou
digitalização. Esta é prejudicial aos olhos.
No alimentador de documentos
Se utilizar o alimentador de documentos (ou alimentador duplo automático
de documentos), pode colocar até 50 folhas de papel (80 g/m2) para um
trabalho.
1
3
Feche a tampa do scanner.
Dobre ou folheie as extremidades da pilha de papel para separar as
páginas antes de colocar os originais.
• Se deixar a tampa do scanner aberta durante a cópia, pode afectar
a qualidade da cópia e o consumo de toner.
• A existência de poeiras no vidro de exposição do scanner pode fazer
com que apareçam manchas pretas na impressão. Mantenha-o
sempre limpo (consulte “Limpeza da máquina” na página 96).
• Se estiver a fazer cópias de uma página de um livro ou revista,
levante a tampa do scanner até que as dobradiças toquem no
batente e depois feche-a. Se a espessura do livro ou revista for
superior a 30 mm, comece a copiar com a tampa do scanner aberta.
2. Descrição geral dos menus e configuração básica
52
Material de impressão e tabuleiro
2
Coloque o original, com a face voltada para cima, no tabuleiro do
alimentador de documentos. Certifique-se de que o tamanho das
folhas no fundo da pilha de originais corresponde ao tamanho de
papel indicado no tabuleiro de entrada de documentos.
3
Ajuste as guias de largura do alimentador de documentos de acordo
com o tamanho do papel.
A existência de poeira no vidro do alimentador de documentos pode
fazer com que apareçam linhas pretas na impressão. Mantenha o vidro
sempre limpo (consulte “Limpeza da máquina” na página 96).
2. Descrição geral dos menus e configuração básica
53
Impressão básica
Para funcionalidades especiais de impressão, consulte o Guia
Avançado (consulte “Utilizar funcionalidades avançadas de impressão”
na página 257).
3
Seleccione a máquina na lista Seleccionar impressora.
4
As definições básicas de impressão que incluem o número de
cópias e o intervalo de impressão são seleccionadas na janela
Imprimir.
9
Impressão
Se for um utilizador do sistema operativo Mac, Linux ou UNIX, consulte
Guia Avançado (consulte “Impressão Mac” na página 267, “Impressão
a partir do Linux” na página 269 ou “Impressão no UNIX” na página
270).
A janela Preferências de impressão que se segue destina-se ao Bloco de
notas no Windows 7.
1
2
Abra o documento que pretende imprimir.
Seleccione Imprimir a partir do menu Ficheiro.
Para tirar partido das funções de impressão avançadas, clique em
Propriedades ou Preferências na janela Imprimir (consulte “Abrir
Preferências de impressão” na página 56).
5
Para iniciar o trabalho de impressão, clique em OK ou Imprimir na
janela Imprimir.
2. Descrição geral dos menus e configuração básica
54
Impressão básica
10
Cancelar um trabalho de impressão
Se a tarefa de impressão estiver em espera na fila de impressão ou num
spooler de impressão, cancele-a da seguinte forma:
•
Pode aceder a esta janela clicando duas vezes no ícone da máquina
(
•
) na barra de tarefas do Windows.
Também pode cancelar o trabalho em curso premindo o botão
(Stop) no painel de controlo.
2. Descrição geral dos menus e configuração básica
55
Impressão básica
11
Abrir Preferências de impressão
A imagem pode variar dependendo do modelo.
• A janela Preferências de impressão que aparece neste guia do
utilizador pode variar consoante a máquina que está a ser utilizada.
• Quando seleccionar uma opção em Preferências de impressão,
pode ser apresentada uma marca de aviso
ou
. Um ponto
significa que pode seleccionar determinada opção mas não é
recomendável; e o ponto significa que não pode seleccionar essa
opção por causa da definição ou do ambiente da máquina.
1
2
Abra o documento que pretende imprimir.
3
4
Seleccione a máquina em Seleccionar impressora.
Seleccione Imprimir no menu de ficheiros. A janela Imprimir é
apresentada.
Clique em Propriedades ou em Preferências.
• Pode aplicar funcionalidades Eco para poupar papel e toner antes
de imprimir (consulte “Easy Eco Driver” na página 300).
• Pode consultar o estado actual da máquina premindo o botão
Estado da impressora (consulte “Utilizar o Estado da impressora
Samsung” na página 309).
2. Descrição geral dos menus e configuração básica
56
Impressão básica
Utilizar uma definição favorita
Para utilizar uma definição guardada, seleccione-a no separador
Favoritos. A máquina está a partir de agora preparada para imprimir
de acordo com as definições seleccionadas. Para eliminar as
definições guardadas, seleccione-as no separador Favoritos e clique
em Eliminar.
A opção Favoritos, visível em cada separador de preferências à excepção
dos separadores Favoritos e Samsung, permite guardar as definições
actuais de preferências para utilização posterior.
Para guardar um item de Favoritos, siga estes passos:
1
2
Altere as definições conforme necessário em cada separador.
Introduza um nome para o item na caixa de entrada dos Favoritos.
12
Utilizar ajuda
Clique na opção que pretende conhecer na janela Preferências de
impressão e prima F1 no teclado.
3
4
Clique em Guardar.
5
Clique em OK. Ao guardar Favoritos, todas as definições actuais
do controlador são guardadas.
Introduza o nome e a descrição e, de seguida, seleccione o ícone
pretendido.
2. Descrição geral dos menus e configuração básica
57
Impressão básica
13
Impressão Eco
1
2
(Eco) > Definições > Next no ecrã táctil.
Seleccione a opção pretendida.
•Modo Predef.: Seleccione para activar ou desactivar o modo eco.
A função Eco reduz o consumo de toner e de papel. A função Eco permite
guardar recursos de impressão e orientá-lo para uma impressão ecológica.
-Desactivado: Definir o modo eco para desactivado.
Se premir o botão Eco no painel de controlo, o modo eco é activado. A
predefinição do modo Eco é duplex, Várias Páginas por Lado (2 páginas
por folha), Ignorar Páginas em Branco.
-Activado: Definir o modo eco para activado.
Se definir o modo Eco com um código-passe a partir de SyncThru™
Web Service (separador Definições > Definições da máquina >
Sistema > Definições Eco) ou Samsung Easy Printer Manager
(Definições do dispositivo > Eco), aparece a mensagem Forçado.
Tem de introduzir o código de acesso para alterar o estado do modo
Eco.
Pode definir o valor de altitude a partir de Definições do dispositivo
no programa Samsung Easy Printer Manager.
• Para utilizadores Windows e Mac, define a partir de Samsung Easy
Printer Manager >
(Mudar para o modo avançado) >
Definições do dispositivo, consulte “Definições do Dispositivo” na
página 308.
•Configuração de funcionalidades: Defina as funcionalidades
para utilizar no modo Eco.
-Predefinição: A máquina é definida como o modo
Predefinição.
Definir o modo Eco no painel de controlo
Aceder aos menus pode variar de modelo para modelo (consulte
“Descrição geral dos menus” na página 32 ou “Descrição geral do
painel de controlo” na página 24).
Seleccione
-Personalizar: Altere quaisquer valores necessários.
3
Prima o botão
(Stop) ou o ícone de página principal (
regressar ao modo Pronto.
) para
2. Descrição geral dos menus e configuração básica
58
Impressão básica
Definir o modo eco no controlador
Botão Código de acesso: Pode definir a partir de SyncThru™ Web
Service (separador Definições > Definições da máquina > Sistema
> Definições Eco) ou Samsung Easy Printer Manager (Definições do
dispositivo > Eco), o botão do código-passe é activado. Para alterar
as definições de impressão, clique neste botão, introduza o códigopasse ou contacte o administrador.
Para tirar partido das funções de impressão avançadas, clique em
Propriedades ou Preferências na janela Imprimir (consulte “Abrir
Preferências de impressão” na página 56).
Abra o separador Eco para definir o modo Eco. Quando vir a imagem eco
(
), tal significa que o modo eco está actualmente activo.
Opções eco
•
Predefinição da Impressora: Segue as definições do painel de
controlo da máquina.
•
Nenhuma: Desactiva o modo Eco.
•
Impressão Eco: Activa o modo eco. Active os diversos itens Eco que
pretende utilizar.
•
Código: Se o administrador tiver fixado a activação do modo Eco, tem
de introduzir o código de acesso para alterar o estado.
Simulador de resultados
O Simulador de resultados mostra os resultados de emissão de dióxido
de carbono reduzida, electricidade consumida e quantidade de papel
poupado de acordo com as definições seleccionadas.
•
Os resultados são calculados partindo do pressuposto que o número
total de papel impresso é de cem sem uma página em branco quando
o modo Eco está desactivado.
•
Refere-se ao coeficiente de cálculo relativamente a CO2, energia e
papel de IEA, o índice do Ministério de Assuntos Internos e
Comunicação do Japão e www.remanufacturing.org.uk. Cada modelo
tem um índice diferente.
•
O consumo de energia no modo de impressão refere-se ao consumo
de energia de impressão médio desta máquina.
•
A quantidade real apresentada é apenas uma estimativa uma vez que
a quantidade real pode variar dependendo do sistema operativo
utilizado, desempenho de computação, software de aplicação, método
de ligação, tipo de papel [espessura], tamanho do papel, complexidade
do trabalho, etc.
2. Descrição geral dos menus e configuração básica
59
Impressão básica
14
Impressão segura
3
4
• Alguns menus poderão não aparecer no visor, dependendo das
opções ou dos modelos. Se for esse o caso, não é aplicável à sua
máquina.
Definições > Definições da máquina > Sistema > Disco RAM.
Activar Disco RAM.
Esta funcionalidade poderá não aparecer no visor, dependendo das
opções ou dos modelos. Se for esse o caso, não é aplicável à sua
máquina.
• Pode não conseguir imprimir um documento completo utilizando o
disco RAM. Instale uma memória opcional para imprimir um
documento complexo.
Quando utiliza um dispositivo de impressão num escritório, escolha ou
outro local público, pode proteger os seus documentos pessoais ou
informações confidenciais ao utilizar a funcionalidade de impressão
segura.
Iniciar impressão segura a partir de SyncThru™
Web Service
1
Aceda a um browser da Internet, como o Internet Explorer, do
Windows.
Introduza o endereço IP da impressora (http://xxx.xxx.xxx.xxx) no
campo do endereço e prima a tecla Enter ou clique em Efectuar.
2
Clique em Login no canto superior direito do website SyncThru™
Web Service (consulte “Iniciar sessão no SyncThru™ Web Service”
na página 301).
Imprimir documentos seguros a partir do painel
de controlo
Aceder aos menus pode variar de modelo para modelo (consulte
“Descrição geral dos menus” na página 32 ou “Descrição geral do
painel de controlo” na página 24).
1
Seleccione
(Caixa documentos) > Caixas sist. > Next >
Impress. protegida no ecrã táctil.
2
3
Seleccione o documento a imprimir.
4
Imprima ou elimine o documento.
Introduza a palavra-passe que define a partir do controlador da
impressora.
2. Descrição geral dos menus e configuração básica
60
Procedimento de cópia básico
• Para funcionalidades especiais de impressão, consulte Guia
Avançado (consulte “Cópia” na página 214).
Se necessitar de cancelar o trabalho de impressão durante a operação,
prima
• Aceder aos menus pode variar de modelo para modelo (consulte
“Descrição geral dos menus” na página 32 ou “Descrição geral do
painel de controlo” na página 24).
(Stop) e a acção de cópia é interrompida.
16
Alterar as definições para cada cópia
15
Procedimento de cópia básico
1
2
3
Seleccione
ecrã táctil.
A sua máquina tem predefinições de cópia para que possa fazer cópias de
forma rápida e fácil.
(Copiar) > Cópia Básica >
(Opções) no
Coloque um único documento, com a face voltada para baixo, no
vidro de exposição, ou coloque os documentos, com a face voltada
para cima, no alimentador de documentos (consulte “Colocar
originais” na página 51).
Se quiser personalizar as definições de cópia, incluindo Reduzir/
ampliar, Escurecim., Tipo original e outros, utilizando os botões
do painel de controlo (consulte “Alterar as definições para cada
cópia” na página 61).
4
Se necessário, introduza o número de cópias com a tecla de seta ou
o teclado numérico.
5
Toque em Start no ecrã táctil ou prima
controlo.
• Se premir duas vezes o botão
(Stop) enquanto define as opções
de cópia, todas as opções que definiu para o trabalho de cópia
actual serão canceladas e voltam ao estado predefinido. Ou então
voltam automaticamente ao estado predefinido após a máquina
completar a cópia em execução.
• Aceder aos menus pode variar de modelo para modelo (consulte
“Descrição geral dos menus” na página 32).
Luminosidade
Se tiver um original com marcas ténues e imagens escuras, pode ajustar o
brilho para fazer uma cópia que permita uma leitura mais fácil.
(Start) no painel de
2. Descrição geral dos menus e configuração básica
61
Procedimento de cópia básico
1
2
Seleccione
(Copiar) > Cópia Básica >
Escurecim. no ecrã táctil.
3
Seleccione a opção pretendida.
Por exemplo, sendo o Claro+5 o mais claro e o Escuro+5 o mais
escuro.
3
•Revista: Utilize quando os originais forem revistas.
(Opções) >
Prima o botão
(Stop) ou o ícone de página principal (
regressar ao modo Pronto.
) para
A partir do alimentador de documentos ou o vidro do scanner, pode reduzir
ou ampliar o tamanho de uma imagem copiada de 25% a 400%.
• Esta função podem não estar disponível dependendo do modelo ou
dos produtos opcionais (consulte “Funcionalidade Variedade” na
página 10).
A definição original é usada para melhorar a qualidade da cópia
seleccionando o documento para a operação actual de cópia.
Seleccione
(Copiar) > Cópia Básica >
original no ecrã táctil.
2
Seleccione a opção pretendida.
) para
Cópia reduzida ou ampliada
Tipo original
1
Prima o botão
(Stop) ou o ícone de página principal (
regressar ao modo Pronto.
• Se a máquina estiver definida para o modo Eco, as funcionalidades
de redução e ampliação não estão disponíveis.
(Opções) > Tipo
•Texto: utilize com originais que tenham principalmente texto.
Para seleccionar entre os tamanhos de cópia
predefinidos
•Texto e Foto: utilize com originais que tenham texto e fotografias.
1
Seleccione
(Copiar) > Cópia personal. >
Reduzir/Ampliar no ecrã táctil.
Se os textos na impressão estiverem tremidos, seleccioneTexto para
os textos ficarem nítidos.
2
3
Seleccione a opção pretendida.
•Foto: utilize quando os originais forem fotografias.
(Opções) >
Prima o botão
(Stop) ou o ícone de página principal (
regressar ao modo Pronto.
) para
2. Descrição geral dos menus e configuração básica
62
Procedimento de cópia básico
Para dimensionar a cópia introduzindo directamente a
taxa de dimensionamento
1
Seleccionar
(Copiar) > Cópia personal. >
Reduzir/Ampliar > Personalizar no ecrã táctil.
2
Introduza o tamanho de cópia que pretende, utilizando o teclado
numérico.
3
Prima o botão
(Stop) ou o ícone de página principal (
regressar ao modo Pronto.
• O original deve ser colocado no vidro de exposição do scanner para
utilizar esta função.
• Se a máquina estiver definida para o modo Eco, esta função não
está disponível.
(Opções) >
) para
1
2
Seleccione
(Copiar) > Cópia de ID no ecrã táctil.
Coloque a frente de um original voltada para baixo no vidro de
exposição do scanner (no local indicado pelas setas na figura
abaixo). Em seguida, feche a tampa do scanner.
Quando fizer uma cópia reduzida, podem surgir linhas pretas na parte
inferior da sua cópia.
17
Cópia de cartão de identificação
A sua máquina pode imprimir originais frente e verso numa folha.
A máquina imprime um lado do original na metade superior do papel e o
outro lado na metade inferior sem reduzir o tamanho do original. Esta
funcionalidade é útil para copiar um item de dimensões reduzidas, como
um cartão de visita.
3
4
Toque em Next no ecrã táctil.
Toque em Start no ecrã táctil ou prima
controlo.
(Start) no painel de
A sua máquina começa a digitalizar o lado frontal.
2. Descrição geral dos menus e configuração básica
63
Procedimento de cópia básico
5
Volte o original e coloque-o no vidro de exposição do scanner (no
local indicado pelas setas). Em seguida, feche a tampa do scanner.
6
Toque em Start no ecrã táctil ou prima
controlo.
(Start) no painel de
A sua máquina começa a digitalizar o lado traseiro.
Se o original for maior do que a área de impressão, algumas partes
podem não ser impressas.
2. Descrição geral dos menus e configuração básica
64
Digitalização básica
Para funcionalidades especiais de digitalização, consulte Guia
Avançado (consulte “Funções de digitalização” na página 273).
Se aparecer a mensagem Não disponível, verifique a ligação da porta
ou seleccione Activar scanner a partir do painel do dispositivo em
Samsung Easy Printer Manager >
> Definições de Digitalizar para PC.
Mudar para o modo avançado
18
Digitalização Básica
Este é o procedimento normal para fazer digitalizar originais.
Este é um método de digitalização básico para uma máquina ligada através
de USB.
3
4
• Se pretender digitalizar através da rede, consulte o Guia Avançado
(consulte “Digitalizar a partir de uma máquina ligada à rede” na
página 274).
Coloque um único documento, com a face voltada para baixo, no
vidro de exposição, ou coloque os documentos, com a face voltada
para cima, no alimentador de documentos (consulte “Colocar
originais” na página 51).
2
Seleccione
(Digt) > PC Local e toque em Next no ecrã táctil.
(Opções) e seleccione a opção que pretende.
Toque em
(retroceder) e seleccione o destino da digitalização
que pretende.
• Pode criar e guardar as definições utilizadas frequentemente como
uma lista de perfis. Também pode adicionar e eliminar o perfil e
guardar cada perfil para um caminho diferente.
• Aceder aos menus pode variar de modelo para modelo.
1
Toque em
• Para alterar Samsung Easy Printer Manager >
Mudar para o
modo avançado > Definições de Digitalizar para PC.
5
Toque em Start no ecrã táctil ou prima
(Start) no painel de
controlo. A máquina começa a digitalizar e a enviar a imagem
digitalizada para os destinatários
A imagem digitalizada é guardada na pasta C:\Utilizadores\nome de
utilizador\Os meus documentos. A pasta guardada poderá ser
diferente consoante o sistema operativo ou a aplicação que está a
utilizar.
2. Descrição geral dos menus e configuração básica
65
Envio/recepção de faxes básicos
19
• Para obter as funcionalidades especiais de envio de fax, consulte
“Funções fax” na página 284.
• Aceder aos menus pode variar de modelo para modelo (consulte
“Descrição geral dos menus” na página 32 ou “Descrição geral do
painel de controlo” na página 24).
• Não pode utilizar esta máquina como fax através do telefone de
Internet. Para obter mais informações, contacte o seu fornecedor de
serviços de Internet.
Preparação para enviar/receber faxes
Antes de enviar ou receber um fax, é necessário ligar o cabo fornecido à
tomada de parede (consulte “Vista posterior” na página 23). Consulte “Ligar
Linha de Fax” no Guia de Instalação Rápida. O método de ligação de uma
linha telefónica varia de país.
20
Enviar um fax
• Recomendamos que utilize serviços de telefone analógico
tradicionais, como o PSTN (Public Switched Telephone Network),
quando utilizar uma linha de telefone como uma linha de fax. Se
utilizar serviços da Internet (DSL, RDIS, VolP), poderá melhorar a
qualidade da ligação usando um microfiltro. Um microfiltro reduz o
ruído e melhora a qualidade da ligação. Uma vez que o microfiltro
DSL não é fornecido com a máquina, contacte o seu fornecedor de
serviços de Internet.
1 Porta para linha
2 Microfiltro
3 Modem DSL / Linha telefónica
(consulte “Vista posterior” na página 23).
Pode colocar os originais no alimentador de documentos ou no vidro
de exposição do scanner. Se colocar os originais no alimentador de
documentos e no vidro de exposição do scanner, a máquina começa
por digitalizar os originais no alimentador de documentos porque têm
prioridade.
1
Coloque um único documento, com a face voltada para baixo, no
vidro de exposição, ou coloque os documentos, com a face voltada
para cima, no alimentador de documentos (consulte “Colocar
originais” na página 51).
2
Seleccione
(Fax) > Envio memória > Next no ecrã táctil.
2. Descrição geral dos menus e configuração básica
66
Envio/recepção de faxes básicos
3
Toque em
(Opções) > seleccione a opção que pretende
utilizando as setas >
(retroceder) > Next no ecrã táctil (consulte
“Ajustar as definições do documento” na página 68).
4
Seleccione Intrd.Directa ou Lista Fax e introduza o número de fax
de destino utilizando o teclado numérico no ecrã táctil (consulte
“Compreender o teclado numérico” na página 249).
5
Toque em Send no ecrã táctil.
A máquina começa a digitalizar e a enviar o fax para os
destinatários.
• Se pretender enviar faxes directamente do computador, utilize
Samsung Network PC Fax (consulte “Enviar um fax no computador”
na página 284).
• Quando pretender cancelar um trabalho de fax, prima o botão
(Stop) antes de a máquina iniciar a transmissão.
1
Coloque um único documento, com a face voltada para baixo, no
vidro de exposição, ou coloque os documentos, com a face voltada
para cima, no alimentador de documentos (consulte “Colocar
originais” na página 51).
2
3
Seleccione
4
5
Toque em On Hook no ecrã inicial.
6
Toque em Start no ecrã táctil ou prima
(Start) no painel de
controlo quando ouvir um sinal de fax agudo emitido pelo fax da
máquina de fax remota.
(Fax) > Marcação Manual no ecrã táctil.
Toque em
(Opções) > seleccione a opção que pretende
utilizando as setas >
(retroceder) > Next no ecrã táctil (consulte
“Ajustar as definições do documento” na página 68).
Introduza o número de fax utilizando o teclado numérico no painel
de controlo.
• Se tiver utilizado o vidro de exposição do scanner, a máquina
apresenta uma mensagem a pedir para colocar outra página.
Enviar um fax para vários destinos
Enviar um fax manualmente
Efectue o seguinte para enviar faxes utilizando
(On Hook Dial) no
Pode utilizar a funcionalidade de envio múltiplo, que permite enviar um fax
para vários destinos. Os originais são automaticamente guardados na
memória e enviados para uma estação remota. Depois da transmissão, os
originais são automaticamente apagados da memória.
painel de controlo.
2. Descrição geral dos menus e configuração básica
67
Envio/recepção de faxes básicos
21
Receber um fax
Não pode enviar faxes com esta funcionalidade se tiver escolhido
super fina como uma opção ou se o fax for a cores.
1
2
3
Coloque um único documento, com a face voltada para baixo, no
vidro de exposição, ou coloque os documentos, com a face voltada
para cima, no alimentador de documentos (consulte “Colocar
originais” na página 51).
Seleccione
(Fax) > Envio c/Marc Rápida ou Envio c/Marc. de
Grupo no ecrã táctil.
Toque em
(Opções) > seleccione a opção que pretende
utilizando as setas >
(retroceder) > Next no ecrã táctil (consulte
“Ajustar as definições do documento” na página 68).
4
Seleccione um número de marcação rápida ou um número de
marcação em grupo.
5
Toque em Send no ecrã táctil.
A máquina inicia o envio do fax para os números que introduziu,
pela ordem de introdução.
A sua máquina vem predefinida de fábrica no modo Fax. Quando recebe
um fax, a máquina atende a chamada após um número especificado de
toques e recebe automaticamente o fax.
22
Ajustar as definições do documento
Para conseguir a máxima qualidade antes de iniciar o fax, altere as
seguintes definições de acordo com o estado do original.
Aceder aos menus pode variar de modelo para modelo (consulte
“Descrição geral dos menus” na página 32 ou “Descrição geral do
painel de controlo” na página 24).
Resolução
Com as predefinições dos documentos obtém bons resultados, se estiver
a utilizar originais típicos baseados em texto. No entanto, se enviar
originais de fraca qualidade ou com fotografias, pode ajustar a resolução
para produzir um fax com mais qualidade.
2. Descrição geral dos menus e configuração básica
68
Envio/recepção de faxes básicos
A definição da resolução aplica-se ao trabalho de fax actual. Para
alterar a predefinição, consulte “Fax” na página 223.
3
Prima o botão
(Stop) ou o ícone de página principal (
regressar ao modo Pronto.
) para
Escurecim.
1
Seleccione
(Fax) > seleccione um item, como Envio memória,
Marcação Manual, Envio Retardado, etc. >
(Opções) >
Resolução no ecrã táctil.
2
Seleccione a resolução que pretende utilizando as setas. Toque em
(retroceder) para retroceder para o ecrã anterior.
Pode seleccionar o nível de luminosidade do documento original.
A definição do contraste é aplicada ao trabalho de fax actual. Para
alterar a predefinição, consulte “Fax” na página 223.
•Padrão: originais com caracteres de tamanho normal.
•Fina: originais que contêm caracteres pequenos ou linhas finas ou
originais impressos numa impressora de agulhas.
•Superfina: originais que contêm detalhes extremamente finos. O
modo Superfina só é activado se a máquina com a qual está a
comunicar também suportar a resolução Super Fina.
• O modo Superfina não pode ser utilizado na transmissão a partir da
memória. A definição da resolução é automaticamente alterada para
Fina.
1
Seleccione
(Fax) > seleccione um item, como Envio memória,
Marcação Manual, Envio Retardado, etc. >
(Opções) >
Escurecim. no ecrã táctil.
2
Seleccione um nível de escuridão que pretende utilizando as setas.
Toque em
(retroceder) para retroceder para o ecrã anterior.
3
Prima o botão
(Stop) ou o ícone de página principal (
regressar ao modo Pronto.
) para
• Se a máquina estiver definida para a resolução Superfina e o fax
com que está a comunicar não suportar a resolução Superfina, a
máquina transmite no modo de resolução mais elevado suportado
pelo outro fax.
2. Descrição geral dos menus e configuração básica
69
Utilizar um dispositivo de memória USB
Este capítulo explica como utilizar um dispositivo de memória USB com a
máquina.
23
Acerca da memória USB
Estão disponíveis dispositivos de memória USB com várias capacidades
de memória, de modo a disponibilizar espaço suficiente para guardar
documentos, apresentações, músicas e vídeos transferidos, fotografias de
alta resolução, assim como outros tipos de ficheiros que pretenda guardar
ou transportar consigo.
Se utilizar um dispositivo de memória USB, pode fazer as tarefas seguintes
com a sua máquina.
•
Digitalizar documentos e guardá-los num dispositivo de memória USB
•
Imprimir dados guardados num dispositivo de memória USB
•
Repor ficheiros de cópia de segurança na memória da máquina
•
Formatar o dispositivo de memória USB
•
Verificar a memória livre disponível
24
Ligar um dispositivo de memória USB
A porta de memória USB existente na parte frontal da máquina é
compatível com dispositivos de memória USB V1.1 e USB V2.0. A máquina
suporta dispositivos de memória USB com FAT16/FAT32 e um tamanho de
sector de 512 bytes.
Verifique o sistema de ficheiros do dispositivo de memória USB através do
seu agente.
Só pode utilizar um dispositivo de memória USB autorizado com um
conector de ficha A.
A
B
Utilize apenas um dispositivo de memória USB com protecção metálica.
Utilize apenas uma memória USB que tenha obtido certificação de
compatibilidade; caso contrário, a máquina pode não reconhecê-la.
2. Descrição geral dos menus e configuração básica
70
Utilizar um dispositivo de memória USB
• Não retire o dispositivo de memória USB enquanto a máquina
estiver a funcionar ou a gravar/ler utilizando a memória USB. A
garantia da máquina não cobre danos causados pela má utilização
por parte do utilizador.
Pode digitalizar um documento e guardar a imagem digitalizada num
dispositivo de memória USB.
• Se o dispositivo de memória USB tiver certas funcionalidades, como
definições de segurança e de palavra-passe, a máquina pode não o
detectar automaticamente. Para obter mais informações sobre
estas funcionalidades, consulte o guia do utilizador do dispositivo de
memória USB.
25
Digitalizar para um dispositivo de memória USB
Aceder aos menus pode variar de modelo para modelo (consulte
“Descrição geral dos menus” na página 32 ou “Descrição geral do
painel de controlo” na página 24).
Digitalizar
1
Introduza um dispositivo de memória USB na porta de memória
USB da máquina.
2
Coloque um único documento, com a face voltada para baixo, no
vidro de exposição, ou coloque os documentos, com a face voltada
para cima, no alimentador de documentos (consulte “Colocar
originais” na página 51).
3
Seleccione
(Digt) > USB > Next > Start no ecrã táctil.
A máquina começa a digitalizar.
2. Descrição geral dos menus e configuração básica
71
Utilizar um dispositivo de memória USB
•Escurecim.: Define o nível de brilho para digitalizar um original.
Depois de terminar a digitalização, pode remover o dispositivo de memória
USB da máquina.
•Nome fich: Define o nome do ficheiro.
Personalizar a digitalização para USB
3
Seleccione o estado pretendido. Toque em
retroceder para o ecrã anterior.
Pode especificar o tamanho da imagem, o formato de ficheiro ou o modo
de cor de cada trabalho de digitalização para USB.
4
Prima o botão
(Stop) ou o ícone de página principal (
regressar ao modo Pronto.
1
Seleccione
ecrã táctil.
(USB Directo) > Dig. p/Pen >
2
Seleccione a opção de definição pretendida.
(retroceder) para
) para
(Opções) no
Pode alterar as predefinições de digitalização (consulte “Digitalizar” na
página 219).
•Tamanho original: define o tamanho da imagem.
26
•Tipo original: Define o documento original.
Imprimir a partir de um dispositivo de memória
USB
•Resolução: define a resolução da imagem.
•Modo cor: define o modo de cor. Se seleccionar Mono nesta
opção, não pode seleccionar JPEG em Form. fich..
•Form. fich.: define o formato de ficheiro no qual a imagem será
guardada. Se seleccionar TIFF ou PDF, pode digitalizar várias
páginas. Se seleccionar JPEG nesta opção, não pode
seleccionar Mono em Modo cor.
Pode imprimir directamente ficheiros guardados num dispositivo de
memória USB.
Ficheiro é suportado pela opção de impressão directa.
•
PRN: Apenas são compatíveis ficheiros criados por um controlador
fornecido com a máquina.
•Encriptacao PDF: Define os ficheiros PDF encriptados.
•Política de arquivamento: Define a política para guardar ficheiros
entre substituir e mudar de nome
Se imprimir ficheiros PRN criados a partir de outra máquina, a
impressão será diferente.
•Duplex: Define o modo duplex.
2. Descrição geral dos menus e configuração básica
72
Utilizar um dispositivo de memória USB
•
TIFF: TIFF Linha de base 6.0
•
JPEG: JPEG Linha de base
•
PDF: PDF 1.7 ou versão anterior.
27
Efectuar cópias de segurança de dados
Os dados existentes na memória da máquina podem ser apagados
acidentalmente devido a falhas de energia ou de armazenamento. As
cópias de segurança ajudam-no a proteger as definições do sistema,
guardando-as como ficheiros de cópia de segurança num dispositivo de
memória USB.
Para imprimir um documento a partir de um
dispositivo de memória USB
1
Introduza um dispositivo de memória USB na respectiva porta
existente na máquina e, em seguida, seleccione
(USB Directo)
> Imprimir De > Seguinte no ecrã táctil.
2
3
4
5
Seleccione a pasta ou ficheiro que pretende.
Seleccione o número de cópias a imprimir ou introduza o número.
Efectuar cópias de segurança de dados
1
Introduza o dispositivo de memória USB na respectiva porta
existente na máquina.
2
Seleccione
(Config) > Configuração da Máquina > Next >
Config. Inicial > Exportar Def. no ecrã táctil.
3
4
5
Seleccione Configurar Data ou Livro Endrç. .
Toque em Impr. no ecrã táctil.
Prima o botão
(Stop) ou o ícone de página principal (
regressar ao modo Pronto.
) para
Toque em Sim quando a janela de confirmação aparecer.
Prima o botão
(Stop) ou o ícone de página principal (
regressar ao modo Pronto.
) para
2. Descrição geral dos menus e configuração básica
73
Utilizar um dispositivo de memória USB
Repor dados
Apagar um ficheiro de imagem
1
Introduza o dispositivo de memória USB, onde estão guardados os
dados da cópia de segurança, na porta de memória USB.
1
Introduza um dispositivo de memória USB na porta de memória
USB da máquina.
2
Seleccione
(Config) > Configuração da Máquina > Next >
Config. Inicial > Importar Def. no ecrã táctil.
2
Seleccione
(USB Directo) > Gerir Ficheiros > Next >
seleccione a pasta ou ficheiro pretendido >
(Opções) >
Eliminar no ecrã táctil.
3
4
5
Seleccione Configurar Data ou Livro Endrç. .
3
4
Toque em Sim quando a janela de confirmação aparecer.
6
Prima o botão
(Stop) ou o ícone de página principal (
regressar ao modo Pronto.
Seleccione o ficheiro que pretende restaurar.
Toque em Sim para restaurar o ficheiro de cópia de segurança para
a máquina.
) para
28
Gerir a memória USB
) para
Formatar um dispositivo de memória USB
1
Introduza um dispositivo de memória USB na porta de memória
USB da máquina.
2
Seleccione
(USB Directo) > Gerir Ficheiros > Next >
seleccione a pasta ou ficheiro pretendido >
(Opções) >
Formatar no ecrã táctil.
3
4
Toque em Sim quando a janela de confirmação aparecer.
Pode apagar ficheiros de imagem guardados num dispositivo de memória
USB, um a um ou todos de uma vez, reformatando o dispositivo.
Depois de apagar os ficheiros ou de reformatar um dispositivo de
memória USB, os ficheiros não podem ser recuperados. Assim,
confirme se já não precisa dos dados antes de os apagar.
Prima o botão
(Stop) ou o ícone de página principal (
regressar ao modo Pronto.
Prima o botão
(Stop) ou o ícone de página principal (
regressar ao modo Pronto.
) para
2. Descrição geral dos menus e configuração básica
74
Utilizar um dispositivo de memória USB
Ver o estado da memória USB
Pode verificar a quantidade de memória livre disponível para digitalizar e
guardar documentos.
1
Introduza um dispositivo de memória USB na porta de memória
USB da máquina.
2
Seleccione
táctil.
3
4
A memória livre disponível é apresentada no visor.
(USB Directo) > Mostrar espaço > Next no ecrã
Prima o botão
(Stop) ou o ícone de página principal (
regressar ao modo Pronto.
) para
2. Descrição geral dos menus e configuração básica
75
3. Manutenção
Este capítulo fornece informações sobre como adquirir consumíveis, acessórios e peças de manutenção
disponíveis para a sua máquina.
• Encomendar consumíveis e acessórios
77
• Consumíveis disponíveis
78
• Acessórios disponíveis
79
• Peças de manutenção disponíveis
80
• Guardar o cartucho de toner
81
• Redistribuir o toner
83
• Substituir o cartucho de toner
85
• Substituir o recipiente de resíduos de toner
88
• Instalar acessórios
90
• Controlar a vida útil dos consumíveis
94
• Definir o alerta de pouco toner
95
• Limpeza da máquina
96
• Sugestões para transportar e guardar a máquina
102
Encomendar consumíveis e acessórios
Os acessórios disponíveis podem variar consoante o país. Contacte o seu representante de vendas para obter uma lista dos consumíveis e peças de
manutenção disponíveis.
Para encomendar consumíveis, peças de manutenção e acessórios autorizados da Samsung, contacte o distribuidor local da Samsung ou o revendedor
onde adquiriu a máquina. Também pode visitar www.samsung.com/supplies e, em seguida, seleccionar o seu país/região e obter informações de
contacto sobre a assistência.
3. Manutenção
77
Consumíveis disponíveis
Quando os consumíveis atingirem o final da vida útil, pode encomendar os seguintes tipos de consumíveis para a sua máquina:
Rendimento médioa
Tipo
Cartucho toner
Nome da peça
• Rendimento médio contínuo do cartucho preto: Aprox. 6.000 páginas padrão (Preto)
• CLT-K505L: Preto
• Rendimento médio contínuo do cartucho de cor: Aprox. 3.500 páginas padrão (Amarelo/Magenta/Ciano)
• CLT-Y505L: Amarelo
• CLT-M505L: Magenta
• CLT-C505L: Ciano
Recipiente de
resíduos de toner
• Aprox. 14.000 páginas padrão (Mono)
CLT-W506
• Aprox. 3.500 páginas padrão (Cor)
a. Valor do rendimento declarado em conformidade com a ISO/IEC 19798. O número de páginas impressas varia consoante o ambiente de funcionamento, o intervalo entre impressões,
a presença de gráficos, o tipo de material e o tamanho do mesmo.
Dependendo das opções, percentagem da área da imagem e do modo de trabalho utilizados, o tempo de vida útil do cartucho de toner poderá variar.
Quando adquirir novos cartuchos de toner ou outros consumíveis, estes têm de ser adquiridos no mesmo país onde a máquina que utiliza foi adquirida.
Caso contrário, os novos cartuchos de toner ou outros consumíveis serão incompatíveis com a sua máquina, devido às diferentes configurações dos
cartuchos de toner e outros consumíveis, consoante as condições específicas de cada país.
A Samsung não recomenda a utilização de cartuchos de toner não genuínos Samsung tais como os reabastecidos ou recondicionados. A Samsung não
garante a qualidade de cartuchos de toner não genuínos da Samsung. O serviço ou reparação resultantes da utilização de cartuchos de toner não
genuínos Samsung não serão cobertos pela garantia da máquina.
3. Manutenção
78
Acessórios disponíveis
Pode adquirir e instalar acessórios para melhorar a capacidade e o desempenho da máquina.
• Algumas funções e produtos opcionais podem não estar disponíveis dependendo do modelo ou país (consulte “Funções por modelo” na página 8).
Acessório
Módulo de
memória
Função
Aumenta a capacidade de memória da máquina.
Tabuleiro opcional Se tiver frequentemente problemas de falta de papel, pode instalar um tabuleiro de
Nome da peça
ML-MEM380 (1024 MB)
CLP-S680A
520 a folhas.
Porta IEEE 1284b
Permite utilizar várias interfaces.
ML-PAR100
• Ao instalar o controlador da impressora com uma entrada paralela
IEEE1284B, a máquina pode não ser encontrada após instalar o
controlador da impressora, apenas estão disponíveis as funcionalidades
básicas de impressão.
• Se pretender verificar o estado da máquina ou definir as definições, ligue
a máquina a um computador com um cabo USB ou uma rede.
• Se utilizar uma entrada paralela IEEE 1284B, não pode utilizar o cabo
USB.
a. Papel normal 80 g/m2.
b. A porta IEEE 1284 opcional pode ser utilizada ligando a porta USB e a porta de saída de 5V.
3. Manutenção
79
Peças de manutenção disponíveis
Necessita de substituir as peças de manutenção a intervalos específicos para manter a máquina no melhor estado e evitar problemas de qualidade de
impressão e alimentação de papel, resultantes de peças desgastadas. As peças de manutenção são, na sua maioria, rolos, correias e almofadas. No
entanto, o período de substituição e as peças podem variar dependendo do modelo. A substituição de peças de manutenção só pode ser feita por um
fornecedor de serviços autorizado, distribuidor ou revendedor onde comprou a máquina. Para adquirir peças de manutenção, contacte o revendedor onde
comprou a máquina. O período de substituição para as peças de manutenção é informado pelo programa Estado da impressora Samsung. Ou, se a sua
máquina suportar ecrã de apresentação, será apresentada uma mensagem no mesmo. O período de substituição varia com base no sistema operativo
utilizado, desempenho do computador, software de aplicação, método de ligação, tipo de papel, tamanho do papel, e complexidade do trabalho.
3. Manutenção
80
Guardar o cartucho de toner
-No interior de um automóvel durante muito tempo.
Os cartuchos de toner contêm componentes que são sensíveis à luz,
temperatura e humidade. A Samsung sugere que os utilizadores sigam
estas recomendações para assegurar o melhor desempenho, a mais alta
qualidade e o mais longo tempo de vida útil do seu novo cartucho de toner
Samsung.
-Onde haja gases corrosivos.
-Num ambiente com sal.
1
Guarde o cartucho no mesmo ambiente em que se encontra a impressora.
Esse ambiente deve estar em condições de temperatura e humidade
controladas. Deve manter o cartucho de toner na embalagem original por
abrir até à instalação; se a embalagem original não estiver disponível,
cubra a abertura superior do cartucho com papel e guarde-o num armário
escuro.
A abertura do cartucho de toner antes da utilização reduz drasticamente a
sua duração quando armazenado e em funcionamento. Não o guarde no
chão. Se o cartucho de toner for removido da impressora, guarde-o de
acordo com as instruções indicadas abaixo.
•
Guarde o cartucho dentro do saco de protecção da embalagem
original.
•
Guarde-os deitados (não na posição vertical) com o mesmo lado virado
para cima como se estivessem instalados na máquina.
•
Não armazene consumíveis em nenhuma das seguintes condições:
Instruções de manuseamento
•
Não toque na superfície do tambor fotocondutor do cartucho.
•
Não exponha o cartucho a vibrações ou choques desnecessários.
•
Nunca rode o tambor manualmente, especialmente no sentido inverso;
tal pode causar danos internos e o derrame do toner.
2
Utilização do cartucho de toner
A Samsung Electronics não recomenda nem aprova a utilização de
cartuchos de toner de uma marca que não a Samsung na sua impressora,
incluindo cartuchos de toner genéricos, de marca branca, recarregados ou
recondicionados.
-Temperatura superior a 40 °C (104 °F).
-Condições de humidade inferiores a 20% ou superiores a 80%.
-Ambientes com diferenças acentuadas de temperatura e humidade.
A garantia da impressora Samsung não cobre danos na máquina
causados pela utilização de cartuchos de toner recarregados,
recondicionados ou de uma marca diferente da Samsung.
-Luz solar directa ou luz ambiente.
-Onde haja poeira.
3. Manutenção
81
Guardar o cartucho de toner
3
Vida útil estimada dos cartuchos
O tempo de vida útil estimado do cartucho (rendimento do cartucho de
toner) depende da quantidade de toner que os trabalhos de impressão
exigem. O número real de impressões pode variar dependendo da
densidade de impressão das páginas que são impressas, ambiente de
funcionamento, percentagem da área de imagem, intervalo de impressão,
tipo do material e/ou formato do material. Por exemplo, se imprimir muitos
gráficos, o consumo de toner é mais alto e pode precisar de mudar de
cartucho com mais frequência.
3. Manutenção
82
Redistribuir o toner
Quando o cartucho de toner está a chegar ao fim:
•
Ocorrência de riscas brancas ou impressão clara e/ou a densidade varia de lado a lado.
•
O LED de Status pisca a vermelho. A mensagem relacionada com o toner a informar que o toner está a esgotar-se, pode aparecer no visor.
•
A janela do programa Estado da impressora Samsung do computador aparece no ecrã indicando o cartucho de cor que tem pouco toner (consulte
“Utilizar o Estado da impressora Samsung” na página 309).
Se isto acontecer, pode melhorar temporariamente a qualidade de impressão, redistribuindo o toner restante no cartucho. Em alguns casos, podem
aparecer riscas brancas ou a máquina pode imprimir em branco, mesmo depois de redistribuir o toner.
As ilustrações deste guia do utilizador podem ser diferentes da máquina consoante os respectivos modelos ou opções. Verifique o seu tipo de máquina
(consulte “Vista frontal” na página 22).
• Para evitar danos no cartucho de toner, não o exponha à luz por mais de alguns minutos. Cubra-o com uma folha de papel, se necessário.
• Não toque na área verde do cartucho de toner. Utilize a pega do cartucho para não tocar nesta área.
• Não utilize objectos afiados, como uma faca ou tesoura, para abrir a embalagem do cartucho de toner. Poderão riscar o tambor do cartucho.
• Se manchar a roupa com toner, remova-o com um pano seco e lave a roupa com água fria. A água quente fixa o toner no tecido.
3. Manutenção
83
Redistribuir o toner
3. Manutenção
84
Substituir o cartucho de toner
Clique nesta hiperligação para abrir uma animação sobre como substituir um cartucho de toner.
A máquina utiliza quatro cores e tem um cartucho de toner diferente para cada uma delas: amarelo (Y), magenta (M), ciano (C) e preto (K).
•
O LED de estado e a mensagem relacionada com o toner no visor indicam quando cada cartucho de toner deve ser substituído.
•
A janela do programa Samsung Printing Status do computador aparece no ecrã indicando quaul o cartucho de cor que não tem toner (consulte “Utilizar
o Estado da impressora Samsung” na página 309).
Verifique o tipo de cartucho de toner para a sua máquina (consulte “Consumíveis disponíveis” na página 78).
• Agite bem o cartucho de toner, o que aumentará a qualidade de impressão inicial.
• As ilustrações deste guia do utilizador podem ser diferentes da máquina consoante os respectivos modelos ou opções. Verifique o seu tipo de máquina
(consulte “Vista frontal” na página 22).
• Para evitar danos no cartucho de toner, não o exponha à luz por mais de alguns minutos. Cubra-o com uma folha de papel, se necessário.
• Não toque na área verde do cartucho de toner. Utilize a pega do cartucho para não tocar nesta área.
• Não utilize objectos afiados, como uma faca ou tesoura, para abrir a embalagem do cartucho de toner. Poderão riscar o tambor do cartucho.
• Se manchar a roupa com toner, remova-o com um pano seco e lave a roupa com água fria. A água quente fixa o toner no tecido.
3. Manutenção
85
Substituir o cartucho de toner
3. Manutenção
86
Substituir o cartucho de toner
3. Manutenção
87
Substituir o recipiente de resíduos de toner
Quando a vida útil do recipiente de resíduos de toner tiver expirado, aparece uma mensagem relacionada com o recipiente de resíduos de toner no ecrã
do painel de controlo, indicando que o recipiente de resíduos de toner necessita de ser substituído. Verifique o recipiente de resíduos de toner para a sua
máquina (consulte “Consumíveis disponíveis” na página 78).
• As partículas de toner podem ser libertadas para dentro da máquina mas não significa que a máquina está danificada. Contacte um representante de
assistência quando ocorrem problemas relacionados com a qualidade de impressão.
• Quando retira o recipiente de resíduos de toner da máquina, mova cuidadosamente o recipiente para não o deixar cair.
• Assegure-se de que coloca o recipiente de resíduos de toner numa superfície plana para que não haja derrame de toner.
Não incline nem vire ao contrário o recipiente.
3. Manutenção
88
Substituir o recipiente de resíduos de toner
1
2
1
2
2
1
3. Manutenção
89
Instalar acessórios
4
5
Precauções
•
Desligue o cabo de alimentação
Nunca remova a tampa do quadro de controlo enquanto a alimentação
está ligada.
Para evitar a possibilidade de um choque eléctrico, desligue sempre o
cabo de alimentação ao instalar ou remover QUAISQUER acessórios
internos ou externos.
•
Descarregar electricidade estática
O quadro de controlo e os acessórios internos (módulo de memória)
são sensíveis à electricidade estática. Antes de instalar ou remover
quaisquer acessórios internos, descarregue electricidade estática do
seu corpo ao tocar em algo metálico, como a placa traseira metálica ou
qualquer dispositivo ligado a uma fonte de alimentação ligada à terra.
Se caminhar antes de concluir a instalação, repita este procedimento
para descarregar novamente qualquer electricidade estática.
Ao instalar acessórios, a bateria no interior da máquina é um
componente de serviço. Não a substitua sozinho. Existe o risco de uma
explosão se a bateria for substituída por uma de tipo incorrecto. O seu
fornecedor de serviços deverá remover a bateria antiga do seu
dispositivo e eliminá-la de acordo com os regulamentos relevantes no
seu país.
Definir Opções do Dispositivo
Quando instala os dispositivos opcionais como tabuleiro opcional,
memória, etc, esta máquina detecta automaticamente e define os
dispositivos opcionais. Se não conseguir utilizar os dispositivos opcionais
que instalou neste controlador, pode definir os dispositivos opcionais em
Opções do Dispositivo.
1
Clique no menu Iniciar do Windows.
•Para Windows 8, a partir de Charms(Atalhos), seleccione
Procurar > Definições.
2
No Windows XP/2003, seleccione Impressoras e faxes.
•No Windows 2008/Vista, seleccione Painel de controlo >
Hardware e Som > Impressoras.
•No Windows 7, seleccione Painel de controlo > Hardware e Som
> Dispositivos e impressoras.
•Para Windows 8, procure Dispositivos e Impressoras.
•No Windows Server 2008 R2, seleccione Painel de controlo >
Hardware > Dispositivos e impressoras.
3
Clique com o botão direito do rato no nome da máquina.
3. Manutenção
90
Instalar acessórios
4
•Configuração da impressora: Seleccione o idioma da impressora
para o trabalho de impressão.
No Windows XP/2003/2008/Vista, prima Propriedades.
No Windows 7, Windows 8 ou Windows Server 2008 R2, no menu
de contexto, seleccione Propriedades de impressora.
•Definições de administrador: Pode seleccionar o Estado da
impressora e Spool EMF.
•Contab Tarefas Admin: Permite associar informações de
identificação de utilizador e conta com cada documento que
imprime.
Se o item Propriedades de impressora possuir a marca ?, pode
seleccionar outros controladores de impressora ligados à impressora
seleccionada.
5
6
Seleccione Opções do Dispositivo.
-Permissão do utilizador: Se assinalar esta opção, apenas os
utilizadores com autorização de utilizador podem iniciar um
trabalho de impressão.
A janela Propriedades pode variar dependendo do controlador ou
sistema operativo que está a utilizar.
-Permissão do grupo: Se assinalar esta opção, apenas os
grupos com autorização de grupo podem iniciar um trabalho
de impressão.
Se pretender encriptar a palavra-passe de contabilidade de tarefas,
assinale Encrip. Palavra-passe p/ Contab. Tarefas.
Seleccione a opção adequada.
Alguns menus podem não aparecer no visor, dependendo nas opções
ou modelos. Se isso acontecer, não é aplicável à sua máquina.
•Opções do Tabuleiro: Seleccione o tabuleiro opcional que
instalou. Pode seleccionar o tabuleiro.
•Definições do tamanho de papel personalizado: Pode
especificar o tamanho do papel personalizado.
7
Clique em OK até sair da janela Propriedades ou Propriedades de
impressora.
•Opções de armazenamento: Seleccione a memória opcional que
instalou. Se esta funcionalidade for assinalada, pode
seleccionar o Modo de impressão.
3. Manutenção
91
Instalar acessórios
6
Actualizar um módulo de memória
A máquina tem um módulo de memória em linha dupla (DIMM). Utilize a ranhura do módulo de memória para instalar memória adicional. É aconselhável
utilizar apenas DIMM Samsung genuínos. Pode perder a sua garantia se estiver determinado que o problema da sua máquina for causado por DIMM de
outras empresas.
A informação de encomenda é fornecida para acessórios opcionais (consulte “Acessórios disponíveis” na página 79).
Depois de instalar a memória opcional, pode utilizar as avançadas funcionalidades de impressão, tais como verifica um trabalho e especificar a impressão
de um trabalho seguro na janela de propriedades da impressora. Pode controlar a fila de trabalhos activos na Caixa documentos (consulte “Utilizar
funcionalidades de dispositivo opcionais” na página 294 e “Caixa documentos” na página 243).
1
2
2
1
3. Manutenção
92
Instalar acessórios
2
2
1
1
3. Manutenção
93
Controlar a vida útil dos consumíveis
Se o papel encravar ou ocorrerem problemas de impressão com frequência, verifique o número de páginas impressas ou digitalizadas pela máquina. Se
for necessário, substitua as peças correspondentes.
• Aceder aos menus pode variar de modelo para modelo (consulte “Descrição geral dos menus” na página 32).
• Alguns menus podem não aparecer no visor, dependendo das opções ou dos modelos. Se for esse o caso, não é aplicável à sua máquina.
1
2
3
Seleccione
(Config) > Configuração da Máquina > Next > Relatório > Informação Consumíveis no ecrã táctil.
Toque em Sim quando as janelas de confirmação aparecerem.
Prima o botão
(Stop) ou o ícone de página principal (
) para regressar ao modo Pronto.
3. Manutenção
94
Definir o alerta de pouco toner
Se a quantidade de toner no cartucho for pouca, aparece uma mensagem ou LED a informar o utilizador de que deve substituir o cartucho do toner. Pode
definir a opção para apresentar ou não a mensagem ou LED.
• Aceder aos menus pode variar de modelo para modelo (consulte “Descrição geral dos menus” na página 32).
• Pode definir as definições da máquina ao utilizar as Definições do dispositivo no programa Samsung Easy Printer Manager.
-Para utilizadores Windows e Mac, define a partir de Samsung Easy Printer Manager >
dispositivo, consulte “Definições do Dispositivo” na página 308.
1
Seleccione
(Mudar para o modo avançado) > Definições do
(Config) > Configuração da Máquina> Next > Config. Inicial > Pouco toner no ecrã táctil.
Pode definir o Nível para Aviso do toner para o erro de pouco toner na opção Pouco toner. O Nível para Aviso significa a quantidade restante de toner
(%) no cartucho de toner. O valor predefinido do Nível de Aviso é 10%. Pode definir o valor entre 1 e 30%.
2
3
Seleccione a opção pretendida.
Prima o botão
(Stop) ou o ícone de página principal (
) para regressar ao modo Pronto.
3. Manutenção
95
Limpeza da máquina
Se ocorrerem problemas de qualidade de impressão ou se utilizar a máquina num ambiente com pó, tem de limpar a máquina regularmente para manter
nas melhores condições de impressão e prolongar a vida da máquina.
• Se limpar a estrutura da máquina com agentes de limpeza com elevados teores de álcool, solvente ou outras substâncias fortes, pode descolorar ou
danificar a estrutura.
• Se a máquina ou a área circundante estiverem sujas de toner, recomendamos que limpe com um pano ou um tecido humedecido com água. Se utilizar
um aspirador, o toner rebenta no ar e pode ser perigoso.
7
Limpar o exterior
Limpe a estrutura da máquina com um pano macio e sem fios. Humedeça ligeiramente o pano com água, mas cuidado para não deixar cair água sobre
ou para o interior da máquina.
3. Manutenção
96
Limpeza da máquina
8
Limpeza do interior
Durante o processo de impressão, o papel, o toner e as partículas de poeira podem acumular-se no interior da máquina. Esta acumulação pode causar
problemas na qualidade de impressão, tais como manchas de toner. A limpeza do interior da máquina elimina e reduz estes problemas.
• Para evitar danos no cartucho de toner, não o exponha à luz por mais de alguns minutos. Cubra-o com uma folha de papel, se necessário.
• Não toque na área verde do cartucho de toner. Utilize a pega do cartucho para não tocar nesta área.
• Utilize um pano seco sem fios ao limpar a parte interna da máquina, tenha cuidado para não danificar o rolo de transferência ou quaisquer outras partes
do interior. Não utilize solventes como benzeno ou diluente. Podem ocorrer problemas de qualidade de impressão e causar danos à máquina.
• Utilize um pano seco e sem fios para limpar a máquina.
• Desligue a máquina e retire a ficha da tomada. Espere que a máquina arrefeça. Se a máquina possuir um interruptor de alimentação, desligue-o antes
de limpar a máquina.
• As ilustrações deste guia do utilizador podem ser diferentes da máquina consoante os respectivos modelos ou opções. Verifique o seu tipo de máquina
(consulte “Vista frontal” na página 22).
3. Manutenção
97
Limpeza da máquina
3. Manutenção
98
Limpeza da máquina
9
Limpar o rolo de captação
• Desligue a máquina e retire a ficha da tomada. Espere que a máquina arrefeça. Se a máquina possuir um interruptor de alimentação, desligue-o antes
de limpar a máquina.
• As ilustrações deste guia do utilizador podem ser diferentes da máquina consoante os respectivos modelos ou opções. Verifique o seu tipo de máquina
(consulte “Vista frontal” na página 22).
3. Manutenção
99
Limpeza da máquina
10
Limpar a unidade de digitalização
Manter a unidade de digitalização limpa ajuda a assegurar uma melhor qualidade das cópias. Sugerimos que limpe a unidade de digitalização no início
do dia e durante o mesmo, se necessário.
• Desligue a máquina e retire a ficha da tomada. Espere que a máquina arrefeça. Se a máquina possuir um interruptor de alimentação, desligue-o antes
de limpar a máquina.
• As ilustrações deste guia do utilizador podem ser diferentes da máquina consoante os respectivos modelos ou opções. Verifique o seu tipo de máquina
(consulte “Vista frontal” na página 22).
1
2
Humedeça ligeiramente um pano macio sem fios ou uma toalha de papel com água.
Levante e abra a tampa do scanner.
3. Manutenção
100
Limpeza da máquina
3
Passe um pano pela superfície do scanner até que esteja limpa e seca.
4
3
1
2
1
2
3
4
4
Tampa do scanner
Vidro de exposição do scanner
Vidro do alimentador de documentos
Barra branca
Feche a tampa do scanner.
3. Manutenção
101
Sugestões para transportar e guardar a máquina
•
Quando transportar a máquina, não a incline nem a vire ao contrário. Caso contrário, o interior da máquina pode ficar sujo de toner, o que poderá
provocar danos na máquina ou diminuir a qualidade de impressão.
•
Quando transportar a máquina, faça-o com a ajuda de pelo menos duas pessoas que têm de segurar bem na máquina.
3. Manutenção
102
4. Resolução de
problemas
Este capítulo contém informações úteis sobre o que fazer em caso de erro.
• Sugestões para evitar o encravamento de papel
104
• Resolver encravamentos de documentos originais
105
• Resolver encravamentos do papel
110
• Compreender o LED de Status
119
• Pormenores das mensagens do ecrã
122
Este capítulo contém informações úteis sobre o que fazer em caso de erro. Se a sua
máquina tiver um ecrã de apresentação, verifique primeiro a mensagem no ecrã de
apresentação para resolver o erro. Caso não consiga encontrar uma solução para o
problema neste capítulo, consulte o capítulo Resolução de problemas no Guia
Avançado (consulte “Resolução de problemas” na página 317). Se não conseguir
encontrar uma solução no Guia do utilizador ou se o problema persistir, contacte a
assistência técnica.
Sugestões para evitar o encravamento de papel
Se seleccionar o tipo de material de impressão correcto, pode evitar a maioria dos encravamentos de papel. Para evitar encravamento de papel, consulte
as seguintes directrizes:
•
Certifique-se de que as guias ajustáveis estão correctamente posicionadas (consulte “Descrição geral do tabuleiro” na página 39).
•
Não retire o papel do tabuleiro durante a impressão.
•
Dobre, folheie e endireite o papel antes de o colocar.
•
Não utilize papel vincado, húmido nem muito enrolado.
•
Não misture o tamanho do papel e o tipo de papel num tabuleiro.
•
Utilize apenas os materiais de impressão recomendados (consulte “Especificações do material de impressão” na página 132).
4. Resolução de problemas
104
Resolver encravamentos de documentos originais
Quando um documento original encrava no alimentador de documentos, aparece uma mensagem de aviso no visor.
Para evitar rasgar o documento, retire lenta e cuidadosamente o documento encravado.
Para evitar o encravamento de documentos, utilize o vidro de exposição do scanner para originais em papel grosso, fino ou de vários tipos.
4. Resolução de problemas
105
Resolver encravamentos de documentos
1
Encravamento de papel original na frente do scanner
• As ilustrações deste guia do utilizador podem ser diferentes da máquina consoante os respectivos modelos ou opções. Verifique o seu tipo de máquina
(consulte “Vista frontal” na página 22).
• Esta resolução de problemas pode não estar disponível dependendo do modelo ou produtos opcionais (consulte “Funcionalidade Variedade” na página
10).
4. Resolução de problemas
106
Resolver encravamentos de documentos
2
Encravamento de papel original no interior do scanner
• As ilustrações deste guia do utilizador podem ser diferentes da máquina consoante os respectivos modelos ou opções. Verifique o seu tipo de máquina
(consulte “Vista frontal” na página 22).
• Esta resolução de problemas pode não estar disponível dependendo do modelo ou produtos opcionais (consulte “Funcionalidade Variedade” na página
10).
4. Resolução de problemas
107
Resolver encravamentos de documentos
3
Encravamento de papel original na área de saída do scanner
• As ilustrações deste guia do utilizador podem ser diferentes da máquina consoante os respectivos modelos ou opções. Verifique o seu tipo de máquina
(consulte “Vista frontal” na página 22).
• Esta resolução de problemas pode não estar disponível dependendo do modelo ou produtos opcionais (consulte “Vista frontal” na página 22).
1
2
Retire todas as páginas restantes do alimentador de documentos.
Retire cuidadosamente o papel encravado do alimentador de documentos.
4. Resolução de problemas
108
Resolver encravamentos de documentos
4
Encravamento de papel original no caminho duplex do scanner
• As ilustrações deste guia do utilizador podem ser diferentes da máquina consoante os respectivos modelos ou opções. Verifique o seu tipo de máquina
(consulte “Vista frontal” na página 22).
• Esta resolução de problemas pode não estar disponível dependendo do modelo ou produtos opcionais (consulte “Vista frontal” na página 22).
2
1
4. Resolução de problemas
109
Resolver encravamentos do papel
Para evitar rasgar o papel, puxe lenta e cuidadosamente o papel encravado para fora.
5
No tabuleiro 1
Clique nesta hiperligação para abrir uma animação sobre como resolver um encravamento.
As ilustrações deste guia do utilizador podem ser diferentes da máquina consoante os respectivos modelos ou opções. Verifique o seu tipo de máquina
(consulte “Vista frontal” na página 22).
4. Resolução de problemas
110
Resolver encravamentos do papel
6
No tabuleiro opcional
Clique nesta hiperligação para abrir uma animação sobre como resolver um encravamento.
4. Resolução de problemas
111
Resolver encravamentos do papel
Se não vir o papel nesta área, pare e avance para o passo seguinte:
4. Resolução de problemas
112
Resolver encravamentos do papel
7
No tabuleiro multifuncional
Clique nesta hiperligação para abrir uma animação sobre como resolver um encravamento.
4. Resolução de problemas
113
Resolver encravamentos do papel
Se não vir o papel nesta área, pare e avance para o passo seguinte:
1
2
3
4. Resolução de problemas
114
Resolver encravamentos do papel
8
No interior da máquina
Clique nesta hiperligação para abrir uma animação sobre como resolver um encravamento.
A área do fusor está quente. Desligue a máquina e deixe-a arrefecer antes de remover o papel da área da unidade de fusor. Se não tiver cuidado ao
remover o papel desta área poderá ferir-se.
As ilustrações deste guia do utilizador podem ser diferentes da máquina consoante os respectivos modelos ou opções. Verifique o seu tipo de máquina
(consulte “Vista frontal” na página 22).
4. Resolução de problemas
115
Resolver encravamentos do papel
9
Na área de saída
Clique nesta hiperligação para abrir uma animação sobre como resolver um encravamento.
A área do fusor está quente. Tenha cuidado ao retirar papel da máquina.
4. Resolução de problemas
116
Resolver encravamentos do papel
Se não vir o papel nesta área, pare e avance para o passo seguinte:
4. Resolução de problemas
117
Resolver encravamentos do papel
10
Na área da unidade duplex
Clique nesta hiperligação para abrir uma animação sobre como resolver um encravamento.
4. Resolução de problemas
118
Compreender o LED de Status
A cor dos LEDs indica o estado actual da máquina.
• Alguns LED poderão não estar disponíveis dependendo do modelo ou país (consulte “Descrição geral do painel de controlo” na página 24).
• Para resolver o erro, observe a mensagem de erro e as respectivas instruções na parte de resolução de problemas (consulte “Pormenores das
mensagens do ecrã” na página 122).
• Pode também resolver o erro com a directriz da janela Estado da impressora Samsung do computador (consulte “Utilizar o Estado da impressora
Samsung” na página 309).
• Se o problema persistir, contacte a assistência técnica.
4. Resolução de problemas
119
Compreender o LED de Status
LED
Estado
Desligada
Verde
Descrição
A máquina está offline ou no modo de poupança de energia.
Intermitent Quando a luz de fundo pisca, a máquina está a receber ou a imprimir dados.
e
Fixo
• A máquina está online e pode ser utilizada.
• Ocorreu um pequeno erro e a máquina aguarda que o erro seja resolvido. Verifique a mensagem apresentada no
visor. Quando o problema for resolvido, a máquina retoma o seu funcionamento.
Intermitent
• Resta uma pequena quantidade de toner no cartucho. O tempo de vida útil estimado do cartuchoa de toner aproximae
se do fim. Prepare um novo cartucho para substituição. Pode aumentar temporariamente a qualidade de impressão
Status
redistribuindo o toner (consulte “Redistribuir o toner” na página 83).b
Vermelh
o
• Um cartucho de toner está quase a atingir o fim do tempo de vida útil estimadoa. Recomenda-se que substitua o
cartucho de toner (consulte “Substituir o cartucho de toner” na página 85).
• A tampa está aberta. Feche a tampa.
Fixo
• Não há papel no tabuleiro. Coloque papel no tabuleiro.
• A máquina parou devido a um erro grave. Verifique a mensagem apresentada no visor (consulte “Pormenores das
mensagens do ecrã” na página 122).
• Ocorreu um encravamento de papel (consulte “Resolver encravamentos do papel” na página 110).
Intermitent A máquina está a ligar-se a uma rede sem fios.
e
Wirelessb
Azul
Fixo
A máquina está ligada a uma rede sem fios (consulte “Configuração de rede sem fios” na página 180).
Desligada
A máquina está a desligar-se de uma rede sem fios.
4. Resolução de problemas
120
Compreender o LED de Status
LED
(
)Powe
Estado
Fixo
A máquina encontra-se no modo de economia de energia.
Desligada
A máquina está no modo "Pronto" ou a alimentação da máquina está desligada.
Fixo
O modo Eco está activado (consulte “Impressão Eco” na página 58).
Desligada
O modo Eco está desactivado.
Azul
r/Wake up
Eco
Descrição
Verde
a. A ida útil estimada do cartucho de toner indica o número médio de impressões que podem ser efectuadas em conformidade com a norma ISO/IEC 19798. O número de páginas
impressas varia consoante o ambiente de funcionamento, a percentagem da área da imagem, o intervalo entre impressões, a presença de gráficos, material e o tamanho do mesmo.
Pode ficar uma certa quantidade de toner no cartucho mesmo quando o LED estiver aceso e a impressora interromper a impressão.
b. Alguns LED poderão não estar disponíveis dependendo do modelo ou país (consulte “Descrição geral do painel de controlo” na página 24).
4. Resolução de problemas
121
Pormenores das mensagens do ecrã
As mensagens aparecem no visor do painel de controlo para indicar o
estado ou os erros da máquina. Consulte as tabelas seguintes para
compreender as mensagens, bem como o seu respectivo significado, e
para corrigir o problema, se necessário.
• Pode resolver o erro com a directriz da janela de programa Estado
de impressão do computador (consulte “Utilizar o Estado da
impressora Samsung” na página 309).
• Se a mensagem não estiver na tabela, desligue e volte a ligar a
máquina e tente imprimir novamente. Se o problema persistir,
contacte o representante de assistência.
• Ao contactar a assistência técnica, é muito importante dar
informações ao representante sobre o conteúdo da mensagem que
aparece no visor.
11
Mensagens relacionadas com encravamento de
papel
Mensagem
Significado
Soluções sugeridas
Encr. interior duplex O papel encravou
durante a impressão
duplex. Isto só é aplicável
a máquinas com esta
funcionalidade.
Resolva o
encravamento (consulte
“Na área da unidade
duplex” na página 118).
Encrav. área de
saída
Há papel encravado na
área de saída do papel.
Resolva o
encravamento (consulte
“Na área de saída” na
página 116).
Encravamento no
interior da máquina
O papel encravou dentro
da máquina.
Resolva o
encravamento (consulte
“No interior da máquina”
na página 115).
Encrav. papel
original
O documento original
carregado ficou
encravado no
alimentador de
documentos.
Resolva o
encravamento (consulte
“Resolver
encravamentos de
documentos originais”
na página 105).
• Algumas mensagens poderão não aparecer no visor, dependendo
das opções ou dos modelos.
• [número de erro] indica o número do erro.
• [tipo de tabuleiro] indica o número do tabuleiro.
• [cor] indica a cor do toner.
4. Resolução de problemas
122
Pormenores das mensagens do ecrã
12
Mensagem
Encravamento de
papel no tabuleiro 1
Encravamento de
papel no tabuleiro 2
Encravamento de
papel no tabuleiro
MF
Significado
O papel encravou no
tabuleiro.
O papel encravou no
tabuleiro opcional.
O papel encravou no
tabuleiro multifuncional.
Soluções sugeridas
Resolva o
encravamento (consulte
“No tabuleiro 1” na
página 110).
Resolva o
encravamento (consulte
“No tabuleiro opcional”
na página 111).
Mensagens relacionadas com o toner
Mensagem
Toner [cor] não
instal.
Resolva o
encravamento (consulte
“No tabuleiro
multifuncional” na
página 113).
Tóner [cor]
incompatível
Significado
Soluções sugeridas
O cartucho de toner
não está instalado.
Reinstale o cartucho de toner.
Um cartucho de toner
não está a ser
detectado.
Reinstale o cartucho de toner
duas ou três vezes para
confirmar o posicionamento
correcto. Se o problema
persistir, contacte a assistência
técnica.
Película de protecção
do toner não
removida.
Remova a película de protecção
do cartucho de toner. Consulte o
Guia de instalação rápida
fornecido com a sua máquina.
O cartucho de toner
indicado não
adequado para a sua
máquina.
Instale o respectivo cartucho de
toner com um cartucho
Samsung genuíno (consulte
“Substituir o cartucho de toner”
na página 85).
4. Resolução de problemas
123
Pormenores das mensagens do ecrã
Mensagem
Erro: [número
do erro]
Falha no Toner
[cor]: [número
de erro]. Instale
o toner [cor]
novamente
Prep. novo toner
[cor]
Significado
Soluções sugeridas
O cartucho de toner
indicado está
instalado
incorrectamente ou o
conector está
poluído.
Reinstale o cartucho de toner
Samsung genuíno duas ou três
vezes para confirmar o
posicionamento correcto. Se o
problema persistir, contacte a
assistência técnica.
Resta uma pequena
quantidade de toner
no cartucho indicado.
O tempo de vida útil
estimado do cartucho
de toner aproxima-se
do fim.
Prepare um novo cartucho para
substituição. Pode aumentar
temporariamente a qualidade de
impressão redistribuindo o toner
(consulte “Redistribuir o toner”
na página 83).
Mensagem
Subst novo
toner [cor]
Substituir por
um novo
cartucho de
toner [cor]
Significado
Soluções sugeridas
O cartucho de toner
indicado está a
chegar ao fim da sua
• Pode escolher entre Parar ou
Continuar como apresentado
no painel de controlo. Se
seleccionar Parar, a
impressora pára de imprimir.
Se seleccionar Continuar, a
impressora continua a
imprimir mas a qualidade de
impressão não pode ser
garantida.
vida útila.
• Para obter a melhor qualidade
de impressão, substitua o
cartucho de toner quando
esta mensagem aparecer. A
utilização de um cartucho de
toner para além desta altura
pode resultar em problemas
com a qualidade de
impressão (consulte
“Substituir o cartucho de
toner” na página 85).
O cartucho de toner
indicado chegou ao
fim da sua vida útila.
Substitua o cartucho de toner
(consulte “Substituir o cartucho
de toner” na página 85).
4. Resolução de problemas
124
Pormenores das mensagens do ecrã
a. O tempo de vida útil previsto para o cartucho, ou seja, o tempo de vida útil esperado ou
estimado para o cartucho de toner, indica a capacidade média de impressões e é
concebido em conformidade com a ISO/IEC 19798 (consulte “Consumíveis disponíveis”
na página 78). O número de páginas pode ser afectado pelo ambiente de
funcionamento, percentagem da área da imagem, intervalo de impressão, material de
suporte e tamanho do material. Alguma quantidade de toner pode restar no cartucho
mesmo quando aparece a mensagem de substituição de novo cartucho e a impressora
pára a impressão.
A Samsung não recomenda a utilização de cartuchos de toner não
genuínos Samsung tais como reabastecidos ou recondicionados. A
Samsung não garante a qualidade de um cartucho de toner que não
seja genuíno da Samsung. O serviço ou reparação resultante da
utilização de cartuchos de toner que não sejam Samsung genuínos
não terá a cobertura da garantia da máquina.
Mensagem
Significado
Sem papel tab. [tipo de
tabuleiro]
Não há papel no
tabuleiro indicado.
Coloque papel no
tabuleiro (consulte
“Colocar papel no
tabuleiro” na página
40).
Sem papel em todos
os tabuleiros
Todos os tabuleiro
sem papel.
Coloque papel no
tabuleiro (consulte
“Colocar papel no
tabuleiro” na página
40).
Tab. MF sem papel.
Não há papel no
tabuleiro
multifuncional.
Coloque papel no
tabuleiro
multifuncional
(consulte “Tabuleiro
multifuncional” na
página 42).
Cassete tab. 2 aberta
O tabuleiro 2 opcional
não está instalado.
Instale o tabuleiro 2
opcional. Se o
tabuleiro 2 opcional
estiver instalado,
verifique o cabo que
liga a máquina e o
tabuleiro 2 opcional.
Se o problema
persistir, contacte a
assistência.
13
Mensagens relacionadas com o tabuleiro
Mensagem
A bandeja de saída
está cheia
Significado
O tabuleiro de saída
está cheio.
Soluções sugeridas
Retire o papel do
tabuleiro de saída, a
impressão é
retomada.
Soluções sugeridas
4. Resolução de problemas
125
Pormenores das mensagens do ecrã
14
Mensagens relacionadas com a rede
Mensagem
Conflito IP
Erro rede 802.1x
Significado
Soluções sugeridas
O endereço IP de rede
que configurou está a
ser usado por outro
utilizador.
Verifique o endereço
IP e apague-o se
necessário (consulte
o Guia Avançado).
Falha ao autenticar.
Verifique o protocolo
de autenticação de
rede. Se este
problema persistir,
contacte o
administrador de
rede.
Mensagem
Mensagens diversas
Mensagem
A tampa dianteira ou a
tampa traseira não
estão bem fechadas.
Feche a tampa até
que encaixe no seu
lugar.
Porta scanner está
aberta.
A tampa do alimentador
de documentos não
está bem fechada.
Feche a tampa até
que encaixe no seu
lugar.
Erro: [número do erro]
Ocorreu um problema
no motor do sistema
motor.
Desligue o cabo de
alimentação e volte a
ligá-lo. Se o problema
persistir, contacte a
assistência técnica.
Ocorreu um problema
no sistema IU.
Desligue o cabo de
alimentação e volte a
ligá-lo. Se o problema
persistir, contacte a
assistência técnica.
Ocorreu um problema
na unidade de fusor.
Reinicie a
alimentação. Se o
problema persistir,
contacte a assistência
técnica.
Falha sist. entr.:
[número de erro].
Chamar assist.
Erro: [número do erro]
Falha sist. IU: [número
de erro] Contacte
assistencia
Temp amb incorrecta
Falha unid. fusor:
[número de erro]
Desligue e ligue
Significado
Soluções sugeridas
A máquina encontra-se
numa sala com uma
temperatura ambiente
inadequada.
Mova a máquina para
uma sala com
temperatura ambiente
correcta (consulte
“Especificações” na
página 130).
Soluções sugeridas
Porta aberta. Feche-a
Erro: [número do erro]
15
Significado
4. Resolução de problemas
126
Pormenores das mensagens do ecrã
Mensagem
Erro: [número do erro]
Falha do motor:
[número de erro]
Desligue e volte a ligar.
Contacte a assistência
caso o problema
persista
Erro: [número do erro]
Falha da LSU: [número
de erro] Desligue e
volte a ligar. Contacte a
assistência caso o
problema persista
Erro: [número do erro]
Falha da ventoinha:
[número de erro]
Desligue e ligue. Se o
problema persistir,
contacte a assistência
técnica
Erro: [número do erro]
Falha do sensor:
[número de erro]
Desligue e ligue. Se o
problema persistir,
contacte a assistência
técnica
Significado
Ocorreu um problema
no sistema motor.
Ocorreu um problema
na LSU.
Soluções sugeridas
Reinicie a
alimentação. Se o
problema persistir,
contacte a assistência
técnica.
Reinicie a
alimentação. Se o
problema persistir,
contacte a assistência
técnica.
Ocorreu um problema
no sistema da
ventoinha.
Reinicie a
alimentação. Se o
problema persistir,
contacte a assistência
técnica.
Ocorreu um problema
no sensor.
Reinicie a
alimentação. Se o
problema persistir,
contacte a assistência
técnica.
Mensagem
Significado
Soluções sugeridas
Preparar corr transf
A vida útil da correia de
transferência irá expirar
em breve.
Subst. corr transfer
A vida útil da correia de
transferência expirou.
Substitua a correia de
transferência por uma
nova. Se o problema
persistir, contacte a
assistência técnica.
Preparar unid. Fusor
A vida útil estimada da
unidade de fusor está
prestes a expirar.
Prepare uma nova
unidade de fusor para
substituição. Contacte
a assistência.
Substituir un. fusor
A vida útil da unidade de
fusor expirou.
Substitua o fusor por
uma novo. Se o
problema persistir,
contacte a assistência
técnica.
Inst. unid. corr. trsf
A correia de
transferência não está
instalada.
Instale uma correia de
transferência
Samsung genuína.
Contacte o
representante da
assistência técnica.
Corr. TR não comp.
A correia de
transferência da
máquina não é para a
sua máquina.
Instale uma peça
genuína da Samsung,
concebida para a
máquina. Contacte o
representante da
assistência técnica.
4. Resolução de problemas
127
Pormenores das mensagens do ecrã
Mensagem
Significado
Soluções sugeridas
Recipiente com
resíduos de toner
quase cheio
O recipiente de
resíduos de toner está
quase cheio.
Prepare um novo
recipiente de resíduos
de toner para
substituição.
Depósito de resíduos
cheio
O recipiente de
resíduos de toner está
cheio.
Substitua o recipiente
de resíduos de toner
com um recipiente de
resíduos de toner
genuíno da Samsung
(consulte “Substituir o
recipiente de resíduos
de toner” na página
88).
Resíd. não instalado
O recipiente de
resíduos de toner não
está instalado.
Instale o recipiente de
resíduos de toner. Se
já estiver instalado,
tente instalar
novamente o
recipiente de resíduos
de toner. Se o
problema persistir,
contacte a assistência
técnica.
Substit rolo recolha
A vida útil do rolo de
recolha do tabuleiro
expirou.
Substitua o rolo de
recolha do tabuleiro
por um novo. Se o
problema persistir,
contacte a assistência
técnica.
Mensagem
Significado
Soluções sugeridas
Subst cil. retard.
A vida útil do rolo
retardador do tabuleiro
expirou.
Substitua o rolo
retardador do
tabuleiro por um novo.
Se o problema
persistir, contacte a
assistência técnica.
Memória cheia
A memória está cheia.
Não podem ser
recebidos mais dados
de fax.
Imprima ou remova os
dados de fax
recebidos na
memória.
Scanner bloqueado
O scanner está
bloqueado.
Reinicie a
alimentação. Se o
problema persistir,
contacte a assistência
técnica.
4. Resolução de problemas
128
5. Apêndice
Este capítulo fornece especificações do produto e informação relativa aos regulamentos aplicáveis.
• Especificações
130
• Informações de regulamentação
140
• Copyright
154
Especificações
1
Especificações gerais
Os valores das especificações apresentados abaixo estão sujeitos a alterações sem aviso prévio. Consulte www.samsung.com para eventuais
alterações nas informações.
Itens
Descrição
Dimensãoa
Largura x Comprimento x Altura
469 x 452,5 x 504,3 mm
Pesoa
Máquina com consumíveis
26,62 Kg
Nível do ruídob c
Modo Pronto
Inferior a 37 dB(A)
Modo de impressão
Inferior a 55 dB(A)
Modo de cópia
Vidro de exposição do
scanner
Inferior a 56 dB(A)
Alimentador de documentos
Inferior a 56 dB(A)
Vidro de exposição do
scanner
Inferior a 56 dB(A)
Alimentador de documentos
Inferior a 56 dB(A)
Modo de
digitalização
Temperatura
Funcionamento
10 a 30 °C
Armazenamento (embalada)
-20 a 40 °C
5. Apêndice
130
Especificações
Itens
Humidade
Potência nominald
Consumo de energiae
Sem fios g
Descrição
Funcionamento
20 a 80% HR
Armazenamento (embalada)
10 a 90% HR
modelos de 110 volt
CA 110 – 127 V
modelos de 220 volt
CA 220 – 240 V
Modo de funcionamento médio
Inferior a 450 W
Modo Pronto
Inferior a 18 W
Modo de economia de energia
Inferior a 2,5 W
Modo desligarf
Inferior a 0,1 W
Modo de Espera da Rede (Activação de Todas
as Portas)
Inferior a 2,48 W
Módulo
SPW-B43143U
a. As dimensões e os pesos são medidos sem um auscultador.
b. Nível de pressão sonora, ISO 7779. Configuração testada: instalação básica da máquina, papel A4, impressão de um lado só.
c. Apenas para a China Se o ruído do equipamento for superior a 63 db (A), o equipamento deve ser colocado num local protegido.
d. Veja na etiqueta de classificação da máquina qual é a tensão (V), frequência (hertz) e corrente (A) correctas para a sua máquina.
e. O consumo de energia poderá ser afectado pelo estado da máquina, condições de definição, ambiente de funcionamento, equipamento de medição e método utilizado pelo país.
f. O consumo de energia pode ser completamente evitado apenas quando o cabo de alimentação não está ligado.
g. Apenas modelos sem fios (consulte “Funções por modelo” na página 8).
5. Apêndice
131
Especificações
2
Especificações do material de impressão
Peso/Capacidadea
Tipo
Formato
Dimensões
Tabuleiro1/tabuleiro opcional
Papel normal b c
Tabuleiro multifuncional
Carta
216 x 279 mm
70 a 90 g/m2
Legal
216 x 356 mm
• Tabuleiro 1: 250 folhas de 80 g/m2 • 50 folhas
US Folio
216 x 330 mm
• Tabuleiro opcional: 520 folhas de
A4
210 x 297 mm
Ofício
216 x 343 mm
JIS B5
182 x 257 mm
ISO B5
176 x 250 mm
Executivo
184 x 267 mm
Statement
140 x 216 mm
A5
148 x 210 mm
105 x 148 mm
A6
70 a 90 g/m2
80 g/m2
70 a 90 g/m2
• 150 folhas de 80 g/m2
Não disponível no tabuleiro opcional.
5. Apêndice
132
Especificações
Peso/Capacidadea
Tipo
Formato
Dimensões
Tabuleiro1/tabuleiro opcional
Envelope
Papel grosso b c
Papel muito grosso b
c
Tabuleiro multifuncional
Env. Monarch
98 x 191 mm
75 a 90 g/m2
75 a 90 g/m2
Env. No. 10
105 x 241 mm
• 20 folhas
• 5 folhas
Env. No. 9
98 x 225 mm
Env. DL
110 x 220 mm
Env. C5
162 x 229 mm
Env. C6
114 x 162 mm
Consulte a secção
Papel normal
Consulte a secção Papel normal
Consulte a secção
Papel normal
Consulte a secção Papel normal
Não disponível no tabuleiro opcional.
91 a 105 g/m2
91 a 105 g/m2
• 50 folhas de 105 g/m2
• 10 folhas
164 a 220 g/m2
164 a 220 g/m2
• 50 folhas de 220 g/m2
• 10 folhas
Não disponível no tabuleiro opcional.
Papel fino
Algodão, cor, préimpresso
Consulte a secção
Papel normal
Consulte a secção Papel normal
Consulte a secção
Papel normal
Consulte a secção Papel normal
16 a 70 g/m2
60 a 70 g/m2
• 250 folhas de 70 g/m2
• 50 folhas
75 a 90 g/m2
75 a 90 g/m2
• 250 folhas de 80 g/m2
• 50 folhas
Não disponível no tabuleiro opcional.
5. Apêndice
133
Especificações
Peso/Capacidadea
Tipo
Formato
Dimensões
Tabuleiro1/tabuleiro opcional
Reciclado
Transparência
Consulte a secção
Papel normal
Consulte a secção Papel normal
Carta, Legal, A4
Consulte a secção Papel normal
Tabuleiro multifuncional
70 a 90 g/m2
70 a 90 g/m2
• 250 folhas de 80 g/m2
• 50 folhas
138 a 146 g/m2
138 a 146 g/m2
• 50 folhas
• 10 folhas
Não disponível no tabuleiro opcional.
Carta, Legal, US
Folio, A4, JIS B5,
ISO B5, Executive,
A5
Consulte a secção Papel normal
Carta, Legal, US
Folio, A4, JIS B5,
ISO B5, Executive,
A5
Consulte a secção Papel normal
Papel não calandrado Consulte a secção
Papel normal
Consulte a secção Papel normal
Arquivo, papel
furado, papel
timbrado
Consulte a secção Papel normal
Etiquetasd
Cartolina b c
Consulte a secção
Papel normal
120 a 150 g/m2
120 a 150 g/m2
• 50 folhas
• 10 folhas
Não disponível no tabuleiro opcional.
121 a 163 g/m2
121 a 163 g/m2
• 50 folhas
• 10 folhas
105 a 120 g/m2
105 a 120 g/m2
• 50 folhas
• 10 folhas
• 250 folhas
• 50 folhas
5. Apêndice
134
Especificações
Peso/Capacidadea
Tipo
Formato
Dimensões
Tabuleiro1/tabuleiro opcional
Foto brilhanteb
Carta, A4, Postal
4x6
Consulte a secção Papel normal
Tabuleiro multifuncional
111 a 130 g/m2 para tabuleiro 1
111 a 130 g/m2
• Tabuleiro 1: 30 folhas
• 5 folhas
• Tabuleiro opcional: 50 folhas
Consulte a secção Papel normal
131 a 175 g/m2
131 a 175 g/m2
• Tabuleiro 1: 30 folhas
• 5 folhas
• Tabuleiro opcional: 50 folhas
Consulte a secção Papel normal
176 a 220 g/m2
176 a 220 g/m2
• Tabuleiro 1: 30 folhas
• 5 folhas
• Tabuleiro opcional: 50 folhas
Tamanho mínimo (personalizado)
• Tabuleiro 1: 98 x 127 mm
• 60 a 220 g/m2 para tabuleiro 1
• Tabuleiro opcional: 148,5 x 210 mm
• 60 a 163 g/m2 para o tabuleiro
opcional.
• Tabuleiro multifunções: 76 x 127 mm
Tamanho máximo (personalizado)
60 a 220 g/m2
216 x 356 mm
a. A capacidade máxima pode variar consoante a gramagem do material de impressão, espessura das folhas e condições ambientais.
b. O postal 4 x 6 é suportado para o Tabuleiro 1, Tabuleiro multifunções.
c. O cartão índice (3x5) é suportado para o Tabuleiro multifunções.
d. A suavidade das etiquetas usadas nesta máquina é de 100 a 250 (sheffield). Este valor traduz o nível da suavidade.
5. Apêndice
135
Especificações
3
Requisitos de sistema
Microsoft® Windows®
Requisitos (recomendados)
Sistema operativo
CPU
RAM
espaço livre no
disco rígido
Windows® XP
Intel® Pentium® III 933 MHz (Pentium IV 1 GHz)
128 MB (256 MB)
1,5 GB
Windows Server® 2003
Intel® Pentium® III 933 MHz (Pentium IV 1 GHz)
128 MB (512 MB)
1,25 GB a 2 GB
Windows Server® 2008
Intel® Pentium® IV 1 GHz (Pentium IV 2 GHz)
512 MB (2 GB)
10 GB
Windows Vista®
Intel® Pentium® IV 3 GHz
512 MB (1 GB)
15 GB
Windows® 7
Processador Intel® Pentium® IV 1 GHz ou superior de 32 bits ou 64 bits
1 GB (2 GB)
16 GB
• Suporte para gráficos DirectX® 9 com 128 MB de memória (para permitir o tema Aero)
• Unidade de DVD-R/W
Windows Server® 2008 R2
Processadores Intel® Pentium® IV 1,4 GHz (x64) (2 GHz ou superior)
512 MB (2 GB)
10 GB
Windows® 8
Processador Intel® Pentium® IV 1 GHz ou superior de 32 bits ou 64 bits
2 GB (2 GB)
20 GB
Windows® 8.1
• Suporte para gráficos DirectX® 9 com 128 MB de memória (para permitir o tema Aero)
• Unidade de DVD-R/W
Windows Server® 2012
Processadores Intel® Pentium® IV 1,4 GHz (x64) (2 GHz ou superior)
512 MB (2 GB)
32GB
Windows Server® 2012 R2
5. Apêndice
136
Especificações
• Internet Explorer 6.0 ou superior são os requisitos mínimos para todos os sistemas operativos Windows.
• Os utilizadores que tenham privilégios de administrador podem instalar o software.
• O Windows Terminal Services é compatível com a sua máquina.
Mac
Requisitos (Recomendado)
Sistema operativo
CPU
Mac OS X 10.5
• Processadores Intel®
RAM
Espaço livre no disco
rígido
512 MB (1 GB)
1 GB
• Power PC G4/G5 de 867 MHz ou mais rápido
Mac OS X 10.6
• Processadores Intel®
1 GB (2 GB)
1 GB
Mac OS X 10.7 -10.9
• Processadores Intel®
2 GB
4 GB
5. Apêndice
137
Especificações
Linux
Itens
Requisitos
Sistema operativo
Red Hat Enterprise Linux 5, 6
Fedora 11, 12, 13, 14, 15, 16, 17, 18, 19
OpenSUSE 11.0, 11.1, 11.2, 11.3, 11.4, 12.1, 12.2, 12.3
Ubuntu 10.04, 10.10, 11.04, 11.10, 12.04, 12.10, 13.04
SUSE Linux Enterprise Desktop 10, 11
Debian 5.0, 6.0, 7.0, 7.1
Mint 13, 14, 15
CPU
Pentium IV a 2,4 GHz (Intel Core™2)
RAM
512 MB (1 GB)
Espaço livre no disco rígido
1 GB (2 GB)
Unix
Itens
Requisitos
Sistema operativo
Sun Solaris 9, 10, 11 (x86, SPARC)
HP-UX 11.0, 11i v1, 11i v2, 11i v3 (PA-RISC, Itanium)
IBM AIX 5.1, 5.2, 5.3, 5.4, 6.1, 7.1 (PowerPC)
Espaço livre no disco rígido
Até 100 MB
5. Apêndice
138
Especificações
4
Ambiente de rede
Para poder utilizar a máquina em rede, tem de configurar os protocolos de rede respectivos. A seguinte tabela apresenta os ambientes de rede suportados
pela máquina.
Itens
Interface de rede
Especificações
• LAN com fios Ethernet 10/100/1000 Base TX
• 802.11b/g/n LAN sem fios
Sistema operativo de rede
• Windows® XP, Windows Server® 2003, Windows Vista®, Windows® 7, Windows Server® 2008 R2
• Vários SO Linux
• Mac OS X 10.5 -10.9
• UNIX OS
Protocolos de rede
• TCP/IPv4
• DHCP, BOOTP
• DNS, WINS, Bonjour, SLP, UPnP
• Impressão TCP/IP padrão (RAW), LPR, IPP, WSD
• SNMPv 1/2/3, HTTP, IPSec
• TCP/IPv6 (DHCP, DNS, RAW, LPR, SNMPv 1/2/3, HTTP, IPSec)
Segurança da rede sem fios
• Autenticação: Sistema aberto, Chave partilhada, WPA pessoal, WPA2 pessoal (PSK)
• Encriptação: WEP64, WEP128, TKIP, AES
5. Apêndice
139
Informações de regulamentação
Esta máquina foi concebida para um ambiente de utilização normal e
certificada com várias declarações de regulamentação.
Quando utilizar este produto, siga sempre estas precauções básicas de
segurança de modo a reduzir o risco de incêndio, choque eléctrico ou
ferimentos:
5
Declaração de Segurança sobre Produtos Laser
A impressora é certificada nos EUA para cumprir com os requisitos do
DHHS 21 CFR, capítulo 1 Subcapítulo J para produtos laser Classe I (1) e
noutros países é certificada com os requisitos da norma IEC 60825-1:
2007, como produto laser Classe I.
Os produtos laser Classe I não são considerados perigosos. O sistema
laser e a impressora foram concebidos de modo a que as pessoas nunca
possam ser expostas a radiações laser superiores ao nível Classe I
durante o funcionamento normal, a manutenção pelo utilizador ou numa
determinada condição de serviço.
Aviso
Nunca utilize nem efectue manutenção na impressora sem a tampa de
protecção do conjunto Laser/Scanner. O raio reflectido, embora invisível,
pode causar lesões oculares.
5. Apêndice
140
Informações de regulamentação
6
8
Segurança em termos de Ozono
Economia de Energia
A taxa de emissão de gases do efeito estufa deste produto
é inferior a 0,1 ppm. Uma vez que o ozono é mais pesado
que o ar, mantenha o produto num local com boa ventilação.
Esta impressora apresenta tecnologia avançada de economia
de energia que reduz o consumo de electricidade quando não
está a funcionar.
Quando a impressora não recebe dados durante um longo
período de tempo, o consumo de energia diminui
automaticamente.
7
Segurança em termos do Mercúrio
ENERGY STAR e a marca ENERGY STAR são marcas
registadas nos EUA.
Contém Mercúrio. Eliminar de Acordo com as Leis Locais,
Estatais ou Federais. (Só para os EUA)
Para obter mais informações sobre o programa ENERGY STAR,
consulte http://www.energystar.gov.
Para modelos com certificação ENERGY STAR, a etiqueta
ENERGY STAR estará na máquina. Verifique se a sua máquina
possui certificação ENERGY STAR.
9
Reciclagem
Recicle ou elimine o material de protecção deste produto de
forma ecológica.
5. Apêndice
141
Informações de regulamentação
10
11
Apenas China
Eliminação Correcta deste Produto (Resíduos de
Equipamentos Eléctricos e Electrónicos)
(Aplicável em países com sistemas de recolha
separados)
Website: http://www.samsung.com/cn/support/location/
supportServiceLocation.do?page=SERVICE.LOCATION
Esta marca, apresentada no produto, acessórios ou na literatura,
indica que o produto e os seus acessórios electrónicos (ex.
carregador, auricular, cabo USB) não devem ser eliminados
juntamente com outros resíduos domésticos depois de concluído o
período de utilização. Para evitar possíveis danos no ambiente ou
na saúde humana provocados por uma eliminação não controlada
dos resíduos, separe estes itens de outros tipos de resíduos e
recicle-os de forma responsável para promover a reutilização
sustentável dos recursos de material.
Os utilizadores domésticos devem contactar o revendedor onde
adquiriram este produto ou a administração local para obterem
informações sobre o local e o modo como devem reciclar estes
produtos de forma ecológica.
As empresas devem contactar os respectivos fornecedores e
verificar os termos e condições do contrato de aquisição. Este
produto e os seus acessórios electrónicos não devem ser
eliminados juntamente com outros resíduos comerciais.
5. Apêndice
142
Informações de regulamentação
(Apenas Estados Unidos da América)
14
Emissões de Rádiofrequência
Elimine o equipamento electrónico indesejado através e um reciclador
aprovado. Para encontrar a localização de reciclagem mais próxima, aceda
ao nosso website: www.samsung.com/recyclingdirect Ou contacte, (877)
278 - 0799
Informação da FCC para o Utilizador
Este dispositivo está em conformidade com a Parte 15 dos Regulamentos
da FCC. O funcionamento está sujeito às duas condições seguintes:
12
Aviso da Proposta 65 do estado da Califórnia
(Apenas EUA)
13
Apenas Taiwan
•
Este dispositivo não pode causar interferências nocivas e
•
Este dispositivo deve aceitar qualquer interferência recebida, incluindo
interferências que possam provocar um funcionamento indesejado.
Este equipamento foi testado, tendo sido comprovado que respeita os
limites relativos aos dispositivos digitais Classe B, de acordo com a Parte
15 dos Regulamentos da FCC. Estes limites foram estipulados a fim de
proporcionar uma protecção razoável contra interferências nocivas em
instalações residenciais. Este equipamento gera, utiliza e pode irradiar
energia de radiofrequência e, se não for instalado e utilizado de acordo com
as instruções, pode causar interferências nocivas nas comunicações de
rádio. No entanto, não existe qualquer garantia de que não venham a
verificar-se interferências em determinadas instalações. Se este
equipamento causar interferências nocivas à recepção de rádio ou
televisão, o que se pode determinar desligando e voltando a ligar o
equipamento, o utilizador deverá tentar resolver o problema tomando uma
ou mais das seguintes medidas:
•
Reorientar ou reposicionar a antena de recepção.
•
Aumentar a distância que separa o equipamento do receptor.
5. Apêndice
143
Informações de regulamentação
•
•
Ligar o equipamento a uma tomada de um circuito diferente daquele ao
qual o receptor está ligado.
Consultar o vendedor ou um técnico de rádio/TV qualificado para obter
ajuda.
Quaisquer alterações ou modificações que não sejam expressamente
aprovadas pelo fabricante, no que diz respeito à conformidade, retiram
ao utilizador a autorização para utilizar o equipamento.
Regulamentos de interferência de rádio do
Canadá
Este aparelho digital não excede os limites da Classe B para emissões de
ruído de rádio de aparelhos digitais conforme estabelecido na directriz
sobre equipamentos que causam interferência, intitulada “Aparelho digital”,
ICES-003 editada pela Industria e Ciência do Canadá (Industry and
Science Canada).
Cet appareil numérique respecte les limites de bruits radioélectriques
applicables aux appareils numériques de Classe B prescrites dans la
norme sur le matériel brouilleur : « Appareils Numériques », ICES-003
édictée par l'Industrie et Sciences Canada.
15
Estados Unidos da América
Comissão Federal das Comunicações (FCC)
Emissor intencional de acordo com a Parte 15 da FCC
O seu sistema de impressão pode conter (integrar) dispositivos de rede
local via rádio de baixa potência (dispositivos de comunicação sem fios por
radiofrequência – RF) que funcionam com bandas de 2,4/5GHz. Esta
secção é aplicável apenas se existirem estes dispositivos. Consulte a
etiqueta do sistema para verificar a presença de dispositivos sem fios.
Os dispositivos sem fios que possam estar presentes no seu sistema
apenas poderão ser utilizados nos Estados Unidos da América se a
etiqueta do sistema possuir um número de ID da FCC.
A FCC estabeleceu uma directriz geral para uma separação de 20 cm entre
o dispositivo e o utilizador ao utilizar equipamentos sem fios próximos ao
corpo (excluindo as extremidades). Este equipamento deve ser utilizado a
mais de 20 cm de distância do corpo quando os dispositivos sem fios
estiverem ligados. Os dados de saída de energia do(s) dispositivo(s) sem
fios, que podem estar incorporados na sua impressora, encontram-se
muito abaixo dos limites de exposição a RF definidos pela FCC.
Este transmissor não deve ser colocado nem utilizado em conjunto com
outras antenas ou transmissores.
5. Apêndice
144
Informações de regulamentação
O funcionamento deste dispositivo está sujeito às duas condições
seguintes: (1) Este dispositivo não pode causar interferências nocivas, e
(2) o dispositivo deve aceitar qualquer interferência recebida, incluindo as
que possam causar um funcionamento não pretendido do mesmo.
16
Só Rússia/Cazaquistão/Belaru
Os dispositivos sem fios não podem ser reparados pelo utilizador. Não
os altere de maneira alguma. A alteração de um dispositivo sem fios
anula a autorização para o utilizar. Contacte o fabricante para obter
assistência técnica.
Declarações da FCC para o uso de LAN sem fios:
17
Apenas Alemanha
Ao instalar e utilizar este transmissor e o conjunto de antenas, o limite
de exposição a radiofrequência de 1 mW/cm2 pode ser excedido em
distâncias próximas à antena instalada. Portanto, o utilizador deve
manter-se sempre a uma distância mínima de 20 cm da antena. Este
dispositivo não pode ser colocado juntamente com outros
transmissores ou antenas transmissoras.
18
Apenas Turquia
5. Apêndice
145
Informações de regulamentação
19
21
Apenas Tailândia
Este equipamento de telecomunicação está em conformidade com o
requisito técnico NTC
20
Apenas Canadá
Este produto satisfaz as especificações técnicas aplicáveis da Industry
Canada. / Le present materiel est conforme aux specifications techniques
applicables d’Industrie Canada.
O Ringer Equivalence Number (REN) é uma indicação no número máximo
de dispositivos que podem ser ligados a uma interface telefónica. A
terminação de uma interface pode consistir de qualquer combinação de
dispositivos sujeitos apenas ao requisito de que a soma dos RENs de todos
os dispositivos não exceda cinco. / L’indice d’equivalence de la sonnerie
(IES) sert a indiquer le nombre maximal de terminaux qui peuvent etre
raccordes a une interface telephonique. La terminaison d’une interface peut
consister en une combinaison quelconque de dispositifs, a la seule
condition que la somme d’indices d’equivalence de la sonnerie de tous les
dispositifs n’excede pas cinq.
Identificação do Fax
A Telephone Consumer Protection Act de 1991 (lei de protecção dos
consumidores de serviços telefónicos) considera ilegal que qualquer
pessoa utilize um computador ou outro dispositivo electrónico para enviar
qualquer mensagem através de um equipamento de fax com telefone a não
ser que essa mensagem contenha explicitamente numa margem na parte
superior ou inferior de cada página transmitida ou na primeira página da
transmissão a seguinte informação:
1 A data e a hora da transmissão
2 A identificação da empresa, da entidade empresarial ou do indivíduo
que está a enviar a mensagem
3 O número de telefone da máquina de envio, empresa, entidade
empresarial ou indivíduo.
A companhia telefónica pode fazer alterações nas suas instalações de
comunicações, operações de equipamento ou procedimentos desde que
tais acções sejam razoavelmente necessárias para o seu funcionamento e
não sejam incompatíveis com as normas e regulamentos da Parte 68 da
FCC. Se for razoavelmente expectável que tais acções possam tornar
qualquer equipamento terminal de cliente incompatível com as instalações
de comunicações da companhia telefónica, ou justificar a modificação ou
alteração de tal equipamento terminal, ou de outro modo afectar
materialmente a sua utilização ou desempenho, o cliente será devidamente
notificado por escrito, para que possa ter oportunidade de manter um
serviço ininterrupto
5. Apêndice
146
Informações de regulamentação
22
Os Regulamentos da FCC determinam que quaisquer alterações ou
modificações efectuadas neste equipamento que não sejam
expressamente aprovadas pelo fabricante retirarão do utilizador a
autorização para utilizar este equipamento. No caso de equipamento
terminal danificar a rede telefónica, a companhia telefónica deve
notificar o cliente que o serviço pode ser interrompido. No entanto, nos
casos em que o aviso prévio seja impraticável, a companhia telefónica
pode interromper temporariamente o serviço desde que:
Número de Equivalência de Toque
O Número de Equivalência de Toque e o Número de Registo da FCC para
esta máquina vêm indicados na etiqueta que se encontra na base ou na
parte posterior da máquina. Em alguns casos, pode ser necessário
fornecer estes números à companhia telefónica.
O Número de Equivalência de Toque (REN) é uma medida da carga
eléctrica colocada na linha telefónica, sendo útil para determinar se a linha
ficou “sobrecarregada”. A instalação de vários tipos de equipamento na
mesma linha telefónica pode causar problemas quando se fazem e
recebem chamadas telefónicas, especialmente no toque de chamada. A
soma de todos os Números de Equivalência de Toque do equipamento na
linha telefónica deve ser inferior a cinco de modo a assegurar um serviço
adequado por parte da companhia telefónica. Em alguns casos, pode não
ser possível utilizar uma soma de cinco na sua linha telefónica. Se houver
algum equipamento de telefone que não esteja a funcionar devidamente,
deve retirá-lo imediatamente da sua linha telefónica para não danificar a
rede telefónica.
O equipamento está em conformidade com a Parte 68 das regras e
requisitos da FCC adoptadas pela ACTA. Na parte posterior deste
equipamento está uma etiqueta que contém, entre outras informações, um
identificador do produto no formato US:AAAEQ##TXXXX. Se for pedido,
este número deve ser indicado à companhia telefónica.
a Notifique imediatamente o cliente.
b Dê ao cliente uma oportunidade para corrigir o problema do
equipamento.
c Informe o cliente do direito de apresentar uma reclamação à
Comissão Federal das Comunicações de acordo com os
procedimentos estabelecidos nas Normas e Regulamentos da FCC,
Subparte E da Parte 68.
Também deve ter conhecimento de que:
•
A sua máquina não foi concebida para ser ligada a um sistema PBX
digital.
•
Se tenciona utilizar um modem de computador ou um modem de fax na
mesma linha telefónica que a sua máquina, pode vir a ter problemas de
transmissão e recepção com todo o equipamento. Recomenda-se que
nenhum outro equipamento, à excepção de um telefone normal,
partilhe a linha com a sua máquina.
5. Apêndice
147
Informações de regulamentação
•
•
Se estiver numa zona de alto índice de ocorrência de trovoadas ou
picos de corrente, recomenda-se a instalação de protectores contra
picos de corrente nos dispositivos eléctricos e nas linhas telefónicas.
Os protectores contra picos de corrente podem ser adquiridos ao seu
fornecedor ou em lojas especializadas em telefones e electrónica.
Quando programar números de emergência e/ou fizer chamadas de
teste para números de emergência, utilize um número que não seja de
emergência para informar o supervisor de serviços de emergência das
suas intenções. O supervisor vai dar-lhe mais instruções sobre como
testar o número de emergência.
•
Esta máquina não pode ser utilizada com moedas nem linhas
colectivas.
•
Esta máquina provoca acoplamento magnético em aparelhos auditivos.
Pode ligar este equipamento a uma rede telefónica, em segurança, através
de uma tomada modular padrão, USOC RJ-11C.
Contacte o estabelecimento onde adquiriu a máquina.
A ficha de 13 A é a mais utilizada no Reino Unido e deve ser apropriada.
No entanto, alguns edifícios (principalmente os mais antigos) não possuem
tomadas normais de 13 A. Necessita de adquirir um adaptador de fichas
adequado. Não retire a ficha moldada.
Se retirar a ficha moldada, elimine-a imediatamente. Não pode voltar a
ligar os fios na ficha e pode apanhar um choque eléctrico se tentar
introduzi-la numa tomada.
Aviso importante:
Esta máquina tem de estar ligada à terra.
Os fios do cabo de corrente têm os seguintes códigos de cores:
• Verde e amarelo: terra
23
Substituir a Ficha Incluída (Apenas Reino Unido)
• Azul: neutro
• Castanho: сorrente
Importante
O cabo de corrente desta máquina possui uma ficha padrão de 13 A (BS
1363) e um fusível de 13 A. Quando substituir ou examinar o fusível, tem
de reinstalar o fusível de 13 A correcto. Em seguida, necessita de recolocar
a tampa do fusível. Se tiver perdido a tampa do fusível, não utilize a ficha
até ter outra tampa do fusível.
Se os fios do cabo de corrente não corresponderem às cores assinaladas
na ficha:
Tem de ligar o fio verde e amarelo ao pino identificado com a letra “E” ou
com o “Símbolo de terra” de segurança ou com as cores verde e amarelo
ou verde.
5. Apêndice
148
Informações de regulamentação
Tem de ligar o fio azul ao pino identificado com a letra “N” ou com a cor
preta.
Tem de ligar o fio castanho ao pino identificado com a letra “L” ou com a
cor vermelha.
Tem de ter um fusível de 13 A na ficha, adaptador ou no quadro de
distribuição.
24
Declaração de conformidade (países europeus)
1 de Janeiro de 1995: Directiva do Conselho 2006/95/EC, sobre
aproximação das leis dos Estados-Membros no que diz respeito a
equipamento de baixa tensão.
1 de Janeiro de 1996: Directiva do Conselho 2004/108/EC, sobre a
aproximação das leis dos Estados-Membros no que diz respeito à
compatibilidade electromagnética.
9 de Março de 1999: Directiva do Conselho 1999/5/EC, acerca de
equipamento de rádio e equipamento terminal de telecomunicações e o
reconhecimento mútuo da sua conformidade. Poderá obter uma
declaração completa que define as Directivas relevantes e os padrões
referenciados, com um representante da Samsung Electronics Co., Ltd.
Aprovações e Certificações
Certificação EC
Pelo presente, a Samsung Electronics declara que esta
[C267xFW] está em conformidade com os requisitos e
disposições essenciais da directiva de baixa tensão (2006/95/
CE), Directiva EMC (2004/108/CE).
A Samsung Electronics declara pela presente que [C267xFW]
está em conformidade com os requisitos essenciais e outras
disposições relevantes da Directiva R&TTE 1999/5/CE.
A declaração de conformidade pode ser consultado em
www.samsung.com, vá a Support > Download center, e
introduza o nome da sua impressora (MFP) para navegar até à
declaração.
Certificação para Directiva 1999/5/EC de equipamento de rádio e
equipamento terminal de telecomunicações (FAX)
Este produto Samsung recebeu a certificação da Samsung para ligação
pan-europeia de um único terminal à rede pública analógica de telefonia
comutada (PSTN) de acordo com a Directiva 1999/5/EC. O produto foi
concebido para funcionar com as PSTNs nacionais e PBXs compatíveis
dos países europeus:
Em caso de problemas, deve contactar primeiro o Euro QA Lab da
Samsung Electronics Co., Ltd..
5. Apêndice
149
Informações de regulamentação
O produto foi novamente testado em conformidade com TBR21. Para
ajudar na utilização e aplicação de equipamento terminal que cumpre esta
norma, o European Telecommunication Standards Institute (ETSI) emitiu
um documento consultivo (EG 201 121) que contém notas e requisitos
adicionais para garantir compatibilidade de rede dos terminais TBR21. O
produto foi concebido em conformidade com, e é compatível com, todas as
respectivas notas consultivas contidas neste documento.
Os dados de saída de energia do dispositivo sem fios ou outros que podem
estar incorporados na sua impressora encontram-se muito abaixo dos
limites de exposição a RF definidos pela Comissão Europeia através da
directiva de ETRT.
Estados europeus com aprovação em termos de
dispositivos sem fios:
Países da UE
Informações acerca das aprovações sobre
equipamentos de rádio na Europa (para produtos
equipados com dispositivos de rádio aprovados
pela UE)
O seu sistema de impressão, destinado à utilização residencial ou no
trabalho, pode conter (integrar) dispositivos de rede local via rádio de baixa
potência (dispositivos de comunicação sem fios por radiofrequência – RF)
a funcionar na frequência 2,4/5 GHz. Esta secção é aplicável apenas se
existirem estes dispositivos. Consulte a etiqueta do sistema para verificar
a presença de dispositivos sem fios.
Estados europeus com restrições de utilização:
UE
Na França, este equipamento só pode ser utilizado em ambientes
interiores.
Países do EEE/EFTA
Sem limitações no momento
Os dispositivos sem fios que podem estar presentes no seu
sistema estão qualificados unicamente para utilização na
União Europeia ou em áreas associadas se a etiqueta do
sistema possuir a marca CE com o Número de Registo de
Notificação e o Símbolo de Alerta.
5. Apêndice
150
Informações de regulamentação
25
Declarações de conformidade com a
regulamentação
Orientação sobre Dispositivos sem Fios
O seu sistema de impressão pode conter (integrar) dispositivos de rede
local via rádio de baixa potência (dispositivos de comunicação sem fios por
radiofrequência – RF) que funcionam com bandas de 2,4/5GHz. A secção
a seguir apresenta uma descrição geral das considerações que se devem
observar ao utilizar dispositivos sem fios.
As restrições, os avisos e as preocupações adicionais para países
específicos estão indicados nas secções desses países específicos (ou
secções de grupos de países). Os dispositivos sem fios existentes no seu
sistema apenas têm qualificação para utilização nos países identificados
pelas Marcas de Aprovação de equipamentos de Rádio na etiqueta de
classificação do sistema. Se o país onde vai utilizar o dispositivo sem fios
não constar da lista, contacte a agência local de aprovações sobre
equipamentos de rádio para obter os requisitos. Os dispositivos sem fios
estão sujeitos a regulamentações rigorosas e pode não estar autorizado a
utilizá-los.
Os dados de saída de energia do dispositivo sem fios ou outros, que podem
estar incorporados na sua impressora, encontram-se muito abaixo dos
limites de exposição a RF conhecidos de momento. Dado que os
dispositivos sem fios (que podem estar incorporados na sua impressora)
emitem menos energia que o permitido pelas normas e recomendações de
segurança sobre radiofrequência, o fabricante acredita que são seguros
para utilização. Independentemente dos níveis de energia, é necessário ter
muito cuidado para minimizar o contacto humano durante o funcionamento
normal.
Como directriz geral, é comum manter uma separação de 20 cm entre o
dispositivo e o utilizador ao utilizar equipamentos sem fios próximos ao
corpo, embora isso não inclua as extremidades. Este equipamento deve
ser utilizado a mais de 20 cm de distância do corpo quando os dispositivos
sem fios estiverem ligados e a efectuar transmissões.
Este transmissor não deve ser colocado nem utilizado em conjunto com
outras antenas ou transmissores.
Certas circunstâncias requerem restrições em dispositivos sem fios.
Seguem-se exemplos de restrições comuns:
A comunicação sem fios por radiofrequência pode interferir com
equipamento num avião comercial. Os regulamentos actuais da
aviação exigem que os dispositivos sem fios permaneçam
desligados durante o voo. Os dispositivos de comunicação IEEE
802.11 (também conhecidos como Ethernet sem fios) e Bluetooth
são exemplos de dispositivos que fornecem uma comunicação
sem fios.
5. Apêndice
151
Informações de regulamentação
em ambientes onde o risco de interferência com outros
dispositivos ou serviços é nocivo ou entendido como tal, a
utilização de um dispositivo sem fios pode ser restrita ou
descartada. Aeroportos, hospitais e atmosferas carregadas de
oxigénio ou gases inflamáveis são exemplos limitados em que o
uso de dispositivos sem fios pode ser restrito ou descartado.
Quando estiver em ambientes onde não tenha a certeza sobre a
sanção relativamente à utilização de dispositivos sem fios, peça
autorização à autoridade aplicável antes de utilizar ou ligar o
dispositivo sem fios.
Cada país tem restrições diferentes quanto à utilização dos
dispositivos sem fios. Dado que o sistema está equipado com um
dispositivo sem fios, antes de viajar entre países com o sistema,
confirme com as autoridades locais de aprovações sobre
equipamentos de rádio se existe alguma restrição sobre a
utilização de um dispositivo sem fios no país de destino.
Se o sistema vier equipado com um dispositivo sem fios
incorporado, não utilize o dispositivo sem fios a menos que todas
as tampas e protecções estejam no lugar e que o sistema esteja
totalmente montado.
Os dispositivos sem fios não podem ser reparados pelo utilizador.
Não os altere de maneira alguma. A alteração de um dispositivo
sem fios anula a autorização para o utilizar. Contacte o fabricante
para obter assistência técnica.
Utilize apenas controladores aprovados para o país em que vai
utilizar o dispositivo. Consulte o Kit de Restauro do Sistema do
fabricante ou contacte a Assistência Técnica do fabricante para
obter mais informações.
5. Apêndice
152
Informações de regulamentação
26
Apenas China
5. Apêndice
153
Copyright
© 2014 Samsung Electronics Co., Ltd. Todos os direitos reservados.
Este guia do utilizador é fornecido para fins meramente informativos. Todas as informações aqui incluídas estão sujeitas a alterações sem aviso prévio.
A Samsung Electronics não se responsabiliza por quaisquer danos, directos ou indirectos, decorrentes da utilização deste guia do utilizador ou com ele
relacionados.
•
Samsung e o logótipo Samsung são marcas comerciais da Samsung Electronics Co., Ltd.
•
Microsoft, Windows, Windows Vista, Windows 7, Windows 8 e Windows Server 2008 R2 são marcas registadas ou comerciais da Microsoft
Corporation.
•
Microsoft, Internet Explorer, Excel, Word, PowerPoint e Outlook são marcas comerciais registadas ou marcas comerciais da Microsoft Corporation nos
Estados Unidos e noutros países.
•
Google, Picasa, Google Cloud Print, Google Docs, Android e Gmail são marcas comerciais registadas ou marcas comerciais da Google Inc.
•
iPad, iPhone, iPod touch, Mac e Mac OS são marcas comerciais da Apple Inc., registadas nos E.U.A e noutros países.
•
AirPrint e o logótipo AirPrint são marcas comerciais da Apple Inc.
•
Todas as outras marcas ou nomes de produtos são marcas comerciais dos respectivos proprietários ou organizações.
Consulte o ficheiro “LICENSE.txt” no CD-ROM fornecido para ver informações sobre a licença de código aberto.
REV. 1.00
5. Apêndice
154
Guia do utilizador
AVANÇADO
AVANÇADO
Este guia apresenta informação sobre a instalação, configuração
avançada, funcionamento e resolução de problemas em diversos
ambientes de sistema operativo.
Algumas funções poderão não estar disponíveis dependendo dos
modelos ou países.
BÁSICO
Este guia apresenta informação relativa à instalação, funcionamento básico e resolução
de problemas no Windows.
AVANÇADO
1. Instalação do software
3. Menus de definição úteis
Instalação para Mac
159
Imprimir
212
Reinstalação para Mac
160
Cópia
214
Instalação para Linux
161
Digitalizar
219
Reinstalação para Linux
162
Fax
223
Configuração sistema
228
Estado do trabalho
240
Eco
241
USB Directo
242
2. Utilizar uma máquina ligada em
rede
Programas de rede úteis
164
Caixa documentos
243
Configuração de rede com fios
165
Digitalizar para nuvem
244
Instalar o controlador através da rede
168
Configuração do IPv6
177
Configuração de rede sem fios
180
Samsung Mobile Print
199
Ajuste da altitude
246
Utilizar a funcionalidade NFC
200
Guardar endereço de e-mail
247
AirPrint
207
Introduzir vários caracteres
249
Google Cloud Print™
208
Configurar o livro de endereços de fax
252
Registar utilizadores autorizados
255
Funcionalidades de impressão
256
Funções de digitalização
273
4. Funcionalidades especiais
156
AVANÇADO
Problemas de qualidade de impressão
324
Utilizar funcionalidades de pasta partilhada 293
Problemas de cópia
332
Utilizar funcionalidades de dispositivo opcionais
294
Problemas de digitalização
333
Problemas de envio/recepção de faxes
335
Problemas do sistema operativo
337
Funções fax
284
5. Ferramentas de gestão úteis
Aceder às ferramentas de gestão
296
Easy Capture Manager
297
Samsung Easy Color Manager
298
Samsung AnyWeb Print
299
Easy Eco Driver
300
Utilizar o SyncThru™ Web Service
301
Utilizar o Samsung Easy Document Creator 305
Utilizar o Samsung Easy Printer Manager 306
Utilizar o Estado da impressora Samsung 309
Utilizar a Samsung Printer Experience
311
6. Resolução de problemas
Problemas na alimentação de papel
318
Problemas de ligação de cabo e alimentação 319
Problemas de impressão
320
157
1. Instalação do software
Este capítulo apresenta instruções para instalar software útil e essencial para utilização num ambiente onde a
máquina é ligada através de um cabo. Uma máquina ligada localmente é uma máquina ligada directamente ao
seu computador por um cabo. Se a sua máquina estiver ligada a uma rede, ignore os seguintes passos e
proceda à instalação do controlador da máquina ligada em rede (consulte “Instalar o controlador através da
rede” na página 168).
• Instalação para Mac
159
• Reinstalação para Mac
160
• Instalação para Linux
161
• Reinstalação para Linux
162
• Se utiliza um sistema operativo Windows, consulte o Guia Básico para instalar o
controlador da máquina (consulte “Instalar o controlador localmente” na página 27).
• Utilize apenas um cabo USB com um comprimento não superior a 3 metros.
Instalação para Mac
1
2
Certifique-se de que a máquina foi activada e ligada ao seu
computador.
Introduza o CD de software fornecido na unidade de CD-ROM.
9
10
Introduza a palavra-passe e clique em OK (ou Instalar Software).
11
Clique no botão Adicionar impressora para seleccionar a sua
impressora e adicioná-la à lista de impressoras.
Seleccione Impressora conectada por USB no Tipo de ligação
da impressora e clique em Continuar.
Se a sua máquina suportar fax, clique no botão Adicionar fax para
seleccionar o seu fax e o adicionar à sua lista de faxes
3
Clique duas vezes no ícone do CD-ROM que aparece no ambiente
de trabalho do Mac.
12
13
Clique em Continuar.
Após a instalação estar concluída, clique em Fechar.
•Para Mac OS X 10.8, clique duas vezes no CD-ROM que aparece
no localizador.
4
5
6
7
8
Clique duas vezes na pasta MAC_Installer > ícone Installer OS X.
Clique em Continuar.
Leia o contrato de licença e clique em Continuar.
Clique em Concordar para concordar com o contrato de licença.
Faça clique em Instalar. Todos os componentes necessários ao
funcionamento da máquina serão instalados.
Se clicar em Personalizar, pode escolher os componentes
individuais a instalar.
1. Instalação do software
159
Reinstalação para Mac
Se o controlador da impressora não funcionar devidamente, desinstale e
volte a instalá-lo.
1
Abra a pasta Aplicacoes > Samsung > Assistente de
desinstalação do software da impressora.
2
3
Para desinstalar o software da impressora, clique em Continuar.
4
5
Introduza a palavra-passe e clique em OK.
Assinale o programa que pretende eliminar e clique em
Desinstalar.
Após a desinstalação estar concluída, clique em Fechar.
Caso já tenha sido adicionada uma máquina, elimine-a do Utilitário
Configuração de Impressora ou Impressão e Fax.
1. Instalação do software
160
Instalação para Linux
Tem de transferir os pacotes do software para Linux a partir do website da
Samsung para poder instalar o software da impressora (http://
www.samsung.com > encontrar o seu produto > Suporte ou
Transferências).
1
Instalar o Unified Linux Driver
Para instalar o software da máquina, tem de iniciar sessão como superutilizador (root). Se não for super-utilizador, peça ao administrador do
sistema.
1
Certifique-se de que a máquina foi activada e ligada ao seu
computador.
2
3
Copie o pacote Unified Linux Driver para o seu sistema.
4
5
6
Extraia o pacote.
7
8
9
10
11
Continue com a instalação.
Quando a instalação está concluída, lance o utilitário de impressão
(Aceda a System > Administration > Printing ou execute o
comando "system-config-printer" no programa Terminal).
Clique no botão Add.
Seleccione a impressora.
Clique no botão Forward e adicione ao seu sistema.
Abra o programa Terminal e aceda à pasta para a qual copiou o
pacote.
Mova para a pasta uld.
Execute o comando "./install.sh" (Se não tiver sessão iniciada
como raiz, execute o comando com "sudo" como "sudo ./
install.sh")
1. Instalação do software
161
Reinstalação para Linux
Se o controlador da impressora não funcionar devidamente, desinstale e
volte a instalá-lo.
1
2
Abra o programa Terminal.
3
Execute o comando "./uninstall.sh" (Se não tiver sessão iniciada
como raiz, execute o comando com "sudo" como "sudo ./
uninstall.sh")
4
Continue com a desinstalação.
Mova para a pasta uld extraída a partir do pacote Unified Linux
Driver.
1. Instalação do software
162
2. Utilizar uma máquina
ligada em rede
Este capítulo fornece instruções passo a passo para configurar uma máquina ligada à rede e instalar o software.
• Programas de rede úteis
164
• Configuração de rede com fios
165
• Instalar o controlador através da rede
168
• Configuração do IPv6
177
• Configuração de rede sem fios
180
• Samsung Mobile Print
199
• Utilizar a funcionalidade NFC
200
• AirPrint
207
• Google Cloud Print™
208
As funções e dispositivos opcionais suportados podem variar consoante o seu modelo
(consulte “Funções por modelo” na página 8).
Programas de rede úteis
Existem vários programas disponíveis para configurar facilmente as
definições de rede num ambiente de rede. Para o administrador de rede é
possível gerir várias máquinas na rede.
• Antes de utilizar os programas abaixo, defina primeiro o endereço
IP.
• Algumas funções e produtos opcionais podem não estar disponíveis
dependendo do modelo ou país (consulte “Funções por modelo” na
página 8).
2
SyncThru™ Web Admin Service
Uma solução de gestão de máquinas baseada na Web para administradores de
rede. O SyncThru™ Web Admin Service proporciona-lhe uma maneira eficiente
de gerir dispositivos em rede e permite-lhe monitorizar remotamente e resolver
problemas em máquinas na rede a partir de qualquer local com acesso
empresarial à Internet.
•
Transfira este programa do website da Samsung (http://www.samsung.com >
encontrar o seu produto > Suporte ou Transferências).
3
1
SetIP configuração de rede com fios
SyncThru™ Web Service
O servidor da Web integrado na máquina de rede permite efectuar as seguintes
tarefas (consulte “Utilizar o SyncThru™ Web Service” na página 301).
Este programa utilitário permite seleccionar uma interface de rede e configurar
manualmente os endereços IP para utilização com o protocolo TCP/IP.
•
Verifique a informação e o estado dos consumíveis.
•
consulte “Configuração de IPv4 com o programa SetIP (Windows)” na página
165.
•
Personalizar as definições da máquina.
•
consulte “Configuração de IPv4 com o programa SetIP (Mac)” na página 166.
•
Defina a opção de notificação por e-mail. Ao definir esta opção, o estado da
máquina (toner insuficiente no cartucho ou erro da máquina) é enviado
automaticamente para o e-mail de uma determinada pessoa.
•
consulte “Configuração de IPv4 com o programa SetIP (Linux)” na página 167.
•
Configurar os parâmetros de rede necessários para ligar a máquina a vários
ambientes de rede.
• Se a máquina não suportar a porta da rede, não poderá utilizar esta
funcionalidade (consulte “Vista posterior” na página 23).
• O TCP/IPv6 não é suportado por este programa.
2. Utilizar uma máquina ligada em rede
164
Configuração de rede com fios
4
Imprimir um relatório de configuração de rede
Pode imprimir o relatório de configuração de rede a partir do painel de
controlo da máquina que mostra as actuais definições de rede da máquina.
Tal irá ajudá-lo a configurar uma rede.
•
Seleccione
(Config) > Configuração da Máquina > Next >
Relatório > Configuração de rede no ecrã táctil.
Graças a este Relatório de Configuração de Rede, pode descobrir os
endereços MAC e IP da máquina.
Primeiro, tem de configurar um endereço IP para a gestão e impressão em
rede. Na maioria dos casos, um novo endereço IP é automaticamente
atribuído por um servidor DHCP (Dynamic Host Configuration Protocol)
localizado na rede.
Configuração de IPv4 com o programa SetIP
(Windows)
Antes de utilizar o programa SetIP, desactive a firewall do computador em
Painel de controlo > Centro de segurança > Firewall do Windows.
Por exemplo:
•
Endereço MAC: 00:15:99:41:A2:78
•
Endereço IP: 169.254.192.192
As seguintes instruções podem ser diferentes para o seu modelo.
1
Transfira o software a partir do website da Samsung, de seguida,
descompacte-o e instale-o: (http://www.samsung.com > encontrar o
seu produto > Suporte ou Transferências).
2
3
4
5
Siga as instruções apresentadas na janela de instalação.
5
Definir o endereço IP
• Se a máquina não suportar a interface da rede, não poderá utilizar
esta funcionalidade (consulte “Vista posterior” na página 23).
• O TCP/IPv6 não é suportado por este programa.
Ligue a máquina à rede utilizando um cabo de rede.
Ligue a máquina.
No menu Iniciar do Windows, seleccione Todos os programas >
Samsung Printers > SetIP > SetIP.
2. Utilizar uma máquina ligada em rede
165
Configuração de rede com fios
6
7
Clique no ícone
(terceiro a contar da esquerda) na janela do
SetIP para abrir a janela de configuração do TCP/IP.
Introduza as novas informações da máquina na janela de
configuração. Numa intranet empresarial, antes de prosseguir,
poderá ser necessário pedir a um gestor da rede que atribua estas
informações.
procure o endereço MAC da máquina no Relatório de Configuração
de Rede (consulte “Imprimir um relatório de configuração de rede” na
página 165) e introduza-o sem os dois pontos. Por exemplo,
00:15:99:29:51:A8 passa a ser 0015992951A8.
1
2
Ligue a máquina à rede utilizando um cabo de rede.
3
Clique duas vezes no ícone do CD-ROM que aparece no ambiente
de trabalho do Mac.
Introduza o CD de software fornecido na unidade de CD-ROM.
•Para Mac OS X 10.8, clique duas vezes no CD-ROM que aparece
no Finder.
8
Clique em Configuração e, em seguida, clique em OK. A máquina
imprime automaticamente o Relatório de configuração de rede.
Verifique se todas as definições estão correctas.
Configuração de IPv4 com o programa SetIP
(Mac)
Antes de utilizar o programa SetIP, desactive a firewall do computador em
Preferências do Sistema > Segurança (ou Segurança e Privacidade) >
Firewall.
4
5
6
7
8
Clique duas vezes na pasta MAC_Installer > ícone Installer OS X.
Clique em Continuar.
Leia o contrato de licença e clique em Continuar.
Clique em Concordar para concordar com o contrato de licença.
Faça clique em Instalar. Todos os componentes necessários ao
funcionamento da máquina serão instalados.
Se clicar em Personalizar, pode escolher os componentes
individuais a instalar.
As seguintes instruções podem ser diferentes para o seu modelo.
9
Introduza a palavra-passe e clique em OK (ou Instalar Software).
2. Utilizar uma máquina ligada em rede
166
Configuração de rede com fios
10
Quando aparecer a mensagem a avisar que todas as aplicações no
computador vão fechar, clique em Continuar.
Configuração de IPv4 com o programa SetIP
(Linux)
11
Seleccione Impressora conectada por rede (com cabo ou sem
fio) em Tipo de ligação da impressora e clique no botão Definir
endereço IP.
Antes de utilizar o programa SetIP, desactive a firewall do computador em
System Preferences ou Administrator.
12
Clique no ícone
(terceiro a contar da esquerda) na janela do
SetIP para abrir a janela de configuração do TCP/IP.
13
Introduza as novas informações da máquina na janela de
configuração. Numa intranet empresarial, antes de prosseguir,
poderá ser necessário pedir a um gestor da rede que atribua estas
informações.
procure o endereço MAC da máquina no Relatório de Configuração
de Rede (consulte “Imprimir um relatório de configuração de rede” na
página 165) e introduza-o sem os dois pontos. Por exemplo,
00:15:99:29:51:A8 passa a ser 0015992951A8.
14
As seguintes instruções podem ser diferentes para o seu modelo ou
sistemas operativos.
1
2
Transfira o programa SetIP a partir do site da Samsung e extraia-o.
3
4
Clique para abrir a janela de configuração TCP/IP.
Clique em Configuração e, em seguida, clique em OK. A máquina
imprime automaticamente o Relatório de configuração de rede.
Verifique se todas as definições estão correctas.
Faça duplo clique sobre o ficheiroSetIPApplet.html na
pastacdroot/Linux/noarch/at_opt/share/utils .
Introduza as novas informações da máquina na janela de
configuração. Numa intranet empresarial, antes de prosseguir,
poderá ser necessário pedir a um gestor da rede que atribua estas
informações.
procure o endereço MAC da máquina no Relatório de Configuração de
Rede (consulte “Imprimir um relatório de configuração de rede” na página
165) e introduza-o sem os dois pontos. Por exemplo, 00:15:99:29:51:A8
passa a ser 0015992951A8.
5
A máquina imprime automaticamente o Relatório de configuração
de rede.
2. Utilizar uma máquina ligada em rede
167
Instalar o controlador através da rede
• Algumas funções e produtos opcionais podem não estar disponíveis
dependendo do modelo ou país (consulte “Funções por modelo” na
página 8).
• Se a máquina não suportar a interface da rede, não poderá utilizar
esta funcionalidade (consulte “Vista posterior” na página 23).
1
Certifique-se de que a máquina está ligada à rede e a funcionar. O
endereço IP da sua máquina já deve estar definido (consulte “Definir
o endereço IP” na página 165).
2
Introduza o CD de software fornecido na unidade de CD-ROM.
• Pode instalar o controlador e o software da impressora quando
introduz o CD de software na unidade de CD-ROM. Para Windows,
seleccione o controlador e o software da impressora na janela
Seleccionar o software e utilitários a instalar.
6
Se a janela de instalação não aparecer, clique em Iniciar > Todos
os programas > Acessórios > Executar.
Windows
X:\Setup.exe substituindo “X” pela letra que representa a unidade
de CD-ROM e clique em OK.
O software da firewall pode estar a bloquear a comunicação com a
rede. Antes de ligar o dispositivo à rede, desactivar a firewall do
computador.
•Para Windows 8,
Se a janela de instalação não aparecer, a partir de
Charms(Atalhos), seleccione Procurar > Apps(Aplicação)e
procure Executar. Introduza X:\Setup.exe, substituindo “X” pela
letra que representa a sua unidade de CD-ROM e clique em OK.
Se aparecer a janela pop-up “Tocar para escolher o que
acontece com este disco”, clique na janela e seleccione Run
Setup.exe.
3
Leia e aceite os termos de instalação na janela de instalação. Em
seguida, clique em Seguinte.
2. Utilizar uma máquina ligada em rede
168
Instalar o controlador através da rede
4
5
Seleccione Rede no ecrã Tipo de Ligação da Impressora.
1
Certifique-se de que a máquina está ligada à rede e a funcionar. O
endereço IP da sua máquina já deve estar definido (consulte “Definir
o endereço IP” na página 165).
2
A partir de Charms(Atalhos), seleccione Definições > Alterar
definições do PC > Dispositivos.
3
Clique em Adicionar um dispositivo.
Siga as instruções apresentadas na janela de instalação.
A partir do ecrã Iniciar do Windows 8
• O controlador V4 é automaticamente transferido a partir do Windows
Update se o computador estiver ligado à Internet. Caso contrário,
pode transferir manualmente o controlador V4 a partir do website da
Samsung, www.samsung.com > encontrar o seu produto > Suporte
ou transferências.
As máquinas encontradas serão apresentadas no ecrã.
4
• Pode transferir a aplicação Samsung Printer Experience a partir
de Loja Windows. Necessita de ter uma conta Microsoft para
utilizar a Windows Store(Loja).
a A partir de Charms(Atalhos), seleccione Procurar.
b Clique em Store(Loja).
c Pesquise e clique em Samsung Printer Experience.
d Clique em Instalar.
• Se instalar o controlador utilizando o CD de software fornecido, o
controlador V4 não é instalado. Se pretender utilizar o controlador
V4 no ecrã Ambiente de trabalho, pode transferir a partir do
website da Samsung, www.samsung.com > encontrar o seu produto
> Suporte ou transferências.
Clique no nome do modelo ou nome do anfitrião que pretende
utilizar.
Pode imprimir um Relatório de Configuração de Rede a partir do painel
de controlo da máquina que mostra o nome de anfitrião da máquina
actual (consulte “Imprimir um relatório de configuração de rede” na
página 190).
5
O controlador é automaticamente instalado a partir de Windows
Update.
• Se pretender instalar as ferramentas de gestão da impressora da
Samsung, necessita de instalá-las utilizando o CD de software
fornecido.
2. Utilizar uma máquina ligada em rede
169
Instalar o controlador através da rede
Modo de instalação silenciosa
Linha de comandos
O modo de instalação silenciosa é um método de instalação que não
necessita da intervenção do utilizador. Assim que começar a instalação, o
controlador da máquina e o software são instalados automaticamente no
seu computador. Pode iniciar a instalação silenciosa escrevendo /s ou /S
na janela de comandos.
Parâmetros da linha de comandos
A tabela seguinte apresenta comandos que podem ser utilizados na janela
de comandos.
A linha de comandos a seguir é eficaz e funciona quando os comandos
são utilizados com /s ou /S. Mas /h, /H ou /? são comandos invulgares
que podem ser utilizados exclusivamente.
Linha de comandos
/s ou /S
Definição
Inicia a instalação silenciosa.
Descrição
Instala os controladores da
máquina sem apresentar
quaisquer IU ou sem a
intervenção do utilizador.
/p”<port name>” ou /
P”<port name>”
Definição
Especifica a porta da
impressora.
A Porta de rede vai
ser criada utilizando
o monitor da Porta
TCP/IP padrão. No
caso de ser uma
porta local, esta
porta tem de existir
no sistema antes de
ser especificada pelo
comando.
Descrição
O nome da porta da
impressora pode ser
especificada como endereço
IP, nome do anfitrião, nome de
porta USB local, nome de
porta IEEE1284 ou caminho
de rede.
Por exemplo:
• /p”xxx.xxx.xxx.xxx”, em
que “xxx.xxx.xxx.xxx”
representa o endereço IP
da impressora de rede. /
p”USB001”, /P”LPT1:”, /
p”hostname”
• /
p"\\computer_name\shared
_printer" ou
"\\xxx.xxx.xxx.xxx\shared_
printer" em que,
"\\computer_name\shared_
printer" ou
"\\xxx.xxx.xxx.xxx\shared_
printer" significa o caminho
de rede para a impressora
ao introduzir duas barras, o
nome do computador ou o
endereço IP local do PC
que partilha a impressora
e, de seguida, o nome de
partilha da impressora.
2. Utilizar uma máquina ligada em rede
170
Instalar o controlador através da rede
Linha de comandos
/a”<dest_path>” ou /
A”<dest_path>”
Definição
Especifica o caminho de
destino da instalação.
O caminho de
destino deve ser
totalmente
qualificado.
/n”<Printer name>”
ou /N”<Printer
name>”
Especifica o nome da
impressora. A instância da
impressora deve ser criada
como nome especificado da
impressora.
Descrição
Uma vez que os
controladores da máquina
devem ser instalados num
local específico no SO, este
comando só se aplica ao
software de aplicação.
Linha de comandos
Definição
Descrição
/nd ou /ND
Comandos para não definir o
controlador instalado como o
controlador predefinido da
máquina.
Indica que o controlador de
máquina instalado não será o
controlador predefinido no
sistema caso haja um ou
mais controladores de
impressora instalados. Se
não existir um controlador de
impressora instalado no seu
sistema, esta opção não se
aplica porque o SO do
Windows vai definir o
controlador da impressora
instalado como o controlador
predefinido da máquina.
/x ou /X
Utiliza os ficheiros do
controlador da máquina
existentes para criar
instâncias de impressora se
esta já estiver instalada.
Este comando disponibiliza
uma forma de instalar uma
instância de impressora, que
utiliza os ficheiros do
controlador de impressora já
instalado sem instalar um
controlador adicional.
Com este parâmetro, pode
adicionar instâncias de
impressora conforme
pretender.
2. Utilizar uma máquina ligada em rede
171
Instalar o controlador através da rede
7
Linha de comandos
/up”<printer name>”
ou /UP”<printer
name>”
/d ou /D
/v”<share name>” ou
/V”<share name>”
/o ou /O
/h, /H ou /?
Definição
Descrição
Elimina apenas a instância
de impressora especificada e
não os ficheiros do
controlador.
Este comando disponibiliza
uma forma de eliminar
apenas a instância de
impressora especificada do
seu sistema sem influenciar
outros controladores de
impressora. Não elimina
ficheiros do controlador de
impressora do seu sistema.
Desinstala todos os
Este comando elimina todos
controladores de dispositivo os controladores de
e aplicações do seu sistema. dispositivo e software de
aplicação instalados do seu
sistema.
Partilha a máquina instalada
e adiciona outros
controladores de plataformas
disponíveis para Apontar e
imprimir.
Abre a pasta Impressoras e
faxes após a instalação.
Vai instalar no sistema da
máquina todos os
controladores suportados
pelo SO do Windows e
partilha-os com o <share
name> especificado para
apontar e imprimir.
Este comando abre a pasta
Impressoras e faxes depois
da instalação silenciosa.
Mac
1
2
Certifique-se de que a máquina foi activada e ligada à rede.
3
Clique duas vezes no ícone do CD-ROM que aparece no ambiente
de trabalho do Mac.
Introduza o CD de software fornecido na unidade de CD-ROM.
•Para Mac OS X 10.8, clique duas vezes no CD-ROM que aparece
no localizador.
4
5
6
7
Clique duas vezes na pasta MAC_Installer > ícone Installer OS X.
Clique em Continuar.
Leia o contrato de licença e clique em Continuar.
Clique em Concordar para concordar com o contrato de licença.
Mostra a utilização da linha de comandos.
2. Utilizar uma máquina ligada em rede
172
Instalar o controlador através da rede
8
Faça clique em Instalar. Todos os componentes necessários ao
funcionamento da máquina serão instalados.
Se clicar em Personalizar, pode escolher os componentes
individuais a instalar.
18
Após a instalação estar concluída, clique em Fechar.
8
Linux
9
10
Introduza a palavra-passe e clique em OK (ou Instalar Software).
11
Clique no botão Adicionar impressora para seleccionar a sua
impressora e adicioná-la à lista de impressoras.
1
Certifique-se de que a máquina foi activada e ligada à rede. O
endereço IP da sua máquina já deve estar definido.
12
13
Clique em IP e seleccione HP Jetdirect - Socket em Protocolo.
2
3
Copie o pacote Unified Linux Driver para o seu sistema.
14
Introduza o nome da fila no campo de introdução Fila. Se não
conseguir determinar o nome da fila do servidor da máquina, tente
utilizar primeiro a fila de espera predefinida.
4
5
6
Extraia o pacote.
Seleccione Impressora conectada por rede (com cabo ou sem
fio) no Tipo de ligação da impressora e clique no botão
Continuar.
Introduza o endereço IP da máquina no campo de introdução
Endereço.
15
Se a selecção Automática não funcionar correctamente, seleccione
Seleccionar software da impressora e seleccione o nome da
máquina em Imprimir Usando.
16
17
Clique em Adicionar.
Tem de transferir os pacotes do software para Linux a partir do website da
Samsung para poder instalar o software da impressora (http://
www.samsung.com > encontrar o seu produto > Suporte ou
Transferências).
7
Abra o programa Terminal e aceda à pasta para a qual copiou o
pacote.
Mova para a pasta uld.
Execute o comando "./install.sh" (Se não tiver sessão iniciada
como raiz, execute o comando com "sudo" como "sudo ./
install.sh")
Continue com a instalação.
Clique em Continuar.
2. Utilizar uma máquina ligada em rede
173
Instalar o controlador através da rede
8
Quando a instalação estiver concluída, inicie o utilitário Printing (Vá
para System > Administration > menu Printing ou execute o
comando "system-config-printer" no programa Terminal).
9
10
Clique no botão Adicionar.
11
Clique no botão Forward e adicione ao seu sistema.
Seleccione AppSocket/HP JetDirect e introduza o endereço IP da
máquina.
Para utilizar o controlador de impressora UNIX, necessita de instalar
primeiro o pacote de controladores UNIX de impressora e, só depois,
configurar a impressora. Pode transferir o pacote de controlador de
impressora UNIX a partir do website da Samsung (http://
www.samsung.com > encontrar o seu produto > Suporte ou
Transferências).
Instalar o pacote de controladores UNIX para
impressora
9
UNIX
• Certifique-se de que a máquina suporta o sistema operativo UNIX
antes de instalar o controlador de impressora UNIX (consulte
“Sistema Operativo” na página 8).
• Os comandos estão marcados com "", quanto introduzir os
comandos, não escreva "".
• Algumas funções e produtos opcionais podem não estar disponíveis
dependendo do modelo ou país (consulte “Sistema Operativo” na
página 8).
O procedimento de instalação é idêntico para todas as variantes
mencionadas do sistema operativo UNIX.
1
No Web site da Samsung, transfira e descompacte o pacote UNIX
Printer Driver para o computador.
2
Adquira privilégios de raiz.
“su -”
3
Copie o arquivo de controladores apropriado para o computador
UNIX de destino.
Consulte o manual de administração do sistema operativo UNIX para
mais informações.
2. Utilizar uma máquina ligada em rede
174
Instalar o controlador através da rede
4
Abra o pacote de controladores UNIX para impressoras.
Por exemplo, no IBM AIX utilize os seguintes comandos.
“gzip -d < introduza o nome do pacote | tar xf -”
5
6
Aceda ao directório descompactado.
Execute o script de instalação.
Em certos sistema operativos UNIX, por exemplo, no Solaris 10, as
impressoras acabadas de adicionar poderão não estar activas e/ou
não aceitar trabalhos. Neste caso, execute estes dois comandos no
terminal de raiz:
“accept <printer_name>”
“enable <printer_name>”
“./install –i”
install é o ficheiro de script do instalador utilizado para instalar ou
desinstalar o pacote UNIX PrinterDriver.
Desinstalar o controlador da impressora
Utilize o comando “chmod 755 install” para dar permissão ao script
do instalador.
7
Execute o comando “./install –c” para verificar os resultados da
instalação.
8
Execute “installprinter” a partir da linha de comandos. Isto fará
aparecer a janela Add Printer Wizard. Configure a impressora
nesta janela de acordo com os seguintes procedimentos.
Deverá ser utilizado o utilitário para eliminar a impressora instalada no
sistema.
a Execute o comando “uninstallprinter” a partir do terminal.
Aparece o Uninstall Printer Wizard
As impressoras instaladas aparecem na lista pendente.
b Seleccione a impressora a ser eliminada.
c Clique em Delete, para eliminar a impressora do sistema.
d Execute o comando “./install –d” para desinstalar todo o pacote.
e Para verificar os resultados da remoção, execute o comando “./
install –c”.
Para reinstalar os binários, use o comando “./install –i”.
2. Utilizar uma máquina ligada em rede
175
Instalar o controlador através da rede
Configurar a impressora
Para adicionar a impressora ao sistema UNIX, execute o comando
“installprinter” a partir da linha de comandos. Isto fará aparecer a janela
Add Printer Wizard. Configure a impressora nesta janela de acordo com os
seguintes passos:
1
2
3
Escreva o nome da impressora.
9
10
Assinale a opção Collate, para receber as cópias já ordenadas.
11
Assinale a opção Make Default para indicar esta impressora como
a predefinida.
12
Clique em OK para adicionar a impressora.
Assinale a opção Reverse Order, para receber cópias pela ordem
inversa.
Na lista de modelos, seleccione o modelo da impressora em causa.
Escreva uma descrição referente ao tipo de impressora no campo
Type. Isto é opcional.
4
Especifique qualquer descrição de impressora no campo
Description. Isto é opcional.
5
6
Especifique a localização da impressora no campo Location.
7
Queue type mostra a ligação como lpd ou jetdirect na
correspondente lista. No sistema operativo Sun Solaris está
disponível o tipo de usb.
8
Seleccione Copies para definir o número de cópias.
Escreva o endereço IP ou o nome DNS da impressora na caixa de
texto Device, para as impressoras ligadas em rede. No IBM AIX
com jetdirect Queue type só é possível especificar o nome DNS o endereço IP numérico não é permitido.
2. Utilizar uma máquina ligada em rede
176
Configuração do IPv6
10
O IPv6 só é correctamente suportado no Windows Vista ou mais
recente.
A partir do painel de controlo
Activar o IPv6
Se parecer que a rede IPv6 não está a funcionar, reponha todas as
definições da rede para a predefinições de fábrica e tente novamente
utilizando Limpar Definições:
Aceder aos menus pode variar de modelo para modelo (consulte
“Descrição geral dos menus” na página 32).
• Seleccione
(Config) > Configuração da Máquina > Next >
Configuração da Rede > Limpar Definições no ecrã táctil.
1
Seleccione
(Config) > Configuração da Máquina > Next >
Configuração da Rede > TCP/IP (IPv6) > IPv6 Activar no ecrã
táctil.
2
3
Seleccione Activado para activar.
A máquina suporta os seguintes endereços IPv6 para a gestão e
impressão em rede.
•
Link-local Address: endereço IPv6 local auto-configurado (endereço
começa por FE80).
•
Stateless Address: endereço IPv6 automaticamente configurado por
um router da rede.
•
Stateful Address: endereço IPv6 configurado por um servidor
DHCPv6.
•
Manual Address: endereço IPv6 configurado manualmente por um
utilizador.
No ambiente de rede IPv6, siga o seguinte procedimento para utilizar o
endereço IPv6.
Desligue a máquina e volte a ligá-la.
Quando instala o controlador da impressora, não configure IPv4 e IPv6.
É aconselhável configurar IPv4 ou IPv6.
Configuração de endereço DHCPv6
Se tiver um servidor DHCPv6 na sua rede, pode definir uma das seguintes
opções para configuração do anfitrião dinâmico predefinido.
2. Utilizar uma máquina ligada em rede
177
Configuração do IPv6
1
Seleccione
(Config) > Configuração da Máquina > Next >
Configuração da Rede > TCP/IP (IPv6) > Configuração de
DHCPv6 no ecrã táctil.
11
2
Seleccione o valor pretendido.
Activar o IPv6
•Endereço DHCPv6: utilizar DHCPv6 sempre, independentemente
da solicitação do router.
A partir do SyncThru™ Web Service
1
Aceda a um browser da Internet, como o Internet Explorer, do
Windows. Introduza o endereço IP da máquina (http://
xxx.xxx.xxx.xxx) no campo do endereço e prima a tecla Enter ou
clique em Efectuar.
2
Se esta for a primeira vez que inicia sessão no SyncThru™ Web
Service necessita de iniciar sessão como administrador. Introduza
o ID e a palavra-passe predefinidos abaixo. Por razões de
segurança, é aconselhável alterar a palavra-passe predefinida.
•DHCPv6 Desactivado: nunca utilizar DHCPv6,
independentemente da solicitação do router.
•Router: utilizar DHCPv6 apenas quando solicitado por um router.
•ID: admin
•Palavra-passe: sec00000
3
Quando a janela SyncThru™ Web Service se abrir, mova o cursor
do rato sobre a opção Definições existente na barra de menus
superior e, em seguida, clique em Definições da rede.
4
5
Clique em TCP/IPv6 existente no painel esquerdo do website.
6
Clique no botão Aplicar.
Coloque um visto na caixa de verificação Protocolo IPv6 para
activar IPv6.
2. Utilizar uma máquina ligada em rede
178
Configuração do IPv6
7
•Manual Address: endereço IPv6 configurado manualmente por
um utilizador.
Desligue a máquina e volte a ligá-la.
• Pode também definir o DHCPv6.
• Definir manualmente o endereço IPv6:
Coloque um visto na caixa de verificação Endereço manual. Em
seguida, a caixa de texto Endereço/Prefixo é activada. Introduza o
resto do endereço (por exemplo: 3FFE:10:88:194::AAAA. “A” é o
hexadecimal 0 a 9, A a F).
3
Introduza os endereços IPv6 (por exemplo: http://
[FE80::215:99FF:FE66:7701]).
O endereço deve ser colocado entre parêntesis “[ ]”.
Configuração de endereço IPv6
1
Abra um browser, tal como o Internet Explorer, que suporte o
endereçamento IPv6 como URL.
2
Seleccione um dos endereços IPv6 (Link-local Address, Stateless
Address, Stateful Address, Manual Address) do relatório de
configuração de rede (consulte “Imprimir um relatório de
configuração de rede” na página 165).
•Link-local Address: endereço IPv6 local auto-configurado
(endereço começa por FE80).
•Stateless Address: endereço IPv6 automaticamente configurado
por um router da rede.
•Stateful Address: endereço IPv6 configurado por um servidor
DHCPv6.
2. Utilizar uma máquina ligada em rede
179
Configuração de rede sem fios
Nome de rede sem fios e palavra-passe de rede
12
Guia rápido
Compreender o tipo de rede
Normalmente, só pode haver uma ligação de cada vez entre o computador
e a máquina.
As redes sem fios requerem um nível de segurança mais elevado, razão
pela qual, ao configurar um ponto de acesso pela primeira vez, são
definidos um nome de rede (SSID), o tipo de segurança utilizado e uma
Palavra-passe de rede para a rede. Peça esta informação ao seu
administrador de rede antes de avançar com a instalação da máquina.
Modo de infra-estrutura
Ambiente utilizado tipicamente em casas particulares e
pequenos escritórios/escritórios domésticos. Este modo
utiliza um ponto de acesso para comunicar sem fios com
a máquina.
Modo ad-hoca
Este modo não usa um ponto de acesso. O computador
sem fios e a máquina sem fios comunicam directamente.
a. O modelo C2670 não suporta o modo Ad-hoc.
2. Utilizar uma máquina ligada em rede
180
Configuração de rede sem fios
13
Apresentar métodos de configuração sem fios
Tipo de Ligação
Descrição e referência
Com Ponto de acesso
• Consulte “Configurar no
ecrã táctil” na página 182.
Pode definir definições sem fios a partir da máquina ou do computador.
Escolha o método de definição a partir da tabela abaixo.
• Para utilizadores
Windows, consulte
“Ponto de acesso via
cabo USB
(recomendado)” na
página 185.
• Alguns tipos de instalação da rede sem fios podem não estar
disponíveis dependendo do modelo ou país.
• Se ocorrerem problemas durante a configuração sem fios ou a
instalação do controlador, consulte o capítulo de resolução de
problemas (consulte “Resolução de problemas para rede sem fios”
na página 195).
• Recomenda-se vivamente que defina a palavra-passe nos pontos
de acesso. Se não definir a palavra-passe nos Pontos de Acesso,
podem ficar expostos a acesso ilegal de máquinas desconhecidas,
incluindo PCs, smart phones e impressoras. Consulte o manual de
utilizador do Ponto de Acesso para conhecer as configurações da
palavra-passe.
• Para utilizadores Mac,
consulte “Ponto de
acesso via cabo USB
(recomendado)” na
página 187.
• Consulte “Utilizar um
cabo de rede” na página
190.
Sem Ponto de
acesso
Usar o modo Ad-
Não disponível
hoca
Usar o Wi-Fi
Direct
Consulte “Definir Wi-Fi
Direct para impressão
móvel” na página 193.
a. O modelo C2670 não suporta o modo Ad-hoc.
2. Utilizar uma máquina ligada em rede
181
Configuração de rede sem fios
Ligar novamente à rede
14
Configurar no ecrã táctil
Antes de começar, terá de saber o nome de rede (SSID) da sua rede sem
fios e a chave da rede, se a mesma tiver encriptação. Estas informações
foram definidas durante a instalação do ponto de acesso (ou router sem
fios). Se não conhecer o seu ambiente sem fios, pergunte à pessoa que
configurou a rede.
Ligar a uma rede sem fios
Quando a ligação sem fios se perder, a máquina tentará automaticamente
restabelecer a ligação ao ponto de acesso (ou router sem fios) utilizando
as definições e o endereço da ligação sem fios anteriores.
A máquina estabelece uma ligação à rede sem fios automaticamente
nos seguintes casos:
• A máquina é desligada e ligada novamente.
• O ponto de acesso (ou router de rede sem fios) é desligado e ligado
novamente.
Depois de concluir a ligação de rede sem fios, tem de instalar um
controlador para máquina para poder imprimir a partir de uma
aplicação (consulte “Instalar o controlador através da rede” na página
168).
Cancelar o processo de ligação
Para cancelar a ligação à rede sem fios quando a máquina estabelece uma
1
Seleccione
(Config) > Configuração da Máquina > Next >
Configuração da Rede > Wi-Fi > Definições de Wi-Fi no ecrã táctil.
2
Seleccione o método de configuração pretendido.
ligação à rede sem fios, prima e solte
(Stop) no painel de controlo. Terá
de esperar 2 minutos para ligar-se novamente à rede sem fios.
•Procurar na Lista (recomendado): A máquina irá apresentar uma
lista de redes disponíveis por onde escolher. Após uma rede ser
escolhida, a impressora irá solicitar a respectiva chave de
segurança.
•Personalizar: Neste modo, os utilizadores podem fornecer ou
editar manualmente a sua SSID ou escolher a opção de
segurança detalhadamente.
2. Utilizar uma máquina ligada em rede
182
Configuração de rede sem fios
Escolher o tipo
15
Usar o Wi-Fi Protected Setup™ (WPS)
Se a sua máquina e um ponto de acesso (ou router sem fios) suportarem
o Wi-Fi Protected Setup™ (WPS), poderá configurar facilmente a ligação
sem fios segura.
• Se quiser utilizar a rede sem fios utilizando o modo de infraestrutura, certifique-se de que o cabo de rede está desligado da
máquina. A utilização do botão WPS (PBC) ou a introdução do PIN
a partir do computador para estabelecer ligação ao ponto de acesso
(ou router sem fios) varia dependendo do ponto de acesso (ou router
sem fios) utilizado. Consulte o manual do utilizador do ponto de
acesso (ou router sem fios) que está a utilizar.
• Ao utilizar o botão WPS para configurar a rede sem fios, as
definições de segurança podem alterar. Para impedir isto, bloqueie
a opção WPS para as actuais definições de segurança sem fios. O
nome da opção pode variar dependendo do ponto de acesso (ou
router sem fios) que está a utilizar.
Elementos a preparar
•
Verifique se o ponto de acesso (ou router sem fios) suporta Wi-Fi
Protected Setup™ (WPS).
•
Verifique se a máquina suporta Wi-Fi Protected Setup™ (WPS).
•
Computador ligado via rede (apenas modo de PIN)
Existem dois métodos disponíveis para ligar a sua máquina a uma rede
sem fios usando o WPS.
•
O método Configuração de botão de comando (PBC) permite-lhe
ligar a máquina a uma rede sem fios activando o WPS na sua máquina
e premindo o botão WPS (PBC) num ponto de acesso que suporte o
WPS (ou router sem fios).
•
O método Número de identificação pessoal (PIN) ajuda-o a ligar a
sua máquina a uma rede sem fios introduzindo as informações do PIN
fornecidas num ponto de acesso que suporte o WPS (ou router sem
fios).
A predefinição de fábrica na sua máquina é o modo PBC, que é
recomendado para um ambiente de rede sem fios típico.
Ligar no modo PBC
1
Seleccione
(Config) > Configuração da Máquina > Next >
Configuração da Rede > Wi-Fi > WPS.
2
3
Seleccione Ligado via PBC.
Toque em OK quando a janela de confirmação aparecer.
Aparece uma janela com informações, a mostrar 2 minutos de
tempo de processamento da ligação.
2. Utilizar uma máquina ligada em rede
183
Configuração de rede sem fios
4
Prima o botão WPS (PBC) no ponto de acesso (ou router sem fios).
4
As mensagens são apresentadas no ecrã de apresentação na
ordem a seguir:
No computador que está ligado ao ponto de acesso (ou router sem
fios), terá de introduzir o PIN de oito dígitos, num espaço de dois
minutos.
aA ligar: a máquina está a ligar-se ao ponto de acesso (ou router
sem fios).
As mensagens são apresentadas no ecrã de apresentação na
ordem a seguir:
bLigado: A luz LED WPS irá permanecer ligada, quando a
máquina estiver ligada com sucesso à rede sem fios.
aA ligar: a máquina está a ligar-se à rede sem fios.
cSSID do ponto de acesso: depois de concluir o processo de
ligação da rede sem fios, a informação do SSID do ponto de
acesso aparece no visor.
5
bLigado: A luz LED WPS irá permanecer ligada, quando a
máquina estiver ligada com sucesso à rede sem fios.
cSSID do ponto de acesso: depois de concluir o processo de
ligação da rede sem fios, a informação do SSID do ponto de
acesso aparece no visor.
Introduza o CD de software fornecido na unidade de CD-ROM e siga
as instruções na janela para configurar a rede sem fios.
5
Ligar no modo PIN
1
2
3
Seleccione
(Config) > Configuração da Máquina > Next >
Configuração da Rede > Wi-Fi > WPS.
Surge o PIN de oito dígitos no visor.
Introduza o CD de software fornecido na unidade de CD-ROM e siga
as instruções na janela para configurar a rede sem fios.
16
Configurar no Windows
Seleccione Ligado via PIN.
Toque em OK quando a janela de confirmação aparecer.
Atalho para o programa Samsung Easy Wireless Setup sem o CD: Se
tiver instalado o controlador da impressora uma vez, pode aceder ao
programa Samsung Easy Wireless Setup sem o CD (consulte
“Aceder às ferramentas de gestão” na página 296).
2. Utilizar uma máquina ligada em rede
184
Configuração de rede sem fios
Ponto de acesso via cabo USB (recomendado)
3
Introduza o CD de software fornecido na unidade de CD-ROM.
Elementos a preparar
•
Ponto de acesso
•
Computador ligado à rede
•
CD do software fornecido com a máquina
•
A máquina instalada com uma interface de rede sem fios
•
Cabo USB
Se a janela de instalação não aparecer, clique em Iniciar > Todos
os programas > Acessórios > Executar.
X:\Setup.exe substituindo “X” pela letra que representa a unidade
de CD-ROM e clique em OK.
Criar a rede de infra-estrutura
1
2
•Para Windows 8,
Se a janela de instalação não aparecer, a partir de
Charms(Atalhos), seleccione Procurar > Apps(Aplicação)e
procure Executar. Introduza X:\Setup.exe, substituindo “X” pela
letra que representa a sua unidade de CD-ROM e clique em OK.
Verifique se o cabo USB está ligado à máquina.
Ligue o computador, o ponto de acesso e a máquina.
Se aparecer a janela pop-up “Tocar para escolher o que
acontece com este disco”, clique na janela e seleccione Run
Setup.exe.
4
Leia e aceite os termos de instalação na janela de instalação. Em
seguida, clique em Seguinte.
5
Seleccione Sem fios no ecrã Tipo de Ligação da Impressora. Em
seguida, clique em Seguinte.
2. Utilizar uma máquina ligada em rede
185
Configuração de rede sem fios
6
No ecrã Está a configurar a impressora pela primeira vez?,
seleccione Sim, irei configurar a rede sem fios da minha
impressora. Em seguida, clique em Seguinte.
• Encriptação: Seleccione a encriptação (Nenhuma, WEP64,
WEP128, TKIP, AES e TKIP AES).
• Palavra-passe de rede: Introduza o valor da palavra-passe de
encriptação da rede.
Se a impressora já estiver ligada à rede, seleccione Não, a minha
impressora já está ligada à rede.
7
• Confirmar chave da rede: Confirme o valor da palavra-passe de
encriptação da rede.
Após a procura, a janela apresenta os dispositivos de rede sem fios.
Seleccione o nome (SSID) do ponto de acesso que pretende utilizar
e clique em Seguinte.
• Índice da chave WEP: Se estiver a utilizar a Encriptação WEP,
seleccione o Índice da chave WEP adequado.
Caso não consiga determinar o nome da rede que pretende utilizar ou
caso queira definir as configurações da rede sem fios manualmente,
clique em Definições avançadas.
A janela da segurança de rede sem fios aparece quando o ponto de
acesso possui definições de segurança.
Introduza a Palavra-passe de rede do ponto de acesso (ou router).
• Introduza o nome da rede sem fios: Escreva o SSID do ponto de
acesso (SSID é sensível a maiúsculas e minúsculas).
• Modo de operação: Seleccione Infra-estrut..
• Autenticação: seleccione um tipo de autenticação.
Sist. Aberto: a autenticação não é utilizada e a encriptação pode ou
não ser utilizada, dependendo da necessidade de segurança dos
dados.
Chave Part.: A Autenticação é utilizada. Um dispositivo que tenha
uma chave WEP correcta pode aceder à rede.
WPA Personal ou WPA2 Personal: seleccione esta opção para
autenticar o servidor de impressão com base numa chave WPA prépartilhada. Esta opção utiliza uma chave secreta partilhada
(geralmente chamada frase-passe de Chave Pré-partilhada) que é
configurada manualmente no ponto de acesso e em cada um dos
seus clientes.
8
Quando aparece a janela de ligação à rede, desligue o cabo de
rede. Em seguida, clique em Seguinte. A ligação do cabo de rede
pode interferir com a pesquisa de dispositivos sem fios.
2. Utilizar uma máquina ligada em rede
186
Configuração de rede sem fios
9
Se a impressora suportar Wi-Fi Direct e esta função estiver
desactivada, irá aparecer o respectivo ecrã.
Se pretender activar Wi-Fi Direct, assinale a caixa de confirmação e
clique em Seguinte. Caso contrário, clique em Seguinte.
11
Siga as instruções apresentadas na janela de instalação.
17
Configurar no Mac
Ponto de acesso via cabo USB (recomendado)
Elementos a preparar
• Pode começar a criar Wi-Fi Direct ao utilizar Samsung Easy Printer
Manager (consulte “Configurar Wi-Fi Direct” na página 193).
• Nome Wi-Fi Direct: O nome Wi-Fi Direct predefinido é o nome do
modelo e o comprimento máximo são 22 caracteres.
• Definição palavra-passe é a cadeia numérica e o tamanho é 8 ~ 64
caracteres.
10
•
Ponto de acesso
•
Impressora ligada em rede
•
CD do software fornecido com a máquina
•
A máquina instalada com uma interface de rede sem fios
•
Cabo USB
1
Certifique-se de que a máquina foi activada e ligada ao seu
computador.
2
Introduza o CD de software fornecido na unidade de CD-ROM.
Quando a configuração da rede sem fios estiver concluída, desligue
o cabo USB entre o computador e a máquina. Clique em Seguinte.
2. Utilizar uma máquina ligada em rede
187
Configuração de rede sem fios
3
Clique duas vezes no ícone do CD-ROM que aparece no ambiente
de trabalho do Mac.
10
Seleccione Configuração da rede sem fio em Tipo de ligação da
impressora e clique em Continuar.
11
Após a procura, a janela apresenta os dispositivos de rede sem fios.
Seleccione o nome (SSID) do ponto de acesso que pretende utilizar
e clique em Seguinte.
•Para Mac OS X 10.8, clique duas vezes no CD-ROM que aparece
no localizador.
4
5
6
7
8
Clique duas vezes na pasta MAC_Installer > ícone Installer OS X.
Clique em Continuar.
Leia o contrato de licença e clique em Continuar.
Clique em Concordar para concordar com o contrato de licença.
Clique em Instalar. Todos os componentes necessários ao
funcionamento da máquina serão instalados.
Se clicar em Personalizar, pode escolher os componentes
individuais a instalar.
9
Introduza a palavra-passe e clique em OK (ou Instalar Software).
Quando definir a configuração sem fios manualmente, clique em
Definições avançadas.
• Introduza o nome da rede sem fios: Escreva o SSID do ponto de
acesso (SSID é sensível a maiúsculas e minúsculas).
• Modo de operação: Seleccione Infra-estrutura.
2. Utilizar uma máquina ligada em rede
188
Configuração de rede sem fios
• Autenticação: seleccione um tipo de autenticação.
Sist. Aberto: a autenticação não é utilizada e a encriptação pode ou
não ser utilizada, dependendo da necessidade de segurança dos
dados.
Chave Part.: A Autenticação é utilizada. Um dispositivo que tenha
uma chave WEP correcta pode aceder à rede.
WPA Pessoal ou WPA2 Pessoal: Seleccione esta opção para
autenticar o servidor de impressão com base na chave WPA prépartilhada. Isto utiliza uma chave partilhada secreta (geralmente
chamada frase-passe de chave pré-partilhada) que é configurada
manualmente no ponto de acesso e em cada um dos seus clientes.
12
Se a impressora suportar Wi-Fi Direct e esta função estiver
desactivada, irá aparecer o respectivo ecrã.
Se pretender activar Wi-Fi Direct, assinale a caixa de confirmação e
clique em Seguinte. Caso contrário, clique em Seguinte.
• Encriptação: seleccione a encriptação. (nenhuma, WEP64,
WEP128, TKIP, AES, TKIP AES)
• Palavra-passe de rede: Introduza o valor da palavra-passe de
encriptação da rede.
• Confirmar chave da rede: Confirme o valor da palavra-passe de
encriptação da rede.
• Índice da chave WEP: Se estiver a utilizar a Encriptação WEP,
seleccione o Índice da chave WEP adequado.
A janela da segurança de rede sem fios aparece quando o ponto de
acesso tem a segurança activada.
Introduza a Palavra-passe de rede do ponto de acesso (ou router).
• Pode começar a criar Wi-Fi Direct ao utilizar Samsung Easy Printer
Manager (consulte “Configurar Wi-Fi Direct” na página 193).
• Nome Wi-Fi Direct: O nome Wi-Fi Direct predefinido é o nome do
modelo e o comprimento máximo são 22 caracteres.
• Definição palavra-passe é a cadeira numérica e o tamanho é 8 ~
64 caracteres.
2. Utilizar uma máquina ligada em rede
189
Configuração de rede sem fios
13
Quando as definições da rede sem fios estão concluídas, desligue
o cabo USB entre o computador e a máquina.
14
A configuração da rede sem fios está concluída. Após a instalação
estar concluída, clique em Abandonar.
• Depois de concluir a ligação de rede sem fios, tem de instalar um
controlador para máquina para poder imprimir a partir de uma
aplicação (consulte “Instalar o controlador através da rede” na
página 168).
• Contacte o administrador da rede ou a pessoa que configurou a rede
sem fios para obter informações sobre a configuração da rede.
Depois de concluir a ligação de rede sem fios, tem de instalar um
controlador para máquina para poder imprimir a partir de uma
aplicação (consulte “Instalação para Mac” na página 159).
Elementos a preparar
18
Utilizar um cabo de rede
As máquinas que não suportam a porta de rede, não poderão utilizar
esta funcionalidade (consulte “Vista posterior” na página 23).
A sua máquina é uma máquina compatível com uma rede. Para preparar a
máquina para funcionar na rede, é necessário executar alguns
procedimentos de configuração.
•
Ponto de acesso
•
Computador ligado à rede
•
CD do software fornecido com a máquina
•
A máquina instalada com uma interface de rede sem fios
•
Cabo de rede
Imprimir um relatório de configuração de rede
É possível identificar as definições de rede da sua máquina, imprimindo um
relatório de configuração de rede.
consulte “Imprimir um relatório de configuração de rede” na página 165.
2. Utilizar uma máquina ligada em rede
190
Configuração de rede sem fios
Definição de IP com o programa SetIP (Windows)
Este programa é utilizado para definir manualmente o endereço IP de rede
da máquina, utilizando o respectivo endereço MAC para comunicar com a
máquina. O endereço MAC é o número de série do hardware da interface
de rede e consta do relatório de configuração de rede.
1
Verifique se o cabo de rede está ligado à máquina. Se não estiver,
ligue a máquina utilizando um cabo de rede padrão.
2
Inicie um browser, tal como o Internet Explorer, Safari ou Firefox e
introduza o novo endereço IP da máquina na janela do browser.
Por exemplo,
consulte “Definir o endereço IP” na página 165.
Configurar a rede sem fios da máquina
Antes de começar, terá de saber o nome de rede (SSID) da sua rede sem
fios e a chave da rede, se a mesma estiver encriptada. Estas informações
foram definidas durante a instalação do ponto de acesso (ou router sem
fios). Se não conhecer o seu ambiente sem fios, pergunte à pessoa que
configurou a rede.
3
Clique em Login existente no canto superior direito do website
SyncThru™ Web Service.
4
Escreva a ID e a Palavra-passe e, em seguida, clique em Login.
Por razões de segurança, é aconselhável alterar a palavra-passe
predefinida.
•ID: admin
•Palavra-passe: sec00000
Para configurar os parâmetros de comunicação sem fios, pode utilizar o
SyncThru™ Web Service.
Utilizar o SyncThru™ Web Service
Antes de iniciar a configuração dos parâmetros sem fios, certifique-se do
estado de ligação do cabo.
5
Quando a janela SyncThru™ Web Service se abrir, clique em
Definições da rede.
6
Clique em Sem fios > Assistente.
O Assistente ajuda-o a definir a configuração da rede sem fios. No
entanto, se quiser configurar directamente a rede sem fios, seleccione
PERSONALIZADO.
2. Utilizar uma máquina ligada em rede
191
Configuração de rede sem fios
7
Seleccione um Nome da rede (SSID) na lista.
Desligue o cabo de rede (padrão ou de rede). A máquina deve começar
a comunicar sem fios com a rede. No caso do modo Ad-Hoc, pode
utilizar simultaneamente uma LAN sem fios e uma com fios.
•SSID: SSID (Identificador de um conjunto de serviços) é um nome
que identifica uma rede sem fios. Pontos de acesso e
dispositivos sem fios que tentem ligar-se a uma rede sem fios
específica têm de usar o mesmo SSID. O SSID é sensível a
maiúsculas e minúsculas.
•Modo de operação: Modo de operação refere-se ao tipo de
ligações sem fios (consulte “Nome de rede sem fios e palavrapasse de rede” na página 180).
-Ad-hoc: permite que dispositivos sem fios comuniquem
directamente entre si num ambiente ponto a ponto.
10
19
Ligar a rede Wi-Fi Ligado/Desligado
-Infra-Estrutura: permite que dispositivos sem fios
comuniquem entre si através de um ponto de acesso.
8
Se a sua máquina possuir um ecrã, pode também ligar/desligar o WiFi a partir do painel de controlo da máquina através do menu Rede.
Se o Modo de operação da rede for Infra-Estrutura, seleccione o
SSID do ponto de acesso. Se o Modo de operação for Ad-hoc,
seleccione o SSID da máquina.
1
Verifique se o cabo de rede está ligado à máquina. Se não estiver,
ligue a máquina utilizando um cabo de rede padrão.
Clique em Seguinte.
2
Inicie um browser, tal como o Internet Explorer, Safari ou Firefox e
introduza o novo endereço IP da máquina na janela do browser.
Se aparecer a janela de definição da segurança da rede sem fios,
introduza a palavra-passe registada (palavra-passe de rede) e
clique em Seguinte.
9
Introduza o CD de software fornecido na unidade de CD-ROM e siga
as instruções na janela para configurar a rede sem fios.
Aparece a janela de confirmação; verifique a configuração da
ligação sem fios. Se a configuração estiver correcta, clique em
Aplicar.
Por exemplo,
3
Clique em Login existente no canto superior direito do website
SyncThru™ Web Service.
2. Utilizar uma máquina ligada em rede
192
Configuração de rede sem fios
4
Escreva a ID e a Palavra-passe e, em seguida, clique em Login.
Por razões de segurança, é aconselhável alterar a palavra-passe
predefinida.
•ID: admin
•Palavra-passe: sec00000
5
Quando a janela SyncThru™ Web Service se abrir, clique em
Definições da rede.
6
Clique em Sem fios > Personalizado.
Pode também ligar a rede Wi-Fi Ligado/Desligado.
• Não pode ligar o seu dispositivo móvel à Internet a partir de Wi-Fi
Direct da impressora.
• A lista de protocolo suportada pode diferir do seu modelo, as redes
Wi-Fi Direct NÃO suportam IPv6, filtros de rede, IPSec, WINS e
serviços SLP.
• O número máximo de dispositivos que podem ser ligados por Wi-Fi
Direct é 3.
Configurar Wi-Fi Direct
Pode activar a funcionalidade Wi-Fi Direct através de um dos métodos
seguintes.
20
Definir Wi-Fi Direct para impressão móvel
Wi-Fi Direct é um método de ligação peer-to-peer fácil de configurar entre
a impressora com certificação Wi-Fi Direct e um dispositivo móvel que
fornece uma ligação segura e um tráfego melhor do que o modo ad hoc.
Com Wi-Fi Direct, pode ligar a sua impressora a uma rede Wi-Fi Direct e,
ao mesmo tempo, ligar a um ponto de acesso. Pode também utilizar uma
rede com fios e uma rede Wi-Fi Direct simultaneamente para que vários
utilizadores possa aceder e imprimir documentos a partir de Wi-Fi Direct e
de uma rede com fios.
A partir do computador ligado por cabo USB
(recomendado)
Após a instalação do controlador estar concluída, Samsung Easy Printer
Manager pode ser definido e podem ser efectuadas alterações em Wi-Fi
Direct.
Samsung Easy Printer Manager está disponível apenas para os
utilizadores de Windows e Mac OS.
2. Utilizar uma máquina ligada em rede
193
Configuração de rede sem fios
No menu Iniciar, seleccione Programas ou Todos os programas >
Samsung Printers > Samsung Easy Printer Manager > Definições do
dispositivo > Rede.
•
Wi-Fi Directo Ligado/Desligado: Seleccione Ligado para activar.
•
Nome do dispositivo: Introduza o nome da impressora para pesquisar
a sua impressora numa rede sem fios. Por predefinição, o nome do
dispositivo é o nome de modelo.
•
•
•
Endereço IP: Introduza o endereço IP da impressora. Este endereço
IP só é utilizado para a rede local e não para a rede com ou sem fios
da infraestrutura. É aconselhável utilizar o endereço IP local
predefinido (o endereço IP local predefinido da impressora para Wi-Fi
Direct é 192.168.3.1)
Proprietário de grupo: Active esta opção para atribuir a impressora ao
proprietário de grupo Wi-Fi Direct. O Proprietário de grupo também
age como um ponto de acesso sem fios. É aconselhável activar esta
opção.
Palavra-passe de rede: Se a sua impressora for um Proprietário de
grupo, é necessária uma Palavra-passe de rede para ligar outros
dispositivos móveis à impressora. Pode configurar uma palavra-passe
de rede sozinho ou pode lembrar-se da palavra-passe de rede gerada
aleatoriamente por predefinição.
Da máquina
1
Seleccione
(Config) > Configuração da Máquina > Next >
Configuração da Rede > Wi-Fi > Wi-Fi Direct no ecrã táctil.
2
Seleccione Activado para activar.
A partir do computador ligado em rede
Se a sua impressora estiver a utilizar um cabo de rede ponto de acesso
sem fios, pode activar e configurar Wi-Fi Direct a partir de SyncThru™ Web
Service.
1
Aceda a SyncThru™ Web Service e seleccione Definições >
Definições da rede > Sem fios > Wi-Fi Direct.
2
Active o Wi-Fi Direct e defina outras opções.
Para os utilizadores do SO Linux, imprima um relatório de configuração
de rede IP para verificar a saída (consulte “Imprimir um relatório de
configuração de rede” na página 165).
2. Utilizar uma máquina ligada em rede
194
Configuração de rede sem fios
Configurar o dispositivo móvel
21
Resolução de problemas para rede sem fios
•
•
Após configurar Wi-Fi Direct a partir da impressora, consulte o manual
de utilizador do dispositivo móvel que está a utilizar para definir Wi-Fi
Direct.
Após configurar Wi-Fi Direct, necessita de transferir a aplicação de
impressão móvel (Por exemplo: Impressora Samsung Mobile) para
imprimir a partir do seu smartphone.
• Quando tiver encontrado a impressora à qual pretende ligar a partir
do dispositivo móvel, seleccione a impressora e o LED da
impressora irá piscar. Prima o botão WPS na impressora e será
ligada ao seu dispositivo móvel.
• Se o seu dispositivo móvel não suportar Wi-Fi Direct, necessita de
introduzir a "Chave de rede" de uma impressora em vez de premir o
botão WPS.
Problemas durante a configuração ou instalação
do controlador
Impressoras não encontradas
•
A máquina poderá estar desligada. Ligue o computador e a máquina.
•
O cabo USB não está ligado entre o computador e a máquina. Ligue a
máquina ao computador através do cabo USB.
•
A máquina não suporta rede sem fios. Consulte o manual da máquina
incluído no CD com o software fornecido com a máquina e prepare uma
máquina de rede sem fios.
Falha na ligação - SSID não encontrado
•
A máquina não encontra o nome de rede (SSID) que seleccionou ou
digitou. Verifique o nome da rede (SSID) no seu ponto de acesso e
tente ligar novamente.
•
O ponto de acesso não está ligado. Ligue o ponto de acesso.
2. Utilizar uma máquina ligada em rede
195
Configuração de rede sem fios
Falha na ligação - Segurança Inválida
•
A segurança não está configurada correctamente. Verifique a
segurança configurada no ponto de acesso e máquina.
Falha na ligação - Erro de Ligação Geral
•
O computador não recebe o sinal da máquina. Verifique o cabo USB e
se a máquina está ligada.
Falha na ligação - Ligada a Rede com Fios
•
A máquina está ligada através de um cabo de rede sem fios. Remova
o cabo de rede sem fios da máquina.
Se o trabalho de impressão não estiver a funcionar no modo DHCP, o
problema pode ser causado pelo endereço IP alterado
automaticamente. Compare o endereço IP entre o endereço IP do
produto e o endereço IP da porta da impressora.
Como comparar:
1 Imprima o relatório de informações da rede da sua impressora e, de
seguida, verifique o endereço IP (consulte “Imprimir um relatório de
configuração de rede” na página 165).
2 Verifique o endereço IP da porta da impressora do seu computador.
a Clique no menu Iniciar do Windows.
•Para Windows 8, a partir de Charms(Atalhos), seleccione
Procurar > Definições.
b No Windows XP/Server 2003, seleccione Impressoras e Faxes.
Falha na ligação - Atribuir o endereço IP
•No Windows Server 2008/Vista, seleccione Painel de controlo
> Hardware e Som > Impressoras.
•
•Para o Windows 7/8, seleccione Painel de controlo >
Dispositivos e impressoras.
Desligue e ligue novamente o ponto de acesso (ou router sem fios) e a
máquina.
Erro de Ligação ao PC
•
O endereço de rede configurado não consegue ligar entre o
computador e a máquina.
c
d
-Para o ambiente de rede DHCP
A máquina recebe o endereço IP automaticamente (DHCP) quando
o computador está configurado para DHCP.
e
f
•No Windows Server 2008 R2, seleccione Painel de controlo >
Hardware > Dispositivos e impressoras.
Clique com o botão direito do rato no nome da máquina.
No Windows XP/2003/2008/Vista, prima Propriedades.
No Windows 7/8 e Windows Server 2008 R2, no menu de
contexto, seleccione Propriedades de impressora.
Se o item Propriedades de impressora tiver a marca ►, pode
seleccionar outros controladores de impressora ligados à
impressora seleccionada.
Clique no separador Porta.
Clique no botão Configurar porta....
2. Utilizar uma máquina ligada em rede
196
Configuração de rede sem fios
g Verifique se Nome ou endereço IP da Impressora: é o endereço
IP na folha de configuração da rede.
3 Altere o endereço IP da porta da impressora se for diferente do
endereço do relatório de informações da rede.
Se pretender utilizar o CD de instalação de software para alterar o
IP da porta.
Ligue a uma impressora de rede. De seguida, ligue novamente o
endereço IP.
-Para o ambiente de rede Estático
A máquina utiliza o endereço estático quando o computador está
configurado para o endereço estático.
Para obter informações sobre o Ponto de Acesso (ou router sem fios),
consulte o respectivo manual do utilizador.
•
Não pode activar redes com fios e sem fios ao mesmo tempo.
•
Seu computador, ponto de acesso (ou router sem fios), ou a máquina
não pode ser activado.
•
Confira a recepção sem fios em redor da máquina. Se o router estiver
longe da origem do sinal ou existir um obstáculo entre eles, poderão
haver dificuldades de recepção do sinal.
•
Desligue e ligue novamente o Ponto de Acesso (ou router sem fios), a
máquina e o computador. Nalguns casos, isso poderá restabelecer a
comunicação via rede.
•
Confira se existe software de firewall (V3 ou Norton) que possa estar a
impedir a comunicação.
Por exemplo,
Se a informação de rede do computador for igual à seguinte:
▪Endereço de IP: 169.254.133.42
▪Máscara de Sub-rede: 255.255.0.0
Se o computador e a máquina estiverem ligados na mesma rede, e se
não for possível encontrar ao pesquisar, poderá existir software de
firewall que impede a comunicação. Consulte o manual do software
para desligar a firewall e tente novamente procurar a máquina.
Então, a informação de rede da máquina deverá ser a seguinte:
▪Endereço de IP: 169.254.133.43
▪Máscara de Sub-rede: 255.255.0.0 (Utilize a máscara de sub-rede
do computador)
•
Confira se o endereço IP da máquina está atribuído correctamente.
Pode consultar o endereço IP imprimindo o relatório de configuração de
rede.
•
Verifique se o Ponto de Acesso (ou router sem fios) tem a segurança
configurada (palavra-passe). Se houver uma palavra-passe, contacte o
administrador do ponto de acesso (ou router sem fios).
▪Gateway: 169.254.133.1
Outros problemas
Se ocorrerem problemas durante a utilização da máquina numa rede,
verifique o seguinte:
2. Utilizar uma máquina ligada em rede
197
Configuração de rede sem fios
•
Verifique o endereço IP da máquina. Reinstale o controlador da
máquina e altere as definições para ligar a máquina via rede. Devido às
características do DHCP, o endereço IP atribuído poderá mudar se a
máquina não for utilizada durante um período prolongado ou se o ponto
de acesso tiver sido reposto.
Registe o endereço MAC do produto quando configura o servidor
DHCP no ponto de acesso (ou router sem fios). De seguida, pode
sempre utilizar o endereço IP que está definido com o endereço MAC.
É possível identificar o endereço MAC da sua máquina, imprimindo um
relatório de configuração de rede (consulte “Imprimir um relatório de
configuração de rede” na página 165).
•
Confira o ambiente sem fios. Poderá não conseguir ligar-se à rede no
ambiente de infra-estrutura se for necessário escrever informações de
utilizador antes de estabelecer a ligação com o ponto de acesso (ou
router sem fios).
•
Esta máquina suporta apenas IEEE 802.11 b/g/n e Wi-Fi. Outros tipos
de comunicação sem fios (por exemplo, Bluetooth) não são
suportados.
•
A máquina está dentro dos limites da rede sem fios.
•
A máquina está localizada longe de obstáculos que possam bloquear o
sinal sem fios.
•
A máquina está localizada longe de dispositivos electrónicos que
possam interferir com o sinal sem fios.
Muitos dispositivos podem interferir com o sinal sem fios, incluindo
fornos microondas e alguns dispositivos Bluetooth.
•
Sempre que a configuração do seu ponto de acesso (ou router sem
fios) se alterar, tem de efectuar novamente a configuração sem fios do
produto.
•
O número máximo de dispositivos que podem ser ligados por Wi-Fi
Direct é 4.
Remova quaisquer objectos metálicos de grandes dimensões
existentes entre o ponto de acesso (ou router sem fios) e a máquina.
Certifique-se de que a máquina e o ponto de acesso sem fios (ou router
sem fios) não estão separados por postes, paredes ou colunas que
contenham metal ou betão.
2. Utilizar uma máquina ligada em rede
198
Samsung Mobile Print
22
23
O que é Samsung Mobile Print?
Samsung Mobile Print é uma aplicação gratuita que permite aos
utilizadores imprimir fotografias, documentos e páginas da Internet
directamente a partir do seu smartphone ou tablet. Samsung Mobile Print
não só é compatível com smartphones Android e iOS mas também com o
seu iPod Touch e PC tablet. Liga o seu dispositivo móvel a uma impressora
Samsung ligada em rede ou a uma impressora sem fios através de um
ponto de acesso Wi-Fi. Não é necessário instalar um novo controlador ou
configurar definições de rede – basta instalar a aplicação Samsung Mobile
Print e esta irá detectar automaticamente as impressoras Samsung
compatíveis. Além de imprimir fotografias, páginas da Internet e PDF,
também suporta digitalização. Se possui uma impressora multifunções
Samsung, digitalize qualquer documento para um formato JPG, PDF ou
PNG para visualização rápida e fácil no seu dispositivo móvel.
Transferir Samsung Mobile Print
Para transferir Samsung Mobile Print, aceda à loja de aplicações
(Samsung Apps, Play Store, App Store) no seu dispositivo móvel e
pesquise por “Samsung Mobile Print.” Também pode visitar iTunes para
dispositivos Apple no seu computador.
24
Mobile OS suportado
•
Android OS 2.3 ou posterior
•
iOS 4.0 ou posterior
2. Utilizar uma máquina ligada em rede
199
Utilizar a funcionalidade NFC
A impressora NFC (Comunicação de Campo Próximo) permite imprimir/
digitalizar/enviar fax directamente a partir do dispositivo móvel ao segurar
simplesmente o dispositivo móvel sobre a etiqueta NFC na impressora.
Não necessita de instalar o controlador da impressora ou ligar a um ponto
de acesso. Basta um dispositivo móvel compatível com NFC. De modo a
utilizar esta funcionalidade, a aplicação Samsung Mobile Print necessita de
ser instalada no dispositivo móvel.
25
Requisitos
•
Apenas Android OS 4.1 ou superior irá automaticamente activar a
funcionalidade Wi-Fi Direct no dispositivo móvel quando activa a
funcionalidade NFC. É aconselhável actualizar o dispositivo móvel
para Android OS 4.1 ou superior para utilizar a funcionalidade NFC.
• Dependendo do material da capa do dispositivo móvel, o
reconhecimento NFC pode não funcionar correctamente.
• Dependendo do dispositivo móvel que está a utilizar, a velocidade
de transmissão pode variar.
• Esta funcionalidade está disponível apenas para o modelo com uma
etiqueta NFC (consulte “Descrição geral da máquina” na página 21).
Dispositivo móvel com NFC e Wi-Fi Direct activados, aplicação
Samsung Mobile Print instalada e Android OS 4.0 ou superior.
•
Impressora compatível com a funcionalidade Wi-Fi Direct (consulte
“Configurar Wi-Fi Direct” na página 193).
• O NFC pode bloquear se usar uma capa ou bateria diferentes das
fornecidas com o dispositivo móvel, ou uma capa/autocolante de
metal.
• Se os dispositivos NFC continuarem a não conseguir comunicar,
-Remova a caixa ou tampa do dispositivo móvel e, em seguida, tente
novamente.
-Instale novamente a bateria no dispositivo móvel e, em seguida,
tente novamente.
2. Utilizar uma máquina ligada em rede
200
Utilizar a funcionalidade NFC
26
• Para alguns dispositivos móveis, a etiqueta pode não estar situada
na parte traseira do dispositivo móvel. Verifique a localização da
antena NFC no seu dispositivo móvel antes de etiquetar.
Impressão
1
2
Certifique-se de que as funcionalidades NFC e Wi-Fi Direct estão
activadas no dispositivo móvel e de que a funcionalidade Wi-Fi
Direct está activada na impressora (consulte “Definir Wi-Fi Direct
para impressão móvel” na página 193).
• Se aparecer uma mensagem de erro sobre o número PIN alterado,
introduza o número PIN alterado e prima OK. Siga as instruções no
ecrã de aplicações para actualizar o número PIN.
• Se não tiver a aplicação Samsung Mobile Print instalada nos seus
dispositivos móveis, estes acedem automaticamente à página de
transferência da aplicação Samsung Mobile Print. Transfira a
aplicação e tente novamente.
Etiquete a etiqueta NFC no seu dispositivo móvel (normalmente
situada na parte traseira do dispositivo móvel), sobre a etiqueta NFC
(
) na impressora.
Aguarde alguns segundos para a aplicação Samsung Mobile Print
iniciar.
3
4
Seleccione o modo de impressão.
Seleccione o conteúdo que pretende imprimir.
Se necessário, altere a opção de impressão premindo o ícone
2. Utilizar uma máquina ligada em rede
.
201
Utilizar a funcionalidade NFC
5
Etiquete a etiqueta NFC no seu dispositivo móvel (normalmente
situada na parte traseira do dispositivo móvel), sobre a etiqueta NFC
(
) na impressora.
Aguarde alguns segundos para o dispositivo móvel ligar à
impressora.
27
Digitalizar
1
Certifique-se de que as funcionalidades NFC e Wi-Fi Direct estão
activadas no dispositivo móvel e de que a funcionalidade Wi-Fi
Direct está activada na impressora (consulte “Definir Wi-Fi Direct
para impressão móvel” na página 193).
2
Etiquete a etiqueta NFC no seu dispositivo móvel (normalmente
situada na parte traseira do dispositivo móvel), sobre a etiqueta NFC
(
) na impressora.
Aguarde alguns segundos para a aplicação Samsung Mobile Print
iniciar.
• Para alguns dispositivos móveis, a etiqueta pode não estar situada
na parte traseira do dispositivo móvel. Verifique a localização da
antena NFC no seu dispositivo móvel antes de etiquetar.
• Se aparecer uma mensagem de erro sobre o número PIN alterado,
introduza o número PIN alterado e prima OK. Siga as instruções no
ecrã de aplicações para actualizar o número PIN.
6
A impressora começa a imprimir.
2. Utilizar uma máquina ligada em rede
202
Utilizar a funcionalidade NFC
• Para alguns dispositivos móveis, a etiqueta pode não estar situada
na parte traseira do dispositivo móvel. Verifique a localização da
antena NFC no seu dispositivo móvel antes de etiquetar.
5
Etiquete a etiqueta NFC no seu dispositivo móvel (normalmente
situada na parte traseira do dispositivo móvel), sobre a etiqueta NFC
(
) na impressora.
• Se aparecer uma mensagem de erro sobre o número PIN alterado,
introduza o número PIN alterado e prima OK. Siga as instruções no
ecrã de aplicações para actualizar o número PIN.
• Se não tiver a aplicação Samsung Mobile Print instalada nos seus
dispositivos móveis, estes acedem automaticamente à página de
transferência da aplicação Samsung Mobile Print. Transfira a
aplicação e tente novamente.
3
4
Seleccione o modo de digitalização.
Coloque um único documento, com a face voltada para baixo, no
vidro de exposição, ou coloque os documentos, com a face voltada
para cima, no alimentador de documentos (consulte “Colocar
originais” na página 51).
Se necessário, altere a opção de digitalização premindo o ícone
• Para alguns dispositivos móveis, a etiqueta pode não estar situada na
parte traseira do dispositivo móvel. Verifique a localização da antena
NFC no seu dispositivo móvel antes de etiquetar.
• Se aparecer uma mensagem de erro sobre o número PIN alterado,
introduza o número PIN alterado e prima OK. Siga as instruções no
ecrã de aplicações para actualizar o número PIN.
.
6
A impressora começa a digitalizar o conteúdo.
Os dados digitalizados são guardados no dispositivo móvel.
Se pretender continuar a digitalizar, siga as instruções no ecrã da
aplicação.
2. Utilizar uma máquina ligada em rede
203
Utilizar a funcionalidade NFC
28
• Para alguns dispositivos móveis, a etiqueta pode não estar situada
na parte traseira do dispositivo móvel. Verifique a localização da
antena NFC no seu dispositivo móvel antes de etiquetar.
Enviar fax
1
2
Certifique-se de que as funcionalidades NFC e Wi-Fi Direct estão
activadas no dispositivo móvel e de que a funcionalidade Wi-Fi
Direct está activada na impressora (consulte “Definir Wi-Fi Direct
para impressão móvel” na página 193).
• Se aparecer uma mensagem de erro sobre o número PIN alterado,
introduza o número PIN alterado e prima OK. Siga as instruções no
ecrã de aplicações para actualizar o número PIN.
• Se não tiver a aplicação Samsung Mobile Print instalada nos seus
dispositivos móveis, estes acedem automaticamente à página de
transferência da aplicação Samsung Mobile Print. Transfira a
aplicação e tente novamente.
Etiquete a etiqueta NFC no seu dispositivo móvel (normalmente
situada na parte traseira do dispositivo móvel), sobre a etiqueta NFC
(
) na impressora.
Aguarde alguns segundos para a aplicação Samsung Mobile Print
iniciar.
3
4
Seleccione o modo de fax.
Seleccione o conteúdo que pretende enviar por fax.
Se necessário, introduza o número de fax e altere a opção de fax
premindo o ícone
.
2. Utilizar uma máquina ligada em rede
204
Utilizar a funcionalidade NFC
5
Etiquete a etiqueta NFC no seu dispositivo móvel (normalmente
situada na parte traseira do dispositivo móvel), sobre a etiqueta NFC
(
) na impressora.
Aguarde alguns segundos para o dispositivo móvel ligar à
impressora.
29
Registar o Google Cloud Printer
1
Certifique-se de que as funcionalidades NFC e Wi-Fi Direct estão
activadas no dispositivo móvel e de que a funcionalidade Wi-Fi
Direct está activada na impressora (consulte “Definir Wi-Fi Direct
para impressão móvel” na página 193).
2
Etiquete a etiqueta NFC no seu dispositivo móvel (normalmente
situada na parte traseira do dispositivo móvel), sobre a etiqueta NFC
(
) na impressora.
Aguarde alguns segundos para a aplicação Samsung Mobile Print
iniciar.
• Para alguns dispositivos móveis, a etiqueta pode não estar situada
na parte traseira do dispositivo móvel. Verifique a localização da
antena NFC no seu dispositivo móvel antes de etiquetar.
• Se aparecer uma mensagem de erro sobre o número PIN alterado,
introduza o número PIN alterado e prima OK. Siga as instruções no
ecrã de aplicações para actualizar o número PIN.
6
A impressora começa a enviar o conteúdo por fax.
2. Utilizar uma máquina ligada em rede
205
Utilizar a funcionalidade NFC
• Para alguns dispositivos móveis, a etiqueta pode não estar situada
na parte traseira do dispositivo móvel. Verifique a localização da
antena NFC no seu dispositivo móvel antes de etiquetar.
5
Etiquete a etiqueta NFC no seu dispositivo móvel (normalmente
situada na parte traseira do dispositivo móvel), sobre a etiqueta NFC
(
) na impressora.
Aguarde alguns segundos para o dispositivo móvel ligar à
impressora.
• Se aparecer uma mensagem de erro sobre o número PIN alterado,
introduza o número PIN alterado e prima OK. Siga as instruções no
ecrã de aplicações para actualizar o número PIN.
• Se não tiver a aplicação Samsung Mobile Print instalada nos seus
dispositivos móveis, estes acedem automaticamente à página de
transferência da aplicação Samsung Mobile Print. Transfira a
aplicação e tente novamente.
3
4
Seleccione o ícone do estado do dispositivo.
Seleccione Google Cloud Print > Register Google Cloud Printer.
• Para alguns dispositivos móveis, a etiqueta pode não estar situada
na parte traseira do dispositivo móvel. Verifique a localização da
antena NFC no seu dispositivo móvel antes de etiquetar.
• Se aparecer uma mensagem de erro sobre o número PIN alterado,
introduza o número PIN alterado e prima OK. Siga as instruções no
ecrã de aplicações para actualizar o número PIN.
6
Confirme a sua impressora na janela de contexto.
Agora, a sua impressora está registada no serviço Google Cloud
Print™.
2. Utilizar uma máquina ligada em rede
206
AirPrint
4
Apenas as máquinas com certificação AirPrint podem utilizar a
funcionalidade AirPrint. Procure a marca de certificação AirPrint na
caixa da sua máquina.
Escreva a ID e a Palavra-passe e, em seguida, clique em Login. Se
estiver a iniciar sessão no SyncThru™ Web Service pela primeira vez,
escreva o ID e a palavra-passe predefinidas apresentadas abaixo. Por
razões de segurança, é aconselhável alterar a palavra-passe predefinida.
•ID: admin
•Palavra-passe: sec00000
O AirPrint permite imprimir sem fios directamente a partir de um
iPhone, iPad e iPod touch a executar a mais recente versão do
iOS.
5
Quando a janela do SyncThru™ Web Service se abrir, clique em
Definições > Definições da rede.
6
Clique em Raw TCP/IP, LPR, IPP ou mDNS .
Pode activar o protocolo IPP ou protocolo mDNS.
30
Configurar AirPrint
31
Imprimir através de AirPrint
Os protocolos Bonjour(mDNS) e IPP são necessários para a sua máquina utilizar
a funcionalidade AirPrint. Pode activar a funcionalidade AirPrint através de um
dos seguintes métodos.
1
2
Verifique se a máquina está ligada à rede.
Inicie um browser, tal como o Internet Explorer, Safari ou Firefox e
introduza o novo endereço IP da máquina na janela do browser.
Por exemplo,
3
Clique em Login no canto superior direito do website SyncThru™ Web
Service.
Por exemplo, o manual do iPad fornece estas instruções:
1
Abra o e-mail, fotografia, página da Internet ou documento que pretende
imprimir.
2
3
Toque no ícone de acção (
4
Toque no botão Imprimir. Imprima.
).
Seleccione o nome do controlador da impressora e menu de opções a
configurar.
Cancelar trabalho de impressão: Para cancelar o trabalho de
impressão ou visualizar o resumo das impressões, clique no ícone do
centro de impressões (
) na área de multitarefas. Pode clicar em
Cancelar no centro de impressões.
2. Utilizar uma máquina ligada em rede
207
Google Cloud Print™
Google Cloud Print™ é um serviço que permite imprimir para uma
impressora utilizando o seu smartphone, tablet ou qualquer outro
dispositivo ligado à Internet. Basta registar a sua conta Google com a
impressora e está pronto a utilizar o serviço Google Cloud Print™. Pode
imprimir um documento ou e-mail com Chrome OS, navegador Chrome ou
uma aplicação Gmail™/Google Docs™ no seu dispositivo móvel, para que
não tenha de instalar o controlador da impressora no dispositivo móvel.
Consulte o website da Google (http://www.google.com/cloudprint/learn/ ou
http://support.google.com/cloudprint) para mais informações sobre o
Google Cloud Print™.
3
4
Seleccione Google Cloud Print.
Introduza o nome e descrição da sua impressora.
Se o ambiente de rede estiver a utilizar um servidor proxy, terá de
configurar o IP e número de porta do proxy em Proxy Setting.
Contacte o seu fornecedor de rede ou administrador de rede para mais
informações.
5
Clique em Registar.
Confirme a sua impressora na janela de contexto.
32
Registar a sua conta Google na impressora
6
Clique em Finish.
Agora, a sua impressora está registada no serviço Google Cloud
Print™.
Registar a partir da aplicação Samsung Mobile
Print
A registar a partir do navegador Chrome
De modo a utilizar esta funcionalidade, a aplicação Samsung Mobile
Print necessita de ser instalada no telemóvel.
1
Abra a aplicação Samsung Mobile Print a partir do seu dispositivo
móvel.
2
Seleccione definições de dispositivo.
• Certifique-se de que a impressora está activada e ligada a uma rede
com fios ou sem fios com acesso à Internet.
• Deve criar a sua conta Google antecipadamente.
1
2
Abra o navegador Chrome.
Visite www.google.com.
2. Utilizar uma máquina ligada em rede
208
Google Cloud Print™
3
4
Inicie a sessão no website da Google com o seu endereço Gmail™.
5
Clique em Login no canto superior direito do website SyncThru™
Web Service.
6
Se esta for a primeira vez que inicia sessão no SyncThru™ Web
Service necessita de iniciar sessão como administrador. Introduza
o ID e a Palavra-passe predefinidos abaixo. Por razões de
segurança, é aconselhável alterar a palavra-passe predefinida.
9
Aparece a janela pop-up de confirmação.
Introduza o endereço IP da sua impressora no campo de endereço
e prima a tecla Enter ou clique em Efectuar.
Se definir o navegador para bloquear pop-ups, a janela de confirmação
não irá aparecer. Permitir que o site apresente pop-ups.
10
11
•Palavra-passe: sec00000
7
Quando a janela SyncThru™ Web Service abre, clique em
Definições > Definições da rede > Google Cloud Print.
8
Introduza o nome e descrição da sua impressora.
Clique em Concluir registo da impressora.
Clique em Gerir as impressoras.
Agora, a sua impressora está registada no serviço Google Cloud
Print™.
•ID: admin
Se o ambiente de rede estiver a utilizar um servidor proxy, necessita de
configurar o IP e número de porta proxy a partir de Definições >
Definições da rede > Google Cloud Print > Definição Proxy.
Contacte o seu fornecedor de rede ou administrador de rede para mais
informações.
Clique em Registar.
Os dispositivos compatíveis com Google Cloud Print™ irão
aparecer na lista.
33
Imprimir com Google Cloud Print™
O procedimento de impressão varia consoante a aplicação ou o dispositivo
que está a utilizar. Pode ver a lista de aplicações que suportam o serviço
Google Cloud Print™.
Certifique-se de que a impressora está activada e ligada a uma rede
com fios ou sem fios com acesso à Internet.
2. Utilizar uma máquina ligada em rede
209
Google Cloud Print™
Imprimir a partir de uma aplicação num
dispositivo móvel
Os passos seguintes são um exemplo da utilização da aplicação Google
Docs™ a partir de um telemóvel Android.
1
Instale a aplicação Cloud Print no seu dispositivo móvel.
Se não possuir a aplicação, transfira-a da loja de aplicações como
Android Market ou App Store.
2
3
Aceda à aplicação Google Docs™ a partir do seu dispositivo móvel.
Toque no botão da opção (
imprimir.
) do documento que pretende
4
5
6
7
Toque no botão de envio (
).
Toque no botão Cloud Print (
1
2
3
Execute o Chrome.
4
5
6
Clique em Imprimir. Aparece um novo separador para impressão.
Abra o documento ou e-mail que pretende imprimir.
Clique no ícone da chave (
navegador.
) no canto superior direito do
Seleccione Imprimir com Google Cloud Print.
Clique no botão Imprimir.
).
Defina as opções de impressão que pretende.
Toque em Click here to Print.
Imprimir a partir do navegador Chrome
Os passos seguintes são um exemplo da utilização do navegador Chrome.
2. Utilizar uma máquina ligada em rede
210
3. Menus de definição
úteis
Este capítulo explica como verificar o estado actual da máquina e o método para fazer a configuração avançada
da máquina.
• Imprimir
212
• Cópia
214
• Digitalizar
219
• Fax
223
• Configuração sistema
228
• Estado do trabalho
240
• Eco
241
• USB Directo
242
• Caixa documentos
243
• Digitalizar para nuvem
244
Imprimir
Item
• Pode consultar as funcionalidades disponíveis no Guia Básico
(consulte “Descrição geral dos menus” na página 32).
Descrição
Para imprimir nas duas faces do papel, escolha a
margem de encadernação.
• Alguns menus podem não aparecer no visor, dependendo das
opções ou dos modelos.
• Desactivado: Desactiva esta opção.
• Margem longa
Para alterar as opções de menu:
•
Seleccione
(Config) > Configuração da Máquina > Next > Config
Imprima. no ecrã táctil.
Duplex
• Margem Curta
Item
Descrição
Selecciona a direcção na qual a informação é
impressa na página.
• Vertical
Cópias
Pode introduzir o número de cópias com o teclado
numérico.
Resolução
Especifica o número de pontos impressos por
polegada (ppp). Quanto maior a definição, mais
acentuados serão os caracteres e os gráficos
impressos.
Texto Não
Condificado
Imprime texto mais escuro do que num documento
normal.
Aperf. de Cont.
Permite ao utilizar melhorar a nitidez do texto e das
imagens para melhorar a leitura.
Orientação
• Horizontal
3. Menus de definição úteis
212
Imprimir
Item
Véu
Ecrã
Descrição
Reduz o espaço branco causado pelo
desalinhamento dos canais de cor no modo de
impressão a cores. Além disso, o texto a preto será
sobreimpresso nas outras cores.
Item
Descrição
Define o tipo e opção de emulação.
Emulação
• Tipo de emulação: O idioma da máquina define a
forma como o computador comunica com a
máquina.
Esta opção afecta a resolução e a nitidez da
impressão a cores.
• Config: Define definições detalhadas para o tipo
de emulação seleccionado.
• Normal: As impressões obtidas com este modo
apresentam uma tonalidade suave em toda a
página.
Define o tabuleiro de papel predefinido a utilizar.
• Melhorado: As impressões obtidas com este
modo apresentam um texto nítido e gráficos ou
fotografias suaves na página.
Origem papel
Auto: Localiza automaticamente o tabuleiro
com papel do mesmo tamanho do original.
• Detalhado: As impressões obtidas com este modo
apresentam detalhes nítidos em toda a página.
CR automático
Permite acrescentar o retorno do carreto necessário
para cada avanço de linha, útil para os utilizadores de
UNIX ou DOS.
Ignorar Págs.
Vazias
A impressora detecta os dados de impressão do
computador independentemente de uma página estar
vazia ou não. Pode definir entre imprimir ou ignorar a
página vazia.
3. Menus de definição úteis
213
Cópia
1
Item
Opções de cópia
Descrição
Pode programar a máquina para imprimir cópias na
frente e no verso do papel.
• Pode consultar as funcionalidades disponíveis no Guia Básico
(consulte “Descrição geral dos menus” na página 32).
• 1 -> 1 face: Digitaliza um lado de um original e
imprime num lado do papel.
• Alguns menus podem não aparecer no visor, dependendo das
opções ou dos modelos.
• 1 -> 2 faces
Para alterar as opções de menu:
• 1 -> 2 faces Rodado
•
Seleccione
(Config) > Configuração da Máquina > Next >
Predefinição > Predefinição Cópia (ou Predefinição Cópia >
Comum) no ecrã táctil.
Duplex
•
Ou toque em
no ecrã táctil.
Item
Cópias
• 2 -> 1 face
(Copiar) e seleccione o item de menu que pretende
Descrição
• 2 -> 2 faces
Pode introduzir o número de cópias com o teclado
numérico.
• 2 -> 1 face Rodado
3. Menus de definição úteis
214
Cópia
Item
Descrição
Reduz ou aumenta o tamanho de uma imagem
copiada (consulte “Cópia reduzida ou ampliada” na
página 62).
Item
Tipo original
Se a máquina estiver definida para o modo
Eco, as funcionalidades de redução e
ampliação não estão disponíveis.
Origem papel
Escurecim.
Melhora a qualidade da cópia, seleccionando o tipo
de documento para o trabalho de cópia em curso
(consulte “Tipo original” na página 62).
Permite verificar as actuais definições do tabuleiro
e, se necessário, alterar as definições.
Reduzir/Ampliar
Ajusta o nível de brilho para facilitar a digitalização
da cópia, caso o original tenha marcas ténues e
imagens escuras (consulte “Luminosidade” na
página 61)
Descrição
Auto: Pode definir a máquina para imprimir
automaticamente para o tabuleiro com papel
do mesmo tamanho quando o tabuleiro em
utilização está vazio.
Pode seleccionar o modo de cor predefinido para
utilizar para trabalhos de cópia.
Modo cor
• Auto: Seleccione esta definição para detectar
automaticamente se o documento digitalizado é a
cores ou a preto e branco e, de seguida,
seleccione uma definição de cor adequada.
• Cor: Seleccione esta definição para imprimir com
uma cor igual à cor da imagem original.
• Mono: Seleccione esta definição para imprimir a
cópia a preto e branco, independentemente de o
documento digitalizado ser a cores ou a preto e
branco.
Tamanho Original
define o tamanho da imagem.
3. Menus de definição úteis
215
Cópia
Item
Descrição
Item
Defina a máquina de forma a ordenar o trabalho de
cópia. Por exemplo, se fizer 2 cópias de um original
de 3 páginas, é impresso um documento completo
de 3 páginas, seguido de um segundo documento
completo.
Descrição
A função Cópia de livros permite-lhe copiar um livro
na totalidade. Se o livro for demasiado espesso,
levante a tampa até que a articulação toque no
batente e, em seguida, feche-a. Se a espessura do
livro ou revista for superior a 30 mm, comece a
copiar com a tampa aberta.
• Activado: imprime os documentos em conjuntos
para corresponder à sequência dos originais.
Agrupamento
• Desactivado: não utiliza esta funcionalidade.
Cópia de livro
• Desactivado: imprime os documentos
ordenados em pilhas de páginas individuais.
• Página esquerda: Utilize esta opção para
imprimir as páginas esquerdas do livro.
• Página direita: Utilize esta opção para imprimir
as páginas direitas do livro.
• Ambas as Páginas: Utilize esta opção para
imprimir ambas as páginas do livro.
Reduz o tamanho das imagens do original e
imprime 2 ou 4 páginas numa folha de papel.
1
2
3
4
1
2
Cópia de n.º de
páginas numa só
Só pode utilizar esta funcionalidade de cópia
quando colocar originais no vidro de
exposição do scanner.
Cópia Básica
As cópias podem ser iniciadas rapidamente.
Cópia personal.
As cópias podem ser personalizadas através de
opções detalhadas.
3. Menus de definição úteis
216
Cópia
Item
Cópia de ID
Descrição
Esta funcionalidade é útil para copiar um item de
dimensões reduzidas, como um cartão de visita
(consulte “Cópia de cartão de identificação” na
página 63).
Cópia Aj.Auto
Copia a imagem para se ajustar automaticamente
ao tamanho de papel.
Esquema
Ajusta o formato do esquema como cópia ID, 2/4
páginas, etc.
imprime uma imagem sem fundo. Esta função de
cópia remove as cores de fundo e pode ser útil
quando copiar um original com cores de fundo,
como um jornal ou catálogo.
Ajustar fundo
Item
• Desactivado: não utiliza esta funcionalidade.
• Auto: optimiza o fundo.
• Aperf. Nível1~2: Quanto maior for o número,
mais vivo é o fundo.
• Apagar nível1~4: Quanto maior for o número,
mais claro é o fundo.
Descrição
Permite-lhe apagar pontos, furos, dobras e marcas
de agrafos ao longo das quatro extremidades de um
documento.
• Desactivado: não utiliza esta funcionalidade.
Elim. margs
• Original Peq: Apaga a extremidade do original
se for pequeno. Só pode utilizar esta função
quando colocar originais no vidro de exposição
do scanner.
• Furar: Apaga as marcas de furos de
encadernação.
• Centro Livro: Apaga a parte central escura do
papel na horizontal durante a cópia de um livro.
Só pode utilizar esta função quando colocar
originais no vidro de exposição do scanner.
• Elimin. Margens: Introduzir a margem inferior,
superior, direita e esquerda utilizando o teclado
numérico.
3. Menus de definição úteis
217
Cópia
Item
Descrição
Pode aplicar a funcionalidade de carimbo.
Stamp
• Pozycja: Imprime a hora e data, endereço IP,
número de página, informações do dispositivo,
comentário ou ID de utilizador para a produção
de cópias.
• Opacidade: Pode seleccionar a transparência.
• Posição: Define a posição.
Mca d'água
A opção de marca de água permite imprimir texto
sobre um documento existente. Por exemplo, é
utilizada quando pretende incluir grandes letras a
cinzento com as palavras “RASCUNHO” ou
“CONFIDENCIAL” impressas diagonalmente na
primeira página ou em todas as páginas de um
documento.
3. Menus de definição úteis
218
Digitalizar
2
Item
Configuração Predefinida
define o formato de ficheiro no qual a imagem será
guardada. Se seleccionar JPEG, TIFF, XPS ou PDF, pode
digitalizar várias páginas. Dependendo do tipo de
digitalização seleccionado, esta opção pode não aparecer.
Pode consultar as funcionalidades disponíveis no Guia Básico
(consulte “Descrição geral dos menus” na página 32).
• PDF de várias páginas: Digitaliza originais em PDF, mas
são digitalizados vários originais como um ficheiro.
• PDF de página única: Digitaliza os originais em PDF e
são digitalizados vários originais como um ficheiro TIFF
individual.
Para alterar as opções de menu:
•
• TIFF de várias páginas: Digitaliza originais em TIFF
(Tagged Image File Format), mas são digitalizados vários
originais como um ficheiro.
Seleccione
(Config) > Configuração da Máquina > Next >
Predefinição > Predefinição Digitalização no ecrã táctil.
Item
Descrição
• TIFF de página única: Digitaliza os originais em TIFF
(Tagged Image File Format) e são digitalizados vários
originais como um ficheiro TIFF individual.
Descrição
Form. fich.
Digit p/email
Define o destino da digitalização para um e-mail. Pode
digitalizar os originais e enviar a imagem digitalizada por
correio electrónico para os destinos (consulte “Digitalizar
para e-mail” na página 275).
Digitlz. SMB/FTP
Define o destino da digitalização como um servidor SMB/
FTP. Pode digitalizar os originais e enviar a imagem
digitalizada para um servidor SMB/FTP (consulte
“Digitalizar para o servidor FTP/SMB” na página 276).
Dig. p/Pen
Define o destino da digitalização para USB. Pode
digitalizar os originais e guardar a imagem digitalizada
para um dispositivo USB.
• XPS: Esta funcionalidade só é suportada para
os dispositivos com armazenamento em
massa.
Digitalizar p/pasta
partilh.
Define o destino da digitalização para uma pasta
partilhada. Pode criar e utilizar a pasta partilhada
(consulte “Utilizar funcionalidades de pasta partilhada” na
página 293).
• O formato de ficheiro JPEG não pode ser
seleccionado na opção Form. fich., se Mono
tiver sido seleccionado para Modo cor.
• JPEG: Digitalize o original no formato JPEG.
• XPS de várias páginas: Digitaliza originais em XPS, mas
são digitalizados vários originais como um ficheiro.
• XPS de página única: Digitaliza os originais em XPS e
são digitalizados vários originais como um ficheiro TIFF
individual.
3. Menus de definição úteis
219
Digitalizar
3
Item
Descrição
Opções de Digitalização
Pode definir a máquina para imprimir o relatório dos
resultados de confirmação de servidor.
Confirmacao Servidor
Se seleccionar Em erro, a máquina imprime um
relatório apenas quando a transmissão não é bem
sucedida.
Pode definir a máquina para imprimir o relatório dos
resultados de confirmação de e-mail.
Confirmação e-mail
• Pode consultar as funcionalidades disponíveis no Guia Básico
(consulte “Descrição geral dos menus” na página 32).
• Se seleccionar Em erro, a máquina imprime
um relatório apenas quando a transmissão
não é bem sucedida.
• Se um relatório possuir caracteres ou tipos de
letra que a máquina não suporta,
Desconhecido pode ser impresso em vez dos
caracteres/tipos de letra no relatório.
• Alguns menus podem não aparecer no visor, dependendo das
opções ou dos modelos.
Para alterar as opções de menu:
•
Toque em
ecrã táctil.
•
Ou seleccione
(Digt) > e seleccione o item de menu que pretende no
(Digt) > seleccione um item de menu > Next >
(Opções) no ecrã táctil.
Item
PC local
Descrição
Define o destino da digitalização para um
computador ligado por USB. Pode digitalizar os
originais e guardar a imagem digitalizada para um
directório como Os meus documentos (consulte
“Digitalização Básica” na página 65).
3. Menus de definição úteis
220
Digitalizar
Item
PC de rede
Descrição
Item
Define o destino da digitalização para um
computador ligado em rede. Pode digitalizar os
originais e guardar a imagem digitalizada para um
directório como Os meus documentos (consulte
“Digitalizar a partir de uma máquina ligada à rede”
na página 274).
WSD
Digitaliza os originais e guarda os dados
digitalizados no computador ligado se este suportar
a funcionalidade WSD (Web Service for Device).
Destino ou Para
Introduza as informações de destino.
Tamanho original
define o tamanho da imagem.
Tipo original
define o tipo do documento original.
Resolução
define a resolução da imagem.
Descrição
Pode seleccionar as opções de cor das
digitalizações.
• Cor: Utiliza cor para apresentar uma imagem. 24
bits por pixel, 8 bits por cada RGB, é utilizado
para 1 pixel.
• Cinza: Utiliza a gradação de preto para
apresentar uma imagem. 8 bits por pixel.
Modo cor
• Mono: Apresenta uma imagem a preto e branco.
1 bit por pixel.
Encriptacao PDF
Encripta ficheiros PDF quando digitaliza os originais
para ficheiros PDF. Seleccione Activado para
encriptar o ficheiro PSD e configurar a palavrapasse. Para abrir o ficheiro, os utilizadores
necessitam de introduzir a palavra-passe.
Assinatura digital
em PDF
Adiciona uma assinatura digital aos ficheiros PDF
quando digitaliza os originais para ficheiros PDF.
Seleccione Activado para adicionar uma assinatura
digital aos ficheiros PDF.
3. Menus de definição úteis
221
Digitalizar
Item
Descrição
Item
Selecciona se a máquina digitaliza um lado do papel
(1 face), ambos os lados do papel (2 faces) ou
ambos os lados do papel (2 Lados Rodado).
• 1 face: Para originais que apenas são impressos
num lado.
• 2 Lados: Para originais que são impressos em
ambos os lados.
Duplex
Política de
arquivamento
Descrição
Antes de continuar o trabalho de digitalização a
partir do servidor ou dispositivo de memória USB,
pode escolher a política mais adequada à criação
de nome de ficheiro. Se o servidor ou o dispositivo
de memória USB já possuir o nome que introduziu,
pode alterar o nome, cancelar o trabalho ou
substitui-lo.
• Alterar nome: O ficheiro enviado é guardado
com um nome de ficheiro diferente que é
automaticamente programado.
• 2 Lados Rodado: Para originais que são
impressos em ambos os lados, mas a parte
traseira é rodada 180 graus.
• Substituir: Substitui o ficheiro existente.
Se um original for colocado no vidro de
exposição do scanner, a máquina apresenta
a janela a pedir para colocar outra página.
Coloque outro original e prima Sim. Quando
terminar, seleccione Não para esta opção.
Escurecim.
Nome fich
Cria um nome de ficheiro para guardar os dados de
digitalização.
De
Define o endereço de correio electrónico de um
remetente.
Cc
Envia a cópia do e-mail para um destinatário
adicional.
Bcc
Igual a Cc mas o nome do destinatário não é
apresentado.
Assunto
Define o assunto de um e-mail.
Ajusta o nível de brilho a digitalizar.
3. Menus de definição úteis
222
Fax
4
Item
Configuração Predefinida
Descrição
Selecciona o modo de cor no qual pretende enviar o
fax.
• Pode consultar as funcionalidades disponíveis no Guia Básico
(consulte “Descrição geral dos menus” na página 32).
• Alguns menus podem não aparecer no visor, dependendo das
opções ou dos modelos.
Modo cor
• Mono: Transmite um fax a preto e branco.
• Cor: Transmite um fax a cores.
Tipo original
Melhora a qualidade do fax com base no tipo de
documento original a digitalizar.
Tamanho Original
define o tamanho da imagem.
Para alterar as opções de menu:
•
Esta função destina-se especialmente para originais
com frente e verso. Pode seleccionar se a máquina
envia o fax num lado ou ambos os lados do papel.
Seleccione
(Config) > Configuração da Máquina > Next >
Predefinição > Predefinição Fax no ecrã táctil.
Item
• 1 face: Para originais que apenas são impressos
num lado.
Descrição
Escurecim.
Ajusta o nível de brilho para digitalizar um original
que é mais fácil de ler, caso o original tenha marcas
ténues e imagens escuras (consulte “Escurecim.”
na página 69).
Resolução
Com as predefinições dos documentos obtém bons
resultados, se estiver a utilizar originais típicos
baseados em texto. No entanto, se enviar originais
de fraca qualidade ou com fotografias, pode ajustar
a resolução para produzir um fax com mais
qualidade (consulte “Resolução” na página 68).
• 2 Lados: Para originais que são impressos em
ambos os lados.
Duplex
• 2 Lados Rodado: Para originais que são
impressos em ambos os lados, mas a parte
traseira é rodada 180 graus.
Para utilizar2 Lados e 2 Lados Rodado,
coloque os originais no DADF. Se a máquina
não conseguir detectar o original no DADF,
altera automaticamente a opção para 1 face.
3. Menus de definição úteis
223
Fax
5
Item
Configuração Geral
Config. Fax Lixo
• Pode consultar as funcionalidades disponíveis no Guia Básico
(consulte “Descrição geral dos menus” na página 32).
• Alguns menus podem não aparecer no visor, dependendo das
opções ou dos modelos.
Seleccione
(Config) > Configuração da Máquina > Next >
Configuração do fax no ecrã táctil.
Item
Reenc. Enviado
Recep. segura
Prefixo Marcação
Define um prefixo até cinco dígitos. Este número é
marcado antes de qualquer número de marcação
automática. Isto é útil para aceder a uma central
PABX.
Reenc. Recebido
Carimbar nome
recebido
Imprime automaticamente o número da página, a
data e a hora de recepção na parte inferior de cada
página de um fax recebido.
Modo ECM
Envia faxes utilizando o modo de correcção de erros
(ECM) para garantir que os faxes são enviados
suavemente sem quaisquer erros. Pode demorar
mais tempo.
Descrição
Encaminha o fax recebido ou enviado para outro
destinatário por fax ou computador. Esta
funcionalidade pode ser útil se não estiver no
escritório, mas tiver de receber o fax.
• Consulte “Encaminhar um fax enviado para outro
destinatário” na página 286.
• Consulte “Reencaminhar um fax recebido” na
página 286.
Tarifa económica
Envia faxes a um horário económico predefinido
para reduzir os custos das chamadas. Esta
definição poderá não estar disponível, dependendo
do seu país.
Esta definição poderá não estar disponível,
dependendo do seu país. Utilizando esta
funcionalidade, o sistema não irá aceitar faxes
enviados de estações remotas cujos números são
armazenados na memória como números de lixo
fax. Esta funcionalidade é útil para bloquear
quaisquer faxes indesejados.
Armazena o fax recebido na memória sem imprimir.
Para imprimir os documentos recebidos, necessita
de introduzir a palavra-passe. Pode impedir que
pessoas não autorizadas tenham acesso aos seus
faxes recebidos (consulte “Receber no modo de
recepção segura” na página 291).
Para alterar as opções de menu:
•
Descrição
3. Menus de definição úteis
224
Fax
Item
Descrição
Velocid. Modem
Seleccione a velocidade máxima do modem que
pretende se a linha telefónica não conseguir
sustentar uma velocidade superior de modem. Pode
seleccionar 33,6, 28,8, 14,4, 12,0, 9,6 ou 4,8 kbps.
Modo de Marcação
Define o modo de marcação para tom ou impulso.
Esta definição poderá não estar disponível,
dependendo do seu país.
Tocar até At.
Especifica o número de vezes que a máquina toca
antes de atender uma chamada.
Modo de recepção
TX/RX Manual
Repetições Remarc.
Descrição
Define a máquina para imprimir um relatório que o
informe se a transmissão do fax foi efectuada ou
não com sucesso.
Confirmação de fax
Se seleccionar Em erro, a máquina imprime
um relatório apenas quando a transmissão
não é bem sucedida.
Selecciona o modo predefinido de recepção de fax
(consulte “Alterar os modos de recepção” na página
288).
Imagem do TCR
Imprime um relatório de transmissão com uma
imagem minimizada da primeira página do fax
enviado.
Esta opção permite aos utilizadores seleccionar o
envio/recepção de fax manualmente utilizando o
Redução auto
Reduz automaticamente uma página de fax
recebida para ajustar ao tamanho do papel
colocado na máquina.
Descart. tam.
Descarta um comprimento específico a partir do fim
do fax recebido.
Receber código de
início
Inicia a recepção do fax a partir de um telefone de
extensão ligado à tomada EXT na parte posterior da
máquina. Se atender o telefone de extensão e ouvir
tons de fax, introduza o código. O código
predefinido de fábrica é *9*.
botão On Hook Dial (
), telefone de extensão ou
um auscultador.
Período Remarc.
Item
Define o intervalo de tempo antes da remarcação
automática.
Define o número de tentativas de remarcação. Se
introduzir 0, a máquina não faz a remarcação.
3. Menus de definição úteis
225
Fax
Item
Modo DRPD
Descrição
Item
Permite a um utilizador usar uma única linha
telefónica para atender vários números de telefone
diferentes. Pode definir a máquina para reconhecer
padrões de toque diferentes para cada número.
Esta definição poderá não estar disponível,
dependendo do seu país (consulte “Receber faxes
no modo DRPD” na página 290).
Assistente de
Torna fácil configurar as opções de fax necessárias
Configuração de Fax como ID máquina, número de fax, etc.
Diagnóstico de Fax
Inteligente
Permite verificar as actuais definições do tabuleiro
e, se necessário, alterar as definições.
Origem papel
Descrição
Optimiza as definições da sua linha de fax.
• Configuração Automática: Ao enviar e receber
faxes, a máquina verifica regularmente se
existem erros e configura automaticamente as
definições fax para garantir uma ligação estável.
• Começar Agora: Permite-lhe detectar
automaticamente ou especificar manualmente o
ambiente ao enviar ou receber faxes. Seleccione
Detecção Automática para detectar
automaticamente o ambiente ou especificar
manualmente o ambiente de envio por fax como
Normal, VoIP(Escritór), Noise(Casa) ou Big
Noise.
Auto: Pode definir a máquina para imprimir
automaticamente para o tabuleiro com papel
do mesmo tamanho quando o tabuleiro em
utilização está vazio.
• Inicialização: Repõe todas as definições.
Imprime os dados de fax recebidos na frente e no
verso do papel. Pode poupar no consumo de papel.
• Desactivado: Imprime apenas um lado do papel.
Impressão duplex
• Margem longa: Imprime ambos os lados do
papel; no entanto, a encadernação será a
margem longa.
• Margem Curta: Imprime ambos os lados do
papel; no entanto, a encadernação será a
margem curta.
6
Enviar fax
• Pode consultar as funcionalidades disponíveis no Guia Básico
(consulte “Descrição geral dos menus” na página 32).
• Alguns menus podem não aparecer no visor, dependendo das
opções ou dos modelos.
3. Menus de definição úteis
226
Fax
Para alterar as opções de menu:
•
Toque em
ecrã táctil.
Item
(Fax) > e seleccione o item de menu que pretende no
Item
Repet
Descrição
Remarca o número de fax recentemente enviado ou
ID do autor da chamada recebida ou insere uma
pausa(-) num número de fax no modo Editar.
Descrição
Envio memória
Os faxes podem ser personalizados através de
opções detalhadas.
Marcação Manual
Aguarde até ouvir um som de marcação para enviar
um fax.
Define a sua máquina para enviar um fax
posteriormente quando não estiver presente
(consulte “Adiar uma transmissão de fax” na página
285).
Envio Retardado
Não pode enviar um fax a cores com esta
funcionalidade.
Envio c/Marc Rápida
Enviar imagem por fax para o destino a partir da lista
de marcações rápidas.
Envio c/Marc. de
Grupo
Enviar imagem por fax para o destino a partir da lista
de marcações de grupo (consulte “Enviar um fax
para vários destinos” na página 67).
3. Menus de definição úteis
227
Configuração sistema
7
Item
Config. Inicial
• Pode consultar as funcionalidades disponíveis no Guia Básico
(consulte “Descrição geral dos menus” na página 32).
Modo Predef.
Define o modo predefinido da máquina entre modo de fax,
modo de cópia ou modo de digitalização.
Som/Volume
Define a opção de som/volume (consulte “Som/Volume” na
página 231).
• Alguns menus podem não aparecer no visor, dependendo das
opções ou dos modelos.
Define o tempo que a máquina aguarda antes de entrar no
modo de economia de energia.
Econ. energ.
Para alterar as opções de menu:
•
Seleccione
(Config) > Configuração da Máquina > Next >
Config. Inicial no ecrã táctil.
Item
ID do dispositivo e
Número de fax
Data e Hora
Define a data e hora.
Formato de Data
Define o formato da data.
Modo Relógio
Selecciona o formato para apresentar a hora entre 12 h e 24
h.
Seleccionar País
Selecciona o país.
Idioma
Define o idioma do texto que surge no visor do painel de
controlo.
Quando a máquina não recebe dados durante um período
de tempo prolongado, o consumo de energia é diminuído
automaticamente.
Quando esta opção está "Activado", pode activar a
máquina a partir do modo de poupança de energia com as
acções seguintes:
Descrição
Define o ID da máquina e número de fax que serão
impressos na parte superior de cada página de fax que
envia.
Descrição
• premir qualquer botão no painel de controlo
Evento de
Reactivação
• colocar papel num tabuleiro
• abrir ou fechar a tampa dianteira
• puxar um tabuleiro para fora ou empurrar um tabuleiro
para dentro
• ligar um dispositivo de memória USB (apenas para os
modelos que suportam dispositivos de memória USB)
Lim. tempo sist.
Define o tempo que a máquina memoriza definições de
cópia usadas previamente. Após o tempo limite, a máquina
restaura as predefinições de cópia.
3. Menus de definição úteis
228
Configuração sistema
Item
Tmp limite trab.
Descrição
Define o período de tempo que a impressora aguarda até
imprimir a última página de um trabalho que não termine
com um comando para impressão da página.
Tp lim.trb.retido
Define o tempo a reter o trabalho temporariamente parado.
Ajuste da altitude
Optimizar a qualidade de impressão de acordo com a
altitude da máquina.
Pouco toner
Se o toner no cartucho estiver vazio, surge uma mensagem
que informa que o utilizador deve substituir o cartucho do
toner. Pode definir a opção para que esta mensagem
apareça ou não.
Versão Firmware
Apresenta a versão do firmware do produto.
Permite seleccionar o tipo PDF ao guardar os dados como
um ficheiro PDF.
• Padrão: Guarda os dados como um PDF normal.
• PDF/A: Guarda os dados como um PDF que possui as
informações necessárias para ser criado em qualquer
ambiente.
Tipo PDF
Item
Descrição
Importar Def.
Importa para a máquina dados armazenados numa
memória USB.
Exportar Def.
Exporta dados armazenados numa memória USB para a
máquina.
Tam. papel predef.
Pode definir o tamanho de papel predefinido a utilizar.
Limp msg vazio
Quando o cartucho de toner estiver vazio, aparece esta
opção. Pode apagar a mensagem de fim de toner.
Ger. Imagem
Permite-lhe ajustar a definição de cor como registo de cor,
densidade de cor, etc.
Cor personalizada
Este menu permite ajustar o contraste, uma cor de cada
vez.
• Predefinição: Optimiza as cores automaticamente.
• Densid. Impress.: Permite ajustar manualmente a
densidade de cor para impressão. Ajuste a densidade da
impressão.
É aconselhável utilizar a definição Predefinição para
melhor qualidade de cor.
O ficheiro PDF/A tem de ser autónomo: não pode
depender de outra aplicação para criar tipos de
letra, abrir hiperligações ou executar scripts,
ficheiros de áudio ou ficheiros de vídeo.
3. Menus de definição úteis
229
Configuração sistema
Item
Registo de cor
automático
Descrição
A máquina imprime virtualmente certas imagens com
padrões para calibrar a posição de impressão a cores. Esta
funcionalidade torna as imagens a cores mais nítidas, o que
significa que a máquina imprime a imagem a cores no papel
de forma mais parecida com a imagem no monitor.
Item
Pode reduzir a quantidade de vapor de água produzido
durante a impressão.
Modo de vapor
• Predefinição: A máquina calibra automaticamente a
densidade de toner da máquina para a melhor qualidade
de impressão a cores possível. Se seleccionar Off
(Desligado), a máquina é calibrada pela densidade de
toner predefinida de fábrica.
• Ajuste de cor automático: Permite ajustar
automaticamente o tom para a melhor qualidade de
impressão possível.
• Desactivado: Desactiva o modo de vapor.
• Activado: Activa o modo de vapor.
• Auto: Entra automaticamente no modo de vapor de
acordo com o tempo em ambientes de elevada
humidade.
Se tiver movido a máquina, é altamente
aconselhável utilizar este menu manualmente.
Ajuste de cor
Descrição
Empilham. Papel
Se utilizar a máquina numa área húmida, ou estiver a utilizar
materiais de impressão húmidos provocados por humidade
elevada, o papel impresso no tabuleiro de saída pode estar
enrolado e pode não estar devidamente empilhado. Neste
caso, pode definir a máquina para utilização desta função
para que o papel impresso seja empilhado com firmeza. No
entanto, utilizar esta função torna a velocidade da
impressão lenta.
Humidade
Optimiza a qualidade de impressão de acordo com a
humidade no ambiente.
• Sensor do ID de calibração: Calcula automaticamente
os consumíveis reduzidos ou esgotados, como toner ou
peças da máquina, e utiliza esta informação para ajustar
a densidade de cor. Por exemplo, se o toner amarelo
estiver a acabar, a máquina calcula a quantidade de
toner amarelo restante e ajusta a densidade de cor para
que as impressões saiam correctas.
3. Menus de definição úteis
230
Configuração sistema
8
Item
Som/Volume
Liga ou desliga os sons da linha telefónica que se
ouvem através do altifalante, como o tom de
marcação ou o sinal de fax. Com esta opção definida
para Com., o que significa que o altifalante
permanece ligado até a máquina remota responder.
• Pode consultar as funcionalidades disponíveis no Guia Básico
(consulte “Descrição geral dos menus” na página 32).
• Alguns menus podem não aparecer no visor, dependendo das
opções ou dos modelos.
Para alterar as opções de menu:
•
Vol. altifalante
Seleccione
(Config) > Configuração da Máquina> Seguinte >
Config. Inicial > Som/Volume no ecrã táctil.
Item
liga e desliga o som das teclas. Com esta opção
ligada, sempre que premir uma tecla ouve um som.
Som alarme
liga ou desliga o som do alarme. Com esta opção
activada, um tom de alarme soa quando ocorre um
erro ou a comunicação de fax termina.
Pode ajustar o nível do volume utilizando On
Hook Dial. Só pode ajustar o volume do
altifalante quando a linha telefónica está
ligada.
a Prima Fax no ecrã táctil.
b Prima On Hook Dial. Ouve-se um som de
marcação no altifalante.
c Prima as setas até ouvir o volume
desejado.
d Prima On Hook Dial para guardar a
alteração e voltar ao modo Pronto.
Descrição
Som das teclas
Descrição
Dial Tone Volume
Ajusta o volume do tom de marcação. Pode
seleccionar diferentes níveis.
Volume de toque
Ajusta o volume do toque. Pode seleccionar
diferentes níveis.
3. Menus de definição úteis
231
Configuração sistema
9
Item
Config. Papel
Descrição
Define as margens do documento.
• Margem Comum / Tabul.MF / Tabuleiro 1/
Tabuleiro 2
• Pode consultar as funcionalidades disponíveis no Guia Básico
(consulte “Descrição geral dos menus” na página 32).
- Margem Simplex: Define a margem para
impressão de um lado.
• Alguns menus podem não aparecer no visor, dependendo das
opções ou dos modelos.
- Margem Duplex: Define a margem para
impressão frente e verso.
Para alterar as opções de menu:
•
Seleccione
(Configuração) > Configuração da Máquina >
Seguinte > Configuração do Papel e seleccione o tipo de tabuleiro ou
a Margem no ecrã táctil.
Item
Descrição
Tamanho do Papel
Define o tamanho do papel como A4, Letter ou outros
tamanhos, consoante as suas necessidades.
Tipo de papel
Escolhe o tipo do papel para cada tabuleiro.
Confirmar tab.
Activa a mensagem de confirmação do tabuleiro. Se
abrir e fechar um tabuleiro, surge uma janela a
perguntar se pretende definir o tipo e tamanho do
papel para o tabuleiro que acabou de abrir.
Margem
- Encadernação: Ao imprimir em ambos os lados
do papel, a margem do lado A mais próxima da
encadernação será a mesma que a margem do
lado B mais próxima da encadernação. Do
mesmo modo, as margens mais afastadas da
encadernação serão idênticas.
A Encadernação só está disposnível na
Margem Comum.
• Margem de emulação
Define as margens do papel para a página de
impressão de emulação.
- Margem Superior: Defina a margem superior.
- Margem esquerda: Defina a margem esquerda.
3. Menus de definição úteis
232
Configuração sistema
10
Item
Comportam. Tab.
• Pode consultar as funcionalidades disponíveis no Guia Básico
(consulte “Descrição geral dos menus” na página 32).
• Alguns menus podem não aparecer no visor, dependendo das
opções ou dos modelos.
Substitui automaticamente o tamanho do papel do
controlador da impressora para impedir não
correspondência do papel entre Carta e A4. Por
Substituição Papel exemplo, se tiver papel A4 no tabuleiro mas define o
tamanho do papel para Carta no controlador da
impressora, a máquina imprime em papel A4 e viceversa.
Determine se a máquina continua ou pára a
impressão ao detectar que o papel não corresponde
às definições de papel.
Para alterar as opções de menu:
•
Seleccione
(Config) > Configuração da Máquina > Next >
Comportam. Tab. no ecrã táctil.
Item
Troca Autom. Tab.
Descrição
Descrição
Determine se a máquina continua ou pára a
impressão ao detectar que o papel não corresponde.
Por exemplo, se o tabuleiro 1 e o tabuleiro 2 estiverem
cheios com papel do mesmo tamanho, a máquina
imprime automaticamente a partir do tabuleiro 2
quando o tabuleiro 1 ficar sem papel.
Continuação
automática
• Após 30 seg: Aparece uma mensagem de erro no
caso de haver diferenças no formato de papel. A
máquina aguarda durante cerca de 30 segundos e,
em seguida, apaga a mensagem automaticamente
e continua a imprimir.
• Após 0 seg: Esta opção permite continuar a
imprimir quando o tamanho de papel que definiu
não corresponde ao papel no tabuleiro.
• Desactivado: Caso haja diferenças no formato de
papel, a máquina aguarda que insira o papel
correcto.
Esta opção não aparece se seleccionar
Automático para Origem do Papel a partir do
controlador da impressora.
3. Menus de definição úteis
233
Configuração sistema
11
Item
Descrição
Relatório
Decide ou não utilizar a funcionalidade Troca Autom.
Tab..
Se definir o tabuleiro 1 para Activado, por exemplo,
então, o tabuleiro 1 é excluído durante a troca de
tabuleiro.
• Pode consultar as funcionalidades disponíveis no Guia Básico
(consulte “Descrição geral dos menus” na página 32).
• Alguns menus podem não aparecer no visor, dependendo das
opções ou dos modelos.
Protecç Tab
Esta definição funciona para os trabalhos de
cópia ou impressão: Não afecta os trabalhos
de fax.
Para alterar as opções de menu:
•
Modo do Tabuleiro • Dinâmico: Se abrir e fechar o tabuleiro quando
ocorrer uma não correspondência de papel, as
definições de papel (tamanho e tipo) para esse
tabuleiro serão automaticamente alteradas para as
definições necessárias para a tarefa. (Quando
abre e fecha o tabuleiro no modo Dinâmico, a
máquina parte do princípio que o papel foi
substituído por um papel do tamanho e tipo
necessários para a tarefa.)
Seleccione
(Config) > Configuração da Máquina > Seguinte >
Relatório no ecrã táctil.
Item
Descrição
Configuração
Imprime um relatório sobre a configuração
geral da máquina.
Pág. demo
Imprime a página de demonstração para
verificar se a sua máquina está a imprimir
correctamente.
Lista de ajuda
Imprime a página de ajuda para verificar se a
sua máquina está a imprimir correctamente.
Configuração de rede
Imprime informações sobre a ligação à rede e
a configuração da máquina.
• Estát.: As definições do tabuleiro não são
alteradas quando abre e fecha o tabuleiro.
3. Menus de definição úteis
234
Configuração sistema
Item
Descrição
Informação Consumíveis
Imprime a página de informação sobre os
consumíveis.
Contador de utilizações
Imprime uma página de utilização. A página
de utilização contém o número total de
páginas impressas.
Conta
Tal só está disponível quando Contabilização
de Tarefas está activado em SyncThru™ Web
Admin Service. Pode imprimir um relatório de
contagens de impressões para cada
utilizador.
Fax Recebido
Imprime informações sobre os faxes
recebidos recentemente.
Fax Enviado
Imprime informações sobre os faxes enviados
recentemente.
Tarefas agendadas de fax
Imprime a lista de documentos actualmente
guardados para faxes diferidos, além da hora
de início e do tipo de cada operação.
Confirmação envio fax
Imprime o resultado de confirmação de fax.
Fax de lixo
Imprime os números de fax não solicitados.
E-mail Enviado
Imprime informações sobre os e-mails
enviados recentemente.
Letra PCL
Imprime a lista de tipos de letra PCL.
PS Font
Imprime a lista de tipos de letra PS/PS3.
Item
Livro Endrç.
Descrição
Imprime todos os endereços de e-mail
actualmente guardados na memória da
máquina.
12
Configuração de rede
• Pode consultar as funcionalidades disponíveis no Guia Básico
(consulte “Descrição geral dos menus” na página 32).
• Alguns menus podem não aparecer no visor, dependendo das
opções ou dos modelos.
Pode também utilizar esta funcionalidade a partir de SyncThru™ Web
Service. Abra o navegador da Internet a partir do computador ligado em
rede e introduza o endereço IP da sua máquina. Quando SyncThru™
Web Service abre, clique em Definições > Definições da rede
(consulte “Utilizar o SyncThru™ Web Service” na página 301).
3. Menus de definição úteis
235
Configuração sistema
Para alterar as opções de menu:
•
Opção
Seleccione
(Config) > Configuração da Máquina > Next >
Configuração da rede no ecrã táctil.
Pode definir se pretende ou não utilizar a Ethernet.
Porta Ethernet
Opção
Descrição
Selecciona o protocolo adequado e parâmetros de
configuração para utilizar o ambiente de rede
(consulte “Definir o endereço IP” na página 165).
TCP/IP (IPv4)
Existem muitos parâmetros para definir. Se
não tiver a certeza, não os altere ou consulte
o administrador de rede.
TCP/IP (IPv6)
Selecciona esta opção para utilizar o ambiente de
rede através de IPv6 (consulte “Configuração do
IPv6” na página 177).
Configure a velocidade ou porta de transmissão da
rede.
Descrição
Desligue a alimentação e volte a ligar após
alterar esta opção.
Configure a velocidade de transmissão da rede.
Velocidade
Ethernet
Desligue a alimentação e volte a ligar após
alterar esta opção.
802.1x
Pode seleccionar a autenticação de utilizador para a
comunicação de rede. Para informações detalhadas,
consulte o administrador da rede.
Wi-Fi
Seleccione esta opção para utilizar a rede sem fios
(consulte “Configuração de rede sem fios” na página
180).
Ethernet
Desligue a alimentação e volte a ligar após
alterar esta opção.
3. Menus de definição úteis
236
Configuração sistema
Opção
Descrição
Opção
• HTTP: Pode definir se pretende ou não utilizar o
SyncThru™ Web Service.
Configuração de
rede
• WINS: Pode configurar o servidor WINS. WINS
(Windows Internet Name Service) é utilizado no
sistema operativo Windows.
Gestão de
protocolos
Esta lista mostra informações sobre a ligação à rede
e a configuração da máquina.
Repõe os valores predefinidos das definições de
rede.
• SNMPv1/v2: Pode definir o SNMP (Simple
Network Management Protocol). O administrador
pode utilizar o SNMP para controlar e gerir as
máquinas na rede.
• SNTP: Pode definir as definições do SNTP (Simple
Network Time Protocol). O SNTP sincroniza os
relógios dos sistemas de computador através da
Internet (NTP) para que não haja uma diferença de
tempo ao trocar dados.
Descrição
Limpar Definições
Desligue a alimentação e volte a ligar após
alterar esta opção.
13
Configuração livro de endereços
• UPnP(SSDP): Pode definir o protocolo UPnP.
• mDNS: Pode definir as definições mDNS
(Multicast Domain Name System).
• Pode consultar as funcionalidades disponíveis no Guia Básico
(consulte “Descrição geral dos menus” na página 32).
• SetIP: Pode definir se pretende ou não utilizar o
SyncThru™ Web Service.
• Alguns menus podem não aparecer no visor, dependendo das
opções ou dos modelos.
• SLP: Pode configurar as definições do SLP
(Service Location Protocol). Este protocolo permite
às aplicações encontrar serviços numa rede de
área local sem configuração prévia.
Desligue a alimentação e volte a ligar após
alterar esta opção.
3. Menus de definição úteis
237
Configuração sistema
Para alterar as opções de menu:
Para alterar as opções de menu:
•
•
Seleccione
(Config) > Configuração da Máquina > Next > Livro
Endrç. no ecrã táctil.
Opção
Descrição
Lista telefónica
Adiciona, visualiza, imprime ou elimina a lista
telefónica. Pode também criar um grupo.
Email
Adiciona, visualiza, imprime ou elimina a lista de emails. Pode também criar um grupo.
Impr.
Imprime o livro de endereços.
Elim. tudo
Elimina todo o livro de endereços actual.
Seleccione
ecrã táctil.
(Config) > Configuracao da administracao > Next no
Item
Descrição
Pode controlar o acesso do utilizador a uma máquina.
Pode atribuir diferentes níveis de autorizações para
utilizar a máquina para cada utilizador.
Controlo de
Acesso de
Utilizadores
14
Configuração admin
• Pode consultar as funcionalidades disponíveis no Guia Básico
(consulte “Descrição geral dos menus” na página 32).
• Alguns menus podem não aparecer no visor, dependendo das
opções ou dos modelos.
• Necessita de introduzir uma palavra-passe para entrar neste menu.
A palavra-passe predefinida é sec00000.
Pode também utilizar esta funcionalidade a partir
de SyncThru™ Web Service. Abra o navegador
da Internet a partir do computador ligado em rede
e introduza o endereço IP da sua máquina.
Quando SyncThru™ Web Service abre, clique no
separador Segurança > Controlo de acesso do
utilizador (consulte “Registar utilizadores
autorizados” na página 255).
Stamp
Define a funcionalidade de carimbo para aceder ao
menu Conf. administração.
Alterar palavrapasse. admin.
Altera a palavra-passe da máquina para aceder à
Configuracao da administracao.
Actualiz.
Firmware
Para actualizar para o mais recente firmware, comute
esta opção para "Activado" e, de seguida, transfira o
ficheiro de firmware.
3. Menus de definição úteis
238
Configuração sistema
Item
Descrição
Pode seleccionar o método de substituição da memória
não volátil segura.
• Personalizar: Seleccione para determinar o número
de vezes em que a memória será substituída. O disco
rígido será substituído o número de vezes que
seleccionar.
• VSITR alemão: Seleccione para substituir a memória
7 vezes. Ao substituir 6 vezes, são utilizados 0x00 e
0xff alternados para substituir o disco, e na 7.ª vez o
disco é gravado com 0xAA.
Subst. imagem
• DoD5220.28-M: Seleccione para substituir a
memória 3 vezes. Ao substituir três vezes, são
utilizados os padrões 0x35, 0xCA, 0x97 para
substituir o conteúdo do disco. Este método de
substituição do disco é especificado por US DoD.
• ACSI33 australiano: Seleccione para substituir a
memória 5 vezes. Ao substituir 5 vezes, o carácter "C"
e o seu complemento são utilizados alternativamente
para substituir o disco. Após a 2.ª vez, existe uma
validação obrigatória. Na 5.ª vez, são utilizados dados
aleatórios.
Pode instalar ou desinstalar aplicações.
Aplicação
• Gestão de aplicações: Pode desinstalar ou activar/
desactivar as aplicações instaladas.
• Instalar Nova Aplicação: Pode instalar uma nova
aplicação a partir de USB.
3. Menus de definição úteis
239
Estado do trabalho
• Pode consultar as funcionalidades disponíveis no Guia Básico
(consulte “Descrição geral dos menus” na página 32).
• Alguns menus podem não aparecer no visor, dependendo das
opções ou dos modelos.
•
Toque em
(Estado do Trabalho) > e seleccione o item de menu
que pretende no ecrã táctil.
Item
Descrição
Trab. Actual
Apresenta a lista de trabalhos em curso e
pendentes.
Trab. Compl.
Apresenta a lista de trabalhos concluídos.
3. Menus de definição úteis
240
Eco
• Pode consultar as funcionalidades disponíveis no Guia Básico
(consulte “Descrição geral dos menus” na página 32).
• Alguns menus podem não aparecer no visor, dependendo das
opções ou dos modelos.
Para alterar as opções de menu:
•
Toque em
ecrã táctil.
Item
Eco-Activado ou
Eco-Desactivado
(Eco) > e seleccione o item de menu que pretende no
Descrição
Seleccione o modo Eco e altere a opção Ligado/
Desligado e Activ.-Forç.
Define as definições Eco e altera as predefinições.
Definições
• Modo Predef.: Seleccione para activar ou
desactivar o modo predefinido.
• Configuração de funcionalidades: Seleccione
o modo Predefinição ou o modo Personalizar.
3. Menus de definição úteis
241
USB Directo
• Pode consultar as funcionalidades disponíveis no Guia Básico
(consulte “Descrição geral dos menus” na página 32).
• Alguns menus podem não aparecer no visor, dependendo das
opções ou dos modelos.
•
Toque em
(USB Directo) > e seleccione o item de menu que
pretende no ecrã táctil.
Item
Descrição
Imprimir De
Visualiza a lista de ficheiros a partir da navegação
de ficheiros. Seleccione um ficheiro a imprimir.
Dig. p/Pen
Define o destino da digitalização para USB. Pode
digitalizar os originais e guardar a imagem
digitalizada para um dispositivo USB.
Gerir Ficheiros
Visualiza a lista de ficheiros a partir da navegação
de ficheiros. Seleccione um ficheiro a eliminar. Pode
formatar o dispositivo USB.
Mostrar Espaço
Mostra o espaço restante.
3. Menus de definição úteis
242
Caixa documentos
• Pode consultar as funcionalidades disponíveis no Guia Básico
(consulte “Descrição geral dos menus” na página 32).
• Alguns menus podem não aparecer no visor, dependendo das
opções ou dos modelos.
•
Toque em
(Caixa documentos) > Seguinte e seleccione o item de
menu que pretende no ecrã táctil.
Opção
Caixas sist.
Descrição
Armazena os dados de impressão ou imprime a
página segura.
• Impr. armaz.: Imprime os dados armazenados
sem introduzir a palavra-passe.
• Impress. protegida: Imprime os dados
armazenados após introduzir a palavra-passe.
Pasta partilh.
Mostre as pastas partilhadas na sua rede e guarde os
seus trabalhos aqui.
3. Menus de definição úteis
243
Digitalizar para nuvem
• Pode consultar as funcionalidades disponíveis no Guia Básico
(consulte “Descrição geral dos menus” na página 32).
• Alguns menus podem não aparecer no visor, dependendo das
opções ou dos modelos.
Para alterar as opções de menu:
•
Toque em
(Config) > Configuração da Máquina > Next >
Predefinição > Digitalizar para Nuvem, predefinição no ecrã táctil.
•
Ou toque em
(Digitalizar para Nuvem) > seleccione o item de
menu que pretende > Next no ecrã táctil.
Item
Google Drive
Dropbox
Descrição
Define o destino da digitalização para Google Drive,
Dropbox para o serviço em nuvem. Pode digitalizar os
originais e enviar a imagem digitalizada para o
Google Drive, Dropbox (consulte “Digitalizar com o
serviço em nuvem.” na página 278).
3. Menus de definição úteis
244
4. Funcionalidades
especiais
Este capítulo explica as funções especiais de cópia, digitalização, envio/recepção de faxes e impressão.
• Ajuste da altitude
246
• Guardar endereço de e-mail
247
• Introduzir vários caracteres
249
• Configurar o livro de endereços de fax
252
• Registar utilizadores autorizados
255
• Funcionalidades de impressão
256
• Funções de digitalização
273
• Funções fax
284
• Utilizar funcionalidades de pasta partilhada
293
• Utilizar funcionalidades de dispositivo opcionais
294
Os procedimentos descritos neste capítulo baseiam-se principalmente no Windows 7.
Ajuste da altitude
A qualidade de impressão é afectada pela pressão atmosférica, que é
determinada pelo peso da máquina acima do nível do mar. As seguintes
informações vão ajudá-lo a configurar a máquina para a melhor qualidade
de impressão.
Antes de definir o valor da altitude, determine a que altitude está a utilizar
a máquina.
4,000 m
(13,123 ft)
• Se a máquina estiver ligada à rede, pode definir a altitude através do
SyncThru™ Web Service (consulte “Utilizar o SyncThru™ Web
Service” na página 301).
Pode também definir a altitude na opção Config. Inicial no visor da
máquina (consulte “Definições básicas da máquina” na página 38).
• Seleccione
(Config) > Configuração da Máquina > Config.
Inicial > Ajuste da altitude no ecrã táctil.
1
3,000 m
(9,842 ft)
2
2,000 m
(6,561 ft)
3
1,000 m
(3,280 ft)
4
0
1
2
3
4
Alto 3
Alto 2
Alto 1
Normal
Pode definir o valor de altitude a partir de Definições do dispositivo no
programa Samsung Easy Printer Manager.
Para utilizadores Windows e Mac, define a partir de Samsung Easy
Printer Manager >
(Mudar para o modo avançado) > Definições do
dispositivo, consulte “Definições do Dispositivo” na página 308.
4. Funcionalidades especiais
246
Guardar endereço de e-mail
Esta função podem não estar disponível dependendo do modelo ou
dos produtos opcionais (consulte “Funções por modelo” na página 8).
3
Escreva a ID e a Palavra-passe e, em seguida, clique em Login.
Por razões de segurança, é aconselhável alterar a palavra-passe
predefinida.
•ID: admin
Pode configurar o livro de endereços com os endereços de e-mail mais
utilizados, através do SyncThru™ Web Service e, em seguida, introduzir,
com facilidade e rapidez, endereços de e-mail, digitando os números das
localizações atribuídos no livro de endereços.
•Palavra-passe: sec00000
4
5
Clique em Livro de endereços > Indivíduo > Adicionar.
Seleccione o Número Rápido e introduza o endereço de e-mail e o
número de fax.
1
Guardar na máquina
Para digitalizar e enviar uma imagem como um anexo de e-mail, necessita
de configurar o endereço de correio electrónico através de SyncThru™
Web Service.
1
2
Aceder ao SyncThru™ Web Service (consulte “Utilizar o
SyncThru™ Web Service” na página 301).
Clique em Login existente no canto superior direito do website
SyncThru™ Web Service.
Se necessitar de definir informações de servidor SMB ou FTP, verifique
SMB e FTP e defina as informações.
6
Clique em Aplicar.
Se criar um grupo,
1 Clique em Livro de endereços > Grupo > Adicionar grupo.
2 Seleccione o Número Rápido e introduza o Nome do grupo.
Pode adicionar facilmente endereços individuais se colocar um visto
em Sim para Adicionar indivíduo(s) depois de este grupo ser
criado.
3 Clique em Aplicar.
4. Funcionalidades especiais
247
Guardar endereço de e-mail
2
Procurar um endereço de correio electrónico
Procurar sequencialmente na memória
1
Seleccione
(Config) > Configuração da Máquina > Next >
Livro Endrç. > Email > Ver Lista > Indivíduo ou Grupo no ecrã
táctil.
2
Procure em toda a memória, por ordem do índice (numérico) e
seleccione o nome e endereço que pretende.
Procurar uma primeira letra em particular
1
Seleccione
(Config) > Configuração da Máquina > Next >
Livro Endrç. > Email > Ver Listas > Indivíduo ou Grupo no ecrã
táctil.
2
Seleccione
(Opções) > Procurar e introduza as primeiras
letras do nome que pretende.
3
Toque nas setas até aparecer o nome e o número que pretende.
4. Funcionalidades especiais
248
Introduzir vários caracteres
Para executar certas operações, pode ser necessário introduzir nomes e
números. Por exemplo, quando configura a máquina, introduz o seu nome
ou o nome da sua empresa e o número de fax. Quando memorizar os
números de fax ou endereços de e-mail, pode introduzir também os nomes
correspondentes.
• Os conjuntos de caracteres especiais podem ser diferentes dos da
sua máquina dependendo das opções e dos modelos.
• Alguns dos principais valores seguintes podem não aparecer
dependendo do trabalho que está a efectuar.
3
Compreender o teclado numérico
Prima o botão até a letra correcta aparecer no visor. Por exemplo, para
introduzir a letra O, prima 6, rotulada com MNO. Sempre que premir 6, o
visor mostra uma letra diferente, M, N, O, m, n, o e, finalmente, 6.
• Para introduzir um espaço, prima 1 duas vezes.
• Para eliminar o último dígito ou carácter, prima o botão de seta.
Tecla
Números, Letras ou Símbolos atribuídos
1
@/.’1
2
ABCabc2
3
DEFdef3
4
GHIghi4
5
JKLjkl5
6
MNOmno6
7
PQRSpqrs7
8
TUVtuv8
9
WXYZwxyz9
4. Funcionalidades especiais
249
Introduzir vários caracteres
Tecla
Números, Letras ou Símbolos atribuídos
0
&+-,0
*
*%^_~!#$()[]
(Estes símbolos estão disponíveis quando introduz texto para
autenticação de rede)
#
Quando toca numa área de introdução, o teclado aparece no ecrã.
Inicialmente, o teclado mostra letras em minúsculas.
4
3
#=|?":{}<>;
(Estes símbolos estão disponíveis quando introduz texto para
autenticação de rede)
5
2
6
1
7
4
Compreender o teclado pop-up
Algumas das chaves seguintes poderão não aparecer, dependendo do
trabalho que estiver a executar.
9
Nã
o.
1
Pode introduzir letras, números ou símbolos especiais utilizando o teclado
que é apresentado no ecrã. Este teclado utiliza a disposição QWERTY
padrão para uma fácil utilização.
2
3
4
5
Tecla
8
Descrição
Move o cursor entre caracteres na área de introdução.
Alterna entre teclas minúsculas e maiúsculas.
Regressa ao menu de nível superior.
Elimina o carácter na área de introdução.
Elimina todos os caracteres na área de introdução.
4. Funcionalidades especiais
250
Introduzir vários caracteres
Nã
o.
6
7
8
9
Tecla
Descrição
Muda do teclado alfanumérico para o teclado de números
ou símbolos especiais.
Guarda e fecha o resultado da introdução.
Muda a acentuação.
Introduz um espaço em branco entre caracteres. Também
pode inserir uma pausa.
4. Funcionalidades especiais
251
Configurar o livro de endereços de fax
Pode configurar o número de marcação rápida com os números de fax
mais utilizados, através do SyncThru™ Web Service e, em seguida,
introduzir, com facilidade e rapidez, números de fax, digitando os números
das localizações atribuídos no livro de endereços.
• Para um número de marcação rápida de um dígito (0-9), mantenha
premido o botão do dígito correspondente no teclado numérico
durante mais de 2 segundos.
• Para um número de marcação rápida de dois ou três dígitos, prima
o(s) botão(ões) do primeiro dígito e mantenha premido o botão do
último dígito durante mais de 2 segundos.
5
Registar um número de marcação rápida
1
2
Seleccione
(Config) > Configuração da Máquina > Seguinte >
Livro Endrç. > Lista Telefónica > Ver Lista > Indivíduo >
(Menu) > Adicionar no ecrã táctil.
Introduza o nome, número de fax, endereço de e-mail e número de
marcação rápida. Toque em
(retroceder) para retroceder para o
ecrã anterior.
1
Seleccione
(Fax) > Envio c/Marc Rápida ou Envio c/Marc. de
Grupo > Next no ecrã táctil.
2
3
Seleccione o número pretendido.
Toque em Send.
7
3
Prima o botão
(Stop) ou o ícone de página principal (
regressar ao modo Pronto.
6
) para
Editar números de marcação rápida
1
Seleccione
(Config) > Configuração da Máquina > Next >
Livro Endrç. > Lista Telefónica > Ver Lista > Indivíduo no ecrã
táctil.
2
3
Seleccione o número de marcação rápida que pretende editar.
Utilizar números de marcação rápida
Se lhe for pedido um número de destino durante o envio de um fax,
introduza o número de marcação rápida onde guardou o número
pretendido.
Altere o nome, número de fax, endereço de e-mail e número de
marcação rápida. Toque em
(retroceder) para retroceder para o
ecrã anterior.
4. Funcionalidades especiais
252
Configurar o livro de endereços de fax
4
Prima o botão
(Stop) ou o ícone de página principal (
regressar ao modo Pronto.
) para
8
4
Seleccione Membros Grp e adicione ou elimine o número do grupo
utilizando a Lista Telefónica.
5
Prima o botão
(Stop) ou o ícone de página principal (
regressar ao modo Pronto.
Registar um número de marcação de grupo
) para
10
1
Seleccione
(Config) > Configuração da Máquina > Next >
Livro Endrç. > Lista Telefónica > Ver Lista > Grupo >
(Menu) > Adicionar no ecrã táctil.
Imprimir o livro de endereços
Pode verificar as definições do Livro Endrç. ao imprimir uma lista.
2
3
4
Seleccione Membros Grp > Lista Telefónica.
Seleccione um endereço individual e toque em
(retroceder).
Prima o botão
(Stop) ou o ícone de página principal (
regressar ao modo Pronto.
) para
1
Seleccione
(Config) > Configuração da Máquina > Next >
Relatório > Livro Endrç. no ecrã táctil.
2
Toque em Sim quando as janelas de confirmação aparecerem.
A máquina começa a imprimir.
9
11
Editar números de marcação por grupos
1
Seleccione
(Config) > Configuração da Máquina > Next >
Livro Endrç. > Lista Telefónica > Ver Lista > Grupo no ecrã táctil.
2
3
Seleccione o número de marcação em grupo que pretende editar.
Procurar uma entrada no livro de endereços
Há duas maneiras de procurar um número na memória. Pode deslocar-se
de A a Z, sequencialmente, ou procurar através das primeiras letras do
nome associado ao número.
Seleccione Nome e edite o nome do grupo utilizando o teclado.
4. Funcionalidades especiais
253
Configurar o livro de endereços de fax
1
Seleccione
(Config) > Configuração da Máquina > Next >
Livro Endrç. > Lista Telefónica > Ver Listas > Grupo >
(Menu) > Procurar no ecrã táctil.
2
Introduza o nome, número ou letra que pretende procurar e prima
OK no teclado, no ecrã táctil.
OU
Prima o nome e o número ou o botão do teclado etiquetado com a
letra que pretende pesquisar.
Por exemplo, se quer encontrar o nome “MOVER”, prima o botão 6,
que está rotulado “MNO”.
3
Prima o botão
(Stop) ou o ícone de página principal (
regressar ao modo Pronto.
) para
4. Funcionalidades especiais
254
Registar utilizadores autorizados
Para enviar uma imagem digitalizada, cópia ou dados de fax por e-mail ou
através do servidor de rede em segurança, é preciso registar a informação
de conta dos utilizadores autorizados na máquina local através do
SyncThru™ Web Service.
1
Aceder ao SyncThru™ Web Service (consulte “Utilizar o
SyncThru™ Web Service” na página 301).
2
Clique em Login existente no canto superior direito do website
SyncThru™ Web Service.
3
Escreva a ID e a Palavra-passe e, em seguida, clique em Login.
Por razões de segurança, é aconselhável alterar a palavra-passe
predefinida.
9
Introduza Nome do utilizador, Nome de Utilizador para Iniciar
Sessão, Palavra-passe, Confirme a palavra-passe, Endereço de
e-mail e Número de fax.
Pode adicionar facilmente endereços individuais se colocar um visto
em Sim para Adicionar indivíduo(s) depois de este grupo ser
criado.
10
Clique em Aplicar.
•ID: admin
•Palavra-passe: sec00000
4
Clique em Segurança > Controlo de acesso do utilizador >
Autenticação.
5
Seleccione Autenticação básica no Modo de autenticação e
seleccione Autenticação local no Método AA e clique.
6
7
8
Clique em Aplicar.
Clique em OK na janela de confirmação.
Clique em Perfil do utilizador > Adicionar.
4. Funcionalidades especiais
255
Funcionalidades de impressão
Se Preferências de impressão possuir ►, pode seleccionar outros
controladores de impressora associados à impressora seleccionada.
Para funcionalidades básicas de impressão, consulte Guia básico
(consulte “Impressão básica” na página 54).
5
6
12
Alterar as predefinições de impressão
1
Clique no menu Iniciar do Windows.
No Windows XP/Server 2003, seleccione Impressoras e Faxes.
13
•No Windows Server 2008/Vista, seleccione Painel de controlo >
Hardware e Som > Impressoras.
Especificar a sua máquina como predefinida
•No Windows Server 2008 R2, seleccione Painel de controlo >
Hardware > Dispositivos e impressoras.
1
Clique com o botão direito na sua máquina.
No Windows XP/Server 2003/Server 2008/Vista, seleccione
Preferências de impressão.
No Windows 7/8 ou Windows Server 2008 R2, no menu de contexto,
seleccione Preferências de impressão.
Clique no menu Iniciar do Windows.
•Para Windows 8, a partir de Charms(Atalhos), seleccione
Procurar > Definições.
•Para o Windows 7/8, seleccione Painel de controlo >
Dispositivos e impressoras.
3
4
Clique em OK.
Se pretender alterar as definições para cada tarefa de impressão,
altere-as em Preferências de impressão.
•Para Windows 8, a partir de Charms(Atalhos), seleccione
Procurar > Definições.
2
Altere as definições em cada separador.
2
No Windows XP/Server 2003, seleccione Impressoras e Faxes.
•No Windows Server 2008/Vista, seleccione Painel de controlo >
Hardware e Som > Impressoras.
•No Windows Server 2008 R2, seleccione Painel de controlo >
Hardware > Dispositivos e impressoras.
4. Funcionalidades especiais
256
Funcionalidades de impressão
•Para o Windows 7/8, seleccione Painel de controlo >
Dispositivos e impressoras.
3
4
• Instale a memória opcional quando um trabalho XPS não imprime
porque a impressora ficou sem memória.
• Pode instalar o controlador e o software da impressora quando
insere o CD de software na unidade CD-ROM. Para Windows,
seleccione o controlador XPS da impressora na janela Seleccionar
o software e utilitários a instalar.
Seleccione a sua máquina.
Clique com o botão direito do rato no nome da máquina e seleccione
Estabelecer como Impressora Predefinida.
No Windows 7 e Windows Server 2008 R2, se Estabelecer como
Impressora Predefinida tiver ►, pode seleccionar outro controladores
de impressora associados à impressora seleccionada.
Imprimir para um ficheiro (PRN)
Por vezes, será necessário guardar os dados de impressão como ficheiro.
1
Assinale a caixa Imprimir para ficheiro na janela Imprimir.
14
Utilizar funcionalidades avançadas de impressão
Controlador da impressora XPS: utilizado para imprimir formato de
ficheiro XPS.
• Consulte “Funções por modelo” na página 8.
• O controlador de impressora XPS só pode ser instalado no sistema
operativo Windows Vista ou superior.
4. Funcionalidades especiais
257
Funcionalidades de impressão
2
3
Clique em Imprimir.
Escreva o caminho de destino e o nome do ficheiro e, em seguida,
clique em OK.
Compreender as funções especiais da
impressora
Quando usar a máquina, pode utilizar as funções de impressão avançadas.
Por exemplo, c:\Temp\nome do ficheiro.
Se escrever apenas o nome do ficheiro, este é automaticamente
guardado em Os meus documentos, Documentos e Definições ou
Utilizadores. A pasta guardada poderá ser diferente consoante o
sistema operativo ou a aplicação que está a utilizar.
Para tirar partido das funções da impressora fornecidas pelo controlador da
impressora, clique em Propriedades ou em Preferências na janela
Imprimir da aplicação para alterar as definições de impressão. O nome da
máquina, que aparece na janela de propriedades da impressora, pode
variar consoante a máquina que estiver a ser utilizada.
• Alguns menus poderão não aparecer no visor, dependendo das
opções ou dos modelos. Se for esse o caso, não é aplicável à sua
máquina.
• Seleccione o menu Ajuda ou clique no botão
a partir da janela ou
prima F1 no teclado e clique em qualquer opção que pretenda
conhecer (consulte “Utilizar ajuda” na página 57).
4. Funcionalidades especiais
258
Funcionalidades de impressão
Item
Descrição
Várias Páginas por
Lado
Selecciona o número de páginas a imprimir numa única folha de papel. Para imprimir mais de uma página por folha, a máquina reduz o tamanho das
páginas e organiza-as pela ordem especificada. Pode imprimir até 16 páginas numa folha.
Impressão de Cartaz
Imprime um documento de uma única página em 4 (Cartaz 2x2), 9 (Cartaz 3x3) ou 16 (Cartaz 4x4) folhas de papel, com o objectivo de colar as folhas
umas às outras e formar um documento com o tamanho de um cartaz.
Seleccione o valor de Parte Sobreposta do Cartaz. Especifique Parte Sobreposta do Cartaz em milímetros ou polegadas, seleccionando o botão
no canto superior direito do separador Básico, para facilitar a colagem das folhas umas às outras.
Imprime o documento em ambos os lados de uma folha de papel e organiza as páginas de forma a que o papel possa ser dobrado a meio após a
impressão, para criar um folheto.
Impressão de Folhetoa
• Se pretende fazer um folheto, precisa de imprimir em material de impressão do tamanho Letter, Legal, A4, US Folio ou Oficio.
8
9
• A opção Impressão de Folheto não está disponível para todos os tamanhos de papel. Seleccione a opção de Tamanho de papel
disponível no separador Papel para ver os tamanhos de papel disponíveis.
• Se seleccionar um tamanho de papel indisponível, esta opção pode ser automaticamente cancelada. Seleccione apenas papel disponível
(papel sem a marca
ou ).
4. Funcionalidades especiais
259
Funcionalidades de impressão
Item
Descrição
• Impressão em Duas
Faces
• Impressão em Duas
Faces (Manual)a
Imprima em ambos os lados de uma folha de papel (duplex). Antes de imprimir, decida como pretende que o seu documento seja orientado.
• Pode utilizar esta função com papel de tamanho Carta, Legal, A4, US Folio ou Ofício.
• Se a máquina não tiver unidade duplex, deverá concluir a tarefa de impressão manualmente. Em primeiro lugar, a máquina imprime todas
as páginas pares ou ímpares. Depois, aparece uma mensagem no computador.
• A funcionalidade Ignorar páginas em branco não funciona quando selecciona a opção Impressão em duas faces (Manual).
• Impressão em Duas
Faces
• Predefinição da Impressora: Se seleccionar esta opção, esta função será determinada pelas definições seleccionadas no painel de controlo da
máquina.
• Impressão em Duas
• Nenhuma: desactiva esta função.
Faces (Manual)
a
• Margem Longa: esta opção é o esquema convencional utilizado na encadernação de livros.
• Margem Curta: esta opção é o esquema convencional utilizado nos calendários.
• Impressão em Duas Faces Inversa: assinale esta opção para inverter a ordem de impressão durante a impressão duplex. Esta opção não está
disponível quando utiliza Impressão em Duas Faces (Manual).
4. Funcionalidades especiais
260
Funcionalidades de impressão
Item
Descrição
Opções de papel
Altera o tamanho de um documento para parecer maior ou mais pequeno na página impressa introduzindo uma percentagem na qual aumentar ou
diminuir o documento.
Marca de Água
A opção de marca de água permite imprimir texto sobre um documento existente. Por exemplo, é utilizada quando pretende incluir grandes letras a
cinzento com as palavras “DRAFT” ou “CONFIDENTIAL” impressas diagonalmente na primeira página ou em todas as páginas de um documento.
Marca de Água
(Criar uma marca de
água)
Marca de Água
(Editar uma marca de
água)
Marca de Água
(Eliminar uma marca
de água)
aPara alterar as definições de impressão na aplicação de software, aceda a Preferências de impressão.
bClique no separador Avançadas, seleccione Editar na lista pendente Marca de Água. A janela Editar Marcas de Água é apresentada.
cIntroduza uma mensagem de texto na caixa Mensagem da Marca de Água.
Pode introduzir um máximo de 256 caracteres. A mensagem aparece na janela de pré-visualização.
aPara alterar as definições de impressão na aplicação de software, aceda a Preferências de impressão.
bClique no separador Avançadas, seleccione Editar na lista pendente Marca de Água. A janela Editar Marcas de Água é apresentada.
cSeleccione a marca de água que pretende editar na lista Marcas de Água Actuais e altere a mensagem da marca de água e as suas opções.
dClique em Actualizar para guardar as alterações.
eClique em OK ou Imprimir até sair da janela Imprimir.
aPara alterar as definições de impressão na aplicação de software, aceda a Preferências de impressão.
bClique no separador Avançadas, seleccione Editar na lista pendente Marca de Água. A janela Editar Marcas de Água é apresentada.
cSeleccione a marca de água que pretende eliminar na lista Marcas de Água Actuais e clique em Eliminar.
dClique em OK ou Imprimir até sair da janela Imprimir.
4. Funcionalidades especiais
261
Funcionalidades de impressão
Item
Descrição
Esta opção só está disponível quando utilizar o controlador da impressora PCL/SPL (consulte “Software” na página 8).
Sobreposiçãoa
Uma sobreposição é um texto e/ou imagens guardados no disco rígido do computador num formato de ficheiro especial que pode ser impresso em
qualquer documento. As sobreposições utilizam-se frequentemente para substituir papel timbrado. Em vez de utilizar papel timbrado pré-impresso,
pode criar uma sobreposição contendo exactamente as mesmas informações que estão no papel timbrado. Para imprimir uma carta com o timbre da
sua empresa, não é preciso colocar papel timbrado pré-impresso na máquina: basta imprimir a sobreposição do timbre no documento.
Para utilizar uma sobreposição de página, tem de criar uma nova sobreposição com o seu logótipo ou imagem.
• O tamanho do documento de sobreposição tem de ser o mesmo do documento a imprimir como uma sobreposição. Não crie sobreposições
que contenham marcas de água.
• A resolução do documento de sobreposição tem de ser igual à do documento a imprimir com a sobreposição.
Sobreposiçãoa
(Criar uma nova
sobreposição de
página)
aPara guardar o documento como uma sobreposição, aceda a Preferências de impressão.
bClique no separador Avançadas e seleccione Editar na lista pendente Texto. Aparece a janela Editar Sobreposição.
cNa janela Editar Sobreposição, clique em Criar.
dNa janela Guardar como, escreva um nome com um máximo de oito caracteres na caixa Nome da Tarefa. Se necessário, seleccione o caminho
de destino (a predefinição é C:\Formover).
eClique em guardar. O nome aparece na Lista de Sobreposições.
fClique em OK ou Imprimir até sair da janela Imprimir.
O ficheiro não é impresso. Em vez disso, é guardado no disco rígido do computador.
4. Funcionalidades especiais
262
Funcionalidades de impressão
Item
Descrição
Sobreposiçãoa
(Utilizar uma
sobreposição de
página)
a
Sobreposição
(Eliminar uma
sobreposição de
página)
aClique no separador Avançadas.
bSeleccione a sobreposição pretendida na lista pendente Texto.
cSe o ficheiro de sobreposição pretendido não aparecer na lista pendente Texto, seleccione Editar... na lista e clique em Carregar. Seleccione o
ficheiro de sobreposição que pretende utilizar.
Se guardou o ficheiro de sobreposição que pretende utilizar num suporte externo, também pode carregar o ficheiro quando aceder à janela Abrir.
Após seleccionar o ficheiro, clique em Abrir. O ficheiro aparece na caixa Lista de Sobreposições e está disponível para impressão. Seleccione
a sobreposição na caixa Lista de Sobreposições.
dSe for necessário, assinale a caixa Confirmar Sobreposição de Página ao Imprimir. Se esta caixa estiver assinalada, aparece uma janela de
mensagens cada vez que submeter um documento para impressão, pedindo a confirmação da impressão de uma sobreposição no documento.
Se esta caixa não estiver assinalada e uma sobreposição tiver sido seleccionada, esta será automaticamente impressa com o documento.
eClique em OK ou Imprimir até sair da janela Imprimir.
aNa janela Preferências de impressão, clique no separador Avançadas.
bSeleccione Editar na lista pendente Texto.
cSeleccione a sobreposição que pretende eliminar na caixa Lista de Sobreposições.
dClique em Eliminar.
eQuando for apresentada uma janela com uma mensagem de confirmação, clique em Sim.
fClique em OK ou Imprimir até sair da janela Imprimir. Pode eliminar sobreposições de página que já não utiliza.
4. Funcionalidades especiais
263
Funcionalidades de impressão
Item
Descrição
• Esta funcionalidade só está disponível se tiver instalado o dispositivo em massa ou memória opcional (consulte “Funcionalidade Variedade” na
página 10).
• Alguns menus poderão não aparecer no visor, dependendo das opções ou dos modelos. Se for esse o caso, não é aplicável à sua máquina.
• Necessita de verificar Opções de Armazenamento para utilizar esta funcionalidade (consulte “Definir Opções do Dispositivo” na página 90).
• Sem instalar o dispositivo de armazenamento em massa na máquina, a funcionalidade Disco RAM fornece apenas 3 opções: Normal, Prova e
Confidencial.
• Modo de Impressão: O Modo de Impressão predefinido é o Normal e permite imprimir sem guardar o ficheiro de impressão na memória.
- Normal: Este modo imprime sem guardar o documento na memória opcional.
- Prova: Este modo é útil quando se imprime mais de uma cópia. Pode imprimir uma cópia primeiro, para verificação, e imprimir as cópias restantes
mais tarde.
- Confidencial: Este modo é utilizado para imprimir documentos confidenciais. É necessário introduzir uma palavra-passe para imprimir.
Modo de Impressão
- Armazenar: Seleccione esta definição para guardar um documento no dispositivo de armazenamento em massa sem imprimir.
- Armazenar e imprimir: Este modo é utilizado ao imprimir e guardar documentos ao mesmo tempo.
- Spool: Esta opção pode ser útil ao lidar com grandes quantidades de dados. Se seleccionar esta definição, a impressora faz o spool do
documento para o dispositivo de armazenamento em massa e imprime-o a partir da fila do dispositivo de armazenamento em massa, diminuindo
a carga de trabalho do computador.
- Agendagem da Impressão: Seleccione esta definição para imprimir o documento a uma altura especificada.
• Nome da Tarefa: Esta opção utiliza-se quando é preciso encontrar um ficheiro armazenado utilizando o painel de controlo.
• ID de Utilizador: Esta opção utiliza-se quando é preciso encontrar um ficheiro armazenado utilizando o painel de controlo. O nome de utilizador
aparece automaticamente como o nome de utilizador que utiliza para iniciar sessão no Windows.
• Introduza a Palavra-passe: Se a Propriedade da caixa de documentos que seleccionou for Seguro, tem de introduzir a palavra-passe para a
caixa de documentos. Esta opção é utilizada para carregar um ficheiro armazenado utilizando o painel de controlo.
• Confirme a Palavra-passe: Introduza novamente a palavra-passe para a confirmar.
4. Funcionalidades especiais
264
Funcionalidades de impressão
Item
Contabilização de
Tarefas
Descrição
Esta opção permite imprimir com a dada autorização.
• Permissão do utilizador: Se assinalar esta opção, apenas os utilizadores com autorização de utilizador podem iniciar um trabalho de impressão.
• Permissão do grupo: Se assinalar esta opção, apenas os grupos com autorização de grupo podem iniciar um trabalho de impressão.
• Clique no ponto de interrogação (
informações.
) no canto superior direito da janela e depois clique na opção sobre a qual pretende mais
• Os administradores podem activar a contabilidade de tarefas e configurar autorizações no painel de controlo ou SyncThru™ Web Service.
Encripta primeiro os dados de impressão e transmite-os para a máquina. Esta funcionalidade protege as informações de impressão apesar dos dados
serem captados numa rede.
Encriptação dos
Trabalhos
A funcionalidade Encriptação dos Trabalhos é activada apenas quando o dispositivo de armazenamento em massa está instalado. O
dispositivo de armazenamento em massa é utilizado para decifrar os dados de impressão (consulte “Funcionalidade Variedade” na página 10).
a. Esta opção não está disponível quando utiliza o controlador XPS.
4. Funcionalidades especiais
265
Funcionalidades de impressão
• Não pode imprimir ficheiros PDF que tenham uma restrição por
palavra-passe. Desactive a função de palavra-passe e tente
imprimir de novo.
15
Utilizar o Utilitário de impressão directa
• A possibilidade ou impossibilidade de imprimir um ficheiro PDF com
o programa Utilitário de impressão directa depende do modo como
o ficheiro PDF foi criado.
• Disponível apenas para utilizadores do sistema operativo Windows.
• O Utilitário de impressão directa pode não estar disponível
dependendo do modelo ou produtos opcionais (consulte “Software”
na página 8).
O que é o Utilitário de impressão directa?
O Utilitário de impressão directaé um programa que envia os ficheiros PDF
directamente para a máquina para que seja impresso sem ter de abrir o
ficheiro.
Para instalar este programa:
Transfira o software a partir do website da Samsung, de seguida,
descompacte-o e instale-o: (http://www.samsung.com > encontrar o seu
produto > Suporte ou Transferências).
• A memória opcional ou o dispositivo de armazenamento em massa
deve ser instalada na máquina, para imprimir ficheiros com este
programa. (consulte “Funcionalidade Variedade” na página 10).
• Não pode imprimir ficheiros PDF que tenham uma restrição.
Desactive a função de restrição de impressão e tente imprimir de
novo.
• O programa Utilitário de impressão directa suporta o PDF versão
1.7 e inferior. Para obter versões superiores, tem de abrir o ficheiro
para o imprimir.
Impressão
Existem várias formas de imprimir utilizando o Utilitário de impressão
directa.
1
No menu Iniciar, seleccione Programas ou Todos os programas
> Samsung Printers > Utilitário de impressão directa.
Surge a janela Utilitário de impressão directa.
2
Seleccione a sua máquina na lista pendente Seleccionar
impressora e clique em Procurar.
3
Seleccione o ficheiro que pretende imprimir e clique em Abrir.
O ficheiro é adicionado à secção Seleccionar ficheiros.
4
Personalize as definições da máquina de acordo com as suas
necessidades.
4. Funcionalidades especiais
266
Funcionalidades de impressão
5
Clique em Imprimir. O ficheiro PDF seleccionado é enviado para a
máquina.
Utilizar o menu do botão direito do rato
1
Clique com o botão direito do rato no ficheiro PDF que pretende
imprimir e seleccione Impressão directa.
Surge a janela Utilitário de impressão directa com o ficheiro PDF
adicionado.
2
3
4
Seleccione a máquina a utilizar.
Imprimir um documento
Quando se imprime a partir do Mac, é preciso verificar as definições do
controlador da impressora em cada aplicação que se utiliza. Siga os
passos abaixo para imprimir a partir de um Mac:
1
2
Abra o documento a imprimir.
3
Escolha o tamanho do papel, a orientação, o dimensionamento e
outras opções; não se esqueça de se certificar de que a máquina
está seleccionada. Clique em OK.
4
5
6
Abra o menu Novo e clique em Imprimir.
Personalizar as definições da máquina.
Clique em Imprimir. O ficheiro PDF seleccionado é enviado para a
máquina.
16
Impressão Mac
Abra o menu Novo e clique em Configurar Página (Configurar do
Orignal em algumas aplicações).
Escolha o número de cópias e indique quais as páginas a imprimir.
Clique em Imprimir.
Alterar definições da impressora
Algumas funções poderão não estar disponíveis dependendo dos
modelos ou opções. Significa que as funcionalidades não são
suportadas.
Quando usar a máquina, pode utilizar as funções de impressão avançadas.
4. Funcionalidades especiais
267
Funcionalidades de impressão
Abra uma aplicação e seleccione Imprimir no menu Novo. O nome da
máquina, que aparece na janela de propriedades da impressora, pode
variar consoante a máquina que estiver a ser utilizada. Apesar de o nome
ser diferente, a estrutura da janela de propriedades da impressora é
semelhante ao que se segue.
Imprimir em ambos os lados do papel
Algumas funções poderão não estar disponíveis dependendo dos
modelos ou opções. Significa que as funcionalidades não são
suportadas (consulte “Funcionalidade Variedade” na página 10).
Imprimir múltiplas páginas numa folha
Pode imprimir mais do que uma página numa única folha de papel. Esta
função proporciona uma boa relação preço/qualidade na impressão de
cópias de rascunho.
1
2
3
4
Antes de imprimir no modo duplex, decida qual será a margem de
encadernação no documento final. As opções de encadernação são as
seguintes:
•
Encadernação com Margem Grande: esta opção é o esquema
convencional utilizado na encadernação de livros.
•
Encadernação de Margem Pequena: esta opção é o tipo muitas
vezes utilizado nos calendários.
Abra uma aplicação e seleccione Imprimir no menu Novo.
Seleccione Leiaute na lista pendente em Orientação. Na lista
pendente Páginas por Folha (até Mac OS X 10.3: Páginas por
Folha), seleccione o número de páginas que pretende imprimir
numa única folha de papel.
Seleccione as outras opções a utilizar.
Clique em Imprimir.
A máquina imprime o número de páginas seleccionado para
impressão numa folha de papel.
1
2
3
A partir da aplicação do Mac, seleccione Imprimir no menu Novo.
4
5
Seleccione as outras opções a utilizar.
Seleccione Leiaute na lista pendente em Orientação.
Seleccione uma orientação de encadernação na opção Frente-everso.
Clique em Imprimir e a máquina imprime em ambos os lados do
papel.
4. Funcionalidades especiais
268
Funcionalidades de impressão
17
Se imprimir mais de duas cópias, a primeira e a segunda cópias podem
ser impressas na mesma folha de papel. Evite imprimir em ambos os
lados do papel quando imprime mais de uma cópia.
Impressão a partir do Linux
Algumas funções poderão não estar disponíveis dependendo dos
modelos ou opções. Significa que as funcionalidades não são
suportadas.
Utilizar ajuda
Clique no ponto de interrogação situado no canto inferior esquerdo da
janela e, em seguida, clique no tópico sobre o qual pretende obter mais
informações. Aparece uma janela com informações sobre a função dessa
opção fornecida pelo controlador.
Imprimir a partir de aplicações
Há muitas aplicações Linux que permitem imprimir utilizando o Common
UNIX Printing System (CUPS). Pode imprimir a partir da sua máquina
utilizando essas aplicações.
1
2
Abra o documento a imprimir.
3
Escolha o tamanho do papel, a orientação e não se esqueça de se
certificar de que a máquina está seleccionada. Clique em Apply.
4
5
6
Abra o menu File e clique em Print.
Abra o menu File e clique em Page Setup (Print Setup em algumas
aplicações).
Seleccione a máquina para imprimir.
Escolha o número de cópias e indique quais as páginas a imprimir.
4. Funcionalidades especiais
269
Funcionalidades de impressão
7
Altere outras opções de impressão em cada separador, se
necessário.
8
Clique em Print.
A impressão duplex automática/manual pode não estar disponível,
dependendo dos modelos. Em alternativa, pode utilizar o sistema de
impressão lpr ou outras aplicações para impressão ímpar-par (consulte
“Funções por modelo” na página 8).
1
Lance o utilitário de impressão (Aceda ao menu System >
Administration > Printing ou execute o comando "system-configprinter" no programa Terminal).
2
3
4
Seleccione a impressora e clique duas vezes.
Altere as opções de impressão predefinidas ou tipo de ligação.
Clique no botão Apply.
18
Impressão no UNIX
Imprimir ficheiros
Pode imprimir ficheiros de texto, imagem e pdf na máquina utilizando o
CUPS padrão, directamente a partir da interface da linha de comandos. O
utilitário CUPS Ip ou lpr permite efectuar essa tarefa. Pode imprimir estes
ficheiros utilizando o formato de comando abaixo.
Algumas funções poderão não estar disponíveis dependendo dos
modelos ou opções. Significa que as funcionalidades não são
suportadas (consulte “Funções por modelo” na página 8).
"lp -d <nome da impressorae> -o <opção> <nome do ficheiro>"
Consulte a página principal de Ip ou Ipr no sistema para mais informações.
Prosseguir com o trabalho de impressão
Configurar as propriedades da impressora
Depois de instalar a impressora, escolha o que quer imprimir: ficheiros de
imagem, texto ou PS.
Pode alterar as opções de impressão predefinidas ou tipo de ligação com
o utilitário de impressão fornecido pelo sistema operativo.
4. Funcionalidades especiais
270
Funcionalidades de impressão
1
Execute o comando “printui <file_name_to_print>”.
Separador General
Por exemplo, suponha que está a imprimir um “document1”
•
Paper Size: Defina o tamanho do papel como A4, Letter ou outros
tamanhos, consoante as suas necessidades.
•
Paper Type: Permite escolher o tipo de papel. As opções disponíveis
são Printer Default, Plain e Thick.
•
Paper Source: Seleccione o tabuleiro do qual utilizar papel. Por
predefinição, a origem é Auto Selection.
•
Orientation: Permite escolher a direcção na qual a informação é
impressa na página.
•
Duplex: Permite imprimir em ambos os lados da folha para poupar
papel.
printui document1
Isto abre o Print Job Manager do controlador de impressora UNIX
onde podem ser seleccionadas diversas opções de impressão.
2
3
Seleccione uma impressora que já tenha sido adicionada.
4
Seleccione o número de cópias pretendidas em Number of Copies.
Seleccione as opções de impressão na janela, tais como a Page
Selection.
Para tirar partido das funções de impressora que o respectivo
controlador proporciona, prima em Properties.
5
A impressão duplex automática/manual pode não estar disponível,
dependendo dos modelos. Como alternativa, pode utilizar o sistema de
impressão lpr ou outras aplicações para impressão ímpar-par.
Prima OK para iniciar o trabalho de impressão.
Alterar as definições da máquina
•
Multiple pages: Permite imprimir várias páginas num lado apenas da
folha de papel.
•
Page Border: Escolha qualquer dos estilos de margem (por ex.:
Single-line hairline, Double-line hairline).
O Print Job Manager do Controlador de Impressora UNIX é onde o
utilizador pode seleccionar diversas opções de impressão nas Properties
da impressora.
Separador Image
Também poderão ser utilizadas as seguintes teclas de atalho: “H” para
Help, “O” para OK, “A” para Apply, e “C” para Cancel.
Neste separador pode alterar o brilho, a resolução ou a posição de uma
imagem no documento.
4. Funcionalidades especiais
271
Funcionalidades de impressão
Separador Text
Aqui pode definir a margem de caracteres, o espaço entre linhas ou as
colunas do trabalho a imprimir.
Separador Margins
•
Use Margins: Define as margens do documento. Por predefinição, as
margens não estão activadas. O utilizador pode alterar as definições
para as margens, alterando os valores nos respectivos campos. Os
valores predefinidos dependem do tamanho de página seleccionado.
•
Unit: Altera as unidades para pontos, polegadas ou centímetros.
Separador Printer-Specific Settings
Permite seleccionar várias opções nas janelas JCL e General, para
personalizar diversas definições. Estas opções são específicas à
impressora e dependem do ficheiro PPD.
4. Funcionalidades especiais
272
Funções de digitalização
• Para funcionalidades básicas de digitalização, consulte Guia básico
(consulte “Digitalização básica” na página 65).
Pode digitalizar os originais na máquina através de um cabo USB ou da
rede. As metodologias seguintes podem ser utilizadas para digitalizar os
seus documentos:
• Esta funcionalidade pode não estar disponível dependendo do
modelo ou produtos opcionais (consulte “Funções por modelo” na
página 8).
•
• A resolução máxima que pode ser obtida depende de vários
factores, incluindo a velocidade do computador, espaço em disco
disponível, memória, o tamanho da imagem a digitalizar e definições
de profundidade de bits. Assim, consoante o sistema e o que está a
digitalizar, pode não poder digitalizar a determinadas resoluções,
especialmente quando utiliza dpi melhorados.
Digit. para PC: digitalize os originais a partir do painel de controlo. Em
seguida, os dados digitalizados são guardados na pasta Os Meus
Documentos dos computadores ligados (consulte “Digitalização
Básica” na página 65).
•
TWAIN: TWAIN é uma das aplicações de imagem predefinidas. A
digitalização de uma imagem inicia a aplicação seleccionada,
permitindo controlar o processo de digitalização. Esta funcionalidade
pode ser utilizada através da ligação local ou da ligação de rede
(consulte “Digitalizar a partir do programa de edição de imagens” na
página 280).
•
Samsung Easy Document Creator: Pode utilizar este programa para
digitalizar imagens ou documentos. É aconselhável utilizar
funcionalidades de digitalização com o programa Samsung Easy
Document Creator fornecido no CD de software.
19
Método de digitalização básico
Esta funcionalidade pode não estar disponível dependendo do modelo
ou produtos opcionais (consulte “Funcionalidade Variedade” na página
10).
-Consulte “Utilizar o Samsung Easy Document Creator” na página 305.
•
WIA: WIA significa Windows Images Acquisition. Para utilizar esta
funcionalidade, é preciso ligar o computador directamente à máquina
através de um cabo USB (consulte “Digitalizar utilizando o controlador
WIA” na página 280).
•
Memória USB: Pode digitalizar um documento e guardar a imagem
digitalizada num dispositivo de memória USB.
•
Email: Pode enviar a imagem digitalizada como um anexo de e-mail
(consulte “Digitalizar para e-mail” na página 275).
4. Funcionalidades especiais
273
Funções de digitalização
•
FTP/SMB: Pode digitalizar uma imagem e carregá-la para um servidor
FTP/SMB (consulte “Digitalizar para o servidor FTP/SMB” na página
276).
5
Seleccione Guardar > OK.
21
Digitalizar a partir de uma máquina ligada à rede
20
Definir as definições de digitalização no
computador
Esta funcionalidade não está disponível para a máquina que não
suporta a interface de rede (consulte “Funções por modelo” na página
8).
Esta funcionalidade pode não estar disponível dependendo do modelo
ou produtos opcionais (consulte “Funções por modelo” na página 8).
1
Abra o Samsung Easy Printer Manager (consulte “Utilizar o
Samsung Easy Printer Manager” na página 306).
2
3
4
Seleccione a máquina adequada a partir de Lista de impressoras.
Certifique-se de que o controlador da impressora está instalado no
computador utilizando o CD de software, uma vez que o controlador da
impressora inclui o programa de digitalização (consulte “Instalar o
controlador localmente” na página 27).
1
Coloque um único documento, com a face voltada para baixo, no
vidro de exposição, ou coloque os documentos, com a face voltada
para cima, no alimentador de documentos (consulte “Colocar
originais” na página 51).
2
Seleccione
(Digt) > PC de Rede > Next e seleccione o destino
da digitalização que pretende no ecrã táctil.
Seleccione o menu Definições de digitalizar para PC.
Seleccione a opção pretendida.
•Activação do scanner: Determina se a digitalização está ou não
activada no dispositivo.
•Separador Básica: Contém definições relacionadas com as
definições gerais de digitalização e do dispositivo.
Se aparecer a mensagem Não disponível, verifique a ligação da porta.
•Separador Imagem: Contém definições relacionadas com a
alteração de imagens.
4. Funcionalidades especiais
274
Funções de digitalização
3
Seleccione o ID do computador registado e introduza a Pal-passe,
se necessário.
22
Digitalizar para e-mail
• ID é a mesma ID da ID da digitalização registada para Samsung
Esta função podem não estar disponível dependendo do modelo ou
dos produtos opcionais (consulte “Funções por modelo” na página 8).
Easy Printer Manager >
Mudar para o modo avançado >
Definições de digitalizar para PC.
• Pal-passe é a mesma ID da ID da digitalização registada para
Samsung Easy Printer Manager >
Mudar para o modo
avançado > Definições de digitalizar para PC.
4
5
Toque em
(Opções) > seleccione a opção que pretende
utilizando as setas > botão Iniciar no ecrã táctil.
Configurar uma conta de e-mail
1
Aceder ao SyncThru™ Web Service (consulte “Utilizar o
SyncThru™ Web Service” na página 301).
2
Seleccione Definições > Definições da rede e Servidor de Envio
de Correio(SMTP).
3
Introduza o endereço IP em notação decimal separada por pontos
ou como nome de anfitrião.
4
5
Introduza o número da porta do servidor, de 1 a 65535.
6
Introduza a palavra-passe e o nome de início de sessão do servidor
SMTP.
7
Prima Apply.
A digitalização é iniciada.
A imagem digitalizada é guardada na pasta C:\Utilizadores\nome de
utilizador\Os meus documentos. A pasta guardada poderá ser
diferente consoante o sistema operativo ou a aplicação que está a
utilizar.
Assinale a caixa junto de SMTP requer autenticação para solicitar
a autenticação.
4. Funcionalidades especiais
275
Funções de digitalização
• Se o método de autenticação do servidor SMTP for POP3 antes de
SMTP, coloque uma marca de verificação em SMTP requer POP
antes da autenticação SMTP.
• Introduza o endereço IP e número da porta.
Digitalizar e enviar uma mensagem de correio
electrónico
1
2
3
4
5
Seleccione Intrd.Directa ou Livro Endrç. e introduza o endereço
de e-mail utilizando o teclado numérico no ecrã táctil.
6
Toque em
(Opções) > seleccione a opção que pretende
utilizando as setas > botão Iniciar no ecrã táctil.
7
A máquina inicia a digitalização e envia o e-mail.
23
Digitalizar para o servidor FTP/SMB
Coloque um único documento, com a face voltada para baixo, no
vidro de exposição, ou coloque os documentos, com a face voltada
para cima, no alimentador de documentos (consulte “Colocar
originais” na página 51).
Seleccione
Esta função podem não estar disponível dependendo do modelo ou
dos produtos opcionais (consulte “Funções por modelo” na página 8).
(Digt) > Email > Next no ecrã táctil.
Introduza o nome e palavra-passe de início de sessão se tiver
configurado no SyncThru™ Web Service (consulte “Utilizar o
SyncThru™ Web Service” na página 301).
Configurar um servidor FTP/SMB
1
Aceder ao SyncThru™ Web Service (consulte “Utilizar o
SyncThru™ Web Service” na página 301).
2
3
Seleccione Livro de endereços > Indivíduo > Adicionar.
4
Introduza o endereço IP em notação decimal separada por pontos
ou como nome de anfitrião.
Introduza o endereço de e-mail do remetente e do destinatário.
Pode enviar um e-mail para si mesmo, activando a opção Enviar
automático a si próprio em Definições > Digitalizar > Digitalizar
para e-mail no SyncThru™ Web Service.
Coloque um visto na caixa ao lado de Adicionar FTP ou Adicionar
SMB.
4. Funcionalidades especiais
276
Funções de digitalização
5
6
Introduza o número da porta do servidor, de 1 a 65535.
7
8
Introduza a palavra-passe e o nome de início de sessão.
9
Digitalizar e enviar para o servidor FTP/SMB
Assinale a caixa junto de Anónimo, de seguida, o servidor permite
o acesso a pessoas não autorizadas.
Introduza o nome do domínio se o servidor for juntado ao domínio,
caso contrário, introduza apenas o nome do computador que está
registado no servidor SMB.
1
2
Verifique se a máquina está ligada a uma rede.
3
Seleccione
(Digt) > SMB ou FTP > Seguinte e seleccione o
destino da digitalização que pretende no ecrã táctil.
4
Toque em
(Opções) > seleccione a opção que pretende
utilizando as setas > botão Start no ecrã táctil.
5
A máquina inicia a digitalização e envia a imagem digitalizada para
o servidor especificado.
Introduza o caminho para guardar a imagem digitalizada.
• A pasta para guardar a imagem digitalizada tem de estar na raiz.
• As propriedades da pasta necessitam de ser configuradas como
uma pasta partilhada.
• O seu nome de utilizador deve ter os direitos de leitura e escrita da
pasta.
Coloque um único documento, com a face voltada para baixo, no
vidro de exposição, ou coloque os documentos, com a face voltada
para cima, no alimentador de documentos (consulte “Colocar
originais” na página 51).
24
10
Prima Aplicar.
Digitalizar para WSD
Digitaliza os originais e guarda os dados digitalizados num computador
ligado se o computador suportar a funcionalidade WSD (Web Service for
Device). Para utilizar a funcionalidade WSD, necessita de instalar o
controlador da impressora WSD no computador. Para o Windows 7, pode
instalar o controlador WSD através de Painel de Controlo > Dispositivos
e Impressoras > Adicionar uma impressora. Clique em Adicionar uma
impressora de rede, sem fios ou Bluetooth a partir do assistente.
4. Funcionalidades especiais
277
Funções de digitalização
• A funcionalidade WSD funciona apenas com o Windows Vista® ou
versão posterior compatível com WSD.
Digitalizar utilizando a funcionalidade WSD
• Os passos de instalação seguintes baseiam-se num computador
com Windows 7.
1
Certifique-se de que a máquina foi activada e ligada ao seu
computador.
2
Coloque um único documento, com a face voltada para baixo, no
vidro de exposição, ou coloque os documentos, com a face voltada
para cima, no alimentador de documentos (consulte “Colocar
originais” na página 51).
3
Seleccione
(Digt) > WSD > Next e seleccione o destino da
digitalização que pretende no ecrã táctil.
Instalar um controlador de impressora WSD
1
Seleccione Iniciar > Painel de Controlo > Dispositivos e
Impressoras > Adicionar uma impressora.
2
Clique em Adicionar uma impressora de rede, sem fios ou
Bluetooth a partir do assistente.
3
Na lista de impressoras, seleccione a impressora que pretende
utilizar e, de seguida, clique em Seguinte.
Se aparecer a mensagem Não disponível, verifique a ligação da porta.
Ou verifique se o controlador da impressora para WSD está
correctamente instalado.
4
• O endereço IP para a impressora WSD é http://IP address/ws/
(exemplo: http://111.111.111.111/ws/).
Toque em Start no ecrã táctil.
25
• Se não for apresentada qualquer impressora WSD na lista, clique
em A impressora que pretendo não está listada > Adicionar uma
impressora utilizando um endereço TCP/IP ou nome do
anfitrião e seleccione Dispositivo de Serviços Web a partir de
Tipo de dispositivo. De seguida, introduza o endereço IP da
impressora.
4
Digitalizar com o serviço em nuvem.
Para utilizar esta função deve estar registado numa conta Google Drive,
Dropbox.
Siga as instruções apresentadas na janela de instalação.
4. Funcionalidades especiais
278
Funções de digitalização
Iniciar sessão no Google Drive, Dropbox
Google Drive, Dropbox têm a sua própria política de início de sessão em
nuvem.
1
2
Toque em
(Digitalizar para Nuvem) no ecrã táctil.
3
Introduza a conta e palavra-passe do serviço em nuvem para
aceder ao serviço em nuvem seleccionado.
1
Certifique-se de que a máquina foi activada e ligada ao seu
computador.
2
Coloque um único documento, com a face voltada para baixo, no
vidro de exposição, ou coloque os documentos, com a face voltada
para cima, no alimentador de documentos (consulte “Colocar
originais” na página 51).
3
4
Toque em
5
6
Seleccione a pasta para a qual pretende digitalizar.
7
Toque em Start no ecrã táctil.
Seleccione o serviço em nuvem para onde pretende enviar os dados
digitalizados.
Para iniciar sessão automaticamente, seleccione Activar início de
sessão automático e prima OK.
Para iniciar sessão utilizando uma conta diferente, prima Terminar
sessão no ecrã táctil e inicie sessão com uma conta diferente.
4
Digitalizar para Google Drive, Dropbox
Prima OK.
(Digitalizar para Nuvem) no ecrã táctil.
Seleccione o seu serviço em nuvem para onde pretende enviar os
dados digitalizados.
Se for necessário, toque em
(Opções) e seleccione as
definições de digitalização que pretende.
A digitalização é iniciada.
4. Funcionalidades especiais
279
Funções de digitalização
26
27
Digitalizar a partir do programa de edição de
imagens
Pode digitalizar e importar documentos no software de edição de imagens
como Adobe Photoshop, se o software for compatível com TWAIN. Siga os
passos abaixo para digitalizar com software compatível com TWAIN:
1
2
3
4
5
6
Digitalizar utilizando o controlador WIA
A máquina suporta o controlador Windows Image Acquisition (WIA) para
digitalização de imagens. WIA é um dos componentes padrão fornecidos
pela Microsoft Windows 7 e funciona com câmaras digitais e scanners. Ao
contrário do controlador TWAIN, o controlador WIA permite digitalizar e
ajustar facilmente imagens sem a utilização de um software adicional:
Certifique-se de que a máquina foi activada e ligada ao seu
computador.
Coloque um único documento, com a face voltada para baixo, no
vidro de exposição, ou coloque os documentos, com a face voltada
para cima, no alimentador de documentos (consulte “Colocar
originais” na página 51).
O controlador WIA funciona apenas no Windows OS e através de uma
porta USB.
1
Certifique-se de que a máquina foi activada e ligada ao seu
computador.
2
Coloque um único documento, com a face voltada para baixo, no
vidro de exposição, ou coloque os documentos, com a face voltada
para cima, no alimentador de documentos (consulte “Colocar
originais” na página 51).
3
Clique em Iniciar > Painel de controlo > Hardware e Som >
Dispositivos e impressoras.
4
Clique com o botão direito no ícone do controlador do dispositivo em
Impressoras e faxes > Iniciar digitalização.
5
Aparece a aplicação Nova digitalização.
Abra uma aplicação como, por exemplo, o Adobe Photoshop.
Clique em Ficheiro > Importar e seleccione o scanner.
Defina as opções de digitalização.
Digitalize e guarde a imagem digitalizada.
4. Funcionalidades especiais
280
Funções de digitalização
6
Seleccione as suas preferências de digitalização e clique em Prévisualização para verificar de que forma as suas preferências
afectam a imagem.
3
Clique em Samsung Printers e inicie o Samsung Easy Document
Creator.
Clique em Digitalizar (
7
) a partir do ecrã inicial.
Digitalize e guarde a imagem digitalizada.
4
Seleccione o tipo de digitalização ou um favorito, de seguida, clique
em Iniciar.
5
Efectue ajustes na imagem (Definições de Digitalização e Mais
Opções).
6
Clique em Digitalizar para digitalizar uma imagem final ou Prédigitalizar para obter outra imagem de pré-visualização.
7
Seleccione para Guardar em Localização, Enviar para E-mail ou
Enviar para Site de Rede Social.
8
Clique em Guardar (Guardar uma digitalização), Enviar (Enviar
uma digitalização por e-mail) ou Partilhar (Carregar).
28
Digitalizar com o Samsung Easy Document
Creator
Samsung Easy Document Creator é uma aplicação para ajudar os
utilizadores a digitalizar, compilar e guardar documentos em vários
formatos, incluindo o formato .epub.
• Disponível apenas para utilizadores do sistema operativo Windows.
• Windows XP ou posterior e Internet Explorer 6.0 ou posterior é o
requisito mínimo para o Samsung Easy Document Creator.
• O Samsung Easy Document Creator é automaticamente instalado
quando instala o software da máquina (consulte “Utilizar o Samsung
Easy Document Creator” na página 305).
Se houver espaço no vidro de exposição, pode ser digitalizado mais do
que um item ao mesmo tempo. Utilize a ferramenta
para criar
várias áreas de selecção.
1
Coloque um único documento, com a face voltada para baixo, no
vidro de exposição, ou coloque os documentos, com a face voltada
para cima, no alimentador de documentos (consulte “Colocar
originais” na página 51).
2
No menu Iniciar, seleccione Programas ou Todos os programas.
4. Funcionalidades especiais
281
Funções de digitalização
29
Digitalização Mac
Digitalizar a partir de uma máquina ligada por
USB
1
2
3
Digitalizar a partir de uma máquina ligada à rede
Certifique-se de que a máquina foi activada e ligada ao seu
computador.
Coloque um único documento, com a face voltada para baixo, no
vidro de exposição, ou coloque os documentos, com a face voltada
para cima, no alimentador de documentos (consulte “Colocar
originais” na página 51).
Inicie Aplicações e clique em Captura de Imagem.
Se aparecer a mensagem Nenhum dispositivo de Captura de
Imagem conectado., desligue e volte a ligar o cabo USB. Se o
problema persistir, consulte a ajuda de Captura de Imagem.
4
5
Se a digitalização não funcionar na Image Capture, actualize o Mac OS
para a versão mais recente.
Seleccione a opção pretendida.
Digitalize e guarde a imagem digitalizada.
Apenas modelo de rede ou sem fios (consulte “Funções por modelo”
na página 8).
1
2
Verifique se a máquina está ligada a uma rede.
3
4
Inicie Aplicações e clique em Captura de Imagem.
Coloque um único documento, com a face voltada para baixo, no
vidro de exposição, ou coloque os documentos, com a face voltada
para cima, no alimentador de documentos (consulte “Colocar
originais” na página 51).
De acordo com o SO, siga os passos abaixo.
•Para 10.5
-Clique em Dispositivos > Explorar Dispositivos… na barra
do Menu.
-Certifique-se de que a caixa de verificação Ligado está
assinalada junto da máquina em Bonjour Devices.
4. Funcionalidades especiais
282
Funções de digitalização
•Para 10.6 -10.9, seleccione o seu dispositivo abaixo
PARTILHADO.
5
6
Defina as opções de digitalização neste programa.
30
Digitalização Linux
1
Certifique-se de que a máquina foi activada e ligada ao seu
computador.
2
Inicie uma aplicação de digitalização, como xsane ou digitalização
simples (se não estiver instalada, instale-a manualmente para
utilizar as funcionalidades de digitalização. Por exemplo, pode
utilizar "yum install xsane" para os sistemas de pacote rpm e "aptget install xsane" para os sistemas de pacote deb para instalar o
xsane).
3
Seleccione o dispositivo a partir da lista e defina as opções de
digitalizar a aplicar.
4
Clique no botão Scan.
Digitalize e guarde a imagem digitalizada.
• Se a digitalização não funcionar na Image Capture, actualize o Mac
OS para a versão mais recente.
• Para obter mais informações, consulte a ajuda de Captura de
Imagem.
• Também pode digitalizar utilizando software compatível com
TWAIN, como o Adobe Photoshop.
• Pode digitalizar utilizando o software Assistente de digitalização da
Samsung. Abra a pasta Aplicacoes > Samsung > Assistente de
digitalização da Samsung.
4. Funcionalidades especiais
283
Funções fax
32
Para funcionalidades básicas de envio de faxes, consulte Guia básico
(consulte “Envio/recepção de faxes básicos” na página 66).
Enviar um fax no computador
• Esta função podem não estar disponível dependendo do modelo ou
dos produtos opcionais (consulte “Funções por modelo” na página
8).
31
Confirmar uma transmissão
Quando a última página do seu original tiver sido enviada com sucesso, a
máquina emite um sinal sonoro e volta ao modo Pronto.
Pode enviar um fax a partir do seu computador sem se deslocar até à
máquina.
Se algo correr mal durante o envio do fax, aparece uma mensagem de erro
Para enviar um fax a partir do seu computador, tem de estar instalado o
programa Samsung Network PC Fax. Este programa será instalado
quando instalar o controlador da impressora.
no visor. Se receber uma mensagem de erro, prima
a mensagem e tente enviar novamente o fax.
(Stop) para limpar
Pode configurar a máquina para imprimir automaticamente um relatório
de confirmação sempre que o envio de um fax é concluído.
1
2
Abra o documento que pretende enviar.
Seleccione Imprimir no menu Ficheiro.
Será apresentada a janela Imprimir. O aspecto pode variar
ligeiramente consoante a aplicação utilizada.
Seleccione
(Config) > Configuração da Máquina > Next >
Configuração do Fax > Confirmação de Fax no ecrã táctil.
3
4
5
Seleccione Samsung Network PC Fax na janela Imprimir.
Clique em Imprimir ou OK.
Introduza os números dos destinatários e seleccione a opção
4. Funcionalidades especiais
284
Funções fax
Se definir uma hora anterior à hora actual, o fax será enviado a essa
hora no dia seguinte.
Seleccione o menu Ajuda ou clique no botão
a partir da janela e
clique em qualquer opção que pretenda conhecer.
6
Clique em Enviar.
6
O original é digitalizado para a memória antes da transmissão.
A máquina volta ao modo Pronto. O visor recorda-lhe que está no
modo Pronto e que está programado um fax adiado.
33
Adiar uma transmissão de fax
Pode verificar a lista dos trabalhos de fax diferidos.
Pode configurar a máquina para enviar um fax posteriormente quando não
estiver presente. Não pode enviar um fax a cores com esta funcionalidade.
1
2
3
4
5
Coloque um único documento, com a face voltada para baixo, no
vidro de exposição, ou coloque os documentos, com a face voltada
para cima, no alimentador de documentos.
Seleccione
Seleccione
(Config) > Configuração da Máquina > Next >
Relatórios > Fax programar trabalhos no ecrã táctil.
Cancelar um trabalho de fax reservado
(Fax) > Envio Retardado no ecrã táctil.
Toque em
(Opções) para ajustar a resolução e a escuridão
das suas necessidades de envio de fax.
Toque em
(retroceder) para voltar ao ecrã anterior e, em
seguida, toque em Next para ir para o ecrã Adiamento Definido.
Introduza a hora > Seguinte > seleccione Entrada directa ou Lista
Fax e introduza o número de fax usando o teclado numérico no ecrã
táctil.
1
Seleccione
táctil.
(Estado do Trabalho) > Trab. Actual > Next no ecrã
2
Toque em
táctil.
3
4
Toque em Sim quando as janelas de confirmação aparecerem.
(Cancelar) no trabalho de fax pretendido no ecrã
Prima o botão
(Stop) ou o ícone de página principal (
regressar ao modo Pronto.
) para
4. Funcionalidades especiais
285
Funções fax
34
Encaminhar um fax enviado para outro
destinatário
Pode programar a máquina para encaminhar o fax recebido ou enviado
para outro destinatário por fax, e-mail ou servidor. Esta funcionalidade
pode ser útil se não estiver no escritório, mas tiver de receber o fax.
3
Comute esta opção para "Activado" e, em seguida, introduza o
número de encaminhamento.
4
Prima o botão
(Stop) ou o ícone de página principal (
regressar ao modo Pronto.
) para
Os faxes enviados a seguir serão encaminhados para a máquina de
fax especificada.
35
• Quando se encaminha um fax por e-mail, é preciso definir primeiro
o servidor de e-mail e o endereço IP no programa SyncThru™ Web
Service (consulte “Utilizar o SyncThru™ Web Service” na página
301).
• Apesar de ter enviado ou recebido um fax a cores, os dados são
reencaminhados em escala de cinzentos.
1
Coloque um único documento, com a face voltada para baixo, no
vidro de exposição, ou coloque os documentos, com a face voltada
para cima, no alimentador de documentos.
2
Seleccione
(Config) > Configuração da Máquina > Next >
Configuração do Fax > Reenc. Enviado > Encaminhar p/ fax,
Encam. p/Email ou Encam. p/ servidor no ecrã táctil.
Reencaminhar um fax recebido
Pode programar a máquina para encaminhar o fax recebido ou enviado
para outro destinatário por fax, e-mail ou servidor. Esta funcionalidade
pode ser útil se não estiver no escritório, mas tiver de receber o fax.
Apesar de ter enviado ou recebido um fax a cores, os dados são
reencaminhados em escala de cinzentos.
As opções de Reencaminhar podem não estar disponíveis
dependendo do modelo ou produtos opcionais (consulte
“Funcionalidade Variedade” na página 10).
4. Funcionalidades especiais
286
Funções fax
1
Seleccione
(Config) > Configuração da Máquina > Next >
Configuração do Fax > Reenc. Recebido > Encaminhar p/ fax,
Encam. p/PC, Encam. p/Email ou Encam. p/ servidor no ecrã
táctil.
1
Coloque um único documento, com a face voltada para baixo, no
vidro de exposição, ou coloque os documentos, com a face voltada
para cima, no alimentador de documentos.
2
Seleccione
(Fax) > seleccione o menu que pretende >
(Opções) > Duplex no ecrã táctil.
Para definir a máquina para imprimir um fax depois de este ter sido
encaminhado, seleccione Reenc. e impr..
•1 face: Para originais que apenas são impressos num lado.
•2 Lados: Para originais que são impressos em ambos os lados.
2
Comute esta opção para "Activado" e, em seguida, introduza o
número de encaminhamento.
3
Prima o botão
(Stop) ou o ícone de página principal (
regressar ao modo Pronto.
•2 Lados Rodado: Para originais que são impressos em ambos os
lados, mas a parte traseira é rodada 180°.
) para
Para utilizar2 Lados e 2 Lados Rodado, coloque os originais no
DADF. Se a máquina não conseguir detectar o original no DADF, altera
automaticamente a opção para 1 face.
Os faxes enviados a seguir serão encaminhados para a máquina de
fax especificada.
3
36
Toque em
(retroceder) para retroceder para o ecrã anterior.
Enviar faxes em ambos os lados do papel
• Isto só está disponível quando coloca originais no alimentador de
documentos.
• Esta função podem não estar disponível dependendo do modelo ou
dos produtos opcionais (consulte “Funções por modelo” na página
8).
4. Funcionalidades especiais
287
Funções fax
•Imprimir fax recebido: Defina para imprimir informações para o
fax recebido após receber o fax.
37
Receber um fax no computador
•Notificar-me quando concluído: Defina para aparecer uma janela
de contexto a notificar a recepção de um fax.
• Esta funcionalidade pode não estar disponível dependendo do
modelo ou produtos opcionais (consulte “Funções por modelo” na
página 8).
•Abrir com aplicação predefinida: Após receber o fax, abra-o com
a aplicação predefinida.
• Para utilizar esta funcionalidade, defina a opção no painel de
controlo:
•Nenhum: Após receber um fax, a máquina não notifica o utilizador
nem abra a aplicação.
Seleccione
(Config) > Configuração da Máquina > Next >
Configuração do Fax > Reenc. Recebido > Encam. p/PC >
Reencaminhar no ecrã táctil.
5
Seleccione Guardar > OK.
38
Alterar os modos de recepção
1
2
3
4
Abra o Samsung Easy Printer Manager.
Seleccione a máquina adequada a partir de Lista de impressoras.
Seleccione o menu Definições de Fax para PC menu.
Utilize Activar recepção de fax do dispositivo para alterar as
definições de fax.
•Tipo de imagem: Converta os faxes recebidos para PDF ou TIFF.
•Localização para guardar: Seleccione a localização para guardar
os faxes convertidos.
1
Seleccione
(Config) > Configuração da Máquina > Next >
Configuração do Fax > Modo de Recepção no ecrã táctil.
2
Seleccione a opção pretendida.
•Fax: atende uma chamada de fax que é imediatamente
encaminhada para o modo de recepção de faxes.
•Telefone: Recebe um fax premindo
seguida, o botão
(On Hook Dial) e, em
(Start).
•Prefixo: Seleccione o prefixo.
4. Funcionalidades especiais
288
Funções fax
•Atnd/Fax: Esta opção existe quando um atendedor de chamadas
está ligado à máquina. A máquina atende uma chamada e a
pessoa que ligou pode deixar uma mensagem no atendedor de
chamadas. Se o fax detectar um sinal de fax em linha, este
muda automaticamente para o modo Fax para receber o fax.
39
Receber manualmente em modo Telefone
Pode receber uma chamada de fax ao premir
seguida, ao premir
Para utilizar o modo Atnd/Fax, ligue um atendedor de chamadas à
tomada EXT na parte posterior da máquina.
•DRPD: Pode receber uma chamada utilizando a função Distinctive
Ring Pattern Detection (DRPD – Detecção do modelo de toque
identificativo). O toque identificativo é um serviço da companhia
de telefones que permite utilizar uma única linha telefónica para
atender vários números de telefone diferentes. Para obter mais
informações, consulte “Receber faxes no modo DRPD” na
página 290.
(On Hook Dial) e, de
(Start) quando ouvir um tom de fax. Se a sua
máquina tiver um auscultador, pode atender chamadas com o auscultador
(consulte “Funções por modelo” na página 8).
40
Receber no modo Atendedor de chamadas/Fax
Para utilizar este modo, tem de ligar um atendedor de chamadas à tomada
EXT na parte posterior da máquina. Se a pessoa que ligou deixar uma
mensagem, o atendedor de chamadas guarda-a. Se a máquina detectar
um tom de fax na linha, começa automaticamente a receber o fax.
Esta definição poderá não estar disponível, dependendo do seu país.
3
4
Toque em
(retroceder) para retroceder para o ecrã anterior.
Prima o botão
(Stop) ou o ícone de página principal (
regressar ao modo Pronto.
) para
4. Funcionalidades especiais
289
Funções fax
• Se tiver definido a máquina para este modo e o atendedor de
chamadas estiver desligado ou se nenhum atendedor de chamadas
estiver ligado à tomada EXT, a máquina entra automaticamente no
modo Fax, depois de um número predefinido de toques.
• Se o atendedor de chamadas tiver um contador de toques
seleccionáveis pelo utilizador, defina-o para atender chamadas ao
primeiro toque.
• Se o máquina estiver no modo Tel, desligue o atendedor de
chamadas com a máquina de fax. Caso contrário, a mensagem
enviada pelo atendedor de chamadas interrompe a conversa
telefónica.
41
Receber faxes com um telefone de extensão
Enquanto está a falar ao telefone ligado à tomada EXT, as
funcionalidades de cópia e digitalização não estão disponíveis.
42
Receber faxes no modo DRPD
Esta definição poderá não estar disponível, dependendo do seu país. O
toque identificativo é um serviço da companhia de telefones que permite
utilizar uma única linha telefónica para atender vários números de telefone
diferentes. Esta funcionalidade é muitas vezes usada por serviços de
atendimento que recebem chamadas para muitos clientes diferentes e
precisam de saber qual o número que a pessoa marcou para poder atender
a chamada correctamente.
Quando está a utilizar um telefone de extensão ligado à tomada EXT, pode
receber um fax de alguém com quem esteja a falar ao telefone de
extensão, sem ter de ir até ao fax.
Esta definição poderá não estar disponível, dependendo do seu país.
Quando receber uma chamada no telefone de extensão e ouvir tons de fax,
prima as teclas *9* no telefone de extensão. A máquina recebe o fax.
1
Seleccione
(Config) > Configuração da Máquina > Next >
Configuração do Fax > Modo de Recepção > DRPD no ecrã táctil.
*9* é o código de recepção remota predefinido na fábrica. O primeiro e
último asteriscos são fixos, mas se pretender pode mudar o número do
meio.
2
Ligue para o seu número de fax a partir de outro telefone.
4. Funcionalidades especiais
290
Funções fax
3
Quando a máquina começar a tocar, não atenda a chamada. A
máquina precisa de vários toques para identificar o padrão.
A máquina apresenta o A Aguardar Toque durante a gravação do
padrão de toque. Terminada a aprendizagem, será apresentado
Conclusão da Configuração de DRPD com Êxito no ecrã.
Pode impedir que pessoas não autorizadas tenham acesso aos faxes
recebidos. Ligue o modo de recepção segura, de seguida, todos os faxes
recebidos vão para a memória. Pode imprimir os faxes recebidos ao
introduzir a palavra-passe.
Se a configuração do DRPD falhar, aparecerá Erro de Toque
DRPD.
Para utilizar o modo de recepção segura, active o menu a partir de
(Config) > Configuração da Máquina > Next > Configuração do
Fax > Recep. segura no ecrã táctil.
• O DRPD deve ser configurado outra vez quando mudar o seu
número de fax ou se ligar a máquina a outra linha telefónica.
• Depois de o DRPD ter sido configurado, volte a ligar para o seu
número de fax para verificar se a máquina atende com um tom de
fax. Em seguida, faça uma chamada para um número diferente,
atribuído à mesma linha, para se certificar de que a chamada é
direccionada para o telefone de extensão ou para o atendedor de
chamadas ligado à tomada EXT.
43
Receber no modo de recepção segura
Imprimir faxes recebidos
1
Seleccione
(Config) > Configuração da Máquina > Next >
Configuração do Fax > Recep. segura no ecrã táctil.
2
3
4
Seleccione Configuração > Impr. utilizando as setas.
Introduza um código-passe de quatro dígitos e toque em Impr..
A máquina imprime todos os faxes guardados na memória.
Esta funcionalidade pode não estar disponível dependendo do modelo
ou produtos opcionais (consulte “Funções por modelo” na página 8).
4. Funcionalidades especiais
291
Funções fax
44
45
Imprimir faxes em ambos os lados do papel
1
Coloque um único documento, com a face voltada para baixo, no
vidro de exposição, ou coloque os documentos, com a face voltada
para cima, no alimentador de documentos.
2
Seleccione
(Config) > Configuração da Máquina > Next >
Configuração do Fax > Impressão duplex no ecrã táctil.
•Desactivado: Imprime em modo normal.
•Margem longa: Imprime as páginas como se fosse um livro.
Receber faxes na memória
Uma vez que a máquina é um dispositivo multifuncional, pode receber
faxes enquanto está a fazer cópias ou a imprimir. Se receber um fax
enquanto está a fazer cópias ou a imprimir, a máquina guarda-o na
memória. Logo que terminar a cópia ou a impressão, a máquina imprime
automaticamente o fax.
Se o fax for recebido e estiver a ser impress0, os restantes trabalhos
de cópia e impressão não podem ser processados ao mesmo tempo.
•Margem Curta: Imprime as páginas como se fosse um bloco de
notas.
2
3
5
3
Toque em
(retroceder) para retroceder para o ecrã anterior.
4. Funcionalidades especiais
292
Utilizar funcionalidades de pasta partilhada
Esta funcionalidade permite utilizar a memória da máquina como uma
pasta partilhada. A vantagem desta funcionalidade é utilizar
convenientemente a pasta partilhada através da janela do computador.
• Esta função podem não estar disponível dependendo do modelo ou
dos produtos opcionais (consulte “Funções por modelo” na página
8).
• Pode utilizar esta funcionalidade nos modelos com um dispositivo
de armazenamento em massa (consulte “Funcionalidade
Variedade” na página 10).
47
Utilizar a pasta partilhada
Pode utilizar a pasta partilhada da mesma forma que um computador
normal. Crie, edite e elimine a pasta ou ficheiro como uma pasta Windows
normal. Pode também guardar os dados digitalizados na pasta partilhada.
Pode imprimir directamente ficheiros guardados na pasta partilhada. Pode
imprimir ficheiros TIFF, JPEG e PRN.
• O administrador pode definir a ID e a palavra-passe para impedir o
acesso do utilizador e também definir o número máximo de
utilizadores simultâneos.
46
Criar uma pasta partilhada
1
2
Abra a janela do Explorador do Windows a partir do computador.
3
Crie uma pasta nova no directório nfsroot.
Introduza o \\[endereço ip] da impressora (exemplo:
\\169.254.133.42) no campo do endereço e prima a tecla Enter ou
clique em Efectuar.
4. Funcionalidades especiais
293
Utilizar funcionalidades de dispositivo opcionais
Algumas funções poderão não estar disponíveis dependendo dos
modelos ou opções. Significa que as funcionalidades não são
suportadas (consulte “Funcionalidade Variedade” na página 10).
3
Seleccione o controlador da sua impressora a partir da lista
Seleccionar impressora.
4
5
Clique em Propriedades ou em Preferências.
6
Seleccione a opção que pretende (consulte “Compreender as
funções especiais da impressora” na página 258).
7
Seleccione OK.
48
A partir do controlador de impressora
Se instalar o dispositivo opcional, pode utilizar avançadas funcionalidades
de impressão, como a verificação de um trabalho e a impressão de um
trabalho privado na janela Imprimir. Verifique o armazenamento em
massa ou a opção de disco RAM em Opções do Dispositivo, de seguida,
pode seleccionar as várias funcionalidades a partir de Modo de Impressão
(consulte “Definir Opções do Dispositivo” na página 90).
1
2
Abra o documento que pretende imprimir.
Seleccione Imprimir a partir do menu Ficheiro. A janela Imprimir é
apresentada.
Clique em cada separador e, de seguida, seleccione Modo de
impressão.
4. Funcionalidades especiais
294
5. Ferramentas de gestão
úteis
Este capítulo descreve as ferramentas de gestão fornecidas para ajudar a tirar o máximo partido da máquina.
• Aceder às ferramentas de gestão
296
• Easy Capture Manager
297
• Samsung Easy Color Manager
298
• Samsung AnyWeb Print
299
• Easy Eco Driver
300
• Utilizar o SyncThru™ Web Service
301
• Utilizar o Samsung Easy Document Creator
305
• Utilizar o Samsung Easy Printer Manager
306
• Utilizar o Estado da impressora Samsung
309
• Utilizar a Samsung Printer Experience
311
Aceder às ferramentas de gestão
A Samsung proporciona várias ferramentas de gestão para impressoras Samsung
1
2
Certifique-se de que a máquina foi activada e ligada ao seu computador.
No menu Iniciar, seleccione Programas ou Todos os programas.
•Para Windows 8, a partir de Charms(Atalhos), seleccione Procurar > Apps(Aplicação).
3
4
5
Procure Impressoras Samsung.
Em Impressoras Samsung, pode ver as ferramentas de gestão instaladas.
Clique na ferramenta de gestão que pretende utilizar.
• Após instalar o controlador, para algumas ferramentas de gestão, pode acedê-las directamente a partir do menu Iniciar > Programas ou Todos os
programas.
• Para Windows 8, após instalar o controlador, para algumas ferramentas de gestão, pode acedê-las directamente a partir do ecrã Iniciar ao clicar no
respectivo ícone.
5. Ferramentas de gestão úteis
296
Easy Capture Manager
• Disponível apenas para utilizadores do sistema operativo Windows.
• Esta funcionalidade pode não estar disponível dependendo do modelo ou produtos opcionais (consulte “Software” na página 8).
Capture o ecrã e lance o Easy Capture Manager ao premir a tecla Print Screen. Agora, pode facilmente imprimir o ecrã capturado como capturado ou
editado.
5. Ferramentas de gestão úteis
297
Samsung Easy Color Manager
O Samsung Easy Color Manager permite-lhe ajustar o equilíbrio de cores, o brilho, o contraste e a saturação de qualquer imagem visualizada no monitor
do seu PC. Também fornece vários efeitos especiais que permitem que a imagem seja melhorada antes de imprimir, sem requerer destreza em edição.
Também pode usar o Samsung Easy Color Manager para criar um perfil dom cores personalizadas. Este perfil de cores pode ser adicionado ao controlador
da impressora como uma opção de cor ou pode substituir o perfil de cores predefinido, transmitindo o novo perfil de cores para a máquina.
• Disponível apenas para utilizadores de Windows e Mac OS.
• Esta funcionalidade pode não estar disponível dependendo do modelo ou produtos opcionais (consulte “Software” na página 8).
Transfira o software a partir do website da Samsung, de seguida, descompacte-o e instale-o: (http://www.samsung.com > encontrar o seu produto >
Suporte ou Transferências).
5. Ferramentas de gestão úteis
298
Samsung AnyWeb Print
• Disponível apenas para utilizadores do sistema operativo Windows.
• Esta funcionalidade pode não estar disponível dependendo do modelo ou produtos opcionais (consulte “Software” na página 8).
Esta ferramenta ajuda-o a fazer capturas de ecrã, pré-visualizar, fragmentar e imprimir páginas do Internet Explorer do Windows com mais facilidade do
que quando utiliza o programa normal.
Transfira o software a partir do website da Samsung, de seguida, descompacte-o e instale-o: (http://www.samsung.com > encontrar o seu produto >
Suporte ou Transferências).
5. Ferramentas de gestão úteis
299
Easy Eco Driver
Disponível apenas para utilizadores do sistema operativo Windows (consulte “Software” na página 8).
Com Easy Eco Driver, pode aplicar as funcionalidades Eco para poupar papel e toner antes de imprimir.
Easy Eco Driver também permite edições simples como remover imagens e textos e muito mais. Pode guardar as definições mais utilizadas como
predefinição.
Como utilizar:
1 Abra um documento a imprimir.
2 Abra a janela Preferências de impressão (consulte “Abrir Preferências de impressão” na página 56).
3 A partir do separador Favoritos, seleccione Pré-visualização Impressão Eco.
4 Clique em OK > Imprimir na janela. Aparece uma janela de pré-visualização.
5 Seleccione as opções que pretende aplicar ao documento.
Pode pré-visualizar as funcionalidades aplicadas.
6 Clique em Imprimir.
Se pretender executar Easy Eco Driver sempre que imprimir, assinale a caixa Iniciar o Easy Eco Driver antes de imprimir o trabalho no separador
Básico da janela de preferências de impressão.
5. Ferramentas de gestão úteis
300
Utilizar o SyncThru™ Web Service
• O SyncThru™ Web Service requer, no mínimo, o Internet Explorer
6.0 ou superior.
• SyncThru™ Web Service A explicação neste guia do utilizador pode
ser diferente da máquina consoante os respectivos modelos ou
opções.
• Apenas modelo de rede (consulte “Software” na página 8).
1
Clique em Login existente no canto superior direito do website
SyncThru™ Web Service.
2
Escreva a ID e a Palavra-passe e, em seguida, clique em Login.
Por razões de segurança, é aconselhável alterar a palavra-passe
predefinida.
•ID: admin
•Palavra-passe: sec00000
1
Aceder ao SyncThru™ Web Service
2
Descrição geral do SyncThru™ Web Service
1
Aceda a um browser da Internet, como o Internet Explorer, do
Windows.
Introduza o endereço IP da impressora (http://xxx.xxx.xxx.xxx) no
campo do endereço e prima a tecla Enter ou clique em Efectuar.
2
O Web site integrado na máquina é aberto.
Dependendo do modelo, alguns separadores poderão não aparecer.
Iniciar sessão no SyncThru™ Web Service
Antes de configurar as opções no SyncThru™ Web Service, é necessário
iniciar sessão como administrador. É possível utilizar o SyncThru™ Web
Service sem iniciar sessão, mas neste caso não se tem acesso aos
separadores Definições e Segurança.
5. Ferramentas de gestão úteis
301
Utilizar o SyncThru™ Web Service
Separador Informações
Separador Definições
Este separador fornece informações gerais sobre a máquina. Pode
verificar determinadas coisas, por exemplo, a quantidade de toner restante.
Pode também imprimir relatórios, como um relatório de erros.
Este separador permite definir configurações fornecidas pela máquina e
pela rede. Terá de iniciar sessão como administrador para ver este
separador.
•
Alertas activos: Mostra os alertas ocorridos na máquina e a sua
gravidade.
•
Separador Definições da Máquina: Define opções fornecidas pela
máquina.
•
Suprimentos: Mostra quantas páginas são impressas e a quantidade
de toner restante no cartucho.
•
Separador Definições da rede: Mostra opções para o ambiente de
rede. Define opções como protocolos de rede e TCP/IP.
•
Conts uso: Mostra a contagem de utilizações por tipos de impressão:
simples e duplex.
Separador Segurança
•
Definições Actuais: Mostra a informação da máquina e da rede.
•
Informação de Segurança: Mostra as informações de segurança da
máquina.
Este separador permite definir as informações de segurança do sistema e
da rede. Terá de iniciar sessão como administrador para ver este
separador.
•
Imprimir informação: Imprime relatórios como relatórios relacionados
com o sistema, endereço de e-mail e relatórios de tipos de letra.
•
Segurança do Sistema: Define a informação do administrador do
sistema e também activa ou desactiva as funcionalidades da máquina.
•
Segurança da rede: Configura definições para HTTP, IPSec, filtragem
IPv4/IPv6, 802.1x e servidores de autenticação.
•
Controlo de acesso do utilizador: Classifica os utilizadores em vários
grupos de acordo com as respectivas funções. A autorização,
autenticação e contabilidade de cada utilizador serão controladas pela
definição da função do grupo.
5. Ferramentas de gestão úteis
302
Utilizar o SyncThru™ Web Service
•
Registo do sistema: O Registo do sistema contém definições
relacionadas com registos de eventos de dispositivos.
-Configuração do registo: A secção Configuração do registo contém
definições relativamente a guardar registos.
-Visualização do registo: A secção Visualização do registo contém
opções para visualizar registos armazenados localmente no
dispositivo.
Separador Manutenção
3
Configuração da notificação de e-mails
Se definir esta opção, pode receber e-mails sobre o estado da máquina. Se
definir informações como o endereço IP, o nome do anfitrião, o endereço
de e-mail e o servidor SMTP, o estado da máquina (toner insuficiente no
cartucho ou erro da máquina) é enviado automaticamente para o e-mail de
uma determinada pessoa. Esta opção pode ser usada com mais frequência
por um administrador da máquina.
Alguns menus podem não aparecer no visor, dependendo das opções
ou dos modelos. Se for esse o caso, não é aplicável à sua máquina.
Este separador permite fazer a manutenção da máquina actualizando o
firmware e definindo informações de contacto para o envio de e-mail.
Também pode aceder ao website da Samsung ou transferir controladores
seleccionando o menu Ligação.
•
Actualização do Firmware: Actualize o firmware da sua máquina.
•
Informação dos contactos: Mostra as informações de contacto.
•
Ligação: Mostra hiperligações para sites úteis onde pode transferir ou
conferir informações.
•
Gestão de Licenças: A Gestão de Licenças proporciona definições
para aplicações instaladas e licenças de aplicação.
•
Clonagem: Pode importar ou exportar (transferir) várias definições
(definição da máquina, informações de rede, livro de endereços, etc.)
entre dispositivos que possuem a funcionalidade Clonagem em
SyncThru™ Web Service.
1
Inicie um browser, tal como o Internet Explorer, a partir do Windows.
Introduza o endereço IP da máquina (http://xxx.xxx.xxx.xxx) no
campo do endereço e prima a tecla Enter ou clique em Efectuar.
2
3
O Web site integrado na máquina é aberto.
No separador Definições, seleccione Definições da máquina >
Notificação por E-mail.
5. Ferramentas de gestão úteis
303
Utilizar o SyncThru™ Web Service
Se não configurou o ambiente de servidor de saída, aceda a
Definições > Definições da rede > Servidor de Envio de
Correio(SMTP) para configurar o ambiente de rede, antes de
configurar a notificação por e-mail.
Alguns menus podem não aparecer no visor, dependendo das opções
ou dos modelos. Se for esse o caso, não é aplicável à sua máquina.
1
4
Seleccione a caixa de verificação ACTIVAR para poder utilizar a
Notificação por E-mail.
5
Clique no botão Adicionar para adicionar um utilizador para
notificação por e-mail.
Defina o nome e os endereços de e-mail do destinatário sobre o
qual deverá receber notificações.
6
Clique em Aplicar.
Se a firewall estiver activada, o e-mail pode não ser enviado. Nesse
caso, contacte o administrador da rede.
Inicie um browser, tal como o Internet Explorer, a partir do Windows.
Introduza o endereço IP da máquina (http://xxx.xxx.xxx.xxx) no
campo do endereço e prima a tecla Enter ou clique em Efectuar.
2
3
O Web site integrado na máquina é aberto.
4
Introduza o nome, o número de telefone, a localização e o endereço
de e-mail do administrador da máquina.
5
Clique em Aplicar.
No separador Segurança, seleccione Segurança do Sistema >
Administrador do sistema.
4
Definir as informações do administrador do
sistema
Esta definição é necessária para utilizar a opção de notificação por e-mail.
5. Ferramentas de gestão úteis
304
Utilizar o Samsung Easy Document Creator
Samsung Easy Document Creator é uma aplicação para ajudar os
utilizadores a digitalizar, compilar e guardar documentos em vários
formatos, incluindo o formato .epub. Estes documentos podem ser
partilhados através de sites de redes sociais ou fax. Independentemente de
ser um aluno que necessita de organizar uma pesquisa a partir da
biblioteca ou uma dona de casa a partilhar imagens digitalizadas da festa
de aniversário do ano passado, o Samsung Easy Document Creator irá
proporcionar as ferramentas necessárias.
Clique no botão Ajuda (
) a partir da janela e clique em qualquer
opção que pretenda conhecer.
O Samsung Easy Document Creator fornece as funcionalidades abaixo:
•
Digitalização de Imagens: Utilize para digitalizar imagens únicas ou
múltiplas.
•
Digitalização de Documentos: Utilize para digitalizar documentos
com texto ou texto e imagens.
•
Conversão de Texto: Utilize para digitalizar documentos que
necessitam de ser guardados num formato de texto editável.
•
Digitalização de Livros: Utilize para digitalizar livros com o scanner de
mesa.
•
Carregamento para Site de Rede Social: Fornece uma forma fácil e
rápida de carregar as imagens digitalizadas ou existentes para uma
variedade de sites de redes sociais (SNS).
•
Conversão de Livro Electrónico: Proporciona a capacidade de
digitalizar vários documentos como um livro electrónico ou converter
ficheiros existentes para um formato de livro electrónico.
•
Plug-in: Digitalize e envie faxes directamente a partir do programa
Microsoft Office.
5. Ferramentas de gestão úteis
305
Utilizar o Samsung Easy Printer Manager
Para Mac,
• Esta funcionalidade pode não estar disponível dependendo do
modelo ou produtos opcionais (consulte “Software” na página 8).
Abra a pasta Aplicacoes > Samsung > Samsung Easy Printer Manager.
• Disponível apenas para utilizadores do sistema operativo Windows
e Mac (consulte “Software” na página 8).
A interface Samsung Easy Printer Manager é composta por várias secções
básicas, conforme descrito na tabela que se segue:
• Para Windows, o Internet Explorer 6.0 ou superior é o requisito
mínimo para Samsung Easy Printer Manager.
A imagem pode variar dependendo do sistema operativo que está a
utilizar.
O Samsung Easy Printer Manager é uma aplicação que combina as
definições da máquina Samsung num só local. O Samsung Easy Printer
Manager combina definições do dispositivo, assim como ambientes de
impressão, definições/acções e lançamento. Todas estas funções
fornecem uma porta de ligação para uma utilização cómoda da máquina
Samsung. O Samsung Easy Printer Manager fornece duas interfaces de
utilizador diferentes à escolha: a interface de utilizador básica e a interface
de utilizador avançada. A alternância entre as duas interfaces é fácil: basta
clicar num botão.
5
Compreender o Samsung Easy Printer Manager
Para abrir o programa:
Para Windows,
Seleccione Iniciar > Programas ou Todos os programas > Samsung
Printers > Samsung Easy Printer Manager > Samsung Easy Printer
Manager.
5. Ferramentas de gestão úteis
306
Utilizar o Samsung Easy Printer Manager
1
Lista de
impressoras
Informação da
impressora
Hiperligações
rápidas
A lista de impressoras apresenta impressoras
instaladas no computador e nas impressoras de rede
adicionadas por descoberta de rede (Apenas
Windows).
4
Se ligar a máquina a uma rede, o ícone
SyncThru™ Web Service é activado.
Esta área fornece informações gerais sobre a máquina.
Pode consultar informação, como o nome de modelo
da máquina, endereço IP (ou nome da porta) e estado
da máquina.
5
2
Área de
conteúdos
Apresenta informação sobre a máquina seleccionada,
nível de toner restante, e papel. A informação irá variar
com base na máquina seleccionada. Algumas
máquinas não têm esta funcionalidade.
Encom.
Consumíveis
Clique no botão Encomendar na janela de encomenda
de consumíveis. Pode encomendar online cartuchos de
toner de substituição.
Pode ver Guia do utilizador online.
Botão de resolução de problemas: Este
botão abre o Guia de resolução de problemas
se ocorrer um erro. Pode abrir directamente a
secção de necessária no guia do utilizador.
Informação da
aplicação
Apresenta Ligações rápidas para funções específicas
da máquina. Esta secção inclui também hiperligações
para aplicações nas definições avançadas.
6
Inclui hiperligações para mudar para as definições
avançadas (comutar IU), actualizar, definição de
preferências, resumo, ajuda e acerca de.
Seleccione o menu Ajuda ou clique no botão
a partir da janela e
clique em qualquer opção que pretenda conhecer.
6
3
O botão
é utilizado para mudar a interface
de utilizador para a interface de utilizador de
definições avançadas (consulte “Descrição
geral da interface de utilizador de definições
avançadas” na página 307).
Descrição geral da interface de utilizador de
definições avançadas
A interface de utilizador avançadas destina-se a ser utilizada pela pessoa
responsável por gerir a rede e as máquinas.
5. Ferramentas de gestão úteis
307
Utilizar o Samsung Easy Printer Manager
Definições de Fax para PC
Alguns menus podem não aparecer no visor, dependendo das opções
ou dos modelos. Se for esse o caso, não é aplicável à sua máquina.
Este menu inclui definições relacionadas com a funcionalidade de fax
básica do dispositivo seleccionado.
•
Desactivar: Se Desactivar estiver Ligado, os faxes recebidos não
serão recebidos neste dispositivo.
•
Activar recepção de fax do dispositivo: Permite enviar faxes no
dispositivo e definir mais opções.
Definições do Dispositivo
É possível configurar várias definições da máquina como a configuração da
máquina, papel, esquema, emulação, rede e informações de impressão.
Definições de Digitalizar para PC
Este menu inclui definições para criar ou eliminar digitalização para perfis
PC.
•
•
•
Definições de Alertas (Apenas Windows)
Este menu inclui definições relacionadas com o alerta de erros.
•
Alerta de Impressora: Fornece definições relacionadas com quando
os alertas serão recebidos.
Activação do scanner: Determina se a digitalização está ou não
activada no dispositivo.
•
Alerta Via E-mail: Fornece opções relacionadas com a recepção de
alertas via e-mail.
Separador Básica: Contém definições gerais de digitalização e do
dispositivo.
•
Histórico de Alertas: Fornece um histórico de alertas relacionados
com o dispositivo e o toner.
Separador Imagem: Contém definições relacionadas com a alteração
de imagens.
Contabilização de Tarefas
Fornece a consulta de informação de quota do utilizador de contabilização
de tarefas especificado. Esta informação de quota pode ser criada e
aplicada a dispositivos por software de contabilização de tarefas como o
SyncThru™ ou o software de administração CounThru™.
5. Ferramentas de gestão úteis
308
Utilizar o Estado da impressora Samsung
O Estado da impressora Samsung é um programa que monitoriza e o
informa do estado da máquina.
Ícone
• A janela Estado da impressora Samsung e o respectivo conteúdo
apresentado neste guia do utilizador podem variar consoante a
máquina ou o sistema operativo que estiver a utilizar.
Sign
Normal
A máquina está no modo pronto e sem erros ou
avisos.
Aviso
A máquina está num estado em que poderá ocorrer
um erro no futuro. Por exemplo, poderá estar num
estado de pouco toner, que poderá conduzir ao
estado de toner vazio.
Erro
A máquina tem pelo menos um erro.
• Verifique os sistemas operativos que são compatíveis com a sua
máquina (consulte “Especificações” na página 130).
• Disponível apenas para utilizadores do sistema operativo Windows
(consulte “Software” na página 8).
Descrição
7
Descrição geral do Estado da impressora
Samsung
Se ocorrer um erro durante a operação, pode verificar o erro a partir do
Estado da impressora Samsung. O Estado da impressora Samsung é
automaticamente instalado quando instala o software da máquina.
Pode também iniciar o Estado da impressora Samsung manualmente.
Aceda a Preferências de impressão, clique no separador Básico > botão
Estado da impressora.
Nível de toner
Pode visualizar o nível de toner existente nos
cartuchos. A máquina e o número de cartuchos
de toner indicados na janela acima podem variar
consoante a máquina que está a ser utilizada.
Algumas máquinas não têm esta funcionalidade.
Opção
Pode definir as definições relacionadas com o
alerta de trabalho de impressão.
1
Estes ícones são apresentados na barra de tarefas do Windows:
2
5. Ferramentas de gestão úteis
309
Utilizar o Estado da impressora Samsung
3
Encom.
Consumíveis
Pode encomendar online cartuchos de toner de
substituição.
Guia do utilizador
Pode ver Guia do utilizador online.
Este botão abre o Guia de resol. de
prob. se ocorrer um erro. Pode abrir
directamente a secção de resolução de
problemas no manual do utilizador.
4
5
Fechar
Feche a janela.
5. Ferramentas de gestão úteis
310
Utilizar a Samsung Printer Experience
Samsung Printer Experience é uma aplicação Samsung que combina as
definições da máquina Samsung e a gestão de máquinas numa única
localização. Pode definir as definições do dispositivo, encomendar
consumíveis, abrir guias de resolução de problemas, visitar o website da
Samsung e verificar informações da máquina ligada. Esta aplicação será
automaticamente transferida a partir de Windows Store(Loja) se a
máquina estiver ligada a um computador com uma ligação à Internet.
A imagem pode variar dependendo do modelo que está a utilizar.
8
Compreender a Samsung Printer Experience
Para abrir a aplicação,
A partir do ecrã Iniciar, seleccione o ícone Samsung Printer Experience
(
).
A interface Samsung Printer Experience incluir várias funcionalidades
úteis, conforme descrito na tabela seguinte:
1
Informação da
impressora
Esta área fornece informações gerais sobre a
máquina. Pode verificar informações, como o estado,
localização, endereço IP e o nível de toner restante
da máquina.
5. Ferramentas de gestão úteis
311
Utilizar a Samsung Printer Experience
2
Guia de
utilizador
Pode ver o Guia do utilizador online. Necessita de
estar ligado à Internet para utilizar esta
funcionalidade.
Este botão abre o Guia de resolução de
problemas se ocorrer um erro. Pode abrir
directamente a secção de resolução de
problemas no manual do utilizador.
6
Lista de
dispositivos e
Última imagem
digitalizada
A lista de digitalizações apresenta dispositivos que
suportam Samsung Printer Experience. Sob o
dispositivo, pode ver as últimas imagens
digitalizadas. A máquina necessita de estar ligada a
uma rede para digitalizar a partir daqui. Esta secção é
para os utilizadores com impressoras multifunções.
9
Adicionar/eliminar impressoras
3
4
5
Ordem
Consumíveis
Clique neste botão para encomendar online
cartuchos de toner de substituição. Necessita de
estar ligado à Internet para utilizar esta
funcionalidade.
Visitar
Samsung
Liga ao website da impressora Samsung. Necessita
de estar ligado à Internet para utilizar esta
funcionalidade.
Impressora
Definições
É possível configurar várias definições da máquina
como a configuração da máquina, papel, esquema,
emulação, rede e informações de impressão através
de SyncThru™ Web Service. A máquina necessita
de estar ligada a uma rede. Este botão será
desactivado se a máquina estiver ligada através do
cabo USB.
Se não tiver qualquer impressora adicionada a Samsung Printer
Experience ou se pretender adicionar/eliminar uma impressora, siga as
instruções abaixo.
Só pode adicionar/eliminar impressoras ligadas em rede.
Adicionar uma impressora
1
A partir de Charms(Atalhos), seleccione Definições.
Ou, clique com o botão direito na página Samsung Printer
Experience e seleccione Definições.
2
Seleccione Adicionar impressora
5. Ferramentas de gestão úteis
312
Utilizar a Samsung Printer Experience
3
Impressão básica
Seleccione a impressora que pretende adicionar.
Pode ver a impressora adicionada.
Se vir a marca
impressoras.
, pode também clicar na marca
para adicionar
Eliminar uma impressora
1
A partir de Charms(Atalhos), seleccione Definições.
1
2
3
4
Abra o documento a imprimir.
5
Clique no botão Imprimir para iniciar o trabalho de impressão.
A partir de Charms(Atalhos), seleccione Dispositivos.
Seleccione a sua impressora a partir da lista
Seleccione as definições da impressora, como o número de cópias
e a orientação.
Ou, clique com o botão direito na página Samsung Printer
Experience e seleccione Definições.
2
3
4
Seleccione Remover impressora
Seleccione a impressora que pretende eliminar.
Clique em Sim.
Pode ver que a impressora eliminada é removida do ecrã.
10
Imprimir a partir de Windows 8
Esta secção explica as tarefas de impressão comuns a partir do ecrã
Iniciar.
5. Ferramentas de gestão úteis
313
Utilizar a Samsung Printer Experience
Cancelar um trabalho de impressão
Separador Básico
Se o trabalho de impressão estiver em espera na fila de impressão ou num
spooler de impressão, cancele-a da seguinte forma:
•
Pode aceder a esta janela clicando duas vezes no ícone da máquina
(
•
) na barra de tarefas do Windows.
Também pode cancelar o trabalho em curso premindo o botão
(Stop/Clear) no painel de controlo.
Abrir mais definições
O ecrã pode ser apresentado algo diferente, dependendo do modelo
ou opções.
Pode configurar mais parâmetros de impressão.
1
2
3
4
Abra o documento que pretende imprimir.
Básico
Esta opção permite escolher as definições básicas de impressão como
cópias, orientação e tipo de documento.
Definições Eco
Esta opção permite escolher várias páginas por lado para poupar papel.
A partir de Charms(Atalhos), seleccione Dispositivos.
Seleccione a sua impressora a partir da lista
Clique em mais definições.
5. Ferramentas de gestão úteis
314
Utilizar a Samsung Printer Experience
Separador Avançadas
Separador Segurança
Algumas funções poderão não estar disponíveis dependendo do
modelo ou opções. Se este separador não for mostrado ou
desactivado, significa que estas funcionalidades não são suportadas.
Definições de papel
Esta opção permite definir as especificações básicas de tratamento de
papel.
Definições de esquema
Esta opção permite definir os vários esquemas para os seus documentos.
Contabilização de Tarefas
Esta opção permite imprimir com a dada autorização.
Impressão confidencial
Esta opção é utilizada para imprimir documentos confidenciais. É
necessário introduzir uma palavra-passe para imprimir.
5. Ferramentas de gestão úteis
315
Utilizar a Samsung Printer Experience
11
Digitalizar a partir de Windows 8
6
Ajuste a imagem pré-digitalizada com funções de digitalização
como rodar e replicar.
7
Clique em Digt (
) e guarde a imagem.
Esta secção é para os utilizadores com impressoras multifunções.
• Quando coloca os originais no ADF, a função (ou DADF), Pré-
A digitalização com a máquina permite converter imagens e texto em
ficheiros digitais que podem ser guardados no computador.
digitalização (
) não está disponível.
• Pode ignorar o passo 5, se a opção de pré-digitalização estiver
seleccionada.
Digitalizar a partir de Samsung Printer
Experience
Os menus de impressão mais utilizados são apresentados para
digitalização rápida.
1
Coloque um único documento, com a face voltada para baixo, no
vidro de exposição, ou coloque os documentos, com a face voltada
para cima, no alimentador de documentos.
2
3
4
Clique no ícone Samsung Printer Experience no ecrã Iniciar.
5
Clique em Pré-digitalização (
Clique em Digt (
).
Configure os parâmetros de digitalização como tipo de imagem,
tamanho do documento e resolução.
) para verificar a imagem.
5. Ferramentas de gestão úteis
316
6. Resolução de
problemas
Este capítulo contém informações úteis sobre o que fazer em caso de erro.
• Problemas na alimentação de papel
318
• Problemas de ligação de cabo e alimentação
319
• Problemas de impressão
320
• Problemas de qualidade de impressão
324
• Problemas de cópia
332
• Problemas de digitalização
333
• Problemas de envio/recepção de faxes
335
• Problemas do sistema operativo
337
Para os erros que ocorrem durante a instalação e definição do software sem fios,
consulte a secção de resolução de problemas no capítulo de definição sem fios (consulte
“Resolução de problemas para rede sem fios” na página 195).
Problemas na alimentação de papel
Estado
Soluções sugeridas
O papel encrava durante a impressão.
Resolva o encravamento de papel.
As folhas colam-se umas às outras.
• Verifique a capacidade máxima de papel do tabuleiro.
• Certifique-se de que está a usar o tipo correcto de papel.
• Retire o papel do tabuleiro e separe as folhas ou folheie-as.
• A humidade pode fazer com que as folhas se colem umas às outras.
A máquina não consegue puxar várias
folhas de papel.
Podem estar empilhados no tabuleiro diferentes tipos de papel. Coloque papel de um só tipo, tamanho e
gramagem.
O papel não avança na máquina.
• Remova quaisquer obstruções do interior da máquina.
• O papel não foi colocado correctamente. Retire o papel do tabuleiro e coloque-o novamente de forma correcta.
• Há papel a mais no tabuleiro. Retire o excesso de papel do tabuleiro.
• O papel é muito grosso. Utilize apenas papel que cumpra as especificações exigidas pela máquina.
O papel encrava com frequência.
• Há papel a mais no tabuleiro. Retire o excesso de papel do tabuleiro. Se está a imprimir em materiais especiais,
utilize a alimentação manual no tabuleiro.
• Está a utilizar um tipo de papel incorrecto. Utilize apenas papel que cumpra as especificações exigidas pela
máquina.
• Pode haver detritos dentro da máquina. Abra a tampa dianteira e retire os detritos.
Os envelopes ficam desalinhados ou
não avançam correctamente
Certifique-se de que as guias do papel estão encostadas aos lados dos envelopes.
6. Resolução de problemas
318
Problemas de ligação de cabo e alimentação
Clique nesta ligação para abrir uma animação sobre como resolver problemas de energia.
Estado
A máquina não está a receber corrente,
ou o cabo de ligação entre o
computador e a máquina não está bem
ligado.
Soluções sugeridas
• Ligue a máquina à alimentação de electricidade em primeiro lugar. Se a máquina tiver um botão
Wake Up) no controlo, prima-o.
(Power/
• Desligue o cabo da máquina e ligue-o novamente.
6. Resolução de problemas
319
Problemas de impressão
Estado
Causa possível
A máquina não imprime. A máquina não está a receber corrente.
Soluções sugeridas
Ligue a máquina à alimentação de electricidade em primeiro lugar. Se a máquina
tiver um botão
A máquina não está seleccionada como
predefinida.
(Power/Wake Up) no controlo, prima-o.
Seleccione a máquina como predefinida no Windows.
Verifique os seguintes aspectos da máquina:
• A tampa não está fechada. Feche a tampa.
• O papel encravou. Resolva o encravamento de papel (сonsulte “Resolver encravamentos do papel” na página 110).
• Não há papel na máquina. Coloque papel (consulte “Colocar papel no tabuleiro” na página 40).
• Cartucho de toner não está instalado. Instale o cartucho de toner (consulte “Substituir o cartucho de toner” na página 85).
• Certifique-se de que a capa de protecção e as folhas são removidas do cartucho de toner (consulte “Substituir o cartucho de
toner” na página 85).
Se ocorrer um erro de sistema, contacte o representante da assistência técnica.
O cabo de ligação entre o computador e a
máquina não está bem ligado.
Desligue o cabo da máquina e ligue-o novamente (consulte “Vista posterior” na
página 23).
O cabo de ligação entre o computador e a
máquina está danificado.
Se possível, ligue o cabo a outro computador que esteja a funcionar correctamente
e imprima um trabalho. Pode também experimentar utilizar outro cabo.
A definição da porta está incorrecta.
Verifique as definições da impressora no Windows para ter a certeza de que o
trabalho de impressão é enviado para a porta correcta. Se o computador tiver mais
de uma porta, certifique-se de que a máquina está ligada à porta correcta.
6. Resolução de problemas
320
Problemas de impressão
Estado
Causa possível
A máquina não imprime. A máquina pode estar configurada
incorrectamente.
Soluções sugeridas
Verifique as Preferências de impressão para garantir que todas as definições de
impressão estão correctas.
O controlador da impressora pode não estar
instalado correctamente.
Desinstalar e reinstalar o controlador da máquina.
A máquina funciona mal.
Verifique se a mensagem apresentada no painel de controlo indica um erro de
sistema. Contacte o representante de assistência.
O tamanho do documento é tão grande que o
espaço no disco rígido não é suficiente para
aceder ao trabalho de impressão.
Obtenha mais espaço no disco rígido e imprima o documento outra vez.
O tabuleiro de saída está cheio.
A impressão é retomada assim que o papel for retirado do tabuleiro de saída.
A máquina selecciona
materiais de impressão
da origem de papel
errada.
A opção de papel seleccionada em
Preferências de impressão pode ser
incorrecta.
Em muitas aplicações de software, a selecção da origem de papel faz-se no
separador Papel em Preferências de impressão (consulte “Abrir Preferências de
impressão” na página 56). Seleccione a origem do papel correcta. Consulte o ecrã
de ajuda do controlador da impressora (consulte “Utilizar ajuda” na página 57).
A impressão está
extremamente lenta.
O trabalho pode ser muito complexo.
Reduza a complexidade da página ou tente ajustar as definições de qualidade de
impressão.
Metade da página está
em branco.
A definição de orientação da página pode
estar incorrecta.
Altere a orientação da página na aplicação (consulte “Abrir Preferências de
impressão” na página 56). Consulte o ecrã de ajuda do controlador da impressora
(consulte “Utilizar ajuda” na página 57).
O tamanho do papel e as respectivas
definições não coincidem.
Certifique-se de que o tamanho de papel nas definições do controlador da
impressora coincide com o tamanho de papel colocado no tabuleiro. Ou então
certifique-se de que o tamanho de papel nas definições do controlador da
impressora coincide com a selecção de papel nas definições da aplicação de
software que utiliza (consulte “Abrir Preferências de impressão” na página 56).
6. Resolução de problemas
321
Problemas de impressão
Estado
A máquina imprime,
mas o texto está
incorrecto, ilegível ou
incompleto.
As páginas são
impressas, mas estão
em branco.
Causa possível
Soluções sugeridas
O cabo da máquina está solto ou danificado.
Desligue o cabo da máquina e volte a ligá-lo. Tente imprimir um trabalho que já
tenha imprimido anteriormente com sucesso. Se possível, ligue o cabo e a
máquina a outro computador que funcione bem e tente imprimir um trabalho. Por
último, experimente usar um novo cabo da máquina.
Foi seleccionado o controlador da impressora
incorrecto.
Verifique o menu de selecção da impressora na aplicação para se certificar de que
a máquina está seleccionada.
A aplicação de software não está a funcionar
correctamente.
Tente imprimir um trabalho a partir de outra aplicação.
O sistema operativo não está a funcionar
correctamente.
Saia do Windows e reinicie o computador. Desligue a máquina e volte a ligá-la.
O cartucho de toner está danificado ou ficou
sem toner.
Redistribua o toner, se for necessário. Se for necessário, substitua o cartucho de
toner.
• Consulte “Redistribuir o toner” na página 83.
• Consulte “Substituir o cartucho de toner” na página 85.
A máquina não imprime
ficheiros PDF
correctamente. Faltam
algumas partes de
gráficos, texto ou
ilustrações.
O ficheiro pode conter páginas em branco.
Verifique o ficheiro para garantir que não tem páginas em branco.
Algumas peças, como o controlador ou a
placa, podem estar danificadas.
Contacte o representante de assistência.
Incompatibilidade entre o ficheiro PDF e os
produtos Acrobat.
Imprimir um ficheiro PDF como uma imagem pode possibilitar a sua impressão.
Active Imprimir como imagem nas opções de impressão do Acrobat.
A impressão de um ficheiro PDF como uma imagem demora mais tempo.
6. Resolução de problemas
322
Problemas de impressão
Estado
Causa possível
Soluções sugeridas
A qualidade da
impressão de
fotografias não é a
melhor. As imagens não
ficam nítidas.
A resolução da fotografia é muito baixa.
Reduza o tamanho da fotografia. Se aumentar o tamanho da fotografia na
aplicação de software, a resolução será reduzida.
Antes de imprimir, a
máquina emite vapor
junto do tabuleiro de
saída.
A utilização de papel húmido/molhado pode
causar vapor [fumo branco] durante a
impressão.
Isto não é um problema, simplesmente continue a imprimir. Se estiver incomodado
pelo fumo [vapor], então, substitua o papel por papel novo de uma resma não
aberta.
A máquina não imprime
em papel de tamanho
especial, como papel
para facturas.
O tamanho do papel e a definição de tamanho
de papel não coincidem.
Defina o tamanho de papel correcto em Personalizado no separador Papel em
Preferências de impressão (consulte “Abrir Preferências de impressão” na
página 56).
O papel para facturas
impresso está
encaracolado.
A definição de tipo de papel não coincide.
Altere a opção da impressora e tente de novo. Vá para Preferências de
impressão, clique no separador Papel e defina o tipo para Fino (consulte “Abrir
Preferências de impressão” na página 56).
6. Resolução de problemas
323
Problemas de qualidade de impressão
Se o interior da máquina estiver sujo ou se o papel tiver sido colocado incorrectamente, a qualidade de impressão pode piorar. Consulte a tabela abaixo
para resolver o problema.
Estado
Impressão clara ou esbatida
Soluções sugeridas
• Se aparecer uma risca vertical branca ou uma área esbatida na página, o cartucho tem pouco toner. Instale um novo
cartucho de toner (consulte “Substituir o cartucho de toner” na página 85).
• O papel pode não cumprir as especificações como, por exemplo, estar muito húmido ou muito áspero.
• Se toda a página estiver clara, a resolução de impressão está muito baixa ou o modo de economia de toner está activado.
Ajuste a resolução de impressão e desactive o modo de economia de toner. Consulte o ecrã de ajuda do controlador da
impressora.
• Uma combinação de áreas esbatidas ou manchadas pode indicar que o cartucho de toner precisa de limpeza. Limpe o
interior da máquina (сonsulte “Limpeza da máquina” na página 96).
• A superfície da peça LSU existente no interior da máquina pode estar suja. Limpe o interior da máquina (сonsulte “Limpeza
da máquina” na página 96). Se estes passos não corrigirem o problema, contacte o representante de assistência.
A metade superior do papel é
impressa de forma mais
esbatida do que o resto do
papel
O toner pode não aderir adequadamente a este tipo de papel.
• Altere a opção da impressora e tente de novo. Vá a Preferências de impressão, clique no separador Papel e defina o
tipo como Papel reciclado (consulte “Abrir Preferências de impressão” na página 56).
6. Resolução de problemas
324
Problemas de qualidade de impressão
Estado
Manchas de toner
Soluções sugeridas
• O papel pode não cumprir as especificações como, por exemplo, estar muito húmido ou muito áspero.
• O rolo de transferência pode estar sujo. Limpe o interior da máquina (сonsulte “Limpeza da máquina” na página 96).
A aB bC c
A aB bC c
A aB bC c
A aB bC c
A aB bC c
Perdas de informação
• O percurso do papel pode precisar de limpeza. Contactar um representante (consulte “Limpeza da máquina” na página 96).
Se a página apresentar áreas esbatidas, geralmente redondas, distribuídas aleatoriamente:
• É possível que uma única folha de papel apresente defeitos. Experimente imprimir o trabalho novamente.
A aBb C
A aBb C
A aBb C
A aBb C
A aBb C
• O teor de humidade do papel é desigual ou o papel tem pontos húmidos na superfície. Experimente usar uma marca de
papel diferente.
• O lote de papel apresenta problemas. Os processos de fabrico podem causar a rejeição de toner em algumas áreas.
Experimente utilizar uma marca ou um tipo de papel diferente.
• Altere a opção da impressora e tente de novo. Abra Preferências de impressão, clique no separador Papel e defina o
tipo como Grosso (consulte “Abrir Preferências de impressão” na página 56).
Se estes passos não corrigirem o problema, contacte o representante de assistência.
Pontos brancos
Se aparecerem pontos brancos na página:
• O papel é demasiado áspero e está a cair muita sujidade do papel para os componentes interiores da máquina, por isso,
o rolo de transferência pode ficar sujo. Limpe o interior da máquina (сonsulte “Limpeza da máquina” na página 96).
• O percurso do papel pode precisar de limpeza. Limpe o interior da máquina (сonsulte “Limpeza da máquina” na página 96).
Se estes passos não corrigirem o problema, contacte o representante de assistência.
6. Resolução de problemas
325
Problemas de qualidade de impressão
Estado
Linhas verticais
Soluções sugeridas
Se aparecerem riscas verticais pretas na página:
• A superfície (parte do tambor) do cartucho de toner dentro da máquina deve ter sido riscada. Retire o cartucho de toner e
instale um novo (consulte “Substituir o cartucho de toner” na página 85).
Se aparecerem riscas verticais brancas na página:
• A superfície da peça LSU existente no interior da máquina pode estar suja. Limpe o interior da máquina (сonsulte “Limpeza
da máquina” na página 96). Se estes passos não corrigirem o problema, contacte o representante de assistência.
Fundo a cores ou preto
Se a quantidade de sombreado de fundo se tornar inaceitável:
• Escolha um papel mais leve.
• Verifique as condições ambientais: condições muito secas ou um nível de humidade elevado (superior a 80% HR) podem
aumentar a quantidade de sombreado de fundo.
• Retire o cartucho de toner usado e instale um novo (consulte “Substituir o cartucho de toner” na página 85).
• Redistribua minuciosamente o toner (consulte “Redistribuir o toner” na página 83).
Nódoas de toner
• Limpe o interior da máquina (consulte “Limpeza da máquina” na página 96).
• Verifique o tipo e a qualidade de papel.
• Retire o cartucho de toner e instale um novo (consulte “Substituir o cartucho de toner” na página 85).
6. Resolução de problemas
326
Problemas de qualidade de impressão
Estado
Defeitos verticais repetitivos
Soluções sugeridas
Se aparecerem marcas repetidas no lado impresso da página em intervalos regulares:
• O cartucho de toner pode estar danificado. Se o problema persistir, retire o cartucho de toner e instale um novo (consulte
“Substituir o cartucho de toner” na página 85).
• Algumas peças da máquina podem conter toner. Se os defeitos ocorrerem no verso da página, é provável que o problema
se resolva após a impressão de algumas páginas.
• O conjunto de fusão pode estar danificado. Contacte o representante de assistência.
Manchas no fundo
A
As manchas no fundo resultam de pequenas porções de toner distribuídas aleatoriamente na página impressa.
• O papel pode estar demasiado húmido. Tente imprimir com uma resma de papel diferente. Não abra as embalagens de
papel até que seja necessário, para que o papel não absorva muita humidade.
• Se o fundo de um envelope apresentar manchas, altere o esquema de impressão para evitar imprimir sobre áreas com
margens sobrepostas no verso. A impressão nas margens pode causar problemas.
Ou seleccione Grosso na janela Preferências de impressão (consulte “Abrir Preferências de impressão” na página 56).
• Se as manchas no fundo cobrirem toda a superfície de uma página impressa, ajuste a resolução da impressão na aplicação
de software ou em Preferências de impressão (consulte “Abrir Preferências de impressão” na página 56). Certifique-se
de que está seleccionado o tipo de papel correcto. Por exemplo: Se for seleccionado Papel mais grosso mas for utilizado
Papel comum, poderá ocorrer um sobrecarregamento, causando este problema com a qualidade da cópia.
• Se estiver a utilizar um cartucho de toner novo, redistribua primeiro o toner (consulte “Redistribuir o toner” na página 83).
6. Resolução de problemas
327
Problemas de qualidade de impressão
Estado
Surgem partículas de toner
em torno de caracteres a
negrito ou de imagens
Soluções sugeridas
O toner pode não aderir adequadamente a este tipo de papel.
• Altere a opção da impressora e tente de novo. Vá a Preferências de impressão, clique no separador Papel e defina o
tipo como Papel reciclado (consulte “Abrir Preferências de impressão” na página 56).
• Certifique-se de que está seleccionado o tipo de papel correcto. Por exemplo: Se for seleccionado Papel mais grosso mas
for utilizado Papel comum, poderá ocorrer um sobrecarregamento, causando este problema com a qualidade da cópia.
Caracteres deformados
• Se os caracteres estiverem deformados e produzirem imagens sem preenchimento, é possível que o tipo de papel seja
muito liso. Tente um tipo de papel diferente.
Desalinhamento de página
• Certifique-se de que o papel está correctamente colocado.
A aBb
A aBb C
A aBb C
A aBb C
A aBb C
Cc
• Verifique o tipo e a qualidade de papel.
• Certifique-se de que as guias não estão muito apertadas ou muito soltas em relação à pilha de papel.
6. Resolução de problemas
328
Problemas de qualidade de impressão
Estado
Encaracolamento ou
ondulações
Soluções sugeridas
• Certifique-se de que o papel está correctamente colocado.
• Verifique o tipo e a qualidade de papel. Temperatura e humidade elevadas podem causar ondulações.
• Vire a pilha de papel ao contrário no tabuleiro. Tente igualmente rodar o papel 180° no tabuleiro.
Dobras ou vincos
• Certifique-se de que o papel está correctamente colocado.
• Verifique o tipo e a qualidade de papel.
• Vire a pilha de papel ao contrário no tabuleiro. Tente igualmente rodar o papel 180° no tabuleiro.
O verso das impressões está
sujo
• Verifique se há fugas de toner. Limpe o interior da máquina (consulte “Limpeza da máquina” na página 96).
6. Resolução de problemas
329
Problemas de qualidade de impressão
Estado
Páginas a cores ou preto
sólido
A
Toner derramado
Soluções sugeridas
• O cartucho de toner pode não estar instalado correctamente. Retire o cartucho e volte a colocá-lo.
• O cartucho de toner pode estar danificado. Retire o cartucho de toner e instale um novo (consulte “Substituir o cartucho
de toner” na página 85).
• A máquina pode precisar de reparação. Contacte o representante de assistência.
• Limpe o interior da máquina (consulte “Limpeza da máquina” na página 96).
• Verifique o tipo, espessura e qualidade de papel.
• Retire o cartucho de toner e depois instale um novo (consulte “Substituir o cartucho de toner” na página 85).
Se o problema persistir, a máquina pode precisar de reparação. Contacte o representante de assistência.
Espaços em branco nos
caracteres
Os espaços em branco são áreas brancas dentro dos caracteres, em locais onde deveria haver preto a cheio:
• Talvez não esteja a imprimir na superfície correcta do papel. Retire o papel e vire-o.
• O papel pode não cumprir as especificações.
A
6. Resolução de problemas
330
Problemas de qualidade de impressão
Estado
Faixas horizontais
Soluções sugeridas
Se aparecerem riscas ou manchas pretas alinhadas horizontalmente:
• O cartucho de toner pode ter sido instalado incorrectamente. Retire o cartucho e volte a colocá-lo.
• O cartucho de toner pode estar danificado. Retire o cartucho de toner e instale um novo (consulte “Substituir o cartucho
de toner” na página 85).
Se o problema persistir, a máquina pode precisar de reparação. Contacte o representante de assistência.
Ondulações
Se o papel impresso estiver ondulado ou não avançar na máquina:
• Vire a pilha de papel ao contrário no tabuleiro. Tente igualmente rodar o papel 180° no tabuleiro.
• Altere a opção de papel da impressora e tente de novo. Vá para Preferências de impressão, clique no separador Papel
e defina o tipo para Fino (consulte “Abrir Preferências de impressão” na página 56).
• Uma imagem desconhecida
aparece repetidamente em
algumas das folhas
A máquina está provavelmente a ser utilizada a uma altitude de 1000 m ou superior. A utilização da máquina a grande altitude
pode afectar a qualidade de impressão e provocar situações como toner derramado ou impressões claras. Altere a definição
de altitude para a sua máquina (consulte “Ajuste da altitude” na página 246).
• Toner derramado
• Ocorrem situações de
impressão clara ou
contaminação
6. Resolução de problemas
331
Problemas de cópia
Estado
Soluções sugeridas
As cópias estão muito claras
ou muito escuras.
Ajuste a escuridão na função de cópia para escurecer ou aclarar o fundo das cópias (consulte “Alterar as definições para cada
cópia” na página 61).
Aparecem manchas, linhas,
marcas ou pontos nas
cópias.
• Se os defeitos estiverem no original, ajuste a escuridão na função de cópia para aclarar o fundo das cópias.
A imagem da cópia está
desalinhada.
• Certifique-se de que o original está alinhado com o guia de registo.
São impressas cópias em
branco.
Certifique-se de que o original está voltado para baixo no vidro de exposição do scanner ou voltado para cima no alimentador
de documentos.
• Se o original não apresentar defeitos, limpe a unidade de digitalização (consulte “Limpar a unidade de digitalização” na
página 100).
• O rolo de transferência pode estar sujo. Limpe o interior da máquina (сonsulte “Limpeza da máquina” na página 96).
Se estes passos não corrigirem o problema, contacte o representante de assistência.
A imagem desaparece da
cópia com facilidade.
• Substitua o papel no tabuleiro por outro de uma embalagem nova.
Os encravamentos de papel
ocorrem com frequência
durante a cópia.
• Folheie o papel e, em seguida, vire-a ao contrário no tabuleiro. Substitua o papel no tabuleiro por um novo lote. Verifique/
ajuste as guias de papel, se for necessário.
• Em áreas de humidade elevada, não deixe papel na máquina durante longos períodos de tempo.
• Certifique-se de que o papel é do tipo correcto e tem a gramagem apropriada (consulte “Especificações do material de
impressão” na página 132).
• Verifique se há bocados de papel de cópia que tenham ficado dentro da máquina depois de um encravamento de papel
ter sido resolvido.
O cartucho de toner produz
menos cópias do que o
esperado antes de ficar sem
toner.
• Os originais podem conter imagens, linhas a cheio ou linhas muito grossas. Por exemplo, os seus originais podem ser
formulários, folhetos, livros ou outros documentos que utilizam mais toner.
• Pode ter deixado a tampa do scanner aberta enquanto fez as cópias.
• Desligue a máquina e volte a ligá-la.
6. Resolução de problemas
332
Problemas de digitalização
Estado
O scanner não funciona.
Soluções sugeridas
• Certifique-se de que coloca o original a digitalizar com a face voltada para baixo no vidro de exposição do scanner ou com
a face voltada para cima no alimentador de documentos (consulte “Colocar originais” na página 51).
• Pode não haver memória disponível suficiente para guardar o documento que deseja digitalizar. Tente a função de prédigitalização para verificar se funciona. Tente reduzir a taxa de resolução da digitalização.
• Verifique se o cabo da impressora da máquina está ligado correctamente.
• Certifique-se de que o cabo de impressão da máquina não está danificado. Utilize um cabo de impressora que saiba que
está em bom estado. Se for necessário, substitua o cabo de impressora.
• Verifique se o scanner está configurado correctamente. Verifique a definição de digitalização na aplicação que pretende
utilizar, para ter a certeza de que o trabalho de digitalização está a ser enviado para a porta correcta (por exemplo,
USB001).
A unidade digitaliza muito
lentamente.
• Verifique se a máquina está a imprimir os dados recebidos. Se estiver, digitalize o documento depois de os dados
recebidos terem sido impressos.
• Os gráficos são digitalizados mais lentamente do que o texto.
• A velocidade de comunicação diminui no modo de digitalização devido à grande quantidade de memória necessária para
analisar e reproduzir a imagem digitalizada. Defina o computador para o modo de impressora ECP nas definições de BIOS.
Isto ajuda a aumentar a velocidade. Para obter detalhes sobre como definir o BIOS, consulte o guia do utilizador do
computador.
6. Resolução de problemas
333
Problemas de digitalização
Estado
Aparece uma mensagem no
ecrã do computador:
• O dispositivo não pode ser
definido para o modo de H/W
que pretende.
• Porta a ser usada por outro
programa.
Soluções sugeridas
• Pode haver um trabalho de cópia ou impressão em curso. Tente novamente assim que este trabalho esteja concluído.
• A porta seleccionada está a ser utilizada actualmente. Reinicie o computador e tente novamente.
• O cabo de impressora da máquina pode estar mal ligado ou a corrente pode estar desligada.
• O controlador do scanner não está instalado ou o ambiente de funcionamento não foi devidamente configurado.
• Certifique-se de que a máquina está correctamente ligada e a funcionar. Em seguida, reinicie o computador.
• O cabo USB pode estar mal ligado ou a máquina pode estar desligada.
• A porta está desactivada.
• O scanner está ocupado a
receber ou a imprimir dados.
Quando o trabalho actual
estiver concluído, tente outra
vez.
• Identificador inválido.
• A digitalização falhou.
6. Resolução de problemas
334
Problemas de envio/recepção de faxes
Estado
Soluções sugeridas
A máquina não funciona, não
aparece nada no visor ou os
botões não funcionam.
• Desligue o cabo de alimentação e volte a ligá-lo.
Não se ouve tom de
marcação.
• Verifique se a linha telefónica está correctamente ligada (consulte “Vista posterior” na página 23).
Os números guardados na
memória não são marcados
correctamente.
Certifique-se de que os números são correctamente guardados na memória. Para verificar isso, imprima uma lista do livro de
endereços.
O original não avança na
máquina.
• Certifique-se de que o papel não está enrugado e de que está correctamente colocado. Verifique se o original tem o
tamanho certo, nem muito grosso nem muito fino.
• Certifique-se de que há corrente na tomada eléctrica.
• Certifique-se de que a alimentação está ligada.
• Ligue outro telefone para verificar se a tomada de parede do telefone está a funcionar.
• Certifique-se de que o alimentador de documentos está bem fechado.
• Pode ter de substituir a almofada de borracha do alimentador de documentos. Contactar um representante (consulte
“Peças de manutenção disponíveis” na página 80).
Os faxes não são recebidos
automaticamente.
• Tem de definir o modo de recepção para Fax (consulte “Alterar os modos de recepção” na página 288).
• Certifique-se de que há papel no tabuleiro (consulte “Especificações do material de impressão” na página 132).
• Verifique se aparece alguma mensagem de erro no visor. Se aparecer, resolva o problema.
A máquina não envia.
• Certifique-se de que o original está colocado no alimentador de documentos ou no vidro de exposição do scanner.
• Verifique se a máquina de destino pode receber o seu fax.
6. Resolução de problemas
335
Problemas de envio/recepção de faxes
Estado
O fax recebido tem espaços
em branco ou pouca
qualidade.
Soluções sugeridas
• A máquina que lhe enviou o fax pode estar avariada.
• Uma linha telefónica com interferências pode causar erros de linha.
• Verifique o funcionamento da máquina, fazendo uma cópia.
• O cartucho de toner está quase a atingir o fim do tempo de vida útil estimado. Substitua o cartucho de toner (consulte
“Substituir o cartucho de toner” na página 85).
Algumas palavras do fax
recebido estão alongadas.
A máquina que lhe enviou o fax teve um encravamento de papel temporário.
Há linhas nos originais
enviados.
Verifique se há marcas na unidade de digitalização e limpe-a (consulte “Limpar a unidade de digitalização” na página 100).
A máquina marca um
número, mas a ligação com a
outra máquina de fax falha.
A outra máquina de fax pode estar desligada, sem papel ou pode não atender chamadas. Fale com o operador da outra
máquina e peça-lhe para resolver o problema.
A memória não guarda os
faxes.
Pode não haver memória suficiente para guardar o fax. Se o visor apresentar uma mensagem de pouca memória, elimine da
memória os faxes que já não são necessários e tente guardar o fax novamente. Contacte a assistência técnica.
Aparecem áreas em branco
na parte inferior de cada
página ou noutras páginas,
com uma pequena faixa de
texto no topo.
Pode ter escolhido definições de papel erradas ao configurar a opção do utilizador. Verifique novamente o tamanho e o tipo
do papel.
6. Resolução de problemas
336
Problemas do sistema operativo
1
Problemas comuns no Windows
Estado
Soluções sugeridas
Durante a instalação, aparece
a mensagem “Ficheiro em
utilização”.
Feche todas as aplicações do software. Remova todo o software do grupo de arranque e reinicie o Windows. Reinstale o
controlador da impressora.
Aparecem as mensagens
“Falha geral de protecção”,
“Excepção OE”, “Spool 32”
ou “Operação ilegal”.
Feche todas as outras aplicações, reinicie o Windows e tente imprimir novamente.
Aparecem as mensagens
“Falha na impressão”,
“Ocorreu um erro de tempo
excedido na impressora”.
Estas mensagens podem aparecer durante a impressão. Continue a aguardar até a máquina acabar de imprimir. Se a
mensagem aparecer no modo Pronto ou depois de a impressão estar concluída, verifique a ligação e/ou se ocorreu um erro.
Samsung Printer Experience
não é apresentada quando
clica em mais definições.
Samsung Printer Experience não está instalada. Transfira a aplicação a partir de Windows Store(Loja) e instale-a.
As informações da máquina
não são apresentadas
quando clica no dispositivo
em Dispositivos e
Impressoras.
Verifique Propriedades de impressora. Clique no separador Portas.
(Painel de Controlo > Dispositivos e Impressoras > Clique com o botão direito no ícone da impressora e seleccione
Propriedades de impressora)
Se a porta estiver definida para Ficheiro ou LPT, anule a selecção e seleccione TCP/IP, USB ou WSD.
6. Resolução de problemas
337
Problemas do sistema operativo
Para mais informações sobre as mensagens de erro do Windows, consulte o guia do utilizador do Microsoft Windows fornecido com o computador.
2
Problemas Mac comuns
Estado
Soluções sugeridas
A máquina não imprime ficheiros PDF
correctamente. Faltam algumas
partes de gráficos, texto ou
ilustrações.
Imprimir um ficheiro PDF como uma imagem pode possibilitar a sua impressão. Active Imprimir como imagem nas
opções de impressão do Acrobat.
A impressão de um ficheiro PDF como uma imagem demora mais tempo.
Algumas letras não são apresentadas
normalmente durante a impressão da
página da capa.
O Mac OS não consegue criar o tipo de letra durante a impressão da página da capa. O alfabeto e os números
ingleses são apresentados normalmente na página da capa.
Se imprimir um documento no Mac
com o Acrobat Reader 6.0 ou superior,
as cores não ficam bem impressas.
Certifique-se de que a definição de resolução no controlador da impressora corresponde à do Acrobat Reader.
Para obter mais informações sobre mensagens de erro do Mac, consulte o guia do utilizador do Mac fornecido com o computador.
6. Resolução de problemas
338
Problemas do sistema operativo
3
Problemas comuns do Linux
Estado
Soluções sugeridas
Não há qualquer aplicação
xsane ou simple-scan na
minha máquina Linux.
Para algumas distribuições Linux, pode não haver uma aplicação de digitalização predefinida. Para utilizar funcionalidades
de digitalização, instale um das aplicações de digitalização utilizando o centro de transferências fornecido pelo sistema
operativo (ex. Ubuntu Software Center para Ubuntu, Install/Remove Software para openSUSE, Software para Fedora).
O scanner não podem ser
encontrado através da rede.
Para algumas distribuições Linux, é activada uma avançada firewall e pode impedir o nosso assistente de instalação de abrir
a porta necessária para procurar dispositivos de rede. Neste caso, abra a porta snmp - 22161 manualmente ou desactive
temporariamente a firewall enquanto utiliza o dispositivo.
Ao imprimir mais do que uma
cópia, a segunda cópia não
imprime.
O problema ocorre no Ubuntu 12.04 devido ao problema no filtro 'pdftops' da norma CUPS. Actualize o pacote 'filtros cups'
para a versão 1.0.18 para corrigir o problema ('pdftops' é uma parte do pacote 'filtros cups').
A anulação da selecção da
opção de agrupamento na
caixa de diálogo Imprimir
não funciona.
Para algumas distribuições, a caixa de diálogo Imprimir GNOME apresenta um problema ao processar a opção de
agrupamento. Para contornar isto, defina o valor predefinido da opção de agrupamento como False utilizando o utilitário de
impressão do sistema (execute "system-config-printer" no programa Terminal).
A impressão funciona
sempre com duplex.
Este problema duplo encontrava-se no pacote Ubuntu 9.10 CUPS. Actualize a versão do CUPS para 1.4.1-5ubuntu2.2.
A impressora não foi
adicionada através do
utilitário de impressão do
sistema.
O problema ocorre no Debian 7 devido ao defeito no pacote 'system-config-printer' do Debian 7 (http://bugs.debian.org/cgibin/bugreport.cgi?bug=662813 no sistema de gestão de bugs do Debian). Por favor, use outro modo de adição da
impressora(CUPS WebUI, por exemplo)
6. Resolução de problemas
339
Problemas do sistema operativo
Estado
O tamanho e a orientação do
papel estão desactivados na
caixa de diálogo Imprimir ao
abrir ficheiros de texto.
Soluções sugeridas
O problema ocorre no Fedora 19 e está relacionado com o editor de texto 'leafpad' no Fedora 19. Por favor, use outros
editores de texto, como o 'gedit'.
Para mais informações sobre as mensagens de erro do Linux, consulte o Guia do utilizador do Linux fornecido com o computador.
4
Problemas comuns de PostScript
As seguintes situações são específicas da linguagem PS e podem ocorrer durante a utilização de várias linguagens de impressora.
Problema
Não é possível imprimir o
ficheiro PostScript
Causa possível
O controlador PostScript pode não estar
instalado correctamente.
Solução
• Instale o controlador PostScript (consulte “Instalação do software” na
página 158).
• Imprima uma página de configuração e verifique se a versão PS está
disponível para impressão.
• Se o problema persistir, contacte o representante de assistência.
É impresso um relatório de
Erro de verificação do limite.
O trabalho de impressão é demasiado
complexo.
Pode ter de reduzir a complexidade da página ou instalar mais memória.
6. Resolução de problemas
340
Problemas do sistema operativo
Problema
Causa possível
Solução
É impressa uma página de
erro de PostScript
O trabalho de impressão pode não ser
PostScript.
Certifique-se de que é um trabalho de impressão PostScript. Verifique se a
aplicação de software esperava que fosse enviado para a máquina um
ficheiro de configuração ou de cabeçalho PostScript.
O tabuleiro opcional não está
seleccionado no controlador
O controlador da impressora não foi
configurado para reconhecer o tabuleiro
opcional.
Abra as propriedades do controlador PostScript, seleccione o separador
Opções do Dispositivo, e defina a opção do tabuleiro (consulte “Definir
Opções do Dispositivo” na página 90).
Se imprimir um documento
no Mac com o Acrobat
Reader 6.0 ou superior, as
cores não ficam bem
impressas.
A definição de resolução no controlador da
impressora pode não corresponder à do
Acrobat Reader.
Certifique-se de que a definição de resolução no controlador da impressora
corresponde à do Acrobat Reader.
6. Resolução de problemas
341
Contact SAMSUNG worldwide
If you have any comments or questions regarding Samsung products,
contact the Samsung customer care center.
Country/Region
BELARUS
Country/Region
ALGERIA
ANGOLA
ARGENTINE
ARMENIA
AUSTRALIA
AUSTRIA
AZERBAIJAN
Customer Care Center
BANGLADESH
021 36 11 00
www.samsung.com/
n_africa/support
91-726-7864
www.samsung.com/
support
0800-333-3733
www.samsung.com/
ar/support
0-800-05-555
www.samsung.com/
support
BOLIVIA
1300 362 603
www.samsung.com/
au/support
BOSNIA
0800 - SAMSUNG (0800 7267864)
www.samsung.com/
at/support
BOTSWANA
088-55-55-555
www.samsung.com/
support
8000-4726
www.samsung.com/
ae/support (English)
www.samsung.com/
ae_ar/support
(Arabic)
www.samsung.com/
support
09612300300 – non toll free
www.samsung.com/
in/support
02-201-24-18
www.samsung.com/
be/support (Dutch)
BELGIUM
BULGARIA
BURUNDI
WebSite
810-800-500-55-500
WebSite
BRAZIL
BAHRAIN
Customer Care Center
www.samsung.com/
be_fr/support
(French)
800-10-7260
www.samsung.com/
cl/support
051 133 1999
www.samsung.com/
support
8007260000
www.samsung.com/
support
0800-124-421 (Demais
cidades e regiões)
www.samsung.com/
br/support
4004-0000 (Capitais e grandes
centros)
07001 33 11 ,sharing cost
www.samsung.com/
bg/support
200
www.samsung.com/
support
Contact SAMSUNG worldwide
342
Contact SAMSUNG worldwide
Country/Region
CAMEROON
Customer Care Center
CHINA
COLOMBIA
Country/Region
7095- 0077
www.samsung.com/
africa_fr/support
Cote D’ Ivoire
1-800-SAMSUNG (726-7864)
www.samsung.com/
ca/support(English)
CYPRUS
www.samsung.com/
ca_fr/support
(French)
CZECH
CANADA
CHILE
WebSite
800-SAMSUNG (726-7864)
[HHP] 02-24828200
www.samsung.com/
cl/support
400-810-5858
www.samsung.com/
cn/support
Bogotá 600 12 72Gratis desde
cualquier parte del país 01
8000 112 112 ó desde su
celular #SAM(726)
www.samsung.com/
co/support
DENMARK
COSTA RICA
CROATIA
00-800-1-SAMSUNG (7267864)
www.samsung.com/
latin/support
(Spanish)
www.samsung.com/
latin_en/support
(English)
062 726 786
www.samsung.com/
hr/support
www.samsung.com/
africa_fr/support
8009 4000 only from
landline,toll free
www.samsung.com/
gr/support
800-SAMSUNG (800-726786)
www.samsung.com/
cz/support
70 70 19 70
www.samsung.com/
dk/support
1-800-751-2676
www.samsung.com/
latin/support
(Spanish)
www.samsung.com/
latin_en/support
(English)
499999
www.samsung.com/
support
1-800-10-72670
www.samsung.com/
latin/support
(Spanish)
1-800-SAMSUNG (72-6786)
ECUADOR
WebSite
8000 0077
DOMINICA
DRC
0-800-507-7267
Customer Care Center
www.samsung.com/
latin_en/
support(English)
Contact SAMSUNG worldwide
343
Contact SAMSUNG worldwide
Country/Region
EGYPT
EIRE
Customer Care Center
08000-726786
16580
0818 717100
800-6225
EL SALVADOR
ESTONIA
FINLAND
FRANCE
800-7267
030-6227 515
01 48 63 00 00
WebSite
Country/Region
Customer Care Center
www.samsung.com/
eg/support
0180 6 SAMSUNG bzw.
www.samsung.com/
ie/support
[HHP] 0180 6 M SAMSUNG
bzw.
0180 6 7267864*
GERMANY
www.samsung.com/
de/support
0180 6 67267864* (*0,20 €/
Anruf aus dem dt. Festnetz,
aus dem Mobilfunk max. 0,60
€/Anruf)
www.samsung.com/
latin/support
(Spanish)
www.samsung.com/
latin_en/support
(English)
GEORGIA
www.samsung.com/
ee/support
GHANA
www.samsung.com/
fi/support
WebSite
GREECE
www.samsung.com/
fr/support
8-800-555-555
www.samsung.com/
support
0800-10077
www.samsung.com/
africa_en/support
0302-200077
80111-SAMSUNG (80111 726
7864) only from land line(+30)
210 6897691 from mobile and
land line
www.samsung.com/
gr/support
1-800-299-0013
www.samsung.com/
latin/support
(Spanish)
1-800-299-0033
GUATEMALA
www.samsung.com/
latin_en/support
(English)
Contact SAMSUNG worldwide
344
Contact SAMSUNG worldwide
Country/Region
Customer Care Center
800-2791-9267
800-2791-9111
HONDURAS
WebSite
www.samsung.com/
latin/support
(Spanish)
www.samsung.com/
latin_en/support
(English)
(852) 3698-4698
HONG KONG
www.samsung.com/
hk/support (Chinese)
www.samsung.com/
hk_en/support
(English)
HUNGARY
0680SAMSUNG (0680-726786)0680PREMIUM (0680773-648)
www.samsung.com/
hu/support
INDIA
1800 3000 8282 - Toll
Free1800 266 8282 - Toll Free
www.samsung.com/
in/support
0800112888 021-56997777
www.samsung.com/
id/support
INDONESIA
IRAN
ITALIA
021-8255
800-SAMSUNG
(800.7267864)[HHP]
800.Msamsung
(800.67267864)
www.samsung.com/
iran/support
www.samsung.com/
it/support
Country/Region
JAMAICA
JAPAN
Customer Care Center
1-800-234-7267
1-800-SAMSUNG (726-7864)
WebSite
www.samsung.com/
latin/support
0120-327-527
www.samsung.com/
jp/support
800-22273
JORDAN
06 5777444
www.samsung.com/
levant/support
(English)
KAZAKHSTAN
8-10-800-500-55-500
(GSM:7799,VIP care 7700))
www.samsung.com/
support
0800 545 545
www.samsung.com/
support
183-2255 (183-CALL)
www.samsung.com/
ae/support (English)
KENYA
KUWAIT
KYRGYZSTAN
LATVIA
LITHUANIA
www.samsung.com/
ae_ar/support
(Arabic)
00-800-500-55-500
www.samsung.com/
kz_ru/support
8000-7267
www.samsung.com/
lv/support
8-800-77777
www.samsung.com/
lt/support
Contact SAMSUNG worldwide
345
Contact SAMSUNG worldwide
Country/Region
LUXEMBURG
MACEDONIA
MALAYSIA
MEXICO
MOLDOVA
MONGOLIA
MONTENEGRO
MOROCCO
MOZAMBIQUE
NAMIBIA
NIGERIA
Customer Care Center
261 03 710
WebSite
www.samsung.com/
support
023 207 777
1800-88-9999
Country/Region
0-800-614-40
www.samsung.com/
support
7-800-555-55-55
www.samsung.com/
support
020 405 888
www.samsung.com/
support
080 100 2255
www.samsung.com/
n_africa/support
847267864 / 827267864
www.samsung.com/
support
08 197 267 864
www.samsung.com/
support
0800-726-7864
www.samsung.com/
africa_en/support
WebSite
NETHERLANDS
0900-SAMSUNG (09007267864) (€ 0,10/min)
www.samsung.com/
nl/support
NEW ZEALAND
0800 SAMSUNG (0800 726
786)
www.samsung.com/
nz/support
00-1800-5077267
www.samsung.com/
latin/
support(Spanish)
www.samsung.com/
my/support
01-800-SAMSUNG (726-7864) www.samsung.com/
mx/support
Customer Care Center
NICARAGUA
NORWAY
www.samsung.com/
latin_en/support
(English)
815-56 480
www.samsung.com/
no/support
800-SAMSUNG (726-7864)
www.samsung.com/
ae/support (English)
OMAN
PAKISTAN
www.samsung.com/
ae_ar/support
(Arabic)
0800-Samsung (72678)
www.samsung.com/
pk/support
Contact SAMSUNG worldwide
346
Contact SAMSUNG worldwide
Country/Region
Customer Care Center
800-7267
800-0101
PANAMA
PARAGUAY
www.samsung.com/
latin/support
(Spanish)
POLAND
PORTUGAL
www.samsung.com/
latin_en/support
(English)
0-800-777-08
PHILIPPINES
Country/Region
www.samsung.com/
latin/support
(Spanish)
www.samsung.com/
latin_en/support
(English)
009-800-542-0001
PERU
WebSite
Desde celulares por favor
llamar al número 336 8686
1-800-10-7267864 [PLDT]1800-8-7267864 [Globe landline
and Mobile]02-4222111 [Other
landline]
www.samsung.com/
pe/support
Customer Care Center
WebSite
0 801-172-678* lub +48 22
607-93-33 **[HHP] 0 801-672678* lub +48 22 607-9333***(całkowity koszt
połączenia jak za 1 impuls
według taryfy operatora)**
(koszt połączenia według taryfy
operatora)
www.samsung.com/
pl/support
808 20 7267
www.samsung.com/
pt/support
1-800-682-3180
www.samsung.com/
latin/support
(Spanish)
PUERTO RICO
www.samsung.com/
ph/support
www.samsung.com/
latin_en/support
(English)
800-2255 (800-CALL)
QATAR
RWANDA
ROMANIA
www.samsung.com/
ae/support (English)
www.samsung.com/
ae_ar/support
(Arabic)
9999
www.samsung.com/
support
08008 SAMSUNG (08008 726
7864)TOLL FREE No.
www.samsung.com/
ro/support
Contact SAMSUNG worldwide
347
Contact SAMSUNG worldwide
Country/Region
RUSSIA
Customer Care Center
8-800-555-55-55
www.samsung.com/
ru/support
920021230
www.samsung.com/
sa/support
SAUDI ARABIA
SENEGAL
SERBIA
SINGAPORE
SLOVENIA
SLOVAKIA
SOUTH AFRICA
SPAIN
SUDAN
WebSite
www.samsung.com/
sa_en/support
(English)/
800-00-0077
011 321 6899
1800-SAMSUNG (726-7864)
080 697 267090 726 786
www.samsung.com/
africa_fr/support
www.samsung.com/
rs/support
www.samsung.com/
sg/support
www.samsung.com/
rs/si
0800 - SAMSUNG(0800-726
786)
www.samsung.com/
sk/support
0860 SAMSUNG (726-7864)
www.samsung.com/
support
0034902172678[HHP]
0034902167267
www.samsung.com/
es/support
1969
www.samsung.com/
support
Country/Region
SWEDEN
Customer Care Center
0771 726 7864 (SAMSUNG)
www.samsung.com/
es/support
0848 726 78 64 (0848SAMSUNG)
www.samsung.com/
ch/support (German)
SWITZERLAND
www.samsung.com/
ch_fr/support
(French)
18252273
www.samsung.com/
levant/support
(English)
8-10-800-500-55-500
www.samsung.com/
support
0800-32-9999
www.samsung.com/
tw/support
0685 88 99 00
www.samsung.com/
support
0-2689-3232,1800-29-3232
www.samsung.com/
th/support
1-800-SAMSUNG (726-7864)
www.samsung.com/
latin/support
(Spanish)
SYRIA
TADJIKISTAN
TAIWAN
TANZANIA
THAILAND
TRINIDAD &
TOBAGO
WebSite
www.samsung.com/
latin_en/support
(English)
Contact SAMSUNG worldwide
348
Contact SAMSUNG worldwide
Country/Region
TURKEY
TUNISIA
Customer Care Center
444 77 11
www.samsung.com/
tr/support
80-1000-12
www.samsung.com/
n_africa/support
800-SAMSUNG (726-7864)
U.A.E
U.K
U.S.A
WebSite
0330 SAMSUNG (7267864)
www.samsung.com/
uk/support
1-800-SAMSUNG (726-7864)
www.samsung.com/
us/support
Electonics
U.S.A (Mobile
Phones)
UGANDA
0-800-502-000
[HHP] 1-888-987-HELP(4357)
0800 300 300
www.samsung.com/
ua_ru/support
(Russian)
000- 405-437-33
www.samsung.com/
us/support
www.samsung.com/
support
www.samsung.com/
latin/
support(Spanish)
URUGUAY
UZBEKISTAN
VIETNAM
ZAMBIA
WebSite
www.samsung.com/
ua/support
(Ukrainian)
UKRAINE
VENEZUELA
1-800-SAMSUNG (72-6786)
Customer Care Center
www.samsung.com/
ae/support (English)
www.samsung.com/
ae_ar/support
(Arabic)
-Consummer
Country/Region
www.samsung.com/
latin_en/
support(English)
8-10-800-500-55-500
www.samsung.com/
support
0-800-SAMSUNG (726-7864)
www.samsung.com/
ve/support
1800 588 889
www.samsung.com/
vn/support
0211 350370
www.samsung.com/
support
Contact SAMSUNG worldwide
349
Glossário
ADF
Este glossário vai ajudá-lo a familiarizar-se com o produto
compreendendo a terminologia normalmente utilizada na impressão e
que também é mencionada neste guia do utilizador.
802.11
802.11 é um conjunto de normas para comunicações em rede de área local
sem fios (WLAN), desenvolvidas pelo IEEE LAN/MAN Standards
Committee (IEEE 802).
802.11b/g/n
802.11b/g/n consegue partilhar o mesmo hardware e utilizar a banda de 2,4
GHz. 802.11b suporta uma largura de banda até 11 Mbps, 802.11n suporta
uma largura de banda até 150 Mbps. Os dispositivos 802.11b/g/n podem
ocasionalmente sofrer interferências de fornos microondas, telefones sem
fios e dispositivos Bluetooth.
Ponto de acesso
Ponto de acesso (AP) ou Ponto de acesso sem fios (WAP) é um
equipamento que liga dispositivos de comunicação sem fios em redes de
área local sem fios (WLAN) e funciona como transmissor/receptor central
de sinais de rádio WLAN.
Um alimentador automático de documentos (ADF) é uma unidade de
digitalização que puxa automaticamente uma folha de papel original para
que a máquina possa digitalizar parte do papel de uma só vez.
AppleTalk
AppleTalk é um conjunto proprietário de protocolos desenvolvido pela
Apple, Inc para ligações em rede de computadores. Foi incluído no Mac
original (1984) e é agora preterido pela Apple a favor das redes TCP/IP.
Profundidade de bits
Um termo gráfico informático que descreve o número de bits utilizados para
representar a cor de um único pixel numa imagem em formato de mapa de
bits. Uma profundidade de cor superior fornece uma gama maior de cores
distintas. À medida que o número de bits aumenta, o número de cores
possíveis torna-se impraticavelmente grande para um mapa de cores. A
cor de 1 bit é normalmente denominada de monocromática ou preto e
branco.
BMP
Um formato gráfico de mapa de bits utilizado internamente pelo subsistema
gráfico do Microsoft Windows (GDI) e usado normalmente como um
formato simples de ficheiro gráfico nessa plataforma.
Glossário
350
Glossário
BOOTP
Cobertura
Protocolo Bootstrap. Um protocolo de rede utilizado por um cliente de rede
para obter o seu endereço IP automaticamente. Isto é normalmente
efectuado no processo de arranque de computadores ou de sistemas
operativos neles executados. Os servidores BOOTP atribuem, a cada
cliente, o endereço IP de um conjunto de endereços. BOOTP permite que
computadores do tipo ’estação de trabalho sem disco’ obtenham um
endereço IP antes de carregar qualquer sistema operativo avançado.
Este é o termo de impressão utilizado para a medição de utilização do toner
na impressão. Por exemplo, 5% de cobertura significa que um papel de
tamanho A4 tem cerca de 5% de imagem ou texto. Portanto, se o papel ou
o original tiver imagens complicadas ou muito texto, a cobertura vai ser
superior e, simultaneamente, a utilização do toner vai ser igual à cobertura.
CCD
Valores separados por vírgulas (CSV). CSV é um tipo de formato de
ficheiro que se utiliza para trocar dados entre aplicações diferentes. O
formato de ficheiro, tal como é utilizado no Microsoft Excel, tornou-se num
padrão em todo o sector, mesmo em plataformas não Microsoft.
Dispositivo para acoplamento de cargas (CCD) é um hardware que permite
o trabalho de digitalização. O mecanismo de bloqueio do CCD também é
utilizado para reter o módulo CCD de modo a impedir quaisquer danos que
possam ocorrer quando transportar a máquina.
Agrupamento
Agrupamento é um processo de impressão de um trabalho de várias cópias
em conjuntos. Quando o agrupamento estiver seleccionado, o dispositivo
imprime um conjunto inteiro antes de imprimir cópias adicionais.
Painel de controlo
Um painel de controlo é uma área plana, normalmente vertical, onde os
instrumentos de controlo ou monitorização são apresentados. Estes
instrumentos encontram-se normalmente na parte da frente da máquina.
CSV
DADF
Um alimentador duplex automático de documentos (DADF) é uma unidade
de digitalização que puxa e vira automaticamente uma folha de papel
original para que a máquina possa digitalizar ambos os lados do papel.
Predefinição
O valor ou definição efectivo quando se retira uma impressora da caixa,
quando se repõe a configuração de fábrica da impressora ou quando se
inicializa a impressora.
Glossário
351
Glossário
DHCP
Impressora de agulhas
Um protocolo de configuração de anfitrião dinâmica (DHCP) é um protocolo
de rede cliente-servidor. Um servidor DHCP fornece parâmetros de
configuração específicos para os pedidos do sistema anfitrião cliente
DHCP, normalmente, informações que o sistema anfitrião cliente precisa
para participar numa rede IP. O DHCP fornece também um mecanismo
para atribuir endereços IP a sistemas anfitriões cliente.
Uma impressora de agulhas é um tipo de impressora de computador com
uma cabeça de impressão que se desloca para trás e para a frente na
página e imprime por impacto, batendo numa fita de tecido embebida em
tinta contra o papel, de uma forma parecida à de uma máquina de escrever.
DIMM
Pontos por polegada (PPP) é uma medida de resolução que é utilizada na
digitalização e na impressão. De uma maneira geral, uma medida de PPP
mais elevada resulta numa maior resolução, em detalhes mais visíveis na
imagem e num tamanho maior de ficheiro.
Módulo de memória duplo incorporado (DIMM) é uma pequena placa de
circuito que suporta memória. A DIMM guarda todos os dados na máquina,
tais como dados de impressão, dados de faxes recebidos.
PPP
DRPD
DLNA
O Digital Living Network Alliance (DLNA) é uma norma que permite aos
dispositivos numa rede doméstica partilhar informação entre si numa rede.
Detecção do padrão de toque identificativo. Toque identificativo é um
serviço da companhia telefónica que permite que um utilizador use uma
única linha telefónica para atender vários números de telefone diferentes.
DNS
Duplex
O Servidor de nomes de domínio (DNS) é um sistema que guarda
informações associadas a nomes de domínio numa base de dados
distribuída em redes, tal como a Internet.
Um mecanismo que vira uma folha de papel automaticamente para que a
máquina possa imprimir (ou digitalizar) ambos os lados do papel. Uma
impressora equipada com uma unidade Duplex pode imprimir em ambos
os lados do papel num ciclo de impressão.
Glossário
352
Glossário
Ciclo de trabalho
Ethernet
O ciclo de trabalho é a quantidade de páginas que não afecta o
desempenho da impressora durante um mês. Normalmente, a impressora
tem o limite de vida útil como páginas por ano. A vida útil equivale à
capacidade média de impressões, normalmente dentro do período de
garantia. Por exemplo, se o ciclo de trabalho for de 48.000 páginas por
mês, considerando 20 dias úteis, o limite da impressora é de 2400 páginas
por dia.
Ethernet é uma tecnologia de ligação de computadores em rede baseada
em frames, para redes de área local (LANs). Define conexões e sinalização
para a camada física além de formatos de frame e protocolos para o
controlo de acesso ao suporte de dados (MAC)/camada de ligação de
dados do modelo OSI. Ethernet é maioritariamente estandardizada como
IEEE 802.3. Tornou-se a tecnologia LAN mais utilizada desde os anos 90
até hoje.
ECM
EtherTalk
O modo de correcção de erros (ECM) é um modo de transmissão opcional
incorporado em máquinas de fax ou modems de fax de Classe 1. Detecta
e corrige automaticamente erros no processo de transmissão de faxes, que
são por vezes causados por ruído na linha telefónica.
Um conjunto de protocolos desenvolvido pela Apple Computer para redes
de computadores. Foi incluído no Mac original (1984) e é agora preterido
pela Apple a favor das redes TCP/IP.
FDI
Emulação
A emulação é uma técnica que permite a uma máquina obter os mesmos
resultados que outra.
Um emulador duplica as funções de um sistema num sistema diferente, de
forma a que o segundo sistema se comporte como o primeiro. A emulação
efectua uma reprodução exacta do comportamento externo, em contraste
com a simulação, que se refere a um modelo abstracto do sistema a ser
simulado, muitas vezes considerando o seu estado interno.
A Interface do Dispositivo Externo (FDI) é uma placa instalada no interior
da máquina para permitir a utilização de um dispositivo de terceiros como,
por exemplo, um dispositivo de funcionamento por moedas ou um leitor de
cartões. Estes dispositivos permitem um serviço de ’pagamento por
impressão’ na máquina.
Glossário
353
Glossário
FTP
Meio tom
Protocolo de transferência de ficheiros (FTP) é um protocolo normalmente
utilizado para trocar ficheiros em qualquer rede que suporte o protocolo
TCP/IP (tal como a Internet ou uma intranet).
Um tipo de imagem que simula uma escala de cinzentos variando o número
de pontos. As áreas altamente coloridas são constituídas por um grande
número de pontos, enquanto que as áreas mais claras são constituídas por
um número inferior de pontos.
Fusor
Dispositivo de armazenamento em massa
A parte de uma impressora laser que derrete o toner no material de
impressão. É constituído por um rolo aquecido e um rolo de pressão. Após
o toner ser transferido para o papel, o fusor aplica calor e pressão para
assegurar que o toner permanece no papel permanentemente, motivo pelo
qual o papel está quente quando sai da impressora a laser.
O dispositivo de armazenamento em massa, normalmente referido como
disco rígido, é um dispositivo de armazenamento não volátil que guarda
dados codificados digitalmente em pratos com superfícies magnéticas que
rodam com grande rapidez.
Gateway
IEEE
Uma ligação entre redes de computadores ou entre uma rede de
computadores e uma linha telefónica. É bastante popular, uma vez que é
um computador ou uma rede que permite o acesso a outro computador ou
rede.
O Institute of Electrical and Electronics Engineers (IEEE) é uma
organização profissional internacional sem fins lucrativos para o avanço da
tecnologia relacionada com electricidade.
IEEE 1284
Escala de cinzentos
Tons de cinzento que representam porções claras e escuras de uma
imagem quando as imagens de cor são convertidas para escala de
cinzentos; as cores são representadas por vários tons de cinzento.
A norma da porta paralela 1284 foi desenvolvida pelo Institute of Electrical
and Electronics Engineers (IEEE). O termo “1284-B” refere-se a um tipo
específico de conector na extremidade de um cabo paralelo que se liga ao
periférico (por exemplo, uma impressora).
Glossário
354
Glossário
Intranet
IPX/SPX
Uma rede privada que utiliza protocolos da Internet, conectividade de rede
e, possivelmente, o sistema público de telecomunicações para partilhar de
forma segura parte da informação ou operações de uma organização com
os seus colaboradores. Por vezes, o termo refere-se apenas ao serviço
mais visível, o website interno.
IPX/SPX significa Internet Troca de pacotes/Troca de pacotes
sequenciada. É um protocolo de rede utilizado pelos sistemas operativos
da Novell NetWare. Tanto o IPX como o SPX fornecem serviços de ligação
semelhantes ao TCP/IP; o protocolo IPX tem similaridades com IP e o
protocolo SPX tem similaridades com TCP. O IPX/SPX foi concebido
principalmente para redes de área local (LAN) e é um protocolo muito
eficiente para este fim (normalmente, o seu desempenho excede o do TCP/
IP numa LAN).
Endereço IP
Um endereço de protocolo da Internet (IP) é um número único utilizado
pelos dispositivos para se identificarem e comunicarem uns com os outros
numa rede que utilize a norma de protocolo da Internet.
ISO
IPM
A Organização Internacional de Normalização (ISO) é um organismo
internacional de definição de normas composto por representantes de
organismos de normas nacionais. Produz padrões industriais e comerciais
a nível mundial.
Imagens por minuto (IPM) é uma forma de medir a velocidade de uma
impressora. Uma taxa de IPM indica o número de folhas de uma única face
que uma impressora consegue imprimir num minuto.
IPP
O Protocolo de impressão em rede (IPP) define um protocolo padrão para
imprimir, assim como gerir trabalhos de impressão, tamanhos de suporte
de impressão, resolução, etc. O IPP pode ser utilizado localmente ou
através da Internet para centenas de impressoras além de suportar
controlo de acesso, autenticação e encriptação, o que o torna uma solução
de impressão muito mais capaz e segura que as antigas.
ITU-T
A International Telecommunication Union é uma organização internacional
estabelecida para normalizar e regular rádio e telecomunicações
internacionais. As suas funções principais incluem a normalização,
atribuição do espectro de rádio e a organização de acordos de interligação
entre diferentes países para permitir chamadas telefónicas internacionais.
O T da ITU-T indica telecomunicações.
Glossário
355
Glossário
Tabela ITU-T Nº 1
Endereço MAC
Tabela de testes normalizados publicada pela ITU-T para transmissões de
documentos por fax.
O endereço Controlo de acesso a suportes de dados (MAC) é um
identificador único associado a um adaptador de rede. O endereço MAC é
um identificador único de 48 bits escrito como 12 caracteres hexadecimais
agrupados aos pares (por exemplo, 00-00-0c-34-11-4e). Este endereço é
normalmente gravado numa Placa de interface de rede (NIC) pelo seu
fabricante e é utilizado como um auxílio para routers que tentam localizar
máquinas em redes grandes.
JBIG
JBIG (Joint Bi-level Image Experts Group) é uma norma de compressão de
imagens sem perda de precisão ou de qualidade, que foi concebida para a
compressão de imagens binárias, particularmente para faxes, mas que
também é utilizada noutras imagens.
JPEG
JPEG (Joint Photographic Experts Group) é o método normalizado mais
utilizado para compressão com perdas para imagens fotográficas. É o
formato utilizado para armazenar e transmitir fotografias na Internet.
LDAP
Protocolo “light” de acesso a directórios (LDAP) é um protocolo de redes
para consultar e modificar serviços de directório executados sobre TCP/IP.
LED
MFP
O Periférico multifuncional (MFP) é uma máquina de escritório que inclui
diversas funcionalidades num único corpo físico, de maneira a ter uma
impressora, uma copiadora, um fax, um scanner, etc.
MH
MH (Modified Huffman) é um método de compressão para diminuir a
quantidade de dados que é preciso transmitir entre máquinas de fax para
transferir a imagem recomendada pela ITU-T T.4. O MH é um esquema de
codificação baseado em livros de código, optimizado para comprimir
eficientemente espaços em branco. Como a maioria dos faxes é
constituída principalmente por espaços em branco, isto minimiza o tempo
de transmissão da maioria dos faxes.
Um Díodo de emissão de luz (LED) é um dispositivo semicondutor que
indica o estado da máquina.
Glossário
356
Glossário
MMR
OPC
READ modificado modificado (MMR) é um método de compressão
recomendado pela ITU-T T.6.
O Fotocondutor orgânico (OPC) é um mecanismo que cria uma imagem
virtual para impressão, utilizando um raio laser emitido a partir de uma
impressora laser, e que normalmente é verde ou cinzento e em forma de
cilindro.
Modem
Um dispositivo que modula um sinal de portadora para codificar informação
digital e também desmodula esse sinal de portadora para descodificar
informação transmitida.
Uma unidade de imagem contém um tambor que desgasta lentamente a
superfície do tambor pela sua utilização na impressora e deve ser
substituído de forma apropriada uma vez que aquece com o contacto com
a escova de revelação do cartuxo, com o mecanismo de limpeza e o papel.
MR
Originais
Read modificado (MR) é um método de compressão recomendado pela
ITU-T T.4. O MR codifica a primeira linha digitalizada utilizando o MH. A
linha seguinte é comparada com a primeira, as diferenças determinadas, e
depois as diferenças são codificadas e transmitidas.
O primeiro exemplo de alguma coisa, tal como um documento, fotografia
ou texto, etc., que é copiada, reproduzida ou traduzida para produzir
outras, mas em que ela mesma não é copiada nem derivada de qualquer
outra coisa.
NetWare
OSI
Um sistema operativo para redes desenvolvido pela Novell, Inc.
Inicialmente, utilizava multitarefa cooperativa para executar vários serviços
num PC, e os protocolos de rede eram baseados na pilha XNS da Xerox.
Actualmente, a NetWare suporta TCP/IP assim como IPX/SPX.
Interligação aberta entre sistemas (OSI) é um modelo desenvolvido pela
Organização Internacional de Normalização (ISO) para comunicações. A
OSI oferece uma abordagem modular standard ao design de redes que
divide o conjunto requerido de complexas funções em camadas funcionais,
geríveis e independentes. As camadas são, de cima para baixo, Aplicação,
Apresentação, Sessão, Transporte, Rede, Ligação de dados e Física.
Glossário
357
Glossário
PABX
Controlador da impressora
Uma central telefónica privada automática (PABX) é um sistema de
comutação telefónica automática numa empresa privada.
Um programa utilizado para enviar comandos e transferir dados do
computador para a impressora.
PCL
Material de impressão
Linguagem de comandos para impressoras (PCL) é uma linguagem de
descrição de páginas (PDL) desenvolvida pela HP como um protocolo de
impressão e tornou-se num padrão da indústria. Desenvolvida
originalmente para as impressoras de jacto de tinta iniciais, a PCL foi
lançada em vários níveis para impressoras térmicas e de laser.
Os materiais como papéis, envelopes, rótulos e transparências que podem
ser utilizados como uma impressora, um scanner, um fax ou uma
fotocopiadora.
PDF
Páginas por minuto (PPM) é um método de medida para determinar a que
velocidade funciona a impressora, isto é, qual o número de páginas que
uma impressora pode produzir num minuto.
Formato de documento portátil (PDF) é um formato de ficheiro proprietário
desenvolvido pela Adobe Systems para representação de documentos
bidimensionais num formato independente de dispositivo e de resolução.
PostScript
PostScript (PS) é uma linguagem de descrição de páginas e uma
linguagem de programação utilizada principalmente nas áreas de
electrónica e de desktop publishing. É executada num interpretador para
gerar uma imagem.
PPM
Ficheiro PRN
Uma interface para um controlador de dispositivo; isto permite ao software
interagir com o controlador do dispositivo utilizando chamadas de sistema
de entrada/saída padrão, o que simplifica muitas tarefas.
Protocolo
Uma convenção ou norma que controla ou permite a ligação, comunicação
e transferência de dados entre dois pontos finais de processamento de
dados.
Glossário
358
Glossário
PS
SMB
Consulte PostScript.
Bloco de mensagens de servidor (SMB) é um protocolo de rede aplicado
principalmente para partilhar ficheiros, impressoras, portas série e
comunicações diversas entre nós numa rede. Também proporciona um
mecanismo de comunicações inter-processos autenticado.
PSTN
A Rede pública de telefonia comutada (PSTN) é a rede das redes
telefónicas públicas comutadas mundiais que, em instalações
empresariais, é normalmente encaminhada através da central telefónica.
RADIUS
Serviço de utilizador de acesso telefónico com autenticação remota
(RADIUS) é um protocolo para autenticação de utilizador remoto e gestão
de contas. O RADIUS permite uma gestão centralizada de dados de
autenticação, tais como nomes de utilizador e palavras-passe, utilizando
um conceito AAA (autenticação, autorização e gestão de contas) para gerir
o acesso à rede.
Resolução
A nitidez de uma imagem, medida em pontos por polegada (PPP). Quanto
mais ppp, maior é a resolução.
SMTP
Protocolo simples de transferência de correio (SMTP) é a norma para
transmissões de e-mail pela Internet. SMTP é um protocolo relativamente
simples baseado em texto, em que um ou mais destinatários de uma
mensagem são especificados, e depois o texto da mensagem é transferido.
É um protocolo cliente-servidor, em que o cliente envia uma mensagem de
e-mail para o servidor.
SSID
Identificador de conjuntos de serviços (SSID) é o nome de uma rede de
área local sem fios (WLAN). Todos os dispositivos sem fios numa WLAN
utilizam o mesmo SSID para comunicar uns com os outros. Os SSIDs são
sensíveis a maiúsculas/minúsculas e têm um máximo de 32 caracteres.
Máscara de sub-rede
A máscara de sub-rede é utilizada com o endereço da rede para determinar
que parte do endereço é o endereço da rede e que parte é o endereço do
anfitrião.
Glossário
359
Glossário
TCP/IP
Cartucho de toner
Protocolo de controlo de transmissão (TCP) e Protocolo da Internet (IP);
conjunto de protocolos de comunicações que implementam a pilha de
protocolos na qual a Internet e a maioria das redes comerciais são
executadas.
Uma espécie de garrafa ou contentor utilizado numa máquina como, por
exemplo, uma impressora, que contém toner. O toner é um pó utilizado em
impressoras laser e em copiadoras, formando o texto e as imagens no
papel impresso. O toner pode ser derretido pela combinação de calor/
pressão do fusor, levando-o a unir-se às fibras no papel.
TCR
TWAIN
O Relatório de confirmação da transmissão (TCR) fornece detalhes de
cada transmissão, tais como o estado do trabalho, o resultado da
transmissão e o número de páginas enviadas. Este relatório pode ser
definido para ser impresso depois de cada trabalho ou apenas depois de
transmissões falhadas.
Um padrão da indústria para scanners e software. Ao utilizar um
digitalizador compatível com TWAIN com um programa compatível com
TWAIN pode iniciar uma digitalização a partir do programa. É uma API de
captura de imagem para os sistemas operativos Microsoft Windows e
Apple Mac.
TIFF
Caminho UNC
Formato de ficheiro de imagem etiquetada (TIFF) é um formato de imagem
de mapa de bits de resolução variável. TIFF descreve dados de imagens
que normalmente vêm dos scanners. As imagens TIFF utilizam tags,
palavras-chave que definem as características da imagem incluída no
ficheiro. Este formato flexível e independente de plataformas pode ser
utilizado para imagens que tenham sido feitas por diversas aplicações de
processamento.
Convenção de nomenclatura uniformizada (UNC) é uma forma padrão de
aceder a partilhas de rede em Windows NT e outros produtos da Microsoft.
O formato de um caminho UNC é:
\\<nome_do_servidor>\<nome_da_partilha>\<Directório adicional>
Glossário
360
Glossário
URL
WEP
Posicionador de recursos universal (URL) é o endereço global de
documentos e recursos na Internet. A primeira parte do endereço indica
qual o protocolo a utilizar, a segunda parte especifica o endereço IP ou o
nome de domínio onde o recurso está localizado.
Privacidade equivalente à comunicação com fios (WEP) é um protocolo de
segurança especificado em IEEE 802.11 para proporcionar o mesmo nível
de segurança que uma LAN com fios. O WEP oferece segurança através
da encriptação de dados por rádio, para que fiquem protegidos quando
forem transmitidos de um ponto final para outro.
USB
WIA
Barramento série universal (USB) é uma norma desenvolvida pela USB
Implementers Forum, Inc., para ligar computadores e periféricos. Ao
contrário da porta paralela, o USB foi concebido para ligar
concomitantemente uma única porta USB de computador a vários
periféricos.
Arquitectura de processamento de imagens do Windows (WIA) é uma
arquitectura de criação de imagens que foi originalmente introduzida no
Windows Me e Windows XP. Uma digitalização pode ser iniciada a partir
destes sistemas operativos utilizando um scanner compatível com WIA.
Marca de água
WPA
Uma marca de água é uma imagem ou padrão reconhecível num papel que
parece mais clara quando vista com luz transmitida. As marcas de água
foram introduzidas pela primeira vez em Bolonha, Itália, em 1282; têm sido
utilizadas por editoras para identificar os seus produtos e também em selos
postais, moedas e outros documentos governamentais para desencorajar
a falsificação.
Acesso com protecção de comunicação sem fios (WPA) é uma classe de
sistemas para proteger redes de computadores sem fios (Wi-Fi), criada
para melhorar as funções de segurança do WEP.
Glossário
361
Glossário
WPA-PSK
WPA-PSK (chave WPA pré-partilhada) é um modo especial de WPA para
pequenas empresas ou utilizadores domésticos. Uma chave partilhada, ou
palavra-passe, é configurada no ponto de acesso sem fios (WAP) e em
qualquer portátil sem fios ou dispositivo de ambiente de trabalho. O WPAPSK cria uma chave única para cada sessão entre um cliente sem fios e o
WAP associado de modo a aumentar a segurança avançada.
WPS
A Configuração com protecção de comunicação sem fios (WPS) é uma
norma para instalar uma rede doméstica sem fios. Se o seu ponto de
acesso sem fios suportar WPS, pode configurar a ligação à rede sem fios
facilmente sem a necessidade de um computador.
XPS
Especificação de papel XML (XPS) é uma especificação para uma
linguagem de descrição de páginas (PDL) e um novo formato de
documento, desenvolvido pela Microsoft, que traz vantagens para os
documentos portáteis e electrónicos. É uma especificação baseada em
XML, com base num novo caminho de impressão e num formato de
documentos independente de dispositivos, com base em vectores.
Glossário
362
Índice
A
configuração geral
243
colocar
a copiar
procedimento de cópia básico
61
reduzir ou ampliar cópias
62
acessórios
encomendar
79
instalar
90
AirPrint
207
AnyWeb Print
299
Assistente de digitalização
281
B
material especial
44
papel no tabuleiro multifuncional
42
papel no tabuleiro1
40
colocar originais
51
Compreender o LED de Status
119
configuração da máquina
228
estado da máquina 214, 220, 223, 234
78
encomendar
78
substituir o cartucho de toner
85
tempo de vida útil estimado para o
cartucho de toner
82
Controlador PostScript
instalação do controlador
161
resolução de problemas
reinstalação do controlador
caixa de documentos
27, 30, 159,
160, 162
243
283
Digitalizar a partir de uma máquina ligada
à rede
274, 277, 278
convenção
340
14
cópia
configuração geral
Cópia ID
275
Digitalizar para o servidor FTPSMB 276
controlar a vida útil dos consumíveis 94
Cabo USB
Digitalização Linux
Digitalizar para email
24
C
digitalização
252
botão limpar
24
32
configuração livro de endereços
25
teclado numérico
descrição geral dos menus
238
botão ajuda
botões
57
configuração de administrador
consumíveis disponíveis
25
definições de favoritos para impressão
Digitalizar a partir do programa de edição
280
de imagens
consumíveis
botão repor
D
214
63
Digitalizar utilizando o controlador WIA
280
informações básicas
273
Mac
282
memória flash USB
71
Digitalização Linux
283
digitalização mac
282
Digitalizar
Digitalizar com o Assistente de
digitalização da Samsung
281
digitalizar
configuração geral
219
Índice 363
Índice
digitalizar para nuvem
244
F
fax
E
easy document creator
conversão de livro electrónico
Eco
305
305
241
ecrã táctil
teclado
250
encravamento
adiar uma transmissão de fax
285
ajustar a luminosidade
69
ajustar resolução
68
alterar os modos de recepção
288
cancelar um trabalho de fax reservado
285
configuração geral
223
receber no modo seguro
291
receber no modo Telefone
289
receber um fax no computador
288
função digit
273
função fax
284
funcionalidade de impressão
256
funcionalidade de memóriadisco rígido
293,
294
funcionalidades
5
110
encaminhar um fax enviado para outro
286
destinatário
características do material de impressão
132
sugestões para evitar o encravamento de
104
papel
encaminhar um fax recebido para outro
destinatário
286
funcionalidades da máquina
Funções especiais
enviar faxes em ambos os lados do papel
287
G
resolver documento original
105
retirar papel
endereço de email
247
guardar
247
procurar
248
envio de faxes
envio múltiplo
especificações
material de impressão
estado
67
Estado da impressora Samsung
284
imprimir faxes em ambos os lados do
292
papel
preparação para enviarreceber faxes 66
130
receber com telefone ext
290
132
receber faxes na memória
292
25
estado da impressora
informações gerais
enviar um fax no computador
receber no modo Atendedor de
chamadas
211
245
glossário
350
google cloud printing
208
Guardar
247
I
ícones gerais
289
309
receber no modo de Fax
68, 289
309
receber no modo DRPD
290
14
impressão
alterar as predefinições de impressão
256
Índice 364
Índice
definir como máquina predefinida
256
mobile OS
199
funções especiais da impressora
258
mobileprint
199
impressão em ambos os lados do papel
268
Mac
imprimir para um ficheiro
imprimir um documento
Windows
Mac
267
UNIX
270
instalação do controlador com cabo USB
161
ligado
informação da máquina
Mac
267
informação de
72
segurança
utilizar o utilitário impressão directa 266
várias páginas numa única folha de papel
268
Mac
criar
262
eliminar
263
imprimir
263
impressão eco
58
impressão n páginas
Mac
impressão segura
268
60
imprimir
configuração geral
212
instalação do controlador da máquina
173
ligada à rede
214, 220, 223,
informações de regulamentação
15
Unix
174
instalar uma máquina
problemas comuns do Linux
339
propriedades da impressora
270
reinstalação do controlador com cabo
USB ligado
162
140
instalação do controlador
impressão como sobreposição
269
impressão
234
270
283
269
269
UNIX
digitalização
Linux
Linux
memória USB
100
Linux
imprimir um documento
257
54
unidade de digitalização
requisitos de sistema
138
utilizar SetIP
167
livro de endereços
ajustar a altitude
246
configuração geral
237
introduzir carácter
249
edição de grupo
253
editar
252
registar
252
L
LED de rede sem fios
25
registo de grupos
253
limpar uma máquina
96
utilizar
252
limpeza
parte exterior
96
M
parte interior
97
Mac
rolo de captação
99
digitalização
282
Índice 365
Índice
impressão
267
instalação do controlador com cabo USB
159
ligado
memória
actualização de memória
problemas Mac comuns
92
338
reinstalação do controlador com cabo
USB ligado
160
encomendar
cópia de segurança de dados
73
peças de manutenção
digitalização
71
predefinições
gerir
74
impressão
72
requisitos de sistema
137
mensagem de erro
122
utilizar SetIP
166
menu de impressão
212
marca de água
261
editar
261
eliminar
261
80
definição do tabuleiro
49
preferências da impressora
Linux
270
preparar tipo de originais
50
problemas do sistema operativo
não compatível
material de impressão
79
problema
N
criar
Paralela
memória flash USB
instalação do controlador da máquina
172
ligada à rede
32
ecrã táctil
337
problemas
guardar
81
problemas de cópia
332
instruções de manuseamento
81
problemas de corrente
319
cartolina
48
não Samsung e recarregados
81
problemas de digitalização
333
definir o tamanho de papel
49
redistribuir o toner
83
problemas de impressão
320
definir o tipo de papel
49
substituir o cartucho
85
envelope
45
tempo de vida útil estimado
82
problemas de qualidade de impressão
324
etiquetas
47
material especial
44
papel fotográfico
48
opções do dispositivo
papel préimpresso
48
P
suporte de saída
transparência
problemas do fax
O
problemas na alimentação de papel 318
90
painel de controlo
Programa SetIP
165, 191
R
132
46
335
24
rede
Índice 366
Índice
WPS
desligar
configuração de rede com fios
165
configuração de rede sem fios
180
configuração do IPv6
177
service contact numbers
configuração geral
235
suporte de saída
U
183, 184
342
173
172
174
168
instalar ambiente
139
ajustar a largura e comprimento
introdução a programas de rede
164
colocar papel no tabuleiro multifuncional
42
165, 166, 167, 191
rede sem fios
cabo de rede
190
relatórios
informação da máquina
225,
215, 222, 223,
228, 234, 235
resolução
fax
68
S
samsung printer experience
311
sem fios
impressão
50
instalação do controlador
Linux
Mac
UNIX
Windows
Programa SetIP
UNIX
SyncThru Web Service
301
informações gerais
301
instalação do controlador da máquina
174
ligada à rede
Unix
requisitos de sistema
T
Tabuleiro
39
242
utilitário impressão directa
266
utilizadores autorizados
registar
encomendar um conector paralelo
79
encomendar um tabuleiro opcional
79
utilizar ajuda
mudar o tamanho do tabuleiro
39
V
42
utilizar material especial
44
Tabuleiro opcional
79
colocar papel
40
encomendar
79
255
utilizar
49
colocar
138
USB
definir o tamanho e o tipo de papel
Tabuleiro multifuncional
270
teclado
250
57, 269
Visor LCD
verificar o estado da máquina 214, 220,
223,
234
vista frontal
22
vista posterior
23
W
Cabo USB
185
Modo de infraestrutura
180
Windows
Índice 367
Índice
instalação do controlador com cabo USB
ligado
27, 30
instalação do controlador da máquina
168
ligada à rede
problemas comuns no Windows
337
requisitos de sistema
136
utilizar SetIP
165, 191
Índice 368