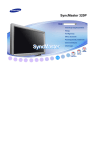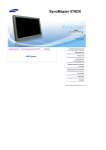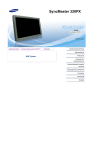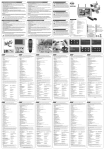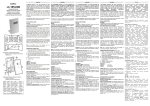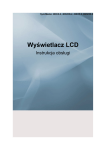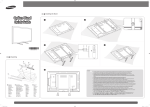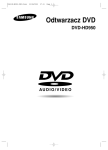Download Samsung 403T Instrukcja obsługi
Transcript
SyncMaster 323T,403T Polski > Strona główna > Indeks Strona główna Regulacja monitora LCD Regulacja Środki bezpieczeństwa Konwencja zapisu Przyciski regulacji Parametry ogólne Zasilanie Funkcje OSD Instalacja Animacje regulacji ekranu Czyszczenie Inne Wprowadzenie Zawartość opakowania Przód Rozwiązywanie problemów Sprawdzić przed wezwaniem serwisu Problemy i rozwiązania Pytania i odpowiedzi Parametry techniczne Tył Parametry techniczne Pilot System oszczędzania energii PowerSaver Rozplanowanie mechaniczne Instalacja Fabrycznie ustawione tryby wyświetlania Informacje Montaż podstawy Serwis Podłączenie monitora Terminologia MDC (Multiple Display Control) Przepisy i certyfikaty Natural Color Aby poprawić obraz Upoważnienia Polski > Strona główna > Środki bezpieczeństwa > Konwencja zapisu Konwencja zapisu Zasilanie Instalacja Czyszczenie Inne Niezastosowanie się do wskazówek oznaczonych tym symbolem może doprowadzić do obrażeń ciała lub uszkodzenia sprzętu. Zabronione. Należy przeczytać i zawsze stosować się do tych zaleceń. Nie należy otwierać obudowy monitora. Należy wyjąć wtyczkę z gniazda zasilającego. Nie dotykać. Uziemienie dla zapobieżenia porażenia prądem. Polski > Strona główna > Środki bezpieczeństwa > Zasilanie Gdy komputer nie jest używany przez dłuższy czas należy włączyć funkcję DPMS. Jeśli się używa wygaszacza ekranu, należy go ustawić na tryb "ekran aktywny”. Konwencja zapisu Zasilanie Instalacja Czyszczenie Nie należy używać zniszczonej lub poluzowanej wtyczki. z Może to spowodować porażenie prądem lub pożar. Inne Przy wyłączaniu z zasilania nie należy ciągnąć za przewód; nie należy też dotykać wtyczki mokrymi rękami. z Może to spowodować porażenie prądem lub pożar. Należy używać wyłącznie wtyczki i gniazdka z odpowiednim uziemieniem. z Niewłaściwe uziemienie może spowodować porażenie prądem lub uszkodzenie sprzętu. Nie należy nadmiernie wyginać wtyczki i przewodu, ani kłaść na nie ciężkich przedmiotów, gdyż może to spowodować uszkodzenie. z Niezastosowanie się do tego zalecenia może spowodować porażenie prądem lub pożar. W czasie burz i wyładowań atmosferycznych, a także przy długich okresach nieużywania monitora należy go wyłączać z gniazdka sieciowego. z Niezastosowanie się do tego zalecenia może spowodować porażenie prądem lub pożar. Nie należy podłączać zbyt wielu urządzeń i przewodów do jednego gniazdka. z Może to spowodować pożar. Polski > Strona główna > Środki bezpieczeństwa > Instalacja Nie należy zasłaniać otworów wentylacyjnych monitora. z Nieodpowiednia wentylacja może spowodować awarię lub pożar. Konwencja zapisu Zasilanie Instalacja Czyszczenie Inne Monitor powinien być ulokowany w miejscu możliwie suchym i czystym. z We wnętrzu monitora może powstać zwarcie lub pożar. Przy przenoszeniu nie dopuścić do upuszczenia. z Może to spowodować uszkodzenie sprzętu lub obrażenia cielesne. Monitor należy umieścić na płaskiej i stabilnej powierzchni. z Spadnięcie monitora z powierzchni roboczej może spowodować obrażenia ciała. Monitor należy stawiać ostrożnie. z Może ulec uszkodzeniu. Nie należy kłaść monitora ekranem w dół. z Może to uszkodzić powierzchnię ekranu. Polski > Strona główna > Środki bezpieczeństwa > Czyszczenie Czyszcząc obudowę monitora lub powierzchnię ekranu, należy używać lekko wilgotnej, miękkiej szmatki. Konwencja zapisu Zasilanie Instalacja Nie należy rozpylać detergentu bezpośrednio na powierzchnię monitora. Czyszczenie Inne Należy używać zalecanych detergentów i miękkiej szmatki. Jeśli wtyk jest brudny lub zakurzony, należy go dokładnie wyczyścić suchą szmatką. z Brudny wtyk może spowodować porażenie prądem lub pożar. Nie należy stawiać na obudowie monitora naczyń z wodą czy chemikaliami, ani kłaść żadnych przedmiotów metalowych. z z Może to spowodować uszkodzenie monitora, porażenie prądem lub pożar. Jeśli jakaś substancja obca dostanie się do monitora, należy wyjąć wtyczkę z gniazdka i skontaktować się z serwisem. Polski > Strona główna > Środki bezpieczeństwa > Inne Nie należy otwierać obudowa i zdejmować tylnej pokrywy. Nie ma tam żadnych urządzeń przeznaczonych do obsługi przez użytkownika. z Konwencja zapisu z Zasilanie Może to spowodować porażenie prądem lub pożar. Wszelkie naprawy powinny być wykonywane przez wykwalifikowanych pracowników serwisu. Instalacja Czyszczenie Inne Jeśli monitor nie działa prawidłowo, a zwłaszcza, gdy wydaje nienormalne dźwięki lub, gdy dochodzi z niego swąd, należy natychmiast wyłączyć zasilanie i zgłosić się do autoryzowanego dealera lub serwisu. z Może to spowodować porażenie prądem lub pożar. Nie należy kłaść na monitorze żadnych ciężkich przedmiotów. z Może to spowodować porażenie prądem lub pożar. Co godzinę pracy z monitorem należy dać oczom odpocząć przez 5 minut. z Zmniejszy to uczucie zmęczenia oczu. Nie należy używać lub przechowywać w pobliżu monitora substancji łatwopalnych. z Może to spowodować eksplozję lub pożar. Nie należy przemieszczać monitora ciągnąc jedynie za przewód zasilania lub kabel sygnałowy. z Może to spowodować awarię sprzętu, porażenie prądem lub pożar w rezultacie uszkodzenia przewodu. Nie należy przesuwać monitora w prawo lub lewo ciągnąc jedynie za przewód zasilania lub kabel sygnałowy. z Może to spowodować awarię sprzętu, porażenie prądem lub pożar w rezultacie uszkodzenia przewodu. Nie należy nigdy wkładać żadnych przedmiotów metalowych w otwory monitora. z Może to spowodować porażenie prądem, pożar lub obrażenia ciała. Oglądanie tego samego ekranu przez dłuższy czas może sprawić, że ekran będzie zamazany lub widoczny będzie trwały obraz. z Włączaj tryb oszczędzania energii lub wygaszacz ekranu o ruchomym obrazie, kiedy pozostawiasz monitor na dłuższy okres czasu. Polski > Strona główna > Wprowadzenie > Zawartość opakowania Należy się upewnić, czy w opakowaniu znajdują się następujące elementy. Zawartość opakowania Przód Tył Pilot Rozplanowanie mechaniczne Kabel zasilania Zaślepka Kabel D-Sub (15 pin D-Sub) BNC to RCA Adaptorjack Pilot / Baterie (AAA X 2) Płyta CD z instrukcją obsługi Monitor Karta gwarancyjna (Nie wszędzie dostępna) Kabel RS232C Podstawa tymczasowa Sprzedawanego oddzielnie ZESTAW do montażu na ścianie Zestaw głośnikowy Podstawy Płyta instalacyjna podstawy obrotowej Żeby zakupić elementy wyposażenia dodatkowego, należy skontaktować się z Serwisemlokalnym firmy Samsung Electronics. Polski > Strona główna > Wprowadzenie > Przód Szczegółowe informacje dotyczące funkcji monitora znajdują się w części Regulacja, w sekcji Regulacja monitora LCD. Panel przedni monitora może się różnić w zależności od modelu. Zawartość opakowania Przód Tył Pilot Rozplanowanie mechaniczne 1. Auto 6. Menu 2. Source 7. Przycisk zasilania 3. Exit 8. Wskaęnik zasilania 4. Przycisk góra-dół 9. Czujnik zdalnego sterowania 5. Przycisk lewo-prawo / głośność przycisk Polski > Strona główna > Wprowadzenie > Tył Szczegółowe informacje dotyczące podłączania kabli znajdują się w części Podłączanie kabli w sekcji Instalacja. Panel tylny monitora może się różnić w zależności od modelu. Zawartość opakowania Przód Tył Pilot Rozplanowanie mechaniczne 1. Wyůŕcznik zasilania 2. Kabel sygnalowy 3. STEROWANIA ZEWNĆTRZNEGO (PORT szeregowy RS232C) : port programowy MDC (Multiple Device Control) 4. Gniazdo sygnaůowe PC : Używając 15-pinowe D-Sub - tryb RGB 1 (Analog PC) 5. Gniazdo sygnaůowe PC : Używając DVI-D do DVI-D - tryb RGB 2 (Digital PC) 6. Gniazdo sygnaůowe PC / Gniazdo sygnaůowe Component : Przewód BNC (wejúcie) - zůŕcze RGB 3 (Analog PC) : podůŕczanie portu B, G, R, H, V - zůŕcze Component: podůŕczanie portu Pb, Y, Pr 7. Gniazdo sygnaůowe pćtlowe PC (RGB 3 (Analog PC)) / Gniazdo sygnaůowe pćtlowe Component - przewód BNC (wyjúcie) 8. Gniazdo sygnaůowe CVBS : tryb Video 1 (wejúcie) 9. Gniazdo sygnaůowe pćtlowe CVBS (wyjúcie) 10. Gniazdo sygnaůowe S-Video : tryb Video 2 (wejúcie) 11. Gniazdo sygnaůowe pćtlowe S-Video (wyjúcie) 12. Gniazdo sygnaůowe audio Component (wejúcie) : Po podůŕczeniu sygnaůu wejúciowego do gniazda 6, moýna do niego podůŕczyă tylko sygnaů audio. 13. Gniazdo sygnaůowe audio CVBS, S-Video (wejúcie) : Po podůŕczeniu sygnaůu wejúciowego do gniazda 8 lub 10, moýna do niego podůŕczyă tylko sygnaů audio. Pętla : obsługa do 5 monitorów. 14. Gniazdo mikrofonowe 15. Gniazdo sygnaůowe stereo PC (wejúcie) 16. Gniazdo sygnaůowe audio Line-out (wyjúcie) 17. Kensington Lock (zabezpieczenie przed kradzieżą) Polski > Strona główna > Wprowadzenie > Tył Szczegółowe informacje dotyczące podłączania kabli znajdują się w części Podłączanie kabli w sekcji Instalacja. Panel tylny monitora może się różnić w zależności od modelu. Zawartość opakowania Przód Tył Pilot Rozplanowanie mechaniczne 1. Wyůŕcznik zasilania 2. Kabel sygnalowy 3. STEROWANIA ZEWNĆTRZNEGO (PORT szeregowy RS232C) : port programowy MDC (Multiple Device Control) 4. Gniazdo sygnaůowe PC : Używając 15-pinowe D-Sub - tryb RGB 1 (Analog PC) 5. Gniazdo sygnaůowe PC : Używając DVI-D do DVI-D - tryb RGB 2 (Digital PC) 6. Gniazdo sygnaůowe PC / Gniazdo sygnaůowe Component : Przewód BNC (wejúcie) - zůŕcze RGB 3 (Analog PC) : podůŕczanie portu B, G, R, H, V - zůŕcze Component: podůŕczanie portu Pb, Y, Pr 7. Gniazdo sygnaůowe pćtlowe PC (RGB 3 (Analog PC)) / Gniazdo sygnaůowe pćtlowe Component - przewód BNC (wyjúcie) 8. Gniazdo sygnaůowe CVBS : tryb Video 1 (wejúcie) 9. Gniazdo sygnaůowe pćtlowe CVBS (wyjúcie) 10. Gniazdo sygnaůowe S-Video : tryb Video 2 (wejúcie) 11. Gniazdo sygnaůowe pćtlowe S-Video (wyjúcie) 12. Gniazdo sygnaůowe audio Component (wejúcie) : Po podůŕczeniu sygnaůu wejúciowego do gniazda 6, moýna do niego podůŕczyă tylko sygnaů audio. 13. Gniazdo sygnaůowe audio CVBS, S-Video (wejúcie) : Po podůŕczeniu sygnaůu wejúciowego do gniazda 8 lub 10, moýna do niego podůŕczyă tylko sygnaů audio. Pętla : obsługa do 5 monitorów. 14. Gniazdo mikrofonowe 15. Gniazdo sygnaůowe stereo PC (wejúcie) 16. Gniazdo sygnaůowe audio Line-out (wyjúcie) 17. Kensington Lock (zabezpieczenie przed kradzieżą) Polski > Strona główna > Wprowadzenie > Pilot Szczegółowe informacje dotyczące funkcji pilota znajdują się w części Regulacja monitora LCD > Regulacja > Przyciski regulacji > Przyciski pilota. Pilot może się nieco różnić w zależności od modelu. Zawartość opakowania Przód Tył Pilot Rozplanowanie mechaniczne Zakres działania pilota wynosi od 0,23 do 33 stóp (7 cm do 10 m) oraz 30 stopni na lewo i prawo od czujnika odbioru w monitorze. Na pracę pilota może wpływać telewizor lub inne urządzenia elektroniczne używane w pobliżu monitora, będące przyczyną nieprawidłowego działania z powodu zakłóceń częstotliwości. Nazwy przycisków | Wymiana baterii | Sposób użycia 1. Nazwy przycisków 1. Power 2. AUTO 3. MUTE 4. Przyciski VOL (głośność) 5. SOURCE 6. Przyciski numeryczne 7. PIP 8. SIZE 9. P.SIZE 10. STILL 11. DISPLAY 12. SLEEP 13. MENU 14. EXIT 15. SWAP 16. LOCATE 2. Wymiana baterii 1. Zdjąć pokrywę, naciskając część oznaczoną . 2. Włożyć baterie, zwracając uwagę na biegunowość (+, -). 3. Zamknąć pokrywę. Polski > Strona główna > Wprowadzenie > Zawartość opakowania Mechanical Lay-out | Monitor Head | Stand | Speaker | Mounting Bracket Zawartość opakowania Przód 1. Mechanical Lay-out Tył Pilot Rozplanowanie mechaniczne 2. Monitor Head 3. Stand 4. Speaker 5. Mounting Bracket SyncMaster 323T 1. Mechanical Lay-out 2. Monitor Head 3. Stand 4. Speaker 5. Mounting Bracket Polski > Strona główna > Instalacja > Podłączenie monitora > Montaż podstawy Należy wykorzystać wyłącznie dostarczone śrubki. Montaż podstawy Podłączenie monitora Multiple Display Control (MDC) Firma Samsung Electronics nie ponosi żadnej odpowiedzialności za szkody powstałe w wyniku zastosowania podstawy innej, niż zalecana. 1. Montaż Podstawa tymczasowa Lewa podstawa Prawa podstawa 1. ‘Pokrywa ochronna’ służy do zabezpieczenia otworu w dolnej części monitora, w którym umieszczana jest podstawa. Pamiętaj, aby zdjąć ‘pokrywę ochronną’ przed zamocowaniem dołączonej podstawy tymczasowej lub podstawy seryjnej (sprzedawanej oddzielnie) oraz zasłonić otwór zaślepką rzed przymocowaniem zestawu do montażu na ścianie. 2. Odpowiednio rozmieścić lewą i prawą podstawę. 3. Włożyć podstawę w otwór w dolnej części monitora. Umieścić śrubkę w oznaczonym otworze i dokręcić. (M4 x 15) Az ideiglenes állvány a (külön vásárolható) állványkészlet vagy fali egység felszerelése előtt a képernyő beállítását szolgálja. Ne használja szabványos állványként. A Samsung Electronics nem vállal felelősséget azokért a problémákért, amelyek az ideiglenes állványnak szabványos állványként történő használatából adódnak. 2. Montaż podstawy (sprzedawanego oddzielnie) 1. ‘Pokrywa ochronna’ służy do zabezpieczenia otworu w dolnej części monitora, w którym umieszczana jest podstawa. Pamiętaj, aby zdjąć ‘pokrywę ochronną’ przed zamocowaniem dołączonej podstawy tymczasowej lub podstawy seryjnej (sprzedawanej oddzielnie) oraz zasłonić otwór zaślepką rzed przymocowaniem zestawu do montażu na ścianie. 2. Upewnić się, czy części są odpowiednio złożone i umieszczone we właściwym miejscu. (M4 x 15) 3. Włożyć podstawę w otwór w dolnej części monitora. 4. Umieścić śrubkę w oznaczonym otworze i dokręcić. (M4 x 15) Polski > Strona główna > Instalacja > Podłączenie monitora > Montaż podstawy Należy wykorzystać wyłącznie dostarczone śrubki. Montaż podstawy Podłączenie monitora Multiple Display Control (MDC) Firma Samsung Electronics nie ponosi żadnej odpowiedzialności za szkody powstałe w wyniku zastosowania podstawy innej, niż zalecana. 1. Montaż Podstawa tymczasowa Lewa podstawa Prawa podstawa 1. ‘Pokrywa ochronna’ służy do zabezpieczenia otworu w dolnej części monitora, w którym umieszczana jest podstawa. Pamiętaj, aby zdjąć ‘pokrywę ochronną’ przed zamocowaniem dołączonej podstawy tymczasowej lub podstawy seryjnej (sprzedawanej oddzielnie) oraz zasłonić otwór zaślepką rzed przymocowaniem zestawu do montażu na ścianie. 2. Odpowiednio rozmieścić lewą i prawą podstawę. 3. Włożyć podstawę w otwór w dolnej części monitora. Umieścić śrubkę w oznaczonym otworze i dokręcić. (M4 x 15) Podstawa tymczasowa służy do ustawienia monitora przed zamocowaniem podstawy seryjnej lub zestawu do montażu na ścianie (sprzedawanych oddzielnie). NIE wolno stosować jej zamiast podstawy seryjnej. Firma Samsung Electronics nie ponosi odpowiedzialności za jakiekolwiek problemy spowodowane jej stosowaniem zamiast produktu seryjnego. 2. Montaż podstawy (sprzedawanego oddzielnie) 1. ‘Pokrywa ochronna’ służy do zabezpieczenia otworu w dolnej części monitora, w którym umieszczana jest podstawa. Pamiętaj, aby zdjąć ‘pokrywę ochronną’ przed zamocowaniem dołączonej podstawy tymczasowej lub podstawy seryjnej (sprzedawanej oddzielnie) oraz zasłonić otwór zaślepką rzed przymocowaniem zestawu do montażu na ścianie. 2. Upewnić się, czy części są odpowiednio złożone i umieszczone we właściwym miejscu. (M4 x 15) 3. Włożyć podstawę w otwór w dolnej części monitora. 4. Umieścić śrubkę w oznaczonym otworze i dokręcić. (M4 x 15) Polski > Strona główna > Instalacja > Podłączenie monitora > Podłączanie do komputera Oprócz komputera do monitora można podłączyć również takie urządzenia wejścia AV, jak odtwarzacze DVD, magnetowidy czy kamery. Szczegółowe informacje dotyczące podłączania urządzeń AV znajdują się w części Regulacja w sekcji Regulacja monitora. Montaż podstawy Podłączenie monitora Multiple Display Control (MDC) Podłączanie do komputera | Podłączanie do magnetowidu | Podłączanie do odtwarzacza DVD | Podlaczanie kamery Podłączanie przystawki internetowej DTV | Podłączanie głośników | Podłączanie do systemu audio 1. Podłączanie do komputera 1. Podlacz przewód zasilania monitora do gniazda przewodu zasilania w tylnej czesci obudowy monitora. Włączyć zasilanie. 2. Podłączyć kabel sygnałowy do złącza wideo komputera. Przewód sygnałowy można podłączyć do monitora na 3 sposoby. Wybierz jeden z następujących: 2-1. Używając złącza D-sub (analogowego) na karcie graficznej. Podłącz kabel sygnałowy do 15-stykowego złącza typu D-sub z tyłu monitora. 2-2. Używając złącza DVI (cyfrowego) na karcie graficznej. Podlacz kabel DVI (DVI-D + DVI-D) do portu DVI z tylu monitora. 2-3. Używając złącza BNC (analogowego) na karcie graficznej. Podlacz kabel BNC do portu zůŕcze RGB 3 (Analog PC) : podůŕczanie portu B, G, R, H, V z tylu monitora. Kabel DVI lub BNC stanowi wyposaýenie dodatkowe. 3. Podłączyć kabel audio monitora do portu audio z tyłu komputera. 4. Włączyć komputer i monitor. Żeby zakupić elementy wyposażenia dodatkowego, należy skontaktować się z Serwisemlokalnym firmy Samsung Electronics. 2. Podłączanie do magnetowidu 1. Urządzenia wejścia AV, takie jak magnetowidy czy kamery podłącza się do gniazda Gniazdo sygnaůowe S-Video lub Gniazdo sygnaůowe CVBS monitora za pomocą kabla S-VHS lub BNC. Kabel S-VHS lub BNC stanowi wyposażenie dodatkowe. Kabel S-VHS lub BNC stanowi wyposaýenie dodatkowe. 2. Podůŕczyă końcówki kabla Audio (L) i Audio (R) magnetowidu lub kamery do wejúă audio L i R. 3. Używając przycisku Source na przednim panelu monitora należy wybrać źródło sygnału Video 1 lub Video 2 podłączonego magnetowidu lub kamery. 4. Następnie uruchom magnetowid lub kamerę, umieszczając w urządzeniu kasetę. 3. Podłączanie do magnetowidu 1. Podłącz kable audio do gniazd Gniazdo sygnaůowe audio Component (wejúcie) monitora i gniazd AUDIO OUT odtwarzacza DVD. 2. Podłącz kabel wideo do gniazd zůŕcze Component: podůŕczanie portu Pb, Y, Pr monitora i gniazd Pb, Y, Pr odtwarzacza DVD. Kabel S-VHS lub RCA stanowi wyposaýenie dodatkowe. 3. Używając przycisku Source na przednim panelu monitora należy wybrać źródło sygnału BNC podłączonego odtwarzacza DVD. 4. Następnie uruchom odtwarzacz DVD, umieszczając w urządzeniu płytę DVD lub. Opis gniazd urządzenia wideo znajduje się w instrukcji użytkownika odtwarzacza DVD. 4. Podłączanie kamery 1. Odszukaj wyjścia A/V w kamerze. Zazwyczaj można je znaleźć z boku lub z tyłu kamery. Podłącz kable audio do gniazd AUDIO OUTPUT kamery i Gniazdo sygnaůowe audio CVBS, SVideo (wejúcie) monitora. 2. Podłącz kable wideo do gniazda VIDEO OUTPUT kamery i Gniazdo sygnaůowe CVBS monitora. 3. Używając przycisku Source na przednim panelu monitora należy wybrać źródło sygnału Video 1 podłączonego kamery. 4. Następnie uruchom kamerę, umieszczając w urządzeniu kasetę. Przedstawione kable audio-wideo stanowią zazwyczaj elementy wyposażenia kamery. (Jeśli nie, należy je zakupić w sklepie elektronicznym.) Jeśli posiadana kamera obsługuje dźwięk stereo, należy podłączyć dwa kable. 5. Podłączanie przystawki internetowej DTV Sposób podłączenia standardowej przystawki internetowej został przedstawiony poniżej. 1. Podłącz kable audio do Gniazdo sygnaůowe audio Component (wejúcie) monitora i gniazd AUDIO OUT przystawki internetowej. 2. Podłącz kabel wideo do zůŕcze Component: podůŕczanie portu Pb, Y, Pr monitora i gniazd Pb, Y, Pr przystawki internetowej. 3. Używając przycisku Source na przednim panelu monitora należy wybrać źródło sygnału BNC podłączonego przystawki internetowej DTV. Opis gniazd urządzenia wideo znajduje się w instrukcji użytkownika przystawki internetowej. 6. Podłączanie głośników 6. Podłączanie głośników 1. Przymocuj głośniki do ODBIORNIKA za pomocą wkrętów. 2. Połącz kablem głośnikowym gniazda głośnikowe z tyłu ODBIORNIKA oraz z tyłu głośników. Po przymocowaniu głośników do ODBIORNIKA, nie przesuwaj go chwytając za głośnik. Może to uszkodzić mocowanie głośnika. 7. Podłączanie do systemu audio 1. Podłącz kable audio do gniazd AUX L, R systemu audio i gniazd AUDIO OUTPUT L, R monitora. Polski > Strona główna > Instalacja > Podłączenie monitora > Podłączanie do komputera Oprócz komputera do monitora można podłączyć również takie urządzenia wejścia AV, jak odtwarzacze DVD, magnetowidy czy kamery. Szczegółowe informacje dotyczące podłączania urządzeń AV znajdują się w części Regulacja w sekcji Regulacja monitora. Montaż podstawy Podłączenie monitora Multiple Display Control (MDC) Podłączanie do komputera | Podłączanie do magnetowidu | Podłączanie do odtwarzacza DVD | Podlaczanie kamery Podłączanie przystawki internetowej DTV | Podłączanie głośników | Podłączanie do systemu audio 1. Podłączanie do komputera 1. Podlacz przewód zasilania monitora do gniazda przewodu zasilania w tylnej czesci obudowy monitora. Włączyć zasilanie. 2. Podłączyć kabel sygnałowy do złącza wideo komputera. Przewód sygnałowy można podłączyć do monitora na 3 sposoby. Wybierz jeden z następujących: 2-1. Używając złącza D-sub (analogowego) na karcie graficznej. Podłącz kabel sygnałowy do 15-stykowego złącza typu D-sub z tyłu monitora. 2-2. Używając złącza DVI (cyfrowego) na karcie graficznej. Podlacz kabel DVI (DVI-D + DVI-D) do portu DVI z tylu monitora. 2-3. Używając złącza BNC (analogowego) na karcie graficznej. Podlacz kabel BNC do portu zůŕcze RGB 3 (Analog PC) : podůŕczanie portu B, G, R, H, V z tylu monitora. Kabel DVI lub BNC stanowi wyposaýenie dodatkowe. 3. Podłączyć kabel audio monitora do portu audio z tyłu komputera. 4. Włączyć komputer i monitor. Żeby zakupić elementy wyposażenia dodatkowego, należy skontaktować się z Serwisemlokalnym firmy Samsung Electronics. 2. Podłączanie do magnetowidu 1. Urządzenia wejścia AV, takie jak magnetowidy czy kamery podłącza się do gniazda Gniazdo sygnaůowe S-Video lub Gniazdo sygnaůowe CVBS monitora za pomocą kabla S-VHS lub BNC. Kabel S-VHS lub BNC stanowi wyposażenie dodatkowe. Kabel S-VHS lub BNC stanowi wyposaýenie dodatkowe. 2. Podůŕczyă końcówki kabla Audio (L) i Audio (R) magnetowidu lub kamery do wejúă audio L i R. 3. Używając przycisku Source na przednim panelu monitora należy wybrać źródło sygnału Video 1 lub Video 2 podłączonego magnetowidu lub kamery. 4. Następnie uruchom magnetowid lub kamerę, umieszczając w urządzeniu kasetę. 3. Podłączanie do magnetowidu 1. Podłącz kable audio do gniazd Gniazdo sygnaůowe audio Component (wejúcie) monitora i gniazd AUDIO OUT odtwarzacza DVD. 2. Podłącz kabel wideo do gniazd zůŕcze Component: podůŕczanie portu Pb, Y, Pr monitora i gniazd Pb, Y, Pr odtwarzacza DVD. Kabel S-VHS lub RCA stanowi wyposaýenie dodatkowe. 3. Używając przycisku Source na przednim panelu monitora należy wybrać źródło sygnału BNC podłączonego odtwarzacza DVD. 4. Następnie uruchom odtwarzacz DVD, umieszczając w urządzeniu płytę DVD lub. Opis gniazd urządzenia wideo znajduje się w instrukcji użytkownika odtwarzacza DVD. 4. Podłączanie kamery 1. Odszukaj wyjścia A/V w kamerze. Zazwyczaj można je znaleźć z boku lub z tyłu kamery. Podłącz kable audio do gniazd AUDIO OUTPUT kamery i Gniazdo sygnaůowe audio CVBS, SVideo (wejúcie) monitora. 2. Podłącz kable wideo do gniazda VIDEO OUTPUT kamery i Gniazdo sygnaůowe CVBS monitora. 3. Używając przycisku Source na przednim panelu monitora należy wybrać źródło sygnału Video 1 podłączonego kamery. 4. Następnie uruchom kamerę, umieszczając w urządzeniu kasetę. Przedstawione kable audio-wideo stanowią zazwyczaj elementy wyposażenia kamery. (Jeśli nie, należy je zakupić w sklepie elektronicznym.) Jeśli posiadana kamera obsługuje dźwięk stereo, należy podłączyć dwa kable. 5. Podłączanie przystawki internetowej DTV Sposób podłączenia standardowej przystawki internetowej został przedstawiony poniżej. 1. Podłącz kable audio do Gniazdo sygnaůowe audio Component (wejúcie) monitora i gniazd AUDIO OUT przystawki internetowej. 2. Podłącz kabel wideo do zůŕcze Component: podůŕczanie portu Pb, Y, Pr monitora i gniazd Pb, Y, Pr przystawki internetowej. 3. Używając przycisku Source na przednim panelu monitora należy wybrać źródło sygnału BNC podłączonego przystawki internetowej DTV. Opis gniazd urządzenia wideo znajduje się w instrukcji użytkownika przystawki internetowej. 6. Podłączanie głośników 6. Podłączanie głośników 1. Przymocuj głośniki do ODBIORNIKA za pomocą wkrętów. 2. Połącz kablem głośnikowym gniazda głośnikowe z tyłu ODBIORNIKA oraz z tyłu głośników. Po przymocowaniu głośników do ODBIORNIKA, nie przesuwaj go chwytając za głośnik. Może to uszkodzić mocowanie głośnika. 7. Podłączanie do systemu audio 1. Podłącz kable audio do gniazd AUX L, R systemu audio i gniazd AUDIO OUTPUT L, R monitora. Polski > Strona główna > Instalacja > > MDC (Multiple Display Control) Montaż podstawy Podłączenie monitora Multiple Display Control (MDC) 1. Wstęp 2. Instalacja 3. Rozpoczęcie pracy : Ekran główny | Konfiguracja portów | Zmiana portu 4. Power Control (Sterowanie zasilaniem) 5. Input Source (Regulacja sygnału wejściowego) 6. Regulacja rozmiaru obrazu : RGB 1, 2, 3 | Video 1, 2, Component 7. Regulacja godziny 8. Regulacja PIP : Rozmiar PIP | Źródło PIP 9. Regulacja ustawień : Obraz | Obraz RGB | Dźwięk | Blokada obrazu 1 | Blokada obrazu 2 10. Diagnostyka 11. Rozwiązywanie problemów 12. Wyświetlanie ustawień w trybie wielu wyświetlaczy 1. Wstęp MDC (Multiple Display Control) to aplikacja umożliwiająca prostą równoczesną obsługę kilku wyświetlaczy na jednym komputerze. Do komunikacji między komputerem i wyświetlaczem służy standardowy port szeregowy RS-232C. Dlatego, aby połączyć porty szeregowe komputera i wyświetlacza należy zastosować kabel szeregowy. 2. Instalacja 1. Wymagania sprzętowe (zalecane): Pentium II, 64MB RAM lub więcej, min. 256 kolorów i rozdzielczość 800 x 600 . 2. System operacyjny: Windows 95, Windows 98, Windows ME, Windows 2000, Windows XP i XP Professional Minimalne wymagania systemowe programu MDC. - Windows 98/ME/2000/XP : Obsługa wersji angielskiej i pozostałych. 3. Instalacja: Kliknij SETUP.EXE. Pojawi się następujący ekran i rozpocznie się kopiowanie podstawowych plików instalacji. <Uwaga> Program ten jest przeznaczony tylko dla wyświetlaczy SyncMaster 323T/403T firmy Samsung. W przypadku innych modeli może działać nieprawidłowo. Niektóre funkcje nie są obsługiwane przez model SyncMaster 323T/403T. 4. Jeśli zgadzasz się z postanowieniami i warunkami oprogramowania, wybierz przycisk „Zgadzam się”. Następnie program instalacyjny rozpocznie instalowanie pakietów. 5. Wybierz folder, w którym chcesz zainstalować program i kliknij przycisk Instaluj. Instalacja została zakończona. 3. Rozpoczęcie pracy – Ekran główny Aby uruchomić program, kliknij Start - Programy - Multiple Display Control. Wybierz urządzenie, aby sprawdzić jego ustawienie głośności na suwaku. Ikony główne Narzędzia sterowania Przycisk wyboru Pilot Wybór wyświetlacza Funkcja Info Grid Stan komunikacji 1. Włącz wyświetlacze za pomocą głównych ikon. 2. Kliknij Select All lub Clear All, aby wybrać lub usunąć wszystkie wyświetlacze. 3. Wybierz wyświetlacz z listy. 4. Użyj siatki do wyświetlenia krótkiej informacji o wybranym wyświetlaczu. 5. Użyj narzędzi sterowania do regulacji wyświetlaczy. 6. Służy do włączania lub wyłączania funkcji odbioru sygnału zdalnego sterowania przez wyświetlacz. 7. Wyświetlona jest aktualnie konfigurowana funkcja. 8. Informuje o stanie komunikacji między MDC i wyświetlaczem („Busy” w trakcie komunikacji, „Idle” po jej wyłączeniu. < Uwaga > Funkcja włączania/wyłączania zdalnego sterowania działa we wszystkich wyświetlaczach, podłączonych do programu MDC, niezależnie od zasilania. Jednak bez względu na stan w chwili wyłączenia programu MDC, jego zamknięcie powoduje włączenie funkcji odbioru sygnału zdalnego sterowania we wszystkich wyświetlaczach. 3. Rozpoczęcie pracy – Konfiguracja portów 1. Program Multiple Display Control wykorzystuje tylko port Com1. Program nie działa on z pozostałymi portami. 2. Aby sprawdzić, który port został zainstalowany, kliknij Panel sterowania > System > Sprzęt > Menedżer urządzeń > Porty. 3. Jeśli zainstalowany został port Com2, w systemie Windows 2000 należy go zmienić na Com1 (patrz kolejny rozdział). W pozostałych systemach operacyjnych, zmianę można przeprowadzić w BIOS-ie komputera. 4. Kliknij Zakończ, aby zamknąć program. Menu Pomoc zawiera ogólne informacje o programie i jego obsłudze. 3. Rozpoczęcie pracy – Zmiana portu 1. Program Multiple Display Control wykorzystuje tylko port Com1. Nie działa on z żadnym innym portem, włącznie z Com2. 2. W systemie Windows 2000 możesz zmienić port na Com1 w następujący sposób. 3. Kliknij Panel sterowania > System > Sprzęt > Menedżer urządzeń > Porty > Kliknij prawym przyciskiem myszy > Właściwości > Zakładka Ustawienia portu > Zaawansowane 4. Wybierz Com1 4. Sterowanie zasilaniem 1. Kliknij ikonę Power Control, aby wyświetlić ekran sterowania zasilaniem. Siatka informacyjna zawiera podstawowe informacje potrzebne do sterowania zasilaniem. 1) Power Status (Stan zasilania) 2) Input Source (Sygnał wejściowy) 3) Aspect Ratio (Współczynnik kształtu) 4) On Timer Status (Zegar włączony) 5) Off Timer Status (Zegar wyłączony) 2. Aby wybrać wyświetlacz, kliknij przycisk Select All lub zaznacz odpowiednie pole wyboru. Power Control umożliwia regulację niektórych funkcji wybranego wyświetlacza. 1) Power On/Off (Zasilanie włączone/wyłączone) - Włącza i wyłącza zasilanie wybranego wyświetlacza. Służy do włączania kolejnych monitorów w jednosekundowych przerwach, aby zapobiec przeciążeniu zasilania, które może wystąpić w przypadku włączenia wielu monitorów jednocześnie. 2) Volume Control (Głośność) - Steruje poziomem głośności wybranego wyświetlacza. Odbiera poziom głośności wyświetlacza i wyświetla ją na suwaku. (Po anulowaniu wyboru lub kliknięciu Select All, zostaje przywrócona wartość domyślna 10) 3) Mute On/Off (Dźwięk włączony/wyłączony) - Włącza i wyłącza dźwięk wybranego wyświetlacza. Zaznaczając pojedynczy wyświetlacz, jeśli wyłączono w nim dźwięk, należy to zaznaczyć. (Jeśli anulujesz zaznaczenie lub klikniesz Select All, zostaną przywrócone wartości domyślne.) Sterowanie zasilaniem dotyczy wszystkich wyświetlaczy. Funkcje Volume i Mute są dostępne tylko dla wyświetlaczy z włączonym zasilaniem. 5. Regulacja sygnału wejściowego 1. Kliknij ikonę Input Source, aby wyświetlić ekran regulacji sygnału wejściowego. Aby wybrać monitor do regulacji, kliknij przycisk Zaznacz wszystko lub zaznacz odpowiednie pole wyboru. Siatka informacyjna zawiera podstawowe informacje potrzebne do sterowania sygnałem wejściowym. 1) Power Status (Stan zasilania) - Informuje o zasilaniu bieżącego wyświetlacza. 2) Input Source (Sygnał wejściowy) - Wyświetla aktualnie używany sygnał wejściowy. 3) Choose Input Source (Zmiana sygnału) - Zmienia sygnał wejściowy wybranego wyświetlacza. • RGB 1 : Służy do zmiany sygnału źródłowego wybranego wyświetlacza na RGB 1. • RGB 2 : Służy do zmiany sygnału źródłowego wybranego wyświetlacza na RGB 2. • BNC(RGB 3) : Służy do zmiany sygnału źródłowego wybranego wyświetlacza na RGB 3. • BNC(Component) : Służy do zmiany sygnału źródłowego wybranego wyświetlacza na Component. • Video 1 : Służy do zmiany sygnału źródłowego wybranego wyświetlacza na Video 1. • Video 2 : Służy do zmiany sygnału źródłowego wybranego wyświetlacza na Video 2. Regulacja sygnału wejściowego dotyczy tylko wyświetlaczy z włączonym zasilaniem. 6. Regulacja rozmiaru obrazu - RGB 1, 2, 3 1. Kliknij ikonę Rozmiar obrazu, aby wyświetlić ekran regulacji Rozmiar obrazu. Aby wybrać monitor do regulacji, kliknij przycisk Zaznacz wszystko lub zaznacz odpowiednie pole wyboru. Tabela informacyjna zawiera podstawowe informacje potrzebne do regulacji rozmiaru obrazu. 1) Power (Zasilanie) - Informuje o stanie zasilania bieżącego wyświetlacza. 2) Aspect (Współczynnik) - Służy do wyświetlania informacji o rozmiarze bieżącego obrazu wybranego monitora. 3) Input Source (Sygnał wejściowy) - Informuje o bieżącym sygnale wejściowym używanego wyświetlacza. 4) W tabeli informacyjnej znajdują się tylko obrazy, których sygnałem źródłowym jest RGB 1, 2, 3. 5) Po kliknięciu Rozmiar obrazu, najpierw pojawią się zakładki RGB 1, 2, 3. - Przycisk Regulacja rozmiaru obrazu reguluje rozmiar obrazu dostępny dla RGB 1, 2, 3 6) Kliknij zakładkę Video 1, 2, Component, aby przeprowadzić regulację rozmiaru obrazu dla danego sygnału źródłowego. 7) Kliknij, aby zmienić rozmiar wybranego obrazu. Regulacja rozmiaru obrazu jest dostępna tylko dla wyświetlaczy z włączonym zasilaniem. 6. Regulacja rozmiaru obrazu - Video 1, 2, Component 1. Kliknij ikonę Rozmiar obrazu, aby wyświetlić ekran regulacji Rozmiar obrazu. Tabela informacyjna zawiera podstawowe informacje potrzebne do regulacji rozmiaru obrazu. 1) Kliknij zakładkę Video 1, 2, Component, aby przeprowadzić regulację rozmiaru obrazu dla Video 1, 2, Component. Aby wybrać monitor do regulacji, kliknij przycisk Zaznacz wszystko lub zaznacz odpowiednie pole wyboru. 2) W tabeli informacyjnej znajdują się tylko obrazy, których sygnałem źródłowym jest Video 1, 2, Component. 3) Dowolnie zmieniać rozmiar obrazu wybranego monitora. 4) Po kliknięciu zakładki RGB 1, 2, 3 można również przeprowadzić regulację rozmiaru obrazu RGB 1, 2, 3. 5) Kliknij, aby zmienić rozmiar wybranego obrazu. Regulacja rozmiaru obrazu jest dostępna tylko dla wyświetlaczy z włączonym zasilaniem. 7. Regulacja godziny 1. Kliknij ikonę Time, aby wyświetlić ekran regulacji godziny. Siatka informacyjna zawiera podstawowe informacje potrzebne do regulacji godziny. 1) Current Time (Aktualna godzina) - Ustaw aktualną godzinę dla wybranych wyświetlaczy (godzina w komputerze) - Aby zmienić aktualną godzinę, najpierw zmień godzinę w komputerze. 2) On Time Setup(Godzina uruchomienia) - Ustaw dokładną godzinę uruchomienia wybranego wyświetlacza. 3) Off Time Setup (Godzina wyłączenia) - Ustaw dokładną godzinę wyłączenia wybranego wyświetlacza. 4) Wyświetla ustawienia uruchamiania. 5) Wyświetla ustawienia wyłączania. Regulacja godziny dotyczy tylko wyświetlaczy z włączonym zasilaniem. 8. Regulacja PIP - Rozmiar PIP 1. Kliknij ikonę PIP, aby wyświetlić ekran Regulacja PIP. Aby wybrać monitor do regulacji, kliknij przycisk Zaznacz wszystko lub zaznacz odpowiednie pole wyboru. Tabela informacyjna zawiera podstawowe informacje potrzebne do regulacji rozmiaru PIP. 1) Power (Zasilanie) - Informuje o stanie zasilania bieżącego wyświetlacza. 2) PIP Size (Rozmiar PIP) - Informuje o bieżącym rozmiarze obrazu używanego wyświetlacza. 3) PIP Source (Źródło PIP) - Informuje o bieżącym źródle obrazu używanego wyświetlacza. 4) Po kliknięciu PIP, pojawią się zakładki Rozmiar PIP. - Przycisk Regulacja PIP reguluje rozmiar PIP, dostępny dla RGB 1, 2, 3, Video 1, 2. 5) Kliknij zakładkę Źródło PIP, aby przeprowadzić regulację odpowiedniego sygnału źródłowego dla PIP. 6) Kliknij, aby zmienić rozmiar wybranego obrazu PIP. • OFF : Służy do wyłączania funkcji PIP wybranego wyświetlacza. • PIP 1 : Służy do włączania funkcji PIP wybranego wyświetlacza oraz zmiany rozmiaru okna na PIP 1. • PIP 2 : Służy do włączania funkcji PIP wybranego wyświetlacza oraz zmiany rozmiaru okna na PIP 2. • Double 1 : Służy do włączania funkcji PIP wybranego wyświetlacza oraz zmiany rozmiaru okna na Double 1. • Double 2 : Służy do włączania funkcji PIP wybranego wyświetlacza oraz zmiany rozmiaru okna na Double 2. Regulacja rozmiaru okna PIP jest możliwa po włączeniu zasilania monitora. Monitory, których sygnały wejściowe to „Component” nie są ujęte w siatce. 8. Regulacja PIP - Źródło PIP 1. Kliknij ikonę PIP, aby wyświetlić ekran Regulacja PIP. Tabela informacyjna zawiera podstawowe informacje potrzebne do regulacji źródła PIP. 1) Kliknij zakładkę Źródło PIP, aby przeprowadzić regulację. Aby wybrać monitor do regulacji, kliknij przycisk Zaznacz wszystko lub zaznacz odpowiednie pole wyboru. • RGB 1 : Służy do zmiany sygnału źródłowego PIP wybranego wyświetlacza na RGB 1. • RGB 2 : Służy do zmiany sygnału źródłowego PIP wybranego wyświetlacza na RGB 2. • RGB 3 : Służy do zmiany sygnału źródłowego PIP wybranego wyświetlacza na RGB 3. • Video 1 : Służy do zmiany sygnału źródłowego PIP wybranego wyświetlacza na Video 1. • Video 2 : Służy do zmiany sygnału źródłowego PIP wybranego wyświetlacza na Video 2. Regulacja źródła PIP jest możliwa po włączeniu zasilania monitora. Siatka nie pojawi się na monitorze, na którym nie działa funkcja PIP. Nie można regulować źródła PIP na monitorze, na którym nie działa funkcja PIP. Monitory, których sygnały wejściowe to „Component” nie są ujęte w siatce. 9. Regulacja ustawień - Obraz 1. Kliknij ikonę Settings, aby wyświetlić ekran regulacji ustawień. Siatka informacyjna zawiera podstawowe informacje potrzebne do regulacji ustawień. Po zaznaczeniu danej funkcji, jej wartość zostaje wyświetlona na suwaku. Kliknięcie przycisku Select All powoduje przywrócenie wartości domyślnej (50). 1) Picture (Obraz) - Dostępny tylko dla sygnałów VIDEO 1, VIDEO 2, COMPONENT. 3) Brightness (Jaskrawość) - Reguluje jaskrawość wybranego wyświetlacza. 4) Sharpness (Ostrość) - Reguluje ostrość wybranego wyświetlacza. 5) Color (Kolor) - Reguluje kolory wybranego wyświetlacza. 6) Tint (Odcień) - Dostępny tylko dla sygnałów VIDEO 1, VIDEO 2 - Reguluje odcień wybranego wyświetlacza. Regulacja ustawień dotyczy tylko wyświetlaczy z włączonym zasilaniem. Natomiast wartość domyślna wynosi 50, jeśli nie przeprowadzano żadnej regulacji. 9. Regulacja ustawień - Obraz RGB 1. Kliknij ikonę Settings, aby wyświetlić ekran regulacji ustawień. Siatka informacyjna zawiera podstawowe informacje potrzebne do regulacji ustawień. Po zaznaczeniu danej funkcji, jej wartość zostaje wyświetlona na suwaku. Kliknięcie przycisku Select All powoduje przywrócenie wartości domyślnej (50). 1) Picture RGB (Obraz RGB) - Dostępny tylko dla sygnałów RGB 1, RGB 2, RGB 3. 2) Contrast (Kontrast) - Reguluje kontrast wybranego wyświetlacza. 3) Brightness (Jaskrawość) - Reguluje jaskrawość wybranego wyświetlacza. 4) Color Temp. - Służy do regulacji temperatury barw wybranego wyświetlacza. Regulacja ustawień dotyczy tylko wyświetlaczy z włączonym zasilaniem. Natomiast wartość domyślna wynosi 50, jeśli nie przeprowadzano żadnej regulacji. To okno regulacji jest przeznaczone dla wyświetlaczy z sygnałem źródłowym RGB. 9. Regulacja ustawień - Dźwięk 1. Kliknij ikonę Settings, aby wyświetlić ekran regulacji ustawień. Siatka informacyjna zawiera podstawowe informacje potrzebne do regulacji ustawień. Po zaznaczeniu danej funkcji, jej wartość zostaje wyświetlona na suwaku. Kliknięcie przycisku Select All powoduje przywrócenie wartości domyślnej (50). 1) Audio (Dźwięk) - Reguluje ustawienia dźwięku wszystkich sygnałów wejściowych. 2) Treble (Wysokie tony) - Reguluje wysokie tony wybranego wyświetlacza. 3) Bass (Basy) - Reguluje basy wybranego wyświetlacza. 4) Balance (Balans) - Reguluje balans wybranego wyświetlacza. 5) Virtual Dolby - Dźwięk Virtual Dolby wł./wył. 6) Sound Select - Kiedy funkcja PIP jest włączona, możesz wybrać dźwięk Main lub Sub. Regulacja ustawień dotyczy tylko wyświetlaczy z włączonym zasilaniem. Natomiast wartość domyślna wynosi 50, jeśli nie przeprowadzano żadnej regulacji. Funkcje Audio, Treble, Bass, Balance i Virtual Dolby są dostępne tylko w modelach, które obsługują głośniki. 9. Regulacja ustawień - Blokada obrazu 1 1. Kliknij ikonę Settings, aby wyświetlić ekran regulacji ustawień. Siatka informacyjna zawiera podstawowe informacje potrzebne do regulacji ustawień. 1) Image Lock 1 (Blokada obrazu 1) - Dostępny tylko dla sygnałów RGB 1, RGB 3. 2) Coarse - Reguluje Coarse wybranego wyświetlacza. 3) Fine - Reguluje Fine wybranego wyświetlacza. 4) Position (Położenie) - Reguluje położenie wybranego wyświetlacza. 5) Auto Adjustment (Regulacja automatyczna) - Naciśnij, aby automatycznie dostosować monitor do sygnału PC. Regulacja ustawień dotyczy tylko wyświetlaczy z włączonym zasilaniem. 9. Regulacja ustawień - – Image Lock 2 1. Kliknij ikonę Settings, aby wyświetlić ekran regulacji ustawień. Siatka informacyjna zawiera podstawowe informacje potrzebne do regulacji ustawień. 1) Image Lock 2 - Dostępny tylko dla sygnałów VIDEO 1, VIDEO 2. 2) Zoom - Powiększa obraz na ekranie. 3) Panning - Przesuwa powiększony obraz na ekranie w pionie lub w poziomie. Regulacja ustawień dotyczy tylko wyświetlaczy z włączonym zasilaniem. 10. Diagnostyka 1. Kliknij ikonę Diagnostyka, aby wyświetlić ekran Regulacja ustawień. 1) SET ID - Wyświetla identyfikator aktualnie podłączonego wyświetlacza. 2) Power Status (Stan zasilania) - Informuje o zasilaniu bieżącego wyświetlacza. 3) Lamp Time - Wyświetla czas pracy lampy LCD aktualnie podłączonego wyświetlacza. 11. Rozwiązywanie problemów 1. Wyświetlacz, który chcesz wyregulować nie znajduje się w siatce informacyjnej regulacji zasilania - Sprawdź port RS232C. (Sprawdź, czy kabel jest prawidłowo podłączony do portu Com1.) - Sprawdź, czy podłączone wyświetlacze mają różne numery ID. Jeśli kilka wyświetlaczy ma taki sam numer ID, nie zostały one prawidłowo wykryte przez program z powodu konfliktu danych. - Sprawdź, czy numer ID wyświetlacza zawiera się między 1 i 10. (Ustaw za pomocą menu wyświetlacza) Uwaga : Numer ID wyświetlacza musi zawierać się między 1 i 10. Jeśli wartość jest poza zakresem, system MDC nie może sterować wyświetlaczem. 2. Wyświetlacz, który chcesz wyregulować nie znajduje się w pozostałych siatkach informacyjnych regulacji Sprawdź, czy zasilanie wyświetlacza jest włączone. (Możesz to sprawdzić w siatce informacyjnej regulacji zasilania) - Sprawdź, czy możesz zmienić sygnał wejściowy wyświetlacza. 3. Wielokorotnie pojawia się okno dialogowe. - Sprawdź, czy wyświetlacz, który chcesz wyregulować, został wybrany. 4. Ustawiono godzinę włączenia i wyłączenia, lecz wyświetlana jest inna godzina. - Ustaw aktualną godzinę, aby zsynchronizować zegary wyświetlaczy. 5. Po wyłączeniu funkcji zdalnego sterowania, odłączeniu kabla RS-232C lub nieprawidłowym zamknięciu programu, pilot może nie działać prawidłowo. Ponownie uruchom program i włącz funkcję zdalnego sterowania, przywracając funkcje standardowe. 6. < Uwaga > Program może nie działać prawidłowo z powodu istniejących problemów z przesyłaniem danych lub zakłóceń wytwarzanych przez inne urządzenia. 7. Jeśli pomoc serwisu jest konieczna, należy zadzwonić pod numer podany na karcie gwarancyjnej, pod numer podany w części informacyjnej lub skontaktować się ze sprzedawcą monitora. 12. Wyświetlanie ustawień w trybie wielu wyświetlaczy Po podłączeniu więcej niż jednego wyświetlacza, ustawienia są wyświetlane w następujący sposób. 1. Brak zaznaczenia: Wyświetla ustawienia domyślne. 2. Wybrano jeden wyświetlacz: Pobiera i wyświetla ustawienia wybranego wyświetlacza. 3. Wybrano jeden wyświetlacz (ID 1) i dodano drugi (ID 3): Program, który wyświetlał ustawienia wyświetlacza ID 1, pobiera i wyświetla ustawienia wyświetlacza ID 3. 4. Wybrano wszystkie urządzenia za pomocą przycisku Select All: Przywraca ustawienia domyślne. Polski > Strona główna > Regulacja monitora > Regulacja > Przyciski regulacji Uklad przycisków do regulacji moze sie nieco róznic w zaleznosci od modelu. Regulacja Przyciski monitora | Przyciski pilota Parametry ogólne | Przyciski monitora | Dodatkowe informacje dotyczące regulacji obrazu znajdują się w części Menu ekranowe OSD. 1. Auto Naciśnij, aby automatycznie dostosować monitor do sygnału PC. Wartości Fine (Dokładnie), Coarse (Z grubsza) i położenie zostają dostosowane automatycznie. Żeby wyregulować funkcję regulacji automatycznej, należy uruchomić funkcję 'AUTO', gdy włączony jest AutoPattern.exe. (Naciśnij tutaj, aby wyświetlić Animacje regulacji automatycznej.) 2. Source Powoduje włączenie wskaźnika, informującego o wyświetlanym aktualnie sygnale wejściowym. (Press tutaj, żeby zobaczyć Animacje zmiany trybu ekranu) 3. Exit Kiedy menu regulacji ekranu jest włączone: Przycisk Exit zamyka menu ekranowe lub zamyka menu regulacji ekranu. 4. Przycisk góra-dół Służy do przechodzenia w pionie z jednej pozycji menu do kolejnej lub do regulacji wybranej wartości menu. 5. Przycisk lewo-prawo / głośność przycisk Służy do przechodzenia w poziomie z jednej pozycji menu do kolejnej lub do regulacji wybranej wartości menu. Służy również do regulacji głośności. 6. Menu Kiedy menu regulacji ekranu jest wyłączone: Użyj tego przycisku, aby otworzyć menu OSD i uruchomić podświetloną pozycji menu. 7. Przycisk zasilania Przycisk ten służy do włączania i wyłączania monitora. 8. Wskaźnik zasilania Zapala się po włączeniu zasilania. Patrz Parametry techniczne > System oszczędzania energii PowerSaver. 9. Czujnik zdalnego sterowania Skieruj pilota w stronę tego punktu na monitorze. | Przyciski pilota | Dodatkowe informacje dotyczące funkcji regulacji obrazu znajdują się w części Menu ekranowe OSD. Na pracę pilota może wpływać telewizor lub inne urządzenia elektroniczne używane w pobliżu monitora, będące przyczyną nieprawidłowego działania z powodu zakłóceń częstotliwości. 1. Power 2. AUTO 3. MUTE 4. Przyciski VOL (głośność) 5. SOURCE 6. Przyciski numeryczne 7. PIP 8. SIZE 9. P.SIZE 10. STILL 11. DISPLAY 12. SLEEP 13. MENU 14. EXIT 15. SWAP 16. LOCATE 1. Power Przycisk ten służy do włączania i wyłączania monitora. 2. AUTO Naciśnij, aby automatycznie dostosować monitor do sygnału PC. Wartości Fine (Dokładnie), Coarse (Z grubsza) i położenie zostają dostosowane automatycznie. Żeby wyregulować funkcję regulacji automatycznej, należy uruchomić funkcję 'AUTO', gdy włączony jest AutoPattern.exe. (Naciśnij tutaj, aby wyświetlić Animacje regulacji automatycznej.) 3. MUTE Służy do chwilowego zatrzymania (wyciszenia) wyjścia audio. Naciśnięcie przycisku Mute lub głośność w trybie Mute spowoduje włączenie dźwięku. 4. Przyciski VOL (głośność) Naciśnij, aby zwiększyć lub zmniejszyć głośność. (Służy również do wybierania pozycji w menu ekranowym.) 5. SOURCE Powoduje włączenie wskaźnika, informującego o wyświetlanym aktualnie sygnale wejściowym. 6. Przyciski numeryczne W programie MDC, naciskać numery, aby ustawić ID. 7. PIP Każde naciśnięcie przycisku zmienia sygnał źródłowy okna PIP. 8. SIZE Naciśnij, aby ustawić okno PIP w trybie PIP 1, PIP 2, Double Screen 1, Double Screen 2. 9. P.SIZE Naciśnij, aby zmienić rozmiar obrazu. 10. STILL Nacisnąć przycisk jeden raz, aby włączyć pauzę. Nacisnąć ponownie, aby ją wyłączyć. 11. DISPLAY Służy do wyświetlania rozdzielczości, częstotliwości i parametrów sygnału wejściowego na środku ekranu. 12. SLEEP Służy do automatycznego wyłączania urządzenia o określonym czasie. 13. MENU Kiedy menu regulacji ekranu jest wyłączone: Użyj tego przycisku, aby otworzyć menu OSD i uruchomić podświetloną pozycji menu. 14. EXIT Na ekranie Regulacja, służy do powrotu do poprzedniego ekranu menu lub opuszczenia bieżącego ekranu. Naciśnięty w trybie PIP zamyka okno PIP. 15. SWAP Służy do przełączania między ekranem głównym i oknem PIP. 16. LOCATE Służy do zmiany położenia okna PIP na ekranie. Polski > Strona główna > Regulacja monitora > Parametry ogólne > Funkcje OSD Funkcje OSD Animacje regulacji ekranu Regulacja Parametry ogólne Podczas regulacji, litery i ikony każdego menu zostają podświetlone na niebiesko. PC Control | Video Control | Audio Control | Function Control 1. PC Control Szczegółowe informacje dotyczące regulacji ekranu w trybie Regulacja PC znajdują się w części Animacje regulacji ekranu w trybie Regulacja PC. Brightness Regulacja jasności. Contrast Regulacja kontrastu. Color Temperature Odcień koloru można zmienić. Użytkownik może również regulować poszczególne składowe kolorów. 1) Mode 1 : Wysoka temperatura. 2) Mode 2 : Średnia temperatura. 3) Mode 3 : Niska temperatura. 4) User Mode : Ustawienia użytkownika. Image Ustawienia obrazu komputerowego 1) Image Lock Image Lock używane jest do dokładnej regulacji i uzyskania najlepszego obrazu poprzez usunięcie zakłóceń (drżenia i migotania), wpływających niekorzystnie jego stabilność. Jeśli regulacja Fine nie umożliwia osiągnięcia dostatecznej jakości obrazu, należy skorzystać z regulacji Coarse, a następnie ponownie z funkcji Fine. • Coarse : Służy do usuwania zakłóceń, taki jak pasy pionowe. Regulacja Coarse może spowodować przesunięcie obrazu. Obraz można ponownie ustawić na środku ekranu, używając menu Regulacja obrazu w poziomie. Służy do usuwania zakłóceń, taki jak pasy poziome. Jeśli po regulacji Fine nadal • Fine : występują zakłócenia, należy ją powtórzyć po uprzedniej regulacji częstotliwości (prędkości zegara). • Reset : Parametry pozycji oraz Image lock zostają zastąpione przez wartości fabryczne. 2) Image Size Umożliwia wybór różnych rozmiarów obrazu. Może się różnić zależnie od rozdzielczości lub sygnału. Funkcje Expand 1, Expand 2 oraz 1:1 działają tylkow trybie PC RGB. • Expand 1 : Powiększa obraz na cały ekran. (Jeśli została ustawiona rozdzielczość maksymalna, zmiany nie będą widoczne) • Expand 2 : Powiększa obraz, zachowując pionowe/poziome proporcje oryginalnej rozdzielczości wideo. (Jeśli została ustawiona rozdzielczość maksymalna, zmiany nie będą widoczne) Wyświetla obraz generowany przez sygnał źródłowy.(Jeśli została ustawiona •1:1 rozdzielczość maksymalna, zmiany nie będą widoczne.) Position Służy do regulacji pozycji obrazu w poziomie i w pionie. 2. Video Control Szczegółowe informacje dotyczące regulacji ekranu w trybie Regulacja Video znajdują się w części Animacje regulacji ekranu w trybie Regulacja Video. Funkcja ta działa pod warunkiem ustawienia ekranu w tryb Video 1, Video 2 lub BNC. Brightness Regulacja jasności. Contrast Regulacja kontrastu. Sharpness Wyregulować ostrość obrazu wideo. Color Zmienić nasycenie koloru. Tint Zmienić odcień koloru. Reset Parametry obrazu zostają zastąpione przez domyślne ustawienia fabryczne. Image Size Regulacja wielkości obrazu • Expand 1 • Expand 2 •1:1 • Panorama • Zoom 1 • Zoom 2 3. Audio Control Szczegółowe informacje dotyczące regulacji ekranu w trybie Regulacja Audio znajdują się w części Animacje regulacji ekranu w trybie Regulacja Audio. Wybór dźwięku jest dostępny przy włączonej funkcji PIP. Bass Zwiększyć dźwięk niskiej częstotliwości. Treble Zwiększyć dźwięk wysokiej częstotliwości. Balance Balans dźwięku ==> Umożliwia równomierne rozłożenie dźwięku na prawy i lewy głośnik. (Optymalne ustawienie to 50 dla prawego i 50 dla lewego głośnika.) Virtual Dolby Dźwięk Virtual Dolby wł./wył. (Virtual Dolby naśladuje efekt dźwięku przestrzennego Dolby Surround, generując dźwięk kinowy-teatralny lub sali koncertowej.) Sound Select Kiedy funkcja PIP jest włączona, możesz wybrać dźwięk Main lub Sub. 4. Function Control Szczegółowe informacje dotyczące regulacji ekranu w trybie Regulacja funkcji znajdują się w części Animacje regulacji ekranu w trybie Regulacja funkcji. ID (MDC Program) Przypisuje unikalny identyfikator do ZESTAWU. 1) ID Setup : Przypisywanie unikalnych identyfikatorów do ZESTAWU. 2) ID Input : Służy do wyboru funkcji przekaźnika indywidualnego ZESTAWU. Tylko ZESTAW, którego identyfikator odpowiada ustawieniom przekaźnika, zostanie włączony. PIP Kiedy do monitora podłączone są urządzenia zewnętrzne AV, takie jak magnetowid lub odtwarzacz DVD, funkcja PIP umożliwia oglądanie pochodzącego z nich obrazu w małym oknie, nałożonym na sygnał wideo komputera. (wł./wył) 1) On / Off 2) Size Służy do zmiany rozmiaru okna PIP • PIP 1 • PIP 2 • Double Screen 1 • Double Screen 2 3) Source Służy do wybrania źródła dla funkcji PIP (obraz w obrazie) PIP Settings RGB 1 RGB 2 RGB 3 BNC Component Video 2 Video 1 RGB 1 RGB 2 X X X X O O X X X X O O RGB3 X X X X O O BNC Component X X X X X X Video 2 Video 1 O O O X X X O O O X X X 4) Position : Zmień położenie okna PIP. Advanced Picture 1) Zoom (Dostępny tylko dla sygnałów VIDEO 1, VIDEO 2) • Zoom : Powiększa obraz na ekranie. • Pan : Przesuwa powiększony obraz na ekranie w pionie lub w poziomie. 2) DNIe (Digital Natural Image engine) Nowoczesna technologia firmy Samsung oferuje dokładniejszy obraz o zwiększonym kontraście, ulepszonej bieli i redukcji zakłóceń 3D. Nowy algorytm kompensacji obrazu sprawia, że jest on jaśniejszy i bardziej wyraźny. Technologia DNIe dostosuje każdy sygnał do Twoich oczu. Służy do wyłączania trybu DNIe. • Off : • Medium : Służy do włączania trybu DNIe. Służy do zwiększania czystości obrazu. • High : Po prawej stronie ekranu pojawia się obraz przed zastosowaniem funkcji DNIe, a • Demo : po stronie lewej obraz po jej zastosowaniu. 3) Reset Timer • Clock : Ustawianie bieżącej godziny • On Time : Służy do zaprogramowania telewizora, aby włączył się automatycznie o określonej godzinie. • Off Time : Służy do zaprogramowania telewizora, aby wyłączył się automatycznie o określonej godzinie. • On Time Source : Służy do regulacji trybu, kiedy monitor włącza się automatycznie. • On Time Volume : Służy do regulacji natężenia głosu, kiedy telewizor włącza się automatycznie. • Sleep : Funkcja usypiania BNC Source Wybierz źródło wejściowe z gniazda BNC. 1) RGB 3 2) Component OSD 1) Language : Można wybrać jeden z 10 języków 2) Position : Przesuwać okno OSD w pionie i w poziomie. 3) Halftone : Zmienić przezroczystość tła OSD. 4) Duration : Ilość sekund, przez które OSD będzie widoczne na ekranie. Information Wyświetl informację o bieżącym trybie ekranu. Source / Resolution Polski > Strona główna > Rozwiązywanie problemów > Sprawdzić przed wezwaniem serwisu Przed skontaktowaniem się z serwisem należy sprawdzić następujące pozycje. W razie wystąpienia problemów, z którymi nie można sobie poradzić, należy skontaktować się z serwisem. Sprawdzić przed wezwaniem serwisu Problemy i rozwiązania Pytania i odpowiedzi Autotest monitora | Brak obsługi trybu Video | Skalowanie | Konserwacja i czyszczenie | Objawy i zalecane czynności 1. Autotest monitora Monitor jest wyposażony w funkcję Autotest, która pozwala sprawdzić, czy monitor działa prawidłowo. 1. Wyłącz zarówno komputer, jak i monitor. 2. Odłącz przewód sygnału video od komputera. 3. Włącz monitor. Przedstawiona poniżej cyfra („Check Signal Cable”) pojawia się na czarnym tle, kiedy monitor normalnie pracuje, lecz nie odbiera żadnego sygnału wideo: W trybie automatycznego testowania, dioda zasilania pozostaje zielona, a cyfra porusza się po ekranie. Niepojawienie się któregoś z tych prostokątów na ekranie, oznacza jakiś problem z monitorem. Ten prostokąt pojawia się również w czasie normalnej pracy monitora, jeśli zostanie uszkodzony lub rozłączony kabel sygnałowy. 4. Wyłącz monitor, podłącz z powrotem kabel sygnału video i włącz zarówno komputer jak i monitor. Jeśli ekran pozostaje wygaszony po wykonaniu powyższych czynności, sprawdź kartę grafiki i komputer, gdyż monitor działa prawidłowo. 2. Brak obsługi trybu Video Oznacza to, że nie ustawiono prawidłowej rozdzielczości obrazu lub częstotliwości odświeżania dla karty graficznej komputera. Należy uruchomić komputer ponownie w trybie awaryjnym i zmienić właściwości obrazu, wybierając w oknie „Częstotliwość odświeżania nieznana” pozycję „Ustawienia domyślne”. Żeby uzyskać informacje na temat uruchamiania komputera w trybie awaryjnym należy skontaktować się ze sprzedawcą lub producentem posiadanego komputera. Informacje dotyczące rozdzielczości i częstotliwości obsługiwanych przez ten monitor znajdują się w części Parametry techniczne > Fabrycznie ustawione tryby wyświetlania. Zdarza się, że ekran pozostaje czarny i nie wyświetla komunikatu „Video mode not supported”. Oznacza to, że monitor nie obsługuje ustawionej rozdzielczości lub że znajduje się w trybie Systemu oszczędzania energii PowerSaver. 3. Skalowanie SXGA, 1280 X 1024 @ 60Hz~75Hz UXGA, 1600 X 1200 @ 60Hz~75Hz Po wybraniu jednej z dwóch rozdzielczości wymienionych powyżej monitor będzie działać prawidłowo, choć nie są one przez niego obsługiwane. Dodatkowo na trzy sekundy zostanie wyświetlony komunikat: "Not optimum mode " Oznacza to, że wybrane ustawienie nie jest optymalne i funkcja Auto Adjustment może nie działać prawidłowo. Informacje na temat ustawiania rozdzielczości optymalnej znajdują się w sekcji Domyślne tryby synchronizacji. Standardowo Tryb synchronizacji o zmniejszonym migotaniujest obsługiwany przez Domyślny tryb synchronizacji. 4. Konserwacja i czyszczenie 1. Konserwacja obudowy monitora Czyścić miękką szmatką po uprzednim odłączeniu kabla zasilającego. z z Nie należy stosować benzenu, rozcieńczalnika ani innych substancji łatwopalnych. Nie należy również używać mokrej szmatki. Żeby zapobiec uszkodzeniu ekranu zaleca się stosowanie środków czyszczących firmy Samsung. 2. Konserwacja ekranu panelu LCD Czyścić delikatnie miękką szmatką (flanelą bawełnianą). z z Nigdy nie należy stosować acetonu, benzenu czy rozcieńczalnika. (Mogą one spowodować zacieki lub zniekształcenia na powierzchni ekranu.) Użytkownik będzie zobowiązany pokryć wszelkie koszty napraw spowodowanych uszkodzeń. 5. Objawy i zalecane czynności Monitor odtwarza sygnał otrzymywany z komputera. Dlatego, gdy komputer lub karta video działają nieprawidłowo, może to spowodować zniknięcie obrazu, złej jakości kolory, głośną pracę, Video mode not supported, itd. W takim przypadku należy znaleźć źródło problemu, a następnie skontaktować się z serwisem lub dealerem. 1. Sprawdź, czy kabel zasilania jest odpowiednio podłączony do komputera. 2. Sprawdź, czy komputer przy uruchamianiu wydaje sygnał dźwiękowy więcej niż 3 razy. (Jeśli tak, należy przeprowadzić fachowy przegląd głównej płyty komputera.) 3. Jeśli zmieniana była karta video lub inne urządzenia, sprawdź czy sterowniki karty video i monitora zostały zainstalowane. 4. Sprawdź, czy częstotliwość skanowania obrazu jest ustawiona na 75Hz. (Nie przekraczaj 60Hz przy maksymalnej rozdzielczości.) 5. Jeśli masz problemy z zainstalowaniem sterownika karty video, uruchom komputer w Trybie awaryjnym, usuń Kartę grafiki, klikając najpierw przyciski Panel sterowania, System, Administrator urządzenia, a następnie uruchom ponownie komputer. Polski > Strona główna > Rozwiązywanie problemów > Problemy i rozwiązania Sprawdzić przed wezwaniem serwisu Problemy i rozwiązania Pytania i odpowiedzi Następująca tabela zawiera listę możliwych problemów i ich rozwiązania. Przed skontaktowaniem się z serwisem należy sprawdzić, czy informacje zawarte w tej części umożliwiają samodzielne rozwiązanie problemu. Jeśli pomoc serwisu jest konieczna, należy zadzwonić pod numer podany na karcie gwarancyjnej, pod numer podany w części informacyjnej lub skontaktować się ze sprzedawcą monitora. Instalacja | Obraz | Dźwięk | Pilot 1. Problemy z instalacją Problemy z instalacją monitora oraz ich rozwiązania. Problemy Obraz monitora migocze. Rozwiązania z Sprawdzić, czy kabel sygnałowy łączący monitor z komputerem został podłączony pewnie i dokładnie. (Patrz Podłączanie do komputera) 2. Problemy z Obraz Problemy z obrazem monitora oraz ich rozwiązania. Problemy Rozwiązania Ekran jest pusty, a wskaźnik zasilania wyłączony. z Komunikat „Check Signal Cable” z z Komunikat „Video mode not supported” z z Obraz przewija się w pionie. z Obraz jest niewyraźny. Obraz jest zamazany. z z Obraz jest zbyt jasny lub zbyt ciemny. z Kolory obrazu nie są spójne. z Obraz kolorowy jest zniekształcony i występują na nim cienie. Jakość białego koloru jest Sprawdzić, czy kabel zasilający został pewnie podłączony oraz czy monitor LCD jest włączony. (Patrz Podłączenie monitora) Sprawdzić, czy kabel sygnałowy został pewnie podłączony do komputera lub urządzenia wideo. (Patrz Podłączenie monitora) Sprawdzić, czy komputer lub urządzenie wideo jest włączone. Sprawdzić rozdzielczość maksymalną i częstotliwość karty graficznej. Porównać te wartości z danymi w tabeli Fabrycznie ustawione tryby wyświetlania. Sprawdzić, czy kabel sygnałowy został pewnie podłączony. Poprawić podłączenie kabla sygnałowego.(Patrz Podłączanie do komputera) Włączyć monitor ponownie po usunięciu wszystkich akcesoriów (kabla wideo, itp.) Ustawić zalecaną rozdzielczość i częstotliwość. 40-calowy model (1280 x 768 @ 60Hz) Wyregulować Brightness i Contrast. (Patrz Brightness, Contrast) Wyregulować kolory używając User Mode w menu OSD Color Adjustment. niezadowalająca. Ekran jest pusty, a wskaźnik zasilania świeci się na zielono lub pulsuje co 0,5 lub co 1 sekundę. Monitor korzysta z systemu zarządzania energią. Poruszyć myszą komputerową lub nacisnąć dowolny klawisz na klawiaturze. z z 3. Problemy z sygnałem Problemy z sygnałem dźwiękowym i ich rozwiązania. Problemy No sound Rozwiązania z z Poziom głośności jest zbyt niski. z z Dźwięk jest zbyt wysoki lub zbyt niski. z Sprawdzić, czy kabel audio został pewnie podłączony do wejścia audio monitora i wyjścia audio karty dźwiękowej. (Patrz Podłączenie monitora) Sprawdzić poziom głośności. (Patrz Volume) Sprawdzić poziom głośności. Jeśli po ustawieniu maksymalnej głośności dźwięk nadal jest zbyt cichy, należy sprawdzić regulację głośności w karcie dźwiękowej komputera lub w oprogramowaniu. Ustawić Treble i Bass na odpowiednim poziomie. 4. Problemy z pilotem Problemy z pilotem oraz ich rozwiązania. Problemy Przyciski na pilocie nie działają. Pozycje, które należy sprawdzić z z z z z Sprawdzić biegunowość (+/-) baterii. Sprawdzić, czy nie należy wymienić baterii. Sprawdzić, czy zostało włączone zasilanie. Sprawdzić, czy kabel zasilający został pewnie podłączony. Sprawdzić, czy w pobliżu nie znajduje się lampa jarzeniowa (jarzeniówka) lub fluorescencyjna (świetlówka). Polski > Strona główna > Rozwiązywanie problemów > Pytania i odpowiedzi Najczęściej zadawane pytania. Pytanie Sprawdzić przed wezwaniem serwisu Problemy i rozwiązania Jak można zmienić częstotliwość? Odpowiedź Częstotliwość można zmienić przez rekonfigurację karty video. Obsługiwanie częstotliwości przez kartę video może się różnić, zależnie od sterownika. (Sprawdź szczegóły w podręczniku użytkownika komputera i karty video.) Pytania i odpowiedzi Jak można regulować rozdzielczość? Windows XP: Zresetować rozdzielczość klikając Panel sterowania Wygląd i kompozycje pulpitu Ekran Ustawienia. Dla systemu Windows ME/2000: Ustaw rozdzielczość klikając najpierw kolejno Panel sterowania, Ekran, Ustawienia. *Uzyskaj dalsze infrmacje od producenta karty video. Jak można zainstalować funcję oszczędzania energii PowerSaver? Dla systemu Windows XP: Zresetować parametry oszczędzania energii klikając Panel sterowania Wygląd i kompozycje pulpitu Ekran Wygaszacz ekranu lub w BIOS SETUP komputera. (Patrz Windows/komputera Manual) Dla systemu Windows ME/2000: Ustawić wygaszacz ekranu lub funkcję w BIOS-SETUP komputera. (Patrz Windows/komputera Manual) Jak należy czyścić obudowę zewnętrzną/Panel LCD? Należy odłączyć kabel zasilania, a następnie wyczyścić monitor miękką szmatką, używając środka czyszczącego lub czystej wody. Należy dobrze usunąć resztki detergentu i nie rysować obudowy. Nie dopuszczać, aby woda dostała się do monitora. Polski > Strona główna > Parametry techniczne > Parametry ogólne Wygląd i parametry techniczne monitora mogą ulec zmianie bez wcześniejszej zapowiedzi. Parametry ogólne Parametry ogólne System oszczędzania energii PowerSaver Fabrycznie ustawione tryby wyświetlania Nazwa modelu SyncMaster 403T Panel LCD Wielkość przekątna 40,02-calowa Wielkość obrazu 871,68 (H) x 523,008 (V) Rozstaw pikseli 0,681 (H) x 0,681 (V) Typ matryca aktywna TFT a-si Synchronizacja poziomo 30 ~ 70 kHz pionowo 50 ~ 85 Hz Kolor obrazu 16.777.216 Kolory Rozdzielczość Rozdzielczość optymalna 1280 x 768 przy 60Hz Rozdzielczość maksymalna 1280 x 768 przy 60Hz Sygnał wejściowy Synchronizacja Sygnał wideo Separate: TTL, P. or N. Złożony: TTL, P. or N. 0,7 Vp-p @ 75 ohm TV / Video System kolorów NTSC, PAL, SECAM Format wideo CVBS, S-VHS, RGB, Component Maksymalna częstotliwość piksela 100 MHz Zasilanie AC 100 ~ 240 VAC(+/- 10%) , 60/50 Hz ± 3Hz Pobór mocy 230W (Maksimum) Oszczędzanie energii Poniżej 8W Wymiary (Szer.x Głęb x Wys.) Bez podstawy 974 x 100 x 613 mm Waga Obudowa komputera 26 kg Waga (Protection Glass) Obudowa komputera 27,7 kg Warunki użytkowaia Przy pracy Temperatura: 50°F ~ 104°F(10°C ~ 40°C) Wilgotność: 10% ~ 80%, bez kondensacji Przechowywanie Temperatura: -13°F ~113°F (-25°C ~ 45°C) Wilgotność: 5% ~ 95%, bez kondensacji Audio Characteristics Audio Input 1 RCA Jack Red(R) White(L), 0,5Vrms (-9dB) Audio Input 2 RCA Jack Red(R) White(L), 0,5Vrms (-9dB) PC Audio Input 3,5Ø Stereo Jack, 0,5Vrms (-9dB) Frequency RF: 80Hz ~ 15kHz (at -3dB) Response A/V: 80Hz ~ 20kHz (at -3dB) Funcja Plug and Play Ten monitor może być zainstalowany w każdym systemie zgodnym ze standardem Plug & Play. Monitor zostanie rozpoznany przez system, który zapewni optymalne warunki działania i ustawienia monitora. W większości przypadków, instalacja monitora odbywa się automatycznie, chyba, że użytkownik zechce wybrać własne ustawienia. Piksele Dla tego produktu użyto panelu TFT LCD wytworzonego przy użyciu zaawansowanej technologii półprzewodnikowej o precyzji rzędu 1ppm (jedna milionowa). Jednakże piksele CZERWONY, ZIELONY, NIEBIESKI I BIAŁY wydają się czasem jaskrawe lub widoczne są czarne piksele. Nie wynika to ze złej jakości monitora i nie powinno niepokoić użytkownika Na przykład, w tym produkcie znajduje się 2.949.120 subpikseli LCD. Polski > Strona główna > Parametry techniczne > Parametry ogólne Wygląd i parametry techniczne monitora mogą ulec zmianie bez wcześniejszej zapowiedzi. Parametry ogólne Parametry ogólne System oszczędzania energii PowerSaver Fabrycznie ustawione tryby wyświetlania Nazwa modelu SyncMaster 323T Panel LCD Wielkość przekątna 32,0-calowa Wielkość obrazu 687,36 (H) x 412,42 (V) Rozstaw pikseli 0,537 (H) x 0,537 (V) Typ matryca aktywna TFT a-si Synchronizacja poziomo 30 ~ 70 kHz pionowo 50 ~ 85 Hz Kolor obrazu 16.777.216 Kolory Rozdzielczość Rozdzielczość optymalna 1280 x 768 przy 60Hz Rozdzielczość maksymalna 1280 x 768 przy 60Hz Sygnał wejściowy Synchronizacja Sygnał wideo Separate: TTL, P. or N. Złożony: TTL, P. or N. 0,7 Vp-p @ 75 ohm TV / Video System kolorów NTSC, PAL, SECAM Format wideo CVBS, S-VHS, RGB, Component Maksymalna częstotliwość piksela 100 MHz Zasilanie AC 100 ~ 240 VAC(+/- 10%) , 60/50 Hz ± 3Hz Pobór mocy 170W (Maksimum) Oszczędzanie energii Poniżej 8W Wymiary (Szer.x Głęb x Wys.) Bez podstawy 787 x 100 x 500 mm Waga Obudowa komputera 18,2 kg Warunki użytkowaia Przy pracy Temperatura: 50°F ~ 104°F(10°C ~ 40°C) Wilgotność: 10% ~ 80%, bez kondensacji Przechowywanie Temperatura: -4°F ~113°F (-20°C ~ 45°C) Wilgotność: 5% ~ 95%, bez kondensacji Audio Characteristics Audio Input 1 RCA Jack Red(R) White(L), 0,5Vrms (-9dB) Audio Input 2 RCA Jack Red(R) White(L), 0,5Vrms (-9dB) PC Audio Input 3,5Ø Stereo Jack, 0,5Vrms (-9dB) Frequency RF: 80Hz ~ 15kHz (at -3dB) Response A/V: 80Hz ~ 20kHz (at -3dB) Funcja Plug and Play Ten monitor może być zainstalowany w każdym systemie zgodnym ze standardem Plug & Play. Monitor zostanie rozpoznany przez system, który zapewni optymalne warunki działania i ustawienia monitora. W większości przypadków, instalacja monitora odbywa się automatycznie, chyba, że użytkownik zechce wybrać własne ustawienia. Piksele Dla tego produktu użyto panelu TFT LCD wytworzonego przy użyciu zaawansowanej technologii półprzewodnikowej o precyzji rzędu 1ppm (jedna milionowa). Jednakże piksele CZERWONY, ZIELONY, NIEBIESKI I BIAŁY wydają się czasem jaskrawe lub widoczne są czarne piksele. Nie wynika to ze złej jakości monitora i nie powinno niepokoić użytkownika Na przykład, w tym produkcie znajduje się Polski > Strona główna > Parametry techniczne > System oszczędzania energii PowerSaver Parametry ogólne System oszczędzania energii PowerSaver Fabrycznie ustawione tryby wyświetlania Monitor ten ma wbudowany system oszczędzania energii zwany PowerSaver. System ten ogranicza zużycie energii, przełączając monitor po pewnym czasie nieużywania na tryb o niskim poborze mocy. Monitor automatycznie powraca do normalnej pracy po poruszeniu myszką komputera lub naciśnięciu dowolnego klawisza klawiatury. Dla oszczędności energii, należy WYŁĄCZAĆ monitor, kiedy nie jest w użyciu lub, kiedy odchodzi się od niego na dłuższy czas.System oszczędności energii PowerSaver działa z kartą video komputera zgodną ze standardem VESA DPMS. Aby zainstalować te funkcję, należy użyć posiadanego programu narzędziowego. Stan Normalna Praca Tryb oszczędzania energii Przycisk zasilania wyłączony Wskaźnik zasilania Zielony Migający Zielony Czarny Pobór mocy Poniżej 230W Poniżej 8W Poniżej 1W Polski > Strona główna > Parametry techniczne > System oszczędzania energii PowerSaver Parametry ogólne System oszczędzania energii PowerSaver Fabrycznie ustawione tryby wyświetlania Monitor ten ma wbudowany system oszczędzania energii zwany PowerSaver. System ten ogranicza zużycie energii, przełączając monitor po pewnym czasie nieużywania na tryb o niskim poborze mocy. Monitor automatycznie powraca do normalnej pracy po poruszeniu myszką komputera lub naciśnięciu dowolnego klawisza klawiatury. Dla oszczędności energii, należy WYŁĄCZAĆ monitor, kiedy nie jest w użyciu lub, kiedy odchodzi się od niego na dłuższy czas.System oszczędności energii PowerSaver działa z kartą video komputera zgodną ze standardem VESA DPMS. Aby zainstalować te funkcję, należy użyć posiadanego programu narzędziowego. Stan Normalna Praca Tryb oszczędzania energii Przycisk zasilania wyłączony Wskaźnik zasilania Zielony Migający Zielony Czarny Pobór mocy Poniżej 170W Poniżej 8W Poniżej 1W Polski > Strona główna > Parametry techniczne > Fabrycznie ustawione tryby wyświetlania Jeśli sygnał z komputera jest taki sam, jak poniższe Ustawienia fabryczne, obraz na ekranie zostanie uregulowany automatycznie. Jednakże, jeśli sygnał jest inny, ekran może zostać wyczyszczony przy świecącej się diodzie LED. Posługując się podręcznikiem ustaw parametry obrazu następująco. Parametry ogólne System oszczędzania energii PowerSaver Fabrycznie ustawione tryby wyświetlania Tablica 1. Ustawienia fabryczne Częstotliwość odchylania poziomego (kHz) (Hz) Częstotliwość odchylania pionowego Częstotliwość Piksela (MHz) Sync Polarity (H/V) MAC, 640 x 480 35,000 66,700 30,240 -/- MAC, 832 x 624 49,730 75,000 57,284 -/- VGA, 640 x 350 31,470 70,000 25,175 +/- VGA, 720 x 400 31,470 70,000 28,322 -/+ VGA, 640 x 480 31,470 59,940 25,175 -/- VGA, 640 x 480 37,861 72,809 31,500 -/- VGA, 640 x 480 37,500 75,000 31,500 -/- VGA, 640 x 480 43,269 85,008 36,000 -/- WVGA, 848 x 480 29,820 60,000 31.490 +,-/+,- SVGA, 800 x 600 35,160 56,200 36,000 +,-/+,- SVGA, 800 x 600 37,880 60,300 40,000 +/+ SVGA, 800 x 600 48,100 72,200 50,000 +/+ SVGA, 800 x 600 46,875 75,000 49,500 +/+ SVGA, 800 x 600 53,674 85,061 56,250 +/+ XGA, 1024 x 768 48,363 60,004 65,000 -/- XGA, 1024 x 768 56,480 70,000 75,000 -/- XGA, 1024 x 768 60,023 75,029 78,750 +/+ XGA, 1024 x 768 68,677 84,997 94,500 +/+ WXGA, 1280 x 768 47,700 60,000 80,136 +,-/+,- Tryb wyświetlania Tablica 2. Tryb synchronizacji o zmniejszonym migotaniu Tryb wyświetlania SXGA, 1280 x 1024 Częstotliwość odchylania poziomego (kHz) (Hz) Częstotliwość odchylania pionowego Częstotliwość Piksela (MHz) Sync Polarity (H/V) 63,194 59,957 91,000 +,- Polski > Strona główna > Parametry techniczne > Fabrycznie ustawione tryby wyświetlania Jeśli sygnał z komputera jest taki sam, jak poniższe Ustawienia fabryczne, obraz na ekranie zostanie uregulowany automatycznie. Jednakże, jeśli sygnał jest inny, ekran może zostać wyczyszczony przy świecącej się diodzie LED. Posługując się podręcznikiem ustaw parametry obrazu następująco. Parametry ogólne System oszczędzania energii PowerSaver Fabrycznie ustawione tryby wyświetlania Tablica 1. Ustawienia fabryczne Częstotliwość odchylania poziomego (kHz) (Hz) Częstotliwość odchylania pionowego Częstotliwość Piksela (MHz) Sync Polarity (H/V) IBM, 640 x 350 31,469 70,086 25,175 +/- IBM, 640 x 480 31,469 59,940 25,175 -/- IBM, 720 x 400 31,469 70,087 28,322 -/+ MAC, 640 x 480 31,470 66,667 30,240 -/- MAC, 832 x 624 49,726 74,551 49,500 +/+ VESA, 640 x 480 37,500 75,000 31,500 -/- VESA, 640 x 480 37,861 75,809 31,500 -/- VESA, 640 x 480 43,269 85,008 36,000 -/- VESA, 800 x 600 35,156 56,250 36,000 +,-/+,- VESA, 800 x 600 37,879 60,317 40,000 +/+ VESA, 800 x 600 46,875 75,000 49,500 +/+ VESA, 800 x 600 48,077 72,188 50,000 +/+ VESA, 800 x 600 53,674 85,000 56,250 +/+ VESA, 1024 x 768 48,363 60,004 65,000 -/- VESA, 1024 x 768 56,476 70,069 75,000 -/- VESA, 1024 x 768 60,023 75,029 78750 +/+ VESA, 1024 x 768 68,677 85,997 94,500 +/+ VESA, 1280 x 768 47,700 60,000 80,136 -/+ Tryb wyświetlania Tablica 2. Tryb synchronizacji o zmniejszonym migotaniu Tryb wyświetlania SXGA, 1280 x 1024 Częstotliwość odchylania poziomego (kHz) (Hz) Częstotliwość odchylania pionowego Częstotliwość Piksela (MHz) Sync Polarity (H/V) 63,194 59,957 91,000 +,- Polski > Strona główna > Informacje > Serwis Serwis Terminologia Przepisy i certyfikaty Natural Color Aby poprawić obraz Upoważnienia AUSTRALIA : Samsung Electronics Australia Pty Ltd. Customer Response Centre 7 Parkview Drive, Homebush Bay NSW 2127 Tel : 1300 362 603 http://www.samsung.com.au/ BRAZIL : Samsung Eletronica da Amazonia Ltda. R. Prof. Manoelito de Ornellas, 303, Terro B Chacara Sto. Antonio, CEP : 04719-040 Sao Paulo, SP SAC : 0800 124 421 http://www.samsung.com.br/ CANADA : Samsung Electronics Canada Inc. 7037 Financial Drive Mississauga, Ontario L5N 6R3 Tel. : 1-800-SAMSUNG (1-800-726-7864) Fax. : (905) 542-1199 http://www.samsung.ca/ CHILE : SONDA S.A. Teatinos 550, Santiago Centro, Santiago, Chile Fono: 56-2-5605000 Fax: 56-2-5605353 56-2-800200211 http://www.sonda.com/ http://www.samsung.cl/ COLOMBIA : Samsung Electronics Colombia Cra 9 No 99A-02 Of. 106 Bogota, Colombia Tel.: 9-800-112-112 Fax: (571) 618 - 2068 http://www.samsung-latin.com/ e-mail : [email protected] ESPAÑA : Samsung Electronics Comercial Iberica, S.A. Ciencies, 55-65 (Poligono Pedrosa) 08908 Hospitalet de Llobregat (Barcelona) Tel. : (93) 261 67 00 Fax. : (93) 261 67 50 http://samsung.es/ FRANCE : SAMSUNG ELECTRONICS FRANCE Service Paris Nord 2 66 rue des Vanesses BP 50116 Villepinte 95950 Roissy CDG Cedex Tel : 08 25 08 65 65 Fax : 01 48 63 06 38 http://www.samsungservices.com/ GERMANY : TELEPLAN Rhein-Main GmbH Feldstr. 16 64331 Weiterstadt T. 06151/957-1306 F. 06151/957-1732 * EURO 0.12/Min http://www.samsung.de/ HUNGARY : Samsung Electronics Magyar Rt. 1039, Budapest, Lehel u. 15-17. Tel: 36 1 453 1100 Fax: 36 1 453 1101 http://www.samsung.hu/ Polski > Strona główna > Informacje > Serwis Serwis Terminologia Przepisy i certyfikaty Natural Color Aby poprawić obraz Upoważnienia ITALY : Samsung Electronics Italia S.p.a. Via C. Donat Cattin, 5 20063 Cernusco s/Naviglio (MI) Servizio Clienti: 199.153.153 http://www.samsung-italia.com/ MEXICO : SAMSUNG ELECTRONICS MEXICO. S.A. DE C.V. Via Lopez Portillo No. 6, Col. San Francisco Chilpan Tultitlan, Estado de Mexico C.P. 54940, Mexico D.F. Mexico Tel : 01-55-5747-5100 / 01-800-726-7864 Fax : 01-55-5747-5202 / 01-800-849-1743 RFC: SEM950215S98 http://www.samsung.com.mx/ IMPORTADO POR: SAMSUNG ELECTRONICS MEXICO. S.A. DE C.V. Via Lopez Portillo No. 6, Col. San Francisco Chilpan Tultitlan, Estado de Mexico C.P. 54940, Mexico D.F. Mexico Tel : 01-55-5747-5100 / 01-800-726-7864 EXPORTADO POR: Samsung Electronics CO.,LTD. 416, Mae tan-3dong, Yeongtong-gu, Suwon City, Kyoungki-Do Korea NETHERLANDS/BELGIUM/LUXEMBOURG : Samsung Electronics Benelux B. V. Fleminglaan 12 2289 CP Rijiswijk, NEDERLANDS Service and informatielijn ; Belgium :0800-95214, http://www.samsung.be/ Netherlands : 0800-2295214, http://www.samsung.nl/ PANAMA : Samsung Electronics Latinoamerica( Z.L.) S.A. Calle 50 Edificio Plaza Credicorp, Planta Baja Panama Tel. : (507) 210-1122, 210-1133 Tel : 800-3278(FAST) http://www.samsung-latin.com/ PERU Servicio Integral Samsung Av.Argentina 1790 Lima1. Peru Tel: 51-1-336-8686 Fax: 51-1-336-8551 http://www.samsungperu.com/ PORTUGAL : SAMSUNG ELECTRONICA PORTUGUESA S.A. Rua Mário Dioniso, No2 - 1º Drt. 2795-140 LINDA-A-VELHA Tel. 214 148 114/100 Fax. 214 148 133/128 Free Line 800 220 120 http://www.samsung.pt/ SOUTH AFRICA : Samsung Electronics,5 Libertas Road, Somerset Office Park, Bryanston Ext 16. Po Box 70006, Bryanston,2021, South Africa Tel : 0027-11-549-1621 Fax : 0027-11-549-1629 http://www.samsung.co.za/ SWEDEN/DENMARK/NORWAY/FINLAND : Samsung Electronics AB Box 713 S-194 27 UPPLANDS VÄSBY SVERIGE Besöksadress : Johanneslundsvägen 4 Samsung support Sverige: 020-46 46 46 Samsung support Danmark : 8088-4646 Samsung support Norge: 8001-1800 Samsung support Finland: 0800-118001 Tel +46 8 590 966 00 Fax +46 8 590 966 50 http://www.samsung.se/ Polski > Strona główna > Informacje > Serwis Serwis Terminologia Przepisy i certyfikaty Natural Color Aby poprawić obraz Upoważnienia THAILAND : HAI SAMSUNG SERVICE CENTER MPA COMPLEX BUILDING,1st-2nd Floor 175 SOI SUEKSA VIDHAYA SATHON SOI 12 SILOM ROAD ,SILOM,BANGRAK BANGKOK 10500 TEL : 0-2635-2567 FAX : 0-2635-2556 UKRAINE : SAMSUNG ELECTRONICS REPRESENTATIVE OFFICE IN UKRAINE 4 Glybochitska str. Kiev, Ukraine Tel. 8-044-4906878 Fax 8-044-4906887 Toll-free 8-800-502-0000 http://www.samsung.com.ua/ United Kingdom : Samsung Electronics (UK) Ltd. Samsung House, 225 Hook Rise South Surbiton, Surrey KT6 7LD Tel. : (0208) 391 0168 Fax. : (0208) 397 9949 < European Service Center & National Service > Stafford Park 12 Telford, Shropshire, TF3 3BJ Tel. : (0870) 242 0303 Fax. : (01952) 292 033 http://samsungservice.co.uk/ U.S.A. : Samsung Computer Products Customer Service 400 Valley Road, Suite 201, Mt. Arlington, NJ 07856 Tel. : (973)601-6000, 1-800-SAMSUNG (1-800-726-7864) Fax. : (973)601-6001 http://samsungusa.com/monitor/ Polski > Strona główna > Informacje > Terminologia Synchronizacja Serwis Terminologia Przepisy i certyfikaty Natural Color Aby poprawić obraz Upoważnienia Ssynchronizacja (Sync.) oznacza standardowe sygnały, potrzebne do wyświetlenia określonych kolorów na monitorze. Wyróżnia się synchronizację pionową i poziomą. Sygnały te umożliwiają wyświetlanie obrazów w normalnych kolorach poprzez ustawienie rozdzielczości i częstotliwości. Rodzaje synchronizacji Separate Oto schemat transmisji poszczególnych sygnałów synchronizacji pionowej do monitora. Złożony Oto schemat połączenia sygnałów synchronizacji pionowej w jeden sygnał złożony i jego transmisji do monitora. Monitor wyświetla sygnały kolorów dzieląc sygnał złożony na sygnały kolorów pierwotnych. Sync On Green Schemat ten nie używa sygnałów synchronizacji. Łączy on natomiast sygnały synchronizacji poziomej i pionowej w sygnał zielony i przekazuje go do monitora. Stosowany głównie w stacjach roboczych. Plamka Obraz na ekranie składa się z czerwonych, zielonych i niebieskich punktów. Im bliżej znajdują się te punkty, tym większa rozdzielczość obrazu. Odległość pomiędzy punktami o tym samym kolorze nosi nazwę Plamki Jednostka: mm Częstotliwość odchylania pionowego Obraz na ekranie musi być odnawiany kilka razy na sekundę, aby powstał widoczny obraz. Częstotliwość tych powtórzeń zwana jest Częstotliwością odchylania pionowego lub częstotliwością odświeżania. Jednostka: Hz Przykład: Jeśli ten sam sygnał świetlny powtarza się 60 razy na sekundę, mówi się o częstotliwości 60Hz. W tym przypadku da się zauważyć migotanie obrazu. Aby uniknąć tego problemu używa się Trybu wolnego od migotania, o częstotliwości 60Hz. Częstotliwość odchylania poziomego Czas skanowania jednej linii łączącej prawą i lewą krawędź ekranu nazywa się cyklem poziomym. Odwrotność Cyklu poziomego nazywa się Częstotliwością odchylania poziomego. Jednostka: kHz Interlace and Non-Interlace Methods Wyswietlanie linii poziomych obrazu po kolei od góry do dołu nazywa się metodą bez przeplotu, natomiast wyświetlanie najpierw linii parzystych, a potem nieparzystych nazywa się metodą z przeplotem. Wyświetlanie bez przeplotu używane jest w większości monitorów, aby zapewnić czysty obraz. Metoda z przeplotem jest identyczna do stosowanej w odbiornikach telewizyjnych. Plug & Play (Włącz i pracuj) Jest to funkcja pozwalająca na osiągnięcie najwyższej jakości obrazu poprzez umożliwienie automatycznej wymiany informacji pomiędzy komputerem, a monitorem. Ten monitor jest zgodny ze standardem VESA DDC dla funkcji Plug & Play. Rozdzielczość Liczba punktów w linii poziomej i w linii pionowej, składających się na obraz nazywa się „rozdzielczością”. Liczba ta określa dokładność wyświetlania. Wysoka rozdzielczość jest korzystna przy wykonywaniu równoczesnych zadań, gdyż pozwala na wyświetlenie na ekranie większej ilości informacji. Przykład: Jeśli rozdzielczość wynosi 1024 X 768, to oznacza, że obraz składa się z 1024 punktów poziomych (rozdzielczość pozioma) i 768 linii pionowych (rozdzielczość pionowa). MDC (Multiple Display Control) MDC (Multiple Display Control) to aplikacja umożliwiająca prostą równoczesną obsługę kilku wyświetlaczy na jednym komputerze. Do komunikacji między komputerem i wyświetlaczem służy standardowy port szeregowy RS-232C. Dlatego, aby połączyć porty szeregowe komputera i wyświetlacza należy zastosować kabel szeregowy. Polski > Strona główna > Informacje > Przepisy i certyfikaty FCC Information | IC Compliance Notice | MPR II Compliance | European Notice (Europe only) | PCT Notice | VCCI Serwis Terminologia Przepisy i certyfikaty Natural Color Aby poprawić obraz Upoważnienia FCC Information User Instructions The Federal Communications Commission Radio Frequency Interference Statement includes the following warning: Note: This equipment has been tested and found to comply with the limits for a Class B digital device, pursuant to Part 15 of the FCC Rules. These limits are designed to provide reasonable protection against harmful interference in a residential installation. This equipment generates, uses, and can radiate radio frequency energy and, if not installed and used in accordance with the instructions, may cause harmful interference to radio communications. However, there is no guarantee that interference will not occur in a particular installation. If this equipment does cause harmful interference to radio or television receptions, which can be determined by turning the equipment off and on, the user is encouraged to try to correct the interference by one or more of the following measures: z Reorient or relocate the receiving antenna. z Increase the separation between the equipment and receiver. z Connect the equipment into an outlet on a circuit different from that to which the receiver is connected. z Consult the dealer or an experienced radio/TV technician for help. User Information Changes or modifications not expressly approved by the party responsible for compliance could void the user's authority to operate the equipment. If necessary, consult your dealer or an experienced radio/television technician for additional suggestions. You may find the booklet called How to Identify and Resolve Radio/TV Interference Problems helpful. This booklet was prepared by the Federal Communications Commission. It is available from the U.S. Government Printing Office, Washington, DC 20402, Stock Number 004-000-00345-4. The party responsible for product compliance: SAMSUNG ELECTRONICS CO., LTD America QA Lab of Samsung 3351 Michelson Drive, Suite #290, Irvine, CA92612 USA Tel) 949-975-7310 Fax) 949-922-8301 Warning User must use shielded signal interface cables to maintain FCC compliance for the product. Provided with this monitor is a detachable power supply cord with IEC320 style terminations. It may be suitable for connection to any UL Listed personal computer with similar configuration. Before making the connection, make sure the voltage rating of the computer convenience outlet is the same as the monitor and that the ampere rating of the computer convenience outlet is equal to or exceeds the monitor voltage rating. For 120 Volt applications, use only UL Listed detachable power cord with NEMA configuration 5-15P type (parallel blades) plug cap. For 240 Volt applications use only UL Listed Detachable power supply cord with NEMA configuration 6-15P type (tandem blades) plug cap. IC Compliance Notice This Class B digital apparatus meets all requirements of the Canadian Interference-Causing Equipment Regulations of ICES-003. Cet appareil Numérique de classe B respecte toutes les exigences du Règlemont NMB-03 sur les équipements produisant des interférences au Canada. MPR II Compliance This monitor complies with SWEDAC(MPR II) recommendations for reduced electric and magnetic fields. European Notice (Europe only) Products with the CE marking comply with the EMC Directive(89/336/EEC), (92/31/EEC), (93/68/EEC) and the Low Voltage Directive (73/23/EEC) issued by the Commission of the European Community. Compliance with these directives implies conformity to the following European Norms: z EN55022:1998+A1:2000 - Radio Frequency Interference z EN55024:1998 - Electromagnetic Immunity of Information Technology Equipment z EN61000-3-2:1995+A1/A2:1998 - Power Line Harmonics z EN61000-3-3:1995 - Voltage Fluctuations PCT Notice VCCI This is a Class B product based on the standard of the Voluntary Control Council for Interference by Information Technology Equipment (VCCI). If this is used near a radio or television receiver in a domestic environment, it may cause radio interference. Install and use the equipment according to the instruction manual. Mercury Statement (LCD Monitor, LCD TV, DLP Projection TV, Projector for USA only) LAMP(S) INSIDE THIS PRODUCT CONTAIN MERCURY AND MUST BE RECYCLED OR DISPOSED OF ACCORDING TO LOCAL, STATE OR FEDERAL LAWS For details see lamprecycle.org, eiae.org, or call 1-800-Samsung Polski > Strona główna > Informacje > Natural Color Program Natural Color Serwis Terminologia Przepisy i certyfikaty Natural Color Aby poprawić obraz Upoważnienia Jednym z napotykanych ostatnio problemów w użyciu komputerów jest niezgodność koloru wydruku lub obrazów skanowanych skanerami czy utrwalonych kamerami cyfrowymi z kolorami widocznymi na ekranie. Program Natural Color pozwala na rozwiązanie tego problemu. Jest to system zarządzania kolorami opracowany przez firmę Samsung Electronics we współpracy z instytutem Korea Electronics & Telecommunications Research Institute (ETRI). System ten jest dostępny jedynie dla komputerów firmy Samsung. Pozwala on na ujednolicenie kolorów widocznych na ekranie monitora i kolorów wydruku lub skanowanych obrazów. Aby uzyskać więcej informacji, zajrzyj do funkcji Pomocy (F1) programu. Instalacja programu Natural Color. Włóż dysk CD załączony z monitorem firmy Samsung do napędu dysków CD. Po zgłoszeniu się programu instalacyjnego, kliknij Natural Color, aby zainstalować program Natural Color. Aby dokonać ręcznej instalacji programu, włóż dyskietkę CD załączoną z monitorem firmy Samsung do napędu dysków CD, kliknij przycisk [Start] w programie Windows, a następnie wybierz [Wykonaj]. Wpisz: D:\color\eng\setup.exe, a następnie wciśnij klawisz . (Jeśli napęd, w którym znajduje się dysk, nie jest napędem D:\, wpisz odpowiednią nazwę.) Usuwanie programu Natural Color W menu [Start] wybierz [Ustawienia]/[Panel sterowania] a następnie dwukrotnie kliknij [Dodaj/Usuń program]. Wybierz z listy program Natural Color i kliknij przycisk [Dodaj/Usuń]. Polski > Strona główna > Informacje > Aby poprawić obraz Aby poprawić obraz 1. Według poniższych wskazówek ustaw odpowiednio częstotliwość odświeżania monitora w panelu sterowania komputera, aby zapewnić możliwie wysoką jakość obrazu. Jakość obrazu może być nierówna, gdy w TFT-LCD nie ustawiono najwyższej jakości obrazu. { { Rozdzielczość 1280 x 768 Częstotliwość odchylania pionowego: 60Hz 2. Dla tego produktu użyto panelu TFT LCD wytworzonego przy użyciu zaawansowanej technologii półprzewodnikowej o precyzji rzędu 1ppm (jedna milionowa). Jednakże piksele CZERWONY, ZIELONY, NIEBIESKI I BIAŁY wydają się czasem Nie wynika to ze złej jakości monitora i nie powinno niepokoić użytkownika. { Na przykład, w tym produkcie znajduje się 2.949.120 subpikseli LCD. 3. Monitor i panel zewnętrzny należy czyścić miękką i suchą szmatką, nakładając na nią niewielką ilość zalecanego środka. Panel LCD należy czyścić delikatnie, bez użycia siły. Czyszczenie z nadmierną siłą może doprowadzić do odbarwień. 4. Jeśli jakość obrazu nie jest zadowalająca, można ją poprawić za pomocą „funkcji samodostrajania”, pojawiającej się na ekranie, po naciśnięciu przycisku konieca. Jeśli po przeprowadzeniu automatycznej regulacji nie znikną szumy, należy użyć funkcji strojenia ZGRUBNRGO/PRECYZYJNEGO. 5. Oglądanie tego samego ekranu przez dłuższy czas może sprawić, że ekran będzie zamazany lub widoczny będzie trwały obraz. Włączaj tryb oszczędzania energii lub wygaszacz ekranu o ruchomym obrazie, kiedy pozostawiasz monitor na dłuższy okres czasu. INFORMACJE O PRODUKCIE (brak efektu pozostawania obrazu) Przy zmianie jednego obrazu na inny na ekranie monitora lub telewizora ciekłokrystalicznego (LCD) może występować efekt pozostawania obrazu, zwłaszcza jeśli przez długi czas wyświetlany był obraz nieruchomy. Zadaniem niniejszej instrukcji jest przedstawienie zasad prawidłowego korzystania z produktów LCD, aby zabezpieczyć je przed efektem pozostawania obrazu. Co to jest efekt pozostawania obrazu? Podczas normalnej pracy panelu LCD efekt pozostawania obrazu nie występuje. Jeśli jednak ten sam obraz jest wyświetlany przez długi czas, między dwiema elektrodami, które zawierają ciekły kryształ powstaje niewielka różnica w ładunku elektrycznym.Może to powodować gromadzenie się ciekłego kryształu w pewnych obszarach wyświetlacza. W rezultacie, po zmianie obrazu wideo na ekranie pozostaje ślad po poprzednim obrazie.Efekt pozostawania obrazu występuje we wszystkich urządzeniach wyświetlających obraz, w tym w urządzeniach LCD.Nie jest to wada produktu. Aby zabezpieczyć posiadane urządzenie LCD przed efektem pozostawania obrazu, należy stosować się do poniższych zaleceń Wyłączanie, wygaszacz ekranu lub tryb oszczędzania energii Przykład) z Wyłączanie zasilania urządzenia w przypadku wyświetlania nieruchomego obrazu. - Wyłączyć zasilanie na 4 godziny po 24 godzinach użytkowania - Wyłączyć zasilanie na 2 godziny po 12 godzinach użytkowania z Stosowanie wygaszacza ekranu, jeśli to możliwe - Zalecany jest jednokolorowy wygaszacz ekranu lub wygaszacz w postaci ruchomego obrazu. z Ustawianie funkcji wyłączania zasilania monitora w schemacie zasilania właściwości ekranu. Zalecenia dotyczące zastosowań specjalnych Przykład) Lotniska, stacje tranzytowe, giełdy papierów wartościowych, banki i systemy sterowania Zalecamy następującą konfigurację wyświetlanego programu systemowego: Wyświetlanie informacji na przemian z logo lub obrazem ruchomym. Przykład) Zmiana cykliczna: po 1 godzinie wyświetlania informacji należy przez 1 minutę wyświetlać logo lub ruchomy obraz. Regularna zmiana kolorów (stosowanie 2 różnych kolorów). Przykład) Zamiana jednego wyświetlanego koloru na drugi co 30 minut. Unikać kombinacji kolorów znaków i tła o dużej różnicy jaskrawości. Unikać odcieni szarości, które wspomagają powstawanie efektu pozostawania obrazu. Unikać: kolorów o dużej różnicy jaskrawości (czarny i biały, szary) Przykład) z Zalecane ustawienia: jasne kolory o niewielkiej różnicy jaskrawości - Zmieniać kolor znaków i tła co 30 minut Przykład) z - Co 30 minut zastępować wyświetlane znaki ruchomym obrazem. Przykład) Najlepszym sposobem zabezpieczenia monitora przed efektem pozostawania obrazu jest ustawienie w komputerze lub w systemie wygaszacza ekranu, który włącza się, kiedy wyświetlacz nie jest używany. Efekt pozostawania obrazu nie występuje, kiedy panel LCD jest używany w warunkach standardowych. Warunki standardowe polegają na ciągłej zmiany obrazu wideo.Kiedy na panelu LCD przez długi czas wyświetlany jest nieruchomy obraz (ponad 12 godzin), może wystąpić niewielka różnica w napięciu między elektrodami, które zamieniają ciekły kryształ (LC) w piksel.Różnica napięcia między elektrodami rośnie z czasem sprawiając, że ciekłe kryształy opadają. W takich przypadkach po zmianie obrazu może być widoczny obraz poprzedni. Aby temu zapobiec należy obniżyć powstałą różnicę napięcia. Nasz monitor LCD spełnia wymogi normy ISO13406-2 Klasa II, dotyczącej uszkodzonych pikseli. Polski > Strona główna > Informacje > Upoważnienia Informacje zawarte w tym dokumencie mogą ulec zmianie bez wcześniejszej zapowiedzi. © 2004 Samsung Electronics Co., Ltd. Wszystkie prawa zastrzeżone. Serwis Terminologia Przepisy i certyfikaty Natural Color Aby poprawić obraz Upoważnienia Powielanie w jakiejkolwiek formie bez pisemnej zgody Samsung Electronics Co., Ltd. jest surowo zabronione. Samsung Electronics Co., Ltd. nie ponosi odpowiedzialności za błędy zawarte w niniejszej publikacji ani za przypadkowe lub pośrednie szkody wynikłe z jej udostępnienia, działania lub użycia. Samsung jest zastrzeżonym znakiem handlowym firmy Samsung Electronics Co., Ltd.; Microsoft, Windows i Windows NT są zastrzeżonymi znakami towarowymi firmy Microsoft Corporation; VESA, DPMS i DDC są zastrzeżonymi znakami towarowymi firmy Video Electronics Standard Association; Nazwa i logo ENERGY STAR są zastrzeżonymi znakami handlowymi U.S. Environmental Protection Agency (EPA). Jako uczestnik programu ENERGY STAR®, firma SAMSUNG upewniła się co do tego, że produkt ten spełnia wymagania ENERGY STAR® w zakresie wykorzystania energii. Wszelkie inne nazwy produktów wspomniane w tym dokumencie mogą być znakami towarowymi lub zastrzeżonymi znakami towarowymi ich właścicieli.