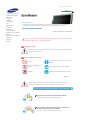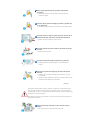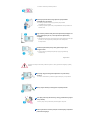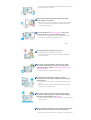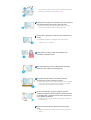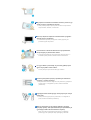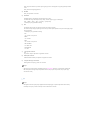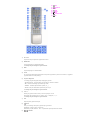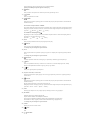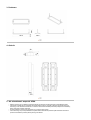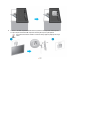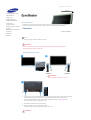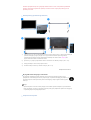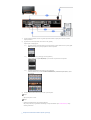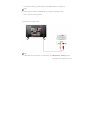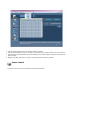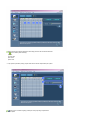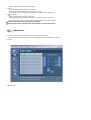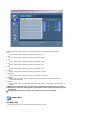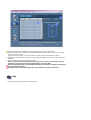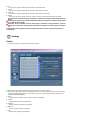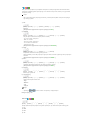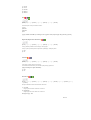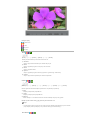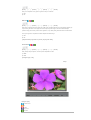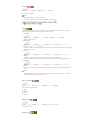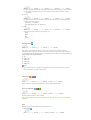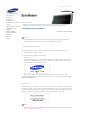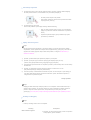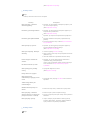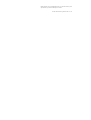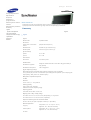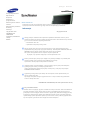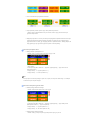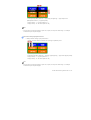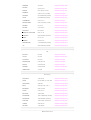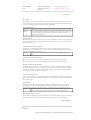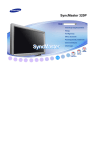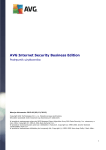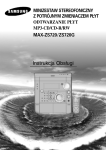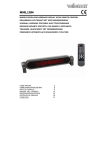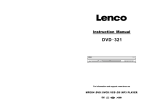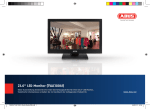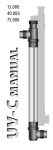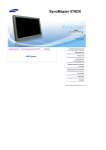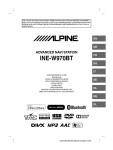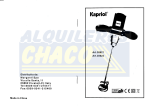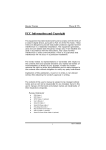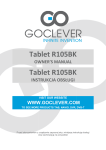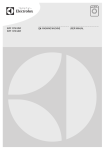Download Samsung 320PX Instrukcja obsługi
Transcript
SyncMaster 320PX Model SyncMaster 320PX Wybierz język Zainstaluj programy Instrukcje obsługi w formacie PDF Rejestracja Zasady bezpieczeństwa Wprowadzenie Połączenia Korzystanie z oprogramowania Dostosowywanie ustawień monitora Rozwiązywanie problemów Parametry Informacje Dodatek Wybierz język Główna strona Model SyncMaster 320PX Zasady bezpieczeństwa Zasady obowiązuj ące w danym kraju Zasilanie Instalacja Czyszczenie Inne Wprowadzenie W zale żności od modelu mogą występowa ć różnice w kolorze i wyglądzie produktu. W celu zwiększenia wydajności produktu dane techniczne mogą ulegać zmianom bez uprzedniego powiadomienia. Po łączenia Korzystanie z Zasady bezpieczeństwa oprogramowania Zasady obowiązujące w danym kraju Dostosowywanie ustawień monitora Rozwiązywanie problem ów Parametry Informacje Prosimy o zapoznanie się z poniższymi zaleceniami i przestrzeganie ich w celu uniknięcia uszkodzenia urządzenia, a tak że w trosce o w łasne bezpieczeństwo. Dodatek Ostrzeżenie / uwaga: Niezastosowanie się do wskazówek oznaczonych tym symbolem może doprowadzić do obrażeń cia ła lub uszkodzenia sprzętu. Symbole używane w instrukcji Należy przeczytać i zawsze stosować się do tych Zabronione. zaleceń. Nie należy otwierać obudowy monitora. Nie dotykać. Należy wyjąć wtyczk ę z gniazda zasilającego. Uziemienie dla zapobieżenia porażenia prądem. Zasilanie Gdy komputer nie jest używany przez dłuższy czas należy włą czyć funkcję DPMS . Je śli się używa wygaszacza ekranu, nale ży go ustawić na tryb "ekran aktywny ”. Nie należy używać zniszczonej lub poluzowanej wtyczki. z Może to spowodować porażenie pr ądem lub pożar. Przy wyłączaniu z zasilania nie należy ciągn ąć za przewód; nie należy też dotykać wtyczki mokrymi rękami. z Może to spowodować porażenie pr ądem lub pożar. Należy używać wyłącznie wtyczki i gniazdka z odpowiednim uziemieniem. z Niewłaściwe uziemienie może spowodować porażenie prądem lub uszkodzenie sprzętu. Umieścić wtyczkę przewodu zasilającego solidnie w gniazdku, aby się nie poluzowała. z Niewłaściwe podłączenie wtyczki do gniazdka mo że spowodować pożar. Nie należy nadmiernie wygina ć wtyczki i przewodu, ani kłaść na nie ciężkich przedmiotów, gdyż mo że to spowodować uszkodzenie. z Może to spowodować porażenie pr ądem lub pożar. Nie należy pod łączać zbyt wielu urządzeń i przewodów do jednego gniazdka. z Może to spowodować pożar. Nie od łączać przewodu zasilającego podczas pracy monitora. z Odłączenie może spowodować przepięcie, co grozi uszkodzeniem monitora. Nie korzystać z przewodu zasilającego, jeśli złącze lub wtyk jest zakurzone. z Jeśli złą cze lub wtyk przewodu zasilającego jest zakurzone, oczy ść je z Używanie przewodu zasilającego z zakurzonym wtykiem lub z łączem grozi suchą szmatką. porażeniem prądem elektrycznym lub pożarem. Instalacja W przypadku instalacji produktu w miejscu, gdzie jest on wystawiony na działanie du żych ilo ści kurzu, wysokich lub niskich temperatur, wilgoci czy preparat ów chemicznych oraz używania go przez 24 godziny na dobę, np. w przypadku lotniska, stacji kolejowej itp., nale ży skonsultować się z autoryzowanym punktem serwisowym. Konsultacja jest konieczna, gdy ż korzystanie z monitora w takich warunkach może spowodować jego poważne uszkodzenie. Monitor powinien być ulokowany w miejscu mo żliwie suchym i czystym. z We wnętrzu monitora może powstać zwarcie lub po żar. Przy przenoszeniu nie dopu ścić do upuszczenia. Może to spowodować uszkodzenie sprz ętu lub obrażenia cielesne. z Postaw podstawę monitora na p ółce tak, aby nie wystawała poza jej kraw ędź. Jeśli monitor spadnie, może ulec uszkodzeniu lub spowodować obrażenia z ciała u osób. Nie stawiać produktu na niestabilnym lub niewielkim podłożu. z Produkt powinno się umieszczać na r ównej, stabilnej powierzchni, gdyż jego upadek może spowodować obrażenia ciała osób znajdujących się w pobliżu, zw łaszcza dzieci. Nie stawiać produktu na podłodze. Takie ustawienie monitora stwarza ryzyko potknięcia, zwłaszcza w z przypadku dzieci. Łatwopalne przedmioty, takie jak świece, środki owadob ójcze oraz papierosy, przechowywać z dala od produktu. z Niezastosowanie się do tego zalecenia stwarza ryzyko pożaru. Zachować odpowiednią odległość pomiędzy urz ądzeniami grzewczymi a przewodem zasilającym. z Nadtopienie osłony przewodu grozi porażeniem prądem lub pożarem. Nie stawiać produktu w miejscach o słabej wentylacji, na przykład na półce czy w szafce. z Wzrost temperatury wewnątrz urz ądzenia grozi pożarem. Monitor należy stawiać ostrożnie. z Może ulec uszkodzeniu. Nie należy kłaść monitora ekranem w dół. z Może to uszkodzić powierzchnię ekranu. Instalację wspornika naściennego powinien przeprowadzić wykwalifikowany specjalista. z Instalację wspornika naściennego powinien przeprowadzić wykwalifikowany specjalista. z Instalacja wykonana przez osoby niewykwalifikowane może prowadzić do obrażeń cia ła. Przy montażu produktu należy zachować odpowiednią odleg łość od ściany (przynajmniej 10 cm) w celu zapewnienia odpowiedniej wentylacji. z Niedostateczna wentylacja może powodować wzrost temperatury wewnątrz produktu, co skraca żywotność podzespołów oraz obniża jakość funkcjonowania. Plastikowe opakowanie (torb ę) należy przechowywać poza zasięgiem dzieci. z Podczas zabawy plastikową torbą istnieje ryzyko przypadkowego uduszenia się. Czyszczenie Czyszcz ąc obudowę monitora lub powierzchnię ekranu, należy używać lekko wilgotnej, miękkiej szmatki. Nie należy rozpylać detergentu bezpośrednio na powierzchnię monitora. z Grozi to uszkodzeniem, porażeniem prądem elektrycznym lub po żarem. Należy używać zalecanych detergentów i miękkiej szmatki. Jeśli wtyk jest brudny lub zakurzony, należy go dokładnie wyczyścić suchą szmatką. z Brudny wtyk może spowodować porażenie pr ądem lub pożar. Przed czyszczeniem monitora pamiętać o wcześniejszym od łączeniu przewodu zasilającego. z Czyszczenie urządzenia znajdującego się pod napięciem grozi porażeniem prądem elektrycznym lub po żarem. Wyjąć wtyczkę przewodu zasilającego z gniazdka i przetrzeć monitor miękką, suchą szmatką. z Nie używać żadnych substancji chemicznych, takich jak wosk, benzyna, alkohol, rozpuszczalnik, środki owadobójcze, odświeżacze powietrza, środki smarne lub detergenty. Raz w roku kontaktuj się z centrum serwisowym lub centrum obsługi klienta w celu czyszczenia wnętrza urządzenia. z Utrzymuj wnętrze urządzenia w czystości. Nagromadzony kurz może prowadzić do nieprawidłowego działania lub pożaru. Inne Nie należy zdejmować pokrywy (lub tylnej części). z Może to spowodować porażenie pr ądem lub pożar. z Wszelkie naprawy powinny być wykonywane przez wykwalifikowanych pracowników serwisu. Jeśli monitor nie działa prawidłowo, a zwłaszcza, gdy wydaje nienormalne d źwięki lub, gdy dochodzi z niego swąd, należy natychmiast wyłączyć zasilanie i zgłosić się do autoryzowanego dealera lub serwisu. z Może to spowodować porażenie pr ądem lub pożar. Produktu nie należy instalować w miejscach, w których przechowywane są oleje, a także w zadymionych lub wilgotnych pomieszczeniach. z W przeciwnym razie może dojść do uszkodzenia, pora żenia prądem lub z Nie wolno uruchamiać monitora w pobliżu wody, okien lub drzwi, gdzie pożaru. byłby narażony na śnieg lub deszcz. Jeśli monitor zostanie upuszczony lub jego obudowa ulegnie uszkodzeniu, należy go wyłączyć i od łączyć przewód zasilający. Następnie należy skontaktować się z Serwisem. z W przeciwnym razie monitor może ulec uszkodzeniu, powodując porażenie prądem lub pożar. W czasie wyładowań atmosferycznych na zewnątrz należy wyłączyć zasilanie monitora lub nie korzystać z niego przez jakiś czas. z W przeciwnym razie monitor może ulec uszkodzeniu, powodując porażenie prądem lub pożar. Nie przesuwaj monitora, ciągn ąc za przewód lub kabel sygna łowy. z Może to spowodować awarię sprzętu, porażenie prądem lub pożar w rezultacie uszkodzenia przewodu. Nie przesuwaj monitora w prawo ani w lewo, ciągn ąc za przewód lub kabel sygnałowy. z Może to spowodować awarię sprzętu, porażenie prądem lub pożar w rezultacie uszkodzenia przewodu. Nie należy zasłaniać otwor ów wentylacyjnych monitora. z Nieodpowiednia wentylacja może spowodować awarię lub pożar. Nie wolno stawiać na monitorze pojemników z wod ą, produktów chemicznych ani małych metalowych przedmiotów. z W przeciwnym razie może dojść do uszkodzenia, pora żenia prądem lub z W przypadku dostania się do monitora obcej substancji odłą cz przewód pożaru. zasilający i skontaktuj się z punktem serwisowym. Nie stawiać monitora w pobliżu substancji łatwopalnych. z Może to spowodować eksplozję lub pożar. Nie należy nigdy wkładać żadnych przedmiotów metalowych w otwory monitora. z Może to spowodować porażenie pr ądem, pożar lub obrażenia ciała. W otworze wentylacyjnym, w gniazdku słuchawkowym ani w gniazdach AV nie należy umieszczać metalowych przedmiotów (np. wtyków, przewodów, śrubokrętów) ani przedmiotów łatwopalnych (np. papieru, zapałek). z Grozi to porażeniem prądem elektrycznym. Jeśli do produktu dostanie się obca substancja lub woda, należy go wyłączy ć, wyjąć wtyczk ę z gniazdka elektrycznego i skontaktować się z punktem Serwisem. Oglądanie tego samego ekranu przez dłuższy czas może sprawić, że ekran b ędzie zamazany lub widoczny b ędzie trwały obraz. z Włączaj tryb oszcz ędzania energii lub wygaszacz ekranu o ruchomym obrazie, kiedy pozostawiasz monitor na dłuższy okres czasu. Rozdzielczo ść i częstotliwość należy dostosować odpowiednio do modelu. z Niewłaściwa rozdzielczość i częstotliwość może uszkodzić wzrok. 32-calowa - (80 cm) - 1360 X 768 Ciągłe patrzenie na monitor ze zbyt małej odległości może spowodować uszkodzenie wzroku. Aby pozwolić odpocząć oczom, po każdej godzinie pracy przed monitorem zr ób co najmniej 5-minutową przerwę. Nie należy instalować produktu na niestabilnej, nierównej powierzchni lub w miejscu narażonym na drgania. z Jeśli monitor spadnie, może ulec uszkodzeniu lub spowodować obrażenia ciała u osób. Korzystanie z produktu w miejscu nara żonym na drgania może spowodować jego szybsze zużycie lub zapalenie. Monitor mo żna przenosić, gdy jest on wyłączony a przewód zasilający jest odłączony. Przed przeniesieniem monitora sprawd ź, czy wszystkie kable, w tym kabel antenowy i kable przyłączeniowe innych urządzeń są odłączone. z W przeciwnym razie mogą ulec uszkodzeniu i prowadzić do pożaru lub porażenia prądem. Podczas przenoszenia monitora skorzystać z pomocy drugiej osoby. z Upadek może spowodować wadliwe działanie lub fizyczne uszkodzenie monitora. Aby zapobiec ewentualnemu uszkodzeniu monitora, powinno się go stawiać w miejscu niedostępnym dla dzieci. z Należy również pamiętać o tym, iż upadek monitora może spowodować straty materialne, obrażenia, a nawet śmierć. Zaleca się od łączenie urządzenia od źródła zasilania w przypadku dłuższej przerwy w eksploatacji. z Pozostawienie urządzenia pod napięciem w takim przypadku grozi porażeniem prądem lub pożarem. Nie umieszczać na monitorze zabawek lub innych przedmiotów, którymi mog łoby się zainteresować dziecko. z Chęć sięgnięcia przedmiotu może spowodować upadek monitora, a w konsekwencji straty materialne, obrażenia ciała lub nawet śmierć. Po wyjęciu baterii z pilota uważaj, aby nie zostały połknięte przez dzieci. Trzymaj baterie z dala od dzieci. z W razie połknięcia natychmiast skontaktuj się z lekarzem. Podczas wymiany baterii pamiętaj o prawidłowym umieszczeniu biegun ów +/-, zgodnie z ilustracją. z Nieprawidłowe umieszczenie biegunów może prowadzić do pęknięcia lub wycieku baterii, a w następstwie do pożaru, obrażeń lub skażenia (uszkodzenia). Używaj tylko baterii określonego typu. Nie używaj nowych i starych baterii razem. z Może prowadzić do pęknięcia lub wycieku baterii, a w następstwie do pożaru, obrażeń lub skażenia (uszkodzenia). Baterie (i akumulatory) nie są zwykłymi odpadami i wymagają specjalnej utylizacji. Jako użytkownik Klient jest odpowiedzialny za zwrot zu żytych baterii lub akumulatorów do utylizacji. z Klient może oddać zużyte baterie lub akumulatory do najbliższego publicznego punktu utylizacji lub sklepu sprzedającego baterie lub akumulatory tego samego typu. © 1995~2007 Samsung Electronics Co., Ltd. Wybierz język Główna strona Model SyncMaster 320PX Zasady bezpieczeństwa Wprowadzenie Zawartość opakowania Monitor Elementy mechaniczne Po łączenia Korzystanie z W zale żności od modelu mogą występowa ć różnice w kolorze i wyglądzie produktu. W celu zwiększenia oprogramowania wydajności produktu dane techniczne mogą ulegać zmianom bez uprzedniego powiadomienia. Dostosowywanie ustawień monitora Wprowadzenie Rozwiązywanie problem ów Zawartość opakowania Parametry Informacje Dodatek Uwaga • Należy się upewnić, czy w opakowaniu znajdują się następujące elementy. Aby zakupić wyposażenie dodatkowe skontaktuj się z lokalnym przedstawicielem handlowym. Uwaga • Nie stawiać produktu na podłodze. Monitor Instrukcja Instrukcja szybkiej instalacji Karta gwarancyjna Instrukcja obsługi, (Nie wszędzie dostępna) oprogramowanie MDC Kabel Port sygnałowy(15 pin D-Sub) Inne Kabel zasilania Przewód g łośnika Pilot Baterie (AAA X 2) Gniazdo adaptera BNC-RCA Podstawa tymczasowa Zaślepka Do nabycia osobno ZESTAW do montażu na ścianie Kabel DVI Zestaw g łośnikowy Podstawy Kabel BNC Monitor Przód 1) MENU Służy również do zamykania menu OSD lub powrotu do poprzedniego menu. 2) Przycisk góra-dół Służy do przechodzenia w pionie z jednej pozycji menu do kolejnej lub do regulacji wybranej wartości menu. 3) Przycisk lewo-prawo / g łośno ść przycisk Służy do przechodzenia w poziomie z jednej pozycji menu do kolejnej lub do regulacji wybranej wartości menu. Służy również do regulacji głośności. 4) ENTER Służy do wybierania menu OSD. 5) SOURCE SOURCE Służy do przełączania między trybami PC i Video. W zależności od typu transmisji w danym kraju, niekt óre opcje mogą być niedost ępne. [PC] → [BNC] → [DVI] → [AV] → [S-Video] → [Component] >> Kliknij tutaj, aby wyświetlić animację. 6) PIP PIP Naciśnij ten przycisk, aby sterować oknem PIP (obraz w obrazie). Nie można nałożyć więcej niż jednego obrazu PIP, ponieważ przewody BNC i Component korzystają z tego samego gniazda. >> Kliknij tutaj, aby wyświetlić animację. • PC AV / S-Video / Component • BNC AV / S-Video • DVI AV / S-Video / Component • AV / S-Video PC / BNC / DVI • Component PC / DVI 7) Przycisk zasilania Przycisk ten służy do włą czania i wyłączania monitora. 8) Wskaęnik zasilania Wskaźnik zasilania Służy do włączania i wyłą czania monitora. 9) Czujnik zdalnego sterowania Skieruj pilota w stronę tego punktu na monitorze. Uwaga • Zapoznaj się z opisem funkcji oszczędzania energii PowerSaver zawartym w podręczniku użytkownika. Dla oszcz ędności energii należy WYŁĄCZA Ć monitor, kiedy nie jest w użyciu lub, kiedy się od niego odchodzi na dłużej. Tył Uwaga • Szczegółowe informacje dotycz ące podłączania kabli znajdują się w częś ci Podłą czanie kabli w sekcji Instalacja. Panel tylny monitora mo że się różnić w zale żności od modelu. 1) RS232C OUT/IN (PORT szeregowy RS232C): port programowy MDC (Multiple Display Control) 2) PC IN(RGB) (Gniazdo sygnaůowe PC) : Używając 15-pinowe D -Sub - tryb PC (Analog PC) 3) DVI IN(RGB) (Gniazdo sygnaůowe PC) : Używając DVI-D do DVI-D - tryb DVI (Digital PC) 4) PC/DVI/BNC AUDIO IN (Z łącze audio (wejście) DVI / BNC / PC) 5) COMPONENT AUDIO IN [L -AUDIO-R] (Złącze 6) BNC/COMPONENT OUT [R/P R, G/Y, B/P B, H, V] audio (wejście) Component) (Gniazdo sygnaůowe BNC / Gniazdo sygnaůowe Component (wyjúcie)) zůŕcze BNC (Analog PC) : podůŕczanie portu R, G, B, H, V - zůŕcze Component: podůŕczanie portu PR, Y, PB 7) BNC/COMPONENT IN [R/P R, G/Y, B/P B, H, V] (Gniazdo sygnaůowe BNC / Gniazdo sygnaůowe Component (wyjúcie)) 8) AV AUDIO IN [L -AUDIO-R](Gniazdo sygnaůowe audio MONITOR (wejúcie)) 9) AV OUT [VIDEO](Gniazdo sygnaůowe) : tryb AV (wyjúcie) 10) AV IN [VIDEO](Gniazdo sygnaůowe) (wejúcie) 11) AV OUT [S -VIDEO](Gniazdo sygnaůowe SVideo) : tryb S -Video (wyjúcie) 12) AV IN [S -VIDEO](Gniazdo sygnaůowe S-Video) (wejúcie) 13) EXT SPEAKER(8)[- - L - +, - - R - +] (Gniazdo mikrofonowe (8)) 14) AUDIO OUT [L -AUDIO-R](Gniazdo sygnaůowe audio MONITOR (wyjúcie)) GNIAZDA WYJ ŚCIOWE MONITORA: do połą czenia ze złą czami PC, DVI, BNC 15) POWER S/W ON [ | ] / OFF [O] Włą cza i wyłącza monitor. 16) POWER IN (Kabel sygnalowy): Jeden koniec kabla zasilającego należy podłączy ć do gniazda monitora, a drugi do gniazda sieci elektrycznej. Uwaga • Liczba monitorów, które można podłą czyć do wyjścia pętli, jest różna w zależności od takich warunków, jak kabel, źródło sygna łu itp. W przypadku źródła sygna łu lub kabla nie powodującego os łabienia sygnału można podłą czyć dziesięć monitorów. 17) Kensington Lock(zabezpieczenie przed kradzieżą) Zabezpieczenie Kensington to mechanizm służący do fizycznego zablokowania urządzenia używanego w miejscach publicznych. (Mechanizm blokujący należy kupić osobno.) Informacje na temat sposobu korzystania z k łódki można uzyskać w miejscu jej zakupu. Uwaga • Dodatkowe informacje na temat podłą czania kabli można znaleźć w punkcie „Podłą czanie monitora”. Pilot Uwaga • Na pracę pilota może wpływać telewizor lub inne urządzenia elektroniczne używane w pobliżu monitora, będące przyczyn ą nieprawidłowego działania z powodu zakłóceń częstotliwości. 1. ON / OFF 2. MAGICNET 3. MDC 4. LOCK 5. Przyciski MagicNet 6.+100 -/-7. VOL 8. MUTE 9. TTX/MIX 10. MENU 11. ENTER 12. P.MODE 13. AUTO 14. PRE-CH 15 . CH/P 16. SOURCE 17. INFO 18. EXIT 19. Przyciski Góra-Dól, Lewo-Prawo 20. S.MODE 21. STILL 22. FM RADIO 23. P.SIZE 24. 25. SRS DUAL/MTS 26. PIP 27. SOURCE 28. SWAP 29. 30. 31. 32. 33. 1) SIZE REW STOP PLAY/PAUSE FF ON / OFF Przycisk ten służy do włączania i wyłą czania monitora. 2) MAGICNET Przycisk szybkiego uruchamiania MagicNet - Ta funkcja nie jest dost ępna na tym monitorze. 3) MDC Przycisk szybkiego uruchamiania MDC. 4) LOCK Ten przycisk umożliwia włą czenie/wyłą czenie wszystkich przycisków na pilocie oraz monitorze, z wyjątkiem przycisku zasilania i LOCK (blokady). 5) Przyciski MagicNet - Do obsługi programu MagicNet służą następujące przyciski: • Alphabet/ Number : Use the buttons when inputting an address of website. • DEL : Kasowanie ostatniego wprowadzonego znaku. • SYMBOL : Umożliwia wprowadzanie symboli. (.O_-) • ENTER : Służy do zatwierdzenia wprowadzonych danych. - Ta funkcja nie jest dost ępna na tym monitorze. 6) +100 -/-Naciśnij, aby wybrać kanał oznaczony numerem wy ższym niż 100. Na przykład, aby wybrać kanał 121, naciśnij „+100”, a następnie „2” i „1”. - Ta funkcja nie jest dost ępna na tym monitorze. 7) VOL Dopasowywanie głośności dźwięku. 8) MUTE Sluzy do chwilowego zatrzymania (wyciszenia) wyjscia audio. Wy świetlany w dolnym, lewym rogu ekranu. Nacisniecie przycisku Mute lub - VOL + w trybie Mute spowoduje wlaczenie dzwieku. 9) TTX/MIX Kanały telewizyjne oferują usługi informacyjne w postaci teletekstu. [Funkcja TTX / MIX jest używana głównie w Europie. ] MENU 10) Służy również do zamykania menu OSD lub powrotu do poprzedniego menu. ENTER 11) Służy do wybierania menu OSD. 12) P.MODE Dostosuj obraz monitora, wybierając jedno z ustawień fabrycznych (lub wybierz własne, niestandardowe ustawienia obrazu). AV / S-Video /Component Mode : P.MODE W monitorze obsługuje cztery automatyczne ustawienia obrazu, kt óre zostały fabrycznie zaprogramowane. Następnie ponownie naciśnij przycisk, aby cyklicznie zmieniać dost ępne fabrycznie skonfigurowane tryby. ( Dynamic Standard Movie Custom ) PC / DVI Mode : M/B ( MagicBright™ ) MagicBright to nowa funkcja monitora, która umożliwia uzyskanie obrazu o dwukrotnie lepszej jakości w porównaniu do monitorów obecnych na rynku. ( Entertain Internet Text Custom ) 13) AUTO Służy do przeprowadzenia automatycznej regulacji obrazu.(PC) PRE-CH 14) Służy do zmiany kanału telewizyjnego w trybie TV . - Ta funkcja nie jest dost ępna na tym monitorze. 15) CH/P Służy do przechodzenia w poziomie z jednej pozycji menu do kolejnej lub do regulacji wybranej wartości menu. - Ta funkcja nie jest dost ępna na tym monitorze. SOURCE 16) Powoduje włączenie wskaźnika, informującego o wyświetlanym aktualnie sygnale wejściowym. INFO 17) Służy do wyświetlania informacji o Video Source, Audio Source, numerze bieżą cego kanału, rodzaju dźwięku oraz Speaker Mute ON/OFF w górnym prawym rogu ekranu. EXIT 18) Kiedy menu regulacji ekranu jest w łączone: 19) Przyciski Góra-Dól, Lewo -Prawo Sluza do przechodzenia z jednej pozycji menu do drugiej w poziomie, pionie lub do regulacji wybranych wartosci menu. 20) S.MODE Dostosuj obraz monitora, wybierając jedno z ustawień fabrycznych (lub wybierz własne, niestandardowe ustawienia obrazu). Monitor posiada wbudowany wzmacniacz fonii stereo hi-fi. Następnie ponownie naciśnij przycisk, aby cyklicznie zmieniać dost ępne fabrycznie skonfigurowane tryby. ( Standard → Music → Movie → Speech → Custom ) 21) STILL Nacisnąć przycisk jeden raz, aby włą czyć pauz ę. Nacisnąć ponownie, aby ją wy łączyć. 22) FM RADIO Włącza/wy łącza opcję FM Radio (Radio FM). W trybie PC/DVI ustawia sam D ŹWIĘK na FM Radio. W trybie ogólnym ŹRÓDŁO SYGNAŁU WideO ustawia FM RADIO, wyłą czając ekran. Na obszarach o słabym sygnale podczas odbioru FM RADIO mogą wystąpić szumy. - Ta funkcja nie jest dost ępna na tym monitorze. 23) P.SIZE Naciśnij, aby zmienić rozmiar obrazu. SRS 24) SRS 25) DUAL/MTS DUALSTEREO/MONO, DUAL l / DUAL ll i MONO/NICAM MONO/NICAM STEREO są dostępne w zależności od typu transmisji za pomocą przycisku DUAL na pilocie podczas oglądania TV. MTSSłuży do przełą czania MONO/STEREO, DUAL 1/DUAL 2 i MONO/NICAM MONO/NICAM STEREO. Typ d źwięku Tryb MTS/S_Mode FM Stereo Mono Mono Stereo Mono ↔ Stereo SAP Mono ↔ SAP Domyślny Zmiana ręczna Mono - Ta funkcja nie jest dost ępna na tym monitorze. 26) PIP Naciśnij ten przycisk, aby sterować oknem PIP (obraz w obrazie). 27) SOURCE Wy świetla źródło sygnału wideo. (PIP) 28) SWAP Przełączanie zawartości okna PIP i g łównego obrazu. Obraz wyświetlany w oknie PIP pojawi się na głównym ekranie, zaś obraz z głó wnego ekranu pojawi się w oknie PIP. 29) SIZE Umo żliwia wybór różnych rozmiarów obrazu. 30) REW Przewijanie do tyłu (Rewind) 31) STOP Stop 32) PLAY / PAUSE Odtwarzanie / zatrzymanie (Play / Pause) 33) FF Przewijanie do przodu (Fast forward) © 1995~2007 Samsung Electronics Co., Ltd. Elementy mechaniczne | Górna krawędź monitora | Podstawa | Głośnik | Jak zainstalować wspornik VESA | Montaż wspornika naściennego 1. Elementy mechaniczne 2. Górna krawędź monitora 3. Podstawa 4. Głośnik 5. Jak zainstalować wspornik VESA z z z z Należy upewnić się, że instalacja wspornika VESA jest zgodna z międzynarodowymi standardami VESA. Informacje na temat zakupu i instalacji wspornika VESA: Prosimy o kontakt z lokalnym dystrybutorem firmy Samsung w celu złożenia zamówienia. Po złożeniu zamówienia odwiedzą Państwa profesjonalni instalatorzy, którzy dokonają montażu wspornika. Do przenoszenia monitora LCD potrzebne są co najmniej dwie osoby. Firma Samsung nie jest odpowiedzialna za jakiekolwiek uszkodzenia produktu bądź obrażenia odniesione podczas samodzielnej instalacji dokonywanej przez klienta. Wymiary Do mocowania wspornika na ścianie należy używać wyłącznie wkrętów do części metalowych o średnicy 6 mm i długości od 8 do 12 mm. 6. Montaż wspornika naściennego z z z Aby zamontować wspornik naścienny, należy skontaktować się z pracownikiem technicznym. Firma Samsung Electronics nie ponosi odpowiedzialności za szkody poniesione przez klienta w przypadku przeprowadzenia samodzielnego montażu. Produkt jest przeznaczony do montażu na ścianach wykonanych z cementu. Produkt może odpaść, jeśli zostanie zamontowany na tynku lub drewnie. Komponenty (Sprzedawanego oddzielnie) Należy używać wyłącznie elementów i akcesoriów dostarczonych razem z produktem. A Wspornik naścienny B Wspornik monitor C Wkręt: Wkręt: Wkręt do Kołek D E F G 8EA 3EA drewna: 7EA rozporowy: 7EA Składanie wspornika do montażu na ścianie 1. 1. Zaznacz miejsce na otwór na ścianie. 2. Wywiercić otwór o głębokości 35 mm w zaznaczonym miejscu. 3. Umieść kołki rozporowe we wszystkich otworach w ścianie F. 4. Po umieszczeniu kołków rozporowych F w otworach wspornikaA, przymocuj go do Ściany wkrętami do drewna E. Jeśli wspornik nie zostanie pewnie przymocowany do ściany, monitor LCD może spaść. 2. 1. Wyłącz zasilanie i wyjmij wtyczkę przewodu zasilania z gniazda. 2. Umieść monitor ekranem na miękkiej tkaninie lub poduszce na stole. 3. Przymocuj wspornik monitor B z tyłu odbiornika monitor i zamocuj za pomocą wkrętów C . Instrukcja montażu 3. 1. Wsuń 3 wieszaki wspornika telewizora B w wyżłobienia we wsporniku naściennym A . 2. Połącz wspornik telewizora B i wspornik naścienny A za pomocą wkrętów D. Przed zamontowaniem zestawu na ścianie należy najpierw podłączyć do niego kable. Wybierz język Główna strona Model SyncMaster 320PX Zasady bezpieczeństwa Wprowadzenie Po łączenia Montaż podstawy Podłączanie monitora Korzystanie z oprogramowania Dostosowywanie ustawień monitora Rozwiązywanie problem ów W zale żności od modelu mogą występowa ć różnice w kolorze i wyglądzie produktu. W celu zwiększenia wydajności produktu dane techniczne mogą ulegać zmianom bez uprzedniego powiadomienia. Połączenia Parametry Montaż podstawy Informacje Dodatek Uwaga • Należy wykorzystać wy łą cznie dostarczone śrubki. Ostrzeżenie Firma Samsung Electronics nie ponosi żadnej odpowiedzialności za szkody powstałe w wyniku zastosowania podstawy innej, niż zalecana. Montaż Podstawa tymczasowa Lewa Prawa podstawa podstawa Ostrzeżenie Umieścić etykietę „CAUTION” na odwrocie. 1) ‘Pokrywa ochronna’ służy do zabezpieczenia otworu w dolnej cz ęści monitora, w którym umieszczana jest podstawa. Pamiętaj, aby zdjąć ‘pokrywę ochronną’ przed zamocowaniem dołączonej podstawy tymczasowej lub podstawy seryjnej (sprzedawanej oddzielnie) oraz zasłonić otwór za ślepką rzed przymocowaniem zestawu do montażu na ścianie. 2) Odpowiednio rozmieścić lewą i prawą podstaw ę. 3) Włożyć podstawę w otw ór w dolnej częś ci monitora. Umieścić śrubkę w oznaczonym otworze i dokręcić. (M4 × L15) Ostrzeżenie Podstawa zaprojektowana jest do regulacji k ąta ustawienia ekranu. Firma nie odpowiada za jakiekolwiek problemy spowodowane użytkowaniem podstawy. Produktu nie wolno używać jako podstawy pod inne przedmioty niż monitor. Montaż podstawy (sprzedawanego oddzielnie) 1) ‘Pokrywa ochronna’ służy do zabezpieczenia otworu w dolnej cz ęści monitora, w którym umieszczana jest podstawa. Pamiętaj, aby zdjąć ‘pokrywę ochronną’ przed zamocowaniem dołączonej podstawy tymczasowej lub podstawy seryjnej (sprzedawanej oddzielnie) oraz zasłonić otwór za ślepką rzed przymocowaniem zestawu do montażu na ścianie. 2) Upewnić się, czy częś ci są odpowiednio złożone i umieszczone we właściwym miejscu. (M4 × L15) 3) Włożyć podstawę w otw ór w dolnej częś ci monitora. 4) Umieścić śrubkę w oznaczonym otworze i dokręcić. (M4 × L15) Pod łączanie monitora W przypadku kabla zasilającego z uziemieniem: W przypadku uszkodzenia przewód uziemiający może spowodować porażenie prądem. Przed podłączeniem do zasilania prądem zmiennym upewnij się, że przewód uziemiający jest podłączony w odpowiedni spos ób. Przed odłą czeniem przewodu uziemiającego odłą cz najpierw zasilanie prądem zmiennym. Uwaga • Oprócz komputera do monitora można podłączy ć również takie urządzenia wejścia AV, jak odtwarzacze DVD, magnetowidy czy kamery. Szczeg ółowe informacje dotycz ące podłączania urz ądzeń AV znajdują się w części Regulacja w sekcji Regulacja monitora. Pod łączanie do komputera 1) Podlacz przewód zasilania monitora do gniazda przewodu zasilania w tylnej czesci obudowy monitora. Włą czyć zasilanie. 2) Sygnał D-sub można doprowadzić do monitora na trzy sposoby. Wybierz jeden z następujących: 2-1) Używając z łącza D -sub (analogowego) na karcie graficznej. Połą cz kablem D-sub 15-pinowy port RGB z tyłu monitora z 15-pinowym portem D-sub w komputerze. 2-2) Używając z łącza DVI (cyfrowego) na karcie graficznej. Podłą cz kabel DVI do portu DVI(HDCP) z tyłu monitora oraz portu DVI w komputerze. 2-3) Używając z łącza BNC (analogowego) na karcie graficznej. Podlacz kabel BNC do portu zůŕcze BNC/COMPONENT IN : podůŕczanie portu R, G, G, H, V z tylu monitora. 3) Podłączyć kabel audio monitora do portu audio z tyłu komputera. Uwaga • Włączy ć komputer i monitor. Uwaga • Kabel DVI lub BNC stanowi wyposaýenie dodatkowe. Żeby zakupić elementy wyposażenia dodatkowego, należy skontaktować się z Serwisemlokalnym firmy Samsung Electronics. Pod łączanie odtwarzacza DVD do złącza cyfrowego Uwaga • Urządzenia wejściowe, np. odtwarzacz DVD, s ą podłą czane do złą cza DVI IN monitora przy pomocy kabla DVI. • Następnie rozpocznij odtwarzanie płyty DVD. • Wybierz opcję Digital za pomocą przycisku SOURCE. Uwaga • Monitor jest wyposa żony w złą cza DVI IN umożliwiające podłą czenie urządzeń cyfrowych wyposażonych w złącza DVI, np. odtwarzacza DVD. Pod łączanie do komputera 1) Urządzenia wejścia AV, takie jak magnetowidy czy kamery podłą cza się do gniazda Gniazdo sygnaůowe AV IN [VIDEO] lub Gniazdo sygnaůowe AV IN [S-VIDEO] monitora za pomoc ą kabla S-VHS lub BNC. 2) Podůŕczyă końcówki kabla Audio (L) i Audio (R) magnetowidu lub kamery do wejúă AV IN [L-AUDIO -R]. Uwaga • Używając przycisku Source na przednim panelu monitora należy wybrać źródło sygna łu AV lub S-Video podłączonego magnetowidu lub kamery. • Następnie uruchom magnetowid lub kamer ę, umieszczając w urządzeniu kasetę. Uwaga • Kabel S -VHS lub BNC stanowi wyposażenie dodatkowe. Pod łączanie do magnetowidu 1) Podłącz kable audio do gniazd COMPONENT AUDIO IN [L-AUDIO-R] monitora i gniazd AUDIO OUT odtwarzacza DVD. 2) Podłącz kabel wideo do gniazd BNC/COMPONENT IN - podůŕczanie portu PR, Y, PB monitora i gniazd PR, Y, PB odtwarzacza DVD. Uwaga • Używając przycisku Source na przednim panelu monitora należy wybrać źródło sygna łu Component podłączonego odtwarzacza DVD. • Następnie uruchom odtwarzacz DVD, umieszczając w urządzeniu płytę DVD lub. Uwaga • Kabel S -VHS lub Component stanowi wyposaýenie dodatkowe. Opis gniazd urządzenia wideo znajduje się w instrukcji użytkownika odtwarzacza DVD. Pod łączanie kamery 1) Odszukaj wyjścia A/V w kamerze. Zazwyczaj można je znale źć z boku lub z tyłu kamery. Podłącz kable audio do gniazd AUDIO OUTPUT kamery i AV AUDIO IN [L-AUDIO -R] monitora. 2) Za pomocą kabla wideo podłą cz gniazda VIDEO OUTPUT na kamerze i AV IN [VIDEO] na monitorze. Uwaga • Używając przycisku Source na przednim panelu monitora należy wybrać źródło sygna łu AV podłączonego kamery. • Następnie uruchom kamer ę, umieszczając w urządzeniu kasetę. Uwaga • Przedstawione kable audio -wideo stanowią zazwyczaj elementy wyposażenia kamery. (Jeśli nie, należy je zakupić w sklepie elektronicznym.) Jeśli posiadana kamera obs ługuje dźwięk stereo, należy podłączyć dwa kable. Pod łączanie przystawki internetowej DTV Uwaga • Sposób podłą czenia standardowej przystawki internetowej został przedstawiony poniżej. 1) Podłącz kabel wideo do gniazd BNC/COMPONENT IN - podůŕczanie portu PR, Y, PB monitora i gniazd PR, Y, PB odtwarzacza DVD. 2) Podłącz kable audio do gniazd COMPONENT AUDIO IN [L-AUDIO-R] monitora i gniazd AUDIO OUT odtwarzacza DVD. Uwaga • Używając przycisku Source na przednim panelu monitora należy wybrać źródło sygna łu Component podłączonego przystawki internetowej DTV. Uwaga • Opis gniazd urządzenia wideo znajduje się w instrukcji użytkownika przystawki internetowej. Pod łączanie głośników Uwaga • Przymocuj głośniki do ODBIORNIKA za pomocą wkrętów. * Zamontuj zestaw g łośników bez podstawy głośnika. Uwaga • Połącz kablem głośnikowym gniazda głośnikowe z tyłu ODBIORNIKA oraz z tyłu głośników. Uwaga • Po przymocowaniu g łośników do ODBIORNIKA, nie przesuwaj go chwytając za głośnik. Może to uszkodzić mocowanie głośnika. Pod łączanie do systemu audio Uwaga • Podłą cz kable audio do gniazd AUX L, R systemu audio i gniazd MONITOR IN [L-AUDIO -R] monitora. © 1995~2007 Samsung Electronics Co., Ltd. Wprowadzenie Multiple Display Control (MDC) to program umożliwiający łatwe sterowanie kilkoma monitorami równocześnie. Do komunikacji między komputerem i wyświetlaczem służy standardowy port szeregowy RS-232C. Dlatego, aby połączyć porty szeregowe komputera i wyświetlacza należy zastosować kabel szeregowy. Main Screen Aby uruchomić program, kliknij Start > Program > Samsung > MDC System. Wybierz urządzenie, aby sprawdzić jego ustawienie głośności na suwaku. Ikony główne Przycisk wyboru Remocon Info Grid Safety Lock Wybór wyświetlacza Port Selection Narzędzia sterowania 1. Włącz wyświetlacze za pomocą głównych ikon. 2. Służy do włączania lub wyłączania funkcji odbioru sygnału zdalnego sterowania przez wyświetlacz. 3. Ustawienie funkcji blokady. Podczas ustawiania opcji Lock function (Funkcja blokady) można używać tylko przycisków zasilania i blokady znajdujących się na pilocie i urządzeniu. 4. Ustawienie portu szeregowego komputera można zmienić. Wartością oryginalną jest COM1. 5. Kliknij Select All lub Clear All, aby wybrać lub usunąć wszystkie wyświetlacze. 6. Użyj siatki do wyświetlenia krótkiej informacji o wybranym wyświetlaczu. 7. 2) Format : 8. Użyj narzędzi sterowania do regulacji wyświetlaczy. <Uwaga> Funkcja włączania/wyłączania zdalnego sterowania działa we wszystkich wyświetlaczach, podłączonych do programu MDC, niezależnie od zasilania. Jednak bez względu na stan w chwili wyłączenia programu MDC, jego zamknięcie powoduje włączenie funkcji odbioru sygnału zdalnego sterowania we wszystkich wyświetlaczach. Port Selection 1. Program Multiple Display Control jest oryginalnie ustawiony na COM1. 2. Jeśli używany jest jakikolwiek inny port niż COM1, można wybrać porty od COM1 do COM4 w menu Port Selection. 3. Jeśli nie zostanie wybrana dokładna nazwa portu podłączonego do monitora kablem szeregowym, komunikacja nie będzie dostępna. 4. Wybrany port zostaje zachowany w programie i wykorzystany także w kolejnym programie. Power Control 1. Kliknij ikonę Power Control, aby wyświetlić ekran sterowania zasilaniem. Siatka informacyjna zawiera podstawowe informacje potrzebne do sterowania zasilaniem. 1) (Power Status (Stan zasilania)) 2) Input 3) Image Size 4) On Timer 5) Off Timer 2. Aby wybrać wyświetlacz, kliknij przycisk Select All lub zaznacz odpowiednie pole wyboru. Power Control umożliwia regulację niektórych funkcji wybranego wyświetlacza. 1) Power On/Off - Włącza i wyłącza zasilanie wybranego wyświetlacza. 2) Volume - Steruje poziomem głośności wybranego wyświetlacza. Odbiera poziom głośności wyświetlacza i wyświetla ją na suwaku. (Po anulowaniu wyboru lub kliknięciu Select All, zostaje przywrócona wartość domyślna 10) 3) (Mute On/Off) - Włącza i wyłącza dźwięk wybranego wyświetlacza. Zaznaczając pojedynczy wyświetlacz, jeśli wyłączono w nim dźwięk, należy to zaznaczyć. (Jeśli anulujesz zaznaczenie lub klikniesz Select All, zostaną przywrócone wartości domyślne.) Sterowanie zasilaniem dotyczy wszystkich wyświetlaczy. Funkcje Volume i Mute są dostępne tylko dla wyświetlaczy z włączonym zasilaniem. Input Source 1. Kliknij ikonę Input Source, aby wyświetlić ekran regulacji sygnału wejściowego. Aby wybrać obraz do regulacji, kliknij przycisk Zaznacz wszystko lub zaznacz odpowiednie pole wyboru. • TV Mode • MagicNet Mode Siatka informacyjna zawiera podstawowe informacje potrzebne do sterowania sygnałem wejściowym. 1) PC - Służy do zmiany sygnału źródłowego wybranego wyświetlacza na PC. 2) BNC - Służy do zmiany sygnału źródłowego wybranego wyświetlacza na BNC. 3) DVI - Służy do zmiany sygnału źródłowego wybranego wyświetlacza na DVI. 4) TV - Służy do zmiany sygnału źródłowego wybranego wyświetlacza na TV. 5) AV - Służy do zmiany sygnału źródłowego wybranego wyświetlacza na AV. 6) S-Video - Służy do zmiany sygnału źródłowego wybranego wyświetlacza na S-Video. 7) Component - Służy do zmiany sygnału źródłowego wybranego wyświetlacza na Component. 8) MagicNet - Źródło sygnału wejściowego programu MagicNet dostępne jest wyłącznie w modelach wyposażonych w oprogramowanie MagicNet. 9) Channel - Jeśli dla ustawienia Input Source (Źródło sygnału wejściowego) wybrano opcję TV, obok opcji kanału pojawi się strzałka. Wartość TV Source (Źródło TV) można wybrać tylko w produktach z funkcją telewizora, a kontrola kanałów jest możliwa tylko wtedy, gdy dla opcji Input Source (Źródło sygnału wejściowego) wybrano ustawienie TV. Regulacja sygnału wejściowego dotyczy tylko wyświetlaczy z włączonym zasilaniem. Image Size PC, BNC, DVI 1. Kliknij ikonę Rozmiar obrazu, aby wyświetlić ekran regulacji Rozmiar obrazu. Tabela informacyjna zawiera podstawowe informacje potrzebne do regulacji rozmiaru obrazu. 1) (Power Status (Stan zasilania)) - Informuje o stanie zasilania bieżącego wyświetlacza. 2) Image Size - Służy do wyświetlania informacji o rozmiarze bieżącego obrazu wybranego monitora. 3) Input - Informuje o bieżącym sygnale wejściowym używanego wyświetlacza. 4) W tabeli informacyjnej znajdują się tylko obrazy, których sygnałem źródłowym jest PC,BNC,DVI . 5) PC Source - Po kliknięciu Rozmiar obrazu, najpierw pojawią się zakładki PC, BNC, DVI. - Przycisk Regulacja rozmiaru obrazu reguluje rozmiar obrazu dostępny dla PC, BNC, DVI. 6) Video Source - Kliknięcie karty Video Source (Źródło wideo) pozwala sterować rozmiarem obrazu dla danego źródła sygnału wejściowego. Źródło sygnału wejściowego programu MagicNet dostępne jest wyłącznie w modelach wyposażonych w oprogramowanie MagicNet. Regulacja rozmiaru obrazu jest dostępna tylko dla wyświetlaczy z włączonym zasilaniem. Image Size TV, AV, S-Video, Component, DVI(HDCP) 1. Kliknij ikonę Rozmiar obrazu, aby wyświetlić ekran regulacji Rozmiar obrazu. Tabela informacyjna zawiera podstawowe informacje potrzebne do regulacji rozmiaru obrazu. 1) Kliknięcie karty Video Source (Źródło wideo) umożliwia dostosowanie rozmiaru obrazu dla opcji TV, AV, S-Video i Komponent (Komponentowe). Aby wybrać obraz do regulacji, kliknij przycisk Zaznacz wszystko lub zaznacz odpowiednie pole wyboru. 2) W tabeli informacyjnej znajdują się tylko obrazy, których sygnałem źródłowym jest TV, AV, S-VIDEO, Component, DVI(HDCP). 3) Dowolnie zmieniać rozmiar obrazu wybranego monitora. Uwaga: Trybów Auto Wide (Automatyczna szerokość), Zoom1 i Zoom2 nie można wybrać, jeśli typ wejściowego sygnału komponentowego lub DVI (HDCP) to 720p lub 1080i. Źródło sygnału wejściowego programu MagicNet dostępne jest wyłącznie w modelach wyposażonych w oprogramowanie MagicNet. Regulacja rozmiaru obrazu jest dostępna tylko dla wyświetlaczy z włączonym zasilaniem. Time 1. Kliknij ikonę Time, aby wyświetlić ekran regulacji godziny. Siatka informacyjna zawiera podstawowe informacje potrzebne do regulacji godziny. 1) Current Time - Ustaw aktualną godzinę dla wybranych wyświetlaczy (godzina w komputerze) - Aby zmienić aktualną godzinę, najpierw zmień godzinę w komputerze. 2) On Time Setup Zdefiniuj ustawienia Hour (Godzina), Minute (Minuta), AM/PM (Przed/po południu) opcji On Time Setup (Konfiguracja uruchamiania), Status (Stan), Source (Źródło), Volume (Głośność) dla wybranego ekranu. 3) Off Time Setup Zdefiniuj ustawienia Hour (Godzina), Minute (Minuta), AM/PM (Przed/po południu) i Status (Stan) opcji Off Time Setup (Konfiguracja wyłączania) dla wybranego ekranu. 4) Wyświetla ustawienia opcji On Time (Czas uruchomienia). 5) Wyświetla ustawienia opcji Off Time (Czas wyłączenia). Źródło sygnału wejściowego programu MagicNet dostępne jest wyłącznie w modelach wyposażonych w oprogramowanie MagicNet. Regulacja godziny dotyczy tylko wyświetlaczy z włączonym zasilaniem. W przypadku opcji On Time Setup (Konfiguracja uruchamiania) ustawienie TV Source (Źródło TV) działa tylko w modelach z telewizorem. PIP PIP Size 1. Kliknij ikonę PIP, aby wyświetlić ekran Regulacja PIP. Aby wybrać obraz do regulacji, kliknij przycisk Zaznacz wszystko lub zaznacz odpowiednie pole wyboru. Tabela informacyjna zawiera podstawowe informacje potrzebne do regulacji rozmiaru PIP. 1) PIP Size - Informuje o bieżącym rozmiarze obrazu używanego wyświetlacza. 2) OFF - Służy do wyłączania funkcji PIP wybranego wyświetlacza. 3) Large - Służy do włączania funkcji PIP wybranego wyświetlacza oraz zmiany rozmiaru okna na Large. 4) Small - Służy do włączania funkcji PIP wybranego wyświetlacza oraz zmiany rozmiaru okna na Small. 5) Double1 - Służy do włączania funkcji PIP wybranego wyświetlacza oraz zmiany rozmiaru okna na Double 1. 6) Double 2 - Służy do włączania funkcji PIP wybranego wyświetlacza oraz zmiany rozmiaru okna na Double 2. 7) Double 3 (Picture By Picture) - Podwójny ekran 3 (Obraz po obrazie) - Włącza funkcję PBP dla wybranego ekranu i zmienia rozmiar na Podwójny ekran 3. Źródło sygnału wejściowego programu MagicNet dostępne jest wyłącznie w modelach wyposażonych w oprogramowanie MagicNet. Regulacja rozmiaru okna PIP jest możliwa po włączeniu zasilania monitora. PIP PIP Source 1. Kliknij ikonę PIP, aby wyświetlić ekran Regulacja PIP. • PIP TV Mode • PIP S-Video Mode Tabela informacyjna zawiera podstawowe informacje potrzebne do regulacji źródła PIP. 1) PIP Source - Regulacja źródła PIP jest możliwa po włączeniu zasilania monitora. 2) PC - Służy do zmiany sygnału źródłowego PIP wybranego wyświetlacza na PC. 3) BNC - Służy do zmiany sygnału źródłowego PIP wybranego wyświetlacza na BNC. 4) DVI - Służy do zmiany sygnału źródłowego PIP wybranego wyświetlacza na DVI. 5) TV - Służy do zmiany sygnału źródłowego PIP wybranego wyświetlacza na TV. 6) AV - Służy do zmiany sygnału źródłowego PIP wybranego wyświetlacza na AV. 7) S-Video - Służy do zmiany sygnału źródłowego PIP wybranego wyświetlacza na S-Video. 8) Component - Służy do zmiany sygnału źródłowego PIP wybranego wyświetlacza na Component. 9) Channel – Jeśli dla opcji PIP Source (Źródło obrazu PIP) wybrano wartość TV, obok opcji kanału pojawi się strzałka. Uwaga: Niektóre źródła PIP mogą być niedostępne, zależnie od typu sygnału wejściowego głównego ekranu. Źródło sygnału wejściowego programu MagicNet dostępne jest wyłącznie w modelach wyposażonych w oprogramowanie MagicNet. Ustawienie TV Source (Źródło TV) można wybrać tylko w produktach z funkcją telewizora, a kontrola kanałów jest możliwa tylko wtedy, gdy dla opcji PIP Source (Źródło obrazu PIP) wybrano ustawienie TV. Funkcja PIP Control (Regulacja PIP) jest dostępna tylko dla monitorów z włączonym zasilaniem i funkcją PIP. Settings Picture 1. Kliknij ikonę Settings, aby wyświetlić ekran regulacji ustawień. Siatka informacyjna zawiera podstawowe informacje potrzebne do regulacji ustawień. Po zaznaczeniu danej funkcji, jej wartość zostaje wyświetlona na suwaku. Kliknięcie przycisku Select All powoduje przywrócenie wartości domyślnej (50). Zmiana wartości tego ekranu spowoduje automatyczną zmianę trybu na „CUSTOM” (NIESTANDARDOWY). 1) Picture - Dostępny tylko dla sygnałów TV, AV, S-Video, Component, DVI(HDCP). 2) Contrast - Reguluje kontrast wybranego wyświetlacza. 3) Brightness - Reguluje jaskrawość wybranego wyświetlacza. 4) Sharpness - Reguluje ostrość wybranego wyświetlacza. 5) Color - Reguluje kolory wybranego wyświetlacza. 6) Tint - Reguluje odcień wybranego wyświetlacza. 7) Color Tone - Służy do regulacji odcienia kolorów wybranego monitora. Źródło sygnału wejściowego programu MagicNet dostępne jest wyłącznie w modelach wyposażonych w oprogramowanie MagicNet. Z funkcji tej można korzystać tylko w przypadku, gdy włączone jest zasilanie wyświetlacza; brak wyboru parametrów powoduje wyświetlenia wartości fabrycznych. Settings Picture PC 1. Kliknij ikonę Settings, aby wyświetlić ekran regulacji ustawień. Siatka informacyjna zawiera podstawowe informacje potrzebne do regulacji ustawień. Po wybraniu każdej funkcji ustawiona dla niej wartość jest wyświetlana na suwaku. Po wybraniu każda funkcja pobiera wartość dla zestawu i wyświetla ją na suwaku. Kliknięcie przycisku Select All powoduje przywrócenie wartości domyślnej (50). Zmiana wartości tego ekranu spowoduje automatyczną zmianę trybu na „CUSTOM” (NIESTANDARDOWY). 1) Picture PC - Dostępny tylko dla sygnałów PC, BNC, DVI. 2) Contrast - Reguluje kontrast wybranego wyświetlacza. 3) Brightness - Reguluje jaskrawość wybranego wyświetlacza. 4) Red - Służy do regulacji temperatury barw wybranego wyświetlacza. 5) Green - Służy do regulacji temperatury barw wybranego wyświetlacza. 6) Blue - Służy do regulacji temperatury barw wybranego wyświetlacza. Źródło sygnału wejściowego programu MagicNet dostępne jest wyłącznie w modelach wyposażonych w oprogramowanie MagicNet. Z funkcji tej można korzystać tylko w przypadku, gdy włączone jest zasilanie wyświetlacza; brak wyboru parametrów powoduje wyświetlenia wartości fabrycznych. Settings Audio 1. Kliknij ikonę Settings, aby wyświetlić ekran regulacji ustawień. Siatka informacyjna zawiera podstawowe informacje potrzebne do regulacji ustawień. Po wybraniu każdej funkcji ustawiona dla niej wartość jest wyświetlana na suwaku. Po wybraniu każda funkcja pobiera wartość dla zestawu i wyświetla ją na suwaku. Kliknięcie przycisku Select All powoduje przywrócenie wartości domyślnej (50). Zmiana wartości tego ekranu spowoduje automatyczną zmianę trybu na „CUSTOM” (NIESTANDARDOWY). 1) Audio - Reguluje ustawienia dźwięku wszystkich sygnałów wejściowych. 2) Bass - Reguluje basy wybranego wyświetlacza. 3) Treble - Reguluje wysokie tony wybranego wyświetlacza. 4) Balance - Reguluje balans wybranego wyświetlacza. 5) SRS TSXT - Dźwięk SRS TSXT wł./wył. 6) Sound Select - Kiedy funkcja PIP jest włączona, możesz wybrać dźwięk Main lub Sub. Źródło sygnału wejściowego programu MagicNet dostępne jest wyłącznie w modelach wyposażonych w oprogramowanie MagicNet. Z funkcji tej można korzystać tylko w przypadku, gdy włączone jest zasilanie wyświetlacza; brak wyboru parametrów powoduje wyświetlenia wartości fabrycznych. Settings Image Lock 1. Kliknij ikonę Settings, aby wyświetlić ekran regulacji ustawień. Siatka informacyjna zawiera podstawowe informacje potrzebne do regulacji ustawień. 1) Image Lock - Dostępny tylko dla sygnałów PC, BNC. 2) Coarse - Reguluje Coarse wybranego wyświetlacza. 3) Fine - Reguluje Fine wybranego wyświetlacza. 4) Position - Reguluje położenie wybranego wyświetlacza. 5) Auto Adjustment - Naciśnij, aby automatycznie dostosować monitor do sygnału PC. Źródło sygnału wejściowego programu MagicNet dostępne jest wyłącznie w modelach wyposażonych w oprogramowanie MagicNet. Regulacja ustawień dotyczy tylko wyświetlaczy z włączonym zasilaniem. Maintenance Lamp Control 1. Funkcja Maintenance Control (Obsługa) jest dostępna tylko dla monitorów z włączonym zasilaniem. Pojawi się Info Grid (Siatka informacyjna) zawierająca kilka podstawowych danych. 1) Maintenance - Umożliwia użycie funkcji Maintenance Control (Sterowanie obsługą) dla wszystkich źródeł sygnału wejściowego. 2) Auto Lamp Control - Automatycznie reguluje podświetlenie wybranego monitora w określonym czasie. Opcja Manual Lamp Control (Ręczne sterowanie lampą) automatycznie wyłącza się po użyciu opcji Auto Lamp Control (Automatyczne sterowanie lampą). 3) Manual Lamp Control - Umożliwia regulację podświetlenia wybranego monitora niezależnie od czasu. Funkcja Auto Lamp Control (Automatyczna regulacja podświetlenia) automatycznie wyłącza się przy przeprowadzaniu regulacji za pomocą funkcji Manual Lamp Control (Ręczna regulacja podświetlenia). Funkcja Maintenance Control (Obsługa) jest dostępna tylko dla monitorów z włączonym zasilaniem. Źródło sygnału wejściowego programu MagicNet dostępne jest wyłącznie w modelach wyposażonych w oprogramowanie MagicNet. Maintenance Scroll 1. Funkcja Maintenance Control (Obsługa) jest dostępna tylko dla monitorów z włączonym zasilaniem. 1) Screen Scroll - Eliminuje ślady obrazu, które mogą wystąpić, kiedy wybrany monitor pozostaje przez dłuższy czas w trybie Pause (Pauza). Można ustawić timer odświeżania wybierając Interval wg godzin i Second wg sekund. Dla opcji Screen Type (Typ ekranu) można wybrać wartości Scroll (Przewijanie), Pixel (Piksele), Bar (Pas) i Eraser (Wymazywanie). Źródło sygnału wejściowego programu MagicNet dostępne jest wyłącznie w modelach wyposażonych w oprogramowanie MagicNet. Konfigurując ustawienie Second (Sekundy), dla opcji Scroll (Przewijanie) można wybrać wartości 1, 2, 3, 4, 5, a dla opcji Pixel (Piksele), Bar (Pas) i Eraser (Wymazywanie) wartości 10, 20, 30, 40, 50. Funkcja Maintenance Control (Obsługa) jest dostępna tylko dla monitorów z włączonym zasilaniem. Maintenance Video Wall 1. Funkcja Maintenance Control (Obsługa) jest dostępna tylko dla monitorów z włączonym zasilaniem. 1) Video Wall - Ściana wideo to zestaw połączonych ze sobą ekranów, z których każdy może wyświetlać odpowiednią część całego obrazu lub cały obraz (każdy ekran zestawu wyświetla kompletny obraz osobno). 2) Video Wall (Screen divider) - Ekran może zostać podzielony. Ekran można podzielić na parę mniejszych ekranów. z Wybierz tryb z menu Screen divider (Podział ekranu). z Wybierz wyświetlacz z listy. z Położenie zostanie ustawione po naciśnięciu liczby w wybranym trybie. z Program MDC dostarczony przez firmę Samsung obsługuje ścianę wideo o wymiarach maksymalnie 4x4. z 2*2 z 3*3 z 4*4 z 1*2 z 2*1 z 1*5 z 5*1 3) On / Off - Włącza/wyłącza funkcję Video Wall (Ściana wideo) dla wybranego ekranu. 4) Format - Wybierz format, aby uzyskać podzielony ekran. z Full z Natural Funkcja ta może nie działać w programie MagicNet. Funkcja Maintenance Control (Obsługa) jest dostępna tylko dla monitorów z włączonym zasilaniem. Rozwiązywanie problemów 1. Wyświetlacz, który chcesz wyregulować nie znajduje się w siatce informacyjnej regulacji zasilania. - Sprawdź port RS232C. (Sprawdź, czy kabel jest prawidłowo podłączony do portu Com1.) - Sprawdź, czy podłączone wyświetlacze mają różne numery ID. Jeśli kilka wyświetlaczy ma taki sam numer ID, nie zostały one prawidłowo wykryte przez program z powodu konfliktu danych. - Sprawdź, czy numer ID wyświetlacza zawiera się między 0 i 10. (Ustaw za pomocą menu wyświetlacza) Uwaga: Numer ID wyświetlacza musi zawierać się między 0 i 10. Jeśli wartość jest poza zakresem, system MDC nie może sterować wyświetlaczem. 2. The display you wish to control does not appear on the other Control Info Grids - Wyświetlacz, który chcesz wyregulować nie znajduje się w pozostałych siatkach informacyjnych regulacji - Sprawdź, czy możesz zmienić sygnał wejściowy wyświetlacza. 3. Wielokorotnie pojawia się okno dialogowe. - Sprawdź, czy wyświetlacz, który chcesz wyregulować, został wybrany. 4. Ustawiono godzinę włączenia i wyłączenia, lecz wyświetlana jest inna godzina. - Ustaw aktualną godzinę, aby zsynchronizować zegary wyświetlaczy. 5. Po wyłączeniu funkcji zdalnego sterowania, odłączeniu kabla RS-232C lub nieprawidłowym zamknięciu programu, pilot może nie działać prawidłowo. Ponownie uruchom program i włącz funkcję zdalnego sterowania, przywracając funkcje standardowe. <Uwaga> Program może nie działać prawidłowo z powodu istniejących problemów z przesyłaniem danych lub zakłóceń wytwarzanych przez inne urządzenia. Wyświetlanie ustawień w trybie wielu wyświetlaczy Po podłączeniu więcej niż jednego wyświetlacza, ustawienia są wyświetlane w następujący sposób. 1. Brak zaznaczenia: Wyświetla ustawienia domyślne. 2. Wybrano jeden wyświetlacz: Pobiera i wyświetla ustawienia wybranego wyświetlacza. 3. Wybrano jeden wyświetlacz (ID 1) i dodano drugi (ID 3): Program, który wyświetlał ustawienia wyświetlacza ID 1, pobiera i wyświetla ustawienia wyświetlacza ID 3. 4. Wybrano wszystkie urządzenia za pomocą przycisku Select All: Przywraca ustawienia domyślne. Wybierz język Główna strona Model SyncMaster 320PX Zasady bezpieczeństwa Wprowadzenie Po łączenia Korzystanie z oprogramowania Dostosowywanie ustawień monitora W zale żności od modelu mogą występowa ć różnice w kolorze i wyglądzie produktu. W celu zwiększenia Input Picture [PC / BNC /DVI] Picture [AV / S-Video / Component / DVI-Video] Sound Setup Multi Control Funkcje bezpośreDNIe Demogo sterowania wydajności produktu dane techniczne mogą ulegać zmianom bez uprzedniego powiadomienia. Dostosowywanie ustawień monitora Input Rozwiązywanie problem ów Parametry Informacje Dodatek Dostępne tryby PC / BNC / DVI AV S-Video Component DVI -Video Source List [ME NU] → [ENTER] → [ENTER] → [∧ / ∨] → [ENTER] Powoduje włą czenie wskaźnika, informującego o wyświetlanym aktualnie sygnale wejściowym Służy do wybierania żą danego ekranu. 1) PC 2) BNC 3) DVI 4) AV 5) S-Video 6) Component [ Bezpośrednim przyciskiem na pilocie jest przycisk 'SOURCE'. ] Uwaga • Funkcja PIP zostaje wy łączona po przełą czeniu monitora na źródło zewnętrzne. PIP Kiedy do monitora podłączone s ą urządzenia zewnętrzne AV, takie jak magnetowid lub odtwarzacz DVD, funkcja PIP umożliwia oglądanie pochodzącego z nich obrazu w małym oknie, nałożonym na sygnał wideo komputera. (wł./ wył) Uwaga • Nie można nałożyć więcej niż jednego obrazu PIP, poniewa ż przewody BNC i Component korzystają z tego samego gniazda. 1) PIP [ME NU] → [ENTER] → [∧ / ∨] → [ENTER] → [ENTER] → [∧ / ∨ ] → [ENTER] (wł./wył) [ Bezpośrednim przyciskiem na pilocie jest przycisk 'PIP '.] 2) SOURCE [ME NU] → [ENTER] → [∧ / ∨] → [ENTER] → [∧ / ∨] → [ENTER] → [∧ / ∨] → [ENTER] służy do wybrania zródla dla funkcji PIP (obraz w obrazie) - PC : AV / S-Video / Component - BNC: AV / S-Video - DVI: AV / S-Video / Component - AV / S-Video: PC / BNC / DVI - Component: PC / DVI [ Bezpośrednim przyciskiem na pilocie jest przycisk 'SOURCE '.] 3) Swap [ME NU] → [ENTER] → [∧ / ∨] → [ENTER] → [∧ / ∨] → [ENTER] Przełączanie zawartości okna PIP i głó wnego obrazu. Obraz wyświetlany w oknie PIP pojawi się na g łównym ekranie, zaś obraz z głó wnego ekranu pojawi się w oknie PIP. [ Bezpośrednim przyciskiem na pilocie jest przycisk 'SWAP '.] 4) Size [ME NU] → [ENTER] → [∧ / ∨] → [ENTER] → [∧ / ∨] → [ENTER] → [∧ / ∨] → [ENTER] Umożliwia użytkownikowi wy łączenie oraz regulację rozmiaru okna PIP. [ Bezpośrednim przyciskiem na pilocie jest przycisk 'SIZE '.] 5) Position [ME NU] → [ENTER] → [∧ / ∨] → [ENTER] → [∧ / ∨] → [ENTER] → [∧ / ∨] → [ENTER] Zmienić pozycję okna PIP. 6) Transparency [ME NU] → [ENTER] → [∧ / ∨] → [ENTER] → [∧ / ∨] → [ENTER] → [∧ / ∨] → [ENTER] Ustaw przezroczystość okienek PIP. - High - Medium - Low - Opaque Uwaga • Wybierając , , w Size, Position i Transparency nie będą aktywne. Dostępne tryby : PIP Edit Name [ME NU] → [ENTER] → [∧ / ∨] → [ENTER] → [∧ / ∨] → [ENTER] → [∧ / ∨] → [ENTER] Nazwij urządzenia wejścia podłą czone do gniazd wejściowych, aby ułatwić sobie wybór źródła sygnału. 1) PC 2) BNC 3) DVI 4) AV 5) S-Video 6) Component Picture [PC / BNC /DVI] Dostępne tryby PC / BNC / DVI AV S-Video Component DVI -Video MagicBright™ [ME NU] → [∧ / ∨] → [ENTER] → [ENTER] → [∧ / ∨] → [ENTER] MagicBright ™ to nowa funkcja oferująca optymalne warunki oglądania w zależności od zawartości wyświetlanego obrazu. Obecnie dost ępne są 4 różne tryby: Entertain, Internet, Text i Custom. Każdy tryb ma własne fabryczne ustawienia jasności. Jedno z 4 ustawie ń można wybrać w prosty sposób, naciskając przycisk „MagicBright ™” . 1) Entertain Po wybraniu opcji Entertain monitor przełą czy się na jasność maksymaln ą, porównywalną do jasności odbiorników telewizyjnych, która jest optymalna do oglądania programów rozrywkowych (animacji, filmów DVD, programów telewizyjnych czy gier internetowych). 2) Internet Po wybraniu opcji Internet monitor przełą czy się na zwiększoną jasność , odpowiednią do przeglądania Internetu (tekstu i grafiki), zachowując jednocześnie czytelno ść liter. 3) Text Po wybraniu opcji Text monitor przełączy się na jasność normalną, dost ępną również w monitorach obecnych na rynku, odpowiednią do czytania lub pracy z tekstem. 4) Custom Choć parametry s ą starannie dobrane przez inżynierów, ustawienia wstępne mogą nie być dostosowane do Twojego wzroku i preferencji. W takim przypadku wyreguluj Jasność i Kontrast za pomoc ą menu OSD. [Bezpośrednim przyciskiem na pilocie jest przycisk 'M/B'.] Custom [ME NU] → [∧ / ∨] → [ENTER] → [∧ / ∨] → [ENTER] → [ENTER] → [∧ / ∨] / [< / >] → [ENTER] Menu ekranowe służą do regulacji kontrastu i jaskrawości odpowiednio do indywidualnych preferencji. 1) Contrast Regulacja kontrastu. 2) Brightness Regulacja jasności. Uwaga • Regulując obraz za pomocą funkcji Custom, funkcja MagicBright przełą czy się w tryb Custom. Color Tone [ME NU] → [∧ / ∨] → [ENTER] → [∧ / ∨] → [ENTER] → [∧ / ∨] → [ENTER] Odcien koloru mozna zmienic. kolorów. 1) Cool 2) Normal 3) Warm 4) Custom (Opcja dostępna tylko w trybie PC/BNC). Color Control [ME NU] → [∧ / ∨] → [ENTER] → [∧ / ∨] → [ENTER] → [ENTER] → [< / >] → [ENTER] Ta funkcja służy do dokładnej regulacji kolorów. (Opcja dostępna tylko w trybie PC/BNC). 1) Red 2) Green 3) Blue Uwaga • Regulując obraz za pomocą funkcji Color Control, funkcja Color Tone prze łączy się w tryb Custom. Image Lock Image Lock używane jest do dokładnej regulacji i uzyskania najlepszego obrazu poprzez usunięcie zakłó ceń (drżenia i migotania), wpływających niekorzystnie jego stabilność . Jeśli regulacja Fine nie umożliwia osiągnięcia dostatecznej jakości obrazu, należy skorzystać z regulacji Coarse, a następnie ponownie z funkcji Fine. (Opcja dostępna tylko w trybie PC/BNC). 1) Coarse [ME NU] → [∧ / ∨] → [ENTER] → [∧ / ∨] → [ENTER] → [ENTER] → [< / >] → [ENTER] Służy do usuwania zakłó ceń, taki jak pasy pionowe. Regulacja Coarse może spowodować przesunięcie obrazu. Obraz można ponownie ustawić na środku ekranu, używając menu Regulacja obrazu w poziomie. 2) Fine [ME NU] → [∧ / ∨] → [ENTER] → [∧ / ∨] → [ENTER] → [∧ / ∨] →[ENTER] → [< / >] → [ENTER] Służy do usuwania zakłó ceń, taki jak pasy poziome. Jeśli po regulacji Fine nadal występują zakłócenia, należy ją powt órzyć po uprzedniej regulacji częstotliwości (prędkości zegara). 3) Position [ME NU] → [∧ / ∨] → [ENTER] → [∧ / ∨] → [ENTER] → [∧ / ∨] →[ENTER] → [< / >] / [∧ / ∨]→ [ENTER] Służy do regulacji pozycji obrazu w poziomie i w pionie. Auto Adjustment [ME NU] → [∧ / ∨ ] → [ENTER] → [∧ / ∨ ] → [ENTER] Wartości Fine (Dokładnie), Coarse (Z grubsza) i położenie zostają dostosowane automatycznie. (Opcja dostępna tylko w trybie PC/BNC). [Bezpośrednim przyciskiem na pilocie jest przycisk 'AUTO'.] Signal Balance Używany do kompensacji słabego sygna łu RGB transmitowanego przez długi kabel sygnałowy. (Opcja dostępna tylko w trybie PC/BNC). 1) Signal Balance [ME NU] → [∧ / ∨] → [ENTER] → [∧ / ∨] → [ENTER] → [ENTER] → [∧ / ∨] → [ENTER] Istnieje możliwość wyboru tego ustawienia przy włą czonej i wyłą czonej kontroli sygnału. 2) Signal Control [ME NU] → [∧ / ∨] → [ENTER] → [∧ / ∨] → [ENTER] → [∧ / ∨] → [ENTER] → [∧ / ∨] → [ENTER] → [∧ / ∨] → [< / >] → [ENTER] Parametry R Phase, G Phase, B Phase, Gain and Sharpness mo żna ustawiać ręcznie. Size [ME NU] → [∧ / ∨] → [ENTER] → [∧ / ∨] → [ENTER] → [∧ / ∨] → [ENTER] Umożliwia wybór różnych rozmiar ów obrazu. 1) 16:9 2) 4:3 PIP Picture [ME NU] → [∧ / ∨] → [ENTER] → [∧ / ∨] → [ENTER] → [∧ / ∨] → [ENTER] → [∧ / ∨] → [ENTER] → [∧ / ∨] → [ENTER] → [< / >] → [ENTER] Istnieje możliwość dostosowania ustawień obrazu PIP. 1) Contrast Reguluje kontrast okna obrazu PIP na ekranie. 2) Brightness Reguluje jasność okna obrazu PIP na ekranie. 3) Sharpness Służy do regulacji różnicy między najjaśniejszymi i najciemniejszymi obszarami okna PIP (Obraz w obrazie). 4) Color Służy do rozjaśniania/przyciemniania obrazu w oknie PIP (Obraz w obrazie). 5) Tint Nadaje naturalny odcień obrazowi wy świetlanemu w oknie PIP. Obrazy ze źródeł sygnału AV, S-Video można wyświetlać za pomocą okna PIP w trybach PC, BNC. Działa tylko wtedy, gdy sygnał wideo ma format NTSC. Dostępne tryby : PIP Picture [AV / S-Video / Component / DVI-Video] Dostępne tryby PC / BNC / DVI AV S-Video Component DVI -Video Mode [ME NU] → [∧ / ∨] → [ENTER] → [ENTER] → [∧ / ∨] → [ENTER] Regulacja otoczenia obrazu. 1) Dynamic 2) Standard 3) Movie 4) Custom [Bezpośrednim przyciskiem na pilocie jest przycisk 'P.MODE'.] Custom [ME NU] → [∧ / ∨ ] → [ENTER] → [∧ / ∨ ] → [ENTER] → [∧ / ∨ ] → [ENTER] → [< / >] → [ENTER] Menu ekranowe służą do regulacji kontrastu i jaskrawości odpowiednio do indywidualnych preferencji. 1) Contrast Nadaje obrazowi naturalną tonację barw. 2) Brightness Regulacja jasności. 3) Sharpness Wyreguluj ostrość obrazu. 4) Color Wyreguluj kolory obrazu. 5) Tint Adjusts the picture Tint. Działa tylko w przypadku trybu AV i S-Video. Działa tylko wtedy, gdy sygnał wideo ma format NTSC. Color Tone [ME NU] → [∧ / ∨] → [ENTER] → [∧ / ∨] → [ENTER] → [∧ / ∨] → [ENTER] Odcien koloru mozna zmienic. kolorów. Indywidualne komponenty systemu kolorów można także dostosować. 1) Cool 2 2) Cool 1 3) Normal 4) Warm1 5) Warm2 Size [ME NU] → [∧ / ∨ ] → [ENTER] → [∧ / ∨ ] → [ENTER] → [∧ / ∨ ] → [ENTER] Umożliwia wybór różnych rozmiar ów obrazu. 1)16:9 2)Zoom 1 3)Zoom 2 4)4:3 [Tryby ZOOM1 i ZOOM2 są niedostępne dla sygnału 1080i (lub powyżej 720p) telewizji cyfrowej. Digital NR (Digital Noise Reduction) [ME NU] → [∧ / ∨] → [ENTER] → [∧ / ∨] → [ENTER] → [∧ / ∨] → [ENTER] Funkcję eliminacji zakłóce ń można w łączy ć lub wyłą czyć. Funkcja cyfrowej redukcji szumów zapewnia wyraźniejszy i ostrzejszy obraz. 1) Off 2) On Film Mode [ME NU] → [∧ / ∨] → [ENTER] → [∧ / ∨] → [ENTER] → [∧ / ∨] → [ENTER] Tryb filmowy można włą czyć lub wy łączyć. The Film Mode feature offers you a theater-quality viewing experience. (Opcja niedostępna w trybie DVI-Video). 1) Off 2) On PIP Picture [ME NU] → [∧ / ∨] → [ENTER] → [∧ / ∨] → [ENTER] → [∧ / ∨] → [ENTER] → [∧ / ∨] → [ENTER] →[< / >] → [ENTER] Istnieje możliwość dostosowania ustawień obrazu PIP. 1) Contrast Reguluje kontrast okna obrazu PIP na ekranie. 2) Brightness Reguluje jasność okna obrazu PIP na ekranie. Dostępne tryby : PIP Sound Dostępne tryby PC / BNC / DVI AV S-Video Component DVI -Video Mode [ME NU] → [∧ / ∨] → [ENTER] → [ENTER] → [∧ / ∨] → [ENTER] Monitor posiada wbudowany wzmacniacz fonii stereo hi-fi. 1) Standard Służy do przywracania standardowych ustawień fabrycznych. 2) Music Służy do oglądania programów muzycznych lub koncertów. 3) Movie Służy do oglądania filmów. 4) Speech Służy do oglądania programów złożonych g łównie z wypowiedzi (np. wiadomości). 5) Custom Służy do przywracania indywidualnych ustawień użytkownika. Custom [ME NU] → [∧ / ∨] → [ENTER] → [∧ / ∨] → [ENTER] → [∧ / ∨] →[ENTER] → [< / >] → [ENTER] Możesz regulować ustawienia dźwięku odpowiednio do indywidualnych preferencji. 1) Bass Zwiększyć dźwięk niskiej częstotliwości. 2) Treble Zwiększyć dźwięk wysokiej częstotliwości. 3) Balance Balans dźwięku ==> Umożliwia równomierne rozłożenie dźwięku na prawy i lewy głośnik. Dźwięk słychać nawet wtedy, gdy głośno ść jest ustawiona na 0. Uwaga • Po dostosowaniu obrazu za pomocą funkcji Sound Custom (Dźwięk niestandardowy), tryb Sound Mode (Tryb dźwięku) zostanie przełączony na tryb Custom Mode (Tryb niestandardowy). Auto Volume [ME NU] → [∧ / ∨ ] → [ENTER] → [∧ / ∨ ] → [ENTER] → [∧ / ∨ ] → [ENTER] Służy do zmniejszania róż nicy poziomu głośności różnych nadawców. 1) Off 2) On SRS TSXT [ME NU] → [∧ / ∨] → [ENTER] → [∧ / ∨] → [ENTER] → [∧ / ∨] → [ENTER] SRS TSXT to opatentowana technologia firmy SRS, która umożliwia odtwarzanie 5.1-kanałowego dźwięku przy użyciu dwóch głośników. Technologia Trusurround zapewnia przekonujące, wirtualne wrażenie dźwięku przestrzennego przez dowolny zestaw dwóch głośników, w tym także przez głośniki wbudowane w telewizorze. Jest w pełni zgodna ze wszystkimi formatami dźwięku wielokana łowego. 1) Off 2) On [ Bezpośrednim przyciskiem na pilocie jest przycisk 'SRS'.] Sound Select [ME NU] → [∧ / ∨] → [ENTER] → [∧ / ∨] → [ENTER] → [∧ / ∨] → [ENTER] Kiedy funkcja PIP jest włączona, możesz wybrać dźwięk Main lub Sub. 1) Main 2) Sub [Dostępne tryby : PIP] Setup Dostępne tryby PC / BNC / DVI AV S-Video Component DVI -Video Language [ME NU] → [∧ / ∨] → [ENTER] → [ENTER] → [∧ / ∨] → [ENTER] Do wyboru jest 11 języków. Uwaga • Wybrany język dotyczy tylko menu ekranowego. Nie wypływa na język oprogramowania zainstalowanego w komputerze. Time Pozwala na wybranie jednego z czterech ustawień: zegara, włą cznika czasowego, wyłą cznika czasowego, automatycznego wyłączania monitora po upływie określonego czasu. 1) Clock Set [ME NU] → [∧ / ∨] → [ENTER] → [∧ / ∨] → [ENTER] → [ENTER] → [< / >] → [ENTER] Bieżące ustawienia czasu. 2) Sleep Timer [ME NU] → [∧ / ∨] → [ENTER] → [∧ / ∨] → [ENTER] → [∧ / ∨] → [ENTER] →[< / >] → [∧ / ∨] → [ENTER] → [< / >] → [∧ / ∨] → [ENTER] Pozwala na ustawienie automatycznego wy łączenia monitora po upływie określonej ilości minut. (Off(Wy ł.), 30, 60, 90, 120, 150, 180) 3) On Timer [ME NU] → [∧ / ∨] → [ENTER] → [∧ / ∨] → [ENTER] → [∧ / ∨] → [ENTER] → [< / >] → [∧ / ∨ ] → [ENTER] Pozwala na ustawienie automatycznego w łączenia monitora o określonej godzinie. Pozwala na ustawienie trybu oraz poziomu głośności w momencie automatycznego w łączenia monitora. 4) Off Timer [ME NU] → [∧ / ∨] → [ENTER] → [∧ / ∨] → [ENTER] → [∧ / ∨] → [ENTER] → [< / >] → [∧ / ∨] → [ENTER] Pozwala na ustawienie automatycznego wy łączenia monitora o określonej godzinie, poziomie g łośności, trybie. Uwaga • Jeśli wybierzesz opcję On Timer, Off Timer dla funkcji wyłącznika, nie ustawiwszy zegara w menu Clock Set, wyświetli się komunikat „ "Set the clock first. ” . Menu Transparency [ME NU] → [∧ / ∨ ] → [ENTER] → [∧ / ∨ ] → [ENTER] → [∧ / ∨ ] → [ENTER] Zmienić przezroczystość tła OSD. 1) High 2) Medium 3) Low 4) Opaque Safety Lock PIN [ME NU] → [∧ / ∨ ] → [ENTER] → [∧ / ∨ ] → [ENTER] → [0~9] → [0~9] → [0~9] Hasło można zmienić. Energy Saving [ME NU] → [∧ / ∨ ] → [ENTER] → [∧ / ∨ ] → [ENTER] → [∧ / ∨ ] → [ENTER] → [MENU] Parametry kolorów zostają zastąpione przez wartości fabryczne. 1) On 2) Off Video Wall Ściana wideo to zestaw połą czonych ze sobą ekranów, z których każdy może wyświetlać odpowiednią cz ęść całego obrazu lub cały obraz (każdy ekran zestawu wyświetla kompletny obraz osobno). Włą czenie funkcji Video Wall umożliwia dokonanie ustawień okna Video Wall. 1) Video Wall [ME NU] → [∧ / ∨] → [ENTER] → [∧ / ∨] → [ENTER] → [ENTER] → [∧ / ∨] → [ENTER] Włącza/wy łącza funkcję Video Wall (Ściana wideo) dla wybranego ekranu. - Off - On 2) Format [ME NU] → [∧ / ∨] → [ENTER] → [∧ / ∨] → [ENTER] → [∧ / ∨] →[ENTER] → [∧ / ∨ ] → [ENTER] Wybierz format, aby uzyskać podzielony ekran. - Full Umo żliwia wy świetlenie obrazu na całym ekranie, bez pozostawiania ciemnych obrzeży. - Natural Pozwala wyświetlić naturalny obraz bez zmiany oryginalnego formatu obrazu. 3) Screen Divider [ME NU] → [∧ / ∨] → [ENTER] → [∧ / ∨] → [ENTER] → [∧ / ∨] →[ENTER] → [∧ / ∨] → [ENTER] Ekran może zostać podzielony. Ekran można podzielić na parę mniejszych ekran ów. • Wybierz tryb z menu Screen divider (Podział ekranu). • Wybierz ekran z menu Display Selection (Wybór ekranu). • Położenie zostanie ustawione po naciśnięciu liczby w wybranym trybie. - 2X2 - 3X3 - 4X4 - 5X5 - 1X2 - 2X1 - 1X5 - 5X1 Uwaga • Jeżeli uruchomiona jest funkcja Video Wall (Ściana wideo), funkcje PIP (Obraz w obrazie), Auto Adjustment (Automatyczny wyb ór źródła), Image Lock (Blokada obrazu) oraz Size (Rozmiar) nie są dost ępne. Włą czenie funkcji Video Wall (Ściana wideo) podczas działania funkcji PIP (Obraz w obrazie) spowoduje jej wyłą czenie (PIP Off). Funkcja Video Wall nie działa w trybie MagicNet. Safety Screen Funkcja Safety Screen (Zabezpieczenie ekranu) zapobiega powstawaniu efektu obrazu szczątkowego, kt óry może wystąpić po długotrwałym wyświetlaniu na ekranie nieruchomego obrazu. - Funkcja Sreen Scroll przewija wyświetlany obraz przez określony okres czasu. - Funkcja ta jest niedostępna, gdy wyłą czone jest zasilanie. 1) Safety Screen [ME NU] → [∧ / ∨] → [ENTER] → [∧ / ∨] → [ENTER] → [ENTER] → [∧ / ∨] → [ENTER] Określa, czy konieczne jest włą czenie lub wyłączenie funkcji Screen Scroll. - Off - On 2) Interval [ME NU] → [∧ / ∨] → [ENTER] → [∧ / ∨] → [ENTER] → [∧ / ∨] →[ENTER] → [∧ / ∨ ] → [ENTER] Umo żliwia okre ślenie częstotliwości, z jaką działać będzie funkcja przewijania ekranu. (1 –10 godzin)Czas ten jest obliczany w oparciu o czas pracy monitora. Ustawieniem domy ślnym jest wartość 10 godzin. - 1~10 godzin 3) Second [ME NU] → [∧ / ∨] → [ENTER] → [∧ / ∨] → [ENTER] → [∧ / ∨] →[ENTER] → [∧ / ∨] → [ENTER] Umo żliwia okre ślenie czasu, przez jaki działać będzie funkcja Screen Scroll. (1–5 sekund) Ustawieniem domyślnym jest wartość 5 sekund. - Type-Scroll : 1~5 Second - Type-Pixel, Bar, Eraser : 10~50 Second 4) Type [ME NU] → [∧ / ∨] → [ENTER] → [∧ / ∨] → [ENTER] → [∧ / ∨] →[ENTER] → [∧ / ∨] → [ENTER] Użytkownik może zmienić ustawienie Safety Screen Type. - Scroll - Pixel - Bar - Eraser Resolution Select [ME NU] → [∧ / ∨ ] → [ENTER] → [∧ / ∨ ] → [ENTER] → [∧ / ∨ ] → [ENTER] Jeśli obraz nie jest prawidłowo wyświetlany na ekranie przy ustawieniu karty graficznej komputera na rozdzielczość 1024 x 768 przy 60 Hz, 1280 x 768 przy 60 Hz, 1360 x 768 przy 60 Hz lub 1366 x 768 przy 60 Hz, korzystając z tej funkcji (Resolution Select) można wyświetlić obraz na ekranie w określonej rozdzielczości. (Opcja dostępna tylko w trybie PC/BNC). 1) Off 2) 1024 X 768 3) 1280 X 768 4) 1360 X 768 5) 1366 X 768 Uwaga • Menu można u żywać tylko w przypadku rozdzielczości 1024 x 768 przy 60 Hz, 1280 x 768 przy 60 Hz, 1360 x 768 przy 60 Hz lub 1366 x 768 przy 60 Hz. Lamp Control [ME NU] → [∧ / ∨ ] → [ENTER] → [∧ / ∨ ] → [ENTER] → [ENTER] → [< / >] → [ENTER] Funkcja używana do dostosowania podświetlenia w celu zmniejszenia poboru energii. Power ON Adjustment [ME NU] → [∧ / ∨ ] → [ENTER] → [∧ / ∨ ] → [ENTER] → [ENTER] → [∧ / ∨] → [ENTER] Regulacja ustawienia Power On Time dla ekranu. Uwaga: Należy wybrać wyższą wartość ustawienia Power On Time, aby nie dopuścić do wystąpienia przepięcia. Reset Parametry kolorów zostają zastąpione przez wartości fabryczne. 1) Image Reset [ME NU] → [∧ / ∨] → [ENTER] → [∧ / ∨] → [ENTER] → [ENTER] → [< / >] → [ENTER] (Opcja dostępna tylko w trybie PC/BNC). 2) Color Reset [ME NU] → [∧ / ∨] → [ENTER] → [∧ / ∨] → [ENTER] → [∧ / ∨] →[ENTER] → [< / >] → [ENTER] Multi Control Verfügbare Modi PC / BNC / DVI AV S-Video Komp. DVI -Video Multi Control [ME NU] → [∧ / ∨] → [ENTER] → [∧ / ∨] → [ENTER] → [ENTER] → [0~9] Przypisuje indywidualny identyfikator do ustawień. 1) ID Setup Przypisywanie wyróżniających identyfikatorów ustawieniom. 2) ID Input Wybiera funkcje nadajnika dla poszczególnych ustawień. Aktywowane zostaną tylko te ustawienia, kt órych identyfikator odpowiada ustawieniom nadajnika. Funkcje bezpo śreDNIe Demogo sterowania Dostępne tryby PC / BNC / DVI AV S-Video Component DVI -Video MDC Przejdź do ekranu OSD Multi Control (Sterowanie wieloma). LOCK Ustaw funkcję Safety Lock (Blokada bezpiecze ństwa). 1) Lock On Blokada zostanie włą czona. 2) Lock Off Blokada zostanie wyłą czona. Uwaga • Podczas ustawiania opcji Lock function (Funkcja blokady) można używać tylko przycisk ów zasilania i blokady znajdujących się na pilocie i urz ądzeniu. Fabrycznie ustawione hasło monitora to „0000”. Uwaga • Przywracanie has ła dla klawisza funkcyjnego lock (blokada) Naciśnij kolejno przyciski INFO -> EXIT -> MUTE. Zostanie przywrócone hasło „0000”. W celu przywrócenia hasła konieczne jest użycie pilota zdalnego sterowania. © 1995~2007 Samsung Electronics Co., Ltd. Wybierz język Główna strona Model SyncMaster 320PX Zasady bezpieczeństwa Wprowadzenie Po łączenia Korzystanie z oprogramowania Dostosowywanie ustawień monitora W zale żności od modelu mogą występowa ć różnice w kolorze i wyglądzie produktu. W celu zwiększenia Rozwiązywanie problem ów wydajności produktu dane techniczne mogą ulegać zmianom bez uprzedniego powiadomienia. Sprawdzanie funkcji autotestu Należy sprawdzić Pytania i odpowiedzi Rozwiązywanie problemów Sprawdzanie funkcji autotestu Parametry Informacje Uwaga Dodatek • Przed skontaktowaniem się z serwisem należy sprawdzić nast ępujące pozycje. W razie wystąpienia problemów, z którymi nie można sobie poradzić, należy skontaktować się z serwisem. Sprawdzanie funkcji autotestu Monitor jest wyposażony w funkcję autotestu, która pozwala sprawdzić, czy monitor działa poprawnie. 1) Wyłą cz zarówno komputer, jak i monitor. 2) Odłącz kabel wideo podłączony z tyłu komputera. 3) Włą cz monitor. Przedstawiona poniżej cyfra („Check Signal Cable”) pojawia się na czarnym tle, kiedy monitor normalnie pracuje, lecz nie odbiera żadnego sygnału wideo: W trybie automatycznego testowania, dioda zasilania pozostaje zielona, a cyfra porusza się po ekranie. 4) Wyłą cz monitor, podłącz z powrotem kabel sygnału video i włą cz zarówno komputer jak i monitor. Jeśli ekran pozostaje wygaszony po wykonaniu powyższych czynności, sprawdź kart ę grafiki i komputer, gdyż monitor działa prawidłowo. Skalowanie Obraz można oglądać w rozdzielczości ekranu większej niż 1360 X 768. Jednak zostanie na chwilę wyświetlony nast ępujący komunikat: „You can choose to change the screen resolution or stay in the current mode during that time ” (Możesz zmienić rozdzielczość ekranu lub pozostać w aktualnym trybie). Jeśli cz ęstotliwość odświeżania przekracza maksymalną obsługiwaną cz ęstotliwość 85 Hz, wyświetlony zostanie czarny obraz. Uwaga • Informacje dotyczące rozdzielczości i częstotliwości obsługiwanych przez ten monitor znajdują się w części Fabrycznie ustawione tryby wyświetlania. Konserwacja i czyszczenie 1) Konserwacja obudowy monitora Czyścić miękką szmatką po uprzednim odłą czeniu kabla zasilającego. Nie należy stosować benzenu, rozcie ńczalnika ani innych substancji łatwopalnych. • Nie należy również używać mokrej szmatki. • Żeby zapobiec uszkodzeniu ekranu zaleca się stosowanie środków czyszczących firmy Samsung. 2) Konserwacja ekranu panelu LCD Monitor należy delikatnie czyścić miękką szmatką (z flaneli bawełnianej). • Nigdy nie należy stosować acetonu, benzenu czy rozcieńczalnika. (Mogą one spowodować zacieki lub zniekształcenia na powierzchni ekranu.) • Użytkownik będzie zobowiązany pokryć wszelkie koszty napraw spowodowanych uszkodzeń. Objawy i zalecane czynno ści Uwaga • Monitor wyświetla sygna ł wizji odbierany z komputera. Dlatego, gdy komputer lub karta video działają nieprawidłowo, może to spowodować zniknięcie obrazu, złej jakości kolory, głośną pracę, Video mode not supported, itd. W takim przypadku nale ży znaleźć źródło problemu, a następnie skontaktować się z serwisem lub dealerem. 1) Sprawdź, czy kabel zasilania jest odpowiednio podłączony do komputera. 2) Sprawdź, czy komputer przy uruchamianiu wydaje sygnał dźwiękowy więcej niż 3 razy. (Jeśli tak, należy przeprowadzić fachowy przegląd głó wnej płyty komputera.) 3) Jeśli zmieniana była karta video lub inne urządzenia, sprawdź czy sterowniki karty video i monitora zostały zainstalowane. 4) Sprawdź, czy częstotliwość odchylania obrazu jest ustawiona na zakres 50 Hz ~ 85 Hz. (Nie przekraczaj 60Hz przy maksymalnej rozdzielczości.) 5) Jeśli masz problemy z zainstalowaniem sterownika karty video, uruchom komputer w Trybie awaryjnym, usuń Kartę grafiki, klikając najpierw przyciski Panel sterowania, System, Administrator urządzenia, a następnie uruchom ponownie komputer. Należy sprawdzić Uwaga • Następująca tabela zawiera listę możliwych problemów i ich rozwiązania. Przed skontaktowaniem się z serwisem należy sprawdzić, czy informacje zawarte w tej częś ci umożliwiają samodzielne rozwiązanie problemu. Jeśli pomoc serwisu jest konieczna, należy zadzwonić pod numer podany na karcie gwarancyjnej, pod numer podany w części informacyjnej lub skontaktować się ze sprzedawc ą monitora. Problemy z instalacją(PC) Uwaga • Problemy z instalacją monitora oraz ich rozwiązania. Problemy Obraz monitora migocze. Rozwiązania z Sprawdzić, czy kabel sygnałowy łącz ący monitor z komputerem zosta ł podłączony pewnie i dokładnie. (Patrz Podłą czanie do komputera) Problemy z Obraz Uwaga • Problemy z obrazem monitora oraz ich rozwiązania. Problemy Ekran jest pusty, a wskaźnik Rozwiązania z Sprawdzić, czy kabel zasilający został pewnie podłą czony oraz czy monitor LCD jest włą czony. zasilania wyłączony. (Patrz Podłą czenie monitora) Komunikat „Check Signal Cable” z Sprawdzić, czy kabel sygnałowy został pewnie podłączony do komputera lub urządzenia wideo. (Patrz Podłą czenie monitora) Komunikat „Not Optimum Mode” z Sprawdzić, czy komputer lub urz ądzenie wideo jest włą czone. z Sprawdzić rozdzielczość maksymalną i częstotliwość karty z Porównać te wartości z danymi w tabeli Fabrycznie ustawione graficznej. tryby wy świetlania. Obraz przewija się w pionie. z Sprawdzić, czy kabel sygnałowy został pewnie podłączony. Poprawić podłą czenie kabla sygnałowego. (Patrz Podłą czanie do komputera) Obraz jest niewyraźny. Obraz jest z Uruchomić regulację Coarse i Fine tuning. zamazany. z Włą czyć monitor ponownie po usunięciu wszystkich akcesoriów z Ustaw dla rozdzielczości i częstotliwości zalecane zakresy. z Sprawdzić, czy monitor obs ługuje zadaną rozdzielczość i (kabla wideo, itp.) Picture image is unstable and vibrates. cz ęstotliwość karty graficznej komputera. Na obrazie widoczne są cienie. menu monitora oraz z Fabrycznie ustawionymi trybami Je śli nie, należy je zresetować zgodnie z bieżącą Informacje w wy świetlania. Obraz jest zbyt jasny lub zbyt z ciemny. Wyregulowa ć Brightness i Contrast. (Patrz Brightness, Contrast) Kolory obrazu nie są spójne. Obraz kolorowy jest zniekształcony i występują na nim z cienie. Wyregulowa ć kolory używając User Mode w menu OSD Color Adjustment. Jakość bia łego koloru jest niezadowalająca. Wskaźnik zasilania pulsuje na z Monitor zachowuje zmiany w ustawieniach w pamięci OSD. Ekran jest pusty, a wskaźnik z Monitor korzysta z systemu zarządzania energią. zasilania świeci się na zielono lub z zielono. pulsuje co 0,5 lub co 1 sekundę. Ekran jest pusty i pulsuje. Poruszyć myszą komputerow ą lub nacisnąć dowolny klawisz na klawiaturze. z Je śli po naciśnięciu przycisku MENU na ekranie pojawi się komunikat „TEST GOOD ”, sprawdź czy połączenie kablowe między monitorem i komputerem jest prawidłowe. Problemy z Obraz Uwaga • Problemy z sygna łem dźwiękowym i ich rozwiązania. Problemy Rozwiązania No sound z Upewnij się, że kabel audio jest prawidłowo podłą czony zarówno do portu wejściowego audio monitora, jak i portu wyjściowego audio karty dźwiękowej. (Patrz Podłą czenie monitora) Poziom g łośno ści jest zbyt niski. z Sprawdź poziom głośności. z Sprawdź poziom głośności. z Je śli po ustawieniu poziomu d źwięku na maksimum głośność jest wciąż zbyt mała, sprawdź ustawienia głośności na karcie dźwiękowej komputera lub w używanym programie. Dźwięk jest zbyt wysoki lub zbyt z niski. Ustawić Treble i Bass na odpowiednim poziomie. Problemy z pilotem Uwaga • Problemy z pilotem oraz ich rozwiązania. Problemy Przyciski na pilocie nie działają. Rozwiązania z Sprawdzić biegunowo ść (+/-) baterii. z Sprawdzić, czy nie należy wymienić baterii. z Sprawdzić, czy zostało włą czone zasilanie. z Sprawdzić, czy kabel zasilający został pewnie podłą czony. z Sprawdzić, czy w pobliżu nie znajduje się lampa jarzeniowa (jarzeniówka) lub fluorescencyjna (świetlówka). Pytania i odpowiedzi Pytanie Odpowied ź Jak można zmienić częstotliwość? Częstotliwość można zmienić, ponownie konfigurując kartę graficzną. Obsługiwanie częstotliwości przez kartę video może się różnić, zależnie od sterownika. (Aby uzyskać szczegółowe informacje, zapoznaj się z instrukcją obsługi komputera lub karty graficznej). Jak można regulować z Windows XP : Ustaw rozdzielczość klikając najpierw kolejno Panel sterowania, rozdzielczo ść? Ekran, Ustawienia. z Windows ME/2000 : Ustaw rozdzielczość klikając najpierw kolejno Panel sterowania, Ekran, Ustawienia. * Uzyskaj dalsze infrmacje od producenta karty video. Jak można zainstalować funcję z Windows XP : Ustaw rozdzielczość klikając najpierw kolejno Panel sterowania, oszczędzania energii PowerSaver? Ekran, Ustawienia. Ustawić wygaszacz ekranu lub funkcję w BIOS -SETUP komputera. (Patrz Windows/komputera Manual) z Windows ME/2000 : Ustaw rozdzielczość klikając najpierw kolejno Panel sterowania, Ekran, Ustawienia. Ustawić wygaszacz ekranu lub funkcję w BIOS -SETUP komputera. (Patrz Windows/komputera Manual) Jak należy czyścić obudowę zewn ętrzną/Panel LCD? Odłącz kabel zasilający i wyczyść monitor miękk ą szmatką, używając do tego samej wody lub środka czyszczącego. Należy dobrze usunąć resztki detergentu i nie rysowa ć obudowy. Nie dopuszczać, aby woda dostała się do monitora. © 1995~2007 Samsung Electronics Co., Ltd. Wybierz język Główna strona Model SyncMaster 320PX Zasady bezpieczeństwa Wprowadzenie Po łączenia Korzystanie z oprogramowania Dostosowywanie ustawień monitora W zale żności od modelu mogą występowa ć różnice w kolorze i wyglądzie produktu. W celu zwiększenia Rozwiązywanie problem ów wydajności produktu dane techniczne mogą ulegać zmianom bez uprzedniego powiadomienia. Parametry Ogólne System oszczędzania energii PowerSaver Fabrycznie ustawione tryby wyświetlania Parametry Og ólne Ogólne Informacje Ogólne Dodatek Nazwa modelu SyncMaster 320PX Panel LCD Odcien koloru mozna zmienic. kolorów. przekątna 32-calowa (80 cm) Wielkość obrazu 697,6845 mm (H) x 392,256 mm (V) Rozstaw pikseli 0,51075 mm (H) x 0,51075 mm (V) Synchronizacja poziomo 30 ~ 81 kHz pionowo 56 ~ 75 Hz Kolor obrazu Kolor obrazu 16,7 M Kolory Colors Rozdzielczość Rozdzielczość optymalna Rozdzielczość maksymalna Dostępność rozdzielczości 1360 x 768 /1366 x 768 @ 60 Hz zależy od karty graficznej 1360 x 768 @ 60 Hz Sygnał wejściowy, Przesył Złą cze RGB analogowe, DVI (Digital Visual Interface), obsługujące cyfrowy sygnał RGB, 0,7 Vp-p dodatni przy 75 omach ±10% Oddzielna synchronizacja pozioma i pionowa, synchronizacja sygnału kompozytowego, SOG, poziom TTL, dodatni lub ujemny. Maksymalna częstotliwość piksela 100 MHz Zasilanie AC 100 - 240 V~ (+/- 10 %), 50/60 Hz Kabel sygnałowy 15pin-to -15pin D -sub, odłą czalny Kabel DVI-D do DVI-D, od łączalny (Opcja) Złącze sygnałowe D-sub, BNC, DVI-D, YPbPr, S -VHS, VCR Wymiary (Szer. x Wys. x Głęb) / Waga 780 X 482 X 107 mm / 30,1 X 19,0 X 4,6 inch (Bez podstawy), 16,1 kg/ 35,4lbs 780 X 530 X 223 mm / 30,1 X 20,9 X 8,8 inch (Z podstawą) Złącze montażowe zgodne ze standardem VESA 200 mm x 200 mm (do użytku z osprzętem montażowym – wspornikiem) Warunki użytkowaia Przy pracy Przechowywanie Tor fonii Temperatura: 10 °C ~ 40 °C (50 °F ~ 104 °F) Wilgotność : 10% ~ 80%, bez kondensacji Temperatura: -20 °C ~ 45 °C (-4 °F ~ 113 °F) Wilgotność : 5% ~ 95%, bez kondensacji Wejście audio 1 Gniazdo RCA: czerwone (R) i białe (L), 0,5 Vrms (-9 dB) Wejście audio 2 Gniazdo RCA: czerwone (R) i białe (L), 0,5 Vrms (-9 dB) Wejście sygnału audio z Gniazdo stereofoniczne typu jack o średnicy 3,5mm, 0,5 Vrms ( -9 dB) komputera Pasmo RF: 80 Hz ~ 15 kHz (przy -3 dB) Przenoszenia A/V: 80 Hz ~ 20 kHz (przy -3 dB) Funcja Plug and Play Ten monitor może by ć zainstalowany w każdym systemie zgodnym ze standardem Plug & Play. Monitor zostanie rozpoznany przez system, który zapewni optymalne warunki dzia łania i ustawienia monitora. W większości przypadków, instalacja monitora odbywa się automatycznie, chyba, że użytkownik zechce wybrać własne ustawienia. Piksele Dla tego produktu użyto panelu TFT LCD wytworzonego przy u życiu zaawansowanej technologii półprzewodnikowej o precyzji rzędu 1ppm (jedna milionowa).. Jednakże piksele CZERWONY, ZIELONY, NIEBIESKI I BIAŁY wydają się czasem jaskrawe lub widoczne są czarne piksele. Nie wynika to ze z łej jakości monitora i nie powinno niepokoić użytkownika. • DNa przykład, w tym produkcie znajduje się 3.133.440 subpikseli TFT LCD. Uwaga • Wygląd i parametry techniczne monitora mogą ulec zmianie bez wcześniejszej zapowiedzi. Urządzenie klasy B (Informacje dotyczące użytkowania urz ądzenia komunikacyjnego na obszarach mieszkalnych) • Ten produkt spełnia wymogi dyrektyw dotyczących kompatybilności elektromagnetycznej podczas użytkowania na obszarach mieszkalnych i może by ć używany na wszystkich typach obszarów, w tym na obszarach mieszkalnych. (Urz ądzenia klasy B emitują mniej sygnałó w elektromagnetycznych niż urządzenia klasy A). System oszczędzania energii PowerSaver Monitor ten ma wbudowany system oszczędzania energii zwany PowerSaver. System ten ogranicza zużycie energii, przełą czając monitor po pewnym czasie nieużywania na tryb o niskim poborze mocy. Monitor automatycznie powraca do normalnej pracy po poruszeniu myszką komputera lub naciśnięciu dowolnego klawisza klawiatury. Dla oszczędności energii, należy WYŁĄCZA Ć monitor, kiedy nie jest w użyciu lub, kiedy odchodzi się od niego na dłuższy czas. System oszcz ędności energii PowerSaver działa z kartą video komputera zgodną ze standardem VESA DPMS. Aby zainstalować te funkcję, należy użyć posiadanego programu narzędziowego. Stan Wskaźnik zasilania Pobór mocy Normalna Praca Zielony Poniżej 160 W Tryb Wyłącznik zasilania oszczędzania wyłączony Wyłącznik zasilania energii EPA/ENERGY 2000 wyłączony Migający Zielony Bursztynowy Czarny Poniżej 1 W Poniżej 1 W (Przycisk 0W (Wyłączony) zasilania) (Wskaźnik zasilania) Ten monitor jest zgodny ze standardem EPA ENERGY STAR ® oraz standardem organizacji ENERGY2000, kiedy jest w użyciu z komputerem wyposażonym w VESA DPMS. Jako uczestnik programu ENERGY STAR ® , firma SAMSUNG oświadcza, że produkt ten spełnia wymagania ENERGY STAR ® w zakresie wykorzystania energii. Fabrycznie ustawione tryby wyświetlania Fabrycznie ustawione tryby wyświetlania Jeśli sygnał z komputera jest taki sam, jak poniższe Ustawienia fabryczne, obraz na ekranie zostanie uregulowany automatycznie. Jednak że, jeśli sygnał jest inny, ekran może zostać wyczyszczony przy świecącej się diodzie LED. Pos ługując się podręcznikiem ustaw parametry obrazu następująco. Częstotliwość Częstotliwość odchylania odchylania pionowego poziomego (kHz) (Hz) MAC, 640 x 480 35,000 66,667 30,240 -/- MAC, 832 x 624 49,726 74,551 49,500 +/+ IBM, 640 x 350 31,469 70,086 25,175 +/ - IBM, 640 x 480 31,469 59,940 25,175 -/- IBM, 720 x 400 31,469 70,087 28,322 -/+ VESA, 640 x 480 37,500 75,000 31,500 -/- VESA, 640 x 480 37,861 72,809 31,500 -/- VESA, 640 x 480 43,269 85,008 36,000 -/- VESA, 800 x 600 35,156 56,250 36,000 +/+ VESA, 800 x 600 37,879 60,317 40,000 +/+ VESA, 800 x 600 48,077 72,188 50,000 +/+ VESA, 800 x600 46,875 75,000 49,500 +/+ Tryb wyświetlania Częstotliwość Piksela(MHz) Sync Polarity (H/V) VESA, 800 x600 53,674 85,000 56,250 +/+ VESA, 1024 x 768 48,363 60,004 65,000 -/- VESA, 1024 x 768 56,476 70,069 75,000 -/- VESA, 1024 x 768 60,023 75,029 78,750 +/+ VESA, 1024 x 768 68,677 85,997 94,500 +/+ VESA, 1360 x 768 47,712 60,000 85,500 +/+ Częstotliwość odchylania poziomego Czas skanowania jednej linii łą czącej prawą i lewą krawędź ekranu nazywa się cyklem poziomym. Odwrotno ść Cyklu poziomego nazywa się Częstotliwością odchylania poziomego. Jednostka: kHz Częstotliwość odchylania pionowego Podobnie jak lampa fluorescencyjna, ekran wielokrotnie wy świetla ten sam obraz w ciągu sekundy, aby powstał obraz widzialny dla użytkownika. Częstotliwość tego powt órzenia jest nazywana częstotliwością pionową lub częstotliwością odświeżania. Jednostka: Hz © 1995~2007 SAMSUNG. ALL Rights Reserved Wybierz język Główna strona Model SyncMaster 320PX Zasady bezpieczeństwa Wprowadzenie Po łączenia Korzystanie z oprogramowania Dostosowywanie ustawień monitora W zale żności od modelu mogą występowa ć różnice w kolorze i wyglądzie produktu. W celu zwiększenia Rozwiązywanie problem ów wydajności produktu dane techniczne mogą ulegać zmianom bez uprzedniego powiadomienia. Parametry Informacje Aby poprawic obraz INFORMACJE O PRODUKCIE (brak efektu pozostawania obrazu) Dodatek Informacje Aby poprawic obraz Według poniższych wskazówek ustaw odpowiednio częstotliwość odświeżania monitora w panelu sterowania komputera, aby zapewnić możliwie wysoką jakość obrazu. Jakość obrazu może być nierówna, gdy w TFT-LCD nie ustawiono najwyższej jakości obrazu. • Rozdzielczość 1360 x 768 • Cz ęstotliwość odchylania pionowego: 60Hz Dla tego produktu użyto panelu TFT LCD wytworzonego przy użyciu zaawansowanej technologii półprzewodnikowej o precyzji rzędu 1ppm (jedna milionowa).. Jednakże piksele CZERWONY, ZIELONY, NIEBIESKI I BIAŁY wydają się czasem jaskrawe lub widoczne są czarne piksele. Nie wynika to ze złej jakości monitora i nie powinno niepokoić użytkownika. • Na przykład, w tym produkcie znajduje się 3.133.440 subpikseli TFT LCD. Monitor i panel zewnętrzny należy czyścić miękk ą i such ą szmatką, nakładając na nią niewielką ilość zalecanego środka. Panel LCD należy czyścić delikatnie, bez użycia siły. Czyszczenie z nadmiern ą siłą może doprowadzić do odbarwień. Je śli jakość obrazu nie jest zadowalająca, można ją poprawić za pomoc ą „funkcji samodostrajania”, pojawiającej się na ekranie, po naciśnięciu przycisku konieca. Je śli po przeprowadzeniu automatycznej regulacji nie znikn ą szumy, należy użyć funkcji strojenia ZGRUBNRGO/PRECYZYJNEGO. Oglądanie tego samego ekranu przez dłuższy czas może sprawić, że ekran b ędzie zamazany lub widoczny będzie trwały obraz. Włą czaj tryb oszczędzania energii lub wygaszacz ekranu o ruchomym obrazie, kiedy pozostawiasz monitor na dłuższy okres czasu. INFORMACJE O PRODUKCIE (brak efektu pozostawania obrazu) Co to jest utrwalenie obrazu? Utrwalenie obrazu nie występuje, gdy ekran LCD działa w normalnych warunkach. Warunki te zdefiniowano jako ciągle zmieniające się wzory obrazu wideo. Gdy ekran LCD wyświetla przez długi czas (ponad 12 godzin) stały wzór, może wystąpić nieznaczna róż nica w napięciu między elektrodami obs ługującymi ciekły kryształ (LC) w pikselu. Róż nica napięcia między elektrodami wzrasta z czasem, powodując przyleganie cz ąstek ciek łego kryształu. Zjawisko to sprawia, że po zmianie wzoru może by ć widoczny poprzedni obraz. Aby temu zapobiec, zgromadzona róż nica napięcia musi zostać zmniejszona. Wyłą czenie, wygaszacz ekranu lub tryb oszczędności energii z Zasilanie należy wyłą czać na 4 godziny po 20 godzinach użytkowania z Zasilanie należy wyłą czać na 2 godziny po 12 godzinach użytkowania z Można ustawić wy łączanie monitora za pomoc ą harmonogramu oszczędzania energii we właściwościach ekranu komputera. z Gdy to możliwe, należy korzystać z wygaszacza ekranu - Zaleca się używanie jednego koloru wygaszacza ekranu lub poruszającego się obrazu. Okresowa zmiana schematów kolorów Note • Należy używać dwóch różnych kolorów Należy użyć dwóch schematów kolorów zmienianych cyklicznie co 30 minut. • Należy unikać kombinacji kolorów znaków i tła znacząco róż niących się jaskrawością. Należy unikać korzystania z szarości, które mają niekorzystny wpływ na zjawisko utrwalenia obrazu. Zaleca się unikanie: Kolor ów znacząco różniących się jaskrawością (biały i czarny, szary) Okresowa zmiana kolorów znaków z Zalecane jest używanie jasnych kolorów nieznacznie róż niących się jaskrawo ścią - Zmiana cykliczna: Należy dokonywać zmiany kolorów znaków i tła co 30 minut z Co 30 minut zalecane jest przesuwanie znaków z Cały wyświetlany obszar, łącznie z logo, należy okresowo przesuwać. - Zmiana cykliczna: Wy świetlanie ruchomych obrazów, razem z logo, przez 60 sekund po 4 godzinach użytkowania. z Najlepszym sposobem na ochronę monitora przed wystąpieniem zjawiska utrwalenia obrazu jest wy łączenie zasilania albo skonfigurowanie komputera lub systemu tak, aby w łączał program wygaszacza ekranu w czasie, gdy nast ępuje przerwa w użytkowaniu ekranu. Należy pamięta ć, że usługi gwarancyjne są ograniczone zgodnie z opisem w instrukcji obsługi. Stosowanie przewijania ekranu z Należy stosować przewijanie ekranu - Oznaka: Czarny, poziomy pasek przesuwa się w górę i w dół. - Wybór metody . Instrukcja obsługi: Menu ekranowe → opcja Set Up (Konfiguracja) → opcja Screen Scroll (Przewijanie ekranu) . Odstęp czasowy: 1 ~ 10 godzin (zalecane: 1 ) . Odstęp czasowy: 1 ~ 5 sekund (zalecane: 5 ) Note • Prosimy zajrzeć do instrukcji obsługi na dysku CD, w częś ci „Funkcja menu ekranowego ” ; w niektórych modelach funkcja ta nie jest dostępna. Stosowanie funkcji zmiany pikseli obrazu z Zastosuj funkcję Piksele ekranowego. - Oznaka: Czarna plama przesuwa się w górę i w dół. - Wybór metody . Instrukcja obsługi: Menu ekranowe → opcja Set Up (Konfiguracja) → opcja Safety Screen (Zabezpieczanie ekranu) → opcja Pixel (Piksele). . Odstęp czasowy: 1 ~ 10 godzin (zalecane: 1 ) . Odstęp czasowy: 10 ~ 50 sekund (zalecane: 50 ) z Zastosuj funkcję paska ekranowego - Oznaka: Czarny, poziomy lub pionowy pasek przesuwa się w górę i w dół. - Wybór metody . Instrukcja obsługi: Menu ekranowe →opcja Set Up (Konfiguracja) → opcja Safety Screen (Zabezpieczanie ekranu) →opcja Bar (Pasek). . Odstęp czasowy: 1 ~ 10 godzin (zalecane: 1 ) . Odstęp czasowy: 10 ~ 50 sekund (zalecane: 50 ) Note • Prosimy zajrzeć do instrukcji obsługi na dysku CD, w częś ci „Funkcja menu ekranowego ” ; w niektórych modelach funkcja ta nie jest dostępna. Stosowanie funkcji wymazywania ekranu z Należy stosować funkcję wymazywania ekranu - Oznaka: 2 pionowe obszary przesuwają się, wymazując wyświetlany obraz - Wybór metody . Instrukcja obsługi: Menu ekranowe → opcja Set Up (Konfiguracja) → opcja Eraser (Wymazywanie) . Odstęp czasowy: 1 ~ 10 godzin (zalecane: 1 ) . Odstęp czasowy: 10 ~ 50 sekund (zalecane: 50 ) Note • Prosimy zajrzeć do instrukcji obsługi na dysku CD, w częś ci „Funkcja menu ekranowego”; w niektórych modelach funkcja ta nie jest dostępna. © 1995~2007 Samsung Electronics Co., Ltd. Wybierz język Główna strona Model Zasady bezpieczeństwa Wprowadzenie Po łączenia Korzystanie z oprogramowania Dostosowywanie ustawień monitora W zale żności od modelu mogą występowa ć różnice w kolorze i wyglądzie produktu. W celu zwiększenia Rozwiązywanie problem ów wydajności produktu dane techniczne mogą ulegać zmianom bez uprzedniego powiadomienia. Parametry Informacje Dodatek Dodatek Skontaktuj się z firmą SAMSUNG na całym świecie Terminologia Zasady usuwania Osoba upoważniona Skontaktuj się z firm ą SAMSUNG na całym świecie Uwaga • Jeżeli masz jakieś uwagi lub pytania w sprawie produktów marki Samsung, skontaktuj się z naszą infolinią. North America U.S.A 1-800-SAMSUNG (7267864) http://www.samsung.com CANADA 1-800-SAMSUNG (7267864) http://www.samsung.com/ca MEXICO 01-800-SAMSUNG (7267864) http://www.samsung.com/mx Latin America ARGENTINE 0800-333-3733 http://www.samsung.com/ar BRAZIL 4004-0000 http://www.samsung.com/br CHILE 800-726-7864 (SAMSUNG) http://www.samsung.com/cl COLOMBIA 01-8000112112 http://www.samsung.com.co COSTA RICA 0-800-507-7267 http://www.samsung.com/latin ECUADOR 1-800-10-7267 http://www.samsung.com/latin EL SALVADOR 800-6225 http://www.samsung.com/latin GUATEMALA 1-800-299-0013 http://www.samsung.com/latin JAMAICA 1-800-234-7267 http://www.samsung.com/latin PANAMA 800-7267 http://www.samsung.com/latin PUERTO RICO 1-800-682-3180 http://www.samsung.com/latin REP. DOMINICA 1-800-751-2676 http://www.samsung.com/latin TRINIDAD & TOBAGO 1-800-7267-864 http://www.samsung.com/latin VENEZUELA 1-800-100-5303 http://www.samsung.com/latin Europe BELGIUM CZECH REPUBLIC 02 201 2418 http://www.samsung.com/be 844 000 844 http://www.samsung.com/cz DENMARK 38 322 887 http://www.samsung.com/dk FINLAND 09 693 79 554 http://www.samsung.com/fi FRANCE 08 25 3260 (€ 0,15/min) http://www.samsung.com/fr GERMANY 01805-121213 ( € 0,14/Min) http://www.samsung.de HUNGARY 06-80-SAMSUNG (7267864) http://www.samsung.com/hu ITALIA 800 SAMSUNG (7267864) http://www.samsung.com/it LUXEMBURG 02 261 03 710 http://www.samsung.lu NETHERLANDS 0900 20 200 88 (€ 0,10/Min) http://www.samsung.com/nl NORWAY 231 627 22 http://www.samsung.com/no POLAND 0 801 801 881 http://www.samsung.com/pl PORTUGAL 80 8 200 128 http://www.samsung.com/pt REPUBLIC OF IRELAND 0818 717 100 http://www.samsung.com/uk SLOVAKIA 0800-SAMSUNG (7267864) http://www.samsung.com/sk SPAIN 902 10 11 30 http://www.samsung.com/es SWEDEN 08 585 367 87 http://www.samsung.com/se SWITZERLAND 1-800-SAMSUNG (7267864) http://www.samsung.com/ch U.K 0870 SAMSUNG (7267864) http://www.samsung.com/uk CIS ESTONIA 800-7267 http://www.samsung.ee LATVIA 800-7267 http://www.samsung.com/lv LITHUANIA 800-77777 http://www.samsung.lt KAZAKHSTAN 8 800 080 1188 http://www.samsung.kz RUSSIA 8-800-200-0400 http://www.samsung.ru UKRAINE 8-800-502-0000 http://www.samsung.com/ur UZBEKISTAN 140-1234 http://www.samsung.uz Asia Pacific AUSTRALIA 1300 362 603 http://www.samsung.com/au CHINA 800-810-5858, 010- 6475 1880 http://www.samsung.com.cn HONG KONG 3698-4698 http://www.samsung.com/hk INDIA 3030 8282, 1800 1100 11 http://www.samsung.com/in INDONESIA 0800-112-8888 http://www.samsung.com/id JAPAN 0120-327-527 http://www.samsung.com/jp MALAYSIA 1800-88-9999 http://www.samsung.com/my PHILIPPINES 1800-10-SAMSUNG (7267864) http://www.samsung.com/ph SINGAPORE 1800-SAMSUNG (7267864) http://www.samsung.com/sg THAILAND 1800-29-3232, 02-689-3232 http://www.samsung.com/th TAIWAN 0800-329-999 http://www.samsung.com/tw VIETNAM 1 800 588 889 http://www.samsung.com/vn Middle East & Africa SOUTH AFRICA 0860 7267864 (SAMSUNG) 800SAMSUNG (7267864) U.A.E 8000-4726 http://www.samsung.com/za http://www.samsung.com/mea Terminologia Sync Signal Ssynchronizacja (Sync.) oznacza standardowe sygnały, potrzebne do wyświetlenia określonych kolorów na monitorze. Wyróżnia się synchronizację pionową i poziomą. Sygnały te umożliwiają wy świetlanie obrazów w normalnych kolorach poprzez ustawienie rozdzielczości i częstotliwości. Types of Sync Signals Separate Złożony Oto schemat transmisji poszczególnych sygnałó w synchronizacji pionowej do monitora. Oto schemat połączenia sygnałó w synchronizacji pionowej w jeden sygnał złożony i jego transmisji do monitora. Monitor wyświetla sygnały kolorów dzieląc sygnał złożony na sygnały kolorów pierwotnych. Odległość plamek Dot Pitch Obraz na ekranie składa się z czerwonych, zielonych i niebieskich punkt ów. Im bliżej znajdują się te punkty, tym większa rozdzielczość obrazu. Odległość pomiędzy punktami o tym samym kolorze nosi nazwę Plamki Jednostka: mm Częstotliwość odchylania pionowego Częstotliwość odchylania pionowego Obraz na ekranie musi być odnawiany kilka razy na sekundę, aby powstał widoczny obraz. Częstotliwość tych powtórzeń zwana jest Częstotliwością odchylania pionowego lub częstotliwością odświe żania. Jednostka: Hz Przykład: Miganie lampki z szybkością 60 zapaleń na sekund ę traktowane jest jako częstotliwość 60 Hz. Częstotliwość odchylania poziomego Czas skanowania jednej linii łą czącej prawą i lewą krawędź ekranu nazywa się cyklem poziomym. Odwrotność Cyklu poziomego nazywa się Cz ęstotliwo ścią odchylania poziomego. Jednostka: kHz Interlace and Non-Interlace Methods Wyswietlanie linii poziomych obrazu po kolei od góry do dołu nazywa się metodą bez przeplotu, natomiast wyświetlanie najpierw linii parzystych, a potem nieparzystych nazywa się metodą z przeplotem. Wyświetlanie bez przeplotu używane jest w większości monitorów, aby zapewnić czysty obraz. Metoda z przeplotem jest identyczna do stosowanej w odbiornikach telewizyjnych. Plug & Play (W łącz i pracuj) Jest to funkcja pozwalająca na osiągnięcie najwy ższej jakości obrazu poprzez umożliwienie automatycznej wymiany informacji pomiędzy komputerem, a monitorem. Ten monitor jest zgodny ze standardem VESA DDC dla funkcji Plug & Play. Rozdzielczość Rozdzielczość Liczba punktów w linii poziomej i w linii pionowej, składających się na obraz nazywa się „rozdzielczością”. Liczba ta określa dokładność wyświetlania. Wysoka rozdzielczo ść jest korzystna przy wykonywaniu równoczesnych zadań, gdyż pozwala na wy świetlanie na ekranie większej ilości informacji. Przykład: Jeśli rozdzielczość wynosi 1360 x 768, to oznacza, że obraz składa się z 1360 punkt ów poziomych (rozdzielczość pozioma) i 768 linii pionowych (rozdzielczość pionowa). MDC (Multiple Display Control) Multiple Display Control (MDC) to program umożliwiający łatwe sterowanie kilkoma monitorami równocześnie. Do komunikacji między komputerem i wyświetlaczem s łuży standardowy port szeregowy RS -232C. Zasady usuwania Prawid łowe usuwanie produktu (zu żyty sprzęt elektryczny i elektroniczny) - Tylko obszar Europy Dotyczy Unii Europejskiej i innych europejskich krajów korzystających z metod osobnej zbiórki. Oznaczenie umieszczone na produkcie lub w odnoszących się do niego tekstach wskazuje, że produktu po up ływie okresu użytkowania nie należy usuwać z innymi odpadami pochodzącymi z gospodarstw domowych. Aby uniknąć szkodliwego wpływu na środowisko naturalne i zdrowie ludzi wskutek niekontrolowanego usuwania odpadów, prosimy o oddzielenie produktu od innego typu odpadów oraz odpowiedzialny recykling w celu promowania ponownego użycia zasobów materialnych jako stałej praktyki. W celu uzyskania informacji na temat miejsca i sposobu bezpiecznego dla środowiska recyklingu tego produktu użytkownicy w gospodarstwach domowych powinni skontaktować się z punktem sprzedaży detalicznej, w którym dokonali zakupu produktu, lub z organem władz lokalnych. Użytkownicy w firmach powinni skontaktować się ze swoim dostawc ą i sprawdzić warunki umowy zakupu. Produktu nie należy usuwać razem z innymi odpadami komercyjnymi. Osoba upoważniona Informacje zawarte w tym dokumencie mogą ulec zmianie bez wcześniejszej zapowiedzi. © 2007 Samsung Electronics Co., Ltd. Powielanie w jakiejkolwiek formie bez pisemnej zgody Samsung Electronics Co., Ltd. jest surowo zabronione. Samsung Electronics Co., Ltd. nie ponosi odpowiedzialności za błędy zawarte w niniejszej publikacji ani za przypadkowe lub pośrednie szkody wynikłe z jej udostępnienia, działania lub użycia. Samsung jest zastrzeżonym znakiem handlowym firmy Samsung Electronics Co., Ltd.; Microsoft, Windows i Windows NT są zastrzeżonymi znakami towarowymi firmy Microsoft Corporation VESA, DPMS i DDC są zastrzeżonymi znakami towarowymi firmy Video Electronics Standard Association; Nazwa i logo ENERGY STAR ® są zastrzeżonymi znakami handlowymi U.S. Environmental Protection Agency (EPA). Wszelkie inne nazwy produktów wspomniane w tym dokumencie mogą być znakami towarowymi lub zastrzeżonymi znakami towarowymi ich w łaścicieli. MÉXICO IMP ORTADO POR: SAMSUNG ELECTRONICS MÉXICO. S.A. de C.V. Vía Lopez Portillo No. 6, Col. San Fco. Chilpan Tultitlán, Estado de México, C.P. 54940 Tel: 01-55-5747-5100 / 01 -800-726-7864 EXPORTADO POR: Samsung Electronics CO.,LTD. 416, Mae tan-3dong, Yeongtong - gu, Suwon City, Gyeonggi-do Korea © 1995~2007 Samsung Electronics Co., Ltd.