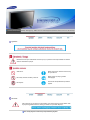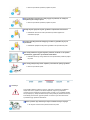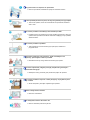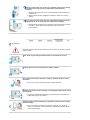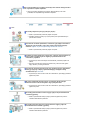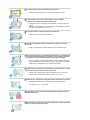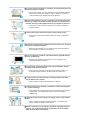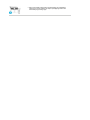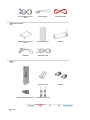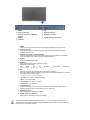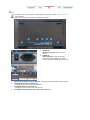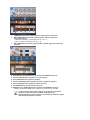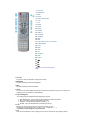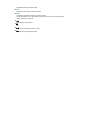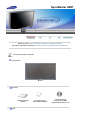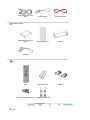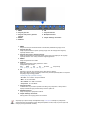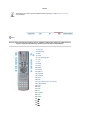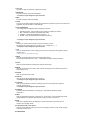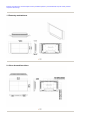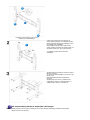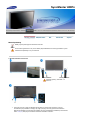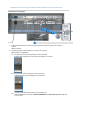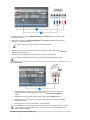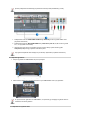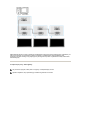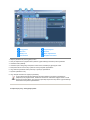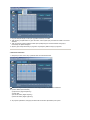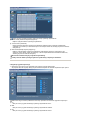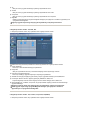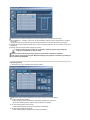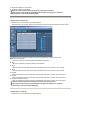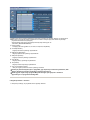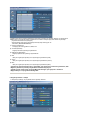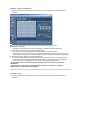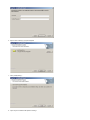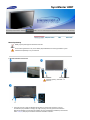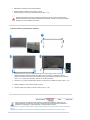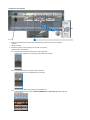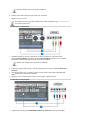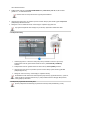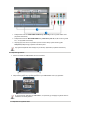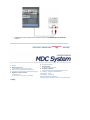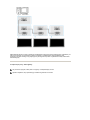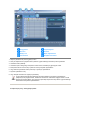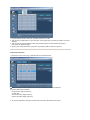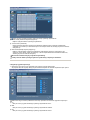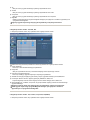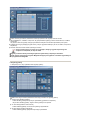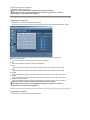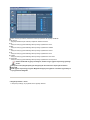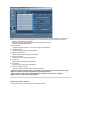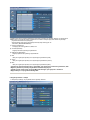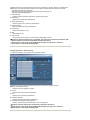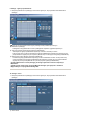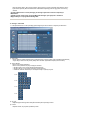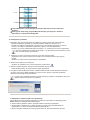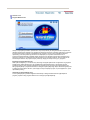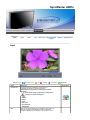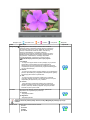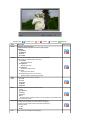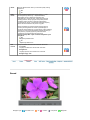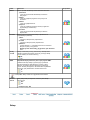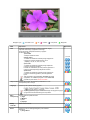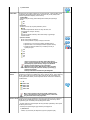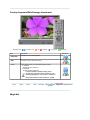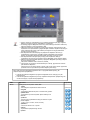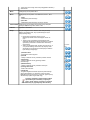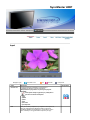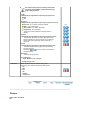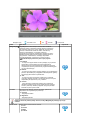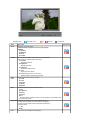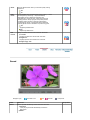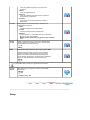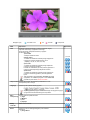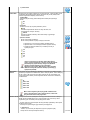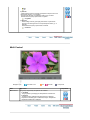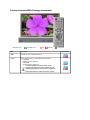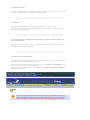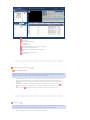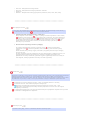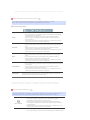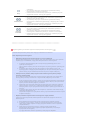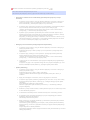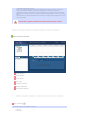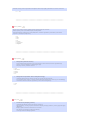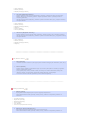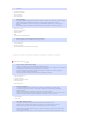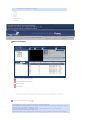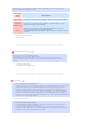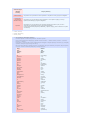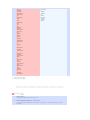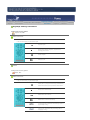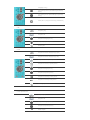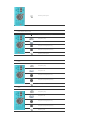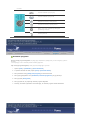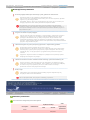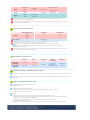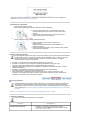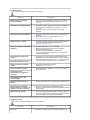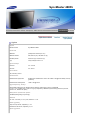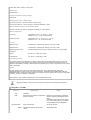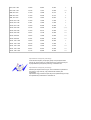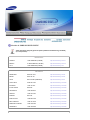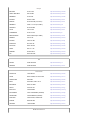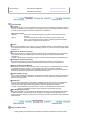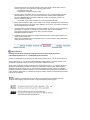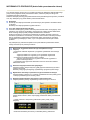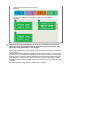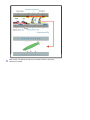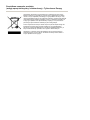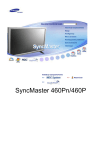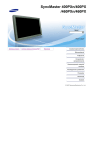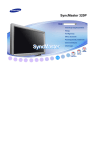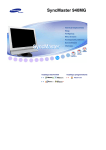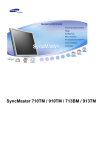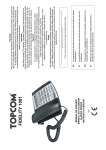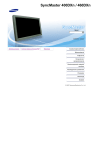Download Samsung 400P Instrukcja obsługi
Transcript
Instalacja oprogramowania
SyncMaster 400Pn/400P
Symbole
Niezastosowanie siĊ do wskazówek oznaczonych tym symbolem moĪe doprowadziü do obraĪeĔ
ciaáa lub uszkodzenia sprzĊtu.
Zabronione.
NaleĪy przeczytaü i zawsze stosowaü siĊ
do tych zaleceĔ.
Nie naleĪy otwieraü obudowy monitora.
NaleĪy wyjąü wtyczkĊ z gniazda
zasilającego.
Nie dotykaü.
Uziemienie dla zapobieĪenia poraĪenia
prądem.
Zasilanie
Gdy komputer nie jest uĪywany przez dáuĪszy czas naleĪy wáączyü funkcjĊ DPMS. JeĞli
siĊ uĪywa wygaszacza ekranu, naleĪy go ustawiü na tryb "ekran aktywnyˉ.
Nie naleĪy uĪywaü zniszczonej lub poluzowanej wtyczki.
z
MoĪe to spowodowaü poraĪenie prądem lub poĪar.
Przy wyáączaniu z zasilania nie naleĪy ciągnąü za przewód; nie naleĪy teĪ
dotykaü wtyczki mokrymi rĊkami.
z
MoĪe to spowodowaü poraĪenie prądem lub poĪar.
NaleĪy uĪywaü wyáącznie wtyczki i gniazdka z odpowiednim uziemieniem.
z
NiewáaĞciwe uziemienie moĪe spowodowaü poraĪenie prądem lub
uszkodzenie sprzĊtu.
UmieĞciü wtyczkĊ przewodu zasilającego solidnie w gniazdku, aby siĊ nie
poluzowaáa.
z
NiewáaĞciwe podáączenie wtyczki do gniazdka moĪe spowodowaü poĪar.
Nie naleĪy nadmiernie wyginaü wtyczki i przewodu, ani káaĞü na nie ciĊĪkich
przedmiotów, gdyĪ moĪe to spowodowaü uszkodzenie.
z
Niezastosowanie siĊ do tego zalecenia moĪe spowodowaü poraĪenie prądem
lub poĪar.
Nie naleĪy podáączaü zbyt wielu urządzeĔ i przewodów do jednego gniazdka.
z
MoĪe to spowodowaü poĪar.
Instalacja
W przypadku instalacji produktu w miejscu, gdzie jest on wystawiony na dziaáanie
duĪych iloĞci kurzu, wysokich lub niskich temperatur, wilgoci czy preparatów
chemicznych oraz uĪywania go przez 24 godziny na dobĊ, np. w przypadku lotniska,
stacji kolejowej itp., naleĪy skonsultowaü siĊ z autoryzowanym punktem serwisowym.
Konsultacja jest konieczna, gdyĪ korzystanie z monitora w tych warunkach moĪe
spowodowaü jego powaĪne uszkodzenie.
Monitor powinien byü ulokowany w miejscu moĪliwie suchym i czystym.
z
We wnĊtrzu monitora moĪe powstaü zwarcie lub poĪar.
Przy przenoszeniu nie dopuĞciü do upuszczenia.
z
MoĪe to spowodowaü uszkodzenie sprzĊtu lub obraĪenia cielesne.
Postaw podstawĊ monitora na póáce, tak aby nie wystawaáa poza jej krawĊdĨ.
z
JeĞli monitor spadnie, moĪe ulec uszkodzeniu lub spowodowaü obraĪenia
ciaáa u osób.
Nie stawiaü produktu na niestabilnym lub niewielkim podáoĪu.
z
Produkt powinno siĊ umieszczaü na równej, stabilnej powierzchni, gdyĪ jego
upadek moĪe spowodowaü obraĪenia ciaáa osób znajdujących siĊ w pobliĪu,
zwáaszcza dzieci.
Nie stawiaü produktu na podáodze.
z
Takie ustawienie monitora stwarza ryzyko potkniĊcia, zwáaszcza w
przypadku dzieci.
àatwopalne przedmioty, takie jak Ğwiece, Ğrodki owadobójcze oraz
papierosy, przechowywaü z dala od produktu.
z
Niezastosowanie siĊ do tego zalecenia stwarza ryzyko poĪaru.
Zachowaü odpowiednią odlegáoĞü pomiĊdzy urządzeniami grzewczymi a
przewodem zasilającym.
z
Nadtopienie osáony przewodu grozi poraĪeniem prądem lub poĪarem.
Nie stawiaü produktu w miejscach o sáabej wentylacji, na przykáad na póáce
czy w szafce.
z
Wzrost temperatury wewnątrz urządzenia grozi poĪarem.
Monitor naleĪy stawiaü ostroĪnie.
z
MoĪe ulec uszkodzeniu.
Nie naleĪy káaĞü monitora ekranem w dóá.
z
MoĪe to uszkodziü powierzchniĊ ekranu.
Installing a wall bracket must be done by a qualified professional. InstalacjĊ
wspornika naĞciennego powinien przeprowadziü wykwalifikowany
specjalista.
z
z
Instalacja wykonana przez osoby niewykwalifikowane moĪe prowadziü do
obraĪeĔ ciaáa.
NaleĪy zawsze stosowaü urządzenie montaĪowe, okreĞlone w instrukcji
obsáugi.
Przy montaĪu produktu naleĪy zachowaü odpowiednią odlegáoĞü od Ğciany
(przynajmniej 10 cm) w celu zapewnienia odpowiedniej wentylacji.
z
Niedostateczna wentylacja moĪe powodowaü wzrost temperatury wewnątrz
produktu, co skraca ĪywotnoĞü podzespoáów oraz obniĪa jakoĞü
funkcjonowania.
Czyszczenie
Czyszcząc obudowĊ monitora lub powierzchniĊ ekranu, naleĪy uĪywaü lekko wilgotnej,
miĊkkiej szmatki.
Nie naleĪy rozpylaü detergentu bezpoĞrednio na powierzchniĊ monitora.
NaleĪy uĪywaü zalecanych detergentów i miĊkkiej szmatki.
JeĞli wtyk jest brudny lub zakurzony, naleĪy go dokáadnie wyczyĞciü suchą
szmatką.
z
Brudny wtyk moĪe spowodowaü poraĪenie prądem lub poĪar.
Przed czyszczeniem monitora pamiĊtaü o wczeĞniejszym odáączeniu przewodu
zasilającego.
z
Czyszczenie urządzenia znajdującego siĊ pod napiĊciem grozi poraĪeniem
prądem elektrycznym lub poĪarem.
Wyjąü wtyczkĊ przewodu zasilającego z gniazdka i przetrzeü monitor miĊkką,
suchą szmatką.
z
Nie uĪywaü Īadnych substancji chemicznych, takich jak wosk, benzyna,
alkohol, rozpuszczalnik, Ğrodki owadobójcze, odĞwieĪacze powietrza, Ğrodki
smarne lub detergenty.
Raz w roku kontaktuj siĊ z centrum serwisowym lub centrum obsáugi klienta w
celu czyszczenia wnĊtrza urządzenia.
z
Utrzymuj wnĊtrze urządzenia w czystoĞci. Nagromadzony kurz moĪe
prowadziü do nieprawidáowego dziaáania lub poĪaru.
Inne
Nie naleĪy zdejmowaü pokrywy (lub tylnej czĊĞci).
z
z
MoĪe to spowodowaü poraĪenie prądem lub poĪar.
Wszelkie naprawy powinny byü wykonywane przez wykwalifikowanych
pracowników serwisu.
JeĞli monitor nie dziaáa prawidáowo, a zwáaszcza, gdy wydaje nienormalne
dĨwiĊki lub, gdy dochodzi z niego swąd, naleĪy natychmiast wyáączyü
zasilanie i zgáosiü siĊ do autoryzowanego dealera lub serwisu.
z
MoĪe to spowodowaü poraĪenie prądem lub poĪar.
Produktu nie naleĪy instalowaü w miejscach, w których przechowywane są
oleje, a takĪe w zadymionych lub wilgotnych pomieszczeniach. Nie
montowaü w pojazdach.
z
z
W przeciwnym razie moĪe dojĞü do uszkodzenia, poraĪenia prądem lub
poĪaru.
Nie wolno uruchamiaü monitora w pobliĪu wody, okien lub drzwi, gdzie
byáby naraĪony na Ğnieg lub deszcz.
JeĞli monitor zostanie upuszczony lub jego obudowa ulegnie uszkodzeniu,
naleĪy go wyáączyü i odáączyü przewód zasilający. NastĊpnie naleĪy
skontaktowaü siĊ z serwisem.
z
W przeciwnym razie monitor moĪe ulec uszkodzeniu, powodując poraĪenie
prądem lub poĪar.
W czasie wyáadowaĔ atmosferycznych na zewnątrz naleĪy wyáączyü
zasilanie monitora lub nie korzystaü z niego przez jakiĞ czas.
z
W przeciwnym razie monitor moĪe ulec uszkodzeniu, powodując poraĪenie
prądem lub poĪar.
Nie naleĪy przemieszczaü monitora ciągnąc jedynie za przewód zasilania
lub kabel sygnaáowy.
z
MoĪe to spowodowaü awariĊ sprzĊtu, poraĪenie prądem lub poĪar w
rezultacie uszkodzenia przewodu.
Nie naleĪy przesuwaü monitora w prawo lub lewo ciągnąc jedynie za
przewód zasilania lub kabel sygnaáowy.
z
MoĪe to spowodowaü awariĊ sprzĊtu, poraĪenie prądem lub poĪar w
rezultacie uszkodzenia przewodu.
Nie naleĪy zasáaniaü otworów wentylacyjnych monitora.
z
Nieodpowiednia wentylacja moĪe spowodowaü awariĊ lub poĪar.
Nie wolno stawiaü na monitorze pojemników z wodą, produktów
chemicznych ani maáych metalowych przedmiotów.
z
z
W przeciwnym razie moĪe dojĞü do uszkodzenia, poraĪenia prądem lub
poĪaru.
JeĞli do monitora dostanie siĊ obca substancja, naleĪy odáączyü przewód
zasilający i skontaktowaü siĊ z serwisem.
Nie stawiaü monitora w pobliĪu substancji áatwopalnych.
z
MoĪe to spowodowaü eksplozjĊ lub poĪar.
Nie naleĪy nigdy wkáadaü Īadnych przedmiotów metalowych w otwory
monitora.
z
MoĪe to spowodowaü poraĪenie prądem, poĪar lub obraĪenia ciaáa.
W otworze wentylacyjnym, w gniazdku sáuchawkowym ani w gniazdach AV
nie naleĪy umieszczaü metalowych przedmiotów (np. wtyków, przewodów,
ĞrubokrĊtów) ani przedmiotów áatwopalnych (np. papieru, zapaáek).
z
Grozi to poraĪeniem prądem elektrycznym. JeĞli do produktu dostanie siĊ
obca substancja lub woda, naleĪy go wyáączyü, wyjąü wtyczkĊ z gniazdka
elektrycznego i skontaktowaü siĊ z punktem serwisowym.
Oglądanie tego samego ekranu przez dáuĪszy czas moĪe sprawiü, Īe ekran
bĊdzie zamazany lub widoczny bĊdzie trwaáy obraz.
z
Wáączaj tryb oszczĊdzania energii lub wygaszacz ekranu o ruchomym
obrazie, kiedy pozostawiasz monitor na dáuĪszy okres czasu.
RozdzielczoĞü i czĊstotliwoĞü naleĪy dostosowaü odpowiednio do modelu.
z
NiewáaĞciwa rozdzielczoĞü i czĊstotliwoĞü moĪe uszkodziü wzrok.
46-calowa (101 cm) - 1360 X 768
Ciągáe patrzenie na monitor ze zbyt maáej odlegáoĞci moĪe spowodowaü
uszkodzenie wzroku.
Aby pozwoliü odpocząü oczom, po kaĪdej godzinie pracy przed monitorem
zrób co najmniej 5-minutową przerwĊ.
Nie naleĪy instalowaü produktu na niestabilnej, nierównej powierzchni lub w
miejscu naraĪonym na drgania.
z
JeĞli monitor spadnie, moĪe ulec uszkodzeniu lub spowodowaü obraĪenia
ciaáa u osób. Korzystanie z produktu w miejscu naraĪonym na drgania
moĪe spowodowaü jego szybsze zuĪycie lub zapalenie.
Monitor moĪna przenosiü, gdy jest on wyáączony a przewód zasilający jest
odáączony. Przed przeniesieniem monitora sprawdĨ, czy wszystkie kable, w
tym kabel antenowy i kable przyáączeniowe innych urządzeĔ są odáączone.
z
W przeciwnym razie mogą ulec uszkodzeniu i prowadziü do poĪaru lub
poraĪenia prądem.
Podczas przenoszenia monitora skorzystaü z pomocy drugiej osoby.
z
Upadek moĪe spowodowaü wadliwe dziaáanie lub fizyczne uszkodzenie
monitora.
Aby zapobiec ewentualnemu uszkodzeniu monitora, powinno siĊ go stawiaü
w miejscu niedostĊpnym dla dzieci.
z
NaleĪy równieĪ pamiĊtaü o tym, iĪ upadek monitora moĪe spowodowaü
straty materialne, obraĪenia, a nawet Ğmierü.
Zaleca siĊ odáączenie urządzenia od Ĩródáa zasilania w przypadku dáuĪszej
przerwy w eksploatacji.
z
Pozostawienie urządzenia pod napiĊciem w takim przypadku grozi
poraĪeniem prądem lub poĪarem.
Nie umieszczaü na monitorze zabawek lub innych przedmiotów, którymi
mogáoby siĊ zainteresowaü dziecko.
z
ChĊü siĊgniĊcia przedmiotu moĪe spowodowaü upadek monitora, a w
konsekwencji straty materialne, obraĪenia ciaáa lub nawet Ğmierü.
Po wyjĊciu baterii z pilota uwaĪaj, aby nie zostaáy poákniĊte przez dzieci.
Trzymaj baterie z dala od dzieci.
z
W razie poákniĊcia natychmiast skontaktuj siĊ z lekarzem.
Podczas wymiany baterii pamiĊtaj o prawidáowym umieszczeniu biegunów
+/-, zgodnie z ilustracją.
z
Nieprawidáowe umieszczenie biegunów moĪe prowadziü do pĊkniĊcia lub
wycieku baterii, a w nastĊpstwie do poĪaru, obraĪeĔ lub skaĪenia
(uszkodzenia).
UĪywaj tylko baterii okreĞlonego typu. Nie uĪywaj nowych i starych baterii
razem.
z
MoĪe prowadziü do pĊkniĊcia lub wycieku baterii, a w nastĊpstwie do
poĪaru, obraĪeĔ lub skaĪenia (uszkodzenia).
Baterie (i akumulatory) nie są zwykáymi odpadkami i wymagają specjalnej
utylizacji. Jako uĪytkownik Klient jest odpowiedzialny za zwrot zuĪytych
baterii lub akumulatorów do utylizacji.
z
Klient moĪe oddaü zuĪyte baterie lub akumulatory do najbliĪszego
publicznego punktu utylizacji lub sklepu sprzedającego baterie lub
akumulatory tego samego typu.
SyncMaster 400Pn
NaleĪy siĊ upewniü, czy w opakowaniu znajdują siĊ nastĊpujące elementy.
Aby zakupiü wyposaĪenie dodatkowe skontaktuj siĊ z lokalnym przedstawicielem handlowym.
Nie stawiaü produktu na podáodze.
Rozpakowanie
Monitor
Instrukcja
Instrukcja szybkiej
instalacji
Kabel
Karta gwarancyjna
(Nie wszĊdzie dostĊpna)
Instrukcja obsáugi,
oprogramowanie MDC,
oprogramowanie Natural Color,
oprogramowanie MagicNet
Port sygnaáowy(15 pin DSub)
Kabel zasilania
Przewód gáoĞnika
ZESTAW do montaĪu na
Ğcianie
Zestaw gáoĞnikowy
Podstawy
Kabel DVI
Przewód sieciowy
Pilot
Baterie (AAA X 2)
Gniazdo adaptera BNC-RCA
Podstawa tymczasowa
Do nabycia osobno
Inne
Przód
ZaĞlepka
1. MENU
6. PIP
2. Przycisk góra-dóá
7. Przycisk zasilania
3. Przycisk lewo-prawo / gáoĞnoĞü
przycisk
8. WskaĊnik zasilania
4. ENTER
9. Czujnik zdalnego sterowania
5. SOURCE
1. MENU
Przycisk ten sluzy do otwierania OSD i uruchamiania podswietlonej pozycji menu.
2. Przycisk góra-dóá
SáuĪy do przechodzenia w pionie z jednej pozycji menu do kolejnej lub do regulacji
wybranej wartoĞci menu.
3. Przycisk lewo-prawo / gáoĞnoĞü przycisk
SáuĪy do przechodzenia w poziomie z jednej pozycji menu do kolejnej lub do regulacji
wybranej wartoĞci menu. SáuĪy równieĪ do regulacji gáoĞnoĞci.
4. ENTER
SáuĪy do wybierania menu OSD.
5. SOURCE
SáuĪy do przeáączania miĊdzy trybami PC i Video.
Przeáączanie trybu ekranu:
[PC]
[BNC]
[DVI]
[AV]
[S-VIDEO]
>>Kliknij tutaj, aby wyĞwietliü animacjĊ.
[Component]
[MagicNet]
6. PIP
NaciĞnij ten przycisk, aby sterowaü oknem PIP (obraz w obrazie).
Nie moĪna naáoĪyü wiĊcej niĪ jednego obrazu PIP, poniewaĪ przewody BNC i Component
korzystają z tego samego gniazda.
>>Kliknij tutaj, aby wyĞwietliü animacjĊ.
• PC / DVI : AV / S-Video / Component Mode
• BNC : AV / S-Video Mode
• AV / S-Video : PC / BNC / DVI Mode
• Component : PC / DVI Mode
7. Przycisk zasilania
Ta dioda Ğwieci siĊ na zielono podczas normalnej pracy komputera, a kiedy monitor
zapisuje ustawienia miga pomaraĔczowym kolorem jeden raz.
8. WskaĨnik zasilania
SáuĪy do wáączania i wyáączania monitora.
9. Czujnik zdalnego sterowania
Skieruj pilota w stronĊ tego punktu na monitorze.
Zapoznaj siĊ z opisem funkcji oszczĊdzania energii PowerSaver zawartym w podrĊczniku
uĪytkownika. Dla oszczĊdnoĞci energii naleĪy WYàĄCZAû monitor, kiedy nie jest w uĪyciu lub,
kiedy siĊ od niego odchodzi na dáuĪej.
Tyá
Szczegóáowe informacje dotyczące podáączania kabli znajdują siĊ w czĊĞci Podáączanie kabli w
sekcji Instalacja.
Panel tylny monitora moĪe siĊ róĪniü w zaleĪnoĞci od modelu.
1.
POWER SW
(WyĤĚcznik zasilania): Wáącza i wyáącza
monitor.
2.
POWER IN
(Kabel sygnalowy): Jeden koniec kabla
zasilającego naleĪy podáączyü do gniazda
monitora, a drugi do gniazda sieci elektrycznej.
3.
RS232C OUT/IN (PORT szeregowy RS232C) : port programowy MDC (Multiple Display Control)
4.
DVI IN(HDCP) (Gniazdo sygnaĤowe PC)
: UĪywając DVI-D do DVI-D - tryb DVI (Digital PC)
5.
PC IN(RGB) (Gniazdo sygnaĤowe PC)
: UĪywając 15-pinowe D-Sub - tryb PC (Analog PC)
6.
PC/DVI/BNC AUDIO IN (Záącze audio (wejĞcie) DVI / BNC / PC)
7.
COMPONENT AUDIO IN [L-AUDIO-R] (Záącze audio (wejĞcie) Component)
8.
BNC/COMPONENT OUT (Gniazdo sygnaĤowe BNC / Gniazdo sygnaĤowe
Component (wyjúcie))
- zĤĚcze BNC (Analog PC) : podĤĚczanie portu R, G, B, H, V
- zĤĚcze Component: podĤĚczanie portu PR, Y, PB
9.
BNC/COMPONENT IN (Gniazdo sygnaĤowe BNC / Gniazdo sygnaĤowe Component
(wejúcie))
10. AV AUDIO IN [L-AUDIO-R](Gniazdo sygnaĤowe audio MONITOR (wejúcie))
11. AV OUT [VIDEO](Gniazdo sygnaĤowe) : tryb AV (wyjúcie)
12. AV IN [VIDEO](Gniazdo sygnaĤowe) (wejúcie)
13. AV OUT [S-VIDEO](Gniazdo sygnaĤowe S-Video) : tryb S-Video (wyjúcie)
14. AV IN [S-VIDEO](Gniazdo sygnaĤowe S-Video) (wejúcie)
15. EXT SPEAKER(8 ȍ) (Gniazdo mikrofonowe (8 ȍ))
16. MONITOR OUT [L-AUDIO-R](Gniazdo sygnaĤowe audio MONITOR (wyjúcie))
- GNIAZDA WYJĝCIOWE MONITORA: do poáączenia ze záączami PC, DVI, BNC
Liczba monitorów, które moĪna podáączyü do wyjĞcia pĊtli, jest róĪna w
zaleĪnoĞci od takich warunków, jak kabel, Ĩródáo sygnaáu itp.
W przypadku Ĩródáa sygnaáu lub kabla nie powodującego osáabienia sygnaáu
moĪna podáączyü dziesiĊü monitorów.
17. LAN (Gniazdo sygnaůowe LAN)
(MS Internet Explorer)
18. USB (Gniazdo sygnaůowe USB)
(Zgodność z klawiaturą/myszą, urządzeniem pamięci masowej.)
19. DIGITAL AUDIO OUT (Złącze audio Digital)
Złącze przesyła sygnał cyfrowy za pomocą światła w celu zapewnienia dźwięku o wysokiej jakości.
20. Kensington Lock(zabezpieczenie przed
kradzieĪą)
Zabezpieczenie Kensington to mechanizm
sáuĪący do fizycznego zablokowania
urządzenia uĪywanego w miejscach
publicznych.
(Mechanizm blokujący naleĪy kupiü osobno.)
Informacje na temat sposobu korzystania z
káódki moĪna uzyskaü w miejscu jej
zakupu.
Szczegóáowe informacje dotyczące podáączania kabli znajdują siĊ w czĊĞciPodáączanie kabli w
sekcji Instalacja.
Pilot
Na pracĊ pilota moĪe wpáywaü telewizor lub inne urządzenia elektroniczne uĪywane w pobliĪu monitora,
bĊdące przyczyną nieprawidáowego dziaáania z powodu zakáóceĔ czĊstotliwoĞci.
1. ON / OFF
2. MAGICNET
3. MDC
4. LOCK
5. Przyciski MagicNet
6. +100
7. VOL
8. MUTE
9. AUTO
10. MENU
11. ENTER
12. PRE-CH
13. CH/PAGE
14. SOURCE
15. INFO
16. EXIT
17. Przyciski Góra-Dól, Lewo-Prawo
18. P.MODE (M/B)
19. STILL
20. BBE
21. MTS
22. PIP
23. SOURCE
24. SIZE
25. SWAP
26.
27.
28.
29.
Zdalne sterowanie MagicNet
1.ON / OFF
Przycisk ten sáuĪy do wáączania i wyáączania monitora.
2.MAGICNET
Przycisk szybkiego uruchamiania MagicNet
3.MDC
Przycisk szybkiego uruchamiania MDC
4.LOCK
Ten przycisk umoĪliwia wáączenie/wyáączenie wszystkich przycisków na pilocie oraz monitorze, z
wyjątkiem przycisku zasilania i LOCK (blokady).
5.Przyciski MagicNet
- Do obsáugi programu MagicNet sáuĪą nastĊpujące przyciski:
z
z
z
z
Alphabet/ Number : Use the buttons when inputting an address of website.
DEL : Kasowanie ostatniego wprowadzonego znaku.
SYMBOL : UmoĪliwia wprowadzanie symboli(.O_-:/).
ENTER : SáuĪy do zatwierdzenia wprowadzonych danych.
6.+100
NaciĞnij, aby wybraü kanaá oznaczony numerem wyĪszym niĪ 100.
Na przykáad, aby wybraü kanaá 121, naciĞnij „+100ˉ, a nastĊpnie „2ˉGi „1ˉ.
- Ta funkcja nie jest dostĊpna na tym monitorze.
7.VOL
Sluzy do przechodzenia w pionie z jednej pozycji menu do kolejnej lub do regulacji wybranej
wartosci menu.
>>Kliknij tutaj, aby wyĞwietliü animacjĊ.
8.MUTE
Sluzy do chwilowego zatrzymania (wyciszenia) wyjscia audio.
Nacisniecie przycisku Mute lub - VOL + w trybie Mute spowoduje wlaczenie dzwieku.
9.AUTO
SáuĪy do przeprowadzenia automatycznej regulacji obrazu.(PC)
10.MENU
SáuĪy do uruchamiania menu OSD. SáuĪy równieĪ do zamykania menu OSD lub powrotu do
poprzedniego menu.
11.ENTER
SáuĪy do wybierania menu OSD.
12.PRE-CH
SáuĪy do zmiany kanaáu telewizyjnego w trybie TV.
- Ta funkcja nie jest dostĊpna na tym monitorze.
13.CH/PAGE
SáuĪy do przechodzenia w poziomie z jednej pozycji menu do kolejnej lub do regulacji
wybranej wartoĞci menu.
- Ta funkcja nie jest dostĊpna na tym monitorze.
14.SOURCE
Powoduje wáączenie wskaĨnika, informującego o wyĞwietlanym aktualnie sygnale
wejĞciowym.
15.INFO
SáuĪy do wyĞwietlania informacji o Video Source, Audio Source, numerze bieĪącego kanaáu,
rodzaju dĨwiĊku oraz Speaker Mute ON/OFF w górnym prawym rogu ekranu.
16.EXIT
Kiedy menu regulacji ekranu jest wáączone: Przycisk Exit zamyka menu ekranowe lub
zamyka menu regulacji ekranu.
17.Przyciski Góra-Dól, Lewo-Prawo
Sluza do przechodzenia z jednej pozycji menu do drugiej w poziomie, pionie lub do regulacji
wybranych wartosci menu.
18.P.MODE (M/B)
Dostosuj obraz monitora, wybierając jedno z ustawieĔ fabrycznych (lub wybierz wáasne,
niestandardowe ustawienia obrazu).
AV / S-Video / Component Mode : P.MODE
W monitorze obsáuguje cztery automatyczne ustawienia obrazu, które zostaáy fabrycznie
zaprogramowane.
NastĊpnie ponownie naciĞnij przycisk, aby cyklicznie zmieniaü dostĊpne fabrycznie
skonfigurowane tryby.
( Dynamic
Standard
Movie
Custom )
PC/DVI/BNC Mode : M/B ( MagicBright˞ )
MagicBright to nowa funkcja monitora, która umoĪliwia uzyskanie obrazu o dwukrotnie
lepszej jakoĞci w porównaniu do monitorów obecnych na rynku.
( Entertain
Internet
Text
Custom )
19.STILL
Nacisnąü przycisk jeden raz, aby wáączyü pauzĊ. Nacisnąü ponownie, aby ją wyáączyü.
20.BBE
Odtwarza naturalny dĨwiĊk i poprawia jego wyrazistoĞü poprzez zwiĊkszenie czĊstotliwoĞci
w wysokim i niskim zakresie.
W rezultacie wysokie dĨwiĊki są wyraĨniejsze, czyste i bardziej szczegóáowe, natomiast
niskie są doáadniejsze, lepiej zdefiniowane i bardzo harmoniczne.
21.MTS
SáuĪy do przeáączania MONO/STEREO, DUAL 1/DUAL 2 i MONO/NICAM MONO/NICAM
STEREO.
- Ta funkcja nie jest dostĊpna na tym monitorze.
22.PIP
NaciĞnij ten przycisk, aby sterowaü oknem PIP (obraz w obrazie).
23.SOURCE
WyĞwietla Ĩródáo sygnaáu wideo.(PIP)
24.SIZE
UmoĪliwia wybór róĪnych rozmiarów obrazu.
25.SWAP
Przeáączanie zawartoĞci okna PIP i gáównego obrazu.
Obraz wyĞwietlany w oknie PIP pojawi siĊ na gáównym ekranie, zaĞ obraz z gáównego
ekranu pojawi siĊ w oknie PIP.
26.
Przewijanie do tyáu (Rewind)
27.
Stop
28.
Odtwarzanie / zatrzymanie (Play / Pause)
29.
Przewijanie do przodu (Fast forward)
SyncMaster 400P
NaleĪy siĊ upewniü, czy w opakowaniu znajdują siĊ nastĊpujące elementy.
Aby zakupiü wyposaĪenie dodatkowe skontaktuj siĊ z lokalnym przedstawicielem handlowym.
Nie stawiaü produktu na podáodze.
Rozpakowanie
Monitor
Instrukcja
Instrukcja szybkiej
instalacji
Kabel
Karta gwarancyjna
(Nie wszĊdzie dostĊpna)
Instrukcja obsáugi,
oprogramowanie MDC,
oprogramowanie Natural Color
Port sygnaáowy(15 pin DSub)
Kabel zasilania
Przewód gáoĞnika
Zestaw gáoĞnikowy
Podstawy
Pilot
Baterie (AAA X 2)
ZaĞlepka
Gniazdo adaptera BNC-RCA
Podstawa tymczasowa
Do nabycia osobno
ZESTAW do montaĪu na
Ğcianie
Kabel DVI
Inne
Przód
1. MENU
6. PIP
2. Przycisk góra-dóá
7. Przycisk zasilania
3. Przycisk lewo-prawo / gáoĞnoĞü
przycisk
8. WskaĊnik zasilania
4. ENTER
9. Czujnik zdalnego sterowania
5. SOURCE
1. MENU
Przycisk ten sluzy do otwierania OSD i uruchamiania podswietlonej pozycji menu.
2. Przycisk góra-dóá
SáuĪy do przechodzenia w pionie z jednej pozycji menu do kolejnej lub do regulacji
wybranej wartoĞci menu.
3. Przycisk lewo-prawo / gáoĞnoĞü przycisk
SáuĪy do przechodzenia w poziomie z jednej pozycji menu do kolejnej lub do regulacji
wybranej wartoĞci menu. SáuĪy równieĪ do regulacji gáoĞnoĞci.
4. ENTER
SáuĪy do wybierania menu OSD.
5. SOURCE
SáuĪy do przeáączania miĊdzy trybami PC i Video.
Przeáączanie trybu ekranu:
[PC]
[BNC]
[DVI]
[AV]
[S-VIDEO]
>>Kliknij tutaj, aby wyĞwietliü animacjĊ.
[Component]
6. PIP
NaciĞnij ten przycisk, aby sterowaü oknem PIP (obraz w obrazie).
Nie moĪna naáoĪyü wiĊcej niĪ jednego obrazu PIP, poniewaĪ przewody BNC i Component
korzystają z tego samego gniazda.
>>Kliknij tutaj, aby wyĞwietliü animacjĊ.
• PC / DVI : AV / S-Video / Component Mode
• BNC : AV / S-Video Mode
• AV / S-Video : PC / BNC / DVI Mode
• Component : PC / DVI Mode
7. Przycisk zasilania
Ta dioda Ğwieci siĊ na zielono podczas normalnej pracy komputera, a kiedy monitor
zapisuje ustawienia miga pomaraĔczowym kolorem jeden raz.
8. WskaĨnik zasilania
SáuĪy do wáączania i wyáączania monitora.
9. Czujnik zdalnego sterowania
Skieruj pilota w stronĊ tego punktu na monitorze.
Zapoznaj siĊ z opisem funkcji oszczĊdzania energii PowerSaver zawartym w podrĊczniku
uĪytkownika. Dla oszczĊdnoĞci energii naleĪy WYàĄCZAû monitor, kiedy nie jest w uĪyciu lub,
kiedy siĊ od niego odchodzi na dáuĪej.
Tyá
Szczegóáowe informacje dotyczące podáączania kabli znajdują siĊ w czĊĞci Podáączanie kabli w
sekcji Instalacja.
Panel tylny monitora moĪe siĊ róĪniü w zaleĪnoĞci od modelu.
1.
POWER SW
(WyĤĚcznik zasilania): Wáącza i wyáącza
monitor.
2.
POWER IN
(Kabel sygnalowy): Jeden koniec kabla
zasilającego naleĪy podáączyü do gniazda
monitora, a drugi do gniazda sieci elektrycznej.
3.
RS232C OUT/IN (PORT szeregowy RS232C) : port programowy MDC (Multiple Display Control)
4.
DVI IN(HDCP) (Gniazdo sygnaĤowe PC)
: UĪywając DVI-D do DVI-D - tryb DVI (Digital PC)
5.
PC IN(RGB) (Gniazdo sygnaĤowe PC)
: UĪywając 15-pinowe D-Sub - tryb PC (Analog PC)
6.
PC/DVI/BNC AUDIO IN (Záącze audio (wejĞcie) DVI / BNC / PC)
7.
COMPONENT AUDIO IN [L-AUDIO-R] (Záącze audio (wejĞcie) Component)
8.
BNC/COMPONENT OUT (Gniazdo sygnaĤowe BNC / Gniazdo sygnaĤowe
Component (wyjúcie))
- zĤĚcze BNC (Analog PC) : podĤĚczanie portu R, G, B, H, V
- zĤĚcze Component: podĤĚczanie portu PR, Y, PB
9.
BNC/COMPONENT IN (Gniazdo sygnaĤowe BNC / Gniazdo sygnaĤowe Component
(wejúcie))
10. AV AUDIO IN [L-AUDIO-R](Gniazdo sygnaĤowe audio MONITOR (wejúcie))
11. AV OUT [VIDEO](Gniazdo sygnaĤowe) : tryb AV (wyjúcie)
12. AV IN [VIDEO](Gniazdo sygnaĤowe) (wejúcie)
13. AV OUT [S-VIDEO](Gniazdo sygnaĤowe S-Video) : tryb S-Video (wyjúcie)
14. AV IN [S-VIDEO](Gniazdo sygnaĤowe S-Video) (wejúcie)
15. EXT SPEAKER(8 ȍ) (Gniazdo mikrofonowe (8 ȍ))
16. MONITOR OUT [L-AUDIO-R](Gniazdo sygnaĤowe audio MONITOR (wyjúcie))
- GNIAZDA WYJĝCIOWE MONITORA: do poáączenia ze záączami PC, DVI, BNC
Liczba monitorów, które moĪna podáączyü do wyjĞcia pĊtli, jest róĪna w
zaleĪnoĞci od takich warunków, jak kabel, Ĩródáo sygnaáu itp.
W przypadku Ĩródáa sygnaáu lub kabla nie powodującego osáabienia sygnaáu
moĪna podáączyü dziesiĊü monitorów.
17. Kensington Lock(zabezpieczenie przed
kradzieĪą)
Zabezpieczenie Kensington to mechanizm
sáuĪący do fizycznego zablokowania
urządzenia uĪywanego w miejscach
publicznych.
(Mechanizm blokujący naleĪy kupiü osobno.)
Informacje na temat sposobu korzystania z
káódki moĪna uzyskaü w miejscu jej
zakupu.
Szczegóáowe informacje dotyczące podáączania kabli znajdują siĊ w czĊĞciPodáączanie kabli w
sekcji Instalacja.
Pilot
Na pracĊ pilota moĪe wpáywaü telewizor lub inne urządzenia elektroniczne uĪywane w pobliĪu monitora,
bĊdące przyczyną nieprawidáowego dziaáania z powodu zakáóceĔ czĊstotliwoĞci.
1. ON / OFF
2. MAGICNET
3. MDC
4. LOCK
5. Przyciski MagicNet
6. +100
7. VOL
8. MUTE
9. AUTO
10. MENU
11. ENTER
12. PRE-CH
13. CH/PAGE
14. SOURCE
15. INFO
16. EXIT
17. Przyciski Góra-Dól, Lewo-Prawo
18. P.MODE (M/B)
19. STILL
20. BBE
21. MTS
22. PIP
23. SOURCE
24. SIZE
25. SWAP
26.
27.
28.
29.
1.ON / OFF
Przycisk ten sáuĪy do wáączania i wyáączania monitora.
2.MAGICNET
Przycisk szybkiego uruchamiania MagicNet
- Ta funkcja nie jest dostĊpna na tym monitorze.
3.MDC
Przycisk szybkiego uruchamiania MDC
4.LOCK
Ten przycisk umoĪliwia wáączenie/wyáączenie wszystkich przycisków na pilocie oraz monitorze, z
wyjątkiem przycisku zasilania i LOCK (blokady).
5.Przyciski MagicNet
- Do obsáugi programu MagicNet sáuĪą nastĊpujące przyciski:
z
z
z
z
Alphabet/ Number : Use the buttons when inputting an address of website.
DEL : Kasowanie ostatniego wprowadzonego znaku.
SYMBOL : UmoĪliwia wprowadzanie symboli(.O_-:/).
ENTER : SáuĪy do zatwierdzenia wprowadzonych danych.
- Ta funkcja nie jest dostĊpna na tym monitorze.
6.+100
NaciĞnij, aby wybraü kanaá oznaczony numerem wyĪszym niĪ 100.
Na przykáad, aby wybraü kanaá 121, naciĞnij „+100ˉ, a nastĊpnie „2ˉGi „1ˉ.
- Ta funkcja nie jest dostĊpna na tym monitorze.
7.VOL
Sluzy do przechodzenia w pionie z jednej pozycji menu do kolejnej lub do regulacji wybranej
wartosci menu.
>>Kliknij tutaj, aby wyĞwietliü animacjĊ.
8.MUTE
Sluzy do chwilowego zatrzymania (wyciszenia) wyjscia audio.
Nacisniecie przycisku Mute lub - VOL + w trybie Mute spowoduje wlaczenie dzwieku.
9.AUTO
SáuĪy do przeprowadzenia automatycznej regulacji obrazu.(PC)
10.MENU
SáuĪy do uruchamiania menu OSD. SáuĪy równieĪ do zamykania menu OSD lub powrotu do
poprzedniego menu.
11.ENTER
SáuĪy do wybierania menu OSD.
12.PRE-CH
SáuĪy do zmiany kanaáu telewizyjnego w trybie TV.
- Ta funkcja nie jest dostĊpna na tym monitorze.
13.CH/PAGE
SáuĪy do przechodzenia w poziomie z jednej pozycji menu do kolejnej lub do regulacji
wybranej wartoĞci menu.
- Ta funkcja nie jest dostĊpna na tym monitorze.
14.SOURCE
Powoduje wáączenie wskaĨnika, informującego o wyĞwietlanym aktualnie sygnale
wejĞciowym.
15.INFO
SáuĪy do wyĞwietlania informacji o Video Source, Audio Source, numerze bieĪącego kanaáu,
rodzaju dĨwiĊku oraz Speaker Mute ON/OFF w górnym prawym rogu ekranu.
16.EXIT
Kiedy menu regulacji ekranu jest wáączone: Przycisk Exit zamyka menu ekranowe lub
zamyka menu regulacji ekranu.
17.Przyciski Góra-Dól, Lewo-Prawo
Sluza do przechodzenia z jednej pozycji menu do drugiej w poziomie, pionie lub do regulacji
wybranych wartosci menu.
18.P.MODE (M/B)
Dostosuj obraz monitora, wybierając jedno z ustawieĔ fabrycznych (lub wybierz wáasne,
niestandardowe ustawienia obrazu).
AV / S-Video / Component Mode : P.MODE
W monitorze obsáuguje cztery automatyczne ustawienia obrazu, które zostaáy fabrycznie
zaprogramowane.
NastĊpnie ponownie naciĞnij przycisk, aby cyklicznie zmieniaü dostĊpne fabrycznie
skonfigurowane tryby.
( Dynamic
Standard
Movie
Custom )
PC/DVI/BNC Mode : M/B ( MagicBright˞ )
MagicBright to nowa funkcja monitora, która umoĪliwia uzyskanie obrazu o dwukrotnie
lepszej jakoĞci w porównaniu do monitorów obecnych na rynku.
( Entertain
Internet
Text
Custom )
19.STILL
Nacisnąü przycisk jeden raz, aby wáączyü pauzĊ. Nacisnąü ponownie, aby ją wyáączyü.
20.BBE
Odtwarza naturalny dĨwiĊk i poprawia jego wyrazistoĞü poprzez zwiĊkszenie czĊstotliwoĞci
w wysokim i niskim zakresie.
W rezultacie wysokie dĨwiĊki są wyraĨniejsze, czyste i bardziej szczegóáowe, natomiast
niskie są doáadniejsze, lepiej zdefiniowane i bardzo harmoniczne.
21.MTS
SáuĪy do przeáączania MONO/STEREO, DUAL 1/DUAL 2 i MONO/NICAM MONO/NICAM
STEREO.
- Ta funkcja nie jest dostĊpna na tym monitorze.
22.PIP
NaciĞnij ten przycisk, aby sterowaü oknem PIP (obraz w obrazie).
23.SOURCE
WyĞwietla Ĩródáo sygnaáu wideo.(PIP)
24.SIZE
UmoĪliwia wybór róĪnych rozmiarów obrazu.
25.SWAP
Przeáączanie zawartoĞci okna PIP i gáównego obrazu.
Obraz wyĞwietlany w oknie PIP pojawi siĊ na gáównym ekranie, zaĞ obraz z gáównego
ekranu pojawi siĊ w oknie PIP.
26.
Przewijanie do tyáu (Rewind)
27.
Stop
28.
Odtwarzanie / zatrzymanie (Play / Pause)
29.
Przewijanie do przodu (Fast forward)
Elementy mechaniczne | Górna krawĊdĨ monitora | Podstawa | GáoĞnik | Jak zainstalowaü wspornik VESA | MontaĪ
wspornika naĞciennego
1. Elementy mechaniczne
2. Górna krawĊdĨ monitora
3. Podstawa
4. GáoĞnik
5. Jak zainstalowaü wspornik VESA
z
z
z
z
NaleĪy upewniü siĊ, Īe instalacja wspornika VESA jest zgodna z miĊdzynarodowymi standardami VESA.
Informacje na temat zakupu i instalacji wspornika VESA: Prosimy o kontakt z lokalnym dystrybutorem firmy
Samsung w celu záoĪenia zamówienia. Po záoĪeniu zamówienia odwiedzą PaĔstwa profesjonalni instalatorzy,
którzy dokonają montaĪu wspornika.
Do przenoszenia monitora LCD potrzebne są co najmniej dwie osoby.
Firma Samsung nie jest odpowiedzialna za jakiekolwiek uszkodzenia produktu bądĨ obraĪenia odniesione
podczas samodzielnej instalacji dokonywanej przez klienta.
Wymiary
Do mocowania wspornika na Ğcianie naleĪy uĪywaü wyáącznie wkrĊtów do czĊĞci metalowych o
Ğrednicy 6 mm i dáugoĞci od 8 do 12 mm.
6. MontaĪ wspornika naĞciennego
z
z
z
Aby zamontowaü wspornik naĞcienny, naleĪy skontaktowaü siĊ z pracownikiem technicznym.
Firma Samsung Electronics nie ponosi odpowiedzialnoĞci za szkody poniesione przez klienta w przypadku
przeprowadzenia samodzielnego montaĪu.
Produkt jest przeznaczony do montaĪu na Ğcianach wykonanych z cementu. Produkt moĪe odpaĞü, jeĞli zostanie
zamontowany na tynku lub drewnie.
Elementy
NaleĪy uĪywaü wyáącznie elementów i akcesoriów dostarczonych razem z produktem.
`
Wspornik naĞcienny
(1)
Zawias
(Lewy : 1, Prawy : 1)
Plastikowy wieszak WkrĊt (A)
(4)
(11)
WkrĊt (B) Zakotwiczenie
(4)
(11)
MontaĪ wspornika naĞciennego
WáóĪ i dokrĊü szybkozáączkĊ w kierunku
wskazywanym przez strzaákĊ.
NastĊpnie zamontuj wspornik na Ğcianie.
A. Szybkozáączka
B. Wspornik naĞcienny
C. Zawias (lewy)
D. Zawias (prawy)
DostĊpne są dwa zawiasy (lewy i prawy).
NaleĪy uĪyü odpowiedniego.
Przed rozpoczĊciem wiercenia otworów w
Ğcianie naleĪy sprawdziü, czy odlegáoĞü miĊdzy
dwoma otworami blokującymi znajdującymi siĊ z
tyáu produktu jest prawidáowa.
JeĞli odlegáoĞü jest zbyt maáa lub zbyt duĪa,
naleĪy poluĨniü wszystkie lub niektóre wkrĊty na
wsporniku naĞciennym, aby ją wyregulowaü.
A. OdlegáoĞü miĊdzy dwoma otworami
blokującymi
SprawdĨ schemat montaĪowy i zaznacz miejsca
wierceĔ na Ğcianie.
Do wiercenia otworów gáĊbszych niĪ 35 mm uĪyj
wiertáa 5 mm.
Zamontuj zakotwiczenia w odpowiednich
otworach.
Dopasuj wsporniki i otwory w zawiasach do
odpowiednich otworów w zakotwiczeniach, a
nastĊpnie wáóĪ i dokrĊü 11 wkrĊtów A.
Jak zamontowaü produkt na wsporniku naĞciennym
Ksztaát produktu moĪe siĊ róĪniü w zaleĪnoĞci od modelu. (MontaĪ plastikowego wieszaka oraz wkrĊtów
odbywa siĊ w ten sam sposób).
Wyjmij 4 Ğruby znajdujące siĊ z tyáu produktu.
WáóĪ ĞrubĊ B w plastikowy wieszak (patrz
rysunek poniĪej).
1. Zamontuj produkt na wsporniku naĞciennym i
upewnij siĊ, Īe jest on prawidáowo
przymocowany do lewego i prawego wieszaka
plastikowego.
2. Montując produkt na wsporniku naĞciennym
naleĪy uwaĪaü, aby nie przyciąü palców.
3. Upewnij siĊ, Īe wspornik naĞcienny jest dobrze
zamocowany na Ğcianie, aby uniknąü jego
odpadniĊcia po zakoĔczeniu montaĪu.
DokrĊü 4 wkrĊty opisane w punkcie 2
(plastikowy wieszak + wkrĊt (B)do otworów w
tylnej czĊĞci produktu.
UsuĔ koáki zabezpieczające (3) ai umieĞü 4
uchwyty produktu w odpowiednich otworach we
wsporniku (1). NastĊpnie umieĞü produkt(2) tak,
aby byá mocno osadzony we wsporniku.
PamiĊtaj, aby ponownie wáoĪyü i dokrĊciü koáki
zabezpieczające (3) , dziĊki czemu produkt
bĊdzie bezpiecznie zamocowany we wsporniku.
A. Monitor i Podstawa
B. Wspornik naĞcienny
C. ĝciana
Regulacja kąta ustawienia wspornika naĞciennego
Przed zamontowaniem wspornika na Ğcianie ustaw go pod kątem -2¶.
1. Zamocuj produkt do wspornika naĞciennego.
2. Chwyü produkt w górnej, Ğrodkowej czĊĞci i pociągnij do przodu
(w kierunku wskazywanym przez strzaákĊ), aby wyregulowaü kąt
nachylenia (patrz rysunek po prawej stronie).
3. Kąt nachylenia moĪne wynosiü od -2¶ do 15 ¶.
NaleĪy pamiĊtaü, aby podczas regulowania kąta
nachylenia trzymaü produkt za jego górną,
Ğrodkową czĊĞü, a nie za prawy czy lewy bok.
SyncMaster 400Pn
MontaĪ podstawy
NaleĪy wykorzystaü wyáącznie dostarczone Ğrubki.
Firma Samsung Electronics nie ponosi Īadnej odpowiedzialnoĞci za szkody powstaáe w wyniku
zastosowania podstawy innej, niĪ zalecana.
1. MontaĪ Podstawa tymczasowa
Lewa podstawa
Prawa podstawa
UmieĞciü etykietĊ „CAUTIONˉGna
odwrocie.
1. ‘Pokrywa ochronna˅GsáuĪy do zabezpieczenia otworu w dolnej czĊĞci monitora, w którym
umieszczana jest podstawa. PamiĊtaj, aby zdjąü ‘pokrywĊ ochronną’ przed zamocowaniem
doáączonej podstawy tymczasowej lub podstawy seryjnej (sprzedawanej oddzielnie) oraz zasáoniü
otwór zaĞlepką rzed przymocowaniem zestawu do montaĪu na Ğcianie.
2. Odpowiednio rozmieĞciü lewą i prawą podstawĊ.
3. WáoĪyü podstawĊ w otwór w dolnej czĊĞci monitora.
UmieĞciü ĞrubkĊ w oznaczonym otworze i dokrĊciü. (M4 Ý L15)
Podstawa zaprojektowana jest do regulacji kąta ustawienia ekranu. Firma nie odpowiada za
jakiekolwiek problemy spowodowane uĪytkowaniem podstawy. Produktu nie wolno uĪywaü jako
podstawy pod inne przedmioty niĪ monitor.
2. MontaĪ podstawy (sprzedawanego oddzielnie)
1. ‘Pokrywa ochronna˅GsáuĪy do zabezpieczenia otworu w dolnej czĊĞci monitora, w którym
umieszczana jest podstawa. PamiĊtaj, aby zdjąü ‘pokrywĊ ochronną’ przed zamocowaniem
doáączonej podstawy tymczasowej lub podstawy seryjnej (sprzedawanej oddzielnie) oraz zasáoniü
otwór zaĞlepką rzed przymocowaniem zestawu do montaĪu na Ğcianie.
2. Upewniü siĊ, czy czĊĞci są odpowiednio záoĪone i umieszczone we wáaĞciwym miejscu. (M4 Ý L15)
3. WáoĪyü podstawĊ w otwór w dolnej czĊĞci monitora.
4. UmieĞciü ĞrubkĊ w oznaczonym otworze i dokrĊciü. (M4 Ý L15)
Oprócz komputera do monitora moĪna podáączyü równieĪ takie urządzenia wejĞcia AV, jak
odtwarzacze DVD, magnetowidy czy kamery. Szczegóáowe informacje dotyczące podáączania
urządzeĔ AV znajdują siĊ w czĊĞci Regulacja w sekcji Regulacja monitora.
Podáączanie do komputera | Podáączanie do magnetowidu | Podáączanie do odtwarzacza DVD | Podlaczanie
kamery
Podáączanie przystawki internetowej DTV | Podáączanie gáoĞników | Podáączanie do systemu audio
Podáączanie przewodu sieciowego | Podáączanie USB | Podáączanie cyfrowego systemu audio
1. Podáączanie do komputera
1. Podlacz przewód zasilania monitora do gniazda przewodu zasilania w tylnej czesci obudowy
monitora.
Wáączyü zasilanie.
2. Przewód sygnaáowy moĪna podáączyü do monitora na 3 sposoby.
Wybierz jeden z nastĊpujących:
2-1. UĪywając záącza D-sub (analogowego) na karcie graficznej.
Podáącz kabel sygnaáowy do 15-pinowego portu RGB z tyáu monitora.
2-2. UĪywając záącza DVI (cyfrowego) na karcie graficznej.
Podáącz kabel DVI do portu DVI(HDCP) z tyáu monitora.
2-3. UĪywając záącza BNC (analogowego) na karcie graficznej.
Podlacz kabel BNC do portu zĤĚcze BNC/COMPONENT IN : podĤĚczanie portu R, G, G, H, V
z tylu monitora.
Kabel DVI lub BNC stanowi wyposaýenie dodatkowe.
3. Podáączyü kabel audio monitora do portu audio z tyáu komputera.
4. Wáączyü komputer i monitor.
ĩeby zakupiü elementy wyposaĪenia dodatkowego, naleĪy skontaktowaü siĊ z Serwisemlokalnym
firmy Samsung Electronics.
2. Podáączanie do magnetowidu
1. Urządzenia wejĞcia AV, takie jak magnetowidy czy kamery podáącza siĊ do gniazda Gniazdo
sygnaĤowe AV IN [VIDEO] lub Gniazdo sygnaĤowe AV IN [S-VIDEO] monitora za pomocą kabla SVHS lub BNC. Kabel S-VHS lub BNC stanowi wyposaĪenie dodatkowe.
Kabel S-VHS lub BNC stanowi wyposaýenie dodatkowe.
2. PodĤĚczyă koĔcówki kabla Audio (L) i Audio (R) magnetowidu lub kamery do wejúă AV AUDIO IN [LAUDIO-R].
3. UĪywając przycisku Source na przednim panelu monitora naleĪy wybraü Ĩródáo sygnaáu AV lub SVideo podáączonego magnetowidu lub kamery.
4. NastĊpnie uruchom magnetowid lub kamerĊ, umieszczając w urządzeniu kasetĊ.
3. Podáączanie do magnetowidu
1. Podáącz kable audio do gniazd COMPONENT AUDIO IN [L-AUDIO-R] monitora i gniazd AUDIO
OUT odtwarzacza DVD.
2. Podáącz kabel wideo do gniazd BNC/COMPONENT IN - podĤĚczanie portu PR, Y, PB monitora i
gniazd PR, Y, PB odtwarzacza DVD.
Kabel S-VHS lub Component stanowi wyposaýenie dodatkowe.
3. UĪywając przycisku Source na przednim panelu monitora naleĪy wybraü Ĩródáo sygnaáu Component
podáączonego odtwarzacza DVD.
4. NastĊpnie uruchom odtwarzacz DVD, umieszczając w urządzeniu páytĊ DVD lub.
Opis gniazd urządzenia wideo znajduje siĊ w instrukcji uĪytkownika odtwarzacza DVD.
4. Podáączanie kamery
1. Odszukaj wyjĞcia A/V w kamerze. Zazwyczaj moĪna je znaleĨü z boku lub z tyáu kamery.
Podáącz kable audio do gniazd AUDIO OUTPUT kamery i AV AUDIO IN [L-AUDIO-R]
monitora.
2. Podáącz kable wideo do gniazda VIDEO OUTPUT kamery i AV IN [VIDEO] monitora.
3. UĪywając przycisku Source na przednim panelu monitora naleĪy wybraü Ĩródáo sygnaáu AV
podáączonego kamery.
4. NastĊpnie uruchom kamerĊ, umieszczając w urządzeniu kasetĊ.
Przedstawione kable audio-wideo stanowią zazwyczaj elementy wyposaĪenia kamery. (JeĞli nie,
naleĪy je zakupiü w sklepie elektronicznym.) JeĞli posiadana kamera obsáuguje dĨwiĊk stereo,
naleĪy podáączyü dwa kable.
5. Podáączanie przystawki internetowej DTV
Sposób podáączenia standardowej przystawki internetowej zostaá przedstawiony poniĪej.
1. Podáącz kable audio do COMPONENT AUDIO IN [L-AUDIO-R] monitora i gniazd AUDIO OUT
przystawki internetowej.
2. Podáącz kabel wideo do BNC/COMPONENT IN - podĤĚczanie portu PR, Y, PB monitora i gniazd
PR, Y, PB przystawki internetowej.
3. UĪywając przycisku Source na przednim panelu monitora naleĪy wybraü Ĩródáo sygnaáu
Component podáączonego przystawki internetowej DTV.
Opis gniazd urządzenia wideo znajduje siĊ w instrukcji uĪytkownika przystawki internetowej.
6. Podáączanie gáoĞników
1. Przymocuj gáoĞniki do ODBIORNIKA za pomocą wkrĊtów.
* Zamontuj zestaw gáoĞników bez podstawy gáoĞnika.
2. Poáącz kablem gáoĞnikowym gniazda gáoĞnikowe z tyáu ODBIORNIKA oraz z tyáu gáoĞników.
Po przymocowaniu gáoĞników do ODBIORNIKA, nie przesuwaj go chwytając za gáoĞnik. MoĪe to
uszkodziü mocowanie gáoĞnika.
7. Podáączanie do systemu audio
1. Podáącz kable audio do gniazd AUX L, R systemu audio i gniazd MONITOR IN [L-AUDIO-R]
monitora.
8. Podáączanie przewodu sieciowego
1. Podáącz przewód sieciowy.
9. Podáączanie USB
1. Podáączenie urządzeĔ USB, takich jak myszka lub klawiatura, nie jest moĪliwe.
10. Podáączanie cyfrowego systemu audio
1. Podáącz kable audio do gniazd Digital Audio Input systemu audio i gniazd DIGITAL AUDIO OUT
monitora.
Złącze przesyła sygnał cyfrowy za pomocą światła w celu zapewnienia dźwięku o wysokiej jakości.
1. WstĊp
2. RozpoczĊcie pracy :
Ekran gáówny | Konfiguracja portów
3. Power Control (Sterowanie zasilaniem)
4. Input Source (Regulacja sygnaáu wejĞciowego)
5. Regulacja rozmiaru obrazu :
PC, BNC, DVI |
AV, S-Video, Component, DVI(HDCP)
1. WstĊp
6. Regulacja godziny
7. Regulacja PIP :
Rozmiar PIP | ħródáo PIP
8. Regulacja ustawieĔ :
Obraz | Obraz PC | DĨwiĊk | Blokada obrazu |
9. Obsáuga - Regulacja podĞwietlenia
10. Obsáuga - Scroll
11. Obsáuga - Video Wall
12. Rozwiązywanie problemów
13. WyĞwietlanie ustawieĔ w trybie wielu wyĞwietlaczy
MDC (Multiple Display Control) to aplikacja umoĪliwiająca prostą równoczesną obsáugĊ kilku wyĞwietlaczy na
jednym komputerze. Do komunikacji miĊdzy komputerem i wyĞwietlaczem sáuĪy standardowy port
szeregowy RS-232C. Dlatego, aby poáączyü porty szeregowe komputera i wyĞwietlacza naleĪy zastosowaü
kabel szeregowy.
2. RozpoczĊcie pracy – Ekran gáówny
Aby uruchomiü program, kliknij Start > Programy > Multiple Display Control.
Wybierz urządzenie, aby sprawdziü jego ustawienie gáoĞnoĞci na suwaku.
Ikony gáówne
Przycisk wyboru
Remocon
Info Grid
Safety Lock
Wybór wyĞwietlacza
Port Selection
NarzĊdzia sterowania
1. Wáącz wyĞwietlacze za pomocą gáównych ikon.
2. SáuĪy do wáączania lub wyáączania funkcji odbioru sygnaáu zdalnego sterowania przez wyĞwietlacz.
3. Ustawienie funkcji blokady.
4. Ustawienie portu szeregowego komputera moĪna zmieniü. WartoĞcią oryginalną jest COM1.
5. Kliknij Select All lub Clear All, aby wybraü lub usunąü wszystkie wyĞwietlacze.
6. UĪyj siatki do wyĞwietlenia krótkiej informacji o wybranym wyĞwietlaczu.
7. Wybierz wyĞwietlacz z listy.
8. UĪyj narzĊdzi sterowania do regulacji wyĞwietlaczy.
Funkcja wáączania/wyáączania zdalnego sterowania dziaáa we wszystkich wyĞwietlaczach,
podáączonych do programu MDC, niezaleĪnie od zasilania. Jednak bez wzglĊdu na stan w chwili
wyáączenia programu MDC, jego zamkniĊcie powoduje wáączenie funkcji odbioru sygnaáu zdalnego
sterowania we wszystkich wyĞwietlaczach.
2. RozpoczĊcie pracy – Konfiguracja portów
1. Program Multiple Display Control jest oryginalnie ustawiony na COM1.
2. JeĞli uĪywany jest jakikolwiek inny port niĪ COM1, moĪna wybraü porty od COM1 do COM4 w menu Port
Selection.
3. JeĞli nie zostanie wybrana dokáadna nazwa portu podáączonego do monitora kablem szeregowym,
komunikacja nie bĊdzie dostĊpna.
4. Wybrany port zostaje zachowany w programie i wykorzystany takĪe w kolejnym programie.
3. Sterowanie zasilaniem
1. Kliknij ikonĊ Power Control, aby wyĞwietliü ekran sterowania zasilaniem.
Siatka informacyjna zawiera podstawowe informacje potrzebne do sterowania zasilaniem.
1) Power Status (Stan zasilania)
2) Input Source (Sygnaá wejĞciowy)
3) Image Size
4) On Timer Status (Zegar wáączony)
5) Off Timer Status (Zegar wyáączony)
2. Aby wybraü wyĞwietlacz, kliknij przycisk Select All lub zaznacz odpowiednie pole wyboru.
Power Control umoĪliwia regulacjĊ niektórych funkcji wybranego wyĞwietlacza.
1) Power On/Off (Zasilanie wáączone/wyáączone)
- Wáącza i wyáącza zasilanie wybranego wyĞwietlacza.
2) Volume Control (GáoĞnoĞü)
- Steruje poziomem gáoĞnoĞci wybranego wyĞwietlacza. Odbiera poziom gáoĞnoĞci wyĞwietlacza i
wyĞwietla ją na suwaku. (Po anulowaniu wyboru lub klikniĊciu Select All, zostaje przywrócona wartoĞü
domyĞlna 10)
3) Mute On/Off (DĨwiĊk wáączony/wyáączony)
- Wáącza i wyáącza dĨwiĊk wybranego wyĞwietlacza. Zaznaczając pojedynczy wyĞwietlacz, jeĞli
wyáączono w nim dĨwiĊk, naleĪy to zaznaczyü. (JeĞli anulujesz zaznaczenie lub klikniesz Select All,
zostaną przywrócone wartoĞci domyĞlne.)
Sterowanie zasilaniem dotyczy wszystkich wyĞwietlaczy.
Funkcje Volume i Mute są dostĊpne tylko dla wyĞwietlaczy z wáączonym zasilaniem.
4. Regulacja sygnaáu wejĞciowego
1. Kliknij ikonĊ Input Source, aby wyĞwietliü ekran regulacji sygnaáu wejĞciowego.
Aby wybraü obraz do regulacji, kliknij przycisk Zaznacz wszystko lub zaznacz odpowiednie pole wyboru.
Siatka informacyjna zawiera podstawowe informacje potrzebne do sterowania sygnaáem wejĞciowym.
1) PC
- SáuĪy do zmiany sygnaáu Ĩródáowego wybranego wyĞwietlacza na PC.
2) BNC
- SáuĪy do zmiany sygnaáu Ĩródáowego wybranego wyĞwietlacza na BNC.
3) DVI
- SáuĪy do zmiany sygnaáu Ĩródáowego wybranego wyĞwietlacza na DVI.
4) AV
- SáuĪy do zmiany sygnaáu Ĩródáowego wybranego wyĞwietlacza na AV.
5) S-Video
- SáuĪy do zmiany sygnaáu Ĩródáowego wybranego wyĞwietlacza na S-Video.
6) Component
- SáuĪy do zmiany sygnaáu Ĩródáowego wybranego wyĞwietlacza na Component.
7) MagicNet
- ħródáo sygnaáu wejĞciowego programu MagicNet dostĊpne jest wyáącznie w modelach wyposaĪonych w
oprogramowanie MagicNet.
Regulacja sygnaáu wejĞciowego dotyczy tylko wyĞwietlaczy z wáączonym zasilaniem.
5. Regulacja rozmiaru obrazu - PC, BNC, DVI
1. Kliknij ikonĊ Rozmiar obrazu, aby wyĞwietliü ekran regulacji Rozmiar obrazu.
Tabela informacyjna zawiera podstawowe informacje potrzebne do regulacji rozmiaru obrazu.
1) Power (Zasilanie)
- Informuje o stanie zasilania bieĪącego wyĞwietlacza.
2) Image Size
- SáuĪy do wyĞwietlania informacji o rozmiarze bieĪącego obrazu wybranego monitora.
3) Input Source (Sygnaá wejĞciowy)
- Informuje o bieĪącym sygnale wejĞciowym uĪywanego wyĞwietlacza.
4) W tabeli informacyjnej znajdują siĊ tylko obrazy, których sygnaáem Ĩródáowym jest PC,BNC,DVI .
5) Po klikniĊciu Rozmiar obrazu, najpierw pojawią siĊ zakáadki PC, BNC, DVI.
- Przycisk Regulacja rozmiaru obrazu reguluje rozmiar obrazu dostĊpny dla PC, BNC, DVI.
6) Kliknij zakáadkĊ AV, S-VIDEO, Component, aby przeprowadziü regulacjĊ rozmiaru obrazu dla danego
sygnaáu Ĩródáowego.
Regulacja rozmiaru obrazu jest dostĊpna tylko dla wyĞwietlaczy z wáączonym zasilaniem.
ħródáo sygnaáu wejĞciowego programu MagicNet dostĊpne jest wyáącznie w modelach
wyposaĪonych w oprogramowanie MagicNet.
5. Regulacja rozmiaru obrazu - AV, S-Video, Component, DVI(HDCP)
1. Kliknij ikonĊ Rozmiar obrazu, aby wyĞwietliü ekran regulacji Rozmiar obrazu.
Tabela informacyjna zawiera podstawowe informacje potrzebne do regulacji rozmiaru obrazu.
1) Kliknij zakáadkĊ AV, S-VIDEO, Component, aby przeprowadziü regulacjĊ rozmiaru obrazu dla AV, S-VIDEO,
Component.
Aby wybraü obraz do regulacji, kliknij przycisk Zaznacz wszystko lub zaznacz odpowiednie pole wyboru.
2) W tabeli informacyjnej znajdują siĊ tylko obrazy, których sygnaáem Ĩródáowym jest AV, S-VIDEO, Component,
DVI(HDCP).
3) Dowolnie zmieniaü rozmiar obrazu wybranego monitora.
Opcje Panorama, Zoom1 i Zoom2 nie są dostĊpne, kiedy typ sygnaáu wejĞciowego dla
Component i DVI (HDCP) to 720p lub 1080i.
Regulacja rozmiaru obrazu jest dostĊpna tylko dla wyĞwietlaczy z wáączonym zasilaniem.
ħródáo sygnaáu wejĞciowego programu MagicNet dostĊpne jest wyáącznie w modelach wyposaĪonych
w oprogramowanie MagicNet.
6. Regulacja godziny
1. Kliknij ikonĊ Time, aby wyĞwietliü ekran regulacji godziny.
Siatka informacyjna zawiera podstawowe informacje potrzebne do regulacji godziny.
1) Current Time (Aktualna godzina)
- Ustaw aktualną godzinĊ dla wybranych wyĞwietlaczy (godzina w komputerze)
- Aby zmieniü aktualną godzinĊ, najpierw zmieĔ godzinĊ w komputerze.
2) On Time Setup(Godzina uruchomienia)
- Ustaw dokáadną godzinĊ uruchomienia wybranego wyĞwietlacza.
3) Off Time Setup (Godzina wyáączenia)
- Ustaw dokáadną godzinĊ wyáączenia wybranego wyĞwietlacza.
4) WyĞwietla ustawienia uruchamiania.
5) WyĞwietla ustawienia wyáączania.
Regulacja godziny dotyczy tylko wyĞwietlaczy z wáączonym zasilaniem.
ħródáo sygnaáu wejĞciowego programu MagicNet dostĊpne jest wyáącznie w modelach
wyposaĪonych w oprogramowanie MagicNet.
7. Regulacja PIP - Rozmiar PIP
1. Kliknij ikonĊ PIP, aby wyĞwietliü ekran Regulacja PIP.
Aby wybraü obraz do regulacji, kliknij przycisk Zaznacz wszystko lub zaznacz odpowiednie pole wyboru.
Tabela informacyjna zawiera podstawowe informacje potrzebne do regulacji rozmiaru PIP.
1) PIP Size (Rozmiar PIP)
- Informuje o bieĪącym rozmiarze obrazu uĪywanego wyĞwietlacza.
2) OFF
- SáuĪy do wyáączania funkcji PIP wybranego wyĞwietlacza.
3) Large
- SáuĪy do wáączania funkcji PIP wybranego wyĞwietlacza oraz zmiany rozmiaru okna na Large.
4) Small
- SáuĪy do wáączania funkcji PIP wybranego wyĞwietlacza oraz zmiany rozmiaru okna na Small.
5) Double1
- SáuĪy do wáączania funkcji PIP wybranego wyĞwietlacza oraz zmiany rozmiaru okna na Double 1.
6) Double2
- SáuĪy do wáączania funkcji PIP wybranego wyĞwietlacza oraz zmiany rozmiaru okna na Double 2.
7) Double3 (Picture By Picture)
- SáuĪy do wáączania funkcji PIP wybranego wyĞwietlacza oraz zmiany rozmiaru okna na Double 3.
Regulacja rozmiaru okna PIP jest moĪliwa po wáączeniu zasilania monitora.
ħródáo sygnaáu wejĞciowego programu MagicNet dostĊpne jest wyáącznie w modelach
wyposaĪonych w oprogramowanie MagicNet.
7. Regulacja PIP - ħródáo PIP
1. Kliknij ikonĊ PIP, aby wyĞwietliü ekran Regulacja PIP.
Tabela informacyjna zawiera podstawowe informacje potrzebne do regulacji Ĩródáa PIP.
1) PIP Source
- Regulacja Ĩródáa PIP jest moĪliwa po wáączeniu zasilania monitora.
2) PC
- SáuĪy do zmiany sygnaáu Ĩródáowego PIP wybranego wyĞwietlacza na PC.
3) BNC
- SáuĪy do zmiany sygnaáu Ĩródáowego PIP wybranego wyĞwietlacza na BNC.
4) DVI
- SáuĪy do zmiany sygnaáu Ĩródáowego PIP wybranego wyĞwietlacza na DVI.
5) AV
- SáuĪy do zmiany sygnaáu Ĩródáowego PIP wybranego wyĞwietlacza na AV.
6) S-Video
- SáuĪy do zmiany sygnaáu Ĩródáowego PIP wybranego wyĞwietlacza na S-Video.
7) Component
- SáuĪy do zmiany sygnaáu Ĩródáowego PIP wybranego wyĞwietlacza na Component.
Niektóre Ĩródáa PIP mogą byü niedostĊpne, zaleĪnie od typu sygnaáu wejĞciowego gáównego
ekranu.
Funkcja PIP Control (Regulacja PIP) jest dostĊpna tylko dla monitorów z wáączonym zasilaniem i
funkcją PIP.
ħródáo sygnaáu wejĞciowego programu MagicNet dostĊpne jest wyáącznie w modelach wyposaĪonych
w oprogramowanie MagicNet.
8. Regulacja ustawieĔ - Obraz
1. Kliknij ikonĊ Settings, aby wyĞwietliü ekran regulacji ustawieĔ.
Siatka informacyjna zawiera podstawowe informacje potrzebne do regulacji ustawieĔ. Po zaznaczeniu
danej funkcji, jej wartoĞü zostaje wyĞwietlona na suwaku. KlikniĊcie przycisku Select All powoduje
przywrócenie wartoĞci domyĞlnej (50).
Zmiana wartoĞci tego ekranu spowoduje automatyczną zmianĊ trybu na
„CUSTOMˉG(NIESTANDARDOWY).
1) Picture (Obraz)
- DostĊpny tylko dla sygnaáów AV, S-Video, Component, DVI(HDCP).
2) Contrast(kontrastu)
- Reguluje kontrastu wybranego wyĞwietlacza.
3) Brightness (JaskrawoĞü)
- Reguluje jaskrawoĞü wybranego wyĞwietlacza.
4) Sharpness (OstroĞü)
- Reguluje ostroĞü wybranego wyĞwietlacza.
5) Color (Kolor)
- Reguluje kolory wybranego wyĞwietlacza.
6) Tint (OdcieĔ)
- Reguluje odcieĔ wybranego wyĞwietlacza.
7) Color Tone (OdcieĔ kolorów)
- SáuĪy do regulacji odcienia kolorów wybranego monitora.
Z funkcji tej moĪna korzystaü tylko w przypadku, gdy wáączone jest zasilanie wyĞwietlacza; brak
wyboru parametrów powoduje wyĞwietlenia wartoĞci fabrycznych.
ħródáo sygnaáu wejĞciowego programu MagicNet dostĊpne jest wyáącznie w modelach
wyposaĪonych w oprogramowanie MagicNet.
8. Regulacja ustawieĔ - Obraz PC
1. Kliknij ikonĊ Settings, aby wyĞwietliü ekran regulacji ustawieĔ.
Siatka informacyjna zawiera podstawowe informacje potrzebne do regulacji ustawieĔ. Po zaznaczeniu
danej funkcji, jej wartoĞü zostaje wyĞwietlona na suwaku. KlikniĊcie przycisku Select All powoduje
przywrócenie wartoĞci domyĞlnej (50).
Zmiana wartoĞci tego ekranu spowoduje automatyczną zmianĊ trybu na
„CUSTOMˉG(NIESTANDARDOWY).
1) Picture PC(Obraz PC)
- DostĊpny tylko dla sygnaáów PC, BNC, DVI.
2) Contrast (Kontrast)
- Reguluje kontrast wybranego wyĞwietlacza.
3) Brightness (JaskrawoĞü)
- Reguluje jaskrawoĞü wybranego wyĞwietlacza.
4) Red
- SáuĪy do regulacji temperatury barw wybranego wyĞwietlacza. (Red)
5) Green
- SáuĪy do regulacji temperatury barw wybranego wyĞwietlacza. (Green)
6) Blue
- SáuĪy do regulacji temperatury barw wybranego wyĞwietlacza. (Blue)
Z funkcji tej moĪna korzystaü tylko w przypadku, gdy wáączone jest zasilanie wyĞwietlacza; brak
wyboru parametrów powoduje wyĞwietlenia wartoĞci fabrycznych.
ħródáo sygnaáu wejĞciowego programu MagicNet dostĊpne jest wyáącznie w modelach
wyposaĪonych w oprogramowanie MagicNet.
8. Regulacja ustawieĔ - DĨwiĊk
1. Kliknij ikonĊ Settings, aby wyĞwietliü ekran regulacji ustawieĔ.
Siatka informacyjna zawiera podstawowe informacje potrzebne do regulacji ustawieĔ. Po zaznaczeniu
danej funkcji, jej wartoĞü zostaje wyĞwietlona na suwaku. KlikniĊcie przycisku Select All powoduje
przywrócenie wartoĞci domyĞlnej (50).
Zmiana wartoĞci tego ekranu spowoduje automatyczną zmianĊ trybu na
„CUSTOMˉG(NIESTANDARDOWY).
1) Audio (DĨwiĊk)
- Reguluje ustawienia dĨwiĊku wszystkich sygnaáów wejĞciowych.
2) Bass (Basy)
- Reguluje basy wybranego wyĞwietlacza.
3) Treble (Wysokie tony)
- Reguluje wysokie tony wybranego wyĞwietlacza.
4) Balance (Balans)
- Reguluje balans wybranego wyĞwietlacza.
5) Virtual Dolby
- DĨwiĊk Virtual Dolby wá./wyá.
6) BBE
- DĨwiĊk BBE wá./wyá.
7) Sound Select
- Kiedy funkcja PIP jest wáączona, moĪesz wybraü dĨwiĊk Main lub Sub.
Z funkcji tej moĪna korzystaü tylko w przypadku, gdy wáączone jest zasilanie wyĞwietlacza; brak
wyboru parametrów powoduje wyĞwietlenia wartoĞci fabrycznych.
ħródáo sygnaáu wejĞciowego programu MagicNet dostĊpne jest wyáącznie w modelach
wyposaĪonych w oprogramowanie MagicNet.
8. Regulacja ustawieĔ - Blokada obrazu
1. Kliknij ikonĊ Settings, aby wyĞwietliü ekran regulacji ustawieĔ.
Siatka informacyjna zawiera podstawowe informacje potrzebne do regulacji ustawieĔ.
1) Image Lock (Blokada obrazu)
- DostĊpny tylko dla sygnaáów PC, BNC.
2) Coarse
- Reguluje Coarse wybranego wyĞwietlacza.
3) Fine
- Reguluje Fine wybranego wyĞwietlacza.
4) Position (PoáoĪenie)
- Reguluje poáoĪenie wybranego wyĞwietlacza.
5) Auto Adjustment (Regulacja automatyczna)
- NaciĞnij, aby automatycznie dostosowaü monitor do sygnaáu PC.
Regulacja ustawieĔ dotyczy tylko wyĞwietlaczy z wáączonym zasilaniem.
ħródáo sygnaáu wejĞciowego programu MagicNet dostĊpne jest wyáącznie w modelach
wyposaĪonych w oprogramowanie MagicNet.
9. Obsáuga - regulacja podĞwietlenia
1. Kliknij ikonĊ Maintenance (Obsáuga) w kolumnie ikon gáównych, aby wyĞwietliü ekran Maintenance
(Obsáuga).
Pojawi siĊ Info Grid (Siatka informacyjna) zawierająca kilka podstawowych danych.
1) Maintenance (Obsáuga)
- UdostĊpnia funkcjĊ Maintenance Control (Obsáuga) dla wszystkich sygnaáów wejĞciowych.
2) Auto Lamp Control (Automatyczna regulacja podĞwietlenia)
Automatycznie reguluje podĞwietlenie wybranego monitora w okreĞlonym czasie.
- Funkcja Auto Lamp Control (Automatyczna regulacja podĞwietlenia) automatycznie wyáącza siĊ przy
przeprowadzaniu regulacji za pomocą funkcji Manual Lamp Control (RĊczna regulacja podĞwietlenia).
3) Manual Lamp Control (RĊczna regulacja podĞwietlenia)
- UmoĪliwia regulacjĊ podĞwietlenia wybranego monitora niezaleĪnie od czasu. Funkcja Auto Lamp
Control (Automatyczna regulacja podĞwietlenia) automatycznie wyáącza siĊ przy przeprowadzaniu
regulacji za pomocą funkcji Manual Lamp Control (RĊczna regulacja podĞwietlenia).
Funkcja Maintenance Control (Obsáuga) jest dostĊpna tylko dla monitorów z wáączonym
zasilaniem.
ħródáo sygnaáu wejĞciowego programu MagicNet dostĊpne jest wyáącznie w modelach
wyposaĪonych w oprogramowanie MagicNet.
10. Obsáuga - Scroll
1. Kliknij ikonĊ Maintenance (Obsáuga) w kolumnie ikon gáównych, aby wyĞwietliü ekran Maintenance
(Obsáuga).
Instalacja
1. WáóĪ instalacyjną páytĊ CD do napĊdu CD-ROM.
2. Click the MagicNet˘â installation file.
3. Iedy pojawi siĊ okno kreatora InstallShield, kliknij "Next(Dalej)".
4. Zaznacz I accept to the terms of the license agreement (AkceptujĊ warunki umowy licencyjnej)" aby
przyjąü warunki uĪytkowania.
5. Wymagane jest zalogowanie siĊ do programu MagicNet Server. Podaj hasáo logowania. Hasáa nie bĊdzie
moĪna zmieniü po zalogowaniu siĊ.
6. Wybierz folder instalacyjny programu MagicNet.
7. Kliknij "Instal(Instaluj)."
8. Pojawi siĊ okno Installation Status(Status instalacji)".
9. Zaleca siĊ ponowne uruchomienie urządzenia w celu powrócenia do normalnego trybu dziaáania
programu MagicNet Server.
Kliknij "Finish(ZakoĔcz)."
10. Po zakoĔczeniu instalacji na pulpicie pojawi siĊ ikona MagicNet.
11. Dwukrotnie kliknij tĊ ikonĊ, aby uruchomiü program.
Wymagania dla systemu serwera
Konfiguracja
minimalna
Konfiguracja
zalecana
Procesor
RAM
1,8 GHz
256M
Ethernet
Windows XP
100 Mb/s
3,0 GHz
512M
System
operacyjny
Windows 2000
(Service Pack 4)
Aplikacja
WMP 9 lub
nowszy
SyncMaster 400P
MontaĪ podstawy
NaleĪy wykorzystaü wyáącznie dostarczone Ğrubki.
Firma Samsung Electronics nie ponosi Īadnej odpowiedzialnoĞci za szkody powstaáe w wyniku
zastosowania podstawy innej, niĪ zalecana.
1. MontaĪ Podstawa tymczasowa
Lewa podstawa
Prawa podstawa
UmieĞciü etykietĊ „CAUTIONˉGna
odwrocie.
1. ‘Pokrywa ochronna˅GsáuĪy do zabezpieczenia otworu w dolnej czĊĞci monitora, w którym
umieszczana jest podstawa. PamiĊtaj, aby zdjąü ‘pokrywĊ ochronną’ przed zamocowaniem
doáączonej podstawy tymczasowej lub podstawy seryjnej (sprzedawanej oddzielnie) oraz zasáoniü
otwór zaĞlepką rzed przymocowaniem zestawu do montaĪu na Ğcianie.
2. Odpowiednio rozmieĞciü lewą i prawą podstawĊ.
3. WáoĪyü podstawĊ w otwór w dolnej czĊĞci monitora.
UmieĞciü ĞrubkĊ w oznaczonym otworze i dokrĊciü. (M4 Ý L15)
Podstawa zaprojektowana jest do regulacji kąta ustawienia ekranu. Firma nie odpowiada za
jakiekolwiek problemy spowodowane uĪytkowaniem podstawy. Produktu nie wolno uĪywaü jako
podstawy pod inne przedmioty niĪ monitor.
2. MontaĪ podstawy (sprzedawanego oddzielnie)
1. ‘Pokrywa ochronna˅GsáuĪy do zabezpieczenia otworu w dolnej czĊĞci monitora, w którym
umieszczana jest podstawa. PamiĊtaj, aby zdjąü ‘pokrywĊ ochronną’ przed zamocowaniem
doáączonej podstawy tymczasowej lub podstawy seryjnej (sprzedawanej oddzielnie) oraz zasáoniü
otwór zaĞlepką rzed przymocowaniem zestawu do montaĪu na Ğcianie.
2. Upewniü siĊ, czy czĊĞci są odpowiednio záoĪone i umieszczone we wáaĞciwym miejscu. (M4 Ý L15)
3. WáoĪyü podstawĊ w otwór w dolnej czĊĞci monitora.
4. UmieĞciü ĞrubkĊ w oznaczonym otworze i dokrĊciü. (M4 Ý L15)
Oprócz komputera do monitora moĪna podáączyü równieĪ takie urządzenia wejĞcia AV, jak
odtwarzacze DVD, magnetowidy czy kamery. Szczegóáowe informacje dotyczące podáączania
urządzeĔ AV znajdują siĊ w czĊĞci Regulacja w sekcji Regulacja monitora.
Podáączanie do komputera | Podáączanie do magnetowidu | Podáączanie do odtwarzacza DVD | Podlaczanie
kamery
Podáączanie przystawki internetowej DTV | Podáączanie gáoĞników | Podáączanie do systemu audio
1. Podáączanie do komputera
1. Podlacz przewód zasilania monitora do gniazda przewodu zasilania w tylnej czesci obudowy
monitora.
Wáączyü zasilanie.
2. Przewód sygnaáowy moĪna podáączyü do monitora na 3 sposoby.
Wybierz jeden z nastĊpujących:
2-1. UĪywając záącza D-sub (analogowego) na karcie graficznej.
Podáącz kabel sygnaáowy do 15-pinowego portu RGB z tyáu monitora.
2-2. UĪywając záącza DVI (cyfrowego) na karcie graficznej.
Podáącz kabel DVI do portu DVI(HDCP) z tyáu monitora.
2-3. UĪywając záącza BNC (analogowego) na karcie graficznej.
Podlacz kabel BNC do portu zĤĚcze BNC/COMPONENT IN : podĤĚczanie portu R, G, G, H, V
z tylu monitora.
Kabel DVI lub BNC stanowi wyposaýenie dodatkowe.
3. Podáączyü kabel audio monitora do portu audio z tyáu komputera.
4. Wáączyü komputer i monitor.
ĩeby zakupiü elementy wyposaĪenia dodatkowego, naleĪy skontaktowaü siĊ z Serwisemlokalnym
firmy Samsung Electronics.
2. Podáączanie do magnetowidu
1. Urządzenia wejĞcia AV, takie jak magnetowidy czy kamery podáącza siĊ do gniazda Gniazdo
sygnaĤowe AV IN [VIDEO] lub Gniazdo sygnaĤowe AV IN [S-VIDEO] monitora za pomocą kabla SVHS lub BNC. Kabel S-VHS lub BNC stanowi wyposaĪenie dodatkowe.
Kabel S-VHS lub BNC stanowi wyposaýenie dodatkowe.
2. PodĤĚczyă koĔcówki kabla Audio (L) i Audio (R) magnetowidu lub kamery do wejúă AV AUDIO IN [LAUDIO-R].
3. UĪywając przycisku Source na przednim panelu monitora naleĪy wybraü Ĩródáo sygnaáu AV lub SVideo podáączonego magnetowidu lub kamery.
4. NastĊpnie uruchom magnetowid lub kamerĊ, umieszczając w urządzeniu kasetĊ.
3. Podáączanie do magnetowidu
1. Podáącz kable audio do gniazd COMPONENT AUDIO IN [L-AUDIO-R] monitora i gniazd AUDIO
OUT odtwarzacza DVD.
2. Podáącz kabel wideo do gniazd BNC/COMPONENT IN - podĤĚczanie portu PR, Y, PB monitora i
gniazd PR, Y, PB odtwarzacza DVD.
Kabel S-VHS lub Component stanowi wyposaýenie dodatkowe.
3. UĪywając przycisku Source na przednim panelu monitora naleĪy wybraü Ĩródáo sygnaáu Component
podáączonego odtwarzacza DVD.
4. NastĊpnie uruchom odtwarzacz DVD, umieszczając w urządzeniu páytĊ DVD lub.
Opis gniazd urządzenia wideo znajduje siĊ w instrukcji uĪytkownika odtwarzacza DVD.
4. Podáączanie kamery
1. Odszukaj wyjĞcia A/V w kamerze. Zazwyczaj moĪna je znaleĨü z boku lub z tyáu kamery.
Podáącz kable audio do gniazd AUDIO OUTPUT kamery i AV AUDIO IN [L-AUDIO-R]
monitora.
2. Podáącz kable wideo do gniazda VIDEO OUTPUT kamery i AV IN [VIDEO] monitora.
3. UĪywając przycisku Source na przednim panelu monitora naleĪy wybraü Ĩródáo sygnaáu AV
podáączonego kamery.
4. NastĊpnie uruchom kamerĊ, umieszczając w urządzeniu kasetĊ.
Przedstawione kable audio-wideo stanowią zazwyczaj elementy wyposaĪenia kamery. (JeĞli nie,
naleĪy je zakupiü w sklepie elektronicznym.) JeĞli posiadana kamera obsáuguje dĨwiĊk stereo,
naleĪy podáączyü dwa kable.
5. Podáączanie przystawki internetowej DTV
Sposób podáączenia standardowej przystawki internetowej zostaá przedstawiony poniĪej.
1. Podáącz kable audio do COMPONENT AUDIO IN [L-AUDIO-R] monitora i gniazd AUDIO OUT
przystawki internetowej.
2. Podáącz kabel wideo do BNC/COMPONENT IN - podĤĚczanie portu PR, Y, PB monitora i gniazd
PR, Y, PB przystawki internetowej.
3. UĪywając przycisku Source na przednim panelu monitora naleĪy wybraü Ĩródáo sygnaáu
Component podáączonego przystawki internetowej DTV.
Opis gniazd urządzenia wideo znajduje siĊ w instrukcji uĪytkownika przystawki internetowej.
6. Podáączanie gáoĞników
1. Przymocuj gáoĞniki do ODBIORNIKA za pomocą wkrĊtów.
* Zamontuj zestaw gáoĞników bez podstawy gáoĞnika.
2. Poáącz kablem gáoĞnikowym gniazda gáoĞnikowe z tyáu ODBIORNIKA oraz z tyáu gáoĞników.
Po przymocowaniu gáoĞników do ODBIORNIKA, nie przesuwaj go chwytając za gáoĞnik. MoĪe to
uszkodziü mocowanie gáoĞnika.
7. Podáączanie do systemu audio
1. Podáącz kable audio do gniazd AUX L, R systemu audio i gniazd MONITOR IN [L-AUDIO-R]
monitora.
1. WstĊp
2. RozpoczĊcie pracy :
Ekran gáówny | Konfiguracja portów
3. Power Control (Sterowanie zasilaniem)
4. Input Source (Regulacja sygnaáu wejĞciowego)
5. Regulacja rozmiaru obrazu :
PC, BNC, DVI |
AV, S-Video, Component, DVI(HDCP)
1. WstĊp
6. Regulacja godziny
7. Regulacja PIP :
Rozmiar PIP | ħródáo PIP
8. Regulacja ustawieĔ :
Obraz | Obraz PC | DĨwiĊk | Blokada obrazu |
9. Obsáuga - Regulacja podĞwietlenia
10. Obsáuga - Scroll
11. Obsáuga - Video Wall
12. Rozwiązywanie problemów
13. WyĞwietlanie ustawieĔ w trybie wielu wyĞwietlaczy
MDC (Multiple Display Control) to aplikacja umoĪliwiająca prostą równoczesną obsáugĊ kilku wyĞwietlaczy na
jednym komputerze. Do komunikacji miĊdzy komputerem i wyĞwietlaczem sáuĪy standardowy port
szeregowy RS-232C. Dlatego, aby poáączyü porty szeregowe komputera i wyĞwietlacza naleĪy zastosowaü
kabel szeregowy.
2. RozpoczĊcie pracy – Ekran gáówny
Aby uruchomiü program, kliknij Start > Programy > Multiple Display Control.
Wybierz urządzenie, aby sprawdziü jego ustawienie gáoĞnoĞci na suwaku.
Ikony gáówne
Przycisk wyboru
Remocon
Info Grid
Safety Lock
Wybór wyĞwietlacza
Port Selection
NarzĊdzia sterowania
1. Wáącz wyĞwietlacze za pomocą gáównych ikon.
2. SáuĪy do wáączania lub wyáączania funkcji odbioru sygnaáu zdalnego sterowania przez wyĞwietlacz.
3. Ustawienie funkcji blokady.
4. Ustawienie portu szeregowego komputera moĪna zmieniü. WartoĞcią oryginalną jest COM1.
5. Kliknij Select All lub Clear All, aby wybraü lub usunąü wszystkie wyĞwietlacze.
6. UĪyj siatki do wyĞwietlenia krótkiej informacji o wybranym wyĞwietlaczu.
7. Wybierz wyĞwietlacz z listy.
8. UĪyj narzĊdzi sterowania do regulacji wyĞwietlaczy.
Funkcja wáączania/wyáączania zdalnego sterowania dziaáa we wszystkich wyĞwietlaczach,
podáączonych do programu MDC, niezaleĪnie od zasilania. Jednak bez wzglĊdu na stan w chwili
wyáączenia programu MDC, jego zamkniĊcie powoduje wáączenie funkcji odbioru sygnaáu zdalnego
sterowania we wszystkich wyĞwietlaczach.
2. RozpoczĊcie pracy – Konfiguracja portów
1. Program Multiple Display Control jest oryginalnie ustawiony na COM1.
2. JeĞli uĪywany jest jakikolwiek inny port niĪ COM1, moĪna wybraü porty od COM1 do COM4 w menu Port
Selection.
3. JeĞli nie zostanie wybrana dokáadna nazwa portu podáączonego do monitora kablem szeregowym,
komunikacja nie bĊdzie dostĊpna.
4. Wybrany port zostaje zachowany w programie i wykorzystany takĪe w kolejnym programie.
3. Sterowanie zasilaniem
1. Kliknij ikonĊ Power Control, aby wyĞwietliü ekran sterowania zasilaniem.
Siatka informacyjna zawiera podstawowe informacje potrzebne do sterowania zasilaniem.
1) Power Status (Stan zasilania)
2) Input Source (Sygnaá wejĞciowy)
3) Image Size
4) On Timer Status (Zegar wáączony)
5) Off Timer Status (Zegar wyáączony)
2. Aby wybraü wyĞwietlacz, kliknij przycisk Select All lub zaznacz odpowiednie pole wyboru.
Power Control umoĪliwia regulacjĊ niektórych funkcji wybranego wyĞwietlacza.
1) Power On/Off (Zasilanie wáączone/wyáączone)
- Wáącza i wyáącza zasilanie wybranego wyĞwietlacza.
2) Volume Control (GáoĞnoĞü)
- Steruje poziomem gáoĞnoĞci wybranego wyĞwietlacza. Odbiera poziom gáoĞnoĞci wyĞwietlacza i
wyĞwietla ją na suwaku. (Po anulowaniu wyboru lub klikniĊciu Select All, zostaje przywrócona wartoĞü
domyĞlna 10)
3) Mute On/Off (DĨwiĊk wáączony/wyáączony)
- Wáącza i wyáącza dĨwiĊk wybranego wyĞwietlacza. Zaznaczając pojedynczy wyĞwietlacz, jeĞli
wyáączono w nim dĨwiĊk, naleĪy to zaznaczyü. (JeĞli anulujesz zaznaczenie lub klikniesz Select All,
zostaną przywrócone wartoĞci domyĞlne.)
Sterowanie zasilaniem dotyczy wszystkich wyĞwietlaczy.
Funkcje Volume i Mute są dostĊpne tylko dla wyĞwietlaczy z wáączonym zasilaniem.
4. Regulacja sygnaáu wejĞciowego
1. Kliknij ikonĊ Input Source, aby wyĞwietliü ekran regulacji sygnaáu wejĞciowego.
Aby wybraü obraz do regulacji, kliknij przycisk Zaznacz wszystko lub zaznacz odpowiednie pole wyboru.
Siatka informacyjna zawiera podstawowe informacje potrzebne do sterowania sygnaáem wejĞciowym.
1) PC
- SáuĪy do zmiany sygnaáu Ĩródáowego wybranego wyĞwietlacza na PC.
2) BNC
- SáuĪy do zmiany sygnaáu Ĩródáowego wybranego wyĞwietlacza na BNC.
3) DVI
- SáuĪy do zmiany sygnaáu Ĩródáowego wybranego wyĞwietlacza na DVI.
4) AV
- SáuĪy do zmiany sygnaáu Ĩródáowego wybranego wyĞwietlacza na AV.
5) S-Video
- SáuĪy do zmiany sygnaáu Ĩródáowego wybranego wyĞwietlacza na S-Video.
6) Component
- SáuĪy do zmiany sygnaáu Ĩródáowego wybranego wyĞwietlacza na Component.
7) MagicNet
- ħródáo sygnaáu wejĞciowego programu MagicNet dostĊpne jest wyáącznie w modelach wyposaĪonych w
oprogramowanie MagicNet.
Regulacja sygnaáu wejĞciowego dotyczy tylko wyĞwietlaczy z wáączonym zasilaniem.
5. Regulacja rozmiaru obrazu - PC, BNC, DVI
1. Kliknij ikonĊ Rozmiar obrazu, aby wyĞwietliü ekran regulacji Rozmiar obrazu.
Tabela informacyjna zawiera podstawowe informacje potrzebne do regulacji rozmiaru obrazu.
1) Power (Zasilanie)
- Informuje o stanie zasilania bieĪącego wyĞwietlacza.
2) Image Size
- SáuĪy do wyĞwietlania informacji o rozmiarze bieĪącego obrazu wybranego monitora.
3) Input Source (Sygnaá wejĞciowy)
- Informuje o bieĪącym sygnale wejĞciowym uĪywanego wyĞwietlacza.
4) W tabeli informacyjnej znajdują siĊ tylko obrazy, których sygnaáem Ĩródáowym jest PC,BNC,DVI .
5) Po klikniĊciu Rozmiar obrazu, najpierw pojawią siĊ zakáadki PC, BNC, DVI.
- Przycisk Regulacja rozmiaru obrazu reguluje rozmiar obrazu dostĊpny dla PC, BNC, DVI.
6) Kliknij zakáadkĊ AV, S-VIDEO, Component, aby przeprowadziü regulacjĊ rozmiaru obrazu dla danego
sygnaáu Ĩródáowego.
Regulacja rozmiaru obrazu jest dostĊpna tylko dla wyĞwietlaczy z wáączonym zasilaniem.
ħródáo sygnaáu wejĞciowego programu MagicNet dostĊpne jest wyáącznie w modelach
wyposaĪonych w oprogramowanie MagicNet.
5. Regulacja rozmiaru obrazu - AV, S-Video, Component, DVI(HDCP)
1. Kliknij ikonĊ Rozmiar obrazu, aby wyĞwietliü ekran regulacji Rozmiar obrazu.
Tabela informacyjna zawiera podstawowe informacje potrzebne do regulacji rozmiaru obrazu.
1) Kliknij zakáadkĊ AV, S-VIDEO, Component, aby przeprowadziü regulacjĊ rozmiaru obrazu dla AV, S-VIDEO,
Component.
Aby wybraü obraz do regulacji, kliknij przycisk Zaznacz wszystko lub zaznacz odpowiednie pole wyboru.
2) W tabeli informacyjnej znajdują siĊ tylko obrazy, których sygnaáem Ĩródáowym jest AV, S-VIDEO, Component,
DVI(HDCP).
3) Dowolnie zmieniaü rozmiar obrazu wybranego monitora.
Opcje Panorama, Zoom1 i Zoom2 nie są dostĊpne, kiedy typ sygnaáu wejĞciowego dla
Component i DVI (HDCP) to 720p lub 1080i.
Regulacja rozmiaru obrazu jest dostĊpna tylko dla wyĞwietlaczy z wáączonym zasilaniem.
ħródáo sygnaáu wejĞciowego programu MagicNet dostĊpne jest wyáącznie w modelach wyposaĪonych
w oprogramowanie MagicNet.
6. Regulacja godziny
1. Kliknij ikonĊ Time, aby wyĞwietliü ekran regulacji godziny.
Siatka informacyjna zawiera podstawowe informacje potrzebne do regulacji godziny.
1) Current Time (Aktualna godzina)
- Ustaw aktualną godzinĊ dla wybranych wyĞwietlaczy (godzina w komputerze)
- Aby zmieniü aktualną godzinĊ, najpierw zmieĔ godzinĊ w komputerze.
2) On Time Setup(Godzina uruchomienia)
- Ustaw dokáadną godzinĊ uruchomienia wybranego wyĞwietlacza.
3) Off Time Setup (Godzina wyáączenia)
- Ustaw dokáadną godzinĊ wyáączenia wybranego wyĞwietlacza.
4) WyĞwietla ustawienia uruchamiania.
5) WyĞwietla ustawienia wyáączania.
Regulacja godziny dotyczy tylko wyĞwietlaczy z wáączonym zasilaniem.
ħródáo sygnaáu wejĞciowego programu MagicNet dostĊpne jest wyáącznie w modelach
wyposaĪonych w oprogramowanie MagicNet.
7. Regulacja PIP - Rozmiar PIP
1. Kliknij ikonĊ PIP, aby wyĞwietliü ekran Regulacja PIP.
Aby wybraü obraz do regulacji, kliknij przycisk Zaznacz wszystko lub zaznacz odpowiednie pole wyboru.
Tabela informacyjna zawiera podstawowe informacje potrzebne do regulacji rozmiaru PIP.
1) PIP Size (Rozmiar PIP)
- Informuje o bieĪącym rozmiarze obrazu uĪywanego wyĞwietlacza.
2) OFF
- SáuĪy do wyáączania funkcji PIP wybranego wyĞwietlacza.
3) Large
- SáuĪy do wáączania funkcji PIP wybranego wyĞwietlacza oraz zmiany rozmiaru okna na Large.
4) Small
- SáuĪy do wáączania funkcji PIP wybranego wyĞwietlacza oraz zmiany rozmiaru okna na Small.
5) Double1
- SáuĪy do wáączania funkcji PIP wybranego wyĞwietlacza oraz zmiany rozmiaru okna na Double 1.
6) Double2
- SáuĪy do wáączania funkcji PIP wybranego wyĞwietlacza oraz zmiany rozmiaru okna na Double 2.
7) Double3 (Picture By Picture)
- SáuĪy do wáączania funkcji PIP wybranego wyĞwietlacza oraz zmiany rozmiaru okna na Double 3.
Regulacja rozmiaru okna PIP jest moĪliwa po wáączeniu zasilania monitora.
ħródáo sygnaáu wejĞciowego programu MagicNet dostĊpne jest wyáącznie w modelach
wyposaĪonych w oprogramowanie MagicNet.
7. Regulacja PIP - ħródáo PIP
1. Kliknij ikonĊ PIP, aby wyĞwietliü ekran Regulacja PIP.
Tabela informacyjna zawiera podstawowe informacje potrzebne do regulacji Ĩródáa PIP.
1) PIP Source
- Regulacja Ĩródáa PIP jest moĪliwa po wáączeniu zasilania monitora.
2) PC
- SáuĪy do zmiany sygnaáu Ĩródáowego PIP wybranego wyĞwietlacza na PC.
3) BNC
- SáuĪy do zmiany sygnaáu Ĩródáowego PIP wybranego wyĞwietlacza na BNC.
4) DVI
- SáuĪy do zmiany sygnaáu Ĩródáowego PIP wybranego wyĞwietlacza na DVI.
5) AV
- SáuĪy do zmiany sygnaáu Ĩródáowego PIP wybranego wyĞwietlacza na AV.
6) S-Video
- SáuĪy do zmiany sygnaáu Ĩródáowego PIP wybranego wyĞwietlacza na S-Video.
7) Component
- SáuĪy do zmiany sygnaáu Ĩródáowego PIP wybranego wyĞwietlacza na Component.
Niektóre Ĩródáa PIP mogą byü niedostĊpne, zaleĪnie od typu sygnaáu wejĞciowego gáównego
ekranu.
Funkcja PIP Control (Regulacja PIP) jest dostĊpna tylko dla monitorów z wáączonym zasilaniem i
funkcją PIP.
ħródáo sygnaáu wejĞciowego programu MagicNet dostĊpne jest wyáącznie w modelach wyposaĪonych
w oprogramowanie MagicNet.
8. Regulacja ustawieĔ - Obraz
1. Kliknij ikonĊ Settings, aby wyĞwietliü ekran regulacji ustawieĔ.
Siatka informacyjna zawiera podstawowe informacje potrzebne do regulacji ustawieĔ. Po zaznaczeniu
danej funkcji, jej wartoĞü zostaje wyĞwietlona na suwaku. KlikniĊcie przycisku Select All powoduje
przywrócenie wartoĞci domyĞlnej (50).
Zmiana wartoĞci tego ekranu spowoduje automatyczną zmianĊ trybu na
„CUSTOMˉG(NIESTANDARDOWY).
1) Picture (Obraz)
- DostĊpny tylko dla sygnaáów AV, S-Video, Component, DVI(HDCP).
2) Contrast(kontrastu)
- Reguluje kontrastu wybranego wyĞwietlacza.
3) Brightness (JaskrawoĞü)
- Reguluje jaskrawoĞü wybranego wyĞwietlacza.
4) Sharpness (OstroĞü)
- Reguluje ostroĞü wybranego wyĞwietlacza.
5) Color (Kolor)
- Reguluje kolory wybranego wyĞwietlacza.
6) Tint (OdcieĔ)
- Reguluje odcieĔ wybranego wyĞwietlacza.
7) Color Tone (OdcieĔ kolorów)
- SáuĪy do regulacji odcienia kolorów wybranego monitora.
Z funkcji tej moĪna korzystaü tylko w przypadku, gdy wáączone jest zasilanie wyĞwietlacza; brak
wyboru parametrów powoduje wyĞwietlenia wartoĞci fabrycznych.
ħródáo sygnaáu wejĞciowego programu MagicNet dostĊpne jest wyáącznie w modelach
wyposaĪonych w oprogramowanie MagicNet.
8. Regulacja ustawieĔ - Obraz PC
1. Kliknij ikonĊ Settings, aby wyĞwietliü ekran regulacji ustawieĔ.
Siatka informacyjna zawiera podstawowe informacje potrzebne do regulacji ustawieĔ. Po zaznaczeniu
danej funkcji, jej wartoĞü zostaje wyĞwietlona na suwaku. KlikniĊcie przycisku Select All powoduje
przywrócenie wartoĞci domyĞlnej (50).
Zmiana wartoĞci tego ekranu spowoduje automatyczną zmianĊ trybu na
„CUSTOMˉG(NIESTANDARDOWY).
1) Picture PC(Obraz PC)
- DostĊpny tylko dla sygnaáów PC, BNC, DVI.
2) Contrast (Kontrast)
- Reguluje kontrast wybranego wyĞwietlacza.
3) Brightness (JaskrawoĞü)
- Reguluje jaskrawoĞü wybranego wyĞwietlacza.
4) Red
- SáuĪy do regulacji temperatury barw wybranego wyĞwietlacza. (Red)
5) Green
- SáuĪy do regulacji temperatury barw wybranego wyĞwietlacza. (Green)
6) Blue
- SáuĪy do regulacji temperatury barw wybranego wyĞwietlacza. (Blue)
Z funkcji tej moĪna korzystaü tylko w przypadku, gdy wáączone jest zasilanie wyĞwietlacza; brak
wyboru parametrów powoduje wyĞwietlenia wartoĞci fabrycznych.
ħródáo sygnaáu wejĞciowego programu MagicNet dostĊpne jest wyáącznie w modelach
wyposaĪonych w oprogramowanie MagicNet.
8. Regulacja ustawieĔ - DĨwiĊk
1. Kliknij ikonĊ Settings, aby wyĞwietliü ekran regulacji ustawieĔ.
Siatka informacyjna zawiera podstawowe informacje potrzebne do regulacji ustawieĔ. Po zaznaczeniu
danej funkcji, jej wartoĞü zostaje wyĞwietlona na suwaku. KlikniĊcie przycisku Select All powoduje
przywrócenie wartoĞci domyĞlnej (50).
Zmiana wartoĞci tego ekranu spowoduje automatyczną zmianĊ trybu na
„CUSTOMˉG(NIESTANDARDOWY).
1) Audio (DĨwiĊk)
- Reguluje ustawienia dĨwiĊku wszystkich sygnaáów wejĞciowych.
2) Bass (Basy)
- Reguluje basy wybranego wyĞwietlacza.
3) Treble (Wysokie tony)
- Reguluje wysokie tony wybranego wyĞwietlacza.
4) Balance (Balans)
- Reguluje balans wybranego wyĞwietlacza.
5) Virtual Dolby
- DĨwiĊk Virtual Dolby wá./wyá.
6) BBE
- DĨwiĊk BBE wá./wyá.
7) Sound Select
- Kiedy funkcja PIP jest wáączona, moĪesz wybraü dĨwiĊk Main lub Sub.
Z funkcji tej moĪna korzystaü tylko w przypadku, gdy wáączone jest zasilanie wyĞwietlacza; brak
wyboru parametrów powoduje wyĞwietlenia wartoĞci fabrycznych.
ħródáo sygnaáu wejĞciowego programu MagicNet dostĊpne jest wyáącznie w modelach
wyposaĪonych w oprogramowanie MagicNet.
8. Regulacja ustawieĔ - Blokada obrazu
1. Kliknij ikonĊ Settings, aby wyĞwietliü ekran regulacji ustawieĔ.
Siatka informacyjna zawiera podstawowe informacje potrzebne do regulacji ustawieĔ.
1) Image Lock (Blokada obrazu)
- DostĊpny tylko dla sygnaáów PC, BNC.
2) Coarse
- Reguluje Coarse wybranego wyĞwietlacza.
3) Fine
- Reguluje Fine wybranego wyĞwietlacza.
4) Position (PoáoĪenie)
- Reguluje poáoĪenie wybranego wyĞwietlacza.
5) Auto Adjustment (Regulacja automatyczna)
- NaciĞnij, aby automatycznie dostosowaü monitor do sygnaáu PC.
Regulacja ustawieĔ dotyczy tylko wyĞwietlaczy z wáączonym zasilaniem.
ħródáo sygnaáu wejĞciowego programu MagicNet dostĊpne jest wyáącznie w modelach
wyposaĪonych w oprogramowanie MagicNet.
9. Obsáuga - regulacja podĞwietlenia
1. Kliknij ikonĊ Maintenance (Obsáuga) w kolumnie ikon gáównych, aby wyĞwietliü ekran Maintenance
(Obsáuga).
Pojawi siĊ Info Grid (Siatka informacyjna) zawierająca kilka podstawowych danych.
1) Maintenance (Obsáuga)
- UdostĊpnia funkcjĊ Maintenance Control (Obsáuga) dla wszystkich sygnaáów wejĞciowych.
2) Auto Lamp Control (Automatyczna regulacja podĞwietlenia)
Automatycznie reguluje podĞwietlenie wybranego monitora w okreĞlonym czasie.
- Funkcja Auto Lamp Control (Automatyczna regulacja podĞwietlenia) automatycznie wyáącza siĊ przy
przeprowadzaniu regulacji za pomocą funkcji Manual Lamp Control (RĊczna regulacja podĞwietlenia).
3) Manual Lamp Control (RĊczna regulacja podĞwietlenia)
- UmoĪliwia regulacjĊ podĞwietlenia wybranego monitora niezaleĪnie od czasu. Funkcja Auto Lamp
Control (Automatyczna regulacja podĞwietlenia) automatycznie wyáącza siĊ przy przeprowadzaniu
regulacji za pomocą funkcji Manual Lamp Control (RĊczna regulacja podĞwietlenia).
Funkcja Maintenance Control (Obsáuga) jest dostĊpna tylko dla monitorów z wáączonym
zasilaniem.
ħródáo sygnaáu wejĞciowego programu MagicNet dostĊpne jest wyáącznie w modelach
wyposaĪonych w oprogramowanie MagicNet.
10. Obsáuga - Scroll
1. Kliknij ikonĊ Maintenance (Obsáuga) w kolumnie ikon gáównych, aby wyĞwietliü ekran Maintenance
(Obsáuga).
1) Screen Scroll
Eliminuje Ğlady obrazu, które mogą wystąpiü, kiedy wybrany monitor pozostaje przez dáuĪszy czas w
- trybie Pause (Pauza). MoĪna ustawiü timer odĞwieĪania wybierając Interval wg godzin i Second wg
sekund.
Funkcja Maintenance Control (Obsáuga) jest dostĊpna tylko dla monitorów z wáączonym
zasilaniem.
ħródáo sygnaáu wejĞciowego programu MagicNet dostĊpne jest wyáącznie w modelach
wyposaĪonych w oprogramowanie MagicNet.
11. Obsáuga - Video Wall
1. Funkcja Maintenance Control (Obsáuga) jest dostĊpna tylko dla monitorów z wáączonym zasilaniem.
1) Video Wall
- ĝciana wideo to zestaw poáączonych ze sobą ekranów, z których kaĪdy moĪe wyĞwietlaü odpowiednią
czĊĞü caáego obrazu lub caáy obraz (kaĪdy ekran zestawu wyĞwietla kompletny obraz osobno).
2) Screen Divider
- Ekran moĪe zostaü podzielony.
Ekran moĪna podzieliü na parĊ mniejszych ekranów.
z Wybierz tryb z menu Screen divider (Podziaá ekranu).
z Wybierz ekran z menu Display Selection (Wybór ekranu).
z PoáoĪenie zostanie ustawione po naciĞniĊciu liczby w wybranym trybie.
z
2*2
z
3*3
z
1*5
z
5*1
3) On / Off
- Wáącza/wyáącza funkcjĊ Video Wall (ĝciana wideo) dla wybranego ekranu.
4) Format
- Wybierz format, aby uzyskaü podzielony ekran.
z
Full
z
Natural
Funkcja Maintenance Control (Obsáuga) jest dostĊpna tylko dla monitorów z wáączonym
zasilaniem.
ħródáo sygnaáu wejĞciowego programu MagicNet dostĊpne jest wyáącznie w modelach
wyposaĪonych w oprogramowanie MagicNet.
12. Rozwiązywanie problemów
1. WyĞwietlacz, który chcesz wyregulowaü nie znajduje siĊ w siatce informacyjnej regulacji zasilania.
- SprawdĨ port RS232C. (SprawdĨ, czy kabel jest prawidáowo podáączony do portu Com1.)
- SprawdĨ, czy podáączone wyĞwietlacze mają róĪne numery ID. JeĞli kilka wyĞwietlaczy ma taki sam
numer ID, nie zostaáy one prawidáowo wykryte przez program z powodu konfliktu danych.
- SprawdĨ, czy numer ID wyĞwietlacza zawiera siĊ miĊdzy 1 i 10. (Ustaw za pomocą menu wyĞwietlacza)
Numer ID wyĞwietlacza musi zawieraü siĊ miĊdzy 1 i 10. JeĞli wartoĞü jest poza zakresem, system
MDC nie moĪe sterowaü wyĞwietlaczem.
2. The display you wish to control does not appear on the other Control Info Grids
WyĞwietlacz, który chcesz wyregulowaü nie znajduje siĊ w pozostaáych siatkach informacyjnych
regulacji
- SprawdĨ, czy moĪesz zmieniü sygnaá wejĞciowy wyĞwietlacza.
3. Wielokorotnie pojawia siĊ okno dialogowe.
- SprawdĨ, czy wyĞwietlacz, który chcesz wyregulowaü, zostaá wybrany.
4. Ustawiono godzinĊ wáączenia i wyáączenia, lecz wyĞwietlana jest inna godzina.
- Ustaw aktualną godzinĊ, aby zsynchronizowaü zegary wyĞwietlaczy.
5. Po wyáączeniu funkcji zdalnego sterowania, odáączeniu kabla RS-232C lub nieprawidáowym zamkniĊciu
programu, pilot moĪe nie dziaáaü prawidáowo. Ponownie uruchom program i wáącz funkcjĊ zdalnego
sterowania, przywracając funkcje standardowe.
Program moĪe nie dziaáaü prawidáowo z powodu istniejących problemów z przesyáaniem danych lub
zakáóceĔ wytwarzanych przez inne urządzenia.
13. WyĞwietlanie ustawieĔ w trybie wielu wyĞwietlaczy
Po podáączeniu wiĊcej niĪ jednego wyĞwietlacza, ustawienia są wyĞwietlane w nastĊpujący sposób.
1. Brak zaznaczenia: WyĞwietla ustawienia domyĞlne.
2. Wybrano jeden wyĞwietlacz: Pobiera i wyĞwietla ustawienia wybranego wyĞwietlacza.
3. Wybrano jeden wyĞwietlacz (ID 1) i dodano drugi (ID 3): Program, który wyĞwietlaá ustawienia
wyĞwietlacza ID 1, pobiera i wyĞwietla ustawienia wyĞwietlacza ID 3.
4. Wybrano wszystkie urządzenia za pomocą przycisku Select All: Przywraca ustawienia domyĞlne.
Natural Color
Program Natural Color
Jednym z napotykanych ostatnio problemów w uĪyciu komputerów jest niezgodnoĞü koloru wydruku lub
obrazów skanowanych skanerami czy utrwalonych kamerami cyfrowymi z kolorami widocznymi na ekranie.
Program Natural Color pozwala na rozwiązanie tego problemu. Jest to system zarządzania kolorami
opracowany przez firmĊ Samsung Electronics we wspóápracy z instytutem Korea Electronics &
Telecommunications Research Institute (ETRI). System ten jest dostĊpny jedynie dla komputerów firmy
Samsung. Pozwala on na ujednolicenie kolorów widocznych na ekranie monitora i kolorów wydruku lub
skanowanych obrazów. Aby uzyskaü wiĊcej informacji, zajrzyj do funkcji Pomocy (F1) programu.
Instalacja programu Natural Color.
WáóĪ dysk CD zaáączony z monitorem firmy Samsung do napĊdu dysków CD. Po zgáoszeniu siĊ programu
instalacyjnego, kliknij Natural Color, aby zainstalowaü program Natural Color. Aby dokonaü rĊcznej
instalacji programu, wáóĪ dyskietkĊ CD zaáączoną z monitorem firmy Samsung do napĊdu dysków CD,
kliknij przycisk [Start] w programie Windows, a nastĊpnie wybierz [Wykonaj]. Wpisz: D:\color\eng\setup.exe,
a nastĊpnie wciĞnij klawisz <Enter>. (JeĞli napĊd, w którym znajduje siĊ dysk, nie jest napĊdem D:\, wpisz
odpowiednią nazwĊ.)
Usuwanie programu Natural Color
W menu [Start] wybierz [Ustawienia]/[Panel sterowania] a nastĊpnie dwukrotnie kliknij [Dodaj/UsuĔ
program]. Wybierz z listy program Natural Color i kliknij przycisk [Dodaj/UsuĔ].
SyncMaster 400Pn
Input
DostĊpne tryby
: PC / BNC / DVI
: AV
: S-Video
: Component
OSD
Spis treĞci
Source List
Powoduje wáączenie wskaĨnika, informującego o
wyĞwietlanym aktualnie sygnale wejĞciowym
- BezpoĞrednim przyciskiem na pilocie jest przycisk
'SOURCE'.
Funkcja PIP zostaje wyáączona po przeáączeniu
monitora na Ĩródáo zewnĊtrzne.
1) PC
2) BNC
3) DVI
4) AV
5) S-Video
6) Component
7) MagicNet
PIP
Kiedy do monitora podáączone są urządzenia zewnĊtrzne AV,
takie jak magnetowid lub odtwarzacz DVD, funkcja PIP
umoĪliwia oglądanie pochodzącego z nich obrazu w maáym
: MagicNet
Reproduzir
oknie, naáoĪonym na sygnaá wideo komputera. (wá./wyá)
Nie moĪna naáoĪyü wiĊcej niĪ jednego obrazu PIP,
poniewaĪ przewody BNC i Component korzystają
z tego samego gniazda.
1) PIP
- BezpoĞrednim przyciskiem na pilocie jest przycisk 'PIP'.
Off
On
2) Source
- BezpoĞrednim przyciskiem na pilocie jest przycisk 'SOURCE'.
PC / DVI : AV / S-Video / Component Mode
1) PIP
BNC : AV / S-Video Mode
AV / S-Video : PC / BNC / DVI Mode
Component : PC / DVI Mode
: Sluzy do wybrania zródla dla funkcji PIP (obraz w
obrazie)
3) Swap
- BezpoĞrednim przyciskiem na pilocie jest przycisk 'SWAP'.
: Przeáączanie zawartoĞci okna PIP i gáównego obrazu.
Obraz wyĞwietlany w oknie PIP pojawi siĊ na gáównym
ekranie, zaĞ obraz z gáównego ekranu pojawi siĊ w
oknie PIP.
4) Size
- BezpoĞrednim przyciskiem na pilocie jest przycisk 'SIZE'.
: UmoĪliwia uĪytkownikowi wyáączenie oraz regulacjĊ
rozmiaru okna PIP.
Wybierając
,
,
w Size, Position i Transparency
nie bĊdą aktywne.
5) Position
: Zmieniü pozycjĊ okna PIP.
6) Transparency
• High / Medium / Low / Opaque
DostĊpne tryby : PIP
Edit Name
Nazwij urządzenia wejĞcia podáączone do gniazd
wejĞciowych, aby uáatwiü sobie wybór Ĩródáa sygnaáu.
Nie moĪna zmieniü nazwy programu MagicNet.
• PC
• DVI
• Ext.
• AV
• S-Video
• Component
Picture
PC / BNC / DVI Mode
2) Source
3) Swap
4) Size
5) Position
6) Transparency
DostĊpne tryby
OSD
: PC / BNC / DVI
: AV
: S-Video
: Component
Spis treĞci
: MagicNet
Reproduzir
MagicBright˞ MagicBright˞ to nowa funkcja monitora, która umoĪliwia
uzyskanie obrazu o dwukrotnie lepszej jakoĞci w porównaniu
do monitorów obecnych na rynku. Zapewnia ona optymalną
jasnoĞü i rozdzielczoĞü obrazu dla tekstu, Internetu czy
animacji multimedialnych, wychodząc naprzeciw
róĪnorodnym wymaganiom uĪytkownika. UĪytkownik moĪe z
áatwoĞcią wybraü jedną z trzech wstĊpnie skonfigurowanych
opcji jasnoĞci i rozdzielczoĞci, naciskając odpowiedni
przycisk MagicBright, umieszczony z przodu monitora.
- BezpoĞrednim przyciskiem na pilocie jest przycisk
'M/B'.
1) Entertain
: Po wybraniu opcji Entertain monitor przeáączy siĊ na jasnoĞü
maksymalną, porównywalną do jasnoĞci odbiorników
telewizyjnych, która jest optymalna do oglądania programów
rozrywkowych (animacji, filmów DVD, programów telewizyjnych
czy gier internetowych).
2) Internet
: Po wybraniu opcji Internet monitor przeáączy siĊ na zwiĊkszoną
jasnoĞü, odpowiednią do przeglądania Internetu (tekstu i grafiki),
zachowując jednoczeĞnie czytelnoĞü liter.
3) Text
: Po wybraniu opcji Text monitor przeáączy siĊ na jasnoĞü
normalną, dostĊpną równieĪ w monitorach obecnych na rynku,
odpowiednią do czytania lub pracy z tekstem.
4) Custom
Choü parametry są starannie dobrane przez inĪynierów,
ustawienia wstĊpne mogą nie byü dostosowane do Twojego
wzroku i preferencji. W takim przypadku wyreguluj JasnoĞü i
Kontrast za pomocą menu OSD.
Custom
Menu ekranowe sáuĪą do regulacji kontrastu i jaskrawoĞci
odpowiednio do indywidualnych preferencji.
1) Contrast
: Regulacja kontrastu.
2) Brightness
: Regulacja jasnoĞci.
Regulując obraz za pomocą funkcji Custom, funkcja MagicBright przeáączy siĊ w tryb
Custom.
Color Tone
Odcien koloru mozna zmienic. kolorów.
1) Cool
2) Normal
3) Warm
4) Custom
Color Control
Ta funkcja sáuĪy do dokáadnej regulacji kolorów.
1) Red
2) Green
3) Blue
Regulując obraz za pomocą funkcji Color Control, funkcja Color Tone przeáączy siĊ w tryb
Custom.
Image Lock
Image Lock uĪywane jest do dokáadnej regulacji i uzyskania
najlepszego obrazu poprzez usuniĊcie zakáóceĔ (drĪenia i
migotania), wpáywających niekorzystnie jego stabilnoĞü. JeĞli
regulacja Fine nie umoĪliwia osiągniĊcia dostatecznej jakoĞci
obrazu, naleĪy skorzystaü z regulacji Coarse, a nastĊpnie
ponownie z funkcji Fine.
1) Coarse
: SáuĪy do usuwania zakáóceĔ, taki jak pasy pionowe. Regulacja
Coarse moĪe spowodowaü przesuniĊcie obrazu. Obraz moĪna
ponownie ustawiü na Ğrodku ekranu, uĪywając menu Regulacja
obrazu w poziomie.
2) Fine
: SáuĪy do usuwania zakáóceĔ, taki jak pasy poziome. JeĞli po
regulacji Fine nadal wystĊpują zakáócenia, naleĪy ją powtórzyü
po uprzedniej regulacji czĊstotliwoĞci (prĊdkoĞci zegara).
3) Position
: SáuĪy do regulacji pozycji obrazu w poziomie i w pionie.
Auto
Adjustment
WartoĞci Fine (Dokáadnie), Coarse (Z grubsza) i poáoĪenie
zostają dostosowane automatycznie.
- BezpoĞrednim przyciskiem na pilocie jest przycisk
'AUTO'.
Signal
Balance
UĪywany do kompensacji sáabego sygnaáu RGB
transmitowanego przez dáugi kabel sygnaáowy.
1) Signal Balance
Istnieje moĪliwoĞü ustawienia kontroli sygnaáu (signal control)
na On (Wá.) lub Off (Wyá.).
2) Signal Control
Parametry R Phase (Faza R), G Phase (Faza G), B Phase
(Faza B), Gain and Sharpness (Wzmocnienie i ostroĞü)
moĪna ustawiaü rĊcznie.
Size
UmoĪliwia przeáączanie rozmiaru.
1) 16:9
2) 4:3
PIP Picture
MoĪesz regulowaü ustawienia obrazu w oknie PIP (Obraz w
obrazie).
1) Contrast
: SáuĪy do regulacji opcji Contrast (Kontrast) wyĞwietlanego
okna PIP (Obraz w obrazie)
2) Brightness
: SáuĪy do regulacji opcji Brightness (JaskrawoĞü)
wyĞwietlanego okna PIP (Obraz w obrazie)
3) Sharpness
: SáuĪy do regulacji róĪnicy miĊdzy najjaĞniejszymi i
najciemniejszymi obszarami okna PIP (Obraz w obrazie).
4) Color
: SáuĪy do rozjaĞniania/przyciemniania obrazu w oknie PIP
(Obraz w obrazie).
5) Tint
: Nadaje obrazowi naturalną tonacjĊ barw. (PIP)
DostĊpne tryby : PIP
AV / S-Video / Component Mode
1) Coarse
/ Fine
3) Position
1) Signal Balance
2) Signal Control
DostĊpne tryby
: PC / BNC / DVI
: AV
: S-Video
: Component
: MagicNet
OSD
Spis treĞci
Mode
Regulacja otoczenia obrazu.
- BezpoĞrednim przyciskiem na pilocie jest przycisk
'P.MODE'.
1) Dynamic
2) Standard
3) Movie
4) Custom
Custom
Menu ekranowe sáuĪą do regulacji kontrastu i jaskrawoĞci
odpowiednio do indywidualnych preferencji.
1) Contrast
: Regulacja kontrastu.
2) Brightness
: Regulacja jasnoĞci
3) Sharpness
: Wyreguluj ostroĞü obrazu.
4) Color
: Wyreguluj kolory obrazu.
5) Tint (DostĊpny w trybie AV, S-Video.)
: Nadaje obrazowi naturalną tonacjĊ barw.
Color
Tone
Odcien koloru mozna zmienic. kolorów.
1) Cool2
2) Cool1
3) Normal
4) Warm1
5) Warm2
Size
UmoĪliwia wybór róĪnych rozmiarów obrazu.
1) 16:9
2) Panorama
3) Zoom 1
4) Zoom 2
5) 4:3
- Funkcje ZOOM1, ZOOM2, Panorama nie są dostĊpne w standardzie 1080i
(lub ponad 720p) DTV.
Digital NR - Digital Noise Reduction. (Cyfrowa redukcja szumów.)
FunkcjĊ eliminacji zakáóceĔ moĪna wáączyü lub wyáączyü.
Funkcja cyfrowej redukcji szumów zapewnia wyraĨniejszy i
ostrzejszy obraz.
Off
On
Film
Tryb filmowy moĪna wáączyü lub wyáączyü.
Reproduzir
Mode
The Film Mode feature offers you a theater-quality viewing
experience.
Off
On
DNIe
Demo
- Funkcja DNIe(Digital Natural Image engine) — nowa
technologia firmy Samsung — zapewnia bardziej
szczegóáowy obraz o wiĊkszym kontraĞcie oraz
podwyĪszonym poziomem bieli, a takĪe trójwymiarową
redukcją szumów. Nowy algorytm kompensacji obrazu
umoĪliwia naszym klientom uzyskanie jaĞniejszego i
wyraĨniejszego obrazu. Funkcja DNIe zapewnia poprawĊ
jakoĞci obrazu niezaleĪnie od poziomu sygnaáu.
Istnieje moĪliwoĞü porównania obrazu ulepszonego za
pomocą technologii DNle do obrazu wyĞwietlanego na
monitorze niewyposaĪonym w tĊ technologiĊ. Obraz poddany
obróbce za pomocą technologii DNle zostanie pokazany po
lewej stronie, po prawej pojawi siĊ natomiast obraz
wyĞwietlany bez zastosowania tej technologii.
Obsáuga funkcji DNle w tym monitorze uaktywniana jest
domyĞlnie.
Off
: Wyáącza tryb DNIe Demo.
On
: Wáącza tryb DNIe Demo.
PIP
Picture
Istnieje moĪliwoĞü dostosowania ustawieĔ obrazu PIP.
1) Contrast
: Reguluje kontrast okna obrazu PIP na ekranie.
2) Brightness
: Reguluje jasnoĞü okna obrazu PIP na ekranie.
DostĊpne tryby : PIP
Sound
DostĊpne tryby
: PC / BNC / DVI
: AV
: S-Video
: Component
: MagicNet
OSD
Spis treĞci
Mode
Monitor posiada wbudowany wzmacniacz fonii stereo hi-fi.
1) Standard
: SáuĪy do przywracania standardowych ustawieĔ
fabrycznych.
2) Music
: SáuĪy do oglądania programów muzycznych lub
koncertów.
3) Movie
: SáuĪy do oglądania filmów.
4) Speech
: SáuĪy do oglądania programów záoĪonych gáównie z
wypowiedzi (np. wiadomoĞci).
5) Custom
: SáuĪy do przywracania indywidualnych ustawieĔ
uĪytkownika.
Custom
MoĪesz regulowaü ustawienia dĨwiĊku odpowiednio do
indywidualnych preferencji.
1) Bass
: ZwiĊkszyü dĨwiĊk niskiej czĊstotliwoĞci.
2) Treble
: ZwiĊkszyü dĨwiĊk wysokiej czĊstotliwoĞci.
3) Balance
: Balans dĨwiĊku ==> UmoĪliwia równomierne rozáoĪenie
dĨwiĊku na prawy i lewy gáoĞnik.
DĨwiĊk sáychaü nawet wtedy, gdy gáoĞnoĞü jest ustawiona
na 0.
Dolby
Virtual
DĨwiĊk Virtual Dolby wá./wyá. (Virtual Dolby naĞladuje efekt
dĨwiĊku przestrzennego Dolby Surround, generując dĨwiĊk
kinowy-teatralny lub sali koncertowej.)
Off
On
BBE
BezpoĞrednim przyciskiem na pilocie jest przycisk 'BBE'.
Odtwarza naturalny dĨwiĊk i poprawia jego wyrazistoĞü
poprzez zwiĊkszenie czĊstotliwoĞci w wysokim i niskim
zakresie. W rezultacie wysokie dĨwiĊki są wyraĨniejsze,
czyste i bardziej szczegóáowe, natomiast niskie są doáaDNIe
Demojsze, lepiej zdefiniowane i bardzo harmoniczne.
Off
On
Funkcje BBE i Dolby Virtual nie mogą dziaáaü równoczeĞnie.
Sound
Select
Kiedy funkcja PIP jest wáączona, moĪesz wybraü dĨwiĊk
Main lub Sub.
Main
Sub
DostĊpne tryby : PIP
Setup
Reproduzir
DostĊpne tryby
: PC / BNC / DVI
: AV
: S-Video
: Component
OSD
Spis treĞci
Time
Pozwala na wybranie jednego z czterech ustawieĔ: zegara,
wáącznika czasowego, wyáącznika czasowego,
automatycznego wyáączania monitora po upáywie
okreĞlonego czasu.
1) Clock Set
: BieĪące ustawienia czasu.
2) Sleep Timer
: Pozwala na ustawienie automatycznego wyáączenia
monitora po upáywie okreĞlonej iloĞci minut.
(Off(Wyá.), 30, 60, 90, 120, 150, 180)
3) On Timer
: Pozwala na ustawienie automatycznego wáączenia
monitora o okreĞlonej godzinie.
Pozwala na ustawienie trybu oraz poziomu gáoĞnoĞci w
momencie automatycznego wáączenia monitora.
4) Off Timer
: Pozwala na ustawienie automatycznego wyáączenia
monitora o okreĞlonej godzinie, poziomie gáoĞnoĞci,
trybie.
JeĞli wybierzesz opcjĊ On Timer, Off Timer dla funkcji
wyáącznika, nie ustawiwszy zegara w menu Clock Set,
wyĞwietli siĊ komunikat „Set the clock first.ˉ.
: MagicNet
Reproduzir
1) Clock Set
2) Sleep Timer
3) On Timer
4) Off Timer
Lamp Control Funkcja uĪywana do dostosowania podĞwietlenia w celu
zmniejszenia poboru energii.
Language
MoĪna wybraü spoĞród szeĞciu jĊzyków
Wybrany jĊzyk dotyczy tylko menu ekranowego. Nie wypáywa na jĊzyk
oprogramowania zainstalowanego w komputerze.
Zmieniü przezroczystoĞü táa OSD.
Menu
Transparency
1) High
2) Medium
3) Low
4) Opaque
Safety
Lock PIN
Hasáo moĪna zmieniü.
Reset
Parametry kolorów zostają zastąpione przez wartoĞci
fabryczne.
1) Image Reset
1) Image Reset
2) Color Reset
Video Wall
2) Color Reset
ĝciana wideo to zestaw poáączonych ze sobą ekranów, z których kaĪdy moĪe
wyĞwietlaü odpowiednią czĊĞü caáego obrazu lub caáy obraz (kaĪdy ekran
zestawu wyĞwietla kompletny obraz osobno).
1) Video Wall
: Wáącza/wyáącza funkcjĊ Video Wall (ĝciana wideo) dla wybranego
ekranu.
Off
On
2) Format
: Wybierz format, aby uzyskaü podzielony ekran.
Full
UmoĪliwia wyĞwietlenie obrazu na caáym ekranie, bez
pozostawiania ciemnych obrzeĪy.
Natural
Pozwala wyĞwietliü naturalny obraz bez zmiany oryginalnego
formatu obrazu.
3) Screen Divider
: Ekran moĪe zostaü podzielony.
Ekran moĪna podzieliü na parĊ mniejszych ekranów.
Wybierz tryb z menu Screen divider (Podziaá ekranu).
Wybierz ekran z menu Display Selection (Wybór ekranu).
PoáoĪenie zostanie ustawione po naciĞniĊciu liczby w
wybranym trybie.
z
z
z
2*2
3*3
4*4
1*5
5*1
JeĪeli uruchomiona jest funkcja Video Wall (ĝciana
wideo), funkcje PIP (Obraz w obrazie), Auto Adjustment
(Automatyczny wybór Ĩródáa), Image Lock (Blokada
obrazu) oraz Size (Rozmiar) nie są dostĊpne.
Wáączenie funkcji Video Wall (ĝciana wideo) podczas
dziaáania funkcji PIP (Obraz w obrazie) spowoduje jej
wyáączenie (PIP Off).
Funkcja Video Wall nie dziaáa w trybie MagicNet.
Resolution
Select
JeĞli obraz nie jest prawidáowo wyĞwietlany na ekranie przy ustawieniu karty
graficznej komputera na rozdzielczoĞü 1024 x 768 przy 60 Hz, 1280 x 768 przy
60 Hz, 1360 x 768 przy 60 Hz lub 1366 x 768 przy 60 Hz, korzystając z tej
funkcji (Resolution Select) moĪna wyĞwietliü obraz na ekranie w okreĞlonej
rozdzielczoĞci.
Off
1024 X 768
1280 X 768
1360 X 768
1366 X 768
Menu moĪna uĪywaü tylko w przypadku rozdzielczoĞci
1024 x 768 przy 60 Hz, 1280 x 768 przy 60 Hz, 1360 x 768
przy 60 Hz lub 1366 x 768 przy 60 Hz.
Screen Scroll Funkcja Screen Scroll (Przewijanie ekranu) jest stosowana w celu unikniĊcia
efektu obrazu szczątkowego, który moĪe powstaü, gdy nieruchomy obraz
wyĞwietlany jest na ekranie przez byt dáugi okres czasu.
- Funkcja Sreen Scroll (Przewijanie ekranu) przewija wyĞwietlany obraz przez
okreĞlony okres czasu.
- Ta funkcja nie jest dostĊpna, gdy zasilanie jest wyáączone.
1) Auto Scroll
: Ustala, czy konieczne jest wáączenie (On) lub wyáączenie (Off)
1) Video Wall
2) Format
3) Screen
Divider
1) Auto Scroll
funkcji Screen Scroll (Przewijanie ekranu).
Off
2) Interval
On
2) Interval
: Ustala odstĊp czasowy pomiĊdzy operacjami funkcji Screen Scroll
(Przewijanie ekranu). (1~10 godzin).
Czas ten jest obliczany na podstawie czasu pracy monitora.
Ustawieniem domyĞlnym jest wartoĞü 10 godzin.
1~10 godzin
3) Second
3) Second
: Ustala odstĊp czasowy pomiĊdzy poleceniem a wykonaniem
operacji przez funkcjĊ Screen Scroll (Przewijanie ekranu). (1~5
sekund).
Ustawieniem domyĞlnym jest wartoĞü 5 sekund.
1~5 sekund
Multi Control
DostĊpne tryby
: PC / BNC / DVI
: AV
: S-Video
: Component
OSD
Spis treĞci
Multi Control
Przypisuje indywidualny identyfikator do ustawieĔ.
1) ID Setup
: Przypisywanie wyróĪniających identyfikatorów ustawieniom.
2) ID Input
: Wybiera funkcje nadajnika dla poszczególnych ustawieĔ.
Aktywowane zostaną tylko te ustawienia, których identyfikator
odpowiada ustawieniom nadajnika.
: MagicNet
Reproduzir
1) ID Setup
2) ID Input
Funkcje bezpoĞreDNIe Demogo sterowania
DostĊpne tryby
OSD
: PC / BNC / DVI
: AV
: S-Video
: Component
Spis treĞci
MAGICNET
PrzejdĨ do ekranu OSD MagicNet.
MDC
PrzejdĨ do ekranu OSD Multi Control.
LOCK
Ustaw funkcjĊ Safety Lock (Blokada bezpieczeĔstwa).
1) Lock On
: Blokada zostanie wáączona.
2) Lock Off
: Blokada zostanie wyáączona.
Podczas ustawiania funkcji blokady moĪna
uĪywaü tylko przycisków power (zasilania) i lock
(blokady) znajdujących siĊ na pilocie i urządzeniu.
Fabrycznie ustawione hasáo monitora to „0000ˉ.
MagicNet
: MagicNet
Reproduzir
1) Lock On
2) Lock Off
z
z
z
z
z
z
z
z
System operacyjny zainstalowany w tym zestawie obsługuje tylko język angielski,
dlatego inne języki mogą być nieprawidłowo wyświetlane.
Do obsługi programu MagicNet można użyć pilota zdalnego sterowania. Zaleca się
jednak korzystanie z osobnej klawiatury USB.
Odłączenie dowolnego urządzenia peryferyjnego podczas uruchamiania w trybie
urządzenia może spowodować wystąpienie błędu. Wszelkie urządzenia peryferyjne
należy odłączać tylko wtedy, gdy zasilanie jest wyłączone lub gdy odtwarzacz
pracuje w trybie normalnym.
Nie odłączać kabla LAN służącego do podłączenia urządzenia do sieci (np.
wyświetlacza). W przeciwnym wypadku program (MagicNet) może przestać
działać. W przypadku odłączenia kabla należy ponownie uruchomić system.
Nie odłączać kabla LAN wykorzystywanego przez urządzenie USB (np.
wyświetlacz). W przeciwnym wypadku program (MagicNet) może przestać działać.
Kliknięcie przycisku SOURCE (Źródło) w programie MagicNet spowoduje przejście
do innych źródeł sygnału.
Fabrycznie ustawione hasło monitora to „000000”.
Opcja Power-On programu serwera działa tylko w wtedy, gdy zasilanie monitora
jest całkowicie odłączone.
Opcji Power-On nie należy używać w czasie, gdy monitor jest w trakcie wyłączania,
ponieważ może to spowodować powstanie błędu systemowego.
Ekran OSD programu MagicNet wygląda tak samo w przypadku Network(sieci), jak i
podłączonego Device(urządzenia).
z
z
Podczas korzystania z MagicNet z programem MagicNet Server: dostępny w trybie
Network(sieci)
Podczas korzystania z MagicNet za pomocą urządzenia bezpośrednio podłączonego do
monitora: dostępny w trybie Device(urządzenia)
OSD
Spis treści
Photo
Obsługiwany format plików: JPEG, BMP.
1) Auto
: Automatyczne dopasowanie obrazu do okna.
/ Original
: Wyświetlanie właściwości pliku w niezmienionej postaci.
2) Slide Show
: Wyświetlanie po kolei wszystkich plików dodanych do
biblioteki.
3) Interval
: Zmiana czasu wyświetlania kolejnych obrazów w trybie
pokazu slajdów.
(5 Sec, 10 Sec, 20 Sec, 30 Sec, 60 Sec)
4) Rotation
: Obrócenie obrazu o 90° w prawo.
5) Zoom
: Wyświetlenie powiększonego obrazu.
6) Close
Reproduzir
1) Auto/Original
2) Slide Show
3) Interval
4) Rotation
5) Zoom
6) Close
: Zamknięcie okna Image File View (Przeglądarka obrazów) i
zakończenie.
Music
Obsługiwany format plików: MP3.
Movie
Obsługiwany format plików: AVI, MPEG1/2, DivX 4.x, DivX
5.x.
1) Play
: Odtwarzanie pliku filmowego.
2) Full Size
: Odtwarzanie pliku filmowego na pełnym ekranie.
1) Play
2) Full Size
OFFICE/HTML Obsługiwany format plików: PPT(Power Point), DOC(MS
Word), XLS(MS Excel), PDF, HTML, HTM.
Internet
Łączenie z Internetem.
Setup
W trybie MagicNet można ustawić wiele różnych funkcji.
Należy wprowadzić hasło, aby uzyskać dostęp do trybu
Setup (Konfiguracja).
z
z
z
Hasło powinno zawierać od 6 do 12 cyfr.
(Należy wprowadzić hasło zawierające od 6 do 12
cyfr).
Jeśli trzy razy wprowadzisz nieprawidłowe hasło,
ustawienia konfiguracji zostaną zresetowane i zostanie
wyświetlony komunikat z ostrzeżeniem dostarczony
przez serwer.
Jeżeli nie pamiętasz hasła, naciśnij przyciski Info, 8, 2 i
4 na pilocie zdalnego sterowania, aby włączyć hasło.
Spowoduje to zresetowanie wcześniejszych ustawień
trybu Setup (Konfiguracja).
1) Schedule View
: Wyświetlenie harmonogramu.
2) TCP/IP
: Istnieje możliwość zmiany ustawień protokołu TCP/IP.
3) Homepage
: Istnieje możliwość zmiany głównego adresu
internetowego.
4) Network Setup
: Istnieje możliwość zmiany ustawień sieciowych.
5) Change Password
: Hasło można zmienić.
6) Keyboard
: Program MagicNet umożliwia wybranie preferowanego
języka dla klawiatury. Po dokonaniu wyboru program
MagicNet zostanie uruchomiony ponownie i język wybrany
dla klawiatury będzie mógł zostać użyty.
Ta funkcja umożliwia rozpoznawanie znaków
wprowadzonych z klawiatury w wybranym
języku. Język samego programu nie zostanie
zmieniony na język wybrany dla klawiatury.
1) Schedule
View
2) TCP/IP
3) Homepage
4) Network
Setup
5) Change
Password
6) Keyboard
SyncMaster 400P
Input
DostĊpne tryby
: PC / BNC / DVI
: AV
: S-Video
OSD
Spis treĞci
Source List
Powoduje wáączenie wskaĨnika, informującego o
wyĞwietlanym aktualnie sygnale wejĞciowym
- BezpoĞrednim przyciskiem na pilocie jest przycisk
'SOURCE'.
Funkcja PIP zostaje wyáączona po przeáączeniu
monitora na Ĩródáo zewnĊtrzne.
1) PC
2) BNC
3) DVI
4) AV
5) S-Video
6) Component
PIP
Kiedy do monitora podáączone są urządzenia zewnĊtrzne AV,
takie jak magnetowid lub odtwarzacz DVD, funkcja PIP
umoĪliwia oglądanie pochodzącego z nich obrazu w maáym
oknie, naáoĪonym na sygnaá wideo komputera. (wá./wyá)
: Component
Reproduzir
Nie moĪna naáoĪyü wiĊcej niĪ jednego obrazu PIP,
poniewaĪ przewody BNC i Component korzystają
z tego samego gniazda.
1) PIP
- BezpoĞrednim przyciskiem na pilocie jest przycisk 'PIP'.
Off
On
2) Source
- BezpoĞrednim przyciskiem na pilocie jest przycisk 'SOURCE'.
PC / DVI : AV / S-Video / Component Mode
1) PIP
BNC : AV / S-Video Mode
AV / S-Video : PC / BNC / DVI Mode
Component : PC / DVI Mode
: Sluzy do wybrania zródla dla funkcji PIP (obraz w
obrazie)
3) Swap
- BezpoĞrednim przyciskiem na pilocie jest przycisk 'SWAP'.
: Przeáączanie zawartoĞci okna PIP i gáównego obrazu.
Obraz wyĞwietlany w oknie PIP pojawi siĊ na gáównym
ekranie, zaĞ obraz z gáównego ekranu pojawi siĊ w
oknie PIP.
4) Size
- BezpoĞrednim przyciskiem na pilocie jest przycisk 'SIZE'.
: UmoĪliwia uĪytkownikowi wyáączenie oraz regulacjĊ
rozmiaru okna PIP.
Wybierając
,
,
w Size, Position i Transparency
nie bĊdą aktywne.
5) Position
: Zmieniü pozycjĊ okna PIP.
6) Transparency
• High / Medium / Low / Opaque
DostĊpne tryby : PIP
Edit Name
Nazwij urządzenia wejĞcia podáączone do gniazd
wejĞciowych, aby uáatwiü sobie wybór Ĩródáa sygnaáu.
• PC
• DVI
• Ext.
• AV
• S-Video
• Component
Picture
PC / BNC / DVI Mode
2) Source
3) Swap
4) Size
5) Position
6) Transparency
DostĊpne tryby
OSD
: PC / BNC / DVI
: AV
: S-Video
: Component
Spis treĞci
Reproduzir
MagicBright˞ MagicBright˞ to nowa funkcja monitora, która umoĪliwia
uzyskanie obrazu o dwukrotnie lepszej jakoĞci w porównaniu
do monitorów obecnych na rynku. Zapewnia ona optymalną
jasnoĞü i rozdzielczoĞü obrazu dla tekstu, Internetu czy
animacji multimedialnych, wychodząc naprzeciw
róĪnorodnym wymaganiom uĪytkownika. UĪytkownik moĪe z
áatwoĞcią wybraü jedną z trzech wstĊpnie skonfigurowanych
opcji jasnoĞci i rozdzielczoĞci, naciskając odpowiedni
przycisk MagicBright, umieszczony z przodu monitora.
- BezpoĞrednim przyciskiem na pilocie jest przycisk
'M/B'.
1) Entertain
: Po wybraniu opcji Entertain monitor przeáączy siĊ na jasnoĞü
maksymalną, porównywalną do jasnoĞci odbiorników
telewizyjnych, która jest optymalna do oglądania programów
rozrywkowych (animacji, filmów DVD, programów telewizyjnych
czy gier internetowych).
2) Internet
: Po wybraniu opcji Internet monitor przeáączy siĊ na zwiĊkszoną
jasnoĞü, odpowiednią do przeglądania Internetu (tekstu i grafiki),
zachowując jednoczeĞnie czytelnoĞü liter.
3) Text
: Po wybraniu opcji Text monitor przeáączy siĊ na jasnoĞü
normalną, dostĊpną równieĪ w monitorach obecnych na rynku,
odpowiednią do czytania lub pracy z tekstem.
4) Custom
Choü parametry są starannie dobrane przez inĪynierów,
ustawienia wstĊpne mogą nie byü dostosowane do Twojego
wzroku i preferencji. W takim przypadku wyreguluj JasnoĞü i
Kontrast za pomocą menu OSD.
Custom
Menu ekranowe sáuĪą do regulacji kontrastu i jaskrawoĞci
odpowiednio do indywidualnych preferencji.
1) Contrast
: Regulacja kontrastu.
2) Brightness
: Regulacja jasnoĞci.
Regulując obraz za pomocą funkcji Custom, funkcja MagicBright przeáączy siĊ w tryb
Custom.
Color Tone
Odcien koloru mozna zmienic. kolorów.
1) Cool
2) Normal
3) Warm
4) Custom
Color Control
Ta funkcja sáuĪy do dokáadnej regulacji kolorów.
1) Red
2) Green
3) Blue
Regulując obraz za pomocą funkcji Color Control, funkcja Color Tone przeáączy siĊ w tryb
Custom.
Image Lock
Image Lock uĪywane jest do dokáadnej regulacji i uzyskania
najlepszego obrazu poprzez usuniĊcie zakáóceĔ (drĪenia i
migotania), wpáywających niekorzystnie jego stabilnoĞü. JeĞli
regulacja Fine nie umoĪliwia osiągniĊcia dostatecznej jakoĞci
obrazu, naleĪy skorzystaü z regulacji Coarse, a nastĊpnie
ponownie z funkcji Fine.
1) Coarse
: SáuĪy do usuwania zakáóceĔ, taki jak pasy pionowe. Regulacja
Coarse moĪe spowodowaü przesuniĊcie obrazu. Obraz moĪna
ponownie ustawiü na Ğrodku ekranu, uĪywając menu Regulacja
obrazu w poziomie.
2) Fine
: SáuĪy do usuwania zakáóceĔ, taki jak pasy poziome. JeĞli po
regulacji Fine nadal wystĊpują zakáócenia, naleĪy ją powtórzyü
po uprzeDNIe Demoj regulacji czĊstotliwoĞci (prĊdkoĞci zegara).
3) Position
: SáuĪy do regulacji pozycji obrazu w poziomie i w pionie.
Auto
Adjustment
WartoĞci Fine (DokáaDNIe Demo), Coarse (Z grubsza) i
poáoĪenie zostają dostosowane automatycznie.
- BezpoĞrednim przyciskiem na pilocie jest przycisk
'AUTO'.
Signal
Balance
UĪywany do kompensacji sáabego sygnaáu RGB
transmitowanego przez dáugi kabel sygnaáowy.
1) Signal Balance
2) Signal Control
Size
UmoĪliwia przeáączanie rozmiaru.
1) 16:9
2) 4:3
PIP Picture
MoĪesz regulowaü ustawienia obrazu w oknie PIP (Obraz w
obrazie).
1) Contrast
: SáuĪy do regulacji opcji Contrast (Kontrast) wyĞwietlanego
okna PIP (Obraz w obrazie)
2) Brightness
: SáuĪy do regulacji opcji Brightness (JaskrawoĞü)
wyĞwietlanego okna PIP (Obraz w obrazie)
3) Sharpness
: SáuĪy do regulacji róĪnicy miĊdzy najjaĞniejszymi i
najciemniejszymi obszarami okna PIP (Obraz w obrazie).
4) Color
: SáuĪy do rozjaĞniania/przyciemniania obrazu w oknie PIP
(Obraz w obrazie).
5) Tint
: Nadaje obrazowi naturalną tonacjĊ barw. (PIP)
DostĊpne tryby : PIP
AV / S-Video / Component Mode
1) Coarse
/ Fine
3) Position
1) Signal Balance
2) Signal Control
DostĊpne tryby
: PC / BNC / DVI
: AV
: S-Video
: Component
OSD
Spis treĞci
Mode
Regulacja otoczenia obrazu.
- BezpoĞrednim przyciskiem na pilocie jest przycisk
'P.MODE'.
1) Dynamic
2) Standard
3) Movie
4) Custom
Custom
Menu ekranowe sáuĪą do regulacji kontrastu i jaskrawoĞci
odpowiednio do indywidualnych preferencji.
1) Contrast
: Regulacja kontrastu.
2) Brightness
: Regulacja jasnoĞci
3) Sharpness
: Wyreguluj ostroĞü obrazu.
4) Color
: Wyreguluj kolory obrazu.
5) Tint (DostĊpny w trybie AV, S-Video.)
: Nadaje obrazowi naturalną tonacjĊ barw.
Color
Tone
Odcien koloru mozna zmienic. kolorów.
1) Cool2
2) Cool1
3) Normal
4) Warm1
5) Warm2
Size
UmoĪliwia wybór róĪnych rozmiarów obrazu.
1) 16:9
2) Panorama
3) Zoom 1
4) Zoom 2
5) 4:3
- Funkcje ZOOM1, ZOOM2, Panorama nie są dostĊpne w standardzie 1080i
(lub ponad 720p) DTV.
Digital NR - Digital Noise Reduction. (Cyfrowa redukcja szumów.)
FunkcjĊ eliminacji zakáóceĔ moĪna wáączyü lub wyáączyü.
Funkcja cyfrowej redukcji szumów zapewnia wyraĨniejszy i
ostrzejszy obraz.
Off
On
Film
Tryb filmowy moĪna wáączyü lub wyáączyü.
Reproduzir
Mode
The Film Mode feature offers you a theater-quality viewing
experience.
Off
On
DNIe
Demo
- Funkcja DNIe Demo (Digital Natural Image engine) — nowa
technologia firmy Samsung — zapewnia bardziej
szczegóáowy obraz o wiĊkszym kontraĞcie oraz
podwyĪszonym poziomem bieli, a takĪe trójwymiarową
redukcją szumów. Nowy algorytm kompensacji obrazu
umoĪliwia naszym klientom uzyskanie jaĞniejszego i
wyraĨniejszego obrazu. Funkcja DNIe Demo zapewnia
poprawĊ jakoĞci obrazu niezaleĪnie od poziomu sygnaáu.
Off
: Wyáącza tryb DNIe Demo.
On
: Wáącza tryb DNIe Demo.
PIP
Picture
Istnieje moĪliwoĞü dostosowania ustawieĔ obrazu PIP.
1) Contrast
: Reguluje kontrast okna obrazu PIP na ekranie.
2) Brightness
: Reguluje jasnoĞü okna obrazu PIP na ekranie.
DostĊpne tryby : PIP
Sound
DostĊpne tryby
: PC / BNC / DVI
: AV
: S-Video
OSD
Spis treĞci
Mode
Monitor posiada wbudowany wzmacniacz fonii stereo hi-fi.
1) Standard
: SáuĪy do przywracania standardowych ustawieĔ
fabrycznych.
2) Music
: Component
Reproduzir
: SáuĪy do oglądania programów muzycznych lub
koncertów.
3) Movie
: SáuĪy do oglądania filmów.
4) Speech
: SáuĪy do oglądania programów záoĪonych gáównie z
wypowiedzi (np. wiadomoĞci).
5) Custom
: SáuĪy do przywracania indywidualnych ustawieĔ
uĪytkownika.
Custom
MoĪesz regulowaü ustawienia dĨwiĊku odpowiednio do
indywidualnych preferencji.
1) Bass
: ZwiĊkszyü dĨwiĊk niskiej czĊstotliwoĞci.
2) Treble
: ZwiĊkszyü dĨwiĊk wysokiej czĊstotliwoĞci.
3) Balance
: Balans dĨwiĊku ==> UmoĪliwia równomierne rozáoĪenie
dĨwiĊku na prawy i lewy gáoĞnik.
DĨwiĊk sáychaü nawet wtedy, gdy gáoĞnoĞü jest ustawiona
na 0.
Dolby
Virtual
DĨwiĊk Virtual Dolby wá./wyá. (Virtual Dolby naĞladuje efekt
dĨwiĊku przestrzennego Dolby Surround, generując dĨwiĊk
kinowy-teatralny lub sali koncertowej.)
Off
On
BBE
BezpoĞrednim przyciskiem na pilocie jest przycisk 'BBE'.
Odtwarza naturalny dĨwiĊk i poprawia jego wyrazistoĞü
poprzez zwiĊkszenie czĊstotliwoĞci w wysokim i niskim
zakresie. W rezultacie wysokie dĨwiĊki są wyraĨniejsze,
czyste i bardziej szczegóáowe, natomiast niskie są doáaDNIe
Demojsze, lepiej zdefiniowane i bardzo harmoniczne.
Off
On
Funkcje BBE i Dolby Virtual nie mogą dziaáaü równoczeĞnie.
Sound
Select
Kiedy funkcja PIP jest wáączona, moĪesz wybraü dĨwiĊk
Main lub Sub.
Main
Sub
DostĊpne tryby : PIP
Setup
DostĊpne tryby
: PC / BNC / DVI
: AV
: S-Video
OSD
Spis treĞci
Time
Pozwala na wybranie jednego z czterech ustawieĔ: zegara,
wáącznika czasowego, wyáącznika czasowego,
automatycznego wyáączania monitora po upáywie
okreĞlonego czasu.
1) Clock Set
: BieĪące ustawienia czasu.
2) Sleep Timer
: Pozwala na ustawienie automatycznego wyáączenia
monitora po upáywie okreĞlonej iloĞci minut.
(Off(Wyá.), 30, 60, 90, 120, 150, 180)
3) On Timer
: Pozwala na ustawienie automatycznego wáączenia
monitora o okreĞlonej godzinie.
Pozwala na ustawienie trybu oraz poziomu gáoĞnoĞci w
momencie automatycznego wáączenia monitora.
4) Off Timer
: Pozwala na ustawienie automatycznego wyáączenia
monitora o okreĞlonej godzinie, poziomie gáoĞnoĞci,
trybie.
JeĞli wybierzesz opcjĊ On Timer, Off Timer dla funkcji
wyáącznika, nie ustawiwszy zegara w menu Clock Set,
wyĞwietli siĊ komunikat „Set the clock first.ˉ.
: Component
Reproduzir
1) Clock Set
2) Sleep Timer
3) On Timer
4) Off Timer
Lamp Control Funkcja uĪywana do dostosowania podĞwietlenia w celu
zmniejszenia poboru energii.
Language
MoĪna wybraü spoĞród szeĞciu jĊzyków
Wybrany jĊzyk dotyczy tylko menu ekranowego. Nie wypáywa na jĊzyk
oprogramowania zainstalowanego w komputerze.
Zmieniü przezroczystoĞü táa OSD.
Menu
Transparency
1) High
2) Medium
3) Low
4) Opaque
Safety
Lock PIN
Hasáo moĪna zmieniü.
Reset
Parametry kolorów zostają zastąpione przez wartoĞci
fabryczne.
1) Image Reset
1) Image Reset
2) Color Reset
Video Wall
2) Color Reset
ĝciana wideo to zestaw poáączonych ze sobą ekranów, z których kaĪdy moĪe
wyĞwietlaü odpowiednią czĊĞü caáego obrazu lub caáy obraz (kaĪdy ekran
zestawu wyĞwietla kompletny obraz osobno).
1) Video Wall
: Wáącza/wyáącza funkcjĊ Video Wall (ĝciana wideo) dla wybranego
ekranu.
Off
On
2) Format
: Wybierz format, aby uzyskaü podzielony ekran.
Full
UmoĪliwia wyĞwietlenie obrazu na caáym ekranie, bez
pozostawiania ciemnych obrzeĪy.
Natural
Pozwala wyĞwietliü naturalny obraz bez zmiany oryginalnego
formatu obrazu.
3) Screen Divider
: Ekran moĪe zostaü podzielony.
Ekran moĪna podzieliü na parĊ mniejszych ekranów.
1) Video Wall
2) Format
3) Screen
Wybierz tryb z menu Screen divider (Podziaá ekranu).
Wybierz ekran z menu Display Selection (Wybór ekranu).
PoáoĪenie zostanie ustawione po naciĞniĊciu liczby w
wybranym trybie.
z
z
z
Divider
2*2
3*3
4*4
1*5
5*1
JeĪeli uruchomiona jest funkcja Video Wall (ĝciana
wideo), funkcje PIP (Obraz w obrazie), Auto Adjustment
(Automatyczny wybór Ĩródáa), Image Lock (Blokada
obrazu) oraz Size (Rozmiar) nie są dostĊpne.
Wáączenie funkcji Video Wall (ĝciana wideo) podczas
dziaáania funkcji PIP (Obraz w obrazie) spowoduje jej
wyáączenie (PIP Off).
Resolution
Select
JeĞli obraz nie jest prawidáowo wyĞwietlany na ekranie przy ustawieniu karty
graficznej komputera na rozdzielczoĞü 1024 x 768 przy 60 Hz, 1280 x 768 przy
60 Hz, 1360 x 768 przy 60 Hz lub 1366 x 768 przy 60 Hz, korzystając z tej
funkcji (Resolution Select) moĪna wyĞwietliü obraz na ekranie w okreĞlonej
rozdzielczoĞci.
Off
1024 X 768
1280 X 768
1360 X 768
1366 X 768
Menu moĪna uĪywaü tylko w przypadku rozdzielczoĞci
1024 x 768 przy 60 Hz, 1280 x 768 przy 60 Hz, 1360 x 768
przy 60 Hz lub 1366 x 768 przy 60 Hz.
Screen Scroll Funkcja Screen Scroll (Przewijanie ekranu) jest stosowana w celu unikniĊcia
efektu obrazu szczątkowego, który moĪe powstaü, gdy nieruchomy obraz
wyĞwietlany jest na ekranie przez byt dáugi okres czasu.
- Funkcja Sreen Scroll (Przewijanie ekranu) przewija wyĞwietlany obraz przez
okreĞlony okres czasu.
- Ta funkcja nie jest dostĊpna, gdy zasilanie jest wyáączone.
1) Auto Scroll
: Ustala, czy konieczne jest wáączenie (On) lub wyáączenie (Off)
funkcji Screen Scroll (Przewijanie ekranu).
1) Auto Scroll
Off
2) Interval
On
2) Interval
: Ustala odstĊp czasowy pomiĊdzy operacjami funkcji Screen Scroll
(Przewijanie ekranu). (1~10 godzin).
Czas ten jest obliczany na podstawie czasu pracy monitora.
Ustawieniem domyĞlnym jest wartoĞü 10 godzin.
1~10 godzin
3) Second
3) Second
: Ustala odstĊp czasowy pomiĊdzy poleceniem a wykonaniem
operacji przez funkcjĊ Screen Scroll (Przewijanie ekranu). (1~5
sekund).
Ustawieniem domyĞlnym jest wartoĞü 5 sekund.
1~5 sekund
Multi Control
DostĊpne tryby
: PC / BNC / DVI
: AV
: S-Video
OSD
Spis treĞci
Multi Control
Przypisuje indywidualny identyfikator do ustawieĔ.
1) ID Setup
: Przypisywanie wyróĪniających identyfikatorów ustawieniom.
2) ID Input
: Wybiera funkcje nadajnika dla poszczególnych ustawieĔ.
Aktywowane zostaną tylko te ustawienia, których identyfikator
odpowiada ustawieniom nadajnika.
: Component
Reproduzir
1) ID Setup
2) ID Input
Funkcje bezpoĞreDNIe Demogo sterowania
DostĊpne tryby
OSD
: PC / BNC / DVI
: AV
: S-Video
Spis treĞci
MDC
PrzejdĨ do ekranu OSD Multi Control.
LOCK
Ustaw funkcjĊ Safety Lock (Blokada bezpieczeĔstwa).
1) Lock On
: Blokada zostanie wáączona.
2) Lock Off
: Blokada zostanie wyáączona.
Podczas ustawiania funkcji blokady moĪna
uĪywaü tylko przycisków power (zasilania) i lock
(blokady) znajdujących siĊ na pilocie i urządzeniu.
Fabrycznie ustawione hasáo monitora to „0000ˉ.
: Component
Reproduzir
1) Lock On
2) Lock Off
Regulacja zdalnego Usuwanie Rozwiązywanie
Opis programu Menu ekranowe
| Parametry
|
| Funkcja MDC | Menu nadrzĊdne |
|
|
problemów
programu
harmonogramu
sterowania
MagicNet
Opis programu MagicNet
Program MagicNet umoĪliwia przesyáanie plików multimedialnych (zdjĊü, plików wideo i audio) oraz
plików uĪywanych w biurze (plików programów PowerPoint, Excel, Word, jak i plików HTML i PDF) z
serwerów do monitorów przy uĪyciu sieci Ethernet o architekturze klient/serwer.
Do serwera moĪe zostaü podáączonych kilka monitorów i przy uĪyciu sieci moĪna przesáaü dowolny plik
do dowolnego monitora.
Pliki moĪna przesyáaü na dwa sposoby: serwer wysyáa pliki do monitorów po zarejestrowaniu w
harmonogramie, lub monitor wyszukuje pliki
zarejestrowane w bibliotece serwera, wysyáa okreĞlone pliki do monitorów, a nastĊpnie odtwarza pliki
po otrzymaniu ich za poĞrednictwem sieci.
JeĞli podáączonych jest kilka serwerów, moĪna wybraü okreĞlony serwer na monitorze, aby pobraü
jego harmonogram.
KaĪdy monitor moĪe nawiązaü poáączenie z Internetem.
Serwery i monitory są poáączone w sieü i kaĪde z tych urządzeĔ ma odpowiednią, identyfikującą je
nazwĊ.
Zatem w celu uzyskania poáączenia nazwa serwera musi byü identyczna zarówno na serwerze, jak
równieĪ w przypadku klientów.
Dlatego, jeĞli nazwa serwera brzmi „MagicNetˉ, tylko monitory, dla których zostaáa ustawiona wartoĞü
„MagicNetˉGmogą uzyskaü poáączenie z tym serwerem.
JeĞli nie ma serwera o nazwie ustawionej w monitorze, monitor bĊdzie oczekiwaá na pojawienie siĊ
serwera o takiej nazwie.
JeĞli jednak jest wáączona funkcja automatycznego poáączenia, monitor bĊdzie próbowaá poáączyü siĊ z
innymi serwerami i poáączy siĊ z tym, od którego otrzyma pierwszą odpowiedĨ.
Funkcje dodane w programie MagicNet 2.0
1. Sterowanie wieloma monitorami (MDC)
Sterowanie wieloma monitorami (Multiple Display Control — MDC) to nowa funkcja w programie
MagicNet 2.0,
która umoĪliwia áatwe sterowanie równolegáe kilkoma monitorami z jednego komputera.
Funkcja MDC sprawdza stan monitorów, które zwykle áączą siĊ za pomocą sieci.
2. Zarządzanie kontami
Ta funkcja uniemoĪliwia swobodne korzystanie z programu MagicNet przez postronnego uĪytkownika dziĊki
ograniczeniu zakresu operacji i funkcji dostĊpnych dla danego konta.
3. Aktualizacje
Oprogramowanie MagicNet danego monitora moĪna aktualizowaü, korzystając z serwera.
Ta funkcja jest dostĊpna tylko dla urządzeĔ podáączonych do serwera/monitora z oprogramowaniem
MagicNet w wersji 2.0 lub nowszej.
4. Sterowanie lokalnymi urządzeniami pamiĊci masowej / Sterowanie plikami monitorów za
pomocą interfejsu USB
MoĪna kopiowaü lub usuwaü pliki w lokalnych urządzeniach pamiĊci masowej monitorów lub przy uĪyciu
urządzenia USB podáączonego do monitora.
5. Planowanie wstrzymania dziaáania
Ta funkcja umoĪliwia wstrzymanie wykonywania aktualnego harmonogramu monitora i jest przydatna w
przypadku nagáej koniecznoĞci wykonania innych prac.
Na pilocie zdalnego sterowania monitora naciĞnij kolejno przyciski [+100]-[8]-[2]-[4]-[ENTER], aby
tymczasowo wstrzymaü wykonywanie harmonogramu.
Aby wznowiü wstrzymany harmonogram, naciĞnij kolejno przyciski [PRE-CH]-[8]-[2]-[4]-[ENTER] na
pilocie zdalnego sterowania.
͑͑
Regulacja zdalnego Usuwanie Rozwiązywanie
Opis programu Menu ekranowe
| Parametry
|
| Funkcja MDC | Menu nadrzĊdne |
|
|
problemów
programu
harmonogramu
sterowania
MagicNet
OSD
Opcja Power-On programu serwera działa tylko w wtedy, gdy zasilanie monitora jest
całkowicie odłączone. Opcji Power-On nie należy używać w czasie, gdy monitor jest w
trakcie wyłączania, ponieważ może to spowodować powstanie błędu systemowego.
Rejestrowanie plików w bibliotece
Lista Library
Okno podgladu monitora
Pole Network
Informacje o pliku
Status zasilania/sieci lub menu wyboru obrazów
Panel sterowania odtwarzaniem
Rejestrowanie / edytowanie harmonogramu
Data
Monitory podlaczone przez siec
Okno Fields
Rejestrowanie plików w bibliotece
Co to jest biblioteka?
Biblioteka stanowi zbiór plików, które moga byc odtwarzane na monitorze podlaczonym do programu
MagicNet. Na monitorze mozna odtwarzac tylko pliki w obslugiwanych formatach zarejestrowane w
bibliotece. Biblioteka akceptuje tylko pliki w obslugiwanych formatach.
z
z
z
z
Nacisnij przycisk „Reg. Libraryˉ, aby wybrac pliki, które zostana zarejestrowane w bibliotece.
Program dziala w taki sposób, ze w bibliotece mozna zarejestrowac tylko pliki dajace sie
odtwarzac na monitorze. Po przeanalizowaniu wszystkich wybranych plików wyswietlane sa
rezultaty.
Pliki dodane do biblioteki sa najpierw automatycznie klasyfikowane na liscie Library ( )jako
pliki wideo, audio, zdjec i pakietu Office, a nastepnie dodatkowo klasyfikowane wedlug typu
pliku.
W oknie Fields ( ) sa wyswietlone zarejestrowane pliki wraz z informacjami o nich.
Lista Library
Pliki dodane do biblioteki sa najpierw automatycznie klasyfikowane na liscie jako pliki wideo, audio,
zdjec i pakietu Office, a nastepnie dodatkowo klasyfikowane wedlug ich wlasciwosci.
z
All file : Wszystkie pliki, które sa zarejestrowane w bibliotece
z
z
z
z
Video File : Sklasyfikowane wedlug aktorów
Music File : Sklasyfikowane wedlug wykonawców i albumów
Image File
Office file : Sklasyfikowane wedlug typów plików (PowerPoint, Excel, Word, PDF, HTML)
Okno podgladu monitora
To okno sluzy do podgladu pliku (zawierajacego film lub zdjecie) zarejestrowanego na liscie Library (
) i zaznaczonego w oknie Fields ( ) lub do monitorowania monitora.
1. Odtwarzanie pliku zarejestrowanego w bibliotece
Kliknij kategorie na liscie Library ( ); pliki z tej kategorii zostana wyswietlone w oknie Fields (
). Nastepnie kliknij dwukrotnie plik w oknie Fields, aby go odtworzyc. W trakcie odtwarzania
informacje o pliku sa wyswietlone w polu
. Odtwarzac mozna tylko pliki audio, wideo i zdjec.
W przypadku plików pakietu Office wyswietlane sa tylko informacje o pliku w polu
. Jesli
jednak odbywa sie monitorowanie monitora, to zamiast informacji o pliku sa wyswietlane
informacje o tym monitorze
2. Monitorowanie wybranego monitora (Podgląd)
Po wybraniu odpowiedniego monitora za pomocą numeru
(nazwa monitora bĊdzie
wyĞwietlona w polu
), zostanie wyĞwietlony ekran odtwarzany przez aktualnie wybrany
monitor.
MoĪna odtwarzaü filmy, dĨwiĊk i zdjĊcia, natomiast w przypadku plików biurowych dostĊpny
jest tylko ich opis.
(W takim przypadku mogą byü odtwarzane tylko pliki zarejestrowane w bibliotece serwera, a w
przypadku plików lokalnych lub zapisanych w urządzeniu USB bĊdą wyĞwietlane tylko
podstawowe informacje. Dodatkowo, jeĞli Ĩródáo sygnaáu wyjĞciowego monitora nie naleĪy do
sieci MagicNet, zostaną wyĞwietlone informacje na temat tego Ĩródáa).
Pole Network
Pasek stanu znajdujacy sie obok nazwy monitora wyswietla ogólny stan sieci (ruch) dla wszystkich monitorów
podlaczonych do serwera. Zalózmy np., ze przepustowosc sieci wynosi 100 Mb/s, a w serwerze jest
zainstalowana karta sieciowa 100 Mb/s. Jesli ruch sieciowy nie jest wykorzystywany do zadnych innych celów,
sa podlaczone trzy monitory i kazdy z nich uzywa polaczenia 10 Mb/s, to obciazenie wynosi okolo 30%.
ĝrodowisko PC serwera: Zalecane (Procesor: 3 GHz, 512 MB RAM, Ethernet: 100 Mb/s)
ĝrodowisko sieciowe: Sieü lokalna bez poáączen zewnĊtrznych
Normalna: PrzepustowoĞü komunikacji sieciowej komputera PC serwera: 50% ~ 60%
Maksymalna: PrzepustowoĞü komunikacji sieciowej komputera PC serwera: 90% lub wiĊksza
(konfiguracja niezalecana)
W Ğrodowiskach poáączonych przez sieü LAN liczba moĪliwych do podáączenia urządzeĔ moĪe byü niĪsza
w zaleĪnoĞci od dostĊpnoĞci sieci sąsiednich.
Informacje o pliku
WyĞwietla nazwĊ, datĊ, rozmiar i rozdzielczoĞü aktualnie wybranego pliku.
Status zasilania/sieci lub menu wyboru obrazów
W tym miejscu podany jest status zasilania i sieci (wáączony/wyáączony — On/Off).
Wybór pliku obrazu spowoduje wyĞwietlenie odpowiedniego menu obrazu.
Rozszerzone menu obrazu
z
z
Slide
z
z
Previous
z
z
z
Next
z
z
z
Zatrzymanie
z
z
Full Screen
Gdy na liĞcie Library są zaznaczone pliki: Odtwarzanie po kolei plików
zarejestrowanych w bibliotece.
Gdy informacje dotyczące monitorowania są odtwarzane wedáug
harmonogramu: WyĞwietlanie plików obrazów zarejestrowanych w
harmonogramie.
Podczas monitorowania informacji wybieranych i odtwarzanych przez
uĪytkownika monitora: Funkcja jest wyáączona.
Gdy na liĞcie Library są zaznaczone pliki: WyĞwietlenie poprzedniego
pliku.
Gdy informacje dotyczące monitorowania są odtwarzane wedáug
harmonogramu: WyĞwietlenie poprzedniego pliku.
Podczas monitorowania informacji wybieranych i odtwarzanych przez
uĪytkownika monitora: Funkcja jest wyáączona.
Gdy na liĞcie Library są zaznaczone pliki: WyĞwietlenie nastĊpnego
pliku.
Gdy informacje dotyczące monitorowania są odtwarzane wedáug
harmonogramu: WyĞwietlenie nastĊpnego pliku.
Podczas monitorowania informacji wybieranych i odtwarzanych przez
uĪytkownika monitora: Funkcja jest wyáączona.
Gdy na liĞcie Library są zaznaczone pliki: Zatrzymanie odtwarzania pliku
audio/wideo.
Gdy informacje dotyczące monitorowania są odtwarzane wedáug
harmonogramu: Funkcja jest wyáączona.
Podczas monitorowania informacji wybieranych i odtwarzanych przez
uĪytkownika monitora: Funkcja jest wyáączona.
PowiĊkszenie/pomniejszenie obrazu, aby zajmowaá caáy ekran. Dwukrotne
klikniĊcie przywraca oryginalny rozmiar obrazu.
Panel sterowania odtwarzaniem
Przyciski umoĪliwiające uruchomienie i zatrzymanie odtwarzania, przejĞcie do nastĊpnego lub
poprzedniego pliku oraz regulacjĊ gáoĞnoĞci podczas odtwarzania pliku wideo lub audio.
z
z
Play / Pause
z
z
Gdy na liĞcie Library są zaznaczone pliki: Odtwarzanie plików
audio/wideo zarejestrowanych na liĞcie Library.
Gdy informacje dotyczące monitorowania są odtwarzane wedáug
harmonogramu: Odtwarzanie plików audio/wideo zarejestrowanych w
harmonogramie.
Podczas monitorowania informacji wybieranych i odtwarzanych przez
uĪytkownika monitora: Funkcja jest wyáączona.
Gdy na liĞcie Library są zaznaczone pliki: Zatrzymanie odtwarzania pliku
z
Stop
z
z
z
Previous/Next
z
z
first/last
5 seconds
z
z
audio/wideo.
Gdy informacje dotyczące monitorowania są odtwarzane wedáug
harmonogramu: Funkcja jest wyáączona.
Podczas monitorowania informacji wybieranych i odtwarzanych przez
uĪytkownika monitora: Funkcja jest wyáączona.
Gdy na liĞcie Library są zaznaczone pliki: Odtwarzanie poprzedniego /
nastĊpnego pliku na liĞcie Library.
Gdy informacje dotyczące monitorowania są odtwarzane wedáug
harmonogramu: Odtwarzanie poprzedniego / nastĊpnego pliku na liĞcie
Schedule.
Podczas monitorowania informacji wybieranych i odtwarzanych przez
uĪytkownika monitora: Funkcja jest wyáączona.
Gdy na liĞcie Library są zaznaczone pliki: Odtwarzanie pierwszych /
ostatnich 5 sekund pliku.
Gdy informacje dotyczące monitorowania są odtwarzane wedáug
harmonogramu: Odtwarzanie pierwszych / ostatnich 5 sekund pliku.
Podczas monitorowania informacji wybieranych i odtwarzanych przez
uĪytkownika monitora: Funkcja jest wyáączona.
Registering/Editing the Schedule (Rejestrowanie/edytowanie harmonogramu)
UmoĪliwia zarejestrowanie plików, które mają byü uruchamiane na monitorze.
Menu Rejestracja harmonogramu
z
Biblioteka: Rejestrowanie harmonogramu za pomocą biblioteki
SpoĞród plików znajdujących siĊ na serwerze, pliki, które są dodawane przy uĪyciu procedur
rejestracyjnych w bibliotekach, mogą zostaü zarejestrowane w harmonogramie.
1. Po wybraniu zarejestrowanego pliku lub wybraniu przypadkowego pliku w oknie
rejestracji harmonogramu
plik ten zostanie wybrany jako plik harmonogramu za pomocą procedur rejestracyjnych
biblioteki.
2. Po wybraniu pliku obrazu jako pliku harmonogramu moĪna dodaü muzykĊ w tle,
wybierając jeden z dostĊpnych plików dĨwiĊkowych. JeĞli plik harmonogramu nie jest
plikiem obrazu, przycisk dodawania/usuwania muzyki w tle bĊdzie nieaktywny.
z
PamiĊü masowa (lokalna/USB): Rejestrowanie harmonogramu plików pamiĊci
masowej (lokalnej/USB)
W celu zarejestrowania wybranego pliku w harmonogramie uĪytkownik moĪe wybraü plik z
lokalnej pamiĊci masowej monitora lub z urządzenia USB podáączonego do monitora.
1. Z listy monitorów wybierz monitor, na którym ma zostaü zarejestrowany harmonogram.
Przycisk dodawania/usuwania pliku harmonogramu bĊdzie aktywny tylko jeĞli zostanie
wybrany monitor aktualnie poáączony z serwerem.
2. UĪytkownik moĪe za pomocą naciĞniĊcia przycisku dodaü plik z lokalnego urządzenia
pamiĊci masowej monitora lub z urządzenia USB podáączonego do tego monitora. W
takim przypadku nie jest wymagane stosowanie procedur rejestracyjnych biblioteki na
serwerze.
3. Po wybraniu pliku obrazu jako pliku harmonogramu, uĪytkownik moĪe dodaü muzykĊ,
która bĊdzie odtwarzana w tle.
JeĞli plik harmonogramu nie jest plikiem obrazu, przycisk dodawania/usuwania muzyki w
tle bĊdzie nieaktywny.
z
WejĞcie/zasilanie: Rejestrowanie harmonogramu wejĞü/zasilania
UĪytkownik moĪe zarejestrowaü Ĩródáo wejĞciowe lub zaplanowaü wyáączenie monitora w
harmonogramie.
1. MoĪna zaplanowaü zmianĊ Ĩródáa sygnaáu wyjĞciowego lub zasilania monitora.
2. Po wybraniu z listy monitora, na którym ma zostaü zarejestrowany harmonogram,
naleĪy wybraü Ĩródáo wejĞciowe lub opcjĊ wyáączenia zasilania z menu Input/Power
(WejĞcie/Zasilanie).
3. Ustaw czas wykonania harmonogramu i naciĞnij przycisk potwierdzenia.
Zarejestrowane Ĩródáo sygnaáu wyjĞciowego bĊdzie wyĞwietlane po rozpoczĊciu
wykonywania harmonogramu,
a po jego zakoĔczeniu zostanie wyĞwietlony ekran programu MagicNet.
1. Selecting a Monitor (Wybór monitora)
MoĪna wybraü okreĞlony monitor lub wszystkie monitory spoĞród monitorów dostĊpnych w sieci,
na których ma zostaü dodany harmonogram.
2. Schedule a File Add/Delete (Planowanie dodania/usuniĊcia pliku)
Ta opcja umoĪliwia wybranie pliku, który ma zostaü dodany lub usuniĊty, oraz dodanie tej
operacji do harmonogramu.
3. Background Music Add/Delete (Dodanie/usuniĊcie muzyki w tle)
Opcja dostĊpna tylko w przypadku uĪywania plików obrazów.
UmoĪliwia wybranie pliku dĨwiĊkowego, który ma zostaü uĪyty jako muzyka w tle podczas
odtwarzania pliku obrazu zarejestrowanego w harmonogramie.
4. Harmonogram
{
Start Time (Godzina rozpoczĊcia)
Oznacza godzinĊ rozpoczĊcia wykonywania harmonogramu, która moĪe zostaü podana w
formacie rok/miesiąc/dzieĔ/godzina/minuta.
MoĪna ustawiü godzinĊ rozpoczĊcia wykonywania harmonogramu w ciągu 7 dni od
bieĪącego dnia,
ustawienie póĨniejszego czasu wykonania nie jest moĪliwe.
{
{
Total Run Time (àączny czas dziaáania)
àączny okres zarezerwowany na wykonanie harmonogramu.
Repeat Function (Funkcja powtarzania)
Powtarzanie harmonogramu w odstĊpach okreĞlonych w
dniach/tygodniach/miesiącach
moĪna ustawiü, okreĞlając odstĊp czasowy powtórzeĔ i datĊ zakoĔczenia funkcji
powtarzania.
Data zakoĔczenia powtarzania moĪe zostaü ustawiona w zakresie 1 roku od
bieĪącej daty.
JeĞli opcja powtarzania nie zostanie wybrana lub nie zostanie okreĞlona data
zakoĔczenia powtarzania,
harmonogram zostanie domyĞlnie dodany tylko raz.
5. Options (Opcje)
{
Insert between Existing Schedules (Wstaw pomiĊdzy istniejące harmonogramy)
Ta opcja umoĪliwia wstawienie nowego harmonogramu bez wpáywu na czas wykonania
juĪ istniejących harmonogramów. JeĞli godzina rozpoczĊcia nowego harmonogramu
wypada przed godziną zakoĔczenia istniejącego, godzina rozpoczĊcia ustawiona
przez uĪytkownika zostaje zignorowana i przesuniĊta tak, aby wypadaáa po godzinie
zakoĔczenia istniejącego harmonogramu. JeĞli harmonogram, który ma zostaü dodany
wypada przed godziną rozpoczĊcia istniejącego,
godzina rozpoczĊcia istniejącego harmonogramu zostaje przesuniĊta, tak aby wypadaáa
po godzinie zakoĔczenia nowego harmonogramu.
{
Ignore/Overwrite Existing Schedules (Ignoruj/zastąp istniejący harmonogram)
Istniejące harmonogramy zostaną zignorowane, a nowy harmonogram uĪytkownika
zastąpi bieĪący harmonogram o okreĞlonej godzinie.
JeĞli nowy harmonogram nakáada siĊ na istniejący, godzina rozpoczĊcia wykonywania
dotychczasowego harmonogramu moĪe zostaü zmieniona lub nawet usuniĊta,
poniewaĪ zostanie ona zastąpiona przez godzinĊ rozpoczĊcia wykonywania nowego
harmonogramu.
Data
Zawiera zarejestrowane harmonogramy w oknie Fields (
bieĪącej (
).
), których daty są póĨniejsze od daty
Monitors Connected via the Network (Monitory podáączone przez sieü)
Lista nazw monitorów zarejestrowanych w sieci.
JeĞli monitor jest podáączony do sieci, jego kolor táa zmienia siĊ na Īóáto-zielony.
z
Reconnect to another server automatically (Automatycznie poáącz siĊ z innym
serwerem)
1. Po wybraniu z listy monitora, który jest aktualnie poáączony z serwerem i klikniĊciu go
prawym przyciskiem myszy jest wyĞwietlana opcja o nazwie „Reconnect to another
server automaticallyˉG(Automatycznie poáącz z innym serwerem).
2. Po wybraniu opcji „Reconnect to another server automaticallyˉG(Automatycznie poáącz z
innym serwerem) zostanie zaznaczone pole wyboru przed nazwą tej opcji
i zostanie równieĪ zaznaczona opcja o takiej samej nazwie w menu monitora Setup
(Konfiguracja) -> Network Setup (Konfiguracja sieci).
3. Wybranie tej opcji umoĪliwia wyszukiwanie przez monitor serwerów i áączenie siĊ ze
znalezionymi serwerami w przypadku gdy nie moĪna siĊ poáączyü z serwerem, którego
nazwa zostaáa okreĞlona w menu Setup (Konfiguracja) monitora.
PrzypuĞümy, Īe istnieją dwa serwery o nazwach S1 i S2 oraz monitor o nazwie C, który
jest aktualnie poáączony z serwerem S1. W przypadku zerwania poáączenia z serwerem
S1, monitor C automatycznie poáączy siĊ z serwerem S2.
z
Setting Up a User Password (Konfiguracja hasáa uĪytkownika)
1. Po wybraniu z listy monitora, który jest aktualnie poáączony z serwerem i klikniĊciu go
prawym przyciskiem myszy,
wyĞwietlana jest opcja o nazwie „Setting up a user's passwordˉG(Konfiguracja hasáa
uĪytkownika).
2. Po wybraniu opcji „Setting up a user's passwordˉG(Konfiguracja hasáa uĪytkownika)
zostanie zaznaczone pole wyboru przed nazwą tej opcji
i zostanie równieĪ zaznaczona opcja o takiej samej nazwie w menu monitora Setup
(Konfiguracja) -> Network Setup (Konfiguracja sieci).
3. Ta opcja ma na celu uniemoĪliwienie uĪycia programu MagicNet przez przypadkowego
uĪytkownika.
Po wybraniu tej opcji w celu uzyskania dostĊpu do menu programu MagicNet (np. menu
Network, PHOTO/Movie/Music/Office itp.) wymagane bĊdzie podanie hasáa.
z
Update (Aktualizuj)
1. Po wybraniu z listy monitora, który jest aktualnie poáączony z serwerem i klikniĊciu go
prawym przyciskiem myszy,
wyĞwietlana jest opcja o nazwie „UpdateˉG(Aktualizuj).
Ta opcja umoĪliwia zaktualizowanie programu MagicNet (nazwa pliku: NK.bin) w
monitorze.
2. Opcja jest niedostĊpna w monitorach, które nie są poáączone z serwerem.
3. Po wybraniu opcji Update (Aktualizuj) wyĞwietlane jest nowe okno. W tym oknie naleĪy
wyszukaü ĞcieĪkĊ do pliku NK.bin, zaznaczyü go, a nastĊpnie kliknąü przycisk Update
(Aktualizuj).
Proces aktualizacji skáada siĊ z dwóch etapów:
Pobieranie (zapisywanie pliku aktualizacji w monitorze) -> Aktualizacja (instalacja
programu MagicNet)
4. Dziaáanie tej funkcji moĪna anulowaü w czasie pobierania pliku, ale nie moĪna tego zrobiü
w czasie aktualizacji programu.
5. Po zakoĔczeniu aktualizacji monitor zostanie automatycznie uruchomiony ponowne.
6. W przypadku próby wykonania aktualizacji przy uĪyciu niezgodnego pliku zostanie
wyĞwietlony komunikat ostrzegawczy,
a aktualizacja zostanie wstrzymana.
7. NaleĪy upewniü siĊ, Īe podczas aktualizacji (po zakoĔczeniu pobierania pliku) zasilanie
monitora nie zostanie wyáączone.
JeĞli Ĩródáem sygnaáu wyjĞciowego jest komputer, naleĪy równieĪ podczas aktualizacji
wyáączyü funkcjĊ „monitor offˉG(wyáączania monitora) w opcjach zasilania podáączonego
komputera.
Program MagicNet nie dziaáa prawidáowo.
JeĞli podczas aktualizacji zostanie wyáączone zasilanie naleĪy skontaktowaü siĊ z Centrum
obsáugi posprzedaĪnej.
z
Schedule Check (Zaplanuj sprawdzenie)
1. Select All Monitors (Wybierz wszystkie monitory):
UmoĪliwia sprawdzenie wszystkich harmonogramów zarejestrowanych monitorów
dostĊpnych w polu (
).
KlikniĊcie prawym przyciskiem myszy umoĪliwia wáączenie lub wyáączenie zasilania, a
takĪe usuniĊcie pola.
MoĪna równieĪ zmieniü nazwy monitorów.
2. Select Monitor (Wybierz monitor):
Harmonogram odpowiedniego monitora zostanie dodany do kolejki.
z
Rename (ZmieĔ nazwĊ)
Wpisz nową nazwĊ i kliknij przycisk, aby zatwierdziü. Nowa nazwa zostanie zapisana.
Okno Fields
Zawiera status pliku.
z
z
JeĞli na liĞcie Schedule zostaáa zaznaczona pozycja All Monitor, moĪna zobaczyü wszystkie
harmonogramy zarejestrowane dla poszczególnych monitorów.
Kliknij dwukrotnie harmonogram, aby zmieniü jego godziny odtwarzania.
1. Gdy na liĞcie monitorów (
JeĞli na liĞcie Schedule zostaáa zaznaczona pozycja All Monitor,
moĪna zobaczyü wszystkie harmonogramy zarejestrowane dla poszczególnych monitorów.
2. Gdy klikniesz monitor na liĞcie monitorów ( ), na liĞcie zostaną wyĞwietlone harmonogramy
dla tego monitora. KlikniĊcie harmonogramu prawym przyciskiem myszy umoĪliwia jego
skopiowanie, usuniĊcie lub edytowanie, wybierając odpowiednie polecenia z menu
kontekstowego. Menu edycji umoĪliwia zmianĊ wybranego pliku i godzin odtwarzania. Menu
kopiowania umoĪliwia wybranie monitora, który ma zostaü skopiowany.
Regulacja zdalnego Usuwanie Rozwiązywanie
Opis programu Menu ekranowe
| Parametry
|
| Funkcja MDC | Menu nadrzĊdne |
|
|
problemów
programu
harmonogramu
sterowania
MagicNet
Regulacja funkcji MDC
Sterowanie wieloma monitorami (Multiple Display Control — MDC) jest funkcją umoĪliwiającą
áatwe sterowanie kilkoma monitorami
przy uĪyciu komputera.
Funkcja MDC sprawdza stan monitorów, które zwykle áączą siĊ za pomocą sieci.
Sposób sterowania
1. Po wybraniu funkcji MDC w oknie listy monitora, okno monitorowania i okno harmonogramu
zamieniają siĊ odpowiednio w okno wyĞwietlające stan monitora
i okno sterowania.
2. Najpierw w oknie z listą klientów naleĪy wybraü monitor, dla którego mają zostaü zastosowane
ustawienia.
3. W przypadku wybrania opcji All Monitors (Wszystkie monitory), zostaną wybrane wszystkie
urządzenia.
4. W przypadku próby zmiany szczegóáowych funkcji na róĪnych kartach bez wczeĞniejszego
wybrania monitora, zostanie wyĞwietlony komunikat ostrzegawczy.
5. Po wybraniu monitora moĪna klikaü kolejno poszczególne karty funkcji MDC w celu
uruchomienia okreĞlonych funkcji.
W takim przypadku, jeĞli dane ustawienie nie bĊdzie mogáo zostaü wykonane w urządzeniu
docelowym, zostanie wyĞwietlony komunikat „Adjustment unavailableˉG(Ustawienie
niedostĊpne). Podczas korzystania z funkcji w dostĊpnych menu, wybrane wartoĞci zostaną
zastosowane do danego monitora, a efekty zmian zostaną przedstawione w oknie stanu funkcji
MDC.
JeĞli ustawienia nie zostaną zastosowane do monitora, nie bĊdą równieĪ uwzglĊdnione w oknie
stanu funkcji MDC.
Funkcje MDC są zgodne z parametrami technicznymi okreĞlonego monitora.
Menu ekranowe funkcji MDC
Power (Zasilanie)
Source (ħródáo)
Image (Obraz)
Time (Czas)
PIP (Obraz w obrazie)
Settings (Ustawienia)
Maintenanace (Obsáuga)
Power (Zasilanie)
UmoĪliwia wáączenie lub wyáączenie zasilania.
z
z
ON (Wà.)
OFF (WYà.)
Podczas zmiany poziomu gáoĞnoĞci szczegóáowe informacje bĊdą wyĞwietlane na ekranie monitora.
z
0 ~ 100
Source (ħródáo)
Na tej karcie moĪna zmieniü Ĩródáo sygnaáu wyjĞciowego dla monitora.
MoĪna wybraü jedno z przedstawionych poniĪej Ĩródeá.
JeĞli odpowiednie urządzenie nie jest podáączone, zostanie wyĞwietlony komunikat „Connection
requiredˉG(Wymagane poáączenie).
z
z
z
z
z
z
z
PC
BNC
DVI
AV
S-Video
Component
MagicNet
Image (Obraz)
1. Image Size (Rozmiar obrazu)
W przypadku Ĩródeá sygnaáu innych niĪ komputer moĪna zmieniü rozmiar wyĞwietlanego
ekranu. W menu dostĊpne są nastĊpujące opcje
dotyczące zmiany rozmiaru ekranu.
z
z
z
z
z
16:9
Panorama
Zoom1
Zoom2
4:3
2. Image Size PC (Rozmiar obrazu komputerowego)
UmoĪliwia dostosowanie rozmiaru obrazu do sygnaáu komputerowego.
W przypadku próby zmiany rozmiaru obrazu dla Ĩródeá wejĞciowych, które jej nie umoĪliwiają,
na ekranie monitora zostanie wyĞwietlony komunikat ostrzegawczy.
z
z
16:9
4:3
Time (Czas)
1. Current Time (BieĪąca godzina)
UmoĪliwia okreĞlenie godziny dla danego monitora.
OkreĞl godzinĊ i minutĊ, wybierz ustawienie AM/PM (przed/po poáudniu) i kliknij przycisk Apply
(Zastosuj).
BieĪąca godzina zostanie ustawiona w monitorze.
Aby wáączyü lub wyáączyü wyáącznik czasowy,
musi byü ustawiona bieĪąca godzina.
z
z
z
Hours (Godzina)
Minutes (Minuta)
AM/PM (Przed/po poáudniu)
2. On Timer (Wáącznik czasowy)
Wybierz godzinĊ, Ĩródáo sygnaáu wyjĞciowego i gáoĞnoĞü, a nastĊpnie kliknij przycisk Apply.
Monitor wáączy siĊ o okreĞlonej godzinie i bĊdzie wyĞwietlaá obraz z wybranego Ĩródáa z
okreĞloną gáoĞnoĞcią.
JeĞli dla opcji Activated (Wáączony) zostanie wybrane ustawienie OFF (Wyá.), wáącznik czasowy
nie bĊdzie dziaáaá.
z
z
z
z
z
z
Hours (Godzina)
Minutes (Minuta)
AM/PM (Przed/po poáudniu)
Wáączony
Source (ħródáo)
Volume (GáoĞnoĞü)
3. Off Timer (Wyáącznik czasowy)
Wybierz godzinĊ i kliknij przycisk Apply (Zastosuj). Monitor wyáączy siĊ o okreĞlonej godzinie.
JeĞli dla opcji Activated (Wáączony) zostanie wybrane ustawienie OFF (Wyá.), wyáącznik czasowy
nie bĊdzie dziaáaá.
z
z
z
z
Hours (Godzina)
Minutes (Minuta)
AM/PM (Przed/po poáudniu)
Wáączony
PIP (Obraz w obrazie)
1. Size (Rozmiar)
UmoĪliwia wybranie rozmiaru. (Dla opcji wyboru rozmiaru dostĊpne jest ustawienie „ONˉG(Wá.)).
2. Source (ħródáo)
Podczas wyboru Ĩródáa do wyĞwietlania przy uĪyciu funkcji PIP (Obraz w obrazie) przypisane
zostanie odpowiednie Ĩródáo.
W przypadku próby zmiany Ĩródáa na takie, do którego nie moĪna zastosowaü funkcji PIP
(Obraz w obrazie) lub niezgodnej kombinacji Ĩródáa gáównego i podrzĊdnego,
na ekranie monitora zostanie wyĞwietlony komunikat ostrzegawczy.
Settings (Ustawienia)
1. Picture (Obraz)
W przypadku Ĩródeá wejĞciowych innych niĪ sygnaáy komputerowe
moĪna dostosowaü kontrast, jasnoĞü, ostroĞü, kolory, odcienie i temperaturĊ kolorów na
monitorze.
z
z
z
z
z
z
Contrast (Kontrast)
Brightness (JasnoĞü)
Sharpness (OstroĞü)
Color (Kolory)
Tint (OdcieĔ)
Color Tone (Temperatura kolorów)
2. Picture PC (Obraz komputerowy)
Gdy Ĩródáem sygnaáu wyjĞciowego jest sygnaá komputerowy,
moĪna dostosowaü kontrast, jasnoĞü, ostroĞü, kolory, odcienie i temperaturĊ kolorów na
monitorze.
z
z
z
z
z
Contrast (Kontrast)
Brightness (JasnoĞü)
Red (Czerwony)
Green (Zielony)
Blue (Niebieski)
3. Audio (DĨwiĊk)
Ta opcja umoĪliwia regulacjĊ tonów niskich i wysokich, balansu oraz ustawienie opcji Main/Sub
(Gáówny/podrzĊdny) dla funkcji Sound Select (Wybór dĨwiĊku) jednego z ustawieĔ:
Dolby Virtual ON/OFF (Dolby Virtual Wá./Wyá.), BBE ON/OFF (BBE Wá./Wyá.) i PIP (Obraz w
obrazie).
Podczas dokonywania regulacji odpowiednie zmiany są wyĞwietlane na ekranie monitora.
z
z
z
z
z
z
Bass (Tony niskie)
Treble (Tony wysokie)
Balance (Balans)
Dolby Virtual
BBE
Sound Select (Wybór dĨwiĊku)
4. Adjust Image Lock (Konfiguracja blokady obrazu)
Coarse (Zgrubna) Fine (Dokáadna) i Position (Pozycja).
z
z
z
z
Coarse (Zgrubna)
Fine (Dokáadna)
Position (Pozycja)
Auto Adjustment (Automatyczna konfiguracja)
Maintenance (Obsáuga)
1. Lamp Control (Sterowanie lampą)
Ta opcja umoĪliwia okreĞlenie intensywnoĞci Ğwiecenia lampy.
(DostĊpne są ustawienia Auto (Automatyczne) i Manual (RĊczne). Gdy wáączone jest sterowanie
automatyczne, sterowanie rĊczne jest wyáączone i na odwrót).
W trybie sterowania automatycznego jasnoĞü lampy jest ustawiana o okreĞlonej godzinie
zgodnie z wczeĞniej okreĞloną wartoĞcią.
W trybie sterowania rĊcznego zachowywana jest poprzednia wartoĞü.
z
Auto (Automatyczne)
Hours (Godzina)
Minutes (Minuta)
AM/PM (Przed/po poáudniu)
Value (WartoĞü)
z
Manual (RĊczne)
z
z
z
z
2. Scroll (Przewijanie)
Ta funkcja zapobiega zmianie stanu ekranu, który jest wyĞwietlany w sposób ciągáy.
Po wybraniu opcji Period (Okres) i Time (Czas) i naciĞniĊciu przycisku Apply (Zastosuj),
zawartoĞü ekranu
bĊdzie przewijana w dóá z szybkoĞcią okreĞloną w opcji Period (Okres).
Na przykáad w przypadku wybrania dla opcji Preiod (Okres) wartoĞci 1, a dla opcji Time (Czas)
wartoĞci 1, zawartoĞü ekranu bĊdzie odĞwieĪana co godzinĊ w czasie 5 sekund.
z
z
Period (Okres)
Time (Czas)
3. Video Wall (ĝciana wideo)
Ta funkcja umoĪliwia korzystanie z kilku monitorów jak z jednego ekranu.
Najpierw naleĪy okreĞliü liczbĊ uĪywanych monitorów i ich rozmieszczenie. Rysunek
symbolizujący rozmieszczenie zostanie wyĞwietlony obok w formie przycisku.
Na przykáad w przypadku wybrania opcji 2*2 zostanie wyĞwietlony przycisk w postaci dwóch
wierszy i dwóch kolumn,
a w przypadku wybrania numeru 3 w tej macierzy, na monitorze zostanie wyĞwietlony trzeci
ekran wyjĞciowy podzielony na 4 czĊĞci.
z
2*2
3*3
4*4
1*5
5*1
OFF (WYà.)
z
Format
z
z
z
z
z
Regulacja zdalnego Usuwanie Rozwiązywanie
Opis programu Menu ekranowe
| Parametry
|
| Funkcja MDC | Menu nadrzĊdne |
|
|
problemów
programu
harmonogramu
sterowania
MagicNet
Menu nadrzĊdne
Login / Logout (Zaloguj/Wyloguj)
Change Password (ZmieĔ hasáo)
Options (Opcje)
Help (Pomoc)
Login / Logout (Zaloguj/Wyloguj)
Przed rozpoczĊciem pracy z programem MagicNet naleĪy siĊ zalogowaü.
Po zalogowaniu siĊ nazwa przycisku Login (Zaloguj) zmienia siĊ na Logout (Wyloguj). Zalogowanie siĊ jest
konieczne w celu korzystania z wiĊkszoĞci funkcji.
Przed zainstalowaniem programu MagicNet po raz pierwszy tworzone jest konto administratora
wykorzystujące hasáo podane przez uĪytkownika.
Po dodaniu nowego konta moĪna dla niego wybraü jeden z trzech dostĊpnych rodzajów, które decydują o
zakresie dostĊpnych funkcji programu MagicNet. MoĪna modyfikowaü lub usuwaü konta istniejących
uĪytkowników, a takĪe dodawaü nowe konta.
Account Type
(Rodzaj
konta)
Scope (Zakres)
Administrator
UĪytkownik ma uprawnienia do korzystania z wszystkich funkcji programu MagicNet.
Power User
(UĪytkownik
zaawansowany)
Operator
UĪytkownik nie ma uprawnieĔ do korzystania z menu Options (Opcje) i funkcji
Update (Aktualizacja) programu MagicNet.
UĪytkownik nie ma uprawnieĔ do uĪywania prawego przycisku myszy w menu
dotyczących nastĊpujących funkcji programu MagicNet:
Library Registration (Rejestracja bibliotek), Options (Opcje), MDC i Monitor List (Lista
monitorów).
User Name (Nazwa uĪytkownika)
Password (Hasáo)
z
z
Change Password (ZmieĔ hasáo)
Hasáo moĪna zmieniü w ustawieniach logowania.
Przed zalogowaniem naleĪy wpisaü poprawnie hasáo.
Podanie hasáa jest wymagane w przypadku instalowania programu MagicNet, które staje siĊ
domyĞlnym hasáem konta administratora. JeĞli nie pamiĊtasz hasáa, usuĔ program i zainstaluj go
ponownie.
z
z
z
Old Password (Stare hasáo)
New Password (Nowe hasáo)
Confirm Password (PotwierdĨ hasáo)
Options (Opcje)
1. Opcja Server Name (Nazwa serwera)
w menu Options (Opcje) umoĪliwia okreĞlenie nazwy serwera, która jest wyĞwietlana w informacjach o
poáączeniu. Serwery i monitory są poáączone poprzez sieü i mają odpowiednie nazwy, które je
jednoznacznie identyfikują. W celu uzyskania poáączenia nazwa serwera ustawiona na serwerze i
monitorze muszą byü identyczne. Inaczej mówiąc, jeĞli nazwa serwera brzmi MagicNet, to tylko
monitory, dla których nazwa serwera zostaáa ustawiona na „MagicNetˉGmogą nawiązaü poáączenie z
tym serwerem i pobraü z niego harmonogram. JeĞli nie jest dostĊpny serwer o nazwie okreĞlonej w
monitorze, monitor bĊdzie oczekiwaá na pojawienie siĊ serwera o okreĞlonej nazwie. JeĞli jednak
wáączona jest funkcja automatycznego nawiązywania poáączenia, monitor bĊdzie próbowaá poáączyü siĊ
z serwerem, który zgáosi siĊ jako pierwszy.
z
Server Name (Nazwa serwera)
2. User Account (Konto uĪytkownika)
Przed zainstalowaniem programu MagicNet po raz pierwszy tworzone jest konto administratora
wykorzystujące hasáo podane przez uĪytkownika.
Po dodaniu nowego konta moĪna dla niego wybraü jeden z trzech dostĊpnych rodzajów, które
decydują o zakresie dostĊpnych funkcji programu MagicNet. MoĪna modyfikowaü lub usuwaü konta
istniejących uĪytkowników, a takĪe dodawaü nowe konta.
Account Type
(Rodzaj
konta)
Scope (Zakres)
Administrator
UĪytkownik ma uprawnienia do korzystania z wszystkich funkcji programu MagicNet.
Power User
(UĪytkownik
zaawansowany)
Operator
z
z
z
UĪytkownik nie ma uprawnieĔ do korzystania z menu Options (Opcje) i funkcji
Update (Aktualizacja) programu MagicNet.
UĪytkownik nie ma uprawnieĔ do uĪywania prawego przycisku myszy w menu
dotyczących nastĊpujących funkcji programu MagicNet:
Library Registration (Rejestracja bibliotek), Options (Opcje), MDC i Monitor List (Lista
monitorów).
Create (Utwórz)
Modify (Modyfikuj)
Delete (UsuĔ)
3. File Manager (MenedĪer plików)
MenedĪer plików umoĪliwia kopiowanie i usuwanie plików.
Pliki moĪna kopiowaü w nastĊpujący sposób: Folder serwera -> Folder serwera, Serwer -> Monitor,
Monitor -> Monitor.
Kopiowanie z monitora do innego urządzenia jest dostĊpne w obrĊbie jednego monitora (np. pomiĊdzy
dyskami twardymi tego samego monitora).
Na liĞcie Select Monitor (Wybierz monitor), wyĞwietlany jest tylko folder My Computer (Mój komputer)
serwera i monitor aktualnie podáączony do tego serwera.
Copy
File
(Kopiuj
plik)
Delete
File
(UsuĔ
plik)
Po
wybraniu
kolejno
poleceĔ:
Options
(Opcje)
->
File
Manager
(MenedĪer
plików),
zostanie
wyĞwietlone
okno
File
Management
(Zarządzanie
plikami).
Korzystając
z tej
samej
procedury
jak
w
przypadku
kopiowania,
wybierz
plik,
który
ma
zostaü
usuniĊty
i
kliknij
przycisk
usuwania.
Plik
zostanie
caákowicie
usuniĊty
z
napĊdu.
(Po
chwili
zostanie
zaktualizowana
lista
plików).
Z
wyĞwietlonej
listy
moĪna
wybraü
serwer
lub
monitor.
W
przypadku
wyboru
monitora,
moĪna
wybraü
tylko
ten
sam
monitor.
Po
wybraniu
pliku
do
skopiowania,
W
przypadku
próby
usuniĊcia
pliku,
który
jest
aktualnie
uĪywany
zostanie
wyĞwietlony
naleĪy
nacisnąü
przycisk
kopiowania.
Rozpocznie
siĊ
kopiowanie
pliku.
JeĞli
kopiowany
plik
nie
jest
zdjĊciem,
plikiem
muzycznym
filmowym
lub
plikiem
pakietu
Office,
komunikat
o
báĊdzie
„Unable
to
delete
fileˉG(Nie
moĪna
usunąü
pliku).
zostanie
wyĞwietlony
komunikat
o
báĊdzie
i
kopiowanie
zostanie
wstrzymane.
Kopiowanie
zostanie
wstrzymane
takĪe
w
przypadku
gdy
rozmiar
kopiowanego
pliku
przekracza
iloĞü
wolnego
miejsca
w
napĊdzie
docelowym.
z
z
Copy File (Kopiuj plik)
Delete File (UsuĔ plik)
Help (Pomoc)
1. Help (Pomoc)
Ta opcja uruchamia pomoc dla programu.
2. About MagicNet (MagicNet - informacje)
Ta opcja umoĪliwia wyĞwietlenie aktualnej wersji programu i informacji dotyczących praw
autorskich.
Regulacja zdalnego Usuwanie Rozwiązywanie
Opis programu Menu ekranowe
| Parametry
|
| Funkcja MDC | Menu nadrzĊdne |
|
|
problemów
programu
harmonogramu
sterowania
MagicNet
Regulacja zdalnego sterowania
Obsáugiwane formaty plików
ZDJĉCIA: JPG, BMP
Zdalne sterowanie
z
Gdy na liĞcie Library są zaznaczone pliki
Poprzedni plik
Zatrzymanie pokazu slajdów / wyĞwietlenie
dolnego paska menu
Pokaz slajdów
NastĊpny plik
AUDIO
Obsáugiwane formaty plików
AUDIO : MP3
Zdalne sterowanie
z
Gdy na liĞcie Library są zaznaczone pliki
Widok pliku w pozycji kursora Play (odtwarzanie)
Odtwarzanie/wstrzymanie podczas odtwarzania
Zatrzymanie odtwarzania
Odtwarzanie za 5 sekund
Odtwarzanie 5 sekund wczeĞniej
PrzejdĨ w górĊ (gdy kursor zostanie umieszczony
na samej górze, przechodzi do ostatniego pliku z
poprzedniej strony)
PrzejdĨ w dóá (gdy kursor zostanie umieszczony na
samym dole, przechodzi do pierwszego pliku z
nastĊpnej strony)
PrzejdĨ do nastĊpnej strony (jeĞli bieĪąca strona
jest pierwszą, kursor przechodzi siĊ do ostatniej
strony)
PrzejdĨ do poprzedniej strony (jeĞli bieĪąca strona
jest ostatnią, kursor przechodzi siĊ do pierwszej
strony)
Widok pliku w pozycji kursora
WIDEO
Obsáugiwane formaty plików
WIDEO : MPEG1, MPEG2-PS, DIVX4, DIVX5
Zdalne sterowanie
z
Gdy na liĞcie Library są zaznaczone pliki
PrzejdĨ w górĊ (gdy kursor zostanie umieszczony
na samej górze, przechodzi do ostatniego pliku z
poprzedniej strony)
PrzejdĨ w dóá (gdy kursor zostanie umieszczony na
samym dole, przechodzi do pierwszego pliku z
nastĊpnej strony)
PrzejdĨ do nastĊpnej strony (jeĞli bieĪąca strona
jest pierwszą, kursor przechodzi siĊ do ostatniej
strony)
PrzejdĨ do poprzedniej strony (jeĞli bieĪąca strona
jest ostatnią, kursor przechodzi siĊ do pierwszej
strony)
Widok pliku w pozycji kursora Play (odtwarzanie)
z
Play
Odtwarzanie/wstrzymanie podczas odtwarzania
Zatrzymanie odtwarzania
Odtwarzanie za 5 sekund
Odtwarzanie 5 sekund wczeĞniej
OFFICE
Obsáugiwane formaty plików
Pliki pakietu Office : Power MS Office(Word, Excel, Power Point), HTML, PDF
Zdalne sterowanie
z
Gdy na liĞcie Library są zaznaczone pliki
PrzejdĨ w górĊ (gdy kursor zostanie umieszczony
na samej górze, przechodzi do ostatniego pliku z
poprzedniej strony)
PrzejdĨ w dóá (gdy kursor zostanie umieszczony na
samym dole, przechodzi do pierwszego pliku z
nastĊpnej strony)
PrzejdĨ do nastĊpnej strony (jeĞli bieĪąca strona
jest pierwszą, kursor przechodzi siĊ do ostatniej
strony)
PrzejdĨ do poprzedniej strony (jeĞli bieĪąca strona
jest ostatnią, kursor przechodzi siĊ do pierwszej
strony)
Widok pliku w pozycji kursora Play (odtwarzanie)
z
PDF
PrzejdĨ w górĊ
PrzejdĨ w dóá
PrzejdĨ do nastĊpnej strony
PrzejdĨ do poprzedniej strony
Zamknij PDF
z
Excel
PrzejdĨ do komórki znajdującej siĊ wyĪej
PrzejdĨ do komórki znajdującej siĊ niĪej
PrzejdĨ do komórki po lewej stronie
PrzejdĨ do komórki po prawej stronie
PrzejdĨ do nastĊpnej strony
PrzejdĨ do poprzedniej strony
PrzejdĨ do arkusza po prawej stronie
PrzejdĨ do arkusza po lewej stronie
Zamknij program Excel
z
Power point Normal
PrzejdĨ w górĊ
PrzejdĨ w dóá
PrzejdĨ do nastĊpnej strony
PrzejdĨ do poprzedniej strony
Pokaz slajdów
Zamknij Power point
z
Pokaz slajdów Power Point
Zatrzymanie pokazu slajdów
PrzejdĨ w górĊ
PrzejdĨ w dóá
PrzejdĨ do nastĊpnej strony
PrzejdĨ do poprzedniej strony
Zamknij Power point
z
Word
PrzejdĨ w górĊ
PrzejdĨ w dóá
PrzejdĨ do nastĊpnej strony
PrzejdĨ do poprzedniej strony
Zamknij Word
z
HTML
PrzejdĨ w górĊ
PrzejdĨ w dóá
PrzejdĨ do nastĊpnej strony
PrzejdĨ do poprzedniej strony
Zamknij Html
z
Internet
PrzesuĔ wskaĨnik myszy w górĊ
PrzesuĔ wskaĨnik myszy w dóá
PrzejdĨ do komórki po lewej stronie
PrzejdĨ do komórki po prawej stronie
Kliknij, gdy kursor znajdzie siĊ nad áączem
(przesuĔ go na áącze)
Zamknij Internet
Opis programu Menu ekranowe
Regulacja zdalnego Usuwanie Rozwiązywanie
|
| Funkcja MDC | Menu nadrzĊdne |
|
|
| Parametry
MagicNet
harmonogramu
sterowania
programu
problemów
Usuwanie programu
MoĪna usunąü program MagicNet, uĪywając opcji Add/Remove (Dodaj/UsuĔ) w menu Programy systemu
Windows
lub korzystając z menu usuwania podczas instalacji programu.
Aby usunąü program MagicNet, naleĪy wykonaü nastĊpujące czynnoĞci.
1. Wybierz [Start]->[Ustawienia]->[Panel sterowania].
2. W systemie Windows XP naleĪy wybraü [Start]->[Panel sterowania].
3. Kliknij dwukrotnie ikonĊ [Dodaj/usuĔ programy] w Panelu sterowania.
4. Kliknij pozycjĊ MagicNet w oknie [Dodawanie/usuwanie programów], aby ją zaznaczyü.
5. Kliknij przycisk [Dodaj/UsuĔ]
6. Kliknij przycisk OK, aby rozpocząü usuwanie programu MagicNet.
7. Poczekaj, aĪ zostanie wyĞwietlone okno wskazujące, Īe usuwanie programu zostaáo zakoĔczone.
Regulacja zdalnego Usuwanie Rozwiązywanie
Opis programu Menu ekranowe
| Parametry
|
| Funkcja MDC | Menu nadrzĊdne |
|
|
problemów
programu
harmonogramu
sterowania
MagicNet
Rozwiązywanie problemów
W oknie podglądu widaü tylko informacje o pliku, jednak nie widaü obrazu.
Pliki pakietu Office nie są wyĞwietlane. SprawdĨ format pliku.
Gdy na serwerze nie jest dostĊpny Īaden kodek, pliku nie moĪna wyĞwietliü. SprawdĨ
najpierw, czy jest dostĊpny kodek.
Pliki MPEG2, DivX4.5 i AC3 są na ogóá odtwarzane tylko wtedy, gdy na serwerze jest
dostĊpny odpowiedni kodek. NaleĪy zainstalowaü odpowiedni kodek.
Zainstalowanie na tym samym komputerze róĪnych kodeków moĪe spowodowaü
wystąpienie miĊdzy nimi konfliktów i wyĞwietlenie komunikatu o báĊdzie programu. Z
kolei niepeána instalacja kodeku moĪe spowodowaü nieprawidáowe dziaáanie programu i
báąd odtwarzania pliku.
Program nie dziaáa w trybie podglądu.
Gdy plik audio lub wideo jest odtwarzany w trybie podglądu, a odtwarzacz nie dziaáa i
zatrzymuje siĊ, sprawdĨ, czy jest dostĊpny kodek dla odtwarzanego pliku. NaleĪy
pamiĊtaü, Īe zainstalowanie na tym samym komputerze róĪnych kodeków moĪe
spowodowaü wystąpienie miĊdzy nimi konfliktów i wyĞwietlenie komunikatu o báĊdzie
programu. Z kolei niepeána instalacja kodeku moĪe spowodowaü nieprawidáowe dziaáanie
programu i báąd odtwarzania pliku.
JeĞli harmonogram nie jest wykonywany poprawnie o zaplanowanej godzinie:
SprawdĨ stan programu MagicNet dla monitora i dla sieci.
SprawdĨ równieĪ, czy dla danego monitora nie zostaáa wáączona funkcja wstrzymania.
Harmonogramy są wykonywane tylko jeĞli stan programu MagicNet i stan sieci mają
wartoĞü ON (Wá.) i nie są wykonywane w przypadku wstrzymania harmonogramu
monitora.
Wyáączenie i wáączenie zasilania lub odáączenie i podáączenie sieci spowoduje powrót
bieĪącego harmonogramu do początku.
JeĞli ikona monitora ma kolor niebieski zamiast zielonego (normalne dziaáanie):/B>
MoĪe siĊ to zdarzyü, jeĞli konfiguracja sieci jest odpowiednia, ale poáączenie miĊdzy
serwerem a monitorem nie jest wáaĞciwe. Jest to moĪliwe, gdy monitor jest podáączony
do serwera innego niĪ przydzielony lub sieü nie dziaáa w stanie normalnym.
SprawdĨ na monitorze stan poáączenia sieciowego.
Hasáo/Login
Hasáo podane przez uĪytkownika podczas instalacji programu MagicNet staje siĊ
domyĞlnym hasáem konta administratora.
JeĞli nie pamiĊtasz hasáa, usuĔ program i zainstaluj go ponownie.
Regulacja zdalnego Usuwanie Rozwiązywanie
Opis programu Menu ekranowe
| Parametry
|
| Funkcja MDC | Menu nadrzĊdne |
|
|
problemów
programu
harmonogramu
sterowania
MagicNet
Parametry techniczne
Dane techniczne obsáugiwanych formatów plików
SzybkoĞü transmisji
Format pliku
RozdzielczoĞü
Staáa
Zmienna
MPEG1
Maksymalna
Audio
CzĊstotliwoĞü
próbkowania
MPEG2 (PS)
Wideo
ZdjĊcia
-
9 Mb/s lub mniej
MP3
-
DostĊpna
NiedostĊpna
16 kHz lub wyĪsza
JPEG
3500 x 2625
lub niĪsza
-
-
-
-
-
-
DivX 5.x
Audio
szybkoĞü transmisji
720 x 480 lub
niĪsza
DivX 4.x
BMP
-
9 Mb/s lub mniej
-
W przypadku formatu MPEG2 obsáugiwany jest tylko strumieĔ PS (Power Stream); strumieĔ PS
(Program Stream) nie jest obsáugiwany.
W przypadku formatu JPEG format EXIF (aparat cyfrowy) nie jest obsáugiwany. (Jednak aparaty cyfrowe
firmy Samsung są obsáugiwane).
Konfiguracja sieci (liczba urządzeĔ)
Wideo
SzybkoĞü transmisji
Normalna
Maksymalna
4Mbps
10
20
6Mbps
8
16
9Mbps
5
9
-
20 lub wiĊcej
-
Audio, zdjĊcia
ĝrodowisko PC serwera: Zalecane (Procesor: 3 GHz, 512 MB RAM, Ethernet: 100 Mb/s)
ĝrodowisko sieciowe: Sieü lokalna bez poáącze? zewnĊtrznych
Normalna: PrzepustowoĞü komunikacji sieciowej komputera PC serwera: 50% ~ 60%
Maksymalna: PrzepustowoĞü komunikacji sieciowej komputera PC serwera: 90% lub wiĊksza
(konfiguracja niezalecana)
W Ğrodowiskach poáączonych przez sieü LAN liczba moĪliwych do podáączenia urządzeĔ moĪe byü niĪsza
w zaleĪnoĞci od dostĊpnoĞci sieci sąsiednich.
Wymagania dla systemu serwera
Procesor
RAM
Konfiguracja
minimalna
1,8 GHz
256M
Konfiguracja
zalecana
3,0 GHz
Ethernet
System
operacyjny
Aplikacja
100 Mb/s
Windows XP
Windows 2000
(Service Pack 4)
WMP 9 lub
nowszy
512M
SzybkoĞü komunikacji z urządzeniem lokalnym (USB)
W przypadku urządzenia pamiĊci masowej, jak np. dysk twardy USB, zaáadowanie 1 GB zajmuje okoáo 3–4 sekund.
JeĞli w trakcie áadowania pliku uĪytkownik wykonuje operacje w programie MagicNet, wyĞwietlany jest komunikat
ostrzegawczy.
ZgodnoĞü z urządzeniem lokalnym (USB)
Urządzenia HID (Human Interface Devices)
: Klawiatura, mysz
Urządzenia MSC (Mass Storage Class)
: Urządzenia korzystające z poleceĔ standardu SCSI (Small Computer System Interface)
: System FAT (File Allocation Table)
Wyjątek
: Urządzenia niektórych producentów nie są w peáni zgodne ze standardem USB.
Nasz wyrób posiada procedury obsáugi wyjątków przez nie powodowanych, jednak niektóre spoĞród tych
urządzeĔ mimo to nie bĊdą dziaáaáy wáaĞciwie.
: Urządzenia niektórych producentów nie są caákowicie zgodne ze standardem USB.
Nie bĊdą one dziaáaáy wáaĞciwie.
: Zaleca siĊ, aby kupowaü takie urządzenia dopiero po ich przetestowaniu i potwierdzeniu ich zgodnoĞci.
Autotest monitora
Przed skontaktowaniem siĊ z serwisem naleĪy sprawdziü nastĊpujące pozycje. W razie wystąpienia
problemów, z którymi nie moĪna sobie poradziü, naleĪy skontaktowaü siĊ z serwisem.
Autotest monitora | Skalowanie |
Konserwacja i czyszczenie | Objawy i zalecane czynnoĞci
1. Autotest monitora
Monitor jest wyposaĪony w funkcjĊ Autotest, która pozwala sprawdziü, czy monitor dziaáa prawidáowo.
1. Wyáącz zarówno komputer, jak i monitor.
2. Odáącz przewód sygnaáu video od komputera.
3. Wáącz monitor.
Przedstawiona poniĪej cyfra („Check Signal Cableˉ) pojawia siĊ na czarnym tle, kiedy monitor
normalnie pracuje, lecz nie odbiera Īadnego sygnaáu wideo: W trybie automatycznego testowania,
dioda zasilania pozostaje zielona, a cyfra porusza siĊ po ekranie.
Niepojawienie siĊ któregoĞ z tych prostokątów na ekranie, oznacza jakiĞ problem z monitorem. Ten
prostokąt pojawia siĊ równieĪ w czasie normalnej pracy monitora, jeĞli zostanie uszkodzony lub
rozáączony kabel sygnaáowy.
4. Wyáącz monitor, podáącz z powrotem kabel sygnaáu video i wáącz zarówno komputer jak i monitor.
JeĞli ekran pozostaje wygaszony po wykonaniu powyĪszych czynnoĞci, sprawdĨ kartĊ grafiki i komputer,
gdyĪ monitor dziaáa prawidáowo.
2. Skalowanie
Obraz moĪna oglądaü w rozdzielczoĞci ekranu wiĊkszej niĪ 1360 x 768. Jednak zostanie na chwilĊ
wyĞwietlony nastĊpujący komunikat: „You can choose to change the screen resolution or stay in the
current mode during that timeˉG(MoĪesz zmieniü rozdzielczoĞü ekranu lub pozostaü w aktualnym trybie).
JeĞli czĊstotliwoĞü odĞwieĪania przekracza maksymalną obsáugiwaną czĊstotliwoĞü 85 Hz, wyĞwietlony
zostanie czarny obraz.
Informacje dotyczące rozdzielczoĞci i czĊstotliwoĞci obsáugiwanych przez ten monitor znajdują siĊ w
czĊĞciFabrycznie ustawione tryby wyĞwietlania.
3. Konserwacja i czyszczenie
1. Konserwacja obudowy monitora
CzyĞciü miĊkką szmatką po uprzednim odáączeniu kabla zasilającego.
z
z
Nie naleĪy stosowaü benzenu, rozcieĔczalnika ani innych
substancji áatwopalnych. Nie naleĪy równieĪ uĪywaü mokrej
szmatki.
ĩeby zapobiec uszkodzeniu ekranu zaleca siĊ stosowanie
Ğrodków czyszczących firmy Samsung.
2. Konserwacja ekranu panelu LCD
CzyĞciü delikatnie miĊkką szmatką (flanelą baweánianą).
z
z
Nigdy nie naleĪy stosowaü acetonu, benzenu czy
rozcieĔczalnika.
(Mogą one spowodowaü zacieki lub znieksztaácenia na
powierzchni ekranu.)
UĪytkownik bĊdzie zobowiązany pokryü wszelkie koszty napraw
spowodowanych uszkodzeĔ.
4. Objawy i zalecane czynnoĞci
Monitor odtwarza sygnaá otrzymywany z komputera. Dlatego, gdy komputer lub karta video dziaáają
nieprawidáowo, moĪe to spowodowaü znikniĊcie obrazu, záej jakoĞci kolory, gáoĞną pracĊ, Video
mode not supported, itd. W takim przypadku naleĪy znaleĨü Ĩródáo problemu, a nastĊpnie
skontaktowaü siĊ z serwisem lub dealerem.
1. SprawdĨ, czy kabel zasilania jest odpowiednio podáączony do komputera.
2. SprawdĨ, czy komputer przy uruchamianiu wydaje sygnaá dĨwiĊkowy wiĊcej niĪ 3 razy.
(JeĞli tak, naleĪy przeprowadziü fachowy przegląd gáównej páyty komputera.)
3. JeĞli zmieniana byáa karta video lub inne urządzenia, sprawdĨ czy sterowniki karty video i monitora
zostaáy zainstalowane.
4. SprawdĨ, czy czĊstotliwoĞü skanowania obrazu jest ustawiona na 50Hz lub 85Hz.
(Nie przekraczaj 60Hz przy maksymalnej rozdzielczoĞci.)
5. JeĞli masz problemy z zainstalowaniem sterownika karty video, uruchom komputer w Trybie
awaryjnym, usuĔ KartĊ grafiki, klikając najpierw przyciski Panel sterowania, System, Administrator
urządzenia, a nastĊpnie uruchom ponownie komputer.
NaleĪy sprawdziü
NastĊpująca tabela zawiera listĊ moĪliwych problemów i ich rozwiązania. Przed skontaktowaniem
siĊ z serwisem naleĪy sprawdziü, czy informacje zawarte w tej czĊĞci umoĪliwiają samodzielne
rozwiązanie problemu. JeĞli pomoc serwisu jest konieczna, naleĪy zadzwoniü pod numer podany na
karcie gwarancyjnej, pod numer podany w czĊĞci informacyjnej lub skontaktowaü siĊ ze sprzedawcą
monitora.
Problemy z instalacją | Problemy z Obraz | Problemy z DĨwiĊk | Problemy z pilotem
1. Problemy z instalacją
Problemy z instalacją monitora oraz ich rozwiązania.
Problemy
Obraz monitora migocze.
Rozwiązania
z
Sprawdziü, czy kabel sygnaáowy áączący monitor z
komputerem zostaá podáączony pewnie i dokáadnie. (Patrz
Podáączanie do komputera)
2. Problemy z Obraz
Problemy z obrazem monitora oraz ich rozwiązania.
Problemy
Ekran jest pusty, a wskaĨnik
zasilania wyáączony.
Komunikat „Check Signal Cableˉ
Rozwiązania
z
z
z
Komunikat „Not Optimum Modeˉ
z
z
Obraz przewija siĊ w pionie.
Obraz jest niewyraĨny. Obraz jest
zamazany.
z
z
z
z
Picture image is unstable and
vibrates.
z
Na obrazie widoczne są cienie.
Obraz jest zbyt jasny lub zbyt
ciemny.
Kolory obrazu nie są spójne.
z
z
Sprawdziü, czy kabel zasilający zostaá pewnie podáączony
oraz czy monitor LCD jest wáączony. (Patrz Podáączenie
monitora)
Sprawdziü, czy kabel sygnaáowy zostaá pewnie podáączony
do komputera lub urządzenia wideo. (Patrz Podáączenie
monitora)
Sprawdziü, czy komputer lub urządzenie wideo jest
wáączone.
Sprawdziü rozdzielczoĞü maksymalną i czĊstotliwoĞü karty
graficznej.
Porównaü te wartoĞci z danymi w tabeli Fabrycznie
ustawione tryby wyĞwietlania.
Sprawdziü, czy kabel sygnaáowy zostaá pewnie podáączony.
Poprawiü podáączenie kabla sygnaáowego.(Patrz
Podáączanie do komputera)
Uruchomiü regulacjĊ Coarse i Fine tuning.
Wáączyü monitor ponownie po usuniĊciu wszystkich
akcesoriów (kabla wideo, itp.)
Ustawiü zalecaną rozdzielczoĞü i czĊstotliwoĞü.
15-calowy model (1024 x 768 @ 60Hz), 17-calowy model
(1280 x 1024 @ 60Hz)
Sprawdziü, czy monitor obsáuguje zadaną rozdzielczoĞü i
czĊstotliwoĞü karty graficznej komputera. JeĞli nie, naleĪy je
zresetowaü zgodnie z bieĪącą Information w menu monitora
oraz z Fabrycznie ustawionymi trybami wyĞwietlania.
Wyregulowaü Brightness i Contrast.
(Patrz Brightness, Contrast)
Wyregulowaü kolory uĪywając User Mode w menu OSD
Color Adjustment.
Obraz kolorowy jest
znieksztaácony i wystĊpują na
nim cienie.
JakoĞü biaáego koloru jest
niezadowalająca.
WskaĨnik zasilania pulsuje na
zielono.
Ekran jest pusty, a wskaĨnik
zasilania Ğwieci siĊ na zielono lub
pulsuje co 0,5 lub co 1 sekundĊ.
Ekran jest pusty i pulsuje.
z
z
z
z
Monitor zachowuje zmiany w ustawieniach w pamiĊci OSD.
Monitor korzysta z systemu zarządzania energią.
Poruszyü myszą komputerową lub nacisnąü dowolny klawisz
na klawiaturze.
JeĞli po naciĞniĊciu przycisku MENU na ekranie pojawi siĊ
komunikat „TEST GOODˉ, sprawdĨ czy poáączenie kablowe
miĊdzy monitorem i komputerem jest prawidáowe.
3. Problemy z DĨwiĊk
Problemy z sygnaáem dĨwiĊkowym i ich rozwiązania.
Problemy
No sound
Rozwiązania
z
Sprawdziü, czy kabel audio zostaá pewnie podáączony do
z
Poziom gáoĞnoĞci jest zbyt niski.
z
z
DĨwiĊk jest zbyt wysoki lub zbyt
niski.
z
wejĞcia audio monitora i wyjĞcia audio karty dĨwiĊkowej.
(Patrz Podáączenie monitora)
Sprawdziü poziom gáoĞnoĞci. (Patrz Volume)
Sprawdziü poziom gáoĞnoĞci. (Patrz Volume)
JeĞli po ustawieniu maksymalnej gáoĞnoĞci dĨwiĊk nadal jest
zbyt cichy, naleĪy sprawdziü regulacjĊ gáoĞnoĞci w karcie
dĨwiĊkowej komputera lub w oprogramowaniu.
Ustawiü Treble i Bass na odpowiednim poziomie.
4. Problemy z pilotem
Problemy z pilotem oraz ich rozwiązania.
Problemy
Przyciski na pilocie nie dziaáają.
Pozycje, które naleĪy sprawdziü
z
z
z
z
z
Sprawdziü biegunowoĞü (+/-) baterii.
Sprawdziü, czy nie naleĪy wymieniü baterii.
Sprawdziü, czy zostaáo wáączone zasilanie.
Sprawdziü, czy kabel zasilający zostaá pewnie podáączony.
Sprawdziü, czy w pobliĪu nie znajduje siĊ lampa jarzeniowa
(jarzeniówka) lub fluorescencyjna (Ğwietlówka).
Pytania i odpowiedzi
Pytanie
Jak moĪna zmieniü czĊstotliwoĞü?
OdpowiedĨ
z
z
Jak moĪna regulowaü
rozdzielczoĞü?
z
z
z
Jak moĪna zainstalowaü funcjĊ
oszczĊdzania energii
PowerSaver?
z
z
Jak naleĪy czyĞciü obudowĊ
zewnĊtrzną/Panel LCD?
z
z
CzĊstotliwoĞü moĪna zmieniü przez rekonfiguracjĊ karty
video.
Obsáugiwanie czĊstotliwoĞci przez kartĊ video moĪe siĊ
róĪniü, zaleĪnie od sterownika.
(SprawdĨ szczegóáy w podrĊczniku uĪytkownika
komputera i karty video.)
Windows XP : Ustaw rozdzielczoĞü klikając najpierw
kolejno Panel sterowania, Ekran, Ustawienia.
Windows ME/2000 : Ustaw rozdzielczoĞü klikając
najpierw kolejno Panel sterowania, Ekran, Ustawienia.
Uzyskaj dalsze infrmacje od producenta karty video.
Windows XP : Ustawiü wygaszacz ekranu lub funkcjĊ w
BIOS-SETUP komputera. (Patrz Windows/komputera
Manual)
Windows ME/2000 : Ustawiü wygaszacz ekranu lub
funkcjĊ w BIOS-SETUP komputera. (Patrz
Windows/komputera Manual)
NaleĪy odáączyü kabel zasilania, a nastĊpnie wyczyĞciü
monitor miĊkką szmatką, uĪywając Ğrodka
czyszczącego lub czystej wody.
NaleĪy dobrze usunąü resztki detergentu i nie rysowaü
obudowy. Nie dopuszczaü, aby woda dostaáa siĊ do
monitora.
SyncMaster 400Pn
Ogólne
Ogólne
Nazwa modelu
SyncMaster 400Pn
Panel LCD
Wielkość
przekątna 40-calowa (101 cm)
Wielkość obrazu
885,168 mm (H) x 497,664 mm (V)
Rozstaw pikseli
0,648 mm (H) x 0,648 mm (V)
Typ
matryca aktywna TFT a-si
Synchronizacja
poziomo
30 ~ 70 kHz
pionowo
50 ~ 85 Hz
Kolor obrazu
16,7 M Kolory Colors
Rozdzielczość
Rozdzielczość optymalna
Dostępność rozdzielczości 1360 x 768 /1366 x 768 @ 60 Hz zależy od karty
graficznej
Rozdzielczość maksymalna
1366 x 768 @ 60 Hz
Sygnał wejściowy, Przesył
Złącze RGB analogowe, DVI (Digital Visual Interface), obsługujące cyfrowy sygnał RGB
0,7 Vp-p ±5%, dodatni jasny, 75 Ω ±10 % (przy obciążeniu), oddzielna synchronizacja pozioma i pionowa,
poziom TTL, dodatni lub ujemny
Maksymalna częstotliwość piksela
100 MHz(Analogowego, Cyfrowego)
Zasilanie
AC 100 ~ 240 VAC(+/- 10 %) rms, 60/50 Hz ± 3 Hz
Kabel sygnałowy
15pin-to-15pin D-sub, odłączalny, 1,8 m
Kabel DVI-D do DVI-D, odłączalny, 2,0 m
Złącze sygnałowe
D-sub, BNC, DVI-D, YPbPr, S-VHS, VCR
Pobór mocy
Poniżej 280 W
Funkcja oszczędnego zużycia energii
Poniżej 5 W
Wymiary (Szer.x Wys. x Głęb) / Waga
971 X 582 X 118 mm / 38,2 X 23,0 X 4,6 -calowa / 23 kg
971 X 629,5 X 223 mm / 38,2 X 25,0 X 8,8 -calowa (Z podstawą) - Opcja
Złącze montażowe zgodne ze standardem VESA
200 mm x 200 mm (do użytku z osprzętem montażowym – wspornikiem)
Warunki użytkowaia
Przy pracy
Temperatura: 10 °C ~ 40 °C (50 °F ~ 104 °F)
Wilgotność: 10 % ~ 80 %, bez kondensacji
Przechowywanie
Temperatura: -20 °C ~ 45 °C (-4 °F ~ 113 °F)
Wilgotność: 5 % ~ 95 %, bez kondensacji
Tor fonii
Wejście audio 1
Gniazdo RCA: czerwone (R) i białe (L), 0,5 Vrms (-9 dB)
Wejście audio 2
Gniazdo RCA: czerwone (R) i białe (L), 0,5 Vrms (-9 dB)
Wejście sygnału audio z
komputera
Gniazdo stereofoniczne typu jack o średnicy 3,5mm, 0,5 Vrms (-9 dB)
Pasmo
RF: 80 Hz ~ 15 kHz (przy -3 dB)
Przenoszenia
A/V: 80 Hz ~ 20 kHz (przy -3 dB)
Funcja Plug and Play
Ten monitor może być zainstalowany w każdym systemie zgodnym ze standardem Plug & Play. Monitor
zostanie rozpoznany przez system, który zapewni optymalne warunki działania i ustawienia monitora. W
większości przypadków, instalacja monitora odbywa się automatycznie, chyba, że użytkownik zechce wybrać
własne ustawienia.
Piksele
Dla tego produktu użyto panelu TFT LCD wytworzonego przy użyciu zaawansowanej technologii
półprzewodnikowej o precyzji rzędu 1ppm (jedna milionowa).. Jednakże piksele CZERWONY, ZIELONY,
NIEBIESKI I BIAŁY wydają się czasem jaskrawe lub widoczne są czarne piksele. Nie wynika to ze złej jakości
monitora i nie powinno niepokoić użytkownika.
DNa przykład, w tym produkcie znajduje się 3.133.440 subpikseli TFT LCD.
Wygląd i parametry techniczne monitora mogą ulec zmianie bez wcześniejszej zapowiedzi.
MagicNet – KLIENT
Element
Specyfikacja
Uwagi
LAN
100 Mbps
USB
Klawiatura/mysz zgodna z urządzeniem
pamięci masowej
Możesz użyć przenośnego urządzenia
pamięci masowej posiadającego złącze
USB.
Obsługiwany jest jedynie system plików
FAT, inne systemy plików, w tym NTFS,
nie są obsługiwane przez MagicNet.
Wyjście PCM Audio
16 kHz lub wyższa
Obsługiwane formaty plików: BMP /
JPEG
3500x2625 or less
Wyjście SPDIF
Zdjęcia
Muzyka
Filmy
Obsługiwane formaty plików: MP3
z
Rodzaj
danych
z
Pliki
Przeglądarka
internetowa
Język
MPEG1, MPEG2(PS), DivX 4.x,
DivX 5.x
Maks. 720x480, 30 klatek/s
Pasmo przenoszenia: 50 Hz do 15 kHz
MPEG2(MP@ML)
DivX 4.x, DivX 5.x
MS Office(Word, Excel, Power Point),
HTML, PDF
Następuje to w przypadku braku obsługi
danego formatu pliku lub wersji pliku.
MS Internet Explorer
Nie obsługuje Flash, apletów Java,
zabezpieczeń stron internetowych
Angielski
System operacyjny
Windows CE 5.0
MagicNet – Wymagania dla systemu serwera
Procesor
RAM
Konfiguracja
minimalna
P1,8 Ghz
256 M
Konfiguracja
zalecana
P3,0 Ghz
Ethernet
System
operacyjny
Aplikacja
100 Mb/s
Windows XP
WMP 9 lub
nowszy
512 M
System oszczędzania energii PowerSaver
Monitor ten ma wbudowany system oszczędzania energii zwany PowerSaver. System ten ogranicza zużycie
energii, przełączając monitor po pewnym czasie nieużywania na tryb o niskim poborze mocy. Monitor
automatycznie powraca do normalnej pracy po poruszeniu myszką komputera lub naciśnięciu dowolnego
klawisza klawiatury. Dla oszczędności energii, należy WYŁĄCZAĆ monitor, kiedy nie jest w użyciu lub, kiedy
odchodzi się od niego na dłuższy czas.System oszczędności energii PowerSaver działa z kartą video komputera
zgodną ze standardem VESA DPMS. Aby zainstalować te funkcję, należy użyć posiadanego programu
narzędziowego.
Wyłącznik zasilania
wyłączony
(Wskaźnik zasilania)
Wyłącznik
zasilania
wyłączony
(Przycisk
zasilania)
Stan
Normalna Praca
Tryb oszczędzania
energii
Wskaźnik zasilania
Zielony
Migający Zielony
Czarny
Czarny
Pobór mocy
Poniżej 280 W
Poniżej 5 W
(Wyłączony)
Poniżej 1 W
(120 Vac)
Poniżej 0
W
Opcja: SPEAKER L/R (8 ohm, 10 W), urządzenie USB (maks. 5 W)
Fabrycznie ustawione tryby wyświetlania
Jeśli sygnał z komputera jest taki sam, jak poniższe Ustawienia fabryczne, obraz na ekranie zostanie
uregulowany automatycznie. Jednakże, jeśli sygnał jest inny, ekran może zostać wyczyszczony przy świecącej
się diodzie LED. Posługując się podręcznikiem ustaw parametry obrazu następująco.
Tablica 1. Ustawienia fabryczne
Tryb wyświetlania
Częstotliwość
odchylania
poziomego (Hz)
Częstotliwość
odchylania
pionowego (Hz)
Częstotliwość
Piksela(MHz)
Sync Polarity
(H/V)
MAC, 640 x 480
35,000
66,667
30,240
-/-
MAC, 832 x 624
49,726
74,551
49,500
+/+
IBM, 640 x 350
31,469
70,086
25,175
+/-
IBM, 640 x 480
31,469
59,940
25,175
-/-
IBM, 720 x 400
31,469
70,087
28,322
-/+
VESA, 640 x 480
37,500
75,000
31,500
-/-
VESA, 640 x 480
37,861
72,809
31,500
-/-
VESA, 640 x 480
43,269
85,008
36,000
-/-
VESA, 800 x 600
35,156
56,250
36,000
+,-/+,-
VESA, 800 x 600
37,879
60,317
40,000
+/+
VESA, 800 x 600
48,077
72,188
50,000
+/+
VESA, 800 x600
46,875
75,000
49,500
+/+
VESA, 800 x600
53,674
85,000
56,250
+/+
VESA, 1024 x 768
48,363
60,004
65,000
-/-
VESA, 1024 x 768
56,476
70,069
75,000
-/-
VESA, 1024 x 768
60,023
75,029
78,750
+/+
VESA, 1024 x 768
68,677
85,997
94,500
+/+
VESA, 1360 x 768
47,712
60,000
85,500
+/+
Częstotliwość odchylania poziomego
Czas skanowania jednej linii łączącej prawą i lewą krawędź ekranu
nazywa się cyklem poziomym. Odwrotność Cyklu poziomego nazywa
się Częstotliwością odchylania poziomego. Jednostka: kHz
Częstotliwość odchylania pionowego
Podobnie jak lampa fluorescencyjna, ekran wielokrotnie wyświetla ten
sam obraz w ciągu sekundy, aby powstał obraz widzialny dla
użytkownika.
Częstotliwość tego powtórzenia jest nazywana częstotliwością pionową
lub częstotliwością odświeżania. Jednostka: Hz
SyncMaster 400P
Ogólne
Ogólne
Nazwa modelu
SyncMaster 400P
Panel LCD
Wielkość
przekątna 40-calowa (101 cm)
Wielkość obrazu
885,168 mm (H) x 497,664 mm (V)
Rozstaw pikseli
0,648 mm (H) x 0,648 mm (V)
Typ
matryca aktywna TFT a-si
Synchronizacja
poziomo
30 ~ 70 kHz
pionowo
50 ~ 85 Hz
Kolor obrazu
16,7 M Kolory Colors
Rozdzielczość
Rozdzielczość optymalna
Dostępność rozdzielczości 1360 x 768 /1366 x 768 @ 60 Hz zależy od karty
graficznej
Rozdzielczość maksymalna
1366 x 768 @ 60 Hz
Sygnał wejściowy, Przesył
Złącze RGB analogowe, DVI (Digital Visual Interface), obsługujące cyfrowy sygnał RGB
0,7 Vp-p ±5%, dodatni jasny, 75 Ω ±10 % (przy obciążeniu), oddzielna synchronizacja pozioma i pionowa,
poziom TTL, dodatni lub ujemny
Maksymalna częstotliwość piksela
100 MHz(Analogowego, Cyfrowego)
Zasilanie
AC 100 ~ 240 VAC(+/- 10 %) rms, 60/50 Hz ± 3 Hz
Kabel sygnałowy
15pin-to-15pin D-sub, odłączalny, 1,8 m
Kabel DVI-D do DVI-D, odłączalny, 2,0 m
Złącze sygnałowe
D-sub, BNC, DVI-D, YPbPr, S-VHS, VCR
Pobór mocy
Poniżej 270 W
Funkcja oszczędnego zużycia energii
Poniżej 5 W
Wymiary (Szer.x Wys. x Głęb) / Waga
971 X 582 X 118 mm / 38,2 X 23,0 X 4,6 -calowa / 23 kg
971 X 629,5 X 223 mm / 38,2 X 25,0 X 8,8 -calowa (Z podstawą) - Opcja
Złącze montażowe zgodne ze standardem VESA
200 mm x 200 mm (do użytku z osprzętem montażowym – wspornikiem)
Warunki użytkowaia
Przy pracy
Temperatura: 10 °C ~ 40 °C (50 °F ~ 104 °F)
Wilgotność: 10 % ~ 80 %, bez kondensacji
Przechowywanie
Temperatura: -20 °C ~ 45 °C (-4 °F ~ 113 °F)
Wilgotność: 5 % ~ 95 %, bez kondensacji
Tor fonii
Wejście audio 1
Gniazdo RCA: czerwone (R) i białe (L), 0,5 Vrms (-9 dB)
Wejście audio 2
Gniazdo RCA: czerwone (R) i białe (L), 0,5 Vrms (-9 dB)
Wejście sygnału audio z
komputera
Gniazdo stereofoniczne typu jack o średnicy 3,5mm, 0,5 Vrms (-9 dB)
Pasmo
RF: 80 Hz ~ 15 kHz (przy -3 dB)
Przenoszenia
A/V: 80 Hz ~ 20 kHz (przy -3 dB)
Funcja Plug and Play
Ten monitor może być zainstalowany w każdym systemie zgodnym ze standardem Plug & Play. Monitor
zostanie rozpoznany przez system, który zapewni optymalne warunki działania i ustawienia monitora. W
większości przypadków, instalacja monitora odbywa się automatycznie, chyba, że użytkownik zechce wybrać
własne ustawienia.
Piksele
Dla tego produktu użyto panelu TFT LCD wytworzonego przy użyciu zaawansowanej technologii
półprzewodnikowej o precyzji rzędu 1ppm (jedna milionowa).. Jednakże piksele CZERWONY, ZIELONY,
NIEBIESKI I BIAŁY wydają się czasem jaskrawe lub widoczne są czarne piksele. Nie wynika to ze złej jakości
monitora i nie powinno niepokoić użytkownika.
DNa przykład, w tym produkcie znajduje się 3.133.440 subpikseli TFT LCD.
Wygląd i parametry techniczne monitora mogą ulec zmianie bez wcześniejszej zapowiedzi.
System oszczędzania energii PowerSaver
Monitor ten ma wbudowany system oszczędzania energii zwany PowerSaver. System ten ogranicza zużycie
energii, przełączając monitor po pewnym czasie nieużywania na tryb o niskim poborze mocy. Monitor
automatycznie powraca do normalnej pracy po poruszeniu myszką komputera lub naciśnięciu dowolnego
klawisza klawiatury. Dla oszczędności energii, należy WYŁĄCZAĆ monitor, kiedy nie jest w użyciu lub, kiedy
odchodzi się od niego na dłuższy czas.System oszczędności energii PowerSaver działa z kartą video komputera
zgodną ze standardem VESA DPMS. Aby zainstalować te funkcję, należy użyć posiadanego programu
narzędziowego.
Wyłącznik
zasilania
wyłączony
(Przycisk
zasilania)
Stan
Normalna Praca
Tryb oszczędzania
energii
Wyłącznik zasilania
wyłączony
(Wskaźnik zasilania)
Wskaźnik zasilania
Zielony
Migający Zielony
Czarny
Czarny
Pobór mocy
Poniżej 270 W
Poniżej 5 W
(Wyłączony)
Poniżej 1 W
(120 Vac)
Poniżej 0
W
Opcja: SPEAKER L/R (8 ohm, 10 W)
Fabrycznie ustawione tryby wyświetlania
Jeśli sygnał z komputera jest taki sam, jak poniższe Ustawienia fabryczne, obraz na ekranie zostanie
uregulowany automatycznie. Jednakże, jeśli sygnał jest inny, ekran może zostać wyczyszczony przy świecącej
się diodzie LED. Posługując się podręcznikiem ustaw parametry obrazu następująco.
Tablica 1. Ustawienia fabryczne
Częstotliwość
odchylania
poziomego (Hz)
Częstotliwość
odchylania
pionowego (Hz)
Częstotliwość
Piksela(MHz)
Sync Polarity
(H/V)
MAC, 640 x 480
35,000
66,667
30,240
-/-
MAC, 832 x 624
49,726
74,551
49,500
+/+
IBM, 640 x 350
31,469
70,086
25,175
+/-
IBM, 640 x 480
31,469
59,940
25,175
-/-
IBM, 720 x 400
31,469
70,087
28,322
-/+
VESA, 640 x 480
37,500
75,000
31,500
-/-
VESA, 640 x 480
37,861
72,809
31,500
-/-
VESA, 640 x 480
43,269
85,008
36,000
-/-
VESA, 800 x 600
35,156
56,250
36,000
+,-/+,-
VESA, 800 x 600
37,879
60,317
40,000
+/+
VESA, 800 x 600
48,077
72,188
50,000
+/+
VESA, 800 x600
46,875
75,000
49,500
+/+
VESA, 800 x600
53,674
85,000
56,250
+/+
VESA, 1024 x 768
48,363
60,004
65,000
-/-
VESA, 1024 x 768
56,476
70,069
75,000
-/-
VESA, 1024 x 768
60,023
75,029
78,750
+/+
VESA, 1024 x 768
68,677
85,997
94,500
+/+
VESA, 1360 x 768
47,712
60,000
85,500
+/+
Tryb wyświetlania
Częstotliwość odchylania poziomego
Czas skanowania jednej linii łączącej prawą i lewą krawędź ekranu
nazywa się cyklem poziomym. Odwrotność Cyklu poziomego nazywa
się Częstotliwością odchylania poziomego. Jednostka: kHz
Częstotliwość odchylania pionowego
Podobnie jak lampa fluorescencyjna, ekran wielokrotnie wyświetla ten
sam obraz w ciągu sekundy, aby powstał obraz widzialny dla
użytkownika.
Częstotliwość tego powtórzenia jest nazywana częstotliwością pionową
lub częstotliwością odświeżania. Jednostka: Hz
Kontakt do SAMSUNG WORLD-WIDE
Jeżeli masz jakieś uwagi lub pytania w sprawie produktów marki Samsung, skontaktuj
się z naszą infolinią.
North America
CANADA
1-800-SAMSUNG (7267864)
http://www.samsung.com/ca
MEXICO
01-800-SAMSUNG (7267864)
http://www.samsung.com/mx
U.S.A
1-800-SAMSUNG (7267864)
http://www.samsung.com
Latin America
ARGENTINE
0800-333-3733
http://www.samsung.com/ar
BRAZIL
0800-124-421
http://www.samsung.com/br
CHILE
800-726-7864 (SAMSUNG)
http://www.samsung.com/cl
COSTA RICA
0-800-507-7267
http://www.samsung.com/latin
ECUADOR
1-800-10-7267
http://www.samsung.com/latin
EL SALVADOR
800-6225
http://www.samsung.com/latin
GUATEMALA
1-800-299-0013
http://www.samsung.com/latin
JAMAICA
1-800-234-7267
http://www.samsung.com/latin
PANAMA
800-7267
http://www.samsung.com/latin
PUERTO RICO
1-800-682-3180
http://www.samsung.com/latin
REP. DOMINICA
1-800-751-2676
http://www.samsung.com/latin
TRINIDAD & TOBAGO
1-800-7267-864
http://www.samsung.com/latin
VENEZUELA
1-800-100-5303
http://www.samsung.com/latin
Europe
BELGIUM
02 201 2418
http://www.samsung.com/be
CZECH REPUBLIC
844 000 844
http://www.samsung.com/cz
DENMARK
38 322 887
http://www.samsung.com/dk
FINLAND
09 693 79 554
http://www.samsung.com/fi
FRANCE
08 25 08 65 65 (€ 0,15/min)
http://www.samsung.com/fr
GERMANY
01805 - 121213 (€ 0,12/Min)
http://www.samsung.de
HUNGARY
06 40 985 985
http://www.samsung.com/hu
ITALIA
199 153 153
http://www.samsung.com/it
LUXEMBURG
02 261 03 710
http://www.samsung.lu
NETHERLANDS
0900 20 200 88 (€ 0.10/Min)
http://www.samsung.com/nl
NORWAY
231 627 22
http://www.samsung.com/no
POLAND
0 801 801 881
http://www.samsung.com/pl
PORTUGAL
80 8 200 128
http://www.samsung.com/pt
SLOVAKIA
0850 123 989
http://www.samsung.com/sk
SPAIN
902 10 11 30
http://www.samsung.com/es
SWEDEN
08 585 367 87
http://www.samsung.com/se
U.K
0870 242 0303
http://www.samsung.com/uk
CIS
RUSSIA
8-800-200-0400
http://www.samsung.ru
UKRAINE
8-800-502-0000
http://www.samsung.com/ur
Asia Pacific
AUSTRALIA
1300 362 603
http://www.samsung.com/au
CHINA
800-810-5858, 010- 6475 1880
http://www.samsung.com.cn
HONG KONG
2862 6001
http://www.samsung.com/hk
INDIA
3030 8282, 1600 1100 11
http://www.samsung.com/in
INDONESIA
0800-112-8888
http://www.samsung.com/id
JAPAN
0120-327-527
http://www.samsung.com/jp
MALAYSIA
1800-88-9999
http://www.samsung.com/my
PHILIPPINES
1800-10-SAMSUNG (7267864)
http://www.samsung.com/ph
SINGAPORE
1800-SAMSUNG (7267864)
http://www.samsung.com/sg
THAILAND
1800-29-3232, 02-689-3232
http://www.samsung.com/th
TAIWAN
0800-329-999
http://www.samsung.com/tw
VIETNAM
1 800 588 889
http://www.samsung.com/vn
Middle East & Africa
SOUTH AFRICA
0860 7267864 (SAMSUNG)
http://www.samsung.com/za
U.A.E
800SAMSUNG (7267864)
http://www.samsung.com/mea
Terminologia
Sync Signal
Ssynchronizacja (Sync.) oznacza standardowe sygnały, potrzebne do wyświetlenia określonych kolorów na
monitorze. Wyróżnia się synchronizację pionową i poziomą. Sygnały te umożliwiają wyświetlanie obrazów
w normalnych kolorach poprzez ustawienie rozdzielczości i częstotliwości.
Types of Sync Signals
Separate
Oto schemat transmisji poszczególnych sygnałów synchronizacji pionowej do
monitora.
Złożony
Oto schemat połączenia sygnałów synchronizacji pionowej w jeden sygnał
złożony i jego transmisji do monitora. Monitor wyświetla sygnały kolorów dzieląc
sygnał złożony na sygnały kolorów pierwotnych.
Dot Pitch
Obraz na ekranie składa się z czerwonych, zielonych i niebieskich punktów. Im bliżej znajdują się te punkty,
tym większa rozdzielczość obrazu. Odległość pomiędzy punktami o tym samym kolorze nosi nazwę Plamki
Jednostka: mm
Częstotliwość odchylania pionowego
Obraz na ekranie musi być odnawiany kilka razy na sekundę, aby powstał widoczny obraz. Częstotliwość
tych powtórzeń zwana jest Częstotliwością odchylania pionowego lub częstotliwością odświeżania.
Jednostka: Hz
Przykład: Miganie lampki z szybkością 60 zapaleń na sekundę traktowane jest jako częstotliwość 60 Hz.
Częstotliwość odchylania poziomego
Czas skanowania jednej linii łączącej prawą i lewą krawędź ekranu nazywa się cyklem poziomym.
Odwrotność Cyklu poziomego nazywa się Częstotliwością odchylania poziomego. Jednostka: kHz
Interlace and Non-Interlace Methods
Wyswietlanie linii poziomych obrazu po kolei od góry do dołu nazywa się metodą bez przeplotu, natomiast
wyświetlanie najpierw linii parzystych, a potem nieparzystych nazywa się metodą z przeplotem.
Wyświetlanie bez przeplotu używane jest w większości monitorów, aby zapewnić czysty obraz. Metoda z
przeplotem jest identyczna do stosowanej w odbiornikach telewizyjnych.
Plug & Play (Włącz i pracuj)
Jest to funkcja pozwalająca na osiągnięcie najwyższej jakości obrazu poprzez umożliwienie automatycznej
wymiany informacji pomiędzy komputerem, a monitorem. Ten monitor jest zgodny ze standardem VESA
DDC dla funkcji Plug & Play.
Rozdzielczość
Liczba punktów w linii poziomej i w linii pionowej, składających się na obraz nazywa się „rozdzielczością”.
Liczba ta określa dokładność wyświetlania. Wysoka rozdzielczość jest korzystna przy wykonywaniu
równoczesnych zadań, gdyż pozwala na wyświetlanie na ekranie większej ilości informacji.
Przykład: Jeśli rozdzielczość wynosi 1360 X 768, to oznacza, że obraz składa się z 1360 punktów
poziomych (rozdzielczość pozioma) i 768 linii pionowych (rozdzielczość pionowa).
MDC (Multiple Display Control)
MDC (Multiple Display Control) to aplikacja umożliwiająca prostą równoczesną obsługę kilku wyświetlaczy
na jednym komputerze. Do komunikacji między komputerem i wyświetlaczem służy standardowy port
szeregowy RS-232C. Dlatego, aby połączyć porty szeregowe komputera i wyświetlacza należy zastosować
kabel szeregowy.
Aby poprawic obraz
1. Według poniższych wskazówek ustaw odpowiednio częstotliwość odświeżania monitora w panelu
sterowania komputera, aby zapewnić możliwie wysoką jakość obrazu. Jakość obrazu może być
nierówna, gdy w TFT-LCD nie ustawiono najwyższej jakości obrazu.
{ Rozdzielczość 1360 x 768
{ Częstotliwość odchylania pionowego: 60Hz
2. Dla tego produktu użyto panelu TFT LCD wytworzonego przy użyciu zaawansowanej technologii
półprzewodnikowej o precyzji rzędu 1ppm (jedna milionowa). Jednakże piksele CZERWONY,
ZIELONY, NIEBIESKI I BIAŁY wydają się czasem Nie wynika to ze złej jakości monitora i nie
powinno niepokoić użytkownika.
{ Na przykład, w tym produkcie znajduje się 3.133.440 subpikseli TFT LCD.
3. Monitor i panel zewnętrzny należy czyścić miękką i suchą szmatką, nakładając na nią niewielką ilość
zalecanego środka. Panel LCD należy czyścić delikatnie, bez użycia siły. Czyszczenie z nadmierną
siłą może doprowadzić do odbarwień.
4. Jeśli jakość obrazu nie jest zadowalająca, można ją poprawić za pomocą „funkcji samodostrajania”,
pojawiającej się na ekranie, po naciśnięciu przycisku konieca. Jeśli po przeprowadzeniu
automatycznej regulacji nie znikną szumy, należy użyć funkcji strojenia
ZGRUBNRGO/PRECYZYJNEGO.
5. Oglądanie tego samego ekranu przez dłuższy czas może sprawić, że ekran będzie zamazany lub
widoczny będzie trwały obraz.
Włączaj tryb oszczędzania energii lub wygaszacz ekranu o ruchomym obrazie, kiedy pozostawiasz
monitor na dłuższy okres czasu.
Upoważnienia
Informacje zawarte w tym dokumencie mogą ulec zmianie bez wcześniejszej zapowiedzi.
© 2006 Samsung Electronics Co., Ltd. Wszystkie prawa zastrzeżone.
Powielanie w jakiejkolwiek formie bez pisemnej zgody Samsung Electronics Co., Ltd. jest surowo zabronione.
Samsung Electronics Co., Ltd. nie ponosi odpowiedzialności za błędy zawarte w niniejszej publikacji ani za
przypadkowe lub pośrednie szkody wynikłe z jej udostępnienia, działania lub użycia.
Samsung jest zastrzeżonym znakiem handlowym firmy Samsung Electronics Co., Ltd.; Microsoft, Windows i
Windows NT są zastrzeżonymi znakami towarowymi firmy Microsoft Corporation VESA, DPMS i DDC są
zastrzeżonymi znakami towarowymi firmy Video Electronics Standard Association; Nazwa i logo ENERGY
STAR® są zastrzeżonymi znakami handlowymi U.S. Environmental Protection Agency (EPA). Wszelkie inne
nazwy produktów wspomniane w tym dokumencie mogą być znakami towarowymi lub zastrzeżonymi znakami
towarowymi ich właścicieli.
Klasa B
Niniejsze urządzenie jest urządzeniem cyfrowym Klasy B. Informacje dotyczące bezpieczeństwa oraz
zgodności elektromagnetycznej można znaleźć w części zawierającej informacje prawne.
MÉXICO
IMPORTADO POR:
SAMSUNG ELECTRONICS MÉXICO. S.A. de C.V.
Vía Lopez Portillo No. 6, Col. San Fco. Chilpan
Tultitlán, Estado de México, C.P. 54940
Tel: 01-55-5747-5100 / 01-800-726-7864
EXPORTADO POR:
Samsung Electronics CO.,LTD.
416, Mae tan-3dong, Yeongtong - gu,
Suwon City, Gyeonggi-do Korea
INFORMACJE O PRODUKCIE (brak efektu pozostawania obrazu)
Przy zmianie jednego obrazu na inny na ekranie monitora lub telewizora ciekłokrystalicznego
(LCD) może występować efekt pozostawania obrazu, zwłaszcza jeśli przez długi czas
wyświetlany był obraz nieruchomy.
Zadaniem niniejszej instrukcji jest przedstawienie zasad prawidłowego korzystania z produktów
LCD, aby zabezpieczyć je przed efektem pozostawania obrazu.
Gwarancja
Gwarancja nie obejmuje uszkodzeń spowodowanych przez zjawisko utrwalania obrazu
na ekranie.
Gwarancja nie obejmuje zjawiska wypalenia ekranu.
Co to jest efekt pozostawania obrazu?
Podczas normalnej pracy panelu LCD efekt pozostawania obrazu nie występuje. Jeśli
jednak ten sam obraz jest wyświetlany przez długi czas, między dwiema elektrodami,
które zawierają ciekły kryształ powstaje niewielka różnica w ładunku
elektrycznym.Może to powodować gromadzenie się ciekłego kryształu w pewnych
obszarach wyświetlacza. W rezultacie, po zmianie obrazu wideo na ekranie pozostaje
ślad po poprzednim obrazie.Efekt pozostawania obrazu występuje we wszystkich
urządzeniach wyświetlających obraz, w tym w urządzeniach LCD.Nie jest to wada
produktu.
Aby zabezpieczyć posiadane urządzenie LCD przed efektem pozostawania obrazu,
należy stosować się do poniższych zaleceń
Wyłączanie, wygaszacz ekranu lub tryb oszczędzania energii
Przykład)
z Wyłączanie zasilania urządzenia w przypadku wyświetlania nieruchomego
obrazu.
- Wyłączyć zasilanie na 4 godziny po 24 godzinach użytkowania
- Wyłączyć zasilanie na 2 godziny po 12 godzinach użytkowania
z Stosowanie wygaszacza ekranu, jeśli to możliwe
- Zalecany jest jednokolorowy wygaszacz ekranu lub wygaszacz w
postaci ruchomego obrazu.
z Ustawianie funkcji wyłączania zasilania monitora w schemacie zasilania
właściwości ekranu.
Zalecenia dotyczące zastosowań specjalnych
Przykład) Lotniska, stacje tranzytowe, giełdy papierów wartościowych, banki i
systemy sterowania
Zalecamy następującą konfigurację wyświetlanego programu systemowego:
Wyświetlanie informacji na przemian z logo lub obrazem ruchomym.
Przykład) Zmiana cykliczna: po 1 godzinie wyświetlania informacji należy przez
1 minutę wyświetlać logo lub ruchomy obraz.
Regularna zmiana kolorów (stosowanie 2 różnych kolorów).
Przykład) Zamiana jednego wyświetlanego koloru na drugi co 30 minut.
Unikać kombinacji kolorów znaków i tła o dużej różnicy jaskrawości.
Unikać odcieni szarości, które wspomagają powstawanie efektu pozostawania
obrazu.
Unikać: kolorów o dużej różnicy jaskrawości (czarny i biały, szary)
Przykład)
z
z
Zalecane ustawienia: jasne kolory o niewielkiej różnicy jaskrawości
- Zmieniać kolor znaków i tła co 30 minut
Przykład)
- Co 30 minut zastępować wyświetlane znaki ruchomym obrazem.
Przykład)
Najlepszym sposobem zabezpieczenia monitora przed efektem pozostawania
obrazu jest ustawienie w komputerze lub w systemie wygaszacza ekranu, który
włącza się, kiedy wyświetlacz nie jest używany.
Efekt pozostawania obrazu nie występuje, kiedy panel LCD jest używany w warunkach
standardowych.
Warunki standardowe polegają na ciągłej zmiany obrazu wideo.Kiedy na panelu LCD
przez długi czas wyświetlany jest nieruchomy obraz (ponad 12 godzin), może wystąpić
niewielka różnica w napięciu między elektrodami, które zamieniają ciekły kryształ (LC)
w piksel.Różnica napięcia między elektrodami rośnie z czasem sprawiając, że ciekłe
kryształy opadają. W takich przypadkach po zmianie obrazu może być widoczny obraz
poprzedni.
Aby temu zapobiec należy obniżyć powstałą różnicę napięcia.
Nasz monitor LCD spełnia wymogi normy ISO13406-2 Klasa II, dotyczącej
uszkodzonych pikseli.
Prawidáowe usuwanie produktu
(zuĪyty sprzĊt elektryczny i elektroniczny) - Tylko obszar Europy
Oznaczenie umieszczone na produkcie lub w odnoszących siĊ do niego
tekstach wskazuje, Īe produktu po upáywie okresu uĪytkowania nie naleĪy
usuwaü z innymi odpadami pochodzącymi z gospodarstw domowych. Aby
uniknąü szkodliwego wpáywu na Ğrodowisko naturalne i zdrowie ludzi wskutek
niekontrolowanego usuwania odpadów, prosimy o oddzielenie produktu od
innego typu odpadów oraz odpowiedzialny recykling w celu promowania
ponownego uĪycia zasobów materialnych jako staáej praktyki.
W celu uzyskania informacji na temat miejsca i sposobu bezpiecznego dla
Ğrodowiska recyklingu tego produktu uĪytkownicy w gospodarstwach
domowych powinni skontaktowaü siĊ z punktem sprzedaĪy detalicznej, w
którym dokonali zakupu produktu, lub z organem wáadz lokalnych.
UĪytkownicy w firmach powinni skontaktowaü siĊ ze swoim dostawcą i
sprawdziü warunki umowy zakupu. Produktu nie naleĪy usuwaü razem z
innymi odpadami komercyjnymi.