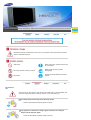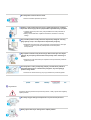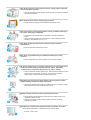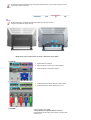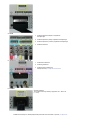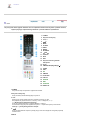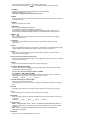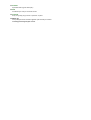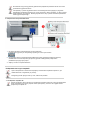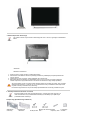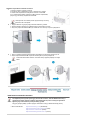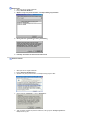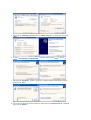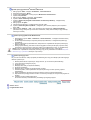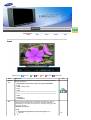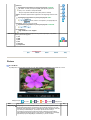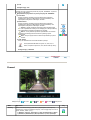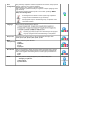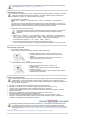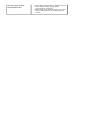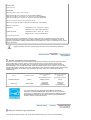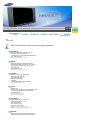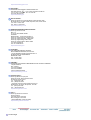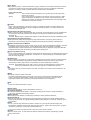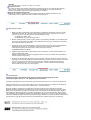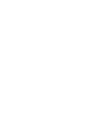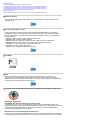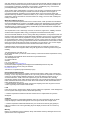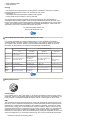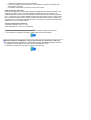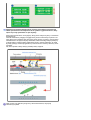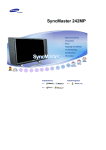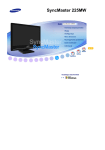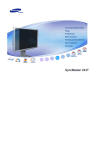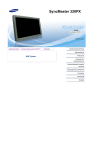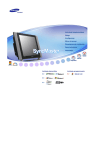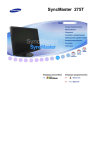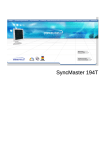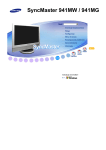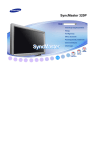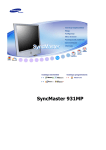Download Samsung 242MP Instrukcja obsługi
Transcript
SyncMaster 242MP Instalacja sterowników Instalacja oprogramowania Niezastosowanie się do wskazówek oznaczonych tym symbolem może doprowadzić do obrażeń ciała lub uszkodzenia sprzętu. Zabronione. Należy przeczytać i zawsze stosować się do tych zaleceń. Nie należy otwierać obudowy monitora. Należy wyjąć wtyczkę z gniazda zasilającego. Nie dotykać. Uziemienie dla zapobieżenia porażenia prądem. Zasilanie Gdy komputer nie jest używany przez dłuższy czas należy włączyć funkcję DPMS. Jeśli się używa wygaszacza ekranu, należy go ustawić na tryb "ekran aktywny”. Nie należy używać zniszczonej lub poluzowanej wtyczki. z Może to spowodować porażenie prądem lub pożar. Przy wyłączaniu z zasilania nie należy ciągnąć za przewód; nie należy też dotykać wtyczki mokrymi rękami. z Może to spowodować porażenie prądem lub pożar. Należy używać wyłącznie wtyczki i gniazdka z odpowiednim uziemieniem. z Niewłaściwe uziemienie może spowodować porażenie prądem lub uszkodzenie sprzętu. Nie należy nadmiernie wyginać wtyczki i przewodu, ani kłaść na nie ciężkich przedmiotów, gdyż może to spowodować uszkodzenie. z Niezastosowanie się do tego zalecenia może spowodować porażenie prądem lub pożar. Nie należy podłączać zbyt wielu urządzeń i przewodów do jednego gniazdka. z Może to spowodować pożar. Instalacja W przypadku instalacji produktu w miejscu, gdzie jest on wystawiony na działanie dużych ilości kurzu, wysokich lub niskich temperatur, wilgoci czy preparatów chemicznych oraz używania go przez 24 godziny na dobę, np. w przypadku lotniska, stacji kolejowej itp., należy skonsultować się z autoryzowanym punktem serwisowym. Konsultacja jest konieczna, gdyż korzystanie z monitora w tych warunkach może spowodować jego poważne uszkodzenie. Monitor powinien być ulokowany w miejscu możliwie suchym i czystym. z We wnętrzu monitora może powstać zwarcie lub pożar. Przy przenoszeniu nie dopuścić do upuszczenia. z Może to spowodować uszkodzenie sprzętu lub obrażenia cielesne. Postaw podstawę monitora na półce, tak aby nie wystawała poza jej krawędź. z Jeśli monitor spadnie, może ulec uszkodzeniu lub spowodować obrażenia ciała u osób. Monitor należy stawiać ostrożnie. z Może ulec uszkodzeniu. Nie należy kłaść monitora ekranem w dół. z Może to uszkodzić powierzchnię ekranu. Installing a wall bracket must be done by a qualified professional. Instalację wspornika naściennego powinien przeprowadzić wykwalifikowany specjalista. z z Instalacja wykonana przez osoby niewykwalifikowane może prowadzić do obrażeń ciała. Należy zawsze stosować urządzenie montażowe, określone w instrukcji obsługi. Przy montażu produktu należy zachować odpowiednią odległość od ściany (przynajmniej 10 cm) w celu zapewnienia odpowiedniej wentylacji. z Niedostateczna wentylacja może powodować wzrost temperatury wewnątrz produktu, co skraca żywotność podzespołów oraz obniża jakość funkcjonowania. Aby zapobiec ściekaniu wody deszczowej po kablu antenowym do budynku pamiętaj, aby zewnętrzny odcinek kabla zwisał poniżej otworu wlotowego w ścianie. z Dostanie się wody deszczowej do urządzenia może spowodować porażenie prądem lub pożar. Jeśli korzystasz z anteny zewnętrznej pamiętaj o umieszczeniu pobliskich przewodów elektrycznych w dostatecznej odległości, aby nie dotykały jej podczas silnego wiatru. z Przewrócona antena może być przyczyną obrażeń lub porażenia prądem. Czyszczenie Czyszcząc obudowę monitora lub powierzchnię ekranu, należy używać lekko wilgotnej, miękkiej szmatki. Nie należy rozpylać detergentu bezpośrednio na powierzchnię monitora. Należy używać zalecanych detergentów i miękkiej szmatki. eśli wtyk jest brudny lub zakurzony, należy go dokładnie wyczyścić suchą szmatką. z Brudny wtyk może spowodować porażenie prądem lub pożar. Raz w roku kontaktuj się z centrum serwisowym lub centrum obsługi klienta w celu czyszczenia wnętrza urządzenia. z Utrzymuj wnętrze urządzenia w czystości. Nagromadzony kurz może prowadzić do nieprawidłowego działania lub pożaru. Inne Nie należy zdejmować pokrywy (lub tylnej części). z z Może to spowodować porażenie prądem lub pożar. Wszelkie naprawy powinny być wykonywane przez wykwalifikowanych pracowników serwisu. Jeśli monitor nie działa prawidłowo, a zwłaszcza, gdy wydaje nienormalne dźwięki lub, gdy dochodzi z niego swąd, należy natychmiast wyłączyć zasilanie i zgłosić się do autoryzowanego dealera lub serwisu. z Może to spowodować porażenie prądem lub pożar. Należy chronić monitor przed wilgocią i oraz spryskaniem wodą. z z W przeciwnym razie może dojść do uszkodzenia, porażenia prądem lub pożaru. Nie wolno uruchamiać monitora w pobliżu wody, okien lub drzwi, gdzie byłby narażony na śnieg lub deszcz. Jeśli monitor zostanie upuszczony lub jego obudowa ulegnie uszkodzeniu, należy go wyłączyć i odłączyć przewód zasilający. z z W przeciwnym razie monitor może ulec uszkodzeniu, powodując porażenie prądem lub pożar. Następnie należy skontaktować się z serwisem. W czasie wyładowań atmosferycznych na zewnątrz należy wyłączyć zasilanie monitora lub nie korzystać z niego przez jakiś czas. z W przeciwnym razie monitor może ulec uszkodzeniu, powodując porażenie prądem lub pożar. Nie należy przemieszczać monitora ciągnąc jedynie za przewód zasilania lub kabel sygnałowy. z Może to spowodować awarię sprzętu, porażenie prądem lub pożar w rezultacie uszkodzenia przewodu. Nie należy przesuwać monitora w prawo lub lewo ciągnąc jedynie za przewód zasilania lub kabel sygnałowy. z Może to spowodować awarię sprzętu, porażenie prądem lub pożar w rezultacie uszkodzenia przewodu. Nie należy zasłaniać otworów wentylacyjnych monitora. z Nieodpowiednia wentylacja może spowodować awarię lub pożar. Nie wolno stawiać na monitorze pojemników z wodą, produktów chemicznych ani małych metalowych przedmiotów. z z W przeciwnym razie może dojść do uszkodzenia, porażenia prądem lub pożaru. Jeśli do monitora dostanie się obca substancja, należy odłączyć przewód zasilający i skontaktować się z serwisem. Nie należy używać lub przechowywać w pobliżu monitora substancji łatwopalnych. z Może to spowodować eksplozję lub pożar. Nie należy nigdy wkładać żadnych przedmiotów metalowych w otwory monitora. z Może to spowodować porażenie prądem, pożar lub obrażenia ciała. W otworze wentylacyjnym, w gniazdku słuchawkowym ani w gniazdach AV nie należy umieszczać metalowych przedmiotów (np. wtyków, przewodów, śrubokrętów) ani przedmiotów łatwopalnych (np. papieru, zapałek). z Grozi to porażeniem prądem elektrycznym. Jeśli do produktu dostanie się obca substancja lub woda, należy go wyłączyć, wyjąć wtyczkę z gniazdka elektrycznego i skontaktować się z punktem serwisowym. Oglądanie tego samego ekranu przez dłuższy czas może sprawić, że ekran będzie zamazany lub widoczny będzie trwały obraz. z Włączaj tryb oszczędzania energii lub wygaszacz ekranu o ruchomym obrazie, kiedy pozostawiasz monitor na dłuższy okres czasu. Należy zachować ostrożność podczas regulacji kąta podstawy. z z Zbyt duża siła może spowodować przewrócenie lub upadek monitora, a w następstwie obrażenia ciała. Ręka lub palce mogą zostać przycięte między monitorem i podstawą, powodując obrażenia. Rozdzielczość i częstotliwość należy dostosować odpowiednio do modelu. z Niewłaściwa rozdzielczość i częstotliwość może uszkodzić wzrok. 17-calowa - 1280 X 1024 Używając słuchawek należy odpowiednio ustawić poziom głośności. z Zbyt głośny dźwięk może uszkodzić słuch. Ciągłe patrzenie na monitor ze zbyt małej odległości może spowodować uszkodzenie wzroku. Aby pozwolić odpocząć oczom, po każdej godzinie pracy przed monitorem zrób co najmniej 5-minutową przerwę. Nie należy instalować produktu na niestabilnej, nierównej powierzchni lub w miejscu narażonym na drgania. z Jeśli monitor spadnie, może ulec uszkodzeniu lub spowodować obrażenia ciała u osób. Korzystanie z produktu w miejscu narażonym na drgania może spowodować jego szybsze zużycie lub zapalenie. Monitor można przenosić, gdy jest on wyłączony a przewód zasilający jest odłączony. Przed przeniesieniem monitora sprawdź, czy wszystkie kable, w tym kabel antenowy i kable przyłączeniowe innych urządzeń są odłączone. z W przeciwnym razie mogą ulec uszkodzeniu i prowadzić do pożaru lub porażenia prądem. Po wyjęciu baterii z pilota uważaj, aby nie zostały połknięte przez dzieci. Trzymaj baterie z dala od dzieci. z W razie połknięcia natychmiast skontaktuj się z lekarzem. Podczas wymiany baterii pamiętaj o prawidłowym umieszczeniu biegunów +/-, zgodnie z ilustracją. z Nieprawidłowe umieszczenie biegunów może prowadzić do pęknięcia lub wycieku baterii, a w następstwie do pożaru, obrażeń lub skażenia (uszkodzenia). Używaj tylko baterii określonego typu. Nie używaj nowych i starych baterii razem. z Może prowadzić do pęknięcia lub wycieku baterii, a w następstwie do pożaru, obrażeń lub skażenia (uszkodzenia). Baterie (i akumulatory) nie są zwykłymi odpadkami i wymagają specjalnej utylizacji. Jako użytkownik Klient jest odpowiedzialny za zwrot zużytych baterii lub akumulatorów do utylizacji. z Klient może oddać zużyte baterie lub akumulatory do najbliższego publicznego punktu utylizacji lub sklepu sprzedającego baterie lub akumulatory tego samego typu. Należy się upewnić, czy w opakowaniu znajdują się następujące elementy. Aby zakupić wyposażenie dodatkowe skontaktuj się z lokalnym przedstawicielem handlowym. Zawartość opakowania Monitor Instrukcja Instrukcja szybkiej instalacji Kabel Karta gwarancyjna (Nie wszędzie dostępna) Podręcznik użytkownika i płyta instalacyjna CD ze sterownikami oraz programem Natural Color Port sygnałowy(15 pin DSub) Kabel zasilania Kabel audio Kabel DVI Pilot Baterie (AAA X 2) Adapter anteny radiowej Pokrywy boczne Antena radiowa Inne Wtyczka Głośniki (Opcja) Głośniki Pokrywy głośników Podstawy głośników Uchwyty głośników Służą tylko do montażu z przymocowaniem głośników. Przewody głośnikowe Wkręty (czarny 4EA, srebrny 4EA) Pokrywy boczne głośników Przód 1. MENU 2. CH 3. - VOL + 4. /FM RADIO 5. SOURCE 6. PIP 7. Przycisk zasilania 8. Wskaęnik zasilania 9. Czujnik zdalnego sterowania 1. MENU Przycisk ten sluzy do otwierania OSD i uruchamiania podswietlonej pozycji menu. 2. CH Służy do przechodzenia w pionie z jednej pozycji menu do kolejnej lub do regulacji wybranej wartości menu. W trybie TV służy do wyboru kanału telewizyjnego. >>Kliknij tutaj, aby wyświetlić animację. 3. - VOL + Służy do przechodzenia w poziomie z jednej pozycji menu do kolejnej lub do regulacji wybranej wartości menu. Służy również do regulacji głośności. >>Kliknij tutaj, aby wyświetlić animację. 4. /FM RADIO : Służy do wybierania menu OSD. FM RADIO : Służy do włączania/wyłączania FM Radio. W trybie PC/DVI ustawia sam DŹWIĘK na FM Radio. Na obszarach o słabym sygnale podczas odbioru FM RADIO mogą wystąpić szumy. W trybie ogólnym ŹRÓDŁO SYGNAŁU WIDEO ustawia FM RADIO, wyłączając ekran. >>Kliknij tutaj, aby wyświetlić animację. 5. SOURCE Służy do przełączania między trybami PC i Video. Przełączanie trybu ekranu: [PC] → [DVI] → [TV] → [Ext.]→ [AV] → [S-Video] → [Component] >>Kliknij tutaj, aby wyświetlić animację. W zależności od typu transmisji w danym kraju, niektóre opcje mogą być niedostępne. Złącze SCART jest używane głównie w Europie. Dodatkowe informacje > Systemy transmisji 6. PIP W trybie PC służy do przełączania ekranu Video lub TV w tryb PIP. >>Kliknij tutaj, aby wyświetlić animację. 7. Przycisk zasilania Ta dioda świeci się na zielono podczas normalnej pracy komputera, a kiedy monitor zapisuje ustawienia miga pomarańczowym kolorem jeden raz. 8. Wskaźnik zasilania Służy do włączania i wyłączania monitora. 9. Czujnik zdalnego sterowania Skieruj pilota w stronę tego punktu na monitorze. Zapoznaj się z opisem funkcji oszczędzania energii PowerSaver zawartym w podręczniku użytkownika. Dla oszczędności energii należy WYŁĄCZAĆ monitor, kiedy nie jest w użyciu lub, kiedy się od niego odchodzi na dłużej. Tył Przed podłączeniem urządzenia zewnętrznego zdjąć tylną pokrywę monitora. Jeśli jest już podłączone, zdjąć pokrywę. (Układ złączy z tyłu monitora może się różnić w zależności od produktu.) 1. DVI/PC IN 1. Złącze kabla DVI (wejście) 2. Kabel ze złączem 15-pinowym D-SUB (wejście) 3. Gniazdo dźwięku z komputera (wejście) 2. COMPONENT IN 1. Gniazda wejściowe dźwięku DVD/DTV (lewy/prawy) 2. Gniazda wejściowe obrazu DVD/DTV (PR, PB,Y) 3. EXT(RGB) Kabel ze złączem EXT (RGB) - Złącze SCART jest używane głównie w Europie. Port EXT(RGB) monitora służy jako wejście i wyjście sygnału wideo lub TV. 4. AV IN 1. Gniazdo wejściowe dźwięku z urządzenia zewnętrznego 2. Gniazdo wejściowe (Video) urządzenia zewnętrznego 3. Gniazdo wejściowe (S-video) urządzenia zewnętrznego 4. Gniazdo antenowe 5. Headphone / R-SPEAKER-L / ANT IN 1. Gniazdo słuchawkowe 2. Gniazda głośnikowe 3. Gniazdo anteny telewizyjnej Więcej informacji > Podłączanie telewizora 6. POWER Gniazdo zasilania Ten produkt może być zasilany napięciem 100 ~ 240 V AC (+/- 10%). Dodatkowe informacje na temat podłączania przewodów można znaleźć w punkcie „ Podłączanie monitora”. Pilot Na pracę pilota może wpływać telewizor lub inne urządzenia elektroniczne używane w pobliżu monitora, będące przyczyną nieprawidłowego działania z powodu zakłóceń częstotliwości. 1. POWER 2. Przycisk numeryczny 3. +100, -/-4. - + 5. MUTE 6. TTX/MIX 7. MENU 8. ENTER 9. FM RADIO 10. CH/P 11. SOURCE 12. INFO 13. EXIT 14. Przyciski kierunku góra/dół i lewo/prawo 15. AUTO 16. P.MODE, M/B (MagicBright™) 17. P.SIZE 18. STILL 19. PIP 20. S.MODE 21. DUAL/MTS 22. PRE-CH 23. SOURCE 24. SIZE 25. POSITION 26. MAGIC-CH 1. POWER Przycisk ten służy do włączania i wyłączania monitora. 2. Przycisk numeryczny Służy do zmiany kanału telewizyjnego w trybie TV. 3. +100 Naciśnij, aby wybrać kanał oznaczony numerem wyższym niż 100. Na przykład, aby wybrać kanał 121, naciśnij „+100”, a następnie „2” i „1”. -/-- ( Wybór kanalu jedno/dwucyfrowego ) Sluzy do wybierania kanalów o numerze dziesiec i wyzszym. Po nacisnieciu tego przycisku pojawia sie symbol "--". Wpisz dwucyfrowy numer kanalu. Funkcja -/-- jest używana głównie w Europie. 4. + Sluzy do przechodzenia w pionie z jednej pozycji menu do kolejnej lub do regulacji wybranej wartosci menu. 5. MUTE Sluzy do chwilowego zatrzymania (wyciszenia) wyjscia audio. Nacisniecie przycisku Mute lub + w trybie Mute spowoduje wlaczenie dzwieku. 6. TTX/MIX Kanały telewizyjne oferują usługi informacyjne w postaci teletekstu. Dodatkowe informacje > TTX / MIX Funkcja TTX / MIX jest używana głównie w Europie. 7. MENU Służy do uruchamiania menu OSD. Służy również do zamykania menu OSD lub powrotu do poprzedniego menu. 8. ENTER Służy do wybierania menu OSD. 9. FM RADIO Służy do włączania/wyłączania FM Radio. W trybie PC/DVI ustawia sam DŹWIĘK na FM Radio. Na obszarach o słabym sygnale podczas odbioru FM RADIO mogą wystąpić szumy. W trybie ogólnym ŹRÓDŁO SYGNAŁU WIDEO ustawia FM RADIO, wyłączając ekran. 10. CH/P Służy do przechodzenia w poziomie z jednej pozycji menu do kolejnej lub do regulacji wybranej wartości menu. 11. SOURCE Powoduje włączenie wskaźnika, informującego o wyświetlanym aktualnie sygnale wejściowym. 12. INFO Służy do wyświetlania informacji o Video Source, Audio Source, numerze bieżącego kanału, rodzaju dźwięku oraz Speaker Mute ON/OFF w górnym prawym rogu ekranu. 13. EXIT Kiedy menu regulacji ekranu jest włączone: Przycisk Exit zamyka menu ekranowe lub zamyka menu regulacji ekranu. 14. Przyciski kierunku góra/dół i lewo/prawo Sluza do przechodzenia z jednej pozycji menu do drugiej w poziomie, pionie lub do regulacji wybranych wartosci menu. 15. AUTO Służy do przeprowadzenia automatycznej regulacji obrazu.(PC) 16. P.MODE, M/B (MagicBright™) Dostosuj obraz monitora, wybierając jedno z ustawień fabrycznych (lub wybierz własne, niestandardowe ustawienia obrazu). TV / AV / Ext. / S-Video /Component Mode : P.MODE PC / DVI Mode : M/B ( MagicBright™ ) MagicBright to nowa funkcja monitora, która umożliwia uzyskanie obrazu o dwukrotnie lepszej jakości w porównaniu do monitorów obecnych na rynku. ( Entertain Internet Text Custom ) 17. P.SIZE - Niedostępny w trybie PC/DVI. Naciśnij, aby zmienić rozmiar obrazu. Funkcje Panorama, Zoom, Zoom2 nie są dostępne w standardzie 1080i (lub ponad 720p) DTV. 18. STILL Nacisnąć przycisk jeden raz, aby włączyć pauzę. Nacisnąć ponownie, aby ją wyłączyć. 19. PIP Naciśnij ten przycisk, aby sterować oknem PIP (obraz w obrazie). 20. S.MODE Naciśnięcie tego przycisku spowoduje wyświetlenie bieżącego trybu audio w dolnym lewy rogu ekranu. ( Standard Music Movie Speech Custom ) 21. DUAL / MTS DUAL : STEREO/MONO, DUAL l / DUAL ll i MONO/NICAM MONO/NICAM STEREO są dostępne w zależności od typu transmisji za pomocą przycisku DUAL na pilocie podczas oglądania TV. MTS : Służy do przełączania MONO/STEREO, DUAL 1/DUAL 2 i MONO/NICAM MONO/NICAM STEREO. 22. PRE-CH Służy do zmiany kanału telewizyjnego w trybie TV. 23. SOURCE Wyświetla źródło sygnału wideo.(PIP) 24. SIZE Umożliwia wybór różnych rozmiarów obrazu. 25. POSITION Służy do regulacji pozycji obrazu w poziomie i w pionie. 26. MAGIC-CH Funkcja MagicChannel umożliwia oglądanie tylko określonych kanałów. Ta funkcja jest dostępna tylko w Korei. Podłączanie monitora Przed podłączeniem urządzenia zewnętrznego zdjąć tylną pokrywę monitora. Jeśli jest już podłączone, zdjąć pokrywę. 1. Podłączanie do komputera 1. Podłączyć kabel zasilania do zasilacza DC, a wtyczkę zasilacza do gniazda zasilania DC14V w tylnej części monitora. 2-1. Używając złącza D-sub (analogowego) na karcie graficznej. Podłącz kabel sygnałowy do 15-stykowego złącza typu D-sub z tyłu monitora. 2-2. Używając złącza DVI (cyfrowego) na karcie graficznej. Podlacz kabel DVI (DVI-D + DVI-D) do portu DVI z tylu monitora. 3. Podłączyć kabel audio monitora do portu audio z tyłu komputera. 4. Włączyć komputer i monitor. 6. Monitor jest wyposażony w głośniki umożliwiające słuchanie dźwięku z karty dźwiękowej komputera. (nie trzeba podłączać osobnych głośników do komputera). W zależności od typu karty graficznej jednoczesne podłączenie przewodów D-sub i DVI może spowodować wygaszenie ekranu. Jeśli problemy w postaci wygaszenia ekranu lub nieostrego obrazu występują w przypadku prawidłowego podłączenia monitora przy użyciu złącza DVI, należy sprawdzić, czy stan monitora został ustawiony na analogowy. Naciśnij przycisk Source, aby wykonać dwukrotne sprawdzenie źródła sygnału wejściowego. 2. Podłączanie do komputera Macintosh 1. Używając złącza D-sub (analogowego) na karcie graficznej. Podłącz kabel sygnałowy do 15-stykowego złącza typu D-sub z tyłu monitora. 2. W przypadku starszych modeli komputerów Macintosh należy przestawić przełącznik regulacji rozdzielczości na karcie komputera (opcjonalna) zgodnie z tabelą położeń przełącznika przedstawioną na jego tylnej części. 3. Włączyć monitor i komputer Macintosh Podłączanie do innych urządzeń Oprócz komputera do monitora można podłączyć również takie urządzenia wejścia AV, jak odtwarzacze DVD, magnetowidy czy kamery. Konfiguracja panelu tylnego moze byc inna, zaleznie od produktu. 1-1. Podłączanie urządzeń AV Monitor wyposażony jest w złącza AV do podłączenia urządzeń wejścia AV, takich jak odtwarzacze DVD, magnetowidy czy kamery. Dopóki monitor jest włączony, można na nim oglądać obraz z podłączonych urządzeń AV. 1. Urządzenia wejścia AV, takie jak odtwarzacze DVD, magnetowidy czy kamery podłącza się do gniazda S-Video (V1) lub Video (V2) monitora za pomocą kabla S-VHS lub RCA. Kabel S-VHS lub RCA stanowi wyposażenie dodatkowe. Kable S-Video, RCA i SCART są opcjonalne. 2. Podłącz wyjścia Audio (R) i Audio (L) set-top boxu DVD / DTV do wejść Audio (R) i Audio (L) monitora za pomocą kabli audio. 3. Wybierz źródło sygnału AV ,S-Video za pomocą przycisku SOURCE z przodu monitora. 4. Wybierz AV,S-Video naciskając przycisk SOURCE na monitorze. 1-2. Gniazdo EXT (RGB) - Ta funkcja jest dostępna tylko w Korei. Dotyczy ona tylko URZĄDZEŃ AV z gniazdem SCART. Urządzenia wyposażone w złącze DVD należy podłączać do wejścia urządzeń DVD. Jeśli jest włączone zasilanie, wystarczy połączyć urządzenie DVD z monitorem, aby móc oglądać materiał DVD. 1. Podłącz kabel wideo do gniazda EXT monitora i gniazda EXT DVD / DTV set top box. 2. Wybierz EXT naciskając przycisk SOURCE na monitorze. 2. Podłączanie anteny telewizyjnej Po podłączeniu anteny lub kabla CATV monitor umożliwia oglądanie programów telewizyjnych bez konieczności instalacji w komputerze oddzielnego tunera TV czy oprogramowania. 1. Podłączyć koncentryczny kabel antenowy lub kabel CATV do gniazda antenowego w tylnej części monitora. Wymagany jest koncentryczny kabel antenowy. Używając wewnętrznego gniazda antenowego: Najpierw sprawdź ścienne gniazdo antenowe i podłącz kabel antenowy. Używając anteny zewnętrznej: Jeśli używasz anteny zewnętrznej, zleć instalację profesjonaliście, o ile jest to możliwe. Podłączanie kabla radiowego do gniazda antenowego: Wyprostuj miedzianą końcówkę kabla radiowego. 2. Włączyć monitor. 3. Za pomocą przycisku SOURCE należy wybrać TV spośród przycisków regulacji sygnału zewnętrznego. 4. Wybrać żądany kanał TV. Czy słaby sygnał powoduje słaby odbiór? Zakup i zainstaluj wzmacniacz sygnału w celu poprawienia odbioru. W regionach, gdzie kabel antenowy nie jest obsługiwany, najpierw podłącz wtyczkę do anteny telewizyjnej. 3. Podłączanie set-top boxu DVD/DTV Podłącz wejście set-top boxu DVD/DTV, jeśli urządzenie posiada złącze DVD/DTV. Można oglądać obraz pochodzący z urządzenia Component, wybierając je w monitorze do momentu wyłączenia zasilania. 1. Podłącz wyjścia Audio (R) i Audio (L) set-top boxu DVD / DTV do wejść Audio (R) i Audio (L) monitora za pomocą kabli audio. 2. Podłącz kabel wideo do gniazd Component ( PR, PB,Y) monitora i gniazd PR, PB, Y set-top boxu DVD / DTV. 3. Wybierz źródło sygnału Component za pomocą przycisku SOURCE z przodu monitora. 4. Podłączanie słuchawek Do monitora można podłączyć słuchawki. 1. Podłączyć słuchawki do gniazda słuchawkowego. 5. Podłączanie głośników Przed podłączeniem głośnika do monitora należy odłączyć podstawę głośnika. W przeciwnym razie może to spowodować uszkodzenie podstawy, kiedy monitor jest przechylony. 1. Zainstaluj głośnik. Można to zrobić na dwa sposoby. A. Głośnik jest zintegrowany z monitorem Podczas przenoszenia monitora z podłączonymi głośnikami należy trzymać monitor zamiast głośników. (W przeciwnym razie może to spowodować uszkodzenie wsporników głośników). z z z z z z Odłącz pokrywy boczne znajdujące się po obu bokach monitora ciekłokrystalicznego. Dopasuj otwór boczny głośnika do uchwytu i przykręć go wkrętami (srebrny 4EA). Odłącz pokrywy boczne znajdujące się na głośnikach. Dopasuj otwór boczny głośnika do wystającego łącznika uchwytu. Po założeniu obu głośników przymocuj je 4 wkrętami (czarne 4EA). Przymocuj pokrywy głośników, umieszczając je w otworach znajdujących się z przodu głośników. Strzałka wewnątrz pokrywy musi być skierowana do góry. B. Głośnik jest odłączony od monitora z Przymocuj pokrywy głośników, umieszczając je w otworach znajdujących się z przodu głośników. z z z Postaw zmontowany głośnik na podstawie głośnika, a następnie dopchnij go tak, aby był dobrze połączony z podstawą. Upewnij się, że podstawy głośników nie są ustawione tyłem na przód (poprawne ustawienie pokazano na ilustracji). Postaw głośniki w odpowiedniej odległości od monitora ciekłokrystalicznego. 2. Podłącz przewody tak, aby tylne złącze głośnika było połączone z tylnym złączem R-SPEAKER-L monitora. Utilizar a base Monitor ten obsługuje różne typy podstaw w standardzie VESA. Żeby zamontować podstawę VESA należy złożyć lub odłączyć obecną podstawę. 1. Składanie podstawy Pozycję monitora można regulować w zakresie od -5 do 15 stopni. 2. Montaż wspornika naściennego Ten model monitora uzywa zlacza montazowego 200 mm x 100 mm, zgodnego ze standardem VESA. A. Monitor B. Zlacze montazowe? 1. Wylacz monitor i wyjmij wtyczke z gniazda sieciowego. 2. Ulóz monitor LCD ekranem do dolu na plaskiej powierzchni, podkladajac pod spód poduszke dla ochrony ekranu. 3. Odkrec cztery sruby mocujace i odlacz podstawe od monitora LCD. 4. Naprowadz zlacze montazowe na odpowiednie otwory w tylnym panelu i przymocuj czterema srubami wspornika, oprzyrzadowania do mocowania na scianie lub innego rodzaju podstawy. Aby zamontować monitor na ścianie należy zakupić zestaw do montażu na ścianie, który umożliwi zamontowanie monitora co najmniej 10 cm od powierzchni ściany. Dodatkowe informacje można uzyskać w lokalnym serwisem firmy Samsung. Firma Samsung Electronics nie ponosi żadnej odpowiedzialności za szkody powstałe w wyniku. 3. Instalacja zestawu do monta żu na ścianie Mocując zestaw monta żowy do betonowej ściany, wykonaj poni ższe czynności. W razie mocowania do innych materiałów budowlanych, skontaktuj si ęz najbli ższym przedstawicielem handlowym. Komponenty (Sprzedawanego oddzielnie) A Wspornik naścienny B Wspornik telewizora C Wkręt: 8EA D Wkręt do drewna: E Kołek 4EA rozporowy: 4EA F Instrukcja montażu Składanie wspornika do montażu na ścianie 1. 1. Zaznacz miejsce na otwór na ścianie. 2. Wywiercić otwór o głębokości 35 mm w zaznaczonym miejscu. 3. Umieść kołki rozporowe we wszystkich otworach w ścianie E . 4. Po umieszczeniu kołków rozporowych E w otworach wspornikaA, przymocuj go do Ściany wkrętami do drewna D. Jeśli wspornik nie zostanie pewnie przymocowany do ściany, telewizor LCD może spaść. 2. 1. Wyłącz zasilanie i wyjmij wtyczkę przewodu zasilania z gniazda. 2. Umieść telewizor ekranem na miękkiej tkaninie lub poduszce na stole. 3. Przymocuj wspornik telewizora B z tyłu odbiornika TV i zamocuj za pomocą wkrętów C . 3. 1. Wsuń 3 wieszaki wspornika telewizora B w wyżłobienia we wsporniku naściennym A . 2. Połącz wspornik telewizora B i wspornik naścienny A za pomocą wkrętów C . Przed zamontowaniem zestawu na ścianie należy najpierw podłączyć do niego kable. Instalowanie sterownika monitora Po zażądaniu przez system operacyjny sterownika monitora, włóż CD-ROM dostarczony z monitorem do stacji dysków. Instalacja sterownika różni się nieco w różnych systemach. Wykonaj czynności zalecane przez posiadany system. Przygotuj pustą dyskietkę i pobierz program sterownika z witryny WWW wskazanej poniżej. z Strona internetowa : http://www.samsung.com/ (Worldwide) http://www.samsungusa.com/monitor (USA) http://www.sec.co.kr/monitor (Korea) http://www.samsungmonitor.com.cn/ (China) Windows ME 1. Włóż dysk CD do napędu CD-ROM. 2. Kliknij “Windows ME Driver. 3. Wybierz z listy swój model monitora, a nastepnie kliknij przycisk “OK”. 4. Kliknij polecenie “Zainstaluj” w oknie “Ostrzezenie”. 5. Instalacja sterownika monitora zostala zakonczona. Windows XP/2000 1. Włóż dysk CD do napędu CD-ROM. 2. Kliknij “Windows XP/2000 Driver”. 3. Wybierz z listy swój model monitora, a nastepnie kliknij przycisk “OK”. 4. Kliknij polecenie “Zainstaluj” w oknie “Ostrzezenie”. 5. Jesli na ekranie ukazala sie ponizsza wiadomosc, kliknij przycisk “Kontynuuj mimo to”. Nastepnie kliknij „OK.” Ten sterownik spelnia wymagania okreslone przez Logo MS i zainstalowanie go nie uszkodzi systemu. *Sterownik posiadajacy certyfikat bedzie dostepny na stronie Samsung Monitor Homepage. http://www.samsung.com/. 6. Instalacja sterownika monitora zostala zakonczona. Windows XP | Windows 2000 | Windows Me | Windows NT | Windows NT | Linux Po zażądaniu przez system operacyjny sterownika monitora, włóż CD-ROM dostarczony z monitorem do stacji dysków. Instalacja sterownika różni się nieco w różnych systemach. Wykonaj czynności zalecane przez posiadany system. Przygotuj pustą dyskietkę i pobierz program sterownika z witryny WWW wskazanej poniżej. z Strona internetowa : http://www.samsung.com/ (Worldwide) http://www.samsungusa.com/monitor (USA) http://www.sec.co.kr/monitor (Korea) http://www.samsungmonitor.com.cn/ (China) System operacyjny Microsoft® Windows®XP 1. Włóż dysk CD do napędu CD-ROM. 2. Kliknij przycisk Start - Panel Sterowania, a nastepnie ikone “Wyglad i efekty”. 3. Kliknij ikone “Ekran”, wybierz “Ustawienia” i kliknij “Zaawansowane”. 4. Kliknij przycisk “Wlasciwosci” w karcie “Monitor” i wybierz “Sterownik”. 5. Kliknij przycisk “Aktualizuj sterownik” i wybierz „Instaluj z listy lub..”, a nastepnie kliknij przycisk „Dalej”. 6. Wybierz “Nie przeszukuj, sam przeszukam..”, nastepnie kliknij przycisk “Dalej” i przycisk „Z dysku”. 7. Kliknij przycisk “Przegladaj”, wybierz A:\(D:\driver), a nastepnie wybierz model swojego monitora i kliknij przycisk „Dalej”. 8. Jesli na ekranie ukazala sie ponizsza wiadomosc, kliknij polecenie “Kontynuuj mimo to”. Nastepnie kliknij przycisk "Zakoncz". Ten sterownik spelnia wymagania okreslone przez Logo MS i zainstalowanie go nie uszkodzi systemu. *Sterownik posiadajacy certyfikat bedzie dostepny na stronie Samsung Monitor Homepage. http://www.samsung.com/ 9. Kliknij przycisk “Zamknij”, a nastepnie “OK”. 10. Instalacja sterownika monitora zostala zakonczona. System operacyjny Microsoft® Windows®2000 Jeśli na ekranie ukaże się wiadomość “Nie znaleziono sygnatury cyfrowej”, wykonaj następujące czynności. 1. Wybierz przycisk “OK” w okienku "Włóż dysk". 2. Kliknij przycisk “Przeglądaj” w oknie "Potrzebny plik". 3. Wybierz A:\(D:\driver), poczym kliknij polecenie "Otwórz", a następnie “OK”. Ręczna instalacja instrukcji instalacji monitora 1. 2. 3. 4. 5. 6. 7. 8. 9. 10. Kliknij przycisk "Start", następnie "Ustawienia", "Panel sterowania". Dwukrotnie kliknij ikonę ”Ekran”. Wybierz kartę "Ustawienia", a następnie "Zaawansowane". Wybierz ”Monitor”. Przypadek 1: Jeśli przycisk "Właściwości" jest nieaktywny, to znaczy, że monitor jest poprawnie skonfigurowany. Zakończ instalację. Przypadek 2: Jeśli przycisk ”Właściwości” jest aktywny, kliknij przycisk ”Właściwości”. Dalej postępuj, jak poniżej. Kliknij przycisk ”Sterownik” , a następnie ”Aktualizuj Sterownik” i przycisk ”Dalej”. Wybierz “Wyświetl listę znanych sterowników dla tego urządzenia, aby można było wybrać określony sterownik”, poczym kliknij przycisk ”Dalej”, a następnie przycisk ”Z dysku”. Kliknij przycisk ”Przeglądaj” i wybierz A:\(D:\driver). Kliknij polecenie ”Otwórz”, a następnie przycisk ”OK.” Wybierz swój model monitora i kliknij przycisk ”Dalej” i ponownie ”Dalej”. Kliknij przycisk ”Zakończ”, a następnie ”Zamknij”. Jeśli widoczna jest wiadomość “Nie znaleziono sygnatury cyfrowej”, kliknij przycisk ”Tak”. Kliknij przycisk ”Koniec”, a następnie ”Zamknij”. System operacyjny Microsoft® Windows®Millennium 1. 2. 3. 4. 5. 6. 7. 8. 9. 10. 11. Kliknij przycisk "Start", następnie "Ustawienia", "Panel sterowania". Dwukrotnie kliknij ikonę ”Ekran”. Wybierz kartę “Ustawienia” i kliknij przycisk “Właściwości zaawansowane”. Wybierz kartę “Monitor”. Kliknij przycisk “Zmień” w obszarze “Typ monitora”. Wybierz “Określ lokalizację sterownika”. Wybierz “Utwórz listę wszystkich sterowników w określonej lokalizacji”, następnie kliknij przycisk Dalej. Kliknij przycisk “Z dysku”. Określ napęd A:\(D:\driver), a następnie kliknij przycisk “OK”. Wybierz “Pokaż wszystkie urządzenia”, następnie wybierz monitor podłączony do komputera i kliknij “OK”. Klikaj przyciski “Zamknij” i “OK”, aż do zamknięcia okna dialogowego “Właściwości:Ekran”. (Na ekranie mogą ukazywać się również inne ostrzeżenia, należy wówczas kliknąć opcję właściwą dla swego monitora.) System operacyjny Microsoft® Windows® NT 1. Kliknij kolejno przycisk "Start", "Ustawienia", "Panel sterowania", a następnie dwukrotnie kliknij ikonę "Ekran". 2. W oknie Wyświetl informacje o rejestracji, kliknij kartę Ustawienia, a następnie Wszystkie tryby wyświetlania. 3. Wybierz odpowiedni tryb (Rozdzielczość, liczbę kolorów i częstotliwość odchylania poziomego) i kliknij przycisk OK. 4. Kliknij przycisk Zastosuj, jeśli obraz na ekranie wygląda normalnie po kliknięciu przycisku Testuj. Jeśli obraz 4 nie jest normalny, zmień tryb (niższy tryb rozdzielczości, koloru, czy częstotliwości). Uwaga: Jeśli okno Wszystkie tryby wyświetlania nie zawiera żadnego trybu, ustaw poziom rozdzielczości i częstotliwości odchylania pionowego przy pomocy wskazówek w rozdzialeFabrycznie ustawione tryby wyświetlania,zawartym w tej instrukcji. System operacyjny Linux Aby uruchomić X-Window, należy sporządzić plik X86Config file, który jest rodzajem pliku dokonującego ustawień systemowych. 1. 2. 3. 4. 5. 6. 7. Naciśnij klawisz Enter na pierwszym i drugim ekranie, po uruchomieniu pliku X86Config. Trzeci ekran służy konfiguracji myszy. Skonfiguruj mysz. Następny ekran służy do wybrania klawiatury. Skonfiguruj klawiaturę. Następny ekrany pozwala na skonfigurowanie monitora. Przede wszystkim, ustaw częstotliwość odchylania poziomego monitora (można ją wpisać bezpośrednio) 8. Ustaw częstotliwość odchylania pionowego monitora (można ją wpisać bezpośrednio) 9. Wprowadź nazwę swojego modelu monitora. Ta informacja nie wpłynie na wykonanie programu XWindow. 10. Instalacja monitora została zakończona. Uruchom X-Window po zainstalowaniu pozostałego wymaganego sprzętu. Natural Color Program Natural Color Jednym z napotykanych ostatnio problemów w użyciu komputerów jest niezgodność koloru wydruku lub obrazów skanowanych skanerami czy utrwalonych kamerami cyfrowymi z kolorami widocznymi na ekranie. Program Natural Color pozwala na rozwiązanie tego problemu. Jest to system zarządzania kolorami opracowany przez firmę Samsung Electronics we współpracy z instytutem Korea Electronics & Telecommunications Research Institute (ETRI). System ten jest dostępny jedynie dla komputerów firmy Samsung. Pozwala on na ujednolicenie kolorów widocznych na ekranie monitora i kolorów wydruku lub skanowanych obrazów. Aby uzyskać więcej informacji, zajrzyj do funkcji Pomocy (F1) programu. Instalacja programu Natural Color. Włóż dysk CD załączony z monitorem firmy Samsung do napędu dysków CD. Po zgłoszeniu się programu instalacyjnego, kliknij Natural Color, aby zainstalować program Natural Color. Aby dokonać ręcznej instalacji programu, włóż dyskietkę CD załączoną z monitorem firmy Samsung do napędu dysków CD, kliknij przycisk [Start] w programie Windows, a następnie wybierz [Wykonaj]. Wpisz: D:\color\eng\setup.exe, a następnie wciśnij klawisz <Enter>. (Jeśli napęd, w którym znajduje się dysk, nie jest napędem D:\, wpisz odpowiednią nazwę.) Usuwanie programu Natural Color W menu [Start] wybierz [Ustawienia]/[Panel sterowania] a następnie dwukrotnie kliknij [Dodaj/Usuń program]. Wybierz z listy program Natural Color i kliknij przycisk [Dodaj/Usuń]. Input Dostępne tryby : PC / DVI : TV : Ext. : AV : S-Video : Component OSD Spis treści Source List Powoduje włączenie wskaźnika, informującego o wyświetlanym aktualnie sygnale wejściowym Bezpośrednim przyciskiem na pilocie jest przycisk 'SOURCE'. Play 1) PC 2) DVI : Obsługa HDCP 3) TV 4) Ext. Port EXT(RGB) monitora służy jako wejście i wyjście sygnału wideo lub TV. Z funkcji tej nie można jednak korzystać, kiedy włączone jest radio UKF. 5) AV 6) S-Video 7) Component PIP Kiedy do monitora podłączone są urządzenia zewnętrzne AV, takie jak magnetowid lub odtwarzacz DVD, funkcja PIP umożliwia oglądanie pochodzącego z nich obrazu w małym oknie, nałożonym na sygnał wideo komputera. (wł./wył) - Dostępny w trybie PC. 1) PIP Bezpośrednim przyciskiem na pilocie jest przycisk 'PIP'. Off / On 1) PIP 2) Source Bezpośrednim przyciskiem na pilocie jest przycisk 'SOURCE'. 2) Source PC / DVI : TV / Ext.(Funkcja EXT(RGB) jest używana głównie w Europie.) / AV / S-Video / Component Mode : Sluzy do wybrania zródla dla funkcji PIP (obraz w obrazie) 3) Size 4) Position 3) Size: Umożliwia użytkownikowi wyłączenie oraz regulację rozmiaru okna PIP. Bezpośrednim przyciskiem na pilocie jest przycisk 'SIZE'. / / Wybierając 5) Transparency / , w Size, Position i Transparency nie będą aktywne. 4) Position: Zmienić pozycję okna PIP. Bezpośrednim przyciskiem na pilocie jest przycisk 'POSITION'. / / / 5) Transparency High / Medium / Low / Opaque Edit Name Nazwij urządzenia wejścia podłączone do gniazd wejściowych, aby ułatwić sobie wybór źródła sygnału. 1) PC 2) DVI 3) Ext. 4) AV 5) S-Video 6) Component Picture PC / DVI Mode Po podłączeniu sygnału wideo w trybie DVI, TV / AV / S-Video / Component, tryb pojawi się w menu. Dostępne tryby OSD : PC / DVI : TV : Ext. : AV : S-Video : Component Spis treści MagicBright™ MagicBright™ to nowa funkcja monitora, która umożliwia uzyskanie obrazu o dwukrotnie lepszej jakości w porównaniu do monitorów obecnych na rynku. Zapewnia ona optymalną jasność i rozdzielczość obrazu dla tekstu, Internetu czy animacji multimedialnych, wychodząc naprzeciw różnorodnym wymaganiom użytkownika. Użytkownik może z łatwością wybrać jedną z trzech wstępnie skonfigurowanych opcji jasności i rozdzielczości, naciskając odpowiedni przycisk MagicBright, umieszczony z przodu monitora. Play Bezpośrednim przyciskiem na pilocie jest przycisk 'M/B'. 1) Entertain : Po wybraniu opcji Entertain monitor przełączy się na jasność maksymalną, porównywalną do jasności odbiorników telewizyjnych, która jest optymalna do oglądania programów rozrywkowych (animacji, filmów DVD, programów telewizyjnych czy gier internetowych). 2) Internet : Po wybraniu opcji Internet monitor przełączy się na zwiększoną jasność, odpowiednią do przeglądania Internetu (tekstu i grafiki), zachowując jednocześnie czytelność liter. 3) Text : Po wybraniu opcji Text monitor przełączy się na jasność normalną, dostępną również w monitorach obecnych na rynku, odpowiednią do czytania lub pracy z tekstem. 4) Custom Choć parametry są starannie dobrane przez inżynierów, ustawienia wstępne mogą nie być dostosowane do Twojego wzroku i preferencji. W takim przypadku wyreguluj Jasność i Kontrast za pomocą menu OSD. Menu ekranowe służą do regulacji kontrastu i jaskrawości odpowiednio do indywidualnych preferencji. 1) Contrast : Regulacja kontrastu. Custom 2) Brightness : Regulacja jasności. Regulując obraz za pomocą funkcji Custom, funkcja MagicBright przełączy się w tryb Custom. MagicColor Pro Zastosowanie naturalnego nasycenia kolorów w zależności od ekranu. 1) MagicColor : Zastosowanie naturalnego nasycenia kolorów w zależności od ekranu. Automatyczne dopasowanie do ekranu.Pozwala na wierniejsze odwzorowanie odcieni skóry. Off Intelligent - Sprawia, że naturalne kolory są jeszcze ostrzejsze. Full - Sprawia, że naturalne odcienie skóry i kolory są jeszcze ostrzejsze. Demo - Wyświetlanie poprawionego obrazu po lewej i oryginalnego po prawej stronie. 2) Colour Tone : Dopasowywanie odcieni kolorów do preferencji użytkownika. Cool4 / Cool3 / Cool2 / Cool1 / Normal / Warm1 / Warm2 3) Gamma : Możliwość dostosowania gradientu skali odcieni szarości do preferencji użytkownika. Większa liczba - Obraz w trybie pełnego ekranu staje się bardziej naturalny i miękki, a skala odcieni ciemnych zostaje wyostrzona. Mniejsza liczba - Obraz w trybie pełnego ekranu staje się ostrzejszy, a skala odcieni jasnych zostaje wzmocniona. 4) 6-Colour : 6 types: Red, Green, Blue, Cyan, Magenta, Yellow - Możliwość dopasowania każdego z tych kolorów do preferencji użytkownika. Saturation- Dopasowanie nasycenia kolorów Hue - Dopasowanie odcieni kolorów Reset - Powrót do oryginalnego trybu ekranu. 5) Colour Weakness : Opcja umożliwia osobom z zaburzeniami widzenia barw tak dopasować kolory, aby postrzegały je tak samo, jak osoby ze zdrowym wzrokiem. Off / Custom1 / Custom2 Color Control Ta funkcja służy do dokładnej regulacji kolorów. - Dostępny w trybie PC. 1) R-Gain 2) G-Gain 3) B-Gain Size Umożliwia wybór różnych rozmiarów obrazu. 1) Wide 2) 4:3 Image Lock Image Lock używane jest do dokładnej regulacji i uzyskania najlepszego obrazu poprzez usunięcie zakłóceń (drżenia i migotania), wpływających niekorzystnie jego stabilność. Jeśli regulacja Fine nie umożliwia osiągnięcia dostatecznej jakości obrazu, należy skorzystać z regulacji Coarse, a następnie ponownie z funkcji Fine. MagicColor Colour Tone Gamma 6-Colour Saturation 6-Colour Hue 6-Colour Reset Colour Weakness - Dostępny w trybie PC. 1) Coarse : Służy do usuwania zakłóceń, taki jak pasy pionowe. Regulacja Coarse może spowodować przesunięcie obrazu. Obraz można ponownie ustawić na środku ekranu, używając menu Regulacja obrazu w poziomie. 2) Fine : Służy do usuwania zakłóceń, taki jak pasy poziome. Jeśli po regulacji Fine nadal występują zakłócenia, należy ją powtórzyć po uprzedniej regulacji częstotliwości (prędkości zegara). 3) Position : Służy do regulacji pozycji obrazu w poziomie i w pionie. Auto adjustment Wartości Fine (Dokładnie), Coarse (Z grubsza) i położenie zostają dostosowane automatycznie. - Dostępny w trybie PC. Bezpośrednim przyciskiem na pilocie jest przycisk 'AUTO'. PIP Picture Możesz regulować ustawienia obrazu w oknie PIP (Obraz w obrazie). - Dostępny w trybie PC. 1) Contrast : Służy do regulacji opcji Contrast (Kontrast) wyświetlanego okna PIP (Obraz w obrazie) 2) Brightness : Służy do regulacji opcji Brightness (Jaskrawość) wyświetlanego okna PIP (Obraz w obrazie) 3) Sharpness : Służy do regulacji różnicy między najjaśniejszymi i najciemniejszymi obszarami okna PIP (Obraz w obrazie). 4) Colour : Służy do rozjaśniania/przyciemniania obrazu w oknie PIP (Obraz w obrazie). 1) Coarse 2) Fine 3) Position Dostępne tryby : PIP TV / Ext. / AV / S-Video / Component Mode Dostępne tryby : PC / DVI : TV : Ext. : AV : S-Video OSD Spis treści Mode Regulacja otoczenia obrazu. Bezpośrednim przyciskiem na pilocie jest przycisk 'P.MODE'. : Component 1) Dynamic 2) Standard 3) Movie 4) Custom Custom Menu ekranowe służą do regulacji kontrastu i jaskrawości odpowiednio do indywidualnych preferencji. 1) Contrast : Regulacja kontrastu. 2) Brightness : Regulacja jasności Play 3) Sharpness : Wyregulować ostrość obrazu wideo. 4) Colour : Służy do rozjaśniania/przyciemniania . MagicColor Zastosowanie naturalnego nasycenia kolorów w zależności od ekranu. Pro 1) MagicColor : Zastosowanie naturalnego nasycenia kolorów w zależności od ekranu. Automatyczne dopasowanie do ekranu.Pozwala na wierniejsze odwzorowanie odcieni skóry. Off Intelligent - Sprawia, że naturalne kolory są jeszcze ostrzejsze. Full - Sprawia, że naturalne odcienie skóry i kolory są jeszcze ostrzejsze. Demo - Wyświetlanie poprawionego obrazu po lewej i oryginalnego po prawej stronie. 2) Colour Tone : Dopasowywanie odcieni kolorów do preferencji użytkownika. Cool2 / Cool1 / Normal / Warm1 / Warm2 3) 6-Colour : 6 types: Red, Green, Blue, Cyan, Magenta, Yellow - Możliwość dopasowania każdego z tych kolorów do preferencji użytkownika. Saturation- Dopasowanie nasycenia kolorów Hue - Dopasowanie odcieni kolorów Reset - Powrót do oryginalnego trybu ekranu. 4) Colour Weakness : Opcja umożliwia osobom z zaburzeniami widzenia barw tak dopasować kolory, aby postrzegały je tak samo, jak osoby ze zdrowym wzrokiem. Off / Custom1 / Custom2 Size Umożliwia wybór różnych rozmiarów obrazu. Bezpośrednim przyciskiem na pilocie jest przycisk 'P.SIZE'. 1) Auto Wide 2) Wide 3) Panorama 4) Zoom1 5) Zoom2 6) 4 :3 - Funkcje Panorama, Zoom1, Zoom2 nie są dostępne w standardzie 1080i (lub ponad 720p) DTV. Digital NR - Digital Noise Reduction. (Cyfrowa redukcja szumów.) Funkcję eliminacji zakłóceń można włączyć lub wyłączyć. Funkcja cyfrowej redukcji szumów zapewnia wyraźniejszy i ostrzejszy obraz. 1) Off 2) On Film Mode Tryb filmowy można włączyć lub wyłączyć. The Film Mode feature offers you a theater-quality viewing experience. 1) Off 2) On Sound MagicColor Colour Tone 6-Colour Saturation 6-Colour Hue 6-Colour Reset Colour Weakness Dostępne tryby : PC / DVI : TV : Ext. : AV : S-Video OSD Spis treści Mode Monitor posiada wbudowany wzmacniacz fonii stereo hi-fi. Bezpośrednim przyciskiem na pilocie jest przycisk 'S.MODE'. : Component 1) Standard : Służy do przywracania standardowych ustawień fabrycznych. 2) Music : Służy do oglądania programów muzycznych lub koncertów. 3) Movie : Służy do oglądania filmów. 4) Speech : Służy do oglądania programów złożonych głównie z wypowiedzi (np. wiadomości). 5) Custom : Służy do przywracania indywidualnych ustawień użytkownika. Custom Możesz regulować ustawienia dźwięku odpowiednio do indywidualnych preferencji. 1) Bass : Zwiększyć dźwięk niskiej częstotliwości. 2) Treble : Zwiększyć dźwięk wysokiej częstotliwości. 3) Balance : Balans dźwięku ==> Umożliwia równomierne rozłożenie dźwięku na prawy i lewy głośnik. Balans pozwala na ustawienie balansu dźwięku między lewym a prawym głośnikiem, dzięki czemu dźwięk jest równo rozłożony, gdy ustawiona jest wartość 0. Auto Volume Służy do zmniejszania różnicy poziomu głośności różnych nadawców. 1) Off 2) On Dolby Virtual Dźwięk Virtual Dolby wł./wył. (Virtual Dolby naśladuje efekt dźwięku przestrzennego Dolby Surround, generując dźwięk kinowy-teatralny lub sali koncertowej.) 1) Off 2) On BBE BBE (Bass Booster Effect) odtwarza naturalny dźwięk i poprawia jego wyrazistość poprzez zwiększenie częstotliwości w wysokim i niskim zakresie. W rezultacie wysokie dźwięki są wyraźniejsze, czyste i bardziej szczegółowe, natomiast niskie są doładniejsze, lepiej zdefiniowane i bardzo harmoniczne. 1) Off 2) On Funkcje BBE i Dolby Virtual nie mogą działać równocześnie. Sound Select Kiedy funkcja PIP jest włączona, możesz wybrać dźwięk Main lub Sub. 1) Main Play 2) Sub Dostępne tryby : PIP FM Radio Naciśnij przycisk na przednim panelu lub przycisk „FM RADIO” na pilocie, aby włączyć „FM RADIO”. Bezpośrednim przyciskiem na pilocie jest przycisk 'FM RADIO'. 1) Auto Store Istnieje możliwość automatycznego przeszukiwania zakresów częstotliwości radiowych FM dostępnych w danej lokalizacji oraz zapamiętania wszystkich znalezionych kanałów. 2) Manual Store Istnieje możliwość automatycznego przeszukiwania zakresów częstotliwości radiowych FM dostępnych w danej lokalizacji oraz zapamiętania wszystkich znalezionych kanałów. Channel : Istnieje możliwość automatycznego przeszukiwania zakresów częstotliwości radiowych FM dostępnych w danej lokalizacji oraz zapamiętania wszystkich znalezionych kanałów. Search : Tuner przeszukuje zakres częstotliwości do momentu znalezienia pierwszego kanału lub kanału wybranego przez użytkownika. Store : Służy do przywracania numerów wprowadzonych przez użytkownika. . 3) Add / Delete Służy do dodawania lub usuwania kanałów z pamięci. Auto Store Manual Store Add / Delete Jeśli wybierzesz FM Radio w trybach TV, EXT, AV, SVideo, Component oprócz PC, DVI, obraz zrobi się czarny. Dostępne tryby : FM Radio Channel Dostępne tryby : PC / DVI : TV : Ext. : AV : S-Video : Component OSD Spis treści Country Zanim uruchomisz funkcję „Auto Store” (Zapamiętanie automatyczne), wybierz kraj, w którym produkt jest używany. Jeśli Twojego kraju nie ma na liście, zaznacz „Other” (Inny). 1) Belgium, 2) France, 3) Germany, 4) Italy, 5) Netherlands, 6) Spain, 7) Sweden, 8) Switzerland, 9) UK, 10) Others, 11) CIS, 12) Europe Play Auto Store Istnieje możliwość automatycznego przeszukiwania zakresów częstotliwości dostępnych w telewizorze w danej lokalizacji oraz zapamiętania wszystkich znalezionych kanałów. Funkcja dostępna jest w następujących krajach. Manual Store Istnieje możliwość ręcznego przeszukiwania zakresów częstotliwości dostępnych w telewizorze w danej lokalizacji oraz zapamiętania wszystkich znalezionych kanałów. 1) Prog.: Wprowadzanie numeru odpowiedniego programu na ekranie. 1) Colour System: Przeprowadzać regulację aż do uzyskania koloru najlepszej jakości. Auto <-> PAL <-> SECAM <-> NT4.43 2) Sound System: Przeprowadzać regulację aż do uzyskania dźwięku najlepszej jakości . BG <-> DK <-> I <-> L 3) Channel : Wybieranie kanału antenowego poprzez regulację góra/dół częstotliwości bieżącej. 4) Search : Tuner przeszukuje zakres częstotliwości do momentu pojawienia się na ekranie pierwszego kanału lub kanału wybranego przez użytkownika. 5) Store : Służy do przywracania numerów wprowadzonych przez użytkownika. Add/Delete Służy do wybierania żądanego kanału. Sort Służy do zamiany numerów dwóch kanałów. Name Jeśli informacja o nazwie kanału jest nadawana podczas automatycznego lub ręcznego zapamiętywania, nazwy kanałów zostają przypisane bezpośrednio. Możesz jednak je zmienić lub przypisać nowe nazwy. Fine Tune Z powodu złej jakości sygnału lub nieprawidłowego ustawienia anteny, niektóre kanały mogą nie być dostrojone prawidłowo. LNA Wzmacnia sygnał, kiedy odbiór z anteny jest słaby. Jeśli jednak odbierane sygnały zakłócają się nawzajem, wyłącz funkcję LNA, ponieważ może działać nieprawidłowo. 1) Off 2) On Setup Dostępne tryby OSD Spis treści : PC / DVI : TV : Ext. : AV : S-Video : Component Play Przy pierwszym włączeniu zasilania urządzenia od momentu, kiedy opuściło Area Configuration fabrykę, pojawi się menu wyboru lokalizacji. Wybierz region i kraj, w którym używasz monitora. Jest to konieczne, ponieważ w różnych regionach i krajach występują różne typy transmisji. Typ transmisji możesz również wybrać w menu OSD, wybierając MENUSetup-Area Configuration. Po skonfigurowaniu obszaru można używać tego urządzenia na całym świecie niezależnie do typu transmisji. WW przypadku wyboru niewłaściwego kraju, urządzenie może nie znaleźć kanałów. Language Można wybrać spośród sześciu języków Wybrany język dotyczy tylko menu ekranowego. Nie wypływa na język oprogramowania zainstalowanego w komputerze. Sleep Timer Automatycznie wylacza ekran po uplywie zaprogramowanego czasu. 1) Off, 2) 30, 3) 60, 4) 90, 5) 120, 6) 150, 7) 180 Zmienić przezroczystość tła OSD. Menu Transparency 1) High 2) Medium 3) Low 4) Opaque Blue Screen Jeśli nie jest odbierany żaden sygnał lub odbiór jest bardzo słaby, zamiast obrazu z zakłóceniami zostanie automatycznie wyświetlone niebieskie tło. Jeśli chcesz oglądać obraz słabej jakości, musisz wyłączyć niebieskie tło. 1) Off 2) On Reset Parametry kolorów zostają zastąpione przez wartości fabryczne. - Dostępny w trybie PC. 1) Image Reset 2) Colour Reset 1) Image Reset 2) Colour Reset Autotest monitora Przed skontaktowaniem się z serwisem należy sprawdzić następujące pozycje. W razie wystąpienia problemów, z którymi nie można sobie poradzić, należy skontaktować się z serwisem. Autotest monitora | Skalowanie | Sterownik karty graficznej | Konserwacja i czyszczenie Objawy i zalecane czynności 1. Autotest monitora Monitor jest wyposażony w funkcję Autotest, która pozwala sprawdzić, czy monitor działa prawidłowo. 1. Wyłącz zarówno komputer, jak i monitor. 2. Odłącz przewód sygnału video od komputera. 3. Włącz monitor. Przedstawiona poniżej cyfra („Check Signal Cable”) pojawia się na czarnym tle, kiedy monitor normalnie pracuje, lecz nie odbiera żadnego sygnału wideo: W trybie automatycznego testowania, dioda zasilania pozostaje zielona, a cyfra porusza się po ekranie. Niepojawienie się któregoś z tych prostokątów na ekranie, oznacza jakiś problem z monitorem. Ten prostokąt pojawia się również w czasie normalnej pracy monitora, jeśli zostanie uszkodzony lub rozłączony kabel sygnałowy. 4. Wyłącz monitor, podłącz z powrotem kabel sygnału video i włącz zarówno komputer jak i monitor. Jeśli ekran pozostaje wygaszony po wykonaniu powyższych czynności, sprawdź kartę grafiki i komputer, gdyż monitor działa prawidłowo. 2. Skalowanie Jeśli nie zostanie wybrany optymalny tryb rozdzielczości pionowej, obraz pozostaje widoczny, ale na jedną minutę pojawi się komunikat ostrzegawczy. W ciągu tej minuty użytkownik powinien zmienić częstotliwość. Informacje dotyczące rozdzielczości i częstotliwości obsługiwanych przez ten monitor znajdują się w części Fabrycznie ustawione tryby wyświetlania. 3. Sterownik karty graficznej Problemy z „kartą graficzną” dotyczą najczęściej sterownika karty graficznej komputera. Jeśli karta graficzna nie zostanie zainstalowana prawidłowo, nie będzie możliwa regulacja rozdzielczości, częstotliwości, kolorów, ani instalacja sterownika monitora. 1. Test sterownika karty graficznej Kliknąć Start → Ustawienia → Panel sterowania → Ekran → Ustawienia → Zaawansowane → Karta. Jeśli widoczny jest model „Standardowa karta graficzna" lub model nieprawidłowy, oznacza to, że sterownik karty nie został zainstalowany prawidłowo. Należy ponownie zainstalować sterownik karty graficznej zgodnie z instrukcją dostarczoną przez producenta komputera lub karty. 2. Instalowanie sterownika karty graficznej Przedstawiona poniżej instrukcja przedstawia ogólną procedurę instalacji. W konkretnych przypadkach należy skontaktować się z producentem danego komputera lub karty graficznej. 1) Kliknąć Start → Ustawienia → Panel sterowania → Ekran → Ustawienia → Zaawansowane → Karta → Zmień → Dalej → Utworzyć listę wszystkich sterowników w określonej lokalizacji, aby można było wybrać odpowiedni sterownik → Dalej → Z dysku (włożyć dyskietkę ze sterownikiem karty graficznej) → OK → Dalej → Dalej → Zakończ. 2) Jeśli w komputerze znajduje się plik instalacyjny karty graficznej należy: Uruchomić Setup.exe lub Install.exe, wchodzący w skład plików instalacyjnych karty graficznej. 4. Konserwacja i czyszczenie 1. Konserwacja obudowy monitora Czyścić miękką szmatką po uprzednim odłączeniu kabla zasilającego. z z Nie należy stosować benzenu, rozcieńczalnika ani innych substancji łatwopalnych. Nie należy również używać mokrej szmatki. Żeby zapobiec uszkodzeniu ekranu zaleca się stosowanie środków czyszczących firmy Samsung. 2. Konserwacja ekranu panelu LCD Czyścić delikatnie miękką szmatką (flanelą bawełnianą). z z Nigdy nie należy stosować acetonu, benzenu czy rozcieńczalnika. (Mogą one spowodować zacieki lub zniekształcenia na powierzchni ekranu.) Użytkownik będzie zobowiązany pokryć wszelkie koszty napraw spowodowanych uszkodzeń. 5. Objawy i zalecane czynności Monitor odtwarza sygnał otrzymywany z komputera. Dlatego, gdy komputer lub karta video działają nieprawidłowo, może to spowodować zniknięcie obrazu, złej jakości kolory, głośną pracę, Not Optimum Mode, itd. W takim przypadku należy znaleźć źródło problemu, a następnie skontaktować się z serwisem lub dealerem. 1. Sprawdź, czy kabel zasilania jest odpowiednio podłączony do komputera. 2. Sprawdź, czy komputer przy uruchamianiu wydaje sygnał dźwiękowy więcej niż 3 razy. (Jeśli tak, należy przeprowadzić fachowy przegląd głównej płyty komputera.) 3. Jeśli zmieniana była karta video lub inne urządzenia, sprawdź czy sterowniki karty video i monitora zostały zainstalowane. 4. Sprawdź, czy częstotliwość skanowania obrazu jest ustawiona na 56Hz~75Hz. (Nie przekraczaj 60Hz przy maksymalnej rozdzielczości.) 5. Jeśli masz problemy z zainstalowaniem sterownika karty video, uruchom komputer w Trybie awaryjnym, usuń Kartę grafiki, klikając najpierw przyciski Panel sterowania, System, Administrator urządzenia, a następnie uruchom ponownie komputer. Następująca tabela zawiera listę możliwych problemów i ich rozwiązania. Przed skontaktowaniem się z serwisem należy sprawdzić, czy informacje zawarte w tej części umożliwiają samodzielne rozwiązanie problemu. Jeśli pomoc serwisu jest konieczna, należy zadzwonić pod numer podany na karcie gwarancyjnej, pod numer podany w części informacyjnej lub skontaktować się ze sprzedawcą monitora. Problemy z instalacją | Problemy z Obraz | Problemy z Dźwięk | Problemy z pilotem 1. Problemy z instalacją Problemy z instalacją monitora oraz ich rozwiązania. Problemy PC TV Rozwiązania Wydaje się, że komputer nie działa prawidłowo. z Obraz monitora migocze. z Obraz TV jest zamazany lub z zakłóceniami. z Brak sygnału TV. z Sprawdzić, czy sterownik karty graficznej (sterownik VGA) został zainstalowany prawidłowo. (Patrz Instalowanie sterownika) Sprawdzić, czy kabel sygnałowy łączący monitor z komputerem został podłączony pewnie i dokładnie. (Patrz Podłączanie do komputera) Sprawdzić, czy kabel antenowy został pewnie podłączony do anteny zewnętrznej. (Patrz Podłączanie do TV) Wybrać „Channel auto program”, żeby przeprowadzić automatyczną instalację systemu kanałów. (Patrz System kanałów) 2. Problemy z Obraz Problemy z obrazem monitora oraz ich rozwiązania. Problemy Rozwiązania Ekran jest pusty, a wskaźnik zasilania wyłączony. z Komunikat „Check Signal Cable” z z Komunikat "Not Optimum Mode" z z Obraz przewija się w pionie. z Obraz jest niewyraźny. Obraz jest zamazany. z z z Picture image is unstable and vibrates. z Na obrazie widoczne są cienie. Obraz jest zbyt jasny lub zbyt ciemny. z Kolory obrazu nie są spójne. z Sprawdzić, czy kabel zasilający został pewnie podłączony oraz czy monitor LCD jest włączony. (Patrz Podłączenie monitora) Sprawdzić, czy kabel sygnałowy został pewnie podłączony do komputera lub urządzenia wideo. (Patrz Podłączenie monitora) Sprawdzić, czy komputer lub urządzenie wideo jest włączone. Sprawdzić rozdzielczość maksymalną i częstotliwość karty graficznej. Porównać te wartości z danymi w tabeli Fabrycznie ustawione tryby wyświetlania. Sprawdzić, czy kabel sygnałowy został pewnie podłączony. Poprawić podłączenie kabla sygnałowego. (Patrz Podłączanie do komputera) Uruchomić regulację Coarse i Fine tuning. Włączyć monitor ponownie po usunięciu wszystkich akcesoriów (kabla wideo, itp.) Ustawić zalecaną rozdzielczość i częstotliwość. Sprawdzić, czy monitor obsługuje zadaną rozdzielczość i częstotliwość karty graficznej komputera. Jeśli nie, należy je zresetować zgodnie z bieżącą Information w menu monitora oraz z Fabrycznie ustawionymi trybami wyświetlania. Wyregulować Brightness i Contrast. (Patrz Brightness, Contrast) Wyregulować kolory używając User Mode w menu OSD Color Adjustment. Obraz kolorowy jest zniekształcony i występują na nim cienie. Jakość białego koloru jest niezadowalająca. Wskaźnik zasilania pulsuje na zielono. z Monitor zachowuje zmiany w ustawieniach w pamięci OSD. Ekran jest pusty, a wskaźnik zasilania świeci się na zielono lub pulsuje co 0,5 lub co 1 sekundę. z Ekran jest pusty i pulsuje. z z Monitor korzysta z systemu zarządzania energią. Poruszyć myszą komputerową lub nacisnąć dowolny klawisz na klawiaturze. Jeśli po naciśnięciu przycisku MENU na ekranie pojawi się komunikat „TEST GOOD”, sprawdź czy połączenie kablowe między monitorem i komputerem jest prawidłowe. 3. Problemy z Dźwięk Problemy z sygnałem dźwiękowym i ich rozwiązania. Problemy No sound Rozwiązania z z Poziom głośności jest zbyt niski. z z Dźwięk jest zbyt wysoki lub zbyt niski. z Sprawdzić, czy kabel audio został pewnie podłączony do wejścia audio monitora i wyjścia audio karty dźwiękowej. (Patrz Podłączenie monitora) Sprawdzić poziom głośności. (Patrz Volume) Sprawdzić poziom głośności. (Patrz Volume) Jeśli po ustawieniu maksymalnej głośności dźwięk nadal jest zbyt cichy, należy sprawdzić regulację głośności w karcie dźwiękowej komputera lub w oprogramowaniu. Ustawić Treble i Bass na odpowiednim poziomie. 4. Problemy z pilotem Problemy z pilotem oraz ich rozwiązania. Problemy Przyciski na pilocie nie działają. Pozycje, które należy sprawdzić z z z z z Sprawdzić biegunowość (+/-) baterii. Sprawdzić, czy nie należy wymienić baterii. Sprawdzić, czy zostało włączone zasilanie. Sprawdzić, czy kabel zasilający został pewnie podłączony. Sprawdzić, czy w pobliżu nie znajduje się lampa jarzeniowa (jarzeniówka) lub fluorescencyjna (świetlówka). Pytania i odpowiedzi Pytanie Jak można zmienić częstotliwość? Odpowiedź z z Jak można regulować rozdzielczość? z z z Jak można zainstalować funcję oszczędzania energii PowerSaver? z z Częstotliwość można zmienić przez rekonfigurację karty video. Obsługiwanie częstotliwości przez kartę video może się różnić, zależnie od sterownika. (Sprawdź szczegóły w podręczniku użytkownika komputera i karty video.) Windows XP : Ustaw rozdzielczość na karcie Panel sterowania ›Wygląd i kompozycje›Ekran›Ustawienia. Windows ME/2000 : Ustaw rozdzielczość na karcie Panel sterowania›Ekran›Ustawienia. Uzyskaj dalsze infrmacje od producenta karty video. Windows XP : Ustaw rozdzielczość na karcie Panel sterowania ›Wygląd i kompozycje ›Ekran›Wygaszacz ekranu. Ustaw funkcję w BIOSie komputera (patrz podręcznik systemu Windows/instrukcja obsługi komputera). Windows ME/2000 : Ustaw rozdzielczość na karcie Panel sterowania›Ekran›Wygaszacz ekranu. Ustaw funkcję w BIOSie komputera (patrz podręcznik systemu Windows/instrukcja obsługi komputera). Jak należy czyścić obudowę zewnętrzną/Panel LCD? z z Należy odłączyć kabel zasilania, a następnie wyczyścić monitor miękką szmatką, używając środka czyszczącego lub czystej wody. Należy dobrze usunąć resztki detergentu i nie rysować obudowy. Nie dopuszczać, aby woda dostała się do monitora. Ogólne Ogólne Nazwa modelu SyncMaster 242MP Panel LCD Wielkość przekątna 24,0-calowa Wielkość obrazu 518,4 (H) x 324 (V) Rozstaw pikseli 0,270mm (H) x 0,270mm (V) Typ matryca aktywna TFT a-si Synchronizacja poziomo 31 ~ 81 kHz pionowo 56 ~ 75 Hz Kolor obrazu 16.7M Colors (True Color 8-bity) Rozdzielczość Rozdzielczość optymalna SXGA 1920 x 1200 @60Hz Rozdzielczość maksymalna SXGA 1920 x 1200 @60Hz Sygnał wejściowy, zakończony Analogowe złącze RGB, DVI (Digital Visual Interface), obsługujące cyfrowy sygnał RGB,0,7 Vp-p ±5%, dodatni jasny, 75 omów ±10% (przy obciążeniu),oddzielna synchronizacja pozioma i pionowa, składowe sygnału przesyłany oddzielnie, poziom TTL, dodatni lub ujemny TV / Video Color system NTSC-3.58/4.43 ,PAL-M/N, PAL/SECAM-L/L',B/G,D/K,I Video format CVBS , S-Video, Component input(Y,Pb,Pr) , SCART input Maksymalna częstotliwość piksela 162 MHz Zasilanie AC 100 ~ 240 VAC(+/- 10%) rms, 60/50 Hz ± 3Hz Kabel sygnałowy odłączalny, 15pin-to-15pin D-sub, odłączalny 1,8m Kabel DVI-D do DVI-D, odłączalny 2,0m Pobór mocy Poniżej 150W Power Saving Poniżej 2W Wymiary (Szer.x Głęb x Wys.) / Waga 558,4 X 90 X 380,7 mm / 22,0 X3,5 X 15,0 inch (Bez podstawy) 558,4 X 177 X 427,2 mm / 22,0 X 7,0 X 16,8 inch / 8,3 kg (Z podstawą) 558,4 X 90 X 380,7 mm / 22,0 X3,5 X 15,0 inch / 9,65 Kg (z głośnikiem) Złącze montażowe zgodne ze standardem VESA 200 mm x 100 mm (do użytku z osprzętem montażowym – wspornikiem) Warunki użytkowaia Przy pracy Temperatura: 10°C ~ 40°C (50°F ~ 104°F) Wilgotność: 10% ~ 80%, bez kondensacji Przechowywanie Temperatura: -20°C ~ 45°C (-4°F ~113°F) Wilgotność: 5% ~ 95%, bez kondensacji Funcja Plug and Play Ten monitor może być zainstalowany w każdym systemie zgodnym ze standardem Plug & Play. Monitor zostanie rozpoznany przez system, który zapewni optymalne warunki działania i ustawienia monitora. W większości przypadków, instalacja monitora odbywa się automatycznie, chyba, że użytkownik zechce wybrać własne ustawienia. Wygląd i parametry techniczne monitora mogą ulec zmianie bez wcześniejszej zapowiedzi. System oszczędzania energii PowerSaver Monitor ten ma wbudowany system oszczędzania energii zwany PowerSaver. System ten ogranicza zużycie energii, przełączając monitor po pewnym czasie nieużywania na tryb o niskim poborze mocy. Monitor automatycznie powraca do normalnej pracy po poruszeniu myszką komputera lub naciśnięciu dowolnego klawisza klawiatury. Dla oszczędności energii, należy WYŁĄCZAĆ monitor, kiedy nie jest w użyciu lub, kiedy odchodzi się od niego na dłuższy czas.System oszczędności energii PowerSaver działa z kartą video komputera zgodną ze standardem VESA DPMS. Aby zainstalować te funkcję, należy użyć posiadanego programu narzędziowego. Stan Normalna Praca Tryb oszczędzania energii (EPA/ENERGY2000) Wyłącznik zasilania wyłączony (Wskaźnik zasilania) Wskaźnik zasilania Zielony Migający Zielony Czarny Pobór mocy Poniżej 150W Poniżej 2W (Wyłączony) (115Vac/230Vac) Poniżej 1W (110Vac) (115Vac/230Vac) Ten monitor jest zgodny ze standardem EPA ENERGY STAR® oraz standardem organizacji ENERGY2000, kiedy jest w użyciu z komputerem wyposażonym w VESA DPMS. Jako uczestnik programu ENERGY STAR®, firma SAMSUNG oświadcza, że produkt ten spełnia wymagania ENERGY STAR® w zakresie wykorzystania energii. Fabrycznie ustawione tryby wyświetlania Jeśli sygnał z komputera jest taki sam, jak poniższe Ustawienia fabryczne, obraz na ekranie zostanie uregulowany automatycznie. Jednakże, jeśli sygnał jest inny, ekran może zostać wyczyszczony przy świecącej się diodzie LED. Posługując się podręcznikiem ustaw parametry obrazu następująco. Tablica 1. Ustawienia fabryczne Tryb wyświetlania Częstotliwość odchylania poziomego (Hz) Częstotliwość odchylania pionowego (Hz) Częstotliwość Piksela(MHz) Sync Polarity (H/V) MAC, 640 x 480 35,000 66,667 30,240 -/- MAC, 832 x 624 49,726 74,551 57,284 -/- IBM, 640 x 350 31,469 70,086 25,175 +/- IBM, 640 x 480 31,469 59,940 25,175 -/- IBM, 720 x 400 31,469 70,087 28,322 -/+ VESA, 640 x 480 37,500 75,000 31,500 -/- VESA, 640 x 480 37,861 72,809 31,500 -/- VESA, 800 x 600 35,156 56,250 36,000 +,-/+,- VESA, 800 x 600 37,879 60,317 40,000 +/+ VESA, 800 x 600 48,077 72,188 50,000 +/+ VESA, 800 x 600 46,875 75,000 49,500 +/+ VESA, 1200 x 768 48,363 60,004 65,000 -/- VESA, 1200 x 768 56,476 70,069 75,000 -/- VESA, 1200 x 768 60,023 75,029 78,750 +/+ VESA, 1920 x 1200 63,981 60,020 108,00 +/+ VESA, 1920 x 1200 79,976 75,025 135,00 +/+ VESA, 1600 x 1200 75,000 60,000 162,00 +/+ VESA, 1920 x 1200 74,556 59,950 154,00 +/- Tablica 2. Systemy transmisji W zależności od typu transmisji w danym kraju, niektóre opcje mogą być niedostępne. NTSC Systemy transmisji NTSC -M USA South Korea Japonia Ecuador Mexico Guatemala Canada Države PAL Systemy transmisji Države PAL-B/G PAL-D/K PAL-I Włochy Szwecja Niemcy Norway Hiszpania Israel Denmark Portugal Holandia Austria Singapore Indonezja Chiny Korea Północna Rumunia Irlandia Anglia Afryka Południowa Hong Kong PAL-N PAL-M Irlandia Anglia Afryka Południowa Hong Kong Brazylia Australia SECAM Systemy transmisji SECAM-B Države Iran Irak Arabia Saudyjska Syria Liban Egipt SECAM-D SECAM-K1 Rosja Węgry Bułgaria Polska SECAM-L Bez podstawy Częstotliwość odchylania poziomego Czas skanowania jednej linii łączącej prawą i lewą krawędź ekranu nazywa się cyklem poziomym. Odwrotność Cyklu poziomego nazywa się Częstotliwością odchylania poziomego. Jednostka: kHz Częstotliwość odchylania pionowego Podobnie jak lampa fluorescencyjna, ekran wielokrotnie wyświetla ten sam obraz w ciągu sekundy, aby powstał obraz widzialny dla użytkownika. The frequency of this repetition is called Vertical Frequency or Refresh Rate. Unit: Hz Serwis Adres i numer telefonu firmy może zostać zmieniony bez powiadomienia. AUSTRALIA : Samsung Electronics Australia Pty Ltd. Customer Response Centre 7 Parkview Drive, Homebush Bay NSW 2127 Tel : 1300 362 603 http://www.samsung.com.au/ BRAZIL : Samsung Eletronica da Amazonia Ltda. R. Prof. Manoelito de Ornellas, 303, Terro B Chacara Sto. Antonio, CEP : 04719-040 Sao Paulo, SP SAC : 0800 124 421 http://www.samsung.com.br/ CANADA : Samsung Electronics Canada Inc. Samsung Customer Care 7037 Financial Drive Mississauga, Ontario L5N 6R3 1-800-SAMSUNG (1-800-726-7864) http://www.samsung.ca/ CHILE : SONDA S.A. Teatinos 550, Santiago Centro, Santiago, Chile Fono: 56-2-5605000 Fax: 56-2-5605353 56-2-800200211 http://www.sonda.com/ http://www.samsung.cl/ COLOMBIA : Samsung Electronics Colombia Cra 9 No 99A-02 Of. 106 Bogota, Colombia Tel.: 9-800-112-112 Fax: (571) 618 - 2068 http://www.samsung-latin.com/ e-mail : [email protected] ESPAÑA : Samsung Electronics Comercial Iberica, S.A. Ciencies, 55-65 (Poligono Pedrosa) 08908 Hospitalet de Llobregat (Barcelona) Tel. : (93) 261 67 00 Fax. : (93) 261 67 50 http://samsung.es/ FRANCE : SAMSUNG ELECTRONICS FRANCE Service Paris Nord 2 66 rue des Vanesses BP 50116 Villepinte 95950 Roissy CDG Cedex Tel : 08 25 08 65 65 Fax : 01 48 63 06 38 http://www.samsungservices.com/ GERMANY : TELEPLAN Rhein-Main GmbH Feldstr. 16 64331 Weiterstadt T. 06151/957-1306 F. 06151/957-1732 * EURO 0.12/Min http://www.samsung.de/ HUNGARY : Samsung Electronics Magyar Rt. 1039, Budapest, Lehel u. 15-17. Tel: 36 1 453 1100 Fax: 36 1 453 1101 http://www.samsung.hu/ ITALY : Samsung Electronics Italia S.p.a. Via C. Donat Cattin, 5 20063 Cernusco s/Naviglio (MI) Servizio Clienti: 199.153.153 http://www.samsung-italia.com/ MÉXICO : SAMSUNG ELECTRONICS MÉXICO. S.A. de C.V. Vía Lopez Portillo No. 6, Col. San Fco. Chilpan Tultitlán, Estado de México, C.P. 54940 Tel: 01-55-5747-5100 / 01-800-726-7864 Fax: 01-55-5747-5202 / 01-800-849-1743 RFC: SEM950215S98 http://www.samsung.com.mx/ IMPORTADO POR: SAMSUNG ELECTRONICS MÉXICO. S.A. de C.V. Vía Lopez Portillo No. 6, Col. San Fco. Chilpan Tultitlán, Estado de México, C.P. 54940 Tel: 01-55-5747-5100 / 01-800-726-7864 EXPORTADO POR: Samsung Electronics CO.,LTD. 416, Mae tan-3dong, Yeongtong - gu, Suwon City, Gyeonggi-do Korea NETHERLANDS/BELGIUM/LUXEMBOURG : Samsung Electronics Benelux B. V. Fleminglaan 12 2289 CP Rijiswijk, NEDERLANDS Service and informatielijn ; Belgium :0800-95214, http://www.samsung.be/ Netherlands : 0800-2295214, http://www.samsung.nl/ PANAMA : Samsung Electronics Latinoamerica( Z.L.) S.A. Calle 50 Edificio Plaza Credicorp, Planta Baja Panama Tel. : (507) 210-1122, 210-1133 Tel : 800-3278(FAST) http://www.samsung-latin.com/ PERU : Servicio Integral Samsung Av.Argentina 1790 Lima1. Peru Tel: 51-1-336-8686 Fax: 51-1-336-8551 http://www.samsungperu.com/ PORTUGAL : SAMSUNG ELECTRONICA PORTUGUESA S.A. Rua Mário Dioniso, No2 - 1º Drt. 2795-140 LINDA-A-VELHA Tel. 214 148 114/100 Fax. 214 148 133/128 Free Line 800 220 120 http://www.samsung.pt/ SOUTH AFRICA : Samsung Electronics,5 Libertas Road, Somerset Office Park, Bryanston Ext 16. Po Box 70006, Bryanston,2021, South Africa Tel : 0027-11-549-1621 Fax : 0027-11-549-1629 http://www.samsung.co.za/ SWEDEN/DENMARK/NORWAY/FINLAND : Samsung Electronics AB Box 713 S-194 27 UPPLANDS VÄSBY SVERIGE Besöksadress : Johanneslundsvägen 4 Samsung support Sverige: 020-46 46 46 Samsung support Danmark : 8088-4646 Samsung support Norge: 8001-1800 Samsung support Finland: 0800-118001 Tel +46 8 590 966 00 Fax +46 8 590 966 50 http://www.samsung.se/ THAILAND : HAI SAMSUNG SERVICE CENTER MPA COMPLEX BUILDING,1st-2nd Floor 175 SOI SUEKSA VIDHAYA SATHON SOI 12 SILOM ROAD ,SILOM,BANGRAK BANGKOK 10500 TEL : 0-2635-2567 FAX : 0-2635-2556 UKRAINE : SAMSUNG ELECTRONICS REPRESENTATIVE OFFICE IN UKRAINE 4 Glybochitska str. Kiev, Ukraine Tel. 8-044-4906878 Fax 8-044-4906887 Toll-free 8-800-502-0000 http://www.samsung.com.ua/ United Kingdom : Samsung Electronics (UK) Ltd. Samsung House, 225 Hook Rise South Surbiton, Surrey KT6 7LD Tel. : (0208) 391 0168 Fax. : (0208) 397 9949 < European Service Center & National Service > Stafford Park 12 Telford, Shropshire, TF3 3BJ Tel. : (0870) 242 0303 Fax. : (01952) 292 033 http://samsungservice.co.uk/ U.S.A. : Samsung Electronics America Service Division 400 Valley Road, Suite 201 Mount Arlington, NJ 07856 1-800-SAMSUNG (1-800-726-7864) http://samsungusa.com/monitor/ Terminologia Sync Signal Ssynchronizacja (Sync.) oznacza standardowe sygnały, potrzebne do wyświetlenia określonych kolorów na monitorze. Wyróżnia się synchronizację pionową i poziomą. Sygnały te umożliwiają wyświetlanie obrazów w normalnych kolorach poprzez ustawienie rozdzielczości i częstotliwości. Types of Sync Signals Separate Jest to schemat przesyłania pojedynczych sygnałów synchronizacji pionowej i poziomej do monitora. Złożony Jest to schemat łączenia sygnałów synchronizacji pionowej i poziomej w jeden sygnał kompozytowy i przesyłania go do monitora. Sygnał kompozytowy jest dzielony przez monitor na pierwotne sygnały składowe obrazu kolorowego, które wyświetlane są na ekranie monitora. Dot Pitch Obraz na ekranie składa się z czerwonych, zielonych i niebieskich punktów. Im bliżej znajdują się te punkty, tym większa rozdzielczość obrazu. Odległość pomiędzy punktami o tym samym kolorze nosi nazwę Plamki Jednostka: mm Częstotliwość odchylania pionowego Obraz na ekranie musi być odnawiany kilka razy na sekundę, aby powstał widoczny obraz. Częstotliwość tych powtórzeń zwana jest Częstotliwością odchylania pionowego lub częstotliwością odświeżania. Jednostka: Hz Przykład: Miganie lampki z szybkością 60 zapaleń na sekundę traktowane jest jako częstotliwość 60 Hz. Częstotliwość odchylania poziomego Czas skanowania jednej linii łączącej prawą i lewą krawędź ekranu nazywa się cyklem poziomym. Odwrotność Cyklu poziomego nazywa się Częstotliwością odchylania poziomego. Jednostka: kHz Interlace and Non-Interlace Methods Wyswietlanie linii poziomych obrazu po kolei od góry do dołu nazywa się metodą bez przeplotu, natomiast wyświetlanie najpierw linii parzystych, a potem nieparzystych nazywa się metodą z przeplotem. Wyświetlanie bez przeplotu używane jest w większości monitorów, aby zapewnić czysty obraz. Metoda z przeplotem jest identyczna do stosowanej w odbiornikach telewizyjnych. Plug & Play (Włącz i pracuj) Jest to funkcja pozwalająca na osiągnięcie najwyższej jakości obrazu poprzez umożliwienie automatycznej wymiany informacji pomiędzy komputerem, a monitorem. Ten monitor jest zgodny ze standardem VESA DDC dla funkcji Plug & Play. Rozdzielczość Liczba punktów w linii poziomej i w linii pionowej, składających się na obraz nazywa się „rozdzielczością”. Liczba ta określa dokładność wyświetlania. Wysoka rozdzielczość jest korzystna przy wykonywaniu równoczesnych zadań, gdyż pozwala na wyświetlenie na ekranie większej ilości informacji. Przykład: Jeśli rozdzielczość wynosi 1280 x 1024, to oznacza, że obraz składa się z 1280 punktów poziomych (rozdzielczość pozioma) i 1024 linii pionowych (rozdzielczość pionowa). A2 This system uses two carriers to transmit voice data. Countries such as South Korea and Germany use this system. BTSC Broadcast Television System Committee The stereo broadcasting system that is used in most of the countries that have adopted the NTSC system, including the United States, Canada, Chile, Venezuela and Taiwan. It also refers to the organization that has been organized to promote its development and management. EIAJ Electronic Industries Association of Japan. Kabel radiowy Okrągły kabel sygnałowy używany standardowo do anten TV. Transmisja satelitarna Transmisja nadawana przez satelitę. Cechuje się wysokiej jakości obrazem i czystym dźwiękiem w całym kraju, niezależnie od lokalizacji odbiorcy. Balans dźwięku Równoważy poziom dźwięku wychodzącego z każdego z dwóch głośników odbiornika. Telewizja kablowa Podczas, gdy transmisja naziemna opiera się na sygnałach przesyłanych w eterze, telewizja kablowa bazuje na sieci kablowej. Aby oglądać telewizję kablową należy zakupić tuner kablowy i podłączyć go do sieci kablowej. CATV „CATV” oznacza usługi oferowane w hotelach, szkołach i innych budynkach przez istniejącą tam infrastrukturę, niezależnie od transmisji naziemnej VHF lub UHF. Oferta CATV obejmuje filmy, programy rozrywkowe i edukacyjne. (Różni się od telewizji kablowej.) CATV can be viewed only within the area in which the CATV service is offered. S-Video Skrót od „Super Video”. S-Video oferuje do 800 linii rozdzielczości poziomej, zapewniając wysokiej jakości obraz wideo. VHF/UHF VHF oznacza kanały TV od 2 do 13, a UHF - od 14 do 69. Dostrojenie kanału Ta funkcja umożliwia użytkownikowi dostrojenie kanału telewizyjnego w celu uzyskania jak najlepszej jakości obrazu. Odbiornik TV Samsung posiada funkcję automatycznego i ręcznego dostrajania kanałów, umożliwiając użytkownikowi wybór preferowanych ustawień. Wejście dla urządzeń zewnętrznych Wejście dla urządzeń zewnętrznych oznacza wejście wideo takich urządzeń zewnętrznych, jak magnetowidy, kamery i odtwarzacze DVD, niezależnie od transmisji TV. Aby poprawic obraz 1. Według poniższych wskazówek ustaw odpowiednio częstotliwość odświeżania monitora w panelu sterowania komputera, aby zapewnić możliwie wysoką jakość obrazu. Jakość obrazu może być nierówna, gdy w TFT-LCD nie ustawiono najwyższej jakości obrazu. { Rozdzielczość 1280 x 1024 { Częstotliwość odchylania pionowego: 60Hz 2. Monitor i panel zewnętrzny należy czyścić miękką i suchą szmatką, nakładając na nią niewielką ilość zalecanego środka. Panel LCD należy czyścić delikatnie, bez użycia siły. Czyszczenie z nadmierną siłą może doprowadzić do odbarwień. 3. Jeśli jakość obrazu nie jest zadowalająca, można ją poprawić za pomocą „funkcji samodostrajania”, pojawiającej się na ekranie, po naciśnięciu przycisku konieca. Jeśli po przeprowadzeniu automatycznej regulacji nie znikną szumy, należy użyć funkcji strojenia ZGRUBNRGO/PRECYZYJNEGO. 4. Oglądanie tego samego ekranu przez dłuższy czas może sprawić, że ekran będzie zamazany lub widoczny będzie trwały obraz. Włączaj tryb oszczędzania energii lub wygaszacz ekranu o ruchomym obrazie, kiedy pozostawiasz monitor na dłuższy okres czasu. 5. Nie należy wyświetlać przez długi okres czasu nieruchomych obrazów (takich jak w grach wideo lub pojawiających się podczas podłączania odtwarzacza DVD do monitora LCD) na kolorowym monitorze TFT LCD, gdyż może to spowodować utrwalenie obrazu. Utrwalenie obrazu określa się także mianem „wypalania ekranu”. Aby uniknąć tego zjawiska, w trakcie wyświetlania nieruchomego obrazu należy obniżyć jasność i kontrast ekranu. Upoważnienia Informacje zawarte w tym dokumencie mogą ulec zmianie bez wcześniejszej zapowiedzi. © 2005 Samsung Electronics Co., Ltd. Wszystkie prawa zastrzeżone. Powielanie w jakiejkolwiek formie bez pisemnej zgody Samsung Electronics Co., Ltd. jest surowo zabronione. Samsung Electronics Co., Ltd. shall not be liable for errors contained herein or for incidental or consequential damages in connection with the furnishing, performance, or use of this material. Microsoft, Windows i Windows NT sa zastrzezonymi znakami towarowymi firmy Microsoft Corporation; Microsoft, Windows i Windows NT są zastrzeżonymi znakami towarowymi firmy Microsoft Corporation VESA, DPMS i DDC są zastrzeżonymi znakami towarowymi firmy Video Electronics Standard Association; Nazwa i logo ENERGY STAR® są zastrzeżonymi znakami handlowymi U.S. Environmental Protection Agency (EPA). Jako uczestnik programu ENERGY STAR®, firma SAMSUNG upewniła się co do tego, że produkt ten spełnia wymagania ENERGY STAR® w zakresie wykorzystania energii. Wszelkie inne nazwy produktów wspomniane w tym dokumencie mogą być znakami towarowymi lub zastrzeżonymi znakami towarowymi ich właścicieli. MPR II Compliance European Notice (Europe only) | PCT Notice | VCCI | TCO'95-Ecological requirements for personal computers (TCO'95 applied model only) TCO'99-Ecological requirements for personal computers (TCO'99 applied model only) TCO'03-Ecological requirements for personal computers (TCO'03 applied model only) TCO'03 Recycling Information (TCO'03 applied model only) Medical Requirement Mercury Statement (LCD Monitor, LCD TV, DLP Projection TV, Projector for USA only) MPR II Compliance This monitor complies with SWEDAC(MPR II) recommendations for reduced electric and magnetic fields. European Notice(Europe Only) Products with the CE marking comply with the EMC Directive(89/336/EEC), (92/31/EEC), (93/68/EEC) and the Low Voltage Directive (73/23/EEC) issued by the Commission of the European Community. Compliance with these directives implies conformity to the following European Norms: z EN55022:1998+A1:2000 - Radio Frequency Interference z EN55024:1998 - Electromagnetic Immunity z EN55013:1990+A12:1994+A13:1996+A14:1999 - Radio Frequency Interference z EN55020:1994+A11:1996+A12/A13/A14:1999 - Electromagnetic Immunity z EN61000-3-2:1995+A1/A2:1998 - Power Line Harmonics z EN61000-3-3:1995 - Voltage Fluctuations z EN60065:1997 or EN60950:1998 - Product Safety PCT Notice VCCI This is a Class B product based on the standard of the Voluntary Control Council for Interference by Information Technology Equipment (VCCI). If this is used near a radio or television receiver in a domestic environment, it may cause radio interference. Install and use the equipment according to the instruction manual. TCO'95-Ecological requirements for personal computers (TCO'95 applied model only) AB general requirements AB2 Written Eco-document acompanying the products Congratulations! You have just purchased a TCO'95 approved and labelled product! Your choice has provided you with a product developed for professional use. Your purchase has also contributed to reducing the burden on the environment and to the further development of environmentally-adapted electronic products. Why do we have environmentally-labelled monitors? In many countries, environmental labelling has become an established method for encouraging the adaptation of goods and services to the environment.The main problem as far as monitors and other electronic equipment are concerned is that environmentally harmful substances are used both in the products and during their manufacture. Since it has not been possible so far for the majority of electronic equipment to be recycled in a satisfactory way, most of these potentially damaging substances sooner or later enter Nature. There are also other characteristics of a monitor, such as energy consumption levels, that are important from both the working and natural environment viewpoints. Since all types of conventional electricity generation have a negative effect on the environment (acidic and climate-influencing emissions, radioactive waste, etc.) it is vital to conserve energy. Electronic equipment in offices consumes an enormous amount of energy, since it is often routinely left running continuously. What does labelling involve? This product meets the requirements for the TCO'95 scheme, which provides for international environmental labelling of monitors. The labelling scheme was developed as a joint effort by the TCO (The Swedish Confederation of Professional Employees), Naturskyddsforeningen (The Swedish Society for Nature Conservation) and NUTEK (The National Board for Industrial and Technical Development in Sweden). The requirements cover a wide range of issues: environment, ergonomics, usability, emission of electrical and magnetic fields, energy consumption and electrical and fire safety. The environmental demands concern among other things restrictions on the presence and use of heavy metals, brominated and chlorinated flame retardants, CFCs (freons), and chlorinated solvents. The product must be prepared for recycling and the manufacturer is obliged to have an environmental plan, which must be adhered to in each country where the company conducts its operations policy. The energy requirements include a demand that the monitor after a certain period of inactivity shall reduce its power consumption to a lower level, in one or more stages. The length of time to reactivate the monitor shall be reasonable for the user. Labelled products must meet strict environmental demands, for example in respect of the reduction of electric and magnetic fields, along with physical and visual ergonomics and good usability. TCO Development Unit 1996-11-29 On the page this folder you will find a brief summary of the environmental requirements met by this product. The complere environmental criteria document may be ordered from: TCO Development Unit S-11494 Stockholm Sweden Fax: +46 8 782 92 07 E-mail (Internet): [email protected] Current information regarding TCO'95-approved and labelled products may also be obtained via the Internet, using the address: http://www.tco-info.com/ TCO'95 is a co-operative project between(3 logos) Environmental Requirements Brominated flame retardants are present in printed circuit boards, cables, wires, casings and housings. In turn, they delay the spread of fire. Up to thirty percent of the plastic in a computer casing can consist of flame retardant substances. These are related to another group of environmental toxins, PCBs, which are suspected to give rise to similar harm, including reproductive damage in fish eating birds and mammals, due to the bioaccumulative processes. Flame retardants have been found in human blood and researchers fear that disturbances in foetus development may occur. z TCO'95 demand requires that plastic components weighing more than 25 grams must not contain organically bound chlorine and bromine. Lead Lead can be found in picture tubes, display screens, solders and capacitors. Lead damages the nervous system and in higher doses, causes lead poisoning. TCO'95 requirement Permits the inclusion of lead since no replacement has yet been developed. z Cadmium Cadmium is present in rechargeable batteries and in the colour generating layers of certain computer displays. Cadmium damages the nervous system and is toxic in high doses. TCO'95 requirement states that batteries may not contain more than 25 ppm (parts per million) of cadmium. The colour-generating layers of display screens must not contain any cadmium. z Mercury Mercury is sometimes found in batteries, relays and switches. Mercury damages the nervous system and is toxic in high doses. TCO'95 requirement states that batteries may not contain more than 25 ppm (parts per million) of mercury. It also demands that no mercury is present in any of the electrical or electronics components concerned with the display unit. z CFCs (freons) CFCs (freons) are sometimes used for washing printed circuit boards and in the manufacturing of expanded foam for packaging. CFCs break down ozone and thereby damage the ozone layer in the stratosphere, causing increased reception on Earth of ultraviolet light with consequent increased risks of skin cancer (malignant melanoma). The relevant TCO'95 requirement: Neither CFCs nor HCFCs may be used during the manufacturing of the product or its packaging. z TCO'99-Ecological requirements for personal computers (TCO'99 applied model only) Congratulations! You have just purchased a TCO'99 approved and labelled product! Your choice has provided you with a product developed for professional use. Your purchase has also contributed to reducing the burden on the environment and also to the further development of environmentally adapted electronics products. This product meets the requirements for the TCO'99 scheme which provides for an international environmental and quality labelling labelling of personal computers. The labelling scheme was developed as a joint effort by the TCO(The Swedish Confederation of Professional Employees), Svenska Naturskyddsforeningen(The Swedish Society for Nature Conservation), Statens Energimyndighet(The Swedish National Energy Administration) and SEMKO AB. The requirements cover a wide range of issuse: environment, ergonomics, usability, reduction of electric and magnetic fields, energy consumption and electrical safety. Why do we have environmentally labelled computers? In many countries, environmental labelling has become an established method for encouraging the adaptation of goods and services to the environment. The main problem, as far as computers and other electronics equipment are concerned, is that environmentally harmful substances are used both in the products and during their manufacture. Since it is not so far possible to satisfactorily recycle the majority of electronics equipment, most of these potentially damaging substances sooner or later enter nature. There are also other characteristics of a computer, such as energy consumption levels, that are important from the viewpoints of both the work (internal) and natural (external) environments. Since all methods of electricity generation have a negative effect on the environment (e.g. acidic and climate-influencing emissions, radioactive waste), it is vital to save energy. Electronics equipment in offices is often left running continuously and thereby consumes a lot of energy. What does labelling involve? The environmental demands has been developed by Svenska Naturskyddsforeningen (The Swedish Society for Nature Conservation). These demands impose restrictions on the presence and use of heavy metals, brominated and chlorinated flame retardants, CFCs(freons) and chlorinated solvents, among other things. The product must be prepared for recycling and the manufacturer is obliged to have an environmental policy which must be adhered to in each country where the company implements its operational policy. The energy requirements include a demand that the computer and/or display, after a certain period of inactivity, shall reduce its power consumption to a lower level in one or more stages. The length of time to reactivate the computer shall be reasonable for the user. Below you will find a brief summary of the environmental requirements met by this product. The complete environmental criteria document may be ordered from: TCO Development SE-114 94 Stockholm, Sweden Fax: +46 8 782 92 07 Email (Internet): [email protected] Current information regarding TCO'99 approved and labelled products may also be obtained via the Internet, using the address: http://www.tco-info.com/ Environmental requirements Flame retardants Flame retardants are present in printed circuit boards, cables, wires, casings and housings. Their purpose is to prevent, or at least to delay the spread of fire. Up to 30% of the plastic in a computer casing can consist of flame retardant substances. Most flame retardants contain bromine or chloride, and those flame retardants are chemically related to another group of environmental toxins, PCBs. Both the flame retardants containing bromine or chloride and the PCBs are suspected of giving rise to severe health effects, including reproductive damage in fish-eating birds and mammals, due to the bio-accumulative* processes. Flame retardants have been found in human blood and researchers fear that disturbances in foetus development may occur. The relevant TCO'99 demand requires that plastic components weighing more than 25 grams must not contain flame retardants with organically bound bromine or chlorine. Flame retardants are allowed in the printed circuit boards since no substitutes are available. Cadmium** Cadmium is present in rechargeable batteries and in the colour-generating layers of certain computer displays. Cadmium damages the nervous system and is toxic in high doses. The relevant TCO'99 requirement states that batteries, the colour-generating layers of display screens and the electrical or electronics components must not contain any cadmium. Mercury** Mercury is sometimes found in batteries, relays and switches. It damages the nervous system and is toxic in high doses. The relevant TCO'99 requirement states that batteries may not contain any mercury. It also demands that mercury is not present in any of the electrical or electronics components associated with the labelled unit. There is however one exception. Mercury is, for the time being, permitted in the back light system of flat panel monitors as today there is no commercially available alternative. TCO aims on removing this exception when a Mercury free alternative is available. CFCs (freons) The relevant TCO'99 requirement states that neither CFCs nor HCFCs may be used during the manufacture and assembly of the product. CFCs (freons) are sometimes used for washing printed circuit boards. CFCs break down ozone and thereby damage the ozone layer in the stratosphere, causing increased reception on earth of ultraviolet light with e.g. increased risks of skin cancer (malignant melanoma) as a consequence. Lead** Lead can be found in picture tubes, display screens, solders and capacitors. Lead damages the nervous system and in higher doses, causes lead poisoning. The relevant TCO'99 requirement permits the inclusion of lead since no replacement has yet been developed. TCO'03-Ecological requirements for personal computers (TCO'03 applied model only) Congratulations! The display you have just purchased carries the TCO'03 Displays label. This means that your display is designed, manufactured and tested according to some of the strictest quality and environmental requirements in the world. This makes for a high performance product, designed with the user in focus that also minimizes the impact on our natural environment. Some of the features of the TCO'03 Display requirements: Ergonomics Good visual ergonomics and image quality in order to improve the working environment for the user and to reduce sight and strain problems. Important parameters are luminance, contrast, resolution, reflectance, colour rendition and image stability. Energy z Energy-saving mode after a certain time ?beneficial both for the user and the environment z Electrical safety Emissions z z Electromagnetic fields Noise emissions Ecology The product must be prepared for recycling and the manufacturer must have a certified environmental management system such as EMAS or ISO 14 000 z Restrictions on o chlorinated and brominated flame retardants and polymers o heavy metals such as cadmium, mercury and lead. z The requirements included in this label have been developed by TCO Development in cooperation with scientists, experts, users as well as manufacturers all over the world. Since the end of the 1980s TCO has been involved in influencing the development of IT equipment in a more user-friendly direction. Our labelling system started with displays in 1992 and is now requested by users and IT-manufacturers all over the world. For more information, Please visit www.tcodevelopment.com TCO'03 Recycling Information (TCO'03 applied model only) For recycling information for TCO'03 certified monitors, for the residents in the following countries, please contact the company corresponding to your region of residence. For those who reside in other countries, please contact a nearest local Samsung dealer for recycling information for the products to be treated in environmentally acceptable way. [U.S.A. Residents Only] U.S.A. COMPANY Solid Waste Transfer & Recycling Inc ADDRESS 442 Frelinghuysen Ave Newark, NJ 07114 TELEPHONE 973-565-0181 FAX Fax: 973-565-9485 Enone MAIL http://www.bcua.org/Solid HOME PAGE Waste_Disposal.htm [European Residents Only] SWEDEN ELKRETSEN ELKRETSEN Box 1357, 111 83 Stockholm Barnhusgatan 3, 4 tr. 08-545 212 90 08-545 212 99 NORWAY Elektronikkretur AS vfw AG 6454 Etterstad 0602 Oslo Fyrstikkalln 3B Max Plank Strasse 42 50858 Collogne Germany 23 06 07 40 23 06 07 41 [email protected] [email protected] http://www.elkretsen.se/ GERMANY 49 0 2234 9587 - 0 [email protected] http://www.elretur.no/ Medical Requirement Classifications: In accordance with UL 2601-1/IEC 60601-1, the product is cssified as Continuous duty Class I equipment, which is not protected against ingress of liquids. The product is not suitable for use in the presence of a flammable anaesthetic mixture with air or with oxygen or nitrous oxide. EMC This equipment has been tested and found to comply with the limits for medical devices to the IEC 601-1-2:1994. These limits are designed to provide reasonable protection against harmful interference in a typical medical installation. This equipment generates, uses and can radiate radio frequency energy and, if not installed and used in accordance with the instructions, may cause harmful interference to other devices in the vicinity. However, there is no guarantee that interference will not occur in a particular installation. If this equipment does cause harmful interference to other devices, which can be determined by turning the equipment off and on, the user is encouraged to try to correct the interference by one or more of the following measures: z Reorient or relocate the receiving device. z z z Increase the separation between the equipment. Connect the equipment into an outlet on a circuit different from that to which the other device(s) are connected. Consult the manufacturer or field service technician for help. Video In / RS 232 / Video Out Accessories equipment connected to the analog and digital interfaces must be certified to the respective IEC standards (i.e. IEC 950 for data processing equipment and IEC 601-1 for medical equipment.) Furthermore all configurations shall comply with the system standard IEC 601-1-1. Everybody who connects additional equipment to the signal input part or signal output part configures a medical system, and is therefore, responsible that the system complies with the requirements of the system standard IEC 601-1-1. If in doubt, consult the technical services department or your local representative. Transport and Storage Limitations: Temperature Range of -40°C to +70°C Relative Humidity of 10 -95%, non-condensing * Bio-accumulative is defined as substances which accumulate within living organisms. ** Lead, Cadmium and Mercury are heavy metals which are Bio-accumulative. Mercury Statement (LCD Monitor, LCD TV, DLP Projection TV, Projector for USA only) LAMP(S) INSIDE THIS PRODUCT CONTAIN MERCURY AND MUST BE RECYCLED OR DISPOSED OF ACCORDING TO LOCAL, STATE OR FEDERAL LAWS For details see lamprecycle.org, eiae.org, or call 1-800-Samsung INFORMACJE O PRODUKCIE (brak efektu pozostawania obrazu) Przy zmianie jednego obrazu na inny na ekranie monitora lub telewizora ciekłokrystalicznego (LCD) może występować efekt pozostawania obrazu, zwłaszcza jeśli przez długi czas wyświetlany był obraz nieruchomy. Zadaniem niniejszej instrukcji jest przedstawienie zasad prawidłowego korzystania z produktów LCD, aby zabezpieczyć je przed efektem pozostawania obrazu. Co to jest efekt pozostawania obrazu? Podczas normalnej pracy panelu LCD efekt pozostawania obrazu nie występuje. Jeśli jednak ten sam obraz jest wyświetlany przez długi czas, między dwiema elektrodami, które zawierają ciekły kryształ powstaje niewielka różnica w ładunku elektrycznym.Może to powodować gromadzenie się ciekłego kryształu w pewnych obszarach wyświetlacza. W rezultacie, po zmianie obrazu wideo na ekranie pozostaje ślad po poprzednim obrazie.Efekt pozostawania obrazu występuje we wszystkich urządzeniach wyświetlających obraz, w tym w urządzeniach LCD.Nie jest to wada produktu. Aby zabezpieczyć posiadane urządzenie LCD przed efektem pozostawania obrazu, należy stosować się do poniższych zaleceń Wyłączanie, wygaszacz ekranu lub tryb oszczędzania energii Przykład) z Wyłączanie zasilania urządzenia w przypadku wyświetlania nieruchomego obrazu. - Wyłączyć zasilanie na 4 godziny po 24 godzinach użytkowania - Wyłączyć zasilanie na 2 godziny po 12 godzinach użytkowania z Stosowanie wygaszacza ekranu, jeśli to możliwe - Zalecany jest jednokolorowy wygaszacz ekranu lub wygaszacz w postaci ruchomego obrazu. z Ustawianie funkcji wyłączania zasilania monitora w schemacie zasilania właściwości ekranu. Zalecenia dotyczące zastosowań specjalnych Przykład) Lotniska, stacje tranzytowe, giełdy papierów wartościowych, banki i systemy sterowania Zalecamy następującą konfigurację wyświetlanego programu systemowego: Wyświetlanie informacji na przemian z logo lub obrazem ruchomym. Przykład) Zmiana cykliczna: po 1 godzinie wyświetlania informacji należy przez 1 minutę wyświetlać logo lub ruchomy obraz. Regularna zmiana kolorów (stosowanie 2 różnych kolorów). Przykład) Zamiana jednego wyświetlanego koloru na drugi co 30 minut. Unikać kombinacji kolorów znaków i tła o dużej różnicy jaskrawości. Unikać odcieni szarości, które wspomagają powstawanie efektu pozostawania obrazu. z Unikać: kolorów o dużej różnicy jaskrawości (czarny i biały, szary) Przykład) Zalecane ustawienia: jasne kolory o niewielkiej różnicy jaskrawości - Zmieniać kolor znaków i tła co 30 minut Przykład) z - Co 30 minut zastępować wyświetlane znaki ruchomym obrazem. Przykład) Najlepszym sposobem zabezpieczenia monitora przed efektem pozostawania obrazu jest ustawienie w komputerze lub w systemie wygaszacza ekranu, który włącza się, kiedy wyświetlacz nie jest używany. Efekt pozostawania obrazu nie występuje, kiedy panel LCD jest używany w warunkach standardowych. Warunki standardowe polegają na ciągłej zmiany obrazu wideo.Kiedy na panelu LCD przez długi czas wyświetlany jest nieruchomy obraz (ponad 12 godzin), może wystąpić niewielka różnica w napięciu między elektrodami, które zamieniają ciekły kryształ (LC) w piksel.Różnica napięcia między elektrodami rośnie z czasem sprawiając, że ciekłe kryształy opadają. W takich przypadkach po zmianie obrazu może być widoczny obraz poprzedni. Aby temu zapobiec należy obniżyć powstałą różnicę napięcia. Nasz monitor LCD spełnia wymogi normy ISO13406-2 Klasa II, dotyczącej uszkodzonych pikseli.