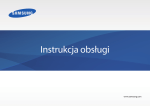Download Samsung NP270E5GI User Manual (Windows8.1)
Transcript
Podręcznik użytkownika Spis treści 25 29 Przed rozpoczęciem Zasady bezpieczeństwa Prawidłowa postawa podczas pracy z komputerem Przegląd Włączanie i wyłączanie komputera 81 82 83 Czym jest Microsoft Windows? Przegląd ekranu Korzystanie z paneli Korzystanie z aplikacji Funkcja klawisza skrótu systemu Windows 45 48 52 53 56 62 64 66 69 Klawiatura Tabliczka dotykowa Napęd CD (ODD, opcja) Gniazdo kart pamięci Podłączenie wyświetlacza zewnętrznego Regulacja głośności Regulacja jasności wyświetlacza LCD Sieć przewodowa Sieć bezprzewodowa (opcja) 104 108 Używanie urządzenia zabezpieczającego TPM (opcja) Aktualizacja oprogramowania Samsung Diagnostyka stanu komputera i rozwiązywanie problemów Korzystanie z Gniazda bezpieczeństwa Konfiguracja BIOS Ustawianie hasła rozruchu komputera Zmiana priorytetu rozruchu Bateria Rozdział 5. Rozwiązywanie problemów 97 Rozdział 3. Korzystanie z komputera 1 Rozdział 4. Ustawienia i aktualizacje 85 88 91 92 Rozdział 2. Korzystanie z systemu Windows 33 34 36 38 43 71 Rozdział 1. Wprowadzenie 3 6 22 Rozdział 1. Wprowadzenie Przywracanie/zapisywanie kopii zapasowej komputera (opcja) Ponowne instalowanie systemu Windows (opcja) Pytania i odpowiedzi Rozdział 6. Dodatek 114 116 118 131 132 134 Ważne informacje dotyczące bezpieczeństwa Części zamienne i akcesoria Oświadczenia o zgodności z przepisami Informacje Na Temat Symbolu WEEE Dane techniczne produktu Słownik pojęć Rozdział 1. Wprowadzenie Przed rozpoczęciem 3 Zasady bezpieczeństwa 6 Prawidłowa postawa podczas pracy z komputerem22 Przegląd 25 Włączanie i wyłączanie komputera 29 Przed rozpoczęciem Przed zapoznaniem się z podręcznikiem użytkownika należy najpierw sprawdzić poniższe informacje. •• Elementy dodatkowe, niektóre urządzenia i oprogramowanie wymienione w podręczniku użytkownika mogą nie być dołączone lub mogą być inne w nowszych wersjach. Należy wziąć pod uwagę, że środowisko komputerowe przedstawione w Podręczniku użytkownika może być inne niż własne środowisko. Rozdział 1. Wprowadzenie Oznaczenia zasad bezpieczeństwa Ikona Oznaczenie •• Poniższa instrukcja została napisana dla systemu operacyjnego Windows 8.1. Opisy i rysunki mogą się różnić w zależności od zainstalowanego systemu operacyjnego. •• Zawartość podręcznika użytkownika dołączonego do komputera może różnić się w zależności od modelu komputera. Opis Nieprzestrzeganie instrukcji oznaczonych Ostrzeżenie tym symbolem może spowodować obrażenia ciała, a nawet urazy śmiertelne. Przestroga •• Zdjęcia wykorzystane na okładce i w treści Podręcznika użytkownika przedstawiają referencyjny model danej serii i mogą różnić się od faktycznego wyglądu produktu. •• W niniejszym podręczniku opisano procedury z wykorzystaniem zarówno myszy, jak i tabliczki dotykowej. 3 Nieprzestrzeganie instrukcji oznaczonych tym symbolem może spowodować drobne obrażenia ciała lub uszkodzenie sprzętu. Oznaczenia tekstowe Ikona Oznaczenie Przestroga Uwaga Opis Treść w tej sekcji zawiera informacje, których znajomość jest wymagana do użycia funkcji. Treść w tej sekcji zawiera pomocne informacje dotyczące użycia funkcji. Przed rozpoczęciem Prawa autorskie © 2013 Samsung Electronics Co., Ltd. Firma Samsung Electronics Co., Ltd. jest właścicielem praw autorskich do niniejszego podręcznika. Powielanie lub rozpowszechnianie jakiejkolwiek części niniejszego podręcznika, w dowolnej formie i dowolnym środkami — elektronicznymi lub mechanicznymi — jest niedozwolone bez zgody firmy Samsung Electronics Co., Ltd. Informacje zawarte w niniejszym dokumencie mogą ulec zmianie bez powiadomienia w związku z poprawianiem sprawności działania produktu. Firma Samsung Electronics nie odpowiada za jakiekolwiek utraty danych. Należy podjąć wszelkie środki zapobiegające utracie ważnych danych i tworzyć w tym celu kopie zapasowe danych. Rozdział 1. Wprowadzenie Obsługa systemu operacyjnego i oprogramowania Jeśli wymienisz fabryczny system operacyjny produktu lub jeśli zainstalujesz oprogramowanie, którego nie obsługuje fabryczny system operacyjny produktu, nie otrzymasz żadnego wsparcia technicznego, wymiany produktu ani zwrotu pieniędzy W przypadku zamówienia usługi zostanie pobrana opłata. Zalecamy korzystanie z komputera z oryginalnym, fabrycznym systemem operacyjnym. Zmiana fabrycznego systemu operacyjnego grozi utratą danych lub brakiem możliwości uruchomienia komputera. 4 Przed rozpoczęciem Rozdział 1. Wprowadzenie 5 Informacje na temat standardu reprezentacji pojemności dla produktu Informacje o wskazywanej pojemności urządzeń magazynujących Pojemność urządzenia pamięci masowej (dysk twardy, dysk SSD) producenta jest obliczana przy 1 KB równym 1000 bajtów. Jednak system operacyjny (Windows) oblicza pojemność urządzenia pamięci masowej, przyjmując, że 1 KB to 1024 bajty. Dlatego pojemność dysku twardego przedstawiona w systemie Windows jest mniejsza niż rzeczywista pojemność. Na przykład dla dysku twardego 80 GB system Windows przedstawia jego pojemność jako 74,5 GB, czyli 80x1000x1000x1000 bajtów / (1024x1024x1024) bajty = 74,505 GB. Pojemność dysku przedstawiona w systemie Windows może być nawet jeszcze mniejsza, ponieważ niektóre programy, np. Recovery, mogą zajmować część ukrytego obszaru dysku twardego. Informacje na temat reprezentacji pojemności pamięci Pojemność pamięci widoczna w systemie Windows jest mniejsza niż rzeczywista pojemność. Jest to spowodowane tym, że system BIOS lub karta graficzna wykorzystują część pamięci lub żądają przydzielenia jej do późniejszego użycia. Na przykład dla zainstalowanej pamięci 1 GB (=1024 MB) system Windows może przedstawić jej pojemność jako 1022 MB lub mniej. Zasady bezpieczeństwa W celu zapewnienia bezpieczeństwa i uniknięcia uszkodzeń należy dokładnie przeczytać poniższe instrukcje dotyczące bezpieczeństwa. Informacje te są wspólne dla różnych modeli komputerów firmy Samsung, więc niektóre przedstawione rysunki mogą różnić się od rzeczywistych rysunków. Ostrzeżenie Nieprzestrzeganie instrukcji oznaczonych tym symbolem może spowodować obrażenia ciała, a nawet urazy śmiertelne. Zasady dotyczące instalacji Produktu nie należy instalować w miejscach narażonych na działanie wilgoci, takich jak łazienki. Istnieje zagrożenie porażenia prądem elektrycznym. Produkt powinien być używany w warunkach eksploatacyjnych określonych w podręczniku użytkownika wydanym przez producenta. Rozdział 1. Wprowadzenie 6 Pomiędzy komputerem a ścianą powinna być zachowana wolna przestrzeń o szerokości co najmniej 15 cm, w której nie należy umieszczać żadnych przedmiotów. Może to przyczynić się do podniesienia wewnętrznej temperatury komputera i spowodować obrażenia ciała. Nie należy instalować komputera na pochyłym miejscu lub podatnym na drgania; należy także unikać używania komputera w takim miejscu przez długi czas. Zwiększa to ryzyko wystąpienia awarii lub uszkodzenia produktu. Należy unikać kontaktu z wentylatorem, zasilaczem i innymi elementami komputera, które podczas dłuższej pracy komputera wytwarzają ciepło. Skutkiem tego może być poparzenie ciała. Plastikowe worki należy trzymać w miejscu niedostępnym dla dzieci. Istnieje zagrożenie uduszenia się. Ver 3.3 Zasady bezpieczeństwa Ostrzeżenie Nieprzestrzeganie instrukcji oznaczonych tym symbolem może spowodować obrażenia ciała, a nawet urazy śmiertelne. Należy zapobiegać zablokowaniu otworu wentylacyjnego u spodu oraz z boku komputera podczas używania go na łóżku lub na poduszce. W przypadku zablokowania otworu istnieje ryzyko uszkodzenia komputera lub przegrzania jego wewnętrznych podzespołów. Rozdział 1. Wprowadzenie Zasady dotyczące zasilania Wtyczka przewodu zasilającego i gniazdko elektryczne przedstawione na rysunkach mogą być inne niż w rzeczywistości, w zależności od warunków technicznych danego kraju i modelu produktu. Nie wolno dotykać wtyczki ani przewodu zasilającego wilgotnymi rękami. Istnieje zagrożenie porażenia prądem elektrycznym. Nie należy przeciążać rozgałęźnika elektrycznego lub przedłużacza ponad znamionowe parametry (napięcia/ natężenia) podczas używania ich do zasilania produktu. Istnieje zagrożenie porażenia prądem elektrycznym lub spowodowania pożaru. 7 Zasady bezpieczeństwa Ostrzeżenie Nieprzestrzeganie instrukcji oznaczonych tym symbolem może spowodować obrażenia ciała, a nawet urazy śmiertelne. G Jeżeli od przewodu zasilającego lub gniazdka elektrycznego dobiegają niepokojące odgłosy, należy odłączyć przewód od gniazdka i skontaktować się z serwisem. Istnieje zagrożenie porażenia prądem elektrycznym lub spowodowania pożaru. Nie należy używać wtyczki, przewodu zasilającego ani gniazdka elektrycznego, które są uszkodzone lub poluzowane. Istnieje zagrożenie porażenia prądem elektrycznym lub spowodowania pożaru. Wtyczki przewodu zasilającego powinny być dobrze dociśnięte zarówno do gniazdka elektrycznego, jak i do gniazda zasilacza sieciowego. W przeciwnym wypadku może powstać zagrożenie pożarowe. Rozdział 1. Wprowadzenie 8 Nie należy odłączać przewodu zasilającego, pociągając za sam przewód. Uszkodzony przewód stwarza zagrożenie porażenia prądem elektrycznym. Nie należy zbyt mocno zginać przewodu zasilającego ani umieszczać na nim ciężkich przedmiotów. Szczególnie ważne jest, aby przewód zasilający znajdował się w miejscu niedostępnym dla niemowląt i zwierząt domowych. Uszkodzony przewód stwarza zagrożenie porażenia prądem elektrycznym lub spowodowania pożaru. Przewód zasilający należy podłączyć do gniazda sieci lub do rozgałęźnika (przedłużacza) z uziemieniem. W przeciwnym wypadku może powstać zagrożenie porażenia prądem elektrycznym. Brak uziemienia źródła zasilania grozi porażeniem prądem elektrycznym. Zasady bezpieczeństwa Ostrzeżenie Nieprzestrzeganie instrukcji oznaczonych tym symbolem może spowodować obrażenia ciała, a nawet urazy śmiertelne. Jeżeli woda lub inna substancja dostanie się do zasilacza sieciowego, komputera lub gniazda zasilania, należy odłączyć przewód zasilający i skontaktować się z serwisem. Jeśli notebook jest wyposażony w akumulator zewnętrzny (wymienny), należy go także odłączyć. Uszkodzenie urządzenia wewnątrz komputera stwarza zagrożenie porażenia prądem elektrycznym lub spowodowania pożaru. Przewód zasilający i gniazdo sieci należy utrzymywać w czystości, dbając o to, aby nie osadzał się na nich kurz. W przeciwnym wypadku może powstać zagrożenie wybuchu pożaru. Rozdział 1. Wprowadzenie 9 Środki ostrożności podczas użytkowania zasilacza sieciowego Solidnie podłącz przewód zasilający do zasilacza. Zbyt luźne podłączenie może spowodować powstanie pożaru. Należy korzystać wyłącznie z zasilacza sieciowego dostarczanego wraz z produktem. Korzystanie z innego zasilacza może spowodować migotanie ekranu. Stawianie ciężkich przedmiotów lub stawanie na przewodzie zasilającym lub zasilaczu sieciowym może spowodować ich uszkodzenie. Uszkodzony przewód stwarza zagrożenie porażenia prądem lub spowodowania pożaru. Odłącz adapter prądu zmiennego zamocowany na ścianie (adapter i zintegrowaną wtyczkę) z gniazdka ściennego, trzymając za korpus i pociągając w kierunku wskazanym przez strzałkę. Rozłączanie adaptera poprzez wyciąganie kabla może spowodować uszkodzenie adaptera, porażenie prądem, dźwięki wybuchu lub iskrzenie. Zasady bezpieczeństwa Ostrzeżenie Nieprzestrzeganie instrukcji oznaczonych tym symbolem może spowodować obrażenia ciała, a nawet urazy śmiertelne. Zasady dotyczące używania baterii Przed pierwszym uruchomieniem komputera należy całkowicie naładować akumulator. Baterię należy przechowywać w miejscu niedostępnym dla niemowląt, gdyż mogą one włożyć baterię do jamy ustnej; to samo dotyczy zwierząt domowych. Istnieje zagrożenie porażenia prądem elektrycznym lub zadławienia się. Należy korzystać wyłącznie z autoryzowanych akumulatorów i zasilaczy sieciowych. Powinno się używać wyłącznie akumulatorów i zasilaczy autoryzowanych przez firmę Samsung Electronics. Akumulatory i zasilacze nieautoryzowane mogą nie spełniać odpowiednich wymagań dotyczących bezpieczeństwa, powodować nieprawidłowe działanie lub stwarzać zagrożenie wybuchem lub pożarem. Rozdział 1. Wprowadzenie 10 Nie należy korzystać z komputera w słabo przewietrzonym miejscu, np. na pościeli, na poduszce itp. Nie należy z niego korzystać także w pomieszczeniach z ogrzewaniem podłogowym, gdyż może to spowodować przegrzanie się komputera. Należy się upewnić, czy w takich warunkach otwory wentylacyjne komputera (z boku obudowy) nie są zablokowane. Blokowanie tych otworów może spowodować przegrzanie komputera, a co za tym idzie, problemy w działaniu lub nawet eksplozję. Nie należy korzystać z komputera w miejscach wilgotnych, takich jak łazienka czy sauna. Komputer może nie działać poprawnie oraz stwarzać ryzyko porażenia prądem. Komputer powinien być używany w zalecanym przedziale temperatur i wilgotności (10~32°C,20~80% RH). Zasady bezpieczeństwa Ostrzeżenie Nieprzestrzeganie instrukcji oznaczonych tym symbolem może spowodować obrażenia ciała, a nawet urazy śmiertelne. Nie należy zamykać panelu LCD i wkładać komputera do torby podczas gdy jest on wciąż włączony. Włączony komputer znajdujący się w torbie stwarza ryzyko przegrzania i pożaru. Dlatego przed przeniesieniem komputera należy go wyłączyć. Nie wolno podgrzewać produktu (lub akumulatora) ani wrzucać go do ognia. Nie należy umieszczać ani używać produktu (lub akumulatora) w gorących pomieszczeniach, takich jak sauna, nagrzane wnętrze samochodu itd. Istnieje ryzyko wybuchu pożaru lub eksplozji. Rozdział 1. Wprowadzenie 11 Nie należy dopuścić do zetknięcia się metalowych przedmiotów, takich jak klucze czy spinacze, z biegunami akumulatora (części metalowe). Metalowy przedmiot dotykający bieguna akumulatora może spowodować nadmierny przepływ prądu, co z kolei może doprowadzić do uszkodzenia akumulatora lub do pożaru. W celu bezpiecznego korzystania z komputera należy wymienić zepsuty produktu (lub akumulatora) na nowy, autoryzowany. Istnieje ryzyko wybuchu pożaru lub eksplozji. W celu bezpiecznego korzystania z komputera należy wymienić zepsuty akumulator na nowy, autoryzowany. Zasady bezpieczeństwa Ostrzeżenie Nieprzestrzeganie instrukcji oznaczonych tym symbolem może spowodować obrażenia ciała, a nawet urazy śmiertelne. Zasady dotyczące obsługi Przed rozpoczęciem czyszczenia komputera należy odłączyć wszystkie podłączone do niego przewody. Jeśli notebook posiada akumulator zewnętrzny i wymienny, wyjmij go teraz. Istnieje zagrożenie porażenia prądem elektrycznym lub uszkodzenia produktu. Nie należy podłączać do modemu przewodu telefonicznego, który jest podłączony do telefonu cyfrowego. Istnieje zagrożenie porażenia prądem elektrycznym, spowodowania pożaru lub uszkodzenia produktu. Nie należy stawiać pojemników wypełnionych wodą lub substancjami chemicznymi na komputerze lub w jego pobliżu. Jeżeli woda lub substancje chemiczne dostaną się do komputera, może to spowodować pożar lub porażenie prądem elektrycznym. Rozdział 1. Wprowadzenie 12 Jeśli komputer upadnie lub zostanie uszkodzony, należy odłączyć przewód zasilający i skontaktować się z serwisem w celu sprawdzenia komputera pod kątem bezpieczeństwa. Jeśli notebook jest wyposażony w akumulator zewnętrzny (wymienny), należy go także odłączyć. Korzystanie z uszkodzonego komputera grozi porażeniem prądem elektrycznym lub spowodowaniem pożaru. Gdy komputer znajduje się w hermetycznie zamkniętym miejscu, np. wewnątrz pojazdu, należy unikać wystawiania komputera na bezpośrednie działanie światła słonecznego. Powoduje to zagrożenie pożarowe. Komputer może ulec przegrzaniu, a także stanowi okazję dla złodziei. Nie należy korzystać z komputera PC typu notebook przez dłuższy okres czasu, jeśli styka się z nim bezpośrednio jakakolwiek część ciała. W trakcie normalnej pracy temperatura produktu może się zwiększyć. Może to doprowadzić do poparzenia skóry. Zasady bezpieczeństwa Ostrzeżenie Nieprzestrzeganie instrukcji oznaczonych tym symbolem może spowodować obrażenia ciała, a nawet urazy śmiertelne. Zasady dotyczące rozbudowy Komputer można modernizować, mając odpowiednią wiedzę i odpowiednie umiejętności. W przypadku braku wiedzy i umiejętności należy skontaktować się z autoryzowanym serwisem.  Modernizować należy jedynie części wymienione w niniejszej instrukcji, wykonując procedury w niej opisane. Nie należy samodzielnie demontować innych części ani urządzeń. Istnieje zagrożenie porażenia prądem elektrycznym, spowodowania pożaru lub uszkodzenia produktu. Rozdział 1. Wprowadzenie Nie wolno rozbierać gniazdka elektrycznego ani zasilacza sieciowego. Istnieje zagrożenie porażenia prądem elektrycznym. Podczas wyjmowania baterii zegara czasu rzeczywistego (RTC) nie powinna ona znaleźć się w zasięgu dzieci, gdyż mogą ją dotknąć i/lub połknąć. Istnieje zagrożenie zadławienia się. Jeżeli dziecko połknie baterię, należy natychmiast skontaktować się z lekarzem. Przed modernizacją komputera należy go wyłączyć oraz odłączyć podłączone do niego przewody. Jeśli notebook jest wyposażony w akumulator zewnętrzny (wymienny), należy go także odłączyć. W przeciwnym wypadku może powstać zagrożenie porażenia prądem elektrycznym. 13 Zasady bezpieczeństwa Ostrzeżenie Nieprzestrzeganie instrukcji oznaczonych tym symbolem może spowodować obrażenia ciała, a nawet urazy śmiertelne. W przeciwnym wypadku może powstać zagrożenie porażenia prądem elektrycznym. Podczas używania urządzeń komunikacji bezprzewodowej (sieć bezprzewodowa LAN, Bluetooth itp.) należy przestrzegać zasad obowiązujących w danym miejscu (np. na pokładzie samolotu, w szpitalu itp.). Nie unikać narażania napędu na działanie pola magnetycznego. Urządzenia bezpieczeństwa korzystające z pola magnetycznego to m. in. bramki na lotniskach i ręczne wykrywacze metalu. Urządzenia bezpieczeństwa na lotnisku, sprawdzające bagaż podręczny, np. pasy transmisyjne, wykorzystują zamiast pola magnetycznego promienie rentgena, które nie powodują uszkodzenia napędu. Rozdział 1. Wprowadzenie Podczas przenoszenia komputera wraz z innymi przedmiotami, takimi jak zasilacz, mysz, książki itp., komputer nie powinien być przez nic uciskany. Jeśli komputer przenośny będzie uciskany przez ciężki przedmiot, na wyświetlaczu LCD może pojawić się odcisk lub skaza. W związku z tym należy unikać uciskania komputera przez jakiekolwiek przedmioty. W takim przypadku należy włożyć komputer przenośny do osobnej przegrody z dala od innych przedmiotów. 14 Zasady bezpieczeństwa Przestroga Nieprzestrzeganie instrukcji oznaczonych tym symbolem może spowodować drobne obrażenia ciała lub uszkodzenie produktu. Zasady dotyczące instalacji Porty (wejścia), otwory wentylacyjne i inne otwory w produkcie nie powinny być zablokowane i nie powinno się wkładać do nich żadnych przedmiotów. Uszkodzenie części wewnątrz komputera stwarza zagrożenie porażenia prądem elektrycznym lub spowodowania pożaru. W przypadku używania komputera leżącego na boku należy go ustawić w taki sposób, aby otwory wentylacyjne były skierowane do góry. Niedostosowanie się do tego zalecenia może spowodować podniesienie wewnętrznej temperatury komputera i jego wadliwe działanie lub zatrzymanie. Na produkcie nie należy stawiać ciężkich przedmiotów. Może to przyczynić się do problemów z komputerem. Poza tym przedmiot może spaść i spowodować obrażenia ciała lub uszkodzenie komputera. Rozdział 1. Wprowadzenie 15 Zasady dotyczące używania baterii Zużytych baterii należy pozbywać się we właściwy sposób. •• Istnieje ryzyko wybuchu pożaru lub eksplozji. •• Sposób pozbywania się baterii może różnić się w zależności od kraju i regionu. Przy pozbywaniu się zużytych baterii należy kierować się ustalonymi zasadami. Nie wolno rzucać, rozbierać ani wkładać baterii do wody. Może to spowodować obrażenia ciała, pożar lub eksplozję. Powinno się używać wyłącznie baterii autoryzowanych przez firmę Samsung Electronics. W przeciwnym wypadku grozi to eksplozją. Trzymane lub przenoszone baterie nie powinny stykać się z metalowymi przedmiotami, takimi jak klucze do samochodu lub spinacze. Kontakt z metalem może spowodować nadmierny przepływ prądu i podniesienie temperatury, co może uszkodzić baterie lub wywołać pożar. Baterie należy ładować zgodnie z instrukcjami w podręczniku. W przeciwnym wypadku grozi to eksplozją, pożarem lub uszkodzeniem produktu. Nie wolno ogrzewać produktu (lub akumulatora) ani wystawiać go na działanie wysokich temperatur (np. latem wewnątrz pojazdu). Istnieje ryzyko wybuchu pożaru lub eksplozji. Zasady bezpieczeństwa Przestroga Nieprzestrzeganie instrukcji oznaczonych tym symbolem może spowodować drobne obrażenia ciała lub uszkodzenie produktu. Zasady dotyczące obsługi Na produkcie ani nad nim nie należy umieszczać świeczek, zapalonych cygar itp. Istnieje zagrożenie pożarowe. Gniazdko elektryczne oraz rozgałęźnik elektryczny powinny mieć uziemienie. W przeciwnym wypadku może powstać zagrożenie porażenia prądem elektrycznym. Po dokonaniu naprawy należy zadbać o sprawdzenie produktu przez technika serwisowego odpowiedzialnego za bezpieczeństwo. Autoryzowane punkty serwisowe firmy Samsung po naprawie dokonują kontroli bezpieczeństwa. Korzystanie z naprawionego produktu bez sprawdzenia go pod kątem bezpieczeństwa grozi porażeniem prądem elektrycznym lub wybuchem pożaru. W przypadku zapalenia się zestawu należy natychmiast go wyłączyć, odłączyć przewód zasilający od gniazdka elektrycznego i nie korzystać z modemu oraz linii telefonicznej. Istnieje zagrożenie porażenia prądem elektrycznym lub spowodowania pożaru. Rozdział 1. Wprowadzenie Nie należy używać komputera ani zasilacza sieciowego na kolanach lub na miękkiej powierzchni. W przypadku podniesienia się temperatury komputera istnieje ryzyko poparzenia się. Do złączy lub portów komputera można podłączać tylko dozwolone urządzenia. W przeciwnym wypadku może powstać zagrożenie porażenia prądem elektrycznym oraz wybuchu pożaru. Panel wyświetlacza LCD można zamknąć dopiero po sprawdzeniu, czy komputer przenośny jest wyłączony. Temperatura może wzrosnąć oraz spowodować przegrzanie i odkształcenie produktu. W trakcie działania napędu CD-ROM nie wolno naciskać przycisku Eject (wysuwania nośnika). W trakcie działania napędu CD-ROM/stacji dyskietek nie wolno naciskać przycisku wysuwania nośnika. Nie wolno upuszczać produktu ani uderzać w niego. Niezastosowanie się do tego zalecenia grozi obrażeniami ciała lub utratą danych. Antena nie powinna stykać się ze źródłem prądu elektrycznego, jak np. gniazdko elektryczne. Istnieje zagrożenie porażenia prądem elektrycznym. 16 Zasady bezpieczeństwa Przestroga Nieprzestrzeganie instrukcji oznaczonych tym symbolem może spowodować drobne obrażenia ciała lub uszkodzenie produktu. Obchodząc się z częściami komputerowymi należy przestrzegać instrukcji zawartych w podręczniku dołączonym do części. W przeciwnym wypadku można spowodować uszkodzenie produktu. Jeżeli z komputera wydobywa się dym lub czuć swąd spalenizny, należy odłączyć wtyczkę przewodu zasilającego od gniazdka elektrycznego i natychmiast skontaktować się z serwisem. Jeśli notebook posiada akumulator zewnętrzny i wymienny, wyjmij go teraz. Rozdział 1. Wprowadzenie 17 Do czyszczenia produktu należy używać zalecanego środka czyszczącego do komputerów. Komputer może być używany dopiero po całkowitym wyschnięciu. W przeciwnym wypadku może powstać zagrożenie porażenia prądem elektrycznym lub wybuchu pożaru. Awaryjna metoda wysuwania płyty za pomocą spinacza nie powinna być używana, podczas gdy płyta obraca się. Tej metody można użyć dopiero po zatrzymaniu się napędu optycznego. Istnieje ryzyko spowodowania obrażeń ciała. Nie wolno zbliżać twarzy do szuflady napędu optycznego podczas działania napędu. Nie wolno zbliżać twarzy do szuflady napędu optycznego podczas działania napędu. Istnieje zagrożenie pożarem. Przed użyciem należy sprawdzić płytę CD pod kątem pęknięć i uszkodzeń. Nie wolno używać uszkodzonych lub zmodyfikowanych płyt CD. Płyta może zostać uszkodzona oraz spowodować nieprawidłowe działanie urządzenia i obrażenia ciała u użytkownika. Istnieje ryzyko uszkodzenia produktu lub spowodowania obrażeń ciała. Do gniazda PC Card nie wolno wkładać palców. Istnieje zagrożenie porażenia prądem elektrycznym lub spowodowania obrażeń ciała. Nie należy zostawiać produktu w miejscu oddziaływania pól magnetycznych. •• Pole magnetyczne może spowodować nieprawidłową pracę urządzenia lub rozładowanie baterii. •• Informacje zapisane na taśmie magnetycznej karty kredytowej, karty telefonicznej, książeczki bankowej, biletów komunikacji i inne mogą ulec uszkodzeniu przez pole elektromagnetyczne komputera. Zasady bezpieczeństwa Przestroga Nieprzestrzeganie instrukcji oznaczonych tym symbolem może spowodować drobne obrażenia ciała lub uszkodzenie produktu. Zasady dotyczące rozbudowy Zachować ostrożność podczas dotykania części lub urządzeń produktu. Niezastosowanie się do tego zalecenia grozi uszkodzeniem produktu lub obrażeniami ciała. Należy starać się nie upuścić ani nie rzucać urządzeniem lub jego częścią. Rozdział 1. Wprowadzenie 18 Modyfikacja, demontaż lub naprawa produktu przez użytkownika powoduje utratę gwarancji, pobranie opłaty i niesie ryzyko wystąpienia wypadku. Należy korzystać z usług autoryzowanego centrum obsługi firmy Samsung Electronics. Aby podłączyć urządzenie, które nie zostało wyprodukowane ani autoryzowane przez firmę Samsung Electronics, należy wcześniej zapytać w serwisie. Istnieje ryzyko uszkodzenia produktu. Zasady dotyczące nadzoru i przemieszczania się Niezastosowanie się do tego zalecenia grozi uszkodzeniem produktu lub obrażeniami ciała. Przy przenoszeniu produktu konieczne jest uprzednie wyłączenie zasilania i odłączenie od produktu wszystkich przewodów. Po demontażu należy zamknąć pokrywę, a następnie podłączyć przewód zasilający. Produkt może zostać uszkodzony bądź użytkownicy mogą nadepnąć na przewody. Niezastosowanie się do tego zalecenia grozi porażeniem prądem płynącym przez odsłonięte obwody. Gdy komputer przenośny nie jest używany przez długi czas, jego baterię należy rozładować i przechowywać oddzielnie. (Dla akumulatorów zewnętrznych i wymiennych) Powinno się używać części autoryzowanych przez firmę Samsung Electronics. Pozwoli to zachować baterię w najlepszym stanie. Niezastosowanie się do tego zalecenia grozi uszkodzeniem produktu lub ryzykiem pożaru. Nie powinno się obsługiwać komputera ani patrzeć na jego ekran ekranu podczas prowadzenia pojazdu. Nigdy nie należy samodzielnie rozbierać lub naprawiać produktu. Nie powinno się obsługiwać komputera ani patrzeć na jego ekran ekranu podczas prowadzenia pojazdu. Zasady bezpieczeństwa Przestroga Nieprzestrzeganie instrukcji oznaczonych tym symbolem może spowodować drobne obrażenia ciała lub uszkodzenie produktu. Przestrogi zapobiegające utracie danych (zarządzanie dyskiem twardym) Należy podjąć wszelkie środki ostrożności, aby nie uszkodzić danych na dysku twardym. •• Dysk twardy jest wrażliwy na silne wstrząsy, tak więc mogą one spowodować utratę danych zapisanych na dysku. •• Trzeba zachować szczególną ostrożność, ponieważ przenoszenie komputera lub poddawanie go silnym wstrząsom, gdy jest on włączony, może uszkodzić dane na dysku twardym. •• Firma nie ponosi odpowiedzialności za jakiekolwiek utraty danych na dysku twardym. Rozdział 1. Wprowadzenie 19 Przyczyny, które mogą prowadzić do uszkodzenia danych na dysku twardym oraz samego dysku twardego. •• Dane mogą zostać utracone wskutek silnych wstrząsów podczas rozbierania lub składania komputera. •• Dane może uszkodzić wyłączenie lub ponowne uruchomienie komputera spowodowane przez awarię zasilania w trakcie działania dysku twardego. •• Dane można nieodwracalnie utracić w wyniku infekcji wirusem komputerowym. •• Dane można utracić, jeśli podczas działania programu zostanie wyłączone zasilanie. •• Przenoszenie komputera lub poddawanie go silnym wstrząsom w trakcie pracy dysku twardego może spowodować uszkodzenie plików lub powstanie uszkodzonych sektorów na dysku twardym. Aby uniknąć utraty danych w wyniku uszkodzenia dysku twardego, należy często wykonywać kopie zapasowe danych. Zasady bezpieczeństwa Używanie zasilacza w samolocie Ponieważ typ gniazdka zależy od rodzaju samolotu, zwróć uwagę na to, aby odpowiednio podłączyć zasilacz. Ponieważ na rysunku pokazano przykładową wtyczkę i adapter automatyczny, wygląd rzeczywistych elementów może być nieco inny. Rozdział 1. Wprowadzenie 20 Gdy używasz zasilacza na prąd przemienny. Zwróć uwagę na to, aby bolce wtyczki zasilającej wkładać prostopadle do środka gniazdka. •• Jeśli bolce nie zostaną skierowane do środka otworów, będzie można je włożyć tylko do połowy. W takim przypadku włóż wtyczkę jeszcze raz. •• Wtyczkę należy włożyć do gniazdka przy wskaźniku zasilania (LED) w gniazdku świecącym się na zielono. Jeśli zasilanie nie zostanie prawidłowo podłączone, wskaźnik zasilania będzie się nadal świecił na zielono. W przeciwnym przypadku wskaźnik zasilania zostanie wyłączony. W takiej sytuacji odłącz zasilanie, sprawdź czy wskaźnik zasilania świeci się na zielono i podłącz wtyczkę ponownie. Wskaźnik zasilania (LED) Środkowe otwory Wtyczka zasilająca (220 V) Wtyczka zasilająca (110 V) Prawidłowo Nieprawidłowo Zasady bezpieczeństwa Rozdział 1. Wprowadzenie Gdy używasz ładowarki samochodowej Gdy używasz konwertera samolotowego W przypadku gniazda zapalniczki musisz użyć opcjonalnej ładowarki samochodowej. Włóż wtyczkę ładowarki samochodowej do gniazda i podłącz wtyczkę prądu stałego ładowarki do wejścia zasilania w komputerze. W niektórych samolotach należy użyć ładowarki samochodowej i konwertera. Podłącz konwerter samolotowy (opcjonalny) do ładowarki samochodowej (opcjonalnej) i włóż samolotową wtyczkę zasilania do gniazda zasilania. Konwerter ładujący ten koniec do 1 Podłącz ładowarki samochodowej. Ładowarka samochodowa Podłącz samolotowe wejście zasilania go gniazda zasilania w samolocie. Wtyczka prądu stałego Wtyczka samochodowa Samolotowe gniazdo zapalniczki 2 21 Prawidłowa postawa podczas pracy z komputerem Rozdział 1. Wprowadzenie 22 Utrzymanie prawidłowej postawy podczas pracy z komputerem jest bardzo ważne z uwagi na zapobieganie urazom fizycznym. •• Komputera nie powinno się używać w pozycji leżącej, a jedynie w pozycji siedzącej. Poniższe instrukcje dotyczą utrzymania prawidłowej postawy podczas pracy z komputerem i zostały opracowane w oparciu o rozwiązania ergonomii. Należy je przeczytać i dokładnie stosować się do nich podczas używania komputera. •• Nie należy używać komputera na kolanach. W przypadku podniesienia się temperatury komputera istnieje ryzyko jego poparzenia. W przeciwnym wypadku prawdopodobieństwo wystąpienia dolegliwości wynikających z ciągłego powtarzania czynności (ang. RSI, Repetitive Strain Injury) może się zwiększyć i może być przyczyną poważnych urazów fizycznych. •• Krzesło powinno mieć wygodne oparcie. •• Podczas pracy nadgarstki powinny być wyprostowane. •• Siedząc na krześle, środek ciężkości nóg powinien spoczywać na stopach, a nie na krześle. •• Instrukcje w niniejszym podręczniku zostały przygotowane w taki sposób, aby mogły być zastosowane przez większość użytkowników. •• Rozmowy telefoniczne podczas pracy z komputerem należy prowadzić za pomocą zestawu słuchawkowego. Praca z komputerem i telefonem podtrzymywanym na ramieniu jest przykładem złej postawy. •• Zalecenia powinno się stosować odpowiednio do potrzeb danego użytkownika. •• Często używane przedmioty powinny znajdować się w dogodnym zasięgu (tam, gdzie można je dosięgnąć ręką). Prawidłowa postawa Wysokość biurka i krzesła powinna być dostosowana do wzrostu użytkownika. Wysokości powinny być dostosowane w taki sposób, aby siedząc na krześle, po umieszczeniu dłoni na klawiaturze ramię tworzyło kąt prosty. Wysokość krzesła należy dostosować tak, aby pięty wygodnie opierały się na podłodze. Prawidłowa postawa podczas pracy z komputerem Rozdział 1. Wprowadzenie 23 Pozycja oczu Pozycja rąk Monitor lub wyświetlacz LCD powinien znajdować się w odległości co najmniej 50 cm od oczu. Ramię powinno tworzyć kąt prosty, jak pokazano na rysunku. •• Wysokość monitora lub wyświetlacza LCD powinna być tak dostosowana, aby jego górna część znajdowała się na poziomie oczu lub niżej. •• Należy unikać ustawiania w monitorze lub wyświetlaczu LCD zbyt dużej jasności. •• Ekran monitora lub wyświetlacza LCD powinien być utrzymany w czystości. •• W przypadku noszenia okularów należy je wyczyścić przed rozpoczęciem pracy z komputerem. •• Podczas wprowadzania do komputera treści wydrukowanych na papierze należy użyć nieruchomego uchwytu do papieru, tak aby kartki papieru znajdowały się prawie na wysokości monitora. •• Część od łokcia do ręki powinna znajdować się w linii prostej. •• Podczas pisania nie należy kłaść dłoni na klawiaturze. •• Mysz nie powinna być trzymana z użyciem nadmiernej siły. •• Klawisze klawiatury i przyciski tabliczki dotykowej lub myszy nie powinny być naciskane z użyciem nadmiernej siły. •• W przypadku używania komputera przez długi czas zaleca się podłączenie zewnętrznej klawiatury i myszy. Prawidłowa postawa podczas pracy z komputerem Regulacja głośności (słuchawki i głośniki) Przed rozpoczęciem słuchania muzyki należy sprawdzić poziom głośności. Rozdział 1. Wprowadzenie 24 Aby zapobiec uszkodzeniu słuchu, nie należy słuchać dźwięku o wysokim poziomie głośności przez dłuższy okres czasu. Czas pracy (czas przerw) Sprawdź głośność!! •• Pracując ponad godzinę, po 50 minutach należy wziąć co najmniej 10-minutową przerwę. Oświetlenie •• Przed użyciem słuchawek powinno się sprawdzić, czy poziom głośności nie jest zbyt wysoki. •• Nie zaleca się używania słuchawek przez długi czas. •• Nie należy używać komputera w ciemnym pomieszczeniu. Poziom oświetlenia do pracy z komputerem musi być taki sam jak w przypadku oświetlenia do czytania książki. •• Wszelkie odchylenia od domyślnego ustawienia korektora dźwięku mogą spowodować upośledzenie słuchu. •• Zalecane jest oświetlenie pośrednie. Użycie zasłony pozwala uniknąć odbijania się światła na wyświetlaczu LCD. •• Domyślne ustawienie może zostać zmienione wskutek aktualizacji oprogramowania lub sterownika bez udziału użytkownika. Przed pierwszym użyciem należy sprawdzić domyślne ustawienie korektora dźwięku. Warunki pracy •• Nie należy używać komputera w gorącym i wilgotnym pomieszczeniu. •• Komputer powinien być używany w dozwolonym zakresie temperatur i wilgotności, określonym w podręczniku użytkownika. Przegląd Rozdział 1. Wprowadzenie 25 Widok z przodu •• Zdjęcia wykorzystane na okładce i w treści Podręcznika użytkownika przedstawiają referencyjny model danej serii. Dlatego też kolory i wygląd zdjęć mogą różnić się od wyglądu rzeczywistego produktu, w zależności od modelu. •• Rzeczywisty kolor i wygląd komputera może być inny niż na zdjęciach zamieszczonych w niniejszym podręczniku. 1 2 Wskaźnik stanu 1 działania kamery (opcja) 2 Obiektyw kamery (opcja) Wskaźnik ten pokazuje stan działania kamery. Za pomocą tego obiektywu można wykonywać zdjęcia i nagrywać filmy. Korzystając z opcji Panele > Start > Kamera można zrobić zdjęcie lub nakręcić film. 3 Wyświetlacz LCD W tym miejscu wyświetlany jest obraz. 4 Głośnik Urządzenie służące do generowania dźwięku. 3 5 Przycisk zasilania Wskaźnik LED przycisku zasilania Włącza i wyłącza komputer. Wskaźnik LED przycisku zasilania świeci się, gdy komputer jest włączony. 4 5 6 7 6 7 Klawiatura Urządzenie służące do wprowadzania danych poprzez naciskanie klawiszy. 8 Tabliczka dotykowa/ 8 przyciski tabliczki dotykowej Tabliczka dotykowa i jej przyciski pełnią podobne funkcje co mysz i jej przyciski. Przegląd Rozdział 1. Wprowadzenie 26 Widok z prawej strony Odtwarza płyty CD lub DVD. Napęd CD (ODD) 1 (opcja) 2 Gniazdo USB 1 2 3 Gniazdo 3 bezpieczeństwa Napęd CD jest opcjonalny. Zainstalowany napęd może się różnić w zależności od modelu komputera. Do tego portu można podłączyć urządzenia USB, takie jak klawiatura/ mysz, aparat cyfrowy itp. Komputer można zabezpieczyć poprzez podłączenie blokady z kablem do Gniazda bezpieczeństwa. Przegląd Rozdział 1. Wprowadzenie Widok z lewej strony Port cyfrowej transmisji audio5 wideo (HDMI) (opcja) 6 1 1 2 2 3 Gniazdo zasilacza Port sieci przewodowej 4 5 6 7 8 9 Gniazdo służące do podłączania zasilacza sieciowego, dostarczającego zasilanie do komputera. Do tego portu można podłączyć przewód sieci Ethernet. Przez te otwory odprowadzane jest ciepło z wnętrza komputera. Otwory 3 wentylacyjne 4 Port monitora Wprzypadku zablokowania otworów komputer może się przegrzać. Należy unikać blokowania otworów, ponieważ może to być niebezpieczne. Port umożliwiający podłączenie monitora, telewizora lub projektora z 15-stykowym złączem D-SUB. Istnieje możliwość podłączenia adaptera VGA (opcjonalnego). Gniazdo USB (opcja) Gniazdo słuchawek 7 dousznych / nagłownych 27 Do tego portu można podłączyć przewód urządzenia HDMI. Poprzez port, w telewizorze można wyświetlać cyfrowy obraz i odtwarzać cyfrowy dźwięk. Do tego portu można podłączyć urządzenia USB, takie jak klawiatura/mysz, aparat cyfrowy itp. Typ portu można rozpoznać po kolorze (niebieski oznacza port USB 3.0, a czarny – port USB 2.0). Gniazdo służy do podłączania słuchawek dousznych lub nagłownych. 8 Gniazdo kart pamięci Gniazdo na karty obsługuje karty w róznych standardach. 9 Mikrofon (opcja) Istnieje możliwość użycia wbudowanego mikrofonu. Przegląd Rozdział 1. Wprowadzenie ►Widok od spodu 1 2 1 Bateria Jest to akumulator litowo-jonowy zasilający komputer. 2 Zatrzaski baterii Zatrzaski umożliwiające wyjęcie lub zainstalowanie baterii. 28 Włączanie i wyłączanie komputera Rozdział 1. Wprowadzenie 29 Informacje dotyczące aktywacji systemu Windows Włączanie komputera 1 Podłącz zasilacz. 2 Podnieś panel wyświetlacza LCD. 3 Naciśnij przycisk zasilania, aby włączyć komputer. Przy pierwszym włączeniu komputera zostanie wyświetlony ekran aktywacji systemu Windows. Wykonuj czynności aktywacji zgodnie z instrukcjami na ekranie, aby rozpocząć korzystanie z komputera. Podczas pierwszego uruchomienia komputera, po wyjęciu baterii lub całkowitym jej rozładowaniu, godzina i data wyświetlane przez komputer mogą różnić się od aktualnych danych. Ustawianie daty i godziny. Regulowanie jasności ekranu Kiedy komputer jest zasilany z akumulatora, jasność wyświetlacza LCD jest automatycznie zmniejszana. áᔪ Naciśnij kombinację klawiszy + , aby zwiększyć jasność wyświetlacza. włączonym zasilaniu wskaźnik LED przycisku zasilania Otwórz Panele funkcji. 4 Przy 1 świeci się. Ŗᮁ ᯲ • Tabliczka dotykowa / mysz: ustaw wskaźnik myszy w górnej części lub w prawym dolnym rogu ekranu. ᰆ⊹ LED 2 Powiększ pasek, naciskając pozycje Ustawienia . > Jasność ᖅᱶ Włączanie i wyłączanie komputera Z poziomu pulpitu Wyłączanie komputera •• Ponieważ procedury wyłączania komputera mogą się różnić w zależności od zainstalowanego systemu operacyjnego, komputer należy wyłączyć zgodnie z áᔪ procedurami dla zakupionego systemu. •• Zapisz wszystkie dane przed kliknięciem przycisku Zamknij. Ŗᮁ 1 Otwórz Panele funkcji. ᯲ • Tabliczka dotykowa / mysz: ustaw wskaźnik myszy w górnej części lub w prawym dolnym rogu ekranu. ᰆ⊹ 2 Kliknij pozycję Ustawienia Rozdział 1. Wprowadzenie > Zasilanie ᖅᱶ > Zamknij. ⦽ Jeżeli chcesz wyłączyć komputer po wylogowaniu się, > Zamknij. odblokuj ekran i kliknij opcję Zasilanie ⦽ dotykowa / mysz: kliknij prawym klawiszem 1Tabliczka myszy przycisk Start w lewym dolnym rogu. 2 Kliknij kolejno Zamknij lub wyloguj się > Zamknij. 30 Włączanie i wyłączanie komputera Odblokowanie ekranu Aby odblokować ekran blokady, wykonaj jedną z następujących czynności: •• Tabliczka dotykowa / mysz: kliknij ekran blokady. •• Klawiatura: naciśnij dowolny klawisz. Jeżeli konto jest zabezpieczone hasłem, po odblokowaniu ekranu należy wprowadzić hasło, aby się zalogować. Rozdział 1. Wprowadzenie 31 Rozdział 2. Korzystanie z systemu Windows Czym jest Microsoft Windows? 33 Przegląd ekranu 34 Korzystanie z paneli 36 Korzystanie z aplikacji 38 Funkcja klawisza skrótu systemu Windows 43 Czym jest Microsoft Windows? Microsoft Windows to system operacyjny niezbędny do korzystania z komputera. Aby móc optymalnie korzystać z komputera, należy nauczyć się jego prawidłowej obsługi. Aby dowiedzieć się, jak korzystać z systemu operacyjnego, zapoznaj się z zasobami Pomoc i obsługa techniczna systemu Windows oraz Pomoc+porady. Rozdział 2 Korzystanie z systemu Windows Wyświetlanie okna Pomoc+porady Na ekran Start wybierz pozycję Pomoc+porady. •• Ekran może wyglądać nieco inaczej w zależności od modelu i systemu operacyjnego. •• Niniejszy podręcznik został opracowany na podstawie systemu operacyjnego Windows 8.1, a jego zawartość może odbiegać od używanej wersji systemu operacyjnego. •• Wygląd pulpitu przedstawionego w tej instrukcji może się różnić od rzeczywistego w zależności od modelu produktu i wersji systemu OS. Wyświetlanie Pomocy Aby otworzyć okno Pomoc, należy wykonać następujące czynności. •• Klawiatura: naciśnij klawisz F1. •• Tabliczka dotykowa / mysz: ustaw wskaźnik myszy w prawym górnym lub prawym dolnym rogu ekranu, aby wyświetlić Panele funkcji. Dotknij kolejno Ustawienia > Pomoc. Jeżeli masz połączenie z Internetem, możesz uzyskać dostęp do najnowszych zasobów pomocy przez Internet. Menu Windows można obsługiwać na dwa sposoby: używając myszy i gestów. 33 Przegląd ekranu Rozdział 2 Korzystanie z systemu Windows System Windows posiada zarówno nowy tryb ekran Start, jak również tryb pulpitu znany z dotychczasowego systemu operacyjnego. Ekran Start Po uruchomieniu komputera następuje wyświetlenie ekran Start, który umożliwia korzystanie z aplikacji (dalej: Aplikacja) w tej samej lokalizacji. 1 1 Ekran startowy Odnosi się do domyślnego ekranu startowego systemu Windows. 2 Aplikacja Odnosi się do aktualnie zainstalowanych aplikacji. 3 Konto użytkownika 4 Panele są ukryte w prawej części ekranu. Umieść Wyświetlanie wskaźnik myszy na skraju prawej górnej lub paneli dolnej części ekranu, aby wyświetlić panele. 5 Panele Odnosi się do menu, które umożliwia korzystanie z funkcji, takich jak Search (Wyszukaj), Share (Udostępnij), Start (Uruchom), Device (Sprzęt) i Settings (Ustawienia). 6 Pulpit Przełącza w tryb pulpitu. Pulpit Ekran Start 7 2 3 4 5 6 7 8 4 34 Odnosi się do aktualnie używanego konta użytkownika. Zostanie wyświetlony ekran Aplikacje zawierający złożoną z kafelków listę wszystkich aplikacji zainstalowanych na komputerze. Ekran ten jest wyświetlany tylko w przypadku korzystania z myszy.áᔪ Przycisk ten jest wyświetlany tylko w przypadku korzystania z myszy. Ustaw wskaźnik myszy w Ŗᮁ lewym dolnym rogu, aby wyświetlić przycisk Start . 8 przycisk, aby przejść do ekranu ostatniej Przycisk Start Kliknij ᯲ uruchomionej aplikacji lub do pulpitu. Kliknij ᰆ⊹ prawym klawiszem myszy ten przycisk i wybierz w zależności od potrzeb opcję Zamknij lub Panel ᖅᱶ sterowania. Przegląd ekranu Rozdział 2 Korzystanie z systemu Windows Pulpit 3 Funkcje tego menu są podobne do możliwości pulpitu we wcześniejszych wersjach systemu Windows 8. 1 2 3 Panele Odnosi się do menu, które umożliwia korzystanie z funkcji, takich jak Search (Wyszukaj), Share (Udostępnij), Start (Uruchom), Device (Sprzęt) i Settings (Ustawienia). Przejdź na ekran Start. 4 Przycisk Start Kliknij prawym klawiszem myszy przycisk lub dotknij i przytrzymaj go, aby wybrać podręczne menu, takie jak Zamknij i Panel sterowania. Używanie przycisku Start Dotknij i przytrzymaj przycisk Start lub kliknij go prawym klawiszem myszy, aby wybrać podręczne menu. 4 1 2 Pulpit Odnosi się do pulpitu. Panele są ukryte w prawej części ekranu. Zostaną wyświetlone widoczne na ilustracji Wyświetlanie Panele funkcji. 2 paneli •• Tabliczka dotykowa / mysz: ustaw wskaźnik myszy w górnej części lub w prawym dolnym rogu ekranu. 35 Panel sterowania Eksplorator plików Menu zasilania Przycisk Start Korzystanie z paneli Rozdział 2 Korzystanie z systemu Windows Panele to nowy typ menu, który łączy możliwości menu Start i Panelu sterowania z dotychczasowych wersji systemu Windows. Panele pozwalają szybko konfigurować urządzenia podłączane do komputera, wyszukiwać aplikacje lub pliki, używać funkcji udostępniania itd. 36 Wyszukiwanie słów kluczowych, które pozwala Search uzyskać zintegrowaną listę wyników wyszukiwania Search Search Search obejmującą aplikacje, pliki i strony internetowe. Wyszukiwanie Udostępnianie innym osobom plików różnych Share Share typów za pośrednictwem poczty e-mail. Share Share Udostępnianie Aktywowanie paneli Aby otworzyć panele funkcji, należy wykonać następujące czynności. •• Tabliczka dotykowa / mysz: ustaw wskaźnik myszy w górnej części lub w prawym dolnym rogu ekranu. Wyświetlanie menu paneli Start Start Start Start Start Device Device Device Urządzenia Device Device Przejście do ekranu startowego lub do ostatniej otwartej aplikacji. Wyszukiwanie i używanie podłączonych urządzeń, takich jak drukarki i wyświetlacze. Konfigurowanie ustawień komputera lub aplikacji. Panele Wyświetlanie menu paneli Settings Ustawienia Settings Settings Settings Korzystanie z paneli Rozdział 2 Korzystanie z systemu Windows 37 Zmiana ustawień Często używane menu systemu Windows są zbierane. Ikona Kliknij opcję Panele > Ustawienia. Nazwa Opis funkcji Możliwość nawiązania połączenia z Sieć siecią bezprzewodową. Wybierz sieć bezprzewodowa bezprzewodową, z którą chcesz się połączyć. Regulacja głośności Możliwość regulacji poziomu głośności lub wyciszenia dźwięku. Jasność ekranu Umożliwia regulację jasności ekranu. Uwaga: ⦽ ⦽ ⦽ Zasilanie ⦽ ⦽ ENG Język Pozwala ustawić częstotliwość wysyłania powiadomień przez aplikację. Umożliwia wyłączenie komputera lub wybór menu Power Options (Opcje zasilania). Wybór preferowanego języka. Zmień ustawienia komputera Umożliwia zmianę większej liczby ustawień. Korzystanie z aplikacji Rozdział 2 Korzystanie z systemu Windows Słowo aplikacja odnosi się do programu (dalej: aplikacja). W szerszym znaczeniu odnosi się ono do wszystkich programów zainstalowanych w systemie operacyjnym. System Windows udostępnia podstawowe aplikacje do wykonywania częstych zadań. Uruchamianie/zamykanie aplikacji Kliknij aplikację na ekranie startowym, aby ją uruchomić. Zamykanie aktualnie otwartej aplikacji za pomocą ekranu dotykowego Korzystanie z aplikacji Przesuń palcem w dół, zaczynając od górnej krawędzi ekranu. Wyświetlanie aktualnie uruchomionych aplikacji Zamykanie aktualnie otwartej aplikacji za pomocą myszy wskaźnik myszy na górnej krawędzi ekranu. 1 Ustaw Wskaźnik myszy zmieni się w dłoń. i przytrzymaj przycisk myszy, a następnie przeciągnij 2 Kliknij aplikację do dołu ekranu. Aplikacja zostaje przeniesiona w dół, znika i następuje wyjście. wskaźnik myszy do lewego górnego rogu ekranu, 1 Przesuń aby wyświetlić ostatnio uruchomioną aplikację. przesuń wskaźnik myszy w dół, aby wyświetlić 2 Następnie uporządkowaną listę aktualnie uruchomionych aplikacji. 38 Korzystanie z aplikacji aplikację na liście lub przeciągnij ją do środka ekranu. 3 Kliknij Możesz sprawdzić, która aplikacja jest uruchomiona. Aby wyjść z aplikacji, kliknij prawym przyciskiem aplikację z listy, a następnie wybierz polecenie Zamknij. Rozdział 2 Korzystanie z systemu Windows 39 dotykowa / mysz: ustaw wskaźnik myszy na 2Tabliczka górnej krawędzi ekranu. Wskaźnik myszy zmieni się w dłoń. Gdy to nastąpi, przeciągnij wskaźnik myszy w lewo lub w prawo. położenie poszczególnych części podzielonego 3 Ustaw ekranu. 1 2 do paska podziału ekranu, aby zmienić stosunek 4 Przejdź podziału ekranu. Aplikacja Weather (Pogoda) Pasek podziału ekranu Aplikacja Store (Sklep) Korzystanie z podzielonego ekranu 1 Na ekranie startowym wybierz pozycję Aplikacje. Przykład: jednoczesne uruchomienie aplikacji Weather (Pogoda) i aplikacji Store (Sklep) Korzystanie z aplikacji Rozdział 2 Korzystanie z systemu Windows Dodawanie/usuwanie aplikacji do/z ekranu startowego 1 Przejdź do ekranu Aplikacje. • Tabliczka dotykowa / mysz: kliknij ikonę dolnym rogu ekranu startowego. w lewym i przytrzymaj aplikację lub kliknij ją prawym 2 Dotknij klawiszem Tabliczka dotykowa / mysz, aby wyświetlić listę aplikacji. Wybierz opcję Przypnij do ekranu startowego 3 Odepnij . od ekranu startowego lub 1 2 Przykład: usuwanie aplikacji z ekranu startowego 40 Przegląd aplikacji Aparat Dostępna w systemie operacyjnym aplikacja do obsługi aparatu umożliwia wykonywanie zdjęć i nagrywanie filmów oraz ich obróbkę. 1 Wybierz pozycję Aparat na ekranie startowym. wykonywać zdjęcia, należy wybrać . Aby nagrywać 2 Aby filmy, należy wybrać . Korzystanie z aplikacji Rozdział 2 Korzystanie z systemu Windows Wyświetlanie zdjęcia lub filmu Przestrogi ► Aby błyskawicznie wyświetlić zdjęcia wykonane za pomocą aplikacji Aparat: • Tabliczka dotykowa / mysz: kliknij symbol strzałki w lewej części ekranu. ► Na ekranie startowym wybierz Zdjęcia > Z aparatu. Możesz nieprzerwanie odtwarzać zdjęcia i filmy. Edytowanie zdjęć 1 Wybierz zdjęcie, które chcesz edytować. palcem w kierunku środka ekranu, zaczynając od 2 Przesuń górnej krawędzi, lub przesuń palcem w górę, zaczynając od dolnej krawędzi. Możesz także kliknąć zdjęcie prawym klawiszem myszy. 3 Następnie wybierz pozycję Edycja i przeprowadź obróbkę. •• Nie należy fotografować innych osób bez ich pozwolenia. •• Nie należy fotografować ani filmować w miejscach, w których jest to zabronione. •• Nie należy wykonywać zdjęć lub filmów, które mogą naruszać prawo do prywatności lub poufności. 41 Korzystanie z aplikacji Korzystanie z witryny Windows Store (Sklep Windows) Uruchomienie opcji Sklep z aplikacjami na ekranie startowym spowoduje wyświetlenie wszystkich aplikacji w witrynie Sklep Windows. Do nabycia aplikacji w witrynie Sklep Windows wymagane jest jednak konto Microsoft. Kontynuuj po zarejestrowaniu konta Microsoft w panelach. Rozdział 2 Korzystanie z systemu Windows 42 Konfiguracja konta Microsoft Konto Microsoft umożliwia synchronizację ustawień z innymi urządzeniami korzystającymi z systemu Windows przez Internet, co pozwala na udostępnianie plików lub ustawień. Należy zarejestrować Konto Microsoft, aby pobierać lub kupować aplikacje w sklepie. opcję Panele i kliknij Ustawienia > Zmień 1 Uruchom ustawienia komputera. 2 Wybierz kolejno Twoje konto > Połącz z kontem Microsoft. 1 Firma Samsung nie zajmuje się rozwiązywaniem problemów dotyczących innych aplikacji zainstalowanych ze sklepu Windows Store. W sprawie aplikacji skontaktuj się bezpośrednio z działem obsługi klienta. 2 swoje konto, wykonując odpowiednie czynności 3 Zarejestruj opisane poniżej. Funkcja klawisza skrótu systemu Windows Rozdział 2 Korzystanie z systemu Windows System Windows oferuje poniższe wygodne klawisze skrótów. Funkcja Klawisze skrótów Opis funkcji Wyświetlenie ekranu startowego Klawisz Windows Wyświetlenie pulpitu Klawisz Windows + D Przełącza w tryb pulpitu. Uruchomienie paneli Klawisz Windows + C Aktywacja paneli. Zablokowanie ekranu Klawisz Windows + L Blokuje ekran. Otwarcie menu Ease of Access Center (Centrum ułatwień dostępu) Klawisz Windows + U Otwiera menu Ease of Access Center (Centrum ułatwień dostępu) Otwarcie menu Second Screen Settings (Ustawienia drugiego ekranu) Klawisz Windows + P Otwiera menu External Monitor Settings (Ustawienia zewnętrznego monitora) Otwarcie narzędzia Advanced Management Tool (Zarządzanie zaawansowane) Klawisz Windows + X Otwiera narzędzie Advanced Management Tool (Zarządzanie zaawansowane) Wyjście z aplikacji Alt + F4 Przełączenie trybu startowego. Zamyka aktualnie uruchomioną aplikację. 43 Rozdział 3. Korzystanie z komputera Klawiatura 45 Tabliczka dotykowa 48 Napęd CD (ODD, opcja) 52 Gniazdo kart pamięci 53 Podłączenie wyświetlacza zewnętrznego 56 Regulacja głośności 62 Regulacja jasności wyświetlacza LCD 64 Sieć przewodowa 66 Sieć bezprzewodowa (opcja) 69 Używanie urządzenia zabezpieczającego TPM (opcja) 71 Aktualizacja oprogramowania Samsung 81 Diagnostyka stanu komputera i rozwiązywanie problemów 82 Korzystanie z Gniazda bezpieczeństwa 83 Klawiatura Rozdział 3. Korzystanie z komputera Funkcje i procedury skrótów klawiaturowych zostały omówione w poniższych rozdziałach. •• Zdjęcie klawiatury może różnić się od jej rzeczywistego wyglądu. •• Wygląd klawiatury może się różnić, w zależności od kraju. Poniższa sekcja opisuje głównie klawisze skrótu. Klawisze skrótów Przytrzymując klawisz Fn, można naciskać klawisze skrótów. + Klawisze skrótów 45 Klawiatura Klawisze skrótów Rozdział 3. Korzystanie z komputera 46 Nazwa Funkcja Settings Zostanie uruchomiony program firmy Samsung do sterowania komputerem o nazwie Settings. Regulacja jasności ekranu Pozwala na regulację jasności ekranu. CRT/LCD Tabliczka dotykowa Wyciszenie Regulacja głośności Tryb cichy Tryb samolotowy Przełącza wyświetlanie obrazu między wyświetlaczem LCD a monitorem zewnętrznym, gdy taki monitor (lub telewizor) jest podłączony do komputera. Włącza lub wyłącza funkcję tabliczki dotykowej. Podczas używania wyłącznie myszy zewnętrznej można wyłączyć tabliczkę dotykową. Naciśnij ten przycisk, aby włączyć lub wyłączyć dźwięk. Pozwala na regulację głośności. Redukuje hałas wytwarzany przez wentylator tak, by użytkownik mógł korzystać z komputera nie słysząc hałasów. Włącza lub wyłącza wszystkie urządzenia sieci bezprzewodowej. (Dotyczy wyłącznie modeli wyposażonych w urządzenie sieci bezprzewodowej.) Klawiatura Rozdział 3. Korzystanie z komputera Inne klawisze funkcyjne Jeśli klawisze skrótów nie działają prawidłowo, należy zainstalować program Settings. Wykonuje tą samą funkcję co kliknięcie prawym przyciskiem myszy (tabliczki dotykowej). + 47 Tabliczka dotykowa Tabliczka dotykowa zapewnia tą samą funkcjonalność co mysz, a lewy i prawy przycisk tabliczki dotykowej pełnią funkcję lewego i prawego przycisku myszy. •• Panel dotykowy obsługuje się przy użyciu palców. Przedmioty, takie jak długopis kulkowy, nie zostaną rozpoznane przez panel. Rozdział 3. Korzystanie z komputera 48 Funkcja kliknięcia Połóż palec na tabliczce dotykowej, a następnie kliknij raz wybraną pozycję. Ewentualnie raz szybko naciśnij i zwolnij lewy przycisk. Puknięcie lub •• W przypadku dotknięcia tabliczki dotykowej lub naciśnięcia jej przycisków podczas uruchamiania komputera czas uruchamiania systemu Windows może ulec wydłużeniu Kliknięcie Funkcja dwukrotnego kliknięcia Podstawowe funkcje tabliczki dotykowej Przesuwanie kursora po ekranie Na tabliczce dotykowej należy położyć lekko palec i przesunąć go. Kursor myszy przesunie się zgodnie z tym ruchem. Aby przesunąć kursor w żądanym kierunku, palec musi przesunąć się w tę samą stronę. Na tabliczce dotykowej należy położyć palec i szybko dwukrotnie puknąć nim na żądanym elemencie. Można również szybko dwukrotnie nacisnąć lewy przycisk tabliczki dotykowej. Dwukrotne puknięcie lub Dwukrotne kliknięcie Tabliczka dotykowa Rozdział 3. Korzystanie z komputera Funkcja prawego przycisku Ta funkcja odpowiada kliknięciu prawym przyciskiem myszy. Należy nacisnąć prawy przycisk tabliczki dotykowej. Zostanie wyświetlone odpowiednie menu podręczne. Kliknięcie 49 Funkcje obsługi gestów Panelu dotykowego (opcjonalne) •• Funkcje obsługi gestów Panelu dotykowego mogą nie być dostępne lub wersja funkcji może się różnić w zależności od modelu. Niektóre procedury mogą się różnić, w zależności od modelu. áᔪ •• Aby dowiedzieć się więcej o procedurach, zapoznaj się z opisem w oknie Ustawienia panelu dotykowego. Ŗᮁ Konfiguracja funkcji obsługi gestami Funkcja przeciągania ᯲ Niektóre funkcje gestów mogą nie być skonfigurowane. Pojęcie przeciągania oznacza przenoszenie elementu na inne miejsce po jego uprzednim wybraniu. Należy nacisnąć i przytrzymać lewy przycisk tabliczki dotykowej na elemencie, który ma zostać przeciągnięty i przenieść element na nowe miejsce. Przytrzymując lewy przycisk tabliczki dotykowej Przesuń W takim przypadku można je konfigurować, korzystając z poniższej ścieżki. ᰆ⊹ 1 okna ustawień tabliczki dotykowej 2 Pokliknijwyświetleniu odpowiedni element menu Wybierz element Na pulpicie kliknij menu paneli > Ustawienia > Panel ᖅᱶ sterowania > Sprzęt i dźwięk > tabliczka dotykowa. do skonfigurowania, aby wybrać pole wyboru przy odpowiednim elemencie. Aby wyłączyć funkcję gestów, usuń zaznaczenie pola wyboru obok odpowiedniego elementu w oknie ustawień tabliczki dotykowej. Tabliczka dotykowa Rozdział 3. Korzystanie z komputera 50 Funkcja przewijania Funkcja aktywacji menu paneli Funkcja spełnia tą samą rolę co obszar przewijania Panelu dotykowego. Umieszczenie palca na prawej krawędzi tabliczki dotykowej i przeciągnięcie palca w kierunku środka spowoduje wyświetlenie menu paneli. Dotknij dwoma palcami Panel dotykowy i przesuń je w górę, w dół, w prawo lub lewo. Spowoduje to przesunięcie obrazu w odpowiednią stronę. lub Funkcja otwarcia okna poprzednio uruchomionej aplikacji Funkcja powiększania Dotknij Panel dotykowy dwoma palcami, następnie rozsuń je lub złącz razem. Spowoduje to powiększenie lub pomniejszenie obrazu lub tekstu. Powiększenie Pomniejszenie lub Umieszczenie palca na lewej krawędzi tabliczki dotykowej i przeciągnięcie go w stronę środka spowoduje uruchomienie ostatnio używanego spośród aktualnie uruchomionych programów. Tabliczka dotykowa Rozdział 3. Korzystanie z komputera 51 Funkcja włączania/wyłączania tabliczki dotykowej Blokowanie klawiszami skrótu Automatyczne blokowanie przy podłączaniu myszy USB Jeśli ma być używana wyłącznie mysz — bez tabliczki dotykowej, tabliczkę można wyłączyć. Jeżeli zewnętrzne urządzenie wskazujące USB jest podłączone, w menu paneli w ustawieniu Pulpit > Ustawienia > Panel sterowania > Sprzęt i dźwięk > Mysz > Tabliczka dotykowa, zaznacz pole Disabled (Wyłączone), aby wyłączyć tabliczkę dotykową na czas korzystania z myszy USB. Naciśnięcie klawiszy + powoduje zablokowanie funkcji tabliczki dotykowej. Ustawienia tabliczki dotykowej i jej przycisków można zmienić na kartach, które zostaną wyświetlone po kliknięciu kolejno pozycji menu paneli na pulpicie > Ustawienia > Panel sterowania > Sprzęt i dźwięk > Touchpad. Funkcja automatycznego blokowania nie jest obsługiwana przez niektóre modele. Napęd CD (ODD, opcja) Rozdział 3. Korzystanie z komputera Jeżeli komputer nie jest wyposażony w napęd CD, można zakupić zewnętrzny napęd CD. 52 otwarciu szuflady włóż płytę CD lub DVD, tak aby się 2 Pozatrzasnęła. •• Nie należy wkładać popękanych lub porysowanych płyt. Gdy płyta obraca się z dużą prędkością, istnieje ryzyko połamania płyty i uszkodzenia napędu optycznego. •• Płytę CD lub DVD powinno się czyścić miękką szmatką, wycierając od wewnętrznej do zewnętrznej strony. •• Umieść dysk Mini CD na środku tacki napędu. •• Rysunki wykorzystane w opisie pochodzą z modelu pokazowego. Dlatego też mogą się różnić od rzeczywistych. •• Używanie płyt CD innych niż okrągłe nie jest zalecane. Wkładanie i wysuwanie płyty 1 Naciśnij przycisk wysuwania w napędzie optycznym z boku komputera. szufladę płyty do wewnątrz, tak aby się zatrzasnęła. 3 Wsuń Włączy się wskaźnik stanu napędu CD. •• Szybkość odczytu i zapisu napędu CD może różnić się w zależności od stanu i typu nośnika. Przycisk Otwór wysuwania awaryjnego wysuwania •• Aby wysunąć płytę, gdy napęd CD nie działa lub komputer jest wyłączony, należy wsunąć końcówkę spinacza ( ) do otworu awaryjnego wysuwania i dociskać, aż szuflada płyty zostanie wysunięta. Gniazdo kart pamięci Rozdział 3. Korzystanie z komputera Gniazdo kart pamięci umożliwia odczyt i zapis danych na różnego typu kartach pamięci. Przed włożeniem karty pamięci do gniazda sprawdź sposób jej wkładania. Nieprawidłowe włożenie karty pamięci do gniazda może spowodować uszkodzenie karty lub gniazda. •• Karta pamięci może służyć jako dysk wymienny. Za jej pomocą można również w wygodny sposób wymieniać dane z urządzeniami cyfrowymi, takimi jak aparaty cyfrowe itp. •• Karty o różnej pojemności można zakupić oddzielnie. •• Kolor gniazda kart pamięci może różnić się od przedstawionego w tej instrukcji. •• Przed użyciem gniazda należy wyjąć z niego atrapę karty. (Atrapa karty znajduje się tylko w niektórych modelach). •• Wsuń kartę pamięci do gniazda pamięci w kierunku pokazanym na gnieździe. •• Karty oznaczone symbolem „*” przed wsunięciem do gniazda kart pamięci należy wsunąć do odpowiedniego adaptera. Włożenie takiej karty bezpośrednio do gniazda może uszkodzić komputer. •• Komputer może nie rozpoznawać urządzenia w zależności od stanu danego adaptera. •• Prędkość transmisji danych może się różnić w zależności od danych technicznych karty pamięci. Przykład: Karta SD Card Nazwy kart pamięci Poniższa tabela zawiera skróty nazw kart pamięci i ich rozszerzenia. Skrót SD Nazwa karty pamięci Secure Digital *mini SD mini Secure Digital *micro SD micro Secure Digital SDHC Secure Digital High Capacity *mini SDHC mini Secure Digital High Capacity *micro SDHC micro Secure Digital High Capacity SDXC *micro SDXC Secure Digital eXtended Capacity micro Secure Digital eXtended Capacity 53 Gniazdo kart pamięci Rozdział 3. Korzystanie z komputera 54 kartę do gniazda kart pamięci w odpowiednim 1 Włóż kierunku. Wyjmowanie karty pamięci komunikat zostanie wyświetlony w prawym górnym 2 Poniższy rogu. Kliknij, aby otworzyć folder, a następnie kliknij opcję Możesz także docisnąć wystającą część karty, po czym wyjąć kartę, gdy wysunie się z gniazda. View Files (Wyświetl pliki). Jeżeli w komunikacie znajduje się informacja o problemie, kliknij odpowiednie okno > Kontynuuj bez skanowania. Możesz wykonać czynności opisane poniżej w punkcie 3. Eksplorator plików zostanie uruchomiony na 3 Program pulpicie. Umożliwia on zapisywanie, przenoszenie i usuwanie danych z odpowiedniego napędu. Wyjmij kartę, trzymając za jej koniec. Gniazdo kart pamięci Rozdział 3. Korzystanie z komputera Formatowanie karty pamięci Kartę pamięci, która jest używana po raz pierwszy, należy wcześniej sformatować. Formatowanie karty powoduje usunięcie wszystkich danych zapisanych na karcie. Jeżeli karta zawiera dane, przed sformatowaniem niezbędne jest utworzenie kopii zapasowej danych. Kliknij ikonę programu Eksplorator plików 1 zadań w dolnej części pulpitu. na pasku prawym klawiszem myszy kartę i wybierz polecenie 2 Kliknij Formatuj. Kliknij przycisk Rozpocznij, aby przeprowadzić proces 3 formatowania. 55 •• Aby używać karty pamięci w urządzeniu cyfrowym, np. w aparacie cyfrowym, zaleca się sformatowanie karty pamięci w tym urządzeniu przed jej użyciem. W przypadku sformatowania karty pamięci w komputerze użycie jej w urządzeniu cyfrowym może wymagać ponownego jej sformatowania w tym urządzeniu. •• Jeśli w karcie pamięci jest włączona blokada zapisu, nie można jej sformatować, zapisać na niej danych ani usunąć z niej danych. •• Częste wkładanie i wyjmowanie karty pamięci może ją uszkodzić. •• Standard SDIO (Secure Digital Input Output) nie jest obsługiwany •• Odczytywanie i zapisywanie danych chronionych prawami autorskimi nie jest obsługiwane. Podłączenie wyświetlacza zewnętrznego Po podłączeniu wyświetlacza zewnętrznego, takiego jak monitor, telewizor, projektor itp. można wyświetlać zdjęcia na szerszym ekranie podczas prowadzenia prezentacji, oglądania filmu lub grania. Rozdział 3. Korzystanie z komputera Informacje dotyczące kabla połączeniowego Użytkownicy powinni dodatkowo zakupić wymagane przewody połączeniowe. Komputer został wyposażony w analogowy port monitora (D-SUB) oraz cyfrowy port wideo/audio (HDMI). Podłączenie urządzenia do portu HDMI zapewnia wyższą jakość i ostrość obrazu w porównaniu do podłączenia do analogowego portu monitora (D-SUB). Dlatego też, jeśli obsługiwane są różne porty, wyświetlacz należy podłączyć do portu zapewniającego wyższą jakość obrazu. Przed rozpoczęciem sprawdź port i przewód wyświetlacza zewnętrznego, a następnie podłącz wyświetlacz do komputera. 56 Kabel D-SUB Kabel HDMI Ŗᮁ Podłączenie wyświetlacza zewnętrznego Rozdział 3. Korzystanie z komputera 57 ᯲ Podłączanie do portu monitora (opcjonalne) Po podłączeniu monitora, telewizora lub projektora do portu monitora w komputerze można korzystać z zalet szerszego ekranu. Wybierz menu paneli > Urządzenia 3 Drugi ekran. Wybierz tryb monitora. 3&ִփ > Projektor > ᰆ⊹ 3&ִփ 3&ִփ Tylko Ekran komputera ᖅᱶ Podłączenie komputera do projektora ułatwia prowadzenie prezentacji. 3&ִփjest wyświetlana tylko na monitorze Zawartość ࢿـ komputera (bieżące urządzenie). pomocy kabla monitora (15-stykowego ) połącz port 1 Przy D-SUB komputera z portem monitora lub telewizora. Duplikuj Monitor zewnętrzny ࢿـ ࢿـ Zawartość aktualnego urządzenia jest wyświetlana także w urządzeniu zewnętrznym. ࢿـ ࢠ Telewizor Rozszerz Projektor ࢠaktualnego urządzenia jest rozszerzany na Ekran ekran urządzenia zewnętrznego. ࢠ Tylko ࢠdrugi ekran ѿءधִփ Zawartość jest wyświetlana tylko na ekranie urządzenia zewnętrznego. ѿءधִփ ѿءधִփ ѿءधִփ kabel zasilający do podłączonego monitora, 2 Podłącz telewizora lub projektora, a następnie włącz zasilanie. W przypadku podłączania urządzenia zewnętrznego przełącz telewizor w tryb urządzenia zewnętrznego. Ŗᮁ Podłączenie wyświetlacza zewnętrznego Rozdział 3. Korzystanie z komputera 58 ᯲ Wybierz menu paneli > Urządzenia 2 Drugi ekran. Wybierz tryb monitora. Podłączanie przy pomocy portu HDMI (opcjonalne) 3&ִփ > Projektor > ᰆ⊹ 3&ִփ Podłączenie komputera do telewizora przy pomocy portu HDMI zapewnia wysoką jakość obrazu i dźwięku. Tylko Ekran komputera ᖅᱶ Po podłączeniu telewizora przy pomocy kabla HDMI należy odpowiednio skonfigurować ekran i dźwięk. 3&ִփjest wyświetlana tylko na monitorze Zawartość ࢿـ komputera (bieżące urządzenie). 1 Podłącz kabel HDMI do portu HDMI w telewizorze. Duplikuj Monitor zewnętrzny Telewizor Projektor 3&ִփ ࢿـ ࢿـ Zawartość aktualnego urządzenia jest wyświetlana także w urządzeniu zewnętrznym. ࢿـ ࢠ Rozszerz ࢠaktualnego urządzenia jest rozszerzany na Ekran ekran urządzenia zewnętrznego. ࢠ Tylko ࢠdrugi ekran ѿءधִփ Zawartość jest wyświetlana tylko na ekranie urządzenia zewnętrznego. ѿءधִփ ѿءधִփ •• Jest to możliwe wyłącznie w modelach wyposażonych w wyjściowy port TV (HDMI). •• Jeśli w telewizorze znajduje się więcej niż jeden port HDMI, podłącz komputer do portu oznaczonego DVI IN. •• Po podłączeniu komputera do telewizora, przełącz tryb wejścia telewizora na HDMI. •• Wyświetlanie obrazu na ekranie ekran monitora/ telewizora ѿءधִփ nie jest obsługiwane w przypadku okna wiersza polecenia systemu DOS. •• Jednoczesne wyświetlanie obrazu we wszystkich trzech urządzeniach (LCD + CRT + HDMI) nie jest obsługiwane. Podłączenie wyświetlacza zewnętrznego Efektywne korzystanie z kart graficznych AMD (opcjonalne) PowerXpress to technologia przełączania kart graficznych, która umożliwia wybranie wewnętrznej lub zewnętrznej karty graficznej, zależnie od programu. Umożliwia to oszczędzanie żywotności baterii przy jednoczesnym utrzymaniu wydajności graficznej. Technologia wykorzystuje domyślnie wewnętrzną kartę graficzną w celu zmniejszenia zużycia baterii i umożliwia przełączenie na zewnętrzną kartę, jeśli użytkownik uruchomi funkcje wymagające wysokiej wydajności graficznej, np. grę lub odtwarzacz wideo. Rozdział 3. Korzystanie z komputera 59 •• Niezarejestrowane programy będą korzystać z wewnętrznej karty graficznej. •• Zarejestrować można wyłącznie pliki wykonywalne (exe). prawym przyciskiem myszy na pulpicie i wybierz z 1 Kliknij menu Configure Switchable Graphics. przycisk Przeglądaj, zarejestruj oprogramowanie, a 2 Kliknij następnie kliknij przycisk Zastosuj. Opis dotyczy wyłącznie modeli z systemem Windows 8 oraz modeli, w których wykorzystano technologię AMD PowerXpress. z ► Dodawanie programów do technologii PowerXpress Aby niektóre funkcje programu korzystały z zewnętrznego układu graficznego, należy go zarejestrować. Niektóre programy są już fabrycznie zarejestrowane. Wykonaj następujące czynności, aby zarejestrować dodatkowe programy. x tej chwili niektóre funkcje zarejestrowanego programu, 3 Od które wymagają wysokiej wydajności graficznej, będą obsługiwane przez zewnętrzną kartę graficzną bez dodatkowej konfiguracji. Podłączenie wyświetlacza zewnętrznego Bardziej wydajna obsługa grafiki NVIDIA (opcjonalne) NVIDIA Optimus to funkcja, która pozwala na automatyczne przełączanie się między wewnętrznym lub zewnętrznym układem graficznym, w zależności od używanego aktualnie programu. Wewnętrzny układ graficzny, który potrzebuje mniej prądu, jest używany na przykład podczas przeglądania Internetu lub obróbki tekstu. Szybszy, zewnętrzny układ graficzny pozwala za to na lepszą jakość obrazu w grach lub obróbce filmów wideo. •• Model NVIDIA Optimus obsługuje wyłącznie system Windows 8. •• Funkcja dostępna wyłącznie w modelach obsługujących technologię NVIDIA Optimus. Rozdział 3. Korzystanie z komputera 60 Rejestrowanie programów wykonywanych przy użyciu zewnętrznego układu graficznego Aby program korzystał z zewnętrznego układu graficznego, należy go zarejestrować w panelu NVIDIA. Niektóre programy są już fabrycznie zarejestrowane. Aby zarejestrować kolejne (np. gry 3D), wykonaj poniższe czynności. prawym przyciskiem myszy na pulpicie i wybierz Panel 1 Kliknij NVIDIA. lewym panelu wybierz opcję Ustawienia 3D > 2 WZarządzanie ustawieniami 3D i wybierz kartę Ustawienia programu. polu Wybierz program do dostosowania kliknij przycisk 3 WDodaj. Pozwoli to na zarejestrowanie programu. Zarejestrować można wyłącznie pliki wykonywalne (exe). Podłączenie wyświetlacza zewnętrznego polu Wybierz preferowany procesor graficzny dla tego 4 Wprogramu (O) wybierz opcję Procesor NVIDIA o dużej wydajności i kliknij przycisk Zastosuj. x x c v v został zarejestrowany. 5 Program Po uruchomieniu zarejestrowany program korzysta z zewnętrznego układu graficznego, nie wymagając dodatkowej konfiguracji. Rozdział 3. Korzystanie z komputera 61 Regulacja głośności Rozdział 3. Korzystanie z komputera Korzystanie z programu Rejestrator dźwięku Poziom głośności można ustawiać za pomocą klawiatury i programu regulacji głośności. Poniżej opisano procedury nagrywania dźwięku za pomocą programu Rejestrator dźwięku systemu Windows. Regulowanie głośności za pomocą klawiatury + lub mikrofon do gniazda mikrofonu. 1 Podłącz Można również korzystać z wewnętrznego mikrofonu. + áᔪ Ewentualnie naciśnij kombinacjęŖᮁ klawiszy + , aby włączyć lub wyłączyć dźwięk. ᯲ Regulowanie głośności za pomocą programu regulacji głośności ᰆ⊹ Kliknij menu Panele > Ustawienia > , aby ustawić suwak. ᖅᱶ Wycisz Kliknij prawym przyciskiem ikonę Głośność na pasku 2 zadań i wybierz polecenie Urządzenia do nagrywania. czy mikrofon jest ustawiony jako domyślne 3 Sprawdź, urządzenie do nagrywania. Jeśli jest już domyślnym urządzeniem, pozostaw ustawienie bez zmian. W przeciwnym wypadku kliknij prawym przyciskiem mikrofon i wybierz polecenie Ustaw domyślne. Kliknij ikonę w lewej dolnej części ekranu startowego, a 4 następnie kliknij pozycję Rejestrator dźwięku. Kliknij przycisk Rozpocznij nagrywanie. ⦽ 62 Regulacja głośności Używanie funkcji SoundAlive Funkcja SoundAlive pozwala cieszyć się lepszej jakości dźwiękiem stereofonicznym podczas korzystania z głośników stereofonicznych. •• W zależności od modelu komputera, w zestawie znajdują áᔪ się różne programy. •• Dodatkowo, niektóre obrazy ekranów mogą się różnić od rzeczywistych, w zależności od modelu komputera i wersji Ŗᮁ oprogramowania. prawym przyciskiem myszy Volume (Głośność) 1 naKliknij pasku zadań na pulpicie i wybierz opcję Urządzenia do ᯲ odtwarzania. ᰆ⊹ (Możesz także kliknąć Menu paneli na pulpicie > Ustawienia > Panel sterowania > Sprzęt i dźwięk > Dźwięk.) ᖅᱶ prawym przyciskiem polecenie Głośniki i wybierz 2 Kliknij Właściwości. zostanie wyświetlona karta SoundAlive, wybierz jeden 3 Gdy z trybów. Rozdział 3. Korzystanie z komputera 63 Ŗᮁ Regulacja jasności wyświetlacza LCD Rozdział 3. Korzystanie z komputera 64 ᯲ Regulowanie jasności za pomocą klawiatury Przełączanie trybu obrazu ᰆ⊹ 1 2 Ustaw jasność, używając suwaka jasności ekranu. Kliknij Menu paneli > Ustawienia > ikonę Jasność . ᖅᱶ ⦽ Funkcja umożliwia przełączanie trybu obrazu i wybór preferowanych ustawień, np. zoptymalizowanie wyświetlacza w celu oglądania filmów lub czytania książek elektronicznych. 1 Kliknij ikonę w lewej dolnej części ekranu startowego. 2 Kliknij kolejno Settings > Ekran > Ton kolorów. •• Dynamiczny: tryb umożliwiający poprawę ostrości i czystości obrazu. •• Standardowe: tryb obrazu standardowego. •• Film: tryb używany w przypadku ciemnego oświetlenia otoczenia lub podczas oglądania filmów. •• Film (jasny): tryb umożliwiający rozjaśnienie ciemnych scen w celu dodania kontrastu. •• Czytanie: tryb odpowiedni do czytania książek elektronicznych. •• Brak: tryb obrazu domyślnego. Regulacja jasności wyświetlacza LCD Jasność ekranu jest ustawiana automatycznie do wartości najjaśniejszej po podłączeniu zasilania z sieci elektrycznej. Wartość jasności jest zmniejszana, gdy komputer pracuje na baterii w celu wydłużenia czasu pracy. •• Zmniejszanie zużycia baterii Zmniejsza jasność ekranu LCD gdy komputer jest zasilany z baterii w celu obniżenia zużycia prądu. •• Reguła uszkodzonych pikseli monitora LCD komputerów typu laptop Firma Samsung przestrzega specyfikacji dotyczących ścisłej jakości i niezawodności monitora LCD. Niezależnie od tego faktu, obecność niewielkiej liczby uszkodzonych pikseli jest nieunikniona. Duża ilość uszkodzonych pikseli może powodować problemy z wyświetlaniem, niewielka ich ilość nie wpływa na wydajność komputera. Z tego powodu firma Samsung przestrzega i postępuje według następujących reguł dotyczących punktów: - Jasny punkt: 2 lub mniej - Czarny punkt: 4 lub mniej - Kombinacja ciemnych i jasnych : 4 lub mniej Rozdział 3. Korzystanie z komputera 65 Instrukcja czyszczenia wyświetlacza LCD Panel wyświetlacza LCD należy czyścić miękką szmatką lekko nasączoną środkiem do czyszczenia sprzętu komputerowego, wykonując ruchy w jednym kierunku. Wywieranie zbyt silnego nacisku podczas czyszczenia może spowodować jego szkodzenie. Sieć przewodowa ᯲ Rozdział 3. Korzystanie z komputera 66 ᰆ⊹ Środowisko sieci przewodowej jest używane w firmach lub jako domowe połączenie szerokopasmowe. •• Niniejszy podręcznik został przygotowany na podstawie najnowszej wersji systemu Windows. Treści lub ilustracje mogą odbiegać od używanego modelu w zależności od wersji systemu Windows. Większość podstawowych operacji wykonywana jest jednak podobnie jak w poprzednich wersjach systemu operacyjnego Windows. menu paneli na pulpicie > Ustawienia > 2 Kliknij Panel sterowania > Sieć i Internet > Centrum sieci i ᖅᱶ udostępniania, a następnie w menu na lewym panelu kliknij polecenie Zmień ustawienia karty sieciowej. •• Rysunki wykorzystane w opisie pochodzą z modelu pokazowego. Dlatego też mogą się różnić od rzeczywistych. Połączenie z przewodową siecią LAN 1 Podłącz przewód LAN do gniazda przewodowej sieci LAN. opcję Ethenet, naciśnij prawy przycisk tabliczki 3 Wybierz dotykowej i wybierz opcję Właściwości. Nazwa urządzenia LAN może różnić się w zależności od zainstalowanego w komputerze urządzenia sieciowego. Sieć przewodowa Rozdział 3. Korzystanie z komputera 67 opcję Protokół internetowy wersja 4 (TCP/IPv4) Skonfiguruj ustawienia IP. 4 Wybierz 5 z listy Network Components (Komponenty sieciowe) i kliknij Jeżeli używasz DHCP, wybierz opcję Uzyskaj adres IP opcję Właściwości. automatycznie. Aby użyć statycznego adresu IP, wybierz polecenie Użyj następującego adresu IP i ręcznie wprowadź adres. •• Nazwa komponentu sieciowego może się różnić w zależności od zainstalowanego systemu operacyjnego. •• Aby dodać składnik sieciowy, kliknij Zainstaluj na ekranie przedstawionym na powyższym rysunku. Możliwe jest dodawanie klientów, usług i protokołów. Jeżeli nie korzystasz z protokołu DHCP, zapytaj administratora sieci o adres IP. zakończeniu konfiguracji kliknij przycisk OK. 6 PoKonfiguracja sieci została zakończona. Sieć przewodowa áᔪ Rozdział 3. Korzystanie z komputera 68 Ŗᮁ Korzystanie z funkcji WOL (Wake On LAN) ᯲ Funkcja <Wake On LAN> przełącza zestaw z trybu uśpienia po otrzymaniu sygnału z sieci przewodowej LAN (takiego jak ping lub ᰆ⊹ komenda magicznego pakietu). 1 Kliknij menu paneli na pulpicie > Ustawienia > Panel sterowania > Sieć i Internet > Centrumᖅᱶ sieci i udostępniania, a następnie w menu na lewym panelu kliknij polecenie Zmień ustawienia karty sieciowej. przyciskiem myszy kliknij opcję Połączenie lokalne i 2 Prawym wybierz Właściwości. kartę Konfigurowanie > Zarządzanie energią. 3 Kliknij Wybierz polecenie Zezwalaj temu urządzeniu na wznawianie pracy komputera, a następnie kliknij OK. Uruchom ponownie system. - Jeżeli zestaw przełącza się z trybu uśpienia, nawet gdy nie odebrał żadnego sygnału, wyłącz funkcję <Wake On LAN>. - Dioda sieci LAN może nie zgasnąć, jeżeli komputer został wyłączony bez wyłączenia funkcji WOL (Wake on LAN). - Łączenie z siecią przewodową LAN podczas korzystania z sieci bezprzewodowej LAN może nie aktywować funkcji <Wake On LAN>. Aby używać funkcji <Wake On LAN>, wybierz ustawienie Wyłącz dla sieci bezprzewodowej LAN. - Funkcja <Wake On LAN> może nie działać przy włączonym trybie hybrydowego oszczędzania energii. Hybrydowy tryb uśpienia można wyłączyć, korzystając z menu Opcje zasilania w opcji Panel sterowania. Aktywowanie funkcji Wake On LAN przez polecenie Ping nie jest możliwe. Gdy przy połączeniu z siecią przewodową LAN 100 Mbps / 1 Gbps komputer przełącza się z trybu uśpienia/hibernacji, pojawia się komunikat o połączeniu z siecią przewodową LAN 10 Mb/s / 100 Mb/s. Dzieje się tak, ponieważ w momencie wychodzenia komputera z trybu gotowości/hibernacji przywracanie sieci trwa około 3 sekundy. Po przywróceniu sieci działa ona z prędkością 100 Mbps / 1 Gbps. Gdy system działa na zasilaniu bateryjnym, dostęp do Internetu po podłączeniu kabla LAN może pojawić się z kilkusekundowym opóźnieniem. Wynika to z działania funkcji oszczędzania energii i minimalizacji zużycia akumulatora. Gdy system jest zasilany z akumulatora, prędkość działania przewodowej sieci LAN jest automatycznie redukowana w celu zmniejszenia poboru mocy. W takim przypadku połączenie 1 Gbps / 100 Mbps będzie działać z prędkością 100 Mbps / 10 Mbps. Sieć bezprzewodowa (opcja) Środowisko sieci bezprzewodowej (bezprzewodowa sieć LAN) umożliwia komunikację między wieloma komputerami w domu lub niewielkim biurze za pomocą bezprzewodowych urządzeń LAN. Rozdział 3. Korzystanie z komputera 69 •• Obrazy ekranów i określone pojęcia zależą od używanego modelu. •• W niektórych wersjach programu część funkcji programu może być niedostępna lub mogą być oferowane inne funkcje. •• Poniższy opis dotyczy komputerów wyposażonych zarówno w kartę, jak i urządzenie bezprzewodowej sieci LAN. Urządzenie bezprzewodowej sieci LAN jest opcjonalne. Urządzenia przedstawione na rysunkach w instrukcji mogą różnić się od rzeczywistych, w zależności od modelu urządzenia sieci bezprzewodowej LAN. Co to jest punkt dostępu (AP)? Punkt dostępu (AP) to urządzenie sieciowe, który łączy przewodowe i bezprzewodowe sieci LAN oraz pełni funkcję bezprzewodowego koncentratora w sieci przewodowej. Możliwe jest podłączenie wielu urządzeń sieci bezprzewodowej LAN do jednego punktu dostępu (AP). áᔪ Sieć bezprzewodowa (opcja) Rozdział 3. Korzystanie z komputera Ŗᮁ Połączenie z bezprzewodową siecią LAN ᯲ Jeżeli w zasięgu jest punkt dostępu, system Windows pozwala na nawiązanie bezprzewodowego połączenia z Internetem. przycisk Połącz. 2 Kliknij Jeżeli dla danego punktu dostępu skonfigurowano klucz sieciowy, wprowadź go, a następnie kliknij przycisk OK. ᰆ⊹ 1 Po kliknięciu menu Paneli > Ustawienia > ikony ᖅᱶ Połączenia sieciowe zostanie wyświetlona lista dostępnych punktów dostępu. Po wybraniu żądanego punktu dostępu pojawi się przycisk Połącz. Informacji o kluczu sieciowym udziela administrator sieci. Lista punktów dostępowych nawiązaniu połączenia z punktem dostępu obok 3 Poodpowiedniego punktu dostępu będzie wyświetlane oznaczenie Połączono. Teraz można korzystać z sieci bezprzewodowej. 70 Używanie urządzenia zabezpieczającego TPM (opcja) Urządzenie zabezpieczające TPM (Trusted Platform Module) jest rozwiązaniem chroniącym prywatne informacje i dane za pomocą informacji o uwierzytelnieniu użytkowników zapisanych na chipie TPM zainstalowanym na komputerze. Aby zacząć używać urządzenia TPM, należy zainicjować chip TPM w systemie BIOS, uruchomić program TPM i zarejestrować użytkownika. •• Ta funkcja jest obsługiwana tylko przez modele z chipem zabezpieczającym TPM. •• Więcej informacji znajduje się w internetowym centrum pomocy oprogramowania. •• Wersje programów opisane w niniejszej instrukcji mogą ulec zmianie, dlatego zrzuty ekranów i terminy użyte w niniejszej instrukcji mogą się różnić od rzeczywistych. Rozdział 3. Korzystanie z komputera 71 Konfiguracja funkcji TPM Przed rozpoczęciem korzystania z funkcji TPM należy wykonać następujące czynności. chipu TPM 1 Inicjalizacja Inicjuje informacje uwierzytelniające zapisane na chipie TPM. programu TPM 2 Instalacja Instalacja programu TPM. programu TPM 3 Rejestracja Rejestracja programu TPM. Po wykonaniu powyższych kroków można zacząć używać funkcji TPM. Używanie urządzenia zabezpieczającego TPM (opcja) Inicjalizacja chipu TPM Przy pierwszym użyciu funkcji TPM lub jeśli chcesz ponownie zarejestrować użytkownika, musisz wykonać inicjalizację chipu TPM. •• Wskutek jej wykonania zostaną usunięte wszystkie informacje uwierzytelniające zapisane na chipie TPM. Decyzję o inicjalizacji należy podejmować ostrożnie. •• Aby ponownie zainicjować chip TPM w trakcie używania funkcji TPM, należy odszyfrować wszystkie piki i foldery zaszyfrowane wcześniej przez funkcję TPM. W przeciwnym wypadku dostęp do plików i folderów po inicjalizacji chipu nie będzie możliwy. komputer ponownie. Gdy wyświetli się logo firmy 1 Uruchom Samsung, naciśnij kilka razy klawisz F2. Rozdział 3. Korzystanie z komputera 72 wyświetli się ekran systemu BIOS, przejdź do części 2 Kiedy Security > TPM Configuration, następnie naciśnij klawisz Enter. SysInfo Aptio Setup Utility Advanced Security Supervisor Password User Password HDD Password Clear Clear Clear Set Supervisor Password Set User Password Set HDD Password [Enter] [Enter] [Enter] Password on Boot [Enabled] Boot Exit ▶ TPM Configuration opcję TPM Support na Enabled, a opcję Change TPM 3 Ustaw Status na Clear. Aptio Setup Utility Security TPM Configuration TPM Support Change TPM Status Security Chip State [Enabled] [No Change] Disabled and Deactivated No Change Clear Enable and Activate Disable and Deactivate Używanie urządzenia zabezpieczającego TPM (opcja) 4 Aby zapisać zmiany, naciśnij klawisz F10. ponownym uruchomieniu systemu naciśnij odpowiednie 5 Poklawisze zgodnie z instrukcjami na ekranie. komputer automatycznie uruchomi się ponownie i 6 Gdy zostanie wyświetlone logo firmy Samsung, naciśnij kilka razy klawisz F2. Security > TPM Configuration > Change TPM 7 Wybierz Status i ustaw status Enable and Activate. Aptio Setup Utility Security TPM Configuration TPM Support Change TPM Status Security Chip State [Enabled] [No Change] Disabled and Deactivated No Change Clear Enable and Activate Disable and Deactivate Rozdział 3. Korzystanie z komputera 73 Instalacja programu TPM Aby zainstalować program TPM, wykonaj poniższe czynności. Program jest dostępny tylko dla modelu z funkcją Recovery i TPM. 1 Włącz komputer i natychmiast naciśnij kilkakrotnie klawisz F4. 2 Po chwili uruchomi się program Recovery (Odzyskiwanie). pozycję System Software (oprogramowanie 3 Kliknij systemowe). się okno z żądaniem ponownego uruchomienia 4 Wyświetli systemu. Kliknij opcję Yes (Tak). System rozpocznie ponownie 8 Połącz się z siecią. Po ponownym uruchomieniu systemu naciśnij odpowiednie 5 9 klawisze zgodnie z instrukcjami na ekranie. Wybierz pozycję Oprogramowanie hosta TPM i kliknij opcję Aby zapisać zmiany, naciśnij klawisz F10. Komputer zostanie 6 10 uruchomiony ponownie. Inicjalizacja chipu TPM została Install (Zainstaluj). Aby zapisać zmiany, naciśnij klawisz F10. zakończona. Zainstaluj i zarejestruj program TPM. uruchamianie. Po chwili uruchomi się program SW Update. Używanie urządzenia zabezpieczającego TPM (opcja) 7 Po zainstalowaniu programu kliknij opcję Close (Zamknij). 8 Zamknij okno programu SW Update i ponownie uruchom komputer. Rozdział 3. Korzystanie z komputera 74 Rejestracja programu TPM Na ekranie startowym kliknij ikonę w lewej dolnej części 1 ekranu, a następnie kliknij kolejno Platforma zabezpieczeń Infineon > Zarządzaj platformą zabezpieczeń > Ustawienia użytkownika. (Uruchom jako administrator). Możesz także kliknąć dwa razy ikonę na pasek zadań i uruchomić inicjalizację z uprawnieniami administratora. uruchomieniu kreatora Initialization Wizard (Kreator 2 Poinicjalizacji) rozpocznie się konfigurowanie ustawień uwierzytelniania. Po pojawieniu się kreatora inicjalizacji kliknij przycisk Next (Dalej). Używanie urządzenia zabezpieczającego TPM (opcja) Jeśli pojawi się komunikat status not initialized (stan niezainicjowany) kliknij polecenie Yes (Tak). Utworzenie kopii bezpieczeństwa pliku awaryjnego przywracania na urządzeniu zewnętrznym zgodnie z czynnościami Kreatora inicjalizacji spowoduje, że korzystanie z urządzenia TPM będzie bezpieczniejsze. opcję Security Platform Feature (Funkcja 3 Wybierz systemu zabezpieczeń) i ustaw opcję basic user password (podstawowe hasło użytkownika). 4 Zakończ rejestrację zgodnie z instrukcjami. Rozdział 3. Korzystanie z komputera użytkownika w programie TPM została 5 Rejestracja zakończona. Możesz teraz zaszyfrować pliki i foldery 75 przy użyciu zaszyfrowanego systemu plików, a plików i folderów do zaszyfrowania używać przez ich utworzenie lub skopiowanie na dysk wirtualny. Dysk wirtualny jest tworzony w następującym miejscu. Używanie urządzenia zabezpieczającego TPM (opcja) Używanie programu TPM Więcej informacji o programie TPM znajduje się w internetowej pomocy do programu. Rozdział 3. Korzystanie z komputera 76 oknie Confirm Attribute Changes (Potwierdzanie 2 Wzmiany atrybutów) wybierz zakres, do którego ma zostać zastosowane szyfrowanie, i kliknij przycisk OK. Okno dialogowe zostanie wyświetlone dopiero po zaszyfrowaniu folderu. Szyfrowanie pliku (folderu) Funkcja ta służy do szyfrowania plików i folderów. Dzięki systemowi szyfrowania plików EFS możesz chronić swoje dokumenty. Szyfrowany system plików EFS jest obsługiwana przez następujące systemy operacyjne. •• Windows 7 Professional / Enterprise / Ultimate •• Windows 8 Pro / Enterprise przyciskiem kliknij folder lub plik do zaszyfrowania i 1 Prawym wybierz opcję Encrypt (Szyfruj) w rozwijanym menu. oknie user authentication (uwierzytelnianie 3 Wużytkownika) uzupełnij opcję Basic user password (Hasło użytkownika podstawowego) o hasło wprowadzone podczas rejestracji użytkownika i kliknij przycisk OK. Używanie urządzenia zabezpieczającego TPM (opcja) potwierdzenie zaszyfrowania kolor nazwy folderu (pliku) 4 Jako w zaszyfrowanym folderze zmieni się na zielony. Rozdział 3. Korzystanie z komputera 77 Odszyfrowywanie folderu (pliku) prawym przyciskiem zaszyfrowany folder (plik) i w 1 Kliknij wyświetlonym menu kliknij opcję Decrypt (Odszyfruj). uwierzytelniania użytkownika uzupełnij opcję basic 2 Wuseroknie password (Hasło użytkownika podstawowego) o hasło wprowadzone podczas rejestracji użytkownika i kliknij przycisk OK. 3 Folder (plik) zostanie odszyfrowany. Otwieranie zaszyfrowanego folderu (pliku) 1 Kliknij dwa razy zaszyfrowany folder (plik). uwierzytelniania użytkownika uzupełnij opcję basic 2 Wuseroknie password (Hasło użytkownika podstawowego) o hasło wprowadzone podczas rejestracji użytkownika i kliknij przycisk OK. 3 Zostanie wyświetlony folder (plik). Używanie dysku wirtualnego (funkcja Personal Secure Drive, PSD) Dysk wirtualny (PSD) to wirtualna przestrzeń do zapisu i zarządzania poufnymi danymi. Na dysku wirtualnym (PSD) można tworzyć pliki i foldery tak, jak na zwykłym dysku (np. C:) i używać poufnych danych zapisanych na innym dysku, kopiując je na dysk wirtualny (PSD). Używanie urządzenia zabezpieczającego TPM (opcja) Rozdział 3. Korzystanie z komputera 78 Gdy dysk wirtualny (PSD) nie jest widoczny Gdy dysk wirtualny (PSD) nie jest załadowany Dysku wirtualnego można używać wyłącznie po wybraniu w trakcie rejestracji programu opcji Personal Secure Drive (PSD). Jeśli opcja ta nie została wybrana, wykonaj następujące kroki. Aby używać wirtualnego dysku (PSD), należy go najpierw załadować. Jeśli dysk nie jest załadowany, załaduj go zgodnie z poniższą procedurą. 1 prawym przyciskiem myszy ikonę Security Platform 1 Kliknij (System zabezpieczeń) w zasobniku systemowym 2 oknie ładowania wprowadź hasło użytkownika 2 Wpodstawowego i kliknij przycisk OK. Na ekranie startowym kliknij ikonę w lewej dolnej części ekranu, a następnie kliknij kolejno Platforma zabezpieczeń Infineon > Zarządzaj platformą zabezpieczeń > kartę Ustawienia użytkownika > Konfiguruj funkcje platformy zabezpieczeń. Po wyświetleniu okna Initialization Wizard (Kreator inicjalizacji), wybierz opcję Personal Secure Drive (PSD) i wprowadź hasło użytkownika. kilka razy przycisk Next (Dalej), zgodnie z instrukcjami 3 Kliknij wyświetlanymi w oknie Initialization Wizard (Kreator po prawej stronie paska zadań i z wyświetlonego menu wybierz opcję Personal Secure Drive (Osobisty napęd zabezpieczony) > Load (Załaduj). Otwórz program Eksplorator plików . Napęd Personal 3 Secure Drive będzie widoczny w okienku drzewa po lewej stronie. inicjalizacji). Praca kreatora zostanie zakończona. Uwaga: po skopiowaniu poufnych danych na napęd PSD, oryginalne pliki nie zostaną zaszyfrowane. Używanie urządzenia zabezpieczającego TPM (opcja) Jeśli musisz wykonać rejestrację ponownie (aby usunąć informacje uwierzytelniające z chipu TPM) Aby ponownie zarejestrować użytkownika, należy usunąć dostępne informacje uwierzytelniające zapisane na chipie TPM, a następnie wyczyścić chip TPM. Zarejestruj użytkownika w następującym porządku. Rozdział 3. Korzystanie z komputera 79 Usuwanie wirtualnego napędu Jeśli utworzony został wirtualny napęd, należy go usunąć przed usunięciem dostępnych informacji uwierzytelniających zapisanych na chipie TPM. Kliknij prawym przyciskiem na > , następnie kliknij 1 Personal Secure Drive (Osobisty napęd zabezpieczony) > Create/Manage (Utwórz/Zarządza). 1 Usuń wirtualny napęd. 2 Kliknij Next (Dalej). bieżące informacje uwierzytelniające zapisane na chipie 2 Usuń hasło ustalone podczas rejestracji programu TPM i TPM. 3 Wprowadź kliknij Next (Dalej). Delete selected PSD (Usuń zaznaczony PSD) i kliknij 4 Wybierz Next (Dalej). „Chcę trwale usunąć Osobisty napęd 5 Wybierz zabezpieczony bez zapisywania zaszyfrowanej kopii jego zawartości.” i kliknij Next (Dalej). 6 Kliknij Next (Dalej), następnie Finish (Zakończ). 7 Napęd wirtualny został usunięty. Używanie urządzenia zabezpieczającego TPM (opcja) Usuwanie bieżących informacji uwierzytelniających zapisanych na chipie TPM. wybierz menu paneli > Ustawienia > Control 1 NaPanelpulpicie (Panel sterowania) > Programs (Programy) > Uninstall a program (Odinstaluj program) > Infineon TPM Professional Package (Pakiet Infineon TPM Professional). Następnie kliknij opcję Uninstall (Odinstaluj). wyświetlonym oknie kliknij przycisk Yes (Tak), aby usunąć 2 Wprogram. pojawi się komunikat Infineon Security Platform 3 Jeśli (System zabezpieczeń Infineon), kliknij przycisk No (Nie). Kliknij ikonę programu Eksplorator plików 4 zadań w dolnej części pulpitu. na pasku kolejno do View (Widok) > Options (Opcje) > Folder 5 Przejdź Options (Opcje folderów) > View (Widok) > Hidden files and folders (Ukryte pliki i foldery), a następnie wybierz opcję Show hidden files, folders, and drives (Pokaż ukryte pliki, foldery i dyski) i kliknij przycisk OK. Znajdź i usuń folder Infineon w lokalizacji Eksplorator 6 plików > Dysk C: > folder ProgramData. Rozdział 3. Korzystanie z komputera TPM został usunięty. 7 Program Aby skorzystać z funkcji TPM, należy powtórzyć procedurę inicjalizacji chipa TPM. 80 Aktualizacja oprogramowania Samsung SW Update to program, który wyszukuje oprogramowanie i sterowniki firmy Samsung zainstalowane w momencie zakupu komputera i pomaga w obsłudze ich aktualizacji. •• Sprawdzenie plików do zaktualizowania i przeprowadzenie aktualizacji jest możliwe wyłącznie podczas połączenia z Internetem. •• Program SW Update nie udostępnia aktualizacji dla sterowników urządzeń lub oprogramowania zainstalowanego oddzielnie przez użytkownika. •• Dostępność tej aplikacji zależy od modelu. Kliknij ikonę w lewej dolnej części ekranu startowego, a 1 następnie kliknij pozycję SW Update. Rozdział 3. Korzystanie z komputera SW Update zostaje uruchomiony. 2 Program Wybierz elementy, które chcesz zaktualizować przed kontynuowaniem procedury aktualizacji. Lista oprogramowania Aktualizacja oprogramowania 81 Rozdział 3. Diagnostyka stanu komputera i rozwiązywanie problemów Korzystanie z komputera Program Support Center to przewodnik po rozwiązywaniu problemów w komputerach Samsung ułatwia diagnozowanie systemu i zawiera często zadawane pytania dotyczące typowych problemów. Program Support Center może być niedostępny lub występować w innej wersji w zależności od modelu. Kliknij ikonę w lewej dolnej części ekranu startowego, a 1 następnie kliknij pozycję Support Center. 82 aktywacja programu Support Center i rozpoczęcie 2 Następuje diagnostyki komputera. Po zakończeniu procedury diagnostyki w menu System Status (Stan systemu) wyświetlana jest lista bieżących problemów wymagających rozwiązania. Diagnostyka komputera i rozwiązywanie problemów Często zadawane pytania dotyczące głównych problemów z komputerem Wyszukiwanie problemów w komputerze można rozwiązać, klikając przycisk Troubleshoot 3 Problem (Rozwiąż problem) obok niego. Korzystanie z Gniazda bezpieczeństwa Komputer można zabezpieczyć poprzez podłączenie blokady z kablem do Gniazda bezpieczeństwa. Aby skorzystać z tej możliwości, należy oddzielnie kupić wtyczkę z kablem. Informacje dotyczące użytkowania wtyczki z kablem znajdują się w podręczniku dołączonym do produktu. Przywiąż jeden koniec linki blokady do nieruchomego obiektu, następnie włóż wtyczkę do portu blokady bezpieczeństwa. Rozdział 3. Korzystanie z komputera 83 Rozdział 4. Ustawienia i aktualizacje Konfiguracja BIOS 85 Ustawianie hasła rozruchu komputera 88 Zmiana priorytetu rozruchu 91 Bateria 92 Konfiguracja BIOS Konfiguracja BIOS umożliwia dostosowanie ustawień sprzętu komputerowego do własnych potrzeb. •• Konfiguracja BIOS umożliwia ustawienie hasła rozruchu komputera, zmianę priorytetu uruchamiania oraz dodanie nowego urządzenia. •• Ponieważ nieprawidłowe ustawienia mogą spowodować nieprawidłowe działanie lub uniemożliwić funkcjonowanie systemu, należy być bardzo ostrożnym podczas konfigurowania ustawień BIOS. •• Funkcje dostępne w ustawieniach systemu BIOS mogą ulec zmianie w związku z rozszerzeniem funkcjonalności produktu. •• Wygląd menu i opcji ustawień systemu BIOS mogą być różne, w zależności od modelu komputera. Rozdział 4. Ustawienia i aktualizacje 85 Uruchamianie ustawień systemu BIOS komputer. 1 Włącz Natychmiast naciśnij klawisz F2 kilka razy. chwili zostanie wyświetlony ekran ustawień systemu BIOS. 2 PoOpcje ekranu ustawień systemu BIOS mogą się różnić, w zależności od produktu. Konfiguracja BIOS Rozdział 4. Ustawienia i aktualizacje Ekran ustawień systemu BIOS Menu ustawień systemu Wygląd menu i opcji ustawień systemu BIOS mogą być różne, w zależności od modelu komputera. SysInfo Advanced SAMSUNG BIOS Configuration Menu ustawień systemu Pomoc Pomoc jest automatycznie wyświetlana dla każdego elementu. Opcje ustawień systemu Security 86 Opis Opis podstawowych cech komputera. Przy użyciu tego menu można skonfigurować najważniejsze elementy elektroniczne i funkcje dodatkowe. Umożliwia konfigurację zabezpieczeń, w tym haseł. Boot To menu pozwala na skonfigurowanie urządzeń peryferyjnych i ustawień związanych z rozruchem, takich jak priorytet urządzeń. Exit Umożliwia opuszczenie ekranu ustawień z zapisaniem lub pominięciem zmian. Konfiguracja BIOS Klawisze używane w ekranie ustawień systemu Do modyfikacji ustawień systemu konieczne jest używanie klawiatury. F1 Strzałki w górę/w dół F5/F6 Naciśnięcie powoduje wyświetlenie pomocy. Naciśnięcie powoduje przesunięcie kursora w górę lub w dół. Naciśnięcie powoduje zmianę wartości danej opcji. F9 Naciśnięcie powoduje przywrócenie domyślnych ustawień systemu BIOS. ESC Naciśnięcie powoduje przejście o jeden poziom menu wyżej lub przejście do menu Exit (Wyjście). Strzałki w lewo/w prawo Naciśnięcie powoduje przejście do innego menu. Enter Naciśnięcie powoduje wybranie podświetlonej opcji lub przejście do podmenu. F10 Naciśnięcie powoduje zapisanie wprowadzonych zmian i wyjście z ustawień systemowych. Rozdział 4. Ustawienia i aktualizacje Zdjęcie klawiatury może różnić się od jej rzeczywistego wyglądu. 87 Ustawianie hasła rozruchu komputera Jeśli zostanie ustawione nowe hasło, jego wprowadzanie będzie konieczne podczas włączania komputera oraz otwierania konfiguracji systemu BIOS. Ustawienie hasła umożliwia dostęp do systemu tylko autoryzowanym użytkownikom oraz zapewnia ochronę danych i plików zapisanych w komputerze. •• Hasła konfiguruje się za pomocą 3 menu (Supervisor Password – Hasło administratora, User Password – Hasło użytkownika i HDD Password – Hasło dysku HDD). •• Zalecamy zapisać hasło i schować je w bezpiecznym miejscu. •• Nie pozwól, aby inne osoby poznały Twoje hasło. •• W przypadku zapomnienia hasła administratora lub hasła dysku HDD należy zgłosić się o pomoc do centrum obsługi. W takim przypadku zostanie pobrana opłata. •• W przypadku zapomnienia hasła użytkownika można je dezaktywować. Aby to zrobić, wystarczy dezaktywować hasło administratora. •• Obrazy ekranów oraz opisy mogą się różnić od rzeczywistych, w zależności od modelu komputera i wersji sterowników. Rozdział 4. Ustawienia i aktualizacje 88 Ustawianie hasła administratora Jeśli zostanie ustawione hasło administratora, jego wprowadzanie będzie konieczne podczas włączania komputera oraz otwierania konfiguracji systemu BIOS. Ustawienie wyłącznie hasła administratora i hasła użytkownika nie zapewni pełnego bezpieczeństwa. Aby zwiększyć bezpieczeństwo, można dodatkowo użyć hasła dysku HDD. 1 W ekranie ustawień systemu BIOS wybierz menu Security. 2 XXXXXXXX Przejdź do opcji Set Supervisor Password i naciśnij klawisz <Enter>. Ustawianie hasła rozruchu komputera hasło, naciśnij klawisz <Enter>, ponownie wpisz hasło 3 wWpisz celu potwierdzenia, a następnie naciśnij klawisz <Enter>. Hasło może zawierać do 8 znaków alfanumerycznych. Znaki specjalne są niedozwolone. administratora zostanie ustawione. 4 Hasło Hasło to jest wymagane w celu uruchomienia komputera i ustawień systemu BIOS. W niektórych modelach, jeśli komunikat o wprowadzeniu hasła pojawia się w oknie Setup Notice, konfiguracja nie zostanie zakończona do momentu naciśnięcia klawisza Enter. Rozdział 4. Ustawienia i aktualizacje 89 Ustawianie hasła użytkownika Korzystając z hasła użytkownika, można włączyć komputer, ale nie można zmieniać głównych ustawień systemu BIOS, gdyż nie można przejść do jego konfiguracji. Dzięki temu można zapobiec nieautoryzowanemu dostępowi do głównych ustawień menu BIOS Setup. Przed ustawieniem hasła użytkownika należy ustawić hasło administratora. Dezaktywacja hasła administratora spowoduje także dezaktywację hasła użytkownika. Przejdź do opcji Set User Password, naciśnij klawisz <Enter> i wykonaj czynności od kroku 3 sekcji „Ustawianie hasła administratora”. Ustawianie hasła rozruchu Aby ustawić hasło rozruchu (Boot Password), należy najpierw ustawić hasło administratora (Supervisor Password). Dla opcji Password on boot (Hasło rozruchu) wybierz ustawienie Enabled (Włączone). Gdy hasło zostanie ustawione, będzie trzeba je wpisać przy każdym uruchomieniu komputera. Zapamiętaj hasło. Ustawianie hasła rozruchu komputera Ustawianie hasła dysku twardego (opcja) Ustawienie hasła dysku twardego uniemożliwia dostęp do niego z innego komputera. Przejdź do opcji Set HDD Password i naciśnij klawisz <Enter>, następnie wpisz hasło w sposób opisany w kroku 3 sekcji „Ustawianie hasła administratora”. •• Funkcja zabezpieczenia dysku twardego hasłem nie jest dostępna w niektórych modelach. •• Zmiana hasła dysku twardego Ze względów bezpieczeństwa, zmiana hasła dysku twardego jest możliwa wyłącznie po ponownym uruchomieniu komputera przez naciśnięcie jego przycisku zasilania. Jeżeli nie można zmienić hasła dysku twardego lub wyświetlany jest komunikat HDD Password Frozen po uruchomieniu ustawień systemu BIOS i wybraniu opcji Security > HDD Password, należy nacisnąć przycisk zasilania, aby wyłączyć i włączyć komputer. Rozdział 4. Ustawienia i aktualizacje 90 Wyłączanie hasła hasło i naciśnij klawisz <Enter>, aby je wyłączyć. 1 Zaznacz Na przykład, aby wyłączyć hasło administratora ustawione za pomocą opcji Set Supervisor Password, należy je podświetlić i nacisnąć klawisz <Enter>. opcję Enter Current Password, wpisz wcześniej 2 Wybierz ustawione hasło i naciśnij klawisz <Enter>. Enter New Password (Wpisz nowe hasło) pozostaw 3 Pole puste i naciśnij klawisz <Enter>. Confirm New Password (Potwierdź nowe hasło) także 4 Pole pozostaw puste i naciśnij klawisz <Enter>. Hasło zostanie wyłączone. W niektórych modelach hasło zostaje anulowane tylko wtedy, gdy w oknie Powiadomienie został naciśnięty klawisz Enter. Zmiana priorytetu rozruchu Poniżej opisano przykładową procedurę zmiany priorytetu rozruchu. Obrazy ekranów oraz opisy mogą się różnić od rzeczywistych, w zależności od modelu komputera i wersji sterowników. 1 opcję Boot Device Priority i naciśnij klawisz 2 Zaznacz <Enter>. Wybierz menu Boot w ekranie ustawień systemu BIOS. XXXXXXXX 0WO.QEM 'PCDNG-G[RCF 6QWEJ2CF/QWUG =1HH? =$[0WO.QEM? ='PCDNGF? +PVGTPCN.#0 2:'1241/ ='PCDNGF? =&KUCDNGF? 5OCTV$CVVGT[%CNKDTCVKQP Rozdział 4. Ustawienia i aktualizacje 91 klawisz strzałki w dół (↓) , aby podświetlić pozycję 3 Naciśnij SATA HDD, a następnie naciśnij klawisz F6, aby przesunąć ją na początek listy. Boot Menu [Boot Priority Order] 1. SATA CD : XXXXXXXXXXXX 2. SATA HDD : XXXXXXXXXXXX 3. USB CD : N/A 4. USB FDD : N/A 5. USB HDD : N/A 6. NETWORK : N/A klawisz F10, aby zapisać ustawienia i opuścić ekran 4 Naciśnij ustawień. Najwyższy priorytet jest teraz przypisany dyskowi twardemu. W razie potrzeby rozruchu w trybie DOS za pomocą urządzenia USB przejdź do konfiguracji systemu BIOS i wybierz menu Advanced, a następnie ustaw opcję Fast BIOS Mode na wartość Disabled. Bateria Zalecamy zapoznać się z poniższymi instrukcjami w przypadku potrzeby pracy na komputerze z zasilanym z baterii. Do komputera dołączona jest bateria litowo-jonowa typu smart. •• Przed użyciem baterii należy uważnie przeczytać zasady bezpieczeństwa zamieszczone na baterii i zastosować się do nich. Rozdział 4. Ustawienia i aktualizacje 92 Instalowanie i wyjmowanie baterii system i panel wyświetlacza LCD, a następnie połóż 1 Zamknij komputer do góry dnem na płaskiej powierzchni. 2 Odegnij na zewnątrz dwa zaciski i wyjmij baterię. •• Przed pierwszym skorzystaniem z komputera po zakupie należy całkowicie naładować baterię. •• Należy używać wyłącznie typu pamięci opisanego w danych technicznych produktu. włożyć baterię z powrotem, wsuń ją do zestawu. 3 Aby Zaciski samoczynnie zatrzasną się zabezpieczając baterię. Sprawdź, czy zacisk baterii jest zatrzaśnięty. Bateria Rozdział 4. Ustawienia i aktualizacje Ładowanie baterii 93 Mierzenie poziomu bliskiego rozładowania baterii baterię i podłącz zasilacz sieciowy do odpowiedniego 1 Włóż gniazda w komputerze. Rozpocznie się ładowanie baterii. Poniższe czynności umożliwiają sprawdzenie poziomu naładowania baterii. Ustalenie stanu naładowania baterii w Pasku zadań Odłącz zasilacz i przesuń za pomocą myszy kursor na ikonę baterii w obszarze powiadomień Paska zadań, aby sprawdzić stan naładowania baterii. 2 Po rozpoczęciu ładowania wyłączonego komputera wskaźnik LED przycisku zasilania miga przez około 5 sekund. LED Po rozpoczęcie lądowania włączonego komputera ikona baterii w zasobniku paska zadań zmieni się na ikonę ładowania . Informacje o czasie użytkowania baterii Bateria jest materiałem zużywalnym, dlatego użytkowanie jej przez długi okres czasu prowadzi do zmniejszenia jej pojemności/ żywotności. Jeżeli żywotność spadnie poniżej 50% początkowej wartości, zalecamy kupić nową baterię. W przypadku niekorzystania z baterii przez dłuższy czas, należy przechowywać ją po naładowaniu w stanie od 30 do 40% jej naładowania. Pozwala to przedłużyć żywotność baterii. Bateria áᔪ Rozdział 4. Ustawienia i aktualizacje áᔪ 94 Ŗᮁ Ŗᮁ Wydłużanie czasu pracy baterii ᯲ Zmniejszanie jasności wyświetlacza LCD Menu paneli > Ustawienia Menu paneli > 1 Kliknij Ustawienia > ikonę Jasność . Korzystanie z programu do zarządzania zasilaniem Program ułatwia efektywne korzystanie z baterii oraz ᯲obsługuje tryb zasilania zoptymalizowany dla danego środowiska pracy. ᰆ⊹ ᰆ⊹ ᖅᱶ 2 Ustaw jasność, używając suwaka jasności ekranu. Czas pracy baterii wydłuży się. ⦽ 1 Kliknij menu paneli na pulpicie > Ustawienia > Panel ᖅᱶ sterowania > Sprzęt i dźwięk > Opcje zasilania. Możesz także kliknąć prawym przyciskiem ikonę urządzenia mierzącego zasilanie w obszarze powiadomień na pasku zadań i wybrać opcję Opcje zasilania. zostanie wyświetlony poniższy ekran, wybierz jeden z 2 Gdy trybów. Bateria Korzystanie z funkcji kalibracji baterii Rozdział 4. Ustawienia i aktualizacje 95 kolejno opcje Boot > Smart Battery Calibration za 3 Wybierz pomocą klawiszy kierunku i naciśnij klawisz <Enter>. XXXXXXXX Jeżeli bateria jest kilkakrotnie ładowana/rozładowywana w krótkim okresie czasu, czas pracy baterii może ulec zmniejszeniu o różnicę w faktycznym poziomie naładowania i wskazaniem poziomu naładowania. Różnica ta zostanie usunięta poprzez pełne rozładowanie baterii przez funkcję kalibracji baterii i jej ponowne naładowanie. 0WO.QEM 'PCDNG-G[RCF 6QWEJ2CF/QWUG =1HH? =$[0WO.QEM? ='PCDNGF? +PVGTPCN.#0 2:'1241/ ='PCDNGF? =&KUCDNGF? 5OCTV$CVVGT[%CNKDTCVKQP Obrazy ekranów oraz opisy mogą się różnić od rzeczywistych, w zależności od modelu komputera i wersji sterowników. 1 Wyłącz komputer i odłącz zasilacz sieciowy. przejść do ekranu konfiguracji, włącz ponownie 2 Aby komputer i naciśnij klawisz F2. opcję Yes w oknie Battery Calibration 4 Wybierz Confirmation i naciśnij klawisz <Enter>. Funkcja kalibracji zostanie włączona i spowoduje rozładowanie baterii. Aby przerwać operację, naciśnij przycisk <Esc>. Operacja wymaga od 3 do 5 godzin, w zależności od pojemności baterii i poziomu naładowania. Rozdział 5. Rozwiązywanie problemów Przywracanie/zapisywanie kopii zapasowej komputera (opcja) 97 Ponowne instalowanie systemu Windows (opcja) 104 Pytania i odpowiedzi 108 Przywracanie/zapisywanie kopii zapasowej komputera (opcja) Jeżeli komputer ulegnie awarii, Recovery (program przywracający) pozwala łatwo przywrócić ustawienia domyślne (fabryczne). Można także utworzyć własną kopię zapasową komputera, aby przywrócić go do oczekiwanego stanu w wybranej chwili. •• Niektóre funkcje mogą być inne lub mogą być niedostępne w zależności od wersji. Aby uzyskać więcej informacji, zapoznaj się z sekcją Help (Pomoc) w programie. •• Ponieważ zastosowanie opcji przywracania systemu powoduje usunięcie wszystkich danych oraz programów zainstalowanych przez użytkownika po utworzeniu ostatniego punktu przywracania, zaleca się wykonie kopii zapasowej ważnych danych przed przeprowadzeniem przywracania systemu. Pomoc Tworzenie kopii zapasowej •• Program Recovery może być niedostępny lub występować w innej wersji w zależności od modelu. •• Program Recovery nie obsługuje napędów optycznych (np. CD/DVD). Odzyskaj Tworzenie kopii zapasowej Odzyskaj 97 •• Program Recovery nie jest dołączany do modeli, których dysk twardy lub dysk SSD jest mniejszy niż 64 GB. Wprowadzenie do Recovery Funkcja Rozdział 5. Rozwiązywanie problemów Opis Przywraca cały dysk Windows. Pozwala utworzyć kopię zapasową całego dysku Windows. Przywracanie/zapisywanie kopii zapasowej komputera (opcja) Odzyskiwanie W przypadku niepowodzenia podczas uruchamiania komputera lub wystąpienia poważnego problemu z jego działaniem istnieje możliwość przywrócenia ustawień fabrycznych. 1 - Jeżeli nie można uruchomić systemu Windows A by przejść do ekranu programu Recovery, włącz komputer i naciśnij kilkakrotnie klawisz F4. Rozdział 5. Rozwiązywanie problemów 98 przypadku wyświetlenia menu początkowego, kliknij opcję 3 WRecover (Odzyskaj). Wybierz punkt odzyskiwania i kliknij polecenie Recover (Odzyskaj). W przypadku ustawienia opcji User Data Maintenance (Zachowaj dane użytkownika) na ON (WŁ.) komputer zostanie przywrócony z zachowaniem aktualnych danych użytkownika. - Na ekranie startowym po uruchomieniu komputera w lewej dolnej części ekranu startowego, K liknij ikonę a następnie kliknij pozycję Recovery. pierwszego uruchomienia programu konieczne jest 2 Podczas zaakceptowanie Umowy użytkownika. przebiega zgodnie z instrukcjami wyświetlanymi na 4 Odzyskaj ekranie. Po zakończeniu odzyskaj można normalnie korzystać z komputera. Przywracanie/zapisywanie kopii zapasowej komputera (opcja) Odzyskiwanie po utworzeniu kopii zapasowej Możliwe jest odzyskanie komputera po utworzeniu kopii zapasowej na innym napędzie lub zewnętrznym urządzeniu pamięci masowej. Rozdział 5. Rozwiązywanie problemów 99 opcję Backup (Kopia zapasowa) na ekranie głównym 2 Kliknij programu Recovery. Wybierz dysk, który chcesz zapisać, a następnie kliknij polecenie Backup (Kopia zapasowa). Nie można wybrać napędu DVD. Tworzenie kopii zapasowej utworzyć kopię zapasową komputera w zewnętrznym 1 Aby urządzeniu pamięci masowej, podłącz zewnętrzne urządzenie pamięci masowej i wybierz odpowiedni dysk. Wybierz napęd do zapisu. tworzenia kopii zapasowej odbywa się zgodnie z 3 Procedura instrukcjami wyświetlanymi na ekranie. Przywracanie/zapisywanie kopii zapasowej komputera (opcja) Odzyskiwanie Aby odzyskać komputer przy użyciu kopii zapasowej, należy skorzystać z procedury opisanej powyżej. obraz kopii zapasowej został zapisany w zewnętrznym 1 Jeżeli urządzeniu pamięci masowej, podłącz urządzenie. program Recovery i kliknij opcję Recover 2 Uruchom (Odzyskaj). Recover Option (Opcję odzyskaj) i kliknij polecenie 3 Wybierz Recover (Odzyskaj). Wybierz punkt, który chcesz przywrócić. Rozdział 5. Rozwiązywanie problemów 100 odbywa się zgodnie z instrukcjami wyświetlanymi 4 Odzyskaj na ekranie. Po zakończeniu odzyskaj można korzystać z komputera. Przywracanie/zapisywanie kopii zapasowej komputera (opcja) Rozdział 5. Rozwiązywanie problemów 101 Aby skopiować dysk zewnętrznego urządzenia pamięci masowej Jeżeli wymieniasz urządzenie pamięci masowej, takie jak dysk twardy, dysk SSD itd. (dalej: dysk twardy) wbudowany w komputerze, możesz łatwo i bezpiecznie przenieść istniejące dane do nowego urządzenia. Nowe urządzenie pamięci masowej musi posiadać wystarczającą pojemność, by pomieścić bieżące dane. Aby podłączyć dysk twardy do komputera, należy zakupić zewnętrzne złącze USB dysku twardego. podłączyć dysk twardy do komputera, należy zakupić 1 Aby zewnętrzne złącze USB dysku twardego. 2 Uruchom program Recovery i kliknij opcję Disk copy (kopiowanie dysku) . opcję w menu Disk recovery Point (Punkt 3 Wybierz odzyskiwania dysku) i kliknij polecenie Disk copy (kopiowanie dysku). z dotychczasowego dysku twardego zostaną zapisane 4 Dane na nowym dysku twardym. całkowitym zapisaniu danych otwórz pokrywę dysku 5 Potwardego na spodzie komputera i wymień dotychczasowy dysk twardy na nowy. Jeżeli nie można otworzyć pokrywy na spodzie komputera, należy skontaktować się z centrum serwisowym Samsung w celu uzyskania pomocy. W takim przypadku może zostać naliczona opłata za odpowiednią usługę. komputer został wyposażony w nowy dysk twardy. 6 Twój Nowy dysk twardy zawiera teraz wszystkie dane, które znajdowały się na starym dysku twardym, skonfigurowane w ten sam sposób. Przywracanie/zapisywanie kopii zapasowej komputera (opcja) Funkcja eksportowania obrazu dysku Jeżeli często przywracasz fabryczne ustawienia komputera, możesz wygodnie odzyskiwać komputer po wyeksportowaniu fabrycznego obrazu dysku na zewnętrzne urządzenie pamięci masowej. zewnętrzne urządzenie pamięci masowej, a 1 Podłącz następnie wybierz dysk, na którym chcesz zapisać dane. 2 Kliknij polecenie Run (Uruchom). całkowicie zapisać fabryczny obraz stanu dysku na 3 Aby zewnętrznym urządzeniu pamięci masowej, wykonaj procedurę, postępując zgodnie z wyświetlanymi instrukcjami. Odłącz zewnętrzne urządzenie pamięci masowej i przechowuj je osobno. Aby przywrócić ustawienia fabryczne komputera, należy podłączyć do niego zewnętrzne urządzenie magazynujące zawierające obraz dysku komputera, a następnie powtórzyć kroki opisane w części Odzyskiwanie. Rozdział 5. Rozwiązywanie problemów 102 Przywracanie/zapisywanie kopii zapasowej komputera (opcja) Funkcja odzyskiwania w systemie Windows Jeżeli komputer ulegnie awarii, program przywracający pozwala przywrócić jego ustawienia domyślne. W przypadku modeli, w których dysk SSD jest mniejszy niż 64 GB, należy korzystać z funkcji przywracania systemu Windows zamiast z programu Recovery. kolejno Panele funkcji > Ustawienia > Zmień 1 Kliknij ustawienia komputera > Aktualizacje... > Odzyskiwanie. Kliknij przycisk Start dla opcji Odświeżanie…. lub 2 Usuwnie….. Jeśli komputer nie działa prawidłowo, możesz odzyskać jego system, nie tracąc Odświeżanie…. zapisanych w nim plików multimedialnych (zdjęć, filmów, plików muzycznych itp.) ani dokumentów. Usuwnie…. Można usunąć wszystkie elementy z komputera i ponownie zainstalować system Windows. Rozdział 5. Rozwiązywanie problemów 103 Przed użyciem funkcji odzyskiwania komputera należy utworzyć kopie zapasowe plików. Folder \Windows, \Program files, \Program files (x 86), \ProgramData, klawisze szybkiego dostępu (np. c:\samsung), \Użytkownik\<nazwa użytkownika>\AppData rozpocząć proces odzyskiwania, należy wykonać 3 Aby polecenia wyświetlone na ekranie. Po zakończeniu odzyskiwania można korzystać z komputera. Po zakończeniu odzyskiwania kliknij ikonę w lewej dolnej części ekranu startowego i uruchom program SW Update. Ponowne instalowanie systemu Windows (opcja) Jeżeli system Windows przestał poprawnie działać, można go ponownie zainstalować przy użyciu NOŚNIKÓW ODZYSKIWANIA SYSTEMU Windows. (Dotyczy modeli dostarczanych z NOŚNIKAMI ODZYSKIWANIA SYSTEMU). •• NOŚNIKI ODZYSKIWANIA SYSTEMU mogą nie być dostarczone, w zależności od modelu komputera. •• Jeżeli nie można uruchomić systemu Windows lub jeśli chcesz usunąć wszystkie istniejące dane i ponownie zainstalować system, zainstaluj go zgodnie z opisem w części [Ponowna instalacja systemu Windows, gdy nie można go uruchomić]. •• Niektóre zdjęcia mogą odbiegać od rzeczywistego wyglądu produktu. •• Opisy te mogą się różnić w zależności od systemu operacyjnego. •• Ponowne zainstalowanie systemu Windows może spowodować utratę danych (plików i programów) zapisanych na dysku twardym. •• Upewnij się, że wykonano kopię zapasową wszystkich ważnych danych. Firma Samsung Electronics nie odpowiada za jakąkolwiek utratę danych. Rozdział 5. Rozwiązywanie problemów 104 Ponowne instalowanie w systemie Windows 1 Włóż NOŚNIKI ODZYSKIWANIA SYSTEMU do napędu DVD. przypadku wyświetlenia okna Select Windows Installation 2 W(Wybierz instalację systemu Windows) kliknij opcję Install Now (Zainstaluj teraz). Po pojawieniu się okna wybierania aktualizacji kliknij odpowiedni element. Jeżeli w oknie wybierania aktualizacji zostanie wybrana opcja Go online to get the latest updates for installation (Uzyskaj najnowsze aktualizacje instalacji w trybie online), zostaną zainstalowane najnowsze aktualizacje. Procedura będzie kontynuowana od punktu 4. Na tym etapie instalacji komputer musi być podłączony do Internetu. pojawi się ekran umowy użytkownika, wybierz opcję 3 Jeżeli I accept the license terms (Akceptuję warunki licencji) i kliknij przycisk Next (Dalej). W przypadku niektórych wersji systemu operacyjnego ten ekran może nie zostać wyświetlony. Ponowne instalowanie systemu Windows (opcja) pojawi się poniższe okno, wybierz opcję instalacji. 4 Kiedy W przypadku kliknięcia opcji Custom (Niestandardowa) wykonywane są kolejne procedury od kroku 5. W przypadku kliknięcia opcji Upgrade (Aktualizacja) wykonywane są kolejne procedury od kroku 6. •• W przypadku niektórych wersji systemu operacyjnego ten ekran może nie zostać wyświetlony. •• Custom (Niestandardowa) Wybierz tę opcję, aby ponownie zainstalować system Windows. Po przeprowadzeniu instalacji niestandardowej należy ponownie zainstalować wszystkie wymagane sterowniki urządzeń i programy. Ponadto po instalacji na dyskach twardych mogą pozostać niepotrzebne foldery i pliki (np. C:\ Windows.old itp.). •• Upgrade (Aktualizacja) Wybierz tę opcję, aby uaktualnić system Windows i zachować aktualne pliki, konfiguracje oraz programy. Mimo że w tym przypadku nie trzeba ponownie instalować sterowników urządzeń i programów, niektóre programy mogą nie działać prawidłowo po uaktualnieniu. Rozdział 5. Rozwiązywanie problemów 105 pojawieniu się okna z zapytaniem o lokalizację, w której 5 Pozainstalować system operacyjny, wybierz partycję na dysku twardym i kliknij przycisk Next (Dalej). Dysk D obejmuje obszar zapisu obrazu kopii zapasowej wykorzystywany przez program Samsung Recovery Solution. Zaleca się instalowanie systemu Windows na dysku C. Gdy w wybranej partycji znajdują się pliki instalacyjne poprzedniej instalacji systemu Windows, pojawi się komunikat informujący, że pliki i foldery zostaną przeniesione do folderu Windows.old. Kliknij przycisk OK. systemu Windows będzie kontynuowana. 6 Instalacja Podczas instalacji komputer zostanie trzykrotnie ponownie uruchomiony. W przypadku pojawienia się komunikatu Dowolny klawisz spowoduje rozruch z dysku CD lub DVD... nie należy naciskać żadnego klawisza. się postępując zgodnie z instrukcjami 7 Zarejestruj wyświetlanymi na ekranie Windows. zakończeniu rejestracji, pojawi się Pulpit systemu 8 PoWindows. Aby zapewnić sprawne działanie komputera, zalecamy instalację niezbędnego oprogramowania. Ponowne instalowanie systemu Windows (opcja) Ponowna instalacja systemu Windows, gdy nie można go uruchomić Gdy system Windows nie uruchamia się, uruchom komputer za pomocą NOŚNIKÓW ODZYSKIWANIA SYSTEMU. Korzystając z niego, można ponownie zainstalować system Windows. NOŚNIK ODZYSKIWANIA SYSTEMU do napędu DVD i 1 Włóż ponownie uruchom komputer. przypadku pojawienia się komunikatu Dowolny klawisz 2 Wspowoduje rozruch z dysku CD lub DVD... naciśnij dowolny klawisz na klawiaturze. chwili zostaną wyświetlone okna opcji dotyczące m.in. 3 Pojęzyka, czasu, klawiatury itp. Potwierdź wybrane ustawienia i kliknij przycisk Next (Dalej). przypadku wyświetlenia okna Select Windows 4 WInstallation (Wybierz instalację systemu Windows) kliknij opcję Install Now (Zainstaluj teraz). Rozdział 5. Rozwiązywanie problemów 106 W zależności od wersji systemu operacyjnego może zostać wyświetlony monit o wybranie systemu operacyjnego. Po kliknięciu przycisku Next (Dalej) zostanie wyświetlone okno Krok 5. pojawi się ekran umowy użytkownika, wybierz opcję 5 Jeżeli I accept the license terms (Akceptuję warunki licencji) i kliknij przycisk Next (Dalej). W przypadku niektórych wersji systemu operacyjnego ten ekran może nie zostać wyświetlony. pojawi się okno z zapytaniem o typ instalacji, kliknij 6 Kiedy przycisk Custom (Niestandardowa). W przypadku niektórych wersji systemu operacyjnego ten ekran może nie zostać wyświetlony. pojawieniu się okna wyboru miejsca instalacji systemu 7 Pooperacyjnego wybierz partycję na dysku twardym i kliknij przycisk Next (Dalej). Dysk D obejmuje obszar zapisu obrazu kopii zapasowej wykorzystywany przez program Samsung Recovery Solution. Zaleca się instalowanie systemu Windows na dysku C. Ponowne instalowanie systemu Windows (opcja) •• Po kliknięciu polecenia Drive Options (Advanced) (Opcje dysku twardego (zaawansowane)) można usunąć, sformatować, utworzyć lub rozszerzyć partycję. Kliknij wybraną funkcję i postępuj zgodnie z instrukcjami na ekranie. •• Gdy w wybranej partycji znajdują się pliki instalacyjne poprzedniej instalacji systemu Windows, pojawi się komunikat informujący, że pliki i foldery zostaną przeniesione do folderu Windows.old. Kliknij przycisk OK. etapy są identyczne jak instrukcje od kroku 7 części 8 Dalsze Instalowanie w systemie Windows. Rozdział 5. Rozwiązywanie problemów 107 Pytania i odpowiedzi Umożliwia wyszukanie w systemie potencjalnych problemów i zapoznanie się z odpowiednimi rozwiązaniami. Można także zapoznać się z informacjami potrzebnymi podczas obsługi komputera. Rozdział 5. Rozwiązywanie problemów P2 O Pojemność urządzenia pamięci masowej (dysku twardego HDD) producenta jest obliczana przy 1 KB równym 1000 bajtów. Jednak system operacyjny (Windows) oblicza pojemność urządzenia pamięci masowej przyjmując, że 1 KB to 1024 bajty, więc pojemność dysku twardego przedstawiona w systemie Windows jest mniejsza niż rzeczywista pojemność. Pojemność dysku przedstawiona w systemie Windows może być nawet jeszcze mniejsza, ponieważ niektóre programy mogą zajmować część dysku twardego ukrytą przed systemem. W przypadku modeli dostarczanych z programem Recovery pojemność dysku twardego wyświetlana w systemie Windows może być mniejsza od rzeczywistej, ponieważ program Recovery wykorzystuje ukryte miejsce o pojemności od 5 do 20 GB dysku twardego w celu zapisania obrazu przywracania. Zajmowane miejsce nie jest doliczane do ilości dostępnej przestrzeni dysku twardego w systemie Windows. Rozmiar miejsca zajmowanego przez program Recovery zależy od modelu. Jest to spowodowane różnicą w rozmiarze zainstalowanych aplikacji. Co to jest obszar przywracania? Komputery firmy Samsung posiadają dodatkową partycję służącą do przywracania komputera lub zapisywania kopi zapasowej plików. Dotyczy wyłącznie modeli wyposażonych w program Recovery. Pojemność dysku twardego (HDD) w systemie Windows jest inna niż w specyfikacji produktu. O Informacje dotyczące odzyskiwania P1 108 Partycja ta nosi nazwę Obszaru przywracania i zawiera obraz przywracania składający się z systemu operacyjnego i aplikacji. Pytania i odpowiedzi P3 O P4 O Rozdział 5. Rozwiązywanie problemów Informacje dotyczące Windows Co to jest obraz przywracania? To określenie odnosi się do stanu komputera (w tym systemu operacyjnego, konkretnych sterowników, oprogramowania itd.), który jest przetwarzany na dane obrazu. Jest on niezbędny do odzyskania komputera i wbudowany w jego dysk twardy. Nie jest jednak dostępny w urządzeniach magazynujących, których pojemność jest mniejsza niż 64 GB z powodu ich małej pojemności. W jaki sposób mogę przywrócić system w komputerze, który nie ma programu Recovery? Należąca do systemu Windows funkcja Odzyskiwanie umożliwia przywrócenie ustawień komputera. Zapoznaj się z pozycją Funkcja przywracania w sekcji Pomoc, aby uzyskać dodatkowe informacje. 109 P1 Nie mogę znaleźć przycisku zamykania komputera. O • Tabliczka dotykowa / mysz: – k liknij kolejno Panele funkcji > Ustawienia > Zasilenia > Zamknij. – kliknij prawym klawiszem myszy przycisk Start, a następnie kliknij kolejno Zamknij lub wyloguj się > Zamknij. P2 Aplikacja zniknęła z ekranu startowego. O • Tabliczka dotykowa / mysz: 1. Kliknij ikonę w lewej dolnej części ekranu startowego, aby wyświetlić złożoną z kafelków listę wszystkich aplikacji zainstalowanych na komputerze. 2. Kliknij prawym klawiszem myszy aplikację i wybierz Przypnij do ekranu startowego, aby była ona wyświetlana wśród kafelków na ekranie Start. Pytania i odpowiedzi P3 Jestem przyzwyczajony do systemu Windows 7 i chcę korzystać z takiego samego ekranu pulpitu jak w systemie Windows 7. O Aby ekran startowy był wyświetlany po uruchomieniu systemu Windows 7, należy wykonać czynności opisane poniżej. Kliknij prawym klawiszem myszy pasek zadań w dolnej części pulpitu, kliknij kolejno karty Właściwości > Nawigacja, a następnie zaznacz opcję Po zalogowaniu lub zamknięciu wszystkich aplikacji na ekranie przejdź do pulpitu zamiast do ekranu startowego. P4 Jak odinstalować aplikację? O Na pulpicie kliknij Menu paneli > Ustawienia > Panel sterowania > Odinstaluj program. Możesz także kliknąć prawym klawiszem myszy przycisk Start, a następnie pozycję Programy i funkcje. Kliknij program. Następnie kliknij opcję Odinstaluj. Rozdział 5. Rozwiązywanie problemów P5 110 W jaki sposób mogę zmienić ustawienia ekranu, ustawienia ochrony środowiska, kolor itp.? O Kliknij kolejno Panele funkcji > Ustawienia > Zmień ustawienia komputera > Komputer i urządzenia. Można zmienić ustawienia systemu operacyjnego, takie jak wygląd ekranu itp. Aby skonfigurować szczegółowe ustawienia komputera, kliknij Menu paneli na pulpicie > Ustawienia > Panel sterowania. Konfiguracja komputera przebiega w taki sam sposób jak w dotychczasowych systemach Windows. P6 O Active X nie uruchamia się w programie Internet Explorer na ekranie startowym. Ponieważ program Internet Explorer na ekranie startowym jest zgodny ze standardem HTML5, nie obsługuje formantów Active X. Informujemy jednak, że Internet Explorer na pulpicie obsługuje formanty Active X. ► Jak uruchomić formanty Active X: Kliknięcie prawym przyciskiem w przeglądarce Internet Explorer spowoduje wyświetlenie następującego okna. i kliknij polecenie Wyświetl na Naciśnij przycisk pulpicie. Obsługa formantów Active X zostanie włączona. Pytania i odpowiedzi P7 Chcę usunąć fabrycznie zainstalowany system operacyjny Windows 8 lub Windows 8.1 i zainstalować inny. O Aby zainstalować inny system operacyjny w komputerze, należy najpierw zmienić ustawienia systemu BIOS. Aby uzyskać więcej informacji, wejdź na stronę http:// www.samsung.com i przejdź do sekcji Wsparcie > Pomoc i rozwiązywanie problemów. W pole wyszukiwania wpisz Windows 8 lub Windows 8.1 i na liście wyników wyszukaj te, które dotyczą Twojego problemu. P8 O Rozdział 5. Rozwiązywanie problemów Informacje dotyczące wyświetlacza P1 O Pulpit wyświetlony na ekranie telewizora po podłączeniu przez złącze HDMI ma inną rozdzielczość od ekranu. Przejdź do menu Graphics Control Panel (Panel sterowania grafiki), aby wyregulować ustawienia ekranu. ► W przypadku kart graficznych firmy Intel Kliknij pulpit prawym przyciskiem myszy, a następnie wybierz opcje Graphics Properties (Właściwości grafiki) > Display (Ekran) > General (Ogólne). Dostosuj ustawienia Horizontal Ratio (Proporcje w poziomie) i Vertical Ratio (Proporcje w pionie) do wymiarów ekranu i kliknij przycisk OK. Obraz nachodzi na tekst lub czcionki wyglądają na mniejsze. Jeśli rozmiar czcionki jest za duży lub za mały, obraz może nachodzić na tekst, utrudniając czytanie. 111 ► W przypadku kart graficznych firmy AMD 1. Kliknij prawym przyciskiem myszki pulpit i wybierz opcje Graphics Properties (Właściwości grafiki) > Desktop and Display (Pulpit i ekran) > My Digital Flat Panel (Mój płaski panel cyfrowy) > Expansion Options (Digital Flat Panel) (Opcje rozszerzeń (Płaski panel cyfrowy). 2. Dostosuj suwak kontrolny do rogów ekranu telewizora i kliknij polecenie Apply (Zastosuj). Na pulpicie kliknij prawym przyciskiem myszy pusty obszar, wybierz kolejno opcje Personalizacja > Ekran > Zmień rozmiar wszystkich elementów, a następnie kliknij opcję Zastosuj. Pytania i odpowiedzi Informacje dotyczące dźwięku P1 O Nie słyszę dźwięku z telewizora po połączeniu przez złącze HDMI. 1. Kliknij prawym przyciskiem myszy pasek zadań na pulpicie i wybierz opcję Play Device (Urządzenie odtwarzające). 2. Wybierz opcję Digital Audio (HDMI) (Cyfrowy dźwięk *HDMI)), HDMI device (Urządzenie HDMI), HDMI Output (Wyjście HDMI) lub inne ustawienie, a następnie kliknij polecenie Set as Default (Ustaw jako urządzenie domyślne). Następnie kliknij przycisk OK. Rozdział 5. Rozwiązywanie problemów 112 Inne P1 O Nie mogę uruchomić komputera w systemie DOS z urządzenia USB. Jeżeli chcesz uruchomić komputer w systemie DOS z urządzenia USB, najpierw ustaw pozycję Fast BIOS Mode (Szybki tryb BIOS) w menu Boot konfiguracji BIOS na wartość Disabled (Wyłączone). Rozdział 6. Dodatek Ważne informacje dotyczące bezpieczeństwa 114 Części zamienne i akcesoria 116 Oświadczenia o zgodności z przepisami 118 Informacje Na Temat Symbolu WEEE 131 Dane techniczne produktu 132 Słownik pojęć 134 Ważne informacje dotyczące bezpieczeństwa Instrukcje dotyczące bezpieczeństwa Niniejszy zestaw został zaprojektowany i sprawdzony pod kątem zgodności z najnowszymi standardami bezpieczeństwa sprzętu komputerowego. Jednak w celu zapewnienia bezpiecznego użycia niniejszego produktu istotne jest przestrzeganie instrukcji dotyczących bezpieczeństwa, oznaczonych na produkcie i w dokumentacji. Należy zawsze przestrzegać tych instrukcji, aby uchronić się przed obrażeniami ciała i uszkodzeniem zestawu. Przygotowanie zestawu do pracy •• Przed rozpoczęciem używania zestawu konieczne jest przeczytanie i zastosowanie się do wszystkich instrukcji oznaczonych na produkcie i w dokumentacji. Wszystkie instrukcje dotyczące bezpieczeństwa i obsługi warto zachować w celu późniejszego użycia. •• Niniejszy produkt nie powinien być używany w bliskim sąsiedztwie wody lub źródła ciepła, np. grzejnika. Rozdział 6. Dodatek 114 •• Jeśli komputer jest wyposażony w przełącznik napięcia, ustawienie przełącznika powinno być dostosowane do wymogów danego regionu. •• Otwory w obudowie komputera służą do zapewnienia wentylacji. Nie można blokować ani zakrywać tych otworów. Podczas przygotowywania miejsca pracy, aby umożliwić wentylację, należy zapewnić odpowiednią ilość wolnej przestrzeni dookoła zestawu — co najmniej 15 cm (6 cali). Nie wolno wkładać żadnych przedmiotów do otworów wentylacyjnych komputera. •• Otwory wentylacyjne u spodu obudowy komputera powinny być zawsze odblokowane. Nie należy umieszczać komputera na miękkiej powierzchni, gdyż doprowadzi to do zablokowania dolnych otworów. •• W przypadku używania przedłużacza wraz z zestawem łączny pobór mocy urządzeń podłączonych do przedłużacza nie powinien przekraczać jego mocy znamionowej. •• W przypadku Notebooków z błyszczącym obramowaniem wyświetlacza należy przemyśleć umiejscowienie notebooka, ponieważ na obramowaniu mogą się pojawić rozpraszające użytkownika odblaski od jasnych powierzchni i źródeł światła. •• Zestaw należy ustawić na stabilnej powierzchni. •• Produkt może być podłączany wyłącznie do źródła zasilania podanego na tabliczce znamionowej. •• Gniazdko elektryczne używane do zasilania sprzętu powinno być łatwo dostępne na wypadek pożaru lub zwarcia. Ver 3.4 Ważne informacje dotyczące bezpieczeństwa Środki ostrożności podczas użytkowania •• Przewodu zasilającego nie wolno deptać ani przygniatać jakimikolwiek przedmiotami. •• Należy uważać, aby nie rozlać żadnego płynu na zestaw. Dlatego nie powinno się jeść ani pić w jego pobliżu. •• Niektóre produkty na płycie głównej mają wymienną baterię systemu CMOS. Nieprawidłowa wymiana baterii systemu CMOS może grozić eksplozją. Baterię należy wymienić na taką samą lub równoważnego typu zalecanego przez producenta. Baterii należy pozbywać się zgodnie z instrukcjami producentów. Jeżeli bateria systemu CMOS wymaga wymiany, powinien tego dokonać wykwalifikowany pracownik serwisu. •• Po wyłączeniu komputera w jego obwodach ciągle płynie niewielka ilość prądu elektrycznego. Aby uniknąć porażenia prądem elektrycznym, przed rozpoczęciem czyszczenia komputera konieczne jest wyjęcie baterii oraz odłączenie wszystkich przewodów zasilających i modemowych od gniazdek elektrycznych. •• Komputera należy odłączyć od gniazdka elektrycznego, a następnie zlecić serwisowanie wykwalifikowanemu personelowi, jeśli: – Przewód zasilający lub jego wtyczka są uszkodzone. – Na zestaw został rozlany płyn. – Postępując zgodnie z instrukcjami obsługi, zestaw działa nieprawidłowo. – Zestaw upuszczono lub uszkodzono jego obudowę. – Wydajność zestawu uległa zmianie. Rozdział 6. Dodatek 115 Instrukcje dotyczące bezpiecznej obsługi komputera NotePC 1. Podczas instalacji i obsługi urządzeń należy zapoznać się z wymaganiami bezpieczeństwa opisanymi w instrukcji obsługi. 2. Urządzenia mogą być używane jedynie ze sprzętem określonym w parametrach technicznych urządzeń. 3. Jeżeli z komputera wydobywa się dym lub czuć swąd spalenizny, należy go wyłączyć i wyjąć baterię. Przed ponownym użyciem urządzenie powinno zostać sprawdzone przez wykwalifikowanego pracownika serwisu. 4. Konserwacja i naprawa urządzeń powinna być wykonywana przez autoryzowane serwisy 5. Nie można używać przenośnych komputerów w sposób powodujący bezpośredni, długi kontakt spodu komputera ze skórą. Temperatura spodu komputera wzrasta podczas pracy urządzenia (szczególnie przy zasilaniu z zasilacza sieciowego). Nieprzerwany kontakt ze skórą, może powodować dyskomfort, poparzenie lub inne urazy. Części zamienne i akcesoria Należy używać wyłącznie części zamiennych i akcesoriów zalecanych przez producenta. W celu ograniczenia ryzyka wystąpienia pożaru, należy używać wyłącznie przewodu telefonicznego zgodnego ze standardem AWG nr 26 lub wyższym. Niniejszego produktu nie powinno się używać w miejscach zakwalifikowanych jako niebezpieczne. Są to między innymi izby przyjęć w ośrodkach medycznych i stomatologicznych, środowiska bogate w tlen lub tereny przemysłowe. Usuwanie baterii Akumulatorów lub produktów zasilanych umieszczonymi na stałe akumulatorami nie powinno się wyrzucać do kosza na śmieci. Informacje na temat pozbywania się zużytych akumulatorów można uzyskać, kontaktując się z telefonicznym Centrum Obsługi Klienta firmy Samsung. Pozbywając się zużytych baterii i akumulatorów, należy przestrzegać wszystkich lokalnych przepisów. WYMIANA NA BATERIĘ NIEWŁAŚCIWEGO TYPU GROZI EKSPLOZJĄ. ZUŻYTYCH BATERII NALEŻY POZBYWAĆ SIĘ ZGODNIE Z INSTRUKCJAMI. Rozdział 6. Dodatek 116 Bezpieczeństwo lasera Wszystkie systemy wyposażone w napędy CD lub DVD są zgodne z odpowiednimi standardami bezpieczeństwa, w tym IEC 60825-1. Urządzenia laserowe w tych komponentach zostały zaklasyfikowane jako „urządzenia laserowe klasy 1” zgodnie ze standardem Radiation Performance Standard określonym przez amerykański Departament Zdrowia i Opieki Społecznej (US Department of Health and Human Services — DHHS). Jeśli urządzenie wymaga serwisowania, należy skontaktować się z autoryzowanym serwisem. •• Uwaga dotycząca bezpieczeństwa lasera: Używanie elementów sterujących, przeprowadzanie samodzielnych regulacji lub postępowanie według procedur innych niż opisane w niniejszym podręczniku może spowodować narażenie użytkownika na działanie szkodliwego promieniowania. Aby uniknąć narażenia się na działanie wiązki laserowej, nie wolno otwierać napędu CD lub DVD. •• Gdy część operacyjna jest otwarta, obecne jest promieniowanie laserowe klasy 1M. Nie wolno spoglądać bezpośrednio w wiązkę przez przyrządy optyczne. •• Po otwarciu obecne jest niewidzialne promieniowanie laserowe klasy 3B. Należy unikać wiązki laserowej. Części zamienne i akcesoria Podłączanie i odłączanie zasilacza sieciowego Gniazdko elektryczne powinno być zamontowane w pobliżu sprzętu i łatwo dostępne. Nie należy odłączać przewodu zasilającego, pociągając za sam przewód. Wymagania dotyczące przewodu zasilającego Przewód zasilający (składający się z samego przewodu, wtyczki do gniazdka elektrycznego i wtyczki do zasilacza sieciowego) dostarczony z komputerem spełnia wymagania użytkowania w kraju, w którym nabyto sprzęt. Przewody zasilające używane w innych krajach muszą spełniać wymagania kraju, w którym używany jest komputer. Dodatkowe informacje na temat wymagań dotyczących przewodu zasilającego można uzyskać u autoryzowanego sprzedawcy, dystrybutora lub dostawcy usług. Rozdział 6. Dodatek 117 Ogólne wymagania Wymagania wymienione poniżej dotyczą wszystkich krajów: •• Wszystkie przewody zasilające muszą mieć homologację upoważnionego urzędu odpowiedzialnego za ocenę sprzętu w kraju, w którym przewód będzie używany. •• Przewód zasilający musi spełniać następujące parametry: minimalne natężenie znamionowe o wysokości 7 A i napięcie znamionowe o wysokości 125 lub 250 V (prąd przemienny) w zależności od wymagań systemu energetycznego danego kraju. (USA ONLY) •• Złącze zasilania musi spełniać wymagania kształtu złącza, określonego na arkuszu C7( lub C5) w standardzie EN 60 320/ IEC 320, w celu dopasowania wejść zasilania w komputerze. Oświadczenia o zgodności z przepisami Informacje na temat łączności bezprzewodowej (Jeśli wyposażono w urządzenie pracujące w paśmie 2,4 G lub 5 G) W komputerze przenośnym mogą być zainstalowane (zintegrowane) urządzenia o niskim poborze mocy, służące do radiowej komunikacji bezprzewodowej (radiowe sieci LAN) i działające w paśmie 2,4 GHz/5 GHz. W poniższej sekcji w sposób ogólny przedstawiono różne aspekty działania urządzeń bezprzewodowych. W sekcjach poszczególnych krajów (lub grup krajów) wymienione są dodatkowe ograniczenia, przestrogi i uwagi dotyczące danego kraju. Urządzenia bezprzewodowe w systemie są dopuszczone do użytku jedynie w krajach wskazanych przez symbole regulacji radiowych, umieszczone na tabliczce znamionowej. Jeżeli kraj, w którym będzie używane urządzenie bezprzewodowe, nie jest wymieniony, należy skontaktować się z odpowiednim lokalnym urzędem ds. regulacji radiowych w celu uzyskania obowiązujących wymagań. Urządzenia bezprzewodowe są ściśle uregulowane przepisami i ich używanie może być niedozwolone. Moc pola fal radiowych urządzenia bezprzewodowego (lub urządzeń), które może być zainstalowane w komputerze przenośnym, jest znacznie niższa od wszelkich znanych obecnie międzynarodowych ograniczeń w zakresie emisji promieniowania radiowego. Ponieważ urządzenia bezprzewodowe (które mogą być zainstalowane w komputerze przenośnym) emitują mniej energii, niż jest to dozwolone w standardach bezpieczeństwa i zaleceniach dotyczących częstotliwości radiowych, producent zakłada, że urządzenia te są bezpieczne w użyciu. Niezależnie od Rozdział 6. Dodatek 118 poziomu mocy należy starać się ograniczyć kontakt z urządzeniem podczas jego normalnej pracy. W niektórych sytuacjach korzystanie z urządzeń bezprzewodowych podlega dodatkowym ograniczeniom. Poniżej przedstawiono przykłady typowych ograniczeń. • Radiowa komunikacja bezprzewodowa może powodować zakłócenia w pracy urządzeń lotnictwa cywilnego. Aktualne przepisy ruchu lotniczego wymagają wyłączenia urządzeń bezprzewodowych podczas przelotu. Przykładami urządzeń służących do komunikacji bezprzewodowej są urządzenia zgodne ze standardem 802.11ABGN (nazywanym również bezprzewodową siecią Ethernet lub WiFi) i standardem Bluetooth. • W środowisku, w którym istnieje ryzyko szkodliwego zakłócenia działania innych urządzeń lub usług, używanie urządzenia bezprzewodowego może być ograniczone lub zabronione. Przykładami miejsc, gdzie korzystanie z urządzeń bezprzewodowych może być ograniczone lub zabronione, są lotniska, szpitale oraz pomieszczenia, w których występuje podwyższone stężenie tlenu lub gazu łatwopalnego. W przypadku wątpliwości dotyczących możliwości używania urządzeń bezprzewodowych w danym środowisku należy zwrócić się do odpowiednich władz o pozwolenie na użycie lub włączenie urządzenia. Oświadczenia o zgodności z przepisami • W każdym kraju obowiązują różne ograniczenia dotyczące używania urządzeń bezprzewodowych. Ponieważ niniejszy system jest wyposażony w urządzenie bezprzewodowe, w przypadku podróży po różnych krajach należy wcześniej sprawdzić w lokalnych urzędach ds. regulacji radiowych, jakie są ograniczenia użycia urządzeń bezprzewodowych w kraju docelowym. • Jeżeli zestaw został fabrycznie wyposażony w wewnętrzne urządzenie bezprzewodowe, nie należy go używać przed zamocowaniem wszystkich pokryw i osłon oraz całkowitym złożeniem zestawu. • Urządzenia bezprzewodowe nie mogą być samodzielnie naprawiane przez użytkowników. Nie wolno ich w żaden sposób modyfikować. Modyfikacja urządzenia bezprzewodowego spowoduje utratę prawa do używania go. W celu naprawy należy skontaktować się z producentem. • Powinno się używać wyłącznie sterowników zatwierdzonych do użytku w kraju, w którym urządzenie będzie stosowane. Dodatkowe informacje można znaleźć w zestawie przywracania systemu lub kontaktując się z działem pomocy technicznej producenta. Rozdział 6. Dodatek 119 Stany Zjednoczone Uwagi i wymagania bezpieczeństwa dotyczące Stanów Zjednoczonych i Kanady Podczas nadawania lub odbierania sygnału radiowego nie należy dotykać ani przesuwać anteny urządzenia. Podczas nadawania nie powinno się trzymać żadnych komponentów zawierających urządzenie radiowe, tak że antena znajduje się bardzo blisko lub nawet dotyka odsłoniętych części ciała, szczególnie twarzy i oczu. Nie należy obsługiwać urządzenia radiowego ani przesyłać danych przed podłączeniem anteny; w przeciwnym wypadku urządzenie radiowe może zostać uszkodzone. Użytkowanie w określonych środowiskach: Stosowanie urządzeń bezprzewodowych w miejscach niebezpiecznych jest uwarunkowane ograniczeniami nałożonymi przez kierowników odpowiedzialnych za bezpieczeństwo w takich środowiskach. Używanie urządzeń bezprzewodowych w samolotach reguluje agencja Federalną Administrację ds. Lotnictwa (Federal Aviation Administration, FAA). Używanie urządzeń bezprzewodowych w szpitalach jest uzależnione od ograniczeń ustanowionych przez każdy szpital. Oświadczenia o zgodności z przepisami Rozdział 6. Dodatek 120 Ostrzeżenie przed zbliżaniem do urządzeń grożących eksplozją Źródło niezamierzonej emisji promieniowania radiowego wg części 15 przepisów FCC Nie wolno używać nadajników przenośnych (takich jak bezprzewodowe urządzenia sieciowe) w pobliżu nieosłoniętych spłonek lub w środowiskach grożących eksplozją, o ile urządzenie nie zostało specjalnie przygotowane do użycia w takich miejscach. Niniejsze urządzenie spełnia wymogi zawarte w części 15 przepisów FCC. Działanie urządzeń musi spełniać dwa następujące warunki: (1) urządzenie nie może powodować szkodliwych zakłóceń; (2) urządzenie musi być zdolne do przyjmowania dowolnych zakłóceń, w tym zakłóceń negatywnie wpływających na jego działanie. Przestroga dotycząca użycia na pokładzie samolotu Przepisy agencji FCC i FAA zakazują używania urządzeń bezprzewodowych korzystających z częstotliwości radiowych na pokładzie lecącego samolotu, gdyż ich sygnał może zakłócić pracę kluczowych instrumentów pokładowych. Inne urządzenia bezprzewodowe Uwagi odnośnie bezpieczeństwa dotyczące innych urządzeń w sieci bezprzewodowej: Informacje na ten temat znajdują się w dokumentacji dołączonej do kart sieci bezprzewodowej Ethernet lub innych urządzeń działających w sieci bezprzewodowej. Niniejsze urządzenie przeszło pomyślnie testy zgodności z wymogami dla urządzeń cyfrowych klasy B, w rozumieniu części 15 przepisów FCC. Wymagania stawiane urządzeniom tej klasy mają zapewnić należytą ochronę przed zakłóceniami w przypadku korzystania z nich w budynkach mieszkalnych. To urządzenie generuje, wykorzystuje i może emitować sygnały o częstotliwości radiowej oraz w przypadku instalacji i korzystania niezgodnego z instrukcjami promieniowanie to może powodować zakłócenia w danym miejscu instalacji. Jeśli okaże się, że urządzenie powoduje zakłócenia w pracy odbiorników radiowych lub telewizyjnych, co można ustalić włączając i wyłączając urządzenie, zaleca się zmniejszenie zakłóceń poprzez następujące działania: •• Zmianę położenia anteny odbiorczej. Urządzenie radiowe określone w części 15 podczas pracy nie zakłóca działania innych urządzeń nadających na tej samej częstotliwości. Wszelkie modyfikacje wymienionego urządzenia, które nie zostały wyraźnie zatwierdzone przez firmę Intel, mogą spowodować utratę prawa użytkownika do korzystania z urządzenia. •• Zwiększenie odległości między urządzeniem a odbiornikiem. •• Podłączenie urządzenia do gniazdka elektrycznego znajdującego się w innym obwodzie elektrycznym niż gniazdko, do którego podłączony jest odbiornik. •• Skonsultowanie się ze sprzedawcą lub doświadczonym technikiem radiowo-telewizyjnym. Oświadczenia o zgodności z przepisami W razie konieczności użytkownik powinien skonsultować się ze sprzedawcą lub doświadczonym technikiem radiowotelewizyjnym w celu uzyskania dodatkowych propozycji rozwiązań. Pomocna może się okazać broszura pt. „Something About Interference” (Informacje na temat zakłóceń). Jest ona dostępna w regionalnych biurach komisji FCC. Firma Samsung nie odpowiada za zakłócenia sygnału radiowego lub telewizyjnego, spowodowane przez nieuprawnione modyfikacje niniejszego urządzenia, zastąpienie lub podłączenie przewodów połączeniowych i urządzeń innych niż te, które zostały określone przez firmę. Za usunięcie zakłóceń będzie odpowiadać użytkownik. Przy podłączaniu niniejszego systemu należy używać tylko ekranowanych przewodów danych. Źródło zamierzonej emisji promieniowania radiowego wg części 15 przepisów FCC (Jeśli wyposażono w urządzenie pracujące w paśmie 2,4 G lub 5 G) W komputerze przenośnym mogą być zainstalowane (zintegrowane) urządzenia o niskim poborze mocy, służące do radiowej komunikacji bezprzewodowej (radiowe sieci LAN) i działające w paśmie 2,4 GHz/5 GHz. Niniejsza sekcja ma zastosowanie, jedynie gdy te urządzenia są zainstalowane. Obecność urządzeń bezprzewodowych można sprawdzić na etykiecie zestawu. Jeżeli na etykiecie podany jest numer FCC ID, urządzenia bezprzewodowe zainstalowane w zestawie są dopuszczone do użytku w Stanach Zjednoczonych. Rozdział 6. Dodatek 121 To urządzenie jest przeznaczone do użytku w pomieszczeniach z uwagi na działanie w zakresie częstotliwości od 5,15 do 5,25 GHz. Zgodnie z wymaganiami dyrektywy FCC produkt ten jest przeznaczony do użytku w pomieszczeniach z uwagi na możliwe zakłócenia sygnału z mobilnymi układami satelitarnymi w zakresie częstotliwości od 5,15 do 5,25 GHz. Głównymi użytkownikami zakresów częstotliwości od 5,15 do 5,25 GHz oraz od 5,65 do 5,85 GHz są stacje radarowe. Wspomnianie stacje radarowe mogą powodować zakłócenia i/lub uszkodzić urządzenie. Działanie urządzenia musi spełniać dwa następujące warunki: (1) urządzenie nie może powodować szkodliwych zakłóceń; (2) urządzenie musi być zdolne do przyjmowania dowolnych zakłóceń, w tym zakłóceń negatywnie wpływających na jego działanie. Urządzenia bezprzewodowe nie mogą być samodzielnie naprawiane przez użytkowników. Nie wolno ich w żaden sposób modyfikować. Modyfikacja urządzenia bezprzewodowego spowoduje utratę prawa do używania go. W celu naprawy należy skontaktować się z producentem. Oświadczenia o zgodności z przepisami Zasady dotyczące zdrowia i bezpieczeństwa Narażenie organizmu człowieka na wpływ sygnałów radiowych Informacje o certyfikacji SAR (ang. Specific Absorption Rate) Niniejszy produkt może mieć postać wbudowanego nadajnika i odbiornika radiowego. Został on zaprojektowany i wykonany, mając na uwadze ograniczenia w zakresie emisji energii o częstotliwości radiowej ustanowione przez Federalną Komisję Łączności (ang. Federal Communications Commission, FCC) – organ współpracujący z rządem Stanów Zjednoczonych. Ograniczenia ustanowione przez tę Komisję bazują na zaleceniach dwóch organizacji eksperckich – National Council on Radiation Protection and Measurement (NCRP) (Narodowa Rada ds. Ochrony Przed Promieniowaniem I Jego Pomiaru) oraz Institute of Electrical and Electronics Engineers (IEEE) (Instytut Inżynierów Elektryków i Elektroników). W obydwu przypadkach zalecenia zostały sformułowane przez ekspertów z dziedziny nauki i inżynierii pracujących w przemyśle, rządzie i środowiskach akademickich po wnikliwym zapoznaniu się z literaturą naukową dotyczącą biologicznych efektów wynikających z narażenia organizmu na promieniowanie radiowe. Rozdział 6. Dodatek 122 Ograniczenia w zakresie emisji promieniowania radiowego ustanowione przed Komisję w przypadku urządzeń bezprzewodowych wykorzystują współczynnik pomiaru znany jako SAR (ang. Specific Absorption Rate). SAR to współczynnik pomiaru stopnia absorpcji energii radiowej przez organizm ludzki wyrażony w watach na kilogramy (W/kg). Zgodnie z zaleceniami Komisji absorpcja promieniowania radiowego wysyłanego przez urządzenia bezprzewodowe nie może przekraczać bezpiecznego poziomu 1,6 W/kg. Ograniczenie ustanowione przez Komisję obejmuje dodatkowy margines bezpieczeństwa, dzięki któremu zapewniona jest dodatkowa ochrona przed promieniowaniem i ewentualnymi różnicami w pomiarze. Testy SAR przeprowadzane są w standardowych, zaakceptowanych przez Komisję warunkach korzystania z urządzeń bezprzewodowych emitujących fale radiowe na najwyższym dozwolonym poziomie i korzystających ze wszystkich sprawdzonych pasm częstotliwości. Dla każdego produktu określany jest zawsze najwyższy, dozwolony współczynnik SAR. Jednak dla danego urządzenia jest on zwykle znacznie niższy. To dlatego, że urządzenie może działać na różnych poziomach mocy, aby mogło korzystać z tej wymaganej do łączenia się z siecią. Ogólnie mówiąc im urządzenie znajduje się bliżej bezprzewodowej anteny, tym niższa jest moc wyjściowa. Zanim nowy model zostanie udostępniony do sprzedaży musi przejść testy i uzyskać certyfikat Komisji, który potwierdzi, że urządzenie nie przekracza dozwolonego przez tę Komisję poziomu emisji promieniowania. Każdy model testowany jest w pozycjach i miejscach określonych przez Komisję (np. na podłodze). Oświadczenia o zgodności z przepisami Ten model został przetestowany w ramach obsługi przy ciele i spełnia wytyczne dotyczące emisji fal radiowych ustanowione przez Federalną Komisję Łączności przy użyciu akcesorium firmy Samsung przeznaczonego do użytku z tym urządzeniem. Niezgodność z powyższymi ograniczeniami może stanowić naruszenie wytycznych dotyczących emisji fal radiowych ustanowionych przez Federalną Komisję Łączności. Informacje na temat współczynnika SAR dla tego i innych modeli dostępne są na stronie http://www.fcc.gov/oet/ea/fccid/. Dany produkt można wyszukać na stronie za pomocą numeru FCC ID, który znajduje się na produkcie. Numer FCC ID w niektórych modelach znajduje się za bateriami. Należy je więc wyjąć, aby go odczytać. Po znalezieniu numeru FCC ID aby uzyskać informacje dotyczące typowego lub maksymalnego współczynnika SAR dla danego modelu postępuj zgodnie z instrukcjami na stronie internetowej. Rozdział 6. Dodatek 123 Kanada Źródło niezamierzonej emisji promieniowania radiowego wg normy ICES-003 Niniejsze urządzenie cyfrowe nie powoduje emisji zakłóceń radiowych ponad normy przewidziane dla urządzeń cyfrowych klasy B, zgodnie z przepisami agencji Industry Canada w zakresie zakłóceń radiowych. Źródło zamierzonej emisji promieniowania radiowego wg standardu RSS 210 Niniejsze urządzenie jest zgodne ze standardem RSS 210 kanadyjskiego Ministerstwa Przemysłu (Industry Canada). Możliwość korzystania z urządzenia podlega dwóm warunkom: (1) urządzenie nie może powodować zakłóceń; (2) urządzenie musi być zdolne do przyjmowania dowolnych zakłóceń, w tym zakłóceń negatywnie wpływających na jego działanie. Oświadczenia o zgodności z przepisami Skrót „IC” przed numerem certyfikacji urządzenia potwierdza wyłącznie spełnienie wymagań Ministerstwa Przemysłu (Industry Canada). Aby zmniejszyć możliwe zakłócenia radiowe u innych użytkowników należy wybrać taki typ anteny oraz wzmocnienia sygnału, aby wartość EIRP (efektywnej wypromieniowanej izotropowej mocy) nie przekraczała wartości niezbędnej do skutecznej komunikacji. Aby zapobiec zakłócaniu komunikacji radiowej, niniejsze urządzenie zostało przeznaczone do użytku w pomieszczeniach zamkniętych, z dala od okien, co pozwala zachować maksymalne ekranowanie. Zainstalowanie urządzenia (lub jego anteny nadawczej) na zewnątrz wymaga uzyskania licencji. (Jeśli wyposażono w urządzenie pracujące w paśmie 2,4 G lub 5 G) W komputerze przenośnym mogą być zainstalowane (zintegrowane) urządzenia o niskim poborze mocy, służące do radiowej komunikacji bezprzewodowej (radiowe sieci LAN) i działające w paśmie 2,4 GHz/5 GHz. Niniejsza sekcja ma zastosowanie, jedynie gdy te urządzenia są zainstalowane. Obecność urządzeń bezprzewodowych można sprawdzić na etykiecie zestawu. Jeżeli na etykiecie podany jest numer Industry Canada ID, urządzenia bezprzewodowe zainstalowane w systemie są dopuszczone do użytku w Kanadzie. Rozdział 6. Dodatek 124 Podczas korzystania z bezprzewodowej sieci LAN w trybie IEEE 802.11a urządzenie może być użytkowane wyłącznie w pomieszczeniu z uwagi na działanie w zakresie częstotliwości od 5,15 do 5,25 GHz. Zgodnie z wymaganiami dyrektywy Industry Canada produkt ten jest przeznaczony do użytku w pomieszczeniach z uwagi na możliwe zakłócenia sygnału z mobilnymi układami satelitarnymi w zakresie częstotliwości od 5,15 do 5,25 GHz. Głównymi użytkownikami zakresów częstotliwości od 5,25 do 5,35 GHz oraz od 5,65 do 5,85 GHz są stacje radarowe. Wspomnianie stacje radarowe mogą powodować zakłócenia i/lub uszkodzić urządzenie. Maksymalne dopuszczalne wzmocnienie anteny przeznaczonej do użytku z urządzeniem wynosi 6dBi zgodnie z ograniczeniem E.I.R.P dla zakresów częstotliwości od 5,25 do 5,35 oraz 5,725 do 5,85 GHz dla trybu point-to-point. Moc wyjściowa urządzenia bezprzewodowego (lub urządzeń), które może być zainstalowane w komputerze przenośnym, jest znacznie niższa od ograniczeń w zakresie emisji promieniowania radiowego, wyznaczonych przez agencję Industry Canada. Działanie urządzenia musi spełniać dwa następujące warunki: (1) urządzenie nie może powodować szkodliwych zakłóceń; (2) urządzenie musi być zdolne do przyjmowania dowolnych zakłóceń, w tym zakłóceń negatywnie wpływających na jego działanie. Oświadczenia o zgodności z przepisami Aby zapobiec zakłócaniu komunikacji radiowej, niniejsze urządzenie zostało przeznaczone do użytku w pomieszczeniach zamkniętych, z dala od okien, co pozwala zachować maksymalne ekranowanie. Zainstalowanie urządzenia (lub jego anteny nadawczej) na zewnątrz wymaga uzyskania licencji. Urządzenia bezprzewodowe nie mogą być samodzielnie naprawiane przez użytkowników. Nie wolno ich w żaden sposób modyfikować. Modyfikacja urządzenia bezprzewodowego spowoduje utratę prawa do używania go. W celu naprawy należy skontaktować się z producentem. Rozdział 6. Dodatek Brazylia Este produto esta homologado pela ANATEL, de acordo com os procedimentos regulamentados pela Resolucao 242/2000, e atende aos requisitos tecnicos aplicados. Este equipamento opera em caráter secundário, isto é, não tem direito a proteção contra interferência prejudicial, mesmo de estações do mesmo tipo, e não pode causar interferência a sistemas operando em caráter primário. 125 Oświadczenia o zgodności z przepisami Unia Europejska Symbol CE i uwagi dotyczące zgodności obowiązujące w Unii Europejskiej Produkty przeznaczone do sprzedaży na terenie Unii Europejskiej są oznaczane symbolem CE (Conformité Européene), co wskazuje na zgodność z odpowiednimi dyrektywami, normami europejskimi i ich nowelizacjami, przedstawionymi poniżej. Niniejsze urządzenie ma również przypisany identyfikator urządzeń klasy 2. Poniższe informacje dotyczą wyłącznie zestawów oznaczonych . symbolem CE Dyrektywy Unii Europejskiej Niniejsze urządzenie komputerowe przeszło pomyślnie testy zgodności z wymogami następujących dyrektyw Unii Europejskiej: •• Dyrektywa EMC 2004/108/EC •• Dyrektywa dotycząca urządzeń niskonapięciowych 2006/95/ EC •• Dyrektywa R&TTE 1999/5/EC Rozdział 6. Dodatek 126 Informacje dotyczące europejskich regulacji radiowych (w przypadku produktów wyposażonych w urządzenia radiowe zatwierdzone przez Unię Europejską) Niniejszy produkt jest komputerem przenośnym; mogą być w nim zainstalowane (zintegrowane) urządzenia o niskim poborze mocy służące do radiowej komunikacji bezprzewodowej (radiowe sieci LAN) i działające w paśmie 2,4 GHz/5 GHz. Niniejsza sekcja ma zastosowanie, jedynie gdy te urządzenia są zainstalowane. Obecność urządzeń bezprzewodowych można sprawdzić na etykiecie zestawu. Jeżeli na etykiecie podany jest symbol CE wraz z numerem rejestracyjnym jednostki notyfikowanej (Notified Body Registration Number) i znakiem ostrzegawczym, urządzenia bezprzewodowe zainstalowane w systemie są dopuszczone do użytku w Unii Europejskiej lub krajach stowarzyszonych. Moc wyjściowa urządzenia bezprzewodowego (lub urządzeń), które może być zainstalowane w komputerze przenośnym, jest znacznie niższa od ograniczeń w zakresie emisji promieniowania radiowego, wyznaczonych przez Komisję Europejską w dyrektywie R&TTE. Zakres niższy – od 5,15 do 5,35 GHz – jest przeznaczony do użytku wyłącznie w pomieszczeniach. W dalszej sekcji „Ograniczenia w Europejskiej Strefie Ekonomicznej” przedstawiono ograniczenia standardów 802.11b i 802.11g, obowiązujące w określonych krajach lub regionach krajów. Oświadczenia o zgodności z przepisami Oświadczenia o zgodności z unijną dyrektywą R&TTE. Česky [Czech] Samsung tímto prohlašuje, že tento Notebook PC je ve shodě se základními požadavky a dalšími příslušnými ustanoveními směrnice 1999/5/ES. Dansk [Danish] Undertegnede Samsung erklærer herved, at følgende udstyr Notebook PC overholder de væsentlige krav og øvrige relevante krav i direktiv 1999/5/EF. Deutsch [German] Hiermit erklärt Samsung, dass sich das Gerät Notebook PC in Übereinstimmung mit den grundlegenden Anforderungen und den übrigen einschlägigen Bestimmungen der Richtlinie 1999/5/EG befindet. Eesti [Estonian] Käesolevaga kinnitab Samsung seadme Notebook PC vastavust direktiivi 1999/5/ EÜ põhinõuetele ja nimetatud direktiivist tulenevatele teistele asjakohastele sätetele. English Hereby, Samsung, declares that this Notebook PC is in compliance with the essential requirements and other relevant provisions of Directive 1999/5/EC. Español [Spanish] Por medio de la presente Samsung declara que el Notebook PC cumple con los requisitos esenciales y cualesquiera otras disposiciones aplicables o exigibles de la Directiva 1999/5/CE. Rozdział 6. Dodatek 127 Ελληνική [Greek] ΜΕ ΤΗΝ ΠΑΡΟΥΣΑ Samsung ΔΗΛΩΝΕΙ ΟΤΙ Notebook PC ΣΥΜΜΟΡΦΩΝΕΤΑΙ ΠΡΟΣ ΤΙΣ ΟΥΣΙΩΔΕΙΣ ΑΠΑΙΤΗΣΕΙΣ ΚΑΙ ΤΙΣ ΛΟΙΠΕΣ ΣΧΕΤΙΚΕΣ ΔΙΑΤΑΞΕΙΣ ΤΗΣ ΟΔΗΓΙΑΣ 1999/5/ΕΚ. Français [French] Par la présente Samsung déclare que l’appareil Notebook PC est conforme aux exigences essentielles et aux autres dispositions pertinentes de la directive 1999/5/CE. Italiano [Italian] Con la presente Samsung dichiara che questo Notebook PC è conforme ai requisiti essenziali ed alle altre disposizioni pertinenti stabilite dalla direttiva 1999/5/CE. Latviski [Latvian] Ar šo Samsung deklarē, ka Notebook PC atbilst Direktīvas 1999/5/EK būtiskajām prasībām un citiem ar to saistītajiem noteikumiem. Šiuo Samsung deklaruoja, kad šis Notebook PC Lietuvių atitinka esminius reikalavimus ir kitas 1999/5/ [Lithuanian] EB Direktyvos nuostatas. Nederlands [Dutch] Hierbij verklaart Samsung dat het toestel Notebook PC in overeenstemming is met de essentiële eisen en de andere relevante bepalingen van richtlijn 1999/5/EG. Malti [Maltese] Hawnhekk, Samsung, jiddikjara li dan Notebook PC jikkonforma mal-ħtiāijiet essenzjali u ma provvedimenti oħrajn relevanti li hemm fid-Dirrettiva 1999/5/EC. Oświadczenia o zgodności z przepisami Magyar [Hungarian] Polski [Polish] Alulírott, Samsung nyilatkozom, hogy a Notebook PC megfelel a vonatkozó alapvetõ követelményeknek és az 1999/5/EC irányelv egyéb elõírásainak. Niniejszym Samsung oświadcza, Ŝe Notebook PC jest zgodny z zasadniczymi wymogami oraz pozostałymi stosownymi postanowieniami Dyrektywy 1999/5/EC. Samsung declara que este Notebook PC está Português conforme com os requisitos essenciais e outras [Portuguese] disposições da Directiva 1999/5/CE. Slovensko [Slovenian] Samsung izjavlja, da je ta Notebook PC v skladu z bistvenimi zahtevami in ostalimi relevantnimi določili direktive 1999/5/ES. Slovensky [Slovak] Samsung týmto vyhlasuje, že Notebook PC spĺňa základné požiadavky a všetky príslušné ustanovenia Smernice 1999/5/ES. Suomi [Finnish] Samsung vakuuttaa täten että Notebook PC tyyppinen laite on direktiivin 1999/5/ EY oleellisten vaatimusten ja sitä koskevien direktiivin muiden ehtojen mukainen. Svenska [Swedish] Härmed intygar Samsung att denna Notebook PC står I överensstämmelse med de väsentliga egenskapskrav och övriga relevanta bestämmelser som framgår av direktiv 1999/5/ EG. Íslenska [Icelandic] Rozdział 6. Dodatek 128 Hér með lýsir Samsung yfir því að Notebook PC er í samræmi við grunnkröfur og aðrar kröfur, sem gerðar eru í tilskipun 1999/5/EC. Samsung erklærer herved at utstyret Notebook Norsk PC er i samsvar med de grunnleggende krav og [Norwegian] øvrige relevante krav i direktiv 1999/5/EF. Türkiye [Türkçe] Bu belge ile, Samsung bu Notebook PC’nin 1999/5/EC Yönetmeliğinin temel gerekliliklerine ve ilgili hükümlerine uygun olduğunu beyan eder. Oświadczenia o zgodności z przepisami Aby obejrzeć Deklarację zgodności z wymogami Unii Europejskiej (wyłącznie w jęz. angielskim), odwiedź witrynę: http://www. samsung.com/uk/support/main/supportMain.do http://www.samsung.com/uk/support i wyszukaj numer modelu produktu. Jeżeli Deklaracja zgodności dla wybranego modelu nie jest dostępna w naszej witrynie, należy skontaktować się z dystrybutorem lub wysłać wiadomość e-mail na poniższy adres. [email protected] Informacje o producencie Samsung Electronics Co., Ltd. 416, Maetan-3Dong, Yeongtong-Gu, Suwon-City, Gyeonggi-Do, 443-742, Korea Samsung Electronics Suzhou Computer Co., Ltd. No. 198, Fangzhou Road, Suzhou Industrial Park, Jiangsu Province, 215021, China Tel: +86-512-6253-8988 Samsung Electronics Vietnam Co., Ltd. Yen Phong 1, I.P Yen Trung Commune, Yen Phong Dist., Bac Ninh Province, Vietnam Adres witryny i numer telefonu centrum serwisowego firmy Samsung można znaleźć na karcie gwarancyjnej lub uzyskać od sprzedawcy, u którego zakupiono urządzenie. Rozdział 6. Dodatek 129 Ograniczenia w Europejskiej Strefi e Ekonomicznej Lokalne ograniczenia dotyczące korzystania z łączności radiowej w standardzie 802.11b/802.11g [Uwaga dla osoby składającej: Następujące oświadczenia na temat miejscowych ograniczeń muszą znajdować się w każdej dokumentacji użytkownika końcowego, dostarczanej wraz z systemem lub urządzeniem z wbudowanym produktem fi rmy, zapewniającym komunikację bezprzewodową.] Ze względu na to, iż częstotliwości używane przez urządzenia sieci bezprzewodowej 802.11b/802.11g mogą nie być jeszcze zharmonizowane we wszystkich krajach, produkty zgodne ze standardem 802.11b/802.11g są przeznaczone do użytku wyłącznie w określonych krajach lub regionach i korzystanie z nich jest niedozwolone w krajach lub regionach innych niż wskazane. Obowiązkiem użytkownika jest zapewnienie używania produktu wyłącznie w krajach lub regionach, dla których został przeznaczony oraz sprawdzenie poprawności ustawienia częstotliwości i kanału dla kraju lub regionu, w którym produkt jest używany. Wszelkie odchylenia od dopuszczalnych ustawień i ograniczeń obowiązujących w kraju lub regionie użytkowania produktu mogą stanowić naruszenie lokalnego prawa i grożą odpowiedzialnością karną. Oświadczenia o zgodności z przepisami Europejska wersja produktu jest przeznaczona do użytku w Europejskiej Strefi e Ekonomicznej. W określonych krajach lub regionach krajów możliwość używania produktu podlega dodatkowym ograniczeniom: Informacje ogólne Europejskie normy dopuszczają maksymalną wypromieniowaną moc nadawania na poziomie 100 mW efektywnej izotropowej mocy promieniowania (EIRP) i nadawanie w zakresie częstotliwości 2400–2483,5 MHz. Zakres niższy – od 5,15 do 5,35 GHz – jest przeznaczony do użytku wyłącznie w pomieszczeniach. Belgia Dans le cas d’une utilisation privée, à l’extérieur d’un bâtiment, audessus d’un espace public, aucun enregistrement n’est nécessaire pour une distance de moins de 300m. Pour une distance supérieure à 300m un enregistrement auprès de l’IBPT est requise. Pour une utilisation publique à l’extérieur de bâtiments, une licence de l’IBPT est requise. Pour les enregistrements et licences, veuillez contacter l’IBPT. Pour les autres langues, reportez-vous aux modes d’emploi correspondants. Francja Zakres niższy – od 5,15 do 5,35 GHz – jest przeznaczony do użytku wyłącznie w pomieszczeniach. Rozdział 6. Dodatek 130 RTC CAUTION CAUTION : Danger of explosion if battery is incorrectly replaced. Replace only with the same or equivalent type recommended by the manufacturer. Discard used batteries according to the Manufacturer’s instruction. UWAGA : niebezpieczeństwo eksplozji w przypadku nieprawidłowej wymiany baterii. Baterię należy wymienić na baterię tego samego lub równoważnego typu zalecaną przez producenta. Zużyte baterie należy zutylizować zgodnie z instrukcją producenta. Informacje Na Temat Symbolu WEEE Prawidłowe usuwanie produktu (zużyty sprzęt elektryczny i elektroniczny) Rozdział 6. Dodatek Pb 131 Sposób poprawnego usuwania baterii, w które wyposażony jest niniejszy produkt (Dotyczy krajów, w których stosuje się systemy segregacji odpadów) (Dotyczy krajów, w których stosuje się systemy segregacji odpadów) To oznaczenie umieszczone na produkcie, akcesoriach lub dokumentacji oznacza, że po zakończeniu eksploatacji nie należy tego produktu ani jego akcesoriów (np. ładowarki, zestawu słuchawkowego, przewodu USB) wyrzucać wraz ze zwykłymi odpadami gospodarstwa domowego. Aby uniknąć szkodliwego wpływu na środowisko naturalne i zdrowie ludzi wskutek niekontrolowanego usuwania odpadów, prosimy o oddzielenie tych przedmiotów od odpadów innego typu oraz o odpowiedzialny recykling i praktykowanie ponownego wykorzystania materiałów. Niniejsze oznaczenie na baterii, instrukcji obsługi lub opakowaniu oznacza, że po upływie okresu użytkowania baterie, w które wyposażony był dany produkt, nie mogą zostać usunięte wraz z innymi odpadami pochodzącymi z gospodarstw domowych. Przy zastosowaniu takiego oznaczenia symbole chemiczne (Hg, Cd lub Pb) wskazują, że dana bateria zawiera rtęć, kadm lub ołów w ilości przewyższającej poziomy odniesienia opisane w dyrektywie WE 2006/66. Jeśli baterie nie zostaną poprawnie zutylizowane, substancje te mogą powodować zagrożenie dla zdrowia ludzkiego lub środowiska naturalnego. W celu uzyskania informacji na temat miejsca i sposobu bezpiecznego dla środowiska recyklingu tych przedmiotów, użytkownicy w gospodarstwach domowych powinni skontaktować się z punktem sprzedaży detalicznej, w którym dokonali zakupu produktu, lub z organem władz lokalnych. Użytkownicy w firmach powinni skontaktować się ze swoim dostawcą i sprawdzić warunki umowy zakupu. Produktu ani jego akcesoriów nie należy usuwać razem z innymi odpadami komercyjnymi. Aby chronić zasoby naturalne i promować ponowne wykorzystanie materiałów, należy oddzielać baterie od innego typu odpadów i poddawać je utylizacji poprzez lokalny, bezpłatny system zwrotu baterii. Dane techniczne produktu Dane techniczne systemu mogą się różnić w zależności od modelu komputera. Szczegółowe informacje dotyczące parametrów można znaleźć w katalogu produktów. Procesor (opcja) Procesor Intel Dual-Core i3/i5/i7 Procesor Intel Pentium/Celeron Procesor AMD Dual Core Pamięć główna (opcja) Typ pamięci: DDR3 1 SODIMM, DDR3L 1 SODIMM Główny chipset (opcja) Intel HM70 Intel HM75 Intel HM77 Intel NM70 AMD A68M Urządzenie pamięci masowej (opcja) SSD 7mmH SATA HDD 9.5mmH SATA HDD Karta grafiki (opcja) Intel HD Graphics (wewnętrzna) Intel HD Graphics 3000 (wewnętrzna) Intel HD Graphics 4000 (wewnętrzna) NVIDIA GeForce 710M (Optimus) AMD Radeon HD 7340 (wewnętrzna) AMD Radeon HD 7310 (wewnętrzna) AMD Radeon HD 8570M (PowerXpress) AMD Radeon HD 8750M (PowerXpress) Rozdział 6. Dodatek 132 Środowisko pracy Temperatura: -5~40°C podczas przechowywania, 10~35°C podczas użytkowania Wilgotność: 5~90% podczas przechowywania, 20~80% podczas użytkowania Wartość znamionowa prądu zmiennego/stałego (opcja) Prąd wejściowy) 100-240VAC, 50/60Hz, Prąd wyjściowy) 19VDC 2.1A, 19VDC 3.16A, 19VDC 4.74A, 19VDC 6.32A Ocena produktu (opcja) 19VDC 2.1A (40W) 19VDC 3.16A (60W) 19VDC 4.74A (90W) 19VDC 6.32A (120W) •• Komponenty opcjonalne mogą nie być dostępne; istnieje także możliwość dostarczenia innych komponentów, w zależności od modelu komputera. •• Dane techniczne mogą ulec zmianie, bez konieczności powiadomienia użytkownika. •• Pojemność dysku twardego komputera przy zainstalowanym oprogramowaniu Recovery jest mniejsza niż podana w niniejszej specyfikacji technicznej. •• Ilość pamięci dostępnej dla systemu Windows może być mniejsza od rzeczywistej ilości dostępnej pamięci. Dane techniczne produktu Zarejestrowane znaki towarowe Rozdział 6. Dodatek Partner programu ENERGY STAR® Będąc partnerem programu ENERGY STAR®, firma SAMSUNG ustaliła, że jej produkty spełniają wymagania ENERGY STAR® w zakresie wydajności energetycznej. Samsung jest zarejestrowanym znakiem towarowym firmy Samsung Co., Ltd. Intel, Pentium/Dual-Core/Quad-Core są zarejestrowanymi znakami towarowymi firmy Intel Corporation. AMD, Dual-Core/Quad-Core są zarejestrowanymi znakami towarowymi firmy AMD Corporation. Microsoft, MS-DOS i Windows są zarejestrowanymi znakami towarowymi firmy Microsoft Corporation. The terms HDMI and HDMI High-Definition Multimedia Interface, and the HDMI Logo are trademarks or registered trademarks of HDMI Licensing LLC in the United States and other countries. Inne nazwy produktów i firm wymienione w niniejszym dokumencie są znakami towarowymi lub nazwami handlowymi ich właścicieli. 133 HDMI Słownik pojęć Rozdział 6. Dodatek 134 Słownik pojęć zawiera terminologię wykorzystywaną w niniejszym podręczniku użytkownika. Objaśnienia pozostałych terminów można znaleźć w Pomocy systemu Windows. Kopia zapasowa Sposób zapisywania bieżących danych w razie konieczności ich późniejszego przywrócenia. Tworzenie kopii zapasowej umożliwia przywrócenie danych w przypadku ich uszkodzenia lub awarii komputera. USB zasilające Program ten umożliwia dostarczanie zasilania do określonego portu USB, gdy system znajduje się w trybie oszczędzania energii, trybie uśpienia lub jest wyłączony. Klient Pojęcie to odnosi się do komputera korzystającego z zasobów współdzielonej sieci oferowanej przez serwer. DDR SDRAM (synchroniczna dynamiczna pamięć operacyjna o podwojonym transferze danych, ang. Double Data Rate Synchronous Dynamic Random Access Memory) Pamięć o dostępie swobodnym (DRAM) jest pamięcią, której komórki składają się z taniego w produkcji kondensatora i tranzystora. Synchroniczna dynamiczna pamięć operacyjna o podwojonym tempie danych (SDRAM) została udoskonalona poprzez synchronizację zegara z zewnętrznym zegarem procesora. DDR SDRAM jest typem pamięci, której wydajność została zwiększona poprzez podwojenie prędkości operacyjnej SDRAM i ma obecnie szerokie zastosowanie. Jest ona także wykorzystywana w niniejszym komputerze. Device Manager (Menedżer urządzeń) Jest to narzędzie administracyjne stosowane do zarządzania urządzeniami podłączonymi do komputera. Za pomocą Menedżera urządzeń można dodawać i usuwać sprzęt lub aktualizować sterowniki urządzeń. DHCP (Dynamic Host Configuration Protocol) Dotyczy automatycznego przydzielania adresów IP użytkownikom sieci przez administratorów sieci. Direct X Interfejs programów stworzony w celu umożliwienia aplikacjom Windows bardzo szybki dostęp do urządzeń komputerowych. Ponieważ w celu odtwarzania wysokiej jakości wideo i dźwięków w grach wymagana jest szybka obsługa karty graficznej, pamięci i karty dźwiękowej, program Direct X zapewnia lepszą kontrolę i interakcję pomiędzy aplikacjami i sprzętem komputerowym. Korzystanie z programu Direct X wyraźnie poprawia wydajność odtwarzania multimediów. Słownik pojęć Rozdział 6. Dodatek Sterownik Tryb hibernacji Oprogramowanie pośredniczące pomiędzy urządzeniami a systemem operacyjnym komputera. System operacyjny uzyskuje dane urządzenia i może nim sterować. Standardowo sterownik jest dostarczany wraz z urządzeniem. Tryb zasilania pozwalający na zapis wszystkich danych w pamięci dysku twardego oraz wyłączenie procesora i dysku twardego. Po anulowaniu trybu hibernacji przywracany jest poprzedni stan wszystkich uruchomionych aplikacji. D-sub (D-subminiature) Ikona Kabel łączący standardowy monitor CRT z komputerem. Przez ten kabel jest przesyłany analogowy sygnał wideo. Pojęcie to odnosi się do małego elementu graficznego reprezentującego plik, który może być wykorzystany przez użytkownika. DVD (Digital Versatile Disk) Płyta DVD została stworzona w celu zastąpienia płyty CD (płyty kompaktowej). Pomimo, iż obie płyty nie różnią się kształtem i wielkością, pojemność płyty DVD wynosi co najmniej 4,7 GB, a pojemność płyty – CD 600 MB. Podczas gdy kasety VHS oferują analogowy wideo, płyty DVD obsługują zapis cyfrowy oraz kompresję MPEG2 i cyfrowe odtwarzanie dźwięku. Płyty DVD należy odtwarzać w napędzie DVD. Zapora sieciowa Zapora sieciowa to system zabezpieczeń umożliwiający ochronę sieci wewnętrznej lub intranetu przez dostępem z sieci zewnętrznych za pomocą procedury uwierzytelnienia. HDMI Specyfikacja interfejsu cyfrowego sygnału wideo / audio służącego do transmisji sygnałów wideo i audio przy pomocy pojedynczego przewodu. 135 IEEE802.XX Zestaw specyfikacji opracowany przez komisję 802 instytutu IEEE dotyczący metody połączenia poprzez sieć LAN określanej jako XX. LAN (sieć lokalna, ang. Local Area Network) Sieć komunikacyjna, łącząca komputery, drukarki i inne urządzenia w obrębie wyznaczonego obszaru, np. budynku. Sieć lokalna LAN umożliwia współpracę pomiędzy różnymi urządzeniami podłączonymi do sieci. Stosowane obecnie sieci LAN wykorzystują technologię Ethernet bazującą na protokołach MAC i stworzoną we wczesnych latach 80-tych. W celu podłączenia do sieci Ethernet należy użyć karty sieciowej zwanej kartą LAN, karty Ethernet lub karty sieciowej. Do wymiany danych pomiędzy komputerami oprócz podłączonych urządzeń wymagany jest protokół komunikacyjny. W przypadku systemu Windows Vista protokołem domyślnym jest TCP/IP. Słownik pojęć LCD (wyświetlacz ciekłokrystaliczny, ang. Liquid Crystal Display) Istnieją dwa rodzaje wyświetlaczy LCD: wyświetlacze z matrycą pasywną lub aktywną. Ten komputer wykorzystuje wyświetlacz LCD z matrycą aktywną o nazwie TFT LCD. Dzięki zastosowaniu tranzystorów zamiast kineskopu, jak w monitorach CRT, można uzyskać wyświetlacze LCD o wąskiej obudowie. Brak konieczności odświeżania obrazu redukuje zmęczenie oczu użytkownika. Sieć Grupa komputerów i urządzeń, takich jaki drukarki czy skanery, połączonych łączem komunikacyjnym. Sieć może mieć małe lub duże rozmiary i może być połączona na stałe za pomocą przewodów lub czasowo przy użyciu linii telefonicznych lub łączy bezprzewodowych. Największą istniejącą siecią jest Internet, ogólnoświatowa sieć komputerowa. Obszar powiadamiania Pojęcie to odnosi się do prawej części paska zadań, zawierającej ikony programów, np. regulacji głośności, opcji zasilania i zegara. Obszar powiadamiania Pojęcie to odnosi się do prawej części paska zadań, zawierającej ikony programów, np. regulacji głośności, opcji zasilania i zegara. Partycja Dotyczy sposobu podziału przestrzeni dysku twardego na odrębne obszary danych określane jako partycje. Jeśli dysk twardy o pojemności 100 GB jest podzielony na 2 partycje po 50 GB, może być używany jako 2 odrębne dyski twarde. Rozdział 6. Dodatek 136 Karta PCMCIA (Personal Computer Memory Card International Association) Rozszerzona specyfikacja gniazda karty dla komputerów przenośnych, takich jak notebooki. W tym gnieździe można umieścić nie tylko pamięci, ale także większość urządzeń peryferyjnych, takich jak dyski twarde, karty sieci LAN itp. Protokół Protokół to zestaw zasad wykorzystywanych przez komputery do wzajemnej komunikacji poprzez sieć. Protokół stanowi rodzaj konwencji lub standardu, który kontroluje lub zezwala na połączenie, komunikację i przesyłanie danych pomiędzy węzłami komputerowymi. Definiuje on procedury transmisji danych oraz nośnik danych w celu wydajniejszej obsługi funkcji sieciowych. Szybkie uruchamianie Nazwa ta odnosi się do funkcji paska zadań, którego konfiguracja umożliwia uruchomienie programu, np. przeglądarki Internet Explorer lub wyświetlenie pulpitu komputera za pomocą jednego kliknięcia. Do obszaru szybkiego uruchamiania na pasku zadań można dodać dowolną ikonę programu i włączać go za pomocą jednego jej kliknięcia. Karta SDHC (Secure Digital High Capacity) Rozszerzenie karty SD zapewniające obsługę pamięci powyżej 2 GB. Słownik pojęć Rozdział 6. Dodatek 137 Serwer USB (uniwersalna magistrala szeregowa, ang. Universal Serial Bus) Zazwyczaj nazwa serwer odnosi się do komputera, który umożliwia współdzielenie udostępnionych zasobów użytkownikom sieci. Terminem tym określa się rodzaj portu szeregowego, stworzonego w celu zastąpienia portów konwencjonalnych, takich jak stary port szeregowy czy PS/2. Specyfikacje transmisji danych są jednym ze standardów wykorzystywanych do podłaczania komputera do urządzeń peryferyjnych. Specyfikacje te obejmują standardy USB 1.0, 1.1, 2.0 i 3.0. Share (Udostępniaj) Termin ten odnosi się do ustawienia pozwalającego na udostępnienie pewnych zasobów komputera, np. folderu lub drukarki, dla innych użytkowników. Folder, do którego mają dostęp inni użytkownicy sieci. Standardy te są odpowiednie do obsługi urządzeń peryferyjnych, które wymagają dużej ilości danych takie jak urządzenia AV, pomocnicze dyski HDD lub napędy CD-RW. Im wyższa wersja (np. USB 3.0), tym szybszy transfer danych. Tryb uśpienia Windows Media Player Udostępniony folder Tryb zasilania umożliwiający oszczędność energii elektrycznej podczas przerwy w użytkowaniu komputera. Po przełączeniu się komputera w tryb uśpienia dane znajdujące się w pamięci komputera nie są zapisywane na dysk twardy. Po wyłączeniu zasilania dane te zostaną utracone. Plik systemowy Pliki systemowe to pliki odczytywane i wykorzystywane przez system operacyjny Windows. Zasadniczo pliki te nie powinny być usuwane ani przenoszone. TCP/IPv4 4-bajtowy (32-bitowy) system adresowania, w którym poszczególne bajty (8 bitów) są rozdzielone kropką i reprezentowane w postaci liczby dziesiętnej. Program do obsługi plików multimedialnych, dostarczany z systemem Windows. Za pomocą tego programu można odtwarzać pliki multimedialne, tworzyć płyty CD ze ścieżką dźwiękową, słuchać stacji radiowych, wyszukiwać pliki multimedialne oraz nimi zarządzać, kopiować pliki do pamięci urządzeń przenośnych itp.