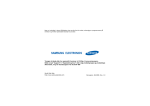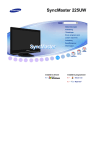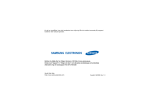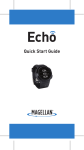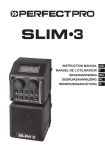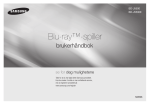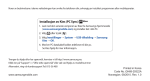Download Samsung Samsung C6625 Bruksanvisning
Transcript
Noe av innholdet i denne håndboken kan avvike fra din enhet, avhengig av programvaren på
enheten og hvilken tjenesteleverandør du bruker.
Trenger du hjelp eller har spørsmål, henviser vi til http://www.samsung.no.
Klikk inn på "support"=>"ofte stilte spørsmål" eller søk ved hjelp av modellnummer
Alternativt, ring vår kundesupport Tel: 815-56 480
World Wide Web
http://www.samsungmobile.com
Norwegian. 06/2009. Rev. 1.0
Samsung C6625
Brukerhåndbok
Ikoner
bruk av denne
veiledningen
Før du starter, bør du gjøre deg kjent med
ikonene som brukes i denne veiledningen:
Advarsel – situasjoner som kan
forårsake skade på deg selv eller
andre
Forsiktig – situasjoner som kan
forårsake skade på telefonen eller
annet utstyr
Denne brukerveiledningen er laget spesielt for å
lede deg gjennom funksjonene i apparatet. Se
hurtigstartveiledningen hvis du vil ha hjelp til å
komme raskt i gang.
ii
Merknad – merknader, tips for bruk
eller tilleggsinformasjon
X
Se – sider med relatert informasjon,
for eksempel: X s.12 (tilsvarer "se
side 12")
→
Etterfulgt av – rekkefølgen til
alternativer eller menyer du må velge
for å utføre en handling, for
eksempel: Velg <Start> → <Alle
programmer> → Kamera (tilsvarer
Start, etterfulgt av Alle programmer,
etterfulgt av Kamera)
[
]
< >
Hakeparenteser – taster på
telefonen, for eksempel: [ ]
(representerer av-/på-knappen)
Opphavsrett og varemerker
Rettighetene til alle teknologier og produkter
som dette apparatet utgjør tilhører sine
respektive eiere:
• Java™ er et varemerke som tilhører Sun
Microsystems, Inc.
• Dette produktet inneholder
programvare lisensiert fra
MS, et selskap tilknyttet
Microsoft Corporation. Microsoft og
programvare som bærer Microsoft-navnet er
registrerte varemerker som eies av Microsoft
Corporation. Før du bruker dette produktet,
må du se AVTALE OM BETINGELSER FOR
PROGRAMVARELISENS FOR MICROSOFTPROGRAMVAREN WINDOWS MOBILE 6.1
bakerst i denne veiledningen for informasjon
om rettigheter og begrensninger.
• Bluetooth® er et registrert varemerker som
tilhører Bluetooth SIG, Inc.
over hele verden – Bluetooth QD ID:
B013854
iii
bruk av denne veiledningen
Vinkelparentes—funksjonstaster
som kontrollerer ulike funksjoner på
hver skjerm, for eksempel: <Velg>
(representerer funksjonstasten Velg)
• Windows Media Player® er et registrert
varemerke som tilhører Microsoft
Corporation.
kommunikasjon
innhold
2
Meldinger ................................................... 2
media
6
Innholdshåndtering ..................................... 6
FM-radio ..................................................... 8
Streaming-spiller ......................................... 8
Midomi ....................................................... 9
Adobe® Flash® Lite™ ............................... 9
Talemerknad ............................................ 10
personlig produktivitet
11
Kontakter ................................................. 11
Kalender ................................................... 12
Office Mobile ............................................ 13
Adobe® Reader LE .................................. 15
Teamleder ................................................ 16
Filhåndterer .............................................. 17
Oppgaver ................................................. 17
web
18
Internet Explorer ....................................... 18
Windows Live ........................................... 20
Messenger ............................................... 20
iv
RSS-leser ................................................. 21
Podcast .................................................... 22
tilkobling
24
tilleggsprogram-mer
e
indeks
n
32
Spill .......................................................... 32
Java ......................................................... 32
Verdensklokke .......................................... 33
Alarm ........................................................ 34
D-dag ....................................................... 34
Kalkulator ................................................. 34
Smartkonverterer ...................................... 35
Stoppeklokke ........................................... 36
innstillinger
feilsøking
37
a
v
innhold
Bruke den trådløse Bluetooth-funksjonen . 24
USB-tilkobling ........................................... 26
Synkronisere telefonen .............................. 27
Dele Internett-tilkobling med en
datamaskin ............................................... 29
Koble til Internett eller ditt private nettverk . 30
AVTALE OM BETINGELSER FOR
PROGRAMVARELISENS FOR
MICROSOFT-PROGRAMVAREN
WINDOWS MOBILE 6.1
Meldinger
kommunikasjon
Du kan sende og motta mange typer samtaler og
meldinger over mobilnettet og Internett med denne
telefonen.
I dette avsnittet lærer du å bruke
meldingsfunksjonene. Hvis du ønsker
informasjon om inntasting av tekst, kan du se
hurtigstartveiledningen.
Sende en multimediemelding
1. Trykk <Start> → <Alle programmer> →
Meldingsfun... → SMS/MMS på
hjemmeskjermen.
2. Trykk <Meny> → Ny.
3. Oppgi et mottakernummer eller trykk
<Meny> → Legg til mottakere hvis du vil
velge en kontakt.
4. Trykk <Meny> → Legg til felt → Emne.
5. Trykk <Ja>.
6. Skriv inn et meldingsemne.
7. Bla ned og skriv inn meldingsteksten.
2
8. Du kan legge ved et eksisterende
multimedieobjekt ved å trykke <Meny> →
Legg ved → en objekttype.
Du kan sette inn et multimedieobjekt ved å
trykke <Meny> → Legg til → en objekttype.
9. Send meldingen ved å trykke <Send>.
Før du kan sende eller motta e-postmeldinger,
må du opprette en e-postkonto.
1. Trykk <Start> → <Alle programmer> →
Meldingsfun... → Opprett e-post på
hjemmeskjermen.
For å opprette en e-postkonto på en rask
måte, trykker du <Start> →
<Alle programmer> → Internett →
E-postveiviser.
2. Oppgi e-postadressen og passordet ditt og
trykk <Neste>.
3
kommunikasjon
Opprette en e-postkonto
3. Hvis du vil konfigurere e-postkontoen
manuelt, fjerner du merket for Prøv å hente
e-postinnstillingene automatisk fra
Internett.
4. Trykk <Neste>.
5. Velg den forhåndsdefinerte epostleverandøren og trykk <Neste>.
6. Skriv navnet ditt og trykk <Neste>.
7. Oppgi innkommende e-postserver og velg
kontotype, og trykk deretter <Neste>.
8. Oppgi et brukernavn og trykk <Neste>.
9. Oppgi utgående e-postserver og trykk
<Neste>.
10. Still inn hvor ofte telefonen skal koble seg til
serveren og se etter innkommende epostmeldinger under Autom. sending og
mottak (om nødvendig).
11. Trykk <Fullfør>.
kommunikasjon
Sende en e-postmelding
Hente e-post fra en e-postserver
1. Trykk <Start> → <Alle programmer> →
Meldingsfun... på hjemmeskjermen.
2. Velg navnet til en e-postkonto.
3. Trykk <Meny> → Ny.
4. Skriv inn en e-postadresse i Til-feltet eller
trykk <Meny> → Legg til mottaker hvis du
vil velge en kontakt.
5. Bla ned og skriv inn et meldingsemne.
6. Bla ned og skriv inn meldingsteksten.
7. Du kan legge til et vedlegg ved å trykke
<Meny> → Sett inn → en vedleggstype.
8. Send meldingen ved å trykke <Send>.
Før du henter e-post fra en internettleverandør
eller VPN-tilkobling, må du opprette en
e-postkonto.
Se "Synkronisere dataene." X s. 28 for
informasjon om henting av meldinger fra
Outlook-kontoen.
1. Trykk <Start> → <Alle programmer> →
Meldingsfun... på hjemmeskjermen.
2. Velg navnet til en e-postkonto.
3. Trykk <Meny> → Send og motta.
Lese meldinger
Du kan åpne meldingsmapper for tekst- og
multimediemeldinger på ett sted, og
e-postmeldinger på et annet.
4
Slik åpner du et vedlegg:
1. Trykk <Start> → <Alle programmer> →
Meldingsfun... på hjemmeskjermen.
2. Velg SMS/MMS eller navnet til en
e-postkonto.
Innboksen for kontoen du valgte åpnes.
3. Hvis du vil laste ned hele e-postinnholdet,
velger du en e-post fra listen og trykker du
<Meny> → Last ned melding.
1. Bla til vedlegget i en åpen e-post og trykk
Bekreft-tasten.
2. Trykk <Meny> → Send og motta.
3. Åpne vedlegget ved å trykke Bekreft-tasten,
og trykk deretter <Åpne>.
Vedlegget åpnes i det tilhørende
programmet.
Slik lagrer du et vedlegg:
Åpne eller lagre e-postvedlegg
E-postvedlegg kan inneholde virus som kan
skade telefonen. Beskytt telefonen ved å
bare åpne vedlegg fra avsendere du stoler
på.
1. Bla til vedlegget i en åpen e-post og last
ned ved å trykke Bekreft-tasten.
2. Åpne vedlegget ved å trykke Bekreft-tasten,
og trykk deretter <Meny> → Lagre som....
3. Angi et filnavn og en minneplassering, og
trykk <Lagre>.
5
kommunikasjon
Slik åpner du meldinger:
Innholdshåndtering
media
Her får du informasjon om Innholdshåndtering, FMradio, Streaming-spiller, Midomi, Adobe® Flash®
Lite™ og Talemerknad.
Med Contents Manager kan du se på og bruke
alle filene og mappene i telefonen.
Åpne et bilde
1. Trykk <Start> → <Alle programmer> →
<Mer> → Innholdshåndtering → Mine
bilder på hjemmeskjermen.
2. Bla til et miniatyrbilde og åpne det med
Bekreft-tasten.
Mens du ser på bilder, kan du bruke følgende
funksjoner:
• Bla til venstre eller høyre hvis du vil bla
gjennom bildene.
• Zoom ved å trykke Bekreft-tasten og deretter
trykke venstre eller høyre funksjonstast. Du
lukker zoomeskjermen ved å trykke [C].
• Hvis du vil redigere bildet, trykker du
<Meny> → Rediger bilde.
6
• Hvis du vil angi et bilde som bakgrunnsbilde
eller kontaktbilde, trykker du <Meny> →
Bruk som → et alternativ.
• Hvis du vil se bildene som en
lysbildefremvisning, trykker du <Meny> →
Vis lysbilder.
1. Trykk <Start> → <Alle programmer> →
<Mer> → Innholdshåndtering → Mine
videoklipp på hjemmeskjermen.
2. Bla til et miniatyrbilde av en video og åpne
den med Bekreft-tasten.
Åpne dokumenter
1. Trykk <Start> → <Alle programmer> →
<Mer> → Innholdshåndtering på
hjemmeskjermen.
2. Finn og åpne mappen dokumentet er
lagret i.
Sende en fil
1. Trykk <Start> → <Alle programmer> →
<Mer> → Innholdshåndtering på
hjemmeskjermen.
2. Finn og åpne mappen filen er lagret i.
3. Velg en fil.
4. Trykk <Meny> → Send → et
sendealternativ.
• Velg som MMS hvis du vil sende som
en multimediemelding. Se "Sende en
multimediemelding." X s. 2
• Velg som e-post hvis du vil sende som
en e-postmelding. Se "Sende en epostmelding." X s. 4
• Hvis du vil sende via den trådløse
Bluetooth-funksjonen, velger du via
Bluetooth. Se "Bruke den trådløse
Bluetooth-funksjonen." X s. 24
7
media
Spille av en video
3. Bla til dokumentet og åpne det med
Bekreft-tasten.
FM-radio
Du kan høre på favorittkanalene dine med FMradioen.
Lytte til FM-radio
media
1. Koble et headset til flerfunksjonskontakten.
2. Trykk <Start> → <Alle programmer> →
<Mer> → <Mer> → FM-radio på
hjemmeskjermen.
3. Bla til venstre eller høyre for å søke gjennom
de tilgjengelige radiokanalene.
4. Trykk navigasjonstasten opp eller ned for å
justere volumnivået.
Trykk <Meny> → Aktiver høyttaler hvis du
vil sette lyden over til høyttaleren.
Lagre radiokanaler
For å lagre radiostasjoner manuelt,
1. På radioskjermen trykker du <Meny> →
Manuelt søk.
8
2. Oppgi en frekvens på radiokanalen og trykk
<Ferdig>.
For å konfigurere favorittlisten,
1. På radioskjermen velger du radiostasjonen
du ønsker ved å bla til venstre eller høyre.
2. Trykk <Angi som favoritt>.
3. Trykk <OK>.
Streaming-spiller
Du kan spille av streaming-filer på nettet.
1. Trykk <Start> → <Alle programmer> →
Internett → Streaming-spiller på
hjemmeskjermen.
2. Trykk <Åpne>.
3. Skriv URL-adressen til streaming-filen og
trykk <Koble til>.
Du kan velge en URL-adresse i listen over
nylig åpnede sider.
Midomi
Midomi er en musikkgjenkjennelsesfunksjon
som gir deg informasjon om sanger du synger
eller nynner. Du kan også finne informasjon ved
å spille inn musikk fra radio eller TV.
1. Trykk <Start> → <Alle programmer> →
<Mer> → <Mer> → Midomi på
hjemmeskjermen.
Adobe® Flash® Lite™
Telefonen har en Flash-spiller for visning av
Flash-filer (swf).
media
Slik finner du informasjon ved å synge eller
nynne en sang:
1. Trykk <Start> → <Alle programmer> →
<Mer> → <Mer> → Midomi på
hjemmeskjermen.
2. Bla til venstre eller høyre til Syng og trykk
Bekreft-tasten.
3. Syng eller nynn en del av en sang i minst
10 sekunder og trykk Bekreft-tasten.
Serveren gir det treffene.
Slik finner du informasjon ved å spille inn en
sang:
2. Bla til venstre eller høyre til Spill inn og trykk
Bekreft-tasten.
3. Hold enheten i nærheten av radioen eller
TVen, og spill inn sangen du hører.
Adobe Flash Lite 2.1 støtter innhold utviklet
for Flash 7. Enkelte Flash-filer vil kanskje ikke
kunne åpnes på telefonen, avhengig av
filstørrelsen og minnekapasiteten.
Slik åpner du en Flash-fil:
1. Trykk <Start> → <Alle programmer> →
<Mer> → Tilbehør → Adobe Flash Lite på
hjemmeskjermen.
2. Finn og åpne en mappe der det er lagret en
Flash-fil.
3. Bla til Flash-filen og trykk Bekreft-tasten.
9
Talemerknad
Du kan bruke talememofunksjonen til å spille
inn og spille av talememoer og lydklipp.
Spille inn et taleklipp
media
1. Trykk <Start> → <Alle programmer> →
Planlegger → Talemerknad på
hjemmeskjermen.
2. Start opptaket ved å trykke <Spill inn>.
3. Når du er ferdig med opptaket, trykker du
<Stopp>.
Taleklippet lagres automatisk.
Spille av et taleklipp
1. Trykk <Start> → <Alle programmer> →
Planlegger → Talemerknad på
hjemmeskjermen.
2. Bla til et taleklipp og trykk på Bekreft-tasten.
Avspillingen starter automatisk.
10
Kontakter
personlig
produktivitet
I dette avsnittet lærer du å bruke funksjonene for
Kontakter, Kalender, Office Mobile, Adobe Reader
LE, Teamleder, Filhåndterer og Oppgaver.
Du kan bruke kontaktkort til lagring av personlig
informasjon, for eksempel navn, telefonnumre
og adresser.
Kopiere kontaktkort
Du kan kopiere kontaktkortene fra apparatet til
SIM-kortet og omvendt. Når du kopierer en
Outlook-kontakt til SIM-kortet, kan du bare lagre
kontaktens navn og telefonnummer. Hvis du vil
kopiere et kontaktkort, trykker du <Meny> →
Kopier kontakt → Til Kontakter eller Til SIM.
Hvis du vil beholde all kontaktinformasjonen, kan
du synkronisere Outlook-kontaktene med en
datamaskin (se "Synkronisere dataene"
X s. 28).
11
Tilknytte et hurtigvalgnummer til et
kontaktkort
personlig produktivitet
1. Trykk <Start> → <Alle programmer> →
<Mer> → <Mer> → Telefonbok på
hjemmeskjermen.
2. Bla deg frem til et kontaktkort og trykk på
Bekreft-tasten.
3. Bla til et telefonnummer og trykk <Åpne
kont.>.
4. Trykk <Meny> → Legg til i
hurtigoppringing.
5. Bla til venstre eller høyre for å angi et
hurtigtastnummer i valgfeltet (om
nødvendig).
6. Trykk <Fullført> når du er ferdig.
Tilknytte et bilde eller en ringetone
til et kontaktkort
1. Trykk <Start> → <Alle programmer> →
<Mer> → <Mer> → Telefonbok slik at
Outlook Contact åpnes.
12
2. Bla til et kontaktkort.
3. Trykk <Meny> → Rediger.
4. Du tilknytter en ringetone ved å bla til
Tilpasset ringetone og velge en ringetone
ved å bla til venstre eller høyre.
5. Du tilknytter en ringetone ved å bla til Bilde
og deretter bla til høyre for å velge et bilde.
6. Trykk <Fullført> når du er ferdig.
Kalender
Kalenderen brukes til å få oversikt over avtaler,
fødselsdager eller andre begivenheter.
Opprette en kalenderhendelse
1. Trykk <Start> → <Alle programmer> →
Planlegger → Kalender på
hjemmeskjermen.
2. Trykk <Meny> → Ny avtale.
3. Fyll inn feltene og juster innstillingene for
hendelsen.
4. Trykk <Fullført> når du er ferdig.
Bytte kalendervisning
Stopp en varsling
Når du hører et varsel om en kalenderhendelse
du har stilt inn tidligere, trykker du <Lukk>.
Office Mobile
Med Office Mobile kan du åpne og redigere
Word-, Excel- og PowerPoint-filer på telefonen.
Telefonen støtter filer som er laget med Office
97 og nyere versjoner.
Slik åpner du et Excel-regneark:
1. Trykk <Start> → <Alle programmer> →
<Mer> → Office Mobile → Excel Mobile
på hjemmeskjermen.
2. Finn en Excel-fil og åpne den ved å velge
filnavnet.
3. Hvis du vil zoome inn eller ut på en del av
dokumentet, trykker du en funksjonstast →
<Vis> → Zoom → et zoomealternativ.
4. Du lukker regnearket ved å trykke <Meny>
→ Lukk fil.
Slik redigerer du et Excel-regneark:
1. Trykk <Start> → <Alle programmer> →
<Mer> → Office Mobile → Excel Mobile
på hjemmeskjermen.
2. Finn en Excel-fil og åpne den ved å velge
filnavnet.
3. Trykk en funksjonstast → <Meny> →
Rediger.
13
personlig produktivitet
1. Trykk <Start> → <Alle programmer> →
Planlegger → Kalender på
hjemmeskjermen.
2. Bytt kalendervisning ved å trykke venstre
funksjonstast.
Åpne og redigere et Excel-regneark
personlig produktivitet
4. Bla til en celle og velg den med Bekrefttasten.
5. Tast inn tall eller tekst og trykk <Fullført>.
6. Gjenta trinn 4-5 etter behov.
7. Du lagrer regnearket ved å trykke <Meny>
→ Fil → Lagre som....
8. Skriv et filnavn, velg minneplassering og
trykk <Lagre>.
Åpne og redigere et Worddokument
Slik åpner du et Word-dokument:
1. Trykk <Start> → <Alle programmer> →
<Mer> → Office Mobile → Word Mobile
på hjemmeskjermen.
2. Finn en Word-fil og åpne den ved å velge
filnavnet.
3. Hvis du vil zoome inn eller ut på en del av
dokumentet, trykker du <Vis> → et
zoomealternativ.
14
Slik redigerer du et Word-dokument:
1. Trykk <Start> → <Alle programmer> →
<Mer> → Office Mobile → Word Mobile
på hjemmeskjermen.
2. Finn en Word-fil og åpne den ved å velge
filnavnet.
3. Trykk <Meny> → Rediger.
4. Rediger dokumentet.
5. Du kan bytte format ved å trykke <Meny>
→ Formater → en type.
6. Du lagrer dokumentet ved å trykke <Meny>
→ Fil → Lagre som....
7. Skriv et filnavn, velg minneplassering og
trykk <Lagre>.
Åpne og starte en PowerPointpresentasjon
Opprette og redigere et notat
1. Trykk <Start> → <Alle programmer> →
<Mer> → Office Mobile → OneNote
Mobile på hjemmeskjermen.
2. Trykk <Ny>.
3. Lag notatet.
Adobe® Reader LE
Med Adobe Reader LE kan du åpne og lese
PDF-dokumenter.
1. Trykk <Start> → <Alle programmer> →
<Mer> → Adobe Reader LE på
hjemmeskjermen.
2. Trykk <Åpne>.
3. Finn en PDF-fil og åpne den ved å velge
filnavnet.
4. Hvis du vil zoome inn eller ut på en del av
dokumentet, trykker du <Verktøy> →
Zoom → et zoomealternativ.
15
personlig produktivitet
1. Trykk <Start> → <Alle programmer> →
<Mer> → Office Mobile → PowerPoint
Mobile på hjemmeskjermen.
2. Finn en PowerPoint-fil og åpne den ved å
velge filnavnet.
3. Start presentasjonen ved å trykke en
funksjonstast → <Meny> → Tilpasset
fremvisning.
4. Trykk <Avslutt> når du vil avslutte
presentasjonen.
4. Du kan bytte format ved å trykke <Meny>
→ Format → en type.
Trykk <Meny> → Format → Fjern alle hvis
du vil fjerne all formatering.
5. Hvis du vil legge til bilder eller talememoer,
trykker du <Meny> → Sett inn bilde eller
Sett inn innspilling.
6. Notatet lagres ved å trykke <Fullført>.
Teamleder
Send en melding til medlemmer
1. Trykk <Start> → <Alle programmer> →
<Mer> → <Mer> → Teamleder på
hjemmeskjermen.
2. Trykk <Ny>.
3. Legg inn teamdetaljer.
4. Trykk <Ferdig> når du er ferdig.
1. Trykk <Start> → <Alle programmer> →
<Mer> → <Mer> → Teamleder på
hjemmeskjermen.
2. Bla til et team.
3. Trykk <Meny> → Send → en
meldingstype.
4. Velg et nummer for en kontakt (om
nødvendig).
5. Skriv meldingsteksten.
6. Send meldingen ved å trykke <Send>.
Legg medlemmer til et team
Send en avtale
Med Teamleder kan du opprette et team og
sende melding til alle medlemmene samtidig.
Opprett et nytt team
personlig produktivitet
1. Trykk <Start> → <Alle programmer> →
<Mer> → <Mer> → Teamleder → et team
på hjemmeskjermen.
2. Trykk <Legg til>.
3. Velg kontakter og trykk <Ferdig>.
4. Gjenta trinn 2-3 for å legge til flere
medlemmer.
16
1. Trykk <Start> → <Alle programmer> →
<Mer> → <Mer> → Teamleder på
hjemmeskjermen.
2. Bla til et team.
3. Trykk <Meny> → Fastsett avtale.
4. Legg inn informasjon om hendelsen.
5. Trykk <Ferdig> når du er ferdig.
6. Bla ned og skriv inn meldingsteksten.
7. Send meldingen ved å trykke <Send>.
Oppgaver
Filhåndterer
Opprette en oppgave
1. Trykk <Start> → <Alle programmer> →
Planlegger → Oppgaver på
hjemmeskjermen.
2. Trykk <Meny> → Ny oppgave.
3. Legg inn informasjon om oppgaven.
4. Trykk <Fullført> når du er ferdig.
personlig produktivitet
Med Filhåndterer kan du bla gjennom alle filene
og mappene i telefonen. Trykk <Start> →
<Alle programmer> → <Mer> → Filhåndterer
på hjemmeskjermen.
Trykk <Meny> hvis du vil endre navn på, slette
eller redigere filer og mapper.
Med funksjonen Oppgaver kan du opprette
huskelister og påminnelser.
Merke en oppgave som fullført
Når du er ferdig med en oppgave, går du
tilbake til Oppgave-skjermen, blar til
oppgavenavnet og trykker <Ferdig>. Når du
har merket en oppgave som fullført, mottar du
ikke lenger påminnelser for den aktuelle
oppgaven.
17
Internet Explorer
web
Her lærer du hvordan du bruker Internet Explorer,
RSS-leser og Podcaster.
Du kan bruke Internet Explorer til å lese nettsider
med, og du kan legge inn favorittnettstedene
dine som bokmerker.
Åpne en nettside
1. Trykk <Start> → <Alle programmer> →
Internett → Internet Explorer på
hjemmeskjermen.
2. Åpne en nettside:
• Trykk <Meny> → Favoritter og velg et
bokmerke.
• Trykk <Meny> → Adresselinje slik at du
kan skrive inn en nettadresse, og trykk
<Start>.
• Trykk <Meny> → Logg hvis du vil velge
en nettadresse fra loggen.
18
3. Du lukker nettilkoblingen ved å trykke
<Start> → <Alle programmer> → <Mer>
→ Tilbehør → Data anropshåndt... på
hjemmeskjermen. Bla til tilkoblingen du vil
avslutte og trykk Bekreft-tasten.
4. Bytt mappen bokmerket skal legges i (om
nødvendig).
5. Trykk <Legg til>.
Du kan sikre at tilkoblingen er avsluttet
ved å trykke [ ] → Trådløsbehandling
→ Telefon → Bekreft-tasten, slik at de
trådløse funksjonene deaktiveres. De
trådløse funksjonene aktiveres igjen når
du trykker Bekreft-tasten på nytt.
Mens nettleseren er åpen trykker du <Meny>
→ Verktøy → Alternativer:
1. Trykk <Start> → <Alle programmer> →
Internett → Internet Explorer på
hjemmeskjermen.
2. Åpne en nettside og trykk <Meny> → Legg
til i Favoritter.
3. Skriv navnet og adressen (om nødvendig) til
bokmerket.
• Generelt: justerer lyd- og skjerminnstillinger
for nettleseren
• Startside: definerer en nettadresse som
hjemmeside
• Tilkoblinger: konfigurasjon av
tilkoblingsinnstillinger
• Minne: gir deg informasjon om hvor mye
minne som for øyeblikket brukes til
midlertidige filer, informasjonskapsler og
logger
19
web
Legge inn et bokmerke
Endre nettleserinnstillingene
Windows Live
Med Windows Live kan du holde kontakten
med venner og raskt få tilgang til informasjon på
det trådløse Internettet.
web
1. Trykk <Start> → <Alle programmer> →
<Mer> → Internett → Windows Live på
hjemmeskjermen.
2. Bla til Logg på Windows Live og trykk
Bekreft-tasten.
3. Følg instruksjonene på skjermen.
Messenger
Med Windows Live Messenger kan du være
tilgjengelig for andre brukere og holde deg
oppdatert på e-postkontoen din uten en varig
tilkobling til Internett. Når det kommer en ny
melding eller du vil koble deg til Internetttjenester, gjenopprettes tilkoblingen.
20
Konfigurere Messenger og logge
seg på
1. Trykk <Start> → <Alle programmer> →
Internett → Messenger på
hjemmeskjermen.
2. Velg innloggingsstatus ved å bla til venstre
eller høyre.
3. Trykk <Logg på>.
Chatte i Messenger
1. Finn og velg navnet til en kontakt fra
Messenger-skjermen, og trykk deretter
<Send DM>.
2. Skriv en melding i tekstfeltet nederst på
skjermen, og trykk deretter <Send>.
RSS-leser
I dette avsnittet lærer du å bruke RSS-leseren til
å få siste nytt og informasjon fra
favorittwebområdene dine.
Opprette kanaler
1. Trykk <Start> → <Alle programmer> →
Internett → RSS-leser på
hjemmeskjermen.
2. Trykk <Meny> → Rediger → Ny mappe
(om nødvendig).
3. Trykk <Meny> → Rediger → Ny feed.
4. Skriv adressen til en RSS-kanal, velg
mappen du vil legge RSS-kanalen i og trykk
<OK>.
21
web
3. Mens du chatter kan du bruke følgende
funksjoner:
• Sette inn uttrykksikoner: trykk <Meny>
→ Legg til uttrykksikon
• Invitere en kontakt til en samtale: trykk
<Meny> → Alternativer → Legg til
deltaker
• Overføre en fil: trykk <Meny> → Send →
en filtype → en fil
• Spille inn og sende et taleklipp: velg
Stem.klipp, spill inn taleklippet, og trykk
deretter <Send>
• Bytte mellom kontaktliste og samtale: bla
til venstre eller høyre
4. Når du vil avslutte samtalen, trykker du
<Meny> → Avslutt samtale.
web
Importere kanaler
Finne nye kanaler
Du kan legge til kanaler ved å importere OPMLfiler.
1. Trykk <Start> → <Alle programmer> →
Internet → RSS Reader på
hjemmeskjermen.
2. Trykk <Meny> → Feed-søk.
3. Skriv et nøkkelord og trykk <Søk>.
Telefonen søker etter relevante kanaler på
Internett, og viser søketreffene.
4. Bla til kanalen og trykk <Legg til> for å
legge den til listen av RSS-kanaler.
1. Trykk <Start> → <Alle programmer> →
Internett → RSS-leser på
hjemmeskjermen.
2. Trykk <Meny> → OPML → Importer →
Velg OPML-fil eller Angi OPML-URL.
3. Finn en OPML-fil eller skriv adressen til en
OPML-URL.
Lese RSS-kanaler
1. Trykk <Start> → <Alle programmer> →
Internett → RSS-leser på
hjemmeskjermen.
2. Bla til en kanal, og trykk <Oppdator> for å
hente de siste oppdateringene.
3. Trykk <Ferdig> når oppdateringen er
ferdig.
4. Velg en oppdatert kanal med Bekrefttasten.
22
Podcast
Podcaster brukes til nedlasting av lyd- eller
videofiler fra en nettside, slik at de kan spilles av
på telefonen.
Abonnere på en podcast
1. Trykk <Start> → <Alle programmer> →
Internett → Podcast → Podcaster på
hjemmeskjermen.
2. Trykk <Meny> → Abonner på Podcast.
3. Skriv inn en nettadresse (URL) og trykk
<Abonner> → <Ja>.
4. Følg instruksene på skjermen for å fullføre
oppsettet.
Søke etter en podcast
1. Trykk <Start> → <Alle programmer> →
Internett → Podcast → Podcaster på
hjemmeskjermen.
2. Bla til en podcast og last den ned ved å
trykke <Hent>.
Podcasten spilles automatisk av i Windows
Media Player.
23
web
1. Trykk <Start> → <Alle programmer> →
Internett → Podcast → Podcaster på
hjemmeskjermen.
2. Trykk <Meny> → Søk i Podcast.
3. Skriv et nøkkelord og trykk <Søk>.
Telefonen søker etter relevante rapporter på
Internett, og viser søketreffene.
4. Bla til rapporten og trykk <Legg til> hvis du
vil legge podcasten til listen.
Laste ned og spille av en podcast
tilkobling
I dette kapittelet lærer du å overføre data til og fra
telefonen via Bluetooth-funksjonen eller PCdatakabelen, samt synkronisere telefonen med en
datamaskin ved hjelp av ActiveSync. Du lærer å
konfigurere data- eller nettverkstilkoblinger for
tilkobling til Internett eller ditt private nettverk.
Bruke den trådløse Bluetoothfunksjonen
Du kan koble deg til andre trådløse Bluetoothaktiverte enheter over en avstand på 10 meter.
Vegger eller andre hindringer mellom enhetene
kan blokkere eller forringe den trådløse
tilkoblingen.
Slå på den trådløse Bluetoothfunksjonen
1. Trykk <Start> → <Alle programmer> →
Innstillinger → Mer... → Tilkoblinger →
Bluetooth → Generelle innstillinger på
hjemmeskjermen.
2. Trykk <Meny> → Slå på Bluetooth.
3. Tillat at andre enheter finner og kobler seg til
telefonen ved å trykke <Meny> → Slå på
synlighet.
24
Sende data via den trådløse
Bluetooth-funksjonen
1. Trykk <Start> → <Alle programmer> →
Innstillinger → Mer... → Tilkoblinger →
Bluetooth → Generelle innstillinger på
hjemmeskjermen.
2. Velg Legg til ny enhet....
1. Finn et objekt eller en fil du vil sende.
2. Trykk <Meny> → Send → via Bluetooth
eller <Meny> → Send kontakt → Overfør
trådløst.
3. Velg en enhet fra listen.
Telefonen søker etter og viser en liste over
Bluetooth-aktiverte enheter.
3. Bla til en enhet og trykk <Neste>.
4. Skriv inn Bluetooth PIN-koden og trykk
<Neste>.
For å kunne koble sammen med en
annen Bluetooth-enhet, må begge
enhetene bruke samme PIN-kode.
Headset eller handsfreeset for bil kan ha
en fast PIN-kode, for eksempel 0000.
Motta data via den trådløse
Bluetooth-funksjonen
1. Trykk <Start> → <Alle programmer> →
Innstillinger → Mer... → Tilkoblinger →
Overfør trådløst på hjemmeskjermen.
2. Merk av i ruten ved siden av Motta
innkommende trådløse sendinger.
3. Trykk <Fullført>.
5. Trykk <Fullført>.
25
tilkobling
Søk etter og koble sammen en
Bluetooth-enhet
Konfigurere en Bluetooth COM-port
USB-tilkobling
Når du kobler telefonen til en Bluetooth-enhet
som støtter seriellprofilen, kan du opprette en
Bluetooth COM-port.
Angi en standardhandling for USBtilkoblingen
tilkobling
1. Trykk <Start> → <Alle programmer> →
Innstillinger → Mer... → Tilkoblinger →
Bluetooth → Generelle innstillinger på
hjemmeskjermen.
2. Trykk <Meny> → COM-porter → <Meny>
→ Ny utgående port.
3. Velg navnet på en enhet og trykk <Velg>.
4. Velg en COM-port.
5. Merk av i ruten ved siden av Sikker
tilkobling for å opprette en sikker
forbindelse mellom enhetene.
6. Trykk <Fullført>.
Slik stiller du telefonen inn til å gjøre en
standardhandling når du kobler den til en
datamaskin via PC-datakabelen:
1. Trykk <Start> → <Alle programmer> →
Innstillinger → Mer... → Tilkoblinger →
USB på hjemmeskjermen.
2. Angi standard USB-modus (ActiveSync
eller Masselager).
3. Trykk <Ferdig>.
Se "Synkronisere telefonen." for informasjon om
ActiveSync.
Kopiere filer til et minnekort
1. Sett et minnekort inn i telefonen.
2. Bytt USB-modus til Masselager.
26
3. Koble telefonen til en datamaskin med PCdatakabelen.
4. Åpne en mappe og vis filen.
5. Kopier filene til minnekortet eller omvendt.
6. Når du er ferdig, kobler du telefonen fra
datamaskinen.
Med ActiveSync kan du synkronisere telefonen
med en datamaskin og sikkerhetskopiere og
gjenopprette dataene.
Koble telefonen til en datamaskin
med PC-datakabelen
Installere ActiveSync på
datamaskinen
Før du kan synkronisere dataene, må du
installere ActiveSync, enten fra den
medfølgende CD-ROMen eller Microsofts
nettsted (http://www.microsoft.com).
For å installere ActiveSync fra medfølgende
CD-ROM,
1. Trykk <Start> → <Alle programmer> →
Innstillinger → Mer... → Tilkoblinger →
USB på hjemmeskjermen.
2. Sett USB-tilkoblingen til ActiveSync og
trykk <Ferdig>.
3. Koble den ene enden av PC-datakabelen til
flerfunksjonskontakten på telefonen og den
andre enden til USB-porten på
datamaskinen.
27
tilkobling
Synkronisere telefonen
1. Sett CD-ROMen inn i PCen.
2. Følg instruksene på skjermen for å fullføre
oppsettet.
3. Når installasjonen er ferdig, følger du
instruksjonene på skjermen i
Synchronization Setup Wizard (Veiviser for
konfigurasjon av synkronisering), og kobler
apparatet til datamaskinen og oppretter et
datadelingspartnerskap.
tilkobling
Synkronisere dataene
Konfigurere en Exchange-server
Når du kobler telefonen til en datamaskin, skal
ActiveSync starte synkroniseringen av dataene
automatisk. Du kan starte synkroniseringen
manuelt ved å klikke Synkroniser. Hvis du vil
stoppe en synkronisering som pågår, klikker du
Stopp.
1. Trykk <Start> → <Alle programmer> →
<Mer> → ActiveSync på
hjemmeskjermen.
2. Trykk <Meny> → Konfigurer server. Hvis
du ikke har konfigurert synkronisering med
en Exchange-server enda, vil det stå Legg
til serverkilde.
3. Oppgi e-postadressen din og trykk
<Neste>.
4. Oppgi et brukernavn, passord og en
domeneadresse.
5. Trykk <Neste>.
6. Oppgi en serveradresse.
7. Du kan opprette en sikker tilkobling ved å
merke av i ruten ved siden av Denne
serveren krever kryptert tilkobling (SSL).
8. Trykk <Neste>.
9. Velg datatypene som skal synkroniseres.
10. Trykk <Fullfør> når du er ferdig.
Du kan også finne og kopiere filer manuelt fra
apparatet til en datamaskin og omvendt. Klikk
Utforsk fra Microsoft ActiveSync-vinduet.
Se Hjelp for ActiveSync for nærmere
informasjon om synkronisering av data.
28
Endre synkroniseringsplanen
3. Trykk <Fullført> når du er ferdig.
Hvis du regelmessig synkroniserer dataene via
en Exchange-server, kan du konfigurere
innstillingene for synkroniseringsplaner både for
travle perioder og rolige perioder.
Dele Internett-tilkobling med en
datamaskin
Slik endrer du synkroniseringsplanen:
Du kan bruke telefonen som et trådløst modem
for en datamaskin og bruke Internett fra
datamaskinen.
1. Koble telefonen til en datamaskin med PCdatakabelen eller med den trådløse
Bluetooth-funksjonen.
2. Trykk <Start> → <Alle programmer> →
Internett → Internett-deling på
hjemmeskjermen.
3. Velg PC-tilkoblingen og
nettverkstilkoblingstypen, og trykk deretter
<Koble til>.
Mens du er koblet til Internett via
funksjonen Internett-deling, er
ActiveSync deaktivert.
29
tilkobling
1. Trykk <Meny> → Tidsplan.
2. Angi følgende alternativer:
• Høytrafikkperioder:
synkroniseringsfrekvensen for travle
perioder på dagen
• Lavtrafikkperioder:
synkroniseringsfrekvensen for rolige
perioder på dagen
• Bruk innstillingen over ved roaming:
aktiveres hvis du vil bruke
synkroniseringsplanen også når du er på
reise
• Send/motta når jeg klikker Send:
aktiveres hvis det skal synkroniseres
hver gang du sender eller mottar e-post
Koble til Internett eller ditt
private nettverk
Hvis du vil koble deg til Internett eller nettverket
ditt og overføre data, må du opprette data- og
nettverkstilkoblinger.
tilkobling
Før du begynner, må du innhente følgende
informasjon:
• Fra mobiloperatøren: informasjon om
datatilkoblingstariffer, servertelefonnummer,
brukernavn og passord.
• Fra Internett-leverandøren eller en leverandør
av trådløst nettverk: servertelefonnummer
eller tilgangspunkt, brukernavn og passord.
Telefonen skal allerede være konfigurert med
Internett-tilgang. Hvis du har problemer med
å koble deg til Internett, må du endre
tilkoblingene. Hvis du ikke er sikker på
informasjonen du skal oppgi, kan du spørre
mobiloperatøren.
30
Konfigurere modemtilkoblinger
1. Trykk <Start> → <Alle programmer> →
Innstillinger → Mer... → Tilkoblinger →
Tilkobling på hjemmeskjermen.
2. Trykk <Meny> → Legg til for å legge til en
ny tilkobling.
3. Angi tilkoblingsinformasjonen (se "Tilkobling"
for nærmere informasjon X s. 43).
4. Trykk <Fullført> når du er ferdig.
Konfigurere GPRS-tilkoblinger
1. Trykk <Start> → <Alle programmer> →
Innstillinger → Mer... → Tilkoblinger →
GPRS på hjemmeskjermen.
2. Trykk <Meny> → Legg til for å legge til en
ny tilkobling.
3. Angi tilkoblingsinformasjonen (se "GPRS"
for nærmere informasjon X s. 43).
4. Trykk <Fullført> når du er ferdig.
Konfigurere proxyservertilkoblinger
tilkobling
1. Trykk <Start> → <Alle programmer> →
Innstillinger → Mer... → Tilkoblinger →
Mer... → Proxy på hjemmeskjermen.
2. Trykk <Meny> → Legg til for å legge til en
ny tilkobling.
3. Angi tilkoblingsinformasjonen (se "Proxy" for
nærmere informasjon X s. 44).
4. Trykk <Fullført> når du er ferdig.
Konfigurere VPN-servertilkoblinger
1. Trykk <Start> → <Alle programmer> →
Innstillinger → Mer... → Tilkoblinger →
Mer... → VPN på hjemmeskjermen.
2. Trykk <Meny> → Legg til for å legge til en
ny tilkobling.
3. Angi tilkoblingsinformasjonen (se "VPN" for
nærmere informasjon X s. 44).
4. Trykk <Fullført> når du er ferdig.
31
Spill
tilleggsprogrammer
Lær å bruke Spill, Java, Verdensklokke, Alarmer,
D-Day, Kalkulator, Smartkonvertering og
Stoppeklokke.
Slik spiller du spill:
1. Trykk <Start> → <Alle programmer> →
<Mer> → Spill på hjemmeskjermen.
2. Velg et spill fra listen og følg instruksjonene
på skjermen.
Hvilke spill som er tilgjengelige kan variere
etter mobiloperatør eller region. Spillkontroller
og alternativer kan variere.
Java
Java er en mappe der nedlastede spill og
programmer lagres.
Nedlastede programmer
1. Trykk <Start> → <Alle programmer> →
<Mer> → Spill → Java → et program fra
hjemmeskjermen.
2. Trykk <Last ned>.
32
Starte programmer
1. Trykk <Start> → <Alle programmer> →
<Mer> → Spill → Java → et program fra
hjemmeskjermen.
2. Trykk <Meny>, slik at det åpnes en liste
med alternativer og innstillinger for
programmet.
Med et verdensur kan du følge med på
klokkeslettet i en annen by eller et annet land.
Opprette et verdensur
1. Trykk <Start> → <Alle programmer> →
Planlegger → Verdensklokke på
hjemmeskjermen.
2. Bla tilen verdensklokke og trykk <Tildele>.
3. Velg en tidssone ved å bla til venstre eller
høyre.
Legge inn en verdensklokke på
skjermen
tilleggsprogrammer
Verdensklokke
4. Velg et land og en by ved å bla opp eller
ned.
5. Trykk <Ferdig>.
6. Trykk <Meny> → Bruk sommertid hvis du
vil aktivere sommertid.
Du kan se klokker med to ulike tidssoner på
skjermen.
Gjør følgende etter at du har opprettet en
verdensklokke:
1. Trykk <Start> → <Alle programmer> →
Planlegger → Verdensklokke på
hjemmeskjermen.
2. Bla til verdensklokken du vil legge inn.
3. Trykk <Meny> → Bruk som
hjemmeskjerm.
4. Trykk på Bekreft-tasten.
33
tilleggsprogrammer
Alarm
D-dag
I dette avsnittet lærer du hvordan du aktiverer
og stiller inn alarmer for viktige hendelser.
Med D-dag kan du regne ut hvor mange dager
det er igjen til eller har gått siden en bestemt
hendelse.
Aktivere en ny alarm
1. Trykk <Start> → <Alle programmer> →
Planlegger → D-dag → <Ny> på
hjemmeskjermen.
2. Fyll ut informasjonen om telleren i hvert felt.
3. Trykk <Ferdig> når du er ferdig.
1. Trykk <Start> → <Alle programmer> →
Planlegger → Alarmer på
hjemmeskjermen.
2. Bla til en tom alarmplassering og trykk
<Rediger>.
3. Konfigurer alarmen.
4. Trykk <Ferdig> når du er ferdig.
Stopp en alarm
Gjør følgende når alarmen utløses:
• Trykk <Ok> hvis du vil stoppe en alarm uten
utsettelse.
• Trykk <Avvis> hvis du vil stoppe en alarm
med utsettelse, eller trykk <Slumre> hvis du
vil slå av alarmlyden i utsettelsesperioden.
34
Kalkulator
1. Trykk <Start> → <Alle programmer> →
<Mer> → Tilbehør → Kalkulator på
hjemmeskjermen.
2. Bruk tastene som tilsvarer de du ser på
kalkulatorskjermen til å utføre enkle
matematiske regneoperasjoner.
Smartkonverterer
Slik legger du til andre valutaer og valutakurser:
Med smartkonvertereren kan du regne om mål
eller valutaer fra én måleenhet til en annen. For
å kunne omregne valutaer må du først velge en
basisvaluta og en valutakurs.
1. Gjenta trinn 1-2 over.
2. Trykk <Meny> → legg til tariff.
3. Oppgi navnet på en ny valuta og legg inn
valutakursen.
4. Trykk <Ferdig>.
Verdien til basisvalutaen er alltid 1. Du må
oppgi valutakurser for andre valutaer slik de
er i forhold til én enhet av basisvalutaen.
Valutakurser endrer seg ofte. Du må legge
inn en oppdatert valutakurs for å være sikker
på at valutaomregningen blir presis.
Slik angir du en basisvaluta:
1. Trykk <Start> → <Alle programmer> →
<Mer> → Tilbehør → Smartkonvert... →
Valuta på hjemmeskjermen.
2. Trykk <Meny> → Vis tariff.
3. Velg en grunnvaluta ved å bla til venstre
eller høyre og trykk <Ferdig>.
Omregning av mål
1. Trykk <Start> → <Alle programmer> →
<Mer> → Tilbehør → Smartkonvert... på
hjemmeskjermen.
2. Velg type måleenhet.
3. Endre grunnvalutaen ved å bla til venstre
eller høyre (om nødvendig).
4. Bla ned og oppgi grunnverdien.
5. Bla ned og endre omregningsenheten ved
å bla til venstre eller høyre (om nødvendig).
Telefonen viser svaret på omregningen.
35
tilleggsprogrammer
Legge til valutaer og valutakurser
Stoppeklokke
tilleggsprogrammer
1. Trykk <Start> → <Alle programmer> →
<Mer> → Tilbehør → Stoppeklokke på
hjemmeskjermen.
2. Trykk <Start> når du vil starte
stoppeklokken.
3. Du kan registrere rundetider ved å trykke
<Opptak>.
4. Trykk <Stopp> når du er ferdig.
5. Du kan slette registrerte rundetider ved å
trykke <Nullstill>.
36
innstillinger
Dette avsnittet beskriver bruk av
telefoninnstillingene. Slik kan du justere
innstillingene i telefonen:
Trykk <Start> → <Alle programmer> →
Innstillinger på hjemmeskjermen.
Bla ned eller velg Mer... hvis du vil ha tilgang
til flere alternativer.
Telefon
Styrer hvordan telefonen håndterer samtaler
med anrops-ID, samtale venter og andre
samtaleinnstillinger.
Alle samtaler
• Båndvalg: brukes til å velge UMTS- eller
GSM-nett for telefonen
• Samtalekostnader: viser samtalekostnad,
hvis SIM- eller USIM-kortet ditt støtter dette
37
innstillinger
• Anropsalternativer
Svar med hvilken som helst tast: angir at
anrop besvares når du trykker enhver tast
(unntak: [ ] og [ ])
Vis SIM-kontakter: brukes hvis du vil se
kontaktkort som er lagret på SIM- eller
USIM-kortet
Telefonnummer: viser telefonnummeret ditt
Talemeldingsnummer: angi
talepostkassenummeret som du har fått av
mobiloperatøren
Meldingssentral for SMS: angi
tekstmeldingstjenesten som du har fått av
mobiloperatøren
Landsnr.: angi landskode
Retningsnr.: angi retningsnummer
• Oppringer-ID: angi at din anrops-ID sendes
(basert på dine preferanser eller
nettverksinnstillinger)
38
• Kanaler
Aktivere kanaler: Aktiverer mottak av CBSmeldinger
Motta kanalliste: aktiveres hvis du vil motta
en liste over alle tilgjengelige Broadcastkanaler fra mobilnettet
Språk: velger dine foretrukne språk for
visning av kringkastingsmeldinger
• Tillatte numre: aktiveres hvis du bare vil
tillate utgående samtaler til et begrenset sett
med telefonnumre
• Nettverk
Gjeldende nettverk: viser det aktive nettet
Velg nettverk: konfigurerer telefonen til å
velge en liste over mobilnett automatisk eller
manuelt
Hvis du vil koble deg til et annet nett, må
du velge et nett som har en roamingavtale med mobiloperatøren din.
• Lukket brukergruppe: angir at telefonen
skal begrense samtaler til og fra en utvalgt
gruppe brukere
Taleanrop
39
innstillinger
• Samtale venter: angir at du varsles om
innkommende anrop under telefonsamtale
• Samtalesperre: inngående eller utgående
samtaler sperres
Sperr innkommende samtales
- Av: angir at innkommende
nummersperring skal deaktiveres
- Ved roaming: angir at innkommende
anrop blokkeres når du er utenfor
hjemmeområdet ditt
- Alle samtaler: angir at alle inngående
anrop sperres
Blokker utgående samtaler
- Av: angir at utgående nummersperring
skal deaktiveres
- Internasjonale unntatt hjem
- Internasjonale unntatt hjem
- Internasjonale unntatt hjem: angir at
anrop til utlandet sperres, unntatt anrop til
hjemlandet ditt
- Internationale anrop: angir at anrop til
utlandet sperres
- Alle samtaler: angir at alle utgående
anrop sperres
• Viderekobling: brukes til å viderekoble
innkommende anrop til et annet nummer
Ubetinget: angir at alle taleanrop
viderekobles
Ikke svar: angir at anrop anrop viderekobles
Opptatt: angir at samtaler viderekobles når
du er i en annen samtale
Ikke tilgjengelig: angir at anrop
viderekobles når telefonen er slått av
Dataanrop: angir at alle dataanrop sperres
innstillinger
Videosamtaler
Lyder
• Utgående bilde: angir et bilde som skal
brukes under videoanrop
• Alt. for misl. Anrop: du kan stille telefonen
inn til å prøve å ringe videosamtalen på nytt
eller sende en tekstmelding hvis en
taleanrop ikke kan kobles opp
• Samtalesperre: inngående eller utgående
anrop sperres
• Viderekoble anrop: brukes til å viderekoble
anrop til et annet nummer
• Ringetone: angir en ringetone for
innkommende anrop
• Varsel
Påminnelser: definerer en tone for
påminnelser
Ny e-post: angir en tone for innkommende
e-postmeldinger
Ny SMS: angir en tone for innkommende
tekstmeldinger
Ny talemelding: angir en tone for
innkommende talebeskjeder
Ny direktemelding: angir en tone for
innkommende direktemeldinger
SIM-verktøymeldinger: angir en tone for
innkommende SIM-tjenestemeldinger
• Systemlyder
Utrop: definerer en tone for utrop
Spørsmål: definerer en tone for spørsmål
Advarsler: angir at telefonen skal gi en
varseltone (f.eks. ved svakt batteri)
Egne nummer
Du kan lagre telefonnummeret på SIM- eller
USIM-kortet. Det lagrede nummeret påvirker
ikke det faktiske telefonnummeret i
abonnementet på SIM- eller USIM-kortet.
40
Skjerm
Startskjermbilde
• Oppsett for startskjermbilde: definerer en
layout for hjemmeskjermen
• Vis nylig brukte programmer: aktiveres
hvis du vil se skjermen Nylige programmer
når du trykker <Start>
• Fargevalg: definerer et fargetema
• Bakgrunnsbilde: angir et bakgrunnsbilde
• Tidsavbrudd: definerer tidsforsinkelsen før
gjeldende skjerm bytter til hjemmeskjermen
Profiler
Bytte av lydprofil (se hurtigstartveiledningen).
Dato og klokkeslett
Denne funksjonen styrer utseendet og atferden
til dato og klokkeslett.
•
•
•
•
Tidssone: angir tidssonen
Dato: angir dagens dato
Klokkeslett: viser gjeldende klokkeslett
Tidssoneoppdatering: velger en modus for
oppdatering av klokkeslett og dato
Bare manuell: stiller inn klokkeslett og dato
manuelt
Be om først: enheten spør deg om du vil
oppdatere klokkeslettet
Automatisk: enheten mottar
klokkeslettinformasjonen fra nettet og
oppdaterer klokkeslettet automatisk. Dette
alternativet er bare tilgjengelig hvis det
støttes av nettet
41
innstillinger
• Tastaturtone: definerer en tone for
tastetrykk
• DNSe: angir et av de følgende DNSe (Digital
Natural Sound Engine) alternativene som
skal berike headsettets digitale lydeffekt:
3D-lyd: stiller inn en 3D-lydeffekt
EQ-mod.: stiller inn en equalizereffekt
Gjenlyd: stiller inn en ekkoeffekt
innstillinger
Regional innstillinger
Tilkoblinger
• Språk: angir skjermspråket (for alle menyer
og programmer)
• Nasjonal innstilling: angir din region
• Kort datoformat: angir et datoformat
• Langt datoformat: angir et datoformat
• Klokkeslettformat: angir et tidsformat
• Positive tall: angir hvordan du vil at positive
tall skal vises
• Negative tall: angir hvordan du vil at
negative tall skal vises
• Positiv valuta: angir hvordan du vil at positiv
valuta tall skal vises
• Negativ valuta: angir hvordan du vil at
negativ valuta tall skal vises
Du kan administrere den trådløse Bluetoothfunksjonen eller USB-tilkoblingen og konfigurere
modem-, GPRS-, proxy-, og VPN-tilkoblinger
slik at du kan koble deg til Internett eller ditt
private nettverk.
Trådløsbehandling
Her kan du deaktivere eller aktivere telefonens
trådløse funksjoner eller den trådløse Bluetoothfunksjonen.
Overfør trådløst
Stiller telefonen inn til å motta trådløse
tilkoblinger for overføring av data fra andre
Bluetooth-enheter.
Bluetooth
• Generelle innstillinger: styrer den trådløse
Bluetooth-funksjonen (se "Bruke den
trådløse Bluetooth-funksjonen" X s. 24)
42
• BPP innstillinger: angir en standard
Bluetooth-skriver når Bluetooth-skrivere er
koblet til enheten
Når standard Bluetooth-skriver er valgt,
kan du skrive ut bilder fra
Innholdshåntering.
USB
Konfigurerer hvordan telefonen oppfører seg
når du kobler den til en datamaskin.
Tilkobling
Du konfigurerer modemtilkoblinger ved å trykke
<Meny> → Legg til. Du får da tilgang til
følgende alternativer:
• Beskrivelse: navnet på modemtilkoblingen
GPRS
Du konfigurerer GPRS-tilkoblinger ved å trykke
<Meny> → Legg til. Du får da tilgang til
følgende alternativer:
• Beskrivelse: navnet på GPRS-tilkoblingen
• Tilkobling til: nettverkstypen som skal
brukes ved tilkobling til Internett
• Tilgangspunkt: definerer et
tilgangspunktsnavn
• Brukernavn: angir et brukernavn
• Passord: passordet for GPRS-tilkoblingen
• Godkjenningstype: angir godkjenningstype
43
innstillinger
• OBEX innstillinger: definerer OBEXinnstillingene for mottak av filer
• Min informasjonsinnstillinger: sjekker
navnet og adressen som er lagret i telefonen
• Tilkobling til: nettverkstypen som skal
brukes ved tilkobling til Internett
• Telefonnummer: oppgi telefonnummeret
ditt
• Brukernavn: angir et brukernavn
• Passord: passord for modemtilkoblingen
• Domene: domenenavnet for tilkoblingen
• Primær DNS: definerer den primære DNSadressen (Domain Name Server)
• Sekundær DNS: definerer den sekundære
DNS-adressen (Domain Name Server)
• IP-adresse: IP-adressen til gatewayen som
du har fått oppgitt av mobiloperatøren
innstillinger
Proxy
Du konfigurerer proxytilkoblinger ved å trykke
<Meny> → Legg til. Du får da tilgang til
følgende alternativer:
• Beskrivelse: navnet på proxy-tilkoblingen
• Tilkobling fra: nettverkstypen det skal
kobles til fra
• Tilkobling til: nettverkstypen som skal
brukes ved tilkobling til Internett
• Proxy (navn:port): angi et navn og
portnummeret til proxy-serveren
• Type: nettverkstypen som skal brukes ved
tilkobling til proxyserveren
• Brukernavn: angi et brukernavn
44
• Passord: passordet til proxy-tilkoblingen
VPN
Du konfigurerer VPN-tilkoblinger ved å trykke
<Meny> → Legg til. Du får da tilgang til
følgende alternativer:
•
•
•
•
•
•
•
•
•
Beskrivelse: navnet på VPN-tilkoblingen
VPN-type: angi en VPN-type
Server: navnet på VPN-serveren
Tilkobling fra: nettverkstypen det skal
kobles til fra
Tilkobling til: nettverkstypen som skal
brukes ved tilkobling til Internett
Brukernavn: angi et brukernavn
Passord: passordet til VPN-tilkoblingen
Domene: velg et domenenavn
IPSec-godkjenning: definerer
godkjenningstypen hvis du setter VPN-type
til IPSec/L2TP
• IPSec Forhåndsdelt nøkkel: definer en
forhåndsdelt nøkkel hvis du aktiverer
Forhåndsdelt nøkkel
Agps Manager
• Status: last ned oppdatert GPS-data
• Innst.: angir alternativer for nedlasting av
GPS-data
Operatørinnstillinger
Kontrollerer din mobiloperatør i samsvar med
SIM- eller USIM-kortet du bruker.
Registrering av domene
Denne funksjonen registrerer nye domenenavn
for selskapets nettverk.
Du kan konfigurere sikkerhetskoder og
håndtere sikkerhetssertifikater eller
sikkerhetsmoduler.
• Enhetslås: angi en låskode for telefonen
• Aktivere SIM-lås: stiller telefonen inn til å
kun godta ditt SIM- eller USIM-kort; Når SIMeller USIM-lås er aktivert, kan du ikke bruke
andre SIM- eller USIM-kort i telefonen
• Aktiver PIN-kode for SIM: angi at telefonen
skal be om PIN-kode hver gang den slås på
• Endre PIN-kode for SIM: endre PIN-kode
• Endre PIN2-kode: endre PIN2-koden
• Sertifikater: viser sikkerhetssertifikater.
Disse sertifikatene hjelper deg med å sikre
dine personlige data, og bidrar til å unngå
virus og annen skadelig programvare.
45
innstillinger
Angir nedlastningsalternativene for Assistert
GPS. Før du aktiverer denne funksjonen, må du
lukke alle programmer for optimal bruk av GPS.
Sikkerhet
innstillinger
• Endre sperrepassord: endrer passordet for
samtalesperring
• Endre nullstillingspassord: endre
telefonpassordet
• Nullstill: nullstiller innstillingene til
fabrikkstandardinnstillingene
• Tyverisporing: sette telefonen til å
automatisk sende den forhåndsinnstilte
sporingsmeldingen til familie og venner når
noen prøver å bruke telefonen med et annet
SIM- eller USIM-kort. Denne funksjonen kan
være utilgjengelig grunnet visse funksjoner
som støttes av mobiloperatøren
Sett opp e-post
Her kan du opprette en ny e-postkonto.
46
Meldingstelegraf
Aktiveres hvis du vil se en rulletekst for nye
meldinger. Når du får en ny melding, vises
meldingen sammen med det valgte bildet på
skjermen.
SMS sendingsalternativer
Definerer innstillingene for sending av
tekstmeldinger.
Administrerte programmer
Viser historikken for programinstallasjoner.
Fjern programmer
Du kan fjerne programmer du har installert på
telefonen. Bla til et program og trykk <Meny> →
Fjern.
Strømbehandling
Eierinformasjon
• Batteri: viser batterinivået
• Bakbelysningstid: angir forsinkelsen før
bakgrunnslyset dempes
• Vis tid: angir forsinkelsen før skjermen
dempes
• Skjerm lysstyrke: justerer lysstyrken til
displayet
• Tastelys tid: angir forsinkelsen før tastelyset
dempes
• Lyssensor: stiller telefonen inn til å bruke
lyssensoren når den skal bestemme bruken
av bakgrunnslys og tastelys
• Tastelys på: stiller tastelyset inn til å skrus
på (Hele tiden) eller stiller inn perioden for
tastelyset (tilpasset tid) med følgende
alternativer
• Starttidspunkt: starttidspunktet for
tastelyset
• Slutttidspunkt: sluttidspunktet for tastelyset
Kontaktinformasjonen din.
Minneinformasjon
Enhetsnavn
Definerer navnet på telefonen.
Tilgjengelighet
• Systemskriftstørrelse: angir størrelsen til
teksten på displayet
• Tidsavbrudd for tastrep.: angir forsinkelsen
når du trykker en tast ved inntasting av tekst
• Tidsavbrudd for bekr.: stiller inn en
forsinkelse før en ubekreftet handling
avbrytes
47
innstillinger
Viser informasjon om hvor mye minne som for
øyeblikket brukes i telefonen og på et
minnekort. Hvis du vil formatere et minnekort,
trykker du <Meny> → Formater minnekort.
• Varslingsvolum anrop: angir volumet for
varseltonen under en samtale
Om
Viser informasjon om telefonen.
Tilbakemelding fra kunde
Stiller telefonen inn til å sende tilbakemeldinger
om hvordan du bruker Windows Mobileprodukter. Dette bidrar til å kartlegge trender og
bruksmønstre med tanke på å forbedre
fremtidige utgaver av produktene.
Feilrapportering
innstillinger
Sett din telefon til å sende en feilrapport til
Microsoft når en feil oppstår under programdrift.
Dette hjelper Microsoft til å forbedre fremtidige
produktversjoner.
48
Windows Update
Stiller telefonen inn til å laste ned viktige og
sikkerhetsrelaterte oppdateringer som du
trenger fra Microsofts nettsted. Microsoft
leverer oppdateringer for operativsystemet
Windows og Windows-basert maskinvare for å
holde telefonen oppdatert og bidra til å beskytte
den mot kjente sikkerhetsrisikoer.
feilsøking
Hvis du har problemer med telefonen, bør du prøve rådene under før du kontakter kundestøtte.
Når du prøver å slå på telefonen, kan
følgende meldinger vises:
Melding
SIM-feil
Prov dette for a lose
problemet:
Kontroller at SIM- or USIM-kortet
er satt inn riktig.
Prov dette for a lose
problemet:
Nar du bruker telefonen for forste
gang eller nar kontroll av PINkode er aktivert, må du oppgi
PIN-koden som fulgte med SIMor USIM-kortet. Hvis du vil
Angi
deaktivere kravet om PINPIN-kode for
kontroll, trykker du <Start> →
SIM
<Alle programmer> →
Innstillinger → Mer... →
Sikkerhet → Deaktiver PINkode for SIM nar telefonen er i
bruk.
Melding
a
Melding
PUK-kode
kreves
Prov dette for a lose
problemet:
SIM- or USIM-kortet er blokkert,
som regel etter at feil PIN-kode
er tastet inn flere ganger. Du må
taste inn PUK-koden du har fatt
av mobiloperatoren.
feilsøking
Telefonen viser ikke noe signal (ingen
streker ved siden av nettverksikonet)
• Hvis du nettopp har slått på telefonen, bør
du vente i cirka 2 minutter på at telefonen
skal finne nettet og motta et signal.
• Du vil kunne miste signalet i tunneler eller
heiser. Beveg deg til et åpent område.
• Du kan være mellom dekningsområder. Du
skal motta et signal igjen når du går inn i et
dekningsområde.
b
Du har glemt en sikkerhetskode, PINkode eller PUK-kode
Hvis du glemmer eller mister denne eller en
annen kode, må du kontakte forhandleren eller
mobiloperatøren.
Du ser hvite linjer på skjermen
Skjermen kan vise hvite linjer hvis du har slått
på telefonen etter at den ikke har vært brukt på
lenge eller hvis du har fjernet batteriet uten å
først slå av telefonen. Linjene skal forsvinne
etter kort tid.
Du taster inn et nummer, men
nummeret anroper ikke
• Kontroller at du har trykket [ ].
• Kontroller at du bruker det riktige mobilnettet.
• Kontroller at du ikke har aktivert
samtalesperring for telefonnummeret.
Du har valgt en kontakt du vil ringe,
men nummeret anroper ikke
• Kontroller at riktig nummer er lagret i
kontaktinformasjonen.
• Legg inn nummeret og lagre det på nytt (om
nødvendig).
Den du snakker med kan ikke høre deg
Lydkvaliteten i en samtale er dårlig
• Kontroller at du ikke blokkerer for den interne
antennen.
• Når du er i områder med dårlig dekning, kan
du miste signalet. Beveg deg til et annet
område og prøv igjen.
• Koble telefonen fra laderen, fjern og sett på
plass batteriet igjen, og prøv deretter å lade
opp på nytt.
• Batteripolene kan være skitne. Tørk begge
de gullfargede kontaktene med en ren og
myk klut og prøv å lade opp batteriet igjen.
• Hvis batteriet ikke lenger lader seg helt opp,
må du kvitte deg med det gamle batteriet på
forsvarlig måte og erstatte det med et nytt
batteri.
Telefonen er varm å ta på
Når du bruker flere programmer samtidig,
bruker telefonen mer strøm, og kan varmes
opp. Dette er normalt, og skal ikke påvirke
telefonens levetid eller ytelse.
c
feilsøking
• Kontrollerer at du ikke sperrer for den
innebygde mikrofonen.
• Flytt den innebygde mikrofonen nærmere
munnen.
• Hvis du bruker et headset, må du kontrollere
at det er riktig tilkoblet.
Batteriet lades ikke skikkelig opp, eller
telefonen skrur seg iblant av under
lading
Telefonen ber deg om å slette noen
data
Det er for lite ledig minne. Flytt dataene til et
minnekort eller slett gamle objekter fra
programmer.
Telefonen kan ikke koble seg til
Internett
feilsøking
• Kontroller at du har lagt inn gyldige
innstillinger for internettleverandøren din.
• Kontroller at du har aktivert den trådløse
tilkoblingen til mobiloperatøren og at
ingenting blokkerer for signalet.
• Kontroller at du har oppgitt riktig brukernavn
og passord.
Du finner ikke en Bluetooth-enhet
• Kontroller at begge enhetene har aktivert
den trådløse Bluetooth-funksjonen.
• Kontroller at avstanden mellom enhetene
ikke er mer enn 10 meter og at de ikke er
atskilt av vegger eller andre hindringer.
d
• Kontroller at innstillingene for hver enhet
tillater at de er synlige for andre enheter.
• Kontroller at begge enhetene er kompatible
med den trådløse Bluetooth-teknologien.
• Kontroller at riktig PIN-kode er oppgitt på
begge enhetene.
Du kan ikke høre på musikk på et
eksternt Bluetooth-headset
• Kontroller at enheten er koblet til headsettet.
• Kontroller at musikkformatet du prøver å lytte
til støttes av headsettet.
• Kontroller at avstanden mellom headsettet
og telefonen ikke er mer enn 10 meter og at
de ikke er atskilt av vegger eller andre
hindringer.
AVTALE OM BETINGELSER FOR
PROGRAMVARELISENS FOR MICROSOFTPROGRAMVAREN WINDOWS MOBILE 6.1
Disse lisensbetingelsene er en avtale mellom
deg og Samsung Electronics, Inc.
("Selskapet"). Vennligst les dem. De gjelder for
programvaren som følger med på dette
apparatet. Programvaren omfatter også alle
separate medier du har mottatt programvaren
på.
Programvaren på dette apparatet inneholder
programvare som er lisensiert til Selskapet fra
Microsoft Corporation eller et Microsoft-tilknyttet
selskap.
Betingelsene gjelder også for alle
•
•
•
•
oppdateringer
tillegg
Internettbaserte tjenester
kundestøttetjenester
for denne programvaren, med mindre andre
betingelser følger med disse varene eller
tjenestene. I så fall gjelder de aktuelle
betingelsene.
Som beskrevet under, fungerer bruken av
enkelte funksjoner også som ditt samtykke
til overføring av bestemte typer standard
datamaskininformasjon for Internettbaserte
tjenester.
Ved å bruke programvaren som følger med
på dette apparatet, godtar du disse
betingelsene. Hvis du ikke godtar dem, kan
du ikke bruke apparatet eller programvaren.
Kontakt i stedet Selskapet angående dets
policy om refundering eller kreditt.
e
ADVARSEL: Hvis programvaren inneholder
taleopererte teknologier, krever bruk av denne
programvaren brukerens oppmerksomhet. Å
avlede oppmerksomheten bort fra veien under
kjøring kan potensielt føre til ulykker eller andre
alvorlige konsekvenser.
Selv korte og få avledninger av
oppmerksomheten kan være farlige hvis
oppmerksomheten avledes fra kjøringen på et
avgjørende tidspunkt. Selskapet og Microsoft
gir ingen anbefalinger, garantier eller andre
innrømmelser om at NOEN bruk av denne
programvaren er lovlig, trygg eller på noen
annen måte anbefalt eller tiltenkt under kjøring
eller ved annen bruk av et motorkjøretøy.
Hvis du overholder disse
lisensbetingelsene, har du rettighetene
beskrevet under.
1. RETTIGHETER FOR BRUK.
Du kan bruke programvaren i apparatet
som du anskaffet programvaren sammen
med.
f
2. YTTERLIGERE LISENSKRAV OG/ELLER
BRUKSRETTIGHETER.
a. Spesifikk bruk. Selskapet har laget
dette apparatet for et spesifikt
bruksområde. Du kan bare bruke
programvaren innen dette
bruksområdet.
b. Medfølgende Microsoft-programmer
og ekstra lisenser som kreves.
Bortsett fra som definert under, gjelder
disse lisensbetingelsene for alle
Microsoft-programmer som følger med
programvaren. Hvis lisensbetingelsene
som følger med noen av programmene
gir deg rettigheter som ikke uttrykkelig
kommer i disse lisensbetingelsene, har
du også disse rettighetene.
i. Denne avtalen gir deg ingen
rettigheter når det gjelder Windows
Mobile Device Center, Microsoft
ActiveSync eller Microsoft Outlook
2007 Trial, som er underlagt lisensene
som følger med disse programmene.
c. Talegjenkjenning. Hvis programvaren
inneholder komponenter for
talegjenkjenning, er du inneforstått med
at talegjenkjenning i seg selv er en
statistisk prosess, og at prosessen vil og
kan medføre gjenkjenningsfeil. Verken
Selskapet eller Microsoft eller deres
underleverandører kan holdes ansvarlig
for eventuelle skader som forårsakes av
feil i talegjenkjenningsprosessen.
d. Telefonfunksjonalitet. Hvis
programvaren til apparatet inneholder
telefonfunksjonalitet, kan hele eller
enkelte deler av apparatets programvare
være ute av drift hvis du ikke har og
fortsetter å ha en konto hos en
leverandør av trådløs kommunikasjon
("mobiloperatør") eller hvis
mobiloperatørens nett ikke er i drift eller
konfigurert til å fungere med dette
apparatet.
3. LISENSENS ANVENDELSESOMRÅDE.
Programvaren lisensieres, den selges ikke.
Denne avtalen gir deg bare enkelte
rettigheter til å bruke programvaren.
Selskapet og Microsoft beholder alle andre
rettigheter. Med mindre gjeldende lovverk
gir deg flere rettigheter utover denne
begrensningen, kan du kun bruke
programvaren slik denne avtalen uttrykkelig
tillater. Ved å gjøre dette, må du overholde
alle tekniske begrensninger i programvaren
som tillater deg å bare bruke den på
bestemte måter. Du kan ikke:
• Omgå noen tekniske begrensninger i
programvaren
• Utføre omvendt utvikling, dekompilering
eller demontering av programvaren
• Lage flere kopier av programvaren enn
denne avtalen spesifiserer
• Publisere programvaren slik at andre kan
kopiere den
g
• Leie ut, lease ut eller låne bort
programvaren
• Bruke programvaren til kommersielle
programvarevertstjenester.
Bortsett fra som uttrykkelig definert i denne
avtalen, gir ikke rettighetene til å bruke
programvaren på dette apparatet deg noen
rettighet til å implementere Microsoftpatenter eller andre Microsoft-åndsverk i
programvare eller apparater som bruker
eller har tilgang til dette apparatet.
Du kan bruke teknologier for ekstern tilgang
i programvaren, for eksempel Remote
Desktop Mobile, til å få tilgang til
programvaren eksternt fra en datamaskin
eller server. Du er ansvarlig for å innhente
eventuelle lisenser som kreves for bruk av
protokollene til å få tilgang til annen
programvare.
h
4. INTERNETTBASERTE TJENESTER.
Microsoft leverer Internettbaserte tjenester
sammen med programvaren. Microsoft kan
endre eller stoppe dem når som helst.
a. Samtykke for Internettbaserte
tjenester. Programvarefunksjonene som
beskrives under kobler til datasystemer
som tilhører Microsoft eller en
tjenesteleverandør over Internett. I noen
tilfeller mottar du ikke et separat varsel
når de kobler seg til. Du kan slå av noen
av disse funksjonene eller ikke bruke
dem. Besøk http://go.microsoft.com/
fwlink/?LinkId=81931 hvis du ønsker
mer informasjon om disse funksjonene.
Ved å bruke disse funksjonene,
samtykker du i overføringen av denne
informasjonen. Microsoft bruker ikke
informasjonen til å identifisere eller kontakte
deg.
Informasjon om apparatet. Følgende
funksjoner bruker Internett-protokoller, som
sender den nødvendige informasjonen om
systemet på apparatet, for eksempel IPadresse (Internet Protocol Address), type
operativsystem, nettlesernavn og versjon
for programvaren du bruker, samt
språkkoden for apparatet du har installert
programvaren på. Microsoft bruker denne
informasjonen til å gjøre Internettbaserte
tjenester tilgjengelige for deg.
• Windows Mobile Update-funksjonen.
Funksjonen Windows Mobile Update gir
deg muligheten til å innhente og
installere programvare-oppdateringer på
apparatet hvis det finnes tilgjengelige
oppdateringer. Du kan velge å ikke bruke
denne funksjonen. Selskapet og/eller
mobiloperatøren støtter kanskje ikke
denne funksjonen eller en oppdatering
for apparatet.
• Windows Media Digital Rights
Management. Eiere av
multimediemateriale bruker teknologien
Windows Media Digital Rights
Management (WMDRM) til å beskytte
sine åndsverk, deriblant
opphavsrettigheter. Denne
programvaren og tredjepartsprogramvare bruker WMDRM til å spille
av og kopiere WMDRM-beskyttet
materiale. Hvis programvaren ikke greier
å beskytte materialet, kan eierne av
materialet be Microsoft om å tilbakekalle
programvarens mulighet til å bruke
WMDRM til å spille av eller kopiere
beskyttet materiale. En slik tilbakekalling
påvirker ikke annet materiale. Når du
laster ned lisenser for beskyttet
materiale, samtykker du i at Microsoft
kan legge ved en tilbakekallingsliste
sammen med lisensene.
i
Eiere av materiale kan kreve at du
oppgraderer WMDRM for å bruke
materialet deres. Microsoft-programvare
som inneholder WMDRM ber deg om
samtykke før oppgraderingen. Hvis du
avslår en oppgradering, vil du ikke kunne
bruke materialet som krever
oppgraderingen.
b. Misbruk av Internettbaserte tjenester.
Du kan ikke bruke disse tjenestene på
noen måte som kan skade dem eller
forringe andres bruk av dem. Du kan
ikke bruke tjenestene til å prøve å tilegne
deg uautorisert tilgang til tjenester, data,
kontoer eller nettverk på noen måte.
5. MERKNADER OM DEN VISUELLE
STANDARDEN MPEG-4. Programvaren
kan inneholde den visuelle
dekodingsteknologien MPEG-4. Denne
teknologien er et format for
datakomprimering av videoinformasjon.
MPEG LA, L.L.C. krever denne merknaden:
j
BRUK AV DETTE PRODUKTET PÅ NOEN
MÅTE SOM SAMSVARER MED DEN
VISUELLE STANDARDEN MPEG 4 ER
FORBUDT, UNNTATT TIL BRUK DIREKTE
TILKNYTTET (A) DATA ELLER
INFORMASJON (i) GENERERT AV OG
ANSKAFFET UTEN KOSTNAD FRA EN
FORBRUKER, OG IKKE DERFOR
ENGASJERT I
FORRETNINGSVIRKSOMHET, OG (ii) KUN
TIL PERSONLIG BRUK, OG (B) ANNEN
BRUK SPESIFIKT OG SEPARAT
LISENSIERT AV MPEG LA, L.L.C.
Hvis du har spørsmål om den visuelle
standarden MPEG-4, bes du ta kontakt
med MPEG LA, L.L.C., 250 Steele Street,
Suite 300, Denver, CO 80206:
www.mpegla.com.
6. DIGITALE SERTIFIKATER. Programvaren
bruker digitale sertifikater i X.509-format.
Disse digitale sertifikatene brukes til
identifikasjonsformål.
7. TILKOBLINGSPROGRAMVARE. Pakken
med apparatet kan inneholde programvaren
Windows Mobile Device Center eller
Microsoft ActiveSync. Hvis den medfølger,
kan du installere og bruke den i samsvar
med lisensbetingelsene som følger med
den. Hvis ingen lisensbetingelser
medfølger, kan du installere og bruke kun
ett (1) eksemplar av programvaren på én
enkelt datamaskin.
8. NETTVERKSTILGANG. Hvis du bruker et
nettverk, for eksempel et bedriftsnettverk,
kan nettverksansvarlig begrense funksjoner
eller funksjonalitet på apparatet.
9. PRODUKTSTØTTE. Kontakt Selskapet for
informasjon om produktstøtte. Se
produktstøttenummeret som følger med
apparatet.
10. KOBLINGER TIL TREDJEPARTS
WEBOMRÅDER. Hvis programvaren
leverer koblinger til tredjeparters
webområder, leveres disse koblingene til
deg kun for bekvemmelighets skyld, og slik
inkludering av koblinger impliserer ikke en
godkjennelse av tredjepartens nettsted av
Microsoft.
11. SIKKERHETSKOPI. Du kan gjøre én
sikkerhetskopi av programvaren. Du kan
kun bruke den til å installere programvaren
på apparatet på nytt.
12. LISENSBEVIS. Hvis du anskaffet
programvaren på apparatet, eller på en
plate eller et annet medium, vil en ekte
etikett med Certificate of Authenticity
(ekthetsbevis) med et ekte eksemplar av
programvaren identifisere lisensiert
programvare. For at den skal være gyldig,
må denne etiketten være festet på
apparatet eller være på eller i Selskapets
programvareforpakning.
k
Hvis du mottar etiketten separat, er den
ikke gyldig. Du må ta vare på etiketten på
apparatet eller forpakningen for å bevise at
du er lisensiert til å bruke programvaren. Se
http://www.howtotell.com for informasjon
om identifisering av ekte Microsoftprogramvare.
13. OVERFØRE TIL EN TREDJEPART. Du
kan kun overføre programvaren sammen
med apparatet, etiketten med Certificate of
Authenticity (ekthetsbeviset) og disse
lisensbetingelsene direkte til en tredjepart.
Før overføringen må denne parten
samtykke i at lisensbetingelsene gjelder for
overføring og bruk av programvaren. Du
kan ikke beholde noen kopi av
programvaren, inkludert sikkerhetskopien.
14. IKKE FEILTOLERANT. Programvaren er
ikke feiltolerant. Selskapet installerte
programvaren på apparatet, og er ansvarlig
for hvordan den fungerer på apparatet.
l
15. BEGRENSET BRUK. Microsoftprogramvaren er laget for systemer som
ikke krever sviktsikker ytelse. Du kan ikke
bruke Microsoft-programvaren på noe
apparat eller system der feilfunksjon i
programvaren vil føre til fare for
personskade eller død for noen person.
Dette inkluderer drift av kjernefysiske
anlegg, navigasjons- eller
kommunikasjonssystemer på fly, og
lufttrafikkontroll.
16. INGEN GARANTIER FOR
PROGRAMVAREN. Programvaren leveres
"som den er". Hele risikoen ved å bruke
den hviler på deg. Microsoft gir ingen
eksplisitte garantier eller forutsetninger.
Eventuelle garantier du mottar angående
apparatet eller programvaren stammer ikke
fra, og er ikke bindende for, Microsoft eller
dennes tilknyttede selskaper.
Der dette tillates av lokal lovgivning,
ekskluderer Selskapet og Microsoft
impliserte garantier om salgbarhet, egnethet
for et bestemt formål og overholdelse av
rettigheter.
17. BEGRENSNINGER AV ANSVAR.
Du kan kun få dekket direkte
erstatningskrav mot Microsoft og dennes
tilknyttede selskaper med inntil femti
amerikanske dollar (US $50,00) eller
tilsvarende i lokal valuta. Du kan ikke få
dekket noen andre erstatningskrav,
inkludert dokumenterte erstatningskrav og
krav relatert til følgeskader, tapt fortjeneste,
indirekte skader eller tilfeldige skader.
Denne begrensningen gjelder for:
• alt som har å gjøre med programvare,
tjenester, innhold (deriblant
programkode) på tredjeparts
webområder, eller tredjeparts
programmer, og
• krav for kontraktsbrudd, brudd på garanti
eller betingelser, objektivt ansvar,
uaktsomhet eller annen forvoldt skade i
den utstrekning som tillates av gjeldende
lovgivning.
Den gjelder også selv om Microsoft skulle
ha vært klar over muligheten for disse
skadene. Begrensningen over kan være
ugyldig for deg fordi landet du bor i kanskje
ikke tillater ekskludering eller begrensning
av tilfeldige skader, følgeskader eller andre
skader.
18. EKSPORTRESTRIKSJONER.
Programvaren er underlagt
eksportlovgivningen og reguleringene til De
forente stater. Du må overholde alle lokale
og internasjonale eksportlover og
reguleringer som gjelder for programvaren.
Disse lovene inkluderer begrensninger på
destinasjoner, sluttbrukere og sluttbruk. For
ytterligere informasjon kan du se
www.microsoft.com/exporting.
m
indeks
ActiveSync
Exchange-server, 28
installere, 27
synkronisere, 28
timeplan, 29
Adobe Flash Lite, se media
Adobe Reader LE, 15
Bluetooth
COM-port, 26
aktivere, 24
koble til andre enheter, 25
motta data, 25
sende data, 25
D-dag, 34
n
FM-radio
lagre stasjoner, 8
lytte til, 8
contents manager, se media
dato og tid, 41
Java, 32
display, 41
Office Mobile
exchange-server, se
ActiveSync
Excel-regneark, 13
OneNote, 15
PowerPointpresentasjoner, 15
Word-dokumenter, 14
RSS-leser, 21
alarm
stille inn, 34
stoppe, 34
filbehandling, 17
kalender
bytte visning, 13
opprette hendelser, 12
stoppe
hendelsesvarslinger, 13
kalkulator, 34
klokke
aktivere alarmer, 34
justere verdensklokke, 33
stoppe alarmer, 34
kontakter
lyder, 40
sikkerhet, 45
spill, 32
messenger
chatte, 20
konfigurere og logge seg
på, 20
omregning
konfigurere valutakurser, 35
legge til valutaer, 35
omregne mål, 35
omregne valutaer, 35
språk, 42
stoppeklokke, 36
talememoer, se media
team manager, 16
indeks
kopiere kontaktkort, 11
tilknytte bilder eller
ringetoner, 12
tilordne hurtigvalgnumre, 12
multimedia, 2
se, 4
wireless manager, 42
media
spille av Flash-filer, 9
spille av taleklipp, 10
spille inn taleklipp, 10
åpne filer i contents
manager, 6
meldinger
oppgaver
merke som fullført, 17
opprette, 17
podcaster, 22
sertifikat, 45
e-post, 4
o