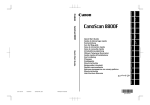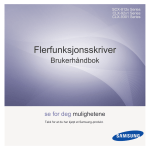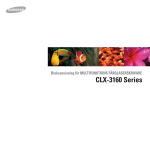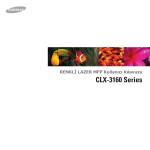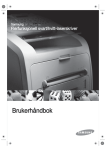Download Samsung CLX-3160FN Bruksanvisning
Transcript
© 2006 Samsung Electronics Co., Ltd. Med enerett. Denne håndboken er utarbeidet utelukkende til informasjonsformål. Informasjonen i håndboken kan endres uten varsel. Samsung Electronics er ikke ansvarlig for direkte eller indirekte skader som oppstår som følge av bruk av denne manualen. • CLX-3160N og CLX-3160FN er modellnavn for Samsung Electronics Co., Ltd. • Samsung og Samsung-logoen er varemerker for Samsung Electronics Co., Ltd. • PCL og PCL 6 er varemerker for Hewlett-Packard Company. • Microsoft, Windows, Windows 98, Windows Me, Windows 2000 og Windows XP er registrerte varemerker for Microsoft Corporation. • UFST® og MicroType™ er registrerte varemerker for Monotype Imaging Inc. • TrueType, LaserWriter og Macintosh er varemerker for Apple Computer, Inc. • Alle andre merke- og produktnavn er varemerker for sine respektive selskaper eller organisasjoner. CONTACT SAMSUNG WORLD WIDE If you have any comments or questions regarding Samsung products, contact the Samsung customer care center. Country Customer Care Center Country Web Site Customer Care Center Web Site MALAYSIA 1800-88-9999 www.samsung.com/my MEXICO 01-800-SAMSUNG (7267864) www.samsung.com/mx NETHERLANDS 0900 20 200 88 (€ 0,10/min) www.samsung.com/nl ARGENTINE 0800-333-3733 www.samsung.com/ar AUSTRALIA 1300 362 603 www.samsung.com/au BELGIUM 02 201 2418 www.samsung.com/be BRAZIL 0800-124-421 www.samsung.com/br NORWAY 231 627 22 www.samsung.com/no CANADA 1-800-SAMSUNG (7267864) www.samsung.com/ca PANAMA 800-7267 www.samsung.com/latin PHILIPPINES www.samsung.com/ph CHILE 800-726-7864 (SAMSUNG) www.samsung.com/cl 1800-10-SAMSUNG (7267864) CHINA 800-810-5858 010- 6475 1880 www.samsung.com.cn POLAND 0 801 801 881 www.samsung.com/pl PORTUGAL 80 8 200 128 www.samsung.com/pt COSTA RICA 0-800-507-7267 www.samsung.com/latin PUERTO RICO 1-800-682-3180 www.samsung.com/latin CZECH REPUBLIC 844 000 844 www.samsung.com/cz REP. DOMINICA 1-800-751-2676 www.samsung.com/latin RUSSIA 8-800-200-0400 www.samsung.ru DENMARK 38 322 887 www.samsung.com/dk SINGAPORE 1800-SAMSUNG (7267864) www.samsung.com/sg ECUADOR 1-800-10-7267 www.samsung.com/latin SLOVAKIA 0850 123 989 www.samsung.com/sk EL SALVADOR 800-6225 www.samsung.com/latin SOUTH AFRICA 0860 7267864 (SAMSUNG) www.samsung.com/za FINLAND 09 693 79 554 www.samsung.com/fi SPAIN 902 10 11 30 www.samsung.com/es FRANCE 08 25 08 65 65 (€ 0,15/min) www.samsung.com/fr SWEDEN 08 585 367 87 www.samsung.com/se GERMANY 01805 - 121213 (€ 0,12/min) www.samsung.de TAIWAN 0800-329-999 www.samsung.com/tw THAILAND 1-800-299-0013 www.samsung.com/latin 1800-29-3232 02-689-3232 www.samsung.com/th GUATEMALA HONG KONG 2862 6001 www.samsung.com/hk 1-800-7267-864 www.samsung.com/latin HUNGARY 06 40 985 985 www.samsung.com/hu TRINIDAD & TOBAGO INDIA 3030 8282 www.samsung.com/in U.A.E 800SAMSUNG (7267864) www.samsung.com/mea U.K 0870 242 0303 www.samsung.com/uk U.S.A 1-800-SAMSUNG (7267864) www.samsung.com UKRAINE 8-800-502-0000 www.samsung.com/ur VENEZUELA 1-800-100-5303 www.samsung.com/latin VIETNAM 1 800 588 889 www.samsung.com/vn 1600 1100 11 INDONESIA 0800-112-8888 www.samsung.com/id ITALIA 199 153 153 www.samsung.com/it JAMAICA 1-800-234-7267 www.samsung.com/latin JAPAN 0120-327-527 www.samsung.com/jp LUXEMBURG 02 261 03 710 www.samsung.lu ii INNHOLD 1. Innledning Spesialfunksjoner ................................................................................................................................................... Oversikt over skriveren ........................................................................................................................................... Bli kjent med Status-lampen .................................................................................................................................. Mer informasjon ...................................................................................................................................................... Velge plassering ..................................................................................................................................................... 1.1 1.2 1.5 1.5 1.6 2. Systemoppsett Menyoversikt ........................................................................................................................................................... Endre skjermspråk .................................................................................................................................................. Stille dato og klokkeslett ......................................................................................................................................... Endre standardmodus (kun CLX-3160FN) ............................................................................................................. Stille inn lyder(kun CLX-3160FN) ........................................................................................................................... Taste inn tegn ved hjelp av talltastaturet ................................................................................................................ Bruke sparemodus .................................................................................................................................................. 2.1 2.2 2.2 2.2 2.3 2.3 2.4 3. Oversikt over programvaren Programvare som følger med ................................................................................................................................. 3.1 Skriverdriverfunksjoner ........................................................................................................................................... 3.1 Systemkrav ............................................................................................................................................................. 3.2 4. Nettverksoppsett Innledning ............................................................................................................................................................... Operativsystemer som støttes ................................................................................................................................ Konfigurere TCP/IP ................................................................................................................................................. Stille inn Ethernet-hastigheten ................................................................................................................................ Gjenopprette nettverkskonfigurasjonen .................................................................................................................. Skrive ut en konfigurasjonsside for nettverk ........................................................................................................... 4.1 4.1 4.1 4.2 4.2 4.2 5. Legge i originaler og utskriftsmedia Legge i originaler .................................................................................................................................................... Velge utskriftsmedia ............................................................................................................................................... Legge i papir ........................................................................................................................................................... Angi papirformat og -type ....................................................................................................................................... 5.1 5.2 5.6 5.9 6. Kopiering Velge papirskuff ...................................................................................................................................................... Kopiering ................................................................................................................................................................. Endre innstillinger for hver kopi .............................................................................................................................. Endre standardinnstillingene for kopiering .............................................................................................................. Bruke spesialkopifunksjoner ................................................................................................................................... Stille inn tidsavbrudd for kopiering .......................................................................................................................... 6.1 6.1 6.1 6.2 6.2 6.5 7. Grunnleggende utskrift Skrive ut et dokument ............................................................................................................................................. 7.1 Avbryte en utskriftsjobb .......................................................................................................................................... 7.1 iii 8. Skanning Grunnleggende om skanning .................................................................................................................................. Skanne til en applikasjon ved hjelp av en lokal tilkobling ....................................................................................... Skanne ved hjelp av en nettverksforbindelse ......................................................................................................... Endre innstillinger for hver skannejobb ................................................................................................................... Endre standard skanneinnstillinger ......................................................................................................................... Stille inn adresseboken ........................................................................................................................................... 8.1 8.1 8.2 8.4 8.4 8.4 9. Fakse (kun CLX-3160FN) Sende en faks Stille inn fakstopptekst ............................................................................................................................................ Justere dokumentinnstillingene .............................................................................................................................. Sende en faks automatisk ...................................................................................................................................... Sende en faks manuelt ........................................................................................................................................... Bekrefte en overføring ............................................................................................................................................ Automatisk gjenoppringing ..................................................................................................................................... Repetere siste nummer .......................................................................................................................................... 9.1 9.1 9.2 9.2 9.3 9.3 9.3 Motta en faks Velge papirskuff ...................................................................................................................................................... Endre mottakermodus ............................................................................................................................................ Motta automatisk i Faks-modus ............................................................................................................................. Motta manuelt i Tlf-modus ...................................................................................................................................... Motta manuelt ved hjelp av et biapparat ................................................................................................................. Motta automatisk i Svarer/faks-modus .................................................................................................................. Motta fakser ved hjelp av DRPD-modus ................................................................................................................. Motta i sikker mottak-modus ................................................................................................................................... Motta fakser i minnet .............................................................................................................................................. 9.3 9.3 9.4 9.4 9.4 9.4 9.4 9.5 9.5 Andre måter å fakse på Sende en faks til flere mottakere ............................................................................................................................ Sende en utsatt faks ............................................................................................................................................... Sende en prioritert faks ........................................................................................................................................... Videresende fakser ................................................................................................................................................. 9.6 9.6 9.7 9.7 10. Faksinnstillinger (kun CLX-3160FN) Endre alternativer for faksoppsett ......................................................................................................................... Endre standard dokumentinnstillinger .................................................................................................................. Skrive ut rapport for sendt faks automatisk .......................................................................................................... Stille inn adresseboken ......................................................................................................................................... 10.1 10.2 10.2 10.3 11. Bruke USB flash-minne Om USB-minne ..................................................................................................................................................... Koble til en USB-minneenhet ................................................................................................................................ Skanne til en USB-minneenhet ............................................................................................................................. Skrive ut fra en USB-minneenhet ......................................................................................................................... Sikkerhetskopiere data ......................................................................................................................................... Administrere USB-minne ...................................................................................................................................... Skrive ut direkte fra et digitalt kamera .................................................................................................................. 11.1 11.1 11.2 11.2 11.3 11.3 11.4 12. Bestille rekvisita og tilbehør Rekvisita ............................................................................................................................................................... 12.1 Tilbehør ................................................................................................................................................................. 12.1 Kjøpsinformasjon .................................................................................................................................................. 12.1 iv 13. Vedlikehold Skrive ut rapporter ................................................................................................................................................ 13.1 Tømme minnet ...................................................................................................................................................... 13.2 Rengjøre maskinen ............................................................................................................................................... 13.2 Vedlikehold av tonerkassetten .............................................................................................................................. 13.4 Skifte bildeenhet ................................................................................................................................................... 13.7 Skifte resttonerbeholder ........................................................................................................................................ 13.9 Vedlikeholdsdeler ............................................................................................................................................... 13.10 Administrere maskinen fra nettstedet ................................................................................................................. 13.11 Kontrollere maskinens serienummer .................................................................................................................. 13.11 14. Feilsøking Fjerne dokumentstopp .......................................................................................................................................... Fjerne papirstopp .................................................................................................................................................. Meldinger i displayet ............................................................................................................................................. Løse andre problemer .......................................................................................................................................... 14.1 14.2 14.5 14.8 15. Spesifikasjoner Generelle spesifikasjoner ..................................................................................................................................... Skriverspesifikasjoner ........................................................................................................................................... Spesifikasjoner for skanner og kopieringsfunksjon ............................................................................................... Faksspesifikasjoner (kun CLX-3160FN) .............................................................................................................. Stikkordregister v 15.1 15.1 15.2 15.2 Viktige forholdsregler og sikkerhetsinformasjon 17 For å sikre trygg bruk bør du bruke strømledningen som følger med maskinen. Hvis du bruker en ledning som er lengre enn 2 meter, på en 110 V maskin, bør den være 16 AWG1 eller større. Når du bruker denne maskinen kan du redusere faren for brann, elektrisk støt og personskade ved alltid å følge disse grunnleggende sikkerhetsreglene: 1 Les og forstå alle instruksjoner. 18 Bruk kun No.26 AWG* eller større telefonledning. 2 Bruk sunn fornuft når du håndterer elektrisk utstyr. 19 TA VARE PÅ DISSE INSTRUKSJONENE. 3 Ta hensyn til alle advarsler og instruksjoner på maskinen og i den medfølgende dokumentasjonen. Miljø og sikkerhet 4 Hvis en bruksanvisning virker motstridende i forhold til sikkerhetsinformasjonen, skal sikkerhetsinformasjonen følges. Du kan ha misforstått bruksanvisningen. Hvis du ikke finner ut av problemet, kontakter du selgeren eller servicemedarbeideren for å få hjelp. 5 Laser Safety Statement Skriveren er sertifisert i USA som samsvarende med kravene i DHHS 21 CFR, kapittel 1, underkapittel J for laserprodukter av klasse I (1), og er også sertifisert som samsvarende med kravene i IEC 825 for laserprodukter av klasse I. Trekk ut maskinens støpsel og/eller telefonkontakt før rengjøring. Ikke bruk flytende eller spraybaserte rengjøringsmidler. Bruk bare en fuktig klut ved rengjøring. 6 Ikke plasser maskinen på et ustabilt underlag. Den kan falle ned og forårsake alvorlig skade. 7 Maskinen må aldri plasseres på, nær eller over en radiator, ovn, luftavkjøler eller ventilasjonskanal. 8 Ikke la noe ligge oppå strømledningen. Ikke plasser maskinen på et sted der det er fare for at personer kan tråkke på ledningene. 9 Ikke overbelast stikkontakter og skjøteledninger. Dette kan gi redusert ytelse, og kan føre til økt fare for brann eller elektrisk støt. Laserprodukter av klasse I anses ikke som farlig utstyr. Lasersystemet og skriveren for øvrig er konstruert slik at personer ikke kan utsettes for laserstråling over nivå I under normal bruk eller normalt vedlikehold eller under service foretatt i samsvar med instruksjonene. ADVARSEL Du må aldri bruke eller uføre service på skriveren hvis beskyttelsesdekselet er fjernet fra laser/skanner-enheten. Den reflekterte strålen kan, selv om den usynlig, skade øynene. Når du bruker dette produktet, kan du redusere faren for brann, elektrisk støt og personskade ved alltid å følge disse grunnleggende forsiktighetsreglene: 10 Pass på at ikke kjæledyr tygger på strømledningen, telefonledningen eller grensesnittkablene til datamaskinen. 11 Skyv aldri objekter av noe slag inn i maskinen gjennom åpningene i kabinettet. De kan komme nær steder med farlig spenning, slik at det oppstår fare for brann eller støt. Ikke la det komme væske av noe slag på eller i maskinen. 12 Maskinen kan ha et tungt deksel for optimalt trykk på dokumentet, slik at skanningen og/eller faksingen blir best mulig (vanligvis en maskin av typen flatskanner). I så fall må du holde godt i dekselet og senke det sakte etter at du har plassert dokumentet på skanneglasset. 13 Reduser faren for elektrisk støt ved å ikke demontere maskinen. Ta den til en kvalifisert servicetekniker hvis den må repareres. Hvis du åpner eller fjerner deksler, kan du bli utsatt for farlig spenning eller annen risiko. Feil montering kan føre til elektrisk støt når enheten tas i bruk igjen. 14 Koble maskinen fra telefonledningen, PCen og stikkontakten, og kontakt kvalifisert servicepersonale i følgende situasjoner: • Hvis en del av strømledningen, støpselet eller tilkoblingskabelen blir skadet eller frynset. • Hvis det kommer væske inn i maskinen. • Hvis maskinen utsettes for regn eller vann. • Hvis maskinen ikke fungerer på riktig måte, selv om instruksjonene er fulgt. • Hvis maskinen har falt ned, eller det ser ut til at kabinettet er skadet. • Hvis maskinen plutselig og tydelig begynner å fungere annerledes. Ozon Maskinen produserer ozon under normal bruk. Ozongassen som produseres, er ikke farlig for brukeren. Det anbefales imidlertid at maskinen plasseres på et sted med god ventilasjon. 15 Juster bare kontrollene som omtales i bruksanvisningen. Feil justering av andre kontroller kan føre til skade, og kan kreve omfattende arbeid av en kvalifisert servicetekniker for å få maskinen til å fungere normalt igjen. Hvis du vil ha mer informasjon om ozon, kan du kontakte nærmeste Samsung-forhandler. 16 Ikke bruk maskinen når det er lyn og torden. Det kan være risiko for elektrisk støt fra lyn. Hvis det er mulig, bør du koble fra strømledningen og telefonledningen mens det er lyn og torden. 1 AWG: American Wire Guage vi Energisparing Bestemmelser om radiointerferens i Canada Denne maskinen er utstyrt med et avansert energisparingssystem som reduserer strømforbruket når den ikke er i aktiv bruk. Denne digitale enheten overskrider ikke grenseverdiene for klasse B med hensyn til avgivelse av radiostøy fra digitalt utstyr, slik dette fremgår av standarden "Digital Apparatus", ICES-003, til Industry and Science Canada. Hvis skriveren ikke mottar data i løpet av en angitt tidsperiode, reduseres strømforbruket automatisk. Cet appareil numérique respecte les limites de bruits radioélectriques applicables aux appareils numériques de Classe B prescrites dans la norme sur le matériel brouilleur: "Appareils Numériques", ICES-003 édictée par l’Industrie et Sciences Canada. Resirkulering Merking av fakser Produktinnpakningen bør resirkuleres eller avhendes på annen miljømessig forsvarlig måte. Telephone Consumer Protection Act (lov om vern av telefonabonnenter) av 1991 gjør det ulovlig for en person å bruke en datamaskin eller annet elektronisk utstyr, inkludert faksmaskiner, til å sende meldinger, hvis ikke meldingene tydelig inneholder en marg øverst eller nederst på hver overførte side eller på den første siden i overføringen, med følgende informasjon: Korrekt avhending av dette produkt (Avfall elektrisk og elektronisk utstyr) (1) dato og klokkeslett for sending (2) identifikasjon av firmaet, organisasjonen eller enkeltpersonen som sender meldingen, samt Denne merkingen som vises på produktet eller dens dokumentasjon, indikerer at den ikke skal kastes sammen med annet husholdningsavfall ved slutten av sin levetid. For å hindre mulig skade på miljøet eller menneskelig helse fra ukontrollert avfallsavhending, vennligst atskill dette fra andre typer avfall og resirkuler det ansvarlig for å fremme bærekraftig gjenbruk av materielle ressurser. (3) telefonnummeret til avsendermaskinen eller firmaet, organisasjonen eller enkeltpersonen som sender meldingen. Telefonselskapet kan foreta endringer på anlegg, utstyr, operasjoner eller prosedyrer, der slike tiltak med rimelighet kan kreves i forhold til selskapets drift og ikke bryter med regler og forskrifter i del 68 av FCC-bestemmelsene. Hvis slike endringer med rimelighet kan forventes å føre til at kundens terminalutstyr blir inkompatibelt med telefonselskapets kommunikasjonsutstyr, eller nødvendiggjøre modifikasjoner eller endringer av slikt terminalutstyr, eller på annen måte vesentlig påvirker bruk av eller ytelser for dette utstyret, skal kunden ha tilstrekkelig skriftlig varsel, slik at kunden kan få anledning til å sørge for en uavbrutt tjeneste. Husholdningsbrukere bør kontakte enten forhandleren de kjøpte produktet av, eller lokale myndigheter, for detaljer om hvor og hvordan de kan frakte denne artikkelen for miljømessig trygg resirkulering. Forretningsbrukere bør kontakte sin leverandør og undersøke vilkårene i kjøpekontrakten. Dette produktet skal ikke blandes med annet kommersielt avfall som skal kastes. REN (Ringer Equivalence Number) REN (Ringer Equivalence Number) og maskinens FCC-registreringsnummer finnes på merket som er plassert under eller bak på maskinen. I noen tilfeller må du oppgi disse numrene til telefonselskapet. Radiostøy FCC-bestemmelser REN (Ringer Equivalence Number) er et mål på den elektriske belastningen som legges på telefonlinjen, og er nyttig hvis du vil finne ut om linjen er overbelastet. Installasjon av flere typer utstyr på sammen telefonlinje kan føre til problemer med utgående og inngående telefonsamtaler, og spesielt det å ring når det kommer en innkommende telefon. Summen av alle REN-verdiene for utstyret på telefonlinjen skal være mindre enn 5 for å sikre god tjenesteytelse fra telefonselskapet. I noen tilfeller vil en sum på 5 være for mye for linjen. Hvis noe av telefonutstyret ditt ikke fungerer som det skal, skal du umiddelbart fjerne det fra linjen fordi det kan føre til skader på telefonnettet. Dette utstyret er testet og funnet ikke å overskride grenseverdiene for digitalt utstyr av klasse B, slik disse fremgår av del 15 av FCC-bestemmelsene. Grenseverdiene er utformet for å gi en rimelig grad av beskyttelse mot uønsket interferens i bomiljøer. Utstyret produserer, bruker og kan utstråle signaler i radiofrekvensområdet, og det kan forstyrre radiokommunikasjon hvis det ikke installeres og brukes i samsvar med instruksjonene. Det kan imidlertid aldri garanteres at forstyrrelser ikke vil forekomme. Hvis utstyret virker forstyrrende på mottak av radio- eller TV-signaler, noe som kan fastslås ved å slå utstyret av og på, ber vi brukeren forsøke å eliminere forstyrrelsene med ett eller flere av følgende tiltak: • Still på eller endre plassering av mottakerantennen. • Øk avstanden mellom utstyret og mottakeren. • Koble utstyret til en stikkontakt på en annen strømkrets enn den mottakeren er koblet til. • Søk hjelp hos forhandleren eller hos en erfaren radio- eller TV-tekniker. ADVARSEL: FCC-bestemmelsene sier at endringer og modifikasjoner som ikke uttrykkelig er godkjent av produsenten, kan frata brukeren retten til å bruke utstyret. Hvis terminalutstyr forårsaker skade på telefonnettet, skal telefonselskapet varsle kunden om at tjenesten vil bli stoppet. Men hvis forhåndsvarsel ikke er hensiktsmessig, kan selskapet stoppe tjenesten midlertidig, forutsatt at de: a) umiddelbart varsler kunden. FORSIKTIG: Endringer og modifikasjoner som ikke uttrykkelig er godkjent av b) gir kunden anledning til å utbedre problemet med utstyret. produsenten som er ansvarlig for å overholde standardene, kan frata brukeren retten til å bruke utstyret. c) informerer kunden om retten til å fremsette en klage til Federal Communication Commission etter en prosedyre som er fremsatt i FCC-bestemmelsene og i bestemmelsenes underavsnitt E i del 68. vii Bytte ut det monterte støpselet (gjelder bare Storbritannia) Du bør også vite at: • Maskinen din er ikke konstruert for tilkobling til et digitalt PBX-system. • Hvis skal bruke et data- eller faksmodem på samme telefonlinje som maskinen er tilkoblet, vil du kunne få problemer med sending og mottak på alt utstyr. Det anbefales at ikke noe annet utstyr, med unntak av en vanlig telefon, deler linje med maskinen din. VIKTIG På strømledningen til denne maskinen er det montert et standardstøpsel med 13 ampere (BS 1363), og den har en sikring på 13 ampere. Når du bytter eller undersøker sikringen, må du sette på plass riktig sikring med 13 ampere. Deretter må du sette på igjen sikringsdekselet. Hvis du har mistet sikringsdekselet, må du ikke bruke støpselet før du har fått et nytt sikringsdeksel. • Hvis ditt område er utsatt for hyppig tordenvær eller spenningstopper, anbefaler vi at du installerer overspenningsvern for både strømtilførsel og telefonlinje. Overspenningsvern kan kjøpes fra din forhandler eller i spesialforretninger på området tele og elektronikk. Ta kontakt med forretningen hvor du kjøpte maskinen. • Denne maskinen kan ikke brukes på mynttelefonlinjer eller servicelinjer. Støpselet med 13 ampere er den vanligste typen i Storbritannia, og bør passe. Noen bygninger (hovedsakelig gamle bygninger) har ikke vanlige stikkontakter for støpsler med 13 ampere. Da må du kjøpe en passende adapter. Ikke fjern det monterte støpselet. • Denne maskinen har magnetisk tilkobling for høreapparater. ADVARSEL • Du kan foreta sikker tilkobling av dette utstyret ved hjelp av en standard modulkontakt av typen USOC RJ-11C. Hvis du kutter av det monterte støpselet, må du kassere det umiddelbart. • Når du legger inn nødnumre og/eller foretar testoppringning til nødnumre, skal du ringe disse tjenestene på et ordinært nummer for å varsle vakthavende om dine hensikter. Vakthavende vil gi deg instruksjoner om hvordan du tester nødnummeret. Du må ikke sette inn nye ledninger i støpselet. Du kan få elektrisk støt hvis du deretter setter det inn i en stikkontakt. Samsvarserklæring (land i Europa) VIKTIG ADVARSEL: Du må jorde denne maskinen. Lederne i strømledningen har følgende fargekoder: Godkjenninger og sertifiseringer CE-merket på dette produktet symboliserer samsvarserklæringen til Samsung Electronics Co., Ltd. i forhold til følgende relevante EUdirektiver 93/68/EØF, angitt ved dato: • Grønn og gul: Jordet • Blå: Nøytral • Brun: Spenningsførende Hvis lederne i strømledningen ikke samsvarer med fargemerkingen i støpselet, gjør du følgende: 1. januar 1995: Rådsdirektiv 73/23/EØF om tilnærming av medlemsstatenes lovgivning om lavspenningsutstyr. Koble den grønne og gule lederen til støpselpinnen som er merket med bokstaven ”E” (eller et annet jordingssymbol), eller med grønn og gul farge eller grønn farge. 1. januar 1996: Rådsdirektiv 89/336/EØF (92/31/EØF) om tilnærming av medlemsstatenes lovgivning om elektromagnetisk kompatibilitet. Koble den blå lederen til støpselpinnen som er merket med bokstaven ”N” eller er svart. 9. mars 1999: Rådsdirektiv 1999/5/EF om radioutstyr og teleterminalutstyr og gjensidig godkjenning av utstyrets samsvar. Koble den brune lederen til støpselpinnen som er merket med bokstaven ”L” eller er rød. Du må ha en sikring med 13 ampere i støpselet, adapteren eller fordelingstavlen. En fullstendig erklæring med opplysninger om de relevante direktiver og standarder kan skaffes fra representanten for Samsung Electronics Co., Ltd. EU-sertifisering Sertifisering i henhold til direktiv 1999/5/EF om radioutstyr og teleterminalutstyr (faks) Dette produktet fra Samsung er egensertifisert av Samsung for enkeltterminalstilkobling til det analoge, svitsjede offentlige telenettet (PSTN) i europeiske land i samsvar med direktiv 1999/5/EF. Produktet er konstruert for å fungere sammen med nasjonale PSTNnettverk og kompatible PBX-nettverk i de europeiske landene: Hvis det oppstår problemer, kan du i første omgang kontakte Samsung Electronics' europeiske QA Lab. Produktet er testet mot TBR21 og/eller TBR 38. Som en hjelp til bruk og tilrettelegging av terminalutstyret som samsvarer med denne standarden, har European Telecommunication Standards Institute (ETSI) utgitt et veiledende dokument (EG 201 121) som inneholder merknader og tilleggskrav som skal sikre nettverkskompatibilitet for TBR21-terminaler. Produktet er konstruert med tanke på og samsvarer helt og fullt med alle relevante merknader/krav i dette dokumentet. viii ix 1 Innledning Spare tid og penger • Du kan skrive ut flere sider på ett enkelt ark for å spare papir. Takk for at du kjøpte dette multifunksjonsproduktet fra Samsung Maskinen din har funksjoner for utskrift, kopiering, skanning og faksing (kun CLX-3160FN). • Du kan bruke forhåndstrykte skjemaer og brevhoder på vanlig papir. Se Om programvaren. Dette kapitlet inneholder: • Spesialfunksjoner • Oversikt over skriveren • Bli kjent med Status-lampen • Mer informasjon • Velge plassering • Denne maskinen sparer strøm automatisk ved å redusere strømforbruket når den ikke er i bruk. Utvid maskinens kapasitet • Du kan legge til en 250-arks ekstra skuff 2i maskinen. Med denne skuffen kan du legge papir i maskinen sjeldnere. • Du kan skrive ut bilder direkte fra en PictBridge-kompatibel enhet. Spesialfunksjoner Skrive ut i ulike miljøer • Du kan skrive ut med Windows 98/Me/2000/XP (inkludert 64 bit). Den nye maskinen er utstyrt med spesialfunksjoner som gir bedre utskriftskvalitet. Du kan gjøre følgende: • Maskinen er kompatibel med en rekke Linux-systemer. • Maskinen er kompatibel med en rekke Macintosh-systemer. Skrive ut med høy hastighet og høy kvalitet • Maskinen leveres med nettverkskort. • Du kan skrive ut i alle farger med cyan, magenta, gul og sort. Bruk USB flash-minneenheter. • Du kan skrive ut med en oppløsning på opptil 2 400 dpi [Best]. Se Om programvaren. Hvis du har en USB-minneenhet, kan du bruke denne sammen med maskinen. • I svart/hvitt-modus skriver maskinen ut A4-ark med opptil 16 spma, og arki letter-format med opptil 17 spm. I fargemodus skriver maskinen ut ark i A4- eller letter-format med opptil 4 spm. • Du kan skanne dokumenter og lagre dem på enheten. • Du kan skrive ut data som er lagret på enheten direkte. Du kan sikkerhetskopiere data og gjenopprette sikkerhetskopierte filer til minnet på maskinen. Støtte for mange typer papir • Den manuelle materen støtter brevhoder, konvolutter, etiketter, transparenter, egendefinerte mediestørrelser, postkort og tykt papir. Den manuelle materen har plass til 1 papirark. Maskinfunksjoner Tabellen under gir en generell oversikt over funksjonene som støttes av maskinen. (I: Installert, A: Alternativ, IT: Ikke tilgjengelig) • Tilleggsskuff 1 for 150 ark eller tilleggsskuff 2 for 250 ark støtter vanlig papir i forskjellige størrelser. Funksjoner Opprette profesjonelle dokumenter CLX-3160N CLX-3160FN USB 2.0 I I USB-minne I I • Skriv ut vannmerker. Du kan merke dokumenter med tekst, for eksempel ”Fortrolig”. Se Om programvaren. Nettverksgrensesnitt (Ethernet 10/100 Base TX) I I • Skriv ut plakater. Teksten og bildene på hver dokumentside forstørres og skrives ut på tvers av arket. Arkene kan deretter limes sammen til en plakat. Se Om programvaren. Faksfunksjon IT I PictBridge I I a. sider per minutt 1.1 <Innledning> Oversikt over skriveren Dette er maskinens hovedkomponenter: Sett forfra Sett fra baksiden * Illustrasjonen viser en CLX-3160FN med alt tilgjengelig tilbehør. ADF (automatisk dokumentmater)a 10 skuff 1 2 dokument med førere 11 utgangsstøtte 3 innskuff for dokument 12 papirbreddeførere for manuell mater 4 utskuff for dokument 13 manuell mater 5 kontrollpanel 14 dokumentdeksel 6 utskuff 15 glassplate 7 USB-minneport 16 resttonerbeholder 8 frontdeksel 17 tonerkassett 9 tilleggsskuff 2 18 bildeenhet tilleggstelefonkontakt (EXT)a 5 strøminntak 2 nettverksport 6 USB-port 3 strømbryter 7 telefonkontakt (LINE)a 4 bakre deksel a. Kun CLX-3160FN. * Illustrasjonen viser en CLX-3160FN med alt tilgjengelig tilbehør. 1 1 a. Automatisk dokumentmater kalles ADF i denne brukerveiledningen. 1.2 <Innledning> Oversikt over kontrollpanelet(CLX-3160FN) 1 Hurtigtaster: Brukes til å lagre numre som brukes ofte, slik at de kan angis med et par tastetrykk. 13 Back: Tar deg tilbake til det øverste menynivået. 2 Shift: Gjør at du kan endre hurtigtastene, slik at de løper fra 16 til 30. 14 Status: Viser statusen på maskinen. Se side 1.5. 3 Address Book: Gjør at du kan lagre ofte brukte faksnumre i minnet eller søke etter lagrede faksnumre eller e-postadresser. 15 Darkness: Justerer lysstyrken i dokumentet for den gjeldende kopieringsjobben. 4 Resolution: Juster oppløsningen i dokumentet for den gjeldende faksjobben. 16 Original Type: Velger dokumenttype for den gjeldende kopieringsjobben. 5 Redial/Pause: Ringer det siste nummeret i standby-modus, eller legger inn en pause i et faksnummer i redigeringsmodus. 17 Reduce/Enlarge: Gjør en kopi mindre eller større enn originalen. 6 Fax: Aktiverer Faks-modus. 18 USB Print: Brukes til å skrive ut filer direkte fra en USB-minneenhet som er satt inn i USB-minneporten foran på maskinen. 7 Copy: Aktiverer Kopi-modus. 19 Talltastatur: Brukes til å slå et nummer eller taste inn alfanumeriske tegn. 8 Scan/Email: Aktiverer Skann-modus. 20 On Hook Dial: Åpner telefonlinjen. 9 Display: Viser gjeldende status og ledetekster under bruk. 21 Stop/Clear: Stanser en operasjon på et hvilket som helst stadium i prosessen. I standby-modus slettes/avbrytes kopieringsvalgene, for eksempel mørkhet, dokumenttypeinnstilling, kopiformat eller antall kopier. 10 Menu: Aktiverer menymodus, og blar gjennom de tilgjengelige menyene. 22 Color Start: Starter en jobb i fargemodus. 11 Rulleknapper: Blar gjennom alternativene i den valgte menyen og øker eller reduserer verdier. 23 Black Start: Starter en jobb i svart/hvitt-modus. 12 OK: Bekrefter valget på skjermen. 1.3 <Innledning> Oversikt over kontrollpanelet(CLX-3160N) 1 Copy: Aktiverer Kopi-modus 10 Original Type: Velger dokumenttype for den gjeldende kopieringsjobben. 2 Scan/Email: Aktiverer Skann-modus. 11 Reduce/Enlarge: Gjør en kopi mindre eller større enn originalen. 3 Display: Viser gjeldende status og ledetekster under bruk. 12 Address Book: Gjør det mulig å søke etter lagrede e-postadresser. 4 Menu: Aktiverer menymodus, og blar gjennom de tilgjengelige menyene. 13 USB Print: Brukes til å skrive ut filer direkte fra en USB-minneenhet som er satt inn i USB-minneporten foran på maskinen. 5 Rulleknapper: Blar gjennom alternativene i den valgte menyen og øker eller reduserer verdier. 14 Talltastatur: Brukes til å slå et nummer eller taste inn alfanumeriske tegn. 6 OK: Bekrefter valget på skjermen. 15 Stop/Clear: Stanser en operasjon på et hvilket som helst stadium i prosessen. I standby-modus slettes/avbrytes kopieringsvalgene, for eksempel oppløsning, dokumenttypeinnstilling, kopiformat eller antall kopier. 7 Back: Tar deg tilbake til det øverste menynivået. 16 Color Start: Starter en jobb i fargemodus. 8 Status: Viser statusen på maskinen. Se side 1.5. 17 Black Start: Starter en jobb i svart/hvitt-modus. 9 Darkness: Justerer lysstyrken i dokumentet for den gjeldende kopieringsjobben. Merk • Bruk fordypningen på høyre side av kontrollpanelet til å oppbevare binders. 1.4 <Innledning> Bli kjent med Status-lampen Mer informasjon Status-lampen på kontrollpanelet viser statusen på maskinen. Les i tabellen under for å bli kjent med statusen på din maskin. Status Hurtiginstallasjonsguide Beskrivelse • Maskinen er koblet fra. • Maskinen er i strømsparingsmodus. Når data mottas, eller hvis en knapp trykkes ned, kobles maskinen til automatisk. Av Grønn Du finner mer informasjon om oppsett og bruk av maskinen på følgende steder, enten i trykt form eller på skjerm. På Maskinen er tilkoblet og kan brukes. Blinker • Når bakgrunnslyset blinker langsomt, mottar maskinen data fra datamaskinen. • Når bakgrunnslyset blinker raskt, skriver maskinen ut data. På Rød Blinker Gir informasjon om oppsett av maskinen. Følg derfor instruksjonene i denne guiden for å klargjøre maskinen. Elektronisk brukerhåndbok • Tonerkassetten er helt oppbrukt. Ta ut tonerkassetten, og sett inn en ny. Se side 13.5. • Det har oppstått en papirstopp. Se side 14.2 for å løse problemet. • Frontdekselet er åpent. Lukk frontdekselet. • Det er ikke papir i skuffen. Legg papir i skuffen. • Maskinen har stanset på grunn av en større feil. Se meldingen på displayet. Hvis du vil vite hva feilmeldingen betyr, se side 14.5. Gir deg en trinnvis introduksjon for bruk av alle funksjonene på maskinen og inneholder informasjon for vedlikehold av maskinen, feilsøking og installering av tilleggsutstyr. Denne brukerveiledningen inneholder også en Om programvaren der du finner informasjon om hvordan du skriver ut dokumenter på maskinen fra forskjellige operativsystemer, og om bruk av de medfølgende programvareverktøyene. Merk • Du finner brukerveiledningen på andre språk i mappen Manual på CD-en med skriverprogramvare. Brukerhåndbok for nettverksskriver • Det har oppstått en mindre feil, og maskinen venter på at feilen skal utbedres. Se meldingen på displayet. Når problemet er løst, gjenopprettes maskinen. • Det er lite toner igjen. Bestill ny tonerkassett. Du kan forbedre utskriftskvaliteten midlertidig ved å omfordele toneren. Se side 13.4. Skriverdriverhjelp Samsung nettsted 1.5 <Innledning> Denne håndboken finnes på nettverksverktøy-CD-enog gir deg informasjon om hvordan du setter opp maskinen og kobler den til et nettverk. Gir deg hjelpeinformasjon om egenskaper for skriverdriveren og instruksjoner for oppsett av egenskaper for utskrift. Hvis du vil åpne et hjelp-vindu for skriverdriveren, klikker du Hjelp i dialogboksen med egenskaper for skriveren. Hvis du har tilgang til Internett, kan du få hjelp, støtte, skriverdrivere, håndbøker og bestillingsinformasjon fra Samsungnettstedet, www.samsungprinter.com. Velge plassering Velg et plant, stabilt sted med tilstrekkelig plass for luftsirkulasjon. Sørg for at det er nok plass rundt til å åpne deksler og skuffer. Området skal ha god ventilasjon og være beskyttet mot direkte sollys, varmekilder, kulde og fuktighet. Ikke plasser maskinen for nær kanten på en kontorpult eller et bord. Nødvendig klaring • Foran: 482,6 mm (tilstrekkelig plass til å fjerne papirskuffen) • Bak: 100 mm (tilstrekkelig plass til ventilasjon) • Høyre side: 100 mm (tilstrekkelig plass til ventilasjon) • Venstre side: 100 mm (tilstrekkelig plass til ventilasjon) Forsiktig • Når du flytter skriveren, må du ikke vippe den eller vende den opp ned, da dette kan føre til tonersøl inne i skriveren. Dette kan igjen føre til skade på skriveren eller dårlig utskriftskvalitet. 1.6 <Innledning> 2 Systemoppsett I dette kapittelet finner du en oversikt over menyer på maskinen og trinnvise instruksjoner for oppsett av systemene på maskinen. Dette kapitlet inneholder: Menyoversikt • Menyoversikt • Endre skjermspråk • Stille dato og klokkeslett • Endre standardmodus (kun CLX-3160FN) • Stille inn lyder(kun CLX-3160FN) • Taste inn tegn ved hjelp av talltastaturet • Bruke sparemodus Kontrollpanelet gir deg tilgang til ulike menyer som lar deg konfigurere maskinen eller bruke maskinens funksjoner. Disse menyene kan åpnes ved å trykke på Menu. Se skjemaet nedenfor. Menyene som er tilgjengelig i faks-, kopi- og skannemodus varierer. Merk • Enkelte menyer vises muligens ikke i displayet avhengig av land. I så fall gjelder den ikke maskinen din. * Menyer med farget skrift er bare tilgjengelige med CLX-3160FN. Faksfunksjon Morkhet Send flere Utsett sending Prioriter send Videresend Sikkert mottak Tilfoy side Avbryt jobb Nettverk TCP/IP Ethernet-hast Fjern innst Nettverksinfo Faksoppsett Sender Antall oppring Oppr.intervall Prefiksnr ECM-modus Senderapport Bilde-TCR Oppring. modus Mottar Mottaksmodus Ant ring f sv Skr mottaks-ID Startkd mottak Autoreduksjon Forkast str Ops uonsk faks DRPD-modus Endre standard Oppløsning Morkhet Autorapport Systemoppsett (forts.) Papiroppsett Papirstr Papirtype Papirkilde Lyd/volum Tastelyd Alarmlyd Hoyttaler Ringelyd Rapport Vedlikehold EksternService Rekv. levetid Farge Serienummer Fjern innst Kopifunksjon Sorter kopier 2-opp 4-opp ID-kopi Plakatkopi Klonkopi Fjern bakgrunn Kopioppsett Endre standard Eksemplarer Reduser/forst Morkhet Originaltype Skannefunksjon USB-minne Skannestr Originaltype Opplosning Skannefarge Skanneformat E-post Skannestr Originaltype Opplosning Skannefarge Systemoppsett Maskinoppsett Maskin-ID Faksmaskinnr Dato/kl.slett Klokkemodus Sprak Standardmodus Stromsparing Stromsp skann Tidsavbrudd NettskanTidsav Hoydejustering Auto forts. Import innst Eksport innst 2.1 <Systemoppsett> Skanneoppsett Endre standard USB-minne E-post 6 Endre skjermspråk Trykk på OK for å lagre klokkeslett og dato. Hvis du taster inn feil tall, vises Utenfor omrade, og maskinen går ikke videre til neste trinn. Skulle dette skje, taster du ganske enkelt inn riktig tall. Hvis du vil endre språket som vises i displayet på kontrollpanelet, må du gjøre som følger: 7 Trykk på Stop/Clear for å gå tilbake til standby-modus. 1 Trykk på Menu til Systemoppsett vises på den nederste linjen i displayet, og trykk på OK. 2 Trykk på OK når Maskinoppsett vises. 3 Trykk på rulleknappene til Sprak vises, og trykk deretter på OK. Du kan stille inn maskinen til å vise riktig klokkeslett med enten 12-timers eller 24-timers format. 4 Trykk på rulleknappene inntil du ser det språket du ønsker, og trykk på OK. 1 Trykk på Menu til Systemoppsett vises på den nederste linjen i displayet, og trykk på OK. 5 Trykk på Stop/Clear for å gå tilbake til standby-modus. 2 Trykk på OK når Maskinoppsett vises. 3 Trykk på rulleknappene til Klokkemodus vises, og trykk deretter på OK. 4 Trykk på rulleknappene for å velge den andre modusen, og trykk deretter på OK. 5 Trykk på Stop/Clear for å gå tilbake til standby-modus. Endre klokkemodus Stille dato og klokkeslett Gjeldende dato og klokkeslett vises i displayet når maskinen er på og klar til bruk. For CLX-3160FN vil datoen og klokkeslettet vil bli skrevet ut på alle fakser. Merk • Hvis strømmen til maskinen brytes, må du angi dato og klokkeslett på nytt når strømmen er tilbake. Endre standardmodus (kun CLX-3160FN) 1 Trykk på Menu til Systemoppsett vises på den nederste linjen i displayet, og trykk på OK. Maskinen er forhåndskonfigurert i faksmodus. Du kan bytte standardmodus mellom faks- og kopimodus. 2 Trykk på OK når Maskinoppsett vises. 1 3 Trykk på rulleknappene til Dato/kl.slett vises, og trykk deretter på OK. Trykk på Menu til Systemoppsett vises på den nederste linjen i displayet, og trykk på OK. 2 Trykk på OK når Maskinoppsett vises. 4 Tast inn riktig dato og klokkeslett ved hjelp av talltastaturet. 3 Trykk på rulleknappene til Standardmodus vises, og trykk deretter på OK. 4 Trykk på rulleknappene inntil du ser den standardmodusen du ønsker, og trykk deretter på OK. 5 Trykk på Stop/Clear for å gå tilbake til standby-modus. Måned Dag År Time = = = = 01 til 12 01 til 31 fire sifre 01 til 12 (12-timers modus) 00 til 23 (24-timers modus) Minutt = 00 til 59 Merk • Datoformatet kan variere fra land til land. Du kan også bruke rulleknappene for å flytte markøren til den står under sifferet du vil rette, og taste inn det riktige sifferet. 5 Hvis du vil velge AM eller PM i 12-timers format trykker du på eller , eller en talltast. Hvis du trykker på eller når markøren ikke står under AMeller PM-indikatoren, flyttes markøren direkte til indikatoren. Du kan endre klokkemodusen til 24-timers format (01:00 PM vises som 13:00). Du finner flere detaljer i neste inndeling. 2.2 <Systemoppsett> Stille inn lyder(kun CLX-3160FN) Taste inn tegn ved hjelp av talltastaturet Du kan angi følgende lyder: Mens du utfører forskjellige oppgaver, trenger du å taste inn navn og numre. Når du konfigurerer maskinen, angir du for eksempel navn eller firmanavn og faksnummer. Når du lagrer faksnumre eller e-postadresser i minnet, kan du også skrive inn tilhørende navn. • Tastelyd: Slå tastelyden av eller på. Når dette alternativet er innstilt på Pa, hører man en tone hver gang man trykker på en tast. • Alarmlyd: Slå alarmsignal av eller på. Når denne innstillingen er satt til Pa, høres en alarmtone når det oppstår feil eller fakskommunikasjonen avsluttes. Angi alfanumeriske tegn • Hoyttaler: Slår av og på lydene fra telefonlinjen gjennom høyttaleren, som f.eks. summetone eller fakstone. Hvis dette alternativet er satt til Kommunikasjon som betyr ”Common”, er høyttaleren på til maskinen i den andre enden svarer. 1 Når du blir bedt om å taste inn en bokstav, finner du først tasten som er merket med den aktuelle bokstaven. Trykk på tasten til riktig bokstav vises i displayet. Hvis du for eksempel skal taste inn bokstaven O, trykker du på 6, som er merket med MNO. Du kan justere volumet ved hjelp av On Hook Dial. • Ringelyd: Justerer ringevolumet. For ringevolum kan du velge Av, Lav, Medium og Hoy. Hver gang du trykker på 6, viser displayet en ny bokstav, M, N, O, m, n, o og til slutt 6. Du kan også taste inn spesialtegn som mellomrom, plusstegn og så videre. Du finner flere detaljer i neste inndeling. Høyttaler, ringelyd, tastelyd og alarmlyd 1 Trykk på Menu til Systemoppsett vises på den nederste linjen i displayet, og trykk på OK. 2 Trykk på rulleknappene til Lyd/volum vises, og trykk deretter på OK. 3 Trykk på rulleknappene inntil du ser lydalternativet du ønsker, og trykk deretter på OK. 4 Trykk på rulleknappene til du ser ønsket status eller volum for den valgte lyden, og trykk på OK. 5 Gjenta om nødvendig trinn 3 til 5 for å stille inn andre lyder. 6 Trykk på Stop/Clear for å gå tilbake til standby-modus. 2 Hvis den neste bokstaven du vil bruke er plassert på samme tast, flytter du markøren ved å trykke på høyre rulleknapp, og trykker deretter på tasten med den bokstaven du vil bruke. Markøren vil flytte seg til høyre, og neste bokstav vises på displayet. Du kan sette inn et mellomrom ved å trykke på 1 to ganger. 3 Trykk på On Hook Dial. En summetone høres fra høyttaleren. 2 Trykk på rulleknappene til du hører det volumet du vil ha. 3 Trykk på Stop/Clear for å lagre endringen og gå tilbake til standbymodus. Når du er ferdig å taste bokstaver, trykker du på OK. Bokstaver og tall på tastaturet Tast Høyttalervolum 1 Hvis du vil taste inn flere bokstaver, gjentar du trinn 1. Merk • Du kan bare justere høyttalervolumet når telefonlinjen er tilkoblet. 2.3 Tilordnede tall, bokstaver og tegn 1 1 2 A B C a b c 2 3 D E F d e f 3 4 G H I g h i 4 5 J K L j k l 5 6 M 7 P Q R S p q r s 7 8 T 9 W 0 + <Systemoppsett> Mellomrom N O m n o 6 U V t u v 8 X Y Z w x y z 9 - , . ‘ / * # & @ 0 Rette opp tall eller navn 5 Trykk på Stop/Clear for å gå tilbake til standby-modus. Hvis du taster inn feil tall eller bokstav, trykker du på venstre rulleknapp for å slette det siste tegnet. Tast deretter inn riktig tall eller bokstav. Legge inn en pause På noen telefonsystemer må du slå en tilgangskode for ekstern linje (for eksempel 9) og vente på ny summetone. I slike tilfeller må du legge inn en pause i telefonnummeret. Du kan legge inn en pause mens du angir direktevalg- eller hurtigvalgnumre. Du legger inn en pause ved å trykke på Redial/Pause på det aktuelle stedet når du taster inn telefonnummeret. A - vises i den tilsvarende posisjonen i displayet. Bruke sparemodus Strømsparingsmodus Med strømsparingsmodus reduseres maskinens strømforbruk når den ikke er i bruk. Du kan aktivere denne modusen og angi hvor lang tid det skal gå før maskinen går over til redusert strømforbruk etter at en jobb er skrevet ut. 1 Trykk på Menu til Systemoppsett vises på den nederste linjen i displayet, og trykk på OK. 2 Trykk på OK når Maskinoppsett vises. 3 Trykk på rulleknappene til Stromsparing vises, og trykk deretter på OK. 4 Trykk på rulleknappene inntil du ser tidsinnstillingen du ønsker, og trykk deretter på OK. 5 Trykk på Stop/Clear for å gå tilbake til standby-modus. Strømsparingsmodus Med strømsparingsmodus kan du spare strøm ved å slå av skannelampen. Lampen under glassplaten slås automatisk av når den ikke er i aktiv bruk, for å redusere strømforbruket og forlenge lampens levetid. Lampen tennes automatisk igjen etter en kort oppvarmingstid, når du setter i gang skanning. Du kan angi hvor lang tid det skal gå fra en skannejobb er fullført til skannelampen går over til strømsparemodus. 1 Trykk på Menu til Systemoppsett vises på den nederste linjen i displayet, og trykk på OK. 2 Trykk på OK når Maskinoppsett vises. 3 Trykk på rulleknappene til Stromsp skann vises, og trykk deretter på OK. 4 Trykk på rulleknappene inntil du ser tidsinnstillingen du ønsker, og trykk deretter på OK. 2.4 <Systemoppsett> 2.5 <Systemoppsett> 3 Oversikt over programvaren CD Innhold CD med skriverprogramvare I dette kapittelet finner du en oversikt over programvaren som følger med maskinen. Du finner flere opplysninger om bruk av programvaren i Om programvaren. Programvare som følger med • Skriverdriverfunksjoner • Systemkrav Macintosh Windows • SyncThru™ Web Admin Service: Bruk dette web-baserte programmet til fjernadministrasjon, -overvåkning og feilsøking av nettverksskrivere. • Set IP: Bruk dette programmet til å angi maskinen TCP/IP-adresser. • Brukerveiledning for Network Printer i PDF (fortsatt) Dette kapitlet inneholder: • • Skriverdriver: Bruk denne driveren for å kjøre maskinen fra en Macintosh. • Skannerdriver: En TWAIN-driver er tilgjengelig for skanning av dokumenter på maskinen. • Smart Panel: Med dette programmet kan du overvåke maskinens status, og du blir varslet hvis det oppstår en melding under utskrift. Nettverksverktøy-CD Programvare som følger med Etter at du har installert maskinen og koblet den til datamaskinen, må du installere programvaren for skriver og skanner som fulgte med på CDen. Hver CDen inneholder følgende programvare: CD Innhold CD med skriverprogramvare Windows Linux • Skriverdriver: Installer denne driveren for å kunne bruke alle skriverfunksjonene. • Skannerdriver: TWAIN- og WIA-drivere (Windows Image Acquisition) er tilgjengelige for skanning av dokumenter på maskinen. • Smart Panel: Med dette programmet kan du overvåke maskinens status, og du blir varslet hvis det oppstår en melding under utskrift. • SmarThrua: Dette er den Windows-baserte programvaren for flerfunksjonsmaskinen. • Nettverksskanning: Med dette programmet kan du skanne et dokument på maskinen og lagre den på en nettverkstilkoblet datamaskin. • Brukerveiledning in PDF a. Lar deg redigere et skannet bilde på flere måter ved hjelp av et kraftig bilderedigeringsprogram og sende bildet via e-post. Du kan også åpne andre bilderedigeringsprogrammer, f.eks. Adobe PhotoShop, fra SmarThru. Du finner mer informasjon om dette i den elektroniske hjelpen i SmarThru-programmet. Skriverdriverfunksjoner Skriverdriverne støtter følgende standardfunksjoner: • Valg av papirretning, papirstørrelse, papirkilde og medietype. • Antall kopier I tillegg kan du bruke ulike spesialfunksjoner for utskrift. Tabellen nedenfor gir en generell oversikt over funksjonene som støttes av skriverdriverne. Funksjon • Skriverdriver: Bruk denne driveren til å kjøre maskinen fra en Linuxdatamaskin og skrive ut dokumenter. • SANE: Bruk denne driveren til å skanne dokumenter. • Smart Panel: Med dette programmet kan du overvåke maskinens status, og du blir varslet hvis det oppstår en melding under utskrift. 3.1 Skriverdriver Windows Macintosh Linux Valg av utskriftskvalitet O O O Flere sider per ark (N-opp) O O O (2, 4) Plakatutskrift O X X Hefteutskrift O X X Tilpass utskrift til side O O X Skaler utskrift O O X Annen kilde for første side O O X Vannmerke O X X Overlegg O X X <Oversikt over programvaren> Linux Systemkrav Kommando Før du begynner, må du kontrollere at systemet oppfyller følgende krav: Windows Kommando Operativsystem Krav Windows 98/ Me/2000 Pentium II 400 MHz eller kraftigere Pentium III 933 MHz Windows XP Pentium III 933 MHz eller kraftigere Pentium IV 1 GHz Windows 98/ Me/2000 64 MB eller mer 128 MB Windows XP 128 MB eller mer 256 MB Windows 98/ Me/2000 300 MB eller mer 1 GB Windows XP 1 GB eller mer 5 GB CPU RAM Ledig diskplass Internet Explorer Operativsystem • • • • CPU Pentium IV 1 GHz eller kraftigere RAM 256 MB eller mer Ledig diskplass 1 GB eller mer Programvare • • • • Anbefalt Windows 98/ME/2000/XP Krav RedHat 8.0 ~ 9.0 Fedora Core 1, 2, 3, 4 Mandrake 9.2 ~ 10.1 SuSE 8.2 ~ 9.2 Linux Kernel 2.4 eller høyere Glibc 2.2 eller høyere CUPS SANE (gjelder kun MFP-enheter) Merknader • Det er også mulig å bruke en segmentvekslingspartisjon på 300 MB eller mer til arbeid med store skannede bilder. • Linux-skannerdriveren støtter maksimal optisk oppløsning. Macintosh Kommando 5.0 eller nyere Merk • For Windows 2000/XP kan brukere med administratorrettigheter installere programvaren. 3.2 Krav Operativsystem Macintosh 10.3 ~ 10.4 RAM 128 MB Ledig diskplass 200 MB Forbindelse USB-grensesnitt, nettverksgrensesnitt <Oversikt over programvaren> 4 Nettverksoppsett Operativsystemer som støttes Tabellen nedenfor viser nettverksmiljøet som støttes av maskinen: Dette kapitlet gir deg trinnvise instruksjoner om hvordan du installerer maskinen for nettverksoppsett. Kommando Dette kapitlet inneholder: • Innledning • Operativsystemer som støttes • Konfigurere TCP/IP • Stille inn Ethernet-hastigheten • Gjenopprette nettverkskonfigurasjonen • Skrive ut en konfigurasjonsside for nettverk Innledning • • • • • Når du har koblet maskinen til et nettverk med en RJ-45 Ethernet-kabel, kan du dele maskinen med andre nettverksbrukere. Du må konfigurere nettverksprotokollene på maskinen for å kunne bruke den som nettverksskriver. Du kan konfigurere protokoller på følgende to måter: Krav Nettverksgrensesnitt • Ethernet 10/100 Base TX Nettverksoperativsystem • Windows 98/Me/2000/XP • Ulike Linux-operativsystemer • Macintosh OS 10.3 ~ 10.4 Nettverksprotokoller • TCP/IP i Windows • IPP, SNMP Dynamisk adresseringsserver • DHCP, BOOTP TCP/IP: Transmission Control Protocol/Internet Protocol IPP: Internet Printing Protocol SNMP: Simple Network Management Protocol DHCP: Dynamic Host Configuration Protocol BOOTP: Bootstrap Protocol Konfigurere TCP/IP Via nettverksadministrasjonsprogrammer Maskinen kan konfigureres med ulike typer TCP/IP-nettverksinformasjon, for eksempel en IP-adresse, en nettverks, en gateway eller en DNS-adresse. Det finnes flere måter å tilordne en TCP/IP-adresse til maskinen på, avhengig av nettverket. Du kan konfigurere maskinens utskriftsserverinnstillinger og administrere maskinen vis følgende programmer som ble levert sammen med maskinen. • SyncThru™ Web Admin Service: En nettbasert skriveradministrasjonsløsning for nettverksadministratorer. SyncThru™ Web Admin Service gir deg muligheten til effektiv administrasjon av nettverksenheter, og kan brukes til ekstern overvåking og feilsøking av nettverksskrivere fra et hvilket som helst sted med tilgang til intranettet. • Statisk adressering: En TCP/IP-adresse tilordnes manuelt av systemansvarlig. • Dynamisk adressering via BOOTP/DHCP: En TCP/IP-adresse tilordnes automatisk av serveren. Merk • SyncThru™ Web Service: En nettserver som er innebygd i nettverksutskriftsserveren, og som gjør det mulig å: - Konfigurere nettverksparametrene som er nødvendige for at maskinen skal kunne kobles til ulike nettverksmiljøer. - Egendefinere innstillinger for skriver, kopiering og faks. • Før du konfigurerer TCP/IP, må du angi TCP/IP som nettverksprotokoll. Statisk adressering Hvis du vil angi TCP/IP-adresse fra maskinens kontrollpanel, gjør du følgende: • SetIP: Et verktøyprogram som gjør det mulig å velge et nettverksgrensesnitt og manuelt konfigurere adressene som skal brukes sammen med TCP/IP-protokollen. 1 Trykk på Menu til Nettverk vises på den nederste linjen i displayet, og trykk på OK. 2 Trykk på OK når TCP/IP vises. Via kontrollpanelet 3 Trykk på rulleknappene til Statisk vises, og trykk deretter på OK. Du kan konfigurere følgende grunnleggende nettverksparametere vis kontrollpanelet på maskinen. 4 Trykk på OK når IP-adresse vises. Du finner mer informasjon i brukerhåndboken på nettverksverktøyCD-en som ble levert sammen med maskinen. • Konfigurere TCP/IP • Konfigurere EtherTalk 4.1 <Nettverksoppsett> 5 Angi en byte mellom 0 og 255 ved hjelp av talltastaturet, og trykk på rulleknappene for å veksle mellom bytene. Gjenopprette nettverkskonfigurasjonen Gjenta dette for å fullføre adressen fra 1. til 4. byte. Du kan tilbakestille nettverkskonfigurasjonen til standardinnstillingene. 6 Når du er ferdig, trykker du på OK. 1 7 Gjenta trinn 5 og 6 hvis du vil konfigurere andre TCP/IP-parametre: nettverksmaske og gateway-adresse. Trykk på Menu til Nettverk vises på den nederste linjen i displayet, og trykk på OK. 2 Trykk på rulleknappene til Fjern innst vises, og trykk deretter på OK. 3 Trykk på OK når Ja vises for å gjenopprette nettverkskonfigurasjonen. 4 Slå maskinen av og deretter på igjen. 8 Trykk på rulleknappene til Statisk vises, og trykk deretter på OK. 9 Trykk på rulleknappene til Primaer DNS vises, og trykk deretter på OK. 10 Angi hver byte i adressen, og trykk på OK. 11 Trykk på rulleknappene til Sekundaer DNS vises, og trykk deretter på OK. Skrive ut en konfigurasjonsside for nettverk 12 Angi hver byte i adressen, og trykk på OK. Konfigurasjonssiden for nettverk viser hvordan nettverkskortet er konfigurert på din maskin. 13 Trykk på Stop/Clear for å gå tilbake til standby-modus. 1 Trykk på Menu til Nettverk vises på den nederste linjen i displayet, og trykk på OK. Hvis du vil at serveren skal tilordne en TCP/IP-adresse automatisk, gjør du følgende: 2 Trykk på rulleknappene til Nettverksinfo vises, og trykk deretter på OK. 1 Trykk på Menu til Nettverk vises på den nederste linjen i displayet. 3 Trykk på OK når Ja vises. 2 Trykk på OK når TCP/IP vises. 3 Trykk på rulleknappene inntil DHCP eller BOOTP vises, og trykk på OK. 4 Trykk på Stop/Clear for å gå tilbake til standby-modus. Dynamisk adressering (BOOTP/DHCP) Konfigurasjonssiden for nettverk skrives ut. Stille inn Ethernet-hastigheten Du kan velge kommunikasjonshastighet for Ethernet-tilkoblingene. 1 Trykk på Menu til Nettverk vises på den nederste linjen i displayet, og trykk på OK. 2 Trykk på rulleknappene til Ethernet-hast vises, og trykk deretter på OK. 3 Trykk på rulleknappene inntil du ser hastigheten du ønsker, og trykk deretter på OK. 4 Trykk på Stop/Clear for å gå tilbake til standby-modus. 4.2 <Nettverksoppsett> 5 Legge i originaler og 2 Legg originalen med forsiden ned på skannerglasset, og juster det i forhold til sporet i øvre venstre hjørne av glasset. 3 Lukk dokumentdekselet. utskriftsmedia I dette kapittelet finner du informasjon om hvordan du legger originaler og utskriftsmedia inn i maskinen. Dette kapitlet inneholder: • Legge i originaler • Velge utskriftsmedia • Legge i papir • Angi papirformat og -type Legge i originaler Du kan bruke glassplaten eller ADF til å legge i en original til kopiering, skanning eller sending av faks. På skannerglasset Pass på at det ikke ligger originaler i ADF. Hvis maskinen registrerer en original i ADF, gis dette prioritet over originalen på glassplaten. For å få best mulig skannekvalitet, særlig for farge- eller gråskalabilder, skal du bruke glassplaten. 1 Merknader • Hvis du lar skannerdekselet stå åpent under kopiering, kan dette få følger for kopikvaliteten og tonerforbruket. • Støv på glassplaten kan forårsake svarte flekker på utskriften. Hold glassplaten ren. • Hvis du skal kopiere en side fra en bok eller et blad, skal du løfte dokumentdekselet til hengslene treffer stopperne og så lukke det. Hvis boken eller bladet er tykkere enn 30 mm, kan du kopiere med dekselet åpent. Løft opp og åpne dokumentdekselet. I ADF Når du bruker ADF, kan du legge i opptil 50 papirark (75 g/m2) for én jobb. Når du bruker den automatiske dokumentmateren: • Ikke legg i papir som er mindre enn 142 x 148 mm eller større enn 216 x 356 mm. • Følgende dokumenter må ikke legges i: - karbonpapir eller papir med karbonbakside - bestrøket papir - kalkerpapir eller tynt papir - skrukket eller brettet papir - krøllet eller sammenrullet papir - revet papir • Fjern alle stifter og binders før du legger i arkene. • Sørg for at lim, blekk eller korrekturlakk på papiret er helt tørt helt før du legger i arkene. • Ikke legg i originaler med forskjellig format eller papirvekt. • Ikke legg i hefter, brosjyrer, transparenter eller dokumenter som har uvanlige egenskaper. 5.1 <Legge i originaler og utskriftsmedia> Legge en original i den automatiske dokumentmateren: 1 Velge utskriftsmedia Legg originalen i ADF med forsiden opp. Sørg for at bunnen av bunken med originaler stemmer overens med papirformatmerkene i skuffen. Du kan skrive ut på en rekke forskjellige utskriftsmedia, som vanlig papir, konvolutter, etiketter og transparenter. Bruk alltid utskriftsmateriell som er i samsvar med retningslinjene for bruk med denne maskinen. Utskriftsmedia som ikke er i samsvar med retningslinjene i denne brukerhåndboken, kan føre til følgende problemer: • Dårlig utskriftskvalitet • Hyppigere papirstopp • Økt slitasje på maskinen Egenskaper som vekt, konsistens samt fiber- og fuktighetsinnhold er viktige faktorer som påvirker maskinens ytelse og utskriftskvaliteten. Ha følgende i tankene når du skal velge utskriftsmateriell: • Type utskrift: Utskriftsmediet bør passe til det aktuelle prosjektet. • Format: Du kan bruke alle typer media som passer mellom papirføringene i papirskuffen. 2 • Vekt: Maskinen støtter følgende utskriftsmedievekter: - 60 til 163 g/m2 for skuff 1 og den manuelle materen - 60 til 90 g/m2 for tilleggsskuff 2 Juster dokumentførerne i forhold til papirformatet. • Lyshet: Noen typer utskriftsmedier er hvitere enn andre og gir skarpere og mer livaktige bilder. • Glatthet: Utskriftsmediets glatthet har innvirkning på hvor klar trykken blir på papiret. Merknader • Noen utskriftsmedietyper kan være i samsvar med alle retningslinjene i denne håndboken, men likevel ikke gi tilfredsstillende resultater. Dette kan skyldes feil håndtering, uakseptable temperatur- eller fuktighetsnivåer, eller andre faktorer som Samsung ikke har kontroll over. • Før du kjøper inn utskriftsmedia i store kvanta, bør du kontrollere at det overholder kravene i denne brukerhåndboken. Forsiktig • Bruk av utskriftsmedia som ikke oppfyller disse spesifikasjonene, kan føre til problemer som krever reparasjon. Slike reparasjoner dekkes ikke av Samsungs garanti eller serviceavtaler. Merk • Støv på glassplaten kan forårsake svarte linjer på utskriften. Hold glassplaten ren. 5.2 <Legge i originaler og utskriftsmedia> Støttede utskriftsmedietyper og -format Type Størrelse Mål Kapasiteta • 60 til 90 g/m2 for tilleggsskuff 2 • 60 til 105 g/m2 for skuff 1 og den manuelle materen • 1 ark for den manuelle materen • 150 ark 75 g/m2-papir i skuff 1 • 250 ark 75 g/m2-papir i tilleggsskuff 2 75 til 90 g/m2 1 ark for den manuelle materen eller skuff 1 Se avsnittet om vanlig papir 138 til 146 g/m2 1 ark for den manuelle materen eller skuff 1 Letter, Legal, Folio, Oficio, A4, JIS B5, Executive, A5, A6 Se avsnittet om vanlig papir 120 til 150 g/m2 1 ark for den manuelle materen eller skuff 1 Letter, Legal, Folio, Oficio, A4, JIS B5, Executive, A5, A6 Se avsnittet om vanlig papir 105 til 163 g/m2 1 ark for den manuelle materen eller skuff 1 60 til 163 g/m2 1 ark for den manuelle materen eller skuff 1 Letter 215,9 x 279 mm Legal 215,9 x 355,6 mm Folio 215,9 x 330,2 mm Oficio 215 x 343 mm A4 210 x 297 mm JIS B5 182 x 257 mm Executive 184,2 x 266,7 mm A5 148,5 x 210 mm A6 105 x 148,5 mm ISO/B5-konvolutt 176 x 250 mm Monarch-konvolutt 98,4 x 190,5 mm COM-10-konvolutt 105 x 241 mm Konvolutt nr. 9 98 x 225 mm DL-konvolutt 110 x 220 mm C5-konvolutt 162 x 229 mm C6-konvolutt 114 x 162 mm Konvoluttstørrelse 6 3/4 92 x 165 mm Transparenterb Letter, A4 Etiketter Kartong Vanlig papir Vekt Konvolutt Min. størrelse (egendefinert) 76 x 127 mm Maksimumsstørrelse (egendefinert) 216 x 356 mm a. Maksimal kapasitet kan variere, avhengig av papirvekt og -tykkelse samt miljøforhold. b. Anbefalte medier: Transparenter for fargelaserskrivere fra HP, Xerox og 3M. Det anbefales at du ikke bruker transparenter med papirbakside, for eksempel Xerox 3R91334. De kan føre til papirstopp, eller transparentene kan ripes opp. 5.3 <Legge i originaler og utskriftsmedia> Mediastørrelser som støttes i hver modus Modus Størrelse Retningslinjer for spesialutskriftsmedier Mediatype Kilde Kopi-modus Letter, A4, Legal, Oficio, Folio, Executive, JIS B5, A5, A6 • skuff 1 • tilleggsskuff 2 • manuell mater Utskriftsmodus Alle størrelser støttes av maskinen • skuff 1 • tilleggsskuff 2 • manuell mater Faksmodusa Letter, A4, Legal • skuff 1 • tilleggsskuff 2 a. Kun CLX-3160FN Retningslinjer for valg og lagring av utskriftsmedia Ta hensyn til følgende når du skal velge eller legge i papir, konvolutter eller annet utskriftsmateriale: • Bruk alltid utskriftsmedia som er i overensstemmelse med spesifikasjonene på side 5.3. • Utskrift på fuktig, krummet, skrukket eller istykkerrevet papir kan føre til papirstopp eller dårlig utskriftskvalitet. • For best mulig utskriftskvalitet bør du kun bruke kopipapir av høy kvalitet som er spesielt anbefalt for bruk i laserskrivere. Konvolutter • Unngå å bruke følgende mediatyper: - Papir med preget påtrykk, perforeringer eller tekstur som er for glatt eller for grov. - Stensilpapir - Flersiders papir - Syntetisk papir og termopapir - Overføringspapir og kalkerpapir. Retningslinjer • Det er kvaliteten på konvoluttene som bestemmer om utskriften blir vellykket. Når du skal velge konvolutter, bør du ta hensyn til følgende: - Vekt: Vekten på konvoluttpapiret må ikke overstige 90 g/m2, ellers kan det oppstå papirstopp. - Utførelse: Før utskrift skal konvoluttene ligge flatt med mindre enn 6 mm krumming, og de skal være lufttomme. - Tilstand: Pass på at konvoluttene ikke har skrukker, bretter eller andre former for skader. - Temperatur: Du bør bruke konvolutter som tåler varmen og trykket i maskinen under bruk. • Bruk kun riktig utformede konvolutter med skarpe, godt falsede bretter. • Ikke bruk pregede konvolutter. • Ikke bruk konvolutter med hekter, trykknapper, vindu, belagt fôr, selvklebende lukking eller andre syntetiske materialer. • Ikke bruk skadde konvolutter eller konvolutter av dårlig kvalitet. • Sørg for at sømmen på begge sidene av konvolutten går hele veien til hjørnet av konvolutten. Akseptabelt Disse papirtypene kan føre til papirstopp, kjemikalielukt og skade på maskinen. Ikke akseptabelt • Oppbevar utskriftsmedia i originalemballasjen til det skal brukes. Legg kartonger på paller eller hyller, ikke på gulvet. Ikke legg tunge gjenstander på papiret, uansett om det er pakket eller upakket. Papiret må ikke utsettes for fuktighet eller andre forhold som kan føre til skrukker eller krøller. • Konvolutter med selvklebende klaff eller flere klaffer som brettes over hverandre må bruke klebemidler som tåler maskinens fusertemperaturtemperatur på 180 °C i 0,1 sekund. De ekstra klaffene og remsene kan føre til skrukker, bretter og til og med papirstopp som kan skade varmeelementet. • For at utskriftskvaliteten skal bli best mulig, bør ikke margene være nærmere enn 15 mm fra konvoluttkantene. • Unngå å skrive over området der konvoluttsømmene møtes. • Lagre ubrukte utskriftsmedier mellom 15 °C og 30 °C. Den relative fuktigheten skal være mellom 10 % og 70 %. • Oppbevar ubrukt utskriftsmedia i fuktighetsbestandig emballasje, for eksempel en plastbeholder eller plastpose, for å hindre at støv og fuktighet forurenser papiret. • Legg i spesielle medietyper ett ark om gangen i den manuelle materen for å unngå papirstopp. • For å hindre at utskriftsmateriale, for eksempel transparenter eller etikettark, klistrer seg sammen, må de fjernes etter hvert som de skrives ut. 5.4 <Legge i originaler og utskriftsmedia> Mediatype Transparenter Retningslinjer Mediatype • For å unngå skade på skriveren bør du bare bruke transparenter som er utviklet for laserskrivere. • Transparenter som brukes i maskinen må tåle maskinens fusertemperatur på 180 °C. • Legg utskrevne transparenter på et flatt underlag. • Ikke la transparenter bli liggende i papirskuffen i lengre tid. Støv og smuss kan samle seg på dem og føre til flekker på utskriften. • Håndter transparentene forsiktig for å unngå flekker forårsaket av fingeravtrykk. • For å unngå falming må ikke transparenter utsettes for langvarig sollys. • Pass på at transparentene ikke er krøllet, bøyd eller revet i kantene. Etiketter • For å unngå skade på skriveren bør du bare bruke etiketter som er utviklet for laserskrivere. • Når du skal velge etiketter, bør du ta hensyn til følgende: - Lim: Det selvklebende materialet må være stabilt ved maskinens fusertemperatur på 180 °C. - Oppsett: Bruk bare etiketter uten synlige områder med underlagspapir. Hvis det er mellomrom mellom etikettene, kan de løsne fra arket, noe som kan føre til alvorlige papirstopproblemer. - Krumming: Før utskrift skal etikettene ligge flatt med mindre enn 13 mm krumming i hver retning. - Tilstand: Ikke bruk etiketter med skrukker, bobler eller andre tegn som tyder på at de er i ferd med å løsne. • Kontroller at det ikke finnes eksponert lim mellom etikettene. Eksponerte områder kan føre til at etiketter løsner under utskrift, noe som kan føre til papirstopp. Eksponert lim kan også gi skader på maskinens komponenter. • Ikke send et etikettark gjennom maskinen mer enn én gang. Limet på baksiden av etikettene er kun beregnet for én kjøring gjennom maskinen. • Ikke bruk etiketter som er løsnet fra underlagsarket, eller som er skrukket, har bobler eller er skadet på annen måte. For kartong eller materialer i spesielle størrelser • Ikke skriv ut på media som er mindre enn 76 mm bred eller 127 mm lang. • Still margen minst 6,4 mm fra kanten på utskriftsmaterialet i programmet du skriver ut fra. Forhåndstrykket papir • Brevhoder må trykkes med varmemotstandig blekk som ikke smelter, fordamper eller avgir farlige gasser når det utsettes for maskinens fusertemperatur på 180 °C i 0,1 sekund. • Blekk på brevhoder må være flammesikkert og må ikke påvirke skrivervalsene negativt. • Skjemaer og brevhodeark må være innpakket i fuktighetsbeskyttet omslag for å forhindre forandringer i papiret under lagring. • Før du legger i forhåndstrykt papir, for eksempel skjemaer eller brevhodeark, må du kontrollere at blekket på papiret er tørt. Under fikseringsprosessen kan det sive ut vått blekk fra det forhåndstrykte papiret, noe som reduserer utskriftskvaliteten. Forsiktig •Anbefalte medier: Transparenter for fargelaserskrivere fra HP, Xerox og 3M. Det anbefales at du ikke bruker transparenter med papirbakside, for eksempel Xerox 3R91334. De kan føre til papirstopp, eller transparentene kan ripes opp. 5.5 Retningslinjer <Legge i originaler og utskriftsmedia> Legge i papir 5 Bøy papirarkene frem og tilbake for å skille dem fra hverandre, og luft deretter bunken mens du holder i den ene kanten. Dunk kanten av bunken mot et flatt underlag til arkene ligger jevnt. 6 Legg i papiret med utskriftssiden opp. I skuff 1 I skuff 1legger du det utskriftsmediet du bruker til de fleste utskriftsjobbene. Skuff 1 har plass til maksimalt 150 ark 75 g/m2 vanlig papir. Du kan kjøpe tilleggsskuff 2, som monteres under skuff 1 og har plass til ytterligere 250 ark papir. Du finner informasjon om bestilling av tilleggsskuff 2 på side 12.1. Legge papir i skuff 1 1 Dra skuffen ut av skriveren. 2 Åpne papirdekselet. Se til at du ikke overfyller skuffen og at alle fire hjørner ligger flatt i skuffen og under brakettene, som vist nedenfor. Overfylling kan føre til papirstopp. 3 Juster skuffestørrelsen til du hører et klikk. 4 Utvid skuffen ved å justere papirbreddeføreren. 7 5.6 Trykk sammen papirlengdeføreren og før den inn mot papiret til den så vidt berører papirbunken. <Legge i originaler og utskriftsmedia> 8 Endre størrelsen på papiret i skuff 1 Lukk papirdekselet. Hvis du vil legge i papir som er lengre enn Letter-formatet, for eksempel ark i Legal-format, må du justere papirførerne slik at papirskuffen blir lengre. Hvis du vil justere skuff 1 for en annen papirstørrelse, justerer du papirlengdeførerne. 9 Skyv skuffen tilbake i skriveren. 1 Trekk skuff 1 ut av maskinen. Åpne papirdekselet og fjern papiret fra skuff 1 om nødvendig. 2 Ved å trykke inn og låse opp føringslåsen øverst i skuffen, kan du trekke ut skuffen manuelt. 3 Legg papir i skuffen. 4 Før inn papirlengdeføreren til den så vidt berører enden av papirbunken. Skyv breddeføringen og skyv den mot kanten av papirbunken uten at den bøyes. Du kan legge i brevhoder med den trykte siden opp. Toppen på arket med logoen skal først inn i maskinen. Når du har lagt i papir angir du papirtype og -størrelse for skuff 1. Se side 5.9 for informasjon om kopiering og faksing, samt Om programvaren for informasjon om utskrift fra datamaskin. Merknader • Ettersom det er for lite papir i skuffen, kan papirlengdeføreren skyves innover. Legg derfor i nok papir. • Hvis det oppstår problemer med papirmatingen, legger du ett ark om gangen i den manuelle skuffen. • Du kan legge i papir som det er skrevet på tidligere. Den trykte siden skal vende ned, med en rett kant uten ujevnheter inn mot maskinen. Hvis det oppstår problemer med papirmatingen, kan du snu papiret. Vær oppmerksom på at utskriftskvaliteten ikke kan garanteres. 5.7 <Legge i originaler og utskriftsmedia> I den manuelle materen For papir som er mindre enn Letter-format skal papirføringene føres tilbake til originalstilling. Juster papirlengdeføringen og papirbreddeføringen. Den manuelle materen kan brukes til spesialformater og spesielle typer utskriftsmateriale, for eksempel transparenter, postkort, notatkort, etiketter og konvolutter. Den er spesielt praktisk ved ensidige utskrifter på papir med brevhode eller farget papir. Slik legger du papir i den manuelle materen: Forsiktig • Når du skriver ut fra den manuelle materen, må du fjerne papiret fra skuff 1. 1 Legg i papiret med utskriftssiden opp. Merknader • Ikke skyv papiret så tett mot papirføringen at papiret bøyes. • Hvis papirføringen ikke justeres riktig kan det oppstå papirstopp. 5 Lukk papirdekselet. Følg følgende retningslinjer for ilegging av papir, avhengig av hvilken medietype du bruker: • Konvolutter: Klaffen ned og med frimerkeområdet øverst på venstre side. 6 • Transparenter: Utskriftssiden opp, og toppen med limremsen skal inn i maskinen først. Skyv skuff 1 inn i maskinen igjen. • Etiketter: Utskriftssiden opp, og øverste kortside skal inn i maskinen først. • Forhåndstrykket papir: Den trykte siden opp med øverste kant mot maskinen. • Kartong: Utskriftssiden opp, og kortside skal inn i maskinen først. • Papir det er skrevet på tidligere: Siden det er skrevet på vendt ned med en kant uten brett vendt mot maskinen. 5.8 <Legge i originaler og utskriftsmedia> 2 3 Klem sammen papirføringene i den manuelle materen og juster dem i forhold til bredden på papiret. Ikke bruk for mye makt, da dette kan føre til at papiret blir bøyd, noe som kan forårsake papirstopp eller skjeve kopier. Angi papirformat og -type Når du har lagt papir i papirskuffen, må du angi papirformat og papirtype ved hjelp av knappene på kontrollpanelet. Disse innstillingene gjelder for kopierings- og faksmodus. For utskrift fra PC må du velge papirformat og -type i programmet du skriver ut fra. Når du har lagt i papir, angir du papirtype og -størrelse for den manuelle materen. Se side 5.9 for informasjon om kopiering og faksing, samt Om programvaren for informasjon om utskrift fra datamaskin. Merk • Innstillinger som angis via skriverdriveren, tilsidesetter innstillingene på kontrollpanelet. 1 Trykk på Menu til Systemoppsett vises på den nederste linjen i displayet, og trykk på OK. 2 Trykk på rulleknappene til Papiroppsett vises, og trykk deretter på OK. 3 Trykk på OK når Papirstr vises. 4 Trykk på rulleknappene inntil du ser den papirskuffen du ønsker, og trykk deretter på OK. 5 Trykk på rulleknappene inntil du ser papirformatet du bruker, og trykk deretter på OK. 6 Trykk på Back for å gå tilbake til øverste nivå. 7 Trykk på rulleknappene til Papirtype vises, og trykk deretter på OK. 8 Trykk på rulleknappene inntil du ser papirtypen du bruker, og trykk deretter på OK. 9 Trykk på Stop/Clear for å gå tilbake til standby-modus. Forsiktig • Hvis du skal skrive ut flere sider med den manuelle materen, venter du til maskinen har skrevet ut én side før du legger et nytt ark i materen. Hvis du legger i flere ark før, kan det oppstå papirstopp. Tips ved bruk av den manuelle skuffen. • Bruk bare ett medieformat om gangen i den manuelle materen. Når du skriver ut mange ark samtidig, anbefales det å bruke skuff 1. • For å unngå papirstopp må du ikke legge i papir mens det fortsatt er papir i den manuelle materen. Dette gjelder også andre typer utskriftsmedia. • Utskriftsmedia skal legges midt i den manuelle materen med forsiden opp og med den øvre kanten først. • Legg bare inn utskriftsmateriell som er angitt i 5.2 for å unngå papirstopp og problemer med utskriftskvaliteten. • Rett ut bøyde postkort, konvolutter og etiketter før du legger dem i den manuelle materen. 5.9 <Legge i originaler og utskriftsmedia> 6 Kopiering 5 Eller trykk på Black Start for å starte svart/hvitt-kopiering. Merk Dette kapitlet gir deg trinnvise instruksjoner om hvordan du kopierer dokumenter. • Du kan avbryte kopijobben mens handlingen pågår. Trykk på Stop/Clear, og kopieringen stopper. Dette kapitlet inneholder: • Velge papirskuff • Kopiering • Endre innstillinger for hver kopi • Endre standardinnstillingene for kopiering • Bruke spesialkopifunksjoner • Stille inn tidsavbrudd for kopiering Endre innstillinger for hver kopi Maskinen har standardinnstillinger for kopiering, slik at du raskt og enkelt kan ta en kopi. Hvis du imidlertid ønsker å endre alternativene for hver kopi, bruker du kopifunksjonsknappene på kontrollpanelet. Merk • Hvis du trykker på Stop/Clear mens du angir kopieringsalternativer, vil alle angitte innstillinger for gjeldende kopieringsjobb bli slettet og tilbakestilt til standardverdier. Alternativt tilbakestilles innstillingene automatisk til standardverdier etter fullført kopiering. Velge papirskuff Når du har valgt utskriftsmedium til kopiering, må du angi hvilken papirskuff du vil bruke. 1 2 Trykk på Color Start for å starte fargekopiering. Darkness Trykk på Menu til Systemoppsett vises på den nederste linjen i displayet, og trykk på OK. Hvis originalen har svak skrift eller mørke bilder, kan du justere kontrasten for å gjøre kopien lettere å lese. Trykk på rulleknappene til Papiroppsett vises, og trykk deretter på OK. Du justerer lysstyrken på kopiene ved å trykke på Darkness. Hver gang du trykker på knappen, blir følgende modi tilgjengelige: 3 Trykk på rulleknappene til Papirkilde vises, og trykk deretter på OK. 4 Trykk på OK når Kopiskuff vises. • Lys: Fungerer godt med mørke dokumenter. 5 Trykk på rulleknappene inntil du ser den papirskuffen du ønsker, og trykk deretter på OK. • Mork: Fungerer godt med lyse dokumenter eller svake blyantstreker 6 Trykk på Stop/Clear for å gå tilbake til standby-modus. • Normal: Fungerer godt med vanlige maskinskrevne eller trykte originaler. Original Type Innstillingen Original Type brukes til å forbedre kopikvaliteten ved å velge dokumenttype for den gjeldende kopieringsjobben. Kopiering 1 2 Du velger dokumenttype ved å trykke på Original Type. Hver gang du trykker på knappen, blir følgende modi tilgjengelige: Trykk Copy. • Tekst: Brukes for originaler som for det meste inneholder tekst. Klar til kopier vises på den øverste linjen i displayet. • Tekst/foto: Brukes for originaler med blanding av tekst og fotografier. Legg originalene med forsiden opp i den automatiske materen eller legg en enkelt original med forsiden ned på glassplaten. • Foto: Brukes når originalene er fotografier. Hvis du vil ha mer informasjon om hvordan du legger i en original, kan du se side 5.1. 3 Tast inn ønsket antall kopier ved hjelp av talltastaturet, om nødvendig. 4 Hvis du vil tilpasse kopieringsinnstillingene, for eksempel kopistørrelse, mørkhet, og type originaldokument ved hjelp av knappene på kontrollpanelet. Se side 6.1. Om nødvendig kan du bruke spesialkopifunksjoner, som f.eks. plakatkopiering og 2 opp- eller 4 opp-kopiering. Se side 6.2. 6.1 <Kopiering> Redusert eller forstørret kopi Bruke spesialkopifunksjoner Ved hjelp av Reduce/Enlargeknappen kan du redusere eller forstørre størrelsen på kopibildet, fra 25 % til 400 %, når du kopierer originaldokumenter fra glassplaten, eller fra 25 % til 100 % fra den automatiske materen. Du kan bruke følgende kopieringsfunksjoner: Sortering Slik velger du et forhåndsdefinert kopiformat: 1 Trykk Reduce/Enlarge. 2 Trykk på knappene Reduce/Enlarge eller rulleknappene inntil du ser størrelsesinnstillingen du ønsker, og trykk på OK. Du kan stille inn maskinen, slik at den sorterer kopijobbene. Hvis du f.eks. lager 2 kopier av en 3-siders original, skrives det ut ett komplett 3-siders dokument, etterfulgt av ytterligere ett komplett dokument. Slik skalerer du kopien ved å angi skaleringsverdien direkte: 1 Trykk Copy. 1 Trykk Reduce/Enlarge. 2 Legg originalene i den automatiske materen med forsiden opp. 2 Trykk på knappene Reduce/Enlarge eller rulleknappene inntil Egendefinert vises, og trykk på OK. 3 Angi skaleringsverdien og trykk på OK for å lagre valget. Hvis du vil ha mer informasjon om hvordan du legger i en original, kan du se side 5.1. 3 Tast inn ønsket antall kopier ved hjelp av talltastaturet. 4 Trykk på Menu til Kopifunksjon vises på den nederste linjen i displayet, og trykk på OK. 5 Trykk på OK når Sorter kopier vises. 6 Trykk på rulleknappene for å velge ønsket fargemodus. Det er to typer modi: Merk • Når du lager en forminsket kopi, kan det forekomme svarte linjer nederst på kopien. Endre standardinnstillingene for kopiering Kopieringsalternativer, inkludert lysstyrke, originaltype, kopiformat og antall kopier, kan stilles inn etter hvilke som er mest brukt. Når du kopierer et dokument, brukes standardinnstillingene såfremt de ikke er endret ved hjelp av de aktuelle knappene på kontrollpanelet. 1 Trykk Copy. 2 Trykk på Menu til Kopioppsett vises på den nederste linjen i displayet, og trykk på OK. 3 Trykk på OK når Endre standard vises. 4 Trykk på rulleknappene inntil du ser det oppsettsalternativet du ønsker, og trykk deretter på OK. 5 Trykk på rulleknappene inntil du ser innstillingen du ønsker, og trykk deretter på OK. 6 Gjenta eventuelt trinn 4 til 5. 7 Trykk på Stop/Clear for å gå tilbake til standby-modus. Ja-farge: Fargekopi Ja-mono: Svart og hvit kopi 7 Trykk OK. Det vil skrives ut ett komplett dokument etter at andre komplette dokumentet. Merk • Hvis du trykker på Stop/Clear mens du stiller inn kopieringsalternativer, slettes de endrede innstillingene, og standardinnstillingene gjenopprettes. 6.2 <Kopiering> 2 opp- eller 4 opp-kopiering ID-kortkopi Maskinen kan skrive ut 2 eller 4 originalbilder som er redusert for å passe på ett papirark. Maskinen kan skrive ut 2-sidige originaler på ett ark i A4-, Letter-, Legal-, Folio-, Oficio-, Executive-, B5-, A5- eller A6-format. 1 2 2 eller 4 opp-kopiering er bare tilgjengelig hvis originalene mates i den automatiske materen. 2 oppkopiering 1 2 3 4 4 oppkopiering 1 Trykk Copy. 2 Legg originalene i den automatiske materen med forsiden opp. Når du kopierer med denne funksjonen, skriver maskinen ut én side på øvre halvdel av arket og den andre siden på nedre halvdel, uten å redusere formatet. Denne funksjonen er nyttig ved kopiering av enheter med lite format, f.eks. navnekort. Denne kopifunksjonen er bare tilgjengelig hvis du plasserer originalene på glassplaten. Hvis du vil ha mer informasjon om hvordan du legger i en original, kan du se side 5.1. 3 4 5 Trykk på Menu til Kopifunksjon vises på den nederste linjen i displayet, og trykk på OK. Trykk Copy. 2 Legg en enkelt original på glassplaten med forsiden ned. Trykk på rulleknappene inntil 2-opp eller 4-opp vises, og trykk på OK. Hvis du vil ha mer informasjon om hvordan du legger i en original, kan du se side 5.1. Trykk på rulleknappene for å velge ønsket fargemodus. Det er to typer modi: Ja-farge: Fargekopi Ja-mono: Svart og hvit kopi 6 1 3 Trykk på Menu til Kopifunksjon vises på den nederste linjen i displayet, og trykk på OK. 4 Trykk på rulleknappene til ID-kopi vises, og trykk deretter på OK. Plasser forside og trykk [Start] vises på displayet. Trykk OK. Merk 5 • Du kan ikke kopiere kopiformat ved hjelp av Reduce/Enlarge-knappen når du skal lage en 2- eller 4 opp-kopi. Trykk på OK, Color Start eller Black Start. Maskinen starter å skanne forsiden og viser Plasser bakside og trykk [Start]. 6 Åpne dokumentdekselet og snu originalen. Merk • Hvis du trykker på Stop/Clear, eller hvis det ikke trykkes på noen knapper i løpet av 30 sekunder, avbryter maskinen utskriftsjobben og går tilbake til standbymodus. 7 Trykk på Color Start for å starte fargekopiering. Eller trykk på Black Start for å starte svart/hvittkopiering. Merk • Hvis originalen er større enn utskriftsområdet, kan det hende at noen deler ikke blir skrevet ut. 6.3 <Kopiering> Plakatkopiering Klon-kopiering Maskinen kan skrive ut et bilde over 9 papirark (3x3). Du kan lime sammen arkene slik at du får én stor plakat. Maskinen kan skrive ut flere bildekopier fra originaldokumentet på ett ark. Antall kopier av bildet fastlegges automatisk ut fra originalbildet og papirformatet. Denne kopifunksjonen er bare tilgjengelig hvis du plasserer originalene på glassplaten. 1 Trykk Copy. 2 Legg en enkelt original på glassplaten med forsiden ned. Denne kopifunksjonen er bare tilgjengelig hvis du plasserer originalene på glassplaten. 1 Trykk Copy. 2 Legg en enkelt original på glassplaten med forsiden ned. Hvis du vil ha mer informasjon om hvordan du legger i en original, kan du se side 5.1. Hvis du vil ha mer informasjon om hvordan du legger i en original, kan du se side 5.1. 3 Trykk på Menu til Kopifunksjon vises på den nederste linjen i displayet, og trykk på OK. 3 Trykk på Menu til Kopifunksjon vises på den nederste linjen i displayet, og trykk på OK. 4 Trykk på rulleknappene til Plakatkopi vises, og trykk deretter på OK. 4 Trykk på rulleknappene til Klonkopi vises, og trykk deretter på OK. 5 Trykk på rulleknappene for å velge ønsket fargemodus. Det er to typer modi: 5 Trykk på rulleknappene for å velge ønsket fargemodus. Det er to typer modi: Ja-farge: Fargekopi Ja-mono: Svart og hvit kopi 6 Ja-farge: Fargekopi Ja-mono: Svart og hvit kopi Trykk OK. 6 Merk Trykk OK Merk • Du kan ikke justere kopistørrelsen med Reduce/Enlarge-knappen når du skal lage en plakat. • Du kan ikke justere kopiformat med Reduce/Enlarge-knappen mens du lager en klon-kopi. Originalen deles inn i 9 deler. Hver del skannes og skrives ut, én etter én, i denne rekkefølgen: 6.4 <Kopiering> Slette bakgrunnsbilder Du kan stille inn maskinen til å skrive ut et bilde uten bakgrunnen. Denne kopifunksjonen fjerner bakgrunnsfargen og kan være nyttig ved kopiering av en original som inneholder farge i bakgrunnen, som for eksempel en avis eller en katalog. Denne kopifunksjonen er bare for svart/hvitt-kopiering. 1 Trykk Copy. 2 Legg originalene med forsiden opp i den automatiske materen eller legg en enkelt original med forsiden ned på glassplaten. Hvis du vil ha mer informasjon om hvordan du legger i en original, kan du se side 5.1. 3 Trykk på Menu til Kopifunksjon vises på den nederste linjen i displayet, og trykk på OK. 4 Trykk på rulleknappene til Fjern bakgrunn vises, og trykk deretter på OK. 5 Trykk på rulleknappene inntil Pa vises, og trykk deretter på OK. 6 Trykk på Stop/Clear for å gå tilbake til standby-modus. 7 Tast inn ønsket antall kopier ved hjelp av talltastaturet. 8 Trykk på Black Start for å starte svart/hvitt-kopiering. Stille inn tidsavbrudd for kopiering Du kan angi hvor lenge maskinen skal vente før standardinnstillingene for kopiering gjenopprettes, såfremt du ikke har startet kopiering etter å ha endret innstillingene på kontrollpanelet. 1 Trykk på Menu til Systemoppsett vises på den nederste linjen i displayet, og trykk på OK. 2 Trykk på OK når Maskinoppsett vises. 3 Trykk på rulleknappene til Tidsavbrudd vises, og trykk deretter på OK. 4 Trykk på rulleknappene til den tidsinnstillingen du ønsker, vises. Hvis du velger Av betyr det at maskinen ikke gjenoppretter standardinnstillingene før du trykker på Black Start eller Color Start for å starte kopiering, eller Stop/Clear for å avbryte. 5 Trykk på OK for å lagre valget. 6 Trykk på Stop/Clear for å gå tilbake til standby-modus. 6.5 <Kopiering> 7 Grunnleggende utskrift I dette kapittelet blir det redegjort for vanlige utskriftsoppgaver. Skrive ut et dokument Maskinen kan skrive ut fra ulike Windows-, Macintosh- eller Linuxapplikasjoner. Den nøyaktige fremgangsmåten for å skrive ut et dokument kan variere avhengig av hvilket program du bruker. Du finner flere opplysninger om utskrift i Om programvaren. Avbryte en utskriftsjobb Hvis utskriftsjobben venter i utskriftskøen, for eksempel i skrivergruppen i Windows, gjør du følgende for å slette jobben: 1 Klikk på Start-menyen i Windows. 2 Windows 98/2000/Me: Velg Innstillinger og deretter Skrivere. For Windows XP velger du Skrivere og fakser. 3 Dobbeltklikk ikonet Samsung CLX-3160 Series. 4 Fra Dokument-menyen velger du Avbryt utskrift (Windows 98/Me) eller Avbryt (Windows 2000/XP). Merk • Du kan også åpne dette vinduet ved å dobbeltklikke på skriverikonet i nedre høyre hjørne av Windows-skrivebordet. Du kan også avbryte den gjeldende jobben ved å trykke på Stop/Clear på kontrollpanelet. 7.1 <Grunnleggende utskrift> 8 Skanning Skanne til en applikasjon ved hjelp av en lokal tilkobling Skanning med maskinen gjør om bilder og tekst til digitale filer som kan lagres på datamaskinen. Filene kan fakses eller sendes som e-post, lastes opp på en nettside eller brukes i andre prosjekter som du kan skrive ut. Dette kapitlet inneholder: • Grunnleggende om skanning • Skanne til en applikasjon ved hjelp av en lokal tilkobling • Skanne ved hjelp av en nettverksforbindelse • Endre innstillinger for hver skannejobb • Endre standard skanneinnstillinger • Stille inn adresseboken 1 Kontroller at maskinen og datamaskinen er slått på og at de er koblet riktig til hverandre. 2 Legg originalene med forsiden opp i den automatiske materen eller legg en enkelt original med forsiden ned på glassplaten. Hvis du vil ha mer informasjon om hvordan du legger i en original, kan du se side 5.1. 3 Trykk Scan/Email. Klar til skann vises på den øverste linjen i displayet. Merk • Den maksimale oppløsningen som kan oppnås, avhenger av ulike faktorer, blant annet hvor rask datamaskinen er, tilgjengelig diskplass, minne, størrelsen på bildet som skal skannes, og innstillingene for bitdybde. Derfor kan det være at du ikke kan skanne i enkelte oppløsninger, spesielt med utvidet oppløsning, avhengig av systemet og hva du skanner. 4 Trykk på rulleknappene til Skann til prog vises på den nederste linjen i displayet, og trykk deretter på OK. 5 Trykk på rulleknappene inntil du ser applikasjonen du ønsker, og trykk deretter på OK. • Microsoft Paint: Sender det skannede bildet til Microsoft Paint. • E-post: Sender det skannede bildet til e-postprogrammet som er standard på datamaskinen din. Et nytt meldingsvindu vises med bildet som vedlegg. • Mine dok.: Lagrer det skannede bildet i standardmappen, Mine dokumenter, på datamaskinen din. Grunnleggende om skanning • SmarThru: Sender det skannede bildet til SmarThru™, installert med skriverdriveren. Med maskinen kan du skanne et bilde ved hjelp av en lokal tilkobling på følgende måter: • OCR: Sender det skannede bildet til OCR-programmet til tekstgjenkjenning. • Via en av de forhåndsinnstilte bildeapplikasjonene. Når du skanner et bilde, starter den valgte applikasjonen, slik at du kan styre skanneprosessen. Se neste del. Merk • Du kan legge til mer TWAIN-kompatibel programvare for skanning, som for eksempel Adobe Photoshop Deluxe eller Adobe Photoshop, fra verktøyet for skriverinnstillinger. Se Om programvaren. • Via SmarThru™-programmet som ble levert sammen maskinen. Når du skanner et bilde startes SmarThru™, slik at du kan styre skanneprosessen. • Via Windows Images Acquisition (WIA)-driveren. Se Om programvaren. 6 • Til en bærbar USB-minneenhet, hvis dette er installert i USB-minneporten på maskinen. Se side 11.2. Juster skanneinnstillingene på den valgte applikasjonen og start skanningen. Se i brukerveiledningen for programmet hvis du vil ha mer informasjon. Du kan også sende skannede bilder til flere mottakere ved hjelp av en nettverkstilkobling: • Til en datamaskin på nettverket via Nettverksskanning-programmet. Du kan skanne et bilde fra maskinen til en datamaskin der Nettverksskanning-programmet kjøres, forutsatt at maskinen er koblet til nettverket. 8.1 <Skanning> Registrere autoriserte brukere Skanne ved hjelp av en nettverksforbindelse Hvis du vil sende e-post, må du registrere autoriserte brukere ved hjelp av SyncThru™ Web Service. Du kan legge til opptil 50 brukere. Hvis du har koblet maskinen til et nettverk og konfigurert nettverksparametrene korrekt, kan du skanne bilder og sende dem over nettverket. 1 Angi maskinens IP-adresse som URL i nettleseren og klikk på Start får å få tilgang til websiden til maskinen. Forberede nettverksskanning 2 Klikk på Machine Settings og User Authentication. Før du bruker nettverksskannefunksjonen må du legge maskinen til i Nettverksskanning-programmet for skanning til en nettverksklient. 3 Klikk på Add. 4 Velg indeksnummeret hvor den tilhørende oppføringen skal lagres, fra 1 til 50. 5 Angi navn, bruker-ID, passord og e-postadresse. Legge til maskinen i Nettverksskanning-programmet Først installerer du Nettverksskanning-programmet. Se Om programvaren. Du må angi den registrerte bruker-ID-en på maskinen når du begynner å skanne til e-posten fra kontrollpanelet. For å skanne bilder fra maskinen til en datamaskin via nettverket, må du registrere maskinen som en autorisert skanner i Nettverksskanningprogrammet. 1 6 Klikk på Apply. Sette opp en e-postkonto I Windows velger du Start Programmer Samsung verktøy for nettverksskriver Nettverksskanning Nettverksskanning. For å kunne skanne og sende et bilde som vedlegg i en e-postmelding, må du konfigurere nettverksparametrene ved hjelp av SyncThru™ Web Service. Samsung Nettverksskanningsbehandling-vinduet åpnes. 2 Klikk på Legg til enhet-knappen eller dobbeltklikk på Legg til enhet-ikonet. 1 Angi maskinens IP-adresse som URL i nettleseren og klikk på Start får å få tilgang til websiden til maskinen. 3 Klikk på Neste. 2 Klikk på Machine Settings og E-mail Setup. 4 Velg Bla for å finne en skanner (anbefales), eller velg Koble til denne skanneren. og angi IP-adressen for maskinen din. 3 Velg IP Address eller Host Name. 4 5 Klikk på Neste. Angi IP-adressen ved hjelp av punktvis notasjon eller som et vertsnavn. 5 Angi serverportnummer fra 1 til 65535. Nå vises en liste over skannerne tilkoblet nettverket. 6 Standard portnummer er 25. Velg maskinen din fra listen, og angi navn, bruker-ID og PIN-kode for maskinen. 6 Merk av i SMTP Requires Authentication hvis du ønsker autentisering. 7 Angi påloggingsnavn og passord for SMTP-serveren. 8 Klikk på Apply. Merknader • Modellnavnet er allerede angitt for maskinen, men kan endres. • IDen kan bestå av opptil 8 tegn. Det første tegnet må være en bokstav. • PIN-koden må bestå av 4 tall. 7 Klikk på Neste. 8 Klikk på Fullfør. Maskinen legges til i Nettverksskanning-programmet, og du kan nå skanne bilder via nettverket. Merk • Du kan endre skanneregenskapene på maskinen og skanneinnstillingene fra Samsung Nettverksskanningsbehandling-vinduet. Klikk på Egenskaper og angi alternativene i hver kategori. 8.2 <Skanning> Skanne til en nettverksklient Angi tidsavbrudd for nettverksskanning Med Nettverksskanning kan du skanne et originaldokument eksternt fra en maskin med nettverkstilkobling til din egen datamaskin, i JPEG, TIFF, eller PDF-format. Hvis Nettverksskanning-programmet på datamaskinen ikke sender en forespørsel om oppdatering, og ikke skanner jobben innen et spesifisert tidsrom, vil maskinen avbryte skannejobben. Du kan endre innstillingen for tidsavbrudd om nødvendig. Skanning 1 2 1 Trykk på Menu til Systemoppsett vises på den nederste linjen i displayet, og trykk på OK. 2 Trykk på OK når Maskinoppsett vises. Legg originalene med forsiden opp i den automatiske materen eller legg en enkelt original med forsiden ned på glassplaten. 3 Trykk på rulleknappene til NettskanTidsav vises, og trykk deretter på OK. Hvis du vil ha mer informasjon om hvordan du legger i en original, kan du se side 5.1. 4 Angi ønsket tidsavbruddverdi, og trykk på OK. Kontroller at maskinen og datamaskinen er koblet til nettverket, og at Nettverksskanning kjører på datamaskinen. Endringen registreres på nettverket, og gjelder alle klienter som er tilkoblet dette. 3 Trykk Scan/Email. 4 Trykk på rulleknappene til Nettverksskanning vises på den nederste linjen i displayet, og trykk deretter på OK. 5 5 Velg rulleknappene til ID-en du har angitt, vises i Samsung Nettverksskanningsbehandling-vinduet, og trykk på OK. Skanne til e-post 6 Skriv inn PIN-koden du anga i Samsung Nettverksskanningsbehandling-vinduet, og trykk på OK. 7 Hvis skannemålet er mappene på datamaskinen din, trykker du på rulleknappene til Mine dokumenter vises på nederste linje i displayet, og trykker på OK. Du kan skanne et bilde og sende det som et vedlegg til en e-post. Du må først konfigurere e-postkontoen din i SyncThru™ Web Service. Se side 8.2. Før skanning kan du angi skannealternativer for skannejobben. Se side 8.4. Merk • Hvis skannemålet er programmet på datamaskinen din, trykker du på rulleknappene til ønsket program vises, og trykker på Color Start eller Black Start. Skanningen starter. 8 1 Kontroller at maskinen er koblet til et nettverk. 2 Legg originalene med forsiden opp i den automatiske materen eller legg en enkelt original med forsiden ned på glassplaten. Hvis du vil ha mer informasjon om hvordan du legger i en original, kan du se 5.1. Trykk på rulleknappene inntil du ser innstillingsalternativet du ønsker, og trykk deretter på OK. Eller trykk på Color Start eller Black Start for å starte skanningen ved hjelp av standardinnstillingene umiddelbart. • Opplosning: Angir bildeoppløsning. 3 Trykk Scan/Email. 4 Trykk på rulleknappene til Skann t epost vises på den nederste linjen i displayet, og trykk deretter på OK. 5 Angi mottakers e-postadresse, og trykk på OK. Hvis du har konfigurert Adressebok, kan du bruke en hurtigtast, en hurtig-e-post eller et gruppe-e-postnummer for å hente en adresse fra minnet. Se side 8.4. • Skannefarge: Angir fargemodus. • Skanneformat: Angir filformatet som bildet skal lagres i. Når du velger TIFF eller PDF kan du velge å skanne flere sider om gangen. 9 Trykk på Stop/Clear for å gå tilbake til standby-modus. 6 Trykk på rulleknappene inntil ønsket status vises og trykk deretter på OK. Du kan angi flere adresser ved å trykke på OK når Ja vises og repetere trinn 5. Du går videre til neste trinn ved å trykke på rulleknappene for å velge Nei, og trykk på OK. 10 Trykk på Start for å starte skanning. Maskinen begynner å skanne originalen til datamaskinen hvor programmet kjører. 7 Hvis det vises en melding hvor du blir bedt om å sende en e-post til kontoen din, trykker du på rulleknappene for å velge Ja eller Nei, eller trykk på OK. Merk Denne ledeteksten vises ikke hvis du har aktivert alternativet Send til deg selv i oppsettet av e-postkontoen. 8 8.3 Angi et emne for e-postmeldingen, og trykk på OK. <Skanning> 9 Trykk på rulleknappene inntil det ønskede filformatet vises, og trykk deretter på OK eller Start. Endre standard skanneinnstillinger Maskinen begynner å skanne, og sender deretter e-postmeldingen. For å unngå å tilpasse skanneinnstillingene for hver jobb, kan du angi standard skanneinnstillinger for hver skannetype. 10 Hvis det vises en melding på maskinen der du blir bedt om å logge av kontoen, trykker du på rulleknappene for å velge Ja eller Nei, og trykk på OK. 1 Trykk Scan/Email. 2 Trykk på Menu til Skanneoppsett vises på den øverste linjen i displayet og trykk på OK. 3 Trykk på OK når Endre standard vises. 4 Trykk på rulleknappene inntil du ser det skannetypen du ønsker og trykk deretter på OK. Maskinen din har følgende innstillingsalternativer som gjør at du kan tilpasse skannejobbene. 5 Trykk på rulleknappene inntil du ser innstillingsalternativet du ønsker, og trykk deretter på OK. • Skannestr: Angir bildeformat. 6 Trykk på rulleknappene inntil ønsket status vises og trykk deretter på OK. • Opplosning: Angir bildeoppløsning. 7 Gjenta trinn 5 og 6 for å angi andre innstillinger. • Skannefarge: Angir fargemodus. 8 • Skanneformat: Angir filformatet som bildet skal lagres i. Hvis du velger TIFF eller PDF kan du velge å skanne flere sider om gangen. Avhengig av valgt skannetype kan det skje at dette alternativet ikke vises. Du endrer standardinnstillingene for andre skannetyper ved å trykke på Back og gjenta fra trinn 4. 9 Trykk på Stop/Clear for å gå tilbake til standby-modus. 11 Trykk på Stop/Clear for å gå tilbake til standby-modus. Endre innstillinger for hver skannejobb • Originaltype: Angir dokumenttype for originalen. Slik tilpasser du innstillingene før du starter en skannejobb: 1 Trykk Scan/Email. 2 Trykk på Menu til Skannefunksj vises på den øverste linjen i displayet og trykk på OK. 3 Trykk på rulleknappene inntil du ser det skannetypen du ønsker og trykk deretter på OK. 4 Trykk på rulleknappene inntil du ser innstillingsalternativet du ønsker, og trykk deretter på OK. 5 Trykk på rulleknappene inntil ønsket status vises og trykk deretter på OK. 6 Gjenta trinn 4 og 5 for å angi andre innstillingsalternativer. 7 Når du er ferdig, trykker du på Stop/Clear for å gå tilbake til standby-modus. Stille inn adresseboken Du kan stille inn adresseboken med e-postadresser som du brujer ofte ved hjelp av SyncThru™ Web Service og deretter raskt og enkelt velge e-postadresser ved å angi oppføringsnumrene som de er tilordnet i adresseboken. Registrere hurtig-e-postnumre 1 Angi maskinens IP-adresse som URL i nettleseren og klikk på Start får å få tilgang til websiden til maskinen. 2 Klikk på Machine Settings og E-mail Setup. 3 Klikk på Local Address Book og Add. 4 Velg et oppføringsnummer og angi brukernavnet og epostadressen du ønsker. 5 Klikk på Apply. Merk 6Du kan også klikke på Import og hente adresseboken fra datamaskinen. 8.4 <Skanning> Konfigurere gruppe-e-postnummer Søke i adresseboken etter en oppføring 1 Angi maskinens IP-adresse som URL i nettleseren og klikk på Start får å få tilgang til websiden til maskinen. 2 Klikk på Machine Settings og E-mail Setup. Det finnes to måter å søke etter adresser på i minnet. Du kan enten skanne sekvensielt fra A til Z, eller du kan søke ved å angi den første bokstaven i navnet som er knyttet til adressen. 3 Klikk på Group Address Book og Add. Søke sekvensielt gjennom minnet 4 Velg et gruppenummer og angi gruppenavnet du ønsker. 1 Trykk om nødvendig på Scan/Email. 5 Velg hurtig-e-postnumre som skal tas med i gruppen. 2 6 Klikk på Apply. Trykk på Address Book til Sok/send vises på den øverste linjen i displayet og trykk på OK. 3 Trykk på rulleknappene inntil du ser tallkategorien du ønsker, og trykk på OK. Du henter en e-postadresse på følgende måter: 4 Trykk på OK når Alle vises. Hurtig-e-postnumre 5 Når du blir bedt om å legge inn en mottaksadresse ved sending av en e-post, angir du hurtig-e-postnummeret som inneholder den lagrede adressen du ønsker. Trykk på rulleknappene inntil du ser det navnet og adressen du ønsker. Du kan søke oppover eller nedover gjennom hele minnet i alfabetisk rekkefølge. Søke ved hjelp av en bestemt forbokstav • For en hurtig-e-postoppføring med ett siffer (0-9), trykker du på og holder nede den tilhørende tasten på talltastaturet. 1 Trykk om nødvendig på Scan/Email. • For en tosifret hurtig-e-postoppføring trykker du på de(n) første talltasten(e) og holder inne den andre talltasten. 2 Trykk på Address Book til Sok/send vises på den øverste linjen i displayet og trykk på OK. Hvis du bruker en CLX-3160FN kan du også trykke på hurtigvalgknappene som du har lagret de aktuelle adressene på. 3 Trykk på rulleknappene inntil du ser tallkategorien du ønsker, og trykk på OK. Du kan også søke gjennom minnet etter en oppføring ved å trykke på Address Book. Se side 8.5. 4 Trykk på rulleknappene inntil ID vises og trykk deretter på OK. 5 Skriv inn de første bokstavene i navnet du ønsker, og trykk på OK. 6 Trykk på rulleknappene inntil du ser det navnet du ønsker, og trykk deretter på OK. Bruke oppføringer i adresseboken Gruppe-e-postnumre For å kunne bruke en gruppe-e-postoppføring, må du søke etter den og velge den fra minnet. Skrive ut adresseboken Når du blir bedt om å angi en mottaksadresse under sending av en e-post, trykker du på Address Book. Se side 8.5. Du kan sjekke innstillingene i adresseboken ved å skrive ut en liste. 8.5 1 Trykk på Address Book til Skriv ut vises på den nederste linjen i displayet. 2 Trykk OK. En liste over hurtigtaster, hurtig- og gruppe-epostoppføringer skrives ut. <Skanning> 9 Fakse Sende en faks (kun CLX-3160FN) Faksfunksjonene er kun tilgjengelige på CLX-3160FN Dette kapitlet inneholder informasjon om hvordan du bruker maskinen som faksmaskin. Stille inn fakstopptekst • Stille inn fakstopptekst I enkelte land er det lovpålagt å oppgi eget faksnummer på alle fakser som sendes. Maskin-IDen, som inneholder telefonnummer og navn eller firmanavn, vil bli skrevet ut øverst på alle sider som sendes fra maskinen. • Justere dokumentinnstillingene 1 • Sende en faks automatisk Trykk på Menu til Systemoppsett vises på den nederste linjen i displayet, og trykk på OK. • Sende en faks manuelt 2 Trykk på OK når Maskinoppsett vises. • Bekrefte en overføring 3 Trykk på OK når Maskin-ID vises. • Automatisk gjenoppringing • Repetere siste nummer 4 Tast inn navnet eller firmanavnet ditt ved hjelp av talltastaturet. Dette kapitlet inneholder: Sende en faks Du kan taste inn alfanumeriske tegn ved hjelp av talltastaturet, og legge til spesialtegn ved å trykke på 0-tasten. Motta en faks • Velge papirskuff • Endre mottakermodus • Motta automatisk i Faks-modus • Motta manuelt i Tlf-modus • Motta manuelt ved hjelp av et biapparat • Motta automatisk i Svarer/faks-modus • Motta fakser ved hjelp av DRPD-modus • Motta i sikker mottak-modus • Motta fakser i minnet Hvis du vil vite hvordan du angir alfanumeriske tegn, kan du se side 2.3. 5 Trykk på OK for å lagre ID-en. 6 Trykk på rulleknappene til Faksmaskinnr vises, og trykk deretter på OK. 7 Angi faksnummeret ved hjelp av talltastaturet, og trykk på OK. 8 Trykk på Stop/Clear for å gå tilbake til standby-modus. Andre måter å fakse på • Sende en faks til flere mottakere • Sende en utsatt faks • Sende en prioritert faks • Videresende fakser Justere dokumentinnstillingene For du starter en faks, må du endre følgende innstillinger i henhold til originalens status, slik at du oppnår best mulig kvalitet. Oppløsning Standardinnstillingene for dokumenter gir gode resultater for vanlige, tekstbaserte originaler. Hvis du imidlertid skal sende originaler av dårlig kvalitet, eller som inneholder fotografier, kan du endre oppløsningen for å oppnå høyere fakskvalitet. 9.1 1 Trykk Resolution. 2 Trykk på knappene Resolution eller rulleknappene inntil du ser alternativet du ønsker. 3 Trykk på OK for å lagre valget. <Fakse (kun CLX-3160FN)> Oppløsningsinnstillingene som er anbefalt for de forskjellige originaldokumenttypene, er beskrevet i tabellen nedenfor. Modus 2 Hvis du vil ha mer informasjon om hvordan du legger i en original, kan du se side 5.1. Anbefales for: Standard Originaler med tegn i normal størrelse. Fin Originaler som inneholder små tegn eller tynne linjer, eller originaler som er skrevet ut på en matriseskriver. Klar til faks vises på den øverste linjen i displayet. 3 Juster oppløsningen og lysstyrke etter behov. 4 Angi nummeret til mottakers faksmaskin. Originaler som inneholder ekstremt små detaljer. Super Fine-modusen aktiveres kun hvis den andre maskinen også støtter superfin oppløsning. Du kan bruke hurtigtaster, direktevalgtaster eller gruppenumre. Hvis du vil ha mer informasjon om hvordan du lagrer og søker etter et nummer, kan du se side 10.3. Merknader Superfin Fotofaks Legg originalene med forsiden opp i den automatiske materen eller legg en enkelt original med forsiden ned på glassplaten. • Superfin er ikke tilgjengelig for minneoverføring. Oppløsningen endres automatisk til Fin • Hvis maskinen din er satt til Superfin oppløsning og faksmaskinen du kommuniserer med ikke støtter Superfin oppløsning, sender maskinen faksen med en høyeste oppløsningen som støttes av mottakermaskinen. 5 Trykk på Color Start eller Black Start. 6 Hvis originalen er plassert på glassplaten, velger du Ja for å legge til en ny side. Legg i en ny original, og trykk på OK. 7 Når du er ferdig, velger du Nei ved ledeteksten Annen side?. Etter at du har angitt nummeret, begynner maskinen å sende faksen når mottakerens faksmaskin svarer. Merk • Hvis du vil avbryte en faksjobb, kan du trykke på Stop/Clear når som helst mens faksen sendes. Originaler som inneholder gråtoner eller fotografier. Merk • Oppløsningsinnstillingene brukes i den gjeldende faksjobben. Du finner informasjon om hvordan du endrer standardinnstillingen på side 10.2. Sende en faks manuelt Mørkhet 1 Trykk Fax. 2 Legg originalene med forsiden opp i den automatiske materen eller legg en enkelt original med forsiden ned på glassplaten. Du kan velge standard kontrastmodus for å fakse lysere eller mørkere originaler. 1 Trykk Fax. 2 Trykk på Menu og deretter på OK når Faksfunksjon vises på nederste linje i displayet. 3 Trykk på OK når Morkhet vises. 4 Trykk på rulleknappene inntil du ser alternativet du ønsker, og trykk deretter på OK. 5 Trykk på Stop/Clear for å gå tilbake til standby-modus. Hvis du vil ha mer informasjon om hvordan du legger i en original, kan du se side 5.1. 3 Juster oppløsningen og lysstyrke etter behov. Se side 9.1. 4 Trykk på On Hook Dial. Du hører en summetone. 5 Angi nummeret til mottakers faksmaskin. Du kan bruke hurtigtaster, direktevalgtaster eller gruppenumre. Hvis du vil ha mer informasjon om hvordan du lagrer og søker etter et nummer, kan du se side 10.3. 6 Merk • Lysstyrkeinnstillingen brukes i den gjeldende faksjobben. Du finner informasjon om hvordan du endrer standardinnstillingen på side 10.2. Trykk på Color Start eller Black Start når du hører den høyfrekvente fakstonen fra faksmaskinen i den andre enden. Merk • Hvis du vil avbryte en faksjobb, kan du trykke på Stop/Clear når som helst mens faksen sendes. Sende en faks automatisk 1 Trykk Fax. 9.2 <Fakse (kun CLX-3160FN)> Motta en faks Bekrefte en overføring Når den siste siden av originalen er sendt, piper maskinen og går tilbake til standby-modus. Velge papirskuff Hvis noe går galt under sending av en faks, vises en feilmelding i displayet. Du finner en liste over feilmeldinger og hva de betyr på side 14.5. Hvis du får en feilmelding, trykker du på Stop/Clear for å fjerne meldingen og prøve å sende faksen på nytt. Når du har lagt i et utskriftsmedie til faksing, må du angi hvilken papirskuff du vil bruke for faksmottaket. Du kan stille inn maskinen til å skrive ut en bekreftelsesrapport automatisk hver gang en faks er sendt. Du finner flere opplysninger på side 10.1. Automatisk gjenoppringing Når nummeret du prøver å ringe, er opptatt eller ikke svarer når du skal sende en faks, slår maskinen som standard nummeret på nytt hvert tredje minutt opptil sju ganger. Når displayet viser Ringe pa nytt?, trykker du på OK for å slå nummeret på nytt uten å vente. Hvis du vil avbryte den automatiske gjenoppringingen, trykker du på Stop/Clear. 1 Trykk på Menu til Systemoppsett vises på den nederste linjen i displayet, og trykk på OK. 2 Trykk på rulleknappene til Papiroppsett vises, og trykk deretter på OK. 3 Trykk på rulleknappene til Papirkilde vises, og trykk deretter på OK. 4 Trykk på rulleknappene til Faksskuff vises, og trykk deretter på OK. 5 Trykk på rulleknappene inntil du ser den papirskuffen du ønsker, og trykk deretter på OK. 6 Trykk på Stop/Clear for å gå tilbake til standby-modus. Hvis du vil endre antall gjenoppringinger eller intervallet mellom disse, Se side 10.1. Endre mottakermodus Repetere siste nummer Repetere sist oppringte nummer: 1 Trykk Fax. 2 Trykk på Menu til Faksoppsett vises på den nederste linjen i displayet, og trykk på OK. 1 Trykk Redial/Pause. 3 Trykk på rulleknappene til Mottar vises, og trykk deretter på OK. 2 Hvis det ligger et dokument i den automatiske dokumentmateren, begynner maskinen automatisk å sende dokumentet. 4 Trykk på OK når Mottaksmodus vises. 5 Trykk på rulleknappene inntil du ser faksmottaksmodusen du ønsker. Hvis originalen er plassert på glassplaten, velger du Ja for å legge til en ny side. Legg i en ny original, og trykk på OK. Når du er ferdig, velger du Nei ved ledeteksten Annen side?. • I Faks-modus besvarer maskinen innkommende anrop og settes umiddelbart i faksmottaksmodus. • I Tlf-modus kan du motta en faks ved å trykke på On Hook Dial og deretter på Color Start eller Black Start. Du kan også ta av telefonrøret fra biapparatet og deretter taste inn den eksterne mottakskoden. Se side 9.4. • I Svarer/faks-modus vil en telefonsvarer som er koblet til din maskin, svare på alle innkommende anrop, og anroperen kan legge igjen en beskjed på telefonsvareren. Hvis faksmaskinen registrerer en fakstone på linjen, vil maskinen automatisk koble oppringningen over til Faks-mottak for å motta faksen. Se side 9.4. • I DRPD-modus kan du motta innkommende anrop ved hjelp DRPD-funksjonen. DRPD, eller ”Spesielle ringetoner”, er en tjeneste fra telefonoperatøren som gjør det mulig å svare på anrop til flere forskjellige telefonnumre på én enkelt telefonlinje. Du finner flere opplysninger på side 9.4. 9.3 <Fakse (kun CLX-3160FN)> 6 Trykk på OK for å lagre valget. 7 Trykk på Stop/Clear for å gå tilbake til Standby-modus. Motta automatisk i Svarer/faks-modus Hvis du vil bruke denne modusen, må du koble en telefonsvarer til EXT-kontakten på baksiden av maskinen. Merknader • Når minnet er fullt, kan skriveren ikke lenger motta innkommende fakser. Sørg for ledig minne for å kunne fortsette ved å fjerne data som er lagret i minnet. • For å bruke Svarer/faks-modus må du koble en telefonsvarer til EXT-kontakten bak på maskinen. • Hvis du ikke vil at andre skal se dine innkommende dokumenter, kan du bruke sikkert mottak-modus. I denne modusen blir alle innkommende fakser lagret i minnet. Du finner flere opplysninger på side 9.5. Hvis oppringeren legger igjen en melding, lagrer telefonsvareren meldingen på vanlig måte. Hvis maskinen registrerer en fakstone på linjen, begynner den automatisk å motta faksen. Merknader • Hvis maskinen ikke er satt i Svarer/faks-modus, og telefonsvareren er slått av eller ingen telefonsvarer er koblet til EXT-kontakten, går maskinen automatisk over til Faksmodus etter et forhåndsinnstilt antall ring. • Hvis telefonsvareren har en funksjon for valg av antall ringesignaler før svar, skal den settes på svar ved første ringesignal. • Hvis maskinen står i Tlf-modus (manuelt mottak) når telefonsvareren kobles til maskinen, må du slå av telefonsvareren, ellers vil utgående melding fra telefonsvareren avbryte telefonsamtalen din. Motta automatisk i Faks-modus Maskinen er forhåndsinnstilt til Faks-modus på fabrikken. Når det kommer inn en faks, svarer maskinen på anropet etter et angitt antall ringesignaler og mottar automatisk faksen. Hvis du vil endre antall ring, kan du se side 10.1. Motta fakser ved hjelp av DRPD-modus Motta manuelt i Tlf-modus DRPD, eller ”Spesielle ringetoner”, er en tjeneste fra telefonoperatøren som gjør det mulig å svare på anrop til flere forskjellige telefonnumre på én enkelt telefonlinje. Nummeret du blir oppringt på, identifiseres av ringemønsteret, som består av ulike kombinasjoner av lange og korte ringelyder. Denne funksjonen brukes ofte av svaretjenester som tar imot samtaler for forskjellige kunder og må vite hvilket nummer som ringes, for å kunne svare riktig. Du kan motta en faks ved å trykke på On Hook Dial og deretter på Black Start eller Color Start når du hører fakstonen fra maskinen i den andre enden. Maskinen begynner å motta faksen, og går tilbake til standby-modus når faksen er mottatt. Ved hjelp av DRPD-funksjonen kan faksmaskinen lære ringemønsteret den skal svare på. Med mindre du endrer det, vil ringemønsteret gjenkjennes og besvares som et faksanrop, og alle andre ringemønstre blir viderekoblet til biapparatet eller telefonsvareren som er koblet til EXT-kontakten. Du kan når som helst avbryte eller endre DRPD. Motta manuelt ved hjelp av et biapparat Denne funksjonen virker best hvis du bruker en tilleggstelefon koblet til EXT-kontakten bak på maskinen. Du kan motta en faks fra en du snakker med på et biapparat, uten å måtte gå til faksmaskinen. Før du kan bruke DRPD-funksjonen, må tjenesten installeres på telefonlinjen av telefonoperatøren. Når du skal sette opp DRPDfunksjonen trenger du en annen telefonlinje på stedet, eller noen må kunne slå faksnummeret ditt fra en ekstern telefon. Når du svarer på et anrop på biapparatet og hører en fakstone, trykker du på tastene 9 på biapparatet. Maskinen mottar så faksen. Slik stiller du inn DRPD-modus: Trykk på tastene langsomt etter hverandre. Hvis du fremdeles hører fakstonen fra mottakermaskinen, trykker du på 9 igjen. 9 er den fabrikkinnstilte eksterne mottakskoden. Den første og den siste stjernen må alltid brukes, men du kan endre tallet til et hvilket som helst tall. Hvis du vil ha mer informasjon om hvordan du endrer denne koden, kan du se side 10.1. 1 Trykk Fax. 2 Trykk på Menu til Faksoppsett vises på den nederste linjen i displayet, og trykk på OK. 3 Trykk på rulleknappene til Mottar vises, og trykk deretter på OK. 4 Trykk på rulleknappene til DRPD-modus vises, og trykk deretter på OK. Venter pa ring vises på displayet. 5 9.4 Ring faksnummeret ditt fra en annen telefon. Denne telefonen trenger ikke å være en faksmaskin. <Fakse (kun CLX-3160FN)> 6 Skrive ut mottatte fakser Når maskinen begynner å ringe, må du ikke svare på anropet. Maskinen trenger flere ringinger for å lære mønsteret. Når maskinen har lært mønsteret, vises Fullfort DRPD-oppsett i displayet. Hvis DRPD-oppsettet mislykkes, vises Feil DRPD-ringing. Trykk på OK når DRPD-modus vises, og start på nytt fra trinn 4. 7 1 Gå til Sikkert mottak-menyen ved å følge trinn 1 til 3 i ”Aktivere sikkert mottak-modus”. 2 Trykk på rulleknappene til Skriv ut vises, og trykk deretter på OK. 3 Legg inn det firesifrede passordet, og trykk OK. Trykk på Stop/Clear for å gå tilbake til standby-modus. Maskinen skriver ut alle fakser som er lagret i minnet. Når DRPD-funksjonen er satt opp, er alternativet DRPD tilgjengelig i mottaksmodusmenyen. For å kunne motta fakser i DRPD-modus, må du velge DRPD på menyen. Deaktivere sikkert mottak-modus Merknader • Du må stille inn DRPD på nytt hvis du endrer faksnummeret eller kobler maskinen til en annen telefonlinje. • Når DRPD er innstilt, må du ringe faksnummeret igjen for å kontrollere at maskinen svarer med en fakstone. Deretter må du ringe opp et annet nummer som er tildelt samme linje, for å kontrollere at denne oppringningen sendes videre til biapparatet eller telefonsvareren som er koblet til EXT-kontakten. Trykk på Menu og deretter på OK når Faksfunksjon vises på nederste linje i displayet. 3 Trykk på rulleknappene til Sikkert mottak vises, og trykk deretter på OK. 4 Trykk på rulleknappene til Pa vises, og trykk deretter på OK. 5 Tast inn det firesifrede passordet som du ønsker å bruke, og trykk på OK. Trykk på rulleknappene til Av vises, og trykk deretter på OK. 3 Legg inn det firesifrede passordet, og trykk OK. Trykk på Stop/Clear for å gå tilbake til standby-modus. Motta fakser i minnet Ettersom denne maskinen er en multifunksjonsenhet, kan den motta fakser samtidig som du tar kopier eller skriver ut. Hvis du mottar en faks mens du kopierer eller skriver ut, vil maskinen din lagre innkommende fakser i minnet. Straks kopieringen eller utskriften er ferdig, skrives faksen ut automatisk. Aktivere sikkert mottak-modus 2 2 4 Du kan forhindre at uvedkommende får tilgang til dine innkommende fakser. Slå på sikkert mottak-modus for å hindre utskrift av innkommende fakser når maskinen er ubevoktet. I sikkert mottak-modus lagres alle innkommende fakser i minnet. Når modusen deaktiveres, skrives lagrede fakser ut. Trykk Fax. Gå til Sikkert mottak-menyen ved å følge trinn 1 til 3 i ”Aktivere sikkert mottak-modus”. Modusen deaktiveres, og maskinen skriver ut alle fakser som er lagret i minnet. Motta i sikker mottak-modus 1 1 Maskinen mottar også fakser og lagrer dem i minnet hvis det ikke er papir i skuffen eller toner i tonerkassetten. Merk • Du kan aktivere Sikkert mottak-modus uten å angi passord, men faksene beskyttes ikke. 6 Tast inn passordet på nytt for å bekrefte den, og trykk på OK. 7 Trykk på Stop/Clear for å gå tilbake til standby-modus. Når det kommer innen en faks mens maskinen står i sikkert mottakmodus, lagrer maskinen faksen i minnet og Sikkert mottak vises for å angi at en faks er lagret. 9.5 <Fakse (kun CLX-3160FN)> Andre måter å fakse på Sende en utsatt faks Du kan stille inn maskinen til å sende en faks på et senere tidspunkt når du ikke er til stede. Du kan ikke sende fargefaks med denne funksjonen. Sende en faks til flere mottakere Du kan bruke flersendingsfunksjonen, som gjør at du kan sende en faks til flere mottakere. Originaler lagres automatisk i minnet og sendes til en ekstern maskin. Etter sending fjernes originalene automatisk fra minnet. Du kan ikke sende fargefaks med denne funksjonen. 1 Trykk Fax. 2 Legg originalene med forsiden opp i den automatiske materen eller legg en enkelt original med forsiden ned på glassplaten. Juster dokumentoppløsningen og lysstyrke etter behov. Se side 9.1. 4 Trykk på Menu til Faksfunksjon vises på den nederste linjen i displayet, og trykk på OK. 5 Trykk på rulleknappene til Send flere vises, og trykk deretter på OK. 6 Tast inn nummeret på den første mottakerfaksen og trykk på OK. 8 Legg originalene med forsiden opp i den automatiske materen eller legg en enkelt original med forsiden ned på glassplaten. 3 Juster dokumentoppløsningen og lysstyrke etter behov. Se side 9.1. 4 Trykk på Menu til Faksfunksjon vises på den nederste linjen i displayet, og trykk på OK. 5 Trykk på rulleknappene til Utsett sending vises, og trykk deretter på OK. 6 Tast inn nummeret til mottakermaskinen ved hjelp av talltastaturet. 7 Trykk på OK for å bekrefte nummeret. Du blir bedt om å angi et annet faksnummer som dokumentet skal sendes til. 8 Du kan legge inn flere faksnumre ved å trykke på OK når Ja vises, og gjenta trinn 6 og 7. Du kan legge til opptil 10 mottakere. Merk Tast inn det andre faksnummeret, og trykk på OK. • Straks du har skrevet inn et gruppenummer, kan du ikke skrive inne flere gruppenumre. Du blir bedt om å angi et annet faksnummer som dokumentet skal sendes til. 9 Du kan legge inn flere faksnumre ved å trykke på OK når Ja vises, og gjenta trinn 6 og 7. Du kan legge til opptil 10 mottakere. 10 Skriv inn jobbnavnet du ønsker og trykk på OK. Når du har angitt alle faksnumrene trykker du på rulleknappene for å velge Nei ved Annet nummer?, og trykker på OK. Hvis du vil vite hvordan du angir alfanumeriske tegn, kan du se side 2.3. Merk • Straks du har skrevet inn et gruppenummer, kan du ikke skrive inne flere gruppenumre.. 9 2 Du kan bruke hurtigtaster eller hurtignumre. Du kan skrive inn et gruppenummer ved hjelp av Address Book-knappen. Du finner flere opplysninger på side 10.3. Du kan bruke hurtigtaster eller hurtignumre. Du kan skrive inn et gruppenummer ved hjelp av Address Book-knappen. Du finner flere opplysninger på side 10.3. 7 Trykk Fax. Hvis du vil ha mer informasjon om hvordan du legger i en original, kan du se side 5.1. Hvis du vil ha mer informasjon om hvordan du legger i en original, kan du se side 5.1. 3 1 Hvis du ikke vil tilordne et navn, hopper du over dette trinnet. Når du har angitt alle faksnumrene trykker du på rulleknappene for å velge Nei ved Annet nummer?, og trykke på OK. 11 Angi klokkeslettet med talltastene, og trykk på OK eller Black Start. Merk Originalen skannes inn i minnet før den sendes. Displayet viser minnekapasiteten og antallet sider som er lagret i minnet. • Hvis du angir et klokkeslett som kommer før gjeldende klokkeslett, blir faksen sendt på dette klokkeslettet neste dag. 10 Hvis originalen er plassert på glassplaten, velger du Ja for å legge til nye sider. Legg i en ny original, og trykk på OK. Originalen skannes inn i minnet før den sendes. Displayet viser minnekapasiteten og antallet sider som er lagret i minnet. Når du er ferdig, velger du Nei ved ledeteksten Annen side?. Maskinen begynner å sende faksen til de numrene du har lagt inn, i den rekkefølgen du la dem inn. 12 Hvis originalen er plassert på glassplaten, velger du Ja for å legge til en ny side. Legg i en ny original, og trykk på OK. Når du er ferdig, velger du Nei ved ledeteksten Annen side?. 9.6 <Fakse (kun CLX-3160FN)> Maskinen går tilbake til standby-modus. I displayet får du en påminnelse om at maskinen er i standby-modus og at en utsatt faks er klargjort. 5 Trykk på rulleknappene til Prioriter send vises, og trykk deretter på OK. 6 Angi nummeret til mottakers maskin. Legge til sider i en utsatt faks Du kan bruke hurtigtaster, direktevalgtaster eller gruppenumre. Du finner flere opplysninger på side 10.3. Du kan legge til sider i en utsatt overføring som allerede er reservert i maskinens minne. 7 Trykk på OK for å bekrefte nummeret. 1 Legg i originalene som skal legges til, og juster dokumentinnstillingene. 8 Skriv inn jobbnavnet du ønsker og trykk på OK. 2 Trykk på Menu til Faksfunksjon vises på den nederste linjen i displayet, og trykk på OK. 3 Trykk på OK når Tilfoy side vises. 4 Trykk på rulleknappene inntil du ser faksjobben du ønsker, og trykk deretter på OK. Originalen skannes inn i minnet før den sendes. Displayet viser minnekapasiteten og antallet sider som er lagret i minnet. 9 Hvis originalen er plassert på glassplaten, velger du Ja for å legge til en ny side. Legg i en ny original, og trykk på OK. Når du er ferdig, velger du Nei ved ledeteksten Annen side?. Maskinen viser nummeret som blir oppringt, og begynner å sende faksen. Maskinen skanner originalen inn i minnet og viser det totale antall sider og hvor mange sider som er lagt til. Videresende fakser Avbryte en utsatt faks 1 Trykk på Menu til Faksfunksjon vises på den nederste linjen i displayet, og trykk på OK. Du kan videresende innkommende eller utgående fakser til et annet faksapparat eller en annen e-postadresse. 2 Trykk på rulleknappene til Avbryt jobb vises, og trykk deretter på OK. Videresende sendte fakser til et annet faksapparat 3 Trykk på rulleknappene inntil du ser faksjobben du ønsker, og trykk deretter på OK. 4 Trykk på OK når Ja vises. Du kan stille inn maskinen til å sende kopier av alle utgående fakser til en bestemt maskin, i tillegg til de faksnumrene du har angitt. Den valgte faksen slettes fra minnet. Sende en prioritert faks Ved hjelp av funksjonen for prioritert faks kan du sende en faks med høy prioritet før reserverte operasjoner utføres. Originalen skannes inn i minnet og sendes umiddelbart når den pågående operasjonen er fullført. En prioritert sending avbryter en flersendingsoperasjon mellom to mottakere (det vil si når sendingen til mottaker A er avsluttet, og før sendingen til mottaker B starter) eller mellom to oppringingsforsøk. 1 Trykk Fax. 2 Legg originalene med forsiden opp i den automatiske materen eller legg en enkelt original med forsiden ned på glassplaten. Juster dokumentoppløsningen og lysstyrke etter behov. Se side 9.1. 4 Trykk på Menu til Faksfunksjon vises på den nederste linjen i displayet, og trykk på OK. Trykk Fax. 2 Trykk på Menu til Faksfunksjon vises på den nederste linjen i displayet, og trykk på OK. 3 Trykk på rulleknappene inntil Videresend vises, og trykk på OK. 4 Trykk på OK når Faks vises. 5 Trykk på rulleknappene inntil Videresend vises, og trykk deretter på OK. 6 Trykk på rulleknappene inntil Pa vises, og trykk deretter på OK. 7 Angi nummeret på faksmaskinen faksene skal sendes til, og trykk på OK. 8 Trykk på Stop/Clear for å gå tilbake til standby-modus. Fakser som sendes heretter vil videresendes til den spesifiserte faksmaskinen. Hvis du vil ha mer informasjon om hvordan du legger i en original, kan du se side 5.1. 3 1 Videresende sendte fakser til e-postadresser Du kan stille inn maskinen til å sende kopier av alle utgående fakser til en bestemt maskin, i tillegg til den e-postadressen du har angitt. 1 9.7 Trykk Fax. <Fakse (kun CLX-3160FN)> Videresende mottatte fakser til e-postadresse 2 Trykk på Menu til Faksfunksjon vises på den nederste linjen i displayet, og trykk på OK. 3 Trykk på rulleknappene inntil Videresend vises, og trykk på OK. Du kan stille inn maskinen slik at den videresender innkommende fakser til e-postadressen du har angitt. 4 Trykk på rulleknappene inntil E-post vises, og trykk på OK. 1 Trykk Fax. 5 Trykk på rulleknappene inntil Videresend vises, og trykk deretter på OK. 2 Trykk på Menu til Faksfunksjon vises på den nederste linjen i displayet, og trykk på OK. 6 Trykk på rulleknappene inntil Pa vises, og trykk deretter på OK. 3 Trykk på rulleknappene inntil Videresend vises, og trykk på OK. 7 Angi e-postadressen og trykk på OK. 4 Trykk på rulleknappene inntil E-post vises, og trykk på OK. 8 Angi e-postadressen som faksene skal sendes til, og trykk på OK. 5 9 Trykk på Stop/Clear for å gå tilbake til standby-modus. Trykk på rulleknappene inntil Motta vd.sendt vises, og trykk deretter på OK. 6 Trykk på rulleknappene inntil Videresend vises, og trykk deretter på OK. Fakser som sendes heretter vil videresendes til den spesifiserte epostadressen. Hvis du vil stille inn maskinen, slik at den skriver ut en faks etter at den er videresendt, velger du Vd.send/skriv ut. Videresende mottatte fakser til et annet faksapparat Du kan stille inn faksmaskinen til å videresende innkommende fakser til et annet faksnummer i en angitt periode. Når det kommer inn en faks, lagres den i maskinens minne. Mmaskinen slår deretter det angitte faksnummeret og sender faksen. 1 Trykk Fax. 2 Trykk på Menu til Faksfunksjon vises på den nederste linjen i displayet, og trykk på OK. 3 Trykk på rulleknappene inntil Videresend vises, og trykk på OK. 4 Trykk på OK når Faks vises. 5 Trykk på rulleknappene inntil Motta vd.sendt vises, og trykk deretter på OK. 6 Trykk på rulleknappene inntil Videresend vises, og trykk deretter på OK. 7 Angi e-postadressen og trykk på OK. 8 Angi e-postadressen som faksene skal sendes til, og trykk på OK. 9 Trykk på Stop/Clear for å gå tilbake til standby-modus. Fakser som sendes heretter vil videresendes til den spesifiserte epostadressen. Hvis du vil stille inn maskinen, slik at den skriver ut en faks etter at den er videresendt, velger du Vd.send/skriv ut. 7 Angi nummeret på faksmaskinen faksene skal sendes til, og trykk på OK. 8 Angi starttidspunkt og klikk på OK. 9 Angi sluttidspunkt og klikk på OK. 10 Trykk på Stop/Clear for å gå tilbake til standby-modus. Fakser som mottas heretter vil videresendes til den spesifiserte faksmaskinen. 9.8 <Fakse (kun CLX-3160FN)> 10 Faksinnstillinger Alternativ (kun CLX-3160FN) Dette kapittelet gir deg informasjon om hvordan du konfigurerer maskinen til å motta og sende fakser. Senderapport Du kan konfigurere maskinen til å skrive ut en bekreftelsesrapport som viser om overføringen var vellykket, hvor mange sider som ble sendt m.m. Tilgjengelige alternativer er Pa, Av og Ved feil, som bare skriver ut en rapport når en overføring mislykkes. Bilde-TCRb Du kan hindre at materialet som er fakset blir inkludert i meldingsbekreftelsen, på grunn av personvern eller sikkerhet. Dette kapitlet inneholder: • Endre alternativer for faksoppsett • Endre standard dokumentinnstillinger • Skrive ut rapport for sendt faks automatisk • Stille inn adresseboken Endre alternativer for faksoppsett Maskinen har ulike brukervalgbaserte alternativer for faksoppsett. Du kan endre standardinnstillingene for dine preferanser og behov. Oppring. modus Endre alternativer for faksoppsett Beskrivelse Denne innstillingen er ikke tilgjengelig i alle land. Hvis du ikke kan velge dette alternativet, støtter ikke maskinen denne funksjonen. Du kan angi ringemodus for maskinen til toneringing eller pulsringing. Hvis du har et offentlig telefonsystem eller en privat sentral (PBX), må du kanskje velge Puls. Kontakt telefonselskapet hvis du ikke er sikker på hvilket ringemodus som skal brukes. 1 Trykk Fax. 2 Trykk på Menu til Faksoppsett vises på den nederste linjen i displayet, og trykk på OK. 3 Trykk på rulleknappene for å velge Sender eller Mottar og trykk på OK. 4 Trykk på rulleknappene inntil du ser det menyelementet du ønsker, og trykk på OK. a. ECM-modus b. Overføringsbekreftelse-rapport 5 Trykk på rulleknappene til du ser den statusen du ønsker, eller angi verdien for det alternativet du har valgt, og trykk på OK. Mottar-alternativer 6 Gjenta om nødvendig trinn 4 til og med 5. 7 Trykk på Stop/Clear for å gå tilbake til standby-modus. Merk Hvis du velger Puls, er kanskje ikke alle telefonsystemfunksjonene tilgjengelige. Det kan også ta lengre tid å ringe en fakseller telefonnummer. Alternativ Mottaksmodus Du kan velge standard faksmottaksmodus. Du finner mer informasjon om hvordan du mottar fakser i hvert modus på side 9.3. Ant ring f sv Du kan angi hvor mange ganger maskinen skal ringe før den svarer på et innkommende anrop. Skr mottaks-ID Med dette alternativet kan maskinen automatisk skrive ut sidenummer samt dato og klokkeslett for mottak nederst på hver innkommende faks. Startkd mottak Ved hjelp av denne koden kan du motta fakser fra et biapparat som er koblet til EXT-kontakten på baksiden av maskinen. Hvis du løfter av røret på biapparatet og hører fakstoner, kan du taste koden. Forhåndsinnstillingen fra fabrikken er 9 . Sender-alternativer Alternativ Beskrivelse Antall oppring Du kan spesifisere antall oppringingsforsøk. Hvis du angir 0, vil ikke maskinen ringe opp igjen. Oppr.intervall Maskinen din kan automatisk slå nummeret til en annen maskin på nytt hvis den er opptatt. Du kan stille inn et intervall mellom forsøkene. Prefiksnr Du kan angi et prefiks på opptil fem sifre. Dette nummeret blir slått før et telefonnummer slås automatisk. Dette er nyttig for å få tilgang til en hussentral. ECM-modusa Denne modusen avhjelper dårlig linjekvalitet og sørger for at fakser sendes problemfritt til andre ECM-utstyrte faksmaskiner. Sende en faks ved hjelp av ECM kan ta noe lengre tid. 10.1 Beskrivelse <Faksinnstillinger (kun CLX-3160FN)> Alternativ Beskrivelse Autoreduksjon Når du mottar en faks som er like lang som eller lengre enn papiret i papirskuffen, kan maskinen forminske originalen slik at den passer til papirformatet i maskinen. Slå på denne funksjonen hvis du ønsker å forminske en innkommende side automatisk. Når denne funksjonen er satt til Av, kan ikke maskinen redusere originalen til å passe på én side. Originalen vil bli delt og skrevet ut i faktisk størrelse på to eller flere sider. Forkast str Når du mottar en faks som er like lang som eller lengre enn papiret i maskinen, kan du stille inn maskinen til å kutte en spesifisert lengde nederst på siden. Maskinen skriver ut den mottatte faksen på ett eller flere papirark, minus informasjonen som ville ha vært på det angitte \\-segmentet. Når den mottatte faksen inneholder sider som er større enn papiret i maskinen, og Autoreduksjon er slått på, vil maskinen redusere faksen til å passe på den eksisterende papiret, og ingenting vil bli kuttet. DRPD-modusa Trykk på Menu til Faksoppsett vises på den nederste linjen i displayet, og trykk på OK. 3 Trykk på rulleknappene til Endre standard vises, og trykk deretter på OK. 4 Trykk på OK når Opplosning vises. 5 Trykk på rulleknappene inntil du ser oppløsningen du ønsker, og trykk deretter på OK. 6 Trykk på rulleknappene til Morkhet vises, og trykk deretter på OK. 7 Trykk på rulleknappene inntil du ser lysstyrken du ønsker, og trykk deretter på OK. 8 Trykk på Stop/Clear for å gå tilbake til standby-modus. Skrive ut rapport for sendt faks automatisk Du kan stille inn maskinen, slik at den skriver ut en rapport med detaljert informasjon om de siste 50 kommunikasjonshandlingene, inkludert dato og klokkeslett. Denne innstillingen er ikke tilgjengelig i alle land. Bruk av denne funksjonen hindrer mottak av fakser som sendes fra faksnumre som er lagret som uønskede faksnumre i minnet. Denne funksjonen er nyttig for sperring av søppelfakser. Ops uonsk faks 2 Når du slår på denne funksjonen, har du tilgang til følgende alternativer for å angi uønskede faksnumre. • Legg til: lar deg sende opptil 10 faksnumre. • Slett: lar deg slette det ønskede faksnummeret. • Slett alle: lar deg slette alle uønskede faksnumre. 1 Trykk Fax. 2 Trykk på Menu til Faksoppsett vises på den nederste linjen i displayet, og trykk på OK. 3 Trykk på rulleknappene til Autorapport vises, og trykk deretter på OK. 4 Trykk på rulleknappene til Pa vises, og trykk deretter på OK. 5 Trykk på Stop/Clear for å gå tilbake til standby-modus. I denne modusen kan en bruker bruke én telefonlinje til å svare flere ulike telefonnumre. I denne menyen kan du stille inn maskinen slik at den gjenkjenner ringesignalene den skal besvare. For mer informasjon om denne funksjonen, se side 9.4 a. Detektering av karakteristisk ringemønster Endre standard dokumentinnstillinger Faksalternativene, inkludert oppløsning og lysstyrke, kan stilles inn på de mest brukte modiene. Når du sender en faks, brukes standardinnstillingene såfremt de ikke har blitt endret ved hjelp av den tilhørende knappen og menyen. 1 Trykk Fax. 10.2 <Faksinnstillinger (kun CLX-3160FN)> Bruke hurtigtaster Stille inn adresseboken Når du blir bedt om å angi et faksnummer under sending av en faks: Du kan legge de faksnumrene du bruker oftest i adresseboken. Maskinen inneholder følgende funksjoner for innstilling av adressebok: • Du henter et nummer fra hurtigtastene 1 til 15, trykker på den tilhørende hurtigtasten og trykker deretter på OK. • Hurtigtaster • Du henter et nummer fra hurtigtastene 16 til 30 ved å trykke på Shift og deretter den tilhørende hurtigtasten og til slutt OK. • Hurtig-/gruppenumre Merk Hurtigvalgnumre • Før du begynner å lagre faksnumre, må du påse at maskinen står i faksmodus. Du kan lagre opptil 240 ofte brukte faksnumre som hurtigvalgnumre. Hurtigtaster Registrere et hurtigvalgnummer Med de 15 hurtigtastene på kontrollpanelet kan du lagre ofte brukte faksnumre. Du vil være i stand til å angi et faksnummeret ved kun å trykke på en knapp. Ved hjelp av Shift-knappen, kan du lagre opptil 30 numre på hurtigtastene. 1 Trykk Fax. 2 Trykk på Address Book til Ny/rediger vises på den nederste linjen i displayet, og trykk på OK. 3 Trykk på OK når Hurtigvalg vises. 4 Legg inn et hurtigvalgnummer mellom 0 og 239, og trykk på OK. Du kan tilordne hurtigtaster til numrene på to måter. Sett deg inn i prosedyren nedenfor, og bruk den metoden du foretrekker: Registrere etter at du har trykket på en hurtigtast 1 Trykk Fax. 2 Trykk på én av hurtigtastene. 3 Trykk på OK når Ja vises. 4 Skriv inn navnet du ønsker og trykk på OK. Hvis det allerede er lagret en oppføring i nummeret på valgte, vises navnet i displayet, slik at du eventuelt kan endre det. For å starte på nytt med et annet hurtigvalgnummer, trykker du på Back. 5 Hvis du vil vite hvordan du angir alfanumeriske tegn, kan du se side 2.3. Hvis du vil vite hvordan du angir alfanumeriske tegn, kan du se side 2.3. 5 Skriv inn navnet du ønsker og trykk på OK. 6 Skriv inn faksnummeret du ønsker, og trykk på OK. 7 Trykk på Stop/Clear for å gå tilbake til standby-modus. Skriv inn faksnummeret du ønsker å lagre, og trykk på OK. Registrere etter å ha skrevet inn et nummer først 1 Trykk Fax. 2 Skriv inn faksnummeret du ønsker å lagre. 3 Trykk på én av hurtigtastene. 4 Trykk på OK når Ja vises. Merk • Hvis du trykker på en hurtigtast som allerede er tilordnet, får du spørsmål om du vil overskrive. Trykk på OK for å bekrefte Ja og fortsette. Hvis du vil starte på nytt med en annen hurtigtast, velger du Nei. 5 Skriv inn navnet du ønsker og trykk på OK. Hvis du vil vite hvordan du angir alfanumeriske tegn, kan du se side 2.3. 6 Trykk på OK for å bekrefte nummeret. 10.3 <Faksinnstillinger (kun CLX-3160FN)> Redigere hurtigvalgnumre Redigere et gruppenummer 1 Trykk på Address Book til Ny/rediger vises på den nederste linjen i displayet, og trykk på OK. Du kan slette en spesifikk oppføring fra en gruppe eller legge til et nytt nummer i en gruppe. 2 Trykk på OK når Hurtigvalg vises. 1 Trykk på Address Book til Ny/rediger vises på den nederste linjen i displayet, og trykk på OK. 3 Angi hurtigvalgnummeret du ønsker å redigere, og trykk på OK. 4 Endre navnet og klikk på OK. 2 Trykk på rulleknappene til Grupperinging vises, og trykk deretter på OK. 5 Endre faksnummeret, og klikk på OK. 3 Angi gruppenummeret du ønsker å redigere, og trykk på OK. 6 Trykk på Stop/Clear for å gå tilbake til standby-modus. 4 Tast inn hurtigvalgnummeret du ønsker å legge til eller slette, og trykk på OK Bruke hurtigvalgnumre Hvis du anga et nytt hurtignummer, vises Tilfoye?. Når du blir bedt om å legge inn et mottaksnummer under sending av en faks, angir du hurtigvalgnummeret som inneholder det lagrede nummeret som du ønsker. Hvis du anga et hurtignummer som er lagret i gruppen, vises Slette?. • For et hurtigvalgnummer med ett siffer (0-9), trykker du på og holder nede den tilhørende tasten på talltastaturet. • For et tosifret hurtigvalgnummer trykker du på de(n) første talltasten(e) og holder inne den andre talltasten. Du kan også søke gjennom minnet etter en oppføring ved å trykke på Address Book. Se side 10.4. Gruppenumre 2 Trykk på Address Book til Ny/rediger vises på den nederste linjen i displayet, og trykk på OK. 3 Trykk på rulleknappene til Grupperinging vises, og trykk deretter på OK. 4 Legg inn et gruppenummer mellom 0 og 199, og trykk på OK. 5 Angi et hurtignummer, og trykk på OK. 6 Trykk på OK når gyldig hurtigvalginformasjon kommer opp. 7 Trykk på OK når Ja vises. 8 Gjenta trinn 5 og 6 hvis du vil legge til flere hurtigvalgnumre i gruppen. 9 6 Trykk på OK når Ja vises for å legge til eller slette flere numre, og gjenta trinn 4 og 5. 7 Når du er ferdig, trykker du på rulleknappene for å velge Nei ved ledeteksten Annet nummer? og trykker på OK. 8 Trykk på Stop/Clear for å gå tilbake til standby-modus. For å kunne bruke en gruppenummeroppføring, må du søke etter den og velge den fra minnet. Når du blir bedt om å angi et faksnummer under sending av en faks, trykker du på Address Book. Se nedenfor. Registrere et gruppenummer Trykk Fax. Trykk på OK for å legge til eller slette nummeret. Bruke gruppenumre Hvis du ofte sender samme dokument til flere mottakere, kan du gruppere disse mottakerne og lagre gruppen som et gruppenummer. Du kan deretter bruke gruppenummeret til å sende et dokument til alle mottakerne i gruppen. Du kan angi opptil 200 (0 til 199) gruppenumre ved hjelp av mottakerens eksisterende hurtigvalgnumre. 1 5 Søke i adresseboken etter en oppføring Det finnes to måter å søke etter nummer på i minnet. Du kan enten skanne sekvensielt fra A til Z, eller du kan søke ved å angi den første bokstaven i navnet som er knyttet til nummeret. Søke sekvensielt gjennom minnet Når du er ferdig, trykker du på rulleknappene for å velge Nei ved ledeteksten Annet nummer? og trykker på OK. 1 Trykk om nødvendig på Fax. 2 Trykk på Address Book til Sok/ring vises på den nederste linjen i displayet, og trykk på OK. 3 Trykk på rulleknappene inntil du ser tallkategorien du ønsker, og trykk på OK. 4 Trykk på OK når Alle vises. 5 Trykk på rulleknappene inntil du ser det navnet og nummeret du ønsker. Du kan søke oppover eller nedover gjennom hele minnet i alfabetisk rekkefølge. 10 Trykk på Stop/Clear for å gå tilbake til standby-modus. 10.4 <Faksinnstillinger (kun CLX-3160FN)> Søke ved hjelp av en bestemt forbokstav 1 Trykk om nødvendig på Fax. 2 Trykk på Address Book til Sok/ring vises på den nederste linjen i displayet, og trykk på OK. 3 Trykk på rulleknappene inntil du ser tallkategorien du ønsker, og trykk på OK. 4 Trykk på rulleknappene til ID vises, og trykk deretter på OK. 5 Skriv inn de første bokstavene i navnet du ønsker, og trykk på OK. 6 Trykk på rulleknappene inntil du ser det navnet du ønsker, og trykk deretter på OK. Slette en oppføring i adresseboken Du kan slette oppføringene i adresseboken en etter en. 1 Trykk på Address Book til Slett vises på den nederste linjen i displayet, og trykk på OK. 2 Trykk på rulleknappene inntil du ser tallkategorien du ønsker, og trykk på OK. 3 Trykk på rulleknappene inntil du ser søkemetoden du ønsker, og trykk deretter på OK. Velg Sok alle for å søke etter en oppføring ved å skanne gjennom alle oppføringene i adressebok. Velg Soke-ID for å søke etter en oppføring ved hjelp av de første bokstavene i navnet. 4 Trykk på rulleknappene inntil du ser det navnet du ønsker, og trykk deretter på OK. Eller angi de første bokstavene og trykk på OK. Trykk på rulleknappene inntil du ser det navnet du ønsker, og trykk deretter på OK. 5 Trykk OK. 6 Trykk på OK når Ja vises for å bekrefte slettingen. 7 Trykk på Stop/Clear for å gå tilbake til standby-modus. Skrive ut adresseboken Du kan kontrollere innstillingene for adresseboken ved å skrive ut en liste. 1 Trykk på Address Book til Skriv ut vises på den nederste linjen i displayet. 2 Trykk OK. En liste over hurtigtaster, hurtignumre og gruppenumre skrives ut. 10.5 <Faksinnstillinger (kun CLX-3160FN)> 11 Bruke USB flash-minne Koble til en USB-minneenhet USB-minneporten foran på maskinen er laget for minneenhetene USB V1.1 og USB V2.0. Maskinen støtter USB-minneenheter med FAT16/FAT32 og 512-byte sektorstørrelse. Pass på at du bruker USBminneenhetenes filsystem fra forhandleren. Dette kapitlet forklarer hvordan du bruker en USB-minneenhet sammen med maskinen. Dette kapitlet inneholder: • Om USB-minne • Koble til en USB-minneenhet • Skanne til en USB-minneenhet • Skrive ut fra en USB-minneenhet • Sikkerhetskopiere data (kun CLX-3160FN) • Administrere USB-minne • Skrive ut direkte fra et digitalt kamera Du skal bare bruke en godkjent USB-minneenhet med en A-pluggkontakt. Bruk bare en USB-minneenhet som er av metall og isolert. Merk • Det finnes to typer USB-plugger. Om USB-minne USB-minneenheter er tilgjengelig med en rekke ulike minnekapasiteter, slik at du kan lagre dokumenter, presentasjoner, nedlastet musikk og videoer, fotografier med høy oppløsning eller andre filer som du ønsker å lagre eller flytte. Sett inn en USB-minneenhet i USB-minneporten foran på maskinen. Du kan gjøre følgende på maskinen ved bruk av en USB-minneenhet: • Skanne dokumenter og lagre dem på en USB-minneenhet. • Skrive ut data lagret på en USB-minneenhet. • Sikkerhetskopiere adressebok-oppføringer og systeminnstillinger fra maskinen. • Gjenopprette sikkerhetskopifiler til minnet på maskinen. • Formatere USB-minneenheten. • Kontrollere mengden med ledig minne. Forsiktig • Ikke fjern USB-minneenheten mens maskinen er i bruk, eller når den skriver til eller leser fra USB-minnet. Dette kan skade maskinen. • Hvis USB-minneenheten har bestemte typer funksjoner, for eksempel sikkerhetsinnstillinger og passordinnstillinger, er det ikke sikkert at maskinen registrerer den automatisk. Hvis du vil ha mer informasjon om disse funksjonene, kan du lese i enhetens brukerhåndbok. 11.1 <Bruke USB flash-minne> • Skannefarge: Angir fargemodus. Hvis du velger Monokrom i dette alternativet, kan du ikke velge JPEG i Skanneformat. Skanne til en USB-minneenhet • Skanneformat: Angir filformatet som bildet skal lagres i. Når du velger TIFF eller PDF kan du velge å skanne flere sider om gangen. Hvis du velger JPEG i dette alternativet, kan du ikke velge Monokrom i Skannefarge. Du kan skanne et dokument og lagre det skannede bildet på en USB-minneenhet. Det er to måter å gjøre dette på: Du kan skanne til enheten ved hjelp av standardinnstillingene, eller du kan opprette dine egne skanneinnstillinger. 5 Trykk på rulleknappene inntil ønsket status vises og trykk deretter på OK. 6 Gjenta trinn 4 og 5 for å angi andre innstillingsalternativer. 7 Når du er ferdig, trykker du på Stop/Clear for å gå tilbake til standby-modus. Skanning 1 Sett inn en USB-minneenhet i USB-minneporten på maskinen. 2 Legg originalene med forsiden opp i den automatiske materen eller legg en enkelt original med forsiden ned på glassplaten. Du kan endre standardinnstillingene for skanning. Du finner flere opplysninger på side 8.4. Hvis du vil ha mer informasjon om hvordan du legger i en original, kan du se side 5.1. 3 Trykk Scan/Email. 4 Trykk på OK når Skann til USB vises på den nederste linjen i displayet. 5 Skrive ut fra en USB-minneenhet Du kan skrive ut filer som er lagret på USB-minneenheten direkte. Du kan skrive ut TIFF-, BMP- og JPEG-filer. Trykk på OK, Color Start eller Black Start når USB vises. Filtyper støttet av direkte utskrift-valg: Uavhengig av hvilken knapp du trykker på, blir fargemodusen satt til egendefinert. Se ”Definere skanning til USB” på sie 11.2. 6 • BMP: ukomprimert BMP Maskinen starter skanningen av originalen og spør deg om du vil skanne en side til. • TIFF: TIFF 6.0 Baseline Trykk på OK når Ja vises for å skanne flere sider. Legg i et originaldokument og trykk på Color Start eller Black Start. Slik skriver du ut et dokument fra en USB-minneenhet: • JPEG: JPEG Baseline 1 Uavhengig av hvilken knapp du trykker på, blir fargemodusen satt til egendefinert. Se ”Definere skanning til USB” på sie 11.2. Sett inn en USB-minneenhet i USB-minneporten på maskinen. Hvis det allerede står en minneenhet i porten, trykker du på USB Print. Maskinen registrerer enheten automatisk og leser dataene som er lagret på den. I motsatt fall, trykk på rulleknappene for å velge Nei og trykk deretter på OK. 2 Etter at skanningen er fullført, kan du fjerne USB-minneenheten fra maskinen. Trykk på rulleknappene inntil du ser mappen eller filen du ønsker, og deretter trykker du på OK. Hvis du ser D foran et mappenavn, finnes det flere filer eller mapper i den valgte mappen. Definere skanning til USB 3 Du kan spesifisere bildeformat, filformat eller fargemodus for hver skannejobb til USB. Hvis du velger en fil, hopper du over til neste trinn. Hvis du velger en mappe, trykker du på rulleknappene inntil du ser den filen du ønsker. 1 Trykk Scan/Email. 4 2 Trykk på Menu til Skannefunksj vises på den nederste linjen i displayet, og trykk på OK. Trykk på rulleknappene for å velge hvor mange kopier som skal skrives ut, eller skriv inn antallet. 5 3 Trykk på OK når USB-minne vises. Trykk på OK, Color Start eller Black Start for å begynne å skrive ut den valgte filen. Det er to typer modi: 4 Trykk på rulleknappene inntil du ser det innstillingsvalget du ønsker, og trykk deretter på OK. OK eller Color Start: utskrift i farger Black Start: utskrift i svart/hvitt Du kan angi følgende alternativer. Når filen er skrevet ut, får du spørsmål om du vil skrive ut en jobb til. • Skannestr: Angir bildeformat. • Originaltype: Angir dokumenttype for originalen. 6 • Opplosning: Angir bildeoppløsning. 11.2 Trykk på OK når Ja vises for å skrive ut en annen jobb, og gjenta fra trinn 2. <Bruke USB flash-minne> I motsatt fall, trykk på rulleknappene for å velge Nei og trykk deretter på OK. 7 Administrere USB-minne Trykk på Stop/Clear for å gå tilbake til standby-modus. Du kan slette bildefiler som er lagret på en USB-minneenhet en etter en eller alle samtidig ved å formatere enheten på nytt. Forsiktig Sikkerhetskopiere data (kun CLX-3160FN) • Etter at filene er slettet eller en USB-minneenhet er formatert på nytt, kan ikke filene lagres på nytt. Du må derfor bekrefte at du ikke lenger har behov for dataene før du sletter dem. Dataene i maskinens minne kan bli slettet hvis det oppstår strømbrudd eller lagringsfeil. Med sikkerhetskopier kan du sikre adressebokoppføringer og systeminnstillinger ved å lagre dem som sikkerhetskopifiler på en USB-minneenhet. Slette en bildefil Sikkerhetskopiere data 1 Sett inn en USB-minneenhet i USB-minneporten på maskinen. 2 Trykk på Menu til Systemoppsett vises på den nederste linjen i displayet, og trykk på OK. 3 Trykk på OK når Maskinoppsett vises. 4 Trykk på rulleknappene til Eksport innst vises, og trykk deretter på OK. 5 Trykk på rulleknappene til du ser ønsket alternativ. 1 Sett inn en USB-minneenhet i USB-minneporten på maskinen. 2 Trykk Scan/Email. 3 Trykk på OK når Skann til USB vises på den nederste linjen i displayet. 4 Trykk på rulleknappene til Filbehandling vises, og trykk deretter på OK. 5 Trykk på OK når Slett vises. 6 Trykk på rulleknappene inntil du ser mappen eller filen du ønsker, og deretter trykker du på OK. • Adressebok: Sikkerhetskopierer allel adressebok-oppføringer. Merk • Oppsettdata: Tar sikkerhetskopi av alle systeminnstillinger. 6 • Hvis du ser D foran et mappenavn, finnes det flere filer eller mapper i den valgte mappen. Trykk på OK for å starte sikkerhetskopieringen. Hvis du valgte en fil, viser displayet størrelsen på filen i omtrent to sekunder. Gå til neste trinn. Dataene sikkerhetskopieres til USB-minnet. 7 Trykk på Stop/Clear for å gå tilbake til standby-modus. Hvis du velger en mappe, trykker du på rulleknappene inntil du ser den filen som du vil slette, og deretter trykker du på OK. Gjenopprette data 7 Trykk på OK når Ja vises for å bekrefte valget. 1 Sett inn USB-minneenheten som sikkerhetskopieringen er lagret på i USB-minneporten. 8 Trykk på Stop/Clear for å gå tilbake til standby-modus. 2 Trykk på Menu til Systemoppsett vises på den nederste linjen i displayet, og trykk på OK. Formatere en USB-minneenhet 3 Trykk på OK når Maskinoppsett vises. 1 Sett inn en USB-minneenhet i USB-minneporten på maskinen. 4 Trykk på rulleknappene til Import innst vises, og trykk deretter på OK. 2 Trykk Scan/Email. 3 5 Trykk på rulleknappene inntil du ser den datatypen som du ønsker, og trykk deretter på OK. Trykk på OK når Skann til USB vises på den nederste linjen i displayet. 4 Trykk på rulleknappene inntil du ser den filen som inneholder de dataene som du ønsker å gjenopprette, og trykk deretter på OK. Trykk på rulleknappene til Filbehandling vises, og trykk deretter på OK. 5 Trykk på rulleknappene til Format vises, og trykk deretter på OK. 6 Trykk på OK når Ja vises for å bekrefte valget. 7 Trykk på Stop/Clear for å gå tilbake til standby-modus. 6 7 Trykk på OK når Ja vises for å gjenopprette sikkerhetskopifilen på maskinen. 8 Trykk på Stop/Clear for å gå tilbake til standby-modus. 11.3 <Bruke USB flash-minne> Vise status for USB-minne Du kan kontrollere hvor mye ledig minneplass du har til skanning og lagring av dokumenter. 1 Sett inn en USB-minneenhet i USB-minneporten på maskinen. 2 Trykk Scan/Email. 3 Trykk på OK når Skann til USB vises på den nederste linjen i displayet. 4 Trykk på rulleknappene til Sjekk plass vises, og trykk deretter på OK. Mengden ledig minneplass vises i displayet. 5 Trykk på Stop/Clear for å gå tilbake til standby-modus. Skrive ut direkte fra et digitalt kamera Denne maskinen har støtte for PictBridge-funksjonen. Du kan skrive ut bilder direkte fra en PictBridge-kompatibel enhet, for eksempel et digitalt kamera, en kameramobiltelefon eller et videokamera. Det er ikke nødvendig å koble enheten til en datamaskin. 1 Slå på maskinen. 2 Koble den PictBridge-kompatible enheten til minneporten foran på maskinen med USB-kabelen som ble levert sammen med enheten. 3 Send en utskriftskommando fra den PictBridge-kompatible enheten. 11.4 <Bruke USB flash-minne> 12 Bestille rekvisita og tilbehør Kjøpsinformasjon Hvis du vil bestille Samsung-godkjent rekvisita eller tilbehør kontakter du den lokale Samsung-forhandleren eller forhandleren der du kjøpte maskinen. Du kan også gå til www.samsungprinter.com og velge land/region hvis du trenger informasjon om hvem du ringer for å få teknisk støtte. Dette kapitlet inneholder informasjon om innkjøp av rekvisita og tilbehør til maskinen. • Rekvisita • Tilbehør • Kjøpsinformasjon Rekvisita Når det er tomt for toner eller andre rekvisita er oppbrukt kan du bestille følgende typer tonerkassetter og rekvisita til maskinen: Kapasiteta Type Delnummer Svart tonerkassett Ca. 2 000 sider CLP-K300A Cyan tonerkassett Ca. 1 000 sider CLP-C300A Magenta tonerkassett Ca. 1 000 sider CLP-M300A Gul tonerkassett Ca. 1 000 sider CLP-Y300A bildeenhet Ca. 20 000 svarte sider eller 50 000 bilder CLP-R300A Resttonerbeholder Ca. 5 000 bilderb eller ca. 1 250 sider (fullfarge, 5 % bilde) CLP-W300A a.Gjennomsnittlig antall sider i A4-/Letter-størrelse, basert på 5 % dekning av enkeltfarger på hver side. Resultatene kan variere, avhengig av bruksforhold og utskriftsmønstre. b. Bildetall basert på én farge på hver side. Hvis du skriver ut dokumenter i full farge (cyan, magenta, gul, svart), reduseres levetiden for dette elementet med 25 %. Tilbehør Du kan kjøpe og montere tilbehør for å forbedre maskinens ytelse og kapasitet. Følgende tilbehør er tilgjengelig for maskinen: Tilbehør Tilleggsskuff 2 Beskrivelse Hvis du stadig opplever at skriveren går tom for papir, kan du montere en tilleggsskuff for 250 ark vanlig papir. Delnummer CLX-S3160A 12.1 <Bestille rekvisita og tilbehør> 13 Vedlikehold Rapport/liste Dette kapitlet inneholder informasjon om hvordan du vedlikeholder maskinen og tonerkassetten. Planl jobber Dette kapitlet inneholder: • Skrive ut rapporter • Tømme minnet • Rengjøre maskinen • Vedlikehold av tonerkassetten • Skifte bildeenhet • Skifte resttonerbeholder • Vedlikeholdsdeler Rap uonsk faks Administrere maskinen fra nettstedet • Kontrollere maskinens serienummer Skrive ut rapporter Denne listen viser informasjon om maskinen nettverksforbindelse og konfigurasjon. Nettskann. rapp Denne rapporten viser informasjon for oppføringene i nettverksskanningen, inkludert IP-adresse, klokkeslett og dato, antall sider som er skannet, og resultater. Denne rapporten skrives automatisk ut etter hver 50. nettverksskannejobber. 1 Trykk på Menu til Systemoppsett vises på den nederste linjen i displayet, og trykk på OK. 2 Trykk på rulleknappene til Rapport vises, og trykk deretter på OK. 3 Trykk på rulleknappene inntil du ser listen du vil skrive ut, og trykk deretter på OK. Rapportene i de fargede cellene fås kun med CLX-3160FN. Beskrivelse Denne listen viser statusen til alternativer som kan Konfigurasjon velges av brukeren Du kan skrive ut denne listen for å kontrollere endrede innstillinger. Denne listen viser alle faksnumre som for tiden er lagret i maskinens minne. Senderapport Denne rapporten viser faksnummer, antall sider, medgått jobbtid, kommunikasjonsmodus og kommunikasjonsresultater for en bestemt faksjobb. Du kan stille inn maskinen til å skrive ut en overføringsbekreftelse automatisk etter hver faksjobb. Se side 10.1. Rap mott faks Du skriver ut alle rapporter ved å velge Alle rapporter. 4 Denne listen viser gjeldende status for forbruksvarer på maskinen. Adressebok Listen viser godkjente brukere som har lov til å bruke e-postfunksjonen. Skrive ut en rapport Maskinen din kan skrive ut ulike rapporter med nyttig informasjon som du kan trenge. Følgende rapporter finnes: Rapport, sendt Denne listen viser faksnummer som er angitt som uønskede faksnummer. Du kan legge til eller slette numre i listen fra Ops uonsk faks-menyen. Nettverksinfo Br.autent.list Rekvisitainfo Denne listen viser dokumenter som i øyeblikket er lagret for utsatte faksjobber sammen med starttidspunkt og driftstype. Se side 10.2. • Rapport/liste Beskrivelse Trykk på OK når Ja vises for å bekrefte utskriften. Den valgte informasjonen skrives ut. Andre tilgjengelige rapporter(kun CLX-3160FN) Maskinen skriver ut følgende rapporter automatisk alt etter innstillingen. • Multikommunikasjonsrapport: Skrives ut automatisk etter sending av fakser fra flere steder. • Strømbruddrapport: Skrives ut automatisk når strømmen er tilbake etter et strømbrudd, hvis data er gått tapt som følge av strømbruddet. Denne rapporten viser informasjon om nylig sendte fakser. Du kan angi at maskinen automatisk skal skrive ut denne rapporten etter 50 kommunikasjonsutvekslinger. Se side 10.2. Denne rapporten viser informasjon om nylig mottatte fakser. 13.1 <Vedlikehold> Tømme minnet Rengjøre maskinen Du kan foreta selektiv sletting av informasjon som er lagret i maskinens minne. Hvis du vil opprettholde utskrifts- og skannekvaliteten, må du følge prosedyrene for rengjøring som er beskrevet nedenfor, hver gang du skifter tonerkassett eller når det oppstår problemer med utskrifts- eller skannekvaliteten. Forsiktig • Brukere av CLX-3160FN må påse at alle faksjobber er fullført før minnet tømmes, ellers vil disse jobbene forsvinne. Forsiktig • Bruk av rengjøringsmidler som inneholder store mengder alkohol, løsningsmidler eller andre sterke stoffer, kan føre til at kabinettet blir misfarget eller sprekker. 1 Trykk på Menu til Systemoppsett vises på den nederste linjen i displayet, og trykk på OK. 2 Trykk på rulleknappene til Fjern innst vises, og trykk deretter på OK. 3 Trykk på rulleknappene til du ser ønsket element du vil slette. Rengjør maskinkabinettet med en myk, lofri klut. Du kan fukte kluten lett med vann, men pass på at det ikke drypper vann på eller inn i maskinen. Alternativene i de fargede cellene er kun tilgjengelige med CLX-3160FN. Innvendig rengjøring Alternativer Under utskrift kan det samles opp papir-, toner- og støvpartikler inni maskinen. Denne oppsamlingen kan føre til problemer med utskriftskvaliteten, for eksempel tonerflekker eller -søl. Ved å rengjøre maskinen innvendig fjerner eller reduserer du disse problemene. Beskrivelse Alle innst Sletter alle data som er lagret i minnet, og tilbakestiller alle innstillinger til fabrikkinnstilte standardverdier. Faksoppsett Tilbakestiller alle faksinnstillinger til fabrikkinnstilte standardverdier. Kopioppsett Tilbakestiller alle kopiinnstillinger til fabrikkinnstilte standardverdier. Skanneoppsett Tilbakestiller alle skanneinnstillinger til fabrikkinnstilte standardverdier. Systemoppsett Tilbakestiller alle systeminnstillinger til fabrikkinnstilte standardverdier. Nettverk Tilbakestiller alle nettverksinnstillinger til fabrikkinnstilte standardverdier. Adressebok Utvendig rengjøring 1 Slå av maskinen, og trekk strømledningen ut av stikkontakten. Vent til maskinen er avkjølt. 2 Åpne frontdekselet og trekk bildeenheten ut av maskinen ved hjelp av håndtaket i bunnen. Sletter alle faksnummer- og e-postadresser som er lagret i minnet. Rapport, sendt Slett alle oppføringer over sendte fakser og e-poster. Rap mott faks Sletter alle oppføringer for mottatte fakser. Nettskann. rapp Sletter informasjon om nettverksskanneøkter i minnet. 4 Trykk på OK når Ja vises. 5 Trykk på OK på nytt for å bekrefte tømmingen. 6 Gjenta trinnene 3 til 5 for å slette et nytt element. 7 Trykk på Stop/Clear for å gå tilbake til standby-modus. 13.2 <Vedlikehold> 3 Fell ut det øvre håndtaket på bildeenheten, og bruk det til å trekke bildeenheten helt ut av maskinen. Forsiktig 5 Trekk bildeenheten omtrent halvveis ut, og skyv den inn til den klikker på plass. Gjenta dette to eller tre ganger. 6 Skyv inn bildeenheten i skriveren til den klikker på plass. 7 Lukk frontdekselet bestemt. • Bildeenheten må ikke utsettes for lys i mer enn noen få minutter. For mye lys kan skade enheten. Dekk den om nødvendig til med et stykke papir. • Ikke berør den grønne flaten på bildeenheten med hendene eller noe annet materiale. Bruk håndtaket for å unngå at området berøres. • Vær forsiktig så du ikke skraper overflaten på bildeenheten. 4 Tørk av eventuelt smuss og tonersøl med en tørr lofri klut. Forsiktig • Ikke vippe eller vri beholderen. 8 Plugg inn støpselet, og slå på maskinen. Forsiktig Merk • Hvis du hører en knasende lyd, må du installere bildeenheten på nytt. Bildeenheten er ikke riktig installert. • Etter rengjøring må skriveren tørke helt. Rengjøre skanneenheten En ren skanneenhet bidrar til best mulig kopikvalitet. Vi anbefaler at du rengjør skanneenheten hver morgen og om nødvendig også i løpet av dagen. 13.3 <Vedlikehold> 1 Fukt en myk, lofri klut eller et stykke tørkepapir lett med vann. 2 Åpne dokumentdekselet. 3 Tørk av glassplaten og resttonerbeholderen-glasset så det blir rent og tørt. Vedlikehold av tonerkassetten Lagring av tonerkassett Ta hensyn til følgende for å få mest mulig ut av tonerkassetten: • Ikke ta tonerkassetten ut av emballasjen før du skal bruke den. • Ikke etterfyll tonerkassetten. Maskingarantien dekker ikke skader som skyldes bruk av en etterfylt kassett. 1 • Lagre tonerkassetter i samme type omgivelser som maskinen. 3 • Tonerkassetten må ikke utsettes for lys i mer enn noen få minutter. For mye lys kan skade kassetten. 2 4 Forventet levetid for kassetter Levetiden for tonerkassetter avhenger av mengden toner de forskjellige utskriftsjobbene krever. Ved utskrift av tekst med en dekningsgrad på 5 %, varer en ny tonerkassett gjennomsnittlig i 2 000 sider ved svart/hvitt-utskrift og 1 000 sider ved fargeutskrift. Kapasiteten til tonerkassetten som følger med skriveren, er 1 500 sider for svart/hvitt og 700 sider for farge. 1 2 3 4 4 5 Det faktiske antallet kan også variere alt etter utskriftstettheten på sidene du skriver ut på, og antall sider kan påvirkes av driftsmiljøet, utskriftsintervaller, medietype og mediestørrelse. Hvis du skriver ut mye grafikk, vil du kanskje måtte skifte kassett oftere. hvit flate ADF-glass dokumentdeksel glassplate Fordeling av toner Tørk av undersiden av det dokumentdekselet og den hvite flaten så det blir rent og tørt. Når tonerkassetten nærmer seg slutten på levetiden: • Det oppstår hvite streker eller blasse utskrifter. Lukk dokumentdekselet. • Lite toner vises på displayet. • Status-lampen blinker rødt. I så fall kan du gjenopprette utskriftskvaliteten midlertidig ved å omfordele den gjenværende toneren i kassetten. I noen tilfeller vil hvite streker eller svak skrift fortsatt være til stede selv etter omfordeling av toner. 13.4 1 Åpne frontdekselet. 2 Trekk ut den aktuelle tonerkassetten. <Vedlikehold> 3 Hold tonerkassetten og rull den 5-6 ganger for å fordele toneren jevnt i kassetten. 3 Trekk ut den aktuelle tonerkassetten. 4 Pakk ut en ny tonerkassett. 5 Hold tonerkassetten og rull den 5-6 ganger for å fordele toneren jevnt i kassetten. 6 Ta av kassettlokkene. Merk • Hvis du får toner på tøyet, tørker du toneren av med en tørr klut og vasker tøyet i kaldt vann. Varmt vann får toner til å feste seg i stoff. 4 5 Grip tonerkassetten og plasser den i det aktuelle sporet i maskinen. Sett den tilbake inn i sporet til den smekker på plass. Lukk frontdekselet. Kontroller at dekselet er helt lukket. Skifte tonerkassett Maskinen bruker fire farger og ha separate tonerkassetter for hver farge: gul (Y), magenta (M), cyan (C) og svart (K). Når tonerkassetten er helt tom: Merk • Toner tom vises på displayet. • Hvis du får toner på tøyet, tørker du toneren av med en tørr klut og vasker tøyet i kaldt vann. Varmt vann får toner til å feste seg i stoff. • Status-lampen lyser rødt. • Maskinen slutter å skrive ut. For CLX-3160FN lagres innkommende fakser i minnet. Tonerkassetten må da skiftes. Du finner opplysninger om bestilling av tonerkassetter på side 12.1. 1 Slå av maskinen og vent noen minutter mens den kjøler ned. 2 Åpne frontdekselet. 13.5 <Vedlikehold> 7 Sende en ny tonermelding (kun CLX-3160FN) Grip tonerkassetten og plasser den i det aktuelle sporet i maskinen. Sett den inn i sporet til den smekker på plass. Du kan la maskinen automatisk sende en faks til rekvisitaleverandøren eller forhandleren for å varsle om at maskinen trenger en ny tonerkassett når denne trenger å bli skiftet. Faksnummeret må stilles inn av forhandleren før bruk av denne funksjonen, ellers kan ikke maskinen sende meldinger, selv om du aktiverer denne tjenesten. 1 Trykk på Menu til Systemoppsett vises på den nederste linjen i displayet, og trykk på OK. 2 Trykk på rulleknappene til Vedlikehold vises, og trykk deretter på OK. 3 Trykk på rulleknappene til EksternService vises, og trykk deretter på OK. 4 Angi passordet, og klikk på OK. 5 Skriv passordet på nytt, og klikk på OK. 8 Lukk frontdekselet. Kontroller at dekselet er helt lukket. 6 Trykk på rulleknappene inntil Pa vises, og trykk deretter på OK. 9 Slå på maskinen. 7 Trykk på Stop/Clear for å gå tilbake til standby-modus. Forsiktig Når denne funksjonen er aktivert, må du skrive inn passordet hver gang du deaktiverer eller aktiverer den. • Ikke vippe eller vri beholderen. Merk • Hvis installasjonen er ordentlig fullført, skrives en veiledningsrapport automatisk ut. Vent til skriveren er klar. Dette tar ca. 1,5 minutter. • Ved utskrift av tekst med 5 % dekning iht. Varer tonerkassettene gjennomsnittlig 2 000 sider for svart/hvittutskrifter og 1 000 sider for fargeutskrift. 13.6 <Vedlikehold> Skifte bildeenhet 5 Fell ut det øvre håndtaket på bildeenheten, og bruk det til å trekke bildeenheten helt ut av maskinen. 6 Fjern beskyttelsen på begge sider av bildeenheten, og papiret som beskytter overflaten på bildeenheten. Levetiden til bildeenheten er ca. 20 000 sider i svart eller 50 000 bilder (det som inntreffer først). Når bildeenheten er oppbrukt vises Skift bildeenhet på displayet på kontrollpanelet, for å varsle om at bildeenheten må skiftes. Ellers slutter skriveren å skrive ut. Slik bytter du bildeenhet: 1 Slå av maskinen og vent noen minutter mens den kjøler ned. 2 Åpne frontdekselet. 3 Fjern alle tonerkassettene og resttonerbeholderen fra maskinen. 4 Trekk bildeenheten ut av maskinen ved hjelp av håndtaket i bunnen. Forsiktig • Ikke bruk skarpe gjenstander, som kniv eller saks, til å åpne pakken med bildeenheten. Overflaten på bildeenheten kan skades. • Vær forsiktig så du ikke skraper overflaten på bildeenheten. • Bildeenheten må ikke utsettes for lys i mer enn noen få minutter. For mye lys kan skade enheten. Dekk den til med en papirbit for å beskytte den om nødvendig. 13.7 <Vedlikehold> 7 Hold i håndtakene på den nye bildeenheten og skyv enheten inn i maskinen. 8 Fjern de fire hettene på bildeenhetens innganger for tonerkassetten. Når du fjerner dekslet fra kassetten, løfter du håndtaket og trekker det ut. 9 Sett tonerkassettene og resttonerbeholderen i de tilhørende sporene til de klikker på plass. 10 Lukk frontdekselet bestemt. Forsiktig • Hvis frontdekselet ikke lukkes helt vil ikke maskinen virke. 11 Slå på maskinen. Merk • Etter at den er startet på nytt vil maskinen automatisk nullstille telleren for bildeenheten. • Vent til skriveren er klar. Dette tar ca. 1,5 minutter Forsiktig • Hvis du hører en knasende lyd, må du installere bildeenheten på nytt. Bildeenheten er ikke riktig installert. Forsiktig • Hvis du trekker for hardt i dekslene, kan det oppstå problemer. 13.8 <Vedlikehold> Skifte resttonerbeholder 6 Sett inn den nye beholderen på riktig plass og skyv den helt inn så den sitter forsvarlig fast. 7 Lukk frontdekselet bestemt. Levetiden til resttonerbeholderen er ca. 1 250 sider for utskrifter i full farge med en dekningsgrad på 5 % eller 5 000 sider for fargeutskrift. Når resttonerbeholderen er oppbrukt vises Skift/installer resttonerbehold. på displayet på kontrollpanelet, og varsler om at resttonerbeholderen må skiftes. Ellers slutter skriveren å skrive ut. Slik bytter du resttonerbeholder: 1 Slå av maskinen og vent noen minutter mens den kjøler ned. 2 Åpne frontdekselet. 3 Trekk resttonerbeholderen ut av maskinen ved hjelp av håndtaket. Forsiktig • Ikke vippe eller vri beholderen. 8 Slå på maskinen. Merk • Etter at den er startet på nytt vil maskinen automatisk nullstille telleren for resttonerbeholderen. Merk • Påse at du legger resttonerbeholderen på et plant underlag slik at du ikke søler toner. 4 Fjern lokket fra beholderen som vist nedenfor, og bruk det til å lukke åpningen på resttonerbeholderen. Forsiktig • Ikke vippe eller vri beholderen. 5 Pakk ut en ny resttonerbeholder. 13.9 <Vedlikehold> 6 Vedlikeholdsdeler Skifte ADF-gummipute For å unngå problemer med utskriftskvalitet og papirmating som skyldes slitte deler og for å holde skriveren i førsteklasses stand, må de følgende delene skiftes ut etter det angitte antall sider eller når levetiden for hver del er utløpt. Deler Trykk på Stop/Clear for å gå tilbake til standby-modus. Du må skifte gummipute i ADF når det oppstår vedvarende problemer med papiropptaket eller når den angitte kapasiteten er overskredet. 1 Åpne ADF-dekselet. 2 Drei bøssingen på høyre side av ADF-valsen mot den automatiske arkmateren og fjern valsen fra sporet. Kapasitet (gjennomsnittlig) ADF-gummipute Ca. 20 000 sider Overføringsbånd Ca. 60 000 bilder T2-valse Ca. 100 000 sider Varmeelement Ca. 100 000 svart/hvitt-sider eller 50 000 fargesider Skuff-gummipute Ca. 250 000 sider Hentevalse Ca. 50 000 sider 1 2 Samsung anbefaler på det sterkeste at en godkjent serviceoperatør, forhandler eller butikken der du kjøpte skriveren foretar denne vedlikeholdsoperasjonen. Kontroll av utskiftbare deler 1 2 Hvis det ofte oppstår papirstopp eller utskriftsproblemer, må du kontrollere antall sider maskinen har skrevet ut eller skannet. Bytt ut deler om nødvendig. 3 bøssing ADF-valse Fjern ADF-gummiputen fra den automatiske arkmateren som vist. Følgende informasjon er tilgjengelig for kontroll av utskiftbare elementer på maskinen: • Rekvisitainfo: skriver ut rekvisitainformasjonssiden. • Total: viser det totale antall utskrevne sider. 1 • ADF-skanning: viser antall sider som er skannet ved hjelp av den automatiske materen. • Skann fr plate: viser antall sider som er skannet ved hjelp av glassplaten. • Bildeenhet, Overf.bånd, Varmeelement, Overf.valse, Valse skuff 1, Valse skuff 2: viser antall utskrevne sider for hvert element. Kontrollere utskiftbare deler: 1 Trykk på Menu til Systemoppsett vises på den nederste linjen i displayet, og trykk på OK. 2 Trykk på rulleknappene til Vedlikehold vises, og trykk deretter på OK. 3 Trykk på rulleknappene til Rekv. levetid vises, og trykk deretter på OK. 4 Trykk på rulleknappene inntil du ser elementet du ønsker, og trykk deretter på OK. 5 Hvis du valgte å skrive ut en rekvisitainformasjonsside, trykker du på OK for å bekrefte. 1 4 13.10 Sett på plass en ny ADF-gummipute. <Vedlikehold> ADF-gummipute 5 Plasser ADF-valsen slik at venstre side er på linje med sporet, og skyv høyre side av valsen inn i det høyre sporet. Drei bøssingen på høyre side av valsen mot innskuffen. Kontrollere maskinens serienummer Når du ringer etter servise eller registrerer deg som bruker på Samsung-nettstedet, kan det hende at du må oppgi serienummeret på maskinen. Du kan sjekke serienummeret på følgende måte: 6 1 Trykk på Menu til Systemoppsett vises på den nederste linjen i displayet, og trykk på OK. 2 Trykk på rulleknappene til Vedlikehold vises, og trykk deretter på OK. 3 Trykk på rulleknappene til Serienummer vises, og trykk deretter på OK. 4 Kontroller maskinens serienummer. 5 Trykk på Stop/Clear for å gå tilbake til standby-modus. Lukk ADF-dekselet. Administrere maskinen fra nettstedet Hvis du har koblet maskinen til et nettverk og konfigurert TCP/IPnettverksparametrene korrekt, kan du administrere maskinen via Samsungs SyncThru™ Web Service, som er en innebygd nettserver. Bruke SyncThru™ Web Service til å: • Se maskinens enhetsinformasjon og sjekke den gjeldende statusen. • Endre TCP/IP-parametre og konfigurere andre nettverksparametere. • Endre skriveregenskaper. • Konfigurere maskinen til å sende e-postmeldinger for å opplyse deg om maskinens status. • Få støtte til bruk av maskinen. Slik får du tilgang til SyncThru™ Web Service: 1 Start en nettleser, for eksempel Internet Explorer, fra Windows. 2 Skriv inn maskinens IP-adresse (http://xxx.xxx.xxx.xxx) i adressefeltet og trykk på Enter-tasten, eller klikk Gå til. Maskinens innebygde nettsted åpnes. 13.11 <Vedlikehold> 14 Feilsøking 4 Lukk ADF-dekselet. Deretter legger du eventuelt i de sidene du fjernet fra den automatiske arkmateren. Dette kapitlet inneholder nyttig informasjon om hva du skal gjøre hvis det oppstår en feil. Dette kapitlet inneholder: • Fjerne dokumentstopp • Fjerne papirstopp • Meldinger i displayet • Løse andre problemer Fjerne dokumentstopp Når en original setter seg fast i maskinen når den går gjennom den automatiske dokumentmateren, vises Dokumentstopp i displayet. 1 Fjern eventuelt gjenværende sider fra den automatiske dokumentmateren. Merk 2 Åpne ADF-dekselet. • For å hindre dokumentstopp skal du bruke glassplaten til tykke, tynne og blandede dokumenter. Utmatingsfeil 1 1 Åpne dokumentdekselet. 2 Vri utløsertappen i den angitte retningen for å fjerne det feilmatede papiret fra utskuffen. 1 2 1 3 ADF-deksel Trekk det fastkjørte papiret forsiktig ut av den automatiske dokumentmateren. 1 2 3 14.1 utløsertapp dokumentdeksel Lukk dokumentdekselet. Legg deretter sidene tilbake i den automatiske arkmateren. <Feilsøking> Feilmating ved valse I skuff 1 1 Åpne dokumentdekselet. 1 2 Ta tak i det feilmatede papiret og fjern papiret fra mateområdet ved å trekke det forsiktig til høyre med begge hender. 3 Åpne og lukke frontdekselet. Det fastkjørte papiret sendes automatisk ut fra maskinen. Hvis papiret ikke kommer ut, fortsetter du til neste trinn. 2 Dra skuffen ut av skriveren. 3 Fjern det fastkjørte papiret ved å dra det forsiktig rett ut. Lukk dokumentdekselet. Legg deretter sidene tilbake i den automatiske arkmateren. Fjerne papirstopp Når det oppstår papirstopp, vises Papirstopp i displayet. Se tabellen nedenfor for å finne og fjerne papirstoppen. Melding Sted for papirstopp Gå til Papirstopp 0 Apne/lukk dor Hvis papirmatingsområdet (skuff 1, tilleggsskuff 2 eller manuell skuff) neste kolonne, 14.3 Papirstopp 1 Apne/lukk dor I papirutmatingsområdet 14.4 Papirstopp 2 Se inni Ved varmeelementet eller rundt tonerkassetten 14.4 Manuell mater Papirstopp 0 I papirinnmatingsområdet 14.4 Hvis papiret ikke løsner når du trekker i det, eller du ikke ser papiret i dette området, kontrollerer du papirutmatingsområdet. Se side 14.4. 4 Forsiktig Skyv skuff 1 inn i maskinen til den klikker på plass. Utskriften fortsetter automatisk. • Trekk det fastkjørte papiret forsiktig og langsomt ut for å unngå at det rives i stykker. Følg instruksjonene i de neste avsnittene for å fjerne stoppen. 14.2 <Feilsøking> I tilleggsskuff 2 1 2 3 4 Åpne papirstoppdekselet i tilleggsskuff 2. 5 Trekk det fastkjørte papiret ut i den angitte retningen. 6 Lukk dekselet for papirstopp. Utskriften fortsetter automatisk. Trekk valgfri skuff 2 ut av maskinen. Fjern det fastkjørte papiret fra maskinen. Skyv skuff 2 inn i maskinen til den klikker på plass. Utskriften fortsetter automatisk. Hvis papiret ikke løsner når du trekker i det, eller du ikke ser papiret i dette området, går du til neste trinn. 14.3 <Feilsøking> I den manuelle materen I papirutmatingsområdet 1 Dra ut skuff 1. 1 2 Trykk ned tappen for den manuelle materen. Åpne og lukke frontdekselet. Det fastkjørte papiret sendes automatisk ut fra maskinen. 2 Trekk papiret forsiktig ut av utskuffen. 3 4 Hvis du ikke kan se det fastkjørte papiret eller hvis du merker motstand når du prøver å dra det ut, må du slutte å dra og gå til neste trinn. Trekk det fastkjørte papiret ut av den manuelle materen. 3 Åpne det bakre dekselet. 4 Hvis du kan se det fastkjørte papiret trekker du det rett opp. Gå til trinn 8. Skyv skuff 1 inn i maskinen til den klikker på plass. Hvis du fortsatt ikke kan se papiret, går du videre til neste trinn. 14.4 <Feilsøking> 5 Åpne fuserdekselet. Meldinger i displayet Det vises meldinger på kontrollpanelet som indikerer maskinens status eller eventuelle feil. Tabellen nedenfor forklarer hva meldingene betyr og hvordan problemet eventuelt kan løses. 1 Merk • Når du ringer for å få service, er det nyttig for servicerepresentanten å vite hvilken melding som vises på displayet. Meldingene i de fargede cellen fås kun med CLX-3160FN. Melding 1 6 Skift tonerkassetten. Se side 13.5 [Frabe] toner nesten tom Den tilhørende fargetonerkassetten er nesten tom. Ta ut tonerkassetten og rist den forsiktig. Dette kan gjenopprette utskriftsfunksjonen midlertidig. [Frabe] toner tilforselsfeil Maskinen mottok flere papirer med mange bilder, og den kan ikke lenger forsyne toneren skikkelig. Trekk ut støpselet fra stikkontakten, og sett det inn igjen. Hvis problemet vedvarer, tar du kontakt med en servicerepresentant. [KOMM.-feil] Maskinen har et kommunikasjonsproblem. Be avsenderen prøve på nytt. [Inkompatibel] Maskinen har mottatt en faks fra et nummer som er registrert som et uønsket faksnummer. [Linjefeil] Maskinen kan ikke opprette forbindelse med mottakermaskinen, eller kontakten er brutt på grunn av problemer med telefonlinjen. Prøv på nytt. Hvis problemet vedvarer, venter du en times tid til linjen er klar, og prøver på nytt. Eller du kan aktivere ECM-modus. Se side 10.1. Svarer ikke Mottakermaskinen har ikke svart etter flere oppringingsforsøk. Prøv på nytt. Kontroller at mottakermaskinen er i drift. Finn det fastkjørte papiret og trekk det ut. 7 Lukk fuserdekselet. 8 Lukk det bakre dekselet. Utskriften fortsetter automatisk. Tips for å unngå papirstopp Du kan unngå de fleste papirstopp ved å velge riktige papirtyper. Hvis det oppstår papirstopp, følger du fremgangsmåten beskrevet på side 14.2. • Følg fremgangsmåtene på side 5.6. Kontroller at de justerbare papirførerne er riktig innstilt. • Ikke legg for mye papir i papirskuffen. Kontroller at papirnivået er lavere enn brakettene til skuff 1. • Ikke ta papiret ut av skuffen mens maskinen skriver ut. • Bøy, luft og rett ut papiret før du legger det i skuffen. • Ikke bruk brettet, fuktig eller kraftig krummet papir. • Ikke legg flere typer papir i en skuff samtidig. • Bruk bare anbefalte utskriftsmedier. Se side 5.2. • Pass på at anbefalt side av utskriftsmaterialet vender opp i den manuelle skuffen og i skuff 1. 14.5 Foreslåtte løsninger Fargetonerkassetten er tom. Maskinen slutter å skrive ut. [Farbe] toner tom varmeelementdør Betydning <Feilsøking> Den mottatte faksen vil slettes. Melding [Stopp trykt] Avbryte? Ja Betydning Foreslåtte løsninger Noen har trykket på Stop/Clear mens maskinen var i gang. Prøv på nytt. Maskinens minne har blitt fullt under forsøk på å lagre et dokument i minnet. Hvis du vil avbryte faksjobben, trykker du på OK-knappen for å godta Ja. Hvis du vil sende de sidene som ble lagret, trykker du på OK-knappen for å akseptere Nei. Du kan sende de gjenværende sidene senere, når det er ledig minne. Tilkoblingsfeil Feil med forbindelsen til SMTP-server. Kontroller serverinnstillingene og nettverkskabelen. Data lesefeil sjekk USB-minne Tiden er utløpt under lesing av data. Prøv på nytt. Data lesefeil sjekk USB-minne Feil ved lagring på USB-minne. Kontrollere tilgjengelig USBminne. Feil ved toners plasseringssens. Det har oppstått et problem i varmeelementet. Trekk ut støpselet fra stikkontakten, og sett det inn igjen. Hvis problemet vedvarer, tar du kontakt med en servicerepresentant. Dokumentstopp Den matede originalen sitter fast i den automatiske dokumentmateren. Fjern papirstoppen. Se side 14.1. Dor apen Frontdeksel eller bakre deksel er ikke skikkelig lukket. Trykk på dekselet til det låses på plass. Angi igjen Du har angitt et ugyldig alternativ. Angi riktig alternativ. Filformat ikke stottet Varmeelementvifte last Det valgte formatet støttes ikke. Det har oppstått et problem i kjøleviften i maskinen. Melding Betydning Foreslåtte løsninger Gruppe ikke tilgjengelig Du har prøvd å velge et gruppenummer når det bare kan brukes et enkeltnummer, for eksempel når mottakere legges til i en flermottakersending. Bruk et hurtigvalgnummer eller slå et nummer manuelt ved hjelp av talltastaturet. Installer [farbe] toner Fargetonerkassetten er ikke montert. Monter fargetonerkassetten. Installer [del] Den tilhørende delen av maskinen er ikke montert. Monter delen i maskinen. Ugyldig [farbe] toner Den monterte fargetonerkassetten er ikke beregnet for denne maskinen. Monter en original Samsung-fargetonerkassett som er beregnet for maskinen. Ugyldig [del] Fargedelen av maskinen er ikke beregnet for denne maskinen. Monter en original Samsung-del som er beregnet for maskinen. Lj opptatt Mottakers faksmaskin svarte ikke, eller linjen er opptatt. Vent noen minutter, og prøv på nytt. Det har oppstått et problem i varmeelementet. Trekk ut støpselet fra stikkontakten, og sett det inn igjen. Hvis problemet vedvarer, tar du kontakt med en servicerepresentant. Det har oppstått et problem i laserskannerenheten (LSU). Trekk ut støpselet fra stikkontakten, og sett det inn igjen. Hvis problemet vedvarer, tar du kontakt med en servicerepresentant. Feil i LSU-motor Sla av og pa Det har oppstått et problem i laserskannerenheten (LSU). Trekk ut støpselet fra stikkontakten, og sett det inn igjen. Hvis problemet vedvarer, tar du kontakt med en servicerepresentant. Hovedmotor last Det har oppstått et problem i hovedmotoren. Åpne og lukke frontdekselet. Lav varme Sla av og pa LSU Hsync-feil Sla av og pa Bruk riktig filformat. Åpne og lukke frontdekselet. 14.6 <Feilsøking> Melding Mail overskrider serversupport Fullt minne Betydning Størrelsen på eposten er større enn det som støttes av SMTP-serveren. Minnet er fullt. Foreslåtte løsninger Del opp e-posten eller reduser oppløsningen. Slett unødvendige faksjobber og send på nytt etter at minne er blitt tilgjengelig. Alternativt kan du dele opp sendingen i flere delsendinger. Manuell mater tomt for papir Den manuelle materen er tom. Legg papir i den manuelle materen. Manuell mater Papirstopp 0 Det har oppstått papirstopp i materens mateområde. Fjern papirstoppen. Se side 14.4. Nettverksfeil Det har oppstått et problem med nettverket. Kontakt nettverksadministrato ren. Ikke tilordnet Hurtigtasten eller hurtignummertasten har ikke noe tilordnet nummer. Skriv inn nummeret manuelt med talltastaturet, eller lagre nummeret eller adressen. En side er for stor Ikke oppvarmet Sla av og pa Operasjon ikke tildelt Utskuff full Feil: overheting Sla av og pa Enkeltsidedata overskrider den konfigurerte epoststørrelsen. Melding Reduser oppløsningen og prøv på nytt. Det har oppstått et problem i varmeelementet. Trekk ut støpselet fra stikkontakten, og sett det inn igjen. Hvis problemet vedvarer, tar du kontakt med en servicerepresentant. Du befinner deg i Tilfoy side/Avbryt jobb, men det finnes ingen lagrede jobber. Se i displayet om det finnes planlagte jobber. Utskuffen på maskinen er full. Ta ut papir. Det har oppstått et problem i varmeelementet. Trekk ut støpselet fra stikkontakten, og sett det inn igjen. Hvis problemet vedvarer, tar du kontakt med en servicerepresentant. 14.7 Betydning Foreslåtte løsninger Papirstopp 0 Apne/lukk dor Det har oppstått papirstopp i papirskuffens mateområde. Fjern papirstoppen. Se side 14.2, 14.3. Papirstopp 1 Apne/lukk dor Det har oppstått papirstopp i papirutmatingsområdet. Fjern papirstoppen. Se side 14.4. Papirstopp 2 Se inni Det er papirstopp ved varmeelementet eller rundt tonerkassetten. Fjern papirstoppen. Se side 14.4. Skuff 1 Feil papir Papirstørrelsen som er angitt i skriveregenskapene, stemmer ikke med papiret i skuffen. Legg riktig type papir i skuffen. Skuff 2 Feil papir Papirstørrelsen som er angitt i skriveregenskapene, stemmer ikke med papiret i skuffen. Legg riktig type papir i skuffen. Skuff 2 Papirstopp 0 Det har satt seg fast papir i papirmatingsområdet. Fjern papirstoppen. Se side 14.3. Strombrudd Strømmen har vært brutt og kommet tilbake, og maskinens minne er ikke blitt sikkerhetskopiert. Jobben du prøvde å utføre før strømmen gikk, må gjøres helt på nytt. Etterfylt [farge] toner Den installerte tonerkassetten er ikke original eller etterfylt En etterfylt tonerkassett kan resultere i dårlig utskriftskvalitet fordi kassetten kan avvike vesentlig fra en originalkassett. Vi anbefaler en original fargetonekassett fra Samsung. Skift [farge] toner Denne meldingen vises mellom Toner tom og Lite tonerstatus. Bytt ut den angitte tonerkassetten med en ny kassett. Se side 13.5. Skift [del] Delen er helt oppbrukt. Bytt ut delen med en ny. Kontakt service. Skift [del] snart Delen er snart oppbrukt. Se side 13.10 og kontakt service. <Feilsøking> Melding Betydning Levetiden til resttonerbeholderen er utløpt, og skriveren slutter å skrive ut til en ny resttonerbeholder er satt inn i skriveren. Se side 13.9. Maskinen venter en angitt tid før den ringer opp igjen et nummer som var opptatt. Du kan trykke på OK for å slå nummeret umiddelbart, eller på Stop/Clear for å avbryte gjenoppringingen. Skanner last Skannermodulen er låst. Lås opp skanneren og trykk på Stop/ Clear. SCF Dekselapent Papirstoppdekselet i tilleggsskuff 2 er åpent. Lukk papirstoppdekselet i tilleggsskuff 2. Det er et problem med SMTPautentifisering. Konfigurer autentifiseringsinnstill ingen. Sendefeil (DNS) Det er et problem med DNS. Konfigurer DNSinnstillingen. Sendefeil (POP3) Det er et problem med POP3. Konfigurer POP3innstillingen. Sendefeil Det er et problem med SMTP. Bytt til en tilgjengelig server. Det er et problem med nettverkskortet. Konfigurer nettverkskortet riktig. Det har oppstått et problem i maskinens overføringsbelte. Trekk ut støpselet fra stikkontakten, og sett det inn igjen. Hvis problemet vedvarer, tar du kontakt med en servicerepresentant. Skuff 1 Tom for papir Det er ikke papir i skuff 1. Legg papir i skuff 1. Se side 5.6. Skuff 2 Tom for papir Det er ikke papir i skuff 2. Legg papir i skuff 2. Skift/installer resttonerbehold. Ringe pa nytt? Sendefeil (AUTH) (SMTP) Sendefeil (feil konfig) Overf.belte feil Løse andre problemer Foreslåtte løsninger Tabellen nedenfor lister opp noen tilstander som kan inntreffe, og anbefalte løsninger. Følg de foreslåtte løsningene til problemet er løst. Hvis problemet vedvarer, må du be om service. Papirmateproblemer Tilstand: 14.8 Foreslåtte løsninger Det oppstår papirstopp under utskrift. Fjern papiret som sitter fast. Se side 14.2. Papirarkene kleber seg sammen. • Kontroller at det ikke er for mye papir i papirskuffen. Skuffen har plass til opptil 150 ark, avhengig av papirets tykkelse. • Kontroller at du bruker riktig type papir. Se side 5.4. • Ta papiret ut av papirskuffen, og bøy og luft bunken. • Fuktige forhold kan føre til at noen typer papir kleber seg sammen. Flere ark setter seg fast om gangen. • Det kan være lagt flere typer papir i papirskuffen. Legg bare i papir av samme type, format og vekt. • Hvis flere ark har kjørt seg fast samtidig, fjerner du papirstoppen. Se side 14.2. Papiret mates ikke inn i maskinen. • Fjern eventuelle hindringer inni maskinen. • Papiret er ikke lagt riktig inn. Fjern papiret fra skuffen, og legg det i riktig. • Det er for mye papir i papirskuffen. Fjern noe av papiret fra skuffen. • Papiret er for tykt. Bruk bare papir som oppfyller spesifikasjonene for maskinen. Se side 5.2. • Hvis en original ikke mates inn i maskinen, kan det hende at du må bytte ut gummiputen i ADF. Se side 13.10. Det oppstår stadig papirstopp. • Det er for mye papir i papirskuffen. Fjern noe av papiret fra skuffen. Hvis du skriver ut på spesialmateriell må du bruke den manuelle skuffen. • Du bruker feil type papir. Bruk bare papir som oppfyller spesifikasjonene for maskinen. Se side 5.2. • Det kan være rusk inni maskinen. Åpne frontdekselet, og fjern rusket. • Hvis en original ikke mates inn i maskinen, kan det hende at du må bytte ut gummiputen i ADF. Se side 13.10. <Feilsøking> Tilstand: Foreslåtte løsninger Transparenter kleber seg sammen i utmatingsområdet. Bruk bare transparenter som er spesielt beregnet for laserskrivere. Fjern transparentene etter hvert som de kommer ut av maskinen. Konvolutter går skjevt eller mates ikke riktig. Kontroller at papirførerne ligger an mot begge sider av konvoluttene. Tilstand: Utskriftsproblemer Tilstand: Mulig årsak Foreslåtte løsninger Maskinen mottar ikke strøm. Kontroller at strømledningen er tilkoblet. Kontroller strømbryteren og strømkilden. Maskinen er ikke valgt som standardskriver. Velg Samsung CLX-3160 Series som standardskriver i Windows. Maskinen velger utskriftsmateriale fra feil papirkilde. Kontroller følgende på maskinen: • Frontdekselet er ikke lukket. Lukk dekselet. • Det har oppstått papirstopp. Fjern papiret som sitter fast. Se side 14.2. • Om det er papir i skuffen. Legg i papir. Se side 5.6. • Om tonerkassetten er satt inn. Sett inn tonerkassetten. Hvis det oppstår en feil i systemet, må du ta kontakt med en servicerepresentant. Maskinen skriver ikke ut. Kabelen mellom datamaskinen og maskinen er ikke riktig tilkoblet. Koble fra skriverkabelen, og koble den til igjen. Kabelen mellom datamaskinen og maskinen er defekt. Hvis mulig kan du koble kabelen til en annen datamaskin som fungerer riktig, og skrive ut jobben. Du kan også prøve en annen skriverkabel. Portinnstillingen er feil. Åpne skriverinnstillingene i Windows og kontroller at utskriftsjobben er sendt til riktig port. Hvis datamaskinen har flere porter, må du kontrollere at maskinen er koblet til den riktige porten. Maskinen kan være feil konfigurert. Kontroller skriveregenskapene for å være sikker på at alle utskriftsinnstillingene er riktige. Utskriften går ekstremt langsomt. Halvparten av siden er tom. 14.9 <Feilsøking> Mulig årsak Foreslåtte løsninger Skriverdriveren kan være feil installert. Reparer skriverprogramvaren. Se Om programvaren. Maskinen fungerer ikke som den skal. Kontroller meldingen i displayet på kontrollpanelet for å se om maskinen rapporterer en systemfeil. Dokumentet er så stort at det ikke er plass til utskriftsjobben på harddisken på datamaskinen. Frigjør plass på harddisken, og prøv å skrive ut dokumentet på nytt. Feil papirkilde kan være valgt i skriveregenskapene. I mange programmer finnes valget for papirkilde i kategorien Papir i skriveregenskapen. Velg riktig papirkilde. Se hjelpeskjermen for skriverdriveren. Jobben kan være svært kompleks. Gjør siden mindre kompleks, eller prøv å justere innstillingene for utskriftskvalitet. Hvis du bruker Windows 9x/Me, kan utskriftskøinnstillingen være feil. Fra Start-menyen velger du Innstillinger og deretter Skrivere. Høyreklikk ikonet for Samsung CLX-3160 Series-maskinen, velg Egenskaper, velg kategorien Detaljer, og klikk deretter Utskriftskøinnstillingerknappen. Velg ønsket utskriftskøinnstilling. Innstillingen for papirretning kan være feil. Endre papirretningen i programmet du bruker. Se hjelpeskjermen for skriverdriveren. Papirstørrelsen og innstillingene for papirstørrelse stemmer ikke overens. Kontroller at valgt papirstørrelse i skriverdriverinnstillingene stemmer overens med papiret i skuffen. ELLER: Kontroller at papirstørrelsen i skriverdriverinnstillingene stemmer overens med papirvalget i programmet du bruker. Tilstand: Maskinen skriver ut, men teksten er feil, forvrengt eller ufullstendig. Sider skrives ut, men de er tomme. Illustrasjoner skrives ut feil fra Adobe Illustrator. Mulig årsak Foreslåtte løsninger Skriverkabelen er løs eller defekt. Koble fra skriverkabelen, og koble den til igjen. Prøv med en utskriftsjobb du har skrevet ut med godt resultat tidligere. Koble om mulig kabelen og maskinen til en annen datamaskin, og prøv å skrive ut en jobb som du vet fungerer. Prøv til slutt en ny skriverkabel. Feil skriverdriver er valgt. Kontroller at maskinen er valgt på programmets skrivervalgmeny. Programmet fungerer ikke. Prøv å skrive ut fra et annet program. Operativsystemet fungerer ikke. Avslutt Windows, og start datamaskinen på nytt. Slå maskinen av og deretter på igjen. Tonerkassetten er defekt eller tom for toner. Omfordel toneren om nødvendig. Se side 13.4. Skift tonerkassett om nødvendig. Filen kan inneholde tomme sider. Kontroller at filen ikke inneholder tomme sider. Enkelte komponenter, for eksempel kontrolleren eller hovedkortet, kan være defekte. Ta kontakt med en servicerepresentant. Innstillingen i programmet er feil. Velg Last ned som punktgrafikk i TrueTypealternativer-vinduet for grafikkegenskaper, og skriv ut dokumentet på nytt. Problemer med utskriftskvalitet Hvis det er skittent inni maskinen eller papir er lagt i på feil måte, kan utskriftskvaliteten bli redusert. Se tabellen nedenfor for å løse problemet. Tilstand: Foreslåtte løsninger Hvis det vises en loddrett, hvit strek eller blasse områder på siden: Lys eller blass utskrift Tonerflekker AaBbCc AaBbCc AaBbCc AaBbCc AaBbCc 14.10 <Feilsøking> • Tonerkassetten er nesten tom. Du kan kanskje forlenge levetiden til tonerkassetten midlertidig. Se side 13.4. Hvis utskriftskvaliteten ikke blir bedre, må du skifte tonerkassett. • Papiret oppfyller kanskje ikke spesifikasjonene. Det kan for eksempel være for fuktig eller for grovt. Se side 5.2. • Hvis hele siden er lys, er den innstilte verdien for utskriftsoppløsning for lav. Juster utskriftsoppløsningen. Se hjelpeskjermen for skriverdriveren. • En kombinasjon av blasse områder og tonersøl kan tyde på at tonerkassetten må rengjøres. • Overflaten på laserskannerenheten (LSU) inni maskinen kan være tilsmusset. Rengjør laserskannerenheten. Se side 13.2. • Papiret oppfyller kanskje ikke spesifikasjonene. Det kan for eksempel være for fuktig eller for grovt. Se side 5.2. • Overføringsvalsen kan være tilsmusset. Rengjør innsiden av maskinen. Se side 13.2. • Det kan være at papirbanen trenger rengjøring. Se side 13.2. Tilstand: Foreslåtte løsninger Tilstand: Hvis bleke områder som stort sett er avrundede, inntreffer uregelmessig på siden: Utfall AaBbCc AaBbCc AaBbCc AaBbCc AaBbCc Loddrette streker Hvis det oppstår gjentatte merker jevnt plassert på utskriften: • Det kan være feil med et enkeltark. Prøv å skrive ut jobben på nytt. • Fuktighetsinnholdet i papiret er ujevnt fordelt, eller papiret har fuktige flekker på overflaten. Prøv papir fra en annen produsent. Se side 5.2. • Hele papirleveringen er dårlig. Feil i produksjonsprosessen kan gjøre at noen områder på papiret ikke tar toner. Prøv en annen type papir eller et annet merke. • Endre skriveralternativet, og prøv på nytt. Gå til skriveregenskapene, klikk på kategorien Papir, og sett papirtypen til Tykt. Se Om programvaren hvis du vil ha mer informasjon. • Hvis problemet vedvarer, tar du kontakt med en servicerepresentant. Gjentatte, loddrette merker A aBb C c A aBb C c A aBb C c A aBb C c A aBb C c Prikker på bakgrunnen Hvis det vises svarte, loddrette streker på siden: A • Overflaten på laserskannerenheten (LSU) inni maskinen kan være tilsmusset. Rengjør laserskannerenheten. Se side 13.2. Tonersøl • Tonerkassetten kan være skadet. Hvis gjentatte merker oppstår på siden skriver du ut et renseark for å rense tonerkassetten. Se side 13.4. Hvis du fremdeles har samme problem etter rengjøringen, må du sette inn en ny tonerkassett. Se side 13.5. • Det kan være toner på noen av komponentene i maskinen. Hvis det oppstår merker på baksiden av arket, vil problemet antakelig løses av seg selv når du har skrevet ut noen flere sider. • Varmeelementet kan være skadet. Ta kontakt med en servicerepresentant. Prikker på bakgrunnen skyldes tonerstøv som fordeler seg tilfeldig på arket. • Det er sannsynligvis riper på trommelen inni tonerkassetten. Ta ut tonerkassetten, og sett inn en ny. Se side 13.5. Hvis det vises hvite, loddrette streker på siden: Fargebakgrunn eller sort bakgrunn Foreslåtte løsninger Hvis det er for mye bakgrunnsskygge: • Bytt til papir med lettere vekt. Se side 5.2. • Kontroller maskinens driftsmiljø: Svært lav eller høy fuktighet (høyere enn 80 % RH) kan øke graden av bakgrunnsskygge. • Ta ut tonerkassetten, og sett inn en ny. Se side 13.5. • Rengjør maskinen innvendig. Se side 13.2. • Kontroller papirtype og -kvalitet. Se side 5.2. • Ta ut tonerkassetten, og sett inn en ny. Se side 13.5. Misdannede tegn • Hvis tegn har feil form og ser hule ut, kan det hende at papiret er for glatt. Prøv en annen papirtype. Se side 5.2. • Hvis tegn har feil form og ser bølgeformet ut, kan det hende at skannerenheten trenger service. Ta kontakt med en servicerepresentant hvis du trenger service. Skjeve utskrifter • Kontroller at papiret er lagt riktig i skuffen. • Kontroller papirtype og -kvalitet. Se side 5.2. • Kontroller at papiret eller annet utskriftsmateriale er lagt i riktig, og at papirførerne ikke ligger for tett eller for løst mot papirbunken. AaBbC AaBbCcc AaBbC AaBbCcc AaBbCc 14.11 • Papiret kan være for fuktig. Prøv å skrive ut på papir fra en annen pakke. Ikke åpne pakker med papir før papiret skal brukes. Da unngår du at det trekker til seg for mye fuktighet. • Hvis det oppstår bakgrunnsflekker på en konvolutt, endrer du utskriftslayouten slik at du unngår å skrive ut på områder som har overlappende papirskjøter på motsatt side. Utskrift på sømmer kan føre til problemer. • Hvis prikkene dekker hele utskriften, må du justere utskriftsoppløsningen i programmet eller skriveregenskapene. <Feilsøking> Tilstand: Bøy eller bølge Skrukker eller bretter Baksiden av utskriftene er tilsmusset Foreslåtte løsninger Tilstand: Manglende dekning i tegn • Kontroller at papiret er lagt riktig i skuffen. • Kontroller papirtype og -kvalitet. Både høy temperatur og fuktighet kan føre til at papiret krøller seg. Se side 5.2. • Snu bunken med papir i skuffen opp-ned. Prøv også å vende papiret 180 grader i skuffen. A • Kontroller at papiret er lagt riktig i skuffen. • Kontroller papirtype og -kvalitet. Se side 5.2. • Snu bunken med papir i skuffen opp-ned. Prøv også å vende papiret 180 grader i skuffen. Foreslåtte løsninger Manglende dekning er hvite områder i deler av tegn som skulle vært helt svarte: • Hvis du bruker transparenter, kan du prøve en annen transparenttype. På grunn av transparentenes overflate vil en viss grad av manglende dekning være normalt. • Det kan være at du skriver ut på feil side av papiret. Ta ut papiret, og snu det. • Papiret oppfyller kanskje ikke spesifikasjonene. Se side 5.2. Vannrette streker Hvis det vises svarte, vannrette streker eller tonersøl på siden: AaBbCc AaBbCc AaBbCc AaBbCc AaBbCc • Tonerkassetten kan være satt inn feil. Ta ut kassetten, og sett den inn igjen. • Tonerkassetten kan være defekt. Ta ut tonerkassetten, og sett inn en ny. Se side 13.5. • Hvis problemet vedvarer, kan det hende at maskinen trenger reparasjon. Ta kontakt med en servicerepresentant. Kontroller om det lekker ut toner. Rengjør maskinen innvendig. Se side 13.2. Krumming Hvis utskriften krøller seg eller papiret ikke mates inn i maskinen: • Snu bunken med papir i skuffen opp-ned. Prøv også å vende papiret 180 grader i skuffen. • Endre skriveralternativet, og prøv på nytt. Gå til skriveregenskapene, klikk på kategorien Papir, og sett papirtypen til Tynt. Se Om programvaren hvis du vil ha mer informasjon. Ensfargede eller sorte sider A Løs toner • Tonerkassetten kan være satt inn feil. Ta ut kassetten, og sett den inn igjen. • Tonerkassetten kan være defekt og må byttes ut. Ta ut tonerkassetten, og sett inn en ny. Se side 13.5. • Maskinen trenger kanskje reparasjon. Ta kontakt med en servicerepresentant. Et ukjent bilde vises gjentatte ganger på de neste arkene, eller løs toner, lys trykk eller smuss forekommer. • Rengjør maskinen innvendig. Se side 13.2. • Kontroller papirtype og -kvalitet. Se side 5.2. • Ta ut tonerkassetten, og sett inn en ny. Se side 13.5. • Hvis problemet vedvarer, kan det hende at maskinen trenger reparasjon. Ta kontakt med en servicerepresentant. Skriveren brukes sannsynligvis i en høyde på 2 500 meter (8 200 fot) eller høyere. Den store høyden kan påvirke utskriftskvaliteten, for eksempel føre til løs toner eller lys trykk. Du kan stille inn dette alternativet via Bruke Verktøy for skriverinnstillinger eller kategorien Skriver i egenskapene for skriverdriveren. Se Om programvaren hvis du vil ha mer informasjon. Kopieringsproblemer Tilstand: Kopiene er for lyse eller for mørke. 14.12 <Feilsøking> Foreslåtte løsninger Bruk Darkness for å gjøre bakgrunnen i kopiene lysere eller mørkere. Tilstand: Skanneproblemer Foreslåtte løsninger Det er tonersøl, streker, merker eller flekker på kopiene. • Hvis det er feil på originalen, kan du trykke på Darkness for å gjøre bakgrunnen på kopiene lysere. • Hvis det ikke finnes feil på originaldokumentet, må du rengjøre skanneenheten. Se side 13.3. Kopien er skjev. • Kontroller at originalen ligger med forsiden ned på glassplaten, eller med forsiden opp i den automatiske dokumentmateren. • Kontroller at kopipapiret er lagt i riktig. Det skrives ut blanke kopier. Kontroller at originalen ligger med forsiden ned på glassplaten, eller med forsiden opp i den automatiske dokumentmateren. Fargepulveret kan lett gnis av kopien. • Skift ut papiret i papirskuffen med papir fra en ny pakke. • I områder med høy fuktighet må ikke papiret bli liggende i maskinen over lengre tid. Det oppstår hyppige papirstopp ved kopiering. • Luft papirbunken, og snu bunken i papirskuffen. Skift ut papiret i skuffen med papir fra en ny pakke. Kontroller/juster om nødvendig papirførerne. • Kontroller at papiret har riktig vekt. 75 g/m2papir anbefales. • Kontroller om det finnes ark eller papirbiter i maskinen som ikke er blitt fjernet etter en papirstopp. Tonerkassetten gir færre utskrifter enn forventet før den går tom for toner. • Originalene dine inneholder kanskje bilder, svarte felt eller tykke linjer. Originalene dine kan eksempelvis være skjemaer, nyhetsbrev, bøker eller andre dokumenter som bruker mye toner. • Maskinen kan ha vært slått av og på ofte. • Dokumentdekselet kan ha blitt stående åpent under kopiering. Tilstand: 14.13 Foreslåtte løsninger Skanneren virker ikke. • Kontroller at dokumentet som skal skannes, ligger med forsiden ned på glassplaten, eller med forsiden opp i den automatiske dokumentmateren. • Det kan være for lite minne til å skanne dokumentet. Prøv funksjonen for forhåndsskanning for å se om den virker. Prøv å redusere skanningsoppløsningen. • Kontroller at USB-kabelen er riktig tilkoblet. • Kontroller at USB-kabelen ikke er defekt. Prøv en kabel som du vet fungerer. Skift eventuelt kabel. • Kontroller at skanneren er riktig konfigurert. Kontroller skanneinnstillingen i SmarThrukonfigurasjonen eller i programmet du vil bruke, for å kontrollere at skannejobben sendes til riktig port. Enheten skanner svært langsomt. • Kontroller om maskinen skriver ut mottatte data. Hvis ja, skanner du dokumentet etter at mottatte data er skrevet ut. • Grafikk tar lengre tid å skanne enn tekst. • Kommunikasjonshastigheten blir lav i skannemodus fordi en stor del av minnekapasiteten går med til å analysere og reprodusere det skannede bildet. Sett datamaskinen i ECP-utskriftsmodus ved hjelp av BIOS-innstillingene. Dette vil bidra til å øke hastigheten. Hvis du vil ha mer informasjon om hvordan du angir BIOS-innstillinger, se brukerhåndboken for datamaskinen. <Feilsøking> Tilstand: Foreslåtte løsninger Følgende meldinger vises på dataskjermen: • En kopierings- eller utskriftsjobb kan være i gang. Prøv igjen når pågående jobb er fullført. • Den valgte porten er i bruk for øyeblikket. Start datamaskinen på nytt, og prøv igjen. • Skriverkabelen kan være feil tilkoblet, eller strømmen kan være slått av. • Skannerdriveren er ikke installert, eller operativsystemet er ikke riktig konfigurert. • Kontroller at maskinen er riktig tilkoblet og at strømmen er på, og start datamaskinen på nytt. • USB-kabelen kan være feil tilkoblet, eller strømmen kan være slått av. • ”Enheten kan ikke settes i den maskinvaremodusen du ønsker.” • ”Porten er i bruk av et annet program.” • ”Porten er deaktivert.” • ”Skanneren er opptatt med å motta eller skrive ut data. Prøv på nytt når pågående jobb er fullført.” • ”Ugyldig referanse.” • ”Skanningen mislyktes.” Problemer med Nettverksskanning Tilstand: Foreslåtte løsninger Finner ikke en skannet bildefil. Du kan kontrollere den skannede filens mål i Avansert-kategorien i Egenskaper-vinduet i Nettverksskanning-programmet. Jeg finner ikke den skannede bildefilen etter skanning. • Kontroller om programmet for den skannede filen finnes på datamaskinen. • Merk av for Send bilde umiddelbart til den angitte mappen ved hjelp av et tilknyttet standardprogram i Avansert-kategorien i Egenskaper-vinduet i Nettverksskanningprogrammet for å åpne det skannede bildet umiddelbart etter skanning. Jeg har glemt IDen og PIN-koden. Kontroller ID og PIN-kode i kategorien Server i Egenskaper-vinduet i Nettverksskanningprogrammet. Jeg får ikke vist hjelpefilen. Du må ha Internet Explorer 4 med service pack 2 eller høyere for å kunne vise hjelpefilen. Jeg kan ikke bruke Samsung Nettverksskanningsbehandling. Kontroller operativsystemet. Operativsystemer som støttes er Windows 98/Me/2000/XP. Faksproblemer (kun CLX-3160FN) Tilstand: Maskinen fungerer ikke, displayet er tomt og knappene virker ikke. • Trekk ut strømledningen, og plugg den inn igjen. • Kontroller at det kommer strøm til stikkontakten. Ingen summetone høres. • Kontroller at telefonlinjen er riktig tilkoblet. • Kontroller at telefonlinjens veggkontakt fungerer ved å plugge inn en annen telefon. Numrene som er lagret i minnet, blir ikke slått riktig. Dokumentet mates ikke inn i maskinen. 14.14 Foreslåtte løsninger <Feilsøking> Kontroller at numrene er lagret riktig i minnet. Skriv ut en Telefonbok-liste, se side 10.5. • Kontroller at papiret ikke er skrukket, og at det legges i riktig. Kontroller at dokumentet har riktig format, og at det ikke er for tykt eller for tynt. • Kontroller at ADF er helt lukket. • Gummiputen i ADF må kanskje skiftes ut. Se side 13.10. Tilstand: Foreslåtte løsninger Fakser mottas ikke automatisk. • Mottakermodus settes til Faks. • Kontroller at det er papir i skuffen. • Kontroller for å se om det vises en feilmelding i displayet. Hvis det gjør det, må du løse problemet. Maskinen sender ikke. • Kontroller at dokumentet er lagt i den automatiske arkmateren eller på glassplaten. • Sender skal vises i displayet. • Kontroller om mottakerens faksmaskin kan motta faksen. Innkommende faks har blanke felt eller dårlig kvalitet. Avsenderens faksmaskin hadde en midlertidig papirstopp. Det er streker på dokumenter du sender. Kontroller om det er merker på skanneenheten, og rengjør den om nødvendig. Se side 13.3. Maskinen slår et nummer, men kan ikke opprette forbindelse med mottakerens faksmaskin. Mottakerens faksmaskin er slått av, tom for papir eller kan ikke besvare innkommende anrop. Kontakt eieren av den andre maskinen, og be denne rette på problemet. Det er blanke områder nederst på hver side eller på noen sider, og en smal stripe med tekst øverst. Tilstand: Foreslåtte løsninger Meldingen ”Filen er i bruk” vises under installasjon. Avslutt alle programmer. Fjern alle programmer fra Oppstart-gruppen, og start Windows på nytt. Installer skriverdriveren på nytt. Meldingen ”Feil under skriving til LPTx” vises. • Kontroller at kablene er riktig tilkoblet og at maskinen er slått på. • Denne meldingen vil også vises hvis toveis kommunikasjon ikke er aktivert i driveren. Meldingen ”Generell beskyttelsesfeil”, ”OE-unntak”, ”Spool32” eller ”Ugyldig operasjon” vises. • Avsenderens faksmaskin kan være defekt. • Støy på telefonlinjen kan føre til feil på overføringen. • Kontroller maskinen ved å lage en kopi. • Tonerkassetten kan være tom. Du finner mer informasjon om hvordan du bytter tonerkassett på side 13.5. Noen av ordene på en innkommende faks er strukket. Faksene lagres ikke i minnet. Vanlige Windows -problemer Meldingene ”Utskrift mislyktes”, ”Det oppstod et tidsavbrudd” vises. Skriveren skriver ikke ut PDF-fil riktig. Deler av grafikk, tekst eller illustrasjoner mangler. Lukk alle andre programmer, start Windows på nytt, og prøv å skrive ut igjen. Disse meldingene kan vises under utskrift. Vent til maskinen er ferdig med å skrive ut. Hvis meldingen vises i standby-modus eller etter at utskriften er ferdig, kontrollerer du tilkoblingen og/eller om det har oppstått en feil. Inkompatibilitet mellom PDF-fil og Acrobatprodukter: Problemet kan løses ved å skrive ut PDF-filen som et bilde. Aktiver Print As Image i utskriftsalternativene for Acrobat. Merk: Utskriften tar lengre tid når du skriver ut en PDF-fil som et bilde. Merk • Se brukerveiledningen for Microsoft Windows 98/Me/2000/XP, som ble levert sammen med datamaskinen, for ytterligere informasjon om Windows-feilmeldinger. Det kan være for lite minne til å lagre faksen. Hvis meldingen Fullt minne vises i displayet, må du slette fakser du ikke trenger mer fra minnet og deretter prøve å lagre faksen på nytt. Du kan ha valgt feil papirinnstillinger i de brukerdefinerte innstillingene. Du finner mer informasjon om papirinnstillinger på side 5.2. 14.15 <Feilsøking> Vanlige Linux-problemer Tilstand: Maskinen skriver ikke ut. Tilstand: Foreslåtte løsninger • Kontroller om skriverdriveren er installert på datamaskinen. Åpne Unified Driver Configurator og bytt til Printerskategorien i Printers-konfigurasjonsvinduet for å se listen over tilgjengelige skrivere. Kontroller at maskinen vise i listen. Hvis ikke må du starte veiviseren for å legge til nye skriver for å sette opp enheten. • Kontroller om skriveren er slått på. Åpne Printers Configuration, og merk maskinen i skriverlisten. Se på beskrivelsen i ruten Selected Printer. Hvis statusen inneholder ”(stopped)”streng, må du trykke på Start-knappen. Dette bør gjenopprette normal drift av driveren. Statusen ”stopped” kan aktiveres hvis det oppstår problemer med utskriften. Dette kan for eksempel skje hvis du forsøker å skrive ut et dokument mens MFP-porten brukes av et skanneprogram. • Kontroller at porten ikke er opptatt. Siden funksjonskomponentene i MFP (skriver og skanner) deler det samme I/U-grensesnittet (MFP-porten), kan det oppstå situasjoner med samtidig tilgang fra forskjellige brukerprogrammer til den samme MFP-porten. For å unngå mulige konflikter, vil bare én av dem få kontroll over enheten om gangen. Den andre brukeren vil få tilbakemeldingen ”device busy”, dvs. at enheten er opptatt. Åpne portkonfigurasjonen og velg porten som er tilordnet skriveren. I ruten Selected Port kan du se om porten brukes av et annet program. I slike situasjoner må du vente til gjeldende jobb er fullført, eller du kan trykke på knappen Release Port hvis du er sikker på at gjeldende eier ikke fungerer ordentlig. • Kontroller om det finnes et alternativ for spesialutskrifter i programmet, for eksempel ”-oraw”. Hvis ”-oraw” er angitt i parameteren på kommandolinjen, må du fjerne dette for å skrive ut på riktig måte. I Gimp-grensesnittet til brukeren velger du ”print” -> ”Setup printer” og redigerer parameteren på kommandolinjen i kommandoelementet. Maskinen skriver ikke ut. Noen fargebilder skrives ut helt svarte. 14.16 Foreslåtte løsninger CUPS-versjonen (Common Unix Printing System) som leveres med SuSE Linux 9.2 (cups-1.1.21), har problemer med IPPutskrift (Internet Printing Protocol). Bruk Socket-utskrift i stedet for IPP, eller installer en nyere versjon av CUPS (cups-1.1.22 eller senere). Dette er en kjent programfeil i Ghostscript (til og med GNU Ghostscript versjon 7.05) som oppstår når basisfargeområdet for dokumentet er indekserte farger og konverteres via CIE-fargeområdet. Ettersom PostScript bruker CIE-fargeområdet som fargetilpasningssystem, bør du oppgradere Ghostscript på ditt system til minst GNU Ghostscript versjon 7.06. Du finner nye Ghostscript-versjoner på www.ghostscript.com. Noen fargebilder skrives ut i uventede farger. Dette er en kjent Ghostscript-programfeil (til og med GNU Ghostscript versjon 7.xx) som oppstår når basisfargeområdet for dokumentet er indeksert RGB-fargeområde og konverteres via CIE-fargeområdet. Ettersom PostScript bruker CIEfargeområdet som fargetilpasningssystem, bør du oppgradere Ghostscript på ditt system til GNU Ghostscript versjon 8.xx eller senere. Du finner nye Ghostscript-versjoner på www.ghostscript.com. Maskinen skriver ikke ut hele sider, og bare halvparten av siden skrives ut. Dette er et kjent problem som forekommer når en fargeskriver brukes på versjon 8.51 eller tidligere versjoner av Ghostscript, 64biters Linux-operativsystem, og rapporteres til bugs.ghostscript.com som Ghostscriptprogramfeil 688252. Problemet er løst i AFPL Ghostscript versjon 8.52 og senere. Last ned den nyeste versjonen av AFPL Ghostscript fra http://sourceforge.net/ projects/ghostscript/, og installer den for å løse problemet. <Feilsøking> Tilstand: Maskinen vises ikke i listen over skannere. Foreslåtte løsninger Tilstand: • Kontroller om maskinen er koblet til datamaskinen. Kontroller at den er ordentlig tilkoblet via USB-porten og slått på. • Kontroller om skannerdriveren for maskinen er installert på datamaskinen. Åpne MFP Configurator, bytt til Scanners Configuration og trykk på Drivers. Kontroller at det finnes en driver med et navn tilsvarende navnet på maskinen, i listen i vinduet. Kontroller at MFP-porten ikke er opptatt. Siden funksjonskomponentene i MFP (skriver og skanner) deler det samme I/U-grensesnittet (MFP-porten), kan det oppstå situasjoner med samtidig tilgang fra forskjellige brukerprogrammer til den samme MFP-porten. For å unngå mulige konflikter, vil bare én av dem få kontroll over enheten om gangen. Den andre brukeren vil få tilbakemeldingen ”device busy”, dvs. at enheten er opptatt. Dette kan skje når du starter en skanneoperasjon, og det vises en meldingsboks. • For å finne kilden til problemet åpner du portkonfigurasjonen og velger den porten som er tilordnet skanneren. Portsymbol /dev/mfp0 tilsvarer LP:0tilordningen som vises i alternativene for skanneren, /dev/mfp1 tilsvarer LP:1, og så videre. USB-porter begynner ved /dev/mfp4, så skanneren på USB:0 samsvarer med /dev/mfp4 og så videre sekvensielt. I ruten Selected Port kan du se om porten brukes av et annet program. I slike situasjoner må du vente til gjeldende jobb er fullført, eller du kan trykke på knappen Release Port hvis du er sikker på at gjeldende porteier ikke fungerer ordentlig. 14.17 Foreslåtte løsninger Maskinen skanner ikke. • Kontroller at det er lagt et dokument i maskinen. • Kontroller om maskinen er koblet til datamaskinen. Hvis den ordentlig tilkoblet, må du kontrollere om det rapporteres en I/U-feil under skanningen. • Kontroller at porten ikke er opptatt. Siden funksjonskomponentene i MFP (skriver og skanner) deler det samme I/U-grensesnittet (MFP-porten), kan det oppstå situasjoner med samtidig tilgang fra forskjellige brukerprogrammer til den samme MFP-porten. For å unngå mulige konflikter, vil bare én av dem få kontroll over enheten om gangen. Den andre brukeren vil få tilbakemeldingen ”device busy”, dvs. at enheten er opptatt. Dette kan skje når du starter en skanneoperasjon, og det vises en meldingsboks. For å finne kilden til problemet åpner du portkonfigurasjonen og velger den porten som er tilordnet skanneren. MFP-portsymbol /dev/mfp0 tilsvarer LP:0-tilordningen i alternativene for skanneren, /dev/mfp1 tilsvarer LP:1 og så videre. USB-porter begynner ved /dev/mfp4, så skanneren på USB:0 samsvarer med /dev/mfp4 og så videre sekvensielt. I ruten Selected Port kan du se om porten brukes av et annet program. I slike situasjoner må du vente til gjeldende jobb er fullført, eller du kan trykke på knappen Release Port hvis du er sikker på at gjeldende porteier ikke fungerer ordentlig. Det er ikke mulig å skanne via Gimpgrensesnittet til brukeren. • Kontroller om det står ”Xsane: Device dialog.” på menyen ”Acquire” i Gimpgrensesnittet til brukeren. Hvis ikke, må du installere Xsane-plugin-modulen for Gimp på datamaskinen. Du finner Xsane-plugin-pakken for Gimp på CD-platen med Linux-distribusjonen eller på Gimp-hjemmesiden. Hvis du vil ha mer informasjon, kan du se i hjelpen på CD-platen med Linux-distribusjonen eller Gimp-grensesnittet til brukeren. Hvis du vil bruke en annen type skanneprogram, kan du lese mer om program i hjelpen. <Feilsøking> Tilstand: Foreslåtte løsninger Jeg fikk feilmeldingen ”Cannot open MFP port device file” (Kan ikke åpne enhetsfilen for MFP-porten) under utskrift av et dokument. Unngå å endre parametere for utskriftsjobben (via LPR GUI, for eksempel) mens en jobb pågår. Kjente versjoner av CUPS-serveren avbryter utskriftsjobben når utskriftsalternativene endres, og forsøker deretter å starte jobben på nytt fra begynnelsen. Fordi Unified Linux Driver låser MFP-porten under utskrift, vil porten fortsatt være låst etter at driveren er avbrutt, og porten er derfor ikke tilgjengelig for senere utskriftsjobber. Hvis denne situasjonen oppstår, må du forsøke å låse opp MFP-porten. Skriveren skriver ikke ut PDF-fil riktig. Deler av grafikk, tekst eller illustrasjoner mangler. Inkompatibilitet mellom PDF-fil og Acrobat-produkter: Problemet kan løses ved å skrive ut PDFfilen som et bilde. Aktiver Print As Image i utskriftsalternativene for Acrobat. Merk: Utskriften tar lengre tid når du skriver ut en PDF-fil som et bilde. Vanlige Macintosh-problemer (kun CLX-3160FN) Tilstand: Skriveren skriver ikke ut PDF-fil riktig. Deler av grafikk, tekst eller illustrasjoner mangler. Foreslåtte løsninger Inkompatibilitet mellom PDF-fil og Acrobat-produkter: Problemet kan løses ved å skrive ut PDFfilen som et bilde. Aktiver Print As Image i utskriftsalternativene for Acrobat. Merk: Utskriften tar lengre tid når du skriver ut en PDF-fil som et bilde. Dokumentet er skrevet ut, men utskriftsjobben vises fremdeles i utskriftskøen i Mac OS 10.3.2. Oppdater Mac OS to OS 10.3.3 eller høyere. Noen bokstaver vises ikke normalt under utskrift av forside. Dette problemet skyldes at Mac OS ikke kan opprette skriften under utskrift av forside. Engelske bokstaver og tall vises normalt på forsiden. 14.18 <Feilsøking> 15 Spesifikasjoner Kommando Dette kapitlet inneholder: • Generelle spesifikasjoner • Skriverspesifikasjoner • Spesifikasjoner for skanner og kopieringsfunksjon • Faksspesifikasjoner (kun CLX-3160FN) Minne 128 MB (kan ikke utvides) Utvendig mål (B x D x H) 466 x 429 x 486 mm Vekt 20,5 Kg (inkludert rekvisita) Emballasjevekt Papir: 3,3 Kg, Plast: 0,6 Kg Driftssyklus Månedlige utskrifter: opptil 24 200 bilder a. Lydtrykknivå, ISO 7779 b. Antall sider kan påvirkes av driftsmiljø, utskriftsintervall, papirtype og papirformat. Generelle spesifikasjoner Kommando Beskrivelse ADF Opptil 50 ark (75 g/m2) ADF-dokumentformat Bredde: 142 til 216 mm Lengde: 148 til 356 mm Skriverspesifikasjoner Kommando g/m2), Skuff 1: 150 ark vanlig papir (75 1 ark for etiketter, kartong, transparenter og konvolutter (60 til 163 g/m2) manuell mater: 1 ark for vanlig papir, etiketter, kartong, transparenter og konvolutter (60 til 163 g/m2) Tilleggsskuff 2: 250 ark vanlig papir (60 til 90 g/m2) Utskriftsmetode Utskuffkapasitet Utskuff: 100 ark (forsiden ned) Første utskriftstid Strømforsyning 110 - 127 VAC / 220 - 240 VAC Se merkingen på maskinen for frekvens og strømstyrke. Strømforbruk Gjennomsnitt: 350 W Strømsparingsmodus: mindre enn 30 W Innskuffkapasitet Beskrivelse Utskriftshastigheta Driftsmiljø Temperatur: 10 °C til 32,5 °C Fuktighet: 20 til 80 % RH Display 16 tegn x 2 linjer Svart 2 000 sider ved 5 % dekning (Leveres med starttonerkassett for 1 500 sider) Farge 1 000 sider ved 5 % dekning (Leveres med starttonerkassett for 700 sider) Tonerkassettens levetidb Opptil 16 spm i A4 17 spm i Letter Opptil 4 spm i A4 eller Letter Fra klar: Mindre enn 14 sekunder Fra oppstart: Mindre enn 45 sekunder Fra klar: mindre enn 26 sekunder Farge Fra oppstart: Mindre enn 57 sekunder Utskriftsoppløsning Opp til 2 400 x 600 dpi effektivt resultat Skriverspråk SPL-C (Samsung Printer Language Color) Windows 98/ME/2000/XP Operativsystemerb Kopi-modus: Mindre enn 52 dBA Mindre enn 35 sekunder (fra pausemodus) Svart/ hvitt Svart/ hvitt Utskrift: Mindre enn 49 dBA (fargeutskrift) Mindre enn 49 dBA (svart/hvitt-utskrift) Oppvarmingstid Laserskriver Farge Ventemodus: Mindre enn 35 dBA Støynivåa Beskrivelse Grensesnitt Ulike Linux-operativsystemer (kun USB) Macintosh 10.3 ~ 10.4 Høyhastighets USB 2.0 Ethernet 10/100 Base TX (innebygd type) a. Utskriftshastigheten påvirkes av operativsystem, dataytelse, programvare, tilkoblingsmetode, medietype, mediestørrelse og jobbens kompleksitet. b. Gå til www.samsungprinter.com for å laste ned siste versjon av programvaren. 15.1 <Spesifikasjoner> Spesifikasjoner for skanner og kopieringsfunksjon Faksspesifikasjoner (kun CLX-3160FN) Kommando Kommando Beskrivelse Kompatibilitet TWAIN-standard / WIA-standard Skannemetode Modul med ADF og Flat-bed farge-CCD (Charge Coupled Device) Oppløsning Effektiv skannelengde Anvendbar linje Analog linje (PSTN) eller bak en PABX-sentral MH/MR/MMR/JBIG/JPEG Modemhastighet 33,6 Kbps Forbedret: 4 800 x 4 800 dpi Overføringshastighet Ca. 3 sekunder/sidea Glassplate: 297 mm Maks. dokumentlengde Glassplate: 297 mm ADF: 356 mm Fargebitdybde 24 biter Ant. biter monokrom dybde 1 bit for lineær og halvtone Zoom-verdi ITU-T gruppe 3 Datakoding Maks. 208 mm Kopieringsoppløsning Kompatibilitet Optisk: 600 x 1 200 dpi (monokrom og farger) Effektiv skannebredde Kopieringshastigheta Beskrivelse Standard: 203 x 98 dpi Fin: 203 x 196 dpi Oppløsning Opp til 16 spm i A4 (17 spm i Letter) Farge Opptil 4 kpm i A4 eller Letter Skanning: opptil 600 x 300 (tekst, tekst/foto) opptil 600 x 600 (foto på glassplate) opptil 600 x 300 (foto i ADF) Utskrift: opptil 600 x 600 (tekst, tekst/foto) opptil 1 200 x 1 200 (foto på glassplate) opptil 600 x 600 (foto i ADF) Minne 4 MB Halvtone 256 nivåer Automatisk oppringing Hurtigtaster (opptil 30 numre) Hurtigvalg (opptil 240 numre) a. Overføringstiden gjelder minneoverføring av tekstdata med ECM-komprimering som bare bruker ITU-T No.1 Chart. Glassplate: 25 til 400 % ADF: 25 til 100 % Flere kopier 1 til 99 sider Gråskala 256 nivåer Superfin: 300 x 300 dpi Foto: 203 x 196 dpi Farge: 200 x 200 dpi 8 biter for gråtonemodus Svart/ hvitt Automatisk dokumentglass: 356 mm a. Kopihastighet er basert på flerkopiering av ett dokument. 15.2 <Spesifikasjoner> STIKKORDREGISTER Numerics G M 2/4 opp, spesialkopi 6.3 glassplate legge i dokumenter 5.1 rengjøring 13.3 gruppenumre, angi 10.4 hurtigtaster, stille inn 10.3 hurtigvalgnumre, angi 10.3 høyttalerlyd 2.3 høyttalervolum 2.3 Macintosh-problemer 14.17 manuell mater 5.8 maskin-ID, angi 9.1 minne, tømme 13.2 motta en faks i DRPD-modus 9.4 i Faks-modus 9.4 i Sikkert mottak-modus 9.5 i Sv/faks-modus 9.4 i Tel-modus 9.4 mottakermodus 9.3 I N ID-kort, spesialkopi 6.3 n opp (flere sider per ark) kopiering 6.3 nettverksoppsett operativsystemer 4.1 TCP/IP 4.1 nettverksskanning skanne 8.3 tidsavbrudd, angi 8.3 Nettverksskanning-programmet legge til skannere 8.2 -problemer 14.14 ny tonermelding, sende 13.6 A ADF 1.2 ADF, legge inn 5.1 ADF-gummipute, skifte 13.10 adressebok gruppenumre 10.4 hurtigtaster 10.3 hurtigvalgnumre 10.3 adressebok, bruk 8.4 alarmlyd 2.3 B bakgrunnsbilder, slette 6.5 D dato og klokkeslett, angi 2.2 DRPD (Detektering av karakteristisk ringemønster) 9.4 F Fakser med flere mottakere 9.6 faksing Fakser med flere mottakere 9.6 faksoppsett 10.1 motta fakser 9.3 originalinnstillinger 9.1 prioritert faks 9.7 sende fakser 9.2 standardinnstillinger, endre 10.2 utsatte fakser 9.6 videresende fakser 9.7 Faksmodus, mottaksmodus 9.4 faksnummer, angi 9.1 fakstopptekst, angi 9.1 feilmeldinger 14.5 H K klokkemodus 2.2 klon, spesialkopi 6.4 kontrollpanel 1.3, 1.4 kopiering 2/4 opp 6.3 ID-kort, kopi av 6.3 pause, stille 6.5 plakat 6.4 slette bakgrunn 6.5 sortering 6.2 standardinnstilling, endre 6.2 O originaler legge i 5.1 stopp, fjerne 14.1 L legge i originaler ADF 5.1 glassplate 5.1 legge i papir flerfunksjonsskuff 5.8 manuell skuff 5.8 skuff 1 5.6 skuff 1 /tilleggsskuff 2 5.6 Linux-problemer 14.16 lyder, angi 2.3 1 P papirskuff, angi faksing 9.3 kopi 6.1 papirstopp, fjerne papirutmatingsområde 14.4 skuff 1 14.2 tilleggsskuff 2 14.3 papirstørrelse innstilling 5.9 spesifikasjoner 5.3 papirtype innstilling 5.9 spesifikasjoner 5.3 plakat, spesialkopi 6.4 plassering av komponenter 1.2 prioritert faks 9.7 problem, løse faksing 14.14 feilmeldinger 14.5 kopiering 14.12 Linux 14.16 Macintosh 14.17 Nettverksskanning 14.14 papirmating 14.8 skanne 14.13 skrive ut 14.9 utskriftskvalitet 14.10 Windows 14.15 R rapporter, skrive ut 13.1 rekvisita bestillingsinformasjon 12.1 kontrollere levetid 13.10 rengjøring innvendig 13.2 skanneenhet 13.3 utvendig 13.2 reservedeler 13.10 resttonerbeholder skifte 13.9 retningslinjer for papir 5.4 ringe på nytt automatisk 9.3 manuelt 9.3 ringelyd 2.3 S sende en faks automatisk 9.2 manuelt 9.2 sikkert mottak-modus 9.5 skanne skanneinnstillinger 8.4 standardinnstilling, endre 8.4 til applikasjon 8.1 til e-post 8.3 til nettverksdatamaskin 8.3 USB-flashminne 11.2 skifte ADF-gummipute 13.10 bildeenhet 13.7 resttonerbeholder 13.9 tonerkassett 13.5 skjermspråk, endre 2.2 skrive ut rapporter 13.1 USB-minne 11.2 Slette bakgrunn, spesialkopi 6.5 sortering, spesialkopi 6.2 spesialkopifunksjoner 6.2 spesialutskriftsmedier, retningslinjer 5.4 spesifikasjoner faks 15.2 generelle 15.1 papir 5.3 skanner- og kopieringsfunksjon 15.2 skriver 15.1 standardinnstillinger, endre 2.2 Statuslampe 1.5 stopp, fjerne dokument 14.1 papir 14.2 strømsparingsmodus 2.4 systemkrav Macintosh 3.2 T tastelyd 2.3 tegn, taste inn 2.3 tilbehør bestillingsinformasjon 12.1 Tlf.-modus, mottaksmodus 9.4 Tlf.sv/faks-modus, mottaksmodus 9.4 tonerkassett omfordele 13.4 sjekke hvor mye toner som er igjen 13.10 skifte 13.5 vedlikeholde 13.4 U USB-flashminne administrere 11.3 datasikkerhetskopi 11.3 skanne 11.2 skrive ut 11.2 utsatt faks 9.6 utskriftskvalitetsproblemer, løse 14.10 V videresende fakser 9.7 volum, justere 2 høyttaler 2.3 ringelyd 2.3 W Windows -problemer 14.15 Samsung-skriver Om programvaren OM PROGRAMVAREN INNHOLD Kapittel 1: INSTALLERE SKRIVERPROGRAMVARE I WINDOWS Installere skriverprogramvaren .......................................................................................................................................... 4 Installere programvare for lokal utskrift ....................................................................................................................... 4 Installere programvare for nettverksutskrift ................................................................................................................. 7 Installere skriverprogramvaren på nytt ............................................................................................................................ 10 Fjerne skriverprogramvaren ............................................................................................................................................ 11 Kapittel 2: GRUNNLEGGENDE UTSKRIFT Skrive ut et dokument ...................................................................................................................................................... 12 Skrive ut til en fil (PRN) ................................................................................................................................................... 12 Skriverinnstillinger ........................................................................................................................................................... 13 Kategorien Oppsett ................................................................................................................................................... 13 Kategorien Papir ....................................................................................................................................................... 14 Kategorien Grafikk .................................................................................................................................................... 15 Kategorien Tilleggsfunksjoner ................................................................................................................................... 16 Kategorien Om .......................................................................................................................................................... 16 Kategorien Skriver .................................................................................................................................................... 16 Bruke en favorittinnstilling ......................................................................................................................................... 17 Bruke Hjelp ............................................................................................................................................................... 17 Kapittel 3: AVANSERT UTSKRIFT Skrive ut flere sider på ett ark (N opp-utskrift) ................................................................................................................. 18 Skrive ut plakater ............................................................................................................................................................. 19 Skrive ut hefter ............................................................................................................................................................... 19 Skrive ut på begge sider av arket .................................................................................................................................... 20 Skrive ut et forminsket eller forstørret dokument ............................................................................................................. 20 1 Tilpasse dokumentet til en valgt papirstørrelse ............................................................................................................... 20 Bruke vannmerker ........................................................................................................................................................... 21 Bruke et eksisterende vannmerke ............................................................................................................................ 21 Opprette et vannmerke ............................................................................................................................................. 21 Redigere et vannmerke ............................................................................................................................................. 21 Slette et vannmerke .................................................................................................................................................. 21 Bruke overlegg ................................................................................................................................................................ 22 Hva er et overlegg? ................................................................................................................................................... 22 Opprette et nytt sideoverlegg .................................................................................................................................... 22 Bruke et sideoverlegg ............................................................................................................................................... 22 Slette et sideoverlegg ............................................................................................................................................... 22 Kapittel 4: DELE SKRIVEREN LOKALT Konfigurere en vertsdatamaskin ...................................................................................................................................... 23 Konfigurere en klientdatamaskin ..................................................................................................................................... 23 Kapittel 5: BRUKE SMART PANEL Forstå Smart Panel ......................................................................................................................................................... 24 Åpne feilsøkingsguiden ................................................................................................................................................... 25 Bruke Verktøy for skriverinnstillinger ............................................................................................................................... 25 Bruke hjelpen ............................................................................................................................................................ 25 Endre innstillingene for Smart Panel-programmet ........................................................................................................... 25 Kapittel 6: SKANNING Skanne ved hjelp av Samsung SmarThru ....................................................................................................................... 26 Avinstallere Samsung SmarThru .............................................................................................................................. 26 Bruke Samsung SmarThru ....................................................................................................................................... 27 Bruke hjelpen ............................................................................................................................................................ 28 Skanning med TWAIN-kompatibel programvare ............................................................................................................. 28 Skanne ved hjelp av WIA-driveren .................................................................................................................................. 28 Kapittel 7: BRUKE SKRIVEREN I LINUX Komme i gang ................................................................................................................................................................. 29 2 Installere Unified Linux-driveren ...................................................................................................................................... 29 Installere Unified Linux-driveren ............................................................................................................................... 29 Avinstallere Unified Linux-driveren ........................................................................................................................... 30 Bruke Unified Driver Configurator .................................................................................................................................... 31 Åpne Unified Driver Configurator .............................................................................................................................. 31 Printers Configuration ............................................................................................................................................... 31 Scanners Configuration ............................................................................................................................................ 32 Ports Configuration ................................................................................................................................................... 32 Konfigurere skriveregenskaper ........................................................................................................................................ 33 Skrive ut et dokument ...................................................................................................................................................... 33 Skrive ut fra programmer .......................................................................................................................................... 33 Skrive ut filer ............................................................................................................................................................. 34 Skanne et dokument ....................................................................................................................................................... 34 Bruke Image Manager .............................................................................................................................................. 35 Kapittel 8: BRUKE SKRIVEREN MED MACINTOSH Installere programvare for Macintosh .............................................................................................................................. 37 Installere skriveren .......................................................................................................................................................... 38 For en nettverkstilkoblet Macintosh-maskin .............................................................................................................. 38 For en USB-tilkoblet Macintosh-maskin .................................................................................................................... 38 Skrive ut .......................................................................................................................................................................... 39 Skrive ut et dokument ............................................................................................................................................... 39 Endre skriverinnstillinger ........................................................................................................................................... 39 Skrive ut flere sider på ett ark ................................................................................................................................... 40 Skanne ............................................................................................................................................................................ 41 3 1 Vanlig installasjon Installere skriverprogramvare i Windows Dette anbefales for de fleste brukere. Alle komponenter du trenger til utskrifter, blir installert. 1 Kontroller at skriveren er koblet til datamaskinen og slått på. 2 Sett inn CDen som fulgte med, i CD-stasjonen. CDen skal starte automatisk, og det vises et installeringsvindu. Dette kapitlet inneholder: • Installere skriverprogramvaren • Installere skriverprogramvaren på nytt • Fjerne skriverprogramvaren Hvis installeringsvinduet ikke vises, klikker du på Start og deretter Kjør. Skriv inn X:\Setup.exe: Bytt ut X med bokstaven som representerer stasjonen, og klikk på OK. Installere skriverprogramvaren Du kan installere skriverprogramvaren for lokale utskrifter eller nettverksutskrifter. Hvis du vil installere skriverprogramvaren på datamaskinen, følger du fremgangsmåten som gjelder for skriveren som skal brukes. En skriverdriver er programvare som gjør at datamaskinen kan kommunisere med skriveren. Fremgangsmåten for installering av drivere kan variere mellom ulike operativsystemer. 3 Alle programmer må avsluttes på PCen før du starter installeringen. Klikk på Neste. • Ved behov velger du ønsket språk fra rullegardinlisten. • Vis brukerhåndboken: Lar deg vise brukerhåndboken. Hvis datamaskinen ikke har Adobe Acrobat, klikker du på dette alternativet, og Adobe Acrobat Reader installeres automatisk for deg. Installere programvare for lokal utskrift En lokal skriver er en skriver som er koblet til datamaskinen med skriverkabelen som medfølger, for eksempel en USB- eller parallellkabel. Hvis skriveren er koblet til et nettverk, hopper du over dette trinnet og går til “Installere programvare for nettverksutskrift” på side 7. 4 Når du skal installere skriverprogramvaren, kan du bruke vanlig eller tilpasset installasjon. MERK: Hvis vinduet med veiviseren for ny maskinvare vises under installeringen, klikker du på øverst i høyre hjørne av boksen for å lukke vinduet, eller du klikker på Avbryt. 4 Installere skriverprogramvare i Windows Velg Vanlig installasjon for en lokal skriver. Klikk på Neste. 7 MERK: Hvis skriveren ikke er koblet til datamaskinen, vil følgende vindu vises. Hvis du vil registrere deg som bruker av en Samsung-skriver, og motta informasjon fra Samsung, merker du av i avmerkingsboksen og klikker på Fullfør. Du kommer nå til Samsungs nettsted. Hvis ikke, klikker du bare på Fullfør. • Når du har koblet til skriveren, klikker du på Neste. • Hvis du ikke vil koble til skriveren nå, klikker du på Neste og Nei i det neste skjermbildet. Installeringen starter, og testsiden vil ikke bli skrevet ut når installeringen er fullført. • Installeringsvinduet du ser på skjermen din, kan være forskjellig fra det som vises i denne brukerhåndboken, avhengig av hvilket operativsystem det er på på maskinen. 5 MERK: Hvis skriveren ikke virker som den skal etter at installasjonen er fullført, installerer du skriverdriveren på nytt. Se “Installere skriverprogramvaren på nytt” på side 10. Tilpasset installasjon Når installeringen er fullført, åpnes et vindu der du blir spurt om du vil skrive ut en testside. Hvis du velger å skrive ut en testside, merker du av i avmerkingsboksen og klikker på Neste. Du kan velge hvilke komponenter som skal installeres. Hvis ikke, klikker du på Neste og går videre til trinn 7. 6 1 Kontroller at skriveren er koblet til datamaskinen og slått på. 2 Sett inn CDen som fulgte med, i CD-stasjonen. Hvis testsiden skrives ut riktig, klikker du på Ja. CDen skal starte automatisk, og det vises et installeringsvindu. Hvis ikke, klikker du på Nei for å skrive den ut på nytt. Hvis installeringsvinduet ikke vises, klikker du på Start og deretter Kjør. Skriv inn X:\Setup.exe: Bytt ut X med bokstaven som representerer stasjonen, og klikk på OK. 5 Installere skriverprogramvare i Windows 3 Klikk på Neste. • Ved behov velger du ønsket språk fra rullegardinlisten. MERK: Hvis skriveren ikke er koblet til datamaskinen, vil følgende vindu vises. • Vis brukerhåndboken: Lar deg vise brukerhåndboken. Hvis datamaskinen ikke har Adobe Acrobat, klikker du på dette alternativet, og Adobe Acrobat Reader installeres automatisk for deg. 4 5 Velg Tilpasset installasjon. Klikk på Neste. • Når du har koblet til skriveren, klikker du på Neste. • Hvis du ikke vil koble til skriveren nå, klikker du på Neste og Nei i det neste skjermbildet. Installeringen starter, og testsiden vil ikke bli skrevet ut når installeringen er fullført. • Installeringsvinduet du ser på skjermen din, kan være forskjellig fra det som vises i denne brukerhåndboken, avhengig av hvilket operativsystem det er på på maskinen. Velg skriveren og klikk på Neste. 6 Velg komponentene som skal installeres, og klikk på Neste. MERK: Du kan endre installasjonsmappe ved å klikke på [ Bla gjennom ]. 7 Når installeringen er fullført, åpnes et vindu der du blir spurt om du vil skrive ut en testside. Hvis du velger å skrive ut en testside, merker du av i avmerkingsboksen og klikker på Neste. Hvis ikke, klikker du på Neste og går videre til trinn 9. 8 Hvis testsiden skrives ut riktig, klikker du på Ja. Hvis ikke, klikker du på Nei for å skrive den ut på nytt. 6 Installere skriverprogramvare i Windows 9 Hvis du vil registrere deg som bruker av en Samsung-skriver, og motta informasjon fra Samsung, merker du av i avmerkingsboksen og klikker på Fullfør. Du kommer nå til Samsungs nettsted. Hvis installeringsvinduet ikke vises, klikker du på Start og deretter Kjør. Skriv inn X:\Setup.exe: Bytt ut X med bokstaven som representerer stasjonen, og klikk på OK. Hvis ikke, klikker du bare på Fullfør. 3 • Ved behov velger du ønsket språk fra rullegardinlisten. Installere programvare for nettverksutskrift • Vis brukerhåndboken: Lar deg vise brukerhåndboken. Hvis datamaskinen ikke har Adobe Acrobat, klikker du på dette alternativet, og Adobe Acrobat Reader installeres automatisk for deg. Når skriveren er koblet til et nettverk, må du først konfigurere TCP/IP-innstillingene for skriveren. Etter at du har tilordnet og godkjent TCP/IP-innstillingene, kan du installere programvaren på hver enkelt datamaskin på nettverket. 4 Når du skal installere skriverprogramvaren, kan du bruke vanlig eller tilpasset installasjon. Vanlig installasjon Dette anbefales for de fleste brukere. Alle komponenter du trenger til utskrifter, blir installert. 1 Kontroller at skriveren er koblet til nettverket og slått på. Hvis du vil ha mer informasjon om hvordan du kobler skriveren til et nettverk, se brukerhåndboken som fulgte med skriveren. 2 Sett inn CDen som fulgte med, i CD-stasjonen. Klikk på Neste. CDen skal starte automatisk, og det vises et installeringsvindu. 7 Installere skriverprogramvare i Windows Velg Vanlig installasjon for en nettverksskriver. Klikk på Neste. 5 Tilpasset installasjon Listen over skrivere som er tilgjengelige på nettverket, vises. Velg skriveren du vil installere, fra listen, og klikk deretter på Neste. Du kan velge hvilke komponenter som skal installeres, og angi en IP-adresse. 1 Kontroller at skriveren er koblet til nettverket og slått på. Hvis du vil ha mer informasjon om hvordan du kobler skriveren til et nettverk, se brukerhåndboken som fulgte med skriveren. 2 Sett inn CDen som fulgte med, i CD-stasjonen. CDen skal starte automatisk, og det vises et installeringsvindu. Hvis installeringsvinduet ikke vises, klikker du på Start og deretter Kjør. Skriv inn X:\Setup.exe: Bytt ut X med bokstaven som representerer stasjonen, og klikk på OK. • Hvis du ikke finner skriveren på listen, klikker du på Oppdater for å oppdatere den, eller velger Legg til TCP/IP-port for å koble skriveren til nettverket. Hvis du vil koble skriveren til nettverket, angir du navnet på porten og IP-adressen for skriveren. Skriv ut en konfigurasjonsside for nettverk for å finne skriverens IP-adresse eller MAC-adresse. • Hvis du vil finne en delt nettverksskriver (UNC-bane), velger du Delt skriver (UNC) og angir det delte navnet manuelt, eller du finner en delt skriver ved å klikke på Bla gjennom-knappen. MERK: Du bør deaktivere brannmuren når du skal søke på 3 nettverksskriveren. Klikk på Neste. • Ved behov velger du ønsket språk fra rullegardinlisten. 6 • Vis brukerhåndboken: Lar deg vise brukerhåndboken. Hvis datamaskinen ikke har Adobe Acrobat, klikker du på dette alternativet, og Adobe Acrobat Reader installeres automatisk for deg. Når installeringen er fullført, vises et vindu der du blir spurt om du vil skrive ut en testside og registrere deg som bruker av en Samsung-skriver for å motta informasjon fra Samsung. Hvis du ønsker det, merker du av i avmerkingsboksen(e) og klikker på Fullfør. 4 Hvis ikke, klikker du bare på Fullfør. MERK: Hvis skriveren ikke virker som den skal etter at installasjonen er fullført, installerer du skriverdriveren på nytt. Se “Installere skriverprogramvaren på nytt” på side 10. 8 Installere skriverprogramvare i Windows Velg Tilpasset installasjon. Klikk på Neste. 5 6 Listen over skrivere som er tilgjengelige på nettverket, vises. Velg skriveren du vil installere, fra listen, og klikk deretter på Neste. • Hvis du ikke finner skriveren på listen, klikker du på Oppdater for å oppdatere den, eller velger Legg til TCP/IP-port for å koble skriveren til nettverket. Hvis du vil koble skriveren til nettverket, angir du navnet på porten og IP-adressen for skriveren. Velg komponentene som skal installeres. Når du har valgt komponentene, vises følgende vindu. Du kan også endre skrivernavnet, angi skriveren som skal være delt på nettverket, angi skriveren til standardskriver og endre navnet på porten til hver skriver. Klikk på Neste. Hvis du vil installere programvaren på en server, merker du av for Installere skriveren på en server. 7 Skriv ut en konfigurasjonsside for nettverk for å finne skriverens IP-adresse eller MAC-adresse. • Hvis du vil finne en delt nettverksskriver (UNC-bane), velger du Delt skriver (UNC) og angir det delte navnet manuelt, eller du finner en delt skriver ved å klikke på Bla gjennom-knappen. Når installeringen er fullført, vises et vindu der du blir spurt om du vil skrive ut en testside og registrere deg som bruker av en Samsung-skriver for å motta informasjon fra Samsung. Hvis du ønsker det, merker du av i avmerkingsboksen(e) og klikker på Fullfør. Hvis ikke, klikker du bare på Fullfør. MERK: Du bør deaktivere brannmuren når du skal søke på nettverksskriveren. TIPS: Hvis du vil angi en bestemt IP-adresse på en bestemt nettverksskriver, klikker du på Angi IP-adresse-knappen. Vinduet hvor du kan angi IP-adressen, vises. Gjør følgende: MERK: Hvis skriveren ikke virker som den skal etter at installasjonen er fullført, installerer du skriverdriveren på nytt. Se “Installere skriverprogramvaren på nytt” på side 10. a. Velg en skriver som skal kobles til en bestemt IP-adresse på listen. b. Konfigurer en IP-adresse, delnettverksmaske og gateway for skriveren manuelt og klikk på Konfigurer for å koble den bestemte IP-adressen til nettverksskriveren. c. Klikk på Neste. 9 Installere skriverprogramvare i Windows Installere skriverprogramvaren på nytt MERK: Hvis skriveren ikke er koblet til datamaskinen, vil følgende vindu vises. Du kan installere programvaren på nytt hvis installeringen mislykkes. 1 Start Windows. 2 3 4 På Start-menyen velger du Programmer eller Alle programmer → skriverdrivernavnet → Vedlikehold. Velg Reparer og klikk på Neste. Listen over skrivere som er tilgjengelige på nettverket, vises. Velg skriveren du vil installere, fra listen, og klikk deretter på Neste. • Når du har koblet til skriveren, klikker du på Neste. • Hvis du ikke vil koble til skriveren nå, klikker du på Neste og Nei i det neste skjermbildet. Da starter installeringen, og det skrives ikke ut en testside på slutten av installeringen. • Installeringsvinduet du ser på skjermen din, kan være forskjellig fra det som vises i denne brukerhåndboken, avhengig av hvilket operativsystem det er på på maskinen. 5 • Hvis du ikke finner skriveren på listen, klikker du på Oppdater for å oppdatere den, eller velger Legg til TCP/IP-port for å koble skriveren til nettverket. Hvis du vil koble skriveren til nettverket, angir du navnet på porten og IP-adressen for skriveren. Velg komponentene du vil installere på nytt, og klikk på Neste. Hvis du installerte skriverprogramvaren for lokal utskrift og velger skriverdrivernavnet, vises vinduet der du blir spurt om du vil skrive ut en testside. Gjør følgende: a. Hvis du vil skrive ut en testside, merker du av i avmerkingsboksen og klikker på Neste. • Hvis du vil finne en delt nettverksskriver (UNC-bane), velger du Delt skriver (UNC) og angir det delte navnet manuelt, eller du finner en delt skriver ved å klikke på Bla gjennom-knappen. b. Hvis testsiden skrives ut riktig, klikker du på Ja. 6 Det vises en komponentliste, slik at du kan installere hvert enkelt element på nytt. 10 Installere skriverprogramvare i Windows Hvis den ikke skrives ut riktig, klikker du på Nei for å skrive den ut på nytt. Når du har installert skriverprogramvaren på nytt, klikker du på Fullfør. Fjerne skriverprogramvaren 1 2 3 4 5 6 Start Windows. På Start-menyen velger du Programmer eller Alle programmer → skriverdrivernavnet → Vedlikehold. Velg Fjern, og klikk på Neste. Det vises en komponentliste, slik at du kan velge hvilke(t) element(er) du vil fjerne. Velg komponentene du vil fjerne, og klikk på Neste. Når datamaskinen ber deg om å bekrefte valget, klikker du på Ja. Den valgte driveren og alle komponentene fjernes fra datamaskinen. Når programvaren er fjernet, klikker du på Fullfør. 11 Installere skriverprogramvare i Windows 2 1 2 Grunnleggende utskrift Åpne dokumentet som skal skrives ut. Velg Skriv ut på Fil-menyen. Utskriftsvinduet vises. Vinduet kan se noe annerledes ut, avhengig av programmet. De grunnleggende utskriftsinnstillingene velges i utskriftsvinduet. Disse innstillingene inkluderer antall eksemplarer og utskriftsområde. Dette kapitlet forklarer utskriftsalternativene og vanlige utskriftsoppgaver i Windows. Dette kapitlet inneholder: • Skrive ut et dokument • Skrive ut til en fil (PRN) • Skriverinnstillinger Kontroller at skriveren er valgt. - Kategorien Oppsett - Kategorien Papir - Kategorien Grafikk - Kategorien Tilleggsfunksjoner - Kategorien Om - Kategorien Skriver - Bruke en favorittinnstilling - Bruke Hjelp 3 4 Skrive ut et dokument MERK: Velg skriverdriveren i rullegardinlisten Navn. Hvis du vil bruke funksjonene som følger med skriverdriveren, klikker du på Egenskaper eller Innstillinger i programmets utskriftsvindu. Hvis du vil ha mer informasjon, se “Skriverinnstillinger” på side 13. Hvis knappen Oppsett, Skriver eller Alternativer vises i utskriftsvinduet, klikker du på denne i stedet. Deretter klikker du på Egenskaper i det neste skjermbildet. Klikk på OK for å lukke egenskapsvinduet. • Skriverdrivervinduet Egenskaper som vises i denne brukerhåndboken, kan være forskjellig, avhengig av skriveren som er i bruk. Sammensetningen av skriveregenskapsvinduet er imidlertid lik. • Kontroller at operativsystemet er kompatibelt med skriveren. Se i delen som omhandler operativsystemkompatibilitet under skriverspesifikasjoner i skriverens brukerhåndbok. • Hvis du må vite det nøyaktige navnet på skriveren, se CDen som fulgte med. 5 6 Nedenfor beskrives den generelle fremgangsmåten for utskrift fra ulike Windows-programmer. Den nøyaktige fremgangsmåten for å skrive ut et dokument kan variere, avhengig av hvilket program du bruker. Se brukerhåndboken for det aktuelle programmet hvis du vil ha den nøyaktige utskriftsprosedyren. Noen ganger må du lagre utskriftsdataene som en fil for formålet. Start utskriftsjobben ved å klikke på OK eller Skriv ut i utskriftsvinduet. Skrive ut til en fil (PRN) Slik lager du en fil: 1 Merk av for Skriv til fil i Skriv ut-vinduet. 2 12 Grunnleggende utskrift Velg mappe, gi filen et navn, og klikk deretter på OK. Kategorien Oppsett Skriverinnstillinger Kategorien Oppsett inneholder alternativer for å angi hvordan dokumentet skal se ut på den utskrevne siden. Oppsettalternativer inneholder Flere sider per ark, Plakatutskrift og Hefteutskrift. Se “Skrive ut et dokument” på side 12 hvis du vil ha mer informasjon om hvordan du får tilgang til skriveregenskapene. Du kan bruke egenskapsvinduet for skriveren, som gir deg tilgang til alle skriveralternativene du trenger når du bruker skriveren. Når egenskapsvinduet for skriveren vises, kan du se gjennom og endre innstillingene du trenger for utskriftsjobben. Egenskapsvinduet for skriveren kan være forskjellig, avhengig av operativsystemet. Denne brukerhåndboken viser egenskapsvinduet i Windows 98. Skriverdrivervinduet Egenskaper som vises i denne brukerhåndboken, kan være forskjellig, avhengig av skriveren som er i bruk. Hvis du går til skriveregenskaper fra mappen Skrivere, kan du vise flere Windows-baserte kategorier (se i brukerhåndboken for Windows) og kategorien Skriver (se “Kategorien Skriver” på side 16). MERK: • De fleste Windows-programmer overstyrer innstillingene du angir i skriverdriveren. Endre først alle tilgjengelige utskriftsinnstillinger i programmet, og endre deretter eventuelle gjenværende innstillinger i skriverdriveren. • Innstillingene du endrer, vil bare være aktive så lenge du bruker gjeldende program. Hvis du vil gjøre endringene permanente, må du endre innstillingene i mappen Skrivere. • Den følgende fremgangsmåten er for Windows XP. For andre Windows-operativsystemer se brukerhåndboken eller hjelpen for Windows. 1. Klikk på Start-knappen i Windows. 2. Velg Skrivere og telefakser. 3. Velg ikonet for skriverdriveren. 4. Høyreklikk på ikonet for skriverdriveren og velg Utskriftsinnstillinger. 5. Endre innstillingene i hver kategori, og klikk på OK. Papirretning Med Papirretning kan du velge hvilken retning informasjonen skal skrives ut i på en side. • Med Stående kan du skrive ut på tvers av siden (brevstil). • Med Liggende kan du skrive ut på langs av siden (regnearkstil). • Med Roter 180 grader kan du rotere siden 180 grader. Stående Liggende Oppsettalternativer Med Oppsettalternativer kan du velge avanserte utskriftsalternativer. Du kan velge Flere sider per ark og Plakatutskrift. • Hvis du vil ha mer informasjon, se “Skrive ut flere sider på ett ark (N opp-utskrift)” på side 18. • Hvis du vil ha mer informasjon, se “Skrive ut plakater” på side 19. • Hvis du vil ha mer informasjon, se “Skrive ut hefter” på side 19. Dobbeltsidig utskrift Med Dobbeltsidig utskrift kan du skrive ut på begge sider av arket. • Hvis du vil ha mer informasjon, se “Skrive ut på begge sider av arket” på side 20. 13 Grunnleggende utskrift Kategorien Papir Kilde Kontroller at riktig papirskuff er angitt for Kilde. Bruk Manuell mating ved utskrift på spesialmaterialet, for eksempel konvolutter og transparenter. Du må da legge ett ark om gangen i den manuelle skuffen eller flerfunksjonsskuffen. Hvis papirkilden er angitt til Automatisk valg, mater skriveren automatisk utskriftsmaterialet i følgende rekkefølge: Manuell skuff eller flerfunksjonsskuff, skuff 1, valgfri skuff 2. Bruk følgende alternativer for å angi grunnleggende papirbehandlingsspesifikasjoner i skriveregenskapene. Se “Skrive ut et dokument” på side 12 hvis du vil ha mer informasjon om hvordan du får tilgang til skriveregenskapene. Klikk på kategorien Papir for å få tilgang til forskjellige papiregenskaper. Type Angi Type slik at det svarer til papiret som er lagt i skuffen som du vil skrive ut fra. Dermed får du en utskrift med best mulig resultat. Hvis ikke, blir ikke nødvendigvis utskriftskvaliteten som du ønsker. Tynt:Tynt papir som veier mindre enn 70 g/m2. Tykt:Tykt papir som veier mellom 90 og 120 g/m2. Bomull: 75~90 g/m2 bomullspapir, for eksempel Gilbert 25 % og Gilbert 100 %. Vanlig papir: Vanlig papir. Velg denne typen hvis du bruker en svart-/hvittskriver og skriver ut på 60 g/m2 bomullspapir. Resirkulert papir: 75~90 g/m2 resirkulert papir. Farget: 75~90 g/m2 papir med farget bakgrunn. Første side Med denne egenskapen kan du skrive ut den første siden på en annen type papir enn resten av dokumentet. Du kan velge papirkilde for den første siden. Du kan for eksempel legge tykt papir for den første siden i flerfunksjonsskuffen og vanlig papir i skuff 1. Deretter velger du Skuff 1 under Kilde og Flerfunksjonsskuff under Første side. Eksemplarer Eksemplarer lar deg velge hvor mange eksemplarer du vil skrive ut. Du kan velge fra 1 til 999 eksemplarer. Skalering Med Skalering kan du skalere utskriftsjobben på en side, automatisk eller manuelt. Du kan velge mellom Ingen, Skaler utskrift og Tilpass til side. • Hvis du vil ha mer informasjon, se “Skrive ut et forminsket eller forstørret dokument” på side 20. • Hvis du vil ha mer informasjon, se “Tilpasse dokumentet til en valgt papirstørrelse” på side 20. Størrelse Med Størrelse kan du angi størrelsen på papiret som er lagt i skuffen. Hvis den ønskede størrelsen ikke finnes i Størrelse-boksen, klikker du på Egendefinert. Når vinduet Spesialpapirformat vises, kan du angi papirstørrelsen og klikke på OK. Innstillingen vises i listen, slik at du kan velge den. 14 Grunnleggende utskrift Kategorien Grafikk Avanserte alternativer Du kan angi avanserte innstillinger ved å klikke på knappen Avanserte alternativer. • TrueType-alternativer: Dette alternativet angir hvordan skriveren skal avbilde teksten i dokumentet. Velg en passende innstilling, avhengig av dokumentets status. Avhengig av skrivermodellen kan det hende at dette alternativet bare er tilgjengelig i Windows 9x/Me. - Last ned som punktgrafikk: Når dette alternativet er valgt, laster driveren ned skriftdata som punktgrafikkbilder. Dokumenter med kompliserte skrifter, for eksempel med koreanske, kinesiske eller forskjellige andre skrifttyper, skrives ut raskere med denne innstillingen. - Skriv ut som grafikk: Når dette alternativet er valgt, laster driveren ned alle skrifter som grafikk. Når du skriver ut dokumenter med mye grafikk og relativt få TrueType-skrifter, kan utskriftsytelsen (hastigheten) forbedres når denne innstillingen er valgt. • Skriv ut all tekst i svart: Hvis det er merket av for Skriv ut all tekst i svart, vil all tekst i dokumentet skrives ut med hel, svart farge, uansett hvilken farge den har på skjermen. • Skriv ut all tekst mørkere: Hvis det er merket av for Skriv ut all tekst mørkere, skrives all tekst i dokumentet ut mørkere enn i et vanlig dokument. Bruk grafikkalternativene nedenfor til å justere utskriftskvaliteten etter behov. Se “Skrive ut et dokument” på side 12 hvis du vil ha mer informasjon om hvordan du får tilgang til skriveregenskapene. Klikk på kategorien Grafikk for å vise egenskapene som vises nedenfor. Kvalitet Alternativene for oppløsning varierer mellom skrivermodellene. Jo høyere innstilling, desto skarpere og klarere blir tegn og grafikk på utskriften. Det kan ta lengre tid å skrive ut et dokument med høye innstillinger. Fargemodus Du kan angi fargealternativer. Farge gir vanligvis best mulig utskriftskvalitet for fargedokumenter. Hvis du vil skrive ut et fargedokument i gråtoner, velger du Gråtoner. Hvis du vil justere fargealternativene manuelt, velger du Manuell og klikker på Fargejustering-knappen Fargetilp.-knappen. • Fargejustering: Du kan justere utseendet på bildene ved å endre innstillingene under Levels. • Fargetilp.: Du kan tilpasse utskriftsfargene til fargene på skjermen med alternativet Settings. 15 Grunnleggende utskrift Kategorien Tilleggsfunksjoner Kategorien Om Du kan velge utmatingsalternativer for dokumentet. Se “Skrive ut et dokument” på side 12 hvis du vil ha mer informasjon om hvordan du får tilgang til skriveregenskapene. Bruk kategorien Om til å vise informasjon om opphavsrett og driverens versjonsnummer. Hvis du har en nettleser, kan du koble til Internett ved å klikke på ikonet for webområdet. Hvis du vil ha mer informasjon om hvordan du får tilgang til skriveregenskapene, se “Skrive ut et dokument” på side 12. Klikk på kategorien Tilleggsfunksjoner for å få tilgang til følgende funksjoner: Kategorien Skriver Hvis du går til skriveregenskaper fra Skrivere-mappen, kan du vise kategorien Skriver. Du kan angi skriverkonfigurasjonen. Den følgende fremgangsmåten er for Windows XP. For andre Windowsoperativsystemer se brukerhåndboken eller hjelpen for Windows. 1 Klikk på Start-menyen i Windows. 2 3 4 5 Vannmerke Du kan opprette tekstbilde i bakgrunnen som skal skrives ut på hver side i dokumentet. Hvis du vil ha mer informasjon, se “Bruke vannmerker” på side 21. Overlegg Overlegg brukes ofte i stedet for forhåndstrykte skjemaer og ark med brevhode. Hvis du vil ha mer informasjon, se “Bruke overlegg” på side 22. Utmatingsalternativer • Delsett for utskrift: Du kan angi hvilken rekkefølge sidene skal skrives ut i. Velg utskriftsrekkefølgen i rullegardinlisten. - Normal (1,2,3): Alle sidene blir skrevet ut fra første til siste side. - Omvendt rekkefølge (3,2,1): Alle sidene blir skrevet ut fra siste til første side. - Skriv ut oddetallssider: Bare oddetallssidene blir skrevet ut. - Skriv ut partallssider: Bare partallssidene blir skrevet ut. 16 Grunnleggende utskrift Velg Skrivere og telefakser. Velg skriverdriverikonet. Høyreklikk på skriverdriverikonet og velg Egenskaper. Klikk på kategorien Skriver, og angi alternativene. Bruke en favorittinnstilling Under alternativet Favoritter, som er tilgjengelig i alle kategorier, kan du lagre gjeldende egenskapsinnstillinger for senere bruk. Slik lagrer du et Favoritter-element: 1 2 Velg de ønskede innstillingene i hver kategori. 3 Klikk på Lagre. Skriv inn et navn på elementet i Favoritter-boksen. Når du lagrer Favoritter, lagres alle gjeldende driverinnstillinger. Hvis du vil bruke en lagret innstilling, velger du elementet i rullegardinlisten Favoritter. Skriveren er nå konfigurert til å skrive ut i samsvar med den valgte Favoritter-innstillingen. Hvis du vil slette et Favoritter-element, velger du elementet i listen og klikker på Slett. Du kan også gjenopprette skriverdriverens standardinnstillinger ved å velge Skriverstandard i listen. Bruke Hjelp Skriveren har en elektronisk hjelpefunksjon som kan aktiveres ved å klikke på Hjelp-knappen i skriverens egenskapsvindu. Hjelpen inneholder detaljert informasjon om skriverfunksjonene som finnes i skriverdriveren. Du kan også klikke på øverst i høyre hjørne i vinduet, og deretter klikke på en hvilken som helst innstilling. 17 Grunnleggende utskrift 3 Avansert utskrift Skrive ut flere sider på ett ark (N opp-utskrift) Dette kapitlet forklarer utskriftsalternativer og avanserte utskriftsoppgaver. MERK: • Skriverdrivervinduet Egenskaper som vises i denne brukerhåndboken, kan være forskjellig, avhengig av skriveren som er i bruk. Sammensetningen av skriveregenskapsvinduet er imidlertid lik. • Hvis du må vite det nøyaktige navnet på skriveren, se CDen som følger med. 1 2 3 4 Skrive ut flere sider på ett ark (N opp-utskrift) • Skrive ut plakater • Skrive ut hefter • Skrive ut på begge sider av arket • Skrive ut et forminsket eller forstørret dokument • Tilpasse dokumentet til en valgt papirstørrelse • Bruke vannmerker • Bruke overlegg 1 2 3 Dette kapitlet inneholder: • Du kan velge hvor mange sider du vil skrive ut på et enkeltark. Hvis du vil skrive ut mer enn én side per ark, forminskes sidene og ordnes i angitt rekkefølge på arket. Du kan skrive ut opptil 16 sider på ett ark. 4 5 6 18 Avansert utskrift Hvis du vil endre utskriftsinnstillingene fra programmet, gjør du dette i skriveregenskapene. Se “Skrive ut et dokument” på side 12. I kategorien Oppsett velger du Flere sider per ark i rullegardinlisten Type oppsett. Velg hvor mange sider du vil skrive ut per ark (1, 2, 4, 6, 9 eller 16) i rullegardinlisten Sider per ark. Velg om nødvendig siderekkefølgen i rullegardinlisten Siderekkefølge. Merk av for Skriv ut sidekant for å skrive ut en kant rundt hver side på arket. Klikk på kategorien Papir, og velg papirkilde, -størrelse og -type. Klikk på OK, og skriv ut dokumentet. Skrive ut plakater Skrive ut hefter Med funksjonen for plakatutskrift kan du skrive ut et enkeltsidig dokument på 4, 9 eller 16 ark, som du deretter kan lime sammen til et dokument i plakatstørrelse. 1 2 3 8 Hvis du vil endre utskriftsinnstillingene fra programmet, gjør du dette i skriveregenskapene. Se “Skrive ut et dokument” på side 12. Klikk kategorien Oppsett, og velg Plakatutskrift i rullegardinlisten Type oppsett. Konfigurer plakatalternativer: 9 8 9 Med funksjonen for hefteutskrift kan du skrive ut et dokument på begge sider av arket og ordne sidene slik at arkene kan brettes i to til et hefte når de er skrevet ut. 1 Du kan endre utskriftsinnstillinger i skriveregenskapene i programmet. Se “Skrive ut et dokument” på side 12. 2 I kategorien Oppsett velger du Hefteutskrift i rullegardinlisten for Type. Du kan velge sideoppsettet Plakat<2x2>, Plakat<3x3> eller Plakat<4x4>. Hvis du velger Plakat<2x2>, vil utskriften automatisk bli strukket for å dekke 4 fysiske sider. MERK: Hefteutskrift er bare tilgjengelig når A4, Letter, Legal eller Folio er valgt under Format i kategorien Papir. 3 4 5 Angi en overlapping i millimeter eller tommer for å gjøre det lettere å lime arkene sammen. 0,15 tommer 0,15 tommer 4 5 Klikk på kategorien Papir, og velg papirkilde, -størrelse og -type. Klikk på OK, og skriv ut dokumentet. Gjør ferdig plakaten ved å lime arkene sammen. 19 Avansert utskrift Klikk på kategorien Papir og velg papirkilde, -størrelse og -type. Klikk på OK, og skriv ut dokumentet. Når sidene er skrevet ut, bretter og stifter du dem. Skrive ut på begge sider av arket Skrive ut et forminsket eller forstørret dokument Du kan skrive ut på begge sider av et ark. Før du skriver ut, må du bestemme hvilken retning dokumentet skal skrives ut i. Du kan endre størrelsen på sideinnholdet, slik at det blir større eller mindre på den utskrevne siden. Følgende alternativer finnes: • Ingen • Langside: Det vanlige oppsettet for bøker som skal bindes inn. • Kortside: Brukes ofte for kalendere. 1 2 2 2 3 3 3 2 5 5 4 5 5 2 3 3 5 ▲ Langside Klikk på OK, og skriv ut dokumentet. Tilpasse dokumentet til en valgt papirstørrelse • Ikke skriv ut på begge sider av etiketter, transparenter, konvolutter eller tykt papir. Det kan føre til papirstopp og skade på skriveren. • Du kan bare bruke følgende papirstørrelser ved utskrift på begge sider av arket: A4, Letter, Legal og Folio som veier 75 til 90 g/m2 (20 til 24 lbs). A 2 3 4 5 Du kan også klikke på knappen eller . Velg papirkilden, -størrelsen og -typen under Papiralternativer. ▲ Kortside MERK: 1 Hvis du vil endre utskriftsinnstillingene fra programmet, gjør du dette i skriveregenskapene. Se “Skrive ut et dokument” på side 12. I kategorien Papir velger du Skaler utskrift i rullegardinlisten Utskriftstype. Angi skaleringsgraden i Prosent-boksen. Hvis du vil endre utskriftsinnstillingene fra programmet, gjør du dette i skriveregenskapene. Se “Skrive ut et dokument” på side 12. Velg papirretning i kategorien Oppsett. Med denne funksjonen kan du skalere utskriften til en hvilken som helst valgt papirstørrelse, uansett størrelse på det digitale dokumentet. Dette kan være nyttig hvis du vil undersøke fine detaljer i et lite dokument. 1 2 Velg ønsket alternativ for innbinding under Dobbeltsidig utskrift. 3 4 5 Klikk på kategorien Papir, og velg papirkilde, -størrelse og -type. Klikk på OK, og skriv ut dokumentet. Skriveren skriver først ut annenhver side av dokumentet. MERK: Hvis skriveren ikke har en dupleksenhet, må du fullføre utskriftsjobben manuelt. Skriveren skriver først ut annenhver side av dokumentet. Når den første siden av jobben er skrevet ut, vises vinduet for utskriftstips. Følg instruksjonene på skjermen for å fullføre utskriften. 20 Avansert utskrift Hvis du vil endre utskriftsinnstillingene fra programmet, gjør du dette i skriveregenskapene. Se “Skrive ut et dokument” på side 12. I kategorien Papir velger du Tilpass til side i rullegardinlisten Utskriftstype. Velg riktig størrelse i rullegardinlisten Utskriftsstørrelse. Velg papirkilden, -størrelsen og -typen under Papiralternativer. Klikk på OK, og skriv ut dokumentet. Redigere et vannmerke Bruke vannmerker 1 Med vannmerkealternativet kan du skrive ut tekst oppå et eksisterende dokument. Du kan for eksempel legge på store grå bokstaver med teksten UTKAST eller FORTROLIG diagonalt over førstesiden eller alle sidene i et dokument. 2 Det følger flere forhåndsdefinerte vannmerker med skriveren, og du kan endre disse eller legge til nye vannmerker. 4 5 3 Bruke et eksisterende vannmerke 1 2 3 1 2 3 4 er skrevet ut. Opprette et vannmerke 2 3 4 5 6 Klikk på OK til utskriftsvinduet lukkes. Slette et vannmerke Hvis du vil endre utskriftsinnstillingene fra programmet, gjør du dette i skriveregenskapene. Se “Skrive ut et dokument” på side 12. Klikk på kategorien Tilleggsfunksjoner, og velg det ønskede vannmerket i rullegardinlisten Vannmerke. Det valgte vannmerket vises på forhåndsvisningsbildet. Klikk på OK, og start utskriften. MERK: Forhåndsvisningsbildet viser hvordan siden vil se ut når den 1 Hvis du vil endre utskriftsinnstillingene fra programmet, gjør du dette i skriveregenskapene. Se “Skrive ut et dokument” på side 12. Klikk på kategorien Tilleggsfunksjoner, og klikk på Rediger under Vannmerke. Vinduet Rediger vannmerke vises. Velg det vannmerket du ønsker å redigere, i listen Aktuelle vannmerker, og endre vannmerkemeldingen og -alternativene. Klikk på Oppdater for å lagre endringen. Hvis du vil endre utskriftsinnstillingene fra programmet, gjør du dette i skriveregenskapene. Se “Skrive ut et dokument” på side 12. Klikk på kategorien Tilleggsfunksjoner, og klikk på Rediger under Vannmerke. Vinduet Rediger vannmerke vises. Skriv inn en tekstmelding i boksen Vannmerkemelding. Du kan skrive inn opptil 40 tegn. Meldingen vises i forhåndsvisningsvinduet. Hvis du merker av for Bare første side, skrives vannmerket bare ut på første side. Velg vannmerkealternativer. Du kan velge skriftnavn, stil, størrelse og gråtonenivå under Skriftattributter, og angi vannmerkevinkel under Meldingsvinkel. Klikk på Tilføy for å legge til det nye vannmerket i listen. Når du er ferdig med å redigere, klikker du på OK og starter utskriften. Hvis du vil stoppe utskriften av vannmerket, velger du <Ikke noe vannmerke> i rullegardinlisten Vannmerke. 21 Avansert utskrift Hvis du vil endre utskriftsinnstillingene fra programmet, gjør du dette i skriveregenskapene. Se “Skrive ut et dokument” på side 12. I kategorien Tilleggsfunksjoner klikker du på Rediger under Vannmerke. Vinduet Rediger vannmerke vises. Velg vannmerket du vil slette i listen Aktuelle vannmerker, og klikk på Slett. Klikk på OK til utskriftsvinduet lukkes. Bruke et sideoverlegg Bruke overlegg Når et overlegg er opprettet, kan det skrives ut sammen med dokumentet. Slik skriver du ut et overlegg sammen med et dokument: 1 2 Hva er et overlegg? Dear ABC Regards WORLD BEST Et overlegg er tekst og/eller bilder som er lagret på datamaskinens harddisk (HDD) i et spesielt filformat som kan skrives ut i et hvilket som helst dokument. Overlegg brukes ofte i stedet for forhåndstrykte skjemaer og ark med brevhode. I stedet for å bruke et forhåndstrykt brevhode, kan du opprette et overlegg som inneholder nøyaktig samme informasjon som brevhodet. Når du vil skrive ut et brev med firmaets brevhode, trenger du ikke legge inn forhåndstrykt papir med brevhode. Du trenger bare å gi skriveren beskjed om å skrive ut brevhodet i dokumentet ditt. 3 4 5 6 Hvis du vil bruke et sideoverlegg, må du opprette et nytt sideoverlegg som inneholder logoen eller bildet. WORLD BEST 2 3 4 5 6 7 Hvis du vil endre utskriftsinnstillingene fra programmet, gjør du dette i skriveregenskapene. Se “Skrive ut et dokument” på side 12. Klikk på kategorien Tilleggsfunksjoner. Velg det ønskede overlegget i rullegardinlisten Overlegg. Hvis den ønskede overleggfilen ikke vises i Overlegg-listen, klikker du på Rediger og deretter på Last overlegg og velger overleggfilen. Hvis du har lagret overleggfilen du ønsker å bruke, i et eksternt lager, kan du også laste inn filen når du går til vinduet Last overlegg. Opprette et nytt sideoverlegg 1 Opprett eller åpne dokumentet som skal skrives ut. Opprett eller åpne et dokument som inneholder en tekst eller et bilde som skal brukes i et nytt sideoverlegg. Plasser elementene nøyaktig slik de skal vises når de er skrevet ut som et overlegg. Hvis du vil lagre dokumentet som et overlegg, gjør du dette i skriveregenskapene. Se “Skrive ut et dokument” på side 12. Klikk på kategorien Tilleggsfunksjoner, og klikk på Rediger under Overlegg. I vinduet Rediger overlegg klikker du på Opprett overlegg. 7 Når du har valgt filen, klikker du på Åpne. Filen vises i Overleggliste-boksen og er klar til å skrives ut. Velg overlegget i Overleggliste-boksen. Klikk på Bekreft sideoverlegg ved utskrift om nødvendig. Hvis denne boksen er avmerket, åpnes et meldingsvindu hver gang du sender et dokument til skriveren. I meldingen blir du bedt om å bekrefte at du vil skrive ut et overlegg sammen med dokumentet. Hvis denne boksen er tom, og du har valgt et overlegg, blir overlegget automatisk skrevet ut sammen med dokumentet. Klikk på OK eller Ja til utskriften starter. Det valgte overlegget lastes ned sammen med utskriftsjobben og skrives ut på dokumentet. Skriv inn et navn på opptil åtte tegn i Filnavn-boksen i vinduet Opprett overlegg. Velg om nødvendig målbanen. (Standardbanen er C:\FormOver.) Klikk på Lagre. Navnet vises i Overleggliste-boksen. MERK: Oppløsningen til overleggdokumentet må være den samme som for dokumentet overlegget skal skrives ut sammen med. Klikk på OK eller Ja for å fullføre opprettingen. Slette et sideoverlegg Filen blir ikke skrevet ut. Den lagres i stedet på datamaskinens harddisk. Du kan slette sideoverlegg du ikke lenger har bruk for. 1 MERK: Størrelsen på overleggsdokumentet må være den samme som for dokumentet det skal skrives ut sammen med. Ikke opprett et overlegg med et vannmerke. 2 3 4 5 6 22 Avansert utskrift I vinduet for skriveregenskaper klikker du på kategorien Tilleggsfunksjoner. Klikk på Rediger under Overlegg. Velg overlegget du vil slette, i Overleggliste-boksen. Klikk på Slett overlegg. Når det vises et vindu der du blir bedt om å bekrefte, klikker du på Ja. Klikk på OK til utskriftsvinduet lukkes. 4 Dele skriveren lokalt Konfigurere en vertsdatamaskin 1 2 3 4 5 6 Du kan koble skriveren direkte til en valgt datamaskin, som kalles “vertsdatamaskinen”, i nettverket. Den følgende fremgangsmåten er for Windows XP. For andre Windowsoperativsystemer se brukerhåndboken eller hjelpen for Windows. MERKNADER: • Kontroller hvilke operativsystemer som er kompatible med skriveren. Se i delen som omhandler operativsystemkompatibilitet under skriverspesifikasjoner i skriverens brukerhåndbok. • Hvis du må vite det nøyaktige navnet på skriveren, se CDen som følger med. Start Windows. På Start-menyen velger du Skrivere og telefakser. Dobbeltklikk på skriverdriverikonet. Velg Deling på Skriver-menyen. Merk av for Del denne skriveren. Fyll ut feltet Delt navn, og klikk på OK. Konfigurere en klientdatamaskin 1 2 3 4 5 6 7 8 9 10 11 23 Dele skriveren lokalt Høyreklikk på Start-knappen i Windows, og velg Utforsk. Åpne nettverksmappen i venstre kolonne. Klikk på det delte navnet. På Start-menyen velger du Skrivere og telefakser. Dobbeltklikk på skriverdriverikonet. Velg Egenskaper på Skriver-menyen. I kategorien Porter klikker du Legg til port. Velg Local Port, og klikk på Ny port. Fyll ut feltet Skriv inn navnet på en port med det delte navnet. Klikk OK og deretter Lukk. Klikk på Bruk, og deretter på OK. 5 Hvis du bruker Windows, kan du fra Start-menyen velge Programmer eller Alle programmer → navnet på skrioverdriveren → Smart Panel. Bruke Smart Panel Smart Panel er et program som overvåker og viser statusen for skriveren, og som du kan bruke til å tilpasse skriverens innstillinger. Smart Panel installeres automatisk når du installerer skriverprogramvaren. MERK: • Hvis du allerede har installert mer enn én Samsung-skriver, må du først velge skrivermodellen du ønsker, for å kunne bruke det tilhørende Smart Panel. Høyreklikk (i Windows eller Linux) eller klikk (i Mac OS X) Smart Panel-ikonet og velg navnet på skriveren. • Smart Panel-vinduet og innholdet som vises i denne programvarehåndboken kan variere noe, alt etter hvilken skriver eller hvilket operativsystem som brukes. MERK: • Du trenger følgende for å bruke programmet: - Windows 98 eller nyere. Hvis du vil kontrollere hvilke operativsystemer som er kompatible med skriveren, ser du under skriverspesifikasjonene i skriverens brukerhåndbok. - Mac OS X 10.3 eller nyere - Linux. Hvis du vil kontrollere hvilke Linux-systemer som er kompatible med skriveren, ser du under skriverspesifikasjonene i skriverens brukerhåndbok. - Internet Explorer versjon 5.0 eller høyere for Flash-animasjon i HTML-hjelpen.(Kun for Windows) • Hvis du må vite det nøyaktige, kan du se på den medfølgende CDen. Smart Panel-programmet viser gjeldende status for skriveren, nivået for tonerkassett(er) og andre typer informasjon. Du kan også endre innstillinger. 2 3 1 4 5 Forstå Smart Panel Hvis det oppstår en feil under utskrift, åpnes Smart Panel automatisk og viser feilen. 1 Tonernivå Du kan vise hvor mye toner som er igjen i tonerkassetten(e). Skriveren og antall tonerkassetter som som vises i vinduet ovenfor, kan variere alt etter hvilken skriver som brukes. Mange skrivere har ikke denne funksjonen. Du kan også starte Smart Panel manuelt. Dobbeltklikk Smart Panelikonet i oppgavelinjen (i Windows), eller varslingsområdet (i Linux). Du kan også klikke på den i statuslinjen (i Mac OS X). 2 Kjøp nå Du kan bestille reservetonerkassett(er) elektronisk. Dobbeltklikk dette ikonet i Windows. 3 Feilsøkingsguide Du kan vise hjelp for å løse problemer. 4 Skriverinnstilling Du kan konfigurere forskjellige skriverinnstillinger i vinduet Verktøy for skriverinnstillinger. Mange skrivere har ikke denne funksjonen. Klikk dette ikonet i Mac OS X. MERK: Hvis skriveren er koblet til et nettverk og du er en nettverksbruker, vises SyncThru Web Service-vinduet i stedet for vinduet for Verktøy for skriverinnstillinger. Mac OS X og Linux støtter ikke nettverksmiljøer. Dobbeltklikk dette ikonet i Linux. 24 Bruke Smart Panel 5 Driverinnstilling (Kun for Windows) Du kan bruke vinduet for skriveregenskaper, som gir deg tilgang til alle skriveralternativene du trenger for å bruke skriveren.Hvis du vil ha mer informasjon, kan du se Se ”Skriverinnstillinger” på side 13. Endre innstillingene for Smart Panelprogrammet Høyreklikk (i Windows eller Linux) eller klikk (i Mac OS X) Smart Panelikonet og velg Alternativer. Følgende vindu åpnes: Åpne feilsøkingsguiden Ved hjelp av feilsøkingsguiden kan du vise løsninger for feilstatusproblemer. Høyreklikk (i Windows eller Linux) eller klikk (i Mac OS X) Smart Panelikonet og velg Feilsøkingsguide. Bruke Verktøy for skriverinnstillinger Ved hjelp av Verktøy for skriverinnstillinger kan du konfigurere og kontrollere skriverinnstillinger. 1 2 3 Høyreklikk (i Windows eller Linux) eller klikk (i Mac OS X) Smart Panel-ikonet og velg Skriverinnstilling. Endre innstillingene. • Vises når jobben er klar til nettverksutskrift: Datamaskinen viser Smart Panel-hurtigvinduet eller en ballong når jobben er fullført i Windows. (Bare for skrivere som støttes av Windows-nettverket). Hvis du vil sende endringene til skriveren, klikker du på Apply (Bruk)-knappen. • Vises når det oppstår en feil under utskrift: Datamaskinen viser Smart Panel-hurtigvinduet eller en ballong når det oppstår en feil under utskrift. MERK: Hvis skriveren er koblet til et nettverk og du er en nettverksbruker, vises SyncThru Web Service-vinduet i stedet for vinduet for Verktøy for skriverinnstillinger. • Vis med: Du kan velge hvordan datamaskinen viser meldinger. Hvis du velger Hurtigvindu (Smart Panel), vises meldingen i Smart Panels hurtigvindu i Windows og Mac OS X. Bruke hjelpen • Start Jobbstyring når jobben er lagret på skriveren: Hvis du lagrer utskriftsjobber i skriverens harddisk, åpner datamaskinen Job Monitor-vinduet i Windows. (Bare for skrivere med innebygd harddisk som støttes av Windows-nettverket). Hvis du vil ha mer informasjon om Printer Settings Utility, klikker du på . • Still inn automatisk statuskontroll hvert: Datamaskinen oppdaterer skriverstatus med jevne mellomrom. Hvis du setter verdien i nærheten av 1 sekund, kontrolleres skriverstatusen oftere, og dermed får du raskere tilbakemelding ved eventuelle skriverfeil. 25 Bruke Smart Panel 6 Skanning Skanne ved hjelp av Samsung SmarThru Skanning med maskinen gjør om bilder og tekst til digitale filer på datamaskinen. Filene kan fakses eller sendes som e-post, publiseres på en webside eller brukes i andre prosjekter som du kan skrive ut ved hjelp av Samsung SmarThru-programvaren eller WIA-driveren. Samsung SmarThru er programvaren som følger med maskinen. Med SmarThru bli skanning lekende lett. Dette kapitlet inneholder: • Skanne ved hjelp av Samsung SmarThru • Skanning med TWAIN-kompatibel programvare • Skanne ved hjelp av WIA-driveren MERK: Du kan bruke SmarThru4 i Windows 98 eller nyere. Avinstallere Samsung SmarThru MERK: MERK: Før du begynner å avinstallere, må du kontrollere at alle • Kontroller operativsystemet som er kompatibelt med skriveren. Se i delen som omhandler operativsystemkompatibilitet under skriverspesifikasjoner i skriverens brukerhåndbok. • Du kan kontrollere skrivernavnet på CDen som fulgte med. • Den maksimale oppløsningen som kan oppnås, avhenger av ulike faktorer, blant annet hvor rask datamaskinen er, tilgjengelig diskplass, minne, størrelsen på bildet som skal skannes, og innstillingene for bitdybde. Avhengig av systemet og hva du skal skanne, kan det derfor hende at du ikke kan skanne med bestemte oppløsninger, spesielt hvis du prøver å skanne med høy oppløsning (høye dpi-verdier). applikasjoner er lukket på datamaskinen. 1 2 3 4 Fra Start -menyen velger du Programmer. Velg SmarThru 4, og velg deretter Uninstall SmarThru 4. Klikk på OK når du blir bedt om å bekrefte. Klikk på Finish. Det kan hende du blir bedt om å starte datamaskinen på nytt. I så fall må du slå av datamaskinen og starte den på nytt før endringene lagres. 26 Skanning Bruke Samsung SmarThru 4 Klikk på Scan To. Menylinjen Scan To vises i SmarThru 4-vinduet. Følg disse trinnene når du skal begynne å skanne ved hjelp av SmarThru: 1 Kontroller at maskinen og datamaskinen er slått på og riktig koblet til hverandre. 2 Legg bildet eller siden på glassplaten eller i den automatiske dokumentmateren. 3 Når du har installert Samsung SmarThru, får du se SmarThru 4ikonet på skrivebordet. Dobbeltklikk på SmarThru 4-ikonet. Menylinjen Scan To Juster skanneinnstillingene. Dobbeltklikk på dette ikonet. Klikk for å starte skanningen. Vinduet SmarThru åpnes. Scan To lar deg bruke disse tjenestene: Kontroller at skriveren er valgt. • Application Skanner et bilde og plasserer det i en bilderedigeringsapplikasjon, for eksempel Paint eller Adobe Photoshop. • E-mail Skanner et bilde og sender det som e-post. Med denne tjenesten kan du skanne et bilde, forhåndsvise det og sende det som e-post. • Scan To Velg dette hvis du vil skanne et bilde og lagre det i en applikasjon eller mappe, sende det som e-post eller publisere det på en webside. MERK: Hvis du skal sende et bilde via e-post, må du ha et e-postklientprogram, for eksempel Outlook Express, som er satt opp med din e-postkonto. • Image Velg dette hvis du vil redigere et bilde du har lagret som en grafikkfil og sende det til en valgt applikasjon eller mappe, sende det som e-post eller publisere det på en webside. • Folder • Copy Skanner et bilde og lagrer det i en mappe. Med denne tjenesten kan du skanne et bilde, forhåndsvise det og lagre det i en valgfri mappe. Velg dette hvis du vil produsere kopier med profesjonell kvalitet. Du kan lage svart/hvitt- eller fargekopier av et bilde hvis maskinen støtter det, og tilpasse kopiinnstillingene. • OCR • Print Skanner et bilde og utfører tekstgjenkjenning. Med denne tjenesten kan du skanne et bilde, forhåndsvise det og sende det til OCR-programmet for tekstgjenkjenning. Velg dette hvis du vil skrive ut bildene du har lagret. Du kan skrive ut bilder i svart/hvitt- eller fargemodus hvis maskinen støtter det. • Fax Anbefalt skannealternativ for OCR: - Oppløsning: 200 eller 300 dpi - Bildetype: Gråtoner eller Svart/hvitt Velg dette hvis du vil fakse bilder eller filer som du har lagret på datamaskinen. Dette er tilgjengelig når maskinen støtter faksfunksjonen. • Web Skanner et bilde, forhåndsviser det og publiserer det på en webside med det angitte filformatet for bildet du vil publisere. • Settings Tilpasser innstillingene for de grunnleggende funksjonene i Scan To. Med denne tjenesten kan du tilpasse innstillingene for Application, E-mail, OCR og Web. 27 Skanning 5 6 7 Klikk på det tjenesteikonet som passer til jobben. Skanne ved hjelp av WIA-driveren Dette åpner SmarThru 4 for den valgte tjenesten. Juster skanneinnstillingene. Klikk på Scan for å starte skanningen. MERK: Hvis du vil avbryte skannejobben, klikker du på Cancel. Maskinen støtter også WIA-driveren (Windows Image Acquisition) for å skanne bilder. WIA er en av standardkomponentene som leveres av Microsoft Windows XP og fungerer med digitalkameraer og skannere. I motsetning til TWAIN-driveren, kan du bruke WIA-driveren til å skanne og enkelt manipulere bilder uten å bruke annen programvare. Bruke hjelpen MERK: WIA-driveren fungerer bare på Windows XP med USB-port. Hvis du vil ha mer informasjon om SmarThru, klikker du på øverst i høyre hjørne i vinduet. Hjelpevinduet for SmarThru åpnes, og du kan se hjelpeteksten som følger med SmarThru-programmet. 1 ELLER 2 3 Skanning med TWAIN-kompatibel programvare 4 5 6 Hvis du skal skanne dokumenter med annen programvare, må du bruke et TWAIN-kompatibelt program, for eksempel Adobe PhotoDeluxe eller Adobe Photoshop. Første gang du skanner med maskinen, må du velge den som TWAIN-kilde i programmet du bruker. 7 Skanningsprosessen består av følgende grunnleggende trinn: 1 2 Kontroller at maskinen og datamaskinen er slått på og riktig koblet til hverandre. Legg inn dokument(er) i ADF med forsiden opp. Legg ett enkelt dokument på glassplaten med forsiden ned. Fra Start-menyen på skrivebordet, velger du Innstillinger, Kontrollpanel og Skannere og kameraer. Dobbeltklikk på skriverdriverikonet. Veiviseren for skanner og kamera starter. Velg skanningsinnstillingene, og klikk på Forhåndsvisning for å se hvordan innstillingene påvirker bildet. Klikk på Neste. Skriv inn et bildenavn, og velg et filformat og en målplassering for å lagre bildet. Følg instruksjonene på skjermen for å redigere bildet etter at det er kopiert til datamaskinen. MERK: Hvis du vil avbryte skannejobben, trykker du på Stop-knappen i skannervinduet og i kameraveiviseren. ELLER 3 4 5 Legg inn dokument(er) i ADF med forsiden opp. Legg ett enkelt dokument på glassplaten med forsiden ned. Åpne et program, for eksempel PhotoDeluxe eller Photoshop. Åpne TWAIN-vinduet, og angi skanningsalternativer. Utfør skanningen, og lagre det skannede bildet. MERK: Følg programmets instruksjoner for innlasting av bilder. Se brukerhåndboken for programmet. 28 Skanning 7 Bruke skriveren i Linux Installere Unified Linux-driveren Du kan bruke maskinen i et Linux-miljø. Installere Unified Linux-driveren 1 Dette kapitlet inneholder: • Komme i gang 2 • Installere Unified Linux-driveren • Bruke Unified Driver Configurator • Konfigurere skriveregenskaper Kontroller at maskinen er koblet til datamaskinen. Slå på både datamaskinen og maskinen. Når vinduet for administratorpålogging vises, skriver du root i påloggingsfeltet og angir systempassordet. MERK: Du må logge på som superbruker (root) for å installere skriverprogramvaren. Hvis du ikke er superbruker, kan du spørre den systemansvarlige. • Skrive ut et dokument • Skanne et dokument 3 Sett inn CDen med skriverprogramvaren. CDen kjøres automatisk. Hvis CDen ikke kjøres automatisk, klikker du på -ikonet nederst på skrivebordet. Når terminalskjermbildet vises, skriver du inn følgende: Komme i gang Den medfølgende CDen inneholder Samsungs Unified Linuxdriverpakke, som du trenger når du skal bruke maskinen med en Linux-datamaskin. Hvis CDen er sekundær hoved-CD og plasseringen som skal settes inn, er /mnt/cdrom: [root@localhost root]#mount -t iso9660 /dev/hdc /mnt/ cdrom Samsungs Unified Linux-driverpakke inneholder skriver- og skannerdrivere, som gjør det mulig å skrive ut dokumenter og skanne bilder. Pakken inneholder også kraftige programmer for konfigurering av maskinen og videre behandling av de skannede dokumentene. [root@localhost root]#cd /mnt/cdrom/Linux [root@localhost root]#./install.sh Når driveren er installert på Linux-systemet, kan du bruke driverpakken til å overvåke flere maskinenheter samtidig, via raske ECP-parallellporter og USB. MERK: Installeringsprogrammet kjøres automatisk hvis De innlastede dokumentene kan deretter redigeres, skrives ut på de samme lokale maskin- eller nettverksskriverne, sendes via e-post, lastes opp til et FTP-område eller overføres til et eksternt OCR-system. 4 du har installert og konfigurert en autorun-programvarepakke. Unified Linux-driverpakken leveres med et smart og fleksibelt installeringsprogram. Du trenger ikke å søke etter tilleggskomponenter som kan være nødvendige for Unified Linux-skriverdriveren: alle nødvendige pakker blir overført til systemet og installert automatisk. Dette er mulig på mange av de mest populære Linux-klonene. 29 Bruke skriveren i Linux Når velkomstskjermbildet vises, klikker du på Next. 5 Avinstallere Unified Linux-driveren Når installeringen er ferdig, klikker du på Finish. 1 Når vinduet for administratorpålogging vises, skriver du root i påloggingsfeltet og angir systempassordet. MERK: Du må logge på som superbruker (root) for å installere skriverprogramvaren. Hvis du ikke er superbruker, kan du spørre den systemansvarlige. 2 Sett inn CDen med skriverprogramvaren. CDen kjøres automatisk. Hvis CDen ikke kjøres automatisk, klikker du på -ikonet nederst på skrivebordet. Når terminalskjermbildet vises, skriver du inn følgende: Hvis CDen er sekundær hoved-CD og plasseringen som skal settes inn, er /mnt/cdrom: Installeringsprogrammet har tilføyd ikonet Unified Driver Configurator på skrivebordet og gruppen Samsung Unified Driver på systemmenyen. Hvis du får problemer, kan du se i hjelpen som er tilgjengelig via systemmenyen, eller som du kan hente opp fra programmer i driverpakken, for eksempel Unified Driver Configurator eller Image Manager. [root@localhost root]#mount -t iso9660 /dev/hdc /mnt/ cdrom [root@localhost root]#cd /mnt/cdrom/Linux [root@localhost root]#./uninstall.sh MERK: Installeringsprogrammet kjøres automatisk hvis du har installert og konfigurert en autorun-programvarepakke. 30 Bruke skriveren i Linux 3 4 Klikk på Uninstall. 5 Klikk på Finish. Klikk på Next. Printers Configuration Bruke Unified Driver Configurator Printers Configuration har to kategorier, Printers og Classes. Kategorien Printers Du kan se det gjeldende systemets skriverkonfigurasjon ved å klikke på skriverikonet til venstre i Unified Driver Configurator-vinduet. Unified Linux Driver Configurator er et verktøy som hovedsakelig er ment til konfigurering av skriver- eller MFP-enheter. Siden en MFP-enhet er en kombinasjon av en skriver og en skanner, sørger Unified Linux Driver Configurator for alternativer som er logisk gruppert etter skriver- og skannerfunksjoner. Det finnes også et eget alternativ for MFP-porten som er ansvarlig for å regulere tilgangen til en MFP-skriver og -skanner via én enkelt I/U-kanal. Bytter til Printer Configuration. Når du har installert Unified Linux-driveren, blir Unified Linux Driver Configurator-ikonet automatisk opprettet på skrivebordet. Viser alle de installerte skriverne. Åpne Unified Driver Configurator 1 2 Viser skriverens status, modellnavn og URI. Dobbeltklikk på Unified Driver Configurator på skrivebordet. Du kan også klikke på ikonet for oppstartsmenyen og velge Samsung Unified Driver og deretter Unified Driver Configurator. Trykk på hver av knappene i Modules-ruten for å bytte til det tilsvarende konfigurasjonsvinduet. Du kan bruke følgende knapper for skriverkontroll: • Refresh: fornyer listen over tilgjengelige skrivere. • Add Printer: gjør det mulig å tilføye en ny skriver. • Remove Printer: fjerner den valgte skriveren. • Set as Default: definerer den gjeldende skriveren som standardskriver. Knappen Printers Configuration Knappen Scanners Configuration • Stop/Start: stopper/starter skriveren. Knappen Ports Configuration • Test: du kan skrive ut en testside for å kontrollere om maskinen fungerer riktig. • Properties: du kan vise og endre skriveregenskapene. Hvis du ønsker mer informasjon om dette, se side 33. 3 Du kan åpne hjelpen ved å klikke på Help. Når du har endret konfigurasjonene, klikker du på Exit for å lukke Unified Driver Configurator. 31 Bruke skriveren i Linux Kategorien Classes Ports Configuration Kategorien Classes viser en liste over tilgjengelige skriverklasser. I dette vinduet kan du vise listen over tilgjengelige porter, kontrollere statusen for hver port og frigi en port som blir værende i opptatt tilstand når eieren av en eller annen grunn er avsluttet. Viser alle skriverklassene. Bytter til portkonfigurasjon. Viser alle de tilgjengelige portene. Viser statusen for klassen og antall skrivere i klassen. Viser porttypen, enheten som er koblet til porten, og statusen. • Refresh: Fornyer klasselisten. • Add Class...: Du kan legge til en ny skriverklasse. • Refresh: Fornyer listen over tilgjengelige porter. • Remove Class: Fjerner den valgte skriverklassen. • Release port: Frigir den valgte porten. Scanners Configuration Dele porter mellom skrivere og skannere I dette vinduet kan du overvåke aktiviteten til skannerenheter, vise en liste over installerte Samsung MFP-enheter, endre enhetsegenskaper og skanne bilder. Maskinen kan kobles til en vertsdatamaskin via parallellporten eller USB-porten. Siden MFP-enheten inneholder mer enn én enhet (skriver og skanner), er det nødvendig å organisere riktig tilgang for programmene til disse enhetene via den ene I/U-porten. Bytter til Scanners Configuration. Samsung Unified Linux Driver-driverpakken sørger for en passende portdelingsmekanisme som brukes av Samsung skriver- og skannerdrivere. Driverne adresserer enhetene via MFP-porter. Det er mulig å vise den gjeldende statusen for en hvilken som helst MFP-port via Ports Configuration. Portdelingen hindrer deg i å få tilgang til én funksjonell blokk av MFP-enheten mens en annen blokk er i bruk. Viser alle de installerte skannerne. Når du installerer en ny MFP-enhet på systemet, anbefales det at du gjør dette ved hjelp av Unified Driver Configurator. Du blir i så fall bedt om å velge I/U-port for den nye enheten. Dette valget vil sørge for den mest passende konfigurasjonen for MFP-enhetens funksjonalitet. For MFP-skannere velges I/U-porter automatisk av skannerdrivere, så de riktige innstillingene blir tatt i bruk som standard. Viser skannerens leverandør, modellnavn og type. • Properties...: Du kan endre skanneregenskapene og skanne et dokument. Se side 34. • Drivers...: Du kan overvåke aktiviteten til skannedriverne. 32 Bruke skriveren i Linux Konfigurere skriveregenskaper Skrive ut et dokument Ved hjelp av egenskapsvinduet fra skriverkonfigurasjonen kan du endre de ulike egenskapene for maskinen når den fungerer som skriver. 1 Åpne Unified Driver Configurator. Skrive ut fra programmer 2 3 Det finnes mange Linux-programmer du kan skrive ut fra ved hjelp av Common UNIX Printing System (CUPS). Du kan skrive ut på maskinen fra et hvilket som helst slikt program. 1 Velg Print på File-menyen fra programmet du bruker. Hvis det er nødvendig, bytter du til Printers Configuration. Velg din maskin fra listen over tilgjengelige skrivere, og klikk på Properties. Vinduet Printer Properties åpnes. 2 3 Velg Print direkte med lpr. I LPR GUI-vinduet velger du maskinens modellnavn fra skriverlisten og klikker på Properties. Klikk. 4 Disse fem kategoriene vises øverst i vinduet: •General: låter dig ändra skivarnamn, plats och beskrivning. Navnet som blir angitt i denne kategorien, vises på skriverlisten i Printers Configuration. •Connection: du kan vise eller velge en annen port. Hvis du endrer skriverporten fra USB til parallell eller motsatt under bruk, må du konfigurere skriverdriverporten på nytt i denne kategorien. •Driver: du kan vise eller velge en annen skriverdriver. Hvis du klikker på Options, kan du definere standardalternativer for enheten. •Jobs: viser listen over utskriftsjobber. Klikk på Cancel job hvis du vil avbryte den valgte jobben, og merk av for Show completed jobs hvis du vil se tidligere jobber på jobblisten. •Classes: viser klassen skriveren er i. Klikk på Add to Class hvis du vil tilføye skriveren i en bestemt klasse, eller klikk på Remove from Class hvis du vil fjerne skriveren fra den valgte klassen. Klikk på OK hvis du vil ta i bruk endringene og lukke vinduet Printer Properties. 4 33 Bruke skriveren i Linux Endre egenskapene for skriveren og utskriftsjobben. 5 6 7 Disse fire kategoriene vises øverst i vinduet. •General – I denne kategorien kan du angi papirstørrelse, papirtype og papirretning for dokumenter. Du kan også aktivere funksjonen for dobbeltsidig utskrift, legge til start- og sluttbannere og angi antall sider per ark. •Text – I denne kategorien kan du angi sidemarger og tekstalternativer, for eksempel avstand eller spalter. •Graphics – I denne kategorien kan du angi bildealternativer til bruk ved utskrift av bilder/filer, for eksempel fargealternativer, bildestørrelse eller bildeplassering. •Device – I denne kategorien kan du angi utskriftsoppløsning, papirkilde og utskuff. Klikk på Apply hvis du vil ta i bruk endringene og lukke vinduet Properties. Klikk på OK i LPR GUI-vinduet for å starte utskriften. Skanne et dokument Du kan skanne et dokument ved hjelp av vinduet Unified Driver Configurator. 1 Dobbeltklikk på Unified Driver Configurator på skrivebordet. 2 3 Klikk på -knappen for å bytte til Scanners Configuration. Velg skanneren i listen. Klikk på skanneren. Utskriftsvinduet vises, der du kan overvåke statusen for utskriftsjobben. Hvis du vil avbryte den gjeldende jobben, klikker du på Cancel. Skrive ut filer Du kan skrive ut mange forskjellige typer filer på Samsung maskinenheten ved hjelp av standard CUPS-metode - direkte fra kommandolinjegrensesnittet. Du kan gjøre dette med lprfunksjonen i CUPS. Skriverpakken erstatter imidlertid standard lpr-verktøy med et mye mer brukervennlig LPR GUI-program. Slik skriver du ut en hvilken som helst dokumentfil: 1 Skriv lpr <filnavn> på kommandolinjen i Linux-skallet, og trykk på Enter. LPR GUI-vinduet vises. 2 3 Hvis du har bare én MFP-enhet og den er koblet til datamaskinen og slått på, vises skanneren i listen og er automatisk valgt. Når du bare skriver lpr og trykker på Enter, vises vinduet Select file(s) to print først. Velg de filene du vil skrive ut, og klikk på Open. I LPR GUI-vinduet velger du skriveren fra listen, og endrer egenskapene for skriver og utskriftsjobb. 4 5 Hvis du vil ha mer informasjon om egenskapsvinduet, kan du se side 33. Klikk på OK for å starte utskriften. 6 34 Bruke skriveren i Linux Hvis du har to skannere koblet til datamaskinen, kan du når som helst velge hvilken av dem som skal brukes. Mens innlasting pågår for den første skanneren, kan du velge den andre skanneren, angi enhetsalternativer og starte bildeinnlastingen samtidig. Klikk på Properties. Legg dokumentet som skal skannes, med forsiden opp i den automatiske dokumentmateren (ADF) eller med forsiden ned på glassplaten. Klikk på Preview i vinduet Scanner Properties. Dokumentet blir skannet og bildeforhåndsvisningen vises i forhåndsvisningsruten. Hvis du vil redigere det skannede bildet, bruker du verktøylinjen. Hvis du vil ha mer informasjon om hvordan du redigerer et bilde, se side 35. 10 Når du er ferdig, klikker du på Save på verktøylinjen. 11 Velg filkatalogen der du vil lagre bildet, og angi filnavnet. 12 Klikk på Save. Legge til Job Type-innstillinger Du kan lagre innstillingene for skannealternativene slik at du kan bruke dem til en senere skanning. Slik lagrer du en ny Job Type-innstilling: 1 Endre alternativene fra vinduet Scanner Properties. Dra pekeren for å definere bildeområdet som skal skannes. 2 3 4 Klikk på Save As. Angi navnet på innstillingen. Klikk på OK. Innstillingen blir lagt til på rullegardinlisten Saved Settings. 7 Slik lagrer du en Job Type-innstilling for den neste skannejobben: 1 Velg innstillingen du vil bruke i rullegardinlisten Job Type. 2 Endre skannealternativene i områdene Image Quality og Scan Area. •Image Quality: du kan velge fargesammensetning og skanneoppløsning for bildet. •Scan Area: du kan velge sidestørrelsen. Med Advancedknappen kan du angi sidestørrelsen manuelt. Slik sletter du en Job Type-innstilling: Velg innstillingen du vil slette i rullegardinlisten Job Type. 1 2 9 Klikk på Delete. Innstillingen slettes fra listen. Hvis du vil bruke de forhåndsdefinerte innstillingene for skannealternativene, velger du fra rullegardinlisten Job Type. Hvis du vil har mer informasjon om de forhåndsdefinerte Job Type-innstillingene, kan du se side 35. 8 Neste gang du åpner vinduet Scanner Properties, velges den lagrede innstillingen automatisk til skannejobben. Bruke Image Manager I Image Manager finner du menykommandoer og verktøy du kan bruke til å redigere det skannede bildet. Du kan gjenopprette standardinnstillingene for skannealternativene ved å klikke på Default. Når du er ferdig, klikker du på Scan for å starte skanningen. Statuslinjen vises nederst til venstre i vinduet, og den viser fremdriften for skanningen. Hvis du vil avbryte skanningen, klikker du på Cancel. Det skannede bildet vises i den nye Image Managerkategorien. Bruk disse verktøyene til å redigere bildet. Du kan bruke disse verktøyene til å redigere bildet: Verktøy Funksjon Lagrer bildet. 35 Bruke skriveren i Linux Verktøy Funksjon Avbryter den siste handlingen. Gjenoppretter handlingen du avbrøt. Du kan bla gjennom bildet. Beskjærer det valgte bildeområdet. Zoomer bildet ut. Zoomer bildet inn. Du kan skalere bildestørrelsen. Du kan angi størrelsen manuelt, eller du kan angi graden for å skalere proporsjonalt, vertikalt eller horisontalt. Du kan rotere bildet. Du kan velge antall grader fra rullegardinlisten. Du kan vende bildet vertikalt eller horisontalt. Du kan justere bildets lysstyrke eller kontrast, eller invertere bildet. Viser egenskapene for bildet. Hvis du vil ha mer informasjon om Image Managerprogrammet, kan du se i hjelpen. 36 Bruke skriveren i Linux 8 Bruke skriveren med Macintosh Installere programvare for Macintosh På CDen som fulgte med skriveren, finner du PPD-filen som trengs for å bruke CUPS-driveren eller Apple LaserWriter-driveren (bare tilgjengelig når du bruker en skriver som støtter PostScript-driveren) til å skrive ut fra en Macintosh-maskin. Skriveren støtter Macintosh-systemer med et innebygd USBgrensesnitt eller et 10/100 Base-TX-nettverksgrensesnittkortet. Når du skriver ut en fil fra en Macintosh-maskin, kan du bruke CUPS-driveren ved å installere PPD-filen. Den inneholder også en Twain-driver for skanning på en Macintoshdatamaskin. Merk: Noen skrivere støtter ikke nettverksgrensesnitt. Kontroller at skriveren støtter et nettverksgrensesnitt ved å se i skriverspesifikasjonene i skriverens brukerhåndbok. Installere skriverdriveren 1 2 3 Dette kapitlet inneholder: • Installere programvare for Macintosh • Installere skriveren • Skrive ut • Skanne 4 5 6 7 8 9 10 Kontroller at du har koblet skriveren til datamaskinen. Slå på datamaskinen og skriveren. Sett inn CDen som fulgte med skriveren, i CD-stasjonen. Dobbeltklikk CD-ROM-ikonet som vises på skrivebordet på din Macintosh. Dobbeltklikk på MAC_Installer-mappen. Dobbeltklikk mappen MAC_Printer. Dobbeltklikk på Samsung SPL2 Installer-ikonet. Angi passordet, og klikk på OK. Installasjonsvinduet for Samsung SPL åpnes. Klikk Continue og deretter Continue. Velg Easy Install og klikk Install. Når installeringen er fullført, klikker du på Quit. Avinstallere skriverdriveren Avinstallering er påkrevd hvis du skal oppgradere programvaren, eller hvis installeringen mislykkes. 1 Sett inn CDen som fulgte med skriveren, i CD-stasjonen. 2 3 4 5 6 7 8 9 37 Bruke skriveren med Macintosh Dobbeltklikk CD-ROM-ikonet som vises på skrivebordet på din Macintosh. Dobbeltklikk på MAC_Installer-mappen. Dobbeltklikk mappen MAC_Printer. Dobbeltklikk på Samsung SPL2 Installer-ikonet. Angi passordet, og klikk på OK. Installasjonsvinduet for Samsung SPL åpnes. Klikk Continue og deretter Continue. Velg Uninstall og klikk deretter Uninstall. Når avinstalleringen er ferdig, klikker du på Quit. Installere skannerdriveren 1 2 3 4 5 6 7 8 9 10 11 Installere skriveren Kontroller at skriveren er koblet til datamaskinen. Slå på datamaskinen og skriveren. Sett CD-en som ble levert sammen med datamaskinen inn i CD-stasjonen. Dobbeltklikk CD-ROM-ikonet som vises på skrivebordet på din Macintosh. Dobbeltklikk mappen MAC_Installer. Skriveren kan installeres på forskjellige måter, avhengig av hvilken kabel du bruker til å koble skriveren til datamaskinen – nettverkskabelen eller USB-kabelen. For en nettverkstilkoblet Macintosh-maskin Dobbeltklikk mappen MAC_Twain. Dobbeltklikk ikonet Samsung ScanThru Installer. MERK: Noen skrivere støtter ikke nettverksgrensesnitt. Før du kobler til skriveren, må du kontrollere at skriveren støtter et nettverksgrensesnitt ved å se skriverspesifikasjonene i brukerhåndboken for skriveren. Skriv inn passordet og klikk OK. Klikk Continue. Klikk Install. Klikk Continue. Når installeringen er fullført, klikker du på Quit. 1 Avinstallere skannerdriveren 1 2 3 4 5 6 7 8 9 10 Sett CD-en som ble levert sammen med datamaskinen inn i CD-stasjonen. Dobbeltklikk CD-ROM-ikonet som vises på skrivebordet på din Macintosh. Dobbeltklikk mappen MAC_Installer. 2 3 4 5 Dobbeltklikk mappen MAC_Twain. Dobbeltklikk ikonet Samsung ScanThru Installer. Skriv inn passordet og klikk OK. 6 7 Klikk Continue. Velg Uninstall under Installasjonstype, og klikk deretter Uninstall. Klikk Continue. 8 Når avinstalleringen er ferdig, klikker du på Quit. 9 10 Følg instruksjonene under “Installere programvare for Macintosh” på side 37 for å installere PPD- og Filter-filene på datamaskinen. Åpne Print Setup Utility fra Utilities-mappen. Klikk på Add i Printer List. Velg kategorien IP Printing. Selecteer Socket/HP Jet Direct in Printer Type. WANNEER U EEN DOCUMENT MET VEEL PAGINA'S AFDRUKT, KUNT U DE AFDRUKPRESTATIES VERBETEREN DOOR DE OPTIE SOCKET FOR PRINTER TYPE TE KIEZEN. Angi skriverens IP-adresse i Printer Address-feltet. Angi kønavnet i Queue Name-feltet. Hvis du ikke kan bestemme kønavnet for printerserveren, kan du forsøke å bruke standardkøen først. Velg Samsung i Printer Model og skriveren i Model Name. Klikk på Add. Skriverens IP-adresse vises i Printer List og angis som standardskriver. For en USB-tilkoblet Macintosh-maskin 1 2 3 4 5 6 Følg instruksjonene under “Installere programvare for Macintosh” på side 37 for å installere PPD- og Filter-filene på datamaskinen. Åpne Print Setup Utility fra Utilities-mappen. Klikk på Add i Printer List. Velg kategorien USB. Velg Samsung i Printer Model og skriveren i Model Name. Klikk på Add. Skriveren vises i Printer List og angis som standardskriver. 38 Bruke skriveren med Macintosh Endre skriverinnstillinger Skrive ut Du kan bruke avanserte utskriftsfunksjoner når du bruker skriveren. MERK: Velg Print på File-menyen i Macintosh-programmet. Skrivernavnet som vises i egenskapsvinduet for skriveren, kan være forskjellig, avhengig av hvilken skriver som brukes. Bortsett fra navnet, er sammensetningen av egenskapsvinduet den samme. • Egenskapsvinduet for Macintosh-skriveren som vises i denne brukerhåndboken, kan være forskjellig, avhengig av skriveren som brukes. Sammensetningen av skriveregenskapsvinduet er imidlertid lik. • Du kan kontrollere skrivernavnet på CDen som fulgte med. Innstillingen Layout Kategorien Layout inneholder alternativer for å angi hvordan dokumentet skal se ut på den utskrevne siden. Du kan skrive ut flere sider på ett enkelt ark. Velg Layout i rullegardinlisten Presets for å få tilgang til følgende funksjoner. Hvis du vil ha mer informasjon, se “Skrive ut flere sider på ett ark” i den neste kolonnen. Skrive ut et dokument Når du skriver ut fra en Macintosh-maskin, må du kontrollere innstillingen for skriverprogramvaren i hvert program du bruker. Følg disse trinnene når du skal skrive ut fra en Macintosh-maskin. 1 Åpne et Macintosh-program, og velg filen som skal skrives ut. 2 3 Åpne File-menyen, og klikk på Page Setup (Document Setup i noen programmer). Velg papirformat, papirretning, skalering og andre alternativer, og klikk på OK. Kontroller at skriveren er valgt. ▲ Mac OS 10.3 ▲ Mac OS 10.3 4 5 6 Åpne File-menyen, og klikk på Print. Velg antall eksemplarer, og angi hvilke sider som skal skrives ut. Klikk på Print når du er ferdig med å angi alternativene. 39 Bruke skriveren med Macintosh Innstillingen Printer Features Skrive ut flere sider på ett ark Kategorien Printer Features inneholder alternativer for å velge papirtype og justere utskriftskvalitet. Du kan skrive ut mer enn én side på ett ark. Dette er en billig måte å skrive ut utkast på. 1 Velg Print på File-menyen i Macintosh-programmet. Velg Printer Features i rullegardinlisten Presets for å få tilgang til følgende funksjoner: 2 Velg Layout. ▲ Mac OS 10.3 Paper Type Angi Type slik at det tilsvarer papiret som er lagt i skuffen som du vil skrive ut fra. Dermed får du en utskrift med best mulig resultat. Hvis du legger i en annen type utskriftsmateriale, velger du den tilsvarende papirtypen. Resolution(Quality) ▲ Mac OS 10.3 Alternativene for oppløsning varierer mellom skrivermodellene. Du kan velge utskriftsoppløsning. Jo høyere innstilling, desto skarpere og klarere blir tegn og grafikk på utskriften. Det kan ta lengre tid å skrive ut et dokument med høye innstillinger. 3 4 Color Mode Du kan angi fargealternativer. Color gir vanligvis best mulig utskriftskvalitet for fargedokumenter. Hvis du vil skrive ut et fargedokument i gråtoner, velger du Grayscale. 5 40 Bruke skriveren med Macintosh Velg hvor mange sider du vil skrive ut på ett enkelt ark, i rullegardinlisten Pages per Sheet. Velg siderekkefølgen fra alternativet Layout Direction. Hvis du vil skrive ut en kant rundt hver side på arket, velger du ønsket alternativ i rullegardinlisten Border. Klikk på Print. Skriveren skriver ut det valgte antallet sider på den ene siden av hvert ark. Skanne Hvis du skal skanne dokumenter med annen programvare, må du bruke et TWAIN-kompatibelt program, for eksempel Adobe PhotoDeluxe eller Adobe Photoshop. Første gang du skanner med maskinen, må du velge den som TWAIN-kilde i programmet du bruker. Skanningsprosessen består av følgende grunnleggende trinn: • Legg bildet eller siden på glassplaten eller i den automatiske dokumentmateren. • Åpne et program, for eksempel PhotoDeluxe eller Photoshop. • Åpne TWAIN-vinduet, og angi skanningsalternativer. • Utfør skanningen, og lagre det skannede bildet. Merk: Følg programmets instruksjoner for innlasting av bilder. Se i brukerhåndboken for programmet. 41 Bruke skriveren med Macintosh OM PROGRAMVAREN STIKKORDREGISTER A angi oppløsning Macintosh 40 Windows 15 avansert utskrift, bruke 18 avbryte skanning 28 avinstallere MFP-driver Linux 30 avinstallere, programvare Macintosh 37 Windows 11 D dobbeltsidig utskrift 20 dokument, skrive ut Macintosh 39 Windows 12 mørkhet 15 oppløsning Macintosh 40 tonersparing 15 true-type-alternativ 15 installere Linux-programvare 29 skriverdriver Macintosh 37 Windows 4 L Linux driver, installere 29 skanne 34 skriveregenskaper 33 utskrift 33 M favorittinnstillinger, bruke 17 Macintosh driver avinstallere 37 installere 37 installere skriveren 38 skanne 41 skrive ut 39 MFP-driver, installere Linux 29 G N grafikkegenskaper, angi 15 n-opp-utskrift Macintosh 40 Windows 18 E egenskaper for tilleggsfunksjoner, angi 16 F H hefteutskrift 19 hjelp, bruke 17 I innstilling bildemodus 15 favoritter 17 opprette 22 skrive ut 22 slette 22 P papiregenskaper, angi 14 papirformat, angi 14 papirkilde, angi 34 Windows 14 papirretning, skrive ut Windows 13 papirstørrelse, angi utskrift 34 papirtype, angi Macintosh 40 utskrift 34 plakat, skrive ut 19 programvare avinstallere Windows 11 installere Macintosh 37 Windows 4 installere på nytt Windows 10 systemkrav Macintosh 37 R retning, utskrift 34 S O oppløsning utskrift 34 oppsettegenskaper, angi Macintosh 39 Windows 13 overlegg 42 skanne Linux 34 SmarThru 26 WIA-driveren 28 skanne fra Macintosh 41 skanning TWAIN 28 skrive ut dobbeltsidig 20 dokument 12 fra Macintosh 39 hefter 19 i Windows 12 n-opp Macintosh 40 Windows 18 overlegg 22 plakat 21 skalering 20 tilpasse til side 20 vannmerke 21 skriverdriver, installere Linux 29 skriveregenskaper Linux 33 skriveregenskaper, angi Macintosh 39 Windows 13 skriveroppløsning, angi Macintosh 40 Windows 15 skriverprogramvare avinstallere Macintosh 37 Windows 11 installere Macintosh 37 Windows 4 statusovervåking, bruke 24 T TWAIN, skanning 28 tonersparing, angi 15 U utskrift fra Linux 33 utskriftsoppløsning 34 V vannmerke opprette 21 redigere 21 skrive ut 21 slette 21 W WIA, skanne 28 43 Ver. 1.02