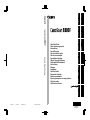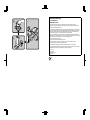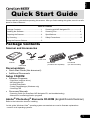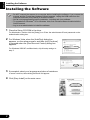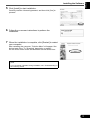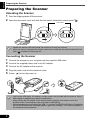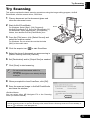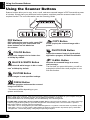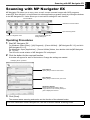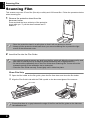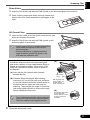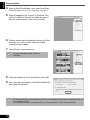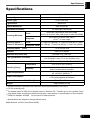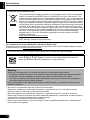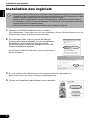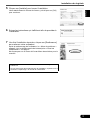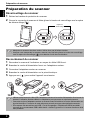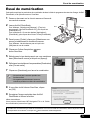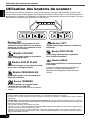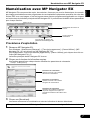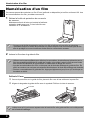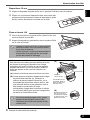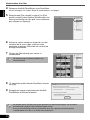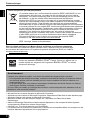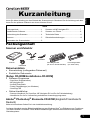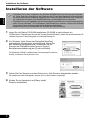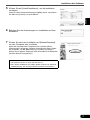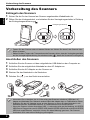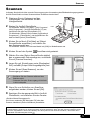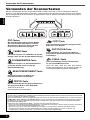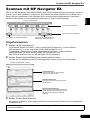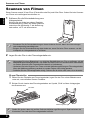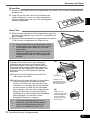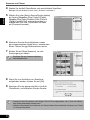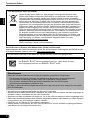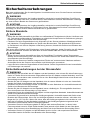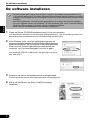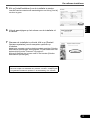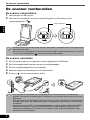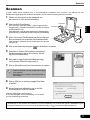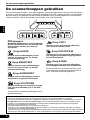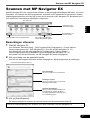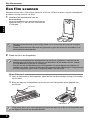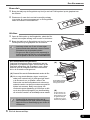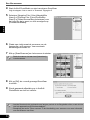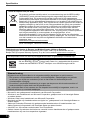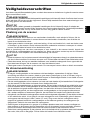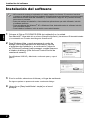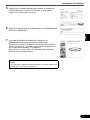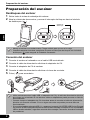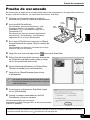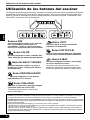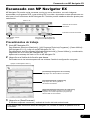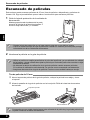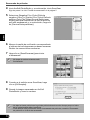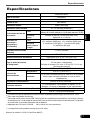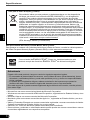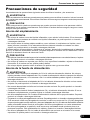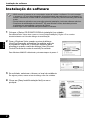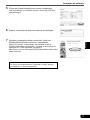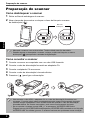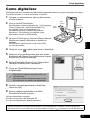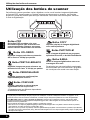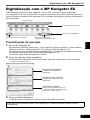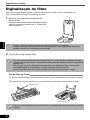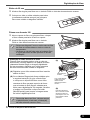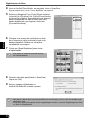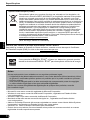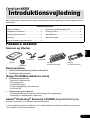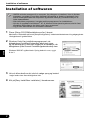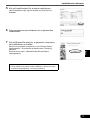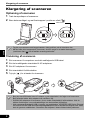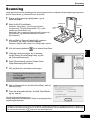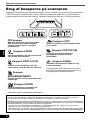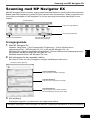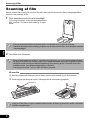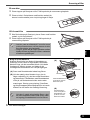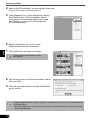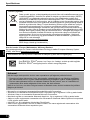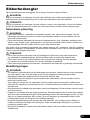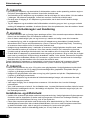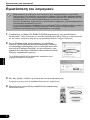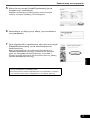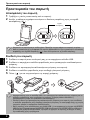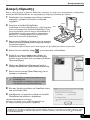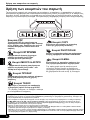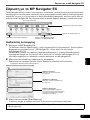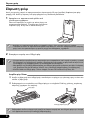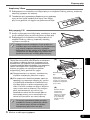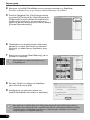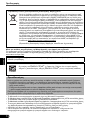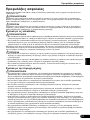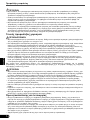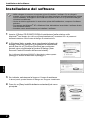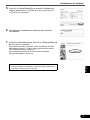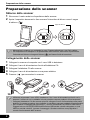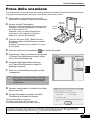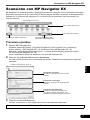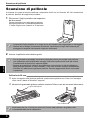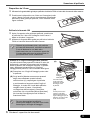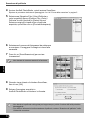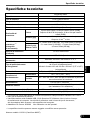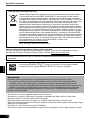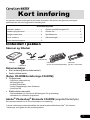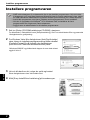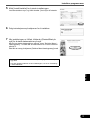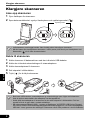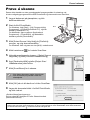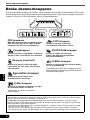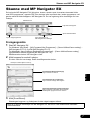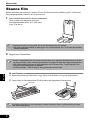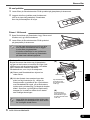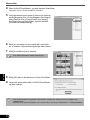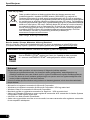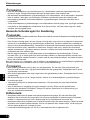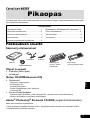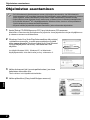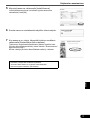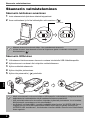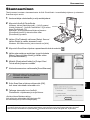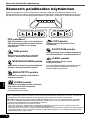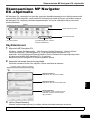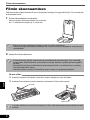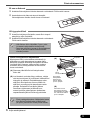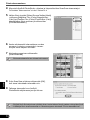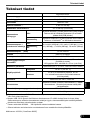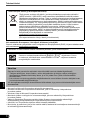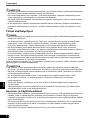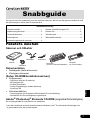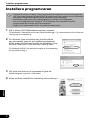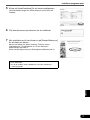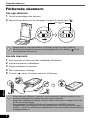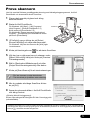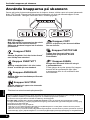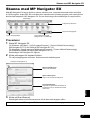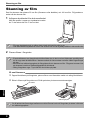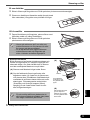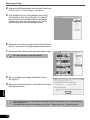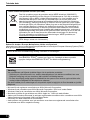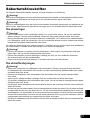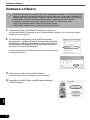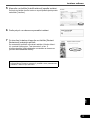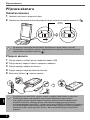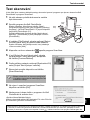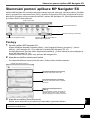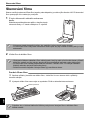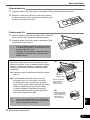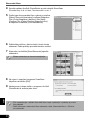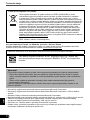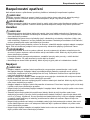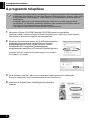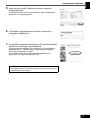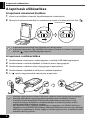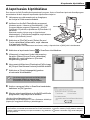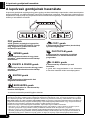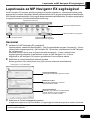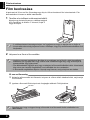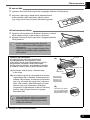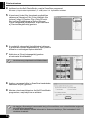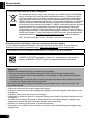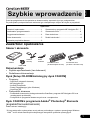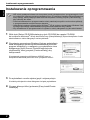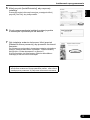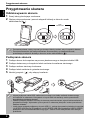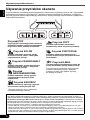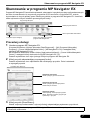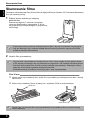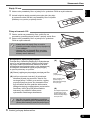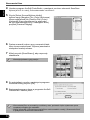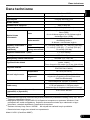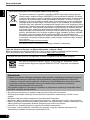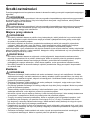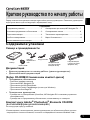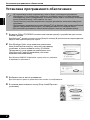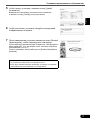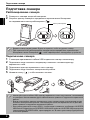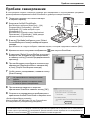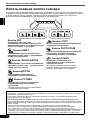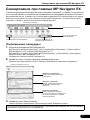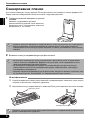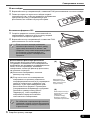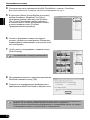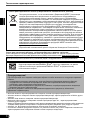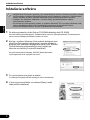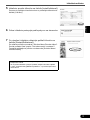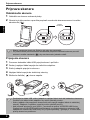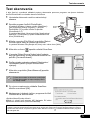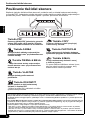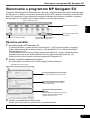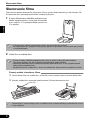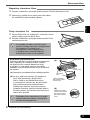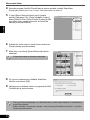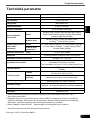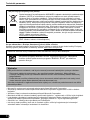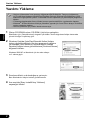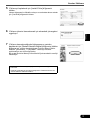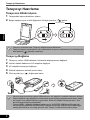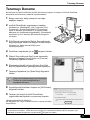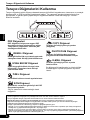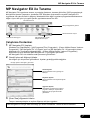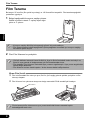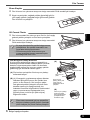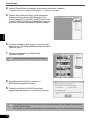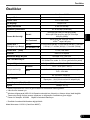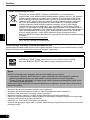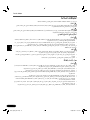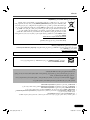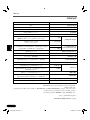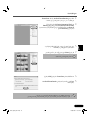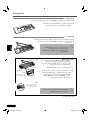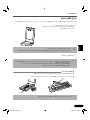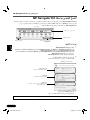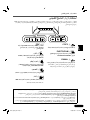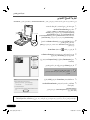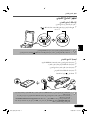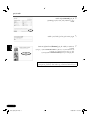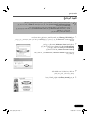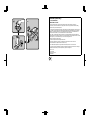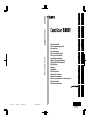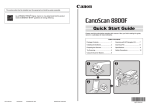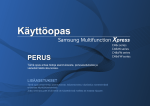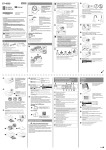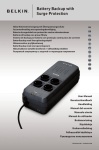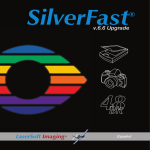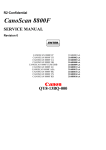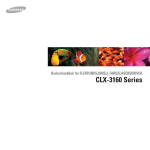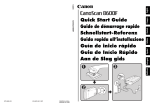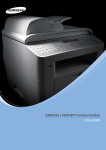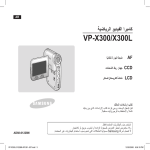Download Quick S tart Guide
Transcript
QT5-1303-V01 XXXXXXXX ©CANON INC. 2007 PRINTED IN THAILAND MAGYAR POLSKI SLOVENSKY РУССКИЙI TÜRKÇE PORT DO BRASIL ESPAÑOL NEDERLANDS DEUTSCH FRANÇAIS ENGLISH DANSK ITALIANO ΕΛΛΗΝΙΚΑ NORSK SUOMI SVENSKA ČESKY Quick Start Guide Quick Start Guide Guide de démarrage rapide Kurzanleitung Aan de Slag-gids Guía de iniciación rápida Guia de consulta rápida Introduktionsvejledning Οδηγός Γρήγορης Εκκίνησης Guida rapida all'installazione Kort innføring Pikaopas Snabbguide Stručná příručka Beüzemelési útmutató Szybkie wprowadzenie Краткое руководство по началу работы Stručná príručka Hızlı Kurulum Kılavuzu FCC Notice (U.S.A. Only) For 120V, 60Hz model Model Number : K10301 This device complies with Part 15 of the FCC Rules. Operation is subject to the following two conditions: (1) This device may not cause harmful interference, and (2) this device must accept any interference received, including interference that may cause undesired operation. Note: This equipment has been tested and found to comply with the limits for a Class B digital device, pursuant to Part 15 of the FCC Rules. These limits are designed to provide reasonable protection against harmful interference in a residential installation. This equipment generates, uses and can radiate radio frequency energy and, if not installed and used in accordance with the instructions, may cause harmful interference to radio communications. However, there is no guarantee that interference will not occur in a particular installation. If this equipment does cause harmful interference to radio or television reception, which can be determined by turning the equipment off and on, the user is encouraged to try to correct the interference by one or more of the following measures: • • • • Reorient or relocate the receiving antenna. Increase the separation between the equipment and receiver. Connect the equipment into an outlet on a circuit different from that to which the receiver is connected. Consult the dealer or an experienced radio/TV technician for help. Use of a shielded cable is required to comply with Class B limits in Subpart B of Part 15 of the FCC Rules. Do not make any changes or modifications to the equipment unless otherwise specified in the manual. If such changes or modifications should be made, you could be required to stop operation of the equipment. Canon U.S.A., Inc. One Canon Plaza Lake Success, NY 11042 1-516-328-5600 ENGLISH Quick Start Guide Please read this guide before operating this scanner. After you finish reading this guide, store it in a safe place for future reference. Table of Contents Package Contents .......................................... 1 Scanning with MP Navigator EX..................... 7 Installing the Software .................................... 2 Scanning Film ................................................. 8 Preparing the Scanner ................................... 4 Specifications.................................................. 11 Try Scanning .................................................. 5 Safety Precautions.......................................... 13 Using the Scanner Buttons............................. 6 Package Contents Scanner and Accessories AC Adapter Power Cord Scanner USB Cable Film Guides (for 35mm film strip/slide) Film Guide (for 120 format film) Documentation • Quick Start Guide (this document) • Additional Documents Setup CD-ROM • Software Programs - ScanGear (scanner driver) MP Navigator EX ArcSoft PhotoStudio Presto! PageManager (Windows only) OmniPage SE • On-screen Manuals - Scanning Guide (for ScanGear, MP Navigator EX, and troubleshooting) - Manuals for bundled application programs Adobe® Photoshop® Elements CD-ROM (English/French/German) Refer to the instruction sheet for installing. *In this guide, Windows Vista™ operating system screenshots are used to illustrate explanations common to all operating systems. 1 ENGLISH Installing the Software Installing the Software • Do NOT connect the scanner to a computer before installing the software. If you connect the scanner and the Found New Hardware Wizard appears, unplug the USB cable from the computer, and then click [Cancel] to close the screen. • Quit all running applications before installation, including anti-virus software. • To upgrade from Windows® XP to Windows Vista, first uninstall software bundled with the Canon scanner. • Log in as an administrator to install the software. 1 Place the Setup CD-ROM in the drive. For Macintosh®: Double-click the [Setup] icon. Enter the administrator ID and password on the authentication dialog box. 2 For Windows Vista, when the [AutoPlay] dialog box appears, run the setup program, and then click [Continue] to proceed when the [User Account Control] dialog box appears. For Windows 2000/XP and Macintosh, skip this step and go to step 3. 3 If prompted, select your language and place of residence. In some countries, these dialog boxes will not appear. 4 2 Click [Easy Install] on the main menu. 5 Click [Install] to start installation. Carefully read the License Agreement, and then click [Yes] to proceed. 6 Follow the on-screen instructions to perform the installation. 7 When the installation is complete, click [Restart] to restart your computer. After restarting the computer, "Solution Menu" will appear. See the last part of the "Try Scanning" description on page 5. Do not click a menu on the Solution Menu screen at this time. • Make sure to remove the CD-ROM from the drive and store it in a safe place. • If you encounter a problem during installation, see "Troubleshooting" in the Scanning Guide. 3 ENGLISH Installing the Software ENGLISH Preparing the Scanner Preparing the Scanner Unlocking the Scanner 1 2 Peel the shipping tapes off the scanner. Open the document cover and slide the lock switch toward the unlock mark ( ). Unlock Mark • Handle the scanner with both hands. Be careful not to drop the scanner. • When you carry or transport the scanner, make sure to slide the lock switch toward the lock mark ( ) to fasten the scanning unit. Connecting the Scanner 1 2 3 4 5 Connect the scanner to your computer with the supplied USB cable. Connect the supplied power cord to the AC adapter. Connect the AC adapter to the scanner. Plug the power cord into the electrical outlet. Press ( ) to turn the power on. • Only use the USB cable, AC adapter, and the power cord provided with the scanner. Use of other cables or adapters may lead to a malfunction. • Always attach the AC adapter to the scanner before plugging in the power cord to the electrical outlet. Reversing this order may lead to malfunctions. • When the scanner is connected to the USB 1.1 port and "HI-SPEED USB Device Plugged into non-HI-SPEED USB Hub" message appears, ignore the message. The scanner operates in this condition without problems. 4 Try Scanning This section explains the basic scanning procedures using the image editing program, ArcSoft PhotoStudio, and the scanner driver, ScanGear. 1 Place a document on the document glass and close the document cover. 2 Start ArcSoft PhotoStudio. Top For Windows: Select [Start] - [(All) Programs] [ArcSoft PhotoStudio 5.5], then click [PhotoStudio 5.5]. For Macintosh: Open [Applications] - [PhotoStudio] folders, then double-click the [PhotoStudio] icon. 3 Bottom Alignment Mark From the [File] menu, click [Select Source] and select the scanner model. For Windows: Do not select the one that includes [WIA] in the model name. 4 Click the acquire icon 5 Select the type of document you are scanning in [Select Source] and click [Preview]. 6 Set [Destination] and/or [Output Size] as needed. 7 Click [Scan] to start scanning. to start ScanGear. • Do not touch the scanner while it is operating. • Do not see the light source directly during a scan job. 8 When prompted to close ScanGear, click [OK]. 9 Save the scanned image in ArcSoft PhotoStudio and close the window. <Solution Menu> You can select either MP Navigator EX or the Scanning Guide (on-screen manual). • For more information on scanning using ScanGear, bundled applications, and troubleshooting, see the on-screen manual Scanning Guide. To open the Scanning Guide, double-click the Scanning Guide icon on the desktop, or click on in ScanGear or MP Navigator EX. 5 ENGLISH Try Scanning ENGLISH Using the Scanner Buttons Using the Scanner Buttons Scanner buttons allow you to copy, scan, e-mail, and save scanned images in PDF format with a press of a button. Simply place your document on the scanner, and then press the scanner button for the required function. For more information, see the Scanning Guide. PDF Buttons PDF buttons allow you to easily create PDF files according to your needs. Note that these buttons are not labeled on the scanner. COLOR Button Scans color images in A4 or Letter size* at 300 dpi by default. BLACK & WHITE Button Scans black & white images in A4 or Letter size* at 300 dpi by default. COPY Button Prints (copies) the scanned image with a printer. PHOTO/FILM Button Opens the scanned image in the bundled application program, ArcSoft PhotoStudio. E-MAIL Button Attaches the scanned image to a new email message. The first time you press this button, you will be prompted to select the e-mail program to use with this function. CUSTOM Button Scans images in user-specified settings. FINISH Button Ends the operation and saves the scanned image in a PDF file. *The size may differ depending on your system environment. • Before using scanner buttons, make sure that all the software programs are installed on your computer using the [Easy Install] option of the Setup program. See "Installing the Software" on page 2. If the scanner buttons do not work properly, see "Troubleshooting" in the Scanning Guide. • For Mac OS X v.10.3.x and v.10.2.x (v.10.2.8 or later): Before using the scanner buttons, you need to set Image Capture (in [Applications] folder) to open MP Navigator EX automatically when a scanner button is pressed. Start Image Capture, and then perform the following. - Mac OS X v.10.3.x: Click [Options] and select MP Navigator EX 1 in [When a scanner button is pressed, open:]. - Mac OS X v.10.2.x (v.10.2.8 or later): Select [Other] in [When a scanner button is pressed, open:]. Select MP Navigator EX 1.0 and click [Open]. Click [OK] and quit Image Capture. 6 Scanning with MP Navigator EX MP Navigator EX allows you to copy, scan, e-mail, convert scanned images with OCR programs, create PDF files with them, or import them into other application programs merely by clicking the buttons in the MP Navigator EX. It also allows you to set various settings for each function. One-click Mode Indicate the scanner buttons. Open Scanning Guide. Switch to navigation mode. Open the MP Navigator EX settings dialog box. Operating Procedures 1 Start MP Navigator EX. For Windows: Select [Start] – [(All) Programs] – [Canon Utilities] – [MP Navigator EX 1.0], and click [MP Navigator EX 1.0]. For Macintosh: Open [Applications] – [Canon Utilities] folders, then double-click the [MP Navigator EX 1.0] icon. The One-click mode window of MP Navigator EX is displayed. 2 Click the button for the required function. A window will appear for each of the buttons. Change the settings as needed. Example: [Photo-1] window Scan Settings Specify how you want to make scans. Save Settings Specify how you want to save your scans. Application Settings Set the application program to which images are sent. The currently linked program is displayed in the box. 3 Click [Scan]. The scanner starts scanning and carries out the function of the selected button. • For more information on MP Navigator EX, see the on-screen manual Scanning Guide. 7 ENGLISH Scanning with MP Navigator EX ENGLISH Scanning Film Scanning Film This scanner can scan 35 mm film (film strip or slide) and 120 format film. Follow the procedure below when scanning film. 1 Remove the protective sheet from the document cover. Press and hold the lever at the top of the protective sheet while you c pull the sheet outward and d detach it. • Store the protective sheet in a safe place so that it will not get bent or broken. • Always put the protective sheet back when you are not scanning film to protect the light source in the document cover. 2 Insert the film into the Film Guide. • Use a blower brush to remove any dust from the film, which will affect the image quality, and take care to hold the film by its edges to avoid transferring dirt or fingerprints to it. • Do not block the calibration slot on the Film Guide when scanning film. Colors will not be scanned correctly if the calibration slot is obstructed. • Close the Film Guide securely. Press lightly until it clicks into place. 35mm Film Strip c Open the film holder on the film guide, place the film face down and close the film holder. d Align the Film Guide’s tab with the FILM symbol on the document glass of the scanner. Film Holder Calibration Slot Ensure that there is no gap between the edge of the film and the film guide on the side near the calibration slot. 8 35mm Slides c Align the Film Guide’s tab with the FILM symbol on the document glass of the scanner. d Place a slide or slides face down (correctly viewed from below) in the Film Guide as shown in the diagram to the right. 120 Format Films c Open the film holder on the film guide, place the film face down and close the film holder. d Align the Film Guide’s tab with the FILM symbol on the document glass of the scanner. • Leave a gap of 5 mm or greater between film strips when placing two or more on the document glass. • Ensure that there is no gap between the edge of the film and the film guide on the side near the calibration slot. Using a Film Retainer Sheet Curled film strips can stick to the document glass and cause a pattern of rings called Newton Rings to appear on the scanned image. If this occurs, scan using the supplied film retainer sheet as shown in the diagram. (A) Scan with the film retainer sheet inserted beneath the film. (B) If Newton Rings still appear after following Instruction (A), turn the film strip over and place it in the film holder with the film retainer sheet on top so that the film edges are held down for scanning. Then preview the image in ScanGear and click the [Mirror] button to reverse the image before initiating the final scan. To avoid damaging the film, always place the glossy side (the side without an illustration) of the film retainer sheet against the film. 3 (A) Film Holder 120 Format Film Film retainer sheet With its glossy side facing upward, slip the film retainer sheet under the film. (B) Hold the film edges down by placing the film retainer sheet on top with its glossy side facing downward. Close the document cover. 9 ENGLISH Scanning Film ENGLISH Scanning Film 4 Start ArcSoft PhotoStudio, then start ScanGear. Follow the steps 2 to 4 in "Try Scanning" on page 5. 5 Select [Negative Film (Color)] or [Positive Film (Color)] in [Select Source] to match the type of film you are scanning, then click [Preview]. 6 Place a check mark beside the number(s) of the frame(s) you want to scan. Perform image corrections as needed. 7 Click [Scan] to start scanning. Do not touch the scanner while it is operating. 8 When prompted to close ScanGear, click [OK]. 9 Save the scanned image in ArcSoft PhotoStudio and close the window. • Do not leave the film strip in the film guide for an extended period of time as heat from the unit may damage the film. • For more information on scanning film, see “Scanning Film” in the Scanning Guide. 10 Specifications CanoScan 8800F Scanner Type Flatbed Sensor Type CCD 6-line color Light Source White LED Optical Resolution *1 4800 x 9600 dpi Selectable Resolution 25-19200 dpi (ScanGear) Color Scanning Bit Depth 48 bit input (16bit input for each color (RGB)) 48 bit or 24 bit output (16bit or 8bit output for each color (RGB)) 48 bit input (16 bit for each color) Grayscale Scanning Speed *3 (Photo or Document) Scanning Speed *3 16 bit *2 or 8 bit output Color 12.1 msec./line (4800 dpi), 12.1 msec./line (2400 dpi), 6.1 msec./ Grayscale, B&W line (1200 dpi), 1.7 msec./line (600 dpi), 1.0 msec./line (300 dpi) 1.5-36.3 msec./line (Film) Interface USB 2.0 Hi-Speed Maximum Document Size Film Type/Number of Frames Scanner Buttons A4/Letter: 216 x 297 mm 35 mm strip (12 frames max)/35 mm slide (4 frames max) 120 format film: max. 6 x 22 cm (filmstrip only) 7 buttons (PDF x 4, COPY, PHOTO/FILM, E-MAIL) 10°C to 35°C (50°F to 95°F) Temperature Operating Range Humidity 10% to 90% RH, 20% to 80% RH for film scanning without condensation formation Power Requirements AC 100-240V, 50/60 Hz *4 Power Consumption In operation: 18 W maximum, Stand-by: 1.5 W, Switch-off: 1.0 W (Using supplied AC adapter) Exterior Dimensions (W) x (D) x (H) 272 x 479 x 100 mm Weight Approximately 4.2 kg *1 *2 *3 *4 Optical Resolution represents the maximum sampling rate based on ISO 14473. For film scanning only. The fastest speed in USB 2.0 Hi-Speed mode on Windows PC. Transfer time is not included. Scanning speed varies according to the document types, scan settings, or specifications of the computer. Canon AC Adapter: K30286 Do not use it for other products. • Specifications are subject to change without notice. Model Number: K10301 (CanoScan 8800F) 11 ENGLISH Specifications ENGLISH Specifications European Union (and EEA) only. This symbol indicates that this product is not to be disposed of with your household waste, according to the WEEE Directive (2002/96/EC) and your national law. This product should be handed over to a designated collection point, e.g., on an authorized one-for-one basis when you buy a new similar product or to an authorized collection site for recycling waste electrical and electronic equipment (EEE). Improper handling of this type of waste could have a possible negative impact on the environment and human health due to potentially hazardous substances that are generally associated with EEE. At the same time, your cooperation in the correct disposal of this product will contribute to the effective usage of natural resources. For more information about where you can drop off your waste equipment for recycling, please contact your local city office, waste authority, approved WEEE scheme or your household waste disposal service. For more information regarding return and recycling of WEEE products, please visit www.canon-europe.com/environment. (EEA: Norway, Iceland and Liechtenstein) For Customers in Europe, Middle-East, Africa and Russia only For Canon Customer Support contacts, please see the back cover of the European Warranty System (EWS) Booklet or visit www.canon-europe.com. The socket-outlet shall be installed near the equipment and shall be easily accessible. ® As an ENERGY STAR Partner, Canon Inc. has determined that this product ® meets the ENERGY STAR guidelines for energy efficiency. Warning When you use this product, you should pay attention to the following legal issues: • Scanning of certain documents, such as bank notes (bank bills), government bonds and public certificates, may be prohibited by law and may result in criminal and/or civil liability. • You may be required under law to obtain authorization from a person possessing copyrights or other legal rights to the item being scanned. If you are uncertain of the legality of scanning any particular item, you should consult your legal adviser in advance. • • • • • Microsoft is a registered trademark of Microsoft Corporation. Windows is a trademark of Microsoft Corporation, registered in the U.S. and other countries. Windows Vista is a trademark of Microsoft Corporation. Macintosh and Mac are trademarks of Apple Inc., registered in the U.S. and other countries. Adobe and Photoshop Elements are either registered trademarks or trademarks of Adobe Systems Incorporated in the United States and or other countries. • ©ArcSoft, Inc. All rights reserved for PhotoStudio. • Other names and products not mentioned above may be registered trademarks or trademarks of their respective companies. 12 Safety Precautions Please read and take note of the following precautions before using the scanner and accessories. WARNING Indicates a warning concerning operations that may lead to death or injury to persons if not performed correctly. In order to use the scanner safely, always pay attention to these warnings. CAUTION Indicates a caution concerning operations that may lead to injury to persons or damage to property if not performed correctly. In order to use the scanner safely, always pay attention to these cautions. About Locations WARNING • Do not place the scanner near flammable liquids such as alcohol or thinners. If the internal electrical parts come in contact with flammable liquids, fire or electrical shock may result. • Do not place the following objects on the scanner; metallic objects such as necklaces, liquid containers such as cups, vases and flowerpots. If the internal electrical parts come in contact with these objects, fire or electrical shock may result. If any of these objects or liquids enters the scanner, immediately unplug the AC adapter and the power cord. Then contact your retailer or Canon Customer Support Help Desk. CAUTION • Do not place the scanner in areas with high humidity, areas subject to direct sunlight, areas with high temperatures and areas near flame sources. Fire or electrical shock may result. • Do not place the scanner on shaky stands, unstable surfaces or surfaces subject to frequent vibrations. If the scanner falls, it may cause injuries. • Do not place heavy objects on the scanner. Objects may fall and cause injuries. About the Power Supply WARNING • Do not damage, mutilate or modify the AC adapter and the power cord. Do not place heavy objects on, pull or excessively bend, twist or tie the cord of the AC adapter and the power cord. Damaged wires may cause fire or electrical shock. • Do not plug in/unplug the AC adapter and the power cord with wet hands. Fire or electrical shock may result. • Do not connect excessive numbers of plugs into one electrical outlet. Fire or electrical shock may result. • Always plug the AC adapter and the power cord in all the way. If it is not plugged in completely, fire or electrical shock may result. • Do not use AC adapters and power cords other than the one supplied. Fire or electrical shock may result. • As a rule, do not use electrical extension cords. Fire or electrical shock may result. If the use of an extension cord is necessary, do not use one longer than 5 m (15 feet). Make sure that the extension cord is not twisted, and that the AC adapter and the power cord are fully plugged into the extension cord. Do not use multiple extension cords. • Do not use extension cords in corridors or other high traffic areas where they can be stepped on or tripped over. This could damage the cords and result in fire or electrical shock. • Do not use the AC adapter and the power cord outdoors or in exposed areas. Fire or electrical shock may result. 13 ENGLISH Safety Precautions ENGLISH Safety Precautions CAUTION • Do not plug the AC adapter and the power cord into outlets with voltages other than the specified voltages. Incorrect voltages may result in fire or electrical shock. • When unplugging the AC adapter and the power cord, always pull on the main body. Pulling on the cord may damage the wires and lead to fire or electrical shock. • Do not place objects around the AC adapter and the power cord in case it needs to be unplugged during emergencies. • Unplug the AC adapter and the power cord from the outlet at least once a year and clean the area around the base of the AC adapter’s metal pins to ensure that all dust is removed. If dust accumulates in this area, it may result in fire. General Handling Precautions WARNING • Do not take apart or modify the scanner. Fire or electrical shock may result from improper handling of its components. • If you hear unusual noises, see smoke, feel excessive heat or smell anything unusual, immediately unplug the AC adapter and the power cord. Then contact your retailer or Canon Customer Support Help Desk. Continued use of the scanner may result in fires or electrical shock. • Do not use flammable sprays near the scanner. Also do not spill water, liquids, or flammable liquids on the scanner. If these fluids enter and contact the inner electrical parts, fire or electrical shock may result. • When cleaning the scanner, always unplug the AC adapter and the power cord. Damp a cloth with water and wring the cloth well. Do not use flammable liquids such as alcohol, benzene or thinners. If a flammable liquid enters the inner electrical parts, fire or electrical shock may result. If anything enters the scanner, immediately unplug the AC adapter and the power cord. Then contact your retailer or Canon Customer Support Help Desk. CAUTION • Do not place items that weigh 2.0 kg or more on the document glass. Also, do not press heavily (i.e., more than 2.0 kg) on the document cover or the document glass. The document glass may break and cause personal injury. • Do not bump the document glass or drop heavy books or objects on it. The document glass may break and injure you. • When not in use for extended periods, unplug the AC adapter and the power cord for safety. • When transporting the scanner, be extremely careful. Dropping it could cause injury. • Wait until the scanner has cooled before placing a cover over it. Otherwise fire may result. • Do not use the supplied CD-ROM in regular CD players. It produces excessively loud sound that may cause hearing damage. Setup and Operating Conditions • Do not set up in areas where there are excessive fluctuations in temperature. Also do not move the scanner from low-temperature areas to high-temperature areas. Condensation may cause image errors. Leave the scanner enough time to gradually adapt to the new conditions before use. • Do not place the scanner in areas subject to direct sunlight or strong room light. It may cause damage to the scanner or decrease image quality. If you have to place it in direct sunlight, make sure to use a thick curtain to block the light. • Leave enough space (approximately 20 cm) around the scanner when setting up. 14 FRANÇAIS Guide de démarrage rapide Lisez ce guide avant d'utiliser ce scanner. Quand vous avez terminé la lecture de ce guide, rangez-le en lieu sûr afin de pouvoir le consulter ultérieurement. Table des matières Contenu de l'emballage.................................. 1 Numérisation avec MP Navigator EX ............. 7 Installation des logiciels.................................. 2 Numérisation d'un film .................................... 8 Préparation du scanner .................................. 4 Fiche technique .............................................. 11 Essai de numérisation .................................... 5 Précautions de sécurité .................................. 13 Utilisation des boutons du scanner ................ 6 Contenu de l'emballage Scanner et accessoires Adaptateur secteur Scanner Cordon d'alimentation Câble USB Documentation Guides de film (pour pellicule/ diapositive 35 mm) Guide de film (pour film au format 120) • Guide de démarrage rapide (le présent document) • Documents supplémentaires CD-ROM d'installation • Logiciels - ScanGear (pilote du scanner) MP Navigator EX ArcSoft PhotoStudio Presto! PageManager (Windows uniquement) OmniPage SE • Manuels en ligne - Guide de numérisation (pour ScanGear, MP Navigator EX et le dépannage) - Guides des applications livrées CD-ROM Adobe® Photoshop® Elements (anglais/français/ allemand) Pour toute information sur l'installation, reportez-vous au feuillet d'instructions. *Dans ce guide, des captures d'écran provenant de Windows Vista™ sont utilisées pour illustrer les explications communes à tous les systèmes d'exploitation. 1 FRANÇAIS Installation des logiciels Installation des logiciels • Ne connectez PAS le scanner à un ordinateur avant d'installer les logiciels. Si vous connectez le scanner et que l'Assistant Ajout de nouveau matériel détecté apparaît, débranchez le câble USB de l'ordinateur, puis cliquez sur [Annuler] pour fermer l'écran. • Quittez toutes les applications en cours avant l'installation, notamment le logiciel antivirus. • Pour effectuer une mise à niveau de Windows® XP à Windows Vista, désinstallez d'abord les logiciels fournis avec le scanner Canon. • Ouvrez une session en tant qu'administrateur pour installer les logiciels. 1 Insérez le CD-ROM d'installation dans le lecteur. Pour le Macintosh® : Cliquez deux fois sur l'icône [Installation]. Entrez l'ID d'administrateur et le mot de passe dans la boîte de dialogue d'authentification. 2 Pour Windows Vista, lorsque la boîte de dialogue [Lecture automatique] apparaît, lancez le programme d'installation, puis cliquez sur [Continuer] pour poursuivre lorsque la boîte de dialogue [Contrôle de compte d'utilisateur] apparaît. Pour Windows 2000/XP et Macintosh, ignorez cette étape et passez à l'étape 3. 3 Si vous y êtes invité, sélectionnez votre langue et votre lieu de résidence. Dans certains pays, ces boîtes de dialogue n'apparaissent pas. 4 2 Cliquez sur [Installation rapide] dans le menu principal. Installation des logiciels Cliquez sur [Installer] pour lancer l'installation. FRANÇAIS 5 Lisez attentivement le contrat de licence, puis cliquez sur [Oui] pour continuer. 6 Suivez les instructions qui s'affichent afin de procéder à l'installation. 7 Une fois l'installation terminée, cliquez sur [Redémarrer] pour relancer votre ordinateur. Après le redémarrage de l'ordinateur, le « Menu de solutions » apparaît. Voir la dernière partie de la description « Essai de numérisation » à la page 5. Ne cliquez pas sur un menu de l'écran Menu de solutions pour le moment. • N'oubliez pas de retirer le CD-ROM du lecteur et de le ranger à un endroit sûr. • Si vous rencontrez des problèmes lors de l'installation, reportez-vous à la section « Dépannage » du Guide de numérisation. 3 FRANÇAIS Préparation du scanner Préparation du scanner Déverrouillage du scanner 1 2 Retirez les bandes de protection du scanner. Ouvrez le couvercle du scanner et faites glisser le bouton de verrouillage vers le repère de déverrouillage ( ). Repère de déverrouillage • Manipulez le scanner des deux mains. Veillez à ne pas le laisser tomber. • Lorsque vous transportez le scanner, assurez-vous de faire glisser le bouton de verrouillage vers le repère de verrouillage ( ) pour attacher l'unité de numérisation. Raccordement du scanner 1 2 3 4 5 Raccordez le scanner à l'ordinateur au moyen du câble USB fourni. Branchez le cordon d'alimentation fourni sur l'adaptateur secteur. Connectez l'adaptateur secteur au scanner. Branchez le cordon d'alimentation sur la prise électrique. Appuyez sur ( ) pour mettre l'appareil sous tension. • Utilisez exclusivement le câble USB, l'adaptateur secteur et le cordon d'alimentation fournis avec le scanner. L'utilisation d'autres câbles ou adaptateurs peut provoquer un dysfonctionnement. • Connectez toujours l'adaptateur secteur au scanner avant de brancher le cordon d'alimentation sur la prise électrique. L'inversion de cette séquence pourrait provoquer des dysfonctionnements. • Si le scanner est raccordé au port USB 1.1 et si le message « Périphérique USB à haut débit connecté à un concentrateur USB à débit réduit » s'affiche, ignorez-le. Le scanner fonctionne ainsi sans problème. 4 Essai de numérisation Cette section explique les procédures de numérisation de base à l'aide du programme de retouche d'image, ArcSoft PhotoStudio, et du pilote du scanner, ScanGear. 1 Posez un document sur la vitre du scanner et fermez le couvercle du scanner. 2 Lancez ArcSoft PhotoStudio. Haut Pour Windows : Sélectionnez [Démarrer] - [(Tous les) programmes] - [ArcSoft PhotoStudio 5.5], puis cliquez sur [PhotoStudio 5.5]. Pour le Macintosh : Ouvrez les dossiers [Applications] [PhotoStudio], puis cliquez deux fois sur l'icône [PhotoStudio]. 3 Bas Repère d'alignement Dans le menu [Fichier], cliquez sur [Sélectionner une source] et sélectionnez le modèle du scanner. Pour Windows : Ne sélectionnez pas celui qui inclut [WIA] dans le nom du modèle. 4 Cliquez sur l'icône d'acquisition lancer ScanGear. 5 Sélectionnez le type de document que vous numérisez dans [Sélectionner source] et cliquez sur [Aperçu]. 6 Définissez éventuellement les paramètres [Destination] et/ou [Format sortie]. 7 Cliquez sur [Numériser] pour lancer la numérisation. pour • Ne touchez pas le scanner pendant son fonctionnement. • Ne regardez pas directement la source lumineuse pendant une tâche de numérisation. 8 Si vous êtes invité à fermer ScanGear, cliquez sur [OK]. 9 Enregistrez l'image numérisée dans ArcSoft PhotoStudio et fermez la fenêtre. <Menu de solutions> Vous pouvez sélectionner MP Navigator EX ou le Guide de numérisation (manuel en ligne). • Pour plus d'informations sur la numérisation à l'aide de ScanGear, sur les applications livrées et sur le dépannage, reportez-vous au manuel en ligne Guide de numérisation. Pour ouvrir le Guide de numérisation, double-cliquez sur l'icône correspondante sur le Bureau, ou cliquez sur dans ScanGear ou MP Navigator EX. 5 FRANÇAIS Essai de numérisation FRANÇAIS Utilisation des boutons du scanner Utilisation des boutons du scanner Les boutons du scanner permettent, d'une simple pression, de copier, de numériser, d'envoyer par courrier électronique et d'enregistrer des images numérisées au format PDF. Il vous suffit de poser le document sur le scanner, puis d'appuyer sur la bouton correspondant à la fonction souhaitée. Pour plus d'informations, reportez-vous au Guide de numérisation. Boutons PDF Les boutons PDF vous permettent de créer aisément des fichiers PDF selon vos besoins. Sachez que les noms de ces boutons ne sont pas indiqués sur le scanner. Bouton COULEUR Numérise les images couleur au format A4 ou Lettre* à 300 ppp par défaut. Bouton NOIR ET BLANC Numérise les images en noir et blanc au format A4 ou Lettre* à 300 ppp par défaut. Bouton PERSONNALISE Bouton COPY Imprime (copie) l'image numérisée à l'aide d'une imprimante. Bouton PHOTO/FILM Ouvre l'image numérisée dans l'application livrée, ArcSoft PhotoStudio. Bouton E-MAIL Joint l'image numérisée à un nouveau message électronique. Lorsque vous appuyez pour la première fois sur ce bouton, vous êtes invité à sélectionner l'application de messagerie à utiliser avec cette fonction. Numérise les images à l'aide des paramètres définis par l'utilisateur. Bouton TERMINER Met fin à l'opération et enregistre l'image numérisée dans un fichier PDF. *Le format peut varier selon votre environnement système. • Avant d'utiliser les boutons du scanner, vérifiez que tous les logiciels sont installés sur l'ordinateur à l'aide de l'option [Easy Install] (Installation rapide) du programme d'installation. Voir « Installation des logiciels » à la page 2. Si les boutons du scanner ne fonctionnent pas correctement, reportez-vous à la section « Troubleshooting » dans le Guide de numérisation. • Pour Mac OS X v.10.3.x et v.10.2.x (v.10.2.8 ou versions ultérieures) : Avant d'utiliser les boutons du scanner, vous devez configurer Capture d'images (dans le dossier [Applications]) afin que MP Navigator EX s'ouvre automatiquement lorsque vous appuyez sur un bouton du scanner. Lancez Capture d'images, puis procédez comme suit. - Mac OS X v.10.3.x : Cliquez sur [Options] et sélectionnez MP Navigator EX dans [When a scanner button is pressed, open:] (Quand vous appuyez sur un de ses boutons, ouvrir :). - Mac OS X v.10.2.x (v.10.2.8 ou versions ultérieures) : Cliquez sur [Autre] dans [When a scanner button is pressed, open:] (Quand vous appuyez sur un de ses boutons, ouvrir:). Sélectionnez MP Navigator EX 1.0 et cliquez sur [Ouvrir]. Cliquez sur [OK] et quittez Capture d'images. 6 Numérisation avec MP Navigator EX MP Navigator EX vous permet de copier, de numériser, d'envoyer par courrier électronique, de convertir des images numérisées avec des programmes de reconnaissance optique des caractères, de créer des fichiers PDF avec ces images, ou de les importer dans d'autres programmes d'application en cliquant sur les boutons de la fenêtre principale de MP Navigator EX. Il permet aussi de définir divers paramètres pour chaque fonction. Mode à un clic Représentent les boutons du scanner. Ouvrir le Guide de numérisation. Passer au mode navigation. Ouvrir la boîte de dialogue des paramètres de MP Navigator EX. Procédures d'exploitation 1 Démarrez MP Navigator EX. Pour Windows : Sélectionnez [Démarrer] – [(Tous les) programmes] – [Canon Utilities] – [MP Navigator EX 1.0], puis cliquez sur [MP Navigator EX 1.0]. Pour le Macintosh : Ouvrez les dossiers [Applications] - [Canon Utilities], puis cliquez deux fois sur l'icône [MP Navigator EX 1.0]. La fenêtre principale de MP Navigator EX s'ouvre. 2 Cliquez sur le bouton de la fonction requise. Une fenêtre apparaît pour chaque bouton. Modifiez les paramètres si nécessaire. Exemple : Fenêtre [Photo-1] Paramètres de numérisation Spécifiez comment vous souhaitez effectuer les numérisations. Enregistrer les paramètres Spécifiez comment vous souhaiter enregistrer les numérisations. Paramètres de l'application Choisissez le programme d'application auquel les images sont envoyées. Le programme actuellement lié s'affiche dans la boîte. 3 Cliquez sur [Numériser]. Le scanner commence la numérisation et exécute la fonction du bouton sélectionné. • Pour plus d'informations sur MP Navigator EX, consultez le manuel en ligne Guide de numérisation. 7 FRANÇAIS Numérisation avec MP Navigator EX FRANÇAIS Numérisation d'un film Numérisation d'un film Ce scanner permet de numériser un film 35 mm (pellicule ou diapositive) et un film au format 120. Lors de la numérisation d'un film, procédez comme suit. 1 Retirez la feuille de protection du couvercle du scanner. Maintenez enfoncé le levier en haut de la feuille de protection tandis que vous c tirez la feuille vers l'extérieur et d la détachez. • Conservez la feuille de protection en lieu sûr afin qu'elle ne soit pas pliée ou déchirée. • Remettez toujours la feuille de protection en place lorsque vous ne numérisez pas de film afin de protéger la source lumineuse située dans le couvercle du scanner. 2 Insérez le film dans le guide de film. • Utilisez une brosse soufflante pour éliminer les poussières éventuellement présentes sur le film et susceptibles d'affecter la qualité de l'image, puis veillez à saisir le film par ses bords afin d'éviter de transférer de la poussière ou des traces de doigts sur celui-ci. • Lors de la numérisation d'un film, ne bloquez pas la fente de calibrage du guide de film. En effet, les couleurs ne sont pas correctement numérisées si la fente de calibrage est obstruée. • Fermez convenablement le guide de film. Appuyez légèrement jusqu'à ce qu'il se bloque en émettant un déclic. Pellicule 35 mm c Ouvrez le porte-film sur le guide de film, placez le film vers le bas et fermez le porte-film. d Alignez la languette du guide de film avec le symbole FILM sur la vitre du scanner. Porte-film Fente de calibrage Veillez à ce qu'il n'y ait aucun espace entre le bord du film et le guide de film sur le côté proche de la fente de calibrage. 8 Numérisation d'un film c Alignez la languette du guide de film sur le symbole FILM de la vitre du scanner. d Placez une ou plusieurs diapositives face vers le bas (afin qu'elles soient correctement visibles du bas) dans le guide de film comme décrit dans le schéma sur la droite. FRANÇAIS Diapositives 35 mm Films au format 120 c Ouvrez le porte-film sur le guide de film, placez le film vers le bas et fermez le porte-film. d Alignez la languette du guide de film avec le symbole FILM sur la vitre du scanner. • Laissez un espace de 5 mm ou plus entre les pellicules lorsque vous en placez plusieurs sur la vitre du scanner. • Veillez à ce qu'il n'y ait aucun espace entre le bord du film et le guide de film sur le côté proche de la fente de calibrage. Utilisation d'une feuille de retenue de film Des pellicules recourbées peuvent adhérer à la vitre du scanner et provoquer l'apparition sur l'image numérisée d'un motif en forme de cercles appelés anneaux de Newton. Si cela se produit, utilisez la feuille de retenue de film comme indiqué sur le schéma. (A) Porte-film Film au format 120 (A) Insérez la feuille de retenue de film sous le film. (B) Si des anneaux de Newton apparaissent malgré les précautions décrites (A), retournez la pellicule et placez-la dans le porte-film, en la surmontant de la feuille de retenue du film, afin que les bords du film soient maintenus vers le bas durant la numérisation. Ensuite, prévisualisez l'image dans ScanGear et cliquez sur le bouton [Miroir] pour inverser l'image avant de lancer la numérisation finale. Pour éviter d'endommager le film, placez toujours la face brillante (la face sans illustration) de la feuille de retenue du film contre le film. 3 Feuille de retenue de film Face brillante vers le haut, faites glisser la feuille de retenue du film sous le film. (B) Maintenez les bords du film vers le bas en le surmontant de la feuille de retenue du film, face brillante vers le bas. Fermez le couvercle du scanner. 9 FRANÇAIS Numérisation d'un film 4 Démarrez ArcSoft PhotoStudio, puis ScanGear. Suivez les étapes 2 à 4 dans "Essai de numérisation » à la page 5. 5 Sélectionnez [Film négatif (couleur)] ou [Film positif (couleur)] dans l'option [Sélectionner une source] en fonction du film que vous numérisez, puis cliquez sur [Aperçu]. 6 Activez la case à cocher en regard du ou des numéros de la vue ou des vues que vous souhaitez numériser. Effectuez les corrections d'image éventuelles. 7 Cliquez sur [Numériser] pour lancer la numérisation. Ne touchez pas le scanner pendant son fonctionnement. 8 Si vous êtes invité à fermer ScanGear, cliquez sur [OK]. 9 Enregistrez l'image numérisée dans ArcSoft PhotoStudio et fermez la fenêtre. • Ne laissez pas le film dans son guide pendant une période prolongée, car la chaleur provenant de l'appareil risque d'endommager le film. • Pour plus d'informations sur la numérisation d'un film, reportez-vous à la section « Numérisation d'un film » du Guide de numérisation. 10 Fiche technique FRANÇAIS Fiche technique CanoScan 8800F Type de scanner A plat Type de capteur CCD couleur 6 lignes Source lumineuse DEL blanche Résolution optique *1 4 800 x 9 600 ppp Résolution au choix Nombre de bits de numérisation 25–19 200 ppp (ScanGear) Couleur Entrée 48 bits (entrée 16 bits pour chaque couleur (RVB)) Sortie 48 bits ou 24 bits (sortie 16 bits ou 8 bits pour chaque couleur (RVB)) Entrée 48 bits (16 bits pour chaque couleur) Niveaux de gris Vitesse de numérisation Couleur *3 Niveaux de gris, N/B (Photo ou Document) sortie 16 bits *2 ou 8 bits 12,1 msec./ligne (4 800 ppp), 12,1 msec./ligne (2 400 ppp), 6,1 msec./ligne (1 200 ppp), 1,7 msec./ligne (600 ppp), 1,0 msec./ligne (300 ppp) Vitesse de numérisation *3 (Film) 1,5-36,3 msec./ligne Interface USB 2.0 Hi-Speed Taille de document maximale A4/Lettre : 216 x 297 mm Type de film/Nombre de vues Pellicule 35 mm (12 vues max.)/diapositive 35 mm (4 vues max.) Film au format 120 : 6 x 22 cm max. (pellicule seulement) Touches du scanner Plage de fonctionnement 7 touches (PDF x 4, COPY, PHOTO/FILM, E-MAIL) 10 °C à 35 °C (50 °F à 95 °F) Température Humidité 10 % à 90 % HR, 20 % à 80 % HR pour la numérisation d'un film sans formation de condensation CA 100-240V, 50/60 Hz *4 Alimentation Consommation électrique En fonctionnement : 18 W maximum, en veille : 1,5 W, éteint : 1,0 W (en utilisant l'adaptateur secteur fourni) Dimensions extérieures (L) x (P) x (H) 272 x 479 x 100 mm Poids *1 *2 *3 *4 Environ 4,2 kg La résolution optique représente le taux d'échantillonnage maximal conformément à la norme ISO 14473. Pour la numérisation d'un film uniquement. Vitesse la plus rapide en mode USB 2.0 Hi-Speed sur un PC Windows. La durée du transfert n'est pas fournie. La vitesse de numérisation varie selon les types de documents, les paramètres de numérisation ou les caractéristiques techniques de l'ordinateur. Adaptateur secteur Canon : K30286 Ne l'utilisez pas pour d'autres produits. • Fiche technique susceptible d'être modifiée sans avis préalable. Numéro de modèle : K10301 (CanoScan 8800F) 11 FRANÇAIS Fiche technique Union européenne (et EEE) uniquement. Ce symbole indique que, conformément à la directive DEEE (2002/96/CE) et à la réglementation de votre pays, ce produit ne doit pas être jeté avec les ordures ménagères. Vous devez le déposer dans un lieu de ramassage prévu à cet effet, par exemple, un site de collecte officiel des équipements électriques et électroniques (EEE) en vue de leur recyclage ou un point d'échange de produits autorisé qui est accessible lorsque vous faites l'acquisition d'un nouveau produit du même type que l'ancien. Toute déviation par rapport à ces recommandations d'élimination de ce type de déchet peut avoir des effets négatifs sur l'environnement et la santé publique car ces produits EEE contiennent généralement des substances qui peuvent être dangereuses. Parallèlement, votre entière coopération à la bonne mise au rebut de ce produit favorisera une meilleure utilisation des ressources naturelles. Pour obtenir plus d'informations sur les points de collecte des équipements à recycler, contactez votre mairie, le service de collecte des déchets, le plan DEEE approuvé ou le service d'enlèvement des ordures ménagères. Pour plus d'informations sur le dépôt et le recyclage des produits DEEE, consultez le site www.canon-europe.com/environment. (EEE : Norvège, Islande et Liechtenstein) Pour les clients en Europe, au Moyen-Orient, en Afrique et en Russie uniquement Pour connaître les contacts du support clientèle Canon, reportez-vous à la dernière page de couverture de la brochure sur le système de garantie européenne (EWS) ou visitez le site www.canon-europe.com. La prise doit être installée à proximité de l'appareil et être facilement accessible. ® En tant que partenaire ENERGY STAR Partner, Canon Inc. affirme que ce ® modèle répond aux exigences du Programme E NERGY S TAR en termes d'économie d'énergie. Avertissement Lorsque vous utilisez ce produit, vous devez être attentif aux aspects légaux suivants : • La numérisation de certains documents, notamment les billets de banque, les emprunts d'état et les certificats publics peut être interdite par la loi et peut constituer un délit ou entraîner une responsabilité civile. • La loi peut exiger que vous obteniez l'autorisation du détenteur des droits d'auteur ou d'autres droits légaux avant de numériser un document. Si vous n'êtes pas certain qu'il est légal de numériser un document particulier, adressez-vous au préalable à votre conseiller juridique. • • • • Microsoft est une marque déposée de Microsoft Corporation. Windows est une marque de Microsoft Corporation, déposée aux États-Unis et dans d'autres pays. Windows Vista est une marque de Microsoft Corporation. Macintosh et Mac sont des marques d'Apple Inc., déposées aux États-Unis et dans d'autres pays. • Adobe et Photoshop Elements sont des marques déposées ou des marques d'Adobe Systems Incorporated aux États-Unis et dans d'autres pays. • ©ArcSoft, Inc. Tous droits réservés pour PhotoStudio. • Les autres noms et produits non mentionnés ci-dessus sont susceptibles d'être des marques ou des marques déposées appartenant à leurs propriétaires. 12 Précautions de sécurité FRANÇAIS Précautions de sécurité Veuillez lire et noter les précautions suivantes avant d'utiliser le scanner et ses accessoires. AVERTISSEMENT Avertissements concernant des manipulations qui peuvent entraîner la mort ou des blessures si elles ne sont pas effectuées correctement. Afin d'utiliser le scanner en toute sécurité, suivez toujours ces avertissements. ATTENTION Indique une mise en garde concernant des opérations pouvant entraîner des blessures ou des dommages matériels si elles ne sont pas correctement exécutées. Pour utiliser le scanner en toute sécurité, tenez toujours compte de ces mises en garde. A propos des emplacements AVERTISSEMENT • Ne placez pas le scanner près de liquides inflammables tels que de l'alcool ou des diluants. Si les pièces internes entraient en contact avec un liquide inflammable, un incendie ou une électrocution pourraient se produire. • Ne placez pas les objets suivants sur le scanner ; objets métalliques tels que des colliers, récipients contenant un liquide, tels que des tasses, des vases ou des pots de fleurs. Si les composants électriques internes venaient en contact avec ces objets, ils pourraient déclencher un incendie ou créer des risques d'électrocution. Si l'un de ces objets ou liquides pénètre à l'intérieur du scanner, déconnectez immédiatement l'adaptateur secteur et le cordon d'alimentation. Contactez votre revendeur ou le centre de service clientèle Canon. ATTENTION • Ne placez pas le scanner dans des endroits très humides, en plein soleil, dans des lieux à températures élevées et à proximité des flammes. Cela pourrait provoquer un incendie ou d'électrocution. • Ne placez pas le scanner sur des supports ou des surfaces instables, ou encore sur des surfaces sujettes à des vibrations fréquentes. Si le scanner tombait, il pourrait blesser quelqu'un. • Ne placez pas d'objets lourds sur le scanner. Ces objets pourraient tomber et blesser quelqu'un. A propos de l'alimentation AVERTISSEMENT • Évitez d'endommager, d'altérer ou de modifier l'adaptateur secteur et le cordon d'alimentation. Ne placez pas d'objets lourds sur le cordon de l'adaptateur secteur et sur le cordon d'alimentation, et évitez de tirer fortement sur ces derniers, de les plier excessivement, de les tordre ou de les nouer. Des fils endommagées pourraient entraîner un incendie ou une électrocution. • Ne connectez et ne déconnectez pas l'adaptateur secteur et le cordon d'alimentation avec des mains humides. Cela pourrait entraîner un incendie ou une électrocution. • Ne branchez pas un nombre excessif de fiches sur une prise électrique. Cela pourrait entraîner un incendie ou une électrocution. • Branchez toujours à fond l'adaptateur secteur et le cordon d'alimentation Un branchement partiel pourrait créer des risques d'incendie ou d'électrocution. • Utilisez exclusivement les adaptateurs secteur et cordons d'alimentation fournis. L'utilisation d'autres adaptateurs secteur ou cordons d'alimentation pourrait créer des risques d'incendie ou d'électrocution. • En règle générale, n'utilisez pas de rallonge électrique. Cela pourrait entraîner un incendie ou une électrocution. Si l'utilisation de rallonge est vraiment nécessaire, celle-ci ne doit pas avoir une longueur supérieure à 5 m (15 pieds). Vérifiez que la rallonge n'est pas tordue, et que l'adaptateur secteur et le cordon d'alimentation sont branchés à fond sur la rallonge. N'utilisez pas de barres multiprises. • N'utilisez pas de rallonges dans des couloirs ou autres endroits de passage où elles risquent d'être piétinées ou de faire trébucher quelqu'un. Cela pourrait endommager le cordon d'alimentation et créer des risques d'incendie ou d'électrocution. • N'utilisez pas l'adaptateur secteur et le cordon d'alimentation à l'extérieur ou dans un endroit exposé. Cela pourrait créer des risques d'incendie ou d'électrocution. 13 FRANÇAIS Précautions de sécurité ATTENTION • Ne branchez pas l'adaptateur secteur et le cordon d'alimentation sur des prises ne fournissant pas les tensions spécifiées. Des tensions incorrectes pourraient créer des risques d'incendie ou d'électrocution. • Lors du débranchement de l'adaptateur secteur et du cordon d'alimentation, tirez toujours sur la fiche. Si vous tirez sur le cordon, vous risquez d'endommager les fils et de provoquer un incendie ou une électrocution. • Ne placez pas d'objets à proximité de l'adaptateur secteur et du cordon d'alimentation pour ne pas retarder un éventuel débranchement d'urgence. • Débranchez l'adaptateur secteur et le cordon d'alimentation de la prise au moins une fois par année et nettoyez la zone autour de la base des broches métalliques de l'adaptateur secteur afin de retirer toute la poussière accumulée. La poussière qui s'accumule à cet endroit peut être la cause d'un incendie. Précautions générales de manipulation AVERTISSEMENT • Ne démontez pas le scanner et ne le modifiez pas. Une manipulation incorrecte de ses composants pourrait provoquer un incendie ou une électrocution. • Si vous entendez des bruits inhabituels, apercevez de la fumée, sentez une chaleur excessive ou une odeur étrange, débranchez immédiatement l'adaptateur secteur et le cordon d'alimentation. Contactez votre revendeur ou le centre de service clientèle Canon. L'utilisation du scanner dans ces conditions pourrait créer des risques d'incendie ou d'électrocution. • N'utilisez pas de vaporisateurs inflammables près du scanner. Ne versez pas d'eau, de liquides ou de liquides inflammables sur le scanner. Si ces liquides pénétraient dans le scanner et entraient en contact avec des pièces électriques, cela pourrait entraîner un incendie ou une électrocution. • Lors du nettoyage du scanner, débranchez toujours l'adaptateur secteur et le cordon d'alimentation. Trempez un chiffon dans l'eau et tordez-le convenablement. N'utilisez pas de liquides inflammables, tels que de l'alcool, du benzène ou des diluants. Si un liquide inflammable pénétrait dans les pièces électriques internes, cela pourrait entraîner un incendie ou l'électrocution. Si un objet quelconque pénètre dans le scanner, débranchez immédiatement l'adaptateur secteur et le cordon d'alimentation. Contactez ensuite votre revendeur ou le centre de service clientèle Canon. ATTENTION • Ne placez pas d'objets pesant plus de 2,0 kg sur la vitre du scanner. Évitez également d'exercer une trop forte pression (c'est-à-dire plus de 2,0 kg) sur le couvercle ou la vitre du scanner. La vitre pourrait se casser et vous blesser. • Ne heurtez pas la vitre du scanner ou n'y laissez pas tomber des livres ou des objets lourds. La vitre pourrait se casser et vous blesser. • Si vous n'avez pas l'intention d'utiliser le scanner pendant une période prolongée, débranchez l'adaptateur secteur et le cordon d'alimentation par mesure de sécurité. • Faites très attention lors du transport du scanner. Vous pourriez vous blesser en le laissant tomber. • Attendez que le scanner ait refroidi avant de le recouvrir d'une housse. Sinon, cela pourrait entraîner un incendie. • N'utilisez pas le CD-ROM fourni dans un lecteur de CD ordinaire. Cela produirait un son excessivement fort qui pourrait endommager votre ouïe. Conditions d'installation et d'utilisation • Ne placez pas l'appareil dans un endroit soumis à des variations de température excessives. Évitez également les transitions d'un endroit froid à un endroit chaud. De la condensation pourrait provoquer des erreurs d'image. Laissez le scanner s'adapter progressivement aux nouvelles conditions avant de l'utiliser. • Ne placez pas le scanner en plein soleil ou dans une pièce à éclairage puissant. Ces conditions pourraient endommager le scanner ou altérer la qualité d'image. Si vous devez le placer en plein soleil, servez-vous d'un rideau épais pour bloquer la lumière. • Prévoyez suffisamment d'espace (environ 20 cm) lors de l'installation. 14 Lesen Sie diese Anleitung vor dem Betrieb des Scanners durch. Bewahren Sie die Anleitung nach dem Lesen für den späteren Gebrauch an einem sicheren Ort auf. Inhalt Packungsinhalt ............................................... 1 Scannen mit MP Navigator EX ....................... 7 Installieren der Software................................. 2 Scannen von Filmen ....................................... 8 Vorbereitung des Scanners ............................ 4 Technische Daten ........................................... 11 Scannen ......................................................... 5 Sicherheitsvorkehrungen ................................ 13 Verwenden der Scannertasten ....................... 6 Packungsinhalt Scanner und Zubehör AC-Adapter Netzkabel Scanner USB-Kabel Filmvorlagenhalter (für 35-mm-Filmstreifen/Dia) Filmvorlagenhalter (für 120er Filme) Dokumentation • Kurzanleitung (vorliegendes Dokument) • Zusätzliche Dokumente [Setup CD-ROM/Installations-CD-ROM] • Software-Programme - ScanGear (Scannertreiber) MP Navigator EX ArcSoft PhotoStudio Presto! PageManager (nur Windows) OmniPage SE • Online-Handbücher - Scanner-Handbuch (für ScanGear, MP Navigator EX und für die Fehlerbehebung) - Handbücher für die im Lieferumfang enthaltenen Anwendungsprogramme Adobe® Photoshop® Elements-CD-ROM (Englisch/Französisch/ Deutsch) Weitere Informationen finden Sie in der Installationsanleitung. *In diesem Handbuch werden Bildschirmabbildungen aus Windows Vista™ zur Erläuterung von Funktionen und Sachverhalten verwendet. Diese Bildschirmabbildungen stehen stellvertretend für alle anderen Betriebssysteme. 1 DEUTSCH Kurzanleitung Installieren der Software Installieren der Software DEUTSCH • Schließen Sie vor dem Installieren der Software KEINESFALLS den Scanner am Computer an. Wenn nach dem Anschließen des Scanners der [Found New Hardware Wizard/Assistent für das Suchen neuer Hardware] angezeigt wird, ziehen Sie das USB-Kabel vom Computer ab, und klicken Sie dann auf [Cancel/Abbrechen], um den Bildschirm zu schließen. • Schließen Sie vor der Installation alle Anwendungen einschließlich des Virenschutzprogramms. • Wenn Sie von Windows® XP auf Windows Vista aktualisieren möchten, müssen Sie zunächst die mit dem Canon-Scanner mitgelieferte Software deinstallieren. • Melden Sie sich für die Installation der Software als Administrator an. 1 Legen Sie die [Setup CD-ROM/Installations-CD-ROM] in das Laufwerk ein. Für Macintosh®: Doppelklicken Sie auf das Symbol [Setup/Einrichten]. Geben Sie die Administrator-ID und das Kennwort in das Dialogfeld zur Authentifizierung ein. 2 Für Windows Vista: Wenn das Dialogfeld [AutoPlay/ Automatische Wiedergabe] angezeigt wird, führen Sie das Installationsprogramm aus, und klicken Sie bei Anzeige des Dialogfelds [User Account Control/ Benutzerkontensteuerung] auf [Continue/Weiter]. Für Windows 2000/XP und Macintosh: Überspringen Sie diesen Schritt, und fahren Sie mit Schritt 3 fort. 3 Geben Sie Ihre Sprache und den Wohnort ein, falls Sie dazu aufgefordert werden. Die entsprechenden Dialogfelder werden nicht in allen Ländern angezeigt. 4 2 Klicken Sie im Hauptmenü auf [Easy Install/ Einfache Installation]. Installieren der Software 5 Klicken Sie auf [Install/Installieren], um die Installation zu starten. DEUTSCH Lesen Sie die Lizenzvereinbarung sorgfältig durch, und klicken Sie dann auf [Yes/Ja], um fortzufahren. 6 Befolgen Sie die Anweisungen zur Installation auf dem Bildschirm. 7 Klicken Sie nach der Installation auf [Restart/Neustart], um den Computer neu zu starten. Nach dem Neustart des Computers wird „Solution Menu/ Lösungsmenü“ angezeigt. Weitere Informationen hierzu finden Sie im letzten Teil der Beschreibung „Scannen“ auf Seite 5. Klicken Sie zu diesem Zeitpunkt nicht auf ein Menü im Bildschirm [Solution Menu/Lösungsmenü]. • Stellen Sie sicher, dass Sie die CD-ROM aus dem Laufwerk entfernen, und bewahren Sie sie an einem sicheren Ort auf. • Wenn bei der Installation ein Problem auftritt, finden Sie im Abschnitt „Fehlerbehebung“ des Scanner-Handbuchs weitere Informationen. 3 Vorbereitung des Scanners Vorbereitung des Scanners DEUTSCH Entriegeln des Scanners 1 2 Ziehen Sie die für den Versand am Scanner angebrachten Klebebänder ab. Öffnen Sie den Vorlagendeckel, und schieben Sie den Verriegelungsschalter in Richtung der Entriegelungsmarkierung . Entriegelungsmarkierung • Fassen Sie den Scanner stets mit beiden Händen an. Achten Sie darauf, den Scanner nicht fallen zu lassen. • Stellen Sie beim Tragen oder Transportieren des Scanners sicher, dass der Verriegelungsschalter auf die Verriegelungsmarkierung verschoben wurde ( ), damit die Scaneinheit verriegelt ist. Anschließen des Scanners 1 2 3 4 5 Schließen Sie den Scanner mit dem mitgelieferten USB-Kabel an den Computer an. Schließen Sie das mitgelieferte Netzkabel an den AC-Adapter an. Schließen Sie den AC-Adapter an den Scanner an. Stecken Sie das Netzkabel in die Steckdose. Drücken Sie ( ), um das Gerät einzuschalten. • Verwenden Sie nur das bzw. den im Lieferumfang des Scanners enthaltene USB-Kabel, ACAdapter und Netzkabel. Der Gebrauch anderer Kabel oder Adapter kann zu Fehlfunktionen führen. • Schließen Sie den AC-Adapter immer an den Scanner an, bevor Sie das Netzkabel in die Steckdose stecken. Andernfalls kann es zu Fehlfunktionen beim Gerät kommen. • Wenn der Scanner mit dem Anschluss USB 1.1 verbunden wird und die Meldung „HI-SPEED USB Device Plugged into non-HI-SPEED USB Hub/HI SPEED USB-Gerät an Nicht-HI-SPEED USB Hub angeschlossen“ erscheint, können Sie diese Meldung ignorieren. Der Scanner funktioniert auch unter dieser Bedingung störungsfrei. 4 Scannen Scannen 1 Platzieren Sie ein Dokument auf das Vorlagenglas, und schließen Sie den Vorlagendeckel. 2 Starten Sie ArcSoft PhotoStudio. 3 Klicken Sie im Menü [File/Datei] auf [Select Source/Quelle auswählen], und wählen Sie das Scannermodell aus. DEUTSCH In diesem Abschnitt wird der normale Scanvorgang unter Verwendung des Bildbearbeitungsprogramms ArcSoft PhotoStudio und des Scannertreibers ScanGear beschrieben. Oben Für Windows: Wählen Sie [Start] – [(All) Programs/ (Alle) Programme] – [ArcSoft PhotoStudio 5.5] aus, und klicken Sie dann auf [PhotoStudio 5.5]. Für Macintosh: Öffnen Sie die Ordner [Applications/ Programme] – [PhotoStudio], und doppelklicken Sie dann auf das Symbol [PhotoStudio]. Unten Ausrichtungsmarkierung Für Windows: Wählen Sie nicht das Modell mit [WIA] im Modellnamen aus. 4 Klicken Sie auf das Symbol 5 Wählen Sie unter [Select Source/Quelle wählen] den zu scannenden Dokumenttyp aus, und klicken Sie auf [Preview/Vorschau]. 6 Legen Sie ggf. Einstellungen unter [Destination/ Ziel] und/oder [Output Size/Ausgabegröße] fest. 7 Klicken Sie auf [Scan/Scannen], um den Scanvorgang zu starten. . ScanGear wird gestartet. • Berühren Sie den Scanner während des Betriebs nicht. • Schauen Sie beim Scanvorgang nicht direkt in die Lichtquelle. 8 Wenn Sie zum Schließen von ScanGear aufgefordert werden, klicken Sie auf [OK]. 9 Speichern Sie das gescannte Bild in ArcSoft PhotoStudio, und schließen Sie das Fenster. <Solution Menu/Lösungsmenü> Sie können entweder [MP Navigator EX] oder das Scanner-Handbuch (Online-Handbuch) auswählen. • Weitere Informationen zum Scannen mit ScanGear, zu den im Lieferumfang enthaltenen Anwendungen und zur Fehlerbehebung finden Sie im Online-Handbuch Scanner-Handbuch. Wenn Sie das Scanner-Handbuch öffnen möchten, doppelklicken Sie auf dem Desktop auf das Symbol für das Scanner-Handbuch, oder klicken Sie in ScanGear oder MP Navigator EX auf . 5 Verwenden der Scannertasten Verwenden der Scannertasten DEUTSCH Mit den Scannertasten können Sie gescannte Bilder im PDF-Format mit nur einem Tastendruck kopieren, scannen, per E-Mail versenden und speichern. Legen Sie dazu das Dokument auf den Scanner, und drücken Sie die entsprechende Scannertaste für die gewünschte Funktion. Weitere Informationen hierzu finden Sie im Scanner-Handbuch. PDF-Tasten Mit den PDF-Tasten können Sie bei Bedarf auf einfache Weise PDF-Dateien erstellen. Beachten Sie, dass diese Tasten auf dem Scanner keine Bezeichnung tragen. FARBE-Taste Dient zum Scannen von Farbbildern im Format A4 oder Letter* mit 300 dpi (Standardeinstellung). SCHWARZWEISS-Taste Dient zum Scannen von Schwarzweißbildern im Format A4 oder Letter* mit 300 dpi (Standardeinstellung). COPY-Taste Dient zum Drucken (Kopieren) des gescannten Bilds über einen Drucker. PHOTO/FILM-Taste Dient zum Öffnen des gescannten Bilds im mitgelieferten Anwendungsprogramm ArcSoft PhotoStudio. E-MAIL-Taste Dient zum Anhängen des gescannten Bilds an eine neue E-Mail-Nachricht. Wenn Sie diese Taste das erste Mal drücken, werden Sie aufgefordert, das mit dieser Funktion zu verwendende E-Mail-Programm auszuwählen. BENUTZERDEFINIERT-Taste Dient zum Scannen von Bildern mit benutzerdefinierten Einstellungen. FERTIG-Taste Dient zum Beenden des Vorgangs und Speichern des gescannten Bilds in einer PDF-Datei. *Das Format ist je nach Systemumgebung unterschiedlich. • Stellen Sie vor dem Verwenden der Scannertasten sicher, dass alle auf Ihrem Computer installierten Softwareprogramme über die Option [Easy Install/Einfache Installation] des Installationsprogramms installiert wurden. Weitere Informationen hierzu finden Sie unter „Installieren der Software“ auf Seite 2. Wenn die Scannertasten nicht ordnungsgemäß funktionieren, lesen Sie den Abschnitt „Fehlerbehebung“ im Scanner-Handbuch. • Für Mac OS X 10.3.x und 10.2.x (10.2.8 oder höher): Vor dem Verwenden der Scannertasten müssen Sie [Image Capture/ Digitale Bilder] (im Ordner [Applications/Programme]) so konfigurieren, dass beim Drücken einer Scannertaste automatisch MP Navigator EX geöffnet wird. Starten Sie [Image Capture/Digitale Bilder], und führen Sie dann folgende Schritte aus. – Mac OS X 10.3.x: Klicken Sie auf [Options/Optionen], und wählen Sie unter [When a scanner button is pressed, open:/Beim Drücken der Scanner-Taste öffnen] MP Navigator EX 1 aus. – Mac OS X 10.2.x (10.2.8 oder höher): Wählen Sie unter [When a scanner button is pressed, open:/Beim Drücken der Scanner-Taste öffnen] die Option [Other/Andere] aus. Wählen Sie MP Navigator EX 1.0 aus, und klicken Sie auf [Open/Öffnen]. Klicken Sie auf [OK], und schließen Sie [Image Capture/Digitale Bilder]. 6 Scannen mit MP Navigator EX Mithilfe von MP Navigator EX können Sie Bilder, die mit OCR-Programmen gescannt wurden, kopieren, scannen, per E-Mail versenden, konvertieren, PDF-Dateien für diese erstellen oder die Bilder durch Klicken auf die Schaltflächen in MP Navigator EX in andere Anwendungsprogramme importieren. Darüber hinaus können Sie verschiedene Einstellungen für jede Funktion festlegen. Ein-Klick-Modus-Fenster Zeigt die Scannertasten an. Öffnet das Scanner-Handbuch. Wechselt in den Navigationsmodus. Öffnen Sie das Dialogfeld mit den MP Navigator EX-Einstellungen. Vorgehensweisen 1 Starten Sie MP Navigator EX. Für Windows: Wählen Sie [Start] – [(All) Programs/(Alle) Programme] – [Canon Utilities] – [MP Navigator EX 1.0] aus, und klicken Sie auf [MP Navigator EX 1.0]. Für Macintosh: Öffnen Sie die Ordner [Applications/Programme] – [Canon Utilities], und doppelklicken Sie dann auf das Symbol [MP Navigator EX 1.0]. Das Ein-Klick-Modus-Fenster von MP Navigator EX wird angezeigt. 2 Klicken Sie auf die Schaltfläche für die gewünschte Funktion. Für jede der Schaltflächen wird ein Fenster angezeigt. Ändern Sie ggf. die Einstellungen. Beispiel: Fenster [Photo-1/Foto-1] Scaneinstellungen Legen Sie fest, wie die Scanvorgänge durchgeführt werden sollen. Speichereinstellungen Legen Sie fest, wie die Scans gespeichert werden sollen. Anwendungseinstellungen Legen Sie das Anwendungsprogramm fest, an das die Bilder gesendet werden. Im Feld wird das derzeit verknüpfte Programm angezeigt. 3 Klicken Sie auf [Scan/Scannen]. Der Scanner startet den Scanvorgang und führt die entsprechende Funktion für die ausgewählte Schaltfläche aus. • Weitere Informationen zu den Funktionen von MP Navigator EX finden Sie im Online-Handbuch Scanner-Handbuch. 7 DEUTSCH Scannen mit MP Navigator EX Scannen von Filmen Scannen von Filmen DEUTSCH Dieser Scanner scannt 35-mm-Filme (Filmstreifen oder Dia) und 120er Filme. Gehen Sie beim Scannen von Filmen wie nachfolgend beschrieben vor. 1 Entfernen Sie die Schutzabdeckung vom Vorlagendeckel. Drücken Sie den Hebel am oberen Rand der Schutzabdeckung, halten Sie diesen gedrückt, und ziehen Sie gleichzeitig c die Abdeckung nach außen, um d sie abzunehmen. • Bewahren Sie die Schutzabdeckung an einem sicheren Ort auf, damit sie nicht verbogen oder anderweitig beschädigt wird. • Bringen Sie die Schutzabdeckung stets wieder an, wenn Sie keine Filme scannen, um die Lichtquelle im Vorlagendeckel zu schützen. 2 Legen Sie den Film in den Filmvorlagenhalter ein. • Verwenden Sie einen Blasepinsel, um mögliche Staubteilchen vom Film zu entfernen, die die Bildqualität beeinträchtigen können, und achten Sie darauf, den Film an den Kanten festzuhalten, um keinen Schmutz oder Fingerabdrücke darauf zu hinterlassen. • Verdecken Sie beim Scannen von Filmen nicht die Kalibrierungsöffnung am Filmvorlagenhalter. Wenn die Kalibrierungsöffnung verdeckt ist, werden Farben nicht richtig gescannt. • Schließen Sie den Filmvorlagenhalter richtig. Drücken Sie ihn leicht nach unten, bis er einrastet. 35-mm-Filmstreifen c Öffnen Sie den Filmhalter am Filmvorlagenhalter, legen Sie den Film mit der Bildseite nach unten ein, und schließen Sie den Filmhalter. d Richten Sie die Lasche des Filmvorlagenhalters am Symbol „FILM“ auf dem Vorlagenglas des Scanners aus. Filmhalter Kalibrierungsöffnung Stellen Sie sicher, dass sich auf der Seite der Kalibrierungsöffnung kein Spalt zwischen der Kante des Films und dem Filmvorlagenhalter befindet. 8 Scannen von Filmen 35-mm-Dias Richten Sie die Lasche des Filmvorlagenhalters am Symbol „FILM“ auf dem Vorlagenglas des Scanners aus. d Legen Sie ein Dia oder Dias mit der Bildseite nach unten (richtig herum, wenn von unten betrachtet) in den Filmvorlagenhalter ein, wie in der nachfolgenden Abbildung dargestellt. DEUTSCH c 120er Filme c d Öffnen Sie den Filmhalter am Filmvorlagenhalter, legen Sie den Film mit der Bildseite nach unten ein, und schließen Sie den Filmhalter. Richten Sie die Lasche des Filmvorlagenhalters am Symbol „FILM“ auf dem Vorlagenglas des Scanners aus. • Wenn Sie zwei oder mehr Filmstreifen auf das Vorlagenglas legen, müssen Sie zwischen den beiden Streifen einen Spalt von 5 mm oder mehr lassen. • Stellen Sie sicher, dass sich auf der Seite der Kalibrierungsöffnung kein Spalt zwischen der Kante des Films und dem Filmvorlagenhalter befindet. Verwenden einer Filmhaltefolie Gewellte Filmstreifen können am Vorlagenglas festkleben und ein Muster von Ringen auf den gescannten Bildern verursachen, die als NewtonRinge bezeichnet werden. Wenn diese auftreten, verwenden Sie die mitgelieferte Filmhaltefolie zum Scannen, wie in der nachfolgenden Abbildung dargestellt. (A) Legen Sie die Filmhaltefolie unter den Film und scannen Sie diesen. (B) Wenn beim Scannen wie unter (A) beschrieben weiterhin Newton-Ringe auftreten, drehen Sie den Filmstreifen um, legen Sie ihn in den Filmhalter ein, und legen Sie die Filmhaltefolie auf den Streifen, so dass sich die Filmkanten beim Scannen nicht nach oben wölben können. Zeigen Sie dann eine Vorschau des Bilds in ScanGear an, und klicken Sie auf die Schaltfläche [Mirror/Spiegeln], um das Bild vor dem endgültigen Scannen zu spiegeln. (A) Filmhalter 120er Film Filmhaltefolie Schieben Sie die Filmhaltefolie mit der glänzenden Seite nach oben unter den Film. (B) Drücken Sie die Filmkanten glatt, indem Sie die Filmhaltefolie mit der glänzenden Seite nach unten auf den Film legen. Um eine Beschädigung des Films zu vermeiden, legen Sie die Filmhaltefolie immer mit der glänzenden Seite (die Seite ohne Abbildung) auf den Film. 3 Schließen Sie den Vorlagendeckel. 9 Scannen von Filmen 4 Starten Sie ArcSoft PhotoStudio und anschließend ScanGear. Befolgen Sie die Schritte 2 bis 4 unter „Scannen“ auf Seite 5. Wählen Sie unter [Select Source/Quelle wählen] die Option [Negative Film (Color)/(Farb)Negativ-Film] oder [Positive Film (Color)/ (Farb)-Positiv-Film] entsprechend dem zu scannenden Film aus, und klicken Sie dann auf [Preview/Vorschau]. 6 Markieren Sie das Kontrollkästchen neben der entsprechenden Anzahl der zu scannenden Bilder. Führen Sie ggf. Bildkorrekturen durch. 7 Klicken Sie auf [Scan/Scannen], um den Scanvorgang zu starten. DEUTSCH 5 Berühren Sie den Scanner während des Betriebs nicht. 8 Wenn Sie zum Schließen von ScanGear aufgefordert werden, klicken Sie auf [OK]. 9 Speichern Sie das gescannte Bild in ArcSoft PhotoStudio, und schließen Sie das Fenster. • Lassen Sie den Filmstreifen nicht längere Zeit im Filmvorlagenhalter, da er durch die Wärme des Geräts beschädigt werden kann. • Weitere Informationen zum Scannen von Filmen finden Sie im Abschnitt „Scannen von Filmen“ im Scanner-Handbuch. 10 Technische Daten Technische Daten Scannertyp Flachbett Sensortyp 6-Zeilen CCD (Farbe) Lichtquelle Weiße LED Optische Auflösung *1 4.800 x 9.600 dpi Wählbare Auflösung 25 - 19.200 dpi (ScanGear) Farbe Scan-Bit-Tiefe Graustufen Farbe Scangeschwindigkeit *3 Graustufen, (Foto oder Dokument) Schwarzweiß Scangeschwindigkeit *3 (Film) Schnittstelle 48-Bit-Eingabe (16-Bit-Eingabe pro Farbe (RGB)) 48-Bit- oder 24-Bit-Ausgabe (16-Bit- oder 8-Bit-Ausgabe pro Farbe (RGB)) 48-Bit-Eingabe (16-Bit pro Farbe) 16-Bit- *2 oder 8-Bit-Ausgabe 12,1 ms/Zeile (4.800 dpi), 12,1 ms/Zeile (2.400 dpi), 6,1 ms/ Zeile (1.200 dpi), 1,7 ms/Zeile (600 dpi), 1,0 ms/Zeile (300 dpi) 1,5 - 36,3 ms/Zeile USB 2.0 Hi-Speed Maximales Vorlagenformat A4/Letter: 216 x 297 mm Filmtyp/Anzahl der Bilder 35-mm-Streifen (max. 12 Bilder)/35-mm-Dia (max. 4 Bilder) 120er Film: max. 6 x 22 cm (nur Filmstreifen) 7 Tasten (4 PDF-Tasten, außerdem COPY-, PHOTO/ FILM-, E-MAIL-Taste) Scannertasten Temperatur Betriebsumgebung Luftfeuchtigkeit Stromversorgung Stromverbrauch Abmessungen (B) x (T) x (H) Gewicht *1 *2 *3 *4 DEUTSCH CanoScan 8800F 10 °C bis 35 °C (50 °F bis 95 °F) 10 bis 90 % relative Luftfeuchtigkeit, 20 bis 80 % relative Luftfeuchtigkeit für das Scannen von Filmen ohne Kondenswasserbildung AC 100-240 V, 50/60 Hz *4 Betrieb: max. 18 W, Standby: 1,5 W; ausgeschaltet: 1,0 W (bei Verwendung des mitgelieferten AC-Adapters) 272 x 479 x 100 mm ca. 4,2 kg Die optische Auflösung steht für die maximale Abtastrate nach ISO 14473. Nur beim Scannen von Filmen. Die schnellste Geschwindigkeit im Modus USB 2.0 Hi-Speed auf einem Windows-PC. Die Übertragungszeit ist nicht berücksichtigt. Die Scangeschwindigkeit variiert je nach Vorlagentyp, Scaneinstellungen und den technischen Daten des Computers. AC-Adapter von Canon: K30286 Verwenden Sie den Adapter nicht für andere Produkte. • Die Angaben können sich jederzeit ohne vorherige Ankündigung ändern. Modellnummer: K10301 (CanoScan 8800F) Maschinenlärminformations-Verordnung 3. GPSGV: Der höchste Schalldruckpegel beträt 70dB(A) oder weniger gemäss EN ISO 7779 11 Technische Daten Nur Europäische Union (und EWR) DEUTSCH Dieses Symbol weist darauf hin, dass dieses Produkt gemäß Richtlinie über Elektro-und Elektronik-Altgeräte (2002/96/EG) und nationalen Gesetzen nicht über den Hausmüll entsorgt werden darf. Dieses Produkt muss bei einer dafür vorgesehenen Sammelstelle abgegeben werden. Dies kann z. B. durch Rückgabe beim Kauf eines ähnlichen Produkts oder durch Abgabe bei einer autorisierten Sammelstelle für die Wiederaufbereitung von Elektro- und Elektronik-Altgeräten geschehen. Der unsachgemäße Umgang mit Altgeräten kann aufgrund potentiell gefährlicher Stoffe, die häufig in Elektro- und Elektronik-Altgeräten enthalten sind, negative Auswirkungen auf die Umwelt und die menschliche Gesundheit haben. Durch die sachgemäße Entsorgung dieses Produkts tragen Sie außerdem zu einer effektiven Nutzung natürlicher Ressourcen bei. Informationen zu Sammelstellen für Altgeräte erhalten Sie bei Ihrer Stadtverwaltung, dem öffentlich-rechtlichen Entsorgungsträger, einer autorisierten Stelle für die Entsorgung von Elektro- und Elektronik-Altgeräten oder Ihrer Müllabfuhr. Weitere Informationen zur Rückgabe und Entsorgung von Elektro- und Elektronik-Altgeräten finden Sie unter www.canon-europe.com/environment. (EWR: Norwegen, Island und Liechtenstein) Nur für Kunden in Europa, dem Nahen Osten, Afrika und Russland Ansprechpartner des Canon Kundendiensts finden Sie auf der hinteren Umschlagseite der EWS-Broschüre (European Warranty System) oder unter www.canon-europe.com. Die Steckdose muss sich in der Nähe des Geräts befinden und leicht zugänglich sein. ® Als ENERGY STAR -Partner bestätigt Canon Inc., dass dieses Produkt ® die Energiesparrichtlinien von ENERGY STAR erfüllt. Warnhinweis Beachten Sie beim Gebrauch des Geräts die folgenden gesetzlichen Regelungen: • Das Scannen bestimmter Vorlagen wie Geldscheine (Banknoten), Bundesobligationen und Urkunden ist untersagt und kann straf- und zivilrechtlich verfolgt werden. • Zum Scannen urheberrechtlich geschützten Materials kann die Genehmigung des Urheberrechtsinhabers erforderlich sein. In Fällen, in denen Sie sich bezüglich der rechtlichen Lage nicht sicher sind, fragen Sie vorsorglich Ihren Rechtsberater. • • • • • Microsoft ist eine eingetragene Marke der Microsoft Corporation. Windows ist eine Marke der Microsoft Corporation, die in den USA und anderen Ländern eingetragen ist. Windows Vista ist eine Marke der Microsoft Corporation. Macintosh und Mac sind Marken von Apple Inc., die in den USA und anderen Ländern eingetragen sind. Adobe und Photoshop Elements sind entweder eingetragene Marken oder Marken von Adobe Systems Incorporated in den USA und/oder anderen Ländern. • ©ArcSoft, Inc. Alle Rechte für PhotoStudio vorbehalten. • Andere Namen und Produkte, die oben nicht erwähnt sind, können ebenfalls eingetragene Marken oder Marken des jeweiligen Herstellers sein. 12 Sicherheitsvorkehrungen Sicherheitsvorkehrungen WARNUNG Kennzeichnet Warnhinweise, die Vorgänge betreffen, welche bei unvorschriftsmäßiger Durchführung zu Verletzungen oder oder zum Tod führen können. Bitte beachten Sie diese Warnhinweise unbedingt, um einen sicheren Betrieb des Scanners zu gewährleisten. ACHTUNG Kennzeichnet Warnhinweise, die Vorgänge betreffen, welche bei unvorschriftsmäßiger Durchführung Verletzungen oder Sachschäden zur Folge haben können. Bitte beachten Sie diese Vorsichtshinweise unbedingt, um einen sicheren Betrieb des Scanners zu gewährleisten. Sichere Standorte WARNUNG • Stellen Sie das Gerät keinesfalls in der Nähe von entflammbaren Flüssigkeiten wie Alkohol, Verdünner usw. auf. Falls solche entflammbaren Flüssigkeiten an elektrische Komponenten im Geräteinnern gelangen, besteht die Gefahr eines Brandes oder Stromschlags. • Platzieren Sie keine Gegenstände wie die folgenden auf den Scanner platzieren: Metallgegenstände wie Halsketten, Flüssigkeitsbehälter wie Tassen oder Blumenvasen. Falls elektrische Komponenten im Geräteinnern mit solchen Objekten in Berührung kommen, besteht die Gefahr eines Brandes oder Stromschlags. Falls eines dieser Objekte oder Flüssigkeiten in den Scanner gelangen, ziehen Sie sofort den AC-Adapter und das Netzkabel ab. Wenden Sie sich dann an Ihren Händler oder den Canon Kundendienst. ACHTUNG • Stellen Sie den Scanner keinesfalls an Orten mit übermäßiger Feuchtigkeit, hohen Temperaturen, direkter Sonneneinstrahlung oder in der Nähe von offenen Flammen auf. Andernfalls besteht die Gefahr eines Brandes oder Stromschlags. • Stellen Sie den Scanner auf stabilen, waagerechten Flächen auf, an denen keine Vibrationen auftreten. Andernfalls könnte der Scanner herunterfallen und Verletzungen verursachen. • Legen Sie keine schweren Gegenstände auf den Scanner. Solche Gegenstände können herunterfallen und Verletzungen verursachen. Sicherheitsvorkehrungen bei der Stromzufuhr WARNUNG • Beschädigen Sie keinesfalls den AC-Adapter und das Netzkabel, oder nehmen Sie keine Änderungen daran vor. Stellen Sie keine schweren Gegenstände auf den AC-Adapter und das Netzkabel, zerren Sie nicht daran, und verdrehen oder verknoten Sie es nicht. Beschädigte Kabel können einen Brand oder Stromschlag verursachen. • Stecken Sie den AC-Adapter und das Netzkabel nicht mit nassen Händen ein oder aus. Andernfalls besteht die Gefahr eines Brandes oder Stromschlags. • Schließen Sie keine übermäßige Anzahl von Steckern an eine Steckdose an. Andernfalls besteht die Gefahr eines Brandes oder Stromschlags. • Stecken Sie den AC-Adapter und das Netzkabel immer vollständig ein. Ein mangelhafter Anschluss kann einen Brand oder Stromschlag zur Folge haben. • Verwenden Sie nur den mitgelieferten AC-Adapter und das mitgelieferte Netzkabel. Andernfalls besteht die Gefahr eines Brandes oder Stromschlags. • Verwenden Sie generell keine elektrischen Verlängerungskabel. Andernfalls besteht die Gefahr eines Brandes oder Stromschlags. Wenn Sie ein Verlängerungskabel verwenden müssen, sollte dies nicht länger als 5 m (15 Fuß) sein. Stellen Sie sicher, dass das Verlängerungskabel nicht verdreht ist, und dass der AC-Adapter und das Netzkabel vollständig in das Verlängerungskabel eingesteckt sind. Verwenden Sie keinesfalls mehrere Verlängerungskabel. • Verwenden Sie keine Verlängerungskabel in Gängen oder anderen Bereichen, in denen hoher Personenverkehr herrscht, da die Gefahr besteht, dass jemand auf die Kabel tritt oder über diese stolpert. Dies könnte zu einer Beschädigung der Kabel und einem Brand oder Stromschlag führen. • Verwenden Sie den AC-Adapter und das Netzkabel nicht in Außen- oder exponierten Bereichen. Andernfalls besteht die Gefahr eines Brandes oder Stromschlags. 13 DEUTSCH Bitte lesen und beachten Sie die nachfolgenden Vorsichtshinweise, bevor Sie den Scanner und dessen Zubehör in Betrieb nehmen. Sicherheitsvorkehrungen DEUTSCH ACHTUNG • Stecken Sie den AC-Adapter und das Netzkabel nicht in Steckdosen mit einer niedrigeren Spannung als angegeben ein. Falsche Spannungen können einen Brand oder Stromschlag verursachen. • Ziehen Sie den AC-Adapter und das Netzkabel immer am Kopfteil ab. Durch Ziehen des Kabels können die Drähte beschädigt und ein Brand oder Stromschlag verursacht werden. • Stellen Sie keine Objekte in der Nähe des AC-Adapters und des Netzkabels auf, falls diese bei einem Notfall ausgesteckt werden müssen. • Ziehen Sie den AC-Adapter und das Netzkabel mindestens einmal pro Jahr aus der Steckdose, und reinigen Sie die Enden der Metallstifte des Adapters, um Staub zu entfernen. Wenn sich in diesem Bereich Staub ansammelt, kann dies einen Brand verursachen. Sicherheitsvorkehrungen bei der Bedienung WARNUNG • Den Scanner keinesfalls zerlegen oder verändern. Bei unsachgemäßer Handhabung seiner Komponenten besteht Gefahr eines Brandes oder Stromschlags. • Wenn Sie ungewöhnliche Geräusche hören, wenn Rauch austritt oder eine übermäßige Wärme oder einen ungewöhnlichen Geruch wahrnehmen, ziehen Sie sofort den AC-Adapter und das Netzkabel ab. Wenden Sie sich dann an Ihren Händler oder den Canon Kundendienst. Bei Fortsetzung des Betriebs des Scanners besteht die Gefahr eines Brands oder Stromschlags. • Verwenden Sie keine entflammbaren Sprays in der Nähe des Scanners. Schützen Sie den Scanner auch vor Wasser, Flüssigkeiten und brennbaren Substanzen. Falls solche Flüssigkeiten in das Gerät gelangen und mit elektrischen Komponenten in Kontakt kommen, besteht die Gefahr eines Brandes oder Stromschlags. • Ziehen Sie beim Reinigen des Scanners stets den AC-Adapter und das Netzkabel ab. Feuchten Sie ein Tuch mit Wasser an, und wringen Sie es gut aus. Verwenden Sie keine entflammbaren Substanzen wie Alkohol, Benzin oder Verdünner zur Reinigung. Falls entflammbare Flüssigkeiten in das Gerät eindringen und mit elektrischen Komponenten in Kontakt kommen, besteht die Gefahr eines Brandes oder Stromschlags. Falls ein Objekt in den Scanners gelangt, ziehen Sie sofort den AC-Adapter und das Netzkabel ab. Wenden Sie sich dann an Ihren Händler oder den Canon Kundendienst. ACHTUNG • Platzieren Sie keine Gegenstände von mehr als 2,0 kg Gewicht auf dem Vorlagenglas. Drücken Sie niemals stark (d. h. mit mehr als 2,0 kg) auf das Vorlagenglas oder den Vorlagendeckel. Das Vorlagenglas könnte zerbrechen und Verletzungen verursachen. • Schützen Sie das Vorlagenglas vor Stoß und lassen Sie keinesfalls schwere Bücher oder Gegenstände darauf fallen. Das Vorlagenglas könnte zerbrechen und Verletzungen verursachen. • Ziehen Sie bei längerem Nichtgebrauch den AC-Adapter und das Netzkabel zur Sicherheit ab. • Transportieren Sie den Scanner mit äußerster Vorsicht. Wenn Sie das Gerät fallen lassen, kann es Verletzungen verursachen. • Warten Sie vor dem Abdecken des Scanners, bis er ausreichend abgekühlt ist. Andernfalls besteht Brandgefahr. • Legen Sie die beiliegende CD-ROM keinesfalls in normale CD-Spieler ein. Sie würde ein lautes Geräusch erzeugen, das Gehörschäden verursachen kann. Aufstellung und Betriebsbedingungen • Stellen Sie das Gerät nicht an Orten auf, an denen starke Temperaturschwankungen auftreten. Bringen Sie den Scanner außerdem nicht von kalten Orten in Räume mit hohen Temperaturen. Die entstehende Kondensation kann Bildwiedergabestörungen verursachen. Geben Sie dem Scanner vor dem Einsatz ausreichend Zeit zur Akklimatisation. • Stellen Sie den Scanner nicht an Orten mit direkter Sonneneinstrahlung oder in der Nähe starker Lichtquellen auf. Andernfalls können Schäden am Scanner und Beeinträchtigungen der Bildqualität auftreten. Falls der Scanner an Orten mit direkter Sonneneinstrahlung aufgestellt werden muss, schirmen Sie das Licht unbedingt mit einem dicken Vorhang ab. • Achten Sie beim Aufstellen auf ausreichend Freiraum (ca. 20 cm) an allen Seiten des Scanners. 14 Aan de Slag-gids Lees deze gids voordat u deze scanner in gebruik neemt. Bewaar de gids vervolgens op een veilige plaats, zodat u deze later nog eens kunt raadplegen. Inhoud van het pakket .................................... 1 Scannen met MP Navigator EX ...................... 7 De software installeren................................... 2 Een film scannen ............................................ 8 De scanner voorbereiden ............................... 4 Specificaties.................................................... 11 Scannen ......................................................... 5 Veiligheidsvoorschriften .................................. 13 NEDERLANDS Inhoudsopgave De scannerknoppen gebruiken ...................... 6 Inhoud van het pakket Scanner en toebehoren Voedingsadapter Netsnoer Scanner USB-kabel Filmgeleiders (voor een 35mm-filmstrook/dia) Filmgeleider (voor een 120-film) Documentatie • Aan de Slag-gids (dit document) • Extra documenten [Setup CD-ROM/Installatiecd-rom] • Softwareprogramma's - ScanGear (scannerstuurprogramma) MP Navigator EX ArcSoft PhotoStudio Presto! PageManager (alleen voor Windows) OmniPage SE • On line handleidingen - Handleiding voor scannen (voor ScanGear, MP Navigator EX en probleemoplossing) - Handleidingen voor meegeleverde toepassingsprogramma's Adobe® Photoshop® Elements CD-ROM (Engels/Frans/Duits) Zie de instructies voor installatie. *In deze gids worden schermafdrukken van Windows Vista™ gebruikt als illustratie bij de uitleg die geldt voor alle besturingssystemen. 1 De software installeren NEDERLANDS De software installeren • Sluit de scanner NIET aan op een computer voordat u de software hebt geïnstalleerd. Als u de scanner aansluit en [Found New Hardware Wizard/Wizard Nieuwe hardware gevonden] koppelt u de USB-kabel los van de computer en klikt u op [Cancel/Annuleren] om het venster te sluiten. • Sluit alle programma's, inclusief de anti-virussoftware, af voordat u de software installeert. • Als u een upgrade uitvoert van Windows® XP naar Windows Vista, moet u eerst de software die bij de Canon-scanner is geleverd, van de computer verwijderen. • Meld u aan als een beheerder om de software te installeren. 1 Plaats de [Setup CD-ROM/Installatiecd-rom] in het cd-romstation. Voor Macintosh®: dubbelklik op het pictogram [Setup/Installeren]. Voer in het dialoogvenster voor identiteitscontrole de beheerders-id en het bijbehorende wachtwoord in. 2 Voor Windows Vista: voer het installatieprogramma uit wanneer het dialoogvenster [AutoPlay/Automatisch afspelen] wordt weergegeven. Klik vervolgens in het dialoogvenster [User Account Control/Gebruikersaccountbeheer] dat verschijnt, op [Continue/Doorgaan] om door te gaan. Voor Windows 2000/XP en Macintosh: sla deze stap over en ga door naar stap 3. 3 Selecteer uw taal en woonplaats als dit wordt gevraagd. In sommige landen worden deze dialoogvensters niet weergegeven. 4 2 Klik in het hoofdmenu op [Easy Install/Eenvoudige installatie]. De software installeren 5 Klik op [Install/Installeren] om de installatie te starten. 6 Volg de aanwijzigen op het scherm om de installatie uit te voeren. 7 Wanneer de installatie is voltooid, klikt u op [Restart/ Opnieuw opstarten] om de computer opnieuw op te starten. NEDERLANDS Lees de licentieovereenkomst aandachtig door en klik op [Yes/Ja] om door te gaan. Nadat u de computer opnieuw hebt opgestart wordt het "Solution Menu/Menu Oplossingen" weergegeven. Zie het laatste deel van de beschrijving onder "Scannen" op pagina 5. Klik op dit moment niet op een menu in het venster [Solution Menu/Menu Oplossingen]. • Haal de cd-rom uit het cd-romstation en bewaar deze op een veilige plaats. • Mocht zich tijdens de installatie een probleem voordoen, raadpleeg dan het gedeelte "Problemen oplossen" in de Handleiding voor scannen. 3 De scanner voorbereiden De scanner voorbereiden De scanner ontgrendelen 1 2 Haal alle tape van de scanner. Open de documentklep en schuif de vergrendelingsknop in de richting van het ). ontgrendelingsteken ( NEDERLANDS Ontgrendelingsteken • Houd de scanner met beide handen vast als u deze optilt of verplaatst. Wees voorzichtig en laat de scanner niet vallen. • Wilt u de scanner verplaatsen of vervoeren, schuif dan altijd de vergrendelingsknop in de richting van het vergrendelingsteken ( ) om de scaneenheid vast te zetten. De scanner aansluiten 1 2 3 4 5 Sluit de scanner aan op uw computer met de meegeleverde USB-kabel. Sluit het meegeleverde netsnoer aan op de voedingsadapter. Sluit de voedingsadapter aan op de scanner. Steek de stekker van het netsnoer in het stopcontact. Druk op ( ) om de scanner aan te zetten. • Gebruik alleen de USB-kabel, de voedingsadapter en het netsnoer die bij de scanner zijn geleverd. Het gebruik van andere kabels of adapters kan ertoe leiden dat de scanner niet meer goed werkt. • Sluit altijd eerst de voedingsadapter aan op de scanner voordat u de stekker van het netsnoer in het stopcontact steekt. Als u deze handelingen in omgekeerde volgorde uitvoert, kan dat leiden tot defecten. • Als de scanner op de USB 1.1-poort wordt aangesloten, wordt mogelijk het bericht "HI-SPEED USB Device Plugged into non-HI-SPEED USB Hub/Snel USB-apparaat op trage USB-hub aangesloten" weergegeven. Dit bericht kunt u negeren. Onder deze omstandigheden werkt de scanner zonder problemen. 4 Scannen Scannen In deze sectie wordt uitgelegd hoe u de belangrijkste scantaken kunt uitvoeren met behulp van het beeldbewerkingsprogramma ArcSoft PhotoStudio en het scannerstuurprogramma ScanGear. 1 Plaats een document op de glasplaat van de scanner en sluit de documentklep. 2 Start ArcSoft PhotoStudio. 3 Bovenkant Onderkant Uitlijnmarkering NEDERLANDS Voor Windows: selecteer [Start] - [(All) Programs/(Alle) Programma's] - [ArcSoft PhotoStudio 5.5] en klik vervolgens op [PhotoStudio 5.5]. Voor Macintosh: open de map [Applications/Toepassingen] [PhotoStudio] en dubbelklik op het pictogram [PhotoStudio]. Klik in het menu [File/Bestand] op [Select Source/ Bron selecteren] en selecteer het scannermodel. Voor Windows: selecteer niet de modelnaam die de tekst [WIA] bevat. 4 Klik op het scannerpictogram 5 Selecteer in [Select Source/Bron selecteren] het documenttype dat u wilt scannen en klik op [Preview/Voorbeeld]. 6 Stel indien nodig [Destination/Bestemming] en/of [Output Size/Uitvoergrootte] in. 7 Klik op [Scan/Scannen] om het scannen te starten. om ScanGear te starten. • Raak de scanner niet aan terwijl deze bezig is met scannen. • Kijk tijdens een scantaak niet rechtstreeks in de lichtbron. 8 Klik op [OK] als u wordt gevraagd ScanGear te sluiten. 9 Sla de gescande afbeelding op in ArcSoft PhotoStudio en sluit het venster. <Solution Menu/Menu Oplossingen> U kunt MP Navigator EX of Handleiding voor scannen (on line handleiding) selecteren. • Raadpleeg de on line Handleiding voor scannen voor meer informatie over het scannen met ScanGear, meegeleverde toepassingen en het oplossen van problemen. Als u de Handleiding voor scannen wilt openen, dubbelklikt u op het pictogram Handleiding voor scannen op het bureaublad of klikt u op in ScanGear of MP Navigator EX. 5 De scannerknoppen gebruiken De scannerknoppen gebruiken NEDERLANDS De scannerknoppen bieden u veel gebruiksgemak: met slechts één druk op de knop kunt u kopiëren, scannen, e-mail verzenden en een gescande afbeelding in de PDF-indeling opslaan. U hoeft slechts het document op de glasplaat van de scanner te plaatsen en op de scannerknop voor de gewenste functie te drukken. Zie de Handleiding voor scannen voor meer informatie. PDF-knoppen Met de PDF-knoppen kunt u heel gemakkelijk de PDF-bestanden maken die u nodig hebt. Deze knoppen hebben geen label op de scanner. Knop KLEUR Hiermee scant u afbeeldingen in kleur van A4- of Letter-formaat* op 300 dpi (standaardinstelling). Knop ZWART-WIT Hiermee scant u zwart-witafbeeldingen van A4- of Letter-formaat* op 300 dpi (standaardinstelling). Knop AANGEPAST Knop COPY Hiermee drukt u de gescande afbeelding (een kopie) af met een printer. Knop PHOTO/FILM Hiermee opent u de gescande afbeelding in het meegeleverde toepassingsprogramma ArcSoft PhotoStudio. Knop E-MAIL Hiermee voegt u de gescande afbeelding als een bijlage toe aan een nieuw e-mailbericht. De eerste keer dat u op deze knop drukt, wordt u gevraagd het e-mailprogramma te selecteren dat u voor deze functie wilt gebruiken. Hiermee scant u afbeeldingen met door de gebruiker aangepaste instellingen. Knop VOLTOOIEN Hiermee beëindigt u de bewerking en slaat u de gescande afbeelding op in een PDFbestand. *De grootte kan verschillen afhankelijk van uw systeemomgeving. • Zorg ervoor dat alle softwareprogramma's met de optie [Easy Install/Eenvoudige installatie] van het installatieprogramma op de computer zijn geïnstalleerd voordat u de scannerknoppen gebruikt. Zie "De software installeren" op pagina 2. Als de scannerknoppen niet goed werken, raadpleegt u het gedeelte "Problemen oplossen" in de Handleiding voor scannen. • Voor Mac OS X v.10.3.x en v.10.2.x (v.10.2.8 of hoger): voordat u de scannerknoppen gebruikt, moet u [Image Capture/ Fotolader] (in de map [Applications/Toepassingen]) zodanig instellen dat MP Navigator EX automatisch wordt geopend wanneer er op een scannerknop wordt gedrukt. Start [Image Capture/Fotolader] en voer de volgende handelingen uit. - Mac OS X v.10.3.x: klik op [Options/Opties] en selecteer bij [When a scanner button is pressed, open:/Open bij indrukken scannerknop:] de toepassing MP Navigator EX 1. - Mac OS X v.10.2.x (v.10.2.8 of hoger): selecteer [Other/Andere] bij [When a scanner button is pressed, open:/Open bij indrukken scannerknop:]. Selecteer MP Navigator EX 1.0 en klik op [Open/Openen]. Klik op [OK] en sluit [Image Capture/Fotolader]. 6 Scannen met MP Navigator EX Scannen met MP Navigator EX Met MP Navigator EX kunt u documenten scannen en de gescande afbeeldingen afdrukken, via e-mail verzenden, converteren met OCR-programma's, omzetten in PDF-bestanden of importeren in andere toepassingsprogramma's door een klik op een van de knoppen in MP Navigator EX. Bovendien kunt u voor elke functie verscheidene instellingen configureren. Eén-klikmodus NEDERLANDS Verwijzingen naar de scannerknoppen De Handleiding voor scannen openen Overschakelen naar de navigatiemodus Het venster met instellingen van MP Navigator EX openen Bewerkingen uitvoeren 1 Start MP Navigator EX. Voor Windows: selecteer [Start] – [(All) Programs/(Alle) Programma's] – [Canon Utilities/ Canon-hulpprogramma's] – [MP Navigator EX 1.0] en klik op [MP Navigator EX 1.0]. Voor Macintosh: open de map [Applications/Toepassingen] – [Canon Utilities/ Canon-hulpprogramma's] en dubbelklik op het pictogram [MP Navigator EX 1.0]. Het venster voor de één-klikmodus van MP Navigator EX wordt weergegeven. 2 Klik op de knop voor de gewenste functie. Voor elk van de knoppen wordt een venster weergegeven. Wijzig desgewenst de instellingen. Voorbeeld: Venster [Photo-1/Foto 1] Scan-instellingen Hier kunt u opgeven hoe u wilt scannen. Instellingen opslaan Hier kunt u opgeven hoe u de gescande afbeeldingen wilt opslaan. Toepassingsinstellingen Hier kunt u de toepassing instellen waar u de afbeeldingen naartoe wilt sturen. De huidige gekoppelde toepassing wordt in het vak weergegeven. 3 Klik op [Scan/Scannen]. De scanner begint met scannen en voert de functie van de geselecteerde knop uit. • Zie de on line Handleiding voor scannen voor meer informatie over MP Navigator EX. 7 Een film scannen Een film scannen Met deze scanner kunt u 35mm-films (filmstrook of dia) en 120-films scannen. Volg de onderstaande procedure voor het scannen van films. 1 Verwijder het beschermvel van de documentklep. NEDERLANDS Houd het hendeltje boven aan het beschermvel ingedrukt terwijl u c het vel naar voren trekt en d losmaakt. • Bewaar het beschermvel op een veilige plaats om te voorkomen dat het wordt verbogen of breekt. • Plaats het beschermvel altijd weer terug wanneer u geen film scant om de lichtbron in de documentklep te beschermen. 2 Plaats de film in de filmgeleider. • Gebruik een blaaskwast om eventueel stof van de film te verwijderen, want stof kan de beeldkwaliteit verminderen. Houd de film ook altijd alleen bij de randen vast om vlekken of vingerafdrukken op de film te voorkomen. • Zorg ervoor dat de kalibratiesleuf op de filmgeleider niet wordt afgeschermd tijdens het scannen van de film. Kleuren worden niet juist gescand als de kalibratiegleuf is afgeschermd. • Sluit de filmgeleider goed. Druk er lichtjes op totdat u een klik hoort. 35mm-filmstrook c Open de filmhouder op de filmgeleider, plaats de film met de bovenzijde omlaag in de houder en sluit deze. d Breng het tabje op de filmgeleider op één lijn met het FILM-symbool op de glasplaat van de scanner. Filmhouder Kalibratiesleuf Zorg ervoor dat er geen ruimte aanwezig is tussen de rand van de film en de filmgeleider aan de zijkant in de buurt van de kalibratiesleuf. 8 Een film scannen 35mm-dia's Breng het tabje op de filmgeleider op één lijn met het FILM-symbool op de glasplaat van de scanner. d Plaats een of meer dia's met de bovenzijde omlaag (van onder af correct weergegeven) in de filmgeleider, zoals de illustratie rechts laat zien. NEDERLANDS c 120-films c d Open de filmhouder op de filmgeleider, plaats de film met de bovenzijde omlaag in de houder en sluit deze. Breng het tabje op de filmgeleider op één lijn met het FILM-symbool op de glasplaat van de scanner. • Laat een ruimte van 5 mm of meer open tussen filmstroken wanneer u twee of meer filmstroken op de glasplaat plaatst. • Zorg ervoor dat er geen ruimte aanwezig is tussen de rand van de film en de filmgeleider aan de zijkant in de buurt van de kalibratiesleuf. Een filmhouderstrook gebruiken Gekrulde filmstroken kunnen vastplakken aan de glasplaat en zo Newton-ringen veroorzaken op de gescande afbeelding. Als dit gebeurt, kunt u beter scannen met de meegeleverde filmhouderstrook, die in de illustratie wordt getoond. (A) 120-film (A) Scan de film met de filmhouderstrook onder de film. (B) Als er nog steeds Newton-ringen verschijnen nadat u de instructie bij (A) hebt gevolgd, draait u de filmstrook om en plaatst u deze in de filmhouder met de filmhouderstrook erbovenop, zodat de randen van de film worden neergedrukt tijdens het scannen. Bekijk vervolgens een voorbeeld van de afbeelding in ScanGear en klik op de knop [Mirror/Spiegelen] om de afbeelding om te keren voordat u de uiteindelijke scan maakt. Plaats altijd de glanzende zijde van de filmhouderstrook (de zijde zonder illustraties) tegen de film om beschadiging van de film te voorkomen. 3 Filmhouder Filmhouderstrook Schuif de filmhouderstrook met de glanzende zijde omhoog onder de film. (B) Druk de randen van de film neer door de filmhouderstrook met de glanzende zijde omlaag boven op de filmstrook te plaatsen. Sluit de documentklep. 9 Een film scannen 4 Start ArcSoft PhotoStudio en start vervolgens ScanGear. Volg de stappen 2 tot en met 4 in "Scannen" op pagina 5. Selecteer [Negative Film (Color)/Negatieffilm (kleur)] of [Positive Film (Color)/Positieffilm (kleur)] in [Select Source/Bron selecteren] voor het type film dat u scant, en klik vervolgens op [Preview/Voorbeeld]. 6 Plaats een vinkje naast de nummers van de frames die u wilt scannen. Voer eventuele afbeeldingscorrecties uit. 7 Klik op [Scan/Scannen] om het scannen te starten. NEDERLANDS 5 Raak de scanner niet aan terwijl deze bezig is met scannen. 8 Klik op [OK] als u wordt gevraagd ScanGear te sluiten. 9 Sla de gescande afbeelding op in ArcSoft PhotoStudio en sluit het venster. • Laat de filmstrook niet gedurende een langere periode in de filmgeleider zitten, want de hitte van het apparaat kan de film beschadigen. • Raadpleeg de sectie "Films scannen" in de Handleiding voor scannen voor meer informatie over het scannen van films. 10 Specificaties Specificaties CanoScan 8800F Type scanner Flatbed Type sensor 6-lijns kleuren-CCD Optische resolutie Witte led *1 4800 x 9600 dpi Selecteerbare resolutie 25-19200 dpi (ScanGear) Kleur Scanbitdiepte Grijstinten Scansnelheid *3 (foto of document) Kleur Grijstinten, zwart-wit Scansnelheid *3 (film) Scannerknoppen 10 °C tot 35 °C (50 °F tot 95 °F) 10 tot 90 procent relatieve luchtvochtigheid, 20 tot 80 Luchtvochtigheid procent relatieve luchtvochtigheid voor het scannen van films zonder condensvorming Stroomvoorziening Stroomverbruik Afmetingen behuizing (B) x (D) x (H) Gewicht *4 A4/Letter: 216 x 297 mm 7 knoppen (PDF x 4, COPY, PHOTO/FILM, E-MAIL) Temperatuur *3 12,1 msec./lijn (4800 dpi), 12,1 msec./lijn (2400 dpi), 6,1 msec./lijn (1200 dpi), 1,7 msec./lijn (600 dpi), 1,0 msec./lijn (300 dpi) 35mm-strook (max. 12 frames)/35mm-dia (max. 4 frames) 120-film: max. 6 x 22 cm (alleen filmstrook) Filmtype/aantal frames *2 16-bits *2 of 8-bits uitvoer USB 2.0 Hi-Speed Maximale grootte van document *1 48-bits invoer (16-bits voor elke kleur) 1,5-36,3 msec./lijn Interface Gebruiksomgeving 48-bits invoer (16-bits invoer voor elke kleur (RGB)) 48-bits of 24-bits uitvoer (16-bits of 8-bits uitvoer voor elke kleur (RGB)) 100-240V wisselstroom, 50/60 Hz *4 In werking: maximaal 18 W, stand-by: 1,5 W, uitgeschakeld: 1 W (met de meegeleverde voedingsadapter) 272 x 479 x 100 mm Ongeveer 4,2 kg Met "optische resolutie" wordt verwezen naar de maximale samplefrequentie gebaseerd op ISO 14473. Dit geldt alleen voor het scannen van films. Dit is de hoogste snelheid in de modus USB 2.0 Hi-Speed op een Windows-pc. De overdrachttijd is niet inbegrepen. De scansnelheid is afhankelijk van het type document, de scaninstellingen en de computerspecificaties. Canon-voedingsadapter: K30286 Gebruik deze niet voor andere producten. • Specificaties kunnen zonder voorafgaande kennisgeving worden gewijzigd. Modelnummer: K10301 (CanoScan 8800F) 11 NEDERLANDS Lichtbron Specificaties Alleen Europese Unie (en EER). NEDERLANDS Dit symbool geeft aan dat dit product in overeenstemming met de AEEA-richtlijn (2002/96/EG) en de nationale wetgeving niet mag worden afgevoerd met het huishoudelijk afval. Dit product moet worden ingeleverd bij een aangewezen, geautoriseerd inzamelpunt, bijvoorbeeld wanneer u een nieuw gelijksoortig product aanschaft, of bij een geautoriseerd inzamelpunt voor hergebruik van elektrische en elektronische apparatuur (EEA). Een onjuiste afvoer van dit type afval kan leiden tot negatieve effecten op het milieu en de volksgezondheid als gevolg van potentieel gevaarlijke stoffen die veel voorkomen in elektrische en elektronische apparatuur (EEA). Bovendien werkt u door een juiste afvoer van dit product mee aan het effectieve gebruik van natuurlijke hulpbronnen. Voor meer informatie over waar u uw afgedankte apparatuur kunt inleveren voor recycling kunt u contact opnemen met het gemeentehuis in uw woonplaats, de reinigingsdienst, of het afvalverwerkingsbedrijf. U kunt ook het schema voor de afvoer van afgedankte elektrische en elektronische apparatuur (AEEA) raadplegen. Ga voor meer informatie over het inzamelen en recyclen van afgedankte elektrische en elektronische apparatuur naar www.canon-europe.com/environment. (EER: Noorwegen, IJsland en Liechtenstein) Uitsluitend voor klanten in Europa, het Midden-Oosten, Afrika en Rusland Contactpersonen van de klantondersteuning van Canon vindt u op de achterkant van het Boekje EWS (European Warranty System) of op de Canon-website www.canon-europe.com. Het stopcontact moet zich dicht bij het apparaat bevinden en gemakkelijk bereikbaar zijn. ® Als een ENERGY S TAR Partner heeft Canon Inc. vastgesteld dat dit product ® voldoet aan de ENERGY STAR -richtlijnen voor efficiënt energieverbruik. Waarschuwing Bij gebruik van dit product dient u de volgende wettelijke bepalingen in acht te nemen: • Het scannen van bepaalde documenten, zoals bankbiljetten, staatsobligaties en publieke certificaten, kan bij de wet verboden zijn kan en kan leiden tot strafrechtelijke en/of civielrechtelijke vervolging. • De wet kan u verplichten toestemming te vragen aan de persoon die de auteursrechten of andere wettelijke rechten bezit van het gescande item. Als u niet zeker bent of het scannen van een bepaald item wettelijk is toegestaan, moet u uw juridisch adviseur op voorhand raadplegen. • Microsoft is een gedeponeerd handelsmerk van Microsoft Corporation. • Windows is een handelsmerk van Microsoft Corporation, gedeponeerd in de Verenigde Staten en andere landen. • Windows Vista is een handelsmerk van Microsoft Corporation. • Macintosh en Mac zijn handelsmerken van Apple Inc., gedeponeerd in de Verenigde Staten en andere landen. • Adobe en Photoshop Elements zijn gedeponeerde handelsmerken of handelsmerken van Adobe Systems Incorporated in de Verenigde Staten en andere landen. • ©ArcSoft, Inc. Alle rechten voorbehouden voor PhotoStudio. • Andere namen of producten dan hierboven vermeld, kunnen handelsmerken of gedeponeerde handelsmerken zijn van hun respectieve eigenaars. 12 Veiligheidsvoorschriften Veiligheidsvoorschriften Lees deze voorschriften aandachtig door voordat u de scanner en toebehoren in gebruik neemt en neem deze voorschriften in acht. WAARSCHUWING LET OP Hiermee wordt u attent gemaakt op bepaalde handelingen die tot lichamelijk letsel of schade aan materiële eigendommen kunnen leiden als deze niet correct worden uitgevoerd. Schenk altijd aandacht aan mededelingen waar "Let op" boven staat voor een veilig gebruik van de scanner. Plaatsing van de scanner WAARSCHUWING • Plaats de scanner niet in de buurt van ontvlambare vloeistoffen, zoals alcohol of thinner. Als de interne elektrische onderdelen in contact komen met ontvlambare vloeistoffen, kan dit leiden tot brand of een elektrische schok. • Plaats geen metalen voorwerpen, zoals een ketting, of iets met vloeistof erin, zoals een beker, vaas of bloempot, op de scanner. Als de interne elektrische onderdelen met deze voorwerpen in contact komen, kan dit leiden tot brand of een elektrische schok. Komt er onverhoopt een van deze voorwerpen of een vloeistof in de scanner terecht, koppel dan onmiddellijk de voedingsadapter en het netsnoer los. Neem vervolgens contact op met de leverancier van uw scanner of de helpdesk voor klantondersteuning van Canon. LET OP • Plaats de scanner niet in ruimten waar de luchtvochtigheid of temperatuur hoog is en plaats de scanner ook niet in direct zonlicht of in de buurt van open vuur. Dit kan leiden tot brand of een elektrische schok. • Plaats de scanner niet op een wankele standaard, een instabiele ondergrond of een oppervlak dat bloot staat aan trillingen. Als de scanner valt, kan dat leiden tot letsel. • Plaats geen zware voorwerpen op de scanner. De voorwerpen kunnen vallen en letsel veroorzaken. De stroomvoorziening WAARSCHUWING • U mag de voedingsadapter en het netsnoer niet beschadigen, openmaken of wijzigen. Wees voorzichtig met kabels en snoeren: plaats er geen zware voorwerpen op, trek er niet aan, buig en draai ze niet te veel en maak er geen strakke knopen in. Beschadigde draden in een kabel of snoer kunnen brand of een elektrische schok veroorzaken. • Pak de voedingsadapter en het netsnoer niet vast met natte handen bij het aansluiten of loskoppelen van de scanner. Dit kan leiden tot brand of een elektrische schok. • Sluit niet te veel apparaten aan op één stopcontact. Dit kan leiden tot brand of een elektrische schok. • Duw de stekkers van de voedingsadapter en het netsnoer helemaal in het aansluitpunt of stopcontact. Als de stekkers niet goed worden aangesloten, kan dat leiden tot brand of een elektrische schok. • Maak uitsluitend gebruik van de meegeleverde voedingsadapter en het meegeleverde netsnoer. Als u andere adapters of netsnoeren gebruikt, kan dat leiden tot brand of een elektrische schok. • Het gebruik van elektrische verlengsnoeren wordt over het algemeen afgeraden. Dit kan leiden tot brand of een elektrische schok. Is het gebruik van een verlengsnoer toch noodzakelijk, gebruik dan een verlengsnoer dat niet langer is dan 5 meter (15 voet). Zorg ervoor dat het verlengsnoer niet is opgerold of gedraaid en dat de voedingsadapter en het netsnoer goed op de verlengsnoer zijn aangesloten. Gebruik niet meer dan één verlengsnoer. • Gebruik geen verlengsnoeren in gangen of op andere plaatsen waar veel mensen rondlopen en waar mensen op de snoeren kunnen gaan staan of over de snoeren kunnen struikelen. Hierdoor kunnen de snoeren beschadigd raken, wat kan leiden tot brand of een elektrische schok. • Gebruik de voedingsadapter en het netsnoer niet in de buitenlucht of op plaatsen waar ze blootstaan aan vocht, hitte, stof en dergelijke. Dit kan leiden tot brand of een elektrische schok. 13 NEDERLANDS Hiermee wordt u gewaarschuwd dat bepaalde handelingen tot lichamelijk letsel of zelfs de dood kunnen leiden als deze niet correct worden uitgevoerd. Schenk altijd aandacht aan deze waarschuwingen voor een veilig gebruik van de scanner. Veiligheidsvoorschriften NEDERLANDS LET OP • Sluit de voedingsadapter en het netsnoer niet aan op stopcontacten met een ander voltage dan het opgegeven voltage. Als u deze aansluit op een stopcontact met een onjuist voltage, kan dat leiden tot brand of een elektrische schok. • Als u de voedingsadapter en het netsnoer loskoppelt, moet u altijd aan de adapter zelf of aan de stekker trekken en niet aan de kabel of het snoer. Als u aan de kabel of het snoer trekt, kunnen de draden beschadigd raken, hetgeen kan leiden tot brand of een elektrische schok. • Zorg ervoor dat de toegang tot de voedingsadapter en het netsnoer niet is geblokkeerd door andere voorwerpen: u moet de voedingsadapter en het netsnoer in geval van nood altijd gemakkelijk kunnen loskoppelen. • Haal de voedingsadapter en het netsnoer ten minste één keer per jaar uit het stopcontact en reinig het gebied rond de basis van de metalen pinnen van de adapter om alle stof te verwijderen. Als zich stof ophoopt in dit gebied, kan dat leiden tot brand. Algemene voorschriften voor het gebruik WAARSCHUWING • Haal de scanner niet uit elkaar en breng geen wijzigingen aan in de scanner. Als u de onderdelen van de scanner niet op de juiste manier gebruikt, kan dat leiden tot brand of een elektrische schok. • Hoort u ongewone geluiden, ziet u rook, voelt u hitte of ruikt u iets vreemds, koppel dan onmiddellijk de voedingsadapter en het netsnoer los. Neem vervolgens contact op met de leverancier van uw scanner of de helpdesk voor klantondersteuning van Canon. Als u het apparaat in dat geval blijft gebruiken, kan dat brand of een elektrische schok tot gevolg hebben. • Gebruik geen ontvlambare sprays in de buurt van de scanner. Mors geen water, vloeistof of ontvlambare vloeistoffen op de scanner. Als deze vloeistoffen in de scanner terechtkomen en in contact komen met de interne elektrische onderdelen, kan dit leiden tot brand of een elektrische schok. • Koppel de voedingsadapter en het netsnoer altijd los wanneer u de scanner reinigt. Bevochtig een doek met water en wring deze doek goed uit. Gebruik geen ontvlambare vloeistoffen, zoals alcohol, benzeen of thinner. Als er een ontvlambare vloeistof in contact komt met de interne elektrische onderdelen van de scanner, kan dit leiden tot brand of een elektrische schok. Komt er iets binnen in de scanner terecht, koppel dan onmiddellijk de voedingsadapter en het netsnoer los. Neem vervolgens contact op met de leverancier van uw scanner of de helpdesk voor klantondersteuning van Canon. LET OP • Plaats op de glasplaat van de scanner geen voorwerpen die 2 kilo of meer wegen. Druk ook niet te hard (met een gewicht van meer dan 2 kilo) op de documentklep of de glasplaat van de scanner. De gasplaat van de scanner kan breken en daardoor letsel veroorzaken. • Bons niet op de glasplaat en laat ook geen zware boeken of andere voorwerpen op de glasplaat vallen. De glasplaat kan breken en daardoor letsel veroorzaken. • Wanneer u de scanner gedurende langere tijd niet gebruikt, moet u om veiligheidsredenen de voedingsadapter en het netsnoer loskoppelen. • Wees zeer voorzichtig wanneer u de scanner verplaatst of vervoert. Als u de scanner laat vallen, kan dat tot letsel leiden. • Wacht totdat de scanner is afgekoeld voordat u de beschermkap op de scanner plaatst. Als u dat niet doet, kan dat leiden tot brand. • Gebruik de meegeleverde cd-rom niet in een gewone cd-speler. Het geluid van deze cd-rom is bijzonder luid en kan schade aan het gehoor veroorzaken. Richtlijnen voor plaatsing en bediening • Plaats de scanner niet in een omgeving die aan sterke temperatuurschommelingen onderhevig is. Verplaats de scanner ook niet plotseling van een koude omgeving naar een warme omgeving. Condensatie kan fouten in de beeldgegevens tot gevolg hebben. Zorg voor een geleidelijke overgang en wacht totdat de scanner de omgevingstemperatuur heeft aangenomen voordat u de scanner gebruikt. • Plaats de scanner niet in direct zonlicht of onder een sterke lamp. Als u dat toch doet, kan de scanner beschadigd raken of kan de beeldkwaliteit achteruitgaan. Als u gedwongen bent de scanner in direct zonlicht te plaatsen, moet u het licht afschermen met een dik gordijn. • Plaats de scanner zodanig dat er rondom de scanner voldoende ruimte (ongeveer 20 cm) vrij is. 14 Guía de iniciación rápida Lea esta guía antes de utilizar el escáner. Después de leerla, guárdela en un lugar seguro para poder consultarla en el futuro. Contenido del paquete ................................... 1 Escaneado con MP Navigator EX .................. 7 Instalación del software .................................. 2 Escaneado de películas.................................. 8 Preparación del escáner ................................ 4 Especificaciones ............................................. 11 Prueba de escaneado .................................... 5 Precauciones de seguridad ............................ 13 ESPAÑOL Contenido Utilización de los botones del escáner ........... 6 Contenido del paquete Escáner y accesorios Adaptador de CA Escáner Cable de alimentación eléctrica Cable USB Guías de película (para diapositivas/tiras de película de 35 mm) Guía de película (para películas en formato 120) Documentación • Guía de iniciación rápida (este documento) • Documentos adicionales [Setup CD-ROM/CD-ROM de instalación] • Programas de software - ScanGear (controlador del escáner) MP Navigator EX ArcSoft PhotoStudio Presto! PageManager (sólo Windows) OmniPage SE • Manuales en pantalla - Guía de escaneado (para ScanGear, MP Navigator EX y solución de problemas) - Manuales para las aplicaciones incluidas Adobe® Photoshop® Elements CD-ROM (inglés/francés/alemán) Consulte la hoja de instrucciones para la instalación. *En esta guía, se utilizan capturas de pantalla del sistema operativo Windows Vista™ para ilustrar las explicaciones comunes a todos los sistemas operativos. 1 Instalación del software Instalación del software ESPAÑOL • NO conecte el escáner al ordenador sin antes instalar el software. Si conecta el escáner y aparece en pantalla [Found New Hardware Wizard/Asistente para hardware nuevo encontrado], desconecte el cable USB del ordenador y, a continuación, haga clic en [Cancel/Cancelar] para cerrar la ventana. • Antes de realizar la instalación, cierre todas las aplicaciones que esté utilizando, incluido el software antivirus. • Para actualizarse de Windows® XP a Windows Vista, desinstale antes el software incluido con el escáner Canon. • Para instalar el software, inicie la sesión como administrador. 1 Coloque el [Setup CD-ROM/CD-ROM de instalación] en la unidad. Para Macintosh®: haga doble clic en el icono [Setup/Configuración]. Introduzca el ID de administrador y la contraseña en el cuadro de diálogo de autenticación. 2 Para Windows Vista, cuando aparezca el cuadro de diálogo [AutoPlay/Reproducción automática], ejecute el programa de instalación y, a continuación, haga clic en [Continue/Continuar] para proseguir cuando aparezca el cuadro de diálogo [User Account Control/Control de cuentas de usuario]. Para Windows 2000/XP y Macintosh, omita este paso y vaya al paso 3. 3 Si se le solicita, seleccione el idioma y el lugar de residencia. En algunos países no aparecerán estos cuadros de diálogo. 4 2 Haga clic en [Easy Install/Instal. simple] en el menú principal. Instalación del software 5 Haga clic en [Install/Instalar] para iniciar la instalación. 6 Siga las instrucciones que aparezcan en la pantalla para realizar la instalación. 7 Una vez finalizada la instalación, haga clic en [Restart/Reiniciar] para reiniciar el ordenador. ESPAÑOL Lea atentamente el contrato de licencia y, a continuación, haga clic en [Yes/Sí] para continuar. Después de reiniciar el ordenador, aparecerá “Solution Menu/ Menú de soluciones”. Consulte la parte final de la descripción de “Prueba de escaneado” en la página 5. No haga clic en ningún menú de la pantalla [Solution Menu/ Menú de soluciones] por ahora. • Asegúrese de sacar el CD-ROM de la unidad y guárdelo en un lugar seguro. • Si surge algún problema durante la instalación, consulte “Solución de problemas” en la Guía de escaneado. 3 Preparación del escáner Preparación del escáner Desbloqueo del escáner 1 2 Retire todas la cintas de embalaje del escáner. Abra la cubierta de documentos y mueva el interruptor de bloqueo hacia el símbolo de desbloqueo ( ). ESPAÑOL Símbolo de desbloqueo • Maneje el escáner con ambas manos. Tenga cuidado para que no se le caiga. • Cuando transporte el escáner, asegúrese de poner el interruptor de bloqueo en el símbolo de bloqueo ( ) para asegurar la unidad de escaneado. Conexión del escáner 1 2 3 4 5 Conecte el escáner al ordenador con el cable USB suministrado. Conecte el cable de alimentación eléctrica al adaptador de CA. Conecte el adaptador de CA al escáner. Conecte el cable de alimentación eléctrica a la toma de corriente. Pulse ( ) para encenderlo. • Utilice exclusivamente el cable USB, el adaptador de CA y el cable de alimentación eléctrica que vienen con el escáner. El uso de otros cables o adaptadores puede provocar un fallo de funcionamiento. • Conecte siempre el adaptador de CA al escáner antes de conectar el cable de alimentación eléctrica a la toma de corriente. Si no se sigue este orden se pueden provocar fallos de funcionamiento. • Si conecta el escáner al puerto USB 1.1 y aparece el mensaje “HI-SPEED USB Device Plugged into non-HI-SPEED USB Hub/Dispositivo USB de alta velocidad conectado en un concentrador USB no de alta velocidad”, haga caso omiso de dicho mensaje. Pese a ello, el escáner funcionará sin problemas. 4 Prueba de escaneado Prueba de escaneado En esta sección se explican los procedimientos básicos de escaneado con el programa de edición de imagen, ArcSoft PhotoStudio, y el controlador del escáner, ScanGear. 1 Coloque un documento sobre el cristal de documentos y cierre la cubierta de documentos. 2 Inicie ArcSoft PhotoStudio. Para Windows: seleccione [Start/Inicio] - [(All) Programs/(Todos los) Programas] - [ArcSoft PhotoStudio 5.5] y, a continuación, haga clic en [PhotoStudio 5.5]. Para Macintosh: abra las carpetas [Applications/ Aplicaciones] - [PhotoStudio] y, a continuación, haga doble clic en el icono [PhotoStudio]. Parte inferior Marca de alineación ESPAÑOL 3 Parte superior En el menú [File/Archivo], haga clic en [Select Source/Seleccionar origen] y elija el modelo de escáner. Para Windows: no seleccione el modelo que incluye el término [WIA] en el nombre. 4 Haga clic en el icono de adquisición 5 Elija el tipo de documento que vaya a escanear en [Select Source/Seleccionar origen] y haga clic en [Preview/Vista preliminar]. 6 Ajuste [Destination/Destino] y/o [Output Size/ Tamaño de salida] como sea necesario. 7 Haga clic en [Scan/Escanear] para iniciar el escaneado. para iniciar ScanGear. • No toque el escáner mientras esté funcionando. • No mire directamente a la fuente de luz mientras esté escaneando. 8 Cuando se le solicite cerrar ScanGear, haga clic en [OK/Aceptar]. 9 Guarde la imagen escaneada en ArcSoft PhotoStudio y cierre la ventana. <Solution Menu/Menú de soluciones> Puede seleccionar MP Navigator EX o la Guía de escaneado (manual en pantalla). • Para obtener más información sobre el escaneado con ScanGear, las aplicaciones incluidas y la solución de problemas, consulte el manual en pantalla Guía de escaneado. Para abrir la Guía de escaneado, haga doble clic en el icono Guía de escaneado del escritorio o en de ScanGear o MP Navigator EX. 5 Utilización de los botones del escáner Utilización de los botones del escáner ESPAÑOL Los botones del escáner permiten copiar, escanear, enviar por correo electrónico y guardar las imágenes escaneadas en formato PDF con tan sólo pulsar un botón. Sólo hay que colocar el documento en el escáner y pulsar a continuación el botón correspondiente a la función requerida. Para obtener más información, consulte la Guía de escaneado. Botones PDF Los botones PDF permiten crear archivos PDF con facilidad de acuerdo a sus necesidades. Tenga en cuenta que estos botones no vienen marcados en el escáner. Botón COLOR Escanea imágenes en color a tamaño A4 o Carta* a 300 ppp de manera predeterminada. Botón COPY Imprime (copia) la imagen escaneada mediante una impresora. Botón PHOTO/FILM Abre la imagen escaneada en la aplicación incluida con el escáner, ArcSoft PhotoStudio. Botón E-MAIL Botón BLANCO Y NEGRO Adjunta la imagen escaneada a un mensaje de correo electrónico nuevo. Escanea imágenes en blanco y negro a tamaño A4 o Carta* a 300 ppp de manera predeterminada. La primera vez que pulse este botón, se le pedirá que seleccione el programa de correo electrónico que desee utilizar con esta función. Botón PERSONALIZADO Escanea las imágenes con los ajustes especificados por el usuario. Botón FINALIZAR Concluye la operación y guarda la imagen escaneada como un archivo PDF. *El tamaño puede variar en función del entorno del sistema. • Antes de usar los botones del escáner, asegúrese de que se hayan instalado todos los programas de software en el ordenador mediante la opción [Easy Install/Instal. simple] del programa de instalación. Consulte "Instalación del software" en la página 2. Si los botones del escáner no funcionan correctamente, consulte “Solución de problemas” en la Guía de escaneado. • Para Mac OS X v.10.3.x y v.10.2.x (v.10.2.8 o posterior): antes de utilizar los botones del escáner, tendrá que configurar [Image Capture/Captura de imagen] (en la carpeta [Applications/Aplicaciones]) para que MP Navigator EX se abra automáticamente al pulsar un botón del escáner. Inicie [Image Capture/Captura de imagen] y, a continuación, lleve a cabo lo siguiente. - Mac OS X v.10.3.x: haga clic en [Options/Opciones] y seleccione MP Navigator EX 1 en [When a scanner button is pressed, open:/Al pulsar un botón del escáner, abrir:]. - Mac OS X v.10.2.x (v.10.2.8 o posterior): seleccione [Other/Otra] en [When a scanner button is pressed, open:/Al pulsar un botón del escáner, abrir]. Seleccione MP Navigator EX 1.0 y haga clic en [Open/Abrir]. Haga clic en [OK/Aceptar] y salga de [Image Capture/Captura de imagen] 6 Escaneado con MP Navigator EX Escaneado con MP Navigator EX MP Navigator EX permite copiar, escanear, enviar por correo electrónico, convertir imágenes escaneadas con programas OCR, crear archivos PDF con ellas o importarlas a otras aplicaciones con sólo hacer clic en los botones de MP Navigator EX. También permite establecer diversos ajustes para cada función. Modo un clic Indicación de los botones del escáner. Para cambiar al modo navegación. ESPAÑOL Para abrir la Guía de escaneado. Para abrir el cuadro de diálogo de configuración de MP Navigator EX. Procedimientos de trabajo 1 Inicie MP Navigator EX. Para Windows: seleccione [Start/Inicio] – [(All) Programs/(Todos los) Programas] – [Canon Utilities] – [MP Navigator EX 1.0] y haga clic en [MP Navigator EX 1.0]. Para Macintosh: abra las carpetas [Applications/Aplicaciones] y [Canon Utilities] y, a continuación, haga doble clic en el icono [MP Navigator EX 1.0]. Aparecerá la ventanap del modo un clic de MP Navigator EX. 2 Haga clic en el botón de la función que desee. Para cada uno de los botones aparecerá una ventana. Cambie la configuración a su gusto. Ejemplo: ventana [Photo-1/Foto-1] [Scan Settings/Configuración de escaneado] Especifique cómo desea realizar el escaneado. [Save Settings/Guardar configuración] Especifique cómo desea guardar los documentos escaneados. [Application Settings/Configuración de la aplicación] Establezca la aplicación a la que se van a enviar las imágenes. En el cuadro aparecerá el programa que esté vinculado en ese momento. 3 Haga clic en [Scan/Escanear]. El escáner empezará a escanear y realizará la función del botón seleccionado. • Para obtener más información sobre MP Navigator EX, consulte el manual en pantalla Guía de escaneado. 7 Escaneado de películas Escaneado de películas Este escáner puede escanear películas de 35 mm (tiras de película o dispositivas) y películas de formato 120. Siga el procedimiento que se indica a continuación para escanear películas. 1 Quite la hoja de protección de la cubierta de documentos. ESPAÑOL Mantenga presionada la palanca de la parte superior de la hoja de protección mientras c tira de la hoja hacia fuera y d suéltela. • Guarde la hoja de protección en un lugar seguro para que no se doble ni rompa. • Vuelva a colocar siempre la hoja de protección cuando no escanee películas para proteger la fuente de luz de la cubierta de documentos. 2 Introduzca la película en la guía de película. • Utilice un perilla con cepillo para eliminar el polvo de la película, ya que afectará a la calidad de la imagen, y tenga cuidado de sujetar la película por los bordes para evitar manchar o dejar huellas en la misma. • No bloquee la ranura de calibración de la guía de película cuando escanee películas. Si la ranura de calibración está obstruida, los colores no se escanearán correctamente. • Asegúrese de cerrar bien la guía de película. Presione con suavidad hasta que encaje. Tira de película de 35 mm c Abra el soporte de película de la guía de película, coloque la película boca abajo y cierre el soporte. d Alinee la pestaña de la guía de película con la inscripción FILM del cristal de documentos del escáner. Soporte de película Ranura debración Compruebe que no queda ningún hueco entre el borde de la película y la guía de película en la parte cercana a la ranura de calibración. 8 Escaneado de películas Diapositivas de 35 mm c Alinee la pestaña de la guía de película con la inscripción FILM del cristal de documentos del escáner. d Coloque una o varias diapositivas boca abajo (de modo que la vista correcta se vea desde abajo) en la guía de película, tal como se muestra en la ilustración de la derecha. c d ESPAÑOL Películas de formato 120 Abra el soporte de película de la guía de película, coloque la película boca abajo y cierre el soporte. Alinee la pestaña de la guía de película con el símbolo FILM del cristal de documentos del escáner. • Cuando coloque dos o más tiras de película en el cristal de documentos, deje una separación de 5 mm o mayor entre ellas. • Compruebe que no queda ningún hueco entre el borde de la película y la guía de película en la parte cercana a la ranura de calibración. Uso de la hoja de retención de película Las tiras de película curvadas se pueden pegar al cristal de documentos y hacer que en la imagen escaneada aparezca una estructura de anillos, que se denomina anillos de Newton. Si esto sucede, escanee utilizando la hoja de retención de película incluida, tal como muestra la ilustración. (A) Escanee con la hoja de retención de película colocada debajo de la película. (B) Si siguieran apareciendo los anillos de Newton después de seguir la instrucción (A), déle la vuelta a la tira de película y colóquela en el soporte de película con la hoja de retención de película en la parte de arriba, de modo que se aplasten los bordes de la película al escanear. A continuación, previsualice la imagen en ScanGear y haga clic en el botón [Mirror/Reflejar] para darle la vuelta a la imagen antes de iniciar el escaneado definitivo. Para evitar dañar la película, coloque siempre la cara brillante (la que no tiene dibujo) de la hoja de retención de película en contacto con la película. 3 (A) Soporte de película Película de formato 120 Hoja de retención de película Con la cara brillante hacia arriba, deslice la hoja de retención de película por debajo de la película. (B) Sujete los bordes de la película hacia abajo colocando la hoja de retención de película en la parte superior, con la cara brillante mirando hacia abajo. Cierre la cubierta de documentos. 9 Escaneado de películas 4 Inicie ArcSoft PhotoStudio y, a continuación, inicie ScanGear. Siga los pasos 2 a 4 de “Prueba de escaneado” en la página 5. Seleccione [Negative Film (Color)/Película negativa (Color)] o [Positive Film (Color)/Película positiva (Color)] en [Select Source/Seleccionar origen] para que coincida con el tipo de película que esté escaneando y, a continuación, haga clic en [Preview/Vista preliminar]. 6 Marque la casilla de verificación correspondiente al número de los fotogramas que desee escanear. Realice las correcciones necesarias. 7 Haga clic en [Scan/Escanear] para iniciar el escaneado. ESPAÑOL 5 No toque el escáner mientras esté funcionando. 8 Cuando se le solicite cerrar ScanGear, haga clic en [OK/Aceptar]. 9 Guarde la imagen escaneada en ArcSoft PhotoStudio y cierre la ventana. • No deje la tira de película en la guía de película durante mucho tiempo porque el calor de la unidad podría dañar la película. • Para obtener más información sobre el escaneado de películas, consulte “Escaneado de película” en la Guía de escaneado. 10 Especificaciones Especificaciones CanoScan 8800F Tipo de escáner Extraplano Tipo de sensor CCD color de 6 líneas Fuente de luz LED blanco Resolución óptica *1 4800 x 9600 ppp Resolución seleccionable Velocidad de Color escaneado*3 (fotografías o documentos) Escala de grises, blanco y negro Velocidad de escaneado (Película) *3 Entrada de 48 bits (16 bits para cada color) Salida de 16 *2 u 8 bits 12,1 ms/línea (4800 ppp), 12,1 ms/línea (2400 ppp), 6,1 ms/línea (1200 ppp), 1,7 ms/línea (600 ppp), 1,0 ms/línea (300 ppp) 1,5-36,3 ms/línea Interfaz USB 2.0 Hi-Speed Tamaño máximo de documento A4/Carta: 8,42 x 11,58" / 216 x 297 mm Tiras de 35 mm (máx. 12 fotogramas)/diapositivas de 35 mm (máx. 4 fotogramas) Película de formato 120: máx. 2,34 x 8,58" / 6 x 22 cm (sólo tiras de película) Tipo de película/número de fotogramas Botones del escáner 7 botones (PDF x 4, COPY, PHOTO/FILM, E-MAIL) 10 a 35 °C (50 a 95 °F) Temperatura Intervalo de funcionamiento Humedad 10 a 90% de humedad relativa; de 20 a 80% de humedad relativa para escanear películas sin que se forme condensación Requisitos de alimentación Consumo eléctrico 100-240 V de CA, 50/60 Hz 10,61" x 18,68" x 3,9" / 272 x 479 x 100 mm Peso *2 *3 *4 *4 En funcionamiento: 18 W máximo; en espera: 1,5 W, apagado: 1,0 W (con el adaptador de CA suministrado) Dimensiones exteriores (An) x (Pr) x (Al) *1 ESPAÑOL Color Profundidad de bits de escaneado Escala de grises 25 - 19 200 ppp (ScanGear) Entrada de 48 bits (entrada de 16 bits para cada color (RGB)) Salida de 48 ó 24 bits (salida de 16 u 8 bits para cada color (RGB)) 9,24 lb / 4,2 kg aproximadamente La resolución óptica representa la frecuencia de muestreo máxima según la norma ISO 14473. Sólo para escaneado de película. Velocidad máxima en el modo USB 2.0 Hi-Speed en ordenadores con Windows. No incluye el tiempo de transferencia. La velocidad de escaneado varía en función de los tipos de documentos, los ajustes de escaneado o las especificaciones del ordenador. Adaptador de CA Canon: K30286. No lo utilice con otros productos. • La especificaciones pueden cambiar sin previo aviso. Número de modelo: K10301 (CanoScan 8800F) 11 Especificaciones Sólo para la Unión Europea (y la EEA). ESPAÑOL Este símbolo indica que este producto no debe desecharse con los desperdicios del hogar, de acuerdo con la directiva WEEE (2002/96/EC) y con la legislación nacional. Este producto debería entregarse en uno de los puntos de recogida designados, como por ejemplo, intercambiando uno por otro al comprar un producto similar o entregándolo en un lugar de recogida autorizado para el reciclado de equipos electrónicos (EEE). La manipulación inapropiada de este tipo de desechos podría tener un impacto negativo en el entorno y la salud humana, debido a las sustancias potencialmente peligrosas que normalmente están asociadas al EEE. Al mismo tiempo, su cooperación a la hora de desechar correctamente este producto contribuirá a la utilización efectiva de los recursos naturales. Para más información acerca de dónde puede desechar el equipo para su reciclado, póngase en contacto con las autoridades locales, con las autoridades encargadas de los desechos, con un plan WEEE autorizado o con el servicio de recogida de basuras para hogares. Si desea más información acerca de la devolución y reciclado de productos WEEE, visite la web www.canon-europe.com/environment. (EEA: Noruega, Islandia y Liechtenstein) Sólo para clientes de Europa, Oriente Medio, África y Rusia Para ponerse en contacto con la Asistencia técnica al cliente de Canon, consulte la cubierta posterior del folleto European Warranty System (Garantía EWS) o visite www.canon-europe.com. La toma de corriente deberá estar instalada cerca del dispositivo y ser de fácil acceso. ® Como miembro de E NERGY S TAR , Canon Inc. ha determinado que este ® producto cumple las directrices ENERGY STAR de eficiencia energética. Advertencia Cuando utilice este producto, tenga en cuenta los siguientes aspectos legales: • El escaneado de determinados documentos, como billetes de banco (letras bancarias), bonos del estado y certificados públicos, puede estar prohibido por ley y derivar en responsabilidades civiles o penales. • Es posible que la legislación obligue a obtener autorización de la persona que posea los derechos de autor u otros derechos legales del elemento que se vaya a escanear. Si no está seguro de si puede escanear legalmente algún elemento en concreto, consulte primero a su asesor legal. • Microsoft es una marca comercial registrada de Microsoft Corporation. • Windows es una marca comercial de Microsoft Corporation, registrada en los Estados Unidos y otros países. • Windows Vista es una marca comercial de Microsoft Corporation. • Macintosh y Mac son marcas comerciales de Apple Inc., registradas en Estados Unidos y en otros países. • Adobe y Photoshop Elements son marcas comerciales registradas o marcas comerciales de Adobe Systems Incorporated en Estados Unidos y/o en otros países. • ©ArcSoft, Inc. Todos sus derechos quedan reservados para PhotoStudio. • Otros nombres y productos no relacionados anteriormente pueden ser marcas comerciales o marcas comerciales registradas de sus respectivas compañías. 12 Precauciones de seguridad Precauciones de seguridad Lea atentamente las precauciones siguientes antes de utilizar el escáner y los accesorios. ADVERTENCIA Indica una advertencia relativa a operaciones que pueden provocar daños al usuario o incluso la muerte si no seejecutan correctamente. Para utilizar el escáner de forma segura, tenga en cuenta siempre estas advertencias. PRECAUCIÓN Indica una precaución relativa a operaciones que pueden provocar lesiones a las personas o daños materiales si no se realizan correctamente. Para utilizar el escáner de forma segura, tenga en cuenta siempre estas precauciones. ADVERTENCIA • No coloque el escáner cerca de líquidos inflamables, como alcohol o disolventes. Si los elementos eléctricos internos entraran en contacto con líquidos inflamables, se podría producir un incendio o descargas eléctricas. • No coloque sobre el escáner objetos metálicos, como collares, ni recipientes con líquidos, como tazas, jarrones o macetas. Si los elementos eléctricos internos entraran en contacto con tales objetos, se podría producir un incendio o descargas eléctricas. Si entrara alguno de esos objetos o líquidos en el escáner, desenchufe inmediatamente el adaptador de CA y el cable de alimentación eléctrica. Póngase después en contacto con su distribuidor o con el Servicio de asistencia técnica al cliente de Canon. PRECAUCIÓN • No coloque el escáner donde haya mucha humedad, altas temperaturas o cerca de las llamas, ni a pleno sol. Se podría producir un incendio o descargas eléctricas. • No coloque el escáner en soportes poco firmes, ni en superficies inestables o sujetas a vibraciones frecuentes. Si el escáner se cae, podría producir daños. • No coloque objetos pesados sobre el escáner. Se podrían caer y provocar daños. Acerca de la fuente de alimentación ADVERTENCIA • No dañe, corte o modifique el adaptador de CA ni el cable de alimentación eléctrica. No coloque objetos pesados sobre el adaptador de CA y el cable de alimentación eléctrica; tampoco tire de ellos, los doble excesivamente, ni los retuerza o ate. Los cables dañados pueden originar un incendio o descargas eléctricas. • No conecte ni desconecte el adaptador de CA ni el cable de alimentación eléctrica con las manos mojadas. Se podría producir un incendio o descargas eléctricas. • No conecte demasiados enchufes en la misma toma de corriente. Se podría producir un incendio o descargas eléctricas. • Conecte siempre hasta el fondo el adaptador de CA y el cable de alimentación eléctrica. Si no se introducen completamente, se podría originar un incendio o descargas eléctricas. • No utilice adaptadores de CA ni cables de alimentación distintos de los proporcionados. Se podría producir un incendio o descargas eléctricas. • En general, no utilice prolongadores de corriente. Se podría producir un incendio o descargas eléctricas. Si es necesario utilizar un prolongador de corriente, no utilice uno mayor de 5 m (15 pies). Asegúrese de que el prolongador no está retorcido y de que el adaptador de CA y el cable de alimentación eléctrica están conectados hasta el fondo al prolongador. No utilice prolongadores con varias extensiones. • No utilice prolongadores en pasillos u otras zonas muy transitadas donde quizás se pisen o se produzcan tropiezos. Esto podría dañar los cables y producir un incendio o descargas eléctricas. • No utilice el adaptador de CA ni el cable de alimentación de corriente en el exterior ni en zonas expuestas. Se podría producir un incendio o descargas eléctricas. 13 ESPAÑOL Acerca del emplazamiento Precauciones de seguridad PRECAUCIÓN ESPAÑOL • No conecte el adaptador de CA ni el cable de alimentación eléctrica a tomas de corriente con un voltaje distinto a los voltajes especificados. Los voltajes incorrectos podrían producir descargas eléctricas o un incendio. • Cuando desconecte el adaptador de CA y el cable de alimentación eléctrica, tire siempre del cuerpo principal. Si se tira del cable se pueden dañar los hilos y provocar descargas eléctricas o un incendio. • No coloque objetos alrededor del adaptador de CA y del cable de alimentación eléctrica para poder desenchufarlos en una emergencia. • Desconecte el adaptador de CA y el cable de alimentación de corriente de la toma al menos una vez año y limpie la zona alrededor de la base de las clavijas de metal del adaptador de CA para asegurarse de eliminar todo el polvo. Si se acumula polvo en esta zona se puede producir un incendio. Precauciones generales de manejo ADVERTENCIA • No desmonte ni modifique el escáner. El manejo inadecuado de sus componentes podría ocasionar un incendio o descargas eléctricas. • Si escucha ruidos inusuales, sale humo, siente demasiado calor o un olor no habitual, desconecte inmediatamente el adaptador de CA y el cable de alimentación. Póngase después en contacto con su distribuidor o con el Servicio de asistencia técnica al cliente de Canon. Si sigue utilizando el escáner se podría originar un incendio o descargas eléctricas. • No utilice aerosoles inflamables cerca del escáner. Tampoco permita las salpicaduras de agua, líquidos inflamables o cualquier otro líquido en el escáner. Si estos fluidos entraran en contacto con los componentes eléctricos internos, se podría originar un incendio o descargas eléctricas. • Cuando limpie el escáner, desconecte siempre el adaptador de CA y el cable de alimentación eléctrica. Humedezca un trapo con agua y escúrralo bien. No utilice líquidos inflamables, como alcohol, benceno o disolventes. Si estos líquidos inflamables entraran en contacto con los componentes eléctricos internos, se podría originar un incendio o descargas eléctricas. Si se introduce algo en el escáner, desconecte de inmediato el adaptador de CA y el cable de alimentación eléctrica. A continuación,póngase en contacto con su distribuidor o con el Servicio de asistencia técnica al cliente de Canon. PRECAUCIÓN • No coloque objetos que pesen 4,4 lb / 2 kg o más sobre el cristal de documentos. Tampoco ejerza una presión excesiva (p. ej., de más de 4,4 lb / 2 kg) sobre la cubierta de documentos ni el cristal de documentos. El cristal de documentos se podría romper y provocar heridas. • No golpee el cristal de documentos y procure que no caigan libros u objetos pesados sobre él. Se podría romper y causarle lesiones. • Cuando no lo utilice durante mucho tiempo, desconecte el adaptador de CA y el cable de alimentación de corriente por seguridad. • Cuando vaya a transportar el escáner, ponga especial cuidado. Si se cae, podría originar lesiones. • Espere a que el escáner se enfríe antes de cubrirlo. De lo contrario, se podría originar un incendio. • No utilice el CD-ROM suministrado en reproductores de CD de audio. El sonido que produce es extraordinariamente alto y podría provocar daños auditivos. Condiciones de instalación y funcionamiento • No coloque el escáner en lugares en los que haya cambios de temperatura extremos. Tampoco traslade el escáner de zonas de bajas temperaturas a zonas de altas temperaturas. La condensación podría ocasionar errores de imagen. No utilice el escáner el tiempo que sea necesario para que se adapte gradualmente a las nuevas condiciones. • No coloque el escáner a pleno sol, ni en zonas en las que haya una iluminación muy intensa. Podría dañar el escáner o disminuir la calidad de imagen. Si necesita colocarlo donde dé el sol de pleno, asegúrese de utilizar una cortina tupida para evitar la luz. • Cuando lo instale, deje espacio suficiente alrededor del escáner (7,8" / 20 cm aproximadamente). 14 Guia de consulta rápida Leia este guia antes de utilizar o scanner. Depois de concluir a leitura, armazene o guia em local seguro para consulta futura. Sumário Conteúdo da embalagem ............................... 1 Digitalização com o MP Navigator EX ............ 7 Instalação do software.................................... 2 Digitalização de filme ...................................... 8 Preparação do scanner .................................. 4 Especificações................................................ 11 Como digitalizar.............................................. 5 Precauções de segurança .............................. 13 PORT DO BRASIL Utilização dos botões do scanner .................. 6 Conteúdo da embalagem Scanner e acessórios Adaptador CA Scanner Cabo de alimentação Cabo USB Guias para filme (para slide/fita de filme de 35 mm) Guia para filme (para filme com formato 120) Documentação • Guia de consulta rápida (este documento) • Documentos adicionais [Setup CD-ROM/CD-ROM de instalação] • Programas de software - ScanGear (driver do scanner) MP Navigator EX ArcSoft PhotoStudio Presto! PageManager (somente Windows) OmniPage SE • Manuais Interativos - Guia de Digitalização (para ScanGear, MP Navigator EX e solução de problemas) - Manuais que acompanham os programas aplicativos Adobe® Photoshop® Elements CD-ROM (Inglês/Francês/Alemão) Consulte a folha de instruções na instalação. *Neste guia, são usadas as telas do sistema operacional Windows Vista ™ para ilustrar as explicações comuns a todos os sistemas operacionais. 1 Instalação do software Instalação do software • NÃO conecte o scanner a um computador antes de instalar o software. Se você conectar o scanner e o [Found New Hardware Wizard/Assistente para adicionar novo hardware] for exibido, desconecte o cabo USB do computador e clique em [Cancel/Cancelar] para fechar a tela. • Feche todos os aplicativos em execução antes da instalação, incluindo software antivírus. • Para fazer da atualização do Windows® XP para Windows Vista, desinstale primeiro o software que acompanha o scanner da Canon. • Efetue login como administrador para instalar o software. 1 Coloque o [Setup CD-ROM/CD-ROM de instalação] na unidade. PORT DO BRASIL Para Macintosh®: clique duas vezes no ícone [Setup/Instalação]. Digite o ID e a senha do administrador na caixa de diálogo de autenticação. 2 Para o Windows Vista, quando a caixa de diálogo [AutoPlay/Execução automática] for exibida, execute o programa e clique em [Continue/Continuar] para prosseguir quando a caixa de diálogo [User Account Control/Controle da conta do usuário] for exibida. Para Windows 2000/XP e Macintosh, pule esta etapa e vá para a 3. 3 Se solicitado, selecione o idioma e o local de residência. Em alguns países, essas caixas de diálogo não são exibidas. 4 2 Clique em [Easy Install/Instalação fácil] no menu principal. Instalação do software 5 Clique em [Install/Instalar] para iniciar a instalação. 6 Siga as instruções da tela para realizar a instalação. 7 Quando a instalação estiver concluída, clique em [Restart/Reiniciar] para reiniciar o computador. PORT DO BRASIL Leia com atenção o Acordo de licença e clique em [Yes/Sim] para prosseguir. Depois de reiniciar o computador, será exibida a tela do “Solution Menu/Menu de solução”. Consulte a última parte da descrição de “Como digitalizar” na página 5. Não clique no menu da tela do [Solution Menu/Menu de solução] neste momento. • Retire o CD-ROM da unidade e guarde-o em local seguro. • Se ocorrer um problema durante a instalação, consulte “Solução de problemas” no Guia de Digitalização. 3 Preparação do scanner Preparação do scanner Como desbloquear o scanner 1 2 Retire as fitas da embalagem do scanner. Abra a tampa de documentos e coloque a chave de bloqueio na marca de desbloqueio ( ). PORT DO BRASIL Marca de desbloqueio • Manuseie o scanner com as duas mãos. Tenha cuidado para não derrubá-lo. • Quando segurar ou transportar o scanner, coloque a chave de bloqueio na marca de bloqueio ( ) para prender a unidade de digitalização. Como conectar o scanner 1 2 3 4 5 Conecte o scanner ao computador com um cabo USB fornecido. Conecte o cabo de alimentação fornecido ao adaptador CA. Conecte o adaptador CA ao scanner. Conecte o cabo de alimentação à tomada elétrica. Pressione ( ) para ligar a alimentação. • Use somente o cabo USB, o adaptador CA e o cabo de alimentação fornecidos com o scanner. O uso de outros cabos ou adaptadores pode causar funcionamento incorreto. • Conecte sempre o adaptador CA ao scanner antes de conectar o cabo de alimentação à tomada elétrica. Se inverter essa ordem, pode ocorre funcionamento incorreto. • Se ao conectar o scanner à porta USB 1.1, a mensagem “HI-SPEED USB Device Plugged into non-HI-SPEED USB Hub/Dispositivo HI-SPEED USB conectado a um Hub não HI-SPEED USB” for exibida, ignore-a. O scanner funciona sem problemas nessa condição. 4 Como digitalizar Como digitalizar Esta seção explica os procedimentos básicos de digitalização usando o programa de edição de imagem, ArcSoft PhotoStudio, e o driver do scanner, ScanGear. 1 Coloque um documento no vidro de documentos e feche a tampa. 2 Inicie o ArcSoft PhotoStudio. Parte inferior Marca de alinhamento No menu [File/Arquivo], clique em [Select Source/ Selecionar origem] e selecione o modelo do scanner. PORT DO BRASIL 3 Para Windows: selecione [Start/Iniciar] - [(All) Programs/ (Todos) Programas] - [ArcSoft PhotoStudio 5.5], em seguida, clique em [PhotoStudio 5.5]. Para Macintosh: abra as pastas [Applications/ Aplicativos] - [PhotoStudio], em seguida, clique duas vezes no ícone do [PhotoStudio]. Parte superior Para Windows: não selecione o que incluir [WIA] no nome do modelo. 4 Clique no ícone 5 Selecione o tipo de documento que está sendo digitalizado em [Select Source/Selecionar origem] e clique em [Preview/Visualizar]. 6 Defina [Destination/Destino] e/ou [Output Size/ Tamanho de saída] como necessário 7 Clique em [Scan/Digitalizar] para iniciar a digitalização. exibido para iniciar o ScanGear. • Não toque no scanner enquanto estiver em funcionamento. • Não fique olhando diretamente para a fonte de luz durante um trabalho de digitalização. 8 Quando solicitado para fechar o ScanGear, clique em [OK]. 9 Salve a imagem digitalizada no ArcSoft PhotoStudio e feche a janela. <Solution Menu/Menu solução> É possível selecionar o MP Navigator EX ou o Guia de Digitalização (Manual Interativo) • Para obter mais informações sobre a digitalização usando o ScanGear, as aplicações fornecidas e a seção Solução de problemas, consulte o Manual Interativo Guia de Digitalização. Para abrir o Guia de Digitalização, clique duas vezes no ícone desse guia na área de trabalho ou clique em no ScanGear ou no MP Navigator EX. 5 Utilização dos botões do scanner Utilização dos botões do scanner Os botões do scanner permitem copiar, digitalizar, enviar e-mail e salvar imagens digitalizadas no formato PDF, pressionando-os. Apenas coloque seu documento no scanner, em seguida, pressione o botão do scanner para a função necessária. Para obter mais informações, consulte o Guia de Digitalização. PORT DO BRASIL Botões PDF Os botões PDF permitem criar com facilidade arquivos PDF de acordo com suas necessidades. Observe que esses botões não são identificados no scanner. Botão COLORIDO Digitaliza imagens coloridas em tamanho A4 ou Carta* a 300 dpi por padrão. Botão PRETO-E-BRANCO Digitaliza imagens em preto-e-branco em tamanho A4 ou Carta * a 300 dpi por padrão. Botão COPY Imprime (cópias) da imagem digitalizada com uma impressora. Botão PHOTO/FILM Abre a imagem digitalizada no programa aplicativo fornecido, o ArcSoft PhotoStudio. Botão E-MAIL Anexa a imagem digitalizada a uma nova mensagem de e-mail. Da primeira vez que esse botão é pressionado, será solicitado que você selecione o programa de e-mail para ser usado com essa função. Botão PERSONALIZAR Digitaliza imagens em configurações especificadas pelo usuário. Botão CONCLUIR Finaliza a operação e salva a imagem digitalizada em um arquivo PDF. *O tamanho pode ser diferente dependendo do ambiente do sistema. • Antes de usar os botões do scanner, verifique se todos os programas de software estão instalados no computador, usando a opção [Easy Install/Instalação fácil] do programa de instalação. Consulte “Instalação do software” na página 2. Se os botões do scanner não funcionarem corretamente, consulte a seção “Solução de problemas” do Guia de Digitalização. • Para Mac OS X v.10.3.x e v.10.2.x (v.10.2.8 ou posterior): antes de usar os botões do scanner, será preciso definir a Captura de Imagens (na pasta [Applications/Aplicativos]) para abrir o MP Navigator EX automaticamente quando um botão do scanner é pressionado. Inicie a Captura de Imagens, em seguida, realize o procedimento a seguir. - Mac OS X v.10.3.x: clique em [Options/Opções] e selecione MP Navigator EX 1 em [When a scanner button is pressed, open:/Quando um botão do scanner é pressionado, abrir:]. - Mac OS X v.10.2.x (v.10.2.8 ou posterior): selecione [Others/Outros] em [When a scanner button is pressed, open:/Quando um botão do scanner é pressionado, abrir:]. Selecione MP Navigator EX 1.0 e clique em [Open/Abrir]. Clique em [OK] e saia da Captura de Imagens. 6 Digitalização com o MP Navigator EX Digitalização com o MP Navigator EX O MP Navigator EX permite copiar, digitalizar, enviar e-mail, converter imagens digitalizadas com programas OCR, criar arquivos PDF com elas ou importá-las para outros programas aplicativos apenas clicando nos botões do MP Navigator EX. Ele também permite definir diversas configurações para cada função. Modo Um clique Indique os botões do scanner. Abre o Guia de Digitalização. Muda para o modo de navegação. Abre a caixa de diálogo de configurações do MP Navigator EX. 1 PORT DO BRASIL Procedimentos de operação Inicie o MP Navigator EX. Para Windows: selecione [Start/Iniciar] – [(All) Programs/(Todos) Programas] – [Canon Utilities/ Utilitários da Canon] – [MP Navigator EX 1.0] e clique em [MP Navigator EX 1.0]. Para Macintosh: abra as pastas [Applications/Aplicativos] – [Canon Utilities/Utilitários da Canon], em seguida, clique duas vezes no ícone do [MP Navigator EX 1.0]. O modo Um clique do MP Navigator EX é exibido. 2 Clique no botão da função necessária. Será exibida uma janela para cada um dos botões. Altere als configurações como necessário. Exemplo: Janela [Photo-1/Foto 1] Configurações de digitalização Especifica como deseja fazer as digitalizações. Configurações sobre como salvar Especifica como deseja salvar suas digitalizações. Configurações do aplicativo Define o programa aplicativo em que as imagens são enviadas. O programa ligado no momento é exibido na caixa. 3 Clique em [Scan/Digitalizar]. O scanner começa a digitalizar e mantém a função do botão selecionado. • Para obter mais informações sobre o MP Navigator EX, consulte o Manual Interativo Guia de Digitalização. 7 Digitalização de filme Digitalização de filme Este scanner pode digitalizar filme de 35 mm (fita de filme ou slide) e filme com formato 120. Siga o procedimento a seguir ao digitalizar um filme. 1 Remova a folha protetora da tampa de documentos. PORT DO BRASIL Mantenha pressionada a alavanca da parte superior da folha protetora enquanto puxa c a folha para fora e a separa d. • Guarde a folha protetora em local seguro para não dobrá-la ou quebrá-la. • Sempre recoloque a folha protetora de volta quando não estiver digitalizando filme para proteger a fonte de luz na tampa de documentos. 2 Insira o filme na guia para filme. • Use uma escova de pêlo para remover poeira do filme, pois afetará a qualidade da imagem, e tenha cuidado para segurar o filme pelas bordas para evitar transferir poeira ou impressões digitais a ele. • Não bloqueie o slot de calibração na guia para filme ao digitalizar o filme. As cores não serão digitalizadas corretamente se o slot de calibração estiver obstruído. • Feche a guia para filme com cuidado. Pressione levemente até encaixar no lugar. Fita de filme de 35 mm c Abra o suporte do filme na guia para filme, coloque o filme voltado para baixo e feche o suporte. d Alinhe a fita da guia para filme com o símbolo FILM no vidro de documentos do scanner. Suporte do filme Slot de calibração Verifique se não há folga entre a borda do filme e a guia para filme no lado próximo ao slot de calibração. 8 Digitalização de filme Slides de 35 mm c Alinhe a fita da guia para filme com o símbolo FILM no vidro de documentos do scanner. d Coloque um slide ou slides voltados para baixo (corretamente exibidas a seguir) na guia para filme como exibido no diagrama à direita. c Abra o suporte do filme na guia para filme, coloque o filme voltado para baixo e feche o suporte. d Alinhe a fita da guia para filme com o símbolo FILM no vidro de documentos do scanner. PORT DO BRASIL Filmes com formato 120 • Deixe uma folga de 5 mm ou maior entre as fitas de filme ao colocar duas ou mais no vidro de documentos. • Verifique se não há folga entre a borda do filme e a guia para filme no lado próximo ao slot de calibração. Utilização da folha retentora de filme Fitas de filme enroladas podem colar no vidro de documentos, fazendo aparecer um padrão de anéis chamados Newton Rings na imagem digitalizada. Se isso acontecer, digitalize com a folha retentora de filme fornecida como exibida no diagrama. (A) Suporte do filme Filme com formato 120 (A) Digitalize com a folha retentora de filme inserida abaixo do filme. (B) Se os Newton Rings ainda forem exibidos após a seguinte Instrução (A), gire a fita de filme e coloque-a no suporte do filme com a folha retentora de filme na parte superior de forma que as bordas do filme fiquem voltadas para baixo para a digitalização. Em seguida, visualize a imagem no ScanGear e clique no botão [Mirror/Espelho] para inverter a imagem antes de iniciar a digitalização final. Para evitar danos ao filme, coloque sempre o lado brilhante (o lado sem a ilustração) da folha retentora contra o filme. 3 Folha retentora de filme Com o lado brilhante voltado para cima, deslize a folha retentora para baixo do filme. (B) Prenda as bordas do filme colocando a folha retentora de filme na parte superior com seu lado brilhante voltado para baixo. Feche a tampa de documentos. 9 PORT DO BRASIL Digitalização de filme 4 Inicie o ArcSoft PhotoStudio, em seguida, inicie o ScanGear. 5 Selecione [Negative Film (Color)/Filme negativo (colorido)] ou [Positive Film (Color)/Filme positivo (colorido)] em [Select Source/Selecionar origem] para corresponder ao tipo de filme que está sendo digitalizada, em seguida, clique em [Preview/Visualizar]. 6 Coloque uma marca de verificação ao lado do(s) número(s) da(s) moldura(s) que você deseja digitalizar. Realize as correções necessárias na imagem. 7 Clique em [Scan/Digitalizar] para iniciar a digitalização. Siga as etapas de 2 a 4 em “Como digitalizar” na página 5. Não toque no scanner enquanto estiver em funcionamento. 8 Quando solicitado para fechar o ScanGear, clique em [OK]. 9 Salve a imagem digitalizada no ArcSoft PhotoStudio e feche a janela. • Não deixe a fita de filme na guia para filme por muito tempo, pois o calor da unidade pode danificar o filme. • Para obter mais informações sobre a digitalização de filme, consulte “Digitalização de filme” no Guia de Digitalização. 10 Especificações Especificações CanoScan 8800F Tipo de scanner Plataforma Tipo de sensor CCD de 6 linhas colorido Fonte de luz LED branco Resolução óptica *1 4800 x 9600 dpi Resolução selecionável Velocidade de Colorido Entrada de 48 bit (16 bit para cada cor) Escala de cinza Colorido digitalização *3 Escala de cinza, (Foto ou documento) preto-e-branco Saída de 16 bit *2 ou 8 bit 12,1 mseg./linha (4800 dpi), 12,1 mseg./linha (2400 dpi), 6,1 mseg./linha (1200 dpi), 1,7 mseg./linha (600 dpi), 1,0 mseg./linha (300 dpi) Velocidade de digitalização *3 (Filme) 1,5-36,3 mseg./linha Interface USB 2.0 Hi-Speed Tamanho máximo do documento A4/Carta: 216 x 297 mm Fita de 35 mm (no máx. 12 molduras)/Slide de 35 mm (no máx. 4 molduras) Filme com formato 120: máx. 6 x 22 cm (somente fita de filme) Tipo de filme/Número de molduras Botões do scanner 7 botões (PDF x 4, COPY, PHOTO/FILM, E-MAIL) 10°C a 35°C (50°F a 95°F) Temperatura Limite operacional Umidade 10 a 90% UR, 20 a 80% UR para digitalização de filme sem formação de condensação Requisitos de energia CA 100-240V, 50/60 Hz *4 Consumo de energia Em operação: 18W máximo, em Stand-by: 1,5W, Desligado: 1,0W (usando o adaptador CA fornecido) Dimensões externas (L) x (P) x (A) Gramatura *1 *2 *3 *4 272 x 479 x 100 mm Aproximadamente 4,2 kg A Resolução óptica representa a taxa máxima de amostragem com base na ISO 14473. Para digitalização de filme somente. A velocidade mais rápida no modo USB 2.0 Hi-Speed em computador com Windows. Tempo de transferência não incluído. A velocidade de digitalização varia de acordo com os tipos de documentos, as configurações de digitalização ou as especificações do computador. Adaptador CA da Canon: K30286. Não o use com outros produtos. • As especificações estão sujeitas a alterações sem aviso prévio. Número do modelo: K10301 (CanoScan 8800F) 11 PORT DO BRASIL Profundidade de bit para digitalização 25-19200 dpi (ScanGear) Entrada de 48 bit (entrada de 16 bit para cada cor (RGB)) Saída de 48 bit ou 24 bit (saída de 16 ou 8 bit para cada cor (RGB)) Especificações Apenas União Europeia (e AEE). Este símbolo indica que o produto não deve ser colocado no lixo doméstico, de acordo com a Directiva REEE (2002/96/CE) e a legislação nacional. Este produto deverá ser colocado num ponto de recolha designado, por exemplo, num local próprio autorizado quando adquirir um produto semelhante novo ou num local de recolha autorizado para reciclar resíduos de equipamentos eléctricos e electrónicos (EEE). O tratamento inadequado deste tipo de resíduo poderá causar um impacto negativo no ambiente e na saúde humana devido às substâncias potencialmente perigosas normalmente associadas aos equipamentos eléctricos e electrónicos. Simultaneamente, a sua cooperação no tratamento correcto deste produto contribuirá para a utilização eficaz dos recursos naturais. Para mais informações sobre os locais onde o equipamento poderá ser reciclado, contacte os serviços locais, a autoridade responsável pelos resíduos, o esquema REEE aprovado ou o serviço de tratamento de lixo doméstico. Para mais informações sobre a devolução e reciclagem de produtos REEE, visite o Web site www.canon-europe.com/environment. PORT DO BRASIL (AEE: Noruega, Islândia e Listenstaine) Somente para clientes da Europa, Oriente Médio, África e Rússia Para obter os contatos do Suporte ao Cliente da Canon, consulte o verso da capa do Certificado de Garantia Européia (EWS) ou visite o site www.canon-europe.com. A tomada de energia elétrica deve estar instalada perto do equipamento e ser de fácil acesso. ® Como parceira da ENERGY STAR , a Canon Inc. determinou que este produto ® atende às diretrizes da E NERGY S TAR para obtenção de eficiência de energia. Aviso Ao usar este produto, tome cuidado com os seguintes problemas legais: • A digitalização de determinados documentos, como notas bancárias (títulos bancários), títulos do governo e certificados públicos podem ser proibidos por lei e podem resultar em processo civil e/ou criminal. • Você pode ser obrigado pela lei a obter autorização de uma pessoa de posse de copyrights ou outros direitos legais para o item que está sendo digitalizado. Se não tiver certeza da legalidade da digitalização de qualquer item particular, consulte um conselheiro legal. • Microsoft é uma marca comercial registrada da Microsoft Corporation. • Windows é uma marca comercial da Microsoft Corporation, registrada nos Estados Unidos e em outros países. • Windows Vista é uma marca comercial da Microsoft Corporation. • Macintosh e Mac são marcas comerciais da Apple Inc., registradas nos Estados Unidos e em outros países. • Adobe e Photoshop Elements são marcas registradas ou marcas comerciais da Adobe Systems Incorporated , registradas nos Estados Unidos e em outros países. • ©ArcSoft, Inc. Todos os direitos reservados para PhotoStudio. • Outros nomes ou produtos não mencionadas acima podem ser marcas comerciais ou marcas registradas de suas respectivas empresas. 12 Precauções de segurança Precauções de segurança Leia e anote as seguintes precauções antes de usar o scanner e os acessórios. AVISO Indica um aviso relacionado a operações que podem causar morte ou lesões pessoais se não forem realizadas corretamente. Para utilizar o scanner com segurança, sempre preste atenção a esses avisos. CUIDADO Indica um cuidado relacionado às operações que podem causar ferimentos pessoais ou danos ao dispositivo se não forem realizadas corretamente. Para utilizar o scanner com segurança, sempre preste atenção a esses cuidados. Sobre as localizações CUIDADO • Não coloque o scanner em áreas com alta umidade, sujeitas à luz solar direta, com altas temperaturas e próximas a fontes de calor. Pode provocar incêndio ou choque elétrico. • Não coloque o scanner sobre um suporte fraco, superfícies instáveis ou sujeitas a vibrações constantes. Se o scanner cair, pode provocar ferimentos. • Não coloque objetos pesados sobre o scanner. Os objetos podem cair e causar ferimentos. Sobre a alimentação de energia AVISO • Não danifique, corte ou modifique o adaptador CA e o cabo de alimentação. Não coloque objetos pesados em cima, não puxe, dobre excessivamente, torça ou dê nó no cabo do adaptador CA e no cabo de alimentação. Fios danificados podem provocar incêndio ou choque elétrico. • Não conecte/desconecte o adaptador CA e o cabo de alimentação com as mãos molhadas. Pode provocar incêndio ou choque elétrico. • Não conecte um número excessivo de plugues na mesma tomada elétrica. Pode provocar incêndio ou choque elétrico. • Sempre conecte totalmente o adaptador CA e o cabo de alimentação. Se não for conectado por completo, pode provocar incêndio ou choque elétrico. • Não use adaptadores CA e cabos de alimentação diferentes dos fornecidos. Pode provocar incêndio ou choque elétrico. • Como regra, não use cabos de extensão elétrica. Pode provocar incêndio ou choque elétrico. Se for necessário o uso de um cabo de extensão, não use um maior que 5 m (15 pés). Verifique se o cabo de extensão não está torcido e se o adaptador CA e o cabo de alimentação estão totalmente conectados à extensão. Não use diversos cabos de extensão. • Não use cabos de extensão em corredores ou outras áreas com tráfego intenso, onde alguém pode tropeçar neles. Isso pode danificar os cabos e provocar incêndio ou choque elétrico. • Não use o adaptador CA e o cabo de alimentação em local externo ou áreas expostas. Pode provocar incêndio ou choque elétrico. 13 PORT DO BRASIL AVISO • Não coloque o scanner perto de líquidos inflamáveis como álcool ou tíner. Se as peças elétricas internas entrarem em contato com líquidos inflamáveis, pode provocar incêndio ou choque elétrico. • Não coloque os objetos a seguir sobre o scanner: objetos metálicos, como colares, recipientes para líquidos, como xícaras, potes e vasos de plantas. Se peças elétricas internas entrarem em contato com líquidos inflamáveis, pode provocar incêndio ou choque elétrico. Se algum desses objetos ou líquidos entrar no scanner, desconecte imediatamente o adaptador CA e o cabo de alimentação. Em seguida, entre em contato com seu revendedor ou com o Atendimento telefônico do suporte ao cliente da Canon. Precauções de segurança CUIDADO • Não conecte o adaptador CA e o cabo de alimentação em tomadas com voltagem diferente da especificada. Voltagens incorretas podem provocar incêndio ou choque elétricos. • Quando desconectar o adaptador CA e o cabo de alimentação, sempre puxe pelo plugue principal. Puxar pelo cabo pode danificar os fios e provocar incêndio ou choque elétrico. • Não coloque objetos ao redor do adaptador CA e do cabo de alimentação para o caso de ser preciso desconectá-lo em emergências. • Desconecte o adaptador CA e o cabo de alimentação da tomada pelo menos uma vez por ano e limpe a área ao redor da base dos pinos de metal do adaptador CA para remover toda a poeira. Se acumular poeira nessa área, pode provocar um incêndio. Precauções gerais de manuseio PORT DO BRASIL AVISO • Não desmonte ou modifique o scanner; pode provocar incêndio ou choque elétrico no caso de manuseio incorreto de seus componentes. • Se ouvir ruídos incomuns, observar fumaça, sentir calor excessivo ou cheiro de algo incomum, desconecte imediatamente o adaptador CA e o cabo de alimentação. Em seguida, entre em contato com seu revendedor ou com o Atendimento telefônico do suporte ao cliente da Canon. Se continuar usando o scanner, podem ocorrer incêndios ou choque elétrico. • Não utilize sprays inflamáveis perto do scanner. Além disso, não derrame água, líquidos ou substâncias inflamáveis dentro do scanner. Se esses fluidos entrarem em contato com peças elétricas internas, pode provocar incêndio ou choque elétrico. • Ao limpar o scanner, sempre desconecte o adaptador CA e o cabo de alimentação. Umedece um pano com água e torça-o bem. Não use líquidos inflamáveis, como álcool, benzeno ou tíner. Se esses líquidos entrarem nas peças elétricas internas, pode provocar incêndio ou choque elétrico. Se algo entrar no scanner, desconecte imediatamente o adaptador CA e o cabo de alimentação. Em seguida, entre em contato com seu revendedor ou com o Atendimento telefônico do suporte ao cliente da Canon. CUIDADO • Não coloque itens com 2,0 kg ou mais no vidro de documentos. Além disso, não pressione com força (superior a 2,0 kg) a tampa ou o vidro de documentos, que pode quebrar e provocar ferimentos pessoais. • Não bata no vidro de documentos ou coloque livros ou objetos pesados nele, pois ele pode quebrar e provocar ferimentos. • Quando ficar sem usá-lo por muito tempo, desconecte o adaptador CA e o cabo de alimentação com segurança. • Ao transportar o scanner, tenha muito cuidado. Se derrubá-lo, poderá causar ferimentos. • Aguarde até o scanner esfriar antes de colocar uma tampa sobre ele. Caso contrário, poderá provocar incêndio. • Não use o CD-ROM fornecido em CD players comuns. Ele produz um som excessivamente alto, podendo causar problemas auditivos. Condições de operação e instalação • Não o instale em áreas com muita variação de temperatura. Além disso, não mova o scanner de áreas com temperatura baixa para áreas com temperatura alta. A condensação pode causar erros de imagem. Deixe o scanner tempo suficiente para se adaptar gradualmente às novas condições antes do uso. • Não coloque o scanner em áreas sujeitas à luz solar direta ou lâmpada forte. Isso pode causar danos ao scanner ou diminuir a qualidade de imagem. Se precisar colocá-lo diretamente na luz solar, use uma cortina grossa para bloquear a luz. • Deixe espaço suficiente (aproximadamente 20 cm) ao redor do scanner na instalação. 14 Introduktionsvejledning Læs vejledningen, inden scanneren tages i brug. Når du har læst vejledningen, skal du opbevare den et sikkert sted. Indholdsfortegnelse Pakkens indhold ............................................. 1 Scanning med MP Navigator EX .................... 7 Installation af softwaren.................................. 2 Scanning af film .............................................. 8 Klargøring af scanneren ................................. 4 Specifikationer ................................................ 11 Scanning ........................................................ 5 Sikkerhedsregler............................................. 13 Brug af knapperne på scanneren ................... 6 Pakkens indhold DANSK Scanner og tilbehør AC-adapter Strømkabel Scanner USB-kabel Filmstyr (til 35-mm-film/dias) Filmstyr (til 120-format-film) Dokumentation • Introduktionsvejledning (dette dokument) • Yderligere dokumenter [Setup CD-ROM/Installations-cd'en] • Softwareprogrammer - ScanGear (scannerdriver) MP Navigator EX ArcSoft PhotoStudio Presto! PageManager (kun Windows) OmniPage SE • Vejledninger på skærmen - Scanningsvejledning (til ScanGear, MP Navigator EX og fejlfinding) - Vejledninger til medfølgende programmer Adobe® Photoshop® Elements CD-ROM (Engelsk/fransk/tysk) Du finder oplysninger om installation på instruktionsarket. *I denne vejledning benyttes Windows Vista™ -skærmbilleder til at illustrere funktioner og lignende, der er fælles for alle operativsystemer. 1 Installation af softwaren Installation af softwaren • UNDGÅ at slutte scanneren til en computer, før softwaren er installeret. Hvis du tilslutter scanneren, og guiden [Found New Hardware Wizard/Der er fundet ny hardware] vises, skal du koble USB-kablet fra computeren og derefter klikke på [Cancel/Annuller] for at lukke skærmbilledet. • Afslut alle åbne programmer, herunder antivirusprogrammer, før installationen. • Hvis du vil opgradere fra Windows® XP- til Windows Vista-operativsystemet, skal du først afinstallere den software, der følger med Canon-scanneren. • Log på som administrator for at installere softwaren. 1 Placer [Setup CD-ROM/Installations-cd'en] i drevet. Macintosh®: Dobbeltklik på ikonet [Setup/Konfiguration]. Indtast administratorens id og adgangskode i dialogboksen til godkendelse. 2 Windows Vista: Kør installationsprogrammet, når dialogboksen [AutoPlay/Automatisk afspilning] vises, og klik derefter på [Continue/Fortsæt] for at fortsætte, når dialogboksen [User Account Control/Brugerkontokontrol] vises. DANSK Windows 2000/XP og Macintosh: Spring dette trin over, og gå til trin 3. 3 Hvis du bliver bedt om det, skal du vælge sprog og bosted. I nogle lande vises disse dialogbokse ikke. 4 2 Klik på [Easy Install/Nem installation] i hovedmenuen. Installation af softwaren 5 Klik på [Install/Installer] for at starte installationen. Læs licensaftalen nøje, og klik derefter på [Yes/Ja] for at fortsætte. 6 Følg instruktionerne på skærmen for at gennemføre installationen. 7 Klik på [Restart/Genstart] for at genstarte computeren, når installationen er fuldført. DANSK Når du har genstartet computeren, vises ”Solution Menu/ Løsningsmenu”. Se sidste del af beskrivelsen ”Scanning” på side 5. Klik ikke på en menu i skærmbilledet [Solution Menu/ Løsningsmenu]. • Sørg for at tage cd-rom'en ud af drevet og opbevare den et sikkert sted. • Hvis du støder på et problem under installationen, skal du se under ”Troubleshooting/Fejlfinding” i Scanningsvejledning. 3 Klargøring af scanneren Klargøring af scanneren Oplåsning af scanneren 1 2 Træk transporttapen af scanneren. Åben dokumentlåget, og sæt låseknappen i positionen ulåst ( ). DANSK Mærket Ulåst • Tag fat om scanneren med begge hænder. Hold godt fast, så du ikke taber den. • Når du løfter eller transporterer scanneren, skal du sørge for at sætte låseknappen i positionen låst ( ) for at fastlåse scanningsenheden. Tilslutning af scanneren 1 2 3 4 5 Slut scanneren til computeren med det medfølgende USB-kabel. Slut det medfølgende strømkabel til AC-adapteren. Slut AC-adapteren til scanneren. Slut strømkablet til stikkontakten. Tryk på ( ) for at tænde for strømmen. • Brug kun det USB-kabel, den AC-adapter og det strømkabel, der følger med scanneren. Brug af andre kabler eller adaptere kan resultere i fejl. • Slut altid AC-adapteren til scanneren, før du slutter strømkablet til stikkontakten. Hvis du udfører tilslutningen i omvendt rækkefølge, kan det medføre fejlfunktion. • Hvis scanneren er sluttet til USB 1.1-porten, og meddelelsen ”HI-SPEED USB Device Plugged into non-HI-SPEED USB Hub/USB-højhastighedsenhed, der er tilsluttet en langsom hub” vises, skal du ignorere meddelelsen. Scanneren kan betjenes i denne tilstand uden problemer. 4 Scanning Scanning I dette afsnit forklares de grundlæggende scanningsprocedurer ved hjælp af billedredigeringsprogrammet ArcSoft PhotoStudio og scannerdriveren ScanGear. 1 Placer et dokument på glaspladen, og luk dokumentlåget. 2 Start ArcSoft PhotoStudio. 3 Øverste kant Windows: Vælg [Start] - [(All) Programs/(Alle) Programmer] - [ArcSoft PhotoStudio 5.5], og klik derefter på [PhotoStudio 5.5]. Macintosh: Åbn mapperne [Applications/Programmer] [PhotoStudio], og dobbeltklik derefter på ikonet [PhotoStudio]. Nederste kant Justeringsmærke Klik på [Select Source/Vælg kilde] i menuen [File/Arkiv], og vælg scannermodellen. Windows: Vælg ikke den model, hvor [WIA] indgår i navnet. 4 Klik på hentningsikonet 5 Vælg den dokumenttype, du vil scanne, under [Select Source/Vælg kilde], og klik på [Preview/Eksempel]. 6 Angiv [Destination] og/eller [Output Size/ Outputstørrelse] efter behov. 7 Klik på [Scan] for at starte scanningen. DANSK for at starte ScanGear. • Undgå at røre ved scanneren, mens den arbejder. • Undgå at kigge direkte på lyskilden under et scanningsjob. 8 Når du bliver bedt om at lukke ScanGear, skal du klikke på [OK]. 9 Gem det scannede billede i ArcSoft PhotoStudio, og luk vinduet. <Solution Menu/Løsningsmenu> Du kan vælge enten MP Navigator EX eller Scanningsvejledning (vejledning på skærmen). • Yderligere oplysninger om scanning med ScanGear, medfølgende programmer og fejlfinding finder du i vejledningen på skærmen Scanningsvejledning. Hvis du vil åbne Scanningsvejledning, skal du dobbeltklikke på ikonet for vejledningen på skrivebordet eller klikke på i ScanGear eller MP Navigator EX. 5 Brug af knapperne på scanneren Brug af knapperne på scanneren Knapperne på scanneren gør det muligt at kopiere, scanne, sende e-mail og gemme scannede billeder i PDF-format med et enkelt tryk på en knap. Placer dokumentet på scanneren, og tryk derefter på scannerknappen for den ønskede funktion. Yderligere oplysninger finder du i Scanningsvejledning. PDF-knapper Med PDF-knapperne kan du let oprette PDF-filerne alt efter behov. Bemærk, at disse knapper ikke er navngivet på scanneren. DANSK Knappen FARVE Scanner farvebilleder i A4- eller Letter-format* med 300 dpi som standard. Knappen SORT & HVID Scanner sort-hvid-billeder i A4- eller Letter-format * med 300 dpi som standard. Knappen Knappen COPY Udskriver (kopierer) det scannede billede på en printer. Knappen PHOTO/FILM Åbner det scannede billede i det medfølgende program ArcSoft PhotoStudio. Knappen E-MAIL Vedhæfter det scannede billede til en ny e-mail-meddelelse. Første gang du trykker på denne knap, bliver du bedt om at vælge det e-mail-program, du vil bruge sammen med denne funktion. BRUGERDEFINERET Scanner billeder ud fra brugerdefinerede indstillinger. Knappen UDFØR Afslutter handlingen og gemmer det scannede billede som en PDF-fil. *Størrelsen varierer, afhængigt af systemmiljøet. • Før du bruger scannerknapperne, skal du kontrollere, at alle programmer er installeret på computeren ved hjælp af funktionen [Easy Install/Nem installation] i installationsprogrammet. Se "Installation af softwaren" på side 2. Hvis scannerknapperne ikke fungerer korrekt, skal du se ”Fejlfinding” i Scanningsvejledning. • Mac OS X v.10.3.x og v.10.2.x (v.10.2.8 eller nyere): Før du bruger scannerknapperne, skal du angive billedoptagelsen (i mappen [Applications/Programmer]) for at åbne MP Navigator EX automatisk, når du trykker på en scannerknap. Start billedoptagelsen, og benyt derefter følgende fremgangsmåde. - Mac OS X v.10.3.x: Klik på [Options/Indstillinger], og vælg MP Navigator EX 1 i [When a scanner button is pressed, open:/Når du trykker på en scannerknap, skal du åbne:]. - Mac OS X v.10.2.x (v.10.2.8 eller nyere): Vælg [Other/Andet] i [When a scanner button is pressed, open:/Når du trykker på en scannerknap, skal du åbne:]. Vælg MP Navigator EX 1.0, og klik på [Open/Åbn]. Klik på [OK], og afslut billedoptagelsen. 6 Scanning med MP Navigator EX Scanning med MP Navigator EX Med MP Navigator EX kan du kopiere, scanne, sende scannede billeder via e-mail og konvertere scannede billeder med OCR-programmer, oprette PDF-filer med dem eller importere dem i andre programmer blot ved at klikke på knapperne i MP Navigator EX. Du kan også angive forskellige indstillinger for hver funktion. Enkeltklik-tilstand Angiver scannerknapperne. Åbn Scanningsvejledning. Skift til navigeringstilstand. Åbn dialogboksen med MP Navigator EX-indstillinger. Fremgangsmåde Start MP Navigator EX. Windows: Vælg [Start] – [(All) Programs/(Alle) Programmer] – [Canon Utilities/Canonhjælpeprogrammer] – [MP Navigator EX 1.0], og klik på [MP Navigator EX 1.0]. Macintosh: Åbn mapperne [Applications/Programmer] – [Canon Utilities/Canon-hjælpeprogrammer], og dobbeltklik derefter på ikonet [MP Navigator EX 1.0]. Enkeltklik-tilstandsvinduet i MP Navigator EX vises. 2 Klik på knappen for den ønskede funktion. Der vises et vindue for hver af knapperne. Rediger indstillingerne efter behov. Eksempel: Vinduet [Photo-1] Scanningsindstillinger Angiv, hvordan du vil udføre scanninger. Lagringsindstillinger Angiv, hvordan du vil gemme scanninger. Programindstillinger Angiv det program, som billeder sendes til. Det aktuelt tilknyttede program vises i feltet. 3 Klik på [Scan]. Scanningen begynder, og funktionen for den valgte knap udføres. • Yderligere oplysninger om MP Navigator EX finder du i vejledningen på skærmen Scanningsvejledning. 7 DANSK 1 Scanning af film Scanning af film Denne scanner kan scanne 35-mm-film (film eller dias) og 120-format-film. Benyt fremgangsmåden nedenfor ved scanning af film. 1 Fjern beskyttelsesarket fra dokumentlåget. Tryk på og hold låsen øverst på beskyttelsesarket inde, mens du c trækker arket udad og d tager det af. DANSK • Opbevar beskyttelsesarket et sikkert sted, hvor det ikke bliver bøjet eller ødelagt. • Sæt altid beskyttelsesarket tilbage på plads, når du ikke scanner film, for at beskytte lyskilden i dokumentlåget. 2 Før filmen ind i filmstyret. • Brug en blæserbørste til at fjerne eventuelt støv fra filmen, som kan påvirke billedkvaliteten, og sørg for at holde ved filmens kanter for at undgå at afsætte snavs eller fingeraftryk på den. • Undgå at blokere filmstyrets kalibreringsåbning ved scanning af film. Farverne bliver ikke scannet korrekt, hvis kalibreringsåbningen er blokeret. • Luk filmstyret korrekt. Tryk let, indtil det klikker på plads. 35-mm-film c Åbn filmholderen på filmstyret, placer filmen med forsiden nedad, og luk filmholderen. d Placer tappen på filmstyret ud for FILM-symbolet på scannerens glasplade. Filmholderen Kalibreringsåbning Sørg for, at der ikke er nogen sprække mellem kanten af filmen og filmstyret i siden i nærheden af kalibreringsåbningen. 8 Scanning af film 35-mm-dias c Placer tappen på filmstyret ud for FILM-symbolet på scannerens glasplade. d Placer et dias i filmholderen med forsiden nedad (så de ses korrekt nedefra) som vist på tegningen til højre. 120-format-film c Åbn filmholderen på filmstyret, placer filmen med forsiden nedad, og luk filmholderen. d Placer tappen på filmstyret ud for FILM-symbolet på scannerens glasplade. Brug af et filmstøtteark Krøllede filmstrimler kan klæbe til glaspladen og forårsage, at der vises et ringmønster, der kaldes Newton-ringe, på det scannede billede. Hvis dette forekommer, kan du scanne ved hjælp af det medfølgende filmstøtteark som vist på tegningen. DANSK • Lad der være en afstand på 5 mm eller mere mellem filmstrimlerne, når du placerer to eller flere filmstrimler på glaspladen. • Sørg for, at der ikke er nogen sprække mellem kanten af filmen og filmstyret i siden i nærheden af kalibreringsåbningen. (A) Filmholder 120-format-film (A) Scan med filmstøttearket indsat bag filmen. (B) Hvis der stadig vises Newton-ringe, når du følger vejledning (A), skal du vende filmstrimlen og placere den i filmholderen med filmstøttearket oven på, så filmkanterne holdes nede under scanningen. Start en prøvevisning i ScanGear, og klik på knappen [Mirror/Spejlvend] for at vende billedet, før du starter den endelige scanning. Hvis du vil undgå at beskadige filmen, skal du altid vende den blanke side (siden uden en tegning) filmstøttearket ind mod filmen. 3 Filmstøtteark Skub filmstøttearket ind under filmen med den blanke side opad. (B) Hold filmkanterne nede ved at placere filmstøttearket oven på filmen med den blanke side nedad. Luk dokumentlåget. 9 Scanning af film 4 Start ArcSoft PhotoStudio, og start derefter ScanGear. DANSK Følg trin 2 til 4 under ”Scanning” på side 5. 5 Vælg [Negative Film (Color)/Negativfilm (farve)] eller [Positive Film (Color)/Positivfilm (farve)] under [Select Source/Vælg kilde] for at angive den filmtype, du vil scanne. Klik derefter på [Preview/Eksempel]. 6 Marker de billednumre, du vil scanne. Udfør billedkorrektioner efter behov. 7 Klik på [Scan] for at starte scanningen. Undgå at røre ved scanneren, mens den arbejder. 8 Når du bliver bedt om at lukke ScanGear, skal du klikke på [OK]. 9 Gem det scannede billede i ArcSoft PhotoStudio, og luk vinduet. • Undgå at lade filmstrimlen sidde i filmstyret i en længere periode, da varme fra enheden kan beskadige filmen. • Yderligere oplysninger om scanning af film finder du under ”Scanning Film/Scanning af film” i Scanningsvejledning. 10 Specifikationer Specifikationer CanoScan 8800F Scannertype Flatbed Sensortype Farvedisplay med 6 linjer - CCD Lyskilde 4.800 x 9.600 dpi Skalerbar opløsning 25-19.200 dpi (ScanGear CS) Farve Scanningsbitdybde Gråtoneskala Farve Scanningshastighed *3 (foto eller dokument) Gråtoneskala, S/H Scanningshastighed *3 (Film) Interface Knapper på scanneren Luftfugtighed Strømkrav Strømforbrug Udvendige dimensioner (B) x (D) x (H) Vægt *3 *4 12,1 msek./linje (4.800 dpi), 12,1 msek./linje (2.400 dpi), 6,1 msek./linje (1.200 dpi), 1,7 msek./linje (600 dpi), 1,0 msek./linje (300 dpi) 1,5-36,3 msek./linje A4/Letter: 216 mm x 297 mm 7 knapper (PDF x 4, COPY, PHOTO/FILM, E-MAIL) Temperatur *2 16-bit *2 eller 8-bit output 35-mm-film (maks. 12 billeder)/35-mm-dias (maks. 4 billeder) 120-format-film: maks. 6 cm x 22 cm (kun film) Filmtype/antal billeder *1 48-bit input (16-bit for hver farve) USB 2.0 Hi-Speed Maksimal dokumentstørrelse Driftsområde 48-bit input (16-bit input for hver farve (RGB)) 48-bit eller 24-bit output (16-bit eller 8-bit output for hver farve (RGB)) DANSK Optisk opløsning Hvid LED *1 10 °C til 35 °C (50 ° F til 95 °F) 10 – 90 % relativ luftfugtighed, 20 – 80 % relativ luftfugtighed ved scanning af film uden kondensdannelse Vekselstrøm 100-240 V, 50/60 Hz *4 I drift: Maksimalt 18 W. Ved standby: 1,5 W, Slukket: 1,0 W (ved brug af den medfølgende AC-adapter) 272 mm x 479 mm x 100 mm Ca. 4,2 kg Optisk opløsning repræsenterer den maksimale sampling-frekvens baseret på ISO 14473. Kun ved filmscanning. Den højeste hastighed i USB 2.0 Hi-Speed på Windows-pc. Overførselstid ikke medregnet. Scanningshastigheden varierer, afhængigt af dokumenttyperne, scanningsindstillingerne eller specifikationerne for computeren. Canon-AC-adapter: K30286 Undgå at bruge den til andre produkter. • Specifikationerne kan ændres uden varsel. Modelnummer: K10301 (CanoScan 8800F) 11 Specifikationer Kun EU (og EØS). Dette symbol angiver, at det pågældende produkt ikke må bortskaffes sammen med husholdningsaffald jf. direktivet om affald af elektrisk og elektronisk udstyr (WEEE) (2002/96/EC) og gældende national lovgivning. Det pågældende produkt skal afleveres på et nærmere specificeret indsamlingssted, f.eks. i overensstemmelse med en godkendt én-til-én procedure, når du indkøber et nyt tilsvarende produkt, eller produktet skal afleveres på et godkendt indsamlingssted for genanvendeligt affald af elektrisk og elektronisk udstyr. Forkert håndtering af denne type affald kan muligvis have negative konsekvenser for miljøet og menneskers helbred på grund af de potentielt sundhedsskadelige substanser, der generelt associeres med elektrisk og elektronisk udstyr. Når du foretager korrekt bortskaffelse af det pågældende produkt, bidrager dette også til effektiv brug af naturressourcerne. Yderligere oplysninger om, hvor du kan bortskaffe dit affald af elektrisk og elektronisk udstyr med henblik på genanvendelse, får du hos de kommunale renovationsmyndigheder. Yderligere oplysninger om returnering og genanvendelse af affald af elektrisk og elektronisk udstyr får du ved at besøge www.canon-europe.com/environment. DANSK EØS: Norge, Island og Liechtenstein) Kun for kunder i Europa, Mellemøsten, Afrika og Rusland Se kontaktoplysninger for Canons onlinekundeservice bag på hæftet European Warranty System (EWS), eller besøg www.canon-europe.com. Stikkontakten skal være placeret i nærheden af udstyret og skal være let tilgængelig. ® Som ENERGY STAR -partner, har Canon Inc. fastlagt, at dette produkt opfylder ENERGY STAR®-retningslinjerne for effektiv energiudnyttelse. Advarsel Når du bruger dette produkt, skal du være opmærksom på følgende juridiske forhold: • Scanning af visse dokumenter, f.eks. pengesedler, statsobligationer og offentlige certifikater, kan være forbudt ved lov og kan medføre strafferetslig forfølgelse og/eller erstatningsansvar. • Det kan være påkrævet ved lov at indhente tilladelse fra den person, som er i besiddelse af ophavsretten eller andre rettigheder til det emne, der skal scannes. Hvis du er i tvivl om, om det er lovligt at scanne et bestemt emne, skal du kontakte din juridiske rådgiver på forhånd. • • • • • Microsoft er et registreret varemærke tilhørende Microsoft Corporation. Windows er et varemærke tilhørende Microsoft Corporation og er registreret i USA og andre lande. Windows Vista er et varemærke tilhørende Microsoft Corporation. Macintosh og Mac er varemærker tilhørende Apple Inc. og er registreret i USA og andre lande. Adobe er enten registrerede varemærker eller varemærker tilhørende Adobe Systems Incorporated i USA og/eller andre lande. • ©ArcSoft, Inc. Alle rettigheder forbeholdes PhotoStudio. • Andre navne og produkter, der ikke er nævnt ovenfor, kan være registrerede varemærker eller varemærker tilhørende deres respektive ejere. 12 Sikkerhedsregler Sikkerhedsregler Læs nedenstående regler omhyggeligt, før du bruger scanneren og dens tilbehør. ADVARSEL Angiver en advarsel om handlinger, der kan være livsfarlige eller medføre personskade, hvis de ikke udføres korrekt. Af sikkerhedshensyn bør du altid være opmærksom på disse advarsler. FORSIGTIG Angiver en advarsel om handlinger, der kan resultere i person- eller tingsskade, hvis de ikke udføres korrekt. Af sikkerhedshensyn bør du altid være altid opmærksom på disse sikkerhedsoplysninger. Scannerens placering FORSIGTIG • Placer ikke scanneren på steder med høj luftfugtighed, direkte sollys eller høje temperaturer og i nærheden af antændelseskilder. Det kan medføre risiko for brand eller elektrisk stød. • Placer ikke scanneren på ustabile standere eller underlag eller underlag, der ofte udsættes for rystelser. Hvis scanneren falder ned, kan den forårsage personskade. • Placer ikke tunge genstande på scanneren. Genstandene kan falde ned og forårsage personskade. Strømforsyningen ADVARSEL • AC-adapteren og strømkablet må ikke beskadiges eller ændres. Undgå at placere tunge genstande oven på, trække i, bøje, sno eller binde knuder på AC-adapterens ledning og strømkablet. Beskadigede kabler kan medføre risiko for brand eller elektrisk stød. • Tilslut/frakobl aldrig AC-adapteren og strømkablet med våde hænder. Det kan medføre risiko for brand eller elektrisk stød. • Tilslut aldrig for mange stik i én stikkontakt. Det kan medføre risiko for brand eller elektrisk stød. • Skub altid AC-adapteren og strømkablet helt ind. I modsat fald kan det medføre risiko for brand eller elektrisk stød. • Brug ikke andre AC-adaptere og strømkabler end de medfølgende. Det kan medføre risiko for brand eller elektrisk stød. • Undgå som hovedregel at bruge forlængerledninger. Det kan medføre risiko for brand eller elektrisk stød. Hvis det er nødvendigt at bruge en forlængerledning må den ikke være længere end 5 m (15 fod). Sørg for, at forlængerledningen ikke er bøjet, og at AC-adapteren og strømkablet sidder korrekt i forlængerledningens stik. Brug ikke flere forlængerledninger. • Brug ikke forlængerledninger på gangområder eller på steder, hvor mange personer færdes og risikerer at træde på eller falde over ledningerne. Dette kan beskadige ledningerne og resultere i brand eller elektrisk stød. • Brug ikke AC-adapteren udendørs eller på udsatte områder. Det kan medføre risiko for brand eller elektrisk stød. 13 DANSK ADVARSEL • Placer ikke scanneren i nærheden af brændbare væsker, f.eks. alkohol eller fortynder. Hvis de indvendige elektriske dele kommer i kontakt med brændbare væsker, kan det medføre risiko for brand eller elektrisk stød. • Placer ikke følgende genstande på scanneren: Metalgenstande, f.eks. halskæder, beholdere med væske i, f.eks. kopper, vaser og potteplanter. Hvis de interne elektriske dele kommer i kontakt med disse genstande, kan det medføre risiko for brand eller elektrisk stød. Hvis nogen af de ovennævnte genstande eller væsker trænger ind i scanneren, skal du omgående frakoble AC-adapteren og strømkablet. Kontakt derefter forhandleren eller Canons onlinekundeservice (Canon Customer Support Help Desk). Sikkerhedsregler FORSIGTIG • Slut aldrig AC-adapteren og strømkablet til stikkontakter med en anden spænding end den angivne. En forkert strømspænding kan resultere i brand eller elektrisk stød. • Ved frakobling af AC-adapteren og strømkablet, skal du altid tage fat i selve stikket. Hvis du trækker i ledningen, kan trådene beskadiges, hvilket kan resultere i brand eller elektrisk stød. • Der skal være fri adgang til AC-adapteren og strømkablet, da de skal kunne frakobles hurtigt i nødstilfælde. • Tag AC-adapteren og strømkablet ud af stikkontakten mindst én gang om året, og rengør området omkring AC-adapterens metalben, så alt støv fjernes. Hvis der ophobes støv, kan det resultere i brand. Generelle forholdsregler ved håndtering DANSK ADVARSEL • Skil ikke scanneren ad, og foretag ingen ændringer af den. Hvis scannerkomponenterne håndteres forkert, kan det medføre risiko for brand eller elektrisk stød. • Hvis du hører usædvanlige lyde, ser røg komme op, mærker en kraftig varme eller bemærker en usædvanlig lugt, skal du omgående frakoble AC-adapteren og strømkablet. Kontakt derefter forhandleren eller Canons onlinekundeservice (Canon Customer Support Help Desk). Forsat brug af scanneren kan medføre risiko for brand eller elektrisk stød. • Undgå at bruge brændbar spray i nærheden af scanneren. Undgå ligeledes at spilde vand, væske eller brændbare væsker på scanneren. Hvis disse væsker kommer ind i scanneren og kommer i kontakt med de indvendige elektriske dele, kan det medføre risiko for brand eller elektrisk stød. • Frakobl altid AC-adapteren og strømkablet under rengøring af scanneren. Brug en klud, der er fugtet med vand og vredet godt. Undgå at bruge brændbare væsker, f.eks. alkohol, benzen eller fortynder. Hvis der kommer brændbare væsker ind i scanneren, og de kommer i kontakt med de indvendige elektriske dele, kan det medføre risiko for brand eller elektrisk stød. Frakobl ligeledes AC-adapteren og strømkablet, hvis der kommer andet ind i scanneren. Kontakt derefter forhandleren eller Canons onlinekundeservice (Canon Customer Support Help Desk). FORSIGTIG • Placer ikke genstande, der vejer 2,0 kg eller mere på glaspladen. Undgå ligeledes at trykke hårdt ned (dvs. med mere end 2,0 kg vægt) på dokumentlåget eller glaspladen. Glaspladen kan gå i stykker og forårsage personskade. • Undgå at slå på glaspladen eller tabe en tung bog eller lignende ned på den. Glaspladen kan gå i stykker og forårsage personskade. • Frakobl AC-adapteren og strømkablet af sikkerhedsmæssige årsager, når scanneren ikke skal bruges i en længere periode. • Vær meget forsigtig, når du transporterer scanneren. Hvis du taber den, kan det forårsage personskade. • Vent, indtil scanneren er kølet af, før du tildækker den. I modsat fald kan det medføre risiko for brand. • Brug ikke den medfølgende cd-rom i almindelige cd-afspillere. Den udsender meget høje lyde, der kan beskadige hørelsen. Installations- og driftsforhold • Installer ikke scanneren på steder med store temperaturudsving. Undgå ligeledes at flytte scanneren fra steder med lav temperatur til steder med høj temperatur. Kondens kan forårsage billedfejl. Lad scanneren blive akklimatiseret før brug, hvis du har flyttet den. • Placer ikke scanneren på steder med direkte sollys eller stærkt elektrisk lys. Det kan forårsage beskadigelse af scanneren eller mindske billedkvaliteten. Hvis du er nødt til at placere scanneren et sted med direkte sollys, skal du sørge for at skærme for lyset med et tykt gardin. • Placer scanneren, så der er tilstrækkelig plads (ca. 20 cm) rundt om den. 14 Οδηγός Γρήγορης Εκκίνησης ∆ιαβάστε αυτό τον οδηγό πριν χρησιµοποιήσετε το σαρωτή. Αφού ολοκληρώσετε την ανάγνωση αυτού του οδηγού, φυλάξετε τον σε ασφαλές µέρος για µελλοντική αναφορά. Πίνακας περιεχοµένων Περιεχόµενα συσκευασίας.............................. 1 Σάρωση µε τον MP Navigator EX ................... 7 Εγκατάσταση του λογισµικού.......................... 2 Σάρωση φιλµ .................................................. 8 Προετοιµασία του σαρωτή .............................. 4 Προδιαγραφές................................................. 11 ∆οκιµή σάρωσης ............................................ 5 Προφυλάξεις ασφαλείας.................................. 13 Χρήση των κουµπιών του σαρωτή ................. 6 Περιεχόµενα συσκευασίας Σαρωτής Προσαρµογέας Καλώδιο εναλλασσόµενου τροφοδοσίας ρεύµατος Καλώδιο USB Οδηγοί φιλµ (για λωρίδες φιλµ/ διαφάνειες 35mm) ΕΛΛΗΝΙΚΑ Σαρωτής και εξαρτήµατα Οδηγός φιλµ (για φιλµ 120) Έγγραφα τεκµηρίωσης • • Οδηγός Γρήγορης Εκκίνησης (το παρόν έγγραφο) Πρόσθετα έγγραφα CD-ROM Εγκατάστασης • Προγράµµατα λογισµικού - • ScanGear (πρόγραµµα οδήγησης σαρωτή) MP Navigator EX ArcSoft PhotoStudio Presto! PageManager (µόνο για Windows) OmniPage SE Ηλεκτρονικά εγχειρίδια - Οδηγός σάρωσης (για ScanGear, MP Navigator EX και αντιµετώπιση προβληµάτων) - Εγχειρίδια για δέσµες προγραµµάτων εφαρµογών Adobe® Photoshop® Elements CD-ROM (Αγγλικά/γαλλικά/γερµανικά) Για την εγκατάσταση ανατρέξτε στο έντυπο οδηγιών. *Σε αυτό τον οδηγό, οι εικόνες του λειτουργικού συστήµατος Windows Vista™ χρησιµοποιούνται για την απεικόνιση επεξηγήσεων που είναι κοινές σε όλα τα λειτουργικά συστήµατα. 1 Εγκατάσταση του λογισµικού Εγκατάσταση του λογισµικού • ΜΗΝ συνδέσετε το σαρωτή σε έναν υπολογιστή πριν πραγµατοποιήσετε εγκατάσταση του λογισµικού. Εάν συνδέσετε το σαρωτή και εµφανιστεί ο [Found New Hardware Wizard/ Οδηγός εύρεσης νέου υλικού], αποσυνδέστε το καλώδιο USB από τον υπολογιστή και στη συνέχεια κάντε κλικ στο κουµπί [Cancel/Άκυρο] για να κλείσετε την οθόνη. • Πριν την εγκατάσταση, τερµατίστε όλες τις εκτελούµενες εφαρµογές, συµπεριλαµβανοµένου του λογισµικού προστασίας από ιούς. • Για να πραγµατοποιήσετε αναβάθµιση από τα Windows® XP στα Windows Vista, καταργήστε πρώτα την εγκατάσταση της δέσµης λογισµικού που συνοδεύει το σαρωτή Canon. • Συνδεθείτε ως διαχειριστής για να εγκαταστήσετε το λογισµικό. 1 Τοποθετήστε το [Setup CD-ROM/CD-ROM Εγκατάστασης] στη µονάδα δίσκου. Για Macintosh®: Κάντε διπλό κλικ στο εικονίδιο [Setup/Εγκατάσταση]. Εισάγετε το αναγνωριστικό και τον κωδικό πρόσβασης διαχειριστή στο παράθυρο διαλόγου ελέγχου ταυτότητας. 2 Για τα Windows Vista, όταν εµφανιστεί το παράθυρο διαλόγου [AutoPlay/Αυτόµατη αναπαραγωγή], εκτελέστε το πρόγραµµα εγκατάστασης και στη συνέχεια κάντε κλικ στο κουµπί [Continue/Συνέχεια], για να συνεχίσετε, όταν εµφανιστεί το παράθυρο διαλόγου [User Account Control/ Έλεγχος λογαριασµού χρήστη]. ΕΛΛΗΝΙΚΑ Για τα Windows 2000/XP και Macintosh, παραλείψτε αυτό το βήµα και µεταβείτε στο βήµα 3. 3 Εάν σας ζητηθεί, επιλέξτε τη γλώσσα και τον τόπο κατοικίας σας. Σε ορισµένες χώρες αυτά τα παράθυρα διαλόγου δεν εµφανίζονται. 4 2 Κάντε κλικ στο στοιχείο [Easy Install/Εύκολη εγκατάσταση] του κύριου µενού. Εγκατάσταση του λογισµικού 5 Κάντε κλικ στο κουµπί [Install/Εγκατάσταση] για να ξεκινήσετε την εγκατάσταση. ∆ιαβάστε προσεκτικά την Άδεια χρήσης και στη συνέχεια πατήστε το κουµπί [Yes/Ναι], για να συνεχίσετε. 6 Ακολουθήστε τις οδηγίες στην οθόνη, για να εκτελέσετε την εγκατάσταση. 7 Όταν ολοκληρωθεί η εγκατάσταση, κάντε κλικ στο κουµπί [Restart/Επανεκκίνηση], για να επανεκκινήσετε τον υπολογιστή σας. ΕΛΛΗΝΙΚΑ Μετά την επανεκκίνηση του υπολογιστή θα εµφανιστεί το «Solution Menu/Μενού επίλυσης». Ανατρέξτε στο τελευταίο µέρος της περιγραφής «∆οκιµή σάρωσης» στη σελίδα 5. Σε αυτό το σηµείο µην κάνετε κλικ σε κάποιο µενού της οθόνης [Solution Menu/Μενού επίλυσης]. • Βεβαιωθείτε ότι έχετε αφαιρέσει το CD-ROM από τη µονάδα δίσκου και το έχετε αποθηκεύσει σε ασφαλές µέρος. • Εάν αντιµετωπίσετε κάποιο πρόβληµα κατά την εγκατάσταση, ανατρέξτε στην ενότητα «Αντιµετώπιση προβληµάτων» του Οδηγός σάρωσης. 3 Προετοιµασία του σαρωτή Προετοιµασία του σαρωτή Απασφάλιση του σαρωτή 1 2 Τραβήξτε τις ταινίες συσκευασίας από το σαρωτή. Ανοίξτε το κάλυµµα εγγράφων και σύρετε το διακόπτη ασφάλισης προς το σηµάδι απασφάλισης ( ). Σηµάδι απασφάλισης • Χειριστείτε το σαρωτή και µε τα δύο χέρια. Προσέξτε να µην αφήσετε το σαρωτή να πέσει. • Κατά τη µετακίνηση ή τη µεταφορά του σαρωτή βεβαιωθείτε ότι έχετε µετακινήσει το διακόπτη ασφάλισης στο σηµάδι ασφάλισης ( ), ώστε να στερεώσετε τη µονάδα σάρωσης. ΕΛΛΗΝΙΚΑ Σύνδεση του σαρωτή 1 2 Συνδέστε το σαρωτή στον υπολογιστή σας µε το παρεχόµενο καλώδιο USB. 3 4 5 Συνδέστε τον προσαρµογέα εναλλασσόµενου ρεύµατος στο σαρωτή. Συνδέστε το παρεχόµενο καλώδιο τροφοδοσίας στον προσαρµογέα εναλλασσόµενου ρεύµατος. Συνδέστε το καλώδιο τροφοδοσίας στην υποδοχή ηλεκτρικού ρεύµατος. Πιέστε ( ) για να ενεργοποιήσετε την παροχή ρεύµατος. • Χρησιµοποιήστε µόνο το καλώδιο USB, τον προσαρµογέα εναλλασσόµενου ρεύµατος και το καλώδιο τροφοδοσίας που συνοδεύουν το σαρωτή. Η χρήση άλλων καλωδίων ή προσαρµογέων µπορεί να προκαλέσει δυσλειτουργίες. • Συνδέετε πάντα τον προσαρµογέα εναλλασσόµενου ρεύµατος στο σαρωτή, πριν συνδέσετε το καλώδιο τροφοδοσίας στην υποδοχή ηλεκτρικού ρεύµατος. Η αναστροφή αυτής της σειράς ενεργειών µπορεί να προκαλέσει δυσλειτουργίες. • Εάν ο σαρωτής είναι συνδεδεµένος στη θύρα USB 1.1 και εµφανιστεί το µήνυµα «HI-SPEED USB Device Plugged into non-HI-SPEED USB Hub/Συσκευή HI-SPEED USB συνδεδεµένη µε διανοµέα χωρίς HI-SPEED USB», αγνοήστε το µήνυµα. Ο σαρωτής λειτουργεί σε αυτή την κατάσταση χωρίς προβλήµατα. 4 ∆οκιµή σάρωσης ∆οκιµή σάρωσης Αυτή η ενότητα εξηγεί τις βασικές διαδικασίες σάρωσης µε χρήση του προγράµµατος επεξεργασίας εικόνας ArcSoft PhotoStudio και του προγράµµατος οδήγησης ScanGear του σαρωτή. 1 Τοποθετήστε ένα έγγραφο στη γυάλινη επιφάνεια σάρωσης εγγράφων και κλείστε το κάλυµµα εγγράφων. 2 Ξεκινήστε το ArcSoft PhotoStudio. 3 Επάνω Για Windows: Επιλέξτε [Start/Εκκίνηση] - [(All) Programs/ (Όλα τα) Προγράµµατα]- [ArcSoft PhotoStudio 5.5] και στη συνέχεια κάντε κλικ στο στοιχείο [PhotoStudio 5.5]. Για Macintosh: Ανοίξτε τους φακέλους [Applications/ Εφαρµογές] - [PhotoStudio] και στη συνέχεια κάντε διπλό κλικ στο εικονίδιο [PhotoStudio]. Κάτω Σηµάδι στοίχισης Από το µενού [File/Αρχείο] κάντε κλικ στο στοιχείο [Select Source/Επιλογή προέλευσης] και επιλέξτε το µοντέλο σαρωτή. Για Windows: Μην επιλέγετε εκείνο που περιέχει τον όρο [WIA] στο όνοµα του µοντέλου. 4 Κάντε κλικ στο εικονίδιο λήψης 5 Επιλέξτε τον τύπο εγγράφου που θέλετε να σαρώσετε στο πεδίο [Select Source/Επιλογή προέλευσης] και κάντε κλικ στο κουµπί [Preview/ Προεπισκόπηση]. 6 Ορίστε τον [Destination/Προορισµό] και/ή το [Output Size/Μέγεθος εξόδου] κατά περίπτωση. 7 Κάντε κλικ στο κουµπί [Scan/Σάρωση], για να ξεκινήστε τη σάρωση. ΕΛΛΗΝΙΚΑ , για να ξεκινήστε το ScanGear. • Μην αγγίζετε το σαρωτή στη διάρκεια της λειτουργίας του. • Μην κοιτάζετε απευθείας τη φωτεινή πηγή στη διάρκεια µιας εργασίας σάρωσης. 8 Εάν σας ζητηθεί να κλείσετε το ScanGear, κάντε κλικ στο κουµπί [OK]. 9 Αποθηκεύστε τη σαρωµένη εικόνα στο ArcSoft PhotoStudio και κλείστε το παράθυρο. <Solution Menu/Μενού επίλυσης> Μπορείτε να επιλέξετε είτε το MP Navigator EX είτε τον Οδηγό σάρωσης (ηλεκτρονικό εγχειρίδιο). • Για περισσότερες πληροφορίες σχετικά µε τη σάρωση µε χρήση του ScanGear, τη δέσµη εφαρµογών και την επίλυση προβληµάτων, ανατρέξτε στο ηλεκτρονικό εγχειρίδιο Οδηγός σάρωσης. Για να ανοίξετε τον Οδηγό σάρωσης, κάντε διπλό κλικ στο εικονίδιο του Οδηγού σάρωσης στην επιφάνεια εργασίας ή κάντε κλικ στο κουµπί του ScanGear ή του MP Navigator EX. 5 Χρήση των κουµπιών του σαρωτή Χρήση των κουµπιών του σαρωτή Τα κουµπιά του σαρωτή σάς επιτρέπουν να αντιγράψετε, να σαρώσετε, να αποστείλετε µε µήνυµα ηλεκτρονικού ταχυδροµείου και να αποθηκεύσετε σαρωµένες εικόνες σε µορφή PDF µε το πάτηµα ενός κουµπιού. Απλώς τοποθετήστε το έγγραφό σας στο σαρωτή και στη συνέχεια πατήστε το κουµπί του σαρωτή για την απαιτούµενη λειτουργία. Για περισσότερες πληροφορίες ανατρέξτε στον Οδηγό σάρωσης. Κουµπιά PDF Τα κουµπιά PDF σάς επιτρέπουν να δηµιουργήσετε εύκολα αρχεία PDF ανάλογα µε τις ανάγκες σας. Σηµειώστε ότι αυτά τα κουµπιά δεν φέρουν ετικέτα πάνω στο σαρωτή. Κουµπί ΕΓΧΡΩΜΗ ΕΛΛΗΝΙΚΑ Πραγµατοποιεί σάρωση έγχρωµων εικόνων σε µέγεθος A4 ή Letter * στα 300 dpi από προεπιλογή. Κουµπί ΜΑΥΡΟ & ΑΣΠΡΟ Πραγµατοποιεί σάρωση ασπρόµαυρων εικόνων σε µέγεθος A4 ή Letter * στα 300 dpi από προεπιλογή. Κουµπί ΠΡΟΣΑΡ Κουµπί COPY Εκτυπώνει (αντιγράφει) τη σαρωµένη εικόνα µε χρήση ενός εκτυπωτή. Κουµπί PHOTO/FILM Ανοίγει τη σαρωµένη εικόνα στο πρόγραµµα δέσµης εφαρµογών ArcSoft PhotoStudio. Κουµπί E-MAIL Επισυνάπτει τη σαρωµένη εικόνα σε ένα νέο µήνυµα ηλεκτρονικού ταχυδροµείου. Την πρώτη φορά που θα πατήσετε αυτό το κουµπί, θα σας ζητηθεί να επιλέξετε το πρόγραµµα ηλεκτρονικού ταχυδροµείου που θα χρησιµοποιείται από αυτήν τη λειτουργία. Πραγµατοποιεί σάρωση εικόνων σύµφωνα µε τις καθορισµένες από το χρήστη ρυθµίσεις. Κουµπί ΤΕΛΟΣ Τερµατίζει τη λειτουργία και αποθηκεύει τη σαρωµένη εικόνα σε ένα αρχείο PDF. *Το µέγεθος ενδέχεται να διαφέρει ανάλογα µε το περιβάλλον συστήµατος. • Πριν χρησιµοποιήσετε τα κουµπιά του σαρωτή, βεβαιωθείτε ότι όλα τα προγράµµατα λογισµικού είναι εγκατεστηµένα στον υπολογιστή σας µε χρήση της επιλογής [Easy Install/Εύκολη εγκατάσταση] του προγράµµατος εγκατάστασης. Ανατρέξτε στην ενότητα "Εγκατάσταση του λογισµικού" στη σελίδα 2. Εάν τα κουµπιά του σαρωτή δεν λειτουργούν σωστά, ανατρέξτε στην «Αντιµετώπιση προβληµάτων» του Οδηγού σάρωσης. • Για Mac OS X v.10.3.x και έκδ. v.10.2.x (v.10.2.8 ή νεότερη): Πριν χρησιµοποιήσετε τα κουµπιά του σαρωτή, θα πρέπει να ρυθµίσετε την επιλογή [Image Capture/Λήψη εικόνας] (στο φάκελο [Applications/Εφαρµογές]), ώστε να ανοίγει αυτόµατα το MP Navigator EX, όταν πατάτε ένα κουµπί στο σαρωτή. Ξεκινήστε τη Λήψη εικόνας και στη συνέχεια εκτελέστε τα ακόλουθα. - Mac OS X v.10.3.x: Κάντε κλικ στις [Options/Επιλογές] και επιλέξτε MP Navigator EX 1 στο πεδίο [When a scanner button is pressed, open:/Με πάτηµα ενός κουµπιού στο σαρωτή, να ανοίγει:]. - Mac OS X v.10.2.x (v.10.2.8 ή νεότερη): Επιλέξτε [Other/Άλλο] στο πεδίο [When a scanner button is pressed, open:/Με πάτηµα ενός κουµπιού στο σαρωτή, να ανοίγει:]. Επιλέξτε MP Navigator EX 1.0 και κάντε κλικ στο κουµπί [Open/Άνοιγµα]. Κάντε κλικ στο κουµπί [OK] και τερµατίστε τη Λήψη εικόνας. 6 Σάρωση µε το MP Navigator EX Σάρωση µε το MP Navigator EX Το MP Navigator EX σάς επιτρέπει να αντιγράψετε, να σαρώσετε, να αποστείλετε µε µήνυµα ηλεκτρονικού ταχυδροµείου και να µετατρέψετε σαρωµένες εικόνες µε προγράµµατα OCR, καθώς και να δηµιουργήσετε αρχεία PDF µε αυτές ή να τις εισαγάγετε σε άλλα προγράµµατα εφαρµογών, κάνοντας απλώς κλικ στα κουµπιά του MP Navigator EX. Σας επιτρέπει ακόµη να ορίσετε διάφορες ρυθµίσεις για κάθε λειτουργία. Λειτουργία απλού κλικ Απεικονίζει τα κουµπιά του σαρωτή. Άνοιγµα του Οδηγού σάρωσης. Μετάβαση σε λειτουργία περιήγησης. Άνοιγµα του παραθύρου διαλόγου ρυθµίσεων του MP Navigator EX. ∆ιαδικασίες λειτουργίας 1 Εκκινήστε το MP Navigator EX. 2 ΕΛΛΗΝΙΚΑ Για Windows: Επιλέξτε [Start/Έναρξη] – [(All) Programs/(Όλα τα) Προγράµµατα]– [Canon Utilities/ Βοηθητικά προγράµµατα Canon] – [MP Navigator EX 1.0] και κάντε κλικ στο στοιχείο [MP Navigator EX 1.0]. Για Macintosh: Ανοίξτε τους φακέλους [Applications/Εφαρµογές] – [Canon Utilities/Βοηθητικά προγράµµατα Canon] και στη συνέχεια κάντε διπλό κλικ στο εικονίδιο [MP Navigator EX 1.0]. Στην οθόνη εµφανίζεται το παράθυρο Λειτουργία απλού κλικ του MP Navigator EX. Κάντε κλικ στο κουµπί της απαιτούµενης λειτουργίας. Εµφανίζεται ένα παράθυρο για κάθε κουµπί. Αλλάξτε τις ρυθµίσεις κατά περίπτωση. Παράδειγµα: Παράθυρο [Photo-1/Φωτογραφία-1] Ρυθµίσεις σάρωσης Καθορίστε τον τρόπο εκτέλεσης της σάρωσης. Αποθήκευση ρυθµίσεων Καθορίστε τον τρόπο αποθήκευσης της σάρωσης. Ρυθµίσεις εφαρµογών Ορίστε το πρόγραµµα εφαρµογής, στο οποίο θα αποστέλλονται οι εικόνες. Το τρέχον συνδεδεµένο πρόγραµµα εµφανίζεται στο πλαίσιο. 3 Κάντε κλικ στο κουµπί [Scan/Σάρωση]. Ο σαρωτής αρχίζει τη σάρωση και εκτελεί τη λειτουργία του επιλεγµένου κουµπιού. • Για περισσότερες πληροφορίες σχετικά µε το MP Navigator EX, ανατρέξτε στο ηλεκτρονικό εγχειρίδιο Οδηγός σάρωσης. 7 Σάρωση φιλµ Σάρωση φιλµ Αυτός ο σαρωτής µπορεί να πραγµατοποιήσει σάρωση φιλµ 35 mm (λωρίδα ή διαφάνεια) και φιλµ µορφής 120. Κατά τη σάρωση των φιλµ εφαρµόστε την ακόλουθη διαδικασία. 1 Αφαιρέστε το προστατευτικό φύλλο από το κάλυµµα εγγράφων. Πιέστε και κρατήστε το µοχλό στο πάνω µέρος του προστατευτικού φύλλου, c τραβώντας ταυτόχρονα το φύλλο προς τα έξω και d αποσπώντας το. • Φυλάξτε το προστατευτικό φύλλο σε ασφαλές µέρος, ώστε να µην λυγίσει ή σπάσει. • Τοποθετείτε πάντα το προστατευτικό φύλλο στη θέση του, όταν δεν πραγµατοποιείτε σάρωση φιλµ, ώστε να προστατέψετε τη φωτεινή πηγή του καλύµµατος εγγράφων. Εισαγάγετε το φιλµ στον Οδηγό φιλµ. ΕΛΛΗΝΙΚΑ 2 • Χρησιµοποιήστε µια βούρτσα µε ανεµιστήρα για να αφαιρέσετε από το φιλµ τη σκόνη, η οποία θα επηρεάσει την ποιότητα της εικόνας, και φροντίστε να κρατάτε το φιλµ από τα άκρα, ώστε να αποφύγετε τη µεταφορά ρύπων ή τα δακτυλικά αποτυπώµατα. • Μην φράζετε την υποδοχή βαθµονόµησης του Οδηγού φιλµ κατά τη σάρωση του φίλµ. Η σάρωση των χρωµάτων δεν θα εκτελεστεί σωστά, εάν η υποδοχή βαθµονόµησης είναι φραγµένη. • Κλείστε καλά τον Οδηγό φιλµ. Πιέστε ελαφρά, ώσπου να κλειδώσει στη θέση του. Λωρίδα φιλµ 35mm c Ανοίξτε τη θήκη φιλµ στον οδηγό φιλµ, τοποθετήστε το φιλµ µε την πρόσοψη προς τα κάτω και κλείστε τη θήκη φιλµ. d Ευθυγραµµίστε το στηλοθέτη του Οδηγού φιλµ µε το σύµβολο FILM της γυάλινης επιφάνειας σάρωσης εγγράφων του σαρωτή. Θήκη φιλµ Υποδοχή βαθµονόµησης Βεβαιωθείτε ότι δεν υπάρχει κενό µεταξύ του άκρου του φιλµ και του οδηγού φιλµ στην πλευρά που βρίσκεται κοντά στην υποδοχή βαθµονόµησης. 8 Σάρωση φιλµ ∆ιαφάνειες 35mm c Ευθυγραµµίστε το στηλοθέτη του Οδηγού φιλµ µε το σύµβολο FILM της γυάλινης επιφάνειας σάρωσης εγγράφων του σαρωτή. d Τοποθετήστε µία ή περισσότερες διαφάνειες µε την πρόσοψη προς τα κάτω (ορθή προβολή από κάτω) στον Οδηγό φιλµ, όπως φαίνεται στο σχήµα που βρίσκεται στα δεξιά. Φιλµ µορφής 120 c d Ανοίξτε τη θήκη φιλµ στον Οδηγό φιλµ, τοποθετήστε το φιλµ µε την πρόσοψη προς τα κάτω και κλείστε τη θήκη φιλµ. Ευθυγραµµίστε το στηλοθέτη του Οδηγού φιλµ µε το σύµβολο FILM της γυάλινης επιφάνειας σάρωσης εγγράφων του σαρωτή. Χρήση φύλλου συγκράτησης φιλµ Τα φιλµ που τυλίγονται σε ρολά µπορούν να κολλήσουν στη γυάλινη επιφάνεια σάρωσης εγγράφων και να προκαλέσουν την εµφάνιση ενός µοτίβου δακτυλίων, το οποίο ονοµάζεται ∆ακτύλιοι Newton, στην σαρωµένη εικόνα. Εάν συµβεί αυτό, πραγµατοποιήστε τη σάρωση µε χρήση του παρεχόµενου φύλλου συγκράτησης, όπως φαίνεται στο σχήµα. (A) Πραγµατοποιήστε τη σάρωση, τοποθετώντας το φύλλο συγκράτησης κάτω από το φιλµ. (B) Εάν εµφανιστούν ∆ακτύλιοι Νewton παρά την εφαρµογή της παραπάνω οδηγίας (Α), γυρίστε τη λωρίδα φιλµ ανάποδα και τοποθετήστε την στη θήκη φιλµ µε το φύλλο συγκράτησης από πάνω, έτσι ώστε τα άκρα του φιλµ να πιέζονται προς τα κάτω κατά τη σάρωση. Στη συνέχεια κάντε προεπισκόπηση της εικόνας στο ScanGear και κάντε κλικ στο κουµπί [Mirror/ Αντίστροφη εικόνα], για να αντιστρέψετε την εικόνα πριν ξεκινήσετε την τελική σάρωση. Για να µην προκαλέσετε βλάβη στο φιλµ, τοποθετείτε πάντα τη γυαλιστερή πλευρά (την πλευρά χωρίς εικόνα) του φύλλου συγκράτησης φιλµ πάνω στο φιλµ. 3 (A) ΕΛΛΗΝΙΚΑ • Αφήστε ένα κενό τουλάχιστον 5 mm µεταξύ των λωρίδων φιλµ, όταν τοποθετείτε δύο ή περισσότερες στη γυάλινη επιφάνεια σάρωσης εγγράφων. • Βεβαιωθείτε ότι δεν υπάρχει κενό µεταξύ του άκρου του φιλµ και του οδηγού φιλµ στην πλευρά που βρίσκεται κοντά στην υποδοχή βαθµονόµησης. Θήκη φιλµ Φιλµ µορφής 120 Φύλλο συγκράτησης φιλµ Περάστε φύλλο συγκράτησης κάτω από το φιλµ µε τη γυαλιστερή επιφάνειά του στραµµένη προς τα κάτω. (B) Κρατήστε τα άκρα του φιλµ κάτω, τοποθετώντας επάνω του το φύλλο συγκράτησης φιλµ µε τη γυαλιστερή πλευρά του προς τα κάτω. Κλείστε το κάλυµµα εγγράφων. 9 Σάρωση φιλµ 4 Εκκινήστε το ArcSoft PhotoStudio και στη συνέχεια εκκινήστε το ScanGear. Εκτελέστε τα βήµατα 2 έως 4 της ενότητας «∆οκιµή σάρωσης» στη σελίδα 5. Επιλέξτε [Negative Film (Color)/Αρνητικό φιλµ (έγχρωµο)] ή [Positive Film (Color)/Θετικό φιλµ (Έγχρωµο)] στο πεδίο [Select Source/Επιλογή προέλευσης] ανάλογα µε τον τύπο φιλµ που σαρώνετε και στη συνέχεια κάντε κλικ στο κουµπί [Preview/Προεπισκόπηση]. 6 Τοποθετήστε ένα σηµάδι ελέγχου πλάι στους αριθµούς των καρέ που θέλετε να σαρώσετε. Εκτελέστε τις απαιτούµενες διορθώσεις στην εικόνα. 7 Κάντε κλικ στο κουµπί [Scan/Σάρωση], για να ξεκινήστε τη σάρωση. ΕΛΛΗΝΙΚΑ 5 Μην αγγίζετε το σαρωτή στη διάρκεια της λειτουργίας του. 8 Εάν σας ζητηθεί να κλείσετε το ScanGear, κάντε κλικ στο κουµπί [OK]. 9 Αποθηκεύστε τη σαρωµένη εικόνα στο ArcSoft PhotoStudio και κλείστε το παράθυρο. • Μην αφήνετε τη λωρίδα φιλµ στον οδηγό φιλµ για µεγάλο χρονικό διάστηµα, καθώς η θερµότητα που εκπέµπεται από τη µονάδα είναι δυνατό να προκαλέσει βλάβες στο φιλµ. • Για περισσότερες πληροφορίες σχετικά µε τη σάρωση φιλµ, ανατρέξτε στην ενότητα «Σάρωση φιλµ» του Οδηγού σάρωσης. 10 Προδιαγραφές Προδιαγραφές CanoScan 8800F Τύπος σαρωτή Επίπεδος Τύπος αισθητήρα χρώµα 6 γραµµών CCD Φωτεινή πηγή Λευκό LED *1 4800 x 9600 dpi Επιλεγόµενη ανάλυση 25-19200 dpi (ScanGear) Είσοδος 48 bit (είσοδος 16bit για κάθε χρώµα (RGB)) Έξοδος 48 bit ή 24 bit (έξοδος 16bit ή 8bit για κάθε χρώµα (RGB)) Χρώµα Βάθος bit σάρωσης Είσοδος 48 bit (16 bit για κάθε χρώµα) Κλίµακα του γκρι Χρώµα Ταχύτητα σάρωσης *3 Κλίµακα (Φωτογραφία του γκρι, ή έγγραφο) ασπρόµαυρο Έξοδος 16 bit *2 ή 8 bit 12,1 msec./γραµµή (4800 dpi), 12,1 msec./γραµµή (2400 dpi), 6,1 msec./γραµµή (1200 dpi), 1,7 msec./γραµµή (600 dpi), 1,0 msec./γραµµή (300 dpi) Ταχύτητα σάρωσης *3 (φιλµ) 1,5-36,3 msec./γραµµή ∆ιασύνδεση USB 2.0 Hi-Speed Μέγιστο µέγεθος εγγράφου A4/Letter: 216 x 297 mm Τύπος φιλµ/Αριθµός καρέ Λωρίδα 35 mm (έως 12 καρέ)/διαφάνεια 35 mm (έως 4 καρέ) Φιλµ µορφής 120: έως 6 x 22 cm (µόνο λωρίδα φιλµ) Κουµπιά σαρωτή 7 κουµπιά (PDF x 4, COPY, PHOTO/FILM, E-MAIL) 10°C έως 35°C (50°F έως 95°F) Θερµοκρασία Εύρος λειτουργίας Υγρασία Σχετική υγρασία 10% έως 90%, σχετική υγρασία 20% έως 80% για σάρωση φιλµ χωρίς σχηµατισµό υδρατµών Απαιτήσεις ισχύος Κατανάλωση ισχύος Εξωτερικές διαστάσεις (Π) x (Β) x (Υ) Βάρος *1 *2 *3 *4 Εναλλασσόµενο ρεύµα 100-240V, 50/60 Hz *4 Σε λειτουργία: έως 18 W, Σε αναµονή: 1,5 W, Εκτός λειτουργίας: 1,0 W (µε χρήση του παρεχόµενου προσαρµογέα εναλλασσόµενου ρεύµατος) 272 x 479 x 100 mm Περίπου 4,2 kg Η οπτική ανάλυση αντιπροσωπεύει το µέγιστο ρυθµό δειγµατοληψίας κατά ISO 14473. Μόνο για σάρωση φιλµ. Η µεγαλύτερη ταχύτητα επιτυγχάνεται στη λειτουργία USB 2.0 Hi-Speed σε υπολογιστές µε Windows. ∆εν περιλαµβάνεται χρόνος µεταφοράς. Η ταχύτητα σάρωσης ποικίλει ανάλογα µε τον τύπο εγγράφου, τις ρυθµίσεις σάρωσης ή τις προδιαγραφές του υπολογιστή. Προσαρµογέας εναλλασσόµενου ρεύµατος Canon: K30286 Να µην χρησιµοποιείται µε άλλα προϊόντα. • Οι προδιαγραφές υπόκεινται σε αλλαγές χωρίς προειδοποίηση. Αριθµός µοντέλου: K10301 (CanoScan 8800F) 11 ΕΛΛΗΝΙΚΑ Οπτική ανάλυση Προδιαγραφές Ευρωπαϊκή Ένωση (και Ευρωπαϊκός Οικονοµικός Χώρος) µόνο. Αυτό το σύµβολο υποδεικνύει ότι αυτό το προϊόν δεν πρέπει να απορρίπτεται µαζί µε τα οικιακά απορρίµµατα, σύµφωνα µε την Οδηγία σχετικά µε τα απόβλητα ειδών ηλεκτρικού και ηλεκτρονικού εξοπλισµού (ΑΗΗΕ) (2002/96/ΕΚ) και την εθνική σας νοµοθεσία. Αυτό το προϊόν πρέπει να παραδίδεται σε καθορισµένο σηµείο συλλογής, π.χ. σε µια εξουσιοδοτηµένη βάση ανταλλαγής, όταν αγοράζετε ένα νέο παρόµοιο προϊόν ή σε µια εξουσιοδοτηµένη θέση συλλογής για την ανακύκλωση των αποβλήτων ηλεκτρικού και ηλεκτρονικού εξοπλισµού (ΗΗΕ). Ο ακατάλληλος χειρισµός αυτού του τύπου αποβλήτων θα µπορούσε να έχει πιθανό αρνητικό αντίκτυπο στο περιβάλλον και την υγεία του ανθρώπου, λόγω δυνητικώς επικίνδυνων ουσιών που γενικά συνδέονται µε τον ΗΗΕ. Ταυτόχρονα, η συνεργασία σας όσον αφορά τη σωστή απόρριψη αυτού του προϊόντος θα συµβάλει στην αποτελεσµατική χρήση των φυσικών πόρων. Για περισσότερες πληροφορίες σχετικά µε τα σηµεία όπου µπορείτε να απορρίψετε τον εξοπλισµό σας για ανακύκλωση, επικοινωνήστε µε το τοπικό γραφείο της πόλης σας, την υπηρεσία απορριµµάτων, το εγκεκριµένο σχήµα ΑΗΗΕ ή την υπηρεσία απόρριψης οικιακών αποβλήτων. Για περισσότερες πληροφορίες σχετικά µε την επιστροφή και την ανακύκλωση των προϊόντων ΑΗΗΕ, επισκεφθείτε την τοποθεσία www.canon-europe.com/environment. (Ευρωπαϊκός Οικονοµικός Χώρος: Νορβηγία, Ισλανδία και Λιχτενστάιν) Μόνο για πελάτες στην Ευρώπη, τη Μέση Ανατολή, την Αφρική και τη Ρωσία Για επικοινωνία µε την Υπηρεσία Υποστήριξης Πελατών της Canon, ανατρέξτε στο οπισθόφυλλο του Φυλλάδιο για Ευρωπαϊκά Συστήµατα Εγγυητής (ΕΣΕ) ή επισκεφθείτε τη διεύθυνση www.canon-europe.com. ΕΛΛΗΝΙΚΑ Ο ρευµατοδότης-υποδοχή πρέπει να είναι εγκατεστηµένος κοντά στον εξοπλισµό και να είναι εύκολα προσβάσιµος. ® Ως εταίρος του ENERGY STAR , η Canon Inc. δηλώνει ότι το παρόν προϊόν ® πληροί τις κατευθυντήριες οδηγίες ENERGY STAR για την ενεργειακή απόδοση. Προειδοποίηση Κατά τη χρήση του προϊόντος αυτού θα πρέπει να λάβετε υπόψη τα ακόλουθα νοµικά ζητήµατα: • Η σάρωση ορισµένων εγγράφων, για παράδειγµα χαρτονοµισµάτων, κρατικών οµολόγων και δηµόσιων πιστοποιητικών ενδέχεται να απαγορεύεται από το νόµο και να συνεπάγεται ποινική και/ή αστική ευθύνη. • Ενδέχεται να απαιτείται από το νόµο η εξασφάλιση αδείας από το άτοµο που κατέχει τα πνευµατικά ή άλλα νοµικά δικαιώµατα επί του υπό σάρωση αντικειµένου. Εάν δεν είστε βέβαιοι για τη νοµιµότητα της σάρωσης ενός συγκεκριµένου αντικειµένου, θα πρέπει να συµβουλευθείτε προηγουµένως το νοµικό σας σύµβουλο. • • • • • Το Μicrosoft είναι καταχωρηµένο εµπορικό σήµα της Microsoft Corporation. Το Windows είναι εµπορικό σήµα της Microsoft Corporation, καταχωρηµένο στις Η.Π.Α και σε άλλες χώρες. Το Windows Vista είναι εµπορικό σήµα της Microsoft Corporation. Τα Macintosh και Mac είναι εµπορικά σήµατα της Apple Inc., καταχωρηµένα στις Η.Π.Α. και σε άλλες χώρες. Τα στοιχεία Αdobe και Photoshop είναι είτε καταχωρηµένα εµπορικά σήµατα είτε εµπορικά σήµατα της Adobe Systems Incorporated στις Ηνωµένες Πολιτείες και/ή σε άλλες χώρες. • ©ArcSoft, Inc. Με επιφύλαξη παντός δικαιώµατος για το PhotoStudio. • Λοιπά ονόµατα και προϊόντα, τα οποία δεν αναφέρονται παραπάνω, ενδέχεται να είναι καταχωρηµένα εµπορικά σήµατα ή εµπορικά σήµατα των αντίστοιχων εταιρειών. 12 Προφυλάξεις ασφαλείας Προφυλάξεις ασφαλείας Παρακαλούµε διαβάστε και λάβετε υπόψη τις ακόλουθες προφυλάξεις πριν τη χρήση του σαρωτή και των εξαρτηµάτων του. ΠΡΟΕΙ∆ΟΠΟΙΗΣΗ Υποδεικνύει µια προειδοποίηση κινδύνου σχετικά µε λειτουργίες οι οποίες είναι δυνατό να προκαλέσουν θάνατο ή σωµατικές βλάβες, εάν δεν εκτελεστούν σωστά. Για να χρησιµοποιήσετε το σαρωτή µε ασφάλεια, λάβετε οπωσδήποτε υπόψη αυτές τις προειδοποιήσεις. ΠΡΟΣΟΧΗ Υποδεικνύει µια προειδοποίηση για προσοχή σχετικά µε λειτουργίες οι οποίες ενδέχεται να προκαλέσουν σωµατικές ή υλικές βλάβες, εάν δεν εκτελεστούν σωστά. Για να χρησιµοποιήσετε το σαρωτή µε ασφάλεια, λάβετε οπωσδήποτε υπόψη αυτές τις προειδοποιήσεις προσοχής. Σχετικά µε τις τοποθεσίες ΠΡΟΕΙ∆ΟΠΟΙΗΣΗ • Μην τοποθετείτε το σαρωτή πλάι σε εύφλεκτα υγρά, για παράδειγµα αλκοόλ ή διαλυτικές ουσίες. Εάν τα εσωτερικά ηλεκτρικά τµήµατα έρθουν σε επαφή µε εύφλεκτα υγρά, ενδέχεται να προκληθεί πυρκαγιά ή ηλεκτροπληξία. • Μην τοποθετείτε τα ακόλουθα αντικείµενα πάνω στο σαρωτή: µεταλλικά αντικείµενα, για παράδειγµα περιδέραια, δοχεία µε υγρό, για παράδειγµα φλιτζάνια, βάζα και γλάστρες. Εάν τα εσωτερικά ηλεκτρικά τµήµατα έρθουν σε επαφή µε αυτά τα αντικείµενα ενδέχεται να προκληθεί πυρκαγιά ή ηλεκτροπληξία. Εάν κάποιο από αυτά τα αντικείµενα ή υγρά εισέλθει στο σαρωτή, αποσυνδέστε αµέσως τον προσαρµογέα εναλλασσόµενου ρεύµατος και το καλώδιο τροφοδοσίας. Στη συνέχεια επικοινωνήστε µε το κατάστηµα αγοράς ή µε το Γραφείο υποδοχής της Υπηρεσίας υποστήριξης πελατών της Canon. Σχετικά µε την παροχή ισχύος ΠΡΟΕΙ∆ΟΠΟΙΗΣΗ • Μην καταστρέφετε, κόβετε ή τροποποιείτε τον προσαρµογέα εναλλασσόµενου ρεύµατος και το καλώδιο τροφοδοσίας. Μην τοποθετείτε βαριά αντικείµενα, µην τραβάτε ή κάµπτετε υπερβολικά και µην στρίβετε ή δένετε το καλώδιο του προσαρµογέα εναλλασσόµενου ρεύµατος και το καλώδιο τροφοδοσίας. Τα κατεστραµµένα σύρµατα ενδέχεται να προκαλέσουν πυρκαγιά ή ηλεκτροπληξία. • Μην συνδέετε/ αποσυνδέετε τον προσαρµογέα εναλλασσόµενου ρεύµατος και το καλώδιο τροφοδοσίας µε υγρά χέρια. Ενδέχεται να προκληθεί πυρκαγιά ή ηλεκτροπληξία. • Μην συνδέετε πολλούς ρευµατολήπτες στην υποδοχή ηλεκτρικού ρεύµατος. Ενδέχεται να προκληθεί πυρκαγιά ή ηλεκτροπληξία. • Συνδέετε πάντα τον προσαρµογέα εναλλασσόµενου ρεύµατος και το καλώδιο τροφοδοσίας ως το τέρµα. Εάν δεν είναι καλά συνδεδεµένα, ενδέχεται να προκληθεί πυρκαγιά ή ηλεκτροπληξία. • Μην χρησιµοποιείτε άλλους προσαρµογείς εναλλασσόµενου ρεύµατος ή καλώδια τροφοδοσίας εκτός από τα παρεχόµενα. Ενδέχεται να προκληθεί πυρκαγιά ή ηλεκτροπληξία. • Κατά κανόνα δεν πρέπει να χρησιµοποιούνται ηλεκτρικά καλώδια προέκτασης. Ενδέχεται να προκληθεί πυρκαγιά ή ηλεκτροπληξία. Εάν η χρήση ενός καλωδίου προέκτασης είναι απαραίτητη, µην χρησιµοποιείτε καλώδια µε µήκος άνω των 5 m (15 πόδια). Βεβαιωθείτε ότι το καλώδιο προέκτασης δεν είναι παραµορφωµένο και ότι ο προσαρµογέας εναλλασσόµενου ρεύµατος και το καλώδιο τροφοδοσίας είναι καλά συνδεδεµένα µε το καλώδιο προέκτασης. Μην χρησιµοποιείτε πολλά καλώδια προέκτασης. • Μην χρησιµοποιείτε καλώδια προέκτασης σε διαδρόµους ή περιοχές µε έντονη κυκλοφορία, όπου οι διερχόµενοι µπορούν να τα πατήσουν ή να σκοντάψουν. Αυτό µπορεί να προκαλέσει βλάβη στα καλώδια και πυρκαγιά ή ηλεκτροπληξία. • Μην χρησιµοποιείτε τον προσαρµογέα εναλλασσόµενου ρεύµατος και το καλώδιο τροφοδοσίας σε εξωτερικούς χώρους ή σε εκτεθειµένες περιοχές. Ενδέχεται να προκληθεί πυρκαγιά ή ηλεκτροπληξία. 13 ΕΛΛΗΝΙΚΑ ΠΡΟΣΟΧΗ • Μην τοποθετείτε το σαρωτή σε περιοχές µε υψηλή υγρασία, περιοχές εκτεθειµένες στο άµεσο ηλιακό φως, περιοχές µε υψηλές θερµοκρασίες και περιοχές πλάι σε πηγές φλόγας. Ενδέχεται να προκληθεί πυρκαγιά ή ηλεκτροπληξία. • Μην τοποθετείτε το σαρωτή σε ασταθή βάθρα, µη σταθερές επιφάνειες ή επιφάνειες που υφίστανται συχνούς κραδασµούς. Εάν ο σαρωτής πέσει, ενδέχεται να προκαλέσει σωµατικές βλάβες. • Μην τοποθετείτε βαριά αντικείµενα πάνω στο σαρωτή. Τα αντικείµενα αυτά ενδέχεται να πέσουν και να προκαλέσουν σωµατικές βλάβες. Προφυλάξεις ασφαλείας ΠΡΟΣΟΧΗ • Μην συνδέετε τον προσαρµογέα εναλλασσόµενου ρεύµατος και το καλώδιο τροφοδοσίας σε υποδοχές ηλεκτρικού ρεύµατος µε τάση, η οποία αποκλίνει από την καθορισµένη. Η λανθασµένη τάση ενδέχεται να προκαλέσει πυρκαγιά ή ηλεκτροπληξία. • Κατά την αποσύνδεση του προσαρµογέα εναλλασσόµενου ρεύµατος και του καλωδίου τροφοδοσίας τραβάτε πάντα το κυρίως σώµα του ρευµατολήπτη. Το τράβηγµα του καλωδίου µπορεί να προκαλέσει βλάβη στα σύρµατα και πυρκαγιά ή ηλεκτροπληξία. • Μην τοποθετείτε αντικείµενα γύρω από τον προσαρµογέα εναλλασσόµενου ρεύµατος και το καλώδιο τροφοδοσίας, επειδή ίσως χρειαστεί να τα αποσυνδέσετε σε περίπτωση εκτάκτου ανάγκης. • Αποσυνδέετε τον προσαρµογέα εναλλασσόµενου ρεύµατος και το καλώδιο τροφοδοσίας από την υποδοχή τουλάχιστον µία φορά ετησίως και καθαρίζετε την περιοχή γύρω από τη βάση των µεταλλικών ακίδων του προσαρµογέα εναλλασσόµενου ρεύµατος, ώστε να εξασφαλίσετε ότι έχει αποµακρυνθεί εντελώς η σκόνη. Εάν στην περιοχή αυτή συσσωρευτεί σκόνη, ενδέχεται να προκληθεί πυρκαγιά. Γενικές προφυλάξεις χειρισµού ΕΛΛΗΝΙΚΑ ΠΡΟΕΙ∆ΟΠΟΙΗΣΗ • Μην αποσυναρµολογείτε ή τροποποιείτε το σαρωτή. Ενδέχεται να προκληθεί πυρκαγιά ή ηλεκτροπληξία λόγω του µη ενδεδειγµένου χειρισµού των στοιχείων του. • Εάν παρατηρήσετε ασυνήθιστους θορύβους, καπνό, υπερβολική θερµότητα ή ασυνήθιστη οσµή, αποσυνδέστε αµέσως τον προσαρµογέα εναλλασσόµενου ρεύµατος και το καλώδιο τροφοδοσίας. Στη συνέχεια επικοινωνήστε µε το κατάστηµα αγοράς ή µε το Γραφείο υποδοχής της Υπηρεσίας υποστήριξης πελατών της Canon. Η συνέχιση της χρήσης του σαρωτή ενδέχεται να προκαλέσει πυρκαγιά ή ηλεκτροπληξία. • Μην χρησιµοποιείτε εύφλεκτα υλικά ψεκασµού κοντά στο σαρωτή. Επίσης, µην ρίχνετε νερό, υγρά ή εύφλεκτα υγρά στο σαρωτή. Εάν αυτά τα υγρά διεισδύσουν στο εσωτερικό και έλθουν σε επαφή µε τα εσωτερικά ηλεκτρικά τµήµατα, ενδέχεται να προκληθεί πυρκαγιά ή ηλεκτροπληξία. • Κατά τον καθαρισµό του σαρωτή, αποσυνδέετε πάντα τον προσαρµογέα εναλλασσόµενου ρεύµατος και το καλώδιο τροφοδσίας. Υγράνετε ένα πανί µε νερό και στραγγίστε καλά το πανί. Μην χρησιµοποιείτε εύφλεκτα υγρά, για παράδειγµα αλκοόλ, βενζόλη ή διαλυτικές ουσίες. Εάν κάποιο εύφλεκτο υγρό διεισδύσει στα εσωτερικά ηλεκτρικά τµήµατα, ενδέχεται να προκληθεί πυρκαγιά ή ηλεκτροπληξία. Εάν συµβεί αυτό, αποσυνδέστε αµέσως τον προσαρµογέα εναλλασσόµενου ρεύµατος και το καλώδιο τροφοδοσίας. Στη συνέχεια επικοινωνήστε µε το κατάστηµα αγοράς ή µε το Γραφείο υποδοχής της Υπηρεσίας υποστήριξης πελατών της Canon. ΠΡΟΣΟΧΗ • Μην τοποθετείτε αντικείµενα βάρους 2,0 kg και άνω στη γυάλινη επιφάνεια σάρωσης εγγράφων. Επίσης, µην πιέζετε πολύ (δηλαδή µε βάρος άνω των 2,0 kg) το κάλυµµα εγγράφων ή τη γυάλινη επιφάνεια σάρωσης έγγράφων. Η γυάλινη επιφάνεια σάρωσης εγγράφων ενδέχεται να σπάσει και να προκαλέσει σωµατικές βλάβες. • Μην χτυπάτε τη γυάλινη επιφάνεια σάρωσης εγγράφων και µην ρίχνετε βαριά βιβλία ή αντικείµενα επάνω της. Η γυάλινη επιφάνεια σάρωσης εγγράφων ενδέχεται να σπάσει και να σας προκαλέσει σωµατικές βλάβες. • Σε περίπτωση παρατεταµένης αχρησίας αποσυνδέστε τον προσαρµογέα εναλλασσόµενου ρεύµατος και το καλώδιο τροφοδοσίας για λόγους ασφαλείας. • Ναι είστε ιδιαίτερα προσεκτικοί κατά τη µεταφορά του σαρωτή. Η πτώση του µπορεί να προκαλέσει σωµατικές βλάβες. • Περιµένετε να κρυώσει ο σαρωτής, πριν τοποθετήσετε επάνω του κάποιο κάλυµµα. ∆ιαφορετικά ενδέχεται να προκληθεί πυρκαγιά. • Μην χρησιµοποιείτε το παρεχόµενο CD-ROM σε κανονικές συσκευές αναπαραγωγής CD. Παράγει εξαιρετικά δυνατό ήχο, ο οποίος µπορεί να προκαλέσει ακουστικές βλάβες. Όροι εγκατάστασης και λειτουργίας • Να µην εγκαθίσταται σε περιοχές µε υπερβολικές διακυµάνσεις θερµοκρασίας. Επίσης, µην µετακινείτε το σαρωτή από περιοχές µε χαµηλή θερµοκρασία σε περιοχές µε υψηλή θερµοκρασία. Ο σχηµατισµός υδρατµών ενδέχεται να προκαλέσει σφάλµατα απεικόνισης. Αφήστε επαρκή χρόνο στο σαρωτή, ώστε να προσαρµοστεί σταδιακά στις νέες συνθήκες πριν τη χρήση. • Μην τοποθετείτε το σαρωτή σε περιοχές που είναι άµεσα εκτεθειµένες στο ηλιακό φως ή σε έντονο εσωτερικό φως. Αυτό ενδέχεται να προκαλέσει βλάβη στο σαρωτή ή να µειώσει την ποιότητα απεικόνισης. Εάν είναι απαραίτητο να τον εκθέσετε σε άµεσο ηλιακό φως, βεβαιωθείτε ότι χρησιµοποιείτε µια αδιαφανή κουρτίνα που δεν αφήνει το φως να περάσει. • Αφήστε αρκετό χώρο (περίπου 20 cm) γύρω από το σαρωτή κατά την εγκατάσταση. 14 Guida rapida all'installazione Leggere la presente Guida prima di utilizzare lo scanner. Al termine della lettura, conservarla in un luogo sicuro per poterla consultare in futuro. Sommario Contenuto della confezione............................ 1 Scansione con MP Navigator EX.................... 7 Installazione del software ............................... 2 Scansione di pellicole ..................................... 8 Preparazione dello scanner............................ 4 Specifiche tecniche ......................................... 11 Prova della scansione .................................... 5 Precauzioni per la sicurezza ........................... 13 Utilizzo dei pulsanti dello scanner .................. 6 Contenuto della confezione Scanner e accessori Scanner Cavo di alimentazione Cavo USB Guide per pellicole (per pellicole/diapositive da 35 mm) Guida per pellicole (per pellicole in formato 120) ITALIANO Adattatore CA Documentazione • Guida rapida all'installazione (questo documento) • Documentazione aggiuntiva [Setup CD-ROM/CD-ROM di installazione] • Programmi software - ScanGear (driver dello scanner) MP Navigator EX ArcSoft PhotoStudio Presto! PageManager (solo Windows) OmniPage SE • Manuale a video - Guida alla scansione (per ScanGear, MP Navigator EX e la risoluzione dei problemi) - Manuali per applicazioni software in dotazione Adobe® Photoshop® Elements CD-ROM (inglese/francese/tedesco) Per l'installazione, consultare il foglio di istruzioni. *In questa guida, vengono utilizzate le schermate di Windows Vista™ per illustrare le spiegazioni comuni a tutti i sistemi operativi. 1 Installazione del software Installazione del software • NON collegare lo scanner al computer prima di installare il software. Se si collega lo scanner e viene visualizzata la finestra [Found New Hardware Wizard/Installazione guidata nuovo hardware], scollegare il cavo USB dal computer e fare clic su [Cancel/Annulla] per chiudere la schermata. • Uscire da tutte le applicazioni in esecuzione prima dell'installazione, compreso il software antivirus. • Per passare da Windows® XP a Windows Vista, disinstallare innanzitutto il software fornito con lo scanner Canon. • Accedere come amministratore per installare il software. 1 Inserire il [Setup CD-ROM/CD-ROM di installazione] nella relativa unità. Macintosh®: fare doppio clic sull'icona [Setup/Installazione]. Immettere l'ID e la password dell'amministratore nella finestra di dialogo di autenticazione. 2 In Windows Vista, quando viene visualizzata la finestra di dialogo [AutoPlay], eseguire il programma di installazione, quindi fare clic su [Continue/Continua] per continuare quando viene visualizzata la finestra di dialogo [User Account Control/Controllo dell'account utente]. ITALIANO Se si utilizzano Windows 2000/XP o Macintosh, saltare questo passaggio e andare direttamente al passaggio 3. 3 Se richiesto, selezionare la lingua e il luogo di residenza. In alcuni paesi, queste finestre di dialogo non vengono visualizzate. 4 2 Fare clic su [Easy Install/Installazione standard] nel menu principale. Installazione del software 5 Fare clic su [Install/Installa] per avviare l'installazione. Leggere attentamente il Contratto di licenza, quindi fare clic su [Yes/Sì] per continuare. 6 Per eseguire l'installazione, attenersi alle istruzioni visualizzate. 7 Al termine dell'installazione, fare clic su [Restart/Riavvia] per riavviare il computer. Dopo avere riavviato il computer, viene visualizzato “Solution Menu/Menu soluzioni”. Vedere l’ultima parte della procedura “Prova della scansione” a pagina 5. Non selezionare ancora alcun menu nella schermata [Solution Menu/Menu soluzioni]. ITALIANO • Rimuovere il CD-ROM dall'unità e riporlo in un luogo sicuro. • In caso di problemi di installazione, vedere la sezione “Risoluzione dei problemi” della Guida alla scansione. 3 Preparazione dello scanner Preparazione dello scanner Sblocco dello scanner 1 2 Rimuovere il nastro adesivo di spedizione dallo scanner. Aprire il coperchio documenti e fare scorrere l'interruttore di blocco verso il segno di sblocco ( ). Segno di sblocco • Maneggiare lo scanner con entrambe le mani. Prestare attenzione a non farlo cadere. • Per le operazioni di trasporto o di spostamento dello scanner, assicurarsi di posizionare l'interruttore di blocco sul segno di blocco ( ) per fissare l'unità di scansione. ITALIANO Collegamento dello scanner 1 2 3 4 5 Collegare lo scanner al computer con il cavo USB in dotazione. Collegare il cavo di alimentazione fornito all'adattatore CA. Collegare l'adattatore CA allo scanner. Collegare il cavo di alimentazione a una presa elettrica. Premere ( ) per accendere lo scanner. • Utilizzare unicamente il cavo USB, l'adattatore CA e il cavo di alimentazione forniti con lo scanner. L'utilizzo di cavi o adattatori diversi potrebbe causare problemi di funzionamento. • Collegare l'adattatore CA allo scanner prima di collegare il cavo di alimentazione alla presa elettrica. Se questa procedura viene invertita, si potrebbero causare problemi di funzionamento. • Se lo scanner è collegato alla porta USB 1.1 e viene visualizzato “HI-SPEED USB Device Plugged into non-HI-SPEED USB Hub/Periferica USB ad alta velocità collegata a un hub USB non ad alta velocità”, ignorare il messaggio. Questa condizione non pregiudica il corretto funzionamento dello scanner. 4 Prova della scansione Prova della scansione In questa sezione vengono illustrate le procedure di scansione di base utilizzando ArcSoft PhotoStudio, un programma di editing delle immagini, e ScanGear, il driver dello scanner. 1 Posizionare un documento sul vetro dei documenti e chiudere il coperchio documenti. 2 Avviare ArcSoft PhotoStudio. 3 Margine superiore Windows: selezionare [Start]-[(All) Programs/(Tutti i) Programmi] - [ArcSoft PhotoStudio 5.5], quindi fare clic su [PhotoStudio 5.5]. Macintosh: aprire le cartelle [Applications/ Applicazioni] - [PhotoStudio], quindi fare doppio clic sull'icona [PhotoStudio]. Margine inferiore Segno di allineamento Fare clic sul menu [File], [Select Source/ Seleziona origine] e selezionare il modello di scanner. Windows: non selezionare il modello il cui nome include [WIA]. 4 Fare clic sull'icona di acquisizione 5 Selezionare il tipo di documento da acquisire in [Select Source/Seleziona origine] e fare clic su [Preview/Anteprima]. 6 Impostare [Destination/Destinazione] e/o [Output Size/Dimensioni output] in base alle necessità. 7 Fare clic su [Scan/Scansione] per avviare la scansione. ITALIANO per avviare ScanGear. • Non toccare lo scanner mentre è in funzione. • Non rivolgere lo sguardo direttamente alla sorgente luminosa durante un'operazione di scansione. 8 Quando viene chiesto di chiudere ScanGear, fare clic su [OK]. 9 Salvare l'immagine acquisita in ArcSoft PhotoStudio e chiudere la finestra. <Solution Menu/Menu soluzioni> È possibile selezionare MP Navigator EX o la Guida alla scansione (manuale a video). • Per ulteriori informazioni sulla scansione con ScanGear, le applicazioni fornite e la risoluzione dei problemi, consultare il manuale a video Guida alla scansione. Per aprire Guida alla scansione, fare doppio clic sulla relativa icona sul desktop oppure fare clic su in ScanGear o MP Navigator EX. 5 Utilizzo dei pulsanti dello scanner Utilizzo dei pulsanti dello scanner I pulsanti dello scanner consentono di eseguire operazioni di copia, scansione, invio per e-mail nonché di salvare le immagini acquisite in formato PDF. È sufficiente posizionare il documento sullo scanner e premere il pulsante della funzione desiderata. Per ulteriori informazioni, consultare la Guida alla scansione. Pulsanti PDF I pulsanti PDF consentono di creare con facilità file PDF in base alle proprie necessità. Tali pulsanti non sono specificamente contrassegnati sullo scanner. Pulsante COLORE Consente di effettuare la scansione di immagini a colori in formato* A4 o Letter con una risoluzione predefinita di 300 dpi. Pulsante PHOTO/FILM Consente di aprire l'immagine acquisita nel programma applicativo in dotazione, ArcSoft PhotoStudio. Pulsante E-MAIL Pulsante BIANCO E NERO Consente di allegare l'immagine acquisita a un nuovo messaggio e-mail. Consente di effettuare la scansione di immagini in Alla prima pressione di questo pulsante, verrà richiesto di selezionare il programma e-mail da utilizzare con questa funzione. bianco e nero in formato* A4 o Letter con una risoluzione predefinita di 300 dpi. ITALIANO Pulsante COPY Consente di stampare (copiare) l'immagine acquisita mediante una stampante. Pulsante PERSONALIZZATO Consente di effettuare la scansione di immagini con impostazioni specificate dall'utente. Pulsante FINE Consente di terminare l'operazione e di salvare in un file PDF l'immagine acquisita. *Il formato potrebbe variare in base all'ambiente di sistema. • Prima di utilizzare i pulsanti dello scanner, assicurarsi che tutti i programmi software siano stati installati nel computer con l'opzione [Easy Install/Installazione standard] del programma di installazione. Vedere “Installazione del software” a pagina 2. Se i pulsanti dello scanner non funzionano correttamente, vedere la sezione “Risoluzione dei problemi” nella Guida alla scansione. • Mac OS X v.10.3.x e v.10.2.x (versione 10.2.8 o successiva): prima di utilizzare i pulsanti dello scanner, è necessario impostare [Image Capture/Acquisizione Immagine] (nella cartella [Applications/Applicazioni]) in modo da aprire automaticamente MP Navigator EX quando viene premuto un pulsante dello scanner. Avviare [Image Capture/Acquisizione Immagine], quindi attenersi alla seguente procedura. - Mac OS X v.10.3.x: fare clic su [Options/Opzioni], quindi selezionare MP Navigator EX 1 in [When a scanner button is pressed, open:/A pulsante scanner premuto, apri:]. - Mac OS X v.10.2.x (versione 10.2.8 o successiva): Selezionare [Other/Altri] in [When a scanner button is pressed, open:/ A pulsante scanner premuto, apri:]. Selezionare MP Navigator EX 1.0, quindi fare clic su [Open/Apri]. Fare clic su [OK] e uscire da [Image Capture/Acquisizione Immagine]. 6 Scansione con MP Navigator EX Scansione con MP Navigator EX MP Navigator EX consente di copiare, effettuare la scansione, inviare per e-mail e convertire le immagini acquisite con programmi OCR, creare file PDF delle immagini acquisite o importarle in altre applicazioni facendo clic sui pulsanti di MP Navigator EX. Consente inoltre di selezionare varie impostazioni per ciascuna funzione. Menu di selezione a un clic Indica i pulsanti dello scanner. Apre la Guida alla scansione. Passa alla modalità di navigazione. Apre la finestra di dialogo delle impostazioni di MP Navigator EX. Procedure operative 1 Avviare MP Navigator EX. Windows: selezionare [Start] – [Programs/Programmi] o [All Programs/Tutti i programmi] – [Canon Utilities] – [MP Navigator EX 1.0], quindi fare clic su [MP Navigator EX 1.0]. Macintosh: aprire [Applications/Applicazioni] – le cartelle [Canon Utilities], quindi fare doppio clic sull'icona [MP Navigator EX 1.0]. Viene visualizzata la finestra di selezione a un clic di MP Navigator EX. 2 Fare clic sul pulsante della funzione desiderata. Per ciascuno dei pulsanti viene visualizzata una finestra. Modificare le impostazioni in base alle necessità. ITALIANO Esempio: Finestra [Photo-1/Foto-1] Impostazioni di scansione Consentono di specificare l'esecuzione delle scansioni. Impostazioni di salvataggio Consentono di specificare il salvataggio delle scansioni. Impostazioni delle applicazioni Consentono di impostare l'applicazione a cui inviare le immagini. Nella casella, viene visualizzato il programma collegato al momento. 3 Fare clic su [Scan/Scansione]. Ha inizio la scansione e viene applicata la funzione del pulsante selezionato. • Per ulteriori informazioni su MP Navigator EX, vedere il manuale a video Guida alla scansione. 7 Scansione di pellicole Scansione di pellicole Lo scanner è in grado di acquisire pellicole o diapositive da 35 mm e in formato 120. Per la scansione di pellicole, attenersi alla seguente procedura. 1 Rimuovere il foglio protettivo dal coperchio dei documenti. Tenere premuta la leva nella parte superiore del foglio protezione e contemporaneamente c tirare il foglio verso l'esterno e d staccarlo. • Conservare il foglio protettivo in un luogo sicuro, per impedire che venga piegato o danneggiato. • Quando non si esegue la scansione di pellicole, riposizionare il foglio nello scanner per proteggere la sorgente luminosa del coperchio documenti. 2 Inserire la pellicola nella relativa guida. ITALIANO • Con un pennello a pompetta, rimuovere l'eventuale polvere accumulata sulla pellicola, che inciderebbe sulla qualità delle immagini. Afferrare la pellicola dai bordi per evitare il trasferimento di sporcizia o impronte digitali. • Durante la scansione di pellicole, fare attenzione a non ostruire lo slot di calibrazione della guida per pellicole. In caso contrario, i colori non verranno acquisiti correttamente. • Chiudere con attenzione la guida per pellicole. Premere leggermente finché non scatta in posizione. Pellicola da 35 mm c Aprire il supporto sulla guida per pellicole, posizionare la pellicola con il lato con l'immagine rivolto verso il basso e chiudere il supporto. d Allineare la linguetta della guida per pellicole al simbolo FILM sul vetro dei documenti dello scanner. Supporto della pellicola Slot di calibrazione Assicurarsi che non vi sia alcuno spazio fra il bordo della pellicola e la guida sul lato in prossimità dello slot di calibrazione. 8 Scansione di pellicole Diapositive da 35 mm c Allineare la linguetta della guida per pellicole al simbolo FILM sul vetro dei documenti dello scanner. d Posizionare le diapositive con il lato con l'immagine rivolto verso il basso (in modo che sia correttamente visualizzato dal basso) nella guida per pellicole, come mostrato nella figura a destra. Pellicole in formato 120 c Aprire il supporto sulla guida per pellicole, posizionare la pellicola con il lato con l'immagine rivolto verso il basso e chiudere il supporto. d Allineare la linguetta della guida per pellicole al simbolo FILM sul vetro dei documenti dello scanner. • Quando si posizionano due o più pellicole sul vetro dei documenti, collocarle ad almeno 5 mm di distanza le une dalle altre. • Assicurarsi che non vi sia alcuno spazio fra il bordo della pellicola e la guida sul lato in prossimità dello slot di calibrazione. Pellicola in formato 120 (A) Scansione con il foglio di fissaggio posto sotto la pellicola. (B) Se gli anelli di Newton sono ancora presenti dopo avere effettuato quanto indicato nell'istruzione (A), capovolgere la pellicola e posizionarla nel supporto sotto il foglio di fissaggio, in modo che i bordi della pellicola vengano tenuti in basso. Visualizzare un'anteprima dell'immagine in ScanGear, quindi fare clic sul pulsante [Mirror/Speculare] per invertire l'immagine prima di iniziare la scansione finale. Supporto della pellicola (A) ITALIANO Utilizzo di un foglio di fissaggio della pellicola Le pellicole arricciate possono incollarsi al vetro dei documenti e causare la formazione dei cosiddetti anelli di Newton sull'immagine acquisita. In questo caso, effettuare la scansione con il foglio di fissaggio della pellicola, come mostrato nella figura. Foglio di fissaggio della pellicola Con il lato lucido rivolto verso l'alto, posizionare il foglio di fissaggio sotto la pellicola. (B) Tenere premuti verso il basso i bordi della pellicola posizionando il foglio di fissaggio sopra la pellicola, con il lato lucido rivolto verso il basso. Per non danneggiare la pellicola, posizionare sempre su di essa il lato lucido, senza figura, del foglio di fissaggio. 3 Chiudere il coperchio dei documenti. 9 Scansione di pellicole 4 Avviare ArcSoft PhotoStudio, quindi avviare ScanGear. Ripetere le procedure indicate nei passaggi da 2 a 4 di “Prova della scansione” a pagina 5. 5 Selezionare [Negative Film (Color)/Pellicola a colori negativa] oppure [Positive Film (Color)/ Pellicola a colori positiva] in [Select Source/ Seleziona origine] in base al tipo di pellicola acquisita, quindi fare clic su [Preview/Anteprima]. 6 Selezionare il numero dei fotogrammi da sottoporre a scansione. Correggere l'immagine in base alle necessità. 7 Fare clic su [Scan/Scansione] per avviare la scansione. ITALIANO Non toccare lo scanner mentre è in funzione. 8 Quando viene chiesto di chiudere ScanGear, fare clic su [OK]. 9 Salvare l'immagine acquisita in ArcSoft PhotoStudio e chiudere la finestra. • Non lasciare la pellicola nella guida per troppo tempo, poiché il calore dell'unità potrebbe danneggiarla. • Per ulteriori informazioni sulla scansione di pellicole, vedere “Scansione di pellicole” nella Guida alla scansione. 10 Specifiche tecniche Specifiche tecniche CanoScan 8800F Tipo di scanner Piano fisso Tipo di sensore CCD 6 linee di colore Sorgente luminosa 4.800 x 9.600 dpi Risoluzione selezionabile Profondità di scansione Colore 25-19.200 dpi (ScanGear) Input a 48 bit (input a 16 bit per ciascun colore (RGB)) Output a 48 bit o 24 bit (output a 16 bit o 8 bit per ciascun colore (RGB)) Input a 48 bit (16 bit per ciascun colore) Scala di grigi Velocità di Colore scansione *3 (fotografia o documento) Scala di grigi, Bianco e nero Output a 16 bit *2 o 8 bit 12,1 msec./linea (4.800 dpi), 12,1 msec./linea (2.400 dpi), 6,1 msec./linea (1.200 dpi), 1,7 msec./linea (600 dpi), 1,0 msec./linea (300 dpi) Velocità di scansione *3 (Pellicola) 1,5-36,3 msec./linea Interfaccia USB 2.0 Hi-Speed Dimensioni massime documento A4/Letter: 216 mm x 297 mm/8,5" x 11,7" Tipo di pellicola/numero di fotogrammi Pellicola da 35 mm (12 fotogrammi max)/diapositiva da 35 mm (4 fotogrammi max) Pellicola in formato 120: max. 60 mm x 220 mm / (2,37" x 8,67") (solo pellicola) Pulsanti dello scanner Condizioni di funzionamento 7 pulsanti (PDF x 4, COPY, PHOTO/FILM, E-MAIL) 10°C - 35°C (50°F - 95°F) Temperatura Umidità 10% - 90% UR, 20% - 80% UR per la scansione di pellicole senza formazione di condensa CA 100-240 V, 50/60 Hz *4 Alimentazione Consumi elettrici In funzione: massimo 18 W, in stand-by: 1,5 W, spento: 1,0 W (con l'adattatore CA in dotazione) Dimensioni esterne (L) x (P) x (A) Peso *1 *2 *3 *4 272 mm x 479 mm x 100 mm (10,7" x 18,6" x 3,9") Circa 4,2 kg (9,3 lb) La risoluzione ottica rappresenta la massima frequenza di campionamento basata su ISO 14473. Solo per la scansione di pellicole. Velocità massima nella modalità USB 2.0 Hi-Speed su PC Windows. Non è incluso il tempo di trasferimento al computer. La velocità di scansione varia in base al tipo di documento, alle impostazioni dello scanner o alle specifiche del computer. Adattatore CA Canon: K30286 Non utilizzarlo con altri prodotti. • Le specifiche tecniche possono essere soggette a modifiche senza preavviso. Numero modello: K10301 (CanoScan 8800F) 11 ITALIANO Risoluzione ottica LED bianco *1 Specifiche tecniche Solo per Unione Europea (ed AEE). Questo simbolo indica che il prodotto non può essere eliminato come rifiuto ordinario in conformità alla Direttiva WEEE (2002/96/EC) e alla normativa locale vigente. Il prodotto deve essere smaltito presso i centri di raccolta differenziata, ad esempio un distributore autorizzato che applichi il principio del “vuoto a rendere”, ovvero del ritiro delle vecchie apparecchiature elettriche al momento dell'acquisto delle nuove, o un deposito autorizzato allo smaltimento dei rifiuti derivanti dal disuso delle apparecchiature elettriche ed elettroniche. La gestione impropria di questo tipo di rifiuti può avere un impatto negativo sull'ambiente e sulla salute umana causato dalle sostanze potenzialmente pericolose prodotte dalle apparecchiature elettriche ed elettroniche. Un corretto smaltimento di tali prodotti contribuirà inoltre a un uso efficace delle risorse naturali. Per ulteriori informazioni sui centri di raccolta e recupero dei rifiuti derivanti dal disuso delle apparecchiature, consultare la Direttiva WEEE e rivolgersi alle autorità competenti. Un corretto smaltimento di tali prodotti contribuirà inoltre a un uso efficace delle risorse naturali ed eviterà di incorrere nelle sanzioni amministrative di cui all'art. 50 e seguenti del D.Lgs. 22/97. Per ulteriori informazioni sullo smaltimento e il recupero dei prodotti WEEE, visitare il sito www.canon-europe.com/environment. (AEE: Norvegia, Islanda e Liechtenstein) Solo per utenti in Europa, Medio Oriente, Africa e Russia L'elenco dei recapiti da utilizzare per contattare il Supporto Clienti Canon è disponibile sul retro dell'opuscolo European Warranty System (EWS) o sul sito www.canon-europe.com. La presa elettrica deve trovarsi in prossimità dell'apparecchiatura ed essere facilmente accessibile. ® ITALIANO Come partner ENERGY STAR , Canon Inc. dichiara che il presente prodotto ® è conforme alle linee guida ENERGY STAR sui consumi energetici. Avvertenza Quando si utilizza questo prodotto, prestare attenzione alle seguenti questioni legali: • La scansione di determinati documenti quali banconote, titoli di stato e certificati pubblici, potrebbe essere vietata dalla legge e potrebbe comportare responsabilità penali e/o civili. • In base alle normative, potrebbe essere necessario ottenere l'autorizzazione della persona che detiene il copyright o altri diritti legali sul documento di cui si desidera eseguire la scansione. In caso di dubbi sulla legalità della scansione di un documento, contattare preventivamente il proprio consulente legale. • • • • • Microsoft è un marchio registrato di Microsoft Corporation. Windows è un marchio di Microsoft Corporation registrato negli Stati Uniti e/o in altri paesi. Windows Vista è un marchio di Microsoft Corporation. Macintosh e Mac sono marchi di Apple Inc. registrati negli Stati Uniti e/o in altri paesi. Adobe e Photoshop Elements sono marchi registrati o marchi di Adobe Systems Incorporated negli Stati Uniti e/o in altri paesi. • ©ArcSoft, Inc. Tutti i diritti riservati per PhotoStudio. • Altri nomi e prodotti non citati potrebbero essere marchi registrati o marchi delle rispettive società. 12 Precauzioni per la sicurezza Precauzioni per la sicurezza Tenere presenti le seguenti precauzioni prima di utilizzare lo scanner e gli accessori. AVVERTENZA Indica un'avvertenza riguardante le operazioni che, se non eseguite correttamente, possono provocare lesioni gravi o letali. Per utilizzare lo scanner in modo sicuro, rispettare sempre tali avvertenze. ATTENZIONE Indica un avviso riguardante le operazioni che, se non eseguite correttamente, possono provocare lesioni a persone o danni alle apparecchiature. Per utilizzare lo scanner in modo sicuro, rispettare sempre tali avvisi. Posizionamento AVVERTENZA • Non collocare lo scanner in prossimità di liquidi infiammabili, come alcool o diluenti. Nel caso in cui i componenti elettrici interni venissero a contatto con liquidi infiammabili, potrebbero verificarsi incendi o scosse elettriche. • Non collocare i seguenti oggetti sopra lo scanner: oggetti metallici quali collane, contenitori di liquidi quali tazze, bicchieri e vasi per fiori. Se i componenti elettrici interni vengono a contatto con questi oggetti, potrebbero verificarsi incendi o scosse elettriche. Qualora uno di tali oggetti o liquidi penetrasse nello scanner, scollegare immediatamente l'adattatore CA e il cavo elettrico. Contattare quindi il rivenditore o l'Help Desk del supporto clienti Canon. ATTENZIONE Alimentazione AVVERTENZA • Non danneggiare, tagliare né modificare l'adattatore CA e il cavo di alimentazione. Non collocare oggetti pesanti sull'adattatore CA o sul cavo di alimentazione, né tirare o piegare eccessivamente, attorcigliare o annodare il cavo dell'adattatore CA. I fili danneggiati possono causare incendi o scosse elettriche. • Non collegare né scollegare l'adattatore CA e il cavo di alimentazione con le mani bagnate. Potrebbero verificarsi incendi o scosse elettriche. • Non collegare un numero eccessivo di spine alla stessa presa elettrica. Potrebbero verificarsi incendi o scosse elettriche. • Spingere a fondo l'adattatore CA e il cavo di alimentazione nella relativa presa. Se tali elementi non vengono inseriti completamente, potrebbero verificarsi incendi o scosse elettriche. • Non utilizzare adattatori CA e cavi di alimentazione diversi da quelli forniti. Potrebbero verificarsi incendi o scosse elettriche. • In genere, non è consigliabile utilizzare prolunghe. Potrebbero verificarsi incendi o scosse elettriche. In caso di effettiva necessità, utilizzare una prolunga di lunghezza massima pari a 5 m (15 piedi). Assicurarsi che la prolunga non sia attorcigliata e che l'adattatore CA e il cavo di alimentazione siano completamente inseriti nella prolunga. Non utilizzare più prolunghe contemporaneamente. • Non utilizzare prolunghe in corridoi o in luoghi molto trafficati, dove potrebbero venire calpestate. Ciò potrebbe danneggiare i cavi e provocare incendi o scosse elettriche. • Non utilizzare l'adattatore CA e il cavo di alimentazione all'aperto o in luoghi esposti. Potrebbero verificarsi incendi o scosse elettriche. 13 ITALIANO • Non collocare lo scanner in luoghi con umidità elevata, aree esposte alla luce diretta del sole, temperature elevate e in prossimità di sorgenti di calore. Potrebbero verificarsi incendi o scosse elettriche. • Non collocare lo scanner su supporti o superfici instabili o su superfici soggette a frequenti vibrazioni. Se lo scanner dovesse cadere, potrebbe causare lesioni. • Non collocare oggetti pesanti sullo scanner. Gli oggetti potrebbero cadere e causare lesioni. Precauzioni per la sicurezza ATTENZIONE • Non collegare l'adattatore CA né il cavo di alimentazione a prese con tensioni diverse da quelle specificate. L'utilizzo di una tensione non corretta potrebbe provocare incendi o scosse elettriche. • Scollegare l'adattatore CA e il cavo di alimentazione afferrandoli saldamente dalla parte principale. Non scollegarli tirando il cavo. In caso contrario, si potrebbero danneggiare i fili con conseguente rischio di incendio o scosse elettriche. • Non collocare oggetti intorno all'adattatore CA né al cavo elettrico. In caso di emergenza, deve essere possibile scollegarli con facilità. • Scollegare l'adattatore CA e il cavo di alimentazione dalla presa almeno una volta all'anno e pulire l'area circostante la base dei piedini in metallo dell'adattatore CA, assicurandosi che sia sempre priva di polvere. Eventuali accumuli di polvere in quest'area potrebbero causare incendi. Precauzioni generali di impiego AVVERTENZA ITALIANO • Non smontare né modificare lo scanner. Se i componenti vengono utilizzati in modo non corretto si potrebbero causare incendi o scosse elettriche. • Se si rileva la presenza di rumori, fumo, odori o surriscaldamento insoliti, scollegare immediatamente l'adattatore CA e il cavo di alimentazione. Contattare quindi il rivenditore o l'Help Desk del supporto clienti Canon. L'utilizzo prolungato dello scanner potrebbe causare incendi o scosse elettriche. • Non utilizzare spray infiammabili vicino allo scanner. Inoltre, non versare acqua, liquidi o liquidi infiammabili sullo scanner. L'eventuale contatto fra tali liquidi e i componenti elettrici interni dello scanner potrebbe causare incendi o scosse elettriche. • Durante le operazioni di pulizia dello scanner, scollegare sempre l'adattatore CA e il cavo di alimentazione. Inumidire un panno con acqua e strizzarlo accuratamente. Non utilizzare liquidi infiammabili quali alcool, benzene o diluenti. L'eventuale contatto fra un liquido infiammabile e i componenti elettrici interni potrebbe causare incendi o scosse elettriche. In caso di penetrazione di corpi estranei nello scanner, scollegare immediatamente l'adattatore CA e il cavo di alimentazione. Quindi contattare il rivenditore o l'Help Desk del supporto clienti Canon. ATTENZIONE • Non collocare oggetti con peso superiore a 2,0 kg sul vetro dei documenti. Inoltre, non esercitare forti pressioni (ad esempio, una pressione superiore ai 2,0 kg) sul coperchio o sul vetro dei documenti. Il vetro dei documenti potrebbe rompersi e causare lesioni personali. • Non urtare il vetro dei documenti e non lasciarvi cadere sopra libri o oggetti pesanti. Il vetro dei documenti potrebbe rompersi e causare lesioni. • Per maggiore sicurezza, se si prevede di non utilizzare lo scanner per un lungo periodo di tempo, scollegare l'adattatore CA e il cavo di alimentazione. • Quando si trasporta lo scanner, prestare estrema attenzione a non lasciarlo cadere per evitare il rischio di lesioni. • Attendere che lo scanner si sia raffreddato prima di coprirlo. In caso contrario, potrebbero verificarsi incendi. • Non utilizzare il CD-ROM in dotazione in normali lettori CD. Il CD-ROM produce un suono eccessivamente alto che potrebbe causare lesioni all'udito. Condizioni per l'installazione e il funzionamento • Non posizionare lo scanner in aree soggette a eccessivi sbalzi di temperatura. Inoltre, non spostarlo da aree a bassa temperatura ad aree ad alta temperatura. La condensa potrebbe causare errori di immagine. Lasciare trascorrere un periodo di tempo sufficiente affinché lo scanner si adatti gradualmente alle nuove condizioni prima di utilizzarlo. • Non posizionare lo scanner in aree esposte alla luce diretta del sole o in ambienti con forte illuminazione. Lo scanner potrebbe danneggiarsi o la qualità delle immagini potrebbe risultare inferiore. Se non è possibile evitare l'esposizione alla luce diretta del sole, assicurarsi di utilizzare una tenda spessa per ripararlo dalla luce. • Al momento del posizionamento, lasciare spazio sufficiente (circa 20 cm) attorno allo scanner. 14 Kort innføring Les gjennom denne innføringen før du bruker skanneren. Når du har lest gjennom innføringen, oppbevarer du den på et trygt sted for fremtidig bruk. Innholdsfortegnelse Innholdet i pakken .......................................... 1 Skanne med MP Navigator EX ....................... 7 Installere programvaren ................................. 2 Skanne film ..................................................... 8 Klargjøre skanneren ....................................... 4 Spesifikasjoner................................................ 11 Prøve å skanne .............................................. 5 Sikkerhetsregler .............................................. 13 Bruke skannerknappene ................................ 6 Innholdet i pakken Skanner og tilbehør Strømadapter Strømledning Skanner USB-kabel Filmenheter Filmenhet (for 35 mm filmremse/lysbilde) (for film i 120-format) Dokumentasjon NORSK • Kort innføring (dette dokumentet) • Andre dokumenter [Setup CD-ROM/Installerings-CD-ROM] • Programmer - ScanGear (skannerdriver) MP Navigator EX ArcSoft PhotoStudio Presto! PageManager (bare Windows) OmniPage SE • Elektroniske manualer - Skannehåndbok (for ScanGear, MP Navigator EX og feilsøking) - Håndbøker for inkluderte programmer Adobe® Photoshop® Elements CD-ROM (engelsk/fransk/tysk) Se instruksjonsarket hvis du vil ha informasjon om installering. *I denne innføringen brukes skjermbilder fra operativsystemet Windows Vista™ til å illustrere forklaringer som gjelder for alle operativsystemer. 1 Installere programvaren Installere programvaren • IKKE koble skanneren til en datamaskin før du har installert programvaren. Hvis du kobler til skanneren og [Found New Hardware Wizard/Veiviser for funnet maskinvare] vises, kobler du USB-kabelen fra datamaskinen og klikker deretter [Cancel/Avbryt] for å lukke skjermen. • Avslutt alle programmer som kjører, inkludert antivirusprogramvare, før du installerer. • Hvis du vil oppgradere fra Windows® XP til Windows Vista, avinstallerer du først programvaren som fulgte med Canon-skanneren. • Logg på som en administrator for å installere programvaren. 1 Sett inn [Setup CD-ROM/Installerings-CD-ROM] i stasjonen. For Macintosh®: Dobbeltklikk ikonet [Setup/Installering]. Skriv inn administrator-IDen og passordet i dialogboksen for godkjenning. 2 For Windows Vista: Når dialogboksen [AutoPlay/Autokjør] vises, kjører du installasjonsprogrammet og klikker deretter [Continue/Fortsett] for å fortsette når dialogboksen [User Account Control/Brukerkontokontroll] vises. I Windows 2000/XP og på Macintosh hopper du over dette trinnet og går til trinn 3. NORSK 3 Hvis du blir bedt om det, velger du språk og bosted. Disse dialogboksene vises ikke enkelte land. 4 2 Klikk [Easy Install/Enkel installering] på hovedmenyen. Installere programvaren 5 Klikk [Install/Installer] for å starte installeringen. Les lisensavtalen nøye, og klikk deretter [Yes/Ja] for å fortsette. 6 Følg instruksjonene på skjermen for å installere. 7 Når installeringen er fullført, klikker du [Restart/Start på nytt] for å starte datamaskinen på nytt. Når du har startet datamaskinen på nytt, vises “Solution Menu/ Løsningsmeny”. Se siste del av beskrivelsen av “Prøve å skanne” på side 5. Ikke klikk en meny på skjermen [Solution Menu/Løsningsmeny] ennå. • Pass på at du tar CD-ROMen ut av stasjonen og oppbevarer den på et trygt sted. NORSK • Hvis det oppstår problemer under installeringen, kan du se “Feilsøking” i Skannehåndbok. 3 Klargjøre skanneren Klargjøre skanneren Låse opp skanneren 1 2 Fjern frakttapen fra skanneren. Åpne dokumentdekselet, og skyv låsebryteren mot opplåsingsmerket ( ). Opplåsingsmerke • Løft skanneren med begge hender. Vær forsiktig så du ikke slipper skanneren. • Når du bærer eller transporterer skanneren, må du passe på at du skyver låsebryteren mot låsemerket ( ) for å sikre skanneenheten. Koble til skanneren Koble skanneren til datamaskinen med den inkluderte USB-kabelen. Koble den inkluderte strømledningen til strømadapteren. Koble strømadapteren til skanneren. Sett støpselet i stikkontakten. Trykk ( ) for å slå på skanneren. NORSK 1 2 3 4 5 • Bruk bare USB-kabelen, strømadapteren og strømledningen som fulgte med skanneren. Hvis du bruker andre kabler eller adaptere, kan det oppstå feil. • Koble alltid strømadapteren til skanneren før du setter støpselet i stikkontakten. Det kan oppstå feil hvis du gjør dette i motsatt rekkefølge. • Når skanneren er koblet til USB 1.1-porten og meldingen “HI-SPEED USB Device Plugged into non-HI-SPEED USB Hub/Høyhastighets-USB-enhet plugget inn i en ikke-høyhastighetsUSB-hub” vises, ignorerer du meldingen. Skanneren virker uten problemer i denne tilstanden. 4 Prøve å skanne Prøve å skanne Denne delen handler om den grunnleggende fremgangsmåten for skanning ved å bruke redigeringsprogrammet ArcSoft PhotoStudio og skannerdriveren ScanGear. 1 Legg et dokument på glassplaten, og lukk dokumentdekselet. 2 Start ArcSoft PhotoStudio. For Windows: Velg [Start] – [(All) Programs/(Alle) Programmer] – [ArcSoft PhotoStudio 5.5], og klikk deretter [PhotoStudio 5.5]. For Macintosh: Åpne mappene [Applications/ Programmer] – [PhotoStudio], og dobbeltklikk deretter symbolet [PhotoStudio]. 3 Topp Bunn Justeringsmerke Klikk [Select Source/ Velg kilde] på [File/Arkiv]menyen, og velg skannermodellen. For Windows: Ikke velg den som har [WIA] i modellnavnet. 4 Klikk henteikonet 5 Velg dokumenttypen du skanner, i [Select Source/ Velg kilde], og klikk [Preview/Forhåndsvisning]. 6 Angi [Destination/Mål] og/eller [Output Size/ Utdatastørrelse] etter behov. 7 Klikk [Scan/Skann] for å skanne. for å starte ScanGear. 8 Klikk [OK] når du blir bedt om å lukke ScanGear. 9 Lagre det skannede bildet i ArcSoft PhotoStudio, og lukk vinduet. NORSK • Ikke berør skanneren under skanningen. • Ikke se direkte på lyskilden under en skannejobb. <Solution Menu/Løsningsmeny> Du kan velge MP Navigator EX eller Skannehåndbok (elektronisk manual). • Hvis du vil ha mer informasjon om skanning med ScanGear, inkluderte programmer og feilsøking, kan du se den elektroniske manualen Skannehåndbok. Du åpner Skannehåndbok ved å dobbeltklikke ikonet Skannehåndbok på skrivebordet eller klikke i ScanGear eller MP Navigator EX. 5 Bruke skannerknappene Bruke skannerknappene Du kan bruke skannerknappene til å kopiere, skanne, sende e-post og lagre skannede bilder i PDF-format med et knappetrykk. Legg ganske enkelt dokumentet på skanneren, og trykk skannerknappen for ønsket funksjon. Hvis du vil ha mer informasjon, kan du se Skannehåndbok. PDF-knappene Med PDF-knappene kan du enkelt opprette PDF-filer etter eget ønske. Merk at disse knappene ikke har navn på skanneren. Fargeknappen Brukes til å skanne fargebilder i størrelsen A4 eller Letter * med 300 ppt som standard. Knappen Svart-hvitt Brukes til å skanne svart-hvitt-bilder i størrelsen* A4 eller Letter med 300 ppt som standard. NORSK Egendefiner-knappen COPY-knappen Brukes til å skrive ut (kopiere) det skannede bildet på en skriver. PHOTO/FILM-knappen Brukes til å åpne det skannede bildet i det inkluderte programmet ArcSoft PhotoStudio. E-MAIL-knappen Brukes til å legge ved det skannede bildet i en ny e-postmelding. Første gang du trykker denne knappen, blir du bedt om å velge e-postprogrammet du vil bruke med denne funksjonen. Brukes til å skanne bilder med brukerdefinerte innstillinger. Fullfør-knappen Brukes til å avslutte operasjonen og lagre det skannede bildet i en PDF-fil. *Størrelsen kan variere i henhold til systemmiljøet. • Før du bruker skannerknappene, må du kontrollere at alle programmene er installert på datamaskinen med alternativet [Easy Install/Enkel installering] i installasjonsprogrammet. Se “Installere programvaren” på side 2. Hvis skannerknappene ikke virker som de skal, kan du se “Feilsøking” i Skannehåndbok. • For Mac OS X v.10.3.x og v.10.2.x (v.10.2.8 eller senere): Før du bruker skannerknappene, må du angi at Image Capture (i mappen [Applications/Programmer]) skal åpne MP Navigator EX automatisk når du trykker en skannerknapp. Start Image Capture, og gjør deretter følgende: - Mac OS X v.10.3.x: Klikk [Options/Valg], og velg MP Navigator EX 1 fra [When a scanner button is pressed, open:/Når en skannerknapp trykkes, åpnes:]. - Mac OS X v.10.2.x (v.10.2.8 eller senere): Velg [Other/Annet] fra [When a scanner button is pressed, open:/Når en skannerknapp trykkes, åpnes:]. Velg MP Navigator EX 1.0, og klikk [Open/Åpne]. Klikk [OK], og avslutt Image Capture. 6 Skanne med MP Navigator EX Skanne med MP Navigator EX Du kan bruke MP Navigator EX til å kopiere, skanne, sende e-post, konvertere skannede bilder med OCR-programmer, opprette PDF-filer med dem eller importere dem i andre programmer ved ganske enkelt å klikke knappene i MP Navigator EX. Du kan også angi ulike innstillinger for hver funksjon. Ettklikksmodus Angir skannerknappene. Åpner Skannehåndbok. Bytt til navigeringsmodus. Åpne dialogboksen for MP Navigator EX-innstillinger. Fremgangsmåte 1 Start MP Navigator EX. For Windows: Velg [Start] – [(All) Programs/(Alle) Programmer] – [Canon Utilities/Canon-verktøy] – [MP Navigator EX 1.0], og klikk [MP Navigator EX 1.0]. For Macintosh: Åpne mappene [Applications/Programmer] – [Canon Utilities/Canon-verktøy], og dobbeltklikk deretter symbolet [MP Navigator EX 1.0]. Ettklikksmodusvinduet i MP Navigator vises. 2 Klikk knappen for ønsket funksjon. Et vindu vises for hver knapp. Endre innstillingene etter behov. Eksempel: Vinduet [Photo-1/Foto-1] NORSK [Scan Settings/Skanneinnstillinger] Angi hvordan du vil skanne. [Save Settings/Lagre innstillinger] Angi hvordan du vil lagre skanningene. [Application Settings/Programinnstillinger] Angi programmet som bildene skal sendes til. Det tilknyttede programmet vises i boksen. 3 Klikk [Scan/Skann]. Skanningen begynner, og funksjonen for den valgte knappen utføres. • Hvis du vil ha mer informasjon om MP Navigator EX, kan du se i den elektroniske manualen Skannehåndbok. 7 Skanne film Skanne film Denne skanneren kan brukes til å skanne 35 mm film (filmremse eller lysbilde) og film i 120-format. Følg fremgangsmåten nedenfor når du skanner film. 1 Fjern beskyttelsesarket fra dokumentdekselet. Trykk og hold nede hendelen på toppen av beskyttelsesarket mens du c drar arket ut og d tar det av. • Oppbevar arket på et trygt sted, slik at det ikke bøyes eller blir ødelagt. • Sett alltid beskyttelsesarket på plass igjen når du ikke skanner film, for å beskytte lyskilden i dokumentdekselet. 2 Legg filmen i filmenheten. • Bruk en linseblåsebørste til å fjerne eventuelt støv (som påvirker bildekvaliteten) fra filmen, og pass på at du holder i kantene av filmen for å unngå å få skitt eller fingeravtrykk på den. • Ikke blokker kalibreringssporet på filmenheten når du skanner film. Farger skannes ikke riktig hvis kalibreringssporet er blokkert. • Lukk filmenheten. Trykk forsiktig til den går på plass med et klikk. NORSK 35 mm filmremse c Åpne filmholderen på filmenheten, legg i filmen med forsiden ned, og lukk filmholderen. d Juster fliken på filmenheten etter FILM-symbolet på glassplaten på skanneren. Filmholder Kalibreringsspor Kontroller at det ikke er noe mellomrom mellom kanten av filmen og filmenheten på siden nær kalibreringssporet. 8 Skanne film 35 mm lysbilder c Juster fliken på filmenheten etter FILM-symbolet på glassplaten på skanneren. d Legg ett eller flere lysbilder med forsiden ned (slik at de vises riktig nedenfra) i filmenheten, som vist på illustrasjonen til høyre. Filmer i 120-format c Åpne filmholderen på filmenheten, legg i filmen med forsiden ned, og lukk filmholderen. d Juster fliken på filmenheten etter FILM-symbolet på glassplaten på skanneren. • La det være et mellomrom på 5 mm eller mer mellom filmremsene når du legger to eller flere på glassplaten. • Kontroller at det ikke er noe mellomrom mellom kanten av filmen og filmenheten på siden nær kalibreringssporet. (A) Skann med filmstøtteskiven skjøvet inn under filmen. (B) Hvis det fortsatt vises newtonringer etter at du har fulgt instruksjon (A), vender du filmstrimmelen og plasserer den i filmholderen med filmstøtteskiven oppå, slik at filmkantene holdes nede ved skanning. Forhåndsvis deretter bildet i ScanGear, og klikk [Mirror/Speilvendt]knappen for å vende om bildet før du starter den endelige skanningen. Legg alltid den glansede siden (siden uten illustrasjon) av filmstøtteskiven inntil filmen for å unngå å skade filmen. 3 (A) Filmholder Film i 120-format Filmstøtteskive NORSK Bruke en filmstøtteskive Bøyde filmremser kan klebe seg til glassplaten og gjøre at det kommer et mønster av ringer (kalt newtonringer) på det skannede bildet. Hvis dette skjer, skanner du med den inkluderte filmstøtteskiven, som vist på illustrasjonen. Skyv filmstøtteskiven under filmen med den glansede siden vendt opp. (B) Hold filmkantene nede ved å plassere filmstøtteskiven oppå med den glansede siden vendt ned. Lukk dokumentdekselet. 9 Skanne film 4 Start ArcSoft PhotoStudio, og start deretter ScanGear. Følg trinn 2 til 4 i “Prøve å skanne” på side 5. 5 Velg alternativet som svarer til filmen du skanner, enten [Negative Film (Color)/Negativ film (farge)] eller [Positive Film (Color)/Positiv film (farge)], fra [Select Source/Velg kilde], og klikk deretter [Preview/Forhåndsvisning]. 6 Merk av ved siden av nummeret på hvert bilde du vil skanne. Gjør bildekorrigeringer etter behov. 7 Klikk [Scan/Skann] for å skanne. NORSK Ikke berør skanneren under skanningen. 8 Klikk [OK] når du blir bedt om å lukke ScanGear. 9 Lagre det skannede bildet i ArcSoft PhotoStudio, og lukk vinduet. • Ikke la filmremsen bli liggende i filmenheten i lengre tid, siden varme fra enheten kan skade filmen. • Hvis du vil ha mer informasjon om å skanne film, kan du se “Skanne film” i Skannehåndbok. 10 Spesifikasjoner Spesifikasjoner CanoScan 8800F Skannertype Planskanner Sensortype 6-linjers farge-CCD Lyskilde Hvit lysdiode 4800 x 9600 ppt Valgbar oppløsning 25–19 200 ppt (ScanGear) Farge Skannebitdybde Gråtoner Skannehastighet *3 (foto eller dokument) Skannehastighet *3 Farge Gråtoner, svart-hvitt (film) Grensesnitt 48-biters inndata (16-biters inndata for hver farge (RGB)) 48-eller 24-biters utdata (16-eller 8-biters utdata for hver farge (RGB)) 48-biters inndata (16 biter for hver farge) 16-biters *2 eller 8-biters utdata 12,1 ms/linje (4800 ppt), 12,1 ms/linje (2400 ppt), 6,1 ms/ linje (1200 ppt), 1,7 ms/linje (600 ppt), 1,0 ms/linje (300 ppt) 1,5–36,3 ms/linje USB 2.0 Hi-Speed Maks. dokumentstørrelse A4/Letter: 216 x 297 mm Filmtype/antall bilder 35 mm remse (maks. 12 bilder)/35 mm lysbilde (maks. 4 bilder) Film i 120-format: maks. 6 x 22 cm (bare filmremse) Skannerknapper 7 knapper (PDF x 4, COPY, PHOTO/FILM, E-MAIL) Temperatur Driftsomgivelser Fuktighet Krav til strømforsyning Strømforbruk Ytre mål (B) x (D) x (H) Vekt *1 *2 *3 *4 10 °C til 35 °C (50 °F til 95 °F) 10 til 90 % relativ fuktighet, 20 til 80 % relativ fuktighet for filmskanning uten kondensdannelse 100–240 V vekselstrøm, 50/60 Hz *4 I drift: maks. 18 W, ventemodus: 1,5 W, avslått: 1,0 W (ved bruk av inkludert strømadapter) 272 x 479 x 100 mm Ca. 4,2 kg Optisk oppløsning representerer maks. samplingsfrekvens basert på ISO 14473. Bare for filmskanning. Den høyeste hastigheten i modusen USB 2.0 Hi-Speed på Windows PC. Overføringstiden er ikke inkludert. Skannehastigheten varierer i henhold til dokumenttypene, skanneinnstillingene eller spesifikasjonene til datamaskinen. Canon-strømadapter: K30286 – ikke bruk den på andre produkter. • Spesifikasjonene kan endres uten varsel. Modellnummer: K10301 (CanoScan 8800F) 11 NORSK Optisk oppløsning *1 Spesifikasjoner Bare EU (og EØS). Dette symbolet indikerer at dette produktet ikke skal kastes sammen med husholdningsavfall, i henhold til WEEE-direktiv (2002/96/EF) og nasjonal lov. Produktet må leveres til et dertil egnet innsamlingspunkt, det vil si på en autorisert en-til-en-basis når du kjøper et nytt lignende produkt, eller til et autorisert innsamlingssted for resirkulering av avfall fra elektrisk og elektronisk utstyr (EE-utstyr). Feil håndtering av denne typen avfall kan være miljø- og helseskadelig på grunn av potensielt skadelige stoffer som ofte brukes i EE-utstyr. Samtidig bidrar din innsats for korrekt avhending av produktet til effektiv bruk av naturressurser. Du kan få mer informasjon om hvor du kan avhende utrangert utstyr til resirkulering ved å kontakte lokale myndigheter, et godkjent WEEE-program eller husholdningens renovasjonsselskap. Du finner mer informasjon om retur og resirkulering av WEEE-produkter på www.canon-europe.com/environment. (EØS: Norge, Island og Liechtenstein) Bare for kunder i Europa, Midtøsten, Afrika og Russland Hvis du vil se alle Canons kundestøtteavdelinger, kan du se på baksiden av heftet EWS-heftet (European Warranty System, system for europeisk garanti) eller gå til www.canon-europe.com. Stikkontakten må være installert i nærheten av utstyret og være lett tilgjengelig. ® Som en ENERGY STAR -partner har Canon Inc. fastslått at dette produktet ® er i samsvar med ENERGY STAR -retningslinjene for effektiv energibruk. Advarsel NORSK Når du bruker dette produktet, må du ta hensyn til følgende juridiske aspekter: • Skanning av enkelte dokumenter, for eksempel sedler (pengesedler), statsobligasjoner og offentlige sertifikater, kan være forbudt ved lov og føre til straffeansvar og/eller erstatningsansvar. • Loven kan kreve at du må innhente godkjenning fra en person som har opphavsrettigheter eller andre juridiske rettigheter til det som skannes. Hvis du er usikker på hvorvidt det er lovlig å skanne en bestemt gjenstand, må du konsultere advokaten din på forhånd. • • • • • Microsoft er et registrert varemerke for Microsoft Corporation. Windows er et registrert varemerke for Microsoft Corporation i USA og andre land. Windows Vista er et varemerke for Microsoft Corporation. Macintosh og Mac er registrerte varemerker for Apple Inc. i USA og andre land. Adobe og Photoshop Elements er enten registrerte varemerker eller varemerker for Adobe Systems Incorporated i USA og/eller andre land. • ©ArcSoft, Inc. Med enerett til PhotoStudio. • Andre navn og produkter som ikke er nevnt ovenfor, kan være varemerker eller registrerte varemerker for de respektive selskapene. 12 Sikkerhetsregler Sikkerhetsregler Les forholdsreglene nedenfor før du bruker skanneren og tilbehøret. ADVARSEL Viser en advarsel i forbindelse med operasjoner som kan føre til død eller personskade hvis de ikke utføres riktig. Du må alltid være oppmerksom på disse advarslene for å kunne bruke skanneren på en sikker måte. FORSIKTIG Viser en advarsel om operasjoner som kan føre til personskade eller materiell skade hvis de ikke utføres riktig. Du må alltid være oppmerksom på disse advarslene for å kunne bruke skanneren på en sikker måte. Om plasseringssteder ADVARSEL • Ikke plasser skanneren i nærheten av brennbare væsker, for eksempel alkohol eller tynnere. Hvis de interne elektriske delene kommer i kontakt med brennbare væsker, kan dette forårsake brann eller elektrisk støt. • Ikke plasser metalliske objekter (for eksempel halssmykker) eller væskebeholdere (for eksempel kopper, vaser eller blomsterpotter) på skanneren. Hvis de interne elektriske delene kommer i kontakt med disse gjenstandene, kan dette forårsake brann eller elektrisk støt. Hvis noen av disse gjenstandene eller væske kommer inn i skanneren, må du øyeblikkelig trekke ut strømadapteren og strømledningen. Deretter kontakter du leverandøren eller en Canon-brukerstøtteavdeling. FORSIKTIG • Ikke plasser skanneren på steder med mye fuktighet, steder som er utsatt for direkte sollys, steder med høye temperaturer eller i nærheten av flammekilder. Dette kan forårsake brann eller elektrisk støt. • Ikke plasser skanneren på ustødige stativer, ustabile underlag eller underlag som er utsatt for hyppige vibrasjoner. Hvis skanneren faller ned, kan den forårsake skader. • Ikke plasser tunge gjenstander på skanneren. Gjenstandene kan falle og forårsake skader. ADVARSEL • Strømledningen og strømadapteren må ikke skades, behandles uforsiktig eller modifiseres. Ikke plasser tunge gjenstander på strømledningen eller ledningen til strømadapteren, ikke trekk i, vri eller lag knute på ledningene, og ikke bøy ledningene urimelig mye. Skadde ledninger kan forårsake brann eller elektrisk støt. • Ikke sett inn/trekk ut strømadapteren og strømledningen med våte hender. Dette kan forårsake brann eller elektrisk støt. • Ikke koble urimelig mange støpsler til én stikkontakt. Dette kan forårsake brann eller elektrisk støt. • Sett alltid strømadapteren og strømledningen skikkelig inn i stikkontakten. Hvis de ikke er satt helt inn, kan dette forårsake brann eller elektrisk støt. • Ikke bruk andre strømadaptere og strømledninger enn de som fulgte med. Dette kan forårsake brann eller elektrisk støt. • Unngå å bruke elektriske skjøteledninger. Dette kan forårsake brann eller elektrisk støt. Hvis du må bruke en skjøteledning, må du ikke bruke en som er lenger enn 5 m (15 fot). Kontroller at skjøteledningen ikke er vridd, og at strømadapteren og strømledningen er skikkelig koblet til skjøteledningen. Ikke bruk flere skjøteledninger. • Ikke bruk skjøteledninger i korridorer eller andre sterkt trafikkerte steder der noen kan tråkke på eller snuble i dem. Dette kan skade ledningene og forårsake brann eller elektrisk støt. • Ikke bruk strømadapteren og strømledningen utendørs eller på utsatte steder. Dette kan forårsake brann eller elektrisk støt. 13 NORSK Om strømforsyningen Sikkerhetsregler FORSIKTIG • Ikke sett strømadapteren og strømledningen inn i stikkontakter med andre spenningsnivåer enn de som er angitt. Uriktige spenningsnivåer kan forårsake brann eller elektrisk støt. • Når du trekker strømadapteren og strømledningen ut av stikkontakten, må du alltid trekke i støpselet. Hvis du trekker i ledningen, kan ledningene bli skadet og forårsake brann eller elektrisk støt. • Ikke plasser gjenstander rundt strømadapteren og strømledningen i tilfelle du må trekke den ut i nødstilfeller. • Trekk strømadapteren og strømledningen ut av stikkontakten minst én gang i året, og rengjør området rundt foten av strømadapterens metallpinner for å fjerne alt støv. Hvis det samler seg støv i dette området, kan det oppstå brann. Generelle forholdsregler for håndtering ADVARSEL • Ikke demonter eller modifiser skanneren. Brann eller elektrisk støt kan forårsakes av feilaktig håndtering av dens komponenter. • Hvis du hører uvanlige lyder, ser røyk, kjenner urimelig sterk varme eller en uvanlig lukt fra skanneren, trekker du ut strømadapteren og strømledningen øyeblikkelig. Deretter kontakter du leverandøren eller en Canon-brukerstøtteavdeling. Fortsatt bruk av skanneren kan forårsake brann eller elektrisk støt. • Ikke bruk brennbar spray i nærheten av skanneren. Unngå å søle vann, væsker eller brennbare væsker på skanneren. Hvis disse væskene kommer i kontakt med indre elektriske deler, kan dette forårsake brann eller elektrisk støt. • Når du rengjør skanneren, må du alltid trekke ut strømadapteren og strømledningen. Fukt en klut med vann, og vri kluten godt. Ikke bruk brennbare væsker, for eksempel alkohol, benzen eller tynnere. Hvis disse væskene kommer i kontakt med de indre elektriske delene, kan dette forårsake brann eller elektrisk støt. Hvis noe kommer inn i skanneren, må du trekke ut strømadapteren og strømledningen øyeblikkelig. Deretter kontakter du leverandøren eller en Canon-brukerstøtteavdeling. NORSK FORSIKTIG • Ikke plasser gjenstander på 2 kg eller mer på glassplaten. Du må heller ikke presse hardt ned (det vil si med en vekt over 2 kg) på dokumentdekselet eller glassplaten. Glassplaten kan bli knust og forårsake personskade. • Ikke dunk på glassplaten eller slipp tunge bøker eller gjenstander på den. Glassplaten kan bli knust og skade deg. • Når skanneren ikke er i bruk i lengre perioder, trekker du ut strømadapteren og strømledningen for sikkerhets skyld. • Vær svært forsiktig når du transporterer skanneren. Hvis du mister den, kan dette forårsake personskade. • Vent til skanneren er avkjølt før du legger et dekke over den. Ellers kan det oppstå brann. • Ikke bruk den inkluderte CD-ROMen i vanlige CD-spillere. Dette fører til en ekstremt høy lyd som kan forårsake hørselsskade. Driftsforhold • Ikke plasser skanneren på steder med sterke temperatursvingninger. Du må heller ikke flytte skanneren fra et sted med lav temperatur til et med høy temperatur. Kondensering kan forårsake bildefeil. La skanneren få nok tid til å tilpasse seg de nye forholdene før du bruker den. • Ikke plasser skanneren på steder som er utsatt for direkte sollys eller sterkt lampelys. Dette kan skade skanneren eller redusere bildekvaliteten. Hvis du må plassere den i direkte sollys, må du sørge for å bruke tykke gardiner for å stenge for lyset. • La det være tilstrekkelig plass (ca. 20 cm) rundt skanneren der du plasserer den. 14 Pikaopas Lue tämä opas, ennen kuin käytät skanneria. Kun olet lukenut oppaan, säilytä sitä paikassa, josta löydät sen myöhemmin tarvittaessa. Sisällysluettelo Pakkauksen sisältö......................................... 1 Skannaaminen MP Navigator EX -skannerilla... 7 Ohjelmiston asentaminen............................... 2 Filmin skannaaminen...................................... 8 Skannerin valmisteleminen ............................ 4 Tekniset tiedot................................................. 11 Skannaaminen ............................................... 5 Turvaohjeet ..................................................... 13 Skannerin painikkeiden käyttäminen.............. 6 Pakkauksen sisältö Skanneri ja lisävarusteet Verkkolaite Virtajohto Skanneri USB-liitäntäkaapeli Filminohjaimet (35 mm:n filmille ja diakuville) Filminohjain (120-tyyppiselle filmille) Ohjeet ja oppaat • Pikaopas (tämä opas) • Lisäohjeet [Setup CD-ROM/Asennus-CD] • Ohjelmistot ScanGear (skanneriajuri) MP Navigator EX ArcSoft PhotoStudio Presto! PageManager (vain Windows) OmniPage SE SUOMI - • Kuvaruutukäyttöoppaat - Skannausopas (ScanGear- ja MP Navigator EX -ohjelmille sekä vianmääritykseen) - Mukana toimitettujen sovellusten käyttöoppaat Adobe® Photoshop® Elements CD-ROM (englanti/ranska/saksa) Katso asennusohjeet ohjelehtisestä. *Tässä oppaassa käytetään Windows Vista™ -käyttöjärjestelmän näyttökuvia kuvaamaan kaikille käyttöjärjestelmille yhteisiä selityksiä. 1 Ohjelmiston asentaminen Ohjelmiston asentaminen • ÄLÄ liitä skanneria tietokoneeseen ennen ohjelmiston asentamista. Jos liität skannerin tietokoneeseen ja [Found New Hardware Wizard/Ohjattu uuden laitteiston asennus] -toiminto tulee näyttöön, irrota USB-kaapeli ja sulje sitten näyttö valitsemalla [Cancel/Peruuta]. • Sulje kaikki avoimet ohjelmat ennen asennusta, mukaan lukien virustentorjuntaohjelmistot. • Kun päivität Windows® XP -käyttöjärjestelmän Windows Vista, sinun on ensin poistettava Canon-skannerin mukana toimitettu ohjelmisto. • Kirjaudu sisään järjestelmänvalvojan tunnuksilla, jotta voit asentaa ohjelmiston. 1 Aseta [Setup CD-ROM/Asennus-CD] -levy tietokoneen CD-asemaan. Macintosh®: Kaksoisosoita [SetUp/Asennus]-symbolia. Anna järjestelmänvalvojan käyttäjätunnus ja salasana varmennusvalintataulussa. 2 Windows Vista: Kun [AutoPlay/Automaattinen käynnistys] -valintaikkuna avautuu, suorita asennusohjelma ja jatka sitten napsauttamalla [Continue/Jatka], kun [User Account Control/Käyttäjätilien valvonta] -valintaikkuna tulee näyttöön. Jos käytät Windows 2000-, Windows XP- tai Macintoshkäyttöjärjestelmää, ohita tämä vaihe ja siirry vaiheeseen 3. 3 Valitse haluamasi kieli ja asuinpaikkakuntasi, jos sinua kehotetaan tekemään niin. Tämä valinta ei ole käytettävissä kaikkialla. SUOMI 4 2 Valitse päävalikon [Easy Install/Helppo asennus]. Ohjelmiston asentaminen 5 Käynnistä asennus valitsemalla [Install/Asenna]. Lue käyttöoikeussopimus huolellisesti ja jatka asennusta valitsemalla [Yes/Kyllä]. 6 Suorita asennus noudattamalla näyttöön tulevia ohjeita. 7 Kun asennus on valmis, käynnistä tietokone uudelleen valitsemalla [Restart/Käynnistä uudelleen]. Tietokoneen uudelleenkäynnistämisen jälkeen näyttöön tulee [Solution Menu/Ratkaisuvalikko]. Katso kohdan ”Skannaaminen” loppuosuus sivulla 5. Älä tee valintoja [Solution Menu/Ratkaisuvalikko] -valikosta. • Kun tietokone on käynnistetty uudelleen, poista CD-ROM-levy asemasta ja säilytä sitä turvallisessa paikassa. SUOMI • Jos asennuksen aikana on ongelmia, katso lisäohjeita Skannausoppaan kohdasta ”Vianmääritys”. 3 Skannerin valmisteleminen Skannerin valmisteleminen Skannerin lukituksen avaaminen 1 2 Irrota skannerista kuljetuksen aikaiset teippaukset. Avaa valotuskansi ja liu'uta lukituskytkin auki-asentoon ( ). Auki-asento • Käsittele skanneria molemmin käsin. Varo pudottamasta skanneria. • Lukitse skanneri aina skannerin siirron tai kuljetuksen ajaksi liu'uttamalla lukituskytkin kiinni-asentoon ( ). Skannerin liittäminen Liitä skanneri tietokoneeseen skannerin mukana toimitetulla USB-liitäntäkaapelilla. Kytke skannerin mukana tullut virtajohto verkkolaitteeseen. Kytke verkkolaite skanneriin. Kytke virtajohto pistorasiaan. Kytke virta painamalla ( )-painiketta SUOMI 1 2 3 4 5 • Käytä vain skannerin mukana toimitettua USB-kaapelia, verkkolaitetta ja virtajohtoa. Muiden kaapeleiden tai verkkolaitteiden käyttö saattaa aiheuttaa toimintahäiriön. • Liitä verkkolaite skanneriin aina ennen virtajohdon kytkemistä pistorasiaan. Jos et noudata tätä järjestystä, seurauksena voi olla toimintahäiriö. • Jos skanneri on liitetty USB 1.1 -porttiin ja näyttöön tulee ilmoitus ”HI-SPEED USB Device Plugged into non-HI-SPEED USB Hub/HI-SPEED USB -laite on kytketty muuhun kuin HI-SPEED USB -keskittimeen”, ilmoituksesta ei tarvitse välittää. Skanneri toimii tässä tilassa ilman ongelmia. 4 Skannaaminen Skannaaminen Tässä osassa kerrotaan skannaamisesta ArcSoft PhotoStudio -kuvankäsittelyohjelman ja skannerin ScanGear-ajurin avulla. 1 Aseta asiakirja valotuslasille ja sulje asiakirjakansi. 2 Käynnistä ArcSoft PhotoStudio. Windows: Valitse [Start/Käynnistä] – [(All) Programs/ (Kaikki) Ohjelmat] – [ArcSoft PhotoStudio 5.5] ja valitse sitten [PhotoStudio 5.5]. Macintosh: Avaa [Applications/Ohjelmat]-kansion [PhotoStudio]-kansio ja kaksoisosoita sitten [PhotoStudio]-symbolia. 3 Yläreuna Kohdistusmerkki Alareuna Valitse [File/Tiedosto]-valikossa [Select Source/ Valitse lähde] ja valitse skannerin malli. Windows: Älä valitse mallia, jonka nimessä on [WIA]. 4 Käynnistä ScanGear-ohjelma napsauttamalla hakukuvaketta 5 Valitse skannattavan asiakirjan tyyppi kohdasta [Select Source/Valitse lähde] ja valitse sitten [Preview/Esikatselu]. 6 Määritä [Destination/Kohde] ja [Output Size/ Tulostuskoko] tarpeen mukaan. 7 Aloita skannaaminen valitsemalla [Scan/Skannaa]. . 8 Sulje ScanGear-ohjelma valitsemalla [OK], kun sinua kehotetaan tekemään niin. 9 Tallenna skannattu kuva ArcSoft PhotoStudio -ohjelmassa ja sulje ikkuna. SUOMI • Älä koske skanneriin sen ollessa toiminnassa. • Älä katso suoraan valonlähteeseen skannauksen aikana. <Solution Menu/Ratkaisuvalikko> Voit valita joko vaihtoehdon MP Navigator EX tai Skannausopas (kuvaruutukäyttöopas). • Lisätietoja ScanGearin avulla skannaamisesta, mukana toimitettujen sovellusten käyttämisestä sekä vianmäärityksestä voit katsoa Skannausopas-kuvaruutukäyttöoppaasta. Avaa Skannausopas kaksoisnapsauttamalla työpöydän Skannausopas-kuvaketta tai napsauttamalla -kuvaketta ScanGear- tai MP Navigator EX -ohjelmassa. 5 Skannerin painikkeiden käyttäminen Skannerin painikkeiden käyttäminen Skannerin painikkeiden avulla voit kopioida, skannata, tallentaa ja lähettää skannattuja kuvia sähköpostilla PDF-muodossa yhdellä näppäimen painalluksella. Aseta asiakirja skanneriin ja käytä haluamaasi toimintoa painamalla kyseistä skannerin painiketta. Lisätietoja on Skannausoppaassa. PDF-painikkeet PDF-painikkeiden avulla voit luoda helposti PDF-tiedostoja tarpeittesi mukaan. Huomaa, että näitä painikkeita ei ole nimetty skannerissa. VÄRI-painike Skannaa A4- tai Letter-koon värikuvia* 300 dpi:n oletustulostustarkkuudella. MUSTAVALKOINEN-painike Skannaa A4- tai Letter-koon mustavalkokuvia* 300 dpi:n oletustulostustarkkuudella. COPY-painike Tulostaa (kopioi) skannatun kuvan tulostimella. PHOTO/FILM-painike Avaa skannatun kuvan mukana toimitetussa ArcSoft PhotoStudio -sovellusohjelmassa. E-MAIL-painike Liittää skannatun kuvan uuteen sähköpostiviestiin. Kun painat tätä painiketta ensimmäisen kerran, sinua kehotetaan valitsemaan toimintoon liitettävä sähköpostiohjelma. MUKAUTETTU-painike Skannaa kuvia käyttäjän määrittämien asetusten mukaan. SUOMI VALMIS-painike Lopettaa suoritettavan toimen ja tallentaa skannatun kuvan PDF-tiedostona. *Koko saattaa vaihdella käyttöjärjestelmän mukaan. • Ennen kuin käytät skannerin painikkeita, varmista, että kaikki ohjelmat on asennettu tietokoneen asennusohjelman [Easy Install/Helppo asennus] -toiminnon avulla. Katso kohta ”Ohjelmiston asentaminen” sivulla 2. Jos skannerin painikkeet eivät toimi asianmukaisesti, katso lisäohjeita Skannausoppaan kohdasta ”Vianmääritys”. • Mac OS X versio 10.3.x ja 10.2.x (versio 10.2.8 tai uudempi): Ennen kuin voit käyttää skannerin painikkeita, sinun täytyy määrittää [Applications/Ohjelmat]-kansion Image Capture -toiminto avaamaan MP Navigator EX -ohjelma automaattisesti skannerin painikkeita painettaessa. Käynnistä Image Capture ja tee seuraavat toimet. - Mac OS X versio 10.3: Valitse [Options/Asetukset] ja valitse [When a scanner button is pressed, open:/Kun skannerin painiketta painetaan, avaa:] -kohdassa MP Navigator EX 1. - Mac OS X versio 10.2.x (versio 10.2.8 tai uudempi): Valitse [When a scanner button is pressed, open:/Kun skannerin painiketta painetaan, avaa:] -kohdassa [Other/Muu]. Valitse MP Navigator EX 1.0 ja valitse sitten [Open/Avaa]. Valitse [OK] ja sulje Image Capture. 6 Skannaaminen MP Navigator EX -ohjelmalla Skannaaminen MP Navigator EX -ohjelmalla MP Navigator EX -ohjelmalla voit kopioida, skannata, lähettää skannattuja kuvia sähköpostissa sekä muuntaa niitä OCR-ohjelmilla, tehdä niistä PDF-tiedostoja tai siirtää niitä toisiin sovelluksiin helposti MP Navigator EX -ohjelman painikkeita napsauttamalla. Voit myös määrittää kullekin toiminnolle erilaisia asetuksia. Pikatila Valitse skannerin painike. Avaa Skannausopas. Siirry siirtymistilaan. Avaa MP Navigator EX -ohjelman asetusten valintaikkuna. Käyttötoiminnot 1 Käynnistä MP Navigator EX. Windows: Valitse [Start/Käynnistä] – [(All) Programs/(Kaikki) Ohjelmat] – [Canon Utilities/ Canon-apuohjelmat] – [MP Navigator EX 1.0] ja napsauta [MP Navigator EX 1.0]. Macintosh: Avaa [Applications/Ohjelmat]-kansion [Canon Utilities/Canon-apuohjelmat]-kansio ja kaksoisosoita sitten [MP Navigator EX 1.0]-symbolia. Näyttöön tulee MP Navigator EX -ohjelman pikatilan ikkuna. 2 Napsauta haluamasi toiminnon painiketta. Painiketta vastaava ikkuna tulee näyttöön. Muuta asetuksia tarvittaessa. Esimerkki: [Photo-1/Valokuva-1]-ikkuna Skannausasetukset Määrittävät, miten skannaus tehdään. SUOMI Tallennusasetukset Määrittävät, miten skannaus tallennetaan. Sovellusasetukset Voit määrittää, mihin sovellukseen kuvat lähetetään. Linkitettynä oleva ohjelma näkyy kentässä. 3 Valitse [Scan/Skannaa]. Skanneri aloittaa skannauksen ja suorittaa valittua painiketta vastaavan toiminnon. • Lisätietoja MP Navigator EX -ohjelmasta on Skannausopas-kuvaruutukäyttöoppaassa. 7 Filmin skannaaminen Filmin skannaaminen Tällä skannerilla voidaan skannata 35 mm:n filmejä (filmi tai dia) ja 120-tyyppisiä filmejä. Toimi seuraavasti skannatessasi filmiä. 1 Poista valotuskannen suoja-arkki. Paina suojuksen yläosassa olevaa vipua samalla kun c vedät arkkia ulospäin ja d irrotat sen. • Säilytä suojusta turvallisessa paikassa, jossa se ei taivu tai rikkoudu. • Aseta aina suoja-arkki takaisin paikalleen kun et skannaa filmiä suojataksesi valotuskannen valonlähdettä. 2 Aseta filmi filminohjaimeen. • Poista kaikki pöly filmiltä, valotuslasilta tai valonlähteestä puhallinharjalla. Pöly heikentää kuvan laatua. Pidä filmiä kiinni sormenpäillä reunoista, ettei filmin pintaan jää sormenjälkiä tai likaa. • Älä peitä filminohjaimen kalibrointiuraa skannatessasi filmiä. Jos kalibrointiura on peitetty, värit eivät skannaudu oikein. • Sulje filminohjain varovasti. Paina sitä kevyesti, kunnes se napsahtaa paikalleen. SUOMI 35 mm:n filmi c Avaa filminohjaimen filmipidike, aseta filmi etupuoli alaspäin ja sulje filmipidike. d Kohdista filminohjaimen kieleke skannerin valotuslasin FILM-merkin kanssa. Filmipidike Kalibrointiura Varmista, että filmin reunan ja filminohjaimen väliin ei jää rakoa kalibrointiuraa lähellä olevalle puolelle. 8 Filmin skannaaminen 35 mm:n diakuvat c Kohdista filminohjaimen kieleke skannerin valotuslasin FILM-merkin kanssa. d Aseta diakuva tai diakuvat etupuoli alaspäin filminohjaimeen oikealla olevan kuvan mukaisesti. 120-tyyppiset filmit c Avaa filminohjaimen filmipidike, aseta filmi etupuoli alaspäin ja sulje filmipidike. d Kohdista filminohjaimen kieleke skannerin valotuslasin FILM-merkin kanssa. • Jätä filmien väliin vähintään 5 mm:n rako, jos asetat valotuslasille useita filmejä. • Varmista, että filmin reunan ja filminohjaimen väliin ei jää rakoa kalibrointiuraa lähellä olevalle puolelle. (A) Skannaa pitämällä filmin kiinnitysliuskaa filmin alla. (B) Jos Newtonin renkaita näkyy edelleen, vaikka olet toiminut ohjeen (A) mukaisesti, käännä filmi toisinpäin ja aseta se filmipidikkeeseen siten, että filmin kiinnitysliuska on sen päällä niin, että filmin reunat pysyvät skannausta varten alhaalla. Esikatsele kuva tämän jälkeen ScanGear-ohjelmassa ja käännä kuva ennen lopullisen skannauksen aloittamista napsauttamalla [Mirror/Peilikuva]-painiketta. (A) Filmipidike 120-tyyppinen filmi Filmin kiinnitysliuska Pujota filmin kiinnitysliuska filmin alle niin, että sen kiiltävä puoli on ylöspäin. SUOMI Filmin kiinnitysliuskan käyttäminen Käpristyneet filmit voivat tarttua valotuslasiin ja aiheuttaa sen, että skannatussa kuvassa näkyy Newtonin renkaiksi kutsuttuja kehämäisiä kuvioita. Jos tämä häiriö ilmenee, skannaa filmi mukana toimitetun filmin kiinnitysliuskan avulla oheisen kuvan mukaisesti. (B) Paina filmin reunat alas asettamalla filmin kiinnitysliuska sen päälle niin, että liuskan kiiltävä puoli on alaspäin. Filmin vahingoittumisen välttämiseksi aseta aina filmin kiinnitysliuskan kiiltävä puoli (se puoli, jossa ei ole kuvaa) filmiä vasten. 3 Sulje asiakirjakansi. 9 Filmin skannaaminen 4 Käynnistä ArcSoft PhotoStudio -ohjelma ja käynnistä sitten ScanGear-skanneriajuri. Tee kohdan ”Skannaaminen” sivulla 5 vaiheet 2–4. 5 Valitse filmin tyypiksi [Select Source/Valitse lähde] -valikossa [Negative Film (Color)/Negatiivifilmi (Väri)] tai [Positive Film (Color)/Positiivifilmi (Väri)] skannattavan filmin mukaan ja valitse sitten [Preview/Esikatselu]. 6 Aseta valintamerkki skannattavan ruudun numeron (ruutujen numeroiden) viereen. Korjaile kuvia tarpeen mukaan. 7 Aloita skannaaminen valitsemalla [Scan/Skannaa]. SUOMI Älä koske skanneriin sen ollessa toiminnassa. 8 Sulje ScanGear-ohjelma valitsemalla [OK], kun sinua kehotetaan tekemään niin. 9 Tallenna skannattu kuva ArcSoft PhotoStudio-ohjelmassa ja sulje ikkuna. • Älä jätä filmiä filminohjaimeen pitkäksi aikaa, koska laitteen lämpö saattaa vahingoittaa filmiä. • Lisätietoja filmin skannaamisesta on Skannausoppaan kohdassa ”Filmin skannaaminen”. 10 Tekniset tiedot Tekniset tiedot CanoScan 8600F Skannerin tyyppi Tasoskanneri Anturin tyyppi 6 linjavärin CCD-kenno Valonlähde 4 800 x 9 600 dpi Valittavissa oleva tarkkuus Skannauksen värisyvyys Skannausnopeus *3 (valokuva tai asiakirja) 25–19 200 dpi (ScanGear) Väri 48-bittinen skannaus (16-bittiä jokaista väriä (RGB) kohden) Tallennus 48- tai 24-bittiseksi tiedostoksi (16- tai 8-bittiä jokaista väriä (RGB) kohden) Harmaasävy 48-bittinen skannaus (16-bittiä jokaista väriä kohden) Tallennus 16-bittiseksi*2 tai 8-bittiseksi tiedostoksi Väri Harmaasävy, MV Skannausnopeus *3 (filmi) Liitäntä 12,1 ms/rivi (4 800 dpi), 12,1 ms/rivi (2 400 dpi), 6,1 ms/ rivi (1 200 dpi), 1,7 ms/rivi (600 dpi), 1,0 ms/rivi (300 dpi) 1,5–36,3 ms/rivi USB 2.0 Hi-Speed Asiakirjan enimmäiskoko A4/Letter: 216 x 297 mm Filmin tyyppi/ruutujen lukumäärä 35 mm:n filmi (enintään 12 ruutua)/35 mm dia (enintään 4 ruutua) 120-tyyppinen filmi: enintään 6 x 22 cm (vain filmi) Skannerin painikkeet 7 painiketta (PDF x 4, COPY, PHOTO/FILM, E-MAIL) Lämpötila Käyttöympäristö Kosteus Virtalähde Virrankulutus Ulkomitat (leveys x syvyys x korkeus) Paino *1 *2 *3 *4 10–35 °C (50–95 °F) 10–90 %:n suhteellinen kosteus, 20–80 %:n suhteellinen kosteus filmiä skannattaessa (ei tiivistymistä) Vaihtovirta 100–240 V, 50/60 Hz *4 Käytössä: enintään 18 wattia; valmiustilassa: 1,5 wattia; sammutettuna: 1,0 wattia (toimitukseen sisältyvällä verkkolaitteella) 272 x 479 x 100 mm Noin 4,2 kg Optinen tarkkuus kuvaa ISO 14473-standardiin perustuvaa suurinta mahdollista näytteenottotaajuutta. Vain filmin skannaamiseen. Nopein USB 2.0 Hi-Speed -tila Windows-tietokoneessa. Ei sisällä tiedonsiirtoon kuluvaa aikaa. Skannausnopeus vaihtelee skannattavan asiakirjan tyypin, skannausmääritysten sekä käytettävän tietokoneen teknisten ominaisuuksien mukaan. Canon-verkkolaite K30286. Älä käytä sitä muiden tuotteiden kanssa. • Oikeus teknisten ominaisuuksien muuttamiseen ilman ennakkoilmoitusta pidätetään. Mallinumero: K10301 (CanoScan 8800F) 11 SUOMI Optinen tarkkuus Valkoinen LED *1 Tekniset tiedot Vain Euroopan unioni (ja Euroopan talousalue). Tämä tunnus osoittaa, että sähkö- ja elektroniikkalaiteromua koskeva direktiivi (WEEE-direktiivi, 2002/96/EY) sekä kansallinen lainsäädäntö kieltävät tuotteen hävittämisen talousjätteen mukana. Tuote on vietävä asianmukaiseen keräyspisteeseen, esimerkiksi koneliikkeeseen uutta vastaavaa tuotetta ostettaessa tai viralliseen sähkö- ja elektroniikkalaiteromun keräyspisteeseen. Sähkö-ja elektroniikkalaiteromun virheellinen käsittely voi vahingoittaa ympäristöä ja ihmisten terveyttä, koska laitteet saattavat sisältää ympäristölle ja terveydelle haitallisia aineita. Lisäksi tuotteen asianmukainen hävittäminen säästää luonnonvaroja. Lisätietoja sähkö- ja elektroniikkalaiteromun keräyspisteistä saat kaupunkien ja kuntien tiedotuksesta, jätehuoltoviranomaisilta, sähkö- ja elektroniikkalaiteromun kierrätysjärjestelmän ylläpitäjältä ja jätehuoltoyhtiöltä. Lisätietoja sähkö- ja elektroniikkalaiteromun keräyksestä ja kierrätyksestä on osoitteessa www.canon-europe.com/environment. (Euroopan talousalue: Norja, Islanti ja Liechtenstein) Vain asiakkaille Euroopassa, Lähi-idässä, Afrikassa ja Venäjällä. Canonin asiakastuen yhteystiedot ovat Eurooppalainen takuujärjestelmä (EWS) -kirjasen takakannessa sekä osoitteessa www.canon-europe.com. Pistorasian on oltava laitteen lähellä sellaisessa paikassa, johon ulottuu helposti. ® Canon on mukana kansainvälisessä ENERGY STAR -ohjelmassa. Canon ® on todennut, että tämä tuote vastaa ENERGY STAR -ohjelman asettamia energiankäytön vaatimuksia. SUOMI Varoitus Seuraaviin lakiin perustuviin rajoituksiin tulee kiinnittää huomiota laitetta käytettäessä: • Tiettyjen asiakirjojen, kuten setelien, valtion obligaatioiden ja tiettyjen valtion asiakirjojen, skannaaminen saattaa olla kielletty laissa, ja se voi johtaa rikos- ja/tai siviilioikeudellisiin seuraamuksiin. • Lain mukaan voit joutua pyytämään tekijäoikeuden tai muun laillisen oikeuden haltijalta luvan, jos haluat skannata tiettyjä asiakirjoja. Jos olet epävarma asiakirjan skannaamisen laillisuudesta, kysy neuvoa lakiasiantuntijalta ennen skannaamista. • Microsoft on Microsoft Corporation rekisteröity tavaramerkki. • Windows on Microsoft Corporation tavaramerkki, joka on rekisteröity Yhdysvalloissa ja muissa maissa. • Windows Vista on Microsoft Corporation tavaramerkki. • Macintosh ja Mac ovat Apple Inc:n tavaramerkkejä, jotka on rekisteröity Yhdysvalloissa ja muissa maissa. • Adobe ja Photoshop Elements ovat joko Adobe Systems Incorporatedin rekisteröityjä tavaramerkkejä tai tavaramerkkejä Yhdysvalloissa ja/tai muissa maissa. • ©ArcSoft, Inc. PhotoStudio-ohjelman kaikki oikeudet pidätetään. • Muut tuote- ja mallinimet, joita ei ole mainittu edellä, saattavat olla omistajiensa tavaramerkkejä tai rekisteröityjä tavaramerkkejä. 12 Turvaohjeet Turvaohjeet Lue huolellisesti seuraavat ohjeet, ennen kuin käytät skanneria ja lisävarusteita. VAARA Varoittaa toimenpiteistä, jotka saattavat väärin suoritettuina johtaa kuolemaan tai henkilövahinkoihin. Ota aina huomioon nämä varoitukset, jotta skannerin käyttö olisi turvallista. VAROITUS Varoittaa toimenpiteistä, jotka saattavat väärin suoritettuina johtaa henkilö- tai omaisuusvahinkoihin. Ota aina huomioon nämä huomautukset, jotta skannerin käyttö olisi turvallista. Sijoituspaikka VAARA • Älä sijoita skanneria lähelle tulenarkoja nesteitä, kuten alkoholia tai ohennusaineita. Jos skannerin sisäinen elektroniikka joutuu kosketuksiin tulenarkojen nesteiden kanssa, seurauksena voi olla tulipalo tai sähköisku. • Älä aseta skannerin päälle kaulakoruja tai muita metalliesineitä tai nestettä sisältäviä astioita, kuten kuppeja, maljakoita tai kukkaruukkuja. Jos skannerin sisäinen elektroniikka joutuu kosketuksiin näiden esineiden kanssa, seurauksena voi olla tulipalo tai sähköisku. Jos tämänkaltaisia esineitä ja nestettä joutuu skannerin sisään, irrota verkkolaite ja virtajohto välittömästi. Ota sitten yhteyttä jälleenmyyjään tai Canonin asiakastukeen. VAROITUS • Älä sijoita skanneria kosteaan tai hyvin lämpimään paikkaan, avotulen läheisyyteen, tai paikkaan, jossa se on alttiina suoralle auringonvalolle. Seurauksena voi olla tulipalo tai sähköisku. • Älä aseta skanneria huteralle alustalle, epävakaille pinnoille tai pinnoille, jotka altistavat tärinälle. Jos skanneri putoaa, se voi aiheuttaa henkilövahinkoja. • Älä aseta painavia esineitä skannerin päälle. Esineet voivat pudota ja aiheuttaa henkilövahinkoja. Tietoja virtalähteestä 13 SUOMI VAARA • Älä vahingoita verkkolaitetta tai virtajohtoa äläkä tee niihin mitään muutoksia. Älä aseta raskaita esineitä verkkolaitteen johdon tai virtajohdon päälle äläkä vedä, taita, kierrä tai solmi niitä liikaa. Vaurioituneet johtimet saattavat aiheuttaa tulipalon tai sähköiskun. • Älä kytke tai irrota verkkolaitetta tai virtajohtoa märin käsin. Seurauksena voi olla tulipalo tai sähköisku. • Älä kytke useita pistokkeita samaan pistorasiaan. Seurauksena voi olla tulipalo tai sähköisku. • Paina verkkolaitteen ja virtajohdon pistoke aina pohjaan saakka. Jos ne on kytketty vaillinaisesti, seurauksena voi olla tulipalo tai sähköisku. • Käytä vain laitteen mukana toimitettua verkkolaitetta ja virtajohtoa. Seurauksena voi olla tulipalo tai sähköisku. • Älä käytä tarpeettomasti jatkojohtoja. Seurauksena voi olla tulipalo tai sähköisku. Jos jatkojohdon käyttäminen on välttämätöntä, käytä enintään 5 metrin (15 jalan) pituista johtoa. Varmista, että jatkojohto ei ole kierteellä ja että verkkolaitteen ja virtajohdon pistoke on painettu jatkojohtoon pohjaan saakka. Älä käytä useita jatkojohtoja peräkkäin. • Älä käytä jatkojohtoja eteisissä tai muissa paikoissa, joissa liikkuu paljon ihmisiä ja joissa johtojen päällä voidaan kävellä tai niihin voidaan kompastua. Johdot saattavat vaurioitua, mikä voi aiheuttaa tulipalon tai sähköiskun. • Verkkolaite ja virtajohto eivät sovellu ulkokäyttöön. Seurauksena voi olla tulipalo tai sähköisku. Turvaohjeet VAROITUS • Älä kytke verkkolaitetta tai virtajohtoa pistorasiaan, jonka jännite poikkeaa määritetystä jännitteestä. Virheellinen jännite saattaa aiheuttaa tulipalon tai sähköiskun. • Kun irrotat verkkolaitteen tai virtajohdon, vedä aina pistokkeesta. Johdosta vedettäessä johtimet voivat vahingoittua ja seurauksena voi olla tulipalo tai sähköisku. • Älä sijoita ylimääräisiä esineitä verkkolaitteen ja virtajohdon läheisyyteen, jotta ne voidaan irrottaa nopeasti hätätilanteessa. • Irrota verkkolaite ja virtajohto pistorasiasta vähintään kerran vuodessa ja puhdista verkkolaitteen pistokkeen metallinastojen tyvi pölystä. Jos tähän kohtaan kerääntyy pölyä, seurauksena voi olla tulipalo. Yleiset käsittelyohjeet VAARA • Älä pura skanneria osiin äläkä tee siihen muutoksia. Komponenttien väärä käsittely saattaa aiheuttaa tulipalon tai sähköiskun. • Jos laitteesta kuuluu epätavallisia ääniä, näet savua, tunnet liiallista kuumuutta tai haistat jotain epätavallista, irrota verkkolaite ja virtajohto välittömästi. Ota sitten yhteyttä jälleenmyyjään tai Canonin asiakastukeen. Käytön jatkamisesta voi olla seurauksena tulipalo tai sähköisku. • Älä käytä tulenarkoja sumutteita skannerin lähellä. Älä myöskään läikytä vettä, nesteitä tai tulenarkoja nesteitä skannerin päälle. Jos tällaisia nesteitä pääsee kosketuksiin skannerin sisäisen elektroniikan kanssa, seurauksena voi olla tulipalo tai sähköisku • Irrota verkkolaite ja virtajohto aina puhdistaessasi skanneria. Kostuta kangas vedellä ja väännä kangas kuivaksi. Älä käytä tulenarkoja nesteitä, kuten alkoholia, bentseeniä tai ohennusaineita. Jos tulenarkaa nestettä pääsee kosketuksiin skannerin sisällä olevien sähköisten komponenttien kanssa, seurauksena voi olla tulipalo tai sähköisku Irrota verkkolaite ja virtajohto heti, jos esineitä tai nestettä joutuu skannerin sisään. Ota sitten yhteyttä jälleenmyyjään tai Canonin asiakastukeen. SUOMI VAROITUS • Älä aseta yli 2,0 kg:n painoisia esineitä valotuslasin päälle. Älä myöskään paina voimakkaasti (yli 2,0 kg:n voimalla) kantta tai valotuslasia. Valotuslasi voi rikkoutua ja aiheuttaa henkilövahinkoja. • Älä kolhi valotuslasia äläkä pudota raskaita kirjoja tai esineitä sen päälle. Valotuslasi voi rikkoutua ja aiheuttaa henkilövahinkoja. • Jos et käytä skanneria pitkään aikaan, irrota verkkolaite ja virtajohto turvallisuuden vuoksi. • Ole erityisen huolellinen, kun kuljetat skanneria. Skannerin pudottaminen voi aiheuttaa henkilövahinkoja. • Odota, että skanneri on jäähtynyt, ennen kuin peität sen. Muussa tapauksessa seurauksena voi olla tulipalo. • Älä käytä skannerin mukana toimitettua CD-levyä tavallisissa CD-soittimissa. Se tuottaa erittäin voimakkaita ääniä, jotka voivat vahingoittaa kuuloa. Asennus- ja käyttöolosuhteet • Älä aseta skanneria paikkaan, jossa lämpötilanvaihtelut ovat suuria. Älä myöskään siirrä skanneria paikasta, jossa on matala lämpötila, paikkaan jossa lämpötila on korkea. Höyryn tiivistyminen nesteeksi voi aiheuttaa virheitä kuviin. Anna skannerin sopeutua uuteen käyttöympäristöön riittävän kauan ennen käyttöä. • Älä aseta skanneria suoraan auringonvaloon tai voimakkaaseen keinovaloon. Se voi vahingoittaa skanneria tai huonontaa kuvan laatua. Jos skanneri on pakko asettaa suoraan auringonvaloon, peitä valo paksulla verholla. • Jätä skannerin ympärille riittävästi tilaa (noin 20 cm), kun otat sen käyttöön. 14 Snabbguide Läs igenom den här handboken innan du använder skannern. När du har läst igenom handboken skall den placeras på en säker plats för framtida bruk. Innehållsförteckning Paketets innehåll ............................................ 1 Skanna med MP Navigator EX ....................... 7 Installera programvaran ................................. 2 Skanna film ..................................................... 8 Förbereda skannern ....................................... 4 Tekniska data .................................................. 11 Testa skannern ............................................... 5 Säkerhetsföreskrifter....................................... 13 Använda knapparna på skannern .................. 6 Paketets innehåll Skanner och tillbehör Nätadapter Strömkabel Skanner USB-kabel Filmguider (för 35 mm filmremsa/diabilder) Filmguide (för 120-formatfilm) Dokumentation • Snabbguide (detta dokument) • Ytterligare dokument [Setup CD-ROM/Installationsskivan] • Programvara - ScanGear (drivrutin för skanner) MP Navigator EX ArcSoft PhotoStudio Presto! PageManager (endast Windows) OmniPage SE SVENSKA • Onlinehandböcker - Scanningsguide (för ScanGear, MP Navigator EX och felsökning) - Handböcker för den medföljande programvaran Adobe® Photoshop® Elements CD-ROM (engelska/franska/tyska) Se anvisningsbladet för instruktioner om installation. *I den här handboken används operativsystemet Windows Vista™ för att illustrera förklaringar som är gemensamma för alla operativsystem. 1 Installera programvaran Installera programvaran • Anslut INTE skannern till datorn innan programvaran har installerats. Om du ansluter skannern, och [Found New Hardware Wizard/Guiden Ny maskinvara] visas, kopplar du bort USB-kabeln från datorn. Stäng sedan skärmen genom att klicka på [Cancel/Avbryt]. • Avsluta alla program som körs innan installationen, inklusive antivirusprogram. • Om du ska uppgradera från Windows® XP till Windows Vista avinstallerar du först programvaran som kommer med Canonskannern. • Logga in som administratör när du vill installera programvaran. 1 Sätt in [Setup CD-ROM/Installationsskivan] i enheten. För Macintosh®: Dubbelklicka på ikonen [Setup/Inställningar]. Fyll i administratörs-ID och lösenord i dialogrutan för autentisering. 2 För Windows Vista: när dialogrutan [AutoPlay/Spela upp automatiskt] visas kör du installationsprogrammet. Klicka sedan på [Continue/Fortsätt] när dialogrutan [User Account Control/UAC (User Account Control)] visas. För Windows 2000/XP och Macintosh hoppar du över detta steg och går direkt till steg 3. 3 Välj språk och plats om du uppmanas att göra det. Dessa dialogrutor visas inte i vissa länder. SVENSKA 4 2 Klicka på [Easy Install/Enkel installation] på huvudmenyn. Installera programvaran 5 Klicka på [Install/Installera] för att starta installationen. Läs licensavtalet noga och klicka sedan på [Yes/Ja] för att fortsätta. 6 Följ instruktionerna på skärmen när du installerar. 7 När installationen är klar klickar du på [Restart/Starta om] för att starta om datorn. När du har startat om datorn visas en ”Solution menu/ Lösningsmeny”. Se sista delen av ”Prova skannern”beskrivningen på sidan 5. Klicka inte på någon meny på lösningsmenyskärmen just nu. • Se till att ta ut CD-skivan ur CD-ROM-enheten och förvara den på en säker plats. SVENSKA • Om du får problem under installationen, se under ”Felsökning” i Scanningsguiden. 3 Förbereda skannern Förbereda skannern Lås upp skannern 1 2 Ta bort transporttejpen från skannern. Öppna dokumentlocket och för låsreglaget till märket för upplåst läge ( ). Märke för upplåst läge • Hantera skannern med båda händerna. Var försiktig så att du inte tappar skannern. • När du bär eller transporterar skannern ska låsreglaget alltid vara i låst läge ( ) för att skanningsenheten ska vara låst. Ansluta skannern SVENSKA 1 2 3 4 5 Anslut skannern till datorn med den medföljande USB-kabeln. Koppla strömkabeln till nätadaptern. Koppla nätadaptern till skannern. Sätt in strömkabeln i eluttaget. Tryck på ( ) när du vill sätta på strömmen till skannern. • Använd bara den USB-kabel, nätadapter och strömkabel som medföljer skannern. Om du använder andra kablar eller adaptrar kan detta orsaka funktionsfel. • Koppla alltid nätadaptern till skannern innan du sätter in strömkabeln i eluttaget. Om du inte gör det kan enheten skadas. • Om meddelandet ”HI-SPEED USB Device Plugged into non-HI-SPEED USB Hub/ Hi-Speed USB-enhet inkopplad i icke Hi-Speed USB-hubb” visas när skannern är ansluten till USB 1.1.-porten kan du bortse från meddelandet. Du kan utan problem använda skannern inkopplad på detta vis. 4 Prova skannern Prova skannern I det här avsnittet förklaras grundläggande skanning med bildredigeringsprogrammet, ArcSoft. PhotoStudio och skannerdrivrutinen ScanGear. 1 Placera dokumentet på glaset och stäng dokumentlocket. 2 Starta ArcSoft PhotoStudio. Överkant För Windows: Välj [Start] – [(All) Programs/ (Alla) Program] - [ArcSoft PhotoStudio 5.5], klicka sedan på [PhotoStudio 5.5]. För Macintosh: Öppna mapparna [Applications/ Program] – [PhotoStudio] och dubbelklicka sedan på ikonen [PhotoStudio]. 3 Nederkant Riktmärke I [File/Arkiv]-menyn klickar du på [Select Source/Välj källa] och väljer skannermodell. För Windows: Välj inte den skanner där [WIA] ingår i modulnamnet. 4 Klicka på hämtningsikonen 5 Välj den typ av dokument som du skannar under [Select Source/Välj källa] och klicka på [Preview/ Förhandsgranska]. 6 Ställ in [Destination/Måldokument] och/eller [Output Size/Utmatningsstorlek] efter behov. 7 Klicka på [Scan/Scanna] för att starta skanningen. för att starta ScanGear. 8 När du ombeds att stänga ScanGear klickar du på [OK]. 9 Spara den skannade bilden i ArcSoft PhotoStudio och stäng fönstret. SVENSKA • Rör inte skannern medan den arbetar. • Titta inte direkt på ljuskällan under skanning. <[Solution Menu/Lösningsmeny]> Du kan välja antingen MP Navigator EX eller Scanningsguide (onlinehandbok). • Ytterligare information om hur man använder ScanGear, medföljande program och felsökning finns i onlinehandboken Scanningsguide. Öppna Scanningsguide genom att dubbelklicka på ikonen för Scanningsguide på skrivbordet eller klicka på i ScanGear eller MP Navigator EX. 5 Använda knapparna på skannern Använda knapparna på skannern Genom att trycka på skannerknapparna kan du kopiera, skanna, skicka e-post och spara inskannade bilder i PDF-format. Placera bara dokumentet på skannern och tryck på skannerknappen för den önskade funktionen. Ytterligare information finns i Scanningsguiden. PDF-Knappen Med hjälp av PDF-knapparna kan du enkelt skapa de PDF-filer som du behöver. Observera att dessa knappar inte är märkta på skannern. Knappen FÄRG Skannar färgbilder i A4- eller Letter-format * med 300 dpi som standard. Knappen SVARTVITT Skannar svartvita bilder i A4- eller Letterformat* med 300 dpi som standard. Knappen ANPASSAD Knappen COPY Skriver ut (kopierar) den skannade bilden från en skrivare. Knappen PHOTO/FILM Öppnar den skannade bilden i det medföljande programmet, ArcSoft PhotoStudio. Knappen E-MAIL Bifogar den skannade bilden till ett nytt e-postmeddelande. Första gången du trycker på den här knappen kommer du att uppmanas att välja vilket e-postprogram som du vill använda för den här funktionen. Skannar bilder med användarspecificerade inställningar. Knappen SLUTFÖR SVENSKA Avslutar arbetet och sparar den skannade bilden i en PDF-fil. *Storleken kan variera beroende på systemmiljön. • Innan du använder skannerknapparna ska du kontrollera att all programvara finns installerad på datorn med hjälp av alternativet [Easy Install/Enkel installation] i installationsprogrammet. Se ”Installera programvaran” på sidan 2. Om skannern inte fungerar läser du avsnittet om felsökning i Scanningsguide. •För Mac OS X v.10.3.x och v.10.2.x (v.10.2.8 eller senare): Innan du använder skannerknapparna måste du ange att Bildinsamling (i mappen [Applications/Program]) automatiskt ska öppna MP Navigator EX varje gång du trycker på en skannerknapp. Starta Bildinsamlingen och gör följande: - Mac OS X v.10.3.x: Klicka på [Options/Alternativ] och välj MP Navigator EX 1 under [When a scanner button is pressed, open:/När du trycker på en skannerknapp, öppna:]. - Mac OS X v.10.2.x (v.10.2.8 eller senare): Välj [Other/Annat] under [When a scanner button is pressed, open:/När du trycker på en skannerknapp, öppna:]. Välj MP Navigator EX 1.0 och klicka på [Open/Öppna]. Klicka på [Open/Öppna] och stäng Bildinsamling. 6 Skanna med MP Navigator EX Skanna med MP Navigator EX Med MP Navigator EX kan du kopiera, skanna, skicka e-post, omvandla skannade bilder med hjälp av OCR-program, skapa PDF-filer med dem eller importera dem till andra program, helt enkelt genom att klicka på knapparna i MP Navigator EX. Du kan också ange olika inställningar för varje funktion. Enklicksläge Knapparna på skannern. Öppnar Scanningsguide. Byt till navigeringsläget. Öppna dialogrutan för MP Navigator EX 1.0-inställningar. Procedurer 1 Starta MP Navigator EX. För Windows: Välj [Start] – [(All) Programs/Program] – [Canon Utilities/Canonverktyg] – [MP Navigator EX 1.0] och klicka på [MP Navigator EX 1.0]. För Macintosh: Öppna mapparna [Applications/Program] – [Canon Utilities/Canonverktyg] och dubbelklicka sedan på ikonen [MP Navigator EX 1.0]. Enklicksläget i MP Navigator EX öppnas. 2 Klicka på knappen för önskad funktion. För varje knapp öppnas ett fönster. Ändra eventuellt inställningarna. Exempel: Fönstret [Photo-1] Skanningsinställningar Ange hur du vill skanna. Spara inställningarna Ange hur du vill spara skanningarna. 3 SVENSKA Programinställningar Ange vilket program bilder ska skickas till. Programmet som för närvarande används visas i rutan. Klicka på [Scan/Scanna]. Skanningen startas och funktionerna som hör till den valda knappen utförs. • Mer information om MP Navigator EX finns i onlinehandboken Scanningsguide. 7 Skanning av film Skanning av film Den här skannern kan skanna 35 mm film (filmremsor eller diabilder) och 120 mm film. Följ punkterna nedan när du skannar film. 1 Avlägsna skyddsarket från dokumentlocket. Håll ned spaken i toppen av skyddsarket medan du c drar arket utåt och d tar bort det. • Förvara skyddsarket på en säker plats så att det inte böjs eller bryts. • Sätt alltid tillbaka skyddsarket när du inte skannar film för att skydda ljuskällan i dokumentlocket. 2 Placera filmen i filmguiden. • Eventuellt damm som kan påverka bildkvaliteten tar du bort med en blåsborste samtidigt som du är noga med att hålla filmen i kanterna så att du inte smutsar ned eller sätter fingeravtryck på den. • Blockera inte kalibreringsspåret på filmguiden när du skannar en film. Färgerna kommer inte att skannas korrekt om kalibreringsspåret är blockerat. • Stäng filmguiden noga. Tryck lätt tills den klickar på plats. 35 mm filmremsa c Öppna filmhållaren på filmguiden, placera filmen med framsidan nedåt och stäng filmhållaren. d Rikta in flikarna på filmguiden mot FILM-symbolen på skannerns dokumentglas. SVENSKA Filmhållare Kalibreringsspår Se till att det inte finns något mellanrum mellan filmens kant och filmguiden på sidan i närheten av kalibreringsspåret. 8 Skanning av film 35 mm diabilder c Rikta in flikarna på filmguiden mot FILM-symbolen på skannerns dokumentglas. d Placera en diabild med framsidan nedåt (korrekt visad från undersidan) i filmguiden som på bilden till höger. 120-formatfilm c Öppna filmhållaren på filmguiden, placera filmen med framsidan nedåt och stäng filmhållaren. d Rikta in flikarna på filmguiden mot FILM-symbolen på skannerns dokumentglas. • Lämna ett mellanrum på 5 mm eller mer mellan filmremsor om du placerar två eller fler remsor på dokumentglaset. • Se till att det inte finns något mellanrum mellan filmens kant och filmguiden på sidan i närheten av kalibreringsspåret. (A) (A) Skanna med fästarket infogat under filmen. (B) Om det fortfarande finns ringmönster efter åtgärderna under (A) vänder du på filmremsan och placerar den i filmhållaren med fästarket på ovansidan så att filmens kanter hålls ned under skanningen. Förhandsgranska sedan bilden i ScanGear och klicka på knappen [Mirror/ Spegling] för att vända bilden innan du utför den slutliga skanningen. För att undvika att filmen skadas ska du alltid placera fästarkets glättade sida (sidan utan någon illustration) mot filmen. 3 Filmhållare 120-formatfilm Fästark Infoga fästarket under filmen med den glättade sidan uppåt. (B) SVENSKA Använda ett fästark Böjda filmremsor kan fastna på dokumentglaset och orsaka ett ringmönster (s.k. Newton-ringar) på den skannade bilden. Om detta inträffar kan du skanna med det medföljande fästarket som på bilden. Håll ned filmens kanter genom att placera fästarket på ovansidan med den glättade sidan riktad nedåt. Stäng dokumentlocket. 9 Skanning av film 4 Starta ArcSoftPhotoStudio och därefter ScanGear. Följ steg 2 till 4 i ”Prova skannern” på sidan 5. 5 Välj [Negative Film (Color)/Negativ film (färg)] eller [Positive Film (Color)/Positiv film (färg)] under [Select Source/Välj källa] beroende på vilken typ av film som du skannar, och klicka därefter på [Preview/Förhandsgranska]. 6 Markera numret/numren på den bild eller de bilder som du vill skanna. Korrigera bilderna efter behov. 7 Klicka på [Scan/Scanna] för att starta skanningen. Rör inte skannern medan den arbetar. När du ombeds att stänga ScanGear klickar du på [OK]. 9 Spara den skannade bilden i ArcSoft PhotoStudio och stäng fönstret. SVENSKA 8 • Lämna inte filmremsan i filmguiden under någon längre tid eftersom värmen från maskinen kan skada filmen. • Ytterligare information om skanning av film finns i ”Skanning av film” i Scanningsguide. 10 Tekniska data Tekniska data CanoScan 8800F Skannertyp Flatbädd Sensortyp CCD 6 linjer färg Ljuskälla Vit lysdiod *1 Optisk upplösning 4 800 × 9 600 dpi Valbar upplösning 25–19 200 dpi (ScanGear) Färg Skanningsbitdjup Gråskala Färg Gråskala, S/V 48 bitars indata (16 bitar för varje färg) 16 bitars*2 eller 8 bitars utdata 12,1 msek./linje (4 800 dpi), 12,1 msek./linje (2 400 dpi), 6,1 msek./linje (1 200 dpi), 1,7 msek./linje (600 dpi), 1,0 msek./linje (300 dpi) Skanningshastighet *3 (film) 1,5–36,3 msek./linje Gränssnitt USB 2.0 Hi-Speedläge Största dokumentstorlek A4/Letter: 216 × 297 mm Filmtyp/Antal bilder 35 mm film (max. 12 bilder)/35 mm dia (max. 4 bilder) 120-formatfilm: max. 6 × 22 cm (endast filmremsa) Skannerknappar 7 knappar (PDF × 4, COPY, PHOTO/FILM, E-MAIL) Temperatur Driftområde Luftfuktighet 10 °C till 35 °C (50 °F till 95 °F) 10 till 90 % RL, 20 till 80 % RL vid skanning av film, utan kondensbildning Strömförsörjning Ström 100–240V, 50/60 Hz*4 Strömförbrukning Vid drift: maximalt 18 W. Vänteläge: 1,5 W. Strömmen frånslagen: 1,0 W (med medföljande nätadapter) Yttre mått (B) × (D) × (H) Vikt *1 *2 *3 *4 272 × 479 × 100 mm Cirka 4,2 kg Optisk upplösning motsvarar den högsta samplingsfrekvensen baserat på ISO 14473. Endast för skanning av film. Den högsta hastigheten i USB 2.0 Hi-Speed-läge på Windows PC. Överföringstiden ingår inte. Skanningshastigheten varierar beroende på typ av dokument, skannerns inställningar och datorns specifikationer. Canon nätadapter: K30286 Använd den inte till andra produkter. • Tekniska data kan ändras utan föregående meddelande. Modellnummer: K10301 (CanoScan 8800F) 11 SVENSKA Skanningshastighet *3 (foto eller dokument) 48 bitars indata (16 bitar för varje RGB-färg) 48 eller 24 bitars utdata (16 eller 8 bitar för varje RGB-färg) Tekniska data Gäller endast Europeiska unionen (och EEA). Den här symbolen anger att produkten enligt WEEE-direktivet (2002/96/EC) och nationell lagstiftning inte får slängas i hushållssoporna. Den här produkten ska lämnas in på en därför inrättad insamlingsplats, t.ex. hos handlare som är auktoriserade att byta in varor då nya liknande köps (en mot en) eller på en återvinningsstation auktoriserad att handha elektrisk och elektronisk utrustning (EE-utrustning). Olämplig hantering av avfall av den här typen kan ha en negativ inverkan på miljön och människors hälsa på grund av de potentiellt farliga ämnen som vanligen återfinns i elektrisk och elektronisk utrustning. Din medverkan till en korrekt avfallshantering av den här produkten bidrar dessutom till en effektiv användning av naturresurserna. Kontakta ditt lokala kommunkontor, reningsverk, sophanteringsföretag eller ta del av ett godkänt WEEE-schema om du vill ha mer information om var du kan lämna den kasserade utrustningen för återvinning. För mer information om inlämning och återvinning av WEEE-produkter, se www.canon-europe.com/environment. (EEA: Norge, Island och Lichtenstein) Endast för kunder i Europa, Mellanöstern, Afrika och Ryssland Information om Canons kundsupport finns på baksidan av broschyren European Warranty System (EWS) eller gå in på www.canon-europe.com. Se till att det finns ett lättåtkomligt eluttag i närheten av utrustningen. ® Som ENERGY STAR -partner har Canon Inc. fastslagit att denna produkt ® uppfyller riktlinjer från ENERGY S TAR för effektiv energihantering. Varning SVENSKA Var uppmärksam på följande juridiska frågor när du använder produkten: • Skanning av vissa dokument, t.ex. sedlar, statsobligationer och allmänna certifikat, kan vara förbjuden enligt lag och kan resultera i åtal och/eller civilrättsligt ansvar. • Du kan vara skyldig enligt lag att ha tillstånd från den person som innehar upphovsrätten eller andra juridiska rättigheter till det objekt som skannas. Om du är osäker på om skanningen av ett speciellt objekt är laglig bör du först kontakta en juridisk rådgivare. • • • • • Microsoft är ett registrerat varumärke som tillhör Microsoft Corporation. Windows är ett varumärke som tillhör Microsoft Corporation i USA och i andra länder. Windows Vista är ett varumärke som tillhör Microsoft Corporation. Macintosh och Mac är varumärken som tillhör Apple Inc. i USA och andra länder. Adobe och Photoshop Elements är antingen registrerade varumärken eller varumärken som tillhör Adobe Systems Incorporated i USA och andra länder. • ©ArcSoft, Inc. Med ensamrätt för PhotoStudio. • Andra märken och produkter som inte omnämns ovan kan vara registrerade varumärken eller varumärken som tillhör respektive företag. 12 Säkerhetsföreskrifter Säkerhetsföreskrifter Läs följande säkerhetsföreskrifter innan du använder skannern och tillbehören. Varning! Varnar för omständigheter som kan leda till personskador eller dödsfall om inte åtgärderna utförs korrekt. Uppmärksamma alltid dessa varningar när du vill använda skannern på ett säkert sätt. Varning! Varnar för omständigheter som kan leda till personskador eller skador på egendom om åtgärderna inte utförs korrekt. Uppmärksamma alltid dessa varningar när du vill använda skannern på ett säkert sätt. Om placeringar Varning! • Placera inte skannern nära brandfarliga vätskor, t.ex. alkohol eller thinner. Om de inre elektriska delarna kommer i kontakt med brandfarliga vätskor kan det uppstå elektriska stötar eller brand. • Placera inte följande typer av föremål på skannern: metallobjekt, t.ex. halsband, eller vätskebehållare, t.ex. kaffekoppar, vaser eller blomkrukor. Om de inre elektriska delarna kommer i kontakt med sådana föremål kan det uppstå elektriska stötar eller brand. Om något av dessa objekt eller vätskor kommer in i skannern ska du genast koppla bort nätadaptern och strömsladden. Kontakta sedan återförsäljaren eller Canons kundsupport. Varning! • Placera inte skannern på platser med hög luftfuktighet, i direkt solljus, hög temperatur eller nära öppna lågor. Det kan orsaka elektriska stötar eller brand. • Placera inte skannern på ranka ställningar, ostadiga ytor eller ytor som utsätts för vibrationer. Om skannern faller kan det uppstå skador. • Placera inte tunga föremål på skannern. Föremålen kan falla och orsaka skador. Om strömförsörjningen 13 SVENSKA Varning! • Skada eller manipulera inte nätadaptern eller strömkabeln. Placera inte tunga föremål på kabeln till nätadaptern eller strömkabeln och dra eller vik heller inte sladdarna. Skadade kablar kan orsaka elektriska stötar eller brand. • Hantera inte nätadaptern eller strömkabeln med våta händer. Det kan orsaka elektriska stötar eller brand. • Anslut inte för många kontakter i eluttaget. Det kan orsaka elektriska stötar eller brand. • Tryck alltid in nätadaptern eller strömkabeln hela vägen. Om de inte sätts in ordentligt kan det uppstå elektriska stötar eller brand. • Använd inga andra nätadaptrar eller strömkablar än de som har levererats. Det kan orsaka elektriska stötar eller brand. • Använd normalt inte skarvsladdar. Det kan orsaka elektriska stötar eller brand. Om du måste använda en skarvsladd ska den inte vara längre än 5 m (15 fot). Kontrollera att skarvsladden inte är vriden och att nätadaptern och strömkabeln är korrekt anslutna till skarvsladden. Använd inte flera skarvsladdar. • Använd inte skarvsladdar i korridorer och på andra platser där det rör sig mycket människor. Det kan uppstå skador på sladdarna och orsaka elektriska stötar eller brand. • Använd inte nätadaptern eller strömkabeln utomhus eller på utsatta områden. Det kan orsaka elektriska stötar eller brand. Säkerhetsföreskrifter Varning! • Sätt inte in nätadaptern och strömkabeln i uttag med andra spänningar är de angivna. Fel spänningar kan orsaka elektriska stötar eller brand. • Dra inte i själva sladden när du kopplar bort nätadaptern eller strömkabeln. Det kan leda till skador på kablarna och orsaka elektriska stötar och brand. • Placera inte föremål i vägen för nätadaptern eller strömkabeln; det ska gå snabbt att koppla bort dem vid eventuella nödsituationer. • Koppla bort nätadatpern och strömkabeln från eluttaget minst en gång om året och rengör området runt metallpinnarna på nätadapterns kontakt för att vara säker på att det inte finns något damm. Om det samlas damm vid kontakten kan det börja brinna. Allmänna föreskrifter Varning! • Ta inte isär eller modifiera skannern. Felaktig hantering av skannerns komponenter kan orsaka elektriska stötar eller brand. • Om du hör ovanliga ljud, ser rök eller känner att skannern är ovanligt varm eller luktar konstigt kopplar du omedelbart bort nätadaptern och strömkabeln. Kontakta sedan återförsäljaren eller Canons kundsupport. Om du fortsätter att använda skannern kan det uppstå elektriska stötar eller brand. • Använd inte brandfarliga sprejer i närheten av skannern. Spill heller inte vatten, vätskor eller brandfarliga vätskor på skannern. Om vätskorna kommer in i skannern och i kontakt med de elektriska delarna kan det uppstå elektriska stötar eller brand. • Koppla alltid bort nätadaptern och strömkabeln när du rengör skannern. Fukta en trasa med vatten och vrid ur den ordentligt. Använd inte brandfarliga vätskor, t.ex. alkohol, bensen eller thinner. Om vätskorna kommer i kontakt med de elektriska delarna kan det uppstå elektriska stötar eller brand. Koppla alltid bort nätadaptern och strömkabeln om något kommer in i skannern. Kontakta sedan återförsäljaren eller Canons kundsupport. Varning! • Placera inte objekt som är tyngre än 2 kg på dokumentglaset. Tryck heller inte hårt (med större kraft än 2 kg) på dokumentlocket eller dokumentglaset. Dokumentglaset kan gå sönder och orsaka personskador. • Slå inte på dokumentglaset och tappa inte tunga föremål på det. Dokumentglaset kan gå sönder och orsaka personskador. • Koppla bort nätadaptern och strömkabeln om skannern inte ska användas under en längre tid. • Var mycket försiktig när du transporterar skannern. Det kan uppstå skador om den tappas. • Vänta tills skannern har svalnat innan du lägger ett skydd över den. Annars kan det börja brinna. • Använd inte den medföljande CD-skivan i vanliga CD-spelare. Den avger ett mycket kraftigt ljud som kan orsaka hörselskador. SVENSKA Installation och driftsvillkor • Ställ inte skannern på platser där temperaturen varierar kraftigt. Flytta heller inte skannern från kalla till varma platser. Det kan uppstå bildproblem på grund av kondens. Om du flyttar skannern måste den anpassa sig till den nya miljön innan du använder den. • Placera inte skannern i direkt solljus eller på kraftigt upplysta platser. Skannern kan skadas eller också blir bildkvaliteten sämre. Om du måste placera skannern i direkt solljus avskärmar du ljuset med en tjock gardin eller liknande. • Lämna ett tomt utrymme på ungefär 20 cm/8 tum runt skannern. 14 Stručná příručka Tuto příručku si prosím přečtěte dříve, než začnete skener používat. Po přečtení příručku uschovejte pro nahlédnutí v budoucnu. Obsah Obsah balení .................................................. 1 Skenování s aplikací MP Navigator EX .......... 7 Instalace softwaru .......................................... 2 Skenování filmu .............................................. 8 Příprava skeneru ............................................ 4 Technické údaje .............................................. 11 Test skenování ............................................... 5 Bezpečnostní opatření .................................... 13 Použití tlačítek skeneru .................................. 6 Obsah balení Skener a příslušenství Napájecí adaptér Skener Napájecí kabel Kabel USB Držák filmu (pro negativy nebo diapozitivy 35 mm) Držák filmu (pro film formátu 120) Dokumentace • • Stručná příručka (tento dokument) Další dokumenty Setup CD-ROM/CD Instalace • Softwarové programy - • ScanGear (ovladač skeneru) MP Navigator EX ArcSoft PhotoStudio Presto! PageManager (pouze pro systém Windows) OmniPage SE Příručky na obrazovce - Příručka pro skenování (pro ScanGear, MP Navigator EX a odstraňování problémů) - Příručky pro přiložené aplikační programy ČESKY CD-ROM Adobe® Photoshop® Elements (anglicky/francouzsky/ německy) Pokyny pro instalaci naleznete v letáku. *Při vysvětlování postupů společných pro všechny operační systémy jsou v této příručce použity snímky oken z operačního systému Windows Vista™. 1 Instalace softwaru Instalace softwaru • NEPŘIPOJUJTE skener k počítači dříve, než nainstalujete software. Pokud se po připojení skeneru zobrazí [Found New Hardware Wizard/Průvodce nově rozpoznaným hardwarem], odpojte kabel USB od počítače a obrazovku zavřete klepnutím na tlačítko [Cancel/Storno]. • Před instalací ukončete všechny spuštěné aplikace včetně antivirového softwaru. • Provádíte-li aktualizaci operačního systému Windows® XP na Windows Vista, nejprve odinstalujte software dodaný se skenerem Canon. • Před instalací softwaru se do systému přihlaste jako správce. 1 Vložte disk [Setup CD-ROM/CD Instalace] do jednotky. Počítače Macintosh®: Poklepejte na ikonu [Setup/Instalační program]. Do ověřovacího dialogu zadejte ID a heslo správce. 2 Po zobrazení dialogového okna [AutoPlay/Přehrát automaticky] v systému Windows Vista spust’te instalační program a po zobrazení dialogového okna [User Account Control/Řízení uživatelských účtů] pokračujte klepnutím na tlačítko [Continue/Pokračovat]. V systémech Windows 2000/XP a Macintosh tento krok vynechat a pokračujte krokem 3. 3 Podle pokynů vyberte svůj jazyk a oblast. V některých zemích se tato dialogová okna nezobrazí. ČESKY 4 2 Klepněte na tlačítko [Easy Install/Snadná instalace] v hlavní nabídce. Instalace softwaru 5 Klepnutím na tlačítko [Install/Instalovat] spust’te instalaci. Pozorně si přečtěte licenční smlouvu a poté pokračujte klepnutím na tlačítko [Yes/Ano]. 6 Podle pokynů na obrazovce proveďte instalaci. 7 Po skončení instalace klepnutím na tlačítko [Restart/ Restartovat] restartujte počítač. Po restartování počítače se zobrazí nabídka „Solution Menu“. Viz poslední část popisu „Test skenování“ na str. 5. V tomto okamžiku ještě neklepejte na nabídku na obrazovce [Solution Menu/Nabídka řešení]. • Z jednotky CD vyjměte disk CD a bezpečně jej uložte. ČESKY • Pokud dojde při instalaci k problémům, přečtěte si část „Odstraňování problémů” v Příručce pro skenování. 3 Příprava skeneru Příprava skeneru Odemčení skeneru 1 2 Odstraňte ze skeneru přepravní pásky. Otevřete kryt dokumentů a přesuňte přepínač zámku směrem ke značce odemknutí ( ). Značka odemknutí • Se skenerem manipulujte oběma rukama. Dávejte pozor, abyste skener neupustili. • Při přenášení nebo přepravě skeneru zajistěte skenovací jednotku přesunutím přepínače zámku směrem ke značce zamknutí ( ). Připojení skeneru 1 2 3 4 5 Připojte skener k počítači pomocí dodaného kabelu USB. Připojte dodaný napájecí kabel k napájecímu adaptéru. Připojte napájecí adaptér ke skeneru. Zapojte napájecí kabel do elektrické zásuvky. Stisknutím tlačítka ( ) skener zapněte. ČESKY • Používejte pouze kabel USB, napájecí adaptér a napájecí kabel dodaný se skenerem. Použití jiných kabelů nebo adaptérů může způsobit nesprávnou funkci skeneru. • Vždy nejdříve připojte napájecí adaptér ke skeneru a až poté zastrčte napájecí kabel do elektrické zásuvky. Obrácený postup může způsobit nesprávnou funkci skeneru. • Je-li skener připojen k portu USB 1.1 a objeví se zpráva „HI-SPEED USB Device Plugged into non-HI-SPEED USB Hub/Vysokorychlostní zařízení USB je připojeno k nízkorychlostnímu rozbočovači USB“, zprávu ignorujte. Skener v takovém případě funguje bez jakýchkoli problémů. 4 Test skenování Test skenování V této části jsou uvedeny základní postupy skenování pomocí programu pro úpravu obrazu ArcSoft PhotoStudio a programu ScanGear. 1 Na sklo skeneru položte dokument a zavřete kryt dokumentu. 2 Spust’te program ArcSoft PhotoStudio. 3 Systém Windows: Klepněte na položky [Start] [Programs/Programy] nebo [(All) Programs/(Všechny) programy] - [ArcSoft PhotoStudio 5.5] a poté klepněte na položku [PhotoStudio 5.5]. Počítače Macintosh: Otevřete složku [Applications/ Aplikace] - [PhotoStudio] a poté poklepejte na ikonu [PhotoStudio]. Horní okraj Dolní okraj Značka zarovnání V nabídce [File/Soubor] vyberte možnost [Select Source/Vybrat zdroj] a vyberte model skeneru. Systém Windows: Nevybírejte model, který obsahuje v názvu modelu [WIA]. 4 Klepnutím na ikonu skenování 5 V poli [Select Source/Vybrat zdroj] vyberte typ dokumentu, který skenujete, a klepněte na tlačítko [Preview/Náhled]. 6 Podle potřeby nastavte možnosti [Destination/Cíl] nebo [Output Size/Výstupní velikost]. 7 Skenování spustíte klepnutím na tlačítko [Scan/Skenovat]. spust’te program ScanGear. • Během skenování se skeneru nedotýkejte. • V průběhu skenování se nedívejte přímo do světelného zdroje. 8 Na výzvu k uzavření programu ScanGear klepněte na tlačítko [OK]. 9 Naskenovaný obraz uložte v programu ArcSoft PhotoStudio a zavřete okno. ČESKY <Solution Menu/Nabídka řešení> Můžete vybrat buď aplikaci MP Navigator EX, nebo Příručku pro skenování (příručku na obrazovce). • Další informace o skenování pomocí programu ScanGear, o přiložených aplikacích a o odstraňování problémů naleznete v Příručce pro skenování (příručce na obrazovce). Chcete-li otevřít Příručku pro skenování, poklepejte na ikonu Příručka pro skenování na ploše nebo klepněte na ikonu v ovladači ScanGear nebo programu MP Navigator EX. 5 Použití tlačítek skeneru Použití tlačítek skeneru Tlačítka skeneru umožňují kopírovat, skenovat, odesílat e-mailem a ukládat naskenované obrazy do souboru formátu PDF. Stačí vložit dokument do skeneru a stisknout tlačítko požadované funkce. Další informace naleznete v Příručce pro skenování. Tlačítka PDF Tlačítka PDF umožňují snadno vytvářet soubory PDF podle vašich požadavků. Povšimněte si, že funkce jednotlivých tlačítek nejsou na skeneru označeny. Tlačítko BAREVNĚ Skenuje barevné obrazy ve formátu A4 nebo Letter* s výchozím rozlišením 300 dpi. Tlačítko COPY Vytiskne (zkopíruje) naskenovaný obraz na tiskárně. Tlačítko PHOTO/FILM Otevře naskenovaný obraz v přiloženém aplikačním programu ArcSoft PhotoStudio. Tlačítko E-MAIL Tlačítko ČERNOBÍLE Skenuje černobílé obrazy ve formátu A4 nebo Letter* s výchozím rozlišením 300 dpi. Připojí naskenovaný obraz k nové e-mailové zprávě. Při prvním stisknutí tlačítka budete vyzváni k určení e-mailového programu, se kterým má být tato funkce používána. Tlačítko UŽIVATELSKÝ Skenuje obrazy s nastavením definovaným uživatelem. Tlačítko DOKONČIT ČESKY Ukončí operaci a uloží naskenované obrazy do souboru PDF. *Velikost se může lišit podle systémového prostředí. • Před použitím tlačítek skeneru nezapomeňte pomocí možnosti [Easy Install/Snadná instalace] instalačního programu nainstalovat všechny příslušné programy. Viz „Instalace softwaru“ na str. 2. Pokud tlačítka skeneru nefungují správně, přečtěte si část „Odstraňování problémů“ v Příručce pro skenování. • Pro systém Mac OS X v.10.3.x a v.10.2.x (v.10.2.8 nebo novější): Před použitím tlačítek skeneru je třeba nastavit aplikaci Image Capture (ve složce [Applications/Aplikace]) tak, aby se při stisknutí tlačítka skeneru spouštěl automaticky program MP Navigator EX. Spust’te aplikaci Image Capture a proveďte následující akci. - Mac OS X v.10.3.x: Klepněte na tlačítko [Options/Možnosti] a v položce [When a scanner button is pressed, open:/Při stisknutí tlačítka skeneru spustit:] vyberte možnost MP Navigator EX 1. - Mac OS X v.10.2.x (v.10.2.8 nebo novější): V položce [When a scanner button is pressed, open:/Při stisknutí tlačítka skeneru spustit:] vyberte možnost [Other/Jiný]. Vyberte možnost Select MP Navigator EX 1.0 a klepněte na tlačítko [Open/Otevřít]. Okno Image Capture zavřete stisknutím tlačítka [OK]. 6 Skenování pomocí aplikace MP Navigator EX Skenování pomocí aplikace MP Navigator EX Aplikace MP Navigator EX umožňuje skenované obrazy kopírovat, skenovat, odesílat e-mailem, převádět pomocí programů pro rozpoznání textu (OCR), vytvářet z nich soubory PDF nebo je importovat do jiných aplikačních programů pouhým stisknutím tlačítek v aplikaci MP Navigator EX. Umožňujte také nastavit pro každou funkci různá nastavení. Režim rychlé volby Seznam tlačítek skeneru Otevření Příručky pro skenování. Přepnutí do navigačního režimu. Otevření dialogového okna nastavení aplikace MP Navigator EX. Postupy 1 Spust’te aplikaci MP Navigator EX. Systém Windows: Klepněte na položky [Start] – [(All) Programs/(Všechny) programy] – [Canon Utilities] – [MP Navigator EX 1.0] a klepněte na položku [MP Navigator EX 1.0]. Počítače Macintosh: Otevřete složku [Applications/Aplikace] – [Canon Utilities] a poté poklepejte na ikonu [MP Navigator EX 1.0]. Zobrazí se okno režimu rychlé volby aplikace MP Navigator EX. 2 Klepněte na tlačítko požadované funkce. Po stisknutí tlačítka se zobrazí příslušné okno. Podle potřeby změňte nastavení. Příklad: Okno [Photo-1/Foto-1] [Scan Settings/Nastavení skenování] Umožňuje určit způsob skenování. [Save Settings/Nastavení ukládání] Umožňuje určit způsob uložení výsledku skenování. [Application Settings/Nastavení aplikace] Vyberte aplikační program, do kterého se odesílají naskenované obrazy. Aktuálně připojené programy se zobrazí v seznamu. Klepněte na tlačítko [Scan/Skenovat]. ČESKY 3 Skener spustí skenování a provede funkci odpovídající vybranému tlačítku. • Další informace o aplikaci MP Navigator EX naleznete v Příručce pro skenování (příručka na obrazovce). 7 Skenování filmu Skenování filmu Skener umožňuje skenovat 35mm film (negativy nebo diapozitivy) a svitkový film formátu 120. Při skenování filmu postupujte níže uvedeným postupem. 1 Z krytu dokumentů odstraňte ochrannou desku. Stiskněte a podržte stisknutou páčku u horního okraje ochranné desky a c desku odklopte a d sejměte. • Ochrannou desku bezpečně uložte, aby nedošlo k jejímu ohnutí nebo zlomení. • Po skenování filmů vždy vrat’te ochrannou desku zpět, aby byl chráněn světelný zdroj v krytu dokumentů. 2 Vložte film do držáku filmu. • Ofukovacím štětcem odstraňte z filmu veškerý prach, který by mohl ovlivnit kvalitu obrazu, přičemž držte film opatrně za jeho okraje, abyste na něm nezanechali nečistoty nebo otisky prstů. • Při skenování filmu nezakrývejte kalibrační štěrbinu v držáku filmu. Při zakryté kalibrační štěrbině nebudou správně skenovány barvy. • Držák filmu dobře zajistěte. Mírným tlakem jej uzavřete na doraz. Proužek 35mm filmu c Otevřete přítlačný rámeček na držáku filmu, vložte film lícovou stranou dolů a přítlačný rámeček sklopte. d Výstupek držáku filmu zarovnejte se symbolem FILM na skleněné desce skeneru. ČESKY Přítlačný rámeček Kalibrační štěrbina Zajistěte, aby v blízkosti kalibrační štěrbiny nebyla mezi okrajem filmu a držákem filmu žádná mezera. 8 Skenování filmu 35mm diapozitivy c Výstupek držáku filmu zarovnejte se symbolem FILM na skleněné desce skeneru. d Diapozitiv vložte do držáku filmu lícem dolů (snímek je vidět ze správné strany při pohledu zespodu), jak je uvedeno na vyobrazení vpravo. Filmy formátu 120 c Otevřete přítlačný rámeček na držáku filmu, vložte film lícovou stranou dolů a přítlačný rámeček sklopte. d Výstupek držáku filmu zarovnejte se symbolem FILM na skleněné desce skeneru. • Pokud vkládáte na skleněnou desku skeneru více filmových proužků, ponechte mezi nimi mezeru nejméně 5 mm. • Zajistěte, aby na straně u kalibrační štěrbiny nebyla mezi okrajem filmu a držákem filmu žádná mezera. (A) Skenování pomocí přidržovací destičky vložené pod film. (B) Pokud Newtonovy kroužky nezmizí ani po provedení kroku (A), film otočte a uložte jej do držáku filmu tak, že přidržovací destička bude na filmu a jeho okraje budou při skenování destičkou přidržovány. Poté obraz zobrazte v náhledu programu ScanGear a klepnutím na tlačítko [Mirror/Zrcadlo] jej před spuštěním skenování zrcadlově převrat’te. Aby nedošlo k poškození filmu, přikládejte přidržovací destičku na film vždy její lesklou stranou (strana bez obrázku) 3 (A) Přítlačný rámeček Film formátu 120 Přidržovací destička Přidržovací destičku vložte pod film její lesklou stranou směrem vzhůru. (B) Okraje filmu přitlačte pomocí přidržovací destičky, přičemž její lesklá strana je orientována dolů. ČESKY Použití destičky k přidržení filmu Zkroucené pásky filmu mohou na skenovací sklo přilnout a způsobit, že se na naskenovaném obraze objeví tzv. Newtonovy kroužky. V takovém případě použijte při skenování přidržovací destičku podle vyobrazení. Zavřete kryt dokumentů. 9 Skenování filmu 4 Spust’te aplikaci ArcSoft PhotoStudio a poté ovladač ScanGear. Proveďte kroky 2 až 4 v části „Test skenování“ na str. 5. 5 Podle typu skenovaného filmu vyberte v položce [Select Source/Vybrat zdroj] možnost [Negative Film (Color)/Negativní (barevný) film] nebo [Positive Film (Color)/Pozitivní (barevný) film] a klepněte na tlačítko [Preview/Náhled]. 6 Zaškrtněte políčka u čísel snímků, které chcete skenovat. Podle potřeby proveďte korekci snímků. 7 Klepnutím na tlačítko [Scan/Skenovat] spust’te skenování. Během skenování se skeneru nedotýkejte. Na výzvu k uzavření programu ScanGear klepněte na tlačítko [OK]. 9 Naskenovaný obraz uložte v programu ArcSoft PhotoStudio a zavřete jeho okno. ČESKY 8 • Film nenechávejte v držáku filmu delší dobu, teplo vycházející z jednotky by mohlo film poškodit. • Další informace o skenování filmu naleznete v části „Skenování filmu“ v Příručce pro skenování. 10 Technické údaje Technické údaje CanoScan 8800F Typ skeneru Plochý Skenovací prvek 6řádkový barevný snímač CCD Zdroj světla 4800 x 9600 dpi Nastavitelné rozlišení Barevná hloubka skenování 25 – 19 200 dpi (ScanGear) Barevný režim Stupně šedi Rychlost skenování*3 (fotografie nebo dokument) Barevný režim Stupně šedi, ČB Rychlost skenování *3 (Film) Rozhraní Tlačítka skeneru A4/Letter: 216 × 297 mm 10 °C až 35 °C (50 °F až 95 °F) Vlhkost 10–90 % relativní vlhkost, 20–80 % relativní vlhkost pro skenování filmů, bez kondenzace Vnější rozměry (š) x (h) x (v) Hmotnost *4 1,5 - 36,3 ms/řádek Teplota Spotřeba energie *3 12,1 ms/řádek (4800 dpi), 12,1 ms/řádek (2400 dpi), 6,1 ms/řádek (1200 dpi), 1,7 ms/řádek (600 dpi), 1,0 ms/řádek (300 dpi) 7 tlačítek (4 x PDF, COPY, PHOTO/FILM, E-MAIL) Požadavky na napájení *2 16bitový *2 nebo 8bitový výstup 35mm negativ (max. 12 snímků)/35mm diapozitiv (max. 4 snímky) Film formátu 120: max. 6 x 22 cm (pouze filmový proužek) Typ filmu/počet snímků *1 48bitový vstup (16bitů pro každou barvu) USB 2.0 Hi-Speed Maximální velikost předlohy Provozní podmínky 48bitový vstup (16bitový vstup pro každou barvu (RGB)) 48bitový nebo 24bitový výstup (16bitový nebo 8bitový výstup pro každou barvu (RGB)) 100–240 V~, 50/60 Hz *4 Za provozu: max. 18 W, v pohotovostním režimu: 1,5 W, při vypnutí: 1,0 W (za použití dodaného napájecího adaptéru) 272 x 479 x 100 mm Přibližně 4,2 kg Optické rozlišení představuje maximální vzorkovací frekvenci podle standardu ISO 14473. Pouze pro skenování filmů. Nejvyšší rychlost v režimu USB 2.0 Hi-Speed na počítači se systémem Windows PC. Čas potřebný k přenosu není započítán. Rychlost skenování se liší podle druhu dokumentu, nastavení skenování nebo parametru počítače. Napájecí adaptér Canon: K30286 Nepoužívejte jej s jinými produkty. • Uvedené technické údaje mohou být změněny bez předchozího upozornění. Číslo modelu: K10301 (CanoScan 8800F) 11 ČESKY Optické rozlišení Bílé diody LED *1 Technické údaje Pouze pro Evropskou unii (a EHP). Tento symbol znamená, že podle směrnice o OEEZ (2002/96/ES) a podle vnitrostátních právních předpisů nemá být tento výrobek likvidován s odpadem z domácností. Tento výrobek má být vrácen do sběrného místa, např. v rámci autorizovaného systému odběru jednoho výrobku za jeden nově prodaný podobný výrobek nebo v autorizovaném sběrném místě pro recyklaci odpadních elektrických a elektronických zařízení (OEEZ). Nevhodné nakládání s tímto druhem odpadu by mohlo mít negativní dopad na životní prostředí a lidské zdraví, protože elektrická a elektronická zařízení zpravidla obsahují potenciálně nebezpečné látky. Vaše spolupráce na správné likvidaci tohoto výrobku současně napomůže efektivnímu využívání přírodních zdrojů. Další informace o místech sběru vašeho odpadního zařízení k recyklaci vám sdělí místní úřad vaší obce, správní orgán vykonávající dozor nad likvidací odpadu, sběrny OEEZ nebo služba pro odvoz komunálního odpadu. Další informace týkající se vracení a recyklace OEEZ naleznete na adrese www.canon-europe.com/environment. (EHP: Norsko, Island a Lichtenštejnsko) Jen pro zákazníky v Evropě, na Středním východě, v Africe a Rusku Kontakty zákaznické podpory společnosti Canon viz zadní strana brožury Evropského záručního systému (EWS) nebo navštivte webovou stránku www.canon-europe.com. Elektrická zásuvka se musí nacházet v blízkosti zařízení a musí být snadno přístupná. ® Jako partner programu E NERGY S TAR společnost Canon Inc. zajistila, aby ® tento produkt splňoval doporučení programu ENERGY STAR pro energetickou účinnost. Varování ČESKY Při používání tohoto produktu je třeba věnovat pozornost následujícím právním skutečnostem: • Skenování určitých dokumentů, jako jsou bankovky, státní dluhopisy nebo úřední či veřejné listiny, může být zákonem zakázáno a může být postižitelné podle trestního nebo občanského práva. • Zákon může vyžadovat oprávnění od osoby, která vlastní autorská nebo jiná práva ke skenovanému dokumentu. Pokud si nejste jisti, zda kopírováním určitého dokumentu neporušujete zákon, obrat’te se na právního poradce. • Microsoft je registrovaná ochranná známka společnosti Microsoft Corporation. • Windows je registrovaná ochranná známka společnosti Microsoft Corporation v USA a dalších zemích. • Windows Vista je ochranná známka společnosti Microsoft Corporation. • Macintosh a Mac jsou ochranné známky společnosti Apple Inc. registrované v USA a jiných zemích. • Adobe a Photoshop Elements jsou registrované ochranné známky nebo ochranné známky společnosti Adobe Systems Incorporated v USA a jiných zemích. • ©ArcSoft, Inc. Všechna práva k produktu PhotoStudio vyhrazena. • Ostatní názvy a produkty neuvedené výše mohou být ochrannými známkami nebo registrovanými ochrannými známkami příslušných společností. 12 Bezpečnostní opatření Bezpečnostní opatření Než začnete skener a příslušenství používat, přečtěte si následující bezpečnostní opatření. VAROVÁNÍ Označuje varování týkající se operací, které by mohly vést ke úrazu nebo úmrtí, pokud by nebyly provedeny správně. Chcete-li skener používat bezpečně, dbejte vždy těchto varování. UPOZORNĚNÍ Označuje upozornění týkající se operací, které by mohly vést k úrazu nebo škodám na majetku, pokud by nebyly provedeny správně. Chcete-li skener používat bezpečně, dbejte vždy těchto upozornění. Umístění VAROVÁNÍ • Neumist’ujte skener do blízkosti hořlavých kapalin, jako jsou ředidla nebo alkohol. Dostanou-li se hořlavé kapaliny do kontaktu s elektrickými součástmi uvnitř zařízení, mohou způsobit požár nebo úraz elektrickým proudem. • Nepokládejte na skener kovové předměty (např. náhrdelníky) ani nádoby s tekutinou (šálky, vázy nebo květináče). Dostanou-li se tyto předměty do kontaktu s elektrickými součástmi uvnitř zařízení, mohou způsobit požár nebo úraz elektrickým proudem. Pokud tyto kapaliny nebo předměty vniknou do skeneru, okamžitě odpojte napájecí adaptér a napájecí kabel. Poté se obrat’te na prodejce nebo na pracovníky zákaznické podpory společnosti Canon. UPOZORNĚNÍ • Neumist’ujte skener do míst s vysokou vlhkostí, do míst vystavených přímému slunečnímu svitu, do míst s vysokou teplotou a do míst blízko zdrojů otevřeného ohně. Mohlo by dojít k požáru nebo úrazu elektrickým proudem. • Neumist’ujte skener na nepevné podstavce, nestabilní povrchy nebo povrchy, u nichž dochází k častým otřesům. Při pádu skeneru by mohlo dojít ke zranění. • Neumist’ujte na skener těžké předměty. Mohlo by dojít k jejich pádu a k následnému zranění. Napájení 13 ČESKY VAROVÁNÍ • Napájecí adaptér a napájecí kabel nepoškozujte, neupravujete a nezacházejte s nimi hrubě. Na napájecí adaptér a napájecí kabel nepokládejte těžké předměty, netahejte za ně, příliš je neohýbejte, nepřekrucujte a nevytvářejte na nich uzly. Poškozené vodiče mohou způsobit požár nebo úraz elektrickým proudem. • Napájení adaptér ani napájecí kabel nezapojujte a nevypojujte z elektrické sítě mokrýma rukama. Mohlo by dojít k požáru nebo úrazu elektrickým proudem. • K jedné elektrické zásuvce nepřipojujte příliš mnohou kabelových zástrček. Mohlo by dojít k požáru nebo úrazu elektrickým proudem. • Napájecí adaptér a napájecí kabel vždy zastrčte až na doraz. Pokud není zapojen úplně, může dojít k požáru nebo úrazu elektrickým proudem. • Nepoužívejte jiný než dodaný napájecí adaptér či napájecí kabel. Mohlo by dojít k požáru nebo úrazu elektrickým proudem. • Zásadně nepoužívejte elektrické prodlužovací kabely. Mohlo by dojít k požáru nebo úrazu elektrickým proudem. Pokud je použití prodlužovacího kabelu nezbytné, nepoužívejte kabel delší než 5 m (15 stop). Ujistěte se, že není prodlužovací kabel překroucený a že jsou napájecí adaptér a napájecí kabel zastrčeny do zástrčky prodlužovacího kabelu až nadoraz. Nepoužívejte více prodlužovacích kabelů. • Nepoužívejte prodlužovací kabely na chodbách nebo jiných frekventovaných místech, kde na ně může někdo šlápnout nebo o ně zakopnout. Může tak dojít k poškození kabelu a k požáru nebo úrazu elektrickým proudem. • Nepoužívejte napájecí adaptér ani napájecí kabel venku nebo na nechráněných místech. Mohlo by dojít k požáru nebo úrazu elektrickým proudem. Bezpečnostní opatření UPOZORNĚNÍ • Nezapojujte napájecí adaptér nebo napájecí kabel do zásuvek s jiným napětím, že je uvedeno v technických údajích. Nesprávné napětí může vést k požáru nebo úrazu elektrickým proudem. • Při odpojování napájecího adaptéru a napájecího kabelu ze zásuvky je uchopte za zástrčku. Vytažením za kabel může dojít k poškození vodičů a k požáru nebo úrazu elektrickým proudem. • Neumíst’ujte kolem napájecího adaptéru nebo napájecího kabelu žádné předměty, které by mohly bránit jejich odpojení v naléhavém případě. • Napájecí adaptér a napájecí kabel odpojujte od elektrické zásuvky alespoň jednou ročně a vyčistěte okolí kovových kolíků napájecího adaptéru od veškerého prachu. Prach nahromaděný v těchto místech může způsobit požár. Obecná opatření při zacházení VAROVÁNÍ • Skener nerozebírejte ani neupravujte. Nesprávné zacházení s jednotlivými komponentami může způsobit požár nebo úraz elektrickým proudem. • Pokud uslyšíte neobvyklé zvuky, uvidíte kouř, pocítíte teplo nebo ucítíte neobvyklý zápach, okamžitě odpojte napájecí adaptér a napájecí kabel. Poté se obrat’te na prodejce nebo na pracovníky zákaznické podpory společnosti Canon. Další užívání skeneru může vést k požáru nebo úrazu elektrickým proudem. • V blízkosti skeneru nepoužívejte hořlavé spreje. Dbejte rovněž na to, abyste na skener nerozlili vodu, kapaliny nebo hořlavé kapaliny. Pokud tyto kapaliny vniknou do zařízení a dostanou se do kontaktu s elektrickými součástmi, mohou způsobit požár nebo úraz elektrickým proudem. • Při čištění skeneru vždy odpojte napájecí adaptér a napájecí kabel. Navlhčete hadřík vodou a dobře jej vyždímejte. Nepoužívejte hořlavé kapaliny, jako je alkohol, benzen nebo ředidla. Dostanou-li se hořlavé kapaliny do kontaktu s elektrickými součástmi uvnitř zařízení, mohou způsobit požár nebo úraz elektrickým proudem. Vnikne-li cokoli do skeneru, okamžitě odpojte napájecí adaptér a napájecí kabel. Poté se obrat’te na prodejce nebo na pracovníky zákaznické podpory společnosti Canon. UPOZORNĚNÍ • Nepokládejte na skleněnou desku předměty vážící 2 a více kilogramů. Ani netlačte odpovídající silou (tj. více než 2 kg) na kryt dokumentů nebo skleněnou desku. Mohlo by dojít k rozbití skla a následnému poranění. • Nebouchejte na skleněnou desku a dbejte na to, abyste na ni neupustili těžké předměty, například knihy. Mohlo by dojít k rozbití skla a následnému poranění. • Pokud zařízení delší dobu nepoužíváte, odpojte z bezpečnostních důvodů napájecí adaptér a napájecí kabel. • Při přepravě skeneru buďte velmi opatrní. Jeho upuštění by mohlo způsobit zranění. • Chcete-li skener zakrýt, počkejte, až vychladne. Jinak by mohlo dojít k požáru. • Nepoužívejte dodávaný disk CD-ROM v běžných přehrávačích disků CD. Výsledkem je velmi silný zvuk, který by mohl způsobit poškození sluchu. ČESKY Instalace a provozní podmínky • Zařízení neinstalujte v prostorách, v nichž dochází k prudkým výkyvům teplot. Nepřenášejte skener z prostor s nízkou teplotou do prostor s vysokou teplotou. Kondenzace by mohla způsobit chyby obrazu. Ponechejte skeneru nejprve dostatek času, aby se přizpůsobil novým podmínkám, a teprve pak ho začněte používat. • Neumist’ujte skener na místech vystavených přímému slunečnímu záření nebo silnému umělému světlu. Mohlo by dojít k poškození skeneru nebo ke zhoršení kvality obrazu. Musíte-li jej umístit na místo s přímým slunečním zářením, použijte silné závěsy, které zabrání průniku světla. • Při instalaci ponechejte kolem skeneru dostatek místa (přibližně 20 cm). 14 MAGYAR Beüzemelési útmutató A lapolvasó használata előtt olvassa el ezt az útmutatót. Elolvasás után tartsa az útmutatót biztonságos helyen, hogy később bármikor fellapozhassa. Tartalom A csomag tartalma ......................................... 1 Lapolvasás az MP Navigator EX segítségével ..... 7 A programok telepítése .................................. 2 Film beolvasása .............................................. 8 A lapolvasó előkészítése................................ 4 Műszaki adatok ............................................... 11 A lapolvasás kipróbálása................................ 5 Biztonsági előírások........................................ 13 A lapolvasó gombjainak használata ............... 6 A csomag tartalma Lapolvasó és tartozékok Váltakozó áramú Tápkábel tápegység Lapolvasó USB-kábel Filmvezetők (35 mm-es filmszalaghoz/diához) Filmvezető (120-as formátumú filmhez) Dokumentáció • • Beüzemelési útmutató (ez a dokumentum) További dokumentumok [Setup CD-ROM/Telepítés CD-ROM] • Szoftverprogramok - • ScanGear (lapolvasó-illesztőprogram) MP Navigator EX ArcSoft PhotoStudio Presto! PageManager (csak Windows rendszerhez) OmniPage SE Képernyőn megjelenő kézikönyvek - Szkenner kézikönyv (a ScanGear és az MP Navigator EX program használatához és hibaelhárításhoz) - Kézikönyvek a mellékelt alkalmazásokhoz Adobe® Photoshop® Elements CD-ROM (angol/francia/német nyelvű) A telepítéshez lásd az útmutató lapot. *Ebben az útmutatóban Windows Vista™ operációs rendszerben készült képernyőfotók találhatók a valamennyi operációs rendszerre vonatkozó leírások bemutatására. 1 MAGYAR A programok telepítése A programok telepítése • A lapolvasót NE csatlakoztassa a számítógéphez a programok telepítése előtt. Ha csatlakoztatja a lapolvasót, és megjelenik a [Found New Hardware Wizard/Új hardver varázsló], akkor húzza ki az USB-kábelt a számítógépből, majd kattintson a [Cancel/Mégse] gombra a képernyő bezárásához. • A telepítés előtt zárja be az összes alkalmazást, beleértve a vírusirtó programokat is. • Ha Windows® XP operációs rendszerről Windows Vista rendszerre frissít, akkor először távolítsa el a Canon lapolvasóhoz mellékelt szoftvert. • A programok telepítéséhez rendszergazdaként jelentkezzen be. 1 Helyezze a [Setup CD-ROM/Telepítés CD-ROM] lemezt a meghajtóba. Macintosh® esetén: Kattintson duplán a [Setup/Telepítés] ikonra. Adja meg a rendszergazda azonosítóját és jelszavát a megjelenő párbeszédpanelen. 2 Windows Vista rendszer esetén az [AutoPlay/Automatikus lejátszás] párbeszédpanel megjelenésekor futtassa a telepítőprogramot, majd a [User Account Control/ Felhasználói fiók felügyelete ] párbeszédpanel megjelenésekor kattintson a [Continue/Folytatás] gombra. Windows 2000/XP és Macintosh esetén hagyja ki ezt a lépést, és folytassa a 3. lépéssel. 3 Ha a rendszer erre kéri, adja meg a használni kívánt nyelvet és a lakóhelyét. Bizonyos országokban ezek a párbeszédpanelek nem jelennek meg. 4 2 Kattintson a főmenü [Easy Install/Egyszerű telepítés] elemére. 5 Kattintson az [Install/Telepítés] gombra a telepítés megkezdéséhez. Gondosan olvassa el a licencszerződést, majd a folytatáshoz kattintson a [Yes/Igen] gombra. 6 A telepítés végrehajtásához kövesse a képernyőn megjelenő utasításokat. 7 A telepítés befejeztével kattintson a [Restart/Újraindítás] gombra a számítógép újraindításához. A számítógép újraindítása után megjelenik a „Solution Menu/ Megoldás menü”. Tekintse meg „A lapolvasás kipróbálása” rész utolsó szakaszát (5. oldal). Ne kattintson ekkor a [Solution Menu/Megoldás menü] képernyőn lévő egyik menüelemre sem. • Vegye ki a CD-lemezt a meghajtóból, és tartsa biztonságos helyen. • Ha a telepítés közben hiba lép fel, tekintse meg a Szkenner kézikönyv „Hibaelhárítás” című fejezetét. 3 MAGYAR A programok telepítése MAGYAR A lapolvasó előkészítése A lapolvasó előkészítése A lapolvasó reteszének kioldása 1 2 Húzza le a szállításhoz használt rögzítőszalagokat a lapolvasóról. Nyissa fel a dokumentumfedelet, és csúsztassa a reteszt a kioldást jelző ikon felé ( ). Kioldást jelzső ikon • A lapolvasót két kézzel fogja meg. Ügyeljen arra, nehogy elejtse. • A lapolvasó áthelyezése vagy szállítása előtt mindig csúsztassa el a reteszt a lezárást jelző ikon felé ( ), hogy a lapolvasóegységet rögzítse. A lapolvasó csatlakoztatása 1 2 3 4 5 Csatlakoztassa a lapolvasót a számítógéphez a mellékelt USB-kábel segítségével. Csatlakoztassa a mellékelt tápkábelt a váltakozó áramú tápegységhez. Csatlakoztassa a váltakozó áramú tápegységet a lapolvasóhoz. Csatlakoztassa a tápkábelt az elektromos csatlakozóaljzathoz. A( ) gomb megnyomásával kapcsolja be a lapolvasót. • Kizárólag a lapolvasóhoz mellékelt USB-kábelt, váltakozó áramú tápegységet és tápkábelt használja. Más kábelek vagy tápegységek használata hibás működéshez vezethet. • A váltakozó áramú tápegységet mindig azelőtt csatlakoztassa a lapolvasóhoz, hogy a tápkábelt bedugná az elektromos csatlakozóaljzatba. A fordított sorrendben történő csatlakoztatás hibás működéshez vezethet. • Ha a lapolvasót USB 1.1-porthoz csatlakoztatja, és megjelenik a „HI-SPEED USB Device Plugged into non-HI-SPEED USB Hub/Nagy sebességű USB-eszköz van nem nagy sebességű USB-hubhoz csatlakoztatva” üzenet, hagyja az üzenetet figyelmen kívül. A lapolvasó ilyenkor probléma nélkül fog működni. 4 A lapolvasás kipróbálása Ez a rész az ArcSoft PhotoStudio képszerkesztő program, illetve a ScanGear lapolvasó-illesztőprogram használatával történő alapvető lapolvasási eljárásokat mutatja be. 1 Helyezzen egy dokumentumot az üveglapra, és csukja le a dokumentumfedelet. 2 Indítsa el az ArcSoft PhotoStudio programot. 3 Windows esetén: Válassza a [Start/Kezdete] – [(All) Programs/Minden program (Programok)] – [ArcSoft PhotoStudio 5.5] menüket, majd kattintson a [PhotoStudio 5.5] parancsra. Macintosh esetén: Nyissa meg az [Applications/ Alkalmazások] – [PhotoStudio] mappákat, majd kattintson duplán a [PhotoStudio] ikonra. Első oldal Hátoldal Igazítási jelzés Kattintson a [File/Fájl] menü [Select Source/ Forrás választása] parancsára, majd válassza ki a lapolvasó típusát. Windows esetén: Ne válassza azt az elemet, amely a típusnévben a [WIA] szót is tartalmazza. 4 Kattintson a lapolvasás ikonra 5 Válassza ki a beolvasni kívánt dokumentum típusát a [Select Source/Forrás választása] beállításnál, majd kattintson a [Preview/ Megtekintés] gombra. 6 Igény szerint állítsa be a [Destination/Cél] és/vagy az [Output Size/Kimenet mérete] beállítás értékét. 7 Kattintson a [Scan/Letapogatás] gombra a beolvasás elindításához. a ScanGear elindításához. • Ne érintse meg a lapolvasót a működés közben. • Beolvasás közben ne nézzen bele közvetlenül a készülék fényforrásába. 8 Amikor a program felkéri a ScanGear bezárására, kattintson az [OK] gombra. 9 Mentse a beolvasott képet az ArcSoft PhotoStudio programban, majd zárja be az ablakot. <Solution Menu/Megoldás menü> Választhatja az MP Navigator EX és a Szkenner kézikönyv (képernyőn megjelenő kézikönyv) lehetőséget is. • A képernyőn olvasható Szkenner kézikönyv segítségével többet tudhat meg a ScanGear programmal történő lapolvasásról, a mellékelt alkalmazásokról és a hibák elhárításáról. A Szkenner kézikönyvmegnyitásához kattintson duplán a Szkenner kézikönyv ikonjára az asztalon, vagy kattintson a ikonra a ScanGear vagy az MP Navigator EX programban. 5 MAGYAR A lapolvasás kipróbálása MAGYAR A lapolvasó gombjainak használata A lapolvasó gombjainak használata A lapolvasó gombjainak segítségével egyetlen gombnyomással elindíthatja a lapolvasást, a beolvasott képeket pedig lemásolhatja, e-mailben elküldheti, illetve PDF formátumban is mentheti. Csak helyezze a dokumentumot a lapolvasóra, majd nyomja meg a lapolvasó kívánt funkcióhoz tartozó gombját. További információ a Szkenner kézikönyv útmutatóban olvasható. PDF gombok A PDF gombok segítségével egyszerűen előállíthatja a kívánt PDF-fájlokat. Figyelje meg, hogy ezek a gombok nincsenek feliratozva a lapolvasón. SZÍNES gomb Színes képek beolvasása A4 vagy Letter méretben*, alapértelmezés szerint 300 dpi felbontással. FEKETE & FEHÉR gomb Fekete-fehér képek beolvasása A4 vagy Letter méretben*, alapértelmezés szerint 300 dpi felbontással. COPY gomb A beolvasott kép kinyomtatása (lemásolása) nyomtató segítségével. PHOTO/FILM gomb A beolvasott kép megnyitása a mellékelt alkalmazásban, az ArcSoft PhotoStudio programban. E-MAIL gomb A beolvasott kép csatolása új e-mail üzenethez. A gomb első megnyomásakor ki kell választania a funkcióval használni kívánt levelezőprogramot. EGYÉNI gomb Képek beolvasása a felhasználó által megadott beállításokkal. BEFEJEZÉS gomb A művelet befejezése és a beolvasott kép mentése PDF-fájlként. *A méret a rendszerkörnyezettől függően változhat. • A lapolvasó gombjainak használata előtt győződjön meg arról, hogy telepítette a szükséges szoftvereket a számítógépen a telepítőprogram [Easy Install/Egyszerű telepítés] lehetőségének segítségével. Lásd: „A programok telepítése” (2. oldal). Ha a lapolvasó gombjai nem működnek megfelelően, tekintse meg a Szkenner kézikönyv „Hibaelhárítás” című fejezetét. • Mac OS X v.10.3.x és v.10.2.x (v.10.2.8 vagy újabb esetén): A lapolvasó gombjainak használata előtt be kell állítani az [Applications/Alkalmazások] mappából elérhető [Image Capture/Képrögzítés] alkalmazásban, hogy a lapolvasó bármely gombjának megnyomásakor automatikusan elinduljon az MP Navigator EX program. Indítsa el az Image Capture/Képrögzítés alkalmazást, majd hajtsa végre az alábbi műveleteket: – Mac OS X v.10.3.x: Kattintson az [Options/Beállítások] elemre, majd a [When a scanner button is pressed, open:/A lapolvasó gombjainak megnyomásakor elindul:] beállításnál válassza az MP Navigator EX 1 programot. – Mac OS X v.10.2.x (v.10.2.8 vagy újabb): Válassza az [Other/Egyéb] lehetőséget a [When a scanner button is pressed, open:/A lapolvasó gombjainak megnyomásakor elindul:] beállításnál. Jelölje ki az MP Navigator EX 1.0 programot, és kattintson az [Open/Megnyitás] gombra. Kattintson az [OK] gombra, és lépjen ki az [Image Capture/Képrögzítés] alkalmazásból. 6 Lapolvasás az MP Navigator EX segítségével Az MP Navigator EX program gombjai segítségével képeket olvashat be, a beolvasott képeket pedig lemásolhatja, e-mailhez csatolhatja, optikai karakterfelismerő (OCR) programok segítségével átalakíthatja, PDF-fájlokat hozhat létre belőlük, illetve egyéb alkalmazásokba importálhatja őket. A program segítségével az egyes funkciókhoz különféle beállításokat adhat meg. Egykattintásos üzemmód A lapolvasó gombjainak jelzése A Szkenner kézikönyv megnyitása Átváltás navigációs módba Az MP Navigator EX beállítási párbeszédpanelének megnyitása Használat 1 Indítsa el az MP Navigator EX programot. Windows esetén: Válassza a [Start/Kezdete] – [(All) Programs/Minden program (Programok)] – [Canon Utilities/Canon segédprogramok] – [MP Navigator EX 1.0] menüket, majd kattintson az [MP Navigator EX 1.0] parancsra. Macintosh esetén: Nyissa meg az [Applications/Alkalmazások] – [Canon Utilities/Canon segédprogramok] mappákat, majd kattintson duplán az [MP Navigator EX 1.0] ikonra. Megjelenik az MP Navigator EX program egykattintásos üzemmódjának ablaka. 2 Kattintson a kívánt funkcióhoz tartozó gombra. Minden gombhoz külön ablak jelenik meg. Igény szerint módosítsa a beállításokat. Példa: [Photo-1/1. fénykép] ablak Lapolvasási beállítások Segítségükkel beállíthatja a lapolvasás módját. Beállítások mentése Segítségükkel beállíthatja a beolvasott képek mentésének módját. Alkalmazásbeállítások Beállíthatja, hogy a képeket mely alkalmazásba szeretné elküldeni. Az éppen kiválasztott program neve a mezőben olvasható. 3 Kattintson a [Scan/Letapogatás] gombra. A lapolvasó megkezdi a kép beolvasását, és végrehajtja a kiválasztott gombhoz tartozó műveletet. • Az MP Navigator EX programról további információ a Szkenner kézikönyv című képernyőn olvasható kézikönyvben található. 7 MAGYAR Lapolvasás az MP Navigator EX segítségével MAGYAR Film beolvasása Film beolvasása A lapolvasóval 35 mm-es film (filmszalag vagy dia) és 120-as formátumú film is beolvasható. Film beolvasásához kövesse az alábbi utasításokat. 1 Távolítsa el a védőlapot a dokumentumfedélről. Nyomja meg és tartsa nyomva a védőlap tetejénél lévő rögzítőkart, és közben c húzza ki, majd d vegye le a lapot. • A védőlapot tartsa biztonságos helyen, és ügyeljen arra, hogy ne hajoljon és ne törjön el. • A beolvasás után mindig helyezze vissza a védőlapot, hogy óvja a dokumentumfedélben lévő fényforrást. 2 Helyezze be a filmet a filmvezetőbe. • Légfúvós porecset segítségével távolítsa el az esetleges port a filmről a jobb képminőség érdekében, és ügyeljen arra, hogy a filmet csak a széleinél fogja meg, hogy ne kerüljön rá szennyeződés vagy ujjlenyomat. • Film beolvasásakor ügyeljen arra, hogy ne takarja el a filmvezető kalibrálási rését. A beolvasott kép színei nem lesznek megfelelőek, ha a kalibrálási rés nincs szabadon. • A filmvezetőt megfelelően zárja be. Nyomja meg finoman, amíg a helyére nem kattan. 35 mm-es filmszalag c Nyissa fel a filmvezetőn lévő filmtartót, helyezze el a filmet elülső oldalával lefelé, majd csukja le a filmtartót. d Igazítsa a filmvezető fülét a lapolvasó üveglapján található FILM jelzéshez. Filmtartó Kalibrálási rés Ügyeljen arra, hogy ne legyen hézag a film széle és a filmvezető között a kalibrálási rés felőli oldalon. 8 35 mm-es diák c Igazítsa a filmvezető fülét a lapolvasó üveglapján található FILM jelzéshez. d Helyezze a diát vagy a diákat elülső oldalukkal lefelé a filmvezetőbe a jobb oldali ábrán látható módon (úgy, hogy alulról nézve helyesen láthatóak legyenek). 120-as formátumú filmek c Nyissa fel a filmvezetőn lévő filmtartót, helyezze el a filmet elülső oldalával lefelé, majd csukja le a filmtartót. d Igazítsa a filmvezető fülét a lapolvasó üveglapján található FILM jelzéshez. • Ha az üveglapra két vagy több filmcsíkot helyez, a filmcsíkok között legalább 5 mm-es rést hagyjon. • Ügyeljen arra, hogy ne legyen hézag a film széle és a filmvezető között a kalibrálási rés felőli oldalon. Filmtartó lap használata Az elgörbült (nem egyenes) filmszalagok hozzáragadhatnak az üveglaphoz, és ez gyűrű alakú minták (más néven Newton-gyűrűk) megjelenését okozhatja a beolvasott képen. Amennyiben ez előfordul, beolvasáskor használja a mellékelt filmtartó lapot az ábrán látható módon. (A) Beolvasás előtt helyezze a filmtartó lapot a film mögé. (B) Ha a Newton-gyűrűk az (A) pontban leírt művelet végrehajtása után is láthatók, fordítsa ellenkező oldalára a filmszalagot, és helyezze a filmtartóba úgy, hogy a filmtartó lap legyen felül, leszorítva ezzel a film széleit a beolvasás idejére. Ezután tekintse meg a kép előnézetét a ScanGear programban, majd kattintson a [Mirror/Tükrözés] gombra, hogy a képet tükrözze a végleges beolvasás előtt. (A) Filmtartó 120-as formátumú film Filmtartó lap A filmet fényes oldalával felfelé helyezze el, és csúsztassa alá a filmtartó lapot. (B) Szorítsa le a film széleit úgy, hogy a filmtartó lapot a fényes oldalával lefelé elhelyezett filmre helyezi. A film sérülésének elkerülése érdekében a filmtartó lapot mindig úgy helyezze el, hogy a lap fényes oldala (a jelzés nélküli oldal) érjen a filmhez. 3 Csukja le a dokumentumfedelet. 9 MAGYAR Film beolvasása MAGYAR Film beolvasása 4 Indítsa el az ArcSoft PhotoStudio, majd a ScanGear programot. Kövesse „A lapolvasás kipróbálása” (5. oldal) rész 2–4. lépésében leírtakat. 5 A beolvasni kívánt film típusának megfelelően válassza a [Negative Film (Color)/Negatív film (színes)] vagy a [Positive Film (Color)/Pozitív film (színes)] lehetőséget a [Select Source/ Forrás választása] beállításnál, majd kattintson a [Preview/Megtekintés] gombra. 6 A megfelelő négyzet(ek) bejelölésével válassza ki a beolvasni kívánt képkocká(ka)t. Igény szerint állítsa be a szükséges képkorrekciókat. 7 Kattintson a [Scan/Letapogatás] gombra a beolvasás elindításához. Ne érintse meg a lapolvasót a működés közben. 8 Amikor a program felkéri a ScanGear bezárására, kattintson az [OK] gombra. 9 Mentse a beolvasott képet az ArcSoft PhotoStudio programban, majd zárja be az ablakot. • Ne hagyja a filmszalagot huzamosabb ideig a filmvezetőben, mert a készülék által sugárzott hő miatt a film károsodhat. • A filmek beolvasásáról további információ a Szkenner kézikönyv „Film beolvasása” című részében olvasható. 10 Műszaki adatok CanoScan 8800F Lapolvasó típusa Síkágyas Érzékelő típusa 6 soros színes CCD Fényforrás Fehér LED *1 4800 x 9600 dpi Optikai felbontás Választható felbontás 25–19200 dpi (ScanGear) Színes Lapolvasási bitmélység Szürkeárnyalatos Lapolvasási sebesség*3 (fénykép vagy dokumentum) Színes Szürkeárnyalatos, fekete-fehér Lapolvasási sebesség*3 (film) Illesztőfelület 48 bites bemeneti (16 bites bemenet színenként (RGB)) 48 bites vagy 24 bites kimeneti (16 bites vagy 8 bites kimenet színenként (RGB)) 48 bites bemeneti (16 bites színenként) 16 bites*2 vagy 8 bites kimeneti 12,1 ms/sor (4800 dpi), 12,1 ms/sor (2400 dpi), 6,1 ms/sor (1200 dpi), 1,7 ms/sor (600 dpi), 1,0 ms/sor (300 dpi) 1,5–36,3 ms/sor USB 2.0 Hi-Speed Legnagyobb dokumentum mérete A4/Letter: 216 x 297 mm Film típusa/Képkockák száma 35 mm-es filmszalag (max. 12 képkocka)/35 mm-es dia (max. 4 képkocka) 120-as formátumú film: max. 6 x 22 cm (csak filmszalag) Lapolvasó gombjai 7 gomb (PDF x 4, COPY, PHOTO/FILM, E-MAIL) Működési tartomány Hőmérséklet 10–35°C (50–95°F) Páratartalom 10–90% RH; 20–80% RH film beolvasásához páralecsapódás nélkül Tápellátás Teljesítményfelvétel Külső méretek (Sz) x (H) x (M) Tömeg *1 *2 *3 *4 100–240 V AC, 50/60 Hz*4 Működés közben: legfeljebb 18 W, üzemkész állapotban: 1,5 W, kikapcsolt állapotban: 1,0 W (a mellékelt váltakozó áramú tápegység használatával) 272 x 479 x 100 mm körülbelül 4,2 kg Az optikai felbontás az ISO 14473 szerinti legnagyobb mintavételezési sebességet tükrözi. Kizárólag film beolvasásához. A legnagyobb sebesség USB 2.0 Hi-Speed illesztőfelületű Windows operációs rendszerű számítógépen. Az adatátvitel ideje nélkül. A lapolvasási sebesség eltérhet a dokumentum típusától, a lapolvasási beállításoktól és a számítógép jellemzőitől függően. Canon váltakozó áramú tápegység: K30286 Ne használja más készülékekhez. • Az értesítés nélküli változtatás joga fenntartva. Típusszám: K10301 (CanoScan 8800F) 11 MAGYAR Műszaki adatok MAGYAR Műszaki adatok Csak az Európai Unió (és az EGT) országaiban. Ez a szimbólum azt jelzi, hogy a helyi törvények és a WEEE-irányelv (2002/96/EK) szerint a terméket nem lehet háztartási hulladékként kezelni. A terméket a kijelölt nyilvános gyűjtőpontokon kell leadni, például hasonló cserekészülék vásárlásakor, illetve bármelyik, elektromos és elektronikai berendezésekből származó hulladék (WEEE) átvételére feljogosított gyűjtőponton. Az ilyen jellegű hulladékok nem megfelelő kezelés esetén a bennük található veszélyes anyagok révén ártalmasak lehetnek a környezetre és az emberek egészségére. Továbbá, a termékből származó hulladék megfelelő kezelésével hozzájárulhat a természetes nyersanyagok hatékonyabb hasznosításához. A berendezésekből származó, újrahasznosítható hulladékok elhelyezésére vonatkozó további tudnivalókért forduljon a helyi önkormányzathoz, a köztisztasági hivatalhoz, a háztartásihulladék-szállító vállalathoz, illetve a hivatalos WEEE-képviselethez. További tudnivalókat a WEEE-termékek visszajuttatásáról és újrahasznosításáról a www.canon-europe.com/environment webhelyen találhat. (EGT: Európai Gazdasági Térség – Norvégia, Izland és Liechtenstein) Kizárólag európai, közel-keleti, afrikai és oroszországi vásárlók számára A Canon ügyfélszolgálat elérhetőségét a European Warranty System (EWS, Európai Garancia Rendszer) című kiadvány hátoldalán vagy a www.canon-europe.com címen találhatja meg. A konnektor a készülék közelében helyezkedjen el, és legyen könnyen hozzáférhető. ® Az E NERGY STAR partnereként a Canon Inc. megállapította, hogy a termék megfelel az ENERGY STAR® program energiatakarékossági irányelveinek. Vigyázat! A termék használatakor figyeljen a következő jogi tényezőkre: • Bizonyos dokumentumok (például bankjegyek, állami kötvények vagy hivatalos iratok) beolvasása törvénybe ütköző cselekedet lehet, és büntetőjogi és/vagy szabálysértési eljárást vonhat maga után. • Előfordulhat, hogy a törvények szerint bizonyos anyagok beolvasása előtt engedélyt kell kérnie a szerzői vagy egyéb jogokat birtokló személytől. Ha bizonytalan egy adott anyag beolvasásának jogszerűségét illetően, akkor előre kérje ki jogi képviselője tanácsát. • A Microsoft a Microsoft Corporation bejegyzett védjegye. • A Windows a Microsoft Corporation bejegyzett védjegye az Amerikai Egyesült Államokban és más országokban. • A Windows Vista a Microsoft Corporation védjegye. • A Macintosh és a Mac az Apple Inc. bejegyzett védjegye az Amerikai Egyesült Államokban és más országokban. • Az Adobe és a Photoshop Elements az Adobe Systems Incorporated bejegyzett védjegye vagy védjegye az Amerikai Egyesült Államokban és/vagy más országokban. • ©ArcSoft, Inc. Minden jog fenntartva a PhotoStudio számára. • A fentiekben nem említett összes márkanév és termék az adott vállalat bejegyzett védjegye vagy védjegye lehet. 12 Biztonsági előírások A lapolvasó és a tartozékok használata előtt olvassa el és jegyezze meg a következő óvintézkedéseket. VIGYÁZAT! Olyan műveletekre figyelmeztet, amelyek nem megfelelő végrehajtása súlyos sérülést vagy halálos balesetet okozhat. A lapolvasó biztonságos használata érdekében mindig vegye figyelembe ezeket a figyelmeztetéseket. FIGYELEM! Olyan műveletekre figyelmeztet, amelyek nem megfelelő végrehajtása személyi sérülést vagy anyagi kárt okozhat. A lapolvasó biztonságos használata érdekében mindig vegye figyelembe ezeket a figyelmeztetéseket. A készülék elhelyezése VIGYÁZAT! • Ne helyezze a lapolvasót gyúlékony folyadékok, például alkohol vagy hígító közelébe. Ha gyúlékony folyadék lép érintkezésbe a készülék belsejében található elektromos alkatrészekkel, az tüzet vagy áramütést okozhat. • Ne helyezze a következő tárgyakat a lapolvasóra: fémtárgyak (például nyakláncok), folyadéktárolók (például csészék, vázák vagy virágcserepek). Ha ilyen tárgyak lépnek érintkezésbe a készülék belsejében található elektromos alkatrészekkel, az tüzet vagy áramütést okozhat. Ha az említett tárgyak bármelyike vagy folyadék jut a lapolvasó belsejébe, azonnal húzza ki a váltakozó áramú tápegységet és a tápkábelt. Ezután lépjen kapcsolatba viszonteladójával vagy a Canon ügyfélszolgálati munkatársaival. FIGYELEM! • Ne helyezze a lapolvasót magas páratartalmú, közvetlenül napsütötte vagy magas hőmérsékletű helyre, illetve nyílt láng közelébe, mert tüzet vagy áramütést okozhat. • Ne helyezze a lapolvasót mozgó, nem stabil vagy gyakran berezgő felületre. A lapolvasó leesése sérülést okozhat. • Ne helyezzen nehéz tárgyakat a lapolvasóra. A tárgyak leeshetnek és sérülést okozhatnak. A készülék tápellátása VIGYÁZAT! • Ne sértse vagy rongálja meg, és ne alakítsa át a váltakozó áramú tápegységet és a tápkábelt. Ne helyezzen nehéz tárgyakat a váltakozó áramú tápegység vezetékére és a tápkábelre. A kábeleket ne húzza meg, ne hajlítsa meg túlzottan, ne csavarja fel, és ne kössön rájuk csomót. A sérült kábel tüzet vagy áramütést okozhat. • Ne csatlakoztassa és ne húzza ki a váltakozó áramú tápegységet és a tápkábelt nedves kézzel, mert tüzet vagy áramütést okozhat. • Ne csatlakoztasson túl sok tápkábelt az elektromos csatlakozóaljzathoz, mert tüzet vagy áramütést okozhat. • Mindig ütközésig csatlakoztassa a váltakozó áramú tápegységet és a tápkábelt. A nem teljes mértékben csatlakoztatott csatlakozó tüzet és áramütést okozhat. • Kizárólag a készülékhez mellékelt váltakozó áramú tápegységet és tápkábelt használja, ellenkező esetben tüzet vagy áramütést okozhat. • Általános szabályként elmondható, hogy ne használjon hosszabbítókábelt, ellenkező esetben tüzet vagy áramütést okozhat. Ha mégis szükséges hosszabbítót használnia, az ne legyen hosszabb 5 méternél. Győződjön meg arról, hogy a hosszabbítókábel nincs megcsavarodva, valamint hogy a váltakozó áramú tápegység és a tápkábel ütközésig csatlakoztatva van. Ne használjon több hosszabbítókábelt. • Ne használjon hosszabbítókábelt folyosókon vagy egyéb olyan forgalmas helyen, ahol előfordulhat, hogy valaki rálép vagy belebotlik. Ebben az esetben a kábel megsérülhet, és ez tüzet vagy áramütést okozhat. • Ne használja a váltakozó áramú tápegységet és a tápkábelt a szabadban vagy kedvezőtlen hatásoknak kitett területen, ellenkező esetben tüzet vagy áramütést okozhat. 13 MAGYAR Biztonsági előírások MAGYAR Biztonsági előírások FIGYELEM! • Ne csatlakoztassa a váltakozó áramú tápegységet és a tápkábelt a gyártó által előírt névleges feszültségtől eltérő feszültségű elektromos aljzatba. A nem megfelelő feszültségű aljzat használata tüzet vagy áramütést okozhat. • A váltakozó áramú tápegység és a tápkábel kihúzásakor mindig a csatlakozótestet fogja meg. Ha a csatlakozót a kábelnél fogva próbálja meg kihúzni, a kábel megsérülhet, ami tüzet vagy áramütést okozhat. • Ne helyezzen tárgyakat a váltakozó áramú tápegység és a tápkábel közelébe, mert esetleges vészhelyzet esetén ezzel akadályozhatja a csatlakozás gyors megszüntetését. • Évente legalább egyszer húzza ki a váltakozó áramú tápegységet és a tápkábelt a csatlakozóaljzatból, és tisztítsa meg a váltakozó áramú tápegység fémcsatlakozói körüli területet a portól, az itt összegyűlt por ugyanis tüzet okozhat. Általános kezelési óvintézkedések VIGYÁZAT! • Ne szedje szét vagy alakítsa át a lapolvasót. A részegységek nem megfelelő kezelése tüzet vagy áramütést okozhat. • Ha szokatlan zajt, füstöt, túlzott melegedést vagy különös szagot észlel, azonnal húzza ki a váltakozó áramú tápegységet és a tápkábelt. Ezután lépjen kapcsolatba viszonteladójával vagy a Canon ügyfélszolgálati munkatársaival. A lapolvasó további használata tüzet vagy áramütést okozhat. • Ne használjon gyúlékony folyadékot a lapolvasó közelében. Ugyanígy figyeljen arra is, hogy ne ömölhessen víz, bármilyen folyadék vagy gyúlékony folyadék a lapolvasóra. Ha ilyen folyadék lép érintkezésbe a készülék belsejében található elektromos alkatrészekkel, az tüzet vagy áramütést okozhat. • A lapolvasó tisztításakor mindig húzza ki a váltakozó áramú tápegységet és a tápkábelt. Nedvesítsen meg vízzel egy rongyot, és jól csavarja ki. Ne használjon gyúlékony folyadékot, például alkoholt, oldószert vagy hígítót. Ha gyúlékony folyadék lép érintkezésbe a készülék belsejében található elektromos alkatrészekkel, az tüzet vagy áramütést okozhat. Ha bármilyen idegen tárgy kerül a lapolvasóba, azonnal húzza ki a váltakozó áramú tápegységet és a tápkábelt. Ezután lépjen kapcsolatba viszonteladójával vagy a Canon ügyfélszolgálati munkatársaival. FIGYELEM! • Ne helyezzen az üveglapra 2 kilogrammnál nehezebb tárgyat. Ne fejtsen ki nyomást (2,0 kg-nál nagyobb terhelést) a dokumentumfedélre vagy az üveglapra. Az üveglap eltörhet és sérülést okozhat. • Ne üsse meg az üveglapot, és ne ejtsen rá nehéz könyvet vagy más tárgyat. Az üveglap eltörhet és sérülést okozhat. • Ha hosszabb ideig nem használja a készüléket, a biztonság érdekében húzza ki a váltakozó áramú tápegységet és a tápkábelt. • A lapolvasó szállításakor legyen nagyon óvatos. Sérülést okozhat, ha leejti a készüléket. • Mielőtt letakarná, várja meg, hogy a lapolvasó lehűljön. Ellenkező esetben tűz keletkezhet. • Ne helyezze a mellékelt CD-lemezt hagyományos CD-lejátszóba. Kimondottan hangos zaj keletkezhet, amely halláskárosodást okozhat. Üzembe helyezési és használati körülmények • Ne helyezze üzembe a készüléket olyan helyen, ahol a hőmérséklet nagymértékben ingadozik. Ügyeljen arra is, hogy ne vigye a lapolvasót hidegből meleg helyre. A lecsapódó pára károsodást okozhat. Használat előtt várjon elegendő ideig, hogy a lapolvasó alkalmazkodhasson az új környezethez. • Ne helyezze a lapolvasót közvetlenül napsütötte vagy erős beltéri világítású helyre. A lapolvasó károsodhat vagy a képminőség leromolhat. Ha közvetlenül napsütötte helyre kell helyeznie a lapolvasót, mindenképpen vastag függönnyel sötétítsen be. • Hagyjon elegendő szabad helyet (körülbelül 20 cm-t) a lapolvasó körül az üzembe helyezéskor. 14 Przed przystąpieniem do korzystania ze skanera należy zapoznać się z tym podręcznikiem. Po przeczytaniu podręcznika warto zachować go w bezpiecznym miejscu do użytku w przyszłości. Spis treści Zawartość opakowania................................... 1 Skanowanie w programie MP Navigator EX... 7 Instalowanie oprogramowania........................ 2 Skanowanie filmu............................................ 8 Przygotowanie skanera .................................. 4 Dane techniczne ............................................. 11 Próba skanowania.......................................... 5 Środki ostrożności .......................................... 13 Używanie przycisków skanera ....................... 6 Zawartość opakowania Skaner i akcesoria Zasilacz sieciowy Skaner Kabel zasilania Kabel USB Prowadnice filmu (do filmu/slajdów 35 mm) Prowadnica filmu (do filmu w formacie 120) Dokumentacja • • Szybkie wprowadzenie (ten dokument) Dodatkowa dokumentacja Dysk [Setup CD-ROM/Instalacyjny dysk CD-ROM] • Programy - • ScanGear (sterownik skanera) MP Navigator EX ArcSoft PhotoStudio Presto! PageManager (tylko Windows) OmniPage SE Podręczniki ekranowe - Przewodnik skanowania (obsługa sterownika ScanGear, programu MP Navigator EX oraz rozwiązywanie problemów) - Podręczniki do programów dostarczonych wraz z urządzeniem Dysk CD-ROM z programem Adobe® Photoshop® Elements (angielski/francuski/niemiecki) Zobacz arkusz instalacyjny. * W tym podręczniku wykorzystano zrzuty ekranu pochodzące z systemu operacyjnego Windows Vista™ w celu zilustrowania opisów dotyczących wszystkich systemów operacyjnych. 1 POLSKI Szybkie wprowadzenie POLSKI Instalowanie oprogramowania Instalowanie oprogramowania • NIE należy podłączać skanera do komputera przed zainstalowaniem oprogramowania. Jeśli po podłączeniu skanera zostanie wyświetlone okno [Found New Hardware Wizard/Znaleziono nowy sprzęt], należy odłączyć kabel USB od komputera i kliknąć przycisk [Cancel/Anuluj], aby zamknąć ten ekran. • Przed zainstalowaniem oprogramowania należy zamknąć wszystkie uruchomione aplikacje, z oprogramowaniem antywirusowym włącznie. • Uaktualnienie systemu operacyjnego Windows® XP do systemu operacyjnego Windows Vista wymaga uprzedniego odinstalowania oprogramowania skanera firmy Canon. • Aby zainstalować to oprogramowanie w systemie, należy zalogować się jako administrator. 1 Włóż dysk [Setup CD-ROM/Instalacyjny dysk CD-ROM] do napędu CD-ROM. Na komputerze Macintosh®: Kliknij dwukrotnie ikonę [Setup/Instalacja]. Wpisz identyfikator i hasło administratora w oknie dialogowym uwierzytelniania. 2 W systemie operacyjnym Windows Vista po wyświetleniu okna dialogowego [AutoPlay/Autoodtwarzanie] uruchom program instalacyjny, a następnie, po wyświetleniu okna dialogowego [User Account Control/Kontrola konta użytkownika], kliknij przycisk [Continue/Dalej], aby kontynuować. W systemach operacyjnych Windows 2000/XP oraz na komputerze Macintosh pomiń ten krok i przejdź do kroku 3. 3 Po wyświetleniu monitu wybierz język i miejsce pobytu. W niektórych krajach te okna dialogowe nie będą wyświetlane. 4 2 W menu głównym kliknij polecenie [Easy Install/Prosta instalacja]. Instalowanie oprogramowania Kliknij przycisk [Install/Zainstaluj], aby rozpocząć instalację. POLSKI 5 Przeczytaj uważnie Umowę licencyjną, a następnie kliknij przycisk [Yes/Tak], aby kontynuować. 6 W celu przeprowadzenia instalacji postępuj zgodnie z instrukcjami wyświetlanymi na ekranie. 7 Gdy instalacja zostanie ukończona, kliknij przycisk [Restart/Uruchom ponownie], aby ponownie uruchomić komputer. Po ponownym uruchomieniu komputera zostanie wyświetlona pozycja „Solution Menu/Menu rozwiązań”. Zobacz ostatnią sekcję opisu „Próba skanowania” na stronie 5. W tym momencie nie klikaj jeszcze [Solution Menu/Menu rozwiąza] na ekranie menu rozwiązań. • Wyjmij dysk CD-ROM z napędu i schowaj go w bezpiecznym miejscu. • Jeśli podczas instalowania wystąpi jakikolwiek problem, zobacz temat „Rozwiązywanie problemów” w podręczniku Przewodnik skanowania. 3 POLSKI Przygotowanie skanera Przygotowanie skanera Odblokowywanie skanera 1 2 Zerwij taśmy plombujące ze skanera. Otwórz pokrywę skanera i przesuń włącznik blokady w kierunku znaku odblokowania ( ). Znak odblokowania • Przenosząc skaner, należy trzymać go oburącz. Należy uważać, aby nie upuścić skanera. • Przed przenoszeniem lub transportowaniem skanera należy go zawsze blokować, przesuwając przełącznik blokady w kierunku znaku zablokowania ( ). Podłączanie skanera 1 2 3 4 5 Podłącz skaner do komputera za pomocą dostarczonego w komplecie kabla USB. Podłącz dostarczony w komplecie kabel zasilania do zasilacza sieciowego. Podłącz zasilacz sieciowy do skanera. Podłącz kabel zasilania do gniazda sieciowego. Naciśnij przycisk ( ), aby włączyć zasilanie. • Używaj wyłącznie kabla USB, zasilacza sieciowego oraz kabla zasilania dostarczonego w komplecie ze skanerem. Korzystanie z innych kabli lub zasilaczy może spowodować nieprawidłowe działanie skanera. • Zawsze podłączaj zasilacz sieciowy do skanera przed włożeniem wtyczki kabla zasilania do gniazda sieciowego. Wykonanie tych czynności w odwrotnej kolejności może spowodować wadliwe działanie. • Jeżeli skaner zostanie podłączony do portu USB 1.1, można zignorować wyświetlony komunikat „HI-SPEED USB Device Plugged into non-HI-SPEED USB Hub/Urządzenie USB HI-SPEED podłączono do koncentratora USB innego typu”. Skaner może wtedy działać bez żadnych problemów. 4 Próba skanowania POLSKI Próba skanowania W tej sekcji objaśniono podstawowe procedury skanowania przy użyciu programu do edycji obrazów ArcSoft PhotoStudio oraz sterownika skanera ScanGear. 1 Umieść dokument na szybie skanera i zamknij pokrywę. 2 Uruchom program ArcSoft PhotoStudio. 3 W systemie Windows: Wybierz polecenia [Start/ Rozpocznij] - [(All) Programs/(Wszystkie) Programy] [ArcSoft PhotoStudio 5.5], a następnie kliknij polecenie [PhotoStudio 5.5]. Na komputerze Macintosh: Otwórz foldery [Applications/Aplikacje] - [PhotoStudio], a następnie kliknij dwukrotnie ikonę [PhotoStudio]. Góra Dół Znak wyrównania W menu [File/Plik] kliknij polecenie [Select Source/Wybierz źródło], a następnie wybierz model skanera. W systemie Windows: Nie wybieraj modelu, który w nazwie ma oznaczenie [WIA]. 4 Kliknij ikonę skanowania 5 Wybierz rodzaj skanowanego dokumentu w polu [Select Source/Wybierz źródło], a następnie kliknij przycisk [Preview/Podgląd]. 6 W razie potrzeby wybierz opcje w polach [Destination/Miejsce docelowe] i/lub [Output Size/ Rozmiar wydruku]. 7 Kliknij przycisk [Scan/Skanuj], aby rozpocząć skanowanie. , aby uruchomić program ScanGear. • Nie dotykaj skanera, gdy pracuje. • Podczas skanowania nie wpatruj się bezpośrednio w źródło światła. 8 Po wyświetleniu monitu o zamknięcie programu ScanGear kliknij przycisk [OK]. 9 Zapisz zeskanowany obraz w programie ArcSoft PhotoStudio i zamknij okno. <Solution Menu/Menu rozwiązań> Możesz wybrać opcję MP Navigator EX lub Przewodnik skanowania (podręcznik ekranowy). • Więcej informacji na temat skanowania za pomocą sterownika ScanGear, aplikacji otrzymanych wraz ze skanerem oraz rozwiązywania problemów można znaleźć w podręczniku ekranowym Przewodnik skanowania. Aby otworzyć Przewodnik skanowania, kliknij dwukrotnie ikonę Przewodnik skanowania na pulpicie lub kliknij ikonę w sterowniku ScanGear albo w programie MP Navigator EX. 5 POLSKI Używanie przycisków skanera Używanie przycisków skanera Przyciski skanera umożliwiają szybkie kopiowanie, skanowanie, wysyłanie pocztą e-mail i zapisywanie zeskanowanych obrazów w formacie PDF. Wystarczy umieścić dokument w skanerze, a następnie nacisnąć przycisk skanera odpowiadający danej funkcji. Więcej informacji można znaleźć w podręczniku Przewodnik skanowania. Przyciski PDF Przyciski PDF umożliwiają łatwe tworzenie plików PDF zgodnie z własnymi potrzebami. Przyciski te nie są opisane na skanerze. Przycisk KOLOR Pozwala skanować kolorowe obrazy w formacie A4 lub Letter* z domyślną rozdzielczością 300 dpi. Przycisk CZARNO-BIAŁY Pozwala skanować czarno-białe obrazy w formacie A4 lub Letter* z domyślną rozdzielczością 300 dpi. Przycisk NIESTANDARDOWA Przycisk COPY Pozwala wydrukować (skopiować) zeskanowany obraz za pomocą drukarki. Przycisk PHOTO/FILM Powoduje otwarcie zeskanowanego obrazu w dołączonym programie ArcSoft PhotoStudio. Przycisk E-MAIL Pozwala dołączyć zeskanowany obraz do nowej wiadomości poczty elektronicznej. Przy pierwszym naciśnięciu tego przycisku zostanie wyświetlony monit o wybranie programu e-mail, który będzie używany do obsługi tej funkcji. Pozwala skanować obrazy zgodnie z ustawieniami wybranymi przez użytkownika. Przycisk ZAKOŃCZ Pozwala zakończyć operację i zapisuje zeskanowany obraz jako plik PDF. * Rozmiar może być inny w zależności od ustawień danego systemu. • Przed użyciem przycisków skanera należy upewnić się, że na komputerze zainstalowano wszystkie programy przy użyciu opcji [Easy Install/Prosta instalacja] w programie instalacyjnym. Zobacz „Instalowanie oprogramowania” na stronie 2. Jeśli przyciski skanera nie działają poprawnie, zobacz „Rozwiązywanie problemów” w podręczniku Przewodnik skanowania. • W systemie operacyjnym Mac OS X w wersji 10.3.x i 10.2.x (10.2.8 lub nowszej): Przed użyciem przycisków skanera należy zmienić ustawienie programu Image Capture (w folderze [Applications/Aplikacje], tak aby program MP Navigator EX był uruchamiany automatycznie po naciśnięciu przycisku skanera. Uruchom program Image Capture, a następnie wykonaj następujące czynności: - System Mac OS X w wersji 10.3.x: Kliknij przycisk [Options/Opcje] i wybierz opcję MP Navigator EX 1 w polu [When a scanner button is pressed, open:/Po naciśnięciu przycisku skanera otwórz:]. - System Mac OS X w wersji 10.2.x (10.2.8 lub nowszej): Wybierz opcję [Other/Inny] w polu [When a scanner button is pressed, open:/Po naciśnięciu przycisku skanera otwórz:]. Wybierz opcję MP Navigator EX 1.0 i kliknij przycisk [Open/Otwórz]. Kliknij przycisk [OK] i zamknij program Image Capture. 6 Skanowanie w programie MP Navigator EX Program MP Navigator EX umożliwia kopiowanie, skanowanie i wysyłanie pocztą e-mail zeskanowanych obrazów, konwertowanie ich za pomocą programów OCR, tworzenie z nich plików PDF, a także importowanie do innych aplikacji przez klikanie przycisków w programie MP Navigator EX. Umożliwia także wybieranie różnych ustawień poszczególnych funkcji. Tryb jednego kliknięcia Wskaż przyciski skanera. Otwórz przewodnik skanowania. Przejdź do trybu nawigacji. Otwórz okno dialogowe ustawień programu MP Navigator EX. Procedury obsługi 1 Uruchom program MP Navigator EX. W systemie Windows: Wybierz polecenia [Start/Rozpocznij] – [(All) Programs/(Wszystkie) Programy] – [Canon Utilities/Narzędzia Canon] – [MP Navigator EX 1.0], a następnie kliknij polecenie [MP Navigator EX 1.0]. Na komputerze Macintosh: Otwórz foldery [Applications/Aplikacje] – [Canon Utilities/Narzędzia Canon], a następnie kliknij dwukrotnie ikonę [MP Navigator EX 1.0]. Zostanie wyświetlone okno trybu jednego kliknięcia programu MP Navigator EX. 2 Kliknij przycisk odpowiadający wymaganej funkcji. Zostanie wyświetlone okno odpowiednie dla naciśniętego przycisku. Zmień ustawienia w wymagany sposób. Przykład: Okno [Photo-1] Ustawienia skanowania Określ wymagany sposób skanowania. Ustawienia zapisywania Określ wymagany sposób zapisywania zeskanowanych obrazów. Ustawienia aplikacji Ustaw aplikację, do której będą wysyłane obrazy. Aktualnie przypisany program jest wyświetlony w tym polu. 3 Kliknij przycisk [Scan/Skanuj]. Skaner rozpoczyna skanowanie i wykonuje funkcję odpowiadającą wybranemu przyciskowi. • Więcej informacji na temat programu MP Navigator EX można znaleźć w podręczniku ekranowym Przewodnik skanowania. 7 POLSKI Skanowanie w programie MP Navigator EX POLSKI Skanowanie filmu Skanowanie filmu Ten skaner może skanować filmy 35 mm (film lub slajdy) lub filmy w formacie 120. Procedura skanowania filmu jest opisana poniżej. 1 Zdejmij arkusz ochronny z pokrywy dokumentów. Podczas wyciągania c arkusza ochronnego z pokrywy dokumentów i odczepiania d go od niej przytrzymuj wciśniętą dźwignię u góry arkusza ochronnego. • Przechowuj arkusz ochronny w bezpiecznym miejscu, aby się nie połamał i nie powyginał. • Gdy nie skanujesz filmu, zawsze wkładaj arkusz ochronny ponownie, aby chronić źródło światła w pokrywie dokumentów. 2 Umieść film w prowadnicy. • Użyj szczotki z dmuchawą do usunięcia kurzu z filmu, który mógłby obniżyć jakość obrazu, a film trzymaj za krawędź, aby nie przenieść na niego brudu i nie zostawić odcisków palców. • W trakcie skanowania filmu nie blokuj otworu kalibracji na prowadnicy. Zasłonięcie otworu kalibracji uniemożliwia poprawne skanowanie kolorów. • Dokładnie zamknij prowadnicę. Dociśnij ją lekko, żeby się zatrzasnęła. Film 35 mm c Otwórz zacisk na prowadnicy filmu, połóż film na prowadnicy przednią stroną do dołu i zamknij zacisk filmu. d Ustaw ucho prowadnicy filmów w jednej linii z symbolem FILM na szybie skanera. Zacisk filmu Otwór kalibracji Upewnij się, czy krawędź filmu przylega dokładnie do prowadnicy filmu po stronie bliższej otworu kalibracji. 8 Skanowanie filmu c Ustaw ucho prowadnicy filmu w jednej linii z symbolem FILM na szybie skanera. d Umieść slajd lub slajdy przednią stroną do dołu (aby było je poprawnie widać od dołu) w prowadnicy filmu w sposób pokazany na rysunku po prawej stronie. POLSKI Slajdy 35 mm Filmy w formacie 120 c Otwórz zacisk na prowadnicy filmu, połóż film na prowadnicy przednią stroną do dołu i zamknij zacisk filmu. d Ustaw ucho prowadnicy filmu w jednej linii z symbolem FILM na szybie skanera. • Kładąc dwa lub więcej filmy na szybie skanera, pozostaw między nimi przynajmniej 5 mm odstępu. • Upewnij się, czy krawędź filmu przylega dokładnie do prowadnicy filmu po stronie bliższej otworu kalibracji. Korzystanie z płytki przytrzymującej Zwinięte filmy z łatwością sklejają się z szybą skanera, przez co na zeskanowanym obrazie mogą pojawić się prążki zwane pierścieniami Newtona. W razie wystąpienia tego zjawiska należy użyć dostarczonej w komplecie ze skanerem płytki przytrzymującej w sposób pokazany na rysunku. (A) Skanuj z płytką przytrzymującą wsuniętą pod film. (B) Jeśli po wykonaniu instrukcji (A) pierścienie Newtona pojawią się ponownie, odwróć film na drugą stronę i umieść go w zacisku z płytką przytrzymującą na górze, aby krawędzie filmu były dociskane do dołu podczas skanowania. Następnie obejrzyj podgląd obrazu w sterowniku ScanGear i kliknij przycisk [Mirror/Odbicie lustrzane], aby odwrócić obraz przed wykonaniem właściwego skanowania. (A) Zacisk filmu Film w formacie 120 Płytka przytrzymująca Wsuń pod film płytkę przytrzymującą skierowaną błyszczącą stroną do góry. (B) Dociskaj krawędzie filmu, umieszczając na nim płytkę przytrzymującą skierowaną błyszczącą stroną do dołu. Aby film nie został uszkodzony, powinien stykać się zawsze tylko z błyszczącą stroną (stroną bez ilustracji) płytki przytrzymującej. 3 Zamknij pokrywę dokumentów. 9 Skanowanie filmu POLSKI 4 Uruchom program ArcSoft PhotoStudio, a następnie uruchom sterownik ScanGear. Wykonaj kroki 2–4 z sekcji „Próba skanowania” na stronie 5. 5 W polu [Select Source/Wybierz źródło] wybierz opcję [Negative Film (Color)/(Kolorowa) klisza negatywowa] lub [Positive Film (Color)/ (Kolorowa) klisza pozytywowa] w zależności od typu skanowanego filmu, a następnie kliknij przycisk [Preview/Podgląd]. 6 Postaw znaczniki wyboru przy numerach klatek, które chcesz zeskanować. Wykonaj ewentualne niezbędne korekcje obrazu. 7 Kliknij przycisk [Scan/Skanuj], aby rozpocząć skanowanie. Nie dotykaj skanera, gdy pracuje. 8 Po wyświetleniu monitu o zamknięcie programu ScanGear kliknij przycisk [OK]. 9 Zapisz zeskanowany obraz w programie ArcSoft PhotoStudio i zamknij okno. • Nie zostawiaj filmu w prowadnicy na dłuższy czas, ponieważ ciepło wytwarzane przez urządzenie mogłoby go uszkodzić. • Więcej informacji na temat skanowania filmu można znaleźć w sekcji „Skanowanie filmu” w podręczniku Przewodnik skanowania. 10 Dane techniczne POLSKI Dane techniczne CanoScan 8800F Typ skanera Płaski Typ czujnika 6-liniowy kolorowy CCD źródło światła Rozdzielczość optyczna Biała dioda LED *1 4800 x 9600 dpi Zakres wyboru rozdzielczości Kolor Głębia bitowa skanowania 25–19 200 dpi (ScanGear) 48-bitowe wejście (16-bitowe wejście dla każdego koloru (RGB)) 48- lub 24-bitowe wyjście (16- lub 8-bitowe wyjście dla każdego koloru (RGB)) 48-bitowe wejście (16-bitowe wejście dla każdego koloru) 16-bitowe *2 lub 8-bitowe wyjście Skala szarości Szybkość skanowania *3 Kolor (fotografia lub Skala szarości, dokument) obrazy czarno-białe 12,1 ms/linię (4800 dpi); 12,1 ms/linię (2400 dpi); 6,1 ms/linię (1200 dpi); 1,7 ms/linię (600 dpi); 1,0 ms/linię (300 dpi) Szybkość skanowania *3 (film) 1,5–36,3 ms/linię Interfejs USB 2.0 Hi-Speed Maksymalny rozmiar dokumentu A4/Letter: 216 x 297 mm film 35 mm (maks. 12 klatek)/slajdy 35 mm (maks. 4 klatki) Film w formacie 120: maks. 6 x 22 cm (tylko klisza) Typ filmu/liczba klatek 7 przycisków (4 x PDF, COPY, PHOTO/FILM, E-MAIL) Przyciski skanera 10°–35°C (50°–95°F) Temperatura Warunki użytkowania Wilgotność Zasilanie Pobór mocy 10–90% wilgotności względnej, 20–80% wilgotności względnej podczas skanowania filmu bez kondensacji Sieć elektryczna 100–240 V, 50/60 Hz *4 W czasie pracy: maks. 18 W, w trybie oczekiwania: 1,5 W, po wyłączeniu: 1,0 W (przy użyciu dostarczonego w komplecie zasilacza sieciowego) Rozmiary zewnętrzne (szerokość) x (głębokość) x (wysokość) Waga *1 *2 *3 *4 272 x 479 x 100 mm Około 4,2 kg Rozdzielczość optyczna oznacza maksymalną dokładność próbkowania według normy ISO 14473. Tylko przy skanowaniu filmów. Największa szybkość w trybie USB 2.0 Hi-Speed na komputerze z systemem Windows. Czas przesyłania nie został uwzględniony. Szybkość skanowania zmienia się w zależności od typu dokumentu, ustawień skanowania i parametrów komputera. Zasilacz sieciowy firmy Canon: K30286 Nie używać do zasilania innych produktów. • Dane techniczne mogą ulec zmianie bez uprzedzenia. Model: K10301 (CanoScan 8800F) 11 POLSKI Dane techniczne Tylko Unia Europejska (oraz Europejski Obszar Gospodarczy). Ten symbol oznacza, że zgodnie z dyrektywą WEEE dotyczącą zużytego sprzętu elektrycznego i elektronicznego (2002/96/EC) oraz przepisami lokalnymi nie należy wyrzucać tego produktu razem z odpadami gospodarstwa domowego. Produkt należy przekazać do wyznaczonego punktu gromadzenia odpadów, np. firmie, od której kupowany jest nowy, podobny produkt lub do autoryzowanego punktu gromadzenia zużytego sprzętu elektrycznego i elektronicznego w celu poddania go recyklingowi. Usuwanie tego typu odpadów w nieodpowiedni sposób może mieć negatywny wpływ na otoczenie i zdrowie innych osób ze względu na niebezpieczne substancje stosowane w takim sprzęcie. Jednocześnie pozbycie się zużytego sprzętu w zalecany sposób przyczynia się do właściwego wykorzystania zasobów naturalnych. Aby uzyskać więcej informacji na temat punktów, do których można dostarczyć sprzęt do recyklingu, prosimy skontaktować się z lokalnym urzędem miasta, zakładem utylizacji odpadów, skorzystać z instrukcji zatwierdzonej dyrektywą WEEE lub skontaktować się z przedsiębiorstwem zajmującym się wywozem odpadów domowych. Więcej informacji o zwracaniu i recyklingu zużytego sprzętu elektrycznego i elektronicznego znajduje się w witrynie www.canon-europe.com/environment. (Europejski Obszar Gospodarczy: Norwegia, Islandia i Lichtenstein) Tylko dla klientów w Europie, na Bliskim Wschodzie, w Afryce i Rosji Dane kontaktowe biura obsługi klienta firmy Canon można znaleźć na ostatniej stronie broszury EWS (europejskiej karty gwarancyjnej) lub na stronie www.canon-europe.com. Gniazda sieciowe powinny się znajdować w pobliżu urządzenia oraz być łatwo dostępne. ® Jako partner programu E NERGY S TAR firma Canon Inc. sprawdziła, że ten ® produkt spełnia wytyczne programu E NERGY S TAR dotyczące oszczędności energii. Ostrzeżenie Podczas korzystania z niniejszego urządzenia należy pamiętać o następujących przepisach prawnych: • Skanowanie niektórych materiałów, takich jak banknoty, obligacje państwowe i dokumenty urzędowe, może być prawnie zakazane i wiązać się z odpowiedzialnością karną i/lub cywilną. • Kopiowanie niektórych materiałów może być uwarunkowane posiadaniem zezwolenia właściciela praw autorskich lub innych praw. W przypadku wątpliwości dotyczących uprawnień do skanowania określonych materiałów należy uprzednio zasięgnąć porady prawnej. • Microsoft jest zastrzeżonym znakiem towarowym firmy Microsoft Corporation. • Windows jest znakiem towarowym firmy Microsoft Corporation, zastrzeżonym w USA i innych krajach. • Windows Vista jest znakiem towarowym firmy Microsoft Corporation. • Macintosh i Mac są znakami towarowymi firmy Apple Inc., zastrzeżonymi w USA i innych krajach. • Adobe i Photoshop Elements są znakami towarowymi lub zastrzeżonymi znakami towarowymi firmy Adobe Systems Incorporated w Stanach Zjednoczonych i/lub innych krajach. • ©ArcSoft, Inc. Wszelkie prawa do programu PhotoStudio zastrzeżone. • Inne nazwy i marki produktów, niewymienione powyżej, mogą być znakami towarowymi lub zastrzeżonymi znakami towarowymi odpowiednich firm. 12 Środki ostrożności Przed przystąpieniem do korzystania ze skanera i akcesoriów należy przeczytać i zapamiętać następujące zalecenia. OSTRZEŻENIE Jest to ostrzeżenie przed czynnościami, które w przypadku nieprawidłowego wykonania mogą prowadzić do obrażeń ciała, a nawet śmierci. Aby móc bezpiecznie korzystać z tego skanera, należy zawsze zwracać uwagę na te ostrzeżenia. PRZESTROGA Jest to ostrzeżenie przed czynnościami, które w przypadku nieprawidłowego wykonania mogą prowadzić do obrażeń ciała lub uszkodzenia sprzętu. Aby móc bezpiecznie korzystać z tego skanera, należy zawsze zwracać uwagę na te ostrzeżenia. Miejsce pracy skanera OSTRZEŻENIE • Nie należy ustawiać skanera w pobliżu cieczy łatwopalnych, takich jak alkohol czy rozcieńczalnik. Jeżeli wewnętrzne części elektroniczne wejdą w kontakt z jakąkolwiek cieczą palną, może dojść do pożaru lub porażenia prądem. • Nie należy ustawiać na skanerze: przedmiotów metalowych, takich jak naszyjniki; pojemników z płynami, takich jak kubki, wazy lub flakony. Jeżeli wewnętrzne części elektroniczne wejdą w kontakt z wymienionymi przedmiotami, może dojść do pożaru lub porażenia prądem. Jeśli którykolwiek z tych przedmiotów lub płynów dostanie się do wnętrza skanera, należy natychmiast odłączyć zasilacz sieciowy i kabel zasilania. Następnie należy skontaktować się ze sprzedawcą lub biurem obsługi klienta firmy Canon. PRZESTROGA • Nie należy ustawiać skanera w miejscach o dużej wilgotności, bezpośrednim nasłonecznieniu, wysokiej temperaturze lub w pobliżu źródeł ognia. Może to wywołać pożar lub porażenie prądem. • Nie należy ustawiać skanera na chwiejnych meblach, powierzchniach niestabilnych ani podlegających częstym wibracjom. Jeżeli skaner spadnie, może spowodować obrażenia ciała. • Nie należy ustawiać na skanerze żadnych ciężkich przedmiotów. Mogą one spaść i doprowadzić do obrażeń ciała. Zasilanie OSTRZEŻENIE • Zasilacza sieciowego i kabla zasilania nie wolno uszkadzać, niszczyć ani modyfikować. Na kablu zasilacza sieciowego i na kablu zasilania nie należy ustawiać ciężkich przedmiotów; nie należy też ich naciągać, nadmiernie zginać, skręcać ani zawiązywać. Uszkodzone kable mogą być przyczyną pożaru lub porażenia prądem. • Zasilacza sieciowego i kabla zasilania nie wolno podłączać i rozłączać, mając mokre ręce. Może to wywołać pożar lub porażenie prądem. • Do jednego gniazda sieciowego nie należy podłączać zbyt dużej liczby urządzeń. Może to wywołać pożar lub porażenie prądem. • Zawsze należy wtykać zasilacz sieciowy i kabel zasilania do oporu. Jeżeli wtyczka nie zostanie wetknięta całkowicie, może dojść do pożaru lub porażenia prądem. • Nie wolno używać innych zasilaczy sieciowy i kabli sieciowych poza tymi, które zostały dostarczone w komplecie z urządzeniem. Może to wywołać pożar lub porażenie prądem. • Z reguły nie należy stosować przedłużaczy. Może to wywołać pożar lub porażenie prądem. Jeśli przedłużacz jest niezbędny, nie powinien mieć więcej niż 5 m (15 stóp). Przedłużacz nie może być skręcony, a wtyczkę zasilacza sieciowego i kabla zasilania należy wetknąć do niego do oporu. Nie wolno używać więcej niż jednego przedłużacza. • Przedłużaczy nie należy używać w korytarzach ani innych miejscach, gdzie panuje duży ruch i ktoś mógłby na nie nadepnąć lub się o nie potknąć. Mogłoby to uszkodzić przedłużacze i wywołać pożar lub porażenie prądem. • Zasilacza sieciowego i kabla zasilania nie wolno używać poza pomieszczeniami zamkniętymi i w miejscach odsłoniętych. Może to wywołać pożar lub porażenie prądem. 13 POLSKI Środki ostrożności POLSKI Środki ostrożności PRZESTROGA • Wtyczki zasilacza sieciowego i kabla zasilania nie wolno wkładać do gniazd o napięciu innym niż wymagane. Korzystanie z niepoprawnego napięcia może spowodować pożar lub porażenie prądem. • Kabel zasilania i zasilacz sieciowy należy zawsze odłączać, ciągnąc za samą wtyczkę. Ciągnięcie za kabel może spowodować uszkodzenie przewodów i wywołać pożar lub porażenie prądem. • Wokół zasilacza sieciowego i kabla zasilania nie należy stawiać żadnych przedmiotów, które uniemożliwiałyby szybkie odłączenie w nagłym przypadku. • Zasilacz i kabel zasilania należy przynajmniej raz na rok odłączać od gniazda sieciowego, aby wyczyścić otoczenie podstawy metalowych styków zasilacza sieciowego i usunąć z nich cały kurz. Nagromadzenie się kurzu w tym miejscu może wywołać pożar. Zalecenia ogólne OSTRZEŻENIE • Nie należy demontować ani modyfikować skanera. Wskutek nieprawidłowego obchodzenia się z częściami skanera może nastąpić pożar lub porażenie prądem. • W razie wystąpienia symptomów takich jak dziwne dźwięki, dym, nadmierne ciepło lub dziwny zapach należy natychmiast odłączyć zasilacz sieciowy i kabel zasilania. Następnie należy skontaktować się ze sprzedawcą lub biurem obsługi klienta firmy Canon. Dalsze korzystanie ze skanera może prowadzić do pożaru lub porażenia prądem. • W pobliżu skanera nie należy korzystać z rozpylaczy z łatwopalną cieczą. Nie należy wylewać na skaner: wody, innych cieczy ani płynów palnych. Jeżeli płyny takie dostałyby się do środka i weszły w kontakt z częściami elektrycznymi, może dojść do pożaru lub porażenia prądem. • Na czas czyszczenia skanera należy zawsze odłączać od sieci zasilacz sieciowy i kabel zasilania. Należy zmoczyć szmatkę wodą, a następnie dobrze ją wycisnąć. Nie stosować do tego celu płynów łatwopalnych, takich jak alkohol, benzen czy rozcieńczalniki. Jeżeli płyn palny dostanie się do środka i części elektrycznych, może dojść do pożaru lub porażenia prądem. Jeśli cokolwiek dostanie się do wnętrza skanera, należy natychmiast odłączyć od sieci zasilacz sieciowy i kabel zasilania. Następnie należy skontaktować się ze sprzedawcą lub biurem obsługi klienta firmy Canon. PRZESTROGA • W skanerze nie można umieszczać materiałów o ciężarze przekraczającym 2 kg. Nie należy także mocno dociskać (z naciskiem większym niż 2 kg) pokrywy ani szyby skanera. Może to spowodować pęknięcie szyby skanera i w konsekwencji obrażenia ciała. • Nie wolno uderzać w szybę skanera ani upuszczać na nią ciężkich książek lub innych przedmiotów. Szyba skanera może pęknąć i poranić użytkownika. • Jeżeli przez dłuższy czas skaner nie będzie używany, dla bezpieczeństwa warto odłączyć zasilacz sieciowy i kabel zasilania. • Szczególną ostrożność należy zachować przy przenoszeniu skanera. Upuszczenie go może doprowadzić do obrażeń ciała. • Przed zakryciem skanera należy zaczekać, aż wystygnie. W przeciwnym razie może dojść do pożaru. • Nie należy odtwarzać dołączonego dysku CD-ROM w zwykłym odtwarzaczu CD. Daje on bardzo głośny dźwięk, który może doprowadzić do uszkodzenia słuchu. Konfiguracja i warunki pracy • Nie należy ustawiać skanera w miejscach o nadmiernych wahaniach temperatury. Nie można też przenosić skanera z miejsca o niskiej temperaturze do miejsca o wysokiej temperaturze. Kondensacja pary wodnej może spowodować błędy skanowania. Przed użyciem skanera należy pozwolić, aby powoli przystosował się do nowych warunków. • Nie wolno ustawiać skanera w miejscach o bezpośrednim nasłonecznieniu lub silnym sztucznym oświetleniu. Może to spowodować uszkodzenie skanera lub pogorszyć jakość skanowania. Jeżeli zachodzi potrzeba ustawienia skanera w silnym świetle słonecznym, należy użyć grubej zasłony. • Wokół skanera powinna być wolna przestrzeń, wynosząca około 20 cm z każdej strony. 14 Перед началом эксплуатации сканера прочитайте данное руководство. Поместите руководство в доступное место для последующего обращения к нему. Содержание Содержимое упаковки .................................. 1 Сканирование при помощи MP Navigator EX.... 7 Установка программного обеспечения ....... 2 Сканирование пленки ................................... 8 Подготовка сканера ...................................... 4 Технические характеристики ........................ 11 Пробное сканирование ................................ 5 Меры безопасности ...................................... 13 Использование кнопок сканера ................... 6 Содержимое упаковки Сканер и принадлежности Адаптер переменного тока Сканер Кабель USB Шнур питания Направляющие (для фотопленки/ слайдов 35 мм) Направляющая (для фотопленки формата 120) Документация • • Краткое руководство по началу работы (данное руководство) Дополнительная документация [Setup CD-ROM/Установочном компакт-диске] • Программное обеспечение - • ScanGear (драйвер сканера) Приложение MP Navigator EX Приложение ArcSoft PhotoStudio Приложение Presto! PageManager (только для Windows) Приложение OmniPage SE Электронные руководства - Руководство по сканированию (ScanGear, MP Navigator EX и описание устранения неисправностей) - Руководства по программному обеспечению, поставляемому со сканером Компакт-диск Adobe® Photoshop® Elements CD-ROM (английский/французский/немецкий) См. инструкции перед установкой. *Снимки экранов, используемые в данном руководстве для объяснения общих для всех операционных систем положений, относятся к операционной системе Windows Vista™. 1 РУССКИЙI Краткое руководство по началу работы Установка программного обеспечения Установка программного обеспечения РУССКИЙI • НЕ подключайте сканер к компьютеру, пока не будет установлено программное обеспечение. Если сканер будет подключен и появится окно [Found New Hardware Wizard/Мастер нового оборудования], отключите кабель USB от компьютера и нажмите кнопку [Cancel/Отмена], чтобы закрыть это окно. • Перед началом установки закройте все текущие приложения, включая антивирусные программы. • При переходе с операционной системы Windows® XP на Windows Vista сначала необходимо удалить программное обеспечение, поставляемое вместе со сканером Canon. • Для установки программного обеспечения войдите в систему как администратор. 1 Вставьте [Setup CD-ROM/Установочном компакт-диске] в устройство для чтения компакт-дисков. Для Macintosh®: дважды щелкните значок [Setup/Установка]. В диалоговом окне идентификации введите имя администратора и пароль. 2 Для Windows Vista: когда появится диалоговое окно [AutoPlay/Автозапуск], запустите программу установки, а затем нажмите кнопку [Continue/ Продолжить], когда появится диалоговое окно [User Account Control/Управление учётными записями пользователей]. Для Windows 2000/XP и Macintosh: пропустите это действие и перейдите к действию 3. 3 Выберите язык и место проживания. Для некоторых стран это диалоговое окно может не отображаться. 4 2 В главном меню нажмите кнопку [Easy Install/Простая установка]. Установка программного обеспечения 5 Чтобы начать установку, нажмите кнопку [Install/ Установить]. РУССКИЙ Внимательно прочитайте лицензионное соглашение и нажмите кнопку [Yes/Да] для продолжения. 6 Чтобы выполнить установку, следуйте инструкциям, отображаемым на экране. 7 После завершения установки нажмите кнопку [Restart/ Перезагрузка], чтобы перезагрузить компьютер. После перезагрузки компьютера отобразится «Solution Menu/ Меню решений». См. последнюю часть описания «Пробное сканирование» на стр. 5. Пока не нажимайте какой-либо пункт в [Solution Menu/Меню решений]. • По завершении перезагрузки Windows извлеките компакт-диск из устройства и поместите его в надежное место. • Если при установке возникла неполадка, см. раздел «Устранение неисправностей» в Руководство по сканированию. 3 Подготовка сканера Подготовка сканера РУССКИЙI Разблокирование сканера 1 2 Снимите со сканера защитный материал. Откройте крышку сканера и передвиньте переключатель блокировки по направлению к метке разблокировки ( ). Метка разблокировки • Держите сканер двумя руками. Будьте осторожны, чтобы не уронить сканер. • При переноске или транспортировке сканера всегда передвигайте переключатель блокировки к метке блокировки ( ), чтобы зафиксировать сканирующее устройство. Подключение сканера 1 2 С помощью прилагаемого кабеля USB подключите сканер к компьютеру. 3 4 5 Подключите адаптер переменного тока к сканеру. Подключите шнур питания ко входящему в комплект поставки адаптеру переменного тока. Подключите шнур питания к электрической розетке. Нажмите кнопку ( ), чтобы включить питание. • Используйте только кабель USB, адаптер переменного тока и шнур питания, поставляемые со сканером. Использование других кабелей может привести к нарушению нормальной работы. • Всегда подключайте адаптер переменного тока к сканеру перед подключением шнура питания к электрической розетке. Несоблюдение такой последовательности действий может привести к нарушению нормальной работы. • Если сканер подключен к порту USB 1.1 компьютера и появилось сообщение «HI-SPEED USB Device Plugged into non-HI-SPEED USB Hub/Устройство HI-SPEED USB подключено к концентратору HI-SPEED USB», проигнорируйте его. В этом случае сканер будет работать в обычном режиме. 4 Пробное сканирование Пробное сканирование 1 Поместите документ на стекло сканера и закройте крышку. 2 Запустите ArcSoft PhotoStudio. 3 Для Windows: выберите [Start/Пуск] – [(All) Programs/(Все) Программы] – [ArcSoft PhotoStudio 5.5], затем выберите пункт [PhotoStudio 5.5]. Для Macintosh: откройте папку [Applications/ Приложения] – [PhotoStudio], затем дважды щелкните значок [PhotoStudio]. Верх Низ Направляющая метка В меню [File/Файл] выберите пункт [Select Source/Выбор источника] и выберите модель сканера. Для Windows: не следует выбирать название модели, в котором содержатся символы [WIA]. 4 Щелкните значок получения изображения 5 В категории [Select Source/Выбор источника] выберите тип документа для сканирования и нажмите кнопку [Preview/Предварительный просмотр]. 6 При необходимости выберите значения для параметров [Destination/Место назначения] и (или) [Output Size/Формат вывода]. 7 Чтобы начать сканирование, нажмите кнопку [Scan/Сканир.]. для запуска ScanGear. • Не прикасайтесь к сканеру во время работы. • Избегайте прямого попадания света в глаза во время сканирования. 8 При появлении запроса о закрытии приложения ScanGear нажмите кнопку [OK]. 9 Сохраните отсканированное изображение в приложении ArcSoft PhotoStudio и закройте окно. <Solution Menu/Меню решений> Можно выбрать MP Navigator EX или Руководство по сканированию (электронное руководство). • Для получения дополнительной информации о сканировании с помощью программы ScanGear и приложениях, поставляемых вместе со сканером, а также об устранении неисправностей см. Руководство по сканированию. Чтобы открыть Руководство по сканированию, дважды щелкните значок Руководство по сканированию на рабочем столе или нажмите в приложении ScanGear или MP Navigator EX. 5 РУССКИЙ В этом разделе описаны основные операции при сканировании с использованием программы редактирования изображения ArcSoft PhotoStudio и драйвера сканера ScanGear. Использование кнопок сканера Использование кнопок сканера РУССКИЙI С помощью кнопок сканера можно копировать, сканировать, отправлять по электронной почте и сохранять отсканированные изображения в формате PDF. Просто поместите документ в сканер, а затем нажмите кнопку сканера, соответствующую требуемой функции. Для получения дополнительной информации см. Руководство по сканированию Кнопки PDF Кнопки PDF позволяют при необходимости создавать файлы PDF. Обратите внимание, что подписи для этих кнопок на сканере отсутствуют. Кнопка ЦВЕТ Сканирование цветных изображений в формате A4 или Letter* с разрешением 300 dpi (по умолчанию). Кнопка ЧЕРНО-БЕЛОЕ Сканирование черно-белых изображений в формате A4 или Letter * с разрешением 300 dpi (по умолчанию). Кнопка COPY Печать (копирование) отсканированного изображения на принтере. Кнопка PHOTO/FILM Передача отсканированного изображения в программу ArcSoft PhotoStudio, поставляемую вместе со сканером. Кнопка E-MAIL Вложение отсканированного изображения в новое сообщение электронной почты. При первом нажатии кнопки появится запрос о выборе почтовой программы, которую необходимо использовать. Кнопка ДРУГОЕ Сканирование изображений с пользовательскими настройками. Кнопка ГОТОВО Завершение операции и сохранение отсканированного изображения в файле PDF. *Размер может отличаться в зависимости от характеристик системы. • Перед использованием кнопок сканера убедитесь, что все программное обеспечение на компьютере установлено, с помощью параметра [Easy Install/Простая установка] программы установки. См. "Установка программного обеспечения" на стр. 2. Если кнопки сканера не работают надлежащим образом, см. раздел «Устранение неисправностей» в Руководство по сканированию. • Для операционных систем Mac OS X v.10.3.x и v.10.2.x (v.10.2.8 или более новых версий): перед использованием кнопок необходимо настроить приложение [Image Capture/Захват изображения] (в папке [Applications/Приложения]), чтобы приложение MP Navigator EX открывалось автоматически при нажатии кнопки сканера. Запустите [Image Capture/Захват изображений], а затем выполните следующие действия. - Mac OS X v.10.3.x: нажмите кнопку [Options/Параметры] и выберите приложение MP Navigator EX 1 в окне [When a scanner button is pressed, open:/После нажатия кнопки сканера открывать:]. - Mac OS X v.10.2.x (v.10.2.8 или более новые версии): выберите [Other/Другой] в окне [When a scanner button is pressed, open:/После нажатия кнопки сканера открывать:]. Выберите MP Navigator EX 1.0 и нажмите [Open/Открыть]. Нажмите кнопку [OK] и выйдите из приложения [Image Capture/Захват изображения]. 6 Сканирование при помощи MP Navigator EX С помощью приложения MP Navigator EX можно копировать, сканировать, отправлять по электронной почте и конвертировать отсканированные изображения OCR-программами (программы оптического распознавания текста), создавать на их основе файлы формата PDF, импортировать их в другие прикладные программы простым нажатием кнопок в MP Navigator EX. Это приложение также позволяет установить разные настройки для каждой функции. Режим одного нажатия Отображение кнопок сканера. Открытие "Руководства по сканированию". Переключение в режим навигации. Открытие диалогового окна параметров MP Navigator EX. Операционные процедуры 1 Запустите приложение MP Navigator EX. Для Windows: выберите [Start/Пуск] – [(All) Programs/(Все) Программы] – [Canon Utilities] – [MP Navigator EX 1.0] и нажмите [MP Navigator EX 1.0]. Для Macintosh: откройте папку [Applications/Приложения] – [Canon Utilities], затем дважды щёлкните значок [MP Navigator EX 1.0]. Отобразится главное меню MP Navigator EX. 2 Нажмите кнопку, соответствующую требуемой функции. Появится окно для каждой из кнопок. Внесите необходимые изменения в параметры. Пример: окно [Photo-1/Фото-1] Параметры сканирования Укажите необходимые параметры сканирования. Параметры сохранения Укажите необходимые параметры сохранения отсканированных документов. Параметры приложения Укажите прикладную программу, в которую направляются изображения. В этом окне отображается название текущей программы. 3 Нажмите кнопку [Scan/Сканир.]. Сканер начинает сканирование и выполняет функцию выбранной кнопки. • Для получения дополнительной информации о приложении MP Navigator EX см. электронное руководство Руководство по сканированию. 7 РУССКИЙ Сканирование при помощи MP Navigator EX Сканирование пленки Сканирование пленки РУССКИЙI Этот сканер сканирует пленку шириной 35 мм (фотопленку или слайды) и пленку формата 120. Перед началом сканирования пленки выполните следующие действия. 1 Снимите защитный материал с крышки сканера. Нажмите и удерживайте рычажок, расположенный в верхней части защитного материала, при c отсоединении защитного материала и d его снятии. • Храните защитный материал в надежном месте, чтобы не допустить его повреждения. • Всегда помещайте защитный материал на прежнее место, если не выполняется сканирование пленки, которую нужно оберегать от света, проникающего через крышку сканера. 2 Вставьте пленку в направляющую для фотопленки. • Используйте специальную щетку для удаления с фотопленки пыли, которая может снизить качество изображения. Держите пленку за края, чтобы предохранить ее от грязи или появления отпечатков пальцев. • Не блокируйте калибровочную прорезь на направляющей для фотопленки при сканировании пленки. Если калибровочная прорезь заблокирована, цвета будут отсканированы неправильно. • Надежно закройте направляющую для фотопленки. Аккуратно нажмите на крышку, пока не услышите щелчок, означающий, что направляющая встала на место. 35-мм фотопленка c Откройте держатель пленки, расположенный на направляющей, поместите в него пленку лицевой стороной вниз и закройте держатель. d Выровняйте выступ направляющей с символом FILM, расположенным на стекле сканера. Держатель пленки Калибровочная прорезь Убедитесь в отсутствии зазора между краем фотопленки и направляющей для фотопленки рядом с калибровочной прорезью. 8 Сканирование пленки 35-мм слайды Выровняйте выступ направляющей с символом FILM, расположенным на стекле сканера. d Поместите один или несколько слайдов лицевой стороной вниз (так, чтобы они правильно отображались при просмотре снизу) в направляющую для фотопленки, как показано на рисунке справа. РУССКИЙ c Фотопленка формата 120 c d Откройте держатель пленки, расположенный на направляющей, поместите в него пленку лицевой стороной вниз и закройте держатель. Выровняйте выступ направляющей с символом FILM, расположенным на стекле сканера. • Если на стекле сканера размещены несколько фотопленок, оставьте между ними зазор величиной не менее 5 мм. • Убедитесь в отсутствии зазора между краем фотопленки и направляющей для фотопленки рядом с калибровочной прорезью. Использование фиксатора фотопленки Закрученная фотопленка может приклеиться, что приведет к появлению на отсканированном изображении так называемых интерференционных колец. Если это произойдет, выполните сканирование, используя фиксатор фотопленки, как показано на рисунке. (A) Выполните сканирование, поместив фиксатор под пленку. (B) Если после этого на отсканированном изображении по-прежнему появляются интерференционные кольца (A), переверните пленку и поместите ее в держатель под фиксатор, чтобы при сканировании края фотопленки были прижаты. Просмотрите отсканированное изображение в программе ScanGear и нажмите кнопку [Mirror/ Перевернуть], чтобы перевернуть изображение перед выполнением окончательного сканирования. Держатель пленки (A) Фотопленка формата 120 Фиксатор фотопленки Держа фиксатор глянцевой стороной вверх, поместите его под фотопленку. (B) Поместив фотопленку в держатель изогнутыми краями вниз, установите сверху фиксатор, держа его глянцевой стороной вниз. Во избежание повреждения фотопленки глянцевая сторона (сторона без рисунка) фиксатора должна всегда соприкасаться с фотопленкой. 3 Закройте крышку сканера. 9 Сканирование пленки 4 Сначала запустите приложение ArcSoft PhotoStudio, а затем – ScanGear. Выполните действия 2–4 раздела «Пробное сканирование» на стр. 5. В категории [Select Source/Выбор источника] выберите вариант [Negative Film (Color)/ Негативная пленка (цветная)] или [Positive Film (Color)/Позитивная пленка (цветная)] в соответствии с типом сканируемой пленки, а затем нажмите кнопку [Preview/ Предварительный просмотр]. 6 Отметьте флажками номера тех кадров, которые требуется отсканировать. Выполните корректировку изображения в том случае, если это необходимо. 7 Чтобы начать сканирование, нажмите кнопку [Scan/Сканир.]. РУССКИЙI 5 Не прикасайтесь к сканеру во время работы. 8 При появлении запроса о закрытии приложения ScanGear нажмите кнопку [OK]. 9 Сохраните отсканированное изображение в приложении ArcSoft PhotoStudio и закройте окно. • Не оставляйте пленку в направляющей для фотопленки на длительный промежуток времени, так как при нагревании прибора пленка может повредиться. • Чтобы получить дополнительную информацию по сканированию пленки, см. раздел «Сканирование пленки» в Руководстве по сканированию. 10 Технические характеристики CanoScan 8800F Планшетный 6-рядная цветная CCD-матрица Белый светодиод Тип сканера Тип датчика Источник света Оптическое разрешение *1 Диапазон разрешения Глубина сканирования в битах Цветное Оттенки серого Скорость сканирования *3 (фотография или документ) Цветное Оттенки серого, черно-белое Скорость сканирования *3 (фотопленка) Интерфейс Максимальный размер документа Тип пленки/число кадров Кнопки сканера Условия эксплуатации Температура Влажность Требования к электропитанию Потребляемая мощность Внешние размеры (Ш) x (Г) x (В) Вес 4800 x 9600 dpi 25-19200 dpi (ScanGear) 48 бит на входе (16 бит для каждого RGB-канала) 48 бит или 24 бита на выходе (16 бит или 8 бит для каждого RGB-канала) 48 бит на входе (16 бит для каждого канала) 16 бит *2 или 8 бит на выходе 12,1 мс/строка (4800 dpi), 12,1 мс/строка (2400 dpi), 6,1 мс/строка (1200 dpi), 1,7 мс/строка (600 dpi), 1,0 мс/строка (300 dpi) 1,5-36,3 мс/строка USB 2.0 Hi-Speed A4/Letter: 216 x 297 мм Пленка 35 мм (максимум 12 кадров)/слайды 35 мм (максимум 4 слайда) фотопленка формата 120: максимум 6 x 22 см (только фотопленка) 7 кнопок (PDF x 4 шт., COPY, PHOTO/FILM, E-MAIL) 10°C – 35°C (50°F – 95°F) 10%-90%, 20%-80% относительной влажности при сканировании пленки без образования конденсата Переменный ток напряжением 100-240 В, частота 50/60 Гц *4 В режиме работы: максимум 18 Вт; в режиме ожидания: 1,5 Вт; выключенный: 1,0 Вт (при использовании входящего в комплект поставки адаптера переменного тока) 272 x 479 x 100 мм Приблизительно 4,2 кг *1 Максимальное оптическое разрешение соответствует ISO 14473. *2 Только для сканирования фотопленки. *3 Самая высокая скорость достигается при использовании режима USB 2.0 Hi-Speed на компьютере под управлением ОС Windows. Время передачи не учитывается. Скорость сканирования различается в зависимости от типа документа, параметров сканирования или технических характеристик компьютера. *4 Адаптер переменного тока Canon: K30286. Не используйте его с другими продуктами. • Технические характеристики могут быть изменены без уведомления. Номер модели: K10301 (CanoScan 8800F) 11 РУССКИЙ Технические характеристики Технические характеристики Только для Европейского Союза (и Европейского экономического региона). РУССКИЙI Этот рисунок означает, что в соответствии с Директивой WEEE (Утилизация отходов производства электрического и электронного оборудования) и законодательством вашей страны, данный товар нельзя утилизировать одновременно с бытовыми отходами. Его необходимо передать в специальный сборочный пункт, например в лицензированный приемный пункт, работающий по принципу замены одной вещи на другую в том случае, если вы покупаете новый товар, или на лицензированную сборочную площадку для переработки электрического и электронного оборудования (EEE), вышедшего из строя. Ненадлежащее обращение с этим видом отходов может оказывать негативное влияние на окружающую среду и здоровье по причине содержания в электрическом и электронном оборудовании опасных веществ. В то же время своим участием в грамотном процессе утилизации этой продукции вы внесете свой вклад в эффективное использование природных ресурсов. Для получения дополнительной информации о том, куда можно сдавать вышедшее из строя оборудование на переработку, свяжитесь с региональным представительством, организацией по переработке отходов, сертифицированной структурой WEEE или с вашей службой по уничтожению отходов. Для получения дополнительной информации о возврате и переработке продукции WEEE посетите сайт www.canon-europe.com/environment. (Европейский экономический регион: Норвегия, Исландия и Лихтенштейн) Только для покупателей в Европе, на Ближнем Востоке, в Африке и в России Чтобы связаться со службой поддержки клиентов компании Canon, см. заднюю сторону обложки Брошюра «Европейская система гарантии Canon (EWS)» или посетите сайт www.canon-europe.com. Электрическая розетка должна быть установлена рядом с оборудованием в легкодоступном месте. ® Будучи партнером компании ENERGY STAR , Canon Inc. определила, что данное ® изделие соответствует требованиям ENERGY STAR по рациональному использованию энергии. Предупреждение! При эксплуатации этого изделия необходимо обратить особое внимание на следующие правовые аспекты. • Сканирование некоторых документов, таких как банкноты (банковские кредитные билеты), государственные облигации и сертификаты, может быть противозаконным и подлежать уголовной и (или) гражданской ответственности. • Для сканирования определенных документов, возможно, потребуется разрешение владельца авторских или других законных прав. Если вы не уверены в законности сканирования определенного документа, обязательно обратитесь к юрисконсульту. • Microsoft является зарегистрированным товарным знаком корпорации Майкрософт. • Windows является товарным знаком корпорации Майкрософт, зарегистрированным в США и других странах. • Windows Vista является товарным знаком корпорации Майкрософт. • Macintosh и Mac являются товарными знаками корпорации Apple Inc., зарегистрированными в США и других странах. • Adobe и Photoshop Elements являются либо зарегистрированными товарными знаками, либо товарными знаками Adobe Systems Incorporated в Соединенных Штатах Америки и (или) в других странах. • ©ArcSoft, Inc. Все права на программное обеспечение PhotoStudio защищены. • Остальные названия продуктов и изделия, не указанные выше, могут быть товарными знаками или зарегистрированными товарными знаками соответствующих владельцев. 12 Меры безопасности Меры безопасности ПРЕДУПРЕЖДЕНИЕ Содержит сообщение, предупреждающее о действиях, неправильное выполнение которых может привести к смерти или травмам. Для безопасного использования сканера обязательно обращайте внимание на эти предупреждения. ВНИМАНИЕ Содержит сообщение, предупреждающее о действиях, неправильное выполнение которых может привести к травме или повреждению аппарата. Для безопасного использования сканера обязательно обращайте внимание на эти предупреждения. Расположение ПРЕДУПРЕЖДЕНИЕ • Не размещайте сканер рядом с легковоспламеняющимися жидкостями, такими как спирт или растворители. Попадание легковоспламеняющихся жидкостей на внутренние электрические детали может привести к возгоранию или поражению электрическим током. • Не помещайте на сканер металлические предметы, например ожерелья, сосуды с жидкостью, такие как чашки, вазы и цветочные горшки. Попадание этих предметов на внутренние электрические детали может привести к возгоранию или поражению электрическим током. При попадании каких-либо предметов или жидкостей в сканер немедленно отсоедините адаптер переменного тока и шнур питания. Обратитесь к продавцу или в Справочный стол поддержки клиентов Canon. ВНИМАНИЕ • Не размещайте сканер в местах с высокой влажностью, не допускайте воздействия прямого солнечного света и высоких температур, а также не устанавливайте его рядом с источниками открытого пламени. Это может привести к возгоранию или поражению электрическим током. • Не размещайте сканер на непрочных подставках, а также на неустойчивых или подверженных вибрации поверхностях. Падение сканера может привести к травмам. • Не помещайте на сканер тяжелые предметы. В случае падения эти предметы могут стать причиной травм. Источник питания ПРЕДУПРЕЖДЕНИЕ • Не ломайте, не разбирайте и не изменяйте конструкцию адаптера переменного тока или шнура питания. Не помещайте тяжелые предметы на провод адаптера переменного тока или шнур питания, не натягивайте, не перегибайте, не перекручивайте и не связывайте их. Это может привести к возгоранию или поражению электрическим током. • Не подключайте к электросети адаптер переменного тока или шнур питания и не отключайте их влажными руками. Это может привести к возгоранию или поражению электрическим током. • Не подключайте большое количество устройств к одной электрической розетке. Это может привести к возгоранию или поражению электрическим током. • Обязательно надежно подключайте адаптер переменного тока и шнур питания. Неполное подключение может привести к возгоранию или поражению электрическим током. • Не пользуйтесь другими адаптерами переменного тока или шнурами питания. Это может привести к возгоранию или поражению электрическим током. • Как правило, не следует пользоваться удлинителем. Это может привести к возгоранию или поражению электрическим током. Если все же требуется использовать удлинитель, его длина не должна превышать 5 м (15 футов). Убедитесь, что удлинитель не перекручен и адаптер переменного тока и шнур питания полностью включены в розетку удлинителя. Не используйте несколько удлинителей. • Не прокладывайте удлинитель в коридорах и в других местах, где об него можно споткнуться или наступить. Это может стать причиной повреждения кабеля и приведет к возгоранию или поражению электрическим током. • Не пользуйтесь адаптером переменного тока и шнуром питания вне помещений или на незащищенных участках. Это может привести к возгоранию или поражению электрическим током. 13 РУССКИЙ Внимательно прочитайте и запомните меры безопасности перед использованием сканера и принадлежностей. Меры безопасности РУССКИЙI ВНИМАНИЕ • Не подключайте адаптер переменного тока и шнур питания к розеткам, напряжение в которых не соответствует указанному для адаптера. Неправильное напряжение может стать причиной возгорания или поражения электрическим током. • При отключении адаптера переменного тока или шнура питания обязательно беритесь за основную часть устройства. Не тяните за провод, так как это может привести к повреждению проводов и стать причиной возгорания или поражения электрическим током. • Не располагайте никакие предметы вблизи адаптера переменного тока и шнура питания, чтобы обеспечить достаточное пространство для их отсоединения в аварийной ситуации. • Отсоединяйте адаптер переменного тока и шнур питания от розетки по крайней мере один раз в год и очищайте область вокруг металлических контактов адаптера от пыли. Скопившаяся пыль может стать причиной возгорания. Общие меры предосторожности при работе ПРЕДУПРЕЖДЕНИЕ • Не разбирайте сканер и не вносите изменений в его конструкцию. Неправильное обращение с его компонентами может привести к возгоранию или поражению электрическим током. • Если слышны необычные звуки, виден дым, нагрелся корпус сканера или чувствуется странный запах, немедленно отключите адаптер переменного тока и шнур питания. Обратитесь к продавцу или в Справочный стол поддержки клиентов Canon. Дальнейшее использование сканера может привести к возгоранию или поражению электрическим током. • Не используйте рядом со сканером легковоспламеняющиеся аэрозоли. Кроме того, не проливайте воду, обычные или легковоспламеняющиеся жидкости на сканер. Попадание жидкостей на внутренние электрические детали может привести к возгоранию или поражению электрическим током. • При чистке сканера всегда отсоединяйте адаптер переменного тока и шнур питания. При чистке устройства используйте влажную, хорошо отжатую ткань. Не используйте легковоспламеняющиеся жидкости, такие как спирт, бензол или растворители. Попадание легковоспламеняющихся жидкостей на внутренние электрические детали может привести к возгоранию или поражению электрическим током. При попадании каких-либо предметов в сканер немедленно отсоедините адаптер переменного тока и шнур питания. Затем обратитесь к продавцу или в Справочный стол поддержки клиентов Canon. ВНИМАНИЕ • Не кладите на стекло сканера документы весом более 2,0 кг. Кроме того, не нажимайте сильно (то есть с усилием более 2,0 кг) на стекло сканера или на крышку. Стекло сканера может разбиться и нанести травмы. • Не стучите по стеклу сканера и не роняйте на него тяжелые книги или другие предметы. Стекло сканера может разбиться, что станет причиной травмы. • Если сканер не используется продолжительное время, то в целях безопасности адаптер переменного тока и шнур питания следует отсоединять. • Будьте осторожны при перевозке сканера. Падение сканера может привести к травмам. • Прежде чем устанавливать крышку, подождите, пока сканер остынет. В противном случае может произойти возгорание. • Не используйте прилагаемый компакт-диск в обычных проигрывателях компакт-дисков. Он производит очень громкий звук, который может привести к повреждению слуха. Установка и рабочие режимы • Не устанавливайте оборудование в местах со значительными колебаниями температуры. Кроме того, не переносите сканер из мест с низкой температурой в места с высокой температурой. Конденсация влаги может стать причиной искажения изображений. Прежде чем использовать сканер, некоторое время не включайте его для адаптации. • Не устанавливайте сканер в местах, подверженных воздействию прямых солнечных лучей, или в помещениях с сильным освещением. Это может привести к повреждению сканера и снижению качества изображений. Если требуется использовать сканер в местах, подверженных воздействию прямых солнечных лучей, используйте плотные занавески, чтобы предотвратить попадание света. • При установке обеспечьте наличие достаточного пространства (около 20 см) вокруг сканера. 14 Stručná príručka Skôr ako začnete používat’ skener, prečítajte si túto príručku. Po prečítaní príručky ju odložte na bezpečné mesto pre prípadné neskoršie použitie. Obsah balenia ................................................ 1 Skenovanie s programom MP Navigator EX .. 7 Inštalácia softvéru .......................................... 2 Skenovanie filmu ............................................ 8 Príprava skenera ............................................ 4 Technické parametre ...................................... 11 Test skenovania.............................................. 5 Bezpečnostné predpisy .................................. 13 SLOVENSKY Obsah Používanie tlačidiel skenera........................... 6 Obsah balenia Skener a príslušenstvo Siet’ový adaptér Skener Napájací kábel Kábel USB Vodidlá filmu Vodidlo filmu (pre filmový prúžok/diapozitív (pre film formátu 120) s formátom 35 mm) Dokumentácia • • Stručná príručka (Tento dokument) Ďalšie dokumenty [Setup CD-ROM/Inštalačný disk CD-ROM] • Softvérové programy - • ScanGear (ovládač skenera) MP Navigator EX ArcSoft PhotoStudio Presto! PageManager (iba pre OS Windows) OmniPage SE On-screen Manual - Sprievodca skenovaním (pre programy ScanGear, MP Navigator EX a riešenie problémov) - Príručky pre priložené aplikačné programy Adobe® Photoshop® Elements CD-ROM (anglicky/francúzsky/ nemecky) Informácie o inštalácii nájdete v pokynoch. *Snímky obrazovky systému Windows Vista™ sa v tejto príručke používajú na ilustrovanie vysvetlení, ktoré sú spoločné pre všetky operačné systémy. 1 Inštalácia softvéru SLOVENSKY Inštalácia softvéru • NEPRIPÁJAJTE skener k počítaču, kým nenainštalujete softvér. Ak skener pripojíte a zobrazí sa [Found New Hardware Wizard/Sprievodca novým nájdeným hardvérom], odpojte kábel USB z počítača, a potom kliknutím na tlačidlo [Cancel/Zrušit’] sprievodcu zatvorte. • Predtým, ako začnete s inštaláciou, ukončite všetky spustené aplikácie vrátane antivírusového softvéru. • Ak chcete inovovat’ operačný systém zo systému Windows® XP na systém Windows Vista, najprv odinštalujte softvér, ktorý sa dodáva so skenerom od spoločnosti Canon. • Ak chcete inštalovat’ softvér, musíte sa prihlásit’ ako administrátor. 1 Do diskovej jednotky vložte [Setup CD-ROM/Inštalačný disk CD-ROM]. Ak používate systém Macintosh®: Dvakrát kliknite na ikonu [Setup/Inštalovat’]. Do dialógového okna overenia zadajte identifikáciu správcu a heslo. 2 Keď sa v systéme Windows Vista zobrazí dialógové okno [AutoPlay/Automatické prehrávanie], spustite inštalačný program a po zobrazení dialógového okna [User Account Control/Kontrola používateľských kont] pokračujte kliknutím na tlačidlo [Continue/Pokračovat’]. Ak používate systém Windows 2000/XP alebo Macintosh, vynechajte tento krok a prejdite na krok 3. 3 Po výzve vyberte svoj jazyk a lokalitu. V niektorých krajinách sa tieto dialógové okná nezobrazujú. 4 2 V hlavnej ponuke kliknite na možnost’ [Easy Install/ Jednoduchá inštalácia]. Inštalácia softvéru 5 Inštaláciu spustíte kliknutím na tlačidlo [Install/Inštalovat’]. 6 Počas inštalácie postupujte podľa pokynov na obrazovke. 7 Po ukončení inštalácie reštartujte počítač kliknutím na tlačidlo [Restart/Reštartovat’]. SLOVENSKY Pozorne si prečítajte Licenčnú zmluvu a pokračujte kliknutím na tlačidlo [Yes/Áno]. Po reštarte počítača sa zobrazí “Solution Menu/Ponuka riešení”. Pozrite poslednú čast’ popisu “Test skenovania” na strane 5. Tentokrát neklikajte na ponuku na obrazovke [Solution Menu/ Ponuka riešení]. • Uistite sa, že ste disk CD-ROM vybrali z jednotky a uložili ho na bezpečnom mieste. • Ak sa počas inštalácie vyskytne problém, ďalšie informácie nájdete v časti “Troubleshooting/Riešenie problémov” v príručke Sprievodca skenovaním. 3 Príprava skenera Príprava skenera Odomknutie skenera 1 2 Odstráňte zo skenera ochranné pásky. Otvorte kryt dokumentov a posuňte prepínač uzamknutia skenera smerom k značke odomknutia ( ). SLOVENSKY Značka odomknutia • Skener vezmite do oboch rúk. Držte ho tak, aby vám nevypadol. • Pri prenose alebo prevoze skenera nezabudnite prepínač uzamknutia skenera posunút’ smerom k značke zamknutia ( ), aby ste skenovaciu jednotku zaistili. Pripojenie skenera 1 2 3 4 5 Pomocou dodaného kábla USB pripojte skener k počítaču. Dodaný napájací kábel zapojte do siet’ového adaptéra. Siet’ový adaptér pripojte ku skeneru. Napájací kábel zapojte do elektrickej zásuvky. Stlačením tlačidla ( ) skener zapnite. • Používajte len kábel USB, siet’ový adaptér a napájací kábel, ktoré boli dodané so skenerom. Použitie iných káblov alebo adaptérov by mohlo spôsobit’ poruchu. • Siet’ový adaptér vždy zapojte do skenera skôr, ako zapojíte napájací kábel do elektrickej zásuvky. Zapájanie v opačnom poradí by mohlo spôsobit’ poruchy. • Keď je skener pripojený k portu USB 1.1 a zobrazí sa správa “HI-SPEED USB Device Plugged into non-HI-SPEED USB Hub/Zariadenie s vysokorýchlostným rozhraním USB zapojené do rozbočovača USB, ktorý nie je vysokorýchlostný”, ignorujte ju. V tomto stave pracuje skener bez problémov. 4 Test skenovania Test skenovania V tejto časti sú vysvetlené základné postupy skenovania pomocou programu na úpravu obrázkov ArcSoft PhotoStudio a ovládača skenera ScanGear. Umiestnite dokument na sklo a zatvorte kryt skenera. 2 Spustite program ArcSoft PhotoStudio. 3 V systéme Windows: Vyberte položky [Start/Štart] – [(All) Programs/(Všetky) Programy] – [ArcSoft PhotoStudio 5.5] a potom kliknite na položku [PhotoStudio 5.5]. V systéme Macintosh: Otvorte priečinky [Applications/ Aplikácie] - [PhotoStudio] a potom dvakrát kliknite na ikonu [PhotoStudio]. Vrchná strana Spodná strana Značka zarovnania Kliknite v ponuke [File/Súbor] na položku [Select Source/Vybrat’ zdroj] a vyberte typ skenera. V systéme Windows: Nevyberajte ten, ktorý má v názve slovo [WIA]. 4 Kliknutím na ikonu 5 V ponuke [Select Source/Vybrat’ zdroj] vyberte, aký typ dokumentu chcete skenovat’ a kliknite na položku [Preview/Zobrazit’]. 6 Podľa potreby nastavte možnosti [Destination/ Umiestnenie] alebo [Output Size/Veľkost’ výstupu]. 7 Kliknutím na položku [Scan/Skenovat’] spustite skenovanie. spustite ovládač ScanGear. • Počas skenovania sa skenera nedotýkajte. • Počas skenovania sa nepozerajte priamo do zdroja svetla. 8 Po výzve na zatvorenie ovládača ScanGear kliknite na možnost’ [OK]. 9 Naskenovaný obrázok uložte v programe ArcSoft PhotoStudio a zatvorte okno. <Solution Menu/Ponuka riešení> Môžete si vybrat’ buď program MP Navigator EX alebo Sprievodcu skenovaním (On-screen Manual). • Ďalšie informácie o skenovaní pomocou ovládača ScanGear, o používaní priložených aplikácií a riešení problémov nájdete v príručke online Sprievodca skenovaním. Sprievodcu skenovaním otvoríte dvojitým kliknutím na ikonu Sprievodcu skenovaním na pracovnej ploche alebo kliknutím na ikonu v ovládači ScanGear alebo programe MP Navigator EX. 5 SLOVENSKY 1 Používanie tlačidiel skenera Používanie tlačidiel skenera SLOVENSKY Stlačením jediného tlačidla môžete skenovat’, posielat’ e-maily a ukladat’ naskenované obrázky vo formáte PDF. Jednoducho položte dokument na sklo skenera a stlačte tlačidlo zodpovedajúce požadovanej funkcii. Ďalšie informácie nájdete v príručke Sprievodca skenovaním. Tlačidlá PDF Pomocou tlačidiel PDF jednoducho vytvoríte súbory PDF podľa vašich potrieb. Všimnite si, že tieto tlačidlá na skeneri nie sú označené. Tlačidlo FARBA Skenuje farebné obrázky zodpovedajúce formátu A4 alebo Letter* pri prednastavenom rozlíšení 300 dpi. Tlačidlo ČIERNA & BIELA Skenuje čiernobiele obrázky zodpovedajúce formátu A4 alebo Letter* pri prednastavenom rozlíšení 300 dpi. Tlačidlo COPY Pomocou tlačiarne vytlačí (skopíruje) naskenovaný obrázok. Tlačidlo PHOTO/FILM Otvorí naskenovaný obrázok v dodanom aplikačnom programe ArcSoft PhotoStudio. Tlačidlo E-MAIL Pripojí naskenovaný obrázok k novej e-mailovej správe. Po prvom stlačení tlačidla sa zobrazí výzva, aby ste vybrali e-mailový program, ktorý budete s touto funkciou používat’. Tlačidlo VLASTNÉ Skenuje obrázky podľa nastavení používateľa. Tlačidlo DOKONČIŤ Ukončí operáciu a uloží naskenovaný obrázok vo formáte PDF. *Veľkost’ sa môže líšit’ v závislosti od vášho systémového prostredia. • Pred použitím tlačidiel skenera skontrolujte, či sú všetky softvérové programy nainštalované v počítači pomocou možnosti [Easy Install/Jednoduchá inštalácia] v inštalačnom programe. Pozrite tému “Inštalácia softvéru” na strane 2. Ak tlačidlá skenera nefungujú správne, preštudujte si čast’ “Troubleshooting/Riešenie problémov” v príručke Sprievodca skenovaním. • Pre systém Mac OS X verzie 10.3.x a verzie 10.2.x (verzia 10.2.8 alebo novší): Pred použitím tlačidiel skenera je potrebné nastavit’ aplikáciu Image Capture (v priečinku [Applications/Aplikácie]), aby sa program MP Navigator EX otváral automaticky vždy po stlačení tlačidla skenera. Spustite aplikáciu Image Capture a vykonajte nasledovné kroky. – Mac OS X v.10.3.x: Kliknite na položku [Options/Možnosti] a v zozname [When a scanner button is pressed, open:/Pri stlačení tlačidla skenera otvorit’:] vyberte program MP Navigator EX 1. – Mac OS X v.10.2.x (v.10.2.8 alebo novší): V zozname [When a scanner button is pressed, open:/Pri stlačení tlačidla skenera otvorit’:] vyberte položku [Other/Iné]. Vyberte položku MP Navigator EX 1.0 a kliknite na tlačidlo [Open/Otvorit’]. Kliknite na tlačidlo [OK] a zatvorte aplikáciu Image Capture. 6 Skenovanie s programom MP Navigator EX Skenovanie s programom MP Navigator EX V programe MP Navigator EX môžete kopírovat’, skenovat’, odosielat’ e-mailom a konvertovat’ naskenované obrázky pomocou softvéru na optické rozoznávanie znakov OCR, vytvárat’ z nich súbory vo formáte PDF alebo ich importovat’ do iných aplikačných programov jednoduchým kliknutím na tlačidlá v programu MP Navigator EX. Pre každú funkciu máte k dispozícii viac rôznych nastavení. Režim Jedného kliknutia SLOVENSKY Označenie tlačidiel skenera. Otvorit’ príručku Sprievodca skenovaním. Prepnút’ do navigačného režimu. Otvorte dialógové okno nastavení programu MP Navigator EX. Návod na použitie 1 Spustite program MP Navigator EX. V systéme Windows: Vyperte možnosti [Start/Spustit’] – [(All) Programs/(Všetky) Programy] – [Canon Utilities/Pomôcky zariadenia Canon] – [MP Navigator EX 1.0] a kliknite na položku [MP Navigator EX 1.0]. V systéme Macintosh: Otvorte priečinky [Applications/Aplikácie] – [Canon Utilities/Pomôcky zariadenia Canon] a potom dvakrát kliknite na ikonu programu [MP Navigator EX 1.0]. Zobrazí sa okno režimu jedného kliknutia programu MP Navigator EX. 2 Kliknite na tlačidlo požadovanej funkcie. Pre každé tlačidlo sa zobrazí okno. Podľa potreby zmeňte nastavenia. Napríklad: Okno Photo-1/Foto-1 [Scan Settings/Nastavenie skenovania] Určite, akým spôsobom chcete skenovat’. [Save Settings/Nastavenie uloženia] Určite, akým spôsobom chcete uložit’ naskenované snímky. [Application Settings/Nastavenia aplikácie] Nastavte aplikačný program, do ktorého sa obrázok odošle. Aktuálne prepojený program sa zobrazí v poli. 3 Kliknite na položku [Scan/Skenovat’]. Skener spustí skenovanie a vykoná funkciu vybratého tlačidla. • Ďalšie informácie o programe MP Navigator EX nájdete v príručke online Sprievodca skenovaním. 7 Skenovanie filmu Skenovanie filmu Tento skener dokáže skenovat’ film s formátom 35 mm (prúžky alebo diapozitívy) a film formátu 120. Pri skenovaní filmu postupujte podľa nižšie uvedených pokynov. 1 Z krytu dokumentov odstráňte ochranný kryt. SLOVENSKY Stlačte a podržte páčku v hornej časti ochranného krytu, zatiaľ čo c ho postupne t’aháte smerom von d a odpojíte. • Ochranný kryt odložte na bezpečné miesto, aby sa neohol ani nezlomil. • Ak neskenujete film, nasaďte ochranný kryt spät’ na svoje miesto, čím ochránite zdroj svetla v kryte dokumentu. 2 Vložte film do vodidla filmu. • Pomocou kefky odstráňte prípadný prach, ktorý by mohol ovplyvnit’ kvalitu obrázka. Film držte za hrany, aby ste na ňom nezanechali špinu alebo odtlačky. • Neblokujte kalibračný otvor vodidla filmu počas skenovania filmu. V tom prípade nebudú farby správne naskenované. • Bezpečne zatvorte vodidlo filmu. Jemne ho zatlačte tak, aby s kliknutím zapadlo na miesto. Filmový prúžok s formátom 35mm c Otvorte držiak filmu na vodidle filmu, uložte film lícovou stranou nadol a zatvorte držiak filmu. d Úchytku vodidla filmu zarovnajte podľa symbolu FILM na skenovacom skle. Držiak filmov Kalibračný otvor Skontrolujte, či medzi okrajom filmu a vodidlom filmu na strane bližšej ku kalibračnému otvoru nie je medzera. 8 Skenovanie filmu Diapozitívy s formátom 35mm Úchytku vodidla filmu zarovnajte podľa symbolu FILM na skenovacom skle. d Diapozitív(y) položte lícom nadol (prezerané zdola) do vodidla filmu podľa obrázka napravo. SLOVENSKY c Filmy s formátom 120 c Otvorte držiak filmu na vodidle filmu, uložte film lícovou stranou nadol a zatvorte držiak filmu. d Úchytku vodidla filmu zarovnajte podľa symbolu FILM na skenovacom skle. • Ak ukladáte dva alebo viac filmovových prúžkov na skenovacie sklo, nechajte medzi nimi medzeru 5 mm alebo viac. • Skontrolujte, či medzi okrajom filmu a vodidlom filmu na strane bližšej ku kalibračnému otvoru nie je medzera. Používanie vyrovnávača filmu Zvlnené prúžky filmu sa môžu prilepit’ na skenovacie sklo a spôsobit’, že na naskenovanom obrázku sa objavia krúžky nazvané Newtonove kruhy. V prípade, že sa to stane, skenujte s použitím dodaného vyrovnávača filmu tak, ako je to ukázané na obrázku. (A) Skenujte s vyrovnávačom filmu vloženým pod film. (B) Ak aj po aplikovaní postupu (A) Newtonove kruhy stále pretrvávajú, otočte prúžok filmu a vložte ho do držiaka filmov spolu s vyrovnávačom navrchu tak, aby boli okraje filmu počas skenovania potlačené nadol. Naskenovaný obrázok si prezrite pomocou ovládača ScanGear, kliknite na tlačidlo [Mirror/ Zrkadlový obraz], aby sa záber pred konečným skenovaním prevrátil. Poškodeniu filmu zabránite tak, že lesklá strana (strana bez potlače) vyrovnávača sa bude vždy dotýkat’ filmu. 3 (A) Držiak filmov Filmy s formátom 120 Vyrovnávač filmu Vložte vyrovnávač filmu pod film lesklou stranou nahor. (B) Pritlačte okraje filmu vložením vyrovnávača filmu z hornej strany filmu lesklou stranou nadol. Zatvorte kryt dokumentov. 9 Skenovanie filmu 4 Spustite program ArcSoft PhotoStudio a potom spustite ovládač ScanGear. Postupujete podľa krokov 2 do 4 v časti “Test skenovania” na strane 5. V časti [Select Source/Vybrat’ zdroj] vyberte položku [Negative Film (Color)/Negatív (Farba)] alebo [Positive Film (Color)/Pozitív (Farba)] podľa typu filmu, ktorý chcete skenovat’, a kliknite na tlačidlo [Preview/Ukážka]. 6 Začiarknite čísla snímok, ktoré chcete skenovat’. Podľa potreby upravte obrázky. 7 Kliknutím na možnost’ [Scan/Skenovat’] začnite skenovat’. SLOVENSKY 5 Počas skenovania sa skenera nedotýkajte. 8 Po výzve na zatvorenie ovládača ScanGear kliknite na možnost’ [OK]. 9 Naskenovaný obrázok uložte v programe ArcSoft PhotoStudio a zatvorte okno. • Filmový prúžok nenechávajte vo vodidle dlhú dobu, pretože teplo sálajúce zo zariadenia by mohlo film poškodit’. • Ďalšie informácie o skenovaní získate v časti “Scanning Film/Skenovanie filmu” v príručke Sprievodca skenovaním. 10 Technické parametre Technické parametre CanoScan 8800F Typ skenera Plochý Typ snímača CCD 6-line color Optické rozlíšenie Biela dióda LED *1 4 800 x 9 600 dpi Voliteľné rozlíšenie Bitové rozlíšenie skenovania 25-19 200 dpi (ScanGear) Farba Odtiene sivej Rýchlost’ skenovania *3 Farba (fotka alebo Odtiene sivej, dokument) čiernobiela 48 bitový vstup (16 bitový vstup pre každú farbu (RGB)) 48 bitový alebo 24 bitový výstup (16 bitový alebo 8 bitový výstup pre každú farbu (RGB)) 48 bitový vstup (16 bitov pre každú farbu) 16 bitový *2 alebo 8 bitový výstup 12,1 msek./riadok (4 800 dpi), 12,1 msek./riadok (2 400 dpi), 6,1 msek./riadok (1 200 dpi), 1,7 msek./riadok (600 dpi), 1,0 msek./riadok (300 dpi) Rýchlost’ skenovania *3 (film) Rozhranie 1,5-36,3 msek./riadok Vysokorýchlostné rozhranie USB 2.0 Hi-Speed Maximálna veľkost’ dokumentu A4/Letter: 216 x 297 mm Typ filmu/Počet snímok Prúžok s formátom 35 mm (max 12 snímok)/diapozitív s formátom 35 mm (max 4 snímky) Film s formátom 120 max. 6 x 22 cm (iba prúžok filmu) Tlačidlá skenera 7 tlačidiel (4 tlačidlá PDF, tlačidlá COPY, PHOTO/FILM, E-MAIL) Funkčný rozsah Teplota 10°C do 35°C (50°F do 95°F) Vlhkost’ vzduchu od 10% do 90% RH, od 20% do 80% RH pre skenovanie filmu bez vzniku kondenzácie Požiadavky na napájanie Spotreba energie Striedavý prúd 100 – 240V, 50/60 Hz *4 Pri práci: maximálne 18 W; Pohotovostný režim: 1,5 W, Vypnutie: 1,0 W (použitie dodaného siet’ového adaptéra) Vonkajšie rozmery (š) x (h) x (v) Hmotnost’ *1 *2 *3 *4 272 x 479 x 100 mm Približne 4,2 kg Optické rozlíšenie predstavuje maximálnu rýchlost’ vzorkovania podľa normy ISO 14473. Iba na skenovanie filmu. Najvyššia rýchlost’ vo vysokorýchlostnom režime USB 2.0 Hi-Speed na počítači s operačným systémom Windows. Čas prenosu nie je započítaný. Rýchlost’ skenovania sa mení podľa typu dokumentu, nastavenia skenera alebo technických parametrov počítača. Siet’ový adaptér Canon K30286 Nepoužívajte ho na pripojenie iných výrobkov. • Technické parametre sa môžu bez upozornenia zmenit’. Číslo typu: K10301 (CanoScan 8800F) 11 SLOVENSKY Zdroj svetla Technické parametre Iba pre krajiny Európskej únie (a EHP). SLOVENSKY Symbol znamená, že podľa smernice 2002/96/ES o odpade z elektrických a elektronických zariadení (OEEZ) a vnútroštátnych právnych predpisov sa tento produkt nesmie likvidovat’ spolu s domácim odpadom. Tento produkt sa musí odovzdat’ v určenej zberni, napr. prostredníctvom výmeny za kúpu nového podobného produktu, alebo na autorizovanom zbernom mieste na recykláciu odpadu z elektrických a elektronických zariadení (EEZ). Nesprávna manipulácia s takýmto odpadom môže mat’ negatívny vplyv na životné prostredie a ľudské zdravie, pretože elektrické a elektronické zariadenia obsahujú potenciálne nebezpečné látky. Spoluprácou na správnej likvidácii produktu prispejete k účinnému využívaniu prírodných zdrojov. Ďalšie informácie o mieste recyklácie opotrebovaných zariadení získate od svojho miestneho úradu, úradu pre životné prostredie, zo schváleného plánu o OEEZ alebo od služieb likvidácie domáceho odpadu. Ďalšie informácie o vrátení a recyklácii produktov, ktorých sa týka smernica OEEZ, nájdete na webovej lokalite. www.canon-europe.com/environment. (EHP: Nórsko, Island a Lichtenštajnsko) Iba pre zákazníkov v Európe, Strednom Východ, Afrike a Rusku. Kontakty na technickú podporu spoločnosti Canon nájdete na zadnej strane obalu brožúry Európsky záručný systém (EWS) alebo na webovej stránke www.canon-europe.com. Elektrická zásuvka má byt’ inštalovaná vedľa zariadenia a má byt’ ľahko dostupná. ® Ako partner programu ENERGY S TAR spoločnost’ Canon Inc. zabezpečila, ® že tento výrobok spĺňa smernice programu ENERGY STAR pre efektívnu spotrebu energie. Výstraha Keď používate toto zariadenie, mali by ste venovat’ pozornost’ nasledujúcim právnym otázkam: • Skenovanie niektorých dokumentov, ako napríklad peniaze (bankovky), štátne dlhopisy a verejné certifikáty, môže byt’ zakázané zákonom a môže viest’ k trestnej a/alebo občianskej zodpovednosti. • Podľa zákona sa môže požadovat’, aby ste na skenovanie získali oprávnenie od osoby, ktorá vlastní autorské práva alebo zákonné práva na skenovanú vec. Ak máte pochybnosti o legálnosti skenovania nejakej veci, obrát’te sa pred skenovaním na vášho právneho poradcu. • Microsoft je registrovaná ochranná známka spoločnosti Microsoft Corporation. • Windows je ochranná známka spoločnosti Microsoft Corporation registrovaná v USA v ďalších krajinách. • Windows Vista je ochranná známka spoločnosti Microsoft Corporation. • Macintosh a Mac sú ochranné známky spoločnosti Apple Inc., registrované v USA a iných krajinách. • Logá Adobe a Acrobat sú registrovanými ochrannými známkami alebo ochrannými známkami spoločnosti Adobe Systems Incorporated v Spojených štátoch a v iných krajinách/regiónoch. • ©ArcSoft, Inc. Všetky práva vyhradené pre PhotoStudio. • Iné názvy alebo produkty, ktoré nie sú uvedené vyššie, môžu byt’ registrovanými ochrannými známkami alebo ochrannými známkami ich vlastníkov. 12 Bezpečnostné predpisy Bezpečnostné predpisy Skôr ako začnete používat’ skener a príslušenstvo, pozorne si prečítajte nasledujúce upozornenia. UPOZORNENIE Označuje upozornenie týkajúce sa postupov, ktoré by v prípade nesprávneho vykonania mohli spôsobit’ smrt’ alebo poranenie osôb. Pre bezpečnú prevádzku skenera venujte týmto upozorneniam vždy dostatočnú pozornost’. Umiestnenie UPOZORNENIE • Neukladajte skener do blízkosti horľavých tekutín, ako je napríklad alkohol alebo rozpúšt’adlá. Ak sa vnútorné elektrické časti dostanú do kontaktu s horľavinami, môže to spôsobit’ požiar alebo elektrický šok. • Nasledujúce predmety neukladajte na skener: kovové predmety ako náhrdelníky, nádoby s vodou ako šálky, vázy alebo kvetináče. Ak sa vnútorné elektrické časti dostanú do kontaktu s týmito predmetmi, môže to spôsobit’ požiar alebo elektrický šok. Ak sa ktorýkoľvek z týchto predmetov alebo tekutín dostane do kontaktu so skenerom, okamžite odpojte siet’ový adaptér a napájací kábel. Obrát’te sa na vášho predajcu alebo na stredisko technickej podpory spoločnosti Canon. VÝSTRAHA • Neukladajte skener na miesta s vysokou vlhkost’ou, na miesta s priamym slnečným žiarením, miesta s vysokými teplotami a miesta pri zdrojoch otvoreného ohňa. Môže to spôsobit’ požiar alebo elektrický šok. • Neukladajte skener na nestabilné miesta, podložky alebo plochy, ktoré sa často otriasajú. Skener môže pri páde spôsobit’ zranenie. • Na skener neklaďte t’ažké predmety. Predmety môžu spadnút’ a spôsobit’ zranenie. Napájanie UPOZORNENIE • Nepoškodzujte ani neupravujte siet’ový adaptér ani napájací kábel. Na kábel siet’ového adaptéra a na napájací kábel neukladajte t’ažké predmety, net’ahajte ho, príliš neohýbajte a neskrúcajte Poškodenie drôtov môže spôsobit’ požiar alebo elektrický šok. • Siet’ový adaptér ani napájací kábel nezapájajte ani neodpájajte s mokrými rukami. Môže to spôsobit’ požiar alebo elektrický šok. • Do jednej elektrickej zásuvky nezapájajte príliš veľa zástrčiek. Môže to spôsobit’ požiar alebo elektrický šok. • Siet’ový adaptér a napájací kábel zasuňte vždy až na doraz. Ak nie je zasunutý na doraz, môže to spôsobit’ požiar alebo elektrický šok. • Nepoužívajte iné siet’ové adaptéry alebo napájacie káble okrem tých, ktoré boli dodané. Môže to spôsobit’ požiar alebo elektrický šok. • Nepoužívajte elektrické predlžovacie káble. Môže to spôsobit’ požiar alebo elektrický šok. Ak je potrebné použit’ predlžovací kábel, nepoužívajte kábel dlhší ako 5 metrov (15 stôp). Skontrolujte, či predlžovací kábel nie je poskrúcaný a či je siet’ový adaptér a napájací kábel zasunutý na doraz. Nepoužívajte viacero predlžovacích káblov. • Predlžovacie káble nepoužívajte v chodbách alebo na rušných miestach, kde by sa oň mohol niekto potknút’ alebo naň stúpit’. Kábel by sa tak mohol poškodit’ a spôsobit’ požiar alebo elektrický šok. • Siet’ový adaptér ani napájací kábel nepoužívajte v exteriéri alebo na nekrytých miestach. Môže to spôsobit’ požiar alebo elektrický šok. 13 SLOVENSKY VÝSTRAHA Označuje výstrahu týkajúcu sa postupov, ktoré by v prípade nesprávneho vykonania mohli spôsobit’ poranenie osôb alebo poškodenie zariadenia. Pre bezpečnú prevádzku skenera venujte týmto výstrahám vždy dostatočnú pozornost’. Bezpečnostné predpisy SLOVENSKY VÝSTRAHA • Nepripájajte siet’ový adaptér ani napájací kábel do zásuviek s napätím iným, ako je zadefinované. Nesprávne napätie môže viest’ k požiaru alebo k úrazu elektrickým prúdom. • Pri odpájaní siet’ového adaptéra a napájacieho kábla vždy t’ahajte za telo zástrčky. Ťahanie za kábel by mohlo poškodit’ drôty a viest’ k požiaru alebo elektrickému šoku. • Neukladajte predmety okolo siet’ového adaptéra a napájacieho kábla pre prípad, že by ich bolo potrebné rýchlo odpojit’ v prípade nečakanej udalosti. • Odpojte siet’ový adaptér a napájací kábel zo zásuvky aspoň raz za rok, aby ste vyčistili oblast’ okolo vidlice zástrčky siet’ového adaptéra od prachu. Ak sa v tejto oblasti nazbiera prach, môže to spôsobit’ požiar. Opatrenia týkajúce sa manipulácie UPOZORNENIE • Skener nerozoberajte ani neupravujte. Nesprávne zaobchádzanie môže spôsobit’ požiar alebo elektrický šok. • Ak budete počut’ neobvyklé zvuky, uvidíte dym, pocítite nadmerné teplo alebo zacítite niečo neobvyklé, okamžite odpojte siet’ový adaptér aj napájací kábel. Obrát’te sa na vášho predajcu alebo na stredisko technickej podpory spoločnosti Canon. Ďalšie používanie skenera by mohlo viest’ k požiaru alebo elektrickému šoku. • V blízkosti skenera nepoužívajte horľavé spreje. Taktiež dbajte na to, aby do skenera nevnikla voda, kvapaliny alebo horľaviny. Ak tieto kvapaliny vniknú do vnútorných elektrických častí, môže to spôsobit’ požiar alebo elektrický šok. • Počas čistenia skenera odpojte siet’ový adaptér aj napájací kábel. Látku namočte do vody a dobre ju vyžmýkajte. Nikdy nepoužívajte horľavé tekutiny, ako je alkohol, benzén alebo riedidlá. Ak horľaviny vniknú do vnútorných elektrických častí, môže to spôsobit’ požiar alebo elektrický šok. Ak sa akákoľvek látka dostane do skenera, odpojte siet’ový adaptér aj napájací kábel. Potom sa obrát’te na vášho predajcu alebo na stredisko technickej podpory spoločnosti Canon. VÝSTRAHA • Na skenovacie sklo neklaďte predmety t’ažšie ako 2 kg. Na kryt dokumentov alebo skenovacie sklo netlačte silou (väčšou ako 2 kg). Skenovacie sklo môže prasknút’ a spôsobit’ zranenie. • Skenovacím sklom neudierajte, ani naň nehádžte t’ažké knihy alebo predmety. Skenovacie sklo môže prasknút’ a spôsobit’ zranenie. • Pri dlhodobom nepoužívaní odpojte z bezpečnostných dôvodov siet’ový adaptér a napájací kábel. • Pri prevoze skenera buďte obzvlášt’ opatrní. Jeho pád by mohol spôsobit’ zranenia. • Pred tým, ako skener prikryjete, počkajte na jeho vychladnutie. V opačnom prípade by mohlo dôjst’ k požiaru. • Dodaný disk CD-ROM nepoužívajte v bežných prehrávačoch CD. Obsahuje nadmerne hlasný zvuk, ktorý by mohol spôsobit’ poškodenie sluchu. Umiestnenie a prevádzkové podmienky • Neumiestňujete skener na miestach s nadmernými výkyvmi teploty. Nepremiestňujte skener z miest s nízkou teplotou do miest s vysokou teplotou. Kondenzácia môže spôsobit’ poruchy. Pred použitím nechajte skener, aby sa prispôsobil novým podmienkam. • Skener neukladajte na miesta so silným priamym slnečným žiarením alebo umelým svetlom. Môže to spôsobit’ poškodenie skenera alebo zníženie kvality obrázkov. Ak musíte skener umiestnit’ na miesto s priamym slnečným žiarením, použite hrubý záves, ktorým svetlo odtienite. • Okolo skenera nechajte dostatok voľného miesta (približne 20 cm). 14 Hızlı Kurulum Kılavuzu Tarayıcıyı kullanmadan önce lütfen bu kılavuzu okuyun. Kılavuzu okuduktan sonra ileride başvurmak için güvenli bir yerde saklayın. Paketin İçindekiler .......................................... 1 MP Navigator EX ile Tarama........................... 7 Yazılımı Yükleme............................................ 2 Film Tarama .................................................... 8 Tarayıcıyı Hazırlama....................................... 4 Özellikler ......................................................... 11 Taramayı Deneme .......................................... 5 Güvenlik Önlemleri ......................................... 13 TÜRKÇE İçindekiler Tarayıcı Düğmelerini Kullanma....................... 6 Paketin İçindekiler Tarayıcı ve Aksesuarlar AC Adaptör Tarayıcı Elektrik Kablosu USB Kablosu Film Kılavuzları (35mm film şeridi/slayt için) Film Kılavuzu (120 format film için) Belgeler • • Hızlı Kurulum Kılavuzu (bu belge) Ek Belgeler [Setup CD-ROM/Kurulum CD-ROM’u] • Yazılım Programları - • ScanGear (tarayıcı sürücüsü) MP Navigator EX ArcSoft PhotoStudio Presto! PageManager (yalnızca Windows) OmniPage SE Ekran El Kitapları - Tarama Kılavuzu (ScanGear, MP Navigator EX ve sorun giderme için) - Ürünle birlikte verilen uygulama programları için kılavuzlar Adobe® Photoshop® Elements CD-ROM’u (İngilizce/Fransızca/ Almanca) Yükleme için yönerge sayfasına bakın. *Bu kılavuzda, tüm işletim sistemleri için ortak açıklamaları göstermek üzere Windows Vista™ işletim sisteminden alınan ekran görüntüleri kullanılmıştır. 1 Yazılımı Yükleme Yazılımı Yükleme • Yazılımı yüklemeden önce tarayıcıyı bilgisayara BAĞLAMAYIN. Tarayıcıyı bağlarsanız ve [Found New Hardware Wizard/Yeni Donanım Bulundu Sihirbazı] görüntülenirse, USB kablosunu bilgisayardan çıkarın ve ardından ekranı kapatmak için [Cancel/İptal] düğmesini tıklatın. • Yüklemeye başlamadan önce virüsten koruma yazılımı dahil tüm uygulamaları kapatın. • Windows® XP’den Windows Vista’ya yükseltme yapmak için önce Canon tarayıcı ile birlikte verilen yazılımları kaldırın. • Yazılımı yüklemek için yönetici olarak oturum açın. TÜRKÇE 1 [Setup CD-ROM/Kurulum CD-ROM’u] sürücüye yerleştirin. Macintosh® için: [Setup/Kurulum] simgesini çift tıklatın. Kimlik doğrulama iletişim kutusunda yönetici kimliğini ve parolayı girin. 2 Windows Vista’da [AutoPlay/Otomatik Kullan] iletişim kutusu görüntülendiğinde, kurulum programını çalıştırın ve ardından [User Account Control/Kullanıcı Hesabı Denetimi] iletişim kutusu görüntülenince [Continue/Devam] düğmesini tıklatın. Windows 2000/XP ve Macintosh için bu adımı atlayın ve 3. adıma geçin. 3 Sorulursa dilinizi ve bulunduğunuz yeri seçin. Bazı ülkelerde bu iletişim kutuları görüntülenmez. 4 2 Ana menüde [Easy Install/Kolay Yükleme] seçeneğini tıklatın. Yazılımı Yükleme 5 Yüklemeyi başlatmak için [Install/Yükle] düğmesini tıklatın. 6 Yükleme işlemini tamamlamak için ekrandaki yönergeleri uygulayın. 7 Yükleme tamamlandığında bilgisayarınızı yeniden başlatmak için [Restart/Yeniden Başlat] düğmesini tıklatın. TÜRKÇE Lisans Anlaşması’nı dikkatlice okuyun ve ardından devam etmek için [Yes/Evet] düğmesini tıklatın. Bilgisayarınız yeniden başlatıldığında “Solution Menu/Çözüm Menüsü” görüntülenir. 5. sayfadaki “Taramayı Deneme” açıklamasının son bölümüne bakın. Bu sırada [Solution Menu/Çözüm Menüsü] ekranında bir menüyü tıklatmayın. • Sürücüyü CD-ROM’dan çıkarıp güvenli bir yerde sakladığınızdan emin olun. • Yükleme sırasında bir sorunla karşılaşırsanız Tarama Kılavuzu’nun “Sorun Giderme” bölümüne bakın. 3 Tarayıcıyı Hazırlama Tarayıcıyı Hazırlama Tarayıcının Kilidini Açma 1 2 Tarayıcıdaki taşıma bantlarını çıkarın. Belge kapağını açın ve kilit düğmesini kilit açık işaretine ( ) getirin. TÜRKÇE Kilit Açık İşareti • Tarayıcıyı iki elinizle tutun. Tarayıcıyı düşürmemeye dikkat edin. • Tarayıcıyı taşırken veya başka bir yere naklederken, tarayıcının sabitlenmesi için kilit düğmesini kilitli işaretine ( ) getirmeyi unutmayın. Tarayıcıyı Bağlama 1 2 3 4 5 Tarayıcıyı verilen USB kablosunu kullanarak bilgisayarınıza bağlayın. Verilen elektrik kablosunu AC adaptöre bağlayın. AC adaptörü tarayıcıya bağlayın. Elektrik kablosunu elektrik prizine takın. Gücü açmak için ( ) düğmesine basın. • Yalnızca tarayıcıyla birlikte verilen USB kablosunu, AC adaptörü ve elektrik kablosunu kullanın. Farklı kabloların veya adaptörlerin kullanılması aygıtın düzgün çalışmamasına neden olabilir. • Her zaman önce elektrik kablosunu prize takın, sonra AC adaptörü tarayıcıya takın. Tersi durumda aygıt düzgün çalışmayabilir. • Tarayıcı USB 1.1 bağlantı noktasına bağlanırsa ve “HI-SPEED USB Device Plugged into non-HI-SPEED USB Hub/YÜKSEK HIZLI olmayan Hub’a bağlı YÜKSEK HIZLI USB Aygıtı” mesajı görüntülenirse, bu mesajı göz ardı edin. Tarayıcı bu durumda sorunsuz çalışır. 4 Taramayı Deneme Taramayı Deneme Bu bölümde ArcSoft PhotoStudio görüntü düzenleme programı ve tarayıcı sürücüsü ScanGear kullanılarak temel tarama yordamları açıklanmaktadır. Belge camına bir belge yerleştirin ve belge kapağını kapatın. 2 ArcSoft PhotoStudio uygulamasını başlatın. Windows için: [Start/Başlat] - [(All) Programs/(Tüm) Programlar] - [ArcSoft PhotoStudio 5.5] seçeneğini seçin ve ardından [PhotoStudio 5.5] öğesini tıklatın. Macintosh için: [Applications/Uygulamalar] - [PhotoStudio] klasörlerini açın ve ardından [PhotoStudio] simgesini çift tıklatın. 3 Üst Alt Hizalama İşareti TÜRKÇE 1 [File/Dosya] menüsünde [Select Source/Kaynak Seç] seçeneğini tıklatın ve tarayıcı modelini seçin. Windows için: Model adında [WIA] içeren seçeneği seçmeyin. 4 ScanGear’ı başlatmak için al 5 [Select Source/Kaynak Seç] içinde taramakta olduğunuz belgenin türünü seçin ve [Preview/ Önizleme] düğmesini tıklatın. 6 [Destination/Hedef] ve/veya [Output Size/Çıktı Boyutu] seçeneklerini gerektiği şekilde ayarlayın. 7 Taramayı başlatmak için [Scan/Tara] düğmesini tıklatın. simgesini tıklatın. • Çalışır durumdayken tarayıcıya dokunmayın. • Tarama işi sırasında doğrudan ışık kaynağına bakmayın. 8 Sorulduğunda ScanGear’ı kapatın ve [OK/Tamam] düğmesini tıklatın. 9 Taranan görüntüyü ArcSoft PhotoStudio uygulamasında kaydedin ve pencereyi kapatın. <Solution Menu/Çözüm Menüsü> MP Navigator EX’i veya Tarama Kılavuzu’nu (ekran el kitabı) seçebilirsiniz. • ScanGear ile tarama, paket uygulamalar ve sorun giderme konularında daha fazla bilgi için ekran el kitabında Tarama Kılavuzu’na bakın. Tarama Kılavuzu’nu açmak için masaüstünde Tarama Kılavuzu simgesini veya ScanGear ya da MP Navigator EX uygulamasında simgesini çift tıklatın. 5 Tarayıcı Düğmelerini Kullanma Tarayıcı Düğmelerini Kullanma TÜRKÇE Tarayıcı düğmeleri tek bir düğmeye basarak taranan görüntüleri kopyalamanızı, taramanızı, e-postayla göndermenizi ve PDF biçiminde kaydetmenizi sağlar. Tek yapmanız gereken belgenizi tarayıcıya yerleştirmek ve gerekli işlemi yapan tarayıcı düğmesine basmak. Daha fazla bilgi için Tarama Kılavuzu’na bakın. PDF Düğmeleri PDF düğmeleri ihtiyacınıza uygun PDF dosyalarını kolayca oluşturmanızı sağlar. Tarayıcıda bu düğmelerin üzerinde yazı olmadığına dikkat edin. RENKLI Düğmesi Renkli görüntüleri A4 veya Letter boyutunda* varsayılan olarak 300 dpi çözünürlükte tarar. COPY Düğmesi Taranan görüntüyü yazıcıyla yazdırır (kopyalar). PHOTO/FILM Düğmesi Taranan görüntüyü paket uygulama programı ArcSoft PhotoStudio’da açar. E-MAIL Düğmesi SIYAH BEYAZ Düğmesi Siyah beyaz görüntüleri A4 veya Letter boyutunda* varsayılan olarak 300 dpi çözünürlükte tarar. Taranan görüntüyü yeni bir e-posta iletisine ekler. Bu düğmeye ilk bastığınızda, bu işlevle birlikte kullanacağınız e-posta programını seçmeniz istenir. ÖZEL Düğmesi Görüntüleri kullanıcı tanımlı ayarlarla tarar. SON Düğmesi İşlemi bitirir ve taranan görüntüyü bir PDF dosyasına kaydeder. *Boyut, sisteminizin ortamına bağlı olarak değişebilir. • Tarayıcı düğmelerini kullanmadan önce, Kurulum programının [Easy Install/Kolay Yükleme] seçeneğini kullanarak tüm yazılım programlarını bilgisayarınıza yüklediğinizden emin olun. Bkz “Yazılımı Yükleme” sayfa 2. Tarayıcı düğmeleri düzgün çalışmazsa Tarama Kılavuzu’nun “Sorun Giderme” bölümüne bakın. • Mac OS X v.10.3.x ve v.10.2.x (v.10.2.8 veya üstü) için: Tarayıcı düğmelerini kullanmadan önce, bir tarayıcı düğmesine basıldığında MP Navigator EX uygulamasının otomatik olarak açılması için Görüntü Yakalama seçeneğini ([Applications/Uygulamalar] klasöründe) ayarlamanız gerekir. [Image Capture/Görüntü Yakalama]’yı başlatın ve aşağıdaki işlemleri yapın. - Mac OS X v.10.3.x: [Options/Seçenekler] öğesini tıklatın ve [When a scanner button is pressed, open:/Tarayıcı düğmesine basıldığında, aç:] öğesinde MP Navigator EX 1 seçeneğini seçin. - Mac OS X v.10.2.x (v.10.2.8 veya üstü): [When a scanner button is pressed, open:/Tarayıcı düğmesine basıldığında, aç:] öğesinde [Other/Diğer] seçeneğini seçin. MP Navigator EX 1.0’ı seçin ve [Open/Aç] düğmesini tıklatın. [OK/Tamam] düğmesini tıklatın ve [Image Capture/Görüntü Yakalama]’dan çıkın. 6 MP Navigator EX ile Tarama MP Navigator EX ile Tarama MP Navigator EX kopyalama, tarama, e-postayla gönderme, taranan görüntüleri OCR programlarıyla dönüştürme işlemleri yapmanızı, bunlardan PDF dosyaları oluşturmanızı veya MP Navigator EX uygulamas nda yalnızca tek bir düğmeyi tıklatarak bunları diğer uygulama programlarına aktarmanızı sağlar. Ayrıca her işlev için çeşitli ayarları yapılandırmanıza izin verir. Tek-tıklatma Modu Tarayıcı düğmelerini gösterir. Gezinme moduna geçer. TÜRKÇE Tarama Kılavuzu’nu açar. MP Navigator EX ayarlar iletişim kutusunu açar. Çalıştırma Yordamları 1 MP Navigator EX’i başlatın. Windows için: [Start/Başlat] – [(All) Programs/(Tüm) Programlar] – [Canon Utilities/Canon Yardımcı Programları] – [MP Navigator EX 1.0] öğesini seçin ve [MP Navigator EX 1.0] seçeneğini tıklatın. Macintosh için: [Applications/Uygulamalar] – [Canon Utilities/Canon Yardımcı Programları] klasörlerini açın ve ardından [MP Navigator EX 1.0] simgesini çift tıklatın. MP Navigator EX’in tek tıklatma modu penceresi görüntülenir. 2 Gerekli işleve ait düğmeyi tıklatın. Her düğme için bir pencere görüntülenir. Ayarları gerektiği şekilde değiştirin. Örneğin: [Photo-1/Fotoğraf 1] penceresi Tarama Ayarları Tarama işlemlerini nasıl yapacağınızı belirleyin. Kaydetme Ayarları Tarama işlemlerini nasıl kaydedeceğinizi belirleyin. Uygulama Ayarları Görüntülerin gönderileceği uygulama programını belirleyin. Geçerli olarak bağlantısı olan programlar kutuda görüntülenir. 3 [Scan/Tara] düğmesini tıklatın. Tarayıcı taramaya başlar ve seçilen düğmeye ait işlev uygulanır. • MP Navigator EX ile ilgili daha fazla bilgi için ekran el kitabında Tarama Kılavuzu’na bakın. 7 Film Tarama Film Tarama Bu tarayıcı 35 mm film (film şeridi veya slayt) ve 120 format film tarayabilir. Film tararken aşağıdaki yordamları uygulayın. Belge kapağındaki koruyucu sayfayı çıkarın. Üstteki kolu basılı tutarak c sayfayı dışarı doğru çekin ve d çıkarın. TÜRKÇE 1 • Koruyucu sayfayı bükülüp kırılmayacağı güvenli bir yerde saklayın. • Film taramıyorsanız belge kapağındaki ışık kaynağından korunmak için koruyucu sayfayı her zaman yerine koyun. 2 Filmi Film Kılavuzu’na yerleştirin. • Görüntü kalitesini artırmak üzere körüklü bir fırça ile filmin üzerindeki tozları temizleyin ve filme kir veya parmak izi bulaşmaması için filmi kenarlarından tutun. • Film tararken Film Kılavuzu üzerindeki ayar yuvasını engellemeyin. Ayar yuvası engellenirse renkler doğru taranmaz. • Film Kılavuzu’nu tam olarak kapatın. Yerine oturana kadar hafifçe bastırın. 35mm Film Şeridi c Film kılavuzundaki film tutucuyu açın, filmi ön yüzü aşağı gelecek şekilde yerleştirin ve film tutucuyu kapatın. d Film Kılavuzu’nun çıkıntısını tarayıcının belge camındaki FILM sembolüyle hizalayın. Film Tutucu Ayar Yuvası Filmin kenarıyla film kılavuzunun ayar yuvası tarafındaki kenarı arasında boşluk kalmadığından emin olun. 8 Film Tarama 35mm Slaytlar d Film Kılavuzu’nun çıkıntısını tarayıcının belge camındaki FILM sembolüyle hizalayın. d Slaydı veya slaytları, sağdaki şekilde gösterildiği gibi ön yüzü aşağı gelecek (aşağıdan doğru görünecek) şekilde Film Kılavuzu’na yerleştirin. c Film kılavuzundaki film tutucuyu açın, filmi ön yüzü aşağı gelecek şekilde yerleştirin ve film tutucuyu kapatın. d Film Kılavuzu’nun çıkıntısını tarayıcının belge camındaki FILM sembolüyle hizalayın. TÜRKÇE 120 Format Filmler • İki veya daha fazla film şeridini belge camına yerleştirirken, film şeritleri arasında 5 mm veya daha fazla boşluk bırakın. • Filmin kenarıyla film kılavuzunun ayar yuvası tarafındaki kenarı arasında boşluk kalmadığından emin olun. Film Koruyucu Plakayı Kullanma Kıvrılmış film şeritleri belge camına yapışabilir ve taranan görüntüde Newton Halkaları denen yuvarlak desenler oluşmasına neden olabilir. Bu durumda aygıtla birlikte verilen film koruyucu plakayı şekilde gösterildiği gibi kullanarak tarama yapın. (A) Film Tutucu 120 Format Film (A) Filmin altına yerleştirilen film koruyucu plakayı kullanarak tarayın. (B) (A) Yönergesini uygulamanıza rağmen Newton Halkaları hâlâ görünüyorsa, filmi şeridini ters çevirin ve film tutucuyu, film koruyucu plaka üste gelecek şekilde yerleştirin; böylece filmin kenarları tarama için aşağı basılmış olur. Ardından ScanGear’da görüntünün önizlemesini yapın ve son taramayı başlatmadan önce görüntüyü ters çevirmek için [Mirror/Ayna] düğmesini tıklatın. Film koruyucu plaka Film koruyucu plakayı parlak yüzü yukarı gelecek şekilde filmin altına yerleştirin. (B) Film koruyucu plakayı, parlak yüzü aşağı gelecek şekilde üste yerleştirerek filmin kenarlarını aşağı Filme zarar vermemek için her zaman film koruyucu plakanın parlak yüzünü (üzerinde çizim olmayan yüz) filmin üstüne yerleştirin. 3 Belge kapağını kapatın. 9 Film Tarama 4 ArcSoft PhotoStudio’yu başlatın, daha sonra ScanGear’i başlatın. “Taramayı Deneme” sayfa 5 bölümündeki 2 - 4. adımları uygulayın. [Select Source/Kaynak Seç] içinde taramakta olduğunuz filmin türüne göre [Negative Film (Color)/Negatif Film (Renkli)] veya [Positive Film (Color)/Pozitif Film (Renkli)] seçeneğini seçin ve ardından [Preview/Önizleme] düğmesini tıklatın. 6 Taramak istediğiniz kare sayısının yanına onay işareti koyun. Gerektiği şekilde görüntü düzeltme işlemleri yapın. 7 Taramayı başlatmak için [Scan/Tara] düğmesini tıklatın. TÜRKÇE 5 Çalışır durumdayken tarayıcıya dokunmayın. 8 Sorulduğunda ScanGear’ı kapatın ve [OK/Tamam] düğmesini tıklatın. 9 Taranan görüntüyü ArcSoft PhotoStudio uygulamasında kaydedin ve pencereyi kapatın. • Film şeridini çok uzun süre film kılavuzunun içinde bırakmayın; aksi takdirde üniteden gelen ısı filme zarar verebilir. • Film tarama ile ilgili daha fazla bilgi için Tarama Kılavuzu’nun “Film Tarama” bölümüne bakın. 10 Özellikler Özellikler CanoScan 8800F Tarayıcı Türü Flatbed Sensör Türü CCD 6-satır renkli Işık Kaynağı 4.800 x 9.600 dpi Seçilebilir Çözünürlük 25-19.200 dpi (ScanGear) 48 bit giriş (her renk için 16bit giriş (RGB)) 48 bit veya 24 bit çıkış (her renk için 16 bit veya 8 bit çıkış (RGB)) Renkli Tarama Bit Derinliği 48 bit giriş (her renk için 16 bit) Gri Tonlamalı Tarama Hızı *3 (Fotoğraf veya Belge) Renkli Gri tonlama, S B 16 bit *2 veya 8 bit çıkış 12,1 ms./satır (4.800 dpi), 12,1 ms./satır (2.400 dpi), 6,1 ms./satır (1.200 dpi), 1,7 ms./satır (600 dpi), 1,0 ms./satır (300 dpi) Tarama Hızı *3 (Film) 1,5-36,3 ms./satır Arabirim USB 2.0 Hi-Speed Maksimum Belge Boyutu A4/Letter: 216 x 297 mm 35 mm şerit (maks. 12 kare)/35 mm slayt (maks. 4 kare) 120 format Film maks. 6 x 22 cm (yalnızca film şeridi) Film Türü/Kare Sayısı Tarayıcı Düğmeleri 7 düğme (PDF x 4, COPY, PHOTO/FILM, E-MAIL) 10°C - 35°C (50°F - 95°F) Sıcaklık Çalıştırma Aralığı %10 - %90 NM, yoğunlaşmasız film tarama için %20 - %80 NM Nem AC 100-240V, 50/60 Hz *4 Güç Gereksinimleri Güç Tüketimi Çalışma sırasında: Maksimum 18 W, Beklemede: 1,5 W, Kapalıyken: 1,0 W (Ürünle verilen AC adaptörüyle) Harici Boyutlar (E) x (G) x (B) Ağırlık *1 *2 *3 *4 TÜRKÇE Optik Çözünürlük Beyaz LED *1 272 x 479 x 100 mm Yaklaşık 4,2 kg Optik Çözünürlük ISO 14473’e göre maksimum örnekleme oranını gösterir. Yalnızca film tarama için. Windows bilgisayarda USB 2.0 Hi-Speed modundaki en yüksek hız. Aktarım süresi dahil değildir. Tarama hızı belge türüne, tarama ayarlarına ve bilgisayarın özelliklerine göre değişir. Canon AC Adaptör: K30286 Başka ürünlerde kullanmayın. • Özellikler önceden bildirilmeden değiştirilebilir. Model Numarası: K10301 (CanoScan 8800F) 11 Özellikler Sadece Avrupa Birliği (ve EEA). TÜRKÇE Bu simge, bu ürünün WEEE Yönergesi (2002/96/EC) ve ulusal kanunlar çerçevesinde, evsel atıklarla birlikte atılamayacağını gösterir. Bu ürün, ilgili toplama noktasına teslim edilmeli; buna gore yeni bir benzer ürün satın aldığınızda birebir teslim esasına dayanarak yetkili kişilere verilmeli ya da atık elektrikli ve elektronik cihazların (EEE) geri dönüşümüyle yetkili bir toplama merkezine teslim edilmelidir. Bu tür bir atık maddenin yanlış işlenmesi durumunda EEE cihazlarda genelde bulunan potansiyel olarak tehlikeli maddeler nedeniyle çevre ve insan sağlığı üzerinde olumsuz sonuçlar doğurabilir. Aynı zamanda, bu ürünün doğru şekilde atılması için yapacağınız işbirliği sayesinde doğal kaynakların etkin kullanımına da katkıda bulunmuş olacaksınız. Atık cihazları geri dönüşüm için teslim edebileceğiniz yerler hakkında daha fazla bilgi için lütfen bulunduğunuz yerdeki ofise, atıklardan sorumlu yetkili mercilere, onaylı WEEE şemasına ya da evsel atık servisine başvurun.WEEE ürünlerinin iade edilmesi ve geri dönüşümü hakkında daha fazla bilgi için lütfen : www.canon-europe.com/environment. (EEA: Norveç, İzlanda ve Liechtenstein) Yalnızca Avrupa, Orta Doğu ve Afrika’daki Müşteriler için Canon Müşteri Desteği irtibat bilgileri için European Warranty System (Avrupa Garanti Sistemi) (EWS) Broşürü'ne bakın veya www.canon-europe.com adresini ziyaret edin. Elektrik prizinin aygıtın yakınında ve kolay erişilebilir bir yerde olması gerekir. ® Bir ENERGY STAR Ortağı olarak Canon Inc., bu ürünün enerji verimliliği ® açısından ENERGY STAR talimatlarına uygun olduğunu belirlemiştir. Uyarı Bu ürünü kullandığınızda, aşağıdaki yasal konulara dikkat etmeniz gerekir: • Kağıt paralar (banknot), devlet tahvilleri ve kamu sertifikaları gibi belirli belgelerin taranması yasalarca yasaklanmış olup, suç teşkil edebilir ve/veya hukuki sorumluluk doğurabilir. • Taranan öğeyle ilgili telif hakları veya diğer yasal hakları elinde bulunduran kişiden yasal olarak izin almak zorunda olabilirsiniz. Herhangi bir öğenin taranmasının yasal olduğundan emin değilseniz, önceden hukuk müşavirinize danışmanız gerekir. • • • • • Microsoft, Microsoft Corporation’ın tescilli ticari markasıdır. Windows, Microsoft Corporation’ın ABD ve diğer ülkelerde tescilli ticari markasıdır. Windows Vista, Microsoft Corporation’ın ticari markasıdır. Macintosh ve Mac, Apple Inc.’ın ABD ve diğer ülkelerde tescilli ticari markalarıdır. Adobe ve Photoshop Elements, Adobe Systems Incorporated’ın Birleşik Devletler’de ve/veya diğer ülkelerde tescilli ticari veya ticari markalarıdır. • ©ArcSoft, Inc. Tüm hakları PhotoStudio için saklıdır. • Yukarıda adı geçmeyen diğer adlar ve ürünler kendi sahipleri olan şirketlerin tescilli ticari veya ticari markaları olabilir. 12 Güvenlik Önlemleri Güvenlik Önlemleri Tarayıcıyı ve aksesuarları kullanmaya başlamadan önce lütfen aşağıdaki önlemleri okuyun ve not edin. UYARI Doğru bir şekilde yapılmadığı takdirde kişilerin yaralanmalarına veya ölmelerine neden olabilecek işlemlerle ilgili uyarıları gösterir. Tarayıcıyı güvenli bir şekilde kullanmak için bu uyarılara her zaman dikkat edin. DİKKAT Doğru şekilde yapılmadığı takdirde kişilerin yaralanmalarına veya maddi hasara neden olabilecek işlemlerle ilgili uyarıları gösterir. Tarayıcıyı güvenli bir şekilde kullanmak için bu dikkat açıklamalarına her zaman uyun. UYARI • Tarayıcıyı alkol veya tiner benzeri yanıcı sıvılara yakın bir yere koymayın. Aygıtın içindeki elektrikli parçaların yanıcı sıvılarla temas etmesi, yangına veya elektrik çarpmasına neden olabilir. • Şu nesneleri tarayıcıya koymayın; bilezik benzeri metal nesneler, bardak, vazo ve saksı benzeri sıvı ihtiva eden nesneler. Aygıtın içindeki elektrikli parçaların bu nesnelerle temas etmesi, yangına veya elektrik çarpmasına neden olabilir. Bu tür nesneler veya sıvılar tarayıcının içine girerse, derhal AC adaptörü ve elektrik kablosunu çıkarın. Ardından satıcınızla veya Canon Müşteri Desteği Yardım Masası ile irtibat kurun. DİKKAT • Tarayıcıyı fazla nemli, doğrudan güneş alan, sıcaklığı yüksek olan veya ateş kaynağına yakın yerlere koymayın. Yangına veya elektrik çarpmasına neden olabilir. • Tarayıcıyı sallanan yerlere, sağlam olmayan yüzeylere veya sık sık titreşime maruz kalan yerlere koymayın. Tarayıcı düşerse yaralanmalara neden olabilir. • Tarayıcının üzerine ağır nesneler koymayın. Bu tür nesneler düşerek yaralanmalara neden olabilir. Güç Kaynağı ile Bilgiler UYARI • AC adaptöre ve elektrik kablosuna zarar vermeyin veya üzerlerinde değişiklik yapmayın. AC adaptörün kablosunun ve elektrik kablosunun üzerine ağır nesneler koymayın, bunları çekmeyin veya aşırı derecede eğip bükmeyin ya da kablolara düğüm atmayın. Zarar gören kablolar yangına veya elektrik çarpmasına neden olabilir. • Islak ellerle AC adaptörü ve elektrik kablosunu takıp çıkarmayın. Yangına veya elektrik çarpmasına neden olabilir. • Tek bir elektrik prizine aşırı miktarda fiş takmayın. Yangına veya elektrik çarpmasına neden olabilir. • AC adaptörü ve elektrik kablosunu her zaman yerine tam olarak takın. Tam olarak takılmamaları durumunda yangına veya elektrik çarpmasına neden olabilirler. • Ürünle birlikte verilenler dışında AC adaptörü veya elektrik kablosu kullanmayın. Yangına veya elektrik çarpmasına neden olabilir. • Kural olarak elektrik için uzatma kabloları kullanmayın. Yangına veya elektrik çarpmasına neden olabilir. Uzatma kablosu kullanılması gerekiyorsa, 5 m’den (15 feet) uzun olanları kullanmayın. Uzatma kablosunun bükülmediğinden, AC adaptörün ve elektrik kablosunun uzatma kablosuna tam olarak takıldığından emin olun. Birden fazla uzatma kablosu kullanmayın. • Uzatma kablolarını, insanların üzerlerine basabilecekleri veya takılabilecekleri koridorlarda veya yoğun trafiği olan yerlerde kullanmayın. Kablolar zarar görebilir ve yangına veya elektrik çarpmasına neden olabilir. • AC adaptörü ve elektrik kablosunu dış mekanlarda veya açık alanlarda kullanmayın. Yangına veya elektrik çarpmasına neden olabilir. 13 TÜRKÇE Yerle İlgili Bilgiler Güvenlik Önlemleri DİKKAT • AC adaptörü ve elektrik kablosunu belirtilen voltaj değerlerinin üzerindeki yüksek voltajlı prizlere takmayın. Yanlış voltaj değerleri yangına veya elektrik çarpmasına neden olabilir. • AC adaptörü ve elektrik kablosunu çıkarırken, her zaman ana bölümlerinden tutarak çekin. Kablonun çekilmesi tellere zarar verebilir ve yangına veya elektrik çarpmasına neden olabilir. • AC adaptörün ve elektrik kablosunun çıkarılmasını gerektiren acil durumlara karşı, etraflarını açık bırakın. • En az yılda bir kez AC adaptörü ve elektrik kablosunu prizden çıkarın ve AC adaptörün metal uçlarının etrafındaki alanı temizleyerek tozdan arınmasını sağlayın. Bu bölgede toz birikmesi yangına neden olabilir. TÜRKÇE Genel Kullanım Önerileri UYARI • Tarayıcıyı sökmeyin veya değişiklik yapmayın. Bileşenlerinin doğru şekilde tutulmaması yangına veya elektrik çarpmasına neden olabilir. • Normal olmayan gürültü duyarsanız, duman çıktığını görürseniz, aşırı ısınma hissederseniz veya sıra dışı bir koku alırsanız derhal AC adaptörü ve elektrik kablosunu çıkarın. Ardından satıcınızla veya Canon Müşteri Desteği Yardım Masası ile irtibat kurun. Tarayıcının bu şekilde kullanılmaya devam edilmesi yangına veya elektrik çarpmasına neden olabilir. • Tarayıcının yakınında yanıcı spreyler kullanmayın. Ayrıca tarayıcıya su, sıvı veya yanıcı sıvı dökmeyin. İçeri sıvı sızması ve elektrikli parçalarla temas etmesi yangına veya elektrik çarpmasına neden olabilir. • Tarayıcıyı temizlerken AC adaptörü ve elektrik kablosunu her zaman çıkarın. Bir bezi suyla nemlendirin ve sıkın. Alkol, benzen veya tiner benzeri yanıcı sıvılar kullanmayın. Bu tür sıvıların içeri sızması ve elektrikli parçalarla temas etmesi yangına veya elektrik çarpmasına neden olabilir. Tarayıcının içine herhangi bir şey kaçarsa derhal AC adaptörü ve elektrik kablosunu çıkarın. Ardından satıcınızla veya Canon Müşteri Desteği Yardım Masası ile irtibat kurun. DİKKAT • 2,0 kg veya daha ağır cisimleri belge camına koymayın. Ayrıca, belge kapağına veya belge camına fazla bastırmayın (örn., 2,0 kg’den fazla). Belge camı kırılabilir ve kişisel yaralanmalara neden olabilir. • Belge camına çarpmayın veya üzerine ağır kitaplar veya nesneler düşürmeyin. Belge camı kırılabilir ve yaralanmanıza neden olabilir. • Uzun süre kullanılmaması durumunda, güvenlik amacıyla AC adaptörü ve elektrik kablosunu çıkarın. • Tarayıcıyı başka bir yere taşırken çok dikkat edin. Düşürülürse yaralanmaya neden olabilir. • Tarayıcının üzerini örtmeden önce soğumasını bekleyin. Aksi takdirde yangın çıkabilir. • Ürünle birlikte verilen CD-ROM’u normal CD çalarlarda kullanmayın. Duyma sorununa neden olabilecek derecede aşırı yüksek ses çıkarır. Kurulum ve Çalıştırma Koşulları • Tarayıcıyı sıcaklığın çok fazla değiştiği yerlere kurmayın. Ayrıca, tarayıcıyı sıcaklığı düşük bir yerden yüksek bir yere taşımayın. Yoğunlaşma nedeniyle görüntülerde hatalar oluşabilir. Tarayıcıyı kullanmadan önce yeni koşullara uyum sağlaması için yeterli zaman tanıyın. • Tarayıcıyı doğrudan güneş ışığı alan veya çok güçlü oda ışığına maruz kalan yerlere koymayın. Bu durum tarayıcının zarar görmesine veya görüntü kalitesinin düşmesine neden olabilir. Tarayıcıyı doğrudan güneş alan bir yere koymak zorunda kalırsanız ışığı önlemek için kalın bir perde kullanın. • Kurulum sırasında tarayıcının etrafından yeterli boşluk (yaklaşık 20 cm) bırakın. 14 احتياطات السالمة • • • • تنبيه توصل محول التيار المتناوب وسلك الطاقة بمآخذ غير أوالئك ذات الفولتية المحددة .الفولتية الخاطئة تؤدي إلى حدوث حريق أو صدمة كهربية. ال ّ عند فصل محول التيار المتناوب وسلك الطاقة ,دائمًا ما تجذب الجسم الرئيسي .قد يضر جذب السلك األسالك ويودي إلى حدوث حريق أو صدمة كهربائية. ال تضع أغراض حول محول التيار المتناوب وسلك الطاقة ألنك قد تحتاج إلى فصله في أوقات الطوارئ. افصل محول التيار المتناوب وسلك الطاقة عن المأخذ مرة في السنة على األقل وقم بتنظيف المنطقة التي في قاعدة الدبابيس المعدنية للتأكد من زوال الغبار عنها .قد يودي تراكم الغبار في هذه المنطقة إلى حريق. احتياطات االستخدام العامة تحذير • ال تقم بفك أو تعديل الماسح الضوئي .إن التعامل مع مكونات الماسح الضوئي بشكل غير مناسب قد يؤدي إلى حدوث حريق أو صدمة كهربية. • إذا سمعت أصواتًا غير اعتيادية أو رأيت دخانًا أو شعرت بسخونة زائدة أو شممت أي شيء غير طبيعي ،فعليك مباشر ًة فصل محول التيار المتناوب وسلك الطاقة .ثم اتصل بالبائع أو بقسم دعم العمالء لدى .Canonإن استمرارك في استخدام الماسح الضوئي قد يؤدي إلى حدوث حريق أو صدمة كهربية. • ال تستخدم سوائل رش قابلة لالشتعال بالقرب من الماسح الضوئي .باإلضافة إلى ذلك ,ال تقم بسكب ماء أو سوائل أو سوائل قابلة لالشتعال على الماسح الضوئي .إذا دخلت هذه السوائل والمست األجزاء الكهربية الداخلية فقد تؤدي إلى حدوث حريق أو صدمة كهربية. • عند تنظيف الماسح الضوئي ,دائمًا ما تفصل محول التيار المتناوب وسلك الطاقة .بلل قطعة من القماش بالماء واعصرها جيدًا .ال تستخدم سوائل قابلة لالشتعال مثل الكحول أو البنزين أو المخففات الطيارة .إذا دخل سائل قابل لالشتعال إلى األجزاء الكهربية الداخلية فقد يؤدي إلى حدوث حريق أو صدمة كهربية. إذا دخل أي شيء إلى الماسح الضوئي ,عليك فصل محول التيار المتناوب وسلك الطاقة مباشرةً .ثم اتصل بالبائع أو بقسم دعم العمالء لدى .Canon • • • • • • تنبيه ال تضع عناصر تزن 2.0كجم أو أكثر على زجاج المستندات .باإلضافة إلى ذلك ،ال تقم بالضغط بقوة (على سبيل المثال ،أكثر من 2.0كجم) على غطاء المستندات أو زجاج المستندات .قد ينكسر زجاج المستندات ويسبب إصابات لك. أغراضا ثقيلة عليه .قد ينكسر زجاج المستندات ويؤدي إلى إصابتك. ً ال تعرض زجاج المستندات ألي صدمات وال تسقط كتبًا أو إذا لم تستخدم الماسح الضوئي لفترات طويلة ،فعليك فصل محول التيار المتناوب وسلك الطاقة من أجل األمان. حذرا للغاية عند نقل الماسح الضوئي .قد يؤدي سقوطه إلى حدوث إصابات. كن ً انتظر حتى يبرد الماسح الضوئي قبل أن تضع غطاء عليه .قد يؤدي عدم قيامك بذلك إلى حدوث حريق. ال تستخدم القرص المضغوط في مشغالت األسطوانات التقليدية .تصدر هذه األسطوانة أصواتًا عالية للغاية قد تؤدي إلى تأذي السمع. اإلعداد وشروط التشغيل • ال تقم بإعداد الجهاز في مناطق تتفاوت فيها درجات الحرارة بشكل بالغ .باإلضافة إلى ذلك ال تنقل الماسح الضوئي من مناطق منخفضة الحرارة إلى مناطق مرتفعة الحرارة .قد يؤدي البخار المتكثف إلى عدم دقة الصور المولدة .اترك الماسح الضوئي وقتًا كافيًا حتى يتكيف مع المحيط الجديد قبل استخدامه. • ال تضع الماسح الضوئي في المناطق المعرضة ألشعة شمس مباشرة أو ضوء غرفة قوي .قد يؤدي ذلك إلى حدوث تلف في الماسح الضوئي أو تقليل جودة الصور .إذا كان عليك وضع الماسح الضوئي في أشعة شمس مباشرة ،فاحرص على استخدام ستارة ثقيلة لحجب أشعة الشمس. فراغا كافيًا (حوالي 20سم) حول الماسح الضوئي عند إعداده. • اترك ً 14 18/06/2007 18:01:51 GT02_QSG_AR.indd 14 احتياطات السالمة احتياطات السالمة يرجى قراءة ومالحظة االحتياطات التالية قبل استخدام الماسح الضوئي والملحقات اإلضافية. تحذير تشير إلى تحذير يتعلق بعمليات تشغيل قد تؤدي إلى تعرض أشخاص للوفاة أو لإلصابة إذا لم يتم القيام بها بشكل صحيح .وحتى يستخدم الماسح الضوئي بصورة آمنة ،ينبغي دائما االنتباه لهذه التحذيرات. تنبيه تشير إلى تنبيه يتعلق بعمليات تشغيل قد تؤدي إلى حدوث إصابة لألشخاص أو تلف للممتلكات إذا لم يتم القيام بها بشكل صحيح .وحتى يستخدم الماسح الضوئي بصورة آمنة ،ينبغي دائمًا االنتباه لهذه التنبيهات. أماكن وضع الماسح الضوئي تحذير • ال تضع الماسح الضوئي قريبًا من سوائل قابلة لالشتعال مثل الكحول أو المخففات الطيارة .إذا المست األجزاء اإللكترونية الداخلية سوائل قابلة لالشتعال ،فقد يؤدي ذلك إلى اشتعال نار أو حدوث صدمة كهربية. • ال تضع األغراض التالية فوق الماسح الضوئي؛ األغراض المعدنية كالقالدات ،حاويات السوائل كالفناجين ،المزهريات أو أصيص الزهور .إذا المست األجزاء اإللكترونية الداخلية مثل هذه األغراض ،فقد يؤدي ذلك إلى اشتعال نار أو حدوث صدمة كهربية. فورا .ثم اتصل بالبائع أو بقسم في حال دخول أية من هذه األغراض أو السوائل إلى الماسح الضوئي ،فعليك فصل محول التيار المتناوب وسلك الطاقة ً دعم العمالء لدى .Canon تنبيه • ال تضع الماسح الضوئي في المناطق عالية الرطوبة ،والمناطق المعرضة لضوء الشمس المباشر ،والمناطق ذات درجات الحرارة المرتفعة، والمناطق القريبة من مصادر لهب .قد يؤدي ذلك إلى حدوث حريق أو صدمة كهربية. • ال تضع الماسح الضوئي على حوامل مهتزة ،أو أسطح غير ثابتة ،أو أسطح معرضة الهتزازات متكررة .إذا سقط الماسح الضوئي ،فقد يسبب إصابات. • ال تضع أغراض ثقيلة فوق الماسح الضوئي .قد تسقط األغراض مسببة إصابات. حول اإلمداد بالطاقة • • • • • • • • تحذير ال تضر ,تقطع أو تغير محول التيار المتناوب وسلك الطاقة .ال تضع أغراض ثقيلة فوق محول التيار المتناوب وسلك الطاقة ،كما ال تقم بسحبه أو ثنيه أو ليه أو ربطه بقوة .قد تؤدي األسالك التالفة إلى حدوث حريق أو صدمة كهربية. ال تقم بتوصيل/فصل محول التيار المتناوب وسلك الطاقة وأيديك راطبة .قد يؤدي ذلك إلى حدوث حريق أو صدمة كهربية. ال تبالغ في عدد المآخذ التي تقوم بتوصيلها في مأخذ كهربائي واحد .قد يؤدي ذلك إلى حدوث حريق أو صدمة كهربية. ال في المقبس بشكل كلي ،فقد يحدث حريق أو يجب التأكد من إدخال محول التيار المتناوب وسلك الطاقة في مقبسيهما بشكل كامل .فإذا لم يكن مدخ ً صدمة كهربية. ال محول التيار المتناوب وسلك الطاقة المرفقين .قد يؤدي ذلك إلى حدوث حريق أو صدمة كهربية. ال تستخدم إ ّ عامة ال تستخدم الكوابل الكهربائية الممددة .قد يؤدي ذلك إلى حدوث حريق أو صدمة كهربية .إذا كان استخدام كابل كهذا ضروريًا ,فال تستخدم كابل أطول من 5م ( 15قدم) .تأكد من أن الكابل الممدد غير مفتول ومن أن محول التيار المتناوب وسلك الطاقة متصلين بالكابل الممدد كامل االتصال .ال تستخدم كوابل ممددة عدة. المارة أي في مكان يمكن الخطو أو التعثر بسببها .قد يضر هذا األسالك ويودي ال تستخدم الكوابل الممددة في األروقة أو في مناطق أخرى كثيرة ّ إلى حريق أو صدمة كهربائية. ال تستخدم محول التيار المتناوب وسلك الطاقة في الهواء الطلق أو في مناطق مفتوحة .قد يؤدي ذلك إلى حدوث حريق أو صدمة كهربية. 13 18/06/2007 18:01:51 GT02_QSG_AR.indd 13 المواصفات االتحاد األوروبي (والمنطقة االقتصادية األوروبية )EEAفقط. يشير هذا الرمز إلى أنه ال يتم التخلص من هذا المنتج مع نفاياتك المنزلية ,وفقًا لتعليمات القرار الخاص بالمنتجات اإللكترونية/مخلفات األجهزة الكهربائية ( )WEEE) (2002/96/ECولقوانين دولتك .يجب تسليم هذا المنتج إلى نقطة جمع مخصصة لذلك ,كخدمة شيء مقابل شيء عند شرائك لمنتج جديد يشبه المنتج القديم ,أو إلى مكان جمع معتمد إلعادة تصنيع المخلفات الكهربائية أو المعدات اإللكترونية ( .)EEEالتعامل مع هذه النفايات بشكل خاطئمن شأنها أن تؤثر على نظرا للمواد التي من المحتمل أن تكون خطيرة والتي تتعلق عادة بـ .EEEوفي البيئة والصحة اإلنسانية بشكل سلبي ً الوقت ذاته ,فإن تعاملك مع التخلص الصحيح من هذا المنتج سيتبرع لالستخدام النافع للمواد الطبيعية .للمزيد من المعلومات حوالألماكن التي يمكن ترك معداتك فيها من أجل إعادة تصنيعها ,الرجاء االتصال ببلديتك ,سلطة النفايات, تعليمات WEEEمعتمدة أو خدمة التخلص من نفاياتك المنزلية .للمزيد من المعلومات حول إعادة وإعادة تصنيع منتجات ,WEEEالرجاء زيارة .www.canon-europe.com/environment (المنطقة االقتصادية األوروبية :النرويج ,إيسلندا وليشتنشتين) للعمالء في أوروبا والشرق األوسط وإفريقيا وروسيا فقط للتعرف على جهات اتصال دعم العمالء لـ ،Canonيُرجى االطالع على الغطاء الخلفي كتيب [/European Warranty Systemنظام الضمان األوروبي] ( )EWSأو زيارة .www.canon-europe.com يتم تثبيت مأخذ التيار قريبا من الجهاز وسيكون من الممكن الوصول إليه بسهولة. كشريكة في ® ,ENERGY STARتصرح شركة .Canon Incبأن هذا المنتج يتوافق مع إرشادات ® ENERGY STARلفعالية الطاقة. تحذير عند استخدامك لهذا المنتج ،ينبغي عليك االنتباه للنقاط القانونية التالية: • قد يكون مسح وثائق معينة ضوئيًا ,كاألوراق المصرفية (األوراق النقدية) ,السندات الحكومية طويلة األجل وشهادات عمومية ممنوع قانونيًا, كما قد يودي إلى تحميل المسؤولية الجنائية و/أو المدنية. • قد يتوجب عليك قانونًا الحصول على ترخيص من الشخص الذي يملك حقوق النشر أو الحقوق القانونية األخرى للمستند الذي تقوم بمسحه ضوئيًا. إذا لم تكن واثقًا من مشروعية مسحك الضوئي لمستند معين ،فعليك استشارة مستشارك القانوني أوالً. • • • • • • • Microsoftهي عالمة تجارية مسجلة لشركة .Microsoft Corporation Windowsهي عالمة تجارية مسجلة لشركة Microsoft Corporation .مسجلة في الواليات المتحدة والدول األخرى. Windows Vistaةكرشل ةيراجت ةمالع يه Microsoft Corporation Macintoshو Macهما عالمتان تجاريتان لشركة ،Apple Inc.مسجلتين في الواليات المتحدة والدول األخرى. عناصر Adobeو Photoshopهي إما عالمات تجارية مسجلة أو عالمات تجارية لشركة Adobe Systems Incorporatedفي الواليات المتحدة و/أو الدول األخرى. ©ArcSoft, Inc.جميع الحقوق محفوظة لـ .PhotoStudio قد تكون المنتجات واألسماء األخرى التي لم يرد ذكرها أعاله عالمات تجارية مسجلة أو عالمات تجارية تخص الشركات المالكة لها. 12 18/06/2007 18:01:50 GT02_QSG_AR.indd 12 المواصفات المواصفات CanoScan 8800F نوع الماسح الضوئي مسطح نوع المجس لون الجهاز المرتبط بالشحنات ( )CCDالسداسي الخطوط مصدر الضوء دايود أبيض باعث للضوء ()LED الدقة البصرية 9600 × 4800نقطة في البوصة *1 الكثافة النقطية الممكنة 19200-25نقطة في البوصة ()ScanGear ألوان عمق بتات المسح الضوئي تدرج الرمادي سرعة المسح الضوئي *3 (صورة فوتوغرافية أو مستند) ألوان تدرج الرمادي ،أبيض وأسود سرعة المسح الضوئي( *3فيلم) إدخال 48بت ( 16بت لكل لون) إخراج 16بت* 2أو 8بت 12.1مللي ثانية/سطر ( 4800نقطة في البوصة) 12.1 ،مللي ثانية/سطر ( 2400نقطة في البوصة) 6.1 ,مللي ثانية/سطر ( 1200نقطة في البوصة) 1.7 ,مللي ثانية/سطر (600 نقطة في البوصة) 1.0 ,مللي ثانية/سطر ( 300نقطة في البوصة) 36.3-1.5مللي ثانية/سطر الوصلة البينية USB 2.0 Hi-Speed أقصى حجم للمستند 297 x 216 :A4/Letterمم شريط 35مم ( 12إطارات كحد أقصى)/شريحة 35مم ( 4إطارات كحد أقصى) فيلم بتنسيق :120الحد األقصى 22 × 6سم (شريط فيلمي فقط) نوع الفيلم/عدد اإلطارات أزرار الماسح الضوئي 7أزرار ()E-MAIL ,PHOTO/FILM ,COPY ,4 × PDF درجة الحرارة مدى التشغيل إدخال 48بت (إدخال 16بت لكل لون ())RGB إخراج 48بت أو 24بت (إخراج 16بت أو 8بت لكل لون ())RGB الرطوبة °10درجة مئوية إلى °35درجة مئوية ( °50درجة فهرنهايت إلى °95درجة فهرنهايت) 01%إلى 09%رطوبة نسبية 02% ,إلى 08%رطوبة نسبية لمسح األفالم صوئيًادون تشكيل التكثيف متطلبات الطاقة 240-100فولت التيار المتناوب* HZ 60-50 , استهالك الطاقة في حالة التشغيل 18 :وات كحد أقصى ،في وضع االنتظار 1.5 :وات ,في وضع إيقاف التشغيل 1.0 :وات (باستخدام محول التيار المتناوب المرفق) األحجام الخارجية (عرض) × (عمق) × (ارتفاع) الوزن 4 100 × 479 × 272مم حوالي 4.2كجم * 1تمثل الدقة البصرية أقصى معدل معاينة ،على أساس معيار .ISO 14473 * 2لمسح األفالم ضوئيًا فقط. * 3أعلى سرعة في الطور عالي السرعة USB 2.0 Hi-Speedعلى .Windows PCزمن النقل غير مضمن .تختلف سرعة المسح الضوئي تبعًا ألنواع المستندات أو إعدادات المسح الضوئي أو مواصفات الحاسوب. * 4محول Canonللتيار المتناوب K30286 :ال تستخدمه مع منتجات أخرى. • تخضع المواصفات للتغيير دون إشعار. رقم الطرازK10301 :()CanoScan 8800F 11 18/06/2007 18:01:49 GT02_QSG_AR.indd 11 مسح الفيلم ضوئيًا 4 شغل برنامج ,ArcSoft PhotoStudioثم شغل .ScanGear اتبع الخطوات 2إلى 4في "تجربة المسح الضوئي" في الصفحة .5 5حدد [Negative Film(/)Colorفيلم سلبي (ملون)] أو [Positive Film(/)Colorفيلم إيجابي (ملون)] في [Select /Sourceحدد المصدر] ليتناسب مع نوع الفيلم الذي تقوم بمسحه ضوئيًا, ثم انقر فوق [/Previewمعاينة]. 6 ضع عالمة اختيار إلى جانب رقم (أرقام) اإلطار(ات) المراد صحح الصورة وفقًا للحاجة. مسحها ضوئيًاّ . 7انقر فوق [/Scanمسح ضوئي] لبدء إجراء المسح الضوئي. ال تلمس الماسح الضوئي أثناء تشغيله. 8 عند مطالبتك بإغالق ،ScanGearانقر فوق [/OKموافق]. 9 احفظ الصورة الممسوحة ضوئيًا في ArcSoft PhotoStudio وأغلق النافذة. • ال تترك الشريط الفيلمي في موجه الفيلم مدة طويلة ألنه قد تضره حرارة الوحدة. • للمزيد من المعلومات حول مسح األفالم ضوئيًا ,راجع "مسح األفالم ضوئيًا" في دليل المسح الضوئي. 10 18/06/2007 18:01:49 GT02_QSG_AR.indd 10 Scanning Film شرائح بحجم 35مم À قم بمحاذاة لسان موجه الفيلم مع رمز FILMالموجود على زجاج المستندات في الماسح الضوئي. Á ضع شريحة أو شرائح ووجهها لألسفل (معروضة من أسفلها بشكل صحيح) في موجه الفيلم على النحو الموضح في الرسم األيمن. أفالم بتنسيق 120 À Á افتح حامل الفيلم الموجود على موجه الفيلم ,ضع الفيلم ووجهه لألسفل وأغلق حامل الفيلم. قم بمحاذاة لسان موجه الفيلم مع رمز FILMالموجود على زجاج المستندات في الماسح الضوئي. • اترك فجوة بحجم 5مم أو أكثر بين األشرطة الفيلمية عند وضع شريطين أو أكثر على زجاج المستندات. • تأكد من عدم وجود فجوة بين حافة الفيلم وموجه الفيلم بالقرب من فتحة المعايرة. استخدام ورقة حماية الفيلم من الممكن أن تلتصق أشرطة الفيلم المتجعدة لزجاج المستندات وتؤدي إلى ظهور نموذج لحلقات تسمى بحلقات نيوتن على الصورة الممسوحة ضوئيًا .إذا حدث هذا ,فقم بالمسح الضوئي باستخدام ورقة حماية الفيلم المرفقة على النحو الموضح في الرسم. (ا) قم بالمسح الضوئي وورقة حماية الفيلم مدخلة تحت الفيلم. (ا) حامل الفيلم فيلم بتنسيق 120 (ب) إذا ما زالت حلقات نيوتن تظهر بعد متابعة إجراء (ا) ,فاقلب الشريط الفيلمي وضعه في حامل الفيلم مع ورقة حماية الفيلم ألعلى بشكل أن حافات الفيلم مشدة لألسفل من أجل مسحها ضوئيًا .ثم قم بمعاينة الصورة في ScanGearوانقر فوق زر [/Mirrorمرآة] لعكس الصورة قبل البدء في المسح الضوئيى النهائي. ورقة حماية الفيلم أدخل ورقة حماية الفيلم تحت الفيلم ووجهها الالمع ألعلى. (ب) امسك حافات الفيلم ألسفل من خالل وضع ورقة حماية الفيلم في األعلى ووجهها الالمع ألسفل. 3 لتجنب إتالف الفيلم ,دائمًا ما تضع وجه ورقة حماية الفيلم الالمع (الوجه دون التوضيح) أمام الفيلم. أغلق غطاء المستندات. 18/06/2007 18:01:48 GT02_QSG_AR.indd 9 مسح الفيلم ضوئيًا مسح الفيلم ضوئيًا يقدر هذا الماسح الضوئي على مسح الفيلم (شريط أو شريحة فيلمية) بتنسيقي 35مم و .120اتبع اإلجراء المذكور أدناه عند مسح الفيلم ضوئيًا. 1أزل الورقة الواقية عن غطاء المستندات. اضغط باستمرار على المقبض في أعلى الورقة الواقية وفي الوقت ذاته À خارجا Áوافصلها. ً اجذب الورقة 2 خزن الورقة الواقية في مكان آمن لئال يتقوس أو ينكسر. • ّ • متى ما لم تمسح فيلم ما ضوئيًا فأرجع الورقة الواقية إلى مكانها من أجل حماية مصدر الضوء الموجود في غطاء المستندات. أدخل الفيلم إلى موجه الفيلم. • استخدم فرشاة لها مروحة إلزالة أي غبار من الفيلم ,وهو شيء يؤثر على جودة الصورة ,واحرص على إمساك الفيلم بحافاته لمنع نقل الوسخ أو بصمات األصابع إليه. • ال تسد فتحة المعايرة في موجه الفيلم عند مسح فيلم ضوئيًا .إذا ُسدّت فتحة المعايرة ما ظهرت األلوان على ما يرام. ناقرا. • أغلق موجه الفيلم بإحكام .اضغط برفق حتى يستقر في مكانه ً شريط فيلمي بحجم 35مم À Á افتح حامل الفيلم الموجود على موجه الفيلم ,ضع الفيلم ووجهه لألسفل وأغلق حامل الفيلم. قم بمحاذاة لسان موجه الفيلم مع رمز FILMالموجود على زجاج المستندات في الماسح الضوئي. حامل الفيلم فتحة المعايرة تأكد من عدم وجود فجوة بين حافة الفيلم وموجه الفيلم بالقرب من فتحة المعايرة. 18/06/2007 18:01:47 GT02_QSG_AR.indd 8 المسح الضوئي بواسطة MP Navigator EX المسح الضوئي بواسطة MP Navigator EX يمكنك MP Navigator EXمن النسخ ,المسح الضوئي ,اإلرسال بواسطة البريد اإللكتروني ,وتحويل الصور الممسوحة من خالل برامج التعرف الضوئي على الحروف ( ,)OCRأو إنشاء ملفات PDFبواسطتها ,أو استيرادها إلى برامج تطبيقية أخرى بمجرد النقر فوق أزرار في أيضا من ضبط إعدادات مختلفة لكل وظيفة. .MP Navigator EXوإنه يمكنك ً وضع النقرة الواحدة اإلشارة إلى أزرار الماسح الضوئي. فتح دليل المسح الضوئي. فتح مربع حوار إعدادات MP .Navigator EX التبديل إلى وضع التنقل. إجراءات التشغيل 1 شغل برنامج .MP Navigator EX 2 انقر فوق الزر المخصص للوظيفة المطلوبة. بالنسبة لنظام التشغيل :Windowsحدد [/Startابدأ] (/(All) Programs[ -كافة) البرامج] - [/Canon Utilitiesأدوات ]Canon [ ,]MP Navigator EX 1.0ثم انقر فوق [.]MP Navigator EX 1.0 نقرا بالنسبة لنظام التشغيل :Macintoshافتح المجلدين [/Applicationsتطبيقات] – [/Canon Utilitiesأدوات ،]Canonثم انقر ً مزدوجا فوق الرمز [.]MP Navigator EX 1.0 ً تظهر نافذة وضع النقرة الواحدة لـ .MP Navigator EXتظهر نافذة لكل زر من األزرار .غيّر اإلعدادات وفقًا للحاجة. على سبيل المثال :نافذة []Photo-1 إعدادات المسح الضوئي حدد كيف تريد القيام بمهام المسح الضوئي. حفظ اإلعدادات حدد كيف تريد حفظ ممسوحاتك الضوئية. إعدادات التطبيق حدد البرنامج التطبيقي الذي يتم إرسال الصور إليه .البرنامج المرتبط حاليًا يظهر في المربع. 3 انقر فوق [/Scanمسح ضوئي]. يبدأ الماسح الضوئي بالمسح ضوئيًا منفًّذا وظيفة الزر المحدد. • للمزيد من المعلومات حول ,MP Navigator EXراجع دليل المسح الضوئي اإللكتروني. 18/06/2007 18:01:46 GT02_QSG_AR.indd 7 استخدام أزرار الماسح الضوئي استخدام أزرار الماسح الضوئي تمكنك أزرار الماسح الضوئي من النسخ ,والمسح الضوئي ,واإلرسال من خالل البريد اإللكتروني ,وحفظ الصور الممسوحة ضوئيًا بتنسيق PDF بضغط زر .ببساطة ضع مستندك على الماسح الضوئي ,ثم اضغط على زر الماسح الضوئي المخصص للوظيفة المطلوبة .للمزيد من المعلومات, راجع دليل املسح الضوئي. زر COPY يعد لطباعة (نسخ) الصورة الممسوحة ضوئيًا باستخدام طابعة. زر PHOTO/FILM يعد لفتح الصورة الممسوحة ضوئيًا في البرنامج التطبيقي المرفق.ArcSoft PhotoStudio , زر E-MAIL يعد إلرفاق صورة ممسوحة ضوئيًا برسالة بريد إلكتروني جديدة. في المرة األولى التي تضغط فيها على هذا الزر ,ستطلب بتحديد برنامج البريد اإللكتروني المراد استخدامه مع هذه الوظيفة. أزرار PDF تمكنك أزرار PDFمن إنشاء ملفات PDFبسهولة ,وفقًا أن هذه األزرار غير معنونة على الحتياجاتك .انتبه إلى ّ الماسح الضوئي. زر اللون يتيح مسح الصور الملونة ضوئيًا بأحجام A4أو Letter بدقة 300نقطة في البوصة افتراضيًا. * زر أسود وأبيض يعد لمسح الصور ضوئيًا باألسود واألبيض بأحجام A4أو *Letterبدقة 300نقطة في البوصة افتراضيًا. زر تخصيص يعد لمسح الصور ضوئيًا بإعدادات تم ضبطها على يدي المستخدم. زر إتمام يعد إلتمام العملية وحفظ الصورة الممسوحة ضوئيًا بملف .PDF * قد يختلف الحجم باختالف بيئة نظامك. • وقبل استخدام أزرار الماسح الضوئي ,تأكد من أن كافة البرامج مثبتة على حاسوبك مستخدمًا خيار [/Easy Installتثبيت سهل] في برنامج اإلعداد .راجع "تثبيت البرامج" في الصفحة .2 إذا لم تعمل أزرار الماسح الضوئي على ما يرام ,فراجع "استكشاف األخطاء وإصالحها" في دليل المسح الضوئي. • بالنسبة لنظام التشغيل Mac OS Xاإلصدار 10.3.xواإلصدار 10.2.x (اإلصدار 10.2.8أو ما بعده) :قبل استخدام أزرار الماسح الضوئي ,عليك ضبط [Image /Captureالتقاط صورة] (في مجلد [/Applicationsتطبيقات]) لفتح MP Navigator EXتلقائيًا عند الضغط على أحد أزرار الماسح الضوئي. شغل [/Image Captureالتقاط صورة] ,ثم قم بالتالي. Mac OS Xاإلصدار :10.3.xانقر فوق [/Optionsخيارات] وحدد MP Navigator EX 1في [/When a scanner button is pressed, open:عند الضغط علىأحد أزرار الماسح الضوئي ,افتح.]: (اإلصدار 10.2.8أو ما بعده) :حدد [/Otherآخر] في [/When a scanner button is pressed, open:عند الضغط على أحد أزرار Mac OS Xاإلصدار 10.2.xالماسح الضوئي ,افتح .]:حدد MP Navigator EX 1.0ثم انقر فوق [/Openافتح] .انقر فوق [/OKموافق] واخرج من [/Image Captureالتقاط صورة]. 18/06/2007 18:01:46 GT02_QSG_AR.indd 6 تجربة المسح الضوئي تجربة المسح الضوئي يشرح هذا القسم إجراءات المسح األساسية باستخدام برنامج تحرير الصور ,ArcSoft PhotoStudio ,ومشغّل الماسح الضوئي.ScanGear , 1 2 3 ضع مستندًا على زجاج المستندات وأغلق غطاء المستندات. شغل برنامج .ArcSoft PhotoStudio بالنسبة لنظام التشغيل :Windowsحدد [/Startبدء التشغيل] - [/(All) Programsالبرامج (أو "جميع البرامج")] ArcSoft[ - ،]PhotoStudio 5.5ثم انقر فوق [.]PhotoStudio 5.5 بالنسبة لنظام التشغيل :Macintoshافتح المجلدين [/Applicationsتطبيقات] مزدوجا فوق الرمز [.]PhotoStudio ً نقرا – [ ،]PhotoStudioثم انقر ً الجزء العلوي عالمة محاذاة الجزء السفلي في قائمة [/Fileملف] ،انقر فوق [/Select Sourceحدد المصدر] وحدد طراز الماسح الضوئي. بالنسبة لنظام التشغيل :Windowsال تحدد المصدر الذي يحتوي على []WIA في اسم الطراز. 4 انقر فوق رمز الجلب لبدء تشغيل .ScanGear 5حدد نوع المستند الجاري مسحه ضوئيًا في [/Select Sourceحدد المصدر] وانقر فوق [/Previewعرض أولي]. 6 حدد [/Destinationوجهة] و/أو [/Output Sizeحجم اإلخراج] وفقًا للحاجة. 7 انقر فوق [/Scanمسح ضوئي] لبدء إجراء المسح الضوئي. • ال تلمس الماسح الضوئي أثناء تشغيله. • ال تنظر إلى مصدر الضوء مباشر ًة أثناء تنفيذ مهمة المسح الضوئي. 8عند مطالبتك بإغالق ،ScanGearانقر فوق [/OKموافق]. 9 احفظ الصورة الممسوحة ضوئيًا في ArcSoft PhotoStudio وأغلق النافذة. <>Solution Menu بإمكانك تحديد ما بين MP Navigator EXأو دليل املسح الضوئي (الدليل اإللكتروني). • للمزيد من المعلومات حول المسح الضوئي باستخدام ,ScanGearالتطبيقات المرفقة ,واستكشاف األخطاء وإصالحها ,راجع دليل المسح الضوئي اإللكتروني. مزدوجا فوق رمز دليل المسح الضوئي على سطح المكتب ,أو انقر فوق في ScanGearأو .MP Navigator EX ً نقرا لفتح دليل المسح الضوئي ,انقر ً 18/06/2007 18:01:43 GT02_QSG_AR.indd 5 تجهيز الماسح الضوئي تجهيز الماسح الضوئي إلغاء قفل الماسح الضوئي 1 2 قشر أشرطة الشحن من الماسح الضوئي. ّ افتح غطاء الوثائق وحرك مفتاح القفل باتجاه عالمة إلغاء القفل ( ). عالمة إلغاء القفل • قم بمعاملة الماسح الضوئي باأليدين .احرص على عدم إسقاط الماسح الضوئي. • عند حملك أو نقلك للماسح الضوئي ,تأكد من تحريك مفتاح القفل تجاه عالمة القفل ( ) لشد قفل وحدة المسح الضوئي. توصيل الماسح الضوئي 1 2 3 4 5 قم بتوصيل الماسح الضوئي بحاسوبك باستخدام كابل USBالمرفق. قم بتوصيل سلك الطاقة المرفق بمحول التيار المتناوب. قم بتوصيل محول التيار المتناوب بالماسح الضوئي. قم بتوصيل سلك الطاقة بالمأخذ الكهربائي. اضغط على ( ) من أجل التشغيل. • استخدم فقط ما أرفق بالماسح الضوئي من ناحية كابل ,USBمحول التيار المتناوب ,وسلك الطاقة .قد يؤدي استخدام كوابل أخرى إلى حدوث عطل. • قم دائمًا بتوصيل محول التيار المتناوب بالماسح الضوئي قبل توصيل سلك الطاقة بالمأخذ الكهربائي .قد يؤدي اتباع عكس هذا الترتيب إلى حدوث عطل. • عند توصيل الماسح الضوئي بمنفذ USB 1.1وظهور رسالة "HI-SPEED USB Device Plugged into non-HI- /SPEED USB Hubتم توصيل جهاز USBعالي السرعة في محور USBغير عالي السرعة" ،تجاهل هذه الرسالة .يعمل الماسح الضوئي فيهذه الحالة بدون مشاكل. 18/06/2007 18:01:42 GT02_QSG_AR.indd 4 تثبيت البرنامج 5انقر فوق [/Installتثبيت] لبدء التثبيت. يُرجى قراءة اتفاقية الترخيص بعناية ،ثم النقر فوق [/Yesنعم] للمتابعة. 6اتبع اإلرشادات المعروضة على الشاشة إلجراء التثبيت. 7عند االنتهاء من التثبيت ،انقر فوق [/Restartإعادة التشغيل] إلعادة تشغيل الحاسوب. بعد إعادة تشغيل الحاسوب ،سوف تظهر “Solution Menu/قائمة الحلول” .راجع الجزء األخير من وصف "تجربة المسح الضوئي" في الصفحة .5 ال تنقر فوق قائمة ما من شاشة [/Solution Menuقائمة الحلول] هذه المرة. • تأكد من إزالة القرص المضغوط من مشغل االسطوانات وتخزينه في مكان آمن. • إذا تعرضت لمشكلة ما خالل التثبيت ,فراجع "استكشاف األخطاء وإصالحها" في دليل المسح الضوئي. 18/06/2007 18:01:39 GT02_QSG_AR.indd 3 تثبيت البرنامج تثبيت البرنامج • • • • 1 ال تقم بتوصيل الماسح الضوئي بالحاسوب قبل تثبيت البرنامج .إذا قمت بتوصيل الماسح الضوئي وكان يظهر [/Found New Hardware Wizardمعالج العثور على جهاز جديد] ،فافصل كابل USBمن الحاسوب ،ثم انقر فوق [/Cancelإلغاء] إلغالق الشاشة. قم بإنهاء جميع التطبيقات الجاري تشغيلها قبل التثبيت ،بما في ذلك برامج الحماية ضد الفيروسات. ال بإلغاء تثبيت البرنامج المرفق مع للتحديث من نظام التشغيل Windows® XPإلى نظام التشغيل ،Windows Vistaقم أو ً الماسح الضوئي من .Canon قم بتسجيل الدخول كمسؤول لتثبيت البرنامج. ضع [/Setup CD-ROMالقرص المضغوط الخاص باإلعداد] في مشغل االسطوانات. مزدوجا فوق الرمز [/Setupإعداد] .أدخل معرف المسؤول وكلمة المرور في مربع حوار ً نقرا بالنسبة لنظام التشغيل ® :Macintoshانقر ً المصادقة. 2أما نظام التشغيل ,Windows Vistaفعندما يظهر مربع الحوار [/AutoPlayتشغيل تلقائي] ,قم بتشغيل برنامج اإلعداد ،ثم انقر فوق [/Continueمتابعة] للمتابعة عندما يظهر مربع الحوار [/User Account Controlمراقبة حساب المستخدم]. بالنسبة لنظام التشغيل Windows 2000/XPو ،Macintoshتجاوز هذه الخطوة وانتقل إلى الخطوة رقم .3 3 حدد اللغة ومحل اإلقامة إذا تمت مطالبتك بذلك. لن تظهر مربعات الحوار هذه في بعض البلدان. 4انقر فوق [/Easy Installتثبيت سهل] في القائمة الرئيسية. 18/06/2007 18:01:39 GT02_QSG_AR.indd 2 دليل البدء السريع الرجاء قراءة هذا الدليل قبل تشغيل الماسح الضوئي هذا .بعد االنتهاء من قراءة هذا الدليل ,قم بتخزينه في مكان آمن لمراجعته مستقبليًا. جدول المحتويات محتويات الحزمة1 ..................................................... المسح الضوئي بواسطة ..................MP Navigator EX تثبيت البرنامج ....................................................... مسح الفيلم ضوئيًا ................................................... تجهيز الماسح الضوئي .............................................. المواصفات11 ........................................................... تجربة المسح الضوئي 5 ............................................... احتياطات السالمة1 .................................................... استخدام أزرار الماسح الضوئي ..................................... محتويات الحزمة الماسح الضوئي والملحقات اإلضافية الماسح الضوئي محول التيار المتناوب كابل USB سلك الطاقة موجهات الفيلم (من أجل شريط/شريحة فيلمية بحجم 5مم) وجه الفيلم (من أجل فيلم بتنسيق )10 الوﺛائق • دليل البدء السريع (هذا المستند) • وثائق إضافية ]/Setup CD-ROMالقرﺹ المضغوط الخاﺹ باإلعداد[ • البرامج - ( ScanGearمشغّل الماسح الضوئي) MP Navigator EX ArcSoft PhotoStudio Windows( Presto! PageManagerفقط) OmniPage SE • الدليل اإللكتروني دليل المسح الضوئي (لـ ,MP Navigator EX ,ScanGearوالستكشاف األخطاء وإصالحها) -دالئل خاصة بالبرامج التطبيقية المرفقة ( Adobe® Photoshop® Elements CD-ROMاإلنجليزية/الفرنسية/األلمانية) راجع ورقة اإلرشادات من أجل التثبيت. * في هذا الدليل ,استخدمت لقطات شاشة لنظام التشغيل ™ Windows Vistaلتوضيح المعلومات المشتركة بين كافة أنظمة التشغيل. 1 18/06/2007 18:01:38 GT02_QSG_AR.indd 1 FCC Notice (U.S.A. Only) For 120V, 60Hz model Model Number : K10301 This device complies with Part 15 of the FCC Rules. Operation is subject to the following two conditions: (1) This device may not cause harmful interference, and (2) this device must accept any interference received, including interference that may cause undesired operation. Note: This equipment has been tested and found to comply with the limits for a Class B digital device, pursuant to Part 15 of the FCC Rules. These limits are designed to provide reasonable protection against harmful interference in a residential installation. This equipment generates, uses and can radiate radio frequency energy and, if not installed and used in accordance with the instructions, may cause harmful interference to radio communications. However, there is no guarantee that interference will not occur in a particular installation. If this equipment does cause harmful interference to radio or television reception, which can be determined by turning the equipment off and on, the user is encouraged to try to correct the interference by one or more of the following measures: • • • • Reorient or relocate the receiving antenna. Increase the separation between the equipment and receiver. Connect the equipment into an outlet on a circuit different from that to which the receiver is connected. Consult the dealer or an experienced radio/TV technician for help. Use of a shielded cable is required to comply with Class B limits in Subpart B of Part 15 of the FCC Rules. Do not make any changes or modifications to the equipment unless otherwise specified in the manual. If such changes or modifications should be made, you could be required to stop operation of the equipment. Canon U.S.A., Inc. One Canon Plaza Lake Success, NY 11042 1-516-328-5600 QT5-1303-V01 XXXXXXXX ©CANON INC. 2007 PRINTED IN THAILAND MAGYAR POLSKI SLOVENSKY РУССКИЙI TÜRKÇE PORT DO BRASIL ESPAÑOL NEDERLANDS DEUTSCH FRANÇAIS ENGLISH DANSK ITALIANO ΕΛΛΗΝΙΚΑ NORSK SUOMI SVENSKA ČESKY Quick Start Guide Quick Start Guide Guide de démarrage rapide Kurzanleitung Aan de Slag-gids Guía de iniciación rápida Guia de consulta rápida Introduktionsvejledning Οδηγός Γρήγορης Εκκίνησης Guida rapida all'installazione Kort innføring Pikaopas Snabbguide Stručná příručka Beüzemelési útmutató Szybkie wprowadzenie Краткое руководство по началу работы Stručná príručka Hızlı Kurulum Kılavuzu