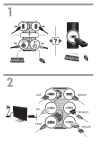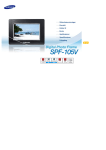Download Samsung NP470R5E User Manual (Windows 8)
Transcript
Brukerveiledning Innhold Før du starter Sikkerhetsforholdsregler Riktig holdning ved databruk Oversikt Slå datamaskinen på og av Hva er Microsoft Windows 8? Kort om skjermen Bruke charms Bruke apper Hurtigtastfunksjon i Windows Kapittel 3 Bruke datamaskinen 42 45 49 51 56 58 59 62 64 Tastatur Styrematte Flerkortspor Koble til en ekstern skjermenhet Justere volumet LCD-lysstyrkekontroll Kablet nettverk Trådløst nettverk (valgfri) Oppdatering av Samsung programvare BIOS-oppsett Angi et oppstartpassord Endre oppstartprioritet Oppgradere minne Batteri Kapittel 5 Feilsøking 83 90 93 Diagnostisere datamaskinstatus og feilsøking Bruke sikkerhetssporet Kapittel 4 Innstillinger og oppgradering 68 71 74 75 78 Kapittel 2 Bruke Windows 8 32 33 35 37 40 65 66 Kapittel 1 Komme i gang 3 6 21 24 29 Kapittel 1. Komme i gang Gjenopprette/sikkerhetskopiere datamaskinen (valgfritt) Reinstallere Windows (valgfritt) Spørsmål og svar Kapittel 6 Tillegg 99 101 103 115 116 117 119 Viktig sikkerhetsinformasjon Reservedeler og tilbehør Regulerte samsvarsmeddelelser WEEE Symbol Informasjon TCO-sertifisert (kun for tilsvarende modeller) Produktspesifikasjoner Ordliste 1 Kapittel 1. Komme i gang Før du starter 3 Sikkerhetsforholdsregler 6 Riktig holdning ved databruk 21 Oversikt 24 Slå datamaskinen på og av 29 Før du starter Før du leser brukerveiledningen kontrollerer du følgende informasjon. •• Det kan hende at valgfrie elementer, noen enheter og programvare som det henvises til i brukerveiledningen, ikke følger med og/eller endres av oppgraderingen. Merk at datamaskinens omgivelser som det henvises til i brukerveiledningen ikke nødvendigvis er like dine omgivelser. •• Bildene som brukes til omslaget og hoveddelen av brukerhåndboken, tilhører den representative modellen for hver serie og kan variere fra produktets faktiske utseende. •• Denne veiledningen beskriver prosedyrer for å bruke både musen og styrematten. •• Denne håndboken har blitt skrevet for Windows 8-operativsystemet. Beskrivelsene og figurene kan variere avhengig av det installerte operativsystemet. •• Brukerveiledningen som følger med denne datamaskinen kan variere avhengig av modellen. Kapittel 1. Komme i gang 3 Bruke programvaren •• Fra Start Screen (Startskjerm) høyreklikker du et område og velger Alle apper nederst i høyre hjørne. Deretter klikker du på et ønsket program. Eller du kan bare starte Quick Starter for å gjøre det samme. •• Du kan installere Quick Starter fra SW Update. Før du starter Kapittel 1. Komme i gang Merknader om sikkerhetsforholdsregler Ikon Merknad Beskrivelse Advarsel Dersom du ikke følger instruksjoner med dette symbolet, kan det føre til personskade eller død. Forsiktig Dersom du ikke følger instruksjoner som er merket med dette symbolet, kan det føre til lettere skader på person eller ting. 4 Opphavsrett © 2013 Samsung Electronics Co., Ltd. Samsung Electronics Co., Ltd. eier opphavsretten for denne håndboken. Ingen del av håndboken kan reproduseres eller overføres i noen form eller på noen måte, elektronisk eller mekanisk, uten samtykke fra Samsung Electronics Co., Ltd. Informasjonen i dette dokumentet kan endres uten forvarsel for å forbedre ytelsen til produktet. Samsung Electronics skal ikke holdes ansvarlig for datatap. Vær forsiktig så du unngår å miste viktige data og sikkerhetskopier dataene for å hindre slike datatap. Tekstmerknader Ikon Merknad Beskrivelse Forsiktig Innhold i denne delen inneholder informasjon som er nødvendig om funksjonen. Merknad Innhold i denne delen inneholder nyttig informasjon for å bruke funksjonen. OS og programvarestøtte Hvis du endrer programmets fabrikk-OS (operativsystem) for å installere et annet OS, eller hvis du installerer programvare som ikke støttes av produktets opprinnelige fabrikk-OS, vil du ikke få noen teknisk støtte, produktbytte eller refundering. Du vil også bli belastet for et gebyr når du ber om en tjeneste. Bruk datamaskinen din med det opprinnelige fabrikk-OS. Hvis du installerer et annet OS enn fabrikk-OS, kan det hende at data slettes eller at datamaskinen ikke vil starte. Før du starter Om representasjonsstandarden for produktkapasitet Om lagringskapasiteten Kapasiteten for lagringsenheten (harddisk, SSD) til produsenten beregnes i henhold til at 1 KB = 1000 byte. Men operativsystemet (Windows) beregner lagringsenhetens kapasitet i henhold til at 1 KB = 1024 byte, og derfor er kapasitetsrepresentasjonen for harddisken i Windows mindre enn den faktiske kapasiteten på grunn av forskjellen i kapasitetsberegningen. (F.eks. for en harddisk på 80 GB representerer Windows kapasiteten som 74,5 GB, 80x1000x1000x1000 byte/(1024x1024x1024)byte = 74,505 GB) I tillegg kan kapasitetsrepresentasjonen i Windows være enda mindre på grunn av at noen programmer, som Recovery, befinner seg i et skjult område av harddisken. Kapittel 1. Komme i gang 5 Om minnets kapasitetsrepresentasjon Minnets kapasitet som rapporteres i Windows er mindre enn den faktiske kapasiteten for minnet. Dette skyldes at BIOS eller en videoadapter bruker en del av minnet eller reserverer det til ytterligere bruk. (F.eks. for 1 GB (=1024 MB) minne installert, Windows kan rapportere kapasiteten som 1022 MB eller mindre) Sikkerhetsforholdsregler For din sikkerhet og for å hindre skader, leser du følgende sikkerhetsinstrukser nøye. Kapittel 1. Komme i gang 6 Siden disse brukes på alle Samsung-datamaskiner, kan noen illustrasjoner variere fra de faktiske. Ikke installer datamaskiner i en skråning eller et sted som er utsatt for vibrasjoner, eller unngå å bruke datamaskinen på det stedet på en lang stund. Advarsel Dette øker risikoen for at en feil eller skade kan oppstå på produktet. Dersom du ikke følger instruksjoner med dette symbolet, kan det føre til personskade eller død. Installasjonsrelaterte Ikke installer produktet på steder som er utsatt for fuktighet, som baderom. Det er fare for elektrisk støt. Bruk produktet innenfor driftsområdene som er spesifisert i produsentens brukerhåndbok. Hold plastposene utenfor barns rekkevidde. Det er fare for kvelning. Ha en avstand på minst 15 cm mellom datamaskinen og veggen og ikke plasser noen gjenstander mellom. Dette kan øke den interne temperaturen til datamaskinen og kan føre til skader. Vær forsiktig så personer ikke blir utsatt for datamaskinens ventilator, adapter osv. siden de genererer varme når PC-en er på over lengre perioder. Hvis du utsetter en kroppsdel for varme fra luftehullet eller vekselstrømsadapteren over lengre perioder, kan det føre til brannskader. Unngå å blokkere luftehullet nederst eller på siden av datamaskinen når du bruker den på en seng eller pute. Hvis luftehullet blokkeres, er det fare for skader på datamaskinen eller overoppheting av innsiden av datamaskinen. Ver 3.3 Sikkerhetsforholdsregler Advarsel Dersom du ikke følger instruksjoner med dette symbolet, kan det føre til personskade eller død. Strømrelaterte Illustrasjonene av strømkontakten og vegguttaket kan variere avhengig av landsspesifikasjonene og produktmodellen. Ikke ta på kontakten eller strømledningen med våte hender. Det er fare for elektrisk støt. Ikke overskrid standardkapasiteten (spenning/strøm) for et multistøpsel eller en strømuttakforlenger ved bruk sammen med produktet. Det er fare for elektrisk støt eller brann. G Hvis strømledningen eller strømuttaket lager en lyd, kobler du strømledningen fra vegguttaket og kontakter et servicesenter. Det er fare for elektrisk støt eller brann. Kapittel 1. Komme i gang Ikke bruk en skadet eller løs kontakt, strømledning eller strømuttak. Det er fare for elektrisk støt eller brann. Fest strømledningen skikkelig i strømuttaket og vekselstrømadapteren. Hvis du ikke gjør det, kan det føre til brannfare. Ikke dra ut strømledningen ved å dra i bare kabelen. Hvis ledningen er skadet, kan det føre til elektrisk støt. Ikke bøy strømledningen for mye eller plasser en tung gjenstand over strømledningen. Det er spesielt viktig å holde strømledningen utenfor barns og kjæledyrs rekkevidde. Hvis ledningen er skadet, kan det føre til elektrisk støt eller brann. Koble strømledningen til en jordet veggkontakt eller skjøteledning med flere kontakter. Hvis du ikke gjør det, kan det føre til brann. Når strømforsyningen ikke er jordet, kan strømmen lekke og føre til elektrisk støt. 7 Sikkerhetsforholdsregler Advarsel Kapittel 1. Komme i gang 8 Bruksforhåndsregler for vekselstrømadapter Dersom du ikke følger instruksjoner med dette symbolet, kan det føre til personskade eller død. Hvis det kommer inn vann eller andre væsker i strøminntakskontakten, vekselstrømadapteren eller datamaskinen, kobler du fra strømledningen og kontakter servicesenteret. Hvis den bærbare datamaskinen har et (uttakbart) eksternt batteri, tar du ut batteriet også. Skader på enheten inni datamaskinen kan føre til elektrisk støt eller brannfare. Hod strømledningen og kontakten rene slik at de ikke er dekket av støv. Hvis du ikke gjør det, kan det føre til brann. Koble strømledningen skikkelig til vekselstrømadapteren. Ellers er det fare for brann på grunn av en ukomplett kontakt. Bare bruk vekselstrømadapteren som fulgte med produktet. Hvis du bruker en annen adapter kan skjermen flimre. Ikke plasser tunge gjenstander eller tråkk på strømledningen eller vekselstrømadapteren for å unngå å skade strømledningen eller vekselstrømadapteren. Hvis ledningen blir skadet, er det fare for elektrisk støt eller brann. Koble fra den veggmonterte vekselstrømadapteren (type med integrert adapter og kontakt) fra stikkontakten på veggen mens du holder i hoveddelen og drar i pilretningen. Hvis du kobler fra adapteren ved å holde og dra i kabelen, kan adapteren bli skadet og du kan få elektrisk støt, høre et smell eller det kan komme gnister. Sikkerhetsforholdsregler Advarsel Dersom du ikke følger instruksjoner med dette symbolet, kan det føre til personskade eller død. Batteribruksrelaterte Lad opp batteriet helt før du bruker datamaskinen første gang. Hold batteriet utenfor barns og kjæledyrs rekkevidde, da de kan putte batteriet i munnen. Det er fare for elektrisk støt eller kvelning. Bruk kun godkjent batteri og vekselstrømadapter. Bruk godkjent batteri og adapter fra Samsung Electronics. Det kan hende at uautoriserte batterier og adaptere ikke tilfredsstiller sikkerhetskravene og kan føre til problemer eller feil og resultere i eksplosjon eller brann. Kapittel 1. Komme i gang 9 Ikke bruk datamaskinen på dårlig ventilerte steder som sengetøy, på en pute osv. og ikke bruk den på et sted med gulvvarme da det kan føre til overoppheting av datamaskinen. Kontroller at datamaskinens luftehull (på siden eller under) ikke blokkeres, spesielt i disse omgivelsene. Hvis luftehullene blokkeres, kan datamaskinen bli overopphetet og det kan føre til et dataproblem eller en eksplosjon. Ikke bruk datamaskinen i fuktige omgivelser som et baderom eller en badstu. Bruk datamaskinen innenfor anbefalt temperatur- og fuktighetsområde (10~32 ºC, 20~80 % RH). Ikke lukk LCD-skjermen og legg datamaskinen i bagen for å flytte den når den fremdeles er skrudd på. Hvis du legger datamaskinen i bagen uten å slå den av, kan datamaskinen bli overopphetet og det er fare for brann. Slå av datamaskinen før du flytter den. Sikkerhetsforholdsregler Advarsel Dersom du ikke følger instruksjoner med dette symbolet, kan det føre til personskade eller død. Aldri varm opp produktet (eller batteriet) eller legg produktet (eller batteriet) i åpen ild. Aldri plasser eller bruk produktet (eller batteriet) på et varmt sted som en badstu, inni et kjøretøy som er utsatt for varme osv. Kapittel 1. Komme i gang 10 For å bruke datamaskinen trygt, erstatter du et dødt batteri med et nytt, godkjent batteri. Kutte strømmen til det interne batteriet (kun for tilsvarende modeller) Det er fare for eksplosjon eller brann. Sørg for at ingen metallgjenstander som nøkler eller binderser berører batteripolene (metalldelene). Hvis en metallgjenstand kommer i kontakt med batteripolene, kan det føre til overflødig spenningsflyt og det kan skade batteriet eller føre til brann. Hvis det lekker væske ut av produktet (eller batteriet) eller det kommer en rar lukt fra det, fjerner du produktet (eller batteriet) fra datamaskinen og kontakter et servicesenter. Det er fare for eksplosjon eller brann. •• Når det gjelder produkter med innebygd batteri, kan ikke kundene fjerne batteriet. •• I tilfelle oversvømmelse, lyn eller eksplosjoner, kan du kutte batteristrømmen ved å sette inn en gjenstand, f.eks. en binders, i [Nødåpningen] på undersiden av datamaskinen. •• Koble fra vekselstrømadapteren og sett inn en gjenstand, f.eks. en binders, i åpningen på undersiden av datamaskinen for å kutte batteristrømmen. Sikkerhetsforholdsregler Advarsel Dersom du ikke følger instruksjoner med dette symbolet, kan det føre til personskade eller død. I tilfelle oversvømmelse, lyn eller eksplosjoner må du kutte batteristrømmen. Ikke kobl til vekselstrømadapteren, ta øyeblikkelig kontakt med Samsung Electronics slik at de nødvendige mottiltak blir satt i verk. •• Deretter, hvis du kobler til vekselstrømadapteren, kommer strømforsyningen til batteriet tilbake. •• Ikke kutt batteristrømmen under normale forhold. •• Dette kan føre til datatap eller feil på produktet. Plasseringen av nødåpningen kan variere fra modell til modell. Kapittel 1. Komme i gang Bruksrelaterte Koble fra alle kablene til datamaskinen før du rengjør den. Hvis din bærbare datamaskin er ekstern og har flyttbart batteri, tar du ut det eksterne batteriet. Det er fare for elektrisk støt eller skade på produktet. Ikke koble en telefonlinje som er koblet til en digital telefon, til modemet. Det er fare for elektrisk støt, brann eller skade på produktet. Ikke plasser en beholder som er fylt med vann eller kjemikalier over eller i nærheten av datamaskinen. Hvis det kommer vann eller kjemikalier inn i datamaskinen, kan det føre til brann eller elektrisk støt. 11 Sikkerhetsforholdsregler Advarsel Dersom du ikke følger instruksjoner med dette symbolet, kan det føre til personskade eller død. Hvis datamaskinen blir ødelagt eller mistes i bakken, kobler du fra strømledningen og kontakter et servicesenter for en sikkerhetssjekk. Hvis den bærbare datamaskinen har et (uttakbart) eksternt batteri, tar du ut batteriet også. Å bruke en ødelagt datamaskin kan føre til elektrisk støt eller brannfare. Unngå direkte sollys når datamaskinen er i trange områder, som inni en bil. Det er fare for brann. Datamaskinen kan bli overopphetet og gir også en mulighet for tyver. Kapittel 1. Komme i gang 12 Ikke bruk den bærbare PCen i lengre perioder mens en del av kroppen er i direkte kontakt med den. Temperaturen på produktet kan øke under normal drift. Dette kan føre til skader eller brannsår på huden. Oppgraderingsrelaterte Bare oppgrader datamaskinen på egen hånd hvis du har tilstrekkelig kunnskap og ferdigheter. Hvis dette ikke er tilfelle, bør du be om assistanse fra servicesenteret eller en autorisert tekniker for å utføre oppgraderingen. Bare oppgrader komponentene som spesifiseres i brukerhåndboken i samsvar med prosedyrene som beskrives i brukerhåndboken. Ikke demonter noen andre komponenter eller enheter selv. Det er fare for elektrisk støt, brann eller skade på produktet. Sikkerhetsforholdsregler Advarsel Kapittel 1. Komme i gang 13 Forvarings- og bevegelsesrelaterte Dersom du ikke følger instruksjoner med dette symbolet, kan det føre til personskade eller død. Aldri koble fra strømforsyningen eller vekselstrømadapteren. Det er fare for elektrisk støt. Når du fjerner RTC-batteriet (Real Time Clock), holder du det utenfor barns rekkevidde da de kan ta på og/eller svelge det. Det er fare for kvelning. Hvis et barn har svelget det, kontakter du en lege øyeblikkelig. Før du oppgraderer datamaskinen, må du slå av datamaskinen og deretter koble fra alle tilkoblede kabler. Hvis den bærbare datamaskinen har et (avtakbart) eksternt batteri, fjerner du batteriet også. Hvis du ikke gjør det, kan det føre til elektrisk støt. Følg instruksjonene for den relevante plasseringen (f.eks. fly, sykehus osv.) når du bruker en trådløs kommunikasjonsenhet (trådløst LAN, Bluetooth osv.). Unngå å utsette en driver for magnetiske felt. Sikkerhetsenheter med magnetiske felt inkluderer sikkerhetskontrollene på flyplasser. Sikkerhetsenhetene på flyplasser som kontrollerer håndbagasje, som bagasjebånd, bruker røntgen i stedet for magnetisme og vil ikke skade en driver. Når du bærer den bærbare datamaskinen sammen med andre gjenstander, som adapter, mus, bøker osv., må du sørge for at ingenting presser mot datamaskinen. Hvis en tung gjenstand presser mot den bærbare datamaskinen, kan det komme et hvitt merke på LCD-skjermen. Derfor må du aldri legge press på den bærbare datamaskinen. I dette tilfellet plasserer du den bærbare datamaskinen i et separat rom fra de andre gjenstandene. Sikkerhetsforholdsregler Forsiktig Dersom du ikke følger instruksjoner som er merket med dette symbolet, kan det føre til lettere skader på produktet. Kapittel 1. Komme i gang 14 Batteribruksrelaterte Avhend utbrukte batterier skikkelig. •• Det er fare for brann eller eksplosjon. Installasjonsrelaterte •• Batteriavhendingsmetoden varierer avhengig av land og område. Avhend det brukte batteriet på riktig måte. Ikke blokker portene (hullene), luftehullene osv. til produktet og ikke sett inn gjenstander. Ikke kast eller demonter batteriet og ikke legg det i vann. Skader på en del inni datamaskinen kan føre til elektrisk støt eller brannfare. Bruk bare et batteri som er godkjent av Samsung Electronics. Når du bruker datamaskinen mens den ligger på siden, plasserer du den så luftehullene vender oppover. Hvis du ikke gjør det, kan det føre til at den interne temperaturen i datamaskinen stiger og at datamaskinen stanser eller opererer feil. Dette kan føre til skader, brann eller eksplosjon. Hvis du ikke gjør det, kan det føre til eksplosjon. Unngå kontakt med metallgjenstander som bilnøkler eller binderser når du oppbevarer eller bærer et batteri. Kontakt med metall kan føre til overflødig spenning og høy temperatur og kan skade batteriet eller føre til brann. Ikke plasser en tung gjenstand over produktet. Lad batteriet i henhold til instruksjonene i håndboken. Dette kan føre til et problem med datamaskinen. I tillegg kan gjenstanden falle og føre til skader på personer eller datamaskinen. Hvis du ikke gjør det, kan det føre til en eksplosjon eller brann på grunn av skader på produktet. Ikke varm opp produktet (eller batteriet) eller utsett det for varme (f.eks. inni et kjøretøy på sommeren). Det er fare for eksplosjon eller brann. Sikkerhetsforholdsregler Forsiktig Dersom du ikke følger instruksjoner som er merket med dette symbolet, kan det føre til lettere skader på produktet. Bruksrelaterte Ikke plasser et stearinlys, en tent sigar osv. over eller på produktet. Det er fare for brann. Bruk et vegguttak eller et multistøpsel med en jordet del. Hvis du ikke gjør det, kan det føre til elektrisk støt. Sørg for at produktet testet av en servicetekniker etter at det er reparert. Kapittel 1. Komme i gang 15 Koble kun tillatte enheter til kontaktene eller portene på datamaskinen. Hvis du ikke gjør det, kan det føre til elektrisk støt og brann. Lukk LCD-skjermen først etter at du har kontrollert at den bærbare datamaskinen er slått av. Temperaturen kan stige og det kan føre til overoppheting og deformering av produktet. Ikke trykk på utmatingsknappen mens CD-ROM-stasjonen er i bruk. Du kan miste data og disken kan plutselig mates ut og kan føre til skader. Ikke slipp eller produktet eller utsett det for støt. Dette kan føre til personskader eller skader på data. Autoriserte Samsung reparasjonssentre utfører sikkerhetssjekker etter en reparasjon. Å bruke et reparert produkt uten å teste det sikkerhetsmessig kan føre til elektrisk støt eller brann. Ikke kontakt antennen med en elektrisk gjenstand som strømuttaket. Dersom det lyner, slår du øyeblikkelig av systemet, kobler strømledningen fra vegguttaket og unngår å bruke modem eller telefon. Når du håndterer datamaskindeler, følger du instruksjonene på håndboken som fulgte med delene. Det er fare for elektrisk støt eller brann. Ikke bruk datamaskinen og vekselstrømadapteren på fanget eller myke overflater. Hvis datamaskinens temperatur øker, er det fare for brannskader. Det er fare for elektrisk støt. Hvis du ikke gjør det, kan det føre til skade på produktet. Sikkerhetsforholdsregler Forsiktig Dersom du ikke følger instruksjoner som er merket med dette symbolet, kan det føre til lettere skader på produktet. Kapittel 1. Komme i gang Ikke plasser ansiktet i nærheten av den optiske diskstasjonen når den er i gang. Det er fare for skader på grunn av brå utmating. Kontroller CDene for riper og skader før bruk. Hvis datamaskinen slipper ut røyk eller det er en svidd lukt, kobler du strømledningen fra vegguttaket og kontakter et servicesenter øyeblikkelig. Hvis din bærbare datamaskin er ekstern og har flyttbart batteri, tar du ut det eksterne batteriet. Det er fare for brann. Ikke bruk en skadd eller endret CD. Det er fare for skader på produktet eller personer. Ikke putt fingrene i PC-kortsporet. Det er fare for skade eller elektrisk støt. Bruk anbefalt rensemiddel til datamaskiner når du rengjør produktet og bruk først datamaskinen når den er helt tørr igjen. Hvis du ikke gjør det, kan det føre til elektrisk støt eller brann. Metode for nødutmating av plate med en binders må ikke brukes mens platen er i bevegelse. Bruk kun metoden for nødutmating av plate når den optiske diskstasjonen er stanset. Det er fare for skade. Det kan skade platen og føre til skader på enheten og brukeren. Ikke la produktet stå på et sted der det er eksponert for magnetfelt. •• Et magnetfelt kan føre til funksjonsfeil på produktet eller at batteriet utlades. •• Informasjonen som lagres på magnetbåndet til kredittkort, telefonkort, transportbilletter og så videre, kan skades av det elektromagnetiske feltet fra en datamaskin. 16 Sikkerhetsforholdsregler Forsiktig Dersom du ikke følger instruksjoner som er merket med dette symbolet, kan det føre til lettere skader på produktet. Oppgraderingsrelaterte Vær forsiktig når du berører en komponent eller enhet i produktet. Hvis ikke kan det føre til personskader eller skade på produktet. Sørg for å ikke kaste eller miste enheten eller en datamaskindel i bakken. Hvis ikke kan det føre til personskader eller skade på produktet. Etter demontering må du huske å lukke dekselet og deretter koble til strømmen. Hvis ikke er det fare for elektrisk støt fra de åpne kretsene. Kapittel 1. Komme i gang Hvis du vil koble til en enhet som ikke er produsert eller godkjent av Samsung Electronics, spør du på servicesenteret før du kobler til enheten. Det er fare for skader på produktet. Forvarings- og bevegelsesrelaterte Når du flytter produktet slår du av strømmen og separerer alle tilkoblede kabler først. Produktet kan være skadet eller brukerne kan snuble over kablene. Når du ikke skal bruke den bærbare datamaskinen i lengre perioder, lader du ut batteriet og oppbevarer det separat. (For ekstern og flyttbar batteritype) Batteriet holder seg da best mulig. Bruk kun deler som er godkjent av Samsung Electronics. Ikke bruk eller se på datamaskinen mens du kjører et kjøretøy. Det kan skade produktet eller føre til brann. Det er fare for trafikkulykke. Konsentrer deg om å kjøre. Aldri demonter eller reparer produktet selv. Hvis produktet endres, demonteres eller repareres av brukeren, utløper garantien, et servicegebyr påløper, og det er fare for ulykker. Bruk et autorisert Samsung Electronics-servicesenter. 17 Sikkerhetsforholdsregler Forsiktig Dersom du ikke følger instruksjoner som er merket med dette symbolet, kan det føre til lettere skader på produktet. Forholdsregler for å hindre datatap (håndtering av harddisk) Vær forsiktig så du ikke skader dataene på harddisken. •• En harddisk er så følsom for ekstern påvirkning at en ekstern påvirkning kan føre til datatap på overflaten av platen. •• Vær ekstra forsiktig, for å flytte eller komme borti datamaskinen når den er slått på, kan skade dataene på harddisken. •• Selskapet er ikke ansvarlig for tap av data på harddisken. Kapittel 1. Komme i gang 18 Årsaker som kan skade dataene på en harddisk og harddisken selv. •• Dataene kan gå tapt av en ekstern påvirkning på disken mens datamaskinen demonteres eller monteres. •• Dataene kan gå tapt når datamaskinen slås av eller tilbakestilles av et strømbrudd mens harddisken er i bruk. •• Dataene kan gå tapt og bli uerstattelige på grunn av en virusinfeksjon på datamaskinen. •• Dataene kan gå tapt hvis strømmen slås av mens du kjører et program. •• Flytting av eller støt mot datamaskinen mens harddisken er i bruk, kan føre til ødelagte filer eller dårlige deler på harddisken. For å hindre datatap på grunn av skader på harddisken, bør du sikkerhetskopiere dataene ofte. Sikkerhetsforholdsregler Bruke nettstrøm på et fly Siden typen stikkontakter varierer avhengig av flytype, må du velge riktig støpsel. Siden de representative figurene til støpselet og autoadapteren brukes, kan de variere fra de faktiske delene. Kapittel 1. Komme i gang 19 Bruke vekselstrømstøpselet Koble støpselpinnene vinkelrett inn i midten av stikkontakten. •• Hvis støpselpinnene ikke settes i midten av hullene, vil de bare gå halvveis inn. Hvis dette skjer, må du trekke ut støpselet og sette det inn på nytt. •• Du må sette inn støpselet i stikkontakten når strømindikatoren (LED) på stikkontakten lyser grønt. Hvis strømmen er riktig koblet til, vil strømindikatoren fortsatt være grønn. Hvis ikke, vil strømindikatoren bli slått av. Hvis dette skjer, må du trekke ut støpselet, kontrollere at strømindikatoren er grønn, og deretter sette inn støpselet igjen. Strømindikator (LED) Hull i midten 220 volts støpsel 110 volts støpsel Eksempel, riktig Eksempel, feil Sikkerhetsforholdsregler Kapittel 1. Komme i gang 20 Bruke autoadapteren Bruke ladeomformeren for fly Hvis stikkontakten er et sigarettenneruttak, må du bruke autoadapteren (ekstrautstyr). Sett sigarettennerstøpselet på autoadapteren inn i sigarettenneruttaket, og koble likestrømsstøpselet på autoadapteren til strøminngangen på datamaskinen. Avhengig av flytypen kan det hende at du må bruke autoadapteren og ladeomformeren. Koble ladeomformeren for fly (ekstrautstyr) til autoadapteren (ekstrautstyr), og sett deretter strøminngangsstøpselet for fly inn i strømuttaket. Ladeomformer denne enden 1 Koble til autoadapteren. Flyets sigarettenneruttak Autoadapter Koble strøminngangsstøpselet for fly til strømuttaket på flyet. Likestrømsstøpsel Sigarettennerstøpsel 2 Riktig holdning ved databruk Det er veldig viktig med en riktig holdning ved bruk av datamaskiner for å hindre fysiske skader. Følgende instruksjoner handler om å opprettholde en riktig holdning ved bruk av datamaskinen og er utviklet gjennom testing. Les dem nøye og følg dem nøye når du bruker datamaskinen. Ellers er sannsynligheten for gjentatt øyeslitasje fra gjentatte handlinger større, og alvorlig fysisk skade kan oppstå. Kapittel 1. Komme i gang 21 •• Ikke bruk datamaskinen mens du ligger, men bare når du sitter. •• Ikke bruk datamaskinen på fanget. Hvis datamaskinens temperatur øker, er det fare for brannskader. •• Arbeid mens du holder håndleddet rett. •• Bruk en stol med en komfortabel rygg. •• Hold sentrum av beinvekten på føttene og ikke på stolen når du sitter på en stol. •• Instruksjonene i denne håndboken har blitt forberedt så de kan brukes av de aller fleste brukere. •• For å bruke datamaskinen mens du snakker i telefonen, bruker du hodetelefoner. Hvis du bruker datamaskinen med telefonen på skulderen, gir det dårlig holdning. •• Hvis brukeren ikke er en av disse, anbefeales det at de brukes i henhold til brukerens behov. •• Hold gjenstander du bruker ofte innen behagelig arbeidsavstand (hvor du kan nå dem med hendene). Riktig holdning Juster høyden på pult og stol i forhold til din høyde. Høyden skal justeres slik at armene lager en rett vinkel når du plasserer hånden over tastaturet mens du sitter på stolen. Juster høyden på stolen så hælene er behagelig plassert på gulvet. Riktig holdning ved databruk Kapittel 1. Komme i gang Øyeposisjon Håndposisjon Hold skjermen eller LCD-skjermen minst 50 cm unna øynene. Hold armen i en rett vinkel som vist på figuren. •• Juster høyden på skjermen så den øverste delen er i lik høyde som eller lavere enn øynene dine. •• Ha en rett linje fra albuen til hånden din. •• Unngå å angi skjermen for lyst. •• Ikke press for hardt på musen. •• Hold skjermen ren. •• Hvis du bruker briller, rengjør du dem før du bruker datamaskinen. •• Når du skriver inn innhold fra et papir på datamaskinen, bruker du en statisk papirholder så høyden på papiret er nesten lik som skjermens. 22 •• Ikke plasser håndflaten over tastaturet mens du skriver. •• Ikke press for hardt på tastaturet, styrematten eller musen. •• Det anbefales at du kobler til et eksternt tastatur og en ekstern mus når du bruker datamaskinen over lengre perioder. Riktig holdning ved databruk Kapittel 1. Komme i gang 23 Volumkontroll (hodetelefoner og høyttalere) Brukstid (pausetid) Kontroller volumet først når du lytter til musikk. •• Ta en pause i minst 10 minutter etter en 50-minutters periode når du jobber i mer enn en time. Belysning Sjekk volumet!! •• Kontroller om volumet er for høyt før du bruker hodetelefonene. •• Det anbefales ikke å bruke hodetelefoner over lengre perioder. •• Enhver fravikelse fra equalizerens standardinnstilling kan føre til hørselsskader •• Standardinnstillingen kan endres gjennom programvareog driveroppdateringer uten din innblanding. Kontroller standardinnstillingen for equalizeren før første gangs bruk. For å hindre mulig hørselskade må du ikke lytte på høyt volum over lengre perioder. •• Ikke bruk datamaskinen på mørke steder. Belysningsnivået for datamaskinen må være så lyst som for å lese en bok. •• Indirekte belysning anbefales ikke. Bruk en gardin for å hindre gjenskinn på LCD-skjermen. Driftsforhold •• Ikke bruk datamaskinen på varme og fuktige steder. •• Bruk datamaskinen innen de tillatte temperatur- og fuktighetsområdene som er angitt i brukerhåndboken. Oversikt Kapittel 1. Komme i gang 24 Sett forfra •• Bildene som brukes til omslaget og hoveddelen av brukerhåndboken, tilhører den representative modellen for hver serie. Derfor kan fargene og utseendet på bildene variere fra produktets faktiske utseende avhengig av modellen. •• Faktisk farge og utsseende på datamaskinen kan variere fra bildene som brukes i veiledningen. 1 2 3 4 5 6 7 8 9 1 Kameradriftsindikator Denne indikerer kameraets driftsstatus. 2 Mikrofon Du kan bruke den innebygde mikrofonen. 3 Kameralinse Med denne linsen kan du ta stillbilder og spille inn video. Du kan ta et bilde eller lage en film med Ikoner > Start > Kamera. 4 LCD Skjermbildene vises her. 5 Høyttaler En enhet som brukes til å generere lyd. 6 På/Av-knapp Slår datamaskinen på og av. 7 Tastatur En enhet som skriver inn data ved å trykke på tastene. 8 Styrematten og styremattens knapper Styrematte/ har funksjoner som ligner på musens Styremattens knapper ball og knapper. 9 Statusindikatorer Viser statusen på datamaskinen. Tilsvarende lamper lyser når tilsvarende funksjon er i bruk. Oversikt Kapittel 1. Komme i gang 25 Statusindikatorer 1 Fn-lås 2 Caps Lock Denne indikatoren viser På/Av-statusen til Fnlåsfunksjonen. På: Du kan bruke hurtigtastene uten å holde inn Fn-tasten. Av: Du må holde inn Fn-tasten før du trykker på en hurtigtast for å utføre handlingen. Denne slås på når Caps Lock-tasten trykkes inn så man kan skrive med store bokstaver uten å holde Shift-knappen nede. På: Bruk av store bokstaver Av: Bruk av små bokstaver 1 2 3 3 Ladestatus Denne viser strømkilden og batteriets ladestatus. Grønt: Når batteriet er fulladet eller batteriet ikke er installert. / Rød eller oransje: Når batteriet lades. Av: Når datamaskinen går på batteristrøm uten å være koblet til vekselstrømadapteren. 4 Strøm Denne viser datamaskinens driftsstatus. På: Når datamaskinen er i bruk. Blinker: Når datamaskinen er i ventemodus. 4 Oversikt Kapittel 1. Komme i gang 26 Sett fra høyre 1 1 2 3 Spor for SIM-kort (valgfritt) Dette sporet er for SIM-kort. 2 Flerkortspor Et kortspor støtter flere kort. 3 USB port Du kan koble USB-enheter til USB-porten, som tastatur/mus, digitalkamera osv. 4 4 Sikkerhetsspor Du kan sikre datamaskinen ved å koble en lås og kabel til sikkerhetsspor. Oversikt Kapittel 1. Komme i gang 27 Sett fra venstre 1 2 3 4 5 6 1 DC-kontakt En kontakt som kobles til vekselstrømadapteren som gir strøm til datamaskinen. 2 Kablet LAN-port Koble Ethernet-kabelen til denne porten. 3 Skjermport En port som brukes til å koble til en skjerm, TV eller projektor som støtter 15pinners D-SUB-grensesnitt. u kan koble til en VGA-adapter D (valgfritt). Digital video-/ 4 lydport (HDMI) (valgfri) 5 USB port (valgfri) Du kan koble en HDMI-kabel til denne porten. Med denne porten kan du nyte digital video og lyd på TVen. Du kan koble USB-enheter til USB-porten, som tastatur/mus, digitalkamera osv. Du kan skille ut typen port utfra fargen (blå for USB 3.0 og svart for USB 2.0). Øretelefon-/ Dette er kontakten for tilkobling av 6 hodetelefonkontakt øretelefoner eller hodetelefoner. Oversikt Kapittel 1. Komme i gang 28 Sett nedenfra 1 Minnedeksel 1 2 Hovedminnet er installert inni dekselet. Denne åpningen brukes til å kutte strømforsyningen til batteriet. Sett inn og trykk på den ene enden av en binders du har rettet ut, hvis du vil kutte strømforsyningen til batteriet. 2 Nødåpning for batteri Du finner mer informasjon under Om funksjonen for å kutte strømforsyningen til det interne batteriet i sikkerhetsforskriftene. lasseringen av nødåpningen kan P variere fra modell til modell. Slå datamaskinen på og av Kapittel 1. Komme i gang 29 Slår på datamaskinen 1 2 Løft opp LCD-panelet. 3 Trykk på På/Av for å slå på datamaskinen. Koble til AC-adapteren. Om Windows-aktivering Når du skrur på datamaskinen første gang, vises skjermbildet for Windows-aktivering. Følg aktiveringsprosedyrene i henhold til instruksjonene på skjermen for å bruke datamaskinen. Justere skjermens lysstyrke Når datamaskinen bruker batteristrøm, angis LCD-lysstyrken automatisk til lav. áᔪ Trykk på tastekombinasjonen + for å øke skjermens lysstyrke. Ŗᮁ vises når du plasserer musepekeren på 1 Ikonmenyen kanten øverst eller nederst på skjermen. Alternativt vises ᯲ ikonmenyen hvis du plasserer fingeren på den høyre kanten av styrematten og drar fingeren mot midten. 4 Hvis strømmen er slått på, lyser strømlampen. ᰆ⊹ 2 Øk linjen ved å trykke på Innstillinger > Lysstyrke . ᖅᱶ ⦽ áᔪ Slå datamaskinen på og av Kapittel 1. Komme i gang 30 Ŗᮁ Slår av datamaskinen ᯲ •• Siden prosedyrene for å slå av datamaskinen kan varierere avhengig av det installerte operativsystemet, slår du av datamaskinen i henhold til prosedyrene for det kjøpte operativsystemet. •• Lagre alle dataene dine før du klikker på Avslutt. vises når du plasserer musepekeren på kanten 1 Ikonmenyen øverst eller nederst på skjermen. ᰆ⊹ 2 Klikk på Innstillinger > strøm ᖅᱶ > Avslutt. ⦽ Hvis du vil slå av datamaskinen når du er logget ut, laser du > Avslutt. opp skjermen og klikker på strøm ⦽ Kapittel 2. Bruke Windows 8 Hva er Microsoft Windows 8? 32 Kort om skjermen 33 Bruke charms 35 Bruke apper 37 Hurtigtastfunksjon i Windows 40 Hva er Microsoft Windows 8? Kapittel 2. Bruke Windows 8 32 Microsoft Windows 8 (heretter kalt Windows) er et operativsystem som kreves for å drive en datamaskin. For å bruke datamaskinen din optimalt, må du vite hvordan du skal bruke den på riktig måte. Derfor bør du lære å bruke Windows ved å bruke Windows hjelp og støtte. Søke etter hjelp •• Skjermen kan variere noe, avhengig av modell og operativsystem. •• Ettersom denne veiledningen er basert på Windows 8, kan det hende at noen av instruksjonene er forskjellige, avhengig av versjon. Den kan også endres uten varsel. Vise Help (hjelp) Trykk på både F1-tasten på tastaturet samtidig for å vise Help (hjelp).  Alternativt kan du plassere musepekeren over enden av den øverste eller nederste området til høyre på skjermen for å vise Charms-menyen. Komme i gang Du kan se grunnleggende instruksjoner om hvordan du bruker datamaskinen, inkludert ny(e) funksjon(er) for Windows OS. Klikk på Charms-menyen > innstillinger > hjelp. Internett og nettverk Etter at du har koblet deg til nettverket, kan du sjekke den hjelp-delen som kreves for å bruke Internett. Sikkerhet, vern av personlig informasjon og konto Du kan kontrollere hjelp-informasjonen som kreves for å beskytte datamaskinen og personlig informasjon. Hvis du er koblet til Internett, kan du få tilgang til den nyeste online Help (hjelp). Kort om skjermen Kapittel 2. Bruke Windows 8 Windows 8 har både den nye Start-skjerm-modusen og skrivebords-modus av det eksisterende OS.  Start-skjerm Skrivebord Start-skjerm Når du slår på datamaskinen, vises Start-skjermen, der du kan bruke programmene (webprogram, program, heretter omtalt som et apper), på samme sted.  1 2 3 4 5 6 7 3 33 1 Start-skjerm Viser til den standard start-skjermen i Windows 8. 2 Apper Viser til de programmene som er installert. 3 Vise charm-ene Charm-ene er skjult til høyre for skjermen. Plasser musepekeren på kanten, øverst eller nederst til høyre på skjermen, for å vise charm-ene. 4 Brukerkontoer Dette viser til den brukerkontoen som er i bruk. 5 Charms Dette viser til den menyen som lar deg bruke funksjoner som Search (søk), Share (del), Start, Device (enhet) og Settings (innstillinger). 6 Skrivebord Går til skrivebord-modus. 7 Kamera Lar deg ta bilder eller lage en video. Kort om skjermen Kapittel 2. Bruke Windows 8 Skrivebord Dette gir lignende funksjoner som de som finnes på skrivebordet i tidligere versjoner av Windows. 1 2 3 2 4  1 2 3 4 Skrivebord Viser til skrivebordet. Vise charmene Charm-ene er skjult til høyre for skjermen. Plasser musepekeren på kanten, øverst eller nederst til høyre på skjermen, for å vise charmene. Charms Dette viser til den menyen som lar deg bruke funksjoner som Search (søk), Share (del), Start, Device (enhet) og Settings (innstillinger). Bytte til start- Klikk på hjørnet nederst til venstre på skjermen skjermen for å bytte til start-skjermen. Vis dokumenter og filer Klikk på Windows Explorer i oppgavelinjen på skrivebordet for å lete etter dokumenter og filer. 34 Bruke charms Kapittel 2. Bruke Windows 8 Charms er en ny type meny som kombinerer start-menyen med kontrollpanelet på eksisterende Windows. Charms lar deg raskt konfigurere enheten(e) som er koblet til datamaskinen din, lete etter app(er)/fil(er), bruke delefunksjonen osv. Aktivere charms Search Search Søk Search Search Share Share Share Del Share Hvis du beveger musepekeren til det øverste eller nederste høyre hjørnet på skjermen, vises Charms.  Start Start Start Start Start Vise ikonmenyen Device Enheter Device Device Device Charms Vise ikonmenyen 35 Hvis du ønsker å lete etter et program eller en fil i app(er)/fil(er), legger du bare inn et søkeord i Search (søk)-charm og starter Search (søk). Du kan også søke i et app eller på nettet. Du kan bruke denne menyen til å overføre et bilde eller en fil til en annen bruker. Du kan enkelt dele bilder eller filer med andre brukere ved å samle flere apper med Share (del)-charmen. Du kan gå til startskjermen. Dette lar deg også gå direkte til en ønsket enhet, du kan håndtere oppgaver som å importere bilder fra et digitalt kamera, laste ned en video til TV-en eller overføre filer til en enhet på skjermen. Settings (innstillinger)-charmen lar deg utføre grunnleggende oppgaver som å justere volum, slå Settings av PC-en osv. Hvis du velger Settings (innstillinger)Settings Settings Settings Innstillinger charmen mens et spesifikt app kjører, vises innstillingene for det apper som kjører. Bruke charms Kapittel 2. Bruke Windows 8 36 Endre innstillingene Ofte brukte Windows-menyer spares. Ikon Klikk på Charms > innstillinger. Navn Funksjonsbeskrivelse Trådløst nettverk Du kan koble deg til ete trådløst nettverk Velg hvilket trådløse nettverk du vil koble deg til. Justere volum Du kan justere volumet eller dempe lyden. Skjermlysstyrke Du kan justere skjermens lysstyrke. Merknad ⦽ ⦽ ENG ⦽ Du kan angi hvor ofte et program sender merknader. Strøm Du kan slå av datamaskinen eller velge Power Options (strømalternativer). Språk Du kan angi språk. Endre PC-innstillinger Du kan endre flere innstillinger. Bruke apper Kapittel 2. Bruke Windows 8 Et App viser til et applikasjonsprogram (heretter kalt app). Det viser generelt til alle programvareprogrammer som er installert på operativsystemet. Windows 8 har grunnleggende app for ofte utførte oppgaver. Bruke Apper Vise apper som kjører musepekeren til det øverste, venstre hjørnet på 1 Beveg skjermen for å vise det sist kjørte app. Starte/avslutte et app Klikk på et app i start-skjermen for å aktivere programmet. Å gå ut av app: 1 og hold nede museknappen og dra den nederst på 2 Klikk skjermen. App beveger seg nedover, forsvinner og avslutter. Beveg musepekeret til toppen av skjermen. Muskepekeren endres til en hånd. deretter musepekeren nedover for å vise en liste over 2 Beveg de app som kjører, i rekkefølge. på et app i listen eller dra det til midten av skjermen. 3 Klikk Nå kan du kontrollere det valgte app som kjører. Høyreklikk på app i listen og klikk på lukk for gå ut av app. 1 1 2  37 2  Bruke apper Kapittel 2. Bruke Windows 8 Å kjøre to app samtidig Legge til / fjerne et app til/fra start-skjermen 1 Beveg musepekeren til toppen av skjermen. Musepekeren 2 endres til en hånd. du klikker og holder nede museknappen og beveger 3 Hvis den mot høyre eller venstre, kan du dele skjermen for å vise Klikk på Start-skjermen > høyreklikk med museknappen. Klikk på Alle apper nederst på skjermen for å vise alle programmer som er installert. Velg apper i Start-skjermen. flere app. Flytt Skjermdelingslinjen for å endre størrelsesforholdet på 4 den delte skjermen. du høyreklikker på det app som skal legges til, aktiveres 1 Hvis den tilhørende menyen nederst på skjermen. Klikk på Pin to start (fest til start) 2 Start . (fjern fra start) eller Unpin from Støttede størrelsesforhold for delt skjerm er 3:7 og 7:3. Vær-app Skjermdelingslinje Store-app 1 2 Eks) Hvis du kjører vær-app og Store-appsamtidig  38  Eks) Når du fjerner et app fra start-skjermen Bruke apper Bruke Windows Store Hvis du kjører App Store på startskjermen, vises app i Windows Store. Men det kreves en Microsoft-konto for å kjøpe apper i Windows Store. Fortsett etter at du har registrert din Microsoft-konto i Charms. Kapittel 2. Bruke Windows 8 39 Konfigurere Microsoft-kontoen din En Microsoft-konto lar deg synkronisere innstillingene med andre enheter som kjører Windows 8 online, slik at du kan dele filer og innstillinger. Du bør registrere en Microsoft-konto for å laste ned eller kjøpe apper fra Store. Charms og klikk på Innstillinger > Endre PC1 Kjøre innstillinger. 2 Klikk på Brukere > Din konto >Bytt til en Microsoft-konto. kontoen din med de følgende relevante 3 Registrer prosedyrene. 1 Samsung kan ikke løse problemer med andre apper installert fra Windows Store. Kontakt kundestøtte for appen direkte.  2 Hurtigtastfunksjon i Windows Du kan bruke de følgende, praktiske hurtigtastene i Windows 8. Funksjon Hurtigtaster Vise startskjermen Windows-tast Vise skrivebordet Windowstast + D Går til skrivebord-modus. Kjøre Charms Windowstast + C Aktiverer charms. Låse skjermen Windowstast + L Låser skjermen. Windowstast + U Åpne konfigurasjon for Ease of Access Center (enkel tilgang-senter) Windowstast + P Åpner External Monitor Settings (innstillinger ekstern skjerm)-menyen. Windowstast + X Åpner Advanced Management Tool (verktøy for avansert administrering). Åpne Ease of Access Center (enkel tilgangsenter) Åpne Second Screen Settings (innstillinger for andre skjerm) Åpne Advanced Management Tool (verktøy for avansert administrering) Funksjonsbeskrivelse Går til startmodus. Kapittel 2. Bruke Windows 8 Funksjon Hurtigtaster Avslutte program Alt + F4 40 Funksjonsbeskrivelse Avslutter det app som kjører. Kapittel 3. Bruke datamaskinen Tastatur 42 Styrematte 45 Flerkortspor 49 Koble til en ekstern skjermenhet 51 Justere volumet 56 LCD-lysstyrkekontroll 58 Kablet nettverk 59 Trådløst nettverk (valgfri) 62 Oppdatering av Samsung programvare 64 Diagnostisere datamaskinstatus og feilsøking 65 Bruke sikkerhetssporet 66 Tastatur Kapittel 3. Bruke datamaskinen Snarveistastfunksjoner og -prosedyrer diskuteres i følgende avsnitt. •• Tastaturbildet kan variere fra det faktiske tastaturet. •• Tastaturet kan variere avhengig av landet. Følgende beskriver i hovedsak snarveistastene. Snarveistaster Trykk på både Fn-tasten og hurtigtasten samtidig. Alternativt trykker du på Fn Lock-tasten i tillegg til hurtigtasten for å bruke hurtigtastfunksjonene på en enklere måte. ► Metode 1 + Snarveistaster ► Metode 2 1 2 Snarveistaster 42 Tastatur Snarveistaster Kapittel 3. Bruke datamaskinen Navn Settings Skjermens lysstyrkekontroll CRT/LCD Styrematte Demp Volumkontroll Stillemodus Flymodus 43 Funksjon Samsungs programvarekontrollprogram, Settings, startes. Kontrollerer skjermens lysstyrke. Bytter skjermutgangen til LCD eller ekstern skjerm når en ekstern skjerm (eller TV) er koblet til datamaskinen. Slår styremattefunksjonen på eller av. Når du bare bruker en ekstern mus kan du slå styrematten av. Trykk på denne knappen for å slå lyden på eller av. Kontrollerer volumet. Reduserer viftestøyen slik at brukerne kan bruke datamaskinen uten å høre støy. Slår alle trådløse nettverksenheter på eller av. (Bare for modeller med en trådløs nettverksenhet.) Tastatur Andre funksjonstaster •• Når Fn Lock-funksjonen slås på, kan du bruke hurtigtastfunksjonene uten å trykke på Fn-tasten. •• Hvis -funksjonen er On (På): Du kan bruke hurtigtastfunksjonene uten å trykke på Fn-tasten. •• Hvis -funksjonen er Off (Av): Du kan bruke en hurtigtastfunksjon ved å trykke på Fn-tasten + hurtigtasten samtidig. Hvis hurtigtastene ikke fungerer som de skal, må du installere Settings. Kapittel 3. Bruke datamaskinen 44 Styrematte Styrematten tilbyr samme funksjon som musen og venstre og høyre knapp på styrematten har samme rolle som venstre og høyre knapp på musen. •• Berør bare styrematten med fingrene. Alt annet enn fingrene dine, som for eksempel en kulepenn, vil ikke bli registrert av styrematten. Kapittel 3. Bruke datamaskinen Klikkfunksjon Plasser en finger på styrematten og klikk på et element én gang. Alternativt trykker du raskt én gang på den venstre knappen og slipper den. Trykk •• Hvis du trykker på styrematten eller trykker på styrematteknappene under oppstart, kan Windowsoppstarttiden forlenges. Grunnleggende styremattefunksjoner 45 eller Klikk Dobbeltklikkfunksjon Bevege markøren på skjermen Plasser fingeren på styrematten og trykk raskt to ganger med fingeren på et element du ønsker. Plasser fingeren på styrematten forsiktig og beveg fingeren. Alternativt trykker du raskt to ganger på venstre styrematteknapp. Musepekeren beveger seg deretter. Beveg fingeren i den retningen du ønsker å bevege markøren. TrykkTrykk eller KlikkKlikk Styrematte Kapittel 3. Bruke datamaskinen Høyre knapp-funksjon 46 Bevegelsesfunksjonen til styrematten (valgfri) Denne tilsvarer å klikke på høyre museknapp. Trykk på høyre styrematteknapp én gang. Tilsvarende lokalmeny vises. •• Styremattens bevegelsesfunksjon følger kanskje ikke med, og versjonen til funksjonen kan variere avhengig av modellen. Noen bruksprosedyrer kan variere avhengig av versjonen. áᔪ Klikk •• For detaljerte bruksprosedyrer ser du beskrivelsen i vinduet Styrematteinnstillinger. Ŗᮁ Konfigurere bevegelsesfunksjonen Enkelte bevegelsesfunksjoner er kanskje ikke konfigurert. Drafunksjon Å dra henviser til å flytte et element til et annet sted etter å ha valgt det. Trykk og hold venstre styrematteknapp nede over et element du ønsker å dra og flytt elementet til den nye plasseringen. Flytt Holde nede venstre styrematteknapp I dette tilfellet kan du konfigurere dem med følgende bane. ᯲ ᰆ⊹ 1 På skrivebordet klikker du på Ikonmeny > Innstillinger ᖅᱶ > Kontrollpanel > Maskinvare og lyd > Styrematte-ikonet. vinduet Styrematteinnstillinger vises, klikker du på 2 Når tilsvarende element i innstillingen Velg et element som skal konfigureres for å velge avmerkingsboksen for det tilsvarende elementet. For å avbryte bevegelsesfunksjonen velger du bort avmerkingsboksen for tilsvarende element i vinduet Styrematteinnstillinger. Styrematte Kapittel 3. Bruke datamaskinen Blafunksjonen Aktiveringsfunksjon for charms-meny Denne funksjonen er den samme som blaområdet på styrematten. Hvis du setter fingeren på styremattens høyre kant og drar fingeren mot midten, vises charms-menyen. Hvis du plasserer to fingre over styrematten og beveger dem opp, ned, til venstre eller høyre, blas skjermen opp, ned, til venstre eller høyre. 47 eller Viser ytterligere meny(er) for et program som kjøres for øyeblikket Zoomfunksjoner Hvis du plasserer to fingre over styrematten inntil hverandre eller fra hverandre, zoomes teksten eller bildet inn eller ut. Zoom inn eller Zoom ut Sett fingeren på den styremattens øvre kant og dra fingeren mot midten, så vises menyen for de webprogrammene som kjører. Styrematte Funksjon for åpning av sist kjørte vindu Sett fingeren på styremattens venstre kant og dra fingeren mot midten for å aktivere et operativprogram som har kjørt tidligere, fra de programmene som kjører nå. Kapittel 3. Bruke datamaskinen 48 Styrematte på/av-funksjon Låse med snarveistaster Hvis du bare vil bruke musen uten styrematten, kan du slå styrematten av. For å låse styremattefunksjonen trykker du på + keys. Du kan angi innstillingene for styrematten og styrematteknappen i fanene som vises når du klikker på Charms-menyen på skrivebordet > innstillinger > kontrollpanel > maskinvare og lyd > Touchpad. Autolåsing ved tilkobling av USB-mus Hvis en ekstern USB-pekeenhet er koblet til ikonmenyen i Skrivebord > Innstillinger > Kontrollpanel > Maskinvare og lyd > Mus > Styrematte, merker du av for Deaktivert for å deaktivere styremattefunksjonen når du kobler til USB-musen. Denne automatiske låsefunksjonen følger ikke med på alle modeller. Flerkortspor Med flerkortsporet kan du lese og skrive data på kort. Du kan bruke et kort som en flyttbar stasjon og enkelt bytte data med digitale enheter som et digitalt kamera, et digitalt videokamera, MP3 osv. Kapittel 3. Bruke datamaskinen 49 Bruke kortet 1 Sett kortet i flerkortsporet i angitt retning. •• Støttede kort : SD-kort, SDHC-kort, SDXC-kort. •• Du må kjøpe et ekstra flerbrukskort med nødvendig kapasitet avhengig av dine krav. •• Du kan bruke et flerbrukskort akkurat som en datalagringsenhet. En opphavsrettbeskyttelsesfunksjon støttes ikke. •• Siden du kan miste et kort når du flytter datamaskinen, bør du oppbevare kortet separat. •• Figurene som brukes til beskrivelsen er til en representativ modell. Derfor kan figurene variere fra de ekte. Eksempel) SD-kort melding vises øverst til høyre. Klikk for å åpne 2 Følgende mappen og klikk på Vis filer. •• Hvis et testkort for sporbeskyttelse er satt inn i datamaskinen, tar du ut testkortet før du bruker datamaskinen. •• Disse beskrivelsene er skrevet på grunnlag av Windows 8, det nyeste operativsystemet. Derfor kan det hende at enkelte beskrivelser og figurer kan være annerledes med ditt operativsystem. Siden bruken ligner på andre Windows-operativsystemer, kan du likevel bruke disse beskrivelsene som referanse. Hvis det vises en melding for å varsle deg om et problem, klikker du på tilsvarende vindu > Fortsett uten å skanne. Du kan gjennomføre følgende prosess som beskrives i nummer 3. Utforsker kjører på skrivebordet. Du kan lagre, 3 Windows flytte og slette data på den tilsvarende stasjonen. Flerkortspor Kapittel 3. Bruke datamaskinen 50 Bruke Mini SD-kort Siden disse kortene er for små, kan du ikke sette dem direkte inn i sporet. Sett inn kortet i den tilhørende tilpasningsenheten (tilgjengelig i de fleste elektronikkforretninger), og sett deretter tilpasningsenheten inn i multikortsporet. •• Når du forsøker å bruke et kort som er formatert i datamaskinen, i en annen digital enhet, kan det hende du må formatere kortet på nytt i enheten. •• Du kan ikke formatere, skrive eller slette data fra et SDeller SDHC-kort med en skrivebeskyttelse når den er i Låsposisjonen. Slik fjerner du et minnekort Ta tak i enden av kortet og fjern kortet. •• Hvis du setter inn og fjerner et minnekort gjentatte ganger, kan det skade minnekortet. Slik formaterer du et minnekort Når du bruker minnekortet første gang, må du formatere kortet før du bruker det. Ved å formatere et kort, slettes alle data som er lagret på det. Hvis kortet inneholder data, sikkerhetskopierer du dem før du formaterer det. 1 over en kortstasjon med styrematten og velg 2 Høyreklikk Formater. 3 Klikk på Start for å formatere. Klikk på Windows Utforsker skrivebordet. •• For å bruke et kort til å bytte data med en digital enhet som et digitalt kamera, anbefales det at du formaterer dataene med den digitale enheten. -ikonet i oppgavelinjen på Koble til en ekstern skjermenhet Hvis du kobler til en ekstern skjermenhet som en skjerm, TV, projektor osv., kan du vise bildet på bredskjermen til den eksterne enheten når du gir en presentasjon eller ser på en video eller film. Kapittel 3. Bruke datamaskinen Om forbindelseskabelen Brukerne bør i tillegg kjøpe de nødvendige forbindelseskablene. Datamaskinen tilbyr en analog skjermport (D-SUB) og en digital video-/lydport (HDMI). Den visuelle kvaliteten er skarpere når en skjermenhet er koblet til gjennom HDMI-porten i stedet for den analoge skjermporten (D-SUB). Når flere porter støttes gir det derfor bedre visuell kvalitet når du kobler en skjermenhet til en port. Før du starter må du kontrollere porten og kabelen til den eksterne skjermenheten og deretter koble skjermenheten til datamaskinen. 51 D-SUB-kabel HDMI-kabel Ŗᮁ Koble til en ekstern skjermenhet Kapittel 3. Bruke datamaskinen 52 ᯲ Koble til skjermporten (valgfritt) Du kan oppleve en bredere skjerm ved å koble datamaskinen til en skjerm, TV eller projektor med en skjermport. Du kan gi bedre presentasjoner ved å koble datamaskinen til en projektor. sammen D-SUB-porten på datamaskinen og porten på 1 Koble skjermen eller TVen med skjermkabelen (15 pinners). Ekstern skjerm TV Projektor Velg Charms menu (Perlemeny) > Enheter 3 skjerm. 3&ִփ > Andre ᰆ⊹ Velg en ønsket skjermmodus. 3&ִփ ᖅᱶ 3&ִփ Bare PC-skjerm 3&ִփ Innholdet vises bare på PC-skjermen (aktuell ࢿـ enhet). ࢿـ Duplikat ࢿـ Innholdet på den aktuelle enheten vises også på den eksterne enheten. ࢿـ ࢠ Utvid ࢠ Skjermen til den aktuelle enheten utvides til den eksterne enheten. ࢠ Bare ࢠekstra skjerm ѿءधִփ Innholdet vises bare på skjermen til den eksterne enheten. ѿءधִփ ѿءधִփ 2 Koble til strømledningen på den tilkoblede skjermen, TVen eller projektoren og skru på strømmen. Endre TV-en til ekstern enhetsmodus når du kobler til TV-en. Alternativt setter du opp dobbel visning slik: ѿءधִփ Åpne vinduet Skjerminnstillinger i Kontrollpanel, velg Skjerm 2 og velg avmerkingsboksen Utvid for å tilpasse til denne skjermen for å angi dobbel visning. Du finner mer detaljert informasjon i Windows elektronisk hjelp. Ŗᮁ Koble til en ekstern skjermenhet Kapittel 3. Bruke datamaskinen 53 ᯲ Koble til gjennom HDMI-porten (valgfritt) Ved å koble datamaskinen til en TV med en HDMI-port, kan du nyte både høy visuell kvalitet og høy lydkvalitet. Etter at du har koblet til en TV gjennom HDMI, må du konfigurere skjermen og lyden. 3&ִփ > Andre ᰆ⊹ Velg en ønsket skjermmodus. 3&ִփ ᖅᱶ 3&ִփ Bare PC-skjerm 3&ִփ Innholdet vises bare på PC-skjermen (aktuell ࢿـ enhet). 1 Koble HDMI til kabelen til HDMI-porten på TVen. Ekstern skjerm Velg Charms menu (Perlemeny) > Enheter 2 skjerm. ࢿـ Duplikat TV Projektor ࢿـ Innholdet på den aktuelle enheten vises også på den eksterne enheten. ࢿـ ࢠ Utvid ࢠ Skjermen til den aktuelle enheten utvides til den eksterne enheten. ࢠ Bare ࢠekstra skjerm ѿءधִփ Innholdet vises bare på skjermen til den eksterne enheten. ѿءधִփ ѿءधִփ •• Dette støttes bare for modeller som støtter en TVutgangsport (HDMI). ѿءधִփ •• Ekstern skjerm / TV støttes ikke i DOS-kommandovinduet. •• Når en TV har mer enn en HDMI-port, kobler du datamaskinen til DVI IN-porten. •• Samtidige utsignaler til alle 3 (LCD + CRT + HDMI) støttes ikke. •• Når du kobler datamaskinen til en TV, slår du den eksterne inngangsmodusen på TVen til HDMI. Koble til en ekstern skjermenhet Bruke AMD-grafikk effektivt (valgfritt) PowerXpress er en teknologi for grafikkbytte som selektivt aktiverer enten internt eller eksternt grafikkbrikkesett, avhengig av programmet som brukes, for å forlenge batterilevetiden samtidig som grafikkytelsen opprettholdes. Kapittel 3. Bruke datamaskinen skrivebordet og velg Konfigurer grafikk som 1 Høyreklikk byttes om fra lokalmenyen kan. Bla gjennom-knappen og registrer programvaren og 2 Klikk klikk Bruk-knappen. Denne teknologien bruker som standard det interne grafikkbrikkesettet for å redusere strømforbruket, og bytter til det eksterne grafikkbrikkesettet når brukeren bruker programfunksjoner som krever høy grafikkytelse, for eksempel spill og videoavspilling. Denne beskrivelsen gjelder bare Windows 8 og de modellene hvor AMD PowerXpress-teknologi er brukt. ► Legge til programmer for PowerXpress grafikkteknologi z Enkelte funksjoner i programmer som bruker det eksterne grafikkbrikkesettet, krever at programmet registreres før du kan kjøre dem. Noen programmer er forhåndsregistrert. Hvis du vil registrere flere programmer, følger du fremgangsmåten nedenfor. •• Uregistrerte programmer vil bli kjørt med det interne grafikkbrikkesettet. •• Du kan bare registrere kjørbare filer (EXE). 54 x nå av vil de funksjonene i det registrerte programmet 3 Fra som krever høy grafikkytelse, kjøre med det eksterne grafikkbrikkesettet uten ekstra konfigurasjon. Koble til en ekstern skjermenhet Bruke NVIDIA-grafikk mer effektivt (valgfritt) NVIDIA Optimus er en funksjon som gjør det mulig å automatisk velge og bruke de interne eller eksterne grafikkbrikkesettene avhengig av programvaren som brukes. For eksempel kan det interne grafikkbrikkesettet brukes til Internett-surfing eller ordbehandling for å minimere batteriets strømforbruk, og det eksterne grafikkbrikkesettet med høy ytelse kan brukes til spilling eller videobehandling for å levere en mer realistisk opplevelse. •• NVIDIA Optimus-modellen støtter bare Windows 8. •• Denne funksjonen er bare tilgjengelig i modeller som støtter NVIDIA Optimus-teknologien. Kapittel 3. Bruke datamaskinen 55 feltet Velg et program som du vil tilpasse (S) klikker du 3 ILegg til-knappen for å registrere programvaren. Du kan bare registrere kjørbare filer (EXE). feltet Velg hovedgrafikkprosessoren for dette 4 Iprogrammet (O), velg NVIDIA prosessor med høy ytelse og klikk Bruk-knappen. x x c Registrere programmer som skal utføres av det eksterne grafikkbrikkesettet v For å kjøre et program med det eksterne grafikkbrikkesettet må du registrere programmet i NVIDIA kontrollpanel. Noen programmer er forhåndsregistrert. For å registrere flere programmer (f.eks. 3D-spill osv.), fullfører du følgende trinn. v 1 Høyreklikk over skrivebordet og velg NVIDIA kontrollpanel. 5 Programmet har blitt registrert. Når du kjører det registrerte programmet, kjøres programmet 3D-innstillinger > Behandle 3D-innstillinger i venstre med det eksterne grafikkbrikkesettet uten å kreve ytterligere 2 Velg rute og velg fanen Programinnstillinger. konfigurasjon. Justere volumet Kapittel 3. Bruke datamaskinen Bruke lydinnspilling Du kan justere volumet med tastaturet og volumkontrollprogrammet. Prosedyrene for å ta opp lyd med Windows-opptakeren beskrives nedenfor. Justere volumet med tastaturet + en mikrofon til mikrofonkontakten. 1 Koble Du kan også bruke den integrerte mikrofonen. áᔪ + eller Ŗᮁ Alternativt trykker du på tastekombinasjonen + for å skru volumet på eller av. Høyreklikk over ikonet Volumn 2 Innspillingsenheter. på oppgavelinjen og velg om mikrofonen er angitt som standard 3 Kontroller innspillingsenhet. ᯲ Justere volumet med volumjusteringsprogrammet ᰆ⊹ Klikk på Ikoner-menyen > Innstillinger kontrollinjen. 56 > for å justere Hvis dette er tilfellet, er den allerede angittáᔪsom standardenheten. Hvis ikke høyreklikker du over mikrofonen og velger Angi som standardenhet. Ŗᮁ ᖅᱶ Høyreklikk over Ikoner-menyen > Start for å klikke på 4 Alle > Lydinnspilling. Deretter trykker du på apper ᯲ Demp Start innspilling for å spille inn. ᰆ⊹ ⦽ ᖅᱶ Justere volumet Bruke SoundAlive SoundAlive-funksjonen gjør det mulig å oppleve mer stereofonisk lyd med stereohøyttalere. •• SoundAlive støttes bare i Windows 8. •• Programvareleverandøren kan variere avhengig av áᔪ datamaskinmodellen. •• I tillegg kan det hende at noen bilder varierer fra det Ŗᮁ faktiske produktet avhengig av datamaskinmodellen og programvareversjonen. ᯲ Høyreklikk over Volum i oppgavelinjen på skrivebordet og 1 klikk på Avspillingsenhet. ᰆ⊹ (Alternativt klikker du på Ikonmeny på skrivebordet > Innstillinger > Kontrollpanel > Maskinvare og lyd > ᖅᱶ Lyd.) 2 Høyreklikk over Speakers og velg Egenskaper. 3 Velg SoundAlive-fanen og velg en av modusene. Kapittel 3. Bruke datamaskinen 57 LCD-lysstyrkekontroll Kapittel 3. Bruke datamaskinen áᔪ Skjermens lysstyrke angis automatisk til det lyseste nivået når vekselstrøm kobles til, og lysstyrken angis automatisk svakere når datamaskinen går på batteristrøm for å forlenge Ŗᮁ batteriets brukstid. ᯲ Kontrollere lysstyrken med tastaturet ᰆ⊹ 1 Klikk på Ikonmeny > Innstillinger > Lysstyrke . ᖅᱶ 2 Juster lysstyrken med kontrollinjen for skjermens lysstyrke. ⦽ 58 •• Spare batteriforbruk Reduserer lysstyrken på LCD-skjermen når datamaskinen går på batteri for å spare batteristrøm. •• Prinsippet om dårlige LCD-bildepunkter på bærbar datamaskin Beskrivelse: Samsung følger de strenge spesifikasjonene for kvalitet og pålitelighet for LCD-skjermer. Likevel er det ikke til å unngå at det kan finnes et lite antall dårlige bildepunkter. Et stort antall dårlige bildepunkter kan forårsake problemer med utseendet, men et lite antall påvirker ikke datamaskinens ytelse. Derfor følger og arbeider Samsung etter følgende punktprinsipper: - Lyst punkt: 2 eller mindre - Mørkt punkt: 4 eller mindre - Kombinasjon av lyst og mørkt: 4 eller mindre Instruksjoner for rengjøring av skjermen Rengjør LCD-skjermen med en myk, fuktig klut med rensemiddel for datamaskiner. Beveg kluten i én retning. Hvis du rengjør LCD-skjermen med for harde bevegelser, kan den bli skadet. Kablet nettverk Et kablet nettverk er et nettverksmiljø som brukes til et firmanettverk eller en Internett-forbindelse via bredbånd hjemme. •• Siden disse beskrivelsene er skrevet på grunnlag av det nyeste operativsystemet, Windows 8, kan noe av innholdet og figurene til beskrivelsene variere avhengig av operativsystemet. Siden prosedyrene for andre Windowsoperativsystemer ligner, bruker du datamaskinen i henhold til disse beskrivelsene. ᯲ 2 Kapittel 3. Bruke datamaskinen 59 ᰆ⊹ Klikk på Charms-menyen på skrivebordet > innstillinger > kontrollpanel >Nettverk og Internett > Nettverksᖅᱶ og delingssenter og klikk på Endre innstilinger for nettverkort i den venstre menyruten. •• Figurene som brukes til beskrivelsen er til en representativ modell. Derfor kan figurene variere fra de ekte. Koble til kablet LAN 1 Koble LAN-kabelen til den kablede LAN-porten. Ethernet og klikk på styremattens høyre knapp og velg 3 Velg Egenskaper. LAN-enhetens navn kan variere, avhengig av datamaskinens nettverksenhet. Kablet nettverk 4 Velg Internet Protocol Version 4(TCP/IPv4) fra listen over nettverkskomponenter og klikk på Egenskaper. Kapittel 3. Bruke datamaskinen 60 IP-innstillingene. 5 Konfigurer Når du bruker DHCP velger du Hent en IP-adresse automatisk. For å bruke en statisk IP-adresse velger du Bruk følgende IP-adresse, og angi IP-adressen manuelt. •• Nettverkskomponentens navn kan variere, avhengig av det installerte operativsystemet. •• For å legge til en nettverkskomponent klikker du på Install (Installer) på skjermbildet som vises i figuren over. Du kan legge til klienter, tjenester og protokoller. Når du ikke bruker DHCP spør du nettverksadministratoren om IP-adressen. du har fullført innstillingene klikker du på OK-knappen. 6 Når Nettverksinnstillingene har blitt fullført. Kablet nettverk áᔪ Ŗᮁ Bruke funksjonen WOL (Wake On LAN) <Wake On LAN> er en funksjon som aktiverer systemet fra ᯲ ventemodus når et signal (som ping eller magisk pakkekommando) ankommer over nettverket (kablet LAN). 1 Kapittel 3. Bruke datamaskinen 61 - <Wake On LAN>-funksjonen fungerer kanskje ikke mens du bruker funksjonen hybridstrømsparing. Hybridventemodus kan deaktiveres fra Strømalternativer under Kontrollpanel. ᰆ⊹ Klikk på Charms-menyen på skrivebordet > innstillinger > kontrollpanel >Nettverk og Internett > Nettverksᖅᱶ og delingssenter og klikk på Endre innstilinger for nettverkort i den venstre menyruten. 2 Høyreklikk LAN-tilkobling og velg Egenskaper. Konfigurer > Strømstyring-fanen. Velg Tillat enheten 3 åKlikk bringe datamaskinen ut av ventemodus, og klikk OK. Start systemet på nytt. - Hvis systemet reaktiveres fra ventemodus selv om det ikke er mottatt et signal, bruker du systemet etter å ha deaktivert funksjonen <Wake On LAN>. - LAN-lampen kan ikke slås av hvis systemet er slått av uten å deaktivere WOL-alternativet (Wake on LAN). - Å koble til et kablet LAN mens du bruker et trådløst LAN kan ikke aktivere funksjonen <Wake On LAN>. Angi trådløst LAN til Deaktiver for å bruke funksjonen <Wake On LAN>. I Win8 støtter ikke Wake On LAN Ping. Når jeg er koblet til et 100 Mbps/1 Gbps kablet LAN og datamaskinen går ut av vente-/dvalemodus, vises det en melding som informerer deg om en tilkobling til et 10 Mbps/100 Mbps kablet LAN. Dette skjer på grunn av at når datamaskinen går ut av vente-/dvalemodus, tar det omtrent 3 sekunder å gjenopprette nettverket. Når nettverket gjenopprettes, går det på 00 Mbps/1 Gbps. Når systemet går på batteri, kan det av og til ta noen sekunder etter at LAN-kabelen er satt inn før man kan koble seg til Internett. Dette symptomet oppstår som et resultat av strømsparingsfunksjonen for å redusere batteriforbruket. Når systemet går på batteri, senkes hastigheten på kablet LAN automatisk for å redusere batteriforbruket. I dette tilfellet vil et 1 Gbps /100 Mbps LAN fungere på 100 Mbps/10 Mbps hastighet. Trådløst nettverk (valgfri) Et trådløst nettverk (trådløst LAN) er et nettverksmiljø som gjør det mulig å kommunisere mellom flere datamaskiner hjemme eller på et lite kontor gjennom trådløse LAN-enheter. Kapittel 3. Bruke datamaskinen 62 •• Skjermbildet og terminologien kan endre seg avhengig av modellen. •• Avhengig av programversjonen kan det hende at noen funksjoner ikke tilbys eller at forskjellige funksjoner tilbys. •• Beskrivelsene nedenfor gjelder for datamodeller med trådløst LAN-kort eller trådløs LAN-enhet. En trådløs LAN-enhet er valgfri Figurene i denne håndboken kan variere fra de faktiske avhengig av modellen på din trådløse LAN-enhet. Hva er et tilgangspunkt? Et tilgangspunkt er en nettverksenhet som kobler sammen kablede og trådløse LAN-nettverk og tilsvarer en trådløs hub i et kablet nettverk. Du kan koble sammen flere trådløse LANinstallerte datamaskiner til et tilgangspunkt. Trådløst nettverk (valgfritt) Koble til et trådløst LAN Kapittel 3. Bruke datamaskinen áᔪ Ŗᮁ Hvis det er et tilgangspunkt, kan du koble til Internett ᯲ via tilgangspunktet med den trådløse LAN-tilkoblingsmetoden som tilbys av Windows. ᰆ⊹ 63 på Koble til. 2 Klikk Hvis en nettverksnøkkel er angitt for tilgangspunktet, angir du nettverksnøkkelen og klikker på OK. Spør nettverksadministratoren om nettverksnøkkelen. 1 Hvis du klikker på Ikonmeny > Innstillinger > ᖅᱶ Nettverkstilkoblinger vises en liste over tilgjengelige tilgangspunkter. Hvis du velger et tilgangspunkt å koble til, vises knappen Koble til. Tilgangspunktliste   tilgangspunkttilkoblingen er fullført, vises Tilkoblet ved 3 Når siden av tilsvarende tilgangspunkt. Nå kan du bruke det trådløse nettverket. Oppdatering av Samsung programvare SW Update er et programvareprogram som leter etter Samsung programvareprogrammer og drivere som var installert da du kjøpte datamaskinen, og hjelper deg med å oppdatere drivere og programmer. •• Du kan bare kontrollere oppdaterbare filer før du utfører oppdateringen når du er koblet til Internett. •• SW Update har ingen oppdateringer for enhetsdrivere eller programvareprogrammer som er installert av brukeren. Start Screen (Startskjerm) høyreklikker du et område og 1 Fra nederst i høyre hjørne. Deretter klikker velger Alle apper du på SW Update. programmet kjører for første gang, vises brukersamtykke 2 Hvis for personlig informasjon. Klikk på Agree (Godtar). Update-programmet kjører. 3 SW Velg de elementene du vil oppdatere, før du fortsetter med oppdateringsprosessen. Kapittel 3. Bruke datamaskinen  Programvareliste Programvareoppdatering 64 Diagnostisere datamaskinstatus og feilsøking Support Center-programmet som er feilsøkingsveiledningen for Samsungs datamaskiner, støtter diagnostisering av systemet og har "vanlige spørsmål" for hyppige problemer. Det kan hende at Support Center ikke er levert, eller har en annen versjon, avhengig av modell. Start Screen (Startskjerm) høyreklikker du et område og 1 Fra nederst i høyre hjørne. Deretter klikker velger Alle apper du på Support Center. Kapittel 3. Bruke datamaskinen 65 Søke etter datamaskinens problemer Diagnostisere datamaskinen og feilsøking Vanlige spørsmål for datamaskinens største problemer Center er aktivert og begynner å diagnostisere 2 Support datamaskinen. Etter at diagnostiseringsprosessen er avsluttet, viser systemstatus-menyen en liste over aktuelle problem som skal løses som vist.  kan løse et problem ved å klikke på feilsøkings-knappen 3 Du for problemet. Bruke sikkerhetssporet Du kan sikre datamaskinen ved å koble en lås og kabel til sikkerhetssporet. For å bruke denne funksjonen må du kjøpe en lås og kabel i tillegg. For å bruke en lås og kabel ser du i produkthåndboken. Fest låsen og kabelen til en fast gjenstand og fest den andre enden av kabelen til sikkerhetssporet. Kapittel 3. Bruke datamaskinen 66 Kapittel 4. Innstillinger og oppgradering BIOS-oppsett 68 Angi et oppstartpassord 71 Endre oppstartprioritet 74 Oppgradere minne 75 Batteri 78 BIOS-oppsett I BIOS-oppsett kan du konfigurere datamaskinens maskinvare i henhold til behovene dine. •• Bruk BIOS-oppsettet til å definere et startpassord, endre oppstartprioritet eller legge til en ny enhet. •• Siden feil innstillinger kan føre til feil på systemet eller at det krasjer, må du være forsiktig når du konfigurerer BIOS. •• Funksjonene i BIOS-oppsettet kan endres med formål om forbedringer i produktfunksjon. •• BIOS-oppsettets menyer og elementer kan variere avhengig av datamaskinmodell. Kapittel 4. Innstillinger og ppgradering Gå inn i BIOS-oppsettet på datamaskinen. 1 Slå Trykk øyeblikkelig på F2-tasten flere ganger. et øyeblikk vises BIOS-oppsettskjermbildet. 2 Etter Elementene i BIOS-oppsettet kan variere avhengig av produktet. 68 BIOS-oppsett Kapittel 4. Innstillinger og ppgradering BIOS-oppsettskjermbildet Setup Menu BIOS-oppsettets menyer og elementer kan variere avhengig av datamaskinmodell. SAMSUNG BIOS Configuration Setup Menu Help Hjelp for det valgte elementet vises automatisk. Setup Items 69 Description SysInfo Dette er en beskrivelse av de grunnleggende spesifikasjonene av datamaskinen. Advanced Med denne menyen kan du konfigurere de viktigste brikkesettene og tilleggsfunksjoner. Security Brukes til å konfigurere sikkerhetsfunksjoner, inkludert passord. Boot Med denne menyen kan du konfigurere de viktigste brikkesettene og tilleggsfunksjoner. Exit Brukes til å avslutte Oppsett, og lagrer enten endringene eller ikke. BIOS-oppsett Kapittel 4. Innstillinger og ppgradering Systemoppsett-taster I Oppsett må du bruke tastaturet. F1 Up & Down Keys F5/F6 Trykk for å se Oppsett-hjelp. Trykk for å gå opp og ned. Trykk for å endre elementverdien. F9 Trykk for å laste standard oppsettinnstillinger. ESC Trykk for å returnere til en meny på et høyere nivå eller gå til Avsluttmenyen. Left & Right Keys Enter F10 Trykk for å gå til en annen meny. Trykk for å velge et element eller for å gå inn i en undermeny. Trykk for å lagre endringene og avslutte Oppsett. Tastaturbildet kan variere fra det faktiske tastaturet. 70 Angi et oppstartpassord Hvis du angir et passord, må du skrive inn passordet når du slår på datamaskinen eller går inn i BIOS-oppsett. Ved å konfigurere et passord kan du begrense systemtilgangen til kun autoriserte brukere og beskytte data og filer som er lagret på datamaskinen. •• Passordinnstillingen tilbyr følgende 3 undermenyer. (Kontrollørpassord, Brukerpassord og Harddiskpassord) Kapittel 4. Innstillinger og ppgradering 71 Angi et kontrollørpassord Hvis du angir et kontrollørpassord, må du skrive inn passordet når du slår på datamaskinen eller går inn i BIOS-oppsett. Det er ikke veldig trygt å bare angi kontrollørpassord og brukerpassord. Du kan bruke et harddiskpassord i tillegg for å øke sikkerhetsnivået. •• Ikke mist eller glem passordet. •• Ikke la andre få vite passordet ditt. •• Hvis du glemmer kontrollørpassordet eller harddiskpassordet, må du be om hjelp fra servicesenteret. I dette tilfellet kommer det et servicegebyr i tillegg. •• Hvis du glemmer brukerpassordet, kan du deaktivere kontrollørpassordet og da blir brukerpassordet også automatisk deaktivert. •• Skjermbildene og termene kan variere fra det faktiske produktet avhengig av datamodellen og driverversjon. 1 Velg menyen Security i BIOS-oppsettet. XXXXXXXX 2 I elementet Set Supervisor Password trykker du på <Enter>. Angi et oppstartpassord Angi et passord, trykk på <Enter>, angi passordet på nytt for 3 bekreftelse og trykk på <Enter> på nytt. Passordet kan være på opptil 8 alfanumeriske tegn. Spesialtegn er ikke tillatt. har blitt angitt. 4 Kontrollørpassordet Kontrollørpassordet kreves for å slå datamaskinen på eller gå inn i BIOS-oppsettet. Hvis passordmeldingen vises i vinduet Setup Notice vil innstillingene for noen modeller ikke være fullført før du trykker Enter-tasten. Kapittel 4. Innstillinger og ppgradering 72 Angi et brukerpassord Med brukerpassordet kan du slå på datamaskinen, men du kan ikke endre de viktigste innstillingene i BIOS-oppsett fordi du ikke kan gå inn i BIOS-oppsett. Dette er med på å hindre uautorisert tilgang til de viktigste innstillingene i BIOS Setup-menyen. Før du konfigurerer et brukerpassord må du ha konfigurert et supervisor password. Hvis kontrollørpassordet deaktiveres, deaktiveres også brukerpassordet. I elementet Set User Password trykker du på <Enter> og fullfører prosedyrene fra trinn 3 i Angi et kontrollørpassord. Angi et oppstartpassord For å angi et oppstartpassord bør administratorpassordet (Set Supervisor Password) være angitt på forhånd. Angi elementet Password on boot til Enabled. Når et oppstartpassord er angitt, må du angi et passord for å starte datamaskinen. Sørg for at du husker passordet til senere bruk. Angi et oppstartpassord Angi et harddiskpassord (valgfritt) Hvis du angir et passord for en harddisk, kan den ikke fås tilgang til fra en annen datamaskin. Trykk på <Enter> i elementet Set HDD Password og definer et passord som beskrevet i trinn 3 i Angi kontrollørpassord. •• Innstillingsfunksjonen for harddiskpassordet følger ikke med for noen modeller. •• Endre harddiskpassordet Av sikkerhetsårsaker kan du bare endre et harddiskpassord etter at du har startet datamaskinen på nytt ved å trykke på datamaskinens Power-knapp. Hvis du ikke kan endre harddiskpassordet eller meldingen HDD Password Frozen (Harddiskpassord fryst) vises når du går inn i BIOS-oppsett og deretter velger Security > HDD Password, trykker du på Power-knappen for å slå på datamaskinen igjen. Kapittel 4. Innstillinger og ppgradering 73 Deaktivere passordet på <Enter> på passordet som skal aktiveres. Hvis du for 1 Trykk eksempel skal deaktivere et kontrollørpassord i elementet Set Supervisor Password, trykker du på <Enter>. elementet Enter Current Password angir du det 2 Ikonfigurerte passordet og trykker på <Enter>. elementfeltet Enter New Password stå tomt og trykk på 3 La<Enter>. Confirm New Password stå tomt og trykk 4 Lapå elementfeltet <Enter>. Passordet deaktiveres. For noen modeller avbrytes bare passordet hvis du trykker Enter -tasten i vinduet Setup Notice. Endre oppstartprioritet Som et eksempel beskrives prosedyrene for å endre høyeste oppstartprioritetsenhet til harddisken nedenfor. Skjermbildene og termene kan variere fra det faktiske produktet avhengig av datamodellen og driverversjon. Kapittel 4. Innstillinger og ppgradering på ned-tasten (↓) å gå til elementet SATA HDD og trykk 3 Trykk på F6-tasten for å flytte det opp til øverste element. Boot Menu [Boot Priority Order] 1. SATA CD 1 Velg menyen Boot i BIOS-oppsettet. 2 Trykk på <Enter> på elementet Boot Device Priority. XXXXXXXX 0WO.QEM 'PCDNG-G[RCF 6QWEJ2CF/QWUG =1HH? =$[0WO.QEM? ='PCDNGF? +PVGTPCN.#0 2:'1241/ ='PCDNGF? =&KUCDNGF? 5OCTV$CVVGT[%CNKDTCVKQP 74 : XXXXXXXXXXXX 2. SATA HDD : XXXXXXXXXXXX 3. USB CD : N/A 4. USB FDD : N/A 5. USB HDD : N/A 6. NETWORK : N/A på F10-tasten for å lagre innstillingene og gå ut av 4 Trykk Oppsett. Den høyeste oppstartprioritetenheten er nå angitt til Harddisk. Hvis du må starte DOS med en USB-enhet, går du inn i BIOSoppsett, velger Advanced-menyen og angir Fast BIOS Mode-elementet til Disabled. Oppgradere minne En eller flere minnemoduler er installert på datamaskinen. Det er 2 minnespor og brukere kan erstatte det installerte minnet eller legge til nytt minne. •• Det anbefales å legge til minne med samme spesifikasjoner (samme produsent og kapasitet) som det som er installert. •• Figurene som brukes til beskrivelsen er til en representativ modell. Derfor kan figurene variere fra de ekte. Kapittel 4. Innstillinger og ppgradering 75 Legge til eller bytte ut minnemoduler fra vekselstrømadapteren når du har slått av 1 Koble datamaskinen. inn en gjenstand, f.eks. en binders, i Nødåpningen] på 2 Sett undersiden av datamaskinen for å kutte batteristrømmen. Hvis På/Av-knappen ikke fungerer lenger, betyr dette at strømmen er slått av. Hvis du går videre uten å trykke ned Nødåpningen, kan hovedkortet og minnemodulen bli skadet. Nødåpning Plasseringen av nødåpningen for batteriet kan variere avhengig av modell. Oppgradere minne Kapittel 4. Innstillinger og ppgradering skruen på minnedekselet nederst på datamaskinen 3 Fjern med en skrutrekker. minnemodulen ned så den sitter helt fast. Hvis minnet 5 Dytt ikke sitter riktig, dytter du minnemodulen ned mens du drar minnemodulens sperrehaker utover. Låsehaker for minnemoduler Festeskrue en ny minnemodul i minnesporet i en vinkel på omtrent 4 Sett 30 grader så det er på linje med minnesporet. Minnespor 76 6 Lukk minnedekselet og fest skruen. Oppgradere minne til vekselstrømadapteren og trykk på På/Av-knappen 7 Koble for å slå på datamaskinen. Hvis du ikke kobler til vekselstrømadapteren vil ikke datamaskinen slåes på selv om du trykker på På/Av-knappen. Fjerne en minnemodul Dra minnemodulens sperrehaker utover. Minnemodulen spretter opp. Fjern minnemodulen i en vinkel på 30 grader. Kapittel 4. Innstillinger og ppgradering 77 Batteri Kapittel 4. Innstillinger og ppgradering Se i følgende instruksjoner når datamaskinen går på batteristrøm uten å koble til vekselstrømmen. Denne datamaskinen er utstyrt med et internt batteri. Plassering av internt batteri Forholdsregler •• Brukerne kan ikke fjerne eller bytte det interne batteriet. •• For å fjerne eller bytte batteri må du henvende deg til et autorisert servicesenter, dette for å beskytte produktet og brukerne. Du vil måtte betale for denne tjenesten. •• Bare bruk ladere som er spesifisert i brukerhåndboken. •• Aldri varm opp batteripakken, plasser den nær en åpen flamme eller i en temperatur som er høyere enn 60 °C da det kan føre til brann. Lade batteriet er innebygd et internt batteri. Koble AC-adapteren til 1 Det strøminngangen på datamaskinen. Batteriet begynner å lades. 2 Når ladingen er fullført, blir ladelampen grønn. •• Se i systemets driftsomgivelser i denne håndboken og bruk og oppbevar batteriet i romtemperatur. Status •• Bruk bare samme type minne som spesifisert i produktspesifikasjonen. Lader Rød eller oransje Lading fullført Grønn Vekselstrømadapter ikke tilkoblet Av •• Før du bruker datamaskinen for første gang, må du passe å koble den til AC-adapteren og lade batteriet fullstendig. •• Figurene som brukes til beskrivelsen er til en representativ modell. Derfor kan figurene variere fra de ekte. Ladelampe 78 áᔪ Batteri Kapittel 4. Innstillinger og ppgradering 79 Ŗᮁ Måle gjenværende batterilading Du kan se batteriladingsstatusen ved å fullføre følgende prosedyrer. Utvide batteribrukstiden ᯲ Senke LCD-lysstyrken ᰆ⊹ Bekrefte batteribytte på oppgavelinjen Koble fra nettledningen, og plasser musepekeren over batteriikonet i systemstatusfeltet på oppgavelinjen for å bekrefte hvor mye strøm som er igjen i batteriet. 1 Klikk på Ikonmeny > Innstillinger > Lysstyrke . ᖅᱶ lysstyrken med kontrollinjen for skjermens lysstyrke. 2 Juster Batteriets levetid blir forlenget. ⦽ Informasjon om batteribrukstid Et batteri er en forbruksvare, så når du bruker det over lengre tid, forringes kapasiteten/batteriets levetid. Hvis batteriets levetid reduseres til under halvparten av opprinnelig tid, anbefaler vi at du kjøper et nytt batteri. Hvis du ikke bruker batteriet på lang tid, bør du lagre det etter å ha ladet det til 30-40 % av full kapasitet. Dette forlenger batteriets levetid. Batteri áᔪ Bruke strømstyringsprogrammet Ŗᮁ Dette programmet hjelper deg med å bruke batteriet mer effektivt og støtter strømmodusen som er optimalisert for driftsomgivelsene. ᯲ ᰆ⊹ 1 Klikk på Charms-menyen på skrivebordet > Innstillinger ᖅᱶ > Kontrollpanel > Maskinvare og lyd > Strømalternativer. Alternativt høyreklikker du på ikonet for strømmålingsenhet i systemstatusfeltet på oppgavelinjen og velger Strømalternativer. 2 Hvis følgende skjermbilde vises, velger du en av modusene. Kapittel 4. Innstillinger og ppgradering 80 Batteri Bruke Batterikalibreringsfunksjon Når du lader/utlader batteriet gjentatte ganger i kun kort tid, kan batteribrukstiden reduseres av forskjellen mellom faktisk batterilading og gjenværende ladevisning. I dette tilfellet vil faktisk batterilading og gjenværende ladevisning bli like ved å lade ut batteriet helt med batterikalibreringsfunksjonen og deretter lade det på nytt. Skjermbildene og termene kan variere fra det faktiske produktet avhengig av datamodellen og driverversjon. 1 Koble fra vekselstrømadapteren når du har slått av datamaskinen. datamaskinen på igjen og trykk på F2-tasten for å gå til 2 Slå oppsettskjermen. Kapittel 4. Innstillinger og ppgradering 81 til elementet Boot (Oppstart) > Smart Battery 3 GåCalibration (Smart batterikalibrering) med retningstastene og trykk på <Enter>. XXXXXXXX 0WO.QEM 'PCDNG-G[RCF 6QWEJ2CF/QWUG =1HH? =$[0WO.QEM? ='PCDNGF? +PVGTPCN.#0 2:'1241/ ='PCDNGF? =&KUCDNGF? 5OCTV$CVVGT[%CNKDTCVKQP Yes (Ja) i vinduet Battery Calibration Confirmation 4 Uthev (Batterikalibreringsbekreftelse) og trykk på <Enter>. Batterikalibreringsfunksjonen aktiveres og batteriet lades ut automatisk. For å hindre dette trykker du på <Esc>-knappen. Denne operasjonen krever 3~5 timer avhengig av batterikapasiteten og gjenværende batterilading. Kapittel 5. Feilsøking Gjenopprette/sikkerhetskopiere datamaskinen (valgfritt) 83 Reinstallere Windows (valgfritt) 90 Spørsmål og svar 93 Gjenopprette/sikkerhetskopiere datamaskinen (valgfritt) Hvis det oppstår et problem med datamaskinen, kan du bruke Recovery (gjenopprettingsprogram) til enkelt å gjenopprette datamaskinen til standard (fabrikk)-innstillinger. Alternativt kan du sikkerhetskopiere datamaskinen din slik at du når som helst kan gjenopprette den til den foretrukne tilstanden. Recovery innledning Hjelp Gjenopprett Sikkerhetskopiering Beskrivelse Gjenoppretter hele Windows-driveren. Du kan sikkerhetskopiere hele Windowsdriveren. 83 •• Det kan hende at Recovery ikke er levert, eller har en annen versjon, avhengig av modell. •• For modeller som har en harddisk- eller SSD-kapasitet på mindre enn 64 GB tilbys ikke Recovery-programmet. •• Instruksjonen gis på grunnlag av Recovery versjon 1.0. Noen funksjoner kan være noe forskjellige eller ikke inkludert, avhengig av versjon. Se programmets hjelp-del for mer informasjon. •• Recovery-programmet støtter ikke ODD (CD/DVD-driver osv.). Gjenopprett Sikkerhetskopiering Funksjon Kapittel 5. Feilsøking Gjenopprette/sikkerhetskopiere datamaskinen (valgfritt) Gjenoppretting Du kan gjenopprette datamaskinen til standard (fabrikk)-tilstand når datamaskinen ikke starter opp. Windows ikke starter, gjør du dette 1 - SHvis lå på datamaskinen og trykk på F4-tasten. Kjør gjenopprettingsmodus. Kapittel 5. Feilsøking 84 det opprinnelige skjermbildet vises, klikker du på 3 Hvis Recover (Gjenopprett). Velg et gjenopprettingspunkt og klikk på Recover (Gjenopprett). Hvis du stiller User Data Maintenance (opprettholde brukerdata) til PÅ, gjenopprettes datamaskinen mens gjeldende brukerdata opprettholdes. - Hvis Windows kjører F ra Start Screen (Startskjerm) høyreklikker du et område nederst i høyre hjørne. og velger Alle apper Deretter klikker du på Recovery. programmet kjører for første gang, må du godkjenne 2 Hvis Brukeravtalen. gjennomføres på grunnlag av 4 Gjenopprett skjerminstruksjonene. Hvis gjenoppretten er fullført, kan du bruke datamaskinen på normal måte. Gjenopprette/sikkerhetskopiere datamaskinen (valgfritt) Gjenopprette etter en sikkerhetskopiering Du kan gjenopprette datamaskinen etter at du har sikkerhetskopiert den til en separat driver eller et eksternt lagringsmedium. Kapittel 5. Feilsøking 85 på Backup (sikkerhetskopier) i Recovery hjem2 Klikk skjermbildet. Velg den driveren som skal lagres og klikk på Backup. Du kan ikke velge en DVD-driver. Sikkerhetskopiere å sikkerhetskopiere datamaskinen til et eksternt 1 For lagringsmedium kobler du til det eksterne lagringsmediet og velger riktig driver. Velg driveren det skal lagres til. utføres på grunnlag av 3 Sikkerhetskopieringsprosessen instruksjonene. Gjenopprette/sikkerhetskopiere datamaskinen (valgfritt) Gjenoppretting Du kan gjenopprette datamaskinen ved å bruke sikkerhetskopien fra prosessen ovenfor. sikkerhetskopibildet er lagret på en ekstern 1 Hvis lagringsenhet, kobler du til enheten. 2 Start Recovery og klikk på Recover (Gjenopprett). en Recover Option (Gjenopprettsalternativ) og klikk på 3 Velg Recover (Gjenopprett). Velg et punkt som skal gjenopprettes. Kapittel 5. Feilsøking 86 gjennomføres på grunnlag av 4 Gjenopprett skjerminstruksjonene. Du kan bruke datamaskinen etter at gjenoppretten er fullført. Gjenopprette/sikkerhetskopiere datamaskinen (valgfritt) Kapittel 5. Feilsøking 87 Kopiere ekstern lagringsdisk Når du bytter ut en lagringsenhet som harddisken, SSD el.l. (heretter kalt harddisk) som er innebygd i datamaskinen, kan du flytte eksisterende data til den nye lagringsenheten enkelt og sikkert. Den nye lagringsenheten må ha tilstrekkelig ledig plass til å lagre dine eksisterende data. Du må kjøpe en ekstern USB-kontakt separat for å koble sammen harddisken og datamaskinen. må kjøpe en ekstern USB-kontakt separat for å koble 1 Du sammen harddisken og datamaskinen. 2 Start Recovery og klikk på Disk copy (Diskkopiering). et alternativ i Disk recovery Point 3 Velg (Diskgjenopprettingspunkt) og klikk på Disk copy (Diskkopiering). på den aktuelle harddisken lagres på den nye 4 Dataene harddisken. dataene er lagret, åpner du harddiskdekselet nederst på 5 Hvis datamaskinen og bytter ut den eksisterende harddisken med den nye. Hvis du ikke får åpnet dekselet nederst på datamaskinen, skal du kontakte Samsung Service Center for å be om assistanse. I slike tilfeller kan det hende du må betale for relevant service. din er nå utstyrt med en ny harddisk. 6 Datamaskinen Du kan bruke datamaskinen med en harddisk med større kapasitet, med samme konfigurasjon som den gamle. Gjenopprette/sikkerhetskopiere datamaskinen (valgfritt) Funksjonen Eksporter diskbilde Kapittel 5. Feilsøking datamaskinen trenger å gjenopprettes til standard 4 Hvis (fabrikk)-innstillinger, kobler du til den eksterne lagringsenheten med det lagrede bildet. Hvis du gjenoppretter datamaskinen din til standart (fabrikk)innstillinger ofte, kan du greit gjenopprette datamaskinen etter å ha eksportert det standard (fabrikk)-statusdiskbildet til en ekstern lagringsenhet. Recovery og klikk på Recover (Gjenopprett). Velg 5 Start Factory Default Point og klikk på Recover (Gjenopprett). til den eksterne lagringsenheten og velg hvilken driver 1 Koble du skal lagre til. Når gjenopprettsprosessen er fullført, kan du bruke datamaskinen med standard (fabrikk)-innstillingene. 2 Klikk på Run. prosessen ved å følge instruksjonene for å lagre 3 Utfør fullstendig standard (fabrikk)-statusdiskbildet til den eksterne lagringsenheten. Deretter kobler du fra den lagrede eksterne lagringsenheten og oppbevarer den for seg. Recover (Gjenopprett) -prosessen starter. 88 Gjenopprette/sikkerhetskopiere datamaskinen (valgfritt) Gjenopprettingsfunksjon av datamaskin i Windows 8 Hvis det oppstår et problem med datamaskinen, kan du bruke gjenopprettingsprogrammet til å gjenopprette datamaskinen til standardinnstillinger. For modeller med SSD på mindre enn 64 GB bruker du funksjonen Windows Systemgjenoppretting i stedet for Recovery-programmet. Ikonmenyen > Innstillinger > Endre PC-innstillinger 1 Klikk > Generelt. 2 Klikk Start-knappen for Forny…. eller Fjern….. Forny…. Hvis PCen din ikke fungerer skikkelig, kan du gjenopprette PCen mens du beholder mediefilene dine som bilder, videoer og musikkfiler osv. i tillegg til dine personlige dokumenter. Fjern…. Du kan fjerne alle elementer på PCen og installere Windows på nytt. Kapittel 5. Feilsøking 89 Du bør sikkerhetskopiere filene i følgende mapper før du bruker PC-gjenopprettingsfunksjonen siden disse filene ikke beholdes. \Windows, \Program files, \Program files(x86), \ProgramData, OEM Folder (ex) c:\samsung), \User\<user name>\AppData instruksjonene på skjermen for å gå videre i 3 Følg gjenopprettingsprosessen. Hvis gjenopprettingen er fullført, kan du bruke datamaskinen som normalt. Du kan gjenopprette nødvendig Samsung-programvare gjennom Alle apper > SW Update. Reinstallere Windows (valgfritt) Du kan reinstallere Windows med SYSTEM RECOVERY MEDIA (Systemgjenopprettingsmedium) for Windows når Windows ikke fungerer skikkelig lenger. (For modeller som inkluderer et SYSTEMGJENOPPRETTINGSMEDIUM.) For modeller som er utstyrt med Samsung Recovery Solution kan du reinstallere Windows med Samsung Recovery Solution. Disse beskrivelsene er bare for Windows 7/8 og Windows Vista og støttede versjoner. •• Det avhenger av datamaskinmodellen om SYSTEM RECOVERY MEDIA (Medium for systemgjenoppretting) leveres. •• Hvis du ikke kan starte Windows, eller hvis du vil slette alle eksisterende data og reinstallere Windows, installerer du Windows i henhold til beskrivelsene i [Reinstallere når Windows ikke starter]. •• Noen bilder kan være annerledes enn det faktiske produktet. •• Disse beskrivelsene kan variere, avhengig av operativsystem. •• Når Windows installeres på nytt, kan data (filer og programmer) som er lagret på harddisken, bli slettet. •• Sørg for at du sikkerhetskopierer alle viktige data. Samsung Electronics kan ikke holdes ansvarlig for tap av data. Kapittel 5. Feilsøking 90 Reinstallere i Windows SYSTEM RECOVERY MEDIA 1 Sett (Systemgjenopprettingsmedium) i DVD-stasjonen. vinduet Velg Windows-installering vises, klikker du på 2 Hvis Install Now (installer nå). Når vinduet Velg oppdatering vises, klikker du på relevant element. •• Hvis du velger Gå online for å få de siste oppdateringene for installering i vinduet Velg oppdatering, installeres de siste oppdateringene, og trinn 4 følger. På dette tidspunktet må datamaskinen kobles til Internett. •• For Windows 7/8 kan det hende at skjermbildet som ber om at operativsystemet skal installeres, vises, avhengig av versjonen. Hvis du klikker på knappen Neste, vises skjermbildet for trinn 3. skjermbildet for brukeravtale vises, velger du I accept 3 Hvis the license terms (Jeg godtar lisensvilkårene) og klikker deretter på Next (Neste). For Windows 7/8 kan det hende at dette skjermbildet ikke vises, avhengig av versjonen. Reinstallere Windows (valgfritt) Kapittel 5. Feilsøking 91 følgende vinduet vises, og du velger et Når et vindu ber om plasseringen hvor operativsystemet skal 4 Det 5 installasjonsalternativ. installeres, velger du en diskstasjondel og klikker på knappen Next (Neste). Hvis du klikker på Custom (tilpasset), fortsetter prosedyrene fra trinn 5 i riktig rekkefølge. Stasjon D omfatter et område for lagring av det Hvis du klikker på Upgrade (oppgrader), fortsetter prosedyrene fra trinn 6 i riktig rekkefølge. •• For Windows 7/8 kan det hende at dette skjermbildet ikke vises, avhengig av versjonen. •• Custom (tilpasset) Velg dette alternativet for å Reinstall Windows (Reinstallere Windows). Du må reinstallere alle nødvendige enhetsdrivere og programmer etter tilpasset installasjon. I tillegg blir unødvendige mapper og filer liggende på harddisken etter installasjonen (f.eks. C:\ Windows.old osv.). •• Upgrade (oppgrader) Velg dette alternativet for å oppgradere Windows samtidig som nåværende filer, konfigurasjoner og programmer opprettholdes. Selv om du derfor ikke trenger å reinstallere enhetens drivere og programmer, kan det hende at noen programmer ikke fungerer som de skal etter oppgraderingen. sikkerhetskopierte bildet, som brukes av Samsung Recovery Solution. Det anbefales at du installerer Windows på stasjon C. Hvis det er tidligere installasjonsfiler for Windows på valgt partisjon, vises det en melding om at filene og mappene blir flyttet til mappen Windows.old. Klikk på OK-knappen. fortsetter. 6 Windows-installeringen Datamaskinen vil starte på nytt 3 ganger under installasjon. Hvis meldingen Press any key to boot from CD or DVD... (Trykk på en tast for å starte fra CD eller DVD...) vises etter omstart, skal du ikke trykke på noen knapp. en brukerkonto i henhold til instruksjonene på 7 Registrer Windows-skjermbildet. registreringen er fullført, vises skjermbildet for Windows8 Når skrivebordet. For jevn datadrift anbefales det at du installeres den nødvendige programvareinstallasjonen. Reinstallere Windows (valgfritt) Installere Windows på nytt når Windows ikke starter Når Windows ikke starter, starter du opp med SYSTEM RECOVERY MEDIA (Medium for systemgjenoppretting) og derfra kan du installere Windows på nytt. 1 Sett SYSTEM RECOVERY MEDIA (Systemgjenopprettingsmedium) i DVD-stasjonen og start datamaskinen på nytt. meldingen Press any key to boot from CD or DVD... 2 Hvis (Trykk på en tast for å starte fra CD eller DVD...) vises etter oppstart, trykker du på en tast på tastaturet. Kapittel 5. Feilsøking 92 skjermbildet for brukeravtale vises, velger du I accept 5 Hvis the license terms (Jeg godtar lisensvilkårene) og klikker deretter på Next (Neste). For Windows 7/8 kan det hende at dette skjermbildet ikke vises, avhengig av versjonen. vinduet som ber om installasjonstypen vises, klikker du 6 Når på Tilpasset. For Windows 7/8 kan det hende at dette skjermbildet ikke vises, avhengig av versjonen. et vindu ber om plasseringen hvor operativsystemet skal 7 Når installeres, velger du en del av diskstasjonen og klikker på knappen Next (Neste). en stund vises alternativvinduene som Språk, Tid, 3 Etter Tastatur osv. Bekreft innstillingen og klikk på Next (Neste)knappen. vinduet Velg Windows-installering vises, klikker du på 4 Hvis Install Now (installer nå). For Windows 7/8 kan det hende at skjermbildet som ber om at operativsystemet skal installeres, vises, avhengig av versjonen. Hvis du klikker på knappen Neste, vises skjermbildet for trinn 5. Stasjon D omfatter et område for lagring av det sikkerhetskopierte bildet, som brukes av Samsung Recovery Solution. Det anbefales at du installerer Windows på stasjon C. •• A Hvis du klikker på Drive Options (Advanced) (Stasjonsalternativer (avansert)), kan du slette, formatere, opprette eller utvide en partisjon. Klikk på en funksjon, og fortsett i henhold til instruksjonene på skjermen. •• Hvis det er tidligere installasjonsfiler for Windows på valgt partisjon, vises det en melding om at filene og mappene blir flyttet til mappen Windows.old. Klikk på OK-knappen. neste trinnene er de samme som de fra trinn 7 i 8 De Reinstallere i Windows. Spørsmål og svar Du kan se etter mulige problemer som kan oppstå med systemet og se de relevante løsningene. Du kan også slå opp referanse(r) som kreves mens du bruker datamaskinen. Opprettingsrelatert Sp.1 Hva er et gjenopprettingsområde? Kapittel 5. Feilsøking Sp.2 93 Kapasitetsrepresentasjonen for harddisken i Windows er ikke lik produktspesifikasjonene. Sv. Kapasiteten for lagringsenheten (harddisken) fra produsenten beregnes i henhold til at 1 kB = 1000 byte. Operativsystemet (Windows) beregner imidlertid lagringsenhetens kapasitet i henhold til at 1 kB = 1024 byte, og derfor er kapasitetsrepresentasjonen for harddisken i Windows mindre enn den faktiske kapasiteten. Sv. Samsung-datamaskiner har en ekstra partisjon som brukes til å gjenopprette datamaskiner eller lagre sikkerhetskopifiler. (Bare for modeller med Recovery). Kapasitetsrepresentasjonen i Windows kan være mindre enn den faktiske kapasiteten fordi enkelte programmer opptar et bestemt område på harddisken utenfor Windows. For modeller med Recovery kan kapasitetsrepresentasjonen for harddisken i Windows være mindre enn den faktiske kapasiteten fordi Recovery bruker et skjult område på omtrent 5~20 GB av harddisken til å lagre gjenopprettingsbildet, og det skjulte området regnes ikke inn i den samlede størrelsen som er tilgjengelig for Windows. Størrelsen på Recovery varierer fra modell til modell på grunn av de forskjellige størrelsene på programmene. Denne partisjonen kalles et gjenopprettingsområde, og den inneholder et gjenopprettingsbilde som består av operativsystemet og programmene. Spørsmål og svar Sp.3 Hvordan kan jeg gjenopprette en datamaskin som ikke har Recovery-programmet? Sp.1 Jeg finner ikke Start-knappen på skrivebordet. Sv. Det er ikke noen Start-knapp i Windows 8. Du kan bruke kontrollpanelet, PC-ens bruksmeny(er) osv. ved å aktivere Charms-menyen. Sp.2 Jeg finner ikke datamaskinens av-knapp. Sv. Du kan gjenopprette datamaskinen ved hjelp av systemgjenopprettingsfunksjonen som tilbys av Windows. Sv. Klikk på Charms-meny > Innstillinger > Strøm for å vise menyen Strømalternativer. Se elementet Gjenopprett funksjon i Hjelp-delen for mer informasjon. 94 Windows 8-relatert Hva er et gjenopprettingsbilde? Sv. Dette viser til datamaskinens status (inkludert operativsystem, spesifikke drivere, programvare osv.) som konverteres til et databilde. Dette er nødvendig for å gjenopprette datamaskinen, og er innebygd i datamaskinens harddisk. Men det leveres ikke for lagringsenheter der kapasiteten er under 64 GB, på grunn av for liten kapasitet. Sp.4 Kapittel 5. Feilsøking Klikk på Avslutt. Sp.3 Programmet ble borte fra startskjermen. Sv. Klikk på Charms-meny > Søk for å vise alle installerte programmer. Høyreklikk på det tilhørende programmet for å velge i et ikon i start-skjermen. Spørsmål og svar Sp.4 Siden jeg er kjent med Windows 7, vil jeg gjerne at skrivebordskjermen skal se ut som i Windows 7. Sv. For øyeblikket er det ikke mulig å få skrivebordet til å vises som standard. Trykk på Windows-tasten + D-tasten samtidig for å vise skrivebordet når startskjermen vises. Dette er for øyeblikket den eneste måten å gjøre det på. Sp.5 Sp.7 Se i skriverhåndboken for detaljerte instruksjoner for hver modell. Sv. Klikk på Ikonmeny > Innstillinger > Endre PC-innstillinger > Tilpass. Du kan konfigurere operativsysteminnstillingene som skjermutforming osv. For å konfigurere datamaskinen i detalj klikker du på Ikonmeny i Skrivebord > Innstillinger > Kontrollpanel. Du kan konfigurere datamaskinen på samme måte som eksisterende Windows-systemer. Sp.8 Sp.6 Sv. På skrivebordet klikker du på Ikonmeny > Innstillinger > Kontrollpanel > Avinstaller et program. Klikk på programmet. Klikk deretter på avinstaller. Active X kjører ikke i Internet Explorer på startskjermen. Sv. Siden Internet Explorer på startskjermen samsvarer med HTML5-webstandardene, støtter den ikke Active X. Men Internet Explorer på skrivebordet støtter Active X. Hvordan kan jeg avinstallere driveren? 95 Klikk på programmet. Klikk deretter på Fjern. Hvordan kan jeg installere en skriverdriver? Sv. Kjør installasjonsfilen og følg instruksjonene. Du kan installere den på samme måte som det eksisterende operativsystemet. Kapittel 5. Feilsøking ► Slik aktiverer du Active X: Hvis du høyreklikker over Internet Explorer, vises -knappen og klikk på Vis på følgende vindu. Trykk på skrivebordet. Active X er nå aktivert. Spørsmål og svar Sp.9 Jeg ønsker å fjerne det forhåndsinstallerte operativsystemet Windows 8 og installere et annet OS. Sv. Hvis du ønsker å installere et annet operativsystem på PC-en din, må du først endre BIOS-innstillingene. Hvis du vil ha mer informasjon, kan du gå til http:// www.samsung.com og deretter til Customer Support (Kundestøtte) > Troubleshooting (Feilsøking). Søk etter Windows 8, og se om du finner det relevante problemet i søkeresultatslisten. Kapittel 5. Feilsøking 96 Skjermrelatert Sp.1 Skrivebordet som vises på TV etter tilkobling via HDMI-porten, passer ikke på skjermen. Sv. Gå til grafikk-kontrollpanelet for å justere skjerminnstillingene. ► For Intel-grafikkort Høyreklikk på skrivebordet og gå til Graphics Properties (grafikkegenskaper) > Display (skjerm) > General (generelt). Juster innstillingene for Horizontal Ratio (horisontalt forhold) og Vertical Ratio (vertikalt forhold) slik at de passer på skjermen og klikk på OK. ► For AMD-grafikkort 1. Høyreklikk på skrivebordet og gå til Graphics Properties (grafikkegenskaper) > Desktop and Display (PC og skjerm) > My Digital Flat Panel (mitt digitale flatpanel) > Expansion Options (utvidelsesalternativer) (Digital Flat Panel). 2. Juster kontrollinjen slik at den passer til TV-ens hjørner og klikk på Apply (bruk). Spørsmål og svar Lydrelatert Sp.1 Jeg hører ingen lyd fra TV-en etter å ha koblet til via HDMI-porten. Sv. 1. Høyreklikk på oppgavelinjen på skrivebordet og klikk på Play Device (spill av enhet). 2. Endre valget til Digital Audio (HDMI), HDMI-enhet, HDMIutgang eller et annet alternativ og klikk på Set as Default (angi som standard). Klikk deretter på OK. Kapittel 5. Feilsøking 97 Annet Sp.2 Jeg kan ikke starte datamaskinen i DOS via en USBenhet. Sv. Hvis du ønsker å starte datamaskinen i DOS via en USBenhet, anger du elementet Rask BIOS-modus i Avansertmenyen i BIOS-oppsett til Deaktivert før du bruker denne funksjonen. Kapittel 6. Tillegg Viktig sikkerhetsinformasjon 99 Reservedeler og tilbehør 101 Regulerte samsvarsmeddelelser 103 WEEE Symbol Informasjon 115 TCO-sertifisert (kun for tilsvarende modeller) 116 Produktspesifikasjoner 117 Ordliste 119 Viktig sikkerhetsinformasjon Sikkerhetsinstruksjoner Systemet er designet for og testet for å imøtekomme de nyeste standardene for sikkerhet for informasjons-teknologiutstyr. Men for å sikre trygg bruk av dette produktet, er det viktig at sikkerhetsinstruksjonene som er merket på produktet og i dokumentasjonen følges. Følg alltid disse instruksjonene for å verne mot personskader og skader på systemet. Konfigurere systemet •• Les og følg alle instruksjoner som er merket på produktet og i dokumentasjonen før du bruker systemet. Ta vare på alle sikkerhets- og bruksinstruksjoner for fremtidig bruk. •• Ikke bruk dette produktet i nærheten av vann eller en varmekilde, som en radiator. Kapittel 6. Tillegg 99 •• Hvis datamaskinen har en spenningsvalgbryter, må du sørge for at bryteren er i riktig posisjon for ditt område. •• Åpninger i datamaskinen er der for ventilasjon. Ikke blokker eller dekk til disse åpningene. Sørg for at du lar det være nok plass, minst 15 cm, rundt systemet for ventilasjon når du setter opp arbeidsområdet. Aldri sett noen form for gjenstander i datamaskinens ventilasjonsåpninger. •• Sørg for at vifteventilene nederst på dekselet aldri er blokkert. Ikke plasser datamaskinen på en myk overflate, da det vil blokkere bunnventilene. •• Hvis du bruker en skjøteledning med dette systemet, må du sørge for at den totale strømforbruket til produktene som er koblet til, ikke overskrider grensen til skjøteledningen. •• For PCer med blanke rammer rundt skjermen bør brukeren være nøye med plasseringen av PCen, siden rammen kan føre til forstyrrende gjenskinn fra lamper og lyse overfl ater i nærheten. •• Konfigurer systemet på en stabil arbeidsoverflate. •• Produktet bør bare brukes med den typen strømkilde som angis på etiketten. •• Sørg for at strømkontakten du bruker til utstyret er lett tilgjengelig i tilfelle brann eller kortslutning. Ver 3.3 Viktig sikkerhetsinformasjon Kapittel 6. Tillegg 100 Forsiktighet ved bruk Instruksjoner for sikker bruk av bærbare datamaskiner •• Ikke gå på strømledningen eller sett noe på den. 1. Når du installerer og bruker enheter må du se i sikkerhetskravene i brukerhåndboken. •• Ikke søl noe på systemet. Den beste måten å unngå søl på er å ikke spise eller drikke i nærheten av systemet. •• Noen produkter har et utskiftbart CMOS-batteri på systembrettet. Det er fare for eksplosjon hvis CMOS-batteriet byttes ut på feil måte. Erstatt batteriet med samme eller tilsvarende type som anbefales av produsenten. Avhend batteriene i henhold til produsentens instruksjoner. Hvis CMOS-batteriet krever utbytting, må du sørge for at en kvalifisert tekniker gjør det. •• Når datamaskinen er slått av, går det fremdeles litt elektrisk spenning gjennom den. For å unngå elektrisk støt må du alltid koble fra alle strømledninger, fjerne batteriet og modemkablene fra vegguttakene før du rengjør systemet. •• Koble systemet fra vegguttaket og be om service fra kvalifisert personell hvis: – Strømledningen eller -kontakten er skadet. – Det har blitt sølt væske på systemet. – Systemet ikke fungerer skikkelig når driftsinstruksjonene følges. – Systemet har blitt mistet i bakken eller dekselet er skadet. – Systemytelsen endres. 2. Enheter kan bare brukes med utstyret som er angitt i de tekniske spesifikasjoneen for enhetene. 3. Hvis det kommer lukt eller røyk fra datamaskinen, må enheten slås av og batteriet fjernes. Enheten må kontrolleres av en kvalifisert tekniker før den brukes igjen. 4. Service og reparasjon av enheter skal gjennomføres av autoriserte servicesentre. 5. Ikke bruk den bærbare datamaskinen med bunnen hvilende direkte på bar hud over lengre perioder. Overflatetemperaturen på bunnen vil stige ved normal bruk (spesielt når vekselstrøm er til stede). Forlenget kontakt med bar hud kan føre til ubehag eller brannskade. Kun for tilsvarende modeller Utstyr som er koplet til beskyttelsesjord via nettplugg og/eller via annet jordtilkoplet utstyr – og er tilkoplet et kabel-TV nett, kan forårsake brannfare. For å unngå dette skal det ved tilkopling av utstyret til kabel-TV nettet installeres en galvanisk isolator mellom utstyret og kabel-TV nettet. Reservedeler og tilbehør Bruk kun reservedeler og tilbehør som anbefales av produsenten. For å redusere risikoen for brann bruker du kun nr. 26 26 AWG eller større telekommunikasjonslinjeledning. Ikke bruk produktet i områder som er klassifisert som farlige. Slike områder inkluderer pasientområder i medisinske anlegg og tannleger, oksygenrike omgivelser eller industriområder. Batteriavhending Ikke legg oppladbare batterier eller produkter som går på ikke-avtakbare oppladbare batterier i søpla. Kapittel 6. Tillegg Lasersikkerhet Alle systemer som er utstyrt med CD- eller DVD-stasjoner, samsvarer med riktige sikkerhetsstandarder, inkludert IEC 60825-1. Laserenhetene i disse komponentene er klassifisert som “Laserprodukter i klasse 1” under en strålingsstandard fra DHHS (det amerikanske helsedepartementet). Dersom enheten trenger service, kontakter du et godkjent servicested. •• Sikkerhetsmerknad om laser: Bruk av kontroller eller justeringer eller ytelse av andre prosedyrer enn de som er spesifisert i denne manualen kan føre til at du eksponeres for farlig stråling. For å ikke bli utsatt for laserstråler, må du ikke åpne rommet til en CDeller DVD-stasjon. Kontakt Samsungs hjelpelinje for informasjon om hvordan du avhender batterier som du ikke lenger kan bruke eller lade opp. •• Laserstråling klasse 1M når driftsdelen er åpen. Følg alle lokale forskrifter når du avhender gamle batterier. •• Usynlig laserstråling klasse 3B når den er åpen. DET ER RISIKO FOR EKSPLOSJON HVIS BATTERIET ERSTATTES AV FEIL TYPE. KAST BRUKTE BATTERIER I HENHOLD TIL INSTRUKSJONENE. 101 Ikke se direkte inn med optiske instrumenter. Unngå å eksponeres for strålen. Reservedeler og tilbehør Koble til og fra vekselstrømadapteren Stikkontakten skal installeres i nærheten av utstyret og være lett tilgjengelig. Ikke dra ut strømledningen ved å dra i bare kabelen. Krav til strømledningen Strømledningssettet (veggkontakt, kabel og vekselstrømadapterkontakt) du mottok med datamaskinen imøtekommer kravene for bruk i landet hvor du kjøpte utstyret. Strømledningssett til bruk i andre land må imøtekomme kravene for landet hvor du bruker datamaskinen. For mer informasjon om krav til strømledningssett kontakter du en godkjent forhandler, videreforhandler eller tjenesteleverandør. Kapittel 6. Tillegg 102 Generelle krav Kravene nedenfor gjelder for alle land: •• Alle strømledningssett må godkjennes av et godkjent byrå som er ansvarlig for evaluering i landet hvor strømledningssettet skal brukes. •• Strømledningssettet må ha minimum spenningskapasitet på 7 A og en nominell spenning på 125 eller 250 volt, ettersom hva som kreves av hvert lands strømsystem. (USA ONLY) •• Produktets kopler må imøtekomme den mekaniske konfigurasjonen til en EN 60 320/IEC 320 standard C7 (eller C5)kontakt for paring med produktinngangen på datamaskinen. Regulerte samsvarsmeddelelser Trådløs veiledning (Hvis utstyrt med 2,4 G bånd eller 5 G bånd) Lav strøm, radio-LAN-typeenheter (radiofrekvens (RF) trådløse kommunikasjonsenheter) som går på 2,4 GHz/5 GHz bånd, kan være tilstede (innebygd) i den bærbare datamaskinens system. Følgende del er en generell oversikt over overveielser mens du bruker en trådløs enhet. Ekstra begrensninger, advarsler og anliggender for bestemte land listes opp i delene for bestemte land (eller deler for landsgrupper). De trådløse enhetene i systemet kan bare brukes i land som er identifisert av radiogodkjenningsmerkene på systemets etikett. Hvis landet du skal bruke den trådløse enheten i, ikke står på listen, kontakter du ditt lokale radiogodkjenningsbyrå for krav. Trådløse enheter er nøye regulert og bruken er kanskje ikke tillatt. RF-feltstyrken for de(n) trådløse enheten(e) som kan være innebygd i den bærbare datamaskinen er godt under alle internasjonale RF-eksponeringsgrenser som er kjent på dette tidspunkt. Fordi de trådløse enhetene (som kan være innebygd i den bærbare datamaskinen) gir fra seg mindre energi enn det som er tillatt i sikkerhetsstandarder og -anbefalinger for radiofrekvens, tror produsenten at disse enhetene er trygge. Uavhengig av strømnivåene bør du sørge for å minimere kontakt under vanlig bruk. Noen forhold krever begrensninger på trådløse enheter. Eksempler på vanlige begrensninger finner du på neste side: Kapittel 6. Tillegg 103 • Radiofrekvent trådløs kommunikasjon kan forstyrre utstyr på fly. Gjeldende luftfartsregler krever at trådløse enheter skal slås av under flyreiser. 802.11ABGN (også kjent som trådløst Ethernet eller Wifi) og Bluetooth-kommunikasjonsenheter er eksempler på enheter som tilbyr trådløs kommunikasjon. • I omgivelser hvor risikoen for interferens på andre enheter eller tjenester er skadelig eller oppfattes som skadelig, er alternativet om å bruke en trådløs enhet begrenset eller eliminert. Flyplasser, sykehus og områder som er fylt av oksygen eller brannfarlige gasser er eksempler på steder hvor bruk av trådløse enheter kan være begrenset eller eliminert. Når du er på steder hvor du er usikker på om du kan bruke trådløse enheter, spør du om godkjenning før du bruker eller slår på den trådløse enheten. • Hvert land har forskjellige begrensninger på bruken av trådløse enheter. Siden systemet ditt er utstyrt med en trådløs enhet, og du reiser mellom land med systemet, sjekker du med de lokale radiogodkjenningsmyndighetene før reisen om begrensninger i bruken av et trådløs enhet i landet du skal til. • Hvis systemet var utstyrt med en intern, innebygd trådløs enhet, må du ikke bruke den trådløse enheten med mindre alle deksler og skjold er på plass og systemet er fullt montert. Regulerte samsvarsmeddelelser • Trådløse enheter må ikke repareres av brukeren. Ikke endre dem på noen måte. Endring av en trådløs enhet vil oppheve all godkjenning til å bruke den. Kontakt produsenten for service. • Bruk bare drivere som er godkjent for landet som enheten skal brukes i. Se produsentens systemgjenopprettingssett eller kontakt produsentens tekniske kundestøtte for ekstra informasjon. Kapittel 6. Tillegg 104 USA Sikkerhetskrav og merknader for USA og Canada Ikke berør eller beveg antennen mens enheten overfører eller mottar. Ikke hold en del som inneholder radioen, så antennen er veldig nær eller berører utsatte deler av kroppen, spesielt ansiktet eller øynene, mens du overfører. Ikke bruk radioen eller forsøk å overføre data med mindre antennen er tilkoblet. Hvis ikke kan radioen bli skadet. Bruk i spesielle omgivelser: Bruken av trådløse enheter i farlige omgivelser er begrenset av reglene til sikkerhetslederne i slike omgivelser. Bruken av trådløse enheter på fly styres av FAA (Federal Aviation Administration). Bruken av trådløse enheter på sykehus begrenses innenfor grensene som angis av hvert enkelt sykehus. Avstandsadvarsel for eksplosiv enhet Ikke bruk en bærbar overfører (som en trådløs nettverksenhet) i nærheten av uskjermede sprengkapsler eller i eksplosive omgivelser med mindre enheten har blitt endret for å kvalifiseres for slik bruk. Regulerte samsvarsmeddelelser Varsel om bruk på fly Reguleringer fra FCC og FAA forbyr bruk i fly av radiofrekvente trådløse enheter på grunn av at signalene kan forstyrre viktige flyinstrumenter. Andre trådløse enheter Sikkerhetsmerknader for andre enheter i det trådløse nettverket: Se i dokumentasjonen som følger med trådløse Ethernet-adaptere eller andre enheter i det trådløse nettverket. Del 15-radioenheten opererer på et ikke-interferensgrunnlag med andre enheter som opererer på denne frekvensen. Endringer eller modifikasjoner på produktet som ikke godkjennes uttrykkelig av Intel kan oppheve brukerens godkjennelse til å bruke enheten. Kapittel 6. Tillegg 105 Utilsiktet emitter per FCC Del 15 Denne enheten samsvarer med del 15 i FCC-reglene. Bruken er underlagt følgende to vilkår: (1) denne enheten må ikke forårsake skadelig interferens, og (2) denne enheten må godta interferens som mottas, inkludert interferens som kan føre til uønsket operasjon. Dette utstyret har blitt testet og samsvarer med grensene for en digital enhet i klasse B i henhold til Del 15 i FCCreglene. Disse grensene er laget for å gi rimelig beskyttelse mot skadelig interferens i boliginstallasjon. Dette utstyret genererer bruk og kan utstråle radiofrekvensenergi og hvis den ikke installeres og brukes i samsvar med instruksjonene, kan det føre tilskadelig interferens som ikke vil oppstå i en bestemt installasjon. Hvis dette utstyret fører til skadelig interferens på radio- eller TV-mottak, som kan avgjøres ved å slå utstyret av og på igjen, oppfordres brukeren til å forsøke å korrigere interferensen på en eller flere av følgende måter: •• Endre retning på eller flytt mottaksantennen. •• Øk skillet mellom utstyret og mottakeren. •• Koble utstyret i et uttak på en annen krets enn den som mottakeren er koblet til. •• Kontakt forhandleren eller en erfaren radio/TV-tekniker for hjelp. Regulerte samsvarsmeddelelser Om nødvendig bør brukeren snakke med forhandleren eller en erfaren radio/TV-tekniker for ekstra forslag. Følgende hefte kan være til hjelp for brukeren: “Something About Interference” (Om interferens). Dette er tilgjengelig på lokale FCC-kontorer. Vårt firma er ikke ansvarlig for radio- og TV-forstyrrelser som forårsakes av uautoriserte endringer på utstyret eller erstatning eller vedlegg av andre tilkoblede kabler og utstyr enn det som er angitt av firmaet vårt. Rettelsen blir brukerens ansvar. Bruk kun skjermede datakabler med dette systemet. Tilsiktet emitter per FCC Del 15 (Hvis utstyrt med 2,4 G bånd eller 5 G bånd) Lav strøm, radio-LAN-typeenheter (radiofrekvens (RF) trådløse kommunikasjonsenheter) som går på 2,4 GHz/5 GHz bånd, kan være tilstede (innebygd) i den bærbare datamaskinens system. Denne delen gjelder bare hvis disse enhetene er til stede. Se på systemetiketten for å kontrollere om trådløse enheter er til stede. Trådløse enheter som kan være i systemet ditt, er bare kvalifisert for bruk i USA hvis et FCC ID-nummer er på systemetiketten. Kapittel 6. Tillegg 106 Denne enheten er begrenset til innendørs bruk på grunn av operasjonen i frekvensområdet 5,15 til 5,25 GHz. FCC krever at dette produktet brukes innendørs for frekvensområdet 5,15 til 5,25 GHz for å redusere muligheten for skadelig interferens på mobilsatellittsystemer med alternativ kanal. Høye strømradarer tilordnes som primære brukere av båndene 5,25 til 5,35 GHz og 5,65 til 5,85 GHz. Disse radarstasjonene kan føre til interferens med og/eller skade enheten. Bruken av denne enheten er underlagt følgende to vilkår: (1) Denne enheten må ikke skape skadelig interferens, og (2) denne enheten må godta interferens som mottas, inkludert interferens som kan føre til uønsket operasjon av enheten. Trådløse enheter må ikke repareres av brukeren. Ikke endre dem på noen måte. Endring av en trådløs enhet vil oppheve all godkjenning til å bruke den. Kontakt produsenten for service. Regulerte samsvarsmeddelelser Informasjon om helse og sikkerhet Eksponering for RF-signaler (radiofrekvens) Sertifiseringsinformasjon (SAR) Dette produktet kan inkludere en radiosender og -mottaker. Det er designet og produsert til ikke å overstige eksponeringsgrensene for RF-energi som er angitt av Federal Communications Commission (FCC) i USAs regjering. Disse FCC-eksponeringsgrensene følger anbefalingene til to ekspertorganisasjoner, National Council on Radiation Protection and Measurement (NCRP) og Institute of Electrical and Electronics Engineers (IEEE). I begge tilfeller ble anbefalingene utviklet av vitenskaps- og teknologieksperter innen industri, regjering og utdanningssektoren etter omfattende gjennomganger av den vitenskapelige litteraturen som er relatert til de biologiske effektene av RF-energi. Eksponeringsgrensen som er angitt av FCC for trådløse enheter, bruker en måleenhet kjent som SAR (Specific Absorption Rate). SAR er et mål på absorpsjonsgrad av RF-energi i menneskekroppen, uttrykt i enheten watt per kilo (W/kg). FCC krever at trådløse enheter skal overholde en sikkerhetsgrense på 1,6 watt per kilo (1,6 W/kg). FCC-eksponeringsgrensen inkluderer en betydelig sikkerhetsmargin som gir ekstra beskyttelse til offentligheten og tar høyde for variasjoner i målingene. SAR-tester gjennomføres med standard driftsposisjoner som er godkjent av FCC med trådløs overføring på sitt høyeste sertifiserte energinivå i alle testede frekvensbånd. Selv om SAR bestemmes Kapittel 6. Tillegg 107 på høyeste sertifiserte energinivå, kan det faktiske SAR-nivået til enheten mens den er i bruk, være godt under maksimumsverdien. Dette skyldes at enheten er designet til å kunne brukes på mange energinivåer slik at den bare bruker den energien som er nødvendig for å nå nettverket. Generelt sett brukes mindre energi jo nærmere du er en trådløs basestasjonsantenne. Før en ny modell er tilgjengelig for salg til offentligheten må den testes og det må sertifiseres til FCC at den ikke overstiger eksponeringsgrensen som er opprettet av FCC. Tester for hver modell gjennomføres i posisjoner og på steder (f.eks. nederst på kroppen) slik som FCC krever. For bruk på kroppen har denne modellen blitt testet og overholder FCCs retningslinjer for RF-eksponering når den brukes med et Samsung-tilbehør som er laget for dette produktet. Dersom du ikke overholder ovennevnte restriksjoner, kan det føre til brudd på FCCs retningslinjer for RF-eksponering. SAR-informasjon om denne og andre modeller finner du på http:// www.fcc.gov/oet/ea/fccid/. Denne siden bruker dette produktets FCC ID-nummer på utsiden av produktet. Noen ganger kan det være nødvendig å fjerne batteripakken for å finne nummert. Når du har FCC ID-nummeret for et bestemt produkt, følger du instruksjonene på nettsiden og det skal oppgis verdier for typisk og maksimum SAR for et bestemt produkt. Regulerte samsvarsmeddelelser Canada Utilsiktet emitter per ICES-003 Dette digitale apparatet overstiger ikke grensene i klasse B for radiostøyutslipp fra digitale apparater som angitt i radiointerferensreguleringene for Industry Canada. Le présent appareil numérique n’émet pas de bruits radioélectriques dépassant les limitesapplicables aux appareils numériques de Classe B prescrites dans le règlement sur le brouillage radioélectrique édicté par Industrie Canada. Tilsiktet emitter per RSS 210 Denne enheten samsvarer med RSS 210 fra Industry Canada. Bruken er underlagt følgende to betingelser: (1) Denne enheten må ikke skape interferens, og (2) denne enheten må godta interferens som mottas, inkludert interferens som kan føre til uønsket bruk av enheten. L‘ utilisation de ce dispositif est autorisée seulement aux conditions suivantes : (1) il ne doit pas produire de brouillage et (2) l’ utilisateur du dispositif doit étre prêt à accepter tout brouillage radioélectrique reçu, même si ce brouillage est susceptible de compromettre le fonctionnement du dispositif. Kapittel 6. Tillegg 108 Betegnelsen “IC” foran utstyrets sertifiseringsnummer betyr bare at de tekniske spesifikasjonene til Industry Canada er overholdt. For å redusere potensiell radiointerferens til andre brukere, bør antennetypen og forsterkningen velges slik at EIRP (tilsvarende isotrop utstrålt strøm) ikke er mer enn det som kreves for vellykket kommunikasjon. For å hindre radiointerferens på lisensiert tjeneste, er denne enheten ment å brukes innendørs og borte fra vinduer for å gi maksimal skjerming. Utstyr (eller overføringsantennen) som er installert utendørs, er underlagt lisensiering. Pour empecher que cet appareil cause du brouillage au service faisant l’objet d’une licence, il doit etre utilize a l’interieur et devrait etre place loin des fenetres afin de Fournier un ecram de blindage maximal. Si le matriel (ou son antenne d’emission) est installe a l’exterieur, il doit faire l’objet d’une licence. (Hvis utstyrt med 2,4 G bånd eller 5 G bånd) Lav strøm, radio-LAN-typeenheter (radiofrekvens (RF) trådløse kommunikasjonsenheter) som går på 2,4 GHz/5 GHz bånd, kan være tilstede (innebygd) i den bærbare datamaskinens system. Denne delen gjelder bare hvis disse enhetene er til stede. Se på systemetiketten for å kontrollere om trådløse enheter er til stede. Trådløse enheter som kan være i systemet ditt, er bare kvalifisert for bruk i Canada hvis et Industry Canada ID-nummer er på systemetiketten. Regulerte samsvarsmeddelelser Når du bruker IEEE 802.11a trådløst LAN, er dette produktet begrenset til innendørs bruk på grunn av operasjonen i frekvensområdet 5,15 til 5,25 GHz. Industry Canada krever at dette produktet brukes innendørs for frekvensområdet 5,15 til 5,25 GHz for å redusere muligheten for skadelig interferens på mobilsatellittsystemer med alternativ kanal. Høye strømradar tilordnes som den primære brukeren av båndene 5,25 til 5,35 GHz og 5,65 til 5,85 GHz. Disse radarstasjonene kan føre til interferens med og/eller skade på enheten. Maksimal tillatt antennevinning for bruk med denne enheten er 6 dBi for å samsvare med E.I.R.P-grensen for frekvensområdete 5,25 til 5,35 og 5,725 til 5,85 GHz i punkt-til-punkt-bruk. Strømutslippet fra trådløse enheter som kan være innebygd i den bærbare datamaskinen, er godt under RF-eksponeringsgrensene som er angitt av Industry Canada. Bruken av denne enheten er underlagt følgende to vilkår: (1) Denne enheten må ikke skape skadelig interferens, og (2) denne enheten må godta interferens som mottas, inkludert interferens som kan føre til uønsket operasjon av enheten. For å hindre radiointerferens på lisensiert tjeneste, er denne enheten intendert å opereres innendørs og borte fra vinduer for å gi maksimal skjerming. Utstyr (eller overføringsantennen) som er installert utendørs, er underlagt lisensiering. Kapittel 6. Tillegg 109 Trådløse enheter må ikke repareres av brukeren. Ikke endre dem på noen måte. Endring av en trådløs enhet vil oppheve all godkjenning til å bruke den. Kontakt produsenten for service. Brasil Este produto esta homologado pela ANATEL, de acordo com os procedimentos regulamentados pela Resolucao 242/2000, e atende aos requisitos tecnicos aplicados. Este equipamento opera em caráter secundário, isto é, não tem direito a proteção contra interferência prejudicial, mesmo de estações do mesmo tipo, e não pode causar interferência a sistemas operando em caráter primário. Regulerte samsvarsmeddelelser EU CE-merking og samsvarsmerknader for EU Produkter som er ment for salg i EU er merket med CE- merket (Conformité Européene), som angir samsvar med de gjeldende direktivene og europeiske standarder og endringer som identifiseres nedenfor. Utstyret er også identifisert som Klasse 2. Følgende informasjon gjelder bare for systemer som er merket . med CE-merket Europeiske direktiver Dette informasjonsteknologiutstyret har blitt testet og samsvarer med følgende europeiske direktiver: •• EMK-direktiv 2004/108/EC •• Lavspenningsdirektiv 2006/95/EC •• R&TTE-direktiv 1999/5/EC Kapittel 6. Tillegg 110 Europeisk radiogodkjenningsinformasjon (for produkter utstyrt med EU-godkjente radioenheter) Dette produktet er en bærbar datamaskin. Lavstrømsenheter av radio-LAN-type (radiofrekvens (RF) trådløse kommunikasjonsenheter) som opererer i 2,4 GHz / 5 GHz båndet, kan være til stede (innebygd) i den bærbare datamaskinen som er ment for bruk hjemme eller på kontoret. Denne delen gjelder bare hvis disse enhetene er til stede. Se på systemetiketten for å kontrollere om trådløse enheter er til stede. Trådløse enheter som kan være i systemet er bare kvalifisert for bruk i EU eller forbundede områder hvis et CE-merke med et angitt registreringsnummer og varselsymbolet er på systemetiketten. Strømutslippet fra trådløse enheter som kan være innebygd i den bærbare datamaskinen er langt under RF-eksponeringsgrensene som er angitt av Den europeiske kommisjon gjennom R&TTEdirektivet. Det lave båndet 5,15-5,35 GHz er bare for innendørs bruk. Se begrensningene 802.11b og 802.11g for spesifikke land eller områder i land under overskriften “Begrensninger for det europeiske økonomiske området” nedenfor. Regulerte samsvarsmeddelelser Kapittel 6. Tillegg EU R&TTE samsvarsmeddelelser Česky [Czech] Samsung tímto prohlašuje, že tento Notebook PC je ve shodě se základními požadavky a dalšími příslušnými ustanoveními směrnice 1999/5/ES. Dansk [Danish] Undertegnede Samsung erklærer herved, at følgende udstyr Notebook PC overholder de væsentlige krav og øvrige relevante krav i direktiv 1999/5/EF. Deutsch [German] Hiermit erklärt Samsung, dass sich das Gerät Notebook PC in Übereinstimmung mit den grundlegenden Anforderungen und den übrigen einschlägigen Bestimmungen der Richtlinie 1999/5/EG befindet. Eesti [Estonian] Käesolevaga kinnitab Samsung seadme Notebook PC vastavust direktiivi 1999/5/ EÜ põhinõuetele ja nimetatud direktiivist tulenevatele teistele asjakohastele sätetele. English Hereby, Samsung, declares that this Notebook PC is in compliance with the essential requirements and other relevant provisions of Directive 1999/5/EC. Español [Spanish] Por medio de la presente Samsung declara que el Notebook PC cumple con los requisitos esenciales y cualesquiera otras disposiciones aplicables o exigibles de la Directiva 1999/5/CE. 111 Ελληνική [Greek] ΜΕ ΤΗΝ ΠΑΡΟΥΣΑ Samsung ΔΗΛΩΝΕΙ ΟΤΙ Notebook PC ΣΥΜΜΟΡΦΩΝΕΤΑΙ ΠΡΟΣ ΤΙΣ ΟΥΣΙΩΔΕΙΣ ΑΠΑΙΤΗΣΕΙΣ ΚΑΙ ΤΙΣ ΛΟΙΠΕΣ ΣΧΕΤΙΚΕΣ ΔΙΑΤΑΞΕΙΣ ΤΗΣ ΟΔΗΓΙΑΣ 1999/5/ΕΚ. Français [French] Par la présente Samsung déclare que l’appareil Notebook PC est conforme aux exigences essentielles et aux autres dispositions pertinentes de la directive 1999/5/CE. Italiano [Italian] Con la presente Samsung dichiara che questo Notebook PC è conforme ai requisiti essenziali ed alle altre disposizioni pertinenti stabilite dalla direttiva 1999/5/CE. Latviski [Latvian] Ar šo Samsung deklarē, ka Notebook PC atbilst Direktīvas 1999/5/EK būtiskajām prasībām un citiem ar to saistītajiem noteikumiem. Šiuo Samsung deklaruoja, kad šis Notebook PC Lietuvių atitinka esminius reikalavimus ir kitas 1999/5/ [Lithuanian] EB Direktyvos nuostatas. Nederlands [Dutch] Hierbij verklaart Samsung dat het toestel Notebook PC in overeenstemming is met de essentiële eisen en de andere relevante bepalingen van richtlijn 1999/5/EG. Malti [Maltese] Hawnhekk, Samsung, jiddikjara li dan Notebook PC jikkonforma mal-ħtiāijiet essenzjali u ma provvedimenti oħrajn relevanti li hemm fid-Dirrettiva 1999/5/EC. Regulerte samsvarsmeddelelser Alulírott, Samsung nyilatkozom, hogy a Magyar Notebook PC megfelel a vonatkozó alapvetõ [Hungarian] követelményeknek és az 1999/5/EC irányelv egyéb elõírásainak. Polski [Polish] Niniejszym Samsung oświadcza, Ŝe Notebook PC jest zgodny z zasadniczymi wymogami oraz pozostałymi stosownymi postanowieniami Dyrektywy 1999/5/EC. Samsung declara que este Notebook PC está Português conforme com os requisitos essenciais e outras [Portuguese] disposições da Directiva 1999/5/CE. Slovensko [Slovenian] Samsung izjavlja, da je ta Notebook PC v skladu z bistvenimi zahtevami in ostalimi relevantnimi določili direktive 1999/5/ES. Slovensky [Slovak] Samsung týmto vyhlasuje, že Notebook PC spĺňa základné požiadavky a všetky príslušné ustanovenia Smernice 1999/5/ES. Suomi [Finnish] Samsung vakuuttaa täten että Notebook PC tyyppinen laite on direktiivin 1999/5/ EY oleellisten vaatimusten ja sitä koskevien direktiivin muiden ehtojen mukainen. Svenska [Swedish] Härmed intygar Samsung att denna Notebook PC står I överensstämmelse med de väsentliga egenskapskrav och övriga relevanta bestämmelser som framgår av direktiv 1999/5/ EG. Kapittel 6. Tillegg Íslenska [Icelandic] 112 Hér með lýsir Samsung yfir því að Notebook PC er í samræmi við grunnkröfur og aðrar kröfur, sem gerðar eru í tilskipun 1999/5/EC. Samsung erklærer herved at utstyret Notebook Norsk PC er i samsvar med de grunnleggende krav og [Norwegian] øvrige relevante krav i direktiv 1999/5/EF. Türkiye [Türkçe] Bu belge ile, Samsung bu Notebook PC’nin 1999/5/EC Yönetmeliğinin temel gerekliliklerine ve ilgili hükümlerine uygun olduğunu beyan eder. Regulerte samsvarsmeddelelser For å se EU-samsvarserklæringen for dette produktet (kun på engelsk), går du til: http://www.samsung.com/uk/support/ download/supportDownMain.do og søker etter modellnummeret til produktet. Hvis samsvarserklæringen for modellen du er interessert i, ikke er tilgjengelig på nettsiden vår, kan du kontakte en forhandler eller sende en e-post til adressen under. Kapittel 6. Tillegg 113 Begrensninger for EØS-området Lokal begrensning for 802.11b/802.11g Radiobruk [Merknad til integrator: Følgende erklæringer om lokale begrensninger må publiseres i all sluttbrukerdokumentasjon som følger med systemet eller produkter som følger med det trådløse produktet.] [email protected] Produsentinformasjon Samsung Electronics Co., Ltd. 416, Maetan-3Dong, Yeongtong-Gu, Suwon-City, Gyeonggi-Do, 443-742, Korea Samsung Electronics Suzhou Computer Co., Ltd. No. 198, Fangzhou Road, Suzhou Industrial Park, Jiangsu Province, 215021, China Tlf: +86-0512-6253-8988 For webadressen eller telefonnummeret til Samsungs servicesenter ser du garantien eller kontakter forhandleren der du kjøpte produktet. På grunn av at frekvensene som brukes av 80 .11b/80 .11g, er det ikke sikkert at alle trådløse LAN-enheter kan harmoniseres i alle land. 802.11b/802.11g-produkter er designet for bruk i spesifi kke land eller områder, og er ikke tillatt å bruke i andre land eller områder enn de det er ment for. Som bruker av disse produktene er du ansvarlig for å sikre at produktene bare brukes i landene eller områdene som de var ment for bruk i og for å kontrollere at de er konfi gurert med riktig valg av frekvens og kanal for landet eller området det brukes i. Enhver fravikelse av tillatte innstillinger og begrensninger i landet eller området det brukes i, kan være brudd på lokale lover og kan dermed bli straffet. Regulerte samsvarsmeddelelser Den europeiske varianten er ment for bruk i hele det europeiske økonomiske området. Men godkjenning for bruk er ytterligere begrenset i bestemte land eller områder innenfor land, som følger: Generelt Europeiske standarder angir en maksimal overføringsstrøm på 100 mW effektiv isotrop utstrålt strøm (EIRP) og frekvensområdet 24 2400 – 24 2483,5 MHz. Det lave båndet 5,15-5,35 GHz er bare for innendørs bruk. Belgia Produktet kan brukes ute, men for utendørs overføringer over en avstand på mer enn 300 meter, kreves en lisens fra BIPT. Denne begrensningen bør indikeres i håndboken som følger: Dans le cas d’une utilisation privée, à l’extérieur d’un bâtiment, audessus d’un espace public, aucun enregistrement n’est nécessaire pour une distance de moins de 300m. Pour une distance supérieure à 300m un enregistrement auprès de l’IBPT est requise. Pour une utilisation publique à l’extérieur de bâtiments, une licence de l’IBPT est requise. Pour les enregistrements et licences, veuillez contacter l’IBPT. Frankrike Det lave båndet 5,15 - 5,35 GHz er bare for innendørs bruk. Kapittel 6. Tillegg 114 RTC CAUTION CAUTION : Danger of explosion if battery is incorrectly replaced. Replace only with the same or equivalent type recommended by the manufacturer. Discard used batteries according to the Manufacturer’s instruction. Attention: Danger d’explosion si les piles sont mal palcées. Remplacez les piles usagées uniquement par des piles de type identique ou équivalent recommandees par is fabriquant. Otez les piles usagées selon les instructions du fabriquant. WEEE Symbol Informasjon Korrekt avhending av dette produktet (Elektrisk og elektronisk utstyr) Kapittel 6. Tillegg 115 Riktig avhending av batteriene i dette produktet (Gjelder i land med avfallssortering) (Gjelder i land med avfallssortering) Denne merkingen som vises på produktet, dets tilbehør eller dokumentasjon, indikerer at produktet eller det elektroniske tilbehøret (for eksempel lader, headset, USB-kabel) ikke skal kastes sammen med annet husholdningsavfall ved slutten av levetiden. For å hindre potensiell skade på miljøet eller helseskader grunnet ukontrollert avfallsavhending ber vi om at dette avfallet holdes adskilt fra andre typer avfall og resirkuleres på ansvarlig måte for å fremme bærekraftig gjenbruk av materielle ressurser. Markeringen på batteriet, håndboken eller emballasjen angir at batteriene i dette produktet ikke skal avhendes med annet husholdningsavfall på slutten av levetiden. De kjemiske symbolene Hg, Cd eller Pb angir at batteriet inneholder kvikksølv, kadmium eller bly over referansenivåene i EF-direktiv 2006/6666. Hvis batteriene ikke avhendes på riktig måte, kan disse substansene gi skader på helse og miljø. Private forbrukere bør kontakte enten forhandleren de kjøpte produktet av, eller lokale myndigheter, for detaljer om hvor og hvordan disse artiklene kan resirkuleres på en miljøvennlig måte. Forretningsbrukere bør kontakte sin leverandør og undersøke vilkårene i kjøpskontrakten. Dette produktet og det elektroniske tilbehøret skal ikke blandes med annet kommersielt avfall som skal kastes. For å beskytte naturressurser og fremme materialgjenbruk skiller du batterier fra andre typer avfall og resirkulerer dem gjennom ditt lokale, gratis batteriretursystem. TCO-sertifisert (kun for tilsvarende modeller) Félicitations ! Kapittel 6. Tillegg 116 Gratulerer! •• Fullt testet i henhold til strenge sikkerhetsstandarder Dette produktet er TCO Certified for brukbarhet og miljø •• Lave elektriske utslipp og magnetiske feltutslipp. Lave akustiske støynivåer Produktet du nettopp har kjøpt bærer etiketten TCO Certified. Dette betyr at datamaskinen er designet, produsert og testet i henhold til noen av de strengeste kriteriene for ytelse og miljø i verden. Det fører til et produkt med høy ytelse som er designet med brukeren i fokus og som også minimerer påvirkningen på klimaet og vårt naturlige miljø. TCO Certified er et tredjeparts verifisert program hvor hver produktmodell testes av et godkjent, upartisk testlaboratorium. Alle kriteriene har blitt utviklet av TCO Development i samarbeid med forskere, produkteksperter, brukere og produsenter over hele verden. Her er noen av funksjonene som tilbys med dette produktet: Brukbarhet – Designet for deg •• God visuell ergonomi og bildekvalitet som sikrer topp ytelse og redusert risiko for øyeslitasje. Flere krav innenfor området belysning, konstrast, oppløsning og farge •• Designet med mulighet for å koble til et eksternt display, tastatur og mus (anbefales når du arbeider med en bærbar datamaskin eller netbook i lengre perioder) •• Ergonomisk tastaturdesign – for brukervennlighet og god lesbarhet Miljø – Designet for planeten •• Merket demonstrerer bedriftens sosiale ansvar og har et sertifisert miljøadministrasjonssystem (EMAS eller ISO 14001) •• Veldig lavt energiforbruk både i ubrukt modus og ventemodus, noe som reduserer virkningene på klimaet •• Begrensninger på farlige materialer: klorert og bromert flammesikring, mykgjørere, plast og tungmetaller som kadmium, kvikksølv, bly og seksverdig krom (kvikksølvforbud og begrensninger på farlige flammesikrere strekker seg lenger enn RoHS-samsvar) •• Både produktet og produktemballasjen er laget med tanke på resirkulering •• Merkebedriften tilbyr alternativer for tilbakelevering For mer informasjon går du til www.tcodevelopment.com TCO Certified – Teknologi for deg og planeten TCOF1190 TCO dokumentversjon 2.0 Produktspesifikasjoner Systemspesifikasjonene kan variere avhengig av modellene. Se i produktkatalogen for detaljerte systemspesifikasjoner. CPU (valgfritt) Intel Dual-Core i3/i5/i7 Processor Intel Pentium/Celeron Processor AMD Dual-Core Processor AMD Quad-Core Processor Hovedminne Minnetype: DDR3 SODIMM / DDR3L SODIMM Intel HM70 Hovedbrikkesett Intel HM76 (valgfritt) Intel NM70 AMD A76M Lagringsenhet (valgfritt) SSD 7 mmH SATA HDD 9.5 mmH SATA HDD Grafikk (valgfritt) Intel HD Graphics (Intern) Intel HD Graphics 3000 (Intern) Intel HD Graphics 4000 (Intern) NVIDIA Geforce 710M (Optimus) AMD Radeon HD 8450G (Intern) AMD Radeon HD 8550G (Intern) AMD Radeon HD 8650G (Intern) AMD Radeon HD 8570M (PowerXpress) AMD Radeon HD 8750M (PowerXpress) AMD Radeon HD 8450G + 8570M Dual Graphics AMD Radeon HD 8550G + 8570M Dual Graphics AMD Radeon HD 8650G + 8570M Dual Graphics Kapittel 6. Tillegg 117 Temperatur: - 5~40 °C for oppbevaring, 10~35 °C ved bruk Driftsomgivelser Fuktighet: 5~90 % for oppbevaring, 20~80 % ved bruk AC/DC-kapasitet (valgfritt) Inn) 100-240VAC, 50/60Hz, Ut) 19VDC 2.1A, 19VDC 3.16A, 19VDC 4.74A PC-kapasitet (valgfritt) 19VDC 2.1A (40W) / 19VDC 3.16A (60W) 19VDC 4.74A (90W) •• Det kan hende at valgfrie komponenter ikke kan skaffes eller at forskjellige komponenter kan skaffes avhenig av datamaskinmodellen. •• Systemspesifikasjonene kan endres uten forvarsel. •• Harddiskkapasiteten til en datamaskin hvor Recovery er installert, representeres som mindre enn produktspesifikasjonen. •• Mengden minne som Windows kan bruke kan være mindre enn den faktiske mengden minne som er tilgjengelig. Produktspesifikasjoner Registrerte varemerker Kapittel 6. Tillegg ENERGY STAR® Partner Som en ENERGY STAR®-partner har SAMSUNG avgjort at dette produktet imøtekommer ENERGY STAR®retningslinjene for energisparing. Samsung er et registrert varemerke for Samsung Co., Ltd. Intel, Pentium/Dual-Core/Quad-Core er registrerte varemerker for Intel Corporation. AMD, Dual-Core/Quad-Core er registrerte varemerker for AMD Corporation. Microsoft, MS-DOS og Windows er registrerte varemerker for Microsoft Corporation. The terms HDMI and HDMI High-Definition Multimedia Interface, and the HDMI Logo are trademarks or registered trademarks of HDMI Licensing LLC in the United States and other countries. Alle andre produkt- eller firmanavn som nevnes i dette dokumentet, er registrerte varemerker for sine respektive firmaer. 118 HDMI Ordliste Kapittel 6. Tillegg 119 Ordlisten lister opp terminologien som brukes i denne brukerveiledningen For annen terminologi ser du i Windows Hjelp. Sikkerhetskopi DHCP (Dynamic Host Configuration Protocol) En måte å lagre data på for å gjenopprette dem senere om nødvendig. En sikkerhetskopi er en måte å gjenopprette data på når dataene eller datamaskinen er skadet. Dette viser til automatisk tilordning av IP-adresser til brukerne på nettverket av nettverksadministratorene. Oppladbar USB Et programgrensesnitt som er utviklet for å aktivere Windowsprogrammer til å gi tilgang til maskinvareenheter i veldig høy hastighet. Siden driftshastigheten til grafikk, minne og lydkort må være veldig rask for å gi høy kvalitet på video og lyd i spill, gir Direct X raskere kontroll og samhandling mellom programmer og maskinvareenheter. Ved å bruke Direct X, har multimediaytelsen til Windows blitt veldig forbedret. Dette programmet leverer strøm til en spesifikk USB-port selv når systemet er i ventemodus, dvalemodus eller avslått. Klient Dette henviser til en datamaskin som bruker en delt nettverksressurs som gis av en server. DDR SDRAM (Dobbel datahastighet synkront dynamisk tilfeldig tilgangsminne) DRAM er en minnetype med celler som består av en kondensator og en transistor som produsere til en lav pris. SDRAM er en minnetype med en ytelse som har blitt forbedret ved å synkronisere klokken med den eksterne CPU-klokken. DDR SDRAM er en minnetype med en ytelse som har blitt forbedret ved å doble driftshastigheten til SDRAM og er veldig vanlig for tiden. Dette datamaskinen bruker DDR SDRAM. Enhetsbehandling Et administrativt verktøy som brukes til å administrere dataenheter. Du kan legge til eller fjerne maskinvare eller oppdatere en enhetsdriver med Enhetsbehandling. Direct X Driver Programvare som samhandler mellom maskinvaren og operativsystemet. Et operativsystem kjenner maskinvareinformasjonen og kontrollerer maskinvaren. Generelt leveres en driver med tilsvarende maskinvareenhet. D-sub (D-subminiature) Dette er kabelen som kobler til en generell CRT-skjerm og datamaskinen. Analog video sendes ut gjennom denne kabelen. Ordliste Kapittel 6. Tillegg 120 DVD (Digital Versatile Disk) Ikon DVD ble utviklet for å erstatte CD (compact disk). Selv om formen og størrelsen på platen er den samme som på en CD, er kapasiteten på en DVD minst 4 4,7 GB mens kapasiteten på en CD er 600 MB. DVD-video er digital i motsetning til VHS (analog) video og støtter MPEG2-komprimering og digital lyd. For å spille en DVD, kreves en DVD-stasjon. Dette henviser til et lite bilde som representerer en fil som brukere kan bruke. eSATA LAN (Local Area Network) Dette er en ekstern versjon av SATA-grensesnittet som brukes til å koble til en harddisk eller ODD-stasjon i en datamaskin. Det er en ekstern port som brukes til å koble til et hovedkort eller en harddisk. Et kommunikasjonsnettverk som kobler sammen datamaskiner, skrivere og andre enheter innenfor et lokalt område, som f.eks. en bygning. Et LAN gjør at alle tilkoblede enheter kan samhandle med andre enheter på nettverket. Gjeldende LAN bruker medietilgangskontrollmetoden for Ethernet som ble utviklet tidlig på 1980-tallet. For å koble til et Ethernet kreves et nettverkskort som heter LAN-kort, Ethernet-kort eller nettverksgrensesnittkort. For å utveksle data mellom datamaskiner kreves en protokoll i tillegg til maskinvareutstyret. Windows Vista bruker TCP/IP som standard protokoll. Brannmur Et sikkerhetssystem som brukes til å beskytte et internet nettverk eller intranett fra eksterne nettverk gjennom en godkjenningsprosedyre. HDMI Dette er en spesifikasjon for digitalt video/lydgrensesnitt som overfører video- og lydsignaler over en enkelt kabel. Dvalemodus En strømmodus som lagrer alle data i minnet på harddisken og slår CPU og harddisken av. Når du avbryter Dvalemodu, gjenopprettes alle programmer som kjørte, til sin tidligere status. IEEE802.XX Dette er et sett med spesifikasjoner som er utviklet av 802komitteen til IEEE for LAN-tilkoblingsmetoden som kalles XX. LCD (Liquid Crystal Display) Det finnes LCD-typer som er passiv matrise og aktiv matrise. Denne datamaskinen bruker den aktive matrisetypen av LCD som kalles en TFT LCD. Siden LCD implementeres av transistorer i stedet for et katodestrålerør i motsetning til en CRT, kan størrelsen være liten. Og fordi den ikke blinker, reduserer det øyeslitasjen. Ordliste Nettverk En gruppe datamaskiner og enheter, som skrivere og skannere, som er koblet sammen av en kommunikasjonskobling. Et nettverk kan være enten lite eller stort og kan kobles til permanent gjennom kabler eller midlertidig gjennom telefonlinjer eller trådløse koblinger. Det største nettverket er Internett, et verdensomspennende nettverk. Nettverksadministrator En bruker som planlegger, konfigurerer og administrerer nettverksoperasjoner. Noen ganger kalles en nettverksadministrator for systemadministrator. Systemstatusfelt Dette henviser til det høyre området på oppgavelinjen som inkluderer programikoner som volumkontrollen, strømalternativene og tiden. Partisjon Dette viser til handlingen eller praksisen med å dele lagringsplassen til en harddisk i separate dataområder kjent som partisjoner. Hvis en harddisk på 100 GB deles inn i 2 partisjoner på 50 GB, kan harddisken brukes som om det var 2 harddisker. Kapittel 6. Tillegg 121 PCMCIA kort (Personal Computer Memory Card International Association) Dette er en utvidet kortsporspesifikasjon for mobile datamaskiner som bærbare datamaskiner. I tillegg til å være en minneenhet kan også eksterne enheter som harddisker, LAN-kort osv. kobles til dette kortsporet. Protokoll En protokoll er et sett med regler som brukes av datamaskiner til å kommunisere med hverandre over et nettverk. En protokoll er en konvensjon eller standard som kontrollerer eller aktiverer tilkobling, kommunikasjon og dataoverføring mellom dataendepunkter. Den definerer dataoverføringsprosedyrene og overføringsmediet for mer effektive nettverksfunksjoner. Hurtigstart Dette henviser til en verktøylinje som kan konfigureres slik at du kan starte et program som Internet Explorer eller vise Windows-skrivebordet med ett klikk. Du kan legge et ikon til på hurtigstartområdet på oppgavelinjen og starte ofte brukte programmer ved å klikke på ikonet. SDHC-kort (Secure Digital High Capacity) Dette er utvidelsen av SD-kortet som støtter over 2 GB. Ordliste Kapittel 6. Tillegg Server TCP/IPv4 Generelt henviser en server til en datamaskin som tilbyr delte ressurser til nettverksbrukere. Dette er et adressesystem på 4 byte (32 bit) som er separert i hver byte (8 bit) med et punkt og hver byte representeres som et desimalnummer. Del Dette henviser til å instille en ressurs på en datamaskin, som en mappe eller skriver, slik at andre brukere også kan bruke den. Delt mappe En mappe som kan brukes av andre brukere på nettverket. Ventemodus En strømmodus som gjør at datamaskiner kan spare strømforbruket når de ikke brukes. Når en datamaskin er i Ventemodus, lagres ikke dataene på datamaskinens minne på harddisken. Hvis strømmen slås av, går dataene i minnet tapt. Systemfil Systemfiler henviser til filer som leses og brukes av Windowsoperativsystemet. Generelt må ikke systemfiler slettes eller flyttes. 122 USB (Universal Serial Bus) Dette henviser til en seriegrensesnittstandard som er utviklet for å erstatte vanlige grensesnittstandarder som Serial og PS/2. Dataoverføringsspesifikasjonene er en av grensesnittstandardene som brukes til å koble til en datamaskin til eksterne enheter. Disse spesifikasjonene inkluderer USB 1.0, 1.1, 2.0 og 3.0. Det er nødvendig med støtte for eksterne enheter som krever høy datahastighet som f.eks. en AV-enhet, sekundær harddisk eller CDRW. Jo høyere versjon (f.eks. USB 3.0), jo høyere er datahastigheten. Windows Media Player Et multimediaprogram som følger med Windows. Med dette programmet kan du spille en mediefil, opprette en lyd-CD, lytte til en radiosending, søke opp og administrere mediefiler og kopiere filer til en bærbar enhet osv.