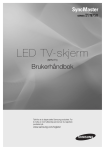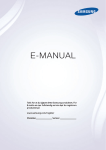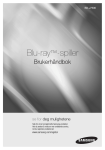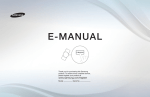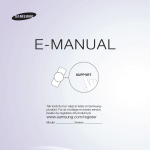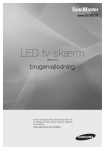Download Samsung 51” Smart 3D Plasma E8005 Bruksanvisning
Transcript
E-MANUAL
Takk for at du kjøpte dette Samsung-produktet.
For å motta en mer fullstendig service bør du
registrere produktet på
www.samsung.com/register
Modellen___________ Serienr._____________
Innhold
Kanalmeny
• Endre forhåndsinnstilt lydmodus
129
131
• Koble til TV-en
1
• Justere lydinnstillinger
• Bruke INFO-knappen
(Nå og neste-oversikt)
19
Preferansefunksjoner
• Administrasjon av kanaler
og kanalfunksjoner
21
• Lagre kanaler
60
• Andre funksjoner
73
Grunnleggende funksjon
• Koble til nettverket
146
• Sette opp et kablet nettverk
156
• Stille inn det trådløse nettverket
168
• Administrere nettverksenhetene
193
• Stille inn tiden
204
• Blokkere programmer
216
• Endre forhåndsinnstilt bildemodus
89
• Økonomiske løsninger
221
• Justere bildeinnstillinger
91
• Bilde-i-bilde (PIP)
225
• Endre bildestørrelse
97
• Bruke TV-en med et tastatur og en mus
229
• Endre bildealternativer
108
• Andre funksjoner
237
• Bruke TV-en med PC-en
125
• Støttemeny
258
Avanserte funksjoner
• Spesifikasjon for SMART-samhandling
530
• Bruke 3D-funksjonen
282
• AllShare Play
541
• Smart Hub
299
• Bruke AllShare Play
564
• Tilpasse startskjermen
321
• M-liste (I AllShare Play)
568
• Bruke Samsung Apps
350
• Videoer (I AllShare Play)
580
• Søk
360
• Bilder (I AllShare Play)
598
• Your Video
368
• Musikk (I AllShare Play)
615
• Family Story
384
• TV-opptak (I AllShare Play)
629
• Fitness
436
• Timeshift
643
• Kids
447
• Bruke DLNA-funksjonen
651
• Web Browser
462
• Bruke MHL-funksjonen
662
• Skype
489
• Anynet+ (HDMI-CEC)
668
• SMART samhandling
492
Annen informasjon
• Smart Hub (Feilsøking)
740
• Feilsøking
684
• Web Browser (Feilsøking)
742
• Bildekvalitet (Feilsøking)
688
• Bruke Smart Touch Control
750
• Lydkvalitet (Feilsøking)
696
• Mangler bilde og video (Feilsøking)
700
• Støttede Undertekst-
og -AllShare Play-filformater
776
• RF-tilkobling (kabel/antenne) (Feilsøking)
704
• Datatjeneste
785
• PC-tilkobling (Feilsøking)
706
• HbbTV
793
• Nettverkstilkobling (Feilsøking)
707
• Koble til et TV-visningskortspor
797
• Opptak / Timeshift (Feilsøking)
708
• Tekst-TV-funksjon
803
• Annet (Feilsøking)
717
• Antityverilås fra Kensington
809
• Anynet+ (HDMI-CEC) (Feilsøking)
731
• Lisens
813
• AllShare Play (Feilsøking)
739
Koble til TV-en
Koble til en antenne og/eller satellitt
TV-bakpanel
eller
Bildet som vises kan variere avhengig av modellen.
Koble til en AV-enhet
Bruke en HDMI (opptil 1080p)
TV-sidepanel
Bildet som vises kan variere avhengig av modellen.
Bruke en HDMI-kabel (opptil 1080p)
N HDMI IN 1(DVI), HDMI IN 2(ARC), HDMI
IN 3(MHL)
●● For bedre bilde- og lydkvalitet kobler du til
en digital enhet med en HDMI-kabel.
●● En HDMI-kabel støtter digitale video- og
lydsignaler og krever ikke en lydkabel.
–– For å koble TV-en til en digital enhet som
ikke støtter HDMI-utgang, bruker du en
HDMI/DVI-kabel og lydkabler.
●● Det kan hende at bildet ikke vises som
normalt (eller i det hele tatt) eller at lyden
ikke fungerer hvis en ekstern enhet som
bruker en eldre versjon av HDMI-modus
er koblet til TV-en. Hvis det oppstår et
slikt problem, spør du produsenten av den
eksterne enheten om HDMI-versjonen
og hvis den er utdatert, ber du om en
oppgradering.
●● Sørg for å bruke en HDMI-kabel med en
tykkelse på 14 mm eller mindre.
●● Sørg for å kjøpe en sertifisert HDMI-kabel.
Ellers kan det hende at bildet ikke vises eller
at det oppstår en tilkoblingsfeil.
●● En grunnleggende høyhastighets HDMI-
kabel eller en med Ethernet anbefales.
Dette produktet støtter ikke Ethernetfunksjonen via HDMI.
●● Dette produktet støtter 3D- og ARC-
funksjonen (lydreturkanal) via en HDMIkabel. Vær oppmerksom på at ARCfunksjonen bare støttes av HDMI IN 2(ARC)porten.
–– Hvis 3D-autovisning er angitt til På,
kan noen funksjoner som SMART HUB
bli deaktivert. I dette tilfellet angir du
3D-autovisning eller 3D-modus til Av.
●● ARC-funksjonen tillater at digital lyd
kommer ut via HDMI IN 2(ARC)-porten.
Den kan bare aktiveres når TV-en er koblet
til med en lydmottaker som støtter ARCfunksjonen.
●● Dette produktet støtter MHL-funksjonen
(Mobile High-Definition Link) via en HDMIMHL-kabel. Vær oppmerksom på at MHLfunksjonen bare støttes av HDMI IN
3(MHL)-porten.
●● MHL-funksjonen lar deg vise mobilenhetens
skjerm via HDMI IN 3(MHL)-porten. Den
kan bare aktiveres når TV-en er koblet
til med en mobilenhet som støtter MHLfunksjonen. For mer detaljert informasjon
ser du "Bruke MHL-funksjonen" i e-Manual.
Bruke en Scart-kabel
TV-sidepanel
Bildet som vises kan variere avhengig av modellen.
Bruke en Komponent-kabel (opptil 1080i)
TV-bakpanel
Bildet som vises kan variere avhengig av modellen.
Bruke en Komponent-kabel (opptil 1080i) eller
en lyd-/videokabel (kun 480i) og en Scart-kabel
N I Ekst.-modus støtter DTV Out bare
MPEG SD-video og -lyd.
NN Når du kobler til AV IN, kobler du AV-
kontakten (gul) til TV-kontakten (grønn).
NN For å oppnå best mulig bildekvalitet,
anbefales Komponent-tilkobling eller
Scart-tilkobling fremfor lyd-/videotilkoblingen.
Koble til en lydenhet
Bruke en optisk (digital) tilkobling
TV-sidepanel
Bildet som vises kan variere avhengig av modellen.
DIGITAL AUDIO OUT (OPTICAL)
●● Når et digitalt lydsystem er koblet til
DIGITAL AUDIO OUT (OPTICAL)-kontakten,
demper du volumet på både TV-en og
systemet.
●● Bruk systemhøyttalerne til lyd.
●● 5.1-kanalers lyd er tilgjengelig når TV-en
er koblet til en ekstern enhet som støtter
5.1-kanalers lyd.
●● Når mottakeren (hjemmekino) er angitt
til På, kan du høre lyd fra TV-ens optiske
kontakt. Når TV-en mottar et DTVsignal, sender TV-en 5.1-kanalers lyd til
hjemmekinoens mottaker. Når kilden er en
digital komponent som en DVD-spiller / Bluray-spiller / kabelboks / satellittmottaker
for digitalboks og er koblet til TV-en
via HDMI, høres bare 2-kanalers lyd fra
hjemmekinoens mottaker. Hvis du ønsker
å høre 5.1-kanalers lyd, kobler du den
digitale lydutgangskontakten fra DVD-
spilleren / Blu-ray-spilleren / kabelboksen /
satellittmottaker for digitalboks direkte til
en forsterker eller hjemmekino.
Hodetelefoner H
TV-bakpanel
Bildet som vises kan variere avhengig av modellen.
Du kan koble hodetelefonene til
hodetelefonutgangen på TV-en. Når
hodetelefonene er koblet til, er lyden fra de
innebygde høyttalerne slått av.
●● Lydfunksjonen kan være begrenset når
du kobler hodetelefoner til TV-en.
●● Volumet til hodetelefonene og TV-en
justeres hver for seg.
●● Hodetelefonkontakten støtter bare de
TRS-typen for 3 kontakter med tuppring-mansjett.
Koble til en PC
Bruke en HDMI-kabel eller en HDMI til DVI-kabel
TV-sidepanel
Bildet som vises kan variere avhengig av modellen.
N Det kan hende at tilkobling gjennom
HDMI-kabelen ikke støttes avhengig av
PC-en.
Optimal oppløsning er 1920 X 1080 @ 60
Hz.
NN For HDMI/DVI-kabeltilkobling må du
bruke HDMI IN 1(DVI)-kontakten.
●● Linjesprangmodus støttes ikke.
●● Det kan hende at systemet ikke fungerer
normalt hvis du velger et videoformat
som ikke er standard.
●● Separat og sammensatt modus støttes.
SOG (Sync On Green) støttes ikke.
●● PC (D-Sub)-inngang støttes ikke.
Bruke INFO-knappen (Nå og neste-oversikt)
Skjermen identifiserer gjeldende kanal og
statusen for enkelte innstillinger for lyd og
video.
Nå og neste-oversikten viser daglig TVprograminformasjon for hver kanal i
henhold til kringkastingstidspunktet.
●● Bla med l, r for å vise informasjon om
et ønsket program mens du ser på den
gjeldende kanalen.
●● Bla med u, d for å vise informasjon for
andre kanaler. Hvis du vil bytte til den
kanalen som er valgt, velger du E med
fjernkontrollen.
Administrasjon av kanaler og kanalfunksjoner
Trykk på ™-knappen for å velge menyen du
ønsker å bruke. Hver skjerm vises.
Veiledning
™ → Veiledning
Informasjonen i EPG (elektronisk
programguide) tilbys av kringkasterne.
Ved hjelp av programoversikter fra
kringkasterne kan du spesifisere
programmer du ønsker å se på forhånd
slik at TV-en automatisk bytter til den
valgte programkanalen til angitt tid.
Programinformasjon kan være tom eller
utdatert avhengig av kanalstatusen.
Bruke Kanal-visning
●● a (Tidspl.adm): Viser Tidsplanhåndtering.
●● b (-24 timer): Viser listen over programmer
som skal kringkastes innen 24 timer.
●● { (+24 timer): Viser listen over programmer
som skal kringkastes om 24 timer.
●● } (Kanalmod): Velg typen kanaler du vil vise
på vinduet Kanalvisning.
●● ` Informasjon: Viser opplysninger om det
valgte programmet.
●● k Side: Gå til neste eller forrige side.
●● E Se / Timeplan: Når du velger gjeldende
program, kan du se på det valgte
programmet. / Når du velger et fremtidig
program, kan du reservere at du skal se på
det valgte programmet.
Kanal
™ → Kanal
Med denne funksjonen kan du slette kanaler
fra de forskjellige kategorikanallistene på
kanalskjermen, angi favorittkanaler, vise og
få tilgang til nylig viste og mest viste kanaler
og redigere kanalnavnene på analoge
kanaler.
NN De tilgjengelige elementene kan variere,
avhengig av hvilken antennekilde som er
valgt.
Kategorialternativer (til venstre i Kanalskjermbildet)
●● Alle
Viser alle kanaler.
●● TV
Viser TV-kanaler.
●● Radio
Viser radiokanaler.
●● Data/annet
Viser datakanaler og andre kanaler.
●● Analog
Viser analoge kanaler.
●● Favoritter 1 – Favoritter 5
Lar deg ordne og vise favorittkanaler i inntil
fem grupper. Hver gruppe er uavhengig
av de andre gruppene og kan inneholde
de samme kanalene som andre grupper,
forskjellige kanaler eller en kombinasjon av
begge deler.
NN TV-en viser bare favoritter hvis du
har lagt til favoritter ved hjelp av Red.
favoritter i Verktøy-menyen.
NN Hvis uthevingen befinner seg i kategorien
Favoritter 1 – Favoritter 5, kan du endre
navnet på kategorien ved å velge b med
fjernkontrollen.
●● Nylig vist
Viser kanalene som sist ble sett på.
●● Mest vist
Viser kanalene som blir mest sett på.
Bruk fargeknappene og funksjonsknappene med
Kanal
●● a Antenne / Kabel / Satellitt
Velg ønsket antennekilde. Alternativet kan
variere avhengig av land.
●● b Slett
Sletter de(n) valgte kanalen(e) fra en
kategoriliste.
●● ` Informasjon
Viser opplysninger om den valgte kanalen.
●● k Side
Blar på kanallisten til neste eller forrige
side.
NN Disse samsvarer med CH-knappene på
fjernkontrollen.
●● E Velg / Velg bort
Velger eller velger bort en kanal.
●● T Verktøy
Viser alternativmenyen.
●● R Tilbake
Gå tilbake til forrige meny.
Bruke Verktøy-menyen med Kanal
●● Red. favoritter
Lar deg tilordne kanaler du ofte ser på, i
en favorittgruppe og fjerne kanaler fra en
favorittgruppe. Du kan åpne Red. favoritter
via Verktøy-menyen.
1.Velg Red. favoritter. Red. favoritterskjermen vises.
2.Velg a med fjernkontrollen. Den valgte
kanalen vil bli lagt til favorittgruppen.
NN Du kan også velge en kanal på
skjermen Red. favoritter.
NN Du kan legge til en favorittkanal på
den gruppen du ønsker. For å bytte
favorittgruppe velger du } med
fjernkontrollen. Hver gang du velger
}, endres en favorittgruppe.
3.Når du er ferdig velger du OK på høyre
side. Kanalen gjøres til en favorittkanal
og tilordnes til den favorittgruppen du
valgte.
4.Redigering fullført. vises på skjermen.
Velg OK.
N I Kanal-skjermbildet viser TV-en
symbolet " " ved siden av kanalen for
å indikere at den er en favoritt.
● Lås / Lås opp
Du kan låse en kanal slik at kanalen ikke kan
velges eller vises.
N Denne funksjonen er bare tilgjengelig når
Kanallås er angitt til På.
● Nye kanalnavn
(Vises bare hvis du har valgt en analog
kanal.)
Lar deg tildele et navn på inntil fem tegn til
en analog kanal. For eksempel Mat, Golf,
osv. Dette gjør det enklere å finne og velge
kanalen.
●● Rediger kanalnummer
Rediger kanalnummeret ved å velge
numrene.
NN Denne funksjonen støttes kanskje ikke,
avhengig av regionen.
●● Sorterer(bare digitale kanaler)
Endrer listen sortert etter navn eller
nummer.
●● Kanalinfo
Viser informasjon om kanalsignal. Elementet
kan variere avhengig av kanal.
●● Søk (når antennen er angitt til Satellitt)
Kanalsøk startes.
●● Slett
Du kan slette en kanal for å vise kanalene du
ønsker.
●● Velg alle / Avmerk alle
Velg alle kanalene på listen. / Velg bort alle
kanalene du valgte.
Følg disse trinnene for å slette en kanal fra
en Kategori-liste i Kanal-skjermbildet:
1.Hvis du vil slette en kanal, velger du en
kategori til kanalen.
2.Velg en kanal i kategorilisten. Et
c-merke vises til venstre for kanalen.
NN Du kan velge mer enn en kanal.
NN Hvis du velger en valgt kanal på nytt,
forsvinner c-merket.
3.Åpne Verktøy-menyen med
fjernkontrollen.
4.Velg Slett. Meldingen Slette valgte
kanaler? vises. Velg OK.
NN Du kan slette den valgte kanalen med en
gang ved å velge b med fjernkontrollen.
NN Når du sletter en kanal i kategorien Nylig
vist eller Mest vist, forsvinner kanalen fra
kategorilisten. Men kanalen slettes ikke.
For å angi kanaler som favoritter, følger du
disse trinnene:
1.Velg Alle-kategorien.
2.Velg en kanal i kategorien. Et c-merke
vises til venstre for kanalen.
NN Du kan velge mer enn en kanal.
NN Hvis du velger en valgt kanal på nytt,
forsvinner c-merket.
3.Åpne Verktøy-menyen med
fjernkontrollen.
4.Velg Red. favoritter. Red. favoritterskjermen vises.
5.Velg a med fjernkontrollen. Den valgte
kanalen vil bli flyttet til favorittgruppen.
NN Du kan også velge en kanal på Rediger
favoritter-skjermen.
NN Du kan legge til en favorittkanal på
den gruppen du ønsker. For å bytte
favorittgruppe velger du } med
fjernkontrollen. Hver gang du velger
}, endres en favorittgruppe.
6.Når du er ferdig, velger du OK. Kanalen
gjøres til en favorittkanal og tilordnes til
favorittgruppen du valgte.
N TV-en viser “ ”-symbolet ved siden
av kanalen og indikerer at den er en
favoritt.
Bruke fargeknappene og funksjonsknappene
med Red. favoritter
● Når uthevingen befinner seg i Alle, kan
du bruke disse alternativene:
– a Legg til:
Legg valgte kanaler til i
favorittgruppen.
–– } Endre fav.
Endre favorittgruppen. Hver gang du
velger } med fjernkontrollen, endres
favorittgruppen.
–– Ÿ Gå til
Du kan angi et kanalnummer
øyeblikkelig ved hjelp av
fjernkontrollen.
–– R Tilbake
Gå tilbake til forrige meny.
●● Når du merker en favorittkanal i en
favorittgruppe i Red. favoritterskjermbildet, kan du bruke disse
alternativene:
–– a Slett
Slett den valgte kanalen.
–– b Endre rekkef.
Endre rekkefølgen på
favorittgruppelisten.
–– { Kopier
Kopier en valgt kanal til andre
favorittgrupper.
–– } Endre fav.
Endre favorittgruppen. Hver gang du
velger } med fjernkontrollen, endres
favorittgruppen.
–– E Utført
Fullfør funksjonen "Endre
rekkefølge".
–– Ÿ Gå til
Du kan angi et kanalnummer
øyeblikkelig ved hjelp av
fjernkontrollen.
–– R Tilbake
Gå tilbake til forrige meny.
Følg disse trinnene for å fjerne en kanal fra
en favorittgruppe:
1.Velg favorittens gruppekategori.
2.Velg en kanal i den valgte
favorittgruppen. Et c-merke vises til
venstre for kanalen.
NN Du kan velge mer enn en kanal.
N Hvis du velger en valgt kanal på nytt,
forsvinner c-merket.
3. Åpne Verktøy-menyen med
fjernkontrollen.
4. Velg Slett. Meldingen Vil du slette
valgt(e) element(er)? vises.
5. Velg OK. Meldingen Slettet valgt(e)
element(er). vises.
Vis ikoner brukt i Kanal-skjermbildene
: En analog kanal.
c: En valgt kanal.
: En favorittkanal.
: En låst kanal.
Tidsplanhåndtering
™ → Tidsplanhåndtering
Med denne funksjonen kan du angi at TV-en
skal vise en ønsket kanal automatisk på en
dag og et klokkeslett du selv velger.
N Du må angi gjeldende klokkeslett først
med Tid → Klokke-funksjonen i menyen
System for å kunne bruke denne
funksjonen.
Følg disse trinnene for å bruke Planlegg
visning:
1.I skjermbildet Tidsplanhåndtering velger
du a med fjernkontrollen.
2.Det vil nå dukke opp en kontekstmeny.
Velg Planlegg visning.
3.Angi Antenne, Kanal, Gjenta og Starttid.
●● Antenne
Velg ønsket antennekilde.
●● Kanal
Velg Kanal for å vise kanalnumrene. Velg
ønsket kanal.
NN Du kan bare velge lagrede kanaler.
●● Gjenta
Velg Én gang, Manuell, Lør~Søn,
Man~Fre eller Hver dag. Hvis du velger
Manuell, kan du angi den dagen du
ønsker.
NN c-merket indikerer en dag du har
valgt.
Dato: Du kan angi en ønsket dato.
NN Dato er bare tilgjengelig når du velger
Én gang i Gjenta.
●● Starttid
Du kan angi starttiden du ønsker.
4.Når du er ferdig velger du OK. Den valgte
kanalen er planlagt for visning.
NN I skjermbildet Tidsplanhåndtering kan
du vise en liste over Planlegg visning.
NN Hvis du velger Informasjon-
funksjonen med fjernkontrollen
etter at du har merket et element,
vises skjermbildet Informasjon. På
skjermbildet Informasjon kan du
endre eller avbryte Planlegg visning.
Avbryt plan: Avbryt Planlegg visning.
Rediger timeplanEndre Planlegg visning:
Tilbake: Gå tilbake til forrige skjerm.
For å slette et element på en liste over
planlagte følger du disse trinnene:
1.På skjermen Tidsplanhåndtering uthever
du et element du ønsker å slette.
2.Åpne Verktøy-menyen med
fjernkontrollen.
3.Velg Avbryt plan. Meldingen Avbryte
valgt(e) liste(r)? vises.
4.Velg Ja. Den valgte tidsplanen er avlyst.
Følg disse trinnene for å bruke Planlegg opptak
(Bare digitale kanaler):
Lar deg gjøre en reservasjon om å ta opp et
program som er planlagt for sending.
Still inn gjeldende klokkeslett først for å
bruke denne funksjonen.
1.Velg Tidsplanhåndtering. Skjermen
Tidsplanhåndtering vises.
2.Velg a med fjernkontrollen. En
hurtigskjerm vises.
3.Velg Planlegg opptak.
NN Vi anbefaler bruk av en USB-harddisk
med minst 5 400 o/m, men USBharddisker av RAID-typen støttes
ikke.
NN Mer enn 3TB USB HDD støttes ikke.
NN En USB-lagringsenhet kan ikke ta opp
før den fullfører Enhetsytelsestest.
NN USB-minnepinnen er ikke kompatibel.
4.Angi Antenne, Kanal, Gjenta, Dato, Start
/ Sluttid.
NN Hvis du vil spille et program som
er tatt opp, ser du i TV-opptak i
e-Manual.
Kanalliste
Med denne funksjonen kan du vise
kanallisten, programopplysningene og
favorittkanalene, velge hvilke kanaler du
vil se og bruke Tidsplanvisning på digitale
kanaler.
1.Trykk på CH LIST-knappen
fjernkontroll
for Standard
eller velg KAN.LIST
for Smart
Touch Control . Skjermen Kanalliste vises
øyeblikkelig.
2.Bytt kanal eller kanallistemodus.
Bruk fargeknappene og funksjonsknappene med
Kanalliste
NN Hvis du velger Info med fjernkontrollen,
viser TV-en detaljer om det valgte
programmet.
●● a Antenne:
Velg ønsket antennekilde. Alternativet kan
variere avhengig av land.
●● { Programvisn. / Kanalvisning
For digitale kanaler kan visningen veksle
mellom Programvisn. og Kanalvisning.
Når du velger en digital kanal i Kanalliste,
velger du { én gang for å vise en liste over
programmer på den kanalen. Velg igjen for
å vise Kanalvisning på nytt.
●● lr Kanalmod / Kanal
Gå til typen kanaler du ønsker å vise
på skjermen Kanalliste. / I skjermbildet
Programvisn. vises programmene for neste
eller forrige kanal.
●● E Se / Informasjon
Ser på kanalen du velger. / Viser
opplysninger om den valgte kanalen.
●● k Side
Blar i Kanalliste til neste eller forrige side.
Bruke Planlegg visning i Kanalliste (gjelder bare
digitale kanaler)
Du kan bruke Planlegg visning in Kanalliste
til å planlegge visning av et digitalt
kanalprogram. TV-en slår seg på og
viser det digitale kanalprogrammet når
programmet begynner.
1.Velg CH LIST-funksjonen med
fjernkontrollen. Kanalliste-skjermen
vises.
2.Velg en ønsket digital kanal.
3.Velg { med fjernkontrollen. TV-en viser
programlisten til den valgte kanalen.
4.Velg et ønsket program i
programvisningen og velg deretter
Informasjon med fjernkontrollen.
5. På Informasjon-skjermen velger du
Planlegg visning. Det valgte programmet
er planlagt.
N Hvis du vil avbryte Planlegg visning,
følger du trinn 1 til 4 og deretter
velger du Avbryt plan.
Visningsikoner for kanalstatus
: En analog kanal.
: Et reservert program.
: Et reservert opptaksprogram.
: En låst kanal.
Lagre kanaler
Antenne
Meny → Kanal → Antenne
Før TV-en kan begynne å lagre de
tilgjengelige kanalene, må du spesifisere
typen signalkilde som er koblet til TV-en.
NN Alternativet kan variere avhengig av
land.
Land
Meny → Kanal → Land
Velg land, slik at TV-en kan stille inn
kanalene automatisk på riktig måte.
NN Inndataskjermen for PIN-kode vises. Angi
din 4-sifrede PIN-kode.
●● Digital kanal: Endre landet for digitale
kanaler.
●● Analog kanal: Endre landet for analoge
kanaler.
Autoinnstilling
Meny → Kanal → Autoinnstilling
Søker automatisk etter en kanal og lagrer i
TV-en.
NN Automatisk tildelte programnumre
stemmer ikke nødvendigvis overens med
faktiske eller ønskede programnumre.
Hvis en kanal er låst med funksjonen
Kanallås, vises inndatavinduet for PINkode.
●● Autoinnstilling: Søker etter kanaler
automatisk og lagrer dem i TV-minnet.
●● Alternativ for kabelsøk
(Avhengig av landet)
NN Når Antenne ble angitt til Kabel .
Angir ekstra søkealternativer som
frekvens og symbolhastighet for et
kabelnettverksøk.
Når Antennekilde er angitt til Antenne eller
Kabel
●● Digital og Analog / Digital / Analog: Velg
kanalkilden du vil lagre. Når du velger Kabel
→ Digital og Analog eller Digital: Oppgi en
verdi for å skanne etter kabelkanaler.
●● Operatørvalg (Avhengig av landet): Velger
en leverandør av kabeltjenester.
●● Søkemodus: Hvis du valgte Kabel , vises
skjermbildet Søkemodus. Søker etter alle
kanaler med aktive kringkastingsstasjoner
og lagrer dem på TV-en.
NN Hvis du velger Rask, kan du konfigurere
Nettverk, Nettverks-ID, Frekvens,
Modulasjon og Symbolhastighet manuelt
med fjernkontrollen.
Nettverk: Velger Nettverks-ID-innstillingen
blant Auto eller Manuell.
Nettverks-ID: Når Nettverk er Manuell, kan
du konfigurere Nettverks-ID.
Frekvens: Viser kanalens frekvens.
(Forskjellig i hvert land)
Modulasjon: Viser tilgjengelige
modulasjonsverdier.
Symbolhastighet: Viser tilgjengelige
symbolhastigheter.
Når Antennekilde er angitt til Satellitt
(Avhengig av landet)
●● Kanaltype: Velg Kanaltype som skal lagres.
●● Satellitt: Velger satellitten som skal skannes.
Alternativet kan variere avhengig av land.
●● Skannemodus: Velger skannemodus for den
valgte satellitten.
●● Initialiser på nytt: Velger skannemodus for
den valgte satellitten.
●● Søkemodus: Angir søkemodus med opp/
ned-funksjonene.
Manuell innstilling
Meny → Kanal → Manuell innstilling
Søker manuelt etter en kanal og lagrer i TVen.
NN Hvis en kanal er låst med funksjonen
Kanallås, vises inndatavinduet for PINkode.
NN Denne funksjonen støttes kanskje ikke,
avhengig av regionen.
Når Antennekilde er angitt til Antenne eller
Kabel
●● Digital kanalinnstilling: Søker etter en
digital kanal.
1.Velg Ny.
NN Når du velger Antenne → Antenne:
Kanal, Frekvens, Båndbredde
NN Når du velger Antenne →
Kabel : Frekvens, Modulasjon,
Symbolhastighet
2.Velg Søk. Når søkingen er ferdig,
oppdateres kanalen i kanallisten.
●● Analog kanalinnstilling: Søker etter en
analog kanal.
1.Velg Ny.
2.Angi Program, Fargesystem, Lydsystem,
Kanal og Søk.
3.Velg Lagre. Når søkingen er ferdig,
oppdateres kanalen i kanallisten.
Kanalmodus
●● P (programmodus): Når du er ferdig med
innstillingen, er kringkastingsstasjonene
i ditt område tildelt plassnumre fra P0
til P99. I denne modusen kan du velge en
kanal ved å angi posisjonsnummeret til
kanalen.
●● C (antennekanalmodus) / S
(kabelkanalmodus): Med disse to
modusene kan du velge en kanal ved å
legge inn det tilhørende nummeret for
hver antennekringkastingsstasjon eller
kabelkanal.
Når Antennekilde er angitt til Satellitt
●● Transponder: Velger transponderen.
●● Skannemodus: Velger enten gratis eller alle
kanaler for å lagre.
●● Nettverkssøk: Aktiver / Deaktiver
nettverkssøk.
●● Signalkvalitet: Vis gjeldende status for
kringkastingssignal.
NN Informasjon om en satellitt og dens
transponder kan endres avhengig av
kringkastingsforholdene.
NN Når innstillingen er fullført, går du til
Søk. Kanalsøk startes.
Andre funksjoner
Veiledningstype
Meny → Kanal → Veiledningstype
(Avhengig av landet)
Du kan velge en annen type Veiledning.
●● Samsung: Bruker veiledningsprogrammet
som tilbys av Samsung.
●● Rovi On Screen: Bruker
veiledningsprogrammet som tilbys av Rovi
International Solutions.
NN ROVI EPG opprinnelig innstillingstid kan
ta en stund avhengig av regionen eller
kringkastingsomgivelsene.
Sjangervalg
for Storbritannia
Meny → Kanal → Sjangervalg
Sjangervalg er tilgjengelig når Antenne er
angitt til Freesat.
●● Sjangervalg: Slå på eller av funksjonen
for kanalsjangervalg når du bruker
veiledningen.
Overfør kanalliste
Meny → Kanal → Overfør kanalliste
Importerer eller eksporterer kanalkartet.
Du bør koble til en USB-lagringsenhet for å
bruke denne funksjonen.
NN Inndataskjermen for PIN-kode vises. Angi
PIN-koden med fjernkontrollen.
●● Importer fra USB: Importer kanalliste fra
USB.
●● Eksporter til USB: Eksporter kanalliste til
USB. Denne funksjonen er tilgjengelig når
USB er tilkoblet.
Finjuster
Meny → Kanal → Finjuster
(Bare analoge kanaler)
Hvis mottaket er godt, trenger du ikke
å fininnstille kanalen, fordi det blir gjort
automatisk under søking og lagring. Hvis
signalet er dårlig eller forvrengt, kan du
finjustere kanalene manuelt. Bla til venstre
eller høyre til bildet er klart.
NN Innstillingene brukes på kanalen du ser
på for øyeblikket.
NN Finjusterte kanaler som har blitt lagret,
er merket med en stjerne "*" på høyre
side av kanalnummeret i kanalbanneret.
NN For å tilbakestille finjusteringen velger
du Tilbakest..
Støyreduksjon av krysstale
Meny → Kanal → Støyreduksjon av krysstale
(Bare analoge kanaler)
Denne funksjonen reduserer diagonal støy i
bildet som forårsakes av signalers krysstale
(interferens). Dersom TV-bildet viser
diagonal støy eller forvrengninger når du
ser på, kan du slå på denne funksjonen.
(Avhengig av landet)
Satellittsystem
Satellittsystem er tilgjengelig når Antenne
er angitt til Satellitt. Før du kjører
Autolagring, angir du Satellittsystem. Da
kjøres kanalsøk som normalt.
NN Inndataskjermen for PIN-kode vises. Angi
din 4-sifrede PIN-kode.
●● Satellittvalg: Du kan velge satellittene for
denne TV-en.
●● LNB-strøm: Aktiverer eller deaktiverer
strømforsyning for LNB.
●● LNB-innstillinger: Konfigurerer utedelens
utstyr.
Satellitt: Velger satellitten som skal motta
digitale sendinger.
Transponder: Velger en transponder fra
listen eller legger til en ny transponder.
DiSEqC-modus: Velger DiSEqC-modus for
valgt LNB.
LNB-oscillator, nedre: Stiller LNBoscillatorer på en lavere frekvens.
LNB-oscillator, øvre: Stiller LNBoscillatorer på en høyere frekvens.
Tone 22 kHz: Velger Tone 22 kHz avhengig
av LNB-type. For universal LNB skal den
være Auto.
Signalkvalitet: Vis gjeldende status for
kringkastingssignal.
●● SatCR/Unicable-innst.: Konfigurer enkel
kabelinstallasjon.
NN Denne funksjonen støttes kanskje ikke,
avhengig av regionen.
–– SatCR/Unicable: Aktiverer eller
deaktiverer støtte for enkel
kabelinstallasjon.
–– Spornummer: Velg SatCR-
brukerspornummeret for denne
mottakeren.
–– Sporfrekvens: Angi riktig frekvens for å
motta signalet fra SatCR.
–– Finn sporfrekvens: Finn signalfrekvensen
automatisk for det valgte spornummeret.
–– Bekreft sporfrekvens: Bekreft at
frekvensen som er angitt tilsvarer det
valgte sporet.
●● Plasseringsenhetinnstillinger: Konfigurerer
antenneplasseringsenheten.
Plasseringsenhet: Aktiverer eller
deaktiverer den plasserte kontrollen.
Posisjoneringstype: Angir plasseringstypen
mellom DiSEqC 1.2 og USALS (Universal
Satellite Automatic Location System).
–– Lengdegrad: Angir lengdegraden for min
plassering.
–– Breddegrad: Angir breddegraden for min
plassering.
–– Innst. for satellittlengdegrad: Angir
lengdegraden for brukerdefinerte
satellitter.
Brukermodus: Angir posisjonen til
satellittantennen i henhold til hver satellitt.
Hvis du lagrer den gjeldende posisjonen til
satellittantennen i henhold til en bestemt
satellitt, kan satellittantennen flyttes til en
forhåndsbestemt posisjon når signalet fra
satellitten trengs.
–– Satellitt: Velger satellitten som det skal
angis posisjon for.
–– Transponder: Velger en transponder fra
listen for signalmottak.
–– Bevegelsesmodus: Velger mellom
bevegelsesmodusene diskret og
kontinuerlig bevegelse.
–– Trinnstørrelse: Justerer
trinnstørrelsesgradene for
antennerotasjonen. Trinnstørrelse er
tilgjengelig når Bevegelsesmodus er
angitt til Trinn.
–– Gå til lagret posisjon: Roterer antennen
til den lagrede satellittposisjonen.
–– Antenneplassering: Justerer og lagrer
antenneposisjonen for den valgte
satellitten.
–– Lagre gjeldende posisjon: Lagrer
gjeldende posisjon som den valgte
grensen for posisjonseringsenhet.
–– Signalkvalitet: Vis gjeldende status for
kringkastingssignal.
Installatørmodus: Angir grenser for
bevegelsesområdet til satellittantennen
eller tilbakestiller posisjonen. Vanligvis
bruker monteringsveiledningen denne
funksjonen.
–– Begrens posisjon: Velger retningen på
grensen for plasseringsenhet.
–– Antenneplassering: Justerer og lagrer
antenneposisjonen for den valgte
satellitten.
–– Lagre gjeldende posisjon: Lagrer
gjeldende posisjon som den valgte
grensen for posisjonseringsenhet.
–– Tilbakestill posisjon: Beveger antennen
til referanseposisjonen.
–– Tilb.still posisj.enh.grense: Tillater
antennen å rotere over hele buen.
●● Tilbakestill alle innstillinger: Alle
satellittinnstillinger blir tilbakestilt til de
opprinnelige verdiene.
Endre forhåndsinnstilt bildemodus
Bildemodus
Meny → Bilde → Bildemodus
Lydmoduser bruker forhåndsinnstilte
justeringer på bildet.
NN Når TV-en er tilkoblet en PC via en
HDMI-til-DVI-kabel kan du bare velge
Underholdning og Standard.
●● Dynamisk
Passer til lyse rom.
●● Standard
Passer til vanlige omgivelser.
●● Naturlig for LED TV / Slapp av for PDP TV
Passer til å minske påkjenningen for øynene.
●● Film
Passer til å se på filmer i mørke rom.
●● Underholdning
Passer til å se på filmer og spill.
NN Bare tilgjengelig når TV-en er koblet til
en PC via en HDMI-kabel.
Justere bildeinnstillinger
Bakg.belysn.
for LED-TV
/ Cellelys
for PDP-TV
Meny → Bilde → Bakg.belysn. / Cellelys
Justerer skjermens lysstyrke ved å justere
lysstyrken til de individuelle pikslene.
Kontrast
Meny → Bilde → Kontrast
Øker eller reduserer kontrasten mellom
mørke og lyse områder i bildet.
Lysstyrke
Meny → Bilde → Lysstyrke
Justerer skjermens lysstyrke. Ikke like
effektiv som Bakg.belysn. / Cellelys.
NN Energien som går med under bruk
kan reduseres betraktelig hvis
lysstyrkenivået til bildet senkes, noe
som vil redusere den samlede løpende
kostnaden.
Skarphet
Meny → Bilde → Skarphet
Gjør objektenes kanter skarpere eller
mykere.
Farge
Meny → Bilde → Farge
Justerer fargemetningen. Jo høyere
fargeinnstilling, jo mer intens farge. Lave
innstillinger fjerner fargene og bildet blir
sort, hvitt og grått.
Nyanse (G/R)
Meny → Bilde → Nyanse (G/R)
Justerer grønn- og rødfargene i bildet.
Når du øker mengden grønnfarge, blir det
mindre rødfarge og omvendt.
For å justere bildekvaliteten følger du disse
trinnene:
1.Velg et alternativ du ønsker å justere.
Når du velger et alternativ, vises en
glidebryter.
2.Justerer alternativverdien med
fjernkontrollen.
NN Når du endrer en alternativverdi vil
endringen også påvirke skjermmenyen.
NN Når du kobler til en PC med en HDMI-
DVI-kabel, er Farge og Nyanse (G/R) ikke
tilgjengelige.
NN Du kan justere og lagre Innstillinger for
hver eksterne enhet som er koblet til TVen.
NN Hvis du senker bildets lysstyrke,
reduseres strømforbruket.
Endre bildestørrelse
Skjermjustering
Meny → Bilde → Skjermjustering
Med denne funksjonen kan du velge
forskjellige alternativer for bildestørrelser
og størrelsesforhold.
●● Bildestørrelse
Hvis du har en kabelboks eller
satellittmottaker kan den ha sitt eget
sett med skjermstørrelser i tillegg. Men vi
anbefaler deg å bruke TV-ens 16:9-modus
det meste av tiden.
NN Hvis du har angitt Dobbel (à, Œ)
modus i PIP (Bilde-i-bilde), kan du ikke
justere Bildestørrelse.
Autobredde: Justerer automatisk
bildestørrelsen til forholdet 16:9.
16:9: Justerer bildestørrelsen til 16:9 for
DVD-er eller bredskjermkringkasting.
Bred zoom: Forstørrer bildestørrelsen mer
enn 4:3.
Zoom: Forstørrer 16:9-bredskjermbildene
i loddrett retning for at de skal passe til
skjermstørrelsen.
4:3: Standardinnstillingen for en film eller
vanlig kringkasting.
NN Ikke bruk 4:3-format over lengre
perioder. Spor av linjer til venstre, høyre
og i midten av skjermen kan føre til
ekkobilde (innbrenning), og dette dekkes
ikke av garantien.
Skjermtilpasning: Viser det fullstendige
bildet uten avkutting ved HDMI(720p/1080i/1080p) eller Komponentinnsignaler (1080i/1080p).
Smartvisning 1: Reduserer 16:9-bildet med
50 %
for LED-TV
Smartvisning 2: Reduserer 16:9-bildet med
25 %
for LED-TV
NN Smartvisning 1 er bare aktivert i HDMI-
modus.
NN Smartvisning 2 er bare aktivert i HDMI-
eller DTV-modus.
NN Bildestørrelsen kan variere når du spiller
av innhold fra Videoer i AllShare Play,
avhengig av inndataoppløsningen.
●● Zoom/posisjon
Justerer bildezoomen og posisjonen. Zoom
er bare tilgjengelig hvis Bildestørrelse er
angitt til Zoom. Plass. er bare tilgjengelig
hvis Bildestørrelse er angitt til Bred zoom,
Zoom, eller Skjermtilpasning.
For å bruke Zoom-funksjonen følger du
disse trinnene etter at du har valgt Zoom:
1.Velg Zoom.
2.På Zoom/posisjon-skjermen velger du
Zoom, og deretter zoomer du inn eller ut
med fjernkontrollen.
3.Når du er ferdig, velger du Zoom på nytt,
og deretter velger du Lukk.
4.For å tilbakestille bildet trykker du på
Tilbakest..
For å bruke Plass.-funksjonen følger du disse
trinnene etter at du har valgt Bred zoom,
Zoom eller Skjermtilpasning:
1.Velg Plass..
2.På Plass.-skjermen velger du Plass., og
deretter flytter du bildet til posisjonen
du ønsker ved hjelp av fjernkontrollen.
3.Når du er ferdig, velger du Plass. på nytt,
og deretter velger du Lukk.
4.For å tilbakestille bildeposisjonen velger
du Tilbakest..
Bildestørrelse tilgjengelig etter inndatakilde:
–– ATV, EXT, AV: Autobredde, 16:9, Bred
zoom, Zoom, 4:3
–– DTV (576i/p, 720p): Autobredde, 16:9,
Bred zoom, Zoom, 4:3, Smartvisning 2
for
LED-TV
–– DTV (1080i, 1080p): Autobredde, 16:9,
Bred zoom, Zoom, 4:3, Skjermtilpasning,
Smartvisning 2
for LED-TV
–– Komponent (480i/p, 576i/p, 720p): 16:9,
Bred zoom, Zoom, 4:3
–– Komponent (1080i, 1080p): 16:9, Bred
zoom, Zoom, 4:3, Skjermtilpasning
–– HDMI (480i/p, 576i/p): 16:9, Bred zoom,
Zoom, 4:3, Smartvisning 1, Smartvisning
2
for LED-TV
–– HDMI (720p, 1080i, 1080p): 16:9, Bred
zoom, Zoom, 4:3, Skjermtilpasning,
Smartvisning 1, Smartvisning 2
for LED-TV
NN Avhengig av innsignalets kilde kan
alternativene for bildestørrelse variere.
NN De tilgjengelige elementene kan variere,
avhengig av hvilken modus som er valgt.
NN HD (høydefinisjon): 16:9 - 1080i/1080p
(1920x1080), 720p (1280x720)
NN Du kan justere og lagre innstillinger for
hver eksterne enhet som du har tilkoblet
til en inngang på TV-en. Velg Kilde og
juster deretter innstillingene.
●● 4:3 skjermstr.
Bare tilgjengelig når bildestørrelsen er
angitt til Autobredde. Du kan bestemme
ønsket bildestørrelse i størrelsen 4:3
WSS (Wide Screen Service) eller i
originalstørrelsen. Alle europeiske land
krever forskjellige bildestørrelser.
NN Ikke tilgjengelig i Komponent- eller
HDMI-modus.
Endre bildealternativer
Avanserte innstillinger
Meny → Bilde → Avanserte innstillinger
Med denne funksjonen kan du konfigurere
avanserte bildeinnstillinger for å opprette
ditt foretrukne bilde.
NN Avanserte innstillinger er bare
tilgjengelig når Bildemodus er angitt til
Standard- eller Film-modus.
NN Når du kobler til en PC med en HDMI-
DVI-kabel, kan du bare gjøre endringer
på Hvitbalanse og Gamma.
●● Dynamisk kontr.
Justerer skjermkontrasten.
●● Svarttone
Mørkere innstillinger gjør sort enda
mørkere.
●● Hudfarge
Justerer mengden rødfarge i hud.
●● Bare RGB-modus
Viser fargene Rød, Grønn og Blå slik at
du kan gjøre finjusteringer på nyanse og
metning.
●● Fargerom
Justerer området og utvalget av farger
(fargeområde) som er tilgjengelig for å
opprette bilder.
NN For å justere Farge, Rød, Grønn, Blå
og Tilbakest., angir du Fargerom til
Tilpasset.
●● Hvitbalanse
Justerer bildets fargetemperatur, slik
at hvite objekter ser hvite ut (istedenfor
lettere rosa eller gule) og bildets farger
generelt sett blir mer naturlige.
R-Kontrast / G-Kontrast / B-Kontrast:
Justerer hver farges mørkhet (rød, grønn,
blå).
R-Økning / G-Økning / B-Økning: Justerer
hver farges lysstyrke (rød, grønn, blå).
Tilbakest.: Tilbakestiller hvitbalanse til
standardinnstillingene.
●● 10p hvitbalanse
Gjør det mulig å kontrollere hvitbalansen
ved å justere den røde, grønne og blå
lysstyrken i 10-punktsintervaller.
NN Tilgjengelig når Bildemodus er satt til
Film. Tilgjengelig for alle videokilder.
NN Ikke alle eksterne enheter støtter denne
funksjonen.
Intervall: Velg intervallet som skal justeres.
Rød: Justerer rødfargenivået.
Grønn: Juster grønnfargenivået.
Blå: Juster blåfargenivået.
Tilbakest.: Tilbakestiller 10p hvitbalanse til
standardinnstillingene.
●● Gamma
Justerer den primære fargeintensiteten.
●● Ekspertmønster
Bruk Ekspertmønster-funksjonen til
å kalibrere bildet. Hvis skjermmenyen
forsvinner eller en annen meny enn Bildemenyen åpnes, lagrer TV-en kalibreringen
og Ekspertmønster-skjermen forsvinner.
Av: Slår av Ekspertmønster-funksjonen.
Mønster1: Dette prøveskjermbildet
demonstrerer effekten av
skjerminnstillingene i nyanser av grått og
svart.
Mønster2: Dette prøveskjermbildet
demonstrerer effekten av
skjerminnstillingene på farger.
NN Når du har valgt Mønster1 eller
Mønster2 kan du justere de avanserte
innstillingene for å oppnå ønsket effekt.
NN Mens Ekspertmønster kjører, kommer
det ingen lyd fra TV-en.
NN Bare aktivert i DTV-, Komponent- og
HDMI-modus.
●● xvYCC
Ved å slå på xvYCC økes bildedetaljen og
fargeområdet forstørres når du ser på
filmer fra en ekstern enhet (f.eks. BD/DVDspiller) som er koblet til TV-ens HDMI- eller
Komponent-innganger.
NN Bare tilgjengelig når du angir Bildemodus
til Film og den eksterne inngangen til
HDMI eller Komponent.
NN Ikke alle eksterne enheter støtter denne
funksjonen.
●● Bevegelsesbelysn.
Reduser strømforbruket ved å justere
lysstyrken basert på skjermbevegelser
NN Bare tilgjengelig i Standard-modus.
NN Denne funksjonen støttes ikke i
3D-modus.
NN Når du endrer Bakg.belysn. for LED
TV
/ Cellelys
for PDP TV , Kontrast eller
Lysstyrke, angis TV-en Bevegelsesbelysn.
til Av.
●● Svartforsterker for LED-TV
Forbedre bildedybden ved å justere
fargedybden for svartfargen.
Bildealternativer
Meny → Bilde → Bildealternativer
Med denne funksjonen kan du konfigurere
ytterligere bildeinnstillinger som passer
dine preferanser.
NN Når du kobler til en PC med en HDMI-
DVI-kabel, kan du bare gjøre endringer
på Fargetone.
●● Fargetone
Velg fargetemperaturen.
NN Varm1 eller Varm2 blir deaktivert når
Bildemodus er angitt til Dynamisk.
NN Du kan justere og lagre innstillinger for
hver eksterne enhet som er koblet til en
inngang på TV-en. Velg Kilde og juster
deretter innstillingene.
●● Digitalt støyfilter
Hvis signalet som mottas av TV-en er
svakt, kan du aktivere Digitalt støyfilterfunksjonen for å redusere støy eller skygger
som vises på skjermen.
Autovisualisering: Når du bytter analoge
kanaler, vises signalstyrken.
NN Når signalet er svakt, prøver du alle
alternativer til TV-en viser det beste
bildet.
NN Bare tilgjengelig for analoge kanaler.
NN Når linjen er grønn, mottar du best mulig
signal.
●● MPEG-støyfilter
Reduserer MPEG-støy for å gi en forbedret
bildekvalitet.
●● Svartnivå for HDMI
Lar deg justere skjermdybden ved å velge et
svartnivå.
NN Bare tilgjengelig i HDMI-modus.
●● Filmmodus
Angir at TV-en automatisk registrerer
og behandler filmsignaler fra alle kilder
automatisk og justerer bildet for optimal
kvalitet.
NN Tilgjengelig i TV, AV, Komponent (480i /
1080i) og HDMI (1080i).
●● Motion Plus for LED-TV
Fjerner drag fra hurtige scener med mye
bevegelse for å gi et klarere bilde.
NN Infoskjermbildet på TV-en viser
oppløsningen og frekvensen til det
innkommende signalet (60 Hz), men
ikke frekvensen TV-en genererer for
bildet den viser ved å bruke Motion Plusfunksjonen.
NN Hvis det oppstår støy på skjermen, angir
du Motion Plus til Av. Dersom Motion Plus
er satt til Tilpasset kan du kontrollere
Reduser uskarphet og Reduser vibrasjon
manuelt og bruke Tilbakest. til å
gjenopprette standardinnstillingene for
begge to.
NN Dersom Motion Plus er satt til Demo
kan du sammenligne forskjellen mellom
skjermbildet på og av.
Reduser uskarphet: Justerer
reduksjonsnivået for uskarpheter fra
videokilder.
Reduser vibrasjon: Justerer
reduksjonsnivået for vibrasjoner fra
videokilder når du spiller filmer.
Tilbakest.: Gjenopprett
fabrikkinnstillingene.
●● LED Motion Plus for LED-TV
Fjerner drag fra hurtige scener med mye
bevegelse for å gi et klart bilde.
Tilbakestill bilde
Meny → Bilde → Tilbakestill bilde
Tilbakestiller gjeldende bildemodus til
standardinnstillinger.
Bruke TV-en med PC-en
Bruke TV-en som PC-skjerm
Angi videoinnstillingene (basert på
Windows 7)
For at TV-en skal virke som
datamaskinskjerm må du angi korrekte
videoinnstillinger etter at du har koblet TVen til PC-en.
NN Avhengig av din versjon av Windows og
videokortet ditt, vil prosedyren på PC-en
antakelig variere noe fra prosedyren som
presenteres her.
NN Men samme grunnleggende
informasjon gjelder i de fleste tilfeller.
(Hvis ikke, kan du ta kontakt med
datamaskinprodusenten eller Samsungforhandleren.)
1.Klikk på “Kontrollpanel” på startmenyen
i Windows.
2.Klikk på “Utseende og temaer”
i “Kontrollpanel”-vinduet. En
skjermdialogboks vises.
3.Klikk “Skjerm”. En annen
skjermdialogboks vises.
4.Klikk på kategorien “Innstillinger” i
skjermdialogboksen.
–– På kategorien Innstillinger angir du
riktig oppløsning (skjermstørrelse).
Den optimale oppløsningen for denne
TV-en er 1920 x 1080.
–– Hvis det finnes et alternativ for
vertikal frekvens i dialogboksen for
skjerminnstillinger, velger du “60”
eller “60 Hz”. Ellers klikker du bare
“OK” og går ut av dialogboksen.
Endre forhåndsinnstilt lydmodus
Lydmodus
Meny → Lyd → Lydmodus
Lydmoduser bruker forhåndsinnstilte
justeringer på lyden.
NN Hvis Velg høyttaler er satt til Ekstern
høyttaler, blir Lydmodus deaktivert.
●● Standard
Velger normal lydmodus.
●● Musikk
Fremhever musikken over stemmer.
●● Film
Gir den beste lydkvaliteten for filmer.
●● Klar tale
Fremhever stemmer over andre lyder.
●● Forsterk
Øk intensiteten til høyfrekvenslyd for å gi en
bedre lytteropplevelse for hørselssvekkede.
Justere lydinnstillinger
Lydeffekt
Meny → Lyd → Lydeffekt
NN Hvis Velg høyttaler er satt til Ekstern
høyttaler, blir Lydeffekt deaktivert.
NN Bare tilgjengelig når Lydmodus er angitt
til Standard.
●● Virtual Surround
Denne funksjonen tilbyr en virtuell
5.1-kanalers surroundlydopplevelse
gjennom et par høyttalere med HRTFteknologi (Head Related Transfer Function).
●● Dialog Clarity
Med denne funksjonen kan du
øke intensiteten til stemmer over
bakgrunnsmusikk eller lydeffekter, slik at
dialogen høres tydeligere.
●● Equalizer
Equalizer viser en serie glidebrytere. Bruk
pilknappene til å velge en glidebryter og
endre deretter glidebryterens verdi. For
å Tilbakest. Equalizer velger du Tilbakest..
Det dukker opp et vindu som spør om du vil
nullstille. Velg Ja. Avslutt ved å velge Lukk.
Balanse V / R: Justerer balansen mellom
venstre og høyre høyttaler.
100Hz / 300Hz / 1 kHz / 3 kHz /
10 kHz (Justering av båndbredde):
Justerer volumnivået for spesifikke
båndbreddefrekvenser.
Tilbakest.: Tilbakestiller equalizeren til
standardinnstillingene.
3D-lyd
Meny → Lyd → 3D-lyd
3D-lydteknologi tilbyr en fengslende lyd
som tilsvarer effekten til 3D-video gjennom
lyddybdekontroll i perspektiv.
NN Bare tilgjengelig når du ser på 3D-bilder.
Alt. for sendingslyd
Meny → Lyd → Alt. for sendingslyd
●● Lydspråk
(Bare digitale kanaler)
Endre standardverdien for lydspråk.
NN Det tilgjengelige språket kan være
forskjellige avhengig av kringkastingen.
●● Lydformat
(Bare digitale kanaler)
Hvis det sendes lyd til både
hovedhøyttaleren og en lydforsterker,
kan det oppstå en ekkoeffekt på grunn
av ulik dekodingshastighet mellom
hovedhøyttaleren og lydforsterkeren. I så
fall bruker du TV-høyttalerfunksjonen.
NN Lydformat-alternativet kan variere
avhengig av sendingen. 5.1-kanalers
Dolby digital-lyd er bare tilgjengelig
når du kobler til en ekstern høyttaler
gjennom en optisk kabel.
●● Lydbeskrivelse
(Ikke tilgjengelig i alle regioner) (Bare
digitale kanaler)
Denne funksjonen håndterer
lydstrømningen for AD (lydbeskrivelse)
som sendes sammen med hovedlyden fra
kringkasteren.
NN Lydbeskrivelse (Av / På): Slå
lydbeskrivelsesfunksjonen på eller av.
NN Volum: Juster volumet på
lydbeskrivelsen.
Ekstra innstillinger
●● DTV-lydnivå
(Bare digitale kanaler)
Med denne funksjonen kan du redusere
forskjellen på et stemmesignal (som er et av
signalene som mottas under en digital TVsending) til et ønsket nivå.
NN Avhengig av typen kringkastingssignal
kan MPEG/HE-AAC justeres til mellom
-10 dB og 0 dB.
NN For å øke eller dempe volumet justerer
du mellom området 0 og -10.
●● SPDIF-utgang
SPDIF (Sony Philips Digital InterFace)
brukes til å skape digital lyd, mens
interferensen som går til høyttalerne og
forskjellige digitale enheter som DVDspillere, reduseres.
Lydformat: Du kan velge digitalt
lydutgangsformat (SPDIF).
NN Det tilgjengelige digitale
lydutgangsformatet (SPDIF) kan variere
avhengig av inngangskilden
Lydforsinkelse: Korriger
synkroniseringsproblemer mellom lyd og
video når du ser på TV eller video og når
du lytter til digitale lydutganger med en
ekstern enhet som en AV-mottaker (0 ms ~
250 ms).
●● Dolby Digital-komp
Denne funksjonen minimerer
signalforskjeller mellom et dolby digitalsignal og et stemmesignal (f.eks. MPEG-lyd,
HE-AAC, ATV-lyd).
NN Velg Linje for å få dynamisk lyd og RF for
å redusere forskjellen mellom høye og
lave lyder om natten.
Line: Angi utgangsnivået for signaler til
større eller mindre enn -31 dB (referanse)
til enten -20 dB eller -31 dB.
RF: Angi utgangsnivået for signaler til
større eller mindre enn -20 dB (referanse)
til enten -10 dB eller -20 dB.
Høyttalerinnstillinger
Meny → Lyd → Høyttalerinnstillinger
●● Velg høyttaler
Hvis du lytter til lydsporet til en sending
eller film gjennom en ekstern mottaker,
kan du høre et lydekko som forårsakes av
forskjellen i dekodingshastighet mellom TVhøyttalerne og høyttalerne som er festet
til lydmottakeren. Hvis dette skjer, angir du
TV-en til Ekstern høyttaler.
NN Når Velg høyttaler er satt til Ekstern
høyttaler slås TV-ens høyttalere av. Du
hører bare lyd gjennom de eksterne
høyttalerne. Når Velg høyttaler er satt til
TV-høyttaler, er både TV-ens høyttalere
og de eksterne høyttalerne på. Du hører
lyd gjennom begge.
NN Når Velg høyttaler er satt til Ekstern
høyttaler vil ikke volumknappene
og dempefunksjonene fungere, og
lydinnstillingene er begrenset.
NN Hvis det ikke er noe videosignal, blir
både TV-høyttalerne og de eksterne
høyttalerne dempet.
●● Auto-volum
Normal: Utjevner autoamtisk volumnivået
når du bytter til en annen kanal.
Natt: Utjevner og senker automatisk
volumnivået på hver kanal, slik at hver kanal
er stillere. Natt er nyttig om natten, når du
ønsker å holde volumet lavt.
NN For å bruke volumkontrollen til en
tilkoblet kildeenhet angir du Auto-volum
til Av. Dersom Auto-volum er satt til
Normal eller Natt kan det være at man
ikke kan justere volumkontrollen til en
tilkoblet kildeenhet.
Tilbakest. lyd
Meny → Lyd → Tilbakest. lyd
Tilbakestill alle lydinnstillinger til
fabrikkstandarder.
Koble til nettverket
Den kablede nettverkstilkoblingen
Det er tre måter å koble TV-en til LAN på
med en kabel:
NN Se den trykte brukerhåndboken for
illustrasjoner av de tre typene kablede
nettverksforbindelser.
–– Du kan koble TV-en til LAN ved å koble
LAN-porten på baksiden av TV-en til et
eksternt modem med en LAN-kabel.
–– Du kan koble TV-en til LAN ved å koble
LAN-porten på baksiden av TV-en til
en ruter som er koblet til et eksternt
modem. Bruk LAN-kabel for tilkoblingen.
–– Det kan hende at du kan koble TV-en til
LAN ved å koble LAN-porten på baksiden
av TV-en direkte til et nettverksstøpsel
ved hjelp av en LAN-kabel. Merk at
støpselet er koblet til et modem eller en
ruter et annet sted i huset.
NN Hvis nettverket krever en dynamisk
IP-adresse, bør du bruke et ADSLmodem eller en ruter som støtter DHCP
(Dynamic Host Configuration Protocol).
Modemer og rutere som støtter
DHCP tilbyr automatisk IP-adresse-,
delnettverksmaske-, gateway- og DNSverdiene som TV-en trenger for å få
tilgang til Internett slik at du ikke må angi
dem manuelt. De fleste hjemmenettverk
bruker en dynamisk IP-adresse.
NN Noen nettverk krever en statisk IP-
adresse. Hvis ditt nettverk krever
en statisk IP-adresse, må du angi IPadresse-, delnettverksmaske-, gatewayog DNS-verdiene manuelt når du
konfigurerer nettverkstilkoblingen.
Kontakt din Internett-tjenesteleverandør
for å få IP-adresse-, delnettverksmaske-,
gateway- og DNS-verdiene. Hvis du har
en Windows-datamaskin, kan du også få
disse verdiene gjennom datamaskinen.
NN Du kan bruke ADSL-modemer som
støtter DHCP hvis nettverket ditt krever
en statisk IP-adresse. ADSL-modemer
som støtter DHCP lar deg også bruke
statiske IP-adresser.
Den trådløse nettverkstilkoblingen
NN Se den trykte brukerhåndboken
for en illustrasjon av den trådløse
nettverksforbindelsen.
Du kan koble TV-en til ditt LAN gjennom en
standard trådløs ruter eller modem.
Denne TV-en støtter
kommunikasjonsprotokollene IEEE
802.11a/b/g og n. Samsung anbefaler bruk
av IEEE 802.11n. Når du spiller video over
en nettverkstilkobling, kan det hende at
videoen ikke spilles jevnt.
NN For å bruke et trådløst nettverk må TV-
en være koblet til en trådløs ruter eller
et trådløst modem. Hvis den trådløse
ruteren eller modemet støtter DHCP,
kan TV-en bruke en DHCP- eller statisk
IP-adresse til å koble seg til det trådløse
nettverket.
NN Velg en kanal for den trådløse ruteren
eller modemet som ikke brukes for
øyeblikket. Hvis kanalen som er angitt
for den trådløse ruteren eller modemet
for øyeblikket brukes av en annen enhet i
nærheten, vil dette føre til interferens og
kommunikasjonsfeil.
NN TV-en støtter bare følgende trådløse
nettverkssikkerhetsprotokoller:
–– Godkjenningsmodus: WEP, WPAPSK,
WPA2PSK
–– Krypteringstype: WEP, TKIP, AES
NN Hvis du velger Pure High-gjennomflyt
(Greenfield) 802.11n-modus og
krypteringstypen er angitt til WEP, TKIP
eller TKI PAES (WPS2Mixed) for ditt
tilgangspunkt (AP) eller din trådløse
ruter, vil ikke Samsung-TV-er støtte
en tilkobling i samsvar med nye Wi-Fisertifiseringsspesifikasjoner.
NN Hvis den trådløse ruteren eller modemet
støtter WPS (Wi-Fi-beskyttet oppsett)
kan du koble til nettverket via PBC (Pushknappkonfigurasjon) eller en PIN (et
personlig identifikasjonsnummer). WPS
konfigurerer automatisk SSID- og WPAnøkkelen i begge moduser.
NN Hvis ruteren, modemet eller enheten ikke
er sertifisert, kan det hende det ikke kan
kobles til TV-en.
NN Tilkoblingsmetoder: Du kan konfigurere
den trådløse nettverkstilkoblingen på
fire måter:
–– Bruke automatisk oppsett (med den
automatiske nettverkssøkfunksjonen)
–– Bruke manuelt oppsett
–– Bruke WPS(PBC)
–– Bruke Plug & Access
Sette opp et kablet nettverk
Nettverksinnstillinger
Meny → Nettverk → Nettverksinnstillinger
Sett opp den kablede eller trådløse
nettverkstilkoblingen slik at du kan
bruke forskjellige Internett-tjenester,
for eksempel Smart Hub, AllShare
Play, og slik at du kan gjennomføre
programvareoppgraderinger.
Automatisk oppsett av kablet nettverk
Du kan konfigurere TV-ens kablede
nettverkstilkobling automatisk når du
kobler TV-en til et nettverk som støtter
DHCP.
NN Hvis du har koblet til en LAN-kabel vises
skjermbildet for kablet nettverksoppsett
automatisk.
Følg disse trinnene for å konfigurere TV-ens
kabelnettverkstilkobling automatisk:
1.Gå til Nettverksinnstillingerskjermen. (Meny → Nettverk →
Nettverksinnstillinger)
2.Velg Start. Nettverkstestskjermen vises
og bekrefter nettverkstilkoblingen.
3.Når tilkoblingen er blitt bekreftet, vises
meldingen "Du er koblet til Internett.
Hvis du har problemer med å bruke
Internett-tjenestene, kan du kontakte
din tjenesteleverandør.". Velg OK.
NN Hvis tilkoblingsprosessen mislykkes,
kontrollerer du LAN-porttilkoblingen.
NN Hvis den automatiske prosessen ikke
kan finne nettverkstilkoblingsverdiene
eller hvis du ønsker å angi tilkoblingen
manuelt, går du til neste del, "Manuelt
nettverksoppsett".
Manuelt oppsett av kablet nettverk
Du kan konfigurere TV-ens kablede
nettverkstilkobling manuelt når du kobler
TV-en til et nettverk som krever en statisk
IP-adresse.
Hente nettverkstilkoblingsverdiene
For å vise nettverkstilkoblingsverdiene på
Windows XP-datamaskiner, følger du disse
trinnene:
1.Høyreklikk på Nettverk-ikonet nederst til
høyre på skjermen.
2.I menyen som vises, klikker du på Status.
3.På dialogboksen som vises, klikker du på
Støtte.
4.På Støtte-fanen klikker du på Detaljerknappen. Nettverkstilkoblingsverdiene
vises.
Følg disse trinnene for å konfigurere TV-ens
kabelnettverkstilkobling manuelt:
1.Gå til Nettverksinnstillingerskjermen. (Meny → Nettverk →
Nettverksinnstillinger)
2.Velg Start. Nettverkstilkoblingsskjermen
vises og bekreftelsesprosessen starter.
3.Velg Stopp. Bekreftelsesprosessen
stopper. Velg IP-innst. på
nettverkstilkoblingsskjermen. IP-innst.skjermen vises.
4.Velg IP-modus, og angi deretter IPmodus til Manuell.
5.Gå til feltet IP-adresse og velg deretter
IP-adresse med fjernkontrollen.
6.Angi den første delen av IP-adresse (for
eksempel 105) i det første inndatafeltet
med fjernkontrollen. Når du er ferdig,
går du til neste felt.
7.Angi neste del av IP-adresse. Når du er
ferdig, går du til neste felt.
8.Gjenta inndataprosessen for hvert felt i
IP-adresse.
NN Hvis du gjør feil når du angir et
nummer, angir du nummeret på nytt
for å korrigere det.
9.Når du er ferdig, går du til
Delnettverksmaske-feltene.
10.Gjenta samme inndataprosess for
Delnettverksmaske, Gateway og DNSserver.
11.Når du er ferdig, velger du OK.
Nettverkstestskjermen vises og
bekreftelsesprosessen starter. Når
tilkoblingen har blitt bekreftet, vises
meldingen "Du er koblet til Internett.
Hvis du har problemer med å bruke
Internett-tjenestene, kan du kontakte
din tjenesteleverandør.". Velg OK.
Nettverksstatus
Du kan kontrollere gjeldende status for
nettverk og Internett.
Hvis den kablede nettverkstilkoblingen mislykkes
...
●● Ingen nettverkskabel funnet.
Sjekk om nettverkskabelen er satt inn.
Dersom den er det, må du sjekke om ruteren
er på. Hvis den er det, kan du slå den av og
så på igjen.
●● Automatisk IP-innstilling mislyktes.
Prøv det følgende for å stille inn IP-adressen
automatisk eller stille den inn manuelt, ved
å velge IP-innst..
(1) Sørg for at DHCP-serveren er aktivert
på ruteren.
(2) Koble ruteren fra og så til igjen.
(3) Kontakt din Internett-leverandør for
mer informasjon.
●● Kan ikke koble til nettverket.
Prøv følgende: kontroller om IP-adressen
er riktig angitt i IP-innst.. Kontakt din
Internett-leverandør for mer informasjon.
●● Koblet til det lokale nettverket, men kan
ikke koble til Internett.
Kontroller DNS-innstillingene i IP-innst.
eller kontakt din Internett-leverandør for å
få tilgang til Internett.
●● Nettverksoppsett fullført, men kan ikke
koble til Internett.
Kontakt din Internett-leverandør for å få
tilgang til Internett.
Stille inn det trådløse nettverket
Nettverksinnstillinger
Meny → Nettverk → Nettverksinnstillinger
Sett opp den kablede eller trådløse
nettverkstilkoblingen slik at du kan
bruke forskjellige Internett-tjenester,
for eksempel Smart Hub, AllShare
Play, og slik at du kan gjennomføre
programvareoppgraderinger.
Automatisk oppsett av trådløst nettverk
De fleste trådløse nettverk har et valgfritt
sikkerhetssystem som krever enheter
som går inn i nettverket for å overføre
en kryptert sikkerhetskode som kalles
en tilgangs- eller sikkerhetsnøkkel.
Sikkerhetsnøkkelen er basert på en
passfrase, vanligvis et ord eller en serie
bokstaver og tall i en spesifisert lengde som
du ble bedt om å angi da du konfigurerte
sikkerheten for ditt trådløse nettverk.
Hvis du bruker denne metoden for å
konfigurere nettverkstilkoblingen og
har en sikkerhetsnøkkel for ditt trådløse
nettverk, vil du måtte angi passfrasen
under den automatiske eller manuelle
oppsettprosessen.
NN Avhengig av ruteren eller modemet kan
du kanskje bruke en WPS-PIN isteden.
Følg disse trinnene for å konfigurere TV-ens
trådløse nettverkstilkobling automatisk:
1.Gå til Nettverksinnstillingerskjermen. (Meny → Nettverk →
Nettverksinnstillinger)
2.Velg Start. Nettverksfunksjonen søker
etter tilgjengelige trådløse nettverk. Når
den er ferdig, viser den en liste over de
tilgjengelige nettverkene.
3.I listen over nettverk velger du et
nettverk du ønsker å koble til, og
deretter velger du Neste.
NN Hvis den trådløse ruteren er angitt til
Skjult (Usynlig), må du velge Legg til
nettverk og angi riktig Nettverksnavn
(SSID) og Sikkerhetskode for å
gjennomføre tilkoblingen.
4.Hvis skjermbildet "Angi sikkerhetsnøkkel"
vises, går du til trinn 5. Hvis du valgte en
trådløs ruter som ikke har sikkerhet, går
du til trinn 7.
5.Hvis ruteren har sikkerhet, angir du
sikkerhetsnøkkelen (sikkerhetsnøkkel
eller PIN-kode).
NN Når du angir sikkerhetsnøkkelen
(sikkerhetsnøkkel eller PIN-kode).
NN Du skal kunne finne passfrasen på
en av de konfigurerte skjermene du
brukte til å konfigurere ruteren eller
modemet.
6.Når du er ferdig, velger du Neste.
Nettverkstilkoblingsskjermen vises og
bekreftelsesprosessen starter.
7.Når tilkoblingen er blitt bekreftet, vises
meldingen Du er koblet til Internett.
Hvis du har problemer med å bruke
Internett-tjenestene, kan du kontakte
din tjenesteleverandør..
NN Hvis nettverket ikke godtar
sikkerhetsnøkkelen eller PIN-koden,
velger du Prøv på nytt eller velger IPinnst. for å angi innstillingene manuelt.
NN Hvis du vil konfigurere tilkoblingen
manuelt, velger du IP-innst.. Deretter
går du til neste del, “Manuelt
nettverksoppsett”.
Manuelt oppsett av trådløst nettverk
Du kan konfigurere TV-ens trådløse
nettverkstilkobling manuelt når du kobler
TV-en til et nettverk som krever en statisk
IP-adresse eller hvis den automatiske
tilkoblingsprosessen mislykkes.
Hente nettverkstilkoblingsverdiene
For å vise nettverkstilkoblingsverdiene på
de fleste Windows-datamaskiner, følger du
disse trinnene:
1.Høyreklikk på Nettverk-ikonet nederst til
høyre på skjermen.
2.I menyen som vises, klikker du på Status.
3.På dialogboksen som vises, klikker du på
Støtte.
4.På Støtte-fanen klikker du på Detaljerknappen. Nettverkstilkoblingsverdiene
vises.
Følg disse trinnene for å konfigurere TV-ens
trådløse nettverkstilkobling manuelt:
1.Gå til Nettverksinnstillingerskjermen. (Meny → Nettverk →
Nettverksinnstillinger)
2.Velg Start. Nettverksfunksjonen søker
etter tilgjengelige trådløse nettverk. Når
den er ferdig, viser den en liste over de
tilgjengelige nettverkene.
3.I listen over nettverk velger du et
nettverk du ønsker å koble til, og
deretter velger du Neste.
NN Hvis den trådløse ruteren er angitt til
Skjult (Usynlig), må du velge Legg til
nettverk og angi riktig Nettverksnavn
(SSID) og Sikkerhetskode for å
gjennomføre tilkoblingen.
4.Hvis skjermen Angi sikkerhetsnøkkel
vises, går du tril trinn 5. Hvis du valgte en
trådløs ruter som ikke har sikkerhet, går
du til trinn 7.
5.Angi sikkerhetsnøkkelen
(sikkerhetsnøkkel eller PIN-kode).
NN Skriv inn sikkerhetsnøkkelen ved hjelp
av det virtuelle tastaturet.
NN Du skal kunne finne passfrasen på
en av de konfigurerte skjermene du
brukte til å konfigurere ruteren eller
modemet.
6.Når du er ferdig, velger du Neste.
Nettverkstilkoblingsskjermen vises og
bekreftelsesprosessen starter.
7.Velg Stopp. Bekreftelsesprosessen
stopper. Velg IP-innst. på
nettverkstilkoblingsskjermen. IP-innst.skjermen vises.
8.Velg IP-modus, og angi deretter IPmodus til Manuell.
9.Gå til feltet IP-adresse og velg deretter
IP-adresse med fjernkontrollen.
10.Angi den første delen av IP-adresse (for
eksempel 105) i det første inndatafeltet
med fjernkontrollen. Når du er ferdig,
går du til neste felt.
11.Angi neste del av IP-adresse. Når du er
ferdig, går du til neste felt.
12.Gjenta inndataprosessen for hvert felt i
IP-adresse.
NN Hvis du gjør feil når du angir et
nummer, angir du nummeret på nytt
for å korrigere det.
13.Når du er ferdig, går du til
Delnettverksmaske-feltene.
14.Gjenta samme inndataprosess for
Delnettverksmaske, Gateway og DNSserver.
15.Når du er ferdig, velger du OK.
Nettverkstilkoblingsskjermen vises og
bekreftelsesprosessen starter. Når
tilkoblingen har blitt bekreftet, vises
meldingen "Du er koblet til Internett.
Hvis du har problemer med å bruke
Internett-tjenestene, kan du kontakte
din tjenesteleverandør.".
WPS(PBC) Nettverksoppsett
Hvis ruteren har en WPS(PBC)-knapp,
kan du konfigurere TV-ens trådløse
nettverkstilkobling med WPS(PBC)knappen på en rask og enkel måte.
Følg disse trinnene for å konfigurere TV-ens
trådløse nettverkstilkobling med WPS(PBC):
1.Gå til Nettverksinnstillingerskjermen. (Meny → Nettverk →
Nettverksinnstillinger).
2.Velg Start. Nettverksfunksjonen søker
etter tilgjengelige trådløse nettverk. Når
den er ferdig, viser den en liste over de
tilgjengelige nettverkene.
3.Velg WPS(PBC).
4.Trykk på WPS(PBC)-knappen
på ruteren innen 2 minutter.
TV-en henter automatisk alle
nettverksinnstillingsverdier den trenger
og kobler seg til ditt nettverk.
5.Nettverkstilkoblingsskjermen vises og
nettverksinnstillingen er utført.
Plug & Access Nettverksoppsett
Plug & Access-funksjonen lar deg enkelt
koble Samsung-TV-en til den trådløse
Samsung-ruteren (selges separat) ved å
bruke en USB-minnepinne til å overføre
oppsettinformasjonen fra ruteren til TVen. Hvis din trådløse ruter som ikke er fra
Samsung, ikke støtter Plug & Access, må
du koble til ved hjelp av en av de andre
metodene.
NN Du kan se etter utstyr som støtter Plug &
Access på www.samsung.com.
Følg disse trinnene for å konfigurere TVens trådløse nettverkstilkobling med Plug &
Access:
1.Slå på Samsung trådløs ruter og TV-en.
2.Sett inn en USB-minnepinne i USB-porten
på Samsung trådløs ruter. Kontroller
ruterens lampe for å kontrollere at den
er på (blinker → på).
3.Ta USB-minnepinnen ut av ruteren og
sett den deretter inn i en USB-port på
Samsung-TV-en. Minnepinnen laster ned
tilkoblingsinformasjonen.
4.Vent til tilkoblingen automatisk er
opprettet.
NN Dersom Plug & Access ikke kobler TV-
en til den trådløse ruteren, vises et
vindu på skjermen som varsler deg
om feilen. Hvis du vil prøve å bruke
Plug & Access på nytt, kan du koble
fra minnepinnen, nullstille ruteren og
prøve på nytt fra Trinn 1. Du kan også
velge en av de andre metodene for
tilkoblingsoppsett.
5.Nettverkstilkoblingsskjermen vises og
nettverksinnstillingen er utført.
NN Hvis trådløs ruter-innstillingene endres
eller du installerer en ny trådløs ruter,
må du utføre Plug & Access-prosedyren
på nytt, fra Trinn 1.
Nettverksstatus
Du kan kontrollere gjeldende status for
nettverk og Internett.
Hvis den trådløse nettverkstilkoblingen
mislykkes ...
●● Den trådløse nettverksforbindelsen sviktet.
Ingen trådløs ruter valgt. Gå til
Nettverksinnstillinger for å velge ruteren
din.
●● Kan ikke koble til trådløs ruter.
Prøv følgende: Sjekk om ruteren er slått
på. Hvis den er det, prøver du å slå den av
og på igjen. Kontroller om du må angi en
sikkerhetsnøkkel for å bruke ruteren.
●● Automatisk IP-innstilling mislyktes.
Prøv det følgende for å stille inn IP-adressen
automatisk eller stille den inn manuelt, ved
å velge "IP-innst.".
(1) Sørg for at DHCP-serveren er aktivert
på ruteren.
(2) Koble ruteren fra og så til igjen.
(3) Kontakt din Internett-leverandør for
mer informasjon.
●● Kan ikke koble til nettverket.
Prøv følgende: kontroller om IP-adressen
er riktig angitt i IP-innst.. Kontakt din
Internett-leverandør for mer informasjon.
●● Koblet til det lokale nettverket, men kan
ikke koble til Internett.
Kontroller DNS-innstillingene i IP-innst.,
eller kontakt din Internett-leverandør for å
få tilgang til Internett.
●● Nettverksoppsett fullført, men kan ikke
koble til Internett.
Kontakt din Internett-leverandør for å få
tilgang til Internett.
Administrere nettverksenhetene
Wi-Fi Direct
Meny → Nettverk → Wi-Fi Direct
Konfigurer for å koble TV-en til trådløse
mobilenheter. Med denne funksjonen kan
du koble trådløse mobile enheter til TV-en
direkte uten en ruter.
NN For å bruke denne funksjonen må
mobilenheten din støtes av Wi-Fi Direct.
Følg disse trinnene for å koble den mobile
enheten til TV-en ved hjelp av Wi-Fi Direct:
1.Gå til Wi-Fi Direct-skjermen (Nettverk
→ Wi-Fi Direct). TV-en begynner å søke
etter enheter og viser dem i skjermbildet
Wi-Fi Direct.
2.Slå på på enhetens Wi-Fi Direct-funksjon.
Velg ønsket Wi-Fi-enhet.
–– For PBC: Trykk på WPS(PBC)-knappen
på Wi-Fi-enheten innen 2 minutter.
Vinduet "Kobler til" dukker opp
etterfulgt av vinduet "Tilkoblet". Når
det lukkes, bør du kunne se enheten
stå oppført som tilkoblet i skjermbildet
Wi-Fi Direct.
–– PIN: Angi PIN-koden som vises, på
enheten.
NN Hvis du vil koble fra enheten, velger du
den tilkoblede Wi-Fi-enheten og deretter
velger du Koble fra. Det tilhørende
vinduet vil så dukke opp. Når det lukkes,
bør du kunne se enheten stå oppført i
skjermbildet Wi-Fi Direct.
NN TV- og BD-produktene utfører rollen
til gruppeeieren. Hvis en TV eller BD er
koblet til via Wi-Fi Direct, representeres
den tilkoblede enheten som en
gruppeeier i Wi-Fi Direct-listen. Men
selv i dette tilfellet kan ikke TV-en kobles
til en annen TV eller BD gjennom Wi-Fi
Direct.
Myk AP
Meny → Nettverk → Myk AP
Med denne funksjonen kan du koble TV-en
til mobilenhetene dersom de ikke støtter
Wi-Fi Direct.
På skjermbildet Myk AP kan du angi
alternativer for tilkobling av Wi-Fi-enheter.
●● Myk AP
Slår Myk AP på eller av. Når Myk AP er satt
til På, kan mobilenhetene dine finne TV-ens
nettverksnavn i Wi-Fi-tilkoblingslisten.
●● Sikkerhetskode
Angi en Sikkerhetskode på minst 8 tegn ved
hjelp av fjernkontrollen. Velg Utført når du
er ferdig.
–– Hvis sikkerhetsnøkkelen ikke er minst 8
tegn lang, er ikke Utført tilgjengelig.
–– For å kunne koble en mobil enhet til
TV-en må bruke sikkerhetsnøkkelen på
enheten.
–– Dersom nettverket ikke fungerer
korrekt, kontrollerer du
sikkerhetsnøkkelen igjen. En feil
sikkerhetsnøkkel kan føre til sviktende
funksjonalitet.
Med Wi-Fi Direct eller Myk AP kan du dele data
gjennom AllShare Play.
(For bare noen av mobilenhetmodellene
blant mobilenhetmodellene som støtter WiFi Direct eller Myk AP.)
Wi-Fi Direct
Myk AP
Antall Wi-Fi-enheter som kan
kobles til
Opptil 5
Opptil 5
Datadeling
Støttes gjennom AllShare (bare for
støttede mobilenhetmodeller.)
Bare gjennom AllShare
AllShare-innstillinger
Meny → Nettverk → AllShare-innstillinger
AllShare Play gjør det mulig å spille av
Videoer, Bilder, eller Musikk, som du finner
på PC-en eller den DLNA-kompatible
enheten på TV-en ved hjelp av en
nettverksforbindelse. Den gjør det også
mulig å kontrollere TV-en ved hjelp av disse
enhetene.
Skjermbildet AllShare-innstillinger fører
opp nettverkstilkoblede AllShare-enheter
og deres IP-adresser. I dette skjermbildet
kan du gi en enhet tilgang til TV-en, nekte
den tilgang eller slette den fra AllSharelisten.
Skjermbildet AllShare-innstillinger
viser bare enheter hvis du har etablert
nettverksforbindelser til AllShare-enheter.
Hvis ikke, vil det være tomt.
For å kunne bruke nettverksfunksjonen
AllShare må du installere AllShareprogrammet på PC-en. Se "Using
the AllShare Play Functions" for
konfigurasjonsalternativer.
Enhetsnavn
Meny → Nettverk → Enhetsnavn
Angi et navn på denne TV-en. Dette navnet
vises på nettverksfjernkontroller og
enheter som bruker AllShare Play.
NN Det vises et tastatur på skjermen. Tast
inn et navn for TV-en manuelt ved
hjelp av fjernkontrollen. Hvis du for
eksempel vil endre navnet til SamsungTV, velger du hvert tegn ved hjelp av
fjernkontrollen. Når du er ferdig, velger
du Utført.
Stille inn tiden
Tid
Meny → System → Tid
NN Nåværende klokkeslett vises hver
gang du velger Informasjon med
fjernkontrollen.
●● Klokke
Still klokken for å bruke de forskjellige
timerfunksjonene til TV-en.
NN Hvis du kobler fra strømledningen, må du
stille klokken på nytt.
Klokkemodus: Still inn riktig tid manuelt
eller automatisk.
–– Auto: TV-en stiller inn riktig tid
automatisk med tiden fra en digital kanal.
NN Du må ha kabelen eller antennen
koblet til TV-en for å stille tiden
automatisk.
NN Avhengig av kringkastingsstasjon
og signal vil den automatiske tiden
kanskje ikke være korrekt. I dette
tilfellet angir du tiden manuelt.
–– Manuell: Still inn riktig tid manuelt.
Still klokke: Still inn Dato og Tid manuelt. Du
kan stille inn nåværende dato og klokkeslett
med fjernkontrollen.
NN Bare tilgjengelig når Klokkemodus er
angitt til Manuell.
Tidssone: Velg tidssone.
NN Denne funksjonen er bare tilgjengelig når
Klokkemodus er angitt til Auto.
GMT: Velger tidssone.
NN Når Land er angitt til Andre, kan du
bruke denne funksjonen.
DST: Slår på eller av sommertidfunksjonen.
NN Denne funksjonen er bare tilgjengelig når
Klokkemodus er angitt til Auto.
●● Deaktiver.timer
Slår av TV-en automatisk etter en
forhåndsinnstilt tidsperiode. (30, 60, 90,
120, 150 eller 180 minutter)
NN Velg en tidsperiode med fjernkontrollen.
For å avbryte Deaktiver.timer velger du
Av.
●● På-timer
Angi På-timer slik at TV-en slår seg
automatisk på til et klokkeslett og på en
dato du selv velger. Du kan konfigurere tre
separate På-timer-konfigureringer. (Påtimer 1, På-timer 2, På-timer 3) og velg
kilden til innholdet TV-en skal spille av når
den slår seg på: en satellitt- eller kabelkanal,
en USB-enhet eller en digitalboks tilkoblet
en av TV-ens innganger (HDMI1, AV osv.)
NN Du må stille klokken før du kan bruke
funksjonen På-timer.
Oppsett: Velg Av, Én gang, Hver dag,
Man~Fre, Man~Lør, Lør~Søn eller Manuell.
Hvis du velger Manuell, kan du velge dagene
du ønsker at På-timer skal slå på TV-en.
NN c-merket indikerer at dager du har
valgt.
Tid: Still inn tiden som TV-en skal slå seg på
automatisk.
Volum: Angi ønsket volumnivå. Endre
volumnivå med fjernkontrollen.
Kilde: For å velge hva som skal slås på når
timerinnstillingen aktiveres. Du kan angi at
TV-en slår på en spesifikk kanal eller spiller
av innhold som video-, bilde- eller lydfiler
som befinner seg i en ekstern enhet som er
koblet til TV-en.
NN USB-enheten må være koblet til TV-en
før du kan velge USB.
Antenne (når Kilde er satt til TV): Velg ATV
eller DTV.
Kanal (når Kilde er angitt til TV): Velg ønsket
kanal.
Musikk / Bilde (når Kilde er angitt til
USB): Velg en mappe i USB-enheten som
inneholder musikk- eller bildefiler som du vil
skal spilles av når TV-en slås på automatisk.
NN Hvis det ikke er noen musikkfil på USB-
enheten eller du ikke velger en mappe
som inneholder en musikkfil, fungerer
ikke Timer-funksjonen som den skal.
NN Hvis det bare er en bildefil i USB-enheten,
vil ikke lysbildefremvisningen starte.
NN Hvis et mappenavn er for langt, kan ikke
mappen velges.
NN Hver USB du bruker er tildelt sin egen
mappe. Når du bruker mer enn en av
samme USB-type, må du kontrollere at
mappene som er tildelt til hver USB, har
forskjellige navn.
NN Vi anbefaler at du bruker en minnepinne
og en flerkortsleser når du bruker Påtimer. På-timer-funksjonen vil kanskje
ikke fungere på USB-enheter med
innebygd batteri, MP3-spillere eller
PMP-enheter som er laget av enkelte
produsenter, fordi TV-en bruker for lang
tid på å gjenkjenne disse enhetene.
NN Hvis du angir På-timer til å spille en fil
som er lagret på en USB HDD, kan det ta
opptil 40 sekunder eller mer å spille av
filen etter at TV-en er slått på.
●● Av-timer
Angi Av-timer slik at TV-en slår seg
automatisk av til et klokkeslett og på en
dato du selv velger. Du kan konfigurere tre
separate Av-timer-konfigureringer. (Avtimer 1, Av-timer 2, Av-timer 3)
NN Du må stille klokken før du kan bruke Av-
timer.
Oppsett: Velg Av, Én gang, Hver dag,
Man~Fre, Man~Lør, Lør~Søn eller Manuell.
Hvis du velger Manuell, kan du velge dagene
du ønsker at Av-timer skal slå av TV-en.
NN c-merket indikerer at dager du har
valgt.
Tid: Still inn tiden som TV-en skal slå seg av
automatisk.
Blokkere programmer
Sikkerhet
Meny → System → Sikkerhet
Med denne funksjonen kan du konfigurere
programrelaterte sikkerhetsalternativer.
Hver gang du åpner Sikkerhet-funksjonene
vises PIN-skjermen og du må angi PINkoden. PIN-skjermen lukkes og Sikkerhetmenyen vises.
●● Kanallås
Lås kanaler i Kanal-menyen for å hindre
uautoriserte brukere, som barn, i å se på
upassende programmer.
NN Bare tilgjengelig når Kilde er angitt til TV.
●● Programrangeringslås
(Avhengig av landet)
Når den er slått på kan
Programrangeringslås-funksjonen
automatisk blokkere programmer som du
mener er upassende for barn. Du må angi en
PIN-kode (personlig identifikasjonsnummer)
før du kan angi eller endre noen av
Programrangeringslås-begrensningene.
NN Elementene i Programrangeringslås
varierer fra land til land.
●● Aktiv. av voksensj. for Storbritannia
Du kan justere Aktiv. av voksensj..
NN Aktiv. av voksensj. er bare tilgjengelig for
Freesat-antenne.
●● Endre PIN-kode
Endre PIN-kode-skjermen vises. Velg 4 sifre
til din PIN-kode og angi dem i Skriv inn ny
PIN-kode. Tast inn de samme 4 sifrene på
nytt i Bekreft ny PIN-kode. Når Bekreftskjermen forsvinner, velger du Lukk. TV-en
har lagret din nye PIN-kode.
Slik ser du på et begrenset program eller en
begrenset film
Hvis du bytter til et begrenset program
eller en begrenset film, blokkerer
Programrangeringslås den.
Skjermen blir svart og sprettoppmeldingen
vises. Angi PIN-koden for å fjerne
blokkeringen av programmet eller filmen
med fjernkontrollen.
Økonomiske løsninger
Økoløsning
Meny → System → Økoløsning
●● Energisparing
Lar deg justere lysstyrken på TV-en for å
redusere strømforbruket. Hvis du velger
Bilde av slås skjermen av, men lyden forblir
på. Trykk på en hvilken som helst knapp
unntatt volumknappen for å skru på
skjermen.
●● Økosensor
For å forbedre strømsparingen vil
bildeinnstillingene automatisk tilpasse seg
lyset i rommet.
NN Hvis du justerer Bakg.belysn. for LED-TV /
Cellelys
for PDP-TV
i Bilde-menyen angis
Økosensor automatisk til Av.
Min. bakgr.belysn.
for LED-TV
/ Min. cellelys
for PDP-TV : Når Økosensor er angitt til På,
kan du manuelt justere minimum lysstyrke
på skjermen.
NN Hvis Økosensor er angitt til På, kan
skjermens lysstyrke endre seg (bli noe
mørkere eller lysere) avhengig av den
omliggende lysintensiteten. Du kan
kontrollere skjermens minimum lysstyrke
med funksjonen Min. bakgr.belysn.
LED-TV
/ Min. cellelys
for
for PDP-TV .
●● Ingen sign.standby
For å unngå unødvendig energiforbruk kan
du angi hvor lenge TV-en skal være slått på
hvis det ikke mottas et signal.
●● Automatisk avslåing
TV-en vil automatisk slå seg av hvis du ikke
trykker på en knapp på fjernkontrollen eller
TV-kontrollen innen 4 timer for å hindre
overoppheting.
Bilde-i-bilde (PIP)
PIP
Meny → System → PIP
Du kan se på et program med et signal som
har passert gjennom TV-ens tuner, og se en
video fra en ekstern videokilde samtidig.
Hvis du for eksempel har en kabelboks
koblet til kabelinngangskontakten, kan
du bruke PIP til å se på programmer fra
kabelboksen og en film fra en Blu-ray-spiller
som er koblet til HDMI-inngangskontakten.
NN Mens Smart Hub eller
Programrangeringslås er på, kan du ikke
bruke PIP.
●● PIP
Aktiver eller deaktiver PIP-funksjonen.
●● Kanal
Velg kanalen til underbildeskjermen.
●● Størrelse
Velg en størrelse på underbildeskjermen.
●● Plass.
Velg en plassering av underbildeskjermen.
NN I Dobbel (à, Œ) modus kan ikke
Plassering velges.
●● Lydvalg
Du kan velge å lytte til lyden fra hovedbildet
eller underbildet.
NN Hvis du slår av TV-en mens du ser på i PIP
-modus, tilbakestilles PIP-funksjonen til
Av. Når du slår på TV-en, må du slå på PIP
igjen for å se på i PIP-modus.
NN Du legger kanskje merke til at bildet på
PIP-skjermen blir litt unaturlig når du
bruker hovedskjermen til å se på et spill
eller karaoke.
NN PIP virker ikke når 3D-funksjonen er
aktiv.
NN PIP-innstillinger: Bildet fra den eksterne
videokilden vises på hovedskjermen og
bildet fra TV-ens tuner vises på PIPunderbildeskjermen.
–– Hovedbilde: Komponent, HDMI
–– Underbilde: TV
Bruke TV-en med et tastatur og en mus
Enhetsstyring
Meny → System → Enhetsstyring
Med denne funksjonen kan du konfigurere
et tastatur eller en mus som skal brukes
med TV-en. I denne menyen kan du vise
enhetslistene og justere innstillingene for
tastaturet eller musen.
NN Avhengig av modellen på USB HID kan
det hende at tastaturet og musen ikke er
kompatible med TV-en din.
●● Tastaturinnst.
Lar deg bruke et USB- eller Bluetoothtastatur med TV-en. Hvis du vil bruke et
USB-tastatur, kobler du det til USB-porten.
Hvis du vil bruke et Bluetooth-tastatur,
kobler du det til med Bluetooth-funksjonen.
NN Bare tilgjengelig når QWERTY-
tastaturskjermen vises i Web Browser.
Velg tastatur
Velg hvilket tastatur du vil bruke, fra
tastaturlisten. Du kan bare bruke ett
tastatur om gangen, selv når flere er koblet
til.
Legg til Bluetooth-tastatur
Du kan legge til en Bluetooth-tastatur.
Tastaturalternativer
Angir standardalternativene for
tastaturspråk og type.
–– Tastaturspråk: Angi et språk for
tastaturet.
–– Tastaturtype: Angi hvilken tastaturtype
du bruker til å skrive inn tekst.
–– Bytt inndataspråk: Velg en tastesekvens
for å endre inndataspråk.
●● Museinnstillinger
Lar deg bruke en USB- eller Bluetooth-mus
med TV-en. Hvis du vil bruke en USB-mus,
kobler du den til i USB-porten. Hvis du vil
bruke en Bluetooth-mus, kobler du den til
med Bluetooth-funksjonen.
Du kan bruke en mus i TV-menyen på samme
måte som du bruker en mus på PC-en.
Velg mus
Velg hvilken mus du vil bruke, fra muselisten.
Du kan bare bruke én mus om gangen, selv
når flere er koblet til.
Tilføy Bluetooth-mus
Du kan legge til en Bluetooth-mus.
Alternativer for mus
Angir standardalternativer for
museknappene.
–– Hovedknapp: Velg den hovedknappen
du ønsker å bruke til å klikke og velge på
skjermen.
–– Pekerstørrelse: Angi størrelsen på
musepekeren på skjermen.
–– Pekerhastighet: Velg hastigheten til
musepekeren.
Bruke TV-menyen med en mus
1.Koble en USB- eller Bluetooth-mus til
TV-en.
2.Klikk på en primær knapp du har valgt.
Vinduet Gå til dukker opp.
3.Velg Smart Hub eller Meny i Gå til.
4.Bruk musen på samme måte som du
bruker en mus på datamaskinen. Et
eksempel: For å åpne Kanal i skjermbildet
Smart Hub klikker du på Kanal-ikonet.
NN Klikk R Tilbake for å gå ut av et innfelt
som ikke vil lukkes.
NN For å gå ut av en meny eller et Smart
Hub-skjermbilde, klikk R Tilbake.
NN Hvis du vil skjule markøren flytter
du musen rett utenfor bunnen av
skjermbildet.
Andre funksjoner
Språk
Meny → System → Språk
●● Menyspråk
Angi menyspråket.
●● Språk, tekst-TV
Angi et ønsket språk for tekst-TV.
NN Engelsk er standard i tilfeller hvor det
valgte språket ikke er tilgjengelig i
kringkastingen.
●● Foretrukket språk
Velg et språk som blir standardspråket når
en kanal velges.
Undertekst
(Tekstmeldinger på skjermen)
Meny → System → Undertekst
Bruk denne menyen til å stille inn modusen
Undertekst.
●● Undertekst
Slår undertekster på eller av.
●● Undertekstmodus
Angir undertekstmodus.
●● Språk, undertekster
Angir undertekstspråket.
NN Hvis programmet du ser på, ikke
støtter Hørselssvekkede-funksjonen,
aktiveres Normal automatisk selv om
Hørselssvekkede-modus er valgt.
NN Engelsk er standard i tilfeller hvor det
valgte språket ikke er tilgjengelig i
kringkastingen.
Digital tekst
for Storbritannia
Hvis programmet kringkastes med digital
tekst, er denne funksjonen aktivert.
MHEG (Multimedia and Hypermedia
Information Coding Experts Group):
En internasjonal standard for
datakrypteringssystemer som brukes i
multimedia og hypermedia. Dette er på
høyere nivå enn MPEG-systemet, som
omfatter datakoblingshypermedier
som stillbilder, tegntjeneste, animasjon
og grafikk og videofiler i tillegg til
multimediedata. MHEG er brukerinteraktiv
teknologi på kjøretidspunktet og brukes på
forskjellige felter, medregnet VOD (VideoOn-Demand), ITV (Interactive TV), EC
(Electronic Commerce), fjernundervisning,
telekonferanser, digitale biblioteker og
nettverksspill.
Besk. mot fastbr. bilde
for PDP-TV
Denne enheten er utstyrt med
punktskiftteknologi som forhindrer
fastbrenning for å redusere muligheten for
at bildet brennes fast i skjermen. Punktskift
beveger bildet litt på skjermen.
Med punktskiftinnstillingen kan du
programmere tidsintervaller mellom
bevegelser av skjermbildet, i minutter.
TV-en har også følgende ekstra funksjoner
for beskyttelse mot fastbrenning i skjermen:
–– Punktskift
–– Autobeskyttelsestid
–– Rulling
–– Grå side
●● Punktskift
Med denne funksjonen kan du angi at TVen flytter punktene på skjermen såvidt
vannrett eller loddrett, for å redusere faren
for bildeinnbrenning.
Tilgjengelige Punktskift-innstillinger og
optimale innstillinger:
Horisontal
–– Tilgjengelige innstillinger: 0 – 4 (piksler)
–– Optimale innstillinger for TV/AV/
Komponent/HDMI: 4
Vertikal
–– Tilgjengelige innstillinger: 0 – 4 (piksler)
–– Optimale innstillinger for TV/AV/
Komponent/HDMI: 4
Tid (minutt)
–– Tilgjengelige innstillinger: 1 – 4 min
–– Optimale innstillinger for TV/AV/
Komponent/HDMI: 4 min
NN Verdien for Punktskift kan variere,
avhengig av skjermstørrelse (tommer)
og modus.
NN Denne funksjonen er ikke tilgjengelig i
modusen Skjermtilpasning.
●● Autobeskyttelsestid
Hvis skjermen viser et stillbilde i en
periode du definerer, aktiverer TV-en
skjermspareren for å hindre at det dannes
innbrente ekkobilder på skjermen.
●● Rulling
Denne funksjonen fjerner restbilder på
skjermen ved å belyse alle punktene på
skjermen etter et mønster. Bruk denne
funksjonen hvis det vises restbilder eller
symboler på skjermen, spesielt hvis du har
vist et stillbilde på skjermen over lang tid.
NN Funksjonen for fjerning av restbilde må
brukes i lang tid (ca. 1 time) for å fjerne
restbilder fra skjermen. Hvis restbildet
ikke er borte når funksjonen er utført,
utfører du funksjonen en gang til.
NN Trykk på en knapp for å avbryte denne
funksjonen.
●● Grå side
Når du ser på TV med skjermforholdet
angitt til 4:3 kan bruk av funksjonen Grå
side hindre skader på kantene av skjermen
ved å justere hvitbalansen helt til venstre og
høyre av skjermen.
Autobeskyttelsestid
for LED-TV
Hvis skjermen viser et stillbilde i en
periode du definerer, aktiverer TV-en
skjermspareren for å hindre at det dannes
innbrente ekkobilder på skjermen.
Generelt
Meny → System → Generelt
●● Spillmodus
Når du har koblet til en spillkonsoll som
PlayStation™ eller Xbox™ til TV-en, kan du
nyte en mer realistisk spillopplevelse hvis du
angir Spillmodus til på.
Forholdsregler og begrensninger for
Spillmodus
–– Før du kobler fra en spillkonsoll og
kobler til en annen ekstern enhet, angir
du Spillmodus til Av.
–– Hvis du viser TV-menyen i Spillmodus,
rister skjermen litt.
NN Spillmodus er ikke tilgjengelig når
inngangskilden er angitt til TV.
NN Angi Spillmodus til På bare etter at du
har koblet til en spillkonsoll. Hvis du
slår på Spillmodus før du har koblet til
spillkonsollen, kan du merke redusert
bildekvalitet.
NN Dersom Spillmodus er satt til På,
blir Bildemodus satt til Standard og
Lydmodus satt til Film automatisk.
●● BD Wise
Gir optimal bildekvalitet for Samsung DVD-
, Blu-ray- og hjemmekinoprodukter som
støtter BD Wise. Når BD Wise er angitt
til På, endres bildemodus automatisk til
optimal oppløsning.
NN Tilgjengelig når du kobler til Samsung-
produkter som støtter BD Wise gjennom
en HDMI-kabel til TV-en.
●● Gj.siktig meny
Juster gjennomsiktigheten til menyboksen.
●● Hørbar tilbakemld.
TV-en gir hørbare tilbakemeldinger når du
bruker den. Hørbar tilbakemld. er aktivert
som standard. Slå av Hørbar tilbakemld.
eller juster volumet.
●● Panellås
Lås eller lås opp alle tastene på TVkontrollen samtidig. Når Panellås er på,
fungerer ikke TV-kontrollen.
●● Oppstartslogo
Viser Samsung-logoen når TV-en er slått
på.
●● Lyseffekt for LED-TV
Du kan slå LED på/av på forsiden av TVen. Slå den av for å spare strøm eller hvis
lampen er for lys for deg.
NN Angi Lyseffekt til Av for å redusere
strømforbruket.
NN Lysfargen kan variere avhengig av
modellen.
●● Antiflimring
Fjern flimring ved å justere kameraets
strømlinjefrekvens.
Anynet+ (HDMI-CEC)
Meny → System → Anynet+ (HDMI-CEC)
Lar deg kontrollere alle tilkoblede
Samsung-enheter som støtter Anynet+ med
Samsung-TV-ens fjernkontroll.
For detaljer om konfigureringsalternativer
ser du i “Anynet+ (HDMI-CEC)”instruksjonene.
DivX®-video på foresp.
Meny → System → DivX®-video på foresp.
Viser registreringskoden som er godkjent
for TV-en. Hvis du kobler til DivXwebområdet og registrerer deg med den
10-sifrede registreringskoden, kan du laste
ned VOD-registreringsfilen. Når du spiller
den med Media Play er registreringen
fullført.
NN Du finner mer informasjon om DivX(R)
VOD på http://vod.divx.com.
Felles inngang
Meny → System → Felles inngang
●● CI-meny: Dette gjør at brukeren kan velge
fra CAM-menyen. Velg CI-meny basert på
menyen PC-kort.
●● Programinformasjon: Vis informasjonen på
CAM, som er satt inn i CI-sporet, og på "CI
eller CI+ CARD", som er satt inn i CAM. Du
kan installere CAM både når TV-en er på og
av.
1.Kjøp en CI CAM-modul hos din nærmeste
forhandler eller per telefon.
2.sett "CI eller CI+ CARD" inn i CAM i
pilretningen.
3.Sett CAM med "CI eller CI+ CARD" inn i
felles inngang-sporet i pilretningen, slik
at det er parallellt med sporet.
4.Kontroller om du kan se et bilde på en
forvrengt signalkanal.
Støttemeny
e-Manual
Meny → Kundesupport → e-Manual
e-Manual er innebygd i TV-en. Åpne
e-Manual for å lære hvordan du bruker TVens mange funksjoner.
NN For detaljert informasjon om
skjermbildet e-Manual kan du se “Slik
viser du e-Manual” i brukerhåndboken.
Egendiagnose
Meny → Kundesupport → Egendiagnose
●● Bildetest
Bruk til å se etter bildeproblemer. Bildetest
viser et høyoppløselig bilde som du kan
undersøke for feil.
Ja: Velg Ja hvis testbildet ikke viss eller det
er støy eller forvrengning i testbildet. Det
kan være et problem med TV-en. Kontakt
Samsungs callsenter for å få assistanse.
Nei: Velg Nei hvis testbildet vises skikkelig.
Det kan være et problem med ditt eksterne
utstyr. Sjekk tilkoblingene. Hvis problemet
vedvarer, kan du se brukerhåndboken til
det eksterne utstyret.
●● Lydtest
Bruk den innebygde melodien til å
kontrollere lydproblemer.
NN Hvis du ikke hører noen lyd fra TV-
høyttalerne, må du kontrollere at Velg
høyttaler er angitt til TV-høyttaler i Lydmenyen før du gjennomfører lydtesten,
og deretter prøve høyttalerne igjen.
NN Du hører melodien under testen selv om
du har angitt Velg høyttaler til Ekstern
høyttaler eller har dempet lyden.
Ja: Velg Ja hvis du kan høre lyd fra én
høyttaler eller ikke hører lyd fra noen
høyttaler under lydtesten. Det kan være
et problem med TV-en. Kontakt Samsungs
callsenter for å få assistanse.
Nei: Velg Nei hvis du kan høre lyd fra
høyttalerne. Det kan være et problem med
ditt eksterne utstyr. Sjekk tilkoblingene.
Hvis problemet vedvarer, kan du se
brukerhåndboken til det eksterne utstyret.
●● Signalinformasjon
(Bare digitale kanaler)
Mottakskvaliteten av HD-kanaler i
luften er enten perfekt eller kanalene er
utilgjengelige. Signalinformasjon viser HDkanalsignalstyrke slik at du kan justere
antennen til å øke signalstyrken og motta
HD-kanaler.
●● Tilbakest.
Tilbakestill alle innstillinger til
fabrikkstandarder unntatt dine
nettverksinnstillinger.
Følg disse trinnene for å gjenopprette TVens standardinnstillinger:
1.Gå til Tilbakest.-menyen. (Kundesupport
→ Egendiagnose → Tilbakest.)
2.Inndataskjermen for PIN-kode vises.
Angi den firesifrede PIN-koden med
fjernkontrollen.
3.Når du er ferdig, forsvinner PINkodeskjermen. Meldingen "Alle
innstillingene stilles tilbake til
fabrikkstandard." vises.
4.Velg Ja. Alle innstillingene nullstilles. TVen slår seg av og på igjen automatisk.
Oppsett-skjermen vises. Hvis du ønsker
mer informasjon om Oppsett, kan du se i
den trykte brukerhåndboken.
●● Feilsøking
Hvis TV-en ser ut til å ha et problem, får du
tilgang til feilsøkingsveiledningen for en
løsning.
Programvareoppdatering
Meny → Kundesupport →
Programvareoppdatering
Programvareoppdatering-menyen lar deg
oppgradere TV-ens programvare til den
siste versjonen.
Gjeldende versjon: Dette er
programvareversjonen som allerede er
installert på TV-en.
Du kan oppgradere til den nyeste versjonen på
fem måter:
–– Via USB
–– Tilkoblet
–– Via kanal
–– Alternativ programvare
–– Oppgradering i standbymodus
De fem metodene forklares på de neste
sidene.
NN Vær forsiktig så du ikke slår av strømmen
før oppgraderingen er fullført. TV-en
slår seg av og på igjen automatisk når
programvareoppgraderingen er fullført.
Når du oppgraderer programvaren, vil
video- og lydinnstillingene du har laget,
returnere til standardinnstillingene. Vi
råder deg til å skrive ned innstillingene
så du enkelt kan tilbakestille dem etter
oppgraderingen.
●● Via USB
For å oppgradere Via USB følger du disse
trinnene:
1.Besøk www.samsung.com.
2.Last ned den nyeste USBprogramvareoppgradering exe-arkivet
til datamaskinen.
3.Pakker ut exe-arkivet til datamaskinen.
Du bør ha en enkel mappe med samme
navn som exe-filen.
4.Kopier mappen til en USB-flashstasjon.
5.Slå på TV-en og sett inn USBflashstasjonen i USB-porten på TV-en.
6.I TV-menyen går du til Kundesupport →
Programvareoppdatering.
7.Velg Via USB.
NN Vær forsiktig så du ikke fjerner USB-
stasjonen før oppgraderingen er fullført.
●● Tilkoblet
Tilkoblet-funksjonen lar deg laste ned
oppgraderingsprogramvaren direkte fra
Internett til TV-en og deretter oppgradere
programvaren i én funksjon. For å bruke
Tilkoblet må du ha konfigurert TV-en til
å koble til nettverket og TV-en må være
koblet til Internett. Se instruksjonene "Stille
inn nettverket".
For å oppgradere med Tilkoblet følger du
disse trinnene:
1.Velg Tilkoblet. Kobler til serverenmeldingen vises.
2.Hvis det er en nedlasting tilgjengelig,
vises Last ned-vinduet med en
fremdriftslinje og nedlastingen starter.
3.Når nedlastingen er fullført, vises
Oppgraderingsspørsmål-skjermen med
tre valg: Oppgr. nå, Oppgr. senere eller
Ikke oppgr..
–– Hvis du velger Oppgr. nå, oppgraderer
TV-en programvaren, slår seg av og
deretter på igjen automatisk.
–– Hvis du ikke foretar et valg innen
ett minutt eller velger Oppgr.
senere, lagrer TV-en den nye
oppgraderingsprogramvaren. Du kan
oppgradere programvaren senere
ved å bruke funksjonen "Alternativ
programvare".
–– Hvis du velger Ikke oppgr., avbryter
TV-en oppgraderingen.
●● Via kanal
Oppgrader programvaren med
kringkastingssignalet.
NN Hvis funksjonen velges under perioden
for overføring av programvare, blir
programvaren automatisk søkt opp og
lastet ned.
NN Tiden som kreves for å laste ned
programvaren, bestemmes av
signalstatusen.
●● Alternativ programvare
Alternativet Alternativ programvare lar
deg oppgradere ved hjelp av en fil som TVen tidligere har lastet ned, men valgte ikke
å installere øyeblikkelig, eller en fil som ble
lastet ned av TV-en i Standbymodus. (Se
Oppgradering i standbymodus i neste del.)
Følg disse trinnene for å oppgradere ved
hjelp av Alternativ programvare:
1.Hvis oppgraderingsprogramvaren har
blitt lastet ned, vil du se programvarens
versjonsnummer til høyre for Alternativ
programvare.
2.Velg Alternativ programvare.
3.TV-en viser en melding som spør om du
vil oppgradere. Velg Ja. TV-en starter
oppgraderingen.
4.Når oppgraderingen er fullført, slår TVen seg automatisk av og deretter på
igjen.
●● Oppgradering i standbymodus
Du kan angi Oppgradering i standbymodusfunksjonen slik at TV-en laster ned ny
oppgraderingsprogramvare når den er i
Standbymodus.
I Standbymodus er TV-en av, men Internetttilkoblingen er aktiv. Dette gjør at TV-en
kan laste ned oppgraderingsprogramvare
automatisk når du ikke bruker den. Siden
TV-en slås på internt, kan skjermen lyse
noe. Dette fenomenet kan fortsette i mer
enn 1 time til programvarenedlastingen er
fullført.
For å angi Oppgradering i standbymodus
følger du disse trinnene:
1.Velg Oppgradering i standbymodus.
2.Velg Av, 1 time senere, 2 timer senere,
0:00, 2:00, 12:00 eller 14:00.
–– Av: Hvis du velger Av, varsler TVen deg med en melding når ny
oppgraderingsprogramvare er
tilgjengelig.
–– 1 time senere, 2 timer senere,
0:00, 2:00, 12:00 eller 14:00: TVen vil automatisk laste ned ny
oppgraderingsprogramvare når den
er i Standbymodus med strømmen
slått av.
NN For å bruke Oppgradering i
standbymodus-funksjonen må TV-en
være koblet til Internett.
Kontakt Samsung
Meny → Kundesupport → Kontakt Samsung
Vis denne informasjonen når TV-en ikke
fungerer som den skal eller når du vil
oppgradere programvaren. Du finner
informasjon om våre callsentre og hvordan
du laster ned produkter og programvare.
Ekstern styring
Meny → Kundesupport → Ekstern styring
Hvis du lar vårt callsenter få tilgang til
Remote Management kan det få tilgang til
og kontrollere Samsung Product-produktet
eksternt for å feilsøke et problem. Du bør
bare bruke Remote Management når du har
et problem. Ta kontakt med vårt callsenter
før du aktiverer Remote Management.
Du finner det nyeste telefonnummeret til
vårt callsenter på supportsiden på www.
samsung.com, under "Support".
Smart Hub
Meny → Kundesupport → Smart Hub
Smart Hub lar deg koble til Internett
og nyte masse forskjellig Internett- og
multimedieinnhold. For mer informasjon om
hvordan du bruker Smart Hub: Se "Smart
Hub" i e-Manual.
Bruke 3D-funksjonen
3D
Meny → Bilde → 3D
Denne spennende nye funksjonen gjør at
du kan se 3D-innhold. For å få fullt utbytte
av denne funksjonen trenger du et par
Samsung 3D Active-briller for å se på
3D-video.
VIKTIG HELSE- OG SIKKERHETSINFORMASJON
FOR 3D-BILDER.
Les og forstå følgende sikkerhetsinformasjon
før du bruker TV-ens 3D-funksjon.
[[ Advarsel
Noen kan oppleve ubehag mens de ser
på 3D TV i form av svimmelhet, kvalme
og hodepine. Hvis du opplever slike
symptomer, slutter du å se på 3D TV, tar
av 3D Active-brillene og hviler.
Når du ser på 3D-bilder over lengre
perioder kan det føre til påkjenning for
øynene. Hvis du føler at øynene trenger
hvile, slutter du å se på 3D TV, tar av 3D
Active-brillene og hviler.
En ansvarlig voksen bør jevnlig se til barn
som bruker 3D-funksjonen. Hvis det
rapporteres om trette øyne, hodepine,
svimmelhet eller kvalme, må barnet slutte
å se på 3D TV og hvile.
Ikke bruk 3D Active-brillene til andre
formål (som vanlige briller, solbriller,
beskyttelsesbriller osv.)
Ikke bruk 3D-funksjonen eller 3D Activebrillene mens du går eller beveger på
deg. Hvis du bruker 3D-funksjonen eller
3D Active-brillene mens du går eller
beveger deg rundt, kan du skade deg ved
at du går på gjenstander, snubler eller
faller.
●● 3D-modus
Velg 3D-inndataformatet.
NN Hvis du vil føle 3D-effekten fullt ut,
tar du på deg 3D Active-brillene før du
velger 3D-modus-modus fra listen under.
Dette gir den beste 3D-seeropplevelsen.
Off
: Slår 3D-funksjonen av.
: Gjør om et 2D-bilde til 3D.
: Viser to bilder ved siden av hverandre.
: Viser et bilde over et annet.
for LED-TV : Viser bildene for venstre og
høyre øye alternativt i rader.
for LED-TV : Viser bildene for venstre og
høyre øye alternativt i kolonner.
for LED-TV : Viser bildene for venstre og
høyre øye alternativt i piksler.
for LED-TV : Viser bildene for venstre og
høyre øye alternativt i rammer.
NN 3D-modus kan variere avhengig av
inngangssignalet.
NN Enkelte filformater støtter kanskje ikke
.
●● 3D-effekt for LED-TV
Juster 3D-effekter som perspektiv og dybde
for din foretrukne 3D-seeropplevelse.
–– Auto: Justerer automatisk perspektiv-
og dybdeinnstillingene i samsvar med
3D-inngangskilden.
–– Manuell: Juster perspektiv- og
dybdeinnstillingene manuelt.
●● 3D-perspektiv
Justerer samlet 3D-perspektiv for
skjermbildet.
●● Dybde
Justerer samlet dybde.
●● V/H-bytte
Bytter om venstre og høyre bilde.
●● 3D-autovisning for LED-TV
Hvis du angir 3D-autovisning til På, bytter
TV-en automatisk til 3D. Hvis du angir
3D-autovisning til Message Notice, vises
en meldingsskjerm når TV-en mottar et
3D-signal. Deretter kan du se på et 3D-bilde
ved å velge 3D med fjernkontrollen.
NN Tilgjengelig når oppløsningene er 720p,
1080i og 1080p i DTV- og HDMI-modus.
NN Når du kjører noen programmer (f.eks.
Smart Hub), skifter ikke TV-en til 3D. Du
må avslutte programmet for å skifte til
3D.
●● 3D-optimering for LED-TV
Justerer automatisk hele bildet for å gi en
optimal 3D-effekt.
Støtteoppløsning (kun 16:9)
HDMI
3D-format
/
Frame Packing
Oppløsning
Frekvens (Hz)
1280 x 720p
50 / 59,94 / 60 Hz
1920 x 1080i
50 / 59,94 / 60 Hz
1920 x 1080p
23,98 / 24 / 25 / 29.97 /
30 / 50 / 59,94 / 60 Hz
1280 x 720p
50 / 59,94 / 60 Hz
1920 x 1080i
50 / 59,94 / 60 Hz
1920 x 1080p
23,98 / 24 / 25 / 29,97 / 30 Hz
Komponent
Oppløsning
Frekvens (Hz)
1280 x 720p
50 / 59,94 / 60 Hz
1920 x 1080i
50 / 59,94 / 60 Hz
1920 x 1080p
23,98 / 24 / 25 / 29.97 / 30 / 50 / 59,94 / 60 Hz
DTV
Oppløsning
Frekvens (Hz)
1280 x 720p
50 / 59,94 / 60 Hz
1920 x 1080i
50 / 59,94 / 60 Hz
1920 x 1080P
25 Hz
Videoer / Bilder (I AllShare Play)
NN Se i "Støttede undertekst- og AllShare
Play-filformater" i delen Annen
informasjon.
Oppløsning støttes for HDMI PC-modus
for LED-
TV
Den optimale oppløsningen for 3D i HDMI
PC-modus er 1920 x 1080.
Hvis inngangsoppløsningen ikke er 1920
x 1080, kan det hende at TV-en ikke
viser bilder skikkelig i 3D-visning eller
fullskjermmodus.
Slik ser du på 3D-bilder
Avhengig av formatet på bildekilden kan
det hende at noen 3D-moduser ikke er
tilgjengelige.
For å se på 3D må du ha på 3D Activebrillene og slå på brillene ved å trykke på
på/av-knappen.
1.Gå til 3D-skjermen. (Bilde → 3D)
2.Velg 3D-modus, og 3D-modus-skjermen
vises.
3.Velg alternativet 3D-modus for det bildet
du ønsker å vise. Skjermbildet forsvinner
i et øyeblikk og dukker så opp igjen i den
3D-modusen du valgte.
Les disse merknadene før du bruker
3D-funksjonen...
3D-modus er angitt til Av automatisk
når du åpner Smart Hub- eller e-Manualfunksjonene.
3D-modus angis automatisk til sin lagrede
konfigurasjonsverdi når du endrer
inngangskilden.
Noen Bilde-funksjoner er deaktivert i
3D-modus.
PIP støttes ikke i 3D-modus.
3D Active-briller fra eldre Samsung-serie
av 3D-produkter av IR-type og 3D-briller
fra andre leverandører støttes ikke.
Når TV-en slås på første gang, kan det ta
litt tid før 3D-visningen er optimal.
Det kan hende at 3D Active-brillene
ikke fungerer skikkelig hvis det er andre
3D-produkter eller elektroniske enheter
som er slått på i nærheten av brillene
eller TV-en. Hvis det oppstår et problem,
må du holde andre elektroniske enheter
så langt unna 3D Active-brillene som
mulig.
Sørg for å holde deg innenfor
seervinkelen og den optimale avstanden
fra TV-en når du ser på 3D-bilder. Ellers
kan det hende du ikke får glede av de
skikkelige 3D-effektene.
Den optimale avstanden å se 3D i er
omtrent tre ganger skjermens høyde
eller mer. Hvis skjermen din for eksempel
er 60 cm høy, bør du sitte minst 180 cm
fra skjermen. Vi anbefaler at du sitter slik
at øynene dine er på linje med skjermen.
Smart Hub
Meny → Kundesupport → Smart Hub
Med Smart Hub kan du strømme filmer,
videoer og musikk fra Internett, få
tilgang til forskjellige betalings- eller
gratisprogrammer og se dem på TV-en.
Programinnhold inkluderer nyheter, sport,
værmeldinger, aksjemarkednoteringer,
kart, bilder og spill.
NN Du kan også starte denne funksjonen
ved å trykke på ™-knappen på
fjernkontrollen.
Merknad
Samsung Electronics tar ikke på seg noe
juridisk ansvar for noen avbrytelser av
Smart Hub-tjenesten som forårsakes av
tjenesteleverandøren, uansett årsak.
Programtjenester kan bare tilbys på
engelsk og innholdet som er tilgjengelig
kan variere avhengig av ditt område.
For mer informasjon om en Smart Hub-
tjeneste går du til nettsiden til den
aktuelle tjenesteleverandøren.
Smart Hub-tjenesten laster ned og
behandler data via Internett slik at du
kan nyte Internett-innholdet på TVskjermen. Hvis Internett-tilkoblingen er
ustabil, kan tjenesten bli forsinket eller
avbrutt. I tillegg kan spilleren slå seg av
automatisk som en følge av forhold på
Internett. Hvis dette skjer, kontrollerer
du Internett-tilkoblingen og prøver på
nytt.
Tjenestene som tilbys kan endres av
Smart Hub-tjenesteleverandøren uten
forvarsel.
Smart Hub-tjenesteinnholdet kan variere
avhengig av spillerens fastvareversjon.
Hvis TV-en viser disse ikonene nederst
til venstre på skjermen, kan du bruke
tilsvarende funksjoner:
: Talekontroll (System → Tale- og
bevegelseskontroll → Talekontroll)
: Bevegelseskontroll (System
→ Tale- og bevegelseskontroll →
Bevegelseskontroll)
: En USB- eller Bluetooth-mus
(enheten må være koblet til TVen). (System → Enhetsstyring →
Museinnstillinger)
Følg disse trinnene den første gangen du skal
starte Smart Hub:
1. Trykk på ™-knappen.
2.Smart Hub-skjermen vises. I noen tilfeller
vises Land-skjermen rett etter.
3.Hvis Land-skjermen vises, velger du land
med fjernkontrollen.
NN Noen programmer er bare
tilgjengelige i bestemte land.
4.Generell ansvarsbegr.-skjermen vises.
Velg Godkjenne.
NN Det kan ta noen sekunder før
skjermene vises.
5.Personvernerkl.-skjermen for Samsung-
tjenesten vises. Velg Godkjenne.
NN Oppdateringsvinduet vises. Velg OK.
6.Tjenesteoppdatering-skjermen vises
og installerer en rekke tjenester og
programmer. Når det er ferdig, lukkes
den. Smart Hub-skjermen viser de
nedlastede programmene og tjenestene.
Dette kan ta litt tid.
NN Smart Hub kan lukkes midlertidig
under installasjonsprosessen.
NN Flere skjermer kan vises etter
installasjonen. Du kan lukke dem eller
la dem lukke seg selv.
7.For å starte et program velger du et
program med fjernkontrollen.
Bruke det numeriske tastaturet og det andre
tastaturet
En rekke Smart Hub-programmer viser
et numerisk tastatur eller et QWERTYtastatur slik at du kan skrive inn
kontonavn, passord og andre data. I de
fleste programmer kan du veksle mellom
det numeriske tastaturet og QWERTYtastaturet ved å velge b-knappen.
Bruke talltastaturet
Når tastaturet vises, kan du bruke
fjernkontrollen til å skrive inn små og store
bokstaver, tall, tegn og symboler.
Det finnes to måter å angi tegn på, i ABCmodusen og i XT9-modusen.
Metode 1: Bruke tastaturer for ABC-type.
1.Si for eksempel at du vil skrive inn
“105Chang”.
2.Velg TTX/MIX 3 ganger med
fjernkontrollen for å endre
inndatamodus fra små bokstaver til tall.
3.Velg 1, 0 og 5 i numerisk rekkefølge.
4.Velg TTX/MIX 3 ganger med
fjernkontrollen for å endre
inndatamodus fra tall til små bokstaver.
5.Velg 2 tre ganger med fjernkontrollen
for å skrive C.
6.Skriv inn resten av “Chang” med
fjernkontrollen på samme måte. Når du
er ferdig, velger du OK.
Metode 2: Bruke tastaturet av XT9-typen.
Hvis du vil endre til XT9-modus, følger du
denne fremgangsmåten:
A. Når det numeriske tastaturet vises, åpner
du Verktøy-menyen med fjernkontrollen.
B. I Verktøy-menyen velger du XT9-
tekstinnskriving.
C. Velg På, og velg deretter OK.
1.Si for eksempel at du vil skrive inn
“105Chang”
2.Velg TTX/MIX 3 ganger med
fjernkontrollen for å endre
inndatamodus fra små bokstaver til tall.
3.Velg 1, 0 og 5 i numerisk rekkefølge.
4.Velg TTX/MIX 3 ganger med
fjernkontrollen for å endre
inndatamodus fra tall til store bokstaver.
5.Velg i rekkefølge: 2, 4, 2, 6, 4. Et smalt
vindu vises øverst på skjermen der det
vises en liste over ord du kan skrive inn.
Bruke QWERTY-tastaturet
Du kan bruke dette skjermtastaturet i
mange Smart Hub programmer på samme
måte som et tastatur.
Bruke fargeknappene og funksjonsknappene
med QWERTY-tastaturet
●● a Slett alle:
Slette alle innsatte tegn.
●● b Numeric / QWERTY
Veksler tastaturmodusen mellom
Numeric-tastaturmodus og QWERTYmodus.
NN Når tastaturet er satt til QWERTY-
modus, kan du skrive inn tegn med
et USB- eller Bluetooth-tastatur
tilkoblet på TV-en.
●● { Mellomrom
Du kan angi et mellomromtegn.
●● T Innst.
Viser alternativmenyen.
skriv inn språk: Velg et inndataspråk.
XT9-tekstinnskriving: Slår XT9ordfunksjonen på eller av. Tilgjengelig
både i numerisk tastatur og QWERTYmodus når du bruker fjernkontrollen
eller en mus til å velge og skrive inn tegn.
●● E Enter
Setter inn valgt tegn.
●● R Tilbake
Gå tilbake til forrige meny.
●● π Forrige side
Vis forrige sett med symboler/ikoner.
NN Bare tilgjengelig når tastaturskjermen
er i symbol-/ikonmodus (F).
●● µ Neste side
Vis neste sett med symboler/ikoner.
NN Bare tilgjengelig når tastaturskjermen
er i symbol-/ikonmodus (F).
Opprette en konto
Hvis du ønsker å opprette din egen,
eksklusive konfigurasjon av Smart Hub,
oppretter du din egen Samsung-konto.
NN Du må bruke en e-postadresse som ID.
NN Du kan registrere opptil 10
brukerkontoer.
NN Du trenger ikke en konto for å bruke
Smart Hub.
For å opprette en konto følger du disse
trinnene:
1.På Smart Hub-skjermen velger du a med
fjernkontrollen. Pålogging-skjermen
vises.
NN Når du bruker Smart Touch Control,
trykker du på RETURNR-knappen
for å lukke knappeskjermen og bruke
knappen.
2.Velg Opprett konto med fjernkontrollen.
Opprett konto-skjermen vises.
3.Velg Samsung-konto. En inndataskjerm
og et tastatur vises.
4.Bruk tastaturet til å skrive inn
e-postadressen din. Denne fungerer som
din ID.
5.Når du er ferdig, velger du OK.
Pålogging-skjermen vises på nytt.
6.Velg Passord. Passord-skjermen og et
tastatur vises.
7.Bruk tastaturet til å skrive inn et passord.
Passordet kan være en kombinasjon av
bokstaver, tall og symboler.
NN Velg a med fjernkontrollen for å vise
eller skjule passordet når du skriver
det inn.
8.Når du er ferdig, velger du OK.
9.Velg Bekreft passord. Passord-skjermen
og et tastatur vises på nytt.
10.Gjenta trinn 7 og 8.
11.Når du er ferdig, velger du Opprett
konto. Bekreftelsesvinduet vises.
12.Velg OK. Fortsett til vinduet for
registrering av ID vises.
13.Velg OK.
NN Hvis du ikke har eksisterende
leverandørkontoer eller ikke ønsker
å registrere eksisterende kontoer nå,
velger du Avbryt. Du kan også la vinduet
lukke seg selv i løpet av ett minutt.
14.Koble til andre kontoer-vinduet vises.
NN Hvis du har eksisterende kontoer
hos en av leverandørene på listen,
kan du tilknytte leverandørkontoen
og leverandørkontopassordet
til din Samsung-konto-konto.
Registreringen gjør det enklere å få
tilgang til leverandørens nettside. For
registreringsinstruksjoner går du til
trinn 2 i Kontostyring under Innst. i
delen “Konfigurere Smart Hub med
Innstillinger” i denne håndboken.
Tilpasse startskjermen
●● a Pålogging / Logg av
For å logge på Samsung-konto følger du
disse trinnene:
1.Med Smart Hub-hovedskjermen
som vises på TV-en velger du a med
fjernkontrollen. Pålogging-skjermen
vises.
2.Velg ^ ved siden av inndatafeltet
Samsung-konto. En rullegardinliste vises.
NN Hvis du vil skrive inn Samsung-
konto-navnet manuelt, velger du
Samsung-konto-inndatafeltet. En
tastaturskjerm vises. Skriv inn din
Samsung-konto manuelt. Når du er
ferdig, går du til trinn 4.
NN Hvis du bruker Ansiktsgjenkjenning-
funksjonen til å få TV-en til å
memorisere ansiktet ditt, kan du
logge på Samsung-kontoen med
Ansiktsgjenkjenningsmodus uten
å skrive inn kontonavnet ditt. For
mer detaljert informasjon om
Ansiktsgjenkjenning kan du se
avsnittet "SMART samhandling" i
e-Manual.
3.Velg din ID fra listen som vises.
Pålogging-skjermen vises på nytt.
4.Velg Passord. Passord-vinduet og et
tastatur vises.
5.Skriv inn passordet med fjernkontrollen.
Når du er ferdig, velger du OK.
NN Hvis du vil at Smart Hub skal skrive inn
passordet ditt automatisk, velger du
Husk passordet mitt når du har skrevet
inn passordet. Et c-merke vises.
Smart Hub skriver nå inn passordet ditt
automatisk når du velger eller skriver inn
ID-en din.
NN Hvis du vil logge på Smart Hub
automatisk når Smart Hub-funksjonen
starter, velger du Logg meg på
automatisk. Et c-merke vises.
NN Når du glemmer passordet, kan du
tilbakestille passordet til Samsungkontoen. Velg b med fjernkontrollen. En
sprettoppmelding vises og du velger OK.
Veiledningen for å tilbakestille passordet
blir sendt til din e-post.
●● b Bakgrunn
Du kan endre bakgrunnsbildet på Smart
Hub-startskjermen.
●● { Kontostyring
Lar deg registrere
tjenesteleverandørkontoer, slette eller
deaktivere Samsung-kontoen og registrere
eller tilbakestille ansiktsgjenkjennelsen. For
mer informasjon om Kontostyring ser du i
"Konfigurere Smart Hub med innstillinger" i
denne delen.
NN Bare tilgjengelig når du er logget på
Smart Hub.
Bruke Verktøy-menyen med Smart Hub
NN Avhengig av ikonene og mappene som vises
på Smart Hub-skjermen kan det hende at
noen av funksjonene på listen nedenfor ikke
vises.
●● Pålogging / Logg av
Logg deg på eller av Samsung-kontoen.
●● Bakgrunn
Du kan endre bakgrunnsbildet på Smart
Hub-startskjermen.
●● Flytt
Med Flytt-funksjonen kan du endre
skjermposisjonen til et program eller en
mappe.
For å bruke Flytt-funksjonen følger du disse
trinnene:
1.Velg et programikon eller en mappe og
åpne deretter Verktøy-menyen med
fjernkontrollen.
2.Velg Flytt. En posisjonsendringsskjerm
vises.
3.Flytt ikonet med fjernkontrollen. Når
ikonet er i valgt posisjon velger du
ikonet. Programikonet flyttes til den nye
plasseringen.
●● Flytt til mappe
Funksjonen Flytt til mappe lar deg flytte et
program til en mappe.
For å bruke Flytt til mappe-funksjonen
følger du disse trinnene:
1.Velg et program og åpne deretter
Verktøy-menyen med fjernkontrollen.
2.Velg Flytt til mappe. Vinduet Flytt til
mappe åpnes.
3.Velg en mappe med fjernkontrollen.
Det vises en melding om at flyttingen er
fullført. Velg OK. Meldingsvinduet lukkes.
Programmet har blitt flyttet til mappen.
NN Hvis du velger et progam i en mappe
kan du bruke Flytt til mappe til å flytte
programmet til Smart Hub-skjermen.
Slik får du tilgang til et program i en mappe
1.På Smart Hub-skjermen velger du en
mappe. Mappen åpnes.
2.Velg et program du ønsker å kjøre.
Programtjenesten starter.
●● Slett
Slett-funksjonen lar deg slette programmer
fra Smart Hub.
For å bruke Slett-funksjonen følger du disse
trinnene:
1.Velg et program og åpne deretter
Verktøy-menyen med fjernkontrollen.
2.Velg Slett. Meldingen Vil du slette
valgt(e) element(er)? vises.
3.Velg OK. Programmet slettes.
●● Ny mappe
Ny mappe-funksjonen lar deg opprette
og navngi nye mapper. Du kan flytte
programmer til mappene du har opprettet.
For å bruke Ny mappe-funksjonen følger du
disse trinnene:
1.Åpne Verktøy-menyen med
fjernkontrollen.
2.Velg Ny mappe. Ny mappe-vinduet og en
tastaturskjerm vises.
3.Angi et navn på mappen ved hjelp av
tastaturet og fjernkontrollen.
4.Når du er ferdig, velger du OK. Ny
mappe-skjermen lukkes og Ny mappe
vises på Smart Hub-skjermen.
●● G ntt nvn tl mp
Med G ntt nvn tl mp-funksjonen kan du gi
nytt navn til mapper.
For å bruke G ntt nvn tl mp-funksjonen
følger du disse trinnene:
1.Velg en mappe og åpne deretter Verktøymenyen med fjernkontrollen.
2.Velg G ntt nvn tl mp. G ntt nvn tl mpvinduet og en tastaturskjerm vises.
3.Angi et nytt navn med fjernkontrollen.
4.Når du er ferdig, velger du OK. G ntt nvn
tl mp-vinduet lukkes og det nye navnet
vises under mappen.
●● Lås
Lås-funksjonen lar deg låse noen
programmer i Smart Hub, slik at de ikke kan
åpnes uten å oppgi passordet.
NN Avhengig av programmet kan det hende
at denne funksjonen ikke støttes.
For å bruke Lås-funksjonen følger du disse
trinnene:
1.Velg et program og åpne deretter
Verktøy-menyen med fjernkontrollen.
2.Velg Lås. Sikkerhetsvinduet vises.
3.Skriv inn passordet ditt.
4.En bekreftelsesmeldingsskjerm vises.
Velg OK. Meldingsskjermen lukkes,
og et låssymbol vises til venstre for
programmet.
●● Lås opp
NN Avhengig av programmet kan det hende
at denne funksjonen ikke støttes.
For å bruke Lås opp-funksjonen følger du
disse trinnene:
1.Velg et låst program og åpne deretter
Verktøy-menyen med fjernkontrollen.
2.Velg Lås opp. Sikkerhetsvinduet vises.
3.Skriv inn passordet ditt.
4.En bekreftelsesmeldingsskjerm vises.
Velg OK. Meldingsskjermen lukkes, og
låssymbolet til venstre for programmet
forsvinner.
●● Informasjon
Du kan vise detaljert informasjon om det
valgte programmet.
NN Avhengig av programmet kan du også
låse eller låse opp programmet på
Detaljinformasjon-skjermen.
Konfigurere Smart Hub med Innst.
Menyen Innst. gir deg tilgang til funksjonene
Kontostyring, Tjenestestyring, Tilbakest. og
Om Smart Hub.
For å bruke disse tre funksjonene må du
være logget på Samsung Smart Hub-konto.
For å få tilgang til Innstill.-menyen og
deretter velge et menyelement følger du
disse trinnene:
1.Åpne Verktøy-menyen med
fjernkontrollen.
2.Velg Innst.. Innst.-vinduet vises.
3.Velg et menyelement med
fjernkontrollen.
●● Kontostyring
Kontostyring-menyen inneholder
funksjoner som lar deg registrere
tjenesteleverandørkontoer og slette eller
deaktivere din Samsung-konto.
Koble til andre kontoer: Hvis du
har eksisterende kontoer hos en av
leverandørene som er listet opp på
funksjonen Koble til andre kontoer,
kan du tilknytte leverandørkontoen og
leverandørkontopassordet til din Samsungkonto. Hvis du tilknytter kontoen vil du
enkelt kunne logge deg på kontoen gjennom
Smart Hub, uten å måtte oppgi kontonavn
eller passord.
NN Før du registrerer nettsidekontoen må
tilsvarende program installeres i Smart
Hub.
For å bruke Koble til andre kontoerfunksjonen følger du disse trinnene:
1.I Kontostyring-menyen velger du
Koble til andre kontoer. Koble til andre
kontoer-vinduet vises.
2.Velg et program du ønsker å tilknytte
med Samsung-kontoen.
3.I vinduet som vises velger du Reg..
4.I innskrivingsskjermbildet Koble til andre
kontoer angir du nettside-ID-en og
-passordet med fjernkontrollen. Når du
er ferdig, velger du OK.
NN Dette er ID-en og passordet du
vanligvis bruker til å få tilgang itl
kontoen på dette programmet.
5.Hvis du har oppgitt riktig ID og passord,
vises meldingen Registreringen var
vellykket..
6.Hvis du vil legge til et annet
tjenesteprogram og deretter gjenta
trinn 2 til 4 for å tilknytte et annet
tjenesteprogram.
7.Når du er ferdig, velger du OK.
Fjern fra TV-kontoliste: Avbryter alle
registrerte tjenestekontoer som vises på
Koble til andre kontoer-skjermen.
Deaktiver konto: Deaktiverer din
Samsung-konto og sletter den og alle dine
kontoinnstillinger fullstendig fra Smart Hub.
Ansiktsgjenkjenning: Registrer ansiktet
ditt på Samsung-kontoen. For mer
informasjon om Ansiktsregistrering
ser du i "Ansiktsgjenkjenning" i SMART
samhandling-delen.
Fjern gjenkjent ansikt: Slett ansiktet ditt fra
Samsung-kontoen.
●● Tjenestestyring
Autoticker: Du kan angi Autoticker til å slå
seg på når TV-en slås på.
NN Ticker-programmet tilbyr nyttig
informasjon om nyheter, vær og
aksjemarked. Før du kan slå på
Autoticker må du laste ned Tickerprogrammet til Smart Hub.
NN Avhengig av ditt land, kan det hende
at Ticker-programmet har en annen
tjeneste eller ikke støttes.
Innstillinger for Push-varsling: Når det er
på viser Push-varsling en varselsmelding
når en hendelse finner sted i et program
som er installert på Smart Hub. TV-en viser
varselsmeldingen og lar deg vise detaljer om
hendelsen selv når du ser på TV.
●● Tilbakest.
Tilbakest.-funksjonen starter alle
nedlastede programmer, sletter alle
brukerkontoer og innstillinger fra TV-en
og tilbakestiller alle Smart Hub-innstillinger
til fabrikkstandard. Deretter starter den
Smart Hub på nytt som om den startes for
første gang.
Kontoen din blir hele tiden værende
på Smart Hub-serveren. For å logge
på kontoen angir du ID og passord på
Pålogging-skjermen.
For å bruke Tilbakest.-funksjonen følger du
disse trinnene:
1.I Innst.-menyen velger du Tilbakest..
Tilbakest.-skjermen vises.
2.Angi sikkerhets-PIN-koden med
fjernkontrollen.
3.Når det har gått en liten stund,
tilbakestilles Smart Hub automatisk.
Skjermen kan bli svart og deretter vises
Smart Hub på nytt. Om noen øyeblikk
starter den reinitialiseringsprosedyren.
4.For å fullføre reinitialiseringen går du til
trinn 2 i delen "For å starte Smart Hub
for første gang følger du disse trinnene:"
i denne håndboken.
●● Om Smart Hub
Om Smart Hub-menyen inneholder
funksjoner som viser informasjon om Smart
Hub.
Detalj: Fører opp opplysninger om Smart
Hub-versjon, Minnebruk og Unik ID.
Brukervilkåravtale: Viser
Brukervilkåravtale.
Bruke Samsung Apps
Samsung Apps
™ → Samsung Apps
Samsung Apps er en butikk for nedlasting av
programmer som du kan bruke på Samsung
TV/AV-utstyr.
Du kan få glede av en rekke forskjellig
innhold som videoer, musikk, bilder, spill,
nyttig informasjon osv. med de nedlastede
programmene.
Nye programmer legges jevnlig til.
Bruke fargeknappene og funksjonsknappene
med Samsung Apps
●● a Pålogging / Logg av
Logg deg på eller av Samsung-kontoen.
●● b Sorter etter pris
For å veksle visningen mellom Alle, Betalt og
Ledig.
●● { Sorter
Sortere programmene etter Anbefalt, Gi
navn, Dato eller Nedlastet.
NN Du kan sortere alle kategorier unntatt
Mest populær.
●● } Visnmodus
Hver gang du velger } med fjernkontrollen
veksler Visnmodus mellom grunnleggende
modus og miniatyrbildemodus.
●● π Forrige
Gå til forrige side.
●● µ Neste
Gå til neste side.
●● T Verktøy
Viser alternativmenyen.
●● R Tilbake
Går tilbake til forrige meny.
Bruke Samsung Apps etter kategori
Følgende kategorier er tilgjengelige:
●● Mest populær
Viser de mest populære programmene blant
brukerne.
●● Video
Inkluderer programmer som tilbyr
videomedier som filmer, TV-serier og korte
videoer.
●● Spill
Inkluderer forskjellige programmer som
sudoku og sjakk.
●● Sport
Inkluderer programmer som tilbyr
sportsinnhold som spillresultater, bilder og
korte videoer.
●● Livsstil
Inkluderer programmer som tilbyr
livsstilmedietjenester som musikk,
personlige bildestyringsverktøy og sosiale
nettverk som Facebook og Twitter.
●● Informasjon
Inkluderer programmer som tilbyr
informasjonsinnhold som nyheter,
finansinformasjon, aksjenoteringer, vær
osv.
●● Utdannelse
Inkluderer apper som tilbyr
utdanningsinnhold som historiebøker,
ordbok, VOD (Video on Demand) for barn
osv.
●● Mine apps
Mine apps tilbyr informasjon om den
tilgjengelige appkontantkupongen og
informasjon om appene du allerede har
kjøpt eller installert på TV-en.
NN Du kan kjøpe programkontanter som
du kan bruke til å kjøpe programmer
gjennom tv.samsungapps.com.
NN Nedl. progr. viser listen over gratis apps
som er installert på TV-en.
●● Hjelp
Hvis du har spørsmål om Samsung Apps,
sjekker du denne delen først.
Følg disse trinnene for å søke etter et program i
Samsung Apps:
1.På Samsung Apps-skjermen velger du
Søk i Samsung Apps. Søk-vinduet og
-tastaturet vises.
2.Angi et passord du vil søke etter med
fjernkontrollen.
3.Når du er ferdig, velger du OK nederst på
tastaturet.
4.Vent til søkeresultatskjermen vises. Når
Samsung Apps har vist resultatene, kan
du velge et program som du ønsker i
søkeresultatskjermen.
NN Du kan finne et nøkkelord i
søkehistorikken hvis du har søkt med
dette nøkkelordet før.
NN Hvis du har koblet et tastatur og/eller
en mus til TV-en, kan du bruke musen
til å velge feltet Søk i Samsung Apps og
tastaturet til å skrive inn nøkkelordet.
Søk
™ → Søk
(Er kanskje ikke tilgjengelig, avhengig av
land.)
Du kan enkelt søke etter og få tilgang til
innhold fra ulike kilder (f.eks. programmer,
Your Video, AllShare Play)
1.På Smart Hub velger du Søk øverst på
skjermen eller trykker på Søk-knappen
på fjernkontrollen.
2.Hvis du vil skrive inn et søkeord direkte,
velger du et Angi søkeord.-inndatafelt.
En tastaturskjerm vises. Angi søkeordet
med fjernkontrollen.
NN Hvis du vil søke etter kategori, velger
du en kategori under feltet med
fjernkontrollen.
Bruke Søk-funksjonen etter kategori
●● Your Video
Skreddersy filmopplevelsen med en tilpasset
anbefalingstjeneste for Video on Demand.
●● Topp søkte
Du kan søke ved å velge et nøkkelord i
nøkkelordlisten. Nøkkelordlisten viser ord
du ofte bruker i søk.
●● Topprogram
Du kan søke etter programmer og tjenester
i programlisten. Programlisten viser
programmer som brukere ofte laster ned.
●● Søkehistorikk
Du kan finne søkeordet i søkehistorikklisten
hvis du har søkt etter et søkeord før.
Bruke fargeknappene og funksjonsknappene
med Søk
●● b Oppdater
Oppdater Søk-funksjonen.
●● T Verktøy
Du kan angi generelle parametere for Søkfunksjonen eller slette søkehistorikken.
●● R Tilbake
Gå tilbake til forrige meny.
Bruke Verktøy-menyen med Søk
●● Generelle innst.
Nøkkelordanbefaling: Slår
Nøkkelordanbefaling-funksjonen på eller
av.
Søkeomfang: Angir et søkeomfang.
Standarden er tillat alle programmer.
Følg disse trinnene for å tilpasse et
søkeområde:
1.På Søk-skjermen åpner du Verktøy-
menyen med fjernkontrollen.
2.Velg Generelle innst..
3.Velg et program i Søkeomfang.
Et c-merke forsvinner fra
avkrysningsboksen.
NN Når du fjerner merket c, fjerner du
dette programmet fra søkeområdet.
Bare merkede programmer tas med.
4.Når du er ferdig, velger du RETURNR.
●● Søkehistorikk
Lar deg slette tidligere brukte nøkkelord fra
søkehistorikklisten. Hvis du velger Slett alle,
kan du slette all søkehistorikk.
Følg denne fremgangsmåten for slette et
nøkkelord for søkehistorikk:
1.På Søk-skjermen åpner du Verktøymenyen med fjernkontrollen.
2.Velg Søkehistorikk.
3.Velg et nøkkelord i nøkkelordlisten.
4.Trykk på E på den vanlige
fjernkontrollen eller tapp på styrematten
til Smart Touch Control. Nøkkelordet
forsvinner fra listen.
Your Video
™ → Your Video
(Er kanskje ikke tilgjengelig, avhengig av
land.)
Med denne tjenesten fra Smart Hub kan
du få videoanbefalinger, søke etter filmer
fra flere leverandører og streame eller
kjøpe filmer. Hvis du vil streame eller kjøpe
filmer, må du ha installert leverandørappen
i Smart Hub. Det kan også hende at du
må en leverandørkonto, avhengig av
leverandøren.
Bruke Your Video Søk-fanen
1.På Smart Hub-skjermen velger du Your
Video.
2.Hvis dette er første gang du har
gått inn på Your Video, vises
personvernmeldingen. Les meldingen og
velg deretter Godkjenne.
3.Når Your Video-skjermen vises, viser
den en liste over anbefalte filmer med
Anbefalt øverst på skjermen uthevet.
Flytt uthevingen øverst på skjermen ned
til den første filmen, og bla deretter i
filmene til høyre for se på alle filmene i
listen.
4.Hvis du vil se flere lister over filmer,
flytter du uthevingen tilbake til toppen
av skjermen. Du kan velge - i tillegg til
Anbefalt - Ny utgivelse, Topp 20 filmer,
Topp 20 TV-progr. og Fra venner.
5.For å velge en film uthever du den
og trykker på E-knappen på den
vanlige fjernkontrollen eller trykker på
styrematten på Smart Touch Control.
Filmens dataskjerm vises. På denne
skjermen kan du vise Grunnleggende
informasjon, Regissør/Skuesp, Bilder,
Belønninger og Beslektede filmer.
6.For å se på filmen velger du Se. Det vises
en liste over Internett-leverandører der
du kan leie eller kjøpe filmen. Leie betyr
vanligvis at du kan streame filmen for et
bestemt antall timer eller dager.
NN For å gå til leverandørens nettside
må du ha leverandørens app installert
i Smart Hub. For å installere apps
må du gå inn på Samsung Apps på
hovedskjermen til Smart Hub.
7.Du kan søke etter en bestemt film.
Velg { med fjernkontrollen for å søke.
Søkeinndataskjermen og et tastatur
vises.
8.Angi navnet på filmen i søkefeltet. Når
du skriver inn tegn, viser søkefunksjonen
forslag nedenfor. Du kan enten fortsette
å skrive inn tegn, eller flytte uthevingen
ned og velge filmen hvis den vises.
Filmens dataskjerm vises (se trinn 5 og 6).
NN Hvis du skriver inn ved hjelp av et
tastatur, kan du trykke på Enter eller
du kan flytte uthevingen ned ved hjelp
av nedpiltasten.
Bruke funksjons- og fargeknappene på
søkefanen
●● a Pålogging / Logg av
For å logge på eller ut av Smart Hubkontoen.
●● { Søk
For å søke etter filmer eller videoer (trinn
7 og 8).
●● T Min side
Viser dine Mine videobokmerker, Liker/
Deler (hvis du har en Facebook- eller
Twitter-konto registrert i Smart Hub), og
lar deg opprette bestemte Preferanser.
●● R Tilbake
Gå tilbake til forrige meny.
Bruke funksjons- og fargeknapper på en
filmdataside.
●● a Pålogging / Logg av
For å logge på eller ut av Smart Hubkontoen.
●● b Bokmerke / Fjern bokmerke
For å merke en film eller en video med et
bokmerke eller flytte bokmerket. Når du
merker med et bokmerke, vises Bokmerke
på venstre side av skjermen. Filmer eller
videoer som er merket med bokmerke,
vises på Min side.
●● { Søk
For å søke etter filmer eller videoer (trinn
7 og 8).
●● } Hjem
For å gå til startskjermen for Min video.
●● T Min side
Viser dine Mine videobokmerker, Liker/
Deler (hvis du har en Facebook- eller
Twitter-konto registrert i Smart Hub), og
lar deg opprette bestemte Preferanser.
●● R Tilbake
Gå tilbake til forrige side eller meny.
Bruke Your Video Sjanger-fanen
Når du starter Your Video, viser Your
Video-skjermen Søk-fanen. Du kan også
vise Sjangre-fanen som sorterer filmer og
videoer etter sjanger.
1.På Your Video Søk-fanen flytter du
uthevingen til bunnen av skjermen og
velger deretter Sjangre. Sjangre-fanen
vises.
2.På Sjangre-fanen velger du enten
Filmer eller TV-serie på venstre side av
skjermen.
3.På høyre side av skjermen velger
du sjangeren (Handling/eventyr,
Animasjon osv.). Din video viser
skjermen Sjangerfilm eller TV-serieliste
med filmene eller TV-programmene i
sjangeren du har valgt.
4.Uthev en film eller et TV-program, og
velg den/det deretter. Dataskjermen
vises for den filmen eller det TVprogrammet.
Bruke funksjons- og fargeknappene på en
Sjangerfilm- eller TV-serielisteskjerm
●● a Pålogging / Logg av
For å logge på eller ut av Smart Hubkontoen.
●● b Sjangre
For å vise Sjangre-fanen på nytt.
●● { Søk
For å søke etter filmer eller videoer.
●● } Sorter
For å sortere filmer eller videoer etter
Rangering, År eller Tittel.
●● T Min side
Viser dine Mine videobokmerker, Liker/
Deler (hvis du har en Facebook- eller
Twitter-konto registrert i Smart Hub), og
lar deg opprette bestemte Preferanser.
●● R Tilbake
Gå tilbake til forrige side eller meny.
Bruke Min side
Min side viser dine Mine videobokmerker,
Liker/Deler (hvis du har en Facebook- eller
Twitter-konto registrert i Smart Hub), og
lar deg opprette bestemte Preferanser.
Når T Min side-ikonet vises nederst på
en skjerm, velger eller trykker du på T
Verktøy. Min side viser dine bokmerkede
filmer og videoer. Velg en bokmerket film
eller video, få tilgang til Liker/Deler, eller
vis eller endre dine Preferanser.
Bruke funksjons- og fargeknappene på Min
video-skjermen
●● a Pålogging / Logg av
For å logge på eller ut av Smart Hub-
kontoen.
●● { Søk
For å søke etter filmer eller videoer.
●● } Hjem
For å gå til startskjermen for Min video.
●● R Tilbake
Gå tilbake til forrige side eller meny.
Family Story
™ → Family Story
Family Story-funksjonen lar deg dele bilder,
meldinger og hendelser med familien.
●● Create Group
Hvis du starter Family Story for første
gang, kan du opprette en familiegruppe og
invitere medlemmer til å bli med.
●● Inviter medlemmer
Når du har opprettet en gruppe, kan du
invitere familiemedlemmene som du vil dele
familiens bilder og hendelser med, til å bli
med.
●● Bli med i gruppe
Hvis du ble invitert til å bli med i en
familiegruppe av et familiemedlem, kan du
velge Bli med i gruppe for å nyte Family
Story-tjenestene.
NN Du må være logget på Smart Hub-kontoen
for å opprette en familiegruppe, få tilgang til
gruppen din, eller bruke Family Story.
Følg disse trinnene for å opprette en
familiegruppe:
1.På Smart Hub-skjermen velger du Family
Story. Family Story-skjermen vises.
2.Velg Create Group. Opprett- og Invitervinduet vises.
3.Velg OK. Family Story-avtalen vises. Les
avtalen og velg deretter Jeg godtar.
NN Du må godta betingelsene før du
bruker Family Story.
4.Angi et Gruppenavn, Navn og
Telefonnummer uten tankestreker med
fjernkontrollen.
NN Hvis du vil legge til et gruppebilde,
velger du en bildeboks. (En ekstern
enhet som inneholder bilder, må være
koblet til TV-en via USB.)
NN * Felt markert med stjerne er
obligatoriske.
5.Når du er ferdig, velger du Utført.
Gruppeopprettelsen er fullført.
NN Hvis du vil invitere medlemmer
til gruppen, velger du Inviter
medlemmer. Hvis du vil gå til Family
Story, velger du Gå til Family Story.
Hvis du valgte Inviter medlemmer, går
du til trinn 4 i prosedyren nedenfor.
Følg disse trinnene for å invitere medlemmer til
Family Story:
1.Fra startmenyen i Family Story, åpner du
Verktøy-menyen med fjernkontrollen og
deretter velger du Gruppemedlemmer.
Gruppemedlemmer-skjermen vises.
2.Velg Inviter medlemmer. Inviter-vinduet
vises.
3.Velg OK. Inviter medlemmer-skjermen
vises.
4.Velg Velg for å skrive en melding..
Melding-skjermen vises.
5.Skriv inn meldingen med fjernkontrollen.
Når du er ferdig velger du OK nederst på
tastaturet og deretter velger du Utført.
6.Velg Telefonnummer eller Samsung-
konto-ID. Tastaturskjermen vises på nytt.
7.Angi det potensielle medlemmets
telefonnummer eller ID for Samsungkonto med fjernkontrollen. Når du er
ferdig velger du OK nederst på tastaturet
og deretter velger du Utført.
NN Hvis du vil legge til flere potensielle
medlemmer, velger du Legg til
medlem, og gjentar trinn 4 til og med
7.
8.Når du er ferdig med å legge til
medlemmer velger du Utført.
Medlemsinvitasjon fullført-skjermen
vises.
9.Hvis du har invitert via telefonnummer,
vil en 4-sifret invitasjonskode genereres
og koden må deles med medlemmet. Hvis
du har invitert via Samsung-kontoen, blir
medlemmet varslet om invitasjonen på
e-post. Velg OK for å fullføre.
Følg disse trinnene for å bli med i en gruppe med
den mottatte invitasjonskoden:
1.Start Family Story og godta vilkårene.
2.Du ser en melding som spør etter
invitasjonstypen. Hvis du ble invitert
etter telefonnummer, velger du
Invitasjonskode. Hvis du ble invitert på
Samsung-konto, velger du Samsungkonto.
3.Hvis du blir med gjennom Samsungkonto, vises en liste over invitasjoner fra
familiegruppene dine. Velg Godta for å
bli med. Du kan velge Nekt hvis du ikke vil
bli med i gruppen som inviterer.
4.Hvis du blir med gjennom
Invitasjonskode, må du først
oppgi telefonnummeret ditt med
fjernkontrollen. Når du er ferdig, velger
du Utført. Deretter ser du en liste
over invitasjoner fra familiegruppene.
Velg Godta for å bli med. Du kan velge
Nekt hvis du ikke vil bli med i gruppen
som inviterer. Angi den 4-sifrede
invitasjonskoden fra familiemedlemmet
og velg deretter Nekt for å fullføre.
5.Velg OK. Du har nå blitt med i
familiegruppen.
Opprette et album
Du kan laste opp bilder fra en USB-enhet
og opprette et bildealbum som andre
gruppemedlemmer kan se og legge til.
Følg denne fremgangsmåten for å opprette
et fotoalbum:
1.Knytt en USB-enhet som inneholder
bildene du vil laste opp, til fotoalbumet til
TV-en din.
2.Logg på Smart Hub-kontoen og start
deretter Family Story.
3.Uthev og velg "opprett album"-visningen
på venstre side av Family Storyskjermen eller velg b Oppret ved hjelp av
fjernkontrollen. Opprett-skjermen vises.
4.Uthev og velg Legg til på Album-fanen.
Filutforskerskjermen vises.
5.Uthev og velg USB-enheten. Enheten
startes, og viser enten mapper eller
bildefiler.
6.Hvis det vises bildefiler, kan du utheve og
velge alle filer du vil laste opp. Det vises
et merke på hver fil.
7.Hvis det vises mapper, uthever og velger
du mappen som inneholder bildene du vil
laste opp. Deretter velger du alle filene
du vil laste opp. Det vises et merke på
hver fil.
NN Du kan utheve og velge Velg alle-
knappen på høyre side hvis du vil
velge alle bildene som vises.
8.Når du er ferdig uthever og velger du
OK-knappen på høyre side. Skjermbildet
Opprett-skjermen vises på nytt med
noen eller alle bildene du vil laste opp.
NN Hvis du vil slette et bilde fra
opplastingskøen, velger du T
Verktøy. I Verktøy-menyen velger du
Slett bilder. Enten uthever og velger
du individuelle bilder eller du velger
Slett alle. Når du er ferdig velger du
Slett-knappen nederst på siden. Det
vises et vindu som spør om du vil
slette bildene. Velg Ja.
9.Uthev og velg Utført-knappen nederst
på skjermen. Bildene lastes opp, og
deretter vises skjermen Dagens historie
der bildene vises.
10.Velg R Tilbake. Skjermen Dekkhistorie
(Hovedfamiliehistorie) åpnes og viser
bildene.
NN Skjermbildet Dekkhistorie-
skjermen kjører en kontinuerlig
lysbildefremvisning av bilder du lastet
opp. Den viser også noen av bildene
på en "hylle" nedenfor området for
lysbildefremvisning.
Slette et bilde
Følg du denne fremgangsmåten for å slette
et bilde:
1.På Dekkhistorie-skjermen uthever og
velger du bildestripen nederst til venstre.
Dagens historie-skjermen vises.
2.Uthev og velg bildet du vil slette.
3.Velg T Verktøy.
4.I Verktøy-menyen velger du Slett. Det
vises en melding som spør om du vil slette
bildet.
5.Velg OK. Bildet slettes.
Redigere et bilde
Med Rediger-funksjonen kan du legge til
et notat i et bilde eller legge til bildet i en
hendelse.
Følg du denne fremgangsmåten for å
redigere et bilde:
1.På Dekkhistorie-skjermen uthever og
velger du bildestripen nederst til venstre.
Dagens historie-skjermen vises.
2.Uthev og velg bildet du vil redigere.
3.Velg T Verktøy.
4.I Verktøy-menyen velger du Rediger.
Rediger-skjermen vises.
5.Hvis du vil legge til et notat, uthever og
velger du feltet for å skrive inn notat.
Skjermen Angi notat og et tastatur vises.
6.For å legge til bildet på en hendelse
uthever og velger du Søk etter hendelse.
Hendelsesliste-skjermen vises. Bruk
venstre og høyre piltast for å endre
måneden. Bruk opp- og nedpiltastene for
å velge en hendelse. Trykk på E når du
er ferdig.
7.Når du har lagt til et notat eller et bilde
på en hendelse uthever og velger du
Utført nederst på skjermen.
Opprette et notat
Du kan opprette et notat som alle
gruppemedlemmer kan se.
Følg denne fremgangsmåten for å opprette
et notat:
1.Logg på Smart Hub-kontoen og start
deretter Family Story.
2.Uthev og velg displayet for oppretting
av notat på høyre side av Family Storyskjermen, eller velg b Opprett med
fjernkontrollen. Opprett-skjermen vises.
3.På Notat-fanen uthever og velger du
"gå inn i Notat"-området. Skjermen Angi
notat og et tastatur vises.
4.Bruk fjernkontrollen til å utheve og velge
bokstaver. Hvis du har et USB- eller et
Bluetooth-tastatur som er koblet til TVen, bruker du tastaturet til å skrive inn
bokstaver.
5.Når du er ferdig velger du OK på
skjermtastaturet, trykker på E på den
vanlige fjernkontrollen eller trykker på
styrematten til Touch Control. Hvis du
bruker et fysisk tastatur, trykker du på
Enter-tasten på tastaturet. Opprett-
skjermen vises på nytt med notatet.
NN Hvis du vil redigere notatet, uthever
og velger du området "Angi notat".
Skjermen Angi notat og et tastatur
vises på nytt.
6.Uthev og velg Utført-knappen nederst
på skjermen. Dagens historie-skjermen
vises med notatet.
7.Velg R Tilbake for å gå tilbake til
hovedskjermen til Family Story.
Slette et notat
Følg du denne fremgangsmåten for å slette
et notat:
1.På Dekkhistorie-skjermen uthever og
velger du notatene på høyre side av
skjermen. Dagens historie-skjermen
vises.
2.Uthev og velg notatet du vil slette.
3.Velg T Verktøy.
4.I Verktøy-menyen velger du Slett. Det
vises en melding som spør om du vil slette
notatet.
5.Velg OK. Notatet slettes.
Redigere et notat
Følg denne fremgangsmåten for å redigere
et notat:
1.På Dekkhistorie-skjermen uthever og
velger du notatene på høyre side av
skjermen. Dagens historie-skjermen
vises.
2.Uthev og velg notatet du vil redigere.
3.Velg T Verktøy.
4.I Verktøy-menyen velger du Rediger.
Rediger-skjermen vises.
5.Uthev og velg Rediger-feltet. Skjermen
Notat og et tastatur vises. Rediger
notatet og trykk deretter på E når du
er ferdig.
6.Rediger-skjermen vises på nytt. Uthev og
velg Utført nederst på skjermen.
Opprette en hendelse
Du kan opprette en post for en hendelse, for
eksempel en fødselsdagsfest eller et bryllup,
med bilder som alle gruppemedlemmene
kan se. Du kan også opprette en post for en
fremtidig hendelse.
Følg denne fremgangsmåten for å opprette
en hendelse:
1.Tilknytt en USB-enhet som inneholder
bildene for hendelsen du vil laste opp til
Family Story.
2.Logg på Smart Hub-kontoen og start
deretter Family Story.
3.Uthev og velg displayet for oppretting av
hendelse på høyre side av Family Storyskjermen, eller velg b Opprett med
fjernkontrollen. Opprett-skjermen vises.
4.På Hendelse-fanen uthever og velger du
Hendelsestittel-feltet. Hendelsestittelskjermen og et tastatur vises.
5.Bruk fjernkontrollen til å utheve og velge
bokstaver. Hvis du har et USB- eller et
Bluetooth-tastatur som er koblet til TVen, bruker du tastaturet til å skrive inn
bokstaver.
6.Når du er ferdig velger du OK på
skjermtastaturet, trykker på E på den
vanlige fjernkontrollen eller trykker på
styrematten til Touch Control. Hvis du
bruker et fysisk tastatur trykker du på
ENTER på tastaturet.
7.Uthev og velg Utført på Hendelsestittelskjermen med fjernkontrollen. Hendelsefanen vises på nytt.
8.Bruk fjernkontrollen til å utheve og
velge "angi beskrivelse"-feltet. Angi
beskrivelse-skjermen og et tastatur
vises.
9.Angi en beskrivelse av hendelsen
på samme måte som du skrev inn
Hendelsestittel i trinn 5. Når du er
ferdig lukker du Angi beskrivelse-
skjermen på samme måte som du lukket
Hendelsestittel-skjermen i trinn 6 og 7.
10.Uthev og velg Fra-feltet. Tidsinnstillingskjermen vises. Bruk opp- og
nedpiltastene på fjernkontrollen for å
endre verdiene i hvert felt. Bruk venstre
og høyre piltast for å flytte fra felt til
felt. Trykk på E når du er ferdig.
11.Uthev og velg Til-feltet. Tidsinnstillingskjermen vises. Angi Til-tiden på samme
måte som du angir Fra-tiden i trinn 10.
12.For å definere Hendelsestype
uthever og velger du Endre-knappen.
Hendelsestype-listen vises.
13.Bruk opp- og nedpiltastene på
fjernkontrollen for å velge en
hendelsestype. Når du er ferdig trykker
du på E eller trykker på styrematten til
Touch Control. Hendelse-fanen vises på
nytt.
14.For å legge til bilder, uthever og velger
du Tilføy-knappen. Filutforskeren vises.
15.Uthev og velg USB-enheten. Enheten
startes, og viser enten mapper eller
bildefiler.
16.Hvis det vises bildefiler, kan du utheve og
velge alle filer du vil laste opp. Det vises
et merke på hver fil.
17.Hvis det vises mapper, uthever og velger
du mappen som inneholder bildene du vil
laste opp. Deretter velger du alle filene
du vil laste opp. Det vises et merke på
hver fil.
NN Du kan utheve og velge Velg alle-knappen
på høyre side hvis du vil velge alle bildene
som vises.
18.Når du er ferdig uthever og velger du
OK-knappen på høyre side. Skjermbildet
Hendelse-fanen vises på nytt med noen
eller alle bildene du vil laste opp.
NN Hvis du vil slette et bilde fra
opplastingskøen, velger du T
Verktøy. I Verktøy-menyen velger du
Slett bilder. Enten uthever og velger
du individuelle bilder eller du velger
Slett alle. Når du er ferdig velger du
Slett-knappen nederst på siden. Det
vises et vindu som spør om du vil
slette bildene. Velg Ja.
19.Når du er ferdig med å skrive inn all
informasjon og velge alle bilder, uthever
og velger du Utført-knappen nederst på
Hendelse-fanen. Family Story laster opp
bildene du har valgt, og viser deretter
skjermen Dagens historie.
20.Velg R Tilbake for å gå tilbake til
hovedskjermen til Family Story.
Slette en hendelse
Følg denne fremgangsmåten for å slette en
hendelse:
1.På Dekkhistorie-skjermen uthever og
velger du hendelsene nederst på høyre
side av skjermen. Dagens historieskjermen vises.
2.Uthev og velg hendelsen du vil slette.
3.Velg T Verktøy.
4.I Verktøy-menyen velger du Slett. Det
vises en melding som spør om du vil slette
hendelsen.
5.Velg OK. Notatet slettes.
Redigere en hendelse
Følg denne fremgangsmåten for å redigere
en hendelse:
1.På Dekkhistorie-skjermen uthever og
velger du hendelsene nederst på høyre
side av skjermen. Dagens historieskjermen vises.
2.Uthev og velg hendelsen du vil redigere.
3.Velg T Verktøy.
4.I Verktøy-menyen velger du Rediger.
Rediger-skjermen vises.
5.Rediger elementene i hendelsen på
samme måte som da du først anga dem.
6.For å fjerne et bilde uthever du bildet og
velger T Verktøy.
7.I Verktøy-menyen velger du Koble fra
bilder.
8.Uthev og velg individuelle bilder eller
uthev og velg Velg alle.
9.Uthev og velg Slett. Det vises en melding
som spør om du vil slette bildene. Velg Ja.
10.Når du er ferdig med å redigere, uthever
og velger du Utført nederst på siden.
Funksjoner på Dekkhistorie (hoved)skjermen
På Dekkhistorie-skjermen kan du starte en
lysbildefremvisning, vise individuelle bilder,
vise notater og vise hendelser.
Starte en Lysbildefremvisning
1.På Dekkhistorie-skjermen
uthever og velger du det store
lysbildefremvisningsområdet.
Dette er den delen av skjermen som
viser bilder som endres hele tiden.
Lysbildefremvisningen starter.
Kontrollene for lysbildefremvisning vises
midlertidig, og så forsvinner de.
2.For å stoppe eller starte
lysbildefremvisningen og vise
kontrollene på nytt trykker du på E på
fjernkontrollen.
3.Hvis du vil vise enkeltbilder, stopper
du lysbildefremvisningen, og deretter
trykker du på venstre eller høyre piltast
på fjernkontrollen.
4.For å endre hastigheten på
lysbildefremvisningen velger du †- eller
…-knappen.
5.Hvis du vil avslutte lysbildefremvisningen,
velger du R Tilbake.
Vise enkeltbilder
1.På Dekkhistorie-skjermen uthever og
velger du bildestripen nederst til høyre.
Dagens historie-skjermen vises med de
individuelle bildene.
2.Uthev og velg et bilde. Enkeltbildet vises.
●● For å legge til en kommentar på
bildet uthever og velger du Legg til
kommentar-knappen eller velger b Legg
til kommentar. Kommentar-skjermen og
et tastatur vises.
●● Hvis du vil se på en lysbildefremvisning
som inneholder bildet, uthever og velger
du bildet. Lysbildefremvisningen starter.
●● For å se på en lysbildefremvisning
sammen med et annet medlem i gruppen
velger du { Se sammen nå. Med denne
funksjonen kan du og et annet medlem
av gruppen din se på den samme
lysbildefremvisningen på deres egne TVer, selv om dere er milevis fra hverandre.
Vise enkeltnotater
1.På Dekkhistorie-skjermen uthever og
velger du notatene som vises på høyre
side. Dagens historie-skjermen vises med
de individuelle notatene.
2.Uthev og velg et notat. Enkeltnotatet
vises.
●● For å legge til en kommentar på
notatet uthever og velger du Legg til
kommentar-knappen eller velger bLegg
til kommentar. Kommentar-skjermen og
et tastatur vises.
Vise enkelthendelser
1.På Dekkhistorie-skjermen uthever og
velger du hendelsene som vises på høyre
side. Dagens historie-skjermen vises med
de individuelle hendelsene.
2.Uthev og velg en hendelse.
Enkelthendelsen vises.
●● For å legge til en kommentar på
hendelsen uthever og velger du Legg til
kommentar-knappen eller velger b Legg
til kommentar. Kommentar-skjermen og
et tastatur vises.
●● Hvis du vil se på en lysbildefremvisning av
bildene som er lagret i hendelsen, uthever
og velger du bildene nederst til venstre
på skjermen. Lysbildefremvisningen
starter.
Verktøy-menyfunksjonene
Verktøy-menyen vises på de fleste Family
Story-skjermer. Denne delen tilbyr en
reduksjon av alle Verktøy-menyfunksjonene
på skjermen.
Verktøy Menyfunksjoner på Dekkhistorieskjermen
Gruppemedlemmer: Lister opp
gruppemedlemmer og potensielle
medlemmer med invitasjoner.
Mine grupper: Lister opp gruppene du er
medlem av. Gir deg også tilgang til gruppene
dine.
Innst.: Lar deg redigere profilinformasjonen
din og angi om gruppen din vil tillate nytt
innhold, nye medlemmer, nye invitasjoner
og utstede hendelsespåminnelser.
Logg av: Logger deg ut av Family Story og
Smart Hub-kontoen. Går tilbake til Smart
Hub-skjermen.
Opprett: Tar deg til Opprett-skjermen hvor
du kan opprette et fotoalbum, notat eller
hendelsesregister.
Oppdateringer: Gir deg beskjed hvis
det er en oppdatering for Family Storyprogrammet, og lar deg laste ned og
installere det.
Verktøy Menyfunksjoner på Dagens
historie-skjermen
Filter: Lar deg velge hva du vil vise på
Dagens historie-skjermen etter kategori:
Alle, Album, Notat, Hendelse.
Vis etter medlem: Lar deg se oppføringer
(Album, Notater, Hendelser) etter medlem.
Resten av funksjonene - Gruppemedlemmer,
Mine grupper, Innst., Logg av og
Oppdateringer - er de samme funksjonene
som Dekkhistorie-skjermfunksjonene.
Andre funksjoner på Dagens historieskjermen
Dagens historie-skjermen har også en
datofilterfunksjon nederst på skjermen.
Hendelsesdato / Opplastingsdato. Du kan
sortere elementene på Dagens historieskjermen etter Hendelsesdato eller
Opplastingsdato ved å utheve og deretter
velge Hendelsesdato / Opplastingsdatoglideknappen.
Du kan også raskt flytte til måneden da
bestemte hendelser fant sted eller ble lastet
opp ved å velge et uthevet tall på linjen for
månedsnummer. Du kan også velge et år og
deretter en måned. Når du velger en måned,
viser Family Story elementene som ble
lastet opp eller forekom den måneden.
Fitness
™ → Fitness
Fitnessprogrammet som tilbys av Smart
Hub lar deg spore og administrere fitnessog treningsprogrammer du oppretter.
NN For å bruke Fitness må du være logget på
Smart Hub.
Les disse merknadene før du trener...
NN Husk å varme opp eller strekke ut før
trening.
NN Slutt å trene øyeblikkelig hvis du
føler smerte, er svimmel, utslitt eller
tungpustet.
Opprett profil
Når du starter Fitness for første gang bør
du opprette din egen profil. På Fitnessskjermen velger du Opprett profil. En
hurtigmelding vises. Velg Opprett profil.
Skjermen Personlig trener/opprett profil
vises.
1.For å gå til neste trinn trykker du på
den høyre pilknappen på den vanlige
fjernkontrollen eller stryker en finger til
høyre på Smart Touch Control. Gi navnvinduet vises.
2.Velg Fødenavn. Brukernavnskjermen og
et tastatur vises. Angi navnet ditt. Når du
er ferdig, velger du OK.
3.Velg Etternavn. Brukernavn-skjermen og
et tastatur vises. Angi etternavnet ditt.
Når du er ferdig, velger du OK.
4.Trykk på den høyre pilknappen på den
vanlige fjernkontrollen eller stryk en
finger til høyre på Smart Touch Control.
Kjønn-vinduet vises.
5.Uthev og velg kjønnet ditt. Når du har
valgt kjønn, vil du se en svart prikk i
utvalget ditt.
6.Trykk på den høyre pilknappen på den
vanlige fjernkontrollen eller stryk en
finger til høyre på Smart Touch Control
til Dato-vinduet vises.
7.Skriv inn fødselsdato med
fjernkontrollen. Den vil bli brukt til å
tilpasse parametere for deg personlig.
8.Trykk på den høyre pilknappen på den
vanlige fjernkontrollen eller stryk en
finger til høyre på Smart Touch Control.
Units-vinduet vises.
9.Velg dine foretrukne måleenheter. De
valgte måleenhetene blir brukt i hele
Fitness-appen. Flytt mot høyre igjen.
Høyde-vinduet vises.
10.Oppgi høyden din. Dette brukes til å
beregne kroppsmasseindeksen (BMI) din.
Flytt mot høyre igjen. Vekt-vinduet vises.
11.Oppgi vekten din. Dette brukes til å
beregne kroppsmasseindeksen (BMI)
din. Flytt mot høyre igjen. Programmet
beregner BMI-en din.
12.Profilen din er ferdig opprettet. TV-en
viser profilinformasjonen din og BMI. For
å starte Fitness-programmet velger du
Nyt Fitness.
Bruke Fitness med kategorier
●● Trening
Oppgir informasjon om ditt treningsmål,
gjeldende status og anbefalt innhold.
●● Fremsteg
Oppgi informasjon om din grunnleggende
kroppsprofil, treningsprogrammer,
belønninger for målene dine osv.
●● Rediger
Med Rediger kan du endre eller justere
fitnessmålene dine.
Velge treningsprogrammer
Fitness viser en rekke treningsvideoer og
programmer du kan bruke for å få hjelp til
å nå fitnessmålene dine. Alle disse videoene
og programmene må lastes ned fra Samsung
Apps. Videoer som er merket med VOD
(Video on Demand) er en del av en gruppe
med gratis treningsvideoer. Vi foreslår at
du laster ned disse først.
Følg denne fremgangsmåten for å laste ned
et VOD-program eller en VOD-video:
1.På Fitness-skjermen uthever og velger
du et program. Det vises en melding som
spør deg om du vil gå til Samsung Apps.
2.Velg Ja. Samsung Apps-skjermen vises.
NN Dette kan ta noen minutter.
3.Hvis dette er første gang du laster ned
et VOD-program eller en VOD-video, blir
du bedt om å laste ned VOD-videoappen
som lar deg laste ned og spille av alle
VOD-treningsvideoene.
4.Følg veiledningene på skjermen for å
laste ned VOD-videoappen.
5.Når videoappen er lastet ned, trykker
du på RETURNR flere ganger for å gå
tilbake til Fitness-skjermen.
6.Du kan nå velge og spille av alle VODvideoene.
NN Når du spiller av disse videoene,
legger Fitness merke til videoen du
bruker og beregner antall kalorier du
har brent basert på videoen.
Kids
™ → Kids
Appen Smart Hubs Kids tilbyr et
hurtigstartprogram for appen og
en anbefalt liste over barne- og
utdanningsrelaterte programmer og
innhold barna dine kan starte på en
enkel og rask måte. Den tilbyr også
administrasjonsverktøy som lar deg
kontrollere hva barna dine kan se i appen og
hvor lenge de kan se på den.
Bruke Kids med kategorier
●● Lekeplass
Viser anbefalt innhold og anbefalte
programmer. Når du velger et program eller
innhold, kjører TV-en programmet eller
innholdet øyeblikkelig.
NN Du kan legge til opptil 40 elementer i den
anbefalte listen. Se "Mitt valg" i denne
delen.
NN Du kan redigere innholdslisten. Du finner
mer detaljert informasjon i "Mitt valg" i
denne delen.
NN Mesteparten av innholdet må lastes ned
fra Samsung Apps. Følg veiledningen
på skjermen for å laste ned. Når
nedlastingen er ferdig, trykker du på
RETURNR gjentatte ganger til Kidsappen vises på nytt. Start innholdet eller
appen ved å utheve og deretter velge
det.
●● Klistremerkebok
Viser merkebøkene med klistremerkene
som barna dine har mottatt. Det kan også
deles med Family Story.
Barna dine kan motta klistremerker på følgende
måter:
–– Gjennom bruker (forelder): Du kan gi
et klistremerke ved å bruke Gi merkerfunksjonen på Foreldre-menyen.
–– Automatisk: Kids gir et klistremerke
mens barnet ser på innhold.
Opprette en Klistremerkebok
1.Hvis du vil opprette en ny
Klistremerkebok, velger du
Klistremerkebok øverst på skjermen og
deretter Opprett ny merkebok nederst
på skjermen. Opprett ny merkebok
-skjermen vises.
2.Angi navnet på Sticker Book med
fjernkontrollen. Når du er ferdig, velger
du Neste.
3.Velg en farge for merkeboken. Når du er
ferdig, velger du Neste.
4.Kontroller Sticker Book som er laget.
Hvis du vil endre et navn, velger du
Rediger. Hvis du vil endre en farge, velger
du Tilbake.
5.Når du er ferdig, velger du Utført. En ny
merkebok opprettes.
NN Du kan opprette en ny Sticker Book.
Maksimalt antall bøker er 10.
NN Du kan kontrollere ankomne
klistremerker ved å utheve og
velge Få nye merker. Bare ti nye
klistremerketyper vises i Ny merkebok
om gangen.
●● Bla gjennom alle
Viser listen med barne- eller
utdanningsrelaterte programmer og listen
med alt innhold.
NN Når du velger et program eller innhold,
og programmet eller innholdet ikke
er installert på TV-en, viser TV-en
tilsvarende nedlastingsskjerm i Samsung
Apps-skjermen.
For å bruke Bla gjennom alle følger du disse
trinnene:
1.På Bla gjennom alle-skjermen velger du
et tegn. Innholdet for dette tegnet vises
til høyre.
2.Velg hvilken type innhold du vil ha.
Videoer: Viser videoinnholdet til
tilsvarende tegn.
Spill: Viser spillinnholdet til tilsvarende
tegn.
Historier: Viser e-bok-innholdet til
tilsvarende tegn.
3.Den detaljerte informasjonsskjermen for
det valgte innholdet vises. Du kan spille
av innholdet, dele innholdet med Family
Story, legge innholdet til på Mitt valg, og
rangere innholdet.
NN Hvis du allerede har kjøpt innholdet,
kan du spille av innholdet. Hvis du ikke
har kjøpt innholdet, kan du laste ned
innholdet fra Samsung Apps.
●● Foreldre
Lar deg redigere Lekeplass, gi klistremerker
til barna, kontrollere en brukstid og stille
inn tittegrensealarmen.
Mitt valg
Du kan legge til eller slette innholdet i
Lekeplass. Lekeplass viser bare innholdet
som er lagt til.
For å legge til eller slette innholdet i
Lekeplass, følger du disse trinnene:
1.På Foreldre-skjermen velger du Mitt
valg. Mitt valg-skjermen vises.
NN Mitt valg inneholder innhold du la til
gjennom Bla gjennom alle-skjermen.
2.Velger innhold som du ønsker å legge til
eller slette fra listen. En hurtigmelding
vises.
3.Velg Ja.
4.Det valgte innholdet blir lagt til eller
slettet.
Gi merker
Når barna dine har gjort en god jobb i dag,
kan du gi dem et klistremerke.
For å gi barna et klistremerke følger du disse
trinnene:
1.På Foreldre-skjermen velger du Gi
merker. Gi merker-skjermen vises.
2.Velg et klistremerke som du vil gi. En
hurtigmelding vises.
3.Velg Ja.
4.Velg en klistremerkebok som du vil legge
klistremerket i, og velg deretter Gi.
NN Hvis du vil kontrollere en Sticker
Book, velger du Sjekk nå. Du kan
kontrollere klistremerkene i den
valgte merkeboken.
5.Klistremerket blir lagt i merkeboken du
har valgt.
Historikk
Lar deg kontrollere hvor lenge barna dine
har brukt appen gjennom et diagram.
Lar deg også sjekke hvor lenge barna
dine har brukt hver video eller hvert
innholdselement. Endre en dato eller en
innholdstittel ved hjelp av fjernkontrollen.
Stille alarmen
Lar deg angi hvor lenge barna dine kan se
på. Når tiden er ute, vises alarmvinduet.
Følg denne fremgangsmåten for å angi hvor
lenge barna kan se på:
1.På Foreldre-skjermen velger du Stille
alarmen. Stille alarmen-skjermen vises.
2.Velg Timer.
3.Velg tidsperioden. Alarmen er satt.
Web Browser
™ → Web Browser
(Er kanskje ikke tilgjengelig, avhengig av
land.)
Med denne funksjonen som tilbys av Smart
Hub, kan du surfe på Internett på TV-en.
1.På Smart Hub-skjermen velger du Web
Browser. Web Browser-skjermen vises.
2.Surf på Internett på samme måte som på
en PC.
Bruk fargeknappene og funksjonsknappene med
Web Browser
●● b Kontrollpanel
Viser eller skjuler kontrollpanelet øverst på
skjermen.
●● { Linksurfing / Pekersurfing
Du kan endre markøren til Linksurfingmodus eller Pekersurfing-modus. I
Pekersurfing-modus bruker du en markør
til å velge elementer på skjermen på samme
måte som du bruker en markør på en
datamaskin. I Linksurfing-modus flytter du
et blått rektangel fra kobling til kobling på
skjermen ved å trykke på retningstastene
på fjernkontrollen. Pekersurfing er best
hvis du har koblet en mus til TV-en.
Linksurfing fungerer bare hvis du blar med
fjernkontrollen.
NN Når du velger Pekersurfing, kan du
ikke bruke fjernkontrollen til å velge
elementer i Verktøy-menyen.
NN I Pekersurfing-modus kan du bruke
piltastene på fjernkontrollen til å flytte
markøren.
●● } PIP
Slår PIP på eller av. Med PIP på kan du se på
TV mens du bruker Web Browser.
●● T Verktøy
Viser Verktøy-menyen.
Kontrollpanel: Viser eller skjuler
kontrollpanelet på toppen av skjermen.
Linksurfing / Pekersurfing: Du kan endre
markøren til Linksurfing eller Pekersurfing.
PIP: Slår PIP på eller av.
PIP-innst.: Lar deg velge hvor PIP-vinduet
vises på skjeremn og hvilken lydkilde
TV-en spiller av, lyd fra hovedskjermen
(nettleseren) eller lyd fra underskjermen
(PIP-vinduet).
Legg til bokmerke: Legg til gjeldende side
på Bokmerker.
Aktiver fangst / Deaktiver fangst: Du kan
flytte en gjeldende nettside i den retningen
du velger. Hvis du vil flytte en nettside,
velger du en side, og deretter flytter
du den i den retningen du ønsker med
fjernkontrollen.
NN Bare tilgjengelig når markøren er angitt
til Pekermodus.
●● πµ Bla opp/ned
Du kan bla opp eller ned på siden.
●● R Tilbake
Lukk Web Browser.
Bruke kontrollpanelet med Web Browser
Web Browser har en rekke ikoner øverst
på skjermen som tilbyr en rekke nyttige
funksjoner. Med disse ikonene kan du enkelt
bruke Web Browser. Ikonene beskrives
nedenfor og starter med ikonet helt til
venstre på skjermen.
●● Tilbake
Går til forrige nettside.
NN Hvis det ikke finnes noen tidligere
nettside, vil ikke dette ikonet fungere.
●● Forover
Går til neste nettside.
NN Hvis det ikke finnes noen neste nettside,
vil ikke dette ikonet fungere.
●● Oppdater / Stopp
Oppdaterer gjeldende side eller stopper
gjeldende tilkobling fra å laste.
●● Startside
Går til URL-adressen du spesifiserte som din
startside.
●● Zoom
Du kan velge et zoomnivå på 50%, 75%,
100%, 125%, 150%, 200%, 300% og Tilp. t.
skjerm.
●● Bokmerker
Viser Bokmerker-skjermen. Du kan merke
gjeldende side med et bokmerke eller
velge en favorittside som skal besøkes, fra
bokmerkelisten. Du kan også sortere etter
Dato, Gi navn eller Ganger besøkt. For å
sortere velger du Sorter. Når du velger Angi
URL, kan du skrive inn en ny URL-adresse
direkte ved hjelp av fjernkontrollen eller
musen og bokmerke den.
Når du uthever et bokmerke, vises
Alternativ-knappen på høyre side. I
Alternativ-vinduet kan du redigere den
valgte siden eller slette den valgte siden fra
bokmerkelisten.
Bruke Verktøy-menyen med Bokmerke
●● Slett alle
Slett alle bokmerkelister.
●● Legg til bokmerke
Legger inn et bokmerke på gjeldende
side.
●● Importer bokmerker
Du kan importere en bokmerkefil som er
lagret på en annen enhet, for eksempel
en PC.
●● Eksporter bokmerker
Du kan eksportere en bokmerkefil fra
TV-en til en annen enhet som er koblet til
TV-en.
●● Historikk
Viser Historikk-skjermen. Du kan velge
en nettside å besøke i Historikk-listen. Du
kan også sortere etter Dato, Gi navn eller
Ganger besøkt. For å sortere velger du
Sorter. Når du velger Angi URL, kan du
skrive inn en ny URL-adresse direkte ved
hjelp av fjernkontrollen eller musen. Når du
uthever en side, vises Alternativ-knappen
på høyre side. I Alternativ-vinduet kan du
slette den valgte siden fra historikklisten
eller legge den valgte siden til bokmerke.
NN Hvis du vil slette alle oppføringer i
historikklistene, åpner du Verktøymenyen og velger deretter Slett alle.
●● URL-felt
Viser URL-adressen for gjeldende side. Hvis
du velger URL-feltet, vises URL-vinduet.
Med fjernkontrollen kan du angi en ny URL
direkte.
●● Vindusliste
Viser en liste over eller bilder av åpne
vinduer (Vindusliste). Du kan åpne et nytt
vindu fra listen (med Åpne nytt vindu), velge
og få tilgang til en side i listen, velge og
lukke et vindu i listen eller lukke alle vinduer.
Når du velger Angi URL, kan du skrive inn
en ny URL-adresse direkte ved hjelp av
fjernkontrollen eller musen. Ved å klikke
på knappen Tekst/bilde øverst til høyre på
skjermen kan du veksle vinduslisten mellom
tekstbeskrivelser av åpne vinduer og bilder
av åpne vinduer.
Bruke Verktøy-menyen med Vindusliste
●● Åpne nytt vindu
Åpne et nytt nettleservindu. Den
nye nettlesersiden viser automatisk
startsiden.
●● Lukk alle vinduer
Lukk alle åpne vinduer som vises
i Vindusliste. Når du har lukket
alle vinduene, åpner TV-en et nytt
nettleservindu automatisk. Det nye
nettleservinduet viser automatisk
startsiden.
●● Søk
Lar deg søke på Internett. Når du går inn i
innskrivingsfeltet Søk, vises skjermbildet
Søk.
For å søke på nettet etter ord, følger du
disse trinnene:
1.På Søk-skjermen velger du søkemotoren.
2.Velg Angi søkeord.. Tastaturskjermen
vises.
3.Skriv inn et ord du vil bruke som
nøkkelord, med musen eller
fjernkontrollen. TV-en søker ved hjelp
av nøkkelordet og søkemotoren du har
valgt.
●● Del
Del gjeldende nettside med Family Story.
●● Alt.
Du kan konfigurere Web Browserinnstillingene.
Konfigurere Web Browser med Alt.
Flytt markøren til toppen av skjermen og
velg deretter Alt.-ikonet.
●● Leseverktøy
Tilbyr en lettleselig side ved å forstørre
hovedteksten. Leseverktøy: er ikke
tilgjengelig for alle sider.
●● Godkjente nettsteder
Tillater begrensning av barns tilgang til
upassende nettsider. Derfor tillater denne
funksjonen bare tilgang til registrerte
nettsider.
NN Hver gang du går inn på Godkjente
nettsteder, vises PIN-skjermen og du må
angi PIN-koden.
Funksjon for godkjente nettsteder: Slår
Godkjente nettsteder-funksjonen på eller
av.
Tilb.st. passord for godkj. nettsteder.: Endre
Godkjente nettsteder-passordet.
Legg til området: Lar deg legge nettsiden
som vises for øyeblikket, til på Godkjente
områder-listen.
Administrer Godkjente nettsteder: Lar
deg taste inn URL-adresser for å legge
til på Godkjente områder-listen og slette
områder fra Godkjente områder-listen.
NN Hvis du slår Godkjente nettsteder på og
ikke har lagt til noen sider på Godkjente
områder-listen, vil du ikke kunne få
tilgang til noen Internett-sider.
●● Privat surfing på / Privat surfing av
Aktiver eller deaktiver Personvern-modus.
Når Personvern-modus er aktivert, tar
ikke nettleseren vare på URL-adressene
til sidene du besøker. Hvis du vil aktivere
personvernmodus velger du Ja.
Hvis personvernmodus-funksjonen kjører,
vises Stopp-ikonet foran URL-adressen
øverst på skjermen. For å deaktivere
personvernmodus velger du det på nytt når
personvernmodus er aktivert.
●● PIP-innst.
Lar deg konfigurere PIP-funksjonen.
PIP-posisjon: Velg en posisjon for PIPunderbildet.
Lyd: Velg lydkilden du vil høre - Hoved eller
Under - når PIP er på.
●● Nettleserinnstilling
Du kan konfigurere Web Browseralternativer.
Angi som startside: Du kan angi startsiden.
–– Mest besøkt: Angi de mest besøkte URLadressene som startside.
–– Gjeldende side: Angir den gjeldende siden
som startsiden.
–– Bokmerker: Angir bokmerke-URL som
startsiden.
–– Angi URL: Lar deg skrive inn URLadressen til siden du ønsker som
startside. Tastaturet fungerer som en
mobiltelefons tastatur.
Popup-blokk-innstillinger: Slår Blokker
popups på eller av.
Reklameblokk.innst.: Du kan bestemme
om du vil sperre reklamer og velge URL-
adressen til de reklamene som er sperret.
–– Reklameblokkering: Slår
Reklameblokkering på eller av.
–– Blokker gjeld. side: Legger til gjeldende
side på sperrelisten.
–– Håndter blokkerte områder: Du kan
legge til en nettside som reklame
automatisk skal sperres på ved å skrive
inn URL-adressen, eller du kan slette en
nettside fra listen.
Generelt: Du kan slette din personlige
informasjon
–– Slett historikk: Sletter
nettsidehistorikken.
–– Slett nettleserdata: Sletter
tilgangsinformasjon til Internett som
informasjonskapsler.
–– Tilb.st. innst.: Tilbakestill
alle nettleserinnstillinger til
fabrikkstandarder.
–– Skjul meny: Slår på eller av automatisk
skjuling av kontrollpanel. Hvis du velger
på, skjules kontrollpanelet øverst, og
vises bare når du flytter pekeren til
toppen av skjermen.
Koding: Du kan angi Koding-innstillingen for
nettsider til Automatisk eller Manuell.
–– Automatisk valg: Slår på eller av
automatisk koding for nettsider.
Nettleseren velger det riktige
kodeformatet automatisk.
–– Innstill.: Velg et kodeformat fra en liste
over kodeformater manuelt. Formatet
brukes på alle sidene.
Peker: Du kan angi hastigheten til markøren
når markøren er angitt til Pekermodus.
–– Pekerhastighet: Velg en pekerhastighet.
Nettleserinformasjon: Viser versjonen
og opphavsrettsinformasjonen for Web
Browser.
Skype
™ → Skype
Skype laget en liten programvare som gjør
det enkelt og moro å kommunisere med
mennesker over hele verden.
Med Skype kan du si hei eller dele en latter
med hvem som helst, hvor som helst. Og
hvis dere begge er på Skype, er det gratis.
Kommuniser med mennesker over hele
verden!
NN Du finner mer informasjon ved å laste
ned brukerhåndboken for Skype fra
“www.samsung.com.”
[Juridisk erklæring]
På grunn av de forskjellige egenskapene
til produkter med Samsung Smart Hub Innholdstjeneste i tillegg til begrensninger
i det tilgjengelige innholdet, kan noen
funksjoner, applikasjoner og tjenester være
utilgjengelige på alle enheter eller i alle
områder.
Noen funksjoner på Smart Hub kan også
kreve ekstra eksterne enheter eller
medlemskapavgifter som selges separat.
Gå til http://www.samsung.com for mer
informasjon om spesifikk enhetsinformasjon
og innholdstilgjengelighet. Tjenestene
og tilgjengeligheten av innhold gjennom
Smart Hub kan endres fra tid til annen uten
forvarsel.
SMART samhandling
Med SMART samhandling kan du få
tilgang til og kontrollere menyalternativer
og funksjoner raskt og enkelt med tale
(bokstaver eller ord) eller bevegelser.
INFORMASJONSHEFTEFRASKRIVELSE
●● Pålogging med ansiktsgjenkjennelse
For at Ansiktsgjenkjenning skal fungere
lagres et miniatyrbilde av ansiktet ditt i TVen for påloggingsformål.
Når du logger på Smart Hub
med Ansiktsgjenkjenning er ikke
sikkerhetsnivået like høyt som når du logger
på med en ID og et passord.
●● TV-kamerabruk
Før du bruker TV-kameraet bør du
være oppmerksom på at under noen
omstendigheter og under noen juridiske
vilkår kan din bruk/misbruk av TV-kameraet
føre til juridisk erstatningsansvar for deg.
Ved å bruke TV-kameraet samtykker du i
at du ikke vil bruke kameraet (i) på steder
hvor kameraer generelt er forbudt (som
på bad, i garderober eller prøverom), (ii)
på noen måte som kan føre til overtredelse
av en persons personvern eller (iii) i
uoverensstemmelse med gjeldende lover,
forskrifter eller vedtekter.
Når du bruker et TV-kamera, bør du
kontrollere om det er satt inn et bånd
bak på TV-kameraet, og deretter kan du
justere kameravinkelen. Når du ikke ønsker
å bruke et TV-kamera, anbefaler vi at du
plasserer kameralinsen oppover. I dette
tilfellet er ikke Ansiktsgjenkjenning og
Bevegelseskontroll tilgjengelig.
Talekontroll
Meny → System → Tale- og bevegelseskontroll
→ Talekontroll
Aktiver eller deaktiver
stemmegjenkjennelsesfunksjonen. Gir deg
tilgang til og kontroll over menyalternativer
og funksjoner ved å uttale bokstaver og
ord.
NN For nøyaktig stemmegjenkjennelse ser
du i listen Standard talekommando på
Samsungs nettside (www. samsung.
com → kundesupport → Håndbøker &
Nedlastinger).
NN Talekontroll-funksjonen kan bli påvirket
av uklar uttale, stemmenivå eller
omgivende støy.
NN For å bruke Talekontroll, må du uttale
ord og fraser klart og tydelig på språket
du valgte i Språk.
NN Omliggende støy kan føre til at
Talekontroll ikke fungerer som det skal.
(Passende omliggende støy: Under 40
dB)
TV-en din kan "høre" talekommandoene
dine på to måter:
–– Bruk TV-ens mikrofon. (Fjern
gjenkjennelse)
NN Vi anbefaler at du bruker Talekontroll-
funksjonen innenfor 4 m av TV-en. Du
kan kontrollere brukbar avstand ved å
bruke Test av talekontrollomgivelsene
(System → Tale- og
bevegelseskontroll → Talekontroll →
Test av talekontrollomgivelsene).
–– Bruke VOICE˜-knappen på Smart Touch
Control. (Gjenkjennelse like i nærheten)
NN Når du bruker TV-mikrofonen kan det
hende den ikke blir gjenkjent tydelig på
grunn av omliggende støy. I dette tilfellet
prøver du å bruke VOICE˜-knappen på
Smart Touch Control. TV-en gjenkjenner
en stemmekommando tydeligere.
NN VOICE˜-knappen på fjernkontrollen er
alltid aktivert. Hvis du ønsker å bruke
TV-ens mikrofon, slår du på Talekontroll
(System → Tale- og bevegelseskontroll
→ Talekontroll).
NN Når en funksjon utføres gjennom
Talekontroll, kan ikke tilsvarende
funksjon støttes av Talekontroll. I så fall
anbefaler vi Bevegelseskontroll. Hvis du
ønsker å bruke bevegelse, strekker du ut
hånden i retning av kamera og rister den
tre eller fire ganger fra side til side.
●● Talekontroll
Slår på eller av Talekontroll-funksjonen.
NN VOICE˜-knappen på fjernkontrollen er
alltid aktivert.
●● Språk
Velg gjenkjennelsesspråket du vil bruke.
NN Når du velger UK English/Norsk, kan du
søke etter et ord eller en frase på norsk.
●● Utløserord
Du kan velge Utløserord som starter
Talekontroll-funksjonen. Du kan også
slå på TV-en ved hjelp av Utløserord hvis
Talekontroll-funksjonen er angitt til På.
–– Hvis Utløserord er angitt til Hi TV, sier du
Hi TV Power On.
–– Hvis Utløserord er angitt til Smart TV,
sier du Smart TV Power On.
NN “Slå på stemme” er kanskje ikke aktivert
hvis TV-en er i en av følgende tilstander i
Standbymodus:
–– Når PVR (Personal Video Recorder)
pågår.
–– Når Programvareoppgradering pågår
med alternativet “Via kanal”.
–– Når kanalskanningen pågår på
kringkastingsstasjonen.
●● Størrelse på talekommandofelt
Endre Størrelse på talekommandofeltmodus mellom Minimum og Full.
●● Stemmefølsomhet
Følsomheten til stemmegjenkjennelse.
Hyling: Angi ekkonivå.
Gjenkjennelsesreaksjon: Angi
reaksjonsnivået til stemmegjenkjennelse.
●● Test av talekontrollomgivelsene
Du kan teste mengden omliggende støy som
registreres av TV-mikrofonen.
–– Støytest: Denne testen kontrollerer
mengden omliggende støy som
registreres av TV-mikrofonen. For mye
omliggende støy hindrer talekommando
i å fungere. Kjør ved å velge Neste med
fjernkontrollen. Testen starter og tar
noen sekunder. Vennligst vær så stille
som mulig under testen.
–– Mikrofon- og høyttalertest: Denne
testen avgjør om lyden fra høyttaleren
som plukkes opp av TV-mikrofonen,
forstyrrer talekommando. Kjør ved å
velge Start med fjernkontrollen. Testen
starter og tar noen sekunder. Vennligst
vær så stille som mulig under testen.
NN Bare tilgjengelig når Velg høyttaler er
angitt til TV-høyttaler.
–– Talekontrolltest: Denne testen
kontrollerer volumnivå og klarhet i
stemmen din når du bruker Talekontroll.
Velg Start med fjernkontrollen. Når
testen starter sier du testordene som
er listet opp i instruksjonene så høyt og
tydelig du kan.
NN Hvis testen mislykkes, velger du Ny
test, og deretter sier du en ordene
høyt og tydelig igjen.
Følg disse trinnene for å bruke Talekontrollfunksjonen:
NN Hvis Talekontroll-funksjonen er angitt til På,
kan TV-en slås på automatisk på grunn av
forhold i omgivelsene.
1.Si Utløserord som du valgte når du
brukte den innebygde mikrofonen i
TV-en eller trykk på VOICE˜-knappen
på Smart Touch Control. TV-en viser
Størrelse på talekommandofelt.
NN Når du bruker Talekontroll, er TV-ens
volum angitt til 5 automatisk.
2.Uttal et ord eller en frase som du ønsker
fra Størrelse på talekommandofelt.
NN Uttal ordet eller frasen tydelig og
korrekt på språket du valgte i Språk.
3.Vent til gjenkjennelsen er fullført og uttal
deretter neste kommando på samme
måte.
NN For å gå ut av Talekontroll-modus
kan du si Utløserord eller "Avbryt"
gjennom TV-ens mikrofon, eller bruke
VOICE˜-knappen på fjernkontrollen
igjen.
Bruke Stemmetekst-inndatamodus
1.Uttal "Søk alle" mens du er i Talekontrollmodus.
NN Når du bruker en QWERTY-
tastaturskjerm, kan du bruke
Stemmetekst-inndatamodus. Si
Utløserord som du valgte når du
brukte den innebygde mikrofonen i
TV-en eller trykk på VOICE˜-knappen
på Smart Touch Control.
2.Uttal ordet eller frasen du ønsker å søke
etter.
3.TV-en utfører den talte funksjonen.
NN Talekontroll-ytelsesnivåene vil variere
basert på språket som snakkes.
Bevegelseskontroll
Meny → System → Tale- og bevegelseskontroll
→ Bevegelseskontroll
Aktivere eller deaktivere
Bevegelseskontroll-funksjonen. Med denne
kan du styre TV-en slik at den flytter TVmarkøren gjennom Bevegelseskontrollfunksjonen.
NN Bevegelseskontroll-funksjonen kan bli
påvirket av gjenkjennelse fra bevegelse
eller omliggende lysstyrkeforhold.
NN Noen programmer støtter kanskje ikke
Bevegelseskontroll.
NN Du kan oppleve fysisk utmattelse når du
bruker Bevegelseskontroll over lang tid.
NN For å bruke Bevegelseskontroll bør du
unngå direkte sollys.
NN Vi anbefaler at du bruker
Bevegelseskontroll-funksjonen innenfor
1,5-4 m av TV-en. TV-kameraets
gjenkjenningssområde kan variere
avhengig av vinkelen på kameraet eller
andre forhold. Du kan kontrollere
brukbar rekkevidde på TV-kameraet
ved å bruke Test av bevegelseskontrollomgivelsene (System → Tale- og
bevegelseskontroll → Bevegelseskontroll
→ Test av bevegelseskontrollomgivelsene).
●● Bevegelseskontroll
Slår på eller av Bevegelseskontrollfunksjonen.
●● Størrelse på bevegelsesfelt
Endre Størrelse på bevegelsesfelt-modus
mellom Minimum eller Full.
●● Test av bevegelseskontroll-omgivelsene
Du kan teste lysstyrken i rommet,
kameravinkelen.
–– Lysstyrketest: Denne testen
kontrollerer om rommet er lyst nok,
slik at Bevegelseskontroll vil fungere
tilfredsstillende. Velg Start med
fjernkontrollen. Testen starter. Testen vil
ta noen sekunder. (Passende omliggende
lysstyrke: 50 – 500 Lux)
NN Ikke la det komme sollys eller annet lys
direkte på kameralinsen.
NN Sørg for at kameralinsen dekkes av en
gjenstand.
–– Kameravinkeltest: På Kameravinkeltestskjermen velger du Start med
fjernkontrollen. Et rektangel vises på
skjermen. Flytt deg selv inn i rektangelet
ved å justere kameraet eller bevege
deg foran kameraet. Hvis du ikke er
innenfor rektangelposisjonen, virker
kanskje ikke testen skikkelig. Når det er i
orden, strekker du ut hånden i retning av
kamera og rister den tre eller fire ganger
fra side til side.
Følg disse trinnene for å bruke
Bevegelseskontroll:
1.For å bruke Bevegelseskontrollfunksjonen sprer du hånden i retning
av kamera og rister den tre eller fire
ganger fra side til side. TV-en starter
Bevegelseskontroll-funksjonen, og viser
deretter Størrelse på bevegelsesfelt
nederst på skjermen.
2.Prøv å kontrollere TV-en med hendene
dine. For bruk av bevegelser ser du
nedenfor.
NN Merk at Bevegelseskontroll-funksjonen
lukkes hvis hendene dine kommer
utenfor kameraets rekkevidde.
NN Hvis du bruker den andre enheten
(dvs. fjernkontrollen, tastaturet)
til å kontrollere TV-en mens du
bruker Bevegelseskontroll, lukkes
Bevegelseskontroll.
Kontrollere TV-en med hendene ved hjelp av
bevegelsen
●
Åpne Bevegelseskontroll-funksjonen
– Handling: Strekk ut hånden i retning av
kamera og rist den tre eller fire ganger
fra side til side.
●
Pekenavigasjon
Beveger markøren til posisjonen du ønsker.
– Handling: Spre hånden og beveg den til
posisjonen du ønsker.
●
Kjør
Velger et element eller utfører en
kommando som indikeres av markøren eller
er uthevet.
– Handling: Knytt nevene.
N Når du ser på en side, kan du bruke Kjør-
handlingen til å flytte siden i retningen
du ønsker. For å flytte en side knytter
du neven, holder den knyttet og beveger
den i retningen du ønsker at siden skal
flyttes. Merk at ikke alle sider kan flyttes.
●
Tilbake
Gå tilbake til forrige meny.
– Handling: Spre hånden og roter den mot
klokken.
● Kanal-/volumkontroll
Bytter kanal eller justerer volumet.
N Hvis du bruker Bevegelseskontroll-
funksjonen mens du ser på en kanal, vises
kanal-/volumkontrollskjermen.
–– Handling: Bruk Pekenavigasjon til
å bevege markøren til kanal- eller
volumkontrollen og deretter bruker du
Kjør til å justere kanalen eller volumet.
NN Hvis du bruker Kjør én gang, betyr
det at du trykker på knappen på
fjernkontrollen. Hvis du bruker
Kjør-handlingen, betyr det at du
trykker og holder inn knappen på
fjernkontrollen.
●
Rull
Rull siden i den retningen du ønsker. La oss
for eksempel si at du vil rulle ned.
1. Flytt markøren til nederst på
skjermen (siderullesone) ved hjelp av
Pekenavigasjon-bevegelsen.
2. Flytt markøren til midten av skjermbildet
ved hjelp av Pekenavigasjon-handlingen.
3. Siden vil flyttes 1 side.
N Visse programmer støttes kanskje
ikke av denne funksjonen.
Ansiktsgjenkjenning
™ → Verktøy → Innst. → Kontostyring →
Ansiktsgjenkjenning
Aktiver eller deaktiver
ansiktsgjenkjennelsesfunksjon.
Ansiktsgjenkjenning lar deg registrere
ansiktet ditt på Samsung-kontoen. Du
kan også logge på Samsung-kontoen med
Ansiktsgjenkjenning-funksjonen uten å
skrive inn konto-ID eller passord.
NN Du kan bare registrere ansiktet ditt på én
konto.
For å registrere ansiktet ditt på Samsung-kontokontoen følger du disse trinnene:
NN For å bruke denne funksjonen må du logge
på Smart Hub. Hvis du ikke har en Samsungkonto, må du opprette en Samsung-konto.
Når du skal opprette Samsung-kontoen, kan
du se "Opprette en konto" i Smart Hub.
1.På Smart Hub-skjermen trykker du på
Verktøy-menyen med fjernkontrollen og
velger deretter Innst..
2.Velg Kontostyring. Kontostyringskjermen vises.
3.Velg Ansiktsgjenkjenning.
Ansiktsgjenkjenning-skjermen vises.
4.Flytt ansiktet ditt inn i firkanten på
midten av skjermen og vent til firkanten
skifter farge fra rød til grønn.
NN Når TV-ens ansiktsgjenkjennelse
mislykkes, velger du Prøv på nytt, og
prøver på nytt.
5.Når det er gjort, er Ansiktsgjenkjenning i
Samsung-kontoen din fullført. Meldingen
Fortsett å registrere service vises.
NN For å lukke vinduet velger du OK. Du
kan registrere tjenesten senere med
Koble til andre kontoer i Smart Hub
(Verktøy → Innst. → Kontostyring →
Koble til andre kontoer).
For å logge på Samsung-konto med
Ansiktsgjenkjenning følger du disse trinnene:
NN Hvis du bruker Ansiktsgjenkjenning til å logge
på Smart Hub, kan det være mindre sikkert
enn å logge på med et passord.
1.: Når Smart Hub-skjermen vises velger du
a med fjernkontrollen. Samsung-kontoskjermen vises.
2.Velg Ansiktsgjenkjenningsmodus.
Ansiktsgjenkjenning-skjermen vises.
NN Når du vil gå tilbake til skjermbildet
Samsung-konto, velger du
Passordmodus.
3.TV-en starter Ansiktsgjenkjenning.
Vend ansiktet mot TV-skjermen. TV-en
gjenkjenner ansiktet ditt automatisk.
NN En grønn firkant betyr et registrert
ansikt. En rød firkant betyr et
uregistrert ansikt.
NN Hvis TV-en ikke gjenkjenner ansiktet,
prøver du på nytt.
4.TV-en logger deg på Samsung-kontoen
din automatisk.
NN Hvis TV-en kjenner igjen to eller flere,
vises Samsung-kontolisten. Velg
kontoen din for å logge på.
NN Hvis ansiktet ditt ikke er registrert,
kan du registrere det i Samsungkontoen din. Følg trinn 4 til 5 i
prosedyren “For å registrere ansiktet
ditt på Samsung-kontoen følger du
disse trinnene:” ovenfor.
NN Hvis du ikke har en konto, kan du
opprette en konto. For mer detaljert
informasjon ser du i “Opprette en
konto” i Smart Hub-delen.
Spesifikasjon for SMART-samhandling
Talekontroll
Aktiver ved stemme
Miljø- og
evalueringskriterier
Betingelse
Evalueringselement
Administrasjonsspesifikasjoner
Omliggende støy
~ 40 dB
Avstand
1m―4m
Påkrevd stemmenivå
60 dB eller høyere
Vinkel
±30˚
TV-volum (Trinn)
Trinn 0
Støttede språk
15 språk
Støttede språk kan variere avhengig av
modellen eller Talekontroll-innstillingen.
Magisk ord
Miljø- og
evalueringskriterier
Betingelse
Evalueringselement
Administrasjonsspesifikasjoner
Omliggende støy
~ 40 dB
Avstand
1m―4m
Påkrevd stemmenivå
60 dB eller høyere
Vinkel
±30˚
TV-volum (Trinn)
Trinn 10
Støttede språk
15 språk
Støttede språk kan variere avhengig av
modellen eller Talekontroll-innstillingen.
Innebygd stemmegjenkjennelse
Miljø- og
evalueringskriterier
Betingelse
Evalueringselement
Administrasjonsspesifikasjoner
Omliggende støy
~ 40 dB
Avstand
1m―4m
Påkrevd stemmenivå
60 dB eller høyere
Vinkel
±30˚
TV-volum (Trinn)
Trinn 5
Støttede språk
15 språk
Støttede språk kan variere avhengig av
modellen eller Talekontroll-innstillingen.
NN For å vise listen over alle kommandoer for
et ønsket språk, ser du i veiledningen på
Samsungs nettsted (www.samsung.com →
Kundseupport → Håndbøker & Nedlastinger).
Bevegelseskontroll
Betingelser for gjenkjennelse
Miljø- og
evalueringskriterier
Betingelse
Evalueringselement
Administrasjonsspesifikasjoner
Driftshastighet
Treg/Rask
Avstand
1,5 m ― 4 m
Miljø [Belysning]
50 Lux ― 500 Lux
Horisontal vinkel
±15˚
Bakgrunnsgjenkjennelse
Hvit eller grå
Vertikal vinkel
±10˚
Ansiktsgjenkjenning
Betingelser for gjenkjennelse
Miljø- og
evalueringskriterier
Betingelse
Evalueringselement
Administrasjonsspesifikasjoner
Hudfarge
Hvit, gul, svart, indianer,
latinamerikansk
Avstand
1,5 m ― 4 m
Miljø [Belysning]
50 Lux ― 500 Lux
Horisontal vinkel
±15˚
Bakgrunnsgjenkjennelse
Hvit eller grå
Vertikal vinkel
±10˚
Responstid
2 sek (for 1 person) ―
8 sek (for 5 personer)
Smart Touch Control
Berør
Miljø- og
evalueringskriterier
Betingelse
Evalueringselement
Administrasjonsspesifikasjoner
Innen 300 msek.
(Tilkoblet tilstand)
Avstand
30 cm
Responstid
Innen 1,5 sek
(Frakoblet tilstand)
4m
Vertikal vinkel
0˚ ― 20˚
Horisontal vinkel
0˚ ― 85˚
Serverstemme
Miljø- og
evalueringskriterier
Betingelse
Evalueringselement
Administrasjonsspesifikasjoner
Omliggende støy
45 ― 50 dB
Stemmegjenkjennelsesavstand
10 cm ― 30 cm
Driftsavstand for
fjernkontroll
30 cm ― 4 m
Påkrevd stemmenivå
60 dB eller høyere
TV-volum (Trinn)
Trinn 50
Støttede språk
15 språk
Responstid
~ 5 sek
Hurtigtaster
Miljø- og
evalueringskriterier
Betingelse
Evalueringselement
Tilkoblet tilstand
Administrasjonsspesifikasjoner
30 cm
Avstand
Frakoblet tilstand (IR)
Paring
4m
Vertikal vinkel
0˚ ― 20˚
Horisontal vinkel
0˚ ― 85˚
Miljø- og
evalueringskriterier
Betingelse
Avstand
30 cm
Evalueringselement
Administrasjonsspesifikasjoner
30 cm
Avstand
Vinkel
0˚
4m
Miljø
Funksjonen skal
ikke påvirkes.
0˚
Responstid
Vinkel
1 min.
45˚
TV-kontroll
Brukbarhet
Miljø- og
evalueringskriterier
Betingelse
Temperatur/Fuktighet
0℃ ― 50℃
50% ― 75%
Evalueringselement
Administrasjonsspesifikasjoner
TV-kamera
Intern
Miljø- og
evalueringskriterier
Betingelse
Omliggende støy
~ 40 dB
Evalueringselement
Administrasjonsspesifikasjoner
1m
Avstand (AF-funksjon)
Miljø [Belysning]
30 Lux ― 500 Lux
4m
45˚ (Horisontal)
Temperatur/Fuktighet
0℃ ― 50℃
50% ― 75%
Vinkel (AF-funksjon)
20˚(Vertikal)
Ekstern
Miljø- og
evalueringskriterier
Betingelse
Omliggende støy
― 40 dB
Evalueringselement
Administrasjonsspesifikasjoner
1m
Avstand (AF-funksjon)
Miljø [Belysning]
30 Lux ― 500 Lux
4m
45˚ (Horisontal)
Temperatur/Fuktighet
0℃ ― 50℃
50% ― 75%
Vinkel (AF-funksjon)
20˚(Vertikal)
AllShare Play
™ → AllShare Play
Nyt bilder, musikk og/eller filmfiler som er
lagret på en USB MSC-enhet (Mass Storage
Class) og/eller PC-en.
NN Hvis du vil vise innhold på en USB-enhet,
må du koble enheten til en USB-port på
TV-en.
NN Hvis du vil bruke en USB HDD, anbefaler
vi at du bruker en USB HDD som har en
strømadapter.
NN Hvis du vil spille av innhold som
ligger på PC-en din eller på en DLNAkompatibel mobiltelefon, må du koble
PC-en og TV-en til nettverket ditt,
og laste ned og installere AllSharenettverksprogramvaren på PC-en. I
tillegg må du ha et trådløst nettverk for å
spille av innhold på en DLNA-kompatibel
enhet.
Koble til en USB-enhet
1.Slå på TV-en.
2.Koble en USB-enhet med bilde-, musikkog/eller filmfiler til USB-porten på TVen.
3.Når en USB-enhet er koblet til TVen, vises vinduet Tilkoblet enhet. Velg
kategorien du ønsker å spille av mellom
Videoer, Bilder og Musikk.
NN TV-en kan vise filene på USB-enheten
automatisk hvis den er den eneste
enheten som er koblet til.
Koble fra en USB-enhet
Metode 1: Bruke SOURCEs-knappen.
1.Trykk på SOURCEs-knappen
Standard fjernkontroll
for
eller velg en Kilde
for
Smart Touch Control .
2.Velg en ønsket USB-enhet og trykk
deretter på TOOLST-knappen
Standard fjernkontroll
eller T
for
for Smart Touch
Control-knappen . Verktøy-menyen vises.
3.Velg Trygg fjerning av USB, og vent
deretter til den valgte USB-enheten er
koblet fra. Du kan fjerne en USB-enhet
fra TV-en.
Metode 2: Bruke AllShare Playstartskjermen.
1.Gå til AllShare Play-startskjermen. (™ →
AllShare Play)
2.Velg en kategori unntatt M-liste, og
trykk deretter på E-knappen
for Standard
fjernkontroll
eller trykk på styrematten
for
Smart Touch Control .
3.Velg en ønsket USB-enhet og trykk
deretter på TOOLST-knappen
Standard fjernkontroll
eller T
for
for Smart Touch
Control -knappen. Verktøy-menyen vises.
4.Velg Trygg fjerning av USB, og vent
deretter til den valgte USB-enheten er
koblet fra. Du kan fjerne en USB-enhet
fra TV-en.
NN For å fjerne en USB-enhet fra TV-en
anbefaler vi at du bruker Trygg fjerning
av USB-funksjonen.
Les denne informasjonen før du bruker AllShare
Play med en USB-enhet.
Begrensninger og forsiktighetsregler
Før du kobler enheten til TV-en, bør du
ta sikkerhetskopi av filene for å hindre
skader eller tap av data. SAMSUNG er
ikke ansvarlig for skade på datafiler eller
tap av data.
Koble en USB HDD til den dedikerte USBporten (HDD 5V 1A).
Ikke koble fra en USB-enhet mens den
leses av TV-en.
Hvis du kobler til en USB-enhet med en
USB-forlengelseskabel, vil kanskje ikke
TV-en kjenne igjen USB-enheten eller
lese filene på enheten.
Hvis en USB-enhet som er koblet til TVen, ikke gjenkjennes, filene på enheten
er ødelagt eller en fil på listen ikke
spilles, kobler du USB-enheten til PCen, formaterer enheten, kopierer filene
på nytt til enheten, og prøver deretter å
spille av igjen.
Hvis en fil du har slettet fra PC-en,
fremdeles finnes når du kjører Smart
Hub, bruker du funksjonen "Tøm
papirkurven" på PC-en for å slette filen
permanent.
Hvis PC-en ikke kan lage en
funksjonsdatabase av lagrede filer på en
USB-enhet fordi det ikke er ledig plass
på USB-enheten, kan det hende at du
ikke kan vise noen nye filer du har lagt til,
selv om du har lagret disse filene på USBenheten.
Støttede enheter
Enkelte typer digitale kameraer med
USB-tilkobling er kanskje ikke kompatible
med denne TV-en.
AllShare Play støtter bare USB MSCenheter (Mass Storage Class). MSC er en
lagringsklasse kun for lagring og flytting
av filer. Eksempler på MSC inkluderer
minnepinner, Flash-minnekortlesere
og USB HDD (USB HUB støttes ikke.)
Enheter skal kobles direkte til TV-ens
USB-port.
Mer enn 3TB USB HDD støttes ikke.
Hvis mer enn 2 PTP-enheter (Picture
Transfer Protocol) er koblet til, kan du
bare bruke én om gangen.
Hvis mer enn to MSC-enheter er koblet
til, kan det hende at noen av enhetene
ikke blir gjenkjent.
Hvis en USB-enhet krever mye strøm
(mer enn 500 mA eller 5 V), kan det
hende at den ikke støttes.
Hvis TV-en ikke brukes i løpet av tiden
som er angitt i Autobeskyttelsestid, vil
skjermspareren kjøre.
Strømsparingsmodusen for noen
eksterne harddisker kan frigjøres
automatisk når du kobler dem til TV-en.
Filsystem og formater
USB-funksjonen fungerer kanskje
ikke som den skal med ulisensierte
multimediefiler.
MTP (overføringsprotokoll for media)
støttes ikke.
Filsystemet støtter FAT16, FAT32 og
NTFS.
AllShare Play støtter bare det
sekvensielle jpeg-formatet. Det støtter
ikke det progressive jpeg-formatet.
Jo høyere bildeoppløsningen er, jo lenger
tid tar det å vise det på skjermen.
Den maksimalt støttede JPEGoppløsningen er 15360 x 8640 piksler.
Hvis en fil er ødelagt eller TV-en ikke
støtter filtypen, vises meldingen
Filformatet støttes ikke..
Dersom filene sorteres etter
Mappevisning, kan TV-en vise navnene
på inntil 1000 filer i hver mappe.
Hvis antallet filer og mapper som er
lagret på en USB-minneenhet, er rett
over 8 000, kan det hende at noen filer
og mapper ikke vises og at noen mapper
ikke kan åpnes.
TV-en kan ikke spille MP3-filer med DRM
som er lastet ned fra et batalingsnettsted.
DRM (Digital Rights Management, digital
rettighetsadministrasjon) er en teknologi
som støtter oppretting, distribuering
og administrering av digiatalt innhold
på en integrert og omfattende måte,
inkludert beskyttelse av rettighetene og
interessene til innholdsleverandørene,
forhindring av ulovlig kopiering av
innholdet samt administrering av
fakturering og oppgjør.
Selv om en fil som skal spilles av, er
kodet i et støttet format, kan det
vises en feilmelding på grunn av et
underbeholder- eller profilproblem.
Koble til en PC gjennom et nettverk
Du kan vise bilder, spille musikk og videoer
som er lagret på PC-en gjennom en
nettverkstilkobling med AllShare Play.
NN For mer informasjon om hvordan du
konfigurerer TV-en og kobler den
til nettverket kan du se "Sette opp
nettverket" i denne håndboken.
NN For å vise innhold plassert på PC-en må
du ha koblet TV-en og PC-en til LAN-et
ditt og lastet ned og installert AllShare
Play PC-programvare på PC-en din.
NN Vi anbefaler at du plasserer både TV-
en og PC-en i samme delnettverk.
IP-adresser har fire deler, atskilt av
punktum (111.222.333.444). Hvis TVen og PC-en er i samme delnett, vil de
første 3 delene av TV-ens IP-adresse
og PC-ens IP-adresse (111.222.333)
være de samme og bare den siste delen
(vertsadressen) vil være forskjellig.
Følgende AllShare Play-funksjoner støttes
ikke når du spiller medier fra en PC tilkoblet
gjennom et nettverk:
NN Bakgrunnsmusikk og Innst. for bakgr.
musikk funksjonen.
NN Sortering av filer etter preferanse i
mappene Bilder, Musikk, og Videoer.
–– † (REW) eller … (FF) fungerer mens
en film spilles.
NN DivX DRM støttes ikke.
NN Still inn PC-branmurprogrammet slik at
AllShare Play PC-programvaren er et
tillatt program.
NN Avhengig av Internett-serveren – når
du bruker AllShare Play gjennom en
nettverkstilkobling:
–– Sorteringsmetoden kan variere.
–– Scenesøk-funksjonen støttes kanskje
ikke.
–– Forts.-funksjonen, som gjenopptar
avspilling av en video, støttes kanskje
ikke.
–– Forts.-funksjonen støtter ikke flere
brukere. (Den husker bare det punktet
hvor den siste brukeren sluttet å spille
en video.)
–– Søkefunksjonen virker kanskje ikke,
avhengig av innholdsinformasjonen.
NN Det kan hende du opplever filhakking
mens du spiller av en video i AllShare Play
via en nettverkstilkobling.
Du kan spille av innholdet på weblagringen på
TV-en. Følg instruksjonene nedenfor:
–– Gå inn i AllShare Play-tjenesten på TV →
Velg en innholdstype blant Musikk, Bilde
og Video → Velg SugarSync → Velg en fil
å spille av.
–– Gå til www.sugarsync.com og du kan
laste opp PC-innhold til weblagringen
(SugarSync). Du kan bare bruke TV-en
til å spille av innholdet på PC-en hvor
opplastingsbanen er Webarkiv - AllShare
Play - Musikk / Bilder/ Videoer
–– Du kan også bruke TV-en til å spille
innholdet på en AllShare Play -aktivert
mobilenhet hvor opplastingsbanen er
spesifisert som over.
–– Når du besøker nettsiden www.
allshareplay.com, ser du hvordan du
kan laste opp innholdet på PC-en til
weblagringen (SugarSync).
Bruke AllShare Play
AllShare Play lar deg nyte følgende
tjenester. Du må logge på Samsungkontoen for å bruke weblagring eller sosiale
tjenester.
AllShare Play kan spille forskjellig innhold
på tre måter:
–– Bruke USB-enhet: Du kan vise bilder og
spille videoer eller musikk fra en tilkoblet
USB-enhet.
–– Bruke DLNA eller weblagring: Du kan
spille forskjellig innhold fra enheter som
er koblet til hjemmenettverket eller
weblagringen.
–– Bruke sosiale tjenester: Du kan spille noe
innhold fra sosiale tjenester som Family
Story, Facebook eller Picasa.
NN Før du bruker Facebook eller Picasa må
innholdet installeres i Smart Hub.
NN For å bruke SugarSync, Facebook
eller Picasa må du logge på tilsvarende
program. Alternativt kan du registrere
programkontoen i Samsung-kontoen.
For å registrere programkontoen
ser du i "Konfigurere Smart Hub med
innstillinger" i Smart Hub-delen.
NN For å bruke Family Story må du logge på
Samsung-kontoen. Før du bruker Family
Story må du bli med i minst en gruppe
eller flere.
NN Du kan overføre ønsket innhold for å
bruke en annen enhet som er koblet til
TV-en.
Innholdstype
Støttet overføringsenhet
USB
DLNA, SugarSync, Family
Story, Picasa, Facebook
Kamera
DLNA
DLNA
USB
SugarSync
USB
Family Story
USB
Picasa
USB
Facebook
USB
Mobilenhet
USB
M-liste (I AllShare Play)
™ → AllShare Play → M-liste
Med denne funksjonen kan du få tilgang til
innhold enkelt og raskt.
●● Spilt nylig
Viser en liste over nylig avspilte video-,
bilde- eller musikkfiler. Hvis du har en fil
du ønsker å spille på nytt, bruker du denne
listen.
NN Når du spiller av en fil fra Spilt nylig-listen
og USB-enheten ikke er koblet til eller
filen ikke blir funnet, vises meldingen
"Finner ikke filen du ser etter.".
NN Skjermbildet Spilt nylig-listen kan ha
opptil 48 filer. Filene er ordnet slik at
filene som ble spilt sist, er øverst på
listen.
NN Spilt nylig filer som befinner seg på en
mobiltelefon, kan kanskje ikke spilles av.
●● Hva skjer
Viser nylig lagrede video-, bilde- eller
musikkfiler på en tilkoblet USB-enhet eller
på PC-en. Hvis du har en nylig oppdatert
fil du ønsker å spille av, bruker du denne
kategorien.
●● Sp.liste
Viser spillelistefilene som er lagret på USBenheten eller PC-en. Hvis du vil spille av en
spilleliste, velger du spillelisten. Den valgte
spillelisten spilles av øyeblikkelig.
NN Du kan opprette opptil 12 spillelister.
NN Du kan legge til opptil 100 filer i en enkelt
spilleliste.
NN Du kan bare legge til en type innhold på
en enkelt spilleliste. Du kan for eksempel
bare legge til musikkfiler på en spilleliste
som inkluderer musikkfiler.
Opprette en spilleliste
1.På AllShare Play-hovedskjermen velger
du Videoer, Bilder eller Musikk på venstre
side av skjermen.
2.På høyre side av skjermen uthever og
velger du enheten som har filene du vil ha
i spillelisten. AllShare Play viser mappene
og/eller filene på enheten.
3.Hvis AllShare Play viser mapper, uthever
og velger du mappen som inneholder
filene du ønsker. Hvis det bare vises filer,
går du til trinn 4.
4.Uthev en fil og åpne deretter Verktøymenyen med fjernkontrollen.
5.Uthev og velg Legg til i spilleliste.
6.Uthev og velg en fil du ønsker å legge til.
c-merket vises i avkrysningsboksen.
7.Gjenta trinn 6 for å velge flere filer.
NN For å velge alle filene på listen, velger
du Velg alle. For å avbryte et valg
velger du filen på nytt.
8.Når du er ferdig, velger du Tilføy. Legg til
i spilleliste-skjermen vises.
9.Velg Opprett ny. Opprett en ny
spilleliste.-skjermen vises.
10.Angi et navn på spillelisten med
fjernkontrollen, eller godta
standardnavnet.
11.Når du er ferdig, velger du Utført. Den
nye spillelisten er opprettet. Lagt tilvinduet vises.
12.Velg Spill av for å spille av nå eller OK for
å spille av senere.
For å legge til filer på en spilleliste følger du
disse trinnene:
1.På AllShare Play-hovedskjermen velger
du Videoer, Bilder eller Musikk på venstre
side av skjermen.
NN Du må velge innholdstypen som
allerede finnes i spillelisten. Hvis du
for eksempel vil legge til filer i en
musikkspilleliste, må du velge Musikk.
2.På høyre side av skjermen uthever og
velger du enheten som har filene du vil ha
i spillelisten. AllShare Play viser mappene
og/eller filene på enheten.
3.Hvis AllShare Play viser mapper, uthever
og velger du mappen som inneholder
filene du ønsker. Hvis det bare vises filer,
går du til trinn 4.
4.Uthev en fil og åpne deretter Verktøymenyen med fjernkontrollen.
5.Uthev og velg Legg til i spilleliste.
6.Uthev og velg en fil du ønsker å legge til.
c-merket vises i avkrysningsboksen.
7.Gjenta trinn 6 for å velge flere filer.
NN For å velge alle filene på listen, velger
du Velg alle. For å avbryte et valg
velger du filen på nytt.
8.Når du er ferdig, velger du Tilføy. Legg til
i spilleliste-skjermen vises.
9.Uthev og velg spillelisten du vil legge til
filene i. Lagt til-vinduet vises.
10.Velg Spill av for å spille av nå eller OK for
å spille av senere.
For å slette en eller flere filer i spillelisten
følger du disse trinnene:
1.På AllShare Play-hovedskjermen velger
du M-liste.
2.I spillelisteområdet nederst på skjermen
uthever du spillelisten du vil redigere.
3.Åpne Verktøy-menyen med
fjernkontrollen og velg deretter Red.
sp.liste. Red. sp.liste-skjermen vises.
4.Velg en fil som du vil slette. c-merket
vises i avkrysningsboksen.
5.Gjenta trinn 5 for å velge flere filer.
NN For å velge alle filene på listen, velger
du Velg alle. For å avbryte et valg
velger du filen på nytt.
6.Når du er ferdig, velger du Fjern. En
hurtigmelding vises.
7.Velg Ja. De(n) valgt(e) filen(e) er fjernet
fra spillelisten.
Videoer (I AllShare Play)
™ → AllShare Play → Videoer
Du kna spille av videofiler som er lagret på
USB-enheten og/eller PC-en.
NN For mer informasjon om
undertekstformatene og
kodekformatene ser du i "Støttede
undertekst- og AllShareavspillingsfilformater" i delen Annen
informasjon.
Spille en Video
1.På AllShare Play-skjermen velger du
Videoer.
2.Uthev og velg enheten du vil spille.
3.Hvis AllShare Play viser mapper, uthever
og velger du mappen som inneholder
filen du ønsker, og deretter går du til
trinn 4. Hvis AllShare Play bare viser filer,
går du direkte til trinn 4.
4.Uthev og velg den ønskede videoen på
fillisteskjermen.
NN Hvis du stopper videoen mens den
spilles av, kan du spille av videoen
senere fra det punktet du stoppet
den.
NN Filnavnet vises øverst på skjermen
med videoens spilletid.
NN Hvis videotidsinformasjon er
ukjent, vises ikke avspillingstiden og
fremdriftslinjen.
Video-avspillingskontrollknapper
●● †, …
Hver gang du velger † eller …
med fjernkontrollen endres
avspillingshastigheten som følger. († 1 /
† 2 / † 3 / … 1 / … 2 / … 3)
●● l, r Standard fjernkontroll / Skyv en finger
i venstre eller høyre retning
Smart Touch
Control
Hopp bakover eller forover fra gjeldende
posisjon.
●● ∑
Sett scenen på pause.
–– For slow motion: I pausemodus
velger du …. Hver gang du velger
… med fjernkontrollen, reduseres
avspillingshastigheten i denne
rekkefølgen „ 1/8 / „1/4 / „1/2.
Avspillingshastigheten vises øverst i
venstre hjørne.
–– For trinnmodus: I pausemodus velger
du ∑. Hver gang du velger ∑ med
fjernkontrollen vises en ny ramme.
NN For å returnere til normal
avspillingshastighet velger du r med
fjernkontrollen.
NN Produktet spiller ikke lyd i Trinnmodus
eller Sakte film.
NN Sakte film og Trinnmodus fungerer
bare i fremadgående retning.
Bruke Verktøy-menyen med Videoer
●● På fillisteskjermen kan du bruke følgende
alternativer:
–– Vise
Lar deg sortere fillisten etter en av fire
sorteringskriterier.
–– Velg avspilling
Lar deg velge en eller flere filer som skal
spilles av umiddelbart.
–– Send
Lar deg sende videofilene dine til
weblagringsplassen eller andre enheter.
NN Hvis du vil bruke denne funksjonen,
må du logge på Smart Hub.
–– Pålogging / Logg av
Du kan logge deg på eller av Samsungkontoen din.
–– Legg til i spilleliste
Lar deg opprette spillelister. Når du
oppretter spillelister kan du spille av en
rekke videoer som du ønsker å se på,
enkelt og raskt.
–– Gå til spillelisten
Går til spillelisteskjermen.
–– Informasjon
Viser detaljert informasjon om den valgte
filen.
●● Under avspillingen kan du bruke følgende
alternativer på Verktøy-menyen:
–– Gå til videoliste
Stopper videoen og tar deg til
fillisteskjermen.
–– Spill fra begynnelsen
Du kan starte en videofil på nytt fra
begynnelsen.
–– Scenesøk
Du kan bruke Scenesøk-funksjonen
under avspilling for å vise eller starte en
film fra en scene du velger.
NN Hvis indeksinformasjonen i filen
er ødelagt, eller filen ikke støtter
indeksering, kan du ikke bruke
funksjonen Scenesøk.
–– Tittelsøk
Du kan søke i videoen ved hjelp av
venstre og høyre piltaster eller legge inn
en spilletid direkte med fjernkontrollen.
–– Tidssøk
Søk i videoen eller skriv inn
avspillingstiden direkte med
fjernkontrollen.
–– Gjenta Modus
Du kan spille av en enkelt filmfil eller alle
filene på spillelisteskjermen gjentatte
ganger.
–– Bildestørrelse
Du kan justere bildestørrelsen etter
preferanse.
–– Bildemodus
Lar deg endre Bildemodus.
–– Lydmodus
Du kan endre Lydmodus.
–– Lydspråk
Du kan lytte på videoen på et av de
støttede språkene. Funksjonen er bare
aktivert når du spiller streamingfiler som
støtter flere lydformater.
–– Undertekst
Lar deg vise med språkundertekster.
Du kan velge et spesifikt språk hvis
undertekstfilen inneholder flere språk.
–– Undertekstinnst.
Viser Undertekstinnst.. Du kan velge
undertekstalternativer som farge og
gjennomsiktighet.
–– Informasjon
Viser detaljert informasjon om den valgte
filen.
NN Funksjonene som er tilgjengelige på
Verktøy-menyen på et tidspunkt,
avhenger av egenskapene til videoen
du spiller av. Alle funksjoner er ikke
nødvendigvis tilgjengelige for alle
videoer.
Vise fillistene
NN Når du bruker AllShare Play-funksjonen
med weblagringsplassen i stedet for en
USB-enhet, støttes ikke Vise.
1.For å sortere filer i fillistene velger du }
med fjernkontrollen. Vise-skjermen vises.
2.Velg sorteringskriterier.
●● Mappevisning
Viser mappene på enheten i alfabetisk
rekkefølge. Velg en mappe for å vise
filnavnene og miniatyrbildene.
●● Tittel
Sorterer og viser filene etter tittel i
rekkefølgen symbol/nummer/alfabetet/
spesial.
●● Siste dato
Sorterer og viser filer etter siste
opprettingsdato.
●● Tidligste dato
Sorterer og viser filer etter tidligste
opprettingsdato.
Send videofilene dine
Lar deg sende videofilene dine til
weblagringsplassen eller andre enheter.
NN For å bruke Send må du være logget på
Smart Hub.
1.For å sende videofiler i fillisten åpner du
Verktøy-menyen med fjernkontrollen og
deretter velger du Send.
2.Velg en videofil som du vil sende.
c-merket vises i avkrysningsboksen.
3.Gjenta trinn 2 for å velge flere filer.
NN For å velge alle filene på listen, velger
du Velg alle. For å avbryte et valg
velger du filen på nytt.
4.Når du er ferdig, velger du Send. Sendskjermen vises.
5.Velg destinasjonsenheten du vil sende til
og velg deretter Send.
6.Fra disse trinnene følger du
instruksjonene på skjermen.
Bilder (I AllShare Play)
™ → AllShare Play → Bilder
Vise et Bilde (eller en lysbildefremvisning)
NN For mer informasjon om
undertekstformatene og
kodekformatene ser du i "Støttede
undertekst- og AllShareavspillingsfilformater" i delen Annen
informasjon.
1.På AllShare Play-skjermen velger du
Bilder.
2.På høyre side av skjermen velger du
enheten som har bildene du vil vise.
3.Hvis AllShare Play viser mapper, velger
du mappen som inneholder bildene du
ønsker, og gå til trinn
4.Hvis AllShare Play viser miniatyrbilder,
går du direkte til trinn 4.
5.For å starte en lysbildefremvisning velger
du ∂ med fjernkontrollen.
NN Hvis du vil vise et annet bilde manuelt,
trykker du på l- eller r-knappen.
Standard fjernkontroll
/ For å endre et
bilde manuelt skyver du en finger til
venstre eller høyre på styrematten.
Smart Touch Control
NN Under lysbildefremvisningen vises alle
filene i fillisten i rekkefølge, fra den
filen du valgte.
NN Når du ser på en bildefil eller en
lysbildefremvisning, kan du legge
til bakgrunnsmusikk hvis du har
musikkfilene på samme enhet.
NN Hvis du velger feil bakgrunnsmusikk,
kan du ikke endre musikken før
BGM (bakgrunnsmusikk) har fullført
innlastingen.
Bilde-avspillingskontrollknapper
●● † / …
Hastigheten til lysbildefremvisningen
endres som følger (Sakte, Normal, Rask).
Hastigheten vises øverst til høyre på
skjermen.
●● l, r Standard fjernkontroll / Skyv fingeren
i venstre eller høyre retning
Smart Touch
Control
Gå til forrige eller neste bilde.
●● ∫
Returner til fillisteskjermen.
●● ∂
Start lysbildefremvisningen.
●● ∑
Sett lysbildefremvisningen på pause.
Bruke Verktøy-menyen med Bilder
●● For å bruke Verktøy-menyen med
bilder må du først utheve en bildefil på
fillisteskjermen. Når du har uthevet et bilde
på fillisteskjermen kan du bruke følgende
alternativer i Verktøy-menyen:
–– Vise
Lar deg sortere fillisten etter en av fire
sorteringskriterier.
–– Velg avspilling
Lar deg velge en eller flere filer som skal
spilles av umiddelbart.
–– Send
Lar deg sende musikkfilene dine til
weblagringsplassen eller andre enheter.
NN Hvis du vil bruke Send, må du være
logget på Smart Hub.
–– Pålogging / Logg av
Du kan logge inn eller ut av din Smart
Hub-konto.
–– Legg til i spilleliste
Lar deg opprette spillelister. Når du
oppretter spillelister, kan du vise en serie
bilder enkelt og raskt.
–– Gå til spillelisten
Går til spillelisteskjermen.
–– Informasjon
Viser detaljert informasjon om den valgte
filen.
●● Når du viser en bildefil, kan du bruke
følgende alternativer:
–– Gå til bildeliste
Går til fillisteskjermen.
–– Start bildefremvisning / Stopp
bildefremvisning
Du kan også velge ∂ for å starte en
lysbildefremvisning, eller ∑ for å
stoppe en lysbildefremvisning med
fjernkontrollen.
–– Bildehastighet
Du kan velge hastigheten på
lysbildefremvisningen mens den vises.
Alternativt velger du † eller … med
fjernkontrollen.
–– Lysbildeeffekt
Du kan angi forskjellige lysbildeeffekter.
–– Bakgrunnsmusikk på / Bakgrunnsmusikk
av
Du kan slå bakgrunnsmusikken på eller
av.
–– Innst. for bakgr.musikk
Du kan angi og velge bakgrunnsmusikk
når du ser på en bildefil eller en
lysbildefremvisning.
–– Bildemodus
Du kan endre Bildemodus.
–– Lydmodus
Du kan endre Lydmodus.
NN Bare tilgjengelig når Bakgrunnsmusikk
er angitt til på.
–– Zoom
Du kan zoome inn på bilder i
fullskjermmodus.
–– Roter
Du kan rotere bilder.
–– Informasjon
Viser detaljert informasjon om den valgte
filen.
Bruke Vise-funksjonen med bildefiler
NN Når du bruker AllShare Play-funksjonen
med weblagringsplassen i stedet for en
USB-enhet, støttes ikke Vise.
1.For å sortere filer i fillistene velger du }
med fjernkontrollen. Vise-skjermen vises.
2.Velg sorteringskriterier.
●● Mappevisning
Viser mappene på enheten i alfabetisk
rekkefølge. Velg en mappe for å vise
filnavnene og miniatyrbildene.
●● Tittel
Sorterer og viser filene etter tittel i
rekkefølgen symbol/nummer/alfabetet/
spesial.
●● Siste dato
Sorterer og viser filer etter siste
opprettingsdato.
●● Tidligste dato
Sorterer og viser filer etter tidligste
opprettingsdato.
●● Månedlig
Sorterer og viser bildefiler etter måned.
Send bildene dine
Lar deg sende bildene dine med Family
Story-kontoen eller til andre enheter.
NN Hvis du vil bruke Send, må du være logget
på Smart Hub.
1.Tenk deg for eksempel at du ønsker å
sende med Family Story.
2.For å sende bildefiler i fillisten uthever
du en fil, åpner Verktøy-menyen med
fjernkontrollen og deretter velger du
Send.
3.Velg en bildefil som du vil sende. Et
c-merke vises i avkrysningsboksen til
venstre.
4.Gjenta trinn 3 for å velge flere spor.
NN For å velge alle filene på listen, velger
du Velg alle. For å avbryte et valg
velger du filen på nytt.
5.Når du er ferdig, velger du Send. Sendskjermen vises.
6.Velg destinasjonsenheten du vil sende til.
7.Velg familiegruppen du vil dele med. Et
hurtigvindu vises.
8.Skriv inn en melding du vil sende til
familiegruppen du valgte.
NN Hvis QWERTY-tastaturskjermen vises,
kan du bruke et tastatur som er koblet
til TV-en, for å skrive inn meldingen.
9.Når du er ferdig, velger du Send.
Musikk (I AllShare Play)
™ → AllShare Play → Musikk
Spille Musikk
NN For mer informasjon om
undertekstformatene og
kodekformatene ser du i "Støttede
undertekst- og AllShareavspillingsfilformater" i delen Annen
informasjon.
1.På AllShare Play-skjermen trykker du på
pil-knappen for å velge Musikk.
2.Velg enheten som inneholder filene du
ønsker å spille av.
3.Hvis AllShare Play viser mapper, uthever
og velger du mappen som inneholder
musikkfilene du ønsker, og deretter går
du til trinn 4. Hvis AllShare bare viser
filer, går du direkte til trinn 4.
4.Velg ønsket musikkfil i fillisten eller velg
∂ med fjernkontrollen.
NN For å gå til forrige side velger du
π med fjernkontrollen. For å gå
til neste side velger du µ med
fjernkontrollen.
NN Når musikken spilles av, kan du spole
musikkfilen frem eller tilbake ved å
velge † eller … med fjernkontrollen.
NN Hvis lyden er merkelig når du spiller MP3-
filer, justerer du Equalizer i Lyd-menyen.
(En overmodulert MP3-fil kan føre til et
lydproblem.)
Musikk-avspillingskontrollknapper
Under avspillingen kan du bruke flere
funksjoner nederst til høyre på skjermen.
●● Spill av / Pause
Du kan starte eller sette en musikkfil på
pause. Alternativt kan du velge ∂ eller ∑
med fjernkontrollen.
●● Gjenta Modus
Du kan spille av en av eller alle
musikkfilene som vises i fillisten gjentatte
ganger.
●● Tilfeldig modus
Du kan spille av musikkfilene i rekkefølge
eller vilkårlig.
●● Lydmodus
Du kan endre Lydmodus.
Bruke Verktøy-menyen med Musikk
●● For å bruke Verktøy-menyen med Musikk
må du først utheve en musikkfil på
fillisteskjermen. Når du har uthevet en
musikkfil på fillisteskjermen, kan du bruke
følgende alternativer på Verktøy-menyen:
–– Vise
Du kan sortere fillisten etter en av fire
sorteringskriterier.
–– Velg avspilling
Lar deg velge en eller flere filer som skal
spilles av umiddelbart.
–– Send
Lar deg sende musikkfilene med Family
Story-kontoen din eller til en annen
enhet.
NN Hvis du vil bruke Send, må du være
logget på Smart Hub.
–– Pålogging / Logg av
Du kan logge deg på eller av Samsungkontoen din.
–– Legg til i spilleliste
Lar deg opprette spillelister. Når du
oppretter spillelister, kan du spille av en
gruppe av musikkfiler enkelt og raskt.
–– Gå til spillelisten
Går til spillelisteskjermen.
–– Koding
Du kan velge et kodingsformat fra
kodingsformatlisten.
–– Informasjon
Viser detaljert informasjon om den valgte
filen.
Bruke Velg avspilling med musikkfiler
1.Uthev en musikkfil i fillisten.
2.Åpne Verktøy-menyen med
fjernkontrollen og velg deretter Velg
avspilling.
3.Velg sporet du ønsker å legge til. Et
c-merke vises i avkrysningsboksen til
venstre.
4.Gjenta trinn 3 for å velge flere spor.
NN For å velge alle filene på listen, velger
du Velg alle. For å avbryte et valg
velger du filen på nytt.
5.Velg Spill av. De valgte musikkfilene
spilles av.
Bruke Vise med Musikk-filer
NN Når du bruker AllShare Play-funksjonen
med Family Story, Facebook eller Picasa
i stedet for en USB-enhet, støttes ikke
Vise.
1.For å sortere filer i fillistene velger du }
med fjernkontrollen. Vise-skjermen vises.
2.Velg sorteringskriteriene du ønsker.
●● Mappevisning
Viser mappene på enheten i alfabetisk
rekkefølge. Velg en mappe for å vise
filnavnene og miniatyrbildene.
●● Tittel
Sorterer og viser filene etter tittel i
rekkefølgen symbol/nummer/alfabetet/
spesial.
●● Artist
Sorterer musikkfilene etter artist i
alfabetisk rekkefølge.
●● Album
Sorterer musikkfilene etter album i
alfabetisk rekkefølge.
●● Sjanger
Sorterer musikkfiler etter sjangeren.
Send musikkfilene dine
Lar deg sende musikkfilene dine til
weblagringsplassen eller andre enheter.
NN Hvis du vil bruke sendefunksjonen, må du
være logget på Smart Hub.
1.For å sende musikkfiler i fillisten åpner
du Verktøy-menyen med fjernkontrollen
og deretter velger du Send.
2.Velg en musikkfil som du vil sende.
c-merket vises i avkrysningsboksen.
3.Gjenta trinn 2 for å velge flere spor.
NN For å velge alle filene på listen, velger
du Velg alle. For å avbryte et valg
velger du filen på nytt.
4.Når du er ferdig, velger du Send. Sendskjermen vises.
5.Velg destinasjonsenheten du vil sende til
og velg deretter Send.
6.Fra disse trinnene følger du
instruksjonene på skjermen.
TV-opptak (I AllShare Play)
™ → AllShare Play → TV-opptak
For å bruke opptaksfunksjonen eller
Timeshift, må den tilkoblede USBenheten være tilgjengelig for opptak.
Enhetsformatering anbefales ved bruk av
USB HDD.
NN Under enhetsformateringen må du ikke
koble fra enheten mens formateringen
pågår. Hvis du formaterer enheten, vil
alle filer bli slettet.
NN Før du formaterer enheten for TV-en bør
du ta sikkerhetskopi av filene for å hindre
skader eller tap av data. SAMSUNG er
ikke ansvarlig for skade på datafiler eller
tap av data.
Ta opp et program som sendes for øyeblikket
Gjør det mulig å ta opp et program som
sendes for øyeblikket.
Still inn gjeldende klokkeslett først for å
bruke denne funksjonen.
1.Når du spiller inn et kringkastet program,
velger du ∏ med fjernkontrollen. Et
hurtigvindu vises.
NN Vi anbefaler bruk av en USB-harddisk
med minst 5 400 o/m, men USBharddisker av RAID-typen støttes
ikke.
NN En USB-lagringsenhet kan ikke ta opp
før den fullfører Enhetsytelsestest.
NN Filsystemene til PVR-utgangen
(Personal Video Recorder,
personlig videoopptaker) og
kameraprogrammet er forskjellige.
Derfor kan du ikke lagre begge
utdatatypene på samme USB-enhet.
For å gjøre et opptak med PVR og
kameraprogrammet må du lagre
opptakene med forskjellige USBporter.
2.Velg Lengde for å konfigurere
opptakstiden og deretter velger du OK.
Spille TV-opptak-program
1.På AllShare Play-skjermen velger du TVopptak.
2.Uthev og velg enheten du vil spille.
3.Velg ønsket TV-opptaksfil fra fillisten.
NN For å gå til forrige side velger du π
med fjernkontrollen. For å gå til neste
side velger du µ.
4.Velg ∂.
●● Den valgte filen vises øverst med
avspillingstiden.
Avspillingskontrollknapp med TV-opptak
●● †, …
Hver gang du velger † eller …
med fjernkontrollen endres
avspillingshastigheten som følger. († 1 / †
2/†3/†4/†5/†6/†7/…1/…2/
… 3 / … 4 / … 5 / … 6 / … 7)
●● l, r Standard fjernkontroll / Skyv en finger i
venstre eller høyre retning
Smart Touch Control
Hopp bakover eller forover fra gjeldende
posisjon.
●● ∑-knappen
Sett scenen på pause.
–– For Slow Motion: I pausemodus velger
du … med fjernkontrollen. Hver gang du
velger … med fjernkontrollen reduseres
avspillingshastigheten til „1/8 / „1/4 /
„1/2. Avspillingshastigheten vises øverst
i venstre hjørne.
–– For trinnmodus: I pausemodus velger
du ∑ med fjernkontrollen. Hver gang
∑-funksjonen velges, vises en ny ramme.
NN For å returnere til normal
avspillingshastighet velger du r med
fjernkontrollen.
NN Produktet spiller ikke lyd i Trinnmodus
eller Sakte film.
NN Sakte film og Trinnmodus fungerer
bare i fremadgående retning.
Bruke Verktøy-menyen med TV-opptak
●● På fillisteskjermen kan du bruke følgende
alternativer:
–– Spill gruppe
Vil spille av innholdet i de valgte
gruppene.
–– Vise
Lar deg sortere fillisten etter en av fire
sorteringskriterier.
–– Velg avspilling
Lar deg velge en eller flere filer som skal
spilles av umiddelbart.
–– Slett
Sletter filen fra listen.
–– Legg til i spilleliste
Lar deg opprette spillelister. Når du
oppretter spillelister kan du spille av en
rekke videoer som du ønsker å se på,
enkelt og raskt.
–– Gå til spillelisten
Går til spillelisteskjermen.
–– Lås/Lås opp
For å aktivere eller deaktivere låsen.
–– Enhetsadministrasjon
På enheten kan skanne og formatere.
●● Følgende funksjoner er bare tilgjengelige i
det valgte innholdselementet.
–– Gi nytt navn
Skift navn på innholdet.
–– Informasjon
Viser detaljert informasjon om den valgte
filen.
●● Under avspillingen kan du bruke følgende
alternativer på Verktøy-menyen:
–– Gå til opptaksliste
Stopper videoen og tar deg til
fillisteskjermen.
–– Spill fra begynnelsen
Du kan starte en videofil på nytt fra
begynnelsen.
–– Tittelsøk
Du kan søke i videoen ved hjelp av
venstre og høyre piltaster eller legge inn
en spilletid direkte med fjernkontrollen.
–– Tidssøk
Søk i videoen eller skriv inn
avspillingstiden direkte med
fjernkontrollen.
–– Gjenta Modus
Du kan spille av en enkelt filmfil eller alle
filene på spillelisteskjermen gjentatte
ganger.
–– Bildestørrelse
Lar deg justere bildestørrelsen etter
preferanse.
–– Bildemodus
Du kan endre Bildemodus.
–– Lydmodus
Du kan endre Lydmodus.
–– Informasjon
Viser detaljert informasjon om den valgte
filen.
Timeshift
Bruke Timeshift-funksjonen
Hvis du har gått glipp av et direktesendt
program, kan du se fra programmet som er
tatt opp med denne funksjonen.
1.Når du ser på et kringkastet program
velger du ∂ med fjernkontrollen for å
starte Timeshift-funksjonen.
2.Hvis du vil stoppe Timeshift-funksjonen
velger du ∫ med fjernkontrollen.
NN Timeshift-modus opererer i maksimalt
90 minutter.
NN Timeshift-funksjonen støttes ikke for
analoge kanaler.
NN Timeshift-funksjonene er deaktivert
for kanaler som er låst med Kanallås.
Før du bruker Timeshift og en opptaksfunksjon...
Videoer som er tatt opp, er DRMbeskyttede (Digital Rights Management)
og kan ikke spilles av på en PC eller andre
TV-er. Vær oppmerksom på at filer som er
lagret på TV-en, ikke kan brukes etter at
hovedkortet er byttet.
MERK
●● Vi anbefaler bruk av en USB-harddisk med
minst 5 400 o/m, men USB-harddisker av
RAID-typen støttes ikke.
●● Tilgjengeligheten til både
opptaksfunksjonen og Timeshiftfunksjonen kan variere avhengig av
bildekvalitet og ledig plass på harddisken.
●● USB-minnepinnen er ikke kompatibel.
●● Når Timeshift brukes til maksimum,
avbrytes pause.
●● Når opptaket utføres av både PVR-
funksjonen (Personal Video Recorder) og en
enhet som støtter HDMI-CEC-funksjonen,
har opptak med PVR-funksjonen prioritet.
●● Hvis USB-enheten har mislyktes i
Enhetsytelsestest, må USB-enheten
gå gjennom Enhetsformat og
Enhetsytelsestest på nytt før du kan ta opp
med Veiledning eller Kanal.
●● Timeshift-funksjonene kan bare brukes
med en USB-minneenhet som har fullført
Enhetsytelsestest.
●● Hvis du forsøker å ta opp eller Timeshift-
funksjonen med en enhet som ikke har
Enhetsytelsestest, starter ikke funksjonen.
●● Hvis en funksjon som slår av TV-en
(Deaktiver.timer, Av-timer osv.) er satt til
et klokkeslett som kommer i konflikt med et
opptak, slås TV-en av så snart opptaket er
fullført.
●● For funksjonen Timeshift krever USB-
enheten 1,5 GB ledig plass.
●● Planlegg opptak-funksjonen krever 100 MB
ledig plass på USB-enheten.
●● Hvis den ledige plassen på USB-enheten
synker til mindre enn 50 MB mens en
Planlegg opptak er i bruk, blir Planlegg
opptak-funksjonen automatisk avsluttet.
●● Når både Planlegg opptak- og Timeshift-
funksjonene kjører, og den ledige plassen
på USB-enheten synker lavere enn 500 MB,
avsluttes bare Planlegg opptak-funksjonen
automatisk.
●● Timeshift-funksjonen fortsetter selv
etter at den digitale kanalen er endret og
brukerne kan se på tidligere programmer
med de lagrede Timeshift-dataene.
–– Hvis TV-en går inn i en tilstand
hvor Timeshift-funksjonen ikke
støttes (programutføring, bytte av
inndatasignal, bytte av analog kanal
osv.), lagres ikke Timeshift-dataene.
●● Hvis TV-en går inn i en tilstand hvor
Timeshift-funksjonen ikke støttes
(programutføring, bytte av inndatasignal,
bytte av analog kanal osv.) mens Timeshiftfunksjonen kjører, avsluttes den automatisk
uten at det vises noen ytterligere meldinger.
●● Hvis en bruker skifter til en digital kanal,
gjenopptas den avventende Timeshiftfunksjonen automatisk.
Bruke DLNA-funksjonen
™ → AllShare Play
Du kan spille av medieinnhold inkludert
videoer, bilder og musikk som er lagret på
mobiltelefoner eller andre enheter (for
eksempel PC-en) ved å kontrollere dem på
TV-en via nettverket.
Du finner mer informasjon på “www.
samsung.com” eller ved å kontakte
Samsungs kundesenter. Mobilenheter kan
trenge ekstra programvareinstallasjon.
For mer informasjon ser du i hver enhets
brukerveiledning.
NN Hvis din Samsung TV kobler seg til en
DLNA-server som ikke er fra Samsung,
kan det oppstå et kompatibilitetsproblem
under videoavspilling.
NN Ved å koble din Samsung TV til et
nettverk via AllShare Play, kan du bruke
Samsungs opprinnelige funksjoner som
følger:
–– Avspilling av forskjellige
videoformater (DivX, MP4, 3GP, AVI,
ASF, MKV osv.)
–– Videominiatyrbildefunksjon
–– Bokmerkefunksjon (for å gjenoppta
videoavspilling)
–– Automarkering (scenenavigasjon)
–– Administrering av digitalt innhold
–– Kompatibilitet med forskjellige
undertekstformater (SRT, SMI, SUB,
TXT, TTXT)
–– Søk med filnavn
–– Og mange andre
NN For å bruke de opprinnelige DLNA-
funksjonene til Samsung fullt ut,
anbefales det at du bruker Spill med
AllShare-programvaren som følger med
TV-en.
AllShare-innstillinger
Meny → Nettverk → AllShare-innstillinger
Viser en liste over mobiltelefoner eller
tilkoblede enheter som har blitt konfigurert
til å bruke AllShare-innstillinger med denne
TV-en.
NN AllShare-innstillinger-funksjonen er
tilgjengelig i alle enheter som støtter
DLNA DMC.
●● Tillatt / Nektet: Tillater/blokkerer
enhetene.
●● Slett: Sletter enhetene fra listen.
NN Denne funksjonen sletter navnet på
enheten fra listen. Hvis den slettede
enheten slås på eller prøver å koble til
TV-en, kan den vises på listen igjen.
For å spille av medieinnhold på enhetene
som er koblet til DLNA-funksjonen følger du
disse trinnene:
1.På AllShare Play-skjermen velger du
typen innhold som du vil spille av:
Videoer, Bilder, Musikk.
2.På høyre side av skjermen velger du
DLNA. TV-en viser listen over enheter
som er tilkoblet ved hjelp av DLNA-
funksjonen.
3.Velg en enhet. AllShare Play viser de
tilgjengelige filene eller mappene på
enheten.
4.Velg en fil i fillisten. Den valgte filen
spilles av.
Spille av medieinnhold som er lagret på
DLNA-enheter
1.Koble til mobiltelefonen eller andre
enheter som støtter AllShare Play-
funksjonen.
2.Spill av medieinnhold på enheten. Det
vises en hurtigskjerm nederst på TV-en.
3.Velg Tillat for å godta den tilkoblede
enheten. Medieinnholdet til enheten kan
nå spilles av på TV-en.
NN Du kan finne de tillatte enhetene på
AllShare-innstillinger.
NN Et alarmvindu vises og informerer deg
om at medieinnholdet (videoer, bilder,
musikk) som er sendt fra mobiltelefonen,
vises på TV-en. Innholdet spilles
av automatisk 3 sekunder etter at
alarmvinduet vises.
–– Hvis du lukker alarmvinduet med
fjernkontrollen når alarmvinduet
vises, spilles ikke medieinnholdet av.
NN Første gang en enhet får tilgang til TV-
en gjennom mediefunksjonen, vises et
varselsvindu. Velg Tillat. Dette tillater
telefonen å få fri tilgang til TV-en og
bruke Media-funksjonen til å spille av
innhold.
NN For å slå av medieinnholdsoverføringer
fra en mobiltelefon angir du enheten til
Nektet i AllShare-innstillinger.
NN Det kan hende at innholdet ikke
kan spilles av på TV-en avhengig av
oppløsningen og formatet.
NN Det kan hende at noen knapper
ikke fungerer, avhengig av typen
medieinnhold.
NN Ved hjelp av mobilenheten kan du
kontrollere medieavspilling. For mer
informasjon ser du i hver enhets
brukerveiledning.
Bruke MHL-funksjonen
Du kan nyte videoer, bilder og musikkfiler
på TV-en når du kobler den til med en
mobilenhet som støtter MHL-funksjonen
(Mobile High-Definition Link).
NN For å bruke MHL-funksjonen trenger
du en MHL-sertifisert mobilenhet. Du
kan sjekke om mobilenheten din er
MHL-sertifisert på enhetsprodusentens
nettside. For å finne en liste over MHLsertifiserte enheter går du til det
offisielle MHL-webområdet (http://
www.mhlconsortium.org).
For å bruke MHL-funksjonen følger du disse
trinnene:
1.Med en MHL-dedikert kabel kobler du til
USB-porten på mobilenheten og HDMI IN
3(MHL)-porten på TV-en.
NN Du kan også koble til HDTV-
adapteren.
2.Velg Kilde med fjernkontrollen. Kilde
-skjermbildet vises.
3.Velg HDMI3.
4.Spill av filen.
NN For å bruke MHL-funksjonen må du
oppgradere programvaren til nyeste
versjon.
NN Når du bruker en MHL-kabel, støtter
bare HDMI IN 3(MHL)-porten på TV-en
MHL-funksjonen.
NN Dette produktet er offisielt MHL-
sertifisert. Hvis du får problemer med
bruk av MHL-funksjonen kontakter du
produsenten av mobilenheten.
NN Noen mobilenheter (produkter) støtter
kanskje ikke funksjonen avhengig av
ytelsen eller funksjonen til enheten.
NN Siden TV-skjermen er bredere enn
mobilenhetskjermen, kan den visuelle
kvaliteten virke svekket.
NN Når du bruker en MHL-dedikert kabel
kan du lade den tilkoblede mobilenheten
selv om TV-en er i standbymodus.
NN TV-ens fjernkontroll støtter følgende
knapper:
for standard fjernkontroll
u / d / l / r (Menynavigasjon)
† (Spol bakover), … (Spol forover), E (velg)
∂ (spill av), ∑ (pause), ∫ (stopp)
e (Gå til forrige meny)
for Smart Touch Control
Menynavigasjon: Skyv fingeren på
styrematten fra en side til den andre siden.
Trykk på knappen øverst på midten
av styrematten. TV-en viser disse
kontrollfunksjonene:
–– † (Spol bakover), … (Spol forover), E
(velg), ∂ (spill av), ∑ (pause), ∫ (stopp),
e (Gå til forrige meny)
Anynet+ (HDMI-CEC)
Meny → System → Anynet+ (HDMI-CEC)
Anynet+ er en funksjon som gjør at du kan
kontrollere alle tilkoblede Samsung-enheter
som støtter Anynet+ med fjernkontrollen
til Samsung-TV-en. Anynet+-systemet kan
bare brukes med Samsung-enheter som
har Anynet+-funksjonen. For å forsikre
deg om at din Samsung-enhet har denne
funksjonen, sjekker du om det er en
Anynet+-logo på den.
NN Du kan bare kontrollere Anynet+-
enheter med TV-ens fjernkontroll, ikke
knappene på TV-en.
NN Det kan hende at TV-ens fjernkontroll
ikke fungerer under visse forhold. I dette
tilfellet velger du Anynet+-enheten på
nytt.
NN Anynet+-funksjonene fungerer ikke med
produkter fra andre produsenter.
NN Instruksjoner som forklarer hvordan du
kobler til eksterne Anynet+-enheter,
finner du i enhetens brukerhåndbok.
Du må koble til en Anynet+-enhet med
en HDMI-kabel. Det kan hende at noen
HDMI-kabler ikke støtter Anynet+funksjoner.
NN Anynet+ fungerer når AV-enheten som
støtter Anynet+ er i Standby- eller Påmodus.
NN Anynet+ støtter opptil 12 AV-enheter
totalt. Merk at du kan koble til opptil 3
enheter av samme type.
NN Men du kan bare koble til en Anynet+-
hjemmekino. For å koble til en Anynet+hjemmekino kobler du hjemmekinoen til
TV-en med en HDMI-kabel og deretter:
–– For å bare høre lyd fra hjemmekinoens
fronthøyttaler, venstre og høyre
høyttalere og subwooferen kobler
du til en digital optisk kabel mellom
DIGITAL AUDIO OUT (OPTICAL)porten på TV-en og den digitale
lydinngangen på hjemmekinoen.
–– For å høre 5.1-kanalslyd kobler
du HDMI-kabler til Anynet+ DVDspilleren, satellittboksen osv.
Deretter kobler du DIGITAL AUDIO
OUT (OPTICAL)-porten på DVDspilleren, satellittboksen osv. (dvs.
Anynet+-enhet 1 eller 2) direkte til
hjemmekinoen, og ikke til TV-en.
Anynet+ (HDMI-CEC)-meny
Anynet+-menyen endrer seg avhengig av
type og status for Anynet+-enhetene som
er koblet til TV-en.
●● Vis TV
Endre fra Anynet+-modus til TVkringkastingsmodus.
●● Enhetsliste
Viser enhetslisten for Anynet+.
●● (enhetsnavn) Meny
Viser menyen til de tilkoblede enheten.
Hvis f.eks. en DVD-spiller er koblet til,
vises platemenyen til DVD-spilleren.
●● (enhetsnavn) Verktøy
Viser Verktøy-menyen til den tilkoblede
enheten. Hvis f.eks. en DVD-spiller er
koblet til, vises Verktøy-menyen til DVDspilleren.
NN Avhengig av enheten kan det hende at
denne menyen ikke er tilgjengelig.
●● (enhetsnavn) Tittelmeny
Viser tittelmenyen til platen i den
tilkoblede enheten. Hvis f.eks. en DVDspiller er koblet til, vises tittelmenyen til
filmen i DVD-spilleren.
NN Avhengig av enheten kan det hende at
denne menyen ikke er tilgjengelig.
●● Mottaker
Lyd spilles av gjennom mottakeren.
Konfigurere Anynet+ (HDMI-CEC)
●● Anynet+ (HDMI-CEC)
For å bruke Anynet+-funksjonen må
Anynet+ (HDMI-CEC) være angitt til På.
NN Når Anynet+ (HDMI-CEC)-funksjonen er
deaktivert, deaktiveres alle funksjoner
som er relatert til Anynet+
●● Automatisk avslåing
Angi at en Anynet+-enhet skal slå seg av
automatisk når TV-en slås av.
NN Hvis Automatisk avslåing er angitt til Ja,
vil aktive eksterne enheter bli slått av
samtidig med TV-en.
NN Blir kanskje ikke aktivert, avhengig av
enheten.
●● Mottaker
Du kan lytte til lyd gjennom en mottaker
(f.eks. hjemmekino) i stedet for TVhøyttaleren.
Veksle mellom Anynet+-enheter
1.Åpne Verktøy-menyen med
fjernkontrollen og velg deretter Anynet+
(HDMI-CEC).
2.Velg Enhetsliste. Enhetsliste-skjermen
vises.
NN Hvis du ikke finner en enhet du
ønsker, velger du Oppdater for å
oppdatere listen.
3.Velg en enhet, og vent deretter til
byttingen til den valgte enheten er
fullført.
NN Enhetsliste-menyen vises bare når
du angir Anynet+ (HDMI-CEC) til På i
System-menyen.
NN Det kan ta opptil 2 minutter å bytte
til den valgte enheten. Du kan ikke
avbryte vekslefunksjonen mens
vekslingen pågår.
NN Hvis du har valgt en Anynet+-enhet
ved hjelp av Kilde-funksjonen, kan du
ikke bruke Anynet+-funksjonen. Sørg
for å bytte til en Anynet+-enhet ved å
bruke Enhetsliste-funksjonen.
Lytte gjennom en Mottaker
Du kan lytte til lyd gjennom en mottaker
(f.eks. hjemmekino) i stedet for TVhøyttaleren. For å lytte til lyd gjennom en
mottaker går du til Mottaker-skjermen
(System → Anynet+ (HDMI-CEC) →
Mottaker). Deretter velger du Mottaker og
angir til På.
NN Hvis mottakeren bare støtter lyd,
kan det hende at den ikke vises på
enhetslisten.
NN Mottakeren fungerer når du har
koblet den optiske inngangskontakten
på mottakeren til DIGITAL AUDIO
OUT (OPTICAL)-porten på TV-en.
NN Når mottakeren (f.eks. hjemmekino)
er angitt til På, kan du høre lyd fra
TV-ens optiske kontakt. Når TV-en
viser et DTV-signal (luft), sender TVen 5.1-kanalers lyd til hjemmekinoens
mottaker. Når kilden er en digital
komponent som en DVD-spiller og er
koblet til TV-en via HDMI, høres bare
2-kanalers lyd fra mottakeren.
Bruke ARC-funksjonen
Du kan lytte til lyd fra TV-en gjennom en
mottaker som er koblet til HDMI-kabelen
uten å koble til en separat optisk kabel.
For å lytte til lyd gjennom en mottaker
med ARC-funksjonen går du til Mottakerskjermen (System → Anynet+ (HDMI-CEC)
→ Mottaker). Deretter velger du Mottaker
og angir til På.
NN For å bruke ARC-funksjonen, må en
mottaker som støtter funksjonene
HDMI-CEC og ARC være koblet til HDMI
IN 2 (ARC)-porten.
NN For å deaktivere ARC-funksjonen angir
du Mottaker til Av. Selv om TV-en
overfører ARC-signalet kontinuerlig,
blokkeres mottakeren fra å motta
signalet.
Feilsøking
Meny → Kundesupport → Egendiagnose →
Feilsøking
For å vise en liste over alle
feilsøkingselementer går du til
startskjermen på e-Manual (Meny →
Kundesupport → e-Manual Annen
informasjon) eller trykker på SUPPORTknappen, og deretter søker du etter ønsket
element ved å velge et kapittel.
NN Når du bruker en SMART samhandling-
funksjon, kontrollerer du om tilsvarende
meny slås på. (Meny → System → Taleog bevegelseskontroll)
NN Talekontroll-funksjonen kan bli
påvirket av uklar uttale, stemmenivå
eller omgivende støy. For nøyaktig
stemmegjenkjennelse ser du i listen
Standard talekommando på Samsungs
nettside (www. samsung.com).
NN Talekontroll-ytelse kan variere avhengig
av språket.
NN Bevegelseskontroll-funksjonens
gjenkjennelse kan påvirkes av
rommets lysstyrke og lysstyrken til
det gjenkjente ansiktet. Alternativt
kan gjenkjennelseshastigheten til
Bevegelseskontroll variere avhengig
av TV-kameraets vinkel eller
driftshastighet. Derfor anbefaler vi at
du justerer en omliggende lysstyrke
og TV-kameraets vinkel før du bruker
Bevegelseskontroll.
NN Hvis du har andre spørsmål, kan du ringe
Samsungs kundesenter eller besøke
"www.samsung.com".
Bildekvalitet (Feilsøking)
Begynn med å utføre en Bildetest for å
kontrollere om TV-en viser testbildet på
riktig måte.
(Gå til Meny → Kundesupport →
Egendiagnose → Bildetest)
Hvis testbildet vises korrekt, kan det dårlige
bildet skyldes kilden eller signalet.
TV-bildet ser ikke like bra ut som i butikken.
Hvis du har en analog kabel-/digitalboks,
oppgraderer du til en digital digitalboks.
Bruk HDMI- eller Komponent-kabler til å
levere HD-bildekvalitet (høydefinisjon).
Kabel-/satellittabonnement: Prøv HDstasjoner fra kanaloppsettet.
Antennetilkobling: Prøv HD-stasjoner
etter at du har kjøpt autoprogram.
NN Mange HD-kanaler er oppgradert fra
SD-innhold (Standard Definition).
Juster videooppløsningen for
kabelboksen/digitalboksen til 1080i eller
720p.
Kontroller at du ser på TV-en i den
minste anbefalte avstanden basert på
størrelsen og definisjonen for signalet.
Forvrengt bilde: feil med store blokker, små
blokker, prikker, synlige piksler
Komprimering av videoinnhold kan
forårsake bildeforvrengninger, spesielt
på hurtig bildevisning, for eksempel sport
og actionfilmer.
Lavt signalnivå eller dårlig kvalitet
kan føre til bildeforvrenging. Dette
problemet skyldes ikke TV-en.
Mobiltelefoner som brukes i nærheten av
TV-en (ca. opptil 1 m) kan føre til støy i
bildet på analog og digital TV.
Fargen er feil eller mangler.
Hvis du bruker en komponenttilkobling,
må du kontrollere at komponentkablene
er koblet til riktige kontakter. Feil
eller løse tilkoblinger kan føre til
fargeproblemer eller en tom skjerm.
Det er dårlig farge eller lysstyrke.
Adjust the Bilde-alternativene i TVmenyen (gå til Bilde / Farge / Lysstyrke /
Skarphet)
Juster Energisparing-alternativet i
TV-menyen (gå til Meny → System →
Økoløsning → Energisparing)
Prøv å stille tilbake bildet for å vise
standard bildeinnstillinger (gå til Meny →
Bilde → Tilbakestill bilde)
Det er en prikkete linje på kanten av skjermen.
Hvis bildestørrelsen er angitt til
Skjermtilpasning, endrer du den til 16:9.
Endre oppløsningen for kabel-/
satellittboks.
Bildet er svart/hvitt.
Hvis du bruker en AV-komposittinngang,
kobler du videokabelen (gul) til den
grønne kontakten til komponentinngang
1 på TV-en.
Når du endrer kanaler, fryser bildet eller blir
forvrengt eller forsinket.
Dersom TV-en er tilkoblet med kabel-/
digitalboks: Koble strømledningen til
igjen og vent til kabel-/digitalboksen
starter på nytt.
Still kabelboksens utgangsoppløsning til
1080i eller 720p.
Lydkvalitet (Feilsøking)
Først bør du utføre Lydtest for å
kontrollere at TV-ens lyd fungerer
korrekt. (Gå til Meny → Kundesupport →
Egendiagnose → Lydtest)
Hvis lyden er OK, skyldes kanskje
lydproblemet kilden eller signalet.
Det er ingen lyd eller lyden er for lav på
maksimalt volum.
Kontroller volumet til den eksterne
enheten som er koblet til TV-en.
Bildet er bra, men det er ingen lyd.
Still inn alternativet Velg høyttaler til TVhøyttaler i lydmenyen.
Hvis du bruker en ekstern enhet, må du
kontrollere at lydkablene er koblet til
riktig lydinngangskontakter på TV-en.
Hvis du bruker en ekstern
enhet, kontrollerer du enhetens
lydutgangsalternativ (det kan f.eks.
hende at du må endre kabelboksens
lydalternativ til HDMI når du har en HDMI
koblet til TV-en).
Hvis du bruker en DVI-til-HDMI-kabel,
må du bruke en separat lydkabel.
Hvis TV-en har en hodetelefonkontakt,
må du kontrollere at ingenting er koblet
til den.
Høyttalerne lager for mye støy.
Kontroller kabeltilkoblingene. Sørg for
at det ikke er koblet til en videokabel i en
lydinngang.
For antenne- eller kabeltilkoblinger
kontrollerer du signalstyrken.
Et lavt signalnivå kan forårsake
lydforvrengninger.
Mangler bilde og video (Feilsøking)
TV-en slår seg ikke på.
Sørg for at strømkabelen er satt
ordentlig inn i stikkontakten og TV-en.
Sørg for at stikkontakten virker.
TV-en slår seg av automatisk.
Kontroller at Deaktiver.timer er angitt til
Av i oppsettmenyen.
Hvis PC-en er tilkoblet TV-en, må du
kontrollere PC-ens strøminnstillinger.
Sørg for at strømkabelen er satt
ordentlig inn i stikkontakten og TV-en.
Når du ser på TV fra en antenne- eller
kabeltilkobling, slår TV-en seg av etter
10~15 minutter hvis det ikke er noe
signal.
Det er ikke noe bilde/video.
Kontroller kabeltilkoblingene (ta alle
kablene som er koblet til TV-en og
eksterne enheter ut, og sett dem inn
igjen).
Kontroller at videoutgangssignalet til de
eksterne enhetene (kabel-/digitalboks,
DVD, Blu-ray osv.), samsvarer med
tilkoblingene til TV-inngangen. Hvis
for eksempel en ekstern enhets utgang
er HDMI, bør den kobles til en HDMIinngang på TV-en.
Sørg for at de tilkoblede enhetene er
slått på.
Sørg for å velge riktig TV-kilde ved å
velge Kilde med fjernkontrollen.
Denne filen kan kanskje ikke spilles av riktig.
Meldingen vises kanskje på grunn av høy
bithastighet for innholdet. Innholdet vil
vanligvis spilles av, men man kan oppleve
noe avspillingsproblemer.
RF-tilkobling (kabel/antenne) (Feilsøking)
TV-en mottar ikke alle kanaler.
Kontroller at antennekabelen er riktig
tilkoblet.
Prøv Oppsett for å legge til tilgjengelige
kanaler i kanallisten. Gå til Meny →
System → Oppsett og vent til alle
tilgjengelige kanaler er lagret.
Kontroller at antennen er riktig
posisjonert.
Forvrengt bilde: feil med store blokker, små
blokker, prikker, synlige piksler.
Komprimering av videoinnhold kan
forårsake bildeforvrengninger, spesielt
på hurtig bildevisning, for eksempel sport
og actionfilmer.
Et lavt signal kan føre til
bildeforvrengning. Dette problemet
skyldes ikke TV-en.
PC-tilkobling (Feilsøking)
Meldingen “Modus støttes ikke” vises.
Konfigurer oppløsningen til signalet
fra PC-en slik at det samsvarer med
oppløsningene som støttes av TV-en.
Videoen er OK, men det er ingen lyd.
Hvis du bruker en HDMI-tilkobling,
kontrollerer du lydutgangsinnstillingen
på PC-en.
Nettverkstilkobling (Feilsøking)
Den trådløse nettverksforbindelsen sviktet.
Kontroller at Nettverkstilkobling er
angitt til Trådløst.
Kontroller at TV-en er koblet til en
trådløs IP-deler (ruter).
Opptak / Timeshift (Feilsøking)
USB-enheten gjenkjennes ikke eller
Enhetsformat, Enhetskontrollering eller
Enhetsytelsestest mislykkes.
Se i håndboken for USB-enheten for
å kontrollere at USB-enheten støtter
opptak.
Hvis USB-enheten har en lås, må du
sjekke at den er av.
Kontroller at USB-enheten kan
formateres når den er koblet til PC-en.
Koble USB-enheten til TV-en og formater
den. (Formateringen kan mislykkes
forbigående.)
Hvis en Enhetsytelsestest eller
formatering mislykkes, betyr det at det
er et problem med USB-maskinvaren
eller at ytelsen til USB-maskinvaren er
for lav.
En melding ber meg om å formatere en USB-
enhet som har fungert bra.
Hvis USB-enheten har en lås, må du
sjekke at den er av.
Gjenopprett USB-enheten med
gjenopprettingsfunksjonen i
Enhetskontrollering.
Opptaksfunksjonen fungerer ikke.
Kontroller at USB-enheten er tilkoblet.
Kontroller at kanalen er en digital kanal
som kan tas opp.
Hvis signalet er svakt eller ikke eksisterer,
vil opptaksfunksjonen automatisk bli
lukket.
TV-en vil ikke ta opp hvis USB-enheten
ikke har ledig minneplass. Kontroller at
dette ikke er tilfellet.
Timeshift-modus virker ikke.
Kontroller at USB-enheten er tilkoblet.
Radiokanaler og analoge sendinger
støttes ikke.
Datasendingskanaler støttes ikke.
Hvis signalet er svakt eller ikke
eksisterer, vil Timeshift-modusfunksjonen automatisk bli lukket.
Timeshift-modus kan ikke utføres hvis
USB-enheten ikke har ledig minneplass.
Kontroller at dette ikke er tilfellet.
USB-minnepinnen er støttes ikke. Bruk
USB HDD-typen.
En melding angir en ytelsestestfeil, og opptaks-
og Timeshift-modusfunksjonene virker ikke.
Disse problemene kan oppstå hvis du
bruker en USB-enhet med lav ytelse som
ikke støtter opptak. Vi anbefaler bruk
av en USB-harddisk med minst 5 400 o/
m, men USB-harddisker av RAID-typen
støttes ikke.
Et planlagt opptak har mislyktes.
Et planlagt opptak er deaktivert for
enkelte funksjoner (formatering,
ytelsestest, feilsjekking, sletting) som har
tilgang til filsystemet til en USB-enhet.
Hvis ingen USB-enhet er tilkoblet, vil
ikke TV-en ta opp selv om det planlagte
klokkeslettet nås.
TV-en vil ikke ta opp hvis USB-enheten
ikke har ledig minneplass. Kontroller at
dette ikke er tilfellet.
Hvis du tar opp en kanal som er låst
med Programrangeringslås, vises
inndatavinduet for PIN-kode når du
forsøker å spille av opptaket.
Flere opptaksenheter er koblet til, men TV-en
har sluttet å ta opp.
Hvis flere opptaksenheter er koblet til
og enheten som er angitt som Standard
opptaksenhet, ikke har noe ledig
minneplass, vil opptaksfunksjonen bli
lukket. Prøv å ta opp på nytt. Enheten
med mest ledig minneplass vil automatisk
bli angitt som Standard opptaksenhet og
TV-en vil starte opptaket.
Annet (Feilsøking)
Bildet vises ikke i fullskjerm.
HD-kanaler har svarte linjer på begge
sider av skjermen når oppskalert SDinnhold (4:3) vises.
Det vises svarte felter øverst og nederst
på filmer som er produsert i andre
størrelsesforhold enn TV-en.
Juster alternativene for bildestørrelse
på den eksterne enheten eller TV-en til
fullskjerm.
Kabel-/digitalboksens fjernkontroll slår ikke TVen på eller av og justerer ikke volumet.
Programmer kabel-/digitalboksens
fjernkontroll slik at du kan betjene TVen med den. Se kabel-/digitalboksens
brukerhåndbok for informasjon om
SAMSUNG TV-koden.
Meldingen “Modus støttes ikke” vises.
Kontroller hvilken oppløsning som
støttes for TV-en, og juster oppløsningen
til signalet fra den eksterne enheten slik
at det samsvarer.
Det kommer en plastikklukt fra TV-en.
Denne lukten er normal, og vil med tiden
forsvinne.
TV-ens Signalinformasjon er ikke tilgjengelig i
menyen Egendiagnose.
Denne funksjonen er bare tilgjengelig
med digitale kanaler fra en
antennetilkobling (RF/Coax).
TV-en vipper mot en side.
Fjern stativsokkelen fra TV-en og sett
den sammen igjen.
Det er problemer ved montering av
stativsokkelen.
Sørg for at TV-en er plassert på en jevn
overflate. Det er nødvendig å bruke en
magnetisk skrutrekker hvis du ikke klarer
å fjerne skruene fra TV-en.
Kanalmenyen er grå. (Utilgjengelig)
Menyen Kanal er bare tilgjengelig hvis du
har valgt en TV-kilde.
Innstillingene går tapt etter 30 minutter, eller
hver gang TV-en slås av.
Hvis TV-en er i modusen Butikkdemo,
stilles lyd- og bildeinnstillingene tilbake
hvert 30. minutt. Endre innstillingene
fra Butikkdemo-modus til Hjemmebrukmodus i Oppsett-prosedyren. Velg TV i
Kilde med fjernkontrollen, og gå til Meny
→ System → Oppsett.
Det er mulig å deaktivere Butikkdemo via
Verktøy i tillegg. (Verktøy → Butikkdemo
av)
Du har periodevis tap av lyd eller bilde.
Kontroller kabeltilkoblingene og koble
dem til på nytt.
Tap av lyd eller bilde kan forårsakes av
bruk av for stive eller tykke kabler. Sørg
for at kablene er fleksible nok for bruk
over lengre tid. Hvis du monterer TVen på veggen, anbefaler vi at du bruker
kabler med 90-graders forbindere.
Du ser små partikler når du ser nøye på kanten
til TV-ens ramme.
Dette er en del av produktets design og
er ikke en feil.
PIP-menyen er ikke tilgjengelig.
PIP -funksjonen er bare tilgjengelig
når du bruker en HDMI- eller
komponentkilde.
Meldingen "Forvrengt signal" eller "Svakt signal/
Ingen signal" vises.
Hvis du bruker et CAM CARD (CI/CI+),
kontrollerer du at det er installert i
common interface-sporet.
Hvis det fremdeles er et problem, drar du
CAM CARD ut av TV-en og setter det inn
i sporet igjen.
Du slo av TV-en for 45 minutter siden og den slo
seg på igjen.
Dette er normalt. TV-en bruker selv
OTA-funksjonen (Over The Aerial) for å
oppgradere fastvare som er lastet ned
mens du ser på TV.
Det er gjentakende bilde-/lydproblemer.
Kontroller og endre signal/kilde.
Det kan oppstå en reaksjon mellom
gummiputene på stativsokkelen og toppdekoren
på noen møbler.
For å hindre dette, bruker du filtputer på
TV-ens overflater som kommer i direkte
kontakt med møbler.
Du kan beholde TV-ens optimale tilstand
for å oppgradere den nyeste fastvaren på
nettsiden (samsung.com → Kundesupport
→ Nedlastinger) via USB.
POP (TV-ens interne banner-annonsering) vises
på skjermen.
Velg Hjemmebruk under Oppsett-modus. Se
i Oppsett-funksjonen for mer informasjon.
Plasma-TV-en lager en summelyd
for PDP-TV
Plasma-TV-er lager vanligvis
en svak summelyd. Dette er normalt. Det
skyldes elektriske ladninger som brukes til å
opprette bildene på skjermen.
Hvis summelyden er høy, kan det hende du
har stilt inn lysstyrken på TV-en for høyt.
Forsøk å stille lysstyrken lavere.
Du kan også høre høye summelyder hvis
baksiden av plasma-TV-en er for nær en
vegg eller en annen hard overflate. Forsøk
også å omdirigere tilkoblingskablene.
Et feilaktig installert veggfeste kan skape
for mye støy.
Problem med ekkobilde (bildeinnbrenning)
for PDP-TV
Denne enheten er utstyrt
med punktskiftteknologi som reduserer
fastbrenning, for å minimere muligheten for
at bildet brenner seg fast i skjermen. Ved
hjelp av punktskift kan du angi bildet slik
at det beveger seg litt opp og ned (vertikal
linje) og fra side til side (horisontalt punkt).
Den jevne, forsiktige bevgelsen i bildet
reduserer bildeinnbrenning på skjermen.
Anynet+ (HDMI-CEC) (Feilsøking)
Anynet+ virker ikke.
Kontroller om enheten er en Anynet+enhet. Anynet+-systemet støtter kun
Anynet+-enheter.
Du kan bare koble til en mottaker
(hjemmekino).
Kontroller at Anynet+enhetens
strømledning er skikkelig tilkoblet.
Kontroller Anynet+-enhetens Video/Audio/
HDMI-kabelkoblinger.
Kontroller om Anynet+ (HDMI-CEC) er
angitt til På i the oppsettmenyen for
Anynet+.
Kontroller at TV-ens fjernkontroll er i TVmodus.
Kontroller om fjernkontrollen er kompatibel
med Anynet+.
Anynet+ fungerer ikke i enkelte situasjoner.
(Søker etter kanaler, betjener Smart Hub
eller Oppsett, osv.)
Når du har fjernet og deretter koblet til
HDMI-kabelen på nytt, må du sørge for å
søke etter enheter igjen eller slå TV-en av
og på igjen.
Jeg vil starte Anynet+.
Kontroller om Anynet+-enheten er riktig
koblet til TV-en og kontroller om Anynet+
(HDMI-CEC) er angitt til På. (Meny →
System → Anynet+ (HDMI-CEC))
Trykk på Verktøy-menyen for å vise
Anynet+-menyen og velge en meny du
ønsker.
Jeg vil avslutte Anynet+.
Velg Vis TV i Anynet+-menyen.
Gå til Kilde-skjermbildet ved hjelp av
fjernkontrollen og velg en ikke-Anynet+enhet.
Meldingen Kobler til Anynet+-enhet vises på
skjermen.
Du kan ikke bruke fjernkontrollen når du
konfigurerer Anynet+ eller bytter til en
visningsmodus.
Bruk fjernkontrollen etter at TV-en har
fullført Anynet+-konfigurering eller har
fullført bytting til Anynet+.
Anynet+-enheten spiller ikke av.
Du kan ikke bruke avspillingsfunksjonen når
Oppsett pågår.
Den tilkoblede enheten vises ikke.
Kontroller om enheten støtter Anynet+funksjoner.
Kontroller om HDMI-kabelen er skikkelig
satt inn.
Kontroller om Anynet+ (HDMI-CEC) er
angitt til På. (Meny → System → Anynet+
(HDMI-CEC))
Søk etter Anynet+-enheter igjen.
Anynet+ krever en HDMI-tilkobling.
Kontroller at enheten er koblet til TV-en
med en HDMI-kabel.
Det kan hende at noen HDMI-kabler ikke
støtter Anynet+-funksjoner.
Hvis tilkoblingen avbrytes fordi det har vært
et strømbrudd eller HDMI-kabelen har blitt
frakoblet, gjentar du enhetsskanningen.
TV-lyden kommer ikke ut gjennom mottakeren.
Koble den optiske kabelen mellom TV-en og
mottakeren.
ARC-funksjonen gjør det mulig med digital
lydutgang ved hjelp av HDMI IN 2(ARC)porten, og kan bare brukes når TV-en er
koblet til en lydmottaker som støtter ARCfunksjonen.
AllShare Play (Feilsøking)
Denne filen kan kanskje ikke spilles av riktig.
Meldingen vises kanskje på grunn av høy
bithastighet for innholdet. Innholdet vil
vanligvis spilles av, men man kan oppleve
noe avspillingsproblemer.
Smart Hub (Feilsøking)
Noe applikasjonsinnhold vises bare på engelsk.
Hvordan kan jeg endre språket?
Programinnholdsspråk kan være forskjellig
fra språket til brukergrensesnittet til
applikasjonen.
Muligheten til å endre språket avhenger av
tjenesteleverandøren.
Noen programtjenester fungerer ikke.
Kontroller med tjenesteleverandøren.
Se hjelpenettsiden for informasjon om
leverandører av programtjenester.
Når det oppstår en nettverksfeil kan jeg bare
bruke innstillingsmenyen.
Hvis nettverkstilkoblingen ikke fungerer,
kan tjenesten bli begrenset siden alle
funksjoner unntatt innstillingsmenyen er
nødvendige for å koble til Internett.
Web Browser (Feilsøking)
1.For å åpne Web Browser velger du
Web Browser. Web Browser kan vises
forskjellig med PC.
2.Web Browser er ikke kompatibel med et
Java-program.
3.Da jeg forsøkte å laste ned en fil kunne
ikke filen lagres og det ble vist en
feilmelding.
4.Tilgang til noen nettsider eller nettlesere
som drives av enkelte bedrifter kan være
sperret.
5.Avspilling av Flashvideo kan være
begrenset.
6.E-handel, for kjøp av produkter på
Internett, støttes ikke.
7.Hvis du blar på en nettside som bare
tillater at deler av (og ikke hele) siden kan
blas gjennom, kan det føre til ødelagte
tegn.
8.ActiveX støttes ikke.
9.Noen alternativer kan ikke nås i
Fane-modus. (For å få tilgang til slike
alternativer må du bytte til Pekermodus.)
10.Noe tekst kan vises forvrengt siden
antallet støttede skrifter er begrenset.
11.Svaret på en kommando på
fjernkontrollen eller skjermen kan bli
midlertidig forsinket hvis en nettside
laster.
12.Lasting av en nettside kan bli forsinket
eller stoppe med noen operativsystemer.
13.Kopier og Lim inn støttes ikke.
14.Når du skriver e-poster eller poster
meldinger, er det ikke sikkert at
enkelte funksjoner (som endring av
skriftstørrelse eller farger) støttes.
15.Antallet bokmerker og logger som kan
lagres er begrenset.
16.Det maksimale antallet vinduer som kan
åpnes samtidig kan variere avhengig av
blatilstanden eller TV-modellen.
17.Nettlesingshastigheten avhenger av
nettverkstilstandene.
18.PIP vil automatisk deaktiveres hvis en
video spilles på nettleseren. Videoer
starter kanskje ikke avspilling etter PIPavbrytelse og det kan være nødvendig å
oppdatere siden.
19.Nettleseren kan bare spille MP3-lydfiler.
20.Funksjonen for å importere eller
eksportere bokmerker er kompatibel
med bokmerkefiler i et bestemt filformat.
(Kompatibelt format: Netscape-
bokmerke-fil-1)
21.Når du importerer eller eksporterer
bokmerker, er ikke mappetreet inkludert.
22.Hvis du importerer bokmerkefilen
til en datamaskin fra en TV, lagres
bokmerkefilen i mappen “Samsung Smart
TV Bookmark”.
23.Hvis tiden ikke er angitt i menyen (Meny
→ System → Tid → Klokke), blir kanskje
ikke historikkinformasjonen lagret.
24.Historikk over besøkte nettsider lagres
i kronologisk rekkefølge og den blir
fjernet fra listen i henhold til sist viste
side.
25.Noe video- eller lydinnhold kan kanskje
ikke spilles under Flash-avspilling
avhengig av video-/lydkodeken som
støttes.
26.En plutselig endring i bildets lysstyrke
inne i videovinduet kan påvirke
lysstyrken til det omliggende stillbildet.
for PDP-TV
27.Videoinnhold som krever Flash Player
10.2 eller høyere støttes ikke.
Bruke Smart Touch Control
Smart Touch Control med et blikk
● P: Slår TV-en på og av.
● w / v: Justerer volumet.
●● < / >: Bytter kanaler.
●● RETURNR: Går tilbake til forrige meny.
●● VOICE˜: Gir deg tilgang til Talekontroll-
funksjonen. Når du trykker og holder
knappen, viser TV-en kommandolisten. Du
kan snakke gjennom mikrofonen innebygd
i fjernkontrollen. For mer detaljert
informasjon om Talekontroll-funksjonen
kan du se "Gjenkjennelse" i e-håndboken
eller se i brukerhåndboken.
NN For å avslutte Talekontroll-funksjonen
slipper du opp knappen som holdes nede.
●● NUMBERš: Viser
nummerknappskjermbildet. Du kan velge et
nummer ved hjelp av styrematten.
●● ™: Bringer opp Smart Hub-programmene.
Se i e-Manual under kapittelet Avanserte
funksjoner → Smart Hub.
NN Hvis brukeren ikke trykker på noen knapper
i løpet av 30 sekudner, settes Smart Touch
Control automatisk til Deaktiveringsmodus.
For å vekke Smart Touch Control trykker du
på styrematten.
Opprinnelig paring
Når du slår på TV-en for første gang, må du
koble din Smart Touch Control til TV-en.
1.Slå på TV-en ved å trykke på P-knappen
på fjernkontrollen.
2.TV-en vil koble til din Smart Touch
Control automatisk. Vent til tilkoblingen
er fullført.
NN Hvis du ønsker å utføre paringsprosessen
på nytt, trykker du på PAIRING-knappen
midt på bakdekselet. Smart Touch
Control vil bli startet.
PAIRING-knapp for Smart Touch Control.
Smart Touch Control PAIRING-knapp.
Kalibrering av styrematten
For å kalibrere styrematten på Smart Touch
Control følger du disse trinnene:
1. Trykk på NUMBERš-knappen i 3
sekunder. Kalibreringen starter.
2. Når den er ferdig blinker alle lampene
øverst på Smart Touch Control to ganger
samtidig.
NN Under kalibrering må du ikke berøre
styrematten.
NN Hvis styrematten taper nøyaktighet,
må du kalibrere styrematten på nytt
ved å gjenta trinn 1 og 2.
Bruke styrematten
●● Flytte uthevingen
La fingeren gli fra én side og i motsatt
retning.
NN For å kontinuerlig flytte uthevingen lar
du fingeren gli fra én side og i motsatt
retning, og deretter holder du fingeren
på kanten av denne retningen.
●● Velg et element
Trykk på styrematten.
●● Åpne Historikk-skjermbildet.
Trykk på Š-knappen i midten til venstre på
styrematten. Viser en liste over nylig brukte
funksjoner. Du kan raskt og enkelt velge en
funksjon igjen ved hjelp av styrematten.
●● Åpne Verktøy-menyen.
Trykk på T-knappen i midten til høyre på
styrematten. Velg ofte brukte funksjoner
raskt.
●● Åpne skjermbilde for farge- og
spillkontrollfunksjoner.
Trykk på ∏∏∏∏-knappen øverst på midten
av styrematten. TV-en viser farge- og
spillkontrollfunksjoner:
● Åpne skjermbildet for snarveifunksjoner.
Trykk på ‹-knappen nederst på midten av
styrematten. Velg ofte brukte funksjoner:
for Italia
Angi et kanalnummer gjennom Smart Touch
Control
1.Under kringkasting trykker du på
NUMBERš-knappen på fjernkontrollen.
TV-en viser talltasteskjermen.
2.Angi et kanalnummer du ønsker, ved
hjelp av fjernkontrollen.
NN Når du angir et kanalnummer, viser TV-
en en autofullføringsliste for å starte
med tilsvarende kanalnummer.
NN Hvis du endrer en kanal ved å skrive inn
kanalnummeret, blir den aktuelle kanalen
lagret i listen automatisk. Du kan enkelt
og raskt endre en kanal ved hjelp av en
lagret kanalliste.
Bruke Smart Touch Control med IR Blaster
Når du kobler IR Blaster til TV-en, kan du
kontrollere tilkoblede eksterne enheter via
TV-en ved hjelp av Smart Touch Control.
IR Blaster-paring
1.Slå på IR Blaster etter at du har satt
inn batteriene. Følg diagrammet i
batterirommet.
2.Flytt IR Blaster mot TV-ens IR-mottaker
og trykk deretter på PAIRING-knappen
nederst på IR Blaster.
3.TV-en vil koble til IR Blaster og Smart
Touch Control automatisk.
NN Dersom tilkoblingsprosessen mislykkes,
kan du prøve på nytt fra Trinn 2.
Konfigurere universalfjernkontroll
Lar deg kontrollere en digitalboks (STB)
eller BD-spiller eller begge knyttet til TVen ved hjelp av Smart Touch Control.
Etter at du kobler enheten til TV-en, kan
Smart Touch Control styre navigasjonen,
nummeret og andre taster som er
nødvendige for å bruke og kontrollere
enheten.
Følg disse trinnene for å koble den eksterne
enheten til din Smart Touch Control:
1.Når du kobler til IR Blaster for første
gang, vises et vindu på skjermen.
Velg Ja for å angi IR Blaster og Smart
Touch Control, og trykk deretter på
styrematten.
2.Du tilbakestiller IR Blaster og Smart
Touch Control ved å trykke på
‹-knappen på Smart Touch Control, og
deretter velge Konfig. universalkontroll.
3.Velg Konfigurer enhet du vil styre og
trykk deretter på styrematten.
4.Velg en ekstern enhet fra de tilkoblede
enhetene, og trykk deretter på
styrematten.
5.Velg porten som brukes til å koble til den
eksterne enheten, og trykk deretter på
styrematten.
NN Kontroller at den valgte enheten er
på. Hvis den er slått av, slår du den på
og trykker på Oppdater.
6.Velg Søk etter merker og trykk deretter
på styrematten. Et tastatur og et
innskrivingsfelt vises. Skriv inn de første
bokstavene i merkenavnet til enheten
din med Smart Touch Control, og velg
deretter Utført nederst på tastaturet. I
listen som vises nedenfor inndatafeltet
velger du merkenavnet på enheten og
deretter trykker du på styrematten.
NN Hvis du vil søke etter merket til
digitalboksen (STB), kan du søke
på STB med merkenavnet eller en
kabelleverandør.
7.Velg SØK PÅ MODELL og trykk deretter
på styrematten. Et tastatur og et
innskrivingsfelt vises. Skriv inn de første
bokstavene og tallene i modellnavnet til
enheten din med Smart Touch Control,
og velg deretter Utført nederst på
tastaturet. I listen som vises nedenfor
inndatafeltet velger du modellnavnet
på enheten og deretter trykker du på
styrematten.
NN Hvis søket etter modellnavn ikke
fungerer skikkelig, søker du med en
del av modellnavnet eller bruker Søk
etter anbefalt modellkode.
8.Velg Last ned og trykk deretter
på styrematten. Last ned
konfigurasjonsdata for IR Blaster på
samme måte.
9.Når alle innstillingene er fullført,
velger du Utført-knappen og tapper på
styrematten.
NN Når du bruker BD-hjemmekino med
universalfjernkontroll, kan det hende
at noen knapper ikke støttes. I så fall
anbefaler vi at du bruker Anynet+
(HDMI-CEC)-funksjonen.
Bruke Søk etter Anbefalt modellkode.
1.I Søk etter modellnavn-trinnet i oppsett
av den integrerte fjernkontrollen velger
du Anbefalt og trykker på styrematten.
2.Velg Last ned for å laste ned den
anbefalte modellkoden.
3.Pek Smart Touch Control forover
mot TV-ens IR-sensor og trykk på
styrematten for å teste om enheten
fungerer
4.Hvis den nedlastede anbefalte
modellkoden ikke fungerer, gjentar du
fra trinn 3.
Lampeindikatorstatus
● Se på TV (TV + STB)
Du kan kontrollere TV-en og digitalboksen
med universalfjernkontroll for å se
digitalboksen. (f.eks. Volumknapp: Juster
TV-volumet. / Kanalknapp: Endre STBkanalene.)
● Se på film (TV + BD-spiller)
Du kan kontrollere TV-en og BD-spilleren
med universalfjernkontrollen for å se på
BD-spillren. (f.eks. Volumknapp: Juster
TV-volumet. / TOOLS-knapp: Åpne BDspillerens alternativmeny.)
● TV
Du kan bare kontrollere TV-en med
universalfjernkontrollen.
● STB
Du kan bare kontrollere digitalboksen med
universalfjernkontrollen.
● BD
Du kan bare kontrollere BD-spilleren med
universalfjernkontrollen.
Liste over taster som brukes
Fysisk knapp
SE PÅ TV
SE PÅ FILM
Bare STB
Bare BD
Power
TV
TV
TV
TV
Vol +
TV
TV
STB
BD
Vol -
TV
TV
STB
BD
CH +
STB
BD
STB
BD(Kapittel+)
CH -
STB
BD
STB
BD(Kapittel-)
Hot Key Top
TV
TV
TV
TV
Hot key bottom
TV
TV
TV
TV
Return
uthevingavhengig
uthevingavhengig
uthevingavhengig
uthevingavhengig
Tools
STB
BD
STB
BD
History
TV
TV
TV
TV
Smart Hub
TV
TV
TV
TV
Voice Input
TV
TV
TV
TV
Click(Enter)
STB
BD
STB
BD
Touch Pad
uthevingavhengig
uthevingavhengig
uthevingavhengig
uthevingavhengig
TV skjermmenytast
1~0
STB
BD
STB
BD
lrud
uthevingavhengig
uthevingavhengig
uthevingavhengig
uthevingavhengig
TTX/MIX
STB
N/A
STB
N/A
PRE CH/ENTER
STB
BD
STB
BD
10
N/A
BD
N/A
BD
Power
STB
BD
STB
BD
info
STB
BD
STB
BD
Menu
STB
TV
STB
BD
Guide
N/A
N/A
STB
N/A
Search
TV
TV
TV
TV
Social TV
TV
TV
TV
TV
3D
TV
TV
TV
TV
Web Browser
TV
TV
TV
TV
E-Manual
TV
TV
N/A
TV
Repeat
N/A
N/A
N/A
BD
∑∂∫€‚†…∏
STB
BD
STB
BD
Colour
STB
BD
STB
BD
Mute
TV
TV
STB
BD
Device
TV
TV
TV
TV
Source
TV
TV
TV
TV
Støttede Undertekst- og -AllShare Playfilformater
Undertekst
Ekstern
–– MPEG-4 timet tekst (.ttxt)
–– SAMI (.smi)
–– SubRip (.srt)
–– SubViewer (.sub)
–– Micro DVD (.sub eller .txt)
–– SubStation Alpha (.ssa)
–– Advanced SubStation Alpha (.ass)
–– Powerdivx (.psb)
Intern
–– Xsub
Beholder: AVI
–– SubStation Alpha
Beholder: MKV
–– Advanced SubStation Alpha
Beholder: MKV
–– SubRip
Beholder: MKV
–– MPEG-4 timet tekst
Beholder: MP4
Støttede bildeoppløsninger
Filtype
Type
Oppløsning
*.jpg
JPG
15360 x 8640
*.png
PNG
1920 x 1080
*.bmp
BMP
1920 x 1080
*.mpo
MPO
15360 x 8640
Støttede musikkfilformater
Filtype
Type
Kodek
Kommentarer
*.mp3
MP3
MPEG1 Audio Layer 3
*.m4a
*.mpa
*.aac
*.3ga
MPEG4
AAC
*.flac
FLAC
FLAC
Søkefunksjonen (hopp) støttes ikke.
Støtter inntil to kanaler
*.ogg
OGG
Vorbis
Støtter inntil to kanaler
*.wma
WMA
WMA
WMA 10 Pro støtter inntil 5.1-kanaler.
WMA tapsfri lyd støttes ikke.
Videokodek
Filtype
Beholder
Videokodek
Oppløsning
Bildehastighet
(fps)
Bithastighet
(Mbsp)
Lydkodek
DIVX 3.11/4.x/5.x/6.1
*.avi
*.mkv
*.asf
*.wmv
*.mp4
*.mov
*.3gp
*.vro
*.mpg
*.mpeg
*.ts
*.tp
*.trp
*.m2ts
*.mts
*.divx
MPEG4 SP/ASP
AVI
MKV
ASF
MP4
3GP
VRO
VOB
PS
TS
H.264 BP/MP/HP
Motion JPEG
1920 x 1080
Window Media Video
v9
30
6 – 30
MPEG2
MPEG1
VP6
640 x 480
4
SVAF
MVC
*.webm
WebM
VP8
AC3
LPCM
ADMPCM (IMA,
MS)
AAC
HE-AAC
WMA
DD+
MPEG (MP3)
DTS Core
DRA
30
1920 x 1080
24 / 25 / 30
40
6 – 30
8
Vorbis
Andre begrensninger
NN Videoinnhold vil ikke spilles av, eller ikke
spilles av riktig, hvis der er en feil på
innholdet eller beholderen.
NN Det kan hende at lyd eller video ikke
fungerer hvis innholdet har en standard
bithastighet/bildehastighet over den
kompatible bilde/sek som er listet opp i
tabellen over.
NN Hvis indekstabellen har feil, støttes ikke
funksjonen Søk (Hopp).
NN Når du spiller video over en
nettverkstilkobling, kan det hende at
videoen ikke spilles jevnt.
NN Menyen kan bruke lenger tid på å vises
dersom videoens bithastighet overstiger
10 Mbps.
NN Noen USB-/digitalkameraenheter er
kanskje ikke kompatible med spilleren.
Videodekoder
●● Støtter opptil H.264, nivå 4.1
●● H.264 FMO / ASO / RS, VC1 SP / MP / AP L4
og AVCHD støttes ikke.
●● For alle videokodeker unntatt MVC, VP8 og
VP6:
–– Under 1280 x 720: 60 bilder maks
–– Over 1280 x 720: 30 bilder maks
–– GMC 2 over støttes ikke.
●● Støtter bare SVAF Top/Bottom og Side by
Side.
●● Støtter bare BD MVC Spec.
Lyddekoder
●● WMA 10 Pro støtter inntil 5.1-kanaler.
WMA tapsfri lyd støttes ikke.
●● RealAudio 10 tapsfri støttes ikke.
●● QCELP, AMR NB/WB støttes ikke.
●● Dersom Vorbis bare er i Webm-beholder,
støttes inntil to kanaler.
Datatjeneste
Tillater brukeren å bruke informasjon
(tekst, stillbilder, grafikk, dokumenter,
programvare osv.) som overføres via sendte
medier.
Autokjør datatjeneste (På / Av)
for Italia
Angir om du skal kjøre datatjeneste
automatisk eller ikke. Autokjør datatjeneste
kjører datatjenesten automatisk uten
brukerinngripen.
NN Hvis en annen sekundær funksjon er
underveis kan det hende at Autokjør
datatjeneste ikke fungerer.
Bruke Datatjeneste
Hvis kanalen du ser på for øyeblikket, tilbyr
en datatjeneste, kan du benytte deg av en
rekke datatjenester ved å velge a med
fjernkontrollen.
NN Hvilken Datatjeneste-informasjon som
tilbys, kan variere avhengig av sendingen.
NN Mens du bruker datatjeneste, kan det
hende at det ikke er mulig å bytte kanal
med de numeriske funksjonene, avhengig
av tjenesten.
1.Velg a med fjernkontrollen. Velg ønsket
tjeneste.
NN Hvis Autokjør datatjeneste er På, vil
datatjenesten automatisk kjøre med
lastebanner. I dette tilfellet virker ikke
a-funksjonen.
2.Velg a med fjernkontrollen.
Datatjenesteskjermen vises.
3.Gå til et ønsket alternativ med
fjernkontrollen på datatjenesteskjermen
og velg deretter OK. Den valgte tjenesten
vil bli startet.
NN Hvis en fargeknapp med en bestemt
funksjon vises på skjermen, kan du
bruke funksjonen som tilbys, ved å
velge den tilhørende knappen.
4.Hvis du velger EXIT, lukkes datatjenesten.
Viktige Datatjeneste-knapper og deres
funksjoner
●● a (Datatjeneste)
Viser Datatjeneste-listen og starter
Datatjeneste øyeblikkelig.
●● BACK
Går tilbake til forrige skjerm.
●● Fargeknapp
Utfører funksjoner som tilsvarer hvert
fargeknappbilde som vises på skjermen ved
bruk av Datatjeneste-funksjonen.
NN Handlinger kan variere avhengig av
tjenesteleverandøren.
●● Symbol
Tekst kan skrives inn med tall og bokstaver
som er trykket på og over de numeriske
tastene på fjernkontrollen. Hvis du
skriver inn de numeriske tastene på
fjernkontrollen en etter en på den tomme
plassen hvor markøren befinner seg på
tekstinndataskjermen, vises tilsvarende
bokstaver, tall og spesialtegn. Det vil si
at hvis du trykker talltasten 3 raskt etter
hverandre, vises de tildelte bokstavene
(D, E og F) og tallet 3 etter hverandre i
inndatarekkefølgen.
●● TEXT
Bytter til tekst-TV-modus eller går tilbake
til forrige skjerm.
NN Handlinger kan variere avhengig av
tjenesteleverandøren.
●● u / d / l / r
Flytter Datatjeneste-menyen opp, ned, til
venstre og til høyre.
●● OK
Kjører et valgt element.
●● EXIT
Slutter å kjøre Datatjeneste.
HbbTV
(Avhengig av landet)
Du vil kunne få tilgang til tjenester fra
underholdningsleverandører, elektroniske
leverandører og CE-produsenter gjennom
HbbTV.
NN I noen land er HbbTV en datatjeneste.
NN Denne tjenesten kan være støttet i andre
land.
NN Noe kringkasting støtter kanskje ikke
HbbTV.
1.HbbTV er slått av som standard. For
å bruke HbbTV går du til System →
Datatjeneste og angir til Aktiver.
NN Avhengig av landet.
2.HbbTV er ikke tilgjengelig når Timeshift
kjører eller når en innspilt video spilles
av.
3.Et program på HbbTV kan fungere feil
midlertidig avhengig av omstendighetene
for kringkastingsstasjonen eller
programleverandøren.
4.Et program er bare tilgjengelig for
bruk på HbbTV når TV-nettverket
er koblet til et eksternt nettverk.
Programmet kan fungere feil avhengig av
nettverksforholdene.
5.Hvis den gjeldende kanalen er kompatibel
med tekstinnskrivingsmoduser for både
HbbTV og ikke-HbbTV, aktiverer du TTX
ved å velge TTX-tasten to ganger.
●● Når skjermen indikerer (med a osv.) at
HbbTV åpnes.
●● Velg TTX med fjernkontrollen, én gang for å
åpne tekstinnskrivingsmodusen HbbTV.
●● Velg TTX med fjernkontrollen, to ganger
for å åpne tekstinnskrivingsmodusen ikkeHbbTV.
Koble til et TV-visningskortspor
Følg disse trinnene for å koble til CI KORTadapteren:
NN Vi anbefaler at du fester adapteren før
installasjon.
<TV-bakside>
1.Sett inn CI KORT-adapteren i de to
hullene på produkt 1.
NN Finn to hull på baksiden av TV-en.
Det er to hull ved siden av COMMON
INTERFACE-porten.
2.Sett inn CI KORT-adapteren i COMMON
INTERFACE-porten på produkt 2.
3.Sett inn "CI eller CI+ KORT".
Advarsel
Vi anbefaler at du setter inn CI-kortet før du
monterer TV-en på veggen. Det kan være
vanskelig å sette det inn etter montering.
Set inn kortet etter at du har festet CImodulen på TV-en. Det er vanskelig å feste
modulen hvis du setter inn kortet før du
fester den.
Bruke "CI eller CI+ KORT"
For å se på betalingskanaler må "CI eller CI+
KORT" være satt inn.
●● Hvis du ikke setter inn "CI eller CI+ KORT",
vil noen kanaler vise meldingen "Kryptert
signal".
●● Paringsinformasjonen som inneholder
et telefonnummer, "CI eller CI+ KORT",
ID, verts-ID og annen informasjon,
vises i omtrent 2~3 minutter. Hvis
det vises en feilmelding, kontakter du
tjenesteleverandøren.
●● Når konfigurasjonen av kanalinformasjon
er ferdig, vises meldingen "Oppdatering
fullført" og angir at kanallisten er
oppdatert.
MERK
–– Du må kjøpe et "CI eller CI+ KORT" hos en
lokal tjenesteleverandør.
–– Når du fjerner "CI eller CI+ KORT" må du
dra det forsiktig ut med hendene. Hvis
du mister "CI eller CI+ KORT", kan det
forårsake skader på det.
–– Sett inn "CI eller CI+ KORT" i retningen
som er avmerket på kortet.
–– Plasseringen av COMMON INTERFACEsporet kan variere, avhengig av modellen.
Tekst-TV-funksjon
(Avhengig av landet)
Indekssiden i tekst-TV-tjenesten inneholder
informasjon om bruk av tjenesten. For
at tekst-TV-informasjon skal vises riktig,
må kanalmottaket være stabilt. Ellers kan
det være at informasjon mangler eller at
enkelte sider ikke vises.
NN Du kan endre tekst-TV-sider ved å velge
nummer på fjernkontrollen.
/ Tekst-TV på / blandet / av:
Aktiverer tekst-TV-modus for gjeldende
kanal. Trykk på knappen to ganger for å
overlappe tekst-TV-modus med gjeldende
kringkastingsskjerm. Trykk en gang til for å
gå ut av tekst-TV.
8 Lagre: Lagrer tekst-TV-sidene.
4 Størrelse: Viser tekst-TV på øvre halvdel
av skjermen i dobbel størrelse. For å flytte
teksten til nederste halvdel av skjermen
trykker du en gang til. For normal visning
trykker du en gang til.
9 Vent: Holder skjermen på gjeldende side
i tilfelle det er flere sekundære sider som
følger automatisk. For å angre trykker du
på nytt.
Fargeknapper (rød, grønn, gul, blå):
Hvis FASTEXT-systemet brukes av
kringkastingsselskapet, er de forskjellige
emnene på en tekst-TV-side fargekodet og
kan velges med fargeknappene. Trykk på
fargen som tilsvarer emnet du ønsker. En ny
fargekodet side vises. Elementer kan velges
på samme måte. Hvis du vil vise forrige eller
neste side, velger du tasten med tilsvarende
farge.
0 Modus: Velger tekst-TV-modus (LISTE/
FLOF). Hvis du trykker i LISTE-modus,
byttes modusen til listelagringsmodus. I
listelagringsmodus kan du lagre en tekst-tvside på en liste med knappen 8(lagre).
1 Underside: Viser den tilgjengelige
undersiden.
2 Side opp: Viser neste tekst-TV-side.
3 Side ned: Viser forrige tekst-TV-side.
6 Indeks: Viser indekssiden
(innholdsfortegnelsen) når som helst når du
bruker tekst-TV.
5 Vis: Viser skjult tekst (for eksempel svar
på spørrekonkurranser). Trykk en gang til
for å vise skjermbildet normalt.
7 Avbryt: Forminsker tekst-TV-visningen
så den overlapper det gjeldende TV-bildet.
Vanlig tekst-TV-side
Del
A
B
C
D
E
F
Innhold
Valgt sidenummer.
Sendestasjonsidentitet.
Gjeldende sidenummer eller søkestatus.
Dato og klokkeslett.
Tekst.
Statusinformasjon. FASTEXT-informasjon.
Antityverilås fra Kensington
<TV-bakside>
1
2
<Valgfri>
En Kensington-lås er en enhet du kan bruke
til å fysisk feste TV-en når du bruker den på
et offentlig sted.
Du strekker Kensington-låsekabelen rundt
en stor, ubevegelig gjenstand og deretter
fester du låsen til Kensington-sporet på
baksiden av TV-en.
Utseende og låsemetode kan avvike fra
illustrasjonen nedenfor avhengig av
produsent.
Se i veiledningen som følger med
Kensington-låsen for ekstra informasjon om
riktig bruk. Kensington-låsen leveres ikke
av Samsung.
NN Finn et “K”-ikon på baksiden av TV-en.
Du finner Kensington-sporet ved siden
av “K”-ikonet.
Du låser produktet ved å følge disse trinnene:
1.Fest Kensington-låsekabelen rundt
en stor stillestående gjenstand, for
eksempel et skrivebord eller en stol.
2.Skyv enden på kabelen som er festet
til låsen, gjennom løkkeenden på
Kensington-låskabelen.
3.Sett låseenheten inn i Kensington-sporet
på produktet.
4.Lås låsen.
NN Dette er generelle instruksjoner.
For nøyaktige instruksjoner ser du
i brukerhåndboken som følger med
låseenheten.
NN Låseinnretningen må kjøpes separat.
NN Plasseringen av Kensington-sporet kan
variere, avhengig av TV-modellen.
Lisens
Produsert under lisens fra Dolby Laboratories. Dolby og symbolet
med den doble D-en er varemerker tilhørende Dolby Laboratories.
Manufactured under licence from DTS Licensing Limited. DTS,
the Symbol, and DTS and the Symbol together are registered
trademarks of DTS, Inc. © 2011 DTS, Inc. All Rights Reserved.
The terms HDMI and HDMI High-Definition Multimedia Interface,
and the HDMI Logo are trademarks or registered trademarks of
HDMI Licensing LLC in the United States and other countries.
DivX Certified® to play DivX® video up to HD 1080p, including
premium content.
DivX®, DivX Certified® and associated logos are trademarks of
DivX, Inc. and are used under licence.
ABOUT DIVX VIDEO: DivX® is a digital video format created by DivX, Inc. This is an
official DivX Certified® device that plays DivX video. Visit www.divx.com for more
information and software tools to convert your files into DivX video.
ABOUT DIVX VIDEO-ON-DEMAND: This DivX Certified® device must be registered
in order to play purchased DivX Video-on-Demand (VOD) movies. To obtain your
registration code, locate the DivX VOD section in your device setup menu. Go to vod.
divx.com for more information on how to complete your registration.
Trademark: Rovi og Rovi Guide er Rovi Corporation og/eller dets
datterselskaper sine varemerker.
Licence: Rovi Guide system er produsert under lisens fra Rovi
Corporation og/eller dets datterselskaper.
Patent: Rovi Guide systemet er beskyttet av patenter og
patentsøknader i USA, Europa og andre land, inkludert en eller flere av
de amerikanske patentene 6,396,546; 5,940,073; 6,239,794 utstedt til
Rovi Corporation og/eller dets datterselskaper.
Disclaimer: Rovi Corporation og/eller dets datterselskaper og
tilknyttede samarbeidspartnere er ikke på noen måte ansvarlig
for nøyaktigheten eller tilgjengeligheten til informasjonen på
programplanen eller andre data i Rovi Guide system og kan ikke
garantere tjenesten i ditt område. Ikke i noen tilfeller skal Rovi
Corporation og/eller dets tilknyttede samarbeidspartnere holdes
ansvarlig for skader i forbindelse med nøyaktighet eller tilgjengelighet
av informasjonen til programplanen eller andre data i Rovi Guide
systemet.
Lisensmerknad for åpen kilde
I tilfelle du bruker åpen kildeprogramvare, er lisenser for åpen kilde tilgjengelige på
produktmenyen.
Lisensmerknad for åpen kilde er skrevet kun på engelsk.