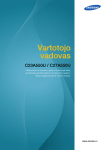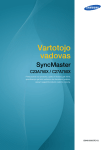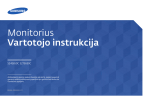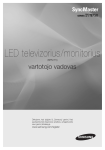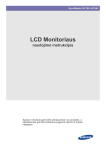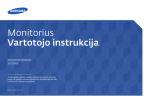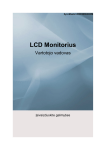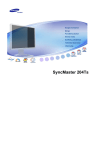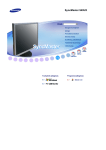Download Samsung C24B550U Vartotojo vadovas
Transcript
C24B550U / C24B750X / C27B750X
Vartotojo instrukcija
Atsižvelgiant į gaminį, spalva ir išvaizda gali skirtis, siekiant pagerinti gaminio veikimo efektyvumą specifikacijos gali
būti keičiamos be išankstinio įspėjimo.
BN46-00219A-09
Turinys
Skyrius. 1
PRIEŠ NAUDOJANT GAMINĮ
5
6
6
6
7
7
8
9
12
Autorių teisės
Įrenginio montavimo vieta
Saugos priemonės
Simboliai
Valymas
Elektra ir saugumas
Diegimas
Veikimas
Tinkama laikysena naudojantis
gaminiu
Skyrius. 2
PARUOŠIMAS
13
13
14
15
15
17
17
18
„Smart Station“ išpakavimas
Išėmimas iš pakuotės
Sudedamųjų dalių tikrinimas
Dalys
Priekiniai mygtukai
Vaizdas iš galo
Iš šono
Gaminio pokrypio reguliavimas
Skyrius. 3
SMART STATION
NAUDOJIMAS
19
20
21
21
23
25
25
26
30
32
32
33
35
35
Kas yra „Smart Station“?
Prieš naudodami „Wireless
Connection“ / „USB Hub“ funkcijas
perskaitykite, kas parašyta toliau
„Smart Station“ naudoti skirtos
programinės įrangos diegimas
Automatinis diegimas naudojant
nešiojamąjį kompiuterį
Automatinis diegimas naudojant stalinį
kompiuterį
Diegimas iš naujo ir naujinimas
Kompiuterio ir „Smart Station“
monitoriaus (gaminio) sujungimas
Sujungimas su kompiuteriu naudojant
belaidžio ryšio aparatinį saugumo raktą
(tik 7 serijos modeliams)
Su kompiuteriu sujungiama USB laidu
Monitoriaus IP sąranka
Dinaminis IP
Statinis IP
Kas yra Mobile Control?
Mobile Control naudojimas (klaviatūros
/ pelės bendrinimas)
2
Skyrius. 4
MHL NAUDOJIMAS
Skyrius. 6
EKRANO SĄRANKA
42
51
51
52
53
53
53
53
54
54
54
54
55
55
43
44
MHL („Mobile High-Definition Link“)
technologija
MHL naudojimas
MHL išjungimas
Skyrius. 5
ŠALTINIO ĮRENGINIO
PRIJUNGIMAS IR
NAUDOJIMAS
45
45
45
46
46
47
48
48
50
50
Pirminių įrenginių jungimo
kontrolinis sąrašas
Ką patikrinti prieš prijungiant
Maitinimo prijungimas
Kompiuterio prijungimas ir
naudojimas
Jungimas prie AK
Tvarkyklės diegimas
Optimalios skiriamosios gebos nustatymas
Skiriamosios gebos keitimas naudojant
kompiuterį
Jungimas prie vaizdo prietaiso
Jungimas į garso išvesties įrenginį
MAGIC
SAMSUNG MAGIC Bright
SAMSUNG MAGIC Color
Brightness
Brightness konfigūravimas
Contrast
Contrast konfigūravimas
Sharpness
Sharpness konfigūravimas
Response Time
Response Time konfigūravimas
HDMI Black Level
HDMI Black Level konfigūravimas
Skyrius. 7
ATSPALVIŲ PARAMETRŲ
KONFIGŪRAVIMAS
56
56
57
57
57
57
58
58
58
58
Red
Red konfigūravimas
Green
Green konfigūravimas
Blue
Blue konfigūravimas
Color Tone
Color Tone konfigūravimas
Gamma
Gamma konfigūravimas
Skyrius. 8
EKRANO RODINIO
SUMAŽINIMAS ARBA
PERKĖLIMAS
59
59
60
60
60
60
61
61
61
61
Image Size
Image Size konfigūravimas
H-Position
H-Position konfigūravimas
V-Position
V-Position konfigūravimas
Menu H-Position
Menu H-Position konfigūravimas
Menu V-Position
Menu V-Position konfigūravimas
Skyrius. 9
SĄRANKA IR ATKŪRIMAS
62
62
63
63
64
64
64
65
65
65
65
HUB
Auto Wireless Detection – tik 7 serijos
modeliuose
USB Super Charging
Select Source
Wireless ID – tik 7 serijos modeliams
Eco Saving
Eco Saving konfigūravimas
Menu Transparency
Menu Transparency konfigūravimas
Language
Language konfigūravimas
3
66
66
66
66
67
67
67
67
68
68
68
68
69
69
PC/AV Mode
PC/AV Mode konfigūravimas
Auto Source
Auto Source konfigūravimas
Display Time
Display Time konfigūravimas
Key Repeat Time
Key Repeat Time konfigūravimas
Off Timer On/Off
Off Timer On/Off konfigūravimas
Off Timer Setting
Off Timer Setting konfigūravimas
Reset
Numatytųjų parametrų atkūrimas (Reset)
Skyrius. 10
INFORMACIJOS MENIU IR
KT.
70
70
70
71
71
INFORMATION
Informacijos peržiūra (INFORMATION)
Brightness ir Contrast
konfigūravimas pirminiame ekrane
Volume konfigūravimas pradiniame
ekrane
HUB konfigūravimas pirminiame
ekrane
Skyrius. 11
GEDIMŲ NUSTATYMO IR
ŠALINIMO INSTRUKCIJA
72
72
72
72
74
74
74
75
76
Reikalavimai prieš susisiekiant su
„Samsung“ klientų aptarnavimo
centru
Gaminio tikrinimas
Skyros ir dažnio tikrinimas
Patikrinkite toliau išvardytus dalykus.
Gedimų nustatymo ir šalinimo
instrukcija
Wireless Connection ekranas – tik 7
serijos modeliuose
USB ekranas
Mobile Control ir MHL
Klausimai ir atsakymai
Skyrius. 12
SPECIFIKACIJOS
77
78
78
79
79
Skyrius. 13
PRIEDAS
80
84
85
86
86
86
86
86
86
86
86
86
87
87
87
Kreipkitės į „Samsung“ visame
pasaulyje!
Atsakomybė už mokamą techninę
priežiūrą (klientų išlaidos)
Tinkamas išmetimas
Terminologija
OSD (rodymas ekrane)
HUB
Belaidžio ryšio aparatinis saugumo raktas
(tik 7 serijos modeliuose)
Gama
Pilki pustoniai
Nuskaitymo dažnis
Horizontaliosios skleistinės dažnis
Vertikaliosios skleistinės dažnis
Skyra
Savaiminis diegimas
MHL („Mobile High-Definition Link“)
technologija
Bendros
Belaidis siųstuvas / imtuvas (tik su 7
serijos modeliu)
„PowerSaver“
Iš anksto nustatytos laiko
sinchronizavimo veiksenos
Aparatinio saugumo rakto, jungiamo
prie kompiuterio, techninės
specifikacijos – tik 7 serijos
modeliuose
4
Skyrius. 1
Prieš naudojant gaminį
Autorių teisės
Siekiant pagerinti kokybę, šio vadovo turinys gali būti keičiamas be išankstinio įspėjimo.
© „Samsung Electronics“, 2012
Šio vadovo autorių teisės priklauso „Samsung Electronics“.
Naudoti ar kopijuoti šį vadovą dalimis ar visą be „Samsung Electronics“ leidimo draudžiama.
SAMSUNG ir „SyncMaster“ logotipai yra registruotieji „Samsung Electronics“ prekių ženklai.
„Microsoft“® ir „Windows“ yra registruotieji „Microsoft Corporation“ prekių ženklai.
VESA, DPM ir DDC yra registruotieji Vaizdo elektronikos standartų asociacijos (angl. Video Electronics Standards Association) prekių ženklai.
Nuosavybės teisė į visus kitus prekių ženklus priklauso jų tikrajam savininkui.
• Gali būti taikomas administracinis mokestis.
◦◦ (a) iškvietėte inžinierių, tačiau jis neaptiko jokių gaminio defektų.
(t. y., jei neperskaitėte šio naudotojo vadovo).
◦◦ (b) atnešėte prietaisą į remonto centrą, tačiau nebuvo aptikta jokių gaminio defektų,
(t. y., jei neperskaitėte šio naudotojo vadovo).
• Prieš bet kokius remonto darbus ar atvykimą į namus, jus informuosime apie
administracinio mokesčio dydį.
5
Prieš naudojant gaminį
Įrenginio montavimo vieta
Saugos priemonės
Palikite apie gaminį truputį tuščios erdvės, kad jis vėdintųsi. Pakilus vidaus temperatūrai, gali
kilti gaisras ir pažeisti gaminį. Įrengdami gaminį būtinai palikite ne mažiau nei pavaizduota
erdvės.
Išorė gali skirtis pagal produktą.
Dėmesio
Nebandykite atidaryti dangčio. Gali įvykti elektros iškrova.
Naudotojams namuose taisyti šiame gaminyje esančias detales draudžiama.
Jei reikalingas remontas, susisiekite su specialistu.
10 cm
Simboliai
10 cm
10 cm
10 cm
Įspėjimas
Jei instrukcijų nesilaikoma, galima sunkiai arba mirtinai susižeisti.
Dėmesio
Jei nesilaikoma instrukcijų, žmonėms arba turtui gali būti padaryta
žalos.
10 cm
Šiuo simboliu pažymėta veikla yra draudžiama.
Laikymo saugos priemonės
Būtina laikytis šiuo ženklu pažymėtų instrukcijų.
Ant labai blizgių modelių paviršiaus gali atsirasti dėmių, jei netoliese naudojamas ultragarsinis
drėkintuvas.
Susisiekite su artimiausiu „Samsung“ klientų aptarnavimo centru, jei norite valyti gaminio
viduje (ši paslauga yra mokama.)
6
Prieš naudojant gaminį
Valymas
Elektra ir saugumas
Toliau pateikti paveikslėliai skirti tik informuoti. Tikri atvejai gali skirtis nuo to, kas
pavaizduota paveikslėliuose.
Toliau pateikti paveikslėliai skirti tik informuoti. Tikri atvejai gali skirtis nuo to, kas
pavaizduota paveikslėliuose.
Valydami būkite atsargūs, nes patobulintus LCD ekranus ir korpusus galima lengvai subraižyti.
Įspėjimas
Valydami vadovaukitės toliau nurodytais veiksmais.
Nenaudokite pažeisto maitinimo laido, kištuko ar atsilaisvinusio maitinimo
lizdo.
1. Išjungiamas gaminio maitinimas.
-- Galite patirti elektros šoką arba gali kilti gaisras.
2. Ištraukite maitinimo laidą iš gaminio.
PASTABA
Nenaudokite keleto gaminių, įjungtų į vieną maitinimo lizdą.
Laikykite maitinimo kabelį už kištuko ir nelieskite kabelio šlapiomis rankomis.
-- Antraip gali kilti gaisras.
Antraip gali įvykti elektros iškrova.
3. Nušluostykite gaminio ekraną švaria, minkšta ir sausa šluoste.
!
Nelieskite maitinimo laido kištuko drėgnomis rankomis. Antraip gali įvykti
elektros iškrova.
-- Nenaudokite valymo priemonių, kuriose yra alkoholio, tirpiklio ar aktyviai
paviršių veikiančių medžiagų.
-- Ant monitoriaus tiesiogiai nepurkškite vandens arba valymo priemonės.
4. Jei reikia nuvalyti gaminio paviršių, naudokite drėgną, minkštą šluostę,
bet prieš valydami gerai ją išgręžkite.
Įkiškite maitinimo kištuką iki galo, kad jis neatsilaisvintų.
-- Dėl nesaugaus ryšio gali kilti gaisras.
!
5. Gaminį nuvalę, prijunkite prie jo maitinimo laidą.
Įsitikinkite, kad maitinimo kabelį įjungėte į įžemintą maitinimo lizdą. (taikoma
tik 1 tipo izoliuotiems įrenginiams).
6. Norėdami naudoti jį įjunkite.
!
-- Galite patirti elektros iškrovą arba susižeisti.
7
Prieš naudojant gaminį
Nelankstykite ir netraukite maitinimo laido per jėgą. Maitinimo laido neturi
būti prislėgęs joks sunkus daiktas.
Diegimas
Toliau pateikti paveikslėliai skirti tik informuoti. Tikri atvejai gali skirtis nuo to, kas
pavaizduota paveikslėliuose.
-- Dėl pažeisto laido gali kilti gaisro ar elektros iškrovos pavojus.
Nedėkite maitinimo laido ar gaminio šalia šilumos šaltinių.
-- Gali kilti gaisras arba įvykti elektros iškrova.
Įspėjimas
Ant gaminio nedėkite žvakių, priemonės vabzdžiams naikinti ar cigarečių.
Nemontuokite gaminio šalia šilumos šaltinių.
Aplink maitinimo laido kištuko kontaktus arba maitinimo lizdą susikaupusias
dulkes valykite sausa servetėle.
!
-- Gali kilti gaisras.
-- Gali kilti gaisras.
Nemontuokite gaminio blogai ventiliuojamoje vietoje, pvz., knygų lentynoje
ar spintelėje.
Dėmesio
-- Dėl pakilusios vidinės temperatūros gali kilti gaisras.
Neištraukite maitinimo laido, kol gaminį naudojate.
Plastikinę pakuotę laikykite vaikams nepasiekiamoje vietoje.
-- Gaminį gali sugadinti elektros iškrova.
-- Vaikai gali uždusti.
!
Naudokite tik „Samsung“ maitinimo laidą, kurį gavote su gaminiu.
Nenaudokite maitinimo laido kištuko su kitais gaminiais.
!
Nemontuokite gaminio ant nestabilaus ar vibruojančio paviršiaus (nesaugios
lentynos, nuožulnaus paviršiaus ir pan.)
-- Gali kilti gaisras arba įvykti elektros iškrova.
-- Gaminys gali nukristi ir sugesti, ir (arba) sužeisti.
-- Stipriai vibruojančioje vietoje naudojamas gaminys gali sugesti arba gali
kilti gaisras.
Žiūrėkite, kad niekas neužstotų maitinimo lizdo, prie kurio prijungtas
maitinimo laidas.
!
Nemontuokite gaminio transporto priemonėje ar vietoje, kurioje yra dulkių,
drėgna (laša vanduo ir pan.), alyvos ar dūmų.
-- Jei dėl gaminio kiltų kokių nors problemų, privalote atjungti maitinimo
laidą, kad būtų nutrauktas elektros tiekimas gaminiui.
Ištraukdami maitinimo laidą iš maitinimo lizdo laikykite už kištuko.
!
-- Gali kilti gaisras arba įvykti elektros iškrova.
-- Gali kilti gaisras arba įvykti elektros iškrova.
!
8
Prieš naudojant gaminį
Nelaikykite gaminio tiesioginiuose saulės spinduliuose, karštyje ar prie
karšto objekto, pvz., viryklės.
Gali sutrumpėti gaminio naudojimo laikas arba kilti gaisras.
Atsargiai pastatykite gaminį
-- Gaminys gali sugesti arba galite susižeisti.
!
Nemontuokite gaminio vaikams pasiekiamoje vietoje.
Gaminys gali nukristi ir sužeisti vaikus.
SAMSUNG
!
Neįprastoje vietoje (daugybės smulkių dalelių, cheminių medžiagų ar
ekstremalios temperatūros veikiamoje vietoje arba oro uoste ar traukinių
stotyje, kur gaminys turėtų veikti nepertraukiamai ilgą laiką) įmontuotas
gaminys gali sugesti.
-- Jei gaminį norite montuoti tokioje vietoje, susisiekite su „Samsung“
klientų aptarnavimo centru.
Maistinis aliejus, pavyzdžiui, sojos pupelių aliejus, gali pažeisti arba
deformuoti gaminį. Nemontuokite gaminio virtuvėje arba šalia virtuvės
stalviršio.
Veikimas
Dėmesio
Toliau pateikti paveikslėliai skirti tik informuoti. Tikri atvejai gali skirtis nuo to, kas
pavaizduota paveikslėliuose.
Keldami nenumeskite gaminio.
-- Gaminys gali sugesti arba galite susižeisti.
Įspėjimas
!
Neguldykite gaminio ekranu į apačią.
Gaminiu teka aukšta įtampa. Niekada patys neardykite, netaisykite ar
neatlikite gaminio pakeitimų.
-- Taip galima pažeisti ekraną.
-- Gali kilti gaisras arba įvykti elektros iškrova.
-- Dėl taisymo susisiekite su „Samsung“ klientų aptarnavimo centru.
Prieš perkeldami gaminį, išjunkite maitinimo jungiklį ir atjunkite maitinimo
laidą ir visus kitus prijungtus laidus.
Montuodami gaminį spintoje arba lentynoje žiūrėkite, kad neišsikištų
apatinis gaminio priekinės dalies kraštas.
-- Gaminys gali nukristi ir sudužti arba sužeisti asmenį.
!
-- Dėl pažeisto laido gali kilti gaisro ar elektros iškrovos pavojus.
-- Montuokite gaminį tik tinkamo dydžio spintose ar lentynose.
Jei gaminys skleidžia keistus garsus, degėsių kvapą ar dūmus, nedelsdami
ištraukite maitinimo laidą ir susisiekite su „Samsung“ klientų aptarnavimo
centru.
!
-- Galite patirti elektros šoką arba gali kilti gaisras.
9
Prieš naudojant gaminį
Neleiskite vaikams persisverti per monitorių arba ant jo užlipti.
Nekelkite ar nejudinkite gaminio traukdami už maitinimo laido ar bet kurio
kabelio.
-- Vaikai gali stipriai susižeisti.
-- Dėl pažeisto laido gaminys gali sugesti arba gali kilti elektros iškrovos ar
gaisro pavojus.
Jei gaminys nukrito arba pažeidėte išorinį korpusą, išjunkite maitinimo
jungiklį ir ištraukite maitinimo laidą. Tada susisiekite su „Samsung“ klientų
aptarnavimo centru.
-- Jei toliau naudosite gaminį, gali kilti gaisras ar elektros iškrova.
Nenaudokite ir nelaikykite degių purškalų arba kitų medžiagų šalia gaminio.
-- Gali įvykti sprogimas arba kilti gaisras.
!
Ant gaminio viršaus nepalikite sunkių ar vaikų mėgstamų daiktų (žaislų,
saldumynų ir pan.).
Įsitikinkite, ar ventiliacijos angų neužkimšo staltiesės ar užuolaidos.
-- Dėl pakilusios vidinės temperatūros gali kilti gaisras.
-- Gaminys ar sunkūs daiktai gali nukristi vaikams bandant pasiekti žaislus
ar saldumynus ir stipriai sužeisti.
Griaudžiant ar žaibuojant išjunkite gaminį ir ištraukite maitinimo laidą.
-- Gali kilti gaisras arba įvykti elektros iškrova.
100
Nekiškite metalinių daiktų (valgomųjų lazdelių, monetų, plaukų smeigtukų
ir pan.) ar lengvai užsidegančių daiktų (popieriaus, degtukų ir pan.) į gaminį
(pro ventiliacijos angą ar įvesties / išvesties prievadus ir pan.).
Nemeskite į gaminį daiktų ar kitaip jo nesutrenkite.
-- Jei į gaminį pateko vandens ar kitų pašalinių medžiagų, patikrinkite,
ar išjungėte gaminį ir ištraukėte maitinimo laidą. Tada susisiekite su
„Samsung“ klientų aptarnavimo centru.
-- Gali kilti gaisras arba įvykti elektros iškrova.
-- Gaminys gali sugesti arba gali kilti elektros šoko ar gaisro pavojus.
!
!
Netraukite gaminio paėmę tik už maitinimo ar bet kokio kito laido.
-- Dėl pažeisto laido gaminys gali sugesti arba gali kilti elektros iškrovos ar
gaisro pavojus.
Nedėkite indų, kuriuose yra skysčio (vazų, puodų, butelių ir kt.) ar metalinių
daiktų ant gaminio.
-- Jei į gaminį pateko vandens ar kitų pašalinių medžiagų, patikrinkite,
ar išjungėte gaminį ir ištraukėte maitinimo laidą. Tada susisiekite su
„Samsung“ klientų aptarnavimo centru.
-- Gaminys gali sugesti arba gali kilti elektros šoko ar gaisro pavojus.
Įvykus dujų nuotėkiui, nelieskite gaminio ar maitinimo laido kištuko. Be to,
nedelsdami išvėdinkite patalpą.
!
GAS
-- Kibirkščiavimas gali sukelti sprogimą ar gaisrą.
10
Prieš naudojant gaminį
Dėmesio
Nuolatinės srovės adapteris neturi būti per arti šilumos įrenginių.
-- Kitaip gali kilti gaisras.
Jeigu ekrane ilgai rodomas nejudantis vaizdas, gali išdegti liekamasis
vaizdas arba atsirasti defektinių pikselių.
-- Jei neketinate naudoti gaminio ilgą laiko tarpą, įjunkite elektros energijos
taupymo režimą arba naudokite judančio vaizdo ekrano užsklandą.
!
-_!
Ištraukite maitinimo laidą iš lizdo, jei gaminio nenaudosite ilgą laiką
(atostogausite ir pan.).
Laikykite nuolatinės srovės maitinimo adapterį gerai vėdinamoje vietoje.
!
-- Dėl susikaupusių dulkių ir karščio gali kilti gaisras, įvykti elektros
nuotėkis ar iškrova.
Naudokite gaminį nustatę rekomenduojamą skiriamąją gebą ir dažnį.
Ilgą laiką žiūrėdami į ekraną per arti, galite pakenkti regėjimui.
!
-- Jūsų regėjimas gali pablogėti.
Nelaikykite gaminio apvertę ar nejudinkite jo laikydami už stovo.
!
-- Gaminys gali nukristi ir sudužti arba sužeisti asmenį.
Nejunkite nuolatinės srovės maitinimo adapterių vieno šalia kito.
-- Kitaip gali kilti gaisras.
Šalia gaminio nesinaudokite drėkintuvais ar virykle.
-- Gali kilti gaisras arba įvykti elektros iškrova.
Prieš naudodami nuolatinės srovės maitinimo adapterį, ištraukite jį iš
plastikinio maišelio.
-- Kitaip gali kilti gaisras.
Saugokite, kad į nuolatinės srovės maitinimo adapterį nepatektų vandens ar
kad įrenginys nesušlaptų.
-- Galite patirti elektros šoką arba gali kilti gaisras.
Naudodamiesi monitoriumi, kas valandą leiskite akims pailsėti ilgiau nei 5
minutes.
!
-- Taip sumažinsite akių nuovargį.
Nelieskite ekrano, kai gaminys įjungtas ilgą laiko tarpą, nes jis bus įkaitęs.
-- Nenaudokite gaminio lauke, ten jį gali paveikti lietus ar sniegas.
-- Pasirūpinkite, kad plaudami grindis nesušlapintumėte nuolatinės srovės
adapterio.
11
Prieš naudojant gaminį
Smulkius priedus laikykite vaikams nepasiekiamoje vietoje.
Tinkama laikysena naudojantis gaminiu
Naudokitės gaminiu tinkamai sėdėdami:
!
Nedėkite ant gaminio sunkių daiktų.
-- Gaminys gali sugesti arba galite susižeisti.
• Ištiesinkite nugarą.
• Stenkitės, kad tarp akių ir ekrano liktų 45–50 cm atstumas,
ir žiūrėkite šiek tiek žemyn į ekraną. Nukreipkite akis tiesiai
į ekraną.
• Kampą nustatykite taip, kad ekrane neatsispindėtų šviesa.
Nenustatykite per didelio garso, kai naudojate ausines.
-- Per didelis garsas gali sukelti ilgalaikių klausos sutrikimų.
• Laikykite dilbius statmenai žastams taip, kad dilbiai būtų
tame pačiame lygyje kaip delnais žemyn nukreiptos
plaštakos.
• Alkūnes laikykite sulenkę statmenai.
• Sureguliuokite gaminio aukštį, kad galėtumėte sulenkti
kelius 90 laipsnių kampu ar daugiau, sėdėkite kulnais
siekdami grindis, o rankas laikykite žemiau širdies lygio.
12
Skyrius. 2
Paruošimas
„Smart Station“ išpakavimas
2. Ištraukite polistirolą iš gaminio.
Išėmimas iš pakuotės
Tikrasis gaminys gali atrodyti kitaip negu tas, kuris pavaizduotas paveikslėliuose.
1. Atidarykite pakuotės dėžę. Atidarydami pakuotę aštriu įrankiu stenkitės nepažeisti gaminio.
3. Patikrinkite gaminį ir nuimkite polistireną ir plastikinį maišelį.
PASTABA
• Tikrasis gaminys gali atrodyti kitaip negu tas, kuris pavaizduotas paveikslėlyje.
• Šis paveikslėlis yra tik pavyzdys.
4. Laikykite dėžę sausoje patalpoje, kad ateityje ją būtų galima panaudoti gaminiui gabenti.
13
Paruošimas
Sudedamųjų dalių tikrinimas
Atskirai parduodami priedai
PASTABA
Jeigu trūksta sudedamųjų dalių, kreipkitės į pardavėją, iš kurio įsigijote šį gaminį.
Toliau išvardytas prekes galima įsigyti artimiausioje platintojo parduotuvėje.
Tikrovėje sudedamosios dalys ir atskirai parduodamos prekės gali atrodyti kitaip negu tos,
kurios pavaizduotos paveikslėlyje.
HDMI-DVI laidas
Sudedamosios dalys
PASTABA
LAN (vietinio
kompiuterių tinklo)
laidas
USB 2.0 laidas
Sudedamosios dalys skirtinguose regionuose gali būti skirtingos.
Komponentų naudojimas
• Mobiliojo įrenginio laidas
Greito parengimo
vadovas
Garantijos kortelė
Vartotojo instrukcija
Valymo servetėlė
(Neprieinama kai
kuriose vietovėse)
Naudokite šį laidą mobiliajam įrenginiui ar papildomam kompiuteriui prie gaminio prijungti,
kad suaktyvintumėte Mobile Control ir MHL funkcijas.
• USB 3.0 laidas
Naudokite šį laidą gaminiui prie kompiuterio prijungti. Laidas palaiko „USB Display“, „USB
Hub“, Mobile Control, MHL funkcijas ir garso funkciją.
• Belaidžio ryšio aparatinis saugumo raktas (tik 7 serijos modeliuose)
Maitinimo laidas
Nuolatinės srovės
adapteris
Mobiliojo įrenginio
laidas
USB 3.0 laidas
Prijunkite šį aparatinį saugumo raktą prie kompiuterio norėdami naudotis „Mobile Display“
funkcija. Laidas palaiko „USB Display“, „USB Hub“, Mobile Control, MHL funkcijas ir
garso funkciją.
• USB jungties adapteris (iš „Micro USB“ į įprastą USB)
Belaidžio ryšio raktas
(tik su 7 serijos
modeliu)
Mobiliojo įrenginio
laikiklis
USB jungties adapteris
(iš „Micro USB“ į
įprastą USB)
HDMI kabelis
USB jungties adapterį galima naudoti mobiliajam įrenginiui ar papildomam kompiuteriui
prie gaminio prijungti. Prijunkite adapterį prie mobiliojo įrenginio. Tada prijunkite mobilųjį
įrenginį prie papildomo kompiuterio.
• HDMI kabelis
Naudokite šį laidą papildomam kompiuteriui prie gaminio prijungti. Laidas palaiko garso
funkciją, tačiau yra nesuderinamas su Mobile Control, MHL ir USB HUB funkcijomis.
14
Paruošimas
Klavišų funkcijos
• „USB Display“ funkcija
Dalys
Veikiant šiai funkcijai, rodoma išvestis į ekraną per USB laidą (30 psl.).
• USB HUB
Šią funkciją galima naudoti prijungus mobilųjį įrenginį, USB atmintinę, klaviatūrą ar pelę
prie gaminio naudojant belaidžio ryšio aparatinį saugumo raktą (7 serijai) arba USB laidą (28
ir 31 psl.).
• Mobile Control
Veikiant šiai funkcijai prie kompiuterio prijungta klaviatūra ir pele galima valdyti mobilųjį
įrenginį (prijungtą prie gaminio). Stalinį ir nešiojamąjį kompiuterį galite valdyti viena
klaviatūra ir pele. Be to, galite perkelti failus iš stalinio kompiuterio į nešiojamąjį ir
atvirkščiai (20 psl.).
Priekiniai mygtukai
Dalių spalva ir forma gali būti kitokia, nei pavaizduota paveikslėlyje. Siekiant pagerinti
kokybę, gaminio specifikacijos gali būti keičiamos iš anksto apie tai neįspėjus.
Tai yra jutiklinis mygtukas. Švelniai palieskite mygtuką pirštu.
Šiame gaminyje yra maitinimo srovės įrenginys, dėl kurio stovas generuoja šilumą. Šiluma
nereiškia, kad gaminys yra su defektu.
• MHL
Veikiant MHL funkcijai, dar žinomai kaip „Mobile High-Definition Link“, prijungus mobiliųjų
įrenginių laidą gaminyje rodomas mobiliojo įrenginio ekranas. Šia funkcija galima naudotis,
net jei kompiuteris išjungtas (42 psl.).
Garsiakalbis (tik 7 serijos modeliuose)
15
Paruošimas
PIKTOGRAMOS
APRAŠYMAS
PIKTOGRAMOS
m
Atidaromas arba uždaromas ekrano rodinių (OSD) meniu arba
grįžtama į paskutinį meniu.
Pereinama į kairėje ar dešinėje esantį meniu arba OSD meniu
koreguojama parinkties vertė.
Atidarykite HUB parametrų lange.
Kai negalima pasirinkti ekrano rodinių meniu, paleisties ekrane
mygtuku [
] reguliuokite Volume.
Nustatykite belaidį ryšį Wireless Connection ir pakeiskite
įvesties šaltinį Select Source naudodami HUB meniu.
APRAŠYMAS
PASTABA
Norėdami paslėpti HUB langą, paspauskite mygtuką [
m].
] arba [
Įjungia ir išjungia maitinimą.
Maitinimo indikatorius degs, kai gaminys veiks įprastai.
PASTABA
• Daugiau informacijos apie energijos taupymo funkciją rasite
techninėse specifikacijose esančiame skyrelyje „Energijos
taupymo funkcija“.
• Kad sumažintumėte elektros energijos sąnaudas, geriausia ištraukti
maitinimo laidą, jei nenaudojate gaminio ilgą laiką.
Patvirtinamas parinkimas meniu.
Jei paspausite mygtuką [
], kai meniu ekranas nėra
rodomas, įvesties šaltinis bus pakeistas.
5 serija: HDMI / USB / MHL
7 serija: HDMI / USB / Wireless Connection / MHL
PASTABA
Kiekvieną kartą įjungus maitinimą arba, norint pakeisti įvesties šaltinį,
] viršutiniame kairiajame ekrano kampe bus
paspaudus mygtuką [
parodytas pranešimas apie esamą įvesties šaltinį.
Pereinama į aukščiau ar žemiau esantį meniu arba OSD meniu
koreguojama parinkties vertė.
Kai negalima pasirinkti ekrano rodinių meniu, paleisties ekrane
mygtuku [
] reguliuokite Brightness, Contrast.
16
Paruošimas
Vaizdas iš galo
Iš šono
Dalių spalva ir forma gali būti kitokia, nei pavaizduota paveikslėlyje. Siekiant pagerinti
kokybę, gaminio specifikacijos gali būti keičiamos iš anksto apie tai neįspėjus.
PRIEVADAI
Dalių spalva ir forma gali būti kitokia, nei pavaizduota paveikslėlyje. Siekiant pagerinti
kokybę, gaminio specifikacijos gali būti keičiamos iš anksto apie tai neįspėjus.
APIE PRIEVADUS
Prijungiama prie šaltinio įrenginio HDMI kabeliu.
Prijungiama prie tinklo LAN laidu.
Prijungiama prie kompiuterio USB kabeliu.
PASTABA
Šis prievadas gali būti prijungiamas tik prie kompiuterio.
Prijungiama prie nuolatinės srovės adapterio.
PRIEVADAI
APIE PRIEVADUS
Kai norite naudoti MHL arba funkciją Mobile Control, prijunkite
mobilųjį prietaisą naudodami mobiliųjų įrenginių laidą.
PASTABA
Kad būtų galima prijungti kai kuriuos mobiliuosius įrenginius, reikalingas
jungties adapteris. (Jungties adapteris parduodamas atskirai.)
Prijungiama prie šaltinio įrenginio USB 3.0 laidu.
PASTABA
Galite greitai įkrauti naudodamiesi tik [
] prievadu. Per šį prievadą
galite įkrauti mobilųjį įrenginį dukart greičiau nei per įprastą USB
prievadą.
17
Paruošimas
PRIEVADAI
APIE PRIEVADUS
Gaminio pokrypio reguliavimas
Prijungiama prie šaltinio įrenginio USB 2.0 laidu.
PASTABA
Naudojant šį prievadą greitai įkrauti įrenginio neįmanoma. Norėdami
greitai įkrauti, prijunkite mobilųjį įrenginį prie USB 3.0 [
] prievado.
Dalių spalva ir forma gali būti kitokia, nei pavaizduota paveikslėlyje. Siekiant pagerinti
kokybę, gaminio specifikacijos gali būti keičiamos iš anksto apie tai neįspėjus.
Prijungiama prie garso išvesties įrenginio, pvz., ausinių.
21°
90°
87mm
87mm
Kampas rodo, kiek galima pakreipti gaminį, kai jis naudojamas.
Kampas rodo, kiek galima pakreipti gaminį, kai jis yra supakuotas.
• Galima reguliuoti gaminio pokrypį.
• Kad gaminio neapgadintumėte reguliuodami jo pokrypį, laikykite stovą už viršaus ir
stumkite arba traukite suėmę gaminį viršuje per vidurį.
18
Skyrius. 3
Smart Station naudojimas
Kas yra „Smart Station“?
„Smart Station“ yra pažangios koncepcijos monitorius, kurį naudoti dar patogiau, nes jame
įdiegta naujų funkcijų, pvz., Wireless Connection, „USB Hub“ ir Mobile Control.
Sistema yra specialiai pritaikyta nešiojamųjų kompiuterių naudotojams.
PASTABA
Norint naudotis „Smart Station“, reikalingas automatinis tvarkyklės diegimas.
Daugiau informacijos rasite skyrelyje „Programinės įrangos diegimas norint naudotis „Smart
Station“ (21 psl.).
Wireless Connection
„USB Display“ / „USB Hub“
Senesnio modelio monitoriuose nepatogu naudoti „USB Hub“ funkciją, nes reikia prijungti ne
tik ekrano išvesties laidą („D-sub“, DVI ir kt.), bet ir USB laidą.
„Smart Station“ monitoriaus funkcija „USB Display“ užtikrina, kad „USB Hub“ ir ekrano išvestis
veiktų vienu metu naudojant vieną USB laidą.
• „USB Hub“ yra trys USB prievadai ir vienas prievadas mobiliajam įrenginiui.
• Priešingai nei nešiojamieji kompiuteriai ir senesnio modelio monitoriai, kuriuose prievadų
skaičius yra ribotas ir prie kurių negalima prijungti kelių įrenginių, „Smart Station“
monitoriai tokią galimybę suteikia; be to, kelis įrenginius galima prijungti neišjungus HUB
funkcijos.
• Jei nustatytas belaidis ryšys, galite naudoti belaidę „USB Hub“ funkciją be USB laido.
„Smart Station“, kuriame įdiegta funkcija Wireless Connection, užtikrina tvarkingą darbo
aplinką, kurioje nebus laidų raizgalynės.
• Į kompiuterį įdėkite belaidžio ryšio aparatinį saugumo raktą. Kompiuteris automatiškai bus
prijungtas prie jūsų „Smart Station“ monitoriaus be jokio laido.
• „Smart Station“ monitorius automatiškai aptinka pasiekiamu atstumu esantį nešiojamąjį
kompiuterį ir prie jo prisijungia (kai įdėtas belaidžio ryšio aparatinis saugumo raktas).
Patraukus nešiojamąjį kompiuterį toliau, ekranas automatiškai užgęsta.
19
Smart Station naudojimas
Mobile Control
Prijunkite „Smart Station“ monitorių prie savo kompiuterio ir mobiliojo įrenginio, pvz.,
išmaniojo telefono. Galėsite valdyti mobilųjį įrenginį naudodami klaviatūrą ir prie kompiuterio
prijungtą pelę. Ši funkcija suteikia galimybę patogiau naudotis įvairiomis paslaugomis, pvz.,
SNS.
• Klaviatūros ir pelės naudojimas vienu metu: Mobilųjį įrenginį ir kompiuterį galite valdyti
viena klaviatūra ir pele.
• Priklausomai nuo mobiliojo įrenginio, tam tikrų kalbų įvestis išorine klaviatūra gali būti
nepalaikoma.
-- Norėdami įvesti kalbą (įskaitant korėjiečių), kurioje nenaudojama lotyniška abėcėlė, iš
„Google Play“ parduotuvės atsisiųskite ir įdiekite programą, palaikančią kelias kalbas.
-- Kelias kalbas palaikančias programas galima rasti „Samsung Electronics“ svetainėje
(http://www.samsung.com).
PASTABA
• Konfigūruodami ekrano parametrus galite naudotis trimis monitoriais.
• Wireless Connection veikia tik 7 serijos monitoriuose.
• Mobile Control palaiko tik mobiliuosius įrenginius, turinčius „USB Host“ funkciją. Šios funkcijos
palaikymas priklauso nuo mobiliojo įrenginio techninių specifikacijų.
• Palaikoma Galaxy S2. Sprint (JAV) ir AT&T (JAV) sukurti „Galaxy“ gaminiai nepalaikomi, nes juose
neintegruota „USB Host“ funkcija.
• Jei norite sužinoti, ar jūsų mobilusis įrenginys palaiko „USB Host“ funkciją, susisiekite su jo gamintoju.
Prieš naudodami „Wireless
Connection“ / „USB Hub“ funkcijas
perskaitykite, kas parašyta toliau
1. Jei norite naudoti funkcijas Wireless Connection / „USB Hub“, prijunkite kompiuterį prie
„Smart Station“ monitoriaus naudodami belaidžio ryšio aparatinį saugumo raktą arba USB
laidą.
2. „USB Display“ funkcija sudaro galimybę tiek ekrano išvesčiai, tiek „USB Hub“ veikti
naudojant vieną USB laidą.
3. Naudoti „USB Hub“ funkcijos neįmanoma, jei prijungtas tik HDMI arba HDMI-DVI laidas
(neprijungus USB laido).
4. Žaidimams leisti būtina didelė skyra ir atsako greitis. Rekomenduojama žaidimus
leisti HDMI režimu tiesiogiai jungiantis prie grafikos plokštės, o ne naudojant Wireless
Connection arba USB režimą. Žaidimų ir vaizdo įrašų leidimas Wireless Connection arba
USB režimu operacinėje sistemoje „Windows XP“ arba „Vista“ nėra palaikomas.
5. Kai Wireless Connection arba USB režimas naudojamas pirmą kartą arba kompiuteryje
išjungiamas energijos taupymo režimas, gali tekti palaukti, kol bus aptiktas Wireless
Connection arba USB režimas.
6. Jei norite naudoti „USB Hub“ režimą, kai „Smart Station“ monitorius veikia USB režimu
(kai USB 3.0 laidas yra prijungtas prie jūsų kompiuterio) arba Wireless Connection režimu,
USB laidą rekomenduojama prijungti prie juodojo USB 2.0 prievado monitoriaus galinėje
sienelėje.
7. Jei „Smart Station“ monitoriui veikiant Wireless Connection režimu kompiuteryje įsijungia
energijos taupymo režimas, belaidis ryšys (Wireless Connection) neveiks, taip pat bus
išjungta „USB Hub“ funkcija.
PASTABA
Wireless Connection veikia tik 7 serijos monitoriuose.
20
Smart Station naudojimas
„Smart Station“ naudoti skirtos
programinės įrangos diegimas
Norėdami naudoti šį gaminį, kompiuteryje įdiekite su juo pateikiamą programinę įrangą.
Automatinis diegimas naudojant nešiojamąjį
kompiuterį
1. Atidarę pakuotę prijunkite Smart Station monitorių prie nešiojamojo kompiuterio pakuotėje
esančiu USB laidu.
Diegdami šią programinę įrangą pirmą kartą vadovaukitės „Automatinio diegimo“
instrukcijomis.
Kad „Smart Station“ monitorius veiktų kuo geriau, apsilankykite svetainėje www.samsung.com
ir periodiškai atnaujinkite tvarkyklę.
PASTABA
Wireless Connection Manager skirta tik 7 serijos modeliams.
USB
2. Tarp „Smart Station“ monitoriaus ir kompiuterio atsiradus ryšiui, kurį užtikrina USB laidas,
automatiškai bus įdiegta Wireless Connection, „USB Hub“ ir Mobile Control funkcijoms
užtikrinti reikalinga programinė įranga.
(Wireless Connection Manager (tik 7 serijos modeliuose), USB ekrano tvarkyklė,
eterneto tvarkyklė, Mobile Control)
PASTABA
• Neištraukite laido ar neišjunkite gaminio, kol diegimas nebus baigtas.
• Net jei USB laidas prijungtas, monitoriuje kompiuterio ekranas nebus rodomas, kol diegimas nebus
baigtas.
21
Smart Station naudojimas
3. Gali nebūti automatinio diegimo palaikymo, nes jis priklauso nuo kompiuterio sistemos
parametrų. Jei automatinis diegimas neįmanomas, paleiskite „Windows Explorer“.
Atidarykite Mano kompiuteris – keičiamosios medijos įrenginio diską ir pasižiūrėkite,
kokia programinė įranga naudojama. Galiausiai du kartus spustelėkite ant programinės
įrangos ir įdiekite. Programinę įrangą taip pat galite įdiegti iš pridėto CD.
• Diegimas naudojant „Explorer“ naršyklę
Pasirodys virtuali diegimo tvarkyklė. Dukart spustelėdami piktogramą, įdiekite programą.
• Diegimas iš CD
Paleiskite prie gaminio pridėtą CD ir pasirinkite norimą kalbą.
Jei norite įdiegti programą rankiniu būdu, spustelėkite SAMSUNG Smart Station.
PASTABA
• Kol bus įkeltas diegimo failas, gali šiek tiek užtrukti.
• Neištraukite laido ar neišjunkite gaminio, kol diegimas nebus baigtas.
PASTABA
• Kol pasirodys virtuali tvarkyklė, gali šiek tiek užtrukti.
• Neištraukite laido ar neišjunkite gaminio, kol diegimas nebus baigtas.
4. Įdiegę nustatykite reikiamus ryšius ir naudokite gaminį, kaip aprašyta toliau.
-- 5 serijos naudotojams
Gaminio priekinėje dalyje paspauskite mygtuką [
] ir nustatymą Select Source
] ir įvesties šaltinį pakeiskite į USB.
pakeiskite į USB. Arba paspauskite mygtuką [
-- 7 serijos naudotojams: Atjunkite USB laidą. Tada prie kompiuteryje esančio USB
prievado prijunkite belaidžio ryšio aparatinį saugumo raktą.
Gaminio priekinėje dalyje paspauskite mygtuką [
] ir nustatymą Select Source
] ir įvesties šaltinį
pakeiskite į Wireless Connection. Arba paspauskite mygtuką [
pakeiskite į Wireless Connection.
PASTABA
Wireless Connection veikia tik 7 serijos monitoriuose.
22
Smart Station naudojimas
Automatinis diegimas naudojant stalinį
kompiuterį
1. Atidarę pakuotę prijunkite Smart Station monitorių prie stalinio kompiuterio pakuotėje
esančiu HDMI laidu.
HDMI IN
HDMI OUT
2. Patikrinkite, ar monitoriuje rodoma stalinio kompiuterio išvestis.
3. Prijungę HDMI laidą, prijunkite pakuotėje esantį USB laidą prie USB prievado.
PASTABA
• Neištraukite laido ar neišjunkite gaminio, kol diegimas nebus baigtas.
• Net jei USB laidas prijungtas, monitoriuje kompiuterio ekranas nebus rodomas, kol diegimas nebus
baigtas.
5. Gali nebūti automatinio diegimo palaikymo, nes jis priklauso nuo kompiuterio sistemos
parametrų. Jei automatinis diegimas neįmanomas, paleiskite „Windows Explorer“.
Atidarykite Mano kompiuteris – keičiamosios medijos įrenginio diską ir pasižiūrėkite,
kokia programinė įranga naudojama. Galiausiai du kartus spustelėkite ant programinės
įrangos ir įdiekite. Programinę įrangą taip pat galite įdiegti iš pridėto CD.
• Diegimas naudojant „Explorer“ naršyklę
Pasirodys virtuali diegimo tvarkyklė. Dukart spustelėdami piktogramą, įdiekite programą.
PASTABA
• Kol pasirodys virtuali tvarkyklė, gali šiek tiek užtrukti.
• Neištraukite laido ar neišjunkite gaminio, kol diegimas nebus baigtas.
USB
HDMI IN
HDMI OUT
4. Tarp „Smart Station“ monitoriaus ir kompiuterio atsiradus ryšiui, kurį užtikrina USB laidas,
automatiškai bus įdiegta Wireless Connection, „USB Hub“ ir Mobile Control funkcijoms
užtikrinti reikalinga programinė įranga.
(Wireless Connection Manager (tik 7 serijos modeliuose), USB ekrano tvarkyklė,
eterneto tvarkyklė, Mobile Control)
23
Smart Station naudojimas
Jei sureguliavę garsą jo negirdite, atlikite tokius veiksmus:
• Diegimas iš CD
Paleiskite prie gaminio pridėtą CD ir pasirinkite norimą kalbą.
• Patikrinkite, ar tinkamai prijungtas USB 3.0 arba HDMI laidas.
Jei norite įdiegti programą rankiniu būdu, spustelėkite SAMSUNG Smart Station.
• Tik 7 serijos modeliuose yra vidinis garsiakalbis.
PASTABA
• Sureguliuokite garso išvesties prievado nustatymus pagal gaminio naudojimo vietos
sąlygas.
• Kol bus įkeltas diegimo failas, gali šiek tiek užtrukti.
• Neištraukite laido ar neišjunkite gaminio, kol diegimas nebus baigtas.
Valdymo skydas
→ Garsas → Garsiakalbiai → Konfigūruoti garsiakalbius
1
2
3
4
6. Įdiegę nustatykite reikiamus ryšius ir naudokite gaminį, kaip aprašyta toliau.
-- 5 serijos naudotojams: Atjunkite HDMI laidą. Tada prijunkite monitorių prie kompiuterio
tik USB laidu.
-- 7 serijos naudotojams: Atjunkite HDMI ir USB laidus. Naudodami belaidžio ryšio
aparatinį saugumo raktą, prijunkite monitorių prie kompiuterio.
7. Gaminio priekinėje dalyje paspauskite mygtuką [
Pakeiskite įvesties šaltinį.
] – pereisite prie Select Source.
• „Windows“ užduočių juostoje spustelėkite garsumo
reguliavimo piktogramą [ ] on the Windows
taskbar to adjust the volume [ ].
B
-- 5 serijos naudotojams: USB
-- 7 serijos naudotojams: Wireless Connection
PASTABA
Wireless Connection veikia tik 7 serijos monitoriuose.
A
24
Smart Station naudojimas
Diegimas iš naujo ir naujinimas
1. Diegimas iš naujo
Jei pašalinus programinę įrangą pridėtas USB laidas prijungiamas vėl, bus surasta
pašalintoji programa, o jums bus parodytas pranešimas, kuriame bus klausiama, ar norite
iš naujo įdiegti programinę įrangą.
Norėdami įdiegti iš naujo, pasirinkite „Yes“ ir įdiekite.
2. Programinės įrangos diegimas naudojant pridėtąjį CD
Jei automatinis diegimas nepalaikomas arba norite iš naujo įdiegti programinę įrangą
rankiniu būdu, į kompiuterį įdėkite pridėtąjį CD ir įdiekite.
Tokiu atveju reikalingas programas diekite iš eilės.
3. Naujinimas
Jei neradote pridėto CD arba reikalaujama naudoti naujausią tvarkyklės versiją, ją
atsisiųskite iš www.samsung.com.
Jei norite, kad „Smart Station“ monitorius veiktų gerai, reikia jį reguliariai naujinti.
Kompiuterio ir „Smart Station“
monitoriaus (gaminio) sujungimas
Jei norite šį gaminį naudoti, turite jį prijungti prie kompiuterio naudodami belaidžio ryšio
aparatinį saugumo raktą arba USB laidą.
Garso galite klausytis garso išvesties įrenginį (ausines ir kt.) įjungę į [
nebus, jei gaminį ir kompiuterį sujungsite HDMI-DVI laidu.)
] prievadą. (Garso
→ USB režimas → MHL režimas
7 serija: HDMI režimas → USB režimas → Wireless Connection režimas → MHL režimas
5 serija: HDMI režimas
Kai gaminys prie kompiuterio jungiamas pirmą kartą, bus automatiškai parinkta optimali
skiriamoji geba (1920 x 1080). Ekranas bus nustatytas veikti išplėstiniu režimu. Jau kitą kartą
jungiant gaminį prie kompiuterio bus naudojami pritaikyti skiriamosios gebos parametrai.
PASTABA
• Jei gaminiui prijungti vienu metu naudojami keli ekrano išvesties prievadai kompiuteryje, kiekvieno
ekrano signalo išvestis priklauso nuo kompiuterio techninių specifikacijų.
• Wireless Connection veikia tik 7 serijos monitoriuose.
25
Smart Station naudojimas
Sujungimas su kompiuteriu naudojant
belaidžio ryšio aparatinį saugumo raktą (tik
7 serijos modeliams)
Wireless Connection veikia tik 7 serijos monitoriuose.
Daugiau informacijos, kaip prijungti naudojant USB laidą, ieškokite „Jungimas prie
kompiuterio naudojant USB laidą“ (30 psl.).
PASTABA
• Jei belaidžio ryšio nepavyksta užmegzti, dukart spustelėkite kompiuteryje įdiegtą Wireless Connection
Manager, kad prisijungtumėte prie aptikto monitoriaus.
• „Smart Station“ monitorius automatiškai prisijungia prie kompiuterio, prie kurio prijungtas belaidžio ryšio
raktas, kai kompiuterį perkeliate arčiau. Ir automatiškai atsijungia, kai kompiuterį nunešate toliau.
(Norėdami naudotis šia funkcija, Hub meniu nustatykite Auto Wireless Detection kaip On.)
Atsargumo priemonės
* Jei 7 serijos (C24B750X ir C27B750X) naudotojai nori belaidžiu ryšiu kompiuterį prijungti
prie „Smart Station“, reikia žr. toliau pateikiamą informaciją.
1
ººª
2
Q
3
W
A
X
Z
C
f10
f9
8
f11
9
H
V
B
f13
f12
?
0
N
f14
M
f15
del
Up
Down
¿
`
Ñ
P
L
O
K
I
J
U
G
F
D
S
Y
T
R
E
7
6
5
4
f8
f7
f6
f5
f4
f3
f2
f1
esc
;,„
end
+
´¨{
Shift
-_
.:…
Cmd
Alt
win
Ctrl
Cmd
Alt
Bloq/uppercase
win
Shift
Ctrl
PASTABA
Jei norite naudoti funkciją Wireless Connection, į kompiuteryje esantį USB prievadą turite
įjungti belaidžio ryšio aparatinio saugumo raktą (pridedamas kaip atskiras komponentas).
Belaidžio ryšio aparatinis saugumo raktas leidžia sujungti gaminį ir kompiuterį belaidžiu ryšiu.
Siekdami pagerinti signalo priėmimą, nukreipkite prie kompiuterio prijungtą belaidžio ryšio
aparatinį saugumo raktą į gaminį.
• Belaidžiam ryšiui įtakos gali turėti aplinkos sąlygos. Tarp gaminio ir kompiuterio neturi būti jokių daiktų
ar kliūčių. Padėtas daiktas / kliūtis gali pakenkti signalo perdavimo / priėmimo jautrumui.
1. Prieš jungdami aparatinio saugumo raktą (žr. 20 p.) įdiekite belaidžio ryšio programinę
įrangą (tai bus padaryta automatiškai, prijungus pridėtą USB laidą). Belaidį ryšį naudoti
galima tik tuomet, kai įdiegta belaidžio ryšio programinė įranga (Wireless Connection
Manager).
• Signalo priėmimo / perdavimo jautrumas gali turėti neigiamos įtakos peržiūrimam vaizdo įrašui ar
leidžiamam žaidimui (vaizdo įrašas gali būti nepastovus arba sulėtėti).
2. Kai automatinis diegimas bus baigtas, atjunkite USB laidą. Pakuotėje esantį belaidžio ryšio
aparatinį saugumo raktą prijunkite prie kompiuterio USB prievado.
• Pasirūpinkite, kad gaminys ir kompiuteris stovėtų vienodame aukštyje (ant stalo ir t. t.). Priešingu atveju
gali suprastėti signalo perdavimo / priėmimo kokybė.
3. Gaminio priekinėje dalyje paspauskite mygtuką [
] ir nustatymą Select Source
] ir įvesties šaltinį
pakeiskite į Wireless Connection. Arba paspauskite mygtuką [
pakeiskite į Wireless Connection.
• Belaidžio ryšio aparatinis saugumo raktas kompiuteryje turi būti nukreiptas į gaminį. Patikrinkite, ar
gaminys ir kompiuteris yra tame pačiame aukštyje.
• Jei gaminys ir kompiuteris bus skirtingame aukštyje, kaip parodyta paveikslėlyje, stalas gali tapti kliūtimi
ir trikdyti belaidį ryšį net tuomet, kai aparatinis saugumo raktas kompiuteryje yra nukreiptas į gaminį.
• Siekdami maksimizuoti signalo perdavimą / priėmimą, belaidžio ryšio aparatinį saugumo raktą įkiškite į
arčiausiai gaminio esantį USB prievadą (kompiuteryje).
• Belaidis ryšys veikia optimaliai, kai gaminys nutolęs ne daugiau kaip 1,5 m.
• Jei gaminys stovi ant plieninio stalo, tai gali pakenkti ryšio kokybei.
• Priešais gaminį nedėkite jokio objekto, galinčio pakenkti signalo perdavimui. Tokie objektai gali pabloginti
signalo gavimo kokybę.
• Šio gaminio negalima prijungti prie keleto kompiuterių belaidžiu ryšiu tuo pačiu metu ir atvirkščiai.
4. Patikrinkite, ar užmezgamas belaidis ryšys.
26
Smart Station naudojimas
„Wireless Connection“ funkcijos (Wireless Connection
Manager)
4. Paleiskite Wireless Connection Manager. Bus parodytas monitorių, kuriuos galite
prijungti, sąrašas. Ant norimo monitoriaus spustelėkite du kartus arba dešiniuoju klavišu.
Tada pasirinkite Connect.
Wireless Connection Manager skirta tik 7 serijos modeliams.
Programa Wireless Connection Manager suteikia galimybę belaidžiu būdu sujungti
kompiuterį ir „Smart Station“ monitorių.
Jei norite naudoti belaidį ryšį Wireless Connection, turite įdiegti programą Wireless
Connection Manager. Pradinės sąrankos metu (žr. 21 p.) prijungsite pridėtą USB laidą, ir
programa bus įdiegta automatiškai.
Galite naudoti funkciją „USB Hub“ ir matyti kompiuterio ekraną naudodami belaidį ryšį – laidas
nebus reikalingas.
1. Kompiuterį su gaminiu sujunkite naudodami pakuotėje esantį USB laidą. Wireless
Connection Manager bus įdiegta automatiškai.
2. Įdiegę programą, USB laidą ištraukite. Tada į kompiuteryje esantį USB prievadą įkiškite
pridėtą belaidžio ryšio aparatinį saugumo raktą.
3. Spustelėkite tolimajame dešiniajame užduočių juostos gale esančią piktogramą [
įdiekite Wireless Connection Manager.
] ir
Galite nustatyti norimą monitorių kaip pagrindinį monitorių Set as default.
Ant norimo monitoriaus spustelėkite du kartus arba dešiniuoju klavišu. Tada pasirinkite
Set as default.
Galite keisti monitoriaus pavadinimą.
Ant norimo monitoriaus spustelėkite du kartus arba dešiniuoju klavišu. Tada pasirinkite
Rename.
Auto Wireless Detection
Jei įjungtas režimas Auto Wireless Detection, nešiojamąjį kompiuterį pastūmus arčiau
arba toliau, gaminys bus automatiškai sujungtas su nešiojamuoju kompiuteriu arba nuo jo
atjungtas. Naudodami Auto Wireless Detection galėsite mėgautis dar patogesniu belaidžiu
ryšiu.
1. Paleiskite Wireless Connection Manager.
2. Spustelėkite dešiniuoju klavišu monitorių, prie kurio norite prisijungti. Tada pasirinkite Set
as default.
3. Spauskite ant gaminio esantį mygtuką [
On.
]. Tada ties Auto Wireless Detection nustatykite
27
Smart Station naudojimas
Belaidžio ryšio aparatinio saugumo rakto naudojimas
vietoj šakotuvo
Wireless Connection veikia tik 7 serijos monitoriuose.
Daugiau informacijos, kaip USB laidą naudoti kaip koncentratorių, rasite „Gaminio kaip
USB koncentratoriaus naudojimas“ (31 psl.).
Naudokite gaminį kaip šakotuvą ir junkite prie jo įvairius įrenginius (išorinius ir kt.).
• Vienu metu prie kompiuterio negalima jungti daug įrenginių, nes įvesties / išvesties
prievadų skaičius yra ribotas. Naudodamiesi gaminio HUB funkcija, dirbsite produktyviau
– galėsite tuo pačiu metu į gaminio USB prievadus sujungti keletą įrenginių (išorinių ir kt.)
neprijungę jų prie kompiuterio.
• Pirminius įrenginius sujungę su gaminiu galėsite palaikyti tvarkingesnę darbo aplinką ir
lengviau kilnoti nešiojamąjį kompiuterį nei tuomet, kai sujungiate juos su nešiojamuoju
kompiuteriu.
-- Gaminyje yra vienas prievadas mobiliesiems įrenginiams ir trys USB prievadai (įskaitant
vieną eterneto prievadą). Daugiau informacijos apie prievadus rasite 17~18 p.
• Prijunkite mobilųjį įrenginį, pvz., MP3 leistuvą ar išmanųjį telefoną, prie gaminio, prijungę
jį prie kompiuterio. Tuomet galėsite valdyti įrenginį iš kompiuterio ar įkrauti įrenginio
akumuliatorių.
PASTABA
• Jei norite, kad pirminis įrenginys būtų aptiktas ir paleistas greičiau, prijunkite įrenginį prie mėlyno USB 3.0
prievado.
• Išoriniam didelės talpos HDD reikalingas išorinis maitinimas. Įsitikinkite, ar prijungėte jį prie maitinimo
šaltinio.
• Galite greitai įkrauti naudodamiesi tik [
] prievadu. Per šį prievadą galite įkrauti mobilųjį įrenginį
dukart greičiau nei per įprastą USB prievadą.
• Akumuliatorių įkrauti galima ir tuomet, kai veikia energijos taupymo režimas. Bet tai neįmanoma, jei
gaminys išjungtas.
• Atminkite, kad akumuliatorius nebus kraunamas, jei maitinimo kabelis bus atjungtas nuo maitinimo lizdo.
• Mobilieji įrenginiai įsigyjami atskirai.
28
Smart Station naudojimas
LAN ryšys: belaidis
Wireless Connection veikia tik 7 serijos monitoriuose.
LAN atjungimas
LAN laidą galite ištraukti naudodami plokščią atsuktuvą arba liniuotę.
Daugiau informacijos, kaip nustatyti LAN ryšį naudojant USB laidą, rasite skyrelyje „LAN
ryšys: belaidis (32 p.)“.
Funkcija „Smart Station“ suteikia prieigą prie interneto iš kompiuterio prie gaminio prijungus
LAN laidą (kai gaminys yra prijungtas prie kompiuterio). Nėra reikalo tiesiogiai jungti LAN laido
prie kompiuterio.
LAN
29
Smart Station naudojimas
Su kompiuteriu sujungiama USB laidu
Prijungiama prie kompiuterio USB kabeliu.
Daugiau informacijos, kaip užmegzti belaidį ryšį naudojant belaidžio ryšio raktą, rasite
„Prisijungimas prie kompiuterio naudojant belaidžio ryšio raktą“ (26 psl.).
1. USB laidu sujunkite gaminį ir kompiuterį.
2. Spauskite mygtuką [ ], kol įvesties šaltinis bus pakeistas į USB. Taip pat galite spausti
mygtuką [
] ir spustelėti Select Source – USB.
3. Kai ryšys bus užmegztas, gaminys rodys kompiuterio ekraną.
Automatinis / rankinis USB laido prijungimas
Gaminį su kompiuteriu sujungus USB laidu, įvesties šaltinis gali būti automatiškai pakeistas į
USB. Jei įvesties šaltinis automatiškai nepasikeičia į USB, spauskite mygtuką [ ], kol įvesties
šaltinis persijungs į USB. Taip pat galite spausti mygtuką [
] ir spustelėti Select Source –
USB.
PASTABA
USB
• Jei vienu metu prijungiamas USB laidas ir belaidžio ryšio aparatinis saugumo raktas, pirmenybė
suteikiama belaidžiam ryšiui (Wireless Connection). Šio gaminio negalima prijungti prie keleto
kompiuterių belaidžiu ryšiu tuo pačiu metu ir atvirkščiai.
• Wireless Connection veikia tik 7 serijos monitoriuose.
1. USB laidą junkite į [
kompiuteryje.
] prievadą galinėje gaminio dalyje ir į USB prievadą
2. Gaminio priekinėje dalyje paspauskite mygtuką [
] ir nustatymą Select Source
] ir įvesties šaltinį pakeiskite į USB.
pakeiskite į USB. Arba paspauskite mygtuką [
PASTABA
• Gaminys suderinamas su USB 2.0 kabeliu. Tačiau jei norite naudotis visomis gaminio funkcijomis,
geriausia naudoti USB 3.0 laidą.
• Prie gaminio USB 3.0 laidu prijungus kai kuriuos nešiojamuosius kompiuterius gali būti rodomas tuščias
ekranas. Jei ekranas tuščias, nešiojamąjį kompiuterį prijunkite naudodami USB 2.0 laidą.
30
Smart Station naudojimas
Gaminio naudojimas kaip „USB Hub“
Daugiau informacijos, kaip belaidžio ryšio raktą naudoti kaip koncentratorių, rasite
„Belaidžio ryšio kaip koncentratoriaus naudojimas“ (28 psl.).
Naudodami gaminį kaip koncentratorių, prie gaminio prijunkite ir naudokite skirtingus
įrenginius tuo pačiu metu.
• Vienu metu prie kompiuterio negalima jungti daug įrenginių, nes įvesties / išvesties
prievadų skaičius yra ribotas. Naudodamiesi gaminio HUB funkcija, dirbsite produktyviau
– galėsite tuo pačiu metu į gaminio USB prievadus sujungti keletą įrenginių (išorinių ir kt.)
neprijungę jų prie kompiuterio.
USB
• Jei prie kompiuterio prijungti keli įrenginiai, daugybė laidų aplink kompiuterį atrodo
netvarkingai, be to, jie gali susipainioti. Šią problemą galima išspręsti jungiant juos tiesiai
prie gaminio.
• Prijunkite mobilųjį įrenginį, pvz., MP3 leistuvą ar išmanųjį telefoną, prie gaminio, prijungę
jį prie kompiuterio. Tuomet galėsite valdyti įrenginį iš kompiuterio ar įkrauti įrenginio
akumuliatorių.
PASTABA
• Jei norite, kad pirminis įrenginys būtų aptiktas ir paleistas greičiau, prijunkite įrenginį prie mėlyno USB 3.0
prievado.
• Išoriniam didelės talpos HDD reikalingas išorinis maitinimas. Įsitikinkite, ar prijungėte jį prie maitinimo
šaltinio.
• Galite greitai įkrauti naudodamiesi tik [
] prievadu. Per šį prievadą galite įkrauti mobilųjį įrenginį
dukart greičiau nei per įprastą USB prievadą.
• Akumuliatorių įkrauti galima ir tuomet, kai veikia energijos taupymo režimas. Bet tai neįmanoma, jei
gaminys išjungtas.
• Jei maitinimo laidas yra ištrauktas iš elektros lizdo, akumuliatoriaus įkrauti neįmanoma.
• Mobilieji įrenginiai įsigyjami atskirai.
31
Smart Station naudojimas
LAN ryšys: laidinis
Funkcija „Smart Station“ suteikia prieigą prie interneto iš kompiuterio prie gaminio prijungus
LAN laidą (kai gaminys yra prijungtas prie kompiuterio). Nėra reikalo tiesiogiai jungti LAN laido
prie kompiuterio.
Monitoriaus IP sąranka
1. Įdiekite „Smart Station“ monitoriui skirtą integruotą programinę įrangą.
2. Eikite į Valdymo skydas → Tinklas ir internetas
→ Keisti tinklo plokštės parametrus.
→ Tinklas ir bendrinimo centras
3. Kaip matote, rodomi šie du prietaisai.
a. Vartotojo kompiuterio tinklo įrenginys
b. „Smart Station“ monitoriaus tinklo įrenginys (USB jungimo prie eterneto adapteris)
Anksčiau nurodyti du įrenginiai siunčia signalus į jūsų kompiuterio LAN tinklo įrenginį ir
„Smart Station“ monitoriaus tinklo įrenginį.
USB
PASTABA
Jei norite pasiekti internetą naudodami „Smart Station“ monitoriaus LAN tinklą, turite sukonfigūruoti tinklą,
kaip nurodyta toliau, atsižvelgę į IP tipą, kurį naudosite.
Dinaminis IP
LAN
PASTABA
Įjungus dinaminio IP adreso režimą, kompiuterio tinklo nuostatos sukonfigūruojamos
automatiškai, naudojant iš IP adresą paskiriančio serverio gautus duomenis. Tai įmanoma
dėl DHCP („Dynamic Host Configuration Protocol“) paslaugos. Paslaugą sudaro trys etapai:
Paleidus kompiuterį, DHCP serveriui siunčiamas IP adreso priskyrimo prašymas. DHCP
serveris, kuris gauna prašymą, perduoda tinklo informaciją, pavyzdžiui, kompiuterio IP adresą,
ir perduota tinklo informacija automatiškai registruojama tinklo parametruose kompiuteryje.
DHCP paslauga pirmiausia yra patogi ir naudinga aplinkoje, kur naudojama daug kompiuterių.
Paprastai IP adresą reikia pakeisti kiekvieną kartą paleidus kompiuterį (arba paprašius priskirti
IP). Dažniausiai vis dėlto priskiriamas jau egzistuojantis IP adresas. Interneto kelvedis vienu
metu atlieka du vaidmenis. Sukuria privatų interneto IP adresą (NAT paslauga) ir automatiškai
priskiria IP adresą kiekvienam kompiuteriui (DHCP paslauga).
LAN laidą galite ištraukti naudodami plokščią atsuktuvą arba liniuotę.
Daugiau informacijos rasite skyrelyje „„LAN atjungimas“ (29 p.)“.
32
Smart Station naudojimas
PASTABA
Naudodami „Smart Station“ monitoriaus arba kompiuterio LAN tinklą, patikrinkite, ar LAN laidą prijungėte tik
prie vieno iš dviejų tinklų. Jei LAN laidą prijungėte prie abiejų tinklų, gali įvykti sistemos gedimas.
1. Prijunkite LAN laidą prie „Smart Station“ monitoriaus.
2. Nustatykite Įjungti „Smart Station“ monitoriaus tinklo įrenginį naudodami meniu Tinklo
parametrai.
PASTABA
→
Jei norite įjungti „Smart Station“ monitoriaus tinklo įrenginį, eikite į Valdymo skydas
Tinklas
ir internetas
Tinklas ir bendrinimo centras
Keisti tinklo plokštės parametrus.
Pasirinkite „Smart Station“ monitoriaus tinklo įrenginį (rodomą kaip LAN9512/LAN9514 USB 2.0 to
Ethernet 10/100 Adapter).
Spustelėkite dešiniuoju pelės klavišu.
Pasirinkite Įjungti.
→
→
→
→
→
Statinis IP
Jei kas nors (paprastai serveris) jūsų kompiuteryje norės sukonfigūruoti IP adresą (asmeninį ar
tarnybinį), turės kompiuteriui priskirti IP adresą. Išorinį IP adresą jums priskiria jūsų interneto
paslaugų teikėjas. Vidinį IP adresą jums priskiria jūsų interneto kelvedis. Galite pasirinkti, ar
norite konfigūruoti IP adresą kompiuteryje automatiškai, ar rankiniu būdu. Statinio IP adreso
režimas naudojamas rankiniu būdu įvesti IP adresą. Statinis IP adresas režimas tinka, jei
kompiuterio IP adresas neturėtų būti keičiamas (pavyzdžiui, failų serveriui) ir paprastai nėra
naudojamas, išskyrus šias specialias aplinkybes.
PASTABA
3. Patikrinkite, ar tinklo ypatybių meniu „Smart Station“ tinklo įrenginiui pasirinkote IP
adresą gauti automatiškai.
PASTABA
Jei norite patikrinti, ar „Smart Station“ monitoriaus tinklo įrenginiui pasirinkote „IP adresą gauti
automatiškai“, eikite į Valdymo skydas
Tinklas ir internetas
Tinklas ir bendrinimo
centras
Keisti tinklo plokštės parametrus.
Pasirinkite „Smart Station“ monitoriaus tinklo
įrenginį (rodomą kaip LAN9512/LAN9514 USB 2.0 to Ethernet 10/100 Adapter).
Spustelėkite
dešiniuoju pelės klavišu.
Pasirinkite Ypatybės.
Pasirinkite Interneto protokolo versija 4
(TCP/IPv4).
Pasirinkite Ypatybės.
→
→
→
→
→
→
→
→
Naudodami „Smart Station“ monitoriaus arba kompiuterio LAN tinklą, patikrinkite, ar LAN laidą prijungėte tik
prie vieno iš dviejų tinklų. Jei LAN laidą prijungėte prie abiejų tinklų, gali įvykti sistemos gedimas.
1. Savo kompiuteryje nustatykite Išjungti LAN tinklą, tai darykite naudodami meniu Tinklo
parametrai.
PASTABA
→
Jei norite savo kompiuteryje įjungti LAN tinklo įrenginį, eikite į Valdymo skydas
Tinklas ir
internetas
Tinklas ir bendrinimo centras
Keisti tinklo plokštės parametrus.
Pasirinkite savo nešiojamojo kompiuterio tinklo įrenginį.
Spustelėkite dešiniuoju pelės klavišu.
Pasirinkite Išjungti.
→
→
→
→
→
33
Smart Station naudojimas
4. Nustatę IP spustelėkite Gerai. Jei bus parodytas šis pranešimas, spustelėkite Ne.
2. Dešiniuoju klavišu spustelėkite „Smart Station“ monitoriaus tinklo įrenginį (rodomą kaip
LAN9512/LAN9514 USB 2.0 to Ethernet 10/100 Adapter) ir pasirinkite Įjungti.
PASTABA
Šį darbą reikia atlikti prieš konfigūruojant IP.
3. Įveskite statinį IP adresą, priskirtą „Smart Station“ monitoriaus tinklo įrenginiui.
PASTABA
→
→
Jei norite įvesti statinį IP adresą, eikite į Valdymo skydas
Tinklas ir internetas
Tinklas
ir bendrinimo centras
Keisti tinklo plokštės parametrus.
Pasirinkite „Smart Station“
monitoriaus tinklo įrenginį (rodomą kaip LAN9512/LAN9514 USB 2.0 to Ethernet 10/100
Adapter).
Spustelėkite dešiniuoju pelės klavišu.
Pasirinkite Ypatybės.
Pasirinkite
Interneto protokolo versija 4 (TCP/IPv4).
Pasirinkite Ypatybės.
Sukonfigūruokite statinio
IP ir DNS parametrus.
→
→
→
→
→
→
PASTABA
• Statinis IP adresas priskiriamas tik vienam tinklo įrenginiui. Kai tas pats IP adresas priskiriamas
LAN tinklo įrenginiui jūsų kompiuteryje (išjungtas) ir „Smart Station“ monitoriaus tinklo įrenginiui,
parodomas anksčiau minėtas pranešimas. Patikrinkite, ar nenaudojamas tinklo įrenginys nustatytas
Išjungti.
• Jei norite savo kmpiuteryje naudoti LAN tinklą, atitinkamai pakeiskite parametrus: „Smart Station“
monitoriaus tinklo įrenginį nustatykite Išjungti.
Įjunkite tinklo įrenginį kompiuteryje.
Sukonfigūruokite IP.
→
→
5. Spustelėkite mygtuką Uždaryti.
→
34
Smart Station naudojimas
Kas yra Mobile Control?
Apie Mobile Control režimą
• [
] Charging/Control Mode
Mobile Control programa leidžia valdyti įrenginį (išmanųjį telefoną, planšetinį, nešiojamąjį
kompiuterį ir kt.), sujungtą su „Smart Station“ monitoriumi, naudojant klaviatūrą ir pelę,
prijungtus prie „Smart Station“ monitoriaus ar kompiuterio. Kad būtų patogiau, galite perkelti
klaviatūros ir pelės įvesties žymeklį iš kompiuterio į išmanųjį telefoną. Taip pat galite planšetinį
kompiuterį naudoti kaip antrąjį ekraną. Mobile Control suteikia daugiau galimybių, nes leidžia
valdyti du įrenginius naudojant vieną klaviatūrą ir pelę, sujungti skirtingų rūšių įrenginius.
* Jei norite naudoti Mobile Control, turite sujungti mobilųjį įrenginį, kuris turi pagrindinio
įrenginio funkciją, su „Smart Station“ monitoriumi.
Neįmanoma Mobile Control funkcijos naudoti, kai prijungiamas mobilusis įrenginys, kuris
neturi pagrindinio įrenginio funkcijos.
Mobile Control naudojimas (klaviatūros /
pelės bendrinimas)
Sujungto įrenginio akumuliatorių galima įkrauti.
Pelės judesiai šiek tiek sulėtės tą akimirką, kai pelės rodyklė bus perkeliama į sujungtą
prietaisą.
Akumuliatorius nebus kraunamas, jei klaviatūra ir pelės rodyklė yra mobiliajame įrenginyje.
• [
] Fast Control Mode
Prijunkite kompiuterį prie „Smart Station“ monitoriaus naudodami pakuotėje esantį USB laidą.
Mobile Control ir Wireless Connection Manager programos bus įdiegtos automatiškai.
PASTABA
• Skaitykite instrukcijas atsižvelgdami į mobiliojo įrenginio tipą ir operacinę sistemą.
• Programinė įranga gali nebūti įdiegta automatiškai, jei kompiuteryje veikia antivirusinė programa. Jei taip
atsitiktų, Mobile Control įdiekite paleidę programų diegimo failą, kurį rasite pridėtame vadovo CD.
• Wireless Connection Manager skirta tik 7 serijos modeliams.
Sujungto įrenginio įkrauti negalima.
Klaviatūros ir pelės rodyklę galima greitai perkelti į sujungtą įrenginį.
PASTABA
• Mobile Control palaiko tik mobiliuosius įrenginius, turinčius „USB Host“ funkciją. Šios funkcijos
palaikymas priklauso nuo mobiliojo įrenginio techninių specifikacijų.
• Palaikoma Galaxy S2. Sprint (JAV) ir AT&T (JAV) sukurti „Galaxy“ gaminiai nepalaikomi, nes
juose neintegruota „USB Host“ funkcija.
35
Smart Station naudojimas
Mobile Control naudojimas
1
Prijunkite kompiuterį prie gaminio naudodami belaidžio ryšio
raktą arba USB laidą.
PASTABA
• Prijunkite kompiuterį prie gaminio naudodami belaidžio ryšio raktą
arba USB laidą.
• Daugiau informacijos, kaip prijungti, rasite „Programinės įrangos
diegimas norint naudotis „Smart Station“ (21 psl.).
4
Prijunkite mobilųjį įrenginį prie gaminio naudodami mobiliojo
telefono laidą.
PASTABA
• Kad būtų galima prijungti kai kuriuos mobiliuosius įrenginius,
reikalingas jungties adapteris.
• Daugiau informacijos, kaip prijungti, rasite "Įrenginių sujungimas
ir naudojimas pagal tipą" (37 p.).
2
3
Jei kompiuteris prijungtas prie gaminio, Mobile Control ir
Wireless Connection Manager bus įdiegtos automatiškai.
Įdiegus programinę įrangą, tolimajame dešiniajame užduočių
juostos gale bus rodoma Mobile Control piktograma.
PASTABA
• Jei diegimas nepradedamas automatiškai, programą Mobile
Control įdiekite naudodami diegimo failą, kurį rasite pridedamame
naudotojo vadovo kompaktiniame diske.
PASTABA
Charging/Control Mode bus nustatytas pagal numatytuosius
parametrus. Tuomet galite įkrauti sujungtąjį įrenginį.
• Wireless Connection Manager skirta tik 7 serijos modeliams.
5
6
Jei norite pelės ir klaviatūros rodyklę perkelti į mobilųjį
įrenginį, paspauskite pelės ratuką arba klaviatūroje surinkite
sparčiųjų klavišų derinį (Alt + S).
Jei pelės ir klaviatūros įvestį į mobilųjį įrenginį norite perkelti
greičiau, dešinėje pusėje dukart spustelėkite piktogramą
Mobile Control ir suaktyvinkite Fast Control Mode.
PASTABA
Sparčiuosius klavišus galima pritaikyti pagal savo poreikius naudojant
pasirinktinių nustatymų langą. Žr. „Parametrų keitimas“ (40 p.).
PASTABA
Įjungus šį režimą pelės ir klaviatūros įvesties perkėlimas atliekamas
greičiau, tačiau negalima naudotis akumuliatoriaus krovimo funkcija.
36
Smart Station naudojimas
Įrenginių sujungimas ir naudojimas pagal tipą
Skaitykite atitinkamas įrenginio, kurį naudosite, instrukcijas.
Mobilieji įrenginiai įsigyjami atskirai.
Prieš jungdami su mobiliuoju įrenginiu patikrinkite, ar tolimajame dešiniajame užduočių juostos gale yra
Mobile Control piktograma.
1. Sujunkite „Android“ išmanųjį telefoną su „Smart Station“ monitoriumi naudodami mobiliųjų
įrenginių laidą.
„Android“ išmanieji telefonai
* Kai mobiliajame įrenginyje yra „Micro USB“ prievadas
Laidinis ryšys
PASTABA
Belaidis ryšys (tik su 7 serijos modeliu)
2. Nustačius ryšį Charging/Control Mode bus nustatytas pagal numatytuosius parametrus.
Tada galite įkrauti išmanųjį telefoną. Veikiant šiam režimui klaviatūros ir pelės rodyklės
perkėlimas į išmanųjį telefoną gali šiek tiek užtrukti.
3. Jei norite pelės ir klaviatūros rodyklę perkelti į išmanųjį telefoną, paspauskite pelės ratuką
arba klaviatūroje surinkite sparčiųjų klavišų derinį (Alt + S). Pelės žymeklis bus perkeltas į
išmanųjį telefoną. Dabar išmaniajame telefone galite naudoti klaviatūrą ir pelę.
PASTABA
MOBILE
MOBILE
• Jei klaviatūros ar pelės įvesties žymeklis yra mobiliajame įrenginyje, kompiuterį galima valdyti
naudojantis tuo pačiu įvesties įrenginiu (klaviatūra ar pele).
• Jei norite klaviatūros ar pelės įvesties žymeklį perkelti atgal į kompiuterį, paspauskite pelės vidurinį
mygtuką arba sparčiuosius klavišus (Alt+S) ant klaviatūros.
4. Jei pelės ir klaviatūros rodyklę norite perkelti į išmanųjį telefoną greičiau, du kartus
spustelėkite tolimajame dešiniajame užduočių juostos gale esančią Mobile Control
piktogramą ir suaktyvinkite Fast Control Mode. Veikiant šiam režimui, klaviatūros ir pelės
rodyklę perkelsite greičiau, bet akumuliatoriaus įkrovimo funkcija neveiks.
PASTABA
Sparčiuosius klavišus galima tinkinti.
USB
Daugiau informacijos apie sparčiųjų klavišų keitimą rasite skyrelyje „Parametrų keitimas“ (40 p.).
37
Smart Station naudojimas
„Android“ planšetinis kompiuteris
PASTABA
* Kai mobiliajame įrenginyje yra įprastas USB prievadas
• Jei jūsų planšetiniame kompiuteryje yra „Micro USB“ prievadas, galite naudoti tokį pat sujungimo būdą
kaip su „Android“ išmaniuoju telefonu. Žr. skyrelį „Android“ išmanieji telefonai“ (37 p.).
Mobilieji įrenginiai įsigyjami atskirai.
Laidinis ryšys
• Charging/Control Mode nepalaikomas ir akumuliatoriaus įkrauti neįmanoma.
Belaidis ryšys (tik su 7 serijos modeliu)
• Prieš jungdami su mobiliuoju įrenginiu patikrinkite, ar tolimajame dešiniajame užduočių juostos gale yra
Mobile Control piktograma.
1. Prijunkite mobiliųjų įrenginių laidą prie USB jungties adapterio. Tada sujunkite planšetinį
kompiuterį su „Smart Station“ monitoriumi naudodami prijungtą mobiliųjų įrenginių laidą ir
USB jungties adapterį.
2. Nustačius ryšį Fast Control Mode bus nustatytas pagal numatytuosius parametrus.
Įkrovimo funkcija pasinaudoti nebus galima.
MOBILE
MOBILE
* Prijungus USB jungties adapterį (iš „Micro USB“ į įprastą USB), Fast Control Mode
tampa numatytuoju režimu. Charging/Control Mode pasinaudoti nebus galima.
* Jei norite įkrauti savo planšetinį kompiuterį, prijunkite jį prie „Smart Station“ monitoriuje
esančio USB prievado naudodami USB laidą, kurį gausite kartu su planšetiniu
kompiuteriu.
PASTABA
• Galite greitai įkrauti naudodamiesi tik [
] prievadu. Per šį prievadą galite įkrauti mobilųjį
įrenginį dukart greičiau nei per įprastą USB prievadą.
• Paspaudus mygtuką [
] USB Super Charging režimą galima nustatyti kaip Off ar On. On režimu
duomenų perkelti negalima.
USB
3. Jei norite pelės ir klaviatūros rodyklę perkelti į planšetinį kompiuterį, paspauskite pelės
ratuką arba klaviatūroje surinkite sparčiųjų klavišų derinį (Alt + S). Pelės žymeklis bus
perkeltas į planšetinį kompiuterį. Dabar planšetiniame kompiuteryje galite naudoti
klaviatūrą ir pelę.
PASTABA
• Jei klaviatūros ar pelės įvesties žymeklis yra mobiliajame įrenginyje, kompiuterį galima valdyti
naudojantis tuo pačiu įvesties įrenginiu (klaviatūra ar pele).
USB jungties adapteris (iš „Micro USB“ į įprastą USB)
• Jei norite klaviatūros ar pelės įvesties žymeklį perkelti atgal į kompiuterį, paspauskite pelės vidurinį
mygtuką arba sparčiuosius klavišus (Alt+S) ant klaviatūros.
PASTABA
Sparčiuosius klavišus galima tinkinti.
Daugiau informacijos apie sparčiųjų klavišų keitimą rasite skyrelyje „Parametrų keitimas“ (40 p.).
38
Smart Station naudojimas
Jungimas prie dviejų kompiuterių
Laidinis ryšys
PASTABA
Belaidis ryšys (tik su 7 serijos modeliu)
MOBILE
MOBILE
• Charging/Control Mode nepalaikomas ir akumuliatoriaus įkrauti neįmanoma.
• Prieš jungdami su mobiliuoju įrenginiu patikrinkite, ar tolimajame dešiniajame užduočių juostos gale yra
Mobile Control piktograma.
1. Pagrindinį kompiuterį prijunkite prie „Smart Station“ monitoriaus naudodami pridėtą USB
laidą arba belaidžio ryšio aparatinį saugumo raktą.
2. Papildomą kompiuterį prijunkite prie „Smart Station“ monitoriaus naudodami mobiliųjų
įrenginių laidą ir USB jungties adapterį (iš „Micro USB“ į įprastą USB).
* Stalinio kompiuterio negalima naudoti kaip papildomo kompiuterio.
3. Nustačius ryšį Fast Control Mode bus nustatytas pagal numatytuosius parametrus.
* Prijungus USB jungties adapterį (iš „Micro USB“ į įprastą USB), Fast Control Mode
tampa numatytuoju režimu. Charging/Control Mode pasinaudoti nebus galima.
4. Jei norite klaviatūros ir pelės rodyklę perkelti iš pagrindinio kompiuterio į pagalbinį,
perkelkite pelės žymeklį pagrindinio kompiuterio ekrane į pagalbinio kompiuterio ekraną.
Klaviatūros ir pelės rodyklė bus perkelta taip pat, kaip naudojant sudvejintus ekranus.
(Taip pat galite spausti pelės ratuką arba sparčiųjų klavišų derinį (Alt + S) klaviatūroje.)
USB
PASTABA
Sparčiuosius klavišus galima tinkinti.
Daugiau informacijos apie sparčiųjų klavišų keitimą rasite skyrelyje „Parametrų keitimas“ (40 p.).
USB jungties adapteris (iš „Micro USB“ į įprastą USB)
39
Smart Station naudojimas
Parametrų keitimas
Kompiuterio padėties keitimas (Mobile Control)
1. Dešiniuoju klavišu spustelėkite tolimajame dešiniajame užduočių juostos gale esančią
Mobile Control piktogramą.
Prijungus prie dviejų kompiuterių
Bus parodyti šie kontekstinio meniu elementai.
1. Pagrindinį kompiuterį prijunkite prie „Smart Station“ monitoriaus naudodami pridėtą USB
laidą arba belaidžio ryšio aparatinį saugumo raktą.
2. Papildomą kompiuterį prijunkite prie „Smart Station“ monitoriaus naudodami mobiliųjų
įrenginių laidą ir USB jungties adapterį (iš „Micro USB“ į įprastą USB).
2. Iš kontekstinio meniu elementų pasirinkite Options.
Prireikus galite pakeisti parametrus. Taip pat galite pagal savo poreikius pritaikyti
sparčiuosius klavišus.
PASTABA
Daugiau informacijos, kaip prijungti prie dviejų kompiuterių, ieškokite skyriuje „Jungimas prie dviejų
kompiuterių“ (39 psl.).
3. Nustačius ryšį [
] Fast Control Mode bus nustatytas pagal numatytuosius parametrus.
4. Jei prie gaminio prijungti du kompiuteriai, bus suaktyvinta parinktis Position of Other PC
ir bus galima pakeisti papildomo kompiuterio padėtį.
PASTABA
• Jei prie gaminio prijungti du kompiuteriai, galima naudoti tik pagrindinį kompiuterį norint pakeisti
papildomo kompiuterio padėtį.
• Jei prie gaminio prijungti du kompiuteriai, antrojo kompiuterio negalima prijungti prie šaltinio
įrenginio naudojant USB laidą ar belaidį ryšį.
40
Smart Station naudojimas
Jei norite perkelti failus iš vieno kompiuterio į kitą (iš
stalinio į nešiojamąjį ir atvirkščiai)
Patogiai perkelkite failus iš vieno kompiuterio į kitą, pavyzdžiui, stalinio ir nešiojamojo, vilkdami
failus.
Mobiliojo įrenginio laikiklio naudojimas
Pakuotėje esantį mobiliojo įrenginio laikiklį galite naudoti jungdami mobilųjį įrenginį prie
gaminio.
Pelės klavišų naudojimas dirbant su mobiliuoju
įrenginiu
• Kairysis klavišas: pasirenkamas meniu.
• Dešinysis klavišas: uždaromas esamas meniu (nueinama į paskutinį meniu).
• Vidurinis klavišas: atsižvelgiant į meniu nustatymą, atliekamos dvi skirtingos funkcijos.
-- Jei parinktis „Use Mouse Middle Button“ suaktyvinama skiltyje Preference >
Switching Method, viduriniu pelės klavišu perjungiamas įvesties šaltinis iš kompiuterio
į mobilųjį įrenginį ir atvirkščiai.
-- Jei parinktis „Use Mouse Middle Button“ išjungiama skiltyje Preference >
Switching Method, vidurinis pelės klavišas veikia kaip prijungto mobiliojo įrenginio
MENIU mygtukas.
• Slinkties ratukas: pelės slinkimo (ratuku) funkcija. Atminkite, kad šiuo ratuku negalima
naudotis programoje, kuri nepalaiko pelės slinkties funkcijos.
41
Skyrius. 4
MHL naudojimas
MHL („Mobile High-Definition Link“)
technologija
Junkite mobilųjį įrenginį, kuris palaiko MHL, prie gaminio ir peržiūrėkite vaizdo įrašus ir
nuotraukas (išsaugotas įrenginyje) naudodami gaminio ekraną.
• Jei norite naudotis MHL funkcija, mobiliajame įrenginyje turi būti įdiegta naujausia programinės įrangos
versija.
• Gali būti, kad kai kuriuose mobiliuosiuose įrenginiuose, atsižvelgiant į jų veikimą ir funkcijas, MHL
funkcija nebus galima naudotis.
• Kadangi gaminio ekrano dydis yra didesnis nei mobiliųjų įrenginių, vaizdo kokybė gali būti prastesnė.
• Šis gaminys yra oficialiai sertifikuotas naudoti su MHL. Jei kiltų problema dėl mobiliojo įrenginio
prijungimo, susisiekite su mobiliojo įrenginio gamintoju.
• Vaizdo kokybė gali būti prastesnė, kai gaminyje atkuriamas mažos skiriamosios gebos turinys (importuotas
iš mobiliojo įrenginio).
MHL
PASTABA
• Norint naudoti funkciją MHL, reikalingas mobilusis įrenginys, sertifikuotas naudoti su MHL. Gamintojo
tinklalapyje galite patikrinti, ar mobilusis įrenginys yra sertifikuotas naudoti su MHL. Norėdami rasti
įrenginių, sertifikuotų naudoti su MHL, sąrašą, apsilankykite oficialiame MHL tinklalapyje (http://www.
mhlconsortium.org/).
42
MHL naudojimas
MHL naudojimas
4. Jei parodomas toliau pateikiamas pranešimas, vadinasi, MHL režimas yra suaktyvintas. Po
maždaug 3 sekundžių bus parodytas MHL ekranas.
HDMI / USB / Wireless Connection
MHL
MHL
Po 3 sek.
[MHL]
MHL activated.
• Wireless Connection veikia tik 7 serijos modeliuose.
PASTABA
MOBILE
Nurodytas laikas „po 3 sekundžių“ kai kuriuose mobiliuosiuose įrenginiuose gali skirtis.
1. Mobiliųjų įrenginių laidu USB prievadą mobiliajame įrenginyje sujunkite su MOBILE
prievadu gaminyje.
Kai mobilusis įrenginys veikia energijos taupymo
režimu
PASTABA
Kai mobilusis įrenginys veikia energijos taupymo režimu, vietoje NHL ekrano bus parodytas toliau
pateikiamas pranešimas. Jei norite, kad būtų parodytas MHL ekranas, išjunkite energijos taupymo režimą.
2. Prijunkite nuolatinės srovės adapterį prie gaminio ir maitinimo lizdo.
3. Prijungus maitinimą, gaminys automatiškai suranda ir pakeičia įvesties šaltinį.
• Spauskite mygtuką [
] ir nustatykite Select Source į MHL.
• Jei įvesties šaltinis nėra nustatytas į MHL, spauskite mygtuką [
šaltinį.
] ir pakeiskite įvesties
PASTABA
MHL device is in sleep mode.
• Mobilieji įrenginiai įsigyjami atskirai.
• MHL išvesties skiriamoji geba gali skirtis atsižvelgiant į mobiliojo įrenginio gamintoją. Dėl šios priežasties
gaminyje rodomo vaizdo kokybė gali skirtis.
43
MHL naudojimas
Kai mobilusis įrenginys neprijungtas arba nepalaiko
MHL
MHL išjungimas
• „Mobile Control“ ir MHL kartu neveikia.
Kai laidas atjungiamas arba išjungiamas mobilusis
įrenginys
• Kai mobilusis įrenginys nėra prijungtas arba prijungtas mobilusis įrenginys nepalaiko MHL funkcijos, bus
parodytas šis ekranas.
Jei mobiliųjų įrenginių laidas ištrauktas arba mobilusis įrenginys yra išjungtas, kai MHL yra
suaktyvinta, MHL funkcija bus išjungta.
PASTABA
• Jei MHL režimas nesuaktyvinamas, patikrinkite, ar mobilusis įrenginys prijungtas. Jei MHL režimas
nesuaktyvinamas, patikrinkite, ar mobilusis įrenginys palaiko MHL.
MHL
• Jei MHL režimas nesuaktyvinamas, nors mobilusis įrenginys ir palaiko MHL, atnaujinkite programinę
aparatinę mobiliojo įrenginio įrangą į naujausią jos versiją.
MHL
Atjunkite įrenginį
arba išjunkite
Po 3 sek.
MHL device disconnected.
Check Signal Cable
MHL
MHL
MHL device is not connected or
the device doesn't support MHL.
Po 3 sek.
Check Signal Cable
MHL
PASTABA
• Jei mobiliųjų įrenginių laidas ištrauktas, gaminys parodys pranešimą Check Signal Cable ir toliau veiks
MHL režimu.
• Nurodytas laikas „po 3 sekundžių“ kai kuriuose mobiliuosiuose įrenginiuose gali skirtis.
PASTABA
Nurodytas laikas „po 3 sekundžių“ kai kuriuose mobiliuosiuose įrenginiuose gali skirtis.
44
Skyrius. 5
Šaltinio įrenginio prijungimas ir naudojimas
Pirminių įrenginių jungimo
kontrolinis sąrašas
Ką patikrinti prieš prijungiant
Prieš mėgindami prijungti gaminį prie kitų įrenginių, patikrinkite toliau išvardytus dalykus.
-- Maitinimo laidą junkite tik prijungę visus kitus laidus. Priešingu atveju galite pažeisti
gaminį.
Prie gaminio galima jungti vaizdo kamerą, garso grotuvą arba DVD leistuvą.
(Primename, kad optimali veikla įmanoma, kai pirminio įrenginio skyra yra „Full HD 1080p“.)
-- Pasižiūrėkite, kokie prievadai yra pirminio įrenginio galinėje dalyje.
-- Skaitykite pirminio įrenginio instrukciją, kai jungsite jį į gaminį. Prievadų skaičius ir jų vieta
priklauso nuo to, koks yra šaltinio įrenginys.
Maitinimo prijungimas
DC 14V
1. Prijunkite maitinimo kabelį prie nuolatinės srovės maitinimo adapterio. Tada prie gaminio
prijunkite adapterį.
45
Šaltinio įrenginio prijungimas ir naudojimas
Kompiuterio prijungimas ir
naudojimas
Prijungimas HDMI kabeliu (skaitmeninio tipo)
Jungimas prie AK
Pasirinkite turimam kompiuteriui tinkamą prijungimo būdą.
HDMI IN
Jungiamosios detalės gali skirtis pagal gaminį.
Prijungimas HDMI-DVI laidu
HDMI OUT
1. Naudodami HDMI-DVI laidą sujunkite HDMI prievadą galinėje gaminio dalyje su HDMI
prievadu kompiuteryje.
2. Prijunkite nuolatinės srovės adapterį prie gaminio ir maitinimo lizdo. Paskui įjunkite
kompiuterio maitinimo jungiklį.
3. Paspauskite ant gaminio esantį mygtuką [
], jei įvesties šaltinį norite pakeisti į HDMI.
PASTABA
• Atidarykite meniu SETUP&RESET. Tada nustatykite PC/AV Mode į PC.
DVI OUT
HDMI IN
• Tik 7 serijos modeliuose yra vidinis garsiakalbis.
• Garso galite klausytis garso išvesties įrenginį (ausines ir kt.) įjungę į [
1. Naudodami HDMI-DVI laidą sujunkite HDMI prievadą galinėje gaminio dalyje su DVI
prievadu.
2. Prijunkite nuolatinės srovės adapterį prie gaminio ir maitinimo lizdo. Paskui įjunkite
kompiuterio maitinimo jungiklį.
3. Paspauskite ant gaminio esantį mygtuką [
] prievadą gaminyje.
• Jei norite naudotis „USB Hub“ ir Mobile Control funkcijomis, įrenginį turite prijungti, kaip nurodoma
toliau.
-- 5 serijos naudotojai: Prijunkite naudodami tik USB laidą.
-- 7 serijos naudotojai: prijunkite naudodami USB laidą. Arba prijunkite belaidžiu ryšiu naudodami
belaidžio ryšio raktą.
], jei įvesties šaltinį norite pakeisti į HDMI.
PASTABA
• Atidarykite meniu SETUP&RESET. Tada nustatykite PC/AV Mode į PC.
• Garso nėra, jei kompiuteris ir gaminys prijungti per HDMI-DVI prievadą.
• Jei norite naudotis „USB Hub“ ir Mobile Control funkcijomis, įrenginį turite prijungti, kaip nurodoma
toliau.
-- 5 serijos naudotojai: Prijunkite naudodami tik USB laidą.
-- 7 serijos naudotojai: prijunkite naudodami USB laidą. Arba prijunkite belaidžiu ryšiu naudodami
belaidžio ryšio raktą.
46
Šaltinio įrenginio prijungimas ir naudojimas
Tvarkyklės diegimas
PASTABA
• Optimalią šio gaminio skyrą ir dažnį galite nustatyti šiam gaminiui tinkamas tvarkykles.
• Diegimo tvarkyklė pateikiama kompaktiniame diske, kuris pristatomas kartu su gaminiu.
• Jei pateiktas failas yra su defektais, apsilankykite „Samsung Electronics“ interneto svetainėje (http://
www.samsung.com) ir atsisiųskite failą.
1. Kartu su gaminiu pristatomą kompaktinį diską, kuriame įrašyta vartotojo instrukcija, įdėkite
į CD-ROM diskasukį.
2. Spustelėkite „Windows“ tvarkyklė“.
3. Diegimo metu laikykitės ekrane pateikiamų nurodymų.
4. Iš modelių sąrašo pasirinkite turimo gaminio modelį.
Kompiuterio sistemos reikalavimai naudojant gaminį
„Mobile Control“ turintys gaminiai skirti tik nešiojamųjų kompiuterių naudotojams.
Rekomenduojama naudoti tik šiuos sistemos reikalavimus atitinkantį kompiuterį.
ELEMENTAI
SPECIFIKACIJOS
CPU (pagrindinio procesoriaus) šerdis
„Core2Duo“
CPU taktinis dažnis
2,2 GHz
Operacinė sistema
XP, WIN7
Grafikos tvarkyklė
„Intel“, AMD, NVIDIA.
32 arba 64 bitų
Abu
RAM
2GB
PASTABA
• Kompiuteryje įdiegta operacinė sistema gali turėti neigiamos įtakos kompiuterio veikimo kokybei
peržiūrint vaizdo įrašus ar leidžiant žaidimus.
• Su Mobile Control funkciją turinčiu gaminiu rekomenduojama naudoti „Windows 7“.
5. Eikite į „ekrano rodinio savybes“ ir patikrinkite, ar nustatyta tinkama skyra ir atnaujinimo
dažnis. Išsamesnė informacija pateikiama operacinės sistemos „Windows“ instrukcijoje.
47
Šaltinio įrenginio prijungimas ir naudojimas
Optimalios skiriamosios gebos nustatymas
Pirmą kartą įjungus įsigytą gaminį, pasirodys informacinis pranešimas apie optimalios
skiriamosios gebos parametrą.
Gaminyje pasirinkite kalbą ir pakeiskite skiriamąją gebą kompiuteryje į optimalų nustatymą.
Skiriamosios gebos keitimas naudojant
kompiuterį
PASTABA
• Kad matytumėte optimalios kokybės vaizdą, kompiuterio valdymo skydelyje nustatykite skyrą ir
atnaujinimo dažnį.
• Nepasirinkus optimalios skyros, TFT LCD ekrano vaizdo kokybė gali suprastėti.
The optimal resolution for this monitor is as follows:
Skyros keitimas naudojant „Windows XP“
1920 x 1080 60Hz
Eikite į Valdymo skydas
Use the above settings to set the resolution on your PC.
→ Ekranas → Parametrai ir pakeiskite skiriamąją gebą.
English
Exit
1. Spauskite [
Adjust
Enter
], kad pereitumėte prie pageidaujamos kalbos, ir spauskite [
].
2. Norėdami paslėpti informacinį pranešimą, spauskite [m].
PASTABA
• Jei nepasirenkama optimali skiriamoji geba, per tam tikrą laiką pranešimas parodomas iki trijų kartų,
net jei gaminį išjungiate ir dar kartą įjungiate.
• Skyrą taip pat galima keisti, kad nustatytumėte optimalų parametrą (1920 x 1080) naudodami
kompiuterio valdymo skydą.
48
Šaltinio įrenginio prijungimas ir naudojimas
Skyros keitimas naudojant „Windows Vista“
Skyros keitimas naudojant „Windows 7“
Eikite į Valdymo skydas
skiriamąją gebą.
Eikite į Valdymo skydas
gebą.
→ Personalizavimas → Ekrano parametrai ir pakeiskite
→ Ekranas → Ekrano skiriamoji geba ir pakeiskite skiriamąją
49
Šaltinio įrenginio prijungimas ir naudojimas
Jungimas prie vaizdo prietaiso
Jungimas į garso išvesties įrenginį
Gaminį galima prijungti prie vaizdo įrenginio.
Jungiamosios detalės gali skirtis pagal gaminį.
Prijungimas naudojant HDMI laidą
HDMI IN
HDMI OUT
• Junkite garso išvesties įrenginį (ausines ir kt.) į gaminio gale esantį prievadą [
].
1. Prijunkite HDMI kabelį prie gaminio ir vaizdo įrenginio HDMI prievadų.
2. Paspauskite ant gaminio esantį mygtuką [
], jei įvesties šaltinį norite pakeisti į HDMI.
PASTABA
• Atidarykite meniu SETUP&RESET. Tada PC/AV Mode nustatykite į AV.
• Tik 7 serijos modeliuose yra vidinis garsiakalbis.
• Garso galite klausytis garso išvesties įrenginį (ausines ir kt.) įjungę į [
] prievadą gaminyje.
50
Skyrius. 6
Ekrano sąranka
Sukonfigūruokite tokius ekrano parametrus kaip šviesumas ir spalvos tonas.
PC režimu
MAGIC
MAGIC
SAMSUNG
MAGIC Brignt
SAMSUNG
MAGIC Color
Ekrano šviesumą galite reguliuoti ir pritaikyti jį savo poreikiams.
SAMSUNG MAGIC Bright
Return
Šis meniu suteikia optimalią vaizdo kokybę, tinkamą aplinkai, kurioje gaminys bus naudojamas.
SAMSUNG
Meniu parinktys elemente MA GICBright gali būti skirtingos, nes priklauso nuo PC/AV Mode nustatymo,
esančio SETUP&RESET.
SAMSUNG
Enter
• Custom: pagal pageidavimą pareguliuokite kontrastą ir šviesumą.
SAMSUNG
MA GICBright
• Cinema: nustatomas toks televizoriaus šviesumas ir ryškumas, kuris būtų tinkamas norint peržiūrėti
vaizdo įrašus ir DVD turinį.
PASTABA
2. Pereikite į PICTURE naudodami mygtukus [
3. Pereikite į MAGIC naudodami mygtukus [
• Game Gaunama vaizdo kokybė, tinkama žaisti žaidimus, kuriuose daug vaizdo efektų ir dinaminių
judesių.
• Dynamic Contrast : Naudojant automatinę kontrasto reguliavimo funkciją, nustatomas subalansuotas
šviesumas.
konfigūravimas
1. Spauskite [m] ant gaminio.
4. Pereikite į
Adjust
• Standard: gaunama vaizdo kokybė, tinkama dokumentams redaguoti ir naudotis internetu.
PASTABA
MA GICBright
: Custom
Standard
: Game
Cinema
Dynamic Contrast
]. Tada paspauskite mygtuką [
]. Tada paspauskite mygtuką [
naudodami mygtukus [
SAMSUNG
Jei pakeisite Brightness arba Contrast, kai MA GICBright yra nustatytas veikti Standard arba Game režimu,
esamas režimas automatiškai bus pakeistas į Custom režimą.
].
].
]. Tada paspauskite mygtuką [
].
Pasirodys šis ekrano rodinys:
51
Ekrano sąranka
SAMSUNG MAGIC Color
AV režimu
MAGIC
SAMSUNG
SAMSUNG
MAGIC Brignt
SAMSUNG
MAGIC Color
MA GICColor yra nauja „Samsung Electronics“ sukurta vaizdo kokybės gerinimo technologija. Ji
užtikrina ryškias tikroviškas spalvas ir nekenkia vaizdo kokybei.
: Dynamic
Standard
: Movie
Custom
PASTABA
SAMSUNG
Šia parinktimi negalima naudotis, kai funkcija MA GICBright nustatyta veikti Cinema arba Dynamic Contrast
režimu.
Return
Adjust
Enter
• Dynamic: ši veiksena tinkama esant skaisčiai aplinkos šviesai.
SAMSUNG
MA GICColor
• Standard: ši veiksena tinkama bet kokiai aplinkai.
• Movie: šia veiksena akys pavargsta mažiau.
1. Spauskite [m] ant gaminio.
• Custom: Nustatykite kontrastą ir šviesumą pagal savo poreikius.
2. Pereikite į PICTURE naudodami mygtukus [
PASTABA
SAMSUNG
Jei pakeisite Brightness, Contrast arba Sharpness, kai MA GICBright yra nustatytas veikti Dynamic, Standard
arba Movie režimu, esamas režimas automatiškai bus pakeistas į Custom režimą.
5. Norėdami pereiti prie pageidaujamos parinkties, paspauskite [
konfigūravimas
] ir [
].
3. Pereikite į MAGIC naudodami mygtukus [
4. Pereikite į
SAMSUNG
MA GICColor
]. Tada paspauskite mygtuką [
]. Tada paspauskite mygtuką [
naudodami mygtukus [
].
].
]. Tada paspauskite mygtuką [
].
Pasirodys šis ekrano rodinys:
6. Pažymėta parinktis bus pritaikyta.
MAGIC
SAMSUNG
MAGIC Brignt
SAMSUNG
MAGIC Color
Return
: Custom
: Off
Demo
Full
Intelligent
Adjust
Enter
SAMSUNG
• Off: išjunkite funkciją MA GICColor.
SAMSUNG
• Demo: įprastas ekrano režimas palyginamas su MA GICColor režimu.
• Full: visose srityse, įskaitant odos atspalvius, pasiekiama ryškaus vaizdo kokybė.
• Intelligent: visose srityse, išskyrus odos atspalvius, pagerinamas spalvis.
5. Norėdami pereiti prie pageidaujamos parinkties, paspauskite [
] ir [
].
6. Pažymėta parinktis bus pritaikyta.
52
Ekrano sąranka
Brightness
Contrast
Nustatykite bendrą vaizdo skaistį (intervalas: 0~100)
Nustatykite kontrastą tarp daiktų ir fono (intervalas: 0~100)
Nustačius didesnę vertę, rodomas skaistesnis vaizdas.
Nustačius didesnę vertę, kontrastas paryškinamas, kad daiktai būtų matomi aiškiau.
PASTABA
PASTABA
SAMSUNG
SAMSUNG
Negalima naudotis, kai MA GICBright veikia Dynamic Contrast režimu.
• Šia parinktimi negalima naudotis, kai funkcija MA GICBright nustatyta veikti Cinema arba Dynamic
Contrast režimu.
Brightness konfigūravimas
• Negalima naudotis, kai MA GICColor nustatyta veikti Full arba Intelligent režimu.
SAMSUNG
Contrast konfigūravimas
1. Spauskite [m] ant gaminio.
2. Pereikite į PICTURE naudodami mygtukus [
]. Tada paspauskite mygtuką [
3. Pereikite į Brightness naudodami mygtukus [
]. Tada paspauskite mygtuką [
Pasirodys šis ekrano rodinys:
].
].
1. Spauskite [m] ant gaminio.
2. Pereikite į PICTURE naudodami mygtukus [
]. Tada paspauskite mygtuką [
].
3. Pereikite į Contrast naudodami mygtukus [
]. Tada paspauskite mygtuką [
].
Pasirodys šis ekrano rodinys:
PICTURE
▶
MAGIC
PICTURE
Brightness
:
50
Contrast
:
75
MAGIC
Sharpness
:
60
Brightness
:
50
Response Time
: Faster
Contrast
:
75
HDMI Black Level
: Normal
Sharpness
:
60
Response Time
: Faster
HDMI Black Level
: Normal
Return
4. Brightness reguliuojamas mygtukais [
Adjust
].
Enter
▶
Return
4. Contrast reguliuojamas mygtukais [
Adjust
Enter
].
53
Ekrano sąranka
Sharpness
Response Time
Nustatykite, kad daiktų kontūrai būtų aiškesni arba ne tokie aiškūs (intervalas: 0~100)
Pagreitinamas ekrano atsako greitis, kad ekrano vaizdas būtų ryškesnis ir natūralesnis.
Nustačius didesnę vertę, daiktų kontūrai tampa aiškesni.
PASTABA
PASTABA
• Kai nežiūrite filmo, atsako laiką rekomenduojama nustatyti Normal arba Faster.
SAMSUNG
• Šia parinktimi negalima naudotis, kai funkcija MA GICBright nustatyta veikti Cinema arba Dynamic
Contrast režimu.
• Funkcijos, kuriomis galite naudotis, priklauso nuo modelio. Žr. tikrąjį gaminį.
• Negalima naudotis, kai MA GICColor nustatyta veikti Full arba Intelligent režimu.
Response Time konfigūravimas
Sharpness konfigūravimas
1. Spauskite [m] ant gaminio.
SAMSUNG
2. Pereikite į PICTURE naudodami mygtukus [
1. Spauskite [m] ant gaminio.
2. Pereikite į PICTURE naudodami mygtukus [
]. Tada paspauskite mygtuką [
3. Pereikite į Sharpness naudodami mygtukus [
]. Tada paspauskite mygtuką [
].
]. Tada paspauskite mygtuką [
3. Pereikite į Response Time naudodami mygtukus [
]. Tada paspauskite mygtuką [
].
Pasirodys šis ekrano rodinys:
].
PICTURE
Pasirodys šis ekrano rodinys:
▶
MAGIC
PICTURE
▶
MAGIC
].
Brightness
:
50
Contrast
:
75
Sharpness
:
60
: Normal
: Faster
Fastest
Brightness
:
50
Response Time
Contrast
:
75
HDMI Black Level
Sharpness
:
60
Response Time
: Faster
HDMI Black Level
: Normal
Return
Adjust
Enter
• Normal – Faster – Fastest
Return
4. Sharpness reguliuojamas mygtukais [
Adjust
].
Enter
4. Mygtukais [
] nustatykite norimą padėtį. Tada paspauskite mygtuką [
].
5. Pažymėta parinktis bus pritaikyta.
54
Ekrano sąranka
HDMI Black Level
Jei DVD leistuvas arba priedėlis prie gaminio prijungiamas naudojant HDMI laidą, kontrastas
ir spalvos gali suprastėti, ir vaizdas bus tamsesnis. Tokiu atveju vaizdo kokybę reguliuokite
naudodami meniu HDMI Black Level.
HDMI Black Level konfigūravimas
1. Spauskite [m] ant gaminio.
2. Pereikite į PICTURE naudodami mygtukus [
]. Tada paspauskite mygtuką [
3. Pereikite į HDMI Black Level naudodami mygtukus [
].
]. Tada paspauskite mygtuką [
].
Pasirodys šis ekrano rodinys:
PICTURE
▶
MAGIC
Brightness
:
50
Contrast
:
75
Sharpness
:
60
Response Time
: Faster
HDMI Black Level
: Normal
Low
Return
Adjust
Enter
• Normal: Tamsesnių dalių ekrane skaistį nustatykite kaip normalų.
• Low: Tamsiausių dalių ekrane skaistį nustatykite didesnį negu įprastą.
4. Norėdami pereiti prie pageidaujamos parinkties, paspauskite [
] ir [
].
5. Pažymėta parinktis bus pritaikyta.
PASTABA
• Galima naudotis, tik kai gaminys prijungtas prie šaltinio įrenginio HDMI laidu.
• Su kai kuriais šaltinio įrenginiais HDMI Black Level funkcija gali būti nesuderinama.
55
Skyrius. 7
Atspalvių parametrų konfigūravimas
Red
Sureguliuojama vaizde rodomos raudonos spalvos vertė. (intervalas: 0~100)
Didesnė vertė padidins spalvos intensyvumą.
PASTABA
SAMSUNG
Negalima naudotis, kai MA GIC Color nustatyta veikti Full arba Intelligent režimu.
Red konfigūravimas
1. Spauskite [m] ant gaminio.
2. Pereikite į COLOR naudodami mygtukus [
3. Pereikite į Red naudodami mygtukus [
]. Tada paspauskite mygtuką [
]. Tada paspauskite mygtuką [
].
].
Pasirodys šis ekrano rodinys:
COLOR
Red
50
Green
:
50
Blue
:
Color Tone
:
Normal
Gamma
:
SAMSUNG
MA GIC B right nustatytas veikti Cinema arba Dynamic Contrast režimu.
:
Reguliuojamas ekrano atspalvis. Šiame skyriuje pateikta informacija netinka, jei
Mode1
Return
4. Red reguliuojamas mygtukais [
50
Adjust
Enter
].
56
Atspalvių parametrų konfigūravimas
Green
Blue
Sureguliuojama vaizde rodomos žalios spalvos vertė. (intervalas: 0~100)
Sureguliuojama vaizde rodomos mėlynos spalvos vertė. (intervalas: 0~100)
Didesnė vertė padidins spalvos intensyvumą.
Didesnė vertė padidins spalvos intensyvumą.
PASTABA
PASTABA
SAMSUNG
SAMSUNG
Negalima naudotis, kai MA GIC Color nustatyta veikti Full arba Intelligent režimu.
Negalima naudotis, kai MA GIC Color nustatyta veikti Full arba Intelligent režimu.
Green konfigūravimas
Blue konfigūravimas
1. Spauskite [m] ant gaminio.
1. Spauskite [m] ant gaminio.
2. Pereikite į COLOR naudodami mygtukus [
3. Pereikite į Green naudodami mygtukus [
]. Tada paspauskite mygtuką [
]. Tada paspauskite mygtuką [
Pasirodys šis ekrano rodinys:
].
].
2. Pereikite į COLOR naudodami mygtukus [
3. Pereikite į Blue naudodami mygtukus [
]. Tada paspauskite mygtuką [
]. Tada paspauskite mygtuką [
].
].
Pasirodys šis ekrano rodinys:
COLOR
COLOR
:
50
Red
:
50
:
50
Green
:
50
50
Red
Green
Blue
:
Color Tone
Gamma
:
Color Tone
:
Normal
:
Mode1
Gamma
:
4. Green reguliuojamas mygtukais [
:
Return
Blue
Normal
Mode1
Adjust
].
Enter
Return
4. Blue reguliuojamas mygtukais [
50
Adjust
Enter
].
57
Atspalvių parametrų konfigūravimas
Color Tone
Gamma
Nustatykite vaizdo skaistį vidutiniame intervale (gama).
TONE PASTABA
SAMSUNG
Negalima naudotis, kai MA GICColor nustatyta veikti Full arba Intelligent režimu.
Gamma konfigūravimas
Color Tone konfigūravimas
1. Spauskite [m] ant gaminio.
1. Spauskite [m] ant gaminio.
2. Pereikite į COLOR naudodami mygtukus [
]. Tada paspauskite mygtuką [
3. Pereikite į Color Tone naudodami mygtukus [
]. Tada paspauskite mygtuką [
].
].
2. Pereikite į COLOR naudodami mygtukus [
]. Tada paspauskite mygtuką [
].
3. Pereikite į Gamma naudodami mygtukus [
]. Tada paspauskite mygtuką [
].
Pasirodys šis ekrano rodinys:
COLOR
:
:
Blue
:
Color Tone
:
Gamma
:
Return
Blue
Color Tone
Normal
Gamma
:
50
50
:
50
Green
50
Green
:
Red
Red
:
COLOR
:
Pasirodys šis ekrano rodinys:
Mode1
Mode2
Mode3
50
Cool 2
Cool 1
Normal
Warm 1
Warm 2
Custom
Adjust
Return
50
Adjust
Enter
4. Norėdami pereiti prie pageidaujamos parinkties, paspauskite [
] ir [
].
Enter
5. Pažymėta parinktis bus pritaikyta.
• Cool 2: Nustatoma, kad spalva būtų šaltesnė negu Cool 1 režimu.
• Cool 1: Nustatoma, kad spalva būtų šaltesnė negu Normal režimu.
• Normal: Rodomas standartinis spalvos tonas.
• Warm 1: Nustatoma, kad spalva būtų šiltesnė negu Normal režimu.
• Warm 2: Nustatoma, kad spalva būtų šiltesnė negu Warm1 režimu.
• Custom: Pritaikomas spalvos tonas.
4. Norėdami pereiti prie pageidaujamos parinkties, paspauskite [
] ir [
].
5. Pažymėta parinktis bus pritaikyta.
58
Skyrius. 8
Ekrano rodinio sumažinimas arba perkėlimas
Image Size
AV režimu
SIZE&POSITION
Image Size
H-Position
Pakeiskite vaizdo dydį.
: 4:3
16:9
Screen Fit
V-Position
PASTABA
Menu H-Position
:
100
Menu V-Position
:
9
Parinktys meniu Image Size priklauso nuo nustatymo PC/AV Mode, esančio SETUP&RESET.
Return
Image Size konfigūravimas
3. Pereikite į Image size naudodami mygtukus [
Enter
• 4:3: šis režimas tinka vaizdo įrašų turiniui arba įprastoms transliacijoms žiūrėti, kai vaizdo kraštinių
santykis yra 4:3.
1. Spauskite [m] ant gaminio.
2. Pereikite į SIZE&POSITION naudodami mygtukus [
Adjust
]. Tada paspauskite mygtuką [
]. Tada paspauskite mygtuką [
Pasirodys šis ekrano rodinys:
].
].
• 16:9: šis režimas tinka vaizdo įrašų turiniui arba plačiaekranėms transliacijoms žiūrėti, kai vaizdo kraštinių
santykis yra 16:9.
• Screen Fit: Šiuo režimu vaizdas perteikiamas neapkarpant originalaus vaizdo.
PASTABA
• PC/AV Mode veikia tik HDMI režimu.
• Reguliuoti H-Position ir V-Position galima, jei Image Size nustatytas kaip Screen Fit.
PC režimu
SIZE&POSITION
Image Size
H-Position
4. Norėdami pereiti prie pageidaujamos parinkties, paspauskite [
: Auto
Wide
] ir [
].
5. Pažymėta parinktis bus pritaikyta.
V-Position
Menu H-Position
:
100
Menu V-Position
:
9
Return
Adjust
Enter
• Auto: Rodomas vaizdas pagal įvesties šaltinio vaizdo formatą.
• Wide: Vaizdas rodomas visame ekrane neatsižvelgiant į įvesties vaizdo formatą.
59
Ekrano rodinio sumažinimas arba perkėlimas
H-Position
V-Position
Ekrano rodinys perkeliamas į kairę arba dešinę.
Ekrano rodinys perkeliamas aukštyn arba žemyn.
PASTABA
PASTABA
• Šia parinktimi galite naudotis, tik kai PC/AV Mode yra nustatyta kaip AV.
• Šia parinktimi galite naudotis, tik kai PC/AV Mode yra nustatyta kaip AV.
• PC/AV Mode veikia tik HDMI režimu.
• PC/AV Mode veikia tik HDMI režimu.
H-Position konfigūravimas
V-Position konfigūravimas
1. Spauskite [m] ant gaminio.
1. Spauskite [m] ant gaminio.
2. Pereikite į SIZE&POSITION naudodami mygtukus [
3. Pereikite į H-Position naudodami mygtukus [
]. Tada paspauskite mygtuką [
]. Tada paspauskite mygtuką [
Pasirodys šis ekrano rodinys:
].
].
2. Pereikite į SIZE&POSITION naudodami mygtukus [
3. Pereikite į V-Position naudodami mygtukus [
]. Tada paspauskite mygtuką [
]. Tada paspauskite mygtuką [
].
].
Pasirodys šis ekrano rodinys:
SIZE&POSITION
SIZE&POSITION
: Auto
Image Size
: Auto
Image Size
H-Position
H-Position
V-Position
V-Position
Menu H-Position
:
100
Menu H-Position
:
100
Menu V-Position
:
9
Menu V-Position
:
9
Return
Move
Enter
Return
Move
Enter
• Reguliuoti H-Position ir V-Position galima, jei Image Size nustatytas kaip Screen Fit.
• Reguliuoti H-Position ir V-Position galima, jei Image Size nustatytas kaip Screen Fit.
4. H-Position reguliuokite mygtukais [
4. V-Position reguliuokite mygtukais [
].
].
60
Ekrano rodinio sumažinimas arba perkėlimas
Menu H-Position
Menu V-Position
Meniu padėtis perkeliama į kairę arba dešinę.
Meniu padėtis perkeliama aukštyn arba žemyn.
Menu H-Position konfigūravimas
Menu V-Position konfigūravimas
1. Spauskite [m] ant gaminio.
1. Spauskite [m] ant gaminio.
2. Pereikite į SIZE&POSITION naudodami mygtukus [
]. Tada paspauskite mygtuką [
].
2. Pereikite į SIZE&POSITION naudodami mygtukus [
]. Tada paspauskite mygtuką [
].
3. Pereikite į Menu H-Position naudodami mygtukus [
]. Tada paspauskite mygtuką [
].
3. Pereikite į Menu V-Position naudodami mygtukus [
]. Tada paspauskite mygtuką [
].
Pasirodys šis ekrano rodinys:
Pasirodys šis ekrano rodinys:
SIZE&POSITION
SIZE&POSITION
Image Size
Image Size
: Auto
: Auto
H-Position
H-Position
V-Position
V-Position
Menu H-Position
:
100
Menu H-Position
:
100
Menu V-Position
:
9
Menu V-Position
:
9
Return
4. Menu H-Position reguliuokite mygtukais [
Adjust
].
Enter
Return
4. Menu V-Position reguliuokite mygtukais [
Adjust
Enter
].
61
Skyrius. 9
Sąranka ir atkūrimas
HUB
4. Pereikite į Auto Wireless Detection naudodami mygtukus [
[
].
]. Tada paspauskite mygtuką
Pasirodys šis ekrano rodinys:
Jei norite naudotis gaminio HUB funkcija, sukonfigūruokite parametrus.
7 serija
PASTABA
HUB
Norėdami atidaryti HUB meniu ekraną pulte paspauskite mygtuką [
].
USB Super Charging
: Off
: On
한국어
Select Source
: USB
Wireless ID
: H1A1000001
Auto Wireless Detection
Auto Wireless Detection – tik 7 serijos
modeliuose
Return
Jei kompiuteris jungiamas prie gaminio naudojant belaidžio ryšio aparatinį saugumo raktą,
gaminys automatiškai suras belaidį ryšį ir pakeis įvesties šaltinį į Wireless Connection.
Adjust
Enter
• Off: Išjunkite Auto Wireless Detection.
• On: Jei gaminys aptinka belaidį ryšį, automatiškai pakeičia įvesties šaltinį į Wireless Connection.
Auto Wireless Detection įjungimas / išjungimas
5. Norėdami pereiti prie pageidaujamos parinkties, paspauskite [
1. Spauskite [m] ant gaminio.
6. Pažymėta parinktis bus pritaikyta.
2. Pereikite į SETUP&RESET naudodami mygtukus [
3. Pereikite į HUB naudodami mygtukus [
]. Tada paspauskite mygtuką [
]. Tada paspauskite mygtuką [
].
].
] ir [
].
PASTABA
Auto Wireless Detection veikia tik 7 serijos monitoriuose.
PASTABA
Jei norite atidaryti OSD meniu, kuriame galite reguliuoti HUB parametrus, pulte paspauskite mygtuką
].
[
62
Sąranka ir atkūrimas
USB Super Charging
Select Source
Prijungto pirminio šaltinio akumuliatorių galėsite greitai įkrauti naudodami gaminyje esantį
mėlynąjį USB 3.0 prievadą.
Pasirinkite įvesties šaltinį, kuris bus rodomas gaminyje.
PASTABA
Įvesties šaltinio keitimas naudojant Select Source
• Jei perkeliant duomenis USB Super Charging bus nustatytas kaip On, duomenų perkėlimas bus
nutrauktas. Jei nustatysite USB Super Charging kaip Off, bus galima naudotis įprasta krovimo ir duomenų
perdavimo funkcija.
Kai USB Super Charging bus išjungtas, mobiliojo įrenginio ekrane nebus rodoma USB ryšio indikatoriaus
1. Spauskite [m] ant gaminio.
piktograma [ ]. Tai nereiškia, kad mobilusis įrenginys atjungtas.
• Įvesties šaltinio keisti nereikia.
3. Pereikite į HUB naudodami mygtukus [
]. Tada paspauskite mygtuką [
]. Tada paspauskite mygtuką [
4. Pereikite į Select Source naudodami mygtukus [
• Galite greitai įkrauti naudodamiesi tik [
] prievadu. Per šį prievadą galite įkrauti mobilųjį įrenginį
dukart greičiau nei per įprastą USB prievadą.
1. Spauskite [m] ant gaminio.
]. Tada paspauskite mygtuką [
]. Tada paspauskite mygtuką [
4. Pereikite į USB Super Charging naudodami mygtukus [
].
]. Tada paspauskite mygtuką [
5 serija
].
7 serija
HUB
2. Pereikite į SETUP&RESET naudodami mygtukus [
].
Pasirodys šis ekrano rodinys:
USB Super Charging įjungimas / išjungimas
3. Pereikite į HUB naudodami mygtukus [
2. Pereikite į SETUP&RESET naudodami mygtukus [
HUB
USB Super Charging
: Off
Auto Wireless Detection
: Off
Select Source
: HDMI
USB
MHL
USB Super Charging
: Off
Select Source
: HDMI
USB
Wireless Connection
MHL
].
Wireless ID
].
]. Tada paspauskite mygtuką [
].
Return
Adjust
Enter
Return
Adjust
Enter
Pasirodys šis ekrano rodinys:
5 serija
• HDMI: Įvesties šaltinį pakeiskite į HDMI.
7 serija
HUB
• USB: Įvesties šaltinį pakeiskite į USB.
• Wireless Connection: Įvesties šaltinį pakeiskite į Wireless Connection. MHL: Įvesties šaltinį pakeiskite į
MHL.
HUB
USB Super Charging
Select Source
: Off
On
: 한국어
Auto Wireless Detection
: Off
USB Super Charging
Select Source
: Off
On
:
Wireless ID
: H1A1000001
5. Norėdami pereiti prie pageidaujamos parinkties, paspauskite [
] ir [
].
6. Pažymėta parinktis bus pritaikyta.
Return
Adjust
Enter
Return
Adjust
Enter
PASTABA
Wireless Connection veikia tik 7 serijos monitoriuose.
• Off: Atjunkite USB Super Charging.
• On: Įjunkite funkciją, kad galėtumėte greitai įkrauti pirminį įrenginį, įjungtą į mėlynąjį USB 3.0 prievadą.
5. Norėdami pereiti prie pageidaujamos parinkties, paspauskite [
] ir [
].
6. Pažymėta parinktis bus pritaikyta.
63
Sąranka ir atkūrimas
Wireless ID – tik 7 serijos modeliams
Belaidis atpažinimo kodas reiškia kiekvienam gaminiui suteikiamą unikalųjį atpažinimo kodą.
Belaidžio ryšio programa Wireless Connection Manager veikimo diapazone gaminius
aptinka pagal unikalųjį kiekvieno gaminio atpažinimo kodą. Belaidis atpažinimo kodas yra
rodomas HUB meniu ekrano apačioje ir programoje Wireless Connection Manager.
Wireless ID peržiūra
Eco Saving
Siekiant taupyti elektros energiją, reguliuojamos elektros energijos sąnaudos.
Eco Saving konfigūravimas
1. Spauskite [m] ant gaminio.
1. Spauskite [m] ant gaminio.
2. Pereikite į SETUP&RESET naudodami mygtukus [
2. Pereikite į SETUP&RESET naudodami mygtukus [
3. Pereikite į HUB naudodami mygtukus [
]. Tada paspauskite mygtuką [
]. Tada paspauskite mygtuką [
4. Pereikite į Wireless ID naudodami mygtukus [
].
]. Tada paspauskite mygtuką [
].
Return
: AL5721-DWA-0807D5
Adjust
].
SETUP&RESET
▶
HUB
Wireless ID
].
Pasirodys šis ekrano rodinys:
].
]. Tada paspauskite mygtuką [
3. Pereikite į Eco Saving naudodami mygtukus [
]. Tada paspauskite mygtuką [
Eco Saving
: 해제
Menu Transparency
: Off
동작
: English
Language
Enter
75%
50%
▶
PC/AV Mode
Auto Source
Display Time
5. Bus parodytas Wireless ID.
Return
: Manual
: 20 sec
Adjust
Enter
PASTABA
Wireless ID veikia tik 7 serijos monitoriuose.
• 75 %: gaminio elektros energijos sąnaudos sumažinamos iki 75 %.
• 50%: gaminio elektros energijos sąnaudos sumažinamos iki 50%.
• Off: Išjunkite Eco Saving.
4. Norėdami pereiti prie pageidaujamos parinkties, paspauskite [
] ir [
].
5. Pažymėta parinktis bus pritaikyta.
64
Sąranka ir atkūrimas
Menu Transparency
Language
Sukonfigūruokite šių meniu langų skaidrumą.
Nustatykite meniu kalbą.
PASTABA
Menu Transparency konfigūravimas
• Kalbos nuostatos pakeitimas bus taikomas tik ekrano rodinio meniu.
• Jis nebus taikomas kitoms kompiuterio funkcijoms.
1. Spauskite [m] ant gaminio.
2. Pereikite į SETUP&RESET naudodami mygtukus [
]. Tada paspauskite mygtuką [
3. Pereikite į Menu Transparency naudodami mygtukus [
].
].
]. Tada paspauskite mygtuką [
Language konfigūravimas
1. Spauskite [m] ant gaminio.
2. Pereikite į SETUP&RESET naudodami mygtukus [
Pasirodys šis ekrano rodinys:
3. Pereikite į Language naudodami mygtukus [
SETUP&RESET
Eco Saving
: Off
Menu Transparency
: 동작
Off
On
: 한국어
Language
]. Tada paspauskite mygtuką [
HUB
Auto Source
: Manual
Eco Saving
:
Display Time
: 20 sec
Menu Transparency
:
Language
:
Adjust
].
SETUP&RESET
▶
PC/AV Mode
Return
].
Pasirodys šis ekrano rodinys:
▶
HUB
]. Tada paspauskite mygtuką [
Enter
PC/AV Mode
Auto Source
Display Time
4. Norėdami pereiti prie pageidaujamos parinkties, paspauskite [
] ir [
].
Return
:
:
Deutsch
English
Español
Français
해제
Italiano
Magyar
동작
Polski
한국어
Português
Русский
Svenska
Türkçe
수동
日本語
한국어
20
초
汉语
Move
Enter
5. Pažymėta parinktis bus pritaikyta.
4. Norėdami pereiti prie pageidaujamos parinkties, paspauskite [
] ir [
].
5. Pažymėta parinktis bus pritaikyta.
65
Sąranka ir atkūrimas
PC/AV Mode
Auto Source
Nustatykite PC/AV Mode į AV. Bus padidintas ekrane rodomo vaizdo dydis. Ši parinktis yra
naudinga žiūrint filmą.
Įjungia / išjungia Auto Source režimą, automatiškai aptinkantį įvesties šaltinį.
Auto Source konfigūravimas
PASTABA
PC/AV Mode veikia tik HDMI režimu.
1. Spauskite [m] ant gaminio.
PC/AV Mode konfigūravimas
2. Pereikite į SETUP&RESET naudodami mygtukus [
3. Pereikite į Auto Source naudodami mygtukus [
1. Spauskite [m] ant gaminio.
]. Tada paspauskite mygtuką [
]. Tada paspauskite mygtuką [
].
].
Pasirodys šis ekrano rodinys:
2. Pereikite į SETUP&RESET naudodami mygtukus [
]. Tada paspauskite mygtuką [
].
SETUP&RESET
3. Pereikite į PC/AV Mode naudodami mygtukus [
]. Tada paspauskite mygtuką [
Pasirodys šis ekrano rodinys:
].
▶
HUB
Eco Saving
: Off
Menu Transparency
: On
Language
: English
▶
PC/AV Mode
PC/AV Mode
: 수동
Auto
Manual
: 20
초
Auto Source
Display Time
: PC
AV
HDMI
Return
Adjust
Enter
• Auto: Įvesties šaltinis bus aptiktas automatiškai.
• Manual: Rankiniu būdu parenkamas įvesties šaltinis.
Return
Adjust
Enter
4. Norėdami pereiti prie pageidaujamos parinkties, paspauskite [
4. Norėdami pereiti prie pageidaujamos parinkties, paspauskite [
] ir [
].
] ir [
].
5. Pažymėta parinktis bus pritaikyta.
5. Pažymėta parinktis bus pritaikyta.
66
Sąranka ir atkūrimas
Display Time
Key Repeat Time
Ekrano rodinių (angl. OSD) meniu nustatomas automatiškai pradingti, jei meniu nenaudojamas
nurodytą laiko tarpą.
Kontroliuojamas spaudžiamo mygtuko atsako greitis.
Display Time gali būti naudojamas laikui, kuriam praėjus norėtumėte, kad ekrano rodinys
pradingtų, nustatyti.
Key Repeat Time konfigūravimas
1. Ant gaminio spauskite [m].
Display Time konfigūravimas
2. Pereikite į SETUP&RESET naudodami mygtukus [
3. Pereikite į Key Repeat Time naudodami mygtukus [
1. Spauskite [m] ant gaminio.
2. Pereikite į SETUP&RESET naudodami mygtukus [
3. Pereikite į Display Time naudodami mygtukus [
]. Tada paspauskite mygtuką [
]. Tada paspauskite mygtuką [
Pasirodys šis ekrano rodinys:
].
].
Off Timer Setting
▶
HUB
Eco Saving
: Off
Menu Transparency
: On
Language
: English
PC/AV Mode
5 sec
10 sec
: 수동
20 sec
: 20
200초sec
Adjust
Return
] nustatykite norimą padėtį. Tada paspauskite mygtuką [
Adjust
Enter
• Galimi variantai: Acceleration, 1 sec ir 2 sec. Jei pasirenkama No Repeat, bet kuris mygtukas reaguos tik
jį paspaudus.
Enter
4. Norėdami pereiti prie pageidaujamos parinkties, paspauskite [
• 5 sec – 10 sec – 20 sec – 200 sec
4. Mygtukais [
: Acceleration
1 sec
: 2 sec
: No Repeat
Reset
SETUP&RESET
Display Time
].
SETUP&RESET
Off Timer On/Off
Return
]. Tada paspauskite mygtuką [
].
Pasirodys šis ekrano rodinys:
Key Repeat Time
Auto Source
]. Tada paspauskite mygtuką [
].
] ir [
].
5. Pažymėta parinktis bus pritaikyta.
5. Pažymėta parinktis bus pritaikyta.
67
Sąranka ir atkūrimas
Off Timer On/Off
Off Timer Setting
Galite nustatyti, kad gaminys išsijungtų savaime.
Išjungimo laikmatis gali būti nustatomas 1–23 valandų diapazonu. Po nurodyto valandų
skaičiaus gaminys automatiškai išsijungs.
Off Timer On/Off konfigūravimas
PASTABA
Galima naudoti, tik kai Off Timer On/Off nustatytas kaip On.
1. Spauskite [m] ant gaminio.
2. Pereikite į SETUP&RESET naudodami mygtukus [
3. Pereikite į Off Timer On/Off naudodami mygtukus [
]. Tada paspauskite mygtuką [
]. Tada paspauskite mygtuką [
Pasirodys šis ekrano rodinys:
].
].
Off Timer Setting konfigūravimas
1. Spauskite [m] ant gaminio.
2. Pereikite į SETUP&RESET naudodami mygtukus [
]. Tada paspauskite mygtuką [
].
SETUP&RESET
Key Repeat Time
: Acceleration
Off Timer On/Off
: Off
On
Off Timer Setting
3. Pereikite į Off Timer Setting naudojant mygtukus [
]. Tada paspauskite mygtuką [
].
Pasirodys šis ekrano rodinys:
Reset
SETUP&RESET
Return
Adjust
Enter
Key Repeat Time
: Acceleration
Off Timer On/Off
: On
Off Timer Setting
: 동작
4h
Reset
• Off: Išjungimo laikmatis išjungiamas, kad gaminys nebūtų automatiškai išjungtas.
• On: Išjungimo laikmatis įjungiamas, kad gaminys būtų automatiškai išjungtas.
Return
4. Norėdami pereiti prie pageidaujamos parinkties, paspauskite [
5. Pažymėta parinktis bus pritaikyta.
] ir [
Adjust
Enter
].
4. Sukonfigūruokite mygtukus Off Timer Setting [
].
PASTABA
Europoje įsigytuose gaminiuose Off Timer On/Off yra nustatytas taip, kad automatiškai įsijungtų praėjus
4 valandoms po gaminio įjungimo. Tai atliekama laikantis energijos tiekimo taisyklių. Jei nenorite, kad
laikmatis būtų įjungtas, eikite MENU
SETUP&RESET ir nustatykite Off Timer On/Off kaip Off.
→
68
Sąranka ir atkūrimas
Reset
Visi gaminio parametrai atkuriami į numatytuosius gamyklinius parametrus.
Numatytųjų parametrų atkūrimas (Reset)
1. Spauskite [m] ant gaminio.
2. Pereikite į SETUP&RESET naudodami mygtukus [
3. Pereikite į Reset naudodami mygtukus [
]. Tada paspauskite mygtuką [
]. Tada paspauskite mygtuką [
].
].
Pasirodys šis ekrano rodinys:
Reset all settings?
Yes
Return
No
Adjust
Enter
4. Norėdami pereiti prie pageidaujamos parinkties, paspauskite [
] ir [
].
5. Pažymėta parinktis bus pritaikyta.
69
Skyrius. 10
INFORMACIJOS meniu ir kt.
INFORMATION
Rodomas dabartinis įvesties šaltinis, dažnis ir skiriamoji geba.
Brightness ir Contrast
konfigūravimas pirminiame ekrane
Informacijos peržiūra (INFORMATION)
Brightness arba Contrast reguliuokite naudodami pirminiame ekrane esančius mygtukus [
(kai nerodomas OSD meniu).
1. Spauskite [m] ant gaminio.
1. Paspauskite mygtuką [
2. Pereikite į INFORMATION naudodami mygtukus [
dažnis ir skiriamoji geba.
]
], kai parodomas pradžios ekranas. Pasirodys šis ekrano rodinys:
]. Pasirodys esamas įvesties šaltinis,
Brightness
:
100
Contrast
:
75
Exit
Adjust
Enter
PICTURE
USB
67.5kHz 60Hz PP
1920 x 1080
COLOR
SIZE&POSITION
Optimum Mode
1920 x 1080 60Hz
SETUP&RESET
INFORMATION
Exit
Move
2. Paspauskite mygtuką [
], jei norite kaitalioti Brightness ir Contrast nustatymus.
3. Brightness arba Contrast reguliuojamas mygtukais [
].
Enter
70
INFORMACIJOS meniu ir kt.
Volume konfigūravimas pradiniame
ekrane
HUB konfigūravimas pirminiame
ekrane
Volume reguliuokite naudodami pirminiame ekrane esančius mygtukus [
OSD meniu).
Kai nerodomas OSD meniu, pulte spauskite mygtuką [
1. Paspauskite mygtuką [
] (kai nerodomas
], kai parodomas pradžios ekranas. Pasirodys šis ekrano rodinys:
Volume
:
Exit
100
Adjust
1. Paspauskite mygtuką [
]. Bus parodytas HUB meniu langas.
], kai parodomas pradžios ekranas.
Galite pakeisti Auto Wireless Detection, USB Super Charging ir Select Source parametrus
arba pasižiūrėti Wireless ID.
2. Prireikus parametrus konfigūruokite naudodami mygtukus
].
Enter
PASTABA
2. Volume reguliuojamas mygtukais [
].
• Jei reikia daugiau informacijos, kaip naudotis HUB funkcija, žr. skyrelį „HUB“.
• Funkcijos Auto Wireless Detection ir Wireless ID palaikomos tik 7 serijos modeliuose.
PASTABA
Garsiakalbio funkcija yra tik 7 serijos modeliuose. Jei norite klausytis garso 5 serijos modeliuose, prijunkite
garso išvesties įrenginį (ausines ir kt.).
71
Skyrius. 11
Gedimų nustatymo ir šalinimo instrukcija
Reikalavimai prieš susisiekiant su
„Samsung“ klientų aptarnavimo
centru
Prieš skambindami į „Samsung“ klientų aptarnavimo centrą, patikrinkite gaminį, kaip
aprašyta toliau. Jeigu nepavyksta pašalinti gedimo, kreipkitės į „Samsung“ klientų
aptarnavimo centrą.
Gaminio tikrinimas
Naudodami gaminio tikrinimo funkciją patikrinkite, ar gaminys veikia sklandžiai.
Jei ekranas išjungtas, o maitinimo indikatorius blykčioja, nors gaminys tinkamai prijungtas prie
kompiuterio, atlikite savidiagnostikos testą.
1. Išjunkite ir kompiuterio, ir gaminio maitinimą.
2. Ištraukite kabelį iš gaminio.
3. Gaminys įjungiamas.
4. Jei pasirodo pranešimas Check Signal Cable, gaminys veikia įprastai.
PASTABA
Skyros ir dažnio tikrinimas
Veikiant režimui, kuris viršija palaikomą skiriamąją gebą (žr. skyrelį „Standartinio signalo
režimo lentelė“), trumpai bus parodytas pranešimas Not Optimum Mode..
Patikrinkite toliau išvardytus dalykus.
Sunkumai diegiant (kompiuterio veiksena)
TRIKČIŲ ŠALINIMAS
Ekranas vis įsijungia ir
išsijungia.
SPRENDIMAI
Patikrinkite, ar laidais buvo tinkamai sujungti gaminys ir
kompiuteris ir ar jungtys yra tvirtai užfiksuotos.
Sunkumai dėl ekrano
TRIKČIŲ ŠALINIMAS
SPRENDIMAI
Maitinimo LED lemputė
yra išjungta. Ekranas
neįsijungia.
Įsitikinkite, kad prijungtas maitinimo laidas.
Pasirodys pranešimas
Check Signal Cable.
Patikrinkite, ar kabelis tinkamai prijungtas prie gaminio.
Patikrinkite, ar įjungtas įrenginio, kuris prijungtas prie gaminio,
maitinimas.
Jeigu vis vien rodomas tuščias ekranas, patikrinkite kompiuterio sistemą, vaizdo valdiklį ir
laidą.
72
Gedimų nustatymo ir šalinimo instrukcija
TRIKČIŲ ŠALINIMAS
SPRENDIMAI
Bus parodytas
pranešimas „Not
Optimum Mode.“.
Šis pranešimas pasirodo, jei kompiuterio vaizdo plokštės
signalas viršija maksimalią gaminio skiriamąją gebą ar dažnį.
Ekrane vaizdai rodomi
iškraipyti.
Patikrinkite, ar laidas prijungtas prie gaminio.
Ekrane rodomas neryškus
vaizdas. Ekrane rodomas
susiliejęs vaizdas.
Atjunkite visus komponentus (vaizdo laidą ir kt.) ir mėginkite
dar kartą.
Ekrane rodomas
nestabilus ir virpantis
vaizdas.
Patikrinkite, ar kompiuterio ir grafinės plokštės skyra ir dažnis
nustatyti su gaminiu suderintame intervale. Tada, jei reikia,
pakeiskite ekrano parametrus pagal gaminio meniu esančią
papildomą informaciją.
Ekrano kairėje pusėje
rodomas šešėlinis
vaizdas.
Nustatykite maksimalią skiriamąją gebą ir dažnį, kad jie atitiktų
gaminio charakteristikas, atsižvelgdami į standartinio signalo
režimo lentelę.
TRIKČIŲ ŠALINIMAS
Ekrane nėra vaizdo, o
LED lemputė mirksi kas
0,5–1 sekundę.
Pareguliuokite Brightness.
Ekrane rodomo vaizdo
spalva nevienoda.
Pareguliuokite COLOR parametrus.
Ekrane rodomo vaizdo
šešėlinės ir iškraipytos
spalvos.
Pareguliuokite COLOR parametrus.
Balta spalva nėra visiškai
balta.
Pareguliuokite COLOR parametrus.
Gaminys veikia energijos taupymo veiksena.
Jei norite grįžti į ankstesnį ekraną, paspauskite bet kurį
klaviatūros klavišą arba pajudinkite pelę.
Garso problemos
* Integruotasis garsiakalbis yra tik 7 serijos įrenginiuose.
TRIKČIŲ ŠALINIMAS
Nėra garso.
Nustatykite rekomenduojamas skyros ir daţnio vertes.
Ekrane rodomas pernelyg
skaistus vaizdas. Ekrane
rodomas pernelyg tamsus
vaizdas.
SPRENDIMAI
SPRENDIMAI
Patikrinkite, kaip prijungtas stereolaidas, arba pareguliuokite
garsumą.
Patikrinkite, ar prie gaminio prijungtas pirminis įrenginys yra
įjungtas.
Garsumas per silpnas.
Sureguliuokite garsumą.
Jei garsumas iđlieka per silpnas net ir po to, kai buvo
nustatytas didţiausias leistinas lygis, nustatykite garsumŕ
kompiuterio garso plokđtëje arba atitinkamoje programinës
árangos programoje.
Kitos problemos
TRIKČIŲ ŠALINIMAS
Stovas išskiria šilumą.
Kodėl? Ar tai rodo
gaminio gedimą?
SPRENDIMAI
Viršutinė stovo dalis esant kambario temperatūrai gali šiek
tiek įšilti. Taip nutinka dėl to, kad stovo viduje natūraliai
išskiriama šiluma. Jaučiamas šilumos stiprumas priklauso nuo
to, ar patalpa yra sandari, arba nuo aplinkos temperatūros. Tai
nerodo jokio gedimo. Galite nesijaudindami naudotis gaminiu.
Gaminį rekomenduojama naudoti tokioje vietoje, kurioje
užpakalinė monitoriaus stovo dalis būtų gerai vėdinama.
73
Gedimų nustatymo ir šalinimo instrukcija
Gedimų nustatymo ir šalinimo
instrukcija
USB ekranas
USB ekranas nerodomas.
Požymis: Nors maitinimas ir įjungtas, o laidai prijungti, ekranas yra tuščias.
Wireless Connection ekranas – tik 7 serijos
modeliuose
1. Paspauskite ant gaminio esantį mygtuką
[ ] ir patikrinkite įvesties šaltinį.
Jei kaip įvesties šaltinis nėra pasirinktas
USB, spauskite mygtuką [ ] ir
sukonfigūruokite įvesties šaltinį.
Ekranas yra tuščias, nors Wireless Connection yra suaktyvintas.
Požymis: Wireless Connection neveikia, nors gaminio maitinimas yra įjungtas.
1. Paspauskite ant gaminio esantį mygtuką
[ ] ir patikrinkite įvesties šaltinį.
Paspauskite mygtuką [ ] ir patikrinkite, ar
kaip įvesties šaltinis pasirinktas USB.
2. Patikrinkite, ar laidas prijungtas.
Patikrinkite, ar laidas tinkamai prijungtas
prie gaminio ir kompiuterio.
Paspauskite mygtuką [ ] ir patikrinkite,
ar kaip įvesties šaltinis pasirinktas Wireless
Connection.
Jei įvesties šaltinis nėra nustatytas kaip
Wireless Connection, spauskite mygtuką
[ ] ir sukonfigūruokite įvesties šaltinį.
2. Patikrinkite, kaip prijungtas belaidžio
ryšio aparatinis saugumo raktas.
Patikrinkite, ar aparatinio saugumo raktas
yra tinkamai prijungtas.
Paleiskite Wireless Connection Manager.
Tada spauskite sparčiuosius klavišus
(Ctrl+P+Q) ir patikrinkite, ar apačioje
kairėje rodomas Host Enabled.
3. Patikrinkite, ar gaminys prijungtas.
Paleiskite Wireless Connection Manager
ir patikrinkite, ar gaminys nurodytas
monitorių sąraše. Jei gaminys sąraše yra,
pasirinkite Connect ir patikrinkite, ar jis
prijungtas.
4. Patikrinkite tvarkyklę ir atnaujinkite
būseną.
Jei Wireless Connection blogai veikia,
įdiekite naujausią tvarkyklės versiją, kurią
rasite www.samsung.com.
74
Gedimų nustatymo ir šalinimo instrukcija
Mobile Control ir MHL
Ar norint naudotis „Mobile Control“ reikia
įjungti kompiuterį?
Ar naudodamas „Mobile Control“ galiu
vietoj pakuotėje įdėto laido naudoti
standartinį USB laidą?
„Mobile Control“ funkcija leidžia
kompiuteryje ir mobiliajame įrenginyje
naudoti tą pačią klaviatūrą ir pelę. Jei
kompiuteris išjungtas, negalėsite naudoti
„Mobile Control“.
Ar norint naudotis MHL funkcija būtina
įjungti kompiuterį?
MHL funkcija veikia nesvarbu, koks ryšys su
kompiuteriu. Kompiuterio įjungti nereikia.
Kokios yra mobiliųjų įrenginių, kurie
suderinami su „Mobile Control“, rūšys?
Daugelyje įrenginių, turinčių pagrindinio
įrenginio funkciją, galima naudoti
„Mobile Control“. Suderinami įrenginiai
yra kompiuteriai, kuriuose naudojamos
„Windows“ operacinės sistemos, „Samsung
Galaxy“ S2 serijos ir naujesni įrenginiai.
„Mobile Control“ mobiliajame įrenginyje
suaktyvina pagrindinio įrenginio funkciją ir
bendrina duomenis tarp įrenginių. Jei norite
tinkamai naudoti „Mobile Control“, turite
naudoti įdėtą mobiliųjų įrenginių laidą,
kuriuo prijungtumėte savo mobilųjį įrenginį
prie MOBILE prievado.
Jei naudosite standartinį USB laidą, „Mobile
Control“ funkcija neveiks.
Ar vienu metu galiu naudoti MHL ir „Mobile
Control“?
Dėl mobiliųjų įrenginių konstrukcijos per
„Micro“ USB prievadą vienu metu negalima
siųsti USB duomenų ir MHL signalo.
Jei norite sužinoti, ar jūsų įrenginys palaiko
pagrindinio įrenginio funkciją, susisiekite su
jo gamintoju.
PASTABA
• „Mobile Control“ programa palaiko klaviatūros
ir pelės funkciją mobiliesiems telefonams
ir leidžia gaminiui sąveikauti su prijungtu
mobiliuoju įrenginiu.
• Kai kuriuose mobiliuosiuose įrenginiuose gali
veikti tik viena „Mobile Control“ funkcijų
(klaviatūros funkcija ar kt.). Jei norite sužinoti,
ar jūsų įrenginys palaiko klaviatūros ir pelės
funkcijas, susisiekite su jo gamintoju.
• Mobile Control palaiko tik mobiliuosius
įrenginius, turinčius „USB Host“ funkciją. Šios
funkcijos palaikymas priklauso nuo mobiliojo
įrenginio techninių specifikacijų.
• Palaikoma Galaxy S2. Sprint (JAV) ir AT&T
(JAV) sukurti „Galaxy“ gaminiai nepalaikomi,
nes juose neintegruota „USB Host“ funkcija.
75
Gedimų nustatymo ir šalinimo instrukcija
Klausimai ir atsakymai
KLAUSIMAS
ATSAKYMAS
Kaip pakeisti dažnį?
Nustatykite dažnį grafinėje plokštėje.
→
KLAUSIMAS
ATSAKYMAS
Kaip įjungti energijos
taupymo veikseną?
• „Windows XP“: jei norite įjungti energijos taupymo veikseną, eikite
į Valdymo skydelis
Išvaizda ir temos
Ekranas
Ekrano užsklandos nuostatos arba kompiuteryje pasirinkite
SĄRANKĄ „BIOS“.
→
→
→
→
→
→
→
→
→
→
→
→
• „Windows 7“: Pasirinkite Valdymo skydas
Išvaizda ir
personalizavimas
Ekranas
Ekrano skiriamoji geba
Išplėstiniai parametrai
Ekranas ir sureguliuokite
Atnaujinimo dažnį dalyje Monitoriaus parametrai.
→
→
Kaip pakeisti skyrą?
→
→
→
→
→
• „Windows 7“: jei norite įjungti energijos taupymo veikseną, eikite
į Valdymo skydelis
Išvaizda ir individualizavimas
Individualizuoti
Ekrano užsklandos nuostatos arba
kompiuteryje pasirinkite SĄRANKĄ „BIOS“.
→
→
→
→
• „Windows Vista“: Eikite į Valdymo skydelis
Išvaizda ir
personalizavimas
Personalizavimas
Ekrano nuostatos
Papildomos nuostatos
Monitorius ir nustatykite lange
Monitoriaus nuostatos rodomą parinktį Kadrų dažnis.
→
• „Windows Vista“: jei norite įjungti energijos taupymo veikseną,
eikite į Valdymo skydelis
Išvaizda ir individualizavimas
Individualizuoti
Ekrano užsklandos nuostatos arba
kompiuteryje pasirinkite SĄRANKĄ „BIOS“.
• „Windows ME/2000“: Eikite į Valdymo skydelis
Ekranas
Nuostatos
Papildomos nuostatos
Monitorius ir
nustatykite lange Monitoriaus nuostatos rodomą parinktį Kadrų
dažnis.
→
→
• „Windows ME/2000“: jei norite įjungti energijos taupymo veikseną,
eikite į Valdymo skydelis
Ekranas
Ekrano užsklandos
nuostatos arba kompiuteryje pasirinkite SĄRANKĄ „BIOS“.
• „Windows XP“: Eikite į Valdymo skydas
Išvaizda ir temos
Ekranas
Parametrai
Išplėstiniai
Monitorius
ir sureguliuokite Atnaujinimo dažnį dalyje Monitoriaus
parametrai.
→
→
→
PASTABA
Daugiau reguliavimo instrukcijų rasite kompiuterio ar vaizdo plokštės naudotojo vadove.
→
• „Windows XP“: eikite į Valdymo skydelis
Išvaizda ir temos
Ekranas
Nuostatos ir nustatykite skyrą.
→
→
• „Windows ME/2000“: eikite į Valdymo skydelis
Nuostatos ir nustatykite skyrą.
• „Windows Vista“: eikite į Valdymo skydelis
individualizavimas
Individualizuoti
ir nustatykite skyrą.
→
→ Ekranas →
→ Išvaizda ir
→ Ekrano nuostatos
→
• „Windows 7“: eikite į Valdymo skydelis
Išvaizda ir
individualizavimas
Ekranas
Nustatyti skyrą ir
nustatykite skyrą.
→
→
76
Skyrius. 12
Specifikacijos
Bendros
C24B550U
C24B750X
C27B750X
24 colių
(61 cm)
24 colių
(61 cm)
27 coliai
(68 cm)
Rodymo sritis
531,36 mm
(horizontaliai)
x 298,89 mm
(vertikaliai)
531,36 mm
(horizontaliai)
x 298,89 mm
(vertikaliai)
597,6 mm
(horizontaliai)
x 336,15 mm
(vertikaliai)
Pikselių
žingsnis
0,27675 mm
(horizontaliai)
x 0,27675 mm
(vertikaliai)
0,27675 mm
(horizontaliai)
x 0,27675 mm
(vertikaliai)
0,31125 mm
(horizontaliai)
x 0,31125 mm
(vertikaliai)
Horizontaliosios
skleistinės
dažnis
30~81 kHz
Vertikaliosios
skleistinės
dažnis
49~75 Hz
Modelio pavadinimas
Dydis
Ekranas
Sinchronizavimas
Ekrano spalva
Skyra
Didžiausias pikselių
sinchronizavimas
165 MHz (skaitmeninis, USB)
Maitinimo šaltinis
Šis gaminys vartoja 100–240 V įtampą. Žr. etiketę
galinėje gaminio pusėje, nes įprasta įtampa gali skirtis
pagal šalį.
Iš šono
Mobiliojo telefono prijungimo funkcija (20p), 3.0 USB
išvestis (greitojo įkrovimo funkcija), 3.0 USB išvestis, 2.0
USB išvestis, ausinių išvestis.
Vaizdas iš
galo
Nuolatinės srovės lizdas, USB 3.0 įvestis, LAN lizdas,
HDMI
Prievadai
HDMI įvesties skyra
1920 x 1080
Matmenys (plotis x aukštis x gylis ) /
svoris
572,8 x 427,3 x
232,9 mm / 4,1
kg
Naudojimas
Aplinkos sąlygos
Laikymas
16,7 M (8 bitų RGB)
Optimali
skyra
1920 x 1080
Didžiausia
skyra
1920 x 1080
Ekrano taškai (pikseliai)
572,8 x 427,3 x
232,9 mm / 4,1
kg
646,7 x 472,3 x
232,9 mm / 5,0
kg
Temperatūra: 10 ˚C~50 ˚C (50 ˚F~122 ˚F)
Drėgnis: 10–90 proc., be kondensacijos
Temperatūra: -20 ˚C~45 ˚C (-4 ˚F~113 ˚F)
Drėgnis: 5–90 proc., be kondensacijos
Dėl šio gaminio gamybos specifikos LCD ekrane
apytiksliai 1 pikselis iš milijono (1 ppm) gali būti
skaistenis arba tamsesnis. Tai neturi neigiamo poveikio
gaminio veikimui.
77
Specifikacijos
Siekiant pagerinti kokybę, anksčiau pateiktos gaminio specifikacijos gali būti keičiamos iš
anksto apie tai neįspėjus.
Šis įrenginys yra B klasės skaitmeninis aparatas
Belaidis siųstuvas / imtuvas (tik su 7 serijos
modeliu)
„PowerSaver“
Jeigu šiame gaminyje įdiegta energijos taupymo funkcija, suvartojama mažiau energijos, nes
jei gaminys tam tikrą laiką nėra naudojamas, ekranas išsijungia ir pasikeičia maitinimo LED
lemputės spalva. Energijos taupymo veiksena maitinimas neišjungiamas. Jei norite vėl įjungti
ekraną, paspauskite bet kurį klaviatūros klavišą arba pajudinkite pelę. Energijos taupymo
funkcija veikia, tik jei gaminys prijungtas prie kompiuterio, kuriame įdiegta energijos taupymo
funkcija.
Anksčiau paminėta belaidė įranga gali sukelti trikdžius ir neturėtų būti naudojama
paslaugoms, kurios kelia riziką asmens saugumui.
Įrenginio pavadinimas
(modelio pavadinimas)
UWB / nespecialios paskirties įrenginys (įrenginys, kuriame
naudojama UWB technologija), (CY-WDCA7UT)
Leidimo numeris
SEC-CRM-SEC-CY-WDCA7UT
Leidimas suteiktas
Samsung Electronics Co., Ltd.
Pagamino
„Samsung Electronics Co., Ltd.“
„POWERSAVER“
ĮPRASTINIO
VEIKIMO
REŽIMAS
(HDMI REŽIMAS)
ENERGIJOS
TAUPYMO
REŽIMAS
MAITINIMAS
IŠJUNGTAS
(MAITINIMO
MYGTUKAS)
Maitinimo indikatorius
Įjungtas
Mirksi
Išjungti
38,0 W
Mažiau nei 0,8 W
Mažiau nei 0,3 W
38,0 W
Mažiau nei 0,8 W
Mažiau nei 0,3 W
40,0 W
Mažiau nei 0,7 W
Mažiau nei 0,3 W
C24B550U
SUVARTOJAMOS
C24B750X
ENERGIJOS
KIEKIS
C27B750X
Rodomas suvartojamos energijos kiekis priklauso nuo veikimo sąlygų ir nuostatų pakeitimų.
Kad sumažintumėte elektros energijos sąnaudas iki 0 W, išjunkite maitinimo jungiklį, esantį
galinėje gaminio dalyje, arba atjunkite maitinimo kabelį. Įsitikinkite, ar atjungėte maitinimo
kabelį, kai ruošiatės nenaudoti gaminio ilgą laiką. Jei maitinimo jungiklis jau išjungtas ir
pageidaujate sumažinti elektros energijos suvartojimą iki 0 vatų, atjunkite maitinimo laidą.
78
Specifikacijos
Iš anksto nustatytos laiko
sinchronizavimo veiksenos
Horizontaliosios skleistinės dažnis
Laikas, kuris sugaištamas nuskaityti vieną liniją nuo kairės iki dešinės ekrano pusės,
vadinamas horizontaliuoju ciklu. Horizontaliojo ciklo atvirkštinė vertė vadinama
horizontaliosios skleistinės dažniu. Horizontaliosios skleistinės dažnis matuojamas hercais.
Dėl ekrano tipo šiam gaminiui galima nustatyti tik vieną skyros vertę optimaliai vaizdo
kokybei gauti. Todėl dėl kitokios nei nurodyta skiriamosios gebos gali suprastėti vaizdo
kokybė. Kad to išvengtumėte, rekomenduojama rinktis optimalią skiriamąją gebą, kuri
nurodyta jūsų gaminio ekrano dydžiui.
Jei iš jūsų kompiuterio perduodamas signalas atitinka toliau pateiktus standartinius signalo
režimus, ekranas bus reguliuojamas automatiškai. Jeigu iš kompiuterio perduodamas nė
vienos iš toliau išvardytų standartinio signalo veiksenų neatitinkantis signalas, gali būti
rodomas tuščias ekranas, nors maitinimo LED indikatorius bus įjungtas. Tokiu atveju
pakeiskite nuostatas pagal lentelėje pateikiamas vertes. Taip pat žr. grafinės plokštės vartotojo
instrukciją.
HORIZONTALIOSIOS VERTIKALIOSIOS
SINCHRONIZAVIMO
SKLEISTINĖS
SKLEISTINĖS
TAKTŲ DAŽNIS
DAŽNIS
DAŽNIS
(MHZ)
(KHZ)
(HZ)
VESA, 640 x 480
31,469
59,940
25,175
-/-
VESA, 800 x 600
35,156
56,250
36,000
+/+
VESA, 800 x 600
37,879
60,317
40,000
+/+
VESA, 1024 x 768
48,363
60,004
65,000
-/-
VESA, 1280 x 800
49,702
59,810
83,500
VESA, 1280 x 960
60,000
60,000
VESA, 1280 x 1024
63,981
VESA, 1440 x 900
SKYRA
Vertikaliosios skleistinės dažnis
Jei tas pats vaizdas kartojamas daug kartų per sekundę, jis atrodys natūralus. Kartojimo
dažnis vadinamas „vertikalios skleistinės dažniu“ arba „atnaujinimo dažniu“ ir nurodomas
hercais (Hz).
Aparatinio saugumo rakto, jungiamo
prie kompiuterio, techninės
specifikacijos – tik 7 serijos
modeliuose
POLIŠKUMAS
(H / V)
Standartas
UWB („Ultra Wide Band“) technologija
Pagrindinio įrenginio sąsaja
USB 2.0, atsiuntimo srauto sąsaja
Dažnio diapazonas
3,1–10,6 GHz (veikia esant 3,16–8,97 GHz, BG1, BG2, BG6)
Sauga
AES128
Duomenų perdavimo
greitis
53,3–480 Mbps
-/+
108,000
+/+
Jautrumas / išvesties galia
60,020
108,000
+/+
Perduodamas signalas PSD -41,3 dBm/MHz (riba: - 41,3 dBm/
MHz)
55,935
59,887
106,500
-/+
Energijos suvartojimas
1,18 W (įprastai), 4095 ilgio paketas, TFC1, 3 diapazono grupė,
480 Mbps
VESA, 1600 x 1200
75,000
60,000
162,000
+/+
Palaikomi modeliai
C24B750X / C27B750X
VESA, 1680 x 1050
65,290
59,954
146,250
-/+
Matmenys
7 mm x 19 mm x 24,5 mm
VESA, 1920 x 1080
67,500
60,000
148,500
+/+
79
Skyrius. 13
Priedas
Kreipkitės į „Samsung“ visame pasaulyje!
COLOMBIA
01-8000112112
http://www.samsung.com
http://www.samsung.com/latin
PASTABA
COSTA RICA
0-800-507-7267
Jei turite klausimų ar pastabų apie „Samsung“ gaminius, kreipkitės į „Samsung“ klientų aptarnavimo centrą.
(Spanish)
http://www.samsung.com/latin_en
(English)
NORTH AMERICA
U.S.A
1-800-SAMSUNG (726-7864)
http://www.samsung.com
http://www.samsung.com/latin
DOMINICA
1-800-751-2676
http://www.samsung.com/ca
CANADA
1-800-SAMSUNG (726-7864)
MEXICO
01-800-SAMSUNG (726-7864)
http://www.samsung.com/ca_fr
http://www.samsung.com/latin
ECUADOR
1-800-10-7267
http://www.samsung.com
0800-333-3733
http://www.samsung.com
BOLIVIA
800-10-7260
http://www.samsung.com
CHILE
4004-0000
800-SAMSUNG(726-7864)
From mobile 02-482 82 00
http://www.samsung.com/latin_en
http://www.samsung.com/latin
ARGENTINE
BRAZIL
(Spanish)
(English)
LATIN AMERICA
0800-124-421
http://www.samsung.com/latin_en
(English)
(English)
(French)
(Spanish)
EL SALVADOR
800-6225
http://www.samsung.com/latin_en
(English)
http://www.samsung.com
http://www.samsung.com/latin
GUATEMALA
http://www.samsung.com
(Spanish)
1-800-299-0013
(Spanish)
http://www.samsung.com/latin_en
(English)
80
Priedas
http://www.samsung.com/latin
HONDURAS
800-27919267
EUROPE
(Spanish)
http://www.samsung.com/latin_en
AUSTRIA
0810 - SAMSUNG (7267864, € 0.07/
http://www.samsung.com
min)
BELGIUM
02-201-24-18
(English)
JAMAICA
1-800-234-7267
http://www.samsung.com
http://www.samsung.com/be (Dutch)
http://www.samsung.com/latin
NICARAGUA
PANAMA
00-1800-5077267
800-7267
(Spanish)
05 133 1999
http://www.samsung.com
(English)
BULGARIA
07001 33 11 , normal tariff
http://www.samsung.com
http://www.samsung.com/latin
CROATIA
062 SAMSUNG (062 726 7864)
http://www.samsung.com
CYPRUS
(English)
8009 4000 only from landline
(+30) 210 6897691 from mobile and http://www.samsung.com
land line
800-SAMSUNG (800-726786)
(Spanish)
http://www.samsung.com/latin_en
0-800-777-08
http://www.samsung.com
PUERTO RICO
1-800-682-3180
http://www.samsung.com
1-800-SAMSUNG (726-7864)
http://www.samsung.com
0-800-100-5303
http://www.samsung.com
TOBAGO
VENEZUELA
(French)
BOSNIA
http://www.samsung.com/latin_en
PERU
TRINIDAD &
http://www.samsung.com/be_fr
http://www.samsung.com
CZECH
Samsung Electronics Czech and Slovak, s.r.o., Oasis Florenc, Sokolovská
394/17, 180 00, Praha 8
DENMARK
70 70 19 70
http://www.samsung.com
EIRE
0818 717100
http://www.samsung.com
ESTONIA
800-7267
http://www.samsung.com
FINLAND
09 85635050
http://www.samsung.com
FRANCE
01 48 63 00 00
http://www.samsung.com
GERMANY
0180 5 SAMSUNG bzw.
0180 5 7267864* (*0,14 €/Min. aus
http://www.samsung.com
dem dt. Festnetz, aus dem Mobilfunk
max. 0,42 €/Min.)
81
Priedas
GREECE
80111-SAMSUNG (80111 726 7864)
only from land line
http://www.samsung.com
(+30) 210 6897691 from mobile and
land line
HUNGARY
06-80-SAMSUNG (726-7864)
http://www.samsung.com
ITALIA
800-SAMSUNG (726-7864)
http://www.samsung.com
LATVIA
8000-7267
http://www.samsung.com
LITHUANIA
8-800-77777
http://www.samsung.com
LUXEMBURG
261 03 710
http://www.samsung.com
MACEDONIA
023 207 777
http://www.samsung.com
MONTENEGRO
020 405 888
http://www.samsung.com
NETHERLANDS
0900-SAMSUNG (0900-7267864) (€
http://www.samsung.com
0,10/Min)
NORWAY
815 56480
http://www.samsung.com
POLAND
0 801-1SAMSUNG (172-678)
+48 22 607-93-33
http://www.samsung.com
PORTUGAL
808 20-SAMSUNG (808 20 7267)
http://www.samsung.com
ROMANIA
08008 SAMSUNG (08008 726 7864)
http://www.samsung.com
TOLL FREE No.
SERBIA
0700 SAMSUNG (0700 726 7864)
http://www.samsung.com
SLOVAKIA
0800 - SAMSUNG (0800-726 786)
http://www.samsung.com
SPAIN
902 - 1 - SAMSUNG (902 172 678)
http://www.samsung.com
SWEDEN
0771 726 7864 (SAMSUNG)
http://www.samsung.com
http://www.samsung.com/ch
SWITZERLAND
0848 - SAMSUNG (7267864, CHF
0.08/min)
(German)
http://www.samsung.com/ch_fr
(French)
U.K
0330 SAMSUNG (7267864)
http://www.samsung.com
CIS
ARMENIA
0-800-05-555
http://www.samsung.com
AZERBAIJAN
088-55-55-555
http://www.samsung.com
BELARUS
810-800-500-55-500
http://www.samsung.com
GEORGIA
0-800-555-555
http://www.samsung.com
KAZAKHSTAN
8-10-800-500-55-500 (GSM: 7799)
http://www.samsung.com
KYRGYZSTAN
00-800-500-55-500
http://www.samsung.com
MOLDOVA
0-800-614-40
http://www.samsung.com
MONGOLIA
+7-800-555-55-55
http://www.samsung.com
RUSSIA
8-800-555-55-55
http://www.samsung.com
TADJIKISTAN
8-10-800-500-55-500
http://www.samsung.com
http://www.samsung.com/ua
UKRAINE
0-800-502-000
(Ukrainian)
http://www.samsung.com/ua_ru
(Russian)
UZBEKISTAN
8-10-800-500-55-500
http://www.samsung.com
82
Priedas
MIDDLE EAST
ASIA PACIFIC
AUSTRALIA
1300 362 603
http://www.samsung.com
CHINA
400-810-5858
http://www.samsung.com
http://www.samsung.com/ae
BAHRAIN
8000-4726
(852) 3698 4698
(Chinese)
http://www.samsung.com/hk_en
EGYPT
08000-726786
http://www.samsung.com
(English)
IRAN
021-8255
http://www.samsung.com
1800 1100 11
3030 8282
1800 3000 8282
1800 266 8282
http://www.samsung.com
INDONESIA
0800-112-8888
021-5699-7777
http://www.samsung.com
JAPAN
0120-327-527
http://www.samsung.com
MALAYSIA
1800-88-9999
http://www.samsung.com
NEW ZEALAND
0800 SAMSUNG (0800 726 786)
http://www.samsung.com
PHILIPPINES
1-800-10-SAMSUNG (726-7864) for
PLDT
1-800-3-SAMSUNG (726-7864) for
Digitel
1-800-8-SAMSUNG (726-7864) for
Globe
02-5805777
http://www.samsung.com
SINGAPORE
1800-SAMSUNG (726-7864)
http://www.samsung.com
TAIWAN
0800-329-999
0266-026-066
http://www.samsung.com
THAILAND
1800-29-3232
02-689-3232
http://www.samsung.com
VIETNAM
1 800 588 889
http://www.samsung.com
INDIA
http://www.samsung.com/ae_ar
(Arabic)
http://www.samsung.com/hk
HONG KONG
(English)
JORDAN
800-22273
065777444
http://www.samsung.com
http://www.samsung.com/ae
KUWAIT
183-2255
(English)
http://www.samsung.com/ae_ar
(Arabic)
MOROCCO
080 100 2255
http://www.samsung.com
http://www.samsung.com/ae
OMAN
800-SAMSUNG(726-7864)
(English)
http://www.samsung.com/ae_ar
(Arabic)
http://www.samsung.com/ae
SAUDI ARABIA
9200-21230
(English)
http://www.samsung.com/ae_ar
(Arabic)
TURKEY
444 77 11
http://www.samsung.com
U.A.E
800-SAMSUNG (726-7864)
http://www.samsung.com
83
Priedas
AFRICA
ANGOLA
91-726-7864
http://www.samsung.com
BOTSWANA
0800-726-000
http://www.samsung.com
CAMEROON
7095- 0077
http://www.samsung.com
COTE D’ IVOIRE
GHANA
8000 0077
0800-10077
0302-200077
Atsakomybė už mokamą techninę
priežiūrą (klientų išlaidos)
PASTABA
http://www.samsung.com
Kreipiantis dėl techninės priežiūros esant negarantiniam gedimui už apsilankymą pas techninės priežiūros
specialistą toliau nurodytomis aplinkybėmis galime taikyti mokestį.
http://www.samsung.com
Tai nėra gaminio defektas
Gaminio valymas, reguliavimas, konsultacija, pakartotinis įrengimas ir kt.
KENYA
0800 724 000
http://www.samsung.com
NAMIBIA
8197267864
http://www.samsung.com
NIGERIA
0800-726-7864
http://www.samsung.com
SENEGAL
800-00-0077
http://www.samsung.com
SOUTH AFRICA
0860-SAMSUNG (726-7864)
http://www.samsung.com
TANZANIA
0685 88 99 00
http://www.samsung.com
UGANDA
0800 300 300
http://www.samsung.com
• Jei klientas prašo konsultacijos dėl naudojimosi tinklu ar kito gamintojo programa.
ZAMBIA
211350370
http://www.samsung.com
• Jei klientas prašo įdiegti programinę įrangą ir ją sukonfigūruoti gaminyje.
• Jei techninės priežiūros specialistas konsultuoja dėl gaminio naudojimo ar tiesiog
sureguliuoja parinktis gaminio neišrinkdamas.
• Jei gedimas atsirado dėl išorinių aplinkos veiksnių (interneto, antenos, laidinio signalo ir
pan.)
• Jei gaminys įrengiamas pakartotinai ar prie jo prijungiami papildomi įrenginiai, kai įsigytas
gaminys jau buvo įrengtas pirmą kartą.
• Jei gaminys įrengiamas pakartotinai perkeliant jį į kitą vietą arba namą.
• Jei klientas prašo konsultacijos dėl naudojimosi, susijusio su kito gamintojo gaminiu.
• Jei techninės priežiūros specialistas pašalina / išvalo dulkes ar įstrigusias medžiagas iš
gaminio vidaus.
• Jei klientas prašo papildomo įrengimo įsigijęs gaminį su pristatymu į namus ar internetu.
84
Priedas
Gaminio gedimas dėl kliento kaltės
Gaminio gedimas atsirado dėl netinkamo kliento naudojimosi juo arba netinkamai atlikus
remonto darbus.
Jei gaminio gedimas atsirado dėl:
Tinkamas išmetimas
Tinkamas šio gaminio išmetimas (elektros ir elektroninės įrangos atliekos)
• Išorinio smūgio ar numetus.
(Valstybėse, kuriose yra atskiros surinkimo sistemos)
• Eksploatacinių medžiagų ar atskirai įsigyjamų gaminių, kurių nenurodo „Samsung“,
naudojimo.
ir jo elektroninių priedų (pvz., įkroviklio, ausinių, USB kabelio) negalima išmesti
• Remonto darbų, kuriuos atliko ne įgaliotasis techninės priežiūros specialistas arba
„Samsung Electronics Co., Ltd“ partneris.
Šis ženklas, pateiktas ant gaminio, jo priedų ar dokumentacijoje, nurodo, kad gaminio
kartu su kitomis buitinėmis atliekomis gaminio naudojimo laikui pasibaigus. Kad
būtų išvengta galimos nekontroliuojamo atliekų išmetimo žalos aplinkai arba žmonių
• Konstrukcijos pakeitimo ar gaminio remonto, kurį atliko klientas.
sveikatai ir skatinamas aplinką tausojantis antrinių žaliavų panaudojimas, atskirkite
• Gaminio naudojimo prijungus prie netinkamos įtampos šaltinio arba netinkamos elektros
jungties.
Informacijos kur ir kaip pristatyti šiuos elementus saugiai perdirbti, privatūs vartotojai
• Naudotojo vadove pateikiamų įspėjimų nesilaikymo.
šiuos elementus nuo kitų rūšių atliekų ir atiduokite perdirbti.
turėtų kreiptis į parduotuvę, kurioje šį gaminį pirko, arba į vietos valdžios institucijas.
Verslo vartotojai turėtų kreiptis į savo tiekėją ir peržiūrėti pirkimo sutarties sąlygas.
Kita
Tvarkant atliekas, šio gaminio ir jo elektroninių priedų negalima maišyti su kitomis
• Jei gaminys sugenda dėl stichinių nelaimių (žaibo, gaisro, žemės drebėjimo, potvynio ir
pan.).
pramoninėmis atliekomis.
• Jei išnaudojami eksploataciniai komponentai (akumuliatorius, dažų kasetė, fluorescencinės
lempos, galvutė, vibratorius, lempa, filtras, juostelė ir pan.)
PASTABA
Jei klientas prašo techninės priežiūros dėl nebrokuoto gaminio, gali būti taikomas techninės
priežiūros paslaugų mokestis. Pirmiausia perskaitykite naudotojo vadovą.
Tinkamas šio produkto akumuliatorių išmetimas
(Valstybėse, kuriose yra atskiros surinkimo sistemos)
Šis ženklas yra pateikiamas ant akumuliatoriaus, jo dokumentacijoje ar ant pakuotės
nurodo, kad šio produkto akumuliatorių, pasibaigus jų tarnavimo laikui, negalima
išmesti kartu su kitomis buitinėmis atliekomis. Cheminiai simboliai Hg, Cd arba Pb
rodo, kad akumuliatoriuje yra gyvsidabrio, kadmio ar švino, kurio kiekis viršija normą,
nurodytą ES direktyvoje 2006/66. Jei akumuliatoriai nebus tinkamai išmesti, šios
medžiagos gali sukelti žalos žmonių sveikatai ar aplinkai.
Tam, kad būtų apsaugoti gamtos ištekliai ir skatinamas antrinių žaliavų panaudojimas,
pašome atskirti akumuliatorių nuo kitų rūšių atliekų ir atiduoti perdirbimui vietinei
akumuliatorių surinkimo sistemai.
85
Priedas
Terminologija
Pilki pustoniai
OSD (rodymas ekrane)
Spalvos intensyvumo pustoniai nurodo spalvų kaitą nuo tamsesnių iki šviesesnių ekrano vietų.
Ekrano šviesumo pakeitimai parodomi juodos ir baltos spalvos kaita, o pustoniai pateikiami
tarpine spalva tarp juodos ir baltos. Reguliuojant gama pustonių skalę, keičiamas vidutinis
ekrano šviesumas.
Ekrano rodinys (OSD) padeda konfigūruoti ekrano parametrus siekiant optimizuoti reikiamą
vaizdo kokybę. Naudodamiesi ekrano meniu, galite keisti ekrano šviesumą, atspalvį, dydį ir
daugelį kitų parametrų.
Nuskaitymo dažnis
HUB
HUB (koncentratorius) – tai įtaisas, į vieną tašką jungiantis keletą prie tinklo prijungtų
įrenginių. Naudojamas norint į vieną tinklą sujungti keletą kompiuterių, vaizdo ar biuro
įrenginių ir (arba) LAN.
Belaidžio ryšio aparatinis saugumo raktas
(tik 7 serijos modeliuose)
Aparatinis saugumo raktas – įtaisas, prijungiamas prie kompiuterio įvesties / išvesties
prievado. Jame yra saugumo raktas arba ID, kuris kompiuteriui, į kurį įjungtas belaidžio
ryšio aparatinis saugumo raktas, suteikia prieigą prie tam tikros programos. Belaidžiame
aparatiniame saugumo rakte yra duomenų, reikalingų belaidžiam ryšiui užtikrinti. Jis turi būti
jungiamas į jūsų kompiuterį, kai reikia belaidžio ryšio.
Gama
Gama meniu sureguliuojami pilki pustoniai, kurie ekrane atkuria vidutinius atspalvius. Jei
reguliuojamas šviesumas, pašviesinamas visas ekranas, tačiau jei reguliuojama gama,
pašviesinamas tik vidutinis šviesumas.
Nuskaitymo, arba atnaujinimo, dažnis nurodo ekrano atnaujinimų dažnį. Rodant vaizdą į
ekraną perduodami duomenys nuolatos atnaujinami, nors plika akimi tai nėra matoma.
Ekrano atnaujinimų skaičius vadinamas nuskaitymo dažniu ir yra matuojamas hercais (Hz).
60 Hz nuskaitymo dažnis reiškia, kad duomenys siunčiami į ekraną 60 kartų per sekundę.
Ekrano nuskaitymo dažnis priklauso nuo kompiuterio vaizdo plokštės našumo ir monitoriaus
charakteristikų.
Horizontaliosios skleistinės dažnis
Ant monitoriaus ekrano rodomi ženklai ar vaizdai sudaryti iš daugybės taškų (pikselių).
Pikseliai perduodami horizontaliomis eilutėmis, kurios vėliau išdėstomos vertikaliai, kad būtų
sukurtas vaizdas. Horizontalios skleistinės dažnis matuojamas kilohercais (kHz) ir rodo,
kiek kartų per sekundę horizontalios eilutės perduodamos ir rodomos monitoriaus ekrane.
Kai horizontalios skleistinės dažnis yra 85, vaizdą sudarančios horizontalios eilutės yra
perduodamos 85 000 kartų per sek. Tuomet horizontalios skleistinės dažnis yra 85 kHz.
Vertikaliosios skleistinės dažnis
Vieną vaizdą sudaro daugybė horizontalių eilučių. Vertikalios skleistinės dažnis matuojamas
hercais (Hz) ir rodo, kiek vaizdų per sekundę gali sukurti tos horizontalios eilutės. Vertikalios
skleistinės dažnis „60“ reiškia, kad vaizdas perduodamas 60 kartų per sekundę. Vertikalios
skleistinės dažnis taip pat vadinamas „atnaujinimo dažniu“ ir veikia ekrano mirgėjimą.
86
Priedas
Skyra
Skiriamoji geba – tai horizontalių ir vertikalių pikselių, sudarančių ekrano rodinį, skaičius.
Jis nurodo rodomo vaizdo detalumo laipsnį. Didesnė skyra rodo didesnį informacijos kiekį
ekrane ir tinka vienu metu kelioms užduotims vykdyti. Pvz., 1920 x 1080 skyra sudaryta iš
1920 horizontaliųjų pikselių eilučių (horizontalioji skyra) ir 1080 vertikaliųjų eilučių (vertikalioji
skyra).
Savaiminis diegimas
Savaiminio diegimo funkcija galima automatiškai perduoti informaciją tarp monitoriaus
ir kompiuterio, siekiant sukurti optimalią ekrano aplinką. Funkcijai „Plug & Play“ vykdyti
monitorius naudoja VESA DDC (tarptautinį standartą).
MHL („Mobile High-Definition Link“)
technologija
MHL funkcija suteikia galimybę žiūrėti vaizdo įrašus ir nuotraukas (išsaugotus prijungtame
mobiliajame įrenginyje, palaikančiame MHL technologiją) naudojant gaminio ekraną.
87
Rodyklė
A
Atsako laikas
Atskirai parduodami priedai
Autorių teisės
I
54
14
5
B
Belaidis siųstuvas / imtuvas
Bendros
INFORMACIJA
Iš anksto nustatytos laiko
sinchronizavimo veiksenos
Išjungimo laikmačio
įjungimas / išjungimas
Išjungimo laikmačio
nustatymas
M
70
79
68
68
78
77
J
D
Dalys
15
67
G
Gama
58
Gedimų nustatymo ir šalinimo
instrukcija
72
H
HDMI tamsumo lygis
Hertikali padėtis
Horizontalus meniu
HUB
55
60
61
62
Kalba
Kartojimo laiko klavišas
Kas yra „Smart Station“
Klausimai ir atsakymai
Kompiuterio ir „Smart Station“
monitoriaus (gaminio)
sujungimas
Kompiuterio prijungimas ir
naudojimas
Kontrastas
65
67
19
76
25
46
53
51
57
65
42
44
43
36
41
32
N
Nustatymas iš naujo
K
E
Ekrano laikas
Jungimas į garso išvesties
įrenginį
50
Jungimas prie vaizdo prietaiso50
MAGIC
Mėlynas
Meniu skaidrumas
MHL
MHL išjungimas
MHL naudojimas
Mobile Control naudojimas
Mobiliojo įrenginio laikiklio
naudojimas
Monitoriaus IP sąranka
69
P
Parametrų keitimas
PC / AV režimas
„PowerSaver“
40
66
78
R
Raudonas
Reikalavimai prieš susisiekiant
su „Samsung“ klientų
aptarnavimo centru
Režimas „Auto Source“
Ryškumas
56
72
66
54
88
S
Saugos priemonės
6
„Smart Station“ išpakavimas 13
„Smart Station“ naudoti skirtos
programinės įrangos
diegimas
21
Spalvos tonas
58
Sudedamosios dalys
14
Suvartojamos energijos kiekis 78
Šviesumas
53
T
Terminologija
Tinkama laikysena
naudojantis gaminiu
86
12
V
Vaizdo dydis
Valymas
Vertikali padėtis
Vertikalus meniu
59
7
60
61
Z
Žalias
57
89