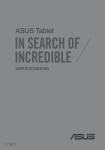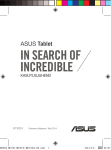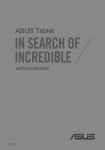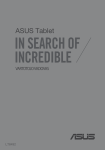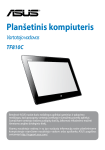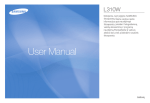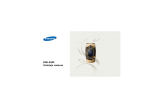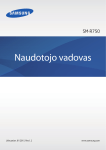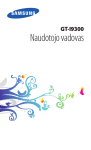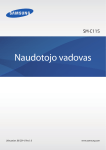Download ASUS (TF103C) User's Manual
Transcript
ASUS Tablet VARTOTOJO VADOVAS LT9028 Liepa 2014 Pirmas leidimas 2 Turinio lentelė Šiame vadove naudotos konvencijos..........................................................................................9 Priežiūra ir sauga........................................................................................................................ 10 Rekomendacijos..................................................................................................................................................10 Tinkamas išmetimas...........................................................................................................................................11 1 Paruoškite savo „Zen“ darbui! Dalys ir funkcijos.................................................................................................................................................14 Atminties kortelės įdėjimas.............................................................................................................................15 ASUS Tablet įkrovimas.......................................................................................................................................19 ASUS planšetinio kompiuterio įjungimas arba išjungimas..................................................................22 Pasirenkamo ASUS mobiliojo prijungimo bloko naudojimas............................................................25 2 Pradžios ekranas – pats geriausias „Zen“ pradžios ekrano funkcijos............................................................................................... 34 Pradžios ekranas..................................................................................................................................................34 Pradžios ekrano tvarkymas.............................................................................................................................36 Greitieji nustatymai............................................................................................................................................40 ASUS klaviatūros nustatymai..........................................................................................................................44 Paieška balsu........................................................................................................................................................45 Užrakinimo ekranas............................................................................................................................................48 ASUS planšetinio kompiuterio prijungimas prie kompiuterio............................................... 49 Prijungimas prie nešiojamojo kompiuterio...............................................................................................49 Prijungimas prie stacionaraus kompiuterio..............................................................................................50 3 Adresatų tvarkymas Adresatų tvarkymas................................................................................................................... 52 Adresatų pridėjimas...........................................................................................................................................52 Adresatų importavimas....................................................................................................................................53 Adresatų eksportavimas...................................................................................................................................54 3 4 Palaikykite ryšį, naudodami „Omlet Chat“ „Omlet Chat“............................................................................................................................... 56 Kaip užsiregistruoti „Omlet Chat“..................................................................................................................56 „Omlet Chat“ naudojimas................................................................................................................................59 Multimedijos pranešimų siuntimas..............................................................................................................60 5 Prieiga prie el. pašto paskyrų El. paštas..................................................................................................................................... 62 El. pašto paskyros nustatymas.......................................................................................................................62 Elektroninio pašto paskyrų pridėjimas........................................................................................................63 Gmail........................................................................................................................................... 64 „Gmail“ paskyros nustatymas.........................................................................................................................64 6 Įamžinkite svarbias akimirkas Fotoaparato programėlės paleidimas...................................................................................... 68 Iš užrakinimo ekrano.........................................................................................................................................68 Iš pradžios ekrano...............................................................................................................................................68 Iš „Visų Programėlių“ ekrano...........................................................................................................................68 Garso reguliavimo mygtuko naudojimas...................................................................................................68 Naudojant fotoaparatą pirmą kartą......................................................................................... 69 Tutorial (mokymo programa).........................................................................................................................69 Vaizdų Vietos.........................................................................................................................................................69 Fotoaparato pradžios ekranas.................................................................................................. 70 Vaizdo nustatymai..............................................................................................................................................71 Filmavimo nuostatos.........................................................................................................................................73 Išplėstinės fotoaparato funkcijos.............................................................................................. 74 Laiko atsukimas...................................................................................................................................................74 HDR..........................................................................................................................................................................75 Panorama...............................................................................................................................................................75 Naktinis režimas..................................................................................................................................................76 4 Automatinis režimas..........................................................................................................................................77 Miniatiūra...............................................................................................................................................................78 Išmanusis šalinimas............................................................................................................................................79 Visos šypsenos.....................................................................................................................................................79 Gražinimas.............................................................................................................................................................80 GIF animacija........................................................................................................................................................80 Laiko praslinkimo efektas................................................................................................................................81 Vakarėlio sąsaja.......................................................................................................................... 82 Nuotraukų bendrinimas...................................................................................................................................82 Nuotraukų gavimas............................................................................................................................................84 7Galerija Galerijos naudojimas................................................................................................................. 86 Pagrindinis ekranas............................................................................................................................................86 Kituose šaltiniuose esančių failų peržiūra..................................................................................................87 Galerijoje esančių nuotraukų bendrinimas...............................................................................................88 Galerijoje esančių failų trynimas...................................................................................................................88 Vaizdo taisymas...................................................................................................................................................89 Miniatiūrų arba nuotraukų priartinimas/ atitolinimas...........................................................................89 8 Dirbkite intensyviai, o žaiskite dar intensyviau „SuperNote“................................................................................................................................ 92 Užrašinės bendrinimas naudojant debesiją..............................................................................................94 Užrašo bendrinimas naudojant debesiją...................................................................................................94 Kalendorius................................................................................................................................. 96 Kaip kurti įrašą ASUS planšetinio kompiuterio kalendoriuje..............................................................96 Paskyros pridėjimas prie kalendoriaus........................................................................................................96 Įrašo kūrimas naudojant savo paskyrą........................................................................................................97 5 „Kas toliau“................................................................................................................................. 98 „Do It Later“ (Atidėtos užduotys).............................................................................................. 99 Atidėtų užduočių prieiga arba kūrimas......................................................................................................99 Orai............................................................................................................................................ 100 Orų pradžios ekranas...................................................................................................................................... 101 Laikrodis.................................................................................................................................... 102 Laikrodžio įjungimas....................................................................................................................................... 102 Pasaulio laikrodis.............................................................................................................................................. 103 Žadintuvas.......................................................................................................................................................... 104 Chronometras................................................................................................................................................... 105 Laikmatis............................................................................................................................................................. 106 File Manager (Failų tvarkyklė)................................................................................................. 108 Prieiga prie vidinių atminties įtaisų........................................................................................................... 108 Prieiga prie išorinių atminties įtaisų.......................................................................................................... 109 Prieiga prie debesijos saugyklos................................................................................................................ 110 9Internetas Naršyklė.................................................................................................................................... 112 Naršyklės paleidimas iš užrakinimo ekrano........................................................................................... 112 Naršyklės paleidimas iš pradžios ekrano................................................................................................. 112 Tinklapio bendrinimas................................................................................................................................... 112 10 Linksmybės ir pramogos Laisvų rankų įrangos naudojimas........................................................................................... 114 Garso kištuko prijungimas............................................................................................................................ 114 Programa „AudioWizard“ ........................................................................................................ 115 „Audio Wizard“ naudojimas......................................................................................................................... 115 „Play Games“............................................................................................................................ 116 „Play Games“ naudojimas............................................................................................................................. 116 6 Muzika....................................................................................................................................... 118 Muzikos paleidimas......................................................................................................................................... 118 Prietaise esančių dainų leidimas................................................................................................................ 118 SD kortelėje esančių dainų leidimas......................................................................................................... 118 Debesijoje išsaugotų dainų leidimas........................................................................................................ 119 Garso grotuvas......................................................................................................................... 120 Garso grotuvo paleidimas............................................................................................................................. 120 Garso grotuvo pradžios ekranas................................................................................................................. 120 11 „Zen“ techninė priežiūra Prietaiso naujinimas................................................................................................................. 122 Sistema atnaujinimas..................................................................................................................................... 122 Atmintis..................................................................................................................................... 122 Atsarginė kopija ir atkūrimas.................................................................................................. 123 ASUS planšetinio kompiuterio apsauga................................................................................. 124 Ekrano atrakinimas.......................................................................................................................................... 124 12 „Zen“ prijungimas „Wi-Fi“........................................................................................................................................ 134 „Wi-Fi“ ryšio įjungimas.................................................................................................................................... 134 Prisijungimas prie „Wi-Fi“ tinklo.................................................................................................................. 134 „Wi-Fi“ išjungimas............................................................................................................................................ 135 „Bluetooth®“.............................................................................................................................................................................................................................. 135 „Bluetooth“ įjungimas.................................................................................................................................... 135 ASUS planšetinio kompiuterio susiejimas su „Bluetooth®“ prietaisu............................................ 136 ASUS planšetinio kompiuterio atsiejimas nuo „Bluetooth®“ prietaiso.......................................... 136 7 „PlayTo“..................................................................................................................................... 137 Debesija..................................................................................................................................... 138 Saugykla „ASUS WebStorage“...................................................................................................................... 138 13 Pagrindinės programėlės Programėlių perjungimas........................................................................................................ 140 Programėlių užrakinimas........................................................................................................ 140 Programėlių atsisiuntimas....................................................................................................... 141 14 Papildomos „Zen“ funkcijos Energijos taupymo priemonė.................................................................................................. 144 Energijos taupymo priemonės nustatymas........................................................................................... 144 Energijos taupymo priemonės pritaikymas........................................................................................... 145 „ASUS Splendid“....................................................................................................................... 146 Priedas Pastabos.................................................................................................................................... 148 8 Šiame vadove naudotos konvencijos Siekiant pabrėžti pagrindinę šiame vadove išdėstytą informaciją, tam tikras tekstas pateiktas taip: SVARBI INFORMACIJA! Šiame pranešime yra itin svarbi informacija, būtina norint atlikti užduotį. PASTABA: Šiame pranešime yra papildomos informacijos ir patarimų, kurie gali būti naudingi norint atlikti užduotį. DĖMESIO! Šiame pranešime yra svarbios informacijos, kurios reikia jūsų saugumui užtikrinti, kai atliekate tam tikras užduotis, taip pat nešiojamojo ASUS Tablet duomenims ir komponentams apsaugoti. 9 Priežiūra ir sauga Rekomendacijos Svarbiausia – kelių eismo saugumas! Mes primygtinai rekomenduojame nenaudoti šio prietaiso vairuojant arba valdant bet kokios rūšies transporto priemonę. Šį prietaisą galima naudoti tik 5°C (41°F)–35 °C (95 °F) temperatūros aplinkoje. Išjunkite šį prietaisą draudžiamosiose zonose, kuriose neleidžiama naudotis mobiliaisiais prietaisais. Būdami draudžiamosiose zonose, pavyzdžiui, orlaiviuose, kino teatruose, ligoninėse arba šalia medicininės įrangos, šalia dujų arba degalų, statybvietėse, sprogdinimo poligonuose ir kitose panašiose vietose, visada laikykitės taisyklių ir nurodymų. Su šiuo prietaisu naudokite tik ASUS aprobuotus kintamosios srovės adapterius ir kabelius. Žr. techninių charakteristikų etiketę, pateiktą prietaiso apačioje, ir įsitikinkite, ar maitinimo adapteris atitinka tas charakteristikas. Nenaudokite su šiuo prietaisu pažeistų maitinimo kabelių, priedų ir kitų išorinių įrenginių. Prietaisas privalo būti sausas. Saugokite prietaisą nuo skysčių, lietaus arba drėgmės poveikio. Šį prietaisą galima tikrinti rentgeno aparatais (pavyzdžiui tai, kuriais peršviečiami ant konvejerio juostų padėti daiktai oro uostų apsaugos punktuose), bet jo negalima tikrinti magnetiniais detektoriais ir lazdelėmis. Prietaiso ekranas yra pagamintas iš stiklo. Jeigu stiklas sudužtų, išjunkite prietaisą ir nelieskite stiklo šukių. Tuoj pat išsiųskite prietaisą į ASUS įgaliotąjį techninės priežiūros centrą. Ilgai klausant dideliu garsu gali būti pakenkta klausai. Prieš valydami prietaisą, atjunkite jį nuo kintamosios elektros srovės šaltinio. Prietaisą valykite tik švaria celiuliozine kempinėle arba zomšos šluoste. Prietaisą remontuoti patikėkite tik ASUS įgaliotojo techninės priežiūros centro meistrams. 10 Tinkamas išmetimas „ASUS Tablet“ planšetės NEIŠMESKITE su buitinėmis atliekomis. Šis gaminys sukurtas taip, kad jo dalis būtų galima tinkamai panaudoti ir perdribti. Perbraukto šiukšlių konteinerio su ratukais ženklas rodo, kad gaminio (elektros, elektroninio įrenginio ir gyvsidabrio turinčių apvalių plokščių elementų) negalima mesti į komunalines šiukšles. Sužinokite vietos reikalavimus, taikomus elektroninių gaminių išmetimui. NEGALIMA akumuliatoriaus išmesti kartu su komunalinėmis atliekomis. Perbraukto šiukšlių konteinerio su ratukais ženklas rodo, kad akumuliatoriaus negalima mesti į komunalines šiukšles. 11 12 s u i r y k S Paruoškite savo „Zen“ darbui! Dalys ir funkcijos Akimirksniu suaktyvinkite, paruoškite ir pradėkite naudoti savo prietaisą. Maitinimo / užrakinimo mygtukas Atminties kortelės lizdas* Garso valdymo mygtukai Priekinis fotoaparatas Mikrofonas Galinis fotoaparatas Jutiklinis ekranas Ausinių lizdas Garsiakalbiai „Micro-USB“ jungtis Lanksto anga Prijungimo Lanksto anga prievadas Garsiakalbiai SVARBU! Prietaisas, ypač jo jutiklinis ekranas, visada turi būti sausas. Vanduo ar kiti skysčiai gali sugadinti jutiklinį ekraną. 14 Atminties kortelės įdėjimas ASUS planšetiniame kompiuteryje tinka naudoti „microSD™“, „microSDHC™“ ir „microSDXC™“ 64 GB talpos atminties korteles. PASTABA. Kai kurios atminties kortelės ASUS planšetiniam kompiuteriui gali netikti. Būtinai naudokite tik tinkamas atminties korteles, kad neprarastumėte duomenų, nesugadintumėte prietaiso, atminties kortelės arba ir vieno, ir kito. DĖMESIO! Su atminties kortele elkitės labai atsargiai. ASUS neprisiima jokios atsakomybės už duomenų praradimą arba atminties kortelės sugadinimą. Kaip įdėti atminties kortelę 1. Pakreipkite prietaisą, kaip pavaizduota. 15 2. Sulygiuokite atminties kortelę, jos metalinius kontaktus nukreipę aukštyn, ir įkiškite ją į atminties kortelei skirtą lizdą. 3. Iki galo įkiškite atminties kortelę, kad ji tinkamai užsifiksuotų. PASTABA. Įdėję suformatuotą atminties kortelę, jos turinį galite peržiūrėti paspaudę File Manager (failų tvarkyklė) > MicroSD. 16 Atminties kortelės išėmimas DĖMESIO! • Su atminties kortele elkitės labai atsargiai. ASUS neprisiima jokios atsakomybės už duomenų praradimą arba atminties kortelės sugadinimą. • Tinkamai išstumkite atminties kortelę, kad galėtumėte saugiai ištraukti ją iš prietaiso. Norėdami išstumti atminties kortelę, paspauskite pradžia > visos programėlės > Nustatymai > Atmintine > Unmount external storage (atjungti išorinį atminties įrenginį). Kaip išimti atminties kortelę 1. Pakreipkite prietaisą, kaip pavaizduota. 17 2. Paspauskite atminties kortelę, kad ji būtų išstumta. 3. Ištraukite atminties kortelę. 18 ASUS Tablet įkrovimas Nors ASUS planšetinis kompiuteris Jums pristatomas visiškai įkrautas, prieš naudojant jį pirmą kartą, jį reikia visiškai įkrauti. Prieš kraudami šį prietaisą, perskaitykite šias svarbias pastabas ir įspėjimus. SVARBU! • ASUS planšetiniam kompiuteriui įkrauti naudokite tik pateiktą kintamosios srovės maitinimo adapterį ir „microUSB“ kabelį. Naudojant kitokį kintamosios srovės maitinimo adapterį ir kabelį, galima sugadinti prietaisą. • Prieš naudodami kintamosios srovės maitinimo adapterį ir „micro-USB“ kabelį, nuplėškite nuo jų apsauginę plėvelę. • Įsitikinkite, ar kintamosios srovės maitinimo adapterio kištukas atitinka elektros tinklo lizdą. Kintamosios srovės maitinimo adapterį junkite į 100–240 V elekros tinklo lizdą. • Šio adapterio išėjimo įtampa yra 5.2 V, 1.35 A nuolatinė srovė. • Jei „ASUS Tablet“ planšetė veikia prijungta prie maitinimo adapterio, įžemintas maitinimo lizdas turi būti netoli įrenginio ir lengvai pasiekiamas. • Taupykite energiją – ištraukite kintamosios srovės maitinimo adapterį nuo elektrso tinklo lizdo, kai jo nenaudojate. • Nedėkite ant „ASUS Tablet“ sunkių daiktų. DĖMESIO! • Kraunant ASUS planšetinį kompiuterį, jis gali įšilti. Tai normalu; visgi, jeigu kraunamas prietaisas nepaprastai įkaistų, atjunkite nuo jo „micro-USB“ kabelį ir išsiųskite prietaisą, kintamosios srovės maitinimo adapterį bei kabelį į ASUS įgaliotąjį techninės priežiūros centrą. • Norėdami nesugadinti ASUS planšetinio kompiuterio, kintamosios srovėrs adapterio arba „micro-USB“ kabelio, prieš pradėdami krauti, įsitikinkite, ar „micro-USB“ kabelis, kintamosios srovės adapteris ir prietaisas yra tinkamai sujungti. 19 Norėdami įkrauti „ASUS Tablet“ planšetę: 1. USB mikrokabelį junkite prie maitinimo adapterio. 2. Maitinimo adapterį įjunkite į įžemintą elektros lizdą. 3. USB mikrojungtį junkite prie „ASUS Tablet“ planšetės. SVARBU! • Prieš pirmą kartą naudodami maitinimo elementų režimu, „ASUS Tablet“ planšetę kraukite aštuonias (8) valandas. • Baterijos krovimo būseną rodo šios piktogramos: Beveik išsikrovusi Nekraunama 20 Kraunama Įkrauta 4. Kai baterija bus visiškai įkrauta, pirmiausiai atjunkite USB kabelį nuo ASUS planšetinio kompiuterio, tada atjunkite nuo elektros tinklo lizdo kintamosios srovės maitinimo adapterį. PASTABOS. • Kraunamą prietaisą galite naudoti, tik jam visiškai įkrauti prireiks daugiau laiko. • Jei krausite naudodami kompiuterio USB prievadą, krovimas gali užtrukti ilgiau. • Jeigu Jūsų kompiuteris neužtikrina pakankamos energijos krovimui naudojant USB prievadą, ASUS planšetinį kompiuterį kraukite naudodami prie elektros tinklo lizdo prijungtą kintamosios srovės adapterį. 21 ASUS planšetinio kompiuterio įjungimas arba išjungimas Prietaiso įjungimas Norėdami įjungti prietaisą, paspauskite ir laikykite nuspaudę maitinimo mygtuką tol, kol prietaisas įsijungs. Prietaiso išjungimas Kaip išjungti prietaisą: 1. Jeigu ekranas užgesęs, paspauskite maitinimo mygtuką, kad jis įsijungtų. Jeigu prietaiso ekranas užrakintas, atrakinkite jį. 2. Palaikykite nuspaudę maitinimo mygtuką, paskui, paraginti, pasirinkite Išjungiamas maitinimas ir spustelėkite Gerai. Laukimo režimas Norėdami įjungti prietaiso miego režimą, laikykite nuspaudę maitinimo mygtuką tol, kol ekranas išsijungs. 22 Naudojant pirmą kartą Pirmą kartą paleidus ASUS planšetinį kompiuterį, sąrankos vedlys nurodys Jums, kokius sąrankos veiksmus reikia atlikti. Atlikite ekrane pateikiamus nurodymus: pasirinkite kalbą, įvesties būdus, nustatykite savo mobilųjį tinklą ir „Wi-Fi“, sinchronizuokite paskyras ir konfigūruokite savo buvimo vietos nustatymo paslaugas. Naudokite „Google“ arba ASUS paskyrą savo prietaisui nustatyti; jeigu „Google“ arba ASUS paskyros neturite – nedelsdami susikurkite ją. „Google“ paskyra Naudodami „Google“ paskyrą, galite neribotai naudoti šias „Android“ OS funkcijas: • tvarkyti ir matyti visą savo informaciją, būdami bet kur; • automatiškai kopijuoti visus savo duomenis; • patogiai naudotis „Google“ paslaugomis, būdami bet kur. ASUS paskyra Turėdami ASUS paskyrą, galite mėgautis šiais privalumais: • suasmeninta ASUS palaikymo paslauga ir pratęsta garantija užregistravę prietaisą; • nemokamais 5 GB debesinės atminties ir papildomai 11 GB pirmus prenumeravimo metus; • gauti naujausius prietaiso programinės ir aparatinės įrangos naujinius. PASTABA. Be to, jeigu norite pakeisti savo prietaiso konfigūraciją, bet kuriuo metu savo nuožiūra galite naudoti sąrankos vedlį. Atidarę pradžios ekraną, pasirinkite visos programėlės > Setup Wizard (sąrankos vedlys). 23 Patarimai, kaip taupyti baterijos energiją ASUS planšetinio kompiuterio darbas visiškai priklauso nuo baterijos įkrovos. Čia pateikiame kelis patarimus, kaip taupyti ASUS planšetinio kompiuterio baterijos energiją. – Jeigu kompiuterio nenaudojate, paspauskite maitinimo mygtuką, kad prietaisas veiktų miego režimu. – Suaktyvinkite programėlės „Opwer Saver“ nuostatą „Smart Saving“ (išmanusis taupymas). – Nustatykite garsą veikti „Power Saving“ (energijos taupymo) režimu. – Sumažinkite ekrano šviesumą. – Nustatykite žemesnį garsiakalbių garso lygį. – Išjunkite „Wi-Fi“ funkciją. – Išjunkite „Bluetooth“ funkciją. – Išjunkite „Miracast“ funkciją. – Išjunkite GPS. – Išjunkite ekrano automatinio pasukimo funkciją. – Išjunkite visas prietaiso automatinio sinchronizavimo funkcijas. 24 Pasirenkamo ASUS mobiliojo prijungimo bloko naudojimas Jei įsigijote pasirenkamą ASUS mobilųjį prijungimo bloką, jį galite prijungti prie ASUS planšetinio kompiuterio ir naudotis papildomais privalumais, pavyzdžiui, klaviatūra, jutikliniu pultu ir USB 2.0 funkcijomis. Dalys ir funkcijos Užrakto kabliukas Bloko jungtis Užrakto kabliukas Atjungimo mygtukas Vyris USB 2.0 prievadas Jutiklinis pultas Klaviatūra 25 „ASUS Tablet“ prijungimas prie mobiliojo doko Trikampio ženklas Trikampio ženklas Norėdami „ASUS Tablet“ prijungti prie mobiliojo doko: 1. Padėkite mobilųjį ASUS doką ant lygaus, stabilaus paviršiaus. 2. „ASUS Tablet“ planšetę sugretinkite su mobiliuoju ASUS doku. PASTABA: norėdami sulygiuoti abu įrenginius, vadovaukitės trikampio ženklu ant „ASUS Tablet“ ir spauskite ASUS mobiliojo doko atlaisvinimo mygtuką. 3. „ASUS Tablet“ tvirtai įstatykite į vyrį. Patikrinkite, ar užrakto kabliukai visiškai įkišti į „ASUS Tablet“ vyrio angas. SVARBI INFORMACIJA! Kai „ASUS Tablet“ planšetė prijungta prie mobiliojo ASUS doko, visą šį mazgą visada kelkite laikydami už apačios. 26 Specialieji klavišai Kai kurios komandos gali turėti autonominę funkciją, o kai kurias reikia derinti su funkciniu mygtuku <Fn>. PASTABA. Specialių klavišų išdėstymas gali skirtis atsižvelgiant į šalį arba regioną. Grąžina į ankstesnį puslapį. Aktyvina miego režimą ĮJUNGIA ir IŠJUNGIA vidinį „Bluetooth”. ĮJUNGIA ir IŠJUNGIA jutiklinę klaviatūrą. Sumažina ekrano šviesumą. Padidina ekrano šviesumą. PgUp Užfiksuoja ekrano darbalaukio vaizdą. PgUp Fn Atidaro ekraną Nustatymai. Home PgUp Naikina tekstus Home PgDp End PgUp Fn Home Grąžina į ankstesnį įrašą leidžiant muziką. PgDp PgUp Fn Fn PgDp Pradeda leisti muziką iš grojaraščio. Tęsia arba pristabdo šiuo metu leidžiamą muziką. PgUp Home Home PgDp PgDp End PgUp Home PgDp End PgUp Home PgDp End PgUp Home PgUp Home PgUp Home PgDp PgDp End PgDp End End 27 End End Greitai persuka į priekį arba pereina į kitą įrašą leidžiant muziką. Pritildo garsiakalbį. Sumažina garsiakalbio garsumą. Padidina garsiakalbio garsumą. Grįžti į pagrindinį ekraną Aktyvina meniu funkcijas ir ekrane yra lygiavertis arba . PgUp PgUp Home PgUp Home Fn 28 End Paspauskite <Fn> ir rodyklių mygtukus, kad slinktumėte aukštyn arba žemyn, arba į dokumento ar svetainės puslapio pradžią arba galą. PgUp PgDp End PgUp Home Home PgDp PgDp PgDp End HomeEnd PgDp End Home PgUp PgDp End Naudojimasis jutikliniu pultu Atlikite šiuos judesius rodyklei ekrane suaktyvinti ir valdyti. Slinkimas pirštu Norėdami pajudinti žymeklį, pirštu braukite per jutiklinį pultą. Spustelėjimas/ spustelėjimas du kartus Norėdami pasirinkti elementą, palieskite vieną kartą. Norėdami paleisti elementą, palieskite du kartus. Nuvilkti ir numesti Pasirinkite elementą, tada paspauskite ir laikykite nuspaudę kairįjį mygtuką. Kitu pirštu slinkite jutikliniu pultu, kad nuvilktumėte ir numestumėte elementą į kitą vietą. 29 Slinkimas dviem pirštais (aukštyn/žemyn) Slinkite du pirštus, kad slinktumėte aukštyn arba žemyn. Slinkimas dviem pirštais (kairėn/dešinėn) Slinkite du pirštus, kad slinktumėte kairėn arba dešinėn. Palieskite dviem pirštais ir laikykite Pasirinktą elementą galite suimti dviem pirštais. 30 „ASUS Tablet“ atjungimas nuo mobiliojo doko Norėdami „ASUS Tablet“ planšetę atjungti nuo mobiliojo doko: 1. Padėkite visą mazgą ant lygaus, stabilaus paviršiaus. 2. Paspauskite ASUS mobiliojo doko atjungimo mygtuką, kad nuimtumėte „ASUS Tablet“. 3. Pakelkite „ASUS Tablet“ planšetę, kad atjungtumėte ją nuo mobiliojo ASUS doko. PASTABA: ASUS mobiliojo doko įėjimo įtampa yra DC 3,75 V, 0,8 A. 31 32 s u i r y k S Pradžios ekranas – pats geriausias „Zen“ pradžios ekrano funkcijos Pradžios ekranas Gaukite priminimus apie svarbiausius įvykius, programėles ir sisteminius naujinius, orų prognozes bei tekstinius pranešimus nuo žmonių, kurie Jums tikrai rūpi, tiesiai į planšetinio kompiuterio pradžios ekraną. Perbraukus pirštu žemyn šią sritį, bus rodomi System notifications (sisteminiai pranešimai) Perbraukus pirštu žemyn šią sritį, bus rodomi Quick settings (greitieji nustatymai) Spustelėkite, jeigu norite atnaujinti orų nuostatas Spustelėkite, jeigu norite matyti laiko nuostatas Spustelėkite, jeigu norite atidaryti visos programėlės ekraną Spustelėkite, jeigu norite atidaryti programėlę Perbraukus pirštu pradžios ekraną į kairę arba dešinę, bus rodoma kita pradžios ekrano dalis 34 Piktogramų aprašas Šios piktogramos yra rodomos būsenos juostoje; jos parodo esamą ASUS planšetinio kompiuterio būseną. Ši piktograma rodo „Wi-Fi“ ryšio signalo stiprumą. Šis piktograma rodo ASUS planšetinio kompiuterio baterijos būseną. Šis piktograma rodo, kad į ASUS planšetinį kompiuterį yra įdėta „microSD“ kortelė. Šis piktograma rodo, kad Jūs padarėte ASUS planšetinio kompiuterio ekrano momentinių nuotraukų. Šis piktograma rodo, kad ASUS planšetinis kompiuteris veikia skrydžio režimu. Šis piktograma rodo, kad ASUS planšetiniame kompiuteryje yra suaktyvintas „Wi-Fi“ prieigos taškas. Šis piktograma rodo, kad ASUS planšetinis kompiuteris veikia išmaniojo taupymo režimu. Šis piktograma rodo, kad veikia tylos režimas. Šis piktograma rodo, kad vyksta programėlės arba failo atsiuntimas. Šis piktograma rodo atsisiųstas programėles arba failus. 35 Pradžios ekrano tvarkymas Suasmeninkite savo planšetinio kompiuterio pradžios ekraną. Pasirinkite patrauktų ekrano fono dizainą, pridėkite nuorodų, kad galėtumėte greitai paleisti savo mėgstamas programėles ir įkelkite valdiklių svarbiai informacijai greitai peržiūrėti. Be to, galite pridėti daugiau pradžios ekrano puslapių, kuriuose galite įkelti ir greitai atidaryti arba peržiūrėti daugiau programėlių arba valdiklių. • Norėdami įkelti į pradžios ekraną daugiau elementų, palaikykite nuspaudę tuščią vietą pradžios ekrane ir pasirinkite bet kurią iš šių kategorijų: Programos, Valdikliai, Ekrano fonai ir Edit page (redaguoti puslapį). • Norėdami peržiūrėti pradžios ekrano puslapius, braukite pirštu į kairę arba dešinę. 36 Programėlių nuorodos Pridėkite nuorodų į pradžios ekraną, kad galėtumėte greitai paleisti savo dažnai naudojamas programėles. Kaip pridėti programėlių nuorodų 1. Palaikykite nuspaudę tuščią vietą pradžios ekrane ir pasirinkite Programos. 2. Atidarę visos programėlės, paspauskite norimą programėlę ir, laikydami ją nuspaudę, nuvilkite į tuščią vietą pradžios ekrane. Programėlių nuorodų šalinimas Pradžios ekrane paspauskite programėlę ir, laikydami ją nuspaudę, nuvilkite ją į ekrano viršuje esančią vietą X Pašalinti. Valdikliai Pridėkite valdiklių, kad galėtumėte peržiūrėti kalendorių, žemėlapius, baterijos būseną ir dar daugiau Kaip pridėti valdiklių 1. Palaikykite nuspaudę tuščią vietą pradžios ekrane ir pasirinkite Valdikliai. 2.Atidarę Valdikliai, paspauskite norimą valdiklį ir, laikydami jį nuspaudę, nuvilkite į tuščią vietą pradžios ekrane. Programėlių nuorodų šalinimas Pradžios ekrane paspauskite valdiklį ir, laikydami jį nuspaudę, nuvilkite jį į ekrano viršuje esančią vietą X Pašalinti. PASTABA. Pradžios ekrane taip pat galite paspausti , jeigu norite peržiūrėti visos programėlės ir valdikliai. 37 Fonai Išdėstykite programėles, piktogramas ir kitus „Zen“ elementus patrauklaus dizaino ekrano fone. Jeigu norite, ekrano fonui galite pridėti skaidrų foninį atspalvį, kad ekrane viskas būtų matoma ryškiau ir aiškiau. Be to, galite pasirinkti animacinį ekrano foną, kad ekranas atgytų. Spustelėkite, jeigu norite pridėti foninį atspalvį Traukdami šį slankiklį, pareguliuokite ekrano fono skaidrumą Spustelėkite, kad pasirinktumėte ekrano fono atspalvį Spustelėkite, kad pasirinktumėte ekrano foną Spustelėkite, kad ekrano fono nuostatos būtų suaktyvintos 38 Ekrano fono ir foninio atspalvio pritaikymas Kaip pritaikyti ekrano foną ir foninį atspalvį 1. Palaikykite nuspaudę tuščią vietą pradžios ekrane ir pasirinkite Ekrano fonai. 2. Pasirinkite, kam norėsite panaudoti ekrano foną: pradžios ekranui, užrakinimo ekranui ar abiem ekranams – ir pradžios, ir užrakinimo. Jeigu ekrano fonui jokio foninio atspalvio pridėti nenorite, 5 veiksmą praleiskite. 3. Pažymėkite varnene Background tint (foninis atspalvis), tada nustatykite skaidrumo lygį. 4.Spustelėkite , tada pasirinkite spalvą. 5. Pasirinkite ekrano foną, tada spustelėkite Apply (pritaikyti). PASTABOS. • Foninį atspalvį galima pritaikyti pradžios ekranui arba ir pradžios, ir užrakinimo ekranui. • Ekrano fono nuostatas taip pat galite nustatyti atidarę > Nustatymai > Ekranas. Animacinio ekrano fono pritaikymas Kaip pritaikyti animacinį ekrano foną 1. Palaikykite nuspaudę tuščią vietą pradžios ekrane ir pasirinkite Ekrano fonai. 2. Pasirinkite, kam norėsite panaudoti ekrano foną: pradžios ekranui ar ir pradžios, ir užrakinimo ekranui. 3. Pasirinkite animacinį ekrano foną, tada spustelėkite Apply (pritaikyti). PASTABA. Ekrano fono nuostatas taip pat galite nustatyti atidarę > Nustatymai > Ekranas. 39 Greitieji nustatymai Suaktyvinkite funkcijas vienu spustelėjimu ir suasmeninkite savo ASUS planšetinį kompiuterį, naudodami Quick settings (greituosius nustatymus). Ši unikali „Zen“ funkcija taip pat rodo sisteminius pranešimus, kurie padeda Jums sekti naujausius ASUS planšetinio kompiuterio atnaujinimus ir pakeitimus. Greituosius nustatymus galite paleisti bet kada, kai tik reikia, netgi jei tuo metu naudojate kokią nors ASUS planšetiniame kompiuteryje esančią programėlę. Greitųjų nustatymų paleidimas Perbraukite pirštu nuo ASUS planšetinio kompiuterio ekrano viršutinio dešiniojo krašto. Spustelėkite, jei norite atidaryti Nustatymai. Spustelėkite, jeigu norite įjungti/išjungti greitųjų nustatymų funkcijas. Spustelėkite, jei norite peržiūrėti esamus sisteminius pranešimus. Slinkite į kairę arba dešinę, jei norite nustatyti ekrano ryškumą. Spustelėję šiuos mygtukus, greitai paleisite šias priemones. Spausdami šiuos mygtukus, įjungsite arba išjungsite jiems priskirtas funkcijas. 40 Greitųjų nustatymų parinktys Greitieji nustatymai naudojami kai kurioms ASUS planšetinio kompiuterio funkcijoms ir programoms įjungti vienu spustelėjimu. Prieigos nustatymai Spustelėkite , jeigu norite palesiti ASUS planšetinio kompiuterio nustatymų programėlę. , kad peržiūrėtumėte esamą sąrašą funkcijų, kurias galite įjungti arba ASUS greitųjų nustatymų Spustelėkite sąrašo peržiūra išjungti atidarę greitųjų nustatymų pranešimų skydelį. Sisteminių pranešimų peržiūra Spustelėkite Sugrįžimas į greitųjų nustatymų pradžios ekraną Jeigu norite sugrįžti į pradžios ekraną, atidarę sisteminių pranešimų ekraną, spustelėkite . Prieiga prie ekrano nustatymų Spustelėkite , jeigu norite peržiūrėti esamus ASUS planšetinio kompiuterio naujinius ir pakeitimus. , jeigu norite paleisti ekrano nustatymų programėlę. 41 Greitųjų nustatymų pranešimų skydelio naudojimas Greitųjų nustatymų pranešimų skydelis suteikia galimybę vienu spustelėjimu suaktyvinti kai kurias ASUS planšetinio kompiuterio funkcijas ir nuostatas. Kiekvienai funkcijai priskirtas atskiras mygtukas. PASTABA. Mėlynos spalvos mygtukas rodo, kad ta funkcija veikia, o pilkos spalvos – kad neveikia. Mygtukų pridėjimas ir šalinimas Kaip pridėti arba pašalinti esamus mygtukus iš ASUS greitųjų nustatymų pranešimo skydelio 1. Atidarykite greituosius nustatymus, tada spustelėkite . 2. Spustelėkite šalia funkcijos esantį langelį, jeigu ją norite pridėti arba pašalinti iš ASUS greitųjų nustatymų pranešimo skydelio. PASTABA. Pažymėti langeliai reiškia, kad tų funkcijų mygtukai yra įtraukti į ASUS greitųjų nustatymų pranešimų skydelį, o nepažymėti – kad neįtraukti. 3. Jeigu norite peržiūrėti esamą ASUS greitųjų nustatymų pranešimo skydelį, pirštu braukite iš ekrano viršutinio dešiniojo kampo žemyn. 42 Sisteminių pranešimų naudojimas Sisteminių pranešimų lange galite peržiūrėti naujausius ASUS planšetinio kompiuterio atnaujinimus ir sistemos pakeitimus. Daugelis iš šių pakeitimų yra susiję su duomenimis ir sistema. Sisteminių pranešimų ekranas yra intuityvus; jame galima naršyti toliau nurodytais būdais. Spustelėkite šį mygtuką, jeigu norite ištrinti visus sąraše esančius pranešimus. Spustelėję pranešimą, matysite visas jo detales. Perbraukite pirštu pranešimą į kairę arba dešinę, kad pašalintumėte jį iš sąrašo. 43 ASUS klaviatūros nustatymai Rašykite SMS pranešimus, el. laiškus ir prisijungimo slaptažodžius, naudodami ASUS planšetinio kompiuterio jutiklinę klaviatūrą. Kaip gauti prieigą prie ASUS klaviatūros nustatymų: 1. Atidarykite greituosius nustatymus, tada spustelėkite . 2. Slinkite žemyn Nustatymai ekraną, tada pasirinkite Kalba ir įvestis. 3.Spustelėkite ties ASUS Keyboard (ASUS klaviatūra). 4. Konfigūruokite nuostatas savo nuožiūra. 44 Paieška balsu Sukurkite balso komandas, kad, naudodami paieškos balsu programėlę, galėtumėte valdyti ASUS planšetinį kompiuterį. Naudodami paiešką balsu, duodami balso komandas, galite: • rasti duomenis ir informaciją internete arba savo ASUS planšetiniame kompiuteryje; • paleisti ASUS planšetiniame kompiuteryje esančias programėles; • gauti išsamius nurodymus balsu, kaip keliaujant patekti į kokią nors vietą. SVARBU! Norint naudotis šia funkcija, ASUS planšetinis kompiuteris turi būti prijungtas prie interneto. Kaip paleisti paiešką balsu 1.Spustelėkite > Paieška balsu. 2. Kai tik mikrofono piktograma bus raudonos spalvos, ištarkite balso komandą. PASTABA. Kalbėkite aiškiai, tardami ASUS planšetiniam kompiuteriui trumpas frazes. Taip pat patartina, kad balso komanda prasidėtų veiksmažodžiu, susijusius su ta ASUS planšetinio kompiuterio funkcija, kurią norite naudoti. 45 Paieškos balsu rezultatų pritaikymas naudojant planšetinio kompiuterio paieškos grupę Jeigu norite nustatyti parametrus paieškos balsu rezultatams, gautiems iš savo „Google“ paskyros ir ASUS planšetinio kompiuterio duomenų, tai galite padaryti atlikę šiuos veiksmus. 1. ASUS planšetinio kompiuterio pradžios ekrane spustelėkite 2.Spustelėkite > Nustatymai. 46 > Paieška balsu. 3. Spustelėkite paieška planšetiniu kompiuteriu, tada pažymėkite langelius ties tomis paieškos grupėmis, kurios bus naudojamos vykdant Paieška balsu. 47 Užrakinimo ekranas Esant numatytajai nuostatai, užrakinimo ekranas rodomas įjungus prietaisą ir pažadinus jį iš miego režimo. Rodant užrakinimo ekraną, perbraukite pirštu jutiklinį ekraną, kad atidarytumėte „Android®“ sistemą. Prietaiso užrakinimo ekraną taip pat galima suasmeninti ir kontroliuoti prieigą prie mobiliųjų duomenų bei programėlių. Užrakinimo ekrano individualizavimas Jeigu numatytąją užrakinimo ekrano braukimo pirštu per ekraną nuostatą norite pakeisti, atlikite šiuos veiksmus. 1. Atidarykite greituosius nustatymus, tada spustelėkite . 2.Atidarę Nustatymai ekraną, pirma spustelėkite Lock screen (užrakinimo ekranas), tada Ekrano užraktas. 3. Spustelėkite tą ekrano užrakto parinktį, kurią norite naudoti. 48 ASUS planšetinio kompiuterio prijungimas prie kompiuterio Prijunkite ASUS planšetinį kompiuterį prie savo kompiuterio USB prievado, kad jį įkrautumėte arba perkeltumėte failus iš vieno prietaiso į kitą. PASTABOS. • Jei įkrausite naudodami kompiuterio USB prievadą, tai gali užtrukti ilgiau. • Jeigu Jūsų kompiuteris neužtikrina pakankamos energijos ASUS planšetiniam kompiuteriui įkrauti, ASUS planšetinį kompiuterį kraukite prijungę prie įžeminto elektros tinklo lizdo. Prijungimas prie nešiojamojo kompiuterio 49 Prijungimas prie stacionaraus kompiuterio Kaip prijungti ASUS planšetinį kompiuterį prie savo kompiuterio 1. Prijunkite „mikro USB“ jungtį prie ASUS planšetinio kompiuterio. 2. Prijunkite USB jungtį prie savo kompiuterio USB prievado. 50 s u i r y k S Adresatų tvarkymas Adresatų tvarkymas Pridėkite, importuokite arba eksportuokite savo el. pašto paskyrų adresatus į ASUS planšetinį kompiuterį ir atvirkščiai. Adresatų pridėjimas Kaip pridėti adresatus 1. Pirma spustelėkite 2.Spustelėkite , tada Žmonės. , tada pasirinkite paskyrą, kurioje norite išsaugoti adresatą: a. el. pašto paskyra b.prietaisas PASTABA. Jeigu neturite el. pašto paskyros, spustelėkite Pridėkite naują paskyrą ir susikurkite ją. 3. Atlikdami ekrane pateikiamus nurodymus, pridėkite ir išsaugokite naują adresatą. 52 Adresatų importavimas Importuokite adresatus ir atitinkamus jų duomenis iš vienos adresinės į ASUS planšetinį kompiuterį arba el. pašto paskyrą ir atvirkščiai. Norėdami importuoti adresatus: 1. Pirma spustelėkite , tada Žmonės. 2. Pirma spustelėkite > Manage contacts (tvarkyti adresatus) > Importuoti/eksportuoti, tada Importuoti iš saugyklos. 3. Spustelėkite paskyrą, į kurią norite importuoti adresatus: a. el. pašto paskyra b.prietaisas 4. Atlikdami ekrane pateikiamus nurodymus, importuokite adresatą (-us). 53 Adresatų eksportavimas Eksportuokite savo adresatus į bet kurią ASUS planšetiniame kompiuteryje esančią atminties paskyrą. 1. Pirma spustelėkite , tada Žmonės. 2. Pirma spustelėkite > Manage contacts (tvarkyti adresatus) > Importuoti/eksportuoti, tada Eksportuoti į saugyklą. 3. Spustelėkite, kad pasirinktumėte adresatus iš šių paskyrų: a. visi adresatai b. el. pašto paskyra c.prietaisas 4. Atlikdami vieną po kito ekrane pateikiamus nurodymus, eksportuokite adresatą (-us). 54 s u i r y k S Palaikykite ryšį, naudodami „Omlet Chat“ „Omlet Chat“ „Omlet Chat“ – tai internetinių pranešimų programėlė, kurią naudodami galite tiesiogiai kalbėtis su savo draugais, siųsti multimedijos pranešimus ir saugiai bei privačiai saugoti savo duomenis bet kokioje debesijos paskyroje. PASTABA. „Omlet Chat“ programėlė gali veikti ne visose šalyse. Kaip užsiregistruoti „Omlet Chat“ „Omlet Chat“ galima užsiregistruoti dviem būdais: naudojant mobiliojo telefono numerį ir el. pašto paskyrą arba „Facebook“ paskyrą. Mobiliojo telefono numerio registravimas Panaudokite savo mobiliojo telefono numerį, norėdami užsiregistruoti „Omlet Chat“. Kaip užsiregistruoti, naudojant savo mobiliojo telefono numerį 1. Pirma spustelėkite , tada – Omlet Chat programėlę. 2. „Omlet Chat“ pristatymo ekrane spustelėkite Skip (praleisti), jeigu norite praleisti įžangą, arba braukite pirštu per ekraną į kairę , kad perskaitytumėte informaciją apie pažymėtas „Omlet Chat“ programėlės funkcijas. 3. Spustelėkite Sign up (registruotis). 4. Registracijos puslapyje pasirinkite savo šalį ir įveskite savo mobiliojo telefono numerį, tada spustelėkite Next (toliau). „Omlet Chat“ programėlė išsiųs tesktinį pranešimą su PIN kodu, kad galėtumėte tęsti registraciją. 5. Įveskite PIN kodą, tada spustelėkite Next (toliau). 6. Įveskite savo vardą, tada spustelėkite Get Started (trumpas pradžios vadovas). 56 7. Jeigu norite, kad „Omlet Chat“ automatiškai atnaujintų Jūsų draugus, esančius Jūsų adresatų sąraše, spustelėkite Okay! Let’s do it! (Gerai! Padarykime tai!) Jeigu draugus norite pridėti patys, spustelėkite No thanks. (Ne, ačiū.) PASTABOS. • Programėlės pristatymas pateikiamas keliuose ekrane rodomuose languose. Atlikite ekrane rodomus nurodymus, kol pasirodys pagrindinis „Omlet Chat“ ekranas. • „Omlet Chat“ programėlė gali pridėti tik tuos adresatus, kurių prietaisuose yra įdiegta „Omlet Chat“. 8. Pagrindiniame „Omlet Chat“ ekrane spustelėkite START CHAT (pradėti pokalbį), tada pasirinkite adresatą, su kuriuo norite kalbėtis. El. pašto arba „Facebook“ paskyros registravimas Naudokite savo el. paštą arba „Facebook“ paskyrą, norėdami užsiregistruoti „Omlet Chat“. Kaip užsiregistruoti, naudojant savo el. paštą arba „Facebook“ paskyrą 1. Pirma spustelėkite , tada – Omlet Chat programėlę. 2. Registracijos puslapyje spustelėkite Connect a different account here (prijungti naudojant kitą paskyrą), kad pasirinktumėte Email (el. paštą) arba Facebook paskyrą; paskui atlikite ekrane vieną po kito pateikiamus nurodymus. • Jeigu pasirinkote el. paštą, įveskite el. pašto adresą, tada spustelėkite Next (toliau). „Omlet Chat“ programėlė išsiųs patvirtinimo pranešimą į jūsų el. pašto paskyrą. • Jeigu pasirinkote „Facebook“, „Omlet Chat“ programėlė nurodys prisijungti prie savo „Facebook“ paskyros. 3. Įveskite savo vardą, tada spustelėkite Get Started (trumpas pradžios vadovas). 57 4. Jeigu norite, kad „Omlet Chat“ automatiškai atnaujintų Jūsų draugus, esančius Jūsų adresatų sąraše, spustelėkite Okay! Let’s do it! (Gerai! Padarykime tai!) Jeigu draugus norite pridėti patys, spustelėkite No thanks. (Ne, ačiū.) PASTABOS. • Programėlės pristatymas pateikiamas keliuose ekrane rodomuose languose. Atlikite ekrane rodomus nurodymus, kol pasirodys pagrindinis „Omlet Chat“ ekranas. • „Omlet Chat“ programėlė gali pridėti tik tuos adresatus, kurių prietaisuose yra įdiegta „Omlet Chat“. 5. Pagrindiniame „Omlet Chat“ ekrane spustelėkite START CHAT (PRADĖTI POKALBĮ), tada pasirinkite adresatą, su kuriuo norite kalbėtis. „Omlet“ pakvietimų siuntimas Norint pridėti adresatų į „Omlet Chat“, reikia išsiųsti savo draugams pakvietimus atsisiųsti ir naudotis „Omlet Chat“. Kaip siųsti „Omlet“ pakvietimą 1. Atidarę „Omlet Chat“ meniu, spustelėkite Contacts (adresatai). 2. Lange „Add contacts“ (pridėti adresatų), spustelėkite Invite a friend (pakviesti draugą), tada pasirinkite vieną iš šių nuostatų: 3. 58 • Invite an Email or Phone number (pakviesti naudojant el. pašto adresą arba telefono numerį). Įveskite mobiliojo telefono numerį arba el. pašto adresą, tada spustelėkite Go (vykdyti). • Invite Facebook friends (pakviesti „Facebook“ draugus). Spustelėkite šią parinktį ir prisijunkite prie savo „Facebook“ paskyros. • Invite address book friends (pakviesti adresinėje esančius draugus). Spustelėkite šią parinktį, kad pakviestumėte savo el. pašto adresatų sąraše esančius draugus. „Omlet Chat“ programėlė surenka jūsų paskyros adresatus. Pasirinkę adresatus, atlikite ekrane pateikiamus nurodymus, kad pabaigtumėte veiksmą. • Jeigu pasirinkote „Facebook“ programėlę, pažymėkite adresatus, kuriuos norite pasirinkti, tada spustelėkite Send (siųsti). • Jeigu pasirinkote adresinę, pažymėkite adresatus, kuriuos norite pasirinkti, tada spustelėkite SEND INVITES (SIŲSTI PAKVIETIMUS). „Omlet Chat“ naudojimas Siųskite tekstinius ir vaizdo pranešimus – bendraukite smagiai, kūrybiškai ir interaktyviai. Norėdami pradėti pokalbį, atidarę „Omlet Chat“ meniu, pirma spustelėkite Contacts (adresatai), tada – adresato vardą. Pokalbių pranešimų siuntimas Jeigu norite išsiųsti pokalbio pranešimą, įveskite pranešimo tekstą laukelyje What’s up (kas naujo?), tada spustelėkite . Balso pranešimų siuntimas Jeigu norite išsiųsti balso pranešimą, spustelėję ir laikydami nuspaudę atleiskite , pasakykite savo pranešimą, tada , kad jis būtų išsiųstas. 59 Virtualių emocijų piktogramų siuntimas Jeigu norite išsiųsti virtualią emocijų piktogramą, spustelėkite piktogramų. , tada pasirinkite vieną iš emocijų PASTABA. Daugiau virtualių emocijų piktogramų galite atsisiųsti iš „Sticker Store“ (emocijų piktogramų saugyklos). Jeigu norite pridėti virtualių emocijų piktogramų, pirma spustelėkite > , tada – . Multimedijos pranešimų siuntimas Atidarę pokalbio langą, spustelėkite multimedijos pranešimą. , tada pasirinkite vieną iš šių piktogramų ir išsiųskite konkretų Spustelėkite, kad paleistumėte fotoaparato programėlę ir išsiųsti užfiksuotą paveikslėlį Spustelėkite, jeigu norite siųsti paveikslėlį iš ASUS planšetinio kompiuterio. Spustelėkite ir palaikykite nuspaudę programėlę, tada spustelėkite Pin it! (prisegti!), kad ji būtų įtraukta į „Omlet Chat“ esančių programėlių sąrašą. Spustelėkite, jeigu norite išsiųsti žemėlapio fragmente pažymėtą dabartinį adresą. Spustelėkite, jeigu norite redaguoti ir išsiųsti nuotrauką. Spustelėkite, jeigu iš išsaugoto paveikslėlio norite sukurti lipduką. Spustelėkite, kad išsiųstumėte apklausas/ tyrimus Spustelėkite, jeigu norite rasti GIF failų internete ir išsiųsti GIF failą kartu su pokalbio žinute. Perbraukite pirštu aukštyn per pirmiau pavaizduotą ekraną, kad atsirastų ši piktograma. Spustelėkite, jeigu norite rasti ir siųsti „YouTube™“ vaizdo įrašus. 60 s u i r y k S Prieiga prie el. pašto paskyrų El. paštas Pridėkite „Exchange“, „Gmail“, „Yahoo! Mail“, Outlook.com, POP3/IMAP paskyras, kad galėtumėte gauti, kurti ir peržiūrėti el. pranešimus tiesiai iš savo prietaiso. Taip pat galite sinchronizuoti šių paskyrų el. pašto adresatus su ASUS planšetiniame kompiuteryje esančiais adresatais. SVARBI INFORMACIJA! Turite būti prisijungę prie interneto, kad galėtumėte pridėti el. pašto paskyrą arba siųsti ir gauti laiškus naudodami pridėtas paskyras. El. pašto paskyros nustatymas Jei norite nustatyti el. pašto paskyrą: 1. Pradžios ekrane spustelėkite El. paštas, kad paleistumėte El. pašto programėlę. 2. Spustelėkite norimą nustatyti el. pašto paslaugų teikėją. 3. Įveskite savo el. pašto adresą bei slaptažodį ir spustelėkite Kitas. PASTABA. Palaukite, kol prietaisas automatiškai patikrins priimamo ir išsiunčiamo pašto serverio nuostatas. 4.Konfigūruokite Paskyros nustatymai, pavyzdžiui, pašto dėžutės tikrinimo dažnumą, dienų sinchronizavimą arba pranešimą apie gaunamus laiškus. Baigę, spauskite Kitas. 5. Įveskite siunčiamuose pranešimuose norimą rodyti paskyros pavadinimą, paskui spustelėkite Kitas, kad atidarytumėte savo gaunamų laiškų dėžutę. 62 Elektroninio pašto paskyrų pridėjimas Kaip pridėti kitas el. pašto paskyras 1. Pradžios ekrane spustelėkite El. paštas, kad paleistumėte El. paštas programėlę. 2.Spustelėkite > Nustatymai, tada pridėite el. pašto paskyrą. 3. Spustelėkite norimą nustatyti el. pašto paslaugų teikėją. 4. Atlikite ekrane vieną po kito pateikiamus nurodymus, kad baigtumėte savo naujos el. pašto paskyros nustatymą. PASTABA. Norėdami baigti šį nustatymo procesą, taip pat galite atlikti 3–5 veiksmus, aprašytus šios instrukcijos skyriuje El. pašto paskyros nustatymas. 63 Gmail Naudodami „Gmail“ programą, galite sukurti „Gmail“ paskyrą arba sinchronizuoti turimą „Gmail“ paskyrą, kad galėtumėte siųsti, gauti ir peržiūrėti el. laiškus tiesiai iš savo prietaiso. „Gmail“ paskyros nustatymas 1. Pirma spustelėkite Google, tada – Gmail. 2. Bakstelėkite Esama ir įveskite naudojamą El. paštą ir Slaptažodįs, paskui bakstelėkite . PASTABA: • Bakstelėkite Nauja, jei neturite Google Account. („Google“ paskyros). • Prisijungdami turite palaukti, kol prietaisas susisieks su „Google“ serveriais, kad nustatytų jūsų paskyrą. 64 4. „Google“ paskyrą naudokite savo nuostatų ir duomenų atsarginei kopijai pasidarytu ir jiems atkurti. Palieskite , kad įeitumėte į savo „Google“ paskyrą. SVARBI INFORMACIJA! Jei be Gmail turite keletą el. pašto paskyrų, taupydami laiką naudokite El. paštas, kad visas savo el. pašto paskyras pasiektumėte tuo pačiu metu. 65 66 s u i r y k S Įamžinkite svarbias akimirkas Fotoaparato programėlės paleidimas Darykite nuotraukas ir filmuokite vaizdo įrašus, naudodami ASUS planšetinio kompiuterio fotoaparato programėlę. Jeigu norite atidaryti fotoaparato programėlę, atlikite bet kurį iš toliau nurodytų veiksmų. Iš užrakinimo ekrano Vilkite žemyn tol, kol fotoaparato programėlė bus paleista. Iš pradžios ekrano Spustelėkite Camera (fotoaparatą). Iš „Visų Programėlių“ ekrano Pirma spustelėkite , tada – Camera (fotoaparatą). Garso reguliavimo mygtuko naudojimas Kai ASUS planšetinis kompiuteris veikia miego režimu, du kartus spustelėkite garso reguliavimo mygtuką, kad jį suaktyvintumėte ir akimirksniu paleistumėte fotoaparato programėlę. PASTABA. Prieš naudodami garso reguliavimo mygtuką fotoaparato programėlei paleisti, suaktyvinkite šią funkciją, atidarę Nustatymai > „Lock screen“ (užrakinimo ekranas) ir nuostatai „Instant camera“ (tiesiogiai įjungti fotoaparatą) parinkę „ON“ (įjungti). 68 Naudojant fotoaparatą pirmą kartą Pirmą kartą įjungus fotoaparatą, viena paskui kitą rodomos dvi funkcijos, padėsiančios Jums greičiau išmokti naudotis fotoaparatu: Tutorial (mokymo programa) ir Image locations (vaizdų vietos). Tutorial (mokymo programa) Jeigu ASUS planšetinio kompiuterio fotoaparatą naudojate pirmą kartą, paleidus Camera (fotoaparatą) programėlę, ekrane bus rodomi toliau pavaizduotas mokymo programos langas. Kaip uždaryti šį langą 1. Mokymo programos lange spustelėkite Skip (praleisti), jeigu norite praleisti programos peržiūrą, arba Start (pradėti), jeigu norite sužinoti, kaip veikia pagrindinės fotoaparato funkcijos. 2. Paspaudus bet kurią iš šių parinkčių, bus atidarytas vaizdų vietų langas. Vaizdų Vietos Uždarius mokymo programos langą, ekrane atsiras vaizdų vietų langas, kuris padės Jums sukurti automatines nuotraukų ir vaizdo įrašų vietų žymas. Kaip uždaryti šį langą 1. Vaizdų vietų lange spustelėkite No thanks (Ne, ačiū), kad įjungtumėte fotoaparato langą, arba Yes (taip), jeigu norite nustatyti nufotografuotų vaizdų ir nufilmuotų vaizdo įrašų vietų žymas. 2.Nuostatai Vietovė parinkite Įj, kad būtų suaktyvinta vietos žymėjimo funkcija. 3. Kitame lange spustelėkite Sutikti, kad funkcija būtų visiškai suaktyvinta ir būtų atidarytas fotoaparato langas. 69 Fotoaparato pradžios ekranas Spausdami piktogramas, naudokitės fotoaparatu ir tyrinėkite ASUS planšetinio kompiuterio nuotraukų ir vaizdo įrašų funkcijas. Priekiniam arba galiniam fotoaparatui įjungti Galerijai peržiūrėti Fotografuoti Filmuoti Priartinti arba atitolinti Išplėstinėms fotoaparato nuostatoms naudoti Nuostatoms keisti Nuotraukų efektams taikyti 70 Vaizdo nustatymai Atlikite toliau nurodytus veiksmus ir pakeiskite padarytų nuotraukų išvaizdą, konfigūruodami fotoaparato nuostatas. SVARBU! Suaktyvinkite nuostatas prieš fotografuodami. 1. Fotoaparato pradžios ekrane spustelėkite > . 2. Slinkite žemyn ir konfigūruokite galimas nuostatas. Vaizdas Naudodami šias parinktis, galite keisti nuotraukų kokybę. 71 Fotografavimo Režimas Ši nuostata leidžia keisti užrakto greitį: įjungti Timer (laikmačio) režimą arba Burst (spartųjį) fotografavimą. Išlaikymas Ši nuostata leidžia suaktyvinti Touch auto-exposure (automatinį išlaikymą spustelėjus mygtuką) arba Face detection (veido aptikimo) funkciją. 72 Filmavimo nuostatos Atlikite toliau nurodytus veiksmus ir pakeiskite nufilmuotų vaizdo įrašų išvaizdą, konfigūruodami fotoaparato nuostatas. SVARBU! Suaktyvinkite nuostatas prieš fotografuodami. 1. Fotoaparato pradžios ekrane spustelėkite > . 2. Slinkite žemyn ir konfigūruokite galimas nuostatas. Vaizdas Naudodami šias parinktis, galite keisti vaizdo įrašų kokybę. Išlaikymas Ši nuostata leidžia suaktyvinti Touch auto-exposure (automatinį išlaikymą spustelėjus mygtuką). 73 Išplėstinės fotoaparato funkcijos Išbandykite naujus fotografavimo ar filmavimo būdus ir įamžinkite ypatingas akimirkas, naudodami išplėstines ASUS planšetinio kompiuterio fotoaparato funkcijas. SVARBU! Suaktyvinkite nuostatas prieš fotografuodami. Įvairiuose modeliuose funkcijos gali skirtis. Laiko atsukimas Pasirinkus Time Rewind (laiko atsukimas), užraktas pradeda be perstojo fotografuoti dvi sekundes prieš tai, kai Jūs faktiškai nuspaudžiate užrakto mygtuką. Taip padaroma nuotraukų serija, iš kurios galite pasirinkti geriausią nuotrauką ir išsaugoti ją savo galerijoje. PASTABA. Laiko atsukimo funkcija gali būti naudojama tik galiniam fotoaparatui. Fotografavimas naudojant laiko atsukimo funkciją 1. Fotoaparato pradžios ekrane spustelėkite 2.Spustelėkite . > Time Rewind (laiko atsukimas). 3. Jeigu norite pradėti fotografuoti, spustelėkite arba garso reguliavimo mygtuką. Laiko atsukimo funkcijos žiūryklės naudojimas 1. Paspaudus užraktą, ekrane rodomos padarytos nuotraukos dešinėje pusėje atsiranda laiko atsukimo funkcijos žiūryklė. Sukite žiūryklės mygtuką, kad peržiūrėtumėte ką tik padarytas nuotraukas. PASTABA. Spustelėjus Best (geriausia), ekrane bus rodoma siūloma geriausia nuotrauka iš visos nuotraukų serijos. 2. Pasirinkite nuotrauką, tada spustelėkite Done (atlikta), kad ji būtų išsaugota galerijoje. 74 HDR Naudojant didelio dinaminio diapazono (HDR) funkciją, galima daryti detalesnes nuotraukas esant prastam apšvietimui ir fotografuojant didelio kontrasto scenas. HDR rekomenduojama naudoti fotografuojant ryškiai apšviestose vietose, kad nuotraukoje būtų gautos subalansuotos spalvos. Fotografavimas naudojant HDR funkciją 1. Fotoaparato pradžios ekrane spustelėkite 2.Spustelėkite . > HDR. 3. Jeigu norite pradėti fotografuoti naudodami HDR funkciją, spustelėkite mygtuką. arba garso reguliavimo Panorama Fotografuokite įvairiais kampais, naudodami panoramos funkciją. Naudojant šią funkciją, plačiakampės perspektyvos nuotraukos automatiškai susegamos į vieną. Kaip daryti panoramines nuotraukas 1. Fotoaparato pradžios ekrane spustelėkite 2.Spustelėkite . > Panorama (panorama). 3.Spustelėkite arba garso reguliavimo mygtuką, tada sukite ASUS planšetinį kompiuterį į kairę arba dešinę, kad nufotografuotumėte reginį. PASTABA. Sukant ASUS planšetinį kompiuterį ir fotografuojant reginį, ekrano apačioje atsiranda miniatiūrų serija. 4. Pabaigę spustelėkite . 75 Naktinis režimas Darykite puikiai apšviestas nuotraukas net naktį arba esant prasto apšvietimo sąlygoms, naudodami ASUS planšetinio kompiuterio naktinio režimo funkciją. PASTABA. Prieš tai, kai ASUS planšetinis kompiuteris užfiksuoja vaizdą, ir jo fiksavimo metu nejudinkite rankų, kad nesusilietų vaizdas. Kaip fotografuoti naudojant naktinį režimą 1. Fotoaparato pradžios ekrane spustelėkite 2.Spustelėkite . > Night (naktis). 3. Jeigu norite pradėti fotografuoti naudodami naktinio režimo funkciją, spustelėkite reguliavimo mygtuką. 76 arba garso Automatinis režimas Išnaudokite galinio fotoaparato aukštos vaizdo kokybės privalumus, kuriuos užtikrina didelis megapikselių skaičius, nesijaudindami dėl užrakto mygtuko paspaudimo. Suaktyvinę veidų aptikimo funkciją, galite nustatyti ASUS planšetinį kompiuterį, kad jis aptiktų iki keturių veidų, naudodamas galinį fotoaparatą, ir automatiškai padarytų nuotrauką arba nuotraukų seriją. Kaip daryti automatines nuotraukas 1. Atidarę fotoaparato programėlėls ekraną, spustelėkite 2.Spustelėkite 3.Spustelėkite . > Selfie (automatinis). ir pasirinkite, kiek žmonių turėtų būti nuotraukoje. 4. Naudokite galinį fotoaparatą veidams aptikti ir palaukite, kol ASUS planšetinis kompiuteris pradės pypsėti, skaičiuodamas atgalinį laiką, ir padarys nuotrauką. 5. Ekrane rodomos padarytos nuotraukos dešinėje pusėje pasirodys laiko atsukimo funkcijos žiūryklė., Sukite žiūryklės mygtuką, kad peržiūrėtumėte ką tik padarytas nuotraukas. 6. Pasirinkite nuotrauką, tada spustelėkite Done (atlikta), kad ji būtų išsaugota galerijoje. 77 Miniatiūra Imituokite DSLR objektvyo pakreipimo-perkėlimo efektą, naudodami miniatiūros funkciją. Naudodami šią funkciją, galite sufokusuoti konkrečias objekto vietas, pridėdami suliejimo efektą, kurį galite naudoti ir ASUS planšetiniu kompiuteriu padarytose nuotraukose, ir vaizdo įrašuose. Kaip fotografuoti naudojant miniatiūros funkciją 1. Atidarę fotoaparato programėlėls ekraną, spustelėkite 2.Spustelėkite > Miniature (miniatiūra). 3.Spustelėkite arba 4.Spustelėkite 5.Spustelėkite 78 arba . , kad galėtumėte pasirinkti fokusavimo sritį. , kad padidintumėte arba sumažintumėte fono susiliejimą. , kad padarytumėte miniatiūrines nuotraukas. Išmanusis šalinimas Naudodami išmaniojo šalinimo funkciją galite akimirksniu pašalinti nepageidaujamas detales iš padarytos nuotraukos. Kaip naudoti išmaniojo šalinimo funkciją 1. Atidarę fotoaparato programėlėls ekraną, spustelėkite 2.Spustelėkite . > Smart remove (išmanusis šalinimas). 3.Spustelėkite arba garso reguliavimo mygtuką, kad padarytumėte nuotraukas, kurias vėliau galėsite redaguoti, naudodami išmaniojo šalinimo funkciją. 4. Toliau pateikiamame ekrane rodoma padaryta nuotrauka ir visi pašaliniai objektai, kuriuos galbūt panorėsite ištrinti. 5.Spustelėkite , kad pašalintumėte aptiktus objektus, arba , kad ištrintumėte nuotrauką ir sugrįžtumėte į fotoaparato programėlę. Visos šypsenos Raskite nuostabias šypsenas arba juokingiausias veido išraiškas iš nuotraukų serijos, naudodami visų šypsenų funkciją. Naudodami šią funkciją, paspaudę užrakto mygtuką, galite padaryti penkias nuotraukas iš eilės: nuotraukose bus automatiškai aptinkami ir palyginami veidai. Kaip fotografuoti naudojant visų šypsenų funkciją 1. Fotoaparato pradžios ekrane spustelėkite 2.Spustelėkite . > All smiles (visos šypsenos). 3.Spustelėkite arba garso reguliavimo mygtuką, kad padarytumėte nuotraukas, kurias vėliau galėsite redaguoti, naudodami visų šypsenų funkciją. 4. Vadovaukitės ekrane pateikiamais nurodymais, kad pasirinktumėte geriausias nuotraukas. 79 Gražinimas Linksminkitės, fotografuodami šeimos narius ir draugus, o paskui naudodami ASUS planšetinio kompiuterio gražinimo funkciją. Suaktyvinus šią funkciją prieš paspaudžiant užrakto mygtuką, galima pagražinti pasirinkto objekto veidą. Kaip fotografuoti naudojant gražinimo funkciją 1. Fotoaparato pradžios ekrane spustelėkite 2.Spustelėkite . > Beautification (gražinimas). 3.Spustelėkite , kad padarytumėte nuotraukas, kurias vėliau galėsite redaguoti, naudodami gražinimo funkcijas. GIF animacija Kurkite GIF (taškinės grafikos formato) vaizdus tiesiogiai ASUS planšetinio kompiuterio fotoaparatu, naudodami GIF animacijos funkciją. Kaip kurti GIF animacijos nuotraukas 1. Fotoaparato pradžios ekrane spustelėkite 2.Spustelėkite 3.Spustelėkite 80 . > GIF animation. , kad padarytumėte nuotraukas, kurias vėliau galėsite paversti GIF animacija. Laiko praslinkimo efektas Naudojant ASUS planšetinio kompiuterio laiko praslinkimo filmavimo funkciją, galima fiksuoti nuotraukas, kurios bus naudojamos automatiniam laiko praslinkimo efektui sukurti. Naudojant šį efektą, atrodo, kad įvykiai vyksta labai greitai, nors jie faktiškai vyko ir buvo įrašyti ilgais protarpiais. Kaip filmuoti naudojant laiko praslinkimo efektą 1. Fotoaparato pradžios ekrane spustelėkite 2.Spustelėkite 3. Spustelėkite . > Time lapse (laiko praslinkimas). , kad būtų pradėtas filmavimas naudojant laiko praslinkimo efektą. 81 Vakarėlio sąsaja Suaktyvinkite vakarėlio sąsają ir dalykitės nuotraukomis realiu laiku, sukurę grupę arba prisidėję prie esamos grupės. Naudodami šią „Zen“ funkciją, siųskite ir gaukite ką tik draugų padarytas nuotraukas net ir be interneto ryšio. SVARBU! Šis funkcija veikia tik tuose prietaisuose, kurie taip pat turi „Party Link“ (vakarėlio sąsają). Nuotraukų bendrinimas Kaip bendrinti padarytas nuotraukas tiesiai iš ASUS planšetinio kompiuterio fotoaparato 1.Įjunkite Camera (fotoaparatą) ir spustelėkite 2.Spustelėkite 82 > Gerai. . 3. (pasirinktinai) „Party Link“ (vakarėlio sąsajos) funkcijos pradžios ekrane pasirinkite šiuos elementus: Spustelėkite šį mygtuką, kad sukurtumėte ASUS planšetinio kompiuterio naujos grupės pavadinimą. Spustelėkite šį mygtuką, jeigu norite sukurti slaptažodžiu apsaugotą prieigą prie grupės. 4.Spustelėkite Create a group (kurti grupę) arba Join a group (prisijungti prie grupės), kad galėtumėte tiesiogiai bendrinti nuotraukas, padarytas ASUS planšetiniu kompiuteriu. SVARBU! Jeigu sukūrėte slaptažodžiu apsaugotą grupę, slaptažodį privalote atskleisti visiems numatytiesiems gavėjams, kad jie galėtų gauti nuotraukas. 83 Nuotraukų gavimas Kaip gauti nuotraukas iš kitų prietaisų, kuriuose veikia „Party Link“ (vakarėlio sąsajos) funkcija 1.Įjunkite Camera (fotoaparatą) ir spustelėkite 2.Spustelėkite . > Gerai. 3.Spustelėkite Join a group (prisijungti prie grupės) > Scan (ieškoti), kad būtų pradėta kitų prietaisų, kuriuose veikia „Party Link“ (vakarėlio sąsajos) funkcija, paieška. 4. Sąraše spustelėkite grupę, prie kurios norėtumėte prisijungti, tada palieskite Join (prisijungti). 5. (pasirinktinai) Jeigu grupės yra apsaugota slaptažodžiu, paprašykite savininko atskleisti slaptažodį, kad galėtumėte tęsti. 84 s u i r y k S Galerija Galerijos naudojimas Planšetėje „ASUS Tablet“ nuotraukas ir vaizdo įrašus peržiūrėkite pasitelkdami galerijos programą. Ši programa taip pat suteikia galimybę taisyti, bendrinti arba panaikinti planšetėje laikomus nuotraukų arba vaizdo įrašų failus. Iš galerijos galite rodyti vaizdus skaidrių pateiktimi arba paliesti, kad būtų rodomas pasirinktas vaizdo arba vaizdo įrašo failas. Norėdami atidaryti galeriją, spustelėkite Pagrindinis ekranas 86 > Galerija. Kituose šaltiniuose esančių failų peržiūra Esant numatytajai nuostatai, galerijoje rodomi visi ASUS planšetiniame kompiuteryje esantys failai pagal jų albumų aplankus. Kaip peržiūrėti failus iš kitų šaltinių, pasiekiamų naudojant ASUS planšetinį kompiuterį 1. Pagrindiniame ekrane spustelėkite . 2. Spustelėkite bet kurį iš šių šaltinių, kad peržiūrėtumėte jų atitinkamus failus. SVARBU! Norint peržiūrėti My cloud photos (mano debesijos nuotraukas) ir Friends photos (draugų nuotraukas), reikia interneto ryšio. 87 Galerijoje esančių nuotraukų bendrinimas Kaip bendrinti galerijoje esančius failus 1. Galerijos ekrane spustelėkite aplanką su failais, kuriuos norite bendrinti. 2. Atidarę aplanką, spustelėkite , kad pažymėtumėte norimą failą. 3. Spustelėkite failus, kuriuos norite bendrinti. Virš pasirinktos nuotraukos rodomas varnelės ženklas. 4.Spustelėkite , tada pasirinkite iš sąrašo, kur norite bendrinti nuotraukas. Galerijoje esančių failų trynimas Kaip ištrinti galerijoje esančius failus 1. Galerijos ekrane spustelėkite aplanką su failais, kuriuos norite ištrinti. 2. Atidarę aplanką, spustelėkite , kad pažymėtumėte norimą failą. 3. Spustelėkite failus, kuriuos norite ištrinti. Virš pasirinktos nuotraukos rodomas varnelės ženklas. 4.Spustelėkite 88 . Vaizdo taisymas Galerija taip pat turi savo nuotraukų redagavimo įrankius, kuriuos galite naudoti ASUS planšetiniame kompiuteryje išsaugotoms nuotraukoms tobulinti. Norėdami taisyti vaizdą: 1. Galerijos ekrane spustelėkite aplanką, kuriame yra failai. 2. Atidarę aplanką, spustelėkite nuotrauką, kurią norite redaguoti. 3. Atvertę nuotrauką, dar kartą ją spustelėkite, kad būtų rodomos funkcijos, kurias jai galima naudoti. 4.Spustelėkite , kad atidarytumėte nuotraukų redagavimo įrankių juostą. 5. Redagavimo įrankių juostoje spauskite piktogramas nuotraukai pakeisti. Miniatiūrų arba nuotraukų priartinimas/ atitolinimas Atidarę galerijos ekraną arba pasirinktą nuotrauką, braukite jutikliniu ekranu, praskėsdami į šalis du pirštus, kad padidintumėte vaizdą. Norėdami vaizdą sumažinti, braukite jutikliu ekranu, suglausdami du pirštus. 89 90 s u i r y k S Dirbkite intensyviai, o žaiskite dar intensyviau „SuperNote“ Naudodami „Supernote“, paverskite konspektavimą smagia, kūrybiška veikla, kuri būtų sinchronizuojama su Jūsų mobiliaisiais duomenimis. Naudodami šią intuityvią programėlę, galite kurti užrašus planšetiniame kompiuteryje, rašydami arba piešdami tiesiai jutikliniame ekrane. Kurdami užrašus, taip pat galite pridėti multimedijos failų iš kitų programėlių ir bendrinti juos per socialinius tinklus arba savo debesijos saugyklos paskyrą. Spustelėkite čia, kad pasirinktumėte įvesties režimą Spustelėkite čia, kad atšauktumėte pakeitimą Spustelėkite čia, kad sukonfigūruotumėte užrašinės nuostatas Spustelėkite čia, kad vėl suaktyvintumėte pakeitimą 92 Piktogramų aprašas Atsižvelgiant į Jūsų pasirinktą įvesties režimą, darant užrašus „SuperNote“ programėlėje, ekrane gali būti rodomos toliau pavaizduotos piktogramos. Pasirinkite šį spausdinimo režimą, kai užrašams kurti norite naudoti ekrane esančią klaviatūrą. Pasirinkite šį rašymo režimą, kai norite rašinėti arba kurti užrašus. Pasirinkite šį piešimo režimą, kai norite kurti piešinius arba brėžinius. Veikiant rašymo arba spausdinimo režimui, spustelėkite šią piktogramą, kad pasirinktumėte teksto ryškumą ir spalvą. Veikiant piešimo režimui, spustelėkite šią piktogramą, kad pasirinktumėte norimą naudoti piešimo įrankį ir potėpių spalvą arba dydį. Veikiant piešimo režimui, spustelėję šią piktogramą, galėsite ištrinti tam tikrą savo užrašų dalį. Spustelėkite šią piktogramą, kad padarytumėte nuotrauką arba sukurtumėte vaizdo įrašą, įrašytumėte garsą, pažymėtumėte savo užrašų laiką bei datą ir dar daugiau. Spustelėkite šią piktogramą, kad pridėtumėte naują užrašinės puslapį. 93 Naujos užrašų knygelės kūrimas Kaip sukurti naujus failus, naudojant „Supernote“ 1.Spustelėkite > Supernote. 2.Palieskite Add a new Notebook (Pridėti naują bloknotą). 3. Suteikite failui vardą ir nustatykite puslapio dydį pasirinkdami Pad (Planšetė) arba Phone (Telefonas). 4. Pasirinkite šabloną ir pradėkite kurti užrašus. Užrašinės bendrinimas naudojant debesiją Kaip bendrinti užrašinę naudojant debesiją 1. „SuperNote“ pradžios ekrane spustelėkite ir laikykite nuspaudę užrašinę, kurią norite bendrinti. 2. Atsiradusiame laikinajame lange spustelėkite Enable cloud sync (leisti sinchronizuoti naudojant debesiją). 3. Įveskite savo ASUS „WebStorage“ paskyros vartotojo vardą ir slaptažodį, kad užrašinė būtų sinchronizuojama naudojant debesiją. 4. Kai tik užrašinė bus sėkmingai sinchronizuota ir perkelta į debesiją, virš bendrintos užrašinės pasirodys debesijos piktograma. Užrašo bendrinimas naudojant debesiją Naudodami debesijos saugyklos paskyrą, galite bendrinti ne tik užrašinę, bet ir atskirus „Supernote“ užrašus. Norėdami tai padaryti: 1. Atidarykite užrašinę, kurioje yra norimas bendrinti užrašas. 2. Spustelėkite ir laikykite nuspaudę užrašą, kurį norite bendrinti. 94 3. Atsiradusiame laikinajame lange spustelėkite Share (bendrinti), tada pasirinkite, kokio formato failą norite bendrinti. 4. Kitame lange pasirinkite debesijos saugyklos paskyrą, kurioje norite bendrinti tą užrašą. 5. Atlikite ekrane vieną po kito pateikiamus nurodymus, kad baigtumėte pasirinkto užrašo bendrinimą. 95 Kalendorius Naudodami ASUS planšetinio kompiuterio kalendorių, galite sekti svarbius įvykius ir renginius. Galite ne tik kurti kalendoriaus įrašus, bet ir pridėti pastabų, nustatyti priminimus arba kurti atgalinės laiko atskaitos pranešimą, kad tikrai nepamirštumėte apie svarbias progas. Kaip kurti įrašą ASUS planšetinio kompiuterio kalendoriuje 1.Spustelėkite > Kalendorius. 2.Spustelėkite Naujas įvykis, kad pradėtumėte kurti naują įrašą. 3. Naujo įrašo lange įveskite visus būtinus to įrašo duomenis. 4. Pabaigę spustelėkite , kad įrašas būtų išsaugotas ir uždarytas. Paskyros pridėjimas prie kalendoriaus ASUS planšetiniame kompiuteryje galite ne tik kurti kalendoriaus įrašus, bet ir naudoti kalendorių įrašams, kurie bus automatiškai sinchronizuojame su Jūsų internetinėmis paskyromis, kurti. Bet pirmiausiai šias paskyras privaloma pridėti prie kalendoriaus, atliekant toliau nurodytus veiksmus. 1.Atidarykite Kalendorius. 2.Spustelėkite > Accounts (paskyros). 3. Spustelėkite paskyrą, kurią norite pridėti. 4. Atlikite ekrane vieną po kito pateikiamus nurodymus, kad nauja pskyra būtų pridėta prie kalendoriaus. 96 Įrašo kūrimas naudojant savo paskyrą Pridėję internetines paskyras, kurias norėtumėte sinchronizuoti su kalendoriumi, galite naudoti ASUS planšetinį kompiuterį internetinių paskyrų pranešimams kurti, atlikdami toliau nurodytus veiksmus. PASTABA. Jūsų internetinė paskyra turi būti jau pridėta prie kalendoriaus, kad galėtumėte atlikti toliau nurodytus veiksmus. Išsamiau apie tai aprašyta šios el. instrukcijos skyriuje Paskyros pridėjimas prie kalendoriaus. 1.Spustelėkite > Kalendorius. 2.Spustelėkite Naujas įvykis, kad pradėtumėte kurti naują įrašą. 3. Naujo įrašo lange spustelėkite My Calendar (mano kalendorius), kad peržiūrėtumėte visas šiuo metu su kalendoriumi sinchronizuojamas paskyras. 4. Spustelėkite paskyrą, kurioje norite sukurti naują įrašą. 5. Naujo įrašo lange įveskite visus būtinus to įrašo duomenis. 97 „Kas toliau“ Nepraleiskite svarbių įvykių, pramogaudami gamtoje arba susirašinėdami ar skaitydami el. laiškus nuo Jums brangių žmonių. Nustatykite kalendoriaus įrašus, mėgstamus adresatus ir VIP grupes arba orų prognozės naujinimo nuostatas ir gaukite įspėjimus bei priminimus, kas bus toliau. Peržiūrėkite savo „kas toliau“ įspėjimus užrakinimo ekrane, sisteminių pranešimų skydelyje ir „kas toliau“ valdiklyje arb programėlėje. Jeigu „What’s Next“ (kas toliau) naudojate pirmą kartą, reikės sukurti savo kalendoriaus paskyrą arba naudoti ASUS planšetinio kompiuterio kalendoriaus programėlę. PASTABOS. • Nustatykite savo mėgstamus adresatus ir VIP grupes, kad gautumėte įspėjimus apie praleistus skambučius ir neperskaitytus pranešimus arba el. laiškus nuo žmonių, kurie Jums rūpi. • Kaip kurti savo kalendoriaus įrašus, aprašyta skyriuje Kalendorius. • Kaip gauti orų prognozių naujienas, aprašyta skyriuje Orai. 98 „Do It Later“ (Atidėtos užduotys) Kontroliuokite savo įtemptą gyvenimą, net menkiausias smulkmenas. Atsakykite į el. laiškus, SMS pranešimus, skambučius net tada, kai esate pernelyg užsiėmę, arba skaitykite naujienas internete sau patogiu metu. Pažymėkite neperskaitytus pranešimus arba el. laiškus, įdomius žiniatinklio puslapius ir praleistus skambučius kaip Reply Later (atsakyti vėliau), Read Later (skaityti vėliau) arba Call Later (paskambinti vėliau). Šie pažymėti elementai bus įtraukti į „Do It Later“ (atidėtų užduočių) sąrašą ir jais galėsite pasirūpinti sau patogiu metu. PASTABOS. • Populiarios trečiųjų šalių programėlės, kurios palaiko Do It Later (atidėtų užduočių) funkciją: „Google Maps“, „Google Chrome“, „Google Play“, „YouTube“ ir iMDb. • Ne visos programėlės gali bendrinti ir įtraukti užduotis į Do It Later (atidėtų užduočių) sąrašą. Atidėtų užduočių prieiga arba kūrimas Jeigu pirmiau pranešimą arba el. laišką nustatėte kaip „Replay Later“ (atsakyti vėliau), arba skambutį kaip „Call Later“ (paskambinti vėliau), arba žiniatinklio puslapį kaip „Read Later“ (skaityti vėliau), galite sugrįžti prie šių svarbių pranešimų/el. laiškų/skambučių/žiniatinklio puslapių, naudodami „Do It Later“ programėlę. Kaip gauti prieigą prie atidėtų užduočių 1. Atidarę pradžios ekraną, pirma spustelėkite Later (atidėtos užduotys). , tada pasirinkite visos programėlės ir spustelėkite Do It 2. Pasirinkite užduotį, kurią norite atlikti. Kaip sukurti naują užduotį Lange „Do It Later“ (atidėtos užduotys) spustelėkite vėliau. , tada pradėkite kurti savo užduotį, kurią reikės atlikti 99 Orai Naudodami ASUS planšetinio kompiuterio orų programėlę, gali gauti naujausią informaciją apie orus realiu laiku. Naudodami orų prognozės funkciją, taip pat galite patikrinkite, kokie orai numatomi visame pasaulyje. Orų programėlės paleidimo priemonė 100 Orų pradžios ekranas Spustelėkite čia, kad pakeistumėte orų nuostatas. Spustelėkite čia, jeigu norite gauti informacijos apie orus kituose miestuose. Braukite pirštu žemyn, kad būtų rodoma kita informacija apie orus. 101 Laikrodis Naudodami laikrodžio programėlę, keiskite ASUS planšetinio kompiuterio laiko juostų nuostatas, nustatykite žadintuvą ir naudokite savo ASUS planšetinį kompiuterį vietoj chronometro. Laikrodžio įjungimas Laikrodžio programėlę galite paleisti vienu iš šių būdų: 102 • ASUS planšetinio kompiuterio pradžios ekrane spustelėję skaitmeninio laikrodžio rodinį; • spustelėję > Laikrodis. Pasaulio laikrodis Spustelėkite , kad gautumėte prieigą prie ASUS planšetinio kompiuterio pasaulio laikrodžio nuostatų. Spustelėkite čia, jeigu norite pasirinkti naują miestą, kad jis būtų pažymėtas pasaulio laikrodžio žemėlapyje. Spustelėkite čia, jeigu norite nustatyti laikrodį, kad jis veiktų nakties režimu, ir gauti prieigą prie pasaulio laikrodžio funkcijos nuostatų. Spustelėkite čia, kad peržiūrėtume savo pasaulio laikrodyje pažymėtų miestų sąrašą. 103 Žadintuvas Spustelėkite , kad gautumėte prieigą prie ASUS planšetinio kompiuterio pasaulio laikrodžio nuostatų. Spustelėkite čia, kad nustatytumėte naują žadintuvo laiką. Spustelėkite čia, kad galėtumėte nustatyti žadintuvą. Spustelėkite čia, jeigu norite ištrinti anksčiau nustatytas žadintuvo parinktis. 104 Chronometras Spustelėkite , kad galėtumėte naudotis ASUS planšetinio kompiuterio chronometru. Spustelėkite šį mygtuką, kad įjungtumėte chronometro funkciją. 105 Laikmatis ASUS planšetiniame kompiuteryje gali te nustatyti kelias laikmačio parinktis. Kaip nustatyti laikmatį Laikmačio nustatymas 1.Spustelėkite , kad galėtumėte naudotis ASUS planšetinio kompiuterio laikmačio funkciją. skaičių klaviatūra 2. Naudodami skaičių klaviatūrą, įveskite numatytą laiką, tada spustelėkite „Start“ (pradėti), kad laikmatis būtų paleistas. 106 Laikmačio nuostatų pridėjimas arba ištrynimas Jums taip pat gali prireikti pridėti naujų laikmačio nuostatų arba ištrinti tas, kurių Jums jau nebereikia. Kaip pridėti arba ištrinti laikmačio nuostatas 1.Spustelėkite , kad galėtumėte naudotis ASUS planšetinio kompiuterio laikmačio funkciją. 2. Jeigu esate sukūrę laikmačio nuostatų, jos bus rodomos laikmačio pradžios lange. Laikmačio nuostatas ištrinti arba naujas nuostatas pridėti galite naudodami laikmačio pradžios ekrane esančias piktogramas. Spustelėkite čia, kad sukurtumėte naują laikmačio nuostatą. Spustelėkite čia, jeigu norite ištrinti ankstesnę laikmačio nuostatą. 107 File Manager (Failų tvarkyklė) Naudodami failų tvarkyklę, galėsite lengvai rasti ir tvarkyti savo duomenis ASUS planšetinio kompiuterio vidinėje atmintyje ir prie jo prijungtuose išoriniuose atminties įrenginiuose. Prieiga prie vidinių atminties įtaisų Jei norite patekti į vidinę atmintinę: 1.Spustelėkite > File Manager (failų tvarkyklė). 2.Spustelėkite > Internal storage (vidinė atmintis), kad peržiūrėtumėte ASUS planšetinio kompiuterio turinį, tada spustelėkite elementą, kurį norite pasirinkti. 108 Prieiga prie išorinių atminties įtaisų Jei norite patekti į išorinę atmintinę: 1. Įdėkite į ASUS planšetinį kompiuterį „microSD“ kortelę. PASTABA. Daugiau informacijos rasite šios naudojimo instrukcijos skyriuje Atminties kortelės įdėjimas. 2.Spustelėkite > File Manager (failų tvarkyklė). 3.Spustelėkite > MicroSD, kad peržiūrėtumėte savo „microSD“ kortelės turinį. 109 Prieiga prie debesijos saugyklos SVARBU! Įjunkite ASUS planšetiniame kompiuteryje „Wi-Fi“ ryšį, kad peržiūrėtumėte Cloud Storage (debesijos saugykloje) esančius failus. Kaip gauti prieigą prie debesijos saugyklos paskyrose išsaugotų failų 1.Spustelėkite > File Manager (failų tvarkyklė). 2. Pirma spustelėkite 110 , tada – debesijos saugyklos paskyrą Cloud Storage (debesijos saugykloje). s u i r y k S Internetas Naršyklė Naudodami savo naršyklės švarią, intuityvią „Zen“ sąsają, galite lengviau naršyti žiniatinklyje, nes pasitelkiant jos „Chrome“ pagrįstą naršyklės paieškos sistemą sparčiai įkeliami interneto tinklapiai. Ji taip pat leidžia Jums bendrinti arba siųsti el. paštu žiniatinklio turinį, taip pat siųsti jį kaip vėlesniam skaitymui atidėtą užduotį. Naršyklės paleidimas iš užrakinimo ekrano Vilkite žemyn tol, kol naršyklės programėlė bus paleista. Naršyklės paleidimas iš pradžios ekrano Pradžios ekrane spustelėkite . Tinklapio bendrinimas Atidarykite tinklapį, kurį norite bendrinti, tada spustelėkite . • Norėdami bendrinti tinklapį, spustelėkite Bendrinti puslapį, tada pasirinkite paskyrą arba programėlę, kurioje norite bendrinti šą tinklapį. • Norėdami išsiųsti tinklapį vėlesniam skaitymui, spustelėkite Read later (skaityti vėliau). Tinklapis bus įtrauktas į atidėtų užduočių sąrašą, esantį „Do It Later“ programėlėje. PASTABOS. • ASUS planšetinis kompiuteris būtinai turi būti prijungtas prie „Wi-Fi“ arba mobiliojo tinklo. • Jeigu prisijungsite prie mobiliojo tinklo, gali būti taikomi mokesčiai, atsižvelgiant į Jūsų tinklo naudojimo planą. • Daugiau informacijos rasite skyriuje Prisijungimas prie „Wi-Fi“ tinklo. • Savo atidėtas užduotis rasite Do It Later (atidėtų užduočių) programėlėje, esančioje skirtuke visos programėlės. 112 s u i r y k S Linksmybės ir pramogos Laisvų rankų įrangos naudojimas Naudodami laisvų rankų įrangą, mėgaukitės laisve daryti kitką, kalbėdami telefonu, arba smagiai klausykitės savo mėgstamos muzikos. Garso kištuko prijungimas Įkiškite laisvų rankų įrangos 2,5 mm kištuką į prietaiso garso prievadą. ĮSPĖJIMAS! • Nekiškite į garso kištuko prievadą jokių kitų daiktų. • Nekiškite į garso kištuko prievadą elektros srovės išvesties kabelio. • Ilgai klausant dideliu garsu, gali būti pakenkta jūsų klausai. PASTABOS. • Su šiuo prietaisu primygtinai rekomenduojama naudoti tik tinkamą laisvų rankų įrangą. • Klausant muzikos ištraukus garso kištuką, muzikos atkūrimas automatiškai pristabdomas. • Žiūrint vaizdo įrašą ištraukus garso kištuką, vaizdo įrašo atkūrimas automatiškai pristabdomas. 114 Programa „AudioWizard“ Garso reguliavimo vediklis suteikia galimybę individualizuoti planšetės „ASUS Tablet“ garso režimus, siekiant geresnio garso išvesties, tinkančios konkrečiam naudojimo scenarijui. „Audio Wizard“ naudojimas Jeigu norite naudoti „AudioWizard“: 1.Spustelėkite ASUS > Audio Wizard (garso nustatymo vedlys). 2. „AudioWizard“ lange spustelėkite norimą aktyvinti garso režimą, tada spustelėkite Done (atlikta), kad jis būtų išsaugotas, o nuostatų langas – uždarytas. 115 „Play Games“ Naudodami „Play Games“ programėlę, galėsite gauti naujausius internetinius žaidimus ir bendrinti juos savo socialinių tinklų paskyrose. Taip pat galėsite prisijungti prie kitų žaidėjų ir žaisti kartu su jais, matyti rezultatus lyderių lentose ir smagiai rungtyniauti. SVARBU! Prisijunkite prie savo „Google“ paskyros, kad galėtumėte pasinaudoti visomis „Play Games“ funkcijomis. „Play Games“ naudojimas Kaip naudotis „Play Games“ 1.Spustelėkite > „Google Play“ žaid. 2. Spustelėkite parinktį, kurią norėtumėte naudoti. 116 Žaisti dabar Mano žaidimai Spustelėkite, kad matytumėte savo žaidimo veiklos apžvalgą. Čia taip pat rodoma Jūsų „Google+“ adresatų žaidimo veikla. Spustelėkite, kad būtų rodoma žaidimo veikla, esanti šiose parinktyse: VISI MANO ŽAIDIMAI, NAUJAUSI ŽAIDIMAI, ĮDIEGTA Gautieji Spustelėkite, kad peržiūrėtumėte el. pakvietimus žaisti ir pranešimus apie žaidimų varžybas. Žaidėjai Spustelėkite, kad peržiūrėtumėte visus savo „Google“ esančius draugus bei adresatus, kurie taip pat žaidžia žaidimus, naudodamiesi „Play Store“ (žaidimų saugykla). Juos galite peržiūrėti šiose parinktyse: VISI, AKTYVŪS ŽAIDĖJAI, ŽAIDĖJAI, GALB PAŽĮSTATE) Tyrinėkite Parduotuvė Spustelėkite, kad peržiūrėtumėte šiose kategorijose esančius žaidimus: PANASŪS, POPULIARŪS, POPULIARŪS, SKIRTI KELIEMS ŽAIDĖJAMS. Spustelėkite, kad paleistumėte „Google Play“ parduotuvė katerogiją ŽAIDIMAI. 117 Muzika Naudodami muzikos programėlę, gausite prieigą prie savo ASUS planeštinio kompiuterio muzikos kolekcijos. Naudodami muzikos programėlę, galėsite leisti planšetiniame kompiuteryje išsaugotus muzikos failus arba failus, esančius išoriniame atminties įrenginyje. Muzikos paleidimas Norėdami paleisti muziką, spustelėkite > Muzika. Prietaise esančių dainų leidimas Pagal numatytąją nuostatą leidžiamos visos dainos, išsaugotos šio ASUS planšetinio kompiuterio vidinės atminties sistemoje. Dainos paleidžiamos jas spustelint. SD kortelėje esančių dainų leidimas Kaip paleisti SD kortelėje įrašytas dainas 1. SD kortelė privalo būti jau įdėta į ASUS planšetinį kompiuterį. PASTABA. Kaip įdėti SD kortelę, aprašyta šios el. instrukcijos skyriuje „micro SD kortelės įdėjimas“. 2. Muzikos pradžios ekrane spustelėkite . 3. Atidarę „My Device“ (mano prietaisas), spustelėkite Muzika, kad peržiūrėtumėte SD kortelėje išsaugotus muzikos failus. 118 Debesijoje išsaugotų dainų leidimas SVARBU! Įjunkite ASUS planšetiniame kompiuteryje „Wi-Fi“ ryšį, kad peržiūrėtumėte Cloud music (debesijos muzikos saugykloje) esančius failus. Šiuo metu ASUS planšetinis kompiuteris palaiko muzikos failus, išsaugotus šiose debesijos saugyklų paskyrose: • ASUS Webstorage • Dropbox • OneDrive • Drive Debesijos saugyklos paskyros pridėjimas Kaip paleisti dainas, išsaugotas bet kurioje iš šių debesijos saugyklų paskyrų 1. Muzikos pradžios ekrane spustelėkite . 2. Atidarę „Cloud Music“ (debesijos muzikos saugyklą), pasirinkite Add cloud service (pridėti debesijos paslaugą). 3. Pasirinkite tą debesijos saugyklos paslaugą, iš kurios saugyklos norite leisti muzikos failus. 4. Atlikite ekrane vieną po kito pateikiamus nurodymus, kad sukurtumėte savo debesijos saugyklos paskyrą. Kaip leisti dainas, išsaugotas savo debesijos saugyklos paskyroje 1. Paleiskite muzikos programėlę, tada spustelėkite . 2. Atidarę „Cloud Music“ (debesijos muzikos saugyklą), pasirinkite tą debesijos saugyklos paskyrą, iš kurios norite leisti muzikos failus. 119 Garso grotuvas Įrašykite garso failus, naudodami ASUS planšetinį kompiuretį, paleidę garso grotuvo programėlę. Garso grotuvo paleidimas Norėdami paleisti garso grotuvą, spustelėkite > Garso įrašymo priemonė. Garso grotuvo pradžios ekranas Spustelėkite čia, kad nustatytumėte garso grotuvo nuostatas. Spustelėkite šį mygtuką, kad pradėtumėte garso įrašymą. Spustelėkite čia, jeigu norite peržiūrėti išsaugotų garso įrašų failų sąrašą. 120 s u i r y k S „Zen“ techninė priežiūra Prietaiso naujinimas Naulat naujinkite ASUS planšetinį kompiuterį, atsisiųsdami naujausias „Android“ sistemos versijas ir atnaujintas programėles bei funkcijas. Sistema atnaujinimas Kaip atnaujinti savo ASUS planšetinį kompiuterį 1. Pirma spustelėkite , tada – Nustatymai. 2. Nustatymų lange slinkite žemyn, kad pamatytumėte kitus elementus, tada spustelėkite About. 3. Pirma spustelėkite System update (sistemos atnaujinimas), tada – Check Update (tikrinti, ar yra naujesnė versija). PASTABA. Jeigu norite pažiūrėti, kada paskutinį kartą buvo atnaujinta ASUS planšetinio kompiuterio sistema, spustelėkite parinktį Last update check: (paskutinio atnaujinimo tikrinimas), esančią System update (sistemos atnaujinimo) lange. Atmintis Galite išsaugoti duomenis, programėles arba failus ASUS planšetiniame kompiuteryje (jo vidinėje atmintyje), išoriniame atminties įrenginyje arba internetinėje saugykloje. Norint perkelti failų į internetinę saugyklą arba atsisiųsti iš jos failus, reikia interneto ryšio. Norėdami nukopijuoti failus į (iš) kompiuterio į savo ASUS planšetinį kompiuterį, naudoktie pateiktąjį USB kabelį. 122 Atsarginė kopija ir atkūrimas Kurkite atsargines duomenų, „Wi-Fi“ slaptažodžių ir kitų nuostatų kopijas „Google“ serveriuose, naudodami ASUS planšetinį kompiuterį. Kaip tai padaryti 1. Pirma spustelėkite , tada – Nustatymai > Kurti atsarginę kopiją ir nustatyti iš naujo. 2. Atsarginės kopijos ir atkūrimo lange galite naudoti šias parinktis: • Kurti atsarginę duomenų kopiją: suaktyvintus šią funkcija „Google“ serveriuose kuriamos atsarginės Jūsų duomenų, „Wi-Fi“ slaptažodžių ir kitų nuostatų kopijos. • Atsarg. kopijos paskyra : leidžia nurodyti paskyrą, su kuria bus susieta Jūsų išsaugota atsarginė kopija. • Automatinis atkūrimas: ši funkcija padeda atkurti išsaugotas nuostatas ir duomenis iš naujo diegiant programą. • Gamyklos duomenų nustatymas iš naujo: ištrinami visi telefone esantys duomenys. 123 ASUS planšetinio kompiuterio apsauga Naudokite ASUS planšetinio kompiuterio apsaugos funkcijas, kad be Jūsų leidimo niekas negalėtų juo skambinti arba gauti prieigos prie informacijos. Ekrano atrakinimas Kai ekranas yra užrakintas, galite jį atrakinti, naudodami ASUS planšetinio kompiuterio Jums siūlomas apsaugos atrakinimo parinktis. Kaip pasirinkti ASUS planšetinio kompiuterio ekrano atrakinimo būdą 1. Pirma spustelėkite , tada – Nustatymai > Lock Screen (užrakinimo ekranas). 2.Spustelėkite Ekrano užraktas, tada pasirinkite, kokiu būdu norite atrakinti savo ASUS planšetinį kompiuterį. PASTABOS. • Daugiau informacijos rasite skyriuje Ekrano atrakinimo parinktys. • Norėdami išjungti savo nustatytą ekrano atrakinimo parinktį, ekrano užrakinimo būdo pasirinkimo lange spustelėkite Nėra. 124 Ekrano atrakinimo parinktys Pasirinkite vieną iš šių parinkčių savo ASUS planšetiniam kompiuteriui atrakinti. • Slinkti: Braukite pirštu bet kuria kryptimi, kad atrakintumėte savo ASUS planšetinį kompiuterį. 125 • Atrakinimas pgl. veidą: Prikiškite veidą prie juodo užrakinimo ekrano lango, kad atrakintumėte savo ASUS planšetinį kompiuterį. SVARBU! • Atrakinimo atpažinus veidą funkcija yra ne tokia saugi kaip atrakinimo šablonas, PIN arba slaptažodis. • Kitas į Jus panašus žmogus gali atrakinti ASUS planšetinį kompiuterį. • Duomenys, naudojami Jūsų veidui atpažinti, saugomi Jūsų ASUS planšetiniame kompiuteryje. Kaip nustatyti atrakinimą atpažinus veidą 1. Ekrano užrakinimo būdo pasirinkimo lange spustelėkite Atrakinimas pgl. veidą. 2. Perskaitykite atrakinimo atpažinus veidą funkcijos naudojimo sąlygas, tada spustelėkite Nustatyti. 3. Perskaitykite nurodymus, kaip nustatyti atrakinimo atpažinus veidą funkciją planšetinio kompiuterio ekrane, tada spustelėkite Tęsti. 4. Laikykite ASUS planšetinį kompiuterį akių lygyje ir atsisukite veidu tiesiai į ekraną, kad jis būtų nufotografuotas. PASTABA. Žalia taškinė linija rodo, kad ASUS planšetinis kompiuteris aptiko Jūsų veidą ir vykdo fotografavimo procesą. 126 5. Nufotografavus Jūsų veidą, spustelėkite Tęsti. 6. Jeigu atrakinimo atpažinus veidą funkcija negalės atpažinti Jūsų veido, būsite paraginti apsirinkti antrinę parinktį ASUS planšetiniam kompiuteriui atrakinti. Pasirinkite Modelis, jeigu ASUS planšetinį kompiuterį norite atrakinti naudodami šabloną, arba PIN, kad jis būtų atrakintas įvedus PIN kodą, paskui atlikite ekrane vieną po kito pateikiamus nurodymus. SVARBU! Būtinai įsiminkite PIN arba šabloną, sukurtus prietaisui atrakinti. 7. Nustatę atrakinimo atpažinus veidą funkciją, spustelėkite Gerai. 127 • Modelis: sujunkite taškus, braukdami per juos pirštu, ir sukurkite šabloną. SVARBU! Šabloną turi sudaryti mažiausiai keturi taškai. Būtinai įsiminkite šabloną, sukurtą prietaisui atrakinti. 128 • PIN: sukurkite ir įveskite mažiausiai keturių skaitmenų PIN kodą. SVARBU! Būtinai įsiminkite PIN kodą, sukurtą prietaisui atrakinti. 129 • Slaptažodis: Sukurkite ir įveskite slaptažodį, sudarytą mažiausiai iš keturių simbolių. SVARBU! Būtinai įsiminkite slaptažodį, sukurtą prietaisui atrakinti. 130 Kitų ekrano apsaugos funkcijų konfigūravimas Galite ne tik pasirinkti ekrano užrakinimo režimą – ekrano apsaugos lange taip pat galite nustatyti šias parinktis: • Quick Access (greitoji prieiga): perjunkite funkcijos „Quick Access“ (greitoji prieiga) jungiklį į padėtį ĮJ., kad galėtumėte paleisti programėles užrakinimo ekrane. • What’s Next widget (koks bus kitas valdiklis): perjunkite funkcijos „What's Next Widget“ (koks bus kitas valdiklis) jungiklį į padėtį ĮJ., kad minėtasis valdiklis būtų rodomas užrakinimo ekrane. • Savininko informac: spustelėkite šią parinktį ir įveskite informaciją, kuri Jūsų pageidavimu bus rodoma net tada, kai ekranas bus užrakintas. 131 132 s u i r y k S „Zen“ prijungimas „Wi-Fi“ ASUS planšetinio kompiuterio „Wi-Fi“ technologija leidžia Jums palaikyti belaidį ryšį su visu pasauliu Naudodami ASUS planšetinį kompiuterį, atnaujinkite socialinių tinklų paskyras, naršykite internete arba keiskitės duomenimis bei pranešimais belaidžiu būdu. „Wi-Fi“ ryšio įjungimas Kaip įjungti „Wi-Fi“ 1. Pradžios ekrane pirma spustelėkite , tada – Nustatymai programėlę. 2. Patraukite „Wi-Fi“ jungiklį į dešinę, kad įjungtumėte „Wi-Fi“. PASTABA. „Wi-Fi“ taip pat galite įjungti „Quick Settings“ (greitųjų nustatymų) lange. Nurodymai, kaip atidaryti „Quick Settings“ (greitųjų nustatymų) langą, pateikti skyriuje Quick Settings (Greitieji nustatymai). Prisijungimas prie „Wi-Fi“ tinklo Kaip prisijungti prie „Wi-Fi“ tinklo 1. Nustatymų lange spustelėkite Wi-Fi, kad būtų rodomi visi aptikti „Wi-Fi“ tinklai. 2. Palieskite tinklo pavadinimą, kad prisijungtumėte prie jo. Jeigu tinklas yra apsaugotas, Jūsų gali būti paprašyta įvesti slaptažodį arba kitas apsaugos priemones. PASTABOS. • ASUS planšetinis kompiuteris automatiškai prisijungia prie paskutinį kartą naudoto tinklo. • Išjunkite „Wi-Fi“ funkciją, jeigu norite taupyti baterijos energiją. 134 „Wi-Fi“ išjungimas Kaip išjungti „Wi-Fi“ 1. Pradžios ekrane pirma spustelėkite , tada – Nustatymai programėlę. 2. Pastumkite „Wi-Fi“ jungiklį į kairę, kad išjungtumėte „Wi-Fi“. PASTABA. „Wi-Fi“ taip pat galite išjungti „Quick Settings“ (greitųjų nustatymų) lange. Nurodymai, kaip atidaryti „Quick Settings“ (greitųjų nustatymų) langą, pateikti skyriuje Quick Settings (Greitieji nustatymai). „Bluetooth®“ Naudodami ASUS planšetinio kompiuterio „Bluetooth“ funkciją, galite siųsti arba gauti failus ir transliuoti multimedijos failus į kitus netoliese esančius išmaniuosius prietaisus ir atvirkščiai. Turėdami „Bluetooth“, galite bendrinti medijos failus savo draugų išmaniuosiuose prietaisuose, siųsti duomenis spausdinimui „Bluetooth“ spausdintuvu arba leisti muzikos failus per „Bluetooth“ garsiakalbį. „Bluetooth“ įjungimas Kaip įjungti „Bluetooth“ 1. Pradžios ekrane pirma spustelėkite , tada – Nustatymai programėlę. 2. Patraukite „Bluetooth“ jungiklį į dešinę, kad įjungtumėte „Bluetooth“. PASTABA. „Bluetooth“ taip pat galite įjungti „Quick Settings“ (greitųjų nustatymų) lange. Nurodymai, kaip atidaryti „Quick Settings“ (greitųjų nustatymų) langą, pateikti skyriuje Quick Settings (Greitieji nustatymai). 135 ASUS planšetinio kompiuterio susiejimas su „Bluetooth®“ prietaisu Prieš pradedant neribotai naudoti ASUS planšetinio kompiuterio „Bluetooth“ funkciją, pirmiausiai ją reikia susieti su „Bluetooth“ prietaisu. ASUS planšetinis kompiuteris automatiškai išsaugo „Bluetooth“ prietaiso susiejimo ryšį. Norėdami susieti „ASUS Tablet“ su „Bluetooth“ prietaisu: 1. Nustatymų lange spustelėkite Bluetooth, kad būtų rodomi visi esami prietaisai. SVARBU! • Jeigu prietaiso, su kuriuo norite susisieti, sąraše nėra, būtinai įjunkite jo „Bluetooth“ funkciją ir nustatykite, kad jis būtų matomas. • Skaitykite prietaiso naudojimo instrukciją, kad sužinotumėte, kaip įjungti jo „Bluetooth“ funkciją ir kaip pasirinkti matomumo nuostatą. 2.Spustelėkite Ieškoti įrenginių, kad būtų ieškoma daugiau „Bluetooth“ prietaisų. 3. Pasiekiamų įrenginių sąraše palieskite norimo susieti „Bluetooth“ įrenginio pavadinimą. Norėdami užbaigti susiejimą, atlikite ekrane vieną po kito pateikiamus nurodymus. PASTABA. Išjunkite „Bluetooth“ funkciją, jeigu norite taupyti baterijos energiją. ASUS planšetinio kompiuterio atsiejimas nuo „Bluetooth®“ prietaiso Kaip atsieti ASUS planšetinį kompiuterį nuo „Bluetooth®“ prietaiso 1. Nustatymų lange spustelėkite Bluetooth, kad būtų rodomi visi esami ir susieti prietaisai. 2. Susietų prietaisų sąraše spustelėkite „Bluetooth“ prietaiso, kurį norite atsieti, piktogramą paspauskite Panaikinti susiejimą. 136 , tada „PlayTo“ „PlayTo“ programėlė leidžia rodyti ASUS planšetinio kompiuterio ekraną transliaciją palaikančiame suderinamame ekrane. Tokiu būdu išorinis ekranas gali tapti papildomu ASUS planšetinio kompiuterio monitoriumi arba antru ekranu. „PlayTo“ paleidimas ASUS planšetinio kompiuterio „PlayTo“ programėlę galima paleisti dviem būdais. Naudojant greituosius nustatymus 1. Nustatykite transliaciją palaikantį ekraną, kurį norite naudoti su ASUS planšetiniu kompiuteriu. 2. Atidarykite ASUS planšetinio kompiuterio greituosius nustatymus ir spustelėkite PlayTo. 3. Žr. SSID, rodomą transliaciją palaikančiame ekrane ir pasirinkite tokį patį SSID savo ASUS planšetiniame kompiuteryje, kad būtų pradėtas susiejimas. Kai tik bus nustatytas ryšys, transliaciją palaikančiame ekrane bus rodomas toks pat turinys kaip ir ASUS planšetinio kompiuterio ekrane. Naudojant nustatymus 1.Spustelėkite > Nustatymai. 2. Atidarę BEVIELIS RYŠYS IR TINKLAI, pirma spustelėkite Daugiau..., tada – PlayTo. 3. Žr. SSID, rodomą transliaciją palaikančiame ekrane ir pasirinkite tokį patį SSID savo ASUS planšetiniame kompiuteryje, kad būtų pradėtas susiejimas. Kai tik bus nustatytas ryšys, transliaciją palaikančiame ekrane bus rodomas toks pat turinys kaip ir ASUS planšetinio kompiuterio ekrane. 137 Debesija Kurkite atsargines savo duomenų kopijas, sinchronizuokite failus skirtinguose prietaisuose, saugiai ir privačiai bendrinkite failus, naudodami debesijos paskyrą, pavyzdžiui „ASUS WebStorage“, „Drive“, „OneDrive“ arba „Dropbox“. Saugykla „ASUS WebStorage“ Registruokitės arba prisijunkite prie „ASUS WebStorage“ ir nemokamai naudokitės iki 5 GB debesijos saugyklos paskyra. Naudodami savo „ASUS WebStorage“ paskyrą, automatiškai įkelkite naujai padarytas nuotraukas, kad galėtumėte jas akimirksniu bendrinti, sinchronizuokite failus skirtinguose prietaisuose arba dalykitės failais. PASTABA. Norėdami naudotis automatinio įkėlimo funkcija, suaktyvinkite Instant Upload (tiesioginis įkėlimas), atidarę savo „ASUS WebStorage“ saugyklos Settings (Nustatymai) > Instant Upload (tiesiogininis įkėlimas). 138 s u i r y k S Pagrindinės programėlės Programėlių perjungimas Jeigu savo „Zen“ esate atidarę kelias programėles, paskiausiai paleistąsias galite lengvai perjungti. Spustelėkite , kad peržiūrėtumėte paskiausiai paleistas programėles. • Spustelėkite programėlę, kad ji būtų rodoma. • Jeigu programėlę norite pašalinti, tiesiog perbraukite per ją pirštu į kairę arba dešinę. Programėlių užrakinimas Apsaugokite savo programėles, kad be Jūsų leidimo niekas negalėtų jų atidaryti: sukurkite 4–12 skaitmenų apsauginį slaptažodį. Kaip užrakinti savo programėles 1.Atidarę visos programėlės, spustelėkite > Lock (užrakinti). 2. Įveskite 4–12 skaitmenų slaptažodį ir spustelėkite Gerai. Kaip pakeisti savo užrakintų programėlių slaptažodį 1.Atidarę visos programėlės, spustelėkite > Lock app settings (užrakintų programėlių nuostatos). Paraginti, įveskite savo slaptažodį. 2.Spustelėkite Change password (keisti slaptažodį); pirma įveskite savo seną, paskui naują slaptažodį. 140 Programėlių atsisiuntimas Atsisiųskite daugybę programėlių ir žadimų iš „Play Store“ tiesiai į savo ASUS planšetinį kompiuterį. Kai kurios programėlės ir žaidimai yra nemokami, o kai kuriuos reikia pirkti naudojant kreditinę kortelę arba pasirenkant kitą mokėjimo formą. Kaip atsisiųsti programėles 1. Pradžios ekrane spustelėkite „Google Play" žaid. 2. Atlikite ekrane vieną po kito pateikiamus nurodymus, kad prisijungtumėte prie savo Gmail paskyros. Jeigu „Gmail“ paskyros neturite, susikurkite ją. 3. Prisijungę, galite siųstis programėles iš „Play Store“. 141 142 s u i r y k S Papildomos „Zen“ funkcijos Energijos taupymo priemonė Naudokite savo ASUS planšetinio kompiuterio energiją maksimaliai arba taupydami, net tada, kai jis yra įjungtas, bet nenaudojamas, arba kai jis yra prijungtas prie Jūsų tinklo. Sumaniai pasirinkite energijos naudojimo nuostatas pagal dažniausiai atliekamą veiklą, pavyzdžiui, el. laiškams skaityti arba vaizdo įrašams žiūrėti. Energijos taupymo priemonės nustatymas Naudokite ASUS planšetinio kompiuterio energiją maksimaliai, optimaliai arba ypatingu būdu, nustatę išmanias energijos taupymo parinktis. Kaip nustatyti energijos taupymo priemonę 1.Atidarę visos programėlės, spustelėkite Power Saver (energijos taupymo priemonė). 2. Perjunkite „Smart saving“ (išmaniojo taupymo funkciją) į padėtį ON (įjungti). 144 3. Pasirinkite bet kurį iš šių režimų: •• Ultra-saving mode (maksimalus energijos taupymo režimas): nutraukia tinklo ryšį, kai ASUS planšetinis kompiuteris yra įjungtas, bet nenaudojamas, kad būtų maksimaliai taupoma baterijos energija. •• Optimized mode (optimalus režimas): taupo baterijos energiją, kai ASUS planšetinis kompiuteris yra prijungtas prie Jūsų tinklo. •• Customized mode (pritaikomas režimas): galite patys nustatyti energijos taupymo nuostatas pagal tai, ką dažniausiai darote su savo planšetiniu kompiuteriu. Energijos taupymo priemonės pritaikymas Nustatykite šviesumo lygį savo dažniausiai atliekamai veiklai, pavyzdžiui, el. laiškams arba knygoms skaityti, vaizdo įrašams žiūrėti, tinklavietėms naršyti ir muzikai klausyti. Taip pat galite suaktyvinti energijos taupymo funkciją tam tikroms programėlėms arba automatinio atjungimo nuo tinklo funkciją, kuri įsijungia ASUS planšetiniam kompiuteriui užmigus. Kaip pritaikyti energijos taupymo priemonę 1.Atidarę Power Saver (energijos taupymo priemonę), spustelėkite Customized mode (pritaikomas režimas). 2. Pažymėkite veiklą, tada spustelėkite , kad nustatytumėte šviesumo lygį procentais. 3. Jeigu norite suaktyvinti automatinio atjungimo nuo tinklo funkciją, pažymėkite IM and other apps using push notification (tiesioginiai pranešimai ir kitos programėlės, naudojančios automatinio pranešimo funkciją). ASUS planšetinis kompiuteris automatiškai atsijungs nuo tinklo, kai jo nenaudosite, ir vėl prisijungs prie tinklo, kai tik ASUS planšetinį kompiuterį pažadinsite. 145 „ASUS Splendid“ Naudodami „ASUS Splendid“, galite lengvai reguliuoti vaizdo parametrus. Spustelėkite, kad perjungtumėte skirtukus Perjunkite, kad įjungtumėte/ išjungtumėte „Vivid Mode“ (ryškaus vaizdo režimą). Slinkite, kad nustatytumėte spalvų temperatūrą Spustelėkite, kad nustatytumėte gamyklos numatytuosius parametrus Spustelėkite, kad atitaisytumėte vėliausius pakeitimus Kaip naudotis „ASUS Splendid“ 1.Spustelėkite > Splendid (nuostabus). 2.Skirtukuose Temperature (temperatūra) ir Enhancement (vaizdo gerinimas) nustatykite ekrano spalvų temepratūrą ir kontrastą. 3.Spustelėkite Done (atlikta), kad pakeitimai būtų išsaugoti. 146 i a d e i r P Pastabos Federalinės komunikacijų komisijos (FCC) pareiškimas Šis įrenginys atitinka FCC taisyklių 15 dalį. Veikimas priklauso nuo šių dviejų sąlygų: • Šis įrenginys negali sukelti kenksmingų trikdžių ir • Šis įrenginys turi priimti bet kokius gaunamus trikdžius, tame tarpe ir galinčius sukelti nepageidaujamą veikimą. Ši įranga buvo patikrinta ir nustatyta, kad ji atitinka B klasės skaitmeniniams įrenginiams taikomas ribas, pagal FCC taisyklių 15 dalį. Šios ribos sukurtos siekiant užtikrinti protingą apsaugą nuo kenksmingų trikdžių diegint gyvenamosiose patalpose. Ši įranga generuoja, naudoja ir gali spinduliuoti radijo dažnių energiją, todėl gali sukelti žalingus radijo ryšiui trikdžius, jei sumontuota ir naudojama ne pagal šį naudojimo vadovą. Tačiau negalime garantuoti, kad trikdžių nepasitaikys priklausomai nuo konkretaus diegimo. Jei ši įranga trikdo radijo ar televizijos signalo gavimą, tai nustatysite įjungdami ir išjungdami įrangą, rekomenduojame pašalinti trikdį vienu iš toliau išvardintų būdų: • Perorientuokite gavimo anteną arba pakeiskite jos buvimo vietą. • Padidinkite atstumą tarp įrangos ir imtuvo. • Įjunkite įrangą į kitą grandinės lizdą nei imtuvas. • Paprašykite atstovo arba patyrusio radijo / televizijos techniko pagalbos. Atliekant už atitiktį atsakingos šalies aiškiai nenurodytus pakeitimus ir modifikacijas, galima netekti teisės naudoti įrenginį. Šiam siųstuvui naudojama antena negali būti talpinama ar veikti kartu su kita antena ar siųstuvu. 148 Informacija apie RD poveikį (SAR) Šis įtaisas atitinka vyriausybės reikalavimus dėl radijo bangų poveikio. Šis įtaisas sukurtas ir pagamintas taip, kad neviršytų JAV vyriausybės Federalinės komunikacijų komisijos (FCC) nustatytų radijo dažnių (RD) energijos skleidžiamo poveikio apribojimų. Poveikio standartas išreiškiamas mato vienetu, vadinamu savitosios sugerties sparta arba SAR. FCC nustatyta SAR riba yra 1,6 W/kg. SAR tikrinimas atliekamas naudojant FCC patvirtintas standartines veikimo padėtis, EUT persiunčiant nurodytu energijos lygiu įvairiais kanalais.Didžiausia FCC pranešta įrenginio SAR reikšmė yra 1,14 W/kg, kai įrenginys yra prie kūno. Šiam įrenginiui FCC suteikė Įrangos naudojimo leidimą, kuriame nurodyti visi įvertinti SAR lygiai, atitinkantys FCC RD poveikio nuostatas. Šio įrenginio SAR informacija yra FCC faile, kurį galima rasti adresu www.fcc.gov/oet/ea/fccid Display Grant skyriuje po to, kai įvedamas FCC ID: MSQK010. 149 EB atitikties deklaracija Šis gaminys atitinka RRTGĮ direktyvos 1999/5/EB reikalavimus. Atitikties pareiškimą galima parsisiųsti iš http://support.asus.com. Saugojimasis nuo žalos klausai Norėdami apsisaugoti nuo žalos klausai, ilgai nesiklausykite garsių įrašų. À pleine puissance, l’écoute prolongée du baladeur peut endommager l’oreille de l’utilisateur. Naudojimas Prancūzijoje, atsižvelgiant į Prancūzijoje priimtą teisės normą L. 5232-1 šis įrenginys tikrinamas, kad atitiktų garso slėgio standartų NF EN 50332-2:2003 NF ir EN 50332-1:2000 reikalavimus. 150 Žymėjimas CE ženklu Prietaisų, turinčių belaidžio LAN / „Bluetooth“ funkcijas žymėjimas CE ženklu Šis prietaisas atitinka Europos Parlamento ir Komisijos 1999 m. kovo 9 d. Direktyvos 1999/5/EB, taikomos radijo ryšio ir telekomunikacijų įrangai bei abipusiam atitikties pripažinimui, reikalavimus. Didžiausia prietaiso CE SAR vertė yra 0, 324W/kg. Šį įrenginį galima naudoti: AT EE IT NO BE ES IS PL BG FI LI PT CH FR LT RO CY GB LU SE CZ GR LV SI DE HU MT SK DK IE NL TR Su radarų aptikimu susiję DFS valdikliai vartotojui nepasiekiami. Šiuo prietaisu radarų aptikti negalima ir šios funkcijos vartotojas naudoti negali. Įrenginys skirtas naudoti tik patalpoje, kai veikia 5150 MHz dažnio diapazone. 151 IC įspėjamasis pareiškimas Prietaisas gali automatiškai nutraukti perdavimą, jei nėra perduotinos informacijos arba sutrinka veikimas. Įsidėmėkite, kad tai nėra numatyta siekiant neleisti perduoti valdymo arba signalų informacijos, naudoti pasikartojančių kodų, kai to reikia technologijai. 5150–5250 MHz juostą naudojantis prietaisas gali veikti tik patalpose, taip siekiama sumažinti galimus trikdžius tą patį kanalą naudojančioms palydovinėms sistemoms; didžiausias leistinas antenos stiprinimo koeficientas (prietaiso, naudojančio 5250–5350 MHz ir 5470–5725 MHz juostas), norint neviršyti EIRP ribos; didžiausias leistinas antenos stiprinimo koeficientas (prietaiso, naudojančio 5275–5850 MHz juostą), norint neviršyti EIRP ribų, nurodytų tiesioginio veikimo atvejams ir netiesioginio veikimo atvejams atitinkamai, kaip nurodyta skyriuje A9.2(3). Be to, galingi radarai priskirti 5250–5350 MHz juostos pirminiams naudotojams (t. y. jiems skiriama pirmenybė), tokie radarai gali sukelti trikdžių ir (arba) pakenkti LE-LAN prietaisams. Radijo dažnių (RF) poveikio informacija (SAR) - CE Šis įrenginys atitinka ES rekomendacijos (1999/519/EB) dėl elektromagnetinių laukų poveikio žmonėms apribojimo siekiant saugoti sveikatą reikalavimus. Šie apribojimai yra išsamių rekomendacijų dėl žmonių sveikatos apsaugos dalis. Šias rekomendacijas sukūrė ir patikrino nepriklausomos mokslinės organizacijos, kurios nuolat kruopščiai įvertina mokslinius tyrimus. Europos Tarybos rekomenduojamo mobiliųjų įrenginių poveikio apribojimo vienetas vadinamas specifine sugerties sparta (SAR), jos riba yra 2.0 W/kg, vidutiniškai tenkantys 10 gramų kūno audinio. Šis įrenginys atitinka Tarptautinės apsaugos nuo nejonizuojančiosios spinduliuotės komisijos (ICNIRP) reikalavimus. Buvo patikrintos šio įrenginio veikimo arti kūno savybės, jos atitinka ICNRP poveikio rekomendacijas ir Europos standartus EN 62311 ir EN 50566. SAR matuojamas tiesiogiai prie kūno priglaustu prietaisu, tuo pat metu siunčiant didžiausios leidžiamos galios signalą visomis mobiliojo telefono dažnių juostomis. 152 Maitinimo saugos reikalavimas Gaminiai, kurių sunaudojama elektros srovė siekia iki 6A ir kurie sveria daugiau nei 3 kg, privalo turėti patvirtintus maitinimo kabelius, aukštesnės kategorijos arba lygius šiems: H05VV-F, 3G, 0.75mm2 arba H05VV-F, 2G, 0.75mm2. ASUS perdirbimo ir atliekų grąžinimo paslaugos ASUS perdirbimo ir atliekų grąžinimo programos išplaukia iš mūsų įsipareigojimo laikytis aukščiausių aplinkos apsaugos standartų. Manome, kad mūsų pateikiami sprendimai padeda jums atsakingai perdirbti mūsų gaminius, akumuliatorius ir kitus komponentus, taip pat pakavimo medžiagas. Apsilankę svetainėje adresu http://csr.asus.com/english/Takeback.htm, rasite išsamios informacijos apie atliekų perdirbimą įvairiuose regionuose. Įspėjimas dėl dangos SVARBU! Siekiant įrenginį izoliuoti nuo elektros ir užtikrinti elektrinį saugumą, ASUS planšetės korpusas padengtas izoliacine danga, išskyrus šonus, kuriuose yra IO lizdai. ASUS pastaba apie ekologiją Bendrovė ASUS nuolat kuria nežalingus aplinkai gaminius ir pakavimo medžiagas, kad apsaugotų vartotojų sveikatą ir sumažintų poveikį aplinkai. Sumažinant vartotojo vadovo puslapių skaičių, laikomasi reikalavimo mažinti išmetamo anglies dvideginio kiekį. Išsamų naudotojo vadovą ir su juo susijusią informaciją rasite „ASUS planšetinis kompiuteris“ planšetėje esančiame naudotojo vadove arba apsilankę ASUS pagalbos svetainėje http://support.asus.com/. 153 Modelio pavadinimas: K010 (TF103C) Gamintojas: Adresas: Įgaliotasis atstovas Europoje: Adresas: 154 ASUSTeK Computer Inc. 4F, No.150, LI-TE RD., PEITOU, TAIPEI 112, TAIWAN ASUS Computer GmbH HARKORT STR. 21-23, 40880 RATINGEN, GERMANY Autorių teisių informacija Jokia šio vadovo dalis, įskaitant joje aprašomus gaminius ir programas, negali būti dauginama, perduodama, kopijuojama, įtraukiama į paieškos sistemas ar verčiama į kitas kalbas bet kokia forma ir bet kokiomis priemonėmis, išskyrus dokumentaciją, kurią laiko vartotojas kaip atsarginę, be specialaus raštiško ASUSTeK Computer Inc. (“ASUS”) leidimo. ASUS PATEIKIA ŠĮ VADOVĄ “KAIP TOKĮ” BE JOKIOS GARANTIJOS, TIEK TIKSLIAI SUFORMULUOTOS AR NUMANOMOS, ĮSKAITANT, TAČIAU NEAPSIRIBOJANT NUMANOMOMIS GARANTIJOMIS AR KOMERCINIO PANAUDOJIMO SĄLYGOMIS BEI PRITAIKYMU SPECIALIEMS TIKSLAMS. ASUS KOMPANIJOS VADOVAI, TARNAUTOJAI, DARBUOTOJAI AR ATSTOVAI NIEKADA NĖRA ATSAKINGI UŽ BET KOKIĄ NETIESIOGINĘ, SPECIALIĄ, ATSITIKTINĘ AR DĖL TAM TIKRŲ PRIEŽASČIŲ SUSIDARIUSIĄ ŽALĄ (ĮSKAITANT PELNO PRARADIMO NUOSTOLĮ, SANDORIO NUOSTOLĮ, NAUDOJIMO AR DUOMENŲ PRARADIMO NUOSTOLĮ, VERSLO NUTRŪKIMĄ IR PAN) NET JEI ASUS IR BUVO PRANEŠTA APIE TOKIŲ NUOSTOLIŲ, ATSIRANDANČIŲ DĖL BET KOKIŲ ŠIO VADOVO AR GAMINIO TRŪKUMŲ AR KLAIDŲ, GALIMYBĘ. Šiame vadove minimi gaminiai ir kompanijų pavadinimai gali būti arba nebūti registruotais prekių ženklais ar jų atitinkamų kompanijų autorių teisėmis, ir yra naudojami tik kaip pagalba turėtojui atpažinimo ar paaiškinimo tikslams, be jokios pažeidimo intencijos. ŠIAME VADOVE NURODYTI TECHNINIAI DUOMENYS IR INFORMACIJA YRA SKIRTI TIK INFORMACINIAMS TIKSLAMS, IR GALI BŪTI KEIČIAMI BET KOKIU METU BE IŠANKSTINIO PRANEŠIMO, IR NETURI BŪTI TRAKTUOJAMI KAIP ASUS ĮSIPAREIGOJIMAS. ASUS NEAPSIIMA JOKIOS ATSAKOMYBĖS DĖL BET KOKIŲ KLAIDŲ AR NETIKSLUMŲ, GALĖJUSIŲ ATSIRASTI ŠIAME VADOVE, ĮSKAITANT INFORMACIJĄ APIE JAME APRAŠOMUS GAMINIUS IR PROGRAMINĘ ĮRANGĄ. Autoriaus teisės © 2014 ASUSTeK Computer Inc. Visos teisės saugomos. Atsakomybės apribojimas Gali būti tokių aplinkybių, kai dėl ASUS kaltės ar kitų įsipareigojimų, jus turite teisę reikalauti ASUS padengti nuostolius. Kiekvienu tokiu atveju, nepaisant pagrindo, kuriuo vadovaudamiesi jūs turite teisę reikalauti iš ASUS padengti nuostolius, ASUS yra atsakingas ne daugiau nei dėl žalos, atsiradusios įvykus kūno sužalojimui (įskaitant mirtį), įvykus nekilnojamojo turto ir kilnojamojo asmeninio turto sugadinimui; arba dėl kitos faktinės ir tiesioginės žalos, atsiradusios dėl teisinių prievolių nevykdymo ar neveikimo pagal šį garantinį lapą, kiek tai apima kiekvieno gaminio nurodytą sutartinę kainą. ASUS bus atsakingas tik už arba atlygins tik tuos nuostolius, žalą ar pretenzijas, kurios yra apibrėžtos sutartyje, civilinės teisės pažeidimų kodekse arba įstatyme pagal šį garantinį lapą. Šis apribojimas taip pat taikomas ASUS tiekėjams ir prekybos atstovams. Tai daugiausia už ką ASUS, jo tiekėjai ir prekybos atstovai yra visi kartu atsakingi. ESANT BET KOKIOMS APLINKYBĖMS ASUS NEATSAKO UŽ: (1) TREČIŲJŲ ŠALIŲ PRETENZIJAS DĖL JŪSŲ PADARYTOS ŽALOS; (2) JŪSŲ DUOMENŲ AR ĮRAŠŲ PRARADIMO AR SUGADINIMO; ARBA (3) SPECIALIŲ, ATSITIKTINIŲ AR NETIESIOGINIŲ NUOSTOLIŲ ARBA KITŲ SU TUO SUSIJUSIŲ EKONOMINIŲ NUOSTOLIŲ (ĮSKAITANT PELNO IR SANTAUPŲ PRARADIMĄ), NET JEI ASUS, JO TIEKĖJAI AR PREKYBOS ATSTOVAI YRA INFORMUOTI APIE TOKIŲ NUOSTOLIŲ GALIMYBĘ. Aptarnavimas ir palaikymas Apsilankykite mūsų daugiakalbėje tinklavietėje http://support.asus.com 155 EC Declaration of Conformity We, the undersigned, Manufacturer: ASUSTeK COMPUTER INC. Address: 4F, No. 150, LI-TE Rd., PEITOU, TAIPEI 112, TAIWAN Authorized representative in Europe: ASUS COMPUTER GmbH Address, City: HARKORT STR. 21-23, 40880 RATINGEN Country: GERMANY declare the following apparatus: Product name : ASUS Tablet Model name : K010 conform with the essential requirements of the following directives: 2004/108/EC-EMC Directive EN 55022:2010+AC:2011 EN 61000-3-2:2006+A2:2009 EN 55013:2001+A1:2003+A2:2006 EN 55024:2010 EN 61000-3-3:2008 EN 55020:2007+A11:2011 1999/5/EC-R&TTE Directive EN 300 328 V1.8.1(2012-06) EN 300 440-1 V1.6.1(2010-08) EN 300 440-2 V1.4.1(2010-08) EN 301 511 V9.0.2(2003-03) EN 301 908-1 V5.2.1(2011-05) EN 301 908-2 V5.2.1(2011-07) EN 301 893 V1.7.1(2012-06) EN 302 544-2 V1.1.1(2009-01) EN 302 623 V1.1.1(2009-01) EN 50360:2001 EN 62479:2010 EN 50385:2002 EN50566:2013 EN 301 489-1 V1.9.2(2011-09) EN 301 489-3 V1.4.1(2002-08) EN 301 489-4 V1.4.1(2009-05) EN 301 489-7 V1.3.1(2005-11) EN 301 489-9 V1.4.1(2007-11) EN 301 489-17 V2.2.1(2012-09) EN 301 489-24 V1.5.1(2010-09) EN 302 326-2 V1.2.2(2007-06) EN 302 326-3 V1.3.1(2007-09) EN 301 357-2 V1.4.1(2008-11) EN 302 291-1 V1.1.1(2005-07) EN 302 291-2 V1.1.1(2005-07) 2006/95/EC-LVD Directive EN 60950-1 / A12:2011 EN 60065:2002 / A12:2011 2009/125/EC-ErP Directive Regulation (EC) No. 1275/2008 Regulation (EC) No. 278/2009 Regulation (EC) No. 642/2009 Regulation (EC) No. 617/2013 2011/65/EU-RoHS Directive Ver. 140331 CE marking (EC conformity marking) Declaration Date: 16/04/2014 Year to begin affixing CE marking: 2014 156 Position : CEO Name : Jerry Shen Signature : __________