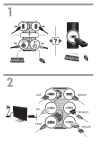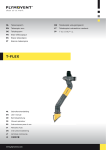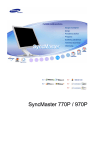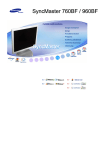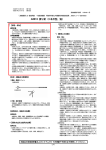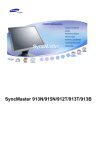Download Samsung 172X Vartotojo vadovas
Transcript
SyncMaster 152x/172x
Žymėjimai
Maitinimas
Įdiegimas
Valymas
Kiti
Nepaisydami šiuo simboliu pažymėtų nurodymų, rizikuojate susižeisti ir sugadinti įrangą.
Draudžiama
Visuomet būtina perskaityti ir suprasti
Neardykite
Ištraukite kištuką iš elektros lizdo
Nelieskite
Įžeminkite, kad išvengtumėte elektros smūgio
Jei nenaudojate kompiuterio ilgą laiką, įjunkite kompiuteryje DPMS režimą.
Jei naudojate ekrano užsklandą, nustatykite joje aktyvaus ekrano režimą.
Žymėjimai
Maitinimas
Įdiegimas
Nenaudokite pažeisto arba atsilaisvinusio kištuko.
Valymas
Kiti
z
Jis gali sukelit elektros smūgį arba gaisrą.
Neištraukinėkite kištuko už laido ir nelieskite kištuko drėgnomis
rankomis.
z
Jis gali sukelit elektros smūgį arba gaisrą.
Naudokite tik atitinkamai įžemintą kištuką ir elektros lizdą.
z
Dėl netinkamo įžeminimo galite patirti elektros smūgį, taip pat gali
sugesti įranga.
Nelenkite kištuko ir laido pernelyg stipriai, nedėkite ant jų sunkių
daiktų, kurie gali pažeisti kištuką arba laidą.
z
Jei nepaisysite šių nurodymų, galite patirti elektros smūgį arba
sukelti gaisrą.
Ištraukite kištuką iš elektros lizdo, jei lauke audra, jei žaibuoja arba
jei monitoriaus ilgą laiką nenaudojate.
z
Jei nepaisysite šių nurodymų, galite patirti elektros smūgį arba
sukelti gaisrą.
Nejunkite į elektros lizdą pernelyg daug ilgintuvų arba kištukų.
z
Tai gali sukelti gaisrą.
Neuždenkite monitoriaus korpuso ventiliacijos angų.
z
Dėl blogos ventiliacijos monitorius gali sugesti arba sukelti gaisrą.
Žymėjimai
Maitinimas
Įdiegimas
Valymas
Kiti
Pastatykite monitorių ten, kur nedaug drėgmės ir kuo mažiau
dulkių.
z
Kitaip monitoriuje gali susidaryti elektros kibirkštys arba kilti
gaisras.
Pernešdami monitorių į kitą vietą, būkite atsargūs, kad jo
nenumestumėte.
z
Taip galite susižaloti arba pažeisti gaminį.
Pastatykite monitorių ant lygaus, tvirto paviršiaus.
z
Krisdamas monitorius gali sužeisti.
Pastatykite monitorių atsargiai.
z
Kitaip rizikuojate jį pažeisti arba sudaužyti.
Nestatykite monitoriaus ekranu žemyn.
z
Taip galite pažeisti TFT skystųjų kristalų ekrano paviršių.
Valydami monitoriaus korpusą arba TFT skystųjų kristalų ekrano paviršių,
šluostykite šiek tiek sudrėkintu minkštu audiniu.
Žymėjimai
Maitinimas
Įdiegimas
Valymas
Nepurkškite plovimo priemonės tiesiog ant monitoriaus.
Kiti
Naudokite rekomenduojamą plovimo priemonę ir minkštą audinį.
Jei jungtis tarp kištuko ir kontaktų apdulkėjusi arba joje yra
nešvarumų, kruopščiai nuvalykite ją sausu skudurėliu.
z
Dėl nešvarios jungties galite patirti elektros smūgį arba gali kilti
gaisras.
Nestatykite ant monitoriaus vandens stiklinės, cheminių medžiagų
ir jokių smulkių metalinių daiktų.
z
z
Tai gali pažeisti monitorių, sukelti elektros smūgį arba gaisrą.
Jei į monitorių pakliuvo kokios nors medžiagos, ištraukite kištuką iš
elektros lizdo ir kreipkitės į aptarnavimo centrą.
Nenuimkite gaubto (arba galinio dangčio). Monitoriuje nėra dalių,
kurių priežiūrą galėtų atlikti vartotojas.
Žymėjimai
z
z
Maitinimas
Tai gali sukelti elektros smūgį arba gaisrą.
Monitoriaus aptarnavimą patikėkite kvalifikuotam aptarnavimo
centro personalui.
Įdiegimas
Valymas
Kiti
Jei jūsų monitorius neveikia normaliai - o ypač, jei iš jo sklinda
neįprasti garsai arba kvapai - nedelsdami ištraukite kištuką iš
elektros lizdo ir kreipkiėts į įgaliotą atstovą arba aptarnavimo centrą.
z
Tai gali sukelti elektros smūgį arba gaisrą.
Nestatykite ant monitoriaus sunkių daiktų.
z
Tai gali sukelti elektros smūgį arba gaisrą.
Po kiekvienos žiūrėjimo į monitoriaus ekraną valandos turėtumėte
leisti savo akims 5 minutes pailsėti.
z
Taip sumažinsite akių nuovargį.
Nenaudokite ir nelaikykite prie monitoriaus lengvai
užsiliepsnojančių medžiagų.
z
Tai gali sukelti sprogimą arba gaisrą.
Nemėginkite paslinkti monitoriaus į kitą vietą, traukdami už
maitinimo arba signalo laido.
z
Monitorius gali sugesti, sukelti elektros smūgį arba gaisrą dėl
pažeisto laido.
Do not išneškite monitorius dešinėn arba kairėn by pulling only the
wire arba the signalas laidai (žarnos.
z
Monitorius gali sugesti, sukelti elektros smūgį arba gaisrą dėl
pažeisto laido.
Niekuomet nekiškite metalinių daiktų į monitoriaus korpuso angas.
z
Taip galite patirti elektros smūgį, sukelti gaisrą arba susižeisti.
Visus maitinimo adapterius laikykite atskirai.
z Galimas gaisro pavojus.
Maitinimo adapterį laikykite atokiai nuo kitų šilumos šaltinių.
z
Galimas gaisro pavojus.
Prieš naudodami adapterį, nuimkite nuo jo ir išmeskite vinilinį
maišelį.
z
Galimas gaisro pavojus.
Maitinimo adapterį visuomet laikykite gerai vėdinamoje vietoje.
Jei ilgą laiką žiūrite į nekintantį ekraną, gali susidaryti liekamojo
vaizdo efektas arba vaizdas gali susilieti.
z
Jei ilgesnį laiką būsite ne prie monitoriaus, įjunkite energijos
taupymo režimą arba nustatykite judantį ekrano užsklandos
paveikslėlį.
SyncMaster 152x
Įsitikinkite, jog jūsų monitoriaus pakuotėje yra toliau išvardyti elementai. Jei ko nors trūksta, kreipkitės į
savo prekybos atstovą.
Bendra informacija
Išpakavimas
Iš priekio
Iš galo
Signalo laidas
Maitinimo laidas
Greito parengimo
instrukcija
Monitorius ir stovas
Garantijos kortelė
(Yra ne visose rinkose)
Instrukcija vartotojui ir
Tvarkyklės įdiegimo
kompaktinis diskas
Nuolatinės srovės adapteris
VESA tvirtinimo kronšteinas
SyncMaster 172x
Įsitikinkite, jog jūsų monitoriaus pakuotėje yra toliau išvardyti elementai. Jei ko nors trūksta, kreipkitės į
savo prekybos atstovą.
Bendra informacija
Išpakavimas
Iš priekio
Iš galo
Signalo laidas
Greito parengimo
instrukcija
DVI kabelis (papildomas)
Garantijos kortelė
(Yra ne visose rinkose)
Maitinimo laidas
Monitorius ir stovas
Instrukcija vartotojui ir
Tvarkyklės įdiegimo
kompaktinis diskas
Nuolatinės srovės adapteris
VESA tvirtinimo
kronšteinas
SyncMaster 152x
Išpakavimas
Iš priekio
Iš galo
1. Auto
mygtukas
/ Exit mygtukas
2. Meniu
mygtukas
3. Maitinimo
mygtukas
4. MagicBright
mygtukas
5. Reguliavimo
mygtukai
a. Maitinimo
indikatorius
Naudokite šį mygtuką automatiniam ekrano meniu sureguliavimui.
Naudokite šį mygtuką išėjimui iš aktyvaus meniu arba ekrano meniu išjungimui.
Naudokite šį mygtuką ekrano meniu ir išryškintam meniu elementui įjungti.
Naudokite šį mygtuką monitoriui įjungti ir išjungti.
MagicBright yra nauja funkcija, padedanti išgauti optimalią peržiūros aplinką
pagal jūsų žiūrimą vaizdą. Šiuo metu galimi trys skirtingi režimai: tekstinis,
interneto ir pramogų. Kiekviename režime yra individuali iš anksto nustatyta
ryškumo reikšmė. Galite lengvai pasirinkti vieną iš trijų nustatymų, paspausdami
MagicBright valdymo mygtukus.
Šiais mygtukais galite išryškinti arba reguliuoti meniu elementus.
Ši lemputė švyti žalia spalva normalaus darbo režimo metu ir žybteli žalia spalva
vienąkart, kai monitorius išsaugo jūsų nustatymus.
Pastaba: Išsamiau apie energijos taupymo funkcijas skaitykite PowerSaver skyrelyje. Energijos
taupymo sumetimais išjunkite monitorių, kai jo nereikia arba kai paliekate jį be priežiūros ilgesniam
laikui.
SyncMaster 172x
Išpakavimas
Iš priekio
Iš galo
1. Auto
mygtukas
2. Exit mygtukas
3. Meniu
mygtukas
4. Maitinimo
mygtukas
Naudokite šį mygtuką automatiniam ekrano meniu sureguliavimui.
5. Reguliavimo
mygtukai
6. MagicBright
mygtukas
Šiais mygtukais galite išryškinti arba reguliuoti meniu elementus.
a. Maitinimo
indikatorius
Naudokite šį mygtuką išėjimui iš aktyvaus meniu arba ekrano meniu išjungimui.
Naudokite šį mygtuką ekrano meniu ir išryškintam meniu elementui įjungti.
Naudokite šį mygtuką monitoriui įjungti ir išjungti.
MagicBright yra nauja funkcija, padedanti išgauti optimalią peržiūros aplinką
pagal jūsų žiūrimą vaizdą. Šiuo metu galimi trys skirtingi režimai: tekstinis,
interneto ir pramogų. Kiekviename režime yra individuali iš anksto nustatyta
ryškumo reikšmė. Galite lengvai pasirinkti vieną iš trijų nustatymų, paspausdami
MagicBright valdymo mygtukus.
Ši lemputė švyti žalia spalva normalaus darbo režimo metu ir žybteli žalia spalva
vienąkart, kai monitorius išsaugo jūsų nustatymus.
Pastaba: Išsamiau apie energijos taupymo funkcijas skaitykite PowerSaver skyrelyje. Energijos
taupymo sumetimais išjunkite monitorių, kai jo nereikia arba kai paliekate jį be priežiūros ilgesniam
laikui.
SyncMaster 152x
Išpakavimas
Iš priekio
Iš galo
(Monitoriaus konfigūracija iš galo gali būti skirtinga, priklausomai nuo konkretaus gaminio.)
1. Maitinimo prievadas Prijunkite monitoriaus maitinimo laidą prie maitinimo prievado monitoriaus
galinėje sienelėje.
Prijunkite signalo laidą prie vaizdo prievado savo kompiuteryje, vaizdo
2. Signalo laidas
plokštėje arba grafinėje plokštėje.
Pastaba:
Išsamiau apie laidų prijungimą skaitykite Monitoriaus prijungimas skyrelyje.
SyncMaster 172x
Išpakavimas
Iš priekio
Iš galo
(Monitoriaus konfigūracija iš galo gali būti skirtinga, priklausomai nuo konkretaus gaminio.)
1. Maitinimo prievadas Prijunkite monitoriaus maitinimo laidą prie maitinimo prievado monitoriaus
galinėje sienelėje.
Prijunkite DVI kabelį prie DVI prievado savo monitoriaus galinėje sienelėje.
2. DVI prievadas
Prijunkite signalo laidą prie vaizdo prievado savo kompiuteryje, vaizdo
3. D-sub prievadas
plokštėje arba grafinėje plokštėje.
Pastaba:
Išsamiau apie laidų prijungimą skaitykite Monitoriaus prijungimas skyrelyje.
SyncMaster 152x
Monitoriaus prijungimas
Kaip naudotis stovu
Monitoriaus
prijungimas
Monitoriaus
tvarkyklės
įdiegimas
1. Prijunkite monitoriaus nuolatinės srovės adapterį prie maitinimo prievado monitoriaus galinėje
sienelėje.
Įjunkite monitoriaus maitinimo laidą į netoliese esantį elektros lizdą.
2. Prijunkite signalo kabelį prie 15 kontaktų D-sub jungties savo monitoriaus galinėje sienelėje.
3. Prijunkite monitorių prie Macintosh kompiuterio, naudodamiesi D-SUB jungiamuoju kabeliu.
4. Jei naudojatės seno modelio Macintosh kompiuteriu, teks prijungti monitorių per specialų Mac
adapterį.
5. Įj unkite kompiuterį ir monitorių. Jei monitoriuje matote vaizdą, įdiegimas baigtas.
SyncMaster 172x
Monitoriaus prijungimas
Kaip naudotis stovu
Monitoriaus
prijungimas
Monitoriaus
tvarkyklės
įdiegimas
1.
2-1.
Prijunkite monitoriaus nuolatinės srovės adapterį prie maitinimo prievado monitoriaus galinėje
sienelėje.
Įjunkite monitoriaus maitinimo laidą į netoliese esantį elektros lizdą.
D-sub (analogā) konektora izmantošana videokartē.
Prijunkite signalo kabelį prie 15 kontaktų D-sub jungties savo monitoriaus galinėje sienelėje.
2-2.
DVI (digitālā) konektora izmantošana videokartē.
Prijunkite DVI kabelį prie DVI prievado savo monitoriaus galinėje sienelėje.
3.
Savienojums ar Machintosh datoriem.
Prijunkite monitorių prie Macintosh kompiuterio, naudodamiesi D-SUB jungiamuoju kabeliu.
4.
Jei naudojatės seno modelio Macintosh kompiuteriu, teks prijungti monitorių per specialų Mac
adapterį.
5.
Įjunkite kompiuterį ir monitorių. Jei monitoriuje matote vaizdą, įdiegimas baigtas.
Ja vienam datoram vienlaicīgi pievieno D-sub un DVI kabeļus, ekrāns var kļūt tukšs; tas atkarīgs
no videokartes, kas tiek izmantota.
Ja jūs datoram DVI konektoru esat pievienojis pareizi, taču ekrāns ir tukšs vai mirgojošs,
pārbaudiet vai monitors ir iestatīts analogajā režīmā. Nospiediet Source (avota) pogu, lai vēlreiz
pārbaudītu signāla ievades avotu.
Automatinis
Rankinis
Kai operacinė sistema paprašys nurodyti monitorius tvarkyklę, įdėkite į kompiuterį
prie šio monitoriaus pateiktą kompaktinį diską. Tvarkyklės įdiegimas šiek tiek
skirtingas įvairiose operacinėse sistemose. Elkitės pagal jūsų turimos operacinės
sistemos pateikiamus nurodymus.
Monitoriaus
prijungimas
Monitoriaus
tvarkyklės
įdiegimas
Paruoškite tuščią diskelį ir atsisiųskite tvarkyklės programos failą iš čia nurodytos interneto
svetainės.
z
Interneto svetainė: http://www.samsung-monitor.com/ (Worldwide)
http://www.samsungusa.com/monitor/ (JAV)
http://www.sec.co.kr/monitor/ (Korėjai)
http://www.samsungmonitor.com.cn/ (Kinijai)
Windows ME
1. Įdėkite kompaktinį diską į CD-ROM kaupiklį.
2. Spragtelėkite "Windows ME tvarkyklė".
3. Pasirinkite savo monitoriaus modelį pateiktame modelių sąraše, tuomet spragtelėkite
"gerai" mygtuką.
4. Spragtelėkite "Įdiegti" mygtuką "Perspėjimo" lange.
5. Monitoriaus tvarkyklės įdiegimas baigtas.
Windows XP/2000
1. Įdėkite kompaktinį diską į CD-ROM kaupiklį.
2. Spragtelėkite "Windows XP/2000 tvarkyklė".
3. Pasirinkite savo monitoriaus modelį pateiktame modelių sąraše, tuomet spragtelėkite
"gerai" mygtuką.
4. Spragtelėkite "Įdiegti" mygtuką "Perspėjimo" lange.
5. Jei matote tolesnį "Pranešimo" langą, spragtelėkite "Vistiek tęsti" mygtuką. Tuomet
spragtelėkite "gerai" mygtuką.
Ši monitoriaus tvarkyklė pažymėta patvirtinančiu MS logotipu, jos įdiegimas nepažeis jūsų
sistemos. Patvirtinta tvarkyklė bus paskelbta Samsung monitorių antraštiniame puslapyje
http://www.samsung-monitor.com/
6. Monitoriaus tvarkyklės įdiegimas baigtas.
Automatinis
Rankinis
Monitoriaus
prijungimas
Monitoriaus
tvarkyklės
įdiegimas
Kai operacinė sistema paprašys nurodyti monitorius tvarkyklę, įdėkite į kompiuterį
prie šio monitoriaus pateiktą kompaktinį diską. Tvarkyklės įdiegimas šiek tiek
skirtingas įvairiose operacinėse sistemose. Elkitės pagal toliau pateiktus
nurodymus, atitinkančius jūsų turimą operacinę sistemą.
Paruoškite tuščią diskelį ir atsisiųskite tvarkyklės programos failą iš čia nurodytos interneto
svetainės.
z
Interneto svetainė: http://www.samsung-monitor.com/ (Worldwide)
http://www.samsungusa.com/monitor/ (JAV)
http://www.sec.co.kr/monitor/ (Korėjai)
http://www.samsungmonitor.com.cn/ (Kinijai)
Microsoft® Windows® XP operacinė sistema
1. Įdėkite kompaktinį diską į CD-ROM kaupiklį.
2. Spragtelėkite "Start" —> "Control Panel", tuomet spragtelėkite "Appearance and Themes"
piktogramą.
3. Spragtelėkite "Display" piktogramą ir pasirinkite "Settings" kortelę, tuomet spragtelėkite
"Advanced..".
4. Spragtelėkite "Properties" mygtuką "Monitor" kortelėje ir pasirinkite "Driver" kortelę.
5. Spragtelėkite "Update Driver.." ir pasirinkite "Install from a list or..", tuomet spragtelėkite
"Next" mygtuką.
6. Pasirinkite "Don't search, I will.." tuomet spragtelėkite "Next" ir spragtelėkite "Have disk".
7. Spragtelėkite "Browse" mygtuką, pasirinkite A:(D:\Driver) ir nurodykite savo monitorių modelių
sąraše, tuomet spragtelėkite "Next" mygtuką.
8. Jei pamatysite tolesnį "Message" langą, spragtelėkite "Continue Anyway" mygtuką. Tuomet
spragtelėkite "OK" mygtuką.
Ši monitoriaus tvarkyklė pažymėta patvirtinančiu MS logotipu, jos įdiegimas nepažeis jūsų
sistemos. Patvirtinta tvarkyklė bus paskelbta Samsung monitorių antraštiniame tinklalapyje
http://www.samsung-monitor.com/
9. Spragtelėkite "Close" mygtuką, toliau keletą kartų spragtelėkite "OK" mygtuką.
10. Monitoriaus tvarkyklės įdiegimas baigtas.
Microsoft® Windows® 2000 operacinė sistema
Jei pamatysite pranešimą "Digital Signature Not Found" dėl savo monitoriaus, atlikite
tokius veiksmus.
1. Spragtelėkite "OK" mygtuką "Insert disk" lange.
2. Spragtelėkite "Browse" mygtuką "File Needed" lange.
3. Pasirinkite A:(D:\Driver), tuomet spragtelėkite "Open" mygtuką ir spragtelėkite "OK" mygtuką.
Kaip įdiegti
1.
2.
3.
4.
5.
6.
7.
8.
9.
10.
Spragtelėkite "Start", "Settings", "Control Panel".
Dukart spragtelėkite "Display" piktogramą.
Pasirinkite "Settings" kortelę, tuomet spragtelėkite "Advanced..".
Pasirinkite "Monitor".
1
Jei "Properties" mygtukas neaktyvus, reiškia jūsų monitorius įdiegtas teisingai.
variantas: Nutraukite diegimą
2
Jei "Properties" mygtukas aktyvus, spragtelėkite "Properties" mygtuką, tuomet
variantas: nuosekliai pereikite prie tolesnių veiksmų.
Spragtelėkite "Driver", tuomet spragtelėkite "Update Driver.." ir spragtelėkite "Next" mygtuką.
Pasirinkite "Display a list of the known drivers for this device so that I can choose a
specific driver" (pateikti žinomų tvarkyklių sąrašą, kad galėčiau pasirinkti reikiamą), tuomet
spragtelėkite "Next" ir spragtelėkite "Have disk".
Spragtelėkite "Browse" mygtuką, tuomet pasirinkite A:(D:\Driver).
Spragtelėkite "Open" mygtuką, tuomet spragtelėkite "OK" mygtuką.
Pasirinkite reikiamą monitoriaus modelį ir spragtelėkite "Next" mygtuką, tuomet vėl
spragtelėkite "Next" mygtuką.
Spragtelėkite "Finish" mygtuką, tuomet "Close" mygtuką.
Jei pamatysite "Digital Signature Not Found" langą, tuomet spragtelėkite
"Yes"mygtuką. Ir spragtelėkite "Finish" mygtuką, o tuomet "Close" mygtuką.
Microsoft® Windows® Millennium operacinė sistema
1.
2.
3.
4.
5.
6.
7.
8.
9.
10.
11.
Spragtelėkite "Start", "Settings", "Control Panel".
Dukart spragtelėkite "Display" piktogramą.
Pasirinkite "Settings" kortelę ir spragtelėkite "Advanced Properties" mygtuką.
Pasirinkite "Monitor" kortelę.
Spragtelėkite "Change" mygtuką "Monitor Type" srityje.
Pasirinkite "Specify the location of the driver" (nurodyti tvarkyklės vietą).
Pasirinkite "Display a list of all the drivers in a specific location.." (pateikti visų
vietoje) tuomet spragtelėkite "Next"
mygtuką
tvarkyklių sąrašą konkrečioje vietoje),
Next mygtuką.
Spragtelėkite "Have Disk" mygtuką
Nurodykite A:\(D:\driver), tuomet spragtelėkite "OK" mygtuką.
Spragtelėkite "Show all devices" ir pasirinkite monitorių, atitinkantį prie kompiuterio
prijungtą, tuomet spragtelėkite "OK".
Toliau spragtelėkite "Close" mygtuką ir "OK" mygtukus, kol uždarysite ekrano parametrų
dialogo langą.
(Jums gali būti pateikiami kitokie perspėjimo bei kiti pranešimai, tuomet spragtelėkite
geriausiai jūsų monitorių atitinkantį variantą.)
Microsoft® Windows® NT operacinė sistema
1. Spragtelėkite Start, Settings, Control Panel, tuomet dukart spragtelėkite Display
piktogramą.
2
i t ij iinformacijos
f
ij llange spragtelėkite
t lėkit S
tti
kkortelę,
t l ttuomett spragtelėkite
t lėkit
2. Ek
Ekrano registracijos
Settings
All Display Modes (visi ekrano režimai).
3. Pasirinkite norimą režimą (raišką, spalvų skaičių ir vertikaliosios skleistinės dažnį), tuomet
spragtelėkite OK.
4. Spragtelėkite Apply mygtuką, jei, spragtelėję Test mygtuką, matote, jog ekranas veikia
normaliai. Jei ekranas neveikia normaliai, perjunkite kitą ekrano režimą (sumažinkite
raišką, spalvų skaičių arba dažnį).
Pastaba: Jei nėra nurodyta režimų All Display Modes srityje, pasirinkite raišką ir
vertikaliosios skleistinės dažnį pagal nurodymus skyrelyje Paruošti ekrano režimai,
esančiame instrukcijoje vartotojui.
Linux operacinė sistema
Kad galėtumėte įvykdyti X-Window, turite sukurti X86Config failą, t.y., sistemos nustatymų failą.
1. Paspauskite Enter pirmajame ir antrajame ekrane, kuriuos pamatysite, atlikę X86Config
failą.
2. Trečiojo ekrano paskirtis yra pelės nustatymas.
3. Nustatykite prie kompiuterio prijungtą pelę.
4. Kito ekrano paskirtis yra klaviatūros nustatymas.
5. Nustatykite su kompiuteriu naudojamą klaviatūrą.
6. Tolesniame ekrane atliekamas jūsų monitoriaus nustatymas.
7. Visų pirma, nustatykite savo monitoriaus horizontaliosios skleistinės dažnį. (Dažnį galite
nurodyti tiesiogiai.)
8. Nustatykite savo monitoriaus vertikaliosios skleistinės dažnį. (Dažnį galite nurodyti
tiesiogiai.)
9. Įveskite savo monitoriaus modelio pavadinimą. Ši informacija neturi poveikio X-Window
vykdymui.
10. Jūsų monitoriaus nustatymas baigtas.
Įvykdykite X-Window, atlikę kitos reikiamos aparatinės įrangos nustatymus.
Monitoriaus prijungimas
Kaip naudotis stovu
Monitoriaus tvirtinimas ant sienos | Pagrindo pritvirtinimas
Monitoriaus
prijungimas
Monitoriaus
tvarkyklės
įdiegimas
Monitoriaus tvirtinimas ant sienos
Kaip parodyta ankstesniame paveikslėlyje, pirmiausia sulankstykite stovą. Pritvirtinkite VESA
tvirtinimo kronšteinus prie sienos. Pakabinkite monitorių, lygiuodami jo apatinę išėmą pagal
kronšteiną.
Pagrindo pritvirtinimas
PASTABA: Šiam monitoriui tinka 75mm x 75mm VESA standartą atitinkantis tvirtinimo pagrindas.
Squeeze the folded monitor stand into the VESA mounting bracket. Then fasten it using the
four supplied nuts with the monitor, mounting pad and VESA mounting bracket aligned.
1. VESA tvirtinimo kronšteinas
2. Tvirtinimo sandūros pagrindas
Pagrindinis > Informacija > MagicTune™ įdiegimas
Monitoriaus
prijungimas
Monitoriaus
tvarkyklės
įdiegimas
MagicTune™
įdiegimas
1. Apžvalga
2. Reikalavimai sistemai
3. Nuoseklūs įdiegimo veiksmai
1. Apžvalga – kas yra MagicTune™
Monitoriaus efektyvumas gali būti skirtingas, priklausomai nuo grafinės plokštės, valdančiojo
kompiuterio, apšvietimo sąlygų ir kitų aplinkos veiksnių. Kad išgautumėte geriausią vaizdą,
monitorių reikia sureguliuoti individualiai. Deja, rankinio valdymo priemonės vaizdui sureguliuoti
dažnai atrodo sudėtingos. Tinkamam sureguliavimui (suderinimui) reikia programos, kuria būtų
lengva naudotis, ir kuri nuosekliais veiksmais padėtų išgauti geriausią bendrą vaizdo kokybę.
Daugeliu atvejų net paprasčiausiems ryškumo arba kontrasto nustatymams tenka naudotis sunkiai
suprantamais daugelio lygių ekrano meniu (OSD). Negana to, nėra grįžtamojo ryšio, padedančio
tinkamai nustatyti monitoriaus valdymo priemones. MagicTune™ – tai taikomoji programa, kuria
suderinimo procesas supaprastinamas lengvai suprantamais nurodymais ir kontroliniais fono
raštais, sudarytais pagal kiekvieną monitoriaus valdymo priemonę. Kiekvieno vartotojo nustatymus
galima išsaugoti, todėl lengva pasirinkti vaizdavimo parametrus daugelio vartotojų aplinkoje arba
sudaryti kelis paruoštuosius nustatymus pagal peržiūros turinį ir aplinkos apšvietimą.
2. Reikalavimai sistemai
MagicTune™– tai taikomoji monitoriaus reguliavimo ir spalvų derinimo programa, kurioje
naudojamas vaizdo duomenų kanalo komandų sąsajos (Display Data Channel Command Interface
– DDC/CI) protokolas. Visi vaizdo nustatymai valdomi programine įranga, kad nereikėtų naudotis
monitoriaus ekrano meniu (OSD).
z
z
z
z
z
z
Windows 98SE
Windows Me
Windows 2000 Professional
Windows 2000 Server
Windows XP Home Edition
Windows XP Professional
MagicTune™ veikia fone, ją galima suaktyvinti iš užduočių dėklės, paleidimo meniu arba
spragtelėjus dešiniu pelės klavišu darbo lauke. MagicTune™ užtikrina galimybę greitai ir tiksliai
suderinti vaizdo parametrus, lengvai išsaugoti ir panaudoti tinkamiausias jums monitoriaus
konfigūracijas.
3. Nuoseklūs įdiegimo veiksmai
1) Spragtelėkite MagicTune™ įdiegimo failą.
2) Pradedamas įdiegimas. Spragtelėkite [Next].
3) Parodoma MagicTune™ licencijos sutartis. Atidžiai perskaitykite sutarties sąlygas. Jei
nesutinkate su sutarties sąlygomis, įdiegti MagicTune™ jums neleidžiama. Jei spragtelėsite
"Agree" (sutinku), mygtukas [Next] taps aktyvus. Spragtelėkite [Next].
4) Pasirinkite MagicTune™ įdiegimo vietą. Tuomet spragtelėkite.
5) Pasirinkite programų grupę MagicTune™ įdiegimui. Tuomet spragtelėkite.
6) Spragtelėkite [Install], kad pradėtumėte diegti MagicTune™.
7) Įdiekite MagicTune™ pasirinktoje vietoje.
8) MagicTune™ įdiegta sėkmingai. Spragtelėkite [Finish].
Daugiau informacijos kaip naudotis MagicTune™ , žr. pagalbos svetainės nuorodą
MagicTune™ programoje. (http://personalcomputing.portrait.com/us/support/support_mt_
contents.html)
SyncMaster 152x
SyncMaster 172x
SyncMaster 152x
Ką reikia
patikrinti
Klausimai ir
atsakymai
Savęs patikrinimo
funkcija
Prieš skambindami telefonu į aptarnavimo centrą, perskaitykite šiame skyrelyje pateiktą
informaciją, galbūt pavyks išspręsti problemas patiems. Jei jums reikia pagalbos,
paskambinkite garantijos kortelėje nurodytu telefonu, Informacijos skyrelyje nurodytu
telefonu arba kreipkitės į savo prekybos atstovą.
Simptomas
Ekrane nėra vaizdo.
Neina įjungti
monitoriaus.
Ką reikia patikrinti
Sprendimai
Ar teisingai prijungtas maitinimo
laidas?
Patikrinkite, ar teisingai prijungtas
maitinimo laidas bei elektros tiekimą.
Ar matote ekrane pranešimą
""Neprijungtas, Patikrinkite
signalo laidą"
(No Connection, Check
Signal Cable)?
Patikrinkite, ar gerai prijungtas
signalo laidas.
Jei maitinimas įjungtas, iš naujo
įkraukite kompiuterį, kad
pamatytumėte įžanginį
(registracijos) ekraną.
Jei matote įžanginį (registracijos)
ekraną, iš naujo įkraukite kompiuterį
atitinkamu režimu ("saugus režimas"
Windows ME/XP/2000 sistemoje),
tuomet pakeiskite vaizdo plokštės
darbo dažnį.
(Išsamiau skaitykite skyrelyje
Paruošti ekrano režimai)
Pastaba: Jei įžanginio (registracijos)
ekrano nematyti, kreipkitės į
aptarnavimo centrą arba savo
prekybos atstovą.
Ar matote ekrane pranešimą
"Sinchronizacijos signalas už
darbo diapazono ribų"
(Video mode not supported)?
Šį pranešimą galite matyti tuomet,
kai signalas iš vaizdo plokštės viršija
didžiausią galimą raišką ir dažnį, kurį
tinkamai gali apdoroti monitorius.
Sureguliuokite didžiausią raišką ir
dažnį, kuriuos monitorius gali
tinkamai apdoroti.
Ekrane nėra vaizdo. Ar
monitoriaus maitinimo
indikatorius žybsi 1 sekundės
intervalais?
Monitorius yra PowerSaver režime.
Nematyti ekrano
meniu.
Galbūt užblokavote Ekrano
(OSD) meniu, kad
apsisaugotumėte nuo galimų
pakeitimų?
Atblokuokite ekrano meniu,
paspausdami Meniu mygtuką bent
10 sekundžių.
Ekrane
vaizduojamos
keistos spalvos arba
vaizdas tik juodai
baltas.
Ar ekrane vaizduojama tik viena
spalva, lyg žiūrint į ekraną pro
spalvotą plėvelę?
Patikrinkite, ar gerai prijungtas
signalo laidas.
Paspauskite klavišą klaviatūroje arba
pajudinkite pelę, kad monitorius
pereitų į aktyvų darbo režimą ir
ekrane vėl pamatytumėte vaizdą.
Įsitikinkite, jog vaizdo plokštė iki galo
įstatyta į lizdą.
Ar spalvos ekrane tampa
keistos paleidus tam tikrą
programą arba dėl konfliktų tarp
atskirų programų?
Perkraukite kompiuterį.
Netikėtai ekranas
tapo išbalansuotas.
Ar vaizdo plokštė nustatyta
tinkamai?
Tinkamai nustatykite vaizdo plokštę
pagal vaizdo plokštės instrukcijoje
pateiktus nurodymus.
Ar pakeitėte vaizdo plokštę arba
tvarkyklę?
Sureguliuokite vaizdo padėtį ekrane
ir jo dydį naudodamiesi ekrano
meniu.
Ar reguliavote monitoriaus
raišką arba dažnį?
Sureguliuokite vaizdo plokštės raišką
ir dažnį.
(Išsamiau skaitykite skyrelyje
Paruošti ekrano režimai).
Ekranas gali būti išbalansuotas dėl vaizdo plokštės signalo
virpesių. Vėl sureguliuokite padėtį naudodamiesi ekrano meniu.
Vaizdas ekrane
neaiškus arba
negalima
sureguliuoti ekrano
meniu.
Ar reguliavote monitoriaus
raišką arba dažnį?
Sureguliuokite vaizdo plokštės raišką
ir dažnį.
(Išsamiau skaitykite skyrelyje
Paruošti ekrano režimai).
Dalis ekrano
iškreipta.
Ar netoli monitoriaus yra
magnetinį lauką skleidžiančių
gaminių, pavyzdžiui, maitinimo
adapteris, garsiakalbis arba
aukštos įtampos laidas?
Įjunkite ekrano meniu ir atlikite
"Išmagnetinimą".
Patikrinkite, ar teisingai
sureguliuotas dažnis Ekrano
režimų meniu?
Tinkamai sureguliuokite dažnį pagal
vaizdo plokštės instrukcijoje ir
skyrelyje Paruošti ekrano režimai
pateiktus nurodymus.
Indikatorius žybsi,
tačiau ekrane vaizdo
nėra.
Laikykite monitorių atokiai nuo
magnetinį lauką skleidžiančių
gaminių.
(Didžiausias galimas dažnis
priklausomai nuo raiškos gali būti
skirtingas įvairiems gaminiams.)
Ekrane vaizduojama
tik 16 spalvų.
Spalvos ekrane
pasikeitė tuomet, kai
pakeitėte vaizdo
plokštę.
Ar teisingai nustatytos spalvos
Windows sistemoje?
Windows ME/XP/2000 :
Tinkamai nustatykite spalvas per
Control Panel, Display, Settings.
Ar vaizdo plokštė nustatyta
tinkamai?
Tinkamai nustatykite vaizdo plokštę
pagal vaizdo plokštės instrukcijoje
pateiktus nurodymus.
Pateikiamas
pranešimas
"Unrecognized
monitor, Plug & Play
(VESA DDC) monitor
found" (Neatpažintas
monitorius, aptiktas
"Įjunk ir
dirbk" (VESA DDC)
monitorius).
Ar įdiegėte monitoriaus
tvarkyklę?
Įdiekite monitoriaus tvarkyklę pagal
nurodymus skyrelyje Monitoriaus
tvarkyklės įdiegimas.
Vaizdo plokštės instrukcijoje
išsiaiškinkite, ar plokštė
suderinama su funkcija "Įjunk ir
dirbk" (VESA DDC).
Įdiekite monitoriaus tvarkyklę pagal
nurodymus skyrelyje "Monitoriaus
tvarkyklės įdiegimas".
Jei dėl monitoriaus iškilo problemų, patikrinkite tokius dalykus.
1. Patikrinkite, ar tinkamai prijungti maitinimo laidas ir laidas prie kompiuterio.
2. Patikrinkite, ar kompiuteris supypsi daugiau nei 3 kartus įkrovos metu.
(Jei taip, kreipkitės dėl kompiuterio pagrindinės plokštės remonto.)
3. Jei įdiegėte naują vaizdo plokštę arba jei surinkote kompiuterį, patikrinkite, ar teisingai įdiegtos
vaizdo plokštės ir monitoriaus tvarkyklės.
4. Patikrinkite, ar vaizdo atnaujinimo dažnis nustatytas 75Hz.
(Neviršykite 60Hz, jei naudojate didžiausią galimą raišką.)
5. Jei kilo problemų įdiegiant vaizdo plokštės tvarkyklę, iš naujo įkraukite kompiuterį saugiu režimu
(Safe Mode), pašalinkite vaizdo adapterį per "Control Panel, System, Device Manager",
tuomet iš naujo įkraukite kompiuterį, kad įdiegtumėte adapterio (vaizdo) tvarkyklę iš naujo.
SyncMaster 172x
Ką reikia
patikrinti
Klausimai ir
atsakymai
Savęs patikrinimo
funkcija
Prieš skambindami telefonu į aptarnavimo centrą, perskaitykite šiame skyrelyje pateiktą
informaciją, galbūt pavyks išspręsti problemas patiems. Jei jums reikia pagalbos,
paskambinkite garantijos kortelėje nurodytu telefonu, Informacijos skyrelyje nurodytu
telefonu arba kreipkitės į savo prekybos atstovą.
Simptomas
Ekrane nėra vaizdo.
Neina įjungti
monitoriaus.
Ką reikia patikrinti
Sprendimai
Ar teisingai prijungtas maitinimo
laidas?
Patikrinkite, ar teisingai prijungtas
maitinimo laidas bei elektros tiekimą.
Ar matote ekrane pranešimą
""Neprijungtas, Patikrinkite
signalo laidą"
(No Connection, Check
Signal Cable)?
(Savienojums izmantojot D-sub
kabeli) Pārbaudiet, lai redzētu, ka
dators ir pievienots pareizi.
(Savienojums, izmantojot DVI
kabeli) Ja ekrānā vēl aizvien redzat
kļūdas pazinojumu, kaut arī monitors
ir pievienots pareizi, pārbaudiet, vai
monitors ir iestatīts analogajā
režīmā. Nospiediet Source (avota)
pogu, lai vēlreiz pārbaudītu signāla
ievades avotu.
Jei maitinimas įjungtas, iš naujo
įkraukite kompiuterį, kad
pamatytumėte įžanginį
(registracijos) ekraną.
Jei matote įžanginį (registracijos)
ekraną, iš naujo įkraukite kompiuterį
atitinkamu režimu ("saugus režimas"
Windows ME/XP/2000 sistemoje),
tuomet pakeiskite vaizdo plokštės
darbo dažnį.
(Išsamiau skaitykite skyrelyje
Paruošti ekrano režimai)
Pastaba: Jei įžanginio (registracijos)
ekrano nematyti, kreipkitės į
aptarnavimo centrą arba savo
prekybos atstovą.
Ar matote ekrane pranešimą
"Sinchronizacijos signalas už
darbo diapazono ribų"
(Video mode not supported)?
Šį pranešimą galite matyti tuomet,
kai signalas iš vaizdo plokštės viršija
didžiausią galimą raišką ir dažnį, kurį
tinkamai gali apdoroti monitorius.
Sureguliuokite didžiausią raišką ir
dažnį, kuriuos monitorius gali
tinkamai apdoroti.
Ekrane nėra vaizdo. Ar
monitoriaus maitinimo
indikatorius žybsi 1 sekundės
intervalais?
Savienojums, izmantojot DVI
kabeli?
Monitorius yra PowerSaver režime.
Paspauskite klavišą klaviatūroje arba
pajudinkite pelę, kad monitorius
pereitų į aktyvų darbo režimą ir
ekrane vėl pamatytumėte vaizdą.
Ekrāns var būt tukšs, ja sistēma tiek
restartēta pirms DVI kabeļa
pievienošanas, vai arī ja DVI kabelis
tiek atvienots un tad atkal pievienots
kamēr sistēma darbojas, jo noteikta
tipa videokartes neizsūta video
signālus. Pievienojiet DVI kabeli un
tad pārstartējiet sistēmu.
Nematyti ekrano
meniu.
Galbūt užblokavote Ekrano
(OSD) meniu, kad
apsisaugotumėte nuo galimų
pakeitimų?
Atblokuokite ekrano meniu,
paspausdami Meniu mygtuką bent
10 sekundžių.
Ekrane
vaizduojamos
keistos spalvos arba
vaizdas tik juodai
baltas.
Ar ekrane vaizduojama tik viena
spalva, lyg žiūrint į ekraną pro
spalvotą plėvelę?
Patikrinkite, ar gerai prijungtas
signalo laidas.
Netikėtai ekranas
tapo išbalansuotas.
Įsitikinkite, jog vaizdo plokštė iki galo
įstatyta į lizdą.
Ar spalvos ekrane tampa
keistos paleidus tam tikrą
programą arba dėl konfliktų tarp
atskirų programų?
Perkraukite kompiuterį.
Ar vaizdo plokštė nustatyta
tinkamai?
Tinkamai nustatykite vaizdo plokštę
pagal vaizdo plokštės instrukcijoje
pateiktus nurodymus.
Ar pakeitėte vaizdo plokštę arba
tvarkyklę?
Sureguliuokite vaizdo padėtį ekrane
ir jo dydį naudodamiesi ekrano
meniu.
Ar reguliavote monitoriaus
raišką arba dažnį?
Sureguliuokite vaizdo plokštės raišką
ir dažnį.
(Išsamiau skaitykite skyrelyje
Paruošti ekrano režimai).
Ekranas gali būti išbalansuotas dėl vaizdo plokštės signalo
virpesių. Vėl sureguliuokite padėtį naudodamiesi ekrano meniu.
Vaizdas ekrane
neaiškus arba
negalima
sureguliuoti ekrano
meniu.
Ar reguliavote monitoriaus
raišką arba dažnį?
Sureguliuokite vaizdo plokštės raišką
ir dažnį.
(Išsamiau skaitykite skyrelyje
Paruošti ekrano režimai).
Dalis ekrano
iškreipta.
Ar netoli monitoriaus yra
magnetinį lauką skleidžiančių
gaminių, pavyzdžiui, maitinimo
adapteris, garsiakalbis arba
aukštos įtampos laidas?
Įjunkite ekrano meniu ir atlikite
"Išmagnetinimą".
Indikatorius žybsi,
tačiau ekrane vaizdo
nėra.
Patikrinkite, ar teisingai
sureguliuotas dažnis Ekrano
režimų meniu?
Laikykite monitorių atokiai nuo
magnetinį lauką skleidžiančių
gaminių.
Tinkamai sureguliuokite dažnį pagal
vaizdo plokštės instrukcijoje ir
skyrelyje Paruošti ekrano režimai
pateiktus nurodymus.
(Didžiausias galimas dažnis
priklausomai nuo raiškos gali būti
skirtingas įvairiems gaminiams.)
Ekrane vaizduojama
tik 16 spalvų.
Spalvos ekrane
pasikeitė tuomet, kai
pakeitėte vaizdo
plokštę.
Ar teisingai nustatytos spalvos
Windows sistemoje?
Windows ME/XP/2000 :
Tinkamai nustatykite spalvas per
Control Panel, Display, Settings.
Ar vaizdo plokštė nustatyta
tinkamai?
Tinkamai nustatykite vaizdo plokštę
pagal vaizdo plokštės instrukcijoje
pateiktus nurodymus.
Pateikiamas
pranešimas
"Unrecognized
monitor, Plug & Play
(VESA DDC) monitor
found" (Neatpažintas
monitorius, aptiktas
"Įjunk ir
Ar įdiegėte monitoriaus
tvarkyklę?
Įdiekite monitoriaus tvarkyklę pagal
nurodymus skyrelyje Monitoriaus
tvarkyklės įdiegimas.
Vaizdo plokštės instrukcijoje
išsiaiškinkite, ar plokštė
suderinama su funkcija "Įjunk ir
Įdiekite monitoriaus tvarkyklę pagal
nurodymus skyrelyje "Monitoriaus
tvarkyklės įdiegimas".
dirbk" (VESA DDC)
monitorius).
dirbk" (VESA DDC).
Jei dėl monitoriaus iškilo problemų, patikrinkite tokius dalykus.
1. Patikrinkite, ar tinkamai prijungti maitinimo laidas ir laidas prie kompiuterio.
2. Patikrinkite, ar kompiuteris supypsi daugiau nei 3 kartus įkrovos metu.
(Jei taip, kreipkitės dėl kompiuterio pagrindinės plokštės remonto.)
3. Jei įdiegėte naują vaizdo plokštę arba jei surinkote kompiuterį, patikrinkite, ar teisingai įdiegtos
vaizdo plokštės ir monitoriaus tvarkyklės.
4. Patikrinkite, ar vaizdo atnaujinimo dažnis nustatytas 75Hz arba 85Hz.
(Neviršykite 60Hz, jei naudojate didžiausią galimą raišką.)
5. Jei kilo problemų įdiegiant vaizdo plokštės tvarkyklę, iš naujo įkraukite kompiuterį saugiu režimu
(Safe Mode), pašalinkite vaizdo adapterį per "Control Panel, System, Device Manager",
tuomet iš naujo įkraukite kompiuterį, kad įdiegtumėte adapterio (vaizdo) tvarkyklę iš naujo.
Klausimas
Ką reikia patikrinti
Kaip galėčiau pakeisti dažnį?
Klausimai ir
atsakymai
Atsakymas
Dažnį pakeisti galima keičiant vaizdo plokštės
nustatymus.
Atkreipkite dėmesį, jog vaizdo plokštės galimybės gali
būti skirtingos, priklausomai nuo naudojamos tvarkyklės.
(Išsamiau skaitykite kompiuterio arba vaizdo plokštės
instrukcijoje.)
Savęs patikrinimo
funkcija
Kaip galėčiau reguliuoti raišką?
Windows ME/XP/2000: Raišką nustatykite per Control
Panel, Display, Settings.
* Išsamesnės informacijos kreipkitės į vaizdo plokštės
gamintoją.
Kaip galėčiau įjungti energijos
taupymo funkciją?
Windows ME/XP/2000: Nustatykite šią funkciją per
kompiuterio BIOS-SETUP arba ekrano užsklandos
nustatymus. (Išsamiau skaitykite Windows/kompiuterio
instrukcijoje).
Įjungimo metu iš monitoriaus sklinda
tam tikras garsas.
Tai normalu, kadangi tam tikras garsas gali atsirasti dėl
metalinio korpuso ir elektromagneto, kurių paskirtis blokuoti elektromagnetines bangas, sąveikos.
Kaip turėčiau valyti korpuso išorę ir
kineskopą?
Ištraukite maitinimo laido kištuką iš elektros lizdo, tuomet
nuvalykite monitorių minkštu audiniu su valymo
priemonės tirpalu arba švariu vandeniu.
Nepalikite plovimo priemonės likučių ir nesubraižykite
korpuso. Neleiskite vandeniui pakliūti į monitoriaus vidų.
Savęs patikrinimo funkcija
Ką reikia patikrinti
Klausimai ir
atsakymai
Savęs
patikrinimo
funkcija
| Perspėjimo pranešimai | Aplinka | Naudingi patarimai
Jūsų monitoriuje yra savęs patikrinimo funkcija, kuria galite patikrinti, ar jūsų monitorius
tinkamai veikia.
1. Išjunkite kompiuterį ir monitorių.
2. Atjunkite vaizdo signalo laiką nuo kompiuterio jungties galinėje sienelėje.
3. Įjunkite monitorių.
Jei monitorius veikia tinkamai, pamatysite langelį su rėmeliu ir tekstu viduje, kaip
parodyta tolesniame paveikslėlyje:
Trys langeliai rėmelyje yra raudonas, žalias ir mėlynas.
Jei jokio langelio nematyti, reiškia monitoriuje yra tam tikra problema. Šis langelis taip
pat atvaizduojamas normalaus darbo režimo metu, jei atjungiamas arba pažeidžiamas
vaizdo signalo laidas.
4. Išjunkite monitorių ir vėl prijunkite vaizdo signalo laidą; tuomet įjunkite kompiuterį ir monitorių.
Jei monitoriaus ekranas išlieka tamsus sėkmingai atlikus anksčiau nurodytą procedūrą,
patikrinkite vaizdo kontrolerį ir kompiuterio sistemą; jūsų monitorius veikia tinkamai.
Jei yra problema, susijusi su įėjimo signalais, ekrane atvaizduojamas pranešimas arba
ekranas išlieka tamsus net tuomet, kai švyti maitinimo indikatorius. Pranešimas gali
nurodyti, jog signalas yra už monitoriaus darbo diapazono ribų arba jog reikia patikrinti
signalo laidą.
Monitoriaus vieta ir padėtis gali turėti įtakos vaizdo kokybei ir kitoms monitoriaus
savybėms.
1. Jei prie monitoriaus yra žemų tonų garsiakalbis, atjunkite ir perkelkite garsiakalbį į kitą vietą.
2. Pašalinkite visus elektroninius įrenginius, pavyzdžiui, radijo aparatus, ventiliatorius,
laikrodžius ir telefonus, esančius prie monitoriaus arčiau nei 3 pėdų (vieno metro) atstumu.
3. Jei iš šios srities pašalinote kokius nors įrenginius, atlikite monitoriaus išmagnetinimą.
z
z
Monitorius atkuria iš kompiuterio gaunamus vaizdo signalus. Taigi, jei yra kompiuterio arba
vaizdo plokštės gedimas, monitoriaus ekranas gali tapti tamsus, pablogėti spalvos, atsirasti
trukdžiai, nutrūkti sinchronizacija ir t.t. Šiuo atveju pirmiausia išsiaiškinkite problemos šaltinį,
tuomet kreipkitės į aptarnavimo centrą arba savo prekybos atstovą.
Monitoriaus būklės įvertinimas
Jei ekrane nėra vaizdo arba atvaizduojamas pranešimas "Video mode not supported",
atjunkite laidą nuo kompiuterio, kuomet monitorius tebėra įjungtas.
{ Jei ekrane atsiranda pranešimas arba jei ekranas tampa baltas, reiškia monitorius
veikia normaliai.
{ Šiuo atveju išsiaiškinkite gedimą kompiuteryje.
Bendrieji duomenys
Modelio pavadinimas
Bendrieji
duomenys
PowerSaver
Paruošti
monitoriaus režimai
SyncMaster 152X
Skystųjų kristalų ekranas
Tipas
15,0 colio įstrižainė
Vaizdo sritis
304,1 (horizontaliai) x 228,1(vertikaliai)
Atstumas tarp taškų
0,297 (horizontaliai) x 0,297(vertikaliai)
Tipas
a-si TFT aktyvi matrica
Matymo kampas
120 (horizontaliai) / 100 (vertikaliai)
Sinchronizacija
Horizontaliai
31 ~ 60 kHz
Vertikaliai
56 ~ 75 Hz
Ekrano spalvų skaičius
16.194.277
Raiška
Optimali raiška
1024 x 768 @ 60Hz
Didžiausia raiška
1024 x 768 @ 75Hz
Įėjimo signalas, ribotas
RGB analoginis 0,7 Vampl, esant 75 omų varžai.
Atskira H/V sinchronizacija, mišri, sinchronizacija pagal žalią(papildomas)
TTL lygis teigiamas arba neigiamas
Didžiausia taškų vaizdavimo sparta
80 MHz
Maitinimas
AC 90 ~ 264VAC, 60/50 Hz ± 3Hz
Signalo laidas
Atjungiamas D-sub kabelis su 15 kontaktų jungtimis abiejuose galuose
Vartojama galia
30W (Ne daugiau)
Matmenys (Plotis x Gylis x Aukštis) / Svoris
326,3 x 158,7 x 314,3 mm / 2,5 kg
326,3 x 49,5 x 267,1 mm (Kai stovas užlenktas)
VESA tvirtinimo sąsaja
75mm x 75mm (naudojimui su specialia (svirties tipo) tvirtinimo įranga.)
Reikalavimai aplinkai
Darbo
Temperatūra: 50°F ~ 104°F(10°C ~ 40°C)
Drėgmė: 10% ~ 80%, be kondensacijos
Saugojimo
Temperatūra: -4°F ~113°F (-20°C ~ 45°C)
Drėgmė: 5% ~ 95%, be kondensacijos
Taškų priimtinumas
Šiame gaminyje panaudotas TFT skystųjų kristalų ekranas, pagamintas naudojant sudėtingą
puslaidininkių technologiją, kurios tikslumas didesnis nei 99,999%. Tačiau retkarčiais gali būti
pastebimi ryškūs RAUDONOS, ŽALIOS, MĖLYNOS ir BALTOS spalvos taškai, taip pat retkarčiais
galima pastebėti juodus taškus. Tai nėra blogos kokybės požymis ir gaminį galima naudoti
nejaučiant diskomforto.
Pavyzdžiui, šio gaminio TFT skystųjų kristalų ekrane yra 2,359,296 taškų.
"Įjunk ir dirbk" galimybė
Šis monitorius gali būti įdiegtas bet kurioje sistemoje, atitinkančioje "Įjunk ir dirbk" reikalavimus.
Geriausios darbo sąlygos ir monitoriaus parametrai pasiekiami tuomet, kai monitorius suderintas su
kompiuterio sistema. Daugeliu atvejų monitoriaus įdiegimas vyksta automatiškai, nebent vartotojas
norėtų pasirinkti kitokius nustatymus.
Pastaba: Konstrukcija ir techniniai duomenys gali būti pakeičiami iš anksto neperspėjus.
Bendrieji duomenys
Modelio pavadinimas
Bendrieji
duomenys
PowerSaver
Paruošti
monitoriaus režimai
SyncMaster 172x
Skystųjų kristalų ekranas
Tipas
17,0 colio įstrižainė
Vaizdo sritis
337,92 (horizontaliai) x 270,336(vertikaliai)
Atstumas tarp taškų
0,264 (horizontaliai) x 0,264(vertikaliai)
Tipas
a-si TFT aktyvi matrica
Matymo kampas
160 (horizontaliai) / 130 (vertikaliai)
Sinchronizacija
Horizontaliai
30 kHz ~ 81 kHz
Vertikaliai
56 ~ 75 Hz
Ekrano spalvų skaičius
16.194.277
Raiška
Optimali raiška
1280 x 1024 @ 60Hz
Didžiausia raiška
1280 x 1024 @ 75Hz
Įėjimo signalas, ribotas
RGB analoginis 0,7 Vampl, esant 75 omų varžai.
Atskira H/V sinchronizacija, mišri, sinchronizacija pagal žalią(papildomas)
TTL lygis teigiamas arba neigiamas
Didžiausia taškų vaizdavimo sparta
135 MHz
Maitinimas
AC 90 ~ 264VAC, 60/50 Hz ± 3Hz
Signalo laidas
Atjungiamas D-sub kabelis su 15 kontaktų jungtimis abiejuose galuose
Atjungiamas kabelis su DVI-D jungtimis abiejuose galuose
Vartojama galia
Mažiau nei 40W
Matmenys (Plotis x Gylis x Aukštis) / Svoris
361,6 x 193,9 x 363,0 mm / 3,75 kg
361,6 x 55,0 x 330,6 mm (Kai stovas užlenktas)
VESA tvirtinimo sąsaja
75mm x 75mm (naudojimui su specialia (svirties tipo) tvirtinimo įranga.)
Reikalavimai aplinkai
Darbo
Temperatūra: 50°F ~ 104°F(10°C ~ 40°C)
Drėgmė: 10% ~ 80%, be kondensacijos
Saugojimo
Temperatūra: -4°F ~113°F (-20°C ~ 45°C)
Drėgmė: 5% ~ 95%, be kondensacijos
Taškų priimtinumas
Šiame gaminyje panaudotas TFT skystųjų kristalų ekranas, pagamintas naudojant sudėtingą
puslaidininkių technologiją, kurios tikslumas didesnis nei 99,999%. Tačiau retkarčiais gali būti
pastebimi ryškūs RAUDONOS, ŽALIOS, MĖLYNOS ir BALTOS spalvos taškai, taip pat retkarčiais
galima pastebėti juodus taškus. Tai nėra blogos kokybės požymis ir gaminį galima naudoti
nejaučiant diskomforto.
Pavyzdžiui, šio gaminio TFT skystųjų kristalų ekrane yra 3.932.160 taškų.
"Įjunk ir dirbk" galimybė
Šis monitorius gali būti įdiegtas bet kurioje sistemoje, atitinkančioje "Įjunk ir dirbk" reikalavimus.
Geriausios darbo sąlygos ir monitoriaus parametrai pasiekiami tuomet, kai monitorius suderintas su
kompiuterio sistema. Daugeliu atvejų monitoriaus įdiegimas vyksta automatiškai, nebent vartotojas
norėtų pasirinkti kitokius nustatymus.
Pastaba: Konstrukcija ir techniniai duomenys gali būti pakeičiami iš anksto neperspėjus.
SyncMaster 152x
Bendrieji duomenys
PowerSaver
Paruošti
monitoriaus režimai
Šiame monitoriuje yra vidinė maitinimo valdymo sistema, vadinama PowerSaver. Ši sistema taupo
energiją, perjungdama monitorių į mažos galios režimą, jei tam tikrą laiką monitoriumi
nesinaudojote. Monitorius automatiškai sugrįžta į normalų darbo režimą, kai pajudinate kompiuterio
pelę arba paspaudžiate mygtuką klaviatūroje. Energijos taupymo sumetimais išjunkite monitorių, kai
jo nereikia arba kai paliekate jį be priežiūros ilgesniam laikui. PowerSaver sistema veikia su
atitinkančia VESA DPMS reikalavimus kompiuterio vaizdo plokšte. Nustatykite šią funkciją,
naudodamiesi jūsų kompiuteryje įdiegta programine įranga.
Būsena
Normalus darbo
režimas
Energijos taupymo
režimas EPA/ENERGY
2000
Išjungta
Maitinimo indikatorius
Žalias
Žalias, žybsintis
Juodas
Galios suvartojimas
Mažiau nei 30W
Mažiau nei 2W
Mažiau nei 1W
Šis monitorius atitinka EPA ENERGY STAR® ir ENERGY2000 reikalavimus,
kuomet naudojamas su kompiuteriu, turinčiu VESA DPMS funkcijų galimybę.
Būdama ENERGY STAR® partneriu, SAMSUNG nustatė, jog šis gaminys atitinka
ENERGY STAR® energetinio efektyvumo direktyvas.
SyncMaster 172x
Bendrieji duomenys
PowerSaver
Paruošti
monitoriaus režimai
Šiame monitoriuje yra vidinė maitinimo valdymo sistema, vadinama PowerSaver. Ši sistema taupo
energiją, perjungdama monitorių į mažos galios režimą, jei tam tikrą laiką monitoriumi
nesinaudojote. Monitorius automatiškai sugrįžta į normalų darbo režimą, kai pajudinate kompiuterio
pelę arba paspaudžiate mygtuką klaviatūroje. Energijos taupymo sumetimais išjunkite monitorių, kai
jo nereikia arba kai paliekate jį be priežiūros ilgesniam laikui. PowerSaver sistema veikia su
atitinkančia VESA DPMS reikalavimus kompiuterio vaizdo plokšte. Nustatykite šią funkciją,
naudodamiesi jūsų kompiuteryje įdiegta programine įranga.
Būsena
Normalus darbo
režimas
Energijos taupymo
režimas EPA/ENERGY
2000
Išjungta
Maitinimo indikatorius
Žalias
Žalias, žybsintis
Juodas
Galios suvartojimas
Mažiau nei 40W
Mažiau nei 2W
(analogā)
Mažiau nei 3W (digitālā)
Mažiau nei 1W
Šis monitorius atitinka EPA ENERGY STAR® ir ENERGY2000 reikalavimus,
kuomet naudojamas su kompiuteriu, turinčiu VESA DPMS funkcijų galimybę.
Būdama ENERGY STAR® partneriu, SAMSUNG nustatė, jog šis gaminys atitinka
ENERGY STAR® energetinio efektyvumo direktyvas.
SyncMaster 152x
Jei iš kompiuterio gaunamas signalas atitinka vieną iš toliau išvardytų paruoštų monitoriaus režimų,
ekranas bus sureguliuojamas automatiškai. Tačiau, jei signalas yra kitoks, ekranas gali užtemti,
nepaisant švytinčio maitinimo indikatoriaus. Pagal vaizdo plokštės instrukciją sureguliuokite ekraną,
kaip nurodyta toliau.
Bendrieji duomenys
PowerSaver
Paruošti
monitoriaus
režimai
1 Lentelė. Paruošti monitoriaus režimai
Horizontaliosios
skleistinės
dažnis
(KHz)
Vertikaliosios
skleistinės
dažnis
(Hz)
Taškų
vaizdavimo
sparta
(MHz)
Sinchronizacijos
signalo
poliškumas
(H/V)
IBM, 640 x 350
31,469
70,086
25,175
+/-
IBM, 640 x 480
31,469
59,940
25,175
-/-
IBM, 720 x 400
31,469
70,087
28,322
-/+
MAC, 640 x 480
35,000
66,667
30,240
-/-
MAC, 832 x 624
49,726
74,551
57,284
-/-
VESA, 640 x 480
37,500
75,000
31,500
-/-
VESA, 640 x 480
37,861
72,809
31,500
-/-
VESA, 800 x 600
35,156
56,250
36,000
+,-/+,-
VESA, 800 x 600
37,879
60,317
40,000
+/+
VESA, 800 x 600
46,875
75,000
49,500
+/+
VESA, 800 x 600
48,077
72,188
50,000
+/+
VESA, 1024 x 768
48,363
60,004
65,000
-/-
VESA, 1024 x 768
56,476
70,069
75,000
-/-
VESA, 1024 x 768
60,023
75,029
78,750
+/+
Ekrano režimas
Horizontaliosios skleistinės dažnis
Laikas, per kurį nubrėžiama vaizdo eilutė nuo dešiniojo iki kairiojo ekrano
krašto, yra vadinamas horizontaliosios skleistinės ciklas, o atvirkščias
horizontaliosios skleistinės ciklui skaičius vadinamas horizontaliosios
skleistinės dažnis. Matavimo vienetai: kHz
Vertikaliosios skleistinės dažnis
Kaip fluorescentinė lempa, ekranas tą patį vaizdą turi atvaizduoti ekrane
daugelį kartų per sekundę, kad vartotojas galėtų jį matyti. Šių vaizdo
atkūrimų skaičius per sekundę vadinamas vertikaliosios skleistinės
dažniu arba vaizdo atnaujinimo sparta. Matavimo vienetai: Hz
SyncMaster 172x
Jei iš kompiuterio gaunamas signalas atitinka vieną iš toliau išvardytų paruoštų monitoriaus režimų,
ekranas bus sureguliuojamas automatiškai. Tačiau, jei signalas yra kitoks, ekranas gali užtemti,
nepaisant švytinčio maitinimo indikatoriaus. Pagal vaizdo plokštės instrukciją sureguliuokite ekraną,
kaip nurodyta toliau.
Bendrieji duomenys
PowerSaver
Paruošti
monitoriaus
režimai
1 Lentelė. Paruošti monitoriaus režimai
Horizontaliosios
skleistinės
dažnis
(KHz)
Vertikaliosios
skleistinės
dažnis
(Hz)
Taškų
vaizdavimo
sparta
(MHz)
Sinchronizacijos
signalo
poliškumas
(H/V)
MAC, 640 x 480
35,000
66,667
30,240
-/-
MAC, 832 x 624
49,726
74,551
57,284
-/-
IBM, 640 x 350
31,469
70,086
25,175
+/-
IBM, 640 x 480
31,469
59,940
25,175
-/-
IBM, 720 x 400
31,469
70,087
28,322
-/+
VESA, 640 x 480
37,500
75,000
31,500
-/-
VESA, 640 x 480
37,861
72,809
31,500
-/-
VESA, 800 x 600
35,156
56,250
36,000
+,-/+,-
VESA, 800 x 600
37,879
60,317
40,000
+/+
VESA, 800 x 600
46,875
75,000
49,500
+/+
VESA, 800 x 600
48,077
72,188
50,000
+/+
VESA, 1024 x 768
48,363
60,004
65,000
-/-
VESA, 1024 x 768
56,476
70,069
75,000
-/-
VESA, 1024 x 768
60,023
75,029
78,750
+/+
VESA, 1280 x 1024
63,981
60,020
108,00
+/+
VESA, 1280 x 1024
79,976
75,025
135,00
+/+
SUN, 1280 x 1024
81,129
76,106
135,00
-/-
Ekrano režimas
Horizontaliosios skleistinės dažnis
Laikas, per kurį nubrėžiama vaizdo eilutė nuo dešiniojo iki kairiojo ekrano
krašto, yra vadinamas horizontaliosios skleistinės ciklas, o atvirkščias
horizontaliosios skleistinės ciklui skaičius vadinamas horizontaliosios
skleistinės dažnis. Matavimo vienetai: kHz
Vertikaliosios skleistinės dažnis
Kaip fluorescentinė lempa, ekranas tą patį vaizdą turi atvaizduoti ekrane
daugelį kartų per sekundę, kad vartotojas galėtų jį matyti. Šių vaizdo
atkūrimų skaičius per sekundę vadinamas vertikaliosios skleistinės
dažniu arba vaizdo atnaujinimo sparta. Matavimo vienetai: Hz
Aptarnavimas
Terminai
Kontrolės
Natural Color
Geresniam
vaizdavimui
Oficialūs
pareiškimai
U.S.A. :
Samsung Computer Products Customer Service
400 Valley Road, Suite 201, Mt. Arlington, NJ 07856
Tel. : (973)601-6000, 1-800-SAMSUNG (1-800-726-7864)
Fax. : (973)601-6001
http://www.samsungusa.com/monitor/
BRAZIL :
Samsung Eletronica da Amazonia Ltda.
R. Prof. Manoelito de Ornellas, 303, Terro B
Chacara Sto. Antonio, CEP : 04719-040
Sao Paulo, SP
SAC : 0800 124 421
http://www.samsung.com.br/
CANADA :
Samsung Electronics Canada Inc.
7037 Financial Drive
Mississauga, Ontario L5N 6R3
Tel. : 1-800-SAMSUNG (1-800-726-7864)
Fax. : (905) 542-1199
http://www.samsung.ca/
COLOMBIA :
Samsung Electronics Colombia
Cra 9 No 99A-02 Of. 106
Bogota, Colombia
Tel.: 9-800-112-112
Fax: (571) 618 - 2068
http://www.samsung-latin.com/
e-mail : [email protected]
PANAMA :
Samsung Electronics Latinoamerica( Z.L.) S.A.
Calle 50 Edificio Plaza Credicorp, Planta Baja
Panama
Tel. : (507) 210-1122, 210-1133
Tel : 800-3278(FAST)
http://www.samsung-latin.com/
PERU
Servicio Integral Samsung
Av.Argentina 1790 Lima1. Peru
Tel: 51-1-336-8686
Fax: 51-1-336-8551
http://www.samsungperu.com/
GERMANY :
TELEPLAN Rhein-Main GmbH
Feldstr. 16
64331 Weiterstadt
T. 06151/957-1306
F. 06151/957-1732
* EURO 0,12/MIN.
http://www.samsung.de/
AUSTRALIA :
Samsung Electronics Australia Pty Ltd.
Customer Response Centre
7 Parkview Drive, Homebush Bay NSW 2127
Tel : 1300 362 603
http://www.samsung.com.au/
ITALY :
Samsung Electronics Italia S.p.a.
Via C. Donat Cattin, 5
20063 Cernusco s/Naviglio (MI)
Servizio Clienti: 199.153.153
http://www.samsung-italia.com/
Aptarnavimas
Terminai
Kontrolės
Natural Color
Geresniam
vaizdavimui
Oficialūs
pareiškimai
ESPAŃA :
Samsung Electronics Comercial Iberica, S.A.
Ciencies, 55-65 (Poligono Pedrosa) 08908
Hospitalet de Llobregat (Barcelona)
Tel. : (93) 261 67 00
Fax. : (93) 261 67 50
http://samsung.es/
United Kingdom :
Samsung Electronics (UK) Ltd.
Samsung House, 225 Hook Rise South
Surbiton, Surrey KT6 7LD
Tel. : (0208) 391 0168
Fax. : (0208) 397 9949
< European Service Center & National Service >
Stafford Park 12 Telford, Shropshire, TF3 3BJ
Tel. : (0870) 242 0303
Fax. : (01952) 292 033
http://samsungservice.co.uk/
THAILAND :
HAI SAMSUNG SERVICE CENTER
MPA COMPLEX BUILDING,1st-2nd Floor
175 SOI SUEKSA VIDHAYA SATHON SOI 12
SILOM ROAD ,SILOM,BANGRAK
BANGKOK 10500
TEL : 0-2635-2567
FAX : 0-2635-2556
SOUTH AFRICA :
Samsung Electronics,5 Libertas Road, Somerset Office Park,
Bryanston Ext 16. Po Box 70006, Bryanston,2021, South Africa
Tel : 0027-11-549-1621
Fax : 0027-11-549-1629
http://www.samsung.co.za/
UKRAINE :
SAMSUNG ELECTRONICS REPRESENTATIVE OFFICE IN UKRAINE
4 Glybochitska str.
Kiev, Ukraine
Tel. 8-044-4906878
Fax 8-044-4906887
Toll-free 8-800-502-0000
http://www.samsung.com.ua/
SWEDEN/DENMARK/NORWAY/FINLAND :
Samsung Electronics AB
Box 713
S-194 27 UPPLANDS VÄSBY
SVERIGE
Besöksadress : Johanneslundsvägen 4
Samsung support Sverige: 020-46 46 46
Samsung support Danmark : 8088-4646
Samsung support Norge: 8001-1800
Samsung support Finland: 0800-118001
Tel +46 8 590 966 00
Fax +46 8 590 966 50
http://www.samsung.se/
HUNGARY :
Samsung Electronics Magyar Rt.
1039, Budapest, Lehel u. 15-17.
Tel: 36 1 453 1100
Fax: 36 1 453 1101
http://www.samsung.hu/
Aptarnavimas
Terminai
Kontrolės
Natural Color
Geresniam
vaizdavimui
Oficialūs
pareiškimai
FRANCE :
SAMSUNG ELECTRONICS FRANCE Service
Paris Nord 2
66 rue des Vanesses
BP 50116 Villepinte
95950 Roissy CDG Cedex
Tel : 08 25 08 65 65
Fax : 01 48 63 06 38
http://www.samsungservices.com/
PORTUGAL :
SAMSUNG ELECTRONICA PORTUGUESA S.A.
Rua Mįrio Dioniso, No2 - 1° Drt. 2795-140 LINDA-A-VELHA
Tel. 214 148 114/100 Fax. 214 148 133/128
Free Line 800 220 120
http://www.samsung.pt/
NETHERLANDS/BELGIUM/LUXEMBOURG :
Samsung Electronics Benelux B. V.
Fleminglaan 12 2289 CP Rijiswijk, NEDERLANDS
Service and informatielijn ;
Belgium :0800-95214, http://www.samsung.be/
Netherlands : 0800-2295214, http://www.samsung.nl/
CHILE :
SONDA S.A.
Teatinos 550, Santiago Centro, Santiago, Chile
Fono: 56-2-5605000 Fax: 56-2-5605353
56-2-800200211
http://www.sonda.com/
http://www.samsung.cl/
MEXICO :
Samsung Electronics Mexico S.A. de C.V.
Saturno No.44, Col. Nueva Industrial Vallejo
Gustavo A. Madero C.P. 07700, Mexico D.F. Mexico
Tel. 52 55 57 47 51 00
Fax. 52 55 57 47 52 02
RFC: SEM950215S98
http://www.samsung.com.mx/
IMPORTADO POR: SAMSUNG ELECTRONICS MEXICO. S.A. DE C.V.
Saturno No.44, Col, Nueva Industrial Vallejo
Gustavo A.Madero C.P. 07700, Mexico D.F. Mexico
TEL. 52-55-5747-5100
EXPORTADO POR: Samsung Electronics Co., Ltd.
416, Mae tan-3dong, Pal dal-Gu,
Suwon City, Kyungki-Do Koera
Atstumas tarp taškų
Aptarnavimas
Vaizdas monitoriaus ekrane sudarytas iš raudonų, žalių ir mėlynų taškų. Kuo arčiau vienas kito
yra taškai, tuo didesnė raiška. Nuotolis tarp dviejų tos pačios taškų yra vadinamasis 'taško
žingsnis' (Dot Pitch). Vienetai: mm
Terminai
Vertikaliosios skleistinės dažnis
Kontrolės
Vaizdas ekrane turi būti atkuriamas daug kartų per sekundę, kad vartotojas ekrane galėtų matyti
paveikslėlį. Šių vaizdo atkūrimų skaičius per sekundę vadinamas Vertikaliosios skleistinės
dažniu arba Vaizdo atnaujinimo sparta. Vienetai: Hz
Natural Color
Geresniam
vaizdavimui
Oficialūs
pareiškimai
Pavyzdys: Jei tas pats žybsnis pasikartoja 60 kartų per sekundę, tai atitinka 60 Hz. Šiuo atveju
galima pastebėti ekrano mirgėjimą. Kad būtų išvengta šios problemos, monitoriuje
yra režimas be mirgėjimo, kuriame naudojamas daugiau nei 70 Hz vertikaliosios
skleistinės dažnis.
Horizontaliosios skleistinės dažnis
Laikas, per kurį nubrėžiama vaizdo eilutė nuo dešiniojo iki kairiojo ekrano krašto, yra vadinamas
horizontaliosios skleistinės ciklas. Atvirkščias horizontaliosios skleistinės ciklui skaičius yra
vadinamas horizontaliosios skleistinės dažnis. Vienetai: kHz
Vaizdavimo pakaitomis ir nuoseklaus vaizdavimo būdai
Būdas, kai horizontalios eilutės ekrane vaizduojamos nuosekliai nuo viršaus iki apačios,
vadinamas tiesioginiu vaizdavimo būdu (Non-Interlace), tuo tarpu būdas, kai iš pradžių
atvaizduojamos visos nelyginės, o tuomet visos lyginės eilutės, vadinamas vaizdavimo
pakaitomis būdu (Interlace). Daugumoje monitorių naudojamas tiesioginis vaizdavimo būdas,
kadangi juo užtikrinamas aiškus vaizdas. Vaizdavimo pakaitomis būdas naudojamas
televizoriuose.
Įjunk ir dirbk
Tai funkcija, užtikrinanti geriausią vaizdo kokybę vartotojui, kadangi kompiuteris ir monitorius
gali automatiškai keistis informacija. Šis monitorius atitinka tarptautinį VESA DDC funkcijos
"Įjunk ir dirbk" standartą.
Tikslumas
Taškų, iš kurių sukuriamas vaizdas ekrane vertikalia ir horizontalia kryptimi, skaičius vadinamas
'raiška'. Tai skaičius, parodantis ekrano tikslumą. Didelė raiška naudinga atliekant keletą
užduočių, kadangi ekrane galima atvaizduoti daugiau informacijos.
Pavyzdys: Jei raiška yra 1280 X 1024, tai reiškia, jog vaizdas ekrane sudarytas iš 1280 taškų
horizontalia kryptimi (horizontali raiška) ir 1024 eilučių vertikalia kryptimi (vertikali
raiška).
Aptarnavimas
Terminai
Kontrolės
Natural Color
Geresniam
vaizdavimui
Oficialūs
pareiškimai
FCC Information | IC Compliance Notice | MPR II Compliance
European Notice (Europe only) | PCT Notice | VCCI |
TCO'95-Ecological requirements for personal computers (TCO'95 applied model only)
TCO'99-Ecological requirements for personal computers (TCO'99 applied model only)
TCO'03-Ecological requirements for personal computers (TCO'03 applied model only)
TCO'03 Recycling Information (TCO'03 applied model only)
Medical Requirement
FCC Information
User Instructions
The Federal Communications Commission Radio Frequency Interference Statement includes the
following warning:
Note: This equipment has been tested and found to comply with the limits for a Class B digital
device, pursuant to Part 15 of the FCC Rules. These limits are designed to provide reasonable
protection against harmful interference in a residential installation. This equipment generates,
uses, and can radiate radio frequency energy and, if not installed and used in accordance with the
instructions, may cause harmful interference to radio communications. However, there is no
guarantee that interference will not occur in a particular installation. If this equipment does cause
harmful interference to radio or television receptions, which can be determined by turning the
equipment off and on, the user is encouraged to try to correct the interference by one or more of
the following measures:
z Reorient or relocate the receiving antenna.
z Increase the separation between the equipment and receiver.
z Connect the equipment into an outlet on a circuit different from that to which the receiver is
connected.
z Consult the dealer or an experienced radio/TV technician for help.
User Information
Changes or modifications not expressly approved by the party responsible for compliance could
void the user's authority to operate the equipment. If necessary, consult your dealer or an
experienced radio/television technician for additional suggestions. You may find the booklet called
How to Identify and Resolve Radio/TV Interference Problems helpful. This booklet was prepared
by the Federal Communications Commission. It is available from the U.S. Government Printing
Office, Washington, DC 20402, Stock Number 004-000-00345-4.
The party responsible for product compliance:
SAMSUNG ELECTRONICS CO., LTD
America QA Lab of Samsung
3351 Michelson Drive,
Suite #290, Irvine, CA92612 USA
Tel) 949-975-7310
Fax) 949-922-8301
Warning
User must use shielded signal interface cables to maintain FCC compliance for the product.
Provided with this monitor is a detachable power supply cord with IEC320 style terminations. It
may be suitable for connection to any UL Listed personal computer with similar configuration.
Before making the connection, make sure the voltage rating of the computer convenience outlet is
the same as the monitor and that the ampere rating of the computer convenience outlet is equal to
or exceeds the monitor voltage rating.
For 120 Volt applications, use only UL Listed detachable power cord with NEMA configuration 515P type (parallel blades) plug cap. For 240 Volt applications use only UL Listed Detachable
power supply cord with NEMA configuration 6-15P type (tandem blades) plug cap.
IC Compliance Notice
This Class B digital apparatus meets all requirements of the Canadian Interference-Causing
Equipment Regulations of ICES-003.
Cet appareil Numérique de classe B respecte toutes les exigences du Règlemont NMB-03 sur les
équipements produisant des interférences au Canada.
MPR II Compliance
This monitor complies with SWEDAC(MPR II) recommendations for reduced electric and magnetic
fields.
European Notice(Europe Only)
Products with the CE marking comply with the EMC Directive(89/336/EEC), (92/31/EEC),
(93/68/EEC) and the Low Voltage Directive (73/23/EEC) issued by the Commission of the
European Community.
Compliance with these directives implies conformity to the following European Norms:
z
z
z
z
EN55022:1998+A1:2000 - Radio Frequency Interference
EN55024:1998 - Electromagnetic Immunity of Information Technology Equipment
EN61000-3-2:1995+A1/A2:1998 - Power Line Harmonics
EN61000-3-3:1995 - Voltage Fluctuations
PCT Notice
VCCI
This is a Class B product based on the standard of the Voluntary Control Council for Interference
by Information Technology Equipment (VCCI). If this is used near a radio or television receiver in
a domestic environment, it may cause radio interference. Install and use the equipment according
to the instruction manual.
TCO'95-Ecological requirements for personal computers (TCO'95 applied model only)
AB general requirements
AB2 Written Eco-document acompanying the products
Congratulations! You have just purchased a TCO'95 approved and labelled product! Your choice
has provided you with a product developed for professional use. Your purchase has also
contributed to reducing the burden on the environment and to the further development of
environmentally-adapted electronic products.
Why do we have environmentally-labelled monitors?
In many countries, environmental labelling has become an established method for encouraging
the adaptation of goods and services to the environment.The main problem as far as monitors and
other electronic equipment are concerned is that environmentally harmful substances are used
both in the products and during their manufacture. Since it has not been possible so far for the
majority of electronic equipment to be recycled in a satisfactory way, most of these potentially
damaging substances sooner or later enter Nature.
There are also other characteristics of a monitor, such as energy consumption levels, that are
important from both the working and natural environment viewpoints. Since all types of
conventional electricity generation have a negative effect on the environment (acidic and climateinfluencing emissions, radioactive waste, etc.) it is vital to conserve energy. Electronic equipment
in offices consumes an enormous amount of energy, since it is often routinely left running
continuously.
What does labelling involve?
This product meets the requirements for the TCO'95 scheme, which provides for international
environmental labelling of monitors. The labelling scheme was developed as a joint effort by the
TCO (The Swedish Confederation of Professional Employees), Naturskyddsforeningen (The
Swedish Society for Nature Conservation) and NUTEK (The National Board for Industrial and
Technical Development in Sweden).
The requirements cover a wide range of issues: environment, ergonomics, usability, emission of
electrical and magnetic fields, energy consumption and electrical and fire safety.
The environmental demands concern among other things restrictions on the presence and use of
heavy metals, brominated and chlorinated flame retardants, CFCs (freons), and chlorinated
solvents. The product must be prepared for recycling and the manufacturer is obliged to have an
environmental plan, which must be adhered to in each country where the company conducts its
operations policy. The energy requirements include a demand that the monitor after a certain
period of inactivity shall reduce its power consumption to a lower level, in one or more stages. The
length of time to reactivate the monitor shall be reasonable for the user.
Labelled products must meet strict environmental demands, for example in respect of the
reduction of electric and magnetic fields, along with physical and visual ergonomics and good
usability.
TCO Development Unit 1996-11-29
On the page this folder you will find a brief summary of the environmental requirements met by
this product.
The complere environmental criteria document may be ordered from:
TCO Development Unit
S-11494 Stockholm
Sweden
Fax: +46 8 782 92 07
E-mail (Internet): [email protected]
Current information regarding TCO'95-approved and labelled products may also
be obtained via the Internet, using the address:
http://www.tco-info.com/
TCO'95 is a co-operative project between(3 logos)
Environmental Requirements
Brominated flame retardants are present in printed circuit boards, cables, wires, casings and
housings. In turn, they delay the spread of fire. Up to thirty percent of the plastic in a computer
casing can consist of flame retardant substances. These are related to another group of
environmental toxins, PCBs, which are suspected to give rise to similar harm, including
reproductive damage in fish eating birds and mammals, due to the bioaccumulative processes.
Flame retardants have been found in human blood and researchers fear that disturbances in
foetus development may occur.
z TCO'95 demand requires that plastic components weighing more than 25 grams must not
contain organically bound chlorine and bromine.
Lead
Lead can be found in picture tubes, display screens, solders and capacitors. Lead damages the
nervous system and in higher doses, causes lead poisoning.
TCO'95 requirement Permits the inclusion of lead since no replacement has yet been
developed.
z
Cadmium
Cadmium is present in rechargeable batteries and in the colour generating layers of certain
computer displays. Cadmium damages the nervous system and is toxic in high doses.
TCO'95 requirement states that batteries may not contain more than 25 ppm (parts per million)
of cadmium. The colour-generating layers of display screens must not contain any cadmium.
z
Mercury
Mercury is sometimes found in batteries, relays and switches. Mercury damages the nervous
system and is toxic in high doses.
TCO'95 requirement states that batteries may not contain more than 25 ppm (parts per million)
of mercury. It also demands that no mercury is present in any of the electrical or electronics
components concerned with the display unit.
z
CFCs (freons)
CFCs (freons) are sometimes used for washing printed circuit boards and in the manufacturing of
expanded foam for packaging. CFCs break down ozone and thereby damage the ozone layer in
the stratosphere, causing increased reception on Earth of ultraviolet light with consequent
increased risks of skin cancer (malignant melanoma).
The relevant TCO'95 requirement: Neither CFCs nor HCFCs may be used during the
manufacturing of the product or its packaging.
z
TCO'99-Ecological requirements for personal computers (TCO'99 applied model only)
Congratulations!
You have just purchased a TCO'99 approved and labelled product! Your choice has provided you
with a product developed for professional use. Your purchase has also contributed to reducing the
burden on the environment and also to the further development of environmentally adapted
electronics products.
This product meets the requirements for the TCO'99 scheme which provides for an international
environmental and quality labelling labelling of personal computers. The labelling scheme was
developed as a joint effort by the TCO(The Swedish Confederation of Professional Employees),
Svenska Naturskyddsforeningen(The Swedish Society for Nature Conservation), Statens
Energimyndighet(The Swedish National Energy Administration) and SEMKO AB.
The requirements cover a wide range of issuse: environment, ergonomics, usability, reduction of
electric and magnetic fields, energy consumption and electrical safety.
Why do we have environmentally labelled computers?
In many countries, environmental labelling has become an established method for encouraging
the adaptation of goods and services to the environment. The main problem, as far as computers
and other electronics equipment are concerned, is that environmentally harmful substances are
used both in the products and during their manufacture. Since it is not so far possible to
satisfactorily recycle the majority of electronics equipment, most of these potentially damaging
substances sooner or later enter nature.
There are also other characteristics of a computer, such as energy consumption levels, that are
important from the viewpoints of both the work (internal) and natural (external) environments.
Since all methods of electricity generation have a negative effect on the environment (e.g. acidic
and climate-influencing emissions, radioactive waste), it is vital to save energy. Electronics
equipment in offices is often left running continuously and thereby consumes a lot of energy.
What does labelling involve?
The environmental demands has been developed by Svenska Naturskyddsforeningen (The
Swedish Society for Nature Conservation). These demands impose restrictions on the presence
and use of heavy metals, brominated and chlorinated flame retardants, CFCs(freons)and
chlorinated solvents, among other things. The product must be prepared for recycling and the
manufacturer is obliged to have an environmental policy which must be adhered to in each
country where the company implements its operational policy.
The energy requirements include a demand that the computer and/or display, after a certain
period of inactivity, shall reduce its power consumption to a lower level in one or more stages. The
length of time to reactivate the computer shall be reasonable for the user.
Below you will find a brief summary of the environmental requirements met by this product. The
complete environmental criteria document may be ordered from:
TCO Development
SE-114 94 Stockholm, Sweden
Fax: +46 8 782 92 07
Email (Internet): [email protected]
Current information regarding TCO'99 approved and labelled products may also be obtained via
the Internet, using the address: http://www.tco-info.com/
Environmental requirements
Flame retardants
Flame retardants are present in printed circuit boards, cables, wires, casings and housings. Their
purpose is to prevent, or at least to delay the spread of fire. Up to 30% of the plastic in a computer
casing can consist of flame retardant substances. Most flame retardants contain bromine or
chloride, and those flame retardants are chemically related to another group of environmental
toxins, PCBs. Both the flame retardants containing bromine or chloride and the PCBs are
suspected of giving rise to severe health effects, including reproductive damage in fish-eating
birds and mammals, due to the bio-accumulative* processes. Flame retardants have been found
in human blood and researchers fear that disturbances in foetus development may occur.
The relevant TCO'99 demand requires that plastic components weighing more than 25 grams
must not contain flame retardants with organically bound bromine or chlorine. Flame retardants
are allowed in the printed circuit boards since no substitutes are available.
Cadmium**
Cadmium is present in rechargeable batteries and in the colour-generating layers of certain
computer displays. Cadmium damages the nervous system and is toxic in high doses. The
relevant TCO'99 requirement states that batteries, the colour-generating layers of display screens
and the electrical or electronics components must not contain any cadmium.
Mercury**
Mercury is sometimes found in batteries, relays and switches. It damages the nervous system and
is toxic in high doses. The relevant TCO'99 requirement states that batteries may not contain any
mercury. It also demands that mercury is not present in any of the electrical or electronics
components associated with the labelled unit. There is however one exception. Mercury is, for the
time being, permitted in the back light system of flat panel monitors as today there is no
commercially available alternative. TCO aims on removing this exception when a Mercury free
alternative is available.
CFCs (freons)
The relevant TCO'99 requirement states that neither CFCs nor HCFCs may be used during the
manufacture and assembly of the product. CFCs (freons) are sometimes used for washing printed
circuit boards. CFCs break down ozone and thereby damage the ozone layer in the stratosphere,
causing increased reception on earth of ultraviolet light with e.g. increased risks of skin cancer
(malignant melanoma) as a consequence.
Lead**
Lead can be found in picture tubes, display screens, solders and capacitors. Lead damages the
nervous system and in higher doses, causes lead poisoning. The relevant TCO'99 requirement
permits the inclusion of lead since no replacement has yet been developed.
TCO'03-Ecological requirements for personal computers (TCO'03 applied model only)
Congratulations!
The display you have just purchased carries the TCO’03 Displays label. This means that your
display is designed, manufactured and tested according to some of the strictest quality and
environmental requirements in the world. This makes for a high performance product, designed
with the user in focus that also minimizes the impact on our natural environment.
Some of the features of the TCO’03 Display requirements:
Ergonomics
Good visual ergonomics and image quality in order to improve the working environment for the
user and to reduce sight and strain problems. Important parameters are luminance, contrast,
resolution, reflectance, colour rendition and image stability.
Energy
• Energy-saving mode after a certain time – beneficial both for the user and the environment
• Electrical safety
Emissions
• Electromagnetic fields
• Noise emissions
Ecology
• The product must be prepared for recycling and the manufacturer must have a certified
environmental management system such as EMAS or ISO 14 000
• Restrictions on
o chlorinated and brominated flame retardants and polymers
o heavy metals such as cadmium, mercury and lead.
The requirements included in this label have been developed by TCO Development in cooperation
with scientists, experts, users as well as manufacturers all over the world. Since the end of the
1980s TCO has been involved in influencing the development of IT equipment in a more userfriendly direction. Our labelling system started with displays in 1992 and is now requested by
users and IT-manufacturers all over the world.
For more information, Please visit
www.tcodevelopment.com
Medical Requirement
Classifications:
In accordance with UL 2601-1/IEC 60601-1, the product is cssified as Continuous duty Class I
equipment, which is not protected against ingress of liquids. The product is not suitable for use in
the presence of a flammable anaesthetic mixture with air or with oxygen or nitrous oxide.
EMC
This equipment has been tested and found to comply with the limits for medical devices to the IEC
601-1-2:1994. These limits are designed to provide reasonable protection against harmful
interference in a typical medical installation. This equipment generates, uses and can radiate radio
frequency energy and, if not installed and used in accordance with the instructions, may cause
harmful interference to other devices in the vicinity. However, there is no guarantee that
interference will not occur in a particular installation. If this equipment does cause harmful
interference to other devices, which can be determined by turning the equipment off and on, the
user is encouraged to try to correct the interference by one or more of the following measures:
z
z
z
z
Reorient or relocate the receiving device.
Increase the separation between the equipment.
Connect the equipment into an outlet on a circuit different from that to which the other device
(s) are connected.
Consult the manufacturer or field service technician for help.
Video In / RS 232 / Video Out
Accessories equipment connected to the analog and digital interfaces must be certified to the
respective IEC standards (i.e. IEC 950 for data processing equipment and IEC 601-1 for medical
equipment.) Furthermore all configurations shall comply with the system standard IEC 601-1-1.
Everybody who connects additional equipment to the signal input part or signal output part
configures a medical system, and is therefore, responsible that the system complies with the
requirements of the system standard IEC 601-1-1. If in doubt, consult the technical services
department or your local representative.
Transport and Storage Limitations:
Temperature Range of -40°C to +70°C
Relative Humidity of 10 -95%, non-condensing
* Bio-accumulative is defined as substances which accumulate within living organisms.
** Lead, Cadmium and Mercury are heavy metals which are Bio-accumulative.
TCO'03 Recycling Information (TCO'03 applied model only)
For recycling information for TCO'03 certified monitors, for the residents in the following countries, please
contact the company corresponding to your region of residence. For those who reside in other countries,
please contact a nearest local Samsung dealer for recycling information for the products to be treated in
environmentally acceptable way.
[U.S.A. Residents Only]
U.S.A.
[European Residents Only]
SWEDEN
COMPANY
Solid Waste Transfer &
Recycling Inc
ADDRESS
ELKRETSEN Box
1357, 111 83
442 Frelinghuysen Ave Newark,
Stockholm
NJ 07114
Barnhusgatan 3, 4
tr.
ELKRETSEN
NORWAY
GERMANY
Elektronikkretur AS
vfw AG
6454 Etterstad 0602 Oslo
Fyrstikkalln 3B
Max Plank Strasse
42
50858 Collogne
Germany
49 0 2234 9587 0
TELEPHONE 973-565-0181
08-545 212 90
23 06 07 40
FAX
973-565-9485
08-545 212 99
23 06 07 41
E-MAIL
none
[email protected]
[email protected]
HOME PAGE
http://www.bcua.org/
SolidWaste_Disposal.htm
http://www.elkretsen.se/
http://www.elretur.no/
[email protected]
Natural Color Programinė įranga
Aptarnavimas
Terminai
Kontrolės
Natural Color
Geresniam
vaizdavimui
Oficialūs
pareiškimai
Viena pastarųjų problemų naudojant kompiuterius yra tai, jog spausdintuvu išspausdintų arba
skenuotų su skeneriu ar nufotografuotų skaitmeniniu fotoaparatu paveikslėlių spalvos neatitinka
monitoriuje vaizduojamų.
Natural Color programinė įranga pukiai išsprendžia šią problemą. Tai spalvų tvarkymo sistema,
kurią sukūrė Samsung Electronics kartu su Korea Electronics & Telecommunications Research
Institute (ETRI). Ši sistema naudojama tik Samsung monitoriuose ir užtikrina, kad paveikslėlių
spalvos monitoriuje tiksliai atitiktų išspausdintų arba skenuotų paveikslėlių spalvas.
Išsamesnės informacijos ieškokite programinės įrangos Pagalbos sistemoje (F1).
Kaip įdiegti Natural Color programinę įrangą
Įdėkite su Samsung monitoriumi pateiktą kompaktinį diską į kompiuterio CD-ROM kaupiklį.
Netrukus pamatysite įžanginį programos įdiegimo langą. Spragtelėkite Natural Color
įžanginiame ekrane, kad įdiegtumėte Natural Color programinę įrangą. Kad įdiegtumėte
programą rankiniu būdu, įdėkite su Samsung monitoriumi pateiktą kompaktinį diską į
kompiuterio CD-ROM kaupiklį, spragtelėkite Windows sistemoje [Start] mygtuką ir tuomet
[Run...].
Įrašykite D:\color\eng\setup.exe ir paspauskite klavišą.
(Jei kaupiklis, kuriame įdėtas kompaktinis diskas yra ne D:\, įrašykite atitinkamą kaupiklio raidę.)
Kaip pašalinti Natural Color programinę įrangą
[Start] meniu pasirinkite [Settings]/[Control Panel] ir tuomet dukart spragtelėkite [Add/Remove
Programs].
Pasirinkite įdiegtų programų sąraše Natural Color ir tuomet spragtelėkite [Add/Remove]
mygtuką.
Geresniam vaizdavimui
Aptarnavimas
Terminai
Kontrolės
1. Sureguliuokite kompiuterio raišką ir ekrano atkūrimo dažnį (vertikaliosios skleistinės dažnį)
kompiuterio valdymo pulte, kaip aprašyta toliau, kad galėtumėte mėgautis geriausia
vaizdo kokybe. Vaizdo kokybė gali būti nevienoda, jei geriausia vaizdo kokybė
neužtikrinama iki TFT skystųjų kristalų ekrano.
Natural Color
{
Geresniam
vaizdavimui
{
Oficialūs
pareiškimai
Raiška: 1024 x 768
Vertikaliosios skleistinės dažnis (atkūrimo dažnis): 60 Hz
2. Šiame gaminyje panaudotas TFT skystųjų kristalų ekranas, pagamintas naudojant
sudėtingą puslaidininkių technologiją, kurios tikslumas didesnis nei 99,999%. Tačiau
retkarčiais gali būti pastebimi ryškūs RAUDONOS, ŽALIOS, MĖLYNOS ir BALTOS
spalvos taškai, taip pat retkarčiais galima pastebėti juodus taškus. Tai nėra blogos
kokybės požymis ir gaminį galima naudoti nejaučiant diskomforto.
{
Pavyzdžiui, šio gaminio TFT skystųjų kristalų ekrane yra 2,359,296 taškų.
3. Valydami monitoriaus išorę ir ekrano paviršių, naudokite nedidelį rekomenduojamo valiklio
kiekį ir nupoliruokite minkštu sausu skudurėliu. Valydami skystųjų kristalų ekrano sritį,
nespauskite, tik švelniai nutrinkite nešvarumus. Jei paspausite pernelyg stipriai, ekrane
gali atsirasti dėmė.
4. Jei nesate patenkinti vaizdo kokybe, galite ją pagerinti, atlikdami "automatinio
sureguliavimo funkciją" ekrane, kuris atvaizduojamas paspaudus lango uždarymo
mygtuką. Jei po automatinio sureguliavimo tebėra matomi triukšmai, naudokite
TIKSLAUS/GRUBAUS sureguliavimo funkciją.
5. Jei ilgą laiką žiūrite į nekintantį ekraną, gali susidaryti liekamojo vaizdo efektas arba
vaizdas gali susilieti.
Jei ilgesnį laiką būsite ne prie monitoriaus, įjunkite energijos taupymo režimą arba
nustatykite judantį ekrano užsklandos paveikslėlį.
Informacija šiame dokumente gali būti keičiama iš anksto apie tai nepranešant.
© 2003 Samsung Electronics Co., Ltd. Visos teisės saugomos.
Aptarnavimas
Bet koks kopijavimas be išankstinio Samsung Electronics Co., Ltd. leidimo raštu griežtai
draudžiamas.
Terminai
Kontrolės
Natural Color
Geresniam
vaizdavimui
Oficialūs
pareiškimai
Samsung Electronics Co., Ltd. neatsako už čia esančias klaidas ar netyčinius arba priežastinius
nuostolius dėl šios medžiagos pateikimo, jos savybių ar panaudojimo.
Samsung yra Samsung Electronics Co., Ltd. registruotas prekinis ženklas; Microsoft, Windows ir
Windows NT yra Microsoft Corporation registruoti prekiniai ženklai; VESA, DPMS ir DDC yra
Video Electronics Standard Association registruoti prekiniai ženklai; ENERGY STAR pavadinimas
ir logotipas yra JAV Aplinkosaugos Agentūros (EPA) registruoti prekiniai ženklai. Būdama
ENERGY STAR Partneris, Samsung Electronics Co., Ltd. nustatė, jog šis gaminys atitinka
ENERGY STAR energetinio efektyvumo direktyvas. Visi kiti čia paminėti gaminių pavadinimai gali
būti atitinkamų jų savininkų prekiniai ženklai arba registruoti prekiniai ženklai.