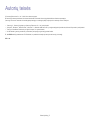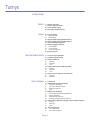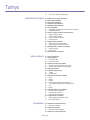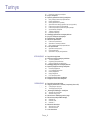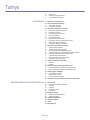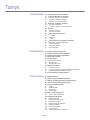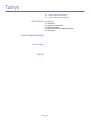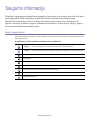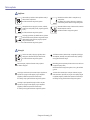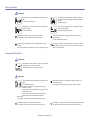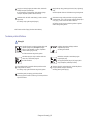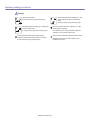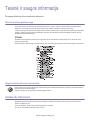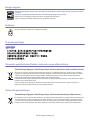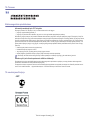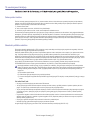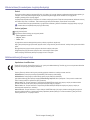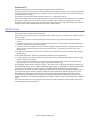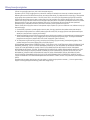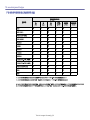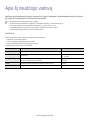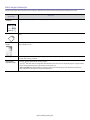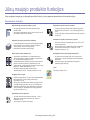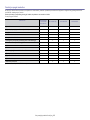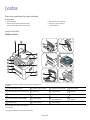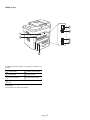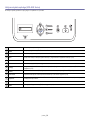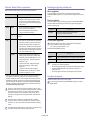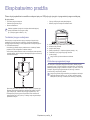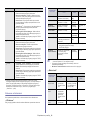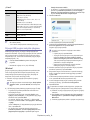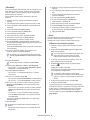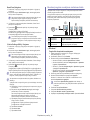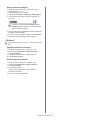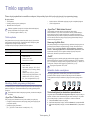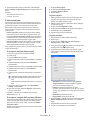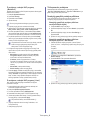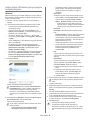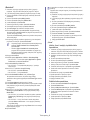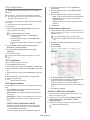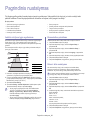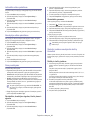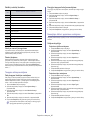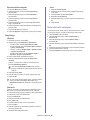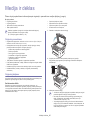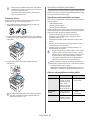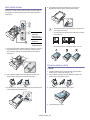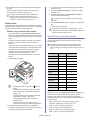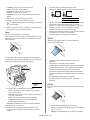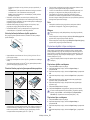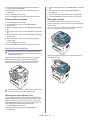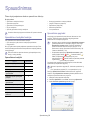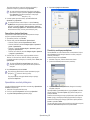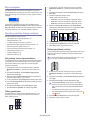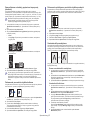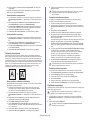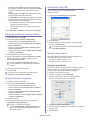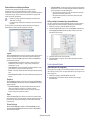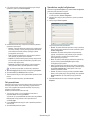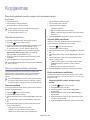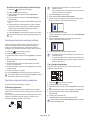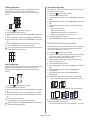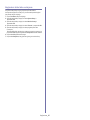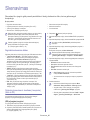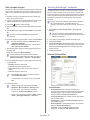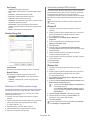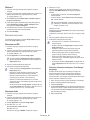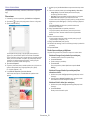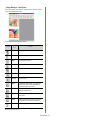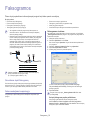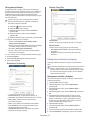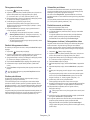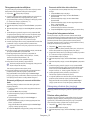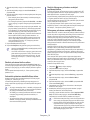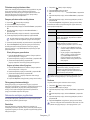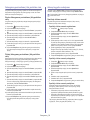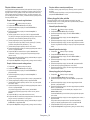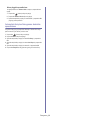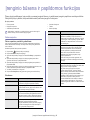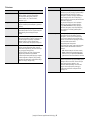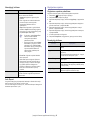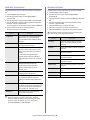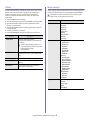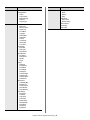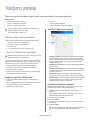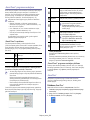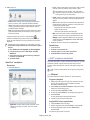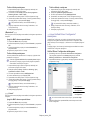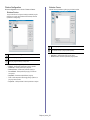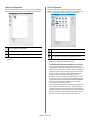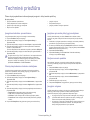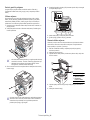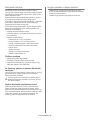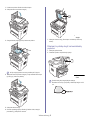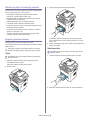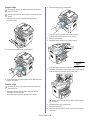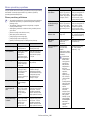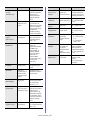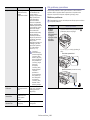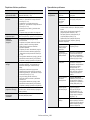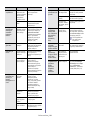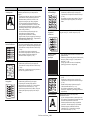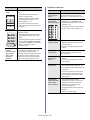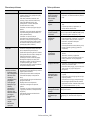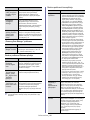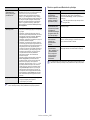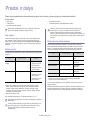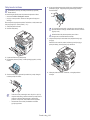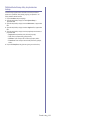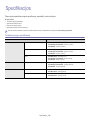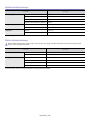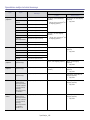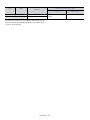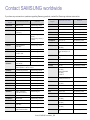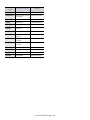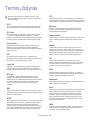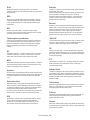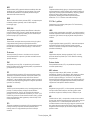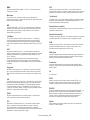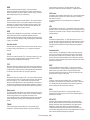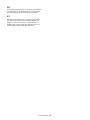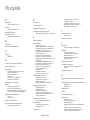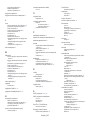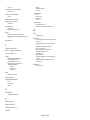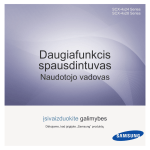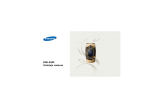Download Samsung SCX-4600 Vartotojo vadovas
Transcript
SCX-4600 Series SCX-4623 Series Daugiafunkcis spausdintuvas Naudotojo vadovas imagine the possibilities Dėkojame, kad įsigijote „Samsung“ produktą. Autorių teisės © „Samsung Electronics Co., Ltd.“, 2009. Visos teisės saugomos. Šis naudotojo vadovas pridedamas tik informaciniais tikslais. Čia esanti informacija gali būti keičiama iš anksto neperspėjus. „Samsung“ Electronics“ neatsako už bet kokią patirtą tiesioginę ar netiesioginę žalą, susijusią su šio naudotojo vadovo naudojimu. • • • • „Samsung“ ir „Samsung“ logotipas yra „Samsung Electronics Co., Ltd.“ prekių ženklai. „Microsoft“, „Windows“, „Windows Vista“, „Windows 7“ ir „Windows 2008 Server R2“ yra registruotieji prekių ženklai arba „Microsoft Corporation“ prekių ženklai. TrueType, LaserWriter ir Macintosh yra Apple Computer, Inc. prekės ženklai. Visi kiti ženklai ir gaminių pavadinimai yra atitinkamų kompanijų ar organizacijų prekės ženklai. Žr. „LICENSE.txt“ failą pridedamame CD-ROM diske, kur pateikta informacija apie atvirojo kodo licencijų informaciją. REV. 1.02 Autorių teisės_ 2 Turinys AUTORIŲ TEISĖS 2 TURINYS 3 ĮVADAS 26 EKSPLOATAVIMO PRADŽIA 31 TINKLO SĄRANKA 37 9 14 22 24 Saugumo informacija Teisinė ir saugos informacija Apie šį naudotojo vadovą Jūsų naujojo produkto funkcijos 26 26 27 28 29 30 30 30 30 30 30 Įrenginio apžvalga Vaizdas iš priekio Vaizdas iš galo Valdymo skydelio apžvalga (SCX-4623 Series) Valdymo skydelio apžvalga (SCX-4600 Series) Šviesos diodo Status supratimas Naudingų mygtukų pristatymas Menu mygtukas Power mygtukas Print screen mygtukas Įrenginio įjungimas 31 31 32 32 32 33 33 33 34 34 35 35 36 Techninės įrangos nustatymas Pridedama programinė įranga Sistemos reikalavimai „„Windows“ „„Macintosh“ „„Linux“ Prijungto USB įrenginio tvarkyklės įdiegimas„ „Windows“ „„Macintosh“ „„Linux“ Bendras įrenginio naudojimas vietiniame tinkle „„Windows“ „„Macintosh“ 37 37 37 37 37 37 37 37 38 39 39 40 40 41 41 42 42 42 Tinklo aplinka Naudingų tinklo programų pristatymas „SyncThru™ Web Service“ „SyncThru™ Web Admin Service“ Samsung AnyWeb Print „SetIP“ Belaidžio tinklo naudojimas Tinklo konfigūracijos ataskaitos spausdinimas IP adreso nustatymas Tinklo parametrų nustatymas Numatytųjų gamyklinių nustatymų atkūrimas Laidinio tinklo ar USB kabeliu prijungto įrenginio tvarkyklės įdiegimas „Windows“ „Macintosh“ „Linux“ „IPv6“ konfigūravimas „IPv6“ suaktyvinimas „IPv6“ adresų nustatymas Turinys_ 3 Turinys 42 PAGRINDINIS NUSTATYMAS 43 MEDIJA IR DĖKLAS 47 SPAUSDINIMAS 54 „SyncThru™ Web Service“ prijungimas 43 43 43 44 44 44 44 44 44 44 45 45 45 45 45 45 45 45 46 46 Aukščio virš jūros lygio reguliavimas Ekrano kalbos pakeitimas Datos ir laiko nustatymas Laikrodžio režimo pakeitimas Numatytojo režimo pakeitimas Garsų nustatymas Garsiakalbis, skambėjimo signalas, klavišų tonas ir signalas Garsiakalbio garsumas Simbolių įvedimas naudojantis skaičių klaviatūra Raidžių ir skaičių įvedimas Raidžių ir skaičių klaviatūra Vardų ar numerių koregavimas Pauzės įterpimas Taupymo režimų naudojimas Dažų taupymo funkcijos naudojimas Energijos taupymo funkcijos naudojimas Numatytojo dėklo ir popieriaus nustatymas Valdymo skydelyje Kompiuteryje Darbui skirto laiko nustatymas 47 47 47 48 48 48 48 49 49 49 50 50 51 51 51 52 52 52 52 52 52 52 53 53 53 53 Originalų paruošimas Originalų įdėjimas Ant skenerio stiklo Dokumentų tiektuve Spausdinimo medijos pasirinkimas Spausdinimo medijos pasirinkimo nurodymai Kiekvienu režimu palaikomos medijos dydžiai Dėklo dydžio keitimas Popieriaus įdėjimas į dėklą 1 dėklas Rankinis dėklas Spausdinimas ant specialios medijos Vokas Skaidrė Etiketės Atvirukų žaliava/pritaikomo dydžio popierius Firminio blanko popierius/jau spausdintas popierius Foto Blizgus Popieriaus dydžio ir tipo nustatymas Popieriaus dydžio nustatymas Popieriaus tipo nustatymas Popieriaus šaltinio nustatymas Išvesties atramos naudojimas Patikimas popieriaus sudėjimas į krūvą Mažo dydžio spaudinys 54 54 54 55 55 Spausdintuvo tvarkyklės funkcijos Spausdintuvo tvarkyklė Spausdinimo pagrindai Spausdinimo darbo atšaukimas Spausdinimo nuostatų atidarymas Turinys_ 4 Turinys KOPIJAVIMAS 62 SKENAVIMAS 66 55 56 56 56 56 56 57 57 57 57 58 58 59 59 59 59 59 60 60 60 60 61 61 Parankinių nustatymų naudojimas Žinyno naudojimas Specialių spausdinimo funkcijų naudojimas Kelių puslapių viename lape spausdinimas Plakatų spausdinimas Bukletų spausdinimas (rankinis) Spausdinimas ant abiejų popieriaus lapo pusių (rankinis) Dokumento procentinio dydžio keitimas Dokumento pritaikymas pasirinkto dydžio puslapiui Vandenženklių naudojimas Trafaretų naudojimas Papildomos parinktys Numatytųjų spausdinimo nustatymų keitimas Įrenginio nustatymas numatytuoju Spausdinimas į failą (PRN) Macintosh spausdinimas Dokumento spausdinimas Spausdintuvo nustatymų keitimas Kelių puslapių viename lape spausdinimas Linux spausdinimas Spausdinimas iš programų Failų spausdinimas Spausdintuvo savybių konfigūravimas 62 62 62 62 62 63 63 63 63 64 64 64 64 65 Pagrindinis kopijavimas Kiekvienos kopijos nustatymų pakeitimas Tamsumo pakeitimas Originalų dydžio pasirinkimas Kopijų sumažinimas ar padidinimas Numatytųjų kopijavimo nustatymų keitimas Specialių kopijavimo funkcijų naudojimas ID kortelių kopijavimas 2 ar 4 puslapių kopijavimas Plakatų kopijavimas Kopijų dauginimas Fono vaizdų ištrynimas Kopijos išvesties formos nustatymas Kopijavimui skirto laiko nustatymas 66 66 66 67 67 67 68 68 68 68 68 69 69 69 69 70 Pagrindinis skenavimo būdas Originalų skenavimas ir siuntimas į kompiuterį (Scan to PC) USB prijungtam įrenginiui Tinkle prijungtam įrenginiui „Samsung Scan Manager“ naudojimas Skirtukas Set Scan Button Skirtukas Change Port Skenavimas su TWAIN programine įranga Skenavimas naudojant WIA tvarkyklę Windows XP Windows Vista Windows 7 Macintosh skenavimas Skenavimas su USB Skenavimas tinkle Linux skenavimas Turinys_ 5 Turinys 70 70 71 FAKSOGRAMOS 72 ĮRENGINIO BŪSENA IR PAPILDOMOS FUNKCIJOS 81 Skenavimas Darbo tipo nustatymų pridėjimas „Image Manager“ naudojimas 72 72 72 73 73 73 74 74 74 74 74 74 75 75 75 75 76 76 76 76 77 77 77 77 77 77 78 78 78 78 78 79 79 80 Paruošimas siųsti faksogramą Fakso naudojimas kompiuteryje Faksogramos siuntimas Faksogramos priėmimas Faksogramų siuntimas jūsų įrenginyje Faksogramos antraštės nustatymas Faksogramos siuntimas Rankinis faksogramos siuntimas Siuntimo patvirtinimas Automatinis perrinkimas Paskutinio numerio perrinkimas Faksogramos siuntimas į kelias paskirties vietas Faksogramos perdavimo atidėjimas Pirmenybinės faksogramos siuntimas Faksogramų priėmimas jūsų įrenginyje Priėmimo režimų pakeitimas Rankinis priėmimas telefono režimu Automatinis priėmimas atsakiklio/fakso režimu Rankinis faksogramų priėmimas naudojant papildomą telefoną Faksogramų priėmimas naudojant DRPD režimą Priėmimas saugiu priėmimo režimu Saugaus priėmimo režimo suaktyvinimas Faksogramų priėmimas atmintyje Dokumento nustatymų reguliavimas Resolution Darkness Faksogramų persiuntimas į kitą paskirties vietą Siųstos faksogramos persiuntimas į kitą paskirties vietą Priimtų faksogramų persiuntimas į kitą paskirties vietą Adresų knygelės nustatymas Sparčiojo rinkimo numeriai Grupės rinkimo numeriai Adresų knygelės įrašo paieška Automatinis išsiųstos faksogramos ataskaitos spausdinimas 81 81 81 82 83 83 83 83 83 84 84 85 85 Fakso sąranka Fakso sąrankos parinkčių pakeitimas Siuntimas Priėmimas Numatytųjų keitimas Auto Report Kopijavimo sąranka Kopijavimo sąrankos pakeitimas Numatytųjų keitimas Ataskaitos spausdinimas Atminties išvalymas Tinklas Meniu apžvalga Turinys_ 6 Turinys VALDYMO ĮRANKIAI 87 TECHNINĖ PRIEŽIŪRA 93 VEIKIMO SUTRIKIMAI 96 87 87 87 87 87 88 88 88 88 88 89 89 89 90 90 90 90 91 92 92 Naudingų valdymo įrankių pristatymas „„SyncThru™ Web Service“ naudojimas Prieiga prie „SyncThru™ Web Service“: „SyncThru™ Web Service“ apžvalga Kontaktinės informacijos nustatymas „Smart Panel“ programos naudojimas „Smart Panel“ supratimas „Smart Panel“ programos nustatymų keitimas „SmarThru“ Paleidimas„SmarThru“ „SmarThru“ naudojimas „„„SetIP“ programos naudojimas „„„„„Windows“ „Macintosh“„„„„ „„„„„Linux“ „„„Linux Unified Driver Configurator“ naudojimas Unified Driver Configurator atidarymas Printers Configuration Scanners Configuration Ports Configuration 93 93 93 93 93 94 94 94 95 95 95 95 95 Įrenginio ataskaitos spausdinimas Priedų eksploatavimo trukmės stebėjimas Įspėjimo apie mažą dažų lygį naudojimas Serijos numerio paieška Įrenginio valymas Išorinių paviršių valymas Vidaus valymas Skenerio bloko valymas Dažų kasetės laikymas Priežiūros nurodymai Ne „Samsung“ gamintos ir pildomos dažų kasetės naudojimas Apytikrė dažų kasetės eksploatavimo trukmė Įrenginio perkėlimo ir laikymo patarimai 96 96 97 98 98 98 98 99 99 100 100 102 102 103 103 105 107 108 108 109 Dažų paskirstymas Įstrigusio originalaus dokumento išėmimas Patarimai, ką reikėtų daryti, kad neužsilenktų popierius Patarimai, ką daryti, kad neįstrigtų popierius Įstrigusio popieriaus išėmimas 1 dėkle Rankiniame dėkle Įrenginio viduje Išvesties srityje Ekrano pranešimų supratimas Ekrano pranešimų patikrinimas Kitų problemų sprendimas Maitinimo problemos Popieriaus tiekimo problemos Spausdinimo problemos Spausdinimo kokybės problemos Kopijavimo problemos Skenavimo problemos Fakso problemos „Samsung Scan Manager“ problemos Turinys_ 7 Turinys 109 109 110 Bendros problemos Windows aplinkoje Bendros problemos Linux aplinkoje Bendros problemos Macintosh aplinkoje PRIEDAI IR DALYS 111 Kaip įsigyti 111 111 111 112 113 114 Galimi priedai Eksploatacinių dalių keitimas Dažų kasetės keitimas Patikrinkite keičiamų dalių eksploatavimo trukmę Specifikacijos CONTACT SAMSUNG WORLDWIDE 118 Terminų žodynas 120 RODYKLĖ 126 Turinys_ 8 Saugumo informacija Šie įspėjimai ir perspėjimai yra pridedami siekiant apsaugoti jus ir kitus asmenis nuo sužalojimų bei nuo bet kokio galimo jūsų įrenginio gedimo. Būtinai perskaitykite ir įsisąmoninkite visas šias instrukcijas prieš naudodami įrenginį. Naudodami bet kokius elektros prietaisus ir šį įrenginį vadovaukitės bendrais principais. Be to, atsižvelkite į visus įspėjimus ir instrukcijas, esančias ant įrenginio ir pridedamuose dokumentuose. Perskaitę šį skyrių, laikykite jį saugioje vietoje, kad prireikus galėtumėte pasiskaityti ateityje. Svarbu! saugos simboliai Šiame skyriuje paaiškinama visų piktogramų ir ženklų, pateikiamų naudotojo vadove, prasmė. Šie saugumo simboliai pateikiami eilės tvarka pagal pavojingumo laipsnį. Visų piktogramų ir ženklų, pateikiamų naudotojo vadove, paaiškinimas: Įspėjimas Pavojai ar nesaugus elgesys, dėl kurio galimas rimtas asmens sužalojimas ar mirtis. Atsargiai Pavojai ar nesaugus elgesys, dėl kurio galimas nedidelis asmens sužalojimas ar nuosavybės sugadinimas. Nemėginkite. Neišmontuokite. Nelieskite. Atjunkite maitinimo laidą nuo sieninio lizdo. Užtikrinkite, kad įrenginys būtų įžemintas, apsaugant nuo elektros smūgio. Kreipkitės į aptarnavimo centrą pagalbos. Tiksliai laikykitės nurodymų. Saugumo informacija_ 9 Darbo aplinka Įspėjimas Nenaudokite, jei maitinimo laidas pažeistas arba jei elektros lizdas neįžemintas. ► Galimas elektros smūgis arba gaisras. Nesulenkite maitinimo laido ir nestatykite ant jo sunkių daiktų. ► Vaikštant ant maitinimo laido arba jį suspaudus sunkiu daiktu galimas elektros smūgis arba gaisras. Nestatykite nieko ant įrenginio (vandens, nedidelių metalinių ar sunkių daiktų, žvakių, degančių cigarečių ir pan.). ► Galimas elektros smūgis arba gaisras. Netraukite kištuko suėmę už elektros laido; neimkite kištuko šlapiomis rankomis. ► Galimas elektros smūgis arba gaisras. Jei įrenginys perkaista, jis skleidžia dūmus, girdimas keistas triukšmas arba jaučiamas neįprastas kvapas, nedelsdami išjunkite maitinimo jungiklį ir atjunkite laidą nuo elektros lizdo. ► Galimas elektros smūgis arba gaisras. Atsargiai Audros metu arba jei įrenginys ilgą laiką nebus naudojamas, ištraukite kištuką iš elektros lizdo. ► Galimas elektros smūgis arba gaisras. Jei kištukas nelenda į elektros lizdą, nemėginkite jo kišti jėga. ► Kreipkitės į elektriką, kuris pakeis elektros lizdą, priešingu atveju galimas elektros smūgis. Būkite atsargūs, popieriaus išvesties sritis yra įkaitusi. ► Galimi nudegimai. Neleiskite gyvūnams apkramtyti kintamosios srovės, telefono ar kompiuterio sąsajos laidų. ► Galimas elektros smūgis arba gaisras, be to, gali susižaloti gyvūnas. Jei įrenginys nukrito arba jei matomas korpuso sugadinimas, atjunkite nuo įrenginio visas sąsajos jungtis ir kreipkitės pagalbos į kvalifikuotus aptarnavimo darbuotojus. ► Priešingu atveju galimas elektros smūgis arba gaisras. Jei atlikus šiose instrukcijose nurodytus veiksmus įrenginys veikia netinkamai, atjunkite nuo įrenginio visas sąsajos jungtis ir kreipkitės pagalbos į kvalifikuotus aptarnavimo darbuotojus. ► Priešingu atveju galimas elektros smūgis arba gaisras. Jei staiga ir stipriai pasikeičia įrenginio veikimo savybės, atjunkite nuo įrenginio visas sąsajos jungtis ir kreipkitės pagalbos į kvalifikuotus aptarnavimo darbuotojus. ► Priešingu atveju galimas elektros smūgis arba gaisras. Saugumo informacija_ 10 Darbo metodas Atsargiai Spausdinimo metu nemėginkite ištraukti popieriaus jėga. ► Galite sugadinti įrenginį. Kai spausdinami dideli kiekiai, apatinė popieriaus išvesties srities dalis gali įkaisti. Neleiskite vaikams jos liesti. ► Galima nudegti. Saugokitės, kad neįkištumėte rankos tarp įrenginio ir popieriaus dėklo. ► Galite susižaloti. Ištraukdami įstrigusį popierių, nenaudokite žnyplių ar aštrių metalinių daiktų. ► Taip galite pažeisti įrenginį. Neuždenkite vėdinimo angos ir nekiškite į ją daiktų. ► Gali įkaisti ir sugesti vidinės dalys ir kilti gaisras. Neleiskite susikaupti per daug popieriaus lapų popieriaus išvesties dėkle. ► Taip galite pažeisti įrenginį. Būkite atsargūs įdėdami popieriaus arba šalindami įstrigusį popierių. ► Naujo popieriaus lapų kraštai yra aštrūs, todėl galite įsipjauti. Šio įrenginio elektros pertraukimo įtaisas yra maitinimo laidas. ► Norėdami atjungti jį nuo elektros srovės, atjunkite maitinimo laidą nuo elektros lizdo. Įrengimas/Perkėlimas Įspėjimas Nestatykite įrenginio vietoje, kurioje yra daug dulkių, didelė drėgmė ar vandens nuotėkis. ► Galimas elektros smūgis arba gaisras. Atsargiai Prieš perkeldami įrenginį išjunkite jį ir atjunkite visus laidus. Tada pakelkite įrenginį: •jei jis sveria mažiau nei 20 kg (44,09 lb), jį gali perkelti 1 žmogus. •jei įrenginys sveria 20 kg (44,09 lb)–40 kg (88,18 lb), jį reikia kelti dviese. •jei įrenginys sveria daugiau nei 40 kg (88,18 lb), kelkite jį keturiese arba pakvieskite daugiau pagalbininkų. ► Įrenginys gali nukristi ir sužaloti žmones arba sugesti. Nestatykite įrenginio ant nestabilaus paviršiaus. ► Įrenginys gali nukristi ir sužaloti žmones arba sugesti. Saugumo informacija_ 11 Neuždenkite įrenginio ir nestatykite jo ankštoje vietoje, pvz., sieninėje spintoje. ► Jei įrenginys nebus gerai vėdinamas, jis gali užsidegti. Patikrinkite, ar jungiate maitinimo laidą į įžemintą elektros lizdą. ► Priešingu atveju galimas elektros smūgis arba gaisras. įrenginys turi būti prijungtas prie elektros tinklo, atitinkančio etiketėje nurodytas specifikacijas. ► Jei nesate tikri ir norite patikrinti, kokią elektros įtampą naudojate, kreipkitės į elektros tiekimo bendrovę. Neprijunkite per daug prietaisų prie sieninių lizdų ir ilginamųjų laidų. ► Gali susilpnėti našumas ir kilti elektros smūgis arba gaisras. Naudokite tik Nr. 26 AWGa arba didesnį, jei reikia – telefono linijos laidą. ► Priešingu atveju galite sugadinti įrenginį. Užtikrindami saugų veikimą naudokite su įrenginiu pateiktą maitinimo laidą. Jei su 140 V įrenginiu naudojate ilgesnį kaip 2 metrų (6 ft), jo storis turi būti 16 AWG ar didesnis. ► Priešingu atveju įrenginys gali būti sugadintas ir galimas elektros smūgis arba gaisras. a. AWG: American Wire Gauge (Amerikos laido kalibras) Techninė priežiūra/Patikros Atsargiai Atjunkite šį gaminį nuo sieninio elektros lizdo prieš valydami įrenginio vidų. Nevalykite įrenginio benzenu, dažų skiedikliu ar spiritu; nepurkškite vandens tiesiai į įrenginio vidų. ► Galimas elektros smūgis arba gaisras. Laikykite valomąsias medžiagas vaikams nepasiekiamoje vietoje. ► Vaikai gali susižeisti. Kai dirbate įrenginio viduje ir keičiate dalis arba valote vidų, nenaudokite įrenginio. ► Galite susižaloti. Neišrinkite, netaisykite ir nekeiskite įrenginio konstrukcijos patys. ► Taip galite pažeisti įrenginį. Kai įrenginį reikia taisyti, kreipkitės į sertifikuotą techniką. Nuo maitinimo laido ir kontaktinio kištuko paviršiaus reikia nuvalyti dulkes ar vandenį. ► Priešingu atveju galimas elektros smūgis arba gaisras. Nenuimkite gaubtų ar apsaugų, pritvirtintų varžtais. ► Įrenginį gali remontuoti tik „Samsung“ techninės priežiūros skyriaus technikas. Saugumo informacija_ 12 Norėdami išvalyti ir naudotis įrenginiu, griežtai laikykitės su įrenginiu pateiktų naudojimo instrukcijų. ► Kitaip galite sugadinti įrenginį. Papildomų medžiagų naudojimas Atsargiai Neardykite dažų kasetės. ► Dažų įkvėpti arba praryti gali būti pavojinga. Nedeginkite papildomų medžiagų, pvz., dažų kasetės ar terminio tvirtinimo įtaiso. ► Tai gali sukelti sprogimą arba nevaldomą gaisrą. Keičiant dažų kasetę arba ištraukiant įstrigusį popierių, saugokitės, kad dažų dulkės neliestų jūsų kūno ar drabužių. ► Dažų įkvėpti arba praryti gali būti pavojinga. Saugumo informacija_ 13 Sandėliuodami papildomas medžiagas, pvz., dažų kasetes, laikykite jas vaikams nepasiekiamoje vietoje. ► Dažų įkvėpti arba praryti gali būti pavojinga. Naudojant perdirbtas papildomas medžiagas, pvz., dažus, įrenginys gali būti sugadintas. ► Jei pažeidimas įvyko naudojant perdirbtas papildomas medžiagas, už remonto darbus reikės mokėti. Dažams patekus ant drabužių neplaukite jų karštu vandeniu. ► Skalbiant karštu vandeniu, dažai tik įsigeria į audinį. Skalbkite šaltu vandeniu. Teisinė ir saugos informacija Šis įrenginys atitinka tam tikrus normatyvinius dokumentus. Darbo su lazeriniais gaminiais sauga JAV šis spausdintuvas yra sertifikuotas kaip atitinkantis DHHS 21 CFR 1 skyriaus J poskyrio 1 klasės lazeriniams gaminiams keliamus reikalavimus, o kitose šalyse jis sertifikuotas kaip standarto IEC 825 reikalavimus atitinkantis 1 klasės lazerinis gaminys. 1 klasės lazeriniai gaminiai nelaikomi kenksmingais sveikatai ir aplinkai. Ši lazerinė sistema ir spausdintuvas suprojektuoti taip, kad įprastinio naudojimo, naudotojo vykdomos techninės profilaktikos ar privalomos techninės priežiūros metu lazerio skleidžiama radiacija neviršytų 1 klasės lazerinių įrenginių radiacijos lygio. ĮSPĖJIMAS Draudžiama naudoti spausdintuvą ar atlikti jo techninę priežiūrą nuėmus lazerio/skenerio komplekto dangtį. Nors ir nematomas, lazerio spindulys gali pažeisti akis. Kad sumažėtų gaisro, elektros smūgio ar žmonių sužeidimo rizika, naudodami šį gaminį privalote vadovautis šiomis atsargumo priemonėmis: Saugos instrukcija dėl ozono koncentracijos Įprasto veikimo metu šis gaminys išskiria ozoną. Išskirtas ozonas gaminį naudojančiam asmeniui nėra pavojingas. Tačiau rekomenduojama laikyti gaminį gerai vėdinamose patalpose. Daugiau informacijos apie ozoną galite gauti iš Samsung prekybos atstovo. ĮSPĖJIMAS DĖL PERCHLORATO Šis įspėjimas dėl perchlorato taikomas tik pirminiams CR (Mangano Dioksido) ličio elementams (monetos tipo), kurie parduodami arba platinami TIK Kalifornijoje, JAV. Perchlorato Medžiaga – gali būti taikomas specialus apdorojimas ir tvarkymas. Žr. www.dtsc.ca.gov/hazardouswaste/perchlorate. (Tik JAV) Teisinė ir saugos informacija_ 14 Energijos taupymas Spausdintuve įdiegta pažangi energijos taupymo technologija, suteikianti galimybę sumažinti energijos sąnaudas, kai įrenginiu nėra aktyviai naudojamasi. Jei duomenys į spausdintuvą nesiunčiami ilgesnį laiką, automatiškai įsijungia energijos taupymo režimas. ENERGY STAR ir THE ENERGY STAR prekių ženklai yra JAV registruotieji prekių ženklai. Daugiau informacijos apie ENERGY STAR programą žr. http://www.energystar.gov. Perdirbimas Šio gaminio perdirbimas ar šalinimas turi nekelti grėsmės aplinkai. Tik naudotojams Kinijoje Tinkamas šio gaminio šalinimas (Elektros ir elektroninės įrangos atliekų direktyva) (Taikoma Europos Sąjungos ir kitose Europos šalyse, turinčiose atskiras tokių atliekų surinkimo sistemas) Šis ant gaminio, jo priedų ar dokumentų esantis ženklas rodo, kad gaminys ir jo elektroniniai priedai (pvz., kroviklis, ausinės, USB laidas) pasibaigus jų naudojimo laikui turi būti šalinami ne su buitinėmis atliekomis, o atskirai. Siekdami išvengti galimos žalos aplinkai ir žmogaus sveikatai, kurią galima padaryti netinkamai utilizuojant atliekas, atskirkite šio tipo gaminius nuo kitų atliekų ir protingai organizuokite jų perdirbimą taip prisidėdami prie medžiaginių išteklių pakartotinio panaudojimo propagavimo. Individualūs naudotojai, norėdami gauti daugiau informacijos apie tai, kur tokie gaminiai saugiai perdirbami, turėtų susisiekti arba su gaminio pardavėju, arba su vietinės valdžios įstaiga. Įmonės turi kreiptis į gaminio pardavėją ir pasitikslinti, kas apie tai sakoma pirkimo sutarties nuostatose ir sąlygose. Šio gaminio ir jo elektroninių priedų negalima šalinti kartu su kitomis komunalinėmis atliekomis. Tinkamas šio gaminio šalinimas (Taikoma Europos Sąjungos ir kitose Europos šalyse, turinčiose atskiras baterijų surinkimo sistemas.) Šis ant baterijos, vadovo ar pakuotės esantis ženklas rodo, kad baterijos šiame gaminyje pasibaigus jų naudojimo laikui turi būti šalinamos ne su buitinėmis atliekomis, o atskirai. Sužymėti cheminių medžiagų simboliai Hg, Cd ar Pb nurodo, kad baterijoje yra gyvsidabrio, kadmio ar švino, kurio kiekis viršija EB direktyvos 2006/66 atskaitos lygius. Kad apsaugotumėte gamtos išteklius ir skatintumėte pakartotinai naudoti medžiagas, prašome atskirti baterijas nuo kitų atliekų ir pristatyti jas į vietinį baterijų surinkimo punktą, kad jos būtų dar kartą perdirbtos. Teisinė ir saugos informacija_ 15 Tik Taivanas Elektromagnetinis spinduliavimas Informacija naudotojui apie FCC taisykles Šis įrenginys atitinka FCC taisyklių 15 dalį. Jo veikimui taikomos šios dvi sąlygos: • Įrenginys negali kelti žalingų trikdžių; ir • Įrenginys turi priimti bet kokius trikdžius, taip pat ir tuos, kurie gali sukelti nepageidaujamą veikimą. Išbandžius šį įrenginį nustatyta, kad jis atitinka B klasės skaitmeniniams įrenginiams nustatytus apribojimus pagal FCC taisyklių 15 dalį. Šie apribojimai nustatyti tam, kad gyvenamosiose patalpose esantys įrengimai būtų tinkamai apsaugoti nuo žalingų trikdžių. Šis įrenginys sukuria, naudoja ir gali skleisti radijo dažnių energiją, todėl įrengtas ir naudojamas nesilaikant šių nurodymų gali trikdyti radijo ryšį. Tačiau negalime garantuoti, kad kuriose nors konkrečiose patalpose tokių trikdžių nebus. Jei toks įrenginys trikdo radijo ar televizijos signalo priėmimą, o tai galima patikrinti išjungus įrenginį ir vėl jį įjungus, naudotojas galėtų pabandyti pašalinti trikdžius pasirinkdamas kurią nors iš toliau nurodytų priemonių: • Pakeisti signalo priėmimo antenos kryptį arba vietą. • Padidinti atstumą tarp įrenginio ir imtuvo. • Jungti įrenginį į lizdą ne į tą pačią grandinę, kurioje įjungtas imtuvas. • Kreiptis pagalbos į pardavimo atstovą ar patyrusį radijo ir televizijos technikos specialistą. Naudotojas, be aiškiai suformuluoto gamintojo sutikimo pakeitęs ar modifikavęs šį įrenginį, gali netekti teisės jį naudoti. Kanados ryšių technikos departamento atitikties deklaracija Šis skaitmeninis įrenginys neviršija B klasės įrenginių elektromagnetinio spinduliavimo apribojimų, numatytų Kanados elektromagnetinio spinduliavimo standarte ICES–003 (Skaitmeniniai įrengimai). Cet appareil numérique respecte les limites de bruits radioélectriques applicables aux appareils numériques de Classe B prescrites dans la norme sur le matériel brouilleur : « Appareils Numériques » ICES-003 édictée par l’Industrie et Sciences Canada. Tik naudotojams Rusijoje Teisinė ir saugos informacija_ 16 Tik naudotojams Vokietijoje Fakso prekės ženklas Telefono naudotojų apsaugos įstatymas (1991 m.) nustato neteisėtu veiksmu, kai bet koks asmuo panaudoja kompiuterį ar kitą elektroninį prietaisą, kad nusiųstų bet kokią žinutę per telefoninį faksą, jei tokia žinutė neturi aiškių paraščių viršuje ir apačioje ant kiekvieno perduoto puslapio ar ant pirmo puslapio, kai siunčiama tokia informacija: 1. perdavimo data ir laikas 2. verslo, verslo subjekto ar asmens, siunčiančio žinutę, identifikacija ir 3. siunčiančio įrenginio telefono numeris, verslas, verslo subjektas ar individualus asmuo. Telekomunikacijų kompanija gali keisti savo ryšio priemones, įrangos veikimą ar procedūras, kai tokie veiksmai, kurių pagrįstai reikalaujama atsižvelgiant į jos veiklos operacijas, neprieštarauja FCC 68 dalies taisyklėms ir nuostatams. Jei dėl tokių pakeitimų klientų turima įranga gali nebebūti suderinama su telekomunikacijų kompanijos teikiamomis paslaugomis arba ją reikia pakeisti ar kokiu kitu būdu pritaikyti tokius galinius įrenginius naudojimui, arba tai gali turėti materialinės įtakos paslaugų naudojimui, klientui apie tai turi būti atitinkamai pranešta raštišku pranešimu, kad jis turėtų galimybę išlaikyti nenutrūkstamą paslaugos teikimą. Skambučių atitikties skaičius Šio įrenginio skambučių atitikties skaičių ir FCC registracijos numerį rasite etikėje, esančioje įrenginio pagrinde arba nugarėlėje. Kai kuriais atvejais šią informaciją gali tekti pateikti telefonų kompanijai. Skambučių atitikties skaičius (REN) yra telefono linijos elektrinės apkrovos matas, naudojamas norint nustatyti, ar jūs „perkraunate“ telefono liniją. Toje pačioje telefono linijoje įdiegus kelių tipų įrangą, gali iškilti problemų skambinant ir priimant telefoninius skambučius, ypač skambinant, kai kviečiama jūsų linija. Visų jūsų telefono linijos įrangos skambučių atitikties skaičių suma turi būti mažesnė už penkis, kad būtų užtikrinamas tinkamas paslaugos teikimas iš telefonų kompanijos. Kai kuriais atvejais penkių suma gali nebūti naudojama jūsų linijoje. Jei kuri nors telefono įranga neveikia tinkamai, ją reikia nedelsiant pašalinti iš telefono linijos, nes ji gali kenkti telefono tinklui. Įranga atitinka FCC 68 dalies taisykles ir ACTA taikomus reikalavimus. Įrangos nugarėlėje yra etiketė, kurioje tarp kitos informacijos US:AAAEQ##TXXXX formatu nurodytas gaminio identifikatorius. Jei prašoma, šį numerį būtina pateikti telefonų kompanijai. Naudotojui draudžiama naudoti šią įrangą, jei joje yra pakeitimų ar modifikacijų, kurių gamintojas, atsakingas už tai, kad šis prietaisas atitiktų FCC standartą, nėra leidęs daryti. Kai galutinė įranga neigiamai veikia telefono tinklą, telefonų kompanija turi pranešti klientui, kad paslaugos teikimas gali būti sustabdytas. Tačiau, jei įspėjimo pateikti neįmanoma, įmonė gali laikinai nutraukti paslaugos teikimą su sąlyga, kad: a) taip nedelsiant praneš klientui. b) suteiks klientui galimybę išspręsti su įranga susijusią problemą. c) informuos klientą apie teisę pateikti skundą Federalinei ryšių komisijai pagal FCC taisyklių ir nuostatų 68 dalies E poskyryje nustatytą tvarką. Jūs turite žinoti, kad: • • šis įrenginys nėra skirtas prijungti prie skaitmeninės PBX sistemos. Jei toje pačioje linijoje ketinate naudoti kompiuterio modemą arba fakso modemą, gali iškilti perdavimo ir priėmimo problemų dėl visos įrangos. Tos pačios linijos nerekomenduojama naudoti su jokia įranga, išskyrus įprastą telefoną. • Jei jūsų vietovėje dažnai žaibuoja arba pasitaiko viršįtampių, maitinimo ir telefono linijoms rekomenduojame įdiegti apsauginius įrenginius nuo įtampos svyravimų. Apsauginių įrenginių nuo įtampos svyravimų galite įsigyti iš prekybos atstovo ar telefonų ir elektros prietaisų parduotuvėje. • Programuodami pagalbos numerius ir/arba bandomuosius skubios pagalbos numerius ir norėdami pasikonsultuoti su avarinės tarnybos dispečeriu apie savo ketinimus, naudokite ne greitosios pagalbos numerį. Dispečeris pateiks jums tolimesnius nurodymus, kaip iš tikro išbandyti skubios pagalbos numerį. • Šis įrenginys negali būti naudojamas kaip automatas ir konferencinio pokalbio linijoms. • Naudojant šį įrenginį galima atlikti magnetinį sujungimą su klausos aparatais. Jūs galite saugiai sujungti šią įrangą su telefono tinklu, naudodami standartinį modulinį lizdą (USOC RJ-11C). Teisinė ir saugos informacija_ 17 Kištuko keitimas (tik naudotojams Jungtinėje Karalystėje) Svarbu! Šio įrenginio maitinimo kabelis turi standartinį (BS 1363) 13 A kištuką ir 13 A saugiklį. Keisdami ar apžiūrėdami saugiklį privalote pakeisti jį 13 A saugikliu. Tuomet turite pakeisti saugiklio dangtelį. Jei pametėte saugiklio dangtelį, kištuko nekeiskite tol, kol neįsigysite kito. Kreipkitės į pardavėją, iš kurio šį įrenginį įsigijote. Jungtinėje Karalystėje dažniausiai yra naudojamas 13 A kištukas, todėl jis gali jums tikti. Tačiau kai kuriuose pastatuose (dažniausiai senuose) nėra elektros lizdų, skirtų 13 A kištukams. Todėl turėtumėte įsigyti tinkamą kištuko adapterį. Esamo kištuko nuimti nereikės. Jei kartais nutartumėte patys pakeisti kištuką ir jį nupjautumėte, nedelsdami jį išmeskite. Draudžiama vėl prijungti kištuką, nes jus gali nutrenkti elektra, kai tokį kištuką bandysite jungti į elektros lizdą. Svarbus įspėjimas: Įrenginį privalote įžeminti. Pagrindiniame maitinimo kabelyje yra tokių spalvų laideliai: • Žalias ir geltonas: Ižeminimas • Mėlynas: Nulinis • Rudas: Fazė Jei pagrindiniame maitinimo kabelyje laidelių spalvos yra kitokios negu kištuke, darykite taip: žalią ir geltoną laidelį turite jungti prie kontakto, pažymėto raide E, saugos simboliu „Įžeminimo simbolis“, nudažyto žalia ir geltona arba tik žalia spalva. Mėlynąjį laidelį turite jungti prie kontakto, pažymėto raide N arba nudažyto juoda spalva. Rudąjį laidelį turite jungti prie kontakto, pažymėto raide L arba nudažyto raudona spalva. Kištuke, adapteryje arba elektros paskirstymo skydelyje turi būti 13 A saugiklis. Atitikties deklaracija (Europos šalys) Aprobavimas ir sertifikavimas Ženklas CE rodo, kad šis „Samsung Electronics Co., Ltd.“ gaminys turi atitikties deklaraciją. Tai reiškia, jog jis nuo nurodytos datos atitinka šias galiojančias Europos Sąjungos direktyvas (93/68/EEB): Samsung Electronics užtikrina, kad šis gaminys atitinka pagrindinius reikalavimus ir svarbias nuostatas, esančius: SCX-4600 Series: Žemos įtampos direktyvoje (2006/95/EB), EMC direktyvoje (2004/108/EB) SCX-4623 Series: Radijo įrenginių ir telekomunikacijų galinių įrenginių direktyvoje (1999/5/EB) Apie atitikties deklaraciją galima paskaityti svetainėje www.samsung.com/printer; eikite į Palaikymas > Siuntų centras ir norėdami rasti EuDoC svetainę įveskite savo spausdintuvo (MFP) pavadinimą. 1995 m. sausio 1 d.: Europos Parlamento ir Tarybos direktyva 2006/95/EB dėl valstybių narių įstatymų, susijusių su elektrotechniniais gaminiais, skirtais naudoti tam tikrose įtampos ribose (Žemos įtampos direktyva), suderinimo. 1996 m. sausio 1 d.: Europos Parlamento ir Tarybos direktyva 2004/108/EB (92/31/EEB) dėl valstybių narių įstatymų, susijusių su elektromagnetiniu suderinamumu, suderinimo. 1999 m. kovo 9 d.: Europos Parlamento ir Tarybos direktyva 1999/5/EB dėl radijo ryšio įrenginių ir telekomunikacijų galinių įrenginių bei abipusio jų atitikties pripažinimo. Visą deklaracijos tekstą, apibūdinantį atitinkamą direktyvą ir nurodomus standartus, galite gauti iš savo Samsung Electronics Co., Ltd. prekybos atstovo. Teisinė ir saugos informacija_ 18 Sertifikavimas ES Sertifikavimas pagal Radijo įrenginių ir telekomunikacijų galinių įrenginių direktyvą 1999/5/EB (FAX) Šis Samsung gaminys buvo Samsung sertifikuotas naudoti visoje Europoje kaip pavienis galinis įrenginys, skirtas jungti prie analoginio viešojo komutuojamojo telefono tinklo (PSTN) pagal direktyvą 1999/5/EB. Gaminys yra skirtas naudoti prijungus prie nacionalinių PSTN ir fiksuotojo ryšio telefonų (PBX) Europos šalyse: Jei kiltų problemų, pirmiausia galite susisiekti su Samsung Electronics Co., Ltd. laboratorija Euro QA Lab. Atlikti šio gaminio atitikties TBR21 standarto reikalavimams bandymai. Europos telekomunikacijos standartų institutas (angl. ETSI), siekdamas palengvinti galinio įrenginio, atitinkančio šio standarto reikalavimus, naudojimą ir taikymą, išleido rekomendaciją (EG 201 121), kurioje pateikiamos pastabos ir papildomi reikalavimai, kuriais siekiama užtikrinti tinklų ir TBR21 galinių įrenginių atitiktį. Šis gaminys buvo kuriamas atsižvelgiant į šiame dokumente pateiktas atitinkamas rekomendacijas ir visiškai jas atitinka. OpenSSL licencija © The OpenSSL Project, 1998–2001. Visos teisės saugomos. Platinti ir naudoti pirminius programos tekstus ar sukompiliuotas versijas, nepaisant to, ar jos buvo modifikuotos ar ne, leidžiama tuo atveju, jei laikomasi šių sąlygų: 1. Pirminiai tekstai yra platinami su anksčiau pateiktu įspėjimu dėl autorių teisių, šiuo sąlygų sąrašu bei toliau pateiktu atsakomybės atsisakymu. 2. Sukompiliuotos versijos platinamos su anksčiau pateiktu įspėjimu dėl autorių teisių, šiuo sąlygų sąrašu bei toliau pateiktu atsakomybės atsisakymu ir (arba) kita kartu su įrenginiu gauta medžiaga. 3. Prie bet kurios reklaminės medžiagos, kurioje minimos funkcijos arba programinės įrangos naudojimas, turi būti pridedamas šis oficialus įspėjimas: „Šiame produkte esanti programinė įranga, sukurta „OpenSSL Project“, yra skirta naudoti su „OpenSSL Toolkit“. (http:// www.openssl.org/)“ 4. Draudžiama naudoti pavadinimus „OpenSSL Toolkit“ ir „OpenSSL Project“, siekiant paremti ar reklamuoti produktus, sukurtus pagal šią programinę įrangą 5. be išankstinio raštiško leidimo. Norėdami gauti raštišką leidimą, kreipkitės į [email protected]. 6. Be raštiško OpenSSL Project sutikimo šios programinės įrangos pagrindu sukurti produkrai negali vadintis kitaip nei „OpenSSL“, arba jų pavadinime privalo būti žodis „OpenSSL“. 7. Produkte, nepriklausomai kaip jis platinamas, turi būti nurodomas šis oficialus įspėjimas: „Šiame produkte esanti programinė įranga, sukurta „OpenSSL Project“, yra skirta naudoti su „OpenSSL Toolkit“ (http://www.openssl.org/)“ ŠIĄ PROGRAMINĘ ĮRANGĄ „OpenSSL PROJECT“ PATEIKIA „``TOKIĄ, KOKIA JI YRA“, IR NETEIKIA JOKIŲ AIŠKIAI SUFORMULUOTŲ AR NUMANOMŲ GARANTIJŲ, TAIP PAT ATSISAKO NUMANOMŲ GARANTIJŲ DĖL JOS PERKAMUMO IR TINKAMUMO KONKREČIAM TIKSLUI, BET TUO NEAPSIRIBOJA. OpenSSL PROJECT AR JO BENDRAAUTORIAI NEATSAKO UŽ JOKIUS TIESIOGINIUS, NETIESIOGINIUS, NETYČINIUS, TYČINIUS, TEISMO NURODYTUS PADENGTI AR LOGIŠKAI IŠPLAUKIANČIUS NUOSTOLIUS (TAIP PAT PAKAITINIŲ PREKIŲ AR PASLAUGŲ PIRKIMO; DUOMENŲ AR PELNO PRARADIMO AR SUTRIKDYTOS VEIKLOS, BET TUO NEAPSIRIBOJA), PADARYTUS BET KURIUO BŪDU AR PAGAL BET KURIĄ ATSAKOMYBĖS TEORIJĄ, NESVARBU, AR PAGAL SUTARTĮ, GRIEŽTĄ ATSAKOMYBĘ AR DELIKTĄ (TAIP PAT DĖL NEATSARGUMO AR KITOS PRIEŽASTIES), KURIE BET KURIUO ATVEJU ATSIRANDA DĖL ŠIOS PROGRAMINĖS ĮRANGOS NAUDOJIMO NET TUOMET, KAI APIE TOKIŲ NUOSTOLIŲ GALIMYBĘ BUVO ĮSPĖTA. Šiame produkte naudojama Erico Youngo ([email protected]) sukurta kriptografinė programinė įranga. Šiame produkte naudojama Timo Hudsono ([email protected]) sukurta programa. Teisinė ir saugos informacija_ 19 SSLeay licencijos originalas © Ericas Youngas ([email protected]), 1995–1998. Visos teisės saugomos. Šis paketas yra Erico Youngo ([email protected]) sukurta SSL realizacija. Ši realizacija buvo sukurta taip, kad atitiktų Netscapes SSL. Biblioteka galima naudotis nemokamai tiek komerciniais, tiek nekomerciniais tikslais, jei yra laikomasi toliau nurodytų sąlygų. Toliau pateiktos sąlygos galioja visiems platinamiems kodams – RC4, RSA, lhash, DES, kt., tik ne SSL kodui. Šioje platinamoje programoje esančiai SSL dokumentacijai galioja tokios pat autorių teisių nuostatos, išskyrus tai, kad jos priklauso Timui Hudsonui ([email protected]). Autorių teisės priklauso Ericui Youngui, todėl kode turi būti nurodomi visi įspėjimai apie autorių teises. Jei šis paketas yra naudojamas kuriame nors produkte, būtina paminėti Ericą Youngą, kaip naudojamų bibliotekos dalių autorių. Toks paminėjimas gali būti rodomas kaip teksto pranešimas, paleidžiant programą, arba įdėtas į dokumentus (internetinius ar tekstinius), kuriuos gaunate kartu su pakuote. Platinti ir naudoti pirminius programos tekstus ar sukompiliuotas versijas, nepaisant to, ar jos buvo modifikuotos ar ne, leidžiama tuo atveju, jei laikomasi šių sąlygų: 1. Pirminiai tekstai yra platinami su pateiktu įspėjimu dėl autorių teisių, šiuo sąlygų sąrašu bei toliau pateiktu atsakomybės atsisakymu. 2. Sukompiliuotos versijos platinamos su anksčiau pateiktu įspėjimu dėl autorių teisių, šiuo sąlygų sąrašu bei toliau pateiktu atsakomybės atsisakymu ir (arba) kita kartu su įrenginiu gauta medžiaga. 3. Reklaminėje medžiagoje, kurioje minimos šios programinės įrangos funkcijos arba naudojimas, turi būti pateikiamas šis oficialus įspėjimas: „Šiame produkte naudojama Erico Youngo ([email protected]) sukurta kriptografinė programinė įranga“. Jei naudojamos bibliotekos paprogramės nėra susijusios su įslaptintu teksto turiniu, žodžio „kriptografinis“ galima nenaudoti:-). 4. Jei naudojate bet kurį Windows kodą (jo vedinį), paimtą iš programų katalogo (programos kodas), privalote įdėti tokį įspėjimą: „Šiame produkte naudojama Timo Hudsono ([email protected]) sukurta programa“ ŠIĄ PROGRAMINĘ ĮRANGĄ ERICAS YOUNGAS PATEIKIA „``TOKIĄ, KOKIA JI YRA“, IR NETEIKIA JOKIŲ AIŠKIAI SUFORMULUOTŲ AR NUMANOMŲ GARANTIJŲ, TAIP PAT ATSISAKO NUMANOMŲ GARANTIJŲ DĖL JOS PERKAMUMO IR TINKAMUMO KONKREČIAM TIKSLUI, BET JOMIS NEAPSIRIBOJA. OpenSSL PROJECT AR JO BENDRAAUTORIAI NEATSAKO UŽ JOKIUS TIESIOGINIUS, NETIESIOGINIUS, NETYČINIUS, TYČINIUS, TEISMO NURODYTUS PADENGTI AR LOGIŠKAI IŠPLAUKIANČIUS NUOSTOLIUS (TAIP PAT PAKAITINIŲ PREKIŲ AR PASLAUGŲ PIRKIMO; DUOMENŲ AR PELNO PRARADIMO AR SUTRIKDYTOS VEIKLOS, BET TUO NEAPSIRIBOJA), PADARYTUS BET KURIUO BŪDU AR PAGAL BET KURIĄ ATSAKOMYBĖS TEORIJĄ, NESVARBU, AR PAGAL SUTARTĮ, GRIEŽTĄ ATSAKOMYBĘ AR DELIKTĄ (TAIP PAT DĖL NEATSARGUMO AR KITOS PRIEŽASTIES), KURIE BET KURIUO ATVEJU ATSIRANDA DĖL ŠIOS PROGRAMINĖS ĮRANGOS NAUDOJIMO NET TUOMET, KAI APIE TOKIŲ NUOSTOLIŲ GALIMYBĘ BUVO ĮSPĖTA. Draudžiama keisti bet kokias viešai įsigyjamos šio kodo versijos ar jo vedinio licencijos platinimo nuostatas, t. y. šio kodo negalima tiesiog kopijuoti ir naudoti pagal kitą platinimo licenciją, įskaitant GNU viešąją licenciją. Teisinė ir saugos informacija_ 20 Tik naudotojams Kinijoje Teisinė ir saugos informacija_ 21 Apie šį naudotojo vadovą Naudotojo vadove pateikiama informacija, kaip naudoti šį įrenginį. Įrengdamas ir eksploatuodamas įrenginį šiuo vadovu gali vadovautis tiek pradedantis, tiek profesionalus naudotojas. • • • • • Perskaitykite saugos informaciją prieš įrenginio naudojimą. Jei iškilo problemų dėl eksploatavimo, skaitykite skyrių apie veikimo sutrikimus (žr. „Veikimo sutrikimai“ p. 96). Šiame vadove naudojami terminai paaiškinti žodynėlio skyriuje (žr. „Terminų žodynas“ p. 120). Visi paveikslėliai šiame vadove gali skirtis nuo jūsų įrenginio. Tai priklauso nuo funkcijų ir modelio. Procedūros šiame vadove paremtos Windows XP operacine sistema. Susitarimas Kai kurie terminai šiame vadove yra vartojami kaip sinonimai, kaip nurodyta toliau: • Dokumentas yra sinonimiškas originalui. • Popierius yra panašus į mediją arba spausdinimo mediją. • Įrenginys reiškia spausdintuvą arba MFP (daugiafunkcį įrenginį). Lentelėje pateikiami tokie šio vadovo sutartiniai ženklai: Susitarimas Aprašymas Pavyzdys Pusjuodis Tekstas ekrane arba įrenginio mygtukų pavadinimai. Pastaba Pateikiama papildoma informacija ar išsamios įrenginio funkcijų ir ypatybių specifikacijos. Datos formatas gali skirtis priklausomai nuo šalies. Perspėjimas Pateikiama informacija naudotojui, kaip apsaugoti įrenginį nuo galimų mechaninių pažeidimų ar veikimo sutrikimų. Nelieskite žalios dažų kasetės apatinės pusės. Išnaša Pateikiama papildoma informacija apie tam tikrus žodžius ar frazes. a. psl./min. („Dalinė nuoroda“) Nukreipia naudotojus į puslapius su papildoma informacija. (žr. Ieškoti daugiau informacijos). Apie šį naudotojo vadovą_ 22 Start Ieškoti daugiau informacijos Jūs galite surasti daugiau informacijos apie įrenginio nustatymą ir eksploatavimą nurodytuose šaltiniuose (atspausdintoje medžiagoje arba ekrane). Medžiagos pavadinimas Aprašymas Trumpoji įrengimo instrukcija Šiame vadove pateikiama pagrindinė informacija apie įrenginio nustatymą. Naudotojo vadovas Šiame vadove pateikiami nuoseklūs nurodymai, kai naudotis visomis įrenginio funkcijomis, informacija apie veikimo triktis ir keičiamus priedus. Įrenginio tvarkyklės žinynas Šiame žinyne pateikiama pagalbos informacija apie spausdintuvo tvarkyklę ir nurodymai, kaip nustatyti spausdinimo parinktis (žr. „Žinyno naudojimas“ p. 56). Samsung svetainė Jei turite prieigą prie interneto, „Samsung“ svetainėje galite gauti pagalbos, palaikymą, įrenginio tvarkykles, vadovus ir užsisakyti informaciją, www.samsung.com/printer. Atsisiunčiama programinė įranga Iš „Samsung“ svetainės galite atsisiųsti naudingų programų. • • SyncThruTM Web Admin Service: naudinga tinklo administratoriams, kurie vienu metu turi valdyti kelis įrenginius. Ši programa skirta tik prie tinklo prijungiamam įrenginiui. (http://solution.samsungprinter.com) Samsung AnyWeb Print: padeda atskiriems naudotojams nufotografuoti svetainės langą, esantį „Windows Internet Explorer“ lange. (http://solution.samsungprinter.com/personal/anywebprint) Apie šį naudotojo vadovą_ 23 Jūsų naujojo produkto funkcijos Jūsų naujajame įrenginyje yra daugybė specialių funkcijų, kurios pagerina spausdinamų dokumentų kokybę. Specialiosios funkcijos Nepriekaištinga spausdinimo kokybė ir greitis Kopijuokite originalus įvairiais formatais • • • Jūs galite spausdinti iki 1200 x 1200 dpi efektyviosios išvesties raiška. Jūsų įrenginys spausdina iki 22 ppm A4 formato lapų ir iki 23 ppm laiškinio popieriaus formato lapų. Naudokite įvairių tipų spausdinimo medžiagą • • Į rankinį dėklą galima dėti įvairaus dydžio paprastą popierių, firminius blankus, vokus, etiketes, vartotojo nustatomo dydžio popierių, atvirukus ir storą popierių. Dėkle telpa 250 paprasto popieriaus lapų. • Įrenginys gali padaryti kelias vaizdo kopijas iš originalaus dokumento viename lape (Žr. „2 ar 4 puslapių kopijavimas“ p. 63). Tuo pat metu galite nustatyti spausdinimo kokybę ir padidinti vaizdo dydį. Nedelsdami išsiųskite nuskenuotus originalus • • Skenuokite spalvotai ir naudokite tikslų JPEG, TIFF ir PDF formatų suglaudinimą. Greitai nuskenuokite ir siųskite failus keliems adresatams, naudodamiesi tinklo skenavimo funkcija (Žr. „Tinkle prijungtam įrenginiui“ p. 67). Kurkite profesionalius dokumentus Nustatykite konkretų laiką faksogramai perduoti • • • • Spausdinkite vandenženklius. Jūs galite pritaikyti savo dokumentams įvairius žodžius, pavyzdžiui, „Konfidencialu“ (Žr. „Vandenženklių naudojimas“ p. 57). Spausdinkite plakatus. Kiekvieno jūsų dokumento puslapio tekstas ir vaizdas bus padidinti ir atspausdinti per visą popieriaus lapą, o paskui galėsite juos suklijuoti ir suformuoti plakatą (Žr. „Plakatų spausdinimas“ p. 56). Su paprastu popieriumi galite naudoti iš anksto atspausdintas formas (Žr. „Trafaretų naudojimas“ p. 58). • „IPv6“ Šis įrenginys palaiko „IPv6“. Taupykite laiką ir pinigus • • • Norėdami taupyti popierių, ant vieno lapo galite atspausdinti kelis puslapius (Žr. „Kelių puslapių viename lape spausdinimas“ p. 56). Šis įrenginys automatiškai taupo elektros energiją ir žymiai sumažėja energijos sąnaudos, kai juo nėra naudojamasi. Norėdami taupyti popierių, galite spausdinti ant abiejų lapo pusių (rankinis) (Žr. „Spausdinimas ant abiejų popieriaus lapo pusių (rankinis)“ p. 57). Spausdinkite įvairiose aplinkose • • Jūs galite nurodyti konkretų laiką, kuriuo bus perduota faksograma, ir nusiųsti faksogramą keliems išsaugotiems adresatams. Nusiuntus įrenginys gali atspausdinti faksogramos ataskaitas pagal nustatymą. Jūs galite spausdinti naudodamiesi „Windows“, „Linux“ ir „Macintosh“ operacinėmis sistemomis (Žr. „Sistemos reikalavimai“ p. 32). Jūsų įrenginys turi USB ir tinklo sąsają. Jūsų naujojo produkto funkcijos_ 24 Funkcijos pagal modelius Šis įrenginys skirtas visiems poreikiams, susijusiems su dokumentais, patenkinti: pradedant spausdinimu bei kopijavimu ir baigiant daug pažangesniais tinklo sprendimais, reikalingais jūsų verslui. Kai kurių funkcijų ir papildomų priedų gali nebūti; tai priklauso nuo modelio ar šalies. Funkcijos pagal modelius: SCX-4600(K) SCX-4605K SCX-4610K SCX-4623F(K) SCX-4623FN SCX-4623FH Spausdinimas ● ● ● ● Dvipusis (2 pusių) spausdinimas (rankinis) ● ● ● ● Kopijavimas ● ● ● ● FAKSAS ● ● ● Kompiuterinis tinklo faksas ● ● ● Faksograma į kompiuterį (Samsung Scan & Fax Manager) ● ● ● Numerio rinkimas pakėlus ragelį ● ● ● FUNKCIJOS Telefonas USB 2.0 ● ● ● ● Tinklo sąsaja „Ethernet 10/100 Base TX“ laidinis LAN ● „IPv6“ ● „SyncThru™ Web Service“ ● Spausdinti ekraną Dokumentų tiektuvas ● ● ● ( ●: Palaikoma, ○: Papildomai, Tuščia: nėra) Jūsų naujojo produkto funkcijos_ 25 ● ● ● ● Įvadas 1. Šiame skyriuje pateikiama jūsų įrenginio apžvalga: Šį skyrių sudaro: • • • Įrenginio apžvalga Valdymo skydelio apžvalga (SCX-4623 Series) Valdymo skydelio apžvalga (SCX-4600 Series) • • • Šviesos diodo Status supratimas Naudingų mygtukų pristatymas Įrenginio įjungimas Įrenginio apžvalga Vaizdas iš priekio Paveikslėliai šiame vadove gali skirtis nuo jūsų įrenginio. Tai priklauso nuo jo modelio. 1 Dokumentų tiektuvo dangtisa 6 Priekinių durelių rankenėlė 11 Dokumento išvesties dėklas 16 Skenerio stiklas 2 Dokumentų tiektuvo pločio kreipiamosiosa 7 Rankenėlė 12 Valdymo skydelis 17 Telefonasb 3 Dokumentų tiektuvo įvesties dėklasa 8 1 dėklas 13 Dažų kasetė 18 Skenerio blokas 4 Dokumentų tiektuvo išvesties dėklasa 9 Rankinis dėklas 14 Rankinio dėklo popieriaus pločio kreipiamosios 19 Skenerio bloko uždarymo mygtukasc 5 Išvesties atrama 10 Priekinės durelės 15 Skenerio dangtis a. SCX-4623F(K), SCX-4623FN, SCX-4623FH b. SCX-4623FH c. Ši mygtukas naudojamas, kai uždarote skenerio bloką. Įvadas_ 26 Vaizdas iš galo Paveikslėliai šiame vadove gali skirtis nuo jūsų įrenginio. Tai priklauso nuo jo modelio. 1 Tinklo prievadasa 5 Kištukinis maitinimo lizdas 2 USB prievadas 6 Galinės durelės 3 Telefono linijos lizdasb 7 Galinių durelių rankenėlė 4 Papildomas telefono lizdas (EXT)b a. SCX-4623FN b. SCX-4623F(K), SCX-4623FN, SCX-4623FH Įvadas_ 27 Valdymo skydelio apžvalga (SCX-4623 Series) Šis valdymo skydelis gali skirtis nuo jūsų įrenginio. Tai priklauso nuo jo modelio. ID Copy Jūs galite nukopijuoti abi ID kortelės (pvz., vairuotojo pažymėjimo) puses vienoje popieriaus lapo pusėje (Žr. „ID kortelių kopijavimas“ p. 63). Print screen Atspausdinamas aktyvus monitoriuje rodomas ekranas (Žr. „Print screen mygtukas“ p. 30). (tik SCX-4623F(K), SCX-4623FH) Reduce/Enlarge Galima padaryti didesnę arba mažesnę originalo kopiją. (tik SCX-4623FN) 3 Ekranas Rodo esamą būseną ir nurodymus veikimo metu. 4 Status Rodo jūsų įrenginio būseną (Žr. „Šviesos diodo Status supratimas“ p. 30). 1 2 5 (Faksas) Suaktyvinamas fakso režimas. 6 (Kopijuoti) Suaktyvinamas kopijavimo režimas. 7 (Skenuoti) Suaktyvinamas skenavimo režimas. 8 Rodyklė Persikelkite per galimas parinktis pasirinktame meniu ir padidinkite arba sumažinkite reikšmes. 9 Menu Įjungia meniu režimą ir slenka per galimus meniu (Žr. „Įrenginio būsena ir papildomos funkcijos“ p. 81). 10 OK Patvirtinamas pasirinkimas ekrane. 11 Back Nusiunčia jus atgal į viršutinį meniu lygį. 12 Skaičių klaviatūra Renkamas fakso numeris ir įvedama dokumento kopijų skaičiaus ir kitų parinkčių reikšmė. 13 Address Book Galite išsaugoti dažniausiai naudojamus fakso numerius arba ieškoti išsaugotų fakso numerių. 14 Redial/Pause Budėjimo režimu perrenka paskutinį numerį. Redagavimo režimu įterpia tarpą tarp fakso numerio. 15 On Hook Dial Suteikia galimybę surinkti numerį, kai gavėjas pakėlęs ragelį. 16 Start Pradedamas darbas. 17 Stop/Clear Bet kuriuo metu sustabdomas veikimas. Ekrane atsiras iškylantis langas, kuriame nurodoma darbo, kurį naudotojas gali sustabdyti arba tęsti, būsena. 18 Power Galite įjungti ir išjungti maitinimą (Žr. „Power mygtukas“ p. 30). Įvadas_ 28 Valdymo skydelio apžvalga (SCX-4600 Series) Šis valdymo skydelis gali skirtis nuo jūsų įrenginio. Tai priklauso nuo jo modelio. 1 Ekranas Rodo esamą būseną ir nurodymus veikimo metu. 2 Status Rodo jūsų įrenginio būseną (Žr. „Šviesos diodo Status supratimas“ p. 30). 3 Rodyklė Persikelkite per galimas parinktis pasirinktame meniu ir padidinkite arba sumažinkite reikšmes. 4 Menu Įjungia meniu režimą ir slenka per galimus meniu (Žr. „Įrenginio būsena ir papildomos funkcijos“ p. 81). 5 OK Patvirtinamas pasirinkimas ekrane. 6 Back Nusiunčia jus atgal į viršutinį meniu lygį. 7 ID Copy Jūs galite nukopijuoti abi ID kortelės (pvz., vairuotojo pažymėjimo) puses vienoje popieriaus lapo pusėje (Žr. „ID kortelių kopijavimas“ p. 63). 8 Scan to Siunčia skenuotus duomenis (Žr. „Originalų skenavimas ir siuntimas į kompiuterį (Scan to PC)“ p. 66). 9 Print screen Atspausdinamas aktyvus monitoriuje rodomas ekranas (Žr. „Print screen mygtukas“ p. 30). 10 Stop/Clear Bet kuriuo metu sustabdomas veikimas. Ekrane atsiras iškylantis langas, kuriame nurodoma darbo, kurį naudotojas gali sustabdyti arba tęsti, būsena. 11 Start Pradedamas darbas. 12 Power Galite įjungti ir išjungti maitinimą (Žr. „Power mygtukas“ p. 30). Įvadas _ 29 Šviesos diodo Status supratimas Naudingų mygtukų pristatymas Būsenos šviesos diodo spalva nurodo esamą įrenginio būseną. Menu mygtukas Būsena Išjungtas Žalias Mirksi • • • • Raud onas Įrenginys išjungtas. Įrenginys veikia energijos taupymo režimu. Gavus duomenis arba paspaudus bet kurį mygtuką, įrenginys automatiškai persijungs į tinklo režimą. Įrenginys prijungtas prie tinklo ir jį galima naudoti. Mirksi • • • • • • • Power mygtukas Jei norite išjungti įrenginį, spauskite šį mygtuką, kol atsiras Power Down. Pasirinkite Yes norėdami išjungti maitinimą. Šį mygtuką taip pat galite naudoti įrenginiui įjungti. Kai foninis apšvietimas mirksi lėtai, įrenginys priima duomenis iš kompiuterio. Kai foninis apšvietimas mirksi dažnai, įrenginys spausdina duomenis. Įjungtas Įjungtas Jei norite sužinoti įrenginio būseną ar nustatyti papildomą funkciją, spustelėkite Menu mygtuką (Žr. „Įrenginio būsena ir papildomos funkcijos“ p. 81). Aprašymas Būsena Įvyko nedidelė klaida ir įrenginys laukia, kol ji bus pašalinta. Patikrinkite ekrano pranešimą. Išsprendus problemą, įrenginys veiks toliau. Kasetėje liko nedaug dažų. Apskaičiuotas dažų kasetėsa eksploatavimo laikas baigėsi. Paruoškite naują kasetę pakeisti. Paskirstant dažus spausdinimo kokybė laikinai pagerėja. (Žr. „Dažų paskirstymas“ p. 96.) Aprašymas Išjungtas • • Įrenginys veikia parengto naudoti režimu. Įrenginio maitinimas išjungtas. Įjungtas Įrenginys veikia energijos taupymo režimu. Print screen mygtukas Palaikomi papildomi įrenginiai ir funkcijos skiriasi atsižvelgiant į modelį. Patikrinkite savo įrenginio modelį. (Žr. „Funkcijos pagal modelius“ p. 25). Paspauskite Print Screen mygtuką: Pranešima s Dažų kasetės eksploatavimo laikas eina į pabaigąa. Rekomenduojama pakeisti dažų kasetę (Žr. „Dažų kasetės keitimas“ p. 112). Įstrigo popierius (Žr. „Įstrigusio popieriaus išėmimas“ p. 98). Atidarytas dangtelis. Uždarykite dangtelį. Dėkle nėra popieriaus. Įdėkite į dėklą popieriaus. Įrenginys sustojo dėl svarbios klaidos. Patikrinkite ekrano pranešimą (Žr. „Ekrano pranešimų supratimas“ p. 100). Active Įrenginys spausdina aktyvų monitoriuje rodomą ekraną. Full Įrenginys spausdina visą monitoriuje rodomą ekraną. • • • • a. Apskaičiuotas eksploatavimo laikas reiškia numatytą arba apskaičiuotą dažų kasetės eksploatavimo laiką, kurį nurodo vidutinis spaudinių skaičius ir atitikimas ISO/IEC 19752. Puslapių skaičiui įtakos gali turėti eksploatavimo aplinka, spausdinimo intervalas, medijos tipas ir dydis. Šiek tiek dažų gali likti kasetėje, net jei atsiranda End of life Replace new cart, o spausdintuvas nustoja spausdinti. (Dabartinės informacijos rasite www.samsung.com/printer.) Aprašymas Puslapis bus atspausdintas ant numatytojo formato lapo, pavyzdžiui, A4, laiškinio popieriaus. Šia funkcija galite naudotis tik turėdami per USB prijungtą įrenginį. Mygtuku Print Screen galima naudotis tik su „Windows“ ir „Macintosh“ OS. Šia funkcija galima naudotis, tik jei įdiegta įrenginio tvarkyklė. Įrenginio įjungimas Prijunkite maitinimo laidą; įrenginys bus įjungtas. Jei norite išjungti maitinimą, spauskite Power mygtuką, kol atsiras Power Down. „Samsung“ nerekomenduoja naudoti neoriginalių „Samsung“ dažų kasečių, taip pat tų, kurios yra pildomos arba perdirbamos. „Samsung“ negali garantuoti neoriginalių „Samsung“ dažų kasečių kokybės. Techninės priežiūros ar remonto darbams, kurių prireiks, jei bus naudojamos neoriginalios Samsung dažų kasetės, nebus taikoma garantija. Patikrinkite ekrano pranešimą. Vykdykite pranešime pateiktus nurodymus arba žr. veikimo trikčių lentelę (Žr. „Ekrano pranešimų supratimas“ p. 100). Jei problema neišnyksta, kreipkitės į paslaugų centrą. Visos spausdinimo klaidos rodomos „Smart Panel“ programos lange. Jei problema neišnyksta, kreipkitės į paslaugų centrą. Įvadas_ 30 Eksploatavimo pradžia 2. Šiame skyriuje pateikiami nuoseklūs nurodymai apie per USB prijungto įrenginio ir programinės įrangos nustatymą. Šį skyrių sudaro: • • • Techninės įrangos nustatymas Pridedama programinė įranga Sistemos reikalavimai • • Prijungto USB įrenginio tvarkyklės įdiegimas„ Bendras įrenginio naudojimas vietiniame tinkle 2. 3. 4. 5. 6. 7. Išpakuokite įrenginį ir patikrinkite, ar yra visi priedai. Nuimkite visas juosteles. Įstatykite dažų kasetę. Įdėkite popieriaus (Žr. „Popieriaus įdėjimas į dėklą“ p. 49). Patikrinkite, ar prie įrenginio prijungti visi laidai. Įjunkite įrenginį. Palaikomi papildomi įrenginiai ir funkcijos skiriasi atsižvelgiant į modelį. Patikrinkite savo įrenginio modelį. (Žr. „Funkcijos pagal modelius“ p. 25). Techninės įrangos nustatymas Šiame skyriuje nurodyti techninės įrangos nustatymo žingsniai, kaip paaiškinta trumpojoje įrengimo instrukcijoje. Pirmiausia perskaitykite trumpąją įrengimo instrukciją, o tada vykdykite toliau nurodytus žingsnius: 1. Pasirinkite stabilią vietą. Pasirinkite lygią stabilią vietą su pakankama oro cirkuliacija. Palikite papildomos vietos dangteliams ir dėklams atidaryti. Vieta turi būti puikiai vėdinama ir toliau nuo tiesioginių saulės spindulių ar karščio šaltinių, šalčio ir drėgmės. Nestatykite įrenginio ant rašomojo ar kitokio stalo kampo. Įranga neveiks, jei nebus tiekiamas maitinimas. Pridedama programinė įranga Kai nustatysite ir prijungsite įrenginį prie kompiuterio, įdiekite įrenginio programinę įrangą. Jei esate „Windows“ arba „Macintosh“ OS vartotojas, įdiekite programinę įrangą iš pridedamo CD disko, o jei esate „Linux“ OS vartotojas, programinę įrangą atsisiųskite iš „Samsung“ svetainės (www.samsung.com/printer) ir įdiekite. Įrenginio programinė įranga retkarčiais yra atnaujinama dėl naujos operacinės sistemos leidimo ir pan. Jei reikia, naujausią versiją atsisiųskite iš „Samsung“ svetainės (www.samsung.com/printer). Spausdinti galima esant žemiau nei 1 000 m (3 281 ft) virš jūros lygio. Norėdami optimizuoti spausdinimą, skaitykite apie aukščio virš jūros lygio nustatymą (žr. „Aukščio virš jūros lygio reguliavimas“ p. 43). Pastatykite įrenginį ant lygaus tvirto paviršiaus, kad nuožulnumas nebūtų didesnis nei 2 mm (0,08 in.). Priešingu atveju tai gali atsiliepti spausdinimo kokybei. Eksploatavimo pradžia_ 31 OS „„Windows“ Turinys • • • • • • „„Macintosh“ • • • • • „„Linux“ • • • • Spausdintuvo tvarkyklė: Su šia tvarkykle galėsite pasinaudoti visais įrenginio privalumais. Skenerio tvarkyklė: TWAIN ir „Windows Image Acquisition“ (WIA) tvarkykles galima naudoti norint skenuoti dokumentus įrenginiu. Smart Panel: Ši programa leidžia jums stebėti įrenginio būseną ir įspėja apie spausdinimo metu įvykusias klaidas. „SmarThru“a: Ši programa su jūsų daugiafunkciu įrenginiu pridedama kaip priedas „Windows“ programinei įrangai. Samsung Scan & Fax Manager: Galite sužinoti informaciją apie Scan & Fax Manager programą ir skenerio tvarkyklės būseną. „SetIP“: Naudokite šią programą įrenginio TCP/IP adresams nustatyti. Spausdintuvo tvarkyklė: Su šia tvarkykle galėsite pasinaudoti visais įrenginio privalumais. Skenerio tvarkyklė: TWAIN tvarkyklė skirta dokumentams įrenginiu skenuoti. Smart Panel: Ši programa suteikia jums galimybę stebėti įrenginio būseną ir įspėja apie spausdinant įvykusias klaidas. Samsung Scan & Fax Manager: Galite sužinoti informaciją apie Scan & Fax Manager programą ir skenerio tvarkyklės būseną. „SetIP“: Naudokite šią programą įrenginio TCP/IP adresams nustatyti. Unifikuota „Linux“ tvarkyklė: Su šia tvarkykle galėsite pasinaudoti visais įrenginio privalumais. SANE: Naudokite šią tvarkyklę dokumentams skenuoti. Smart Panel: Ši programa suteikia jums galimybę stebėti įrenginio būseną ir įspėja apie spausdinant įvykusias klaidas. „SetIP“: Naudokite šią programą įrenginio TCP/IP adresams nustatyti. a. Suteikia galimybę įvairiais būdais redaguoti nuskenuotą vaizdą, naudojant efektyvią vaizdo redagavimo programą, ir nusiųsti vaizdą el. paštu. Taip pat galite atidaryti ir kitą vaizdo redagavimo programą, pavyzdžiui, „Adobe Photoshop“ iš „SmarThru“. Daugiau informacijos rasite ekrane rodomame žinyne, „SmarThru“ programoje (Žr. „„SmarThru““ p. 88). Reikalavimai (rekomenduotini) OPERACINĖ SISTEMA CPU Windows 2000 Pentium II 400 MHz (Pentium III 933 MHz) 64 MB (128 MB) 600 MB Windows XP Pentium III 933 MHz (Pentium IV 1 GHz) 128 MB (256 MB) 1,5 GB Windows Server 2003 Pentium III 933 MHz (Pentium IV 1 GHz) 128 MB (512 MB) 1,25 GB – 2 GB Windows Server 2008 Pentium IV 1 GHz (Pentium IV 2 GHz) 512 MB (2048 MB) 10 GB Windows Vista Pentium IV 3 GHz 512 MB (1024 MB) 15 GB Windows 7 Pentium IV 1 GHz 32 bitų ar 64 bitų procesorius ar spartesnis 1 GB (2 GB) 16 GB • • Windows Server 2008 R2 • • • Pentium IV 1 GHz (x86) ar 1,4 GHz (x64) procesoriai (2 GHz ar spartesni) 512 MB (2048 MB) 10 GB „„Macintosh“ Reikalavimai (rekomenduotini) OPERACINĖ SISTEMA Mac OS X 10.3 ~ 10.4 CPU • • Mac OS X 10.5 • • Prieš pradėdami patikrinkite, ar sistema atitinka šiuos reikalavimus: Jūsų įrenginys palaiko toliau išvardintas Windows operacines sistemas. Palaiko DirectX 9 grafiką su 128 MB atmintimi (kad būtų galima įjungti Aero temą) DVD-R/W įrenginys Minimalus reikalavimas visoms „Windows“ operacinėms sistemos – „Internet Explorer 5.5“ ar naujesnė versija. Programinę įrangą gali įdiegti tie naudotojai, kurie turi administratoriaus teisę. Windows Terminal Services suderinama su šiuo įrenginiu. Sistemos reikalavimai „„Windows“ laisva HDD vieta RAM Mac OS X 10.6 Eksploatavimo pradžia_ 32 • RAM laisva HDD vieta Intel procesoriai PowerPC G4/ G5 • Intel procesoriai 867 MHz ar spartesnis Power PC G4/ G5 512 MB (1 GB) 1 GB Intel procesoriai 1 GB (2 GB) 1 GB • 128 MB PowerPC su Mac (512 MB) 512 MB Intel su Mac (1 GB) 1 GB „„Linux“ Elementas Reikalavimai Operacinė sistema RedHat Enterprise Linux WS 4, 5 (32/ 64 bit) Fedora Core 2~10 (32/ 64 bit) SuSE Linux 9.1 (32 bit) OpenSuSE 9.2, 9.3, 10.0, 10.1, 10.2, 10.3, 11.0, 11.1 (32/ 64 bit) Mandrake 10.0, 10.1 (32/ 64 bit) Mandriva 2005, 2006, 2007, 2008, 2009 (32/ 64 bit) Ubuntu 6.06, 6.10, 7.04, 7.10, 8.04, 8.10 (32/ 64 bit) SuSE Linux Enterprise Desktop 9, 10 (32/64 bit) Debian 3.1, 4.0, 5.0 (32/ 64 bit) CPU Pentium IV 2,4 GHz (IntelCore2) RAM 512 MB (1024 MB) Laisva HDD vieta 1 GB (2 GB) • • Vartotojo abonemento valdiklis. Jei „Windows 7“ ir „Windows 2008 Server R2“ operacinėje sistemoje pasirodo langas Automatinis paleidimas, spustelėkite Vykdyti Setup.exe lauke Įdiegti arba paleisti programą ir spustelėkite Taip languose Vartotojo abonemento valdymo tarnyba. 3. Pasirinkite Install now. • Norint dirbti su dideliais skenuotais vaizdais reikia pakeisti į 300 MB ar didesnį skaidinį. „Linux“ skenerio tvarkyklė palaiko maksimalią optinę skyrą. Prijungto USB įrenginio tvarkyklės įdiegimas„ Jei reikia, išplečiamajame sąraše pasirinkite kalbą. 4. Perskaitykite License Agreement ir pasirinkite I accept the terms of the License Agreement. Tada spustelėkite Next. Programa vykdys įrenginio paiešką. Vietiškai prijungtas įrenginys yra įrenginys, tiesiogiai prijungtas prie kompiuterio USB kabeliu. Jei jūsų įrenginys prijungtas prie tinklo, praleiskite toliau nurodytus žingsnius ir pereikite prie prijungto prie tinklo įrenginio tvarkyklės diegimo (Žr. „Laidinio tinklo ar USB kabeliu prijungto įrenginio tvarkyklės įdiegimas“ p. 40). • Pasirinkę Custom installation galėsite rinktis įdiegtinas programas. • Naudokite tik ne ilgesnį nei 3 m (10 ft) USB kabelį. „Windows“ 5. Įrenginio programinę įrangą įdiegti galite tipišku arba pasirinktiniu būdu. Toliau nurodyti žingsniai rekomenduojami daugeliui naudotojų, kurie naudoja tiesiogiai prie kompiuterio prijungtą įrenginį. Bus įdiegti visi komponentai, kurie yra būtini, kad įrenginys veiktų. 1. Patikrinkite, ar įrenginys prijungtas prie kompiuterio ir įjungtas jo maitinimas. 6. Jei diegimo procedūros metu atsiranda langas „Naujai aptiktos aparatūros vedliu“, spustelėkite Atšaukti, kad uždarytumėte langą. 2. Į CD-ROM įrenginį įdėkite pridedamą programinės įrangos CD diską. • Programinės įrangos diskas paleidžiamas automatiškai ir turi atsirasti įdiegimo langas. • Jei įdiegimo langas neatsiranda, spustelėkite Pradėti, o tada Vykdyti. Įveskite X:\Setup.exe, „X“ raidę pakeisdami jūsų įrenginį atitinkančia raide. Spustelėkite Gerai. • Jei naudojate „Windows Vista“, „Windows 7“ ir „Windows 2008 Server R2“, spustelėkite Pradėti > Visos programos > Reikmenys > Vykdyti. Įveskite X:\Setup.exe, „X“ raidę pakeisdami jūsų įrenginį atitinkančia raide, ir spustelėkite OK. • Jei „Windows Vista“ operacinėje sistemoje pasirodo langas Automatinis paleidimas, spustelėkite Vykdyti Setup.exe lauke Įdiegti arba paleisti programą ir spustelėkite Tęsti languose 7. 8. 9. Jei įrenginys prie kompiuterio neprijungtas, atsiras klaidos pranešimas. • Prijunkite įrenginį ir spustelėkite Next. • Jei įrenginio nenorite prijungti tuo metu, pažymėkite žymės langelį šalia Check if you want to install the software without connecting the printer to the network or locally.. Tokiu atveju bandomojo puslapio spausdinimo langas bus praleidžiamas, o diegimas užbaigiamas. • Įdiegimo langas šiame Naudotojo vadovas? gali skirtis atsižvelgiant į įrenginį ir naudojamą sąsają. Kai atsiras spausdintuvo prijungimo patvirtinimo langas, pažymėkite spausdintuvo pavadinimą ir spustelėkite Next. Įdiegus atsiras langas, kuriame klausiama, ar spausdinti bandomąjį puslapį. Jei pasirinkote spausdinti bandomąjį puslapį, spustelėkite mygtuką ir Next. Jei bandomasis puslapis atspausdinamas tinkamai, spustelėkite Yes. Jei ne, spustelėkite No, kad būtų atspausdinta iš naujo. Jei norite užsiregistruoti kaip įrenginio naudotojas, kad gautumėte informaciją iš „Samsung“, spustelėkite On-line Registration. Spustelėkite Finish. Jei spausdintuvo tvarkyklė neveikia, kaip pridera, vykdykite toliau nurodytus žingsnius ir pataisykite arba iš naujo įdiekite tvarkyklę. a) Patikrinkite, ar įrenginys prijungtas prie jūsų įrenginio ir įjungtas jo maitinimas. b) Meniu Pradėti pasirinkite Programos arba Visos programos > Samsung Printers > spausdintuvo tvarkyklės pavadinimą > Maintenance. c) Pasirinkite pageidaujamas parinktis ir vykdykite nurodymus lange. Eksploatavimo pradžia_ 33 „„Macintosh“ Prie įrenginio pridedamame kompaktiniame diske yra tvarkyklių failų, kurie suteiks galimybę naudoti CUPS arba „PostScript“ (įmanoma naudojant įrenginį, kuris palaiko „PostScript“ tvarkyklę) tvarkyklę, kad galėtumėte spausdinti „Macintosh“ kompiuteriu. Taip pat pridedama TWAIN tvarkyklė, skirta skenuoti „Macintosh“ kompiuteriu. 1. Patikrinkite, ar įrenginys prijungtas prie kompiuterio ir įjungtas jo maitinimas. 2. Į CD-ROM įrenginį įdėkite pridedamą programinės įrangos CD diską. 3. Du kartus spustelėkite CD-ROM piktogramą, atsiradusią „Macintosh“ darbalaukyje. 4. Du kartus spustelėkite aplanką MAC_Installer. 5. Du kartus spustelėkite piktogramą Installer OS X. 6. Įveskite slaptažodį ir spustelėkite OK. 7. Atsiras langas Samsung Installer. Spustelėkite Continue. 8. Perskaitykite licencijos sutartį ir spustelėkite Continue. 9. Spustelėkite Agree, jei sutinkate su licencijos sutartimi. 10. Pasirinkite Easy Install ir spustelėkite Install. Daugeliui naudotojų rekomenduojama rinktis Easy Install. Bus įdiegti visi komponentai, kurie yra būtini, kad įrenginys veiktų. Jei pasirinkote Custom Install, galėsite nurodyti atskirus komponentus, kuriuos reikia įdiegti. 11. Kai pasirodo pranešimas, įspėjantis, jog bus uždarytos visos kompiuterio programos, spustelėkite Continue. a) Patikrinkite, ar įrenginys prijungtas prie kompiuterio ir įjungtas jo maitinimas. b) Į CD-ROM įrenginį įdėkite pridedamą programinės įrangos CD diską. c) Du kartus spustelėkite CD-ROM piktogramą, atsiradusią „Macintosh“ darbalaukyje. d) Du kartus spustelėkite aplanką MAC_Installer. e) Du kartus spustelėkite piktogramą Installer OS X. f) Įveskite slaptažodį ir spustelėkite OK. g) Atsiras langas Samsung Installer. Spustelėkite Continue. h) Pasirinkite Uninstall ir spustelėkite Uninstall. i) Kai pasirodo pranešimas, įspėjantis, jog bus uždarytos visos kompiuterio programos, spustelėkite Continue. j) Išdiegę spustelėkite Quit. „„Linux“ Jums reikia atsisiųsti Linux programinės įrangos paketus iš Samsung svetainės ir įdiegti spausdintuvo programinę įrangą. Vykdykite toliau nurodytus žingsnius ir įdiekite programinę įrangą. Unifikuotos Linux tvarkyklės įdiegimas 1. Patikrinkite, ar įrenginys prijungtas prie kompiuterio ir įjungtas jo maitinimas. 2. Kai pasirodo langas Administrator Login, lauke Login įveskite šaknį ir sistemos slaptažodį. Jūs turite prisiregistruoti kaip supernaudotojas (šaknis), kad įdiegtumėte įrenginio programinę įrangą. Jei nesate supernaudotojas, kreipkitės į sistemos administratorių. Jei pasirodys langas, kuriame prašoma pasirinkti įdiegimo tipą, pasirinkite Typical installation for a local printer ir spustelėkite OK. 12. Įdiegę spustelėkite Quit. Jei esate įdiegę nuskaitymo tvarkyklę, spustelėkite Restart. 13. Atverkite aplanką Applications > Utilities > Print Setup Utility. • Mac OS X 10.5 ~ 10.6: atverkite aplanką Applications > System Preferences ir spustelėkite Print & Fax. 14. Spustelėkite Add lange Printer List. • Mac OS X 10.5 ~ 10.6: paspauskite piktogramą „+“; pasirodys ekrano langas. 15. Mac OS X 10.3: pasirinkite skirtuką USB. • Mac OS X10.4: spustelėkite Default Browser ir suraskite USB ryšį. • Mac OS X 10.5 ~ 10.6: spustelėkite Default ir suraskite USB ryšį. 16. Mac OS X 10.3: jei „Auto Select“ neveikia, kaip pridera, pasirinkite Samsung lange Printer Model ir savo įrenginio pavadinimą lange Model Name. • Mac OS X 10.4: jei „Auto Select“ neveikia, kaip pridera, pasirinkite Samsung lange Print Using ir savo įrenginio pavadinimą lange Model. • Mac OS X 10.5 ~ 10.6: jei „Auto Select“ neveikia, kaip pridera, pasirinkite Select a driver to use... ir savo įrenginio pavadinimą lange Print Using. Jūsų įrenginys pasirodys lange Printer List ir bus nustatytas kaip numatytasis įrenginys. 17. Spustelėkite Add. 3. Iš „Samsung“ svetainės atsisiųskite ir išskleiskite „Unified Linux Driver“ tvarkyklės paketą savo kompiuteriui. 4. Spustelėkite darbalaukio apačioje. Kai pasirodys langas Terminal, įveskite: [root@localhost root]#tar zxf [FilePath]/ UnifiedLinuxDriver.tar.gz[root@localhost root]#cd [FilePath]/cdroot/ Linux[root@localhost Linux]#./install.sh Jei nenaudojate grafinės sąsajos ir nepavyko įdiegti programinės įrangos, tvarkyklę turite naudoti tekstiniu režimu. Vykdykite 3–4 žingsnius, o tada vykdykite nurodymus lange Terminal. 5. Kai pasirodo darbo pradžios ekranas, spustelėkite Next. 6. Po įdiegimo spustelėkite Finish. Jūsų patogumui įdiegimo programa darbalaukyje pridės piktogramą Unified Driver Configurator, o prie sistemos meniu grupę Unified Driver. Jei iškilo sunkumų, naudokitės ekrane rodomu žinynu, kurį galite pasirinkti per sistemos meniu arba iškviesti iš tvarkyklės paketo „Windows“ programų, pavyzdžiui, Unified Driver Configurator arba Image Manager. Jei spausdintuvo tvarkyklė neveikia, kaip pridera, išdiekite ir vėl įdiekite ją. Vykdykite toliau nurodytus žingsnius, jei norite išdiegti „Macintosh“ skirtą tvarkyklę. Eksploatavimo pradžia_ 34 Bendras įrenginio naudojimas vietiniame tinkle SmartPanel įdiegimas 1. Patikrinkite, ar įrenginys prijungtas prie kompiuterio ir įjungtas jo maitinimas. 2. Kai pasirodo langas Administrator Login, lauke Login įveskite šaknį ir sistemos slaptažodį. Jūs turite prisiregistruoti kaip supernaudotojas (šaknis), kad įdiegtumėte įrenginio programinę įrangą. Jei nesate supernaudotojas, kreipkitės į sistemos administratorių. Vykdykite toliau nurodytus žingsnius ir nustatykite kompiuterius bendrai naudoti įrenginį vietiniame tinkle. Jei pagrindinis kompiuteris yra tiesiogiai prijungtas prie įrenginio USB kabeliu vietinio tinklo aplinkoje, prie vietinio tinklo prijungtas kliento kompiuteris galės naudoti bendrinamą spausdintuvą per pagrindinį kompiuterį ir spausdinti. 3. Iš „Samsung“ svetainės atsisiųskite ir išskleiskite „Smart Panel“ paketą savo kompiuteriui. 4. Spustelėkite darbalaukio apačioje. Kai pasirodys langas Terminal, įveskite: [root@localhost root]#tar zxf [FilePath]/ SmartPanel.tar.gz[root@localhost root]#cd [FilePath]/cdroot/Linux/ smartpanel[root@localhost smartpanel]#./install.sh Jei nenaudojate grafinės sąsajos ir nepavyko įdiegti programinės įrangos, tvarkyklę turite naudoti tekstiniu režimu. Vykdykite 3–4 žingsnius, o tada vykdykite nurodymus lange Terminal. „Printer Settings Utility“ diegimas 1. Patikrinkite, ar įrenginys prijungtas prie kompiuterio ir įjungtas jo maitinimas. 2. Kai pasirodo langas Administrator Login, lauke Login įveskite šaknį ir sistemos slaptažodį. Jūs turite prisiregistruoti kaip supernaudotojas (šaknis), kad įdiegtumėte įrenginio programinę įrangą. Jei nesate supernaudotojas, kreipkitės į sistemos administratorių. 3. Iš „Samsung“ svetainės atsisiųskite ir išskleiskite „Printer Settings Utility“ paketą į savo kompiuterį. 4. Spustelėkite darbalaukio apačioje. Kai pasirodys langas Terminal, įveskite: [root@localhost root]#tar zxf [FilePath]/PSU.tar.gz[root@localhost root]#cd [FilePath]/cdroot/Linux/psu[root@localhost psu]#./install.sh Jei nenaudojate grafinės sąsajos ir nepavyko įdiegti programinės įrangos, tvarkyklę turite naudoti tekstiniu režimu. Vykdykite 3–4 žingsnius, o tada vykdykite nurodymus lange Terminal. Jei spausdintuvo tvarkyklė neveikia, kaip pridera, išdiekite ir vėl įdiekite ją. Vykdykite toliau nurodytus žingsnius, jei norite išdiegti Linux skirtą tvarkyklę. a) Patikrinkite, ar įrenginys prijungtas prie kompiuterio ir įjungtas jo maitinimas. b) Kai pasirodo langas Administrator Login, lauke Login įveskite šaknį ir sistemos slaptažodį. Jūs turite prisiregistruoti kaip supernaudotojas (šaknis), kad išdiegtumėte spausdintuvo tvarkyklę. Jei nesate supernaudotojas, kreipkitės į sistemos administratorių. c) Spustelėkite piktogramą darbalaukio apačioje. Kai pasirodys langas Terminal, įveskite: [root@localhost root]#cd /opt/Samsung/mfp/uninstall/ [root@localhost uninstall]#./uninstall.sh d) Spustelėkite Uninstall. e) Spustelėkite Next. f) Spustelėkite Finish. 1 Pagrindinis kompiuteris Kompiuteris tiesiogiai prijungtas prie įrenginio USB kabeliu. 2 Kliento kompiuteriai Kompiuteriai, kurie naudoja bendrinamą įrenginį per pagrindinį kompiuterį. „„Windows“ Pagrindinio kompiuterio nustatymas 1. Įdiekite spausdintuvo tvarkyklę (Žr. „Prijungto USB įrenginio tvarkyklės įdiegimas„“ p. 33). 2. Spustelėkite „Windows“ meniu Pradėti. 3. Windows 2000: pasirinkite Parametrai > Spausdintuvai. • Windows XP/2003: pasirinkite Spausdintuvai ir faksai. • Windows 2008/Vista: pasirinkite Valdymo skydas > Aparatūra ir garsas > Spausdintuvai. • Windows 7: pasirinkite Valdymo skydas > Aparatūra ir garsas > Įrenginiai ir spausdintuvai. • Windows Server 2008 R2: pasirinkite Valdymo skydas > Aparatūra > Įrenginiai ir spausdintuvai. 4. Dešiniuoju pelės klavišu spustelėkite spausdintuvo piktogramą. 5. Windows XP/2003/2008/Vista: paspauskite Ypatybės. Windows 7 ir Windows Server 2008 R2: kontekstiniame meniu pasirinkite Spausdintuvo ypatybės. Jei elementas Spausdintuvo ypatybės turi ► ženklą, su pasirinktu spausdintuvu jūs galite pasirinkti kitas spausdintuvo tvarkykles. 6. 7. 8. 9. Pasirinkite skirtuką Bendrinimas. Pažymėkite Keisti bendrinimo parinktis. Pažymėkite Bendrai naudoti šį spausdintuvą. Užpildykite lauką Bendrojo naudojimo vardas. Spustelėkite Gerai. Eksploatavimo pradžia_ 35 Kliento kompiuterio nustatymas 1. Įdiekite spausdintuvo tvarkyklę (Žr. „Prijungto USB įrenginio tvarkyklės įdiegimas„“ p. 33). 2. Spustelėkite „Windows“ meniu Pradėti. 3. Pasirinkite Visos programos > Reikmenys > Windows Explorer. 4. Įveskite pagrindinio kompiuterio IP adresą ir paspauskite Enter klaviatūroje. Jei pagrindinis kompiuteris reikalauja Vartotojo vardas ir Slaptažodis, užpildykite naudotojo ID ir slaptažodžio laukus pagrindinio kompiuterio paskyroje. 5. Dešiniuoju pelės klavišu spustelėkite norimo bendrinti spausdintuvo piktogramą ir pasirinkite Jungtis. 6. Jei pasirodo nustatymo užbaigimo pranešimas, spustelėkite Gerai. 7. Atidarykite norimą spausdinti failą ir pradėkite spausdinti. „„Macintosh“ Nurodyti žingsniai skirti Mac OS X 10.5 ~ 10.6. Dėl kitų versijų žr. Mac žinyną. Pagrindinio kompiuterio nustatymas 1. Įdiekite spausdintuvo tvarkyklę (žr. „„„Macintosh““ p. 34). 2. Atidarykite aplanką Applications > System Preferences ir spustelėkite Print & Fax. 3. Pasirinkite bendrinamą spausdintuvą lange Printers list. 4. Pasirinkite Share this printer. Kliento kompiuterio nustatymas 1. Įdiekite spausdintuvo tvarkyklę (žr. „„„Macintosh““ p. 34). 2. Atidarykite aplanką Applications > System Preferences ir spustelėkite Print & Fax. 3. Paspauskite piktogramą „+“. Ekrane pasirodys langas, kuriame rodomas bendrinamo spausdintuvo pavadinimas. 4. Pasirinkite įrenginį ir spustelėkite Add. Eksploatavimo pradžia _ 36 Tinklo sąranka 3. Šiame skyriuje pateikiami nuoseklūs nurodymai, kaip nustatyti prie tinklo prijungtą įrenginį ir programinę įrangą. Šį skyrių sudaro: • • • • • Tinklo aplinka Naudingų tinklo programų pristatymas Belaidžio tinklo naudojimas „SyncThru™ Web Admin Service“ Palaikomi papildomi įrenginiai ir funkcijos skiriasi atsižvelgiant į modelį. Patikrinkite savo įrenginio modelį. (Žr. „Funkcijos pagal modelius“ p. 25). Tai žiniatinkliu paremtas valdymo sprendimas, skirtas tinklo administratoriams. „SyncThru™ Web Admin Service“ pateikia efektyvų tinklo įrenginių tvarkymo būdą ir leidžia jums nuotoliniu būdu stebėti ir išspręsti tinklo įrenginių veikimo sutrikimo problemas iš bet kurios svetainės, turinčios bendrą interneto prieigą. Šią programą galite atsisiųsti iš http:// solution.samsungprinter.com. Tinklo aplinka Kad galėtumėte savo įrenginį naudoti kaip tinklo įrenginį, jame reikės sukonfigūruoti tinklo protokolus. Pagrindinius tinklo nustatymus galite konfigūruoti per įrenginio valdymo skydelį. Lentelėje nurodytos įrenginio palaikomos tinklo aplinkos: Elementas Samsung AnyWeb Print Šis įrankis padeda jums nufotografuoti langą, peržiūrėti, daug lengviau nei įprasta programa iškirpti ir atspausdinti langą, esantį „Windows Internet Explorer“ lange. Spustelėkite Pradėti > Visos programos > Samsung Printers > Samsung AnyWeb Print > Download the latest version, kad susietumėte svetainę, iš kurios galima atsisiųsti šį įrankį. Šis įrankis taikomas tik „Windows“ operacinėms sistemoms. Reikalavimai Tinklo sąsaja • Ethernet 10/100 Base-TX Tinklo operacinė sistema • Windows 2000/XP/2003/2008/Vista/7/ 2008 Server R2 Įvairios „Linux“ OS „Mac OS X 10.3~10.6“ • • Tinklo protokolai • • • • • • Laidinio tinklo ar USB kabeliu prijungto įrenginio tvarkyklės įdiegimas „IPv6“ konfigūravimas TCP/„IPv4“ DHCP, BOOTP DNS, WINS, „Bonjour“, SLP, UPnP „Standard TCP“/„IP Printing“ (RAW), LPR, IPP SNMPv 1/2/3, HTTP (S), „IPSec“ TCP/„IPv6“ (DHCP, DNS, RAW, LPR, SNMPv 1/2/3, HTTP (S), „IPSec“) (Žr. „„IPv6“ konfigūravimas“ p. 42). „SetIP“ Ši paslaugų programa suteikia galimybę pasirinkti tinklo sąsają ir rankiniu būdu sukonfigūruoti IP adresus, kurie bus naudojami su TCP/IP protokolu (Žr. „IP nustatymas, naudojant SetIP programą („Windows“)“ p. 38 arba „IP nustatymas, naudojant SetIP programą („Macintosh“)“ p. 39). Ši programa nepalaiko TCP/„IPv6“. Belaidžio tinklo naudojimas Kad įrenginį galėtumėte naudoti tinkle, jame būtina nustatyti tinklo protokolus. Šiame skyriuje nurodoma, kaip lengvai visa tai atliekama. Tinklą galėsite naudoti prie atitinkamo įrenginio prievado prijungę tinklo kabelį. Naudingų tinklo programų pristatymas Yra kelios programos, kuriomis naudojantis galima nesunkiai nustatyti tinklo aplinkos nustatymus. Tinklo administratorius per tinklą gali valdyti kelis įrenginius. Prieš naudodami toliau išvardytas programas, pirmiausia nustatykite IP adresą. „SyncThru™ Web Service“ Jūsų įrenginys turi žiniatinklio serverį, kuris suteikia jums galimybę: • konfigūruoti tinklo parametrus, kad įrenginį būtų galima prijungti prie įvairių tinklo aplinkų. • pritaikyti įrenginio parametrus. (Žr. „„„SyncThru™ Web Service“ naudojimas“ p. 87). Tinklo konfigūracijos ataskaitos spausdinimas Jūs galite atspausdinti Network Configuration Report iš įrenginio valdymo skydelio, kuriame rodomi dabartiniai įrenginio tinklo nustatymai. Tai padės jums nustatyti tinklą ir problemas, susijusias su veikimo sutrikimais. 1. Paspauskite Menu valdymo skydelyje. 2. Spauskite kairę/dešinę rodyklę, kol atsiras Network, ir paspauskite OK. 3. Spauskite kairę/dešinę rodyklę, kol atsiras Network Info., ir paspauskite OK. Tinklo sąranka_ 37 4. Spauskite kairę/dešinę rodyklę, kol atsiras Yes, ir paspauskite OK. Naudodami Network Configuration Report galite rasti įrenginio MAC ir IP adresą. Pavyzdžiui: • MAC adresas: 00:15:99:41:A2:78 • IP adresas: 192.0.0.192 IP adreso nustatymas Pirmiausia turite nustatyti IP adresą, skirtą spausdinti tinkle ir valdyti per tinklą. Daugeliu atveju naujas IP adresas automatiškai priskiriamas tinkle esančiam DHCP (Dynamic Host Configuration Protocol) serveriui. Retais atvejais IP adresą reikia nustatyti rankiniu būdu. Šis adresas vadinamas statiniu IP ir saugumo sumetimais dažniausiai naudojamas įmonės intranete. • DHCP IP assignment: prijunkite savo įrenginį prie tinklo ir palaukite kelias minutes, kol DHCP serveris priskirs įrenginiui IP adresą. Tada atspausdinkite Network Configuration Report, kaip aprašyta prieš tai. Jei ataskaitoje nurodyta, kad IP adresas buvo pakeistas, priskyrimas įvykdytas sėkmingai. Ataskaitoje matysite naująjį IP adresą. • Static IP assignment: naudokite SetIP programą, jei norite pakeisti IP adresą iš kompiuterio. Jei įrenginyje yra valdymo skydelis, IP adresą pakeisti galite naudodamiesi įrenginio valdymo skydeliu. Įmonės aplinkoje dėl šio adreso nustatymo jums rekomenduojama susisiekti su tinklo administratoriumi. IP nustatymas naudojant valdymo skydelį 1. 2. 3. 4. 5. 6. 7. 8. Prijunkite įrenginį prie tinklo naudodami tinklo kabelį. Įjunkite įrenginį. Paspauskite Menu valdymo skydelyje. Spauskite kairę/dešinę rodyklę, kol atsiras Network, ir paspauskite OK. Spauskite kairę/dešinę rodyklę, kol atsiras TCP/IP (IPv4) ir paspauskite OK. Spauskite kairę/dešinę rodyklę, kol atsiras Static ir paspauskite OK. Spauskite kairę/dešinę rodyklę, kol atsiras IP Address ir paspauskite OK. IP adresą įveskite naudodamiesi skaičių klaviatūra ir paspauskite OK. Naudodamiesi skaičių klaviatūra, įveskite baitus nuo 0 iki 255 ir paspauskite kairę/dešinę rodyklę, kad persikeltumėte tarp baitų. Viską pakartokite, kad užbaigtumėte adresą nuo 1-ojo iki 4-ojo baito. 9. Įveskite kitus parametrus, pavyzdžiui, atsiras Subnet Mask ir Gateway, ir paspauskiteOK. 10. Įvedę visus parametrus, paspauskite Stop/Clear, kad grįžtumėte į parengto naudoti režimą. Dabar eikite į „Laidinio tinklo ar USB kabeliu prijungto įrenginio tvarkyklės įdiegimas“ p. 40. IP nustatymas, naudojant SetIP programą („Windows“) Ši programa skirta jūsų įrenginio tinklo IP adresui rankiniu būdu nustatyti ir ryšiui naudojant jo MAC adresą užmegzti. MAC adresas yra tinklo sąsajos techninės įrangos serijos numeris, kurį galima rasti Network Configuration Report. Norėdami naudoti programą SetIP, išjunkite kompiuterio užkardą prieš atlikdami tokius veiksmus: 1. 2. 3. 4. Atidarykite Valdymo skydas. Du kartus spustelėkite Saugos centras. Spustelėkite „Windows“ užkarda. Išjunkite užkardą. Programos įdiegimas 1. Įdėkite spausdintuvo programinės įrangos CD-ROM diską, kuris pridedamas prie jūsų įrenginio. Kai tvarkyklės CD diskas bus paleistas automatiškai, uždarykite tą langą. 2. Paleiskite „Windows Explorer“ ir atidarykite X diską (X reiškia jūsų CD-ROM diskų įrenginį). 3. Du kartus spustelėkite Application > SetIP. 4. Du kartus spustelėkite Setup.exe, kad įdiegtumėte šią programą. 5. Pasirinkite kalbą, tada spustelėkite Next. 6. Vykdykite nurodymus lange ir baikite diegti. Programos paleidimas 1. Prijunkite įrenginį prie tinklo naudodami tinklo kabelį. 2. Įjunkite įrenginį. 3. Iš „Windows“ meniu Pradėti pasirinkite Visos programos > Samsung Printers > SetIP > SetIP. 4. Spustelėkite piktogramą (trečią iš kairės), esančią lange SetIP, kad atidarytumėte TCP/IP konfigūravimo langą. 5. Konfigūravimo lange įveskite naują įrenginio informaciją. Prieš tęsiant veiksmus įmonės intranete šią informaciją gali tekti priskirti tinklo vadovui. MAC Address: suraskite įrenginio MAC adresą Network Configuration Report ir įveskite be dvitaškių. Pavyzdžiui, 00:15:99:29:51:A8 tampa 0015992951A8. • IP Address: įveskite naują spausdintuvo IP adresą. Pavyzdžiui, jei kompiuterio adresas yra 192.168.1.150, įveskite 192.168.1.X (X yra skaičius nuo 1 iki 254 ir kitoks nei kompiuterio adresas). • Subnet Mask: įveskite potinklio šabloną. • Default Gateway: įveskite numatytąjį šliuzą. 6. Spustelėkite Apply, o tada OK. Įrenginys automatiškai atspausdins Network Configuration Report. Patikrinkite, ar visi nustatymai teisingi. 7. Spustelėkite Exit, kad uždarytumėte programą SetIP. 8. Jei reikia, iš naujo paleiskite kompiuterio užkardą. Tinklo sąranka_ 38 • Tinklo parametrų nustatymas IP nustatymas, naudojant SetIP programą („Macintosh“) Norėdami naudoti programą SetIP, išjunkite kompiuterio užkardą prieš atlikdami tokius veiksmus: 1. Atidarykite System Preferences. 2. Spustelėkite Security. 3. Spustelėkite meniu Firewall. 4. Išjunkite užkardą. Šie nurodymai gali skirtis atsižvelgiant į jūsų turimą modelį. 1. Prijunkite įrenginį prie tinklo naudodami tinklo kabelį. 2. Įdėkite įdiegimo CD-ROM diską ir atidarykite disko langą, pasirinkite MAC_Installer > MAC_Printer > SetIP > SetIPapplet.html. 3. Du kartus spustelėkite rinkmeną, ir automatiškai atsidarys Safari, tada pasirinkite Trust. Naršyklė atidarys puslapį SetIPapplet.html, kuriame rodoma spausdintuvo pavadinimo ir IP adreso informacija. 4. Paryškinkite spausdintuvo informacijos eilutę ir pasirinkite Setup icon, kuri yra antra piktograma iš kairės programos meniu juostoje. Atsidarys TCP/IP konfigūracijos langas. Jei spausdintuvas nerodomas informacijos eilutėje, pasirinkite rankinio nustatymo piktogramą (trečią iš kairės), kad atidarytumėte TCP/IP konfigūracijos langą. 5. Konfigūravimo lange įveskite naują įrenginio informaciją. Prieš tęsiant veiksmus įmonės intranete šią informaciją gali tekti priskirti tinklo vadovui. • MAC Address: suraskite įrenginio MAC adresą Network Configuration Report ir įveskite be dvitaškių. Pavyzdžiui, 00:15:99:29:51:A8 tampa 0015992951A8. • IP Address: įveskite naują spausdintuvo IP adresą. Pavyzdžiui, jei kompiuterio adresas yra 192.168.1.150, įveskite 192.168.1.X (X yra skaičius nuo 1 iki 254 ir kitoks nei kompiuterio adresas). • Subnet Mask: įveskite potinklio šabloną. • Default Gateway: įveskite numatytąjį šliuzą. 6. Pasirinkite Apply, tada OK ir dar kartą OK. Įrenginys automatiškai atspausdins konfigūravimo ataskaitą. Patikrinkite, ar visi nustatymai teisingi. Quit Safari. Jūs galite uždaryti ir išstumti įdiegimo CD-ROM diską. Jei reikia, iš naujo paleiskite kompiuterio užkardą. Jūs sėkmingai pakeitėte IP adresą, potinklio šabloną ir šliuzą. Naudodamiesi tinklo administravimo programomis, pavyzdžiui, „SyncThru™ Web Admin Service“ ir „SyncThru™ Web Service“, jūs galite nustatyti įvairius tinklo parametrus. Numatytųjų gamyklinių nustatymų atkūrimas Jums gali tekti atkurti numatytuosius gamyklinius nustatymus, kai naudojamą įrenginį prijungsite prie naujos tinklo aplinkos. Numatytųjų gamyklinių nustatymų atkūrimas naudojant valdymo skydelį 1. Paspauskite Menu valdymo skydelyje. 2. Spauskite kairę/dešinę rodyklę, kol atsiras Network, ir paspauskite OK. 3. Spauskite kairę/dešinę rodyklę, kol atsiras Clear Settings, ir paspauskite OK. 4. Išjunkite ir iš naujo įjunkite įrenginį, kad būtų pritaikyti nustatymai. Numatytųjų gamyklinių nustatymų atkūrimas naudojant „SyncThru™ Web Service“ 1. Paleiskite žiniatinklio naršyklę, pavyzdžiui, „Internet Explorer“, „Safari“ ar „Firefox“, ir naršyklės lange įveskite naują savo įrenginio IP adresą. Pavyzdžiui: 2. Kai atsidarys langas SyncThru™ Web Service, spustelėkite Network Settings. 3. Spustelėkite Reset. Tada spustelėkite Clear tinklui. IP nustatymas, naudojant SetIP programą („Linux“) SetIP programa turėtų būti įdiegta automatiškai, kai diegiama spausdintuvo tvarkyklė. 1. Atspausdinkite įrenginio tinklo konfigūracijos ataskaitą, kad surastumėte įrenginio MAC adresą. 2. Atidarykite /opt/Samsung/mfp/share/utils/. 3. Du kartus spustelėkite rinkmeną SetIPApplet.html. 4. Spustelėkite, kad atidarytumėte TCP/IP konfigūravimo langą. 5. Įveskite tinklo plokštės MAC adresą, IP adresą, potinklio šabloną, numatytąjį šliuzą, o tada spustelėkite Apply. 4. Išjunkite ir iš naujo įjunkite įrenginį, kad būtų pritaikyti nustatymai. Kai įvedate MAC adresą, nenaudokite dvitaškio (:). 6. Įrenginys atspausdins tinklo informaciją. Patikrinkite, ar visi nustatymai teisingi. 7. Uždarykite programą SetIP. Tinklo sąranka_ 39 Laidinio tinklo ar USB kabeliu prijungto įrenginio tvarkyklės įdiegimas „Windows“ Galite sukonfigūruoti įrenginio tvarkyklę; atlikite toliau nurodytus veiksmus. Rekomenduojama daugeliui naudotojų. Bus įdiegti visi komponentai, kurie yra būtini, kad įrenginys veiktų. 1. Patikrinkite, ar įrenginys prijungtas prie tinklo ar USB ir įjungtas jo maitinimas. 2. Į CD-ROM įrenginį įdėkite pridedamą programinės įrangos CD diską. • Programinės įrangos diskas paleidžiamas automatiškai ir turi atsirasti įdiegimo langas. • Jei įdiegimo langas neatsiranda, spustelėkite Pradėti, o tada Vykdyti. Įveskite X:\Setup.exe, „X“ raidę pakeisdami jūsų įrenginį atitinkančia raide. Spustelėkite Gerai. • Jei naudojate „Windows Vista“, „Windows 7“ ir „Windows 2008 Server R2“, spustelėkite Pradėti > Visos programos > Reikmenys > Vykdyti. Įveskite X:\Setup.exe, „X“ raidę pakeisdami jūsų įrenginį atitinkančia raide, ir spustelėkite OK. • Jei „Windows Vista“ operacinėje sistemoje pasirodo langas Automatinis paleidimas, spustelėkite Vykdyti Setup.exe lauke Įdiegti arba paleisti programą ir spustelėkite Tęsti languose Vartotojo abonemento valdiklis. • Jei „Windows 7“ ir „Windows 2008 Server R2“ operacinėje sistemoje pasirodo langas Automatinis paleidimas, spustelėkite Vykdyti Setup.exe lauke Įdiegti arba paleisti programą ir spustelėkite Taip languose Vartotojo abonemento valdymo tarnyba. 3. Pasirinkite Install now. - Pažymėkite šią parinktį, jei programą norite įdiegti be prijungto įrenginio. Tokiu atveju bandomojo puslapio spausdinimo langas bus praleidžiamas, o diegimas užbaigiamas. • Search again Spustelėjus šį mygtuką, atsiras užkardos pranešimo langas; - Išjunkite užkardą ir spustelėkite Search again. „Windows“ operacinė sistema: spustelėkite Pradėti > Valdymo skydas > „Windows“ užkarda ir išjunkite šią parinktį. - Išjunkite užkardą nuo trečiųjų šalių programų prie operacinės sistemos. Daugiau informacijos ieškokite su atskiromis programomis pridedamuose vadovuose. • Direct Input Direct Input suteikia galimybę ieškoti konkretaus įrenginio tinkle. - Search by IP address: įveskite IP adresą arba pagrindinio kompiuterio pavadinimą. Tada spustelėkite Next. Jei norite patikrinti savo įrenginio IP adresą, atspausdinkite tinklo konfigūracijos ataskaitą (Žr. „Tinklo konfigūracijos ataskaitos spausdinimas“ p. 37). - Paieška pagal tinklo kelią: norėdami surasti bendrinamą įrenginį (UNC kelias), rankiniu būdu įveskite bendrinamo įrenginio pavadinimą arba bendrinamą spausdintuvą suraskite spustelėdami mygtuką Browse. Tada spustelėkite Next. • Help Jei jūsų įrenginys nėra prijungtas prie kompiuterio ar tinklo, mygtukas Help pateiks jums išsamią informaciją apie įrenginio prijungimą. • Set IP Address Jei norite nustatyti konkretų IP adresą tam tikro tinklo įrenginiui, spustelėkite mygtuką Set IP Address. Atsiras langas Set IP Address. Atlikite šiuos veiksmus: a) Sąraše pasirinkite įrenginį, kuriam nustatysite konkretų IP adresą. b) Rankiniu būdu sukonfigūruokite įrenginio IP adresą, potinklio šabloną ir šliuzą ir spustelėkite Apply, kad nustatytumėte konkretų IP adresą tinklo įrenginiui. c) Spustelėkite Next. 5. Ekrane matysite surastus įrenginius. Pasirinkite pageidaujamą naudoti. Jei tvarkyklė surado tik vieną spausdintuvą, atsiras patvirtinimo langas. Jei reikia, išplečiamajame sąraše pasirinkite kalbą. Advanced Installation turi dvi parinktis: Custom Installation ir Install Software Only. „Custom Installation“ suteikia galimybę pasirinkti įrenginio prijungimą ir nurodyti įdiegti konkretų komponentą. „Install Software Only“ leidžia įdiegti pridedamą programinę įrangą, pavyzdžiui, Smart Panel. Vykdykite nurodymus lange. 4. Perskaitykite License Agreement ir pasirinkite I accept the terms of the License Agreement. Tada spustelėkite Next. Programa vykdys įrenginio paiešką. Programa pradės diegimą. 6. Įdiegus atsiras langas, kuriame klausiama, ar spausdinti bandomąjį puslapį. Jei norite spausdinti bandomąjį puslapį, spustelėkite Print a test page. Kitu atveju spustelėkite Next ir pereikite prie 8 žingsnio. 7. Jei bandomasis puslapis atspausdinamas tinkamai, spustelėkite Yes. Jei ne, spustelėkite No, kad būtų atspausdinta iš naujo. 8. Jei norite užsiregistruoti kaip įrenginio naudotojas, kad gautumėte informaciją iš „Samsung“, spustelėkite On-line Registration. 9. Spustelėkite Finish. Jei jūsų įrenginys nerandamas tinkle ar vietiniame tinkle, atsiras klaidos pranešimas. • Check if you want to install the software without connecting the printer to the network or locally. Tinklo sąranka_ 40 • • Sukonfigūravę tvarkyklę, galite įjungti užkardas. Jei spausdintuvo tvarkyklė neveikia, kaip pridera, po konfigūravimo, sutaisykite arba įdiekite iš ją naujo (Žr. „Laidinio tinklo ar USB kabeliu prijungto įrenginio tvarkyklės įdiegimas“ p. 40). „Macintosh“ 1. Patikrinkite, ar įrenginys prijungtas prie jūsų tinklo ir įjungtas jo maitinimas. Taip pat turi būti nustatytas jūsų įrenginio IP adresas. 2. Į CD-ROM įrenginį įdėkite pridedamą programinės įrangos CD diską. 3. Du kartus spustelėkite CD-ROM piktogramą, atsiradusią „Macintosh“ darbalaukyje. 4. Du kartus spustelėkite aplanką MAC_Installer. 5. Du kartus spustelėkite piktogramą Installer OS X. 6. Įveskite slaptažodį ir spustelėkite OK. 7. Atsiras langas Samsung Installer. Spustelėkite Continue. 8. Perskaitykite licencijos sutartį ir spustelėkite Continue. 9. Spustelėkite Agree, jei sutinkate su licencijos sutartimi. 10. Pasirinkite Easy Install ir spustelėkite Install. Daugeliui naudotojų rekomenduojama rinktis Easy Install. Bus įdiegti visi komponentai, kurie yra būtini, kad įrenginys veiktų. Jei pasirinkote Custom Install, galėsite nurodyti atskirus komponentus, kuriuos reikia įdiegti. 11. Kompiuteryje pasirodys pranešimas, įspėjantis, jog visos kompiuterio programos bus uždarytos. Spustelėkite Continue. • Jei pasirodys langas, kuriame prašome pasirinkti įdiegimo tipą, pasirinkite Typical installation for a network printer ir spustelėkite OK. • Pasirinkus Typical installation for a network printer, programa SetIP bus paleista automatiškai. Jei įrenginiui jau sukonfigūruota tinklo informacija, uždarykite „SetIP“ programą. Pereikite prie kito žingsnio. 12. Įdiegę spustelėkite Quit. 13. Atverkite aplanką Applications > Utilities > Print Setup Utility. • Mac OS X 10.5 ~ 10.6: atverkite aplanką Applications > System Preferences ir spustelėkite Print & Fax. 14. Spustelėkite Add lange Printer List. • Mac OS X 10.5 ~ 10.6: paspauskite piktogramą „+“; pasirodys ekrano langas. 15. Mac OS X 10.3: pasirinkite skirtuką IP Printing. • Mac OS X 10.4: spustelėkite IP Printer. • Mac OS X 10.5 ~ 10.6: spustelėkite IP. 16. Pasirinkite Socket/HP Jet Direct, kuris yra Printer Type. Kai spausdinamas dokumentas, kurį sudaro daug puslapių, spausdinimo našumą galima pagerinti parinkčiai Printer Type nustačius „Socket“. 17. Lauke Printer Address įveskite įrenginio IP adresą. 18. Lauke Queue Name įveskite eilės pavadinimą. Jei jūs negalite nustatyti eilės pavadinimo įrenginio serveriui, pirmiausia pabandykite naudoti numatytąją eilę. 19. Mac OS X 10.3: jei „Auto Select“ neveikia, kaip pridera, pasirinkite Samsung lange Printer Model ir savo įrenginio pavadinimą lange Model Name. • Mac OS X 10.4: jei „Auto Select“ neveikia, kaip pridera, pasirinkite Samsung lange Print Using ir savo įrenginio pavadinimą lange Model. • Mac OS X 10.5 ~ 10.6: jei „Auto Select“ neveikia, kaip pridera, pasirinkite Select a driver to use... ir savo įrenginio pavadinimą lange Print Using. Jūsų įrenginio IP adresas pasirodys lange Printer List ir bus nustatytas kaip numatytasis įrenginys. 20. Spustelėkite Add. Jei spausdintuvo tvarkyklė neveikia, kaip pridera, išdiekite ir vėl įdiekite ją. Vykdykite toliau nurodytus žingsnius, jei norite išdiegti „Macintosh“ skirtą tvarkyklę. a) Patikrinkite, ar įrenginys prijungtas prie kompiuterio ir įjungtas jo maitinimas. b) Į CD-ROM įrenginį įdėkite pridedamą programinės įrangos CD diską. c) Du kartus spustelėkite CD-ROM piktogramą, atsiradusią „Macintosh“ darbalaukyje. d) Du kartus spustelėkite aplanką MAC_Installer. e) Du kartus spustelėkite piktogramą Installer OS X. f) Įveskite tinklo raktą ir spustelėkite OK. g) Atsiras langas Samsung Installer. Spustelėkite Continue. h) Pasirinkite Uninstall ir spustelėkite Uninstall. i) Kai pasirodo pranešimas, įspėjantis, jog bus uždarytos visos kompiuterio programos, spustelėkite Continue. j) Išdiegę spustelėkite Quit. „Linux“ Įdiekite „Linux“ tvarkyklę ir pridėkite tinklo spausdintuvą 1. Patikrinkite, ar įrenginys prijungtas prie jūsų tinklo ir įjungtas jo maitinimas. Taip pat turi būti nustatytas jūsų įrenginio IP adresas. 2. Atsisiųskite „Unified Linux Driver“ paketą iš „Samsung“ svetainės. 3. Išskleiskite „UnifiedLinuxDriver.tar.gz“ failą ir atidarykite naują katalogą. 4. Du kartus spustelėkite aplanką Linux. 5. Du kartus spustelėkite piktogramą install.sh. 6. Atsiras langas Samsung Installer. Spustelėkite Continue. 7. Atsidarys „Add printer“ vedlio langas. Spustelėkite Next. 8. Pasirinkite „Network printer“ ir spustelėkite mygtuką Search. 9. Sąrašo lauke atsiras spausdintuvo IP adresas ir modelio pavadinimas. 10. Pasirinkite savo įrenginį ir spustelėkite Next. 11. Įveskite spausdintuvo aprašymą ir „Next“. 12. Pridėję spausdintuvą spustelėkite „Finish“. 13. Įdiegę spustelėkite „Finish“. Pridėkite tinklo spausdintuvą 1. 2. 3. 4. 5. Du kartus spustelėkite Unified Driver Configurator. Spustelėkite Add Printer… Atsidarys Add printer wizard langas. Spustelėkite Next. Pasirinkite Network printer ir spustelėkite mygtuką Search. Sąrašo lauke atsiras spausdintuvo IP adresas ir modelio pavadinimas. 6. Pasirinkite savo įrenginį ir spustelėkite Next. 7. Įveskite spausdintuvo aprašymą ir Next 8. Pridėję spausdintuvą spustelėkite Finish. Tinklo sąranka_ 41 „IPv6“ konfigūravimas TCP/„IPv6“ tinkamai palaiko tik „Windows Vista“ arba naujesnė versija. Jei atrodo, kad „IPv6“ tinklas neveikia, nustatykite numatytuosius gamyklinius tinklo nustatymus ir bandykite dar kartą (Žr. „Numatytųjų gamyklinių nustatymų atkūrimas“ p. 39). Jei norite naudoti „IPv6“ tinklo aplinką, vykdykite kitą procedūrą ir naudokite „IPv6“ adresą: 1. Prijunkite įrenginį prie tinklo naudodami tinklo kabelį. 2. Įjunkite įrenginį. 3. Atspausdinkite Network Configuration Report iš įrenginio valdymo skydelio ir patikrinkite „IPv6“ adresus. a) Paspauskite Menu valdymo skydelyje. b) Spauskite kairę/dešinę rodyklę, kol atsiras Network, ir paspauskite OK. c) Spauskite kairę/dešinę rodyklę, kol atsiras Network Info., ir paspauskite OK. d) Spauskite kairę/dešinę rodyklę, kol atsiras Yes, ir paspauskite OK. 4. Pasirinkite Pradėti > Valdymo skydas > Aparatūra ir garsas > Spausdintuvai > Pridėti spausdintuvą. 5. Spustelėkite Pridėti vietinį spausdintuvą languose Pridėti spausdintuvą. 6. Vykdykite nurodymus lange. 3. Spauskite kairę/dešinę rodyklę, kol atsiras TCP/IP (IPv6), ir paspauskite OK. 4. Spauskite kairę/dešinę rodyklę, kol atsiras DHCPv6 Config ir paspauskite OK. 5. Spauskite kairę/dešinę rodyklę ir pasirinkite reikiamą reikšmę. • Router: „DHCPv6“ naudokite tik tada, kai to reikalauja kelvedis. • DHCPv6 Addr.: „DHCPv6“ naudojama visada nepaisant kelvedžio reikalavimo. • DHCPv6 Off: „DHCPv6“ nenaudojama nepaisant kelvedžio reikalavimo. 6. Paspauskite OK. Rankinis adreso konfigūravimas 1. Paleiskite žiniatinklio naršyklę, pavyzdžiui, „Internet Explorer“, kuri palaiko „IPv6“ adresus (pvz., URL) (Žr. „„SyncThru™ Web Service“ prijungimas“ p. 42). „IPv4“: adreso laukelyje įveskite „IPv4“ adresą (http:// XX.XX.XX.XX) ir paspauskite klavišą Enter arba spustelėkite Eiti. 2. Kai atsidarys langas SyncThru™ Web Service, spustelėkite Network Settings. 3. Spustelėkite TCP/IP. Jei įrenginys tinklo aplinkoje neveikia, suaktyvinkite „IPv6“. Žr. kitą skyrių. „IPv6“ suaktyvinimas Įrenginys pristatomas su įjungta „IPv6“ funkcija. 1. Paspauskite Menu valdymo skydelyje. 2. Spauskite kairę/dešinę rodyklę, kol atsiras Network, ir paspauskite OK. 3. Spauskite kairę/dešinę rodyklę, kol atsiras TCP/IP (IPv6), ir paspauskite OK. 4. Spauskite kairę/dešinę rodyklę, kol atsiras IPv6 Activate, ir paspauskite OK. 5. Spauskite kairę/dešinę rodyklę, kol atsiras On, ir paspauskite OK. 6. Išjunkite ir vėl įjunkite įrenginį. 7. Iš naujo įdiekite spausdintuvo tvarkyklę. „IPv6“ adresų nustatymas Įrenginys palaiko tokius „IPv6“ adresus, skirtus spausdinti tinkle ir valdyti per tinklą. • Link-local Address: Automatiškai sukonfigūruojamas vietinis „IPv6“ adresas (adresas prasideda FE80). • Stateless Address: tinklo kelvedžio automatiškai sukonfigūruojamas „IPv6“ adresas. • Stateful Address: „DHCPv6“ serverio konfigūruojamas „IPv6“ adresas. • Manual Address: rankiniu būdu naudotojo konfigūruojamas „IPv6“ adresas. „DHCPv6“ adreso konfigūravimas (Stateful) 4. Įjunkite Manual Address sekcijoje TCP/„IPv6“. 5. Pasirinkite Router Prefix ir spustelėkite mygtuką Add, tada adreso laukelyje automatiškai bus įvestas kelvedžio prefiksas. Įveskite likusį adresą (pvz., 3FFE:10:88:194::AAAA. „A“ yra šešioliktainis simbolis, sudarytas iš skaičių nuo 0 iki 9 ir raidžių nuo A iki F). 6. Spustelėkite mygtuką Apply. „SyncThru™ Web Service“ prijungimas 1. Paleiskite žiniatinklio naršyklę, pavyzdžiui, „Internet Explorer“, kuri palaiko „IPv6“ adresus (pvz., URL). 2. Pasirinkite vieną iš „IPv6“ adresų (Link-local Address, Stateless Address, Stateful Address, Manual Address) iš Network Configuration Report. 3. Įveskite „IPv6“ adresus (pvz., http://[FE80::215:99FF:FE66:7701]). Jei tinkle turite „DHCPv6“ serverį, galite nustatyti vieną šių parinkčių, skirtų numatytajai dinaminei pagrindinio kompiuterio konfigūracijai: 1. Paspauskite Menu valdymo skydelyje. 2. Spauskite kairę/dešinę rodyklę, kol atsiras Network, ir paspauskite OK. Tinklo sąranka_ 42 Adresas turi būti skliausteliuose []. Pagrindinis nustatymas 4. Po įdiegimo galite nustatyti numatytuosius įrenginio nustatymus. Vadovaukitės kitu skyriumi, jei norite nustatyti arba pakeisti reikšmes. Šiame skyriuje pateikiami nuoseklūs nurodymai, skirti įrenginiui nustatyti. Šį skyrių sudaro: • • • • • • • • • • Aukščio virš jūros lygio reguliavimas Ekrano kalbos pakeitimas Datos ir laiko nustatymas Laikrodžio režimo pakeitimas Numatytojo režimo pakeitimas Garsų nustatymas Simbolių įvedimas naudojantis skaičių klaviatūra Taupymo režimų naudojimas Numatytojo dėklo ir popieriaus nustatymas Darbui skirto laiko nustatymas Aukščio virš jūros lygio reguliavimas Ekrano kalbos pakeitimas Spausdinimo kokybę veikia atmosferos slėgis, nustatomas pagal įrenginio aukštį virš jūros lygio. Toliau pateikiama informacija padės jums sukonfigūruoti įrenginį taip, kad spausdinimo arba spaudinio kokybė būtų geriausia. Prieš nustatydami aukščio virš jūros lygio reikšmę, sužinokite aukštį virš jūros lygio, kuriame esate. Norėdami pakeisti ekrano kalbą, atlikite toliau nurodytus veiksmus: 1. Paspauskite Menu valdymo skydelyje. 2. Spauskite kairę/dešinę rodyklę, kol atsiras System Setup, ir paspauskite OK. 3. Spauskite kairę/dešinę rodyklę, kol atsiras Machine Setup, ir paspauskite OK. 4. Spauskite kairę/dešinę rodyklę, kol atsiras Language, ir paspauskite OK. 5. Spauskite kairę/dešinę rodyklę, kad būtų rodoma pageidaujama kalba. 6. Paspauskite OK pasirinkimui išsaugoti. 7. Paspauskite Stop/Clear, kad grįžtumėte į parengto naudoti režimą. 0 1 2 3 4 High 1 High 2 High 3 Normal 1. Patikrinkite, ar įdiegėte spausdintuvo tvarkyklę, naudodami pridedamą spausdintuvo programinės įrangos kompaktinį diską. 2. Du kartus spustelėkite piktogramą Smart Panel „Windows“ užduočių juostoje (arba pranešimų srityje „Linux“). Taip pat galite spustelėti Smart Panel būsenos juostoje („Mac OS X“). 3. Spustelėkite Printer Setting. 4. Spustelėkite Setting > Altitude Adjustment. Išplečiamajame sąraše pasirinkite atitinkamą reikšmę ir spustelėkite Apply. • • Jei jūsų įrenginys prijungtas prie tinklo, automatiškai atsiras „SyncThru™ Web Service“ langas. Spustelėkite Machine Settings > System Setup > Machine Setup > Altitude Adj. Pasirinkite atitinkamą aukščio virš jūros lygio reikšmę ir spustelėkite Apply. Jei jūsų įrenginys prijungtas USB kabeliu, aukščio virš jūros lygio reikšmę nustatykite parinktyje Altitude Adj. įrenginio ekrane. Datos ir laiko nustatymas Kai nustatote laiką ir datą, jie bus naudojami norint atlikti atidėtą faksogramos siuntimą ir spausdinimą. Laikas ir data spausdinami ataskaitose. Jei jie nėra teisingi, reikės pakeisti teisingu esamu laiku. Jei nutrūko maitinimo tiekimas įrenginiui, jums reikės iš naujo nustatyti teisingą laiką ir datą, kai tik atsinaujins maitinimo tiekimas. 1. Paspauskite Menu valdymo skydelyje. 2. Spauskite kairę/dešinę rodyklę, kol atsiras System Setup, ir paspauskite OK. 3. Spauskite kairę/dešinę rodyklę, kol atsiras Machine Setup, ir paspauskite OK. 4. Spauskite kairę/dešinę rodyklę, kol atsiras Date & Time, ir paspauskite OK. 5. Įveskite teisingą laiką ir datą, naudodamiesi kaire/dešine rodykle arba skaičių klaviatūra. Mėnuo = 01–12, Diena = 01–31, Metai = reikia keturių skaičių, Valandos = 01–12, Minutės = 00–59, taip pat galite pasirinkti AM (priešpiet) arba PM (popiet). 6. Paspauskite OK pasirinkimui išsaugoti. 7. Paspauskite Stop/Clear, kad grįžtumėte į parengto naudoti režimą. Pagrindinis nustatymas_ 43 Laikrodžio režimo pakeitimas Jūs galite nustatyti, kad įrenginys esamąjį laiką rodytų 12 arba 24 valandų formatu. 1. Paspauskite Menu valdymo skydelyje. 2. Spauskite kairę/dešinę rodyklę, kol atsiras System Setup, ir paspauskite OK. 3. Spauskite kairę/dešinę rodyklę, kol atsiras Machine Setup, ir paspauskite OK. 4. Spauskite kairę/dešinę rodyklę, kol atsiras Clock Mode, ir paspauskite OK. 5. Spauskite kairę/dešinę rodyklę, kad pasirinktumėte kitą režimą, ir paspauskite OK. 6. Paspauskite Stop/Clear, kad grįžtumėte į parengto naudoti režimą. Numatytojo režimo pakeitimas Jūsų įrenginys iš anksto nustatytas veikti kopijavimo režimu. Jūs galite perjungti šį numatytąjį režimą tarp fakso ir kopijavimo režimo. 1. Paspauskite Menu valdymo skydelyje. 2. Spauskite kairę/dešinę rodyklę, kol atsiras System Setup, ir paspauskite OK. 3. Spauskite kairę/dešinę rodyklę, kol atsiras Machine Setup, ir paspauskite OK. 4. Spauskite kairę/dešinę rodyklę, kol atsiras Default Mode, ir paspauskite OK. 5. Spauskite kairę/dešinę rodyklę, kad pasirinktumėte pageidaujamą režimą. 6. Paspauskite OK pasirinkimui išsaugoti. 7. Paspauskite Stop/Clear, kad grįžtumėte į parengto naudoti režimą. Garsų nustatymas Jūs galite valdyti tokius garsus: • Key sound: Nustatykite klavišų garsui On arba Off. Kai šiai parinkčiai nustatyta On, kaskart paspaudus mygtuką bus girdimas signalas. • Alarm Sound: nustatykite signalo garsui On arba Off. Kai šiai parinkčiai nustatyta On, įvykus klaidai ar pasibaigus fakso ryšiui pasigirs signalas. • Speaker: Nustatykite On arba Off telefono linijos garsams per garsiakalbį, pavyzdžiui, rinkimo tonui arba fakso tonui. Kai šiai parinkčiai nustatyta Comm., tai reiškia „Common“, garsiakalbis bus įjungtas, kol atsilieps nuotolinis įrenginys. Jūs galite reguliuoti garsumo lygį, naudodami On Hook Dial. Jei jūsų įrenginyje yra ragelis, naudodamiesi rageliu galite reguliuoti garsumo lygį. • Ringer: Reguliuojamas skambėjimo garsumas. Skambėjimo garsumui galite nustatyti Off, Low, Mid ir High. 4. Spauskite kairę/dešinę rodyklę, kol atsiras pageidaujama garso parinktis, ir paspauskite OK. 5. Spauskite kairę/dešinę rodyklę, kol atsiras pageidaujama pasirinkto garso būsena ar garsumas, ir paspauskite OK. 6. Jei reikia, pakartokite 4–5 žingsnius ir nustatykite kitus garsus. 7. Paspauskite Stop/Clear, kad grįžtumėte į parengto naudoti režimą. Garsiakalbio garsumas Galite reguliuoti garsumą, naudodami On Hook Dial: 1. Paspauskite (Faksas) valdymo skydelyje. 2. Paspauskite On Hook Dial. Per garsiakalbį bus girdimas rinkimo tonas. 3. Spauskite kairę/dešinę rodyklę, kol išgirsite pageidaujamą garsumą. 4. Paspauskite On Hook Dial, kad išsaugotumėte pakeitimą ir grįžtumėte į parengto naudoti režimą. Jei jūsų įrenginyje yra ragelis: 1. Pakelkite ragelį. Iš ausinės bus girdimas rinkimo tonas. 2. Spauskite kairę/dešinę rodyklę, kol išgirsite pageidaujamą garsumą. 3. Paspauskite OK, kad išsaugotumėte pakeitimą ir pakeistumėte ragelį. Garsiakalbio garsumą reguliuoti galima tik tada, kai sujungta telefono linija. Simbolių įvedimas naudojantis skaičių klaviatūra Atliekant įvairias užduotis, gali tekti įvesti vardus ir numerius. Pavyzdžiui, kai konfigūruojate įrenginį, įvedate savo vardą ar įmonės pavadinimą bei fakso numerį. Raidžių ir skaičių įvedimas 1. Kai esate raginami įvesti raidę, suraskite mygtuką, kuris pažymėtas reikiamu simboliu. Spauskite mygtuką tol, kol reikiama raidė atsiras ekrane. Pavyzdžiui, kad įvestumėte raidę O, paspauskite mygtuką 6, kuris pažymėtas MNO. Kaskart paspaudus 6, ekrane bus rodoma skirtinga raidė: M, N, O, m, n, o ir galiausiai 6. Jūs galite įvesti specialius simbolius, pavyzdžiui, tarpą, pliuso ženklą ir pan. Daugiau informacijos rasite kitame skyriuje. 2. Norėdami įvesti papildomas raides, pakartokite 1 žingsnį. Jei kita raidė atspausdinta ant to paties mygtuko, perkelkite žymeklį, paspausdami kairės/dešinės rodyklės mygtuką, ir paspauskite reikiama raide pažymėtą mygtuką. Žymeklis persikels į dešinę ir ekrane atsiras kita raidė. Du kartus paspaudę 1 galite įvesti tarpą. 3. Kai įvesite raides, paspauskite OK. Garsiakalbis, skambėjimo signalas, klavišų tonas ir signalas 1. Paspauskite Menu valdymo skydelyje. 2. Spauskite kairę/dešinę rodyklę, kol atsiras System Setup, ir paspauskite OK. 3. Spauskite kairę/dešinę rodyklę, kol atsiras Sound/Volume, ir paspauskite OK. Pagrindinis nustatymas_ 44 Raidžių ir skaičių klaviatūra Klavi šas Energijos taupymo funkcijos naudojimas Jei įrenginys kurį laiką nebus naudojamas, naudokite šią funkciją energijai taupyti. 1. Paspauskite Menu valdymo skydelyje. 2. Spauskite kairę/dešinę rodyklę, kol atsiras System Setup, ir paspauskite OK. 3. Spauskite kairę/dešinę rodyklę, kol atsiras Machine Setup, ir paspauskite OK. 4. Spauskite kairę/dešinę rodyklę, kol atsiras Power Save, ir paspauskite OK. 5. Spauskite kairę/dešinę rodyklę, kad pasirinktumėte pageidaujamą laiką. 6. Paspauskite OK pasirinkimui išsaugoti. 7. Paspauskite Stop/Clear, kad grįžtumėte į parengto naudoti režimą. Priskirti numeriai, raidės ar simboliai 1 @/.‘1 2 ABCabc2 3 DEFdef3 4 GHIghi4 5 JKLjkl5 6 MNOmno6 7 PQRSpqrs7 8 TUVtuv8 9 WXYZwxyz9 0 &+-,0 * * # # Numatytojo dėklo ir popieriaus nustatymas Jūs galite pasirinkti dėklą ir popierių, kuriuos norite naudoti spausdinimo darbams. Valdymo skydelyje Popieriaus dydžio nustatymas Vardų ar numerių koregavimas Jei įvesdami vardą ar numerį suklydote, paspauskite kairės/dešinės rodyklės mygtuką ir ištrinkite paskutinį įvestą skaičių ar ženklą. Tada įveskite tinkamą skaičių ar ženklą. Pauzės įterpimas Naudojant kai kurias telefono sistemas reikia surinkti prieigos kodą (pavyzdžiui, 9) ir palaukti kito rinkimo signalo. Tokiais atvejais telefono numeryje reikia įterpti pauzę. Pauzę įterpti galite ir nustatydami sparčiojo rinkimo numerius. Norėdami įterpti pauzę, paspauskite Redial/Pause) atitinkamoje vietoje, kai įvedate telefono numerį. Atitinkamoje vietoje ekrane atsiras „–“. Taupymo režimų naudojimas 1. Paspauskite Menu valdymo skydelyje. 2. Spauskite kairę/dešinę rodyklę, kol atsiras System Setup, ir paspauskite OK. 3. Spauskite kairę/dešinę rodyklę, kol atsiras Paper Setup, ir paspauskite OK. 4. Spauskite kairę/dešinę rodyklę, kol atsiras Paper Size, ir paspauskite OK. 5. Spauskite kairę/dešinę rodyklę, kad pasirinktumėte pageidaujamą popieriaus dėklą, ir paspauskite OK. 6. Spauskite kairę/dešinę rodyklę, kad pasirinktumėte pageidaujamą popieriaus dydį. 7. Paspauskite OK pasirinkimui išsaugoti. 8. Paspauskite Stop/Clear, kad grįžtumėte į parengto naudoti režimą. Popieriaus tipo nustatymas Dažų taupymo funkcijos naudojimas Dažų taupymo režimas padeda įrenginiui sunaudoti mažiau dažų, kad atspausdintų kiekvieną puslapį. Suaktyvinus šį režimą, pailgėja dažų kasetės eksploatavimo trukmė – ji tampa ilgesnė nei naudojant įprastu režimu – tačiau sumažėja spausdinimo kokybė. 1. Paspauskite Menu valdymo skydelyje. 2. Spauskite kairę/dešinę rodyklę, kol atsiras System Setup, ir paspauskite OK. 3. Spauskite kairę/dešinę rodyklę, kol atsiras Machine Setup, ir paspauskite OK. 4. Spauskite kairę/dešinę rodyklę, kol atsiras Toner Save, ir paspauskite OK. 5. Spauskite kairę/dešinę rodyklę, kol atsiras On, ir paspauskite OK. 6. Paspauskite Stop/Clear, kad grįžtumėte į parengto naudoti režimą. 1. Paspauskite Menu valdymo skydelyje. 2. Spauskite kairę/dešinę rodyklę, kol atsiras System Setup, ir paspauskite OK. 3. Spauskite kairę/dešinę rodyklę, kol atsiras Paper Setup, ir paspauskite OK. 4. Spauskite kairę/dešinę rodyklę, kol atsiras Paper Type, ir paspauskite OK. 5. Spauskite kairę/dešinę rodyklę, kad pasirinktumėte pageidaujamą popieriaus dėklą, ir paspauskite OK. 6. Spauskite kairę/dešinę rodyklę, kad pasirinktumėte pageidaujamą popieriaus tipą. 7. Paspauskite OK pasirinkimui išsaugoti. 8. Paspauskite Stop/Clear, kad grįžtumėte į parengto naudoti režimą. Kai spausdinate iš kompiuterio, dažų taupymo režimą įjungti ar išjungti galite spausdintuvo ypatybių lange. Pagrindinis nustatymas_ 45 Popieriaus šaltinio nustatymas „Linux“ 1. Paspauskite Menu valdymo skydelyje. 2. Spauskite kairę/dešinę rodyklę, kol atsiras System Setup, ir paspauskite OK. 3. Spauskite kairę/dešinę rodyklę, kol atsiras Paper Setup, ir paspauskite OK. 4. Spauskite kairę/dešinę rodyklę, kol atsiras Paper Source, ir paspauskite OK. 5. Spauskite kairę/dešinę rodyklę, kol atsiras Copy Tray arba Fax Tray, ir paspauskite OK. 6. Spauskite kairę/dešinę rodyklę, kad pasirinktumėte pageidaujamą popieriaus dėklą. 7. Paspauskite OK pasirinkimui išsaugoti. 8. Paspauskite Stop/Clear, kad grįžtumėte į parengto naudoti režimą. 1. Atidarykite Terminal Program. 2. Kai pasirodys langas Terminal, įveskite: [root@localhost root]# lpr <Failo vardas> 3. Pasirinkite Printer ir spustelėkite Properties… 4. Spustelėkite skirtuką Advanced. 5. Pasirinkite dėklą (šaltinį) ir jo parinktis, pavyzdžiui, popieriaus dydį ir tipą. 6. Paspauskite OK. Kompiuteryje „Windows“ 1. Spustelėkite „Windows“ meniu Pradėti. 2. Windows 2000: pasirinkite Parametrai > Spausdintuvai. • Windows XP/2003: pasirinkite Spausdintuvai ir faksai. • Windows 2008/Vista: pasirinkite Valdymo skydas > Aparatūra ir garsas > Spausdintuvai. • Windows 7: pasirinkite Valdymo skydas > Aparatūra ir garsas > Įrenginiai ir spausdintuvai. • Windows Server 2008 R2: pasirinkite Valdymo skydas > Aparatūra > Įrenginiai ir spausdintuvai. 3. Dešiniuoju pelės klavišu spustelėkite savo įrenginį. 4. Windows XP/2003/2008/Vista: paspauskite Spausdinimo nuostatos. Windows 7 ir Windows Server 2008 R2: kontekstiniame meniu pasirinkite Spausdinimo nuostatos. Darbui skirto laiko nustatymas Jei kurį laiką nėra jokios įvesties, įrenginys uždarys dabartinį meniu ir pereis prie numatytųjų nustatymų. Jūs galite nustatyti įrenginio laukimo laiką. 1. Paspauskite Menu valdymo skydelyje. 2. Spauskite kairę/dešinę rodyklę, kol atsiras System Setup, ir paspauskite OK. 3. Spauskite kairę/dešinę rodyklę, kol atsiras Machine Setup, ir paspauskite OK). 4. Spauskite kairę/dešinę rodyklę, kol atsiras Job Timeout, ir paspauskite OK. 5. Įveskite laiką naudodamiesi kaire/dešine rodykle arba skaičių klaviatūra. 6. Paspauskite OK pasirinkimui išsaugoti. 7. Paspauskite Stop/Clear), kad grįžtumėte į parengto naudoti režimą. Jei elementas Spausdinimo nuostatos turi ► ženklą, su pasirinktu spausdintuvu jūs galite pasirinkti kitas spausdintuvo tvarkykles. 5. Spustelėkite skirtuką Paper. 6. Pasirinkite dėklą ir jo parinktis, pavyzdžiui, popieriaus dydį ir tipą. 7. Paspauskite OK. Jei norite naudoti specialaus dydžio popierių, pavyzdžiui, sąskaitų popierių, pasirinkite skirtuką Paper > Size > Edit... lange Spausdinimo nuostatos (Žr.„Spausdinimo nuostatų atidarymas“ p. 55). „Macintosh“ „Macintosh“ naudotojams numatytąjį nustatymą reikia pakeisti rankiniu būdu kaskart, kai norima spausdinti pasirinkus ir kitus nustatymus. 1. Atidarykite Macintosh programą ir pasirinkite norimą spausdinti failą. 2. Atidarykite meniu File ir spustelėkite Print. 3. Eikite į sritį Paper Feed. 4. Atidarykite meniu File ir spustelėkite Print. 5. Eikite į Paper Feed. 6. Pasirinkite atitinkamą dėklą, iš kurio norite spausdinti. 7. Eikite į sritį Paper. 8. Pasirinkite popieriaus tipą, kuris atitinka į spausdinimui naudotiną dėklą įdėto popieriaus tipą. 9. Spustelėkite Print, kad spausdintumėte. Pagrindinis nustatymas_ 46 Medija ir dėklas 5. Šiame skyriuje pateikiama informacija apie originalų ir spausdinimo medijos įdėjimą į įrenginį. Šį skyrių sudaro: • • • • • • • • Originalų paruošimas Originalų įdėjimas Spausdinimo medijos pasirinkimas Dėklo dydžio keitimas Popieriaus įdėjimas į dėklą Spausdinimas ant specialios medijos Popieriaus dydžio ir tipo nustatymas Išvesties atramos naudojimas 1. Pakelkite ir atidarykite skenerio dangtį. Palaikomi papildomi įrenginiai ir funkcijos skiriasi atsižvelgiant į modelį. Patikrinkite savo įrenginio modelį. (Žr. „Funkcijos pagal modelius“ p. 25). Originalų paruošimas • • • • • • Negalima dėti popieriaus, mažesnio nei 142 x 148 mm (5,6 x 5,8 in) ar didesnio nei 216 x 356 mm (8,5 x 14 in). Nemėginkite dėti nurodyto tipo popieriaus, kad jis neįstrigtų, nebūtų prasta spausdinimo kokybė ir nesugestų įrenginys. - Kalkės arba popieriaus su kalkės pagrindu - Ritininio popieriaus - Plono lygaus ar plono popieriaus - Suraukšlėto ar suglamžyto popieriaus - Sulankstyto ar banguoto popieriaus - Įplyšusio popieriaus Prieš įdėdami nuimkite segtukus ir popieriaus sąvaržėles. Prieš įdėdami patikrinkite, ar klijai, rašalas ar koregavimo skystis visiškai išdžiuvo ant popieriaus. Nedėkite originalų, kuriuos sudaro skirtingo dydžio ar svorio popierius. Nedėkite bukletų, brošiūrų, skaidrių ar neįprastų charakteristikų dokumentų. 2. Originalą ant skenerio stiklo padėkite priekine puse į apačią. Sulygiuokite pagal registracijos kreipiamąją viršutiniame kairiajame stiklo kampe. Originalų įdėjimas Jūs galite naudoti skenerio stiklą arba automatinį dokumentų tiektuvą, kad įdėtumėte originalą kopijuoti, skenuoti ar siųsti faksograma. Ant skenerio stiklo Patikrinkite, ar dokumentų tiektuve nėra originalių dokumentų. Jei dokumentų tiektuve bus aptiktas originalas, įrenginys prioritetą suteiks jam, o ne originalui ant skenerio stiklo. Kad užtikrintumėte geriausią skenavimo kokybę, ypač kai vaizdus skenuojate spalvotų ar pilkų atspalvių režimu, naudokite skenerio stiklą. 3. Uždarykite skenerio dangtį. • • • Medija ir dėklas_ 47 Jei skenerio dangtis kopijuojant bus paliktas atidarytas, tai gali paveikti kopijavimo kokybę ir dažų sąnaudas. Dėl dulkių ant skenerio stiklo spaudinyje gali atsiras juodų taškų. Pasirūpinkite, kad stiklas visada būtų švarus (Žr. „Skenerio bloko valymas“ p. 94). Jei puslapį kopijuojate iš knygos ar žurnalo, kelkite skenerio dangtį, kol jo vyrius užfiksuos stabdiklis, o tada uždarykite. Jei knyga ar žurnalas yra storesni nei 30 mm, kopijuoti pradėkite esant atidarytam dangčiui. • • • Būkite atsargūs ir neįskelkite skenerio stiklo. Galite susižeisti. Nedėkite rankų, kai uždarote skenerio dangtį. Skenerio dangtis gali užkristi ir sužeisti jūsų rankas. Kopijuodami ar skenuodami nežiūrėkite į šviesą skenerio viduje. Tai gali pakenkti akims. Spausdinimo medijos pasirinkimas Jūs galite spausdinti ant įvairios spausdinimo medijos, pavyzdžiui, paprasto popieriaus, vokų, etikečių ir skaidrių. Visada naudokite spausdinimo mediją, kuri yra tinkama naudoti turimame įrenginyje. Spausdinimo medijos pasirinkimo nurodymai Dokumentų tiektuve Naudodami dokumentų tiektuvą, vienam darbui atlikti galite įdėti iki 40 popieriaus lapų (75 g/m2, 20 lb obligacijų popierius). 1. Suėmę palenkite popieriaus lapus arba papūskite į jų kraštus, kad atskirtumėte juos prieš įdėdami originalus. 2. Originalą į dokumentų tiektuvą įdėkite priekine puse į viršų. Patikrinkite, ar originalų krūvos apačia atitinka popieriaus dydį, pažymėtą dokumentų įvesties dėkle. Šiame vadove nurodytų reikalavimų neatitinkanti spausdinimo medija gali sukelti šių problemų: • Prasta spausdinimo kokybė • Padidėjęs popieriaus strigimas • Pirmalaikis įrenginio susidėvėjimas. Savybės, pavyzdžiui, svoris, sudėtis, pluoštas ir drėgmė, yra labai svarbūs veiksniai, kurie turi įtakos įrenginio eksploatacinėms savybėms ir išvesties kokybei. Kai renkatės spausdinimo medžiagas, atsižvelkite į: • Spausdinimo medijos tipą, dydį ir svorį; tai nurodyta įrenginio spausdinimo medijos specifikacijose (Žr. „Spausdinimo medijos techniniai duomenys“ p. 116). • Pageidaujamas rezultatas: pasirinkta spausdinimo medija turi atitikti projektą. • Ryškumas: kai kurios spausdinimo medijos yra baltesnės už kitas ir sukuria ryškesnius ir gyvesnius vaizdus. • Paviršiaus lygumas: nuo spausdinimo medžiagos priklauso, kaip spaudinys atrodys ant popieriaus. • • 3. Sureguliuokite dokumentų tiektuvo pločio kreipiamąsias pagal popieriaus dydį. Nors kai kurios spausdinimo medijos ir atitinka visus šio skyriaus nurodymus, tačiau tai neužtikrina norimų rezultatų. Tai gali būti netinkamo valdymo, nepriimtinos temperatūros ir drėgmės lygio ar kitų kintamų veiksnių, kurių negalima kontroliuoti, rezultatas. Prieš įsigydami didelį kiekį spausdinimo medijos įsitikinkite, ar ji atitinka šiame naudotojo vadove nurodytus reikalavimus. Naudojant spausdinimo mediją, kuri neatitinka šių specifikacijų, gali kilti problemų ir prireikti įrenginio remonto. Tokiam remontui garantija ar techninės priežiūros sutartys negalioja. Į dėklą dedamo popieriaus kiekis skiriasi atsižvelgiant į naudojamos medijos tipą (Žr. „Spausdinimo medijos techniniai duomenys“ p. 116). Kiekvienu režimu palaikomos medijos dydžiai Režimas Dėl dulkių ant dokumentų tiektuvo stiklo spaudinyje gali atsirasti juodų linijų. Pasirūpinkite, kad stiklas visada būtų švarus (Žr. „Skenerio bloko valymas“ p. 94). Dydis Šaltinis Kopijavimo režimas • Laiškinio popieriaus formatas, A4, teisinių • dokumentų formatas, „Oficio“, pusiau sulenktas, vykdomųjų dokumentų formatas, ISO B5, JIS B5, A5, A6 1 dėklas rankinis dėklas Spausdinimo režimas Į įrenginį galima dėti visų dydžių popierių. • • 1 dėklas rankinis dėklas Fakso režimas Laiškinio popieriaus formatas, A4, teisinių dokumentų formatas • 1 dėklas Medija ir dėklas_ 48 Dėklo dydžio keitimas 4. Suspauskite popieriaus pločio kreipiamąsias ir stumkite jas iki pageidaujamo popieriaus dydžio, pažymėto dėklo pagrinde. Priklausomai nuo šalies, dėklas iš anksto nustatytas, kad atitiktų laiško ar A4 popieriaus dydį. Norėdami pakeisti dydį turite sureguliuoti popieriaus kreipiamąsias. • 1 Atraminė kreipiamoji 2 Popieriaus ilgio kreipiamoji detalė 3 Kreipiamosios fiksatorius 4 Popieriaus pločio kreipiamoji detalė • • Nespauskite popieriaus pločio kreipiamųjų per arti popieriaus, nes medija gali deformuotis. Jei nesureguliuosite popieriaus pločio kreipiamosios, popierius gali pradėti strigti. Nenaudokite popieriaus, jei jis išlinkęs daugiau nei 6 mm. 1. Viena ranka nuspauskite ir laikykite kreipiamosios fiksatorių, o kita kartu laikykite popieriaus ilgio ir atraminę kreipiamąją. Stumkite popieriaus ilgio ir atraminę kreipiamąją, kol užfiksuosite jas tinkamo popieriaus dydžio angoje. Popieriaus įdėjimas į dėklą 1 dėklas 1. Ištraukite popieriaus dėklą. Sureguliuokite dėklo dydį pagal įdėtos medijos dydį (Žr. „Dėklo dydžio keitimas“ p. 49). 2. Suėmę palenkite popieriaus lapus arba papūskite į jų kraštus, kad atskirtumėte juos prieš įdėdami popierių. 2. Suėmę palenkite popieriaus lapus arba papūskite į jų kraštus, kad atskirtumėte prieš juos įdėdami. Įdėkite popieriaus į dėklą. 3. Kai įdėsite popierių į dėklą, atraminę kreipiamąją sureguliuokite taip, kad ji šiek tiek liestųsi prie popieriaus krūvos. 3. Popierių sudėkite norima spausdinti puse į apačią. 4. Įstatykite dėklą atgal į įrenginį. Medija ir dėklas_ 49 5. Kai spausdinate dokumentą, nustatykite dėklą, kad atitiktų popieriaus tipą ir dydį. Daugiau informacijos apie popieriaus tipo ir dydžio nustatymą (Žr. „Numatytojo dėklo ir popieriaus nustatymas“ p. 45). Jei iškyla problemų dėl popieriaus tiekimo, patikrinkite, ar popierius atitinka medijai keliamus reikalavimus. Tada pabandykite į rankinį dėklą dėti po vieną popieriaus lapą (Žr. „Spausdinimo medijos techniniai duomenys“ p. 116). 3. Jei spausdinti norite programoje, atidarykite programą ir paleiskite spausdinimo meniu. 4. Atidarykite Spausdinimo nuostatos (Žr. „Spausdinimo nuostatų atidarymas“ p. 55). 5. Paspauskite skirtuką Paper, esantį Spausdinimo nuostatos, ir pasirinkite atitinkamą popieriaus tipą. Pavyzdžiui, jei norite naudoti etiketę, nustatykite popieriui Label. Rankinis dėklas Į rankinį dėklą galima dėti specialaus dydžio ir tipo spausdinimo medžiagą, pavyzdžiui, atvirukus, užrašų korteles ir vokus. Tai patogu norint spausdinti vieną puslapį ant firminio blanko ar spalvoto popieriaus. 6. Pasirinkite Manual Feeder popieriaus šaltinyje, o tada paspauskite OK. 7. Pradėkite spausdinti programoje. Jei spausdinate kelis puslapius, kitą lapą įdėkite po to, kai bus atspausdintas pirmasis puslapis, ir paspauskite OK. Pakartokite šį veiksmą su kiekvienu spausdintinu lapu. Patarimai, susiję su rankinio dėklo naudojimu • Jei programinės įrangos programoje Manual Feeder pasirenkate Source, jums reikės spausti OK kaskart spausdinant puslapį ir vienu kartu į rankinį dėklą įdėti tik vieno tipo, dydžio ar svorio spausdinimo mediją. • Kad popierius neįstrigtų, nedėkite jo spausdindami, kai rankiniame dėkle dar yra popieriaus. Tai taikoma ir kito tipo spausdinimo medijoms. • Spausdinimo medija turi būti įdedama gerąja puse į viršų, pirmiausia į rankinį dėklą įdedant viršutinį kampą, o tada dedama dėklo centre. • Visada įdėkite tik nurodytą spausdinimo mediją, kad popierius neįstrigtų ir nekiltų problemų dėl spausdinimo kokybės (žr. „Spausdinimo medijos techniniai duomenys“ p. 116). • Prieš įdėdami į rankinį dėklą ištiesinkite atvirukų, vokų ir etikečių įlinkimus. 1. Įdėkite popierių į rankinį dėklą. • Nespauskite popieriaus virš paviršiaus su žyma, kai įdedate. • Jei spausdinama ant specialios medijos, būtina vykdyti įdėjimo nurodymus (Žr. „Spausdinimas ant specialios medijos“ p. 50). • Jei popierius persidengia, kai spausdinant naudojamas rankinis dėklas, atidarykite 1 dėklą, išimkite persidengiančius popieriaus lapus ir pabandykite spausdinti iš naujo. • Jei spausdinant popierius nėra tiekiamas, įstumkite popierių rankomis, kol jis bus pradėtas tiekti automatiškai. 2. Suspauskite rankinio dėklo popieriaus pločio kreipiamąsias ir sureguliuokite jas pagal popieriaus plotį. Nespauskite jų per stipriai, nes popierius gali pradėti strigti arba persikreipti. Spausdinimas ant specialios medijos Toliau esančioje lentelėje nurodytos specialios spausdinimo medijos kiekvienam dėklui. Kai naudojate specialią mediją, rekomenduojama dėti po vieną popieriaus lapą. Sužinokite didžiausią medijos įvesties skaičių kiekvienam dėklui (žr. „Spausdinimo medijos techniniai duomenys“ p. 116). Tipai 1 dėklas Rankinis dėklas Plain ● ● Thick ● ● Thin ● ● Bond ● Color ● CardStock ● Labels ● Transparency ● Envelope ● Preprinted ● Cotton ● Recycled ● ● Archive ● ● (●: palaikoma, tuščia: nepalaikoma) Medijos tipai yra nurodyti lange Spausdinimo nuostatos. Ši popieriaus tipo parinktis leidžia jums nustatyti į dėklą dedamo popieriaus tipą. Šis nustatymas atsiras sąraše ir galėsite jį pasirinkti. Tai padės užtikrinti geriausią spaudinių kokybę. Kitu atveju pageidaujama spausdinimo kokybė gali būti nepasiekta. • Plain: Įprastas popierius. Pasirinkite šį tipą, jei jūsų įrenginys vienspalvis ir spausdinama ant 60–90 g/m2 (16–24 lb). • Thick: 90–105 g/m2 (24–28 lb) storas popierius. • Thin: 60–70 g/m2 (16–19 lb) plonas popierius. • Bond: 105–120 g/m2 (28–32 lb) obligacijų popierius. • Color: 75–90 g/m2 (20–24 lb) spalvotas popierius. Medija ir dėklas_ 50 • • • • • • • CardStock: 90–163 g/m2 (24–43 lb) atvirukų žaliava. Labels: 120–150 g/m2 (32–40 lb) etiketės. Transparency: 138–146 g/m2 (37–39 lb) skaidrė. Envelope: 75–90 g/m2 (20–24 lb) vokas. Preprinted: 75–90 g/m2 (20–24 lb) jau spausdintas/firminio blanko popierius. Cotton: 75–90 g/m2 (20–24 lb) margintas popierius. Recycled: 75–90 g/m2 (20–24 lb) perdirbtas popierius. Jei naudojate perdirbtą popierių kaip naudotą popierių, spaudiniai gali būti raukšlėti. • • • • Archive: 70–90 g/m2 (19–24 lb). Jei spaudinius norite išsaugoti ilgam laikui, pavyzdžiui, archyve, pasirinkite šią parinktį. • Vokas Spausdinimo kokybė priklauso nuo voko kokybės. Norint spausdinti ant voko, pašto ženklo vieta turi būti kairėje pusėje, o voko galas su pašto ženklo vieta į spausdintuvą, rankinio dėklo centrą, turi būti kišamas pirmiausia. Jei vokai atspausdinami suglamžyti, suraukšlėti ar su juodomis linijomis, atidarykite galinį dangtelį ir patraukite spaudimo svirtį, o tada spausdinkite dar kartą. Spausdindami galinį dangtelį laikykite atidarytą. • Siekiant išvengti įrenginio sugadinimo, naudokite tik lazeriniams spausdintuvams skirtas skaidres. • • • • • • Įrenginyje naudojamos skaidrės turi išlaikyti įrenginio kaitinimo temperatūrą. Išėmę iš mašinos, padėkite jas ant lygaus paviršiaus. Nepalikite nepanaudotų skaidrių popieriaus dėkle ilgam laikui. Ant jų gali susikaupti dulkių ir nešvarumų, o dėl to spausdinant atsiranda dėmių. Norėdami nesutepti skaidrių pirštų atspaudais, elkitės atsargiai. Kad neišbluktų, nelaikykite atspausdintų skaidrių saulės spinduliuose. Pasižiūrėkite, ar skaidrės nesusiraukšlėjusios, nesusuktos ar neįtrūkę jų kampai. Nenaudokite skaidrių, kurios atsiskiria nuo pagrindo. Kad skaidrės nesuliptų, nelaikykite lapų krūvoje, kol jie nebus atspausdinti. Etiketės 1 Spaudimo svirtis • • • 1 Leistina 2 Neleistina Vokams su nuimama lipnia juostele arba daugiau nei vienu užlenkiamu atlanku būtina naudoti lipnias medžiagas, kurios 0,1 sek. būtų suderinamos su įrenginio kaitinimo temperatūra (apie 170 °C (338 °F). Dėl papildomų juostelių ir atlankų popierius gali susiraukšlėti, susiglamžyti arba įstrigti ir net sugesti kaitinimo blokas. Kad užtikrintumėte geriausią spausdinimo kokybę, paraštes nustatykite ne mažesnes nei 15 mm (0,59 in) nuo voko kampų. Venkite spausdinti per sritį, kurioje susikerta voko siūlės. Skaidrė • • • Nenaudokite sugadintų ir nekokybiškai pagamintų vokų. Įsitikinkite, kad užlankas abiejuose voko galuose nueina iki voko kampo. Kai renkatės vokus, atkreipkite dėmesį į šiuos veiksnius: - Svoris: Voko popieriaus svoris neturi viršyti 90 g/m2, priešingu atveju vokas gali užstrigti. - Padėjimas: Prieš spausdinimą vokas turi gulėti išlinkęs mažiau nei 6 mm ir jame neturi būti oro. - Būklė: Vokas neturi būti sulenktas, įplėštas ar sugadintas. - Temperatūra: Naudokite vokus, kurie atsparūs karščiui ir spaudimui įrenginio veikimo metu. Naudokite tik nepriekaištingos formos vokus su tiksliais sulenkimais. Nenaudokite vokų su antspaudu. Nenaudokite vokų su sąsagomis, sąvaržomis, langeliais, vidiniu sluoksniu, savaime prilimpančiais ženklais arba kokia kita sintetine medžiaga. Kad nesugestų įrenginys, naudokite tik lazeriniams spausdintuvams skirtas etiketes. • Kai renkatės etiketes, atkreipkite dėmesį į šiuos veiksnius: - Lipnios: Lipni medžiaga turi išlaikyti įrenginio kaitinimo temperatūrą (apie 170 °C (338 °F). - Išdėstymas: Naudokite etiketes, kurių pagrindas nėra pažeistas. Medija ir dėklas_ 51 • • • Etiketės gali nusilupti nuo lapų, kuriuose yra tarpų tarp etikečių, ir įstrigti. - Užsilenkimas: Prieš spausdinant etiketės turi būti lygios; leistinas ne didesnis nei 13 mm užsilenkimas bet kuria kryptimi. - Būklė: Nenaudokite etikečių su susiraukšlėjimo, pūslelių ar kitais atsiskyrimo požymiais. Patikrinkite, ar tarp etikečių nėra atviros lipnios medžiagos. Dėl neuždengtų lipnių sričių spausdinimo metu etiketės gali nusilupti ir tapti popieriaus įstrigimo priežastimi. Taip pat neuždengta lipni medžiaga gali sugadinti ir įrenginio komponentus. Neleiskite etikečių lapų per įrenginį daugiau nei vieną kartą. Lipnų pagrindą per įrenginį galima perleisti tik vieną kartą. Nenaudokite etikečių, kurios yra atsiskyrusios nuo pagrindo arba susiraukšlėjusios, su pūslelėmis arba kitaip pažeistos. • • • Foto • Pasirūpinkite, kad šiame įrenginyje nebūtų naudojamas rašalinio spausdintuvo fotopopierius. Taip galima sugadinti įrenginį. Blizgus Popieriaus lapus į rankinį dėklą dėkite po vieną blizgiu paviršiumi į viršų. Atvirukų žaliava/pritaikomo dydžio popierius Šiuo įrenginiu galima spausdinti atvirukus, korteles ir ant kitos pritaikyto dydžio medžiagos. Firminio blanko popieriaus/jau spausdinto popieriaus rašalas turi būti nedegus ir neturi neigiamai veikti įrenginio volelių. Formos ir firminiai blankai turi būti laikomi specialioje pakuotėje, kuri apsaugotų nuo drėgmės ir būtų išvengta pokyčių laikymo metu. Prieš įdėdami firminių blankų popierių/jau spausdintą popierių patikrinkite, ar rašalas ant popieriaus išdžiuvo. Kai vyksta kaitinimo procesas, drėgnas rašalas gali atsiskirti nuo jau spausdinto popieriaus, pablogindamas spausdinimo kokybę. • • Rekomenduojama medija: tik blizgus (laiškinis) HP brošiūrų popierius popierius šiam įrenginiui (tik produktas: Q6611A). Rekomenduojama medija: blizgus (A4) HP Superior Paper 160 glossy popierius šiam įrenginiui (produktas: Q6616A). Popieriaus dydžio ir tipo nustatymas • • • Nespausdinkite ant mažesnės nei 76 mm (3,00 in) pločio ar 127 mm (5,00 in) ilgio medijos. Programoje nustatykite bent 6,4 mm (0,25 in.) paraštes nuo medžiagos kraštų. Jei medija sveria daugiau nei 160 g/m2 (43 lb), pabandykite spausdinti galiniame dangtelyje (gerąja puse į viršų). Firminio blanko popierius/jau spausdintas popierius Vienpusis Dvipusis 1 dėklas Gerąja puse į apačią Gerąja puse į viršų Rankinis dėklas Gerąja puse į viršų Gerąja puse į apačią Įdėjus popierių į popieriaus dėklą, naudojantis valdymo skydeliu reikės nustatyti popieriaus dydį ir tipą. Šie nustatymai bus taikomi kopijavimo ir fakso režimams. Norėdami spausdinti kompiuteriu popieriaus tipą ir dydį pasirinkite programoje, kurią naudojate kompiuteryje (Žr. „Spausdinimo nuostatų atidarymas“ p. 55). Įrenginio tvarkyklei priskirti nustatymai nepaiso valdymo skydelio nustatymų. Popieriaus dydžio nustatymas 1. Paspauskite Menu valdymo skydelyje. 2. Spauskite kairę/dešinę rodyklę, kol atsiras System Setup, ir paspauskite OK. 3. Spauskite kairę/dešinę rodyklę, kol atsiras Paper Setup, ir paspauskite OK. 4. Spauskite kairę/dešinę rodyklę, kol atsiras Paper Size, ir paspauskite OK. 5. Spauskite kairę/dešinę rodyklę, kad pasirinktumėte pageidaujamą popieriaus dėklą, ir paspauskite OK. 6. Spauskite kairę/dešinę rodyklę, kad pasirinktumėte pageidaujamą popieriaus dydį. 7. Paspauskite OKpasirinkimui išsaugoti. 8. Paspauskite Stop/Clear, kad grįžtumėte į parengto naudoti režimą. Jei norite naudoti specialaus dydžio popierių, pavyzdžiui, sąskaitų popierių, pasirinkite Edit... skirtuke Paper, lange Spausdinimo nuostatos (Žr. „Spausdinimo nuostatų atidarymas“ p. 55). Popieriaus tipo nustatymas • Firminio blanko popierius/jau spausdintas popierius turi būti spausdinamas su karščiui atspariu rašalu, kuris neištirps, neišgaruos ir neskleis kenksmingų medžiagų, kai 0,1 sek. bus veikiamas įrenginio kaitinimo temperatūros. Patikrinkite įrenginio specifikacijas, kuriose nurodyta kaitinimo temperatūra (apie 170 °C (338 °F). 1. Paspauskite Menu valdymo skydelyje. 2. Spauskite kairę/dešinę rodyklę, kol atsiras System Setup, ir paspauskite OK. 3. Spauskite kairę/dešinę rodyklę, kol atsiras Paper Setup, ir paspauskite OK. 4. Spauskite kairę/dešinę rodyklę, kol atsiras Paper Type, ir paspauskite OK. Medija ir dėklas_ 52 5. Spauskite kairę/dešinę rodyklę, kad pasirinktumėte pageidaujamą popieriaus dėklą, ir paspauskite OK. 6. Spauskite kairę/dešinę rodyklę, kad pasirinktumėte pageidaujamą popieriaus tipą. 7. Paspauskite OKpasirinkimui išsaugoti. 8. Paspauskite Stop/Clear, kad grįžtumėte į parengto naudoti režimą. 3. Spauskite kairę/dešinę rodyklę, kol atsiras Maintenance, ir paspauskite OK. 4. Spauskite kairę/dešinę rodyklę, kol atsiras Paper Stacking, ir paspauskite OK. 5. Spauskite kairę/dešinę rodyklę, kol atsiras On, ir paspauskite OK. 6. Paspauskite Stop/Clear, kad grįžtumėte į parengto naudoti režimą. Popieriaus šaltinio nustatymas Mažo dydžio spaudinys 1. Paspauskite Menu valdymo skydelyje. 2. Spauskite kairę/dešinę rodyklę, kol atsiras System Setup, ir paspauskite OK. 3. Spauskite kairę/dešinę rodyklę, kol atsiras Paper Setup, ir paspauskite OK. 4. Spauskite kairę/dešinę rodyklę, kol atsiras Paper Source, ir paspauskite OK. 5. Spauskite kairę/dešinę rodyklę, kol atsiras Copy Tray arba Fax Tray, ir paspauskite OK. 6. Spauskite kairę/dešinę rodyklę, kad pasirinktumėte pageidaujamą popieriaus dėklą. 7. Paspauskite OKpasirinkimui išsaugoti. 8. Paspauskite Stop/Clear, kad grįžtumėte į parengto naudoti režimą. Kai spausdinate mažus spaudinius, pavyzdžiui, voką ar naudotojo nustatomo dydžio popierių, dėl per mažo dydžio jis gali nebūti padėtas ant išvesties atramos. Tokiu atveju mažus spaudinius išimkite, į viršų patraukdami skenavimo bloką, o po to uždarykite, kad galėtumėte naudoti vėliau. Išvesties atramos naudojimas Išvesties dėklo paviršius gali įkaisti, jei iš karto bus spausdinamas didelis kiekis lapų. Būkite atsargūs, neprisilieskite prie paviršiaus ir neleiskite vaikams būti arti jo. Atspausdinti puslapiai kaupiasi krūvoje išvesties atramoje, o išvesties atrama padeda jiems išsilyginti. Pagal numatytuosius nustatymus spausdintuvas spaudinius siunčia į išvesties dėklą. Jei norite naudoti išvesties dėklą, pasirūpinkite, kad galinis dangtelis būtų uždarytas. Paėmę spaudinį uždarykite skenavimo bloką, paspausdami skenavimo bloko uždarymo mygtuką. Jei naudojate A5 formato popierių, nulenkite išvesties dėklą. Priešingu atveju atspausdinti lapai nesusidėlios lygiai arba įstrigs. Patikimas popieriaus sudėjimas į krūvą Jei įrenginį eksploatuojate drėgnoje vietoje arba dėl per didelės drėgmės naudojate drėgną spausdinimo mediją, spaudiniai išvesties dėkle gali būti banguoti ir netinkamai sudėti į krūvą. Tokiu atveju galite nustatyti įrenginį naudoti Paper Stacking funkciją, kad spaudiniai būtų sudėti į krūvą tvirtai. Tačiau naudojantis šia funkcija sulėtėja spausdinimo greitis. 1. Paspauskite Menu valdymo skydelyje. 2. Spauskite kairę/dešinę rodyklę, kol atsiras System Setup, ir paspauskite OK. Medija ir dėklas_ 53 Spausdinimas 6. Šiame skyriuje aptariamos bendros spausdinimo užduotys. Šį skyrių sudaro: • • • • • Spausdintuvo tvarkyklės funkcijos Spausdinimo pagrindai Spausdinimo nuostatų atidarymas Žinyno naudojimas Specialių spausdinimo funkcijų naudojimas • • • • • Procedūros šiame skyriuje paremtos Windows XP operacine sistema. Spausdintuvo tvarkyklės funkcijos Jūsų spausdintuvas turi šias standartines funkcijas: • lapo orientacijos, dydžio, šaltinio ir medijos tipo pasirinkimas • Kopijų skaičius Be to, jūs galite naudoti įvairias papildomas spausdinimo funkcijas. Toliau esančioje lentelėje pavaizduota bendra spausdintuvo tvarkyklių palaikomų funkcijų apžvalga: Kai kurie modeliai ar operacinės sistemos gali nepalaikyti tam tikrų funkcijų, nurodytų lentelėje. Spausdintuvo tvarkyklė Ypatybė „Windows“ Įrenginio kokybės parinktis ● Bukleto spausdinimas ● Plakatų spausdinimas ● Kelių puslapių viename lape spausdinimas ● Dokumento dydžio pritaikymas puslapiui ● Sumažintas ar padidintas spausdinimas ● Kitas šaltinis pirmam puslapiui ● Vandenženklis ● Trafaretas ● Dvipusis spausdinimas (rankinis) ● Numatytųjų spausdinimo nustatymų keitimas Įrenginio nustatymas numatytuoju Spausdinimas į failą (PRN) Macintosh spausdinimas Linux spausdinimas Spausdinimo pagrindai Jūsų įrenginys gali spausdinti iš įvairių Windows, Macintosh ar Linux programų. Tikslūs dokumento spausdinimo žingsniai gali skirtis priklausomai nuo naudojamos programos. • • Naudotojo vadove pavaizduotas langas Spausdinimo nuostatos gali skirtis priklausomai nuo naudojamo įrenginio. Tačiau lango Spausdinimo nuostatos sudėtis yra panaši. Patikrinkite, ar operacinės sistemos suderinamos su jūsų įrenginiu. Žr. OS suderinamumo skyriuje „Spausdintuvo techniniai duomenys“ (žr. „Sistemos reikalavimai“ p. 32). Kai pasirenkate parinktį lange Spausdinimo nuostatos, galite arba . Šauktuko ženklas ( ) pamatyti įspėjimo ženklą, reiškia, kad pasirinkote tam tikrą parinktį, bet ji nėra rekomenduojama, o ( ) ženklas reiškia, kad parinkties pasirinkti negalima dėl įrenginio nustatymų ar aplinkos. Procedūroje toliau aprašomi pagrindiniai žingsniai, kuriuos reikia atlikti, spausdinant iš įvairių Windows programų. „Macintosh“ spausdinimo pagrindai (Žr. „Macintosh spausdinimas“ p. 59). „Linux“ spausdinimo pagrindai (Žr. „Linux spausdinimas“ p. 60). Šis langas Spausdinimo nuostatos skirtas Windows XP programai Notepad. Langas Spausdinimo nuostatos gali skirtis priklausomai nuo naudojamos operacinės sistemos ar programos. 1. Atidarykite norimą spausdinti dokumentą. 2. Pasirinkite Spausdinti iš meniu Failas. Atsiras langas Spausdinti. 3. Sąraše Pasirinkti spausdintuvą pasirinkite įrenginį. (●: palaikoma, tuščia: nepalaikoma) Spausdinimas_ 54 4. Spustelėkite Ypatybės arba Nuostatos. Pagrindiniai spausdinimo nustatymai, įskaitant kopijų skaičių ir spausdinimo diapazoną, pasirenkami lange Spausdinti. Jei norite pasinaudoti spausdintuvo funkcijomis, kurias teikia spausdintuvo tvarkyklė, spustelėkite Ypatybės arba Nuostatos lange Spausdinti ir pakeiskite spausdinimo nustatymą (Žr. „Spausdinimo nuostatų atidarymas“ p. 55). 4. Norėdami pradėti spausdinimo darbą, spustelėkite Gerai arba Spausdinti lange Spausdinti. Jei naudojate Windows Internet Explorer, su įrankiu Samsung AnyWeb Print sutaupysite laiką vaizdams ekrane fiksuoti arba vaizdui spausdinti. Spustelėkite Pradėti > Visos programos > Samsung Printers > Samsung AnyWeb Print > Download the latest version, kad susietumėte svetainę, iš kurios galima atsisiųsti šį įrankį. Spausdinimo darbo atšaukimas Jei spausdinimo darbas laukia eilės arba veikia spausdinimo kaupos programa, spausdinimą atšaukti galima taip: 1. Spustelėkite „Windows“ meniu Pradėti. 2. Windows 2000: pasirinkite Parametrai > Spausdintuvai. • Windows XP/2003: pasirinkite Spausdintuvai ir faksai. • Windows 2008/Vista: pasirinkite Valdymo skydas > Aparatūra ir garsas > Spausdintuvai. • Windows 7: pasirinkite Valdymo skydas > Aparatūra ir garsas > Įrenginiai ir spausdintuvai. • Windows Server 2008 R2: pasirinkite Valdymo skydas > Aparatūra > Įrenginiai ir spausdintuvai. 3. Windows 2000, XP, 2003 ir Vista: įrenginį spustelėkite du kartus. Windows 7 ir Windows Server 2008 R2: dešiniuoju pelės klavišu spustelėkite spausdintuvo piktogramą > kontekstinį meniu > Žiūrėti, kas spausdinama. Jei elementas Žiūrėti, kas spausdinama turi ► ženklą, su pasirinktu spausdintuvu jūs galite pasirinkti kitas spausdintuvo tvarkykles. Parankinių nustatymų naudojimas Parinktis Presets, kuri matoma kiekviename nuostatų skirtuke, išskyrus skirtuką Samsung, leidžia išsaugoti dabartinius nuostatų nustatymus vėlesniam panaudojimui. Norėdami išsaugoti elementą Presets: 1. pakeiskite nustatymus į reikiamus kiekviename skirtuke. 2. Įvesties lauke Presets įveskite elemento pavadinimą. 4. Meniu Dokumentas pasirinkite Atšaukti. Taip pat šį langą galite iškviesti du kartus spustelėdami įrenginio piktogramą ( ) „Windows“ užduočių juostoje. Taip pat spausdinimo darbą galite atšaukti valdymo skydelyje paspausdami Stop/Clear. Spausdinimo nuostatų atidarymas Jūs galite peržiūrėti pasirinktas spausdinimo nuostatas lango Spausdinimo nuostatos viršuje dešinėje. 1. Atidarykite norimą spausdinti dokumentą. 2. Failo meniu pasirinkite Spausdinti. Atsiras langas Spausdinti. 3. Lange Pasirinkti spausdintuvą pasirinkite įrenginį. 3. Spustelėkite Add. Kai išsaugote Presets, išsaugomi visi esamieji tvarkyklės nustatymai. Spustelėjus Add, mygtukas Add pasikeis į mygtuką Update. Pasirinkite daugiau parinkčių ir spustelėkite Update; jūsų priskirti nustatymai bus pridėti prie Presets. Norėdami naudoti išsaugotą nustatymą, išplečiamame sąraše pasirinkite Presets. Įrenginys nustatytas spausdinti pagal pasirinktus nustatymus. Norėdami ištrinti išsaugotą nustatymą, išplečiamame sąraše pasirinkite Presets ir spustelėkite Delete. Taip pat galite atkurti numatytuosius spausdintuvo tvarkyklės nustatymus, pasirinkdami Default Preset išplečiamame sąraše Presets. Spausdinimas_ 55 Žinyno naudojimas Spustelėkite klaustuko ženklą viršutiniame dešiniajame lango kampe, o tada spustelėkite bet kurią parinktį, apie kurią norite sužinoti daugiau. Tada atsiras iškylantis langas su informacija apie parinkties ypatybes, teikiamas tvarkyklės. Jei informacijos norite ieškoti pagal raktinį žodį, spustelėkite skirtuką Samsung lange Spausdinimo nuostatos ir įveskite raktinį žodį parinkties Help įvedimo eilutėje. Norėdami gauti informacijos apie priedus, tvarkyklės atnaujinimą, registraciją ir pan., spustelėkite atitinkamus mygtukus. 1. Jei spausdinimo nustatymus norite keisti iš programos, pasirinkite Spausdinimo nuostatos (žr. „Spausdinimo nuostatų atidarymas“ p. 55). 2. Spustelėkite skirtuką Basic, pasirinkite Poster Printing išplečiamame sąraše Type. 3. Pasirinkite pageidaujamą puslapio maketą. Puslapio maketo techniniai duomenys: • Poster 2x2: Dokumentas bus išdidintas ir padalintas į 4 lapus. • Poster 3x3: Dokumentas bus išdidintas ir padalintas į 9 lapus. • Poster 4x4: Dokumentas bus išdidintas ir padalintas į 16 lapų. 4. Pasirinkite reikšmę Poster Overlap. Nurodykite Poster Overlap milimetrais arba coliais, pasirinkdami išrinkimo mygtuką skirtuko Basic viršuje dešinėje, kad lapus būtų lengviau suklijuoti kartu. Specialių spausdinimo funkcijų naudojimas Specialios spausdinimo funkcijos yra šios: • „Kelių puslapių viename lape spausdinimas“ p. 56. • „Plakatų spausdinimas“ p. 56. • *** 'Bukletų spausdinimas (rankinis)' on page 56 ***. • „Spausdinimas ant abiejų popieriaus lapo pusių (rankinis)“ p. 57. • „Dokumento procentinio dydžio keitimas“ p. 57. • „Dokumento pritaikymas pasirinkto dydžio puslapiui“ p. 57. • „Vandenženklių naudojimas“ p. 57. • „Trafaretų naudojimas“ p. 58. • „Papildomos parinktys“ p. 58. 5. Spustelėkite skirtuką Paper, pasirinkite Size, Source ir Type. 6. Spustelėkite OK arba Spausdinti, kol uždarysite langą Print. 7. Galite užbaigti plakatą, lapus suklijuodami kartu. Bukletų spausdinimas (rankinis) Ši funkcija atspausdina dokumentą ant abiejų popieriaus lapo pusių ir lapus išdėsto taip, kad popierių po spausdinimo būtų galima sulenkti pusiau ir sudaryti bukletą. Jei norite padaryti bukletą, jums reikia spausdinti ant „Letter“, „Legal“, A4, „Us Folio“ ar „Oficio“ dydžio spausdinimo medijos. Kelių puslapių viename lape spausdinimas Jūs galite pasirinkti viename popieriaus lape spausdintinų puslapių skaičių. Jei popieriaus lape norite spausdinti daugiau nei vieną puslapį, puslapiai bus sumažinti ir išdėstyti jūsų nurodyta tvarka. Viename lape galite spausdinti iki 16 puslapių. 1. Jei spausdinimo nustatymus norite keisti iš programos, pasirinkite Spausdinimo nuostatos (žr. „Spausdinimo nuostatų atidarymas“ p. 55). 2. Spustelėkite skirtuką Basic, pasirinkite Multiple Pages per Side išplečiamajame sąraše Type. 3. Išplečiamame sąraše Pages per Side pasirinkite lape pageidaujamų spausdinti puslapių skaičių (2, 4, 6, 9 arba 16). 4. Jei reikia, išplečiamame sąraše Page Order pasirinkite puslapių tvarką. 5. Pažymėkite Print Page Border, jei apie kiekvieną puslapį lape turi būti spausdinamas rėmelis. 6. Spustelėkite skirtuką Paper, pasirinkite Size, Source ir Type. 7. Spustelėkite OK arba Spausdinti, kol uždarysite langą Print. Plakatų spausdinimas Ši funkcija leidžia vieno puslapio dokumentą atspausdinti ant 4, 9 ar 16 popieriaus lapų, kad po to sujungę visus lapus kartu suformuotumėte plakato dydžio dokumentą. 8 9 1. Jei spausdinimo nustatymus norite keisti iš programos, pasirinkite Spausdinimo nuostatos (žr. „Spausdinimo nuostatų atidarymas“ p. 55). 2. Spustelėkite skirtuką Basic, pasirinkite Booklet Printing išplečiamame sąraše Type. 3. Spustelėkite skirtuką Paper, pasirinkite Size, Source ir Type. Parinktis Booklet Printing nėra pasirenkama su visų dydžių popieriumi. Kad rastumėte su šia funkcija naudotiną popieriaus dydį, pasirinkite galima popieriaus dydį parinktyje Size skirtuke Paper. Jei pasirinksite negalimą popieriaus dydį, ši parinktis bus automatiškai atšaukta. Rinkitės tik galimą popierių (popierių be arba žymos). 4. Spustelėkite OK arba Spausdinti, kol uždarysite langą Print. 5. Atspausdintus lapus sulenkite ir susekite. Spausdinimas_ 56 Spausdinimas ant abiejų popieriaus lapo pusių (rankinis) Dokumento pritaikymas pasirinkto dydžio puslapiui Jūs galite spausdinti ant abiejų popieriaus lapo pusių (dvipusis spausdinimas). Prieš spausdinant nurodykite dokumento orientaciją. Šia funkcija galite naudotis turėdami „Letter“, „Legal“, A4, „US Folio“ ar „Oficio“ dydžio popierių (Žr. „Spausdinimo medijos techniniai duomenys“ p. 116). Ši spausdintuvo funkcija leidžia keisti spausdinimo darbo mastelį pagal pasirinkto dydžio popierių, nepaisant paties dokumento dydžio. Šią funkciją patogu naudoti, kai norite patikrinti mažo dokumento smulkias detales. A Nerekomenduojama spausdinti ant abiejų pusių, kai naudojama speciali medija, pavyzdžiui, etiketės, vokai ar storas popierius. Popierius gali įstrigti arba sugadinsite įrenginį. 1. Jei spausdinimo nustatymus norite keisti iš programos, pasirinkite Spausdinimo nuostatos (žr. „Spausdinimo nuostatų atidarymas“ p. 55). 2. Spustelėkite skirtuką Advanced. 3. Skyriuje Double-Sided Printing (Manual) pasirinkite pageidaujamą susiejimo parinktį. • None • Long Edge: Ši parinktis yra standartinis maketas, naudojamas knygom įrišti. 1. Jei spausdinimo nustatymus norite keisti iš programos, pasirinkite Spausdinimo nuostatos (žr. „Spausdinimo nuostatų atidarymas“ p. 55). 2. Spustelėkite skirtuką Paper. 3. Lange Fit to page pasirinkite pageidaujamą popieriaus dydį. 4. Pasirinkite Size, Source ir Type lange Paper Options. 5. Spustelėkite OK arba Spausdinti, kol uždarysite langą Print. Vandenženklių naudojimas • Short Edge: Ši parinktis yra standartinis maketas, naudojamas kalendoriuose. Vandenženklių parinktis leidžia spausdinti tekstą ant esamo dokumento. Pavyzdžiui, šią funkciją naudokite, kai ant pirmo arba ant visų dokumento puslapių norite turėti didelėmis pilkomis raidėmis įstrižai atspausdintą DRAFT (juodraštis) ar CONFIDENTIAL (konfidencialu) užrašą. Įrenginyje yra keli iš anksto nustatyti vandenženkliai. Juos galite keisti arba į sąrašą pridėti naujų. Esamo vandenženklio naudojimas 4. Spustelėkite skirtuką Paper, pasirinkite Size, Source ir Type. 5. Spustelėkite OK arba Spausdinti, kol uždarysite langą Print. Jei jūsų įrenginyje nėra dvipusio spausdinimo bloko, spausdinimo darbą baigti reikia rankiniu būdu. Pirmiausiai įrenginys spausdins vis paskesnį dokumento puslapį. Po to kompiuteryje pasirodys pranešimas. Vykdykite nurodymus ekrane ir užbaikite spausdinimo darbą. Dokumento procentinio dydžio keitimas Jūs galite keisti dokumento dydį, kad spausdinamame lape jis būtų didesnis arba mažesnis, įvesdami pageidaujamą procentinę reikšmę. 1. Jei spausdinimo nustatymus norite keisti iš programos, pasirinkite Spausdinimo nuostatos (žr. „Spausdinimo nuostatų atidarymas“ p. 55). 2. Spustelėkite skirtuką Paper. 3. Įvesties lauke Percentage įveskite mastelio keitimo koeficientą. Taip pat galite spausti aukštyn / žemyn mygtukus ir taip pasirinkti mastelio keitimo koeficientą. 4. Pasirinkite Size, Source ir Type lange Paper Options. 5. Spustelėkite OK arba Spausdinti, kol uždarysite langą Print. 1. Jei spausdinimo nustatymus norite keisti iš programos, pasirinkite Spausdinimo nuostatos (žr. „Spausdinimo nuostatų atidarymas“ p. 55). 2. Spustelėkite skirtuką Advanced ir išplečiamame sąraše Watermark pasirinkite pageidaujamą vandenženklį. Pasirinktą vandenženklį matysite peržiūros vaizde. 3. Spustelėkite OK arba Spausdinti, kol uždarysite spausdinimo langą. Vandenženklio kūrimas 1. Jei spausdinimo nustatymus norite keisti iš programos, pasirinkite Spausdinimo nuostatos (žr. „Spausdinimo nuostatų atidarymas“ p. 55). 2. Skirtuke Advanced pasirinkite Edit iš išplečiamo sąrašo Watermark. Atsiras langas Edit Watermarks. 3. Langelyje Watermark Message įveskite teksto pranešimą. Jūs galite įvesti iki 256 simbolių. Pranešimas rodomas peržiūros lange. Jei pažymėtas langelis First Page Only, vandenženklis bus spausdinamas tik pirmame puslapyje. 4. Pasirinkite vandenženklio parinktis. Skyriuje Font Attributes galite pasirinkti šrifto pavadinimą, stilių, dydį ir šešėlį, o skyriuje Message Angle nustatyti vandenženklio kampą. 5. Spustelėkite Add naujam vandenženkliui sąraše Current Watermarks pridėti. Spausdinimas_ 57 6. Baigę redaguoti spustelėkite OK arba Spausdinti, kol uždarysite langą Print. Norėdami sustabdyti vandenženklio spausdinimą, pasirinkite None išplečiamame sąraše Watermark. Vandenženklio redagavimas 1. Jei spausdinimo nustatymus norite keisti iš programos, pasirinkite Spausdinimo nuostatos (žr. „Spausdinimo nuostatų atidarymas“ p. 55). 2. Spustelėkite skirtuką Advanced, pasirinkite Edit išplečiamame sąraše Watermark. Atsiras langas Edit Watermarks. 3. Sąraše Current Watermarks pasirinkite pageidaujamą redaguoti vandenženklį ir pakeiskite vandenženklio pranešimą bei parinktis. 4. Spustelėkite Update pakeitimams išsaugoti. 5. Spustelėkite OK arba Spausdinti, kol uždarysite langą Print. Vandenženklio trynimas 1. Jei spausdinimo nustatymus norite keisti iš programos, pasirinkite Spausdinimo nuostatos (žr. „Spausdinimo nuostatų atidarymas“ p. 55). 2. Spustelėkite skirtuką Advanced, pasirinkite Edit išplečiamame sąraše Watermark. Atsiras langas Edit Watermarks. 3. Sąraše Current Watermarks pasirinkite norimą ištrinti vandenženklį ir spustelėkite Delete. 4. Spustelėkite OK arba Spausdinti, kol uždarysite langą Print. Trafaretų naudojimas Trafaretas yra tekstas ir (arba) vaizdai, saugomi kompiuterio kietajame diske (HDD) specialiu failų formatu, kad būtų galima spausdinti bet kuriame dokumente. Trafaretai dažniausiai naudojami su spausdintais popieriniais firminiais blankais. Užuot naudoję iš anksto atspausdintą firminį blanką, jūs galite sukurti trafaretą su ta pačia informacija, kuri dabar yra jūsų firminiame blanke. Jei norite spausdinti laišką ant savo įmonės firminio blanko, jums nereikės įdėti į įrenginį iš anksto atspausdinto firminio blanko; tiesiog spausdinkite firminio blanko trafaretą savo dokumente. Naujo puslapio trafareto sukūrimas Kad galėtumėte naudoti puslapio trafaretą, turite sukurti naują puslapio trafaretą su logotipu ar vaizdu. 1. Sukurkite arba atidarykite dokumentą su tekstu ar vaizdu, kurį naudosite naujo puslapio trafarete. Elementus išdėstykite būtent taip, kaip jie turėtų atrodyti atspausdinus trafaretą. 2. Norėdami išsaugoti dokumentą kaip trafaretą, pasirinkite Spausdinimo nuostatos (žr. „Spausdinimo nuostatų atidarymas“ p. 55). 3. Spustelėkite skirtuką Advanced, pasirinkite Edit išplečiamame sąraše Text. Atsiras langas Edit Overlay. 4. Lange Edit Overlay spustelėkite Create. 5. Lange Įrašyti kaip lauke Failo vardas įveskite pavadinimą iki aštuonių simbolių. Jei reikia, pasirinkite paskirties kelią (numatytasis yra C:\Formover). 6. Spustelėkite Save. Pavadinimas atsiras sąraše Overlay List. 7. Spustelėkite OK arba Spausdinti, kol uždarysite langą Print. 8. Failas nėra spausdinamas. Vietoje to jis išsaugomas kompiuterio kietajame diske. Trafareto dokumento dydis turi būti toks pat, kaip ir su trafaretu spausdinamo dokumento dydis. Nekurkite trafareto su vandenženkliu. Puslapio trafareto naudojimas Po sukūrimo trafaretas paruoštas spausdinti su jūsų dokumentu. Norėdami spausdinti trafaretą su dokumentu: 1. Sukurkite ir atidarykite norimą spausdinti dokumentą. 2. Jei spausdinimo nustatymus norite keisti iš programos, pasirinkite Spausdinimo nuostatos (žr. „Spausdinimo nuostatų atidarymas“ p. 55). 3. Spustelėkite skirtuką Advanced. 4. Išplečiamame sąraše Text pasirinkite pageidaujamą trafaretą. 5. Jei trafareto failas neatsiranda išplečiamajame sąraše Text, iš sąrašo pasirinkite Edit ir spustelėkite Load. Pasirinkite norimą naudoti trafareto failą. Jei pageidaujamą naudoti trafareto failą esate išsaugoję išoriniame šaltinyje, failą įkelti galite, kai pasirenkate langą Atidaryti. Pasirinkę failą spustelėkite Atidaryti. Failas atsiras lauke Overlay List ir jį bus galima spausdinti. Pasirinkite trafaretą lauke Overlay List. 6. Jei reikia, pažymėkite lauką Confirm Page Overlay When Printing. Jei šis laukas bus pažymėtas, kaskart pateikus dokumentą spausdinti atsiras pranešimo langas, kuriame bus jūsų prašoma patvirtinti, jog norite spausdinti trafaretą savo dokumente. Jei šis laukas nėra pažymėtas, o trafaretas buvo pasirinktas, trafaretas jūsų dokumente bus spausdinamas automatiškai. 7. Spustelėkite OK arba Spausdinti, kol uždarysite langą Print. Pasirinktas trafaretas spausdinamas jūsų dokumente. Trafareto dokumento raiška turi būti tokia pati kaip ir dokumento, kuris bus spausdinamas su trafaretu. Puslapio trafareto trynimas Jūs galite ištrinti puslapių trafaretus, kurių daugiau nebenaudosite. 1. Lange Spausdinimo nuostatos spustelėkite skirtuką Advanced. 2. Pasirinkite Edit išplečiamame sąraše Overlay. 3. Pasirinkite norimą ištrinti trafaretą lauke Overlay List. 4. Spustelėkite Delete. 5. Atsiradus patvirtinimo pranešimo langui, spustelėkite Yes. 6. Spustelėkite OK arba Spausdinti, kol uždarysite langą Print. Papildomos parinktys Naudodami šias grafikos parinktis, sureguliuokite spausdinimo kokybę taip, kad ji atitiktų jūsų poreikius. Jei parinktis pažymėta pilkai arbe nerodoma, tai reiškia, kad ji netaikoma su naudojama spausdintuvo kalba. 1. Jei spausdinimo nustatymus norite keisti iš programos, pasirinkite Spausdinimo nuostatos (žr. „Spausdinimo nuostatų atidarymas“ p. 55). 2. Spustelėkite skirtuką Graphics. Spausdinimas_ 58 Daugiau informacijos apie Spausdinimo nuostatos parinktis ieškokite interneto žinyne. • Font/Text: Pasirinkite Darken Text, kad spausdinamas tekstas būtų tamsesnis nei įprastame dokumente. Naudokite All Text Black vientisiems juodiems spaudiniams, nepaisant ekrane matomos spalvos. • Graphic Controller: Fine Edge leidžia vartotojui pabrėžti tekstų ir plonų linijų kraštus, kad pagerintų skaitomumą. • Toner Save Mode: Pasirinkus šią parinktį, pailginama dažų kasetės eksploatavimo trukmė ir sumažėja puslapio spausdinimo išlaidos be žymaus spausdinimo kokybės pablogėjimo. - On: Pasirinkite šią parinktį, jei norite, kad kiekvienam puslapiui spausdintuvas naudotų mažiau dažų. - Off: Pasirinkite šią parinktį, jei spausdinant dokumentą dažų taupyti nereikia. 3. Spustelėkite Gerai arba Spausdinti, kol uždarysite langą Spausdinti. Spausdinimas į failą (PRN) Kartais spausdinimo duomenis reikia išsaugoti kaip failą. Norėdami sukurti failą: 1. Pažymėkite lauką Spausdinti į failą lange Spausdinti. Numatytųjų spausdinimo nustatymų keitimas 1. Spustelėkite „Windows“ meniu Pradėti. 2. Windows 2000: pasirinkite Parametrai > Spausdintuvai. • Windows XP/2003: pasirinkite Spausdintuvai ir faksai. • Windows 2008/Vista: pasirinkite Valdymo skydas > Aparatūra ir garsas > Spausdintuvai. • Windows 7: pasirinkite Valdymo skydas > Aparatūra ir garsas > Įrenginiai ir spausdintuvai. • Windows Server 2008 R2: pasirinkite Valdymo skydas > Aparatūra > Įrenginiai ir spausdintuvai. 3. Dešiniuoju pelės klavišu spustelėkite savo įrenginį. 4. Windows XP/2003/2008/Vista: paspauskite Spausdinimo nuostatos. Windows 7 ir Windows Server 2008 R2: kontekstiniame meniu pasirinkite Spausdinimo nuostatos. Jei elementas Spausdinimo nuostatos turi ► ženklą, su pasirinktu spausdintuvu jūs galite pasirinkti kitas spausdintuvo tvarkykles. 2. Spustelėkite Print. 3. Įveskite paskirties kelią ir failo pavadinimą, o tada spustelėkite OK. Pavyzdžiui, c:\Temp\file name. Jei įvesite tik failo pavadinimą, failas automatiškai išsaugomas aplanke Mano dokumentai. Macintosh spausdinimas Šiame skyriuje aiškinamas spausdinimas „Macintosh“ aplinkoje. Prieš spausdinant turite nustatyti spausdinimo aplinką. • Prijungtas per USB (Žr. „„„Macintosh““ p. 34). • Prijungtas prie tinklo (Žr. „„Macintosh““ p. 41). Dokumento spausdinimas Kai spausdinate Macintosh aplinkoje, spausdintuvo tvarkyklės nustatymus reikia tikrinti kiekvienoje naudojamoje programoje. Vykdykite toliau nurodytus žingsnius, jei norite spausdinti Macintosh aplinkoje: 1. Atidarykite norimą spausdinti dokumentą. 2. Atidarykite meniu File ir spustelėkite Page Setup. 3. Pasirinkite popieriaus dydį, orientaciją, mastelį, kitas parinktis ir patikrinkite, ar pasirinktas įrenginys. Spustelėkite OK. 5. Pakeiskite nustatymus kiekviename skirtuke. 6. Spustelėkite Gerai. Jei nustatymus norite keisti kiekvienam spausdinimo darbui, pakeiskite juos lange Spausdinimo nuostatos. Įrenginio nustatymas numatytuoju 1. Spustelėkite „Windows“ meniu Pradėti. 2. Windows 2000: pasirinkite Parametrai > Spausdintuvai. • Windows XP/2003: pasirinkite Spausdintuvai ir faksai. • Windows 2008/Vista: pasirinkite Valdymo skydas > Aparatūra ir garsas > Spausdintuvai. • Windows 7: pasirinkite Valdymo skydas > Aparatūra ir garsas > Įrenginiai ir spausdintuvai. • Windows Server 2008 R2: pasirinkite Valdymo skydas > Aparatūra > Įrenginiai ir spausdintuvai. 3. Pasirinkite savo įrenginį. 4. Dešiniuoju pelės klavišu spustelėkite savo įrenginį ir pasirinkite Nustatyti kaip numatytąjį spausdintuvą. „Windows 7“ ir „Windows Server 2008 R2“ Jei elementas Nustatyti kaip numatytąjį spausdintuvą turi ► ženklą, su pasirinktu spausdintuvu jūs galite pasirinkti kitas spausdintuvo tvarkykles. 4. Atidarykite meniu File ir spustelėkite Print. 5. Pasirinkite pageidaujamą kopijų skaičių ir nurodykite, kuriuos puslapius norite spausdinti. 6. Spustelėkite Print. Spausdinimas_ 59 Spausdintuvo nustatymų keitimas • Jūs galite naudoti papildomas įrenginio spausdinimo funkcijas. Atidarykite programą ir pasirinkite Print iš meniu File. Įrenginio pavadinimas, rodomas spausdintuvo savybių srityje, gali skirtis atsižvelgiant į naudojamą įrenginį. Išskyrus pavadinimą, spausdintuvo savybių srities sudėtis yra panaši į pavaizduotą. • Nustatymų parinktys gali skirtis atsižvelgiant į spausdintuvus ir „Macintosh“ OS versiją. • Ši sritis gali skirtis atsižvelgiant į naudojamą operacinę sistemą ar programą. Ši sritis yra pirma, kurią pamatysite atidarę spausdintuvo savybių sritį. Išplečiamajame sąraše pasirinkite papildomas funkcijas. Toner Save Mode: Pasirinkus šią parinktį, pailginama dažų kasetės eksploatavimo trukmė ir sumažėja puslapio spausdinimo išlaidos be žymaus spausdinimo kokybės pablogėjimo. - On: Pasirinkite šią parinktį, jei norite, kad kiekvienam puslapiui spausdintuvas naudotų mažiau dažų. - Off: Pasirinkite šią parinktį, jei spausdinant dokumentą dažų taupyti nereikia. Kelių puslapių viename lape spausdinimas Ant vieno popieriaus lapo galite atspausdinti daugiau nei vieną puslapį. Ši funkcija pateikia ekonomišką juodraštinių puslapių spausdinimo būdą. 1. Atidarykite programą ir pasirinkite Print iš meniu File. 2. Pasirinkite Layout išplečiamame meniu po Orientation. Išplečiamame sąraše Pages per Sheet pasirinkite puslapių skaičių, kurie turi būti spausdinami viename lape. Layout Skirtuke Layout pateikiamos parinktys, kuriomis nustatomas dokumento buvimas atspausdintame lape. Viename lape galite spausdinti kelis puslapius. Pasirinkite Layout išplečiamame sąraše po Orientation ir pasirinkite kitas funkcijas. • Pages per Sheet: Šia parinktimi nustatoma, kiek puslapių bus spausdinama viename lape (žr. „Kelių puslapių viename lape spausdinimas“ p. 60). • Layout Direction: Ši parinktis leidžia pasirinkti spausdinimo kryptį lape, panašiame į naudotojo sąsajos pavyzdžius. • Border: Ši parinktis leidžia spausdinti rėmelį apie kiekvieną puslapį lape. • Reverse Page Orientation: Ši parinktis leidžia pasukti popierių 180 laipsnių. Graphics 3. Pasirinkite kitas norimas naudoti parinktis. 4. Spustelėkite Print, ir įrenginys viename lape atspausdins pasirinktą puslapių skaičių. Linux spausdinimas Spausdinimas iš programų Yra daugybė Linux programų, kurios leidžia spausdinti naudojant Common UNIX Printing System (CUPS). Jūs galite spausdinti su šiuo įrenginiu iš bet kokios programos. 1. Atidarykite programą ir pasirinkite Print iš meniu File. 2. Naudodamiesi LPR (Nuotolinis eilutinis spausdintuvas) tiesiogiai pasirinkite Print. Skirtuke Graphics pateikiamos parinktis, skirtos pasirinkti Resolution. Pasirinkite Graphics išplečiamame sąraše po Orientation ir pasirinkite grafikos funkcijas. • Resolution (Quality): Ši parinktis leidžia pasirinkti spausdinimo raišką. Kuo didesnis nustatymas, tuo ryškesni ir aiškesni atspausdinti simboliai ir grafika. Didesnis nustatymas turi įtakos ilgesnei dokumento spausdinimo trukmei. Paper Nustatykite Paper Type, kuris atitinka į spausdinimui naudotiną dėklą įdėto popieriaus tipą. Tai padės užtikrinti geriausią spaudinių kokybę. Jei įdėsite kito tipo spausdinimo medžiagą, turėsite pasirinkti atitinkamą popieriaus tipą. Printer Settings Skirtuke Printer Settings pateikiamos Toner Save Mode parinktys. Pasirinkite Printer Settings išplečiamajame sąraše po Orientation ir pasirinkite kitas funkcijas: Spausdinimas_ 60 3. LPR grafinės naudotojo sąsajos lange pasirinkite įrenginio modelį iš spausdintuvų sąrašo ir spustelėkite Properties. 4. Naudodamiesi keturiais lango viršuje rodomais skirtukais, pakeiskite spausdinimo darbo savybes. • General: Ši parinktis leidžia keisti popieriaus dydį, popieriaus tipą ir dokumentų orientaciją. Taip pat galima įjungti dvipusį spausdinimą, pridėti reklamines antraštes pradžioje ir pabaigoje ir pakeisti puslapių skaičių viename lape. • Text: Ši parinktis suteikia galimybę nustatyti puslapio paraštes ir teksto parinktis, pavyzdžiui, tarpus ar stulpelius. • Graphics: Ši parinktis suteikia galimybę nustatyti vaizdo parinktis, kurios naudojamos spausdinant vaizdus/failus, pavyzdžiui, spalvų parinktis, vaizdo dydį ar padėtį. • Advanced: Ši parinktis suteikia galimybę nustatyti spausdinimo raišką, popieriaus šaltinį ir specialias spausdinimo funkcijas. Jei parinktis pažymėta pilkai, tai reiškia, kad ji nepalaikoma. 5. Spustelėkite Apply pakeitimams taikyti ir uždarykite langą Properties. 6. Spustelėkite OK lange LPR GUI spausdinimui pradėti. 7. Atsiras spausdinimo langas, kuriame galėsite stebėti spausdinimo darbo būseną. Norėdami nutraukti esamą darbą, spustelėkite Cancel. Failų spausdinimas Spausdintuvo savybių konfigūravimas Naudodami langą Printer Properties, kurį pateikia Printers configuration, galite keisti įvairias spausdintuvo savybes. 1. Atidarykite Unified Driver Configurator. Jei reikia, perjunkite į Printers configuration. 2. Pasirinkite savo įrenginį iš galimų spausdintuvų sąrašo ir spustelėkite Properties. 3. Atsidarys langas Printer Properties. Lango viršuje rodomi tokie penki skirtukai: • General: Ši parinktis leidžia keisti spausdintuvo vietą ir pavadinimą. Šiame skirtuke įvestas pavadinimas rodomas spausdintuvų sąraše Printers configuration. • Connection: Ši parinktis leidžia peržiūrėti arba pasirinkti kitą prievadą. Jei eksploatavimo metu pakeisite įrenginio prievadą iš USB yra lygiagretų ar atvirkščiai, šiame skirtuke turėsite perkonfigūruoti įrenginio prievadą. • Driver: Ši parinktis suteikia galimybę peržiūrėti arba pasirinkti kitą įrenginio prievadą. Spustelėdami Options galite nustatyti numatytąsias įrenginio parinktis. • Jobs: Ši parinktis parodo spausdinimo darbų sąrašą. Spustelėkite Cancel job, kad atšauktumėte pasirinktą darbą, ir pasirinkite žymės langelį Show completed jobs, jei darbų sąraše norite matyti ankstesnius spausdinimo darbus. • Classes: Ši parinktis nurodo įrenginio klasę. Spustelėkite Add to Class, jei norite pridėti įrenginį nurodytoje klasėje, arba spustelėkite Remove from Class, jei norite pašalinti įrenginį iš pasirinktos klasės. 4. Spustelėkite OK pakeitimams taikyti ir uždarykite langą Printer Properties. Naudodami CUPS būdą, šiuo įrenginiu galite spausdinti įvairius failus tiesiai iš komandų eilutės sąsajos. CUPS LPR paslaugų programa leidžia tai daryti. Tačiau tvarkyklės pakuotė pakeičia standartinį LPR įrankį daug patogesne LPR GUI programa. Norėdami spausdinti bet kokio dokumento failą: 1. Type lpr <failo_vardas> iš „Linux“ apvalkalo komandų eilutės ir paspauskite Enter. Atsiras langas LPR GUI. Jei įvesite tik LPR ir paspausite Enter, pirmiausia atsiras langas Select file(s) to print. Tiesiog pasirinkite norimus spausdinti failus ir spustelėkite Open. 2. Lange LPR GUI pasirinkite įrenginį iš sąrašo ir pakeiskite spausdinimo darbo savybes. 3. Spustelėkite OK spausdinimui pradėti. Spausdinimas_ 61 Kopijavimas 7. Šiame skyriuje pateikiami nuoseklūs nurodymai, skirti dokumentams kopijuoti. Šį skyrių sudaro: • • • • • • Pagrindinis kopijavimas Kiekvienos kopijos nustatymų pakeitimas Numatytųjų kopijavimo nustatymų keitimas atspausdintus originalus. Dark: Puikiai veikia naudojant šviesų spaudinį. Darkest: Puikiai veikia naudojant šviesesnį spaudinį arba blankias rašiklio žymas. 6. Paspauskite Stop/Clear, kad grįžtumėte į parengto naudoti režimą. Palaikomi papildomi įrenginiai ir funkcijos skiriasi atsižvelgiant į modelį. Patikrinkite savo įrenginio modelį. (Žr. „Funkcijos pagal modelius“ p. 25). • • Pagrindinis kopijavimas Originalų dydžio pasirinkimas Tai yra įprasta ir paprasta procedūra, skirta originalams kopijuoti. 1. Paspauskite Originalo tipo nustatymas naudojamas kopijavimo kokybei pagerinti, pasirenkant dabartinio kopijavimo darbo dokumento tipą. (kopijuoti) valdymo skydelyje. 2. Originalus į dokumentų tiektuvą sudėkite priekine puse į viršų arba ant skenerio stiklo padėkite vieną originalą priekine puse į apačią. (Žr. „Ant skenerio stiklo“ p. 47 arba „Dokumentų tiektuve“ p. 48). 3. Jei reikia, sureguliuokite kiekvienos kopijos nustatymus, pavyzdžiui, Reduce/Enlarge, Darkness, Original Type ir dar daugiau (Žr. „Kiekvienos kopijos nustatymų pakeitimas“ p. 62). 4. Jei reikia, naudodamiesi rodyklėmis arba skaičių klaviatūra, įveskite kopijų skaičių. 5. Paspauskite Start valdymo skydelyje kopijavimui pradėti. Jei norite atšaukti dabartinį kopijavimo darbą, paspauskite Stop/Clear valdymo skydelyje. Kiekvienos kopijos nustatymų pakeitimas Įrenginyje pateikiami kopijavimui skirti numatytieji nustatymai, kad jūs galėtumėte greitai ir nesunkiai kopijuoti. Tačiau jei norite keisti parinktis kiekvienai kopijai, naudokite valdymo skydelio kopijavimo funkcijos mygtukus. 1. Paspauskite (kopijuoti) valdymo skydelyje. 2. Paspauskite Menu valdymo skydelyje. 3. Spauskite kairę/dešinę rodyklę, kol atsiras Copy Feature, ir paspauskite OK. 4. Spauskite kairę/dešinę rodyklę, kol atsiras Original Type, ir paspauskite OK. 5. Spauskite kairę/dešinę rodyklę, kol atsiras pageidaujamas vaizdo režimas, ir paspauskite OK. • Text: Naudojama originalams, kurių didžiąją dalį sudaro tekstas. • Text/Photo: Naudojama originalams, kuriuose yra teksto ir nuotraukų. • Photo: Naudojama, kai originalai yra nuotraukos. 6. Paspauskite Stop/Clear, kad grįžtumėte į parengto naudoti režimą. Kopijų sumažinimas ar padidinimas Jei paspausite Stop/Clear, kai nustatomos kitos kopijavimo parinktys, visos esamam darbui nustatytos parinktys bus atšauktos ir grąžinti numatytieji nustatymai, o tada įrenginys užbaigs vykstantį kopijavimą. Jūs galite padidinti arba sumažinti kopijuotiną vaizdą nuo 25 % iki 400 %, kai originalus kopijuojate nuo skenerio stiklo, arba nuo 25 % iki 100 %, kai kopijuojate nuo ADF. Norėdami pasirinkti iš anksto nustatytus kopijų dydžius: 1. Paspauskite Tamsumo pakeitimas Jei originale yra blankūs ar tamsūs vaizdai, jūs galite sureguliuoti šviesumą, kad kopija būtų lengviau įskaitoma. 1. Paspauskite Specialių kopijavimo funkcijų naudojimas Kopijos išvesties formos nustatymas Kopijavimui skirto laiko nustatymas (kopijuoti) valdymo skydelyje. 2. Paspauskite Menu valdymo skydelyje. 3. Spauskite kairę/dešinę rodyklę, kol atsiras Copy Feature, ir paspauskite OK. 4. Spauskite kairę/dešinę rodyklę, kol atsiras Darkness, ir paspauskite OK. 5. Spauskite kairę/dešinę rodyklę, kol atsiras pageidaujamas kontrasto režimas, ir paspauskite OK. • Light: Puikiai veikia naudojant tamsų spaudinį. • Lightest: Puikiai veikia naudojant tamsesnį spaudinį. • Normal: Puikiai veikia naudojant įprastai išspausdintus ar (kopijuoti) valdymo skydelyje. 2. Paspauskite Menu valdymo skydelyje. 3. Spauskite kairę/dešinę rodyklę, kol atsiras Copy Feature, ir paspauskite OK. 4. Spauskite kairę/dešinę rodyklę, kol atsiras Reduce/Enlarge, ir paspauskite OK. 5. Spauskite kairę/dešinę rodyklę, kol atsiras pageidaujamas dydžio nustatymas, ir paspauskite OK. 6. Paspauskite Stop/Clear, kad grįžtumėte į parengto naudoti režimą. Kopijavimas_ 62 Norėdami keisti mastelį tiesiogiai įvesdami reikšmę: 1. Paspauskite (kopijuoti) valdymo skydelyje. 2. Paspauskite Menu valdymo skydelyje. 3. Spauskite kairę/dešinę rodyklę, kol atsiras Copy Feature, ir paspauskite OK. 4. Spauskite kairę/dešinę rodyklę, kol atsiras Reduce/Enlarge, ir paspauskite OK. 5. Spauskite kairę/dešinę rodyklę, kol atsiras Custom ir paspauskite OK. 6. Spauskite kairę/dešinę rodyklę arba skaičių mygtukus ir įveskite pageidaujamą kopijos dydį. Nuspaudus ir palaikius kairę/dešinę rodyklę, galima greitai persikelti iki pageidaujamo skaičiaus. 7. Paspauskite OK pasirinkimui išsaugoti. 8. Paspauskite Stop/Clear, kad grįžtumėte į parengto naudoti režimą. Kai darote sumažintą kopiją, kopijos apačioje gali atsirasti juodų linijų. Numatytųjų kopijavimo nustatymų keitimas • Ši kopijavimo funkcija pasirenkama, kai ant skenerio stiklo padedami originalai. • 2 pusių originalo dydis turi būti mažesnis už A5 formatą; priešingu atveju tam tikra dalis nebus nukopijuota. 1. Paspauskite ID Copy valdymo skydelyje. 2. Ekrane atsiras Place Front Side and Press [Start]. 3. Priekinę originalo pusę padėkite ant skenerio stiklo nukreiptą į apačią, kaip nurodo rodyklės, o tada uždarykite skenerio dangtį. 4. Paspauskite OK valdymo skydelyje. Įrenginys pradės skenuoti priekinę pusę ir bus rodoma Place Back Side and Press [Start]. 5. Apverskite originalą ir padėkite jį ant skenerio stiklo, kaip nurodo rodyklės, o tada uždarykite skenerio dangtį. Kopijavimo parinktims, įskaitant tamsumą, originalo tipą, kopijos dydį, gretinimą ir kopijų skaičių, galite nustatyti dažniausiai naudojamus nustatymus. Kai kopijuojate dokumentą, numatytuosius nustatymus naudokite tol, kol juos pakeisite atitinkamais valdymo skydelio mygtukais. 1. Paspauskite (kopijuoti) valdymo skydelyje. 6. Paspauskite OK valdymo skydelyje kopijavimui pradėti. 2. Paspauskite Menu valdymo skydelyje. 3. Spauskite kairę/dešinę rodyklę, kol atsiras Copy Setup, ir paspauskite OK. 4. Spauskite kairę/dešinę rodyklę, kol atsiras Change Default, ir paspauskite OK. 5. Spauskite kairę/dešinę rodyklę, kol atsiras pageidaujama nustatyti parinktis, ir paspauskite OK. 6. Spauskite kairę/dešinę rodyklę, kol atsiras pageidaujamas nustatymas, ir paspauskite OK. 7. Jei reikia, pakartokite 5 ir 6 žingsnius. 8. Paspauskite Stop/Clear, kad grįžtumėte į parengto naudoti režimą. • • • Jei originalas yra didesnis už spausdinamą sritį, kai kurios dalys nebus atspausdintos. Jei nepaspausite OK mygtuko, nukopijuota bus tik priekinė pusė. Paspaudus Stop/Clear, įrenginys atšauks kopijavimo darbą ir grįš į parengto naudoti režimą. 2 ar 4 puslapių kopijavimas Įrenginys sumažina originalo vaizdo dydį ir viename popieriaus lape atspausdina 2 arba 4 puslapius. 2 3 4 1 2 Jei nustatydami kopijavimo parinktis paspausite Stop/Clear, pakeisti nustatymai bus atšaukti ir atkurti numatytieji. 1 Specialių kopijavimo funkcijų naudojimas 1. Paspauskite Jūs galite naudotis tokiomis kopijavimo funkcijomis: ID kortelių kopijavimas Jūsų įrenginys gali atspausdinti 2 pusių originalą ant vieno A4, laiškinio popieriaus formato, teisinių dokumentų, vykdomųjų dokumentų formato, B5, A5 ar A6 lapo. Vieną pusę originalo įrenginys atspausdins viršutinėje lapo pusėje, o kitą – apatinėje, nesumažindamas originalo dydžio. Šis funkcija patogi, kai kopijuojami maži daiktai, pavyzdžiui, vizitinė kortelė. (kopijuoti) valdymo skydelyje. 2. Paspauskite Menu valdymo skydelyje. 3. Spauskite kairę/dešinę rodyklę, kol atsiras Copy Feature, ir paspauskite OK. 4. Spauskite kairę/dešinę rodyklę, kol atsiras Layout, ir paspauskite OK. 5. Spauskite kairę/dešinę rodyklę, kol atsiras 2-Up arba 4-Up, ir paspauskite OK. 6. Kai atsiras Yes, paspauskite OK. 7. Paspauskite Start valdymo skydelyje kopijavimui pradėti. Kopijavimas_ 63 Kopijavimo dydžio naudodami Reduce/Enlarge reguliuoti negalėsite, kai pasirinkta N-Up funkcija. Plakatų kopijavimas Fono vaizdų ištrynimas Jūsų originalas bus padalintas į 9 dalis. Vėliau galėsite kartu sujungti atspausdintus lapus ir suformuoti plakato dydžio dokumentą. Ši kopijavimo funkcija pasirenkama, kai ant skenerio stiklo padedami originalai. Šia funkcija patogu naudotis, kai kopijuojamo originalo fonas yra spalvotas, pavyzdžiui, laikraščių ar katalogų. 1. Paspauskite 1. Paspauskite (kopijuoti) valdymo skydelyje. 2. Paspauskite Menu valdymo skydelyje. 3. Spauskite kairę/dešinę rodyklę, kol atsiras Copy Feature, ir paspauskite OK. 4. Spauskite kairę/dešinę rodyklę, kol atsiras Layout, ir paspauskite OK. 5. Spauskite kairę/dešinę rodyklę, kol atsiras Poster Setup, ir paspauskite OK. 6. Paspauskite Stop/Clear, kad grįžtumėte į parengto naudoti režimą. 7. Paspauskite Start valdymo skydelyje kopijavimui pradėti. Jūsų originalas padalinamas į 9 dalis. Kiekviena dalis bus nuskenuota ir atspausdinta po vieną tokia tvarka: Kopijos išvesties formos nustatymas Jūs galite nustatyti įrenginį, kad rūšiuotų kopijavimą. Pavyzdžiui, jei darote 2 kopijas originalo, sudaryto iš 3 puslapių, iš pradžių bus atspausdintas vienas 3 puslapių dokumentas, o po to kitas. 1. Paspauskite Kopijų dauginimas Įrenginys atspausdins kelis originalo vaizdus ant vieno lapo. Vaizdų skaičius nustatomas automatiškai pagal originalo vaizdą ir popieriaus dydį. Ši kopijavimo funkcija pasirenkama, kai ant skenerio stiklo padedami originalai. 1. Paspauskite (kopijuoti) valdymo skydelyje. 2. Paspauskite Menu valdymo skydelyje. 3. Spauskite kairę/dešinę rodyklę, kol atsiras Copy Feature, ir paspauskite Gerai. 4. Spauskite kairę/dešinę rodyklę, kol atsiras Adjust Bkgd., ir paspauskite OK. 5. Spauskite kairę/dešinę rodyklę, kol atsiras pageidaujama susiejimo parinktis. • Off: ši funkcija išjungiama. • Auto: Optimizuojamas fonas. • Enhance: Kuo didesnis skaičius, tuo ryškesnis fonas. • Erase: Kuo didesnis skaičius, tuo šviesesnis fonas. 6. Paspauskite OK pasirinkimui išsaugoti. 7. Paspauskite Stop/Clear, kad grįžtumėte į parengto naudoti režimą. (kopijuoti) valdymo skydelyje. 2. Originalus į dokumentų tiektuvą įdėkite priekine puse į viršų. Arba galite naudoti skenerio stiklą ir ant jo padėti vieną originalo dokumentą priekine puse į apačią bei uždaryti skenerio dangtį. 3. Paspauskite OK ir naudodamiesi kaire/dešine rodykle arba skaičių klaviatūra įveskite kopijų skaičių. 4. Paspauskite Menu valdymo skydelyje. 5. Spauskite kairę/dešinę rodyklę, kol atsiras Copy Setup, ir paspauskite OK. 6. Spauskite kairę/dešinę rodyklę, kol atsiras Change Default, ir paspauskite OK. 7. Spauskite kairę/dešinę rodyklę, kol atsiras Copy Collation, ir paspauskite OK. 8. Spauskite kairę/dešinę rodyklę, kol atsiras On, ir paspauskite OK. • On: Išvestis atspausdinama rinkiniais, kad atitiktų originalų seką. (kopijuoti) valdymo skydelyje. 2. Paspauskite Menu valdymo skydelyje. 3. Spauskite kairę/dešinę rodyklę, kol atsiras Copy Feature, ir paspauskite OK. 4. Spauskite kairę/dešinę rodyklę, kol atsiras Layout, ir paspauskite OK. 5. Spauskite kairę/dešinę rodyklę, kol atsiras Clone Copy, ir paspauskite OK. 6. Kai atsiras Yes, paspauskite OK. 7. Paspauskite Start valdymo skydelyje kopijavimui pradėti. Kopijavimo dydžio naudodami Reduce/Enlarge reguliuoti negalėsite, kai pasirinkta Clone Copy funkcija. • Off: Išvestis atspausdinama surūšiuota atskirų lapų krūvelėmis. 9. Paspauskite Stop/Clear, kad grįžtumėte į parengto naudoti režimą. 10. Paspauskite Start kopijavimui pradėti. Pirmiausia bus atspausdintas vienas pilnas dokumentas, o po jo kitas. Kopijavimas_ 64 Kopijavimui skirto laiko nustatymas Jūs galite nustatyti laiką, kurį įrenginys lauks prieš atkurdamas numatytuosius kopijavimo nustatymus, jei nebenorėsite pradėti kopijuoti juos pakeitę valdymo skydelyje. 1. Paspauskite Menu valdymo skydelyje. 2. Spauskite kairę/dešinę rodyklę, kol atsiras System Setup, ir paspauskite OK. 3. Spauskite kairę/dešinę rodyklę, kol atsiras Machine Setup, ir paspauskite OK. 4. Spauskite kairę/dešinę rodyklę, kol atsiras Timeout, ir paspauskite OK. 5. Spauskite kairę/dešinę rodyklę, kol atsiras pageidaujamas laiko nustatymas. Pasirinkus Off reiškia, kad įrenginys neatkurs numatytųjų nustatymų, kol paspausite Start kopijavimui pradėti arba Stop/Clear norėdami atšaukti. 6. Paspauskite OK pasirinkimui išsaugoti. 7. Paspauskite Stop/Clear, kad grįžtumėte į parengto naudoti režimą. Kopijavimas_ 65 Skenavimas 8. Skenuodami šiuo įrenginiu galite paversti paveikslėlius ir tekstą į skaitmeninius failus, kuriuos galima saugoti kompiuteryje. Šį skyrių sudaro: • • • • • • • Pagrindinis skenavimo būdas Originalų skenavimas ir siuntimas į kompiuterį (Scan to PC) „Samsung Scan Manager“ naudojimas Skenavimas su TWAIN programine įranga Didžiausia raiška, kurią galima pasiekti, priklauso nuo įvairių veiksnių, įskaitant kompiuterio spartą, laisvos vietos kiekį diske, atmintį, skenuojamo vaizdo dydį ir ryškumą bitais. Taigi, priklausomai nuo jūsų sistemos ir to, ką skenuojate, gali nebūti įmanoma skenuoti su tam tikra raiška, ypač naudojant padidintą raišką. Skenavimas naudojant WIA tvarkyklę Macintosh skenavimas Linux skenavimas 3. Paspauskite (skenuoti) valdymo skydelyje. 4. Spauskite kairę/dešinę rodyklę, kol atsiras Scan To PC ir paspauskite OK. 5. Spauskite kairę/dešinę rodyklę, kol atsiras Local PC ir paspauskite OK. Jei matote pranešimą Not Available, patikrinkite prievado prijungimą. Palaikomi papildomi įrenginiai ir funkcijos skiriasi atsižvelgiant į modelį. Patikrinkite savo įrenginio modelį. (Žr. „Funkcijos pagal modelius“ p. 25). 6. Spauskite kairę/dešinę rodyklę, kol atsiras pageidaujama programa, ir paspauskite OK. Numatytasis nustatymas yra Mano dokumentai. Pagrindinis skenavimo būdas Originalus galite skenuoti, kai įrenginys prijungtas USB kabeliu arba tinkle. • „Samsung Scan Manager“: Skenuokite originalus iš valdymo skydelio. Po to nuskenuoti duomenys bus išsaugoti prijungtuose kompiuteriuose, aplanke Mano dokumentai. Įdiegiant visą pridedamame CD diske esančią programinę įrangą, jūsų kompiuteryje taip pat bus įdiegta „Samsung Scan Manager“. Šią funkciją galima naudoti su vietiniu ryšiu arba tinklo ryšiu (Žr. „„Samsung Scan Manager“ naudojimas“ p. 67). • TWAIN: TWAIN yra viena iš anksto nustatytų vaizdo programų. Skenuojant vaizdą paleidžiama pasirinkta programa, kad jūs galėtumėte valdyti skenavimo procesą. Šią funkciją galima naudoti su vietiniu ryšiu arba tinklo ryšiu (Žr. „Skenavimas su TWAIN programine įranga“ p. 68). • „SmarThru“: Programa pridedama su jūsų įrenginiui skirta programine įranga. Šią programą galite naudoti vaizdams ar dokumentams skenuoti. Šią funkciją galima naudoti su vietiniu ryšiu arba tinklo ryšiu (Žr. „„SmarThru““ p. 88). • WIA: WIA yra „Windows Image Acquisition“ santrumpa. Kad galėtumėte naudoti šią funkciją, jūs kompiuteris turi būti tiesiogiai sujungtas su įrenginiu USB kabeliu (Žr. „Skenavimas naudojant WIA tvarkyklę“ p. 68). Norėdami pridėti arba ištrinti aplanką, kuriame išsaugotas nuskenuotas failas, pridėkite arba ištrinkite taikomąją programą „Samsung Scan Manager“ > Properties > Set Scan Button. 7. Spauskite kairę/dešinę rodyklę, kol atsiras pageidaujamas nustatymas, ir paspauskite OK. • Resolution: Nustatoma vaizdo raiška. • Scan Color: Nustatomas spalvotas režimas. • Scan Format: Nustatomas failo formatas, kuriuo išsaugomas vaizdas. • Scan Size: Nustatomas vaizdo dydis. • Scan Format atsiras tuo atveju, jei skenavimo paskirčiai nustatysite Mano dokumentai. • Jei norite skenuoti su numatytuoju nustatymu, paspauskite Start. 8. Prasidės skenavimas. Originalų skenavimas ir siuntimas į kompiuterį (Scan to PC) Jūs galite skenuoti vaizdą įrenginiu per „Samsung Scan Manager“ programą, kuri įdiegta tinkle prijungtame kompiuteryje. USB prijungtam įrenginiui Tai yra pagrindinis skenavimo būdas USB prijungtam įrenginiui. 1. Patikrinkite, ar įrenginys prijungtas prie kompiuterio ir įjungtas jo maitinimas. 2. Originalus į dokumentų tiektuvą sudėkite priekine puse į viršų arba ant skenerio stiklo padėkite vieną originalą priekine puse į apačią. (Žr. „Originalų įdėjimas“ p. 47). Skenavimas_ 66 • Nuskenuotas vaizdas išsaugomas kompiuterio Mano dokumentai > Mano paveikslėliai > Samsung aplanke. • Jūs galite naudoti „Twain“ tvarkyklę, jei norite greitai nuskenuoti su „Samsung Scan Manager“ programa. • Skenuoti galite ir paspausdami „Windows“ Pradėti > Valymo skydas > „Samsung Scan Manager“ > Quick Scan. Tinkle prijungtam įrenginiui „Samsung Scan Manager“ naudojimas Patikrinkite, ar spausdintuvo tvarkyklė kompiuteryje įdiegta iš programinės įrangos CD disko, nes spausdintuvo tvarkyklė turi nuskaitymo programą (Žr. „Laidinio tinklo ar USB kabeliu prijungto įrenginio tvarkyklės įdiegimas“ p. 40). 1. Patikrinkite, ar įrenginys ir kompiuteris prijungti tinkle ir kompiuteryje įdiegta „Samsung Scan Manager“. 2. Originalus į dokumentų tiektuvą sudėkite priekine puse į viršų arba ant skenerio stiklo padėkite vieną originalą priekine puse į apačią. Jei įdiegėte spausdintuvo tvarkyklę, „Samsung Scan Manager“ programa taip pat bus įdiegta. Paleiskite „Samsung Scan Manager“ programą, kad sužinotumėte daugiau apie pačią programą ir įdiegtos skenavimo tvarkyklės būseną. Naudodamiesi šia programa galite keisti skenavimo nustatymus ir pridėti arba ištrinti aplankus, kuriuose kompiuteryje saugomi skenuoti dokumentai. 3. Paspauskite Programą „Samsung Scan Manager“ galima naudoti tik „Windows“ ir „Mac“ operacinėje sistemoje. Jei naudojate Macintosh, Žr. „Skenavimo informacijos nustatymas „Scan Manager“ programoje“ p. 69. (skenuoti) valdymo skydelyje. 4. Spauskite kairę/dešinę rodyklę, kol atsiras Scan To PC ir paspauskite OK. 5. Spauskite kairę/dešinę rodyklę, kol atsiras Network PC ir paspauskite OK. 1. Meniu Pradėti spustelėkite Valdymo skydas > „Samsung Scan Manager“. „Samsung Scan Manager“ atidaryti galite dešiniu pelės klavišu spustelėję „Smart Panel“ piktogramą Windows užduočių juostoje ir pasirinkę „Scan Manager“. Jei matote pranešimą Not Available, patikrinkite prievado prijungimą. 6. Pasirinkite užregistruoto kompiuterio ID ir, jei reikia, įveskite Password. • ID yra tas pats ID kaip ir registruoto Computer ID, skirtas „Samsung Scan Manager“. • Password yra Password užregistruotas 4-ženklis skaičius, skirtas „Samsung Scan Manager“. 7. Spauskite kairę/dešinę rodyklę, kol atsiras pageidaujama programa, ir paspauskite OK. Numatytasis nustatymas yra Mano dokumentai. Norėdami pridėti arba ištrinti aplanką, kuriame išsaugotas nuskenuotas failas, pridėkite arba ištrinkite taikomąją programą „Samsung Scan Manager“ > Properties > Set Scan Button. 2. Lange „Samsung Scan Manager“ pasirinkite atitinkamą įrenginį. 3. Paspauskite Properties. 4. Skirtuke Set Scan Button galite pakeisti išsaugojimo vietą ir skenavimo nustatymus arba pridėti ar ištrinti taikomąją programą bei failų formatus. Naudodami skirtuką Change Port (vietinis arba tinklas), galite keisti skenavimo įrenginį. 5. Nustatę paspauskite OK. Skirtukas Set Scan Button 8. Spauskite kairę/dešinę rodyklę, kol atsiras pageidaujamas nustatymas, ir paspauskite OK. • Resolution: Nustatoma vaizdo raiška. • Scan Color: Nustatomas spalvotas režimas. • Scan Format: Nustatomas failo formatas, kuriuo išsaugomas vaizdas. • Scan Size: Nustatomas vaizdo dydis. • Scan Format atsiras tuo atveju, jei skenavimo paskirčiai nustatysite Mano dokumentai. • Jei norite skenuoti su numatytuoju nustatymu, paspauskite Start. 9. Prasidės skenavimas. • Nuskenuotas vaizdas išsaugomas kompiuterio Mano dokumentai > Mano paveikslėliai > Samsung aplanke. • Jūs galite naudoti „Twain“ tvarkyklę, jei norite greitai nuskenuoti su „Samsung Scan Manager“ programa. • Skenuoti galite ir paspausdami „Windows“ Pradėti > Valymo skydas > „Samsung Scan Manager“ > Quick Scan. Scan Destination • • • • • Skenavimas_ 67 Available Destination List: Rodomas esamuoju metu su skenuotais vaizdais kompiuterio registre susietų programų sąrašas. Pasirinkite programą, kurią norite naudoti, spustelėkite dešinę rodyklę ir pridėkite prie Front Panel Destination List. Front Panel Destination List: Rodomas programų, skirtų atidaryti skenuotą vaizdą, sąrašas. Add Application: Leidžia prie Available Destination List pridėti norimą naudoti programą. Remove Application: Leidžia pašalinti elementą, kurį naudotojas pridėjo prie Available Destination List. File Format: Leidžia pasirinkti skenuotų duomenų formą išsaugojimui. Jūs galite rinktis BMP, JPEG, PDF ir TIFF. Skenavimas naudojant WIA tvarkyklę Scan Property • • • • • • • • Computer ID: Rodo jūsų kompiuterio ID. Save Location: Leidžia pasirinkti numatytojo išsaugojimo aplanko vietą. Resolution: Leidžia pasirinkti skenavimo raišką. Scan Color: Leidžia pasirinkti spalvotą skenavimą. Scan Size: Leidžia pasirinkti skenavimo dydį. ADF Duplex: Automatiškai skenuoja abi puses. Jei turimas modelis nepalaiko šios parinkties, ji bus pilka. Show Preview: Pažymėjus šį langelį bus galima peržiūrėti pritaikytas skenavimo parinktis. Prieš skenuojant jūs galite pakeisti parinktis. Default: Leidžia grįžti prie numatytųjų parinkčių. Skirtukas Change Port Jūsų įrenginys palaiko „Windows Image Acquisition“ (WIA) tvarkyklę, taip pat skirtą vaizdams skenuoti. WIA yra vienas iš standartinių komponentų, kuriuos tiekia Microsoft Windows XP ir veikia su skaitmeniniais fotoaparatais bei skeneriais. Priešingai nei TWAIN tvarkyklė, WIA tvarkyklė leidžia skenuoti ir reguliuoti vaizdus nenaudojant papildomos programinės įrangos. WIA tvarkyklė veikia tik su Windows XP/Vista ir naudojant USB prievadą. Windows XP 1. Patikrinkite, ar įrenginys prijungtas prie kompiuterio ir įjungtas jo maitinimas. 2. Originalus į dokumentų tiektuvą sudėkite priekine puse į viršų arba ant skenerio stiklo padėkite vieną originalą priekine puse į apačią. (Žr. „Originalų įdėjimas“ p. 47). 3. Meniu Pradėti pasirinkite Valdymo skydas > Skaitytuvai ir fotoaparatai. 4. Du kartus spustelėkite skenerio tvarkyklės piktogramą. Atsiras Skaitytuvo ir fotoaparato vedlys. 5. Spustelėkite Toliau. 6. Nustatykite parinktį lange Pasirinkite skenavimo nuostatas ir spustelėkite Peržiūra, kad pamatytumėte, kaip parinktys įtakoja vaizdą. 7. Spustelėkite Toliau. 8. Įveskite paveikslėlio pavadinimą ir pasirinkite failo formatą bei nurodykite paveikslėlio išsaugojimo vietą. 9. Jūsų paveikslėlis buvo sėkmingai nukopijuotas į kompiuterį. Pasirinkite vieną iš parinkčių ekrane. 10. Spustelėkite Toliau. 11. Spustelėkite Baigti. Windows Vista Local Scanner 1. Patikrinkite, ar įrenginys prijungtas prie kompiuterio ir įjungtas jo maitinimas. 2. Originalus į dokumentų tiektuvą sudėkite priekine puse į viršų arba ant skenerio stiklo padėkite vieną originalą priekine puse į apačią. (Žr. „Originalų įdėjimas“ p. 47). 3. Meniu Pradėti pasirinkite Valdymo skydas > Aparatūra ir garsas > Skaitytuvai ir fotoaparatai. 4. Du kartus spustelėkite Nuskaityti dokumentą arba nuotrauką. Atsiras Windows faksas ir skaitytuvas programa. Pasirinkite, kai jūsų įrenginys prijungtas per USB ar LPT prievadą. Network Scanner Pasirinkite, kai jūsų įrenginys prijungtas per tinklo prievadą. • Auto detection on the network: Jūsų įrenginys aptinkamas automatiškai. • IP address: Įveskite įrenginio IP adresą, kad įrenginys būtų aptinkamas. • Skenavimas su TWAIN programine įranga Jei norite skenuoti dokumentus su kita programine įranga, būtina naudoti su TWAIN suderinamą programinę įrangą, pavyzdžiui, „Adobe Photoshop“. Vykdykite toliau pateikiamus žingsnius, jei norite skenuoti su TWAIN suderinama programine įranga: 1. Patikrinkite, ar įrenginys prijungtas prie kompiuterio ir įjungtas jo maitinimas. 2. Originalus į dokumentų tiektuvą sudėkite priekine puse į viršų arba ant skenerio stiklo padėkite vieną originalą priekine puse į apačią. (Žr. „Originalų įdėjimas“ p. 47). 3. Atidarykite programą, pavyzdžiui, „Adobe Photoshop“. 4. Atidarykite TWAIN langą ir nustatykite skenavimo parinktis. 5. Nuskenuokite ir išsaugokite skenuotą vaizdą. Jūs galite spustelėkite Rodyti skaitytuvus ir fotoaparatus,jei norite peržiūrėti skenerius. • Jei nėra Nuskaityti dokumentą arba nuotrauką, atidarykite „MS paint“ programą ir lange Failas spustelėkite Iš skanerio arba fotoaparato... 5. Spustelėkite Naujas nuskaitymas. Atsiras skenerio tvarkyklė. 6. Pasirinkite skenavimo nuostatas ir spustelėkite Peržiūra, kad pamatytumėte, kaip nuostatos keičia paveikslėlį. 7. Spustelėkite Nuskaityti. Skenavimas_ 68 Jei norite atšaukti skenavimo darbą, paspauskite mygtuką Atšaukti lange Skaitytuvo ir fotoaparato vedlys. Windows 7 1. Patikrinkite, ar įrenginys prijungtas prie kompiuterio ir įjungtas jo maitinimas. 2. Originalus į dokumentų tiektuvą sudėkite priekine puse į viršų arba ant skenerio stiklo padėkite vieną originalą priekine puse į apačią. (Žr. „Originalų įdėjimas“ p. 47). 3. Meniu Pradėti pasirinkite Valdymo skydas > Aparatūra ir garsas > Įrenginiai ir spausdintuvai. 4. Dešiniu pelės mygtuku spustelėkite įrenginio tvarkyklės piktogramą, esančią Spausdintuvai ir faksai > Pradėti nuskaitymą. Atsiras taikomoji programa Naujas nuskaitymas. 5. Pasirinkite skenavimo nuostatas ir spustelėkite Peržiūra, kad pamatytumėte, kaip nuostatos keičia paveikslėlį. 6. Spustelėkite Nuskaityti. Macintosh skenavimas Jūs galite skenuoti dokumentus, naudodami Image Capture programą. Mac OS siūlo Image Capture programą. 5. Skirta Mac OS X 10.4: Pasirinkite įrenginį TWAIN įrenginių parinktyje. Patikrinkite, ar pažymėtas Use TWAIN software žymės langelis ir spustelėkite Connect. • Jei atsiras įspėjimo pranešimas, spustelėkite Change Port.. prievadui pasirinkti. • Jei atsiras TWAIN UI, skirtuke Preference spustelėkite Change Port.. prievadui pasirinkti. Daugiau apie Change port.. naudojimą skaitykite skenerio tvarkyklėje (Žr. „Skenavimo informacijos nustatymas „Scan Manager“ programoje“ p. 69). Skirta Mac OS X 10.5: Patikrinkite, ar pažymėtas Connected žymės langelis prie jūsų įrenginio lange Bonjour Devices. Jei skenavimui norite naudoti TWAIN, žr. Mac OS X 10.4 žingsnius prieš tai. 6. Skenavimo parinktis pasirinkite šioje programoje. 7. Nuskenuokite ir išsaugokite skenuotą vaizdą. • Skenavimas su USB • 1. Patikrinkite, ar įrenginys prijungtas prie kompiuterio ir įjungtas jo maitinimas. 2. Originalus į dokumentų tiektuvą sudėkite priekine puse į viršų arba ant skenerio stiklo padėkite vieną originalą priekine puse į apačią. (Žr. „Originalų įdėjimas“ p. 47). 3. Paleiskite Applications ir spustelėkite Image Capture. • • • Jei atsiras pranešimas No Image Capture device connected, atjunkite ir vėl prijunkite USB kabelį. Jei problema pasikartoja, žr. Image Capture žinyną. 4. Skenavimo parinktis pasirinkite šioje programoje. 5. Nuskenuokite ir išsaugokite skenuotą vaizdą. • • • • • Daugiau informacijos apie Image Capture naudojimą ieškokite Image Capture žinyne. Naudokite su TWAIN suderinamą programinę įrangą, kad galėtumėte pritaikyti dar daugiau skenavimo parinkčių. Skenavimui taip pat galite naudoti su TWAIN suderinamą programinę įrangą, pavyzdžiui, „Adobe Photoshop“. Skenavimo procesas skiriasi priklausomai nuo su TWAIN suderinamos įrangos. Vadovaukitės programinės įrangos vadove pateikta informacija. Jei skenavimas neveikia su Image Capture, atnaujinkite Mac OS versiją. Image Capture tinkamai veikia tik su „Mac OS X 10.3.9“ ar naujesne ir „Mac OS X 10.4.7“ ar naujesne versija. Skenavimas tinkle 1. Patikrinkite, ar įrenginys prijungtas prie kompiuterio ir įjungtas jo maitinimas. 2. Originalus į dokumentų tiektuvą sudėkite priekine puse į viršų arba ant skenerio stiklo padėkite vieną originalą priekine puse į apačią. (Žr. „Originalų įdėjimas“ p. 47). 3. Paleiskite Applications ir spustelėkite Image Capture. 4. Skirta Mac OS X 10.4 ~ 10.5 Spustelėkite Devices ir Browse Devices. Skirta Mac OS X 10.6 Pasirinkite savo įrenginį po SHARED. Pereikite prie 7 žingsnio. • Skirta Mac OS X 10.3: naudokite su TWAIN suderinamą programinę įrangą. Daugiau informacijos apie Image Capture naudojimą ieškokite Image Capture žinyne. Naudokite su TWAIN suderinamą programinę įrangą, kad galėtumėte pritaikyti dar daugiau skenavimo parinkčių. Skenavimui taip pat galite naudoti su TWAIN suderinamą programinę įrangą, pavyzdžiui, „Adobe Photoshop“. Skenavimo procesas skiriasi priklausomai nuo su TWAIN suderinamos įrangos. Vadovaukitės programinės įrangos vadove pateikta informacija. Jei skenavimas neveikia su Image Capture, atnaujinkite Mac OS versiją. Image Capture veikia tik su Mac OS X 10.4.7 ar naujesne versija. Skenavimo informacijos nustatymas „Scan Manager“ programoje Norėdami sužinoti daugiau apie „Scan Manager“ programą, kad pažymėtumėte įdiegtos skenerio tvarkyklės būseną, keistumėte skenavimo nustatymus ir pridėtumėte arba ištrintumėte aplankus, kuriuose kompiuterio „Scan Manager“ programos aplankuose išsaugomi skenuoti dokumentai; laikykitės šių nurodymų: 1. Meniu „Smart Panel“ būsenos juostoje spustelėkite „Scan Manager“. 2. Skenerio tvarkyklėje pasirinkite atitinkamą įrenginį. 3. Paspauskite Properties. 4. Naudokite Set Scan Button, jei norite pakeisti failo paskirties vietos ar skenavimo nustatymus, pridėti arba ištrinti taikomąsias programas ir formatuoti failus. Naudodami Change Port (vietinis arba tinklas), galite keisti skenavimo įrenginį. 5. Baigę paspauskite OK. Skenavimas_ 69 Linux skenavimas Jūs galite skenuoti dokumentą, naudodami „Unified Driver Configurator“ langą. Skenavimas 1. Darbalaukyje du kartus spustelėkite „Unified Driver Configurator“. mygtuką, kad perjungtumėte Scanners configuration. 2. Spustelėkite 3. Sąraše pasirinkite skenerį. 7. Nuvilkite žymeklį, kad Preview Pane nustatytumėte skenuotiną vaizdo sritį. 8. Skenavimo parinktis keiskite skyriuose Image Quality ir Scan Area. • Image Quality: Ši parinktis leidžia pasirinkti vaizdo spalvų kompoziciją ir skenavimo raišką. • Scan Area: Ši parinktis leidžia pasirinkti puslapio dydį. Mygtukas Advanced leidžia puslapio dydį nustatyti rankiniu būdu. Jei norite naudoti vieną iš anksto nustatytų parinkčių, parinktį pasirinkite išplečiamame sąraše Job Type (Žr. „Darbo tipo nustatymų pridėjimas“ p. 70). Spustelėkite Default, kad skenavimo parinktims atkurtumėte numatytuosius nustatymus. 9. Baigę spustelėkite Scan, kad prasidėtų skenavimas. Lango apačioje kairėje atsiras būsenos juosta, kurioje rodomas skenavimo procesas. Norėdami atšaukti skenavimą spustelėkite Cancel. 10. Atsiras nuskenuotas vaizdas. Jei norite redaguoti skenuotą vaizdą, naudokite įrankių juostą (Žr. „„Image Manager“ naudojimas“ p. 71). 11. Baigę spustelėkite Save įrankių juostoje. 12. Pasirinkite failo katalogą, kuriame norite išsaugoti vaizdą ir įveskite failo pavadinimą. 13. Spustelėkite Save. Darbo tipo nustatymų pridėjimas Jei naudojate tik vieną įrenginį ir jis prijungtas prie kompiuterio ir įjungtas, jūsų skeneris atsiras sąraše ir bus išrinktas automatiškai. Jei prie kompiuterio prijungti du ar daugiau skenerių, jūs galite pasirinkti skenerį, su kuriuo norite dirbti. Pavyzdžiui, jei vyksta pirmojo skenerio nustatymas, jūs galite pasirinkti antrąjį skenerį, nustatyti įrenginio parinktis ir tuo pat metu pradėti vaizdo gavimą. 4. Spustelėkite Properties. 5. Originalus į dokumentų tiektuvą sudėkite priekine puse į viršų arba ant skenerio stiklo padėkite vieną originalą priekine puse į apačią. (Žr. „Originalų įdėjimas“ p. 47). 6. Lange Scanner Properties spustelėkite Preview. Dokumentas skenuojamas, o Preview Pane bus pateikta vaizdo peržiūra. Jūs galite išsaugoti skenavimo parinkties nustatymus ir naudoti vėliau. Norėdami išsaugoti naujo darbo tipo nustatymą: 1. 2. 3. 4. Pakeiskite parinktis „Scanner Properties“ lange. Spustelėkite Save As. Įveskite nustatymo pavadinimą. Spustelėkite OK. Jūsų nustatymas bus pridėtas išplečiamame sąraše Saved Settings. Norėdami išsaugoti darbo tipo nustatymą kitam skenavimo darbui: 1. Išplečiamame sąraše Job Type pasirinkite pageidaujamą naudoti nustatymą. 2. Kitą kartą atvėrus Scanner Properties langą, skenavimo darbui automatiškai bus išrinktas išsaugotas nustatymas. Norėdami ištrinti darbo tipo nustatymą 1. Išplečiamame sąraše Job Type pasirinkite pageidaujamą ištrinti nustatymą. 2. Spustelėkite Delete. Nustatymas bus ištrintas iš sąrašo. Skenavimas_ 70 „Image Manager“ naudojimas Taikomoji programa „Image Manager“ pateikia meniu komandas ir įrankius, skirtus redaguoti skenuotą vaizdą. Vaizdui redaguoti naudokite tokius įrankius: Įrankiai Pavadini mas Funkcija Save Išsaugo vaizdą. Undo Atšaukia paskutinį veiksmą. Redo Atkuria atšauktą veiksmą. Scroll Leidžia persikelti vaizde. Crop Apkerpa pasirinktą vaizdo sritį. Zoom Out Atitolina vaizdą. Zoom In Priartina vaizdą. Scale Leidžia keisti vaizdo mastelį; dydį galite įvesti rankiniu būdu arba nustatyti vertikaliai arba horizontaliai proporcingą mastelį. Rotate Leidžia pasukti vaizdą; išplečiamame sąraše galite pasirinkti laipsnius. Flip Leidžia apversti vaizdą vertikaliai arba horizontaliai. Effect Leidžia reguliuoti vaizdo ryškumą ar kontrastą arba pakeisti vaizdo spalvas atvirkštinėmis. Properties Rodo vaizdo ypatybes. Daugiau informacijos apie „Image Manager“ taikomąją programą rasite ekrane pateikiamame žinyne. Skenavimas_ 71 Faksogramos 9. Šiame skyriuje pateikiama informacija apie įrenginio kaip fakso aparato naudojimą. Šį skyrių sudaro: • • • • • • • • Paruošimas siųsti faksogramą Fakso naudojimas kompiuteryje Faksogramų siuntimas jūsų įrenginyje Faksogramų priėmimas jūsų įrenginyje • • Jūs negalėsite naudoti šio įrenginio kaip fakso aparato su internetiniu telefonu. Dėl išsamesnės informacijos kreipkitės į interneto paslaugų teikėją. Rekomenduojame naudoti įprastas analogines telefono paslaugas (PSTN: viešasis perjungiamasis telefono tinklas), kai prijungiate telefono linijas faksui naudoti. Jei naudojate kitas interneto paslaugas (DSL, ISDN, VolP), ryšio kokybę pagerinti galite su mikrofiltru. Mikrofiltras pašalina nereikalingus triukšmo signalus ir pagerina ryšio arba interneto kokybę. Kadangi DSL mikrofiltras nėra pridedamas prie įrenginio, dėl mikrofiltro naudojimo kreipkitės į interneto paslaugų teikėją. Dokumento nustatymų reguliavimas Faksogramų persiuntimas į kitą paskirties vietą Adresų knygelės nustatymas Automatinis išsiųstos faksogramos ataskaitos spausdinimas Faksogramos siuntimas Kad galėtumėte nusiųsti faksogramą iš savo kompiuterio, turi būti įdiegta „Samsung Network PC Fax“ programa. Ši programa bus įdiegta kartu su spausdintuvo tvarkykle. 1. Atidarykite siųstiną dokumentą. 2. Pasirinkite Spausdinti iš meniu Failas. Bus rodomas langas Spausdinti. Jis gali šiek tiek skirtis priklausomai nuo programos. 3. Pasirinkite „Samsung Network PC Fax“ lange Spausdinti. 4. Spustelėkite Spausdinti arba Gerai. 5. Įveskite gavėjų numerius ir pasirinkite parinktį. 1 Linijos prievadas 2 Mikrofiltras 3 DSL modemas/Telefono linija Palaikomi papildomi įrenginiai ir funkcijos skiriasi atsižvelgiant į modelį. Patikrinkite savo įrenginio modelį. (Žr. „Funkcijos pagal modelius“ p. 25). Paruošimas siųsti faksogramą Prieš siunčiant ar priimant faksogramą turite prijungti pridedamą linijos laidą prie sieninio lizdo. Žr. Trumpąją įrengimo instrukciją apie ryšio užmezgimą. Telefono ryšio užmezgimo būdas skiriasi priklausomai nuo šalies. Fakso naudojimas kompiuteryje Jūs galite siųsti ir priimti faksogramas iš kompiuterio neprieidami prie įrenginio. Jei norite naudoti titulinį puslapį, pažymėkite Use cover page. Pažymėkite Notify me on delivery, kai faksograma bus sėkmingai pristatyta gavėjams. 6. Spustelėkite Send. Daugiau informacijos apie „Samsung Network PC Fax“ rasite spustelėję Help. Išsiųstų faksogramų sąrašo patikrinimas Kompiuteryje galite patikrinti išsiųstų faksogramų sąrašą. Meniu Pradėti spustelėkite Programos arba Visos programos > Samsung Printers > Network PC Fax > Fax Journal. Tada su išsiųstų faksogramų sąrašu atsiras Fax Journal. Faksogramos_ 72 Faksogramos priėmimas Skirtukas Change Port Jei įdiegėte spausdintuvo tvarkyklę, „Samsung Scan & Fax Manager“ programa taip pat bus įdiegta. Paleiskite „Samsung Scan & Fax Manager“ programą, kad sužinotumėte daugiau apie pačią programą ir įdiegtos tvarkyklės būseną. Naudodamiesi šia programa galite keisti fakso nustatymus ir pridėti arba ištrinti aplankus, kuriuose kompiuteryje saugomi faksu siųsti dokumentai. Programą „Samsung Scan & Fax Manager“ galima naudoti tik Windows ir Macintosh sistemose. Patikrinkite, ar faksogramos persiuntimui į kompiuterį nustatyta On: a) Paspauskite 1. 2. 3. 4. 5. (faksas) valdymo skydelyje. b) Paspauskite Menu valdymo skydelyje. c) Spauskite kairę/dešinę rodyklę, kol atsiras Fax Feature, ir paspauskite OK. d) Spauskite kairę/dešinę rodyklę, kol atsiras Forward, ir paspauskite OK. e) Spauskite kairę/dešinę rodyklę, kol atsiras PC, ir paspauskite OK. Atidarykite „Samsung Scan & Fax Manager“. • „Windows“ meniu Pradėti spustelėkite Valdymo skydas > „Samsung Scan & Fax Manager“. Arba this program galite atidaryti dešiniu pelės klavišu spustelėdami „Smart Panel“ piktogramą „Windows“ užduočių juostoje ir pasirinkdami „Samsung Scan & Fax Manager“. • Macintosh: „Smart Panel“ meniu būsenos juostoje spustelėkite „Samsung Scan & Fax Manager“. Lange „Samsung Scan & Fax Manager“ pasirinkite atitinkamą įrenginį. Spustelėkite Properties. Naudokite Set Fax Receiving fakso nustatymams pakeisti. Nustatę paspauskite Gerai. Local Scanner Pasirinkite, kai jūsų įrenginys prijungtas per USB ar LPT prievadą. Network Scanner Pasirinkite, kai jūsų įrenginys prijungtas per tinklo prievadą. • Auto detection on the network: Jūsų įrenginys aptinkamas automatiškai. • IP address: Įveskite įrenginio IP adresą, kad įrenginys būtų aptinkamas. Faksogramų siuntimas jūsų įrenginyje Šioje dalyje paaiškinamas faksogramų siuntimas ir specialūs siuntimo būdai. Skirtukas Set Fax Receiving Dokumentams padėti galite naudoti dokumentų tiektuvą arba skenerio stiklą (Žr. „Originalų įdėjimas“ p. 47). Jei originalai padedami ir ant dokumentų tiektuvo, ir skenerio stiklo, pirmiausiai įrenginys nuskaitys tuos dokumentų tiektuve esančius originalus, kuriems suteikiamas didesnis skenavimo prioritetas. Faksogramos antraštės nustatymas • • • • • • Enable Fax Receiving: Jūs galite pasirinkti naudoti ar ne. File Format: Galite konvertuoti gautas faksogramas į PDF ar TIFF failus. Save Location: Pasirenkama vieta, kurioje išsaugomos konvertuotos faksogramos. Prefix: Failo ar aplanko schema pasirenkama kaip prefiksas. Print received fax: Priėmus faksogramą nustatoma gautos faksogramos spausdinimo informacija. Notify me when fax received: Rodo iškylantį langą, kuriame pranešama apie faksogramos gavimą. Kai kuriose šalyse įstatymai reikalauja nurodyti fakso numerį bet kurioje siunčiamoje faksogramoje. 1. Paspauskite Menu valdymo skydelyje. 2. Spauskite kairę/dešinę rodyklę, kol atsiras System Setup, ir paspauskite OK. 3. Spauskite kairę/dešinę rodyklę, kol atsiras Machine Setup, ir paspauskite OK. 4. Spauskite kairę/dešinę rodyklę, kol atsiras Machine ID, ir paspauskite OK. 5. Naudodamiesi skaičių klaviatūra įveskite savo vardą ar įmonės pavadinimą. Naudodamiesi skaičių klaviatūra galite įvesti raides ir skaičius, o nuspausdami 1 mygtuką - įterpti specialius simbolius. Daugiau informacijos apie raidžių ir skaičių įvedimą žr. „Simbolių įvedimas naudojantis skaičių klaviatūra“ p. 44. 6. Paspauskite OK ID išsaugoti. 7. Spauskite kairę/dešinę rodyklę, kol atsiras Machine Fax No., ir paspauskite OK. 8. Fakso numerį įveskite naudodamiesi skaičių klaviatūrą ir paspauskite OK. 9. Paspauskite Stop/Clear, kad grįžtumėte į parengto naudoti režimą. Faksogramos_ 73 Faksogramos siuntimas 1. Paspauskite Automatinis perrinkimas (faksas) valdymo skydelyje. 2. Originalus į dokumentų tiektuvą sudėkite priekine puse į viršų arba ant skenerio stiklo padėkite vieną originalą priekine puse į apačią. (Žr. „Ant skenerio stiklo“ p. 47 arba „Dokumentų tiektuve“ p. 48). 3. Sureguliuokite raišką ir tamsumą, kad faksograma atitiktų jūsų poreikius (Žr. „Dokumento nustatymų reguliavimas“ p. 77). 4. Įveskite faksogramą gaunančio įrenginio numerį. Jūs galite naudoti sparčiojo rinkimo arba grupių rinkimo numerius. Daugiau informacijos apie numerio išsaugojimą ir paiešką žr. „Adresų knygelės nustatymas“ p. 78. 5. Paspauskite Start valdymo skydelyje. Įrenginys pradės skenuoti ir nusiųs faksogramą į paskirties vietas. • • • Jei faksogramą norite siųsti tiesiai iš kompiuterio, naudokite Samsung Network PC Fax (Žr. „Faksogramos siuntimas“ p. 72). Jei norite atšaukti faksogramą, paspauskite Stop/Clear prieš įrenginiui pradedant siuntimą. Jei naudojote skenerio stiklą, įrenginys parodys pranešimą, kuriuo nurodoma padėti kitą lapą. Jei surinktas numeris užimtas arba neatsako, kai siunčiate faksogramą, įrenginys automatiškai perrinks numerį kas tris minutes iki septynių kartų atsižvelgiant į numatytuosius gamyklinius nustatymus. Kai ekrane rodoma Retry Redial?, paspauskite OK, kad numeris būtų perrinktas nelaukiant. Jei norite atšaukti automatinį perrinkimą, paspauskite Stop/Clear. Jei norite pakeisti perrinkimo laiko intervalą ir perrinkimo bandymų skaičių (Žr. „Fakso sąrankos parinkčių pakeitimas“ p. 81). Paskutinio numerio perrinkimas Norėdami perrinkti paskutinį rinktą numerį: 1. Paspauskite Redial/Pause valdymo skydelyje. 2. Jei originalas įdedamas į dokumentų tiektuvą, įrenginys automatiškai pradeda siuntimą. Jei originalas padedamas ant skenerio stiklo, pasirinkite Yes kitam puslapiui pridėti. Įdėkite kitą originalą ir paspauskite OK. Baigę pasirinkite No, kai bus pateiktas raginimas Another Page?. Faksogramos siuntimas į kelias paskirties vietas Šis metodas yra faksogramos siuntimas, naudojant On Hook Dial valdymo skydelyje. Jūs galite naudoti siuntimo keliems funkciją, kuri leidžia siųsti faksogramą keliams adresatams. Originalai atmintyje išsaugomi automatiškai ir siunčiami į nuotolinę stotelę. Nusiuntus originalai automatiškai ištrinami iš atminties. Naudojantis šia funkcija spalvotos faksogramos siųsti negalima. 1. Paspauskite 1. Paspauskite Rankinis faksogramos siuntimas (faksas) valdymo skydelyje. 2. Originalus į dokumentų tiektuvą sudėkite priekine puse į viršų arba ant skenerio stiklo padėkite vieną originalą priekine puse į apačią. 3. Sureguliuokite raišką ir tamsumą, kad faksograma atitiktų jūsų poreikius (Žr. „Dokumento nustatymų reguliavimas“ p. 77). 4. Paspauskite On Hook Dial valdymo skydelyje arba pakelkite ragelį. 5. Naudodamiesi valdymo skydelio skaičių klaviatūra, įveskite fakso numerį. 6. Paspauskite Start, kai išgirsite rėžiantį fakso signalą iš nuotolinio fakso įrenginio. Jei norite atšaukti faksogramą, paspauskite Stop/Clear bet kuriuo metu, kai siunčiama. Siuntimo patvirtinimas Kai sėkmingai nusiunčiamas paskutinis originalo puslapis, įrenginys pyptelės ir grįš į parengto naudoti režimą. Jei siunčiant faksogramą kas nors nepavyksta, ekrane atsiras klaidos pranešimas. Klaidos pranešimų sąrašas ir jų reikšmės pateiktos „Ekrano pranešimų supratimas“ p. 100. Jei gaunate klaidos pranešimą, paspauskite Stop/Clear, kad išvalytumėte pranešimą ir bandykite faksogramą išsiųsti dar kartą. Jūs galite nustatyti įrenginį automatiškai atspausdinti ataskaitą kaskart, kai baigiamas faksogramos siuntimas. Jei norite rasti daugiau informacijos, žr. „Automatinis išsiųstos faksogramos ataskaitos spausdinimas“ p. 80. (faksas) valdymo skydelyje. 2. Originalus į dokumentų tiektuvą sudėkite priekine puse į viršų arba ant skenerio stiklo padėkite vieną originalą priekine puse į apačią. 3. Sureguliuokite raišką ir tamsumą, kad faksograma atitiktų jūsų poreikius (Žr. „Dokumento nustatymų reguliavimas“ p. 77). 4. Paspauskite Menu valdymo skydelyje. 5. Spauskite kairę/dešinę rodyklę, kol atsiras Fax Feature, ir paspauskite OK. 6. Spauskite kairę/dešinę rodyklę, kol atsiras Multi Send, ir paspauskite OK. 7. Įveskite pirmo faksogramą gaunančio įrenginio numerį ir paspauskite OK. Jūs galite paspausti sparčiojo rinkimo numerius arba pasirinkti grupės rinkimo numerį naudodami Address book mygtuką. Jei norite rasti daugiau informacijos, žr. „Adresų knygelės nustatymas“ p. 78. 8. Įveskite antrojo fakso numerį ir paspauskite OK. Ekrane paprašys įvesti kitą fakso numerį dokumentui siųsti. 9. Norėdami įvesti daugiau fakso numerių, paspauskite OK, kai atsiras Yes ir pakartokite 7 ir 8 žingsnius. Jūs galite pridėti iki 10 paskirties vietų. 10. Paspauskite OK, kad pasidėtų skenuoto originalo duomenų išsaugojimas atmintyje. Įvedus grupės rinkimo numerį, kitos grupės rinkimo numerio įvesti negalėsite. 11. Įvedę fakso numerius, paspauskite kairę/dešinę rodyklę, pasirinkite No prie raginimo Another No.? ir paspauskite OK. 12. Jei originalas padedamas ant skenerio stiklo, pasirinkite Yes kitiems puslapiams pridėti. Įdėkite kitą originalą ir paspauskite OK. Baigę pasirinkite No, kai bus pateiktas raginimas Another Page?. Įrenginys pradės faksogramų siuntimą įvestais numeriais pagal numerių įvedimo tvarką. Faksogramos_ 74 Faksogramos perdavimo atidėjimas Rezervuoto atidėto fakso darbo atšaukimas Jūs galite nustatyti įrenginį faksogramą nusiųsti vėliau, kai jūsų jau nebus. Naudojantis šia funkcija spalvotos faksogramos siųsti negalima. Jūs galite atšaukti rezervuotą atidėtą fakso darbą, kuris išsaugotas atmintyje. 1. Paspauskite Menu valdymo skydelyje. 2. Spauskite kairę/dešinę rodyklę, kol atsiras Fax Feature, ir paspauskite OK. 3. Spauskite kairę/dešinę rodyklę, kol atsiras Cancel Job, ir paspauskite OK. 4. Spauskite kairę/dešinę rodyklę, kol atsiras pageidaujamas fakso darbas, ir paspauskite OK. 5. Kai atsiras OK, paspauskite Yes. Pasirinkta faksograma bus ištrinta iš atminties. 6. Paspauskite Stop/Clear, kad grįžtumėte į parengto naudoti režimą. 1. Paspauskite (faksas) valdymo skydelyje. 2. Originalus į dokumentų tiektuvą sudėkite priekine puse į viršų arba ant skenerio stiklo padėkite vieną originalą priekine puse į apačią. 3. Sureguliuokite raišką ir tamsumą, kad faksograma atitiktų jūsų poreikius (Žr. „Dokumento nustatymų reguliavimas“ p. 77). 4. Paspauskite Menu valdymo skydelyje. 5. Spauskite kairę/dešinę rodyklę, kol atsiras Fax Feature, ir paspauskite OK. 6. Spauskite kairę/dešinę rodyklę, kol atsiras Delay Send, ir paspauskite OK. 7. Įveskite faksogramą gausiančio įrenginio numerį ir paspauskite OK. Jūs galite paspausti sparčiojo rinkimo numerius arba pasirinkti grupės rinkimo numerį naudodami Address book mygtuką. Jei norite rasti daugiau informacijos, žr. „Adresų knygelės nustatymas“ p. 78. 8. Ekrane paprašys įvesti kitą fakso numerį dokumentui siųsti. 9. Norėdami įvesti daugiau fakso numerių, paspauskite OK, kai atsiras Yes ir pakartokite 7 žingsnį. Jūs galite pridėti iki 10 paskirties vietų. Įvedus grupės rinkimo numerį, kitos grupės rinkimo numerio įvesti negalėsite. 10. Įvedę fakso numerius, paspauskite kairę/dešinę rodyklę, pasirinkite No prie raginimo Another No.? ir paspauskite OK. 11. Įveskite pageidaujamą darbo pavadinimą ir paspauskite OK. Daugiau informacijos apie raidžių ir skaičių įvedimą žr. „Simbolių įvedimas naudojantis skaičių klaviatūra“ p. 44. Jei pavadinimo priskirti nenorite, praleiskite šį žingsnį. 12. Laiką įveskite su skaičių klaviatūrą ir paspauskite OK. Jei laikmatį nustatysite anksčiau už esamąjį laiką, faksograma bus išsiųsta nustatytu laiku kitą dieną. Prieš siuntimą originalas nuskenuojamas į atmintį. 13. Jei originalas padedamas ant skenerio stiklo, pasirinkite Yes kitiems puslapiams pridėti. Įdėkite kitą originalą ir paspauskite OK. Baigę pasirinkite No, kai bus pateiktas raginimas Another Page?. Įrenginys grįš į parengto naudoti režimą. Ekrane bus priminta jums, kad esate parengto naudoti režime ir nustatyta atidėta faksograma. Dokumentų pridėjimas prie rezervuoto atidėto fakso darbo Prie atmintyje išsaugoto atidėto siuntimo fakso darbo galite pridėti papildomų dokumentų. 1. Sudėkite originalus, kurie bus pridėti ir sureguliuokite dokumento nustatymus. 2. Paspauskite Menu valdymo skydelyje. 3. Spauskite kairę/dešinę rodyklę, kol atsiras Fax Feature, ir paspauskite OK. 4. Spauskite kairę/dešinę rodyklę, kol atsiras Add pages, ir paspauskite OK. 5. Spauskite kairę/dešinę rodyklę, kol atsiras pageidaujamas fakso darbas, ir paspauskite OK. Baigę pasirinkite No, kai bus pateiktas raginimas Another Page?. Įrenginys nuskaitys originalą į atmintį. 6. Paspauskite Stop/Clear, kad grįžtumėte į parengto naudoti režimą. Pirmenybinės faksogramos siuntimas Ši funkcija naudojama, kai prieš rezervuotus veiksmus būtina išsiųsti pirmenybinę faksogramą. Originalas nuskenuojamas į atmintį ir nedelsiant perduodamas, kai užbaigiamas dabartinis veiksmas. Be to, pirmenybinis perdavimas pertrauks siuntimą į kelias paskirties vietas tarp stotelių (pavyzdžiui, pasibaigus siuntimui į stotelę A ir prieš prasidedant siuntimui į stotelę B) arba tarp bandymų perrinkti numerį. 1. Paspauskite (faksas) valdymo skydelyje. 2. Originalus į dokumentų tiektuvą sudėkite priekine puse į viršų arba ant skenerio stiklo padėkite vieną originalą priekine puse į apačią. 3. Sureguliuokite raišką ir tamsumą, kad faksograma atitiktų jūsų poreikius (Žr. „Dokumento nustatymų reguliavimas“ p. 77). 4. Paspauskite Menu valdymo skydelyje. 5. Spauskite kairę/dešinę rodyklę, kol atsiras Fax Feature, ir paspauskite OK. 6. Spauskite kairę/dešinę rodyklę, kol atsiras Priority Send, ir paspauskite OK. 7. Įveskite faksogramą gausiančio įrenginio numerį ir paspauskite OK. Jūs galite paspausti sparčiojo rinkimo numerius arba pasirinkti grupės rinkimo numerį naudodami Address book mygtuką. Jei norite rasti daugiau informacijos, žr. „Adresų knygelės nustatymas“ p. 78. 8. Įveskite pageidaujamą darbo pavadinimą ir paspauskite OK. Prieš siuntimą originalas nuskenuojamas į atmintį. 9. Jei originalas padedamas ant skenerio stiklo, pasirinkite Yes kitiems puslapiams pridėti. Įdėkite kitą originalą ir paspauskite OK. Baigę pasirinkite No, kai bus pateiktas raginimas Another Page?. Įrenginys pradės skenuoti ir nusiųs faksogramą į paskirties vietas. Faksogramų priėmimas jūsų įrenginyje Šioje dalyje paaiškinamas faksogramų priėmimas ir specialūs priėmimo būdai. Priėmimo režimų pakeitimas Gamykloje jūsų įrenginiui iš anksto nustatytas Fax režimas. Kai gaunate faksogramą, įrenginys atsiliepia į skambutį pagal nurodytą skambėjimo signalo skaičių ir automatiškai priima faksogramą. Jeigu norite pakeisti fakso režimą į kitą režimą, vykdykite toliau nurodytus žingsnius: 1. Paspauskite (faksas) valdymo skydelyje. 2. Paspauskite Menu valdymo skydelyje. 3. Spauskite kairę/dešinę rodyklę, kol atsiras Fax Setup, ir paspauskite OK. Faksogramos_ 75 4. Spauskite kairę/dešinę rodyklę, kol atsiras Receiving, ir paspauskite OK. 5. Spauskite kairę/dešinę rodyklę, kol atsiras Receive Mode, ir paspauskite OK. 6. Spauskite kairę/dešinę rodyklę, kol atsiras pageidaujamas faksogramų priėmimo režimas. • Fax: Atsiliepia į įeinantį fakso skambutį ir nedelsiant persijungia į faksogramos priėmimo režimą. • Tel: Faksograma priimama paspaudus On Hook Dial, o tada Start. Jei jūsų įrenginyje yra ragelis, faksogramą priimti galite pakeldami ragelį. • Ans/Fax: Naudojama, kai prie įrenginio prijungtas atsakiklis. Jūsų įrenginys atsilieps į įeinantį skambutį, o skambintojas galės palikti žinutę atsakiklyje. Jei faksas aptiks fakso signalą linijoje, įrenginys automatiškai persijungs į fakso režimą faksogramai priimti. • DRPD: Jūs galite priimti skambutį, naudodami Atskirto skambučio šablono aptikimas (DRPD) funkciją. Atskirtas skambutis – tai telefono bendrovės paslauga, leidžianti naudotojui naudoti vieną telefono liniją atsiliepti į kelis skirtingus telefono skambučius. Jei norite rasti daugiau informacijos, žr. „Faksogramų priėmimas naudojant DRPD režimą“ p. 76. 7. Paspauskite OK pasirinkimui išsaugoti. 8. Paspauskite Stop/Clear, kad grįžtumėte į parengto naudoti režimą. • • Norėdami naudoti Ans/Fax režimą, atsakiklį prijunkite prie EXT lizdo įrenginio nugarėlėje. Jei nenorite, kad kiti žmonės matytų jūsų gautus dokumentus, galite naudoti saugaus priėmimo režimą. Šiuo režimu visos priimtos faksogramos bus išsaugomos atmintyje. Jei norite rasti daugiau informacijos, žr. „Priėmimas saugiu priėmimo režimu“ p. 77. Rankinis priėmimas telefono režimu Fakso skambutį priimti galite paspausdami On Hook Dial ir Start, kai iš nuotolinio įrenginio pasigirsta fakso signalas. Įrenginys pradės faksogramos priėmimą. Jei jūsų įrenginyje yra handset, atsiliepti į skambučius galite su rageliu. Jei norite pakeisti skambėjimo skaičių, žr. „Fakso sąrankos parinkčių pakeitimas“ p. 81. Automatinis priėmimas atsakiklio/fakso režimu Norėdami naudoti šį režimą, atsakiklį prijunkite prie EXT lizdo įrenginio nugarėlėje (Žr. „Vaizdas iš galo“ p. 27). Jei skambintojas paliks žinutę, atsakiklis ją išsaugos kaip įprasta. Jei įrenginys aptiks fakso signalą linijoje, automatiškai prasidės faksogramos priėmimas. • • • Jei įrenginį nustatėte šiam režimui, o atsakiklis yra išjungtas arba nėra prijungtas prie EXT lizdo, po nustatyto skambučių skaičiaus jūsų įrenginys automatiškai pereis į fakso režimą. Jei atsakiklyje yra naudotojo pasirenkamas skambučio skaitiklis, nustatykite įrenginį atsiliepti į įeinančius skambučius po 1 skambėjimo. Jei įjungtas telefono režimas, kai prie įrenginio prijungtas atsakiklis, turite išjungti atsakiklį. Kitu atveju iš atsakiklio išeinanti žinutė nutrauks telefoninį pokalbį. Rankinis faksogramų priėmimas naudojant papildomą telefoną Ši funkcija veikia geriausiai, kai naudojamas prie įrenginio nugarėlėje esančio EXT lizdo prijungtas papildomas telefonas. Jūs galite priimti faksogramą iš to, su kuriuo kalbate papildomu telefonu, nepereidami prie fakso įrenginio. Kai gaunate skambutį į papildomą telefoną arba girdite fakso signalus, paspauskite *9* mygtukus papildomame telefone. Įrenginys priims faksogramą. Mygtukus spauskite iš lėto eilės tvarka. Jei vis dar girdite fakso signalą iš nuotolinio įrenginio, pabandykite dar kartą paspausti *9*. *9* yra gamykloje nustatytas nuotolinio priėmimo kodas. Pirmoji ir paskutinė žvaigždutės yra fiksuotos, o vidurinį skaičių galite keisti. Daugiau informacijos apie kodo keitimą žr. „Fakso sąrankos parinkčių pakeitimas“ p. 81. Faksogramų priėmimas naudojant DRPD režimą Atskirtas skambutis – tai telefono bendrovės paslauga, leidžianti naudotojui naudoti vieną telefono liniją atsiliepti į kelis skirtingus telefono skambučius. Kažkieno naudojamas konkretus numeris, kad paskambintų jums, identifikuojamas pagal skirtingus skambėjimo šablonus, kurie susideda iš įvairių ilgo ir trumpo skambėjimo signalo garso derinių. Šią funkciją dažniausiai naudoja atsiliepimo paslaugos, kurios atsiliepia į daugelio skirtingų klientų skambučius ir reikia žinoti skambintojo numerį, kad tinkamai atsilieptų telefonas. Naudojant DRPD funkciją fakso įrenginys gali išmokti jūsų priskirta skambėjimo šabloną, kad atsilieptų. Šis skambėjimo šablonas bus atpažįstamas ir į jį atsiliepiama kaip į fakso skambutį tol, kol nepakeisite jo, o visi kiti skambėjimo šablonai bus persiunčiami į papildomą telefoną arba atsakiklį, prijungtą prie EXT lizdo. Jūs galite nesunkiai sulaikyti arba pakeisti DRPD bet kuriuo metu. Prieš naudojant DRPD parinktį, telefono linijoje būtina įdiegti atskirto skambučio paslaugą (tai padaro telefono ryšio teikėjas). Kad nustatytumėte DRPD, jums reikės kitos telefono linijos arba kito žmogaus, kuris galėtų surinkti jūsų fakso numerį iš išorės. Norėdami nustatyti DRPD režimą: 1. Paspauskite (faksas) valdymo skydelyje. 2. Paspauskite Menu valdymo skydelyje. 3. Spauskite kairę/dešinę rodyklę, kol atsiras Fax Setup, ir paspauskite OK. 4. Spauskite kairę/dešinę rodyklę, kol atsiras Receiving, ir paspauskite OK. 5. Spauskite kairę/dešinę rodyklę, kol atsiras Receive Mode, ir paspauskite OK. 6. Spauskite kairę/dešinę rodyklę, kol atsiras DRPD, ir paspauskite OK. Ekrane atsiras Waiting Ring. 7. Paskambinkite savo fakso numeriu iš kito telefono. Nėra būtinybės skambinti iš fakso įrenginio. 8. Neatsiliepkite į skambutį, kai įrenginys pradės skambėti. Įrenginiui reikalingi keli skambučiai, kad išmoktų šabloną. Kai įrenginys nustos skambėti, ekrane bus rodoma Completed DRPD Setup. Jei DRPD nustatyti nepavyko, atsiras Error DRPD Ring. Paspauskite OK, kai atsiras DRPD ir pradėkite nuo 6 žingsnio. Faksogramos_ 76 • • DRPD reikia nustatyti dar kartą, jei norite iš naujo priskirti savo fakso numerį arba prijungiate įrenginį prie kitos telefono linijos. Nustačius DRPD dar kartą paskambinkite savo fakso numeriu, kad patikrintumėte, ar įrenginys atsiliepia su fakso signalu. Tada paskambinkite į kitą numerį, priskirtą tai pačiai linijai, kad įsitikintumėte, jog skambutis nukreipiamas į papildomą telefoną arba atsakiklį, prijungtą prie EXT lizdo. Priėmimas saugiu priėmimo režimu Galbūt norite, kad jūsų priimtų faksogramų nematytų pašaliniai. Jūs galite įjungti saugaus priėmimo režimą ir apriboti priimtų faksogramų spausdinimą, kai nesate prie įrenginio. Saugaus priėmimo režimu visos įeinančios faksogramos bus saugomos atmintyje. Išjungus režimą, išsaugotos faksogramos bus atspausdintos. Saugaus priėmimo režimo suaktyvinimas 1. Paspauskite (faksas) valdymo skydelyje. 2. Paspauskite Menu valdymo skydelyje. 3. Spauskite kairę/dešinę rodyklę, kol atsiras Fax Feature, ir paspauskite OK. 4. Spauskite kairę/dešinę rodyklę, kol atsiras Secure Receive, ir paspauskite OK. 5. Spauskite kairę/dešinę rodyklę, kol atsiras On, ir paspauskite OK. 6. Įveskite pageidaujamą keturženklį slaptažodį ir paspauskite OK. Jūs galite suaktyvinti saugaus priėmimo režimą be slaptažodžio nustatymo, tačiau tada negalėsite apsaugoti savo faksogramų. 7. Pakartotinai įveskite slaptažodį, kad patvirtintumėte ir paspauskite OK. 8. Paspauskite Stop/Clear, kad grįžtumėte į parengto naudoti režimą. Kai faksograma priimama saugaus priėmimo režimu, jūsų įrenginys išsaugos ją atmintyje ir rodys Secure Receive, kad praneštų jums apie priimtą faksogramą. 1. Paspauskite (faksas) valdymo skydelyje. 2. Paspauskite Menu valdymo skydelyje. 3. Spauskite kairę/dešinę rodyklę, kol atsiras Fax Feature, ir paspauskite OK. 4. Spauskite kairę/dešinę rodyklę, kol atsiras Resolution, ir paspauskite OK. 5. Spauskite kairę/dešinę rodyklę, kol atsiras pageidaujama parinktis, ir paspauskite OK. 6. Paspauskite Stop/Clear, kad grįžtumėte į parengto naudoti režimą. Rekomenduotini raiškos nustatymai skirtingiems originalo dokumentų tipams aprašyti lentelėje toliau: režimas rekomenduojama: Standard Originalas su įprasto dydžio ženklais. Fine Originalas su mažais ženklais arba plonomis linijomis, arba originalas, atspausdintas su taškinės matricos spausdintuvu. Super Fine Originalas su ypač tiksliomis detalėmis. Super Fine režimas įjungiamas, jei įrenginys, su kuriuo užmezgate ryšį, taip pat palaiko „Super Fine“ raišką. • • Priimtų faksogramų spausdinimas Su siuntimu į atmintį Super Fine režimas neveikia. Raiškos nustatymas automatiškai pakeičiamas į Fine. Kai jūsų įrenginiui nustatyta Super Fine raiška, o įrenginys, su kuriuo užmezgate ryšį, nepalaiko Super Fine raiškos, įrenginys faksogramą siųs naudodamas didžiausios raiškos režimą, palaikomą kito fakso įrenginio. 1. Pasirinkite Secure Receive meniu, atlikdami „Saugaus priėmimo režimo suaktyvinimas“ 1-4 žingsnius. 2. Spauskite kairę/dešinę rodyklę, kol atsiras Print, ir paspauskite OK. 3. Įveskite keturženklį slaptažodį ir paspauskite OK. Įrenginys atspausdins visas atmintyje išsaugotas faksogramas. Photo Fax Originalai su pilkais šešėliais arba nuotraukos. Saugaus priėmimo režimo išjungimas Color Fax Spalvoti originalai. Spalvotos faksogramos siuntimas įjungiamas tik tuo atveju, jei įrenginys, su kuriuo užmezgate ryšį, palaiko spalvotos faksogramos priėmimą ir faksogramą siunčiate rankiniu būdu. Šiuo režimu siuntimas į atmintį neveikia. 1. Pasirinkite Secure Receive meniu, atlikdami „Saugaus priėmimo režimo suaktyvinimas“ 1-4 žingsnius. 2. Spauskite kairę/dešinę rodyklę, kol atsiras Off, ir paspauskite OK. 3. Įveskite keturženklį slaptažodį ir paspauskite OK. Režimas išjungiamas, o įrenginys atspausdins visas atmintyje išsaugotas faksogramas. 4. Paspauskite Stop/Clear, kad grįžtumėte į parengto naudoti režimą. Faksogramų priėmimas atmintyje Raiškos nustatymas taikomas dabartiniam fakso darbui. Jei norite pakeisti numatytąjį nustatymą, žr. „Numatytųjų keitimas“ p. 83. Darkness Jūs galite pasirinkti originalo dokumento tamsumo laipsnį. Kadangi jūsų įrenginys yra daugiafunkcinis įrenginys, jis gali priimti faksogramas, kol kopijuojate ar spausdinate. Jei faksograma priimama, kol kopijuojate ar spausdinate, įrenginys priimtą faksogramą išsaugos atmintyje. Tada, kai tik bus baigtas kopijavimas arba spausdinimas, įrenginys automatiškai atspausdins faksogramą. Dokumento nustatymų reguliavimas Prieš siųsdami faksogramą, pakeiskite šiuos nustatymus pagal originalo būseną, kad būtų užtikrinta geriausia kokybė. 1. Paspauskite (faksas) valdymo skydelyje. 2. Paspauskite Menu valdymo skydelyje. 3. Spauskite kairę/dešinę rodyklę, kol atsiras Fax Feature, ir paspauskite OK. 4. Spauskite kairę/dešinę rodyklę, kol atsiras Darkness, ir paspauskite OK. 5. Spauskite kairę/dešinę rodyklę, kol atsiras pageidaujama parinktis, ir paspauskite OK. 6. Paspauskite Stop/Clear, kad grįžtumėte į parengto naudoti režimą. Resolution Numatytieji dokumento nustatymai užtikrina gerus rezultatus, kai naudojamas įprasto teksto originalas Tačiau, jei siunčiate prastos kokybės originalą arba originale yra nuotraukų, jūs galite sureguliuoti raišką geresnei faksogramos kokybei. Faksogramos_ 77 Tamsumo nustatymas taikomas dabartiniam fakso darbui. Jei norite pakeisti numatytąjį nustatymą, žr. „Numatytųjų keitimas“ p. 83. Faksogramų persiuntimas į kitą paskirties vietą Adresų knygelės nustatymas Jūs galite nustatyti įrenginį persiųsti priimtas ar siunčiamas faksogramas į kitą paskirties vietą pagal faksą. Šią funkciją patogu naudoti, kai nesate darbe, bet turite priimti faksogramą. Jūs galite nustatyti Address Book su dažniausiai naudojamais fakso numeriais. Jūsų įrenginys turi funkcijas, skirtas nustatyti Address Book: Prieš pradėdami fakso numerių išsaugojimą patikrinkite, ar įrenginys veikia fakso režimu. Siųstos faksogramos persiuntimas į kitą paskirties vietą Sparčiojo rinkimo numeriai Jūs galite nustatyti įrenginį kiekvieną atsiųstą faksogramą persiųsti į kitą paskirties vietą. Jūs galite išsaugoti iki 200 dažniausiai naudojamų faksų numerių, naudodami sparčiojo rinkimo funkciją. 1. Paspauskite Sparčiojo rinkimo numerio registravimas (faksas) valdymo skydelyje. 2. Paspauskite Menu valdymo skydelyje. 3. Spauskite kairę/dešinę rodyklę, kol atsiras Fax Feature, ir paspauskite OK. 4. Spauskite kairę/dešinę rodyklę, kol atsiras Forward, ir paspauskite OK. 5. Spauskite kairę/dešinę rodyklę, kol atsiras Fax, ir paspauskite OK. 6. Spauskite kairę/dešinę rodyklę, kol atsiras Send Forward, ir paspauskite OK. 7. Spauskite kairę/dešinę rodyklę, kol atsiras On, ir paspauskite OK. 8. Įveskite fakso įrenginio numerį, į kurį bus persiunčiamos faksogramos, ir paspauskite OK. 9. Paspauskite Stop/Clear, kad grįžtumėte į parengto naudoti režimą. Visos kitos atsiųstos faksogramos bus persiųstos į nurodytą fakso įrenginį. Priimtų faksogramų persiuntimas į kitą paskirties vietą Naudodamiesi šia funkcija, kiekvieną gautą faksogramą jūs galite persiųsti į kitą paskirties vietą. Kai įrenginys priima faksogramą, faksograma išsaugoma atmintyje, o tada įrenginys ją siunčią į nustatytą paskirties vietą. 1. Paspauskite (faksas) valdymo skydelyje. 2. Paspauskite Menu valdymo skydelyje. 3. Spauskite kairę/dešinę rodyklę, kol atsiras Fax Feature, ir paspauskite OK. 4. Spauskite kairę/dešinę rodyklę, kol atsiras Forward, ir paspauskite OK. 5. Spauskite kairę/dešinę rodyklę, kol atsiras Fax, ir paspauskite OK. 6. Spauskite kairę/dešinę rodyklę, kol atsiras Rcv. Forward ir paspauskite OK. 7. Spauskite kairę/dešinę rodyklę, kol atsiras Forward, ir paspauskite OK. Jei norite nustatyti įrenginį atspausdinti faksogramą, kai užbaigiamas persiuntimas, pasirinkite Forward & Print. 8. Įveskite fakso įrenginio numerį, į kurį bus persiunčiamos faksogramos, ir paspauskite OK. 9. Įveskite pražios laiką naudodamiesi kaire/dešine rodykle arba skaičių klaviatūra ir paspauskite OK. 10. Įveskite pabaigos laiką naudodamiesi kaire/dešine rodykle arba skaičių klaviatūra ir paspauskite OK. 11. Paspauskite Stop/Clear, kad grįžtumėte į parengto naudoti režimą. Visos kitos priimtos faksogramos bus persiųstos į nurodytą fakso įrenginį. 1. Paspauskite (faksas) valdymo skydelyje. 2. Paspauskite Address Book valdymo skydelyje. 3. Spauskite kairę/dešinę rodyklę, kol atsiras New & Edit, ir paspauskite OK. 4. Spauskite kairę/dešinę rodyklę, kol atsiras Speed Dial, ir paspauskite OK. 5. Įveskite sparčiojo rinkimo numerį nuo 0 iki 199 ir paspauskite OK. Jei įrašas jau išsaugotas jūsų pasirinktoje pozicijoje, ekrane atsiras pranešimas, kuriuo leidžiama pakeisti pozicijos numerį. Norėdami pradėti nuo kito sparčiojo rinkimo numerio, paspauskite Back. 6. Įveskite pageidaujamą vardą ir paspauskite OK. Daugiau informacijos apie raidžių ir skaičių įvedimą (Žr. „Simbolių įvedimas naudojantis skaičių klaviatūra“ p. 44). 7. Įveskite pageidaujamą fakso numerį ir paspauskite OK. 8. Paspauskite Stop/Clear, kad grįžtumėte į parengto naudoti režimą. Sparčiojo rinkimo numerių redagavimas 1. Paspauskite (faksas) valdymo skydelyje. 2. Paspauskite Address Book valdymo skydelyje. 3. Spauskite kairę/dešinę rodyklę, kol atsiras New & Edit, ir paspauskite OK. 4. Spauskite kairę/dešinę rodyklę, kol atsiras Speed Dial, ir paspauskite OK. 5. Įjunkite norimą redaguoti sparčiojo rinkimo numerį ir paspauskite OK. 6. Pakeiskite vardą ir paspauskite OK. 7. Pakeiskite fakso numerį ir paspauskite OK. 8. Paspauskite Stop/Clear, kad grįžtumėte į parengto naudoti režimą. Sparčiojo rinkimo numerių naudojimas Kai būsite paraginti įvesti paskirties vietos numerį, kai siunčiate faksogramą, įveskite sparčiojo rinkimo numerio poziciją, kurioje išsaugotas reikiamas numeris. • Vienaženklei (0-9) sparčiojo rinkimo numerio pozicijai įvesti nuspauskite ir palaikykite atitinkamą skaičių klaviatūros mygtuką. • Dviženklei ar triženklei sparčiojo rinkimo numerio pozicijai įvesti nuspauskite pirmojo skaičiaus (skaičių) mygtuką, o po to palaikykite paskutinio skaitmens mygtuką. Taip pat įrašo galite ieškoti atmintyje, paspausdami adresų knygelės mygtuką (Žr. „Adresų knygelės įrašo paieška“ p. 79). Faksogramos_ 78 Grupės rinkimo numeriai Grupės rinkimo numerių naudojimas Jei tą patį dokumentą dažnai siunčiate į kelias paskirties vietas, jūs galite sugrupuoti šias paskirties vietas ir nustatyti joms grupės rinkimo numerį. Po to grupės rinkimo numerį galėsite naudoti, kad nusiųstumėte dokumentą visoms grupėje esančioms paskirties vietoms. Jūs galite nustatyti iki 100 (nuo 0 iki 99) grupės rinkimo numerių, naudodami esamų sparčiojo rinkimo numerių paskirties vietas. Norėdami naudoti grupės rinkimo įrašą, turėsite jį surasti ir pasirinkti iš atminties. Kai būsite paraginti įvesti fakso numerį, kai siunčiama faksograma, paspauskite Address Book. Žr. toliau. 1. Paspauskite (faksas) valdymo skydelyje. 2. Paspauskite Address Book valdymo skydelyje. 3. Spauskite kairę/dešinę rodyklę, kol atsiras New & Edit, ir paspauskite OK. 4. Spauskite kairę/dešinę rodyklę, kol atsiras Group Dial, ir paspauskite OK. 5. Įveskite grupės rinkimo numerį nuo 0 iki 99 ir paspauskite OK. Jei įrašas jau išsaugotas jūsų pasirinktoje pozicijoje, ekrane atsiras pranešimas, kuriuo leidžiama pakeisti pozicijos numerį. 6. Įveskite pageidaujamą vardą ir paspauskite OK. Daugiau informacijos apie raidžių ir skaičių įvedimą (Žr. „Simbolių įvedimas naudojantis skaičių klaviatūra“ p. 44). 7. Įveskite kelias pirmąsias sparčiojo rinkimo vardo raides. 8. Spauskite kairę/dešinę rodyklę, kol atsiras pageidaujamas vardas ir numeris, ir paspauskite OK. 9. Paspauskite OK, kai atsiras Yes su raginimu Another No.?. Pakartokite 7 žingsnį, jei prie grupės norite pridėti kitą sparčiojo rinkimo numerį. 10. Baigę paspauskite kairę/dešinę rodyklę, pasirinkite No prie raginimo Another No.? ir paspauskite OK. 11. Paspauskite Stop/Clear, kad grįžtumėte į parengto naudoti režimą. Grupės rinkimo numerio redagavimas 1. Paspauskite Adresų knygelės įrašo paieška Atmintyje išsaugotą numerį surasti galima dviem būdais. Jūs galite nuosekliai skaityti nuo A iki Z arba galite ieškoti įvesdami kelias pirmąsias su numeriu susieto vardo raides. Grupės rinkimo numerio registravimas (faksas) valdymo skydelyje. 2. Paspauskite Address Book valdymo skydelyje. 3. Spauskite kairę/dešinę rodyklę, kol atsiras New & Edit, ir paspauskite OK. 4. Spauskite kairę/dešinę rodyklę, kol atsiras Group Dial, ir paspauskite OK. 5. Įjunkite norimą redaguoti grupės rinkimo numerį ir paspauskite OK. 6. Įveskite pageidaujamą redaguoti vardą ir paspauskite OK. 7. Įveskite kelias pirmąsias sparčiojo rinkimo vardo, kurį norite pridėti arba ištrinti, raides. 8. Spauskite kairę/dešinę rodyklę, kol atsiras pageidaujamas vardas ir numeris, ir paspauskite OK. Jei įvedėte naują sparčiojo rinkimo numerį, atsiras Add?. Jei įvedėte grupėje išsaugotą sparčiojo rinkimo numerį, atsiras Delete?. 9. Paspauskite OK, jei norite pridėti arba ištrinti numerį. 10. Paspauskite OK, kai atsiras Yes, kad pridėtumėte arba ištrintumėte daugiau numerių ir pakartokite 7 ir 8 žingsnius. 11. Baigę paspauskite kairę/dešinę rodyklę, pasirinkite No prie raginimo Another No.? ir paspauskite OK. 12. Paspauskite Stop/Clear, kad grįžtumėte į parengto naudoti režimą. Nuosekli paieška atmintyje 1. Paspauskite (faksas) valdymo skydelyje. 2. Paspauskite Address Book valdymo skydelyje. 3. Spauskite kairę/dešinę rodyklę, kol atsiras Search & Dial, ir paspauskite OK. 4. Spauskite kairę/dešinę rodyklę, kol atsiras Group Dial, ir paspauskite OK. 5. Spauskite kairę/dešinę rodyklę, kol atsiras All, ir paspauskite OK. 6. Spauskite kairę/dešinę rodyklę, kol atsiras pageidaujamas vardas ir numeris. Jūs galite ieškoti aukštyn ir žemyn per visą atmintį abėcėlės tvarka. Nuosekli paieška atmintyje 1. Paspauskite (faksas) valdymo skydelyje. 2. Paspauskite Address Book valdymo skydelyje. 3. Spauskite kairę/dešinę rodyklę, kol atsiras Search & Dial, ir paspauskite OK. 4. Spauskite kairę/dešinę rodyklę, kol atsiras Group Dial, ir paspauskite OK. 5. Spauskite kairę/dešinę rodyklę, kol atsiras ID, ir paspauskite OK. 6. Įveskite kelias pirmąsias pageidaujamo vardo raides. 7. Spauskite kairę/dešinę rodyklę, kol atsiras pageidaujamas grupės rinkimo vardas ir numeris. Adresų knygelės įrašo ištrynimas 1. Paspauskite (faksas) valdymo skydelyje. 2. Paspauskite Address Book valdymo skydelyje. 3. Spauskite kairę/dešinę rodyklę, kol atsiras Delete, ir paspauskite OK. 4. Spauskite kairę/dešinę rodyklę, kol atsiras pageidaujama ištrinti parinktis, ir paspauskite OK. 5. Spauskite kairę/dešinę rodyklę, kol atsiras pageidaujamas paieškos būdas, ir paspauskite OK. Pasirinkite Search All, jei norite ieškoti įrašo, skaitydami visus Address Book įrašus. Pasirinkite Search ID, jei norite ieškoti įrašo pagal kelias pirmąsias vardo raides. 6. Spauskite kairę/dešinę rodyklę, kol atsiras pageidaujamas vardas, ir paspauskite OK. Arba įveskite kelias pirmąsias raides. Spauskite kairę/dešinę rodyklę, kol atsiras pageidaujamas vardas, ir paspauskite OK. 7. Paspauskite OK, kai ištrynimui patvirtinti atsiras Yes. 8. Paspauskite Stop/Clear, kad grįžtumėte į parengto naudoti režimą. Faksogramos_ 79 Adresų knygelės spausdinimas Jūs galite patikrinti savo Address Book nustatymus, atspausdindami sąrašą. 1. Paspauskite (faksas) valdymo skydelyje. 2. Paspauskite Address Book valdymo skydelyje. 3. Spauskite kairę/dešinę rodyklę, kol atsiras Print, ir paspauskite OK. Įrenginys pradės spausdinti. Automatinis išsiųstos faksogramos ataskaitos spausdinimas Jūs galite nustatyti įrenginį atspausdinti ataskaitą su išsamia informacija apie buvusius 50 ryšio veiksmų su laiku ir data. 1. Paspauskite (faksas) valdymo skydelyje. 2. Paspauskite Menu valdymo skydelyje. 3. Spauskite kairę/dešinę rodyklę, kol atsiras Fax Setup, ir paspauskite OK. 4. Spauskite kairę/dešinę rodyklę, kol atsiras Auto Report, ir paspauskite OK. 5. Spauskite kairę/dešinę rodyklę, kol atsiras On, ir paspauskite OK. 6. Paspauskite Stop/Clear, kad grįžtumėte į parengto naudoti režimą. Faksogramos_ 80 Įrenginio būsena ir papildomos funkcijos 10. Šiame skyriuje aiškinama, kaip naršyti po esamą įrenginio būseną, ir pateikiamas įrenginio papildomo nustatymo būdas. Skaitykite šį skyrių atidžiai, kad pasinaudotumėte įvairiomis įrenginio funkcijomis. Šį skyrių sudaro: • • • • • • Fakso sąranka Kopijavimo sąranka Ataskaitos spausdinimas Atsižvelgiant į parinktis ar modelius kai kurių meniu ekrane gali ir nebūti. Jei taip, tai nėra taikoma jūsų įrenginiui. Atminties išvalymas Tinklas Meniu apžvalga Parinktis Send Report Jūs galite nustatyti įrenginį atspausdinti patvirtinimo ataskaitą, kurioje nurodoma, ar perdavimas buvo sėkmingas, kiek lapų nusiųsta ir dar daugiau. Galimos parinktys yra On, Off ir On-Error, kuri atspausdinama, kai siuntimas nėra sėkmingas. Image TCR Naudodamiesi šia funkcija naudotojai gali žinoti, kokie fakso pranešimai buvo išsiųsti, išsiųsti pranešimai pateikiami siuntimo ataskaitoje. Pirmasis pranešimo puslapis paverčiamas vaizdo failu, kai spausdinamas siuntimo ataskaitoje, kad naudotojas galėtų matyti išsiųstus pranešimus. Tačiau šia funkcija naudotis negalėsite, kai faksograma siunčiama neišsaugojus duomenų atmintyje. Dial Mode Atsižvelgiant į šalį šio nustatymo gali nebūti. Jei negalite pasirinkti šios parinkties, tai reiškia, kad įrenginys šios funkcijos nepalaiko. Jūs galite nustatyti įrenginiui toninį arba impulsinį rinkimo režimą. Jei turite viešąją telefono sistemą arba vietinės telefono stotelės (PBX) sistemą, gali tekti pasirinkti Pulse. Kreipkitės į vietinę telefono ryšio kompaniją, jei nesate tikri, kurį rinkimo režimą naudoti. Pasirinkus Pulse kai kurios telefono sistemos funkcijos nebus pasirenkamos. Taip pat gali prireikti daugiau laiko telefono ar fakso numeriui surinkti. Fakso sąranka Fakso sąrankos parinkčių pakeitimas Jūsų įrenginyje pateikiamos įvairios naudotojo pasirenkamos parinktys, skirtos fakso sistemai nustatyti. Numatytuosius nustatymus galite keisti savo nuožiūra. Norėdami pakeisti fakso sąrankos parinktis: 1. Paspauskite (faksas) valdymo skydelyje. 2. Paspauskite Menu valdymo skydelyje. 3. Spauskite kairę/dešinę rodyklę, kol atsiras Fax Setup, ir paspauskite OK. 4. Spauskite kairę/dešinę rodyklę, kol atsiras pageidaujamas fakso sąrankos elementas, ir paspauskite OK. 5. Spauskite kairę/dešinę rodyklę, kol atsiras pageidaujama parinktis, ir paspauskite OK. 6. Spauskite kairę/dešinę rodyklę, kol atsiras pageidaujama būsena, arba įveskite pasirinktos parinkties reikšmę ir paspauskite OK. 7. Jei reikia, pakartokite 4–6 žingsnius. 8. Paspauskite Stop/Clear, kad grįžtumėte į parengto naudoti režimą. Siuntimas Parinktis Aprašymas Redial Times Jūs galite nurodyti perrinkimo bandymų skaičių. Jei įvesite 0, įrenginys neperrinks numerių. Redial Term Jūsų įrenginys gali automatiškai perrinkti nuotolinio fakso numerį, jei jis buvo užimtas. Jūs galite nustatyti bandymų intervalą. Prefix Dial Jūs galite nustatyti prefiksą iki penkių skaitmenų. Šis numeris renkamas prieš pradedant bet kokį automatinį numerio rinkimą. Šia funkcija patogu naudotis, kai pasirenkamas PABX komutatorius. ECM Mode Ši režimas padeda esant prastai linijos kokybei ir pasirūpina, kad jūsų faksogramos būtų nusiųstos sklandžiai į bet kurį kitą fakso įrenginį su ECM. Kai faksogramai nusiųsti naudojama ECM, gali prireikti daugiau laiko. Aprašymas Įrenginio būsena ir papildomos funkcijos_ 81 Priėmimas Parinktis Parinktis Aprašymas Receive Mode Jūs galite pasirinkti numatytąjį faksogramos priėmimo režimą. Jei norite rasti daugiau informacijos apie faksogramų priėmimą kiekvienu režimu, žr. „Priėmimo režimų pakeitimas“ p. 75. Ring To Answer Jūs galite nurodyti, kiek kartų suskambės įrenginio skambutis prieš atsiliepiant į gaunamą skambutį. Stamp RCV Name Nustačius šią parinktį įrenginys gali automatiškai atspausdinti puslapio numerio ir gavimo datą bei laiką kiekvieno gautos faksogramos lapo apačioje. RCV Start Code Šis kodas suteikia jums galimybę priimti faksogramą iš papildomo telefono, prijungto prie EXT lizdo įrenginio nugarėlėje. Jei pakelsite papildomo telefono ragelį ir išgirsite fakso signalus, įveskite kodą. Gamykloje nustatyta *9*. Auto Reduction Kai priimama faksograma, kurią sudaro daugiau puslapių nei įdėta popieriaus dėkle, įrenginys gali sumažinti originalo dydį, kad visa informacija tilptų į įrenginyje esantį popierių. Įjunkite šią funkciją, jei norite, kad gaunamas puslapis būtų mažinamas automatiškai. Kai šiai funkcijai nustatyta Off, įrenginys negalės sumažinti originalo ir sutalpinti į vieną puslapį. Originalas bus padalintas ir atspausdintas tikrojo dydžio ant dviejų ar daugiau lapų. Aprašymas Discard Size Kai priimama faksograma, kurią sudaro daugiau puslapių nei yra jūsų įrenginyje, galite nustatyti įrenginį pašalinti tam tikrą ilgį nuo gautos faksogramos pabaigos. Įrenginys atspausdins gautą faksogramą ant vieno ar kelių lapų ir pašalins duomenis, kurie turėtų būti tam tikrame pašalintame segmente. Kai gaunama faksograma, kurios puslapiai didesni už jūsų įrenginyje esantį popierių ir įjungta Auto Reduction funkcija, įrenginys sumažins faksogramą, kad ji būtų sutalpinta į esamą popierių ir nereikėtų pašalinti jokios informacijos. Junk Fax Setup Atsižvelgiant į šalį šio nustatymo gali nebūti. Naudojantis šia funkcija sistema nepriims faksogramų, siunčiamų iš nuotolinių stotelių, kurių numeriai išsaugoti atmintyje kaip fakso šlamšto numeriai. Šia funkcija patogu naudotis, kai norite užblokuoti bet kokias nepageidaujamas faksogramas. Kai įjungiate šią funkciją, galite pasirinkti tokias parinktis, skirtas fakso šlamšto numeriams nustatyti. • Add: Galite nustatyti iki 10 fakso numerių. • Delete: Galite ištrinti pageidaujamą fakso šlamšto numerį. Jei pasirinkote Delete All, galėsite ištrinti visus fakso šlamšto numerius. DRPD Mode Šis režimas suteikia naudotojui galimybę naudoti vieną telefono liniją, kad atsilieptų į kelis skirtingus telefono numerius. Šiame meniu jūs galite nustatyti įrenginį atpažinti, į kurį skambučio šabloną atsiliepti. Jei norite rasti daugiau informacijos apie šią funkciją, žr. „Faksogramų priėmimas naudojant DRPD režimą“ p. 76. Įrenginio būsena ir papildomos funkcijos_ 82 Kopijavimo sąranka Numatytųjų keitimas Parinktis Resolution Aprašymas Pakeitus raiškos nustatymą, pasikeičia gaunamo dokumento išvaizda. • Standard: Originalas su įprasto dydžio ženklais. • Fine: Originalas su mažais ženklais arba plonomis linijomis, arba originalas, atspausdintas taškinės matricos spausdintuvu. • Super Fine: Originalas su ypač tiksliomis detalėmis. Super Fine režimas įjungiamas, jei įrenginys, su kuriuo užmezgate ryšį, taip pat palaiko Super Fine raišką. • • • • Darkness Su siuntimu į atmintį Super Fine režimas neveikia. Raiškos nustatymas automatiškai pakeičiamas į Fine. Kai jūsų įrenginiui nustatyta Super Fine raiška, o įrenginys, su kuriuo užmezgate ryšį, nepalaiko Super Fine raiškos, įrenginys faksogramą siųs naudodamas didžiausios raiškos režimą, palaikomą kito fakso įrenginio. Photo Fax: Originalai su pilkais šešėliais arba nuotraukos. Color Fax: Spalvoti originalai. Spalvotos faksogramos siuntimas įjungiamas tik tuo atveju, jei įrenginys, su kuriuo užmezgate ryšį, palaiko spalvotos faksogramos priėmimą ir faksogramą siunčiate rankiniu būdu. Šiuo režimu siuntimas į atmintį neveikia. Kopijavimo sąrankos pakeitimas Kopijavimo išvesčiai galite nustatyti kelias papildomas parinktis. 1. Paspauskite (kopijuoti) valdymo skydelyje. 2. Paspauskite Menu valdymo skydelyje. 3. Spauskite kairę/dešinę rodyklę, kol atsiras Copy Setup, ir paspauskite OK. 4. Spauskite kairę/dešinę rodyklę, kol atsiras pageidaujamas kopijavimo sąrankos elementas, ir paspauskite OK. 5. Spauskite kairę/dešinę rodyklę, kol atsiras pageidaujama nustatyti parinktis, ir paspauskite OK. 6. Spauskite kairę/dešinę rodyklę, kol atsiras pageidaujamas nustatymas, ir paspauskite OK. 7. Jei reikia, pakartokite 4–6 žingsnius. 8. Paspauskite Stop/Clear, kad grįžtumėte į parengto naudoti režimą. Numatytųjų keitimas Parinktis Aprašymas Copies Naudodamiesi skaičių klaviatūra įveskite kopijų skaičių. Copy Collation Jūs galite nustatyti įrenginį, kad rūšiuotų kopijavimą. Jei norite rasti daugiau informacijos, žr. „Kopijos išvesties formos nustatymas“ p. 64. Reduce/Enlarge Sumažinamas ar padidinamas kopijuojamo vaizdo dydis. Darkness Reguliuojamas ryškumo lygis, kad kopija būtų geriau įskaitoma, kai originale yra blankių ženklų ar tamsių vaizdų. Original Type Pagerinama kopijos kokybė, pasirenkant dabartinio kopijavimo dokumento tipą. Jūs galite pasirinkti numatytąjį kontrasto režimą, kad faksu siunčiami originalai būtų šviesesni arba tamsesni. Auto Report Jūs galite nustatyti įrenginį atspausdinti ataskaitą su išsamia informacija apie buvusius 50 ryšio veiksmų su laiku ir data. Jei norite rasti daugiau informacijos, žr. „Automatinis išsiųstos faksogramos ataskaitos spausdinimas“ p. 80. Įrenginio būsena ir papildomos funkcijos_ 83 Ataskaitos spausdinimas Atminties išvalymas Jūs galite atspausdinti įrenginio konfigūracijos ataskaitą ar šriftų sąrašą ir pan. 1. Paspauskite Menu valdymo skydelyje. 2. Spauskite kairę/dešinę rodyklę, kol atsiras System Setup, ir paspauskite OK. 3. Spauskite kairę/dešinę rodyklę, kol atsiras Report, ir paspauskite OK. 4. Spauskite kairę/dešinę rodyklę, kol atsiras pageidaujama atspausdinti ataskaita ar sąrašas, ir paspauskite OK. Jei norite atspausdinti visas ataskaitas ir sąrašus, pasirinkite All Report. 5. Paspauskite OK, kai spausdinimui patvirtinti atsiras Yes. Pasirinkta informacija bus atspausdinta. Jūs galite pasirinkti ir išvalyti įrenginio atmintyje saugomą informaciją. 1. Paspauskite Menu valdymo skydelyje. 2. Spauskite kairę/dešinę rodyklę, kol atsiras System Setup, ir paspauskite OK. 3. Spauskite kairę/dešinę rodyklę, kol atsiras Clear Setting, ir paspauskite OK. 4. Spauskite kairę/dešinę rodyklę, kol atsiras pageidaujamas išvalyti elementas, ir paspauskite OK. 5. Paspauskite OK, kai valymui patvirtinti atsiras Yes. 6. Pakartokite 4 ir 5 žingsnius, jei reikia išvalyti kitą elementą. 7. Paspauskite Stop/Clear, kad grįžtumėte į parengto naudoti režimą. Parinktis Configuration Aprašymas Šiame sąraše rodoma naudotojo pasirenkamų parinkčių būsena. Jūs galite atspausdinti šį sąrašą, kad patvirtintumėte pakeitimus pakeitę nustatymus. Phone Book Šiame sąraše rodomi visi fakso numeriai, šiuo metu saugomi įrenginio atmintyje. Send Report Šioje ataskaitoje rodomas konkretaus faksogramos siuntimo fakso numeris, puslapių skaičius, praėjęs darbo laikas, ryšio režimas ir rezultatai. Jūs galite nustatyti įrenginį automatiškai spausdinti siuntimo patvirtinimo ataskaitą po kiekvieno faksogramos siuntimo (Žr. „Siuntimas“ p. 81). Sent Report Šioje ataskaitoje rodoma informacija apie pastarąjį kartą išsiųstas faksogramas. Jūs galite nustatyti įrenginį automatiškai spausdinti šią ataskaitą kas 50 ryšių (Žr. „Siuntimas“ p. 81). Fax RCV Report Šioje ataskaitoje rodoma informacija apie pastarąjį kartą gautas faksogramas. Schedule Jobs Šiame sąraše rodomi dokumentai, kurie šiuo metu yra išsaugoti atidėtiems faksogramų siuntimams, su kiekvieno darbo pradžios laiku ir tipu. JunkFax Report Šiame sąraše rodomi fakso numeriai, priskirti fakso šlamšto numeriams. Norėdami pridėti arba ištrinti numerius iš šio sąrašo, pasirinkite meniu „Junk Fax Setup“ (Žr. „Priėmimas“ p. 82). Network Info. Šiame sąraše rodoma informacija apie jūsų įrenginio tinklą ir konfigūraciją. Atsižvelgiant į parinktis ar modelius kai kurių meniu ekrane gali ir nebūti. Jei taip, tai nėra taikoma jūsų įrenginiui. Parinktis Aprašymas All settings Išvalomi visi atmintyje saugomi duomenys ir visiems nustatymams grąžinami gamykliniai nustatymai. Fax Setup Visoms fakso parinktims grąžinami gamykliniai nustatymai. Copy Setup Visoms kopijavimo parinktims grąžinami gamykliniai nustatymai. Scan Setup Visoms skenavimo parinktims grąžinami gamykliniai nustatymai. System Setup Visoms sistemos parinktims grąžinami gamykliniai nustatymai. Network Setup Visoms tinklo parinktims grąžinami gamykliniai nustatymai. Phone Book Išvalomi visi atmintyje saugomų fakso numerių įrašai. Sent Report Išvalomi visi siųstų faksogramų įrašai. RCV Report Išvalomi visi gautų faksogramų įrašai. Taip pat galite atspausdinti įrenginio būsenos informaciją ir naršyti po būseną naudodamiesi „SyncThru™ Web Service“. Atidarykite žiniatinklio naršyklę prie tinklo prijungtame kompiuteryje ir įveskite įrenginio IP adresą. Kai atsidarys „SyncThru™ Web Service“, spustelėkite Information > Print information. Įrenginio būsena ir papildomos funkcijos_ 84 Tinklas Meniu apžvalga Jūs galite konfigūruoti tinklą, naudodamiesi įrenginio ekrano langu. Prieš tai darydami turite sužinoti informaciją, susijusią su tinklo protokolų tipu ir naudojamo kompiuterio sistema. Jei nesate įsitikinę dėl naudojamų nustatymų, kreipkitės į tinklo administratorių, kad jis sukonfigūruotų šį įrenginį tinklui. 1. Paspauskite Menu valdymo skydelyje. 2. Spauskite kairę/dešinę rodyklę, kol atsiras Network, ir paspauskite OK. 3. Spauskite kairę/dešinę rodyklę, kol atsiras pageidaujama nustatyti parinktis, ir paspauskite OK. 4. Spauskite kairę/dešinę rodyklę, kol atsiras pageidaujamas nustatymas, ir paspauskite OK. 5. Jei reikia, pakartokite 3 ir 4 žingsnius. 6. Paspauskite Stop/Clear, kad grįžtumėte į parengto naudoti režimą. Valdymo skydelyje galima pasirinkti įvairius meniu ir nustatyti įrenginį arba naudotis jo funkcijomis. Šiuos meniu pasirinkti galima spaudžiant Menu. Parinktis TCP/IP (IPv4) Atsižvelgiant į parinktis ar modelius kai kurių meniu ekrane gali ir nebūti. Jei taip, tai nėra taikoma jūsų įrenginiui. Elementai Fax Feature Darkness Resolution Multi Send Delay Send Priority Send Forward Secure Receive Add Page Cancel Job Fax Setup Sending Redial Times Redial Term Prefix Dial ECM Mode Send Report Image TCR Dial Mode Receiving Receive Mode Ring To Answer Stamp RCV Name RCV Start Code Auto Reduction Discard Size Junk Fax Setup DRPD Mode Change Default Resolution Darkness Auto Report Copy Feature Reduce/Enlarge Darkness Original Type Layout Adjust Bkgd. Aprašymas Pasirinkite atitinkamą protokolą ir sukonfigūruokite parametrus, kad naudotumėte tinklo aplinką. Galima nustatyti daugybę parametrų; be to, jei nesate įsitikinę, palikite esamus arba pasikonsultuokite su tinklo administratoriumi. TCP/IP (IPv6) Pasirinkite šią parinktį, jei tinklo aplinką naudosite per „IPv6“ (Žr. „„IPv6“ konfigūravimas“ p. 42). Ethernet Speed Sukonfigūruokite tinklo perdavimo greitį. Clear Setting Tinklo nustatymams grąžinamos numatytosios reikšmės. Network Info Šiame sąraše rodoma informacija apie jūsų įrenginio tinklą ir konfigūraciją. Parinktis Įrenginio būsena ir papildomos funkcijos_ 85 Elementai Parinktis Copy Setup Scan Size Change Default Copies Copy Collation Reduce/Enlarge Darkness Original Type System Setup Machine Setup Machine ID Machine Fax No Date & Time Clock Mode Language Default Mode Power Save Timeout Job Timeout Altitude Adj. Toner Save Paper Setup Paper Size Paper Type Paper Source Sound/Volume Key Sound Alarm Sound Speaker Ringer Report All Report Configuration Phone Book Send Report Sent Report Fax RCV Report Schedule Jobs JunkFax Report Network Info. Maintenance CLR Empty Msg Supplies Life TonerLow Alert Serial Number Paper Stacking Clear Setting All Settings Fax Setup Copy Setup Scan Setup System Setup Network Setup Phone Book Sent Report RCV Report Elementai Network Įrenginio būsena ir papildomos funkcijos_ 86 Parinktis TCP/IP (IPv4) DHCP BOOTP Static TCP/IP (IPv6) IPv6 Activate DHCPv6 Config Ethernet Speed Clear Setting Network Info. Valdymo įrankiai 11. Šiame skyriuje pristatomi pridėtiniai valdymo įrankiai, kurie padės išnaudoti visas įrenginio galimybes. Šį skyrių sudaro: • • • • • • Naudingų valdymo įrankių pristatymas „„SyncThru™ Web Service“ naudojimas „Smart Panel“ programos naudojimas „SmarThru“ „„„SetIP“ programos naudojimas „„„Linux Unified Driver Configurator“ naudojimas „SyncThru™ Web Service“ apžvalga Palaikomi papildomi įrenginiai ir funkcijos skiriasi atsižvelgiant į modelį. Patikrinkite savo įrenginio modelį. (Žr. „Funkcijos pagal modelius“ p. 25). Naudingų valdymo įrankių pristatymas Toliau išvardintos programos padės jums patogiai naudotis įrenginiu. • „„„SyncThru™ Web Service“ naudojimas“ p. 87. • „„Smart Panel“ programos naudojimas“ p. 88. • „„SmarThru““ p. 88. • „„„„Linux Unified Driver Configurator“ naudojimas“ p. 90. „„SyncThru™ Web Service“ naudojimas Naudotojo vadove pavaizduotas „SyncThru™ Web Service“ langas gali skirtis atsižvelgiant į naudojamą įrenginį. Jei turite prie tinklo prijungtą įrenginį ir teisingai nustatėte TCP/IP tinklo parametrus, valdyti įrenginį galite per „SyncThru™ Web Service“, įdėtąjį žiniatinklio serverį. „SyncThru™ Web Service“ naudokite norėdami: • Peržiūrėti įrenginio informaciją ir patikrinti dabartinę būseną. • Pakeisti TCP/IP parametrus ir nustatyti kito tinklo parametrus. • Pakeisti spausdintuvo nuostatas. • Nustatyti el. pašto pranešimus, pranešančius apie įrenginio būseną. • Gauti pagalbą apie įrenginio naudojimą. Prieiga prie „SyncThru™ Web Service“: • • • • • 1. Pasirinkite žiniatinklio naršyklę, pavyzdžiui, „Internet Explorer“ iš „Windows“. Adreso laukelyje įveskite įrenginio IP adresą (http://xxx.xxx.xxx.xxx) ir paspauskite klavišą Enter arba spustelėkite Eiti. 2. Atsidarys jūsų įrenginio svetainė. Skirtukas Information: Šiame skirtuke pateikiama bendrojo pobūdžio informacija apie jūsų įrenginį. Jūs galite patikrinti tokius dalykus kaip įrenginio IP adresas, likęs dažų kiekis, eterneto informacija, programinės įrangos versija ir dar daugiau. Taip pat galite spausdinti ataskaitas, pavyzdžiui, klaidų, ir pan. Skirtukas Machine Settings: Šis skirtukas suteikia galimybę nustatyti įrenginio parinktis. Skirtukas Network Settings: Šis skirtukas suteikia galimybę peržiūrėti ir pakeisti tinklo aplinką. Jūs galite nustatyti tokius dalykus kaip TCP/IP, įjungti „Ether Talk“ ir pan. Skirtukas Maintenance: Šis skirtukas suteikia galimybę palaikyti įrenginį, atnaujinant programinę įrangą ir nustatant saugos informaciją. Skirtukas Support: Šis skirtukas suteikia galimybę nustatyti kontaktinę informaciją el. laiškams siųsti. Taip pat jūs galite prisijungti prie SEC svetainės ir atsisiųsti tvarkykles, pasirinkę „Link“. Kontaktinės informacijos nustatymas Nustatykite įrenginio administratoriaus informaciją ir šį nustatymą, nes jis yra būtinas norint naudoti el. pašto pranešimo parinktį. 1. Paleiskite žiniatinklio naršyklę, pavyzdžiui, „Internet Explorer“ iš „Windows“. Adreso laukelyje įveskite įrenginio IP adresą (http://xxx.xxx.xxx.xxx) ir paspauskite klavišą Enter arba spustelėkite „Eiti“. 2. Atsidarys jūsų įrenginio svetainė. 3. Pasirinkite Support. 4. Įveskite įrenginio administratoriaus vardą, telefono numerį, adresą ir el. pašto adresą. 5. Spustelėkite Apply. Jei suaktyvinta užkarda, el. laiškas nebus sėkmingai siunčiamas. Tokiu atveju prisijunkite prie tinklo kaip administratorius. Valdymo įrankiai_ 87 „Smart Panel“ programos naudojimas Smart Panel yra programa, kuri kontroliuoja ir informuoja jus apie įrenginio būseną ir leidžia pritaikyti įrenginio nustatymus. For Winodws and Macintosh, Smart Panel įdiegiama automatiškai, kai įdiegiate įrenginio programinę įrangą. Jei naudojate Linux, atsisiųskite Smart Panel iš Samsung svetainės ir įdiekite (žr. „SmartPanel įdiegimas“ p. 35). Kad galėtumėte naudoti programą, jūsų sistema turi atitikti šiuos reikalavimus: • Windows. Patikrinkite, ar „Windows“ operacinė sistema suderinama su jūsų įrenginiu (žr. „Sistemos reikalavimai“ p. 32). • Mac OS X 10.3 ar naujesnė. • Linux. Patikrinkite, ar „Linux “ sistemos suderinamos su jūsų įrenginiu (žr. „Sistemos reikalavimai“ p. 32). • HTML žinyno flash animacijai reikalinga Internet Explorer 5.0 ar naujesnė versija. Jei reikia tikslaus turimo įrenginio modelio, jį sužinoti galite iš pridedamos programinės įrangos CD. „Windows“ Du kartus spustelėkite šią piktogramą Windows sistemoje. „Macintosh“ Spustelėkite šią piktogramą Mac OS X sistemoje. „Linux“ Spustelėkite šią piktogramą Linux sistemoje. Arba, jei esate „Windows“ naudotojas, ją paleisti galite iš meniu Pradėti, pasirinkdami Programos arba Visos programos > Samsung Printers > spausdintuvo tvarkyklės pavadinimą > Smart Panel. • Jei esate įdiegę daugiau nei vieną Samsung įrenginį, pirmiausiai pasirinkite teisingą įrenginio modelį, kad pasirinktumėte atitinkamą Smart Panel. Dešiniuoju pelės klavišu spustelėkite (Windows arba Linux sistemoje) arba tiesiog spustelėkite (Mac OS X sistemoje) Smart Panel piktogramą ir pasirinkite įrenginį. • Šiame naudotojo vadove pavaizduotas langas Smart Panel ir jo turinys gali skirtis priklausomai nuo naudojamo įrenginio ar operacinės sistemos. „Smart Panel“ programa parodo dabartinę įrenginio būseną, apskaičiuotą likusių dažų kiekį dažų kasetėje (-se) ir kitą įvairią informaciją. Taip pat jūs galite keisti nustatymus. Peržiūrėkite dažų kasetėje (-se) likusį dažų kiekį. Įrenginys ir dažų kasetės numeris (-iai), nurodyti langelyje viršuje, gali skirtis priklausomai nuo naudojamo įrenginio. Kai kurie įrenginiai tokios funkcijos neturi. Buy Now Užsakykite dažų kasetės (-ių) pakeitimą internetu. User’s Guide Peržiūrėkite Naudotojo vadovas?. 1 2 Įvykus klaidai, šis mygtukas pasikeičia į Troubleshooting Guide. Jūs galite tiesiogiai atidaryti naudotojo vadovą, veikimo sutrikimų skyrių. 3 Printer Setting 4 Lange Printer Settings Utility konfigūruokite įvairius įrenginio nustatymus. Kai kuriuose įrenginiiose tokios funkcijos nėra. Jei prijungiate įrenginį prie tinklo, langas „SyncThru™ Web Service“ atsiras vietoj lango „Printer Settings Utility“. „Smart Panel“ supratimas Jei įvyksta spausdinimo klaida, ją sužinoti galite Smart Panel. „Smart Panel“paleisti galima ir rankiniu būdu. Du kartus spustelėkite „Smart Panel“ piktogramą „Windows“ užduočių juostoje („Windows“) arba pranešimų srityje („Linux“). Taip pat galite spustelėti ją būsenos juostoje (Mac OS X). Dažų lygis Driver Setting 5 Visas reikiamas įrenginio parinktis nustatykite lange Spausdinimo nuostatos. Ši funkcija taikoma tik „Windows“ sistemai (žr. „Spausdinimo nuostatų atidarymas“ p. 55). Trikčių atidarymas Naudodamiesi Troubleshooting Guide suraskite problemų sprendimus. Dešiniuoju pelės klavišu spustelėkite („Windows“ arba „Linux“ sistemoje) arba tiesiog spustelėkite („Mac OS X“ sistemoje) „Smart Panel“ piktogramą ir pasirinkite Troubleshooting Guide. „Smart Panel“ programos nustatymų keitimas Dešiniuoju pelės klavišu spustelėkite („Windows“ arba „Linux“ sistemoje) arba tiesiog spustelėkite („Mac OS X“ sistemoje) „Smart Panel“ piktogramą ir pasirinkite Options. Lange Options pasirinkite pageidaujamus nustatymus. „SmarThru“ Pridedamame programinės įrangos CD diske rasite „SmarThru“. „SmarThru“ pateikiama patogių funkcijų, skirtų tam, kad būtų galima naudotis įrenginiu. Paleidimas„SmarThru“ Atlikite toliau nurodomus veiksmus, kad paleistumėte „SmarThru“: 1. Patikrinkite, ar įrenginys ir kompiuteris yra įjungti bei tinkamai sujungti vienas su kitu. 2. Įdiegę „SmarThru“ darbalaukyje matysite „SmarThru“ piktogramą. 3. Du kartus spustelėkite „SmarThru“ piktogramą. Valdymo įrankiai_ 88 4. Atsiras „SmarThru“. • E-mail: Vaizdas nuskenuojamas ir siunčiamas el. paštu. Suteikia galimybę nuskenuoti, peržiūrėti ir išsiųsti vaizdą el. paštu. Kad galėtumėte nusiųsti vaizdą el. paštu, reikia turėti el. pašto kliento programą, pavyzdžiui, „Outlook Express“, kuri sukonfigūruota su jūsų el. pašto paskyra. • • • • Scan to: Galite nuskaityti vaizdą ir išsaugoti jį programoje arba aplanke, nusiųsti el. paštu ar paskelbti žiniatinklio svetainėje. Image: Galite redaguoti vaizdą, kurį išsaugojote kaip grafinį failą, ir nusiųsti jį į pasirinktą programą ar aplanką, išsiųsti el. paštu ar paskelbti žiniatinklio svetainėje. Print: Galite atspausdinti išsaugotus vaizdus. Išsaugotus vaizdus galite atspausdinti nespalvotu arba spalvotu režimu, jei įrenginys palaiko tokią funkciją. Daugiau informacijos apie „SmarThru“ rasite spustelėję viršutiniame dešiniajame lango kampe. Atsiras „SmarThru“ žinyno langas; jūs galite peržiūrėti žinyno langą, pridedamą prie „SmarThru“ programos. Vykdykite toliau nurodytus žingsnius, jei norite išdiegti „SmarThru“. Prieš pradėdami išdiegti įsitikinkite, kad visos kompiuterio programos uždarytos. a) Meniu Pradėti pasirinkite Programos arba Visos programos. b) Pasirinkite Samsung Printers > SmarThru 4 > Uninstall SmarThru 4. c) Kai kompiuteris paprašys patvirtinti pasirinkimą, perskaitykite pareiškimą ir spustelėkite OK. d) Spustelėkite Finish. Folder: Vaizdas nuskenuojamas ir išsaugomas aplanke. Suteikia galimybę nuskenuoti, peržiūrėti ir išsaugoti vaizdą pasirinktame aplanke. • OCR: Vaizdas nuskenuojamas ir atliekamas teksto atpažinimas. Suteikia galimybę nuskenuoti, peržiūrėti ir nusiųsti vaizdą OCR programai, kad ji atpažintų tekstą. - Rekomenduotina OCR skenavimo parinktis. - Raiška: 200 arba 300 dpi. - Vaizdo tipas: pilki atspalviai arba nespalvotas. • Web: Vaizdo skenavimas, peržiūra ir paskelbimas žiniatinklio svetainėje, naudojant nurodytą norimo paskelbti failo formatą. • Settings: Pritaikomi pagrindinių Scan To funkcijų nustatymai. Suteikia galimybę pritaikyti Application, E-mail, OCR ir Web funkcijų nustatymus. 2. Nustatykite skenavimo nustatymus ir spustelėkite Scan. Spausdinimas 1. 2. 3. 4. Spustelėkite Print. Pasirinkite norimą spausdinti failą. Pasirinkite įrenginį, kurį norite naudoti spausdindami. Spustelėkite Print, kad darbas būtų pradėtas. „„„SetIP“ programos naudojimas Ši programa skirta tinklo IP nustatyti, naudojant MAC adresą, kuris yra tinklo spausdintuvo plokštės ar sąsajos techninės įrangos serijos numeris. Jis skirtas tik tinklo administratoriui, kad vienu metu galėtų nustatyti kelis tinklo IP. „SmarThru“ naudojimas Skenavimas 1. Spustelėkite Scan To. „SetIP“ programą naudoti galite tik tada, kai įrenginys prijungtas prie tinklo. „„„„„Windows“ Ši procedūra atliekama naudojant „Windows XP“ operacinę sistemą. Programos įdiegimas 1. Įdėkite programinės įrangos CD diską, kuris pridedamas prie jūsų įrenginio. Kai programinės įrangos CD diskas bus paleistas automatiškai, uždarykite tą langą. 2. Meniu Pradėti pasirinkite Mano kompiuteris ir atidarykite X diską (X reiškia jūsų CD-ROM diskų įrenginį). 3. Du kartus spustelėkite Application > SetIP. 4. Du kartus spustelėkite Setup.exe, kad įdiegtumėte šią programą. 5. Spustelėkite Gerai. Jei reikia, išplečiamajame sąraše pasirinkite kalbą. 6. Vykdykite nurodymus lange ir baikite diegti. Įrenginio MAC adreso spausdinimas • Application: Vaizdas nuskenuojamas ir įdedamas į vaizdo redagavimo programą, pavyzdžiui, „Paint“ arba „Adobe Photoshop“. 1. Paspauskite Menu valdymo skydelyje. 2. Spauskite kairę/dešinę rodyklę, kol atsiras Network, ir paspauskite OK. 3. Spauskite kairę/dešinę rodyklę, kol atsiras Network Info., ir paspauskite OK. Jūs galite rasti įrenginio MAC ir IP adresą. Valdymo įrankiai_ 89 Tinklo reikšmių nustatymas Tinklo reikšmių nustatymas 1. Atspausdinkite įrenginio tinklo konfigūracijos ataskaitą, kad surastumėte įrenginio MAC adresą. 2. Iš „Windows“ meniu Pradėti pasirinkite Visos programos > Samsung Printers > SetIP > SetIP. 3. Spustelėkite, kad atidarytumėte TCP/IP konfigūravimo langą. 4. Įveskite tinklo plokštės MAC adresą, IP adresą, potinklio šabloną, numatytąjį šliuzą, o tada spustelėkite Apply. 1. Atspausdinkite įrenginio tinklo konfigūracijos ataskaitą, kad surastumėte įrenginio MAC adresą. 2. Atidarykite /opt/Samsung/mfp/share/utils/. 3. Du kartus spustelėkite rinkmeną SetIPApplet.html. 4. Spustelėkite, kad atidarytumėte TCP/IP konfigūravimo langą. 5. Įveskite tinklo plokštės MAC adresą, IP adresą, potinklio šabloną, numatytąjį šliuzą, o tada spustelėkite Apply. Kai įvedate MAC adresą, nenaudokite dvitaškio (:). Kai įvedate MAC adresą, nenaudokite dvitaškio (:). 5. Įrenginys atspausdins tinklo informaciją. Patikrinkite, ar visi nustatymai teisingi. 6. Uždarykite programą SetIP. 6. Įrenginys atspausdins tinklo informaciją. Patikrinkite, ar visi nustatymai teisingi. 7. Uždarykite programą SetIP. „Macintosh“„„„„ SetIP programa turėtų būti įdiegta automatiškai, kai diegiama spausdintuvo tvarkyklė. Įrenginio MAC adreso spausdinimas 1. Paspauskite Menu valdymo skydelyje. 2. Spauskite kairę/dešinę rodyklę, kol atsiras Network, ir paspauskite OK. 3. Spauskite kairę/dešinę rodyklę, kol atsiras Network Info., ir paspauskite OK. Jūs galite rasti įrenginio MAC ir IP adresą. Tinklo reikšmių nustatymas Jei norite pakeisti tinklo spausdintuvo IP nustatymą, vykdykite toliau pateikiamus nurodymus. Pasirinkus Typical installation for a network printer diegiant spausdintuvo tvarkyklę, programa SetIP įdiegus bus paleista automatiškai. Pereikite prie 4 žingsnio. „„„Linux Unified Driver Configurator“ naudojimas Unified Driver Configurator yra įrankis, pirmiausiai skirtas įrenginiams konfigūruoti. Kad galėtumėte naudoti Unified Driver Configurator, reikia įdiegti unifikuotą Linux tvarkyklę (žr. „Unifikuotos Linux tvarkyklės įdiegimas“ p. 34). Tvarkyklę įdiegus Linux sistemoje, darbalaukyje automatiškai bus sukurta Unified Driver Configurator piktograma. Unified Driver Configurator atidarymas 1. Darbalaukyje du kartus spustelėkite Unified Driver Configurator. Taip pat galite spustelėti meniu Startup piktogramą ir pasirinkti Samsung Unified Driver > Unified Driver Configurator. 2. Spustelėkite kiekvieną mygtuką kairėje, kad perjungtumėte atitinkamą konfigūravimo langą. 1. Atspausdinkite įrenginio tinklo konfigūracijos ataskaitą, kad surastumėte įrenginio MAC adresą. 2. Atidarykite aplanką Library > Printers > Samsung > jūsų spausdintuvo modelis > SetIP. 3. Du kartus spustelėkite rinkmeną SetIPApplet.html. 4. Atsiras sertifikato langas; spustelėkite Trust. 5. Spustelėkite, kad atidarytumėte TCP/IP konfigūravimo langą. 6. Įveskite tinklo plokštės MAC adresą, IP adresą, potinklio šabloną, numatytąjį šliuzą, o tada spustelėkite Apply. Kai įvedate MAC adresą, nenaudokite dvitaškio (:). 1 Printers Configuration 2 Scanners Configuration 3 Ports Configuration 7. Įrenginys atspausdins tinklo informaciją. Patikrinkite, ar visi nustatymai teisingi. 8. Uždarykite programą SetIP. „„„„„Linux“ SetIP programa turėtų būti įdiegta automatiškai, kai diegiama spausdintuvo tvarkyklė. Įrenginio MAC adreso spausdinimas 1. Paspauskite Menu valdymo skydelyje. 2. Spauskite kairę/dešinę rodyklę, kol atsiras Network, ir paspauskite OK. 3. Spauskite kairę/dešinę rodyklę, kol atsiras Network Info., ir paspauskite OK. Jūs galite rasti įrenginio MAC ir IP adresą. Jei norite naudotis ekrane rodomu žinynu, spustelėkite Help. 3. Pakeitę konfigūracijas spustelėkite Exit, kad uždarytumėte Unified Driver Configurator. Valdymo įrankiai_ 90 Printers Configuration Skirtukas Classes Printers configuration turi du skirtukus: Printers ir Classes. Skirtuke Classes pateikiamas galimų įrenginio klasių sąrašas. Skirtukas Printers Lango Unified Driver Configurator kairėje spustelėkite įrenginio piktogramos mygtuką, kad peržiūrėtumėte dabartinę sistemos spausdintuvo konfigūraciją. 1 Perjungia į Printers configuration. 2 Rodo visus įdiegtus įrenginius. 3 Rodo jūsų įrenginio būseną, modelį ir URI. 1 Rodo visų įrenginių klases. 2 Rodo klasės būseną ir įrenginių skaičių klasėje. • • • Spausdintuvo valdymo mygtukai yra tokie: • Refresh: Atnaujinamas pasirenkamų įrenginių sąrašas. • Add Printer: Leidžia pridėti naujus įrenginius. • Remove Printer: Pašalinamas pasirinktas įrenginys. • Set as Default: Dabar pasirinktas įrenginys nustatomas numatytuoju. • Stop/Start: Sustabdomas/paleidžiamas įrenginys. • Test: Leidžia atspausdinti bandomąjį puslapį ir patikrinti, ar įrenginys tinkamai veikia. • Properties: Leidžia peržiūrėti ir keisti spausdintuvo savybes. Valdymo įrankiai_ 91 Refresh: Atnaujinamas klasių sąrašas. Add Class: Leidžia pridėti naują įrenginių klasę. Remove Class: Pašalinama pasirinkta įrenginių klasė. Scanners Configuration Ports Configuration Šiame lange jūs galite stebėti skenavimo įrenginių veiklą, peržiūrėti įdiegtų „Samsung“ įrenginių sąrašą, keisti įrenginio ypatybes ir skenuoti vaizdus. Šiame lange galite peržiūrėti pasirenkamų prievadų sąrašą, patikrinti kiekvieno prievado būseną ir atlaisvinti prievadą, kuris užstrigo užimtumo metu, kai jo naudotojas dėl kokių nors priežasčių nutraukė darbą. • 1 Perjungia į Scanners configuration. 2 Rodo visus įdiegtus skenerius. 3 Rodo jūsų skenerio gamintoją, modelį ir tipą. Properties: Suteikia galimybę keisti skenavimo ypatybes ir skenuoti dokumentą. • • 1 Perjungia į Ports configuration. 2 Rodo visus pasirenkamus prievadus. 3 Rodo prievado tipą, prie prievado prijungtą įrenginį ir būseną. Refresh: Atnaujinamas pasirenkamų prievadų sąrašas. Release port: Atlaisvinamas pasirinktas prievadas. Prievadų bendrinimas tarp spausdintuvų ir skenerių Jūsų įrenginys gali būti prijungtas prie pagrindinio kompiuterio per lygiagretųjį arba USB prievadą. Kadangi šį įrenginį sudaro daugiau nei vienas įrenginys (spausdintuvas ir skeneris), būtina sutvarkyti tinkamą naudojamų programų prieigą prie šių įrenginių per vieną I/O prievadą. „Unified Linux Driver Configurator“ pakete pateikiamas atitinkamas prievado bendrinimo mechanizmas, kurį naudoja „Samsung“ spausdintuvo ir skenerio tvarkyklės. Tvarkyklės bendrauja su savais įrenginiais per vadinamuosius įrenginių prievadus. Dabartinę bet kurio įrenginio prievado būseną galima peržiūrėti per Ports configuration. Prievado bendrinimas apsaugo nuo prieigos prie vieno įrenginio funkcinio bloko, kai jau naudojamas kitas. Kai sistemoje diegiate naują įrenginį, primygtinai rekomenduojama tai atlikti naudojant „Unified Driver Configurator“. Tokiu atveju jūsų bus paprašyta pasirinkti I/O prievadą naujam įrenginiui. Šis pasirinkimas užtikrins labiausiai jūsų įrenginio funkcionalumui tinkančią konfigūraciją. Skeneriams I/O prievadus automatiškai parenka skenerio tvarkyklės, todėl tinkami nustatymai pritaikomi pagal numatytą nustatymą. Valdymo įrankiai_ 92 Techninė priežiūra 12. Šiame skyriuje pateikiama informacija apie įrenginio ir dažų kasetės priežiūrą. Šį skyrių sudaro: • • • • Įrenginio ataskaitos spausdinimas Priedų eksploatavimo trukmės stebėjimas Įspėjimo apie mažą dažų lygį naudojimas Serijos numerio paieška • • • Įrenginio valymas Dažų kasetės laikymas Įrenginio perkėlimo ir laikymo patarimai Įrenginio ataskaitos spausdinimas Įspėjimo apie mažą dažų lygį naudojimas Jūs galite atspausdinti įrenginio informaciją ir darbo ataskaitą. 1. Paspauskite Menu valdymo skydelyje. 2. Spauskite kairę/dešinę rodyklę, kol atsiras System Setup, ir paspauskite OK. 3. Spauskite kairę/dešinę rodyklę, kol atsiras Report, ir paspauskite OK. 4. Spauskite kairę/dešinę rodyklę, kol atsiras spausdintina ataskaita ar sąrašas, ir paspauskite OK. Jei norite atspausdinti visas ataskaitas ir sąrašus, pasirinkite All Report. 5. Spauskite kairę/dešinę rodyklę, kol atsiras Yes prie raginimo Print?, ir paspauskite OK. Jei dažų kiekis kasetėje yra mažas, Status šviesos diodas mirksės raudonai. Jūs galite nustatyti šio šviesos diodo parinktį, kad jis mirksėtų arba ne. 1. Patikrinkite, ar įdiegėte spausdintuvo tvarkyklę, naudodami pridedamą spausdintuvo programinės įrangos kompaktinį diską. 2. Du kartus spustelėkite piktogramą Smart Panel „Windows“ užduočių juostoje (arba pranešimų srityje „Linux“). Taip pat galite spustelėti Smart Panel būsenos juostoje („Mac OS X“). 3. Spustelėkite Printer Setting. 4. Spustelėkite Setting > Toner Low Alert. Pasirinkite atitinkamą nustatymą ir spustelėkite Apply. Jūs galite naudoti „SyncThru™ Web Service“, kad atspausdintumėte įrenginio konfigūraciją arba pasirinktumėte būseną. Atidarykite žiniatinklio naršyklę prie tinklo prijungtame kompiuteryje ir įveskite įrenginio IP adresą. Kai atsidarys „SyncThru™ Web Service“, spustelėkite Information > Print information. Priedų eksploatavimo trukmės stebėjimas Jei dažnai stringa popierius arba susiduriate su kitomis spausdinimo problemomis, patikrinkite, kiek puslapių įrenginys jau atspausdino. Jei reikia, pakeiskite atitinkamas dalis. 1. Paspauskite Menu valdymo skydelyje. 2. Spauskite kairę/dešinę rodyklę, kol atsiras System Setup, ir paspauskite OK. 3. Spauskite kairę/dešinę rodyklę, kol atsiras Maintenance, ir paspauskite OK. 4. Spauskite kairę/dešinę rodyklę, kol atsiras Supplies Life, ir paspauskite OK. 5. Spauskite kairę/dešinę rodyklę, kol atsiras pageidaujamas elementas, ir paspauskite OK. • Supplies Info: Atspausdina priedų informacijos puslapį. • Total: Rodo visų atspausdintų puslapių skaičių. • ADF Scan: Rodo naudojant ADF nuskenuotų puslapių skaičių. • Platen Scan: Rodo naudojant skenerio stiklą nuskenuotų puslapių skaičių. 6. Paspauskite Stop/Clear, kad grįžtumėte į parengto naudoti režimą. Serijos numerio paieška Kai kreipiatės į paslaugų centrą arba registruojatės kaip naudotojas „Samsung“ svetainėje, įrenginio serijos numerį sužinosite atlikę tokius veiksmus: 1. Paspauskite Menu valdymo skydelyje. 2. Spauskite kairę/dešinę rodyklę, kol atsiras System Setup, ir paspauskite OK. 3. Spauskite kairę/dešinę rodyklę, kol atsiras Maintenance, ir paspauskite OK. 4. Spauskite kairę/dešinę rodyklę, kol atsiras Serial Number, ir paspauskite OK. 5. Patikrinkite įrenginio serijos numerį. 6. Paspauskite Stop/Clear, kad grįžtumėte į parengto naudoti režimą. Įrenginio valymas Jei iškilo spausdinimo problemų arba įrenginys eksploatuojamas dulkinoje aplinkoje, jį būtina valyti reguliariai, kad būtų užtikrinta geriausia spausdinimo kokybė ir įrenginį galėtumėte eksploatuoti ilgiau. • • Techninė priežiūra_ 93 Jei įrenginio korpusui valyti naudosite medžiagas, kurių sudėtyje yra didelis kiekis alkoholio, tirpiklio ar kitų stiprių medžiagų, gali deformuotis korpusas arba pasikeisti jo spalva. Jei įrenginys ar vieta apie jį užteršta dažais, rekomenduojama juos nuvalyti drėgnu skudurėliu ar servetėle. Jei naudojate dulkių siurblį, dažai gali pasklisti ore ir jims pakenkti. Išorinių paviršių valymas Įrenginio korpusą valykite minkštu medvilniniu audiniu. Šiek tiek jį sudrėkinkite ir būkite atidūs, kad į įrenginį ar ant jo nepatektų vandens lašelių. 4. Suraskite ilgą stiklinę juostelę (LSU) kasetės skyrelio viršuje ir atsargiai nuvalykite stiklą tamponu. Vidaus valymas Spausdinant įrenginio viduje gali susikaupti popieriaus, dažų ir dulkių dalelių. Dėl šių sankaupų gali iškilti spausdinimo problemų, pavyzdžiui, atsirasti dažų taškelių ar dėmių. Valant įrenginio vidų, šios sankaupos pašalinamos ir sumažinama galimybė iškilti spausdinimo problemoms. 1. Išjunkite įrenginį ir ištraukite elektros laidą iš tinklo lizdo. Palaukite, kol įrenginys atvės. 2. Atidarykite priekines dureles ir ištraukite dažų kasetę. Padėkite ją ant švaraus paviršiaus. 5. Įdėkite dažų kasetę ir uždarykite priekines dureles. 6. Įjunkite įrenginį į elektros tinklą ir jį paleiskite. Skenerio bloko valymas Geriausia įmanoma skenavimo kokybė užtikrinama, jei skenavimo blokas visada švarus. Skenavimo bloką rekomenduojama nuvalyti kiekvienos dienos pradžioje, o jei reikia, ir per dieną. 1. Šiek tiek sudrėkinkite minkštą, nesipūkuojantį audinį ar popierinį rankšluostį vandeniu. 2. Atidarykite skenerio dangtį. 3. Valykite skenerio stiklo paviršių ir dokumentų tiektuvo stiklą, kol jis bus švarus ir sausas. • Kad dažų kasetė nebūtų pažeista, jos negalima palikti šviesoje net kelioms minutėms. Jei reikia, uždenkite ją popieriaus lapu. • Nelieskite žalio paviršiaus dažų kasetės apačioje. Kad to išvengtumėte, naudokite kasetės rankenėlę. 3. Sausu medvilniniu audiniu nuvalykite dulkes ir išsiliejusius dažus dažų kasetės srityje. 1 Skenerio dangtis 2 Skenerio stiklas 3 Dokumentų tiektuvo stiklas 4 Balta juosta 4. Valykite apatinę skenerio dangčio dalį ir baltą juostą, kol bus švaru ir sausa. 5. Uždarykite skenerio dangtį. Kai valote įrenginio vidų, būkite atsargūs ir nepažeiskite perdavimo velenėlio ar kurios nors kitos vidinės dalies. Valant draudžiama naudoti benzolą ar skiediklį. Dėl to gali iškilti spausdinimo problemų arba įrenginys gali sugesti. Techninė priežiūra_ 94 Dažų kasetės laikymas Įrenginio perkėlimo ir laikymo patarimai Dažų kasetėje yra dalelių, jautrių šviesai, temperatūrai ir drėgmei. „Samsung“ siūlo naudotojams laikytis rekomendacijų, kad būtų garantuotos optimalios savybės, geriausia kokybė ir ilgiausia naujos „Samsung“ dažų kasetės eksploatavimo trukmė. Šią kasetę laikykite toje pačioje aplinkoje kaip ir spausdintuvą, kuriame ji bus naudojama; biuro temperatūra ir drėgmės sąlygos turi būti kontroliuojamos. Dažų kasetė turi likti originalioje pakuotėje – neatidarykite jos be reikalo, jei originalios pakuotės nėra, viršutinę kasetės angą uždenkite popieriumi ir laikykite tamsioje vietoje. Jei pakuotė bus atidaryta gerokai anksčiau, tai žymiai sutrumpins kasetės naudojimo trukmę. Nelaikykite ant grindų. Jei dažų kasetė išimama iš spausdintuvo, visada laikykite ją: • Originalios pakuotės apsauginiame maišelyje. • Horizontalioje padėtyje (o ne vertikaliai) ta pačia puse į viršų, kaip buvo įdėta į spausdintuvą. • Nelaikykite naudojimo reikmenų: - Aukštesnėje nei 40 °C (104 °F) temperatūroje. - Kai drėgmė mažesnė nei 20 % ir ne didesnė nei 80 %. - Aplinkoje su kraštutiniais drėgmės ar temperatūros pokyčiais. - Tiesioginiuose saulės spinduliuose arba kambario šviesoje. - Dulkinose vietose. - Ilgą laiką automobilyje. - Aplinkoje, kur yra koroziją sukeliančių dujų. - Aplinkoje su druskos prisotintu oru. • • Perkeliant įrenginį, jo negalima paversti arba apversti. Kitu atveju įrenginio vidų gali užteršti dažai, kurie jį gali sugadinti arba tapti blogos spausdinimo kokybės priežastimi. Perkeliant įrenginį pasirūpinkite, kad jį laikytų bent du asmenys. Priežiūros nurodymai • • • Nelieskite šviesai jautraus būgno kasetėje. Pasirūpinkite, kad kasetės neveiktų vibracija ar smūgiai. Negalima rankiniu būdu sukti būgno, ypač atbuline kryptimi; tai gali sukelti vidinių pažeidimų ir dėl to išsilies dažai. Ne „Samsung“ gamintos ir pildomos dažų kasetės naudojimas „Samsung Electronics“ nerekomenduoja ir nepataria naudoti ne „Samsung“ gamintas dažų kasetes, įskaitant nepatentuotas, su prekės ženklu, pildomas ar perdirbtas dažų kasetes. „Samsung“ spausdintuvo garantija netaikoma atsiradus įrenginio pažeidimams dėl pripildytos, perdirbtos ar ne „Samsung“ gamintos dažų kasetės naudojimo. Apytikrė dažų kasetės eksploatavimo trukmė Apytikrė dažų kasetės eksploatavimo trukmė (dažų kasetės išeiga) priklauso nuo dažų kiekio, reikalingo spausdinimo darbams. Tikrasis spaudinių skaičius gali skirtis priklausomai nuo spausdinti naudojamų lapų tankio, eksploatavimo aplinkos, spausdinimo intervalo, medijos tipo ir (arba) medijos dydžio. Pavyzdžiui, jei jūs spausdinate daug grafikos, dažų sąnaudos yra didelės ir kasetę gali tekti keisti žymiai dažniau. Techninė priežiūra _ 95 Veikimo sutrikimai 13. Šiame skyriuje pateikiama naudinga informacija, ką reikia daryti, įvykus klaidai. Šį skyrių sudaro: • • • • • • • Dažų paskirstymas Įstrigusio originalaus dokumento išėmimas Patarimai, ką reikėtų daryti, kad neužsilenktų popierius Patarimai, ką daryti, kad neįstrigtų popierius Dažų paskirstymas Baigiantis dažų kasetės eksploatavimo trukmei: • atsiranda baltų dryželių arba spaudinys būna šviesesnis. • Prepare new cartridge atsiras ekrane. • Šviesos diodas Status mirksės raudonai. Jei taip nutinka, jūs galite laikinai pagerinti spausdinimo kokybę, vis paskirstydami kasetėje likusius dažus. Kai kuriais atvejais balti dryželiai arba šviesus spaudinys išlieka ir paskirsčius dažus. 1. Atidarykite priekines dureles. 2. Ištraukite dažų kasetę. Įstrigusio popieriaus išėmimas Ekrano pranešimų supratimas Kitų problemų sprendimas 4. Laikykite dažų kasetę už rankenėlės ir lėtai įstatykite kasetę į angą įrenginyje. Kasetės šonuose esančios ąselės ir atitinkami grioveliai įrenginyje padės įdėti kasetę į tinkamą padėtį, kol ji užsifiksuos. 5. Uždarykite priekines dureles. Patikrinkite, ar dangtelis patikimai uždarytas. Įstrigusio originalaus dokumento išėmimas Jei originalas įstringa keliaudamas per dokumentų tiektuvą, ekrano lange atsiras įspėjimo pranešimas. Kad įstrigęs dokumentas nebūtų suplėšytas, traukite jį iš lėto ir atsargiai. 3. Atsargiai pavartykite kasetę penkis ar šešis kartus, kad dažai pasiskirstytų tolygiai. Kad dokumentai neįstrigtų, storo, plono ar mišraus popieriaus tipo originalui naudokite skenerio stiklą. Jei ant drabužių pateks dažų, nuvalykite juos sausu skudurėliu ir išplaukite šaltame vandenyje. Skalbiant karštu vandeniu, dažai tik įsigeria į audinį. Nelieskite žalios dažų kasetės apatinės pusės. Kad to išvengtumėte, naudokite kasetės rankenėlę. Veikimo sutrikimai_ 96 1. Iš dokumentų tiektuvo išimkite visus likusius lapus. 2. Atidarykite dokumentų tiektuvo dangtelį. 1 skenerio dangtis 7. Uždarykite skenerio dangtį. Išimtus lapus vėl sudėkite į dokumentų tiektuvą. 3. Atsargiai išimkite įstrigusį popierių iš dokumentų tiektuvo. Patarimai, ką reikėtų daryti, kad neužsilenktų popierius 1. Atidarykite galines dureles. 2. Patraukite spaudimo svirtį kiekvienoje pusėje. Jei šioje srityje popieriaus nematote, pereikite prie 5 žingsnio. 4. Uždarykite dokumentų tiektuvo dangtelį. Iš naujo sudėkite išimtus lapus (jei tokių yra) į dokumentų tiektuvą. 1 Spaudimo svirtis Spausdindami galinį dangtelį laikykite atidarytą. Naudokite tik tuo atveju, jei spaudinys užsilenkęs daugiau nei 20 mm. 5. Atidarykite skenerio dangtį. 6. Suimkite nepateiktą popierių ir išimkite jį iš tiekimo srities, atsargiai patraukdami jį į dešinę abiem rankomis. Veikimo sutrikimai_ 97 Patarimai, ką daryti, kad neįstrigtų popierius 3. Įstrigusį popierių išimkite pamažu jį tiesiai traukdami. Pasirinkus tinkamo tipo mediją, daugeliu atvejų popieriaus įstrigimo galima išvengti. Jei įstrigo popierius, žr. kitus nurodymus. • Pasirūpinkite, kad reguliuojamos kreipiamosios būtų tinkamose padėtyse (Žr. „Popieriaus įdėjimas į dėklą“ p. 49). • Neperkraukite dėklo. Pasirūpinkite, kad popieriaus lygis būtų žemiau popieriaus talpos žymos dėklo viduje. • Neišimkite popieriaus iš dėklo, kol vyksta spausdinimas. • Prieš įdėdami sulenkite, papūskite ir ištiesinkite popierių. • Nenaudokite suglamžyto, drėgno ar užslankstytais kampais popieriaus. • Nemaišykite popieriaus tipų dėkle. • Naudokite tik rekomenduojamą spausdinimo mediją (Žr. „Popieriaus dydžio ir tipo nustatymas“ p. 52). • Patikrinkite, ar rekomenduojama spausdinimo medijos pusė dėkle nukreipta į apačią arba į viršų rankiniame dėkle. Įstrigusio popieriaus išėmimas Jei įstringa popierius, ekrane atsiras įspėjimo pranešimas. Jei norite toliau spausdinti, išėmę įstrigusį popierių, turite atidaryti ir uždaryti priekines dureles. Kad popierius nesuplyštų, įstrigusį lapą traukite iš lėto ir atsargiai. Norėdami išimti įstrigusį popierių, vykdykite kitų skyrių nurodymus. 1 dėkle Spustelėkite šią nuorodą, kad atidarytumėte filmuką apie įstrigusio popieriaus išėmimą. Jei traukiamas popierius nejuda arba jūs nematote popieriaus šioje srityje, patikrinkite kaitinimo bloko sritį apie dažų kasetę (Žr. „Įrenginio viduje“ p. 99). 4. Įstatykite 1 dėklą atgal į įrenginį, kad jis užsifiksuotų. Spausdinimas bus tęsiamas automatiškai. Rankiniame dėkle Spustelėkite šią nuorodą, kad atidarytumėte filmuką apie įstrigusio popieriaus išėmimą. 1. Jei popierius tiekiamas netinkamai, ištraukite popierių iš įrenginio. 1. Atidarykite ir uždarykite priekines dureles. Įstrigęs popierius bus automatiškai išstumtas iš įrenginio. Jei popierius neišlenda, pereikite prie kito žingsnio. 2. Ištraukite 1 dėklą. 2. Atidarykite ir uždarykite priekines dureles, jei norite toliau spausdinti. Veikimo sutrikimai_ 98 Įrenginio viduje 2. Atsargiai ištraukite popierių iš išvesties dėklo. Spustelėkite šią nuorodą, kad atidarytumėte filmuką apie įstrigusio popieriaus išėmimą. Kaitinimo bloko sritis karšta. Būkite atsargūs, kai išimate popierių iš įrenginio. 1. Atidarykite priekines dureles ir ištraukite dažų kasetę šiek tiek paspausdami žemyn. Jei nematote įstrigusio popieriaus arba traukiant jaučiamas pasipriešinimas, sustokite ir pereikite prie kito žingsnio. 3. Atidarykite galines dureles. 4. Paspauskite į apačią spaudimo svirtis ir išimkite popierių. 2. Įstrigusį popierių išimkite pamažu jį tiesiai traukdami. 1 Spaudimo svirtis Jei nematote įstrigusio popieriaus, pereikite prie kito žingsnio. 5. Paspauskite į apačią kaitinimo bloko dangtelio svirtis ir išimkite popierių. Grąžinkite kaitinimo bloko dangtelio svirtis į pradinę padėtį. 3. Įstatykite dažų kasetę ir uždarykite priekines dureles. Spausdinimas bus tęsiamas automatiškai. Išvesties srityje Spustelėkite šią nuorodą, kad atidarytumėte filmuką apie įstrigusio popieriaus išėmimą. 1. Atidarykite ir uždarykite priekines dureles. Įstrigęs popierius bus automatiškai išstumtas iš įrenginio. Jei nematote įstrigusio popieriaus, pereikite prie kito žingsnio. Kaitinimo bloko sritis karšta. Būkite atsargūs, kai išimate popierių iš įrenginio. 6. Grąžinkite spaudimo svirtis į pradinę padėtį. 7. Uždarykite galines dureles. 8. Atidarykite ir uždarykite priekines dureles; spausdinimas bus tęsiamas automatiškai. Veikimo sutrikimai_ 99 Ekrano pranešimų supratimas Pranešimas Valdymo skydelio ekrane atsirandantys pranešimai nurodo įrenginio būseną arba klaidas. Informacija apie pranešimus ir jų reikšmes, problemų sprendimą pateikta lentelėje toliau. Reikšmė Siūlomi sprendimai DHCP problem: Auto IP Run Nepavyko priskirti IP adreso. Taip nutinka, kai „SyncThru Web Service“ lange DHCP nustatyta „Auto IP“. Pakeiskite IP adreso priskyrimo būdą į BOOTP arba „Static“. Jei šios parinkties nepakeisite, DHCP serveris nuolat prašys priskirti IP adresą. DHCP problemReconfigu re BOOTP Nepavyko priskirti IP adreso. Taip nutinka, kai „SyncThru Web Service“ lange DHCP nėra nustatyta „Auto IP“. Pakeiskite IP adreso priskyrimo būdą į BOOTP arba „Static“. Jei šios parinkties nepakeisite, DHCP serveris nuolat prašys priskirti IP adresą. Document Jam. Remove Jam Įdėtas originalas įstrigo ADF. Išimkite įstrigusį popierių (Žr. „Įstrigusio originalaus dokumento išėmimas“ p. 96). Door Open. Close it Priekinis dangtelis užfiksuotas netinkamai. Uždarykite dangtelį, kad jis užsifiksuotų. End of lifeReplace new cart Beveik baigėsi nurodytas dažų kasetės eksploatavimo laikas. Spausdintuvas nustos spausdinti. Pakeiskite dažų kasetę (Žr. „Dažų kasetės keitimas“ p. 112). Ekrano pranešimų patikrinimas • • • • • • • • Jei pranešimo lentelėje nėra, iš naujo įjunkite įrenginio maitinimą ir pakartokite spausdinimą. Jei problema neišnyksta, kreipkitės į paslaugų centrą. Jei kreipiatės į paslaugų pardavimo vadybininką, nurodykite rodomo pranešimo turinį. Atsižvelgiant į parinktis ar modelius kai kurių pranešimų ekrane gali ir nebūti. [klaidos numeris] nurodo klaidos numerį. [dėklo tipas] nurodo dėklo numerį. [medijos tipas] nurodo medijos tipą. [medijos dydis] nurodo medijos dydį. [spalva] nurodo dažų spalvą ar vaizdo gavimo priemonę. Pranešimas Reikšmė Siūlomi sprendimai [COMM. Error] Įrenginyje kilo su ryšiu susijusi problema. Paprašykite siuntėjo pabandyti dar kartą. [Incompatible] Įrenginys gavo faksą, iš kurio gautos faksogramos registruojamos kaip šlamšto faksogramos. Gauti fakso duomenys bus ištrinti. Patikrinkite fakso šlamšto sąranką. Žr. 50 psl. [Line Busy] Faksogramą priimantis įrenginys neatsako arba linija jau sujungta. Pabandykite dar kartą po kelių minučių. [Line Error] Jūsų įrenginys negali susijungti su faksą gaunančiu įrenginiu arba prarastas kontaktas dėl problemų, susijusių su telefono linija. Bandykite dar kartą. Jei problema neišnyko, palaukite apie valandą arba kol atsilaisvins linija, ir bandykite dar kartą. Arba įjunkite ECM režimą. Žr. 50 psl. [Stop Pressed] Veikimo metu nuspausta Stop/ Clear. Bandykite dar kartą. BOOTP problemAuto IP Run Nepavyko priskirti IP adreso. Taip nutinka, kai „SyncThru Web Service“ lange BOOTP nustatyta „Auto IP“. Pakeiskite IP adreso priskyrimo būdą į DHCP arba „Static“. Jei šios parinkties nepakeisite, BOOTP serveris nuolat prašys priskirti IP adresą. BOOTP problemReconfigu re DHCP Nepavyko priskirti IP adreso. Taip nutinka, kai „SyncThru Web Service“ lange BOOTP nėra nustatyta „Auto IP“. Pakeiskite IP adreso priskyrimo būdą į DHCP arba „Static“. Jei šios parinkties nepakeisite, BOOTP serveris nuolat prašys priskirti IP adresą. Veikimo sutrikimai_ 100 Apskaičiuotas eksploatavimo laikas reiškia numatytą arba apskaičiuotą dažų kasetės eksploatavimo laiką, kurį nurodo vidutinis spaudinių skaičius ir atitikimas ISO/ IEC 19752 (Žr. „Galimi priedai“ p. 111). Puslapių skaičiui įtakos gali turėti eksploatavimo aplinka, spausdinimo intervalas, medijos tipas ir dydis. Šiek tiek dažų gali likti kasetėje, net jei atsiranda End of life Replace new cart, o spausdintuvas nustoja spausdinti. Pranešimas Error [klaidos numeris] Turn off then on Install Toner Reikšmė Siūlomi sprendimai Įvyko sistemos klaida Iš naujo įjunkite įrenginio maitinimą ir pakartokite spausdinimą. Jei problema neišnyksta, kreipkitės į paslaugų centrą. Dažų kasetė neįdėta tinkamai arba išvis neįdėta. Dažų kasetę įdėkite du arba tris kartus, kad įsitikintumėte, jog ji įdėta tinkamai. Jei problema neišnyksta, dažų kasetė nėra aptinkama. Kreipkitės į paslaugų pardavimo vadybininką. Load [medijos dydis] in [dėklo numeris] Atitinkamame dėkle nėra popieriaus. Į atitinkamą dėklą įdėkite tinkamo popieriaus (Žr. „Popieriaus įdėjimas į dėklą“ p. 49). Memory Full Remove Job Atmintis pilna. Spauskite kairę/dešinę rodyklę, kad paryškintumėte Cancel arba Start, tada paspauskiteOK. Jei pasirinkote Cancel, įrenginys sustabdys fakso darbą. Jei pasirinkote Start, įrenginys į faksą nusiųs tik nuskenuotus dokumentus. Network Problem: IP Conflict IP adresas naudojamas kitur. Patikrinkite IP adresą arba gaukite naują IP adresą. No Answer Faksogramą gaunantis įrenginys neatsako po kelių pakartotinio rinkimo bandymų. Bandykite dar kartą. Patikrinkite, ar priimantis įrenginys veikia. Not Compatible toner cartridge Dažų kasetė netinka jūsų įrenginiui. Įdėkite originalią „Samsung“ dažų kasetę (Žr. „Dažų kasetės keitimas“ p. 112). Output bin Full Remove paper Pripildytas išvesties dėklas. Arba jutiklis nenukreiptas į apačią. Spausdinimas bus tęsiamas, kai iš išvesties dėklo bus paimti popieriaus lapai. Arba pasirūpinkite, kad jutiklis būtų nukreiptas į apačią. Jei problema neišnyksta, kreipkitės į paslaugų centrą. Paper Empty in [dėklo numeris] Nurodytame dėkle nėra popieriaus. Įdėkite į dėklą popieriaus (Žr. „Popieriaus įdėjimas į dėklą“ p. 49). Pranešimas Reikšmė Siūlomi sprendimai Pulled Out [dėklo numeris] Cassette Nurodyto dėklo kasetė neįdėta arba netinkamai uždaryta. Norėdami uždaryti dėklą, nuleiskite galinį kampą, sulygiuokite jį su anga ir įstumkite į spausdintuvą. Paper Jam in MP Tray Popierius įstrigo rankinio dėklo srityje. Išimkite įstrigusį popierių (Žr. „Rankiniame dėkle“ p. 98). Paper Jam in Tray 1 Popierius įstrigo 1 dėklo srityje. Išimkite įstrigusį popierių (Žr. „1 dėkle“ p. 98). Paper Jam inside machine Popierius įstrigo įrenginio viduje. Išimkite įstrigusį popierių (Žr. „Įrenginio viduje“ p. 99). Paper Jam in exit area Speciali spausdinimo medija įstrigo popieriaus išvesties srityje. Išimkite įstrigusį popierių. • Žr. „Išvesties srityje“ p. 99. • Žr. „Rankiniame dėkle“ p. 98) Prepare new cartridge Nurodytoje kasetėje liko nedaug dažų. Tuoj baigsis apskaičiuotas dažų kasetės eksploatavimo laikas. Paruoškite naują kasetę pakeisti. Paskirstant dažus spausdinimo kokybė laikinai pagerėja (žr. „Dažų paskirstymas“ p. 96). Remove seal tape &Install Toner Įrenginys negali aptikti dažų kasetės. Nuimkite sandarinimo juostelę nuo dažų kasetės. Žr. Trumpoji įrengimo instrukcija. Veikimo sutrikimai_ 101 Pranešimas Replace Toner Reikšmė Siūlomi sprendimai Beveik baigėsi apskaičiuotas dažų kasetės eksploatavimo laikas. Jūs galite pasirinkti Stop arba Continue, kaip rodoma valdymo skydelyje. Jei pasirinksite Stop, spausdintuvas nustos spausdinti ir spausdinti nebebus galima, kol nepakeisite kasetės. Jei pasirinksite Continue, spausdintuvas tęs spausdinimą, tačiau spausdinimo kokybė nebus užtikrinama. Pakeiskite dažų kasetę, kad būtų užtikrinta geriausia spausdinimo kokybė, kai pasirodo šis pranešimas. Naudojant kasetę, kurios eksploatavimo laikas yra pasibaigęs, gali iškilti spausdinimo problemų (Žr. „Dažų kasetės keitimas“ p. 112). Kitų problemų sprendimas Šioje lentelėje pateikiamos kelios galimos būsenos ir rekomenduotini sprendimo būdai. Vykdykite siūlomus sprendimus, kol problema bus išspręsta. Jei problema neišnyksta, kreipkitės į paslaugų centrą. Maitinimo problemos Spustelėkite šią nuorodą, kad atidarytumėte filmuką apie su maitinimu susijusias problemas. Būklė Įrenginys nepriima popieriaus arba kompiuterio ir įrenginio sujungimo laidas prijungtas netinkamai. „Samsung“ nerekomenduoja naudoti neoriginalių „Samsung“ dažų kasečių, taip pat tų, kurios yra pildomos arba perdirbamos. „Samsung“ negali garantuoti neoriginalių „Samsung“ dažų kasečių kokybės. Techninės priežiūros ar remonto darbams, kurių prireiks, jei bus naudojamos neoriginalios „Samsung“ dažų kasetės, nebus taikoma garantija. Replace new Fuser unit Baigėsi kaitinimo bloko eksploatavimo laikas. Pakeiskite kaitinimo bloką nauju. Kreipkitės į paslaugų pardavimo vadybininką. Self Diagnostics Please wait Jūsų spausdintuvo variklis tikrina kai kurias aptiktas klaidas. Palaukite kelias minutes. Too many Faxes Remove Job Gauta per daug faksogramų. Nuimkite gautas faksogramas. Veikimo sutrikimai_ 102 Siūlomi sprendimai • Prijunkite maitinimo laidą ir paspauskite (maitinimas) valdymo skydelyje. • Atjunkite įrenginio kabelį ir prijunkite jį iš naujo. - Vietiniam spausdinimui - Spausdinti tinkle (tik network model) Popieriaus tiekimo problemos Būklė Spausdinimo problemos Siūlomi sprendimai Popierius įstringa spausdinimo metu. Išimkite įstrigusį popierių (Žr. „Įstrigusio popieriaus išėmimas“ p. 98). Popieriaus lapai sukimba. • • • • Būklė Įrenginys nespausdina. Patikrinkite didžiausią popieriaus lapų talpą dėkle (žr. „Spausdinimo medijos techniniai duomenys“ p. 116). Patikrinkite, ar naudojate tinkamo tipo popierių (žr. „Spausdinimo medijos techniniai duomenys“ p. 116). Išimkite popierių iš dėklo, jį sulenkite arba papūskite. Popieriaus lapai gali sukibti ir dėl drėgmės. Netiekiami keli popieriaus lapai. Dėkle gali būti įstrigę keli skirtingo tipo lapai. Įdėkite tik to paties tipo, dydžio ir svorio popierių. Popierius netiekiamas įrenginiui. • • • • • Popierius ir toliau stringa. • • • • Pašalinkite bet kokias įrenginio viduje esančias kliūtis. Popierius buvo įdėtas netinkamai. Išimkite popierių iš dėklo ir vėl teisingai įdėkite. Dėkle per daug popieriaus. Nuimkite popieriaus perteklių. Popierius per storas. Naudokite tik įrenginio techninius duomenis atitinkantį popierių (žr. „Spausdinimo medijos techniniai duomenys“ p. 116). Jei originalas netiekiamas į įrenginį, gali tekti pakeisti dokumentų tiektuvo guminį kilimėlį. Kreipkitės į paslaugų pardavimo vadybininką. Dėkle per daug popieriaus. Nuimkite popieriaus perteklių. Jei spausdinate ant specialios medžiagos, naudokite rankinį dėklą. Naudojamas netinkamo tipo popierius. Naudokite tik įrenginio techninius duomenis atitinkantį popierių (žr. „Spausdinimo medijos techniniai duomenys“ p. 116). Įrenginio viduje gali būti nešvarumų. Atidarykite priekines dureles ir pašalinkite nešvarumus. Jei originalas netiekiamas į įrenginį, reikia pakeisti dokumentų tiektuvo guminį kilimėlį. Kreipkitės į paslaugų pardavimo vadybininką. Skaidrės sulipo popieriaus išvestyje. Naudokite tik skaidres, skirtas lazeriniams spausdintuvams. Išimkite kiekvieną iš įrenginio išvedamą skaidrę. Vokai tiekiami kreivai arba netinkamai. Patikrinkite, ar popieriaus kreipiamosios yra prie voko kraštų abiejose pusėse. Veikimo sutrikimai_ 103 Galima priežastis Siūlomi sprendimai Įrenginys nepriima popieriaus. Patikrinkite elektros laido sujungimus. Įrenginys nėra nustatytas kaip numatytasis įrenginys. Windows aplinkoje nustatykite savo įrenginį numatytuoju. Patikrinkite, ar: • Priekinės durelės neuždarytos. Uždarykite priekines dureles. • Įstrigo popierius. Išimkite įstrigusį popierių (Žr. „Įstrigusio popieriaus išėmimas“ p. 98). • Nėra įdėto popieriaus. Įdėkite popieriaus (Žr. „Popieriaus įdėjimas į dėklą“ p. 49). • Neįdėta dažų kasetė. Įstatykite dažų kasetę. Jei įvyksta sistemos klaida, kreipkitės į paslaugų pardavimo vadybininką. Kompiuterio ir įrenginio sujungimo laidas prijungtas netinkamai. Atjunkite įrenginio kabelį ir prijunkite jį iš naujo. Kompiuterio ir įrenginio sujungimo laidas pažeistas. Jei įmanoma, prijunkite kabelį prie kito tinkamai veikiančio kompiuterio ir atspausdinkite darbą. Taip pat galite pabandyti naudoti kitą įrenginio kabelį. Neteisingas prievado nustatymas. Patikrinkite Windows spausdintuvo nustatymą ir pasirūpinkite, kad spausdinimo darbas būtų siunčiamas į tinkamą prievadą. Jei kompiuteryje yra daugiau nei vienas prievadas, patikrinkite, ar įrenginys prijungtas prie reikiamo. Įrenginys gali būti netinkamai sukonfigūruotas. Patikrinkite Spausdinimo nuostatos ir pasirūpinkite, kad visi spausdinimo nustatymai būtų teisingi (žr. „Spausdinimo nuostatų atidarymas“ p. 55). Spausdintuvo tvarkyklė gali būti netinkamai įdiegta. Sutaisykite įrenginio programinę įrangą (Žr. „Prijungto USB įrenginio tvarkyklės įdiegimas„“ p. 33, „Laidinio tinklo ar USB kabeliu prijungto įrenginio tvarkyklės įdiegimas“ p. 40). Įrenginio veikimas sutrikęs. Patikrinkite ekrano pranešimus valdymo skydelyje ir sužinokite, ar įrenginys nenurodo sistemos klaidos. Kreipkitės į paslaugų pardavimo vadybininką. Būklė Įrenginys nespausdina. Įrenginys renkasi spausdinimo medžiagą iš netinkamo popieriaus šaltinio. Galima priežastis Siūlomi sprendimai Būklė Galima priežastis Puslapiai spausdinami, bet yra tušti. Pažeista dažų kasetė arba baigėsi dažai. Jei reikia, paskirstykite dažus kasetėje. Jei reikia, pakeiskite dažų kasetę. Faile gali būti tuščių puslapių. Patikrinkite failą ir įsitikinkite, kad faile nėra tuščių puslapių. Kai kurios dalys, pavyzdžiui, valdiklis arba plokštė, gali būti pažeistos. Kreipkitės į paslaugų pardavimo vadybininką. PDF failo spausdinimą suaktyvinti galima nustačius failo, kaip vaizdo, spausdinimą. Įjunkite Print As Image Acrobat spausdinimo parinktyse. Dėl per didelio dokumento dydžio kompiuterio kietajame diske nepakanka vietos pasirinkti spausdinimo darbą. Parūpinkite daugiau vietos diske ir atspausdinkite dokumentą. Pripildytas išvesties dėklas. Spausdinimas tęsiamas, kai iš išvesties dėklo bus paimti popieriaus lapai. Spausdinimo nuostatos pasirinkta popieriaus parinktis nebuvo teisinga. Daugelyje programų popieriaus šaltinio pasirinkimą galima rasti skirtuke Paper, esantį lange Spausdinimo nuostatos. Pasirinkite tinkamą popieriaus šaltinį. Žr. spausdintuvo tvarkyklės žinyno ekraną (žr. „Spausdinimo nuostatų atidarymas“ p. 55). Įrenginys nespausdina tinkamai PDF failo. Trūksta kai kurių grafikos, teksto ar paveikslėlių dalių. Nesuderinamumas tarp PDF failo ir Acrobat produktų. Siūlomi sprendimai PDF failą spausdinant kaip vaizdą, reikės daugiau laiko. Spausdinimas ypač lėtas. Darbas gali būti labai sudėtingas. Sumažinkite puslapio sudėtingumą arba pabandykite sureguliuoti spausdinimo kokybės nustatymus. Išspausdintų nuotraukų kokybė nėra gera. Vaizdai neaiškūs. Nuotraukų raiška labai maža. Sumažinkite nuotraukos dydį. Jei nuotraukos dydį padidinote programoje, raiška sumažės. Pusė lapo yra tuščia. Gali būti neteisingas puslapio orientacijos nustatymas. Pakeiskite puslapio orientaciją savo programoje. Žr. spausdintuvo tvarkyklės žinyno ekraną. Jei naudojamas drėgnas popierius, spausdinimo metu gali kilti garai. Tai nėra problema. Spausdinkite toliau. Neatitinka popieriaus dydis ir popieriaus dydžio nustatymai. Patikrinkite, ar popieriaus dydžio nustatymai spausdintuvo tvarkyklėje atitinka dėkle esantį popierių. Arba patikrinkite, ar popieriaus dydžio nustatymai spausdintuvo tvarkyklėje atitinka naudojamos programos popieriaus pasirinkimą. Prieš spausdinimą įrenginys išskiria garus netoli išvesties dėklo. Įrenginys nespausdina ant specialaus dydžio popieriaus, pavyzdžiui, sąskaitų popieriaus. Neatitinka popieriaus dydžio nustatymai. Nustatykite tinkamą popieriaus dydį, esantį Custom Paper Size Settings skirtuke Paper, kuris yra Spausdinimo nuostatos (Žr. „Spausdinimo nuostatų atidarymas“ p. 55). Įrenginio kabelis laisvas arba pažeistas. Atjunkite įrenginio kabelį ir prijunkite jį iš naujo. Pabandykite pakartoti spausdinimą. Jei galima, įrenginį ir kompiuterį sujunkite kitu veikiančiu kabeliu ir pakartokite spausdinimą. Galiausiai išbandykite naują įrenginio kabelį. Pasirinkta netinkama spausdintuvo tvarkyklė. Patikrinkite programos spausdintuvo pasirinkimo meniu ir įsitikinkite, kad pasirinktas jūsų įrenginys. Sutrikęs programinės įrangos programos veikimas. Pabandykite darbą spausdinti su kita programa. Operacinės sistemos veikimo sutrikimas. Uždarykite Windows sistemą ir perkraukite kompiuterį. Išjunkite ir vėl įjunkite įrenginį. Įrenginys spausdina, bet tekstas yra prastas, iškraipytas ar ne visas. Veikimo sutrikimai_ 104 Spausdinimo kokybės problemos Jei įrenginio viduje yra nešvarumų arba popierius įdėtas netinkamai, gali pablogėti spausdinimo kokybė. Žr. lentelę toliau ir pašalinkite problemą. Būklė Šviesus ar nublukęs spaudinys • • • • A aB bC c A aB bC c A aB bC c A aB bC c A aB bC c Spalvos trynimas A aBb C A aBb C A aBb C A aBb C A aBb C • • • Jei puslapyje matomi vertikalūs balti brūkšneliai arba nublukimas, tai reiškia, jog tiekiama per mažai dažų. Jūs galite laikinai pailginti dažų kasetės eksploatavimo trukmę (Žr. „Dažų paskirstymas“ p. 96). Jei po to spausdinimo kokybė nepagerėja, įdėkite naują dažų kasetę. Galbūt popierius neatitinka popieriui keliamų techninių reikalavimų, pavyzdžiui, gali būti per drėgnas arba per šiurkštus (Žr. „Spausdinimo medijos techniniai duomenys“ p. 116). Jei visas lapas yra šviesus, gali būti per mažas spausdinimo raiškos nustatymas arba įjungtas dažų taupymo režimas. Sureguliuokite spausdinimo raišką ir išjunkite dažų taupymo režimą. Žr. spausdintuvo tvarkyklės žinyno ekraną. Nublukimo ir dėmių defektų derinys rodo, kad reikia išvalyti dažų kasetę. Žr. „Vidaus valymas“ p. 94). LSU dalies paviršius įrenginio viduje gali būti nešvarus (Žr. „Vidaus valymas“ p. 94). Galbūt popierius neatitinka popieriui keliamų techninių reikalavimų, pavyzdžiui, gali būti per drėgnas arba per šiurkštus (Žr. „Spausdinimo medijos techniniai duomenys“ p. 116). Gali būti nešvarus perdavimo volelis. Išvalykite įrenginio vidų. Kreipkitės į paslaugų pardavimo vadybininką. Galbūt reikia valyti popieriaus kelią. Kreipkitės į paslaugų pardavimo vadybininką. Jei puslapyje matomos išblukusios sritys, dažniausiai apskritos: • vienas popieriaus lapas gali būti sugadintas. Pakartokite spausdinimą. • Drėgmės kiekis popieriuje pasiskirstęs nelygiai arba ant popieriaus paviršiaus yra drėgnų taškų. Pabandykite naudoti kito gamintojo popierių (Žr. „Spausdinimo medijos techniniai duomenys“ p. 116). • Daug blogo popieriaus. Dėl gamybos procesų gali būti sričių, atmetančių dažus. Pabandykite naudoti kito tipo ar gamintojo popierių. • Pakeiskite spausdintuvo parinktį ir bandykite dar kartą. Eikite į Spausdinimo nuostatos, spustelėkite skirtuką Paper ir nustatykite tipą Thick (Žr. „Spausdinimo nuostatų atidarymas“ p. 55). • Jei šie veiksmai nepadeda išspręsti problemos, kreipkitės į paslaugų pardavimo vadybininką. Siūlomi sprendimai Balti taškai Jei lape yra baltų taškų: • Popierius yra per šiurkštus arba nuo jo ant vidinių įrenginio dalių patenka per daug nešvarumų ir dėl to gali būti užsiteršęs perdavimo volelis. Išvalykite įrenginio vidų (Žr. „Vidaus valymas“ p. 94). • Galbūt reikia valyti popieriaus kelią (Žr. „Vidaus valymas“ p. 94). Vertikalios linijos Jei lape atsiranda juodų vertikalių linijų: • Tikriausiai dažų kasetės paviršius (būgno dalis) įrenginio viduje buvo subraižytas. Išimkite dažų kasetę ir įdėkite naują (Žr. „Dažų kasetės keitimas“ p. 112). Jei lape atsiranda baltų vertikalių linijų: • LSU dalies paviršius įrenginio viduje gali būti nešvarus (Žr. „Vidaus valymas“ p. 94). Juodas fonas Jei foninio šešėlio kiekis netenkina: • Pakeiskite į lengvesnį popierių (Žr. „Spausdinimo medijos techniniai duomenys“ p. 116). • Patikrinkite aplinkos sąlygas: dėl per sauso oro arba didelio drėgmės kiekio (daugiau nei 80 % RH) gali padidėti šešėlių kiekis fone. • Išimkite seną dažų kasetę ir įdėkite naują (Žr. „Dažų kasetės keitimas“ p. 112). Dažų dėmės Jei ant lapo yra dažų dėmių: • Išvalykite įrenginio vidų (Žr. „Vidaus valymas“ p. 94). • Patikrinkite popieriaus tipą ir kokybę (Žr. „Spausdinimo medijos techniniai duomenys“ p. 116). • Išimkite dažų kasetę ir įdėkite naują (Žr. „Dažų kasetės keitimas“ p. 112). Vertikalūs pasikartojantys defektai Jei lapo spausdinimo pusėje pakartotinės žymės atsiranda vienodais intervalais: • Gali būti sugadinta dažų kasetė. Jei problema neišnyksta, išimkite dažų kasetę ir įdėkite naują (Žr. „Dažų kasetės keitimas“ p. 112). • Dažų gali būti ant įrenginio dalių. Jei defektų atsiranda lapo nugarėlėje, problema gali išsispręsti savaime, atspausdinus dar kelis lapus. • Gali būti sugadintas kaitinimo blokas. Kreipkitės į paslaugų pardavimo vadybininką. Siūlomi sprendimai • Dažų taškeliai Būklė Veikimo sutrikimai_ 105 Būklė Foninis išsimėtymas A Netaisyklingos formos simboliai Siūlomi sprendimai Foninis išsimėtymas atsiranda dėl dažų dalelių, atsitiktinai pasiskirsčiusių ant atspausdinto puslapio. • Popierius gali būti per drėgnas. Pabandykite spausdinti ant kitos pakuotės popieriaus. Neatidarinėkite pakuočių iš anksto, kad popierius nesugertų per daug drėgmės. • Jei foninis išsimėtymas pastebimas ant voko, pakeiskite spausdinimo maketą, kad išvengtumėte spausdinimo srityse, kurios persidengia kitoje pusėje. Spausdinimas per siūles kelia problemų. • Jei foninis išsimėtymas padengia visą spausdinamo puslapio paviršių, sureguliuokite spausdinimo raišką programinės įrangos programoje arba lange Spausdinimo nuostatos (Žr. „Spausdinimo nuostatų atidarymas“ p. 55). • • Puslapis iškrypsta A aBb A aBb C A aBb C A aBb C A aBb C Cc Susiraitęs ar banguotas Būklė • • • Jei simboliai formuojami netinkamai ir sukuriami nenatūralūs vaizdai, popierius gali būti per glotnus. Išbandykite kitą popierių (Žr. „Spausdinimo medijos techniniai duomenys“ p. 116). Jei simboliai formuojami netinkamai ir sukuriamas banguojantis efektas, skenerio blokui reikalinga techninė apžiūra (Žr. „Skenerio bloko valymas“ p. 94). Patikrinkite, ar popierius įdėtas tinkamai. Patikrinkite popieriaus tipą ir kokybę (Žr. „Spausdinimo medijos techniniai duomenys“ p. 116). Patikrinkite, ar kreipiamosios nėra per arti ar per toli nuo popieriaus krūvos. Suglamžytas ar susiraukšlėjęs • • • • Patikrinkite, ar popierius įdėtas tinkamai. Patikrinkite popieriaus tipą ir kokybę (Žr. „Spausdinimo medijos techniniai duomenys“ p. 116). Apverskite popieriaus krūvą dėkle. Taip pat pabandykite apsukti popierių 180° kampu dėkle. Spaudinių nugarėlės nešvarios. Patikrinkite, ar nėra dažų nuotėkio. Išvalykite įrenginio vidų (Žr. „Vidaus valymas“ p. 94). Vientisa spalva arba juodi puslapiai • A Laisvi dažai • • Siūlomi sprendimai • • • • Patikrinkite, ar popierius įdėtas tinkamai. Patikrinkite popieriaus tipą ir kokybę. Popierius gali susiraityti dėl aukštos temperatūros ir drėgmės (Žr. „Spausdinimo medijos techniniai duomenys“ p. 116). Apverskite popieriaus krūvą dėkle. Taip pat pabandykite apsukti popierių 180° kampu dėkle. • • Tušti simboliai A Veikimo sutrikimai_ 106 Dažų kasetė įdėta netinkamai. Išimkite ir vėl įdėkite kasetę. Gali būti sugadinta dažų kasetė. Išimkite dažų kasetę ir įdėkite naują (Žr. „Dažų kasetės keitimas“ p. 112). Įrenginį gali tekti remontuoti. Kreipkitės į paslaugų pardavimo vadybininką. Išvalykite įrenginio vidų (Žr. „Vidaus valymas“ p. 94). Patikrinkite popieriaus tipą ir kokybę (Žr. „Spausdinimo medijos techniniai duomenys“ p. 116). Išimkite dažų kasetę ir įdėkite naują (Žr. „Dažų kasetės keitimas“ p. 112). Jei problema pasikartoja, įrenginį reikia remontuoti. Kreipkitės į paslaugų pardavimo vadybininką. Simbolių dalys, kurios turi būti juodos, paliekamos tuščios: • jei jūs naudojate skaidres, pabandykite kito tipo skaidres. Dėl skaidrių sudėties kai kurie simboliai nespausdinami tinkamai. • Galbūt spausdinate ant blogo popieriaus paviršiaus. Išimkite popierių ir apverskite. • Galbūt popierius neatitinka techninių reikalavimų (Žr. „Spausdinimo medijos techniniai duomenys“ p. 116). Būklė Horizontalios juostos A aBb C A aBb C A aBb C A aBb C A aBb C Užsilenkimas Ant kelių lapų vis atsiranda nežinomas vaizdas arba pastebimi dažai, šviesus spaudinys ar sutepimas. Kopijavimo problemos Siūlomi sprendimai Jei atsiranda juodų horizontalių juostų arba dėmių: • Dažų kasetė gali būti įdėta netinkamai. Išimkite ir vėl įdėkite kasetę. • Gali būti sugadinta dažų kasetė. Išimkite dažų kasetę ir įdėkite naują (Žr. „Dažų kasetės keitimas“ p. 112). • Jei problema pasikartoja, įrenginį reikia remontuoti. Kreipkitės į paslaugų pardavimo vadybininką. Jei spausdintas popierius yra užsilenkęs arba netiekiamas įrenginiui: • Apverskite popieriaus krūvą dėkle. Taip pat pabandykite apsukti popierių 180° kampu dėkle. • Pakeiskite spausdintuvo parinktį ir bandykite dar kartą. Eikite į Spausdinimo nuostatos, spustelėkite skirtuką Paper ir nustatykite tipą Thin (Žr. „Spausdinimo nuostatų atidarymas“ p. 55). Tikriausiai įrenginį eksploatuojate 1 000 m (3 281 ft) ar didesniame aukštyje virš jūros lygio. Aukštis virš jūros lygio gali daryti įtaką spausdinimo kokybei, taip pat gali atsirasti laisvų dažų ar šviesus vaizdas. Pakeiskite įrenginio aukščio virš jūros lygio nuostatą į tinkamą (Žr. „Aukščio virš jūros lygio reguliavimas“ p. 43). Būklė Siūlomas sprendimas Kopijos yra per šviesios arba per tamsios. Naudokite Darkness, kuris yra Copy feature, kad pašviesintumėte arba patamsintumėte kopijų fonus (Žr. „Tamsumo pakeitimas“ p. 62). Dėmės, linijos, žymės ar taškai atsiranda ant kopijų. • • Nukopijuotas vaizdas yra įstrižas. • • Jei defektai yra ant originalo, naudokite Darkness, kuris yra Copy feature, kad pašviesintumėte kopijų fonus (Žr. „Tamsumo pakeitimas“ p. 62). Jei originalas be defektų, nuvalykite skenerio bloką (Žr. „Skenerio bloko valymas“ p. 94). Patikrinkite, ar originalas ant skenerio stiklo padėtas priekine puse į apačią arba į viršų dokumentų tiektuve. Patikrinkite, ar kopijavimo popierius įdėtas tinkamai. Atspausdinamos tuščios kopijos. Patikrinkite, ar originalas ant skenerio stiklo padėtas priekine puse į apačią arba į viršų dokumentų tiektuve. Vaizdą nuo kopijos galima lengvai nutrinti. • Kopijų popierius dažnai stringa. • • • • Prieš baigiantis dažams dažų kasetė sukuria mažiau kopijų, nei tikėtasi. • • • Veikimo sutrikimai_ 107 Pakeiskite dėkle esantį popierių nauja pakuote. Jei yra drėgna, nepalikite popieriaus ilgam laikui įrenginyje. Papūskite į popieriaus krūvą ir apverskite ją dėkle. Pakeiskite popierių dėkle nauju. Jei reikia, patikrinkite ir sureguliuokite popieriaus kreipiamąsias. Patikrinkite, ar popierius yra tinkamo svorio. Patikrinkite kopijų popierių arba įrenginyje likusias kopijavimo popieriaus dalis, išėmę įstrigusį popierių. Jūsų originaluose gali būti vientisų paveikslėlių ar storų linijų. Pavyzdžiui, jūsų originalai gali būti formos, informaciniai biuleteniai, knygos ar kiti dokumentai, naudojantys daugiau dažų. Darant kopijas skenerio dangtis galėjo likti atidarytas. Išjunkite ir vėl įjunkite įrenginį. Skenavimo problemos Būklė Skeneris neveikia. Siūlomi sprendimai • • • • • Įrenginys skenuoja labai lėtai. • • • Kompiuterio ekrane atsiras pranešimas: • Prietaisas negali būti nustatyta, kad H/W imu norite. • Uostas yra naudojama kitos programos. • Uosto išjungta. • Skaitytuvas yra užimtas, gaunančių ar spausdinimo duomenų. Kai dabartinis darbas yra baigtas, bandykite dar kartą. • Neleistina loginė rodyklė. • Skenavimas nepavyko. Fakso problemos • • • • • • būklė Patikrinkite, ar originalas ant skenerio stiklo padėtas priekine puse į apačią arba į viršų dokumentų tiektuve. Gali nebūti pakankamai atminties, kad sulaikytų norimą nuskenuoti dokumentą. Išbandykite Prescan funkciją, kad pamatytumėte, ar veikia. Pabadykite sumažinti skenavimo raišką. Patikrinkite, ar tinkamai prijungtas įrenginio kabelis. Patikrinkite, ar įrenginio kabelis nepažeistas. Perjunkite kabelį geros būklės kabeliu. Jei reikia, pakeiskite kabelį. Patikrinkite, ar skeneris tinkamai sukonfigūruotas. Patikrinkite SmarThru skenavimo nustatymą arba programą, kurią norite naudoti tam tikriems darbams atlikti, kai skenerio darbas siunčiamas į tinkamą prievadą (pavyzdžiui, USB001). Patikrinkite, ar įrenginys spausdina gautus duomenis. Jei taip, dokumentą skenuokite, kai bus atspausdinti gauti duomenys. Grafika skenuojama daug lėčiau nei tekstas. Ryšio greitis skenavimo režimu sulėtėja dėl didelio atminties kiekio, reikalingo analizuojant ir kuriant nuskenuotą vaizdą. Nustatykite kompiuterį, kad veiktų ECP spausdintuvo režimu, per BIOS nustatymą. Tai padės padidinti greitį. Daugiau informacijos apie BIOS nustatymą ieškokite kompiuterio naudotojo vadove. Gali būti kopijuojama arba spausdinama. Bandykite savo darbą atlikti iš naujo, kai bus baigtas vykdomas darbas. Pasirinktas prievadas dabar naudojamas. Perkraukite kompiuterį ir bandykite dar kartą. Įrenginio kabelis prijungtas netinkamai arba išjungtas maitinimas. Neįdiegta skenerio tvarkyklė arba netinkamai sukonfigūruota operacinė aplinka. Patikrinkite, ar įrenginys prijungtas tinkamai ir įjungtas jo maitinimas, o tada perkraukite kompiuterį. USB kabelis prijungtas netinkamai arba išjungtas maitinimas. siūlomi sprendimai Įrenginys neveikia, ekrane nerodoma jokia informacija arba neveikia mygtukai. • • Atjunkite ir vėl prijunkite maitinimo laidą. Patikrinkite, ar maitinimas tiekimas į elektros lizdą. Nėra rinkimo signalo. • Patikrinkite, ar tinkamai prijungta telefono linija. Prijunkite kitą telefoną ir patikrinkite, ar sieninis telefono lizdas veikia. • Atmintyje išsaugoti numeriai renkami netinkamai. Patikrinkite, ar atmintyje išsaugoti teisingi numeriai. Atspausdinkite Address Book sąrašą (Žr. „Adresų knygelės nustatymas“ p. 78). Originalas netiekiamas įrenginiui. • • • Faksogramos negaunamos automatiškai. • Įrenginys nesiunčia. • • • • Gaunamų faksogramų lapai tušti arba prastos kokybės. • • • • Patikrinkite, ar popierius nesusiglamžęs ir tinkamai įdedamas. Patikrinkite, ar originalas tinkamo dydžio, nėra per storas ar plonas. Patikrinkite, ar patikimai uždarytas dokumentų tiektuvas. Gali tekti pakeisti dokumentų tiektuvo guminį kilimėlį. Kreipkitės į paslaugų pardavimo vadybininką. Turi būti nustatytas faksogramų gavimo režimas. Patikrinkite, ar dėkle yra popieriaus. Patikrinkite, ar ekrane nerodomas koks nors klaidos pranešimas. Jei taip, išspręskite problemą. Patikrinkite, ar originalas įdėtas į dokumentų tiektuvą ar ant skenerio stiklo. Patikrinkite fakso įrenginį, į kurį siunčiate, kad sužinotumėte, ar jis gali iš jūsų priimti faksogramą. Faksogramą siunčiantis įrenginys gali būti sugedęs. Dėl triukšmų telefono linijoje gali kilti su linija susijusių problemų. Patikrinkite savo įrenginį, padarydami kopiją. Beveik baigėsi apskaičiuotas dažų kasetės eksploatavimo laikas. Pakeiskite dažų kasetę (Žr. „Dažų kasetės keitimas“ p. 112). Kai kurie gaunamos faksogramos žodžiai ištempti. Faksogramą siunčiančiame įrenginyje laikinai užstrigo dokumentas. Jūsų siunčiamuose originaluose yra linijų. Patikrinkite, ar skeneryje nėra žymų, ir nuvalykite jį (Žr. „Skenerio bloko valymas“ p. 94). Veikimo sutrikimai_ 108 būklė Bendros problemos Linux aplinkoje siūlomi sprendimai Įrenginys surenka numerį, bet ryšys su kitu fakso įrenginiu nutrūksta. Gali būti, kad kitas fakso įrenginys išjungtas, baigėsi popierius arba negali atsiliepti į gaunamus skambučius. Kalbėkite su kito įrenginio operatoriumi ir paprašykite išspręsti problemą. Faksogramos nesaugomos atmintyje. Atmintyje gali nebūti pakankamai vietos faksogramai išsaugoti. Jei ekrane rodoma atminties būsena, ištrinkite iš atminties nereikalingas faksogramas, o tada vėl bandykite išsaugoti faksogramą. Kreipkitės į paslaugų centrą. Kiekvieno puslapio apačioje yra tuščios vietos su maža teksto juostele viršuje Galbūt pasirinkote neteisingus popieriaus nustatymus, nustatydami naudotojo parinkčių nustatymus. Jei reikia daugiau informacijos apie popieriaus nustatymus, žr. „Popieriaus dydžio ir tipo nustatymas“ p. 52. būklė Įrenginys nespausdina. „Samsung Scan Manager“ neveikia. • • • „Samsung Scan Manager“ problemos Būklė Siūlomi sprendimai siūlomas sprendimas Patikrinkite sistemos reikalavimus. „Samsung Scan Manager“ veikia „Windows“ ir „Mac“ OS (Žr. „Sistemos reikalavimai“ p. 32). Bendros problemos Windows aplinkoje Būklė Siūlomi sprendimai „File in Use“ pranešimas pasirodo diegimo metu. Uždarykite visas programinės įrangos programas. Pašalinkite visą programinę įrangą iš spausdintuvo paleisties grupės, o tada iš naujo paleiskite „Windows“. Iš naujo įdiekite spausdintuvo tvarkyklę. “Atsiras pranešimai „Bendra apsauga gedimo“, „Išimtį OE“, „Eigos 32“ arba „Neteisėtos operacijos“. Uždarykite visas kitas programas, perkraukite Windows ir bandykite spausdinti dar kartą. Atsiras pranešimai „Fail To Print“ ir „A printer timeout error occurred“. Šie pranešimai gali atsirasti spausdinimo metu. Tiesiog palaukite, kol įrenginys baigs spausdinti. Jei pranešimas atsiranda esant parengties būsenai arba pasibaigus spausdinimui, patikrinkite sujungimą ir (ar) neįvyko kokia nors klaida. Jei reikia daugiau informacijos apie „Windows“ klaidų pranešimus, žr. „Microsoft Windows“ naudotojo vadovą, kuris pridedamas su jūsų kompiuteriu. • • Patikrinkite, ar jūsų sistemoje įdiegta spausdintuvo tvarkyklė. Atidarykite Unified Driver Configurator ir perjunkite skirtuką Printers, esantį lange Printers configuration, kad peržiūrėtumėte galimų įrenginių sąrašą. Patikrinkite, ar jūsų įrenginys rodomas sąraše. Jei ne, atidarykite Add new printer wizard ir sukonfigūruokite savo įrenginį. Patikrinkite, ar įrenginys įjungtas. Atidarykite Printers configuration ir spausdintuvų sąraše pasirinkite savo įrenginį. Peržiūrėkite aprašymą srityje Selected printer. Jei būsenoje yra eilutė Stopped, paspauskite mygtuką Start. Po to turi būti atkurtas įprastas įrenginio veikimas. Būseną „sustabdytas“ gali būti suaktyvinta, kai atsiranda spausdinimo problemų. Pavyzdžiui, tai galėjo būti bandymas atspausdinti dokumentą, kai prievadą naudojo nuskaitymo programa. Patikrinkite, ar prievadas nėra užimtas. Kadangi funkciniai įrenginio komponentai (spausdintuvas ir skeneris) dalijasi ta pačia I/O sąsaja (prievadu), tą patį prievadą vienu metu gali pasiekti įvairios naudotojo programos. Kad neiškiltų prieštaravimų, tuo metu tik viena iš jų gali valdyti įrenginį. Kitas naudotojas gaus atsakymą „įrenginys užimtas“. Jūs turite atidaryti prievadų konfigūraciją ir pasirinkti įrenginiui priskirtą prievadą. Srityje Selected port jūs matysite, ar prievadą yra užėmusi kokia nors kita programa. Jei taip yra, turite palaukti, kol bus baigtas dabartinis darbas, arba paspausti mygtuką Release port, jei esate tikri, kad programa neveikia tinkamai. Patikrinkite, ar jūsų programoje yra speciali spausdinimo parinktis, pavyzdžiui, „-oraw“. Jei „-oraw“ nurodyta komandų eilutės parametre, tada pašalinkite ją, kad būtų spausdinama tinkamai. Gimp programai priekis–galas pasirinkite „print“ -> „Setup printer“ ir redaguokite komandų eilutės parametrą komandos elemente. CUPS („Common Unix Printing System“) versijoje, platinamoje su „SuSE Linux 9.2“ (cups-1.1.21), kyla problemų dėl „ipp“ („Internet Printing Protocol“) spausdinimo. Vietoj „ipp“ naudokite spausdinimą per lizdą arba įdiekite naujesnę CUPS versiją (cups-1.1.22 ar naujesnė). Įrenginys nespausdina visų puslapių, o išvestis atspausdinama ant pusės puslapio. Tai žinoma problema, kuri įvyksta, kai spalvotas įrenginys naudojamas su 8.51 ar senesne „Ghostscript“ versija, 64 bitų „Linux“ operacinėje sistemoje, ir apie ją, kaip apie „Ghostscript“ klaidą 688252, buvo pranešta bugs.ghostscript.com. Problema išsprendžiama naudojant „FPL Ghostscript v. 8.52“ ar naujesnę versiją. Atsisiųskite naujausią AFPL Ghostscript versiją iš http://sourceforge.net/ projects/ghostscript/ ir įdiekite, kad išspręstumėte šią problemą. I cannot scan via Gimp Front-end. Patikrinkite, ar „Gimp“ sąsaja turi „Xsane“: Device dialog, esantis meniu Acquire. Jei ne, kompiuteryje reikia įdiegti „Gimp“ skirtą „Xsane“ papildinį. „Gimp“ skirtą „Xsane“ papildinio paketą galite rasti platinamame „Linux“ CD diske arba „Gimp“ svetainėje. Daugiau informacijos rasite platinamo „Linux“ CD disko žinyne arba „Gimp“ sąsajos programoje. Jei norite naudoti kitą skenavimo programą, žr. programos žinyną. Veikimo sutrikimai_ 109 būklė Spausdinant dokumentą įvyko klaida „Cannot open port device file“. Įrenginys neatsiranda skenerių sąraše. Venkite keisti spausdinimo darbo parametrus (pavyzdžiui, per LPR GUI), kol vyksta spausdinimas. Žinomos CUPS serverio versijos nutraukia spausdinimo darbą, jei pakeičiamos spausdinimo parinktys, o po to darbą pradeda iš naujo. Kadangi Unified Linux Driver užblokuoja prievadą spausdinimo metu, staigus tvarkyklės išjungimas laiko prievadą užblokuotą ir neprieinamą tolesniems spausdinimo darbams. Jei įvyksta tokia situacija, pabandykite atlaisvinti prievadą, pasirinkdami Release port lange Port configuration. • • • Įrenginys neskenuoja. Bendros problemos Macintosh aplinkoje Siūlomi sprendimai • • Patikrinkite, ar įrenginys prijungtas prie kompiuterio, tinkamai prijungtas per USB prievadą ir įjungtas. Patikrinkite, ar sistemoje įdiegta jūsų įrenginio skenerio tvarkyklė. Atidarykite Unified Linux Driver konfigūravimo programą, perjunkite į Scanners configuration, tada paspauskite Drivers. Patikrinkite, ar sąrašo lange pateikta jūsų įrenginio pavadinimą atitinkanti tvarkyklė. Patikrinkite, ar prievadas nėra užimtas. Kadangi funkciniai įrenginio komponentai (spausdintuvas ir skeneris) dalijasi ta pačia I/O sąsaja (prievadu), tą patį prievadą vienu metu gali pasiekti įvairios naudotojo programos. Kad neiškiltų prieštaravimų, tuo metu tik viena iš jų gali valdyti įrenginį. Kitas naudotojas gaus atsakymą „įrenginys užimtas“. Taip dažniausiai nutinka, kai paleidžiama skenavimo procedūra. Atsiras atitinkamas pranešimo langelis. Norėdami nustatyti problemos šaltinį, atidarykite Ports configuration ir pasirinkite skeneriui priskirtą prievadą; prievado simbolis /dev/mfp0 atitinka LP:0 priskyrimą, rodomą skenerio parinktyse, /dev/mfp1 susijęs su LP:1 ir t. t. USB prievadai prasideda /dev/mfp4, todėl skeneris USB:0 susijęs su /dev/mfp4 ir atitinkamai toliau. Srityje Selected port matysite, ar prievadą yra užėmusi kokia nors kita programa. Jei taip yra, turite palaukti, kol bus baigtas dabartinis darbas, arba paspausti mygtuką Release port, jei esate tikri, kad dabartinė prievado programa neveikia tinkamai. būklė Siūlomi sprendimai Įrenginys nespausdina tinkamai PDF failų. Trūksta kai kurių grafikos, teksto ar paveikslėlių dalių. PDF failo spausdinimą suaktyvinti galima nustačius failo, kaip vaizdo, spausdinimą. Įjunkite Print As Image „Acrobat“ spausdinimo parinktyse. Dokumentas atspausdintas, bet spausdinimo darbas neišnyksta iš spausdinimo kaupos programos Mac OS X 10.3.2 aplinkoje. Atnaujinkite „Mac OS“ į „Mac OS X 10.3.3.“ ar naujesnę versiją. Kai kurios raidės nėra rodomos įprastai, kai spausdinamas viršelis. „Mac OS“ negali sukurti šrifto, kai spausdinamas viršelis. Viršelio puslapyje normaliai rodomos anglų abėcėlės raidės ir skaičiai. Kai dokumentas spausdinamas „Mac“ aplinkoje su „Acrobat Reader 6.0“ ar naujesne versija, spalvos spausdinamos netinkamai. Patikrinkite, ar raiškos nustatymas įrenginio tvarkyklėje atitinka Acrobat Reader nustatymą. PDF failą spausdinant kaip vaizdą, reikės daugiau laiko. Jei reikia daugiau informacijos apie „Macintosh“ klaidų pranešimus, žr. „Macintosh“ naudotojo vadovą, kuris pridedamas su jūsų kompiuteriu. Patikrinkite, ar dokumentas įdėtas į įrenginį, o įrenginys prijungtas prie kompiuterio. Jei skenuojant yra I/O klaida. Jei reikia daugiau informacijos apie „Linux“ klaidų pranešimus, žr. „Linux“ naudotojo vadovą, kuris pridedamas su jūsų kompiuteriu. V e ik im o s u trik im a i _ 110 Priedai ir dalys 14. Šiame skyriuje pateikiama informacija apie įrenginiui skirtų priedų, reikmenų įsigijimą ir eksploatacines dalis. Šį skyrių sudaro: • • • • • Kaip įsigyti Galimi priedai Eksploatacinių dalių keitimas Galimi priedai gali skirtis priklausomai nuo šalies. Norėdami gauti galimų priedų sąrašą, kreipkitės į prekybos atstovą. Kaip įsigyti Norėdami užsisakyti originalių „Samsung“ dalių, priedų ir eksploatacinių dalių, kreipkitės į vietinį „Samsung“ atstovą ar mažmenininką, iš kurio pirkote įrenginį. Taip pat galite apsilankyti www.samsung.com/supplies svetainėje, nurodyti savo šalį/regioną ir gauti informacijos apie paslaugos užsakymą. Galimi priedai Dažų kasetės keitimas Patikrinkite keičiamų dalių eksploatavimo trukmę Samsung nerekomenduoja naudoti neoriginalių Samsung dažų kasečių, taip pat tų, kurios yra užpildomos arba perdirbamos. Samsung negali garantuoti neoriginalių Samsung dažų kasečių kokybės. Techninės priežiūros ar remonto darbams, kurių prireiks, jei bus naudojamos neoriginalios Samsung dažų kasetės, nebus taikoma garantija. Eksploatacinių dalių keitimas Siekiant išvengti spausdinimo kokybės ir popieriaus tiekimo problemų, kurios atsiranda dėl susidėvėjusių dalių ir netinkamos įrenginio darbinės būsenos, nurodytas dalis būtina keisti, atspausdinus tam tikrą puslapių skaičių arba pasibaigus konkretaus elemento eksploatavimo trukmei. Pasibaigus priedo eksploatavimo trukmei, galite užsisakyti šių tipų priedus įrenginiui: Tipas Standartinė išeiga Vidutinė išeigaa Apie 1500 puslapių Detalė Apie 2 500 puslapių Vidutinė išeigaa Detalė Dokumentų tiektuvo guminis kilimėlis Apie 20 000 puslapių GUMINIS RMO ADF • 105 (MLT-D105S) Perdavimo volelis Apie 50 000 puslapių • Regionas Ab: 1052 (MLT-D1052S) PERDAVIMO VOLELIS Kaitinimo blokas Apie 50 000 puslapių KAITINIMO BLOKAS Paėmimo volelis Apie 50 000 puslapių PAĖMIMO VOLELIS Kasetės blokas Apie 50 000 puslapių KASETĖ • Didelė išeiga dalys c Regionas B : 1053 (MLT-D1053S) • 105L (MLT-D105L) • Regionas Ab: 1052L (MLT-D1052L) • Regionas Bc: 1053L (MLT-D1053L) a. Skelbiama išeiga pagal ISO/IEC 19752. b. Regionas A: Albanija, Austrija, Belgija, Bosnija, Bulgarija, Kroatija, Kipras, Čekijos Respublika, Danija, Suomija, Prancūzija, Vokietija, Graikija, Vengrija, Italija, Makedonija, Olandija, Norvegija, Lenkija, Portugalija, Rumunija, Serbija, Slovakija, Slovėnija, Ispanija, Švedija, Šveicarija, Jungtinė Karalystė. a. Tam įtakos turi naudojama operacinė sistema, kompiuterio naudojimas, programinė įranga, prijungimo būdas, medijos tipas, medijos dydis ir darbo sudėtingumas. Jei norite įsigyti eksploatacinių dalių, kreipkitės į prekybos vietą, kurioje įsigijote šį įrenginį. Eksploatacines dalis keisti galima tik įgaliotame techninės priežiūros centre arba pas mažmenininką, kur įsigijote šį įrenginį. Garantija nėra taikoma keičiant eksploatacines dalis, kurių eksploatavimo laikas jau pasibaigęs. c. Regionas B: Kinija ir Indija. Apie dažų kasetės pakeitimą žr. „Dažų kasetės keitimas“ p. 112. Dažų kasetės eksploatavimo trukmė skiriasi atsižvelgiant į parinktis ir darbo režimą. Priedus, įskaitant dažų kasetę, įsigyti reikia toje pačioje šalyje, kur ir pirkote patį įrenginį. Kitu atveju priedai nebus suderinami su jūsų įrenginiu dėl atsižvelgiant į šalį besiskiriančios sistemos konfigūracijos. Priedai ir dalys_ 111 Dažų kasetės keitimas 6. Iš lėto papurtykite kasetę penkis ar šešis kartus, kad dažai kasetėje pasiskirstytų tolygiai. Taip padarysite daugiausiai kopijų kasetėje esančiais dažais. Spustelėkite šią nuorodą, kad atidarytumėte filmuką apie dažų kasetės keitimą. Kai beveik baigėsi apskaičiuotas dažų kasetės eksploatavimo laikas: • ekrane atsiras End of life Replace new cart. • Įrenginys nustos spausdinti. Gaunamos faksogramos išsaugomos atmintyje. Šiame etape dažų kasetę būtina pakeisti. Patikrinkite, ar dažų kasetės tipas tinka jūsų įrenginiui (Žr. „Galimi priedai“ p. 111). 1. Atidarykite priekines dureles. 2. Ištraukite dažų kasetę. Jei ant drabužių pateks dažų, nuvalykite juos sausu skudurėliu ir išplaukite šaltame vandenyje. Skalbiant karštu vandeniu, dažai tik įsigeria į audinį. Nelieskite žalios dažų kasetės apatinės pusės. Kad to išvengtumėte, naudokite kasetės rankenėlę. 7. Laikykite dažų kasetę už rankenėlės ir lėtai įstatykite kasetę į angą įrenginyje. Kasetės šonuose esančios ąselės ir atitinkami grioveliai įrenginyje padės įdėti kasetę į tinkamą padėtį, kol ji užsifiksuos. 3. Iš pakuotės išimkite naują dažų kasetę. 4. Patraukdami pakuotės juostelę, nuimkite apsauginį popierių nuo dažų kasetės. 5. Suraskite dažų kasetės gale esančią sandarinimo juostelę. Atsargiai nuimkite juostelę ir išmeskite. • • • 8. Uždarykite priekines dureles. Patikrinkite, ar dangtelis patikimai uždarytas. Tinkamai nuimtos juostelės ilgis neturi viršyti 60 cm (23,6 in). Laikydami dažų kasetę, traukite sandarinimo juostelę tiesiai ir nuimkite nuo kasetės. Būkite atsargūs ir nepertraukite juostelės. Jei taip nutiks, dažų kasetės naudoti negalėsite. Vadovaukitės informaciniais paveikslėliais ant kasetės įvyniojimo popieriaus. Priedai ir dalys_ 112 Patikrinkite keičiamų dalių eksploatavimo trukmę Jei dažnai stringa popierius arba susiduriate su kitomis spausdinimo problemomis, patikrinkite, kiek puslapių įrenginys jau atspausdino. Jei reikia, pakeiskite atitinkamas dalis. 1. Paspauskite Menu valdymo skydelyje. 2. Spauskite kairę/dešinę rodyklę, kol atsiras System Setup, ir paspauskite OK. 3. Spauskite kairę/dešinę rodyklę, kol atsiras Maintenance, ir paspauskite OK. 4. Spauskite kairę/dešinę rodyklę, kol atsiras Supplies Life, ir paspauskite OK. 5. Spauskite kairę/dešinę rodyklę, kol atsiras pageidaujamas elementas, ir paspauskite OK. • Supplies Info: atspausdina priedų informacijos puslapį. • Total: Rodo visų atspausdintų puslapių skaičių. • ADF Scan: Rodo naudojant ADF nuskenuotų puslapių skaičių. • Platen Scan: Rodo naudojant skenerio stiklą nuskenuotų puslapių skaičių. 6. Paspauskite Stop/Clear, kad grįžtumėte į parengto naudoti režimą. Priedai ir dalys_ 113 Specifikacijos 15. Šiame skyriuje pateiktos įrenginio specifikacijos, pavyzdžiui, įvairios funkcijos. Šį skyrių sudaro: • • • • Techninės įrangos specifikacijos Aplinkos techniniai duomenys Elektros techniniai duomenys Spausdinimo medijos techniniai duomenys Techninių duomenų reikšmės yra paremtos preliminariais duomenimis. Dabartinės informacijos rasite www.samsung.com/printer. Techninės įrangos specifikacijos Elementas Matmenys Aprašymas Aukštis • • SCX-4600 Series: 275,8 mm (10,9 in) SCX-4623F(K), SCX-4623FN: 318,9 mm (12,6 in) SCX-4623FH: 318,9 mm (12,6 in)a Gylis • • • SCX-4600 Series: 409 mm (16,1 in) SCX-4623F(K), SCX-4623FN: 415,4 mm (16,4 in) SCX-4623FH: 415,4 mm (16,4 in)a Plotis • • • SCX-4600 Series: 416 mm (16,4 in) SCX-4623F(K), SCX-4623FN: 416 mm (16,4 in) SCX-4623FH: 416 mm (16,4 in)a Svoris Įrenginys su vartojimo reikmenimis • • • SCX-4600 Series: 10,59 kg (23,35 lb) SCX-4623F(K), SCX-4623FN: 11,55 kg (25,46 lb) SCX-4623FH: 11,55 kg (25,46 lb)a Pakuotės svoris Popierius • • SCX-4600 Series: 2,13 kg (4,7 lb) SCX-4623 Series: 2,29 kg (5,05 lb) Plastikas • • SCX-4600 Series: 0,62 kg (1,37 lb) SCX-4623 Series: 0,49 kg (1,07 lb) a. Matmenys ir svoris išmatuoti be telefono. Specifikacijos_ 114 Aplinkos techniniai duomenys Elementas Triukšmo lygisa Temperatūra Drėgnumas Aprašymas Parengties būsena 26 dB (A) Spausdinimo režimas 50 dB (A) Kopijavimo režimas (skenerio stiklas) 50 dB (A) Kopijavimo režimas (dokumentų tiektuvas) 52 dB (A) Veikimas 10–32 °C (50–90 °F) Laikymas 10–32 °C (50–90 °F) Veikimas 20–80 % RH Laikymas 20–80 % RH a. Garso slėgio lygis, ISO 7779. Tikrinta sąranka: bazinis įrenginio įrengimas, A4 popierius, vienpusis spausdinimas. Elektros techniniai duomenys Maitinimo šaltinio reikalavimai paremti šalimi / regionu, kuriame įrenginys buvo įsigytas. Draudžiama keisti veikimo įtampą. Kitu atveju galite sugadinti įrenginį, o remontui garantija nebus taikoma. Elementas Maitinimo šaltinisa Energijos sąnaudos Aprašymas 110 V modeliai KS 110–127 V 220 V modeliai KS 220–240 V Vid. sąnaudos veikimo režimu Mažiau nei 370 W Parengties būsena Mažiau nei 45 W Energijos taupymo režimas Mažiau nei 10 W Išjungus maitinimą Mažiau nei 1 W a. Tinkamos įtampos, dažnio (Hz) ir įrenginiui tiekiamos srovės tipą rasite duomenų lentelėje. Specifikacijos_ 115 Spausdinimo medijos techniniai duomenys Tipas Dydis Spausdinimo medijos svorisa/ Talpab Matmenys 1 dėklas Paprastas popieriaus Laiškinis popierius 216 x 279 mm (8,50 x 11,00 in) Teisinių dokumentų popierius 216 x 356 mm (8,50 x 14,00 in) US pusiau sulenktas 216 x 330 mm (8,50 x 13,00 in) A4 210 x 297 mm (8,27 x 11,69 in) Oficio 216 x 343 mm (8,50 x 13,50 in) JIS B5 182 x 257 mm (7,17 x 10,12 in) ISO B5 176 x 250 mm (6,93 x 9,84 in) Vykdomųjų dokumentų formatas 184 x 267 mm (7,25 x 10,50 in) A5 148 x 210 mm (5,83 x 8,27 in) A6 105 x 148 mm (4,13 x 5,83 in) Karališkas vokas 98 x 191 mm (3,87 x 7,50 in) Vokas Nr. 10 105 x 241 mm (4,12 x 9,50 in) Dvigubas vokas 110 x 220 mm (4,33 x 8,66 in) Vokas C5 162 x 229 mm (6,38 x 9,02 in) Vokas C6 114 x 162 mm (4,49 x 6,38 in) Storas popierius Žr. paprasto popieriaus skyrių Plonas popierius Vokas 60–120 g/m2 (16–32 lb obligacijų popierius) • 250 lapų, kurių svoris 80g/m2 (20 lb obligacijų popierius) Rankinis dėklas 60–220 g/m2 (16–43 lb obligacijų popierius) • 1 lapų krūva 60–90 g/m2 (16–24 lb obligacijų popierius) • 150 lapų, kurių svoris 80 g/m2 (20 lb obligacijų popierius) Neįmanoma 1 dėkle. 75–90 g/m2 (20–24 lb obligacijų popierius) • 1 lapų krūva Žr. paprasto popieriaus skyrių 90 g/m2 (24 lb obligacijų popierius) 90 g/m2 (24 lb obligacijų popierius) • 1 lapų krūva Žr. paprasto popieriaus skyrių Žr. paprasto popieriaus skyrių 60–70 g/m2 (16–19 lb obligacijų popierius) 60–70 g/m2 (16–19 lb obligacijų popierius) • 1 lapų krūva Skaidrė Žr. paprasto popieriaus skyrių Žr. paprasto popieriaus skyrių Neįmanoma 1 dėkle. 138–146 g/m2 (36,81–38,91 lb obligacijų popierius) • 1 lapų krūva Etiketėsc Laiškinio popieriaus formatas, teisinių dokumentų formatas, US pusiau sulenktas, A4, JIS B5, ISO B5, vykdomųjų dokumentų formatas, A5, ataskaitos Žr. paprasto popieriaus skyrių Neįmanoma 1 dėkle. 120–150 g/m2 (32–40 lb obligacijų popierius) • 1 lapų krūva Atvirukų žaliava Laiškinio popieriaus formatas, teisinių dokumentų formatas, US pusiau sulenktas, A4, JIS B5, ISO B5, vykdomųjų dokumentų formatas, A5, ataskaitos, atvirukas 4 x 6 Žr. paprasto popieriaus skyrių Neįmanoma 1 dėkle. 105–163 g/m2 (28–43 lb obligacijų popierius) • 1 lapų krūva Specifikacijos_ 116 Tipas Dydis Spausdinimo medijos svorisa/ Talpab Matmenys 1 dėklas Mažiausias dydis (pasirinktinis) 76 x 127 mm (3,00 x 5,00 in) Didžiausias dydis (pasirinktinis) 216 x 356 mm (8,50 x 14,02 in) 60–163 g/m2 (16–43 lb obligacijų popierius) a. Jei medijos svoris viršija 120 g/m2 (32 lb), popierių į dėklą dėkite po vieną lapą. b. Didžiausia talpa gali skirtis atsižvelgiant į mediją svorį, storį ir aplinkos sąlygas. c. Lygumas: 100–250 (sheffield). Specifikacijos_ 117 Rankinis dėklas Contact SAMSUNG worldwide If you have any comments or questions regarding Samsung products, contact the Samsung customer care center. Country/ Region Customer Care Center Web Site Customer Care Center Web Site INDONESIA 0800-112-8888 www.samsung.com/id ITALIA 800-SAMSUNG(726-7864) www.samsung.com/it JAMAICA 1-800-234-7267 www.samsung.com/latin JAPAN 0120-327-527 www.samsung.com/jp www.samsung.com/be (Dutch) www.samsung.com/be_fr (French) LATVIA 8000-7267 www.samsung.com/lv LITHUANIA 8-800-77777 www.samsung.com/lt ARGENTINE 0800-333-3733 www.samsung.com/ar AUSTRALIA 1300 362 603 www.samsung.com/au AUSTRIA 0810-SAMSUNG (7267864, € 0.07/min) www.samsung.com/at 02 201 2418 BELGIUM Country/ Region LUXEMBURG 02 261 03 710 www.samsung.com/lu BRAZIL 0800-124-4214004-0000 www.samsung.com/br MALAYSIA 1800-88-9999 www.samsung.com/my CANADA 1-800-SAMSUNG (726-7864) www.samsung.com/ca MEXICO 01-800-SAMSUNG (726-7864) www.samsung.com/mx CHILE 800-SAMSUNG (726-7864) www.samsung.com/cl NETHERLANDS www.samsung.com/nl CHINA 800-810-5858400-810-5858 010-6475 1880 www.samsung.com/cn 0900-SAMSUNG (0900-7267864) (€ 0,10/ min) COLOMBIA 01-8000112112 www.samsung.com.co NEW ZEALAND www.samsung.com/nz COSTA RICA 0-800-507-7267 www.samsung.com/latin 0800 SAMSUNG (0800 726 786) CZECH REPUBLIC 800-SAMSUNG (800-726786) www.samsung.com/cz NICARAGUA 00-1800-5077267 www.samsung.com/latin NORWAY 3-SAMSUNG (7267864) www.samsung.com/no PANAMA 800-7267 www.samsung.com/latin PHILIPPINES 1800-10-SAMSUNG (726-7864) 1-800-3-SAMSUNG (726-7864) 02-5805777 www.samsung.com/ph POLAND 0 801 1SAMSUNG (172678) 022-607-93-33 www.samsung.com/pl PORTUGAL 80820-SAMSUNG (726-7864) www.samsung.com/pt Samsung Zrt., česká organizační složka, Oasis Florenc, Sokolovská394/17, 180 00, Praha 8 DENMARK 8-SAMSUNG (7267864) www.samsung.com/dk ECUADOR 1-800-10-7267 www.samsung.com/latin EL SALVADOR 800-6225 www.samsung.com/latin ESTONIA 800-7267 www.samsung.com/ee KAZAKHSTAN 8-10-800-500-55-500 www.samsung.com/kz_ru KYRGYZSTAN 00-800-500-55-500 FINLAND 30-6227 515 www.samsung.com/fi PUERTO RICO 1-800-682-3180 www.samsung.com/latin FRANCE 01 4863 0000 www.samsung.com/fr REP. DOMINICA 1-800-751-2676 www.samsung.com/latin GERMANY 01805 - SAMSUNG (726-7864 € 0,14/min) www.samsung.de EIRE 0818 717 100 www.samsung.com/ie GUATEMALA 1-800-299-0013 www.samsung.com/latin RUSSIA 8-800-555-55-55 www.samsung.ru HONDURAS 800-7919267 www.samsung.com/latin SINGAPORE 1800-SAMSUNG (726-7864) www.samsung.com/sg HONG KONG 3698-4698 www.samsung.com/hk SLOVAKIA www.samsung.com/sk HUNGARY 06-80-SAMSUNG (726-7864) www.samsung.com/hu 0800-SAMSUNG (726-7864) SOUTH AFRICA www.samsung.com/za INDIA 3030 82821800 1100111800 3000 8282 www.samsung.com/in 0860 SAMSUNG (726-7864) SPAIN 902-1-SAMSUNG(902 172 678) www.samsung.com/es Contact SAMSUNG worldwide_ 118 Country/ Region Customer Care Center Web Site SWEDEN 075-SAMSUNG (726 78 64) www.samsung.com/se SWITZERLAND 0848-SAMSUNG (7267864, CHF 0.08/min) www.samsung.com/ch TADJIKISTAN 8-10-800-500-55-500 TAIWAN 0800-329-999 www.samsung.com/tw THAILAND 1800-29-323202-689-3232 www.samsung.com/th TRINIDAD & TOBAGO 1-800-SAMSUNG (726-7864) www.samsung.com/latin TURKEY 444 77 11 www.samsung.com/tr U.A.E 800-SAMSUNG (726-7864) 8000-4726 www.samsung.com/ae U.K 0845 SAMSUNG (726-7864) www.samsung.com/uk U.S.A 1-800-SAMSUNG (7267864) www.samsung.com/us UKRAINE 8-800-502-0000 www.samsung.ua UZBEKISTAN 8-10-800-500-55-500 www.samsung.com/kz_ru VENEZUELA 0-800-100-5303 www.samsung.com/latin VIETNAM 1 800 588 889 www.samsung.com/vn Contact SAMSUNG worldwide_ 119 Terminų žodynas Šis terminų žodynas padės jums susipažinti su gaminiu, geriau supratus spausdinimo srityje naudojamą ir šiame naudotojo vadove minimą terminologiją. CCD Krūvio sąsajos įtaisas (CCD) – tai aparatinė įranga, kuri leidžia atlikti nuskaitymo užduotį. CCD fiksavimo mechanizmas taip pat naudojamas CCD moduliui laikyti, apsaugant nuo sugadinimų, kai perkeliate aparatą. 802.11 802.11 yra standartų rinkinys, skirtas belaidžio vietinio tinklo (WLAN) ryšiui, kurį parengė IEEE LAN/MAN standartų komitetas (IEEE 802). 802.11b/g/n 802.11b/g/n gali dalytis ta pačia aparatine įranga ir naudoti 2,4 GHz juostą. 802.11b palaiko pralaidumą iki 11 Mbps, 802.11n palaiko pralaidumą iki 150 Mbps. 802.11b/g/n prietaisai kartais gali būti veikiami mikrobangų krosnelių, belaidžių telefonų ir „Bluetooth“ įtaisų trukdžių. Rikiavimas Rikiavimas – tai kelių kopijavimo užduočių spausdinimo rinkiniais procesas. Pasirinkus rikiavimą įtaisas spausdina visą rinkinį prieš spausdindamas papildomas kopijas. Valdymo skydelis Valdymo skydelis – tai plokščia, paprastai vertikali sritis, kurioje rodomi valdymo ar stebėjimo įrankiai. Paprastai jie būna priekinėje aparato dalyje. Prieigos taškas Prieigos taškas arba belaidis prieigos taškas (AP arba WAP) – tai prietaisas, kuris sujungia belaidžio ryšio prietaisus belaidžiuose vietiniuose tinkluose (WLAN) ir veikia kaip centrinis WLAN radijo signalų siųstuvas ir imtuvas. ADF Automatinis dokumentų tiektuvas (ADF) – tai prietaisas, kuris automatiškai tiekia iš anksto įdėtą popieriaus lapą, tokiu būdu aparatas gali nuskaityti tam tikrą popieriaus kiekį vienu kartu. „AppleTalk“ „AppleTalk“ – tai nuosavybės teisėmis saugomas protokolų rinkinys, sukurtas „Apple, Inc“ kompiuterių tinklams. Jis buvo naudojamas pirminiame „Macintosh“ (1984) ir dabar „Apple“ jį keičia TCP/IP tinklais. BITŲ gylis Tai kompiuterinės grafikos terminas, apibūdinantis bitų skaičių, naudojamų vieno pikselio spalvai vaizduoti taškiniame paveiksle. Didesnis spalvos gylis suteikia platesnį atskirų spalvų intervalą. Didėjant bitų skaičiui, galimų spalvų kiekis spalvų paletėje tampa nerealiai dideliu. 1 bito spalva paprastai vadinama monochromine arba nespalvota. Aprėptis Tai spausdinimo terminas, naudojamas dažų naudojimui matuoti spausdinant. Pavyzdžiui 5 % aprėptis reiškia, kad A4 vienpusiame popieriaus lape yra maždaug 5% vaizdo arba teksto. Todėl jei popieriuje arba originale yra sudėtingų vaizdų arba daug teksto, aprėptis bus didesnė ir, tuo pačiu, dažų susinaudos atitinkamai pagal aprėptį. CSV Kableliu atskirtos reikšmės (CSV). Failo formato tipas CSV yra naudojamas keistis duomenimis tarp atskirų programų. Failo formatas, toks, koks naudojamas „Microsoft Excel“, tampa pseudostandartu pramonėje, net ir ne „Microsoft“ platformose. DADF Dvipusis automatinis dokumentų tiektuvas (DADF) – tai nuskaitymo prietaisas, kuris automatiškai tiekia ir apverčia originalų popieriaus lapą, tokiu būdu aparatas gali nuskaityti abi lapo puses. Numatytasis Reikšmė arba nustatymas, kuris įsigalioja, kai spausdintuvas išimamas iš dėžės, atstatomas ar inicijuojamas. DHCP BMP Taškinės grafikos formatas, naudojamas „Microsoft Windows“ grafinės posistemės (GDI) viduje ir bendrai naudojamas kaip paprastas grafikos failo formatas šioje platformoje. BOOTP Pakopinis protokolas. Tinklo protokolas, kurį naudoja tinklo klientas, kad automatiškai gautų savo IP adresą. Tai paprastai atliekama pakopinio kompiuterių proceso metu arba juose veikiančiose operacinėse sistemose. BOOTP serveriai priskiria kiekvienam klientui IP adresą iš adresų telkinio. BOOTP leidžia „darbo stoties be disko“ kompiuteriams gauti IP adresą prieš įkeliant bet kurią pažangią operacinę sistemą. Dinaminis pagrindinio kompiuterio konfigūravimo protokolas (DHCP) yra klientą ir serverį jungiantis tinklo protokolas. DHCP serveris teikia konfigūravimo parametrus, atitinkančius DHCP kliento pagrindinio kompiuterio užklausą, paprastai tai būna informacija, kurios prašo kliento pagrindinis kompiuteris, norėdamas prisijungti prie IP tinklo. DHCP taip veikia kaip mechanizmas, priskiriantis IP adresus kliento pagrindiniams kompiuteriams. DIMM Dvigubos jungties atminties modulis (DIMM) – tai nedidelė grandinės plokštė, laikanti atmintį. DIMM saugomi visi aparato duomenys, pvz., spausdinimo, priimtų faksimilių duomenys. Terminų žodynas_ 120 DLNA Emuliacija Skaitmeninio tiesioginio tinklo sąjunga (DLNA) – tai standartas suteikiantis galimybę namų tinklo įrenginiams dalytis informacija vienam su kitu per tinklą. Emuliacija – tai technika, kurią naudodamas vienas aparatas pasiekia tų pačių rezultatų, kaip ir kitas. Emuliatorius nukopijuoja vienos sistemos funkcijas į kitą sistemą, tokiu būdu antroji sistema veikia taip pat, kaip ir pirmoji. Emuliacija fokusuojasi į tikslų išorinės veiksenos atkūrimą, o tai kontrastuoja su imitacija, kuri susijusi su abstrakčiu imituojamos sistemos modeliu, dažnai įvertinant jos vidinę būklę. DMPr Skaitmeninės daugialypės terpės spausdintuvas (DMPr) – įrenginys, suteikiantis galimybę spausdinti DLNA namų tinkle. DMPr spausdina puslapį, vaizdus derindamas su XHTML (išplėsta hiperteksto žymių kalba) šablonu. Eternetas Domenų vardų serveris (DNS) – tai sistema, kurioje išsaugota informacija, susijusi su domenų vardais paskirstytoje duomenų bazėje, esančioje tinkluose, tokiuose kaip internetas. Eternetas yra rėminė kompiuterio tinklo technologija, skirta vietiniams tinklams (LAN). Ji nustato fizinio lygmens sujungimą ir signalizavimą bei rėminius formatus bei protokolus, skirtus OSI modelio prieigos prie terpės valdymui (MAC) / duomenų siejimo lygmeniui. Eternetas dažniausiai standartizuojamas kaip IEEE 802.3. Jis tapo plačiausiai paplitusia LAN technologija, naudojama nuo 1990 m. iki dabarties. Taškinės matricos spausdintuvas „EtherTalk“ DNS Taškinės matricos spausdintuvas nurodo kompiuterinių spausdintuvų tipą su spausdinimo galvute, kuri važinėja puslapiu pirmyn ir atgal, ir spausdina smūgiuodama, suduodama į rašalu išmirkytą medžiaginį kaspiną, prisiglaudžiantį prie popieriaus, panašiai kaip rašomoji mašinėlė. Tai nuosavybės teisėmis saugomas protokolų rinkinys, sukurtas „Apple Computer“ kompiuterių tinklams. Jis buvo naudojamas pirminiame „Macintosh“ (1984) ir dabar „Apple“ jį keičia TCP/IP tinklais. DPI Svetimo įtaiso sąsaja (FDI) – tai kortelė, įrengta aparato viduje, skirta leisti naudoti trečiosios šalies įtaisus, pvz., su monetomis veikiantį įtaisą arba kortelių skaitytuvą. Šie įtaisai leidžia taikyti jūsų aparate mokėjimo už spausdinimą paslaugą. Taškų kiekis colyje (DPI) – tai raiškos matavimo priemonė, naudojama nuskaitant ir spausdinant. Iš esmės, kuo didesnis DPI, tuo didesnė raiška, labiau matomos detalės vaizde ir didesnė failo apimtis. FDI FTP DRPD Atskirto skambučio šablono aptikimas. Atskirtas skambutis – tai telefono bendrovės paslauga, leidžianti naudotojui naudoti vieną telefono liniją atsiliepti į kelis skirtingus telefono skambučius. Failų perdavimo protokolas (FTP) – tai įprastai naudojamas protokolas, skirtas keistis failais tinkle, palaikančiame TCP/IP protokolą (pvz., internetas arba intranetas). Kaitinimo blokas Dupleksas Tai mechanizmas, automatiškai apverčiantis popieriaus lapą, tokiu būdu aparatas gali spausdinti (arba nuskaityti) abi lapo puses. Spausdintuvas su duplekso mechanizmu gali vienu kartu spausdinti ant abiejų lapo pusių. Tai lazerinio spausdintuvo dalis, kuris lydo dažus į spausdinimo terpę. Jį sudaro karščio ir slėgio ritiniai. Perkėlus dažus ant popieriaus, terminio tvirtinimo įtaisas kaitindamas ir spausdamas užtikrina, kad dažai liks ant popieriaus visą laiką, todėl iš lazerinio spausdintuvo išstumiamas popierius yra šiltas. Darbo režimo ciklas Tinklų sietuvas Darbo režimo ciklas – tai lapų kiekis, kuris nepaveikia spausdintuvo našumo per mėnesį. Paprastai spausdintuvo tinkamumo naudoti laikas yra apribotas puslapiais per metus. Tinkamumo naudoti laikas reiškia vidutinį spaudinių kiekį, paprastai garantinio laikotarpio metu. Pavyzdžiui, jei darbo ciklo režimas yra 48 000 puslapių per mėnesį, kai dirbama 20 dienų, spausdintuvo riba yra 2 400 puslapių per dieną. ECM Klaidų ištaisymo režimas (ECM) – tai papildomas perdavimo režimas, įrengtas 1 klasės faksimiliniuose aparatuose arba faksiniuose modemuose. Jis automatiškai aptinka ir ištaiso faksimilių siuntimo proceso klaidas, kurias kartais sukelia telefono linijos triukšmas. Ryšys tarp kompiuterinių tinklų arba tarp kompiuterinio tinklo ir telefono linijos. Jis yra labai populiarus, nes kompiuteris arba tinklas leidžia užtikrinti prieigą prie kito kompiuterio ar tinklo. Pilki tonai Pilkos spalvos atspalviai perteikia šviesias ir tamsiais vaizdo dalis, kai spalviniai vaizdai paverčiami pilkais tonais; spalvos perteikiamos įvairiais pilkos spalvos tonais. Pustonis Vaizdo tipas, imituojantis pilkos spalvos tonus keisdamas taškų skaičių. Itin spalvotas sritis sudaro didelis skaičius taškų, tuo tarpu šviesias sritis sudaro mažesnis jų skaičius. Terminų žodynas_ 121 HDD ITU-T Standusis diskas (HDD), paprastai vadinamas standžiuoju disku arba standžiuoju įtaisu, yra nekilnojamas saugojimo įtaisas, kuriuo greitai besisukančiose plokštelėse su magnetiniais paviršiais išsaugomi skaitmeniniu būdu koduoti duomenys. Tarptautinė telekomunikacijų sąjunga – tai tarptautinė organizacija, sukurta standartizuoti ir tvarkyti tarptautinį radijo ir telekomunikacijų ryšį. Pagrindinės jos užduotys apima standartizavimą, radijo bangų spektro priskyrimą ir skirtingų šalių susitarimų dėl tarpusavio ryšių organizavimas, kad būtų galima užtikrinti tarptautinius telefono skambučius. ITU-T A -T išvadas nurodo telekomunikaciją. IEEE Elektros ir elektronikos inžinierių institutas (IEEE) – tai tarptautinė pelno nesiekianti profesinė organizacija, skirta su elektra susijusiai technologijai vystyti. IEEE 1284 1284 lygiagretaus prievado standartą sukūrė Elektros ir elektronikos inžinierių institutas (IEEE). Terminas „1284-B“ taikomas specifinio tipo jungtims, esančioms lygiagrečiojo kabelio gale, kuris tvirtinamas prie periferinio įrenginio (pvz., spausdintuvo). Intranetas ITU-T Nr. 1 grafikas Standartizuota tyrimo grafikas, publikuojamas ITU-T dėl dokumentų perdavimo faksimiliniu ryšiu. JBIG Jungtinė dvilygio vaizdo ekspertų grupė (JBIG) – tai vaizdo suspaudimo standartas neprarandant tikslumo ar kokybės, skirtas dvejetainių vaizdų suspaudimui, ypač faksams, bet taip pat gali būti naudojama kitiems vaizdams. JPEG Privatus tinklas, naudojantis interneto protokolus, tinklo ryšį ir galimai viešąją telekomunikacijų sistemą saugiai dalydamasis dalimi organizacijos informacijos ar veiksmais su savo darbuotojais. Kartais šis terminas taikoma tik labiausiai matomai paslaugai – vidinei interneto svetainei. Jungtinė fotografijos ekspertų grupė (JPEG) – dažniausiai naudojamas standartinis fotografijos vaizdų suspaudimo patiriant nuostolius metodas. Tai formatas, naudojamas nuotraukoms išsaugoti ir siųsti pasauliniame žiniatinklyje. IP adresas LDAP Interneto protokolo (IP) adresas – tai unikalus numeris, kurį taisai naudoja identifikavimui ir tarpusavio ryšiui tinkle naudodami interneto protokolo standartą. Supaprastintas kreipties į katalogus protokolas (LDAP) – tai tinklo protokolas užklausoms pateikti ir per TCP/IP veikiančioms katalogų tarnyboms keisti. IPM Šviesos diodas Vaizdų kiekis per minutę (IPM) – tai spausdintuvo greičio matavimo būdas. IPM reikšmė nurodo vienpusių lakštų skaičių, kurį spausdintuvas gali išspausdinti per vieną minutę. Šviesą skleidžiantis diodas (LED) – tai puslaidininkinis prietaisas, nurodantis aparato būseną. MAC adresas IPP Interneto spausdinimo protokolas (IPP) nustato standartinį protokolą spausdinimui ir spausdinimo užduotims, terpės dydžiui, raiškai ir pan., valdyti. IPP gali būti naudojamas vietoje arba internetu šimtuose spausdintuvų, o taip pat palaiko prieigos valdymą, tapatumo nustatymą ir kodavimą, dėl to jis tampa daug galingesniu ir saugesniu spausdinimo sprendiniu, nei ankstesnieji. Prieigos prie terpės valdymo (MAC) adresas – tai unikalus identifikatorius, susietas su tinklo adapteriu. MAC adresas yra unikalus 48 bitų identifikatorius, paprastai parašytas kaip 12 šešioliktainių poromis sugrupuotų ženklų (pvz., 00-00-0c-34-11-4e). Šį adresą paprastai gamintojas sudėtingai integruoja į tinklo sąsajos kortelę (NIC) ir jis yra naudojamas kaip pagalbinė priemonė maršruto parinktuvams, mėginantiems surasti aparatus dideliuose tinkluose. IPX/SPX MFP IPX/SPX nurodo interneto paketinių mainų / nuosekliųjų paketinių mainų protokolą. Tai tinklo protokolas, naudojamas „Novell NetWare“ operacinėse sistemose. Tiek IPX, tiek SPX teikia ryšio paslaugas, panašias į TCP/IP, kai IPX protokolas turi panašumų į IP, o SPX – į TCP. IPX/SPX visų pirma buvo sukurtas vietiniams tinklams (LAN) ir yra labai efektyvus protokolas šiam tikslui (paprastai jo našumas viršija TCP/IP našumą vietiniame tinkle). Daugiafunkcis įrenginys (MFP) – tai biuro aparatas, apimantis kelias funkcijas viename fiziniame korpuse, tokiu būdu jį galima naudoti spausdinimui, kopijavimui, faksimilių siuntimui, nuskaitymui ir pan. ISO Tarptautinė standartizacijos organizacija (ISO) yra tarptautinė standartų nustatymo institucija, kurią sudaro nacionalinių standartų kūrimo institucijų atstovai. Ji rengia pasaulinius pramonės ir komercijos standartus. MH „Modified Huffman“ (MH) – tai suspaudimo metodas, skirtas sumažinti duomenų kiekį, kuris turi būti persiųstas iš vieno fakso aparato į kitą, kad būtų perduotas ITU-T T.4 rekomenduojamas vaizdas. MH – tai nuoseklaus kodavimo schema kodų knygos pagrindu, optimizuota, kad būtų galima efektyviai suspausti tuščias vietas. Daugumą faksimilių daugiausiai sudaro tušti tarpai, taip sumažinama daugelio faksimilių perdavimo trukmė. Terminų žodynas_ 122 MMR PDF „Modified Modified READ“ (MMR) – tai ITU-T T.6 rekomenduojamas suspaudimo metodas. Platinamų dokumentų formatas (PDF) – tai nuosavybės teisėmis saugomas failo formatas, kurį sukūrė „Adobe Systems“ dviejų matmenų dokumentams vaizduoti nuo įtaisų ir raiškos nepriklausančiu formatu. Modemas Tai prietaisas, kuris moduliuoja nešėjo signalą, kad užkoduotų skaitmeninę informaciją, o taip pat išmoduliuoja tokį nešėjo signalą, kad iškoduotų perduotą informaciją. MR „Modified Read“ (MR) – tai ITU-T T.4 rekomenduojamas suspaudimo metodas. MR koduoja pirmą nuskaitytą eilutę naudodamas MH. Kita eilutė palyginama su pirmąja, nustatomi skirtumai, po to skirtumai užkoduojami ir persiunčiami. „PostScript“ „PostScript“ (PS) – tai puslapio aprašymo kalba ir programavimo kalba, iš pradžių naudota elektroninės ir darbalaukio leidybos srityse. - kuri veikia interpretatoriuje vaizdui generuoti. Spausdintuvo tvarkyklė Tai programa, naudojama komandoms siųsti ir duomenims perduoti iš kompiuterio į spausdintuvą. Spausdinimo medija „NetWare“ Tai yra tinklo operacinė sistema, sukurta „Novell, Inc.“. Iš pradžių ji naudojo kooperacinį daugiaprogramį apdorojimą, kad kompiuteryje veiktų įvairios paslaugos, o tinklo protokolai buvo pagrįsti prototipine „Xerox XNS“ saugykla. Šiandien „NetWare“ palaiko TCP/IP, kaip ir IPX/ SPX. OPC Organiniai fotolaidininkai (OPC) – tai mechanizmas, kuris paruošia virtualų vaizdą spausdinimui, naudodamas lazerio spindulį, kurį skleidžia lazerinis spausdintuvas ir kuris paprastai yra žalias arba pilkas, o jo forma – cilindrinė. Naudojant spausdintuvą vaizdo gavimo prietaise esančio būgno paviršius palaipsniui dėvisi, todėl jį prireikus turėtumėte pakeisti jam nusidėvėjus dėl sąlyčio su kasetės šepetėliu, valomuoju mechanizmu ir popieriumi. Originalai Tai medija, pavyzdžiui, popierius, vokai, etiketės ir plėvelės, kuri gali būti naudojama spausdintuve, skaitytuve, fakso ar kopijavimo aparate. PPM Puslapiai per minutę (PPM) – tai matavimo metodas, skirtas nustatyti, kaip greitai veikia spausdintuvas, nurodant puslapių skaičių, kurį spausdintuvas gali išspausdinti per vieną minutę. PRN failas Prietaiso tvarkyklės sąsaja, leidžianti programinei įrangai sąveikauti su prietaiso tvarkykle naudojant standartines įvesties / išvesties sistemų iškvietas, kurios supaprastina daugelį užduočių. Protokolas Konvencija arba standartas, kontroliuojantis arba leidžiantis atlikti sujungimą, užmegzti ryšį ir perduoti duomenis iš dviejų apdorojančių galutinių taškų. Pirmasis ko nors pavyzdys, pvz., dokumentas, nuotrauka ar tekstas ir pan., kuris yra kopijuojamas, atkuriamas arba verčiamas, paruošiant kitus dokumentus, bet kuris pats nėra nukopijuotas arba atkurtas iš ko nors. PS OSI PSTN Atvirų sistemų tarpusavio ryšys (OSI) – tai modelis, kurį ryšiams sukūrė tarptautinė standartizacijos organizacija (ISO). OSI siūlo standartinį, modulinį požiūrį į tinklo konstrukciją, kuri padalija reikiamą sudėtinių funkcijų komplektą į valdomus, savarankiškus, funkcinius lygmenis. Lygmenys, nuo viršaus į apačią, yra tokie: programa, pateiktis, seansas, gabenimas, tinklo duomenų saitas ir fizinis. Žr. „PostScript“. Bendrojo naudojimo komutuojamas telefono tinklas (PSTN) – tai pasaulinio viešojo naudojimo telefono tinklai, kurie, pramoninėse patalpose, paprastai būna nukreipiamos per skirstomąjį skydą. RADIUS Žinybinė automatinė telefono ryšio stotelė (PABX) – tai automatinė telefonų perjungimo sistema privačioje įmonėje. Nuotolinės autentifikacijos rinkimo naudotojo paslauga (RADIUS) – tai protokolas, skirtas nuotolinei naudotojo autentifikacijai ir apskaitai. RADIUS leidžia centralizuotai valdyti autentifikacijos duomenis, pvz., vartotojo vardus ir slaptažodžius naudojant AAA (autentikacijos, autorizavimo ir apskaitos) koncepciją tinklo prieigai valdyti. PCL Raiška PABX Spausdintuvo komandų kalba (PCL) – tai puslapio aprašymo kalba (PDL), kurią sukūrė HP kaip spausdintuvo protokolą, ir kuri tapo pramonės standartu. Iš pradžių sukurta pirmiesiems rašaliniams spausdintuvams, PCL buvo išleistas keičiant terminių, taškinės matricos spausdintuvų ir lazerinių spausdintuvų lygius. Vaizdo ryškumas, išmatuota taškais colyje (DPI). Kuo didesnis dpi skaičius, tuo didesnė raiška. Terminų žodynas_ 123 SMB Serverio pranešimų blokavimas (SMB) – tai tinklo protokolas, dažniausiai taikomas bendrai naudojamiems failams, spausdintuvams, seriniams prievadams ir įvairiems ryšiams tarp tinklo mazgų. Jis taip pat teikia autentikuotą procesų ryšio mechanizmą. SMTP Paprastas pašto perdavimo protokolas (SMTP) – tai el. pašto perdavimo internetu standartas. SMTP yra santykinai paprastas, tekstu pagrįstas protokolas, kai nurodytas vienas ar daugiau pranešimo gavėjų ir tada perduodamas pranešimo tekstas. Tai kliento-serverio protokolas, kai klientas perduoda el. pašto pranešimą į serverį. SSID Paslaugų rinkinio identifikacinis numeris (SSID) – tai belaidžio vietinio tinklo pavadinimas (WLAN). Visi belaidžiai prietaisai vietiniame belaidžiame tinkle naudoja tą patį SSID, kad galėtų užmegzti ryšį vienas su kitu. SSID reaguoja į didžiųjų ir mažųjų raidžių registrą ir maksimalus jų ilgis yra 32 simboliai. Potinklio kaukė Potinklio kaukė yra naudojama kartu su tinklo adresu, siekiant nustatyti, kuri adreso dalis yra tinklo adresas, o kuri – pagrindinio kompiuterio adresas. TCP/IP Perdavimo kontrolės protokolas (TCP) ir interneto protokolas (IP); ryšio protokolų rinkinys, kuriame įdiegiamas protokolų paketas, kuriame veikia internetas ir daugelis komercinių tinklų. TCR Perdavimo patvirtinimo ataskaita (TCR) teikia duomenis apie kiekvieną perdavimą, tokius kaip užduoties būklė, perdavimo rezultatas ir išsiųstų puslapių skaičius. Gali būti nustatyta, kad ši ataskaita būtų spausdinama po kiekvienos užduoties arba tik po nepavykusių perdavimų. TIFF galima inicijuoti per programą. Tai vaizdo fiksavimo API, skirta operacinėms sistemoms „Microsoft Windows“ ir „Apple Macintosh“. UNC kelias Universaliųjų vardų suteikimo konvencija (UNC) – tai standartinis būdas pasiekti tinklo dalis „Window NT“ ir kituose „Microsoft“ produktuose. UNC kelio formatas yra: \\<serveriopavadinimas>\<serveriopavadinimas>\<Papildomas katalogas> URL Universali šaltinio nuoroda (URL) – tai pasaulinis dokumentų ir išteklių adresas internete. Pirmoji adreso dalis nurodo, kuris protokolas turi būti naudojamas, antroji dalis nurodo IP adresą ar srities pavadinimą, kurioje patalpinti ištekliai. USB Universalioji magistralė (USB) – tai „USB Implementers Forum, Inc.“ sukurtas standartas, skirtas kompiuteriams ir papildomiems įrenginiams prijungti. Ne taip kaip lygiagretusis prievadas, USB yra skirtas tuo pat metu prijungti vieną kompiuterio USB prievadą prie kelių papildomų įrenginių. Vandenženklis Vandens ženklas – tai atpažįstamas vaizdas ar šablonas popieriuje, kuris matomas šviesesnis, kai žiūrima prieš šviesą. Vandenženkliai pirmą kartą buvo pritaikyti 1282 m. Bolonijoje, Italijoje; juos naudojo spaustuvininkai, kad galėtų identifikuoti savo produktą, taip pat pašto spauduose, valiutoje ir kituose vyriausybiniuose dokumentuose siekiant apsisaugoti nuo klastočių. WEP Laidinio ekvivalento privatumas (WEP) – tai saugumo protokolas, nurodytas IEEE 802.11, siekiant užtikrinti tą patį saugumo lygį, kaip ir laidinio vietinio tinklo. WEP užtikrina saugumą koduojant radijo bangomis perduodamus duomenis taip, kad jie būtų apsaugoti, kaip perduodant iš vieno galutinio taško į kitą. Žymėtasis atvaizdų failo formatas (TIFF) – tai kintamos raiškos taškinės grafikos vaizdo formatas. TIFF aprašo vaizdo duomenis, kurie paprastai gaunami iš skaitytuvų. TIFF vaizdai naudoja faile esančias žymas, raktinius žodžius apibūdinančias vaizdo charakteristikas. Šis lankstus ir nuo platformos nepriklausantis formatas gali būti naudojamas vaizdams, kurie buvo parengti naudojant skirtingas vaizdo apdorojimo programas. WIA Dažų kasetė WPA Tam tikras butelaitis arba talpykla, kuri naudojama tokiuose įrenginiuose kaip spausdintuvas ir kuriame yra dažų. Dažai – tai milteliai, naudojami lazeriniuose spausdintuvuose ir kopijavimo aparatuose, kurie suformuoja tekstą ir vaizdus spausdinamame popieriuje. Dažai gali būti lydomi naudojant šilumą ir slėgį, dėl to jie prisijungia prie popieriaus pluošto. TWAIN Pramonės standartas, skirtas skaitytuvams ir programinei įrangai. Naudojant su TWAIN suderinamą skaitytuvą ir programą skaitytuvą „Windows“ vaizdų gavimo architektūra (WIA) – tai vaizdų gavimo architektūra, kuri iš pradžių buvo pristatyta „Windows Me“ ir „Windows XP“. Nuskaitymas gali būti pradedamas iš bet kurios šių operacinių sistemų naudojant su WIA suderinamą skaitytuvą. „Wi-Fi“ apsaugota prieiga (WPA) – tai saugių belaidžių („Wi-Fi“) kompiuterio tinklų sistemų klasė, kuri buvo sukurta siekiant pagerinti WEP saugumo savybes. WPA-PSK WPA-PSK (WPA iš anksto padalytas raktas) – tai specialus WPA režimas, skirtas nedidelėms įmonėms arba buitiniams naudotojams. Bendrai naudojamas raktas arba slaptažodis yra konfigūruojamas belaidžiame prieigos taške (WAP) ir bet kuriame belaidžiame nešiojamame kompiuteryje arba darbalaukio įtaisuose. WPA-PSK sukuria unikalų raktą kiekvienam seansui tarp belaidžio kliento ir susieto WAP, kad būtų užtikrintas pažangesnis saugumas. Terminų žodynas_ 124 WPS „Wi-Fi“ apsaugotoji sąranka (WPS) – tai standartas, skirtas belaidžiam namų tinklui sukurti. Jei jūsų belaidžio tinklo prieigos taškas palaiko WPS, belaidį ryšį galite nesunkiai sukonfigūruoti be kompiuterio. XPS XML popieriaus specifikacija (XPS) – tai puslapio aprašymo kalbos (PDL) specifikacija ir naujas dokumento formatas, pranašesnis už nešiojamus ir elektroninius dokumentus, sukurtas „Microsoft“. Tai specifikacija XML pagrindu, pagrįsta nauju spausdinimo keliu ir nuo vektorinių prietaisų nepriklausančiu dokumentų formatu. Terminų žodynas_ 125 Rodyklė A E ataskaitos tinklo MAC adresas 89, 90 atmintis atminties išvalymas 84 atsakiklis/faksas 76 ekranas 28 ekrano langas 29 eksploatacinės dalys 111 energijos taupymo priemonė energijos taupymo režimo naudojimas 45 autentifikavimas ataskaitos spausdinimas 84 energijos taupymo funkcija 45 įrenginio funkcijos 81, 114 pridedama programinė įranga 31 spausdinimo medijos funkcija 116 spausdintuvo tvarkyklė 54 I ijungti maitinimą mygtukas 30 F išvesties atrama 53 fakso sąranka 81 B bukletai 56 bukleto spausdinimas 56 C copying collation 64 D darbui skirto laiko nustatymas 46 datos nustatymas 43 dažų kasetė apytikrė eksploatavimo trukmė 95 dažų paskirstymas 96 kasetės keitimas 112 laikymas 95 ne Samsung ir užpildoma 95 priežiūros nurodymai 95 dažų taupymo režimas 45 dėklas dėklo dydžio keitimas 49 pločio ir ilgio reguliavimas 49 popieriaus dydžio ir tipo nustatymas 52 popieriaus įdėjimas į rankinį dėklą 50 dokumento spausdinimas Linux 60 Macintosh 59 dokumentų tiektuvas 48 dvipusis spausdinimas rankinis spausdintuvo tvarkyklė 57 Į faksogramos adresų knygelė 78 faksogramos antraštės nustatymas 73 faksogramos perdavimo atidėjimas 75 faksogramų persiuntimas 78 faksogramų priėmimas atmintyje 77 grupės rinkimas 79 paruošimas siųsti faksogramą 72 paskutinio numerio perrinkimas 74 pirmenybinės faksogramos siuntimas 75 priėmimas 75 priėmimas atsakiklio/fakso režimu 76 priėmimas su papildomu telefonu 76 priėmimas telefono režimu 76 priėmimo režimo pakeitimas 75 raiškos reguliavimas 77 siuntimas 73 spartusis rinkimas 78 tamsumo reguliavimas 77 faksogramos siuntimas atidėtas siuntimas 75 faksogramos siuntimas 73 keliems siuntimas 74 paskutinio numerio perrinkimas 74 faksogramų priėmimas atsakiklyje/fakse 76, 77 DRPD režimas 76 papildomas telefonas 76 priėmimo režimo pakeitimas 75 saugaus priėmimo suaktyvinimas 77 saugus priėmimas 77 faksogramų siuntimas fakso sąrankos pakeitimas 81 fax sending resending automatically 74 sending a fax 75 funkcijos 24 Rodyklė_ 126 Įvedimas skaičių klaviatūros naudojimas 44 įdėjimas dokumentų tiektuve 48 originalai ant skenerio stiklo 47 popierius dėkle 1 49 popierius rankiniame dėkle 50 speciali medija 50 įrenginio įjungimas 30 įrenginio pastatymas aukčio vir jūros lygio reguliavimas 43 tarpas 31 įrenginio valymas 93 K Kelių puslapių viename lape kopijavimas 63 Kelių puslapių viename lape spausdinimas Macintosh 60 Windows 56 Kopijuoti ID 63 kalba 43 klaidos pranešimas 100 kopijavimas gretinimas 64 ID kortelių kopijavimas 63 identiška kopija 64 kelių puslapių viename lape kopijavimas 63 kopijavimo sąrankos pakeitimas 83 kopijų sumažinimas ar padidinimas 62 originalų dydžio pasirinkimas 62 pagrindinis kopijavimas 62 plakatų kopijavimas 64 tamsumo reguliavimas 62 nustatyti spausdinimo raišką Linux 61 bendra informacija 88 saugumas kopijavimo sąranka 83 O kopijavimui skirto laiko nustatymas 65 originalo tipas informacija 9 simboliai 9 kopijavimas 62 L originalus dokumentas įdėjimas ant skenerio stiklo 47 dokumentų tiektuve 48 popieriaus išėmimas 96 Linux bendros problemos Linux aplinkoje 109 pridedamos programinės įrangos 32 SetIP naudojimas 39 SetIP programos naudojimas 90 sistemos reikalavimai 33 skenavimas 70 spausdinimas 60 spausdintuvo savybės 61 tvarkyklės įdiegimas norint prijungti prie tinklo 41 tvarkyklės įdiegimas prijungtam USB kabeliui 34 Unified Driver Configurator 90 P papildomas telefonas 76 parankiniai nustatymai spausdinimui 55 plakatas spausdinimas 56 apytikrė dažų kasetės eksploatavimo trukmė 95 dažų kasetės keitimas 112 galimi priedai 111 priedų eksploatavimo trukmės stebėjimas 93 užsakymas 111 M Macintosh bendras įrenginio naudojimas vietiniame tinkle 36 bendros problemos Macintosh aplinkoje 110 pridedamos programinės įrangos 32 SetIP naudojimas 39 SetIP programos naudojimas 90 sistemos reikalavimai 32 skenavimas 69 spausdinimas 59 tvarkyklės įdiegimas norint prijungti prie tinklo 41 tvarkyklės įdiegimas prijungtam USB kabeliui 34 problemos kopijavimo problemos 107 maitinimo problemos 102 popieriaus tiekimo problemos 103 spausdinimo kokybės problemos 105 R raiška faksogramos 77 rankinis dėklas įdėjimas 50 naudojimo patarimai 50 specialios medijos naudojimas 50 meniu apžvalga 85 mygtukai maitinimas 30 reguliavimas dėklo dydis 45 mygtukas Pradėti 28, 29 mygtukas Sustabdyti/valyti 28, 29 S SetIP programa 38, 39, 89 N SetIP programos naudojimas numatytieji nustatymai dėklo nustatymas 52 faksogramos antraštės nustatymas 73 numatytųjų nustatymų keitimas 44 popieriaus įdėjimas 44 numerio rinkimas pakėlus ragelį techninė įranga 28 serijos numeris 93 service contact numbers 118 skenavimas Linux 70 Macintosh 69 numatytųjų nustatymų keitimas 44 pagrindinė informacija 66 TWAIN 68 vietiniam ryšiui 66 WIA 68 skenerio dangtis 26 skenerio stiklas priedai laiko nustatymas 43 Smart Panel Linux 90 Macintosh 90 Windows 89 SyncThru™ Web Service bendra informacija 87 Skystųjų kristalų ekranas ekrano kalbos pakeitimas 43 Rodyklė_ 127 dokumentų įdėjimas 47 skeneris dokumentų įdėjimas 47 stiklas 47 spausdinimas dokumento pritaikymas pasirinkto dydžio puslapiui 57 dokumento spausdinimas Windows 54 keli puslapiai viename lape Macintosh 60 Windows 56 Linux 60 Macintosh 59 numatytųjų spausdinimo nustatymų keitimas 59 plakatas 56 spaudinio procentinio dydžio keitimas 57 spausdinimas ant abiejų popieriaus lapo pusių Windows 57 spausdinimas į failą 59 trafaretų naudojimas 58 vandenženklių naudojimas 57 spausdinimo medija atvirukų žaliava 52 blizgus popierius 52 etiketės 51 firminio blanko popierius 52 fotopopierius 52 ivesties atrama 116 jau spausdintas popierius 52 numatytojo dėklo ir popieriaus nustatymas kompiuteryje 46 valdymo skydelyje 45 nurodymai 48 popieriaus dydžio nustatymas 52 popieriaus tipo nustatymas 52 skaidrė 51 vokas 51 išorė 94 skenerio blokas 94 vidus 94 spausdinimo raiška nustatyti Macintosh 60 spausdintuvo nuostatos vandenženklis kurti 57 redaguoti 58 spausdinti 57 trinti 58 Linux 61 spausdintuvo savybės 56 spausdintuvo tvarkyklė funkcijos 54 viesos diodas įrenginio būsena 30 viesos diodo būsenos supratimas 30 specifikacijos bendros 114 spausdinimo medija 116 strigtis įstrigusio popieriaus išėmimas 98 patarimai ką daryti kad neįstrigtų popierius 97, 98 susitarimas 22 T TWAIN skenavimas 68 teisinė ir saugos informacija 14 terminų žodynas 120 tinklas belaidžio tinklo naudojimas 37 IPv6 konfigūravimas 42 SetIP programa 38, 39, 89 tinklo programų pristatymas 37 tvarkyklės įdiegimas Linux 41 Macintosh 41 Windows 40 W WIA skenavimas 68 Windows bendras įrenginio naudojimas vietiniame tinkle 35 bendros problemos Windows aplinkoje 109 pridedama programinė įranga 32 SetIP naudojimas 38 SetIP programos naudojimas 89 sistemos reikalavimai 32 skenavimas 66 spausdinimas 54 tvarkyklės įdiegimas norint prijungti prie tinklo 40 tvarkyklės įdiegimas prijungtam USB kabeliui 33 Windows 7 skenavimas 69 tinklo įdiegimo aplinka 37 tinklo sąranka 85 trafaretų spausdinimas kurti 58 spausdinti 58 trinti 58 U USB kabelis tvarkyklės įdiegimas 33 V vaizdas i galo 27 vaizdas i priekio 26 valdymo skydelis 28, 29 valymas Rodyklė_ 128