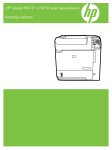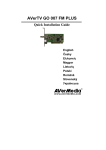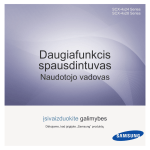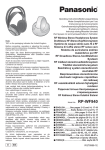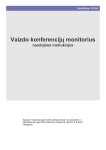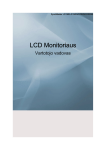Download Samsung ML-2851NDR Vartotojo vadovas
Transcript
Ši instrukcija pateikta tik informacijai. Visa joje pateikiama informacija gali būti pakeista be įspėjimo. „Samsung Electronics“ neatsako už jokius tiesioginius ar netiesioginius nuostolius, kilusius dėl šios instrukcijos naudojimo arba susijusius su tokiu naudojimu. © 2007 Samsung „Electronics Co., Ltd“. Visos teisės saugomos. • ML-2850D ir ML-2851ND yra „Samsung Electronics Co., Ltd.“ modelių pavadinimai • Samsung ir Samsung logotipai yra „Samsung Electronics Co., Ltd.“ prekių ženklai. • IBM ir IBM PC yra „International Business Machines Corporation“ prekių ženklai. • PCL ir PCL 6 yra bendrovės „Hewlett-Packard“ prekių ženklai. • „Microsoft“, „Windows“, „Windows Vista“, „Windows 7“ ir „Windows 2008 Server R2“ yra registruotieji arba paprastieji „Microsoft Corporation“ prekių ženklai. • „PostScript 3“ yra „Adobe System, Inc.“ prekės ženklas. • UFST® ir „MicroType™“ yra registruotieji „Monotype Imaging Inc.“ prekės ženklai. • „TrueType“, „LaserWriter“ ir „Macintosh“ yra „Apple Computer, Inc.“ prekių ženklai. • Visi kiti prekių ženklai arba produktų pavadinimai yra atitinkamų bendrovių arba organizacijų prekių ženklai. • Atvirojo kodo informaciją galima rasti „Samsung“ žiniatinklio svetainėje www.samsung.com. • Informacijos apie atvirojo kodo licenciją ieškokite faile „LICENCE.txt“, esančiame pateikiamame kompaktiniame diske. Contact SAMSUNG WORLD WIDE If you have any comments or questions regarding Samsung products, contact the Samsung customer care center. COUNTRY/ REGION CUSTOMER CARE CENTER WEB SITE ARGENTINE 0800-333-3733 www.samsung.com/ar AUSTRALIA 1300 362 603 www.samsung.com/au AUSTRIA 0810-SAMSUNG (7267864, € 0.07/min) www.samsung.com/at BELARUS 810-800-500-55-500 www.samsung/ua www.samsung.com/ua_ru BELGIUM 02 201 2418 www.samsung.com/be (Dutch) www.samsung.com/be_fr (French) BRAZIL 0800-124-421 4004-0000 www.samsung.com/br CANADA 1-800-SAMSUNG (726-7864) www.samsung.com/ca CHILE 800-SAMSUNG (726-7864) www.samsung.com/cl CHINA 400-810-5858 010-6475 1880 www.samsung.com/cn COLOMBIA 01-8000112112 www.samsung.com.co COSTA RICA 0-800-507-7267 www.samsung.com/latin CZECH REPUBLIC 800-SAMSUNG (800-726786) www.samsung.com/cz Samsung Zrt., česká organizační složka, Oasis Florenc, Sokolovská 394/17, 180 00, Praha 8 DENMARK 8-SAMSUNG (7267864) www.samsung.com/dk ECUADOR 1-800-10-7267 www.samsung.com/latin EL SALVADOR 800-6225 www.samsung.com/latin ESTONIA 800-7267 www.samsung.com/ee KAZAKHSTAN 8-10-800-500-55-500 www.samsung.com/kz_ru KYRGYZSTAN 00-800-500-55-500 FINLAND 30-6227 515 www.samsung.com/fi FRANCE 01 4863 0000 www.samsung.com/fr GERMANY 01805 - SAMSUNG (726-7864 € 0,14/min) www.samsung.de GUATEMALA 1-800-299-0013 www.samsung.com/latin HONDURAS 800-7919267 www.samsung.com/latin COUNTRY/ REGION CUSTOMER CARE CENTER WEB SITE HONG KONG 3698-4698 www.samsung.com/hk www.samsung.com/ hk_en/ HUNGARY 06-80-SAMSUNG (726-7864) www.samsung.com/hu INDIA 3030 8282 1800 110011 1800 3000 8282 www.samsung.com/in INDONESIA 0800-112-8888 www.samsung.com/id ITALIA 800-SAMSUNG (726-7864) www.samsung.com/it JAMAICA 1-800-234-7267 www.samsung.com/latin JAPAN 0120-327-527 www.samsung.com/jp LATVIA 8000-7267 www.samsung.com/lv LITHUANIA 8-800-77777 www.samsung.com/lt LUXEMBURG 02 261 03 710 www.samsung.com/lu MALAYSIA 1800-88-9999 www.samsung.com/my MEXICO 01-800-SAMSUNG (726-7864) www.samsung.com/mx MOLDOVA 00-800-500-55-500 www.samsung/ua www.samsung.com/ua_ru NETHERLANDS 0900-SAMSUNG (0900-7267864) (€ 0,10/min) www.samsung.com/nl NEW ZEALAND 0800 SAMSUNG (0800 726 786) www.samsung.com/nz NICARAGUA 00-1800-5077267 www.samsung.com/latin NORWAY 3-SAMSUNG (7267864) www.samsung.com/no PANAMA 800-7267 www.samsung.com/latin PHILIPPINES 1800-10-SAMSUNG (726-7864) 1-800-3-SAMSUNG (726-7864) 1-800-8-SAMSUNG (726-7864) 02-5805777 www.samsung.com/ph POLAND 0 801 1SAMSUNG (172678) 022-607-93-33 www.samsung.com/pl PORTUGAL 80820-SAMSUNG (726-7864) www.samsung.com/pt COUNTRY/ REGION CUSTOMER CARE CENTER WEB SITE PUERTO RICO 1-800-682-3180 www.samsung.com/latin REP. DOMINICA 1-800-751-2676 www.samsung.com/latin EIRE 0818 717 100 www.samsung.com/ie RUSSIA 8-800-555-55-55 www.samsung.ru SINGAPORE 1800-SAMSUNG (726-7864) www.samsung.com/sg SLOVAKIA 0800-SAMSUNG (726-7864) www.samsung.com/sk SOUTH AFRICA 0860 SAMSUNG (726-7864) www.samsung.com/za SPAIN 902-1-SAMSUNG (902 172 678) www.samsung.com/es SWEDEN 0771 726 7864 (SAMSUNG) www.samsung.com/se SWITZERLAND 0848-SAMSUNG (7267864, CHF 0.08/min) www.samsung.com/ch TADJIKISTAN 8-10-800-500-55-500 TAIWAN 0800-329-999 www.samsung.com/tw THAILAND 1800-29-3232 02-689-3232 www.samsung.com/th TRINIDAD & TOBAGO 1-800-SAMSUNG (726-7864) www.samsung.com/latin TURKEY 444 77 11 www.samsung.com/tr U.A.E 800-SAMSUNG (726-7864) 8000-4726 www.samsung.com/ae U.K 0845 SAMSUNG (726-7864) www.samsung.com/uk U.S.A 1-800-SAMSUNG (7267864) www.samsung.com/us UKRAINE 8-800-502-0000 www.samsung/ua www.samsung.com/ua_ru UZBEKISTAN 8-10-800-500-55-500 www.samsung.com/kz_ru VENEZUELA 0-800-100-5303 www.samsung.com/latin VIETNAM 1 800 588 889 www.samsung.com/vn TURINYS 1. Įvadas Ypatingos funkcijos ................................................................................................................................................. Spausdintuvo apžvalga ........................................................................................................................................... Vaizdas iš priekio .................................................................................................................................................... Vaizdas iš galo ........................................................................................................................................................ Valdymo skydelio apžvalga ..................................................................................................................................... Šviesos diodų aiškinimas ........................................................................................................................................ Išsamesnės informacijos paieška ........................................................................................................................... Aparatinės įrangos parengimas .............................................................................................................................. Aukščio reguliavimas .............................................................................................................................................. Šrifto nustatymo keitimas ........................................................................................................................................ 1.1 1.2 1.2 1.3 1.3 1.3 1.4 1.4 1.5 1.6 2. Pagrindinė sąranka Demonstracinio puslapio spausdinimas .................................................................................................................. 2.1 Dažų taupymo režimo naudojimas .......................................................................................................................... 2.1 3. Programinės įrangos apžvalga Tiekiama programinė įranga ................................................................................................................................... 3.1 Spausdintuvo tvarkyklės funkcijos .......................................................................................................................... 3.1 Reikalavimai sistemai .............................................................................................................................................. 3.2 4. Spausdinimo terpės įdėjimas Spausdinimo terpės pasirinkimas ........................................................................................................................... Tinkami naudoti popieriaus dydžiai ......................................................................................................................... Spausdinimo terpės pasirinkimo ir laikymo nurodymai ........................................................................................... Popieriaus įdėjimas ................................................................................................................................................. 1 dėklo arba 2 papildomo dėklo naudojimas ........................................................................................................... Popieriaus dydžio keitimas 1 dėkle ......................................................................................................................... Rankinio tiektuvo naudojimas ................................................................................................................................. Spausdinimas nustačius popieriaus dydį ................................................................................................................ Išvesties vietos nustatymas .................................................................................................................................... 4.1 4.2 4.3 4.4 4.5 4.5 4.6 4.7 4.8 5. Tinklo sąranka (tik ML-2851ND) Įvadas ...................................................................................................................................................................... 5.1 Palaikomos operacinės sistemos ............................................................................................................................ 5.1 Programos „SetIP“ naudojimas ............................................................................................................................... 5.1 6. Pagrindinis spausdinimas Dokumento spausdinimas ....................................................................................................................................... 6.1 Spausdinimo užduoties atšaukimas ........................................................................................................................ 6.1 7. Susinaudojančių dalių ir priedų užsakymas Dažų kasetė ............................................................................................................................................................ 7.1 Priedai ..................................................................................................................................................................... 7.1 Kaip pirkti ................................................................................................................................................................ 7.1 8. Techninė priežiūra Spausdintuvo valymas ............................................................................................................................................ Spausdintuvo išorės valymas .................................................................................................................................. Spausdintuvo vidaus valymas ................................................................................................................................. Dažų kasetės priežiūra ............................................................................................................................................ Dažų paskirstymas kasetėje ................................................................................................................................... Dažų kasetės keitimas ............................................................................................................................................ Konfigūracijos puslapio spausdinimas .................................................................................................................... Techninės priežiūros metu keičiamos dalys ............................................................................................................ 8.1 8.1 8.1 8.2 8.3 8.3 8.4 8.4 9. Trikčių šalinimas Įstrigusio popieriaus ištraukimas ............................................................................................................................. 9.1 Popieriaus tiekimo srityje ........................................................................................................................................ 9.1 Šalia dažų kasetės .................................................................................................................................................. 9.2 Popieriaus išvesties srityje ...................................................................................................................................... 9.3 Dvipusio spausdinimo įtaiso srityje ......................................................................................................................... 9.3 Patarimai, kaip išvengti popieriaus strigčių ............................................................................................................. 9.4 Trikčių šalinimo darbų sąrašas ................................................................................................................................ 9.5 Bendrųjų spausdinimo trikčių sprendimas ............................................................................................................... 9.5 Spausdinimo kokybės trikčių sprendimas ............................................................................................................... 9.8 Bendrosios „Windows“ triktys ................................................................................................................................ 9.10 Bendrosios „PostScript“ triktys .............................................................................................................................. 9.11 Bendrosios „Linux“ triktys ...................................................................................................................................... 9.11 Bendrosios „Macintosh“ triktys .............................................................................................................................. 9.12 10. Priedų įrengimas Atsargumo priemonės, kurių reikia imtis įrengiant priedus .................................................................................... 10.1 Atminties modulio diegimas .................................................................................................................................. 10.1 Pridėtos atminties suaktyvinimas PS spausdintuvo ypatybėse ............................................................................. 10.2 11. Specifikacijos Spausdintuvo specifikacijos .................................................................................................................................. 11.1 • jei aparatas nukrito arba matomi korpuso sugadinimai; • jei staigiai ir aiškiai pasikeitė aparato veikimas. Saugumo ir teisinė informacija 14 Reguliuokite tik naudojimo instrukcijose aprašomus valdiklius. Netinkamai reguliuojant kitus valdiklius galima sugadinti aparatą ir kvalifikuotas technikas turės atlikti stambius remonto darbus, kad būtų atkurtas įprastas aparato veikimas. Svarbios atsargumo priemonės ir saugumo informacija Kai naudojate šį aparatą, reikia visada laikytis šių pagrindinių saugumo įspėjimų, siekiant sumažinti gaisro, elektros smūgio ir žmonių sužalojimo pavojų: 1 Perskaitykite ir įsiminkite visas instrukcijas. 2 Naudodami elektros prietaisus elkitės atsakingai. 3 Atsižvelkite į visus įspėjimus ir instrukcijas, esančias ant aparato ir prie jo pridedamuose dokumentuose. 4 Jei naudojimo instrukcija prieštarauja saugumo informacijai, laikykitės saugumo informacijoje pateikiamų nurodymų. Jūs galite neteisingai suprasti naudojimo instrukciją. Jei negalite išspręsti prieštaravimo, kreipkitės į pardavimo arba remonto skyriaus atstovą pagalbos. 15 Nesinaudokite aparatu žaibuojant. Žaibuojant kyla nedidelė elektros smūgio tikimybė. Jei įmanoma, audros su žaibais metu atjunkite kintamosios srovės tiekimą. 16 Jei nuolatos spausdinate didelius kiekius puslapių, išvesties dėklo paviršius gali įkaisti. Saugokitės, kad nepaliestumėte paviršiaus ir saugokite, kad prie paviršiaus nesiliestų vaikai. 17 Užtikrinant saugumą turi būti naudojamas su aparatu pateiktas maitinimo laidas. Jei su 110 V aparatu naudojate ilgesnį nei 2 m laidą, jis turi būti 16 AWG* ar didesnis. 18 SAUGOKITE ŠIAS INSTRUKCIJAS. Prieš valydami aparatą, atjunkite jį nuo kintamosios stovės sieninio lizdo. Nenaudokite skystų arba purškiamų valiklių. Valydami naudokite tik sudrėkintą skudurėlį. Aplinkosaugos ir saugumo aptarimas 6 Nestatykite aparato ant nestabilaus stalelio su ratukais, stovo ar stalo. Jis gali nukristi ir sukelti didelius nuostolius. 7 Aparatas niekada neturi būti statomas ant, šalia arba virš radiatoriaus, šildytuvo, oro kondicionieriaus ar ventiliacijos angų. Spausdintuvas yra patvirtintas JAV kaip atitinkantis DHHS 21 CFR, 1 skyriaus J poskyrio reikalavimus I (1) klasės lazeriniams produktams ir patvirtintas visur kaip I klasės lazerinis produktas, atitinkantis IEC 825 reikalavimus. 5 8 Maitinimo laidas neturi būti prispaustas jokiais daiktais. Nestatykite aparato ten, kur jo laidus gali mindžioti žmonės. 9 Neprijunkite per daug prietaisų prie sieninių lizdų ir ilginamųjų laidų. Gali susilpnėti našumas ir kilti elektros smūgio arba gaisro pavojus. Lazerio saugumo pareiškimas I klasės lazeriniai produktai nėra laikomi pavojingais. Lazerinė sistema ir spausdintuvas sukurti taip, kad įprasto veikimo, naudotojo atliekamos techninės priežiūros arba skirto aptarnavimo metu žmonių jokiais būdais nepasieks lazerinis spinduliavimas, viršijantis I klasės lygį. 10 Neleiskite gyvūnams apkramtyti kintamosios srovės ar kompiuterio sąsajos laidų. 11 Niekada nekiškite į aparatą jokių daiktų pro korpuso ar dėžės angas. Jie gali prisiliesti prie vietų, kuriose yra pavojinga įtampa, sukeldami gaisro ar elektros smūgio pavojų. Niekada nepilkite jokių skysčių ant aparato arba į jį. 12 Siekiant sumažinti elektros smūgio pavojų, neardykite aparato. Kai reikia atlikti remonto darbus, nugabenkite aparatą kvalifikuotam technikui. Atidarius arba nuėmus gaubtus jus gali paveikti pavojinga įtampa arba kilti kiti pavojai. Netinkamai surinkus vėliau naudojant tai gali sukelti elektros smūgį. 13 Atjunkite aparatą nuo kompiuterio ir kintamosios srovės sieninio lizdo ir kreipkitės dėl aptaravimo į kvalifikuotus technikus šiomis aplinkybėmis: • jei bet kuri maitinimo laido, kištuko ar jungiamojo kabelio dalis yra pažeista arba susidėvėjusi; • jei į aparatą buvo įpilta skysčio; • jei ant aparato pateko lietaus arba vandens; • jei aparatas neveikia tinkamai, nors buvo laikomasi visų instrukcijų; * AWG: American Wire Gauge (Amerikos laido kalibras) i Perdirbimas Įspėjimas Niekada nenaudokite spausdintuvo arba neatlikite jo aptarnavimo darbų nuo lazerio / skaitytuvo mazgo nuėmę apsauginį gaubtą. Atspindėtas spindulių srautas, nors ir nematomas, gali sužaloti jūsų akis. Kai naudojate šį gaminį, reikia visada laikytis šių pagrindinių saugumo įspėjimų, siekiant sumažinti gaisro, elektros smūgio ir žmonių sužalojimo pavojų: Perdirbkite arba išmeskite šio gaminio pakuotės medžiagą aplinkai nekenksmingu būdu. Tinkamas šio gaminio išmetimas (panaudota elektros ir elektroninė įranga) (Taikoma Europos Sąjungoje ir kitose Europos šalyse, kuriose naudojamos atskiro surinkimo sistemos) Šis ant gaminio arba dokumentuose pateiktas žymėjimas nurodo, kad jis neturi būti išmestas su kitomis buitinėmis atliekomis pasibaigus tinkamumo naudoti laikui. Siekiant apsaugoti nuo galimos nekontroliuojamo atliekų išmetimo žalos aplinkai arba žmogaus sveikatai, atskirkite elementus nuo kitų atliekų ir išmeskite atsakingai, skatindami išlaikantį ekologinę pusiausvyrą pakartotinį medžiaginių išteklių panaudojimą. Dėl išsamesnės informacijos apie tai, kur ir kaip jie gali pateikti šį elementą aplinkai saugiam perdirbimui buitiniai naudotojai turi kreiptis į pardavėją, iš kurio įsigijo šį gaminį, arba į vietinį savivaldos biurą. Įmonės turi susisiekti su savo tiekėju ir sužinoti pirkimo sutarties sąlygas. Šio gaminio negalima išmesti kartu su kitomis komercinėmis atliekomis. Spindulių dažnio sklaida Ozono saugumas FCC nuostatai Įprasto veikimo metu šis aparatas skleidžia ozoną. Skleidžiamas ozonas nekelia pavojaus naudotojui. Tačiau patariama, kad aparatas būtų naudojamas gerai vėdinamoje vietoje. Šis įtaisas atitinka FCC taisyklių 15 dalį. Jo veikimui taikomos šios dvi sąlygos: Jei jums reikia papildomos informacijos apie ozoną, kreipkitės į artimiausią „Samsung“ platintoją. • šis įtaisas turi būti atsparus bet kokiems priimamiems trukdžiams, įskaitant tuos, kurie gali sukelti nepageidaujamą veikimą. • šis įtaisas gali nekelti pavojingų trukdžių, ir Ši įtaisas buvo ištirtas ir buvo nustatyta, kad jis atitinka B klasės skaitmeninio įtaiso ribas, pagal FCC taisyklių 15 dalies nuostatas. Šios ribos skirtos užtikrinti tinkamą apsaugą nuo pavojingų trukdžių įrengus namų aplinkoje. Ši įranga skleidžia, naudoja ir gali skleisti spindulių dažnių energiją ir, jei ji įrengiama ir naudojama nesilaikant instrukcijų, gali sukelti žalingus trukdžius radijo ryšiams. Tačiau nėra garantijos, kad trukdžiai neatsiras konkrečiu įrengimo atveju. Jei ši įranga kelia pavojingus trukdžius priimant radijo arba televizijos bangas, kurie gali būti nustatyti išjungiant ir įjungiant įrangą, naudotojui siūloma pamėginti panaikinti trukdžius, pritaikant vieną ar kelias iš šių priemonių: • Pakeiskite priimančios antenos padėtį arba vietą. • Padidinkite atstumą tarp įrangos ir imtuvo. • Prijunkite įrangą prie sieninio lizdo, esančio kitoje grandinėje, nei imtuvas. • Kreipkitės į platintoją arba patyrusį radijo ar televizorių meistrą pagalbos. Galios taupymas Šiame spausdintuve panaudota pažangi energijos saugojimo technologija, sumažinanti galios sąnaudas, kai jis nėra aktyviai naudojamas. Kai spausdintuvas ilgą laiką negauna duomenų, galios suvartojimas automatiškai sumažinamas. ENERGY STAR ir ENERGY STAR ženklas yra JAV registruoti ženklai. Išsamesnės informacijos apie ENERGY STAR programą ieškokite http://www.energystar.gov. ii Atsargiai: Įspėjimas Pakeitimai arba konstrukciniai modifikavimai, kurių aiškiai nepatvirtino gamintojas, atsakingas už atitikimą, gali panaikinti naudotojo teisę naudotis įrenginiu. Jei nupjausite lietą kištuką, nedelsdami juo atsikratykite. Kištuko vėl prijungti negalima, galite patirti elektros smūgį, jei prijungsite jį prie elektros lizdo. Kanados radijo trukdžių nuostatai Svarbus įspėjimas: šį aparatą reikia įžeminti. Šis skaitmeninis aparatas neviršija B klasės skaitmeninių aparatų radijo bangomis skleidžiamų triukšmų ribų, nustatytų Kanados pramonės ir mokslo trukdžius keliančios įrangos standarte, pavadintame „Skaitmeniniai aparatai“, ICES-003 of the Industry and Science Canada. Pagrindinio kabelio laiduose naudojami šie spalvų kodai: • Žalias ir geltonas: įžeminimas • Mėlynas: neutralus Cet appareil numérique respecte les limites de bruits radioélectriques applicables aux appareils numériques de Classe B prescrites dans la norme sur le matériel brouilleur : « Appareils Numériques », ICES-003 édictée par l’Industrie et Sciences Canada. • Rudas: srovė Jei pagrindinio kabelio laidų spalvos neatitinka kištuke esančių spalvų, atlikite šiuos veiksmus: Prijunkite žalią ir geltoną laidus prie kaiščio, pažymėto „E“ raide, arba saugos „įžeminimo simboliu“ arba spalvoto žalio ir geltono arba žalio. Atitikties deklaracija (Europos šalys) Turite prijungti mėlyną laidą prie kaiščio, pažymėto raide „N“ arba juodos spalvos. Patvirtinimai ir sertifikavimai Turite prijungti rudą laidą prie kaiščio, pažymėto raide „L“ arba raudonos spalvos. CE ženklas, uždėtas ant šio gaminio, reiškia „Samsung Electronics Co., Ltd.“ atitikties deklaraciją ir šias taikomas 93/68/EEB Europos Sąjungos direktyvas nurodytoms datoms: Kištuke, adapteryje ar paskirstymo plokštėje turi būti 13 amp saugiklis. Atitikties deklaraciją galima pamatyti www.samsung.com/printer, eikite į Support (Pagalba) > Download center (Atsisiuntimų centras) ir įveskite savo spausdintuvo pavadinimą bei susiraskite EuDoC. 1995 m. sausio 1 d.: Europos Tarybos direktyva 73/23/EEB Valstybių narių įstatymų dėl žemos įtampos įrangos derinimas. 1996 m. sausio 1 d.: Europos Tarybos direktyva 89/336/EEB (92/31/ EEB), valstybių narių įstatymų dėl elektromagnetinio suderinamumo derinimas. 1999 m. kovo 9 d.: Europos Tarybos direktyva 1999/5/EB dėl radijo įrangos ir telekomunikacijų galutinės įrangos ir jų suderinamumo tarpusavio pripažinimo. Visą deklaracijos tekstą, kuriame apibrėžiamos susijusios direktyvos ir nuorodiniai standartai, galima gauti iš „Samsung Electronics Co., Ltd.“ atstovo. Uždėto kištuko keitimas (tik JK) Svarbu Ant pagrindinio šio aparato laido yra sumontuotas standartinis (BS 1363) 13 amp kištukas, kuriame yra 13 amp saugiklis. Kai keičiate arba apžiūrite saugiklį, turite vėl uždėti tinkamą 13 amp saugiklį. Po to turite vėl uždaryti saugiklio dangtelį. Jei saugiklio dangtelį pametėte, nenaudokite kištuko, kol negausite naujo saugiklio dangtelio. Kreipkitės į asmenis, iš kurių įsigijote aparatą. 13 amp kištukas yra plačiausiai JK naudojamas tipas, todėl turi tikti. Tačiau kai kuriuose pastatuose (ypač senuose) nėra įprastų 13 amp kištukams pritaikytų lizdų. Turėsite įsigyti tinkamą kištuko suderintuvą. Nenuimkite lieto kištuko. iii 1 Taupyti laiką ir pinigus Įvadas Sveikiname įsigijus šį spausdintuvą! 1 2 3 4 Šiame skyriuje aprašoma: • Ypatingos funkcijos • Spausdintuvo apžvalga • Valdymo skydelio apžvalga • Šviesos diodų aiškinimas • Išsamesnės informacijos paieška • Aparatinės įrangos parengimas • Aukščio reguliavimas • Šrifto nustatymo keitimas • Su šiuo spausdintuvu galite naudoti dažų taupymo režimą, kad sunaudotumėte mažiau dažų. Žr. Programinės įrangos skyrių. • Galite spausdinti abiejose popieriaus pusėse, kad sutaupytumėte popieriaus. Žr. Programinės įrangos skyrių. • Galite spausdinti kelis puslapius viename popieriaus lakšte, kad sutaupytumėte popieriaus. Žr. Programinės įrangos skyrių. • Galite naudoti iš anksto atspausdintas formas ir firminius blankus su paprastu popieriumi. Žr. Programinės įrangos skyrių. • Jūsų spausdintuvas automatiškai taupo elektrą, labai sumažindamas energijos sąnaudas, kai jis nėra naudojamas. Išplėsti spausdintuvo galimybes Ypatingos funkcijos • Jūsų spausdintuve yra 32 MB atmintis, kurią galima išplėsti iki 160 MB. Žr. 10.1 psl. Jūsų naujajame spausdintuve yra kelios ypatingos funkcijos, skirtos pagerinti spausdinimo kokybę. Jūs galite: • Galite pridėti papildomą spausdintuvo 250 lakštų 2 dėklą. Naudojant šį dėklą reikės rečiau dėti popieriaus į spausdintuvą. Spausdinti nuostabia kokybe ir didele sparta • Galite spausdinti iki 1 200 x 1 200 dpi faktine išvestimi. Žr. Programinės įrangos skyrių. • Jūsų spausdintuvas spausdina A4 dydžio lakštus iki 28 psl. / min.a sparta ir „Letter“ dydžio lakštus iki 30 psl. / min. sparta. Dvipusio spausdinimo atveju spausdintuvas spausdina A4 dydžio lakštus iki 14 vaizd. / min.b sparta ir „Letter“ dydžio lakštus iki 14,5 vaizd. / min. sparta. * „Zoran IPS“ emuliacija suderinama su „PostScript 3“ • © Autorių teisė 1995–2005, „Zoran Corporation“. Visos teisės saugomos. „Zoran“, „Zoran“ logotipas, IPS/PS3 ir „OneImage“ yra „Zoran Corporation“ prekės ženklai. * 136 PS3 šriftas • Yra UFST ir „MicroType“ iš „Monotype Imaging Inc.“ Lanksčiai naudoti popierių Spausdinti įvairiose aplinkose • Rankiniame dėkle galima naudoti vieną lakštą vokų, etikečių, skaidrių plėvelių, individualiai nustatytų medžiagų, atviručių ir sunkaus popieriaus. • Standartiniame 250 lakštų dėkle galima naudoti paprastą popierių. • 150 lakštų išvesties dėklas yra patogiai pasiekiamas. • Jūs galite spausdinti įvairiose operacinėse sistemose, pvz., „Windows“, „Linux“ ir „Macintosh“. • Jūsų spausdintuvas tiekiamas su USB sąsajomis. Kurti profesionalius dokumentus • Spausdinti vandens ženklus. Galite individualizuoti savo dokumentus, pvz., tokiais žodžiais kaip „Konfidencialu“. Žr. Programinės įrangos skyrių. • Spausdinti lankstinukus. Naudodami šią funkciją galite nesunkiai spausdinti dokumentą, kad parengtumėte knygą. Išspausdinus jums tereikės perlenkti ir susegti lapus. Žr. Programinės įrangos skyrių. • Spausdinti plakatus. Kiekviename jūsų dokumento puslapyje esantis tekstas ir nuotraukos yra padidinami ir spausdinami visame popieriaus lape, po to juos galima suklijuoti kartu, padarant plakatą. Žr. Programinės įrangos skyrių. a. puslapių per minutę b. vaizdų per minutę 1.1 <Įvadas> Aparato funkcijos Spausdintuvo apžvalga Žemiau esančioje lentelėje pateikiama bendra funkcijų, kurias palaiko spausdintuvas, apžvalga. Vaizdas iš priekio (I: įdiegta, O: parinktis, N: netaikoma) Funkcijos ML-2850D ML-2851ND USB 2.0 (USB 2.0: didelės spartos USB 2.0) I I Tinklo sąsaja („Ethernet“ 10/100 bazinė TX) N I „PCL“ emuliacija I I „PostScript“ emuliacija I I Dvipusis spausdinimasa I I a. Spausdinimas abiejose popieriaus lapo pusėse. * Aukščiau pateiktame paveikslėlyje pavaizduotas ML-2851ND. 1 išvesties dėklas 6 1 dėklas 2 valdymo skydelis 7 papildomas 2 dėklas 3 valdymo skydelio dangtis 8 popieriaus lygio indikatorius 4 priekinis gaubtas 9 išvesties atrama rankinis dėklas 10 rankinis popieriaus dėklas su kreiptuvais 5 1.2 <Įvadas> Vaizdas iš galo Šviesos diodų aiškinimas Šviesos diodas Klaida Būsena Raudonas Įjungta • Gaubtas atidarytas. Uždarykite gaubtą. • Dėkle nėra popieriaus. Įdėkite į dėklą popieriaus. • Spausdintuvas nutraukė spausdinimą dėl rimto sutrikimo. • Neįdėta dažų kasetė. Įdėkite dažų kasetę. • Sistemoje yra sutrikimų. Jei šis sutrikimas įvyksta, kreipkitės į techninės priežiūros skyriaus atstovą. • Dažų kasetės tinkamumo naudoti laikas beveik pasibaigė. Rekomenduojama pakeisti dažų kasetę. (Žr. „Dažų kasetės keitimas“ 8.3 psl.) Mirksi • Įvyko nedidelis sutrikimas ir spausdintuvas laukia, kol jis bus išspręstas. Kai triktis išsprendžiama, spausdintuvas atnaujina darbą. • Kasetėje liko nedaug dažų. Artėja teorinio kasetės tinkamumo naudoti laiko pabaiga. Paruoškite naują kasetę pakeitimui. Galite laikinai pagerinti spausdinimo kokybę pakartotinai paskirstydami dažus. (Žr. „Dažų paskirstymas kasetėje“ 8.3 psl.) Oranžinis Įjungta • Įstrigo popierius. Kaip išspręsti šį sutrikimą žr. 9.1 psl. Žalias Įjungta • Spausdintuvas veikia energijos taupymo režimu. * Aukščiau pateiktame paveikslėlyje pavaizduotas ML-2851ND. 1 tinklo prievadasa 4 dvipusio spausdinimo įtaisas 2 USB prievadas 5 elektros lizdas 3 papildomo 2 dėklo jungtis 6 maitinimo jungiklis a. Tik ML-2851ND. Valdymo skydelio apžvalga Prijungta 1 Error: nurodo jūsų spausdintuvo būseną. Žr. 9.5 psl. 2 Online: nurodo jūsų spausdintuvo būseną. Žr. 9.5 psl. 3 Cancel: išspausdina demonstracinį arba konfigūracijos puslapį. Atšaukia spausdinimo užduotį. Nurodo spausdintuvui paimti spausdinimo terpę. Aprašymas • Spausdintuvas yra prijungtas ir gali priimti duomenis iš kompiuterio. Mirksi 1.3 <Įvadas> • Lėtas mirksėjimas nurodo, kad spausdintuvas priima duomenis iš kompiuterio. • Greitas mikrsėjims nurodo, kad spausdintuvas spausdina duomenis. Išsamesnės informacijos paieška Aparatinės įrangos parengimas Galite rasti informacijos apie spausdintuvo nustatymą ir naudojimą iš toliau pateikiamų šaltinių, tiek išspausdintų, tiek pateikiamų ekrane. Trumpoji įrengimo instrukcija quick install guide 1 2 Šiame skyriuje aprašyti aparatinės įrangos parengimo veiksmai, paaiškinti trumpojoje įrengimo instrukcijoje. Perskaitykite trumpąją įrengimo instrukciją ir atlikite toliau nurodytus veiksmus. Pateikia informaciją apie spausdintuvo nustatymą, todėl parengdami spausdintuvą sekite vadove pateikiamas instrukcijas. 1 Pasirinkite horizontalią, stabilią vietą, kurioje būtų pakankamai vietos orui cirkuliuoti. Palikite papildomai gaubtams ir dėklams atidaryti. Samsung Laser Printer ML-2850 Series Item(s) with * mark may not be supplied depending on your model and country 3 1 2 3 4 5 6 Patalpa turi būti gerai vėdinama ir apsaugota nuo tiesioginių saulės spindulių arba šilumos, šalčio ir drėgmės šaltinių. Nestatykite aparato šalia stalo krašto. 4 1 2 3 4 5 6 5 6 Naudojimo instrukcija žiniatinklyje Pasirinkite stabilią vietą. Pateikiama išsami visų spausdintuvų funkcijų naudojimo instrukcija ir informacija apie spausdintuvo techninę priežiūrą, trikčių šalinimą ir priedų įrengimą. Šioje instrukcijoje taip pat yra programinės įrangos skyrius, kuriame pateikiama informacija apie tai, kaip spausdinti dokumentus spausdintuvu įvairiose operacinėse sistemose ir kaip naudoti pateiktas programinės įrangos priemones. Pastaba Naudojimo instrukcijas kitomis kalbomis galite rasti spausdintuvo tvarkyklės kompaktinio disko aplanke Manual. Spausdintuvo tvarkyklės pagalba „Samsung“ žiniatinklio svetainė Pateikia pagalbos informaciją apie spausdintuvo tvarkyklės ypatybes ir spausdinimo ypatybių nustatymą. Norėdami pasiekti tvarkyklės pagalbos ekraną spausdintuvo ypatybių dialogo lauke spustelėkite Help. Spausdinti galima aukštyje iki 1 000 m virš jūros lygio. Norėdami optimizuoti spausdinimą žr. aukščio nustatymą. Išsamesnė informacija pateikiama 1.5 psl. Jei turite interneto ryšį, galite gauti pagalbos, techninės paramos, spausdintuvo tvarkyklių, instrukcijų ir užsakymo informacijos iš Samsung žiniatinklio svetainės www.samsungprinter.com. 1.4 <Įvadas> Pastatykite aparatą ant lygaus ir stabilaus paviršiaus, neleisdami jam pasikelti daugiau kaip 2 mm. Priešingu atveju tai gali paveikti spausdinimo kokybę. Aukščio reguliavimas Spausdinimo kokybę veikia atmosferos slėgis, kurį apsprendžia aparato buvimo vietos aukštis virš jūros lygio. Toliau pateikiama informacija padės jums nustatyti aparatą taip, kad būtų užtikrinta geriausia spausdinimo arba spaudinio kokybė. Prieš nustatydami aukščio reikšmę, sužinokite, kokiame aukštyje naudojamas aparatas. Reikšmė 2 Išpakuokite aparatą ir patikrinkite visas pridėtas dalis. 3 Nuimkite juostą, kuria sutvirtintas aparatas. 4 Įdėkite dažų kasetę. 5 Įdėkite popieriaus. (Žr. „Popieriaus įdėjimas“ 4.4 psl.) 6 Patikrinkite, ar visi laidai prijungti prie aparato. 7 Įjunkite aparatą. 1 High 3 2 High 2 3 High 1 4 Normal 1 Įsitikinkite, kad įrengėte spausdintuvo tvarkyklę iš pateikto spausdintuvo programinės įrangos kompaktinio disko. 2 Du kartus spustelėkite piktogramą Smart Panel „Windows“ užduočių juostoje (arba pranešimų srityje operacinėje sistemoje „Linux“). Taip pat galite spustelėti Smart Panel „Mac OS X“ būsenos juostoje. 3 Spustelėkite Printer Setting. 4 Spustelėkite Setting > Altitude Adjustment. Išskleidžiamajame sąraše pasirinkite tinkamą reikšmę ir spustelėkite Apply. Atsargiai • Šios įrangos nebus galima naudoti, jei nutrūks elektros tiekimas. • Kai perkeliate aparatą nekelkite ir neapverskite jo. Priešingu atveju aparato vidus gali būti suteptas dažais, todėl aparatas gali sugesti arba suprastėti spausdinimo kokybė. • Kai spausdintuvo tvarkyklėje vykdomas diegimo procesas, tvarkyklė aptinka jūsų operacinės sistemos informacijos vietą ir nustato jūsų aparato popieriaus dydį. Jei naudojate kitą „Windows“ vietą, turite pakeisti aparato popieriaus dydį, kad jis atitiktų įprastai naudojamą popieriaus dydį. Atidarykite spausdintuvo ypatybes, kad pakeistumėte popieriaus dydį. Pastaba Jei jūsų aparatas prijungtas prie tinklo, rodinys SyncThru Web Service pasirodo automatiškai. Spustelėkite Machine Settings > Setup (arba Machine Setup) > Altitude Adj. Pasirinkite tinkamą aukščio reikšmę, po to spustelėkite Apply. 1.5 <Įvadas> Šrifto nustatymo keitimas Aparate yra iš anksto nustatytas jūsų regionui arba šaliai šriftas. Jei norite jį pakeisti arba nustatyti šriftą ypatingoms sąlygoms, pvz., DOS aplinkai, galite pakeisti šrifto nustatymą tokiu būdu: 1 Įsitikinkite, kad įrengėte spausdintuvo tvarkyklę iš pateikto programinės įrangos kompaktinio disko. 2 Du kartus spustelėkite piktogramą Smart Panel „Windows“ užduočių juostoje (arba pranešimų srityje operacinėje sistemoje „Linux“). Taip pat galite spustelėti Smart Panel būsenos juostoje „Mac OS X“. 3 Spustelėkite Printer Setting. 4 Spustelėkite Emulation. 5 Patikrinkite, ar Emulation Setting pasirinktas PCL. 6 Spustelėkite Setting. 7 Pasirinkite pageidaujamą šriftą Symbol set sąraše. 8 Spustelėkite Apply. Pastaba Toliau pateiktoje informacijoje rodomas tinkamas šriftų sąrašas atitinkamoms kalboms. • Rusų: CP866, ISO 8859/5 Latin Cyrillic • Hebrajų: Hebrew 15Q, Hebrew-8, Hebrew-7 (tik Izraeliui) • Graikų: ISO 8859/7 Latin Greek, PC-8 Latin/Greek • Arabų ir Farsi: HP Arabic-8, Windows Arabic, Code Page 864, Farsi, ISO 8859/6 Latin Arabic • OCR: OCR-A, OCR-B 1.6 <Įvadas> 2 Pagrindinė sąranka Šiame skyriuje aprašoma: • Demonstracinio puslapio spausdinimas • Dažų taupymo režimo naudojimas Demonstracinio puslapio spausdinimas Parengę spausdintuvą išspausdinkite demonstracinį puslapį, kad įsitikintumėte, kad spausdintuvas veikia tinkamai. Paspauskite ir laikykite mygtuką Cancel maždaug 2 sekundes. Išspausdinamas demonstracinis puslapis. Dažų taupymo režimo naudojimas Dažų taupymo režimas leidžia užtikrinti, kad spausdintuvas kiekvienam puslapiui sunaudos mažiau dažų. Suaktyvinus šį režimą prailginamas dažų kasetės naudojimo laikas ir sumažinama puslapio savikaina, lyginant su įprastu režimu, bet suprastėja spausdinimo kokybė. Dažų taupymo režimą galite nustatyti spausdintuvo ypatybių lange, esančiame spausdintuvo tvarkyklėje. Žr. Programinės įrangos skyrių. 2.1 <Pagrindinė sąranka> 3 Spausdintuvo tvarkyklės funkcijos Programinės įrangos apžvalga Jūsų spausdintuvo tvarkyklės palaiko toliau nurodytas standartines funkcijas: Šiame skyriuje pateikiama su spausdintuvu pateikiamos programinės įrangos apžvalga. Išsamesnė informacija apie programinės įrangos diegimą ir naudojimą pateikiama programinės įrangos skyriuje. • popieriaus šaltinio pasirinkimas; Šiame skyriuje aprašoma: • popieriaus dydis, padėtis ir tipas; • Tiekiama programinė įranga • kopijų skaičius. • Spausdintuvo tvarkyklės funkcijos • Reikalavimai sistemai Papildomai galite naudoti įvairias specialias spausdinimo funkcijas. Lentelėje pateikiama bendra funkcijų, kurias palaiko spausdintuvo tvarkyklės, apžvalga: Tiekiama programinė įranga Funkcija Po to, kai parengsite aparatą ir prijungsite jį prie kompiuterio, turite įdiegti spausdintuvo programinę įrangą. Jei naudojate operacinę sistemą „Windows“ arba „Macintosh“, įdiekite programinę įrangą iš tiekiamo kompaktinio disko, o jei naudojate operacinę sistemą „Linux“, atsisiųskite programinę įrangą iš „Samsung“ žiniatinklio svetainės (www.samsung.com/printer) ir įdiekite ją. Operacinė sistema „Windows“ Turinys • Spausdintuvo tvarkyklė: naudokite šią tvarkyklę, kad pasinaudotumėte visais spausdintuvo ypatybių privalumais. • Smart Panel: ši programa leidžia jums stebėti spausdintuvo būklę ir įspėja, kai spausdinimo metu įvyksta triktis. • Printer Settings Utility: ši programa automatiška įdiegiama, kai diegiate „Smart Panel“. • PCL6 tvarkyklė: naudokite šią tvarkyklę dokumentams spausdinti PCL6, PCL5e kalba. • Postscript Printer Description (PPD) failas: naudokite tvarkyklę „PostScript“ dokumentams su sudėtingais šriftais ir grafika spausdinti „PostScript“ kalba. • Set IP: naudokite šią programą spausdintuvo TCP/IP adresams nustatyti. • Naudojimo instrukcija PDF formatu. „Linux“ • Spausdintuvo tvarkyklė: naudokite šią tvarkyklę spausdintuvui naudoti ir dokumentams spausdinti su „Linux“ kompiuteriu. • Smart Panel: ši programa leidžia jums stebėti spausdintuvo būklę ir įspėja, kai spausdinimo metu įvyksta triktis. „Macintosh“ • Spausdintuvo tvarkyklė: naudokite šią tvarkyklę spausdintuvui naudoti ir dokumentams spausdinti su „Macintosh“ kompiuteriu. • Smart Panel: ši programa leidžia jums stebėti spausdintuvo būklę ir įspėja, kai spausdinimo metu įvyksta triktis. 3.1 PCL 6 „PostScript“ „Windows“ „Windows“ „Macintosh“ „Linux“ Dažų taupymas O O O O Spausdinimo kokybės parinktis O O O O Atvirutės spausdinimas O X X X Kelių puslapių spausdinimas lape (dauginamasis) O O O O (2, 4) Spausdinimas priderinus prie puslapio dydžio O O O O Spausdinimas keičiant mastelį O O O O Vandens ženklas O X X X Persidengimas O X X X <Programinės įrangos apžvalga> „Linux“ Reikalavimai sistemai Elementas Prieš pradėdami įsitikinkite, kad jūsų sistema atitinka šiuos reikalavimus: „Windows“ Reikalavimai Operacinė sistema Skirtinga „Linux“ OS, įskaitant • „Red Hat“ 8 ~ 9 • „Fedora Core“ 1 ~ 4 • „Mandrake“ 9.2 ~ 10.1 • „SuSE“ 8.2 ~ 9.2 Procesorius „Pentium IV“ 1 GHz arba greitesnis RAM 256 MB arba daugiau Laisva vieta diske 1 GB arba daugiau Programinė įranga • „Linux Kernel“ 2.4 arba naujesnė • „Glibc“ 2.2 arba naujesnė • CUPS REIKALAVIMAS (REKOMENDUOJAMA) OPERACINĖ SISTEMA CPU RAM LAISVA VIETA STANDŽIAJAME DISKE „Windows 2000“ „Pentium II“ 400 MHz („Pentium III“ 933 MHz) 64 MB (128 MB) 600 MB „Windows XP“ „Pentium III“ 933 MHz („Pentium IV“ 1 GHz) 128 MB (256 MB) 1,5 GB „Windows Server 2003“ „Pentium III“ 933 MHz („Pentium IV“ 1 GHz) 128 MB (512 MB) Nuo 1,25 GB iki 2 GB „Windows Server 2008“ „Pentium IV“ 1 GHz („Pentium IV“ 2 GHz) 512 MB (2 048 MB) 10 GB „Windows Vista“ „Pentium IV“ 3 GHz 512 MB (1 024 MB) 15 GB „Windows 7“ „Pentium IV“ 1 GHz 32 bitų arba 64 bitų arba greitesnis procesorius 1 GB (2 GB) 16 GB • • „Windows Server 2008 R2“ „Macintosh“ REIKALAVIMAS (REKOMENDUOJAMA) OPERACINĖ SISTEMA „Mac OS X 10.4“ ar senesnė „DirectX 9“ grafikos palaikymas su 128 MB atmintimi (kad būtų įjungta „Aero“ tema). DVD-R/W diskų įrenginys „Pentium IV“ 1 GHz (x86) arba 1,4 GHz (x64) procesoriai (2 GHz arba greitesni) 512 MB (2 048 MB) CPU • • RAM „Power PC“ • G4/G5 „Intel“ procesoriai 10 GB • Pastaba „Internet Explorer 5.0“ arba naujesnė yra mažiausiai reikalavimas visoms „Windows“ operacinėms sistemoms. Programinę įrangą diegti gali naudotojai, turintys administratoriaus teises. „Mac OS X 10.5“ • • „Mac OS X 10.6“ • 3.2 128 MB, skirta „Power PC“ pagrindu veikiančiai „Mac“ (512 MB) 512 MB, skirta „Intel“ pagrindu veikiančiai „Mac“ (1 GB) LAISVA VIETA STANDŽIAJAME DISKE 1 GB 512 MB (1 GB) 867 MHz arba spartesnis „Power PC G4 / G5“ „Intel“ procesoriai 1 GB „Intel“ 1 GB (2 GB) procesoriai 1 GB <Programinės įrangos apžvalga> 4 Spausdinimo terpės pasirinkimas Spausdinimo terpės įdėjimas Šiame skyriuje aprašoma: Galite spausdinti ant įvairiausios spausdinimo terpės, pvz., paprasto popieriaus, vokų, etikečių ir skaidrios plėvelės. Visada naudokite spausdinimo terpę, kuri atitinka jūsų spausdintuvo naudojimo taisykles. Spausdinimo terpė, kuri neatitinka taisyklių, pateiktų šioje naudojimo instrukcijoje, gali sukelti šias problemas: • Spausdinimo terpės pasirinkimas • prasta spausdinimo kokybė; • Popieriaus įdėjimas • dažnesnis popieriaus strigimas; • Spausdinimas nustačius popieriaus dydį • ankstyvas aparato išvesties dėklo susidėvėjimas. • Išvesties vietos nustatymas Tokios ypatybės kaip svoris, sudėtis, grūdėtumas ir drėgmės kiekis yra svarbūs faktoriai, veikiantys aparato savybes ir išvesties kokybę. Kai renkatės spausdinimo medžiagas, įvertinkite toliau išdėstytus dalykus: Šis skyrius padės suprasti, kokios rūšies popierių galite naudoti spausdintuve ir kaip tinkamai įdėti popierių į skirtingus popieriaus dėklus, kad būtų gauta geriausia spausdinimo kokybė. • Aparato spausdinimo terpės tipas, dydis ir svoris yra aprašyti šiame skyriuje toliau. • Pageidaujamas rezultatas: spausdinimo terpė, kurią pasirenkate, turi būti tinkama jūsų projektui. • Ryškumas: kai kuri spausdinimo terpė yra baltesnė, nei kitos ir gaunami ryškesni, gyvesni vaizdai. • Paviršiaus glotnumas: nuo spausdinimo terpės glotnumo priklauso, kaip aiškiai spaudinys atrodys ant popieriaus. Pastabos • Tam tikra spausdinimo terpė gali atitikti visas šiame skyriuje pateiktas gaires ir visvien negaunami patenkinami rezultatai. Tai gali būti susiję su netinkamu naudojimu, nepriimtinais temperatūros ir drėgmės lygiais ar kitomis kintančiomis sąlygomis, kurių Samsung negali kontroliuoti. • Prieš pirkdami didelį kiekį spausdinimo terpės įsitikinkite, ar ji atitinka reikalavimus, pateiktus šioje naudojimo instrukcijoje. Atsargiai • Naudojant neatitinkančią šių specifikacijų spausdinimo terpę gali kilti problemų, dėl kurių prireiks atlikti remonto darbus. Tokiems remonto darbams Samsung garantija ar techninės priežiūros sutartys negalioja. 4.1 <Spausdinimo terpės įdėjimas> Tinkami naudoti popieriaus dydžiai Tipas Dydis Svorisa Matmenys „Letter“ 216 x 279 mm „Legal“ 216 x 356 mm „Folio“ 216 x 330,2 mm „Oficio“ 216 x 343 mm A4 210 x 297 mm JIS B5 182 x 257 mm ISO B5 176 x 250 mm „Executive“ 184 x 267 mm A5 148 x 210 mm A6 105 x 148 mm Vokas B5 176 x 250 mm Vokas „Monarch“ 98,4 x 190,5 mm Vokas COM-10 105 x 241 mm Vokas DL 110 x 220 mm Vokas C5 162 x 229 mm Vokas C6 114 x 162 mm Skaidri plėvelė „Letter“, A4 Talpab • Nuo 60 iki 105 g/m2 vienam dėklui • Nuo 60 iki 163 g/m2 tiekimui rankiniu būdu • 250 lakštų 75 g/m2 popierius vienam dėklui • 1 rankiniu būdu dedamas į 1 dėklą lakštas Nuo 75 iki 90 g/m2 1 rankiniu būdu dedamas į 1 dėklą lakštas Žr. paprasto popieriaus skyrių Nuo 138 iki 146 g/m2 1 rankiniu būdu dedamas į 1 dėklą lakštas Etiketės „Letter“, „Legal“, „Folio“, „Oficio“, A4, JIS B5, ISO B5, „Executive“, A5, A6 Žr. paprasto popieriaus skyrių Nuo 120 iki 150 g/m2 1 rankiniu būdu dedamas į 1 dėklą lakštas Atvirutė „Letter“, „Legal“, „Folio“, „Oficio“, A4, JIS B5, ISO B5, „Executive“, A5, A6 Žr. paprasto popieriaus skyrių Nuo 60 iki 163 g/m2 1 rankiniu būdu dedamas į 1 dėklą lakštas Nuo 60 iki 163 g/m2 1 rankiniu būdu dedamas į 1 dėklą lakštas Paprastas popierius Vokas Mažiausias dydis (pritaikytas) 76 x 127 mm Didžiausias dydis (pritaikytas) 215,9 x 356 mm a. Jei terpė sveria daugiau kaip 90 g/m2, naudokite tiekimą rankiniu būdu. b. Didžiausia talpa gali skirtis priklausomai nuo terpės svorio, storio ir aplinkos sąlygų. Pastaba Dvipusiam spausdinimui galima naudoti A4, „Letter“, „Oficio“, „Legal“ ir „Folio“ dydžio popierių. 4.2 <Spausdinimo terpės įdėjimas> Spausdinimo terpės pasirinkimo ir laikymo nurodymai Nurodymai dėl ypatingos spausdinimo terpės Tipas Pasirinkdami arba įdėdami popierių, vokus ar kitą spausdinimo terpę, atsižvelkite į šiuos nurodymus: Vokai • Visada naudokite spausdinimo terpę, atitinkančią kitame stulpelyje išvardytas specifikacijas. • Mėginant spausdinti ant drėgno, susilanksčiusio, susiraukšlėjusio ar susukto popieriaus, jis gali įstrigti arba spausdinimo kokybė bus prasta. • Tam, kad išgautumėte geriausią spausdinimo kokybę, naudokite tik aukštos kokybės kopijavimo lygio popierių, kurį rekomenduojama naudoti lazeriniuose spausdintuvuose. • Nenaudokite šių tipų spausdinimo terpės: - popieriaus su iškilusiomis raidėmis, perforacijomis ar tekstūra, kuri yra per glotni arba per šiurkšti; - trinamo rašomojo popieriaus; - kelių puslapių popieriaus; - sintetinio ir reaguojančio į šilumą popieriaus; - popieriaus, kurio sudėtyje nėra anglies, ir kalkinio popieriaus. • Naudojant šių tipų popierių jis gali įstrigti, dėl cheminės reakcijos atsirasti kvapas arba sugesti spausdintuvas. • Laikykite saugojimo terpę pakuotėje, kol būsite pasirengę ją naudoti. Dėžes statykite ant padėklų arba lentynų, bet ne ant grindų. Nestatykite sunkių daiktų ant popieriaus, nepriklausomai nuo to, ar jis supakuotas, ar išpakuotas. Saugokite jį nuo drėgmės ir kitų sąlygų, dėl kurių jis gali susisukti arba susilankstyti. Nurodymai • Sėkminga vokų spauda priklauso nuo vokų kokybės. Pasirinkdami vokus įvertinkite šiuos faktorius: - Svoris: voko popieriaus storis neturi viršyti 90 g/m2, nes jis gali įstrigti. - Konstrukcija: prieš spausdinant vokai turi gulėti lygiai, su ne didesniu kaip 6 mm užlenkimu, ir juose neturi būti oro. - Būsena: vokai neturi būti susisukę, įplėšti ar kitaip pažeisti. - Temperatūra: naudokite vokus, kurie gali atlaikyti veikiančio aparato karštį ir spaudimą. • Naudokite tik tinkamos konstrukcijos vokus su tiksliais ir gerai suformuotais sulenkimais. • Nenaudokite vokų su pašto ženklais. • Nenaudokite vokų su užsegimais, užšovais, langais, padengtų pamušalu, savaime prilimpančiais atspaudais ar kitomis sintetinėmis medžiagomis. • Nenaudokite pažeistų arba prastai pagamintų vokų. • Įsitikinkite, kad užlankas abiejuose voko kraštuose siekia iki pat voko kampo. • Nenaudojamą spausdinimo terpę laikykite nuo 15 iki 30 °C temperatūroje. Santykinė drėgmė turi būti nuo 10 iki 70 %. Priimtina • Laikykite nenaudojamą spausdinimo terpę nuo drėgmės apsaugotoje pakuotėje, pvz., plastikiniame inde ar maiše, apsaugodami popierių nuo dulkių ir drėgmės. • Ypatingos rūšies spausdinimo terpę dėkite į rankinio tiekimo dėklą po vieną lakštą, kad ji neįstrigtų. Nepriimtina • Vokuose su nuplėšiama lipniąja juostele ar daugiau kaip vienu atlanku, užlenkiamu ant pašto ženklo, turi būti naudojami klijai, suderinami su aparato kaitinimo temperatūra 0,1 sekundės. Pasižiūrėkite, ar aparato techniniuose duomenyse nurodyta kaitinimo temperatūra, žr. 11.1 psl. Dėl papildomų atlankų ir juostelių vokai gali susisukti, susilankstyti arba įstrigti ir net sugadinti terminį įtaisą. • Kad būtų užtikrinta geriausia spausdinimo kokybė, nustatykite paraštes ne arčiau kaip 15 mm nuo voko kraštų. • Venkite spausdinti srityje, kurioje susijungia voko užlankai. • Apsaugodami spausdinimo terpę, pvz., skaidrią plėvelę ir etikečių lapus, nuo sukibimo tarpusavyje, išspausdinę tuojau pat išimkite. Atsargiai • Jei spausdinate 20 vokų iš eilės, viršutinio gaubto paviršius gali būti įkaitęs. Būkite atsargūs. 4.3 <Spausdinimo terpės įdėjimas> Tipas Nurodymai Skaidri plėvelė • Siekdami apsaugoti spausdintuvą nuo sugadinimo naudokite tik tokią skaidrią plėvelę, kuri yra skirta naudoti su lazeriniais spausdintuvais. • Spausdintuve naudojama skaidri plėvelė turi būti atspari spausdintuvo kaitinimo temperatūrai. Pasižiūrėkite, ar aparato techniniuose duomenyse nurodyta kaitinimo temperatūra, žr. 11.1 psl. • Išėmę iš spausdintuvo padėkite jas ant lygaus paviršiaus. • Nepalikite nenaudojamų plėvelių popieriaus dėkle ilgą laiką. Ant jų gali susikaupti dulkės ir nešvarumai, dėl to spausdinimas bus nevienodas. • Siekdami apsaugoti nuo sutepimo pirštų atspaudais, naudokite jas atsargiai. • Kad būtų išvengta blukimo, skaidrios plėvelės su spaudiniais nelaikykite ilgą laiką saulės šviesoje. • Užtikrinkite, kad skaidri plėvelė nebūtų susisukusi, sulankstyta ar įplėštais kraštais. Etiketės Tipas • Siekdami apsaugoti spausdintuvą nuo sugadinimo naudokite tik tokias etiketes, kurios yra skirtos naudoti su lazeriniais spausdintuvais. • Pasirinkdami etiketes įvertinkite šiuos faktorius: - Klijai: klijuojamoji medžiaga turi išlikti stabili spausdintuvo kaitinimo temperatūroje (180 °C). - Išdėstymas: naudokite tik etiketes, tarp kurių nėra atviro pagrindinio lakšto. Etiketės gali atsilupti nuo lakštų, kuriuose tarp etikečių yra tarpai, ir stipriai įstrigti. - Užsilenkimas: prieš spausdinant etiketės turi būti horizontalios ir užsilenkusios ne daugiau kaip 13 mm bet kuria kryptimi. - Būsena: nenaudokite etikečių su raukšlėmis, burbuliukais ar kitais skiriamaisiais ženklais. • Patikrinkite, ar tarp etikečių nėra atviros lipniosios medžiagos. Dėl atvirų sričių etiketės spausdinimo metu gali atsilupti, dėl to popierius įstrigs. Atvira lipnioji medžiaga taip pat gali sugadinti spausdintuvo sudėtines dalis. • Spausdindami nenaudokite spausdintuve lapo su etiketėmis daugiau kaip vieną kartą. Lipnus pagrindas yra skirtas praeiti pro spausdintuvą tik vieną kartą. • Nenaudokite atsiskyrusių nuo pagrindinio lakšto arba susiraukšlėjusių, išsipūtusių ar kitaip pažeistų etikečių. Nurodymai Atvirutės ar individualiai nustatyto dydžio medžiaga • Nespausdinkite ant mažesnio kaip 76 mm pločio arba 127 mm ilgio spausdinimo terpės. • Programoje nustatykite ne mažesnes kaip 6,4 mm paraštes nuo medžiagos kraštų. Popierius su iš anksto išspausdintais elementais • Ant firminių blankų turi būti spausdinama naudojant karščiui atsparų rašalą, kuris neišsilydys, neišgaruos ir neskleis pavojingų medžiagų 0,1 sekundės veikiamas aparato kaitinimo temperatūra. Pasižiūrėkite, ar aparato techniniuose duomenyse nurodyta kaitinimo temperatūra, žr. 11.1 psl. • Firminių blankų rašalas turi būti nedegus ir neturi neigiamai veikti spausdintuvo ritinių. • Formos ir firminiai blankai turi būti užsandarinti nuo drėgmės apsaugotoje medžiagoje, kad būtų apsaugoti nuo pasikeitimų saugojimo metu. • Prieš įdėdami popierių su iš anksto išspausdintais elementais, pvz., formas ir firminius blankus, patikrinkite ar rašalas ant popieriaus yra išdžiūvęs. Kaitinimo proceso metu drėgnas rašalas gali atšokti nuo popieriaus su iš anksto išspausdintais elementais, taip sumažindamas spausdinimo kokybę. Popieriaus įdėjimas Įdėkite spausdinimo terpę, kurią dažniausiai naudojate spausdinimo užduotims, į 1 dėklą. 1 dėkle gali tilpti iki 250 lakštų 20 svarų paprasto popieriaus. Galite nusipirkti papildomą dėklą (2 dėklą) ir pritvirtinti jį po standartiniu dėklu, kad galėtumėte įdėti dar 250 lakštų popieriaus. Papildomo dėklo užsakymo informaciją rasite 7.1. Popieriaus lygio indikatorius 1 dėklo ir papildomo 2 dėklo priekyje rodo šiuo metu dėkle likusio popieriaus kiekį. Kai dėklas tuščias, juostos indikatorius yra žemiausioje padėtyje. Pilnas ▲ 4.4 <Spausdinimo terpės įdėjimas> ▲ Tuščias 1 dėklo arba 2 papildomo dėklo naudojimas Popieriaus dydžio keitimas 1 dėkle Įdėkite spausdinimo medžiagą, kurią dažniausiai naudojate spausdinimo užduotims, į 1 dėklą. 1 dėkle gali tilpti iki 250 lakštų 75 g/m2 popieriaus. Norėdami įdėti ilgesnį, pvz., „Legal“, dydžio popierių, turite nustatyti popieriaus kreiptuvus taip, kad popieriaus dėklas pailgėtų. Galite nusipirkti papildomą 2 dėklą ir jį pritvirtinti po 1 dėklu, kad galėtumėte įdėti dar 250 lakštų popieriaus. 3 1 Norėdami įdėti popieriaus, patraukite ir atidarykite dėklą ir įdėkite popieriaus, nukreipę pusę, ant kurios bus spausdinama, žemyn. 2 4 Galite įdėti firminius blankus nukreipę pusę su dizaino elementais žemyn. Viršutinis lakšto kraštas su logotipas turi būti dedamas dėklo priekyje. 1 Pastabos • Jei susiduriate su popieriaus tiekimo sutrikimais, į rankinio tiekimo dėklą popierių dėkite po vieną lapą. • Galite įdėti popieriaus, ant kurio jau spausdinote. Pusė, ant kurios spausdinote, turi būti nukreipta į viršų, neužriestu kraštu į priekį. Jei susiduriate su popieriaus įtraukimo triktimis, apsukite popierių. Atminkite, kad spausdinimo kokybė negarantuojama. 4.5 1 popieriaus ilgio kreiptuvas 2 palaikantysis kreiptuvas 3 kreiptuvo fiksatorius 4 popierius su kreiptuvais Paspauskite ir laikykite kreiptuvo fiksatorių ir pastumkite popieriaus ilgio kreiptuvą, kad nustatytumėte jį į tinkamą popieriaus dydžio angą. <Spausdinimo terpės įdėjimas> 2 Rankinio tiektuvo naudojimas Įdėję popieriaus į dėklą pareguliuokite palaikantįjį kreiptuvą taip, kad jis švelniai liestų popieriaus krūvą. Galite įdėti spausdinimo terpės lakštą į rankinio tiekimo dėklą rankiniu būdu, jei keisdami spausdinimo parametrus popieriaus skirtuko šaltinio parinktyje pasirinksite rankinį tiektuvą, kai norite spausdinti dokumentą. Žr. Programinės įrangos skyrių. Rankiniu būdu įdėti popierių gali būti naudinga, kai norite patikrinti spausdinimo kokybę po to, kai išspausdinamas kiekvienas puslapis. Įdėkite popieriaus lapus į rankinį dėklą po vieną, nusiųskite spausdinimo duomenis, kad būtų išspausdintas pirmas puslapis, ir paspauskite valdymo skydelio mygtuką Cancel, kad išspausdintumėte kiekvieną paskesnį puslapį. 3 1 Atidarykite rankinį tiektuvą. 2 Įdėkite popieriaus, nukreipę pusę, ant kurios bus spausdinama, į viršų. Suspauskite popierių kreiptuvais kaip pavaizduota ir pastumkite juos į popieriaus krūvą, kol jis švelniai palies krūvos kraštą. Pastabas • Nespauskite popieriaus kreiptuvu per toli, kad medžiaga nesideformuotų. • Jei nesureguliuojate popieriaus kreiptuvu, popierius gali įstrigti. 4.6 <Spausdinimo terpės įdėjimas> 3 Sureguliuokite rankiniame dėkle esantį popierių, nustatydami kreiptuvus pagal lapo plotį. Nespauskite per stipriai, nes popierius gali susilenkti ir vėliau įstrigti spausdintuve arba bus išspausdinta kreivai. Spausdinimas nustačius popieriaus dydį Regionas Š. A. 4 Kai spausdinate dokumentą, nustatykite rankinio tiektuvo popieriaus šaltinį ir taikomojoje programoje pasirinkite tinkamą popieriaus dydį ir tipą. Žr. Programinės įrangos skyrių. 5 Išspausdinkite dokumentą. 6 Paspauskite mygtuką Cancel. ES Šalis JAV 101 x 152 JK 178 x 210 Italija 152 x 197 Austrija 99 x 210 Nyderlandai 148 x 105 Šveicarija - Vengrija 100 x 203 Lenkija Spausdintuvas paimta spausdinimo terpę ir spausdina. Čekija 107 x 147 Slovėnija Įdėkite kitą lakštą į rankinį dėklą ir paspauskite mygtuką Cancel. Rusija Kartokite šį veiksmą su kiekvienu spausdinamu lapu. Pietr. Azija Atsargiai Maks. 200 x 215 104 x 148 • Jei nepaspaudžiate mygtuko Cancel, po tam tikros pauzės spausdintuvas automatiškai paims spausdinimo terpę. 7 Min. 90 x 110 Slovakija Pastaba NVS mm Receptas 98 x 220 Gydytojo receptas 154 x 210 105 x 148,5 125 x 176 Singapūras 141 x 218 Filipinai 182 x 257 2 • Jei vokai arba storas popierius (163 g/m ) išspausdinami su raukšlėmis, sulankstymais arba juodomis storomis linijomis, atidarykite galinį gaubtą ir patraukite abiejų pusių kreiptuvus žemyn. Spausdinimo metu palikite galinį gaubtą atidarytą. Atsargiai • Nenaudokite spausdinimo terpės, kuri neatitinka naudojimo instrukcijoje pateiktų terpės specifikacijų, nes tai gali sugadinti aparatą. Kai naudojate atitinkančią specifikaciją terpę spausdintuvo ypatybėje nustatykite popierių į dešinįjį dėklą. 4.7 <Spausdinimo terpės įdėjimas> Išvesties vietos nustatymas 1 1 išvesties dėklas Popieriaus lapai į išvesties dėklą išstumiami su nukreipta žemyn išspausdinta puse, ta eilės tvarka, kuria lakštai buvo spausdinami. Pastaba • Jei nuolatos spausdinate didelius kiekius puslapių, išvesties dėklo paviršius gali įkaisti. Saugokitės, kad nepaliestumėte paviršiaus ir ypač saugokite, kad prie paviršiaus nesiliestų vaikai. • Išvesties dėkle gali tilpti iki 150 lakštų 75 g/m2 paprasto popieriaus. Išimkite lakštus, kad dėklas nebūtų perkrautas. 4.8 <Spausdinimo terpės įdėjimas> 5 Elementas Tinklo sąranka (tik ML-2851ND) Šiame skyriuje pateikiama pagrindinė informacija apie spausdintuvo parengimą prijungti prie tinklo. Tinklo protokolai • • • • Dinaminis adresų serveris • DHCP, BOOTP Šiame skyriuje aprašoma: • Įvadas • Palaikomos operacinės sistemos • Programos „SetIP“ naudojimas Kai prijungiate spausdintuvą prie tinklo RJ-45 „Ethernet“ kabeliu, galite dalytis spausdintuvu su kitais tinklo naudotojais. Programos „SetIP“ naudojimas Norėdami naudoti spausdintuvą tinkle, turite nustatyti tinklo protokolus. Protokolus galima nustatyti šiomis programomis: Ši programa skirta tinklo IP nustatyti naudojant MAC adresą, kuris yra tinklo spausdintuvo kortelės arba sąsajos aparatinės įrangos serijos numeris. Tai skirta labiausiai tinklo administratoriui, kad jis galėtų nustatyti kelis tinklo IP adresus vienu metu. • SyncThru™ Web Admin Service: žiniatinklyje veikiantis spausdintuvo valdymo sprendinys, skirtas tinklo administratoriams. SyncThru™ Web Admin Service užtikrina efektyvų būdą valdyti tinklo įtaisus ir leidžia nuotoliniu būdu prižiūrėti tinklo spausdintuvus ir šalinti sutrikimus iš bet kurios vietos, kurioje yra prieiga prie bendrojo intraneto. Galite atsisiųsti šią programą iš http://solution.samsungprinter.com. Pastaba Jei norite parengti DHCP tinklo protokolą, eikite į http://developer.apple.com/networking/bonjour/download/, pagal savo kompiuterio operacinę sistemą pasirinkite „Windows“ programą „Bonjour“ ir įdiekite ją. Ši programa leis užfiksuoti tinklo parametrą automatiškai. Laikykitės diegimo lange pateikiamos instrukcijos. Ši programa nepalaiko „Linux“. • SyncThru™ Web Service: žiniatinklio serveris, įrengtas jūsų tinklo spausdintuvo serveryje, leidžiantis konfigūruoti tinklo parametrus, kurių reikia spausdintuvui prijungti prie skirtingų tinklo aplinkų. • SetIP: paslaugų programa, leidžianti pasirinkti tinklą sąsają ir rankiniu būdu konfigūruoti adresus, kurie bus naudojami su TCP/IP protokolu. Ši programa yra programinės įrangos kompaktiniame diske, pateikiamame su spausdintuvu. Palaikomos operacinės sistemos Šioje lentelėje pavaizduotos tinklo aplinkos, kurias palaiko spausdintuvas: Reikalavimai Tinklo sąsaja • 10/100 bazinė TX Tinklo operacinė sistema • „Windows 2000“ / XP / 2003 / 2008 / „Vista“ / 7 / „Server 2008 R2“ • Įvairios „Linux“ operacinės sistemos, įskaitant „Red Hat“ 8 ~ 9, „Fedora Core“ 1 ~ 4, „Mandrake“ 9.2 ~ 10.1, „SuSE“ 8.2 ~ 9.2 • „Mac“ operacinės sistemos 8.6 ~ 9.2, 10.1 ~ 10.6 TCP/IP „EtherTalk“ HTTP 1.1 SNMP • TCP/IP: perdavimo valdymo protokolas / interneto protokolas • DHCP: dinaminis pagrindinio kompiuterio konfigūravimo protokolas • BOOTP: pakopinis protokolas Įvadas Elementas Reikalavimai 1 Įdėkite tvarkyklės kompaktinį diską, pateiktą kartu su aparatu. 2 Paleiskite „Windows Explorer“ ir atidarykite X diską. (X nurodo jūsų CD-ROM įrenginį.) 3 Du kartus spustelėkite Application > SetIP. 4 Atidarykite kalbos, kurią norite naudoti, aplanką. 5 Du kartus spustelėkite Setup.exe, kad įdiegtumėte šią programą. 6 „Windows“ pradžios meniu pasirinkite Programos > Samsung Network Printer Utilities > SetIP. 7 Pasirinkite savo spausdintuvo pavadinimą ir spustelėkite „ “. Pastaba Jei negalite rasti spausdintuvo pavadinimo, spustelėkite „ kad atnaujintumėte sąrašą. 8 Įveskite tinklo plokštės MAC adresą, IP adresą, potinklio kaukę, numatytąjį sietuvą ir tada spustelėkite Apply. Pastaba Jei nežinote tinklo plokštės MAC adreso, išspausdinkite aparato tinklo informacijos ataskaitą. 9 Norėdami patvirtinti nustatymus spustelėkite OK. 10 Norėdami uždaryti programą „SetIP“ spustelėkite Exit. 5.1 <Tinklo sąranka (tik ML-2851ND)> “, 6 Pagrindinis spausdinimas Šiame skyriuje aiškinamos bendrosios spausdinimo užduotys. Šiame skyriuje aprašoma: • Dokumento spausdinimas • Spausdinimo užduoties atšaukimas Dokumento spausdinimas Šiuo spausdintuvu galima spausdinti iš įvairių „Windows“, „Macintosh“ arba „Linux“ programų. Tikslūs dokumento spausdinimo veiksmai gali skirtis priklausomai nuo naudojamos programos. Išsamios informacijos apie spausdinimą ieškokite programinės įrangos skyriuje. Spausdinimo užduoties atšaukimas Jei spausdinimo užduotis laukia spaudinių eilėje arba spausdinimo duomenų saugojimo buferinėje atmintyje, pvz., spausdintuvų grupėje „Windows“, ištrinkite užduotį, kaip aprašyta žemiau. 1 Spustelėkite mygtuką „Windows“ Pradėti. 2 Jei naudojate „Windows 2000“, pasirinkite Parametrai, po to Spausdintuvai. Jei naudojate „Windows XP“ / 2003, pasirinkite Spausdintuvai ir faksai. Jei naudojate „Windows Vista“ / 2008, pasirinkite Valdymo skydas > Aparatūra ir garsas > Spausdintuvai. Jei naudojate „Windows 7“, pasirinkite Valdymo skydas > Aparatūra ir garsas > Įrenginiai ir spausdintuvai. Jei naudojate „Windows Server 2008 R2“, pasirinkite Valdymo skydas > Aparatūra > Įrenginiai ir spausdintuvai. 3 Jei naudojate „Windows 2000“, XP, 2003, 2008 ir „Vista“, du kartus spustelėkite aparatą. Jei naudojate „Windows 7“ ir „Windows Server 2008 R2“, dešiniuoju pelės klavišu spustelėkite savo > spausdintuvo piktogramos kontekstinius meniu > Žiūrėti, kas spausdinama. 4 Meniu Dokumentas pasirinkite Atšaukti. Pastaba • Galite pasiekti šį langą paprasčiausiai du kartus spustelėję spausdintuvo piktogramą apatiniame dešiniajame „Windows“ darbalaukio kampe. Taip pat galite atšaukti esamą užduotį paspaudę mygtuką Cancel spausdintuvo valdymo skydelyje. 6.1 <Pagrindinis spausdinimas> 7 Priedai Susinaudojančių dalių ir priedų užsakymas Galite nusipirkti ir įdiegti šiuos priedus spausdintuvams ML-2850D ir ML-2851ND: Šiame skyriuje pateikiama informacija apie dažų kasetę ir priedus, kuriuos galima įsigyti spausdintuvui. Priedai Šiame skyriuje aprašoma: • Dažų kasetė • Priedai • Kaip pirkti Tipas Išeigaa Dalies numeris Papildomas dėklas Jei dažnai susiduriate su popieriaus tiekimo sutrikimais, galite prijungti papildomą 250 lakštų dėklą. Galite spausdinti dokumentus ant įvairių dydžių ir tipų spausdinimo terpės. ML-S2850A Atmintis DIMM Išplečia spausdintuvo atminties talpą. • CLP-MEM301: 128 MB Dažų kasetė Kai dažų kasetėje baigiasi rašalas, galite užsisakyti tokio tipo spausdintuvo dažų kasetę: Aprašymas Dalies numeris Standartinė išeiga Maždaug 2 000 psl. ML-D2850A Kaip pirkti Didelė išeiga Maždaug 5 000 psl. ML-D2850B Norėdami užsakyti Samsung patvirtintas susinaudojančias dalis arba priedus susisiekite su vietiniu Samsung atstovu arba pardavėju, iš kurio įsigijote spausdintuvą, arba apsilankykite www.samsungprinter.com ir pasirinkite skambinimo dėl techninės pagalbos informaciją pagal savo šalį ar regioną. a. Paskelbta išeiga pagal ISO/IEC 19752. Atsargiai Kai perkate naują spausdinimo kasetę arba susinaudojančias dalis, turite jas pirkti toje pačioje šalyje, kurioje įsigijote aparatą. Priešingu atveju spausdinimo kasetė ar kitos susinaudojančios dalys bus nesuderinamos su aparatu, nes spausdinimo kasečių ar susinaudojančių dalių konfigūracijos skiriasi priklausomai nuo šalies. 7.1 <Susinaudojančių dalių ir priedų užsakymas> 8 Techninė priežiūra Atsargiai • Siekiant apsaugoti dažų kasetę nuo sugadinimo, neleiskite šviesai patekti ant jo ilgiau nei kelias minutes. Jei reikia, uždenkite jį popieriaus lapu. • Nelieskite dažų kasetės apatinės žalios pusės paviršiaus. Kad neliestumėte šios srities naudokitės kasetės rankenėle. Šiame skyriuje pateikiama informacija apie spausdintuvo ir dažų kasetės techninę priežiūrą. Šiame skyriuje aprašoma: • Spausdintuvo valymas • Dažų kasetės priežiūra • Konfigūracijos puslapio spausdinimas • Techninės priežiūros metu keičiamos dalys 3 Sausu ir nepūkuotu skudurėliu nušluostykite visas dulkes ir išsiliejusius dažus iš vietos, kurioje buvo dažų kasetė, ir dažų kasetės ertmių. Spausdintuvo valymas Spausdinimo metu spausdintuvo viduje gali susikaupti popieriaus, dažų likučiai ir dulkių dalelės. Dėl šių sankaupų gali pablogėti spausdinimo kokybė, pvz., gali atsirasti dažų dėmelių arba vaizdas gali susitepti. Atsargiai • Valant spausdintuvo korpusą valomosiomis medžiagomis, kurių sudėtyje yra didelis kiekis alkoholio, tirpiklių ar kitos stiprios medžiagos, korpuso spalva gali išblukti arba jis gali įtrūkti. • Jei aparatas arba sritis aplink jį užteršta dažais, rekomenduojame naudoti pamirkytą vandenyje skudurėlį arba audinį. Jei naudojate dulkių siurblį, dažai pakyla į orą ir gali būti žalingi jums. Atsargiai • Valydami spausdintuvo vidinę dalį, saugokitės, kad nepasiektumėte per giliai. Terminio įtaiso sritis gali būti įkaitusi. Spausdintuvo išorės valymas 4 Nuvalykite spausdintuvo korpusą minkštu nepūkuotu skudurėliu. Galite šiek tiek sudrėkinti skudurėlį vandenyje, bet saugokitės, kad vanduo nelašėtų ant spausdintuvo arba į jį. Atsargiai pavalykite ilgą stiklo juostelę (LSU), esančią vidinėje viršutinėje kasetės dalyje, ir patikrinkite, ar joje nėra nešvarumų arba dulkių. Spausdintuvo vidaus valymas 1 Išjunkite spausdintuvą ir atjunkite maitinimo laidą. Palaukite, kol spausdintuvas atvės. 2 Atidarykite priekinį gaubtą ir ištraukite dažų kasetę. Padėkite ją ant švaraus ir lygaus paviršiaus. Pastaba • Ilgą stiklo juostelę sunku surasti. 8.1 <Techninė priežiūra> 5 Laikykite dažų kasetę už rankenos ir lėtai įkiškite į angą spausdintuve. - Kasetės šonuose esančios ąselės ir atitinkami grioveliai spausdintuve nukreips kasetę į tinkamą padėtį, kol ji iki galo užsifiksuos vietoje. dulkėtose vietose; ilgą laiką automobilyje; aplinkoje, kurioje yra ėsdinančiųjų dujų; aplinkoje, kurioje yra druskingas oras. Naudojimo instrukcijos • Nelieskite kasetėje esančio šviesai jautraus būgno paviršiaus. • Saugokite kasetę nuo nereikalingos vibracijos ar smūgių. • Niekada rankiniu būdu nesukite būgno, ypač priešinga kryptimi; dėl to gali įvykti vidiniai pažeidimai ir išsilieti dažai. Ne „Samsung“ prekės ženklo ir užpildytų dažų kasečių naudojimas „Samsung Electronics“ nerekomenduoja ir nepatvirtina neoriginalių ne „Samsung“ prekės ženklo dažų kasečių naudojimo spausdintuve, įskaitant bendrąsias, parduotuvės prekės ženklo, užpildytas arba rekonstruotas dažų kasetes. Atsargiai 6 Uždarykite priekinį gaubtą. Įsitikinkite, kad gaubtas tvirtai uždarytas. 7 Prijunkite elektros laidą ir įjunkite spausdintuvą. • „Samsung“ spausdintuvo garantija netaikoma aparato sugadinimams, kuriuos sukėlė užpildytų, rekonstruotų arba ne „Samsung“ prekės ženklo dažų kasetės naudojimas. Apytikris kasetės tinkamumo naudoti laikas Apytikris kasetės tinkamumo naudoti laikas (dažų kasetės išeiga) priklauso nuo dažų kiekio, reikalingo spausdinimo užduotims. Faktinis spaudinių skaičius gali skirtis priklausomai nuo puslapių, kuriuos spausdinate, intensyvumo, darbo aplinkos, spausdinimų intervalo, terpės tipo ir (arba) terpės dydžio. Pavyzdžiui, jei spausdinate daug paveikslėlių, dažų sąnaudos bus didelės ir turėsite keisti kasetę dažniau. Dažų kasetės priežiūra Dažų kasetės saugojimas Dažų kasetėse yra dalių, kurios jautriai reaguoja į šviesą, temperatūrą ir drėgmę. „Samsung“ pataria naudotojams laikytis rekomendacijų, kad būtų užtikrintas optimalus jūsų naujos „Samsung“ dažų kasetės veikimas, aukščiausia kokybė ir ilgiausia naudojimo trukmė. Atsargiai • „Samsung“ nerekomenduoja naudoti neoriginalių „Samsung“ dažų kasečių, pvz., užpildytų arba rekonstruotų. „Samsung“ negali garantuoti neoriginalios „Samsung“ dažų kasetės kokybės. Jei dėl naudojamos ne originalios „Samsung“ dažų kasetės prireikia atlikti techninę priežiūrą arba remonto darbus, aparato garantija šiems darbams negalios. Laikykite šią kasetę toje pačioje aplinkoje, kurioje bus naudojamas spausdintuvas; sąlygos turi atitikti kontroliuojamą biuro temperatūrą ir drėgmę. Iki atidarymo dažų kasetė turi likti originalioje neatidarytoje pakuotėje – jei originalios pakuotės nėra, uždenkite viršutinę kasetės angą popieriumi ir laikykite tamsioje patalpoje. Atidarius kasetės pakuotę anksčiau, nei ji bus naudojama, itin sutrumpins jos tinkamumo naudoti trukmę ir darbo laiką. Nelaikykite ant grindų. Jei dažų kasetė išimama iš spausdintuvo, jį visada turi būti laikoma: • apsauginio maišelio iš originalios pakuotės viduje; • horizontalioje padėtyje, tinkama puse į viršų (nestovėti ant šono); • nelaikykite vartojimo reikmenų: - aukštesnėje kaip 40 °C temperatūroje; - mažesniame kaip 20 % ir ne aukštesniame kaip 80 % drėgmės intervale; - aplinkoje, kurioje stipriai keičiasi drėgmė arba temperatūra; - tiesioginiuose saulės spinduliuose arba kambario apšvietime; 8.2 <Techninė priežiūra> Dažų paskirstymas kasetėje 4 Laikykite dažų kasetę už rankenos ir lėtai įkiškite į angą spausdintuve. Kasetės šonuose esančios ąselės ir atitinkami grioveliai spausdintuve nukreips kasetę į tinkamą padėtį, kol ji iki galo užsifiksuos vietoje. Kasetėje liko nedaug dažų. Artėja teorinio kasetės tinkamumo naudoti laiko pabaiga: • Atsiranda šviesios juostos ir spausdinama šviesiau. • Programos Smart Panel langas pasirodo kompiuteryje. • Šviesos diodas Error mirksi raudonai. Paruoškite naują kasetę pakeitimui. Galite laikinai pagerinti spausdinimo kokybę pakartotinai paskirstydami dažus. 1 Atidarykite priekinį gaubtą. 2 Ištraukite dažų kasetę. 5 Uždarykite priekinį gaubtą. Įsitikinkite, kad gaubtas tvirtai uždarytas. Pastaba • Šiame etape, jei turite pakeisti dažų kasetę, žr. 8.4 psl. Dažų kasetės keitimas 3 Atsargiai Dažų kasetės tinkamumo naudoti laikas pasibaigė: • Saugokitės, kad nepriartėtumėte prie spausdintuvo per arti. Terminio įtaiso sritis gali būti įkaitusi. • Siekiant apsaugoti dažų kasetę nuo sugadinimo, neleiskite šviesai patekti ant jo ilgiau nei kelias minutes. Jei reikia, uždenkite jį popieriaus lapu. • Nelieskite dažų kasetės apatinės žalios pusės paviršiaus. Kad neliestumėte šios srities naudokitės kasetės rankenėle. • Spausdintuvas nebespausdins. • Programos Smart Panel langas pasirodo kompiuteryje. • Šviesos diodas Error mirksi raudonai. Pastaba • Apytikris kasetės tinkamumo naudoti laikas nurodo tikėtiną arba apytikrį dažų kasetės tinkamumo naudoti laiką, kuris nurodo vidutinį spaudinių kiekį ir atitinka ISO/IEC 19752 (žr. specifikacijas 11.1 psl.). Puslapių skaičių gali veikti darbo aplinka, spausdinimo intervalas, terpės tipas ir dydis. Tam tikras dažų kiekis gali likti kasetėje net kai klaidos šviesos diodas mirksi raudonai, o spausdintuvas nebespausdina. Kruopščiai pakratykite kasetę 5 arba 6 kartus, kad tolygiai paskirstytumėte dažus kasetės viduje. Šiame etape reikia pakeisti dažų kasetę. Dėl dažų kasetės užsakymo informacijos žr. 7.1 psl. 1 Atidarykite priekinį gaubtą. 2 Ištraukite seną dažų kasetę. Atsargiai • Jei dažų patenka jums ant drabužių, nušluostykite juos sausu skudurėliu ir išskalbkite šaltu vandeniu. Dėl karšto vandens dažai prisitvirtina prie audinio. 8.3 <Techninė priežiūra> 3 Išimkite naują dažų kasetę iš maišo. 6 Laikykite dažų kasetę už rankenos ir lėtai įkiškite į angą spausdintuve. Kasetės šonuose esančios ąselės ir atitinkami grioveliai spausdintuve nukreips kasetę į tinkamą padėtį, kol ji iki galo užsifiksuos vietoje. Atsargiai • Atidarydami dažų kasetės pakuotę nenaudokite aštrių daiktų, pvz., peilio ar žirklių. Jie gali subraižyti kasetės būgną. 4 Kruopščiai pakratykite kasetę 5 arba 6 kartus, kad tolygiai paskirstytumėte dažus kasetės viduje. 7 Uždarykite priekinį gaubtą. Įsitikinkite, kad gaubtas tvirtai uždarytas. Konfigūracijos puslapio spausdinimas Norėdami pamatyti esamus spausdintuvo nustatymus arba padėti ištaisyti spausdintuvo veikimo sutrikimus, galite išspausdinti konfigūracijos puslapį. Paspauskite ir laikykite mygtuką Cancel maždaug 5 sekundes. Kruopščiai pakratykite kasetę, kad išgautumėte didžiausią kasete padaromų kopijų skaičių. 5 Išspausdinamas konfigūracijos puslapis. Išimkite popieriaus juostelę, saugančią dažų kasetę, patraukdami pakavimo juostą. Techninės priežiūros metu keičiamos dalys Siekiant išvengti spausdinimo kokybės ir popieriaus padavimo problemų dėl susidėvėjusių dalių ir užtikrinti aparatui geriausias darbo sąlygas, toliau išvardytus elementus reikės pakeisti po tam tikro išspausdinto puslapių skaičiaus arba kai baigiasi kiekvieno elemento tinkamumo naudoti laikas. Elementai Pastaba • Dėl kasetės įvyniojimo popieriaus žr. pagalbinius paveikslėlius. Atsargiai Išeiga (vidutinė) Padavimo ritinys Maždaug 50 000 puslapių Terminio tvirtinimo įtaisas Maždaug 50 000 puslapių Paėmimo ritinys Maždaug 50 000 puslapių Samsung labai rekomenduojama, kad šiuos techninės priežiūros darbus atlikti įgaliota priežiūros tarnyba, atstovas arba pardavėjas, iš kurio pirkote spausdintuvą. Garantija netaikoma atliekant techninę priežiūrą keičiamoms dalims, kurių tinkamumo naudoti laikas pasibaigęs. • Jei dažų patenka jums ant drabužių, nušluostykite juos sausu skudurėliu ir išskalbkite šaltu vandeniu. Dėl karšto vandens dažai prisitvirtina prie audinio. • Siekiant apsaugoti dažų kasetę nuo sugadinimo, neleiskite šviesai patekti ant jo ilgiau nei kelias minutes. Jei reikia, uždenkite jį popieriaus lapu. • Nelieskite dažų kasetės apatinės žalios pusės paviršiaus. Kad neliestumėte šios srities naudokitės kasetės rankenėle. Garantija netaikoma atliekant techninę priežiūrą keičiamoms dalims, kurių tinkamumo naudoti laikas pasibaigęs. 8.4 <Techninė priežiūra> 9 2 Trikčių šalinimas Išimkite įstrigusį popierių atsargiai traukdami jį tiesiai. Įsitikinkite, kad visi 1 dėkle esantys popieriaus lapai tinkamai sulygiuoti. Šiame skyriuje pateikiama naudinga informacija apie tai, ką daryti, kai naudojant spausdintuvą įvyksta triktis. Šiame skyriuje aprašoma: • Įstrigusio popieriaus ištraukimas • Trikčių šalinimo darbų sąrašas • Bendrųjų spausdinimo trikčių sprendimas • Spausdinimo kokybės trikčių sprendimas • Bendrosios „Windows“ triktys • Bendrosios „PostScript“ triktys • Bendrosios „Linux“ triktys • Bendrosios „Macintosh“ triktys Jei traukiant popierius nejuda arba jei šioje srityje nematote popieriaus, patikrinkite terminio įtaiso sritį aplink dažų kasetę. Žr. 9.2 psl. Įstrigusio popieriaus ištraukimas Pastaba 3 • Išimant spausdintuve įstrigusį popierių visada galima jį traukti įprasto judėjimo kryptimi, kad nebūtų pažeisti vidiniai komponentai. Visata traukite popierių tvirtai ir tolygiai, netrūkčiokite. Jei popierius suplyšta, būtinai pašalinkite visus jo likučius; priešingu atveju popierius vėl įstrigs. Įdėkite 1 dėklą į spausdintuvą, kol jis įsitvirtins reikiamoje vietoje. Spausdinimas automatiškai atnaujinamas. Papildomame 2 dėkle Įstrigus popieriui, Error šviesos diodas šviečia oranžine spalva. Atidarykite ir uždarykite priekinį gaubtą. Įstrigęs popierius automatiškai išstumiamas iš spausdintuvo. 1 Patraukdami atidarykite papildomą 2 dėklą. 2 Ištraukite įstrigusį popierių iš spausdintuvo. Popieriaus tiekimo srityje 1 dėkle 1 Patraukdami atidarykite 1 dėklą. Jei traukiant popierius nejuda arba jei šioje vietoje popieriaus nematote, pereikite prie 3 veiksmo. 3 9.1 Ištraukite 1 dėklą atidarę iki pusės. <Trikčių šalinimas> 4 Šalia dažų kasetės Patraukite popierių tiesiai aukštyn ir ištraukite. Pastaba Terminio įtaiso sritis yra įkaitusi. Išimdami popierių iš spausdintuvo būkite atsargūs. 5 1 Atidarykite priekinį gaubtą ir ištraukite dažų kasetę. 2 Išimkite įstrigusį popierių atsargiai traukdami jį tiesiai. 3 Įdėkite dažų kasetę ir uždarykite priekinį gaubtą. Spausdinimas automatiškai atnaujinamas. Įdėkite dėklus atgal į spausdintuvą. Spausdinimas automatiškai atnaujinamas. Rankiniame dėkle 1 Ištraukite įstrigusį popierių iš spausdintuvo. 2 Atidarykite ir uždarykite priekinį gaubtą. 3 Įdėkite popieriaus lapą į automatinį tiektuvą, spausdinimas atsinaujins. 9.2 <Trikčių šalinimas> Popieriaus išvesties srityje Dvipusio spausdinimo įtaiso srityje 1 Atidarykite ir uždarykite priekinį gaubtą. Įstrigęs popierius automatiškai išstumiamas iš spausdintuvo. Jei dvipusio spausdinimo įtaisas įdėtas netinkamai, popierius gali įstrigti. Patikrinkite, ar dvipusio spausdinimo įtaisas įdėtas tinkamai. 2 Atsargiai ištraukite popierių iš išvesties dėklo. Dvipusio spausdinimo įtaiso strigtis 0 1 Ištraukite dvipusio spausdinimo įtaisą iš spausdintuvo. 1 Jei nematote įstrigusio popieriaus, arba jei traukiant jaučiamas pasipriešinimas, nebetraukite ir pereikite prie kito veiksmo. 3 Atidarykite galinį gaubtą. 4 Patraukite kiekvieno šono kreiptuvo galą žemyn ir išimkite popierių. Nustatykite kreiptuvo galą į pirminę padėtį. 1 2 dvipusio spausdinimo įtaisas Ištraukite įstrigusį popierių iš dvipusio spausdinimo įtaiso. 1 Jei popieriaus nepavyksta ištraukti su dvipusio spausdinimo įtaisu, ištraukite popierių pro spausdintuvo apačią. 1 5 kreiptuvo galas Uždarykite galinį gaubtą. Spausdinimas automatiškai atnaujinamas. 9.3 <Trikčių šalinimas> Dvipusio spausdinimo įtaiso strigtis 1 Patarimai, kaip išvengti popieriaus strigčių 1 Atidarykite galinį gaubtą. 2 Patraukite kiekvieno šono kreiptuvo galą žemyn ir išimkite popierių. Nustatykite kreiptuvo galą į pirminę padėtį. Pasirinkus tinkamo tipo terpę daugumos popieriaus strigčių galima išvengti. Įvykus popieriaus strigčiai, atlikite veiksmus, aprašytus 9.1 psl. • Atlikite procedūras, aprašytas 4.5 psl. Įsitikinkite, kad reguliuojami kreiptuvai nustatyti tinkamai. • Neperkraukite dėklo. Įsitikinkite, kad popieriaus lygis yra žemiau popieriaus talpos žymos, esančios dėklo sienelės viduje. • Neišimkite popieriaus iš dėklo, kai spausdintuvas spausdina. 1 • Prieš įdėdami popierių jį sulenkite, pamosuokite ir ištiesinkite. • Nenaudokite sulankstyto, drėgno arba stipriai perlenkto popieriaus. • Nedėkite į dėklą skirtingo tipo popieriaus. • Naudokite tik rekomenduojamą spausdinimo terpę. Žr. 4.1 psl. • Įsitikinkite, kad spausdinimo terpės pusė, ant kurios rekomenduojama spausdinti, yra nukreipta dėkle žemyn, arba (rankiniame dėkle) aukštyn. • Jei popierius stringa dažnai, kai spausdinate ant A5 dydžio popieriaus: 1 3 kreiptuvo galas Įdėkite popieriaus lapą į dėklą, nukreipę ilgąjį kraštą į priekinę dėklo pusę. Uždarykite galinį gaubtą. Spausdinimas automatiškai atnaujinamas. Spausdintuvo ypatybių lange nustatykite, kad popieriaus kryptis būtų pasukta 90 laipsnių. Žr. Programinės įrangos skyrių. 9.4 <Trikčių šalinimas> Trikčių šalinimo darbų sąrašas Bendrųjų spausdinimo trikčių sprendimas Jei spausdintuvas veikia netinkamai, žr. toliau pateikiamą darbų sąrašą. Jei spausdintuvas nepraleidžia veiksmo, vykdykite siūlomus sprendimus. Jei kyla su spausdintuvo veikimu susijusių trikčių, žr. lentelėje pateiktus siūlomus sprendimus. Būsena Būsena Siūlomi sprendimai Patikrinkite, ar Online šviesos diodas valdymo skydelyje šviečia žaliai. • Jei Online šviesos diodas yra išjungtas, patikrinkite, ar gerai prijungtas maitinimo kabelis. Patikrinkite jungiklį. Patikrinkite maitinimo šaltinį, prijungdami maitinimo kabelį prie kito sieninio lizdo. Išspausdinkite demonstracinį puslapį patikrindami, ar popierius tiekiamas tinkamai. Žr. 2.1 psl. • Jei demonstracinis puslapis neišspausdinamas, patikrinkite, kaip tiekiamas popierius dėkle. • Jei popierius stringa spausdintuve, žr. 9.1 psl. Patikrinkite ar demonstracinis puslapis išspausdintas tinkamai. Jei yra su kokybe susijusių problemų, žr. 9.8 psl. Išspausdinkite trumpą dokumentą iš kurios nors taikomosios programos, kad patikrintumėte, ar kompiuteris ir spausdintuvas yra sujungti ir ryšys tarp jų veikia tinkamai. • Jei puslapis neišspausdinamas, patikrinkite, ar tinkamai sujungti kabeliai tarp spausdintuvo ir kompiuterio. • Patikrinkite spaudinių eilę arba spausdinimo duomenų saugojimo buferinę atmintį, ar spausdinimas buvo pertrauktas. • Patikrinkite taikomąją programą, kad įsitikintumėte, ar naudojate tinkamą spausdintuvo tvarkyklę ir ryšio prievadą. Jei puslapis pertraukiamas spausdinimo metu, žr. 9.5 psl. Jei atlikus darbų sąraše nurodytus veiksmus spausdintuvo problema neišsprendžiama, patikrinkite toliau pateiktus trikčių šalinimo skyrius. • „Šviesos diodų aiškinimas“ 1.3 psl. • „Bendrųjų spausdinimo trikčių sprendimas“ 9.5 psl. • „Bendrosios „Windows“ triktys“ 9.10 psl. • „Bendrosios „PostScript“ triktys“ 9.11 psl. • „Bendrosios „Linux“ triktys“ 9.11 psl. • „Bendrosios „Macintosh“ triktys“ 9.12 psl. Spausdintuvas nespausdina. 9.5 <Trikčių šalinimas> Galima priežastis Siūlomi sprendimai Spausdintuvo nepasiekia energija. Patikrinkite, ar tinkamai prijungtas maitinimo laidas. Patikrinkite maitinimo jungiklį ir maitinimo šaltinį. Spausdintuvas nepasirinktas numatytuoju. Pasirinkite Samsung ML-2850 Series arba Samsung ML-2850 Series PS numatytuoju spausdintuvu. Neuždarytas spausdintuvo gaubtas. Uždarykite spausdintuvo gaubtą. Įstrigo popierius. Pašalinkite popieriaus strigtį. Žr. 9.1 psl. Neįdėta popieriaus. Įdėkite popieriaus. Žr. 4.4 psl. Neįdėta dažų kasetė. Įdėkite dažų kasetę. Spausdintuve gali būti įjungtas rankinio tiekimo režimas ir nėra popieriaus. Įdėkite popieriaus į rankinį dėklą ir paspauskite mygtuką Cancel valdymo skydelyje. Jungiamasis kabelis tarp kompiuterio ir spausdintuvo prijungtas netinkamai. Atjunkite ir vėl prijunkite spausdintuvo kabelį. Jungiamasis kabelis tarp kompiuterio ir spausdintuvo yra sugedęs. Jei įmanoma, prijunkite kabelį prie kito tinkamai veikiančio kompiuterio ir pamėginkite atspausdinti kokį nors dokumentą. Taip pat galite pamėginti naudotis kitu spausdintuvo kabeliu. Būsena Galima priežastis Siūlomi sprendimai Būsena Prievado nustatymas netinkamas. Patikrinkite spausdintuvo nustatymą „Windows“, įsitikindami, kad spausdinimo užduotis nusiųsta į tinkamą prievadą. Jei kompiuteryje yra daugiau kaip vienas prievadas, patikrinkite, ar spausdintuvas pritvirtintas prie tinkamo. Spausdinimas vykdomas itin lėtai. Spausdintuvas gali būti sukonfigūruotas netinkamai. Patikrinkite spausdintuvo ypatybes, kad įsitikintumėte, kad visi spausdinimo nustatymai yra teisingi. Spausdintuvo tvarkyklė gali būti įdiegta netinkamai. Iš naujo įdiekite spausdintuvo tvarkyklę, žr. programinės įrangos skyrių. Pamėginkite išspausdinti bandomąjį puslapį. Spausdintuvas veikia netinkamai. Pasižiūrėkite ar šviesos diodas valdymo skydelyje nerodo spausdintuvo sistemos trikties. Spausdintuvas pasirenka spausdinimo terpę iš netinkamo popieriaus šaltinio. Popieriaus šaltinio pasirinkimas spausdintuvo ypatybėse gali būti netinkamas. Daugelyje taikomųjų programų popieriaus šaltinį galima pasirinkti skirtuke Paper spausdinimo ypatybėse. Pasirinkite tinkamą popieriaus šaltinį. Žr. Programinės įrangos skyrių. Popieriaus lapai neįtraukiami į spausdintuvą. Popierius buvo įdėtas netinkamai. Spausdintuvas nespausdina. (Tęsinys) Galima priežastis Siūlomi sprendimai Darbas gali būti labai sudėtingas. Sumažinkite puslapio (-ių) sudėtingumą arba pamėginkite pakeisti spausdinimo kokybės nustatymus. Norėdami sureguliuoti spausdinimo kokybės nustatymus sumažinkite raišką. Jei nustatėte raišką ties 1200 dpi (Best), pakeiskite ją į 600 dpi (Normal). Žr. Programinės įrangos skyrių. Pakeiskite prievado nustatymą ties USB arba tinklo prievadu, kad spausdinimas paspartėtų. Jūsų spausdintuvas spausdina A4 dydžio lakštus 28 psl. / min. sparta, o „Letter“ dydžio lakštus – 30 psl. / min. sparta. Kompiuteryje nepakanka laisvosios prieigos atminties (RAM). Supaprastinkite puslapio išdėstymą ir pašalinkite iš dokumento visus nereikalingus paveikslėlius. Šio puslapio išdėstymas yra per sudėtingas. Supaprastinkite puslapio išdėstymą ir pašalinkite iš dokumento visus nereikalingus paveikslėlius. Ištraukite popierių iš dėklo ir įdėkite jį tinkamai. Patikrinkite, ar reguliuojami kreiptuvai nustatyti tinkamai. Puslapio padėties nustatymas gali būti neteisingas. Pakeiskite puslapio padėtį programoje. Žr. Programinės įrangos skyrių. Dėkle yra per daug popieriaus. Išimkite popieriaus perteklių iš dėklo. Popierius yra per storas. Naudokite tik tokį popierių, kuris atitinka specifikacijas. Popieriaus dydis ir popieriaus dydžio nustatymai neatitinka. Patikrinkite, ar popieriaus dydis spausdintuvo tvarkyklės nustatymuose atitinka dėkle esantį popierių. Arba užtikrinkite, kad popieriaus dydis spausdintuvo tvarkyklės nustatymuose atitiktų taikomosios programos naudojamuose nustatymuose pasirinktą popierių. Pusė puslapio yra tuščia. 9.6 <Trikčių šalinimas> Būsena Popierius vis tiek stringa. Spausdintuvas spausdina, tačiau tekstas yra neteisingas, iškraipytas arba nepilnas. Galima priežastis Siūlomi sprendimai Būsena Dėkle yra per daug popieriaus. Išimkite popieriaus perteklių iš dėklo. Spausdinant ant ypatingos spausdinimo terpės naudokite rankinį dėklą. Puslapiai spausdinami, bet jie yra tušti. Naudojamas netinkamo tipo popierius. Naudokite tik tokį popierių, kuris atitinka specifikacijas. Spausdinant ant ypatingos spausdinimo terpės naudokite rankinį dėklą. Spausdintuvo viduje gali būti nuosėdų. Atidarykite priekinį gaubtą ir pašalinkite nuosėdas. Spausdintuvo kabelis atsilaisvino arba yra sugedęs. Atjunkite ir vėl prijunkite spausdintuvo kabelį. Pamėginkite spausdinti užduotį, kurią jau buvote sėkmingai išspausdinę. Jei įmanoma, prijunkite kabelį ir spausdintuvą prie kito kompiuterio ir pamėginkite spausdinti užduotį, kuri, jūsų žiniomis, pavyks. Galiausiai pamėginkite naudoti naują spausdintuvo kabelį. Buvo pasirinkta netinkama spausdintuvo tvarkyklė. Pasižiūrėkite programos spausdintuvo pasirinkimo meniu ir įsitikinkite, kad pasirinktas jūsų spausdintuvas. Sutrikęs taikomosios programos veikimas. Pamėginkite spausdinti tą pačią užduotį iš kitos programos. Jei dirbate DOS aplinkoje, jūsų aparato šriftų nustatymai gali būti neteisingi. Pakeiskite šrifto nustatymą. Žr. 1.6 psl. 9.7 Galima priežastis Siūlomi sprendimai Dažų kasetė sugedo arba joje nėra dažų. Papurtykite dažų kasetę. Žr. 8.3 psl. Jei reikia, pakeiskite dažų kasetę. Žr. 8.3 psl. Faile gali būti tuščių lapų. Patikrinkite failą ir įsitikinkite, kad jame nėra tuščių puslapių. Kai kurios dalys, pvz., valdiklis arba plokštė, gali būti sugedę. Kreipkitės į techninės priežiūros atstovą. Programoje „Adobe Illustrator“ paveikslėliai spausdinami netinkamai. Taikomojoje programoje neteisingai atliktas nustatymas. Grafikos ypatybių lange Advanced Options pasirinkite Download as Bitmap. Išspausdinkite dokumentą iš naujo. Spausdintuvas tinkamai nespausdina PDF failo. Trūksta kai kurių grafikos, teksto arba paveikslėlių dalių. Nesuderinamum as tarp PDF failo ir „Acrobat“ produktų. Spausdinant PDF failą kaip paveikslėlį gali išspręsti šią triktį. Įjunkite Print As Image iš „Acrobat“ spausdinimo parinkčių. Pastaba: spausdinimas užtruks ilgiau, kai spausdinsite PDF failą kaip paveikslėlį. <Trikčių šalinimas> Spausdinimo kokybės trikčių sprendimas Būsena Dėl spausdintuvo viduje esančių nešvarumų arba netinkamai įdėjus popieriaus, spausdinimo kokybė gali suprastėti. Žr. žemiau pateikiamoje lentelėje, kaip spręsti triktis. Būsena Šviesus arba išblukęs spaudinys Dažų taškai Lašeliai Vertikalios linijos Jei puslapyje pasirodo juodos vertikalios juostos: • Dažų kasetės viduje esantis būgnas gali būti subraižytas. Įdėkite naują dažų kasetę. Žr. 8.3 psl. Jei puslapyje pasirodo baltos vertikalios juostos: • LSU dalies paviršius spausdintuvo viduje gali būti užsiteršęs. Nuvalykite LSU. Žr. 8.1 psl. Pilkas fonas Jei fono šešėlio intensyvumas tampa nebepriimtinas, atlikus žemiau nurodytas procedūras problema gali būti išspręsta. • Pakeiskite lengvesnio svorio popieriumi. Žr. 4.3 psl. • Patikrinkite spausdintuvo aplinką; mažos (mažesnės kaip 20 % sant. drėgmės) arba didelės (didesnės kaip 80 % sant. drėgmės) drėgmės sąlygomis fono šešėlis gali sustiprėti. • Išimkite seną dažų kasetę ir įdėkite naują. Žr. 8.3 psl. Dažų tepimas • Išvalykite spausdintuvo vidų. Žr. 8.1 psl. • Patikrinkite popieriaus tipą ir kokybę. Žr. 4.2 psl. • Išimkite dažų kasetę ir įdėkite naują. Žr. 8.3 psl. Vertikalūs pasikartojantys defektai Jei žymės nuolat pasirodo spausdintoje puslapio pusėje tolygiais intervalais: • Dažų kasetė gali būti sugadinta. Jei puslapyje atsiranda pasikartojanti žymė, įdėkite naują dažų kasetę. Žr. 8.3 psl. • Ant spausdintuvo dalių gali būtų užtiškę dažų. Jei defektai matomi kitoje lapo pusėje, triktis bus ištaisyta savaime išspausdinus dar kelis lapus. • Kaitintuvo mazgas gali būti sugadintas. Kreipkitės į techninės priežiūros atstovą. Siūlomi sprendimai Jei puslapyje pasirodo balta juosta arba išblukusi sritis: • Silpnai tiekiami dažai. Galite laikinai pratęsti dažų kasetės naudojimo laiką. Žr. 8.3 psl. Jei spausdinimo kokybė nepagerėja, įdėkite naują dažų kasetę. • Popierius gali neatitikti reikiamų specifikacijų (pavyzdžiui, jis yra per drėgnas arba per šiurkštus). Žr. 4.3 psl. • Jei visas puslapis šviesus, spausdinimo raiškos nustatymas yra per šviesus arba įjungtas dažų taupymo režimas. Pakeiskite spausdinimo rašką ir dažų taupymo režimą spausdintuvo parinktyse. Žr. Programinės įrangos skyrių. • Išblukusių arba suteptų defektų derinys gali reikšti, kad spausdintuvą reikia išvalyti. Žr. 8.1 psl. • LSU paviršius gali būti nešvarus. Nuvalykite LSU. Žr. 8.1 psl. • Popierius gali neatitikti specifikacijų (pavyzdžiui, jis yra per drėgnas arba per šiurkštus). Žr. 4.3 psl. • Padavimo ritinys arba popieriaus kelias gali būti užsiteršęs. Žr. 8.1 psl. Jei puslapyje atsitiktinai pasirodo paprastai apskritos, išblukusios dalys: • Vienas popieriaus lakštas gali būti sugadintas. Pamėginkite spausdinti užduotį iš naujo. • Popieriuje esamos drėgmės kiekis yra nevienodas arba ant popieriaus paviršiaus yra drėgnų taškų. Pamėginkite naudoti kito gamintojo popierių. Žr. 4.3 psl. • Popieriaus partija yra bloga. Dėl gamybos procesų kai kurios sritys atstumia dažus. Pamėginkite naudoti kitokios rūšies arba gamintojo popierių. • Dažų kasetė gali būti sugadinta. Žr. „Vertikalūs pasikartojantys defektai“ kitame stulpelyje. • Jei šie veiksmai problemų neištaiso, kreipkitės į techninės priežiūros skyriaus atstovą. 9.8 Siūlomi sprendimai <Trikčių šalinimas> Būsena Siūlomi sprendimai Fone išsibarstę taškeliai Fone išsibarstę taškeliai gali atsirasti dėl dažų gabalėlių, užtiškusių ant išspausdinto puslapio. • Popierius gali būti per drėgnas. Pamėginkite spausdinkite ant kitos popieriaus partijos. Neatidarykite popieriaus pakuočių, kol to nereikia, kad į popierių neįsigertų per daug drėgmės. • Jei fone išsibarstę taškeliai atsiranda ant voko, pakeiskite spausdinimo išdėstymą, kad nebūtų spausdinamos ant sričių, kurių kitoje pusėje yra persidengiančių užlankų. Spausdinant ant užlankų gali kilti problemų. • Jei fone išsibarstę taškeliai dengia visą spausdinamo puslapio paviršių, nustatykite spausdinimo raišką taikomojoje programoje arba spausdintuvo ypatybių lange. Netinkamos formos simboliai Kreivi puslapiai Užsilenkimai arba bangavimas Būsena Siūlomi sprendimai Raukšlės arba sulankstymai • Patikrinkite, ar popierius įdėtas tinkamai. • Patikrinkite popieriaus tipą ir kokybę. Žr. 4.2 psl. • Apverskite dėkle esančią popieriaus krūvą. Taip pat pamėginkite apsukti dėkle esantį popierių 180° kampu. Kita spaudinių pusė yra sutepta • Padavimo ritinys gali būti nešvarus. Žr. 8.1 psl. • Patikrinkite, ar neteka dažai. Išvalykite spausdintuvo vidų. Juodi puslapiai • Dažų kasetė gali būti įdėta netinkamai. Išimkite kasetę ir vėl įdėkite. • Dažų kasetė gali būti sugedusi ir ją gali tekti pakeisti. Įdėkite naują dažų kasetę. • Spausdintuvą gali tekti remontuoti. Kreipkitės į techninės priežiūros atstovą. Nepritvirtinti dažai • Išvalykite spausdintuvo vidų. • Patikrinkite popieriaus tipą ir kokybę. Žr. 4.2 psl. • Įdėkite naują dažų kasetę. Žr. 8.3 psl. • Jei triktis išlieka, gali būti, kad spausdintuvą reikės remontuoti. Kreipkitės į techninės priežiūros atstovą. Tuščiaviduriai simboliai Tuščiaviduriai simboliai yra baltos sritys simboliuose, kurie turėtų būti juodi. • Jei naudojate skaidrią plėvelę, pamėginkite naudoti kito tipo plėvelę. Dėl plėvelės sudėties tai, kad kai kurie simboliai yra tuščiaviduriai, yra normalu. • Gali būti, kad spausdinate netinkamoje popieriaus pusėje. Apverskite dėkle esantį popierių. • Popierius gali neatitikti reikiamų specifikacijų. Žr. 4.3 psl. • Jei simboliai yra netinkamos formos ir gaunami tuščiaviduriai vaizdai, gali būti, kad popierius yra per glotnus. Pamėginkite naudoti kitą popierių. Žr. 4.3 psl. • Patikrinkite, ar popierius įdėtas tinkamai. • Patikrinkite popieriaus tipą ir kokybę. Žr. 4.2 psl. • Patikrinkite, ar popierius įdėtas tinkamai ir reguliuojami kreiptuvai prispausti prie popieriaus krūvos ne per stipriai arba ne per laisvai. • Patikrinkite, ar popierius įdėtas tinkamai. • Patikrinkite popieriaus tipą ir kokybę. Popierius gali užsilenkti tiek dėl aukštos temperatūros, tiek dėl drėgmės. Žr. 4.2 psl. • Apverskite dėkle esančią popieriaus krūvą. Taip pat pamėginkite apsukti dėkle esantį popierių 180° kampu. 9.9 <Trikčių šalinimas> Būsena Horizontalūs dryželiai Užsilenkimas Nežinomas paveikslėlis daug kartų pasirodo keliuose kituose lapuose arba atsiranda byrančių dažų, šviesių spaudinių arba užteršimas. Bendrosios „Windows“ triktys Siūlomi sprendimai Jei pasirodo horizontalų juodi dryželiai arba dėmės: • Dažų kasetė gali būti įdėta netinkamai. Išimkite kasetę ir vėl įdėkite. • Dažų kasetė gali būti sugadinta. Įdėkite naują dažų kasetę. Žr. 8.3 psl. • Jei triktis išlieka, gali būti, kad spausdintuvą reikės remontuoti. Kreipkitės į techninės priežiūros atstovą. Būsena Jei išspausdintas popierius yra užsilenkęs arba neįtraukiamas į spausdintuvą: • Apverskite dėkle esančią popieriaus krūvą. Taip pat pamėginkite apsukti dėkle esantį popierių 180° kampu. Gali būti, kad spausdintuvas naudojamas didesniame kaip 1 000 virš jūros aukštyje. Didelis aukštis gali paveikti spausdinimo kokybę, pvz., neprisitvirtinus dažams ar vaizdas gali būti šviesus. Galite nustatyti šią parinktį spausdintuvo tvarkyklės ypatybių skirtuke Printer Settings Utility arba Printer. Žr. 1.5 psl. Siūlomi sprendimai Diegimo metu pasirodo pranešimas „Naudojamas failas“. Uždarykite visas taikomąsias programas. Pašalinkite visas programas iš paleisties grupės, tada iš naujo įjunkite „Windows“. Įdiekite iš naujo spausdintuvo tvarkyklę. Pasirodo pranešimas „Įrašant į LPTx įvyko klaida“. • Patikrinkite, ar kabeliai prijungti tinkamai ir ar spausdintuvas įjungtas. • Jei tvarkyklėje neįjungtas abipusis ryšys, tai taip pat gali būti šio pranešimo priežastimi. Pasirodo pranešimai „Bendroji apsaugos triktis“, „OE išimtis“, „32 kaupas“ arba „Neteisinga operacija“. Uždarykite visas kitas programas, įkraukite „Windows“ ir pamėginkite spausdinti iš naujo. Pasirodo pranešimai „Išspausdinti nepavyko“, „Įvyko spausdintuvo pertraukos klaida“. Šie pranešimai gali pasirodyti spausdinimo metu. Palaukite, kol spausdintuvas baigs spausdinti. Jei pranešimas pasirodo budėjimo režimu arba baigus spausdinimą, patikrinkite ryšį ir (arba) triktis. Pastaba • Išsamesnės informacijos apie „Windows“ klaidų pranešimus ieškokite „Microsoft Windows“ naudojimo instrukcijoje, pateikiamoje kartu su kompiuteriu. 9.10 <Trikčių šalinimas> Bendrosios „PostScript“ triktys Bendrosios „Linux“ triktys Toliau aprašytos situacijos yra specifinės „PostScript“ kalbai ir gali įvykti, kai naudojamos kelios spausdintuvo kalbos. Pastaba • Jei norite, kad įvykus „PostScript“ klaidoms būtų išspausdintas arba pateiktas ekrane pranešimas, atidarykite spausdinimo parinkčių langą ir spustelėkite pageidaujamą pasirinkimą, esantį šalia „PostScript“ klaidų skyriaus. Būsena Galima priežastis „PostScript“ failo nepavyksta spausdinti. „PostScript“ tvarkyklė gali būti įdiegta netinkamai. • Išspausdinkite konfigūracijos puslapį ir patikrinkite, ar spausdinant galima „PostScript“ versija. • Įdiekite „PostScript“ tvarkyklę; kaip įdiegti PS spausdintuvo tvarkyklę žr. programinės įrangos skyrių. • Jei triktis išlieka, kreipkitės į aptarnavimo skyriaus atstovą. Pasirodo pranešimas „Ribotos patikros klaida“. Spausdinimo užduotis buvo per sudėtinga. Gali tekti sumažinti puslapio sudėtingumą. Spausdinamas „PostScript“ klaidos puslapis. Tai gali būti ne „PostScript“ spausdinimo užduotis. Patikrinkite, ar tai „PostScript“ spausdinimo užduotis. Patikrinkite, ar taikomojoje programoje numatytas diegimas ir ar „PostScript“ antraštės failas yra išsiųstas į spausdintuvą. Kai dokumentas spausdinamas „Macintosh“ naudojant „Acrobat Reader 6.0“ ar naujesnę versiją, spalvos spausdinamos netinkamai. Spausdintuvo tvarkyklės raiškos nustatymas gali neatitikti šio nustatymo programoje „Acrobat Reader“. Užtikrinkite, kad jūsų spausdintuvo tvarkyklės raiškos nustatymas atitiktų atitinkamą „Acrobat Reader“ nustatymą. Būsena Siūlomi sprendimai Spausdintuvas nespausdina • Patikrinkite, ar jūsų sistemoje įdiegta spausdintuvo tvarkyklė. Atidarykite unifikuotą tvarkyklių konfigūratorių ir lange Printers configuration persijunkite į skirtuką Printers, kad pasižiūrėtumėte esamų spausdintuvų sąrašą. Patikrinkite, ar jūsų aparatas rodomas sąraše. Jei ne, paleiskite vedlį Add new printer, kad nustatytumėte savo aparatą. • Patikrinkite, ar spausdintuvas įjungtas. Atidarykite Printers configuration ir pasirinkite aparatą spausdintuvų sąraše. Žr. aprašymą polangyje Selected printer. Jei jo būsenoje yra eilutė „(stopped)“, paspauskite mygtuką Start. Po to reikia atkurti įprastą spausdintuvo veikimą. „Stopped“ būsena gali būti suaktyvinta, kai spausdinant įvyksta kokios nors triktys. • Patikrinkite, ar jūsų programoje yra speciali spausdinimo parinktis „-oraw“. Jei „-oraw“ nurodyta komandų eilutės parametruose, pašalinkite ją, kad galėtumėte spausdinti tinkamai. Sąsajai „Gimp“ pasirinkite „print“ -> „Setup printer“ ir redaguokite komandų eilutės parametrą komandų elemente. Spausdinant dokumentą pasirodė klaida „Unable to open mfp port device file!“. Nekeiskite spausdinimo užduoties parametrų (pvz., per LPR GUI), kai spausdinimo užduotis vykdoma. Žinomos CUPS serverio versijos nutraukia spausdinimo užduotį, kai pakeičiamos spausdinimo parinktys, ir tada mėgina paleisti užduotį nuo pradžių. Kadangi spausdinimo metu unifikuota „Linux“ tvarkyklė užblokuoja prievadą, staigiai nutraukus tvarkyklę prievadas lieka užblokuotas ir todėl nebegalima atlikti paskesnių spausdinimo užduočių. Tokioje situacijoje pamėginkite atleisti mfp prievadą. Spausdinant dokumentą tinklu SuSE 9.2 spausdintuvas nespausdina. CUPS (Bendroji „Unix“ spausdinimo sistema) versijai, platinamai su „SuSE Linux 9.2“ (cups-1.1.21) kilo su ipp (žiniatinklio spausdinimo protokolo) spausdinimu susijusių problemų. Vietoje ipp naudokite lizdinį spausdinimą arba įdiekite naujesnę CUPS versiją (cups-1.1.22 arba naujesnę). Siūlomi sprendimai 9.11 <Trikčių šalinimas> Bendrosios „Macintosh“ triktys Būsena Siūlomi sprendimai Spausdintuvas tinkamai nespausdina PDF failo. Trūksta kai kurių grafikos, teksto arba paveikslėlių dalių. Nesuderinamumas tarp PDF failo ir „Acrobat“ produktų: Spausdinant PDF failą kaip paveikslėlį gali išspręsti šią triktį. Įjunkite Print As Image iš „Acrobat“ spausdinimo parinkčių. Pastaba: spausdinimas užtruks ilgiau, kai spausdinsite PDF failą kaip paveikslėlį. Dokumentas buvo išspausdintas, bet spausdinimo užduotis neišnyko iš „Mac OS 10.3.2.“ kaupinio. Atnaujinkite „Mac“ operacinę sistemą iki „OS X 10.3.3.“ arba naujesnės. Spausdinant titulinį puslapį kai kurios raidės nerodomos tinkamai. Ši triktis įvyko, nes spausdindama titulinį puslapį „Mac OS“ negali rasti šrifto. Skaičiai ir raidės laukelyje „Billing Info“ gali būti spausdinami tik tituliniame puslapyje. Kiti simboliai spaudinyje bus sugadinti. 9.12 <Trikčių šalinimas> 10 Priedų įrengimas Atminties modulio diegimas Jūsų aparate yra dvigubas linijinis atminties modulis (DIMM). Naudokite šį atminties modulio lizdą papildomai atminčiai įdiegti. Jūsų aparatas yra pilnai įrengtas modelis, kuris buvo optimizuotas, kad patenkintų daugumą jūsų spausdinimo poreikių. Suprantame, kad kiekvieno naudotojo reikalavimai gali skirtis, tačiau „Samsung“ gamina įvairius priedus, skirtus pagerinti jūsų aparato savybes. Kai plečiate atminties talpą, galite pridėti atminties modulį prie laisvo atminties lizdo. Jūsų aparate yra 32 MB atmintis ir galite pridėti 128 MB atminties modulį. Šiame skyriuje aprašoma: • Atsargumo priemonės, kurių reikia imtis įrengiant priedus • Atminties modulio diegimas Užsakymo informacija pateikiama papildomam atminties moduliui. (Žr. „Priedai“ 7.1 psl.) Atsargumo priemonės, kurių reikia imtis įrengiant priedus 1 Išjunkite aparatą ir atjunkite nuo jo visus laidus. 2 Atidarykite valdymo skydelio dangtį. 3 Ištraukite naują atminties modulį iš plastikinio maišelio. 4 Laikydami atminties modulį už kraštų, pridėkite jį prie lizdo pakreipę maždaug 30 laipsnių kampu. Įsitikinkite, kad modulio įrantos ir lizdo grioveliai atitinka. Atjunkite maitinimo laidą Niekada nenuimkite valdymo skydelio dangčio, kai prijungtas maitinimas. Siekiant išvengti elektros smūgio pavojaus, įrengdami arba nuimdami BET KURĮ vidinį ar išorinį priedą, visada atjunkite maitinimo laidą. Statinės elektros iškrova Valdymo skydelis ir vidiniai priedai (tinklo sąsajos plokštė ar atminties modulis) yra jautrūs statinei elektrai. Prieš įrengdami arba nuimdami bet kuriuos vidinius priedus, pašalinkite statinę elektrą iš savo kūno paliesdami kokį nors metalinį daiktą, pvz., metalinę plokštelę, esančią kitoje bet kurio prie įžeminto maitinimo šaltinio prijungto prietaiso pusėje. Jei prieš baigdami įrengimą vaikštinėjote, kartokite šią procedūrą, kad vėl pašalintumėte statinę elektrą. Pastaba Aukščiau pavaizduotos įrantos ir grioveliai gali neatitikti realiai esančių ant modulio ir jo lizdo. 10.1 <Priedų įrengimas> 5 Pridėtos atminties suaktyvinimas PS spausdintuvo ypatybėse Atsargiai įspauskite atminties modulį į lizdą, kol pasigirs spragtelėjimas. Įrengę atminties modulį, tam, kad galėtumėte naudoti, turėsite jį pasirinkti spausdintuvo tvarkyklės „PostScript“ spausdintuvo ypatybėse. 1 Patikrinkite, ar spausdintuvo tvarkyklė „PostScript“ įrengta kompiuteryje. Išsamesnės informacijos apie spausdintuvo tvarkyklės PS įrengimą žr. programinės įrangos skyriuje. 2 Spustelėkite „Windows“ meniu Pradėti. 3 Jei naudojate „Windows 2000“, pasirinkite Parametrai, po to Spausdintuvai. Jei naudojate „Windows XP“ / 2003, pasirinkite Spausdintuvai ir faksai. Atsargiai Nespauskite atminties modulio stipriai, nes jis gali būti sugadintas. Jei atrodo, kad modulis neatitinka lizdo, atsargiai pamėginkite dar kartą atlikti ankstesnę procedūrą. 6 Uždėkite valdymo skydelio dangtį. 7 Vėl prijunkite maitinimo aidą ir spausdintuvo kabelį bei vėl įjunkite aparatą. Jei naudojate „Windows Vista“ / 2008, pasirinkite Valdymo skydas > Aparatūra ir garsas > Spausdintuvai. Jei naudojate „Windows 7“, pasirinkite Valdymo skydas > Aparatūra ir garsas > Įrenginiai ir spausdintuvai. Jei naudojate „Windows Server 2008 R2“, pasirinkite Valdymo skydas > Aparatūra > Įrenginiai ir spausdintuvai. Pastaba Norėdami atleisti atminties modulį, patraukite abi lizdo šonuose esančias ąseles iš lizdo, modulis bus išstumtas. 10.2 4 Pasirinkite spausdintuvą ML-2850 Series PS. 5 Dešiniuoju pelės mygtuku spustelėkite spausdintuvo piktogramą ir pasirinkite Ypatybės. 6 Pasirinkite Įrenginio parametrai. 7 Pasirinkite įdiegtos atminties kiekį iš Spausdintuvo atmintis skyriuje Diegtinos parinktys. 8 Spustelėkite Gerai. <Priedų įrengimas> 11 Specifikacijos Elementas Sąsaja • USB sąsajos standartas - USB 2.0: didelės spartos USB 2.0 • Tinklo sąsaja - „Ethernet“ 10/100 bazinė TX su laidiniu LAN) (tik ML-2851ND) Suderinimas su operacine sistema • „Windows 2000“ / XP / 2003 / 2008 / „Vista“ / 7 / „Server 2008 R2“ • Įvairios „Linux“ operacinės sistemos • „Mac“ 10.3 arba 8.6 ~ 9.2/10.1 ~ 10.6 Spausdintuvo tvarkyklėsg • Tvarkyklė PCL6: 2000 / XP / 2003 / 2008 / „Vista“ / 7 / „Server 2008 R2“ • Tvarkykė „PostScript“: 2000 / XP / 2003 / 2008 / „Vista“ / 7 / „Server 2008 R2“ Papildoma įranga 250 lakštų dėklas Kaitinimo temperatūra 180 °C Spausdintuvo specifikacijos Elementas Specifikacijos ir aprašymas Spausdinimo spartaa Iki 28 psl. / min. A4 formatu (30 psl. / min. „Letter“ formatu) Dvipusis: 14 vaizd. / min. A4 formatu (14,5 vaizd. / min. „Letter“ formatu) Raiška Iki 1 200 x 1 200 dpi faktinė išvestis Įkaitimo laikas Mažiau nei 8 sekundės Pirmojo lapo išspausdinimo laikas 8,5 sekundės (iš parengties būsenos) Miego režimas: 15,5 sekundžių Galia Kintamoji srovė 110–127 V arba kintamoji srovė 220–240 V Tinkama aparato įtampa, dažnis (hercais) ir srovės tipas nurodyti ant aparato esančioje duomenų lentelėje. Energijos suvartojimas Vidurkis: 400 W Energijos taupymo režimu: mažiau kaip 8 W Triukšmingumo lygisb Budėjimo režimu: mažiau kaip 26 dBA Spausdinimo režimu: mažiau kaip 50 dBA Dažų kasetės veikimo laikasc Standartinė išeiga: vidutinė kasetės išeiga yra 2 000d standartinių puslapių. a. Spausdinimo sparta priklauso nuo naudojamos operacinės sistemos, kompiuterio veikimo, taikomosios programos, prijungimo būdo, spausdinimo terpės tipo, terpės dydžio ir užduočių sudėtingumo. b. Garso slėgio lygis, ISO7779. c. Puslapių skaičių gali veikti darbo aplinka, spausdinimo intervalas, spausdinimo terpės tipas ir jos dydis. d. Paskelbta išeiga pagal ISO/IEC 19752. e. Skiriasi priklausomai nuo gaminio konfigūracijos. f. Suderinama su PCL6 2.1 versija. g. Norėdami atsisiųsti naujausią programinės įrangos versiją apsilankykite www.samsungprinter.com. Didžiausia išeiga: vidutinė kasetės išeiga yra 5 000 standartinių puslapių. (Spausdintuvas pateikiamas su 2 000 puslapių pradine / standartine dažų kasete)e. Svoris 8,99 kg (su vartojimo reikmenimis) Pakuotės svoris Popierius: 2,4 kg, plastikas: 0,3 kg Atmintis 32 MB (didž. 160 MB) Galima įsigyti 128 MB papildomos atminties. Naudokite tik „Samsung“ patvirtiną DIMM. Išoriniai matmenys (P x S x A) 364 X 369 X 210 mm Darbo aplinka Temperatūra: nuo 10 iki 32 °C Drėgmė: nuo 20 iki 80 % santykinės drėgmės Spausdintuvo kalba PCL6f, „IBM ProPrinter“, „EPSON“, „PostScript 3“, SPL Šriftai 1 taškinės grafikos, 45 keičiamo mastelio, 136 „PostScript 3“ šriftai Specifikacijos ir aprašymas 11.1 <Specifikacijos> RODYKLĖ A N Š atminties modulis diegimas 10.1 nurodymai dėl popieriaus 4.3 šviesos diodas, prasmė 1.3 P T pakeitimas, dažų kasetė 8.3 paskirstymas, dažų kasetė 8.3 popieriaus dydis specifikacijos 4.2 popieriaus įdėjimas 1 dėklas / 2 papildomas dėklas 4.5 popieriaus įstrigimas, ištraukimas 1 dėklas 9.1 dvipusio spausdinimo sritis 9.3 įvairios paskirties dėklas 9.2 papildomas 2 dėklas 9.1 popieriaus išvesties sritis 9.3 šalia dažų kasetės 9.2 popieriaus lygio indikatorius 4.4 popieriaus tipas specifikacijos 4.2 „PostScript“ triktys 9.11 priedai, užsakymo informacija 7.1 techninės priežiūros metu keičiamos dalys 8.4 tinklo operacinės sistemos 5.1 trikčių šalinimas 9.1 triktis, spręsti darbų sąrašas 9.5 įstrigęs popierius 9.1 „Linux“ 9.11 „Macintosh“ 9.12 PS klaidos 9.11 spausdinimas 9.5 spausdinimo kokybė 9.8 „Windows“ 9.10 D dažų kasetė keitimas 8.3 paskirstymas 8.3 priežiūra 8.2 dažų taupymo režimas, naudoti 2.1 demonstracinis puslapis, spausdinti 2.1 I išvesties vieta 4.8 Į įstrigimas, ištraukimas 9.1 Y ypatinga spausdinimo terpė, nurodymai 4.3 R kokybės triktys 9.8 komponento vieta 1.2 konfigūracijos puslapis, spausdinti 8.4 rankinio tiekimo režimas, naudoti 4.6 reikalavimai sistemai „Linux“ 3.2 „Macintosh“ 3.2 „Windows“ 3.2 L S K „Linux“ triktys 9.11 M „Macintosh“ triktys 9.12 spausdinimas demonstracinis puslapis 2.1 konfigūracijos puslapis 8.4 triktys 9.5 spausdinimo kokybės triktys, sprendimas 9.8 specifikacija, spausdintuvas 11.1 susinaudojančios dalys, užsakymo informacija 7.1 1 V valdymo skydelis apžvalga 1.3 šviesos diodas 9.5 valymas išorė 8.1 vidus 8.1 W „Windows“ triktys 9.10 „Samsung“ spausdintuvas Programinės įrangos skyrius PROGRAMINĖS ĮRANGOS SKYRIUS TURINYS Skyrius 1: SPAUSDINTUVO PROGRAMINĖS ĮRANGOS DIEGIMAS „WINDOWS“ APLINKOJE Spausdintuvo programinės įrangos diegimas ........................................................................................................ 4 Programinės įrangos diegimas vietiniam spausdinimui .............................................................................. 4 Programinės įrangos diegimas spausdinimui tinkle .................................................................................... 7 Spausdintuvo programinės įrangos pakartotinis diegimas ................................................................................... 10 Spausdintuvo programinės įrangos šalinimas ...................................................................................................... 11 Skyrius 2: PAGRINDINIS SPAUSDINIMAS Dokumento spausdinimas .................................................................................................................................... 12 Spausdinimas į failą (PRN) .................................................................................................................................. 13 Spausdintuvo parametrai ..................................................................................................................................... 13 Skirtukas Layout ........................................................................................................................................ 14 Skirtukas Paper ......................................................................................................................................... 14 Skirtukas Graphic ...................................................................................................................................... 15 Skirtukas Extras ........................................................................................................................................ 16 Skirtukas About ......................................................................................................................................... 17 Skirtukas Printer ........................................................................................................................................ 17 Parankinio nustatymo naudojimas ............................................................................................................ 17 Pagalbos naudojimas ................................................................................................................................ 17 Skyrius 3: PAPILDOMOS SPAUSDINIMO GALIMYBĖS Kelių puslapių spausdinimas viename popieriaus lakšte (dauginamasis spausdinimas) ..................................... 18 Plakatų spausdinimas .......................................................................................................................................... 19 Lankstinukų spausdinimas .................................................................................................................................. 19 Spausdinimas abejose lapo pusėse ..................................................................................................................... 20 Sumažinto arba padidinto dokumento spausdinimas ........................................................................................... 20 Dokumento pritaikymas prie pasirinkto popieriaus dydžio ................................................................................... 20 1 Vandens ženklų naudojimas ................................................................................................................................ 21 Esamo vandens ženklo naudojimas .......................................................................................................... 21 Vandens ženklo kūrimas ........................................................................................................................... 21 Vandens ženklo redagavimas ................................................................................................................... 21 Vandens ženklo trynimas .......................................................................................................................... 21 Persidengimų naudojimas .................................................................................................................................... 22 Kas yra persidengimas? ............................................................................................................................ 22 Naujo puslapio persidengimo kūrimas ...................................................................................................... 22 Puslapio persidengimo naudojimas .......................................................................................................... 22 Puslapio persidengimo trynimas ............................................................................................................... 22 Skyrius 4: „WINDOWS“ „POSTSCRIPT“ TVARKYKLĖS NAUDOJIMAS Spausdintuvo parametrai ..................................................................................................................................... 23 Papildoma ................................................................................................................................................. 23 Pagalbos naudojimas ................................................................................................................................ 23 Skyrius 5: SPAUSDINTUVO BENDRINIMAS VIETOJE Pagrindinio kompiuterio parengimas .................................................................................................................... 24 Kliento kompiuterio parengimas ........................................................................................................................... 24 Skyrius 6: SMART PANEL NAUDOJIMAS Susipažinimas su Smart Panel ............................................................................................................................. 25 Trikčių šalinimo skyriaus atidarymas .................................................................................................................... 26 Printer Settings Utility naudojimas ........................................................................................................................ 26 Ekrane pateikiamo pagalbos failo naudojimas .......................................................................................... 26 Programos nustatymų keitimas Smart Panel ....................................................................................................... 26 Skyrius 7: SPAUSDINTUVO NAUDOJIMAS „LINUX“ OPERACINĖJE SISTEMOJE Kaip pradėti .......................................................................................................................................................... 27 Unified Linux Driver diegimas ............................................................................................................................... 27 Unified Linux Driver diegimas ................................................................................................................... 27 Unified Linux Driver šalinimas ................................................................................................................... 28 2 Unified Driver Configurator naudojimas ............................................................................................................... 29 Unified Driver Configurator atidarymas ..................................................................................................... 29 Printers configuration ................................................................................................................................ 29 Port Configuration ..................................................................................................................................... 30 Printer Properties konfigūravimas ........................................................................................................................ 30 Dokumento spausdinimas .................................................................................................................................... 31 Spausdinimas iš programų ........................................................................................................................ 31 Failų spausdinimas ................................................................................................................................... 31 Skyrius 8: SPAUSDINTUVO NAUDOJIMAS „MACINTOSH“ OPERACINĖJE SISTEMOJE Programinės įrangos diegimas ............................................................................................................................. 32 Spausdintuvo tvarkyklė ............................................................................................................................. 32 Spausdintuvo parengimas .................................................................................................................................... 33 Prijungtiems prie tinklo .............................................................................................................................. 33 Prijungtiems per USB ................................................................................................................................ 33 Spausdinimas ....................................................................................................................................................... 34 Dokumento spausdinimas ......................................................................................................................... 34 Spausdintuvo nustatymų keitimas ............................................................................................................. 34 Kelių puslapių spausdinimas viename popieriaus lakšte .......................................................................... 36 Dvipusis spausdinimas .............................................................................................................................. 36 3 1 Spausdintuvo programinės įrangos diegimas „Windows“ aplinkoje Įprastas diegimas Jis rekomenduojamas daugeliui naudotojų. Bus įdiegti visi komponentai, kurių reikia spausdintuvui veikti. 1 Patikrinkite, ar spausdintuvas prijungtas prie kompiuterio ir ar prie jo prijungta elektros srovė. 2 Įdėkite pateiktą kompaktinį diską į CD-ROM diskų įrenginį. Šiame skyriuje aprašoma: • Spausdintuvo programinės įrangos diegimas • Spausdintuvo programinės įrangos pakartotinis diegimas • Spausdintuvo programinės įrangos šalinimas Kompaktinis diskas turi pasileisti automatiškai ir pasirodys įdiegimo langas. Jei įdiegimo langas nepasirodo, spustelėkite Pradėti ir po to Vykdyti. Įveskite X:\Setup.exe, pakeisdami „X“ raide, kuri reiškia jūsų įrenginį, ir spustelėkite Gerai. Jei naudojate „Windows Vista“, „Windows 7“ ir „Windows Server 2008 R2“, spustelėkite Pradėti > Visos programos > Reikmenys > Vykdyti ir įveskite X:\Setup.exe. PASTABA: toliau aprašyta procedūra skirta „Windows XP“, kitoms operacinėms sistemoms žr. atitinkamą „Windows“ naudojimo instrukciją arba pagalbą žiniatinklyje. Jei langas Automatinis paleidimas pasirodo „Windows Vista“, „Windows 7“ ir „Windows Server 2008 R2“, spustelėkite Vykdyti Setup.exe laukelyje Įdiegti arba paleisti programą ir spustelėkite Tęsti lange Vartotojo abonento valdiklis. Spausdintuvo programinės įrangos diegimas Galite įdiegti spausdintuvo programinę įrangą vietiniam spausdinimui arba spausdinimui tinkle. Norėdami įdiegti spausdintuvo programinę įrangą kompiuteryje, atlikite tinkamą diegimo procedūrą pagal tai, koks spausdintuvas naudojamas. Spausdintuvo tvarkyklė yra programinė įranga, leidžianti kompiuteriui sąveikauti su spausdintuvu. Tvarkyklių diegimo procedūra gali skirtis priklausomai nuo jūsų naudojamos operacinės sistemos. Prieš diegiant visos programos kompiuteryje turi būti išjungtos. Programinės įrangos diegimas vietiniam spausdinimui 3 Spustelėkite Next. • Jei reikia, pasirinkite kalbą išskleidžiamajame sąraše. 4 Pasirinkite Typical installation for a local printer. Spustelėkite Next. Vietinis spausdintuvas – tai tiesiogiai prie kompiuterio spausdintuvo kabeliu, tiekiamu su spausdintuvu, pvz., USB arba lygiagrečiuoju kabeliu, prijungtas spausdintuvas. Jei spausdintuvas prijungtas prie tinklo, praleiskite šį veiksmą ir eikite į „Programinės įrangos diegimas spausdinimui tinkle“ 7 psl. Galite įdiegti spausdintuvo programinę įrangą naudodami įprastą arba individualiai pritaikytą būdą. PASTABA: jei diegimo metu pasirodo langas „Naujai aptiktos aparatūros vedlys“, spustelėkite viršutiniame dešiniajame laukelio kampe, kad uždarytumėte langą, arba spustelėkite Atšaukti. 4 Spausdintuvo programinės įrangos diegimas „Windows“ aplinkoje PASTABA: jei jūsų spausdintuvas dar nėra prijungtas prie kompiuterio, pasirodys toliau pavaizduotas langas. PASTABA: jei pasibaigus sąrankai spausdintuvas tinkamai neveikia, įdiekite jo tvarkyklę iš naujo. Žr. „Spausdintuvo programinės įrangos pakartotinis diegimas“ 10 psl. Individualiai pritaikytas diegimas Galite pasirinkti atskirus komponentus, kuriuos norėsite įdiegti. 1 Patikrinkite, ar spausdintuvas prijungtas prie kompiuterio ir ar prie jo prijungta elektros srovė. 2 Įdėkite pateiktą kompaktinį diską į CD-ROM diskų įrenginį. Kompaktinis diskas turi pasileisti automatiškai ir pasirodys įdiegimo langas. Jei įdiegimo langas nepasirodo, spustelėkite Pradėti ir po to Vykdyti. Įveskite X:\Setup.exe, pakeisdami „X“ raide, kuri reiškia jūsų įrenginį, ir spustelėkite Gerai. • Prijungę spausdintuvą spustelėkite Next. • Jei šiuo metu nenorite prijungti spausdintuvo, spustelėkite Next ir No toliau pavaizduotame rodinyje. Tada prasidės diegimas ir jam pasibaigus bandomasis puslapis nebus išspausdintas. • Šioje naudojimo instrukcijoje pasirodantis diegimo langas gali skirtis priklausomai nuo naudojamo spausdintuvo ir sąsajos. 5 Jei naudojate „Windows Vista“, „Windows 7“ ir „Windows Server 2008 R2“, spustelėkite Pradėti > Visos programos > Reikmenys > Vykdyti ir įveskite X:\Setup.exe. Jei langas Automatinis paleidimas pasirodo „Windows Vista“, „Windows 7“ ir „Windows Server 2008 R2“, spustelėkite Vykdyti Setup.exe laukelyje Įdiegti arba paleisti programą ir spustelėkite Tęsti lange Vartotojo abonento valdiklis. Baigus diegimą pasirodo langas, kuriame prašoma išspausdinti bandomąjį puslapį. Jei norite, kad būtų spausdinamas bandomasis puslapis, spustelėkite Next. Jei ne, tiesiog spustelėkite Next ir eikite prie 7 veiksmo. 6 Jei bandomasis puslapis išspausdinamas tinkamai, spustelėkite Yes. Jei ne, spustelėkite No, kad išspausdintumėte jį iš naujo. 7 Norėdami registruotis „Samsung“ spausdintuvų naudoju, kad gautumėte informaciją iš „Samsung“, pasirinkite žymimąjį laukelį ir spustelėkite Finish. Dabar esate nukreipiami į „Samsung“ žiniatinklio svetainę. Priešingu atveju tiesiog spustelėkite Finish. 3 Spustelėkite Next. • Jei reikia, pasirinkite kalbą išskleidžiamajame sąraše. • View User’s Guide: leidžia pamatyti naudojimo instrukciją. Jei kompiuteryje nėra „Adobe Acrobat“, spustelėkite šią parinktį ir jūsų kompiuteryje bus automatiškai įdiegta „Adobe Acrobat Reader“. 5 Spausdintuvo programinės įrangos diegimas „Windows“ aplinkoje 4 Pasirinkite Custom installation. Spustelėkite Next. • Šioje naudojimo instrukcijoje pasirodantis diegimo langas gali skirtis priklausomai nuo naudojamo spausdintuvo ir sąsajos. 6 5 Pasirinkite komponentus, kurie turi būti įdiegti, ir spustelėkite Next. Pasirinkite spausdintuvą ir spustelėkite Next. PASTABA: galite pakeisti pageidaujamą diegimo aplanką spustelėdami [Browse]. 7 Baigus diegimą pasirodo langas, kuriame prašoma išspausdinti bandomąjį puslapį. Jei norite, kad būtų spausdinamas bandomasis puslapis, spustelėkite Next. Jei ne, tiesiog spustelėkite Next ir eikite prie 9. 8 PASTABA: jei jūsų spausdintuvas dar nėra prijungtas prie kompiuterio, pasirodys toliau pavaizduotas langas. Jei bandomasis puslapis išspausdinamas tinkamai, spustelėkite Yes. Jei ne, spustelėkite No, kad išspausdintumėte jį iš naujo. 9 Norėdami registruotis „Samsung“ spausdintuvų naudoju, kad gautumėte informaciją iš „Samsung“, pasirinkite žymimąjį laukelį ir spustelėkite Finish. Dabar esate nukreipiami į „Samsung“ žiniatinklio svetainę. Priešingu atveju tiesiog spustelėkite Finish. • Prijungę spausdintuvą spustelėkite Next. • Jei šiuo metu nenorite prijungti spausdintuvo, spustelėkite Next ir No toliau pavaizduotame rodinyje. Tada prasidės diegimas ir jam pasibaigus bandomasis puslapis nebus išspausdintas. 6 Spausdintuvo programinės įrangos diegimas „Windows“ aplinkoje Programinės įrangos diegimas spausdinimui tinkle 4 Pasirinkite Typical installation for a network printer. Spustelėkite Next. 5 Pasirodo tinkle esančių spausdintuvų sąrašas. Sąraše pasirinkite spausdintuvą, kurį norite įdiegti, ir spustelėkite Next. Kai prijungiate spausdintuvą prie tinklo, visų pirma turite sukonfigūruoti spausdintuvo TCP/IP parametrus. Priskyrę ir patikrinę TCP/IP parametrus būsite pasirengę įdiegti programinę įrangą kiekviename tinklo kompiuteryje. Galite įdiegti spausdintuvo programinę įrangą naudodami įprastą arba individualiai pritaikytą būdą. Įprastas diegimas Jis rekomenduojamas daugeliui naudotojų. Bus įdiegti visi komponentai, kurių reikia spausdintuvui veikti. 1 2 Patikrinkite, ar spausdintuvas prijungtas prie tinklo ir ar prie jo prijungta elektros srovė. Išsamesnės informacijos apie prijungimą prie tinklo ieškokite pateikiamoje spausdintuvo naudojimo instrukcijoje. Įdėkite pateiktą kompaktinį diską į CD-ROM diskų įrenginį. Kompaktinis diskas turi pasileisti automatiškai ir pasirodys įdiegimo langas. Jei įdiegimo langas nepasirodo, spustelėkite Pradėti ir po to Vykdyti. Įveskite X:\Setup.exe, pakeisdami „X“ raide, kuri reiškia jūsų įrenginį, ir spustelėkite Gerai. Jei naudojate „Windows Vista“, „Windows 7“ ir „Windows Server 2008 R2“, spustelėkite Pradėti > Visos programos > Reikmenys > Vykdyti ir įveskite X:\Setup.exe. Jei langas Automatinis paleidimas pasirodo „Windows Vista“, „Windows 7“ ir „Windows Server 2008 R2“, spustelėkite Vykdyti Setup.exe laukelyje Įdiegti arba paleisti programą ir spustelėkite Tęsti lange Vartotojo abonento valdiklis. • Jei sąraše spausdintuvo nematote, spustelėkite Update, kad atnaujintumėte sąrašą, arba pasirinkite Add TCP/IP Port, kad įtrauktumėte savo spausdintuvą į tinklą. Norėdami įtraukti spausdintuvą į tinklą, įveskite spausdintuvo prievado pavadinimą ir IP adresą. Norėdami patikrinti spausdintuvo IP adresą arba MAC adresą, išspausdinkite tinklo konfigūracijos puslapį. • Norėdami rasti tinklo spausdintuvą (UNC kelias), pasirinkite Shared Printer [UNC] ir įveskite bendrai naudojamą pavadinimą rankiniu būdu arba susiraskite bendrai naudojamą spausdintuvą spustelėdami mygtuką Browse. 3 PASTABA: jei negalite rasti savo aparato tinkle, išjunkite ugniasienę ir spustelėkite Update. Spustelėkite Next. • Jei reikia, pasirinkite kalbą išskleidžiamajame sąraše. • View User’s Guide: leidžia pamatyti naudojimo instrukciją. Jei kompiuteryje nėra „Adobe Acrobat“, spustelėkite šią parinktį ir jūsų kompiuteryje bus automatiškai įdiegta „Adobe Acrobat Reader“. 7 Spausdintuvo programinės įrangos diegimas „Windows“ aplinkoje 6 Baigus diegti pasirodo langas, kuriuo prašoma išspausdinti bandomąjį puslapį ir registruotis „Samsung“ spausdintuvų naudotoju, kad gautumėte informaciją iš „Samsung“. Jei to norite, pasirinkite atitinkamą (-us) žymimąjį (-uosius) laukelį (-us) ir spustelėkite Finish. Jei langas Automatinis paleidimas pasirodo „Windows Vista“, „Windows 7“ ir „Windows Server 2008 R2“, spustelėkite Vykdyti Setup.exe laukelyje Įdiegti arba paleisti programą ir spustelėkite Tęsti lange Vartotojo abonento valdiklis. Priešingu atveju tiesiog spustelėkite Finish. 3 Spustelėkite Next. • Jei reikia, pasirinkite kalbą išskleidžiamajame sąraše. • View User’s Guide: leidžia pamatyti naudojimo instrukciją. Jei kompiuteryje nėra „Adobe Acrobat“, spustelėkite šią parinktį ir jūsų kompiuteryje bus automatiškai įdiegta „Adobe Acrobat Reader“. PASTABA: jei pasibaigus sąrankai spausdintuvas tinkamai neveikia, įdiekite jo tvarkyklę iš naujo. Žr. „Spausdintuvo programinės įrangos pakartotinis diegimas“ 10 psl. 4 Pasirinkite Custom installation. Spustelėkite Next. Individualiai pritaikytas diegimas Galite pasirinkti ir įdiegti atskirus komponentus bei nustatyti konkretų IP adresą. 1 2 Patikrinkite, ar spausdintuvas prijungtas prie tinklo ir ar prie jo prijungta elektros srovė. Išsamesnės informacijos apie prijungimą prie tinklo ieškokite pateikiamoje spausdintuvo naudojimo instrukcijoje. Įdėkite pateiktą kompaktinį diską į CD-ROM diskų įrenginį. Kompaktinis diskas turi pasileisti automatiškai ir pasirodys įdiegimo langas. Jei įdiegimo langas nepasirodo, spustelėkite Pradėti ir po to Vykdyti. Įveskite X:\Setup.exe, pakeisdami „X“ raide, kuri reiškia jūsų įrenginį, ir spustelėkite Gerai. Jei naudojate „Windows Vista“, „Windows 7“ ir „Windows Server 2008 R2“, spustelėkite Pradėti > Visos programos > Reikmenys > Vykdyti ir įveskite X:\Setup.exe. 8 Spausdintuvo programinės įrangos diegimas „Windows“ aplinkoje 5 Pasirodo tinkle esančių spausdintuvų sąrašas. Sąraše pasirinkite spausdintuvą, kurį norite įdiegti, ir spustelėkite Next. b. Rankiniu būdu sukonfigūruokite spausdintuvo IP adresą, potinklio kaukę ir tinklų sietuvą ir spustelėkite Configure, kad nustatytumėte konkretų tinklo spausdintuvo IP adresą. c. Spustelėkite Next. 6 Pasirinkite komponentus, kurie turi būti įdiegti. Pasirinkus komponentus pasirodo toliau pavaizduotas langas. Taip pat galite pakeisti spausdintuvo pavadinimą, nustatyti, kad spausdintuvas būtų bendrinamas tinkle, nustatyti spausdintuvą numatytuoju ir pakeisti kiekvieno spausdintuvo prievado pavadinimą. Spustelėkite Next. • Jei sąraše spausdintuvo nematote, spustelėkite Update, kad atnaujintumėte sąrašą, arba pasirinkite Add TCP/IP Port, kad įtrauktumėte savo spausdintuvą į tinklą. Norėdami įtraukti spausdintuvą į tinklą, įveskite spausdintuvo prievado pavadinimą ir IP adresą. Norėdami patikrinti spausdintuvo IP adresą arba MAC adresą, išspausdinkite tinklo konfigūracijos puslapį. • Norėdami rasti tinklo spausdintuvą (UNC kelias), pasirinkite Shared Printer [UNC] ir įveskite bendrai naudojamą pavadinimą rankiniu būdu arba susiraskite bendrai naudojamą spausdintuvą spustelėdami mygtuką Browse. PASTABA: jei negalite rasti savo aparato tinkle, išjunkite ugniasienę ir spustelėkite Update. PATARIMAS: jei norite nustatyti konkretų IP adresą tam tikram tinklo spausdintuvui, spustelėkite mygtuką Set IP Address. Pasirodo IP adreso nustatymo langas. Padarykite tai: a. Pasirinkite spausdintuvą, kuris turi būti nustatytas su konkrečiu IP adresu iš sąrašo. Norėdami įdiegti šią programinę įrangą serveryje pasirinkite žymimąjį laukelį Setting up this printer on a server. 7 Baigus diegti pasirodo langas, kuriuo prašoma išspausdinti bandomąjį puslapį ir registruotis „Samsung“ spausdintuvų naudotoju, kad gautumėte informaciją iš „Samsung“. Jei to norite, pasirinkite atitinkamą (-us) žymimąjį (-uosius) laukelį (-us) ir spustelėkite Finish. Priešingu atveju tiesiog spustelėkite Finish. PASTABA: jei pasibaigus sąrankai spausdintuvas tinkamai neveikia, įdiekite jo tvarkyklę iš naujo. Žr. „Spausdintuvo programinės įrangos pakartotinis diegimas“ 10 psl. 9 Spausdintuvo programinės įrangos diegimas „Windows“ aplinkoje Spausdintuvo programinės įrangos pakartotinis diegimas PASTABA: jei jūsų spausdintuvas dar nėra prijungtas prie kompiuterio, pasirodys toliau pavaizduotas langas. Nepavykus įdiegti programinės įrangos, galite mėginti ją įdiegti pakartotinai. 1 Paleiskite „Windows“. 2 3 4 Meniu Pradėti pasirinkite Programos arba All Programs > jūsų spausdintuvo tvarkyklės pavadinimas > Maintenance. Pasirinkite Repair ir spustelėkite Next. Pasirodo tinkle esančių spausdintuvų sąrašas. Sąraše pasirinkite spausdintuvą, kurį norite įdiegti, ir spustelėkite Next. • Prijungę spausdintuvą spustelėkite Next. • Jei šiuo metu nenorite prijungti spausdintuvo, spustelėkite Next ir No toliau pavaizduotame rodinyje. Tada prasidės diegimas ir jam pasibaigus bandomasis puslapis nebus išspausdintas. • Šioje naudojimo instrukcijoje pasirodantis pakartotino diegimo langas gali skirtis priklausomai nuo naudojamo spausdintuvo ir sąsajos. 5 Jei įdiegėte spausdinimo programinę įrangą vietiniam spausdintuvui ir pasirenkate spausdintuvo tvarkyklės • Jei sąraše spausdintuvo nematote, spustelėkite Update, kad atnaujintumėte sąrašą, arba pasirinkite Add TCP/IP Port, kad įtrauktumėte savo spausdintuvą į tinklą. Norėdami įtraukti spausdintuvą į tinklą, įveskite spausdintuvo prievado pavadinimą ir IP adresą. • Norėdami rasti tinklo spausdintuvą (UNC kelias), pasirinkite Shared Printer [UNC] ir įveskite bendrai naudojamą pavadinimą rankiniu būdu arba susiraskite bendrai naudojamą spausdintuvą spustelėdami mygtuką Browse. Pamatysite komponentų sąrašą, todėl galėsite bet kurį iš jų įdiegti pakartotinai. Pasirinkite komponentus, kuriuos norite pakartotinai įdiegti, ir spustelėkite Next. pavadinimą, pasirodo langas, kuriuo prašoma išspausdinti bandomąjį puslapį. Padarykite tai: a. Norėdami, kad būtų išspausdintas bandomasis puslapis, pasirinkite žymimąjį laukelį ir spustelėkite Next. b. Jei bandomasis puslapis išspausdinamas tinkamai, spustelėkite Yes. 6 Jei ne, spustelėkite No, kad išspausdintumėte jį iš naujo. Baigus pakartotinį diegimą spustelėkite Finish. 10 Spausdintuvo programinės įrangos diegimas „Windows“ aplinkoje Spausdintuvo programinės įrangos šalinimas 1 2 3 4 5 6 Paleiskite „Windows“. Meniu Pradėti pasirinkite Programos arba All Programs > jūsų spausdintuvo tvarkyklės pavadinimas > Maintenance. Pasirinkite Remove ir spustelėkite Next. Pamatysite komponentų sąrašą, todėl galėsite bet kurį iš jų šalinti atskirai. Pasirinkite komponentus, kuriuos norite pašalinti, tada spustelėkite Next. Kai kompiuteris paprašys patvirtinti pasirinkimą, spustelėkite Yes. Pasirinkta tvarkyklė ir visi jos komponentai pašalinami iš kompiuterio. Baigus šalinti programinę įrangą spustelėkite Finish. 11 Spausdintuvo programinės įrangos diegimas „Windows“ aplinkoje 2 Pagrindinis spausdinimas 1 2 Šiame skyriuje paaiškintos spausdinimo parinktys ir bendrosios spausdinimo užduotys „Windows“ aplinkoje. Dokumento spausdinimas • Spausdinimas į failą (PRN) • Spausdintuvo parametrai Pasirinkite Spausdinti iš meniu Failas. Rodomas langas Spausdinti. Priklausomai nuo taikomosios programos jis gali atrodyti kiek kitaip. Pagrindiniai spausdinimo parametrai pasirenkami lange Spausdinti. Šie parametrai apima kopijų skaičių ir spausdinimo intervalą. Šiame skyriuje aprašoma: • Atidarykite dokumentą, kurį norite spausdinti. - Skirtukas Layout Įsitikinkite, kad jūsų spausdintuvas yra pasirinktas. - Skirtukas Paper - Skirtukas Graphic - Skirtukas Extras - Skirtukas About - Skirtukas Printer - Parankinio nustatymo naudojimas - Pagalbos naudojimas 3 Išskleidžiamajame sąraše Pavadinimas pasirinkite savo spausdintuvo tvarkyklę. Dokumento spausdinimas Norėdami pasinaudoti spausdintuvo funkcijomis, kurias užtikrina jūsų spausdintuvo tvarkyklė, spustelėkite Ypatybės arba Nuostatos programos lange Spausdinti. Išsamesnės informacijos rasite „Spausdintuvo parametrai“ 13 psl. PASTABOS: • Jūsų spausdintuvo tvarkyklės langas Ypatybės, pavaizduotas šioje naudojimo instrukcijoje, gali skirtis priklausomai nuo naudojamo spausdintuvo. Tačiau spausdintuvo ypatybių lango sudėtis yra panaši. Jei savo lange Spausdinti matote Nustatymas, Spausdintuvas arba Pasirinktys, tokiu atveju spustelėkite jį. Tada kitame rodinyje spustelėkite Ypatybės. • Patikrinkite, kuri (-os) operacinė (-s) sistema (-os) suderinama (-os) su jūsų spausdintuvu. Žr. spausdintuvo naudojimo instrukcijos spausdintuvo specifikacijos operacinės sistemos suderinamumo skyrių. • Jei turite sužinoti tikslų savo spausdintuvo pavadinimą, galite pasižiūrėti pateikiamame kompaktiniame diske. Toliau pateiktoje procedūroje aprašomi bendrieji veiksmai, kuriuos reikia atlikti spausdinant iš įvairių „Windows“ programų. Tikslūs dokumento spausdinimo veiksmai gali skirtis priklausomai nuo naudojamos taikomosios programos. Tikslią spausdinimo procedūrą rasite taikomosios programos naudojimo instrukcijoje. 12 Pagrindinis spausdinimas 4 Spustelėkite OK, kad uždarytumėte spausdintuvo ypatybių langą. Norėdami pradėti spausdinimo užduotį spustelėkite Gerai arba Spausdinti lange Spausdinti. Spausdinimas į failą (PRN) Spausdintuvo parametrai Kartais jums reikia išsaugoti spausdinimo duomenis failo formatu savo tikslams. Galite naudoti spausdintuvo ypatybių langą, kuris leis jums pasiekti visas spausdintuvo parinktis, kurių jums reikia naudojantis spausdintuvu. Kai spausdintuvo ypatybės rodomos, galite peržiūrėti ir pakeisti nustatymus, kurių reikia spausdinimo užduočiai. Kaip sukurti failą: 1 Lange Spausdinti pažymėkite laukelį Spausdinti į failą. Jūsų spausdintuvo ypatybių langas gali skirtis, priklausomai nuo naudojamos operacinės sistemos. Šioje programinės įrangos naudojimo instrukcijoje vaizduojamas langas Ypatybės, skirtas „Windows XP“. Jūsų spausdintuvo tvarkyklės langas Ypatybės, pavaizduotas šioje naudojimo instrukcijoje, gali skirtis priklausomai nuo naudojamo spausdintuvo. Jei pasiekiate spausdintuvo savybes per aplanką Spausdintuvai, galite matyti papildomus „Windows“ skirtukus (žr. „Windows“ naudojimo instrukciją) ir skirtuką Printer (žr. „Skirtukas Printer“ 17 psl.). 2 Pasirinkite aplanką ir suteikite failui pavadinimą, tada spustelėkite Gerai. PASTABOS: • Daugelis „Windows“ taikomųjų programų pakeis parametrus, kuriuos nustatysite spausdintuvo tvarkyklėje. Iš pradžių pakeiskite visus spausdinimo parametrus, kurie yra taikomojoje programoje, ir pakeiskite visus likusius nustatymus, naudodami spausdintuvo tvarkyklę. • Parametrai, kuriuos pakeičiate, liks galioti tik kol naudosite šią programą. Norėdami padaryti, kad pakeitimai būtų taikomi nuolat, atlikite juos aplanke Spausdintuvai. • Toliau aprašyta procedūra skirta „Windows XP“. Kitoms „Windows“ operacinėms sistemoms žr. atitinkamą „Windows“ naudojimo instrukciją arba pagalbą žiniatinklyje. 1. 2. 3. 4. Spustelėkite mygtuką „Windows“ Pradėti. Pasirinkite Spausdintuvai ir faksai. Pasirinkite savo spausdintuvo tvarkyklės piktogramą. Dešiniuoju pelės klavišu spustelėkite spausdintuvo tvarkyklės piktogramą ir pasirinkite Spausdinimo nuostatos. 5. Pakeiskite kiekvieno skirtuko nustatymus, spustelėkite OK. 13 Pagrindinis spausdinimas Skirtukas Layout Skirtukas Paper Skirtuke Layout pateikiamos parinktys, skirtos nustatyti, kaip dokumentas bus vaizduojamas išspausdintame puslapyje. Layout Options yra Multiple Pages per Side, Poster Printing ir Booklet Printing. Išsamesnės informacijos apie tai, kaip pasiekti spausdintuvo ypatybes, ieškokite „Dokumento spausdinimas“ 12 psl. Nustatydami pagrindines popieriaus naudojimo specifikacijas, kai pasiekiate spausdintuvo ypatybes naudokite toliau aprašytas parinktis. Išsamesnės informacijos apie tai, kaip pasiekti spausdintuvo ypatybes, ieškokite „Dokumento spausdinimas“ 12 psl. Norėdami pasiekti įvairias popieriaus ypatybes spustelėkite skirtuką Paper. Paper Orientation Paper Orientation leidžia pasirinkti kryptį, kuria informacija spausdinama puslapyje. • Portrait spausdina skersai puslapio, „laiško“ stiliumi. • Landscape spausdina išilgai puslapio, „skaičiuoklės“ stiliumi. • Rotate leidžia pasukti puslapį pasirinktu kampu. Copies Copies leidžia pasirinkti spausdintinų kopijų skaičių. Galite pasirinkti nuo 1 iki 999 kopijų. Paper Options Size Portrait Size leidžia nustatyti popieriaus, kurį įdėjote į dėklą, dydį. Jei reikiamo dydžio laukelyje Size pateikiamame sąraše nėra, spustelėkite Custom. Kai pasirodo langas Custom Paper Setting, nustatykite popieriaus dydį ir spustelėkite OK. Nustatymas pasirodo sąraše, todėl galite jį pasirinkti. Landscape Layout Options Layout Options leidžia pasirinkti papildomas spausdinimo parinktis. Galite pasirinkti Multiple Pages per Side ir Poster Printing. • Išsamesnės informacijos rasite „Kelių puslapių spausdinimas viename popieriaus lakšte (dauginamasis spausdinimas)“ 18 psl. • Išsamesnės informacijos rasite „Plakatų spausdinimas“ 19 psl. • Išsamesnės informacijos rasite „Lankstinukų spausdinimas“ 19 psl. Double-sided Printing Double-sided Printing leidžia spausdinti abiejose puslapio pusėse. Jei ši parinktis nepasirodo, reiškia spausdintuve šios funkcijos nėra. • Išsamesnės informacijos rasite „Spausdinimas abejose lapo pusėse“ 20 psl. 14 Pagrindinis spausdinimas Source Įsitikinkite, kad Source nustatytas tieks atitinkamu popieriaus dėklu. Spausdindami ant specialių medžiagų, pvz., vokų ir skaidrios plėvelės, naudokite Manual Feeder. Į rankinį arba įvairios paskirties dėklus lakštus turite dėti po vieną. Jei nustatytas Auto Selection popieriaus šaltinis, spausdintuvas automatiškai ims spausdinimo medžiagą iš dėklų šiuo eiliškumu: rankinis arba įvairios paskirties dėklai, dėklas n. Skirtukas Graphic Norėdami pritaikyti spausdinimo kokybę savo specifiniams spausdinimo poreikiams naudokite toliau aprašytas grafikos parinktis. Išsamesnės informacijos apie tai, kaip pasiekti spausdintuvo ypatybes, ieškokite „Dokumento spausdinimas“ 12 psl. Spustelėkite skirtuką Graphic, kad būtų rodomos žemiau pavaizduotos ypatybės. Type Nustatykite Type, kad jis atitiktų popierių, įdėtą į dėklą, iš kurio norite spausdinti. Tai leis jums gauti geriausios kokybės spaudinius. Jei to nepadarysite, galite neišgauti norimos spausdinimo kokybės. Cotton: 75~90 g/m2 medvilnės popierius, pvz., „Gilbert“ 25 % ir „Gilbert“ 100 %. Plain Paper: įprastas paprastas popierius. Pasirinkite šio tipo popierių, jei jūsų spausdintuvas yra nespalvotas ir spausdinate ant 60 g/m2 medvilnės popieriaus. Recycled Paper: 75~90 g/m2 perdirbtas popierius. Color Paper: 75~90 g/m2 spalvinis popierius. Archive Paper: jei jums reikia, kad spaudinys išliktų ilgą laiką, pvz., archyvams, naudokite šią parinktį. First Page Ši ypatybė leis išspausdinti pirmąjį puslapį ant kitokio tipo popieriaus, nei likusi dokumento dalis. Galite pasirinkti popieriaus šaltinį pirmajam puslapiui. Pavyzdžiui, įdėkite storo pirmajam puslapiui skirto popieriaus į įvairios paskirties dėklą, ir paprasto popieriaus į dėklą n. Tada pasirinkite Tray n parinktyje Source ir Multi-Purpose Tray parinktyje First Page. Jei ši parinktis nepasirodo, reiškia spausdintuve šios funkcijos nėra. Scaling Printing Scaling Printing leidžia automatiniu arba rankiniu būdu nustatyti spausdinimo užduoties dydį lape. Galite pasirinkti iš None, Reduce/ Enlarge ir Fit to Page. • Išsamesnės informacijos rasite „Sumažinto arba padidinto dokumento spausdinimas“ 20 psl. • Išsamesnės informacijos rasite „Dokumento pritaikymas prie pasirinkto popieriaus dydžio“ 20 psl. Resolution Raiškos parinktys, kurias galite pasirinkti, gali skirtis priklausomai nuo turimo spausdintuvo modelio. Kuo didesnis nustatymas, tuo ryškesni ir aiškesni išspausdinti simboliai ir grafika. Didinant nustatymą taip pat gali pailgėti dokumento spausdinimo laikas. Image Mode Galimos parinktys yra „Normal“ ir „Text Enhancement“. Kai kuriuose spausdintuvuose šios funkcijos nėra. • Printer Setting: jei pasirinksite šią parinktį, šią funkciją apspręs nustatymas, kurį padarėte spausdintuvo valdymo skydelyje. • Normal: šis nustatymas yra skirtas įprastiems dokumentams. • Text Enhancement: vaizdo režimas leidžia naudotojui paryškinti spaudinius. Toner Save Mode Pasirinkus šią parinktį pailgėja dažų kasetės naudojimo laikas ir sumažinama puslapio kaina, labai nesuprastėjant spaudinio kokybei. Kai kuriuose spausdintuvuose šios funkcijos nėra. • Printer Setting: jei pasirinksite šią parinktį, šią funkciją apspręs nustatymas, kurį padarėte spausdintuvo valdymo skydelyje. • On: pasirinkus šią parinktį spausdintuvas naudos mažiau dažų kiekviename puslapyje. • Off: jei jums nereikia taupyti dažų spausdinant dokumentą, pasirinkite šią parinktį. 15 Pagrindinis spausdinimas Advanced Options Skirtukas Extras Galite atlikti papildomus nustatymus spustelėję mygtuką Advanced Options. • TrueType Options: ši parinktis apsprendžia, ką tvarkyklė nurodo spausdintuvui dėl to, kaip vaizduoti jūsų dokumente esantį tekstą. Pasirinkite tinkamą nustatymą atsižvelgdami į savo dokumento pobūdį. - Download as Outline: kai ši parinktis pasirinkta, tvarkyklę atsisiųs visus „TrueType“ šriftus, kurie naudojami jūsų dokumente ir kurių dar nėra (nuolatiniai) jūsų spausdintuve. Jei išspausdinus dokumentą jums pasirodys, kad šriftai perteikti netinkamai, pasirinkite „Download as bit image“ ir paleiskite spausdinimo užduotį iš naujo. Nustatymas „Download as bit image“ dažnai naudojamas spausdinant „Adobe“ dokumentus. Ši funkcija galima tik kai naudojate PCL spausdintuvo tvarkyklę. - Download as Bitmap: pasirinkus šią parinktį tvarkyklė atsisiųs šriftus kaip taškinės grafikos vaizdus. Dokumentai su sudėtingais šriftais, pvz., korėjiečių ar kinų, arba su įvairiais kitais šriftais, naudojant šį nustatymą bus spausdinami greičiau. - Print as Graphics: pasirinkus šią parinktį tvarkyklė atsisiųs visus šriftus kaip grafinį vaizdą. Kai spausdinami dokumentai, kuriuose yra daug grafikos ir santykinai mažai „TrueType“ šriftų, naudojant šį nustatymą spausdinimo našumas (greitis) gali pagerėti. • Print All Text To Black: kai parinktis Print All Text To Black yra pažymėta, visas jūsų dokumento tekstas spausdinama juodas, nepriklausomai nuo spalvos, kuria jis rodomas ekrane. • Print All Text To Darken: kai parinktis Print All Text To Darken yra pažymėta, visas tekstas jūsų dokumente bus spausdinamas tamsesnis, nei įprasto dokumento. Kai kuriuose spausdintuvuose šios funkcijos nėra. Galite pasirinkti savo dokumentų išvesties parinktis. Išsamesnės informacijos apie tai, kaip pasiekti spausdintuvo ypatybes, ieškokite „Dokumento spausdinimas“ 12 psl. Spustelėkite skirtuką Extras, kad pasiektumėte šią funkciją: Watermark Galite sukurti foninį teksto paveikslėlį, kuris bus spausdinamas kiekviename jūsų dokumento puslapyje. Išsamesnės informacijos rasite „Vandens ženklų naudojimas“ 21 psl. Overlay Persidengimai dažnai naudojami vietoje iš anksto atspausdintų formų ir firminių blankų. Išsamesnės informacijos rasite „Persidengimų naudojimas“ 22 psl. Output Options • Print Subset: galite nustatyti eiliškumą, pagal kurį puslapiai bus spausdinami. Išskleidžiamajame sąraše pasirinkite spausdinimo eiliškumą. - Normal (1,2,3): spausdintuvas spausdins visus puslapius nuo pirmojo iki paskutiniojo. - Reverse All Pages (3,2,1): spausdintuvas spausdins visus puslapius nuo paskutiniojo iki pirmojo. - Print Odd Pages: spausdintuvas spausdins tik neporinius dokumento puslapius. - Print Even Pages: spausdintuvas spausdins tik porinius dokumento puslapius. • Use Printer Fonts: kai Use Printer Fonts yra pažymėta, dokumentui spausdinti spausdintuvas naudoja šriftus, kurie yra išsaugoti jo atmintyje (nuolatiniai šriftai), ir neatsisiunčia dokumente panaudotų šriftų. Kadangi šriftų atsisiuntimas užtrunka, pasirinkus šią parinktį galima sutaupyti spausdinimo laiko. Kai naudojami spausdintuvo šriftai, jis mėgins priderinti dokumente naudojamus šriftus prie esančiųjų jo atmintyje. Tačiau jei dokumente naudojate šriftus, kurie labai skiriasi nuo esančiųjų spausdintuve, spausdinami dokumentai labai skirsis nuo to, kaip jie atrodo ekrane. Ši funkcija galima tik kai naudojate PCL spausdintuvo tvarkyklę. 16 Pagrindinis spausdinimas Skirtukas About Parankinio nustatymo naudojimas Skirtuke About rodomas autorių teisių įspėjimas ir tvarkyklės versijos numeris. Jei turite žiniatinklio naršyklę, galite prisijungti prie žiniatinklio spustelėdami žiniatinklio svetainės piktogramą. Išsamesnės informacijos apie tai, kaip pasiekti spausdintuvo ypatybes, ieškokite„Dokumento spausdinimas“ 12 psl. Parinktis Favorites, matoma kiekviename ypatybių skirtuke, leidžia išsaugoti esamus ypatybių nustatymus, kad galėtumėte juos naudoti ateityje. Skirtukas Printer Kaip išsaugoti Favorites elementą: 1 2 Pagal poreikį pakeiskite nustatymus kiekviename skirtuke. 3 Spustelėkite Save. Įveskite elemento pavadinimą Favorites įvesties laukelyje. Jei pasiekiate spausdintuvo ypatybes per aplanką Spausdintuvai, galite matyti skirtuką Printer. Galite nustatyti spausdintuvo konfigūraciją. Toliau aprašyta procedūra skirta „Windows XP“. Kitoms „Windows“ operacinėms sistemoms žr. atitinkamą „Windows“ naudojimo instrukciją arba pagalbą žiniatinklyje. 1 Spustelėkite „Windows“ meniu Pradėti. 2 3 4 5 Pasirinkite Spausdintuvai ir faksai. Pasirinkite savo spausdintuvo tvarkyklės piktogramą. Dešiniuoju pelės klavišu spustelėkite spausdintuvo tvarkyklės piktogramą ir pasirinkite Ypatybės. Spustelėkite skirtuką Printer ir nustatykite parinktis. Kai išsaugote Favorites, išsaugomi visi tuo metu galiojantys tvarkyklės nustatymai. Norėdami naudoti išsaugotą nustatymą, pasirinkite elementą išskleidžiamajame sąraše Favorites. Dabar spausdintuvas parengtas spausdinti pagal jūsų pasirinktus parankinių nustatymus. Norėdami ištrinti parankinių elementą pasirinkite jį sąraše ir spustelėkite Delete. Taip pat galite atkurti spausdintuvo tvarkyklės numatytuosius nustatymus pasirinkdami Printer Default sąraše. Pagalbos naudojimas Jūsų spausdintuve yra pagalbos ekranas, kurį galima suaktyvinti spustelėjus mygtuką Help spausdintuvo ypatybių lange. Šiuose pagalbos ekranuose pateikiama išsami informacija apie spausdintuvo funkcijas, kurias užtikrina spausdintuvo tvarkyklė. Taip pat galite spustelėti viršutiniame dešiniajame lango kampe, ir po to spustelėti bet kurį kitą nustatymą. 17 Pagrindinis spausdinimas 3 Papildomos spausdinimo galimybės Kelių puslapių spausdinimas viename popieriaus lakšte (dauginamasis spausdinimas) Šiame skyriuje aiškinamos spausdinimo parinktys ir papildomos spausdinimo užduotys. PASTABA: • Jūsų spausdintuvo tvarkyklės langas Ypatybės, pavaizduotas šioje naudojimo instrukcijoje, gali skirtis priklausomai nuo naudojamo spausdintuvo. Tačiau spausdintuvo ypatybių lango sudėtis yra panaši. • Jei turite sužinoti tikslų savo spausdintuvo pavadinimą, galite pasižiūrėti pateikiamame kompaktiniame diske. 1 2 3 4 Galite pasirinkti puslapių, kurie bus spausdinami viename popieriaus lakšte, skaičių. Norint spausdinti lape daugiau nei vieną puslapį, puslapiai bus sumažinti ir surikiuoti jūsų nurodyta eilės tvarka. Viename lape galite išspausdinti iki 16 puslapių. 1 2 3 Šiame skyriuje aprašoma: • Kelių puslapių spausdinimas viename popieriaus lakšte (dauginamasis spausdinimas) • Plakatų spausdinimas • Lankstinukų spausdinimas • Spausdinimas abejose lapo pusėse • Sumažinto arba padidinto dokumento spausdinimas • Dokumento pritaikymas prie pasirinkto popieriaus dydžio • Vandens ženklų naudojimas • Persidengimų naudojimas 4 5 6 18 Papildomos spausdinimo galimybės Norėdami pakeisti spausdinimo nuostatas iš naudojamos programos, atidarykite spausdintuvo ypatybes. Žr. „Dokumento spausdinimas“ 12 psl. Skirtuke Layout pasirinkite Multiple Pages per Side iš Layout Type išskleidžiamojo sąrašo. Išskleidžiamajame sąraše Pages per Side pasirinkite, kiek puslapių norėsite spausdinti lape (1, 2, 4, 6, 9 ar 16). Jei reikia, išskleidžiamajame sąraše Page Order pasirinkite puslapių eilės tvarką. Pažymėkite Print Page Border, kad aplink kiekvieną lape esantį puslapį būtų spausdinamas rėmelis. Spustelėkite skirtuką Paper, pasirinkite popieriaus šaltinį, dydį ir tipą. Spustelėkite OK ir išspausdinkite dokumentą. Plakatų spausdinimas Lankstinukų spausdinimas Ši funkcija leis jums spausdinti vieno puslapio dokumentą 4, 9 arba 16 popieriaus lakštų, kad juos būtų galima suklijuoti kartu, suformuojant vieną plakato dydžio dokumentą. PASTABA: plakato spausdinimo parinktį galima naudoti, kai skirtuke Graphic pasirinkta 600 dpi raiškos parinktis. 1 2 3 Norėdami pakeisti spausdinimo nuostatas iš naudojamos programos, atidarykite spausdintuvo ypatybes. Žr. „Dokumento spausdinimas“ 12 psl. Spustelėkite skirtuką Layout, pasirinkite Poster Printing išskleidžiamajame sąraše Layout Type. Konfigūruokite plakato parinktį: Galite pasirinkti puslapio išdėstymą iš Poster<2x2>, Poster<3x3> arba Poster<4x4>. Jei pasirenkate Poster<2x2>, išvestis bus automatiškai ištempta per 4 fizinius puslapius. 8 9 PASTABA: kai kurių dydžių popieriui parinkties Booklet Printing naudoti negalima. Norėdami sužinoti, koks popieriaus dydis tinka šiai funkcijai, skirtuko Paper parinktyje Size pasirinkite popieriaus dydį, tada patikrinkite, ar Booklet Printing skirtuko Layout išskleidžiamajame sąraše Layout Type yra suaktyvinta. 4 5 Nurodykite persidengimą milimetrais arba coliais, kad būtų lengviau suklijuoti lakštus. 0,38 mm 0,38 mm 5 8 Naudodami šią funkciją galėsite spausdinti dokumentą abiejose popieriaus lapo pusėse ir puslapiai bus sutvarkomi taip, kad išspausdinus būtų galima perlenkti lapą į dvi dalis taip, būtų gautas lankstinukas. 1 Norėdami pakeisti spausdinimo nuostatas iš naudojamos programos, atidarykite spausdintuvo ypatybes. Žr. „Dokumento spausdinimas“ 12 psl. 2 Skirtuko Layout išskleidžiamajame sąraše Layout Type pasirinkite Booklet Printing. 3 4 9 Spustelėkite skirtuką Paper, pasirinkite popieriaus šaltinį, dydį ir tipą. Spustelėkite OK ir išspausdinkite dokumentą. Galite paruošti plakatą suklijuodami lakštus kartu. 19 Papildomos spausdinimo galimybės Spustelėkite skirtuką Paper ir pasirinkite popieriaus šaltinį, dydį ir tipą. Spustelėkite OK ir išspausdinkite dokumentą. Baigę spausdinti, sulenkite ir susekite lapus. Spausdinimas abejose lapo pusėse Sumažinto arba padidinto dokumento spausdinimas Galite spausdinti abejose lapo pusėse. Prieš spausdindami nuspręskite, kokia turi būti jūsų dokumento padėtis. Galite keisti popieriaus turinio dydį, kuris išspausdintame lape bus didesnis arba mažesnis. Galimos šios parinktys: • Printer Setting: jei pasirinksite šią parinktį, šią funkciją apspręs nustatymas, kurį padarėte spausdintuvo valdymo skydelyje. Jei ši parinktis nepasirodo, reiškia spausdintuve šios funkcijos nėra. • None • Long Edge: tai yra įprastinis išdėstymas, naudojamas rišant knygas. • Short Edge: šis tipas dažnai naudojamas kalendoriams. 1 2 3 2 4 5 2 Norėdami pakeisti spausdinimo nuostatas iš naudojamos programos, atidarykite spausdintuvo ypatybes. Žr. „Dokumento spausdinimas“ 12 psl. Skirtuke Paper pasirinkite Reduce/Enlarge iš Printing Type išskleidžiamojo sąrašo. Įveskite mastelio didinimo koeficientą Percentage įvesties laukelyje. Taip pat galite spustelėti mygtuką arba . Paper Options pasirinkite popieriaus šaltinį, dydį ir tipą. Spustelėkite OK ir išspausdinkite dokumentą. 3 3 2 5 2 3 5 5 3 5 ▲ Long Edge ▲ Short Edge Dokumento pritaikymas prie pasirinkto popieriaus dydžio • Reverse Duplex Printing: galima pasirinkti bendrąjį spausdinimo eiliškumą lyginant su dvipusio spausdinimo užduotimi. Jei ši parinktis nepasirodo, reiškia spausdintuve šios funkcijos nėra. PASTABA: • Nespausdinkite abejose etikečių, skaidrios plėvelės, vokų ar storo popieriaus pusėse. Gali įstrigti popierius arba sugesti spausdintuvas. 1 2 3 4 5 Norėdami pakeisti spausdinimo nuostatas iš naudojamos programos, atidarykite spausdintuvo ypatybes. „Dokumento spausdinimas“ 12 psl. Skirtuke Layout pasirinkite popieriaus padėtį. Skyriuje Double-sided Printing pasirinkite norimą surišimo parinktį. Spustelėkite skirtuką Paper ir pasirinkite popieriaus šaltinį, dydį ir tipą. Spustelėkite OK ir išspausdinkite dokumentą. A Ši spausdintuvo funkcija leidžia nustatyti spausdinimo užduoties dydį pasirinktam popieriaus dydžiui, nepriklausomai nuo skaitmeninio dokumento dydžio. Tai gali būti naudinga, kai norite įžiūrėti smulkias detales nedideliame dokumente. 1 2 3 4 5 PASTABA: jei jūsų spausdintuve nėra dvipusio spausdinimo įtaiso, turite atlikti spausdinimo užduotį rankiniu būdu. Iš pradžių spausdintuvas išspausdina kas antrą dokumento lapą. Išspausdintus pirmąją pusę užduoties pasirodo spausdinimo patarimo langas. Laikykitės ekrane pateikiamų instrukcijų, kad užbaigtumėte spausdinimo užduotį. 20 Papildomos spausdinimo galimybės Norėdami pakeisti spausdinimo nuostatas iš naudojamos programos, atidarykite spausdintuvo ypatybes. Žr. „Dokumento spausdinimas“ 12 psl. Skirtuke Paper pasirinkite Fit to Page iš Printing Type išskleidžiamojo sąrašo. Išskleidžiamajame sąraše Output size pasirinkite teisingą dydį. Paper Options pasirinkite popieriaus šaltinį, dydį ir tipą. Spustelėkite OK ir išspausdinkite dokumentą. Vandens ženklo redagavimas Vandens ženklų naudojimas 1 Vandens ženklų parinktis leidžia jums spausdinti tekstą ant esamo dokumento. Pavyzdžiui, kai norite, kad pirmajame arba visuose dokumento lapuose įstrižai būtų išspausdintos didelės pilkos raidės „PROJEKTAS“ arba „KONFIDENCIALU“. 2 Spausdintuve yra keli iš anksto nustatyti vandens ženklai, kuriuos galima pakeisti arba įtraukti į sąrašą naujų. Esamo vandens ženklo naudojimas 1 2 3 Norėdami pakeisti spausdinimo nuostatas iš naudojamos programos, atidarykite spausdintuvo ypatybes. Žr. „Dokumento spausdinimas“ 12 psl. Spustelėkite skirtuką Extras ir išskleidžiamajame sąraše Watermark pasirinkite pageidaujamą vandens ženklą. Pasirinktą vandens ženklą matysite peržiūros vaizde. Spustelėkite OK ir pradėkite spausdinti. PASTABA: peržiūrimame vaizde matosi, kaip puslapis atrodys išspausdinus. 3 4 5 2 3 4 5 6 Spauskite OK, kol uždarysite spausdinimo langą. Vandens ženklo trynimas 1 2 3 4 Vandens ženklo kūrimas 1 Norėdami pakeisti spausdinimo nuostatas iš naudojamos programos, atidarykite spausdintuvo ypatybes. Žr. „Dokumento spausdinimas“ 12 psl. Spustelėkite skirtuką Extras ir spustelėkite mygtuką Edit skyriuje Watermark. Pasirodys Edit Watermark langas. Sąraše Current Watermarks pasirinkite vandens ženklą, kurį norite redaguoti ir pakeiskite vandens ženklo pranešimą ir parinktis. Norėdami išsaugoti pakeitimus spustelėkite Update. Norėdami pakeisti spausdinimo nuostatas iš naudojamos programos, atidarykite spausdintuvo ypatybes. Žr. „Dokumento spausdinimas“ 12 psl. Spustelėkite skirtuką Extras ir spustelėkite mygtuką Edit skyriuje Watermark. Pasirodys Edit Watermark langas. Laukelyje Watermark Message įveskite tekstinį pranešimą. Galite įvesti iki 40 simbolių. Pranešimas rodomas peržiūros lange. Pažymėjus laukelį First Page Only vandens ženklas spausdinamas tik pirmajame puslapyje. Pasirinkite vandens ženklų parinktis. Skyriuje Font Attributes galite pasirinkti šriftą, stilių, šrifto dydį arba pilkos spalvos lygį ir skyriuje Message Angle nustatyti vandens ženklo palenkimo kampą. Spustelėkite Add, kad pridėtumėte į sąrašą naują vandens ženklą. Baigę redaguoti spustelėkite OK ir pradėkite spausdinti. Norėdami, kad vandens ženklas nebebūtų spausdinamas, išskleidžiamajame sąraše Watermark pasirinkite (No Watermark). 21 Papildomos spausdinimo galimybės Norėdami pakeisti spausdinimo nuostatas iš naudojamos programos, atidarykite spausdintuvo ypatybes. Žr. „Dokumento spausdinimas“ 12 psl. Skirtuke Extras vandens ženklo skyriuje spustelėkite mygtuką Edit. Pasirodys Edit Watermark langas. Sąraše Current Watermarks pasirinkite vandens ženklą, kurį norite ištrinti, ir spustelėkite Delete. Spauskite OK, kol uždarysite spausdinimo langą. Puslapio persidengimo naudojimas Persidengimų naudojimas Sukūrus persidengimą jis parengtas spausdinti su jūsų dokumentu. Kaip spausdinti persidengimą su dokumentu: 1 2 Kas yra persidengimas? Dear ABC Regards WORLD BEST Persidengimas – tai tekstas ir (arba) vaizdai, saugomi kompiuterio standžiajame diske (HDD) specialiu failo formatu, kurį galima išspausdinti ant bet kurio dokumento. Persidengimai dažnai naudojami vietoje iš anksto atspausdintų formų ir firminių blankų. Vietoje to, kad naudotumėte iš anksto atspausdintus firminius blankus, galite sukurti persidengimą, kuriame bus lygiai tokia pati informacija, kaip ir šiuo metu esanti jūsų firminiame blanke. Kai norėsite išspausdinti laišką savo bendrovės firminiame blanke jums nereikės įdėti į spausdintuvą iš anksto atspausdinto firminio blanko. Turėsite tik nurodyti spausdintuvui spausdinti dokumente firminio blanko persidengimą. 3 4 5 1 WORLD BEST 2 3 4 5 6 7 Sukurkite arba atidarykite dokumentą, kuriame yra tekstas arba paveikslėlis, skirti naudoti naujame puslapio persidengime. Išdėstykite elementus tiksliai taip, kaip norite, kad jie atrodytų, kai bus išspausdinti kaip persidengimas. Norėdami išsaugoti dokumentą kaip persidengimą, atidarykite spausdintuvo ypatybes. Žr. „Dokumento spausdinimas“ 12 psl. Spustelėkite skirtuką Extras ir skyriuje Overlay spustelėkite mygtuką Edit. Lange Edit Overlay spustelėkite Create Overlay. Lango Create Overlay laukelyje File name įrašykite pavadinimą, sudarytą iš ne daugiau kaip aštuonių simbolių. Jei reikia, pasirinkite paskirties kelią. (Numatytasis kelias yra C:\Formover.) Spustelėkite Save. Pavadinimas pasirodo laukelyje Overlay List. Spustelėkite OK arba Yes, kad užbaigtumėte kūrimą. Failas nespausdinamas. Tačiau jis išsaugomas jūsų kompiuterio standžiajame diske. PASTABA: persidengimo dokumento dydis turi atitikti dokumentų, ant kurių spausdinsite persidengimą, dydį. Nekurkite persidengimo naudodami vandens ženklą. Norėdami pakeisti spausdinimo nuostatas iš naudojamos programos, atidarykite spausdintuvo ypatybes. Žr. „Dokumento spausdinimas“ 12 psl. Spustelėkite skirtuką Extras. Išskleidžiamojo sąrašo laukelyje Overlay pasirinkite pageidaujamą persidengimą. Jei persidengimo failas, kurio norite, neatsiranda sąraše Overlay, spustelėkite mygtuką Edit ir Load Overlay, bei pasirinkite persidengimo failą. Jei išsaugojote persidengimo failą, kurį norite naudoti, išoriniame šaltinyje, taip pat galite įkelti failą, kai atidarote langą Load Overlay. Naujo puslapio persidengimo kūrimas Norėdami naudoti puslapio persidengimą, turite sukurti naują puslapio persidengimą su jūsų logotipu arba vaizdu. Sukurkite dokumentą, kurį norite spausdinti. 6 7 Pasirinkę failą spustelėkite Open. Failas pasirodo laukelyje Overlay List ir jis yra parengtas spausdinti. Laukelyje Overlay List pasirinkite persidengimą. Jei reikia, spustelėkite Confirm Page Overlay When Printing. Pažymėjus šį laukelį kaskart, kai pateiksite dokumentą spausdinti, pasirodys pranešimo langas, kuriuo bus klausiama, ar norite ant dokumento spausdinti persidengimą. Jei šis laukelis nepažymėtas ir buvo pasirinktas persidengimas, pastarasis bus automatiškai spausdinamas jūsų dokumente. Sauskite OK arba Yes, kol bus pradėta spausdinti. Pasirinktas persidengimas atsiunčiamas kartu su spausdinimo užduotimi ir yra išspausdinamas jūsų dokumente. PASTABA: persidengimo dokumento raiška turi atitikti dokumento, kurį spausdinsite su persidengimu, raišką. Puslapio persidengimo trynimas Galite ištrinti puslapio persidengimus, kurių nebenaudosite. 1 2 3 4 5 6 22 Papildomos spausdinimo galimybės Spausdintuvo ypatybių lange spustelėkite skirtuką Extras. Skyriuje Overlay spustelėkite mygtuką Edit. Laukelyje Overlay List pasirinkite persidengimą, kurį norite ištrinti. Spustelėkite Delete Overlay. Kai pasirodo patvirtinimo pranešimo langas, spustelėkite Yes. Spauskite OK, kol uždarysite spausdinimo langą. 4 „Windows“ „PostScript“ tvarkyklės naudojimas Papildoma Galite naudoti papildomus nustatymus spustelėję mygtuką Papildoma. Jei norite naudoti „PostScript“ tvarkyklę, pateikiamą su jūsų sistemos kompaktiniu disku dokumentui spausdinti. PPDs, kartu su „PostScript“ tvarkykle, pasiekia spausdinimo funkcijas ir leidžia kompiuteriui sąveikauti su spausdintuvu. PPDs diegimo programa pateikiama tiekiamame programinės įrangos kompaktiniame diske. Spausdintuvo parametrai Galite naudoti spausdintuvo ypatybių langą, kuris leis jums pasiekti visas spausdintuvo parinktis, kurių jums reikia naudojantis spausdintuvu. Kai spausdintuvo ypatybės rodomos, galite peržiūrėti ir pakeisti nustatymus, kurių reikia spausdinimo užduočiai. Jūsų spausdintuvo ypatybių langas gali skirtis, priklausomai nuo naudojamos operacinės sistemos. Šioje programinės įrangos naudojimo instrukcijoje vaizduojamas ypatybių langas, skirtas „Windows XP“. Jūsų spausdintuvo tvarkyklės langas Ypatybės, pavaizduotas šioje naudojimo instrukcijoje, gali skirtis priklausomai nuo naudojamo spausdintuvo. PASTABOS: • Daugelis „Windows“ taikomųjų programų pakeis parametrus, kuriuos nustatysite spausdintuvo tvarkyklėje. Iš pradžių pakeiskite visus spausdinimo parametrus, kurie yra taikomojoje programoje, ir pakeiskite visus likusius nustatymus, naudodami spausdintuvo tvarkyklę. • Parametrai, kuriuos pakeičiate, liks galioti tik kol naudosite šią programą. Norėdami padaryti, kad pakeitimai būtų taikomi nuolat, atlikite juos aplanke Spausdintuvai. • Toliau aprašyta procedūra skirta „Windows XP“. Kitoms „Windows“ operacinėms sistemoms žr. atitinkamą „Windows“ naudojimo instrukciją arba pagalbą žiniatinklyje. 1. Spustelėkite mygtuką „Windows“ Pradėti. 2. Pasirinkite Spausdintuvai ir faksai. 3. Pasirinkite savo spausdintuvo tvarkyklės piktogramą. 4. Dešiniuoju pelės klavišu spustelėkite spausdintuvo tvarkyklės piktogramą ir pasirinkite Spausdinimo nuostatos. 5. Pakeiskite kiekvieno skirtuko nustatymus, spustelėkite OK. • Popierius/Išvestis ši parinktis leidžia pasirinkti popieriaus, kurį įdėjote į dėklą, dydį. • Grafika ši parinktis leidžia pritaikyti spausdinimo kokybę savo specifiniams spausdinimo poreikiams. • Dokumento pasirinktys ši parinktis leidžia nustatyti „PostScript“ parinktis arba spausdintuvo funkcijas. Pagalbos naudojimas Galite spustelėti viršutiniame dešiniajame lango kampe, ir po to spustelėti bet kurį kitą nustatymą. 23 „Windows“ „PostScript“ tvarkyklės naudojimas 5 Spausdintuvo bendrinimas vietoje Galite prijungti spausdintuvą tiesiogiai prie pasirinkto tinkle esančio kompiuterio, vadinamo „pagrindiniu kompiuteriu“. Toliau aprašyta procedūra skirta „Windows XP“. Kitoms „Windows“ operacinėms sistemoms žr. atitinkamą „Windows“ naudojimo instrukciją arba pagalbą žiniatinklyje. PASTABOS: • Patikrinkite, kuri (-os) operacinė (-s) sistema (-os) suderinama (-os) su jūsų spausdintuvu. Žr. spausdintuvo naudojimo instrukcijos spausdintuvo specifikacijos operacinės sistemos suderinamumo skyrių. • Jei turite sužinoti tikslų savo spausdintuvo pavadinimą, galite pasižiūrėti pateikiamame kompaktiniame diske. Pagrindinio kompiuterio parengimas 1 2 3 4 5 6 Paleiskite „Windows“. Meniu Pradėti pasirinkite Spausdintuvai ir faksai. Du kartus spustelėkite savo spausdintuvo tvarkyklės piktogramą. Meniu Spausdintuvas pasirinkite Bendrinimas. Pažymėkite laukelį Bendrai naudoti šį spausdintuvą. Užpildykite lauką Bendrojo naudojimo vardas, tada spustelėkite Gerai. Kliento kompiuterio parengimas 1 2 3 4 5 6 24 Spausdintuvo bendrinimas vietoje Dešiniuoju pelės klavišu spustelėkite „Windows“ Pradėti mygtuką ir pasirinkite Naršyti. Pasirinkite Mano tinklo vietos ir tada dešiniuoju pelės klavišu spustelėkite Ieškoti kompiuterių. Lauke Kompiuterio pavadinimas įrašykite pagrindinio kompiuterio IP adresą ir spustelėkite Ieškoti. (Jei pagrindiniam kompiuteriui reikia Vartotojo vardas ir Slaptažodis, įrašykite pagrindinio kompiuterio paskyros naudotojo vardą ir slaptažodį.) Du kartus spustelėkite Spausdintuvai ir faksai. Dešiniuoju pelės klavišu spustelėkite spausdintuvo tvarkyklės piktogramą, pasirinkite Jungtis. Jei pasirodo įdiegimo patvirtinimo pranešimas, spustelėkite Taip. 6 Smart Panel naudojimas Smart Panel yra programa, stebinti ir informuojanti jus apie spausdintuvo būklę bei leidžianti pritaikyti savo reikmėms spausdintuvo nustatymus. Jei naudojate „Windows“ arba „Macintosh“ operacinę sistemą, Smart Panel įdiegiama automatiškai, kai įdiegiate spausdintuvo programinę įrangą. Jei naudojate „Linux“ operacinę sistemą, atsisiųskite Smart Panel iš „Samsung“ žiniatinklio svetainės (www.samsung.com/printer) ir ją įdiekite. Spustelėkite šią piktogramą operacinėje sistemoje „Linux“. Jei naudojate „Windows“, meniu Pradėti pasirinkite Programos arba Visos programos > jūsų spausdintuvo tvarkyklės pavadinimas > Smart Panel. PASTABOS: PASTABOS: • Tam, kad galėtumėte naudoti šią programą, jums reikės: - norėdami patikrinti, ar operacinė (-s) sistema (-os) yra suderinama (-os) su jūsų spausdintuvu, eikite į spausdintuvo specifikacijas spausdintuvo naudojimo instrukcijoje. - „Mac“ OS X 10.3 ar naujesnė. - „Linux“. Norėdami patikrinti, ar „Linux“ sistema yra suderinama su jūsų spausdintuvu, eikite į spausdintuvo specifikacijas spausdintuvo naudojimo instrukcijoje. - „Internet Explorer“ versija 5.0 ar naujesnė „flash“ animacijai HTML pagalboje. • Jei turite sužinoti tikslų savo spausdintuvo pavadinimą, galite pasižiūrėti pateikiamame kompaktiniame diske. • Jei jau įdiegėte daugiau kaip vieną „Samsung“ spausdintuvą, iš pradžių pasirinkite norimą spausdintuvo modelį, kad galėtumėte pasiekti atitinkamą Smart Panel. Dešiniuoju pelės klavišu spustelėkite („Windows“ arba „Linux“) arba spustelėkite („Mac OS X“) piktogramą Smart Panel ir pasirinkite jūsų spausdintuvo pavadinimas. • Langas Smart Panel ir jo turinys, pavaizduotas šioje programinės įrangos naudojimo instrukcijoje, gali skirtis, priklausomai nuo naudojamo spausdintuvo arba operacinės sistemos. Programoje Smart Panel rodoma esama spausdintuvo būklė, dažų kasetėje (-se) likusių dažų kiekis ir įvairi kitokio pobūdžio informacija. Taip pat galite pakeisti nustatymus. Susipažinimas su Smart Panel 1 Jei spausdinant įvyko klaida, automatiškai pasirodo Smart Panel, kuriame rodoma ši klaida. Taip pat galite įjungti Smart Panel rankiniu būdu. Du kartus spustelėkite piktogramą Smart Panel „Windows“ užduočių juostoje (operacinėje sistemoje „Windows“) arba pranešimų srityje (operacinėje sistemoje „Linux“). Taip pat galite spustelėti būsenos juostą („Mac OS X“). Du kartus spustelėkite šią piktogramą operacinėje sistemoje „Windows“. 1 Dažų lygis Galite pamatyti dažų kasetėje (-se) likusių dažų kiekį. Spausdintuvas ir dažų kasečių kiekis, pavaizduotas aukščiau pateiktame lange, gali skirtis priklausomai nuo naudojamo spausdintuvo. Kai kuriuose spausdintuvuose šios funkcijos nėra. Buy Now Galite užsisakyti pakaitinę (-es) dažų kasetę (-es) žiniatinklyje. Troubleshooting Guide Norėdami išspręsti sutrikimus galite peržiūrėti pagalbos skyrių. Spustelėkite šią piktogramą „Mac OS X“. Printer Setting Spausdintuvo parametrų priemonės lange galite konfigūruoti įvairius spausdintuvo nustatymus. Kai kuriuose spausdintuvuose šios funkcijos nėra. 25 Smart Panel naudojimas PASTABA: jei jūsų spausdintuvas prijungtas prie tinklo ir naudojate „Windows“ bei „Mac OS X“, vietoje lango Printer Settings Utility pasirodo langas SyncThru Web Service. Operacinėje sistemoje „Linux“ tinklo aplinkos naudoti negalima. Driver Setting (Tik „Windows“) Galite naudoti spausdintuvo ypatybių langą, kuris leis jums pasiekti visas spausdintuvo parinktis, kurių jums reikia naudojantis spausdintuvu. Išsamesnės informacijos rasite „Spausdintuvo parametrai“ 13 psl. Trikčių šalinimo skyriaus atidarymas Naudodami trikčių šalinimo skyrių galite peržiūrėti klaidų būsenos problemų sprendinius. Dešiniuoju pelės klavišu spustelėkite („Windows“ arba „Linux“) arba spustelėkite („Mac OS X“) piktogramą Smart Panel ir pasirinkite Troubleshooting Guide. Printer Settings Utility naudojimas Naudodami Printer Settings Utility galite konfigūruoti ir tikrinti spausdinimo parametrus. 1 2 3 Dešiniuoju pelės klavišu spustelėkite („Windows“ arba „Linux“) arba spustelėkite („Mac OS X“) piktogramą Smart Panel ir pasirinkite Printer Setting. Pakeiskite parametrus. Norėdami išsiųsti pakeitimus į spausdintuvą, spustelėkite mygtuką Apply. PASTABOS: jei jūsų spausdintuvas prijungtas prie tinklo, vietoje lango Printer Settings Utility pasirodo langas SyncThru Web Service. Ekrane pateikiamo pagalbos failo naudojimas Norėdami gauti išsamesnės informacijos apie Printer Settings Utility spustelėkite . 26 Smart Panel naudojimas Programos nustatymų keitimas Smart Panel Dešiniuoju pelės klavišu spustelėkite („Windows“ arba „Linux“) arba spustelėkite („Mac OS X“) piktogramą Smart Panel ir pasirinkite Options. Pasirinkite norimus nustatymus lange Options. 7 Spausdintuvo naudojimas „Linux“ operacinėje sistemoje Šį aparatą galite naudoti „Linux“ aplinkoje. Unified Linux Driver diegimas Unified Linux Driver diegimas 1 2 Šiame skyriuje aprašoma: • Kaip pradėti • Unified Linux Driver diegimas • Unified Driver Configurator naudojimas • Printer Properties konfigūravimas • Dokumento spausdinimas PASTABA: turite prisiregistruoti vyriausiojo (pagrindinio) naudotojo vardu, kad galėtumėte diegti spausdintuvo programinę įrangą. Jei nesate vyriausiasis naudotojas, paprašykite tai atlikti sistemos administratoriaus. 3 Iš „Samsung“ žiniatinklio svetainės atsisiųskite į savo kompiuterį ir išpakuokite Unified Linux Driver paketą. 4 Spustelėkite piktogramą , esančią darbalaukio apačioje. Kai pasirodo terminalo ekranas, įveskite: [root@localhost root]#tar zxf [FilePath]/ UnifiedLinuxDriver.tar.gz[root@localhost root]#cd [FilePath]/cdroot/Linux[root@localhost Linux]#./install.sh Kaip pradėti Jūs turite atsisiųsti „Linux“ programinės įrangos pakuotę iš „Samsung“ žiniatinklio svetainės) www.samsung.com/printer), kad įdiegtumėte spausdintuvo programinę įrangą. Po to, kai „Linux“ sistemoje įdiegėte tvarkyklę, jos paketas leis lygiagrečiai stebėti įvairius aparato įtaisus per sparčiuosius ECP lygiagrečiuosius prievadus ir USB. Unified Linux Driver paketas tiekiamas su išmania ir lanksčia diegimo programa. Jums nereikia ieškoti papildomų komponentų, kurių gali reikėti programinei įrangai Unified Linux Driver: visi reikiami paketai bus automatiškai įkelti į jūsų sistemą ir įdiegti, tai įmanoma didžiojoje dalyje populiariausių „Linux“ kopijų. Patikrinkite, ar prijungėte aparatą prie kompiuterio. Įjunkite kompiuterį ir aparatą. Kai pasirodo langas Administrator Login, laukelyje Login įrašykite pagrindinį naudotoją ir įveskite sistemos slaptažodį. PASTABA: jei nenaudojate grafinės sąsajos ir nepavyksta įdiegti programinės įrangos, turite naudoti tvarkyklę tekstiniu režimu. Atlikite veiksmus nuo 3 iki 4, po to laikykitės terminalo ekrane pateikiamų instrukcijų. 5 Kai pasirodo pasisveikinimo ekranas, spustelėkite Next. 27 Spausdintuvo naudojimas „Linux“ operacinėje sistemoje 6 Baigus diegimą spustelėkite Finish. Unified Linux Driver šalinimas 1 Kai pasirodo langas Administrator Login, laukelyje Login įrašykite pagrindinį naudotoją ir įveskite sistemos slaptažodį. PASTABA: turite prisiregistruoti vyriausiojo (pagrindinio) naudotojo vardu, kad galėtumėte diegti spausdintuvo programinę įrangą. Jei nesate vyriausiasis naudotojas, paprašykite tai atlikti sistemos administratoriaus. 2 Diegimo programa darbalaukyje prideda piktogramą Unified Driver Configurator, o sistemos meniu – grupę Samsung Unified Driver, kad jums būtų patogiau naudotis. Jei susiduriate su sunkumais, skaitykite ekrane pateikiamą pagalbą, kurią galite pasiekti per sistemos meniu, arba kitu būdu iš tvarkyklės pakuotės iškviesti tokias „Windows“ programas, kaip Unified Driver Configurator. 3 4 5 Spustelėkite piktogramą , esančią darbalaukio apačioje. Kai pasirodo terminalo ekranas, įveskite: [root@localhost root]#cd /opt/Samsung/mfp/uninstall/ [root@localhost uninstall]#./uninstall.sh Spustelėkite Uninstall. Spustelėkite Next. Spustelėkite Finish. 28 Spausdintuvo naudojimas „Linux“ operacinėje sistemoje Printers configuration Unified Driver Configurator naudojimas Unified Linux Driver Configurator yra visų pirma spausdintuvui konfigūruoti skirta priemonė. Įdiegus Unified Linux Driver, piktograma Unified Linux Driver Configurator bus automatiškai sukurta jūsų kompiuterio darbalaukyje. Printers configuration yra du skirtukai: Printers ir Classes. Skirtukas Printers Galite peržiūrėti esamą spausdintuvo sistemos konfigūraciją spustelėdami spausdintuvo piktogramą kairiajame lango Unified Driver Configurator krašte. Perjungia į spausdintuvo konfigūraciją. Unified Driver Configurator atidarymas 1 2 Rodo visus įdiegtus spausdintuvus. Du kartus spustelėkite Unified Driver Configurator darbalaukyje. Taip pat galite spustelėti paleisties meniu piktogramą ir pasirinkti Samsung Unified Driver ir po to Unified Driver Configurator. Paspauskite kiekvieną mygtuką modulių skydelyje, kad persijungtumėte prie atitinkamo konfigūravimo lango. Spausdintuvų konfigūravimo mygtukas Rodo jūsų spausdintuvo būklę, modelio pavadinimą ir URI. Galite naudoti šiuos spausdintuvo valdymo mygtukus: • Refresh: atnaujina esamų spausdintuvų sąrašą. Prievadų konfigūravimo mygtukas • Add Printer: leidžia pridėti naują spausdintuvą. • Remove Printer: pašalina pasirinktą spausdintuvą. • Set as Default: nustato šiuo metu naudojamą spausdintuvą numatytuoju. • Stop/Start: įjungia / išjungia spausdintuvą. • Test: leidžia išspausdinti bandomąjį puslapį, patikrinant, ar aparatas veikia tinkamai. • Properties: leidžia peržiūrėti ir pakeisti spausdintuvo ypatybes. Išsamesnės informacijos rasite 30 psl. 3 Galite naudoti ekrane pateikiamą pagalbą spustelėję Help. Pakeitę konfigūracijas spustelėkite Exit, kad uždarytumėte Unified Driver Configurator. 29 Spausdintuvo naudojimas „Linux“ operacinėje sistemoje Skirtukas Classes Skirtuke Classes rodomas esamų spausdintuvo klasių sąrašas. Printer Properties konfigūravimas Naudodami Printers configuration teikiamą ypatybių langą galite pakeisti įvairias savo aparato ir spausdintuvo ypatybes. 1 Atidarykite Unified Driver Configurator. Rodomos visos spausdintuvų klasės. 2 3 Jei reikia, perjunkite ties Printers configuration. Esamų spausdintuvų sąraše pasirikite savo aparatą ir spustelėkite Properties. Pasirodo langas Printer Properties. Rodoma klasės būklė ir tos klasės spausdintuvų skaičius. • Refresh: atnaujina klasių sąrašą. • Add Class...: leidžia pridėti naują spausdintuvų klasę. • Remove Class: pašalina pasirinktą spausdintuvų klasę. Port Configuration Šiame lange galite peržiūrėti esamų prievadų sąrašą, patikrinti kiekvieno prievado būklę ir atleisti užimtoje būklėje esantį prievadą, kurio savininkas dėl kokios nors priežasties jį panaikino. Perjungia į prievadų konfigūraciją. Rodo visus laisvus prievadus. Rodo prievado tipą, prie prievado prijungtą įtaisą ir būklę. 4 Lango viršuje rodomi penki toliau aprašomi skirtukai. • General: tai leidžia pakeisti spausdintuvo vietą ir pavadinimą. Šiame skirtuke įvestas pavadinimas rodomas spausdintuvų konfigūracijoje pateikiamame spausdintuvų sąraše. • Connection: tai leidžia peržiūrėti ir pasirinkti kitą prievadą. Jei naudodami spausdintuvą pakeičiate jo prievadą iš USB į lygiagretųjį arba atvirkščiai, šiame skirtuke turite iš naujo sukonfigūruoti spausdintuvo prievadą. • Driver: tai leidžia peržiūrėti ir pasirinkti kitą spausdintuvo prievadą. Spustelėdami Options galite nustatyti numatytojo įtaiso parinktis. • Jobs: rodo spausdinimo užduočių sąrašą. Norėdami atšaukti pasirinktą darbą spustelėkite Cancel job ir pasirinkite žymimąjį langelį Show completed jobs, kad užduočių sąraše pamatytumėte ankstesnes užduotis. • Classes: rodo klasę, kuriai priklauso jūsų aparatas. Norėdami pridėti savo spausdintuvą prie tam tikros klasės spustelėkite Add to Class, o norėdami pašalinti spausdintuvą iš pasirinktos klasės, spustelėkite Remove from Class. Norėdami pritaikyti pakeitimus spustelėkite OK ir uždarykite langą Printer Properties. • Refresh: atnaujina esamų prievadų sąrašą. • Release port: atleidžia pasirinktą prievadą. 30 Spausdintuvo naudojimas „Linux“ operacinėje sistemoje Dokumento spausdinimas Spausdinimas iš programų Yra daug „Linux“ programų, kuriose galite spausdinti naudodami bendrąją UNIX spausdinimo sistemą (CUPS). Galite spausdinti savo aparatu iš bet kurios tokio pobūdžio programos. 1 Programos, kurią naudojate, meniu File pasirinkite Print. 2 3 Tiesiogiai pasirinkite Print naudodami lpr. Lange LPR GUI pateikiamame spausdintuvų sąraše pasirinkite savo aparato modelio pavadinimą ir spustelėkite Properties. Spustelėkite. 5 6 7 Lango viršuje rodomi keturi toliau aprašomi skirtukai. • General: galima pakeisti popieriaus dydį, popieriaus tipą ir dokumentų padėtį, įjungti dvipusio spausdinimo funkciją, pridėti pradžios ir pabaigos juostas bei pakeiskite puslapių kiekį lape. • Text: leidžia nurodyti puslapio paraštes ir nustatyti teksto parinktis, pvz., protarpį ir stulpelius. • Graphics: leidžia nustatyti vaizdo parinktis, naudojamas spausdinant vaizdus ar failus, pvz., spalvų parinktis, vaizdo dydį ar vaizdo padėtį. • Device: leidžia nustatyti spausdinimo raišką, popieriaus šaltinį ir paskirtį. Norėdami pritaikyti pakeitimus spustelėkite Apply ir uždarykite langą Properties. Norėdami pradėti spausdinti lange LPR GUI spustelėkite OK. Pasirodo langas Printing, kuriame galite stebėti spausdinimo užduoties būklę. Norėdami nutraukti šiuo metu atliekamą užduotį spustelėkite Cancel. Failų spausdinimas „Samsung“ aparatu galite spausdinti įvairiausių tipų failus naudodami standartinį CUPS būdą, tiesiogiai iš komandų eilutės sąsajos. Tai leidžia daryti priemonė „CUPS lpr“. Tačiau tvarkyklių pakuotė pakeičia standartinę lpr priemonę daug labiau naudotojui pritaikyta programa LPR GUI. 4 Keiskite spausdintuvo ir spausdinimo užduoties ypatybes. Kaip spausdinti bet kokį dokumento failą: 1 Įveskite lpr <failo_pavadinimas> „Linux“ apvalkalo komandų eilutėje ir paspauskite Enter. Pasirodys LPR GUI langas. 2 3 Kai įvedate tik lpr ir paspaudžiate Enter, iš pradžių pasirodo langas Select file(s) to print. Tiesiog pasirinkite bet kuriuos failus, kuriuos norite spausdinti, ir spustelėkite Open. Lange LPR GUI pateikiamame sąraše pasirinkite savo spausdintuvą ir pakeiskite spausdintuvo bei spausdinimo užduoties ypatybes. Išsamesnė informacija apie ypatybių langą pateikiama 31 psl. Norėdami pradėti spausdinti spustelėkite OK. 31 Spausdintuvo naudojimas „Linux“ operacinėje sistemoje 8 Spausdintuvo naudojimas „Macintosh“ operacinėje sistemoje Jūsų aparatą galima naudoti su „Macintosh“ sistemomis naudojant įdiegtą USB sąsają arba 10/100 bazės TX tinklo sąsajos plokštę. Kai spausdinate failą iš „Macintosh“ kompiuterio, galite naudoti „PostScript“ tvarkyklę įdiegę PPD failą. Programinės įrangos diegimas „PostScript“ tvarkyklės kompaktiniame diske, pateikiamame su aparatu, yra PPD failas, skirtas naudoti PS tvarkyklei, „Apple LaserWriter“ tvarkyklei, kad būtų galima spausdinti „Macintosh“ kompiuteriu. Spausdintuvo tvarkyklė Spausdintuvo tvarkyklės diegimas PASTABA: kai kuriuose spausdintuvuose tinklo sąsajos nėra. Spausdintuvo naudojimo instrukcijos spausdintuvo specifikacijų skyriuje patikrinkite, ar jūsų spausdintuvas palaiko tinklo sąsają. Šiame skyriuje aprašoma: • Programinės įrangos diegimas • Spausdintuvo parengimas • Spausdinimas 1 2 3 4 5 6 7 8 9 10 Prijunkite aparatą prie kompiuterio naudodami USB arba „Ethernet“ laidą. Įjunkite kompiuterį ir aparatą. Įdėkite „PostScript“ tvarkyklės kompaktinį diską, pateikiamą su aparatu, į CD-ROM įrenginį. Du kartus spustelėkite Samsung_LBP „Macintosh“ darbalaukyje. Du kartus spustelėkite aplanką MAC_Installer. Du kartus spustelėkite aplanką MAC_Printer. „Mac OS 8.6~9.2“ versijose du kartus spustelėkite piktogramą Samsung_LBP Installer Classic. „Mac OS 10.1“ arba naujesnėse versijose du kartus spustelėkite piktogramą Samsung_LBP Installer OSX. Spustelėkite Continue. Spustelėkite Install. Baigę diegti spustelėkite Quit. Spausdintuvo tvarkyklės šalinimas 1 2 3 4 5 6 Įdėkite kompaktinį diską, pateikiamą su spausdintuvu, į CD-ROM įrenginį. Du kartus spustelėkite kompaktinio disko piktogramą, kuri pasirodo „Macintosh“ darbalaukyje. Du kartus spustelėkite Samsung_LBP „Macintosh“ darbalaukyje. Du kartus spustelėkite aplanką MAC_Installer. Du kartus spustelėkite aplanką MAC_Printer. „Mac OS 8.6~9.2“ versijose du kartus spustelėkite piktogramą Samsung_LBP Installer Classic. „Mac OS 10.1“ arba naujesnėse versijose du kartus spustelėkite piktogramą Samsung_LBP Installer OSX. 7 8 9 Pasirinkite Uninstall ir tada spustelėkite Uninstall. Spustelėkite Continue. Baigę šalinimą spustelėkite Quit. 32 Spausdintuvo naudojimas „Macintosh“ operacinėje sistemoje 4 Spausdintuvo parengimas • „MAC OS 10.4“ versijoje spustelėkite Default Browser ir susiraskite Bonjour. Spausdintuvo parengimas skirsis priklausomai nuo kabelio, kurį naudojate kompiuteriui ir spausdintuvui sujungti – ar tai tinklo ar USB kabelis. • „MAC OS 10.5~10.6“ versijose spustelėkite Default ir susiraskite Bonjour. Prijungtiems prie tinklo PASTABA: kai kuriuose spausdintuvuose tinklo sąsajos nėra. prieš prijungdami spausdintuvą naudojimo instrukcijos spausdintuvo specifikacijų skyriuje patikrinkite, ar jūsų spausdintuvas palaiko tinklo sąsają. 1 2 3 4 5 6 7 5 6 „Mac OS 8.6~9.2“ Laikykitės „Programinės įrangos diegimas“ 32 psl. pateikimų instrukcijų dėl PPD failo diegimo jūsų kompiuteryje. Meniu Apple pasirinkite Chooser. Spustelėkite LaserWriter 8 („PostScript“ tvarkyklė pateikta su „Macintosh“). Jūsų aparato pavadinimas pasirodo sąraše. Spausdintuvo laukelyje pasirinkite SEC000xxxxxxxxx (xxxxxxxxx skiriasi priklausomai nuo kiekvieno aparato) ir spustelėkite Select. Jei automatinė sąranka veikia netinkamai, spustelėkite Select PPD, pasirinkite jūsų spausdintuvo pavadinimas ir spustelėkite OK. Baigę sąranką matysite savo aparato piktogramą, kuri bus sukurta darbalaukio spausdintuvui. Uždarykite Chooser. Kai pasirodys langas su pranešimu, nurodančiu, kad pakeitėte šiuo metu naudojamą aparatą, spustelėkite OK. Jūsų aparato pavadinimas pasirodo sąraše. Spausdintuvo laukelyje pasirinkite SEC000xxxxxxxxx, xxxxxxxxx skiriasi priklausomai nuo aparato. Jei automatinis pasirinkimas neveikia tinkamai, Printer Model pasirinkite Samsung, o Model Name – jūsų spausdintuvo pavadinimas. Jūsų aparatas pasirodys spausdintuvų sąraše ir bus nustatytas kaip numatytasis spausdintuvas. • „MAC OS 10.5~10.6“ versijose jei automatinis pasirinkimas neveikia tinkamai, Print Using pasirinkite Select a driver to use... ir jūsų spausdintuvo pavadinimas. Spustelėkite Add. Prijungtiems per USB „Mac OS X 10.1“ ar naujesnė 1 Laikykitės „Programinės įrangos diegimas“ 32 psl. pateikimų instrukcijų dėl PPD failo diegimo jūsų kompiuteryje. 2 Atidarykite aplanką Applications > Utilities ir Print Setup Utility. 3 • „MAC OS 10.5~10.6“ versijose atidarykite System Preferences iš aplanko Applications ir spustelėkite Printer & Fax. Printer List spustelėkite Add. 4 • „MAC OS 10.5~10.6“ versijose paspauskite piktogramą „+“, iššoks ekrano langas. Pasirinkite skirtuką USB. • „MAC OS 10.4“ versijoje spustelėkite Default Browser ir susiraskite USB jungtį. „Mac OS X 10.1“ ar naujesnė 1 Laikykitės „Programinės įrangos diegimas“ 32 psl. pateikimų instrukcijų dėl PPD failo diegimo jūsų kompiuteryje. 5 2 Atidarykite aplanką Applications > Utilities ir Print Setup Utility. 6 3 Pasirinkite skirtuką AppleTalk. • „MAC OS 10.3“ versijoje pasirinkite skirtuką Rendezvous. • „MAC OS 10.5~10.6“ versijose atidarykite System Preferences iš aplanko Applications ir spustelėkite Printer & Fax. Printer List spustelėkite Add. • „MAC OS 10.5~10.6“ versijose spustelėkite Default ir susiraskite USB jungtį. Pasirinkite jūsų spausdintuvo pavadinimas ir spustelėkite Add. Jei automatinis pasirinkimas neveikia tinkamai, Printer Model pasirinkite Samsung, o Model Name – jūsų spausdintuvo pavadinimas. Jūsų aparatas pasirodys spausdintuvų sąraše ir bus nustatytas kaip numatytasis spausdintuvas. • „MAC OS 10.5~10.6“ versijose paspauskite piktogramą „+“, iššoks ekrano langas. 7 • „MAC OS 10.5~10.6“ versijose jei automatinis pasirinkimas neveikia tinkamai, Print Using pasirinkite Select a driver to use... ir jūsų spausdintuvo pavadinimas. Spustelėkite Add. 33 Spausdintuvo naudojimas „Macintosh“ operacinėje sistemoje Spausdintuvo nustatymų keitimas Spausdinimas Naudodami spausdintuvą galite naudoti papildomas spausdinimo funkcijas. PASTABOS: • „Macintosh“ spausdintuvo ypatybių langas, kuris pavaizduotas šioje naudojimo instrukcijoje, gali skirtis priklausomai nuo naudojamo spausdintuvo. Tačiau spausdintuvo ypatybių lango sudėtis yra panaši. • Galite susirasti spausdintuvo pavadinimą pateiktame kompaktiniame diske. „Macintosh“ programoje meniu File pasirinkite Print. Spausdintuvo pavadinimas, rodomas spausdintuvo ypatybių lange, gali skirtis priklausomai nuo naudojamo spausdintuvo. Spausdintuvo ypatybių lango sudėtis, išskyrus pavadinimą, yra panaši. PASTABA: nustatymo parinktys gali skirtis priklausomai nuo spausdintuvo ir „Macintosh“ OS versijos. Layout Dokumento spausdinimas Kai spausdinate operacinėje sistemoje „Macintosh“, turite pažymėti spausdintuvo programinės įrangos nustatymą kiekvienoje naudojamoje programoje. Norėdami spausdinti iš „Macintosh“ atlikite šiuos veiksmus. 1 2 3 Skirtuke Layout pateikiamos parinktys, skirtos nustatyti, kaip dokumentas bus vaizduojamas išspausdintame puslapyje. Galite išspausdinti kelis puslapius viename popieriaus lakšte. Presets išskleidžiamajame sąraše pasirinkite Layout, kad galėtumėte pasinaudoti toliau pateiktomis funkcijomis. Atidarykite „Macintosh“ programą ir pasirinkite failą, kurį norite spausdinti. Atidarykite meniu File ir spustelėkite Print (kai kuriose programose – Document Setup). Pasirinkite popieriaus dydį, padėtį, mastelį ir kitas parinktis, bei spustelėkite OK. Įsitikinkite, kad jūsų spausdintuvas yra pasirinktas. • Pages per Sheet: ši funkcija nustato, kiek puslapių bus spausdinama viename lape. Išsamesnės informacijos ieškokite „Kelių puslapių spausdinimas viename popieriaus lakšte“ kitame stulpelyje. • Layout Direction: galite pasirinkti spausdinimo lape kryptį, kaip ir UI pavyzdžiuose. 4 5 6 Atidarykite meniu File ir spustelėkite Print. Pasirinkite norimą kopijų skaičių ir nurodykite, kuriuos puslapius norite spausdinti. Kai baigsite parinkčių nustatymą spustelėkite Print. 34 Spausdintuvo naudojimas „Macintosh“ operacinėje sistemoje Graphics Printer Features Skirtuke Graphics pateikiamos Resolution(Quality) pasirinkimo parinktys. Presets išskleidžiamajame sąraše pasirinkite Graphics, kad galėtumėte pasinaudoti grafikos funkcijomis. Šiame skirtuke pateiktos parinktys popieriaus tipui pasirinkti ir spausdinimo kokybei nustatyti. Presets išskleidžiamajame sąraše pasirinkite Printer Features, kad galėtumėte pasinaudoti toliau pateiktomis funkcijomis. • Resolution(Quality): galite pasirinkti spausdinimo raišką. Kuo didesnis nustatymas, tuo ryškesni ir aiškesni išspausdinti simboliai ir grafika. Didinant nustatymą taip pat gali pailgėti dokumento spausdinimo laikas. Paper Nustatykite Paper Type, kad jis atitiktų popierių, įdėtą į dėklą, iš kurio norite spausdinti. Tai leis jums gauti geriausios kokybės spaudinius. Jei dedate kitokio tipo spausdinimo medžiagą, pasirinkite atitinkamą popieriaus tipą. • Reverse Duplex Printing: galima pasirinkti bendrąjį spausdinimo eiliškumą lyginant su dvipusio spausdinimo užduotimi. • Fit to Page: šis nustatymas leidžia keisti spausdinimo užduoties mastelį pasirinktam popieriaus dydžiui, nepriklausomai nuo skaitmeninio dokumento dydžio. Tai gali būti naudinga, kai norite įžiūrėti smulkias detales nedideliame dokumente. • Image Mode: leidžia naudotojui paryškinti spaudinius. Galimos Normal ir Text Enhance parinktys. 35 Spausdintuvo naudojimas „Macintosh“ operacinėje sistemoje Kelių puslapių spausdinimas viename popieriaus lakšte Viename popieriaus lakšte galite spausdinti daugiau kaip vieną puslapį. Ši funkcija užtikrina nebrangų būdą spausdinti bandomuosius lapus. 1 2 3 4 5 „Macintosh“ programoje meniu File pasirinkite Print. Dvipusis spausdinimas Galite spausdinti ant abiejų lapo pusių. Prieš spausdindami dvipusiu režimu nuspręskite, kuriame krašte rišite užbaigtą dokumentą. Galimos šios rišimo parinktys: Long-Edge Binding: tai yra įprastinis išdėstymas, naudojamas rišant knygas. Short-Edge Binding: šis tipas dažnai naudojamas kalendoriams. Pasirinkite Layout. Pages per Sheet išskleidžiamajame sąraše pasirinkite, kiek puslapių norite spausdinti viename popieriaus lakšte. Pasirinkite puslapių eiliškumą parinktyje Layout Direction. Norėdami, kad aplink kiekvieną lakšte esantį puslapį būtų spausdinamas rėmelis, pasirinkite norimą parinktį išskleidžiamajame sąraše Border. Spustelėkite Print ir spausdintuvas išspausdins pasirinktą kiekį puslapių vienoje kiekvieno lakšto pusėje. 1 2 „Macintosh“ programoje meniu File pasirinkite Print. 3 4 Pasirinkite rišimo kryptį parinktyje Two Sided Printing. Pasirinkite Layout. Spustelėkite Print ir spausdintuvas spausdins abiejose lapo pusėse. ATSARGIAI: jei pasirinkote dvipusį spausdinimą ir mėginate spausdinti kelias dokumento kopijas, spausdintuvas gali nespausdinti dokumento taip, kaip norite. Collated copy atveju, jei jūsų dokumente yra neporiniai puslapiai, paskutinis pirmosios kopijos ir pirmasis kitos kopijos puslapiai bus išspausdinti pirmoje ir antroje vieno lakšto pusėse. Uncollated copy atveju tas pats puslapis bus išspausdintas pirmoje ir antroje vieno lakšto pusėse. Todėl jei jums reikia išspausdinti kelių dokumento kopijų ir norite, kad jos būtų spausdinamos abiejose lakšto pusėse, turite spausdinti jas po vieną, kaip atskiras spausdinimo užduotis. 36 Spausdintuvo naudojimas „Macintosh“ operacinėje sistemoje PROGRAMINĖS ĮRANGOS SKYRIUS RODYKLĖ B M būsenos ekranas, naudojimas 25 „Macintosh“ spausdinimas 34 spausdintuvo parengimas 33 tvarkyklė diegti 32 D dauginamasis spausdinimas „Windows“ 18 „Macintosh“ 36 dažų taupymas, nustatyti 15 diegimas „Linux“ programinė įranga 27 diegti spausdintuvo tvarkyklė „Windows“ 4 „Macintosh“ 32 dokumentas, spausdinti „Windows“ 12 „Macintosh“ 34 dvipusis spausdinimas 20 G grafikos ypatybės, nustatyti 15 I išdėstymo ypatybės, nustatyti „Windows“ 14 L lankstinuko spausdinimas 19 „Linux“ spausdinimas 31 spausdintuvo ypatybės 30 tvarkyklė, diegti 27 pakartotinis diegimas „Windows“ 10 reikalavimai sistemai „Macintosh“ 32 šalinti „Windows“ 11 S N nustatyti dažų taupymas 15 parankiniai 17 raiška „Windows“ 15 tamsumą 15 tikrojo tipo parinktis 15 vaizdo režimas 15 P padėtis, spausdinti „Windows“ 14 pagalba, naudoti 17, 23 papildomos ypatybės, nustatyti 16 papildomos spausdinimo galimybės, naudoti 18 parankinių nustatymai, naudoti 17 persidengimas kurti 22 spausdinti 22 trinti 22 plakatas, spausdinti 19 popieriaus dydis, nustatyti 14 popieriaus ypatybės, nustatyti 14 popieriaus šaltinis, nustatyti „Windows“ 15 popieriaus tipas, nustatyti „Macintosh“ 35 „PostScript“ tvarkyklė diegimas 23 programinė įranga diegti „Windows“ 4 „Macintosh“ 32 37 spausdinimas dvipusis 20 iš „Linux“ 31 lankstinukai 19 spausdinti dauginamasis „Windows“ 18 „Macintosh“ 36 dokumentas 12 iš „Windows“ 12 „Macintosh“ 34 mastelio keitimas 20 persidengimas 22 plakatas 21 priderinti prie puslapio 20 PRN 13 vandens ženklas 21 spausdintuvo ypatybės „Linux“ 31 spausdintuvo ypatybės, nustatyti „Windows“ 13, 23 „Macintosh“ 34 spausdintuvo programinė įranga diegti „Windows“ 4 „Macintosh“ 32 šalinti „Windows“ 11 spausdintuvo raiška, nustatyti „Windows“ 15 spausdintuvo tvarkyklė, diegti „Linux“ 27 Š šalinimas tvarkyklė „Linux“ 28 šalinti, programinė įranga „Windows“ 11 T tvarkyklė, diegti „Linux“ 27 V vandens ženklas kurti 21 redaguoti 21 spausdinti 21 trinti 21 38 www.samsungprinter.com GGGGGGGGGGGGGRev.1.01