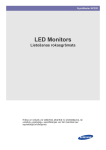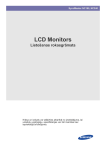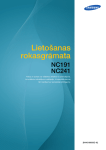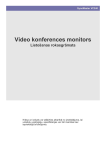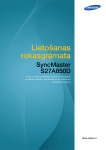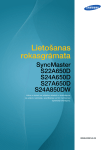Download Samsung NS190 Lietotāja rokasgrāmata
Transcript
Lietošanas rokasgrāmata SyncMaster NS190 NS220 NS240 Krāsa un izskats var atšķirties atkarībā no izstrādājuma. Lai uzlabotu izstrādājuma veiktspēju, tā specifikācijas var tikt mainītas bez iepriekšējā brīdinājuma. BN46-00169C-12 Pirms izstrādājuma lietošanas Autortiesības Kvalitātes uzlabošanas nolūkā rokasgrāmatas saturs var tikt mainīts bez iepriekšēja brīdinājuma. © 2011 Samsung Electronics Uzņēmumam Samsung Electronics pieder autortiesības uz šo rokasgrāmatu. Šīs rokasgrāmatas daļēja vai pilnīga izmantošana vai reprodukcija bez uzņēmuma Samsung Electronics atļaujas ir aizliegta. SAMSUNG un SyncMaster logotipi ir uzņēmuma Samsung Electronics reģistrētas preču zīmes. Microsoft, Windows ir korporācijas Microsoft Corporation reģistrētas preču zīmes. VESA, DPM un DDC ir Videoelektronikas standartu asociācijas reģistrētas preču zīmes. z Jums var tikt piemērota maksa par pakalpojumu sniegšanu, ja (a) pēc jūsu pieprasījuma izsauktais inženieris nav konstatējis nekādu ierīces defektu. (t.i. gadījumos, kad jūs neesat izlasījis šo lietošanas rokasgrāmatu). (b) esat nogādājis ierīci remontdarbnīcā un tajā netiek konstatēts nekāds ierīces defekts. (t.i. gadījumos, kad jūs neesat izlasījis šo lietošanas rokasgrāmatu). z Par šo pakalpojumu sniegšanas maksas lielumu jums tiks paziņots vēl pirms jebkādu remontdarbu veikšanas vai mājas izsaukuma. Rokasgrāmatā izmantotās ikonas Tālāk redzamie attēli ir paredzēti tikai uzziņai. Situācijas reālajā dzīvē var atšķirties no attēlos redzamajām. Drošības pasākumu simboli Brīdinājums Ja netiek ievērotas instrukcijas, var gūt nopietnus vai nāvējošus ievainojumus. Uzmanību Ja netiek ievērotas instrukcijas, var tikt radīti savainojumi vai īpašumu bojājumi. Darbības, kuras apzīmētas ar šo simbolu, ir aizliegtas. Ir jāievēro instrukcijas, kuras apzīmētas ar šo simbolu. Pirms izstrādājuma lietošanas 2 Pirms izstrādājuma lietošanas Tīrīšana Tīrīšana Tīriet uzmanīgi, jo paneli un moderno šķidro kristālu displeja paneļa ārpusi var viegli saskrāpēt. Tīrot ievērojiet šādas darbības. 1. Izslēdziet monitoru un datoru. 2. Atvienojiet strāvas vadu no monitora. Turiet strāvas kabeli aiz kontaktspraudņa un nepieskarieties kabelim ar mitrām rokām. Pretējā gadījumā var tikt izraisīts elektriskās strāvas trieciens. 3. Noslaukiet monitoru ar tīru, mīkstu un sausu drāniņu. z Monitora tīrīšanai nelietojiet tīrīšanas līdzekli, kura sastāvā ir spirts, šķīdinātājs vai virsmaktīvā viela. ! z Nesmidziniet ūdeni vai mazgāšanas līdzekli tieši uz izstrādājuma. 4. Monitora ārpuses tīrīšanai izmantojiet ūdenī samitrinātu mīkstu, sausu drānu, no kuras kārtīgi izspiests liekais ūdens. 5. Kad izstrādājums ir notīrīts, pievienojiet tam strāvas vadu. 6. Ieslēdziet monitoru un datoru. ! Pirms izstrādājuma lietošanas 3 Pirms izstrādājuma lietošanas Uzstādīšanas vietas nodrošināšana z Pārliecinieties, ka ventilācijas nolūkā ap izstrādājumu ir pietiekami daudz brīvas vietas. Iekšējās temperatūras kāpums var izraisīt aizdegšanos un bojāt izstrādājumu. Pārliecinieties, ka izstrādājuma uzstādīšanas laikā ap to tiek atstāts pietiekami daudz vietas, kā norādīts zemāk. Izskats var atšķirties atkarībā no izstrādājuma. 10 cm 10 cm 10 cm 10 cm 10 cm Uzglabāšanas piesardzības pasākumi Ja nepieciešams iztīrīt monitora iekšpusi, sazinieties ar uzņēmuma Samsung klientu apkalpošanas centru (116 lapu) (maksas pakalpojums.) Pirms izstrādājuma lietošanas 4 Pirms izstrādājuma lietošanas Drošības pasākumi Elektrība un drošība Tālāk redzamie attēli ir paredzēti tikai uzziņai. Situācijas reālajā dzīvē var atšķirties no attēlos redzamajām. Brīdinājums Nelietojiet bojātu strāvas vadu vai kontaktspraudni, vai nenostiprinātu kontaktligzdu. z Var rasties elektriskās strāvas trieciens vai ugunsgrēks. Nepievienojiet vienai un tai pašai kontaktligzdai vairākas ierīces. z Pretējā gadījumā kontaktligzda var pārkarst un var tikt izraisīts ugunsgrēks. Nepieskarieties strāvas kontaktspraudnim ar mitrām rokām. z Pretējā gadījumā var tikt izraisīts elektriskās strāvas trieciens. Ievietojiet strāvas kontaktspraudni līdz galam kontaktligzdā. z Nestabils savienojums var izraisīt ugunsgrēku. ! Ievietojiet strāvas kabeli iezemētā kontaktligzdā (tikai 1. tipa izolētām ierīcēm). z Var tikt izraisīts elektriskās strāvas trieciens vai savainojumi. ! Nelokiet un neraujiet strāvas vadu ar spēku. Nenovietojiet smagus objektus uz strāvas vada. z Bojāts strāvas vads var izraisīt elektriskās strāvas triecienu vai ugunsgrēku. Nenovietojiet strāvas vadu vai izstrādājumu karstuma avotu tuvumā. z Var rasties elektriskās strāvas trieciens vai ugunsgrēks. Svešķermeņus, piemēram, putekļus no kontaktdakšas spraudņiem vai kontaktligzdas notīriet ar sausu drāniņu. ! z Pretējā gadījumā var izcelties ugunsgrēks. Pirms izstrādājuma lietošanas 5 Pirms izstrādājuma lietošanas Uzmanību Neatvienojiet strāvas vadu izstrādājuma lietošanas laikā. z Elektriskās strāvas trieciens var sabojāt izstrādājumu. Lietojiet strāvas vadu tikai uzņēmuma Samsung autorizētiem izstrādājumiem. z Var rasties elektriskās strāvas trieciens vai ugunsgrēks. ! Lietojiet tādu kontaktligzdu, kur pievienotajam strāvas vadam nav traucējošu priekšmetu. ! z Ja izstrādājuma lietošanas laikā rodas kāda problēma, atvienojiet strāvas kabeli, lai pilnībā pārtrauktu strāvas padevi. Strāvas padevi izstrādājumam nevar pilnībā pārtraukt, izmantojot ieslēgšanas/izslēgšanas pogu. Atvienojot strāvas vadu no kontaktligzdas, turiet kontaktspraudni. z Var rasties elektriskās strāvas trieciens vai ugunsgrēks. ! Uzstādīšana aun drošība Brīdinājums Nenovietojiet uz izstrādājuma sveces, insektu atbaidītājus vai cigaretes. Neuzstādiet izstrādājumu karstuma avota tuvumā. z Pretējā gadījumā var izcelties ugunsgrēks. Nenovietojiet izstrādājumu šaurās telpās ar vāju ventilāciju, piemēram, grāmatplauktā vai sienas skapī. z Pretējā gadījuma augstas iekšējās temperatūras dēļ var izcelties ugunsgrēks. Izstrādājuma plastmasas iepakojuma maisiņu glabājiet bērniem nepieejamā vietā. z Pretējā gadījumā pastāv bērna nosmakšanas risks. ! Pirms izstrādājuma lietošanas 6 Pirms izstrādājuma lietošanas Neuzstādiet izstrādājumu uz nestabilas vai kustīgas virsmas (nestabils skapis, slīpa virsma utt.). z Izstrādājums var nokrist un salūzt vai izraisīt savainojumus. z Lietojot izstrādājumu vietās, kur ir pārāk liela vibrācija, izstrādājums var tikt sabojāts vai var izraisīt ugunsgrēku. Neuzstādiet izstrādājumu transportlīdzeklī vai vietā, kur tas ir pakļauts putekļiem, mitrumam (piemēram, ūdens pilēm) eļļai vai dūmiem. ! z Var rasties elektriskās strāvas trieciens vai ugunsgrēks. Nepakļaujiet izstrādājumu tiešas saules gaismas, karstuma vai karstu objektu, piemēram, krāsns, iedarbībai. z Pretējā gadījumā var tikt samazināts izstrādājuma kalpošanas ilgums vai izraisīts ugunsgrēks. Neuzstādiet izstrādājumu bērniem viegli pieejamā vietā. z Izstrādājums var nokrist un savainot bērnus. Uzmanību Pārvietojiet izstrādājumu uzmanīgi, lai to nenomestu. z Pretējā gadījumā var tikt izraisīta izstrādājuma kļūme vai savainojumi. ! Nenovietojiet izstrādājumu ar ekrānu uz leju. z Tā var sabojāt ekrānu. Uzstādot izstrādājumu uz skapja vai plaukta, pārliecinieties, vai izstrādājuma apakšējā mala neatrodas pārāk tuvu skapja vai plaukta malai. z Izstrādājums var nokrist un salūzt vai izraisīt savainojumus. z Izstrādājuma uzstādīšanai izvēlieties pietiekami lielu skapi vai plauktu. Pirms izstrādājuma lietošanas 7 Pirms izstrādājuma lietošanas Novietojiet izstrādājumu piesardzīgi. z Izstrādājums var nokrist un salūzt vai izraisīt savainojumus. ! SAMSUNG ! Ja izstrādājums tiek uzstādīts neparastā vietā (vietā, kas pakļauta sīkām daļiņām, ķīmiskām vielām vai pārmērīgai temperatūrai, vai lidostā vai dzelzceļa stacijā, kur izstrādājums tiks darbināts nepārtraukti ilgu laika periodu), tas var būtiski ietekmēt tā veiktspēju. z Ja vēlaties uzstādīt izstrādājumu šādā vietā, vispirms sazinieties ar uzņēmuma Samsung klientu apkalpošanas centru (116 lapu). Darbība un drošība Brīdinājums Caur izstrādājumu plūst augsts spriegums. Nemēģiniet izjaukt, remontēt vai modificēt izstrādājumu. z Var rasties elektriskās strāvas trieciens vai ugunsgrēks. z Ja nepieciešams remonts, sazinieties ar uzņēmuma Samsung klientu apkalpošanas centru (116 lapu). Pirms pārvietojat izstrādājumu, izslēdziet to, izmantojot ieslēgšanas/izslēgšanas pogu, un atvienojiet gan strāvas vadu, gan visus izstrādājumam pievienotos kabeļus. ! z Pretējā gadījumā var tikt bojāts strāvas vads un izraisīts ugunsgrēks vai elektriskās strāvas trieciens. Ja izstrādājums rada dīvainu troksni, degšanas smaku vai dūmus, nekavējoties atvienojiet strāvas vadu un sazinieties ar uzņēmuma Samsung klientu apkalpošanas centru (116 lapu). ! z Var rasties elektriskās strāvas trieciens vai ugunsgrēks. Neļaujiet bērniem karāties izstrādājumā vai rāpties uz tā. z Izstrādājums var krist, kā rezultātā jūsu bērns var tikt savainots vai gūt nopietnus ievainojumus. Ja izstrādājums nokrīt vai tā ārpuse ir bojāta, izslēdziet izstrādājumu, atvienojiet strāvas vadu un sazinieties ar uzņēmuma Samsung klientu apkalpošanas centru (116 lapu). z Pretējā gadījumā var tikt izraisīts elektriskās strāvas trieciens vai ugunsgrēks. Pirms izstrādājuma lietošanas 8 Pirms izstrādājuma lietošanas Nenovietojiet uz izstrādājuma smagus priekšmetus, rotaļlietas vai saldumus. z Bērnam mēģinot paņemt rotaļlietu vai saldumus, izstrādājums vai smagie priekšmeti var krist, izraisot nopietnus ievainojumus. Zibens vai pērkona laikā izslēdziet izstrādājumu un atvienojiet strāvas vadu. z Var rasties elektriskās strāvas trieciens vai ugunsgrēks. ! Nemetiet uz izstrādājuma priekšmetus un negrūstiet to. z Var rasties elektriskās strāvas trieciens vai ugunsgrēks. ! Nepārvietojiet izstrādājumu, velkot to aiz strāvas vada vai cita kabeļa. z Pretējā gadījumā var tikt izraisīta izstrādājuma kļūme un bojāts strāvas vads, izraisīts elektriskās strāvas trieciens vai ugunsgrēks. Gāzes noplūdes gadījumā nepieskarieties izstrādājumam vai strāvas vadam. Nekavējoties izvēdiniet telpas. ! GAS z Dzirksteles var izraisīt eksploziju vai ugunsgrēku. Nepārvietojiet un neceliet izstrādājumu, velkot to aiz strāvas vada vai cita kabeļa. z Pretējā gadījumā var tikt izraisīta izstrādājuma kļūme un bojāts strāvas vads, izraisīts elektriskās strāvas trieciens vai ugunsgrēks. Izstrādājuma tuvumā neglabājiet degošus aerosolus vai viegli uzliesmojošas vielas. ! z Var tikt izraisīta eksplozija vai ugunsgrēks. Pārliecinieties, vai galdauts un aizkari neaizsedz atveres. z Pretējā gadījuma augstas iekšējās temperatūras dēļ var izcelties ugunsgrēks. Pirms izstrādājuma lietošanas 9 Pirms izstrādājuma lietošanas 100 Neievietojiet metāla priekšmetus (piemēram, irbuļus, monētas, matu spraudītes) vai viegli uzliesmojošus priekšmetus (piemēram, papīru, sērkociņus) izstrādājuma atverēs vai portos. z Ja izstrādājumā nonāk ūdens vai kāds svešķermenis, izslēdziet izstrādājumu, atvienojiet strāvas vadu un sazinieties ar uzņēmuma Samsung klientu apkalpošanas centru (116 lapu). z Var tikt izraisīta izstrādājuma kļūme, elektriskās strāvas trieciens vai ugunsgrēks. Nenovietojiet uz izstrādājuma šķidrumu saturošus priekšmetus (piemēram, vāzes, podus, pudeles) vai citus metāla priekšmetus. z Ja izstrādājumā nonāk ūdens vai kāds svešķermenis, izslēdziet izstrādājumu, atvienojiet strāvas vadu un sazinieties ar uzņēmuma Samsung klientu apkalpošanas centru (116 lapu). z Var tikt izraisīta izstrādājuma kļūme, elektriskās strāvas trieciens vai ugunsgrēks. Uzmanību Attēlojot ekrānā nemainīgu attēlu ilgāku laika periodu, tajā var izdegt pēcattēli vai parādīties bojāti pikseļi. z ! Ja nelietosit izstrādājumu ilgāku laika periodu, aktivizējiet enerģijas taupīšanas režīmu vai kustīgu attēlu ekrānsaudzētāju. -_! Ja nelietosit izstrādājumu ilgāku laika periodu (piemēram, atvaļinājuma laikā), atvienojot strāvas vadu no kontaktligzdas. z Pretējā gadījumā sakrājušos putekļu, pārkaršanas, elektriskās strāvas trieciena vai elektriskās strāvas noplūdes dēļ var tikt izraisīts ugunsgrēks. Izmantojiet izstrādājumu ar ieteicamo izšķirtspēju un frekvenci. z Pretējā gadījumā var pasliktināties redze. ! Nenovietojiet līdzstrāvas barošanas adapterus vienu uz otra. z Pretējā gadījumā var izcelties ugunsgrēks. Pirms līdzstrāvas barošanas adaptera lietošanas noņemiet no tā plastmasas maisiņu. z Pretējā gadījumā var izcelties ugunsgrēks. Pirms izstrādājuma lietošanas 10 Pirms izstrādājuma lietošanas Neļaujiet līdzstrāvas barošanas ierīcē iekļūt ūdenim un nepakļaujiet ierīci mitruma iedarbībai. z Var rasties elektriskās strāvas trieciens vai ugunsgrēks. z Nelietojiet izstrādājumu ārpus telpām, kur tas var tikt pakļauts lietus vai sniega iedarbībai. z Mazgājot grīdu, nesamitriniet līdzstrāvas barošanas adapteri. Nenovietojiet līdzstrāvas barošanas adapteri blakus sildierīcēm. z Pretējā gadījumā var izcelties ugunsgrēks. Glabājiet līdzstrāvas barošanas adapteri labi vēdinātās telpās. ! Skatoties uz ekrānu no pārāk tuva atstatuma ilgāku laika periodu, var pasliktināties redze. ! Neturiet monitoru apgrieztu otrādi un nepārvietojiet to, turot aiz statīva. z Izstrādājums var nokrist un salūzt vai izraisīt savainojumus. Izstrādājuma tuvumā neizmantojiet mitrinātājus vai krāsnis. z Var rasties elektriskās strāvas trieciens vai ugunsgrēks. Lietojot izstrādājumu, ik stundu vismaz 5 minūtes atpūtiniet acis. z Tādējādi atvieglosit acu nogurumu. ! Ja izstrādājums tiek lietots ilgāku laika periodu, nepieskarieties ekrānam, jo tas ir karsts. Izstrādājuma sīkos piederumus glabājiet bērniem nepieejamā vietā. ! Pirms izstrādājuma lietošanas 11 Pirms izstrādājuma lietošanas Pielāgojot izstrādājuma leņķi vai statīva augstumu, rīkojieties uzmanīgi. ! z Pretējā gadījumā bērnu pirksti vai rokas var tajos iesprūst vai tikt savainotas. z Novietojot izstrādājumu pārāk slīpā pozīcijā, tas var nokrist un radīt savainojumus. Nenovietojiet uz izstrādājuma smagus priekšmetus. z Pretējā gadījumā var tikt izraisīta izstrādājuma kļūme vai radīti savainojumi. Izmantojot austiņas, neieslēdziet pārāk lielu skaļumu. z Ja skaņa ir pārāk skaļa, varat sabojāt dzirdi. Pareizā izstrādājuma izmantošanas poza Lietojot izstrādājumu, ieņemiet pareizu pozu: z Iztaisnojiet muguru. z Starp ekrānu un acīm saglabājiet 45–50 cm lielu attālumu un skatieties ekrānā, skatienu vēršot nedaudz uz leju. Acis pozicionējiet tieši iepretim ekrānam. z Pielāgojiet leņķi tā, lai ekrānā neatspīdētu gaisma. z Novietojiet apakšdelmus perpendikulāri augšdelmiem un vienā līmenī ar plaukstu augšpusi. z Novietojiet elkoņus taisnā leņķī. z Pielāgojiet izstrādājuma atrašanās augstumu, lai jūs varētu salocīt ceļus 90 grādu vai platākā leņķī, papēžus novietot uz grīdas un rokas — zemāk par sirds atrašanās līmeni. Pirms izstrādājuma lietošanas 12 Satura rādītājs PIRMS IZSTRĀDĀJUMA LIETOŠANAS SAGATAVOŠANA "PCOIP" IZMANTOŠANA 2 Autortiesības 2 2 Rokasgrāmatā izmantotās ikonas Drošības pasākumu simboli 3 Tīrīšana 3 4 4 Tīrīšana Uzstādīšanas vietas nodrošināšana Uzglabāšanas piesardzības pasākumi 5 Drošības pasākumi 5 6 8 Elektrība un drošība Uzstādīšana aun drošība Darbība un drošība 12 Pareizā izstrādājuma izmantošanas poza 18 Satura pārbaude 18 19 Iesaiņojuma noņemšana Sastāvdaļu pārbaude 20 Detaļas 20 22 23 Priekšējās pogas Aizmugurējā puse Skats no labās puses 24 Instalēšana 24 25 25 26 27 Statīva pievienošana Izstrādājuma slīpuma un augstuma regulēšana Monitora pagriešana Sienas montāžas komplekta vai galda virsmas statīva uzstādīšana Pretnozagšanas slēdzene 29 Kas ir "PC over IP"? Satura rādītājs 13 Satura rādītājs AVOTA IERĪCES PIEVIENOŠANA UN IZMANTOŠANA EKRĀNA IESTATĪŠANA 30 Savienojums "PCoIP" lietošanai 30 30 31 32 32 33 Savienots, izmantojot DVI kabeli? Austiņu vai skaļruņu pievienošana LAN pievienošana Mikrofona pievienošana USB ierīču pievienošana Savienojuma izveide ar sekundāro monitoru 34 "PCoIP" 34 34 36 36 50 53 56 59 Ekrāna displejs Pieslēgšanās ekrāns OSD Options izvēlne Configuration logs Diagnostics logs Information logs User Settings logs Password logs 61 Izveidojiet savienojumu ar hostdatoru, izmantojot LAN kabeli. 62 Pirms pievienošanas 62 Svarīgākie kontrolpunkti pirms pievienošanas 63 Datora pievienošana un izmantošana 63 65 67 68 69 70 Datora pievienošana Tālvadības pults (RS232C) "Windows Driver" instalēšana USB-seriālā draivera instalācija Optimālas izšķirtspējas iestatīšana Izšķirtspējas maiņa, izmantojot datoru 73 Pievienošana elektrotīklam 74 Brightness 74 Brightness konfigurēšana 75 Contrast 75 Opcijas Contrast konfigurēšana Satura rādītājs 14 Satura rādītājs KRĀSU NIANŠU KONFIGURĒŠANA EKRĀNA IZMĒRU UN ATRAŠANĀS VIETAS MAIŅA 76 Sharpness 76 Opcijas Sharpness konfigurēšana 77 SAMSUNG MAGIC Bright 78 SAMSUNG MAGIC Angle 80 Coarse 80 Opcijas Coarse pielāgošana 81 Fine 81 Opcijas Fine pielāgošana 82 SAMSUNG MAGIC Color 82 Funkcijas Color konfigurēšana 83 Red 83 Elementa Red konfigurēšana 84 Green 84 Elementa Green konfigurēšana 85 Blue 85 Elementa Blue konfigurēšana 86 Color Tone 86 Color Tone iestatījumu konfigurācija 87 Gamma 87 Elementa Gamma konfigurēšana 88 H-Position un V-Position 88 Elementa H-Position un V-Position konfigurēšana 89 Image Size 89 Attēla Size maiņa 90 Menu H-Position un Menu V-Position 90 Elementa Menu H-Position un Menu VPosition konfigurēšana Satura rādītājs 15 Satura rādītājs IESTATĪŠANA UN ATIESTATE IZVĒLNE INFORMATION UN CITAS IZVĒLNES PROGRAMMATŪRAS INSTALĒŠANA 91 Reset 91 Iestatījumu inicializēšana (Reset) 92 Language 92 Language maiņa 93 Off Timer On/Off 93 Elementa Off Timer On/Off konfigurēšana 94 Off Timer Setting 94 Elementa Off Timer Setting konfigurēšana 95 PC/AV Mode 95 Elementa PC/AV Mode konfigurēšana 96 Key Repeat Time 96 Elementa Key Repeat Time konfigurēšana 97 Customized Key 97 Customized Key konfigurācija 98 Auto Source 98 Elementa Auto Source konfigurēšana 99 Display Time 99 Elementa Display Time konfigurēšana 100 Menu Transparency 100 Funkcijas Menu Transparency maiņa 101 INFORMATION 101 Izvēlnes INFORMATION parādīšana 101 Iestatījuma Brightness konfigurēšana sākuma ekrānā 102 Natural Color 102 Kas ir Natural Color? 103 MultiScreen 103 104 Programmatūras instalēšana Programmatūras noņemšana Satura rādītājs 16 Satura rādītājs PROBLĒMU NOVĒRŠANAS ROKASGRĀMATA SPECIFIKĀCIJAS PIELIKUMS 105 Prasības, kas jāizpilda pirms sazināties ar Samsung klientu apkalpošanas centru 105 105 105 Izstrādājuma pārbaude Izšķirtspējas un frekvences pārbaude Pārbaudiet sekojošo. 108 Jautājumi un atbildes 110 Vispārēji 112 Standarta signālu režīmu tabula 116 Sazinieties ar SAMSUNG WORLDWIDE 122 Pareiza utilizācija 122 122 Izstrādājuma pareiza likvidēšana (Attiecas uz nolietotām elektriskām un elektroniskām ierīcēm) Šī izstrādājuma bateriju pareiza utilizācija 123 Terminoloģija ALFABĒTISKAIS SATURA RĀDĪTĀJS Satura rādītājs 17 1 1.1 Sagatavošana Satura pārbaude 1.1.1 Iesaiņojuma noņemšana 1 Atveriet iepakojuma kasti. Esiet piesardzīgs, lai, atverot iepakojumu ar asu instrumentu, nesabojātu izstrādājumu. 2 Noņemiet no izstrādājuma putuplasta materiālu. 3 Pārbaudiet sastāvdaļas un noņemiet Styrofoam izolāciju un plastmasas maisiņu. 4 z Faktiskais sastāvdaļu izskats var atšķirties no attēlā redzamā. z Šis attēls ir paredzēts tikai atsaucei. Glabājiet kasti sausā vietā, lai to varētu izmantot izstrādājuma transportēšanai tālākā nākotnē. 1 Sagatavošana 18 1 Sagatavošana 1.1.2 Sastāvdaļu pārbaude z Ja trūkst kāds priekšmets, sazinieties ar izplatītāju, no kura iegādājāties šo izstrādājumu. z Komplektācijā iekļauto un atsevišķi iegādājamo sastāvdaļu izskats var atšķirties no attēlā redzamā. Sastāvdaļas Uzstādīšanas pamācība Garantijas karte (nav pieejams dažās atrašanās vietās) Lietošanas rokasgrāmata Strāvas kabelis Līdzstrāvas adapteris Pagarinātāja kabelis (DC 14V) Statīva pamatne DVI kabelis z Dažādās atrašanās vietās sastāvdaļas var atšķirties. z Šī izstrādājuma komplektācijā ietilpstošajā statīva pamatnē ir iebūvēta shēmas plate. Esiet uzmanīgs, rīkojoties ar pamatni. Atsevišķi iegādājamās sastāvdaļas Sekojošās sastāvdaļas var iegādāties pie tuvākā mazumtirgotāja. RS-232C kabelis LAN kabelis HDMI-DVI kabelis D-SUB kabelis USB kabelis 1 Sagatavošana 19 1 1.2 Sagatavošana Detaļas 1.2.1 Priekšējās pogas Detaļu krāsa un forma var atšķirties no attēlos redzamās. Lai uzlabotu izstrādājuma kvalitāti, tā specifikācijas var tikt mainītas bez iepriekšēja paziņojuma. OSD Guide SAMSUNG MAGIC BRIGHT MENU Ikonas Apraksts z Atveriet vai aizveriet ekrāna displeja izvēlni, vai atgriezieties pēdējā izvēlnē. z OSD vadības bloķēšana: saglabājiet pašreizējos iestatījumus vai bloķējiet ekrāna displeja vadību, lai novērstu netīšas iestatījumu izmaiņas. Iespējot: Lai bloķētu ekrāna displeja vadību, 5 sekundes turiet nospiestu pogu MENU [ MENU ]. MENU Atspējot: Lai atbloķētu ekrāna displeja vadību, turiet nospiestu pogu MENU [ MENU ] nedaudz ilgāk par 5 sekundēm. Ja OSD vadība ir bloķēta, z ir iespējams pielāgot Brightness un Contrast un apskatīt INFORMATION. z Funkciju Customized Key var izmantot, nospiežot pogu [ ] (funkcija Customized Key, kas tika norādīta pirms OSD vadības bloķēšanas, ir pieejama pat tad, ja OSD vadība ir bloķēta). Veiciet Customized Key konfigurāciju un nospiediet [ ]. Tiks iespējotas sekojošas opcijas. SAMSUNG MAGICAngle SAMSUNG - MAGIC Bright - Image Size Lai veiktu Customized Key konfigurāciju, dodieties uz SETUP&RESET → Customized Key un atlasiet vēlamo režīmu. 1 Sagatavošana 20 1 Sagatavošana Ikonas Apraksts Pārvietojieties uz augšējo vai apakšējo izvēlni vai ekrāna displeja izvēlnē pielāgojiet opcijas vērtību. Pielāgo ekrāna spilgtumu. Apstipriniet izvēlnes atlasi. Nospiežot pogu [ ], kad ekrāna displeja izvēlne nav parādīta, tiks mainīts ievades avots (Analog/Digital). Ja ieslēdzat izstrādājumu vai maināt ievades avotu, nospiežot pogu [ ], ekrāna kreisajā stūrī tiks parādīts paziņojums par nomainīto ievades avotu. Nospiediet pogu [AUTO], lai automātiski pielāgotu ekrāna iestatījumus. Mainot izšķirtspēju zem displeja rekvizītiem, tiks aktivizēta Auto AUTO Adjustment funkcija. Izmantojiet, lai ieslēgtu vai izslēgtu ekrānu. Kad izstrādājuma darbība ir normāla, iedegas jaudas indikators. (Strāvas indikators) Ja nelietosit izstrādājumu ilgāku laika periodu, ieteicams atvienot strāvas kabeli, lai samazinātu enerģijas patēriņu. Šī ir PCoIP ieslēgšanas/izslēgšanas poga. Tā ir iespējota tikai tad, ja monitors ir savienots ar statīva pamatni. Kad poga darbojas pareizi, deg tās indikators. Nospiežot un turot šo pogu ilgāk par 4 sekundēm, savienojums ar serveri tiek pārtraukts. Detalizētu informāciju par to, kā savienot statīvu ar monitoru, skatiet sadaļā "PCoIP lietošana", "2.2 Savienojums "PCoIP" lietošanai". Kad tiek nospiesta izstrādājuma vadības poga, pirms ekrāna izvēlnes atvēršanas tiek parādīts ekrāna displeja ceļvedis (šis ceļvedis parāda nospiestās pogas funkciju). OSD Guide Lai piekļūtu ekrāna izvēlnei, kad tiek rādīts šis ceļvedis, vēlreiz nospiediet atbilstošo pogu. Ekrāna displeja ceļvedis dažādām funkcijām vai izstrādājuma modeļiem var atšķirties. Skatiet iegādāto izstrādājumu. 1 Sagatavošana 21 1 Sagatavošana 1.2.2 Aizmugurējā puse Detaļu krāsa un forma var atšķirties no attēlos redzamās. Lai uzlabotu izstrādājuma kvalitāti, tā specifikācijas var tikt mainītas bez iepriekšēja paziņojuma. SERIAL LAN AUDIO OUT RGB OUT Pieslēgvieta DVI OUT DC 14V OUT DC 14V IN Apraksts Savienot ar USB ierīcei. Iespējams pievienot ierīci, kas atbalsta RS-232C savienojumu (saskarni). Tīkla pievienošana, izmantojot LAN kabeli. Savienojuma izveide ar audio ierīci, piemēram, austiņām. Izmanto sekundārā monitora pievienošanai, izmantojot D-SUB kabeli. Izmanto statīva pamatnes vai primārā monitora pievienošanai, izmantojot DVI kabeli. [DC 14V OUT] [DC 14V IN] Savienojuma izveide ar monitora strāvas kabeli. [DC 14V] izmantojot monitora Līdzstrāvas barošanas adaptera pievienošana. 1 Sagatavošana 22 1 Sagatavošana 1.2.3 Skats no labās puses Detaļu krāsa un forma var atšķirties no attēlos redzamās. Lai uzlabotu izstrādājuma kvalitāti, tā specifikācijas var tikt mainītas bez iepriekšēja paziņojuma. DVI IN RGB IN DC 14V Pieslēgvieta MIC Apraksts Datora vai statīva pamatnes pievienošana, izmantojot DVI kabeli. Datora vai statīva pamatnes pievienošana, izmantojot D-SUB kabeli. Savienojiet ar statīva pamatnes [DC 14V OUT] pieslēgvietu, izmantojot pagarinātāja kabeli. [ ] [MIC] Savienojuma izveide ar audio ierīci, piemēram, austiņām. Mikrofona pievienošana. Savienot ar USB ierīcei. 1 Sagatavošana 23 1 1.3 Sagatavošana Instalēšana 1.3.1 Statīva pievienošana Novietojiet aizsargdrānu vai Ievietojiet statīva pamatni statīvā spilvenu uz līdzenas virsmas. Pēc bultiņas norādītajā virzienā. tam novietojiet izstrādājumu uz drānas vai spilvena tā, lai tā priekšpuse būtu vērsta uz leju. Neizņemiet fiksējošo spraudni pirms neesat pilnībā piestiprinājis statīvu. Cieši pievelciet skrūvi (izmantojot Pēc statīva pievienošanas, skrūvgriezi vai monētu) statīva novietojiet ierīci stateniski. pamatnes apakšā. Tagad varat izņemt fiksējošo spraudni un pielāgot statīvu. - Uzmanību Neturiet izstrādājumu augšpēdus tikai aiz statīva. z Demontāža ir montāžas darbību veikšana pretējā secībā. z Detaļu krāsa un forma var atšķirties no attēlos redzamās. Lai uzlabotu izstrādājuma kvalitāti, tā specifikācijas var tikt mainītas bez iepriekšēja paziņojuma. 1 Sagatavošana 24 1 Sagatavošana 1.3.2 Izstrādājuma slīpuma un augstuma regulēšana Detaļu krāsa un forma var atšķirties no attēlos redzamās. Lai uzlabotu izstrādājuma kvalitāti, tā specifikācijas var tikt mainītas bez iepriekšēja paziņojuma. z Lai pielāgotu augstumu, izņemiet fiksējošo spraudni. z Monitora slīpumu un augstumu var regulēt. z Pieturiet izstrādājumu tā augšdaļā pa vidu un uzmanīgi pielāgojiet augstumu. 1.3.3 Monitora pagriešana Varat pagriezt monitora ekrānu kā parādīts zemāk. z Pirms monitora pagriešanas pārliecinieties, ka statīvs ir izvilkts līdz galam. z Ja pagriezīsiet monitoru pirms tam pilnībā neizvelkot statīvu, monitora stūris var atsisties pret zemi un tas var tikt bojāts. z Negrieziet monitoru pretēji pulksteņrādītāja virzienam. Monitors var tikt bojāts. 1 Sagatavošana 25 1 Sagatavošana 1.3.4 Sienas montāžas komplekta vai galda virsmas statīva uzstādīšana Pirms uzstādīšanas Izslēdziet izstrādājumu un atvienojiet strāvas kabeli no kontaktligzdas. Novietojiet aizsargdrānu vai Atskrūvējiet izstrādājuma spilvenu uz līdzenas virsmas. Pēc aizmugurē esošo skrūvi. tam novietojiet izstrādājumu uz drānas vai spilvena tā, lai tā priekšpuse būtu vērsta uz leju. Paceliet un noņemiet statīvu. Sienas montāžas komplekta vai galda virsmas statīva uzstādīšana 2 1 A 3 4 B A Pievienojiet sienas montāžas komplektu vai galda virsmas statīvu šeit B Balstenis (iegādājamas atsevišķi) Nolīdziniet izstrādājuma aizmugurē esošās balsteņa gropes ar atbilstošajām sienas montāžas komplekta vai galda virsmas statīva daļām un cieši pieskrūvējiet balsteņa skrūves. 1 Sagatavošana 26 1 Sagatavošana Piezīmes z Izmantojot skrūvi, kas ir garāka par standarta garumu, var tikt bojātas izstrādājuma iekšējās detaļas. z Sienas stiprinājuma nepieciešamo skrūvju garums neatbilst VESA standartiem un var atšķirties atkarībā no specifikācijām. z Neizmantojiet skrūves, kas neatbilst VESA standartiem. Nepievienojiet sienas montāžas komplektu vai galda virsmas statīvu ar pārāk lielu spēku. Izstrādājums var tikt bojāts vai nokrist, izraisot traumas. Samsung nav atbildīgs par jebkādiem bojājumiem vai traumām, kas radušās neatbilstošu skrūvju izmantošanas vai sienas montāžas komplekta vai galda virsmas statīva pievienošanas ar pārāk lielu spēku rezultātā. z Samsung nav atbildīgs par jebkādiem izstrādājuma bojājumiem vai traumām, kas radušās, izmantojot sienas montāžas komplektu, kas nav norādītais, vai pašrocīgas šāda sienas montāžas komplekta uzstādīšanas gadījumā. z Lai uzstādītu izstrādājumu pie sienas, pārliecinieties, ka esat iegādājies sienas montāžas komplektu, kuru var uzstādīt 10 cm vai lielākā attālumā no sienas. z Izmantojiet sienas montāžas komplektu, kas atbilst standartiem. z Lai monitoru uzstādītu, izmantojot sienas montāžas komplektu, atvienojiet statīva pamatni no monitora. 1.3.5 Pretnozagšanas slēdzene Pretnozagšanas slēdzene ļauj droši izmantot šo izstrādājumu arī publiskās vietās. Bloķēšanas ierīces forma un bloķēšanas metode var atšķirties atkarībā no ražotāja. Detalizētai informācijai skatiet pretnozagšanas ierīces komplektācijā iekļauto lietotāja rokasgrāmatu. Bloķēšanas ierīce jāiegādājas atsevišķi. Lai bloķētu pretnozagšanas ierīci: 1 2 3 4 Piestipriniet pretnozagšanas ierīces kabeli pie kāda smaga objekta, piemēram, galda. Izvelciet otra kabeļa galu cauri tā otrā galā esošajai cilpai. Ievietojiet bloķēšanas ierīci pretnozagšanas slēdzenes slotā, kas atrodas izstrādājuma aizmugurē. Nobloķējiet bloķēšanas ierīci. z Pretnozagšanas ierīci var iegādāties atsevišķi. 1 Sagatavošana 27 1 Sagatavošana z Detalizētai informācijai skatiet pretnozagšanas ierīces komplektācijā iekļauto lietotāja rokasgrāmatu. z Pretnozagšanas ierīces var iegādāties pie elektronikas preču mazumtirgotājiem vai tiešsaistē. 1 Sagatavošana 28 2 2.1 "PCoIP" izmantošana Kas ir "PC over IP"? z Šis monitors spēj dekodēt un attēlot vairāku servera datoru ekrānus, kas tiek kodēti un raidīti, izmantojot tīklu (LAN), kā arī attēlot datoru ekrānus, kā to dara parasti monitori. Šim monitoram ir daudz labāka veiktspēja, nekā parastam RDP monitoram, un tas ir izstrādāts, lai atbalstītu 1920*1080 pikseļu izšķirtspēju augstas kvalitātes grafiskajiem darbiem. z Šis monitors nodrošina uzlabotu drošību, jo tas tiek izmantots pievienojot to pie servera datora un ļaujot jums piekļūt Internetam, izveidot dokumentus un rediģēt attēlus. Papildus tam šis jaunās koncepcijas monitors ļauj jums atskaņot mūziku, skatīties video un spēlēt spēles, pievienojot ārējā ievades avota ierīci, kā piemēram, DSC, MP3, ārējo glabāšanas ierīci u.c., USB pieslēgvietai. z Šo monitoru var izmantot dažādās jomās, kā piemēram video konferencēs un darbā ar kolēģiem, attēlojot tīkla displeja ekrānu uz citas displeja ierīces, kas pievienota, izmantojot DVI OUT(RGB OUT) pieslēgvietu. 2 "PCoIP" izmantošana 29 2 2.2 "PCoIP" izmantošana Savienojums "PCoIP" lietošanai 2.2.1 Savienots, izmantojot DVI kabeli? DVI IN 1 DVI OUT Savienojiet DVI kabeli ar monitora aizmugurē esošo [DVI IN] pieslēgvietu un statīva pamatnes [DVI OUT] pieslēgvietu. 2 Pievienojiet līdzstrāvas adapteri pie izstrādājuma un iespraudiet to strāvas kontaktligzdā. Pēc tam ieslēdziet strāvas padeves slēdzi, kas atrodas uz statīva pamatnes. (Plašāku informāciju meklējiet "3.3 Pievienošana elektrotīklam".) 3 Lai mainītu ievades avotu uz Digital, nospiediet [ ]. 2.2.2 Austiņu vai skaļruņu pievienošana AUDIO OUT 2 "PCoIP" izmantošana 30 2 "PCoIP" izmantošana 1 Pievienojiet audio izvades ierīci (austiņas vai skaļruņus) statīva pamatnes aizmugurē esošajai [AUDIO OUT] pieslēgvietai vai labajā malā esošajai [ 2.2.3 ] pieslēgvietai. LAN pievienošana LAN 1 Pievienojiet LAN kabeli statīva pamatnes aizmugurējā daļā esošajai [LAN] pieslēgvietai. Nav atbalstīts, ja tīkla ātrums ir mazāks vai vienāds ar 10 Mb/s. 2 "PCoIP" izmantošana 31 2 "PCoIP" izmantošana 2.2.4 Mikrofona pievienošana MIC 1 Pievienojiet mikrofonu statīva pamatnes labajā pusē esošajai [MIC] pieslēgvietai. 2.2.5 USB ierīču pievienošana 1 z [ ] ports atbalsta USB līdz pat versijai 2.0. z Nepieciešama versija VMware View 4.6 vai jaunāka. Datu pārsūtīšanas ātrums var samazināties atkarībā no tīkla apstākļiem. Pievienojiet USB ierīci (tastatūru, peli utt.) statīva pamatnes aizmugurē vai labajā malā esošajai [ ] pieslēgvietai. 2 "PCoIP" izmantošana 32 2 "PCoIP" izmantošana 2.2.6 Savienojuma izveide ar sekundāro monitoru DVI IN RGB OUT RGB IN DVI OUT 1 Savienojiet DVI kabeli ar izstrādājuma aizmugurē esošo [DVI IN] pieslēgvietu un statīva pamatnes [DVI OUT] pieslēgvietu. 2 Savienojiet D-SUB kabeli ar statīva pamatnes [RGB OUT] pieslēgvietu un sekundārā monitora [RGB IN] pieslēgvietu. 3 Pievienojiet līdzstrāvas adapteri pie izstrādājuma un iespraudiet to strāvas kontaktligzdā. Pēc tam ieslēdziet strāvas padeves slēdzi, kas atrodas uz statīva pamatnes. (Plašāku informāciju meklējiet "3.3 Pievienošana elektrotīklam".) z [RGB OUT] portu var izmantot tikai sekundārā monitora pievienošanai. z Atvienojot no statīva visus kabeļus, monitoru varat savienot ar datoru un izmantot to kā datora monitoru. 2 "PCoIP" izmantošana 33 2 2.3 "PCoIP" izmantošana "PCoIP" 2.3.1 Ekrāna displejs Ekrāna displeja (OSD) lokālā grafiskā lietotāja saskarne tiek attēlota lietotājam brīdī, kad ierīcei tiek pieslēgta strāvas padeve un nenotiek PCoIP sesija. OSD nodrošina mehānismu, kā pieslēgties klienta ierīcei, izmantojot Pieslēgšanās ekrānu. Pieslēgšanās ekrāns tiek attēlots lietotājam, startējot datoru. Pieslēgšanās ekrāns nodrošina piekļuvi arī opciju logam. Opciju logam var piekļūt, izmantojot Options pogu pieslēgšanās ekrānā. Lai mainītu Portāla opcijas, jāievada administratora parole. 2.3.2 Pieslēgšanās ekrāns Pieslēgšanās ekrāns tiek attēlots, startējot datoru, izņemot gadījumus, kad Portāls nokonfigurēts pārvaldītai startēšanai vai automātiskai atkārtotai pievienošanai. Logo, kas parādās virs Connect pogas, var nomainīt, augšupielādējot nomaiņas attēlu, izmantojot Administratīvo tīmekļa saskarni. 2-1. attēls: OSD pieslēgšanās ekrāns 2 "PCoIP" izmantošana 34 2 "PCoIP" izmantošana "Connect" (Pieslēgties) poga Connect pogas nospiešana, atkarībā no sesijas iestatījumiem, inicializēs "PCoIP" vai "RDP" sesiju. "PCoIP" savienojuma laikā, OSD lokālā "GUI" attēlos “Notiek pieslēgšanās” paziņojumu. Kad savienojums ir izveidots, OSD lokālā grafiskā lietotāja saskarne pazūd un tās vietā parādīsies sesijas attēls. 2-2. attēls: OSD pieslēgšanās ekrāns (notiek pieslēgšanās) 2 "PCoIP" izmantošana 35 2 "PCoIP" izmantošana 2.3.3 OSD Options izvēlne Options izvēlnē redzams dažādu izvēļu saraksts. OSD Options izvēlnē redzams: z Configuration z Diagnostics z Information z User Settings z Password Izvēloties kādu no izvēlēm, tiks atvērts iestatījumu logs. 2-3. attēls: OSD Options izvēlne 2.3.4 Configuration logs Configuration logs ļauj administratoram piekļūt loga cilnēm ar iestatījumiem, kas definē, kā darbojas Portāls, kā arī mijiedarbojas tā vidē. Configuration loga sadaļas ir: z Network z Label z Connection Management z Discovery z Session z RDP 2 "PCoIP" izmantošana 36 2 "PCoIP" izmantošana z Language z OSD z Reset z VMware View Katrai cilnei ir OK, Cancel un Apply pogas, kas ļauj administratoram apstiprināt vai atcelt iestatījuma maiņu, kas veikta cilnē. Dažām "PCoIP" ierīcēm paroles aizsardzības funkcija ir atspējota, un tām nav nepieciešams ievadīt paroli, lai pieteiktos administrācijas tīmekļa vietnēs vai piekļūtu OSD parametriem. Paroles aizsardzības funkciju pietiekšanās lapā un OSD var iespējot, izmantojot "PCoIP" pārvaldības konsoli. Network cilne Network sadaļa ļauj administratoram iestatīt Portāla tīkla parametrus. Tīkla parametrus var konfigurēt arī izmantojot Tīmekļa vietņu administrācijas saskarni. 2-4. attēls: Network konfigurācija z Enable DHCP Kad iespējota opcija Enable DHCP, ierīce sazināsies ar DHCP serveri, kuram jāpiešķir IP adrese, apakštīkla maska, vārtejas IP adrese un DNS serveri. Kad šī opcija ir atspējota, ierīce pieprasa, lai šie parametri tiktu iestatīti manuāli. z IP Address "IP Address" (IP adrese) lauks ir ierīces IP address. Ja DHCP ir atspējots, šim laukam ir jābūt aizpildītam. Ja DHCP ir iespējota, šo lauku nevar labot. Šajā laukā ir jābūt derīgai IP adresei, un gadījumā, ja tajā tiek ievadīta nederīga IP adrese, OSD pieprasīs, lai administrators to izlabo. 2 "PCoIP" izmantošana 37 2 "PCoIP" izmantošana z Subnet Mask Subnet Mask lauks ir ierīces apakštīkla maska. Ja DHCP ir atspējots, šim laukam ir jābūt aizpildītam. Ja DHCP ir iespējota, šo lauku nevar labot. Šajā laukā ir jābūt derīgai apakštīkla maskai, un gadījumā, ja tajā tiek ievadīta nederīga apakštīkla maska, OSD pieprasīs, lai administrators to izlabo. z Gateway Gateway lauks ir ierīces vārtejas IP adrese. Ja DHCP ir atspējots, šim laukam ir jābūt aizpildītam. Ja DHCP ir iespējota, šo lauku nevar labot. z Primary DNS Server Primary DNS Server lauks ir ierīces primārā DNS IP adrese. Šis ir izvēles lauks. Ja DHCP ir iespējota, šo lauku nevar labot. z Secondary DNS Server Secondary DNS Server lauks ir ierīces sekundārā DNS IP adrese. Šis ir izvēles lauks. Ja DHCP ir iespējota, šo lauku nevar labot. z Domain Name Domain Name ir domēna vārds, kuru izmanto, piem., ‘domain.local’. Šis ir izvēles lauks. Šajā laukā tiek specificēts domēns, kurā atrodas saimniekdators vai Portāls. z FQDN FQDN ir saimniekdatora vai Portāla pilnais domēna vārds. Noklusējuma nosaukums ir pcoip-hostMAC vai pcoip-portal-MAC, kur MAC ir saimniekdatora vai Portāla MAC adrese. Ja tāds tiek izmantots, tiks pievienots arī domēna vārds, piem., pcoip-host-MAC.domain.local. z Ethernet Mode Ethernet Mode lauks konfigurē Portāla Ethernet režīmu. Tam ir sekojošās opcijas: Auto 100 Mbps Full-Duplex 10 Mbps Full-Duplex Administratoriem vienmēr jāiestata Ethernet Mode uz Auto un jāizmanto tikai 10 Mbps FullDuplex vai 100 Mbps Full-Duplex funkcijas, kad tiek lietots cits tīkla aprīkojums, piem., komutators, kas arī ir nokonfigurēts darboties ar 10 Mbps Full-Duplex vai 100 Mbps FullDuplex. Label cilne Label cilne ļauj administratoram pievienot saimniekdatoram vai Portālam dažādu papildinformāciju. Portāla marķējuma sadaļas parametrus var konfigurēt arī izmantojot Tīmekļa vietņu administrācijas saskarni. 2 "PCoIP" izmantošana 38 2 "PCoIP" izmantošana 2-5. attēls: Label konfigurācija z PCoIP Device Name Ja PCoIP Device Name ļauj administratoram piešķirt saimniekdatoram vai Portālam loģisku nosaukumu. Noklusējuma nosaukums ir pcoip-host-MAC vai pcoip-portal-MAC, kur MAC ir saimniekdatora vai Portāla MAC adrese. z PCoIP Device Description PCoIP Device Description ļauj administratoram piešķirt saimniekdatoram vai Portālam aprakstu vai papildus informāciju, piem., gala atrašanās vietu utt. z Generic Tag Generic Tag ļauj administratoram piešķirt saimniekdatoram vai Portālam vispārēju birkas informāciju. Connection Management cilne Connection Management sadaļa ļauj iespējot vai atspējot pieslēgšanās pārvaldību, kā arī norādīt pieslēgšanās pārvaldnieka IP adresi. Pieslēgšanās pārvaldības gadījumā, ārējs Connection Managerment serveris sazinās un attālināti kontrolē un konfigurē ierīci. Turklāt, pieslēgšanās pārvaldnieks var atrast vienādranga ierīci, pie kuras ierīcei jāpievienojas, kā arī uzsākt pievienošanos. Connection management palīdz ļoti lielā mērā vienkāršot lielu, sarežģītu sistēmu administrāciju. Savienojuma pārvaldības parametrus var konfigurēt arī izmantojot Tīmekļa vietņu administrācijas saskarni. 2 "PCoIP" izmantošana 39 2 "PCoIP" izmantošana 2-6. attēls: Connection Management konfigurācija z Enable Connection Management Ja iespējota opcija Enable Connection Management, ierīci var konfigurēt un vadīt ārējais pieslēgšanās pārvaldnieks. z Identify Connection Manager By Identify Connection Manager By atlasītājs ļauj administratoram izvēlēties vai savienojuma pārvaldnieks tiek identificēts pēc IP address, vai pēc pilnā domēna nosaukuma (FQDN). Ja pieslēgšanās pārvaldība ir atspējota, šo lauku nav jāaizpilda un to nevar labot. 2-1. tabulā redzami konfigurācijas parametri, kas pieejami neatkarīgi no tā, kāda metode ir izvēlēta. Ja tiek ievadīta nederīga IP adrese vai DNS nosaukums, OSD pieprasīts, lai administrators to izlabo. 2-1. tabula: Savienojumu pārvaldnieka metode z Metode Datu lauki IP Address Savienojuma pārvaldnieka IP adrese FQDN Savienojuma pārvaldnieka DNS nosaukums Enable Event Log Notification Enable Event Log Notification lauks kontrolē to, vai PCoIP saimniekdators vai Portāls nosūta notikumu žurnālfailu saturu uz savienojuma pārvaldības serveri. 2 "PCoIP" izmantošana 40 2 "PCoIP" izmantošana z Enable Diagnostic Log Enable Diagnostic Log lauks kontrolē to, vai noteikti savienojuma pārvaldības atkļūdošanas paziņojumi tiek ierakstīti PCoIP saimniekdatora vai Portāla notikumu žurnālfailā. 2 "PCoIP" izmantošana 41 2 "PCoIP" izmantošana Discovery cilne Discovery konfigurācijas cilne ļauj izmantot funkcijas, kas atvieglo Portālu atklāšanu PCoIP sistēmā. Atklāšanas parametrus var konfigurēt arī izmantojot Tīmekļa vietņu administrācijas saskarni. 2-7. attēls: Discovery konfigurācija z Enable Discovery Ja iespējota opcija Enable Discovery, ierīce dinamiski atklās vienādranga ierīces, izmantojot SLP atklāšanu, pirms tam nepieprasot informāciju par to atrašanās vietām tīklā. Tas var ievērojami atvieglot sarežģītu sistēmu konfigurāciju un apkopi. SLP atklāšanai nepieciešami maršrutētāji, kas nokonfigurēti atļaut multiraidi, un tādēļ ieteicamais atklāšanas mehānisms ir DNS-SRV atklāšanas funkcija. z Enable Host Discovery Enable Host Discovery funkcija ļauj Portālam atklāt hostdatorus, kas nav PCoIP sesijā. Kad tā ir iespējota, Portāls spēj attēlot līdz pat 10 pieejamajiem hostdatoriem to atklāšanas secībā. Enable Host Discovery funkciju ir paredzēts izmantot neliela hostdatora skaita gadījumā. 2 "PCoIP" izmantošana 42 2 "PCoIP" izmantošana Session cilne Session cilne ļauj administratoram konfigurēt to, kā ierīce pievienojas vienādranga ierīcēm. Sesijas parametrus var konfigurēt arī izmantojot Tīmekļa vietņu administrācijas saskarni. 2-8. attēls: Session konfigurācija z Session Type Session Type ļauj administratoram konfigurēt Portālu PCoIP sesijai vai RDP sesijai. z Identify Peer By Identify Peer By opcija ļauj administratoram izvēlēties, vai vienādranga ierīce tiks identificēta pēc IP un MAC adresēm vai pēc Pilnā domēna vārda (FQDN). 2-2. tabulā redzami vienādranga identitātes parametri, kas pieejami neatkarīgi no tā, kāda metode ir izvēlēta. Ja tiek ievadīta nederīga IP adrese vai DNS nosaukums, OSD pieprasīts, lai administrators to izlabo. 2-2. tabula: Vienādranga identitātes metodes Vienādranga identitātes metodes Datu lauki Komentārs Vienādranga IP/MAC Vienādranga IP adrese PCoIP Vienādranga MAC adrese PCoIP Vienādranga FQDN PCoIP Vienādranga FQDN z Enable Auto-Reconnect Enable Auto-Reconnect opcija ļauj Portālam automātiski atkārtoti pievienoties pēdējām pievienotajam hostdatoram pēc sesijas pārrāvuma. 2 "PCoIP" izmantošana 43 2 "PCoIP" izmantošana RDP RDP cilne ļauj administratoram konfigurēt Attālinātās darbvirsmas protokola (RDP) specifiskos iestatījumus. RDP parametrus var konfigurēt arī izmantojot Tīmekļa vietņu administrācijas saskarni. 2-9. attēls: RDP konfigurācija Resolution Resolution lauks ir RDP ekrāna izšķirtspējas iestatījums. Iespējamie lielumi ir: z Native Resolution z 800x600 z 1024x768 z 1280x768 z 1280x1024 z 1440x900 z 1600x1200 z 1680x1050 z 1920x1080 z 1920x1200 Bit Depth Bit Depth ir RDP sesijas krāsu bitu dziļums. Iespējamie lielumi ir: z 8 bpp (biti uz vienu pikseli) z 16 bpp z 24 bpp 2 "PCoIP" izmantošana 44 2 "PCoIP" izmantošana Terminal Server Port Terminal Server Port lauks iestata porta numuru, pie kura pieslēdzas RDP klients. Audio Mode Audio Mode lauks konfigurē, kur RDP sesijas laikā notiek audio atskaņošana. Iespējamās opcijas ir: z None z Play on client z Play on host Enable Wallpaper Enable Wallpaper lauks iespējo tapetes izmantošanu RDP sesijas laikā. Enable Themes Enable Themes lauks iespējo darbvirsmas tēmu izmantošanu RDP sesijas laikā. 2 "PCoIP" izmantošana 45 2 "PCoIP" izmantošana Language cilne Language lauks ļauj administratoram konfigurēt OSD valodu. Valodas parametrus var konfigurēt arī izmantojot Tīmekļa vietņu administrācijas saskarni. 2-10. attēls: Language konfigurācija Language Lauku Language var izmantot, lai konfigurētu ekrāna displeja un notikumu žurnālfailu paziņojumu valodu. Keyboard Layout Keyboard Layout lauks ļauj administratoram mainīt tastatūras izkārtojumu. OSD cilne OSD cilne ļauj administratoram modificēt ekrānattēla displeja (OSD) parametrus. OSD parametrus var konfigurēt arī izmantojot Tīmekļa vietņu administrācijas saskarni. 2 "PCoIP" izmantošana 46 2 "PCoIP" izmantošana 2-11. attēls: OSD konfigurācija Screen-Saver Message Screen-Saver Message lauks ļauj administratoram mainīt OSD ekrānsaudzētāja tekstu. Teksta garums var būt līdz pat 240 rakstzīmēm. Ekrānsaudzētājs ir parasts melns ekrāns, kurā ik pa laikam parādās ekrānsaudzētāja teksts. Screen-Saver Timeout Screen-Saver Timeout lauks ļauj administratoram konfigurēt ekrānsaudzētāja taimautu. Taimautu var konfigurēt sekundēs, līdz pat 9999 sekundēm. "0" sekunžu iestatījums atspējo ekrānsaudzētāju. 2 "PCoIP" izmantošana 47 2 "PCoIP" izmantošana Reset cilne Reset cilne ļauj administratoram atiestatīt visus konfigurējamos parametrus, kas saglabāti zibatmiņā. Atiestatīšanas parametrus var konfigurēt arī izmantojot Tīmekļa vietņu administrācijas saskarni. 2-12. attēls: Reset Reset Parameters Reset Parameters Reset poga atiestata visas konfigurācijas un atļaujas uz rūpnīcas noklusējuma iestatījumiem. 2 "PCoIP" izmantošana 48 2 "PCoIP" izmantošana VMware View cilne VMware View cilne ļauj veikt konfigurāciju, izmantošanai ar VMware View Connection Server. VMware skatīšanas parametrus var konfigurēt arī izmantojot Tīmekļa vietņu administrācijas saskarni. 2-13. attēls: VMware View konfigurācija Enable VMware View Kad iespējota opcija Enable VMware View, Portālus var konfigurēt, izmantošanai ar VMware View Connection Server. Lai iespējotu VMware skatīšanās funkciju, Connection Management izvēles rūtiņai Enable Connection Management cilnē jābūt neatzīmētai. Identify Connection Server by Identify Connection Server by atlasītājs ļauj administratoram izvēlēties, vai pieslēgšanās pārvaldnieku identificēt pēc IP adreses vai pēc Pilnā domēna vārda (FQDN). Ja VMware skatīšanās pārvaldība ir atspējota, šo lauku nav jāaizpilda un to nevar labot. Port Port parametrs ļauj administratoram norādīt portu, kas tiek izmantots, lai komunicētu ar VMware View Connection Server. SSL SSL parametrs ļauj administratoram norādīt SSL, kas tiek izmantots, lai komunicētu ar VMware View Connection Server. 2 "PCoIP" izmantošana 49 2 "PCoIP" izmantošana Auto connect Auto connect parametrs ļauj administratoram norādīt, ka Portāls vienmēr palaišanas laikā automātiski pievienosies VMware View Connection Server. 2.3.5 Diagnostics logs Diagnostics logs ļauj administratoram piekļūt loga cilnēm, kurās atrodas ar Portālu saistītas diagnostikas opcijas. Diagnostics loga sadaļas ir: z Event Log z Session Statistics z PCoIP Processor z Ping Katrai cilnei ir Close poga, lai aizvērtu logu. Event Log cilne Event Log cilne ļauj administratoram skatīt un dzēst notikumu žurnālfaila paziņojumus no Portāla. Event Log var inicializēt arī izmantojot Tīmekļa vietņu administrācijas saskarni. 2-14. attēls: Event Log View event log message View event log messages lauks attēlo žurnālfaila paziņojumus ar informācijas laika norādēm. Jūs varat izmantot divas pogas. z Refresh Nospiežot Refresh pogu tiek atjaunināti notikumu žurnālfaila paziņojumi. 2 "PCoIP" izmantošana 50 2 "PCoIP" izmantošana z Clear Nospiežot Clear pogu tiek dzēst visi displejā redzamie notikumu žurnālfaila paziņojumi. Session Statistics cilne Session Statistics cilne ļauj administratoram skatīt ar PCoIP saistītu specifisku statistiku par pēdējo PCoIP sesiju, kas bija aktīva Portālā. Session Statistics var skatīt arī izmantojot Tīmekļa vietņu administrācijas saskarni. 2-15. attēls: Session Statistics PCoIP Packets Statistics z PCoIP Packets Sent PCoIP Packets Sent lauks attēlo kopējo PCoIP pakešu skaitu, kas nosūtītas no Portāla uz saimniekdatoru pēdējās aktīvās sesijas laikā. z PCoIP Packets Received PCoIP Packets Received lauks attēlo kopējo PCoIP pakešu skaitu, kas saņemtas no saimniekdatora uz Portālu pēdējās aktīvās sesijas laikā. z PCoIP Packets Lost PCoIP Packets Lost laukā attēlots kopējais zudušo PCoIP pakešu skaits pēdējās aktīvās sesijas laikā. Bytes Statistics z Bytes Sent Bytes Sent laukā attēlots kopējais nosūtīto bitu skaits pēdējās aktīvās sesijas laikā. 2 "PCoIP" izmantošana 51 2 "PCoIP" izmantošana z Bytes Received Bytes Received laukā attēlots kopējais saņemto bitu skaits pēdējās aktīvās sesijas laikā. Round Trip Latency Round Trip Latency laukā attēlots kopējais PCoIP sistēmas aprites laiks (piem., no Portāla uz saimniekdatoru un atpakaļ) un tīkla latentums milisekundēs (+/- 1 ms). PCoIP Processor cilne PCoIP Processor cilne ļauj administratoram apskatīt Portāla PCoIP procesora darbspējas laiku kopš tā pēdējās sāknēšanas reizes. PCoIP Processor darbspējas laiku var apskatīt arī izmantojot Tīmekļa vietņu administrācijas saskarni. 2-16. attēls: PCoIP Processor 2 "PCoIP" izmantošana 52 2 "PCoIP" izmantošana Ping cilne Ping cilne ļauj administratoram veikt ierīces ehotestu, lai pārbaudītu, vai tā ir sasniedzama IP tīklā. Šo funkciju var izmantot, lai noteiktu, vai hostdators ir sasniedzams. 2-17. attēls: Ping "Ping Settings" (Ehotesta iestatījumi) z Destination Ehotestēšanai paredzētā IP adrese vai FQDN z Interval Intervāls starp ehotesta paketēm z Packet Size Ehotesta pakešu izmērs "Packets" (Paketes) z Sent Nosūtīto ehotesta pakešu skaits z Received Saņemto ehotesta pakešu skaits 2.3.6 Information logs Information logs ļauj administratoram piekļūt versijas cilnei, kura satur informāciju par ierīci. Versijas informāciju var skatīt arī izmantojot Tīmekļa vietņu administrācijas saskarni. 2 "PCoIP" izmantošana 53 2 "PCoIP" izmantošana 2-18. attēls: Version "VPD Information" (VPD informācija) Svarīgi produkta dati (VPD) ir rūpnīcas sniegta informācija, lai unikāli identificētu katru hostdatora Portālu. z MAC Address Portāla unikālā MAC address z Unique Identifier Portāla unikālais identificētājs z Serial Number Portāla unikālais sērijas numurs z Firmware Part Number PCoIP programmaparatūras detaļas numurs z Hardware Version Portāla aparatūras versijas numurs "Firmware Information" (Programmaparatūras informācija) Firmware Information attēlo detalizētu informāciju par pašreizējo PCoIP programmaparatūru. z Firmware Version Pašreizējās PCoIP programmaparatūras versija z Firmware Build ID Pašreizējās PCoIP programmaparatūras pārskatīšanas kods z Firmware Build Date Pašreizējās PCoIP programmaparatūras ražošanas datums 2 "PCoIP" izmantošana 54 2 "PCoIP" izmantošana PCoIP Processor Revision PCoIP Processor Revision pārskatīšanas koda laukā redzams PCoIP procesora pārskatīšanas kods. TERA1x00 A pārskatīšanas koda silikons ir apzīmēts ar 0.0, bet TERA1x00 B pārskatīšanas koda silikons ir apzīmēts ar 1.0. "Bootloader Information" (Palaišanas ielādētāja informācija) Palaišanas ielādētāja informācija attēlo detalizētu informāciju par pašreizējo PCoIP palaišanas ielādētāju. z Bootloader Version Pašreizējā PCoIP palaišanas ielādētāja versija z Bootloader Build ID Pašreizējā PCoIP palaišanas ielādētāja pārskatīšanas kods z Bootloader Build Date Pašreizējā PCoIP palaišanas ielādētāja ražošanas datums 2 "PCoIP" izmantošana 55 2 "PCoIP" izmantošana 2.3.7 User Settings logs User Settings logs ļauj lietotājam piekļūt loga cilnēm, lai definētu peles un tastatūras iestatījumus, kā arī PCoIP attēla kvalitāti. "User Settings" (Lietotāja iestatījumi) izvēlnē ir sekojošas sadaļas: z Mouse z Keyboard z Image Mouse cilne Mouse cilne ļauj lietotājam mainīt peles kursora ātruma iestatījumus izmantošanai OSD un RDP sesiju laikā. OSD peles kursora ātruma iestatīšana nemaina peles kursora iestatījumus brīdī, kad palaista aktīva PCoIP sesija, ja vien netiek izmantota Lokālās tastatūras saimniekdatora draivera funkcija (papildus informācijai skatiet PCoIP saimniekdatora programmatūras lietošanas rokasgrāmatu). 2-19. attēls: Mouse z Mouse Speed Mouse Speed lauks ļauj konfigurēt Portāla peles kursora ātrumu. Mouse Speed var konfigurēt arī izmantojot PCoIP saimniekdatora programmatūru. Papildus informācijai par PCoIP saimniekdatora programmatūras lietošanu, skatieties PCoIP saimniekdatora programmatūras lietošanas rokasgrāmatu. 2 "PCoIP" izmantošana 56 2 "PCoIP" izmantošana Keyboard cilne Keyboard cilne ļauj lietotājam mainīt tastatūras atkārtošanas iestatījumus izmantošanai OSD un RDP sesijas laikā. Tastatūras iestatījumu maiņa neietekmē tastatūras iestatījumus brīdī, kad palaista aktīva PCoIP sesija, ja vien netiek izmantota Lokālās tastatūras saimniekdatora draivera funkcija (papildus informācijai skatiet PCoIP saimniekdatora programmatūras lietošanas rokasgrāmatu). 2-20. attēls: Keyboard z Keyboard Repeat Delay Keyboard Repeat Delay lauks ļauj lietotājam konfigurēt Portāla tastatūras atkārtošanas aizkavi. z Keyboard Repeat Rate Keyboard Repeat Rate lauks ļauj lietotājam konfigurēt Portāla tastatūras atkārtošanas ātrumu. z Repeat Settings Test Box Repeat Settings Test Box lauks ļauj lietotājam veikt izvēlēto tastatūras iestatījumu pārbaudi. 2 "PCoIP" izmantošana 57 2 "PCoIP" izmantošana Image Image ļauj lietotājam mainīt attēla iestatījumus PCoIP sistēmā. Attēla parametrus var konfigurēt arī izmantojot Tīmekļa vietņu administrācijas saskarni. 2-21. attēls: Image z Minimum Image Quality Minimal Image Quality slīdnis ļauj lietotājam regulēt attēla kvalitāti un kadru ātrumu, kad ierobežots tīkla joslas platums. Dažos gadījumos var būt nepieciešami zemākas kvalitātes attēli ar lielāku kadru ātrumu, bet citos gadījumos augstākas kvalitātes attēli ar mazāku kadru ātrumu. Pārvietojot slīdni Reduced virzienā, tīkla joslas platums tiek ierobežots un tādējādi pasliktinās attēla kvalitāte. Ja tīkla joslas platums nav ierobežots, PCoIP sistēma uzturēs perception-free kvalitāti neatkarīgi no Minimumss Image Quality iestatījuma. 2 "PCoIP" izmantošana 58 2 "PCoIP" izmantošana 2.3.8 Password logs Password logs ļauj administratoram atjaunināt ierīces administratīvo paroli. Atcerieties, ka tas ietekmēs tīmekļa interfeisu un lokālo OSD grafisko lietotāja saskarni. z Portāla paroles atjaunināšanas laikā jābūt ļoti uzmanīgam, jo paroles nozaudēšanas gadījumā, Portālu vairs nevarēs lietot. z Paroli var atjaunināt arī izmantojot Tīmekļa vietņu administrācijas saskarni. z Dažām PCoIP ierīcēm pēc noklusējuma paroles aizsardzība ir atspējota, un Password logs nav pieejams. Paroles aizsardzību var iespējot, izmantojot PCoIP pārvaldības konsoli. 2-22. attēls: Change Password z Old Password Old Password laukam jāsakrīt ar pašreizējo administratīvo paroli, lai to varētu nomainīt. z New Password New Password lauks būs jaunā administratīva parole gan tīmekļa interfeisam, gan lokālajai OSD grafiskajai lietotāja saskarnei. z Confirm New Password Lai izmaiņa stātos spēkā, laukam Confirm New Password jāsakrīt ar New Password lauku. z Reset Ja Portāla parole tomēr ir nozaudēta, Reset poga ļauj administratoram pieprasīt no sava piegādātāja Atbildes kodu. Piegādātājam var nosūtīt arī Vaicājuma kodu. Piegādātājs izvērtēs pieprasījumu un, ja tas tiks autorizēts, nosūtīs atpakaļ Atbildes kodu. Kad Atbildes kods ir pareizi ievadīts, Portāla parole tiek atiestatīta sākotnējā formā, un administratoram tiek pieprasīts ievadīt jaunu paroli. Sazinieties ar Portāla piegādātāju, lai iegūtu papildus informāciju gadījumos, kad nepieciešama autorizētās paroles atiestatīšana. 2 "PCoIP" izmantošana 59 2 "PCoIP" izmantošana 2-23. attēls: Authorized Password Reset PCoIP funkcijas lietošanas informācija var tikt mainīta. Lai skatītu jaunāko informāciju, apmeklējiet Teradici tīmekļa vietni (http://www.teradici.com). 2 "PCoIP" izmantošana 60 2 2.4 "PCoIP" izmantošana Izveidojiet savienojumu ar hostdatoru, izmantojot LAN kabeli. 1 Hostdators 2 HUB 3 4 Lokālā tīkla Monitors kabelis (LAN) 1 Pievienojiet barošanas kabeli strāvas izvadam monitora aizmugurē. 2 Pievienojiet peli un klaviatūru USB portiem. 3 Savienojiet centrmezglu (hub) un LAN portu monitora aizmugurē. 4 Savienojiet centrmezglu un hostdatora LAN portu. Hostdatoram ir jābūt IP adresei. Pēc LAN pievienošanas un IP adreses iestatīšanas jūs varat monitorā apskatīt hostdatora ekrānu. Izmantojiet USB portu, lai pieslēgtos ārējās atmiņas ierīcei (piemēram, DSC, MP3, ārējo atmiņai utt.). Pievienot vienu saimniekdatoru vairākām klienta ierīcēm ir iespējams tikai tad, ja uz saimniekdatora ir uzinstalēts kāds no virtualizācijas risinājumiem, piemēram, vmware. 2 "PCoIP" izmantošana 61 3 3.1 Avota ierīces pievienošana un izmantošana Pirms pievienošanas 3.1.1 Svarīgākie kontrolpunkti pirms pievienošanas z Pirms avota ierīces pievienošanas, izlasiet tās komplektācijā iekļauto lietošanas rokasgrāmatu. Avota ierīču pieslēgvietu skaits un to atrašanās vietas var atšķirties atkarībā no ierīces. z Nepievienojiet strāvas vadu, līdz nav izveidoti citi savienojumi. Strāvas vada pievienošana citu savienojumu izveidošanas laikā var radīt izstrādājuma bojājumus. z Pārbaudiet pieslēgvietu veidus, kas atrodas pievienojamā izstrādājuma aizmugurējā daļā. 3 Avota ierīces pievienošana un izmantošana 62 3 3.2 Avota ierīces pievienošana un izmantošana Datora pievienošana un izmantošana 3.2.1 Datora pievienošana z Nepievienojiet strāvas kabeli pirms nav pievienoti visi citi kabeļi. Vispirms pievienojiet avota ierīci un tikai pēc tam strāvas kabeli. z Atlasiet savam datoram piemērotāko savienojuma metodi. Pievienošanas detaļas var atšķirties atkarībā no izstrādājuma. Savienojuma izveide, izmantojot D-SUB kabeli (analogā tipa) RGB IN 1 Savienojiet D-SUB kabeli ar izstrādājuma aizmugurē esošo [RGB IN] pieslēgvietu un datora RGB pieslēgvietu. 2 Pievienojiet līdzstrāvas barošanas adapteri izstrādājumam un kontaktligzdai un ieslēdziet datoru. nospiežot ieslēgšanas/izslēgšanas pogu. (Plašāku informāciju meklējiet "3.3 Pievienošana elektrotīklam".) 3 Lai mainītu ievades avotu uz Analog, nospiediet [ ]. Ja dators ar izstrādājumu ir savienots, izmantojot [D-SUB] portu, audio funkcija nav pieejama. Pievienošana, izmantojot DVI kabeli DVI IN 1 Savienojiet DVI kabeli ar izstrādājuma aizmugurē esošo [DVI IN] pieslēgvietu un datora DVI pieslēgvietu. 2 Pievienojiet līdzstrāvas barošanas adapteri izstrādājumam un kontaktligzdai un ieslēdziet datoru. nospiežot ieslēgšanas/izslēgšanas pogu. (Plašāku informāciju meklējiet "3.3 Pievienošana elektrotīklam".) 3 Avota ierīces pievienošana un izmantošana 63 3 Avota ierīces pievienošana un izmantošana 3 Lai mainītu ievades avotu uz Digital, nospiediet [ ]. Audio nav pieejams, ja dators un izstrādājums ir savienoti, izmantojot [DVI] pieslēgvietu. Pievienošana, izmantojot HDMI-DVI kabeli DVI IN 1 Savienojiet DVI kabeli ar izstrādājuma aizmugurē esošo [DVI IN] pieslēgvietu un datora HDMI pieslēgvietu. 2 Pievienojiet līdzstrāvas barošanas adapteri izstrādājumam un kontaktligzdai un ieslēdziet datoru. nospiežot ieslēgšanas/izslēgšanas pogu. (Plašāku informāciju meklējiet "3.3 Pievienošana elektrotīklam".) 3 Lai mainītu ievades avotu uz Digital, nospiediet [ ]. Audio nav pieejams, ja dators un izstrādājums ir savienoti, izmantojot [DVI] pieslēgvietu. Savienojuma izveide, izmantojot seriālo kabeli SERIAL 1 Pievienojiet RS-232C kabeli izstrādājuma aizmugurē esošajai [SERIAL] pieslēgvietai un datora [SERIAL] pieslēgvietai. 2 Pievienojiet līdzstrāvas barošanas adapteri izstrādājumam un kontaktligzdai un ieslēdziet datoru. nospiežot ieslēgšanas/izslēgšanas pogu. (Plašāku informāciju meklējiet "3.3 Pievienošana elektrotīklam".) Iespējams pievienot ierīci, kas atbalsta RS-232C savienojumu (saskarni). 3 Avota ierīces pievienošana un izmantošana 64 3 Avota ierīces pievienošana un izmantošana 3.2.2 Tālvadības pults (RS232C) Kabeļa savienojums z saskarni RS232C (9 kontaktu) kontaktu TxD(No.2) RxD(No.3) GND(No.5) Bitu pārraides ātrums 9600 b/s Datu biti 8 bits Pārība Nav Stopbits 1 bits Plūsmas kontrole Nav Maksimālais garums 15 m (tikai ekranētā tipa) Kontaktu izvietojums un funkcijas Kontakts Signāls 1 Datu nesēja noteikšana 2 Saņemtie dati 3 Pārraidītie dati 4 Datu termināļa sagatavošana 5 Pamata signāls 6 Datu komplektu sagatavošana 7 Pieprasījuma nosūtīšana 8 Gatavs nosūtīt 9 Apļa indikators 3 Avota ierīces pievienošana un izmantošana 65 3 Avota ierīces pievienošana un izmantošana z RS232C kabelis Savienotājs: 9 kontaktu D-Sub Kabelis: krusteniskais kabelis -P1- Sievišķais z -P1- -P2- -P2- Rx 2 ---------> 3 Tx Tx 3 <--------- 2 Rx Gnd 5 ----------- 5 Gnd Sievišķais Savienojuma metode 3 Avota ierīces pievienošana un izmantošana 66 3 Avota ierīces pievienošana un izmantošana 3.2.3 "Windows Driver" instalēšana 1 2 3 4 5 z Varat iestatīt izstrādājuma optimālo izšķirtspēju un frekvenci, uzstādot atbilstošos izstrādājuma draiverus. z Uzstādīšanas draiveris ir iekļauts kompaktdiskā, kas tiek piegādāts kopā ar izstrādājumu. z Ja komplektācijā iekļautais "Windows Driver" fails ir bojāts, dodieties uz uzņēmuma Samsung mājas lapu (http://www.samsung.com) un lejupielādējiet šo failu. Ievietojiet ar izstrādājumu piegādāto lietošanas rokasgrāmatas kompaktdisku CD-ROM diskdzinī. Noklikšķiniet uz "Windows Driver". Sekojiet ekrānā redzamajām instrukcijām, lai turpinātu uzstādīšanas procesu. Atlasiet modeļu sarakstā sava izstrādājuma modeli. Dodieties uz Displeja rekvizītiem un pārbaudiet, vai ir atlasītas atbilstošas izšķirtspējas un atsvaidzes intensitātes vērtības. Sīkāku informāciju meklējiet savas Windows operētājsistēmas rokasgrāmatā. 3 Avota ierīces pievienošana un izmantošana 67 3 Avota ierīces pievienošana un izmantošana 3.2.4 USB-seriālā draivera instalācija Uzinstalējiet draiveri uz servera datora. 1 2 3 Ievietojiet draivera instalācijas kompaktdisku CD ROM diskdzinī. 4 Uzklikšķiniet uz “Finish”. Uzklikšķiniet uz „USB-SERIAL Driver”. Uzklikšķiniet uz “Next”. 3 Avota ierīces pievienošana un izmantošana 68 3 Avota ierīces pievienošana un izmantošana 3.2.5 Optimālas izšķirtspējas iestatīšana Ieslēdzot izstrādājumu pirmo reizi pēc tā iegādes, tiks parādīts informatīvais ziņojums par optimālākās izšķirtspējas iestatīšanu. Izvēlieties valodu un mainiet izšķirtspēju uz optimālāko lielumu. 1080 1 2 Nospiediet [ ], lai pārvietotos uz vajadzīgo valodu, un pēc tam nospiediet [ ]. Lai slēptu informatīvo ziņojumu, nospiediet [ MENU ]. z Ja optimālākā izšķirtspēja nav izvēlēta, ziņojums pēc noteikta laika tiks parādīts trīs reizes, pat ja izstrādājums tiks atkārtoti izslēgts un ieslēgts. z Optimālāko izšķirtspēju var izvēlēties arī datora izvēlnē Vadības panelis. 3 Avota ierīces pievienošana un izmantošana 69 3 Avota ierīces pievienošana un izmantošana 3.2.6 Izšķirtspējas maiņa, izmantojot datoru z Lai iegūtu optimālu attēla kvalitāti, pielāgojiet datora Vadības panelī izšķirtspēju un atsvaidzes intensitāti. z Ja neizvēlēsieties optimālo izšķirtspēju, TFT-LCD ekrānu attēla kvalitāte var pasliktināties. Izšķirtspējas maiņa Windows XP operētājsistēmā Dodieties uz izvēlni Vadības panelis Displejs Iestatījumi un mainiet izšķirtspēju. ********** **** **** 3 Avota ierīces pievienošana un izmantošana 70 3 Avota ierīces pievienošana un izmantošana Izšķirtspējas maiņa Windows Vista operētājsistēmā Dodieties uz izvēlni Vadības panelis Personalizācija Displeja iestatījumi un mainiet izšķirtspēju. *********** *********** 3 Avota ierīces pievienošana un izmantošana 71 3 Avota ierīces pievienošana un izmantošana Izšķirtspējas maiņa Windows 7 operētājsistēmā Dodieties uz izvēlni Vadības panelis Displejs Ekrāna izšķirtspēja un mainiet izšķirtspēju. 3 Avota ierīces pievienošana un izmantošana 72 3 3.3 Avota ierīces pievienošana un izmantošana Pievienošana elektrotīklam Pievienojiet strāvas kabeli līdzstrāvas adapterim. Pēc tam pievienojiet līdzstrāvas adapteri statīva pamatnes [DC 14V IN] pieslēgvietai. DC 14V IN Pievienojiet strāvas paplašinājuma kabeli monitora [DC 14V] pieslēgvietai un statīva pamatnes [DC 14V OUT] pieslēgvietai. DC 14V DC 14V OUT Iespraudiet strāvas kabeli kontaktligzdā. Maiņstrāvas adapteri nevar pievienot monitora aizmugurējā daļā. 3 Avota ierīces pievienošana un izmantošana 73 4 4.1 Ekrāna iestatīšana Konfigurējiet ekrāna iestatījumus, piemēram, spilgtumu un krāsu toni. Brightness Pielāgojiet vispārējo attēla spilgtumu. (Diapazons: 0~100) Augstāka vērtība liks attēlam izskatīties spilgtākam. SAMSUNG Šī izvēlne nav pieejama, ja funkcija MAGIC Bright ir iestatīta režīmā Dynamic Contrast. 4.1.1 1 2 Nospiediet uz izstrādājuma pogu [ MENU ]. Nospiediet [ [ 3 Brightness konfigurēšana Nospiediet [ [ ], lai pārvietotos uz elementu Picture, un nospiediet uz izstrādājuma pogu ]. ], lai pārvietotos uz elementu Brightness, un nospiediet uz izstrādājuma pogu ]. Parādīsies sekojošais ekrāns. PICTURE Brightness : Contrast : Sharpness : SAMSUNG MAGIC Bright : Custom SAMSUNG MAGIC Angle Coarse : Off : Fine : ࢇࢷ֩Ѝ 4 AUTO ࣏ࢽ Pielāgojiet elementu Brightness, izmantojot pogu [ ۴ ]. 4 Ekrāna iestatīšana 74 4 4.2 Ekrāna iestatīšana Contrast Pielāgojiet kontrastu starp objektiem un to fonu. (Diapazons: 0~100) Augstāka vērtība palielinās kontrastu, tādējādi liekot objektam izskatīties skaidrākam. z SAMSUNG Šī izvēlne nav pieejama, ja funkcija MAGIC Bright ir režīmā Cinema vai Dynamic Contrast. z SAMSUNG Šī izvēlne nav pieejama, ja funkcija MAGIC Color ir režīmā Full vai Intelligent. 4.2.1 Opcijas Contrast konfigurēšana 1 2 Nospiediet uz izstrādājuma pogu [ MENU ]. Nospiediet [ [ 3 ]. Nospiediet [ [ ], lai pārvietotos uz elementu Picture, un nospiediet uz izstrādājuma pogu ], lai pārvietotos uz elementu Contrast, un nospiediet uz izstrādājuma pogu ]. Parādīsies sekojošais ekrāns. PICTURE Brightness : Contrast : Sharpness : SAMSUNG MAGIC Bright : Custom MAGIC Angle Coarse SAMSUNG : Off : Fine : ࢇࢷ֩Ѝ 4 AUTO ࣏ࢽ Pielāgojiet elementu Contrast, izmantojot pogu [ ۴ ]. 4 Ekrāna iestatīšana 75 4 4.3 Ekrāna iestatīšana Sharpness Lieciet objektu līnijām izskatīties skaidrākām vai vairāk izplūdušām. (Diapazons: 0~100) Augstāka vērtība liks objektu līnijām izskatīties skaidrākām. z SAMSUNG Šī izvēlne nav pieejama, ja funkcija MAGIC Bright ir režīmā Cinema vai Dynamic Contrast. z SAMSUNG Šī izvēlne nav pieejama, ja funkcija MAGIC Color ir režīmā Full vai Intelligent. 4.3.1 Opcijas Sharpness konfigurēšana 1 2 Nospiediet uz izstrādājuma pogu [ MENU ]. Nospiediet [ [ 3 ]. Nospiediet [ [ ], lai pārvietotos uz elementu Picture, un nospiediet uz izstrādājuma pogu ], lai pārvietotos uz elementu Sharpness, un nospiediet uz izstrādājuma pogu ]. Parādīsies sekojošais ekrāns. PICTURE Brightness : Contrast : Sharpness : SAMSUNG MAGIC Bright : Custom MAGIC Angle Coarse SAMSUNG : Off : Fine : ࢇࢷ֩Ѝ 4 AUTO ࣏ࢽ Pielāgojiet elementu Sharpness, izmantojot pogu [ ۴ ]. 4 Ekrāna iestatīšana 76 4 4.4 Ekrāna iestatīšana SAMSUNG MAGIC Bright Šī izvēlne nodrošina visoptimālāko attēla kvalitāti, kas piemērota izstrādājuma lietošanas videi. SAMSUNG Šī izvēlne nav pieejama, ja ir iespējota funkcija MAGIC Angle. Šī funkcija nodrošina jums vēlamo skata leņķi, spilgtumu un krāsu nianses. Funkcijas SAMSUNG MAGIC Bright konfigurēšana 1 2 Nospiediet uz izstrādājuma pogu [ MENU ]. Nospiediet [ [ 3 ]. Nospiediet [ [ ], lai pārvietotos uz elementu Picture, un nospiediet uz izstrādājuma pogu SAMSUNG ], lai pārvietotos uz elementu MAGIC Bright, un nospiediet uz izstrādājuma pogu ]. Parādīsies sekojošais ekrāns. PICTURE Brightness : Contrast : Sharpness : SAMSUNG MAGIC Bright Custom : Custom SAMSUNG MAGIC Angle Coarse : Off Game Fine : ࢇࢷ֩Ѝ Standard : Cinema Dynamic Contrast ࣏ࢽ AUTO ۴ z Custom: pielāgojiet vēlamo kontrastu un spilgtumu. z Standard: iegūstiet attēla kvalitāti, kas piemērota dokumentu rediģēšanai vai interneta lietošanai. z Game: iegūstiet attēla kvalitāti, kas piemērota tādu spēļu spēlēšanai, kurās ir daudz grafisku efektu un dinamisku kustību. z Cinema: iegūstiet tādu televizora attēla spilgtumu un asumu, kas ir piemērots video un DVD satura skatīšanai. z Dynamic Contrast: iegūstiet vienmērīgu spilgtumu, izmantojot automātisko kontrasta pielāgošanu. 4 5 Nospiediet [ ], lai pārietu pie vēlamās opcijas, un nospiediet [ ]. Tiks iestatīta atlasītā opcija. 4 Ekrāna iestatīšana 77 4 4.5 Ekrāna iestatīšana SAMSUNG MAGIC Angle SAMSUNG MAGICAngle ļauj konfigurēt iestatījumus, lai, atkarībā no jūsu skata leņķa, iegūtu visoptimālāko attēla kvalitāti. z SAMSUNG Šī izvēlne nav pieejama, ja funkcija MAGIC Bright ir režīmā Cinema vai Dynamic Contrast. z SAMSUNG Šī izvēlne nav pieejama, ja ir iespējota funkcija MAGIC Angle. Šī funkcija nodrošina jums vēlamo skata leņķi, spilgtumu un krāsu nianses. Funkcijas SAMSUNG MAGIC Angle konfigurēšana 1 2 Nospiediet uz izstrādājuma pogu [ MENU ]. Nospiediet [ [ 3 ], lai pārvietotos uz elementu Picture, un nospiediet uz izstrādājuma pogu ]. SAMSUNG ], lai pārvietotos uz elementu MAGIC Angle, un nospiediet uz izstrādājuma pogu Nospiediet [ [ ]. Parādīsies sekojošais ekrāns. PICTURE Brightness : Contrast : Sharpness : SAMSUNG MAGIC Bright Off : Custom SAMSUNG MAGIC Angle Coarse : Off Lean Back Mode 2 Fine : Group View Lean Back Mode 1 : Standing Mode Side Mode Custom ࢇࢷ֩Ѝ AUTO ࣏ࢽ ۴ 4 1 1 5 5 2 3 ① : izvēlieties šo opciju, lai skatītu attēlu, atrodoties tieši iepretim izstrādājumam. z Off z Lean Back Mode 1 ② : izvēlieties šo opciju, lai skatītu attēlu, atrodoties nedaudz zemāk par pašu izstrādājumu. z Lean Back Mode 2 ③ : izvēlieties šo opciju, lai skatītu attēlu, atrodoties zemāk nekā režīmā Lean Back Mode 1. z Standing Mode ④ : izvēlieties šo opciju, lai skatītu attēlu, atrodoties augstāk par pašu izstrādājumu. ⑤ : izvēlieties šo opciju, lai skatītu attēlu, atrodoties izstrādājuma sānos. z Side Mode z Group View: izvēlieties šo opciju, lai attēlu varētu skatīt vairākas personas, atrodoties vietās ①, ④ , un ⑤ . 4 Ekrāna iestatīšana 78 4 Ekrāna iestatīšana z 4 5 Custom: Ja izvēlēta funkcija Custom, pēc noklusējuma tiks lietota opcija Lean Back Mode 1. Nospiediet [ ], lai pārietu pie vēlamās opcijas, un nospiediet [ ]. Tiks iestatīta atlasītā opcija. 4 Ekrāna iestatīšana 79 4 4.6 Ekrāna iestatīšana Coarse Pielāgojiet ekrāna frekvenci. Šī funkcija ir pieejama tikai režīmā Analog. 4.6.1 Opcijas Coarse pielāgošana 1 2 Nospiediet uz izstrādājuma pogu [ MENU ]. Nospiediet [ [ 3 ]. Nospiediet [ [ ], lai pārvietotos uz elementu Picture, un nospiediet uz izstrādājuma pogu ], lai pārvietotos uz elementu Coarse, un nospiediet uz izstrādājuma pogu ]. Parādīsies sekojošais ekrāns. PICTURE Brightness : Contrast : Sharpness : SAMSUNG MAGIC Bright : Custom MAGIC Angle Coarse SAMSUNG : Off Fine : ࢇࢷ֩Ѝ 4 Pielāgojiet elementu Coarse, izmantojot pogu [ : AUTO ࣏ࢽ ۴ ]. 4 Ekrāna iestatīšana 80 4 4.7 Ekrāna iestatīšana Fine Lai iegūtu spilgtu attēlu, izvēlieties elementu Fine. Šī funkcija ir pieejama tikai režīmā Analog. 4.7.1 Opcijas Fine pielāgošana 1 2 Nospiediet uz izstrādājuma pogu [ MENU ]. Nospiediet [ [ 3 ], lai pārvietotos uz elementu Picture, un nospiediet uz izstrādājuma pogu ]. Nospiediet [ ], lai pārvietotos uz elementu Fine, un nospiediet uz izstrādājuma pogu [ ]. Parādīsies sekojošais ekrāns. PICTURE Brightness : Contrast : Sharpness : SAMSUNG MAGIC Bright : Custom SAMSUNG MAGIC Angle Coarse : Off Fine : ࢇࢷ֩Ѝ 4 Pielāgojiet elementu Fine, izmantojot pogu [ : ࣏ࢽ AUTO ۴ ]. 4 Ekrāna iestatīšana 81 5 Krāsu nianšu konfigurēšana SAMSUNG Pielāgojiet ekrāna krāsu nianses. Šī izvēlne nav pieejama, ja funkcija MAGIC Bright ir iestatīta režīmā Cinema vai Dynamic Contrast. 5.1 SAMSUNG MAGIC Color SAMSUNG Funkcija MAGIC Color ir jauna uzņēmuma Samsung izstrādāta tehnoloģija attēlu kvalitātes uzlabošanai, kas nodrošina spilgtas dabiskas krāsas un nebojā attēla kvalitāti. SAMSUNG Šī izvēlne nav pieejama, ja ir iespējota funkcija MAGIC Angle. 5.1.1 Funkcijas Color konfigurēšana 1 2 Nospiediet uz izstrādājuma pogu [ MENU ]. Nospiediet [ [ 3 Nospiediet [ [ ], lai pārvietotos uz elementu COLOR, un nospiediet uz izstrādājuma pogu ]. SAMSUNG ], lai pārvietotos uz elementu MAGIC Color, nospiediet uz izstrādājuma pogu ]. Parādīsies sekojošais ekrāns. COLOR 4 5 SAMSUNG MAGIC Color : Red : Green : Blue : Color Tone : Normal Gamma : Mode 1 ࢇࢷ֩Ѝ ࣏ࢽ Off Demo Full Intelligent AUTO ۴ SAMSUNG z Off: atspējojiet funkciju MAGICColor. z SAMSUNG Demo: salīdziniet parasto ekrāna režīmu ar režīmu MAGIC Color. z Full: iegūstiet spilgtu krāsu kvalitāti visiem attēla laukumiem, tostarp miesas krāsai. z Intelligent: uzlabojiet krāsas intensitāti visos attēla laukumos, izņemot miesas krāsai. Nospiediet [ ], lai pārietu pie vēlamās opcijas, un nospiediet [ ]. Tiks iestatīta atlasītā opcija. 5 Krāsu nianšu konfigurēšana 82 5 5.2 Krāsu nianšu konfigurēšana Red Pielāgojiet attēla sarkanās krāsas vērtību. (Diapazons: 0~100) Augstāka vērtība palielina krāsas intensitāti. SAMSUNG Šī izvēlne nav pieejama, ja funkcija MAGIC Color ir režīmā Full vai Intelligent. 5.2.1 Elementa Red konfigurēšana 1 2 Nospiediet uz izstrādājuma pogu [ MENU ]. Nospiediet [ [ 3 ], lai pārvietotos uz elementu COLOR, un nospiediet uz izstrādājuma pogu ]. Nospiediet [ ], lai pārvietotos uz elementu Red, un nospiediet uz izstrādājuma pogu [ ]. Parādīsies sekojošais ekrāns. COLOR 4 SAMSUNG MAGIC Color : Off Red : Green : Blue : Color Tone : Normal Gamma : Mode 1 ࢇࢷ֩Ѝ ࢇࢷ֩Ѝ ࣏ࢽ ࣏ࢽ Pielāgojiet elementu Red, izmantojot pogu [ AUTO ۴ ]. 5 Krāsu nianšu konfigurēšana 83 5 5.3 Krāsu nianšu konfigurēšana Green Pielāgojiet attēla zaļas krāsas vērtību. (Diapazons: 0~100) Augstāka vērtība palielina krāsas intensitāti. SAMSUNG Šī izvēlne nav pieejama, ja funkcija MAGIC Color ir režīmā Full vai Intelligent. 5.3.1 Elementa Green konfigurēšana 1 2 Nospiediet uz izstrādājuma pogu [ MENU ]. Nospiediet [ [ 3 ], lai pārvietotos uz elementu COLOR, un nospiediet uz izstrādājuma pogu ]. Nospiediet [ ], lai pārvietotos uz elementu Green, un nospiediet uz izstrādājuma pogu [ ]. Parādīsies sekojošais ekrāns. COLOR 4 SAMSUNG MAGIC Color : Off Red : Green : Blue : Color Tone : Normal Gamma : Mode 1 ࢇࢷ֩Ѝ ࢇࢷ֩Ѝ ࣏ࢽ ࣏ࢽ Pielāgojiet elementu Green, izmantojot pogu [ AUTO ۴ ]. 5 Krāsu nianšu konfigurēšana 84 5 5.4 Krāsu nianšu konfigurēšana Blue Pielāgojiet attēla zilās krāsas vērtību. (Diapazons: 0~100) Augstāka vērtība palielina krāsas intensitāti. SAMSUNG Šī izvēlne nav pieejama, ja funkcija MAGIC Color ir režīmā Full vai Intelligent. 5.4.1 Elementa Blue konfigurēšana 1 2 Nospiediet uz izstrādājuma pogu [ MENU ]. Nospiediet [ [ 3 ], lai pārvietotos uz elementu COLOR, un nospiediet uz izstrādājuma pogu ]. Nospiediet [ ], lai pārvietotos uz elementu Blue, un nospiediet uz izstrādājuma pogu [ ]. Parādīsies sekojošais ekrāns. COLOR 4 SAMSUNG MAGIC Color : Off Red : Green : Blue : Color Tone : Normal Gamma : Mode 1 ࢇࢷ֩Ѝ ࢇࢷ֩Ѝ ࣏ࢽ ࣏ࢽ Pielāgojiet elementu Blue, izmantojot pogu [ AUTO ۴ ]. 5 Krāsu nianšu konfigurēšana 85 5 5.5 Krāsu nianšu konfigurēšana Color Tone Pielāgojiet vispārējo attēla krāsu toni. 5.5.1 1 2 SAMSUNG Šī izvēlne nav pieejama, ja funkcija MAGIC Color ir režīmā Full vai Intelligent. z SAMSUNG Šī izvēlne nav pieejama, ja ir iespējota funkcija MAGIC Angle. Color Tone iestatījumu konfigurācija Nospiediet uz izstrādājuma pogu [ MENU ]. Nospiediet [ [ 3 z Nospiediet [ [ ], lai pārvietotos uz elementu COLOR, un nospiediet uz izstrādājuma pogu ]. ], lai pārvietotos uz elementu Color Tone, un nospiediet uz izstrādājuma pogu ]. Parādīsies sekojošais ekrāns. COLOR SAMSUNG MAGIC Color : Off Red : Green : Blue : Color Tone Gamma ࢇࢷ֩Ѝ 4 5 Cool 2 Cool 1 : ࣱ Normal Warm 1 : ֻҖ Warm 2 Custom ࣏ࢽ AUTO ۴ z Cool 2: iestatiet krāsas temperatūru, lai tā būtu aukstāka nekā režīmā Cool 1. z Cool 1: Iestatiet krāsas temperatūru, lai tā būtu aukstāka nekā režīmā Normal. z Normal: parādiet standarta krāsu toni. z Warm 1: Iestatiet krāsas temperatūru, lai tā būtu siltāka nekā režīmā Normal. z Warm 2: iestatiet krāsas temperatūru, lai tā būtu siltāka nekā režīmā Warm 1. z Custom: pielāgojiet krāsas toni. Nospiediet [ ], lai pārietu pie vēlamās opcijas, un nospiediet [ ]. Tiks iestatīta atlasītā opcija. 5 Krāsu nianšu konfigurēšana 86 5 5.6 Krāsu nianšu konfigurēšana Gamma Pielāgojiet attēla vidējā diapazona spilgtumu (gammas vērtību). SAMSUNG Šī izvēlne nav pieejama, ja ir iespējota funkcija MAGIC Angle. 5.6.1 Elementa Gamma konfigurēšana 1 2 Nospiediet uz izstrādājuma pogu [ MENU ]. Nospiediet [ [ 3 ]. Nospiediet [ [ ], lai pārvietotos uz elementu COLOR, un nospiediet uz izstrādājuma pogu ], lai pārvietotos uz elementu Gamma, un nospiediet uz izstrādājuma pogu ]. Parādīsies sekojošais ekrāns. COLOR 4 5 Nospiediet [ SAMSUNG MAGIC Color : Off Red : Green : Blue : Color Tone : Normal Gamma : Mode1 ֻҖ Mode2 Mode3 ࢇࢷ֩Ѝ ࣏ࢽ AUTO ۴ ], lai pārietu pie vēlamās opcijas, un nospiediet [ ]. Tiks iestatīta atlasītā opcija. 5 Krāsu nianšu konfigurēšana 87 6 6.1 Ekrāna izmēru un atrašanās vietas maiņa H-Position un V-Position H-Position: Pārvietojiet ekrānu uz labo vai kreiso pusi. V-Position: Pārvietojiet ekrānu uz augšu vai uz leju. Šī funkcija ir pieejama tikai režīmā Analog. 6.1.1 Elementa H-Position un V-Position konfigurēšana 1 2 Nospiediet uz izstrādājuma pogu [ MENU ]. Nospiediet [ pogu [ 3 ], lai pārvietotos uz elementu SIZE&POSITION, un nospiediet uz izstrādājuma ]. Nospiediet [ ], lai pārietu uz H-Position vai V-Position, un pēc tam nospiediet [ ]. Parādīsies sekojošais ekrāns. SIZE&POSITION H-Position : 50 H-Position : 50 V-Position : 50 V-Position : 50 Image Size : Wide Image Size : Wide Menu H-Position : 50 Menu H-Position : 50 Menu V-Position : 1 Menu V-Position : 1 ࢇࢷ֩Ѝ 4 SIZE&POSITION Nospiediet [ ࣏ࢽ AUTO ۴ ࢇࢷ֩Ѝ ࣏ࢽ AUTO ۴ ], lai konfigurētu elementu H-Position vai V-Position. 6 Ekrāna izmēru un atrašanās vietas maiņa 88 6 6.2 Ekrāna izmēru un atrašanās vietas maiņa Image Size Mainiet attēla izmēru. 6.2.1 Attēla Size maiņa 1 2 Nospiediet uz izstrādājuma pogu [ MENU ]. Nospiediet [ pogu [ 3 ], lai pārvietotos uz elementu SIZE&POSITION, un nospiediet uz izstrādājuma ]. Nospiediet [ [ ], lai pārvietotos uz elementu Image Size, un nospiediet uz izstrādājuma pogu ]. Parādīsies sekojošais ekrāns. SIZE&POSITION H-Position 50 V-Position 50 Image Size Menu H-Position Ѱ Auto Wide Menu V-Position ࢇࢷ֩Ѝ ࢇࢷ֩Ѝ ࣏ࢽ ࣏ࢽ 1 AUTO ۴ z Auto: parādiet attēlu atbilstoši ievades avota proporcijām. z Wide: parādiet attēlu pilnekrāna režīmā, neņemot vērā ievades avota proporcijas. SIZE&POSITION H-Position 50 V-Position 50 Image Size 4:3 Ѱ :LGH 6FUHHQ)LW Menu H-Position Menu V-Position ࢇࢷ֩Ѝ ࢇࢷ֩Ѝ z ࣏ࢽ ࣏ࢽ 1 AUTO ۴ 4:3: parādiet attēlu, izmantojot proporciju 4:3. Tā ir piemērota videoklipiem un standarta apraidei. z Wide: parādiet attēlu pilnekrāna režīmā, neņemot vērā ievades avota proporcijas. z Screen Fit: parādiet attēlu, izmantojot sākotnējo proporciju bez nogriešanas. Ekrāna izmēru maiņa ir iespējama, ja ir izpildīti šādi nosacījumi. 4 5 z Izmantojot DVI/DP kabeli, ir pievienota digitālā izvades ierīce. z Ievades signāls ir 480p, 576p , 720p, 1080i vai 1080p. Nospiediet [ ], lai pārietu pie vēlamās opcijas, un nospiediet [ ]. Tiks iestatīta atlasītā opcija. 6 Ekrāna izmēru un atrašanās vietas maiņa 89 6 6.3 Ekrāna izmēru un atrašanās vietas maiņa Menu H-Position un Menu V-Position Menu H-Position: Pārvietojiet izvēlnes novietojumu uz labo vai kreiso pusi. Menu V-Position: Pārvietojiet izvēlnes novietojumu uz augšu vai uz leju. 6.3.1 Elementa Menu H-Position un Menu V-Position konfigurēšana 1 2 Nospiediet uz izstrādājuma pogu [ MENU ]. Nospiediet [ pogu [ 3 ], lai pārvietotos uz elementu SIZE&POSITION, un nospiediet uz izstrādājuma ]. Nospiediet [ ], lai pārietu uz Menu H-Position vai Menu V-Position, un nospiediet [ ]. Parādīsies sekojošais ekrāns. SIZE&POSITION H-Position : 50 H-Position : 50 V-Position : 50 V-Position : 50 Image Size : Wide Image Size : Wide Menu H-Position : 50 Menu H-Position : 50 Menu V-Position : 1 Menu V-Position : 1 ࢇࢷ֩Ѝ 4 SIZE&POSITION Nospiediet [ ࣏ࢽ AUTO ۴ ࢇࢷ֩Ѝ ࣏ࢽ AUTO ۴ ], lai konfigurētu elementu Menu H-Position vai Menu V-Position. 6 Ekrāna izmēru un atrašanās vietas maiņa 90 7 7.1 Iestatīšana un atiestate Reset Atjaunojiet visus izstrādājuma iestatījumus uz rūpnīcas noklusējuma iestatījumiem. 7.1.1 Iestatījumu inicializēšana (Reset) 1 2 Nospiediet uz izstrādājuma pogu [ MENU ]. Nospiediet [ pogu [ 3 Nospiediet [ ], lai pārvietotos uz elementu SETUP&RESET, un nospiediet uz izstrādājuma ]. ], lai pārvietotos uz elementu Reset, un nospiediet uz izstrādājuma pogu [ ]. Parādīsies sekojošais ekrāns. SETUP&RESET Reset Language English Off Timer On/Off Off Off Timer Setting PC/AV Mode Key Repeat Time Acceleration Customized Key SAMSUNG MAGIC Angle ࢇࢷ֩Ѝ ࢇࢷ֩Ѝ AUTO ࣏ࢽ ࣏ࢽ ࢇѰ ۴ ۴ Reset all settings? Yes EXIT 4 5 Nospiediet [ No AUTO ], lai pārietu pie vēlamās opcijas, un nospiediet [ ]. Tiks iestatīta atlasītā opcija. 7 Iestatīšana un atiestate 91 7 7.2 Iestatīšana un atiestate Language Iestatiet izvēlnes valodu. 7.2.1 1 2 z Valodas iestatījuma maiņa attiecas tikai uz ekrāna izvēlnes displeju. z Tā neattiecas uz citām datora funkcijām. Language maiņa Nospiediet uz izstrādājuma pogu [ MENU ]. Nospiediet [ pogu [ 3 Nospiediet [ [ ], lai pārvietotos uz elementu SETUP&RESET, un nospiediet uz izstrādājuma ]. ], lai pārvietotos uz elementu Language, un nospiediet uz izstrādājuma pogu ]. Parādīsies sekojošais ekrāns. SETUP&RESET Reset Language Off Timer On/Off Off Timer Setting PC/AV Mode Key Repeat Time Customized Key ࢇࢷ֩Ѝ 4 5 Nospiediet [ 'HXWVFK (QJOLVK (VSDxRO )UDQoDLV ,WDOLDQR ଥࢿ 0DJ\DU 3ROVNL ଥࢿ 3RUWXJXrV ƧNJLjLjǁƿǀ 6YHQVND 3& 7UNoH ᣣᧄ⺆ ɼܖ؆ـ ଞ˲߭ ∝䇁 ࢇѰ AUTO ۴ ], lai pārvietotos uz vajadzīgo valodu, un pēc tam nospiediet [ ]. Tiks iestatīta atlasītā opcija. 7 Iestatīšana un atiestate 92 7 7.3 Iestatīšana un atiestate Off Timer On/Off Iespējojiet vai atspējojiet izslēgšanās taimeri, kas izstrādājumu izslēdz automātiski. 7.3.1 Elementa Off Timer On/Off konfigurēšana 1 2 Nospiediet uz izstrādājuma pogu [ MENU ]. Nospiediet [ pogu [ 3 Nospiediet [ pogu [ ], lai pārvietotos uz elementu SETUP&RESET, un nospiediet uz izstrādājuma ]. ], lai pārvietotos uz elementu Off Timer On/Off, un nospiediet uz izstrādājuma ]. Parādīsies sekojošais ekrāns. SETUP&RESET Reset Language : English Off Timer On/Off : Off On Off Timer Setting PC/AV Mode Key Repeat Time : Acceleration Customized Key : SAMSUNG MAGIC Angle ࢇࢷ֩Ѝ 4 5 ࢇѰ AUTO ۴ z Off: lai izstrādājums netiktu automātiski izslēgts, deaktivizējiet izslēgšanās taimeri. z On: lai izstrādājums tiktu automātiski izslēgts, aktivizējiet izslēgšanās taimeri. Nospiediet [ ], lai pārietu pie vēlamās opcijas, un nospiediet [ ]. Tiks iestatīta atlasītā opcija. 7 Iestatīšana un atiestate 93 7 7.4 Iestatīšana un atiestate Off Timer Setting Izslēgšanās taimeri var iestatīt diapazonā no 1 līdz 23 stundām. Pēc norādītā laika beigām izstrādājums tiks automātiski izslēgts. Šī izvēlne ir pieejama tikai tad, ja funkcija Off Timer On/Off ir iestatīta režīmā On. 7.4.1 Elementa Off Timer Setting konfigurēšana 1 2 Nospiediet uz izstrādājuma pogu [ MENU ]. Nospiediet [ pogu [ 3 Nospiediet [ pogu [ ], lai pārvietotos uz elementu SETUP&RESET, un nospiediet uz izstrādājuma ]. ], lai pārvietotos uz elementu Off Timer Setting, un nospiediet uz izstrādājuma ]. Parādīsies sekojošais ekrāns. SETUP&RESET Reset Language : English Off Timer On/Off : On Off Timer Setting : 10h PC/AV Mode Key Repeat Time : Acceleration Customized Key : SAMSUNG MAGIC Angle ࢇࢷ֩Ѝ 4 Nospiediet [ ࢇѰ AUTO ۴ ], lai konfigurētu elementu Off Timer Setting. 7 Iestatīšana un atiestate 94 7 7.5 Iestatīšana un atiestate PC/AV Mode Iestatiet PC/AV Mode uz AV. Attēla izmērs tiks palielināts. Šī opcija ir noderīga, kad skatāties filmu. Režīms PC/AV Mode ir pieejams tikai režīmā Digital. 7.5.1 Elementa PC/AV Mode konfigurēšana 1 2 Nospiediet uz izstrādājuma pogu [ MENU ]. Nospiediet [ pogu [ 3 ]. Nospiediet [ [ ], lai pārvietotos uz elementu SETUP&RESET, un nospiediet uz izstrādājuma ], lai pārvietotos uz elementu PC/AV Mode, un nospiediet uz izstrādājuma pogu ]. Parādīsies sekojošais ekrāns. SETUP&RESET Reset Language : English Off Timer On/Off : On Off Timer Setting : PC/AV Mode Key Repeat Time : PC : AV Customized Key : SAMSUNG MAGIC Angle ࢇࢷ֩Ѝ 4 5 Nospiediet [ ࢇѰ 10h AUTO ۴ ], lai pārietu pie vēlamās opcijas, un nospiediet [ ]. Tiks iestatīta atlasītā opcija. 7 Iestatīšana un atiestate 95 7 7.6 Iestatīšana un atiestate Key Repeat Time Noregulējiet pogas reaģēšanas ātrumu, kad poga ir nospiesta. 7.6.1 Elementa Key Repeat Time konfigurēšana 1 2 Nospiediet uz izstrādājuma pogu [ MENU ]. Nospiediet [ pogu [ 3 Nospiediet [ pogu [ ], lai pārvietotos uz elementu SETUP&RESET, un nospiediet uz izstrādājuma ]. ], lai pārvietotos uz elementu Key Repeat Time, un nospiediet uz izstrādājuma ]. Parādīsies sekojošais ekrāns. SETUP&RESET Reset Language : English Off Timer On/Off : On Off Timer Setting Key Repeat Time : Acceleration 1 sec 2 sec : No Repeat Customized Key : PC/AV Mode ࢇࢷ֩Ѝ z ݤɾ SAMSUNG MAGIC Angle ࢇѰ AUTO ۴ Var izvēlēties iestatījumu Acceleration, 1 sec vai 2 sec. Ja tiek izvēlēts iestatījums No Repeat, nospiežot pogu, komanda atbild tikai vienreiz. 4 5 Nospiediet [ ], lai pārietu pie vēlamās opcijas, un nospiediet [ ]. Tiks iestatīta atlasītā opcija. 7 Iestatīšana un atiestate 96 7 7.7 Iestatīšana un atiestate Customized Key Varat sekojoši pielāgot Customized Key opciju. 7.7.1 1 2 Customized Key konfigurācija Nospiediet uz izstrādājuma pogu [ MENU ]. Nospiediet [ pogu [ 3 ], lai pārvietotos uz elementu SETUP&RESET, un nospiediet uz izstrādājuma ]. Nospiediet [ pogu [ ], lai pārvietotos uz elementu Customized Key, un nospiediet uz izstrādājuma ]. Parādīsies sekojošais ekrāns. SETUP&RESET Reset Language English Off Timer On/Off Off Off Timer Setting PC/AV Mode Key Repeat Time Customized Key ࢇࢷ֩Ѝ ࢇࢷ֩Ѝ z 4 5 SAMSUNG MAGICAngle Nospiediet [ PC $FFHOHUDWLRQ MAGIC Angle SAMSUNG Acceleration 2Q MAGIC Bright : SAMSUNG Image Bright MAGICSize SAMSUNG ࣏ࢽ ࣏ࢽ ࢇѰ AUTO ۴ ۴ SAMSUNG - MAGICBright - Image Size ], lai pārietu pie vēlamās opcijas, un nospiediet [ ]. Tiks iestatīta atlasītā opcija. 7 Iestatīšana un atiestate 97 7 7.8 Iestatīšana un atiestate Auto Source Aktivizējiet elementu Auto Source. 7.8.1 Elementa Auto Source konfigurēšana 1 2 Nospiediet uz izstrādājuma pogu [ MENU ]. Nospiediet [ pogu [ 3 Nospiediet [ [ ], lai pārvietotos uz elementu SETUP&RESET, un nospiediet uz izstrādājuma ]. ], lai pārvietotos uz elementu Auto Source, un nospiediet uz izstrādājuma pogu ]. Parādīsies sekojošais ekrāns. SETUP&RESET Display Time : Auto : Manual Menu Transparency : On Auto Source Return 4 5 Adjust z Auto: ievades avots tiek automātiski atpazīts. z Manual: izvēlieties ievades avotu manuāli. Nospiediet [ AUTO Enter ], lai pārietu pie vēlamās opcijas, un nospiediet [ ]. Tiks iestatīta atlasītā opcija. 7 Iestatīšana un atiestate 98 7 7.9 Iestatīšana un atiestate Display Time Iestatiet, lai ekrāna displejs automātiski izzustu, ja izvēlne netiek lietota noteiktu laika periodu. Iestatījumu Display Time var lietot, lai norādītu laika periodu, pēc kura ekrāna displeja izvēlnei būtu jāpazūd. 7.9.1 Elementa Display Time konfigurēšana 1 2 Nospiediet uz izstrādājuma pogu [ MENU ]. Nospiediet [ pogu [ 3 ]. Nospiediet [ [ ], lai pārvietotos uz elementu SETUP&RESET, un nospiediet uz izstrādājuma ], lai pārvietotos uz elementu Display Time, un nospiediet uz izstrādājuma pogu ]. Parādīsies sekojošais ekrāns. SETUP&RESET Auto Source : Auto Display Time : 5 sec 10 sec : 20 sec 200 sec Menu Transparency Return 4 5 Nospiediet [ Adjust AUTO Enter ], lai pārietu pie vēlamās opcijas, un nospiediet [ ]. Tiks iestatīta atlasītā opcija. 7 Iestatīšana un atiestate 99 7 Iestatīšana un atiestate 7.10 Menu Transparency Iestatiet izvēlnes logu caurspīdīgumu: 7.10.1 Funkcijas Menu Transparency maiņa 1 2 Nospiediet uz izstrādājuma pogu [ MENU ]. Nospiediet [ pogu [ 3 Nospiediet [ pogu [ ], lai pārvietotos uz elementu SETUP&RESET, un nospiediet uz izstrādājuma ]. ], lai pārvietotos uz elementu Menu Transparency, un nospiediet uz izstrādājuma ]. Parādīsies sekojošais ekrāns. SETUP&RESET Auto Source : Auto Display Time : 20 VHF Menu Transparency : Ѱ Off On Return 4 5 Nospiediet [ Adjust AUTO Enter ], lai pārietu pie vēlamās opcijas, un nospiediet [ ]. Tiks iestatīta atlasītā opcija. 7 Iestatīšana un atiestate 100 8 8.1 Izvēlne INFORMATION un citas izvēlnes INFORMATION Skatiet pašreizējo ievades avotu, frekvenci un izšķirtspēju. 8.1.1 Izvēlnes INFORMATION parādīšana 1 2 Nospiediet uz izstrādājuma pogu [ MENU ]. Nospiediet [ ], lai pārvietotos uz elementu INFORMATION. Tiks parādīts pašreizējais ievades avots, frekvence un izšķirtspēja. PICTURE COLOR Digital 67.5kHz 60Hz PP 1920 x 1080 SIZE&POSITION Optimal Mode 1920 x 1080 60Hz SETUP&RESET INFORMATION EXIT ֩ЍیԂक AUTO ࣏ࢽ ۴ Redzamais attēls var būt atšķirīgs atkarībā no modeļa. 8.2 Iestatījuma Brightness konfigurēšana sākuma ekrānā Pielāgojiet opciju Brightness, ekrāna displeja ceļveža parādīšanas laikā nospiežot pogu [ 1 ]. Lai atvērtu ekrāna displeja ceļvedi (ja nav atvērts neviens izvēlnes ekrāns), nospiediet jebkuru pogu izstrādājuma priekšpusē. Pēc tam nospiediet [ ]. Parādīsies sekojošais ekrāns. %ULJKWQHVV 100 EXIT 2 Pielāgojiet elementu Brightness, izmantojot pogu [ ]. 8 Izvēlne INFORMATION un citas izvēlnes 101 9 9.1 Programmatūras instalēšana Natural Color 9.1.1 Kas ir Natural Color? Viena no problēmām, ar ko saskaras datoru lietotāji, ir tāda, ka krāsas, kas redzamas ekrānā, atšķiras no krāsām, kādas ir drukātajos attēlos vai attēlos, kas ievadīti datorā, izmantojot skeneri vai digitālo kameru. Natural Color ir krāsu pārvaldības sistēma, ko izstrādājusi Samsung Electronics, lai atrisinātu šo problēmu. Šī programmatūra darbojas tikai ar Samsung ierīcēm un ļauj noregulēt ekrānā redzamās krāsas, kā arī saskaņo tās ar izdrukāto attēlu krāsām. Lai uzzinātu vairāk, skatiet programmatūras tiešsaistes palīdzību (F1). Natural Color tiek nodrošināta tiešsaistē. Jūs varat to lejupielādēt un uzinstalēt no zemāk redzamās tīmekļa vietnes; http://www.samsung.com/us/consumer/learningresources/monitor/naturalcolorexpert/pop_download.html 9 Programmatūras instalēšana 102 9 9.2 Programmatūras instalēšana MultiScreen MultiScreen MultiScreen ļauj lietotājiem izmantot ekrānu, iedalot to vairākās sadaļās. 9.2.1 Programmatūras instalēšana 1 2 Ievietojiet instalācijas kompaktdisku [CD-ROM drive]. Izvēlieties "MultiScreen" iestatīšanas programmu. Ja galvenajā ekrānā neparādās programmatūras instalācijas uznirstošais ekrāns, atrodiet un veiciet dubultklikšķi uz "MultiScreen" iestatīšanas faila [CD-ROM] diskdzinī. 3 4 Kad atveras instalēšanas vednis, noklikšķiniet uz [Next] (Tālāk). Sekojiet ekrānā redzamajām instrukcijām, lai turpinātu uzstādīšanas procesu. z Programmatūra var nedarboties pareizi, ja nerestartējat datoru pēc instalēšanas. z Atkarībā no datora sistēmas un ierīces specifikācijām ikona "MultiScreen" var arī neparādīties. z Ja neparādās īsinājumikona, nospiediet taustiņu "F5". Instalācijas ierobežojumi un problēmas (MultiScreen) "MultiScreen "instalāciju var ietekmēt grafiskā karte, mātes plate un tīkla vide. Operētājsistēma "OS" z "Windows 2000" z "Windows XP Home Edition" z "Windows XP Professional" z "Windows Vista 32bitu" z "Windows 7 32bitu" Programmai "MultiScreen" ir ieteicama operētājsistēma "Windows 2000" vai jaunāka tās versija. "Datora aparatūra" z Vismaz 32 MB atmiņas z Vismaz 60 MB brīvas vietas cietajā diskā 9 Programmatūras instalēšana 103 9 Programmatūras instalēšana 9.2.2 Programmatūras noņemšana Noklikšķiniet uz [Sākt], izvēlieties [Iestatījumi]/[Vadības panelis] un tad veiciet dubultklikšķi uz [Pievienot vai noņemt programmas]. Programmu sarakstā izvēlieties "MultiScreen" un noklikšķiniet uz pogas [Pievienot/dzēst]. 9 Programmatūras instalēšana 104 10 Problēmu novēršanas rokasgrāmata 10.1 Prasības, kas jāizpilda pirms sazināties ar Samsung klientu apkalpošanas centru 10.1.1 Izstrādājuma pārbaude Pirms sazināties ar Samsung klientu apkalpošanas centru, veiciet sekojošo izstrādājuma pārbaudi. Ja problēmu neizdodas novērst, sazinieties ar Samsung klientu apkalpošanas centru. Lai pārbaudītu izstrādājuma normālu darbību, izmantojot izstrādājuma pārbaudes funkciju. Ja ekrāns ir izslēgts un, lai gan izstrādājums ir pareizi pieslēgts datoram, mirgo jaudas indikators, veiciet pašdiagnostikas pārbaudi. 1 2 3 4 Izslēdziet gan datoru, gan izstrādājumu. Atvienojiet kabeli no izstrādājuma. Ieslēdziet izstrādājumu. Ja tiek parādīts paziņojums "Check Signal Cable", izstrādājums darbojas pareizi. Ja ekrāns vēl joprojām ir tukšs, pārbaudiet datora sistēmu, video kontrolleri un kabeli. 10.1.2 Izšķirtspējas un frekvences pārbaude Ja iestatītais režīms pārsniedz atbalstīto izšķirtspēju (sk. sadaļu "11.2 Standarta signālu režīmu tabula"), uz īsu brīdi tiks parādīts paziņojums "Not Optimum Mode". 10.1.3 Pārbaudiet sekojošo. Uzstādīšanas problēma (PC režīmā) Ekrāns nepārtraukti ieslēdzas un izslēdzas. Pārbaudiet kabeļa savienojumu starp izstrādājumu un datoru un pārliecinieties, ka tas ir rūpīgi pievienots. (Sk. sadaļu "3.2 Datora pievienošana un izmantošana".) Ekrāna problēma Strāvas LED indikators ir izslēgts. Ekrāns neieslēdzas. Pārbaudiet, vai kabelis ir pareizi pievienots. (Sk. sadaļu "3.2 Datora pievienošana un izmantošana".) 10 Problēmu novēršanas rokasgrāmata 105 10 Problēmu novēršanas rokasgrāmata Ekrāna problēma Tiek parādīts paziņojums "Check Signal Cable". Pārliecinieties, vai kabelis ir pareizi pievienots izstrādājumam. (Sk. sadaļu "3.2 Datora pievienošana un izmantošana".) Pārbaudiet, vai izstrādājumam pievienotā ierīce ir ieslēgta. "Parādās „Not Optimum Mode”. Šis paziņojums tiek parādīts, ja grafikas kartes signāls pārsniedz izstrādājuma maksimālo izšķirtspēju vai frekvenci. Mainiet maksimālo izšķirtspēju un frekvenci, lai tās atbilstu izstrādājuma veiktspējai; plašāku informāciju skatiet sadaļā "Standarta signālu režīmu tabula" (112 lapu). Ekrānā redzamie attēli izskatās izkropļoti. Pārbaudiet kabeļa un izstrādājuma savienojumu (sk. sadaļu "3.2 Datora pievienošana un izmantošana"). Ekrāns ir neskaidrs. Ekrāns ir izplūdis. Pielāgojiet elementu Coarse (80 lapu) un Fine (81 lapu). Atvienojiet piederumus (video paplašinājuma kabeli, u.c.) un mēģiniet vēlreiz. Iestatiet izšķirtspēju un frekvenci uz ieteicamo līmeni. (Sk. sadaļu "11.1 Vispārēji".) Ekrāns izskatās nestabils un trīc. Ekrānā redzamas ēnas vai māņattēli. Pārliecinieties, vai datora izšķirtspēja un frekvence atbilst ar izstrādājumu saderīgam izšķirtspējas un frekvences diapazonam, un, ja nepieciešams, mainiet iestatījumus, izpildot norādījumus, kas sniegti rokasgrāmatas sadaļā "Standarta signālu režīmu tabula" (112 lapu) un izstrādājuma izvēlnē INFORMATION. Ekrāns ir pārāk gaišs. Ekrāns ir pārāk tumšs. Pielāgojiet elementu Brightness (74 lapu) un Contrast (75 lapu). Ekrāna krāsa ir nevienmērīga. Maniet opcijas COLOR iestatījumus (Sk. sadaļu " Krāsu nianšu konfigurēšana".) Ekrānā redzamajām krāsām ir ēna un tās ir izkropļotas. Maniet opcijas COLOR iestatījumus Baltā krāsa neizskatās balta. Maniet opcijas COLOR iestatījumus (Sk. sadaļu " Krāsu nianšu konfigurēšana".) (Sk. sadaļu " Krāsu nianšu konfigurēšana".) Ekrānā nav redzams attēls un strāvas LED indikators mirgo ik pēc 0,5 līdz 1 sekundei. Izstrādājums ir enerģijas taupīšanas režīmā. Nospiediet jebkuru tastatūras taustiņu vai pakustiniet peli, lai atgrieztos iepriekšējā ekrānā. 10 Problēmu novēršanas rokasgrāmata 106 10 Problēmu novēršanas rokasgrāmata Skaņas ierīces problēma Datora sāknēšanas laikā atskan skaņas signāls. Ja, sāknējot datoru, atskan īsi skaņas signāli, lūdziet pārbaudiet datoru. 10 Problēmu novēršanas rokasgrāmata 107 10 Problēmu novēršanas rokasgrāmata 10.2 Jautājumi un atbildes Jautājums Kā es varu mainīt frekvenci? Atbilde Iestatiet grafiskās kartes frekvenci. z Windows XP: Dodieties uz Vadības panelis motīvi Displejs Iestatījumi Izskats un Papildu Monitors un sadaļā Monitora iestatījumi pielāgojiet elementu Ekrāna atsvaidzināšanas frekvence. z Windows ME/2000: Dodieties uz Vadības panelis Iestatījumi Papildu Displejs Monitors un sadaļā Monitora iestatījumi pielāgojiet elementu Ekrāna atsvaidzināšanas frekvence. z Windows Vista: Dodieties uz Vadības panelis personalizācija Personalizācija Papildu iestatījumi Izskats un Displeja iestatījumi Monitors un sadaļā Monitora iestatījumi pielāgojiet elementu Ekrāna atsvaidzināšanas frekvence. z Windows 7: Dodieties uz Vadības panelis personalizācija Displejs Papildu iestatījumi Izskats un Ekrāna izšķirtspēja Monitors un sadaļā Monitora iestatījumi pielāgojiet elementu Ekrāna atsvaidzināšanas frekvence. 10 Problēmu novēršanas rokasgrāmata 108 10 Problēmu novēršanas rokasgrāmata Jautājums Kā es varu mainīt izšķirtspēju? Atbilde z Windows XP: dodieties uz Vadības panelis dizaini z Displejs Izskats un Iestatījumi un noregulējiet izšķirtspēju. Windows ME/2000: dodieties uz Vadības panelis Displejs Iestatījumi un noregulējiet izšķirtspēju. z Windows Vista: dodieties uz Vadības panelis personalizācija Personalizēt Izskats un Displeja iestatījumi un noregulējiet izšķirtspēju. z Windows 7: dodieties uz Vadības panelis personalizācija Displejs Izskats un Pielāgot izšķirtspēju un noregulējiet izšķirtspēju. Kā iestatīt enerģijas taupīšanas režīmu? z Windows XP: iestatiet enerģijas taupīšanas režīmu zem Vadības panelis Izskats un dizaini Displejs Ekrānsaudzētāja iestatījumi vai izmantojiet datora BIOS iestatījumus. z Windows ME/2000: iestatiet enerģijas taupīšanas režīmu zem Vadības panelis Displejs Ekrānsaudzētāja iestatījumi vai izmantojiet datora BIOS iestatījumus. z Windows Vista: iestatiet enerģijas taupīšanas režīmu zem Vadības panelis Personalizēt Izskats un personalizācija Ekrānsaudzētāja iestatījumi vai izmantojiet datora BIOS iestatījumus. z Windows 7: iestatiet enerģijas taupīšanas režīmu zem Vadības panelis Izskats un personalizācija Personalizēt Ekrānsaudzētāja iestatījumi vai izmantojiet datora BIOS iestatījumus. Plašāku informāciju par pielāgošanu skatiet datora vai grafikas kartes rokasgrāmatā. 10 Problēmu novēršanas rokasgrāmata 109 11 Specifikācijas 11.1 Vispārēji Modeļa nosaukums Panelis Sinhronizācija NS220 NS240 Izmērs 19 collās (48cm) 21,5 collās (54cm) 24 collās (61cm) Displeja laukums 408,24 mm (horizontāli) x 255,15 mm (vertikāli) 476,64 mm (horizontāli) x 268,1 mm (vertikāli) 518,4 mm (horizontāli) x 324,0 mm (vertikāli) Horizontālā frekvence 30 – 81 kHz Vertikālā frekvence 56 – 75 kHz Displeja krāsa Izšķirtspēja NS190 16,7 M Optimālā izšķirtspēja 1440 x 900 @ 60Hz 1920 x 1080 @ 60Hz 1920 x 1200 @ 60Hz Maksimālā izšķirtspēja 1440 x 900 @ 60Hz 1920 x 1080 @ 60Hz 1920 x 1200 @ 60Hz Maksimālais pikseļu taktētājs 137MHz 164MHz 164MHz Enerģijas patēriņš Normāla darbība mazāk par 50 W mazāk par 55 W mazāk par 60 W Izslēgts (Strāvas padeves poga) mazāk par 1,5 W Izslēgts (barošanas slēdzis izslēgts) 0W Strāvas padeve Šis izstrādājums izmanto 100 līdz 240 V strāvu. Tā kā dažādās valstīs standarta spriegums var būt atšķirīgs, skatiet izstrādājuma aizmugurējā daļā esošo uzlīmi. Signāla savienotāji D-Sub, DVI Servera savienotājs LAN portu USB USB 2.0 X 4(lejupstraumes) Izmēri (platums x augstums x dziļums)/svars (kopā ar statīvu) 443,0 X 566,8 X 227,0 mm / 4,4 kg 513,0 X 574,1 X 227,0 mm / 4,9 kg 560,0 X 594,3 X 227,0 mm / 5,3 kg 11 Specifikācijas 110 11 Specifikācijas Modeļa nosaukums Vides apsvērumi Darbība NS190 NS220 NS240 Temperatūra: 10˚C ~ 40˚C (50˚F ~ 104˚F) Mitrums: 10% – 80%, nekondensējošs Uzglabāšana Temperatūra: -20˚C ~ 45˚C (-4˚F ~ 113˚F) Mitrums: 5 % – 95 %, nekondensējošs Plug & Play Šo monitoru var uzstādīt un izmantot ar jebkuru Plug & Play savietojamu sistēmu. Divvirzienu datu apmaiņa starp monitoru un datora sistēmu optimizē monitora iestatījumus. Monitora uzstādīšana notiek automātiski. Tomēr uzstādīšanas iestatījumus iespējams pielāgot pēc saviem ieskatiem. Paneļa punkti (pikseļi) Ņemot vērā šī izstrādājuma ražošanas veidu, šķidro kristālu displeja panelī apmēram 1 pikselis no miljona var izskatīties gaišāks vai tumšāks. Tas neietekmē izstrādājuma veiktspēju. Lai uzlabotu izstrādājuma kvalitāti, augstāk norādītās specifikācijas var tikt mainītas bez iepriekšēja paziņojuma. B klases ierīce (apraides sakaru ierīce lietošanai mājas apstākļos) Šī B klases ierīce, kas paredzēta lietošanai mājas apstākļos, ir reģistrēta un atbilst elektromagnētiskās savietojamības prasībām, un to var izmantot visos reģionos z Redzamais strāvas patēriņa līmenis var atšķirties atkarībā no darbības apstākļiem un iestatījumu maiņas. z Lai samazinātu strāvas patēriņu līdz 0 vatiem, izslēdziet adaptera slēdzi vai atvienojiet strāvas kabeli. Ja nelietosit izstrādājumu ilgāku laika periodu, noteikti atvienojiet strāvas kabeli. Lai samazinātu strāvas patēriņu līdz 0 vatiem, kad strāvas padeves slēdzis nav pieejams, atvienojiet strāvas kabeli. 11 Specifikācijas 111 11 Specifikācijas 11.2 Standarta signālu režīmu tabula z Paneļa ražošanas tehnoloģiju dēļ optimālai attēla kvalitātei katram šī izstrādājuma ekrāna izmēram var iestatīt tikai vienu izšķirtspēju. Ja tiek izvēlēta kāda cita izšķirtspēja, var pasliktināties attēla kvalitāte. Lai tā nenotiktu, ieteicams izvēlēties izstrādājuma ekrāna lielumam norādīto optimālāko izšķirtspēju. z Nomainot CDT monitoru (pievienots datoram) ar LCD monitoru, pārbaudiet tā frekvenci. Ja LCD monitors neatbalsta 85 Hz, pirms LCD monitora pievienošanas nomainiet vertikālo frekvenci uz 60 Hz, izmantojot CDT monitoru. Ja signāls, kas pieder pie tālāk norādītajiem standarta signāla režīmiem, tiek pārsūtīts no jūsu datora, ekrāns tiek pielāgots automātiski. Ja no datora pārsūtītais signāls neatbilst sekojošajiem standarta signālu režīmiem, ekrāns var būt tukšs un strāvas LED indikators var būt ieslēgts. Šādā gadījumā nomainiet iestatījumus atbilstoši sekojošajai tabulai, ievērojot grafiskās kartes lietošanas rokasgrāmatas norādījumus. NS190 Izšķirtspēja Horizontālā frekvence (kHz) Vertikālā frekvence (Hz) Pikseļu taktētājs (MHz) Sinhronizācijas polaritāte (H/V) IBM, 720 X 400 31,469 70,087 28,322 -/+ VESA, 640 x 480 31,469 59,940 25,175 -/- MAC, 640 x 480 35,000 66,667 30,240 -/- VESA, 640 x 480 37,861 72,809 31,500 -/- VESA, 640 x 480 37,500 75,000 31,500 -/- VESA, 800 x 600 35,156 56,250 36,000 +/+ VESA, 800 x 600 37,879 60,317 40,000 +/+ VESA, 800 x 600 48,077 72,188 50,000 +/+ VESA, 800 x 600 46,875 75,000 49,500 +/+ MAC, 832 x 624 49,726 74,551 57,284 -/- VESA, 1024 x 768 48,363 60,004 65,000 -/- VESA, 1024 x 768 56,476 70,069 75,000 -/- VESA, 1024 x 768 60,023 75,029 78,750 +/+ VESA, 1152 x 864 67,500 75,000 108,000 +/+ MAC, 1152 x 870 68,681 75,062 100,000 -/- VESA, 1280 x 800 49,702 59,810 83,500 -/+ VESA, 1280 x 800 62,795 74,934 106,500 -/+ 11 Specifikācijas 112 11 Specifikācijas Izšķirtspēja Horizontālā frekvence (kHz) Vertikālā frekvence (Hz) Pikseļu taktētājs (MHz) Sinhronizācijas polaritāte (H/V) VESA, 1280 x 960 60,000 60,000 108,000 +/+ VESA, 1280 x 1024 63,981 60,020 108,000 +/+ VESA, 1280 x 1024 79,976 75,025 135,000 +/+ VESA, 1440 x 900 55,935 59,887 106,500 -/+ VESA, 1440 x 900 70,635 74,984 136,750 -/+ Izšķirtspēja Horizontālā frekvence (kHz) Vertikālā frekvence (Hz) Pikseļu taktētājs (MHz) Sinhronizācijas polaritāte (H/V) IBM, 720 X 400 31,469 70,087 28,322 -/+ IBM, 640 x 480 31,469 59,940 25,175 -/- MAC, 640 x 480 35,000 66,667 30,240 -/- MAC, 832 x 624 49,726 74,551 57,284 -/- MAC, 1152 x 870 68,681 75,062 100,000 -/- VESA, 640 x 480 37,861 72,809 31,500 -/- VESA, 640 x 480 37,500 75,000 31,500 -/- VESA, 800 x 600 35,156 56,250 36,000 +/+ VESA, 800 x 600 37,879 60,317 40,000 +/+ VESA, 800 x 600 48,077 72,188 50,000 +/+ VESA, 800 x 600 46,875 75,000 49,500 +/+ VESA, 1024 x 768 48,363 60,004 65,000 -/- VESA, 1024 x 768 56,476 70,069 75,000 -/- VESA, 1024 x 768 60,023 75,029 78,750 +/+ VESA, 1152 x 864 67,500 75,000 108,000 +/+ VESA, 1280 x 800 49,702 59,810 83,500 -/+ VESA, 1280 x 800 62,795 74,934 106,500 -/+ VESA, 1280 x 960 60,000 60,000 108,000 +/+ VESA, 1280 x 1024 63,981 60,020 108,000 +/+ VESA, 1280 x 1024 79,976 75,025 135,000 +/+ VESA, 1440 x 900 55,935 59,887 106,500 -/+ VESA, 1440 x 900 70,635 74,984 136,750 -/+ NS220 11 Specifikācijas 113 11 Specifikācijas Izšķirtspēja Horizontālā frekvence (kHz) Vertikālā frekvence (Hz) Pikseļu taktētājs (MHz) Sinhronizācijas polaritāte (H/V) VESA, 1600 X 1200 75,000 60,000 162,000 +/+ VESA, 1680 X 1050 65,290 59,954 146,250 -/+ VESA, 1920 X 1080 67,500 60,000 148,500 +/+ Izšķirtspēja Horizontālā frekvence (kHz) Vertikālā frekvence (Hz) Pikseļu taktētājs (MHz) Sinhronizācijas polaritāte (H/V) IBM, 720 X 400 31,469 70,087 28,322 -/+ IBM, 640 x 480 31,469 59,940 25,175 -/- MAC, 640 x 480 35,000 66,667 30,240 -/- MAC, 832 x 624 49,726 74,551 57,284 -/- MAC, 1152 x 870 68,681 75,062 100,000 -/- VESA, 640 x 480 37,861 72,809 31,500 -/- VESA, 640 x 480 37,500 75,000 31,500 -/- VESA, 800 x 600 35,156 56,250 36,000 +/+ VESA, 800 x 600 37,879 60,317 40,000 +/+ VESA, 800 x 600 48,077 72,188 50,000 +/+ VESA, 800 x 600 46,875 75,000 49,500 +/+ VESA, 1024 x 768 48,363 60,004 65,000 -/- VESA, 1024 x 768 56,476 70,069 75,000 -/- VESA, 1024 x 768 60,023 75,029 78,750 +/+ VESA, 1152 x 864 67,500 75,000 108,000 +/+ VESA, 1280 x 800 49,702 59,810 83,500 -/+ VESA, 1280 x 960 60,000 60,000 108,000 +/+ VESA, 1280 x 1024 63,981 60,020 108,000 +/+ VESA, 1280 x 1024 79,976 75,025 135,000 +/+ VESA, 1440 x 900 55,935 59,887 106,500 -/+ VESA, 1440 x 900 70,635 74,984 136,750 -/+ VESA, 1600 X 1200 75,000 60,000 162,000 +/+ VESA, 1680 X 1050 65,290 59,954 146,250 -/+ VESA, 1920 x 1200 (RB) 74,038 59,950 154,000 +/- NS240 11 Specifikācijas 114 11 Specifikācijas z Horizontālā frekvence Laiku, kāds nepieciešams, lai noskenētu vienu līniju no ekrāna kreisās malas līdz labajai malai, sauc par horizontālo ciklu. Horizontālajam ciklam pretējo skaitli sauc par horizontālo frekvenci. Horizontālā frekvence tiek mērīta kHz vienībās. z Vertikālā frekvence Viena un tā paša attēla atkārtošana neskaitāmas reizes sekundē ļauj skatīt dabiskus attēlus. Atkārtošanas biežums tiek dēvēts par vertikālo frekvenci vai atsvaidzes intensitāti un tiek norādīts hercos (Hz). 11 Specifikācijas 115 Pielikums Sazinieties ar SAMSUNG WORLDWIDE Ja vēlaties uzdot jautājumus vai komentēt Samsung izstrādājumus, lūdzu, sazinieties ar SAMSUNG klientu atbalsta centru. NORTH AMERICA U.S.A 1-800-SAMSUNG (726-7864) http://www.samsung.com CANADA 1-800-SAMSUNG (726-7864) http://www.samsung.com/ca (English) http://www.samsung.com/ca_fr (French) MEXICO 01-800-SAMSUNG (726-7864) http://www.samsung.com LATIN AMERICA ARGENTINE 0800-333-3733 http://www.samsung.com BOLIVIA 800-10-7260 http://www.samsung.com BRAZIL 0800-124-421 4004-0000 http://www.samsung.com CHILE 800-SAMSUNG (726-7864) http://www.samsung.com From mobile 02-482 82 00 COLOMBIA 01-8000112112 http://www.samsung.com COSTA RICA 0-800-507-7267 http://www.samsung.com/latin (Spanish) http://www.samsung.com/latin_en (English) DOMINICA 1-800-751-2676 http://www.samsung.com/latin (Spanish) http://www.samsung.com/latin_en (English) ECUADOR 1-800-10-7267 http://www.samsung.com/latin (Spanish) http://www.samsung.com/latin_en (English) EL SALVADOR 800-6225 http://www.samsung.com/latin (Spanish) http://www.samsung.com/latin_en (English) Pielikums 116 Pielikums LATIN AMERICA GUATEMALA 1-800-299-0013 http://www.samsung.com/latin (Spanish) http://www.samsung.com/latin_en (English) HONDURAS 800-27919267 http://www.samsung.com/latin (Spanish) http://www.samsung.com/latin_en (English) JAMAICA 1-800-234-7267 http://www.samsung.com NICARAGUA 00-1800-5077267 http://www.samsung.com/latin (Spanish) http://www.samsung.com/latin_en (English) PANAMA 800-7267 http://www.samsung.com/latin (Spanish) http://www.samsung.com/latin_en (English) PERU 0-800-777-08 http://www.samsung.com PUERTO RICO 1-800-682-3180 http://www.samsung.com TRINIDAD & TOBAGO 1-800-SAMSUNG (726-7864) http://www.samsung.com VENEZUELA 0-800-100-5303 http://www.samsung.com EUROPE AUSTRIA 0810 - SAMSUNG (7267864, € 0.07/min) http://www.samsung.com BELGIUM 02-201-24-18 http://www.samsung.com/be (Dutch) http://www.samsung.com/be_fr (French) BOSNIA 05 133 1999 http://www.samsung.com BULGARIA 07001 33 11 , normal tariff http://www.samsung.com CROATIA 062 SAMSUNG (062 726 7864) http://www.samsung.com CYPRUS 8009 4000 only from landline http://www.samsung.com (+30) 210 6897691 from mobile and land line Pielikums 117 Pielikums EUROPE CZECH 800 - SAMSUNG (800-726786) http://www.samsung.com Samsung Electronics Czech and Slovak, s.r.o., Oasis Florenc, Sokolovská 394/17, 180 00, Praha 8 DENMARK 70 70 19 70 http://www.samsung.com EIRE 0818 717100 http://www.samsung.com ESTONIA 800-7267 http://www.samsung.com FINLAND 09 85635050 http://www.samsung.com FRANCE 01 48 63 00 00 http://www.samsung.com GERMANY 0180 5 SAMSUNG bzw. http://www.samsung.com 0180 5 7267864* (*0,14 €/Min. aus dem dt. Festnetz, aus dem Mobilfunk max. 0,42 €/Min.) GREECE 80111-SAMSUNG (80111 726 7864) only from land line http://www.samsung.com (+30) 210 6897691 from mobile and land line HUNGARY 06-80-SAMSUNG (726-7864) http://www.samsung.com ITALIA 800-SAMSUNG (726-7864) http://www.samsung.com LATVIA 8000-7267 http://www.samsung.com LITHUANIA 8-800-77777 http://www.samsung.com LUXEMBURG 261 03 710 http://www.samsung.com MACEDONIA 023 207 777 http://www.samsung.com MONTENEGRO 020 405 888 http://www.samsung.com NETHERLANDS 0900 - SAMSUNG (0900-7267864) (€ 0,10/Min) http://www.samsung.com NORWAY 815 56480 http://www.samsung.com POLAND 0 801-1SAMSUNG (172-678) +48 22 607-93-33 http://www.samsung.com PORTUGAL 808 20 - SAMSUNG (808 20 7267) http://www.samsung.com RUMANIA 08008 SAMSUNG (08008 726 7864) http://www.samsung.com TOLL FREE No. SERBIA 0700 SAMSUNG (0700 726 7864) http://www.samsung.com SLOVAKIA 0800 - SAMSUNG (0800-726 786) http://www.samsung.com SPAIN 902 - 1 - SAMSUNG (902 172 678) http://www.samsung.com Pielikums 118 Pielikums EUROPE SWEDEN 0771 726 7864 (SAMSUNG) http://www.samsung.com SWITZERLAND 0848-SAMSUNG (7267864, CHF 0.08/min) http://www.samsung.com/ch (German) http://www.samsung.com/ch_fr (French) U.K 0330 SAMSUNG (7267864) http://www.samsung.com CIS ARMENIA 0-800-05-555 http://www.samsung.com AZERBAIJAN 088-55-55-555 http://www.samsung.com BELARUS 810-800-500-55-500 http://www.samsung.com GEORGIA 0-800-555-555 http://www.samsung.com KAZAKHSTAN 8-10-800-500-55-500 (GSM: 7799) http://www.samsung.com KYRGYZSTAN 00-800-500-55-500 http://www.samsung.com MOLDOVA 0-800-614-40 http://www.samsung.com MONGOLIA +7-800-555-55-55 http://www.samsung.com RUSSIA 8-800-555-55-55 http://www.samsung.com TADJIKISTAN 8-10-800-500-55-500 http://www.samsung.com UKRAINE 0-800-502-000 http://www.samsung.com/ua (Ukrainian) http://www.samsung.com/ua_ru (Russian) UZBEKISTAN 8-10-800-500-55-500 http://www.samsung.com ASIA PACIFIC AUSTRALIA 1300 362 603 http://www.samsung.com CHINA 400-810-5858 http://www.samsung.com HONG KONG (852) 3698 - 4698 http://www.samsung.com/hk (Chinese) http://www.samsung.com/hk_en (English) Pielikums 119 Pielikums ASIA PACIFIC INDIA http://www.samsung.com 1800 1100 11 3030 8282 1800 3000 8282 1800 266 8282 INDONESIA 0800-112-8888 021-5699-7777 http://www.samsung.com JAPAN 0120-327-527 http://www.samsung.com MALAYSIA 1800-88-9999 http://www.samsung.com NEW ZEALAND 0800 SAMSUNG (0800 726 786) http://www.samsung.com PHILIPPINES 1-800-10-SAMSUNG (726-7864) for PLDT http://www.samsung.com 1-800-3-SAMSUNG (726-7864) for Digitel 1-800-8-SAMSUNG (726-7864) for Globe 02-5805777 SINGAPORE 1800-SAMSUNG (726-7864) http://www.samsung.com TAIWAN 0800-329-999 http://www.samsung.com 0266-026-066 THAILAND 1800-29-3232 http://www.samsung.com 02-689-3232 VIETNAM 1 800 588 889 http://www.samsung.com MIDDlE EAST BAHRAIN 8000-4726 http://www.samsung.com/ae (English) http://www.samsung.com/ae_ar (Arabic) EGYPT 08000-726786 http://www.samsung.com IRAN 021-8255 http://www.samsung.com JORDAN 800-22273 http://www.samsung.com 065777444 KUWAIT 183-2255 http://www.samsung.com/ae (English) http://www.samsung.com/ae_ar (Arabic) Pielikums 120 Pielikums MIDDlE EAST MOROCCO 080 100 2255 http://www.samsung.com OMAN 800-SAMSUNG (726-7864) http://www.samsung.com/ae (English) http://www.samsung.com/ae_ar (Arabic) SAUDI ARABIA 9200-21230 http://www.samsung.com/ae (English) http://www.samsung.com/ae_ar (Arabic) TURKEY 444 77 11 http://www.samsung.com U.A.E 800-SAMSUNG (726-7864) http://www.samsung.com AFRICA ANGOLA 91-726-7864 http://www.samsung.com BOTSWANA 0800-726-000 http://www.samsung.com CAMEROON 7095- 0077 http://www.samsung.com COTE D’ IVOIRE 8000 0077 http://www.samsung.com GHANA 0800-10077 http://www.samsung.com 0302-200077 KENYA 0800 724 000 http://www.samsung.com NAMIBIA 8197267864 http://www.samsung.com NIGERIA 0800-726-7864 http://www.samsung.com SENEGAL 800-00-0077 http://www.samsung.com SOUTH AFRICA 0860-SAMSUNG (726-7864) http://www.samsung.com TANZANIA 0685 88 99 00 http://www.samsung.com UGANDA 0800 300 300 http://www.samsung.com ZAMBIA 211350370 http://www.samsung.com Pielikums 121 Pielikums Pareiza utilizācija Izstrādājuma pareiza likvidēšana (Attiecas uz nolietotām elektriskām un elektroniskām ierīcēm) (Piemērojams valstīs ar atsevišķām savākšanas sistēmām) Šis uz izstrādājuma un tā piederumiem vai pievienotajā dokumentācijā izvietotais marķējums norāda, ka izstrādājumu un tā elektroniskos piederumus (piem., uzlādes ierīci, austiņas, USB kabeli) pēc ekspluatācijas laika beigām nedrīkst likvidēt kopā ar citiem sadzīves atkritumiem. Lai nepieļautu atkritumu nekontrolētas likvidēšanas radītu varbūtēju kaitējumu videi un cilvēku veselībai, lūdzam minētās ierīces nošķirt no citiem atkritumiem un disciplinēti nodot pienācīgai pārstrādei, tā sekmējot materiālo resursu atkārtotu izmantošanu. Lai uzzinātu, kur un kā minētās ierīces iespējams nodot ekoloģiski drošai pārstrādei, mājsaimniecībām jāsazinās ar izstrādājuma pārdevēju vai savu pašvaldību. Iestādēm un uzņēmumiem jāsazinās ar izstrādājuma piegādātāju un jāiepazīstas ar pirkuma līguma nosacījumiem. Izstrādājumu un tā elektroniskos piederumus nedrīkst nodot likvidēšanai kopā ar citiem iestāžu un uzņēmumu atkritumiem. Šī izstrādājuma bateriju pareiza utilizācija (Piemērojams valstīs ar atsevišķām savākšanas sistēmām) Šis marķējums uz baterijas, rokasgrāmatā vai uz iepakojuma norāda, ka šī izstrādājuma bateriju pēc tās kalpošanas laika beigām nedrīkst izmest ar citiem sadzīves atkritumiem. Ja uz baterijas ir atzīmēti ķīmiskie simboli, piem., Hg, Cd vai Pb, tie norāda, ka baterija satur dzīvsudrabu, kadmiju vai svinu, kura saturs ir lielāks par EK Direktīvā 2006/66 minētajiem lielumiem. Ja baterijas tiek nepareizi likvidētas, šīs vielas var radīt kaitējumu cilvēku veselībai vai videi. Lai aizsargātu dabas resursus un veicinātu materiālu otrreizēju izmantošanu, šķirojiet baterijas atsevišķi no citiem atkritumu veidiem un nododiet tās otrreizējai pārstrādei, izmantojot bateriju vietējo bezmaksas nodošanas sistēmu. Pielikums 122 Pielikums Terminoloģija Ekrāna displejs Ekrāna displejs ļauj konfigurēt ekrāna iestatījumus, lai optimizētu nepieciešamo attēla kvalitāti. Izmantojot ekrānā parādītās izvēlnes, var mainīt ekrāna spilgtumu, krāsu nianses, izmērus un daudzus citus iestatījumus. Gamma Izvēlnē Gamma var pielāgot pelēko toņu skalu, kas nosaka ekrāna vidējo krāsu toņus. Pielāgojot spilgtumu, tiek padarīts spilgtāks viss ekrāns, bet pielāgojot elementu Gamma, tiek padarīts spilgtāks vidējais spilgtums. Pelēko toņu skala Šī skala attiecas uz krāsu intensitātes līmeņiem, kas rāda krāsu izmaiņu variācijas no tumšākajiem ekrāna laukumiem līdz gaišākajiem. Ekrāna spilgtuma izmaiņas tiek izteiktas ar melnās un baltās krāsas variāciju, un pelēko toņu skala attiecas uz vidējo laukumu starp melno un balto krāsu. Mainot pelēko toņu skalu, pielāgojot elementu Gamma, tiek mainīts ekrāna vidējais spilgtums. Skenēšanas frekvence Skenēšanas frekvence jeb atsvaidzes intensitāte attiecas uz ekrāna atsvaidzināšanas frekvenci. Atsvaidzināšanas brīdī tiek pārsūtīti ekrāna dati, lai rādītu attēlu, taču atsvaidzināšana nav redzama ar neapbruņotu aci. Ekrāna atsvaidzināšanas reižu skaits tiek saukts par skenēšanas frekvenci un to mēra hercos (Hz). Skenēšanas frekvences vērtība 60 nozīmē to, ka ekrāns tiek atsvaidzināts 60 reizes sekundē. Ekrāna skenēšanas frekvence ir atkarīga no datora grafikas kartes un monitora veiktspējas. Horizontālā frekvence Rakstzīmes un attēli uz monitora ekrāna sastāv no daudziem punktiņiem (pikseļiem). Pikseļi tiek pārraidīti horizontālās līnijās, kuras, savukārt, tiek sakārtotas vertikāli, tādējādi izveidojot attēlu. Horizontālās frekvences mērvienība ir kHz un tā norāda to, cik reižu sekundē horizontālās līnijas tiek pārraidītas un parādītas monitora ekrānā. Horizontālās frekvences vērtība 85 nozīmē to, ka horizontālās līnijas, kas veido attēlu, tiek pārsūtītas 85 000 reižu sekundē un horizontālā frekvence ir 85 kHz. Vertikālā frekvence Vienu attēlu veido neskaitāmas horizontālās līnijas. Vertikālās frekvences mērvienība ir Hz un tā norāda to, cik daudz attēlu horizontālās līnijas var izveidot vienā sekundē. Vertikālās frekvences vērtība 60 nozīmē to, ka attēls tiek pārsūtīts 60 reizes sekundē. Vertikālā frekvence tiek dēvēta arī par "atsvaidzes intensitāti" un tā ietekmē ekrāna mirgoņu. Pielikums 123 Pielikums Izšķirtspēja Izšķirtspēja ir horizontālo un vertikālo pikseļu skaits, kas veido ekrānu. Tā izsaka displeja detalizācijas līmeni. Augstāka izšķirtspēja uz ekrāna rāda lielāku daudzumu informācijas un ir piemērota vairāku darbību vienlaicīgai veikšanai. Piemērs. Izšķirtspēju 1920x1080 veido 1920 horizontālie pikseļi (horizontālā frekvence) un 1080 vertikālās līnijas (vertikālā izšķirtspēja). Plug & Play Izmantojot funkciju Plug & Play, var veikt automātisku informācijas apmaiņu starp monitoru un datoru, lai radītu optimālu displeja vidi. Lai izpildītu Plug & Play darbības, šajā monitorā tiek izmantota VESA DDC (starptautisks standarts) tehnoloģija. Pielikums 124 Alfabētiskais satura rādītājs Symbols I "PCoIP" 34 Iestatījuma Brightness konfigurēšana sākuma ekrānā 101 Image Size 89 A Auto Source 98 Autortiesības 2 INFORMATION 101 Instalēšana 24 Izveidojiet savienojumu ar hostdatoru izmantojot LAN kabeli 61 B Blue 85 J Brightness 74 Jautājumi un atbildes 108 C K Coarse 80 Kas ir PC pār IP 29 Color Tone 86 Key Repeat Time 96 Contrast 75 Customized Key 97 L Language 92 D Datora pievienošana un izmantošana 63 Detaļas 20 Display Time 99 Drošības pasākumi 5 F Fine 81 G Gamma 87 Green 84 H H-Position un V-Position 88 M Menu H-Position un Menu V-Position 90 Menu Transparency 100 MultiScreen 103 N Natural Color 102 O Off Timer On/Off 93 Off Timer Setting 94 P Pareizā izstrādājuma izmantošanas poza 12 PC/AV Mode 95 Pielikums 116 Alfabētiskais satura rādītājs 125 Alfabētiskais satura rādītājs Pirms pievienošanas 62 Prasības kas jāizpilda pirms sazināties ar Samsung klientu apkalpošanas centru 105 R Red 83 Reset 91 S SAMSUNG MAGIC Angle 78 SAMSUNG MAGIC Bright 77 SAMSUNG MAGIC Color 82 Satura pārbaude 18 Savienojums "PCoIP" lietošanai 30 Sazinieties ar SAMSUNG WORLDWIDE 116 Sharpness 76 Standarta signālu režīmu tabula 112 T Tīrīšana 3 V Vispārēji 110 Alfabētiskais satura rādītājs 126