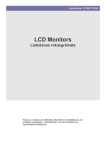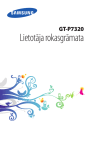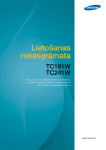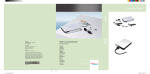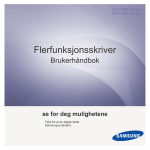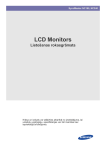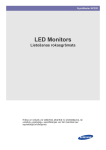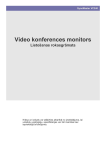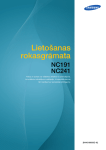Download Samsung 920XT Lietotāja rokasgrāmata
Transcript
!
!
!
!
SyncMaster 720XT/920XT
Draivera instalēšana
Programmatūras instalēšana
Atzīmēšana
Ar šo simbolu apzīmēto norāžu neievērošana var radīt kaitējumu veselībai vai aparatūras
bojājumus.
Aizliegts
Vienmēr svarīgi izlasīt un izprast
Neizjaukt
Atvienot kontaktdakšu no kontaktligzdas
Nepieskarties
Sazemējums, lai izvairītos no elektrošoka
Strāva
Ja dators netiek lietots ilgāku laiku, pārslēdziet to DPMS (displeja barošanas
pārvaldības) sistēmas režīmā.
Ja tiek lietots ekrānsaudzētājs, pārslēdziet to aktīvā ekrāna režīmā.
Šeit redzamie attēli paredzēti tikai atsaucei un nav spēkā visos gadījumos (vai valstīs).
Nelietojiet bojātu vai vaļīgu kontaktdakšu.
Tas var izraisīt elektrošoku vai aizdegšanos.
Neraujiet kontaktdakšu no kontakligzdas aiz vada, kā arī neaiztieciet to ar slapjām
rokām.
Tas var izraisīt elektrošoku vai aizdegšanos.
Izmantojiet tikai pareizi iezemētu kontaktdakšu un ligzdu.
Nepareizs iezemējums var izraisīt elektrošoku vai aparatūras bojājumus. (Tikai l.
klases iekārta.)
Iespraudiet spraudkontaktu tā, lai tas nebūtu vaļīgs.
Slikts savienojums var izraisīt aizdegšanos.
Pārmērīgi nesamezglojiet elektrības vadu, kā arī nenovietojiet uz tiem smagus
priekšmetus, kas var izraisīt bojājumus.
Tas var izraisīt elektrošoku vai aizdegšanos.
Kontaktligzdā neievietojiet pārāk daudz pagarinātājus vai kontaktdakšas.
Tas var izraisīt aizdegšanos.
Neatvienojiet strāvas kabeli monitora lietošanas laikā.
Atvienošanas laikā var rasties pārspriegums, kas var sabojāt monitoru.
Neizmantojiet strāvas kabeli, ja savienotājs vai spraudnis ir noputējis.
Ja strāvas kabeļa savienotājs vai spraudnis ir noputējis, noslaukiet to ar sausu
drānu.
Ja izmantojat strāvas kabeli ar noputējušu spraudni vai savienotāju, var rasties
elektrošoka vai ugunsgrēka draudi.
Lai atvienotu aparātu no strāvas, spraudnis jāizvelk no strāvas ligzdas un ar to jāvar
brīvi rīkoties.
Tas var izraisīt elektrošoku vai aizdegšanos.
Uzstādīšana
Ja monitoru uzstādīsiet ļoti putekļainā, mitrā vai ķīmiskas vielas saturošā vietā un ja
tas darbosies 24 stundas (piemēram, lidostā, vilcienu stacijā, u.c.), sazinieties ar
pilnvarotu apkopes centru.
Pretējā gadījumā monitors var tikt nopietni bojāts.
Novietojiet monitoru vietā, kur ir mazs mitruma un putekļu daudzums.
Pretējā gadījumā monitora iekšienē var rasties īssavienojums vai aizdegšanās.
Nenometiet monitoru pārvietošanas laikā.
Tas var sabojāt produktu vai nodarīt miesas bojājumus.
Uzstādiet monitora pamatni uz statīva vai plaukta tā, lai pamatnes gals nesniegtos
pāri statīva vai plaukta malai.
Ierīces nomešana var radīt tās bojājumus vai izraisīt savainojumus.
Nenovietojiet ierīci uz nestabilas virsmas vai virsmas ar mazu laukumu.
Novietojiet produktu uz līdzenas, stabilas virsmas, jo pretējā gadījumā ierīce var
krītot savainot blakus esošos, it īpaši bērnus.
Nenovietojiet ierīci uz grīdas.
Kāds, it īpaši bērni, var paklupt pret to.
LAI IZVAIRĪTOS NO UGUNS IZPLATĪŠANĀS, NEKAD NETURIET ŠĪ
PRODUKTA TUVUMĀ SVECES VAI ATKLĀTAS LIESMAS AVOTUS.
Tas var izraisīt aizdegšanos.
Raugieties, lai kabeļa tuvumā nebūtu sildierīču.
Sakususi izolācija var izraisīt elektrošoku vai aizdegšanos.
Neuzstādiet produktu slikti vēdināmās vietās, piemēram, grāmatplauktos, sienas
skapjos un citās līdzīgās vietās.
Ikviens iekšējās temperatūras kāpums var izraisīt aizdegšanos.
Novietojiet monitoru uzmanīgi.
Tas var tikt sabojāts.
Nenovietojiet monitoru ar priekpusi uz leju.
Var tikt sabojāts krāsu monitora displejs (TFT-LCD).
Skavas montēšanu pie sienas uzticiet kvalificētam meistaram.
Ja uzstādīšanu veic nekompetentas personas, lietotāji var gūt savainojumus.
Var lietot tikai tādu montāžas elementu, kāds ir norādīts monitora instrukcijā.
Veicot produkta uzstādīšanu, atstājiet atstarpi no sienas (vairāk nekā 10 cm/4
collām), lai nodrošinātu ventilāciju.
Nepietiekama ventilācija var izraisīt aparāta iekšējās temperatūras
paaugstināšanos, kā rezultātā var saīsināties komponentes kalpošanas ilgums un
pasliktināties tās veiktspēja.
Plastmasas iesaiņojumu (maisiņu) glabājiet bērniem neaizsniedzamā vietā.
Spēlējoties ar plastmasas iesaiņojumu (maisiņu), bērni var nosmakt.
Tīrīšana un izmantošana
Monitora korpusa un TFT-LCD ekrāna virsmas tīrīšanai izmantojiet viegli samitrinātu
mīksta auduma gabaliņu.
Nesmidziniet tīrītāju tieši uz monitora.
Tas var izraisīt bojājumus, elektrošoku vai aizdegšanos.
Ieteicamo tīrītāju uzklājiet ar mīksta auduma palīdzību.
Ja savienotājs starp kontaktdakšu un ligzdu ir netīrs vai putekļains, rūpīgi to notīriet
ar sausas drānas palīdzību.
Netīrs savienotājs var izraisīt elektrošoku vai aizdegšanos.
Pirms produkta tīrīšanas pārliecinieties, ka kabelis ir atvienots no sienas kontakta.
Pretējā gadījumā tas var izraisīt elektrošoku vai aizdegšanos.
Atvienojiet kabeli no elektriskā tīkla, noslaukiet ierīci ar mīkstu, mitru drānu.
Neizmantojiet ķimikālijas, tādas kā vaskošanas vasks, benzols, spirts, šķīdinātājs,
insektu iznīcināšanas līdzeklis, gaisa atsvaidzinātājs, smērvielas vai mazgāšanas
līdzekļi.
Reizi gadā sazinieties ar Apkalpošanas Centru vai Klientu Centru, lai iztīrītu iekšpusi.
Uzturiet produkta iekšpusi tīru.
Putekļi, kas laika gaitā uzkrājas iekšpusē, var izraisīt nepareizu darbību vai
aizdegšanos.
Citi
Nenoņemiet vāku (vai aizmugures paneli).
Tas var izraisīt elektrošoku vai aizdegšanos.
Nododiet apkalpi kvalificēta apkalpojošā personāla ziņā.
Ja monitors nedarbojas normāli, it sevišķi, ja no tā nāk neparastas skaņas vai smaka,
nekavējoties atvienojiet to no elektrotīkla un sazinieties ar autorizētu dīleri vai
apkalpošanas centru.
Tas var izraisīt elektrošoku vai aizdegšanos.
Raugieties, lai produkts neatrastos vietās, kur uz to iedarbojas eļļa, dūmi vai mitrums;
neuzstādiet to automašīnā.
Tas var izraisīt elektrošoku vai aizdegšanos.
Īpaši nevēlami ir darbināt monitoru ūdens tuvumā vai zem klajas debess, kur uz to
iedarbojas lietus vai sniegs.
Ja monitors krīt un tā korpuss ir bojāts, izslēdziet monitoru un atvienojiet barošanas
kabeli. Pēc tam sazinieties ar servisa centru.
Ir iespējama nepareiza monitora darbība, elektriskās strāvas trieciena saņemšana
vai ugunsgrēka izcelšanās.
Monitoram jābūt izslēgtam zibens un pērkona negaisa laikā, kā arī tad, ja ilgāku laiku
nelietojat to.
Pretējā gadījumā monitora iekšienē var rasties īssavienojums vai aizdegšanās.
Nemēģiniet pārvietot monitoru, pavelkot aiz vada vai signāla kabeļa.
Tas var izraisīt bojājumus, elektrošoku vai aizdegšanos kabeļa bojājuma dēļ.
Nepārvietojiet monitoru pa labi vai kreisi, raujot vienīgi aiz elektrības vada vai signāla
kabeļa.
Tas var izraisīt bojājumus, elektrošoku vai aizdegšanos kabeļa bojājuma dēļ.
Neaizklājiet monitora ventilācijas atveres.
Nepietiekama ventilācija var izraisīt bojājumus vai aizdegšanos.
Nelieciet uz monitora traukus ar ūdeni, ķīmiskus izstrādājumus un mazus metāla
priekšmetus.
Tas var izraisīt elektrošoku vai aizdegšanos.
Ja monitorā neparedzēti iekļūst kāda viela, atvienojiet barošanas kabeli un
sazinieties ar servisa centru.
Raugieties, lai produkts neatrastos ķīmisku aerosolu vai ātri uzliesmojošu vielu
tuvumā.
Tas var izraisīt eksploziju vai aizdegšanos.
Nekad monitora atverēs neievietojiet neko metālisku.
Tas var izraisīt elektrošoku, aizdegšanos vai nodarīt miesas bojājumus.
Neievietojiet metāliskus priekšmetus, piemēram, metāla irbuļus, vadus, urbja uzgaļus
vai uzliesmojošus objektus, piemēram, papīru un sērkociņus ventilācijas atverēs,
austiņu vai AV pieslēgvietās.
Tas var izraisīt aizdegšanos vai elektriskās strāvas triecienu.
Ja ierīcē iekļūst svešķermeņi vai ieplūst ūdens, izslēdziet ierīci, atvienojiet to no
strāvas kontaktligzdas un sazinieties ar servisa centru.
Ja ilgākā laika periodā jūs redzat fiksētu ekrānu, var parādīties neskaidrs vai saplūdis
attēls.
Ja ilgāku laiku esat prom no monitora, nomainiet režīmu uz enerģijas taupītāju, vai
arī iestatiet kustīga attēla ekrānsaudzētāju.
Noregulējiet izšķirtspēju un frekvenci atbilstoši monitora modelim.
Nepareizi noregulēta izšķirtspēja vai frekvence var kaitēt jūsu redzei.
17 colla (43 cm) - 1280 x 1024
Klausoties ar austiņām, raugieties, lai skaļuma līmenis būtu jums piemērots.
Klausīšanās pārāk lielā skaļumā var sabojāt dzirdi.
Ilgstoša skatīšanās monitorā no neliela attāluma nelabvēlīgi ietekmē redzi.
Lai nepārpūlētu acis, pēc katras stundas monitora izmantošanas, piecas minūtes
atpūtieties.
Neuzstādiet ierīci uz nestabilas, nelīdzenas vai vibrējošas virsmas.
Ierīces nomešana var radīt tās bojājumus vai izraisīt savainojumus.
Ierīces izmantošana tuvu vibrācijai var saīsināt tās darbības ilgumu vai izraisīt
aizdegšanos.
Pārvietojot monitoru, izslēdziet to un atvienojiet strāvas vadu. Pārliecinieties, lai visi
kabeļi, antenas kabeli un kabeļus, kas pievienoti citām ierīcēm, ieskaitot, pirms
monitora pārvietošanas ir atvienoti.
Kabeļa neatvienošana var to sabojāt un izraisīt aizdegšanos vai elektrisko šoku.
Novietojiet produktu bērniem nepieejamā vietā, jo ieķeroties un karājoties tajā, bērni
to var sabojāt.
Krītošs produkts var radīt fiziskas traumas vai izraisīt nāvi.
Ja produktu ilgstoši neizmantosiet, atvienojiet to no elektriskā tīkla.
Pretējā gadījumā uzkrājušies netīrumi vai sadalījusies izolācija var izraisīt siltuma
izdalīšanos, kas var radīt elektriskās strāvas trieciena vai aizdegšanos.
Nenovietojiet uz produkta bērnu iemīļotas lietas (vai ko citu uzmanību saistošu).
Bērni var mēģināt uzrāpties uz produkta, lai dabūtu iekāroto lietu.
Krītot produkts var nodarīt fiziskus bojājumus vai izraisīt nāvi.
Paceļot vai pārvietojot monitoru, neceliet to otrādi, turot tikai statīvu.
Tādā veidā monitors var nokrist, radot bojājumus vai izraisot ievainojumus.
Pareiza sēdēšanas poza, izmantojot monitoru.
Izmantojot monitoru, mēģiniet sēdēt ērtā pozā.
z
z
z
z
z
z
z
Turiet taisnu muguru.
Attālumam no acīm līdz monitora ekrānam jābūt aptuveni no 45 līdz
50 cm. Skatieties ekrānā mazliet no augšas un raugieties, lai
monitors atrastos tieši pretī.
Pagrieziet monitoru uz augšu no 10 līdz 20 grādiem platā leņķī.
Noregulējiet monitora augstumu, lai tas atrastos mazliet zem jūsu acu
līmeņa.
Noregulējiet monitora leņķi, lai uz tā ekrāna neatspīdētu gaisma.
Mēģiniet turēt rokas perpendikulāri padusēm. Turiet rokas vienā
līmenī ar plaukstām.
Elkoņi jātur taisnā leņķī.
Turiet ceļus leņķī, kas lielāks par 90 grādiem. Neatraujiet pēdas no
grīdas. Rokām jāatrodas zemāk par sirdi.
Izstrādājuma pareiza likvidēšana
(Nolietotas elektriskās un elektroniskās ierīces) - Tikai Eiropā
Uz izstrādājuma vai tam pievienotajās instrukcijās dotais marķējums norāda,
ka to nedrīkst likvidēt kopā ar citiem sadzīves atkritumiem pēc tā
ekspluatācijas laika. Lai novērstu videi un cilvēku veselībai iespējamo
kaitējumu, kas ir saistīts ar nekontrolējamu atkritumu likvidēšanu, tas jānošķir
no citiem atkritumiem un jāpārstrādā, lai sekmētu materiālo resursu atbildīgu
atkārtotu lietošanu.
Mājsaimniecības lietotājiem jāsazinās vai nu ar veikalu, kurā šis izstrādājums
ir pirkts, vai ar pašvaldību, lai iegūtu informāciju par to, kā un kur var nodot šo
izstrādājumu, lai garantētu ekoloģiski drošu reciklēšanu.
Rūpnieciskajiem lietotājiem jāsazinās ar piegādātāju un jāpārbauda pirkuma
līguma nosacījumi. Šo izstrādājumu nedrīkst sajaukt ar citiem likvidējamiem
rūpnieciskajiem atkritumiem.
Īpašības
Kas ir tīkla monitors?
Tas ir jaunas koncepcijas monitors, kas nodrošina piekļuvi personālajam datoram un LAN
pakalpojumiem, lai atainotu attēlus, videoklipus, dokumentus u.c., savienojoties ar hostdatoru.
Tam ir arī papildu funkcija, kas attālināti savienojas ar hostdatoru, lai saņemtu interneta
pakalpojumus neatkarīgi no datora.
MagicNet, ar kuru monitors ir aprīkots, veido attālinātu savienojumu ar tīklu, lai regulētu displeja
satura laiku un veidu katrā tīkla monitorā, kā arī ieslēdz un izslēdz strāvas barošanu.
Iepakojuma saturs
Pārliecinieties, vai kopā ar monitoru ir iekļautas šādas lietas.
Ja kāds no priekšmetiem trūkst, sazinieties ar savu pārdevēju.
Sazinieties ar vietējo dīleri, lai iegādātos papildus produktus.
Izsaiņošana
Pēc statņa uzstādīšanas
Pēc statņa salocīšanas
Rokasgrāmata
Uzstādīšanas pamācība
Garantijas talons
(Nav pieejams visās vietās)
Kabelis
Signāla kabelis
Strāvas padeves vads
Pārdod atsevišķi
Tastatūru (USB)
Jūsu monitors
Priekšpuse
Peli (USB)
Lietotāja pamācība, Monitora
draiveris, Natural
Colorgrammatūra,
MagicTune™ programmatūra
Izvēlnes poga MENU [ ]
Atver OSD izvēlni. Izmanto arī, lai izietu no OSD izvēlnes vai atgrieztos
iepriekšējā izvēlnē.
Izvēlnes poga
MagicBright™
[ ]
MagicBright™ ir jauna funkcija, kura rada optimālu skatīšanās vidi, kas
atbilst skatāmā attēla saturam. Pašlaik ir pieejami 6 dažādi režīmi :
“Custom”,“Text”, “Internet”, “Game”, “Sport” un “Movie”. Katram
režīmam ir savs iepriekš konfigurēts spilgtuma līmenis. Vienu no 6
iestatījumiem var izvēlēties, nospiežot ”MagicBright™” pogu.
1) Custom
Lai arī vērtības uzmanīgi ir izvēlējušies mūsu inženieri, šīs iepriekš
noteiktās vērtības var nebūt ērtas jūsu redzei, atkarībā no jūsu
gaumes.
Ja tas ir tā, noregulējiet Spožumu un Kontrastu, izmantojot OSD
izvēlni.
2) Text
Dokumentācijai un darbiem, kur ietverts daudz teksta.
3) Internet
Strādāšanai ar attēlu sajaukumiem, piemēram tekstu un grafiku.
4) Game
Lai skatītos kustošus attēlus, piemeram speli.
5) Sport
Lai skatītos kustošus attēlus, piemēram Sportu.
6) Movie
Lai skatītos kustošus attēlus, piemēram DVD vai Video
kompaktdisku.
>> Noklikšķiniet šeit, lai redzētu animācijas klipu.
Volume (Skaļuma) poga
[ ]
Regulēšanas poga [
Poga Levadīt [ ]
Ar šo pogu noregulējiet skaļumu.
]
Regulē izvēlnes objektus.
Aktivizē izgaismoto izvēlnes objektu. /
/ Poga SOURCE
Nospiežot 'SOURCE' (Avots) pogu, kad OSD ir izslēgts, ievades avots
(Analogais/digitālais) tiek izmainīts.
(Ja piespiež 'SOURCE' (Avota) pogu, lai mainītu ievada režīmu,
augšējā kreisajā stūrī parādās paziņojums, kas informē par pašreizējo
režīmu - Analog, MagicNe ievada signālu.)
Poga AUTO
Lietojiet šo pogu, lai automātiski noregulētu OSD.
>> Noklikšķiniet šeit, lai redzētu animācijas klipu.
Strāvas padeves poga) [
]
Šo pogu izmanto monitora ieslēgšanai un izslēgšanai.
Ņemiet vērā, ka Windows piespiedu beidzēšana, var izraisīt
bojājumus.
Šādos gadījumos jūsu monitors piespiedu kārtā izslēgsies, kas var radīt
bojājumus operētājsistēmā. Tāpēc pārliecinieties, vai EWF funkcija ir
iespējota.
1. Pēc tam, kad esat pārslēdzies no klienta režīma monitora režīmā,
izslēdziet monitoru, turot nospiestu izslēgšanas pogu.
2. Izslēdziet strāvu, turot izslēgšanas pogu vairāk nekā piecas
sekundes klienta režīmā.
Ja nevarat sāknēt savu datoru Windows kļūdas dēļ, lūdzu, sazinieties
ar administratoru.
Strāvas padeves
indikators
Normālas ekspluatācijas laikā tas nedaudz kvēlo un, kad monitors
saglabā iestatījumus, vienreiz nozibsnī zaļš krāsā.
Sk. Funkciju Enerģijas taupītājs, kas aprakstīts rokasgrāmatā, lai iegūtu plašāku
informāciju par enerģijas taupīšanas funkcijām. Enerģijas taupīšanas nolūkos
IZSLĒDZIET monitoru, kad tas nav nepieciešams, vai arī, kad ilgāku laiku tam
nepievēršat uzmanību.
Aizmugure
Monitora mugurpuses konfigurācija var mainīties atkarībā no produkta.
POWER IN ligzda
Pievienojiet monitora strāvas padeves vadu portam monitora
mugurpusē.
VGA IN ligzda
Pievienojiet signāla kabeli 15 kontaktu D-sub portam monitora
aizmugurē.
RS-232C savienošanas
terminālis
Savienojiet RS-232C kabeli ar šo termināli.
VGA OUT ligzda
Pievienojiet monitoru ar D-Sub kabeli pie cita monitora.
Kensington Lock
Kensington lock ir ierīce, ko izmanto sistēmas fiziskai
nostiprināšanai, izmantojot to sabiedriskā vietā.
Bloķēšanas ierīce jāiegādājas atsevišķi.
Lai vairāk uzzinātu par bloķēšanas ierīces
izmantošanu, sazinieties ar tās pārdevēju.
Kabeļa stiprinājuma
Kad kabelis ir pievienots, piestipriniet kabeļus pie kabeļu stiprinājuma
gredzens
gredzena.
Austiņu ligzda [ ]
Savienojiet austiņas ar šo ligzdu.
Mikrofona savienošanas
terminālis (MIC)
Savienojiet mikrofonu ar MIC termināli.
USB
(USB Savienjuma
Terminālis)
Pievienojiet USB ierīces, tādas kā datorpele, klaviatūra un ārējās
uzglabāšanas ierīces (t.i., DSC, MP3 perifērijas atmiņa u.c.).
LAN
(LAN Savienjuma
Terminālis)
Pieslēgt lokālā tīkla (LAN) kabeli.
Audio ievades terminālis
Izmantojot skaņas savienošanas kabeli, savienojiet šo audio ievades
termināli ar audio izvades termināli, kas atrodas datora aizmugurē.
Sk. Monitora pievienošana, lai iegūtu plašāku informāciju attiecībā uz kabeļu
savienojumiem.
Savienošanas kabeļi
Izveidojiet savienojumu ar hostdatoru, izmantojot LAN kabeli.
Hostdators
Centrmezgls (Hub)
Lokālā tīkla kabelis (LAN)
Monitors
Pievienojiet barošanas kabeli strāvas izvadam monitora aizmugurē.
Pievienojiet peli un klaviatūru USB portiem.
Savienojiet centrmezglu (hub) un LAN portu monitora aizmugurē.
Savienojiet centrmezglu un hostdatora LAN portu.
Hostdatoram ir jābūt IP adresei.
Pēc LAN pievienošanas un IP adreses iestatīšanas jūs varat monitorā apskatīt hostdatora ekrānu.
Izmantojiet VGA IN portu, lai tieši savienotu monitoru ar datoru.
Pieslēdzieties pie VGA OUT porta, lai parādītu to pašu attēlu citā monitorā, piemēram, ar
projektoru. (prezentāciju nolūkos)
Izmantojiet USB portu, lai pieslēgtos ārējās atmiņas ierīcei (piemēram, DSC, MP3, ārējo atmiņai
utt.).
Savienošanas kabeļi (Lietojot kā parastu monitoru)
Pievienojiet monitora strāvas padeves vadu portam monitora mugurpusē.
Ievietojiet monitora strāvas padeves vadu tuvākajā elektrības kontaktligzdā.
Izmantojiet jūsu datoram piemērotu savienojumu.
D-sub (analogā) konektora izmantošana videokartē.
- Pievienojiet D-sub kabelis VGA IN ligzdai monitora aizmugurē.
[VGA IN]
Izmantojot Macintosh datoru
- Savienojiet monitoru un Macintosh datoru, izmantojot datora pieslēgšanas vadu.
Ja monitors ir savienots ar datoru, tos var ieslēgt un izmantot.
Ārējās ierīces pieslēgums
Pievienojiet USB ierīces, tādas kā datorpele, klaviatūra un ārējās
USB
(USB Savienjuma Terminālis) uzglabāšanas ierīces (t.i., DSC, MP3 perifērijas atmiņa u.c.).
(Jūs nevarat izmantot šīs ierīces, nepievienojot pie hostdatora vai
nepārslēdzot uz klienta ofisu.)
LAN
Pieslēgt lokālā tīkla (LAN) kabeli.
(LAN Savienjuma Terminālis)
RS-232C savienošanas
terminālis
Savienojiet RS-232C kabeli ar šo termināli.
15 tapu D-sub ligzda
[VGA OUT]
Izmantojiet, pievienojot pie cita monitora.
(Galvenā monitora attēls tiek parādīts pievienotajā monitorā.)
Statņa izmantošana
Slīpuma leņķis
Varat noliekt monitora ekrānu uz priekšu, lai iegūtu nepieciešamo slīpuma leņķi.
Šarnīrsavienojuma statnis
Izmantojot rotējošo statni, jūs viegli varat mainīt monitora ekrāna pozīciju no labās uz kreiso pusi. Lai
atvieglotu monitora nostiprināšanu uzstādīšanas vietā, zem tā ir piestiprināti gumijas aizbāžņi.
Citu statņu izmantošana
Pamatnes pievienošana
Šim monitoram ir piemērota 100 mm x 100 mm montāžas saskarnes plātne, kas ir savietojama ar VESA
standartu.
Monitors
Montāžas saskarnes plātne ( Pārdod atsevišķi )
Izslēdziet monitoru un atvienojiet barošanas vadu.
Nolieciet LCD monitoru uz līdzenas virsmas ar priekšpusi uz leju, apakšā paliekot kaut ko mīkstu, lai
aizsargātu ekrānu.
Atskrūvējiet četras skrūves un noņemiet LCD monitora statni.
Savietojiet montāžas saskarnes plātni ar caurumiem aizmugures vāka montāžas plātnē un
pieskrūvējiet to ar četrām skrūvēm, kas bija komplektā ar pleca tipa pamatni, pie sienas montējamo
šarnīru vai cita veida pamatni.
z
z
z
z
z
z
z
Nelietojiet skrūves, kas garākas par standarta izmēru, jo tās var bojāt monitora iekšpusi.
Sienas stiprinājumiem, kas neatbilst VESA standarta skrūvju specifikācijām, skrūvju garums var
atšķirties atkarībā no specifikācijas.
Neizmantojiet skrūves, kas neatbilst VESA standarta skrūvju specifikācijām.
Nepievelciet skrūves pārāk cieši, lai izvairītos no ierīces sabojāšanas vai krišanas, kas var radīt
savainojumus.
Samsung neuzņemas atbildību par šādiem nelaimes gadījumiem.
Samsung neuzņemas atbildību par ierīces sabojāšanos vai cilvēku savainošanos, ja tiek lietoti
nevis VESA, bet citi sienas stiprinājumi, kas neatbilst specifikācijām, vai ja lietotājs neievēro
ierīces uzstādīšanas instrukcijas.
Lai piestiprinātu monitoru pie sienas, jums nepieciešams iegādāties sienas piestiprināšanas
komplektu, kas ļauj piestiprināto monitoru vismaz 10 cm attālumā no sienas virsmas.
Sazinieties ar tuvāko Samsung Apkalpošanas Centru, lai iegūtu papildus informāciju. Samsung
Electronics neuzņemas atbildību, ja tiek izmantotas citas pamatnes.
Lūdzu, izmantojiet sienas stiprinājumu, kas atbilst starptautiskajiem standartiem.
Kas ir XPe klients?
Microsoft Windows XP Embedded (iebūvētais) (XPe) klients izmanto Microsoft Windows XP iebūvēto
operētājsistēmu. Kad XPe klientam ir savienojums ar Citrix ICA vai citu serveri, kas var nodrošināt
Microsoft RDP pakalpojumu, tastatūras, peles, audio/video un displeja datus pārraida pa tīklu, kas
izveidots starp klientu un serveri.
Pievienojamie serveri
Citrix ICA (Neatkarīgās skaitļošanas arhitektūras) serveris
Microsoft Windows 2000/2003 serveris, kurā ir instalēti termināļa pakalpojumi un Citrix
MetaFrame
- Microsoft Windows NT 4.0 serveris, kurā ir instalēts Citrix MetaFrame
Microsoft RDP (Attālās darbvirsmas protokols) serveris
- Microsoft Windows 2000 serveris, kurā ir instalēti termināļa pakalpojumi
- Microsoft Windows 2003 serveris
- Microsoft Windows XP Professional
Šajā rokasgrāmatā ir aprakstītas programmas Windows XP Embedded Client (iebūvētais klients)
funkcijas. Taču tajā nav izskaidrotas programmas Windows XP Embedded vispārīgās funkcijas.
Plaðâku informâciju par Windows XP Embedded, skatiet Windows XP Embedded Help (palîdzîba)
kuru nodrošina Microsoft.
Logon (pieteikšanās)
Logon (pieteikšanās)
Startējot klienta programmu, jūs varat pieteikties serverī, ievadot savu lietotājvārdu un paroli. Iepriekš
konfigurētais noklusējuma lietotājvārds ir ‘Administrator’ (administrators) un ‘User’ (lietotājs), un to
paroles ir viena atstarpe.
Auto Log On (automātiskā pieteikšanās)
Klients var pieteikties serverī, izmantojot iepriekš noteiktu kontu, kurā lietotāja informācija nav katru
reizi jāievada manuāli.
Tikai administrators (t.i., tikai tad, kad esat pieteicies kā administrators) var norādīt lietotājvārdu, paroli
un domēnu kontam, kuram ir aktivizēta ‘automātiskā pieteikšanās’. Šādā reizē, paroles lauku nedrīkst
atstāt tukšu.
Windows XP Embedded Desktop (darbvirsma)
Lietotājs
Lietotājam piesakoties, parādās lietotāja darbvirsma, kas norādīta attēlā zemāk. Noklusējuma ikonas,
kas parādās uz lietotāja darbvirsmas ir Citrix Program Neighborhood (Programmas Citrix apkaime),
Remote Desktop Connection (Attālās darbvirsmas savienojums) un Internet Explorer
(Pārlūkprogramma Internet Explorer). Šo savienojumu jūs varat palaist arī no izvēlnes Start (Sākt).
Audio skaļuma ikonu, VNC servera ikonu un sistēmas laiku parāda lietotāja uzdevumjoslā.
Kad esat pieteicies kā lietotājs, darbojas vairāki ierobežojumi, kas aizsargā sistēmu no nepareizām
lietotāja darbībām. Jūs nevarat piekļūt sistēmas dziņiem, un to rekvizītu konfigurēšanai ir ierobežojumi.
Lai konfigurētu klienta papildu un detalizētos iestatījumus, piesakieties kā administrators.
Administrator (administrators)
Ja piesakāties kā Administrators (administrators), parādās administratora darbvirsma, kas ir norādīta
attēlā zemāk. Uz administratora darbvirsmas redzamās ikonas ir My Computer (Mans dators), My
Network Places (Manas tīkla vietas), Citrix Program Neighborhood (Programmas Citrix apkaime),
Remote Desktop Connection (Attālās darbvirsmas savienojums), Internet Explorer (Pārlūkprogramma
Internet Explorer), un Recycle Bin (Atkritne). Citrix Program Neighborhood (Programmas Citrix
apkaimi), Remote Desktop Connection (Attālās darbvirsmas savienojumu), un Internet Explorer
(Pārlūkprogrammu Internet Explorer) jūs varat palaist arī no izvēlnes Start (Sākt). Audio skaļuma ikonu,
VNC servera ikonu, uzlabotā rakstīšanas filtra ikonu un sistēmas laiku parāda Administrator
(administratora) uzdevumjoslā. Lai pievienotu vai noņemtu programmas, ir nepiecie amas
Administratora (administratora) privilēģijas.
Log off (atteikšanās), Restart (restartēšana), Shut down (beidzēšana)
- Lai atteiktos pašreizējā sesijā, beidzētu vai restartētu klienta programmu, izmantojiet izvēlni Start
(Sākt). Noklikšķiniet uz Start (Sākt) → Shut down (Beidzēt). Parādīsies dialoglodziņš Shut Down
Windows (Beidzēt sistēmu Windows). Atlasiet darbību kombinētajā lodziņā un noklikšķiniet uz OK
(Labi). Varat arī atteikties vai beidzēt klienta programmu, izmantojot dialoglodziņu Windows Security
(Windows drošība), kas parādās nospiežot taustiņkombināciju Ctrl + Alt + Del. Ja ir aktivizēta ‘Force
Auto Log on’ (Piespiedu automātiskā pieteikšanās), pēc katras atteikšanās reizes jūs nekavējoties
atkal pieteiksieties .
- Klienta izslēgšana, restartēšana un beidzēšana piemērojamas EWF (uzlabotā rakstīšanas filtra)
darbībām. Lai saglabātu mainīto sistēmas konfigurāciju, jums zibatmiņā ir jāsaglabā pašreizējās
sistēmas sesijas kešatmiņa. Pretējā gadījumā mainītā konfigurācija pazudīs, beidzējot vai restartējot
klienta programmu. (Atteikšanās gadījumā sistēma konfigurāciju atceras nākamajā pieteikšanās
reizē.) Plaðâku informâciju par uzlaboto rakstîðanas filtru skatiet programmas palîdzîbâ. .
Programmas
- XPe Client ir uz klientu/serveri balstīta skaitļošanas platforma. Šajā platformā klients piekļūst
serverim ikreiz, kad ir vajadzīga programma, un no servera tas saņem tikai lietotāja saskarnes
ekrānus. Tādēļ, lai palīdzētu klientam piekļūt serverim un veikt lietotāja uzdevumus, izmanto
dažādas programmas, piemēram, ICA, RDP, un VNC, kas ir instalētas uz XPe klienta.
Citrix Program Neighborhood (Programmas Citrix apkaime)
Neatkarīgā skaitļošanas arhitektūra (ICA) ļauj jums lietot servera lietojumprogrammas, izmantojot plašu
platformu un tīklu klāstu, neatkarīgi no to bāzes.
ICA MetaFrame serveris atdala lietojumprogrammas iekšējo loģiku no lietotāja saskarnes. Tādēļ lietotāji
strādā tikai ar klienta lietotāja saskarni. Faktiskā lietojumprogramma pilnībā darbojas uz servera. Salīdzinot
ar lietojumprogrammu, kuru darbina lokāli, caur ICA palaista lietojumprogramma aizņem tikai 10% no joslas
platuma. Izmantojot šo ICA funkciju, lietotāji var paveikt vairāk strādājot klienta programmā, nevis lokāli.
ICA galvenās tehnoloģijas ir šādas:
Thin Resource (plānais resurss)
- Zemas sistēmas prasības ICA izmanto anai; ar Intel 286 procesoru aprīkots dators; pietiek ar
640K RAM atmiņas apjomu. Tas nozīmē, ka ICA var palaist uz jebkura tuvumā esoša datora.
Plānais vads
- ICA protokola pieprasītais noklusētais joslas platums ir aptuveni 20 kbps. Tādēļ pat izmantojot
iezvanes vai ISDN savienojumu, programmas sniegums ir nepārtraukts. Jebkura programma,
neatkarīgi no tās lieluma, stabili darbojas arī pie zema joslas platuma.
Universālās lietojumprogrammas klients
- Programmas Citrix ICA protokols atdala lietotāja saskarni no lietojumprogrammas. Ja
lietojumprogramma darbojas uz WinFrame vairāklietotāju lietojumprogrammas servera, tās
lietotāja saskarne darbojas uz plānā klienta WinFrame programmatūras. Tādēļ
lietojumprogrammas ātri darbojas jebkurā vidē.
Neatkarīga no platformas
- ICA var izmantot neatkarīgi no operētājsistēmas platformas. Tā kā UNIX, OS/2, Macintosh un
Non-DOS klienti jau ir apgrozībā, uz šīm operētājsistēmām jūs varat izmantot Windows
lietojumprogrammas.
Programmas Citrix apkaime ir programma, kas pārvalda šos ICA savienojumus. Lai startētu programmas
Citrix apkaimi, atlasiet Start (Sākt) → Programs (Programmas) → Citrix → MetaFrame Access Clients
(MetaFrame piekļuve klientiem) → Program Neighborhood (Programmas apkaime) vai veiciet dubultklikšķi
uz programmas Citrix apkaimes ikonas.
lai izveidotu jaunu ICA savienojumu, divreiz uzklikšķiniet uz ikonas Add ICA Connection (Pievienot ICA
savienojumu) un veiciet šādas darbības:
1. atlasiet izveidojamā savienojuma veidu.
2. Ievadiet savienojuma nosaukumu un servera nosaukumu (IP adrese vai DNS nosaukums).
3. Konfigurējiet nosūtāmo un saņemamo datu saspiešanas pakāpi, kā arī sesiju uzticamības pakāpi.
4. Lai automātiski pieteiktos serverī, ievadiet savu lietotājvārdu, paroli un domēnu. Ja neievadīsiet tos
tagad, ikreiz pieslēdzoties serverim, parādīsies uzvedne ar aicinājumu to izdarīt.
5. Varat norādīt parādāmā loga krāsu un lielumu.
6. Ja savienojums ir veiksmīgs, uz klienta parādās servera darbvirsma. Šajā solī jūs varat iestatīt
lietojumprogrammu darboties automātiski.
7. Lai pabeigtu jaunā savienojuma izveidi, noklikšķiniet uz Finish (Pabeigt).
Plaðâkai informâcijai par programmu ICA Client, apmeklçjiet Citrix tîmekïa vietni.
Attālās darbvirsmas savienojums
Izmantojot attālās darbvirsmas savienojumu jūs attāli varat kontrolēt palaistu serveri vai citu datoru
(Windows 95 vai jaunāku).
Attālā darbvirsma
-
Lai būtu iespējama attālā kontrole, datorā jāinstalē Windows XP Professional vai Windows
2000/2003 serveris. Šādu datoru sauc par saimniekdatoru.
Nepieciešams attāls dators, kura operētājsistēma ir jaunāka par Windows 95. Šādu attālo
datoru sauc par klientu. Klientā ir jābūt instalētai klienta programmatūrai attālās darbvirsmas
savienojumam.
Jums ir nepieciešams arī savienojums ar Internetu. Augsta snieguma nodrošināšanai ir
piemērots joslas platuma Interneta savienojums. Taču tā kā attālai saimniekdatora kontrolei,
attālā darbvirsma pārraida minimālu datu kopu, ieskaitot arī displeja un tastatūras datus, joslas
platuma Interneta savienojums nav nepieciešams. Jūs varat izmanto attālo darbvirsmu ar maza
joslas platuma Interneta savienojumu.
Izmantojot attālo darbvirsmu uz Windows XP Professional, jūs nevarat izmantot sava datora
operētājsistēmu.
Datora iespējošana par saimniekdatoru
Lai kontrolētu to no cita datora, iespējojiet attālās darbvirsmas funkciju. Lai savā datorā iespējotu
attālo darbvirsmu, piesakieties kā administrators vai administratoru grupas biedrs. Veiciet šādas
darbības:
- atveriet sistēmu mapi izvēlnē Control Panel (Kontroles panelis). Noklikšķiniet uz Start (Sākt),
norādiet uz Settings (Iestatījumi), noklikšķiniet uz Control Panel (Kontroles panelis) un pēc tam
veiciet dubultklikšķi uz ikonas System (Sistēma).
- Cilnē Remote (Attāli) atzīmējiet izvēles rūtiņu "Allow users to connect remotely to this
computer" (Ļaut lietotājiem attāli izveidot savienojumu ar šo datoru).
- Pārliecinieties, vai jums ir atbilstošas atļaujas, lai izveidotu attālu savienojumu ar savu datoru,
un noklikšķiniet uz OK (labi).
- Atstājiet datoru darbojamies un pieslēgtu klienta tīklam ar Interneta piekļuvi.
Attālās darbvirsmas sesijas startēšana klientā
Kad saimniekdators ir iespējots atļaut attālos savienojumus un uz Windows programmatūras
balstītā klienta datorā ir instalēta klienta programmatūra, jūs varat sākt attālās darbvirsmas sesiju.
Vispirms izveidojiet virtuālu privāto tīkla savienojumu klienta datoram ar jūsu saimniekdatoru.
1. noklikšķiniet uz Start (Sākt), norādiet uz Programs (Programmas) un pēc tam noklikšķiniet uz Remote
Desktop Connection (Attālās darbvirsmas savienojums). Vai veiciet dubultklikšķi uz ikonas Remote
Desktop Connection (Attālās darbvirsmas savienojums).
Atvērsies attālās darbvirsmas savienojuma logs.
2. Ievadiet saimniekdatora nosaukumu. Noklikšķinot uz pogas Options (Opcijas), varat konfigurēt
detalizētos iestatījumus.
3. Opcijas
- Vispārīgi: lai izveidotu savienojumu ar saimniekdatoru, ievadiet pieteikšanās informāciju. Ievadiet
savu lietotājvārdu un paroli, lai pieteiktos saimniekdatorā automātiski.
- Displejs: Attālās darbvirsmas savienojums nosūta un saņem saspiestos ekrāna datus. Ja iestatīsiet
augstu izšķirtspēju un krāsas kvalitāti, ātrums var palēnināties.
- Vietējais resurss: norādiet, vai izmantot cietos diskus un portus.
- Programmas : norādiet, vai parādīt darbvirsmu vai arī palaist lietojumprogrammu katrā savienojuma
izveidošanas reizē. Noklusējums ir ‘Desktop’ (Darbvirsma).
- Pieredze: varat izvēlēties savienojuma ātrumu, kā arī atlasīt un koplietot vides opcijas.
4. Noklikšķiniet uz Connect (Izveidot savienojumu). Parādīsies dialoglodziņš Log On to Windows
(Pieteikties sistēmā Windows).
5. Dialoglodziņā “Log On to Windows” (Pieteikties sistēmā Windows) ievadiet savu lietotājvārdu, paroli
un domēnu (ja nepieciešams), pēc tam noklikšķiniet uz OK (Labi). Atvērsies attālās darbvirsmas logs
un jūs redzēsiet darbvirsmas iestatījumus, failus un programmas, kas atrodas uz saimniekdatora.
Plašākai informācijai par attālās darbvirsmas savienojumiem, apmeklējiet Microsoft tīmekļa vietni.
RealVNC serveris
RealVNC (Virtuālā tīklskaitļošana) ir programmatūras programma, kas ļauj jums izveidot savienojumu
ar citu datoru tīklā un kontrolēt to attāli. Salīdzinot ar Windows termināļa pakalpojumu, kuram ir līdzīga
funkcija, RealVNC vienlaicīgi ļauj izveidot savienojumu ar serveri tikai vienam administratoram. Tas
nozīmē, ja savienojumu ar serveri kā administrators ir izveidojis cits lietotājs, iepriekšējo administratora
savienojumu atvienos.
Programmā RealVNC serveris un skatītājs sazinās ar VNC protokola starpniecību. Instalējiet RealVNC
serveri uz datora, kuru vēlaties attāli kontrolēt, savukārt uz datora, kas attāli kontrolē datoru, kurā
instalēts RealVNC, instalējiet VNC skatītāju. Tādējādi RealVNC servera programma ir instalēta uz
Windows XP Embedded klienta.
Izmantojot šo programmu, jums nav tieši jāpārvietojas uz klienta vietni, lai atrisinātu tā problēmas. Tā
vietā jūs varat izveidot savienojumu ar klientu no servera un atrisināt problēmas attāli. Tāpēc RealVNC
izmantošana ir ļoti lietderīga.
RealVNC servera rekvizītus var konfigurēt tikai administrators. Lai parādītos RealVNC konfigurēšanas
dialoglodziņš, sistēmas grozā divreiz noklikšķiniet uz RealVNC ikonas. No šī dialoglodziņa jūs varat
palaist VNC serveri un konfigurēt paroli un dažādus rekvizītus. Iestatītā noklusējuma parole ir
‘Administrator’ (Administrators). Ņemiet vērā, ka tā ir reģistrjutīga.
Programma Internet Explorer
Programmā XPe Client ir iekļauta programma Internet Explorer. Izmantot šo programmu ir atļauts
visiem klientiem. Plašākai informācijai par programmu Internet Explorer, apmeklējiet Microsoft tīmekļa
vietni .
Uzlabotais rakstīšanas filtrs
Uzlabotais rakstīšanas filtrs (EWF) aizsargā zibatmiņas saturu no rakstīšanas piekļuves, tādējādi,
pagarinot zibatmiņas ierīces kalpošanas ilgumu. EWF neļauj tieši piekļūt zibatmiņas saturam, bet caur
kešatmiņu nodrošina lasīšanas un rakstīšanas piekļuvi klientam.
Kešatmiņā glabātie dati ir derīgi tikai klienta darbības laikā. Restartējot vai beidzējot klientu,
kešatmiņas dati pazudīs. Tādēļ, lai saglabātu reģistrā, izlasē, sīkdatņu mapēs u.c. saglabātos datus,
kešatmiņā saglabātais saturs ir jāpārsūta uz zibatmiņas disku. Ja kešatmiņā nevar ierakstīt, jo atmiņā
trūkst vietas,
parādās kļūdas ziņojums. Ja parādās šis ziņojums, deaktivizējiet EWF, lai izlīdzinātu EWF kešatmiņas
apjomu. Lai izsauktu EWF pārvaldnieku, lietotājs var veikt dubultklikšķi uz groza, kas atrodas ekrāna
labās puses apakšējā stūrī. Lietotājs var arī mainīt EWF konfigurāciju, komandu uzvednē ievadot EWF
pārvaldības komandas. Lai veiktu šo darbību, ir nepieciešamas administratora privilēģijas.
Diska ierakstaizsardzības iespējošana un datora restartēšana
-
Ja EWF ir atspējots, iespējojiet to. Ja šis vienums ir atlasīts, kešatmiņa ir izlīdzināta un EWF ir
iespējots. Pēc datora restartēšanas klienta konfigurācijas un failu sistēmu informāciju ieraksta
kešatmiņā. Šo darbību varat veikt arī ievadot “ewfmgr.exe c: -enable” (iespējot) komandu
uzvednē un restartējot datoru.
Diska ierakstaizsardzības atspējošana un datora restartēšana
-
Šo vienumu aktivizē, kad darbojas EWF filtrs. Ja ir atlasīts šis vienums, pašreizējos klienta
stāvokļus (kešatmiņā saglabātos) saglabā zibatmiņā un EWF atspējo. Pēc datora restartēšanas
klienta konfigurācijas un failu sistēmu informāciju ieraksta zibatmiņā. Šo darbību varat veikt arī
ievadot “ewfmgr.exe c: -enable” (iespējot) komandu uzvednē un restartējot datoru.
Izmaiņu ierakstīšana diskā
-
Šo vienumu aktivizē, kad darbojas EWF filtrs. Ja ir atlasīts šis vienums, pašreizējos klienta
stāvokļus (kešatmiņā saglabātos) saglabā zibatmiņā. Taču EWF stāvoklis nemainīsies. Šo
darbību varat veikt arī ievadot “ewfmgr.exe c: -commitanddisable” (iesniegt un atspējot)
komandu uzvednē un restartējot datoru.
Aizsargāto sējumu konfigurāciju varat apskatīt, ievadot “ewfmgr.exe c:” komandu uzvednē.
EWF ikona sistēmas grozā parāda pašreizējo EWF stāvokli.
EWF ir iespējots.
EWF ir atspējots.
Programma Windows Media Player
Programmā XPe Client ir iekļauta arī programma Windows Media Player 6.4. Izmantojot programmu
Windows Media Player, varat atskaņot audio un video failus tīmekļa vietnē.
Control Panel (Kontroles panelis)
Programma Windows Firewall (Windows ugunsmūris)
Programma Windows Firewall (Windows ugunsmūris) veic turpmāku jūsu klienta aizsardzību. Programma
Windows Firewall (Windows ugunsmūris) ļauj jums ierobežot datus, kas ienāk klientā no citiem datoriem,
tādējādi padarot klienta datu kontroli efektīvāku. Papildus tam, tas nodrošina arī barjeru starp klientu un
tīkla savienojumiem, novēršot nesankcionētu piekļuvi, kā arī tīklu vīrusu un tārpu iekļūšanu datorā.
Ugunsmūri var uzskatīt par sargu, kas identificē no Interneta un citiem tīkliem ienākošos datus. Atkarībā no
ugunsmūra iestatījumiem, dators ienākošos datus pieņem vai noraida.
Programma Windows Firewall (Windows ugunsmūris) pēc noklusējuma ir instalēta un aktivizēta uz jūsu
klienta. Taču jūsu administrators to var izslēgt. Jūs varat izvēlēties un atlasīt citu ugunsmūri. Jums nav
obligāti jāizmanto programma Windows Firewall (Windows ugunsmūris). Izvērtējiet citu ugunsmūru
funkcijas un izvēlieties labāko, kas atbilst jūsu prasībām. Lai instalētu un palaistu citu ugunsmūri, izslēdziet
Windows Firewall (Windows ugunsmūris).
Lai ieslēgtu vai izslēgtu Windows Firewall (Windows ugunsmūris) jums jāpiesakās kā administratoram. Lai
ieslēgtu vai izslēgtu Windows Firewall (Windows ugunsmūri) veiciet turpmāk minētās darbības.
1. Palaidiet Windows Firewall (Windows ugunsmūri).
2. Zīmnē General (Vispārīgi) noklikšķiniet uz vienas no šīm iespējām:
{ On (Ieslēgts) (ieteicams): : šis ir normālai lietošanai ieteicamais iestatījums.
{ On with no exceptions (Ieslēgts, bez izņēmumiem): : šis iestatījums bloķē visas nevēlamās
piekļuves jūsu klientam, to vidū arī visus zīmnē Exceptions (Izņēmumi) atlasītos programmu un
pakalpojumu pieprasījumus. Izmantojiet šo iestatījumu, kad vēlaties maksimāli aizsargāt
klientu.
{ Off (Izslēgts) (nav ieteicams): : Ja izslēgsiet Windows Firewall (Windows ugunsmūra) jūsu
klients kļūs vājāks pret vīrusiem un iebrucējiem.
Utilītprogrammu konfigurēšana
Lokālais dzinis
C dzinis
Sistēmai izmanto C dzini. Ja ir pieejams mazāk nekā 3MB brīvas vietas, klienta operētājsistēma
nevar darboties. Tāpēc vienmēr pārliecinieties, vai ir pietiekami daudz brīvas vietas. EWF var
palīdzēt uzturēt brīvu vietu, neļaujot tiešu datu ierakstīšanu C dzinī.
D dzinis
Ja zibatmiņas apjoms ir lielāks nekā 1 GB, D dzini (tas ir, zibatmiņu) izmanto kā pagaidu failu
atmiņu. Norādot mapes ceļu D dzinī uz biežāk izmantotajiem sistēmas failiem, jūs varat efektīvāk
pārvaldīt sistēmas dzini. Iesakām izmantot šo funkciju pagaidu failiem, piemēram, lapošanas
failam, Interneta pagaidu failiem un notikumu žurnālfailiem.
Failu saglabāšana
Jūsu klients izmanto fiksētu zibatmiņas apjomu. Tādēļ iesakām saglabāt failus serverī, nevis
klientā.
Tīkla dziņa kartēšana
Administrators var kartēt mapi tīkla dzinī. Lai saglabātu kartēšanas informāciju pēc klienta
restartēšanas, rūpīgi ievērojiet šos norādījumus.
-
Dialoglodziņā Map Network Drive (Kartēt tīkla dzini) atzīmējiet izvēles rūtiņu Reconnect at logon
(Piesakoties, atkārtoti pievienot).
Ja EWF ir aktivizēts, saglabājiet izmaiņas diskā.
MUI instalēšana (Vairākvalodu lietotāja saskarne)
MUI uzstādīšanas programma palīdz iestatīt XPe klienta valodas. Jūs varat arī izdzēst oriģinālo
valodas paketi, lai palielinātu pieejamo brīvo vietu diskā Ja vēlaties mainīt noklusējuma valodu,
standartus vai formātus, kontroles panelī izmantojiet izvēlni Regional Options (Reģionālās opcijas).
Lai pievienotu valodu XPe klientam, veiciet šādas darbības:
- Piesakieties kā administrators.
- Ja EWF ir aktivizēts, pirms sākat instalēšanu, deaktivizējiet to.
- Noklikšķiniet uz Start (Sākt), pēc tam uz Run (Palaist). Atvērtajā logā ievadiet muisetup.exe un
noklikšķiniet uz OK (Labi). Instalējamo valodu sarakstu parāda tāpat, kā redzams zemāk.
- Atlasiet instalējamo valodu un izvēlnē File (Fails) noklikšķiniet uz Install (Instalēt). Sāksies
instalēšana.
Izvēlnes File (Fails) izvēlnē Delete (Dzēst) jūs varat izdzēst oriģinālo valodu paketi.
Šī darbība izdzēš tikai oriģinālo valodu paketi un neizdzēš uz XPe klienta instalēto kopiju.
Sistēmas atkopšana
Pārskats
XPe klients nodrošina atkopšanas funkciju, kas, saskaroties ar nopietnu problēmu, ļauj jums atgriezties
dublējumsistēmā. Varat dublēt OS attēlu, kas normāli darbojas USB atmiņā vai PXE serverī. Varat
atgriezties pie dublētā attēla, ja klients saskaras ar kādu no šīm problēmām:
Nejauši izdzēsts vai bojāts sistēmas fails
Nestabils klienta dators vai ierīces diskdziņa problēma
Problēmas, kas radušās pēc jaunas programmas vai ierīces uzstādīšanas
Klienta datorā ir nokļuvis vīruss
Neizdodas startēt Windows XP Embedded failus
Sistēmas atkopšana
Atkopšana, izmantojot USB atmiņu
Veicot šīs darbības, jūs varat saglabāt visus vajadzīgos failus USB atmiņā, sāknēt
dublējumsistēmu USB atmiņā un atkopt sistēmu.
- Lai varētu sāknēt USB atmiņu, formatējiet tās sistēmu.
- Saglabājiet Windows XP Embedded attēlu un Backup/Recovery (Dublēšanas/atkopšanas)
utilītprogrammu, kuru vēlāk atkops USB atmiņā.
- Sāknējiet, izmantojot USB atmiņu.
- Atkopiet sistēmu, izmantojot Windows XP Embedded attēlu un Backup/Recovery
(Dublēšanas/atkopšanas) utilītprogrammu USB atmiņā.
Atkopšana, izmantojot tīkla sāknēšanu
Šo metodi nodrošina PXE (Preboot eXecution Environment – priekšsāknēšanas izpildes vides)
serveris. PXE serveris nodrošina klienta/servera saskarni, kas ir balstīta uz TCP/IP, DHCP un
TFTP. Tas ļauj administratoram no attāluma tīklā konfigurēt un sāknēt klienta operētājsistēmu.
- PXE servera implementācija.
- Saglabājiet Windows XP Embedded attēlu un Backup/Recovery (Dublēšanas/atkopšanas)
utilītprogrammu, kuru vēlāk atkops PXE serverī.
- Tīklā sāknējiet klientu.
- Tīklā atkopiet sistēmu, izmantojot Windows XP Embedded attēlu un Backup/Recovery
(Dublēšanas/atkopšanas) utilītprogrammu, kas saglabātas uz PXE servera.
Plašāk par to lasiet „PXE servera lietošanas pamācība”.
Monitora draivera instalēšana
Kad datora operētājsistēma pieprasa monitora draiveri, ievietojiet diskdzinī disku, kas iekļauts monitora
komplektācijā. Draivera uzinstalēšana nedaudz atšķiras atkarībā no operētājsistēmas veida. Sekojiet
attiecīgiem norādījumiem, vadoties pēc tā, kādu operētājsistēmu izmantojat.
Sagatavojiet tukšu disku un lejupielādējiet draivera programmatūru no interneta šeit uzrādītajā Web
vietā.
Interneta Web vieta :http://www.samsung.com/ (WORLDWIDE)
http://www.samsung.com/monitor (ASV)
http://www.sec.co.kr/monitor (Koreja)
http://www.samsungmonitor.com.cn/ (Ķīna)
Monitora draivera instalēšana (Automātiski)
Ievietojiet kompaktdisku diskdzinī.
Noklikšķiniet uz "Windows".
Sarakstā izvēlieties sava monitora modeli un tad noklikšķiniet "OK" pogu.
Ja redzat šādu paziņojuma dialoglodziņu, noklikšķiniet uz pogas "Continue Anyway" (Tomēr
turpināt). Tad noklikšķiniet uz pogas "OK" (Labi). (Microsoft® Windows® XP/2000
Operētājsistēma)
Šis monitora draiveris ir MS logo sertificēts un tā instalēšana nesabojās jūsu sistēmu.
Sertificēts draiveris būs atrodams Samsung Monitor mājas lapā
http://www.samsung.com/
Monitora draivera instalācija ir pabeigta.
Monitora draivera instalēšana (Manuāli)
Windows Vista | Windows XP | Windows 2000 | Windows ME | Windows NT | Linux
Microsoft® Windows Vista™ Operētājsistēma
Ievietojiet rokasgrāmatas komplektācijā iekļauto disku CD ROM diskdzinī.
Noklikšķiniet uz
(Start(Sākt)) un "Control Panel"(Kontroles panelis). Pēc tam veiciet
dubultklikšķi uz ikonas "Appearance and Personalization"(Izskats un personalizēšana).
Noklikšķiniet uz "Personalization"(Personalizēšana) un pēc tam uz "Display Settings"(Displeja
iestatījumi).
Noklikšķiniet uz "Advanced Settings…"(Papildiestatījumi...).
Cilnē "Monitor"(Monitors) noklikšķiniet uz ikonas "Properties"(Rekvizīti). Ja "Properties"(Rekvizītu)
poga ir izslēgta, tas nozīmē, ka monitora konfigurācija ir pabeigta. Monitoru var izmantot tādu,
kāds tas ir.
Ja parādās uzraksts “Windows needs…”(Windows pieprasa…), kā redzams tālāk, nospiediet
"Continue"(Turpināt).
Šis monitora draiveris ir MS logo sertificēts un tā instalēšana nesabojās jūsu sistēmu.
Sertificēts draiveris būs atrodams Samsung Monitor mājas lapā
http://www.samsung.com/
Cilnē "Driver"(Draiveris), noklikšķiniet "Update Driver…"(Atjaunināt draiveri…).
Pārbaudiet izvēles rūtiņu "Browse my computer for driver software"(Meklēt datorā draivera
programmatūru) un noklikšķiniet uz "Let me pick from a list of device drivers on my
computer"(Ļauj man paņemt no ierīces diskdziņa saraksta).
Noklikšķiniet uz "Have Disk…"(Paņemt disku…) un izvēlieties mapi (piemēram, D:\Drive), kur
atrodas draivera iestatīšanas faili, un noklikšķiniet uz "OK"(Labi).
Ekrānā no monitora modeļu saraksta izvēlieties modeli, kas atbilst jūsu monitoram un nospiediet
"Next"(Turpināt).
Ekrānā attēlotā secībā noklikšķiniet "Close"(Aizvērt) → "Close"(Aizvērt) → "OK"(Labi) →
"OK" (Labi).
Microsoft® Windows® XP Operētājsistēma
Ievietojiet kompaktdisku diskdzinī.
Noklikšķiniet uz "Start" (Sākt) → "Control Panel" (Vadības panelis), un tad noklikšķiniet uz
"Appearance and Themes" (Izskats un tēmas) Ikonas.
Noklikšķiniet uz "Display" (Displejs) ikonas un izvēlieties zīmni "Settings" (Iestatījumi), un tad
noklikšķiniet "Advanced..." (Papildus...).
Noklikšķiniet "Properties" (Rekvizīti) zīmnē "Monitor" (Monitors) un izvēlieties "Driver" (Draiveris)
zīmni.
Noklikšķiniet "Update Driver..." (Atjaunināt draiveri) un izvēlieties "Install from a list or..." (Instalēt
no saraksta vai..), un tad noklikšķiniet uz pogas "Next" (Tālāk).
Atlasiet "Don't search ,I will..." (Nemeklēt, es...), tad noklikšķiniet "Next" (Tālāk), un tad
noklikšķiniet uz "Have disk" (Meklēt diskā).
Noklikšķiniet uz pogas "Browse" (Pārlūkot), tad izvēlieties A:(D:\Driver) un modeļu sarakstā
atlasiet sava monitora modeli un tad noklikšķiniet uz pogas "Next" (Tālāk).
Ja redzat šādu paziņojuma dialoglodziņu, noklikšķiniet uz pogas "Continue Anyway" (Tomēr
turpināt). Tad noklikšķiniet uz pogas "OK" (Labi).
Šis monitora draiveris ir MS logo sertificēts un tā instalēšana nesabojās jūsu sistēmu.
Sertificēts draiveris būs atrodams Samsung Monitor mājas lapā
http://www.samsung.com/
Noklikšķiniet uz "Close"(Aizvērt) pogas, un tad noklikšķiniet "OK" (Labi).
Monitora draivera instalācija ir pabeigta.
Microsoft® Windows® 2000 Operētājsistēma
Ja jūs monitorā redzat redzat uzrakstu "Digital Signature Not Found", dariet šādi.
Noklikšķiniet uz "OK" pogas logā "Insert disk".
Noklikšķiniet uz "Browse" pogas logā "File Needed".
Izvēlieties A:(D:\Driver), tad noklikšķiniet uz pogas "Open", un tad noklikšķiniet pogu "OK".
Kā instalēt
Noklikšķiniet "Start", "Setting", "Control Panel".
Ar dubultklikšķi noklikšķiniet uz ikonas "Display".
Izvēlieties zīmni "Settings", un tad noklikšķiniet "Advanced Properties".
Izvēlieties "Monitor".
Gadījums1 : Ja poga "Properties" ir neaktīva, tas nozīmē, ka monitors ir konfigurēts pareizi. Lūdzu
apturiet instalēšanu.
Gadījums2 : Ja poga "Properties" ir aktīva, noklikšķiniet uz pogas "Properties" un turpiniet sekot
nākamajiem soļiem.
Noklikšķiniet uz "Driver" un tad uz "Update Driver...", un tad noklikšķiniet uz pogas "Next".
Izvēlieties "Display a list of the known drivers for this device so that I can choose a specific driver",
tad noklikšķiniet uz "Next", un tad noklikšķiniet "Have disk".
Noklikšķiniet uz pogas "Browse", tad izvēlieties A:(D:\Driver).
Noklikšķiniet uz "Open" pogas, tad noklikšķiniet "OK".
Izvēlieties sava monitora modeli un noklikšķiniet uz pogas "Next", tad noklikšķiniet uz pogas "Next".
Noklikšķiniet uz "Finish" pogas, tad noklikšķiniet uz pogas "Close".
Ja jūs redzat logu "Digital Signature Not Found", noklikšķiniet uz pogas "Yes". Noklikšķiniet uz
"Finish" pogas, tad noklikšķiniet uz pogas "Close".
Microsoft® Windows® Millennium Operētājsistēma
Noklikšķiniet "Start", "Setting", "Control Panel".
Ar dubultklikšķi noklikšķiniet uz ikonas "Display".
Izvēlieties zīmni "Settings", un tad noklikšķiniet "Advanced Properties".
Izvēlieties zīmni "Monitor".
Noklikšķiniet uz "Change" pogas zonā "Monitor Type".
Izvēlieties "Specify the location of the driver".
Izvēlieties "Display a list of all the driver in a specific location...", tad noklikšķiniet uz pogas "Next".
Noklikšķiniet uz pogas "Have Disk"
Norādiet A:\(D:\driver), un tad noklikšķiniet uz pogas "OK".
Izvēlieties "Show all devices", un atlasiet monitoru, kas atbilst tam, kuru jūs pievienojāt savam
datoram, un tad noklikšļiniet uz pogas "OK".
Tad nospiediet pogu "Close" un pogu "OK", līdz dialoglodziņš "Display Properties" tiek aizvērts.
Microsoft® Windows® NT Operētājsistēma
Noklikšķiniet uz Start, Settings, Control Panel, un tad ar dubultklikšķi noklikšķiniet uz ikonas
"Display".
Logā "Display Registration Information", noklikšķiniet uz zīmnes "Settings", un tad noklikšķiniet uz
"All Display Modes".
Izvēlieties režīmu, kādu vēlaties lietot ("Resolution" (izšķirtspēju), "Number of colors" (krāsu
skaitu) un "Vertical frequency" (vertikālo frekvenci)), un tad noklikšķiniet uz "OK".
Ja pēc “Test“ (Pārbaudīt) noklikšķināšanas ekrāns darbojas pareizi, noklikšķiniet pogu
“Apply” (Lietot). Ja ekrāns nerāda normāli, nomainiet režīmu (zemāku izšķirtspēju, krāsas vai
frekvenci).
Ja zīmnē All Display Modes, nav "Mode" izvēlne, tad izšķirtspēju un vertikālo frekvenci
iestatiet izmantojot Iepriekš iestatītie displeja režīmi, kas aprakstīti lietotāja
rokasgrāmatā.
Linux Operētājsistēma
Lai izpildītu X-Window, jums nepieciešams izveidot X86Config failu, kas ir sistēmas iestatījuma fails.
Nospiediet "Enter" pirmajā un otrajā logā pēc X86Config faila palaišanas.
Trešais ekrāns ir "peles iestatīšanai".
Iestatiet peli savam datoram.
Nākošais ekrāns ir "tastatūras atlasīšanai".
Iestatiet tastatūru savam datoram.
Trešais ekrāns ir "monitora iestatīšanai".
Vispirms iestatiet savam monitoram horizontālo frekvenci. (Frekvenci jūs varat ievadīt tieši.)
Iestatiet savam monitoram vertikālo frekvenci. (Frekvenci jūs varat ievadīt tieši.)
Ievadiet monitora modeļa nosaukumu. Šī informācija neietekmēs X-Window faila izpildi.
Jūs esat pabeidzis sava monitora uzstādīšanu.
Izpildiet X-Window pēc citas nepieciešamās aparatūras uzstādīšanas.
Natural Color
"Natural Color" programmatūra
Viena no problēmām, lietojot datoru, ir tā, ka krāsas, kuras izdrukā drukātājs, vai tās, kuras noskenē
skeneris vai digitālais fotoaparāts, nav tādas pašas, kādas tiek parādītas monitorā. "Natural Color"
programmatūra ir šīs problēmas atrisinājums. Tā ir krāsu administrēšanas sistēma, kuru izstrādājusi
kompānija 'Samsung Electronics' sadarbībā ar Korejas Elektronikas & Telekomunikāciju Izpētes
Institūtu (ETRI) (Korea Electronics & Telecommunications Research Institute (ETRI)). Šī sistēma ir
pieejama tikai kompānijas 'Samsung' ražotajos monitoros, un tā veido tādas pašas krāsas, kādas ir
drukātiem vai skenētiem attēliem.
Lai iegūtu papildus informāciju, šajā datorprogrammā nospiediet Help (F1).
Kā uzinstalēt "Natural Color" programmatūru
Ievietojiet diskdzinī disku, kas iekļauts Samsung monitora komplektācijā. Tad tiks parādīts
programmas instalācijas incializācijas ekrāns. Inicializācijas ekrānā noklikšķiniet uz "Natural Color",
lai uzinstalētu "Natural Color" programmatūru.
Lai programmu instalētu manuāli, ievietojiet Samsung monitora komplektā iekļauto CD kompaktdisku
dzinī, noklikšķiniet Windows pogu [Start] ([Sākt]) un tad izvēlieties [Run...] ([Palaist]).
Ievadiet D:\Color\NCProSetup.exe un nospiediet taustiņu [Enter].
(Ja diskdzinis, kurā ievietojāt disku, nav D:\, ievadiet attiecīgo diskdzini.)
Kā izdzēst "Natural Color" programmatūru
Izvēlnē "Start" (Sākt) izvēlieties "Settings/Control Panel" (Iestatījumi/Vadības panelis) un tad divreiz
noklikšķiniet uz "Add/Delete a program" (Pievienot/noņemt programmu).
Sarakstā atlasiet "Natural Color" programmatūru, un tad noklikšķiniet uz pogas [Add/Delete].
MagicTune™
Uzstādīšana
1.
2.
3.
4.
5.
6.
7.
8.
9.
10.
Ievietojiet instalācijas kompaktdisku kompaktdisku diskdzinī.
Noklikšķiniet uz MagicTune™ instalācijas faila.
Izvēlieties uzstādīšanas valodu, noklikšķiniet [Next] (Tālāk).
Kad atveras instalēšanas vedņa logs, noklikšķiniet uz "Next" ("Tālāk").
Lai pieņemtu lietošanas noteikumus, noklikškiniet uz „I accept the terms of the license agreement(Es piekrītu
licences noteikumiem)”.
IIzvēlieties mapi, kur uzstādīt MagicTune™ programmu.
Noklikšķiniet uz „Instalēt”.
Parādīsies dialoga logs „Instalācijas statuss”.
Noklikšķiniet uz „Pabeigt”.
Kad uzstādīšana ir pabeigta, MagicTune™ programmas palaišanas ikona parādās darba virsmā.
Lai palaistu programmu, ar dubultklikšķi noklikšķiniet uz ikonas.
MagicTune™ palaišanas ikona var neparādīties, atkarībā no sistēmas
specifikācijas vai monitora. Ja tā notiek, nospiediet F5 taustiņu.
Installation Problems (MagicTune™)
MagicTune™ uzstādīšanu var ietekmēt tādi faktori kā video karte, pamatplate un tīkla vide.
Sistēmas Prasības
Operētājsistēmas
z
z
z
z
Windows 2000
Windows XP Home Edition
Windows XP Professional
Windows Vista™
MagicTune™ ieteicams izmantot Windows®2000 vai jaunākai
versijai.
Aparatūra
z
z
32MB Virtuālā atmiņa vai vairāk
60MB vai vairāk atmiņa cietajā diskā
* Lai iegūtu plašāku informāciju, apmeklējiet MagicTune™ Interneta mājas lapu.
Noņemt instalāciju
MagicTune™ programmatūru var nonemt, izmantojot tikai "Pievienot vai nonemt programmas" opciju
Windows® kontroles Panelī.
Izpildiet sekojošus soļus, lai noņemtu MagicTune™.
1. Izvēlnē dodieties uz [Task Tray] ' [Start] ' [Settings] un atlasiet [Control Panel]. Ja programma
darbojas Windows® XP vidē, dodieties uz [Control Panel] izvēlnē [Start].
2. Kontroles panelī noklikšķiniet uz „Pievienot vai noņemt programmas”.
3. “Peivienot vai noņemt programmas” ekrānā atrodiet "MagicTune™". Noklikšķiniet uz tās, lai to izceltu
4. Lai noņemtu programmu, noklikšķiniet uz „Change/Remove” (Mainīt/Noņemt) pogas.
5. Noklikšķiniet uz „Yes” (Jā), lai sāktu noinstalēšanas procesu.
6. Gaidiet līdz parādās dialoga logs „Uninstall Complete” (Noinstalēšana pabeigta).
Apmeklējiet MagicTune™ Interneta mājas lapu, lai iegūtu MagicTune™ tehnisko atbalstu, atbildes uz
jautājumiem un programmatūras atjaunināšanu.
Vadības pogas
[
] Atver OSD izvēlni. Izmanto arī, lai izietu no OSD izvēlnes vai atgrieztos
iepriekšējā izvēlnē.
[
] Noregulēšanas vienumi izvēlnē
[ ] Aktivizētu izgaismoto izvēlnes vienumu.
[AUTO] Kad tiek nospiesta poga 'AUTO', automātiskās noregulēšanas ekrāns parādās,
kās tas parādīts kustīgajā ekrānā centrā.
Tiešās funkcijas
AUTO
Izvēlne
Apraksts
Kad tiek nospiesta poga 'AUTO', automātiskās noregulēšanas ekrāns parādās,
kās tas parādīts kustīgajā ekrānā centrā.
Automātiski tiek noregulētas skaidruma, tīrības un pozīcijas vērtības.
Lai automātiskā noregulēšana darbotos precīzāk, izpildiet funkciju “AUTO”, kad ir
ieslēgts “AUTO PATTERN".
AUTO
Iespējams tikai analogā režīmā
Ja automātiskā noregulēšana nedarbojas pareizi, vēlreiz nospiediet pogu
AUTO, lai precīzāk noregulētu attēlu.
Ja jūs nomaināt izšķirtspēju vadības panelī, automātiski tiks palaista auto
funkcija.
OSD bloķēšana un atbloķēšana
Nospiežot pogu AUTO pēc OSD bloķēšanas
Nospiežot pogu MENU pēc OSD bloķēšanas
Izvēlne
Apraksts
Šī funkcija bloķē OSD, lai saglabātu iestatījumu pašreizējo stāvokli un neļautu
to mainīt citiem.
Bloķēšana: lai aktivizētu OSD pielāgošanas bloķēšanas funkciju, ilgāk nekā
piecas (5) sekundes turiet nospiestu izvēlnes taustiņu.
OSD bloķēšana un
atbloķēšana
Atbloķēšana: lai deaktivizētu OSD pielāgošanas bloķēšanas funkciju, ilgāk nekā
piecas (5) sekundes turiet nospiestu izvēlnes taustiņu.
Izmantojot tiešo taustiņu, jūs varat pielāgot spilgtumu un kontrastu, kā arī
MagicBright ( ), pat tad ja ir aktivizēta OSD pielāgošanas bloķēšanas
funkcija.
MagicBright™
Izvēlne
MagicBright™
Apraksts
Pēc tam varat atkārtoti spiest MagicBright™ pogu, un nokonfigurētie režīmi
tiks pārslēgti viens aiz otra.
- Seši dažādi režīmi (Custom/Text/Internet/Game/Sport/Movie)
Skaļuma
Izvēlne
Skaļuma
SOURCE
Apraksts
Ar šo pogu noregulējiet skaļumu [▲/
].
Izvēlne
Apraksts
Nospiežot Source (Avots) pogu, kad OSD ir izslēgts, ievades avots
(Analog/Client) tiek izmainīts.
SOURCE
OSD funkcijas
Picture
Brightness
Contrast
Color
MagicColor
Color Tone
Color Control
Gamma
Image
Coarse
Fine
Sharpness
H-Position
V-Position
OSD
Language
H-Position
V-Position
Transparency
Display Time
Setup
Image Reset
Color Reset
Information
Picture
Izvēlne
Apraksts
Jūs varat izmantot ekrāna izvēlnes, lai izmainītu spožumu
saskaņā ar personiskajām vēlmēm.
Brightness
Tiešās Kontroles Iespējas : Kad ekrānā nav OSD,
nospiediet pogu, lai noregulētu gaišumu.
MENU →
Contrast
→
,
→ MENU
Jūs varat izmantot ekrāna izvēlnes, lai izmainītu kontrastu
saskaņā ar personiskajām velmēm.
( Nav pieejams MagicColor režīmos Full un Intelligent. )
MENU →
Color
→
→
,
→
→
,
→ MENU
Atskaņot/Stop
Izvēlne
Apraksts
Atskaņot/Stop
MagicColor ir jauna tehnoloģija, ko Samsung speciāli
izstrādājis, lai uzlabotu digitālo attēlu un atveidotu dabisku
krāsu režīmu skaidri, neietekmējot attēla kvalitāti.
Off
Demo
Atgrie˛as sākotnējā re˛īmā.
Ekrāns pirms MagicColor piemērošanas
parādās labajā pusē, un ekrāns pēc MagicColor
piemērošanas parādās kreisajā pusē.
Full
Parāda ne tikai spilgtu un skaidru dabisko krāsu,
bet arī reālistisku dabisko apvalka krāsu.
Intelligent Parāda spilgtu un skaidru dabisko krāsu.
MagicZone MagicZone nodrošina tīru un asu animēto
multimediju un fotoattēlu demonstrēšanu, dažās
ekrāna zonās uzlabojot spilgtumu, asumu,
piesātinājumu un krāsas.
MagicZone ir īpaši piemērots kustīgu attēlu
demonstrēšanai.
MagicZone
Hue
Ar šo funkciju noregulē MagicZone krāsas.
Saturation
Ar šo funkciju noregulē MagicZone piesātinājumu.
Saturation
Brightness
Ar šo funkciju noregulē MagicZone spilgtumu.
Brightness
Sharpness
Šī funkcija pastāv, lai noregulētu funkcijas
MagicZone asumu.
Sharpness
H-Position
Šī funkcija domāta, lai horizontāli pārvietotu
MagicZone.
H-Position
V-Position
Šī funkcija domāta, lai vertikāli pārvietotu
MagicZone.
V-Position
H-Size
Šī funkcija domāta, lai noregulētu MagicZone
horizontālos izmērus.
H-Size
V-Size
Šī funkcija domāta, lai noregulētu MagicZone
vertikālos izmērus.
V-Size
Hue
MagicColor
Color Tone
Krāsas toni iespējams mainīt, un iespējams izvēlēties vienu no
četriem režīmiem – Cool, Normal, Warm un Custom.
( Nav pieejams MagicColor režīmos Full un Intelligent. )
MENU →
Color Control
,
→
→
,
→
→
,
→ MENU
Izpildiet šīs darbības, lai atsevišķi noregulētu Red, Green un
Blue krāsas. -Red, Green, Blue
( Nav pieejams MagicColor režīmos Full un Intelligent. )
MENU →
,
→
→
,
→
→
,
→
→
,
→ MENU
Ar gammas labojumiem spilgtas krāsas var pārveidot par vidēji
spilgtām.
Gamma
- Mode 1
- Mode 2
- Mode 3
MENU →
Image
,
→
→
,
→
→
,
→ MENU
( Nav pieejams MagicColor režīmos Full un Intelligent. )
Izvēlne
Coarse
Apraksts
Atskaņot/Stop
Noņem traucējumus, tādus kā vertikālās strīpas.
Raupjā noregulēšana var pārvietot ekrāna attēla
apgabalu. Jūs to varat atgriezt centrā, izmantojot
Horizontal Control izvēlni.
Iespējams tikai analogā režīmā
MENU →
Fine
,
→
→
→
,
→ MENU
Noņem tādus traucējumus kā horizontālās strīpas.
Ja traucējumi paliek pat pēc smalkās noregulēšanas,
atkārtojiet to pēc frekvences noregulēšanas (pulksteņa
ātrumā).
Iespējams tikai analogā režīmā
MENU →
,
→
→
,
→
→
,
→ MENU
Sekojiet šīm instrukcijām, lai izmainītu attēla skaidrību.
Sharpness
MENU →
,
→
→
,
→
→
,
→ MENU
Izpildiet šos norādījumus, lai izmainītu visa monitora
displeja horizontālo stāvokli.
H-Position
Iespējams tikai analogā režīmā
MENU →
,
→
→
,
→
→
,
→ MENU
Izpildiet šos norādījumus, lai izmainītu visa monitora
displeja vertikālo stāvokli.
V-Position
Iespējams tikai analogā režīmā
MENU →
OSD
,
→
→
,
→
→
,
→ MENU
Izvēlne
Apraksts
Jūs varat izvēlēties kādu no astoņām valodām.
Language
Izvēlētā valoda ietekmē tikai ekrāna displeja (OSD) valodu. Tā
nekādi neietekmē programmatūru, kas atrodas datorā.
MENU →
H-Position
,
→ MENU
,
→
→
,
→
→
,
→ MENU
,
→
→
,
→
→
,
→ MENU
,
→
→
,
→
→
,
→ MENU
TIzvēlne automātiski izslēgsies, ja zināmu laiku nekas netiks
regulēts.
Varat iestatīt, cik ilgi izvēlne paliks ieslēgta.
- 5 Sec, 10 Sec, 20 Sec, 200 Sec
MENU →
Setup
→
Ekrāna displeja (OSD) fona caurspīdīguma maiņa.
MENU →
Display Time
→
Varat mainīt vertikālo stāvokli, kurā atrodas ekrāna displejs (jeb
OSD izvēlne).
MENU →
Transparency
→
Varat mainīt horizontālo stāvokli, kurā atrodas ekrāna displejs
(jeb OSD izvēlne).
MENU →
V-Position
,
,
→
→
,
→
→
,
→ MENU
Atskaņot/Stop
Izvēlne
Image Reset
Apraksts
Attēla parametri tiek aizstāti ar rūpnīcā noteiktajām
noklusējuma vērtībām.
MENU →
Color Reset
Atskaņot/Stop
,
→
→
→
,
→ MENU
Krāsu parametriem tiek piešķirtas rūpnīcā iestatītās
noklusētās vērtības.
MENU →
,
→
→
,
→
→
,
→ MENU
Information
Izvēlne
Apraksts
Information
OSD ekrānā parāda video avotu un displeja režīmu.
MENU →
,
Pārbaudes saraksts
Pirms zvanīšanas apkalpošanas centram, pārbaudiet šajā nodaļā ietverto informāciju, lai pārliecinātos
vai nav iespējams atrisināt problēmu saviem spēkiem. Ja jums nepieciešama palīdzība, zvaniet uz
garantijas kartē norādīto telefona numuru, informācijas nodaļas telefonu vai sazinieties ar savu
pārdevēju.
Simptoms
Ekrānā nav attēla.
Es nevaru ieslēgt
monitoru.
Pārbaudes saraksts
Risinājumi
Vai strāvas padeves
vads ir pievienots
pareizi?
Pārbaudiet strāvas padeves vada savienojumu un
pievadi.
Vai jūs ekrānā redzat
"Check Signal
Cable" ?
Pārbaudiet signāla kabeļa savienojumu.
Ja strāvas padeve ir
ieslēgta, pārstartējiet
datoru, lai ieraudzītu
sākotnējo ekrānu
(pieteikšanās
ekrānu), kuru var
redzēt.
Ja sākotnējais ekrāns (pieteikšanās ekrāns) ir
redzams, pārstartējiet datoru lietošanas režīmā
(režīmā "safe" Windows ME/XP/2000 versijai), un
tad izmainiet video kartes frekvenci.
(Skatiet Iepriekš iestatītie laika režīmi)
Vai jūs ekrānā redzat
"Not Optimum Mode",
"Recommended
mode 1280 x 1024 60
Hz"?
Ja sākotnējais ekrāns (pieteikšanās ekrāns
neparādās, sazinieties ar apkalpošanas centru vai
pārdevēju.
Šo ziņojumu jūs redzēsiet, ja video karte pārsniegs
to maksimālo izšķirtspēju un frekvenci, kādu
monitors pareizi var uztvert.
Noregulējiet tādu maksimālo izšķirtspēju un
frekvenci, kādu monitors var uztvert.
Ja displejs pārsniedz SXGA jeb 75 Hz, parādās
ziņojums "Not Optimum Mode", "Recommended
mode 1280 x 1024 60 Hz". Ja displejs pārsniedz 85
Hz, displejs darbosies pareizi, taču ziņojums "Not
Optimum Mode", "Recommended mode 1280 x
1024 60 Hz" parādīsies vienu minūti un tad izzudīs.
Lūdzu nomainiet uz ieteicamo režīmu šīs minūtes
laikā.
( Ziņojums parādīsies atkārtoti, ja sistēma tiks
pārstartēta. )
Ekrāns nerāda attēlu.
Monitors atrodas režīmā "PowerSaver" (Enerģijas
Taupītājs).
Vai strāvas padeves
indikators monitorā
mirgo ar 1 sekundes
intervālu?
Nospiediet jebkuru tastatūras taustiņu vai
pakustiniet peli, lai aktivizētu monitoru un ekrānā
atjaunotu attēlu.
Ja joprojām nav attēla, nospiediet pogu 'SOURCE'.
Pēc tam nospiediet jebkuru taustiņu uz tastatūras,
lai aktivizētu monitoru un ekrānā atjaunotu attēlu.
Es neredzu ekrāna
displeju (OSD).
Vai jūs esat slēdzis
Ekrāna displeja
(OSD) izvēlni, lai
netiktu veiktas
izmaiņas?
Atslēdziet OSD, vismaz 5
sekundes turot nospiestu [
] pogu.
Ekrāns rāda
nepareizas krāsas vai
tikai melnbaltu attēlu.
Vai ekrāns rāda tikai
vienu krāsu, it kā
lūkojoties uz ekrānu
caur celofāna papīru?
Pārbaudiet signāla kabeļa savienojumu.
Ekrāns pēkšņi ir kļuvis
nenolīdzsvarots.
Pārliecinieties, vai video karte ir pilnībā ievietota
slotā.
Vai ekrāna krāsas
kļuvušas nepareizas
pēc programmas
palaišanas vai pēc
lietojumprogrammu
kļūdas?
Pārstartējiet datoru.
Vai videokarte ir
uzstādīta pareizi?
Uzstādiet videokarti, vadoties pēc videokartes
rokasgrāmatas.
Vai esat mainījis
videokarti vai
draiveri?
Lietojot ekrāna displeju (OSD), noregulējiet attēla
pozīciju un lielumu.
Vai esat noregulējis
monitora izšķirtspēju
vai frekvenci?
Noregulējiet izšķirtspēju un frekvenci videokartē.
(Skatiet Iepriekš iestatītie laika režīmi)
Iespējams, videokartes signālu cikla dēļ attēls būs nestabils. Noregulējiet
parametru Position (izvietojums), skatot OSD izvēlni.
Ekrānam nav fokusa
vai ekrāna displeju
(OSD) nevar
noregulēt.
Vai esat mainījis
videokarti vai
draiveri?
Noregulējiet videokartes izšķirtspēju un frekvenci.
(Skatiet Iepriekš iestatītie laika režīmi)
Strāvas padeves
indikators mirgo, taču
ekrānā nav redzami
nekādi attēli.
Vai, izvēlnē
pārbaudot režīmu
"Display
Timing" (Displeja
Laiks), frekvence ir
noregulēta pareizi?
Noregulējiet frekvenci pareizi,
vadoties pēc videokartes
rokasgrāmatas un Iepriekš
iestatītajiem displeja režīmiem.
Ekrānā tiek rādītas
tikai 16 krāsas. Ekrāna
krāsas ir mainījušās
pēc videokartes
maiņas.
Tiek rādīts ziņojums,
kurā lasāms
"Unrecognized
monitor, Plug & Play
(VESA DDC) monitor
found" ("Neatpazīts
Vai sistēmas
"Windows" krāsas ir
iestatītas pareizi?
( Maksimālā frekvence izšķirtspējā
var mainīties atkarībā no
produkta. )
Windows XP :
Izšķirtspējas uzstādīšana : Control Panel →
Appearance and Themes → Display → Settings.
Windows ME/2000 :
Izšķirtspējas uzstādīšana : Control Panel → Display
→ Settings.
Vai videokarte ir
uzstādīta pareizi?
Uzstādiet videokarti, vadoties pēc videokartes
rokasgrāmatas.
Vai esat uzinstalējis
monitora draiveri?
Uzinstalējiet monitora draiveri saskaņā ar draivera
instalācijas instrukcijām.
Skatiet videokartes
rokagrāmatu, lai
pārliecinātos, ka
Uzinstalējiet monitora draiveri saskaņā ar draivera
instalācijas instrukcijām.
monitors, atrasts Plug
& Play (VESA DDC)
monitors") .
funkcija Plug & Play
(VESA DDC) tiek
atbalstīta.
Pārbaudiet, vai
MagicTune™ darbojas
pareizi.
MagicTune™
raksturpazīme ir
atrodama tikai
datoros ar VGA, ar
operētājsistēmu
Windows, kas
atbalsta Plug and
Play.
* Lai pārbaudītu, vai jūsu dators ir piemērots
MagicTune™ raksturpazīmei, vadieties pēc
tālākajām norādēm (operētājsistēmā Windows™
XP) ;
"Control Panel" (Vadības Panelis) → "Performance
and Maintenance" (Veiktspēja un Apkope) →
"System" (Sistēma) → "Hardware" (Aparatūra) →
"Device Manager" (Iekārtu Pārvaldnieks) →
"Monitors" (Monitori) → pēc Plug and Play monitora
izdzēšanas atrodiet, atrast 'Plug and Play monitor'
ar jaunas aparatūras meklēšanu.
MagicTune™ ir papildu programmatūra monitoram.
Dažas video kartes var neatbalstīt jūsu monitoru. Ja
rodas problēma ar video karti, apmeklējiet mūsu
mājas lapu, lai pārbaudītu video kartes atbilstību
sarakstam.
http://www.samsung.com/monitor/magictune.
MagicTune™
nedarbojas pareizi.
Vai esat mainījuši
savu datoru vai tā
video karti?
Lejupielādējiet jaunāko programmu. Programmu var
ielādēt no
http://www.samsung.com/monitor/magictune.
Vai instalējāt
programmu?
Pēc programmas pirmreizējās instalēšanas
atsāknējiet datoru. Ja programmas kopija jau ir
instalēta, noņemiet to, atsāknējiet datoru un pēc
tam vēlreiz instalējiet programmu. Lai pēc
instalēšanas vai atinstalēšanas programma
darbotos normāli, ir jāatsāknē dators.
Dodieties uz mūsu mājas lapu un lejupielādējiet MagicTune™ MAC instalācijas programmatūru.
Klienta monitora traucējummeklēšana
Simptomi
Traucējummeklēšana
Kad esmu
pārslēdzies uz
klienta režīmu,
neparādās ekrāns.
Lai aktivizētu tīkla funkcijas un lai neviens ekrāns neparādītos 3-4 sekundes,
sāknēšana aizņems apmēram 30 sekundes.
Pēc strāvas padeves ieslēgšanas pagaidiet apmēram 30 sekundes, tad mēģiniet
vēlreiz pārslēgties uz režīmiem.
Ja operētājsistēma nesāknējas Windows bojājuma dēļ vai parādās zils ekrāns,
no šīs vietnes lejupielādējiet Windows XPe OS un atjaunojiet ar to savu
operētājsistēmu : http://www.syncsight.com
Klienta ekrāns
parādās, bet es
nevaru pieslēgties
serverim.
1) Pārbaudiet vai zibsnī centrmezgla (hub) indikatora diode, pie kura ir pievienots
tīkla kabelis. Ja nē, tas norāda zu to, ka nav tīkla kabelis ir atvienots. Šādā
gadījumā pieslēdzieties, izmantojot citu tīkla kabeli.
2) Pārbaudiet vai pareizi iestatīti iestatījumi sadaļās 'Settings' (Iestatījumi),
'Network' (Tīkls). Noklusējuma iestatījums "DHCP". Ja jūsu tīkls izmanto statisko
IP adresi, izvēlieties 'Use the following IP address' (Lietot šo IP adresi), tad
ievadiet atbilstošo IP addreses informāciju.
3) Pārbaudiet vai 'Settings' (Iestatījumu) attālinātās darbvirsmas sadaļā 'Remote
Desktop' (Attālinātā darbvirsma) lietotāja 'User Name' (Lietotāja vārds) un
'Password' (Parole) ir tādi pat, kā hostdatoram. Ja nav, saskaņojiet 'Remote
Desktop' (Attālinātās darbvirsmas) 'User Name' (Lietotāja vārda) un
'Password' (Paroles) iestatījumus ar hostdatora iestatījumiem
Nevaru no klienta
ekrāna piekļūt
internetam.
1) Pārbaudiet vai zibsnī centrmezgla (hub) indikatora diode, pie kura ir pievienots
tīkla kabelis. Ja nē, tas norāda zu to, ka nav tīkla kabelis ir atvienots. Šādā
gadījumā pieslēdzieties, izmantojot citu tīkla kabeli.
2) Pārbaudiet vai pareizi iestatīti iestatījumi sadaļas 'Settings' (ieatatījumi),
ieliktnī 'Network' (Tīkls). Noklusējuma iestatījums "DHCP". Ja jūsu tīkls izmanto
statisko IP adresi, izvēlieties 'Use the following IP address' (Lietot šo IP adresi),
tad ievadiet atbilstošo IP addreses informāciju.
Servera saturs
(video, balss)
klienta monitorā
tiek atskaņots
nelīdzeni.
Tas ir tādēļ, ka tadti tiek pārraidīti, izmantojot tīklu. Pārbaudiet jūsu lokālā tīkla
pieslēguma statusu.
Esmu pievienojis
pie USB porta
digitālo ierīci, tādu
kā digitālā kamera,
kamkorders vai
USB atmiņa, bet tā
nedarbojas.
Šis modelis atbalsta USB ierīces, kas atbalsta noņemamā diska funkcijas bez
papildus draiveru instalēšanas. Pārbaudiet vai ierīce, kuru vēlaties pievienot, bez
papildus draiveru instalēšanas uztur noņemamā diska funkciju.
Netiek parādīts
failu saraksts.
1) Pārbaudiet failus kartē. Ja faili ir nenormāli (piemēram 0 KByte, bojāts JPEG),
šādi faili ekrānā netiek parādīti.
2) Laiku, kas nepieciešams, lai parādītu failu, nosaka faila izmērs. Pagaidiet
brīdi.
3) Pārbaudiet vai klienta monitors uztur failu formātu. Ja failu paplašinājumi ir
izmainīti, tie netiks parādīti.
Ja ar monitoru rodas problēmas, pārbaudiet sekojošo.
Pārbaudiet, vai strāvas padeves vads un kabelis ir pareizi pievienoti datoram.
Pārbaudiet, vai pārstartējot dators nopīkst vairāk nekā 3 reizes.
(Ja tas pīkst vairāk nekā 3 reizes, pieprasiet datora mātes plates apkalpes servisu.)
Ja esat uzinstalējis jaunu videokarti vai salicis jaunu datoru, pārbaudiet vai ir uzinstalēts adaptera
(video) draiveris un monitora draiveris.
Pārbaudiet, vai video ekrāna skenēšanas frekvence ir iestatīta uz 56 Hz ~ 75 Hz.
(Nepārsniedziet 75 Hz, lietojot maksimālo izšķirtspēju.)
Ja jums ir problēmas ar adaptera (video) draivera uzinstalēšanu, pārstartējiet datoru režīmā "Safe
Mode", noņemiet komponentu "Display Adapter" (Displeja Adapteris) izvēlnē "Control
Panel" (Vadības Panelis) → "System" (Sistēma) → "Device Administrator" (Iekārtu administrators), un
tad pārstartējiet datoru, lai pārinstalētu adaptera (video) draiveri.
Ja problēmas rodas atkārtoti, sazinieties ar autorizēto apkalpes centru.
Jautājumi & atbildes
Jautājums
Kā es varu izmainīt frekvenci?
Atbilde
Frekvenci var izmainīt, pārkonfigurējot videokarti.
Ievērojiet, ka videokartes atbalsts var mainīties atkarībā no tā,
kāda draivera versija tiek lietota.
(Vadieties pēc datora vai videokartes rokasgrāmatas, lai iegūtu
detalizētāku informāciju.)
Kā es varu noregulēt izšķirtspēju?
Windows XP :
Izšķirtspējas uzstādīšana : Control Panel → Appearance and
Themes → Display → Settings.
Windows ME/2000 :
Izšķirtspējas uzstādīšana : Control Panel → Display →
Settings.
Sazinieties ar videokartes ražotāju, lai iegūtu detalizētāku
informāciju.
Kā es varu iestatīt funkciju "Power
Saver" (Enerģijas taupītājs)?
Windows XP :
Izšķirtspējas uzstādīšana : Control Panel → Appearance and
Themes → Display → Screen Saver.
Funkciju far iestatīt datora vai ekrānsaudzētāja programmā
BIOS-SETUP.
Windows ME/2000 :
Izšķirtspējas uzstādīšana : Control Panel → Display → Screen
Saver.
Funkciju far iestatīt datora vai ekrānsaudzētāja programmā
BIOS-SETUP.
(Vadieties pēc sistēmas Windows/datora rokasgrāmatas).
Kā es varu notīrīt ārējo
apvalku/ekrānu?
Atvienojiet strāvas padeves vadu, un tad notīriet monitoru ar
mīkstu drānu, izmantojot vai nu tīrīšanas līdzekli, vai arī tīru
ūdeni.
Neatstājiet šķīduma paliekas, kā arī nenoskrāpējiet korpusu.
Nepieļaujiet, ka monitora iekšpusē iekļūtu ūdens.
Paštests
Pašpārbaudes iespējas tests | Brīdinājuma Ziņojumi | Vide | Noderīgi padomi
Jūsu monitors ir nodrošināts ar pašpārbaudes iespēju, kas jums ļauj pārbaudīt, vai jūsu monitors
darbojas pareizi.
Pašpārbaudes iespējas tests
Izslēdziet datoru un monitoru.
Izņemiet video kabeli no datora mugurpuses.
Ieslēdziet monitoru
Ja monitors darbojas pareizi, redzēsiet lodziņu, kas attēlots turpmāk iekļautajā ilustrācijā.
Šis lodziņš var parādīties arī normālas darbības laikā, ja video kabelis ir atvienots vai sabojāts.
Izslēdziet monitoru, un atkal pievienojiet video kabeli; tad ieslēdziet monitoru un datoru.
Ja monitora ekrāns paliek tukšs pēc iepriekšējās procedūras izdarīšanas, pārbaudiet video kontrolieri
un datorsistēmu; monitors darbojas pareizi.
Brīdinājuma Ziņojumi
Ja kaut kas nav kārtībā ar ievades signālu, uz ekrāna parādās ziņojums, vai arī tas izdziest, kaut arī
strāvas padeves indikatora (LED) signāls vēl arvien deg. Ziņojums var norādīt, ka monitors ir ārpus
skenēšanas diapazona, vai arī, ka nepieciešams pārbaudīt signāla kabeli.
Vide
Monitora novietojums un pozīcija var ietekmēt monitora kvalitāti un citas iespējas.
Ja monitora tuvumā atrodas zemfrekvences skaļruņi, atvienojiet un pārvietojiet tos citā telpā.
Aizvāciet visas elektroniskās ierīces, piemēram radio, pulksteņus un telefonus, kas atrodas 3 pēdu
(viena metra) attālumā no monitora.
Noderīgi padomi
Monitors atjauno vizuālos signālus, kas saņemti no PC (Datora). Tādēļ, ja pastāv problēmas ar datoru
vai videokarti, tas var likt monitoram izdzist, rādīt blāvas krāsas, radīt skaņu, Sync.Out of Range
(nedarboties sinhronizācijai), utt.. Šādā gadījumā vispirms pārbaudiet problēmas cēloni, un tad
sazinieties ar apkalpošanas centru vai savu pārdevēju.
Monitora darbības stāvokļa noteikšana
Ja ekrānā nav attēla, vai arī, ja parādās ziņojums "Not Optimum Mode", "Recommended mode 1280 x
1024 60 Hz", atvienojiet kabeli no datora, kamēr monitors vēl arvien darbojas.
Ja ekrānā parādās ziņojums, vai arī, ja ekrāns paliek balts, tas nozīmē, ka monitors ir darba
kārtībā.
Šādā gadījumā problēmas cēloni meklējiet datorā.
Specifikācijas
Vispārējās specifikācijas
Modeļa
nosaukums
SyncMaster 720XT
Modeļa nosaukums
Izmērs
17 colla pa diagonāli (43 cm)
Displeja laukums
337,92 mm (horizontāli) x 270,336 mm (vertikāli)
Pikseļu izmērs
0,264 mm (horizontāli) x 0,264 mm (vertikāli)
Sinhronizācija
Horizontāli
30 ~ 81 kHz
Vertical
56 ~ 75 Hz
Displeja krāsa
16,2 miljoni krāsu
Izšķirtspēja
Optimālā
izšķirtspēja
1280 x 1024@60 Hz
Maksimālā
izšķirtspēja
1280 x 1024@75 Hz
Ieejas signāls, nobeigtais
RGB analogs,
0,7 Vp-p ± 5%
TTL līmenis (V augsts ≥ 2,0V, V zems ≤ 0,8V)
Maksimālais pikseļu taktētājs
140 MHz
Enerģijas patēriņš
AC 100 - 240 V~ (+/- 10 %), 50/60 Hz
Signāla kabelis
15 un 15 adatu D-sub kabelis, noņemams
Izmēri (Plaumst x Augstums x Garums) / Svars
370,0 x 342,3 x 69 mm / 14,6 x 13,5 x 2,7 colla (Bez statīva)
370,0 x 404,3 x 200 mm / 14,6 x 15,9 x 7,9 colla (Ar parasto statīvu) / 6,45 Kg / 14,2 (lbs)
VESA montāžas saskarne
100 mm x 100 mm
Vides apsvērumi
Darbība
Temperatūra: 10 °C ~ 40 °C (50 °F ~104 °F)
Mitrums : 10 % ~ 80 %, nekondensējošs
Uzglabāšana
Temperatūra: -20 °C ~ 45 °C (-4 °F ~113 °F)
Mitrums : 5% ~ 95%, nekondensējošs
Plug and Play spēja
Šo monitoru var uzstādīt jebkurai Plug & Play savietojamai sistēmai. Monitora un datorsistēmu
mijiedarbība radīs vislabākos darbības apstākļus un monitora iestatījumus. Vairumā gadījumu monitora
instalācija notiks automātiski, ja vien lietotājs nevēlēsies izvēlēties citus iestatījumus.
Pieņemami punkti
Šajā produktā ietilpst TFT LCD panelis, kas izgatavots modernā pusvadītāju tehnoloģijā ar precizitātes
rādītāju Grafiskā izšķirtspēja 1 ppm . Taču dažkārt sarkanie, zaļie, zilie un baltie pikseļi šķiet spilgti, vai
arī var būt saskatāmi melnie piekseļi. Tas nelieciena par sliktu kvalitāti, un jūs bez bažām varat lietot
produktu.
Piemēram – šajā produktā ir 3.932.160 TFT LCD pikseļi.
Dizains un specifikācijas var mainīties bez iepriekšēja brīdinājuma.
B klases iekārta (informācijas izplatīšanas iekārta iedzīvotāju lietošanai)
Šis izstrādājums atbilst Elektromagnētiskās saderības direktīvai iedzīvotāju lietošanai, un to var
izmantot visās jomās, ieskaitot sabiedriskos dzīvojamos rajonos.
(B klases iekārtas izstaro mazāk elektromagnētiskā starojuma nekā A klases iekārtas.)
Klients
ierīce
specifikācijas
LAN
1Gbps
USB
2.0 4 porti
Interneta pārlūks
MS Internet Explorer
foto
JPEG,BMP
MPEG1,WMV
Video
(nepārsniedzot 720p)
Servera sistēmas prasības
Klienta savienojumu
sk.
CPU
RAM
tīkls
Ethernet
OS
Minimālās
specifikācijas
Ielādējama servera
programma
P3 400 MHz
64 MB
100 Mbps
windows
2003 serveris
ieteicamās
specifikācijas
1
P4 1.0 GHz
256 MB
2~4
P4 2.4 GHz
512 MB
100 Mbps
windows
2003 serveris
5~7
P4 3.0 GHz
1 GB
8~10
P4 3.2 GHz
2 GB
Iepriekš sniegtā informācija ir konkrētā servera pārbaudes rezultāts. Izmantojot citu serveri, informācija
var mainīties. Daži izstrādājumi var neatbalstīt OS. Iegādājoties ierīci, noskaidrojiet, vai tā atbalsta
operētājsistēmu.
USB
Lokālo ierīču (USB) savienojuma ātrums
Sāknējot monitoru, 3~4 sekundes var redzēt tukšu ekrānu, tad parādīsies MagicNet ekrāns.
Ja sāknējot izslēgsiet monitoru, tas var bojāt produktu.
Lokālo ierīču (USB) savietojamība
HID(lietotāja saskarnes ierīces) : Klaviatūra, pele
MSC(lielapjoma atmiņas klase), Ierīces, kas izmanto SCSI(mazo datorsistēmu saskarne) komandu
kopu, FAT(datņu iedales tabula) sistēma
Izņēmums
Daži ražotāji ir kļūdaini norādījuši savu ražoto ierīču savietojamību ar USB standartu.
Mūsu produktam ir iestrādātas procedūras darbam ar šādiem izņēmumiem.
Tomēr dažas ierīces var nedarboties pilnvērtīgi.
Daži ražotāji ir kļūdaini norādījuši savu ražoto ierīču savietojamību ar SCSI.
Šādas ierīces var nedarboties pilnvērtīgi.
Ieteicams iegādāties USB ierīces pēc tam, kad tās ir pārbaudītas, un ir apstiprināta to savietojamība.
Enerģijas taupītājs
Enerģijas taupītājs (Lietojot kā parastu monitoru)
Šajā monitorā ir iebūvēta enerģijas pārvaldības sistēma, saukta par "PowerSaver" (Enerģijas
taupītājs). Šī sistēma ietaupa enerģijas patēriņu, pārslēdzot monitoru uz zemu enerģijas patēriņa
režīmu, kad tas noteiktu laika periodu netiek lietots. Monitors automātiski tiek atgriezts normālas
darbības stāvoklī, ja tiek pakustināta datora pele vai tastatūrā nospiests taustiņš. Enerģijas
taupīšanas nolūkos IZSLĒDZIET monitoru, kad tas nav nepieciešams, vai arī, kad ilgāku laiku tam
nepievēršat uzmanību. Funkcija "PowerSaver" darbojas ar VESA DPMS saderīgu datorā instalētu
videokarti. Lai šo iespēju uzstādītu, izmantojiet datorā instalētu utilītprogrammu.
Stāvoklis
Normāla darbība
Enerģijas taupības
režīms
Izslēgts
(Strāvas padeves
poga)
Strāvas padeves
indikators
zaļa
zaļa, mirgojošs
Melns
Enerģijas patēriņš
Mazāk par 70 W
Mazāk par 4 W
Mazāk par 4 W
Enerģijas taupītājs (Lietojot kā tīkla monitors)
Šajā monitorā ir iebūvēta enerģijas pārvaldības sistēma, saukta par "PowerSaver" (Enerģijas
taupītājs). Šī sistēma ietaupa enerģijas patēriņu, pārslēdzot monitoru uz zemu enerģijas patēriņa
režīmu, kad tas noteiktu laika periodu netiek lietots. Monitors automātiski tiek atgriezts normālas
darbības stāvoklī, ja tiek pakustināta datora pele vai tastatūrā nospiests taustiņš. Enerģijas
taupīšanas nolūkos IZSLĒDZIET monitoru, kad tas nav nepieciešams, vai arī, kad ilgāku laiku tam
nepievēršat uzmanību. Funkcija "PowerSaver" darbojas ar VESA DPMS saderīgu datorā instalētu
videokarti. Lai šo iespēju uzstādītu, izmantojiet datorā instalētu utilītprogrammu.
Stāvoklis
Normāla darbība
Enerģijas taupības
režīms
Izslēgts
(Strāvas padeves
poga)
Strāvas padeves
indikators
zaļa
Melns
Melns
Enerģijas patēriņš
Mazāk par 70 W
Mazāk par 40 W
Mazāk par 4 W
Iepriekš iestatītie laika režīmi
Ja signāls, kurš tiek saņemts no datora, ir tāds pats kā sekojošie Iepriekš iestatītie laika režīmi,
ekrāns tiks piemērots automātiski. Taču, ja signāls atšķiras, ekrāns var kļūt tukšs, kaut arī enerģijas
indikatora lampiņa ir iedegta. Vadieties pēc videokartes rokasgrāmatas, lai noregulētu ekrānu
sekojoši.
Iepriekš iestatītie laika režīmi
Displeja rādīšanas
režīms
Horizontālā
frekvence
(kHz)
Vertikālā
frekvence
(kHz)
Pikseļu taktētājs
(MHz)
Sinhronizācijas
polaritāte
(H/V)
IBM, 640 x 350
31,469
70,086
25,175
+/-
IBM, 640 x 480
31,469
59,940
25,175
-/-
IBM, 720 x 400
31,469
70,087
28,322
-/+
MAC, 640 x 480
35,000
66,667
30,240
-/-
MAC, 832 x 624
49,726
74,551
57,284
-/-
VESA, 640 x 480
37,861
72,809
31,500
-/-
VESA, 640 x 480
37,500
75,000
31,500
-/-
VESA, 800 x 600
35,156
56,250
36,000
+/+
VESA, 800 x 600
37,879
60,317
40,000
+/+
VESA, 800 x 600
48,077
72,188
50,000
+/+
VESA, 800 x 600
46,875
75,000
49,500
+/+
VESA, 1024 x 768
48,363
60,004
65,000
-/-
VESA, 1024 x 768
56,476
70,069
75,000
-/-
VESA, 1024 x 768
60,023
75,029
78,750
+/+
VESA, 1280 x 1024
63,981
60,020
108,000
+/+
VESA, 1280 x 1024
79,976
75,025
135,000
+/+
Horizontālā frekvence
Laiks, kas nepieciešams, lai noskenētu vienu līniju no labās malas līdz
kreisajai malai pa horizontāli, tiek saukts par 'Horizontālo ciklu', un
horizontālajam ciklam pretējs skaitlis tiek saukts par 'Horizontālo
frekvenci'. Mērvienība : kHz
Vertikālā frekvence
Līdzīgi fluorescējošajai lampai, lai lietotājam parādītu attēlu, ekrānam šis
attēls ir jāatkārto daudzas reizes sekundē. Šīs atkārtošanas biežumu
sekundē sauc par 'Vertikālo frekvenci' jeb 'Atsvaidzes intensitāti'.
Mērvienība : Hz
Specifikācijas
Vispārējās specifikācijas
Modeļa
nosaukums
SyncMaster 920XT
Modeļa nosaukums
Izmērs
19 colla pa diagonāli (48 cm)
Displeja laukums
376,32 mm (horizontāli) x 301,056 mm (vertikāli)
Pikseļu izmērs
0,294 mm (horizontāli) x 0,294 mm (vertikāli)
Sinhronizācija
Horizontāli
30 ~ 81 kHz
Vertical
56 ~ 75 Hz
Displeja krāsa
16,7 miljoni krāsu
Izšķirtspēja
Optimālā
izšķirtspēja
1280 x 1024@60 Hz
Maksimālā
izšķirtspēja
1280 x 1024@75 Hz
Ieejas signāls, nobeigtais
RGB analogs,
0,7 Vp-p ± 5%
atsevišķa H/V sinhr., kompozīta sinhr.,
TTL līmenis (V augsts ≥ 2,0V, V zems ≤ 0,8V)
Maksimālais pikseļu taktētājs
135 MHz (Analog)
Enerģijas patēriņš
AC 100 - 240 V~ (+/- 10 %), 50/60 Hz
Signāla kabelis
15 un 15 adatu D-sub kabelis, noņemams
Izmēri (Plaumst x Augstums x Garums) / Svars
416,6 x 375,2 x 74,7 mm / 16,4 x 14,8 x 2,9 colla (Bez statīva)
416,6 x 420,9 x 200 mm / 16,4 x 16,6 x 7,9 colla (Ar parasto statīvu) / 6,9 Kg / 15,2 (lbs)
VESA montāžas saskarne
100 mm x 100 mm (ja jālieto speciāli montāžas elementi, piemēram – plecs).
Vides apsvērumi
Darbība
Temperatūra: 10 °C ~ 40 °C (50 °F ~104 °F)
Mitrums : 10 % ~ 80 %, nekondensējošs
Uzglabāšana
Temperatūra: -20 °C ~ 45 °C (-4 °F ~113 °F)
Mitrums : 5% ~ 95%, nekondensējošs
Plug and Play spēja
Šo monitoru var uzstādīt jebkurai Plug & Play savietojamai sistēmai. Monitora un datorsistēmu
mijiedarbība radīs vislabākos darbības apstākļus un monitora iestatījumus. Vairumā gadījumu monitora
instalācija notiks automātiski, ja vien lietotājs nevēlēsies izvēlēties citus iestatījumus.
Pieņemami punkti
Šajā produktā ietilpst TFT LCD panelis, kas izgatavots modernā pusvadītāju tehnoloģijā ar precizitātes
rādītāju Grafiskā izšķirtspēja 1 ppm . Taču dažkārt sarkanie, zaļie, zilie un baltie pikseļi šķiet spilgti, vai
arī var būt saskatāmi melnie piekseļi. Tas nelieciena par sliktu kvalitāti, un jūs bez bažām varat lietot
produktu.
Piemēram – šajā produktā ir 3.932.160 TFT LCD pikseļi.
Dizains un specifikācijas var mainīties bez iepriekšēja brīdinājuma.
B klases iekārta (informācijas izplatīšanas iekārta iedzīvotāju lietošanai)
Šis izstrādājums atbilst Elektromagnētiskās saderības direktīvai iedzīvotāju lietošanai, un to var
izmantot visās jomās, ieskaitot sabiedriskos dzīvojamos rajonos.
(B klases iekārtas izstaro mazāk elektromagnētiskā starojuma nekā A klases iekārtas.)
Klients
ierīce
specifikācijas
LAN
1Gbps
USB
2.0 4 porti
Interneta pārlūks
MS Internet Explorer
foto
JPEG,BMP
MPEG1,WMV
Video
(nepārsniedzot 720p)
Servera sistēmas prasības
Klienta savienojumu
sk.
CPU
RAM
tīkls
Ethernet
OS
Minimālās
specifikācijas
Ielādējama servera
programma
P3 400 MHz
64 MB
100 Mbps
windows
2003 serveris
ieteicamās
specifikācijas
1
P4 1.0 GHz
256 MB
2~4
P4 2.4 GHz
512 MB
100 Mbps
windows
2003 serveris
5~7
P4 3.0 GHz
1 GB
8~10
P4 3.2 GHz
2 GB
Iepriekš sniegtā informācija ir konkrētā servera pārbaudes rezultāts. Izmantojot citu serveri, informācija
var mainīties. Daži izstrādājumi var neatbalstīt OS. Iegādājoties ierīci, noskaidrojiet, vai tā atbalsta
operētājsistēmu.
USB
Lokālo ierīču (USB) savienojuma ātrums
Sāknējot monitoru, 3~4 sekundes var redzēt tukšu ekrānu, tad parādīsies MagicNet ekrāns.
Ja sāknējot izslēgsiet monitoru, tas var bojāt produktu.
Lokālo ierīču (USB) savietojamība
HID(lietotāja saskarnes ierīces) : Klaviatūra, pele
MSC(lielapjoma atmiņas klase), Ierīces, kas izmanto SCSI(mazo datorsistēmu saskarne) komandu
kopu, FAT(datņu iedales tabula) sistēma
Izņēmums
Daži ražotāji ir kļūdaini norādījuši savu ražoto ierīču savietojamību ar USB standartu.
Mūsu produktam ir iestrādātas procedūras darbam ar šādiem izņēmumiem.
Tomēr dažas ierīces var nedarboties pilnvērtīgi.
Daži ražotāji ir kļūdaini norādījuši savu ražoto ierīču savietojamību ar SCSI.
Šādas ierīces var nedarboties pilnvērtīgi.
Ieteicams iegādāties USB ierīces pēc tam, kad tās ir pārbaudītas, un ir apstiprināta to savietojamība.
Enerģijas taupītājs
Enerģijas taupītājs (Lietojot kā parastu monitoru)
Šajā monitorā ir iebūvēta enerģijas pārvaldības sistēma, saukta par "PowerSaver" (Enerģijas
taupītājs). Šī sistēma ietaupa enerģijas patēriņu, pārslēdzot monitoru uz zemu enerģijas patēriņa
režīmu, kad tas noteiktu laika periodu netiek lietots. Monitors automātiski tiek atgriezts normālas
darbības stāvoklī, ja tiek pakustināta datora pele vai tastatūrā nospiests taustiņš. Enerģijas
taupīšanas nolūkos IZSLĒDZIET monitoru, kad tas nav nepieciešams, vai arī, kad ilgāku laiku tam
nepievēršat uzmanību. Funkcija "PowerSaver" darbojas ar VESA DPMS saderīgu datorā instalētu
videokarti. Lai šo iespēju uzstādītu, izmantojiet datorā instalētu utilītprogrammu.
Stāvoklis
Normāla darbība
Enerģijas taupības
režīms
Izslēgts
(Strāvas padeves
poga)
Strāvas padeves
indikators
zaļa
zaļa, mirgojošs
Melns
Enerģijas patēriņš
Mazāk par 70 W
Mazāk par 4 W
Mazāk par 4 W
Enerģijas taupītājs (Lietojot kā tīkla monitors)
Šajā monitorā ir iebūvēta enerģijas pārvaldības sistēma, saukta par "PowerSaver" (Enerģijas
taupītājs). Šī sistēma ietaupa enerģijas patēriņu, pārslēdzot monitoru uz zemu enerģijas patēriņa
režīmu, kad tas noteiktu laika periodu netiek lietots. Monitors automātiski tiek atgriezts normālas
darbības stāvoklī, ja tiek pakustināta datora pele vai tastatūrā nospiests taustiņš. Enerģijas
taupīšanas nolūkos IZSLĒDZIET monitoru, kad tas nav nepieciešams, vai arī, kad ilgāku laiku tam
nepievēršat uzmanību. Funkcija "PowerSaver" darbojas ar VESA DPMS saderīgu datorā instalētu
videokarti. Lai šo iespēju uzstādītu, izmantojiet datorā instalētu utilītprogrammu.
Stāvoklis
Normāla darbība
Enerģijas taupības
režīms
Izslēgts
(Strāvas padeves
poga)
Strāvas padeves
indikators
zaļa
zaļa
Melns
Enerģijas patēriņš
Mazāk par 70 W
Mazāk par 35 W
Mazāk par 4 W
Iepriekš iestatītie laika režīmi
Ja signāls, kurš tiek saņemts no datora, ir tāds pats kā sekojošie Iepriekš iestatītie laika režīmi,
ekrāns tiks piemērots automātiski. Taču, ja signāls atšķiras, ekrāns var kļūt tukšs, kaut arī enerģijas
indikatora lampiņa ir iedegta. Vadieties pēc videokartes rokasgrāmatas, lai noregulētu ekrānu
sekojoši.
Iepriekš iestatītie laika režīmi
Displeja rādīšanas
režīms
Horizontālā
frekvence
(kHz)
Vertikālā
frekvence
(kHz)
Pikseļu taktētājs
(MHz)
Sinhronizācijas
polaritāte
(H/V)
IBM, 640 x 350
31,469
70,086
25,175
+/-
IBM, 640 x 480
31,469
59,940
25,175
-/-
IBM, 720 x 400
31,469
70,087
28,322
-/+
MAC, 640 x 480
35,000
66,667
30,240
-/-
MAC, 832 x 624
49,726
74,551
57,284
-/-
MAC, 1152 x 870
68,681
75,062
100,000
-/-
VESA, 640 x 480
37,861
72,809
31,500
-/-
VESA, 640 x 480
37,500
75,000
31,500
-/-
VESA, 800 x 600
35,156
56,250
36,000
+/+
VESA, 800 x 600
37,879
60,317
40,000
+/+
VESA, 800 x 600
48,077
72,188
50,000
+/+
VESA, 800 x 600
46,875
75,000
49,500
+/+
VESA, 1024 x 768
48,363
60,004
65,000
-/-
VESA, 1024 x 768
56,476
70,069
75,000
-/-
VESA, 1024 x 768
60,023
75,029
78,750
+/+
VESA, 1152 x 864
67,500
75,000
108,000
+/+
VESA, 1280 x 960
60,000
60,000
108,000
+/+
VESA, 1280 x 1024
63,981
60,020
108,000
+/+
VESA, 1280 x 1024
79,976
75,025
135,000
+/+
Horizontālā frekvence
Laiks, kas nepieciešams, lai noskenētu vienu līniju no labās malas līdz
kreisajai malai pa horizontāli, tiek saukts par 'Horizontālo ciklu', un
horizontālajam ciklam pretējs skaitlis tiek saukts par 'Horizontālo
frekvenci'. Mērvienība : kHz
Vertikālā frekvence
Līdzīgi fluorescējošajai lampai, lai lietotājam parādītu attēlu, ekrānam šis
attēls ir jāatkārto daudzas reizes sekundē. Šīs atkārtošanas biežumu
sekundē sauc par 'Vertikālo frekvenci' jeb 'Atsvaidzes intensitāti'.
Mērvienība : Hz
Sazinieties ar SAMSUNG WORLDWIDE (SAMSUNG VISĀ PASAULĒ)
Ja vēlaties jautāt vai komentēt Samsung izstrādājumus, lūdzu, sazinieties ar SAMSUNG
klientu atbalsta centru.
North America
U.S.A
1-800-SAMSUNG (7267864)
http://www.samsung.com
CANADA
1-800-SAMSUNG (7267864)
http://www.samsung.com/ca
MEXICO
01-800-SAMSUNG (7267864)
http://www.samsung.com/mx
ARGENTINE
0800-333-3733
http://www.samsung.com/ar
BRAZIL
4004-0000
http://www.samsung.com/br
CHILE
800-726-7864 (SAMSUNG)
http://www.samsung.com/cl
COLOMBIA
01-8000112112
http://www.samsung.com.co
COSTA RICA
0-800-507-7267
http://www.samsung.com/latin
ECUADOR
1-800-10-7267
http://www.samsung.com/latin
EL SALVADOR
800-6225
http://www.samsung.com/latin
GUATEMALA
1-800-299-0013
http://www.samsung.com/latin
JAMAICA
1-800-234-7267
http://www.samsung.com/latin
PANAMA
800-7267
http://www.samsung.com/latin
PUERTO RICO
1-800-682-3180
http://www.samsung.com/latin
REP. DOMINICA
1-800-751-2676
http://www.samsung.com/latin
TRINIDAD &
TOBAGO
1-800-7267-864
http://www.samsung.com/latin
Latin America
VENEZUELA
0-800-100-5303
http://www.samsung.com/latin
BELGIUM
02 201 2418
http://www.samsung.com/be
CZECH REPUBLIC
844 000 844
http://www.samsung.com/cz
DENMARK
70 70 19 70
http://www.samsung.com/dk
FINLAND
030-6227 515
http://www.samsung.com/fi
FRANCE
3260 SAMSUNG(7267864) (€
0,15/min)
http://www.samsung.com/fr
GERMANY
01805 - 121213 (€ 0,14/Min)
http://www.samsung.de
HUNGARY
06-80-SAMSUNG (7267864)
http://www.samsung.com/hu
ITALIA
800 SAMSUNG (7267864)
http://www.samsung.com/it
LUXEMBURG
0032 (0)2 201 24 18
http://www.samsung.lu
NETHERLANDS
0900 20 200 88 (€ 0,10/Min)
http://www.samsung.com/nl
NORWAY
815-56 480
http://www.samsung.com/no
POLAND
0 801 801 881
http://www.samsung.com/pl
PORTUGAL
80 8 200 128
http://www.samsung.com/pt
REPUBLIC OF
IRELAND
0818 717 100
http://www.samsung.com/uk
SLOVAKIA
0800-SAMSUNG (7267864)
http://www.samsung.com/sk
SPAIN
902 10 11 30
http://www.samsung.com/es
SWEDEN
0771-400 200
http://www.samsung.com/se
SWITZERLAND
0800-7267864
http://www.samsung.com/ch
U.K
0870 SAMSUNG (7267864)
http://www.samsung.com/uk
ESTONIA
800-7267
http://www.samsung.ee
LATVIA
800-7267
http://www.samsung.com/lv
LITHUANIA
8-800-77777
http://www.samsung.lt
KAZAKHSTAN
8 800 080 1188
http://www.samsung.kz
RUSSIA
8-800-200-0400
http://www.samsung.ru
UKRAINE
8-800-502-0000
http://www.samsung.com/ur
UZBEKISTAN
140-1234
http://www.samsung.uz
1300 362 603
http://www.samsung.com/au
Europe
CIS
Asia Pacific
AUSTRALIA
CHINA
800-810-5858, 010- 6475 1880
http://www.samsung.com.cn
HONG KONG
3698-4698
http://www.samsung.com/hk
INDIA
3030 8282, 1800 1100 11
http://www.samsung.com/in
INDONESIA
0800-112-8888
http://www.samsung.com/id
JAPAN
0120-327-527
http://www.samsung.com/jp
MALAYSIA
1800-88-9999
http://www.samsung.com/my
PHILIPPINES
1800-10-SAMSUNG (7267864)
http://www.samsung.com/ph
SINGAPORE
1800-SAMSUNG (7267864)
http://www.samsung.com/sg
THAILAND
1800-29-3232, 02-689-3232
http://www.samsung.com/th
TAIWAN
0800-329-999
http://www.samsung.com/tw
VIETNAM
1 800 588 889
http://www.samsung.com/vn
SOUTH AFRICA
0860 7267864 (SAMSUNG)
http://www.samsung.com/za
U.A.E
800SAMSUNG (7267864)
8000-4726
http://www.samsung.com/mea
Middle East & Africa
Termini
Punktiestatne
Monitora attēls tiek veidots no sarkaniem, zaļiem un ziliem punktiem. Jo punkti ir ciešāk kopā, jo
augstāka ir izšķirtspēja. Atālums starp vienas krāsas punktiem tiek saukts par 'punktiestatni'.
Mērvienība : mm
Vertikālā frekvence
Lai varētu tikt radīts attēls, un lietotājs to varētu redzēt, ekrānam ir jātiek atjaunotam (pārzīmētam)
vairākas reizes sekundē. Šīs atkārtošanas biežumu sekundē sauc par 'Vertikālo frekvenci' jeb
'Atsvaidzes intensitāti'. Mērvienība : Hz
Piemērs : Ja viena in tā pati gaismas strēle atkārtojas 60 reizes sekundē, tās mērvienība tiek
apzīmēta kā 60 Hz.
Horizontālā frekvence
Laiks, kāds nepieciešams, lai noskenētu ekrāna līniju horizontāli no labās malas līdz kreisajai malai,
tiek saukts par 'Horizontālo Ciklu'. Horizontālajam ciklam pretējs skaitlis tiek saukts par 'Horizontālo
frekvenci'. Mērvienība : kHz
Rindsecīgā izvērse un rindpārlēces izvērse
Horizontālo līniju parādīšana ekrānā to atrašanās kārtībā tiek saukta par 'rindsecīgo izvērsi', turpretī
nepāra līniju parādīšana vispirms un pāra līniju parādīšana pēc tam tiek saukta par 'rindpārlēces
izvērsi'. Vairumā monitoru, lai nodrošinātu skaidru attēlu, tiek izmantota rindsecīgā izvērse.
Rindpārlēces izvērse tiek izmantota televizoros.
Standarts "Plug & Play"
Šī ir funkcija, kas lietotājam nodro ina vislabākās kvalitātes attēlu, liekot datoram un monitoram
apmainīties ar informāciju automātiski. Šis monitors, attiecībā uz funkciju 'Plug & Play', atbilst
starptautiskajam standartam 'VESA DCC'.
Izšķirtspēja
Vertikālo un horizontālo punktu skaits, kas veido ekrāna attēlu, tiek saukts par 'izšķirtspēju'. Šis
skaitlis norāda uz displeja precizitāti. Augsta izšķirtspēja dod iespēju izpildīt daudzus uzdevumus, jo
tiek dots vairāk informācijas par ekrānā parādīto attēlu.
Piemērs :Ja izšķirtspēja ir 1280 X 1024, tas nozīmē, ka ekrāna attēls sastāv no 1280
horizontāliem punktiem (horizontālā izšķirtspēja) un 1024 vertikālām līnijām
(vertikālā izšķirtspēja).
Labāka attēla panākšana
Noregulējiet datora vadības panelī (“control panel”) izšķirtspēju un ekrāna atsvaidzes intensitāti, kā
aprakstīts tālāk, lai iegūtu optimālu attēla kvalitāti. Attēla kvalitāte ekrānā var būt nestabila, ja TFTLCD nav iespējama vislabākā attēla kvalitāte.
Izšķirtspēja : 1280 x 1024
Vertikālā frekvence (atsvaidzes intensitāte) : 60 Hz
Šajā produktā ietilpst TFT LCD panelis, kas izgatavots modernā pusvadītāju tehnoloģijā ar
precizitātes rādītāju Grafiskā izšķirtspēja 1ppm . Taču dažkārt sarkanie, zaļie, zilie un baltie pikseļi
šķiet spilgti, vai arī var būt saskatāmi melnie piekseļi.
Tas nelieciena par sliktu kvalitāti, un jūs bez bažām varat lietot produktu.
Piemeram,
a monitora iz kirtspeja ir 3.932.160.
Kad tīrāt monitoru un paneļa ārējo virsmu, lūdzu, lietojiet nelielu tīrīšanas līdzekļa daudzumu, uzklājot
un nospodrinot ar mīksta un sausa auduma gabaliņa palīdzību. Nerīkojieties ar spēku, tīrot LCD, bet
tikai viegli paberziet.
Ja tīrīšanu veic pārāk stipri, uz tā var rasties plankums.
Ja attēla kvalitāte nešķiet apmierinoša, varat panākt labāku attēla kvalitāti, izpildot funkciju
“automātiskā noregulēšana” ekrāna displejā, kas parādās tad, kad tiek nospiesta loga slēgšanas
poga.
Ja arī pēc automātiskās noregulēšanas ir traucējumi, izmantojiet FINE/COARSE (smalkās/rupjās)
noregulēšanas funkciju.
Ja ilgākā laika periodā jūs redzat fiksētu ekrānu, var parādīties neskaidrs vai saplūdis attēls.
Ja ilgāku laiku esat prom no monitora, nomainiet režīmu uz enerģijas taupītāju, vai arī iestatiet
kustīga attēla ekrānsaudzētāju.
Autortiesības
Informācija šajā dokumentā var mainīties bez iepriekšēja brīdinājuma.
© 2007 Samsung Electronics Co., Ltd. Visas tiesības paturētas.
Jebkāda veida pavairošana bez Samsung Electronics Co., Ltd. rakstiskas atļaujas ir stingri aizliegta.
Kompānija Samsung Electronics Co., Ltd. nav atbildīga par šeit ielaistajām kļūdām vai par nejaušiem
vai izrietošiem šī materiāla bojājumiem attiecībā uz piegādi, izveidošanu vai lietošanu.
Samsung ir kompānijas Samsung Electronics Co., Ltd. reģistrēta preču zīme; Microsoft, Windows un
Windows NT ir kompānijas Microsoft Corporation reģistrētas preču zīmes; VESA, DPMS un DDC ir
asociācijas Video Electronics Standard Association reģistrētas preču zīmes; ENERGY
STAR®nosaukumi un logo ir aģentūras U.S. Environmental Protection Agency (EPA) reģistrētas
preču zīmes. Kā kompānijas ENERGY STAR® partneris, SAMSUNG nosaka, ka šis produkts atbilst
ENERGY STAR® direktīvām par enerģijas efektivitāti. Citu šeit pieminēto produktu nosaukumi var būt
attiecīgo īpašnieku preču zīmes vai reģistrētas preču zīmes.
Informācija par izstrādājumu (bez attēla aiztures)
Šķidro kristālu monitoriem un televizoriem, īpaši, ja attēls ilgu laiku ir nemainīgs, var rasties attēla
aizture.
Šie padomi domāti tam, lai monitori ar šķidro kristālu ekrānu tiktu lietoti pareizi, un līdz ar to
varētu izvairīties no attēla aiztures.
Garantija
Garantija neattiecas uz bojājumiem, kas radušies attēlu saglabāšanas rezultātā.
Garantija neattiecas uz izmēģinājuma pārbaudi.
Kas ir attēla aizture?
Izmantojot šķidro kristālu ekrāna izvēlni pareizi, grafiskās izšķirtspējas aizture
nenotiek.Tomēr, ja ilgu laiku uz ekrāna saglabājas nemainīgs attēls, rodas elektrisko
lādiņu atšķirība elektrodos, kas ietver šķidro kristālu.Līdz ar to noteiktā ekrāna daļā
šķidrais kristāls veido intensīvāku attēlu. Tādēļ, reizēm saglabājas iepriekšējais attēls,
pat, ja sistēma pārslēgusies uz nākamo.Viss, ko redzam ekrānā, tajā skaitā šķidro
kristālu ekrānā, ir savā veidā tendēts uz attēla aizturi.Tas nav izstrādājuma defekts.
Lūdzam ievērot tālāk minētos ieteikumus, lai aizsargātu šķidro kristālu ekrānu no attēla
aiztures.
Bezstrāvas režīms, Ekrānsaudzētājs, Neaktīvā režīmā
Piemērs)
z Izslēdziet strāvu, ja sistēma darbojas nemainīgā režīmā.
- Izslēdziet strāvu uz 4 stundām, ja monitors darbojies 20 stundas.
- Izslēdziet strāvu uz 2 stundām, ja tas darbojies 12 stundas.
z Izmantojiet ekrānsaudzētāju, ja iespējams.
- Ir ieteicams veinkrāsains vai kustīgs ekrānsaudzētājs.
z Ieslēdziet monitoru ar datora ekrāna rīku vadības sistēmu.
Ieteikumi īpašiem lietošanas gadījumiem
Piemērs) Lidostas. Tranzīta bāzes. Biržas. Bankas un kontroles sistēmas.
Mēs iesakām uzstādīt ekrāna izvēnes vadību sekojoši:
Rādīt informāciju kopā ar logo vai cikliski kustīgu attēlu.
Piemērs) Cikls: rādīt informāciju 1 stundu, kam seko Rādīt logo vai cikliski
kustīgu attēlu 1 minūti.
Periodiski nomainiet krāsas (izmantojiet 2 dažādas krāsas.
Piemērs) Ik 30 minūtes mainīt krāsas pēc rotācijas principa.
Centieties nelietot krāsu un zīmju kombināciju ar lielu gaišuma intensitātes
atšķirību.
Izvairieties no pelēkās krāsas, tā viegli var radīt attēla aizturi.
z Centieties neizmantot krāsa ar lielu gai;suma atšķirību (melns un balts,
pelēks)
Piemērs)
Ieteicamie uzstādījumi: košas krāsas, kam neliela gaišuma atšķirība.
- Mainiet zīmju un fona krāsu ik 30 minūtes.
Piemērs)
z
- Ik 30 minūtes mainiet kustīgās zīmes.
Piemērs)
Vislabākais veids, kā aizsargāt monitoru no attēla aizkavēšanās ir ļaut
datorprogrammai vai izvēlnes programmai noteikt ekrānsaudzētāja režīmu,
kamēr to nelietojat.
Attēls neaizkavējas, ja šķidro kristālu ekrāna izvēlne tiek izmantota pareizi.
Pareizi izmantot izvēlni šajā gadījumā nozīmē nemitīgi mainošies video attēli.Ja ilgstoši
uz ekrāna atrodas nekustīgs attēls ( vairāk nekā 12 stundas) var rasties neliela strāvas
stipruma atšķirība starp abiem elektrodiem, kas pārvērš šķidrā kristāla impulsu
grafiskos punktos (pikseļos) Ar laiku strāvas stipruma atšķirība starp elektrodiem
palielinās, samazinot šķidrā kristāla darbības efektivitāti.Ja tā notiek, ekrānā aizkavējas
iepriekšējais attēls, kad sistēma jau to nomainījusi.
Lai to novērstu, radītā strāvas stipruma atšķirība ir jāsamazina.
Mūsu monitori iekļaujas ISO1 3406-2 pikseļu novirzes standartā noteiktajā II klasē.