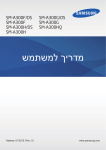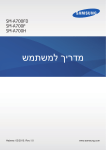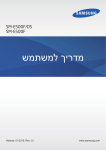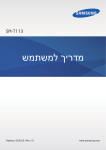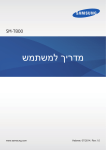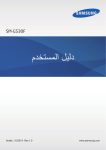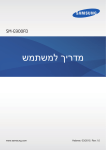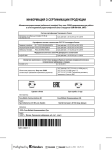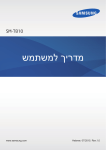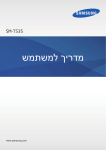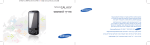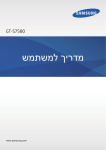Download Samsung SM-G530F מדריך למשתמש
Transcript
SM-G530F מדריך למשתמש Hebrew. 12/2014. Rev.1.0 www.samsung.com תוכן העניינים קישוריות רשת קרא אותי קודם 33נתונים בנייד Wi-Fi 33 תחילת העבודה 6 תכולת האריזה 7 פריסת המכשיר 9 שימוש בכרטיס SIMאו USIMובסוללה 34הגדרות נתב אלחוטי נייד התאמה אישית 14שימוש בכרטיס זיכרון 36ניהול מסכי הבית והיישומים 16הפעלה וכיבוי של המכשיר 38הגדרת טפט ורינגטונים 16נעילה וביטול נעילה של המסך 39שינוי שיטת הנעילה של המסך 40העברת נתונים מהמכשיר הקודם שלך 41הגדרת חשבונות פעולות בסיסיות 17שימוש במסך המגע טלפון 20פריסת מסך הבית 24חלונית ההתראות 42ביצוע שיחות 26פתיחת יישומים 43קבלת שיחות 26התקנה או הסרה של יישומים 44אפשרויות במהלך שיחות 28הזנת טקסט 30צילום מסך אנשי קשר 31הקבצים שלי 32תכונת חיסכון בחשמל 45הוספת אנשי קשר 45ייבוא וייצוא של אנשי קשר 46חיפוש אנשי קשר 2 םיניינעה ןכות חיבור למכשירים אחרים הודעות ודוא"ל Bluetooth 71 47הודעות Wi-Fi Direct 73 48דוא"ל NFC 75 Screen Mirroring 77 מצלמה 79הדפסה ניידת 51צילום בסיסי 53מצבי צילום מנהל המכשיר והנתונים 56הגדרות המצלמה 80שדרוג המכשיר 81העברת קבצים בין המכשיר למחשב גלריה 82גיבוי ושחזור נתונים 82ביצוע איפוס נתונים 58הצגת תוכן במכשיר 59עריכת תמונות הגדרות יישומים ותכונות שימושיים 83אודות הגדרות 83חיבורים אלחוטיים 60לוח שנה 87מכשיר 61דפדפן 91אישי 62וידאו 95חשבונות 62מחשבון 95מערכת 63שעון 65תזכיר 65רדיו פתרון בעיות 67רשמקול LINE 68 68יישומי Google 3 קרא אותי קודם יש לקרוא מדריך זה לפני השימוש במכשיר ,על מנת להבטיח שימוש בטוח ונאות. •התיאורים במדריך מבוססים על הגדרות ברירת המחדל של המכשיר. •חלק מהתוכן עשוי להיות שונה מהמכשיר ,בהתאם לאזור ,ספק השירות או גרסת התוכנה של המכשיר. •תוכן (איכותי) שמחייב שימוש רב ב CPU-ובזיכרון RAMישפיע על הביצועים הכוללים של המכשיר .ייתכן שיישומים הקשורים לתוכן לא יפעלו כראוי ,בהתאם למפרטי המכשיר ולסביבת השימוש בו. • Samsungאינה אחראית לבעיות ביצועים שנגרמות בשל יישומים של ספקים אחרים שאינם .Samsung •חברת Samsungלא תישא באחריות לבעיות בביצועים או בתאימות שעלולות להיגרם עקב עריכה של הגדרות רישום או שינויים בתוכנת מערכת ההפעלה .ניסיון להתאים אישית את מערכת ההפעלה עלול לגרום למכשיר או ליישומים שלא לפעול כראוי. •התוכנות ,מקורות השמע ,הטפטים ,התמונות ופריטי מדיה אחרים המסופקים עם מכשיר זה מוענקים עם רישיון לשימוש מוגבל .החילוץ של חומרים אלה והשימוש בהם למטרות מסחריות או מטרות אחרות מהווים הפרה של חוקי זכויות יוצרים .המשתמשים הם האחראים הבלעדיים לשימוש לא חוקי במדיה. •אתה עלול לגרום לחיובים נוספים עבור שירותי נתונים ,כגון העברת הודעות ,העלאה והורדה, סינכרון אוטומטי או שימוש בשירותי מיקום ,בהתאם לתוכנית הנתונים שלך .עבור העברות נתונים בקנה מידה גדול ,מומלץ להשתמש בתכונה .Wi-Fi •יישומי ברירת המחדל הכלולים במכשיר כפופים לעדכונים ,וייתכן שהתמיכה בהם תיפסק ללא הודעה מראש .אם יש לך שאלות בנוגע ליישום מסוים שכלול במכשיר ,פנה למרכז השירות של .Samsungעבור יישומים המותקנים על-ידי המשתמש ,פנה לספקי השירות הרלוונטיים. •שינוי של מערכת ההפעלה של המכשיר ,או התקנה של תוכנות ממקורות לא רשמיים ,עשויים לגרום לתקלות במכשיר ולאובדן או נזק לנתונים .פעולות אלה מהוות הפרות של הסכם הרישיון של ,Samsungויגרמו לביטול האחריות. 4 םדוק יתוא ארק סמלים מנחים אזהרה :מצבים שעלולים לגרום פציעה לעצמך או לאחרים זהירות :מצבים שעלולים לגרום נזק למכשיר או לציוד אחר הערה :הערות ,עצות לשימוש או מידע נוסף 5 תחילת העבודה תכולת האריזה ודא שהאריזה מכילה את הפריטים הבאים: •מכשיר •סוללה •מדריך התחלה מהירה •הפריטים שסופקו עם המכשיר וכל האביזרים הזמינים עשויים להשתנות בהתאם לאזור או לספק השירות. •הפריטים שסופקו מיועדים אך ורק עבור מכשיר זה וייתכן שלא יהיו תואמים למכשירים אחרים. •המראה והמפרטים כפופים לשינוי ללא הודעה. •ניתן לרכוש אביזרים נוספים מהמשווק המקומי של .Samsungודא שהאביזרים תואמים למכשיר לפני הרכישה. •השתמש אך ורק באביזרים שאושרו על-ידי .Samsungשימוש באביזרים לא מאושרים עלול לגרום לבעיות ביצועים ולתקלות שאינן מכוסות במסגרת האחריות. •זמינות כל האביזרים כפופה לשינוי ותלויה בחברות הייצור בלבד .לקבלת מידע נוסף אודות האביזרים הזמינים ,בקר באתר האינטרנט של .Samsung 6 הדובעה תליחת פריסת המכשיר חיישן קרבה אפרכסת מצלמה קדמית כפתור הפעלה/כיבוי מסך מגע כפתור הבית כפתור חזרה כפתור יישומים אחרונים מיקרופון שקע רב-תכליתי שקע אוזניות נורית מבזק אנטנת GPS מצלמה אחורית כפתור עוצמת הקול כיסוי אחורי רמקול אנטנת NFC )על גבי הסוללה( אנטנה ראשית 7 הדובעה תליחת •אל תכסו את אזור האנטנה באמצעות ידיכם או עצמים אחרים .דבר זה עשוי לגרום לבעיות קליטה או לריקון של הסוללה. •מומלץ להשתמש במגן מסך מאושר על ידי .Samsungמגני מסך שאינם מאושרים עשויים לשבש את פעולת החיישנים. •אין לאפשר למסך המגע להירטב .מסך המגע עלול להתקלקל בתנאי לחות גבוהה ,או בעת חשיפה למים. לחצנים פונקציה לחצן הפעלה יישומים אחרונים בית •לחץ והחזק כדי להפעיל או לכבות את המכשיר. •לחץ כדי להפעיל או לנעול את המסך. •הקש כדי לפתוח את רשימת היישומים האחרונים. •הקש והחזק כדי לגשת לאפשרויות נוספות עבור המסך הנוכחי. •לחץ כדי להפעיל את המסך כשהמסך נעול. •לחץ כדי לחזור למסך הראשי. •הקש והחזק כדי להפעיל את .Google לחצן חזרה •הקש כדי לחזור למסך הקודם. עוצמת קול •לחץ כדי לכוונן את עוצמת הקול של המכשיר. 8 הדובעה תליחת שימוש בכרטיס SIMאו USIMובסוללה התקנת כרטיס SIMאו USIMוסוללה הכנס את כרטיס ה SIM-או ה USIM-שסופק על-ידי ספק השירות של הטלפון הנייד ואת הסוללה הכלולה. •רק כרטיסי microSIMפועלים עם המכשיר. •ייתכן ששירותי LTEמסוימים לא יהיו זמינים ,בהתאם לספק השירות .למידע נוסף על זמינות שירותים ,פנה לספק השירות שלך. 11 הסר את הכיסוי האחורי. היזהר לא לגרום נזק לציפורניך בעת הסרת הכיסוי האחורי. אין לכופף או לפתל את המכסה האחורי בחוזקה .פעולה מעין זו עלולה לגרום נזק למכסה. 9 הדובעה תליחת 22 הכנס את כרטיס ה SIM-או ה USIM-כשהמגעים המוזהבים מופנים כלפי מטה. •אין להכניס כרטיס זיכרון לחריץ של כרטיס ה .SIM-אם כרטיס זיכרון הוכנס לחריץ של כרטיס ה ,SIM-יש להביא את המכשיר למרכז שירות של Samsungלצורך הוצאתו. •יש להקפיד שלא לאבד את כרטיס ה SIM-או ה ,USIM-או לאפשר לאחרים להשתמש בו Samsung .אינה אחראית לנזקים או אי-נעימויות הנגרמים עקב אובדן או גניבה של כרטיסים. 33 הכנס את הסוללה כאשר המגעים המוזהבים שלה מיושרים כראוי כנגד המגעים במכשיר. 2 1 10 הדובעה תליחת 44 מקם מחדש את הכיסוי האחורי. •ודא שהכיסוי האחורי סגור היטב. •השתמש רק בכיסויים אחורים ואביזרים המאושרים על-ידי Samsungעבור המכשיר. הסרה של כרטיס ה SIM-או ה USIM-והסוללה 11 2 2משוך את הסוללה החוצה. הסר את הכיסוי האחורי. 33 שלוף את כרטיס ה SIM-או את כרטיס ה.USIM- 11 הדובעה תליחת טעינת הסוללה השתמש במטען לטעינת הסוללה לפני השימוש הראשון בה .ניתן להשתמש גם במחשב כדי לטעון את הסוללה ,על-ידי חיבור שלהם באמצעות כבל ה.USB- השתמש אך ורק במטענים ,סוללות וכבלים שאושרו על-ידי .Samsungמטענים וכבלים שלא אושרו עלולים לגרום לפיצוץ של הסוללה או לנזק למכשיר. •כאשר הסוללה חלשה ,סמל הסוללה יהיה ריק. •אם הסוללה פרוקה לחלוטין ,לא ניתן להפעיל את המכשיר באופן מיידי כשהוא מחובר למטען .יש לאפשר לסוללה פרוקה להיטען במשך מספר דקות לפני הפעלת המכשיר. •אם אתה משתמש ביישומים מרובים בו-זמנית ,ביישומי רשת או ביישומים שלהם דרוש חיבור למכשיר אחר ,הסוללה מתרוקנת במהירות .על מנת למנוע ניתוקים מהרשת או אובדן של מתח סוללה במהלך העברת נתונים ,יש להשתמש ביישומים אלה רק לאחר טעינת הסוללה במלואה. חבר את הקצה הקטן של המטען לשקע רב-תכליתי של המכשיר ,ואת הקצה הגדול של המטען חבר לשקע חשמל. חיבור שגוי של המטען עלול לגרום נזק חמור למכשיר .כל נזק שייגרם עקב שימוש שגוי אינו מכוסה במסגרת האחריות. 12 הדובעה תליחת •ניתן להשתמש במכשיר בשעה שהוא נטען ,אך ייתכן שטעינת הסוללה תימשך זמן רב יותר. •אם המכשיר מקבל אספקת מתח לא יציבה במהלך הטעינה ,ייתכן שמסך המגע לא יפעל .במקרה זה ,תחילה נתק את המטען מהמכשיר. •במהלך הטעינה ,המכשיר עשוי להתחמם .זוהי תופעה רגילה שאינה משפיעה על תוחלת החיים של המכשיר או על ביצועיו .אם הסוללה מתחממת יתר על המידה ,ייתכן שהמטען יפסיק את פעולתו. •אם המכשיר לא נטען כהלכה ,יש לקחת את המכשיר והמטען למרכז שירות של .Samsung לאחר טעינה מלאה ,נתק את המכשיר מהמטען .תחילה נתק את המטען מהמכשיר ולאחר מכן נתק אותו משקע החשמל. אל תוציא את הסוללה לפני הוצאת המטען .הדבר עלול לגרום נזק למכשיר. כדי לחסוך בצריכת חשמל ,נתק את המטען כאשר הוא אינו בשימוש .אין מתג הפעלה במטען ,לכן עליך לנתק את המטען משקע החשמל כאשר הוא אינו בשימוש כדי למנוע בזבוז בצריכת חשמל .במהלך הטעינה ,יש להשאיר את המטען בקרבת שקע החשמל, במקום נוח לגישה. צמצום של צריכת מתח הסוללה המכשיר מספק אפשרויות המסייעות לך בשמירת מתח הסוללה .על-ידי התאמה אישית של אפשרויות אלה והשבתה של תכונות ברקע ,באפשרותך להשתמש במכשיר לפרקי זמן ממושכים יותר בין טעינות: •כאשר אינך משתמש במכשיר ,העבר אותו למצב שינה על-ידי לחיצה על כפתור ההפעלה/כיבוי. •סגור יישומים לא נחוצים באמצעות מנהל המשימות. •השבת את התכונה .Bluetooth •השבת את התכונה .Wi-Fi •השבת את הסינכרון האוטומטי של יישומים. •קצר את משך הזמן שבו התאורה האחורית פועלת. •הפחת את בהירות התצוגה. 13 הדובעה תליחת שימוש בכרטיס זיכרון התקנת כרטיס זיכרון המכשיר תומך בכרטיסי זיכרון עם קיבולת מרבית של .64 GBבהתאם ליצרן ולסוג של כרטיס הזיכרון ,ייתכן שכרטיסי זיכרון מסוימים לא יהיו תואמים למכשיר שברשותך. •ייתכן שכרטיסי זיכרון מסוימים לא יהיו תואמים באופן מלא למכשיר .שימוש בכרטיס לא תואם עלול לגרום נזק למכשיר או לכרטיס הזיכרון ,או לפגום בנתונים השמורים בו. •יש להקפיד להכניס את כרטיס הזיכרון כשצדו הימני פונה כלפי מעלה. •המכשיר תומך במערכות הקבצים FATו exFAT-עבור כרטיסי זיכרון .בעת הכנסה של כרטיס זיכרון שפורמט במערכת קבצים אחרת ,המכשיר מבקש לפרמט את כרטיס הזיכרון מחדש. •כתיבה ומחיקה של נתונים בתדירות גבוהה מקצרות את תוחלת החיים של כרטיסי זיכרון. •בעת הכנסה של כרטיס זיכרון למכשיר ,ספריית הקבצים של כרטיס הזיכרון מופיעה בתיקייה הקבצים שלי ← כרטיס SDחיצוני. 11 2 2הכנס כרטיס זיכרון כשהמגעים המוזהבים פונים מטה. הסר את הכיסוי האחורי. 33 מקם מחדש את הכיסוי האחורי. 14 הדובעה תליחת הסרה של כרטיס הזיכרון לפני הסרת כרטיס הזיכרון ,ראשית יש להשבית אותו להסרה בטוחה .במסך הבית ,הקש על יישומים ← הגדרות ← אחסון ← בטל את טעינת כרטיס .SD 11 2 2משוך את כרטיס הזיכרון החוצה. 3 3מקם מחדש את הכיסוי האחורי. הסר את הכיסוי האחורי. אין להסיר את כרטיס הזיכרון בשעה שהמכשיר מעביר מידע או ניגש למידע .פעולה כזו עלולה לגרום לאובדן נתונים או לנתונים פגומים ,או להזיק לכרטיס הזיכרון או למכשיר. Samsungאינה אחראית לאובדן שנגרם עקב שימוש לא הולם בכרטיסי זיכרון פגומים, לרבות אובדן נתונים. פרמוט של כרטיס הזיכרון ייתכן שכרטיס זיכרון שפורמט באמצעות מחשב לא יהיה תואם למכשיר .יש לפרמט את כרטיס הזיכרון במכשיר עצמו. במסך הבית ,הקש על יישומים ← הגדרות ← אחסון ← פרמט כרטיס ← SDפרמט כרטיס SD ← מחק הכל. לפני פרמוט כרטיס הזיכרון ,הקפד ליצור עותקי גיבוי של כל הנתונים החשובים המאוחסנים במכשיר .אחריות היצרן אינה מכסה אובדן נתונים עקב פעולות של המשתמש. 15 הדובעה תליחת הפעלה וכיבוי של המכשיר לחץ ממושכות על כפתור ההפעלה/כיבוי למשך מספר שניות להפעלת המכשיר. בהפעלה הראשונה של המכשיר ואחרי ביצוע איפוס נתונים ,פעל בהתאם להוראות המופיעות במסך כדי להגדיר את המכשיר. כדי לכבות את המכשיר ,לחץ והחזק את כפתור ההפעלה/כיבוי ,ולאחר מכן הקש על כיבוי. פעל לפי כל האזהרות הכתובות וההנחיות של אנשי סגל מורשים באזורים שבהם חלות הגבלות על השימוש במכשירים אלחוטיים ,למשל בנמלי תעופה ובבתי חולים. נעילה וביטול נעילה של המסך לחיצה על כפתור ההפעלה/כיבוי מכבה את המסך ונועלת אותו .כמו כן ,המסך כבה וננעל אוטומטית אם לא משתמשים במכשיר במשך פרק זמן מסוים. לביטול נעילת המסך ,לחץ על כפתור ההפעלה/כיבוי או על כפתור הבית ,והנף את האצבע בכל כיוון שהוא באזור ביטול הנעילה של המסך. ניתן לשנות את קוד ביטול הנעילה לפתיחת המסך .ראה שינוי שיטת הנעילה של המסך למידע נוסף. 16 פעולות בסיסיות שימוש במסך המגע •אין לאפשר מגע בין מסך המגע ומכשירים חשמליים אחרים .פריקה אלקטרוסטטית עלולה לגרום לתקלות במסך המגע. •על מנת להימנע מנזקים למסך המגע ,אין להקיש עליו עם עצמים חדים ,או להפעיל עליו לחץ רב מדי עם קצות האצבעות. •ייתכן שהמכשיר לא יזהה קלט מגע בסמוך לקצוות המסך ,שהם מחוץ לאזור קלט המגע. •הותרת מסך המגע ללא פעילות לפרקי זמן ממושכים עשויה לגרום להופעת טשטוש או תמונות רפאים על המסך .יש לכבות את מסך המגע כשלא נעשה שימוש במכשיר. •מומלץ להשתמש באצבעות לשימוש במסך המגע. הקשה לפתיחת יישום ,לבחירת פריט תפריט ,ללחיצה על לחצן על המסך או להזנת תו באמצעות המקלדת שעל המסך ,הקש על הפריט הרצוי באצבע אחת. 17 תויסיסב תולועפ הקשה ממושכת הקש ממושכות על פריט או על המסך למשך יותר מ 2-שניות כדי לגשת לאפשרויות הזמינות. גרירה לשינוי מיקום של פריט ,הקש עליו ממושכות וגרור אותו אל מיקום היעד. הקשה כפולה הקש הקשה כפולה על דף אינטרנט או תמונה כדי להגדיל (זום) את החלק הרצוי .הקש שוב הקשה כפולה כדי לחזור. 18 תויסיסב תולועפ החלקה החלק את האצבע שמאלה או ימינה במסך הבית או במסך היישומים להצגת לוח אחר .החלק את האצבע למעלה או למטה לגלילה בדף אינטרנט או ברשימת פריטים כגון רשימת אנשי הקשר. הרחקה וקירוב של שתי אצבעות הרחק שתי אצבעות זו מזו בדף אינטרנט ,מפה או תמונה ,להגדלה (זום) של החלק הרצוי .בצע תנועת צביטה (הצמדת שתי האצבעות זו לזו) להקטנת התצוגה. 19 תויסיסב תולועפ פריסת מסך הבית המסך הראשי מסך הבית הוא נקודת המוצא לגישה לכל תכונות המכשיר .הוא מציג יישומונים ,קיצורי דרך ליישומים ועוד .יישומונים הם יישומים קטנים המפעילים פונקציות ספציפיות של יישומים ,כדי לספק מידע וגישה נוחה במסך הבית שלך. כדי להציג לוחות אחרים ,גלול שמאלה או ימינה ,או הקש על אחד ממחווני המסך בחלק התחתון של המסך .כדי להתאים אישית את מסך הבית ,עיין בנושא ניהול מסך הבית. יישומון תיקייה יישום מחוון מסך יישומים מועדפים 20 תויסיסב תולועפ אפשרויות המסך הבית במסך הבית ,לחץ לחיצה ממושכת על אזור ריק ,או בצע תנועת צביטה כדי לגשת אל האפשרויות הזמינות. 21 תויסיסב תולועפ מסך היישומים מסך היישומים מציג סמלים עבור כל היישומים ,כולל יישומים חדשים שהותקנו. במסך הבית ,הקש על יישומים כדי לפתוח את מסך היישומים .כדי להציג לוחות אחרים ,גלול שמאלה או ימינה ,או בחר מחוון מסך בחלק התחתון של המסך .לפרטים על התאמה אישית של מסך היישומים ,עיין ב-ניהול מסך היישומים. עבור לאפשרויות נוספות. יישום מחווני מסך 22 תויסיסב תולועפ סמלי חיווי סמלי חיווי מוצגים בשורת המצב ,בחלק העליון של המסך .הסמלים המפורטים בטבלה שלהלן הם הנפוצים ביותר. ביישומים מסוימים ,ייתכן ששורת המצב לא תופיע בחלק העליון של המסך .כדי להציג את שורת המצב ,גרור מטה מהחלק העליון של המסך. סמל משמעות אין אות עוצמת האות נדידה (מחוץ לאזור השירות הרגיל) רשת GPRSמחוברת רשת EDGEמחוברת רשת UMTSמחוברת רשת HSDPAמחוברת רשת HSPA+מחוברת / רשת LTEמחוברת רשת Wi-Fiמחוברת התכונה Bluetoothמופעלת GPSמופעל שיחה פעילה שיחה שלא נענתה מסונכרן באמצעות האינטרנט מחובר למחשב אין כרטיס SIMאו USIM הודעת טקסט או מולטימדיה חדשה התראה מופעלת מצב השתקה מופעל מצב רטט מופעל 23 תויסיסב תולועפ סמל משמעות מצב טיסה מופעל אירעה שגיאה או שנדרשת זהירות עוצמת המתח בסוללה חלונית ההתראות שימוש בלוח ההתראות בעת קבלת התראות חדשות ,כגון הודעות או שיחות שלא נענו ,מופיעים סמלי חיווי בשורת המצב. כדי לראות מידע נוסף לגבי הסמלים ,פתח את לוח ההתראות ועיין בפרטים. גרור את שורת המצב כלפי מטה כדי לפתוח את לוח ההתראות .כדי לסגור את לוח ההתראות ,גרור את השורה מתחתית המסך כלפי מעלה. 24 תויסיסב תולועפ ניתן להשתמש בפונקציות הבאות בלוח ההתראות. הפעל הגדרות. הפעל או השבת אפשרויות .לחץ לחיצה ממושכת על לחצן כדי להציג הגדרות מפורטות יותר. כוונן את הבהירות. הקש על התראה ,ובצע פעולות שונות. נקה את כל ההתראות. שימוש בלחצני הגדרות מהירות ניתן להפעיל או להשבית תכונות מסוימות בלוח ההתראות .הקש על האפשרויות הבאות כדי להפעיל או להשבית אותן .ניתן להציג הגדרות מפורטות יותר בהקשה ממושכת על הלחצן. • :Wi-Fiראה Wi-Fiלמידע נוסף. •מיקום :ראה מיקום למידע נוסף. •צליל /רטט /השתק :בחר מצב צליל. •סיבוב מסך :אפשר או מנע סיבוב של הממשק עם סיבוב המכשיר. יישומים מסוימים לא מאפשרים סיבוב של המסך. 25 תויסיסב תולועפ • :Bluetoothראה Bluetoothלמידע נוסף. •נתונים לנייד :עיין בנושא שימוש בנתונים או רשתות תקשורת סלולרית למידע נוסף. •חיסכון מרבי :ראה מצב ’חיסכון מרבי בחשמל‘ למידע נוסף. •נתב אלחוטי נייד :ראה הגדרות נתב אלחוטי נייד למידע נוסף. • :Screen Mirroringראה Screen Mirroringלמידע נוסף. • :NFCראה NFCלמידע נוסף. פתיחת יישומים במסך הבית או במסך היישומים ,בחר סמל יישום כדי לפתוח אותו. כדי לפתוח רשימה של יישומים שבהם נעשה שימוש לאחרונה ,הקש על לפתיחה. ,ובחר סמל יישום סגירת יישום וגרור את סמל היישום לשמאל או לימין כדי לסגור אותו .לסגירת כל היישומים הקש על ← . הפועלים ,הקש על התקנה או הסרה של יישומים יישומי Samsung GALAXY השתמש ביישום זה כדי לרכוש ולהוריד יישומים. הקש על GALAXY Appsבמסך היישומים. ייתכן שיישום זה לא יהיה זמין ,בהתאם לאזור או לספק השירות. 26 תויסיסב תולועפ התקנת יישומים דפדף בין יישומים לפי קטגוריה ,או הקש על כדי לחפש באמצעות מילת מפתח. בחר יישום להצגת מידע לגביו .כדי להוריד יישומים בחינם ,הקש על חינם .כדי לרכוש ולהוריד יישומים שעליהם חל חיוב ,הקש על הלחצן המציג את מחיר היישום. כדי לשנות את הגדרות העדכון האוטומטי ,הקש על יישומים ,ולאחר מכן בחר באפשרות כלשהי. ← הגדרות ← עדכון אוטומטי של חנות Play השתמש ביישום זה כדי לרכוש ולהוריד יישומים. הקש על חנות Playבמסך היישומים. התקנת יישומים דפדף בין יישומים לפי קטגוריה ,או הקש על כדי לחפש באמצעות מילת מפתח. בחר יישום להצגת מידע לגביו .כדי להוריד יישומים בחינם ,הקש על התקן .כדי לרכוש ולהוריד יישומים שעליהם חל חיוב ,הקש על המחיר ,ובצע את ההוראות שעל-גבי המסך. כדי לשנות את הגדרות העדכון האוטומטי ,הקש על באופן אוטומטי ,ולאחר מכן בחר באפשרות כלשהי. ← הגדרות ← עדכן אפליקציות ניהול יישומים הסרת התקנה או השבתה של יישומים כדי להשבית יישומי ברירת מחדל ,פתח את המסך 'יישומים' והקש על ← הסר/השבת יישומים. מופיע על היישומים שניתן להשבית .בחר ביישום כלשהו ,והקש על אישור. כדי להסיר התקנה של יישומים שהורדו ,פתח את המסך 'יישומים' והקש על ← יישומים שהורדו ← ← הסר התקנה .לחלופין ,במסך היישומים ,הקש על הגדרות ← מנהל היישומים ,בחר יישום ולאחר מכן הקש על הסר התקנה. 27 תויסיסב תולועפ הפעלת יישומים במסך היישומים ,הקש על ← הצג יישומים מושבתים ,בחר יישומים ,ולאחר מכן הקש על סיום. לחלופין ,במסך היישומים ,הקש על הגדרות ← מנהל היישומים ,גלול אל מושבת ,בחר יישום, ולאחר מכן הקש על מופעל. •הסתרת יישומים :הסתר יישומים במסך היישומים בלבד .ניתן להמשיך להשתמש ביישומים המוסתרים. •השבתת יישומים :השבת את יישומי ברירת המחדל הנבחרים שאת התקנתם לא ניתן להסיר מהמכשיר .לא ניתן להשתמש ביישומים מושבתים. •הסרת התקנה של יישומים :הסר התקנה של יישומים שהורדת. הזנת טקסט מערכי לוח מקשים מקלדת מופיעה באופן אוטומטי בעת הזנת טקסט לשליחת הודעות ,יצירת תזכירים ועוד. הזנת טקסט אינה נתמכת עבור שפות מסוימות .להזנת טקסט ,עליך לשנות את שפת הקלט לאחת מהשפות הנתמכות. הזן אותיות רישיות )באנגלית(. לשימוש באותיות רישיות בלבד )באנגלית( ,הקש על אפשרות זו פעמיים. הזן סימני פיסוק. מחק תו קודם. דלג לשורה הבאה. שנה את הגדרות המקלדת. הזן רווח. 28 תויסיסב תולועפ שינוי שפת הקלט ← בחר שפות קלט ,ולאחר מכן בחר את השפות לשימוש .אם תבחר שתי שפות או הקש על יותר ,תוכל לעבור בין שפות הקלט על-ידי החלקת מקש הרווח שמאלה או ימינה. שינוי פריסת המקלדת הקש על ,בחר שפה תחת שפות הזנה ,ולאחר מכן בחר את לוח המקשים הרצוי. ב מקלדת ,3x4כל מקש כולל שלושה או ארבעה תווים .כדי להזין תו ,הקש הקשות חוזרות על המקש שמתאים לתו עד שיופיע התו הרצוי. שימוש בפונקציות נוספות של המקלדת כדי להשתמש בפונקציות השונות .סמלים אחרים עשויים להופיע במקום הקש ממושכות על תלוי בפונקציה האחרונה שבה נעשה שימוש. • :שנה את הגדרות המקלדת. • :הזן סמלי הבעה. • :הזן טקסט באמצעות הקול. שנה את השפה. פתח את המקלדת. הפעל או השהה את תכונת הזנת הטקסט באמצעות קול. 29 , תויסיסב תולועפ שינוי סוג המקלדת הקש על כל שדה טקסט שהוא ,פתח את חלונית ההודעות ,הקש על האפשרות שפת הזנה ,ולאחר מכן בחר את סוג המקלדת שבו ברצונך להשתמש. אם מקלדות המהוות ברירת מחדל אינן מופיעות ברשימת המקלדות הזמינות ,או אם אתה מתקין מקלדות חדשות ,פתח את המסך 'יישומים' ,הקש על הגדרות ← שפה ומקלדת ,ולאחר מכן סמן מקלדת. העתקה והדבקה 11 2 2גרור את הקש על טקסט והחזק. או את הטקסט. כדי לבחור את הטקסט הרצוי ,או הקש על בחר הכל כדי לבחור את כל 33 4 4הקש והחזק בנקודה שבה יש להוסיף את הטקסט ,והקש על הדבק. הקש על העתק או גזור .הטקסט שנבחר מועתק ללוח. צילום מסך צלם את המסך תוך כדי השימוש במכשיר. לחץ ממושכות בו-זמנית על כפתור הבית וכפתור ההפעלה/כיבוי .התמונה תישמר בתיקייה גלריה ← .Screenshotsלאחר צילום המסך ,תוכל לערוך את התמונה ולשתף אותה עם אחרים. לא ניתן לצלם תמונת מסך בעת שימוש ביישומים מסוימים. 30 תויסיסב תולועפ הקבצים שלי אודות הקבצים שלי השתמש ביישום זה כדי לגשת לקבצים שונים המאוחסנים במכשיר או במיקומים אחרים ,כגון בשירותי אחסון בענן. הקש על הקבצים שלי במסך היישומים. חפש קבצים או תיקיות. עבור לאפשרויות נוספות. הצג קבצים לפי קטגוריות. הצג את היסטוריית ההורדות. הצג את הקבצים השמורים במכשיר. 31 תויסיסב תולועפ תכונת חיסכון בחשמל מצב ’חיסכון מרבי בחשמל‘ השתמש במצב זה כדי להאריך את משך הזמן שסוללת המכשיר נשארת טעונה .במצב חיסכון מרבי באנרגיה המכשיר מבצע את הפעולות הבאות: •מגביל את היישומים הזמינים ליישומים חיוניים או יישומים נבחרים בלבד. •משבית את החיבור לנתונים בנייד כשהמסך נכבה. •משבית את החיבור ל Wi-Fi-ו.Bluetooth- במסך היישומים ,הקש על הגדרות ← מצב ’חיסכון מרבי בחשמל‘ ,ולאחר מכן הקש על מצב ’חיסכון מרבי בחשמל‘ כדי להפעיל אותו. כדי להוסיף יישום למסך הבית ,הקש על ובחר יישום. לשינוי ההגדרות למצב חיסכון מרבי באנרגיה ,כגון קישוריות רשת או צליל ,הקש על ← הגדרות. כדי להשבית את מצב החיסכון המרבי באנרגיה ,הקש על ← כבה מצב 'חיסכון מרבי בחשמל'. זמן ההמתנה המרבי המשוער מראה את הזמן הנותר עד להתרוקנות הסוללה כאשר לא נעשה שימוש במכשיר .זמן ההמתנה עשוי להשתנות בהתאם להגדרות המכשיר ותנאי ההפעלה. 32 קישוריות רשת נתונים בנייד חבר מכשיר לרשת סלולרית כדי להשתמש באינטרנט או כדי לשתף קבצי מדיה עם מכשירים אחרים .לאפשרויות נוספות ,עיין ב‘-שימוש בנתונים’. במסך היישומים ,הקש על הגדרות ← שימוש בנתונים ,ולאחר מכן סמן את התיבה נתונים בנייד. לחלופין ,פתח את לוח ההתראות והקש על נתונים לנייד כדי להפעיל אותו. Wi-Fi חבר את המכשיר לרשת Wi-Fiכדי להשתמש באינטרנט או לשתף קבצי מדיה עם התקנים אחרים. לאפשרויות נוספות ,עיין ב.’Wi-Fi‘- כבה את התכונה Wi-Fiכדי לחסוך במתח סוללה אם אינך עושה שימוש ברשת. 11 2 2בחר רשת מרשימת רשתות ה .Wi-Fi-הסמל של רשתות שמחייבות הזנת סיסמה כולל מנעול. 3 3הקש על התחבר. במסך היישומים ,הקש על הגדרות ← ,Wi-Fiולאחר מכן הקש על מתג ה Wi-Fi-כדי להפעילו. אחרי שהמכשיר מצליח להתחבר לרשת ,Wi-Fiהמכשיר יתחבר שוב לאותה רשת בכל פעם שהיא זמינה ,בלי לדרוש סיסמה. כדי למנוע התחברות אוטומטית של המכשיר לרשת ,בחר אותה מרשימת הרשתות והקש על שכח. 33 תשר תוירושיק הגדרות נתב אלחוטי נייד אודות מודם סלולרי ונתב אלחוטי נייד השתמש בתכונה זו כדי לשתף את חיבור הנתונים לנייד של המכשיר עם מחשבים או מכשירים אחרים במידה וקיים חיבור אינטרנט זמין .ניתן ליצור חיבורים באמצעות ,Wi-Fi USBאו .Bluetooth ייתכן שייגבו ממך חיובים נוספים בעת שימוש בתכונה זו. שימוש בנתב אלחוטי נייד השתמש במכשירך כנתב אלחוטי נייד כדי לשתף את חיבור הרשת הסלולרית של המכשיר עם מכשירים אחרים. 11 2 2סמן את האפשרות נתב אלחוטי נייד. במסך היישומים ,הקש על הגדרות ← הגדרות נתב אלחוטי נייד. • מופיע בשורת המצב .מכשירים אחרים יכולים לאתר את המכשיר שלך ברשימת רשתות .Wi-Fi •כדי להגדיר סיסמה עבור הנתב אלחוטי הנייד ,הקש על הגדר תצורת נתב אלחוטי נייד ובחר את רמת האבטחה .לאחר מכן ,הזן סיסמה ,והקש על שמור. 33 4 4במכשיר המחובר ,השתמש בחיבור לנתונים בנייד של המכשיר כדי להתחבר לאינטרנט. במסך של המכשיר האחר ,חפש ובחר את המכשיר שלך מתוך רשימת רשתות ה.Wi-Fi- 34 תשר תוירושיק שימוש בשיתוף של חיבור רשת סלולרית באמצעות USB שתף את חיבור הנתונים לנייד של המכשיר עם מכשירים אחרים באמצעות כבל .USB 11 2 2חבר את המכשיר למחשב באמצעות כבל ה.USB- 3 3סמן את התיבה שימוש כמודם סלולארי .USB במסך היישומים ,הקש על הגדרות ← הגדרות נתב אלחוטי נייד. מופיע בשורת המצב כאשר שני המכשירים מחוברים. 44 במחשב ,השתמש בחיבור הנתונים לנייד של המכשיר. שימוש בשיתוף של חיבור רשת סלולרית באמצעות Bluetooth שתף את חיבור הנתונים לנייד של המכשיר עם מכשירים אחרים באמצעות .Bluetoothודא כי המחשב שאליו אתה מחובר תומך בתכונת ה.Bluetooth- 11 התאם את המכשיר עם המכשיר השני באמצעות .Bluetoothראה התאמה עם מכשירי Bluetoothאחרים למידע נוסף. 22 3 3סמן את התיבה חיבור באמצעות מכשיר נייד מסוג .Bluetooth 4 4במכשיר המחובר ,פתח את מסך הגדרות ה Bluetooth-והקש על במסך 'יישומים' במכשיר שלך ,הקש על הגדרות ← הגדרות נתב אלחוטי נייד. ← גישה לאינטרנט. מופיע בשורת המצב כאשר שני המכשירים מחוברים. 55 במכשיר המחובר ,השתמש בחיבור לנתונים בנייד של המכשיר כדי להתחבר לאינטרנט. שיטות החיבור עשויות להשתנות בהתאם לסוג המכשיר המחובר. 35 התאמה אישית ניהול מסכי הבית והיישומים ניהול מסך הבית הוספת פריטים לחץ לחיצה ממושכת על יישום מתוך המסך 'יישומים' ,ולאחר מכן גרור אותו אל מסך הבית. כדי להוסיף ווידג'טים ,פתח את מסך הבית ,לחץ לחיצה ממושכת על אזור ריק ,הקש על ווידג'טים, לחץ לחיצה ממושכת על ווידג'ט ולאחר מכן גרור אותו אל מסך הבית. הזזה והסרה של פריטים הקש ממושכות על פריט כלשהו במסך הבית ,ולאחר מכן גרור אותו אל מיקום חדש. כדי להעביר את הפריט אל לוח אחר ,גרור אותו אל צד המסך. ניתן גם להזיז פריטים הנמצאים בשימוש תכוף אל אזור קיצורי הדרך ,בחלק התחתון של מסך הבית. כדי להסיר פריט ,הקש עליו והחזק .לאחר מכן ,גרור אותו אל האפשרות הסר המופיעה בחלק העליון של המסך. יצירת תיקייה 11 במסך הבית ,הקש על יישום והחזק ,ולאחר מכן גרור אותו אל האפשרות צור תיקייה בחלק העליון של המסך. 22 3 3הקש על הזן שם לתיקייה. ,בחר יישומים להעברה אל התיקייה ,ולאחר מכן הקש על סיום. 36 תישיא המאתה ניהול דפים הקש ממושכות על שטח ריק במסך הבית כדי להוסיף ,להזיז או להסיר דפים. כדי להוסיף דפים ,גלול שמאלה אל דפים האחרון ,ולאחר מכן הקש על . כדי להזיז דפים ,הקש על תצוגה מקדימה של דפים והחזק ,ולאחר מכן גרור אותו אל מיקום חדש. כדי להסיר דפים ,הקש על תצוגה מקדימה של דפים והחזק ,ולאחר מכן גרור אותו אל האפשרות הסר בחלק העליון של המסך. כדי להגדיר דף כמסך הבית הראשי ,הקש על . ניהול מסך היישומים שינוי שיטת המיון במסך היישומים ,הקש על ← הצג לפי ובחר שיטת מיון. הסתרת יישומים הסתר יישומים שאינך מעוניין לראות במסך היישומים. במסך היישומים ,הקש על ← הסתר יישומים ,בחר יישומים ,ולאחר מכן הקש על סיום. במסך היישומים ,הקש על ← הצג יישומים מוסתרים ,בחר יישומים ,ולאחר מכן הקש על סיום. הזזת פריטים במסך היישומים ,הקש על ← עריכה .הקש ממושכות על פריט וגרור אותו למיקום חדש. כדי להעביר את הפריט אל לוח אחר ,גרור אותו אל צד המסך. כדי להעביר פריט אל לוח חדש ,גרור אותו אל האפשרות צור דף המופיעה בחלק העליון של המסך. 37 תישיא המאתה הגדרת טפט ורינגטונים הגדרת טפט הגדר תמונה או תצלום המאוחסנים במכשיר כטפט עבור מסך הבית או המסך הנעול. 11 במסך הבית ,לחץ לחיצה ממושכת על אזור ריק ולאחר מכן הקש על טפטים .לחלופין ,במסך היישומים ,הקש על הגדרות ← תצוגה ← טפט. 22 3 3בחר אפשרות ותמונה. 4 4הקש על הגדר טפט או על סיום. בחר מסך לשינוי או להחלת הטפט. החלפת צלצולים החלף את הצלצולים לקבלת שיחות נכנסות והתראות. במסך היישומים ,הקש על הגדרות ← צליל. כדי להגדיר צלצול לשיחות נכנסות ,הקש על צלצולים ,בחר צלצול ,ולאחר מכן הקש על אישור .כדי להשתמש בשיר המאוחסן במכשיר או בחשבון שלך כרינגטון ,הקש על הוספה. כדי להגדיר צלצול להתראות ,הקש על התראות ,בחר צלצול ,ולאחר מכן הקש על אישור. 38 תישיא המאתה שינוי שיטת הנעילה של המסך ניתן לשנות את אופן נעילת המסך לצורך מניעת גישה של אחרים למידע האישי שלך. במסך היישומים ,הקש על הגדרות ← מסך נעילה ← נעילת מסך ,ולאחר מכן בחר שיטה לנעילת המסך .לביטול נעילה של המכשיר ,נדרש קוד ביטול נעילה. אם שכחת את קוד ביטול הנעילה ,הבא את המכשיר למרכז שירות של Samsungלצורך איפוס. דפוס שרטט דפוס ביטול נעילה על-ידי חיבור של לפחות ארבע נקודות ,ולאחר מכן שרטט את הדפוס פעם נוספת לצורך אימות .הגדר קוד PINלצורך גיבוי ,לביטול נעילת המסך במקרה שתשכח את דפוס ביטול הנעילה. PIN קוד PINכולל ספרות בלבד .הזן לפחות ארבע ספרות ,ולאחר מכן הזן את הסיסמה פעם נוספת לצורך אימות. סיסמה סיסמה כוללת תווים וספרות .הזן לפחות ארבעה תווים ,כולל מספרים וסמלים ,ולאחר מכן הזן את הסיסמה פעם נוספת לצורך אימות. 39 תישיא המאתה העברת נתונים מהמכשיר הקודם שלך שימוש בחשבונות גיבוי באפשרותך להעביר נתוני גיבוי מהמכשיר הקודם למכשיר החדש באמצעות חשבון Googleשלך. ראה גיבוי ושחזור נתונים למידע נוסף. שימוש בSamsung Smart Switch- תוכל להעביר נתונים של המכשיר הקודם למכשיר חדש דרך .Smart Switchלפרטים נוספים ,בקר ב.www.samsung.com/smartswitch- Samsung Smart Switchלא נתמך בחלק מהמכשירים או המחשבים. שימוש ב Smart Switch-עם מחשבים השתמש בתכונה זו כדי לייבא את גיבוי הנתונים שלך (ממכשירים ניידים של היצרן שנבחר) מהמחשב למכשיר .ניתן להוריד את היישום מ.www.samsung.com/smartswitch- 11 2 2במחשב ,הפעל את .Smart Switch 3 3חבר את המכשיר הנוכחי שלך למחשב באמצעות כבל .USB 4 4במחשב ,לחץ על היצרן של המכשיר הקודם ,ובצע את ההוראות שעל-גבי המסך כדי להעביר גבה במחשב את הנתונים ממכשיר קודם .למידע נוסף ,צור קשר עם יצרן המכשיר. את הנתונים אל המכשיר שלך. 40 תישיא המאתה שימוש בSamsung Kies- יבא מהמחשב את גיבוי הנתונים שלך באמצעות Samsung Kiesעל מנת לשחזר את הנתונים במכשירך .ניתן גם לגבות את הנתונים למחשב באמצעות .Samsung Kiesראה התחברות עם Samsung Kiesלמידע נוסף. הגדרת חשבונות הוספת חשבונות לחלק מהיישומים שבהם נעשה שימוש במכשירך דרוש חשבון רשום .צור חשבונות משתמש להנאה מחוויית שימוש מיטבית במכשיר. במסך היישומים ,הקש על הגדרות ← הוסף חשבון ,ובחר שירות חשבון .לאחר מכן ,פעל בהתאם להוראות המוצגות על המסך להשלמת יצירת החשבון. כדי לסנכרן תוכן עם החשבונות שלך ,בחר חשבון ,וסמן פריטים לסינכרון. הסרת חשבונות במסך היישומים ,הקש על הגדרות ,בחר שם חשבון תחת חשבונות ,בחר בחשבון שאותו ברצונך להסיר ,ולאחר מכן הקש על האפשרות ← הסר חשבון. 41 טלפון ביצוע שיחות הקש על טלפון במסך היישומים. הקש על לוח מקשים ,הזן מספר טלפון ,ולאחר מכן הקש על לביצוע שיחה קולית או על לביצוע שיחת וידאו .ניתן גם לבצע שיחות אל מספרי טלפון המופיעים ב יומן שיחות ,מועדפים ו אנשי קשר. הצג אנשי קשר מועדפים. הצג יומני שיחות והודעות. הזן את המספר באמצעות לוח המקשים. הצג את רשימת אנשי הקשר. הוסף את המספר לרשימת אנשי הקשר. עבור לאפשרויות נוספות. הצג את מספר הטלפון בתצוגה מקדימה. מחק תו קודם. ביצוע שיחות מיומני שיחות או מרשימת אנשי קשר הקש על יומן שיחות או על אנשי קשר ,בחר איש קשר או מספר טלפון ,ולאחר מכן הקש על על . 42 או ןופלט ביצוע שיחה בינלאומית הקש על לוח מקשים. הקש על 0והחזק ,עד להופעת הסימן .+הזן את קוד הארץ ,קוד האזור ומספר הטלפון ,ולאחר מכן הקש על . כדי לחסום שיחות בינלאומיות יוצאות ,הקש על ← הגדרות ← שיחה ← הגדרות נוספות ← הגבלת שיחה ← שיחה קולית או שיחת וידאו .לאחר מכן ,סמן את האפשרות שיחות בינלאומיות, הזן סיסמה ולאחר מכן הקש על אישור. קבלת שיחות מענה לשיחה כאשר יש שיחה נכנסת ,גרור את אל מחוץ לעיגול הגדול. דחיית שיחה כאשר יש שיחה נכנסת ,גרור את אל מחוץ לעיגול הגדול. לשליחת הודעה עם דחייה של שיחה נכנסת ,גרור את סרגל הודעות הדחייה כלפי מעלה. כדי ליצור מגוון הודעות דחייה ,פתח את המסך 'יישומים' והקש על טלפון ← ← הגדרות ← שיחה ← הגדר הודעות דחיית שיחה ← . שיחות שלא נענו מופיע בשורת המצב .פתח את חלונית ההודעות אם התקבלה שיחה שלא נענתה ,הסמל להצגת רשימה של שיחות שלא נענו .לחלופין ,במסך היישומים ,הקש על טלפון ← יומן שיחות כדי להציג את השיחות שלא נענו. 43 ןופלט אפשרויות במהלך שיחות במהלך שיחה קולית זמינות הפעולות הבאות: •הוסף שיחה :חייג לביצוע שיחה שנייה. •לוח מקשים :פתח את לוח המקשים. •סי' שיחה :סיים את השיחה הנוכחית. •רמקול :הפעל או השבת את הרמקול .במהלך השימוש ברמקול ,יש לדבר לתוך המיקרופון שבחלקו העליון של המכשיר ולהרחיק את המכשיר מהאוזניים. •השתק :כבה את המיקרופון על מנת שהצד השני בשיחה לא יוכל לשמוע אותך. • :Bluetoothעבור לאוזניית ,Bluetoothאם מחוברת למכשיר. הקש על כדי להציג אפשרויות נוספות. במהלך שיחת וידאו זמינות הפעולות הבאות: • ← הסתר אותי :הסתר את תמונתך מן הצד השני בשיחה. • ← תמונה יוצאת :בחר תמונה שתוצג לצד השני בשיחה. • ← צלם תמונה :צילום של תמונת הצד השני בשיחה. • ← הקלט וידאו :הקלט וידאו של תמונות הצד השני. • ← תזכיר :צור תזכיר. • ← הודעות :שלח הודעה. • ← לוח מקשים :פתח את לוח המקשים. • ← כבה רמקול /הפעל רמקול :הפעל או השבת את הרמקול .במהלך השימוש ברמקול ,יש לדבר לתוך המיקרופון שבחלקו העליון של המכשיר ולהרחיק את המכשיר מהאוזניים. • ← החלף לאוזניה /הוחלף לטלפון :העבר את יציאת הצליל לאוזניות Bluetoothמחוברות או בחזרה לרמקול של המכשיר. הקש על המסך כדי להשתמש באפשרויות הבאות: •החלף מצלמה :עבור בין המצלמה הקדמית למצלמה האחורית. •השתק :כבה את המיקרופון על מנת שהצד השני בשיחה לא יוכל לשמוע אותך. •סי' שיחה :סיים את השיחה הנוכחית. 44 אנשי קשר הוספת אנשי קשר העברת אנשי קשר ממכשירים אחרים ניתן להעביר אנשי קשר ממכשירים אחרים למכשירך .ראה העברת נתונים מהמכשיר הקודם שלך למידע נוסף. יצירת אנשי קשר באופן ידני 11 2 2הקש על במסך היישומים ,הקש על אנשי קשר ← אנשי קשר. • • 33 והזן פרטי קשר. :הוסף תמונה. / :הוסף או מחק שדה פרטי קשר. הקש על שמור. להוספת מספר טלפון לרשימת אנשי הקשר מלוח המקשים הקש על לוח מקשים ,הזן את המספר, ולאחר מכן הקש על האפשרות הוסף לאנשי קשר. ייבוא וייצוא של אנשי קשר יבא אנשי קשר משירותי אחסון אל המכשיר שלך ,או יצא אנשי קשר מהמכשיר אל שירותי האחסון. במסך היישומים ,הקש על אנשי קשר ← אנשי קשר. הקש על ← הגדרות ← אנשי קשר ← ייבוא/ייצוא ,ולאחר מכן בחר באפשרות ייבוא או ייצוא. 45 רשק ישנא חיפוש אנשי קשר במסך היישומים ,הקש על אנשי קשר ← אנשי קשר. השתמש באחת משיטות החיפוש הבאות: •גלול במעלה או במורד רשימת אנשי הקשר. •הקש על שדה החיפוש בחלק העליון של רשימת אנשי הקשר ,ולאחר מכן הזן קריטריונים לחיפוש. לאחר בחירת איש קשר ,בצע אחת מהפעולות הבאות: • • :הוסף לאנשי הקשר המועדפים. / :בצע שיחה קולית או שיחת וידאו. • :חבר הודעה. • :חבר הודעת דואר אלקטרוני. הוספת קיצורי דרך לאנשי קשר במסך הבית הוסף במסך הבית קיצורי דרך לאנשי קשר שעמם אתה נמצא בקשר תדיר. 11 2 2בחר איש קשר. 3 3הקש על ← הוסף קיצור דרך למסך הבית. במסך היישומים ,הקש על אנשי קשר ← אנשי קשר. 46 הודעות ודוא"ל הודעות שליחת הודעות שלח הודעות טקסט ( )SMSאו הודעות מולטימדיה (.)MMS אתה עלול לגרום לחיובים נוספים עבור שליחה או קבלה של הודעות בעת נדידה. 11 2 2הקש על . 3 3הוסף נמענים וכתוב הודעה. הקש על הודעות במסך היישומים. עבור לאפשרויות נוספות. הזן נמענים. בחר אנשי קשר מתוך רשימת אנשי הקשר. שלח הודעה. הזן הודעה. צרף קבצים. 44 הקש על כדי לשלוח את ההודעה. 47 ל"אודו תועדוה הצגת הודעות נכנסות שיחות נכנסות מקובצות לשרשורי הודעות לפי איש קשר .בחר איש קשר להצגת ההודעות של אותו אדם. אתה עלול לגרום לחיובים נוספים עבור שליחה או קבלה של הודעות בעת נדידה. תוך כדי הצגת הודעה ,הקש על כדי להציג אפשרויות נוספות. דוא"ל הגדרת חשבונות דואר אלקטרוני הקש על דוא"ל במסך היישומים. הגדר חשבון דואר אלקטרוני עם פתיחת היישום דוא"ל בפעם הראשונה. הזן את כתובת הדואר האלקטרוני והסיסמה .הקש על הבא עבור חשבון דוא"ל פרטי או הקש על הגדרה ידנית עבור חשבון דוא"ל של חברה .לאחר מכן ,פעל על-פי ההוראות שמופיעות על המסך להשלמת תהליך ההגדרה. להגדרת חשבון דואר אלקטרוני נוסף ,הקש על ← הגדרות ← נהל חשבונות ← . אם יש לך מספר חשבונות דוא"ל ,תוכל להגדיר אחד מהם כחשבון ברירת המחדל .הקש על נהל חשבונות ,בחר חשבון ולאחר מכן סמן את האפשרות חשבון ברירת מחדל. 48 ← ל"אודו תועדוה שליחת דוא"ל הקש על דוא"ל במסך היישומים. הקש על בתחתית המסך כדי לחבר הודעה. שמור את ההודעה לשליחה במועד מאוחר יותר. בטל את ההודעה. צרף תמונות ,סרטונים ופריטים אחרים. שלח הודעה. עבור לאפשרויות נוספות. הוסף נמענים. הוסף עותקים לידיעה ועותקים מוסתרים. הזן נושא. הוסף נמענים מתוך רשימת אנשי הקשר. הזן הודעה. 49 ל"אודו תועדוה קריאת דוא"ל הקש על דוא"ל במסך היישומים. הקש על ,בחר חשבון דואר אלקטרוני שבו ברצונך להשתמש ,וההודעות החדשות יאוחזרו. לטעינת הודעות חדשות באופן ידני ,הקש על . הקש על הודעה כדי לקרוא אותה. מחק את ההודעה. עבור לאפשרויות נוספות. הוסף כתובת דואר אלקטרוני זו לרשימת אנשי הקשר או הצג אפשרויות נוספות. פתח את הקבצים המצורפים. סמן את ההודעה כתזכורת. העבר את ההודעה. השב לכל הנמענים. עבור להודעה הקודמת או הבאה. השב להודעה. 50 מצלמה צילום בסיסי צילום תמונות וסרטונים 11 2 2הקש על התמונה במסך התצוגה המקדימה ,בנקודה שבה ברצונך שהמצלמה תתמקד. לצילום תמונה ,או הקש על לצילום סרטון. 3 3הקש על הקש על מצלמה במסך היישומים. •הרחק שתי אצבעות זו מזו על-גבי המסך להגדלה של החלק הרצוי ,והצמד אותן זו לזו בתנועת צביטה להקטנתו. •ללכידת תמונה מתוך סרטון במהלך ההקלטה ,הקש על . מציג את המצב הנוכחי. עבור בין המצלמה הקדמית למצלמה האחורית. התחל לצלם בווידאו. קיצורי הדרך של המצלמה צלם תמונה. שנה את מצב הצילום. שנה את הגדרות המצלמה. הצג תמונות וסרטוני וידאו שצילמת. 51 המלצמ •המצלמה נכבית באופן אוטומטי כשאינה בשימוש. •ודא שהעדשה נקייה .אחרת ,ייתכן שהמכשיר לא יפעל כהלכה במצבים מסוימים שמחייבים רזולוציה גבוהה. •עדשת המצלמה הקדמית מתאימה לצילום תמונות בזווית רחבה .ייתכנו עיוותים קלים בתמונות בזווית רחבה ,ואין מדובר בבעיות בביצועי המכשיר. הפעלת המצלמה במסך הנעול כדי לצלם במהירות תמונות של רגעים מיוחדים ,הפעל את מצלמה במסך הנעול. לא מוצג ,פתח את המסך 'יישומים' ,הקש אל מחוץ לעיגול הגדול .אם במסך הנעול ,גרור את על הגדרות ← מסך נעילה ,ולאחר מכן סמן את האפשרות קיצור דרך למצלמה. ייתכן שתכונה זו לא תהיה זמינה ,בהתאם לאזור או לספק השירות. כללי התנהגות נאותים לשימוש במצלמה •אין לצלם תמונות או סרטונים של אנשים ללא רשותם. •אין לצלם תמונות או סרטונים במקומות שבהם הדבר אסור על פי חוק. •אין לצלם תמונות או סרטונים במקומות שבהם הדבר עלול להפר את פרטיותם של אנשים. 52 המלצמ מצבי צילום אוט' השתמש במצב זה כדי לאפשר למצלמה להעריך את הסביבה ולקבוע את המצב המתאים ביותר לצילום התמונה. במסך היישומים ,הקש על מצלמה ← ← אוט'. סלפי השתמש במצב זה כדי לצלם דיוקן עצמי באמצעות המצלמה הקדמית. 11 כדי להשתמש במצלמה הקדמית. 2 2הקש על ← סלפי. 3 3הקש על כדי לצלם תמונה של עצמך. 4 4הצג את כף היד מול המסך או הקש על במסך היישומים ,הקש על מצלמה. סלפי פנורמי השתמש במצב זה כדי לצלם דיוקן עצמי רחב באמצעות המצלמה הקדמית .המכשיר מזהה את ב גלריה. התמונה עם 11 2 2הקש על 3 3הקש על במסך היישומים ,הקש על מצלמה. כדי להשתמש במצלמה הקדמית. ← סלפי פנורמי. 53 המלצמ 44 5 5סובב לאט את המכשיר שמאלה ולאחר מכן ימינה כדי לצלם תמונה פנורמית .המכשיר משלב הצג את כף היד מול המסך או הקש על כדי לצלם תמונה של עצמך. את התמונות לכדי תמונה פנורמית בודדת. •הקפד להשאיר את המסגרת הכחולה בתוך חלון כוונת המצלמה. •נושאי הצילום חייבים להישאר ללא תנועה בעת צילום דיוקן עצמי רחב. •הרזולוציה של תמונה עשויה להיות מושפעת מתנאי תאורה. •החלק העליון והתחתון של התמונה המוצגים במסך התצוגה המקדימה עלולים להיחתך מהתמונה ,בהתאם לתנאי הצילום. פנים יפות השתמש במצב זה כדי לצלם תמונה עם פנים מובהרות לקבלת תוצאה עדינה יותר. במסך היישומים ,הקש על מצלמה ← ← פנים יפות. פנורמה השתמש במצב זה לצילום תמונה המורכבת ממספר תמונות מחוברות .המכשיר מזהה את התמונה בגלריה. עם במסך היישומים ,הקש על מצלמה ← ← פנורמה. לקבלת תמונות מיטביות ,היעזר בטיפים שלהלן: •הזז את המצלמה באטיות בכיוון אחד. •שמור שהתמונה לא תחרוג מהמסגרת של כוונת המצלמה. •הימנע מצילום תמונות כשהרקע אחיד ,כגון שמיים ריקים או קיר רגיל. 54 המלצמ סלפי אחורי השתמש במצב זה כדי לאפשר למצלמה לזהות את פניך ולהתמקד בהם באופן אוטומטי כשאתה מצלם דיוקן עצמי באמצעות המצלמה האחורית. 11 2 2הזז את המסגרת למיקום שבו יופיעו פניך והתאם את גודל המסגרת. 3 3מקם את המכשיר כך שהמצלמה האחורית תהיה מכוונת לפניך .כשהפנים יזוהו ,המכשיר במסך היישומים ,הקש על מצלמה ← ← סלפי אחורי. יצפצף .לאחר מכן המכשיר יצלם את התמונה אוטומטית כעבור 2שניות. צילום רציף השתמש במצב זה כדי לצלם סדרת תמונות של עצמים בתנועה. במסך היישומים ,הקש על מצלמה ← לחץ לחיצה ממושכת על ← צילום רציף. כדי לצלם מספר צילומים ברצף. (גוון עשיר) HDR השתמש במצב זה לצילום תמונות עם צבעים עשירים ולשחזור פרטים אפילו באזורים בהירים או כהים מאוד. במסך היישומים ,הקש על מצלמה ← ← (גוון עשיר) .HDR ללא אפקט עם אפקט 55 המלצמ לילה השתמש במצב זה כדי לצלם תמונה בתנאי תאורה נמוכה ,מבלי להשתמש במבזק. במסך היישומים ,הקש על מצלמה ← ← לילה. מונפש GIF השתמש במצב זה כדי ליצור תמונה מונפשת מתוך סדרת תמונות. במסך היישומים ,הקש על מצלמה ← ← מונפש .GIF הגדרות המצלמה במסך היישומים ,הקש על מצלמה ← סטילס והן במצב מצלמת וידאו. • .לא כל האפשרויות שלהלן זמינות הן במצב מצלמת :הפעל או השבת את המבזק. • :הפוך את התמונה כדי ליצור תמונת מראה של הסצינה המקורית ,בעת צילום תמונות במצלמה הקדמית. • :השתמש בתכונה זו עבור צילומים בהשהיית זמן. • :בחר אפקט סינון לשימוש בעת צילום תמונות או סרטונים. • : /בחר רזולוציה .השתמש ברזולוציה גבוהה יותר לקבלת איכות גבוהה יותר .אך זכור כי רזולוציה גבוהה יותר צורכת יותר זיכרון. כדי להשתמש באפשרויות נוספות ,הקש על . •ערך חשיפה :שנה ערך החשיפה .הגדרה זו קובעת כמה אור ייקלט בחיישן המצלמה .עבור תנאי תאורה עמומה ,השתמש בערך חשיפה גבוה יותר. •רגישות :ISOבחר ערך .ISOהגדרה זו שולטת ברגישות האור של המצלמה .היא נמדדת בערכים שווי-ערך למצלמת פילם .ערכים נמוכים מיועדים לנושאי צילום נייחים או המוארים באור בהיר .ערכים גבוהים יותר מיועדים לנושאי צילום הנעים במהירות או המוארים באופן עמום. •מצבי מדידה :בחר שיטת מדידה .אפשרות זו קובעת את אופן החישוב של ערכי אור .האפשרות משקל מרכזי מודדת את תאורת הרקע במרכז הסצינה .האפשרות ספוט מודדת את ערך האור במיקום ספציפי .האפשרות מטריצה מחשבת ממוצע של הסצינה בכללותה. •הקש כדי לצלם תמונות :הקש על התמונה במסך התצוגה המקדימה לצילום תמונות. •גודל וידאו :בחר רזולוציה .השתמש ברזולוציה גבוהה יותר לקבלת איכות גבוהה יותר .אך זכור כי רזולוציה גבוהה יותר צורכת יותר זיכרון. •מצב הקלטה :שנה את מצב ההקלטה. 56 המלצמ •תגיות מיקום :הגדר את המכשיר לצרף תג מיקום לתמונה. •לשיפור אות ה ,GPS-הימנע מצילום תמונות במיקומים שבהם האותות עלולים להיתקל במכשולים ,למשל בין בניינים או באזורים נמוכים ,או בתנאי מזג אוויר קשים. •כאשר אתה משתף תמונה עם תג המיקום מצורף ,מידע אודות המיקום עלול להיות חשוף לאחרים. •מיקום אחסון :בחר מיקום זיכרון לאחסון. •איזון לבן :בחר איזון לבן מתאים ,על מנת שתמונות יוצגו עם טווח צבעים נאמן למציאות. ההגדרות מיועדות לתנאי תאורה ספציפיים .הגדרות אלה דומות לטווח ערכי החום לחשיפת איזון לובן במצלמות מקצועיות. •ערך חשיפה :שנה ערך החשיפה .הגדרה זו קובעת כמה אור ייקלט בחיישן המצלמה .עבור תנאי תאורה עמומה ,השתמש בערך חשיפה גבוה יותר. •קווי רשת :הצג מחווני עינית שיסייעו בהרכבת הקומפוזיציה בעת בחירת נושאי צילום. •מקש עוצמת הקול :הגדר את המכשיר לשימוש בלחצן עוצמת הקול לשליטה בפונקציות הצילום או הזום. •אפס הגדרות :אפס את הגדרות המצלמה. האפשרויות הזמינות עשויות להשתנות בהתאם למצב. 57 גלריה הצגת תוכן במכשיר במסך היישומים ,הקש על גלריה ובחר תמונה או וידאו. קבצי וידאו מוצגים עם הסמל בתמונה הממוזערת שבתצוגה המקדימה. כדי להסתיר או להציג את סרגל התפריט ואת התמונות הממוזערות לתצוגה מקדימה ,הקש על המסך. שלח את התמונה לאנשים אחרים. ערוך שינויים בתמונה. עבור למסך הקודם. עבור לאפשרויות נוספות. מחק את התמונה. תמונות ממוזערות לתצוגה מקדימה של וידאו ותמונות 58 הירלג עריכת תמונות ערוך תמונות על-ידי הוספת אפקטים שונים. הקש על גלריה במסך היישומים. כדי להשתמש בתכונה זו ,עליך להוריד ולהתקין את היישום הדרוש. בזמן הצגת תמונה ,הקש על והשתמש בפונקציות הבאות: •סובב :סובב את התמונה. •חתוך :חתוך את התמונה. •צבע :כוונן את הרוויה או הבהירות של התמונה. •אפקט :החל על התמונה אפקטים. •דיוקן :תקן עיניים אדומות ,כוונן ולטש פנים ,או טשטש את הרקע. •סטיקר :צרף מדבקות. •ציור :צייר על-גבי התמונה. •מסגרות :החל על התמונה מסגרות. בסיום עריכת התמונה ,הקש על . 59 יישומים ותכונות שימושיים לוח שנה יצירת אירועים או משימות 11 2 2הקש על הקש על לוח שנה במסך היישומים. .לחלופין ,בחר תאריך ללא אירועים או משימות ,והקש שוב על התאריך. אם התאריך כבר כולל אירועים או משימות שמורים ,הקש על התאריך ,והקש על . 33 בחר אירוע או משימה ,והזן פרטים. •הוסף אירוע :הגדר תאריך התחלה וסיום עבור אירוע .ניתן להגדיר חזרה אופציונלית. •הוסף משימה :הוסף משימה לביצוע בתאריך ספציפי .ניתן להגדיר עדיפות אופציונלית. בחר פריט. בחר לוח שנה לשימוש או לסינכרון. הזן כותרת. הגדר תאריך התחלה וסיום עבור האירוע. הוסף פרטים. 44 הקש על שמור כדי לשמור את האירוע או המשימה. 60 םיישומיש תונוכתו םימושיי סנכרן אירועים ומשימות בין החשבונות שלך הקש על לוח שנה במסך היישומים. לסנכרון אירועים ומשימות עם החשבונות שלך ,הקש על ← סינכרון. להוספת חשבונות לסנכרון ,הקש על ← לוחות שנה ← הוסף חשבון .לאחר מכן ,בחר חשבון לסנכרון ,והיכנס אליו .כאשר החשבון מתווסף לרשימת החשבונות המסונכרנים ,מופיע עיגול ירוק ליד שם החשבון. כדי לשנות אפשרות סינכרון של חשבון ,פתח את המסך 'יישומים' ,הקש על הגדרות ,ולאחר מכן בחר שירות חשבון תחת חשבונות. דפדפן 11 2 2הקש על שדה הכתובת .לשינוי מנוע החיפוש ,הקש על סמל מנוע החיפוש המופיע ליד כתובת הקש על דפדפן במסך היישומים. האינטרנט. 33 הזן את כתובת האינטרנט או מילת מפתח ,ולאחר מכן הקש על עבור אל .לחיפוש קולי באינטרנט ,הקש על . כדי להציג את סרגלי הכלים ,גרור את אצבעך מעט כלפי מטה על המסך. קרא מאמר במצב קריאה. עבור לאפשרויות נוספות. הוסף סימניה לדף האינטרנט הנוכחי. פתח את מנהל חלונות דפי האינטרנט. בצע רענון לדף האינטרנט הנוכחי. פתח את דף הבית. הצג את הסימניות ואת היסטוריית האינטרנט האחרונה. עבור לדף הקודם שבו ביקרת. 61 םיישומיש תונוכתו םימושיי וידאו הקרנת סרטונים הקש על וידאו במסך היישומים. בחר סרטון להפעלה. שנה את יחס המסך. כוונן את עוצמת הקול. עבור לאפשרויות נוספות. עבור קדימה או אחורה על-ידי גרירת המחוון. השהה וחדש את ההפעלה. סובב את כיוון המסך. דלג לסרטון הקודם. לחץ ממושכות להרצה מהירה אחורה. דלג לסרטון הבא. לחץ ממושכות להרצה מהירה קדימה. מחשבון השתמש ביישום זה לחישובים פשוטים או מורכבים. הקש על מחשבון במסך היישומים. סובב את המכשיר לרוחב כדי להציג את המחשבון המדעי .אם סיבוב מסך מושבת ,הקש על ← מחשבון מדעי. 62 םיישומיש תונוכתו םימושיי שעון התראה במסך היישומים ,הקש על שעון ← התראה. הגדרת התראות הקש על ברשימת ההתראות ,הגדר שעת התראה ,בחר את הימים לחזרה על ההתראה ,הגדר אפשרויות התראה נוספות ,ולאחר מכן הקש על שמור .להפעלה או השבתה של התראות ,הקש על ליד ההתראה הרצויה ברשימת ההתראות. •נודניק :הגדר מרווח זמן וציין את מספר הפעמים שההתראה תחזור לאחר פרק הזמן שהגדרת מראש. •התראה חכמה :הגדר שעה וצליל עבור ההתראה החכמה .ההתראה החכמה מתחילה להשמיע צליל בעוצמת קול נמוכה מספר דקות לפני שעת ההתראה שהוגדרה .עוצמת הקול של ההתראה החכמה מתגברת בהדרגה עד לכיבויה או עד הישמע ההתראה שהוגדרה מראש. הפסקת התראות גרור את גרור את אל מחוץ למעגל הגדול כדי להפסיק התראה .אם הפעלת קודם את האפשרות 'נודניק', אל מחוץ למעגל הגדול ,כדי שההתראה תופעל שוב לאחר פרק זמן מוגדר. מחיקת התראות הקש על ← מחק ,בחר התראות ,ולאחר מכן הקש על סיום. 63 םיישומיש תונוכתו םימושיי שעון עולמי במסך היישומים ,הקש על שעון ← שעון עולמי. יצירת שעונים הקש על ,ולאחר מכן הזן שם עיר או בחר עיר מתוך רשימת הערים. מחיקת שעונים הקש על ← מחק ,בחר שעונים ,ולאחר מכן הקש על סיום. עצר במסך היישומים ,הקש על שעון ← עצר. הקש על התחל כדי לתזמן אירוע .הקש על הקפה כדי לרשום את זמני ההקפה. הקש על עצור כדי לעצור את השעון .כדי לנקות זמני הקפה ,הקש על איפוס. כדי להגדיר את המכשיר לעמעום המסך במהלך הקפות ,הקש על ← הגדרות ← השאר מסך מעומעם. טיימר במסך היישומים ,הקש על שעון ← טיימר. הגדר את משך הזמן ולאחר מכן הקש על התחל. גרור את אל מחוץ לעיגול הגדול בכדי שהטיימר יבוטל. כדי לשנות את הגדרות הרינגטון להתראה ,הקש על ← הגדרות. 64 םיישומיש תונוכתו םימושיי תזכיר השתמש ביישום זה כדי ליצור תזכירים ולארגן אותם לפי קטגוריה. הקש על תזכיר במסך היישומים. יצירת תזכירים הקש על ברשימת התזכירים ,והזן תזכיר .בעת חיבור תזכיר ,השתמש באפשרויות הבאות: • :צור או הגדר קטגוריה. • :הוסף תמונות. • :צור הקלטת קול להוספה. כדי לשמור את התזכיר ,הקש על שמור. כדי לערוך תזכיר ,הקש על תזכיר ,ולאחר מכן הקש על תוכן התזכיר. חיפוש תזכירים הקש על מפתח. ברשימת התזכירים ,והזן מילת מפתח ,כדי לחפש תזכירים הכוללים את אותה מילת רדיו האזנה לרדיו FM הקש על רדיו במסך היישומים. לפני השימוש ביישום זה עליך לחבר אוזניות ,שישמשו כאנטנת הרדיו. רדיו FMסורק ושומר את התחנות הזמינות באופן אוטומטי כאשר הוא מופעל בפעם הראשונה. 65 םיישומיש תונוכתו םימושיי כדי להפעיל רדיו .FMבחר את תחנת הרדיו הרצויה מתוך רשימת התחנות והקש על הקש על כדי לחזור למסך הרדיו .FM כוונן את עוצמת הקול. הקלט שיר מרדיו .FM עבור לאפשרויות נוספות. הזן באופן ידני תדר של תחנת רדיו. הוסף את תחנת הרדיו הנוכחית לרשימת המועדפים. כוונן את התדר. הפעל או כבה רדיו .FM הצג את רשימת התחנות הזמינות. הצג את רשימת התחנות המועדפות. חפש תחנת רדיו זמינה. סריקת תחנות רדיו הקש על רדיו במסך היישומים. הקש על ← סרוק ,ולאחר מכן בחר אפשרות סריקה .רדיו FMסורק ושומר את התחנות הזמינות באופן אוטומטי. בחר את תחנת הרדיו הרצויה מתוך רשימת התחנות והקש על 66 כדי לחזור למסך הרדיו .FM םיישומיש תונוכתו םימושיי רשמקול הקלטת תזכורות קוליות הקש על רשמקול במסך היישומים. כדי להתחיל בהקלטה .דבר לתוך המיקרופון .הקש על הקש על לביטול ההקלטה ,הקש על .הקש על כדי לסיים את ההקלטה. כדי להשהות את ההקלטה. עבור לאפשרויות נוספות. זמן הקלטה שחלף הצג את רשימת התזכורות הקוליות. התחל להקליט. השמעת תזכורות קוליות הקש על רשמקול במסך היישומים. הקש על ,ובחר תזכורת קולית להשמעה. • / :השהה את ההפעלה או המשך בה. • / :דלג לתזכיר הקולי הקודם או הבא. 67 םיישומיש תונוכתו םימושיי LINE השתמש ביישום זה כדי לבצע שיחות קוליות ושיחות וידאו בחינם ,וכן כדי לשלוח הודעות מיידיות לחבריך בנפרד או בקבוצות. ייתכן שיישום זה לא יהיה זמין ,בהתאם לאזור או לספק השירות. יישומי Google Googleמציעה יישומים לבידור ,לרשתות חברתיות ולעסקים .כדי להשתמש בחלק מהיישומים יש צורך לפתוח חשבון .Googleראה הגדרת חשבונות למידע נוסף. כדי להציג מידע נוסף על היישום ,פתח את המסך הראשי של כל יישום והקש על ← עזרה. ייתכן שיישומים מסוימים אינם זמינים וייתכן שהם מופיעים תחת שם אחר ,בהתאם לאזור או לספק השירות. Chrome חפש מידע ודפדף בדפי אינטרנט. Drive שמור את התוכן שלך בענן ,גש אליו מכל מקום ושתף אותו עם משתמשים אחרים. 68 םיישומיש תונוכתו םימושיי Gmail שלח וקבל דוא"ל באמצעות השירות .Google Mail Google חפש במהירות פריטים באינטרנט במכשירך. הגדרות Google קבע את תצורת ההגדרות של תכונות מסוימות המסופקות על-ידי .Google Google+ שתף משפחה ,חברים ואחרים בחדשות שלך ועקוב אחרי העדכונים שלהם .תוכל גם לגבות את התמונות והוידאו שלך ועוד. Hangouts שוחח בצ'אט עם חבריך באופן אישי או בקבוצות ,ושלב בצ'אט תמונות ,סמלי הבעה ושיחות וידאו. מפות אתר את מיקומך במפה ,חפש מיקומים והצג פרטים על מקומות מגוונים. תמונות נהל תמונות ,אלבומים וסרטונים ששמרת במכשיר והעלית ל.Google+- 69 םיישומיש תונוכתו םימושיי ספרים Play הורד מבחר ספרים מ חנות Playוקרא אותם. משחקים Play הורד משחקים מ חנות Playושחק בהם עם משתמשים אחרים. סרטים Play צפה בסרטוני וידאו המאוחסנים במכשיר שלך והורד מגוון תוכן לצפייה מתוך חנות .Play מוסיקה Play האזן למוסיקה במכשירך ,גלה עוד ושתף. דוכן עיתונים Play קרא חדשות ומגזינים המעניינים אותך בסביבה נוחה. חיפוש קולי אמור בקול מילת מפתח או ביטוי לחיפוש מהיר של פריטים. YouTube הצג או צור סרטונים ושתף אותם עם משתמשים אחרים. 70 חיבור למכשירים אחרים Bluetooth אודות Bluetooth טכנולוגיית Bluetoothיוצרת חיבור אלחוטי ישיר בין שני מכשירים במרחקים קצרים .השתמש בתכונה Bluetoothלהעברת נתונים או קבצי מדיה מול מכשירים אחרים. • Samsungאינה אחראית לאובדן ,עיכוב או שימוש שגוי בנתונים שנשלחים או מתקבלים באמצעות .Bluetooth •תמיד ודא שאתה משתף ומקבל נתונים מול מכשירים מהימנים ומאובטחים כהלכה .אם קיימים מכשולים בין המכשירים ,ייתכן שמרחק התפעול יתקצר. •מכשירים מסוימים ,בייחוד כאלו שלא נבדקו או אושרו על-ידי קבוצת ,Bluetooth SIG עשויים שלא להיות תואמים למכשיר. •אין להשתמש בתכונה Bluetoothלמטרות לא חוקיות (לדוגמה ,יצירת עותקים פיראטיים של קבצים או ציתות לא חוקי לפעילויות תקשורת למטרות מסחריות). Samsungאינה אחראית להשלכות של שימוש לא חוקי בתכונה .Bluetooth 71 םירחא םירישכמל רוביח התאמה עם מכשירי Bluetoothאחרים 11 במסך היישומים ,הקש על הגדרות ← ,Bluetoothהקש על המתג Bluetoothכדי להפעילו והקש על סרוק. המכשירים שזוהו מופיעים ברשימה. כדי להגדיר את המכשיר כגלוי למכשירים אחרים ,הקש על שם המכשיר. 22 בחר מכשיר שעמו תבצע התאמה. אם המכשיר שלך הותאם למכשיר זה בעבר ,הקש על שם המכשיר מבלי לאשר את הסיסמה שנוצרה באופן אוטומטי. אם המכשיר שעמו ברצונך לבצע התאמה אינו מופיע ברשימה ,בקש כי המכשיר יפעיל את אפשרות הנראות שלו. 33 קבל את הבקשה לאישור Bluetoothבשני המכשירים לצורך אישור. שליחה וקבלה של נתונים יישומים רבים תומכים בהעברת נתונים באמצעות .Bluetoothבאפשרותך לשתף נתונים ,כגון אנשי קשר וקבצי מדיה ,עם מכשירי Bluetoothאחרים .הפעולות הבאות הן דוגמה למשלוח תמונה למכשיר אחר. משלוח תמונה 11 2 2בחר תמונה. 3 3הקש על ← Bluetoothולאחר מכן בחר מכשיר להעביר אליו את התמונה. במסך היישומים ,הקש על גלריה. אם המכשיר שעמו ברצונך לבצע התאמה אינו מופיע ברשימה ,בקש כי המכשיר יפעיל את אפשרות הנראות שלו .לחלופין ,הגדר את המכשיר כגלוי למכשירים אחרים. 44 קבל את הבקשה לאישור Bluetoothבמכשיר השני. 72 םירחא םירישכמל רוביח קבלת תמונה כאשר מכשיר אחר שולח אליך תמונה ,קבל את בקשת האישור של .Bluetoothהתמונה שהתקבלה נשמרת בתיקייה גלריה ← .Download ביטול התאמה עם מכשירי Bluetoothאחרים 11 במסך היישומים ,הקש על הגדרות ← .Bluetooth המכשיר מציג את המכשירים המותאמים ברשימה. 22 3 3הקש על בטל התאמה. כדי לבטל התאמה ,הקש על בסמוך לשם המכשיר. Wi-Fi Direct אודות Wi-Fi Direct Wi-Fi Directמחבר מכשירים ישירות באמצעות רשת ,Wi-Fiללא צורך בנקודת גישה. התחברות למכשירים אחרים 11 2 2הקש על במסך היישומים ,הקש על הגדרות ← ,Wi-Fiולאחר מכן הקש על מתג ה Wi-Fi-כדי להפעילו. ← .Wi-Fi Direct המכשירים שזוהו מופיעים ברשימה. 33 בחר מכשיר שאליו תתחבר. כדי להתחבר למספר מכשירים ,הקש על ← חיבור מרובה. כדי לשנות את שם המכשיר ,הקש על ← שנה את שם המכשיר. 44 קבל במכשיר השני את הבקשה לאישור .Wi-Fi Direct 73 םירחא םירישכמל רוביח שליחה וקבלה של נתונים באפשרותך לשתף נתונים ,כגון אנשי קשר וקבצי מדיה ,עם מכשירים אחרים .הפעולות הבאות הן דוגמה למשלוח תמונה למכשיר אחר. משלוח תמונה 11 2 2בחר תמונה. 3 3הקש על ← ,Wi-Fi Directבחר מכשיר כדי להעביר אליו את התמונה ,ולאחר מכן הקש על במסך היישומים ,הקש על גלריה. בוצע. 44 קבל במכשיר השני את הבקשה לאישור .Wi-Fi Direct קבלת תמונה כאשר מכשיר אחר שולח אליך תמונה ,קבל את בקשת האישור של .Wi-Fi Directהתמונה שהתקבלה נשמרת בתיקייה גלריה ← .Download סיום החיבור של המכשיר 11 2 2הקש על במסך היישומים ,הקש על הגדרות ← .Wi-Fi ← .Wi-Fi Direct המכשיר מציג ברשימה את המכשירים המחוברים. 33 הקש על סיים חיבור ← אישור כדי לנתק את המכשירים. 74 םירחא םירישכמל רוביח NFC אודות NFC המכשיר מאפשר לך לקרוא תגים של תקשורת מסוג NFC ()Near Field Communication שמכילים מידע לגבי מוצרים .באפשרותך להשתמש בתכונה זו לביצוע תשלומים ולרכישת כרטיסים לאמצעי תחבורה או לאירועים ,לאחר הורדת היישומים הדרושים. הסוללה כוללת אנטנת NFCמובנית .טפל בסוללה בזהירות על מנת למנוע נזק לאנטנת ה.NFC- שימוש בתכונת NFC השתמש בתכונת NFCלצורך משלוח תמונות או אנשי קשר למכשירים אחרים ולצורך קריאת פרטי מוצרים מתוך תגי .NFCאם תכניס כרטיס SIMאו USIMשמצויד בתכונת תשלום ,תוכל להשתמש במכשיר לצורך ביצוע תשלומים בצורה נוחה. במסך היישומים ,הקש על הגדרות ← ,NFCולאחר מכן הקש על מתג ה NFC-כדי להפעילו .פתח את לוח ההגדרות המהירות ,והקש על NFCכדי להפעיל. מקם את אנטנת ה NFC-שבגב המכשיר ליד תג .NFCהמידע מהתג מופיע. ודא שמסך המכשיר אינו נעול .אחרת ,המכשיר לא יקרא תגי NFCולא יקבל נתונים. 75 םירחא םירישכמל רוביח ביצוע רכישה באמצעות התכונה NFC על מנת שתוכל להשתמש בתכונה NFCלביצוע תשלומים ,עליך להירשם לשירות תשלומים בנייד. כדי להירשם או לקבל מידע נוסף בנוגע לשירות ,פנה אל ספק השירות שלך. במסך היישומים ,הקש על הגדרות ← ,NFCולאחר מכן הקש על מתג ה NFC-כדי להפעילו .פתח את לוח ההגדרות המהירות ,והקש על NFCכדי להפעיל. קרב את שטח אנטנת ה NFC-שבגב המכשיר לקורא כרטיסי .NFC כדי להגדיר יישום ברירת מחדל לתשלום ,הקש על הקש ושלם ,ובחר יישום. ייתכן שרשימת שירותי התשלום לא תכלול את כל יישומי התשלום הזמינים. שליחה של נתונים השתמש בתכונה Android Beamלשליחת נתונים ,כגון דפי אינטרנט ואנשי קשר ,למכשירים תומכי.NFC- 11 במסך היישומים ,הקש על הגדרות ← ,NFCולאחר מכן הקש על מתג ה NFC-כדי להפעילו. פתח את לוח ההגדרות המהירות ,והקש על NFCכדי להפעיל. 22 3 3בחר בפריט וגע באנטנת ה NFC-של המכשיר שלך עם אנטנת ה NFC-של המכשיר האחר. 4 4כאשר ההודעה גע כדי להעביר .מופיעה על המסך ,הקש על מסך המכשיר כדי לשלוח את הקש על Android Beamוהקש על המתג Android Beamכדי להפעיל אותו. הפריט. 76 םירחא םירישכמל רוביח Screen Mirroring אודות Screen mirroring השתמש בתכונה זו לחיבור המכשיר שלך למסך גדול עם מתאם AllShare Castאו ,HomeSync ושתף את התכנים שלך .באפשרותך להשתמש בתכונה זו גם עם מכשירים אחרים שתומכים בתכונה .Wi-Fi Miracast שיקוף מסך -מכשירים תומכים )מכשירי ,AllShare Cast dongle HomeSyncו(Wi-Fi Miracast- •ייתכן שתכונה זו לא תהיה זמינה ,בהתאם לאזור או לספק השירות. •ייתכן שמכשירים תואמי Miracast-שאינם תומכים בהגנה על תוכן דיגיטלי בפס רחב גבוה ( )HDCP 2.Xלא יהיו תואמים לתכונה זו. •ייתכן שקבצים מסוימים ייכנסו למאגר במהלך ההפעלה ,בהתאם לחיבור הרשת. •לחיסכון במתח ,השבת תכונה זו כשאינה בשימוש. •אם תציין תדר ,Wi-Fiייתכן שמתאמי AllShare Castאו HomeSyncלא יזוהו או לא יתחברו. •אם אתה מציג סרטונים או משחקים על-גבי צג טלוויזיה ,בחר מצב טלוויזיה מתאים להנאה מחוויה מיטבית. 77 םירחא םירישכמל רוביח הצגת תוכן במכשיר הטלוויזיה לפני שתחבר את המכשיר לטלוויזיה ,חבר את הטלוויזיה ואת המכשיר המאפשר שיקוף מסך .כדי לבצע את החיבור ,עיין במדריך למשתמש של המכשיר .הפעולות הבאות הן דוגמה להצגת תוכן במכשיר טלוויזיה שמחובר דרך .AllShare Cast dongle 11 2 2במכשיר הטלוויזיה ,בחר מצב חיבור כגון מצב HDMIלצורך חיבור מכשיר חיצוני. 3 3במסך היישומים ,הקש על הגדרות ← .Screen Mirroring חבר את מתאם AllShare Castלטלוויזיה באמצעות כבל .HDMI המכשירים שזוהו מופיעים ברשימה. 44 בחר מכשיר שאליו תתחבר. מסך המכשיר שלך מופיע על מסך הטלוויזיה. אם אתה מחבר את המכשיר בפעם הראשונה ,הקש והחזק את שם ה dongle-ברשימה והזן את קוד ה PIN-המופיע על מסך הטלוויזיה. 55 פתח או הפעל קובץ ,ולאחר מכן שלוט בתצוגה באמצעות המקשים במכשיר. 78 םירחא םירישכמל רוביח הדפסה ניידת חבר את המכשיר למדפסת באמצעות Wi-Fiאו ,Wi-Fi Directוהדפס תמונות או מסמכים. ייתכן שמדפסות מסוימות לא יהיו תואמות למכשיר. הוספת plug-insלמדפסת הוסף plug-insלמדפסות שברצונך לחבר אל ההתקן. במסך 'יישומים' ,הקש על הגדרות ← הדפסה ← הוסף מדפסת ,וחפש יישום Plug-Inשל מדפסת ב -חנות .Playבחר יישום Plug-Inשל מדפסת והתקן אותו. התחברות למדפסת במסך 'יישומים' ,הקש על הגדרות ← הדפסה ,בחר יישום Plug-inשל מדפסת ולאחר מכן הקש על המתג בצד ימין למעלה במסך כדי להפעיל אותו .המכשיר מחפש מדפסות המחוברות לאותה רשת Wi-Fiשאליה מחובר המכשיר .בחר מדפסת לשימוש כמדפסת ברירת מחדל. כדי להוסיף מדפסות באופן ידני ,בחר יישום Plug-inשל מדפסת ,הקש על ← הוסף מדפסת ← ,הזן פרטים ולאחר מכן הקש על אישור. כדי לשנות הגדרות הדפסה ,בחר יישום Plug-inשל מדפסת והקש על ← הגדרות הדפסה. הדפסת תוכן בעת הצגת תוכן ,כגון תמונות או מסמכים ,הקש על ← הדפסה ,ולאחר מכן בחר מדפסת. 79 מנהל המכשיר והנתונים שדרוג המכשיר ניתן לשדרג את המכשיר לגרסת התוכנה האחרונה. שדרוג דרך הרשת ניתן לשדרג את המכשיר לגרסת התוכנה האחרונה באופן ישיר באמצעות השירות 'קושחה דרך הרשת' (.)FOTA במסך היישומים ,הקש על הגדרות ← אודות הטלפון ← עדכון תוכנה ← עדכן. שדרוג עם Samsung Kies הורד את הגרסה האחרונה של התוכנה Samsung Kiesמאתר האינטרנט של .Samsung הפעל את התוכנה Samsung Kiesוחבר את המכשיר למחשב .התוכנה Samsung Kiesמזהה את המכשיר באופן אוטומטי ומציגה עדכונים זמינים ,אם קיימים ,בתיבת דו-שיח .לחץ על הלחצן ( Updateעדכן) בתיבת הדו-שיח כדי להתחיל בשדרוג .לקבלת מידע נוסף על אופן השדרוג ,עיין בעזרה של .Samsung Kies •בשעה שהמכשיר מבצע שדרוג ,אין לכבות את המחשב או לנתק את כבל ה.USB- •במהלך שדרוג המכשיר ,אין לחבר למחשב התקני מדיה אחרים .חיבור של התקנים נוספים עלול להפריע לתהליך העדכון. 80 םינותנהו רישכמה להנמ העברת קבצים בין המכשיר למחשב העבר קבצי שמע ,וידאו ,תמונות או סוגים אחרים של קבצים מן המכשיר למחשב ,או להפך. אין לנתק את כבל ה USB-מהמכשיר במהלך העברת הקבצים .הדבר עלול לגרום לאובדן נתונים או נזק למכשיר. •אין לנתק את המכשיר מהמחשב במהלך ניגון קבצים השמורים במכשיר על המחשב המחובר .בסיום ניגון הקובץ ,נתק את המכשיר מהמחשב. •ייתכנו בעיות בחיבור בין המכשירים כאשר הם מחוברים זה לזה דרך רכזת .USB יש לחבר את המכשיר ישירות לכניסת ה USB-של המחשב. התחברות כמכשיר מדיה 11 2 2פתח את חלונית ההודעות ,ולאחר מכן הקש על האפשרות מחובר כמכשיר מדיה ← חבר את המכשיר למחשב באמצעות כבל .USB מכשיר מדיה (.)MTP אם המחשב שלך לא תומך בפרוטוקול העברת מדיה ( )MTPאו שלא מותקן בו מנהל ההתקן המתאים ,הקש על האפשרות מצלמה (.)PTP 33 העבר קבצים בין המכשיר והמחשב. התחברות עם Samsung Kies Samsung Kiesהוא יישום מחשב המנהל תוכן מדיה ומידע אישי עם מכשירי .Samsungהורד את הגרסה האחרונה של התוכנה Samsung Kiesמאתר האינטרנט של .Samsung 11 חבר את המכשיר למחשב באמצעות כבל .USB התוכנה Samsung Kiesמופעלת במחשב באופן אוטומטי .אם Samsung Kiesלא מופעלת, לחץ לחיצה כפולה על הסמל של Samsung Kiesבמחשב. 22 העבר קבצים בין המכשיר והמחשב. לקבלת מידע נוסף ,עיין בעזרה של .Samsung Kies 81 םינותנהו רישכמה להנמ גיבוי ושחזור נתונים הקפד שהמידע האישי שלך ,נתוני היישומים וההגדרות יישארו בטוחים במכשיר .באפשרותך לגבות את המידע הרגיש שלך בחשבון גיבוי ולהיכנס אליו במועד מאוחר יותר. 11 2 2הקש על גיבוי ואיפוס ,וסמן את התיבה גבה את הנתונים שלי. 3 3הקש על חשבון גיבוי ובחר את החשבון כחשבון הגיבוי. הקש על הגדרות במסך היישומים. לשחזור הנתונים ,עליך להתחבר לחשבון Googleשלך דרך אשף ההתקנה .ניתן להפעיל ולפתוח את אשף ההתקנה באמצעות ביצוע איפוס לנתוני היצרן במכשיר .אם לא תתחבר לחשבון ה Google-שלך דרך אשף ההתקנה ,לא תוכל לשחזר את נתוני הגיבוי. ביצוע איפוס נתונים מחק את כל ההגדרות והנתונים שבמכשיר .לפני ביצוע איפוס לנתוני היצרן ,הקפד ליצור עותקי גיבוי של כל הנתונים החשובים המאוחסנים במכשיר .ראה גיבוי ושחזור נתונים למידע נוסף. במסך היישומים ,הקש על הגדרות ← גיבוי ואיפוס ← איפוס לנתוני יצרן ← איפוס המכשיר ← מחק הכל .המכשיר מאותחל אוטומטית. 82 הגדרות אודות הגדרות השתמש ביישום זה כדי לקבוע את תצורת המכשיר ,להגדיר אפשרויות יישומים ולהוסיף חשבונות. הקש על הגדרות במסך היישומים. חיבורים אלחוטיים Wi-Fi הפעל את התכונה Wi-Fiכדי להתחבר לרשת Wi-Fiולגשת לאינטרנט או למכשירי רשת אחרים. במסך ההגדרות ,הקש על ,Wi-Fiולאחר מכן הקש על המתג Wi-Fiכדי להפעילו. כדי להשתמש באפשרויות ,הקש על . •סרוק :חפש רשתות זמינות. • :Wi-Fi Directהפעל את ,Wi-Fi Directוחבר מכשירים ישירות דרך Wi-Fiלצורך שיתוף קבצים. •מתקדם :התאם אישית את הגדרות .Wi-Fi •לחצן :WPSהתחבר לרשת Wi-Fiמאובטחת באמצעות לחצן .WPS •רשומת :WPS PINהתחבר לרשת Wi-Fiמאובטחת באמצעות לחצן .WPS PIN הגדרת מדיניות שינה של Wi-Fi הקש על ← מתקדם ← השאר את ה Wi-Fi-פועל במצב שינה. כאשר המסך כבוי ,המכשיר מכבה באופן אוטומטי את חיבורי .Wi-Fiבמצב זה ,המכשיר ניגש באופן אוטומטי לרשתות הסלולריות ,אם הוא מוגדר להשתמש בהן .הגישה לרשתות אלה עשויה להיות כרוכה בתשלום .כדי למנוע חיובים נוספים ,הגדר אפשרות זו כתמיד. 83 תורדגה Wi-Fi Direct Wi-Fi Directמחבר מכשירים ישירות באמצעות רשת ,Wi-Fiללא צורך בנקודת גישה. הקש על ← .Wi-Fi Direct Bluetooth הפעל את התכונה Bluetoothכדי להחליף מידע במרחקים קצרים. במסך ההגדרות ,הקש על ,Bluetoothולאחר מכן הקש על המתג Bluetoothכדי להפעילו. כדי להשתמש באפשרויות נוספות ,הקש על . •משך זמן לגילוי :הגדר את משך הזמן שבו המכשיר גלוי. •קבצים שהתקבלו :הצג קבצים שהתקבלו דרך .Bluetooth הגדרות נתב אלחוטי נייד השתמש במכשיר כנתב אלחוטי נייד כדי לשתף את חיבור הרשת הסלולרית של המכשיר עם מכשירים אחרים .ראה הגדרות נתב אלחוטי נייד למידע נוסף. במסך ההגדרות ,הקש על הגדרות נתב אלחוטי נייד. •נתב אלחוטי נייד :השתמש בנתב אלחוטי נייד כדי לשתף את חיבור הרשת הסלולרית של המכשיר עם מחשבים או מכשירים אחרים באמצעות רשת ה .Wi-Fi-תוכל להשתמש בתכונה זו כאשר חיבור הרשת אינו זמין. •הגדר תצורת נתב אלחוטי נייד :קבע הגדרות עבור נתב אלחוטי נייד כגון סיסמה SSID ,של רשת ,ועוד. •שימוש כמודם סלולארי :USBהשתמש בחיבור לאינטרנט באמצעות USBכדי לשתף את חיבור הנתונים הסלולרי של המכשיר עם מחשב באמצעות .USBכאשר המכשיר מחובר למחשב ,הוא משמש כמודם אלחוטי עבור המחשב. •חיבור באמצעות מכשיר נייד מסוג :Bluetoothהשתמש בחיבור לאינטרנט באמצעות Bluetoothכדי לשתף את חיבור הנתונים הסלולרי של המכשיר עם מחשבים או מכשירים אחרים באמצעות .Bluetooth 84 תורדגה מצב טיסה תכונה זו משביתה את כל הפונקציות האלחוטיות במכשיר .תוכל להשתמש רק בשירותים שאינם שירותי רשת. במסך ההגדרות ,הקש על מצב טיסה. שימוש בנתונים עקוב אחר כמות השימוש בנתונים ,והתאם אישית את הגדרות המגבלה. במסך ההגדרות ,הקש על שימוש בנתונים. •נתונים בנייד :הגדר את המכשיר לשימוש בחיבורי נתונים בכל רשת סלולרית. •הגדר מגבלה על נתוני טלפון נייד :הגדר מגבלה על השימוש בנתונים סלולריים. •מחזור שימוש בנתונים :הזן תאריך איפוס חודשי למעקב אחר השימוש בנתונים. כדי להשתמש באפשרויות נוספות ,הקש על . •נדידת נתונים :הגדר את המכשיר לשימוש בחיבורי נתונים בזמן נדידה. •הגבלת נתוני רקע :הגדר את המכשיר להשבית סנכרון ברקע בזמן השימוש ברשת סלולרית. •סינכרון נתונים אוטומטי :הפעל או השבת סנכרון אוטומטי של יישומים ,כגון לוח שנה ודוא"ל. באפשרותך לבחור אילו נתונים יש לסנכרן עבור כל חשבון באמצעות האפשרויות הגדרות ← חשבונות. •הצגת שימוש ב :Wi-Fi-הגדר את המכשיר כדי להציג את השימוש בנתונים דרך .Wi-Fi •נתב אלחוטי נייד :בחר נתב אלחוטי נייד כדי למנוע מיישומים שפועלים ברקע להשתמש בהן. NFC הפעל את התכונה NFCכדי לקרוא או לכתוב תגי NFCשמכילים מידע. במסך ההגדרות ,הקש על ,NFCולאחר מכן הקש על המתג NFCכדי להפעילו. • :Android Beamהפעל את התכונה Android Beamכדי לשלוח נתונים ,כגון דפי אינטרנט ואנשי קשר ,למכשירים התומכים ב.NFC- •הקש ושלם :הגדר את יישום ברירת המחדל לתשלומים עבור תשלומים בנייד. ייתכן שרשימת שירותי התשלום לא תכלול את כל יישומי התשלום הזמינים. 85 תורדגה Screen Mirroring הפעל את תכונת שיקוף המסך ושתף את התצוגה שלך עם אחרים. במסך ההגדרות ,הקש על .Screen Mirroring רשתות נוספות התאם אישית הגדרות לשליטה ברשתות. במסך ההגדרות ,הקש על רשתות נוספות. יישום ברירת המחדל להעברת הודעות בחר את היישום שישמש כברירת מחדל לשליחת הודעות. הגדרות VPN הגדר רשתות פרטיות וירטואליות ( )VPNוהתחבר אליהן. רשתות תקשורת סלולרית •נתונים בנייד :הגדר את המכשיר לשימוש בחיבורי נתונים בכל רשת סלולרית. •נדידת נתונים :הגדר את המכשיר לשימוש בחיבורי נתונים בזמן נדידה. •שמות נקודות גישה :הגדר שמות של נקודות גישה (.)APN •מצב רשת :בחר סוג רשת. •מפעילי רשת :חפש רשתות זמינות ובחר רשת לנדידה. 86 תורדגה מכשיר מסך נעילה שנה הגדרות עבור נעילת המסך. במסך ההגדרות ,הקש על מסך נעילה. •נעילת מסך :שנה את השיטה של נעילת המסך .האפשרויות הבאות עשויות להשתנות בהתאם לשיטה שנבחרה לנעילת המסך. •שעון כפול :הגדר את המכשיר להצגת השעון משני אזורי זמן. •הצג תאריך :הגדר את המכשיר להצגת התאריך עם השעון. •קיצור דרך למצלמה :הגדר את המכשיר להציג את השעון במסך הנעול. ייתכן שתכונה זו לא תהיה זמינה ,בהתאם לאזור או לספק השירות. •פרטי בעלים :הזן את הפרטים המוצגים בשעון. •אפקט ביטול נעילה :בחר אפקט שאותו תראה בעת ביטול נעילת המסך. •טקסט עזרה :הגדר את המכשיר להציג את טקסט העזרה במסך הנעול. צליל שנה את ההגדרות עבור צלילים שונים במכשיר. במסך ההגדרות ,הקש על צליל. •עוצמת קול :כוונן את רמת העוצמה עבור רינגטונים של שיחות ,מוסיקה וסרטוני וידאו ,צלילי מערכת והתראות. •צלצולים :הוסף או בחר רינגטון עבור שיחות נכנסות. •התראות :בחר רינגטון עבור אירועים ,כגון הודעות נכנסות ושיחות שלא נענו. •רטט בצלצול :הגדר את המכשיר להפעיל רטט ולהשמיע רינגטון עבור שיחות נכנסות. •צליל מקשי החיוג :הגדר את המכשיר להשמיע צליל בעת הקשה על הלחצנים בלוח המקשים. •צלילי מגע :הגדר את המכשיר להשמיע צליל בעת בחירת יישום או אפשרות במסך המגע. •צליל נעילת מסך :הגדר את המכשיר להשמיע צליל בעת נעילה או ביטול נעילה של מסך המגע. 87 תורדגה תצוגה שנה את הגדרות התצוגה. במסך ההגדרות ,הקש על תצוגה. •טפט: – –מסך הבית :בחר תמונת רקע עבור המסך הראשי. – –מסך נעילה :בחר תמונת רקע עבור המסך הנעול. – –מסכי הבית והנעילה :בחר תמונת רקע עבור המסך הראשי והמסך הנעול. •לוח התראות: – –כוונון בהירות :הגדר את המכשיר להציג את סרגל כוונון הבהירות בחלונית ההתראות. – –הגדר את לחצני ההגדרה המהירה :סדר מחדש את לחצני ההגדרה המהירים המוצגים בחלונית ההתראות. •בהירות :הגדר את בהירות התצוגה. •סיבוב מסך אוטומטי :הגדר שהתוכן יסתובב באופן אוטומטי בעת סיבוב המכשיר. •כיבוי מסך אוטומטי :הגדר את משך הזמן שהמכשיר ממתין לפני כיבוי התאורה האחורית של התצוגה. •שומר מסך :הגדר את המכשיר כך שיפעיל שומר מסך בזמן הטעינה. •סגנון גופן :שנה את סוג הגופן עבור טקסט התצוגה. •גודל גופן :שנה את גודל הגופן. 88 תורדגה שיחה התאם אישית את ההגדרות עבור תכונות ההתקשרות. במסך ההגדרות ,הקש על שיחה. •הגדר הודעות דחיית שיחה :הוסף או ערוך את ההודעה שנשלחה כאשר תדחה שיחה. •מענה/סיום שיחות: – –מקש הבית משמש למענה לשיחה :הגדר את המכשיר להשיב לשיחה עם לחיצה על לחצן הבית. – –ניתוק באמצעות מקש הכיבוי :הגדר את המכשיר לסיים שיחה בעת לחיצה על מקש הכיבוי. •הגדרות נוספות: – –שיחה מזוהה :הצג את מספר הטלפון שלך לצד השני בשיחות יוצאות. – –הפניית שיחות :הפנה שיחות נכנסות למספר אחר. – –קידומת אזור אוטומטית :הגדר את המכשיר כך שיזין באופן אוטומטי קידומת (אזור חיוג או קידומת ארץ) לפני מספר טלפון. – –הגבלת שיחה :חסום שיחות נכנסות או יוצאות. – –שיחה ממתינה :אפשר התראות על שיחות נכנסות כאשר מתבצעת שיחה. – –מספרי חיוג קבוע :הפעל או בטל הפעלה של מצב FDNכדי להגביל שיחות למספרים ברשימת ה .FDN-הזן את ה 2PINשסופק עם כרטיס ה SIM-או ה.USIM- •צלצולים וצלילי מקשים: – –צלצולים :הוסף או בחר רינגטון עבור שיחות נכנסות. – –רטט בצלצול :הגדר את המכשיר להפעיל רטט ולהשמיע רינגטון עבור שיחות נכנסות. – –צליל מקשי החיוג :הגדר את המכשיר כך שישמיע צליל בעת הקשה על מקש בלוח המקשים. •הסתר את הוידאו שלי :בחר תמונה שתוצג לצד השני. •שירות דואר קולי :בחר את ספק השירות עבור הדואר הקולי. •הגדרות תא קולי :הזן את המספר לקבלת גישה לשירותי דואר קולי .השג מספר זה מספק השירות. •חשבונות :הגדר את המכשיר לקבל שיחות IPוהגדר את החשבונות שלך עבור שירותי שיחות .IP •השתמש בשיחות אינטרנט :הגדר אם להשתמש בשירותי שיחות IPעבור כל השיחות או עבור שיחות IPבלבד. 89 תורדגה אחסון הצג מידע על הזיכרון במכשיר ובכרטיס הזיכרון ,או אתחל כרטיס זיכרון. במסך ההגדרות ,הקש על אחסון. אתחול כרטיס זיכרון מוחק לצמיתות את כל הנתונים מהכרטיס. הקיבולת הזמינה בפועל של הזיכרון הפנוי קטנה מהקיבולת המוצגת משום שמערכת ההפעלה ויישומי ברירת המחדל צורכים חלק מהזיכרון .הקיבולת הזמינה עשויה להשתנות בעת שדרוג המכשיר. סוללה הצג את כמות מתח הסוללה הנצרכת על-ידי המכשיר. במסך ההגדרות ,הקש על סוללה. •הצג את אחוז הסוללה :הגדר את המכשיר להצגת חיי הסוללה שנותרו. מצב ’חיסכון מרבי בחשמל‘ הארך את זמן ההמתנה וצמצם צריכת סוללה על-ידי הצגת פריסה פשוטה יותר והחלת גישה מוגבלת ליישום מסוים .ראה מצב ’חיסכון מרבי בחשמל‘ למידע נוסף. במסך 'הגדרות' ,הקש על מצב ’חיסכון מרבי בחשמל‘ ,ולאחר מכן הקש על המתג מצב ’חיסכון מרבי בחשמל‘ כדי להפעיל אותו. זמן ההמתנה המרבי המשוער מראה את הזמן הנותר עד להתרוקנות הסוללה כאשר לא נעשה שימוש במכשיר .זמן ההמתנה עשוי להשתנות בהתאם להגדרות המכשיר ותנאי ההפעלה. מנהל היישומים הצג ונהל את היישומים במכשיר. במסך ההגדרות ,הקש על מנהל היישומים. 90 תורדגה אישי מיקום שנה הגדרות עבור הרשאות פרטי מיקום. במסך ההגדרות ,הקש על מיקום ,ולאחר מכן הקש על המתג מיקום כדי להפעילו. •מצב :GPSבחר שיטה לאיסוף נתוני המיקום שלך. •בקשות מיקום אחרונות :הצג את היישומים המבקשים את פרטי המיקום הנוכחי שלך ואת מידת השימוש שלהם בסוללה. •שירותי מיקום :הצג את שירותי המיקום שבהם המכשיר שלך משתמש. מיקום ואבטחה שנה את ההגדרות לאבטחת המכשיר וכרטיס ה SIM-או ה.USIM- במסך ההגדרות ,הקש על מיקום ואבטחה. •מנהלי מכשירים :הצג את מנהלי המכשיר המותקנים במכשיר .תוכל לאפשר למנהלי המכשיר להחיל כללי מדיניות חדשים על המכשיר. •יישומים לא מוכרים :הגדר את המכשיר לאפשר התקנת יישומים ממקורות לא ידועים. •אמת יישומים :הגדר את המכשיר כך שיבדוק אם היישומים מכילים תוכן מזיק לפני התקנתם. •הצפן את המכשיר :הגדר סיסמה להצפנת נתונים שנשמרו במכשיר .עליך להזין את הסיסמה בכל פעם שתפעיל את המכשיר. טען את הסוללה לפני הפעלת הגדרה זו ,מאחר שהצפנת הנתונים עשויה להימשך יותר משעה. •הצפן כרטיס SDחיצוני :הגדר את המכשיר להצפין קבצים בכרטיס זיכרון. אם תאפס את המכשיר להגדרות ברירת המחדל של היצרן כאשר הגדרה זו מופעלת, המכשיר לא יוכל לקרוא את הקבצים המוצפנים .השבת הגדרה זו לפני איפוס המכשיר. •שליטה מרחוק :הגדר את המכשיר לאפשר שליטה מרחוק במכשיר שאבד או נגנב דרך האינטרנט .כדי להשתמש בתכונה זו ,עליך להיכנס לחשבון Samsungשלך. •התראת שינוי כרטיס :SIMהפעל או בטל הפעלה של התכונה 'חפש את הנייד שלי' ,שתסייע לך לאתר את המכשיר אם הוא אבד או נגנב. 91 תורדגה •עבור לאתר האינטרנט :קבל גישה לאתר האינטרנט Find my mobile ( .)findmymobile.samsung.comבאתר Find my mobileתוכל לעקוב אחר מכשיר שאבד או נגנב ולשלוט בו. •הגדר נעילה של כרטיס :SIM – –נעל כרטיס :SIMהפעל או בטל הפעלה של תכונת נעילת ה PIN-כדי לחייב הזנת מספר PINלפני השימוש במכשיר. – –שנה PINשל :SIMשנה את מספר ה PIN-המשמש לקבלת גישה לנתוני SIMאו .USIM •הפוך סיסמאות לגלויות :הגדר את המכשיר להציג סיסמאות בזמן הזנתן. •עדכוני מדיניות אבטחה :הגדר את המכשיר לבדוק ולהוריד עדכוני אבטחה. •שלח דוחות אבטחה :הגדר את המכשיר לשלוח את דוחות האבטחה המעודכנים לSamsung- באופן אוטומטי. •סוג אחסון :הגדר סוג אחסון עבור קבצי אישורים. •הרשאות מהימנות :השתמש בהרשאות ובאישורים כדי להבטיח שימוש בטוח ביישומים השונים. •התקן מאחסון המכשיר :מכשיר הרשאות מוצפנות המאוחסנות באחסון ה.USB- •נקה אישורים :מחק את תוכן האישורים מהמכשיר ואפס את הסיסמה. שפה ומקלדת שנה את ההגדרות עבור קלט טקסט .ייתכן שחלק מהאפשרויות לא יהיו זמינות ,בהתאם לשפה שנבחרה. במסך ההגדרות ,הקש על שפה ומקלדת. שפה בחר שפת תצוגה לכל התפריטים והיישומים. ברירת מחדל בחר סוג מקלדת שיוגדר כברירת מחדל לקלט טקסט. 92 תורדגה מקלדת של Samsung כדי לשנות את הגדרות המקלדת של ,Samsungהקש על . האפשרויות הזמינות עשויות להשתנות בהתאם לאזור או לספק השירות. •עברית :English(US) /בחר פריסת ברירת מחדל של המקלדת. •בחר שפות קלט :בחר שפות עבור קלט טקסט. •השלמת מילים :הפעל מצב השלמת מילים כדי להשלים מילים בהתבסס על הקלט שהזנת ולהציג הצעות למילים .תוכל גם להתאים אישית את הגדרות השלמת המילים. •החלפה אוטומטית :הגדר את המכשיר לתקן מילים בעלות איות שגוי או מילים שלא הושלמו על-ידי הקשה על מקש הרווח או סימן ניקוד. •הפיכה אוטומטית לאותיות גדולות :הגדר את המכשיר להפוך באופן אוטומטי את התו הראשון במילה לאות רישית אחרי סימן ניקוד סופי ,כגון נקודה ,סימן שאלה או סימן קריאה. •ריווח אוטומטי :הגדר את המכשיר להוסיף באופן אוטומטי רווח בין מילים. •פיסוק אוטומטי :הגדר את המכשיר להוסיף נקודה כאשר תקיש פעמיים על מקש הרווח. •החלקת מקלדת: – –ללא :הגדר את המכשיר לבטל הפעלה של תכונת החלקת המקלדת. – –הקלדה רציפה :הגדר את המכשיר להזין טקסט על-ידי החלקת המקלדת. •צלילים :הגדר את המכשיר להשמיע צליל בעת נגיעה במקש. •תצוגה מקדימה של תו :הגדר את המכשיר להציג תמונה גדולה של כל תו שהוקש. •איפוס הגדרות :אפס את הגדרות המקלדת של .Samsung הקלדה קולית של Google כדי לשנות את הגדרות הקלט הקולי ,הקש על . •בחר שפות קלט :בחר שפות עבור קלט טקסט. •חסום מילים פוגעניות :הגדר את המכשיר להימנע מזיהוי מילים פוגעניות בעת שימוש בקלט קולי. •זיהוי דיבור לא מקוון :הורד והתקן נתוני שפות לשימוש בקלט קולי לא מקוון. 93 תורדגה חיפוש קולי •שפה :בחר שפה לזיהוי הקולי. •פלט דיבור :הגדר את המכשיר לספק משוב קולי שיציג התראה על הפעולה הנוכחית. •זיהוי של " :"Ok Googleהגדר את המכשיר להפעלת זיהוי קולי כאשר אתה אומר את פקודת ההשכמה בעת השימוש ביישום החיפוש. ייתכן שתכונה זו לא תהיה זמינה ,בהתאם לאזור או לספק השירות. •זיהוי דיבור לא מקוון :הורד והתקן נתוני שפות לשימוש בקלט קולי לא מקוון. •חסום מילים פוגעניות :הסתר מילים פוגעניות מתוצאות חיפוש קולי. •אוזניית :Bluetoothהגדר את המכשיר לאפשר קלט קולי של מילות מפתח לחיפוש באמצעות המיקרופון של אוזניית ה Bluetooth-כשאוזניית Bluetoothמחוברת. אפשרויות טקסט לדיבור •מנגנון TTSמועדף :בחר מנוע סינתזת דיבור .כדי לשנות את ההגדרות עבור מנועי סינתזת דיבור ,הקש על . •קצב דיבור :בחר מהירות עבור תכונת הטקסט לדיבור. •האזן לדוגמה :האזן לטקסט מדובר לדוגמה. •מצב שפת ברירת המחדל :הצג את סטטוס שפת ברירת המחדל עבור התכונה 'טקסט לדיבור'. מהירות מצביע כוונן את מהירות המצביע עבור העכבר או משטח העקיבה שמחובר למכשיר. 94 תורדגה גיבוי ואיפוס שנה את ההגדרות לניהול הגדרות ונתונים. במסך ההגדרות ,הקש על גיבוי ואיפוס. •גבה את הנתונים שלי :הגדר את המכשיר לגיבוי הגדרות ונתוני יישומים בשרת .Google •חשבון גיבוי :הגדר או ערוך חשבון גיבוי של .Google •שחזור אוטומטי :הגדר את המכשיר לשחזור הגדרות ונתונים של יישומים כאשר יישומים מותקנים מחדש במכשיר. •איפוס לנתוני יצרן :אפס הגדרות לערכי ברירת מחדל של היצרן ומחק את כל הנתונים. חשבונות הוסף חשבון הוסף חשבונות דוא"ל או .SNS במסך ההגדרות ,הקש על הוסף חשבון. מערכת תאריך ושעה קבל גישה להגדרות הבאות ושנה אותן ,כדי לקבוע כיצד התאריך והשעה מוצגים במכשיר. במסך ההגדרות ,הקש על תאריך ושעה. כאשר הסוללה מתרוקנת לחלוטין או בעת הוצאתה מהמכשיר ,התאריך והשעה מתאפסים. •תאריך ושעה אוטומטיים :עדכן באופן אוטומטי את התאריך והשעה בעת מעבר בין אזורי זמן שונים. •אזור זמן אוטומטי :הגדר את המכשיר לקבל פרטי אזור זמן מהרשת בעת מעבר בין אזורי זמן שונים. •הגדר תאריך :הגדר את התאריך הנוכחי באופן ידני. •הגדר שעה :הגדר את השעה הנוכחית באופן ידני. 95 תורדגה •בחר אזור זמן :הגדר את אזור הזמן של דף הבית. •תצוגת 24שעות :הצג שעה בתבנית 24שעות. •בחר תבנית תאריך :בחר תבנית תאריך. נגישות השתמש בתכונה זו כדי לשפר את נגישות המכשיר. במסך ההגדרות ,הקש על נגישות. •גישה ישירה :הגדר את המכשיר לפתיחת תפריטי נגישות נבחרים כשאתה לוחץ על לחצן הבית שלוש פעמים במהירות. •מענה/סיום שיחות: – –מקש הבית משמש למענה לשיחה :הגדר את המכשיר להשיב לשיחה עם לחיצה על לחצן הבית. – –ניתוק באמצעות מקש הכיבוי :הגדר את המכשיר לסיים שיחה עם לחיצה על לחצן ההפעלה. •נגיעה קלה :הגדר את המכשיר לשלוט בשיחות נכנסות או בהתראות על-ידי הקשה על הלחצן במקום גרירתו. •שירותים :בחר יישום נגישות לשימוש. • :TalkBackהפעל את ,Talkbackשמספק משוב קולי .כדי להציג מידע עזרה וללמוד איך להשתמש בתכונה זו ,הקש על הגדרות ← הפעל את מערך השיעור "חקור באמצעות מגע". •אמור סיסמאות :הגדר את המכשיר להקראת סיסמאות כאשר אתה מזין סיסמה בזמן ש TalkBack-מופעל. •גודל גופן :שנה את גודל הגופן. •מחוות הגדלה :הגדר את המכשיר להגדיל את המסך ולהתמקד באזור ספציפי. •קיצור דרך לנגישות :הגדר את המכשיר להפעלת Talkbackבעת החזקת לחצן ההפעלה לחוץ ולאחר מכן לחץ לחיצה ארוכה על המסך באמצעות שתי אצבעות. 96 תורדגה •אפשרויות טקסט לדיבור: – –מנגנון TTSמועדף :בחר מנוע עבור התכונה טקסט לדיבור .כדי לשנות את ההגדרות עבור מנועי סינתזת דיבור ,הקש על . – –קצב דיבור :בחר מהירות עבור תכונת הטקסט לדיבור. – –האזן לדוגמה :האזן לטקסט מדובר לדוגמה. – –מצב שפת ברירת המחדל :הצג את הסטטוס של מערך השפה הנוכחי עבור התכונה טקסט לדיבור. •התראת מבזק :הגדר את המבזק להבהב כאשר יש שיחות נכנסות ,הודעות חדשות או התראות. •כיבוי כל הצלילים במכשיר :הגדר את המכשיר כך שישתיק את כל הצלילים ,כגון צלילי מדיה, וכן את קול המתקשר במהלך שיחה. •כתוביות :(CC) Googleהגדר את המכשיר להציג כתוביות לכבדי שמיעה בתוכן שנתמך על- ידי ,Googleולשנות את ההגדרות של הכתוביות לכבדי שמיעה. •שמע מונו :הגדר את המכשיר לעבור מסטריאו למונו ביציאת הצליל כשמחוברות אליו אוזניות. •איזון צליל :הגדר את המכשיר לכוונון איזון הצליל בעת שימוש באוזניות. •השהיית הקשה והחזקה :הגדר את זמן הזיהוי להקשה על המסך ולהחזקת המסך. •בקרת אינטראקציה :הפעל את מצב בקרת האינטראקציה כדי להגביל את תגובת המכשיר לקלט במהלך השימוש ביישומים. הדפסה קבע תצורה של הגדרות עבור יישומי Plug-Inהמותקנים במכשיר .תוכל לבצע חיפוש אחר מדפסות זמינות או להוסיף מדפסת באופן ידני כדי להדפיס קבצים באמצעות שירותים מבוססי ענן או באמצעות שירותי ה.Wi-Fi- במסך ההגדרות ,הקש על הדפסה. אודות הטלפון גש לפרטי המכשיר ,ערוך את שם המכשיר ,או עדכן את תוכנת המכשיר. במסך ההגדרות ,הקש על אודות הטלפון. 97 פתרון בעיות לפני הפנייה למרכז שירות של ,Samsungנסה את הפתרונות שלהלן .ייתכן שמצבים מסוימים לא יהיו רלוונטיים למכשיר שברשותך. כאשר אתה מפעיל את המכשיר או בשעה שאתה משתמש בו ,הוא מבקש ממך להזין את אחד מהקודים הבאים: •סיסמה :כאשר התכונה של נעילת המכשיר מופעלת ,עליך להזין את הסיסמה שהגדרת עבור המכשיר. • :PINבשימוש הראשון במכשיר או כאשר הדרישה לשימוש בקוד PINמופעלת ,עליך להזין את קוד ה PIN-שקיבלת עם כרטיס ה SIM-או ה USIM-שלך .באפשרותך להשבית תכונה זו על- ידי שימוש בתפריט של נעילת כרטיס ה.SIM- • :PUKכרטיס ה SIM-או ה USIM-שלך חסום ,בדרך כלל כתוצאה מהזנת קוד PINשגוי מספר פעמים .עליך להזין את קוד ה PUK-שקיבלת מספק השירות שלך. • :PIN2כאשר אתה ניגש לתפריט שמחייב קוד ,PIN2עליך להזין את קוד ה PIN2-שקיבלת עם כרטיס ה SIM-או ה USIM-שלך .למידע נוסף ,פנה לספק השירות שלך. המכשיר מציג הודעות שגיאה ביחס לרשת או לשירות •כאשר אתה נמצא באזורים עם אותות חלשים או קליטה באיכות ירודה ,ייתכן שהקליטה תאבד. עבור לאזור אחר ונסה שוב .בשעה שאתה עובר מאזור לאזור ,ייתכן שהודעות שגיאה יופיעו שוב ושוב. •אין באפשרותך לגשת לאפשרויות מסוימות ללא מנוי .למידע נוסף ,פנה לספק השירות שלך. לא ניתן להפעיל את המכשיר •כאשר הסוללה פרוקה לחלוטין ,לא ניתן להפעיל את המכשיר .טען את הסוללה במלואה לפני הפעלת המכשיר. •אם הסוללה ניתנת להחלפה על-ידי המשתמש ,ייתכן שהיא לא הוכנסה כראוי .הכנס את הסוללה מחדש. •אם הסוללה ניתנת להחלפה על-ידי המשתמש ,נגב את שני המגעים המוזהבים והכנס את הסוללה שוב. 98 תויעב ןורתפ מסך המגע מגיב באטיות או באופן שגוי •אם אתה מצמיד למסך המגע מגן מסך או אביזרים אופציונליים ,ייתכן שמסך המגע לא יפעל כהלכה. •אם אתה עוטה כפפות ,אם ידיך אינן נקיות בשעה שאתה נוגע במסך המגע ,או אם אתה מקיש על המסך בעזרת עצמים חדים או עם קצה האצבע ,מסך המגע עלול להתקלקל. •מסך המגע עלול להתקלקל בתנאי לחות גבוהה ,או בעת חשיפה למים. •הפעל מחדש את המכשיר לניקוי שגיאות תוכנה זמניות. •ודא שתוכנת המכשיר משודרגת לגרסה האחרונה. •אם מסך המגע נשרט או נפגם ,גש למרכז שירות של .Samsung המכשיר קופא או נתקל בשגיאות קריטיות אם המכשיר קופא או נתקע ,ייתכן שתצטרך לסגור יישומים או לכבות את המכשיר ולהפעיל אותו מחדש .אם המכשיר שלך קפוא או שאינו מגיב ,לחץ על לחצן כפתור הפעלה/כיבוי ועל כפתור עוצמת הקול בו זמנית והחזק אותם במשך יותר מ 7-שניות כדי לבצע הפעלה מחדש. אם שיטה זו לא פותרת את הבעיה ,בצע איפוס לנתוני היצרן .במסך היישומים ,הקש על הגדרות ← גיבוי ואיפוס ← איפוס לנתוני יצרן ← איפוס המכשיר ← מחק הכל .לפני ביצוע איפוס להגדרות היצרן ,זכור להכין עותקי גיבוי של כל הנתונים החשובים השמורים במכשיר. אם הבעיה עדיין לא נפתרת ,פנה למרכז שירות של .Samsung שיחות לא מתחברות •ודא שאתה מחובר לרשת הסלולרית הנכונה. •ודא שלא הגדרת הגבלת שיחות עבור מספר הטלפון שאליו אתה מחייג. •ודא שלא הגדרת הגבלת שיחות עבור מספר הטלפון שממנו מתבצעת השיחה. אנשים אחרים לא יכולים לשמוע אותך במהלך שיחה •ודא שאינך מכסה את המיקרופון המובנה. •ודא שהמיקרופון קרוב לפיך. •אם אתה משתמש באוזניות ,ודא שהן מחוברות כהלכה. 99 תויעב ןורתפ נשמע הדהוד שמע במהלך שיחה כוונן את עוצמת הקול על-ידי לחיצה על כפתור עוצמת הקול ,או עבור לאזור אחר. החיבור לרשת הסלולרית או לאינטרנט מתנתק לעתים קרובות ,או שאיכות השמע ירודה •ודא שאינך חוסם את האנטנה המובנית של המכשיר. •כאשר אתה נמצא באזורים עם אותות חלשים או קליטה באיכות ירודה ,ייתכן שהקליטה תאבד. ייתכן שאתה נתקל בבעיות קישוריות בשל בעיות בתחנת הבסיס של ספק השירות .עבור לאזור אחר ונסה שוב. •בעת שימוש במכשיר תוך כדי תנועה ,ייתכן ששירותי רשתות אלחוטיות יושבתו בשל בעיות ברשת של ספק השירות. סמל הסוללה ריק מפלס המתח בסוללה נמוך .טען את הסוללה או החלף אותה אם הסוללה ניתנת להחלפה על-ידי המשתמש. הסוללה לא נטענת כהלכה (עבור מטענים באישור Samsungבלבד) •ודא שהמטען מחובר כהלכה. •אם קוטבי הסוללה מלוכלכים ,ייתכן שהסוללה לא תיטען כהלכה או שהמכשיר יכבה .נגב את המגעים המוזהבים ונסה שוב לטעון את הסוללה. •הסוללות במכשירים מסוימים אינן ניתנות להחלפה על-ידי המשתמש .על מנת להחליף את הסוללה ,גש למרכז שירות של .Samsung הסוללה מתרוקנת מהר יותר מבעבר •כאשר הסוללה נחשפת לטמפרטורות גבוהות מאוד או נמוכות מאוד ,ייתכן שיעילות הטעינות תרד. •צריכת מתח הסוללה עולה בעת שימוש בתכונות של העברת הודעות או ביישומים מסוימים ,כגון משחקים או אינטרנט. •הסוללה היא מוצר מתכלה ,ויעילות הטעינה מתקצרת עם הזמן. 100 תויעב ןורתפ המכשיר מתחמם כאשר אתה משתמש ביישומים שמחייבים שימוש ביותר מתח או ביישומים שונים במכשיר במשך פרק זמן ממושך ,ייתכן שהמכשיר ירגיש חם למגע .זוהי תופעה רגילה שאינה משפיעה על תוחלת החיים של המכשיר או על ביצועיו. עם הפעלת המצלמה ,מופיעות הודעות שגיאה למכשיר דרוש נפח זיכרון פנוי מספיק ,כמו גם מתח סוללה ,לתפעול יישום המצלמה .אם מופיעות הודעות שגיאה עם הפעלת המצלמה ,נסה את הפתרונות הבאים: •טען את הסוללה או החלף אותה אם הסוללה ניתנת להחלפה על-ידי המשתמש. •פנה מעט זיכרון על-ידי העברת קבצים למחשב או מחיקה של קבצים מן המכשיר. •הפעל את המכשיר מחדש .אם לאחר שניסית ליישם את הטיפים שלעיל אתה עדיין נתקל בבעיות עם יישום המצלמה ,פנה למרכז שירות של .Samsung איכות התמונה ירודה יותר מאשר בתצוגה המקדימה •איכותן של תמונות עשויה להשתנות בהתאם לסביבת הצילום ולטכניקות הצילום שנעשה בהן שימוש. •אם אתה מצלם תמונות באזורים חשוכים ,בלילה ,בתוך מבנים ,עלול להופיע בתמונות רעש או שהתמונות לא יהיו ממוקדות. עם פתיחת קבצי מולטימדיה מופיעות הודעות שגיאה אם אתה מקבל הודעות שגיאה או שלא ניתן להפעיל קבצי מולטימדיה במכשיר ,נסה את הפתרונות הבאים: •פנה מעט זיכרון על-ידי העברת קבצים למחשב או מחיקה של קבצים מן המכשיר. •ודא שקובץ המוסיקה לא מוגן באמצעות ניהול זכויות דיגיטליות ( .)DRMאם הקובץ מוגן באמצעות ,DRMודא שיש ברשותך את הרישיון או המפתח הנחוץ להפעלת הקובץ. •ודא שתבניות הקבצים נתמכות במכשיר .אם תבנית קובץ ,כגון DivXאו ,AC3אינה נתמכת ,התקן יישום התומך בה .לבדיקת תבניות הקובץ הנתמכות במכשיר ,בקר בכתובת .www.samsung.com 101 תויעב ןורתפ •המכשיר תומך בתמונות וסרטונים שצולמו באמצעות המכשיר עצמו .ייתכן שתמונות וסרטונים שצולמו באמצעות מכשירים אחרים לא יפעלו כהלכה. •המכשיר תומך בקבצי מולטימדיה שמאושרים על-ידי ספק שירותי הרשת שלך ,או ספקים של שירותים נוספים .ייתכן שתוכן מסוים שמופץ באינטרנט ,כגון רינגטונים ,סרטונים או טפטים ,לא יפעל כהלכה. לא מזוהה מכשיר Bluetoothאחר •ודא שתכונת האלחוט Bluetoothבמכשיר מופעלת. •ודא שתכונת האלחוט Bluetoothבמכשיר שאליו ברצונך להתחבר מופעלת. •ודא שהמכשיר שלך ומכשיר ה Bluetooth-השני נמצאים בטווח המקסימלי של Bluetooth ( 10מ'). אם הטיפים שלעיל לא פותרים את הבעיה ,פנה למרכז שירות של .Samsung לא נוצר חיבור בעת חיבור המכשיר למחשב •ודא שכבל ה USB-שבו אתה משתמש תואם למכשיר. •ודא שמותקן במחשב מנהל ההתקן המתאים ושהוא מעודכן. •אם אתה משתמש ב ,Windows XP-ודא שמותקן במחשב Windows XP Service Pack 3 ואילך. •ודא שמותקנים במחשב Samsung Kiesאו Windows Media Player 10ואילך. המכשיר לא מצליח לאתר את מיקומך הנוכחי ייתכן שאותות GPSנחסמים על-ידי מכשולים במקומות מסוימים ,למשל בתוך מבנים .במקרים אלה ,הגדר את המכשיר להשתמש ברשת Wi-Fiאו ברשת סלולרית לאיתור מיקומך הנוכחי. 102 תויעב ןורתפ נתונים המאוחסנים במכשיר אבדו תמיד צור עותקי גיבוי של כל הנתונים החשובים המאוחסנים במכשיר .אחרת ,לא יהיה באפשרותך לשחזר נתונים אם הם נפגמים או אובדים Samsung .אינה אחראית לאובדן נתונים המאוחסנים במכשיר. יש רווח קטן סביב החלק החיצוני של מארז המכשיר •רווח זה הוא תכונת ייצור חיונית ,וייתכנו תנועות או טלטולים קלים של רכיבים פנימיים. •עם הזמן ,החיכוך בין הרכיבים עלול להרחיב מעט את הרווח. 103 זכויות יוצרים Copyright © 2014 Samsung Electronics מדריך למשתמש זה מוגן בחוקי זכויות יוצרים בינלאומיים. אין לשכפל ,להפיץ ,לתרגם או להעביר כל חלק שהוא ממדריך זה בכל צורה או בכל אמצעי, אלקטרוני או מכני ,לרבות צילום ,הקלטה או אחסון בכל מערכת לאחסון ואחזור מידע ,ללא קבלת רשות בכתב מראש מ.Samsung Electronics- סימנים מסחריים • SAMSUNGוהסמל של SAMSUNGהם סימנים מסחריים רשומים של .Samsung Electronics •® Bluetoothהוא סמל מסחרי רשום של Bluetooth SIG, Inc.בכל העולם. •,Wi-Fi®,Wi-Fi Protected Setup™,Wi-Fi Direct™™ Wi-Fi CERTIFIEDוהסמל של Wi-Fiהם סימנים מסחריים רשומים של .Wi-Fi Alliance •כל זכויות היוצרים והסימנים המסחריים האחרים הם רכוש של בעליהם בהתאמה.