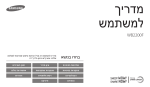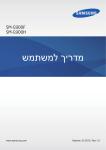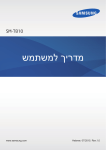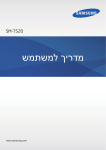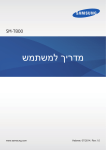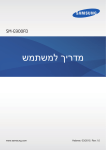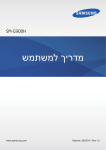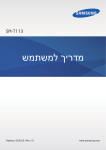Download Samsung GALAXY S6 edge+ מדריך למשתמש
Transcript
SM-G928C SM-G928G SM-G9287C SM-G928F SM-G928I מדריך למשתמש www.samsung.com Hebrew. 08/2015. Rev.1.0 תוכן העניינים פעולות בסיסיות 4 קרא אותי קודם 5 תכולת האריזה 6 פריסת המכשיר 8 סוללה 74דפדפן 75דוא"ל 76מצלמה 99גלריה 101מנהל חכם 103לוח שנה 14כרטיס SIMאו USIM S Health 104 18הפעלה וכיבוי של המכשיר S Voice 107 19מסך מגע SideSync 109 22מסך הבית 118מוסיקה 29נעילת מסך 119וידאו 30מסך Edge 120רשמקול 41לוח התראות 122הקבצים שלי 46הזנת טקסט Samsung Gear 123 48צילום מסך 123תזכיר 49פתיחת יישומים 124שעון 49חלונות מרובים 125מחשבון 54העברת נתונים מהמכשיר הקודם שלך 126יישומי Google 56ניהול מכשירים ונתונים 59התחברות לטלוויזיה 61שיתוף קבצים עם אנשי קשר הגדרות 62מצב חירום 128מבוא Wi-Fi 128 יישומים Bluetooth 130 132מצב טיסה 63התקנה או הסרה של יישומים 132נתב אלחוטי נייד וחיבור בין מכשירים 64טלפון 133שימוש בנתונים 69אנשי קשר 134מנהל כרטיס ( SIMדגמי SIMכפול) 71הודעות 2 םיניינעה ןכות 135רשתות סלולריות 135 NFCותשלום 138הגדרות חיבור נוספות 140צלילים והתראות 141תצוגה 141מסך Edge 142תנועות ומחוות 143יישומים 143טפט 143ערכת נושא 144נעילת מסך ואבטחה 148פרטיות ובטיחות 152מצב קל 152נגישות 153חשבונות 154גיבוי ואיפוס 154שפה ומקלדת 155סוללה 155אחסון 156אביזרים 156תאריך ושעה 157מדריך למשתמש 157אודות המכשיר נספח 158נגישות 173פתרון בעיות 3 פעולות בסיסיות קרא אותי קודם יש לקרוא מדריך זה לפני השימוש במכשיר ,על מנת להבטיח שימוש בטוח ונאות. •התיאורים במדריך מבוססים על הגדרות ברירת המחדל של המכשיר. •חלק מהתוכן עשוי להיות שונה מהמכשיר ,בהתאם לאזור ,ספק השירות ,מפרט דגם או גרסת התוכנה של המכשיר. •תוכן (איכותי) שמחייב שימוש רב ב CPU-ובזיכרון RAMישפיע על הביצועים הכוללים של המכשיר .ייתכן שיישומים הקשורים לתוכן לא יפעלו כראוי ,בהתאם למפרטי המכשיר ולסביבת השימוש בו. • Samsungאינה אחראית לבעיות ביצועים שנגרמות בשל יישומים של ספקים אחרים שאינם .Samsung •חברת Samsungלא תישא באחריות לבעיות בביצועים או בתאימות שעלולות להיגרם עקב עריכה של הגדרות רישום או שינויים בתוכנת מערכת ההפעלה .ניסיון להתאים אישית את מערכת ההפעלה עלול לגרום למכשיר או ליישומים שלא לפעול כראוי. •התוכנות ,מקורות השמע ,הטפטים ,התמונות ופריטי מדיה אחרים המסופקים עם מכשיר זה מוענקים עם רישיון לשימוש מוגבל .החילוץ של חומרים אלה והשימוש בהם למטרות מסחריות או מטרות אחרות מהווים הפרה של חוקי זכויות יוצרים .המשתמשים הם האחראים הבלעדיים לשימוש לא חוקי במדיה. •ייתכן שיחולו חיובים נוספים בגין שירותי נתונים ,כגון העברת הודעות ,העלאה והורדה ,סנכרון אוטומטי או שימוש בשירותי מיקום ,בהתאם לתכנית הנתונים שלך .להעברת נתונים בנפח גדול ,מומלץ להשתמש בתכונת ה.Wi-Fi- •יישומי ברירת המחדל הכלולים במכשיר כפופים לעדכונים ,וייתכן שהתמיכה בהם תיפסק ללא הודעה מראש .אם יש לך שאלות בנוגע ליישום מסוים שכלול במכשיר ,פנה למרכז השירות של .Samsungעבור יישומים המותקנים על-ידי המשתמש ,פנה לספקי השירות הרלוונטיים. •שינוי של מערכת ההפעלה של המכשיר ,או התקנה של תוכנות ממקורות לא רשמיים ,עשויים לגרום לתקלות במכשיר ולאובדן או נזק לנתונים .פעולות אלה מהוות הפרות של הסכם הרישיון של ,Samsungויגרמו לביטול האחריות. 4 תויסיסב תולועפ •בהתאם לאזור או לדגם ,עבור חלק מהמכשירים נדרש אישור מרשות התקשורת הפדרלית של ארה"ב ( .)FCCאם המכשיר שברשותך אושר על-ידי ה ,FCC-תוכל להציג את מזהה הFCC- של המכשיר .כדי להציג את מזהה ה ,FCC-הקש על יישומים ← הגדרות ← אודות המכשיר ← פרטי סוללה. סמלים מנחים אזהרה :מצבים שעשויים לגרום לפציעתכם או לפציעתם של אחרים זהירות :מצבים שעשויים לגרום נזק למכשיר או לציוד אחר שים לב :הערות ,עצות לשימוש או מידע נוסף תכולת האריזה ודא שהאריזה מכילה את הפריטים הבאים: •מכשיר •מדריך התחלה מהירה •הפריטים שסופקו עם המכשיר וכל האביזרים הזמינים עשויים להשתנות בהתאם לאזור או לספק השירות. •הפריטים שסופקו מיועדים אך ורק עבור מכשיר זה וייתכן שלא יהיו תואמים למכשירים אחרים. •המראה והמפרטים כפופים לשינוי ללא הודעה. •ניתן לרכוש אביזרים נוספים מהמשווק המקומי של .Samsungודא שהאביזרים תואמים למכשיר לפני הרכישה. •השתמש אך ורק באביזרים שאושרו על-ידי .Samsungשימוש באביזרים לא מאושרים עלול לגרום לבעיות ביצועים ולתקלות שאינן מכוסות במסגרת האחריות. •זמינות כל האביזרים כפופה לשינוי ותלויה בחברות הייצור בלבד .לקבלת מידע נוסף אודות האביזרים הזמינים ,בקר באתר האינטרנט של .Samsung 5 תויסיסב תולועפ פריסת המכשיר מגש כרטיס SIM רמקול מצלמה קדמית נורית חיווי חיישן קרבה/תאורה מסך מגע מקש הפעלה/כיבוי מסך Edge מסך Edge מקש הבית )חיישן זיהוי טביעת האצבע( מקש יישומים אחרונים מקש חזרה שקע אוזניות רמקול מיקרופון שקע רב-תכליתי מיקרופון אנטנת GPS נורית מבזק מצלמה אחורית מקש עוצמת הקול אנטנת /NFC סליל טעינה אלחוטית אנטנה ראשית 6 תויסיסב תולועפ •אין לכסות את אזור האנטנה בידיים או חפצים אחרים .הדבר עלול לגרום לבעיות קישוריות או לרוקן את הסוללה. •מומלץ להשתמש במגן מסך מאושר על ידי .Samsungמגני מסך שאינם מאושרים עשויים לשבש את פעולת החיישנים. •מנע מגע של מים במסך המגע .מסך המגע עלול להתקלקל בתנאי לחות גבוהה או בעת חשיפה למים. •בעת הטיית המסך ,הצבעים עליו עשויים להיראות שונים בהתאם לעמדת הצפייה. מקשים פונקציה מקש הפעלה אחרונים בית •לחץ לחיצה ממושכת כדי להפעיל או לכבות את המכשיר. •לחץ כדי להפעיל או לנעול את המסך. •הקש כדי לפתוח את רשימת היישומים האחרונים. •הקש והחזק כדי להפעיל את תצוגת המסך המפוצל. •לחץ כדי להפעיל את המסך כשהמסך נעול. •לחץ כדי לחזור למסך הבית. •לחץ לחיצה ממושכת כדי להפעיל את .Google חזרה •הקש כדי לחזור למסך הקודם. עוצמת קול •לחץ כדי לכוונן את עוצמת הקול של המכשיר. 7 תויסיסב תולועפ סוללה טעינת הסוללה טען את הסוללה לפני שימוש ראשון בה ,או לאחר שלא הייתה בשימוש במשך פרק זמן ארוך. השתמש אך ורק במטענים ,סוללות וכבלים שאושרו על-ידי .Samsungמטענים וכבלים שלא אושרו עלולים לגרום לפיצוץ של הסוללה או לנזק למכשיר. 11 חבר את כבל ה USB-למתאם המתח מסוג ,USBולאחר מכן חבר את הקצה של כבל הUSB- לשקע הרב-תכליתי. חיבור שגוי של המטען עלול לגרום נזק חמור למכשיר .כל נזק שייגרם עקב שימוש שגוי אינו מכוסה במסגרת האחריות. 22 חבר את מתאם מתח ה USB-לשקע החשמל. 8 תויסיסב תולועפ 33 לאחר טעינה מלאה ,נתק את המכשיר מהמטען .תחילה נתק את המטען מהמכשיר ולאחר מכן נתק אותו משקע החשמל. כדי לחסוך בצריכת חשמל ,נתק את המטען כאשר הוא אינו בשימוש .אין מתג כיבוי/הדלקה במטען ,לכן עליך לנתק את המטען משקע החשמל כאשר הוא אינו בשימוש כדי למנוע בזבוז בצריכת חשמל .במהלך הטעינה ,יש להשאיר את המטען בקרבת שקע החשמל, במקום נוח לגישה. צפייה בשארית זמן הטעינה בעת טעינה ,פתח את מסך הבית והקש על יישומים ← הגדרות ← סוללה. זמן הטעינה האמיתי עלול להשתנות בהתאם למצב המכשיר ותנאי הטעינה .יכול ושארית זמן הטעינה לא תוצג כאשר אתה מטעין את המכשיר בתנאים מאוד קרים או מאוד חמים. צמצום של צריכת מתח הסוללה המכשיר מספק אפשרויות מגוונות שמסייעות לך בשמירת מתח הסוללה. •ייעל את השימוש במכשיר באמצעות המנהל החכם. •כאשר אינך משתמש במכשיר ,העבר אותו למצב שינה על-ידי לחיצה על מקש ההפעלה/כיבוי. •הפעל את מצב חיסכון בחשמל. •סגור יישומים לא נחוצים. •השבת את תכונת Bluetoothכאשר אינה בשימוש. •השבת את תכונת Wi-Fiכאשר אינה בשימוש. •השבת את הסינכרון האוטומטי של יישומים. •קצר את משך הזמן שבו התאורה האחורית פועלת. •הפחת את בהירות התצוגה. 9 תויסיסב תולועפ עצות והוראות בטיחות לטעינת סוללות •כאשר הסוללה חלשה ,סמל הסוללה יהיה ריק. •אם הסוללה פרוקה לחלוטין ,לא ניתן להפעיל את המכשיר באופן מיידי כשהוא מחובר למטען. יש לאפשר לסוללה פרוקה להיטען במשך מספר דקות לפני הפעלת המכשיר. •אם אתה משתמש ביישומים מרובים בו-זמנית ,ביישומי רשת או ביישומים שלהם דרוש חיבור למכשיר אחר ,הסוללה מתרוקנת במהירות .על מנת למנוע אובדן של מתח סוללה במהלך העברת נתונים ,יש להשתמש ביישומים אלה רק לאחר טעינת הסוללה במלואה. •שימוש במקור חשמל אחר ממתאם מתח ,USBכגון מחשב ,עלול לגרום לטעינה איטית יותר עקב מתח חשמל נמוך יותר. •ניתן להשתמש במכשיר בשעה שהוא נטען ,אך ייתכן שטעינת הסוללה תימשך זמן רב יותר. •אם המכשיר מקבל אספקת מתח לא יציבה במהלך הטעינה ,ייתכן שמסך המגע לא יפעל. במקרה זה ,תחילה נתק את המטען מהמכשיר. •במהלך הטעינה ,המכשיר והמטען עשויים להתחמם .זוהי תופעה רגילה שאינה משפיעה על תוחלת החיים של המכשיר או על ביצועיו .אם הסוללה מתחממת יתר על המידה ,ייתכן שהמטען יפסיק את פעולתו. •אם המכשיר לא נטען כהלכה ,יש לקחת את המכשיר והמטען למרכז שירות של .Samsung 10 תויסיסב תולועפ טעינה מהירה למכשיר יש תכונת טעינה מהירה מובנית .ניתן להשתמש בתכונה זו לטעינת הסוללה מהר יותר בזמן שהמכשיר או המסך מכובים. אודות טעינה מהירה •טעינה מהירה משתמשת בטכנולוגיית טעינת סוללה אשר מטעינה את הסוללה מהר יותר באמצעות הגברת כוח הטעינה .המכשיר תומך בתכונת טעינה מהירה מותאמת של Samsung ו.Qualcomm Quick Charge 2.0- •לשימוש טעינה מהירה במכשיר שלך ,חבר אותו למטען אשר תומך ב-טעינה מהירה מותאמת או .Quick Charge 2.0 הגברת מהירות הטעינה על מנת להגביר את מהירות הטעינה ,כבה או המכשיר או את המסך בעת טעינת הסוללה. •בעת טעינת הסוללה כאשר המכשיר כבוי ,סמל ה- יופיע על המסך. •לא ניתן להשתמש בטעינה המהירה כשהמסך דולק .כבה את המסך להגברת מהירות הטעינה. •לא ניתן להשתמש בתכונת הטעינה המהירה המובנית בשימוש במטען סוללה סטנדרטי לטעינת הסוללה. •אם המכשיר מתחמם או שטמפטורת האוויר מסביב עולה ,מהירות הטעינה עלולה להיות נמוכה יותר באופן אוטומטי .זהו מצב תפעול רגיל הנועד למנוע נזק למכשיר. 11 תויסיסב תולועפ טעינה אלחוטית למכשיר יש סליל טעינה אלחוטית מובנה .ניתן לטעון את הסוללה בעזרת מטען אלחוטי (נמכר בנפרד). טעינה אלחוטית מהירה באפשרותך לטעון את המכשיר בצורה מהירה יותר באמצעות תכונת מטען אלחוטי מהיר .כדי להשתמש בתכונה זו עליך להשתמש במטען ורכיבים התומכים בתכונת מטען אלחוטי מהיר. במהלך הטעינה האלחוטית המהירה ,המאוורר שנמצא בתוך המטען עשוי להשמיע רעש. כדי להפחית את רעש המאוור ,עליך להשבית את תכונת מטען אלחוטי מהיר .אפשרות ההפעלה/כיבוי תתווסף לתפריט ההגדרות של המכשיר כשתניח אותו בפעם הראשונה במטען .במסך הבית ,הקש על יישומים ← הגדרות ← אביזרים ולאחר מכן הקש על מתג טעינה אלחוטית מהירה כדי להשבית את התכונה .השבתת התכונה תגרום להפחתת הרעש ,אולם עלולה לגרום לזמני טעינה איטיים יותר. טעינת הסוללה 11 הנח את גב המכשיר במרכזו במרכז המטען האלחוטי. תוכל לבדוק את זמן הטעינה הנותר במסך .הזמן שנותר בפועל עשוי להשתנות בהתאם לתנאי הטעינה. 12 תויסיסב תולועפ 22 לאחר טעינה מלאה ,נתק את המכשיר מהמטען האלחוטי. •במקרה שקיימים חומרים זרים בין המכשיר והמטען האלחוטי ,ייתכן שהמכשיר לא ייטען כהלכה. •אם אתה משתמש במטען האלחוטי באזורים בהם אותות הרשת חלשים ,ייתכן שתאבד את קליטת הרשת. •השתמש במטענים אלחוטיים המאושרים על-ידי .Samsungהסוללה עלולה לא להיטען כראוי אם אתה משתמש במטענים אלחוטיים אחרים. מצב חיסכון בחשמל חסוך בצריכת הסוללה באמצעות הגבלת פעולות המכשיר. במסך הבית ,הקש על יישומים ← הגדרות ← סוללה ← מצב חיסכון בחשמל ,ולאחר מכן הקש על המתג כדי להפעילו. להפעלה אוטומטית של מצב חיסכון בחשמל כשהסוללה הנותרת מגיעה לרמה שנקבעה מראש, הקש על הפעל חיסכון בחשמל ובחר אפשרות. מצב חיסכון מרבי בחשמל השתמש במצב זה כדי להאריך את משך הזמן שסוללת המכשיר נשארת טעונה .במצב חיסכון מרבי בחשמל המכשיר מבצע את הפעולות הבאות: •מציג את הצבעים על המסך בגווני אפור. •מגביל את היישומים הזמינים ליישומים חיוניים או יישומים נבחרים בלבד. •משבית את החיבור לנתונים בנייד כשהמסך נכבה. •משבית את החיבור ל Wi-Fi-ו.Bluetooth- במסך הבית ,הקש על יישומים ← הגדרות ← סוללה ← מצב חיסכון מרבי בחשמל ,ולאחר מכן הקש על המתג כדי להפעילו. כדי להשבית את מצב החיסכון המרבי בחשמל ,הקש על עוד ← כבה מצב 'חיסכון מרבי בחשמל'. זמן השימוש שנותר מראה את הזמן הנותר עד להתרוקנות הסוללה .זמן השימוש שנותר עשוי להשתנות בהתאם להגדרות המכשיר ותנאי ההפעלה. 13 תויסיסב תולועפ כרטיס SIMאו USIM התקנת כרטיס ה SIM-או הUSIM- הכנס את כרטיס ה SIM-או ה USIM-שסופק על-ידי ספק השירות של הטלפון הנייד. •רק כרטיסי nano-SIMפועלים עם המכשיר. •דגמי SIMכפול :באזורים מסוימים ,מהירויות העברת מידע עלולות להיות איטיות יותר כאשר שני כרטיסי SIMמוכנסים למכשיר לעומת כרטיס SIMיחיד שמוכנס. •ייתכן ששירותי LTEמסוימים לא יהיו זמינים ,בהתאם לספק השירות .למידע נוסף על זמינות השירותים ,פנה לספק השירות שלך. ◄ דגמי SIMיחיד: 1 3 2 14 4 תויסיסב תולועפ ◄ דגמי SIMכפול: 1 3 2 11 הכנס את סיכת השליפה לפתח במגש כרטיס ה SIM-כדי לשחרר את המגש. ודא שסיכת השליפה נמצא במאונך לפתח .אם לא ,המכשיר עלול להינזק. 22 הוצא בעדינות את מגש כרטיס ה SIM-מתוך החריץ של מגש כרטיס ה.SIM- 15 4 תויסיסב תולועפ 33 ◄ דגמי SIMיחיד :הנח את כרטיס ה SIM-או ה USIM-במגש כרטיס ה SIM-כשהמגעים המוזהבים פונים מטה. ◄ דגמי SIMכפול :הנח את כרטיס ה SIM-או ה USIM-במגש כרטיס ה SIM-כשהמגעים המוזהבים פונים מטה. הנח את כרטיס ה SIM-או ה USIM-הראשי במגש ) 1 ( 1של כרטיס ה IM- Sואת כרטיס ה SIM-או ה USIM-המשני במגש ) 2 ( 2של כרטיס ה.SIM- 2 1 יש להקפיד שלא לאבד את כרטיס ה SIM-או ה ,USIM-או לאפשר לאחרים להשתמש בו Samsung .אינה אחראית לנזקים או אי-נעימויות הנגרמים עקב אובדן או גניבה של כרטיסים. 44 הכנס את מגש כרטיס ה SIM-בחזרה לחריץ של מגש כרטיס ה.SIM- הכנס בזהירות את מגש כרטיס ה SIM-כדי למנוע יציאה או נפילה של כרטיסי הSIM- מהמגש. 16 תויסיסב תולועפ הסרת כרטיס ה SIM-או הUSIM- 11 2 2הוצא בעדינות את מגש כרטיס ה SIM-מתוך החריץ של מגש כרטיס ה.SIM- 3 3הוצא את כרטיס ה SIM-או ה.USIM- הכנס את סיכת השליפה לפתח במגש כרטיס ה SIM-כדי לשחרר את המגש. ◄ דגמי SIMיחיד: ◄ דגמי SIMכפול: 44 הכנס את מגש כרטיס ה SIM-בחזרה לחריץ של מגש כרטיס ה.SIM- 17 תויסיסב תולועפ שימוש בכרטיסי SIMאו USIMכפולים (דגמי SIMכפול) אם תכניס שני כרטיסי SIMאו ,USIMיוכלו להיות לך שני מספרי טלפון או שני ספקי שירות באותו מכשיר. הפעלת כרטיסי SIMאו USIM במסך הבית ,הקש על יישומים ← הגדרות ← מנהל כרטיסי .SIMבחר כרטיס SIMאו USIM והקש על המתג להפעלתו. שינוי השם לתצוגה והסמל של כרטיסי ה SIM-או הUSIM- במסך הבית ,הקש על יישומים ← הגדרות ← מנהל כרטיסי .SIMבחר כרטיס SIMאו USIM והקש על שם או על סמל .הגדר שם לתצוגה וסמל לכל כרטיס. מעבר בין כרטיסים כששני כרטיסי SIMאו USIMמופעלים ,מוצגים סמלי בחירת כרטיס בלוח המחוונים של לוח ההתראות .פתח את לוח ההתראות ולאחר מכן בחר כרטיס. הפעלה וכיבוי של המכשיר לחץ לחיצה ממושכת על מקש ההפעלה/כיבוי למשך מספר שניות כדי להפעיל את המכשיר. בהפעלה הראשונה של המכשיר ואחרי ביצוע איפוס נתונים ,פעל בהתאם להוראות המופיעות במסך כדי להגדיר את המכשיר. כדי לכבות את המכשיר ,לחץ על מקש ההפעלה/כיבוי והחזק ,ולאחר מכן הקש על כיבוי. •אם המכשיר שלך קופא או שאינו מגיב ,לחץ לחיצה ממושכת על מקש ההפעלה/כיבוי ועל מקש עוצמת הקול בו-זמנית למשך יותר מ 7-שניות כדי לבצע הפעלה מחדש. •פעל לפי כל האזהרות הכתובות וההנחיות של אנשי סגל מורשים באזורים שבהם חלות הגבלות על השימוש במכשירים אלחוטיים ,למשל בנמלי תעופה ובבתי חולים. 18 תויסיסב תולועפ מסך מגע •אין לאפשר מגע בין מסך המגע ומכשירים חשמליים אחרים .פריקה אלקטרוסטטית עלולה לגרום לתקלות במסך המגע. •על מנת להימנע מנזקים למסך המגע ,אין להקיש עליו עם עצמים חדים ,או להפעיל עליו לחץ רב מדי עם קצות האצבעות. •ייתכן שהמכשיר לא יזהה קלט מגע בסמוך לקצוות המסך ,שהם מחוץ לאזור קלט המגע. •הותרת מסך המגע ללא פעילות לפרקי זמן ממושכים עשויה לגרום להופעת טשטוש או תמונות רפאים על המסך .יש לכבות את מסך המגע כשלא נעשה שימוש במכשיר. •מומלץ להשתמש באצבעות על מסך המגע. הקשה כדי לפתוח יישום ,לבחור פריט תפריט ,ללחוץ על לחצן במסך או להזין תו באמצעות לוח המקשים שעל המסך ,הקש על המסך באצבעך. 19 תויסיסב תולועפ הקשה ממושכת הקש ממושכות על פריט או על המסך למשך יותר מ 2-שניות כדי לגשת לאפשרויות הזמינות. גרירה לשינוי מיקום של פריט ,הקש עליו ממושכות וגרור אותו אל מיקום היעד. הקשה כפולה הקש הקשה כפולה על דף אינטרנט או תמונה כדי להגדיל (זום) את החלק הרצוי .הקש שוב הקשה כפולה כדי לחזור. 20 תויסיסב תולועפ החלקה החלק את האצבע שמאלה או ימינה במסך הבית או במסך היישומים כדי להציג לוחות אחרים. החלק את האצבע למעלה או למטה לגלילה בדף אינטרנט או ברשימת פריטים ,כגון אנשי קשר. הרחקה וקירוב של שתי אצבעות הרחק שתי אצבעות זו מזו בדף אינטרנט ,מפה או תמונה ,להגדלה (זום) של החלק הרצוי .בצע תנועת צביטה (הצמדת שתי האצבעות זו לזו) להקטנת התצוגה. 21 תויסיסב תולועפ מסך הבית מסך הבית מסך הבית הוא נקודת המוצא לגישה לכל תכונות המכשיר .הוא מציג יישומונים ,קיצורי דרך ליישומים ועוד. להצגת לוחות אחרים ,החלק שמאלה או ימינה. מסך הבית עשוי להופיע תחת שם אחר ,בהתאם לאזור או לספק השירות. ידית האחיזה של מסך Edge יישומון יישום תיקייה מחווני מסך יישומים מועדפים סמל מסך היישומים 22 תויסיסב תולועפ אפשרויות מסך הבית במסך הבית ,הקש הקשה ממושכת על שטח ריק כלשהו ,או קרב את אצבעותיך זו לזו כדי להיכנס לאפשרויות הזמינות .התאם אישית את מסך הבית על-ידי הוספה ,מחיקה או סידור מחדש של לוחות מסך הבית .תוכל גם להגדיר את טפט מסך הבית ,להוסיף יישומונים ועוד. •טפטים :שנה את הגדרות הטפט עבור מסך הבית ומסך הנעילה. •יישומונים :הוסף יישומונים למסך הבית .יישומונים הם יישומים קטנים המפעילים פונקציות ספציפיות של יישומים ,כדי לספק מידע וגישה נוחה במסך הבית שלך. •ערכת נושא :שנה את ערכת הנושא של המכשיר .האלמנטים הוויזואליים של הממשק ,ובכלל זה הצבעים ,הסמלים והטפטים ,ישתנו בהתאם לערכת הנושא שנבחרה. •קווי רשת במסך :שנה את גודל הרשת כדי להציג יותר או פחות פריטים במסך הבית. 23 תויסיסב תולועפ Flipboard Briefing עיין בכתבות האחרונות במגוון קטגוריות .תוכל להתעדכן בחדשות המעניינות אותך באמצעות תכונה זו. במסך הבית ,החלק ימינה כדי לפתוח את .Flipboard Briefingהחלק מעלה או מטה כדי לדפדף בכתבות בקטגוריות החדשות השונות. אם תכונה זו אינה מופעלת ,הקש ממושכות על אזור ריק במסך הבית .לאחר מכן ,החלק ימינה ובחר בתיבת הסימון שבחלק העליון של לוח ה.Flipboard Briefing- הוספת פריטים הקש ממושכות על יישום או תיקייה ממסך היישומים ,ולאחר מכן גרור אותם אל מסך הבית. כדי להוסיף יישומונים ,הקש ממושכות על שטח ריק במסך הבית ,הקש על יישומונים ,הקש ממושכות על יישומון ,ולאחר מכן גרור אותו אל מסך הבית. הזזה והסרה של פריטים הקש ממושכות על פריט כלשהו במסך הבית ,ולאחר מכן גרור אותו אל מיקום חדש. כדי להעביר את הפריט אל לוח אחר ,גרור אותו אל צד המסך. ניתן גם להזיז פריטים הנמצאים בשימוש תכוף אל אזור קיצורי הדרך ,בחלק התחתון של מסך הבית. כדי להסיר פריט ,הקש עליו והחזק .לאחר מכן ,גרור אותו אל האפשרות הסר בחלק העליון של המסך. 24 תויסיסב תולועפ יצירת תיקיות 11 2 2עזוב את היישום כשמסגרת תיקייה תופיע סביב היישומים. במסך הבית ,הקש והחזק יישום ואז גרור אותו אל יישום אחר. תיווצר תיקייה חדשה שתכיל את היישומים שנבחרו. 33 הקש על הזן שם תיקייה והכנס שם תיקייה. כדי לשנות את צבע התיקייה ,הקש על . כדי להוסיף עוד יישומים לתיקייה ,הקש על יישום אחר והחזק ,ולאחר מכן גרור אותו אל התיקייה. כדי להעביר יישומים מתיקיות למסך הבית ,הקש על התיקייה ולאחר מכן גרור את היישום למסך הבית. כדי למחוק יישומים מתיקיות ,הקש על התיקייה ולאחר מכן גרור את היישום שברצונך למחוק אל האפשרות הסר בחלק העליון של המסך. 25 תויסיסב תולועפ ניהול לוחות הקש ממושכות על שטח ריק במסך הבית כדי להוסיף ,להזיז או להסיר לוח. כדי להוסיף לוח ,החלק שמאלה ,ולאחר מכן הקש על . כדי להזיז לוח ,הקש על תצוגה מקדימה של לוח והחזק ,ולאחר מכן גרור אותו אל מיקום חדש. כדי להסיר לוח ,הקש על תצוגה מקדימה של לוח והחזק ,ולאחר מכן גרור אותו אל האפשרות הסר בחלק העליון של המסך. כדי להגדיר לוח כמסך הבית הראשי ,הקש על . מסך היישומים מסך היישומים מציג סמלים עבור כל היישומים ,כולל יישומים חדשים שהותקנו. במסך הבית ,הקש על יישומים כדי לפתוח את מסך היישומים .להצגת לוחות אחרים ,החלק שמאלה או ימינה. הזזת פריטים ייתכן שתכונה זו לא תהיה זמינה ,בהתאם לאזור או לספק השירות. במסך היישומים ,הקש על ערוך .הקש ממושכות על פריט וגרור אותו למיקום חדש. כדי להעביר את הפריט אל לוח אחר ,גרור אותו אל צד המסך. יצירת תיקיות ייתכן שתכונה זו לא תהיה זמינה ,בהתאם לאזור או לספק השירות. 11 2 2הקש והחזק יישום ואז גרור אותו אל יישום אחר. במסך היישומים ,הקש על ערוך. 26 תויסיסב תולועפ 33 עזוב את היישום כשמסגרת תיקייה תופיע סביב היישומים. תיווצר תיקייה חדשה שתכיל את היישומים שנבחרו. מסך היישומים עשוי להופיע תחת שם אחר ,בהתאם לאזור או לספק השירות. 44 הקש על הזן שם תיקייה והכנס שם תיקייה. כדי לשנות את צבע התיקייה ,הקש על . כדי להוסיף עוד יישומים לתיקייה ,הקש על יישום אחר והחזק ,ולאחר מכן גרור אותו אל התיקייה. כדי למחוק תיקייה ,בחר תיקייה עם היישומים. .רק התיקייה תימחק .יישומי התיקייה יועברו למסך סידור מחדש של פריטים באפשרותך לסדר מחדש את הפריטים בסדר אלפביתי במסך היישומים. במסך היישומים ,הקש על א-ת ← מיין. 27 תויסיסב תולועפ סמלי חיווי סמלי חיווי מוצגים בשורת המצב ,בחלק העליון של המסך .הסמלים המפורטים בטבלה שלהלן הם הנפוצים ביותר. ביישומים מסוימים ,ייתכן ששורת המצב לא תופיע בחלק העליון של המסך .כדי להציג את שורת המצב ,גרור מטה מהחלק העליון של המסך. סמל משמעות אין אות / עוצמת האות / ניגש כעת לכרטיס SIMאו ( USIMדגמי SIMכפול) / נדידה (מחוץ לאזור השירות הרגיל) רשת GPRSמחוברת רשת EDGEמחוברת רשת UMTSמחוברת רשת HSDPAמחוברת רשת HSPA+מחוברת / מחובר לרשת ( LTEדגמים תומכי )LTE רשת Wi-Fiמחוברת התכונה Bluetoothמופעלת GPSמופעל שיחה פעילה שיחה שלא נענתה הודעת טקסט או מולטימדיה חדשה התראה מופעלת מצב השתקה מופעל מצב רטט מופעל מצב טיסה מופעל אירעה שגיאה או שנדרשת זהירות עוצמת המתח בסוללה 28 תויסיסב תולועפ נעילת מסך לחיצה על מקש ההפעלה/כיבוי מכבה את המסך ונועלת אותו .כמו כן ,המסך כבה וננעל אוטומטית אם לא משתמשים במכשיר במשך פרק זמן מסוים. כדי לבטל את נעילת המסך ,לחץ על מקש ההפעלה/כיבוי או מקש הבית ,והחלק בכיוון כלשהו. ניתן לשנות את אופן נעילת המסך לצורך מניעת גישה של אחרים למידע האישי שלך. במסך היישומים ,הקש על הגדרות ← נעילת מסך ואבטחה ← סוג נעילת מסך ,ולאחר מכן בחר שיטה לנעילת המסך .לביטול נעילה של המכשיר ,נדרש קוד ביטול נעילה. אם שכחת את קוד ביטול הנעילה ,הבא את המכשיר למרכז שירות של Samsungלצורך איפוס. דפוס שרטט דפוס ביטול נעילה על-ידי חיבור של לפחות ארבע נקודות ,ולאחר מכן שרטט את הדפוס פעם נוספת לצורך אימות .הגדר קוד PINלצורך גיבוי ,לביטול נעילת המסך במקרה שתשכח את דפוס ביטול הנעילה. PIN קוד PINכולל ספרות בלבד .הזן לפחות ארבע ספרות ,ולאחר מכן הזן את הסיסמה פעם נוספת לצורך אימות. סיסמה סיסמה כוללת תווים וספרות .הזן לפחות ארבעה תווים ,כולל מספרים וסמלים ,ולאחר מכן הזן את הסיסמה פעם נוספת לצורך אימות. 29 תויסיסב תולועפ טביעות אצבע הכנס את טביעות האצבע שלך לביטול נעילת המסך .ראה זיהוי טביעת אצבע למידע נוסף. מסך Edge מבוא מסך Edgeמאפשר לך לתקשר בקלות עם אנשי הקשר המועדפים שלך ,באמצעות הלשוניות הצבעוניות .באפשרותך להפעיל את היישומים המועדפים שלך דרך קיצורי דרך וכן להציג מידע ,כגון חדשות והתראות בנוגע להודעות ,מבלי שתצטרך להדליק את המסך .בנוסף ,ניתן להשתמש במסך Edgeכשעון לילה. שימוש במסך Edge גרור את ידית מסך Edgeלעבר מרכז המסך .כעת ,החלק את האצבע שמאלה או ימינה כדי לפתוח את מסך אנשי Edgeאו את מסך יישומי .Edge יישומי Edge אנשי Edge 30 תויסיסב תולועפ תאורת Edge מסך Edgeנדלק כאשר אתה מקבל שיחות או התראות בזמן שמסך המכשיר פונה כלפי מטה. במסך היישומים ,הקש על הגדרות ← מסך ← Edgeתאורת ,Edgeולאחר מכן הקש על המתג כדי להפעילו. אם הפעלת את תכונת אנשי ,Edgeמסך Edgeנדלק בצבע שהוקצה לו כאשר אתה מקבל שיחות או התראות מאנשי קשר בעלי עדיפות .ראה אנשי Edgeלמידע אודות הפעלה של תכונת אנשי .Edge מענה מהיר באפשרותך לדחות שיחות נכנסות באמצעות הודעות דחייה מותאמות אישית .כשמסך המכשיר פונה מטה ,החזק את אצבעך על החיישן שבגב המכשיר לשתי שניות כדי לדחות שיחות. במסך היישומים ,הקש על הגדרות ← מסך ← Edgeתאורת ← Edgeמענה מהיר ,ולאחר מכן הקש על המתג כדי להפעילו. כדי לערוך את הודעות הדחייה המובנות ,הקש על טקסט ההודעה תחת הודעות 'מענה מהיר'. 31 תויסיסב תולועפ אנשי Edge מסך Edgeיכול להציג לשונית עם צבע מוגדר כאשר קיימת התראה שלא נצפתה מאיש קשר בעדיפות. במסך היישומים ,הקש על הגדרות ← מסך ← Edgeאנשי ,Edgeולאחר מכן הקש על המתג כדי להפעילו. הוספת אנשי קשר ל'אנשים שלי' הוסף אנשי קשר הנמצאים בשימוש תכוף לרשימת 'האנשים שלי' והגדר אותם כאנשי קשר בעדיפות. לרשימת 'האנשים שלי' ניתן להוסיף רק אנשי קשר השמורים באנשי קשר. 11 2 2החלק שמאלה או ימינה כדי לפתוח את מסך אנשי .Edge ובחר איש קשר להוספה. 3 3בחר צבע באמצעות לחיצה על גרור את ידית מסך Edgeלעבר מרכז המסך. לשינוי סדר אנשי הקשר ,הקש והחזק את סמל איש הקשר וגרור אותו אל מיקום אחר. למחיקת איש קשר ,הקש והחזק את סמל איש הקשר וגרור אותו ל-הסר בחלק העליון של המסך. לשינוי הצבע המוקצה לאיש קשר ,הקש על הצבע של איש הקשר. ← אנשי ← Edgeהאנשים שלי ואז הקש על סמל 32 תויסיסב תולועפ הצגת התראות שלא נצפו מ'האנשים שלי' כאשר קיימת התראה שלא נצפתה מאיש קשר הנמצא ברשימת 'האנשים שלי' ,תופיע על מסך Edgeלשונית עם הצבע שהוקצה לאותו איש קשר. גרור את הלשונית לכיוון מרכז המסך כדי להציג את הפרטים .באפשרותך לענות ישירות לאיש הקשר באמצעות הקשה על אחת מאפשרויות התקשורת. כשהמסך כבוי ,תקבל את ההתראות מ'האנשים שלי' כשתרים את המכשיר .פתח את רשימת ← אנשי ,Edgeולאחר מכן הקש על המתג התראה בעת הרמת 'האנשים שלי' ,הקש על המכשיר כדי להפעילו. 33 תויסיסב תולועפ יצירת קשר עם 'האנשים שלי' פתח את רשימת 'האנשים שלי' והקש על איש הקשר הרצוי .לחצני התקשורת יופיעו על המסך. הקש על הלחצן הרצוי כדי להתקשר ,לשלוח הודעה או לשלוח דוא"ל לאיש הקשר. OnCircle אתה יכול לשמור על קשר בקלות עם אנשי הקשר שלך ולמשוך את תשומת לבם באמצעות תכונת .OnCircle •ייתכן שתכונה זו לא תהיה זמינה ,בהתאם לאזור או לספק השירות. •ניתן להשתמש בתכונה זו רק לאחר שהנמענים הפעילו את התכונה. במסך היישומים ,הקש על הגדרות ← מסך ← Edgeאנשי OnCircle ← Edgeולאחר מכן הקש על המתג כדי להפעילו .אם אתה משתמש בתכונה זו בפעם הראשונה ,קרא והסכם לתנאי השימוש. מספר הטלפון שלך יאושר ולאחר מכן תכונת OnCircleתופעל. 34 תויסיסב תולועפ גרור את ידית מסך Edgeלעבר מרכז המסך .כעת ,החלק את האצבע שמאלה או ימינה כדי לפתוח את מסך אנשי .Edgeברשימת 'האנשים שלי' ,הקש על איש הקשר הרצוי .כעת יופיעו לחצני ו. - OnCircleשונים ,כגון משוך את תשומת לב אנשי הקשר שלך תוכל גם להשתמש בשילובי התראות כדי להעביר הודעות לאנשי הקשר. 11 2 2הקש מספר פעמים על תמונת הפרופיל או צייר עליה בהתאם לסוג ההתראה שבחרת. לשליחה. 3 3הקש על הקש על תמונת הפרופיל של איש הקשר והקש על 35 , או על מנת לבחור בסוג התראה. תויסיסב תולועפ שלח פרצופונים חיים באפשרותך להציג את המצב שלך או את מצב הרוח שלך לפני אנשי הקשר באמצעות הפרצופונים החיים. מתחת לתמונת הפרופיל של איש הקשר שלך .החלק שמאלה או ימינה ,ובחר סמל הקש על הבעה לשליחה .הפרצופון החי יישלח מיד. מסך הנמען המסך שלך משלוח תמונות או הודעות בכתב יד באפשרותך ליצור הודעות בכתב יד או לצייר תמונה. מתחת לתמונת הפרופיל של איש הקשר שלך ולאחר מכן הקש על כדי לשלוח תמונה ,הקש על כדי לבחור תמונה מתוך גלריה .כדי לשלוח תמונה עם כדי לצלם תמונה .לחלופין ,הקש על כדי לשלוח את ההודעה שלך. הודעה בכתב יד ,כתוב או צייר על התמונה שלך .הקש על כדי לשלוח הודעות בכתב יד או ציורים מבלי להשתמש בתמונה ,הקש על כדי לשלוח את ההודעה שלך. על המסך ולאחר מכן הקש על ← כדי לשמור תמונה שהתקבלה ,הקש על התמונה שהתקבלה ולאחר מכן הקש על תישמר בתיקייה גלריה ← .OnCircle 36 .כתוב או צייר .התמונה תויסיסב תולועפ הצגת הודעות כאשר אתה מקבל הודעת ,OnCircleתופיע על מסך Edgeלשונית עם הצבע שהוקצה לאותו איש קשר .גרור את הלשונית לכיוון מרכז המסך והקש על תמונת הפרופיל של איש הקשר כדי להציג את הפרטים. באפשרותך להציג את ההודעות שהתקבלו באמצעות הקשה על ההתראות בנוגע להודעות שמופיעות בלוח ההתראות .כדי להשיב להודעות ,הקש על השב .כדי למחוק הודעה שנקראה, החלק שמאלה או ימינה על גבי ההודעה. יישומי Edge הפעל במהירות יישומים שנמצאים בשימוש לעתים תכופות על גבי מסך .Edge במסך היישומים ,הקש על הגדרות ← מסך ← Edgeיישומי ,Edgeולאחר מכן הקש על המתג כדי להפעילו. הוספת קיצורי דרך ליישומים במסך Edge 11 2 2החלק שמאלה או ימינה כדי לפתוח את מסך יישומי .Edge ובחר יישום להוספה. 3 3הקש על גרור את ידית מסך Edgeלעבר מרכז המסך. לשינוי סדר היישומים ,הקש והחזק את סמל היישום וגרור אותו אל מיקום אחר. למחיקת יישום ,הקש והחזק את סמל היישום וגרור אותו אל הסר בחלק העליון של המסך. הפעלת יישומים ישירות ממסך Edge פתח את מסך יישומי ,Edgeובחר יישום להפעלה. 37 תויסיסב תולועפ סרגל מידע ניתן להציג על מסך Edgeחדשות בזמן אמת ,התראות בנוגע להודעות ומידע אחר שהגדרת גם כשהמסך כבוי. הגדרת זרם המידע הגדר את המידע שיוצג על מסך .Edge 11 2 2הקש על המתג סרגל מידע כדי להפעילו. 3 3הקש על נהל חלוניות וסמן את הפריטים שיוצגו. במסך היישומים ,הקש על הגדרות ← מסך .Edge להורדת פריטים נוספים ,גע והעבר אצבע לשמאל והקש על . לסידור מחדש של הפריטים ,הקש על שינוי הסדר .לאחר מכו ,הקש והחזק את וגרור אותו למיקום חדש. על פריט הצגת זרם מידע 11 עם כיבוי המסך ,החלק את מסך Edgeכלפי מעלה או מטה ,או להיפך ,כדי להדליק אותו. 38 תויסיסב תולועפ 22 החלק את מסך Edgeשמאלה או ימינה כדי להציג את זרם המידע. מסך Edgeנכבה כאשר המכשיר לא נמצא בשימוש למשך פרק הזמן שצוין .לשינוי הגדרת הכיבוי האוטומטי של מסך ,Edgeפתח את מסך היישומים והקש על הגדרות ← מסך ← Edgeסרגל מידע ← הזמן הקצוב למסך .Edge שעון לילה הפעל את השעון שעל מסך Edgeלצפייה בלילה. 11 2 2הקש על שעון לילה והקש על המתג כדי להפעילו. 3 3הגדר את משך ההפעלה של שעון הלילה. במסך היישומים ,הקש על הגדרות ← מסך .Edge •ניתן להפעיל את שעון הלילה לפרק זמן מרבי של עד 12שעות. •שעון הלילה יכבה אוטומטית כשרמת הסוללה תגיע ל.15 %- 39 תויסיסב תולועפ הגדרות מסך Edge הגדרת המיקום של מסך Edge בחר האם להפעיל מסך Edgeימני או שמאלי לפי העדפתך. במסך היישומים ,הקש על הגדרות ← מסך ← Edgeמצב מסך ← Edgeהצד של מסך Edge ובחר צד. הגדרת האפשרות של ידית האחיזה באפשרותך לבחור להציג את ידית האחיזה של מסך Edgeבמסך הבית ובמסך הנעילה ,או בכל המסכים .ניתן גם לשנות את מיקום ידית האחיזה. במסך היישומים ,הקש על הגדרות ← מסך ← Edgeמצב מסך .Edge כדי לשנות את מצב הידית ,הקש על הצגת ידית מסך Edgeובחר אפשרות. כדי לשנות את מיקום ידית האחיזה ,גרור את ידית האחיזה של מסך Edgeמעלה או מטה. 40 תויסיסב תולועפ בחירת פריטי התראות בחר פריטים למתן התראות על מסך Edgeבאמצעות תאורה צבעונית ולשוניות צבעוניות כאשר המכשיר מופנה כלפי מטה. במסך היישומים ,הקש על הגדרות ← מסך ← Edgeבחר התראות ,ולאחר מכן בחר פריטים. לוח התראות שימוש בלוח ההתראות בעת קבלת התראות חדשות ,כגון הודעות או שיחות שלא נענו ,מופיעים סמלי חיווי בשורת המצב. כדי לראות מידע נוסף לגבי הסמלים ,פתח את לוח ההתראות ועיין בפרטים. גרור את שורת המצב כלפי מטה כדי לפתוח את לוח ההתראות .לסגירת לוח ההתראות ,החלק את אצבעך מעלה על המסך. 41 תויסיסב תולועפ ניתן להשתמש בפונקציות הבאות בלוח ההתראות. ◄ דגמי SIMיחיד: נהל את לחצני ההגדרות המהירות. לחצני הגדרות מהירות פתיחת הגדרות. כוונן את הבהירות. מחפשהפעל את מחפש .S הפעל חיבור מהיר. הקש על התראה ,ובצע פעולות שונות. נקה את כל ההתראות. ◄ דגמי SIMכפול: נהל את לחצני ההגדרות המהירות. לחצני הגדרות מהירות פתיחת הגדרות. כוונן את הבהירות. הפעל את מחפש .S הפעל חיבור מהיר. בחר כרטיס SIMאו .USIM הקש על התראה ,ובצע פעולות שונות. נקה את כל ההתראות. ניתן להסתיר את מחפש Sואת חיבור מהיר על-ידי שימוש בתפריט העריכה שבלוח ההתראות. 42 תויסיסב תולועפ שימוש בלחצני הגדרה מהירה הקש על לחצני ההגדרה המהירה כדי להפעיל חלק מהתכונות .החלק שמאלה או ימינה באזור הלחצנים כדי להציג לחצנים נוספים .כדי להציג הגדרות מפורטות יותר ,הקש והחזק את הלחצן הרצוי. לשינוי סדר הלחצנים ,הקש על ערוך ,הקש והחזק את הלחצן הרצוי ואז גרור אותו למיקום אחר. מחפש S חפש מגוון רחב של תוכן באמצעות מילת מפתח. חיפוש תוכן במכשיר פתח את לוח ההתראות ,והקש על מחפש .S הזן מילת מפתח בשדה החיפוש ,או הקש על ואמור מילת מפתח. לקבלת תוצאות ממוקדות יותר ,הקש על לחצני הסינון תחת שדה החיפוש ,ולאחר מכן בחר פרטי מסנן. הגדרת קטגוריות חיפוש תוכל להגדיר קטגוריות חיפוש כדי לחפש תוכן בשדות חיפוש ספציפיים. הקש על עוד ← בחירת מיקומי חיפוש ובחר קטגוריות רצויות. חיבור מהיר חפש באופן אוטומטי מכשירים קרובים ולהתחבר אליהם במהירות. •אם המכשיר אותו אתה מעוניין לחבר אינו תומך בתכונת חיבור מהיר ,הפעל את תכונת Wi-Fi Directלפני הפעלת חיבור מהיר במכשירך. •שיטות החיבור עשויות להשתנות בהתאם לסוג המכשירים המחוברים או התוכן המשותף. 43 תויסיסב תולועפ התחברות למכשירים אחרים 11 פתח את לוח ההתראות ,והקש על חיבור מהיר. אם אתה משתמש בתכונה זו בפעם הראשונה ,בחר אפשרות נראות והקש על הפעל את 'חיבור מהיר'. כאשר הלוח נפתח ,תכונת Wi-Fiמופעלת אוטומטית ,והמכשיר מחפש מכשירים סמוכים. אם התקנת Samsung Linkבמכשירך ,תופיע רשימה של המכשירים הרשומים עם Samsung Linkבחלק העליון של המסך .למידע נוסף לגבי ,Samsung Linkבקר באתר .link.samsung.com 22 בחר מכשיר מתוך הרשימה והתחבר אליו בעזרת ההדרכה על המסך. הפעולות הבאות עשויות להשתנות בהתאם לסוג המכשיר המחובר. לשינוי את הגדרת נראות המכשיר ,הקש על הגדרות ← ניראות מכשיר ,ולאחר מכן בחר אפשרות. חיפוש חוזר אחר מכשירים אם המכשיר המבוקש אינו מופיע ברשימה ,חפש אותו. הקש על רענן ובחר מכשיר מתוך רשימת המכשירים שזוהו. שיתוף תכנים שתף תכנים עם המכשירים המחוברים. 11 2 2בחר מכשיר מתוך רשימת המכשירים שזוהו. 3 3הקש על שתף תוכן ובחר קטגוריית מדיה. 4 4פעל בהתאם להוראות המוצגות על המסך כדי לשלוח תוכן למכשיר המחובר. פתח את לוח ההתראות ,והקש על חיבור מהיר. הפעולות הבאות עשויות להשתנות בהתאם לקטגוריית המדיה שנבחרה. 44 תויסיסב תולועפ Screen Mirroring צפה בתוכן המוצג במכשירך על גבי מסך גדול יותר באמצעות חיבור אלחוטי. אם מסך גדול ,כגון טלוויזיה ,אינו תומך בתכונה ,Screen Mirroringהשתמש באביזרים תואמים כדי לאפשר את התכונה .אביזרים תואמים כוללים מתאם AllShare Castו.HomeSync- 11 2 2בלוח ההתראות ,הקש על ערוך ← .Screen Mirroring על מכשיר הטלוויזיה ,הפעל את תכונת שיקוף המסך. המכשירים שזוהו מופיעים ברשימה. 33 בחר מכשיר שאליו תתחבר. מסך המכשיר שלך מופיע על מסך הטלוויזיה. 44 פתח או הפעל קובץ ,ולאחר מכן שלוט בתצוגה באמצעות המקשים במכשיר. •ייתכן שתכונה זו לא תהיה זמינה ,בהתאם לאזור או לספק השירות. •לקבלת מידע נוסף אודות חיבור מכשירך למסך גדול ,עיין במדריך למשתמש של המסך הגדול או האביזר שתומך ב.Screen Mirroring- •ייתכן שקבצים מסוימים ייכנסו למאגר במהלך ההפעלה ,בהתאם לחיבור הרשת. •לחיסכון במתח ,השבת תכונה זו כשאינה בשימוש. •אם תציין תדר ,Wi-Fiייתכן שמתאמי AllShare Castאו HomeSyncלא יזוהו או לא יתחברו. 45 תויסיסב תולועפ הזנת טקסט מערכי לוח מקשים מקלדת מופיעה באופן אוטומטי בעת הזנת טקסט לשליחת הודעות ,יצירת תזכירים ועוד. הזנת טקסט אינה נתמכת עבור שפות מסוימות .להזנת טקסט ,עליך לשנות את שפת הקלט לאחת מהשפות הנתמכות. הזן אותיות רישיות )באנגלית(. לשימוש באותיות רישיות בלבד, הקש על אפשרות זו פעמיים. מחק תו קודם. הזן סימני פיסוק. דלג לשורה הבאה. שנה את הגדרות המקלדת. הזן רווח. שינוי שפת הקלט ← הוסף שפות קלט ,ולאחר מכן בחר את השפות לשימוש .לאחר הבחירה בשתי הקש על שפות או יותר ,תוכל לעבור בין שפות הקלט על-ידי החלקת מקש הרווח שמאלה או ימינה. שינוי פריסת המקלדת הקש על ,בחר שפה תחת שפות הזנה ,ולאחר מכן בחר את המקלדת הרצויה. במקלדת ,3x4כל מקש כולל שלושה או ארבעה תווים .כדי להזין תו ,הקש על המקש המתאים שוב ושוב ,עד להופעת התו הרצוי. 46 תויסיסב תולועפ פונקציות מקלדת נוספות כדי להשתמש בפונקציות השונות .סמלים אחרים עשויים להופיע במקום סמל הקש ממושכות על ה -תלוי בפונקציה האחרונה שבה נעשה שימוש. • :הזן טקסט באמצעות הקול. הפעל או השהה את תכונת הזנת הטקסט באמצעות קול. פתח את המקלדת. • :הוסף פריט מהלוח. • :הזן סמלי הבעה. • :שנה את הגדרות המקלדת. העתקה והדבקה 11 2 2גרור את הקש על טקסט והחזק. הטקסט. 33 או את כדי לבחור את הטקסט הרצוי ,או הקש על בחר הכל כדי לבחור את כל הקש על העתק או גזור. הטקסט שנבחר מועתק ללוח. 44 הקש והחזק היכן שברצונך להכניס את הטקסט ,ולאחר מכן הקש על הדבק. כדי להדביק טקסט שכבר העתקת ,הקש על לוח ובחר בטקסט. 47 תויסיסב תולועפ מילון חפש הגדרות למילים בעת השימוש בתכונות מסוימות ,כגון עיון בדפי אינטרנט. 11 הקש הקשה ממושכת על מילה שברצונך לחפש. אם המילה שברצונך לחפש אינה נבחרת ,גרור את 22 או כדי לבחור בטקסט הרצוי. הקש על מילון ברשימת האפשרויות. אם לא הותקן מראש מילון במכשיר ,הקש על סמוך למילון הרצוי כדי להורידו. 33 הצג את המונח בחלון הקופץ של המילון. כדי לעבור לתצוגת מסך מלא ,הקש על .הקש על המונח שעל המסך כדי להציג מונחים כדי להוסיף את המילה לרשימת המילים המועדפות נוספים .בתצוגה המפורטת ,הקש על שלך ,או הקש על חפש באינטרנט כדי להשתמש במילה כמונח חיפוש. צילום מסך צלם את המסך תוך כדי השימוש במכשיר. לחץ לחיצה ממושכת על מקש הבית ומקש ההפעלה/כיבוי בו-זמנית .תוכל להציג את התמונות שצולמו בגלריה. ניתן גם לצלם תמונות מסך על ידי החלקת היד שמאלה או ימינה על פני המסך .ראה תנועות ומחוות למידע נוסף. לא ניתן לצלם תמונת מסך בזמן השימוש בתכונות או יישומים מסוימים. 48 תויסיסב תולועפ פתיחת יישומים במסך הבית או במסך היישומים ,בחר סמל יישום כדי לפתוח אותו. כדי לפתוח יישום מתוך הרשימה של היישומים שנעשה בהם שימוש לאחרונה ,הקש על חלון יישום לפתיחה. ובחר סגירת יישום וגרור את חלון היישום האחרון שמאלה או ימינה כדי לסגור אותו .לסגירת כל היישומים הקש על הפועלים ,הקש על סגור הכל. חלונות מרובים מבוא התכונה חלונות מרובים מאפשרת לך להפעיל שני יישומים בו-זמנית בתצוגת המסך המפוצל .ניתן גם להריץ יישומים מרובים באותו זמן בתצוגת חלון קופץ. ייתכן שיישומים מסוימים אינם תומכים בתכונה זו. חלון קופץ תצוגת מסך מפוצלת 49 תויסיסב תולועפ תצוגת מסך מפוצלת 11 2 2החלק מעלה או מטה והקש על הקש על כדי לפתוח את רשימת היישומים האחרונים שהיו בשימוש. על חלון של יישום שנעשה בו שימוש לאחרונה. היישום הנבחר ייפתח בחלון העליון. 33 החלק שמאלה או ימינה כדי לבחור יישום נוסף להפעלה. ניתן להפעיל את תצוגת מסך מפוצל גם באמצעות הקשה והחזקה של 50 . תויסיסב תולועפ שימוש באפשרויות נוספות בעת שימוש ביישומים בתצוגת מסך מפוצל ,בחר חלון יישום והקש על המעגל שבין חלונות היישומים כדי לעבור לאפשרויות הבאות: • :החלף בין המיקומים של חלונות היישומים. • :גרור וזרוק טקסט או תמונות שהועתקו מחלון אחד לאחר .בחלון הנבחר ,הקש על פריט מסוים והחזק ,וגרור אותו למיקום כלשהו בחלון אחר. ייתכן שיישומים מסוימים אינם תומכים בתכונה זו. 51 תויסיסב תולועפ • :מזער את החלון. • :הגדל את החלון. • :סגור את היישום. התאמת גודל החלון לכוונון גודל החלונות ,גרור את העיגול בין חלונות היישומים כלפי מעלה או מטה. חלון קופץ 11 2 2גרור באלכסון כלפי מטה מאחת הפינות העליונות. במסך היישומים ,הפעל יישום לשימוש בתצוגת החלון הקופץ. מסך היישום יופיע בחלון קופץ. סגור את היישום. הגדל את החלון. גרור וזרוק תוכן. מזער את החלון. 52 תויסיסב תולועפ הזזת חלונות קופצים כדי להזיז חלון קופץ ,הקש והחזק את המעגל בחלון וגרור אותו למיקום חדש. הפעלת תצוגת החלון הקופץ מתצוגת המסך המפוצל 11 2 2הקש הקשה ממושכת על המעגל שבין חלונות היישום. בתצוגת המסך המפוצל ,הקש על חלון יישום כדי להפעיל אותו בחלון קופץ. היישום הנבחר יופעל בחלון קופץ. 53 תויסיסב תולועפ העברת נתונים מהמכשיר הקודם שלך באפשרותך להעביר נתונים מהמכשיר הקודם למכשיר חדש באמצעות .Samsung Smart Switch הגרסאות הבאות של Samsung Smart Switchזמינות. •גרסה ניידת :העברת נתונים בין מכשירים ניידים .ניתן להוריד את היישום מ Galaxy Apps-או מ-חנות .Play •גרסת מחשב :העברת נתונים בין המכשיר למחשב .ניתן להוריד את היישום מ.www.samsung.com/smartswitch- • Samsung Smart Switchלא נתמך בחלק מהמכשירים או המחשבים. •יחולו מגבלות .למידע נוסף ,בקר ב.www.samsung.com/smartswitch Samsung- מתייחסת לנושאי זכויות יוצרים ברצינות .העבר רק תוכן שיש ברשותך או שיש ברשותך זכות להעבירו. העברת נתונים ממכשיר נייד העברת נתונים מהמכשיר הקודם שלך למכשיר חדש. 11 2 2מקם את המכשירים בסמיכות זה לזה. 3 3הפעל את Smart Switchבשני המכשירים. בשני המכשירים ,הורד והתקן את Smart Switchמ Galaxy Apps-או מ-חנות .Play 54 תויסיסב תולועפ 44 5 5עקוב אחר ההוראות על המסך להעברת מידע ממכשירך הקודם. במכשיר החדש שלך ,בחר את סוג המכשיר הקודם מתוך הרשימה והקש על התחל. העברת נתוני גיבוי ממחשב גבה את הנתונים מהמכשיר הקודם שלך למחשב ויבא את הנתונים למכשירך החדש. 11 במחשב ,היכנס לכתובת www.samsung.com/smartswitchכדי להוריד את .Smart Switch 22 במחשב ,הפעל את .Smart Switch אם מכשירך הקודם אינו מתוצרת ,Samsungגבה את הנתונים למחשב באמצעות התוכנה שסופקה לך על ידי יצרן המכשיר .לאחר מכן ,דלג לשלב החמישי. 33 4 4במחשב ,פעל לפי ההוראות המופיעות על המסך כדי לגבות את הנתונים מהמכשיר .לאחר מכן, חבר את המכשיר הקודם למחשב באמצעות כבל .USB נתק את המכשיר הקודם מהמחשב. 55 תויסיסב תולועפ 55 6 6במחשב ,פעל לפי ההוראות המופיעות על המסך כדי להעביר את הנתונים למכשירך החדש. חבר את המכשיר החדש למחשב באמצעות כבל .USB ניהול מכשירים ונתונים שימוש במכשיר כדיסק נשלף להעברת נתונים העבר קבצי שמע ,וידאו ,תמונות או סוגים אחרים של קבצים מן המכשיר למחשב ,או להפך. אין לנתק את כבל ה USB-מהמכשיר במהלך העברת הקבצים .הדבר עלול לגרום לאובדן נתונים או נזק למכשיר. ייתכנו בעיות בחיבור בין המכשירים כאשר הם מחוברים זה לזה דרך רכזת .USBיש לחבר את המכשיר ישירות לכניסת ה USB-של המחשב. 11 2 2פתח את חלונית ההתראות ,ולאחר מכן הקש על האפשרות מחובר כמכשיר מדיה ← מכשיר חבר את המכשיר למחשב באמצעות כבל .USB מדיה (.)MTP אם המחשב שלך לא תומך בפרוטוקול העברת מדיה ( )MTPאו שלא מותקן בו מנהל ההתקן המתאים ,הקש על האפשרות מצלמה (.)PTP 33 העבר קבצים בין המכשיר והמחשב. 56 תויסיסב תולועפ עדכון המכשיר ניתן לעדכן את המכשיר לגרסת התוכנה האחרונה. עדכון דרך הרשת ניתן לעדכן את המכשיר לגרסת התוכנה האחרונה באופן ישיר באמצעות השירות 'קושחה דרך הרשת' (.)FOTA במסך היישומים ,הקש על הגדרות ← אודות המכשיר ← עדכון תוכנה ← עדכן עכשיו. לבדיקה אוטומטית של עדכונים זמינים ,הקש על המתג עדכון אוטומטי כדי להפעילו .כדי להוריד עדכונים רק כאשר חיבור Wi-Fiמופעל ,הקש על המתג Wi-Fiבלבד כדי להפעילו. עדכון הSmart Switch- חבר את המכשיר למחשב ,ועדכן את המכשיר לגרסת התוכנה האחרונה. 11 במחשב ,היכנס לכתובת www.samsung.com/smartswitchכדי להוריד את Smart Switch ולהתקינו. 22 3 3חבר את המכשיר למחשב באמצעות כבל .USB 4 4אם עדכון תוכנה זמין ,עקוב אחר ההוראות על המסך לעדכון המכשיר. במחשב ,הפעל את .Smart Switch •בשעה שהמכשיר מבצע עדכון ,אין לכבות את המחשב או לנתק את כבל ה.USB- •במהלך עדכון המכשיר ,אין לחבר למחשב התקני מדיה אחרים .חיבור של התקנים נוספים עלול להפריע לתהליך העדכון .לפני העדכון ,נתק את כל שאר התקני המדיה מהמחשב. 57 תויסיסב תולועפ גיבוי ושחזור נתונים הקפד שהמידע האישי שלך ,נתוני היישומים וההגדרות יישארו בטוחים במכשיר .באפשרותך לגבות את המידע הרגיש שלך בחשבון גיבוי ולהיכנס אליו במועד מאוחר יותר .עליך להיכנס לחשבון Googleאו ל Samsung Account-שלך על מנת לגבות או לשחזר מידע .ראה חשבונות למידע נוסף. שימוש בSamsung account - במסך היישומים ,הקש על הגדרות ← גיבוי ואיפוס ← גיבוי הנתונים שלי ,בחר פריטים לגיבוי, ולאחר מכן הקש על גבה כעת. כדי להגדיר במכשיר גיבוי נתונים אוטומטי ,הקש על המתג גיבוי אוטומטי כדי להפעילו. לשחזור נתונים באמצעות ,Samsung Accountהקש על שחזר .נתונים נוכחיים יימחקו מהמכשיר כדי לשחזר את הפריטים הנבחרים. שימוש בחשבון Google במסך היישומים ,הקש על הגדרות ← גיבוי ואיפוס ,ולאחר מכן הקש על מתג ה-גיבוי הנתונים שלי כדי להפעילו .הקש על חשבון גיבוי ובחר את החשבון כחשבון הגיבוי. לשחזור נתונים באמצעות חשבון ,Googleהקש על המתג שחזור אוטומטי כדי להפעילו .כאשר הנך מתקין שוב יישומים ,הגדרות גיבוי ומידע ישוחזרו. 58 תויסיסב תולועפ ביצוע איפוס נתונים מחק את כל ההגדרות והנתונים שבמכשיר .לפני ביצוע איפוס לנתוני היצרן ,הקפד ליצור עותקי גיבוי של כל הנתונים החשובים המאוחסנים במכשיר .ראה גיבוי ושחזור נתונים למידע נוסף. במסך היישומים ,הקש על הגדרות ← גיבוי ואיפוס ← איפוס לנתוני יצרן ← איפוס המכשיר ← מחק הכל .המכשיר מאותחל אוטומטית. התחברות לטלוויזיה מבוא בצע הרשמה של טלוויזיה במכשירך ושתף בקלות תוכן בין המכשיר לטלוויזיה. •תכונה זו תואמת לטלוויזיות החכמות של Samsungהמשווקות מ 2015-ואילך ,ותומכות בתכונה ( .Bluetooth Low Energy (BLEאם מכשיר הטלוויזיה שלך אינו תואם בתכונת ,BLEתוכל לחבר את המכשיר לטלוויזיה באמצעות תכונת שיקוף המסך .ראה Screen Mirroringלמידע נוסף. •ייתכן שקבצים מסוימים ייכנסו למאגר במהלך ההפעלה ,בהתאם לחיבור הרשת. רישום טלוויזיה רשום את הטלוויזיה במכשירך ושתף בקלות תוכן בין המכשיר לטלוויזיה .לאחר רישום הטלוויזיה, תוכל לשתף בקלות את המסך בין המכשיר לטלוויזיה ולהשתמש בתקציר בתכונת הטלוויזיה. 11 2 2פתח את לוח ההתראות ,והקש על חיבור מהיר. 3 3בחר את מכשיר הטלוויזיה והקש על רישום טלוויזיה. הדלק את הטלוויזיה והנח את המכשיר בקרבתה. 59 תויסיסב תולועפ שיקוף המסך באפשרותך לשקף את מסך המכשיר על מסך הטלוויזיה ולהיפך. שיקוף מסך המכשיר אל טלוויזיה כשמכשירך מזהה את הטלוויזיה הרשומה בזמן צפייה בוידאו ,הסמל הסמל כדי להזרים וידאו מהמכשיר לטלוויזיה. יופיע על המכשיר .הקש על אם הטלוויזיה מכובה ורשומה ב חיבור מהיר ,היא תידלק באופן אוטומטי ומסך המכשיר יופיע על- גבי מסך הטלוויזיה. תכונה זו נתמכת אך ורק על-ידי יישומי הגלריה ,המוסיקה ונגן הווידאו המוגדרים כברירת מחדל במכשיר. שיקוף מסך טלוויזיה אל המכשיר 11 פתח את לוח ההתראות ,והקש על חיבור מהיר. הטלוויזיה הרשומה תופיע ברשימה. 22 3 3הקש על מהטלוויזיה למכשיר הנייד. בחר את הטלוויזיה הרשומה. מסך הטלוויזיה יופיע על המכשיר. שימוש בתקציר מידע על מסך הטלוויזיה הטלוויזיה הרשומה תידלק באופן אוטומטי בהתאם לזמן שהוגדר לה מראש על מכשירך ,ותציג על המסך את הזמן ,את פרטי מזג האוויר ואת לוח הזמנים שלך .לשימוש בתכונה ,המכשיר והטלוויזיה צריכים להיות מחוברים לאותה נקודת גישה. 11 פתח את לוח ההתראות ,והקש על חיבור מהיר. הטלוויזיה הרשומה תופיע ברשימה. 60 תויסיסב תולועפ 22 3 3הקש על תדריך בטלוויזיה והגדר את השעה והיום לשימוש בתכונה 'תקציר מידע על מסך בחר את הטלוויזיה הרשומה. הטלוויזיה'. שעה ,מזג אויר ומידע לוח זמנים יוצג בצד ימין של מסך הטלויזיה בזמן הקבוע מראש. שיתוף קבצים עם אנשי קשר שתף קבצים עם אנשי הקשר שלך באמצעות תכונת השיתוף הפשוט .הפעולות הבאות הנן דוגמא לשיתוף תמונות. ייתכן שתכונה זו לא תהיה זמינה ,בהתאם לאזור או לספק השירות. 11 2 2בחר תמונה. 3 3הקש על שתף ← שיתוף פשוט. הקש על גלריה במסך היישומים. אם אתה משתמש בתכונה זו בפעם הראשונה ,קרא והסכם לתנאי השימוש .מספר הטלפון שלך יאושר ולאחר מכן תכונת שיתוף פשוט תופעל. 44 בחר נמענים והקש על סיום. כאשר התמונה נשלחת אל המכשיר של הנמען ,תופיע התראה במכשיר שלו .הקש על ההתראה כדי להציג את התמונה או להוריד אותה. •אם הנמענים לא אישרו את מספרי הטלפון שלהם ,או אם המכשירים שלהם אינם תומכים בתכונת השיתוף הפשוט ,יישלח אליהם קישור לקבצים באמצעות הודעת טקסט .הקישור יפוג לאחר תקופה מסוימת. •ייתכן שייגבו ממך חיובים נוספים בעת שיתוף קבצים דרך הרשת הסלולרית. 61 תויסיסב תולועפ מצב חירום מצב חירום משנה את צבע המסך לגווני אפור ,כדי לצמצם את צריכת הסוללה .ההפעלה של יישומים ופונקציות מסוימים תוגבל .במצב חירום ,באפשרותך לערוך שיחת חירום ,לשלוח את פרטי מיקומך הנוכחי ,להשמיע אזעקת חירום ועוד. לחץ והחזק את מקש הפעלה/כיבוי ,ולאחר מכן הקש על מצב חירום. עבור לאפשרויות נוספות. התראות קוליות. הפעל את המבזק. בצע שיחה. שלח את פרטי המיקום הנוכחי שלך בהודעה. הוסף יישומים לשימוש. גלוש באינטרנט. קיבולת סוללה נותרת וזמן שימוש נותר בצע שיחת חירום. זמן השימוש שנותר מראה את הזמן הנותר עד להתרוקנות הסוללה .זמן השימוש שנותר עשוי להשתנות בהתאם להגדרות המכשיר ותנאי ההפעלה. השבתת מצב חירום כדי להשבית את מצב החירום ,הקש על עוד ← השבת מצב חירום .לחלופין ,לחץ לחיצה ממושכת על מקש ההפעלה/כיבוי ,ולאחר מכן הקש על מצב חירום. 62 יישומים התקנה או הסרה של יישומים Galaxy Apps רכוש והורד יישומים .באפשרותך להוריד יישומים שפותחו במיוחד עבור מכשירי .Samsung Galaxy הקש על Galaxy Appsבמסך היישומים. ייתכן שיישום זה לא יהיה זמין ,בהתאם לאזור או לספק השירות. התקנת יישומים דפדף בין יישומים לפי קטגוריה ,או הקש על חיפוש כדי לחפש באמצעות מילת מפתח. בחר יישום להצגת מידע לגביו .כדי להוריד יישומים בחינם ,הקש על התקן .כדי לרכוש ולהוריד יישומים שעליהם חל חיוב ,הקש על המחיר ,ובצע את ההוראות שעל-גבי המסך. כדי לשנות את הגדרות העדכון האוטומטי ,הקש על יישומים ,ולאחר מכן בחר באפשרות כלשהי. ← הגדרות ← עדכון אוטומטי של חנות Play רכוש והורד יישומים. הקש על חנות Playבמסך היישומים. התקנת יישומים דפדף בין יישומים לפי קטגוריה ,או חפש יישומים באמצעות מילת מפתח. בחר יישום להצגת מידע לגביו .כדי להוריד יישומים בחינם ,הקש על התקן .כדי לרכוש ולהוריד יישומים שעליהם חל חיוב ,הקש על המחיר ,ובצע את ההוראות שעל-גבי המסך. כדי לשנות את הגדרות העדכון האוטומטי ,הקש על באופן אוטומטי ,ולאחר מכן בחר באפשרות כלשהי. 63 ← הגדרות ← עדכן אפליקציות םימושיי ניהול יישומים הסרת התקנה או השבתה של יישומים מופיע על היישומים שניתן להשבית או להסיר את במסך היישומים ,הקש על ערוך .הסמל התקנתם .בחר ביישום כלשהו ,והקש על השבת או הסר התקנה .לחלופין ,במסך היישומים ,הקש על הגדרות ← יישומים ← מנהל היישומים ,בחר יישום ולאחר מכן הקש על השבת או על הסר התקנה. •השבת :השבת את יישומי ברירת המחדל הנבחרים שאת התקנתם לא ניתן להסיר מהמכשיר. •הסר התקנה :הסר את התקנתם של יישומים שהורדו. הפעלת יישומים במסך היישומים ,הקש על הגדרות ← יישומים ← מנהל היישומים ,גלול אל מושבת ,בחר יישום ולאחר מכן הקש על הפעל. טלפון מבוא בצע או ענה לשיחות ושיחות וידאו. ביצוע שיחות 11 2 2הזן מספר טלפון. הקש על טלפון במסך היישומים. אם לוח המקשים לא מופיע על המסך ,הקש על 64 כדי לפתוח את לוח המקשים. םימושיי 33 ◄ דגמי SIMיחיד :הקש על וידאו. כדי לבצע שיחה קולית ,או הקש על כדי לבצע שיחת עבור לאפשרויות נוספות. הוסף את המספר לרשימת אנשי הקשר. מציג את מספר הטלפון בתצוגה מקדימה. מחק תו קודם. הסתר את לוח המקשים. ◄ דגמי SIMכפול :הקש על שיחת וידאו. או על כדי לבצע שיחה קולית ,או הקש על כדי לבצע עבור לאפשרויות נוספות. הוסף את המספר לרשימת אנשי הקשר. מציג את מספר הטלפון בתצוגה מקדימה. מחק תו קודם. הסתר את לוח המקשים. 65 םימושיי שימוש בחיוג מהיר כדי לבצע שיחות במהירות ,הגדר את מספרי החיוג המהיר. כדי להגדיר מספר לחיוג מהיר ,הקש על עוד ← חיוג מהיר ,בחר מספר חיוג מהיר ולאחר מכן בחר איש קשר. כדי לבצע שיחה ,הקש הקשה ממושכת על מספר חיוג מהיר בלוח המקשים .עבור מספרי החיוג המהיר 10ומעלה ,הקש על הספרה הראשונה של המספר ולאחר מכן הקש הקשה ממושכת על הספרה האחרונה. לדוגמה ,אם הגדרת את המספר 123כמספר לחיוג מהיר ,הקש על ,1הקש על 2ולאחר מכן הקש הקשה ממושכת על .3 ביצוע שיחות מהמסך הנעול במסך הנעול ,גרור את אל מחוץ לעיגול הגדול. ביצוע שיחות מיומני שיחות או מרשימות אנשי קשר הקש על יומן או על אנשי קשר ,ולאחר מכן החלק ימינה על פני איש קשר או מספר טלפון כדי לבצע שיחה. ביצוע שיחה בינלאומית 11 2 2הקש הקשה ממושכת על 0והחזק ,עד להופעת הסימן .+ ◄3 3דגמי SIMיחיד :הזן את קוד הארץ ,קוד האזור ומספר הטלפון ,ולאחר מכן הקש על הקש על כדי לפתוח את לוח המקשים ,אם לוח המקשים אינו מופיע על המסך. ◄ דגמי SIMכפול :הזן את קוד הארץ ,קוד האזור ומספר הטלפון ,ולאחר מכן הקש על . 66 . או םימושיי קבלת שיחות מענה לשיחה כאשר יש שיחה נכנסת ,גרור את אל מחוץ לעיגול הגדול. דחיית שיחה כאשר יש שיחה נכנסת ,גרור את אל מחוץ לעיגול הגדול. לשליחת הודעה עם דחייה של שיחה נכנסת ,גרור את סרגל הודעות הדחייה כלפי מעלה. ליצירת הודעות דחייה שונות ,פתח את מסך היישומים והקש על טלפון ← עוד ← הגדרות ← חסימת שיחות ← הודעות דחיית שיחה ,הזן הודעה ולאחר מכן הקש על . חסימת מספרי טלפון חסום הודעות שמגיעות ממספרים ספציפיים אשר התווספו לרשימת החסומים שלך. 11 2 2הקש על יומן או על אנשי קשר כדי לבחור באנשי קשר ולאחר מכן הקש על במסך היישומים ,הקש על טלפון ← עוד ← הגדרות ← חסימת שיחות ← רשימת חסימות. . כדי להזין מספר באופן ידני ,הקש על הזן מספר טלפון ולאחר מכן הזן מספר טלפון. כאשר מספרים חסומים מנסים לחייג אליך ,לא תקבל התראות .השיחות יירשמו ביומן השיחות. באפשרותך גם לדחות כל מספר טלפון שאינו שמור כאיש קשר .הקש על המתג חסום שיחות אנונימיות כדי להפעיל את התכונה. שיחות שלא נענו מופיע בשורת המצב .פתח את לוח ההתראות להצגת אם התקבלה שיחה שלא נענתה ,הסמל רשימה של שיחות שלא נענו .לחלופין ,במסך היישומים ,הקש על טלפון ← יומן כדי להציג את השיחות שלא נענו. 67 םימושיי אפשרויות בזמן שיחה במהלך שיחה קולית זמינות הפעולות הבאות: •החזק :העבר שיחה להמתנה .הקש על חדש שיחה לאחזור השיחה ממצב המתנה. •הוסף שיחה :חייג למספר נוסף. •הגברה נוספת :הגבר את עוצמת הקול. • :Bluetoothעבור לאוזניית ,Bluetoothאם מחוברת למכשיר. •רמקול :הפעל או השבת את הרמקול של הטלפון .במהלך השימוש ברמקול ,יש לדבר לתוך המיקרופון שבחלקו העליון של המכשיר ולהרחיק את המכשיר מהאוזניים. •לוח המקשים /הסתר :פתח או סגור את לוח המקשים. •השתק :כבה את המיקרופון על מנת שהצד השני בשיחה לא יוכל לשמוע אותך. •דוא"ל :שלח הודעת דואר אלקטרוני. •הודעה :שלח הודעה. •דפדפן :גלוש באינטרנט. •אנשי קשר :פתח את רשימת אנשי הקשר. •לוח שנה :פתח את לוח השנה. •תזכיר :צור תזכורת. • :סיים את השיחה הנוכחית. במהלך שיחת וידאו הקש על המסך כדי להשתמש באפשרויות הבאות: •עוד :עבור לאפשרויות נוספות. •החלף :עבור בין המצלמה הקדמית למצלמה האחורית. • :סיים את השיחה הנוכחית. •השתק :כבה את המיקרופון על מנת שהצד השני בשיחה לא יוכל לשמוע אותך. 68 םימושיי אנשי קשר מבוא צור אנשי קשר או נהל אנשי קשר במכשיר. הוספת אנשי קשר יצירת אנשי קשר באופן ידני 11 ובחר מיקום אחסון. 2 2הקש על 3 3הזן פרטי איש קשר. הקש על אנשי קשר במסך היישומים. • • 44 :הוסף תמונה. / :הוסף או מחק שדה פרטי קשר. הקש על שמור. להוספת מספר טלפון לרשימת אנשי הקשר מלוח המקשים ,פתח את מסך היישומים והקש על טלפון .אם לוח המקשים לא מופיע על המסך ,הקש על כדי לפתוח את לוח המקשים .הזן את המספר והקש על הוסף לאנשי קשר. להוספת מספר טלפון לרשימת אנשי הקשר מרשימת ההודעות או השיחות שלא נענו ,פתח את מסך היישומים והקש על טלפון ← יומן ← איש קשר. ייבוא אנשי קשר יבא אנשי קשר משירותי אחסון למכשירך. במסך היישומים ,הקש על אנשי קשר ← עוד ← הגדרות ← ייבוא/ייצוא אנשי קשר ← יבא, ולאחר מכן בחר באפשרות ייבוא. 69 םימושיי חיפוש אנשי קשר במסך היישומים ,הקש על אנשי קשר. השתמש באחת משיטות החיפוש הבאות: •גלול במעלה או במורד רשימת אנשי הקשר. •גרור את אצבעך לאורך האינדקס שבצדה השמאלי של רשימת אנשי הקשר כדי לגלול אותה במהירות. •הקש על שדה החיפוש בחלק העליון של רשימת אנשי הקשר ,ולאחר מכן הזן קריטריונים לחיפוש. לאחר בחירת איש קשר ,בצע אחת מהפעולות הבאות: • :הוסף לאנשי הקשר המועדפים. • / • :חבר הודעה. • :חבר הודעת דואר אלקטרוני. :בצע שיחה קולית או שיחת וידאו. שיתוף פרופיל שתף את מידע הפרופיל שלך ,כגון תמונתך וסטטוס הודעה ,עם אחרים באמצעות שימוש בתכונת שיתוף פרופיל. •ייתכן שתכונה זו לא תהיה זמינה ,בהתאם לאזור או לספק השירות. •תכונה זו זמינה רק עבור אנשי קשר אשר הפעילו את תכונת שיתוף הפרופיל במכשיר שלהם. במסך היישומים ,הקש על אנשי קשר ← הפרופיל שלך ← שיתוף פרופיל ,ולאחר מכן הקש על המתג כדי להפעילו .אם אתה משתמש בתכונה זו בפעם הראשונה ,קרא והסכם לתנאי השימוש. מספר הטלפון שלך יאושר ולאחר מכן תכונת שיתוף פרופיל תופעל .באפשרותך להציג את נתוני הפרופיל המעודכנים של אנשי הקשר שלך דרך אנשי קשר. להגדרת פריטים נוספים לשיתוף ,הקש על פרטי פרופיל ששותפו ובחר פריטים. להגדרת שיתוף פרופיל עם קבוצת אנשי קשר ,בחר קבוצת אנשי קשר תחת שתף עם. 70 םימושיי שיתוף אנשי קשר ניתן לשתף אנשי קשר עם אחרים באמצעות שימוש באפשרויות שיתוף שונות. 11 2 2הקש על עוד ← שתף. 3 3סמן אנשי קשר והקש על שתף. 4 4בחר שיטת שיתוף. הקש על אנשי קשר במסך היישומים. הודעות מבוא שלח וצפה בהודעות לפי שיחה. שליחת הודעות חיובים נוספים עשויים לחול עבור שליחה של הודעות במצב נדידה. 11 2 2הקש על הקש על הודעות במסך היישומים. . 71 םימושיי 33 הוסף נמענים וכתוב הודעה. ◄ דגמי SIMיחיד: עבור לאפשרויות נוספות. הזן נמענים. בחר אנשי קשר מתוך רשימת אנשי הקשר. צרף קבצים. שלח הודעה. הזן הודעה. הזן סמלי הבעה. ◄ דגמי SIMכפול: עבור לאפשרויות נוספות. הזן נמענים. בחר אנשי קשר מתוך רשימת אנשי הקשר. הזן הודעה. צרף קבצים. שלח הודעה. הזן סמלי הבעה. 44 ◄ דגמי SIMיחיד :הקש על שלח לשליחת ההודעה. ◄ דגמי SIMכפול :הקש על או לשליחת ההודעה. 72 םימושיי הצגת הודעות הודעות מקובצות לשרשורי הודעות לפי איש קשר. חיובים נוספים עשויים לחול עבור קבלה של הודעות במצב נדידה. 11 2 2בהודעת הרשימות ,בחר איש קשר. 3 3צפה בשיחה שלך. הקש על הודעות במסך היישומים. חסימת הודעות לא רצויות חסום הודעות שמגיעות ממספרים ספציפיים או הודעות שמכילות ביטויים אשר התווספו לרשימת החסומים שלך. 11 2 2הקש על עוד ← הגדרות ← חסום הודעות. 3 3הקש על רשימת חסומים. הקש על הודעות במסך היישומים. כדי להוסיף ביטויים לחסימה ,הקש על ביטויים חסומים. 44 הקש על דואר נכנס או על אנשי קשר כדי לבחור באנשי קשר ולאחר מכן הקש על . כדי להזין מספר באופן ידני ,הקש על הזן מספר ולאחר מכן הזן מספר טלפון. כשתקבל הודעות ממספרים חסומים או הודעות שמכילות ביטויים חסומים ,לא תקבל התראות .כדי להציג הודעות חסומות ,הקש על עוד ← הגדרות ← חסום הודעות ← הודעות חסומות. 73 םימושיי הגדרה של התראות בנוגע להודעות ניתן לשנות את צליל ההתראה ,אפשרויות התצוגה ועוד. 11 2 2הקש על עוד ← הגדרות ← התראות ולאחר מכן הקש על המתג כדי להפעילו. 3 3שנה את הגדרות ההתראות. הקש על הודעות במסך היישומים. •צליל התראה :שנה את צליל ההתראה. •רטט :הגדר את המכשיר להפעיל רטט בעת קבלת הודעות. •תצוגה קופצת :הגדר את המכשיר להצגת הודעות בחלונות קופצים. •הצג תצוגה מקדימה של הודעה :הגדר את המכשיר להציג את תוכן ההודעה בשורת המצב ,מסך הנעילה וכן בחלונות קופצים. באפשרותך להגדיר התראה במרווח זמן ,שתיידע אותך כי יש לך התראות שלא נבדקו .במסך היישומים ,הקש על הגדרות ← נגישות ← תזכורת להתראות ,ולאחר מכן הקש על המתג כדי להפעילו .לאחר מכן ,הקש על המתג הודעות כדי להפעילו. דפדפן גלוש באינטרנט לחיפוש אחר מידע וסמן את הדפים המועדפים עליך לגישה נוחה יותר. 11 2 2הקש על שדה הכתובת. 3 3הזן את כתובת האינטרנט או מילת מפתח ,ולאחר מכן הקש על עבור אל. הקש על דפדפן במסך היישומים. 74 םימושיי כדי להציג את סרגלי הכלים ,גרור את אצבעך מעט כלפי מטה על המסך. עבור לאפשרויות נוספות. בצע רענון לדף האינטרנט הנוכחי. הצג את הסימניות ,דפי האינטרנט השמורים והיסטוריית הדפדפן האחרונה. פתח את דף הבית. פתח את מנהל הלשוניות של הדפדפן. עבור לדף הקודם שבו ביקרת. דוא"ל הגדרת חשבונות דואר אלקטרוני הגדר חשבון דואר אלקטרוני עם פתיחת היישום דוא"ל בפעם הראשונה. 11 2 2הזן את כתובת הדוא"ל והסיסמה ,ולאחר מכן הקש על הבא. הקש על דוא"ל במסך היישומים. כדי לרשום ידנית חשבון דוא"ל של חברה ,הקש על הגדרה ידנית. 33 פעל בהתאם להוראות המוצגות על המסך להשלמת ההגדרה. להגדרת חשבון דוא"ל נוסף ,הקש על עוד ← הגדרות ← הוסף חשבון. אם יש לך יותר מחשבון דוא"ל אחד ,באפשרותך להגדיר אחד מהם כחשבון ברירת המחדל .הקש על עוד ← הגדרות ← עוד ← הגדר כחשבון ברירת המחדל. 75 םימושיי שליחת דואר אלקטרוני 11 2 2הוסף נמענים והזן את טקסט הודעת הדוא"ל. 3 3הקש על שלח כדי לשלוח את הודעת הדואר. הקש על כדי לחבר הודעת דוא"ל. קריאת דואר אלקטרוני כאשר היישום דוא"ל פתוח ,המכשיר יאחזר אוטומטית הודעות דוא"ל חדשות .כדי לאחזר הודעות דוא"ל באופן ידני ,החלק מטה על גבי המסך. הקש על הודעת דוא"ל שמופיעה על המסך כדי לקרוא אותה. אם סנכרון דוא"ל מושבת ,לא ניתן לאחזר הודעות דוא"ל חדשות .כדי להפעיל את סנכרון הדוא"ל ,הקש על עוד ← הגדרות ← שם החשבון שלך ,ולאחר מכן הקש על המתג סנכרן חשבון כדי להפעילו. מצלמה מבוא צלם תמונות והקלט וידאו באמצעות מגוון מצבים והגדרות. צילום בסיסי באפשרותך לצלם תמונות ולהקליט וידאו .עיין בתמונות הוידאו שלך בגלריה. הקש על מצלמה במסך היישומים. כללי התנהגות נאותים לשימוש במצלמה •אין לצלם תמונות או סרטונים של אנשים ללא רשותם. •אין לצלם תמונות או סרטונים במקומות שבהם הדבר אסור על פי חוק. •אין לצלם תמונות או סרטונים במקומות שבהם הדבר עלול להפר את פרטיותם של אנשים. 76 םימושיי צילום תמונות וסרטונים 11 2 2הקש על הקש על התמונה במסך התצוגה המקדימה ,בנקודה שבה ברצונך שהמצלמה תתמקד. לצילום תמונה ,או הקש על הקשה ממושכת על . לצילום סרטון .כדי לצלם סדרת תמונות ,הקש •הרחק שתי אצבעות זו מזו על-גבי המסך להגדלה של החלק הרצוי ,והצמד אותן זו לזו בתנועת צביטה להקטנתו. •כדי לכוונן את בהירות התמונות או הווידאו ,הקש על המסך .כאשר מופיע סרגל הכוונון, וגרור אותו על סרגל הכוונון. הקש הקשה ממושכת על •לצילום תמונה מתוך הסרטון במהלך הקלטת וידאו ,הקש על צלם. •לשינוי המיקוד תוך כדי צילום הסרטון ,הקש על הנקודה שבה ברצונך להתמקד .להתמקדות במרכז המסך ,הקש על . מצב נוכחי תצוגה מקדימה של תמונות ממוזערות הצג או הסתר את סמלי ההגדרות. הקלט וידאו. הגדרות מהירות צלם תמונה. עבור בין המצלמה הקדמית למצלמה האחורית. הגדרות המצלמה מצבי צילום 77 םימושיי במסך התצוגה המקדימה ,החלק את אצבעך ימינה כדי להיכנס לרשימת מצבי הצילום .לחלופין, החלק את אצבעך שמאלה כדי לצפות בתמונות ובוידאו שצילמת. •מסך התצוגה המקדימה עשוי להשתנות בהתאם למצב הצילום ולדגם המצלמה. •המצלמה נכבית באופן אוטומטי כשאינה בשימוש. •ודא שהעדשה נקייה .אחרת ,ייתכן שהמכשיר לא יפעל כהלכה במצבים מסוימים שמחייבים רזולוציה גבוהה. •המצלמה הקדמית מצוידת בעדשה רחבת-זווית .ייתכנו עיוותים קלים בתמונות בזווית רחבה ,ואין מדובר בבעיות בביצועי המכשיר. •זמן ההקלטה המרבי עלול להתקצר כאשר מקליטים וידאו ברזולוציה גבוהה. הפעלת המצלמה במסך הנעול כדי לצלם במהירות תמונות ,הפעל את מצלמה במסך הנעול. במסך הנעול ,גרור את אל מחוץ לעיגול הגדול. •ייתכן שתכונה זו לא תהיה זמינה ,בהתאם לאזור או לספק השירות. •חלק מתכונות המצלמה אינן זמינות כאשר מפעילים את המצלמה מהמסך הנעול בזמן שתכונות האבטחה מופעלות. הפעלה מהירה של המצלמה לחץ במהירות פעמיים על מקש הבית להפעלת ה מצלמה .מצלמה תמיד מופעלת במצב אוטומטי. חלק מתכונות המצלמה אינן זמינות כאשר מפעילים את המצלמה מהמסך הנעול או כאשר ההמסך מכובה בזמן שתכונות האבטחה מופעלות. 78 םימושיי ( HDRטווח דינמי גבוה) צלם תמונות עם צבעים עשירים ושחזר את הפרטים אפילו באזורים בהירים או כהים מאוד. להפעלה או השבתה של מצב ,HDRפתח את מסך התצוגה המקדימה והקש על לאפשרות הרצויה. • :המכשיר מפעיל את מצב HDRבאופן אוטומטי בהתאם לתנאי הצילום. • :מצב HDRמופעל. • :מצב HDRמושבת. עד שתגיע מעקב מיקוד אוטומטי כשאתה בוחר אובייקט שאחריו תעקוב ,המכשיר מתמקד אוטומטית על האובייקט גם כאשר האובייקט נמצא בתנועה או כאשר אתה משנה את מיקום המצלמה. כאשר תכונה זו מופעלת ,אינך יכול להשתמש בתכונת ייצוב הווידאו. 11 כדי לחזור למסך התצוגה המקדימה. 2 2הקש על 3 3הקש על האובייקט שאחריו אתה רוצה לעקוב. במסך התצוגה המקדימה ,הקש על ואז הקש על המתג מעקב מיקוד אוטומטי כדי להפעילו. 79 םימושיי 44 הקש על לצילום תמונה ,או הקש על לצילום סרטון. המעקב אחרי האובייקט עלול להיכשל בתנאים הבאים: •האובייקט גדול מדי או קטן מדי. •האובייקט נע בצורה מוגזמת. •האובייקט מואר מאחור או שהצילום נערך במקום חשוך. •הצבעים או הדפוסים של האובייקט ושל הרקע זהים. •האובייקט כולל דפוסים אופקיים ,כגון תריסים. •המצלמה רועדת בצורה מוגזמת. •רזולוצית הוידאו גבוהה. נעילת מיקוד וחשיפה ניגודיות בהירה/כהה חזקה והנושא שנמצאים מחוץ לאיזור מיקוד אוטומטי עלולים להקשות על השגת חשיפה טובה .נעל את המיקוד או את החשיפה ולאחר מכן צלם תמונה .הקש והחזק על האיזור למיקוד ,מסגרת AF/AEתופיע באיזור והגדרות מיקוד וחשיפה יינעלו .ההגדרות יישארו נעולות גם לאחר צילום תמונה. תכונה זו זמינה רק במצבי צילום מסוימים. 80 םימושיי מצב אוטומטי מצב אוטומטי מאפשר למצלמה להעריך את הסביבה ולקבוע את המצב המתאים ביותר לצילום התמונה. במסך התצוגה המקדימה ,הקש על מצב ← אוט'. מצב Pro צלם תמונות תוך כדי כוונון אפשרויות צילום שונות באופן ידני ,כגון ערך חשיפה וערך ה.ISO- במסך התצוגה המקדימה ,הקש על מצב ← מקצועי .בחר אפשרויות והתאם את ההגדרות לצרכיך, לצילום התמונה. ולאחר מכן הקש על • :בחר גוון צבע .ליצירת גוון צבע משלך ,הקש על גוון 1או על גוון .2 • :שנה את מצב המיקוד .גרור את סרגל הכוונון לכיוון או לעבור מצב מיקוד אוטומטי ,גרור את סרגל הכוונון לכיוון .AUTO כדי לכוון את המיקוד .כדי • :בחר איזון לבן מתאים ,על מנת שתמונות יוצגו עם טווח צבעים נאמן למציאות. וגרור את אצבעך על סרגל טמפרטורת באפשרותך להגדיר את טמפרטורת הצבע .הקש על הצבע. • :בחר ערך .ISOהגדרה זו שולטת ברגישות האור של המצלמה .ערכים נמוכים מיועדים לנושאי צילום נייחים או המוארים באור בהיר .ערכים גבוהים יותר מיועדים לנושאי צילום הנעים במהירות או המוארים באופן עמום .לעומת זאת ,הגדרות ISOגבוהות עלולות לגרום רעש בתמונות. אם מהירות התריס מכוונת אוטומטית ,לא ניתן לכוון את הגדרת ה ISO-למצב .AUTO • :כוונן את מהירות התריס .מהירות תריס נמוכה נותנת לאור רב יותר להיכנס ,לקבלת תמונה בהירה יותר .מצב זה מתאים במיוחד לתמונות נוסף או לתמונות המצולמות בלילה. מהירות תריס גבוהה נותנת לפחות אור להיכנס .מצב זה מתאים במיוחד לצילום תמונות של אובייקטים שנמצאים בתנועה מהירה. • :שנה ערך החשיפה .הגדרה זו קובעת כמה אור ייקלט בחיישן המצלמה .עבור תנאי תאורה עמומה ,השתמש בערך חשיפה גבוה יותר. אם מהירות התריס מכוונת ידנית ,לא ניתן לשנות את ערך החשיפה .ערך החשיפה ישתנה ויוצג על סמך ההגדרה של מהירות התריס. 81 םימושיי שמירת ההגדרה הנוכחית כהגדרה מותאמת אישית במסך התצוגה המקדימה ,הקש על מותאם ← שמירת הגדרות נוכחיות ,בחר שם ,ולאחר מכן הקש על שמור. להחלת ההגדרות שנשמרו על המצלמה ,פתח את מסך התצוגה המקדימה ,הקש על מותאם, ולאחר מכן בחר שם. הפרדת איזור החשיפה ואיזור המיקוד במידה ואור בהיר משפיע על הניגודיות או שהאובייקט מחוץ לאיזור המיקוד האוטומטי ,השתמש בתכונה זו להשיג חשיפה מתאימה .תוכל להפריד את אזורי החשיפה והמיקוד זה מזה ולבחור את רמת החשיפה הרצויה לך עבור נושא הצילום. תכונה זו זמינה רק כאשר אתה מגדיר את מהירות התריס ואת המיקוד כ AUTOבמצב מקצועי. 11 במסך התצוגה המקדימה ,הקש והחזק את אזור המיקוד. מסגרת מיקוד אוטומטי/חשיפה אוטומטית תופיע על אזור המיקוד. 82 םימושיי 22 גרור את מסגרת מיקוד אוטומטי/חשיפה אוטומטית לאזור החשיפה. אזור החשיפה יופרד מאזור המיקוד. מיקוד בררני השתמש באפקט הטשטוש כדי להבליט עצמים ספציפיים בתמונה. 11 2 2הקש על התמונה במסך התצוגה המקדימה ,בנקודה שבה ברצונך שהמצלמה תתמקד. לצילום תמונה. 3 3הקש על 4 4הקש על התצוגה הממוזערת. 5 5הקש על ,ובחר באחת מהאפשרויות הבאות: במסך התצוגה המקדימה ,הקש על מצב ← מיקוד בררני. •מיקוד קרוב :הבלט את האובייקט וטשטש את הרקע הסובב אותו. •מיקוד רחוק :טשטש את האובייקט והבלט את הרקע הסובב אותו. •מיקוד פנורמי :הבלט את האובייקט ואת הרקע הסובב אותו. 83 םימושיי 66 הקש על שמור. •מומלץ להעמיד את נושאי הצילום במרחק בטווח שאינו עולה על 50ס"מ מהמכשיר. מקם את נושא הצילום שבהם אתה רוצה להתמקד קרוב למכשיר. •בעת צילום תמונות ,ודא שקיים מספיק מרחק בין הנושא לרקע .המרחק צריך להיות גדול מפי שלושה מהמרחק שבין המכשיר לאובייקט המצולם. •איכות התמונות המצולמות במכשיר עשויה להיות מושפעת מהתנאים הבאים: – –המכשיר או נושא הצילום זזים. – –קיים תאורת רקע חזקה ,תאורה חלשה או שאתה מצלם בחלל סגור. – –לנושא הצילום או הרקע אין דפוס או שיש להם צבע אחד בלבד. פנורמה צלם סדרה של תמונות אופקיות או אנכיות ולאחר מכן הדבק אותן יחד ליצירת סצנה רחבה. במסך התצוגה המקדימה ,הקש על מצב ← פנורמה. לקבלת תמונות מיטביות באמצעות פנורמה ,היעזר בטיפים שלהלן: •הזז את המצלמה באטיות בכיוון אחד. •שמור שהתמונה לא תחרוג מהמסגרת של כוונת המצלמה. •הימנע מצילום תמונות כשהרקע אחיד ,כגון שמיים ריקים או קיר רגיל. 84 םימושיי קולאז' וידאו צלם סרטוני וידאו כדי ליצור קולאז' וידאו ייחודי .באפשרותך לערוך את הסרטונים ולשתף אותם עם משתמשים אחרים. 11 2 2הקש על במסך התצוגה המקדימה ,הקש על מצב ← קולאז' וידאו. ובחר באחת מהאפשרויות הבאות: •קולאז' :צלם מספר סרטונים ואחד אותם כדי להפעילם כקולאז' וידאו .באפשרותך לבחור סוג קולאז' ולשנות את יחס המסך. •סדרה :בחר ביחס המסך וצלם סדרה של סרטונים אשר מכילים סצנות שונות .במהלך הצילום ,השהה את הצילום ולאחר מכן חדש אותו כדי ללכוד סצנות מרובות. •הילוך איטי :צלם סרטון כדי להציג אותו כקולאז' וידאו בתנועה איטית. ניתן גם לבחור בזמן הקלטה עבור סרטוני הווידאו .הקש על 33 הקש על כדי להתחיל בהקלטה. לאחר הקלטת הווידאו יופיע מסך העריכה. 85 ובחר אפשרות. םימושיי 44 ערוך את הסרטון באמצעות האפשרויות הזמינות. •שמע :כוונן את הקול המוקלט או הוסף מוסיקת רקע. •חלקים איטיים :בחר מקטעים של הסרטון בכל פריים כדי להציגם בתנועה איטית .אפשרות זו מופיעה לאחר הבחירה באפשרות "וידאו בתנועה איטית". •תגי סיום :הצג את התאריך והשעה של ההקלטה על הווידאו. 55 בסיום העריכה ,הקש על שמור כדי לשמור את הסרטון. כדי לשתף את הסרטון עם חברים ,הקש על שתף. שידור חי הקלט ושתף סרטוני וידאו חיים של הרגעים המיוחדים שלך .הזמן את משפחתך וחבריך לצפות בהם בשידור חי .למידע נוסף אודות תכונת השידור של ,YouTubeראה תפריט העזרה של .YouTube ייתכן שייגבו ממך חיובים נוספים בעת שידור דרך הרשת הסלולרית. לפני שאתה מתחיל •כדי להשתמש בתכונה זו ,עליך להיכנס לחשבון Googleשלך. •ניתן להזמין רק אנשים השמורים באנשי קשר .שמור את האנשים הרצויים באנשי הקשר מבעוד מועד. •כדי לשמור את השידור שלך אוטומטית במכשיר עם סיומו ,פתח את מסך התצוגה המקדימה, הקש על הגדרות ולאחר מכן הקש על המתג שמור באופן אוטומטי כדי להפעילו .צפה בסרטונים שלך בגלריה. תחילת השידור 11 2 2קרא את התנאים וההתניות ולאחר מכן הקש על אני מסכים. 3 3כדי לשנות את שם הערוץ שלך ,הקש על שם ברירת המחדל מתחת לשידור חי והזן שם חדש. במסך התצוגה המקדימה ,הקש על מצב ← שידור חי. 86 םימושיי 44 5 5הקש על הזמן ובחר אנשי קשר. כדי להגדיר את השידור שלך כציבורי או פרטי ,הקש על הגדרות ← פרטיות. עם תחילת השידור ,קישור הווידאו יישלח לאנשי הקשר הנבחרים דרך הודעה .אנשי הקשר שהוזמנו יכולים לצפות בשידור באמצעות הקשה על הקישור. 66 הקש על כדי להתחיל בשידור. כדי להזמין אנשים נוספים במהלך השידור ,הקש על שתף ובחר שיטת שיתוף .במהלך הזמנת אנשים ,סרטון הווידאו שלך יושהה .כדי לחדש את ההקלטה ,הקש על המשך. 77 הקש על כדי לסיים את השידור. השידור יועלה אוטומטית ל .YouTube-לשיתוף הקישור עם אחרים ,הקש על שתף. צפייה בשידור חי אנשי הקשר שהוזמנו יכולים לצפות בשידור באמצעות הקשה על קישור הווידאו שקיבלו .לצפייה בשידורים ציבוריים ,יכולים הצופים לחפש את שם הערוץ שלך ב.YouTube- במהלך השידור ,הצופים יכולים לאהוב או "לא לאהוב" את הסרטון. 87 םימושיי הילוך איטי הקלט וידאו לצפייה בהילוך איטי .תוכל לציין אלו חלקים מהוידאו יוצגו בהילוך איטי. אורך המיקוד עלול להיות קצר יותר בעת שימוש במצב זה. 11 כדי להתחיל בהקלטה. 2 2הקש על כדי לעצור. 3 3בסיום ההקלטה ,הקש על 4 4במסך התצוגה המקדימה ,הקש על התמונה הממוזערת. 5 5הקש על . במסך התצוגה המקדימה ,הקש על מצב ← הילוך איטי. הוידאו יתחיל להתנגן עם קטעים אקראיים של הילוך איטי. עריכת מקטעי הילוך איטי 11 2 2הקש על במסך התצוגה המקדימה ,הקש על התמונה הממוזערת. . הוידאו יתחיל להתנגן עם קטעים אקראיים של הילוך איטי. 33 4 4גרור את תחום ההתחלה ותחום הסיום לנקודות הרצויות כדי להגדיר את משך זמן הוידאו. הקש על כדי להשהות את הצגת הסרטון. 88 םימושיי 55 גרור את כדי לבחור את שטח הוידאו שיוצג בהילוך איטי. להגדרה מדויקת יותר של מקטע ההילוך האיטי ,הקש והחזק את ,ולאחר מכן גרור את אצבעך שמאלה או ימינה כדי לסרוק את המקטע תמונה אחרי תמונה. תוחם התחלה תוחם סיום איזור הילוך איטי 66 הקש על מקטע ההילוך האיטי והשתמש באפשרויות הבאות: •מהירות :שנה את מהירות ההצגה של המקטע הנבחר. •פצל :פצל את המקטע לשני חלקים. •מחק :מחק את אחד החלקים המפוצלים. 77 8 8הקש על יצא כדי לשמור את הוידאו. הקש על לתצוגה מקדימה של הוידאו. הילוך מהיר הקלט וידאו לצפייה בהילוך מהיר .תוכל לציין אלו חלקים מסרטון הוידאו יוצגו בהילוך מהיר. אורך המיקוד עלול להיות קצר יותר בעת שימוש במצב זה. 11 כדי להתחיל בהקלטה. 2 2הקש על כדי לעצור. 3 3בסיום ההקלטה ,הקש על במסך התצוגה המקדימה ,הקש על מצב ← הילוך מהיר. 89 םימושיי 44 5 5הקש על במסך התצוגה המקדימה ,הקש על התמונה הממוזערת. . הוידאו יתחיל להתנגן עם קטעים אקראיים של הילוך מהיר. עריכת מקטעי הילוך מהיר 11 2 2הקש על במסך התצוגה המקדימה ,הקש על התמונה הממוזערת. . הוידאו יתחיל להתנגן עם קטעים אקראיים של הילוך מהיר. 33 4 4גרור את תחום ההתחלה ותחום הסיום לנקודות הרצויות כדי להגדיר את משך זמן הוידאו. כדי לבחור את שטח הוידאו שיוצג בהילוך מהיר. 5 5גרור את הקש על כדי להשהות את הצגת הסרטון. להגדרה מדויקת יותר של מקטע ההילוך המהיר ,הקש והחזק את ,ולאחר מכן גרור את אצבעך שמאלה או ימינה כדי לסרוק את המקטע תמונה אחרי תמונה. תוחם התחלה תוחם סיום איזור הילוך מהיר 66 הקש על מקטע ההילוך המהיר והשתמש באפשרויות הבאות: •מהירות :שנה את מהירות ההצגה של המקטע הנבחר. •פצל :פצל את המקטע לשני חלקים. •מחק :מחק את אחד החלקים המפוצלים. 77 8 8הקש על יצא כדי לשמור את הוידאו. הקש על לתצוגה מקדימה של הוידאו. 90 םימושיי תמונה וירטואלית צלם סדרת תמונות תוך הקפת נושא הצילום ליצירת ייצוג של האובייקט ממספר זוויות .תוכל להציג את האובייקט מזוויות שונות באמצעות גרירת אצבעך שמאלה או ימינה על התמונה. 11 2 2מקם אובייקט במרכז מסך התצוגה המקדימה והקש על . 3 3הזז את המכשיר באיטיות סביב נושא הצילום בכיוון אחד כדי לצלם תמונות נוספות. במסך התצוגה המקדימה ,הקש על מצב ← תמונה וירטואלית. כאשר החצים הופכים לצהובים או כאשר אתה עוצר להקיף את הנושא בעיגול ,המכשיר יפסיק באופן אוטומטי לצלם תמונות. הצגת תמונות שצולמו בצילום וירטואלי 11 2 2הקש על . 3 3גרור את אצבעך שמאלה או ימינה על המסך ,או סובב באיטיות את המכשיר ימינה או שמאלה במסך התצוגה המקדימה ,הקש על התמונה הממוזערת. כדי להציג את נושא הצילום מזוויות שונות. 91 םימושיי סלפי צלם דיוקן עצמי במצלמה הקדמית .תוכל להציג אפקטי סינון מסוימים בתצוגה מקדימה על המסך. 11 2 2הקש על מצב ← סלפי. 3 3פנה לעדשת המצלמה הקדמית. 4 4כאשר המכשיר מזהה את פניך ,הקש על החיישן שבגב המכשיר כדי לצלם תמונה של עצמך. במסך התצוגה המקדימה ,הקש על כדי לעבור למצלמה הקדמית לצילום דיוקן עצמי. ניתן גם להקיש על המסך לצילום התמונה. והקש על המתג בקרת מחווה כדי להפעילו. לצילום התמונה באמצעות כף ידך ,הקש על הראה את כף ידך למצלמה הקדמית .לאחר זיהוי כף היד ,המכשיר יצלם את התמונה כעבור מספר שניות. 92 םימושיי החלת אפקטי סינון באפשרותך לשנות מאפייני פנים ,כגון גוון העור או צורת פנים ,לפני צילום דיוקן עצמי. תכונה זו זמינה רק במצבי הצילום סלפי וצילום במרווחים. 11 2 2בחר באפשרויות הבאות כדי להחיל את אפקטי הסינון על פרצופך במסך התצוגה המקדימה: במסך התצוגה המקדימה ,הקש על . •תיקון צורה :כאשר הפנים שלך נמצאים בקצה מסך התצוגה המקדימה ,הם ייראו מעוותים. הפעל אפשרות זו כדי לתקן את צורת פניך .לאחר תיקון הצורה ,ייתכן שהרקע יהיה מעוות קלות. •הצרת פרצוף :כוונן את צורת הפנים וגרום להם להיראות רזים יותר. •עיניים גדולות :גרום לעיניך להיראות גדולות יותר. •גוון עור :הפוך את עורך לבהיר וצח יותר. 33 כאשר המכשיר מזהה את פניך ,הקש על החיישן שבגב המכשיר כדי לצלם תמונה של עצמך. ניתן גם להקיש על המסך לצילום התמונה. סלפי פנורמי צלם צילום עצמי רחב כדי לכלול יותר אנשים בתמונה ולא יישארו אנשים מחוץ לתמונה. 11 2 2הקש על מצב ← סלפי פנורמי. 3 3פנה לעדשת המצלמה הקדמית. במסך התצוגה המקדימה ,הקש על כדי לעבור למצלמה הקדמית לצילום דיוקן עצמי. 93 םימושיי 44 כאשר המכשיר מזהה את פניך ,הקש על החיישן שבגב המכשיר כדי לצלם תמונה של עצמך. ניתן גם להקיש על המסך לצילום התמונה. והקש על המתג בקרת מחווה כדי להפעילו. לצילום התמונה באמצעות כף ידך ,הקש על הראה את כף ידך למצלמה הקדמית .לאחר זיהוי כף היד ,המכשיר יצלם את התמונה כעבור מספר שניות. 55 סובב באיטיות את המכשיר שמאלה ואז ימינה או להיפך כדי לצלם דיוקן עצמי רחב. המכשיר יצלם תמונות נוספות כאשר המסגרת הלבנה זזה לכל אחד מהקצוות של חלון הכוונת. •הקפד להשאיר את המסגרת הלבנה בתוך חלון הכוונת. •האובייקטים צריכים לעמוד ללא תזוזה בעת צילום פורטרטים-עצמיים רחבים. •החלקים העליונים והתחתונים של התמונה המוצגת במסך תצוגה מקדימה עלולים להיחתך מהתמונה בהתאם לתנאי הצילום. 94 םימושיי צילום במרווחים צלם סדרה של דיוקנאות עצמיים במרווחי זמן קבועים ושמור את התמונות שאתה רוצה. 11 2 2הקש על מצב ← צילום במרווחים. 3 3פנה לעדשת המצלמה הקדמית. ובחר אפשרויות .ראה החלת אפקטי סינון למידע נוסף. 4 4כדי להחיל אפקט סינון ,הקש על 5 5כאשר המכשיר מזהה את פניך ,הקש על החיישן שבגב המכשיר כדי לצלם תמונה של עצמך. במסך התצוגה המקדימה ,הקש על כדי לעבור למצלמה הקדמית לצילום דיוקן עצמי. ניתן גם להקיש על המסך לצילום התמונה. המכשיר יצלם ארבע תמונות במרווחים של שתי שניות. והקש על המתג בקרת מחווה כדי להפעילו. לצילום התמונה באמצעות כף ידך ,הקש על הראה את כף ידך למצלמה הקדמית .לאחר זיהוי כף היד ,המכשיר יצלם את התמונה כעבור מספר שניות. 66 סמן את התמונות שאתה רוצה לשמור והקש על שמור. הורדת מצבים הורד מצבי צילום נוספים מ.Galaxy Apps- במסך התצוגה המקדימה ,הקש על מצב ← הורד. לחלק ממצבי צילום שהורדו אין גישה לכל תכונה .החלקה מהירה עם היד ימינה לצפייה ברשימת המצבים והחלקה מהירה שמאלה לצפייה בתמונות שצולמו ווידאו עלולה לא להיות זמינה. 95 םימושיי הגדרות המצלמה הגדרות מהירות במסך התצוגה המקדימה ,השתמש בהגדרות המהירות הבאות. האפשרויות הזמינות עשויות להשתנות בהתאם למצב הצילום ולדגם המצלמה שבו נעשה שימוש. • :בחר אפקט סינון לשימוש בעת צילום תמונות או סרטונים .כדי לקבוע אם להציג אפקטים מסוימים הכלולים ברשימה ,או לסדר מחדש את האפקטים ,הקש על .להורדת אפקטים נוספים ,הקש על . • :השתמש במצב זה לצילום תמונות עם צבעים עשירים ולשחזור פרטים אפילו באזורים בהירים או כהים מאוד. • :בחר שיטת מדידה .אפשרות זו קובעת את אופן החישוב של ערכי אור .משקל מרכזי משתמש באור באיזור יחס של התמונה לחישוב החשיפה של הצילום .ספוט משתמשת באור באיזור מרכז ממוקד של התמונה לחישוב החשיפה של הצילום .מטריצה מחשבת ממוצע של הסצנה בכללותה. • :בחר זמן הקלטה לסרטון. • :שנה את סוג קולאז' הווידאו או את יחס המסך .ניתן גם להקליט קולאז'ים של וידאו אשר כוללים את אפקט התנועה האיטית. • :בחר את אורך העיכוב לפני שהמצלמה מצלמת באופן אוטומטי. • :החל אפקטי סינון על מסך התצוגה המקדימה של הדיוקנאות העצמיים .באפשרותך לכוונן את גוון העור ,לתקן את צורת הפנים ועוד. • :הפעל או השבת את המבזק. • : /בחר רזולוציה עבור תמונות .שימוש ברזולוציה גבוהה יותר יגרום להפקת תמונות איכותיות יותר ,אך הן יצרכו נפח זיכרון גדול יותר. כאשר צילום התמונות מתבצע באמצעות המצלמה הקדמית ,הרזולוציה של התמונה עשויה להיות מושפעת מתנאי התאורה. 96 םימושיי הגדרות המצלמה במסך התצוגה המקדימה ,הקש על . האפשרויות הזמינות עשויות להשתנות בהתאם למצב הצילום ולדגם המצלמה שבו נעשה שימוש. •גודל וידאו (מצלמה אחורית) /גודל וידאו (מצלמה קדמית) :בחר את הרזולוציה של סרטוני הווידאו .שימוש ברזולוציה גבוהה יותר יגרום להפקת סרטוני וידאו איכותיים יותר ,אך הן יצרכו נפח זיכרון גדול יותר. •בקרת מחווה :הגדר את המכשיר לזיהוי כף ידך ,כך שתוכל להשתמש בה לצילום דיוקן עצמי. •שמור תמונות כפי שנראו בתצוגה מקדימה :הפוך את התמונה ליצירת תמונת מראה של הסצנה המקורית ,בעת צילום תמונות עם המצלמה הקדמית. •מעקב מיקוד אוטומטי :הגדר את המכשיר למעקב ומיקוד אוטומטי על נושא הצילום שנבחר, אפילו כאשר נושא הצילום או המצלמה זזים. •ייצוב וידאו :הפעל אנטי-רעד להפחתה או מניעה של טשטוש בתמונה ,הנגרם כתוצאה מרעד מצלמה בעת צילום וידאו. •קווי רשת :הצג מחווני כוונת שיסייעו בהרכבת הקומפוזיציה בעת בחירת נושאי צילום. •תגיות מיקום :הוסף לתמונה תג מיקום .GPS •עוצמת אות ה GPS-עלולה להיחלש במקומות שבהם האות נתקל במכשולים ,למשל בין בניינים או באזורים נמוכים ,או בתנאי מזג אוויר קשים. •המיקום שלך עשוי להופיע בתמונות שאתה מעלה לאינטרנט .למניעת מצב זה ,השבת את ההגדרה של תגי מיקום. •סקור תמונות :הגדר את המכשיר להצגת התמונות לאחר צילומן. •הפעלה מהירה :הגדר את המכשיר להפעלה של המצלמה באמצעות לחיצה כפולה מהירה על מקש הבית. 97 םימושיי •שמור כקובץ :RAWהגדר את המכשיר לשמירת תמונות כקובצי RAWלא דחוסים (תבנית קובץ )DNGבמצב .proקובצי RAWמשמרים את כל נתוני התמונה לאיכות תמונה מיטבית, אולם הם תופסים שטח זיכרון גדול יותר .כדי להציג קובצי ,RAWנדרש יישום מציג תמונות. •בעת שימוש בתכונה זו ,כל תמונה נשמרת בשתי תבניות DNG ,ו .JPG-תמונות המצולמות במצב התפרצות נשמרות כקובצי JPGבלבד. •באפשרותך לצפות בקובצי ה JPG-שלך בגלריה .ניתן לצפות בקובצי DNGאו למחוק אותם בתיקייה .Camera ← DCIM •בקרה קולית :הגדר את המכשיר לצילום תמונות או הקלטת וידאו באמצעות פקודות קוליות. תוכל לומר ','Smile ','Cheese ' 'Captureאו ' 'Shootכדי לצלם תמונה .כדי להקליט וידאו, תוכל לומר '.'Record video •הפונקציה 'מקשי עוצמת קול' :הגדר את המכשיר לשימוש במקש עוצמת הקול לשליטה בפונקציות התריס או הזום. •איפוס הגדרות :אפס את הגדרות המצלמה. 98 םימושיי גלריה מבוא צפה ונהל תמונות ווידאו השמורים במכשיר. הצגת תמונות או סרטוני וידאו 11 2 2בחר תמונה או וידאו. הקש על גלריה במסך היישומים. קבצי וידאו מוצגים עם הסמל הקש על . בתמונה הממוזערת שבתצוגה המקדימה .כדי להפעיל וידאו, עבור למסך הקודם. עבור לאפשרויות נוספות. שתף את התמונה עם אנשים אחרים. ערוך שינויים בתמונה. הוסף את התמונה למועדפים. מחק את התמונה. כדי להסתיר או להציג את התפריטים ,הקש על המסך. 99 םימושיי מחיקת תמונות או סרטוני וידאו מחיקת תמונה או וידאו בחר תמונה או וידאו ,והקש על מחק בתחתית המסך. מחיקת תמונות וסרטונים מרובים 11 2 2סמן את התיבות של התמונות או סרטוני הוידאו למחיקה. 3 3הקש על מחק. במסך הגלריה הראשי ,הקש הקשה ממושכת על תמונה או סרטון למחיקה. שיתוף תמונות או סרטוני וידאו בחר תמונה או וידאו ,הקש על שתף בתחתית המסך ולאחר מכן בחר בשיטת שיתוף. 100 םימושיי מנהל חכם מבוא המנהל החכם מספק מבט כללי על מצב הסוללה ,האחסון ,ה RAM-ואבטחת המערכת .ניתן גם לייעל באופן אוטומטי את פעולת המכשיר בהקשת אצבע אחת. שימוש בתכונת האופטימיזציה המהירה במסך היישומים ,הקש על מנהל חכם ← נקה הכל. תכונת האופטימיזציה המהירה משפרת את ביצועי המכשיר באמצעות הפעולות הבאות. •זיהוי יישומים העושים שימוש מופרז בסוללה וניקוי חלק מהזיכרון. •מחיקת קבצים מיותרים וסגירת יישומים הרצים ברקע. •סריקה לאיתור תוכנות זדוניות. 101 םימושיי השימוש במנהל חכם במסך היישומים ,הקש על מנהל חכם ובחר תכונה. סוללה בדוק את רמת הסוללה שנותרה והזמן שנותר לשימוש במכשיר .במכשירים שרמות הסוללה שלהם נמוכות ,מומלץ לחסוך בצריכת הסוללה באמצעות הפעלת תכונות חיסכון בחשמל וסגירת יישומים הצורכים רמות גבוהות של אנרגיה. זמן השימוש שנותר מראה את הזמן הנותר עד להתרוקנות הסוללה .זמן השימוש שנותר עשוי להשתנות בהתאם להגדרות המכשיר ותנאי ההפעלה. אחסון בדוק את הסטטוס של קיבולת הזיכרון הזמינה והזיכרון הנמצא בשימוש .באפשרותך למחוק קבצים מיותרים וקבצים שאינם שימוש או להסיר את התקנתם של יישומים שכבר לא נעשה בהם שימוש. RAM בדוק את כמות זיכרון ה RAM-הזמינה .אתה יכול לסגור יישומים הפועלים ברקע ולהקטין את כמות ה RAM-הנמצאת בשימוש על מנת להאיץ את פעולת המכשיר. אבטחת מכשיר בדוק את מצב האבטחה של המכשיר .תכונה זו סורקת את מכשירך לאיתור תוכנות זדוניות. 102 םימושיי לוח שנה מבוא נהל את לוח הזמנים שלך באמצעות הכנסת אירועים או משימות קרובות ביומן שלך. יצירת אירועים 11 2 2הקש על הקש על לוח שנה במסך היישומים. או הקש פעמיים על תאריך. אם התאריך כבר כולל אירועים או משימות שמורים ,הקש על התאריך ,והקש על . 33 הזן את פרטי האירוע. הזן כותרת. הגדר תאריך התחלה וסיום עבור האירוע. בחר לוח שנה לשימוש או לסינכרון. קבע התראה. הזן את מיקום האירוע. צרף מפה שמציגה את מיקום האירוע. הוסף פרטים. 44 הקש על שמור כדי לשמור את האירוע. 103 םימושיי יצירת משימות 11 ← משימות. 2 2הקש על 3 3הזן את פרטי המשימה והקש על היום או על מחר כדי לקבוע את תאריך היעד. הקש על לוח שנה במסך היישומים. להוספת פרטים נוספים ,הקש על 44 . הקש על שמור כדי לשמור את המשימה. סנכרן אירועים ומשימות בין החשבונות שלך במסך היישומים ,הקש על הגדרות ← חשבונות ,בחר שירות חשבון ,ולאחר מכן הקש על המתג סנכרן לוח שנה כדי לסנכרן את האירועים והמשימות עם החשבון. להוספת חשבונות לסנכרון ,פתח את מסך היישומים והקש על לוח שנה ← עוד ← נהל לוחות שנה ← הוסף חשבון .לאחר מכן ,בחר חשבון לסנכרון ,והיכנס אליו .כאשר החשבון מתווסף לרשימת החשבונות המסונכרנים ,מופיע עיגול ירוק ליד שם החשבון. S Health מבוא S Healthמסייע לך לנהל את הבריאות והכושר שלך .הגדר יעדי כושר ,בדוק את ההתקדמות שלך ועקוב אחר רמת הבריאות והכושר שלך. הפעלת S Health בהפעלה ראשונה של היישום או באתחול שלו אחרי ביצוע איפוס נתונים ,פעל בהתאם להוראות המופיעות על גבי המסך כדי להשלים את הגדרת המכשיר. 11 2 2פעל בהתאם להוראות המוצגות על המסך להשלמת ההגדרה. הקש על S Healthבמסך היישומים. 104 םימושיי השימוש בS Health- תוכל לעיין במידע העיקרי מהתפריטים והעוקבים של S Healthכדי לעקוב אחרי הבריאות והכושר שלך. הקש על S Healthבמסך היישומים. יעדים ותוכניות עוקבים •מטרות :קבע את יעדי הכושר היומיים שלך וצפה בהתקדמות שלך. •תוכניות :השתמש בתוכניות אימון מותאמות לצרכיך. •כלי מעקב :עקוב אחרי הפעילויות ,צריכת המזון ומידות הגוף שלך. להוספת עוקבים ,יעדים או תוכניות למסך ,S Healthהקש על עוד ← ניהול פריטים ,ולאחר מכן בחר פריטים תחת לשונית כלי מעקב ,מטרות ,או תוכניות. כדי להיכנס למידע נוסף על פונקציות ,S Healthהקש על עוד ← הגדרות ← עזרה. 105 םימושיי מידע נוסף •אפליקציית S Healthנועדה למטרות כושר ובריאות בלבד ,ואינה מיועדת לאבחון של מחלות או מצבים אחרים ,או לריפוי ,שיכוך ,טיפול או מניעה של מחלה. •הפונקציות ,התכונות והיישומים הנוספים של S Healthעשויים להשתנות ממדינה למדינה עקב הבדלים בחוקים ובתקנות המקומיות .עליך לבדוק מהם התכונות והיישומים הזמינים באזור הספציפי שבו אתה נמצא לפני השימוש. •השירות והיישומים של S Healthעשויים להשתנות או להיפסק ללא הודעה מוקדמת. •איסוף הנתונים תכליתו מוגבלת לאספקת השירות שביקשת ,כולל מסירת נתונים נוספים לשיפור הבריאות ,סינכרון הנתונים ,ניתוח וסטטיסטיקה של הנתונים או לפיתוח ואספקת שירותים טובים יותר( .עם זאת ,אם תיכנס ל Samsung account-שלך מ ,S Health-ייתכן שהנתונים יישמרו בשרת לצורך גיבוי נתונים ).ייתכן כי הפרטים האישיים יישמרו עד שלא יהיה בהם עוד צורך למטרות כגון אלה .ניתן למחוק נתונים אישיים המאוחסנים בS Health- באמצעות אפשרות איפוס הנתונים בתפריט 'הגדרות' .כדי למחוק נתונים כלשהם ששיתפת ברשתות חברתיות או העברת אל מכשירי אחסון ,עליך למחוק אותם בנפרד. •אתה יכול לשתף ו/או לסנכרן את הנתונים שלך עם שירותי Samsungנוספים או עם שירותים תואמים של צד ג' לפי בחירתך ,כמו גם עם כל אחד מהמכשירים המחוברים שלך .הגישה של שירותים נוספים כגון אלה או של מכשירי צד שלישי לנתונים השמורים ב S Health-תינתן רק לאחר קבלת אישורך המפורש. •אתה נושא באחריות המלאה על שימוש בלתי-הולם בנתונים ששותפו ברשתות חברתיות או שהועברו אל אחרים .יש לנקוט במשנה זהירות בעת שיתוף נתונים אישיים עם אחרים. •אם המכשיר מחובר למכשירי מדידה ,אמת את פרוטוקול התקשורת כדי לוודא הפעלה תקינה .אם אתה משתמש בחיבור אלחוטי ,כגון ,Bluetoothייתכן שהמכשיר יושפע מהפרעה אלקטרונית של מכשירים אחרים .הימנע משימוש במכשיר בסמוך למכשירים המשדרים גלי רדיו. •אנא קרא בתשומת לב את התנאים וההגבלות ואת מדיניות הפרטיות של S Healthלפני השימוש באפליקציה. 106 םימושיי S Voice מבוא בצע מגוון משימות פשוט על-ידי דיבור. הגדרת פקודת השכמה ניתן להפעיל את S Voiceבאמצעות פקודת ההשכמה. בהפעלה הראשונה של ,S Voiceהקש על STARTוהגדר את פקודת ההשכמה שלך. ← לשינוי פקודת ההשכמה ,פתח את מסך היישומים והקש על .S Voiceלאחר מכן ,הקש על START ← Change wake-up command ← Voice wake-upועקוב אחרי ההוראות על המסך. להגדרת המכשיר להפעלת S Voiceלשימוש פקודת ההשכמה כאשר המכשיר נעול ,הקש על והקש על מתג Wake up in secured lockלהפעלה. שימוש בS Voice- 11 אמור את פקודת ההשכמה שהוגדרה מראש. לחלופין ,במסך היישומים ,הקש על .S Voice בעת הפעלת ,S Voiceהמכשיר מתחיל בזיהוי קולי. ייתכן שיישום זה לא יהיה זמין ,בהתאם לאזור או לספק השירות. הגדרות S Voice הצג דוגמאות לפקודות קוליות. 107 םימושיי 22 אמור פקודה קולית. אם המכשיר מזהה את הפקודה ,המכשיר יבצע את הפעולה הנדרשת .כדי לחזור על פקודה קולית או לומר פקודה אחרת ,הקש על . יישום זה ייסגר באופן אוטומטי אם לא משתמשים במכשיר במשך פרק זמן מסוים. עצות לזיהוי קולי טוב יותר •דבר ברור. •דבר במקומות שקטים. •אל תשתמש במילים פוגעניות או בסלנג. •הימנע מדיבור במבטא דיאלקטי. ייתכן שהמכשיר לא יזהה את הפקודות או יבצע פקודות לא רצויות ,בהתאם לסביבה שלך או לאופן שבו אתה מדבר. הגדרת השפה במסך היישומים ,הקש על ← S Voice ← ,Languageולאחר מכן בחר שפה. השפה הנבחרת תחול על S Voiceבלבד ,ולא על השפה המוצגת במכשיר. 108 םימושיי SideSync מבוא SideSyncמאפשר לך לשתף בקלות את המסך ונתונים בין טלפונים חכמים מסוג Samsung ,Androidטאבלטים ומחשבים מכל סוג .לאחר שתחבר את המכשירים שלך ,יופיע מסך וירטואלי על הטאבלט או המחשב שחיברת .באפשרותך לבדוק התראות ,כגון הודעות ,דרך לוח המחוונים או בחלונות קופצים. לפני שאתה מתחיל •יישום SideSyncחייב להיות מותקנן בשני המכשירים שברצונך לחבר .אם SideSyncלא מותקן ,הורד והתקן אותה באחת מהשיטות הבאות: – –כדי להוריד ולהתקין את SideSyncלטאבלט או טלפון חכם מסוג ,Samsung Android חפש את SideSyncב Galaxy Apps-או בחנות .Playאם מכשירך אינו תומך ב ,SideSync-ייתכן שלא תוכל למצוא את היישום. – –כדי להוריד ולהתקין את SideSyncבמחשב ,בקר בכתובת .www.samsung.com/sidesyncבדף האינטרנט ,תוכל גם למצוא מידע אודות דרישות המערכת של .SideSync •על מנת לאפשר חיבור אלחוטי של מכשירים ,על המכשירים לתמוך בחיבור Wi-Fi Directאו להתחבר לאותה נקודת גישה. 109 םימושיי התחברות למחשבים או טאבלטים התחברות למחשב 11 חבר את הטלפון החכם למחשב באמצעות כבל .USB לחלופין ,חבר את שני ההתקנים לאותה נקודת גישה. 22 3 3הקש על התחל בשני המכשירים. הפעל את SideSyncבשני המכשירים. שני המכשירים יסרקו זה אחר זה ויתחברו .לאחר מכן ,לוח המחוונים יופיע על המחשב. התחברות לטאבלט דרך Wi-Fi Direct 11 2 2הקש על התחל בשני המכשירים. הפעל את SideSyncבטאבלט ובטלפון החכם. שני המכשירים יסרקו זה אחר זה ויתחברו. 33 בטלפון ,בחר את הטאבלט מרשימת המכשירים שזוהו. 110 םימושיי 44 בטאבלט ,קבל את בקשת ההתחברות. לוח המחוונים יופיע על הטאבלט. התחברות למכשירים באופן אוטומטי כאשר שני מכשירים חוברו בעבר ,ניתן להגדיר עבורם חיבור מחדש אוטומטי .חיבור המכשירים דרך USBאו דרך Wi-Fi Directמפעיל אוטומטי את .SideSyncאם המכשירים מחוברים לנקודת גישה אחת ,מקם אותם בסמיכות זה לזה כדי לחברם. כדי להפסיק את השימוש בתכונת החיבור האוטומטי ,פתח את הטלפון החכם ,הקש על SideSync ← עוד ← הגדרות ולאחר מכן הקש על המתג חבר מכשירים באופן אוטומטי כדי להשבית אותו. לחלופין ,בלוח המחוונים ,הקש על Connections ← Settings ← MOREוהשבת את תכונת החיבור האוטומטי. 111 םימושיי שימוש בלוח המחוונים הפעל יישומים שנמצאים בשימוש תכוף או הצג התראות ממכשיר הטלפון החכם שלך. בלוח המחוונים ,בחר בלחצן ההפעלה בבקר המוסיקה או בהתראת וידאו .להלן תמונה של לוח המחוונים של הטלפון החכם ,כפי שהיא מופיעה על גבי המחשב. מזער את לוח המחוונים. עבור לאפשרויות נוספות. סגור את לוח המחוונים. הפעל מסך טלפון חכם וירטואלי. הוסף עוד יישומים. הקש על התראה ,ובצע פעולות שונות. ניתן לארגן מחדש או למחוק יישומים בעת לחיצה באמצעות הלחצן הימני על סמל יישום. המשך הפעלת מדיה ניתן להשהות הפעלה של מוסיקה או סרטוני וידאו במכשיר הטלפון החכם ולהמשיך בהפעלה על מכשיר אחר. בלוח המחוונים ,בחר בלחצן ההפעלה בבקר המוסיקה או בהתראת וידאו .ההפעלה תושהה בטלפון החכם ותתחיל במכשיר האחר שלך. בקר המוסיקה והתראת הווידאו של המכשיר המחובר תופיע רק בעת הפעלת קובצי מדיה דרך יישום הברירת המחדל של המוסיקה או הווידאו. שיתוף דף אינטרנט ניתן לפתוח דף אינטרנט בטלפון החכם ולהציג אותו בדפדפן האינטרנט של המכשיר המחובר. בעת עיון בדפי אינטרנט במכשיר הטלפון החכם ,תופיע התראת גישה לאינטרנט בלוח המחוונים. בלוח המחוונים בחר בהתראה .לאחר מכן ,דף האינטרנט המסוים יופיע על המכשיר המחובר. 112 םימושיי שיתוף הנקודה החמה של הטלפון החכם כאשר חיבור לאינטרנט אינו זמין ,באפשרותך לשתף את חיבור הנתונים הניידים של הטלפון החכם עם מחשבים או טאבלטים. ייתכן שייגבו ממך חיובים נוספים בעת שימוש בתכונה זו. בלוח המחוונים ,הקש על .Enable Mobile hotspot ← MOREהנקודה החמה הניידת של הטלפון החכם תופעל. שימוש בתכונות ביצוע שיחה והעברת הודעות בחלונות קופצים כשאתה מקבל שיחה או הודעה בטלפון ,יופיע חלון קופץ במכשיר המחובר. אם קיבלת שיחה ,באפשרותך להשיב או לדחות אותה בחלון הקופץ .במהלך השיחה ייעשה שימוש במיקרופון וברמקול של המכשיר המחובר. אם קיבלת הודעה ,תוכל להשיב לה ישירות. שימוש במסך הווירטואלי SideSyncמשקף את מסך המכשיר במכשיר אחר .ניתן להשתמש בפונקציות של המכשיר דרך המסך הווירטואלי .להלן תמונה של מסך הטלפון החכם הווירטואלי ,כפי שהיא מופיעה על גבי המחשב. בלוח המחוונים ,הקש על .Phone screen •ייתכן שפונקציות מסוימות לא יפעלו דרך המסך הווירטואלי. •המראה והפונקציות של המסך הווירטואלי עשויים להשתנות בהתאם לסוג המכשיר המחובר. 113 םימושיי סגור את המסך הווירטואלי. מזער את המסך הווירטואלי. הגדל את המסך הווירטואלי. הקש על כדי להשתמש באפשרויות הבאות: • :Always on topהגדר שהמסך הווירטואלי יישאר תמיד עליון. • :Rotateסובב את המסך. • :Captureצלם צילום מסך. • :Enable Presentation modeהפעל את מסך הטלפון החכם כדי לשלוט בו הן מהמחשב והן מהטלפון החכם .ייתכן שתכונה זו לא תהיה זמינה ,בהתאם למכשיר המחובר. כדי להזיז את המסך הווירטואלי ,לחץ וגרור את החלק העליון של המסך הווירטואלי למיקום חדש. כדי לכוונן את גודל המסך הווירטואלי ,הצב את מצביע העכבר מעל קצה המסך הווירטואלי ,ולאחר מכן לחץ וגרור אותו. 114 םימושיי מעבר בין מסכים כדי להשתמש במסך הממשי של הטלפון החכם ,לחץ על מקש ההפעלה/כיבוי או מקש הבית בטלפון החכם .המסך הווירטואלי ייכבה והמסך של הטלפון החכם יופעל. כדי לחזור למסך הווירטואלי ,לחץ על מסך הטלפון החכם הווירטואלי במחשב ,או הקש על עבור לטאבלט על הטאבלט .המסך הממשי ייכבה והמסך הווירטואלי יופעל. באפשרותך להציג ולשלוט במסך הווירטואלי ובמסך המכשיר המחובר בו-זמנית .במסך ← Enable Presentation modeכדי להפעיל את המסך של הווירטואלי ,הקש על המכשיר המחובר .ייתכן שתכונה זו לא תהיה זמינה ,בהתאם למכשיר המחובר. שיתוף קבצים ולוח העתקת קבצים למחשב 11 2 2סמן קבצים נוספים להעתקה. 3 3הקש הקשה ממושכת על הקבצים הנבחרים ולאחר מכן גרור ושחרר אותם מחוץ למסך הקש הקשה ממושכת כדי להיכנס למצב העריכה במסך הווירטואלי של הטלפון החכם. הווירטואלי. הקבצים יועתקו למיקום הרצוי. לדוגמה ,כשאתה מעביר תמונה מהטלפון החכם למסמך Wordפתוח במחשב ,התמונה תוכנס לתוך מסמך ה.Word- 115 םימושיי העתקת קבצים לטלפון החכם בחר תיקיות במחשב וגרור אותן ללוח המחוונים או למסך הוירטואלי של הטלפון החכם .הקבצים יישמרו בתיקייה כלים ← הקבצים שלי ← אחסון מכשיר ← .SideSync בעת כתיבת הודעה או דוא"ל במסך הוירטואלי ,הקבצים המועתקים יוצמדו להודעה או לדוא"ל הנכתבים. כאשר המסך הווירטואלי והמסך הממשי של הטלפון החכם מופעלים ,לא ניתן ל שתף קבצים. שיתוף לוח באפשרותך להעתיק ולהדביק טקסט בנוחות בין המכשירים המחוברים באמצעות תכונת שיתוף הלוח .העתק או גזור טקסט מהמסך הווירטואלי והדבק אותו לשדה טקסט מחוץ למסך הווירטואלי, או להפך. שיתוף מקלדת ועכבר המחשב השתמש במסך הטלפון החכם שלך כצג כפול ושלוט בו באמצעות המקלדת והעכבר של המחשב. 11 בלוח המחוונים ,הקש על .Enable Keyboard and mouse sharing ← MORE אם המסך הווירטואלי פתוח ,הוא ייעלם ממסך המחשב. 116 םימושיי 22 הזז את מצביע העכבר לקצה השמאלי או הימני של מסך המחשב כדי לעבור למסך הטלפון החכם. מצביע העכבר יופיע במסך הטלפון החכם. 33 בטלפון החכם ,השתמש במקלדת ובעכבר של המחשב כדי לבצע פעולות ,כגון הזנת טקסט, העתקה והדבקה וכן בחירת פריטים. כדי לשוב ולשלוט במחשב באמצעות העכבר ,החזר את מצביע העכבר למסך המחשב. 117 םימושיי מוסיקה האזן למוסיקה הממוינת לפי קטגוריה והתאם את הגדרות ההשמעה. הקש על מוסיקה במסך היישומים. הקש על ,בחר קטגוריית מוסיקה ולאחר מכן בחר שיר להשמעה. הקש על תמונת אלבום בחלק התחתון של המסך לפתיחת המסך של נגן המוסיקה. עבור לאפשרויות נוספות. פתח את רשימת ההשמעה. היכנס להגדרות איכות הצליל והאפקטים. כוונן את עוצמת הקול. הגדר את הקובץ כשיר המועדף עליך. שנה את מצב החזרה על התוכן. הפעל השמעה בסדר אקראי. דלג לשיר הקודם .הקש והחזק כדי להריץ אחורה. דלג לשיר הבא .הקש והחזק כדי להריץ קדימה. השהה וחדש את ההפעלה. UHQ Upscaler השתמש בתכונת UHQ (Ultra High Quality) Upscalerכדי לשפר את איכות הקול ולהשיג קול הדומה לקול המקורי. חבר למכשיר אוזניות .בעת השמעת מוסיקה ,הקש על כדי להפעילו. ואז הקש על המתג UHQ Upscaler •איכות הקול עשויה להשתנות בהתאם לאוזניות המחוברות. •אם חיברת אוזניות Bluetoothשתומכות בתכונת ,UHQתוכל להאזין למוסיקה באופן אלחוטי. 118 םימושיי וידאו צפה בוידאו השמור במכשיר והתאם את הגדרות הנגינה. הקש על וידאו במסך היישומים. בחר סרטון להפעלה. עבור לאפשרויות נוספות. השהה וחדש את ההפעלה. חזור אחורה או עבור מהר קדימה על-ידי גרירת המחוון. כוונן את עוצמת הקול. שנה את יחס המסך. עבור לחלון נגן וידאו. דלג לסרטון הקודם. הקש והחזק כדי להריץ אחורה. דלג לסרטון הבא. הקש והחזק כדי להריץ קדימה. גרור את אצבעך מעלה או מטה בצד שמאל של מסך ההפעלה כדי לכוונן בהירות ,או גרור את אצבעך מעלה או מטה בצד ימין של מסך ההפעלה כדי לכוונן עוצמת קול. החלק את אצבעך שמאלה או ימינה על מסך הנגינה כדי להריץ אחורה או קדימה. 119 םימושיי רשמקול מבוא השתמש במצבי הקלטה שונים למצבים שונים ,כגון ראיון .המכשיר יכול להמיר את הקול לטקסט ולהבחין בין מקורות קול. הקלטת תזכירים קוליים 11 2 2הקש על במסך היישומים ,הקש על כלים ← רשמקול. כדי להתחיל בהקלטה .דבר לתוך המיקרופון. הקש על השהה כדי להשהות את ההקלטה. במהלך הקלטת תזכורת קולית ,הקש על סימניות כדי להוסיף סימנייה. שנה את מצב ההקלטה. התחל להקליט. 33 הקש על כדי לסיים את ההקלטה. 120 םימושיי שינוי מצב ההקלטה הקש על כדי לבחור מצב מהרשימה. •רגיל :זהו מצב ההקלטה הרגיל .תזכירים קוליים המוקלטים במצב זה מופיעים עם הסמל לצדם. •ראיון :המיקרופון רגיש לקול משני כיוונים .במצב זה ,החלק העליון והחלק התחתון של המכשיר לצדם. קולטים כמות קול שווה .תזכירים קוליים המוקלטים במצב זה מופיעים עם הסמל •תזכיר קולי :המכשיר מקליט את קולך ,וממיר אותו בו-זמנית לטקסט במסך .לתוצאות מיטביות, השאר את המכשיר קרוב לפה ,ודבר בקול רם וברור במקום שקט .תזכירים קוליים המוקלטים לצדם. במצב זה מופיעים עם הסמל אם שפת המערכת של התזכירים הקוליים אינה תואמת לשפה שאתה דובר ,המכשיר לא יזהה את קולך .לפני השימוש בתכונה זו ,הקש על השפה הנוכחית כדי להגדיר שפת המערכת של התזכורת הקולית. השמעת תזכירים קוליים נבחרים כאשר אתה משמיע הקלטה של ראיון ,תוכל להשתיק או לבטל את ההשתקה של מקורות צליל מסוימים בהקלטה. 11 2 2הקש על הקלטות ובחר תזכורת קולית שהוקלטה במצב ראיון. במסך היישומים ,הקש על כלים ← רשמקול. 121 םימושיי 33 כדי להשקיט מקורות צליל מסוימים ,הקש היישום ישונה ל- עבור הכיוון המתאים לצליל שיש להשתיקו. והצליל יושתק. מקור צליל מושתק מקור צליל מופעל הקבצים שלי קבל גישה והשתמש במגוון קבצים המאוכסנים במכשיר או במיקומים אחרים ,כגון שירותי אחסון ענן. במסך היישומים ,הקש על כלים ← הקבצים שלי. •קטגוריות :הצג קבצים לפי קטגוריה. •אחסון מקומי :הצג את הקבצים השמורים במכשיר. •אחסון בענן :הצג את הקבצים השמורים בשירות האחסון בענן. •שימוש בשטח אחסון :הצג מידע הנוגע לזיכרון של המכשיר. לחיפוש קבצים או תיקיות ,הקש על חיפוש. 122 םימושיי Samsung Gear Samsung Gearהוא יישום שמאפשר לך לנהל את מכשיר ה Gear-הלביש שלך .כשאתה מחבר את המכשיר שלך ל ,Gear-תוכל להתאים אישית את ההגדרות והיישומים של ה.Gear- במסך היישומים ,הקש על כלים ← .Samsung Gear הקש על התחבר ל GEAR-כדי לחבר את המכשיר שלך ל .Gear-פעל בהתאם להוראות המוצגות על המסך להשלמת ההגדרה. תזכיר צור תזכורות וסדר אותן לפי קטגוריה. במסך היישומים ,הקש על תזכיר. ייתכן שיישום זה יופיע בתיקיית כלים ,בהתאם לאזור או לספק השירות. יצירת תזכירים הקש על ברשימת התזכירים ,והזן תזכיר .בעת חיבור תזכיר ,השתמש באפשרויות הבאות: •קטגוריות :צור או הגדר קטגוריה. •תמונה :הוסף תמונות. •קול :צור הקלטת קול להוספה. •מטלות :הוסף תיבות סימון בתחילת כל שורה ליצירת רשימת משימות. כדי לשמור את התזכיר ,הקש על שמור. כדי לערוך תזכיר ,הקש על תזכיר ,ולאחר מכן הקש על תוכן התזכיר. חיפוש תזכירים הקש על חיפוש ברשימת התזכורות והזן מילת מפתח לחיפוש תזכורות הכוללות את מילת המפתח. 123 םימושיי שעון מבוא הגדר התרעות ,בדוק את הזמן הנוכחי בערים רבות בעולם ,תזמן אירוע ,או הגדר משך זמן ספציפי. התראה במסך היישומים ,הקש על שעון ← התראה. הגדרת התראות הגדר זמן התראה והקש על שמור. לפתיחת לוח מקשים להכנסת זמן אזעקה ,הקש על לוח המקשים. להגדרת התראה עם אפשרויות התראה שונות ,הקש על אפשרויות ,הגדר את האפשרויות והקש על שמור. להפעלה או השבתה של התראות ,הקש על סמל השעון שליד ההתראה ברשימת ההתראות. הפסקת התראות הקש על בטל כדי לעצור התראה .אם הפעלת קודם את האפשרות 'נודניק' ,הקש על נודניק כדי שההתראה תופעל שוב לאחר פרק זמן מוגדר. מחיקת התראות הקש על על ההתראה הרצויה ברשימת ההתראות. שעון עולמי במסך היישומים ,הקש על שעון ← שעון עולמי. יצירת שעונים הזן שם עיר או בחר עיר מכדור הארץ ולאחר מכן הקש על 124 . םימושיי מחיקת שעונים הקש על שעון. עצר 11 2 2הקש על התחלה כדי לתזמן אירוע. במסך היישומים ,הקש על שעון ← עצר. כדי לתעד זמני הקפות תוך תזמון של אירוע ,הקש על הקפה. 33 הקש על עצור כדי לעצור את השעון. כדי להתחיל את התזמון מחדש ,הקש על המשך. כדי לנקות זמני הקפה ,הקש על איפוס. טיימר 11 2 2הגדר את משך הזמן ולאחר מכן הקש על התחלה. במסך היישומים ,הקש על שעון ← טיימר. לפתיחת לוח מקשים להכנסת משך הזמן ,הקש על לוח המקשים. 33 הקש על בטל כשהטיימר מסתיים. מחשבון ערוך חישובים פשוטים או מסובכים. הקש על מחשבון במסך היישומים. סובב את המכשיר לרוחב כדי להציג את המחשבון המדעי .אם האפשרות סיבוב אוטומטי מושבתת, כדי להציג את המחשבון המדעי. הקש על כדי לראות את היסטוריית החישובים ,הקש על היסטוריה .כדי לסגור את לוח היסטוריית החישובים, הקש על לוח המקשים. לניקוי ההיסטוריה ,הקש על היסטוריה ← נקה היסטוריה. 125 םימושיי יישומי Google Googleמציעה יישומים לבידור ,לרשתות חברתיות ולעסקים .כדי להשתמש בחלק מהיישומים יש צורך לפתוח חשבון .Googleראה חשבונות למידע נוסף. להצגת פרטי יישום נוספים ,היכנס לתפריט העזרה של היישום הרצוי. ייתכן שיישומים מסוימים אינם זמינים וייתכן שהם מופיעים תחת שם אחר ,בהתאם לאזור או לספק השירות. Chrome חפש מידע ודפדף בדפי אינטרנט. Gmail שלח וקבל דוא"ל באמצעות השירות .Google Mail מפות אתר את מיקומך במפה ,חפש מיקומים והצג פרטים על מקומות מגוונים. מוזיקה Play האזן למוסיקה במכשירך ,גלה עוד ושתף. סרטים Play צפה בוידאו השמור במכשירך והורד מחנות Playתוכן מגוון לצפייה. Drive שמור את התוכן שלך בענן ,גש אליו מכל מקום ושתף אותו עם משתמשים אחרים. YouTube הצג או צור סרטונים ושתף אותם עם משתמשים אחרים. 126 םימושיי תמונות חפש ,נהל וערוך במקום אחד את כל התמונות וסרטוני הווידאו שלך ממקורות שונים. Hangouts שוחח בצ'אט עם חבריך באופן אישי או בקבוצות ,ושלב בצ'אט תמונות ,סמלי הבעה ושיחות וידאו. Google חפש במהירות פריטים באינטרנט במכשירך. חיפוש קולי אמור בקול מילת מפתח או ביטוי לחיפוש מהיר של פריטים. הגדרות Google קבע את תצורת ההגדרות של תכונות מסוימות המסופקות על-ידי .Google 127 הגדרות מבוא התאם את הגדרות הפונקציות והיישומים השונים לצרכיך .באפשרותך להתאים אישית את המכשיר על-ידי הגדרה של מגוון אפשרויות. במסך היישומים ,הקש על הגדרות. לחיפוש הגדרות על-ידי הזנת מילות מפתח ,הקש על חיפוש. לעריכת רשימה של הגדרות הנמצאות בשימוש תכוף ,הקש על ערוך .לאחר מכן סמן פריטים להוספה או בטל את ההוספה של פריטים שאתה רוצה להסיר. Wi-Fi התחברות לרשת Wi-Fi הפעל את התכונה Wi-Fiכדי להתחבר לרשת Wi-Fiולגשת לאינטרנט או למכשירי רשת אחרים. •המכשיר שלך עושה שימוש בתדר לא הרמוני והוא מיועד לשימוש בכל ארצות אירופה. ניתן להפעיל את ה WLAN-בארצות האיחוד האירופי ללא מגבלות בתוך מבנה ,אך לא ניתן להפעיל אותו מחוץ למבנה. •כבה את התכונה Wi-Fiכדי לחסוך במתח סוללה אם אינך עושה שימוש ברשת. 11 2 2בחר רשת מרשימת רשתות ה.Wi-Fi- במסך ההגדרות ,הקש על ,Wi-Fiולאחר מכן הקש על המתג כדי להפעילו. הסמל של רשתות שמחייבות הזנת סיסמה כולל מנעול. 128 תורדגה 33 הקש על התחבר. •לאחר שהמכשיר מצליח להתחבר לרשת ,Wi-Fiהמכשיר יתחבר שוב לאותה רשת בכל פעם שהיא זמינה ,בלי לדרוש סיסמה .כדי למנוע התחברות אוטומטית של המכשיר לרשת ,בחר אותה מרשימת הרשתות והקש על שכח. •אם אינך מצליח להתחבר כראוי לרשת ,Wi-Fiהפעל מחדש את תכונת Wi-Fiשל המכשיר שלך או את הנתב האלחוטי. Wi-Fi Direct Wi-Fi Directמחבר מכשירים ישירות באמצעות רשת ,Wi-Fiללא צורך בנקודת גישה. 11 2 2הקש על .Wi-Fi Direct במסך ההגדרות ,הקש על ,Wi-Fiולאחר מכן הקש על המתג כדי להפעילו. המכשירים שזוהו מופיעים ברשימה. אם המכשיר שאליו ברצונך להתחבר אינו מופיע ברשימה ,בקש כי המכשיר יפעיל את תכונת Wi-Fi Directשלו. 33 בחר מכשיר שאליו תתחבר. המכשירים יתחברו לאחר שהמכשיר השני יקבל את בקשה ההתחברות ל.Wi-Fi Direct- שליחה וקבלה של נתונים באפשרותך לשתף נתונים ,כגון אנשי קשר קבצי מדיה ,עם מכשירים אחרים .הפעולות הבאות הן דוגמה למשלוח תמונה למכשיר אחר. 11 2 2בחר תמונה. הקש על גלריה במסך היישומים. 129 תורדגה 33 4 4קבל במכשיר השני את הבקשה להתחברות .Wi-Fi Direct הקש על שתף ← Wi-Fi Directובחר מכשיר שאליו תועבר התמונה. אם המכשיר כבר מחובר ,התמונה תישלח למכשיר האחר ללא הליך בקשת ההתחברות. סיום החיבור של המכשיר 11 2 2הקש על .Wi-Fi Direct במסך ההגדרות ,הקש על .Wi-Fi המכשיר מציג ברשימה את המכשירים המחוברים. 33 הקש על שם המכשיר כדי לנתק את המכשירים. Bluetooth מבוא השתמש ב Bluetooth-להחליף מידע או קבצי מדיה עם מכשירי תומכי Bluetoothאחרים. • Samsungאינה אחראית לאובדן ,עיכוב או שימוש שגוי בנתונים שנשלחים או מתקבלים באמצעות .Bluetooth •תמיד ודא שאתה משתף ומקבל נתונים מול מכשירים מהימנים ומאובטחים כהלכה .אם קיימים מכשולים בין המכשירים ,ייתכן שמרחק התפעול יתקצר. •מכשירים מסוימים ,בייחוד כאלו שלא נבדקו או אושרו על-ידי קבוצת ,Bluetooth SIG עשויים שלא להיות תואמים למכשיר. •אין להשתמש בתכונה Bluetoothלמטרות לא חוקיות (לדוגמה ,יצירת עותקים פיראטיים של קבצים או ציתות לא חוקי לפעילויות תקשורת למטרות מסחריות). Samsungאינה אחראית להשלכות של שימוש לא חוקי בתכונה .Bluetooth 130 תורדגה צימוד למכשירי Bluetoothאחרים 11 במסך ההגדרות ,הקש על ,Bluetoothולאחר מכן הקש על המתג כדי להפעילו. המכשירים שזוהו מופיעים ברשימה. 22 בחר מכשיר שעמו תבצע התאמה. אם המכשיר שעמו ברצונך לבצע התאמה אינו מופיע ברשימה ,בקש כי המכשיר יפעיל את אפשרות הנראות שלו .פעל לפי המדריך למשתמש של המכשיר האחר. מכשירך גלוי למכשירים אחרים כל עוד מסך הגדרות Bluetoothפתוח. 33 לאישור ,קבל את הבקשה לחיבור Bluetoothבמכשירך. המכשירים יחוברו ביניהם לאחר שהמכשיר השני יקבל את בקשת החיבור ל.Bluetooth- שליחה וקבלה של נתונים יישומים רבים תומכים בהעברת נתונים באמצעות .Bluetoothבאפשרותך לשתף נתונים ,כגון אנשי קשר וקבצי מדיה ,עם מכשירי Bluetoothאחרים .הפעולות הבאות הן דוגמה למשלוח תמונה למכשיר אחר. 11 2 2בחר תמונה. 3 3הקש על שתף ← Bluetoothולאחר מכן בחר מכשיר להעביר אליו את התמונה. הקש על גלריה במסך היישומים. אם המכשיר שלך הותאם למכשיר זה בעבר ,הקש על שם המכשיר מבלי לאשר את הסיסמה שנוצרה באופן אוטומטי. אם המכשיר שעמו ברצונך לבצע התאמה אינו מופיע ברשימה ,בקש כי המכשיר יפעיל את אפשרות הנראות שלו. 44 קבל את הבקשה להתחברות Bluetoothבמכשיר השני. 131 תורדגה ביטול התאמה עם מכשירי Bluetoothאחרים 11 הקש על Bluetoothבמסך ההגדרות. המכשיר מציג ברשימה את המכשירים המותאמים. 22 3 3הקש על בטל התאמה. כדי לבטל התאמה ,הקש על בסמוך לשם המכשיר. מצב טיסה תכונה זו משביתה את כל הפונקציות האלחוטיות במכשיר .תוכל להשתמש רק בשירותים שאינם שירותי רשת. במסך ההגדרות ,הקש על מצב טיסה. נתב אלחוטי נייד וחיבור בין מכשירים השתמש במכשיר כנקודה חמה ניידת כדי לשתף את חיבור הנתונים הסלולרי של המכשיר עם מכשירים אחרים כשחיבור רשת אינו זמין .ניתן להתחבר דרך ,Wi-Fi USBאו .Bluetooth במסך ההגדרות ,הקש על נתב אלחוטי נייד וחיבור בין מכשירים. ייתכן שייגבו ממך חיובים נוספים בעת שימוש בתכונה זו. •נתב אלחוטי נייד :השתמש בנקודה חמה ניידת כדי לשתף את חיבור הנתונים הסלולרי של המכשיר עם מחשבים או מכשירים אחרים. •שימוש כמודם :Bluetoothהשתמש ב Bluetooth-לשיתוף חיבור המידע הנייד של המכשיר עם מחשבים או מכשירים אחרים באמצעות .Bluetooth •חיבור באמצעות מכשיר :USBהשתמש בחיבור לאינטרנט באמצעות USBכדי לשתף את חיבור הנתונים הסלולרי של המכשיר עם מחשב באמצעות .USBכאשר המכשיר מחובר למחשב ,הוא משמש כמודם אלחוטי עבור המחשב. 132 תורדגה שימוש בנקודה חמה ניידת השתמש במכשירך כנקודה חמה ניידת כדי לשתף את חיבור הרשת הסלולרית של המכשיר עם מכשירים אחרים. 11 2 2הקש על המתג כדי להפעילו. במסך ההגדרות ,הקש על נתב אלחוטי נייד וחיבור בין מכשירים ← נתב אלחוטי נייד. מופיע בשורת המצב .מכשירים אחרים יכולים למצוא את המכשיר שלך ברשימת הסמל רשתות ה.Wi-Fi- כדי להגדיר סיסמה עבור הנקודה החמה הניידת ,הקש על עוד ← הגדר תצורת 'נתב אלחוטי נייד' ובחר את רמת האבטחה .לאחר מכן ,הזן סיסמה והקש על שמור. 33 4 4במכשיר המחובר ,השתמש בחיבור לנתונים בנייד של המכשיר כדי להתחבר לאינטרנט. במסך של המכשיר האחר ,חפש ובחר את המכשיר שלך מתוך רשימת רשתות ה.Wi-Fi- שימוש בנתונים עקוב אחר כמות השימוש בנתונים ,והתאם אישית את הגדרות המגבלה. במסך ההגדרות ,הקש על שימוש בנתונים. •נתונים בנייד :הגדר את המכשיר לשימוש בחיבורי נתונים בכל רשת סלולרית. •הגדר הגבלת שימוש ב'נתונים ניידים' :הגדר מגבלה על השימוש בנתונים סלולריים. •נתוני רקע :מנע את השימוש של יישומים הפועלים ברקע בחיבור נתונים ניידים. לשינוי תאריך האיפוס החודשי של תקופת המעקב ,הקש על 133 ← שנה מחזור. תורדגה הגבלת השימוש בנתונים 11 במסך ההגדרות ,הקש על שימוש בנתונים ,ולאחר מכן הקש על המתג הגדר הגבלת שימוש ב'נתונים ניידים' כדי להפעילו. 22 3 3גרור את סרגל כוונון האזהרה כלפי מעלה או מטה כדי להגדיר את רמת ההתראה על השימוש גרור את סרגל כוונון ההגבלה כלפי מעלה או מטה כדי להגדיר את המגבלה. בנתונים. המכשיר ישלח לך התראה כשיגיע לרמת ההתראה. מנהל כרטיס ( SIMדגמי SIMכפול) הפעל את כרטיסי ה SIM-או ה USIM-שלך והתאם אישית את הגדרות כרטיסי ה .SIM-ראה שימוש בכרטיסי SIMאו USIMכפולים (דגמי SIMכפול) למידע נוסף. במסך ההגדרות ,הקש על מנהל כרטיס .SIM •שיחה קולית :בחר כרטיס SIMאו USIMלשיחות קוליות. •הודעות טקסט ומולטימדיה :בחר כרטיס SIMאו USIMלהעברת הודעות. •רשת שירות נתונים :בחר כרטיס SIMאו USIMלשירות נתונים. • SIMכפול פועל תמיד :קבע אם המכשיר יאפשר או לא יאפשר כניסת שיחות מה SIM-או ה USIM-השני תוך כדי שיחה. כשתכונה זו מופעלת ,ייתכן שתחויב בתשלומים נוספים בגין הפניית שיחות ,בהתאם לאזור או לספק השירות. 134 תורדגה רשתות סלולריות צור את הגדרות הרשת הסלולרית שלך. במסך ההגדרות ,הקש על רשתות סלולריות. •נדידת נתונים :הגדר את המכשיר לשימוש בחיבורי נתונים בזמן נדידה. •שמות נקודות גישה :הגדר שמות של נקודות גישה (.)APN •מצב רשת (דגמי SIMיחיד) :בחר סוג רשת. ( 2 Sדגמי SIMכפול) :בחר סוג רשת. / 1 Sמצב רשת IM מצב רשת IM •מפעילי רשת :חפש רשתות זמינות ורשום רשת באופן ידני. NFCותשלום מבוא המכשיר מאפשר לך לקרוא תגים של תקשורת מסוג NFC ()Near Field Communication שמכילים מידע לגבי מוצרים .באפשרותך להשתמש בתכונה זו לביצוע תשלומים ולרכישת כרטיסים לאמצעי תחבורה או לאירועים ,לאחר הורדת היישומים הדרושים. המכשיר כולל אנטנת NFCמובנית .יש לנהוג במכשיר בזהירות על מנת למנוע נזק לאנטנת ה.NFC- שימוש בתכונת NFC השתמש בתכונת NFCלצורך משלוח תמונות או אנשי קשר למכשירים אחרים ולצורך קריאת פרטי מוצרים מתוך תגי .NFCאם תכניס כרטיס SIMאו USIMשמצויד בתכונת תשלום ,תוכל להשתמש במכשיר לצורך ביצוע תשלומים בצורה נוחה. 11 במסך ההגדרות ,הקש על NFCותשלום ולאחר מכן הקש על המתג כדי להפעילו. 135 תורדגה 22 מקם את אנטנת NFCשבגב המכשיר ליד תג .NFC המידע מהתג יופיע. ודא שמסך המכשיר אינו נעול .אחרת ,המכשיר לא יקרא תגי NFCולא יקבל נתונים. ביצוע תשלומים עם NFC על מנת שתוכל להשתמש בתכונה NFCלביצוע תשלומים ,עליך להירשם לשירות תשלומים בנייד. לרישום או לקבלת מידע נוסף על השירות ,פנה לספק השירות שלך. 11 2 2קרב את שטח אנטנת NFCשבגב המכשיר לקורא כרטיסי .NFC במסך ההגדרות ,הקש על NFCותשלום ולאחר מכן הקש על המתג כדי להפעילו. להגדרת יישום ברירת המחדל לתשלומים ,פתח את מסך ההגדרות והקש על NFCותשלום ← הקש ושלם ,ולאחר מכן בחר יישום. ייתכן שרשימת שירותי התשלום לא תכלול את כל יישומי התשלום הזמינים. 136 תורדגה שליחה של נתונים אפשר החלפת מידע כאשר אנטנת ה NFC-של המכשיר נוגעת באנטנת NFCשל מכשיר אחר. 11 2 2הקש על ,Android Beamוהקש על המתג כדי להפעילו. 3 3בחר בפריט וגע באנטנת NFCשל המכשיר שלך עם אנטנת NFCשל המכשיר האחר. 4 4כאשר ההודעה גע כדי להעביר .מופיעה על המסך ,הקש על מסך המכשיר כדי לשלוח את במסך ההגדרות ,הקש על NFCותשלום ולאחר מכן הקש על המתג כדי להפעילו. הפריט. אם שני המכשירים מנסים לשלוח נתונים בו-זמנית ,העברת הקבצים עלולה להיכשל. 137 תורדגה הגדרות חיבור נוספות אפשרויות התאם אישית את הגדרות השליטה בתכונות אחרות. במסך ההגדרות ,הקש על הגדרות חיבור נוספות. •הדפסה :קבע תצורה של הגדרות עבור יישומי Plug-Inהמותקנים במכשיר .תוכל לחפש מדפסות זמינות או להוסיף מדפסת באופן ידני כדי להדפיס קבצים .ראה הדפסה למידע נוסף. • :MirrorLinkהשתמש בתכונת MirrorLinkכדי לשלוט ביישומי MirrorLinkבמכשיר שלך באמצעות צג יחידת הראש של כלי הרכב .ראה MirrorLinkלמידע נוסף. •האצת הורדה :הגדר את המכשיר כדי להוריד קבצים הגדולים מ 30-מגה-בייט ,במהירות רבה יותר דרך רשתות Wi-Fiוסלולריות בו-זמנית .ראה האצת הורדה למידע נוסף. •הגדרות :VPNהגדר רשתות פרטיות וירטואליות ( )VPNוהתחבר אליהן. •יישום ברירת המחדל להעברת הודעות :בחר את היישום שישמש כברירת מחדל לשליחת הודעות. הדפסה קבע תצורה של הגדרות עבור יישומי Plug-Inהמותקנים במכשיר .ניתן לחבר את המכשיר למדפסת באמצעות Wi-Fiאו Wi-Fi Directולהדפיס תמונות ומסמכים. ייתכן שמדפסות מסוימות לא יהיו תואמות למכשיר. הוספת יישומי Plug-Inשל מדפסת הוסף יישומי Plug-Inעבור מדפסות שאליהן ברצונך לחבר את המכשיר. 11 2 2חפש תוסף למדפסת ב-חנות .Play 3 3בחר יישום Plug-inשל מדפסת ,והתקן אותו. במסך ההגדרות ,הקש על הגדרות חיבור נוספות ← הדפסה ← הורד תוסף. 138 תורדגה 44 בחר את ה plug-in-של המדפסת והקש עליו פעמיים כדי להפעילו. המכשיר מחפש מדפסות המחוברות לאותה רשת Wi-Fiשאליה מחובר המכשיר. להוספה ידנית של מדפסות ,הקש על עוד ← הוסף מדפסת ← .ADD PRINTER לשינוי הגדרות ההדפסה ,הקש על עוד ← הגדרות הדפסה. הדפסת תוכן בעת הצגת תוכן ,כגון תמונות או מסמכים ,הקש על שתף ← הדפס ← ולאחר מכן בחר מדפסת. ← כל המדפסות, MirrorLink חבר את המכשיר לכלי הרכב כדי לשלוט ביישומי MirrorLinkשל המכשיר באמצעות צג יחידת הראש של כלי הרכב. במסך ההגדרות ,הקש על הגדרות חיבור נוספות ← .MirrorLink המכשיר שלך תואם לכלי רכב התומכים ב MirrorLink-גרסה 1.1ומעלה. חיבור המכשיר שלך לכלי רכב דרך MirrorLink בעת השימוש בתכונה זו בפעם הראשונה ,חבר את המכשיר לרשת Wi-Fiאו סלולרית. 11 התאם את המכשיר שלך לכלי רכב דרך .Bluetooth ראה צימוד למכשירי Bluetoothאחרים למידע נוסף. 22 חבר את המכשיר שלך לכלי הרכב באמצעות כבל .USB לאחר יצירת החיבור ,גש ליישומי MirrorLinkשל המכשיר שלך בצג יחידת הראש. סיום חיבור MirrorLink נתק את כבל ה USB-מהמכשיר וכלי הרכב שלך. 139 תורדגה האצת הורדה הגדר את המכשיר להורדת קבצים הגדולים מ 30-מגה-בייט ,במהירות רבה יותר דרך רשתות Wi-Fiורשתות סלולריות בו-זמנית .אות Wi-Fiחזק יותר יספק מהירות הורדה גבוהה יותר. במסך ההגדרות ,הקש על הגדרות חיבור נוספות ← האצת הורדה. •ייתכן שתכונה זו אינה נתמכת בחלק מהמכשירים. •ייתכן שייגבו ממך חיובים נוספים בעת הורדת קבצים דרך הרשת הסלולרית. •כאשר אתה מוריד קבצים גדולים ,המכשיר עשוי להתחמם .אם המכשיר עולה על טמפרטורה מוגדרת ,התכונה תכבה. •אם אותות הרשת אינם יציבים ,הדבר עלול להשפיע על המהירות ועל הביצועים של תכונה זו. •אם קיים פער ניכר במהירות העברת הנתונים בין רשת ה Wi-Fi-לרשת הסלולרית ,ייתכן שהמכשיר יעשה שימוש רק בחיבור המהיר ביותר. •תכונה זו תומכת בHypertext Transmission Protocol- ( HTTP) 1.1 וHypertext Transmission Protocol Secure- ( .)HTTPSלא ניתן להשתמש בתכונה זו עם פרוטוקולים אחרים ,כגון .FTP צלילים והתראות שנה את ההגדרות עבור צלילים שונים במכשיר. במסך ההגדרות ,הקש על צלילים והתראות. •מצב צליל :הגדר את המכשיר לשימוש במצב צליל או מצב שקט. •עוצמת צלצול :כוונן את רמת עוצמת הקול עבור רינגטונים של שיחות ,מוסיקה וסרטוני וידאו, צלילי מערכת והתראות. •צלצולים וצלילים :שנה את הגדרות הרינגטון וצלילי המערכת. •רטט :שנה את הגדרות הרטט. •איכות צליל ואפקטים :קבע הגדרות צליל נוספות. •נא לא להפריע :הגדר את המכשיר להשתקת שיחות נכנסות וצלילי התראה ,לבד מיוצאי דופן מורשים. 140 תורדגה •התראות יישומים :שנה את הגדרות ההתראה עבור כל יישום. •נורית חיווי :הגדר את המכשיר להדלקת נורית חיווי בזמן טעינת הסוללה ,בזמן קבלת התראות או בזמן הקלטת תזכירים קוליים. תצוגה שנה את הגדרות התצוגה. במסך ההגדרות ,הקש על תצוגה. •בהירות :כוונן את בהירות התצוגה. •גופן :שנה את גודל וסוג הגופן. •פעולה ביד אחת :הפעל מצב תפעול ביד אחת לשימוש נוח במכשיר עם יד אחת. •כיבוי מסך אוטומטי :הגדר את משך הזמן שהמכשיר ימתין לפני כיבוי התאורה האחורית של התצוגה. •שהות חכמה :הגדר את המכשיר למנוע את כיבוי התאורה האחורית של התצוגה בזמן שאתה מסתכל על התצוגה. •מצב תצוגה :שנה את מצב המסך כדי להתאים את צבע וניגודיות התצוגה. •שומר מסך :הגדר את המכשיר להפעלת שומר מסך בעת חיבור המכשיר למטען או לתחנת עגינה. מסך Edge שנה את ההגדרות של מסך .Edgeראה מסך Edgeלמידע נוסף. במסך ההגדרות ,הקש על מסך .Edge •תאורת :Edgeהגדר את מסך Edgeלהידלק כאשר אתה מקבל שיחות או התראות בזמן שמסך המכשיר פונה כלפי מטה. •אנשי :Edgeהגדר את המכשיר להצגת סימניות בצבעים מוגדרים על מסך Edgeכאשר קיימות התראות שלא נצפו מאנשי קשר בעדיפות. 141 תורדגה •יישומי :Edgeהגדר את המכשיר להצגת קיצורי דרך ליישומים מועדפים בצבעים מוגדרים על מסך .Edge •סרגל מידע :התאם אישית את הגדרות התצוגה של פריטים שונים ,כגון חדשות והתראות לגבי הודעות ,על מסך .Edge •שעון לילה :הגדר את המכשיר לשימוש במסך Edgeכשעון לילה .באפשרותך להגדיר את משך הזמן ששעון הלילה יישאר פעיל. •מצב מסך :Edgeכוונן את אפשרויות התצוגה עבור ידית האחיזה ומסך .Edge •בחר התראות :בחר פריטים למתן התראות על מסך Edgeבאמצעות תאורה צבעונית ולשוניות צבעוניות. •אודות מסך :Edgeהצג את נתוני הגרסה של מסך .Edgeבאפשרותך גם לבדוק אם קיימים עדכונים זמינים. תנועות ומחוות הפעל את תכונת זיהוי התנועה ושנה את ההגדרות ששולטות בזיהוי התנועה במכשיר. במסך ההגדרות ,הקש על תנועות ומחוות. טלטול עז של המכשיר ,או חבטות עזות בו ,עלולים לגרום לקלט לא מכוון .יש לשלוט בתנועות כהלכה. •שיחה ישירה :הגדר את המכשיר לביצוע שיחה קולית על-ידי הרמת המכשיר והחזקתו ליד האוזן בעת צפייה בשיחה ,הודעה או פרטי קשר. •התראה חכמה :הגדר את המכשיר להצגת התראה כאשר יש שיחות שלא נענו או הודעות קוליות בעת הרמת המכשיר. תכונה זו עשויה שלא לפעול אם המסך פועל או אם המכשיר לא מונח על משטח שטוח. •השתק :הגדר את המכשיר להשתקת שיחות או התראות נכנסות על-ידי תנועות כף-יד או הפניית המסך כלפי מטה. •החלק בעזרת כף היד ללכידה :הגדר את המכשיר לצילום תמונת מסך על ידי החלקת היד שמאלה או ימינה על פני המסך .ניתן לראות את התמונות שצולמו בגלריה. לא ניתן לצלם תמונת מסך בזמן השימוש בתכונות או יישומים מסוימים. 142 תורדגה יישומים נהל את יישומי המכשיר ושנה את הגדרותיהם. במסך ההגדרות ,הקש על יישומים. •מנהל היישומים :הצג ונהל את היישומים במכשיר. •יישומי ברירת מחדל :בחר את הגדרת ברירת המחדל לשימוש ביישומים. •הגדרות יישום :התאם את ההגדרות של כל אחד מהיישומים לצרכיך. טפט שנה את הגדרות הטפט עבור מסך הבית והמסך הנעול. במסך ההגדרות ,הקש על טפט. ערכת נושא הגדר ערכות נושא שונות לשינוי המרכיבים הוויזואליים של מסך הבית ,מסך הנעילה והסמלים. במסך ההגדרות ,הקש על ערכת נושא. להורדת ערכות נושא נוספות ,הקש על .THEME STORE 143 תורדגה נעילת מסך ואבטחה אפשרויות שנה את הגדרות האבטחה של המכשיר ושל כרטיס ה SIM-או ה.USIM- במסך ההגדרות ,הקש על נעילת מסך ואבטחה. האפשרויות הזמינות עשויות להשתנות בהתאם לשיטת נעילת המסך שנבחרה. •סוג נעילת מסך :החלף את שיטת הנעילה של המסך. •הצג מידע :שנה הגדרות עבור הפריטים המוצגים במסך הנעול. •התראות :הגדר אם להציג את תוכן ההתראות במסך הנעילה ובחר אילו התראות להציג. •אפקט ביטול נעילה :בחר אפקט שאותו תראה בעת ביטול נעילת המסך. •הגדרות נעילת אבטחה :שנה את הגדרות מסך הנעילה עבור שיטת הנעילה הנבחרת. •טביעות אצבע :רשום את טביעת האצבע שלך במכשיר כדי לאבטח אותו או כדי להיכנס ל Samsung Account-שלך .ראה זיהוי טביעת אצבע למידע נוסף. •אבטחת מכשיר :בדוק את מצב האבטחה של המכשיר וסרוק את המכשיר לאיתור תוכנות זדוניות. •אתר את הנייד שלי :הפעל או השבת את התכונה 'מצא את הנייד שלי' .תכונה זו יכולה לעזור לך למצוא את מכשירך במקרה שאבד או נגנב .באפשרותך להיכנס גם לאתר האינטרנט 'מצא את הנייד שלי' ( )findmymobile.samsung.comכדי לעקוב ולשלוט במכשיר שאבד או נגנב. •יישומים לא מוכרים :הגדר את המכשיר לאפשר התקנת יישומים ממקורות לא ידועים. •הגדרות אבטחה אחרות :קבע הגדרות אבטחה נוספות. 144 תורדגה זיהוי טביעת אצבע על מנת שזיהוי טביעת אצבע יפעל ,מידע טביעת האצבע צריך להירשם ולהישמר במכשיר שלך. לאחר הרישום ,ניתן להגדיר את המכשיר לשימוש בטביעת האצבע עבור המאפיינים הבאים: •נעילת מסך •כניסה לאינטרנט •אמת Samsung Account •ייתכן שתכונה זו לא תהיה זמינה ,בהתאם לאזור או לספק השירות. •זיהוי טביעת אצבע משתמש במאפיין של כל טביעת אצבע להגברת האבטחה של המכשיר שלך .הסבירות כי חיישן טביעת אצבע יבלבל בין שתי טביעות אצבע שונות הנה נמוכה מאוד .למרות זאת ,במקרים נדירים בהם טביעות אצבע שונות הנן דומות החיישן עלול לזהות אותן כזהות. •אם טביעת האצבע שלך אינה מזוהה ,ושכחת את סיסמת הגיבוי שלך ,עליך להעביר את המכשיר למרכז השירות של Samsungכדי לאפסו .לאחר מכן ,תידרש לרשום מחדש את טביעות האצבע שלך וליצור סיסמת גיבוי חדשה. לשיפור הזיהוי של טביעת האצבע כאשר אתה סורק את טביעות אצבעותיך במכשיר ,שים לב לתנאים הבאים העשויים להשפיע על ביצועי התכונה: •מקש הבית מכיל חיישן לזיהוי טביעת אצבע .ודא שמקש הבית לא נשרט או נפגם עקב מגע עם חפצי מתכת כגון מטבעות ,מפתחות או שרשראות. •מגן המסך המסופק עם המכשיר עשוי לגרום לתקלות בחיישן זיהוי טביעות האצבע .הסר את מגן המסך לשיפור הרגישות בזיהוי טביעות אצבע. •ודא שאזור זיהוי טביעת האצבע נקי ויבש ושאצבעותיך נקיות. •ייתכן שהמכשיר לא יזהה טביעות אצבע כתוצאה מקמטים או צלקות. •המכשיר אינו מזהה טביעות של אצבעות קטנות או דקות. •אם אתה מכופף את האצבע או משתמש בקצה האצבע ,ייתכן שהמכשיר לא יזהה את טביעות האצבע .ודא שאתה מכסה את מקש הבית כולו באצבעך. •כדי לשפר את ביצועי הזיהוי ,רשום טביעות אצבע של היד שבה אתה משתמש בתדירות הגבוהה ביותר לביצוע משימות במכשיר. •בסביבות יבשות ,עלול להיווצר במכשיר חשמל סטטי .הימנע משימוש בתכונה זו בסביבות יבשות ,או בצע פריקה של חשמל סטטי לפני השימוש בתכונה על-ידי מגע בעצם מתכתי. 145 תורדגה הכנסת טביעות אצבע 11 2 2הנח את אצבעך על מקש הבית. 3 3לאחר שהמכשיר זיהה את האצבע שלך ,הרם אותה והנח אותה שוב על מקש הבית. במסך ההגדרות ,הקש על נעילת מסך ואבטחה ← טביעות אצבע ← הוסף טביעת אצבע. חזור על פעולה זו על-ידי הזזת אצבעך מעלה או מטה ,עד לרישום טביעת האצבע. 44 כאשר מופיע מסך המבקש ממך לרשום סיסמת גיבוי ,הזן את סיסמת הגיבוי ,ולאחר מכן הקש על המשך. 55 הזן שוב את סיסמת הגיבוי כדי לאמת ,ולאחר מכן הקש על אישור. ניתן להשתמש בסיסמת הגיבוי במקום לסרוק את טביעות האצבע. 66 כאשר מופיע חלון קופץ לנעילה באמצעות טביעת אצבע ,הקש על הגדר .תוכל להשתמש בטביעות האצבע שלך לביטול נעילת המסך. 146 תורדגה מחיקת טביעות אצבע ניתן למחוק טביעות אצבע רשומות. 11 2 2סרוק את טביעת האצבע הרשומה ,או הקש על סיסמת גיבוי והזן את סיסמת הגיבוי. 3 3הקש על עריכה. 4 4סמן את טביעות האצבע שאתה רוצה למחוק את רישומן ,והקש על הסר. במסך ההגדרות ,הקש על נעילת מסך ואבטחה ← טביעות אצבע. שינוי סיסמת הגיבוי ניתן לשנות את הסיסמה המשמשת כגיבוי לסריקת טביעות האצבע. 11 2 2סרוק את טביעת האצבע הרשומה ,או הקש על סיסמת גיבוי והזן את סיסמת הגיבוי. 3 3הקש החלף סיסמת גיבוי. 4 4הזן סיסמה חדשה והקש על המשך. 5 5הזן שוב את הסיסמה והקש על אישור. במסך ההגדרות ,הקש על נעילת מסך ואבטחה ← טביעות אצבע. אימות סיסמה של Samsung Account השתמש בטביעות אצבע כדי לאמת את הסיסמה של Samsung Accountשלך .ניתן להשתמש בטביעת אצבע במקום להזין את הסיסמה שלך ,לדוגמה ,בעת רכישת תוכן מ.Galaxy Apps- 11 2 2סרוק את טביעת האצבע הרשומה ,או הקש על סיסמת גיבוי והזן את סיסמת הגיבוי. 3 3הקש על המתג אמת Samsung Accountכדי להפעילו. 4 4היכנס ל Samsung Account-שלך. במסך ההגדרות ,הקש על נעילת מסך ואבטחה ← טביעות אצבע. 147 תורדגה שימוש בטביעות אצבע לצורך כניסה לחשבונות באפשרותך להשתמש בטביעות אצבע כדי להיכנס לדפי אינטרנט התומכים בשמירת סיסמה. תכונה זו זמינה רק עבור דפי אינטרנט שהגישה אליהם מתבצעת דרך יישום הדפדפן. 11 2 2סרוק את טביעת האצבע הרשומה ,או הקש על סיסמת גיבוי והזן את סיסמת הגיבוי. 3 3הקש על המתג כניסה לאינטרנט כדי להפעילו. 4 4פתח את דף האינטרנט שאליו אתה רוצה להיכנס באמצעות טביעת אצבע. 5 5הזן את שם המשתמש והסיסמה שלך ,ולאחר מכן הקש על לחצן הכניסה לדף האינטרנט. 6 6סמן את האפשרות היכנס באמצעות טביעות האצבעות שלך ,והקש על זכור. במסך ההגדרות ,הקש על נעילת מסך ואבטחה ← טביעות אצבע. תוכל להשתמש בטביעת האצבע שלך לאימות החשבון והסיסמה שלך כדי להיכנס לדף האינטרנט. פרטיות ובטיחות אפשרויות שנה את הגדרות השמירה על פרטיות ובטיחות. במסך ההגדרות ,הקש על פרטיות ובטיחות. •מיקום :שנה את הגדרות ההרשאות של פרטי המיקום. •מצב פרטי :הפעל את מצב פרטי לכדי למנוע גישה של אחרים לתוכן האישי שלך .ראה מצב פרטי למידע נוסף. •דווח פרטי אבחון :הגדר את המכשיר לשלוח ל Samsung-מידע דיאגנוסטי ונתוני שימוש של המכשיר. •שלח הודעות :SOSהגדר את המכשיר לשליחת הודעות עזרה על-ידי הקשה על מקש הפעלה/ כיבוי שלוש פעמים .תוכל גם לשלוח לנמענים הקלטות קול עם ההודעה .ראה שלח הודעות SOSלמידע נוסף. 148 תורדגה מצב פרטי הסתר תוכן אישי במכשיר שלך ,כדי למנוע גישה אליו מצד אחרים. הפעלת מצב פרטי 11 במסך ההגדרות ,הקש על פרטיות ובטיחות ← מצב פרטי ,ולאחר מכן הקש על המתג כדי להפעילו. אם אתה מפעיל את מצב פרטי בפעם הראשונה ,פעל לפי ההוראות המופיעות על המסך כדי ליצור את קוד הגישה למצב פרטי. 22 פעל לפי ההוראות שעל-גבי המסך כדי להכניס את קוד הגישה המוגדר במצב פרטי. מצב פרטי מופעל ,והסמל מופיע בשורת המצב. ניתן לצפות בפריטים המוסתרים ולהיכנס אליהם רק כאשר המצב הפרטי מופעל .להסתרת פריטים שנשמרו בתיקייה הפרטית ,בטל את המצב הפרטי. הסתרת תוכן 11 2 2בחר פריט והקש על עוד ← העבר לתיקייה פרטי. במסך היישומים ,הפעל יישום כדי להסתיר פריטים. אם המצב הפרטי לא מופעל ,פעל לפי ההוראות המופיעות על המסך כדי להזין את קוד הגישה שהוגדר למצב הפרטי. הפריטים הנבחרים יועברו אל התיקייה הפרטית. 149 תורדגה צפייה בתוכן מוסתר ניתן לצפות בפריטים המוסתרים רק כאשר המצב הפרטי מופעל. 11 במסך ההגדרות ,הקש על פרטיות ובטיחות ← מצב פרטי ,ולאחר מכן הקש על המתג כדי להפעילו. 22 3 3במסך היישומים ,הקש על כלים ← הקבצים שלי ← פרטי. פעל לפי ההוראות שעל-גבי המסך כדי להכניס את קוד הגישה המוגדר במצב פרטי. פריטים שהועברו לתיקייה הפרטית יופיעו על-גבי המסך .לסימניות ,ניתן לצפות בהם עם יישום ה דפדפן. ביטול הסתרת תוכן 11 בתיקייה הפרטית ,הקש הקשה ממושכת על פריט ,ולאחר מכן סמן את הפריטים שאתה רוצה לבטל את הסתרתם. 22 3 3בחר את התיקייה שאליה אתה רוצה להעביר את הפריטים ולאחר מכן הקש על העבר לכאן. הקש על עוד ← הסר מרשימת פרטי. הפריטים יועברו אל התיקייה הנבחרת. השבתה אוטומטית של מצב פרטי באפשרותך להגדיר את המכשיר להשבתה אוטומטית של המצב הפרטי כל פעם שהמסך נכבה. 11 במסך ההגדרות ,הקש על פרטיות ובטיחות ← מצב פרטי ,ולאחר מכן הקש על המתג כדי להפעילו. 22 3 3הקש על המתג השבת אוטומטית כדי להפעילו. פעל לפי ההוראות שעל-גבי המסך כדי להכניס את קוד הגישה המוגדר במצב פרטי. כשהאפשרות השבת אוטומטית פעילה ,המכשיר לא יצליח להעביר קבצים לתיקייה הפרטית אם המסך כבוי במהלך ההעברה. 150 תורדגה שלח הודעות SOS במקרה חירום ,לחץ מהר שלוש פעמים על מקש ההפעלה/כיבוי .המכשיר ישלח הודעות לאנשי הקשר העיקריים .ההודעות יכללו את פרטי המיקום שלך. 11 במסך ההגדרות ,הקש על פרטיות ובטיחות ← שלח הודעות ,SOSולאחר מכן הקש על המתג כדי להפעילו. 22 עקוב אחרי ההוראות על המסך כדי להוסיף אנשי קשר עיקריים ,אם עדיין לא עשית זאת. כדי לשלוח הודעות עם הקלטות קוליות או תמונות ,הקש על המתג צרף הקלטת שמע או צרף תמונות כדי להפעילו. ייתכן שהאפשרות צרף תמונות לא תהיה זמינה בהתאם לאזור או לספק השירות. הוספת אנשי קשר עיקריים במסך ההגדרות ,הקש על פרטיות ובטיחות ← שלח הודעות ← SOSשלח הודעות אל ← הוספה .הקש על צור איש קשר והזן את פרטי איש הקשר או הקש על בחר מאנשי קשר כדי להוסיף איש קשר קיים לאנשי הקשר העיקריים. 151 תורדגה מצב קל מצב קל מספק חוויית משתמש קלה יותר באמצעות שימוש בפריסת מסך פשוטה יותר ובסמלים גדולים יותר במסך הבית. ייתכן שתכונות יישומים מסוימות לא יהיו זמינות במצב קל. מעבר למצב קל 11 2 2בחר יישומים תחת יישומי מצב 'קל' כדי להחיל את הפריסה הפשוטה יותר. 3 3הקש על בצע. במסך ההגדרות ,הקש על מצב קל ← מצב קל. חזרה למצב רגיל החלק את אצבעך שמאלה על מסך הבית והקש על הגדרות ← מצב קל ← מצב רגיל ← בצע. ניהול קיצורי דרך כדי להוסיף קיצור דרך ליישום במסך הבית ,החלק שמאלה ,הקש על כדי להוסיף קיצור דרך לאיש קשר במסך הבית ,החלק ימינה והקש על ,ולאחר מכן בחר יישום. . למחיקת קיצור דרך ממסך הבית ,הקש על ערוך ובחר יישום או איש קשר עם נגישות קבע את ההגדרות השונות לשיפור הנגישות למכשיר .ראה נגישות למידע נוסף. במסך ההגדרות ,הקש על נגישות. 152 . תורדגה חשבונות הוסף את חשבונות Samsungו Google-שלך ,או חשבונות אחרים ,לסנכרן איתם. הוספת חשבונות לחלק מהיישומים שבהם נעשה שימוש במכשירך דרוש חשבון רשום .צור חשבונות משתמש להנאה מחוויית שימוש מיטבית במכשיר. 11 2 2בחר שירות חשבון. 3 3פעל בהתאם להוראות המוצגות על המסך עד להשלמת הגדרת החשבון. במסך ההגדרות ,הקש על חשבונות ← הוסף חשבון. כדי לסנכרן תוכן עם החשבונות שלך ,בחר חשבון ולאחר מכן בחר את הפריטים לסינכרון. רישום חשבונות Samsung Account לשימוש ב Samsung apps -מסוימים ,דרוש לך .Samsung AccountבSamsung Account- שלך ,תוכל לגבות או לשחזר נתונים שנשמרו במכשיר .רשום את ה Samsung Account-שלך עם המכשיר ,לשימוש נוח בשירותי .Samsung 11 2 2הקש על .Samsung account 3 3פעל בהתאם להוראות המוצגות על המסך עד להשלמת הגדרת החשבון. במסך ההגדרות ,הקש על חשבונות ← הוסף חשבון. לאחר הרישום של ,Samsung Accountתוכל להשתמש ביישומים שעבורם דרוש Samsung Accountללא צורך בהליך הכניסה. הסרת חשבונות במסך ההגדרות ,הקש על חשבונות ,בחר שם חשבון ,בחר את החשבון שאותו ברצונך להסיר, ולאחר מכן הקש על עוד ← הסר חשבון. 153 תורדגה גיבוי ואיפוס שנה את ההגדרות לניהול הגדרות ונתונים. במסך ההגדרות ,הקש על גיבוי ואיפוס. •גיבוי הנתונים שלי :גבה את המידע האישי שלך ואת נתוני היישומים לשרת של .Samsung ניתן גם להגדיר את המכשיר לגיבוי אוטומטי של נתונים. •שחזר :שחזר את המידע האישי ונתוני היישומים שגובו לפני כן ב Samsung Account-שלך. •הפעלה מחדש אוטומטית :הגדר את המכשיר למיטוב והפעלה מחדש אוטומטיים בזמנים קבועים מראש ,להשגת ביצועים מיטביים. •חשבון גיבוי :הגדר או ערוך חשבון גיבוי של .Google •גיבוי הנתונים שלי :הגדר את המכשיר לגיבוי הגדרות ונתוני יישומים בשרת .Google •שחזור אוטומטי :הגדר את המכשיר לשחזור אוטומטי של ההגדרות ונתוני היישומים משרת Googleלאחר שהיישומים מותקנים מחדש במכשיר. •איפוס לנתוני יצרן :החזר את המכשיר להגדרות ברירת המחדל של היצרן ומחק את כל הנתונים. •איפוס הגדרות :החזר את המכשיר להגדרות ברירת המחדל של היצרן מבלי למחוק נתונים. שפה ומקלדת בחר שפות מכשיר ושנה הגדרות ,כגון סוגי מקלדות וקלט קול .ייתכן שחלק מהאפשרויות לא יהיו זמינות ,בהתאם לשפה שנבחרה. במסך ההגדרות ,הקש על שפה ומקלדת. •שפה :בחר שפת תצוגה לכל התפריטים והיישומים. •מקלדת ברירת מחדל :בחר את סוג המקלדת שיוגדר כברירת מחדל לקלט טקסט. •מקלדת של :Samsungשנה את הגדרות מקלדת .Samsung •הקלדה קולית של :Googleשנה את הגדרות הקלט הקולי. 154 תורדגה •קלט קולי :בחר את שירות הקלט הקולי שיוגדר כברירת מחדל .ניתן גם לשנות את ההגדרות עבור כל אחד מהשירותים. •אפשרויות טקסט לדיבור :שנה את הגדרות הטקסט לדיבור. •מהירות מצביע :כוונן את מהירות המצביע עבור העכבר או משטח העקיבה שמחובר למכשיר. סוללה הצג את המידע הנוגע לרמת הסוללה ושנה את אפשרויות החיסכון בחשמל. במסך ההגדרות ,הקש על סוללה. זמן השימוש שנותר מראה את הזמן הנותר עד להתרוקנות הסוללה .זמן השימוש שנותר עשוי להשתנות בהתאם להגדרות המכשיר ותנאי ההפעלה. •שימוש בסוללה :הצג את כמות מתח הסוללה הנצרכת על-ידי המכשיר. •מצב חיסכון בחשמל :הפעל את מצב החיסכון בחשמל ,ושנה את ההגדרות עבור מצב חיסכון בחשמל .ראה מצב חיסכון בחשמל למידע נוסף. •מצב חיסכון מרבי בחשמל :הארך את זמן ההמתנה וצמצם צריכת סוללה על-ידי הצגת פריסה פשוטה יותר והחלת גישה מוגבלת ליישום מסוים .ראה מצב חיסכון מרבי בחשמל למידע נוסף. •שימוש חריג בסוללה :הצג רשימת יישומים הצורכים רמות גבוהות של אנרגיית סוללה. •הצג את אחוז הסוללה בשורת המצב :הגדר את המכשיר להצגת חיי הסוללה שנותרו. אחסון הצג מידע זיכרון עבור המכשיר. במסך ההגדרות ,הקש על אחסון. הקיבולת הזמינה בפועל של הזיכרון הפנוי קטנה מהקיבולת המוצגת משום שמערכת ההפעלה ויישומי ברירת המחדל צורכים חלק מהזיכרון .הקיבולת הזמינה עשויה להשתנות בעת עדכון המכשיר. 155 תורדגה אביזרים שנה את הגדרות האביזר. במסך ההגדרות ,הקש על אביזרים. אפשרות זו תופיע כאשר אתה מניח את המכשיר שלך על גבי מטען אלחוטי אשר תומך בתכונת מטען אלחוטי מהיר. •טעינה אלחוטית מהירה :הגדר את המכשיר לשימוש בתכונת מטען אלחוטי מהיר .כאשר תכונה זו מופעלת ,עשוי להיגרם רעש שמקורו במטען האלחוטי .השבתת התכונה תגרום להפחתת הרעש ,אולם עלולה לגרום לזמני טעינה איטיים יותר. תאריך ושעה קבל גישה להגדרות הבאות ושנה אותן ,כדי לקבוע כיצד התאריך והשעה מוצגים במכשיר. במסך ההגדרות ,הקש על תאריך ושעה. כאשר הסוללה מתרוקנת לחלוטין או בעת הוצאתה מהמכשיר ,התאריך והשעה מתאפסים. •תאריך ושעה אוטומטיים :עדכן באופן אוטומטי את התאריך והשעה בעת מעבר בין אזורי זמן שונים. •אזור זמן אוטומטי :הגדר את המכשיר לקבל פרטי אזור זמן מהרשת בעת מעבר בין אזורי זמן שונים. •הגדר תאריך :הגדר את התאריך הנוכחי באופן ידני. •הגדר שעה :הגדר את השעה הנוכחית באופן ידני. •בחר אזור זמן :קבע את אזור הזמן. •תצוגת 24שעות :הצג את השעה בתבנית של 24שעות. 156 תורדגה מדריך למשתמש עיין במידע עזרה כדי ללמוד כיצד להשתמש במכשיר וביישומים ,או להגדיר הגדרות חשובות. במסך ההגדרות ,הקש על מדריך למשתמש. אודות המכשיר גש לפרטי המכשיר ,ערוך את שם המכשיר ,או עדכן את תוכנת המכשיר. במסך ההגדרות ,הקש על אודות המכשיר. 157 נספח נגישות אודות נגישות שפר נגישות עם תכונות שיאפשרו למכשיר שלך שימוש קל יותר למשתמשים בעלי ראות או שמיעה לקויה ומיומנות מופחתת. במסך היישומים ,הקש על הגדרות ← נגישות. שימוש במקש הבית לפתיחת תפריטי נגישות במסך היישומים ,הקש על הגדרות ← נגישות ← גישה ישירה ,ולאחר מכן הקש על המתג כדי להפעילו .לאחר מכן ,בחר את תפריט הנגישות שייפתח בלחיצה מהירה על מקש הבית שלוש פעמים. באפשרותך להיכנס לתפריטי הנגישות הבאים: •נגישות •Voice Assistant •מתג אוניברסלי •חלון 'זכוכית מגדלת' •צבעי נגטיב •גוון אפור •כוונון צבע •בקרת אינטראקציה 158 חפסנ ( Voice Assistantמשוב קולי) הפעלה או השבתה של Voice Assistant בעת הפעלת ,Voice Assistantהמכשיר קורא בקול את הטקסט המופיע על המסך או תכונות נבחרות כשאתה מקיש עליהן פעם אחת. במסך היישומים ,הקש על הגדרות ← נגישות ← ראייה ← ,Voice Assistantולאחר מכן הקש על המתג כדי להפעילו .המכשיר יתחיל פידבק קול. לכיבוי ,Voice Assistantהקש על המתג ולאחר מכן הקש פעמיים במהירות במקום כלשהו במסך. כשאתה מפעיל את Voice Assistantבפעם הראשונה ,תופעל הדרכה קצרה לאחר ההפעלה .תוכל לצפות בה שנית באמצעות הקשה על עזרה של .Voice Assistant תכונות מסוימות אינן זמינות במהלך השימוש ב.Voice Assistant- שליטה במסך באמצעות מחוות אצבע תוכל להשתמש במגוון מחוות אצבע כדי לשלוט במסך במהלך השימוש ב.Voice Assistant- מחוות אצבע אחת •הקשה :הקראת הפריטים הנמצאים תחת אצבעך .הנח את אצבעך על המסך והזז אותה כדי לחקור את המסך. •הקשה כפולה :פתיחת הפריט שנבחר .במהלך הקראת הפריטים שנבחרו ,כשאתה שומע את שמו של הפריט הרצוי ,שחרר את אצבעך מהפריט .לאחר מכן הקש פעמיים במהירות במקום כלשהו על המסך. •הקשה כפולה והחזקת המסך :הזזת פריט או גישה לאפשרות זמינה. •החלקת המסך שמאלה :עבור למסך הקודם. •החלקת המסך ימינה :עבור למסך הבא. •החלקת המסך כלפי מעלה או מטה :שימוש באפשרות התפריט ההקשרי האחרונה או שינוי הגדרותיה .במצב בחירת טקסט ,הזז את סמן אחורה או קדימה כדי לבחור טקסט. 159 חפסנ •החלקת המסך שמאלה ואז ימינה בתנועה אחת :גלילת המסך כלפי מעלה. •החלקת המסך ימינה ואז שמאלה בתנועה אחת :גלילת המסך כלפי מטה. •החלקת המסך כלפי מעלה ואז מטה בתנועה אחת :מעבר לפריט הראשון על המסך .במצב בחירת טקסט ,הזז את הסמן אחורה לתחילת הטקסט. •החלקת המסך כלפי מטה ואז מעלה בתנועה אחת :מעבר לפריט האחרון על המסך .במצב בחירת טקסט ,הזז את הסמן לסוף הטקסט. מחוות שתי אצבעות •הקשה :השהייה או חזרה למשוב קולי. •הקשה כפולה :התחלה ,השהיה או חזרה להצגת תוכן. •הקשה שלוש פעמים :בדיקת הזמן הנוכחי ,רמת הסוללה הנותרת ומצב הפעולה .לשינוי הפריטים המוקראים בקול רם ,פתח את מסך היישומים ,והקש על הגדרות ← נגישות ← ראייה ← ← Voice Assistantהגדרות ← פרטי שורת המצב. •הקשה כפולה והחזקת המסך :הפעלה או כיבוי מצב בחירת טקסט. •החלקת המסך שמאלה :מעבר לדף הבא .במצב בחירת טקסט ,חיתוך הטקסט הנבחר. •החלקת המסך ימינה :חזרה לדף הקודם .במצב בחירת טקסט ,הדבק את הטקסט שהועתק. •החלקת המסך כלפי מעלה :גלילה במורד הרשימה .במצב בחירת טקסט ,העתקת הטקסט הנבחר. •החלקת המסך כלפי מטה :גלילה במעלה הרשימה .במצב בחירת טקסט ,בחירת כל הטקסט. •החלקת המסך בכל כיוון במסך נעול :שחרור נעילת המסך. •החלקת המסך מטה מחלקו העליון :פתיחת לוח ההתראות. מחוות שלוש אצבעות •הקשה :התחלה בקריאת פריטים בקול רם מלמעלה. •הקשה כפולה :התחלה בקריאה מהפריט הבא. •הקשה שלוש פעמים :קריאת הטקסט האחרון שנבחר והעתקתו ללוח. •החלקת המסך שמאלה או ימינה :פתיחת התפריט ההקשרי ומעבר בין האפשרויות. •החלקת המסך כלפי מעלה או מטה :שינוי הטקסט הנקרא ובחירת רמת יחידת התוכן. 160 חפסנ שימוש בתפריט ההקשרי במהלך השימוש ב ,Voice Assistant-החלק שלוש אצבעות שמאלה או ימינה .התפריט ההקשרי יופיע והמכשיר יקרא בקול את האפשרויות .החלק שלוש אצבעות שמאלה או ימינה כדי לעבור בין האפשרויות .כשאתה שומע את האפשרות הרצויה ,החלק את אצבעותיך כלפי מעלה או מטה כדי להשתמש באפשרות או לשנות את הגדרותיה .לדוגמה ,כשאתה שומע את המילים עוצמת קול במכשיר ,תוכל לכוונן את עוצמת הקול באמצעות החלקת אצבעותיך כלפי מעלה או מטה. הוספה וניהול של תוויות תמונה באפשרותך להצמיד תוויות לתמונות שעל המסך .המכשיר קורא את התוויות בקול רם כאשר הפריטים נבחרים .הוסף תוויות לתמונות ללא תווית באמצעות הקשה כפולה והחזקת המסך עם שלוש אצבעות. כדי לנהל את התוויות ,פתח את מסך היישומים ,והקש על הגדרות ← נגישות ← ראייה ← ← Voice Assistantהגדרות ← נהל תוויות מותאמות. התאמת הגדרות Voice Assistant לנוחיותך ,תוכל להתאים לצרכיך את הגדרות .Voice Assistant במסך היישומים ,הקש על הגדרות ← נגישות ← ראייה ← ← Voice Assistantהגדרות. •עוצמת הקול בדיבור :בחר את רמת עוצמת הקול של המשוב הקולי. •קצב דיבור :בחר את מהירות הדיבור של המשוב הקולי. •שנה את גובה הצליל של משוב המקלדת :הגדר את המכשיר להקראה בקול של טקסטים בהגייה שונה בעת שימוש במקלדת. •משוב במקלדת :הגדר את המכשיר להקראה בקול של טקסטים שממוקמים תחת אצבעך בעת שימוש במקלדת. •דבר כאשר המסך כבוי :הגדר את המכשיר לספק התראות קוליות כשהמסך כבוי. •השתמש בחיישן קרבה :הגדר את המכשיר להשהיית המשוב הקולי כאשר אתה מניח את ידך על החיישן המותקן בחלקו העליון של המכשיר. •טלטל כדי להמשיך בקריאה :הגדר את המכשיר לקרוא בקול רם את הטקסט המופיע על המסך כאשר אתה מנער את המכשיר .ניתן לבחור מתוך מגוון מהירויות ניעור. 161 חפסנ •משוב ברטט :הגדר את המכשיר להפעיל רטט כאשר אתה חוקר את המסך. •משוב צלילים :הגדר את המכשיר להשמעת צליל כאשר אתה מבצע פעולות כמו גלילת המסך ועוד. •התמקד בשמע של דיבור :הגדר את המכשיר להנמכת עוצמת הקול של ניגון מדיה כשהמכשיר קורא פריט בקול רם. •עוצמת קול של משוב צלילים :כוון את עוצמת הקול של ניגון צלילים כאשר אתה נוגע במסך כדי לשלוט בו .תכונה זו זמינה כאשר התכונה משוב צלילים מופעלת. •משוב במקש 'חזרה' ו'אחרונים' :הגדר את המכשיר לספק משוב קולי בהקשה אחת על כדי להשתמש במקשים. או על .הקש הקשה כפולה על על או •נהל תוויות מותאמות :נהל את התוויות שהוספת. •פרטי שורת המצב :בחר את הפריטים שייקראו בקול כשאתה מקיש שלוש פעמים על המסך בשתי אצבעות. •אפשרויות למפתחים :הגדר אפשרויות עבור פיתוח יישומים. שימוש במכשיר כשהמסך כבוי הגדר את המכשיר לכיבוי עקבי של המסך כדי לשמור על פרטיות תוכן המסך שלך .המסך לא יידלק בלחיצה על מקש הבית או בהקשה על המסך .תכונות פעילות לא יכבו כאשר המסך כבוי. במסך היישומים ,הקש על הגדרות ← נגישות ← ראייה ,ולאחר מכן הקש על המתג מסך מוחשך כדי להפעילו .ניתן להפעיל או לכבות תכונה זו על-ידי לחיצה על מקש ההפעלה/כיבוי פעמיים. הקראת סיסמאות הגדר את המכשיר להקראת סיסמאות כאשר אתה מזין סיסמה בזמן ש Voice Assistant-מופעל. במסך היישומים ,הקש על הגדרות ← נגישות ← ראייה ,ולאחר מכן הקש על המתג אמור סיסמאות כדי להפעילו. 162 חפסנ הגדרת התכונות טקסט לדיבור שנה את ההגדרות עבור תכונות הטקסט לדיבור שבהן נעשה שימוש כאשר Voice Assistant מופעל ,למשל שפות ,מהירות ועוד. במסך היישומים ,הקש על הגדרות ← נגישות ← ראייה ← אפשרויות טקסט לדיבור ,ולאחר מכן השתמש בפונקציות הבאות: •מנגנון TTSמועדף :בחר מנוע עבור התכונה טקסט לדיבור. •קצב דיבור :כוונן את מהירות התכונה טקסט לדיבור. •מצב שפת ברירת המחדל :הצג את הסטטוס של מערך השפה הנוכחי עבור התכונה טקסט לדיבור. הזנת טקסט באמצעות המקלדת כדי להציג את המקלדת ,הקש על שדה הזנת הטקסט ,ולאחר מכן הקש פעמיים במהירות במקום כלשהו במסך. כדי להפעיל את תכונת לחצן הקלט המהיר ,במסך היישומים ,הקש על הגדרות ← נגישות ← ראייה ,ולאחר מכן הקש על המתג קלט באמצעות מקש מהיר כדי להפעילו. כאשר אתה נוגע במקלדת באצבעך ,המכשיר קורא בקול את לחצני התו הנמצאים תחת אצבעך .עם שמיעת התו הרצוי ,שחרר את אצבעך מהמסך כדי לבחור בו .התו יוזן והמכשיר יקרא את הטקסט בקול רם. אם התכונה קלט באמצעות מקש מהיר אינה מופעלת ,שחרר את אצבעך מהתו הרצוי ואז הקש במהירות פעמיים על נקודה כלשהי במס. הזנת תווים נוספים הקש הקשה ממושכת על המקלדת כדי להזין תווים נוספים הזמינים עבור המקש .חלון קופץ יופיע מעל למקש ,ויציג תווים זמינים .לבחירת תו ,גרור את האצבע על החלון קופץ עד להישמע התו הרצוי ,ולאחר מכן שחרר אותה. 163 חפסנ ראייה כתיבת תזכורות קוליות לתוויות קוליות באפשרותך להשתמש בתגים קוליים כדי להבחין בין עצמים שצורתם דומה על-ידי הצמדת תוויות מזהות .תוכל להקליט תזכורת קולית ולהקצות אותה לתג קולי התומך ב .NFC-התזכורת הקולית תושמע כאשר תניח את מכשירך בסמוך לתווית. לפני השימוש בתכונה זו ,יש להפעיל את תכונת .NFC 11 במסך היישומים ,הקש על הגדרות ← נגישות ← ראייה ← תווית קולית. הרשמקול יופעל. 22 כדי לעצור. 3 3בסיום ההקלטה ,הקש על 4 4החזק את גב המכשיר מעל תג הקול. הקש על כדי להתחיל בהקלטה .דבר לתוך המיקרופון. המידע בהקלטת הקול ייכתב לתג הקולי. שינוי גודל הגופן שנה את גודל הגופן המופיע על המסך .ייתכן שבחלק מהיישומים לא ניתן יהיה להגדיר את גודל הגופן כ עצום. במסך היישומים ,הקש על הגדרות ← נגישות ← ראייה ← גודל גופן. הגדלת המסך הגדל את המסך והתמקד באזור ספציפי. במסך היישומים ,הקש על הגדרות ← נגישות ← ראייה ← מחוות הגדלה ,ולאחר מכן הקש על המתג כדי להפעילו. •הגדלה והקטנה של התצוגה :הקש על המסך במהירות שלוש פעמים כדי להתמקד באזור ספציפי .הקש שוב במהירות על המסך שלוש פעמים כדי לחזור לתצוגה הקודמת. 164 חפסנ •חקירת המסך על-ידי גלילה :גרור בשתי אצבעות או יותר לעבר המסך המוגדל. •כוונון יחס הזום :צבוט בשתי אצבעות או יותר על המסך המוגדל או הפרד אותם. ניתן גם להגדיל באופן זמני את המסך על-ידי הקשה והחזקה על המסך שלוש פעמים .בעת החזקת המסך ,גרור את האצבע על המסך כדי לחקור את המסך .שחרר את האצבע כדי לחזור לתצוגה רגילה. •לא ניתן להגדיל מקלדות במסך. •כאשר תכונה זו מופעלת ,ייתכן שהדבר ישפיע על ביצועים של יישומים מסוימים ,כגון טלפון ו מחשבון. שימוש בהגדלה הפעל הגדלה כדי לבצע זום במסך להצגת גרסה גדולה יותר של התוכן. במסך היישומים ,הקש על הגדרות ← נגישות ← ראייה ← חלון 'זכוכית מגדלת' ,ולאחר מכן הקש על המתג כדי להפעילו .ההגדלה תופיע על המסך. גרור את זכוכית המגדלת להיכן שאתה רוצה להתמקד על המסך. המרת המסך למצב גווני אפור הצג את הצבעים על המסך בגווני אפור. במסך היישומים ,הקש על הגדרות ← נגישות ← ראייה ,ולאחר מכן הקש על המתג גוון אפור כדי להפעילו. היפוך צבעי התצוגה שיפור נראות המסך כדי לסייע למשתמשים לזהות בקלות רבה יותר את הטקסט המופיע על המסך. במסך היישומים ,הקש על הגדרות ← נגישות ← ראייה ,ולאחר מכן הקש על המתג צבעי נגטיב כדי להפעילו. 165 חפסנ כוונון צבע כוונן את האופן שבו הצבעים מוצגים על המסך אם אתה מתקשה להבדיל בין הצבעים השונים. המכשיר ישנה את הצבעים לצבעים מזוהים יותר. במסך היישומים ,הקש על הגדרות ← נגישות ← ראייה ← כוונון צבע ,ולאחר מכן הקש על המתג כדי להפעילו .פעל בהתאם להוראות המוצגות על המסך להשלמת תהליך כוונון הצבע. שמיעה חיישני צליל הגדר את המכשיר לרטט בעת זיהוי פעמון הדלת שלך או בכי תינוק. חיישן 'בכי של תינוק' במסך היישומים ,הקש על הגדרות ← נגישות ← שמיעה ← חיישני צליל ,ולאחר מכן הקש על המתג חיישן 'בכי של תינוק' כדי להפעילו .המכשיר יפעיל רטט כשיזהה קול ,וההתראה תישמר כיומן. חיישן פעמון כניסה 11 במסך היישומים ,הקש על הגדרות ← נגישות ← שמיעה ← חיישני צליל ,ולאחר מכן הקש על המתג חיישן פעמון כניסה כדי להפעילו. 22 הקש על כדי ליצור הקלטה של פעמון הדלת. המכשיר יזהה ויקליט את צליל פעמון הדלת. 33 וצלצל בפעמון הדלת כדי לבדוק אם ההקלטה תקינה .כאשר המכשיר יזהה את הקש על צליל פעמון הדלת ,הקש על אישור. לשינוי צליל פעמון הדלת ,הקש על שנה צליל פעמון כניסה. המכשיר יפעיל רטט כשיזהה קול ,וההתראה תישמר כיומן. 166 חפסנ הגדרת התראת מבזק הגדר את המבזק להבהב כאשר יש שיחות נכנסות ,הודעות חדשות או התראות. במסך היישומים ,הקש על הגדרות ← נגישות ← שמיעה ,ולאחר מכן הקש על המתג התראת מבזק כדי להפעילו. כיבוי כל הצלילים הגדר את המכשיר להשתקת כל הצלילים ,כולל צלילי מדיה וכן קולו של המתקשר תוך כדי שיחה. במסך היישומים ,הקש על הגדרות ← נגישות ← שמיעה ,ולאחר מכן הקש על המתג כיבוי כל הצלילים במכשיר כדי להפעילו. הגדרות כתוביות במסך היישומים ,הקש על הגדרות ← נגישות ← שמיעה ← כתוביות ,Samsungאו כתוביות ,Googleולאחר מכן הקש על המתג כדי להפעילו. בחר אפשרות לתצורת הגדרות כותרת. כוונון איזון הצליל הגדר את המכשיר לכוונון איזון הצליל בעת שימוש באוזניות. 11 2 2במסך היישומים ,הקש על הגדרות ← נגישות ← שמיעה ← איזון שמע ימין/שמאל. 3 3גרור את סרגל הכוונון לשמאל או לימין וכוון את איזון הצליל. חבר למכשיר אוזניות ,וענוד אותן. 167 חפסנ שמע מונו יציאת מונו משלבת את צלילי הסטריאו לאות אחד המושמע ברמקולים של האוזניות .השתמש באפשרות זו אם יש לך לקות שמיעה או אם אתה מעדיף להקשיב באוזנייה אחת. במסך היישומים ,הקש על הגדרות ← נגישות ← שמיעה ,ולאחר מכן הקש על המתג שמע מונו כדי להפעילו. רטט אוטומטי כאשר תכונת המישוש האוטומטי מופעלת ,המכשיר ירטוט עם הצליל בעת נגינת מוזיקה ,צפייה בוידאו או במשחקים .המכשיר ירטוט כאשר יוקשו הלחצנים ביישומים תומכים. במסך היישומים ,הקש על הגדרות ← נגישות ← שמיעה ,ולאחר מכן הקש על המתג רטט אוטומטי כדי להפעילו. ייתכן שיישומים מסוימים אינם תומכים בתכונה זו. מיומנות ואינטראקציה מתג אוניברסלי באפשרותך לשלוט במסך המגע באמצעות חיבור למתג חיצוני ,על-ידי הקשה על המסך או על-ידי שימוש בתנועות ראש ומחוות פנים. במסך היישומים ,הקש על הגדרות ← נגישות ← מיומנות ואינטראקציה ← מתג אוניברסלי, ולאחר מכן הקש על המתג כדי להפעילו .אם המתגים האוניברסליים לא רשומים במכשיר ,הקש על הוסף מתג והגדר את המתגים שישלטו במכשיר. להפעלת התכונה מתג אוניברסלי ,צריך להיות רשום במכשיר לפחות מתג אחד. להגדרת מתגים לשליטה במכשיר ,הקש על הגדרות ← מתגים. לכיבוי מהיר של תכונה זו ,לחץ שלוש פעמים על מקש הבית. 168 חפסנ תפריט מסייע הצגת סמל קיצור דרך מסייע הגדר את המכשיר להציג סמל קיצור דרך מסייע לגישה ליישומים ,תכונות והגדרות .ניתן לשלוט במכשיר באמצעות הקשה על תפריטי הסיוע שבסמל. 11 2 2הקש על המתג כדי להפעילו. במסך היישומים ,הקש על הגדרות ← נגישות ← מיומנות ואינטראקציה ← תפריט מסייע. סמל קיצור הדרך המסייע יופיע בפינה הימנית התחתונה של המסך. 33 הקש על היד החזקה כדי להזיז את סמל קיצור הדרך המסייע למיקום הנוח ביותר. גישה לתפריטים מסייעים סמל קיצור הדרך המסייע מופיע על המסך כסמל צף ,לגישה קלה לתפריטי הסיוע מכל מסך. הקשה על סמל קיצור הדרך המסייע תגרום לסמל להתרחב מעט כך שהתפריטים המסייעים יופיעו על הסמל .הקש על החץ מעלה או מטה כדי לעבור ללוחות אחרים או החלק את המסך מעלה או מטה כדי לבחור תפריטים אחרים. שימוש בסמן בתפריט המסייע ,הקש על סמן .באפשרותך לשלוט במסך באמצעות תנועות קטנות של האצבע באזור המגע .גרור את אצבעך על שטח המגע כדי להזיז את הסמן .בנוסף ,הקש על המסך כדי לבחור פריטים תחת הסמן. השתמש באפשרויות הבאות: • / :בחר פריט או גלול שמאלה או ימינה במסך. • / :גלול את המסך מעלה או מטה. • :הגדל את האזור שבו נמצא הסמן. • :הזז את אזור המגע למיקום אחר. • :סגור את אזור המגע. 169 חפסנ כדי לשנות את הגדרות הסמן ,פתח את מסך היישומים ,הקש על הגדרות ← נגישות ← מיומנות ואינטראקציה ← תפריט מסייע .לאחר מכן ,התאם אישית את ההגדרות בהגדרות לוח המגע והסמן. שימוש בתפריטים מסייעים מתקדמים הגדר את המכשיר להצגת תפריטים מסייעים מורחבים ביישומים נבחרים. במסך היישומים ,הקש על הגדרות ← נגישות ← מיומנות ואינטראקציה ← תפריט מסייע ← מסייע נוסף ,הקש על המתג כדי להפעילו ,ולאחר מכן בחר יישומים. הדלקת המסך באמצעות התכונה מחוות באוויר השתמש בתכונת המחוות באוויר כדי להדליק את המסך באמצעות הזזת ידך מעל החיישן שבחלקו העליון של המכשיר .באפשרותך להדליק את המסך מבלי ללחוץ על הלחצן .כאשר אתה משתמש בתכונה זו ,הנח את המכשיר על משטח שטוח כשהמסך פונה כלפי מעלה או החזק את המכשיר היטב כדי למנוע תזוזה שלו. במסך היישומים ,הקש על הגדרות ← נגישות ← מיומנות ואינטראקציה ← השכמה במחווה, ולאחר מכן הקש על המתג כדי להפעילו. הגדרת אפשרויות ההשהיה של הקשה והחזקה הגדר את זמן הזיהוי להקשה על המסך ולהחזקת המסך. במסך היישומים ,הקש על הגדרות ← נגישות ← מיומנות ואינטראקציה ← השהיית הקשה והחזקה ,ולאחר מכן בחר באחת מהאפשרויות. בקרת אינטראקציה הפעל את מצב בקרת האינטראקציה כדי להגביל את תגובת המכשיר לקלט במהלך השימוש ביישומים. 11 במסך היישומים ,הקש על הגדרות ← נגישות ← מיומנות ואינטראקציה ← בקרת אינטראקציה. 22 3 3הקש הקשה ממושכת על מקש הבית ועל מקש עוצמת הקול בו-זמנית ,במהלך השימוש הקש על המתג כדי להפעילו. ביישום. 170 חפסנ 44 5 5הקש על סיום. התאם את גודל המסגרת או צייר קו סביב האזור שאתה רוצה להגביל. המכשיר מציג את האזור המוגבל .האיזור המוגבל לא יגיב כאשר הנך נוגע בו והמקשים הקשים של המכשיר יבוטלו. לכיבוי מצב בקרת אינטראקציה ,לחץ ממושכות על מקש הבית ומקש עוצמת הקול בו-זמנית. נעילה בכיוונים צור קומבינציה כיוונית לביטול נעילת המסך. 11 במסך היישומים ,הקש על הגדרות ← נגישות ← נעילה בכיוונים ,ולאחר מכן הקש על המתג כדי להפעילו. 22 גרור את אצבעך מעלה ,מטה ,שמאלה או ימינה יותר מארבע פעמים ,ולאחר מכן הקש על המשך. 33 4 4הגדר קוד PINלצורך גיבוי ,לביטול נעילת המסך במקרה שתשכח את הקומבינציה. צייר שוב את הקומבינציה הכיוונית כדי לאמת אותה ,והקש על אישור. תזכורת להתראות הגדר קבלת תזכורות להתראות שטרם בדקת במרווח הזמנים המוגדר. במסך היישומים ,הקש על הגדרות ← נגישות ← תזכורת להתראות ,ולאחר מכן הקש על המתג כדי להפעילו. כדי להגדיר את המכשיר להפעלת רטט כאשר קיימות התראות שלא נבדקו ,הקש על המתג רטט כדי להפעילו. כדי להגדיר את המכשיר להפעלת נורית חיווי כאשר קיימות התראות שלא נבדקו כשהמסך כבוי, הקש על המתג נורית חיווי כדי להפעילו. להגדרת מרווח הזמן בין תזכורות ,הקש על מרווח זמן לתזכורת. כדי להגדיר יישומים שיתריעו על התראות ,בחר יישומים תחת בחר יישומים. 171 חפסנ מענה או סיום שיחות שנה את השיטה למענה או סיום שיחות. במסך היישומים ,הקש על הגדרות ← נגישות ← קבלה וסיום של שיחות. בחר את השיטה הרצויה. שימוש במצב הקשה יחידה כאשר נשמעת התראה או כאשר נכנסת שיחה ,הקש על הלחצן כדי להפסיק את ההתראה או לענות לשיחה במקום לגרור את הלחצן. במסך היישומים ,הקש על הגדרות ← נגישות ,ולאחר מכן הקש על המתג נגיעה קלה כדי להפעילו. ניהול הגדרות הנגישות שמירת הגדרות הנגישות לקובץ יצא את הגדרות הנגישות הנוכחיות לקובץ. במסך היישומים ,הקש על הגדרות ← נגישות ← נהל נגישות ← ייבוא/ייצוא ← יצא אל 'הקבצים שלי'. יבוא קובץ הגדרות נגישות יבא קובץ הגדרות נגישות ועדכן את ההגדרות הנוכחיות. במסך היישומים ,הקש על הגדרות ← נגישות ← נהל נגישות ← ייבוא/ייצוא ← יבא מ'הקבצים שלי' .בחר קובץ ליבוא והקש על סיום .הגדרות הנגישות יעודכנו בהתאם לקובץ המיובא. שיתוף קבצי הגדרות נגישות שתף את קבצי הגדרות הנגישות עם אחרים בדואר אלקטרוני או באמצעות ,Wi-Fi Direct Bluetoothועוד. במסך היישומים ,הקש על הגדרות ← נגישות ← נהל נגישות ← שתף .לאחר מכן ,בחר את קבצי הנגישות והקש על סיום .בחר שיטת שיתוף ופעל על-פי ההוראות המופיעות על המסך לשיתוף הקבצים. 172 חפסנ פתרון בעיות לפני הפנייה למרכז שירות של ,Samsungנסה את הפתרונות שלהלן .ייתכן שמצבים מסוימים לא יהיו רלוונטיים למכשיר שברשותך. בעת הפעלת המכשיר שלך או בזמן שאתה משתמש במכשיר הוא מבקש ממך להזין את אחד מהקודים הבאים: •סיסמה :כאשר התכונה של נעילת המכשיר מופעלת ,עליך להזין את הסיסמה שהגדרת עבור המכשיר. • :PINבשימוש הראשון במכשיר או כאשר הדרישה לשימוש בקוד PINמופעלת ,עליך להזין את קוד ה PIN-שקיבלת עם כרטיס ה SIM-או ה USIM-שלך .באפשרותך להשבית תכונה זו על- ידי שימוש בתפריט של נעילת כרטיס ה.SIM- • :PUKכרטיס ה SIM-או ה USIM-שלך חסום ,בדרך כלל כתוצאה מהזנת קוד PINשגוי מספר פעמים .עליך להזין את קוד ה PUK-שקיבלת מספק השירות שלך. • :PIN2כאשר אתה ניגש לתפריט שמחייב קוד ,PIN2עליך להזין את קוד ה PIN2-שקיבלת עם כרטיס ה SIM-או ה USIM-שלך .למידע נוסף ,פנה לספק השירות שלך. המכשיר מציג הודעות שגיאה ביחס לרשת או לשירות •כאשר אתה נמצא באזורים עם אותות חלשים או קליטה באיכות ירודה ,ייתכן שהקליטה תאבד. עבור לאזור אחר ונסה שוב .בשעה שאתה עובר מאזור לאזור ,ייתכן שהודעות שגיאה יופיעו שוב ושוב. •אין באפשרותך לגשת לאפשרויות מסוימות ללא מנוי .למידע נוסף ,פנה לספק השירות שלך. לא ניתן להפעיל את המכשיר כאשר הסוללה פרוקה לחלוטין ,לא ניתן להפעיל את המכשיר .טען את הסוללה במלואה לפני הפעלת המכשיר. 173 חפסנ מסך המגע מגיב באיטיות או באופן בלתי-תקין •אם אתה מחבר למסך המגע מגן מסך או אביזרים אופציונליים ,ייתכן שמסך המגע לא יפעל כראוי. •אם אתה עוטה כפפות ,אם ידיך אינן נקיות בשעה שאתה נוגע במסך המגע ,או אם אתה מקיש על המסך באמצעות עצמים חדים או בקצה האצבע ,מסך המגע עלול להתקלקל. •מסך המגע עלול להתקלקל בתנאי לחות גבוהה או בעת חשיפה למים. •הפעל מחדש את המכשיר לניקוי שגיאות תוכנה זמניות. •ודא שתוכנת המכשיר מעודכנת לגרסה האחרונה. •אם מסך המגע נשרט או נפגם ,גש למרכז שירות של .Samsung המכשיר קופא או נתקל בשגיאות קריטיות אם המכשיר שלך קופא או נתקע ,ייתכן שיהיה עליך לסגור יישומים או לכבות את המכשיר ולהפעיל אותו מחדש .אם המכשיר שלך קופא או שאינו מגיב ,לחץ לחיצה ממושכת על מקש ההפעלה/כיבוי ועל מקש עוצמת הקול בו-זמנית למשך יותר מ 7-שניות כדי לבצע הפעלה מחדש. אם שיטה זו לא פותרת את הבעיה ,בצע איפוס לנתוני היצרן .במסך היישומים ,הקש על הגדרות ← גיבוי ואיפוס ← איפוס לנתוני יצרן ← איפוס המכשיר ← מחק הכל .לפני ביצוע איפוס להגדרות היצרן ,זכור להכין עותקי גיבוי של כל הנתונים החשובים השמורים במכשיר. אם הבעיה עדיין לא נפתרת ,פנה למרכז שירות של .Samsung שיחות לא מתחברות •ודא שאתה מחובר לרשת הסלולרית הנכונה. •ודא שלא הגדרת הגבלת שיחות עבור מספר הטלפון שאליו אתה מחייג. •ודא שלא הגדרת הגבלת שיחות עבור מספר הטלפון שממנו מתבצעת השיחה. אנשים אחרים לא יכולים לשמוע אותך במהלך שיחה •ודא שאינך מכסה את המיקרופון המובנה. •ודא שהמיקרופון קרוב לפיך. •אם אתה משתמש באוזניות ,ודא שהן מחוברות כהלכה. 174 חפסנ נשמעים הדי קול במהלך שיחה כוונן את עוצמת הקול על-ידי הקשה על מקש עוצמת הקול ,או עבור לאזור אחר. החיבור לרשת הסלולרית או לאינטרנט מתנתק לעתים קרובות ,או שאיכות השמע ירודה •ודא שאינך חוסם את האנטנה המובנית של המכשיר. •כאשר אתה נמצא באזורים עם אותות חלשים או קליטה באיכות ירודה ,ייתכן שהקליטה תאבד. ייתכן שאתה נתקל בבעיות קישוריות בשל בעיות בתחנת הבסיס של ספק השירות .עבור לאזור אחר ונסה שוב. •בעת שימוש במכשיר תוך כדי תנועה ,ייתכן ששירותי רשתות אלחוטיות יושבתו בשל בעיות ברשת של ספק השירות. סמל הסוללה ריק מפלס המתח בסוללה נמוך .טעינת הסוללה. הסוללה לא נטענת כהלכה (עבור מטענים באישור Samsungבלבד) •ודא שהמטען מחובר כהלכה. •בקר במרכז השירות של ,Samsungוהסדר את החלפת הסוללה. הסוללה מתרוקנת מהר יותר מבעבר •כאשר המכשיר או הסוללה נחשפים לטמפרטורות גבוהות מאוד או נמוכות מאוד ,ייתכן שיעילות הטעינה תרד. •צריכת מתח הסוללה עולה בעת שימוש בתכונות של העברת הודעות או ביישומים מסוימים ,כגון משחקים או אינטרנט. •הסוללה היא מוצר מתכלה ,ויעילות הטעינה מתקצרת עם הזמן. המכשיר מתחמם כאשר אתה משתמש ביישומים שמחייבים שימוש ביותר מתח או ביישומים שונים במכשיר במשך פרק זמן ממושך ,ייתכן שהמכשיר ירגיש חם למגע .זוהי תופעה רגילה שאינה משפיעה על תוחלת החיים של המכשיר או על ביצועיו. 175 חפסנ עם הפעלת המצלמה ,מופיעות הודעות שגיאה למכשיר דרוש נפח זיכרון פנוי מספיק ,כמו גם מתח סוללה ,לתפעול יישום המצלמה .אם מופיעות הודעות שגיאה עם הפעלת המצלמה ,נסה את הפתרונות הבאים: •טעינת הסוללה. •פנה מעט זיכרון על-ידי העברת קבצים למחשב או מחיקה של קבצים מן המכשיר. •הפעל את המכשיר מחדש .אם לאחר שניסית ליישם את הטיפים שלעיל אתה עדיין נתקל בבעיות עם יישום המצלמה ,פנה למרכז שירות של .Samsung איכות התמונה ירודה יותר מאשר בתצוגה המקדימה •איכותן של תמונות עשויה להשתנות בהתאם לסביבת הצילום ולטכניקות הצילום שנעשה בהן שימוש. •אם אתה מצלם תמונות באזורים חשוכים ,בלילה ,בתוך מבנים ,עלול להופיע בתמונות רעש או שהתמונות לא יהיו ממוקדות. עם פתיחת קבצי מולטימדיה מופיעות הודעות שגיאה אם אתה מקבל הודעות שגיאה או שלא ניתן להפעיל קבצי מולטימדיה במכשיר ,נסה את הפתרונות הבאים: •פנה מעט זיכרון על-ידי העברת קבצים למחשב או מחיקה של קבצים מן המכשיר. •ודא שקובץ המוסיקה לא מוגן באמצעות ניהול זכויות דיגיטליות ( .)DRMאם הקובץ מוגן באמצעות ,DRMודא שיש ברשותך את הרישיון או המפתח הנחוץ להפעלת הקובץ. •ודא שתבניות הקבצים נתמכות במכשיר .אם תבנית קובץ ,כגון DivXאו ,AC3אינה נתמכת ,התקן יישום התומך בה .לבדיקת תבניות הקובץ הנתמכות במכשיר ,בקר בכתובת .www.samsung.com •המכשיר תומך בתמונות וסרטונים שצולמו באמצעות המכשיר עצמו .ייתכן שתמונות וסרטונים שצולמו באמצעות מכשירים אחרים לא יפעלו כהלכה. •המכשיר תומך בקבצי מולטימדיה שמאושרים על-ידי ספק שירותי הרשת שלך ,או ספקים של שירותים נוספים .ייתכן שתוכן מסוים שמופץ באינטרנט ,כגון רינגטונים ,סרטונים או טפטים ,לא יפעל כהלכה. 176 חפסנ לא מזוהה מכשיר Bluetoothאחר •ודא שתכונת האלחוט Bluetoothבמכשיר מופעלת. •ודא שתכונת האלחוט Bluetoothבמכשיר שאליו ברצונך להתחבר מופעלת. •ודא שהמכשיר שלך ומכשיר ה Bluetooth-השני נמצאים בטווח המקסימלי של Bluetooth ( 10מ'). אם הטיפים שלעיל לא פותרים את הבעיה ,פנה למרכז שירות של .Samsung לא נוצר חיבור בעת חיבור המכשיר למחשב •ודא שכבל ה USB-שבו אתה משתמש תואם למכשיר. •ודא שמותקן במחשב מנהל ההתקן המתאים ושהוא מעודכן. •אם אתה משתמש ב ,Windows XP-ודא שמותקן במחשב Windows XP Service Pack 3 ואילך. המכשיר לא מצליח לאתר את מיקומך הנוכחי ייתכן שאותות GPSנחסמים על-ידי מכשולים במקומות מסוימים ,למשל בתוך מבנים .במקרים אלה ,הגדר את המכשיר להשתמש ברשת Wi-Fiאו ברשת סלולרית לאיתור מיקומך הנוכחי. נתונים המאוחסנים במכשיר אבדו תמיד צור עותקי גיבוי של כל הנתונים החשובים המאוחסנים במכשיר .אחרת ,לא יהיה באפשרותך לשחזר נתונים אם הם נפגמים או אובדים Samsung .אינה אחראית לאובדן נתונים המאוחסנים במכשיר. יש רווח קטן סביב החלק החיצוני של מארז המכשיר •רווח זה הוא תכונת ייצור חיונית ,וייתכנו תנועות או טלטולים קלים של רכיבים פנימיים. •עם הזמן ,החיכוך בין הרכיבים עלול להרחיב מעט את הרווח. 177 Copyright Copyright © 2015 Samsung Electronics מדריך זה מוגן במסגרת חוקים בינלאומיים לזכויות יוצרים. אין לשכפל ,להפיץ ,לתרגם או להעביר כל חלק שהוא ממדריך זה בכל צורה או בכל אמצעי, אלקטרוני או מכני ,לרבות צילום ,הקלטה או אחסון בכל מערכת לאחסון ואחזור מידע ,ללא קבלת רשות בכתב מראש מ.Samsung Electronics- סימנים מסחריים • SAMSUNGוהסמל של SAMSUNGהם סימנים מסחריים רשומים של .Samsung Electronics • •® Bluetoothהוא סמל מסחרי רשום של Bluetooth SIG, Inc.בכל העולם. • •® ,Wi-Fi CERTIFIED™ ,Wi-Fi Direct™ ,Wi-Fi Protected Setup™ ,Wi-Fiוהלוגו של Wi-Fiהם סמלים מסחריים רשומים של ה.Wi-Fi Alliance- •כל זכויות היוצרים והסימנים המסחריים האחרים הם רכוש של בעליהם בהתאמה.