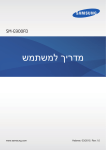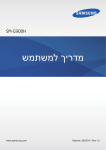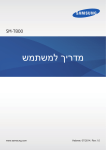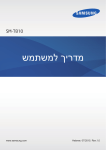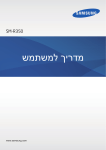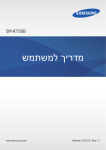Download Samsung Galaxy S5 מדריך למשתמש(LL)
Transcript
SM-G900F SM-G900H מדריך למשתמש www.samsung.com Hebrew. 01/2015. Rev.1.0 תוכן העניינים התאמה אישית קרא אותי קודם 38מעבר למצב קל 38ניהול מסכי הבית והיישומים תחילת העבודה 8 41שינוי שיטת הנעילה של המסך 42הגדרת טפט פריסת המכשיר 42החלפת צלצולים 10לחצנים 11 43הגדרת חשבונות תכולת האריזה 43העברת אנשי קשר ממכשירים אחרים למכשירך 12התקנת כרטיס SIMאו USIMוסוללה 15טעינת הסוללה 18הכנסה של כרטיס זיכרון 20הפעלה וכיבוי של המכשיר קישוריות רשת 21נעילה וביטול נעילה של המכשיר 45התחברות לרשת סלולרית 20אחיזה במכשיר 45התחברות לרשת Wi-Fi 47שימוש במאיץ ההורדות פעולות בסיסיות 47שימוש במעבר רשתות חכם 48שיתוף חיבור עם מכשירים ושימוש בנתב אלחוטי נייד 22שימוש במסך המגע 25סמלי חיווי 26לוחות ההתראות וההגדרות המהירות 28מסכי הבית והיישומים תנועות ושימושיות 31פתיחת יישומים 50שליטה בתנועות 31התקנה או הסרה של יישומים 54תצוגת אוויר 33הזנת טקסט 54חלונות מרובים 36שימוש בתכונת החיסכון בחשמל 58ארגז כלים 37גישה למידע עזרה 59פעולה ביד אחת 60הגברת הרגישות של מסך המגע 2 םיניינעה ןכות טלפון גלריה 61ביצוע שיחות 85הצגת תוכן במכשיר 64קבלת שיחות 87שינוי תוכן במכשיר 65במהלך שיחה אינטרנט וSNS- אנשי קשר 90דפדפן 66הוספת אנשי קשר Chrome 91 66ניהול אנשי קשר Hangouts 91 ChatON 91 הודעות ודוא"ל S Health 68הודעות 70דוא"ל 92אודות S Health Gmail 71 93הפעלת S Health 94התאמה אישית של המסך הראשי של S Health מצלמה 95שימוש בתפריטי S Health 96ספירת צעדים 72צילום תמונות וסרטונים 97תיעוד מידע אימון 74שימוש באפקט ( HDRגוון עשיר) 103רישום צריכת מזון 74שימוש במצב מיקוד סלקטיבי 104שימוש בתפריטים נוספים 76הפעלת המצלמה במסך הנעול 76שימוש במצב הצילום 77שימוש במצב צילום ועוד תכונות קול 79שימוש במצב מצלמה כפולה S Voice 105 80שימוש במצב סיור וירטואלי 107רשמקול 82החלת אפקטי סינון 109חיפוש קולי 82שימוש בתכונת הזום 109מצב רכב 83שימוש במצב כוונת מרחוק 84שינוי הגדרות המצלמה 3 םיניינעה ןכות מולטימדיה 140זכוכית מגדלת 140מפות 114מוסיקה 141תזכיר 116וידאו 142הקבצים שלי YouTube 117 Flipboard 118 Google+ 118 חיבור למכשירים אחרים 119משחקים Play NFC 143 118תמונות Bluetooth 145 119מוסיקה Play S Beam 148 119דוכן עיתונים Play 149חיבור מהיר Smart Remote 153 אבטחה Screen Mirroring 156 158שימוש בתכונת ההדפסה הניידת 120סורק טביעת אצבע 123מצב פרטי מנהל המכשיר והנתונים בטיחות 159שדרוג המכשיר 160העברת קבצים בין המכשיר למחשב 125מצב חירום 161גיבוי ושחזור נתונים 127שליחת הודעות עזרה 162ביצוע איפוס נתונים 128התראת מזג אוויר סוער ()Geo News הגדרות כלי שירות 163אודות הגדרות S Finder 130 163הגדרות מהירות 131לוח שנה 163חיבורי רשת 133מחשבון 167התחבר ושתף 134שעון 168קול ותצוגה Drive 135 172התאמה אישית Dropbox 135 173חיישני תנועה Google 136 137מצב ילדים 4 םיניינעה ןכות פתרון בעיות 174משתמש וגיבוי 175מערכת 181יישומים 181הגדרות Google נגישות 182נגישות 183שימוש בלחצן הבית לפתיחת תפריטי נגישות TalkBack 183 194שינוי גודל הגופן 195הגדלת המסך 195הגדרת תזכורות להודעות 195היפוך צבעי התצוגה 196כוונון צבע 196הגדרת התראות במבזק 196כיבוי כל הצלילים 197התאמה אישית של הגדרות כתובית 197כוונון איזון הצליל 198שימוש בשמע מונו 198שימוש בגלאי בכי תינוק 198שימוש ברטט אוטומטי 199שימוש בתפריטים מסייעים 200הדלקת המסך באמצעות התכונה מחוות באוויר 200הגדרת אפשרויות השהיית הקשה והחזקה 201שימוש במצב בקרת אינטראקציה 201מענה או סיום שיחות 202שימוש במצב הקשה יחידה 202קביעת הגדרות הנגישות 203שימוש בתכונות מועילות אחרות 5 קרא אותי קודם מכשיר זה מספק שירותי מדיה ותקשורת ניידת באיכות גבוהה תוך עמידה בסטנדרטים העדכניים ביותר של Samsungושימוש במומחיות הטכנולוגית שלה .מדריך זה והמידע הזמין ב www.samsung.com-כולל פרטים על התכונות והפונקציות השונות של המכשיר. •יש לקרוא מדריך זה לפני השימוש במכשיר ,על מנת להבטיח שימוש בטוח ונאות. •התיאורים במדריך מבוססים על הגדרות ברירת המחדל של המכשיר. •חלק מהתוכן עשוי להיות שונה מהמכשיר ,בהתאם לאזור ,ספק השירות או גרסת התוכנה של המכשיר. •תוכן (איכותי) שמחייב שימוש רב ב CPU-ובזיכרון RAMישפיע על הביצועים הכוללים של המכשיר .ייתכן שיישומים הקשורים לתוכן לא יפעלו כראוי ,בהתאם למפרטי המכשיר ולסביבת השימוש בו. • Samsungאינה אחראית לבעיות ביצועים שנגרמות בשל יישומים של ספקים אחרים שאינם .Samsung •חברת Samsungלא תישא באחריות לבעיות בביצועים או בתאימות שעלולות להיגרם עקב עריכה של הגדרות רישום או שינויים בתוכנת מערכת ההפעלה .ניסיון להתאים אישית את מערכת ההפעלה עלול לגרום למכשיר או ליישומים שלא לפעול כראוי. •התוכנות ,מקורות השמע ,הטפטים ,התמונות ופריטי מדיה אחרים המסופקים עם מכשיר זה מוענקים עם רישיון לשימוש מוגבל .החילוץ של חומרים אלה והשימוש בהם למטרות מסחריות או מטרות אחרות מהווים הפרה של חוקי זכויות יוצרים .המשתמשים הם האחראים הבלעדיים לשימוש לא חוקי במדיה. •ייתכן שיחולו חיובים נוספים בגין שירותי נתונים ,כגון העברת הודעות ,העלאה והורדה ,סנכרון אוטומטי או שימוש בשירותי מיקום .על מנת להימנע מחיובים נוספים ,בחר תכנית הולמת לשימוש בנתונים .לפרטים ,פנה לספק השירות שלך. •יישומי ברירת המחדל הכלולים במכשיר כפופים לעדכונים ,וייתכן שהתמיכה בהם תיפסק ללא הודעה מראש .אם יש לך שאלות בנוגע ליישום מסוים שכלול במכשיר ,פנה למרכז השירות של .Samsungעבור יישומים המותקנים על-ידי המשתמש ,פנה לספקי השירות הרלוונטיים. •שינוי של מערכת ההפעלה של המכשיר ,או התקנה של תוכנות ממקורות לא רשמיים ,עשויים לגרום לתקלות במכשיר ולאובדן או נזק לנתונים .פעולות אלה מהוות הפרות של הסכם הרישיון של ,Samsungויגרמו לביטול האחריות. 6 םדוק יתוא ארק סמלים מנחים אזהרה :מצבים שעשויים לגרום לפציעתכם או לפציעתם של אחרים זהירות :מצבים שעשויים לגרום נזק למכשיר או לציוד אחר הערה :הערות ,עצות לשימוש או מידע נוסף 7 תחילת העבודה פריסת המכשיר נורית אינפרא-אדום חיישן קרבה/תאורה/מחוות נורית התראות מצלמה קדמית אפרכסת לחצן הפעלה/כיבוי מסך מגע לחצן הבית לחצן חזרה לחצן יישומים אחרונים מיקרופון שקע רב-תכליתי שקע אוזניות מיקרופון אנטנת GPS מצלמה אחורית לחצן עוצמת הקול נורית מבזק כיסוי אחורי אנטנת NFC )על גבי הסוללה( רמקול אנטנה ראשית 8 הדובעה תליחת •אין לכסות את אזור האנטנה בידיים או חפצים אחרים .הדבר עלול לגרום לבעיות קישוריות או לרוקן את הסוללה. •אין להשתמש במגן מסך .שימוש במגן מסך פוגם בתפקוד החיישנים. שמירה על עמידות בפני מים ואבק המכשיר עלול להינזק אם מים או אבק יחדרו למכשיר .יש לעקוב בעיון אחרי המלצות אלה על מנת למנוע נזק למכשיר ולשמור על כושר העמידות שלו בפני מים ואבק. •אין לטבול את המכשיר במים עמוקים יותר מ 1-מ' ולהשאיר אותו שקוע יותר מ 30-דקות. •יש לוודא שהכיסוי האחורי וכיסוי השקע הרב-תכליתי סגורים היטב .אם לא כן ,ייתכן שלא יספקו את ההגנה הנאותה מפני מים ואבק. •אין לטבול את המכשיר במים למשך פרק זמן ממושך. •אין לחשוף את המכשיר ל-מים הנעים בלחץ גבוה ,כגון מים הזורמים מברז ,גלי ים או מפלים. •אין לפתוח את כיסויי המכשיר כאשר המכשיר נמצא במים או במקומות לחים במיוחד ,כגון בריכות שחייה או חדרי רחצה. •אין לפתוח את הכיסוי האחורי בידיים רטובות או כאשר המכשיר רטוב. •אטם הגומי המותאם לכיסוי האחורי הוא רכיב חשוב במכשיר .על מנת למנוע נזק לאטם הגומי פעל בזהירות בעת פתיחה וסגירה של הכיסוי האחורי .כמו-כן ,וודא כי אטמי הגומי אינם מלוכלכים מפסולת ,כגון חול או אבק על מנת למנוע נזק למכשיר. •אין לנתק או להסיר את כיסוי השקע הרב-תכליתי מהמכשיר. •אם המכשיר נחשף למים מתוקים ,יש לייבשו היטב באמצעות מטלית נקייה ורכה .אם המכשיר נחשף לכל סוג של נוזלים אחרים ממים מתוקים ,שטוף את המכשיר עם מים מתוקים מיידית וייבש אותו היטב באמצעות מטלית נקייה ורכה .אי ניקוי של המכשיר במים מתוקים וייבושו כפי שנדרש עלול לגרום לבעיות תפקוד או לבעיות קוסמטיות במכשיר. •הכיסוי האחורי וכיסוי השקע הרב-תכליתי עלולים להשתחרר אם המכשיר נופל או מקבל מכה. יש לוודא שכל המכסים מיושרים כהלכה וסגורים היטב. 9 הדובעה תליחת •אם המכשיר נטבל במים והמיקרופון או הרמקול נרטבו ,ייתכן שיבוש קול במהלך השיחה .יש לוודא שהמיקרופון או הרמקול נקיים ויבשים באמצעות ניגובם במטלית יבשה. •העיצוב של המכשיר כדוחה מים גורם לו לרטוט קצת בתנאים מסוימים .רטט באותם תנאים, כגון בעת שרמת השמע גבוהה ,הוא נורמלי ואינו משפיע על ביצועי המכשיר. •מסך המגע ותכונות נוספות עלולים לא לעבוד כראוי אם נעשה שימוש במכשיר במים או בנוזלים אחרים. •מכשירך נבדק בסביבה מבוקרת וגילה עמידות בפני מים ואבק בנסיבות מסוימות (המכשיר עומד בדרישות סיווג IP67כמתואר בתקן הבינלאומי - IEC 60529דרגות הגנה שמספקות מעטפות [קוד ;]IPתנאי בדיקה 1 ,86–106 kPa ,15–35°C :מטר ,למשך 30דקות). למרות סיווג זה ,המכשיר שלך אינו חסין לנזקי מים בשום מצב. לחצנים פונקציה לחצן •לחץ והחזק כדי להפעיל או לכבות את המכשיר. הפעלה יישומים אחרונים בית •לחץ כדי לנעול את המכשיר או כדי לבטל את הנעילה. המכשיר עובר למצב נעילה בעת כיבוי מסך המגע. •הקש כדי לפתוח את רשימת היישומים האחרונים. •הקש והחזק כדי לגשת לאפשרויות נוספות עבור המסך הנוכחי. •הקש כדי לבטל את נעילת המכשיר .המכשיר עובר למצב נעילה בעת כיבוי מסך המגע. •לחץ כדי לחזור למסך הראשי. •להפעלת ,S Voiceלחץ פעמיים. •הקש והחזק כדי להפעיל את .Google חזרה •הקש כדי לחזור למסך הקודם. עוצמת קול •לחץ כדי לכוונן את עוצמת הקול של המכשיר. 10 הדובעה תליחת תכולת האריזה ודא שהאריזה מכילה את הפריטים הבאים: •מכשיר •סוללה •מדריך התחלה מהירה •הפריטים שסופקו עם המכשיר וכל האביזרים הזמינים עשויים להשתנות בהתאם לאזור או לספק השירות. •הפריטים שסופקו מיועדים אך ורק עבור מכשיר זה וייתכן שלא יהיו תואמים למכשירים אחרים. •המראה והמפרטים כפופים לשינוי ללא הודעה. •ניתן לרכוש אביזרים נוספים מהמשווק המקומי של .Samsungודא שהאביזרים תואמים למכשיר לפני הרכישה. •השתמש אך ורק באביזרים שאושרו על-ידי .Samsungייתכן שחלק מהאביזרים ,כגון מכשירי העגינה ,אינם עומדים באותו תקן עמידות בפני מים ואבק. •זמינות כל האביזרים כפופה לשינוי ותלויה בחברות הייצור בלבד .לקבלת מידע נוסף אודות האביזרים הזמינים ,בקר באתר האינטרנט של .Samsung 11 הדובעה תליחת התקנת כרטיס SIMאו USIMוסוללה הכנס את כרטיס ה SIM-או ה USIM-שסופק על-ידי ספק השירות של הטלפון הנייד ואת הסוללה הכלולה. •רק כרטיסי microSIMפועלים עם המכשיר. •ייתכן ששירותי LTEמסוימים לא יהיו זמינים ,בהתאם לספק השירות .לקבלת פרטים אודות זמינות השירותים ,פנה לספק השירות שלך. 11 הסר את הכיסוי האחורי. היזהר לא לגרום נזק לציפורניך בעת הסרת הכיסוי האחורי. אין לכופף או לפתל את הכיסוי האחורי בחוזקה .פעולה מעין זו עלולה לגרום נזק למכסה. 12 הדובעה תליחת 22 הכנס את כרטיס ה SIM-או ה USIM-כשהמגעים המוזהבים מופנים כלפי מטה. •אין להכניס כרטיס זיכרון לחריץ של כרטיס ה .SIM-אם כרטיס זיכרון הוכנס לחריץ של כרטיס ה ,SIM-יש להביא את המכשיר למרכז שירות של Samsungלצורך הוצאתו. •יש להקפיד שלא לאבד את כרטיס ה SIM-או ה ,USIM-או לאפשר לאחרים להשתמש בו Samsung .אינה אחראית לנזקים או אי-נעימויות הנגרמים עקב אובדן או גניבה של כרטיסים. 33 הכנס את הסוללה. 2 1 13 הדובעה תליחת 44 מקם מחדש את הכיסוי האחורי. 2 1 לחץ ישר •ודא שהכיסוי האחורי סגור היטב. •השתמש רק בכיסויים אחורים ואביזרים המאושרים על-ידי Samsungעבור המכשיר. הסרה של כרטיס ה SIM-או ה USIM-והסוללה 11 2 2משוך את הסוללה החוצה. הסר את הכיסוי האחורי. 14 הדובעה תליחת 33 לחץ על כרטיס ה SIM-או ה USIM-בעזרת האצבע ,ולאחר מכן משוך אותו החוצה. טעינת הסוללה השתמש במטען לטעינת הסוללה לפני השימוש הראשון בה .ניתן להשתמש גם במחשב לטעינת המכשיר על-ידי חיבורו באמצעות כבל .USB השתמש אך ורק במטענים ,סוללות וכבלים שאושרו על-ידי .Samsungמטענים וכבלים שלא אושרו עלולים לגרום לפיצוץ של הסוללה או לנזק למכשיר. •כאשר הסוללה חלשה ,סמל הסוללה יהיה ריק. •אם הסוללה פרוקה לחלוטין ,לא ניתן להפעיל את המכשיר באופן מיידי כשהוא מחובר למטען .יש לאפשר לסוללה פרוקה להיטען במשך מספר דקות לפני הפעלת המכשיר. •אם אתה משתמש ביישומים מרובים בו-זמנית ,ביישומי רשת או ביישומים שלהם דרוש חיבור למכשיר אחר ,הסוללה מתרוקנת במהירות .על מנת למנוע ניתוקים מהרשת או אובדן של מתח סוללה במהלך העברת נתונים ,יש להשתמש ביישומים אלה רק לאחר טעינת הסוללה במלואה. 15 הדובעה תליחת 11 2 2פתח את כיסוי השקע הרב-תכליתי. 3 3בעת השימוש בכבל ,USBחבר את כבל ה USB-לצד הימני של השקע הרב-תכליתי ,כפי חבר את כבל ה USB-למתאם מתח מסוג .USB שמוצג בתמונה הבאה. •חיבור שגוי של המטען עלול לגרום נזק חמור למכשיר .כל נזק שייגרם עקב שימוש שגוי אינו מכוסה במסגרת האחריות. •ודא כי הכיסוי האחורי והשקע הרב-תכליתי סגורים הרמטית על מנת למנוע ממים ואבק לחדור למכשיר .כיסויים פתוחים או משוחררים עלולים לאפשר למים ולאבק להיכנס למכשיר ולגרום לנזק. •היזהר שלא לפגוע או לנתק את מכסה השקע הרב-תכליתי .מכסה פגום או חסר עלול לגרום לחדירת מים למכשיר. 44 חבר את מתאם מתח ה USB-לשקע החשמל. •ניתן להשתמש במכשיר בשעה שהוא נטען ,אך ייתכן שטעינת הסוללה תימשך זמן רב יותר. •אם המכשיר מקבל אספקת מתח לא יציבה במהלך הטעינה ,ייתכן שמסך המגע לא יפעל .במקרה זה ,תחילה נתק את המטען מהמכשיר. •במהלך הטעינה ,המכשיר עשוי להתחמם .זוהי תופעה רגילה שאינה משפיעה על תוחלת החיים של המכשיר או על ביצועיו .אם הסוללה מתחממת יתר על המידה ,ייתכן שהמטען יפסיק את פעולתו. •אם המכשיר לא נטען כהלכה ,יש לקחת את המכשיר והמטען למרכז שירות של .Samsung 16 הדובעה תליחת 55 לאחר טעינה מלאה ,נתק את המכשיר מהמטען .תחילה נתק את המטען מהמכשיר ולאחר מכן נתק אותו משקע החשמל. אל תוציא את הסוללה לפני הוצאת המטען .הדבר עלול לגרום נזק למכשיר. כדי לחסוך בצריכת חשמל ,נתק את המטען כאשר הוא אינו בשימוש .אין מתג חשמל במטען ,לכן עליך לנתק את המטען משקע החשמל כאשר הוא אינו בשימוש כדי למנוע בזבוז בצריכת חשמל .במהלך הטעינה ,יש להשאיר את המטען בקרבת שקע החשמל, במקום נוח לגישה. 66 סגור את כיסוי השקע הרב-תכליתי. ודא שכיסוי השקע הרב-תכליתי סגור היטב. צמצום של צריכת מתח הסוללה המכשיר מספק אפשרויות שמסייעות לך בשמירת מתח הסוללה .על-ידי התאמה אישית של אפשרויות אלה והשבתה של תכונות ברקע ,באפשרותך להשתמש במכשיר לפרקי זמן ממושכים יותר בין טעינות: •כאשר אינך משתמש במכשיר ,העבר אותו למצב שינה על-ידי לחיצה על לחצן הפעלה/כיבוי. •סגור יישומים לא נחוצים באמצעות מנהל המשימות. •השבת את התכונה .Bluetooth •השבת את התכונה .Wi-Fi •השבת את הסינכרון האוטומטי של יישומים. •קצר את משך הזמן שבו התאורה האחורית פועלת. •הפחת את בהירות המסך. 17 הדובעה תליחת הכנסה של כרטיס זיכרון המכשיר תומך בכרטיסי זיכרון עם קיבולת מרבית של 128ג'יגה-בייט .בהתאם ליצרן ולסוג של כרטיס הזיכרון ,ייתכן שכרטיסי זיכרון מסוימים לא יהיו תואמים למכשיר שברשותך. •ייתכן שכרטיסי זיכרון מסוימים לא יהיו תואמים באופן מלא למכשיר .שימוש בכרטיס לא תואם עלול לגרום נזק למכשיר או לכרטיס הזיכרון ,או לפגום בנתונים השמורים בו. •יש להקפיד להכניס את כרטיס הזיכרון כשצדו הימני פונה כלפי מעלה. •המכשיר תומך במערכות הקבצים FATו exFAT-עבור כרטיסי זיכרון .בעת הכנסה של כרטיס זיכרון שפורמט במערכת קבצים אחרת ,המכשיר מבקש לפרמט את כרטיס הזיכרון מחדש. •כתיבה ומחיקה של נתונים בתדירות גבוהה מקצרות את תוחלת החיים של כרטיסי זיכרון. •בעת הכנסה של כרטיס זיכרון למכשיר ,ספריית הקבצים של כרטיס הזיכרון מופיעה בתיקייה הקבצים שלי ← כרטיס SDחיצוני. 11 2 2הכנס את כרטיס הזיכרון כשהמגעים המוזהבים פונים כלפי מטה. הסר את הכיסוי האחורי. 33 מקם מחדש את הכיסוי האחורי. 18 הדובעה תליחת הסרה של כרטיס הזיכרון לפני הסרת כרטיס הזיכרון ,ראשית יש להשבית אותו להסרה בטוחה .במסך הבית ,הקש על יישומים ← הגדרות ← אחסון ← בטל את טעינת כרטיס .SD 11 2 2משוך את כרטיס הזיכרון החוצה. 3 3מקם מחדש את הכיסוי האחורי. הסר את הכיסוי האחורי. אין להסיר את כרטיס הזיכרון בשעה שהמכשיר מעביר מידע או ניגש למידע .פעולה זו עלולה לגרום לאובדן נתונים או לפגיעה או נזק בכרטיס הזיכרון או המכשיר עצמו. Samsungאינה אחראית לאובדן שנגרם עקב שימוש לא הולם בכרטיסי זיכרון פגומים, לרבות אובדן נתונים. פרמוט של כרטיס הזיכרון ייתכן שכרטיס זיכרון שפורמט באמצעות מחשב לא יהיה תואם למכשיר .יש לפרמט את כרטיס הזיכרון במכשיר עצמו. במסך הבית ,הקש על יישומים ← הגדרות ← אחסון ← פרמט כרטיס ← SDפרמט כרטיס SD ← מחק הכל. לפני פרמוט כרטיס הזיכרון ,הקפד ליצור עותקי גיבוי של כל הנתונים החשובים המאוחסנים במכשיר .אחריות היצרן אינה מכסה אובדן נתונים עקב פעולות של המשתמש. 19 הדובעה תליחת הפעלה וכיבוי של המכשיר בעת הפעלה ראשונה של המכשיר ,פעל בהתאם להוראות המופיעות במסך כדי להגדיר את המכשיר. לחץ ממושכות על לחצן הפעלה/כיבוי למשך מספר שניות להפעלת המכשיר. כדי לכבות את המכשיר ,לחץ והחזק את לחצן הפעלה/כיבוי ,ולאחר מכן הקש על כיבוי. פעל לפי כל האזהרות הכתובות וההנחיות של אנשי סגל מורשים באזורים שבהם חלות הגבלות על השימוש במכשירים אלחוטיים ,למשל בנמלי תעופה ובבתי חולים. אחיזה במכשיר אין לכסות את אזור האנטנה בידיים או חפצים אחרים .הדבר עלול לגרום לבעיות קישוריות או לרוקן את הסוללה. 20 הדובעה תליחת נעילה וביטול נעילה של המכשיר לחיצה על לחצן הפעלה/כיבוי גורמת לכיבוי המסך ומעבירה את המכשיר למצב נעילה .המכשיר ננעל באופן אוטומטי אם לא נעשה בו שימוש במהלך פרק זמן מוגדר. לביטול הנעילה של המכשיר ,לחץ על לחצן הפעלה/כיבוי או על לחצן הבית ,והנף את האצבע בכל כיוון שהוא באזור ביטול הנעילה של המסך. ניתן לשנות את קוד ביטול הנעילה לפתיחת המכשיר .ראה שינוי שיטת הנעילה של המסך לפרטים. 21 פעולות בסיסיות שימוש במסך המגע •אין לאפשר מגע בין מסך המגע ומכשירים חשמליים אחרים .פריקה אלקטרוסטטית עלולה לגרום לתקלות במסך המגע. •על מנת להימנע מנזקים למסך המגע ,אין להקיש עליו עם עצמים חדים ,או להפעיל עליו לחץ רב מדי עם קצות האצבעות. •ייתכן שהמכשיר לא יזהה קלט מגע בסמוך לקצוות המסך ,שהם מחוץ לאזור קלט המגע. •הותרת מסך המגע ללא פעילות לפרקי זמן ממושכים עשויה לגרום להופעת טשטוש או תמונות רפאים על המסך .יש לכבות את מסך המגע כשלא נעשה שימוש במכשיר. •מומלץ להשתמש באצבעות לשימוש במסך המגע. הקשה לפתיחת יישום ,לבחירת פריט תפריט ,ללחיצה על לחצן על המסך או להזנת תו באמצעות המקלדת שעל המסך ,הקש על הפריט הרצוי באצבע אחת. 22 תויסיסב תולועפ הקשה ממושכת הקש ממושכות על פריט למשך יותר מ 2-שניות כדי לגשת לאפשרויות הזמינות. גרירה לשינוי מיקום של סמל או תמונה ממוזערת ,הקש עליו/ה ממושכות וגרור אותו/ה אל מיקום היעד. הקשה כפולה הקש הקשה כפולה על דף אינטרנט או תמונה כדי להגדיל (זום) את החלק הרצוי .הקש הקשה כפולה פעם נוספת כדי לחזור לתצוגה הרגילה. 23 תויסיסב תולועפ החלקה החלק את האצבע שמאלה או ימינה במסך הבית או במסך היישומים להצגת לוח אחר .החלק את האצבע על המסך למעלה או למטה לגלילה ברחבי דף אינטרנט או רשימה ,למשל רשימת אנשי הקשר. הרחקה וקירוב של שתי אצבעות הרחק שתי אצבעות זו מזו בדף אינטרנט ,מפה או תמונה ,להגדלה (זום) של החלק הרצוי .בצע תנועת צביטה (הצמדת שתי האצבעות זו לזו) להקטנת התצוגה. 24 תויסיסב תולועפ סמלי חיווי הסמלים המוצגים בשורת המצב מספקים מידע בנוגע למצב המכשיר .הסמלים המפורטים בטבלה שלהלן הם הנפוצים ביותר. ביישומים מסוימים ,ייתכן ששורת המצב לא תופיע בחלק העליון של המסך .כדי להציג את שורת המצב ,גרור מטה מהחלק העליון של המסך. סמל משמעות אין אות עוצמת האות נדידה (מחוץ לאזור השירות הרגיל) רשת GPRSמחוברת רשת EDGEמחוברת רשת UMTSמחוברת רשת HSDPAמחוברת רשת HSPA+מחוברת רשת LTEמחוברת (בדגמים התומכים בשירות )LTE רשת Wi-Fiמחוברת התכונה Bluetoothמופעלת GPSמופעל שיחה פעילה שיחה שלא נענתה תכונת גלישת אוויר מופעלת התכונה שהות חכמה או השהיה חכמה מופעלת מסונכרן באמצעות האינטרנט מחובר למחשב אין כרטיס SIMאו USIM הודעת טקסט או מולטימדיה חדשה התראה מופעלת 25 תויסיסב תולועפ סמל משמעות מצב השתקה מופעל מצב רטט מופעל מצב טיסה מופעל אירעה שגיאה או שנדרשת זהירות עוצמת המתח בסוללה לוחות ההתראות וההגדרות המהירות שימוש בלוח ההתראות בעת קבלת התראות חדשות ,כגון הודעות או שיחות שלא נענו ,מופיעים סמלי חיווי בשורת המצב. כדי לראות מידע נוסף לגבי הסמלים ,פתח את לוח ההתראות ועיין בפרטים. גרור את שורת המצב כלפי מטה כדי לפתוח את לוח ההתראות. לסגירת לוח התראות ,החלק אצבע מעלה על המסך. 26 תויסיסב תולועפ ניתן להשתמש בפונקציות הבאות בלוח ההתראות. פתיחת הגדרות. הפעל או השבת אפשרויות .הקש על אפשרויות והחזק ,כדי להציג הגדרות מפורטות יותר. הצג את כל לחצני ההגדרות המהירות. הפעל חיבור מהיר. הפעל את .S Finder הקש על התראה ,ובצע פעולות שונות. כוונן את הבהירות. נקה את כל ההתראות. שימוש בלוח ההגדרות המהירות לוח ההתראות כולל כמה לחצני הגדרות מהירות .כדי לראות לחצני הגדרות מהירות נוספים או לגשת אליהם ,פתח את לוח ההגדרות המהירות .בעת פתיחת לוח ההגדרות המהירות ,ניתן להפעיל או לבטל תכונות שונות ולקבוע הגדרות. כדי לפתוח את לוח ההגדרות המהירות ,גרור את שורת המצב כלפי מטה באמצעות שתי אצבעות. לסגירת לוח הגדרות מהירות ,החלק אצבע מעלה על המסך. לסידור מחדש של לחצני ההגדרות המהירות בלוח ההתראות ,הקש על ולאחר מכן גרור את הפריט למיקום אחר. 27 ,הקש על פריט והחזק, תויסיסב תולועפ מסכי הבית והיישומים המסך הראשי מסך הבית הוא נקודת המוצא לגישה לכל תכונות המכשיר .הוא מציג יישומונים ,קיצורי דרך ליישומים ועוד .יישומונים הם יישומים קטנים המפעילים פונקציות ספציפיות של יישומים ,כדי לספק מידע וגישה נוחה במסך הבית שלך. מסך הבית יכול להתפרס על מספר לוחות .להצגת לוחות אחרים ,גלול שמאלה או ימינה .לפרטים על התאמה אישית של מסך הבית ,עיין ב'-ניהול מסכי הבית והיישומים'. יישומון יישום תיקייה מחווני מסך יישומים מועדפים 28 תויסיסב תולועפ אפשרויות מסך הבית הקש ממושכות על שטח ריק כלשהו במסך הבית ,או קרב את אצבעותיך זו לזו כדי להיכנס לאפשרויות הזמינות במסך הבית. שימוש ב'המגזין שלי' הקש על או גלול ימינה במסך הבית כדי לפתוח את המגזין שלי. המגזין שלי מציג עדכונים חיים מרשתות חברתיות וחדשות שמעניינות אותך. לבחירה בתוכן שיוצג בחלונית ,הקש על ← הגדרות ,ולאחר מכן בחר את הקטגוריות שבהן אתה מעוניין. כדי לעדכן את התוכן באופן אוטומטי בעת פתיחת המגזין שלי ,הקש על ← הגדרות ,ולאחר מכן סמן את התיבה בצע רענון אוטומטי בפתיחה. להשבתת התכונה המגזין שלי ,במסך הבית ,הקש ממושכות על שטח ריק כלשהו .לאחר מכן ,הקש על הגדרות מסך הבית ובטל את הבחירה באפשרות המגזין שלי. 29 תויסיסב תולועפ מסך יישומים מסך היישומים מציג סמלים עבור כל היישומים ,בכלל זה יישומים חדשים שהותקנו. במסך הבית ,הקש על יישומים כדי לפתוח את מסך היישומים .כדי להציג לוחות אחרים ,גלול שמאלה או ימינה ,או בחר מחוון מסך בחלק התחתון של המסך .לפרטים על התאמה אישית של מסך היישומים ,עיין ב'-ניהול מסכי הבית והיישומים'. עבור לאפשרויות נוספות. יישום מחווני מסך 30 תויסיסב תולועפ פתיחת יישומים במסך הבית או במסך היישומים ,בחר סמל יישום כדי לפתוח אותו. כדי לפתוח רשימה של יישומים שבהם נעשה שימוש לאחרונה ,הקש על לפתיחה. ,ובחר סמל יישום סגירת יישום ← ,ולאחר מכן הקש על סיים ליד היישום כדי לסגור אותו .לסגירת כל היישומים הקש על ← . הפועלים ,הקש על סיום הכל .לחלופין ,הקש על התקנה או הסרה של יישומים Samsung GALAXY Apps השתמש ביישום זה כדי לרכוש ולהוריד יישומים ייעודיים של .Samsung Apps הקש על GALAXY Appsבמסך היישומים. ייתכן שיישום זה לא יהיה זמין ,בהתאם לאזור או לספק השירות. התקנת יישומים דפדף בין יישומים לפי קטגוריה ,או הקש על כדי לחפש באמצעות מילת מפתח. בחר יישום להצגת מידע לגביו .כדי להוריד יישומים בחינם ,הקש על התקן .כדי לרכוש ולהוריד יישומים שעליהם חל חיוב ,הקש על הלחצן המציג את מחיר היישום. כברירת מחדל ,המכשיר מעדכן באופן אוטומטי את כל היישומים המותקנים כאשר קיימת גרסה חדשה זמינה .כדי לשנות את הגדרת ברירת המחדל או לעדכן יישומים באופן ידני, ← הגדרות ← עדכון אוטומטי של יישומים ,ולאחר מכן בחר באפשרות הקש על כלשהי. 31 תויסיסב תולועפ חנות Play השתמש ביישום זה כדי לרכוש ולהוריד יישומים ומשחקים שאותם תוכל להפעיל במכשיר. הקש על חנות Playבמסך היישומים. ייתכן שיישום זה לא יהיה זמין ,בהתאם לאזור או לספק השירות. התקנת יישומים דפדף בין יישומים לפי קטגוריה ,או הקש על כדי לחפש באמצעות מילת מפתח. בחר יישום להצגת מידע לגביו .כדי להוריד יישומים בחינם ,הקש על התקן .כדי לרכוש ולהוריד יישומים שעליהם חל חיוב ,הקש על המחיר ,ובצע את ההוראות שעל-גבי המסך. כברירת מחדל ,המכשיר מעדכן באופן אוטומטי את כל היישומים המותקנים כאשר קיימת גרסה חדשה זמינה .כדי לשנות את הגדרת ברירת המחדל או לעדכן יישומים באופן ידני, ← הגדרות ← עדכן אפליקציות באופן אוטומטי ,ולאחר מכן בחר באפשרות הקש על כלשהי. הורדת יישומים מוצעים ניתן לצפות ביישומים ייעודיים של Galaxyולהוריד אותם. במסך היישומים ,הקש על ← .GALAXY Essentialsלחלופין ,במסך הבית ,הקש על היישומון ,GALAXY Essentialsאו על היישומון GALAXY Giftsולאחר מכן הקש על ליד יישום כלשהו. כדי להוריד את כל היישומים שברשימה ,הקש על הורד הכל. ניהול יישומים הסרת התקנה או השבתה של יישומים כדי להשבית יישומי ברירת מחדל ,במסך היישומים ,הקש על ← הסר/השבת יישומים. על היישומים שניתן להשבית .בחר ביישום כלשהו ,והקש על השבת. מופיע כדי להסיר התקנה של יישומים שהורדת ,במסך היישומים ,הקש על ← יישומים שהורדו ← ← הסר התקנה .לחלופין ,במסך היישומים ,הקש על הגדרות ← מנהל היישומים ,בחר יישום ולאחר מכן הקש על הסר התקנה. 32 תויסיסב תולועפ הפעלת יישומים במסך היישומים ,הקש על ← הצג יישומים מושבתים ,בחר יישומים ,ולאחר מכן הקש על בוצע. לחלופין ,במסך היישומים ,הקש על הגדרות ← מנהל היישומים ,גלול אל מושבת ,בחר יישום, ולאחר מכן הקש על הפעל. •הסתרת יישומים :הסתר יישומים במסך היישומים בלבד .ניתן להמשיך להשתמש ביישומים המוסתרים. •השבתת יישומים :השבת את יישומי ברירת המחדל הנבחרים שאת התקנתם לא ניתן להסיר מהמכשיר .לא ניתן להשתמש ביישומים מושבתים. •הסרת התקנה של יישומים :הסר התקנה של יישומים שהורדת. הזנת טקסט מקלדת מופיעה באופן אוטומטי בעת הזנת טקסט לשליחת הודעות ,יצירת תזכירים ועוד. הזנת טקסט אינה נתמכת עבור שפות מסוימות .להזנת טקסט ,עליך לשנות את שפת הקלט לאחת מהשפות הנתמכות. מילות מפתח מומלצות הגדר אפשרויות למקלדת של .Samsung מחק תו קודם. הזן אותיות רישיות )באנגלית(. לשימוש באותיות רישיות בלבד, הקש על אפשרות זו פעמיים. דלג לשורה הבאה. הזן רווח. הזן סימני פיסוק. הגדרת שפות קלט ← בחר שפות קלט ,ולאחר מכן בחר את השפות לשימוש .אם תבחר שתי שפות או הקש על יותר ,תוכל לעבור בין שפות על-ידי החלקת מקש הרווח שמאלה או ימינה. 33 תויסיסב תולועפ שינוי פריסת המקלדת הקש על ,בחר שפה תחת שפות הזנה ,ולאחר מכן בחר את המקלדת הרצויה. במקלדת ,3x4כל מקש כולל שלושה או ארבעה תווים .כדי להזין תו ,הקש שוב ושוב על המקש שמתאים לתו. שימוש בפונקציות נוספות של המקלדת כדי להשתמש בפונקציות הבאות .סמלים אחרים עשויים להופיע במקום סמל הקש ממושכות על ה -תלוי בפונקציה האחרונה שבה נעשה שימוש. • :הזן טקסט באמצעות הקול. שנה את השפה. פתח את המקלדת. הפעל או השהה את תכונת הזנת הטקסט באמצעות קול. ודא שה Wi-Fi-או הרשת הסלולרית מחוברים לפני השימוש בתכונה זו .ייתכן שייגבו ממך חיובים נוספים בעת שימוש בתכונה זו דרך רשת סלולרית. • :עבור למצב כתב-יד. עבור למקלדת הרגילה. ייתכן שתכונה זו לא תהיה זמינה ,בהתאם לאזור או לספק השירות. 34 תויסיסב תולועפ • :הוסף פריט מהלוח. • :הגדר אפשרויות מקלדת. • :הזן סמלי הבעה. • :עבור למקלדת הצפה .ניתן להזיז את המקלדת למיקום אחר על-ידי גרירת הלשונית. עבור למקלדת הרגילה. העתקה והדבקה 11 2 2גרור את הקש על טקסט והחזק. הטקסט. או את כדי לבחור את הטקסט הרצוי ,או הקש על בחר הכל כדי לבחור את כל 33 4 4הנח את הסמן בנקודה שבה ברצונך להכניס את הטקסט והקש על הקש על העתק או גזור .הטקסט שנבחר מועתק ללוח. טקסט שכבר העתקת ,הקש על ← לוח ובחר בטקסט. 35 ← הדבק .כדי להדביק תויסיסב תולועפ שימוש בתכונת החיסכון בחשמל מצב חיסכון בחשמל חסוך בצריכת הסוללה באמצעות הגבלת פעולות המכשיר. במסך היישומים ,הקש על הגדרות ← חיסכון בחשמל ← מצב חיסכון בחשמל ,ולאחר מכן גרור את המתג מצב חיסכון בחשמל שמאלה .לחלופין ,פתח את לוח ההגדרות המהירות והקש על חסכון בחשמל כדי להפעיל את התכונה. בחר אחת מהאפשרויות הבאות: •הגבלת נתוני רקע :מנע את השימוש של יישומים הפועלים ברקע בחיבור נתונים ניידים. •הגבל ביצועים :הגבל אפשרויות שונות כגון כיבוי תאורת הרקע של יישומים אחרונים ולחצן חזרה. •מצב גוון אפור :הצג את הצבעים על המסך כגווני אפור. מצב 'חיסכון מרבי בחשמל' השתמש במצב זה כדי להאריך את משך הזמן שסוללת המכשיר נשארת טעונה .במצב חיסכון מרבי בחשמל המכשיר מבצע את הפעולות הבאות: •מציג את הצבעים על המסך בגווני אפור. •מגביל את היישומים הזמינים ליישומים חיוניים או יישומים נבחרים בלבד. •משבית את החיבור לנתונים בנייד כשהמסך נכבה. •משבית את החיבור ל Wi-Fi-ו.Bluetooth- 36 תויסיסב תולועפ במסך היישומים ,הקש על הגדרות ← חיסכון בחשמל ← מצב 'חיסכון מרבי בחשמל' ,וגרור את המתג מצב 'חיסכון מרבי בחשמל' שמאלה .לחלופין ,פתח את לוח ההגדרות המהירות והקש על חיסכון מרבי כדי להפעיל את התכונה. כדי להוסיף יישום למסך הבית ,הקש על ובחר יישום. כדי להסיר יישום ממסך הבית ,הקש על ← הסר ,בחר יישום עם ,ולאחר מכן הקש על אישור. לשינוי הגדרות קישוריות הרשת ועוד ,הקש על ← הגדרות. כדי להשבית את תכונת החיסכון המרבי בחשמל ,הקש על ← כבה מצב 'חיסכון מרבי בחשמל'. זמן ההמתנה המרבי המשוער מראה את הזמן הנותר עד להתרוקנות הסוללה כאשר לא נעשה שימוש במכשיר .זמן ההמתנה עשוי להשתנות בהתאם להגדרות המכשיר ותנאי ההפעלה. גישה למידע עזרה לכניסה למידע עזרה של יישום תוך כדי השימוש בו ,הקש על ← עזרה. היכנס למידע עזרה כדי ללמוד כיצד להשתמש במכשיר וביישומים ,במסך היישומים ,הקש על הגדרות ← עזרה. •ייתכן שיישומים מסוימים אינם תומכים בתכונה זו. •ודא שה Wi-Fi-או הרשת הסלולרית מחוברים לפני השימוש בתכונה זו .ייתכן שייגבו ממך חיובים נוספים בעת שימוש בתכונה זו דרך רשת סלולרית. 37 התאמה אישית מעבר למצב קל מצב קל מספק חוויית משתמש קלה יותר באמצעות שימוש בפריסת מסך פשוטה יותר ובסמלים גדולים יותר במסך הבית .ניתן להיכנס ליישומים הכי פופולריים ולהגדרות הנמצאות בשימוש התכוף ביותר וכן להוסיף קיצורי דרך לאנשי קשר מועדפים. במסך היישומים ,הקש על הגדרות ← מצב קל ← מצב קל ,בחר יישומים להחלת פריסה פשוטה יותר ,ולאחר מכן הקש על בצע. כדי לחזור למצב רגיל ,במסך הבית ,הקש על הגדרות קלות ← מצב קל ← מצב רגיל ← בצע. ניהול קיצורי דרך להוספת קיצור דרך ליישום במסך הבית ,גלול את המסך שמאלה ,הקש על ובחר יישום. להוספת קיצור דרך לאיש קשר במסך הבית ,גלול את המסך ימינה והקש על . למחיקת קיצור דרך ממסך הבית ,הקש על ← ערוך ,בחר יישום או איש קשר עם . ניהול מסכי הבית והיישומים ניהול מסך הבית הוספת פריטים הקש ממושכות על יישום או תיקייה ממסך היישומים ,ולאחר מכן גרור אותם אל מסך הבית. כדי להוסיף יישומונים למסך הבית ,הקש ממושכות על שטח ריק במסך הבית ,הקש על ווידג'טים, הקש ממושכות על יישומון ,ולאחר מכן גרור אותו אל מסך הבית. 38 תישיא המאתה הזזה והסרה של פריטים הקש ממושכות על פריט כלשהו במסך הבית ,ולאחר מכן גרור אותו אל מיקום חדש. כדי להעביר את הפריט אל לוח אחר ,גרור אותו אל צד המסך. ניתן גם להזיז פריטים הנמצאים בשימוש תכוף אל אזור קיצורי הדרך ,בחלק התחתון של מסך הבית. כדי להסיר פריט ,הקש עליו והחזק .לאחר מכן ,גרור אותו אל האפשרות הסר המופיעה בחלק העליון של המסך. יצירת תיקייה 11 במסך הבית ,הקש על יישום והחזק ,ולאחר מכן גרור אותו אל האפשרות צור תיקייה בחלק העליון של המסך. 22 3 3הקש על הזן שם לתיקייה. ,בחר יישומים להעברה אל התיקייה ,ולאחר מכן הקש על בוצע. ניהול לוחות הקש ממושכות על שטח ריק במסך הבית כדי להוסיף ,להזיז או להסיר לוח. כדי להוסיף לוח ,גלול שמאלה אל הלוח האחרון ,ולאחר מכן הקש על . כדי להזיז לוח ,הקש על תצוגה מקדימה של לוח והחזק ,ולאחר מכן גרור אותו אל מיקום חדש. כדי להסיר לוח ,הקש על תצוגה מקדימה של לוח והחזק ,ולאחר מכן גרור אותו אל האפשרות הסר בחלק העליון של המסך. כדי להגדיר לוח כמסך הבית הראשי ,הקש על . 39 תישיא המאתה ניהול מסך היישומים הסתרת יישומים הסתר יישומים שאינך מעוניין לראות במסך היישומים. במסך היישומים ,הקש על ← הסתר יישומים ,בחר יישומים ,ולאחר מכן הקש על בוצע. במסך היישומים ,הקש על ← הצג יישומים מוסתרים ,בחר יישומים ,ולאחר מכן הקש על בוצע. הזזת פריטים במסך היישומים ,הקש על ← ערוך .הקש ממושכות על פריט וגרור אותו למיקום חדש. כדי להעביר את הפריט אל לוח אחר ,גרור אותו אל צד המסך. כדי להעביר פריט אל לוח חדש ,גרור אותו אל האפשרות צור דף המופיעה בחלק העליון של המסך. יצירת תיקיות 11 במסך היישומים ,הקש על ← צור תיקייה .לחלופין ,הקש על ← ערוך ,הקש ממושכות על יישום ,ולאחר מכן גרור אותו אל האפשרות צור תיקייה בחלק העליון של המסך. 22 3 3הקש על הזן שם לתיקייה. ,בחר יישומים להעברה אל התיקייה ,ולאחר מכן הקש על בוצע. 40 תישיא המאתה שינוי שיטת הנעילה של המסך ניתן לשנות את אופן נעילת המסך לצורך מניעת גישה אל המידע האישי שלך מאחרים. במסך היישומים ,הקש על הגדרות ← מסך נעילה ← נעילת מסך ,ולאחר מכן בחר שיטה לנעילת המסך .לביטול נעילה של המכשיר ,נדרש קוד ביטול נעילה. אם שכחת את קוד ביטול הנעילה ,הבא את המכשיר למרכז שירות של Samsungלצורך איפוס. דפוס שרטט דפוס ביטול נעילה על-ידי חיבור של לפחות ארבע נקודות ,ולאחר מכן שרטט את הדפוס פעם נוספת לצורך אימות .הגדר קוד PINלצורך גיבוי ,לביטול נעילת המסך במקרה שתשכח את דפוס ביטול הנעילה. טביעת אצבע הכנס את טביעות האצבע שלך לביטול נעילת המסך .ראה סורק טביעת אצבע לפרטים. PIN קוד PINכולל ספרות בלבד .הזן לפחות ארבע ספרות ,ולאחר מכן הזן את הסיסמה פעם נוספת לצורך אימות. 41 תישיא המאתה סיסמה סיסמה כוללת תווים וספרות .הזן לפחות ארבעה תווים ,כולל מספרים וסמלים ,ולאחר מכן הזן את הסיסמה פעם נוספת לצורך אימות. הגדרת טפט הגדר תמונה או תצלום המאוחסנים במכשיר כטפט עבור מסך הבית או מסך הנעילה. 11 במסך היישומים ,הקש על הגדרות ← טפט .לחלופין ,במסך הבית ,הקש ממושכות על שטח ריק ,ולאחר מכן הקש על טפטים. 22 3 3גלול שמאלה או ימינה ,ובחר מהתמונות המוצגות בחלק התחתון של המסך. בחר מסך לשינוי או להחלת הטפט. כדי לבחור תמונות שצולמו במצלמת המכשיר או תמונות אחרות ,הקש על מתוך 'גלריה'. 44 הקש על הגדר כטפט או על שמור. החלפת צלצולים החלף את הצלצולים לקבלת שיחות נכנסות והתראות. במסך היישומים ,הקש על הגדרות ← צלילים והתראות. כדי להגדיר צלצול לשיחות נכנסות ,הקש על צלצולים ,בחר צלצול ,ולאחר מכן הקש על אישור .כדי להשתמש בשיר המאוחסן במכשיר או בחשבון שלך כרינגטון ,הקש על הוספה. כדי להגדיר רינגטון להתראות ,הקש על הגדרת צליל התראות ,בחר רינגטון ,ולאחר מכן הקש על אישור. 42 תישיא המאתה הגדרת חשבונות הוספת חשבונות לחלק מהיישומים שבהם נעשה שימוש במכשירך דרוש חשבון רשום .צור חשבונות משתמש להנאה מחוויית שימוש מיטבית במכשיר. במסך היישומים ,הקש על הגדרות ← חשבונות ← הוסף חשבון ,ובחר שירות חשבון .לאחר מכן, פעל בהתאם להוראות המוצגות על המסך להשלמת יצירת החשבון. כדי לסנכרן תוכן עם החשבונות שלך ,בחר חשבון ,וסמן פריטים לסינכרון. הסרת חשבונות במסך היישומים ,הקש על הגדרות ← חשבונות ,בחר חשבון ,ולאחר מכן הקש על ← הסר חשבון. העברת אנשי קשר ממכשירים אחרים למכשירך העברת אנשי קשר באמצעות Samsung Smart Switch באפשרותך להעביר את אנשי הקשר מהמכשיר הקודם למכשיר החדש באמצעות Smart Switch (לניידים ומחשבים) .לפרטים נוספים ,בקר ב.www.samsung.com/smartswitch- Samsung Smart Switchלא נתמך בחלק מהמכשירים או המחשבים. שימוש בSmart Switch Mobile- השתמש ביישום זה כדי להעביר את אנשי הקשר מהאייפון או ממכשיר אנדרואיד קודם למכשירך החדש .ניתן להוריד את היישום מ GALAXY Apps-או מ-חנות .Play 43 תישיא המאתה 11 2 2במכשיר ,בחר אחת מהאפשרויות בהתאם לסוג המכשיר הקודם ועקוב אחרי ההוראות במכשיר ,הקש על .Smart Switch Mobile המופיעות על המסך. אם המכשיר הקודם שלך הוא מכשיר אנדרואיד ,ודא שהיישום Smart Switch Mobileמותקן במכשיר .לקבלת מידע נוסף ,עיין בעזרה. שימוש ב Smart Switch-עם מחשבים השתמש בתכונה זו כדי לייבא את גיבוי אנשי הקשר שלך (ממכשירים ניידים של היצרן שנבחר) מהמחשב למכשיר .ניתן להוריד את היישום מ.www.samsung.com/smartswitch- 11 2 2במחשב ,הפעל את .Smart Switch 3 3חבר את המכשיר הנוכחי שלך למחשב באמצעות כבל .USB 4 4במחשב ,לחץ על היצרן של המכשיר הקודם ,ובצע את ההוראות שעל-גבי המסך כדי להעביר גבה במחשב את אנשי הקשר ממכשיר קודם .לפרטים ,צור קשר עם יצרן המכשיר. את אנשי הקשר אל המכשיר שלך. העברת אנשי קשר באמצעות Samsung Kies יבא מהמחשב את גיבוי אנשי הקשר שלך באמצעות Samsung Kiesעל מנת לשחזר את רשימת אנשי הקשר במכשירך .ניתן גם לגבות את אנשי הקשר למחשב באמצעות .Samsung Kiesראה התחברות עם Samsung Kiesלפרטים. 44 קישוריות רשת התחברות לרשת סלולרית חבר את המכשיר לרשת סלולרית כדי להשתמש באינטרנט כאשר אין רשת Wi-Fiזמינה. במסך היישומים ,הקש על הגדרות ← שימוש בנתונים ,ולאחר מכן גרור את המתג נתונים בנייד שמאלה .לחלופין ,פתח את לוח ההגדרות המהירות ,והקש על נתונים לנייד כדי להפעיל את התכונה. התחברות לרשת Wi-Fi חבר את המכשיר לרשת Wi-Fiכדי להשתמש באינטרנט או לשתף קבצי מדיה עם התקנים אחרים. לאפשרויות נוספות ,עיין ב.Wi-Fi - •המכשיר שלך עושה שימוש בתדר לא הרמוני והוא מיועד לשימוש בכל ארצות אירופה. ניתן להפעיל את ה WLAN-בארצות האיחוד האירופי ללא מגבלות בתוך מבנה ,אך לא ניתן להפעיל אותו מחוץ למבנה. •כבה את התכונה Wi-Fiכדי לחסוך במתח סוללה אם אינך עושה שימוש ברשת. 11 במסך היישומים ,הקש על הגדרות ← .Wi-Fiלחלופין ,פתח את לוח ההגדרות המהירות והקש ממושכות על.Wi-Fi 22 3 3בחר רשת מרשימת רשתות ה Wi-Fi-שזוהו .הסמל של רשתות שמחייבות הזנת סיסמה כולל גרור את המתג Wi-Fiשמאלה. מנעול. 44 הקש על התחבר .לאחר שהמכשיר מתחבר לרשת ,Wi-Fiהוא מתחבר אליה באופן אוטומטי בכל פעם שהיא זמינה. 45 תשר תוירושיק הוספת רשתות Wi-Fi אם הרשת הרצויה אינה מופיעה ברשימת הרשתות ,הקש על האפשרות הוסף רשת Wi-Fiבחלק התחתון של רשימת הרשתות .הזן את שם הרשת בשדה שם רשת ,SSIDבחר בסוג האבטחה ,אם לא מדובר ברשת פתוחה ,הזן את הסיסמה ,ולאחר מכן הקש על האפשרות התחבר. הפעלת Wi-Fi Passpoint Wi-Fi Passpointמאפשר למכשיר לחפש רשת Wi-Fiמאושרת ולהתחבר אליה .ניתן להשתמש בתכונה Passpointכדי להתחבר לרשתות Wi-Fiציבוריות התומכות באימות אוטומטי .כשתזוז אל מיקום חדש ,המכשיר יחפש רשת Wi-Fiמאושרת אחרת ,ויתחבר אליה. ייתכן שתכונה זו לא תהיה זמינה ,בהתאם לאזור. הקש על ← מתקדם ,ולאחר מכן סמן את התיבה .Passpoint מחיקת רשתות Wi-Fi ניתן למחוק כל רשת שאי פעם נעשה בה שימוש ,כולל הרשת הנוכחית ,על מנת שהמכשיר לא יתחבר אליה באופן אוטומטי .בחר את הרשת ברשימת הרשתות והקש על האפשרות שכח. 46 תשר תוירושיק שימוש במאיץ ההורדות השתמש בתכונה זו כדי להוריד קבצים גדולים במהירות רבה יותר דרך רשתות Wi-Fiורשתות סלולריות בו-זמנית .לפני השימוש בתכונה זו ,ודא כי תכונות חיבור הנתונים לנייד ורשת הWi-Fi- מופעלות .אות Wi-Fiחזק יותר יספק מהירות הורדה גבוהה יותר. במסך היישומים ,הקש על הגדרות ← האצת הורדה ,ולאחר מכן גרור את המתג האצת הורדה שמאלה .לחלופין ,פתח את לוח ההגדרות המהירות ,והקש על האצת ההורדה כדי להפעיל. •ייתכן שתכונה זו אינה נתמכת בחלק מהמכשירים. •ייתכן שייגבו ממך חיובים נוספים בעת הורדת קבצים דרך רשת סלולרית. •כאשר אתה מוריד קבצים גדולים ,המכשיר עשוי להתחמם .אם המכשיר עולה על טמפרטורה מוגדרת ,התכונה תכבה. •אם אותות הרשת אינם יציבים ,הדבר עלול להשפיע על המהירות ועל הביצועים של תכונה זו. •אם קיים פער ניכר במהירות העברת הנתונים בין רשת ה Wi-Fi-לרשת הסלולרית ,ייתכן שהמכשיר יעשה שימוש רק בחיבור המהיר ביותר. •תכונה זו תומכת ב1.1-)(HTTPHypertext Transmission Protocol ו(HTTPS)- .Hypertext Transmission Protocol Secureלא ניתן להשתמש בתכונה זו עם פרוטוקולים אחרים ,כגון .FTP שימוש במעבר רשתות חכם השתמש בתכונה זו כדי לשמור על חיבור יציב לרשת בעת גלישה בדפי אינטרנט ,הורדת תוכן ועוד. לפני השימוש בתכונה זו ,ודא כי תכונות חיבור הנתונים לנייד ורשת ה Wi-Fi-מופעלות. ייתכן שייגבו ממך חיובים נוספים בעת שימוש בתכונה זו דרך רשת סלולרית. במסך היישומים ,הקש על הגדרות ← ,Wi-Fiולאחר מכן סמן את התיבה החלפת רשת חכמה. המכשיר עובר באופן אוטומטי מרשת Wi-Fiלרשת סלולרית כאשר רשת ה Wi-Fi-הנוכחית חלשה או בלתי-יציבה .כאשר האות של רשת ה Wi-Fi-יתחזק ,המכשיר יעבור מהרשת הניידת בחזרה אל רשת ה.Wi-Fi- 47 תשר תוירושיק שיתוף חיבור עם מכשירים ושימוש בנתב אלחוטי נייד אודות מודם סלולרי ונתב אלחוטי נייד השתמש בתכונה זו כדי לשתף את חיבור הנתונים לנייד של המכשיר עם מחשבים או מכשירים אחרים אם קיים חיבור אינטרנט זמין .ניתן לבצע את החיבורים דרך תכונת ה,Wi-Fi- USBאו תכונת ה.Bluetooth- ייתכן שייגבו ממך חיובים נוספים בעת שימוש בתכונה זו. שימוש בנתב אלחוטי נייד השתמש במכשירך כנתב אלחוטי נייד כדי לשתף את חיבור הרשת הסלולרית של המכשיר עם מכשירים אחרים. לפני השימוש בתכונה זו •ודא שתכונת ה Wi-Fi-אינה מופעלת. •ודא שחיבור הנתונים הניידים של המכשיר מופעל. 11 במסך היישומים ,הקש על הגדרות ← היבור בין התקנים ונתב אלחוטי נייד ← נתב אלחוטי נייד. 22 גרור את המתג נתב אלחוטי נייד שמאלה. • מופיע בשורת המצב .מכשירים אחרים יכולים למצוא את המכשיר שלך ברשימת רשתות ה.Wi-Fi- •כדי להגדיר סיסמה עבור הנתב האלחוטי הקש על ← הגדר תצורה ,ובחר את רמת האבטחה .לאחר מכן ,הזן סיסמה ,והקש על שמור. 33 4 4במכשיר המחובר ,השתמש בחיבור לנתונים בנייד של המכשיר כדי להתחבר לאינטרנט. במסך של המכשיר האחר ,חפש ובחר את המכשיר שלך מתוך רשימת רשתות ה.Wi-Fi- 48 תשר תוירושיק שימוש בשיתוף של חיבור רשת סלולרית באמצעות USB שתף את חיבור הנתונים לנייד של המכשיר עם מחשב באמצעות כבל .USB 11 2 2חבר את המכשיר למחשב באמצעות כבל ה.USB- 3 3סמן את התיבה חיבור באמצעות מכשיר .USB במסך היישומים ,הקש על הגדרות ← היבור בין התקנים ונתב אלחוטי נייד. מופיע בשורת המצב כאשר שני המכשירים מחוברים. 44 במחשב ,השתמש בחיבור הנתונים לנייד של המכשיר. שימוש בשיתוף של חיבור רשת סלולרית באמצעות Bluetooth שתף את חיבור הנתונים לנייד של המכשיר עם מחשבים מחוברים ומכשירים אחרים באמצעות .Bluetooth לפני השימוש בתכונה זו •ודא כי המכשיר שלך מתואם עם המכשיר האחר דרך .Bluetoothראה Bluetoothלפרטים. •ודא כי המחשב שאליו אתה מחובר תומך בתכונת ה.Bluetooth- 11 2 2סמן את התיבה שימוש כמודם מסוג .Bluetooth 3 3במכשיר המחובר ,פתח את מסך הגדרות ה Bluetooth-והקש על במכשיר ,במסך היישומים ,הקש על הגדרות ← חיבור בין התקנים ונתב אלחוטי נייד. ← גישה לאינטרנט. מופיע בשורת המצב כאשר שני המכשירים מחוברים. 44 במכשיר המחובר ,השתמש בחיבור לנתונים בנייד של המכשיר כדי להתחבר לאינטרנט. שיטות החיבור עשויות להשתנות בהתאם לסוג המכשיר המחובר. 49 תנועות ושימושיות שליטה בתנועות טלטול עז של המכשיר ,או חבטות עזות בו ,עלולים לגרום לקלט לא מכוון .יש לשלוט בתנועות כהלכה. עיון באוויר במסך היישומים ,הקש על הגדרות ← תנועות ומחוות ← עיון באוויר ,ולאחר מכן גרור את המתג עיון באוויר שמאלה. דפדף בין הדפים או הרשימות תוך הנעת ידך מעל החיישן בכיוון שאליו אתה רוצה לדפדף. 50 תוישומישו תועונת שיחה ישירה במסך היישומים ,הקש על הגדרות ← תנועות ומחוות ← שיחה ישירה ,ולאחר מכן גרור את המתג שיחה ישירה שמאלה. בעת הצגה של פרטי שיחות ,הודעות או אנשי קשר ,יש להרים את המכשיר ולהניחו ליד האוזן לביצוע שיחה. התראה חכמה במסך היישומים ,הקש על הגדרות ← תנועות ומחוות ← התראה חכמה ,ולאחר מכן גרור את המתג התראה חכמה שמאלה. כשאתה מרים את המכשיר לאחר שהיה מונח ללא פעילות למשך זמן-מה ,או לאחר כיבוי המסך, יופעל רטט אם היו לך שיחות שלא נענו או הודעות חדשות. 51 תוישומישו תועונת השתק/השהה במסך היישומים ,הקש על הגדרות ← תנועות ומחוות ← השתק/השהה ,ולאחר מכן גרור את המתג השתק/השהה שמאלה. הנחת כף היד על המסך כסה את המסך בכף היד כדי להשתיק שיחות נכנסות או התראות ,או להשהות את ניגון המדיה. הפיכת המכשיר על פניו הפוך את המכשיר על פניו כדי להשתיק שיחות נכנסות או התראות ,או להשהות את ניגון המדיה. 52 תוישומישו תועונת השהיה חכמה ההפעלה מושהית באופן אוטומטי כאשר אתה מפנה את מבטך מהמסך .ההפעלה תתחדש כשתשוב ותביט במסך. החלק בעזרת כף היד ללכידה במסך היישומים ,הקש על הגדרות ← תנועות ומחוות ← החלק בעזרת כף היד ללכידה ,ולאחר מכן גרור את המתג החלק בעזרת כף היד ללכידה שמאלה. הנח את צד ידך על המסך ,והחלק אותה לרוחב המסך מימין לשמאל או להפך כדי לצלם תמונת מסך .התמונה נשמרת תחת תיקיית גלריה ← ← גלריה ← .Screenshots לא ניתן לצלם תמונת מסך בעת שימוש ביישומים מסוימים. 53 תוישומישו תועונת תצוגת אוויר השתמש בתכונה זו כדי לבצע פונקציות שונות כאשר האצבע מרחפת מעל למסך .הצבע על המסך כדי לראות תצוגה מקדימה של תוכן או חלון קופץ עם מידע. במסך היישומים ,הקש על הגדרות ← תצוגת אוויר ,ולאחר מכן גרור את המתג תצוגת אוויר שמאלה. חלונות מרובים אודות חלונות מרובים השתמש בתכונה זו להפעלת שני יישומים על המסך בו-זמנית .באפשרותך להשתמש בתכונה זו כדי להציג הודעות דוא"ל או להשתמש באינטרנט תוך כדי משחק וידאו. הפעלת חלונות מרובים 11 במסך היישומים ,הקש על הגדרות ← חלונות מרובים ,ולאחר מכן גרור את המתג חלונות מרובים שמאלה .לחלופין ,פתח את לוח ההגדרות המהירות והקש על חלונות מרובים כדי להפעיל את התכונה. 22 הקש הקשה ממושכת על כדי לפתוח את מגש החלונות המרובים. 54 תוישומישו תועונת 33 הקש הקשה ממושכת על סמל יישום ,וגרור אותו מהמגש למסך .לאחר מכן ,גרור סמל יישום נוסף למיקום חדש על המסך. סמלי יישומים הנושאים את הסימן ניתן להפעיל בו-זמנית בחלון נפרד על אותו מסך. יצירת שילוב של חלונות מרובים השתמש בתכונה זו לשמירת השילוב של יישומי החלונות המרובים הנוכחיים שפועלים. 11 2 2פתח את המגש 'חלונות מרובים' והקש על הפעל שני יישומים בחלונות מרובים על מסך מפוצל. ← צור. השילוב הפועל הנוכחי של חלונות מרובים יתווסף למגש 'חלונות מרובים'. 55 תוישומישו תועונת התאמת גודל החלון לכוונון גודל החלונות ,גרור את העיגול בין חלונות היישומים כלפי מעלה או מטה. שימוש באפשרויות 'חלונות מרובים' כאשר אתה משתמש ביישומים בחלונות מרובים ,בחר חלון יישום ,ומסגרת כחולה תופיע סביבו. הקש על המעגל שבין חלונות היישומים כדי לעבור לאפשרויות הבאות: • :החלף את המיקומים של יישומי 'חלונות מרובים'. 56 תוישומישו תועונת • :גרור וזרוק טקסט או תמונות שהועתקו מחלון אחד לאחר .בחלון הנבחר ,הקש על פריט מסוים והחזק ,וגרור אותו למיקום כלשהו בחלון אחר. ייתכן שיישומים מסוימים אינם תומכים בתכונה זו. • :סגור את היישום. שינוי סדר היישומים במגש 'חלונות מרובים' באפשרותך לשנות את סדר היישומים במגש 'חלונות מרובים'. 11 במסך היישומים ,הקש על הגדרות ← חלונות מרובים ,ולאחר מכן גרור את המתג חלונות מרובים שמאלה .לחלופין ,פתח את לוח ההגדרות המהירות והקש על חלונות מרובים כדי להפעיל את התכונה. 22 ← עריכה. פתח את המגש 'חלונות מרובים' והקש על המכשיר יציג את היישומים הזמינים לשימוש במגש 'חלונות מרובים'. 57 תוישומישו תועונת 33 הקש על יישום והחזק ,וגרור אותו אל המגש 'חלונות מרובים'. 44 הקש על איפוס. ארגז כלים באפשרותך להפעיל בקלות יישומים שונים מסמל ערכת הכלים תוך כדי שימוש ביישומים אחרים. במסך היישומים ,הקש על הגדרות ← ארגז כלים ,ולאחר מכן גרור את המתג ארגז כלים שמאלה. יופיע על המסך. פתח את לוח ההגדרות המהירות ,והקש על ארגז כלים להפעלה. כדי להפעיל יישום ,הקש על ,ובחר יישום. כדי להזיז את סמל ערכת הכלים ,הקש על וגרור אותו למיקום אחר. כדי לשנות את היישומים הנמצאים בערכת הכלים ,הקש על האפשרות ערוך. כדי להסתיר את סמל ערכת הכלים ,הקש על והחזק ,ולאחר מכן גרור אל והחזק ,ולאחר מכן גרור אל האפשרות הסר. 58 תוישומישו תועונת פעולה ביד אחת ניתן לעבור למצב תפעול ביד אחת להפעלה נוחה של המכשיר ביד אחת. במסך היישומים ,הקש על הגדרות ← פעולה ביד אחת ,ולאחר מכן גרור את המתג פעולה ביד אחת שמאלה. כדי לעבור למצב תפעול ביד אחת ,החזק את המכשיר ביד אחת .לאחר מכן ,גרור במהירות את אגודלך מקצה המסך למרכז המסך וחזרה. הגדל או הקטן את גודל המסך. פתח את תפריט הצד והיכנס ליישומים מועדפים. חזור לתצוגת מסך מלא. פתח את תפריט הצד והיכנס לאנשי קשר מועדפים. חזור למסך הראשי. כוונן את עוצמת הקול. חזור למסך הקודם. פתח את רשימת היישומים האחרונים. 59 תוישומישו תועונת ניהול קיצורי דרך לאנשי קשר או יישומים באפשרותך לנהל את קיצורי הדרך לאנשי קשר או יישומים באמצעות פתיחת תפריט הצד. 11 2 2הקש על בחלק התחתון של תפריט הצד. 3 3הקש ממושכות על יישום או על תמונה של איש קשר ,וגרור אותו אל תפריט הצד. הקש על או על כדי לפתוח את תפריט הצד. למחיקת קיצור הדרך לאיש הקשר או ליישום ,הקש על 44 הקש על . . הגברת הרגישות של מסך המגע השתמש בתכונה זו כדי להפעיל את המסך כאשר אתה לובש כפפות. במסך היישומים ,הקש על הגדרות ← תצוגה ,ולאחר מכן סמן את התיבה הגדל את רגישות המגע .לחלופין ,פתח את לוח ההגדרות המהירות והקש על רגישות מגע כדי להפעיל את התכונה. •יש להשתמש בכפפות עור לשיפור הזיהוי בעת נגיעה במסך .ייתכן שסוגי חומרים אחרים לא יזוהו. •לקבלת תוצאות מיטביות ,בעת שימוש בכפפות ,יש להקיש על המסך בחוזקה. •ייתכן שהמסך לא יגיב אם אתה עוטה כפפות בעת שימוש במכשיר באמצעות כיסוי המסך .S View 60 טלפון ביצוע שיחות הקש על טלפון במסך היישומים. הקש על לוח מקשים ,הזן מספר טלפון ,ולאחר מכן הקש על לביצוע שיחה קולית או על לביצוע שיחת וידאו .ניתן גם לבצע שיחות אל מספרי טלפון המופיעים ביומן שיחות ,מועדפים ו אנשי קשר. הצג יומני שיחות והודעות. הצג אנשי קשר מועדפים. הזן את המספר באמצעות לוח המקשים. הצג את רשימת אנשי הקשר. עבור לאפשרויות נוספות. הוסף את המספר לרשימת אנשי הקשר. הצג את מספר הטלפון בתצוגה מקדימה. מחק תו קודם. 61 ןופלט ביצוע שיחות מיומני שיחות או מרשימות אנשי קשר הקש על יומן שיחות או על אנשי קשר ,ולאחר מכן גרור איש קשר או מספר טלפון ימינה כדי לבצע שיחה. כדי להשבית את תכונת ההתקשרות על-ידי גרירת סמל ימינה ,הקש על ← הגדרות ← אנשי קשר ,ולאחר מכן בטל את הבחירה באפשרות החלק אצבע לשיחה או להודעה. ביצוע שיחות מרשימת המועדפים כדי להתקשר בקלות אל אנשי קשר שעמם אתה נמצא בקשר תדיר ,הוסף אותם לרשימת אנשי הקשר המועדפים. כדי להוסיף אנשי קשר לרשימת המועדפים ,הקש על אנשי קשר ,בחר איש קשר ,ולאחר מכן הקש על . כדי להתקשר אל איש קשר מועדף ,הקש על מועדפים ,ובחר איש קשר. 62 ןופלט חיזוי מספרים הקש על לוח מקשים. בעת הזנת מספרים באמצעות לוח המקשים ,מופיעים חיזויים אוטומטיים .בחר אחד מהם לביצוע שיחה. מספרי חיוג מהיר הקש על לוח מקשים. לשימוש במספרי החיוג המהיר ,הקש ממושכות על הספרה המתאימה. להקצאת איש קשר למספר חיוג מהיר ,בחר מספר חיוג מהיר זמין בלוח המקשים והקש עליו ממושכות ,הקש על אישור ,ולאחר מכן בחר איש קשר .לחלופין ,הקש על אנשי קשר ← ← חיוג מהיר ,בחר מספר ולאחר מכן בחר איש קשר. ביצוע שיחה בינלאומית הקש על לוח מקשים. הקש על 0והחזק ,עד להופעת הסימן .+הזן את קוד הארץ ,קוד האזור ומספר הטלפון ,ולאחר מכן הקש על . כדי לחסום שיחות בינלאומיות יוצאות ,הקש על ← הגדרות ← שיחה ← הגדרות נוספות ← הגבלת שיחה .לאחר מכן ,בחר סוג שיחה ,וסמן את התיבה שיחות בינלאומיות. 63 ןופלט קבלת שיחות מענה לשיחה כאשר יש שיחה נכנסת ,גרור את אל מחוץ לעיגול הגדול. אם מופיע חלון קופץ של התראת שיחה תוך כדי השימוש ביישום כלשהו ,הקש על קבל בחלון הקופץ. אם שירות שיחה ממתינה מופעל ,ניתן לבצע שיחה נוספת .כאשר השיחה השנייה נענית ,השיחה הראשונה עוברת להמתנה. דחיית שיחה כאשר יש שיחה נכנסת ,גרור את אל מחוץ לעיגול הגדול. אם מופיע חלון קופץ של התראת שיחה תוך כדי השימוש ביישום כלשהו ,הקש על דחה בחלון הקופץ. לשליחת הודעה עם דחייה של שיחה נכנסת ,גרור את סרגל הודעות הדחייה כלפי מעלה. ליצירה של הודעות דחייה שונות ,במסך היישומים ,הקש על טלפון ← ← הגדרות ← שיחה ← דחיית שיחה ← הודעות דחייה ← . דחייה אוטומטית של שיחות ממספרים לא רצויים 11 2 2הקש על הקש על טלפון במסך היישומים. ← הגדרות ← שיחה ← דחיית שיחה ← מצב דחייה אוטומטית ← מספרי דחייה אוטומטית. 33 4 4הקש על שמור. הקש על רשימת דחייה אוטומטית ← ,הזן מספר ושייך אותו לקטגוריה. שיחות שלא נענו יופיע בשורת המצב .פתח את לוח ההתראות להצגת אם התקבלה שיחה שלא נענתה ,הסמל רשימה של שיחות שלא נענו .לחלופין ,במסך היישומים ,הקש על טלפון ← יומן שיחות כדי להציג את השיחות שלא נענו. 64 ןופלט במהלך שיחה במהלך שיחה קולית זמינות הפעולות הבאות: • :הגבר את עוצמת הקול. •הוסף שיחה :חייג למספר נוסף. •לוח מקשים :פתח את לוח המקשים. •סי' שיחה :סיים את השיחה הנוכחית. •רמקול :הפעל או השבת את הרמקול .במהלך השימוש ברמקול ,יש לדבר לתוך המיקרופון שבחלקו העליון של המכשיר ולהרחיק את המכשיר מהאוזניים. •השתק :כבה את המיקרופון על מנת שהצד השני בשיחה לא יוכל לשמוע אותך. • :Bluetoothעבור לאוזניית ,Bluetoothאם מחוברת למכשיר. במהלך שיחת וידאו ניתן לבצע שיחת וידאו תוך שימוש בשתי המצלמות בו-זמנית למשך עד 3דקות .לאחר 3דקות ,המכשיר יכבה את המצלמה האחורית למיטוב הביצועים. הקש על המסך כדי להשתמש באפשרויות הבאות: •החלף מצלמה :עבור בין המצלמה הקדמית למצלמה האחורית. •השתק :כבה את המיקרופון על מנת שהצד השני בשיחה לא יוכל לשמוע אותך. •סי' שיחה :סיים את השיחה הנוכחית. 65 אנשי קשר הוספת אנשי קשר העברת אנשי קשר ממכשירים אחרים ניתן להעביר אנשי קשר ממכשירים אחרים למכשירך .ראה העברת אנשי קשר ממכשירים אחרים למכשירך לפרטים. יצירת אנשי קשר באופן ידני 11 והזן פרטי קשר. 2 2הקש על 3 3הקש על שמור. במסך היישומים ,הקש על אנשי קשר ← אנשי קשר. כדי להוסיף מספר טלפון לרשימת אנשי הקשר מלוח המקשים ,הקש על לוח מקשים ,הזן את המספר ,ולאחר מכן הקש על האפשרות הוסף לאנשי קשר. ניהול אנשי קשר עריכת איש קשר 11 2 2בחר איש קשר שאת פרטיו ברצונך לערוך והקש על . 3 3ערוך את פרטי איש הקשר ,או הקש על הוסף שדה כדי להוסיף פרטים נוספים לאיש הקשר. 4 4הקש על שמור. במסך היישומים ,הקש על אנשי קשר ← אנשי קשר. 66 רשק ישנא מחיקת איש קשר בחר את איש הקשר שאת פרטיו ברצונך למחוק ,הקש על ← מחק. שיתוף איש קשר בחר את איש הקשר שאת פרטיו אתה רוצה לשתף ,הקש על ← שתף כרטיס שם ,ולאחר מכן בחר שיטת שיתוף. חיפוש אנשי קשר במסך היישומים ,הקש על אנשי קשר ← אנשי קשר. השתמש באחת משיטות החיפוש הבאות: •גלול במעלה או במורד רשימת אנשי הקשר. •גרור את אצבעך לאורך האינדקס שבצדה הימני של רשימת אנשי הקשר כדי לגלול אותה במהירות. •הקש על שדה החיפוש בחלק העליון של רשימת אנשי הקשר ,ולאחר מכן הזן קריטריונים לחיפוש. לאחר בחירת איש קשר ,בצע אחת מהפעולות הבאות: • • :הוסף לאנשי הקשר המועדפים. / :בצע שיחה קולית או שיחת וידאו. • :חבר הודעה. • :חבר הודעת דואר אלקטרוני. 67 הודעות ודוא"ל הודעות שליחת הודעות שלח הודעות טקסט ( )SMSאו הודעות מולטימדיה (.)MMS חיובים נוספים עשויים לחול עבור שליחה או קבלה של הודעות בזמן שאתה נמצא מחוץ לאזור הרשת המקומית. 11 2 2הקש על . 3 3הוסף נמענים וכתוב הודעה. הקש על הודעות במסך היישומים. עבור לאפשרויות נוספות. הזן נמענים. בחר אנשי קשר מתוך רשימת אנשי הקשר. צרף קבצים. שלח הודעה. הזן סמלי הבעה. הזן הודעה. 44 הקש על כדי לשלוח את ההודעה. 68 ל"אודו תועדוה שליחת הודעות מתוזמנות במהלך חיבור הודעה ,הקש על ← תזמן הודעה .הגדר תאריך ושעה והקש על סיום. •אם במועד שהוגדר המכשיר כבוי ,לא מחובר לרשת או שהרשת לא יציבה ,ההודעה לא תישלח. •תכונה זו מבוססת על התאריך והשעה המוגדרים במכשיר .התאריך והשעה עשויים להיות שגויים אם אתה עובר בין אזורי זמן והרשת לא מעדכנת את המידע. הוספת אנשי קשר לרשימת המועדפים הגדר אנשי קשר שעמם אתה נמצא בקשר תדיר כאנשי קשר מועדפים .שלח להם הודעות על-ידי בחירה בסמל של איש קשר מרשימת ההודעות שלמעלה. הקש על הקש כדי להוסיף שולחים מועדפים ← דואר נכנס או אנשי קשר ,בחר אנשי קשר להוספה ,ולאחר מכן הקש על סיום .להוספת אנשי קשר נוספים ,הקש על . כדי להסיר אנשי קשר מרשימת הקדימות ,הקש ממושכות על איש קשר ,ולאחר מכן הקש על סיום. ← הצגת הודעות נכנסות שיחות נכנסות מקובצות לשרשורי הודעות לפי איש קשר .בחר איש קשר להצגת ההודעות של אותו אדם. חיובים נוספים עשויים לחול עבור שליחה או קבלה של הודעות בזמן שאתה נמצא מחוץ לאזור הרשת המקומית. 69 ל"אודו תועדוה דוא"ל הגדרת חשבונות דואר אלקטרוני הקש על דוא"ל במסך היישומים. הגדר חשבון דואר אלקטרוני עם פתיחת היישום דוא"ל בפעם הראשונה. הזן את כתובת הדואר האלקטרוני והסיסמה .הקש על הבא עבור חשבון דוא"ל פרטי ,כגון Google ,Mailאו הקש על האפשרות הגדרה ידנית עבור חשבון דוא"ל ארגוני .לאחר מכן ,פעל על-פי ההוראות שמופיעות על המסך להשלמת תהליך ההגדרה. כדי להגדיר חשבון דוא"ל נוסף ,הקש על ← נהל חשבונות ← . שליחת הודעות הקש על דוא"ל במסך היישומים. הקש על בחלק התחתון של המסך .הזן נמענים ,נושא והודעה ,ולאחר מכן הקש על הקש על להוספת נמען מרשימת אנשי הקשר. הקש על לצירוף תמונות ,סרטונים ופריטים אחרים. הקש על ← . להוספת תמונות ,אירועים ופריטים נוספים להודעה. שליחת הודעות מתוזמנות במהלך חיבור הודעה ,הקש על ← תזמן דואר אלקטרוני .סמן את התיבה תזמן דואר אלקטרוני, הגדר תאריך ושעה ,ולאחר מכן הקש על האפשרות בוצע. •אם במועד שהוגדר המכשיר כבוי ,לא מחובר לרשת או שהרשת לא יציבה ,ההודעה לא תישלח. •תכונה זו מבוססת על התאריך והשעה המוגדרים במכשיר .התאריך והשעה עשויים להיות שגויים אם אתה עובר בין אזורי זמן והרשת לא מעדכנת את המידע. 70 ל"אודו תועדוה קריאת הודעות הקש על דוא"ל במסך היישומים. הקש על ,בחר חשבון דואר אלקטרוני שבו ברצונך להשתמש ,וההודעות החדשות יאוחזרו. לאחזור הודעות חדשות באופן ידני ,הקש על . הקש על הודעה כדי לקרוא אותה. Gmail השתמש ביישום זה לגישה מהירה וישירה לשירות .Google Mail הקש על Gmailבמסך היישומים. •ייתכן שיישום זה לא יהיה זמין ,בהתאם לאזור או לספק השירות. •ייתכן שיישום זה יופיע תחת שם אחר ,בהתאם לאזור או לספק השירות. 71 מצלמה צילום תמונות וסרטונים אודות צילום תמונות וסרטונים השתמש ביישום זה לצילום תמונות וסרטונים. השתמש ב-גלריה כדי להציג תמונות וסרטונים שצולמו במצלמה של המכשיר .ראה הצגת תוכן במכשיר לפרטים. כללי התנהגות נאותים לשימוש במצלמה •אין לצלם תמונות או סרטונים של אנשים ללא רשותם. •אין לצלם תמונות או סרטונים במקומות שבהם הדבר אסור על פי חוק. •אין לצלם תמונות או סרטונים במקומות שבהם הדבר עלול להפר את פרטיותם של אנשים אחרים. •המצלמה נכבית באופן אוטומטי כשאינה בשימוש. •ודא שהעדשה נקייה .אחרת ,ייתכן שהמכשיר לא יפעל כהלכה במצבים מסוימים שמחייבים רזולוציה גבוהה. •עדשת המצלמה הקדמית מתאימה לצילום תמונות בזווית רחבה .ייתכנו עיוותים קלים בתמונות בזווית רחבה ,ואין מדובר בבעיות בביצועי המכשיר. 11 2 2הקש על התמונה במסך התצוגה המקדימה ,בנקודה שבה ברצונך שהמצלמה תתמקד. הקש על מצלמה במסך היישומים. 72 המלצמ 33 הקש על לצילום תמונה ,או על לצילום סרטון. •לשינוי המיקוד תוך כדי צילום הסרטון ,הקש על הנקודה שבה ברצונך להתמקד .להתמקדות במרכז המסך ,הקש על . •ללכידת תמונה מתוך סרטון במהלך ההקלטה ,הקש על הצג את המצב הנוכחי. . עבור בין המצלמה הקדמית למצלמה האחורית. התחל לצלם בווידאו. הפעל או השבת את מצב המיקוד הסלקטיבי. צלם תמונה. שנה את מצב הצילום. הפעל או השבת את ) HDRגוון עשיר(. הצג תמונות וקטעי וידאו שצילמת. שנה את הגדרות המצלמה. הצגת תמונות וסרטונים באפשרותך להציג תמונות וסרטונים מיד לאחר צילומם באמצעות לחיצה על התצוגה הממוזערת שעל מסך המצלמה. הקש על התצוגה הממוזערת בפינה הימנית התחתונה של המסך. 73 המלצמ שימוש באפקט ( HDRגוון עשיר) צלם תמונות עם צבעים עשירים ושחזר את הפרטים אפילו באזורים בהירים או כהים מאוד. במסך היישומים ,הקש על מצלמה ← ,ולאחר מכן צלם תמונה. עם אפקט ללא אפקט שימוש במצב מיקוד סלקטיבי השתמש באפקט היעדר המיקוד כדי לטשטש את הרקע ולהבליט את הנושא. ללא אפקט עם אפקט 74 המלצמ לפני השימוש במצב זה •מומלץ להעמיד את נושאי הצילום במרחק של בין 10ל 50-ס"מ מהמכשיר .מקם את האובייקטים שבהם אתה רוצה להתמקד קרוב למכשיר. •בעת צילום תמונות ,ודא שקיים מספיק מרחק בין הנושא לרקע .המרחק צריך להיות גדול מפי שניים מהמרחק שבין המכשיר לאובייקט המצולם. •איכות התמונות המצולמות במכשיר עשויה להיות מושפעת מהמצבים הבאים: – –תמונות של אובייקטים הנמצאים בתנועה. – –תמונות שצולמו כשהמכשיר זז. – –תמונות שצולמו בתוך מבנים ,תאורה חלשה או קיומו של מקור אור חזק מאחורי האובייקט. – –תמונות שצולמו על רקע שקשה להבחין בינו לבין אובייקט הצילום ,כגון צללים או קירות חלקים. 11 2 2הקש על הקש על מצלמה במסך היישומים. אם בצדו השמאלי של המסך. אינו מופיע ,הקש על ← מיקוד בררני כדי להפעילו. 33 הקש על התמונה במסך התצוגה המקדימה ,בנקודה שבה ברצונך שהמצלמה תתמקד. כאשר נושא הצילום נמצא במוקד התמונה ,צבע מסגרת המיקוד משתנה לירוק. 44 5 5הקש על התצוגה הממוזערת בפינה הימנית התחתונה של המסך כדי לערוך את התמונה. 6 6הקש על ,ובחר באחת מהאפשרויות הבאות: הקש על לצילום תמונה. •מיקוד קרוב :הבלט את האובייקט וטשטש את הרקע הסובב אותו. •מיקוד רחוק :טשטש את האובייקט והבלט את הרקע הסובב אותו. •מיקוד פנורמי :הבלט את האובייקט ואת הרקע הסובב אותו. 77 הקש על . 75 המלצמ הפעלת המצלמה במסך הנעול כדי לצלם במהירות תמונות של רגעים מיוחדים ,הפעל את מצלמה במסך הנעול. 11 2 2הקש על התמונה במסך התצוגה המקדימה ,בנקודה שבה ברצונך שהמצלמה תתמקד. לצילום תמונה ,או על לצילום סרטון. 3 3הקש על במסך הנעול ,גרור את אל מחוץ לעיגול הגדול. שימוש במצב הצילום קיימים מספר אפקטי צילום. במסך היישומים ,הקש על מצלמה ← מצב. •אוט' :השתמש בתכונה זו כדי לאפשר למצלמה להעריך את הסביבה ולקבוע את המצב המתאים ביותר לצילום התמונה. •פנים יפות :צלם תמונה עם פנים מובהרות לקבלת תוצאה עדינה יותר. •צילום ועוד :צלם סדרת תמונות והחל עליהן אפקטים שונים .המכשיר מזהה את התמונות עם בגלריה. •פנורמה :צלם תמונה המורכבת ממספר תמונות הקשורות יחדיו .המכשיר מזהה את התמונה בגלריה. עם לקבלת תמונות מיטביות ,היעזר בטיפים שלהלן: – –הזז את המצלמה באטיות בכיוון אחד. – –הקפד שעינית המצלמה תישאר בתוך מסגרת ההכוונה. – –הימנע מצילום תמונות של נושאי צילום הנמצאים לפני רקעים בלתי ניתנים לזיהוי ,כגון שמיים ריקים או קירות חשופים. 76 המלצמ •סיור וירטואלי :צלם תמונות של חלל מסוים על-ידי הזזת המכשיר וצילום מזוויות שונות ליצירת בגלריה. תמונה סטריאוסקופית .המכשיר מזהה את התמונה עם •מצלמה כפולה :צלם תמונות או סרטוני נוף באמצעות המצלמה הקדמית או האחורית .התמונה שצולמה במצלמה הקדמית תופיע בחלון מוקטן המשולב בתוך התמונה שצולמה במצלמה האחורית ,או להיפך. •הורד :הורד מצבי צילום נוספים מ.Galaxy Apps- שימוש במצב צילום ועוד על אודות מצב צילום ועוד השתמש במצב זה כדי לצלם סדרת תמונות ולשנות אותן על-ידי החלת אפקטים שונים בעזרת מצבי הצילום. הזום אינו זמין במהלך הצילום במצב זה. 11 2 2הקש על מצב ← צילום ועוד. 3 3הקש על . הקש על מצלמה במסך היישומים. המכשיר מצלם סדרה של תמונות ומציג את מצבי הצילום הזמינים. 44 בחר מצב צילום והחל על התמונות אפקטים. •התצלום הטוב ביותר :צלם סדרה של תמונות ושמור את הטובה ביותר .להצגת תמונות נוספות בסדרה ,גלול שמאלה או ימינה .המכשיר ימליץ על התמונה הטובה ביותר ויזהה אותה באמצעות . 77 המלצמ •הפרצוף הכי טוב :צלם תמונות קבוצתיות מרובות בו-זמנית ושלב אותן ליצירת התמונה המיטבית האפשרית .הקש על המסגרת הלבנה עבור הפרצופים השונים ,ובחר את המצב הכי טוב של כל נושא מהמצבים המופיעים בחלק התחתון של המסך .לאחר מכן מזג את התמונות לתמונה אחת .המכשיר ימליץ על התמונה הטובה ביותר ויזהה אותה באמצעות . •צילום דרמטי :צילום סדרת תמונות ושילובן ליצירת תמונה המראה את נתיב התנועה. •מחק :מחק עצמים נעים ברקע .הקש על את התמונה המקורית. כדי למחוק עצמים נעים .הקש על כדי לשחזר •צילום פנורמי :הוסף לרקע האובייקט אפקט שיגרום לו להיראות כאילו הוא נמצא בתנועה מהירה .הקש על אובייקטים כדי לבחור נושא צילום .הקש על טשטוש תנועה כדי לשנות את וצייר מעגל באצבע מסביב למעגל הגדול ,כדי זווית הטשטוש שתופעל על הרקע .הקש על לכוונן את זווית הטשטוש .כדי לכוונן את רמת הטשטוש של הרקע ,גרור את המסך שמאלה או ימינה. 55 הקש על . צילום דרמטי 11 2 2הקש על מצב ← צילום ועוד. 3 3הקש על . הקש על מצלמה במסך היישומים. המכשיר מצלם סדרה של תמונות ,ומציג אפקטים זמינים. 44 5 5בחר בחלק התחתון של המסך תמונות נוספות עם עקבות תנועה שבהן תרצה להשתמש. בסיום הצילום ,הקש על צילום דרמטי. לעריכת עקבות התנועה בתמונות שנבחרו ,הקש על ובחר תמונה. כדי להציג את עקבות התנועה של נושא צילום ,או הקש על הקש על עקבות התנועה .ערוך את התמונה כרצונך והקש על סיום. 78 כדי למחוק את המלצמ 66 הקש על כדי לשמור. לקבלת תמונות מיטביות ,היעזר בטיפים שלהלן .ייתכן שהמכשיר לא יוכל לצלם תמונות כהלכה בתנאי צילום אחרים. •אחוז במצלמה ביציבות ואל תזוז במהלך צילום תמונות. •צלם תמונות של נושא צילום שנע בכיוון אחד. •צלם תמונות עם רקעים שלא כוללים גורמים נעים. •הימנע מצילום תמונות של נושאי צילום ורקעים בעלי צבעים דומים. שימוש במצב מצלמה כפולה בעת צילום של תמונת נוף עם המצלמה האחורית ,התמונה או הסרטון שנלכדים במצלמה הקדמית מופיעים בחלון מוקטן ,או להפך .השתמש בתכונה זו לצילום תמונות נוף מרהיבות ,במקביל לצילום תמונות עצמיות. במסך היישומים ,הקש על מצלמה ← מצב ← מצלמה כפולה כדי לעבור למצב מצלמה כפולה. לצילום תמונה ,או הקש על לצילום סרטון. הקש על עבור בין המצלמה הקדמית למצלמה האחורית. הקש לשינוי הגודל או לשינוי המיקום. בחר מבין הסגנונות השונים הזמינים. •במצב מצלמה כפולה ,באפשרותך להקליט סרטונים באורך של עד 5דקות באיכות Full HDובאורך של עד 10דקות באיכות HDאו .VGA •בעת צילום סרטונים במצב זה ,השמע מוקלט באמצעות המיקרופון הפנימי. 79 המלצמ שימוש במצב סיור וירטואלי על אודות מצב סיור וירטואלי השתמש במצב צילום זה כדי לצלם תמונות בחלל באמצעות תנועה קדימה או סיבוב שמאלה וימינה. תמונות החלל יצולמו בזוויות שונות .ניתן להציג את התמונות במצגת שקופיות ולדמות את התנועה באותו חלל. 11 2 2הקש על מצב ← סיור וירטואלי. 3 3זוז עם המכשיר עד שהנקודה שבתוך המעגל הגדול תמוקם במרכז מסך התצוגה המקדימה. הקש על מצלמה במסך היישומים. המכשיר יזהה את נקודת העצירה שלך בחלל ויתחיל לצלם תמונות מנקודה זו. 44 זוז באיטיות קדימה או סובב את המכשיר שמאלה או ימינה תוך כדי צילום התמונות .כל זמן שהנקודה נמצאת בתוך המעגל הגדול ,המכשיר מצלם תמונה באופן אוטומטי. 80 המלצמ 55 זוז באיטיות עם המכשיר בכיוון החץ .כשהנקודה תמוקם במרכז המעגל הגדול ,יתחיל המכשיר לצלם תמונות .חזור על פעולה זו לצילום תמונות נוספות. להצגת תצוגה מקדימה של התמונה ,הקש על בפינה השמאלית התחתונה של המסך .הכיוון שבו צולמו התמונות מוצג בכל אחת מהתמונות הממוזערות של התצוגה המקדימה. כדי למחוק את התמונה האחרונה שצולמה ,הקש על בטל. 66 לסיום ,הקש על . צפייה בתמונות הצג סדרת תמונות שצולמו במיקומים ובכיוונים שונים. 11 2 2בחר תמונה עם הסמל 3 3הקש על . במסך היישומים ,הקש על גלריה. בתמונה הממוזערת. המכשיר יציג את התמונות כמצגת שקופיות. הצג מסלולי תנועה. גרור כדי להציג את התמונה ממיקומים וכיוונים שונים. הפעל או השהה את מצגת השקופיות. 81 המלצמ החלת אפקטי סינון השתמש באפקטי סינון לצילום תמונות או סרטונים מיוחדים. 11 2 2הקש על הקש על מצלמה במסך היישומים. ← אפקטים ,ולאחר מכן בחר את האפקט שיופעל. להורדת אפקטים נוספים ,הקש על הורד. לשינוי סדר האפקטים או להסתרת אפקטים מהרשימה ,הקש על נהל אפקטים. שימוש בתכונת הזום ניתן להגדיל ולהקטין את התצוגה על המסך במהלך צילום תמונות וסרטונים. הרחק שתי אצבעות זו מזו על-גבי המסך להגדלה של החלק הרצוי ,והצמד אותן זו לזו בתנועת צביטה להקטנתו. אפקט ההגדלה/הקטנה של התצוגה זמין בעת שימוש בתכונת הזום במהלך צילום סרטון. 82 המלצמ שימוש במצב כוונת מרחוק השתמש במכשיר שלך ככוונת עבור מכשיר אחר .ניתן לשלוט במכשיר האחר מרחוק לצילום תמונות או וידאו ממרחק .מכשירך יציג את אותה תמונה המוצגת במכשיר המחובר. 11 2 2הקש על ← כוונת מרחוק. 3 3הקש על התחבר בקלות באמצעות NFCאו על הגדרות WI-FI DIRECTכדי להתחבר הקש על מצלמה במסך היישומים. למכשיר אחר. •התחבר בקלות באמצעות :NFCהפעל את התכונה NFCבשני המכשירים. •הגדרות :WI-FI DIRECTהפעל את התכונה Wi-Fi Directבשני המכשירים. 44 5 5הקש על הקש על התמונה במסך התצוגה המקדימה ,בנקודה שבה ברצונך שהמכשיר יתמקד. לצילום התמונה המוצגת בכוונת של המכשיר המחובר. ודא שהמכשיר שאליו ברצונך להתחבר תומך במצב כוונת מרחוק. 83 המלצמ שינוי הגדרות המצלמה שינוי סדר קיצורי הדרך של המצלמה 11 2 2לחץ לחיצה ארוכה על פריט וגרור אותו לחריץ בצדו השמאלי של המסך. במסך היישומים ,הקש על מצלמה ← . באפשרותך לסדר מחדש את קיצורי הדרך של המצלמה באופן שיאפשר גישה קלה ומהירה במסך התצוגה המקדימה. קביעת הגדרות במסך היישומים ,הקש על מצלמה ← .לא כל האפשרויות שלהלן זמינות הן במצב מצלמת סטילס והן במצב מצלמת וידאו .האפשרויות הזמינות עשויות להשתנות בהתאם למצב. 84 גלריה הצגת תוכן במכשיר 11 הקש על גלריה במסך היישומים. חפש תמונות או סרטוני ווידאו. הפעל מצלמה. מיין תמונות או סרטונים לפי זמן, אלבום ועוד. עבור לאפשרויות נוספות. תמונות וסרטוני וידאו 22 בחר תמונה. •בחירת מספר תמונות: בלחיצה ממושכת על תמונה ,יופיע על התמונה תמונות נוספות. .לאחר מכן ,הקש על תמונות כדי לבחור •בחירת כל התמונות: בלחיצה ממושכת על תמונה ,יופיע על התמונה 85 .לאחר מכן ,הקש על נבחרו .1 הירלג 33 בחר אחת מהאפשרויות. שלח את התמונה לאנשים אחרים. ערוך שינויים בתמונה. עבור למסך הקודם. עבור לאפשרויות נוספות. חפש מכשירים אחרים להצגת התמונה. מחק את התמונה. הצגת תוכן שנשמר במכשירים אחרים באפשרותך להציג תוכן שנשמר במכשירים אחרים אם המכשירים רשומים ב.Samsung Link- היכנס לחשבון Samsungשלך כדי להציג רשימה של המכשירים האחרים המכילים תוכן זמין לצפייה .ודא שהמכשירים הרשומים מופעלים ומחוברים ל Wi-Fi-או לרשת סלולרית .לקבלת מידע נוסף ,בקר בכתובת .link.samsung.com ייתכנו חיובים נוספים בגין גישה לתוכן השמור במכשירים אחרים דרך הרשת הסלולרית .על מנת להימנע מחיובים נוספים ,השתמש ב.Wi-Fi- הקש על ,בחר מכשיר תחת מכשירים רשומים ,ולאחר מכן בחר תוכן. 86 הירלג שינוי תוכן במכשיר שימוש במצב סטודיו באפשרותך להשתמש בתכונות העריכה במצב סטודיו כדי לערוך את התוכן תוך כדי הצפייה בתמונות ובסרטוני הווידיאו. במסך היישומים ,הקש על גלריה ← ← סטודיו. •סטודיו תמונות :ערוך תמונות על-ידי הוספת אפקטים שונים. •סטודיו קולאז' :שלב מספר תמונות יחד ליצירת קולאז'. •צילום ועוד :הוסף לתמונות שצילמת אפקטים שונים. •סטודיו קליפים :ערוך או צור סרטונים באמצעות מספר תמונות. •חיתוך וידאו :חתוך מקטעים בסרטון הווידאו. עריכת תמונות 11 2 2הקש על ← סטודיו ← סטודיו תמונות ,ולאחר מכן בחר תמונה. 3 3ערוך את התמונה באמצעות הוספת אפקטים שונים. הקש על גלריה במסך היישומים. החל על התמונה אפקטים. תקן עיניים אדומות ,כוונן ולטש פנים ,או טשטש את הרקע. כוונן את הרוויה או הבהירות של התמונה. קשט את התמונה באמצעות מדבקות ,מסגרת או ציור על התמונה. חתוך ,סובב או שנה את גודל התמונה. 87 הירלג 44 5 5בחר אפשרות שמירה והקש על שמור. הקש על סיום ← . התמונה הערוכה תישמר בתיקייה .Studioלפתיחת התיקייה ,הקש על גלריה ← אלבום ← .Studio ← עריכת וידאו 11 2 2הקש על ← סטודיו ← סטודיו קליפים. 3 3בחר וידאו לעריכה ,והקש על בוצע. הקש על גלריה במסך היישומים. באפשרותך גם לבחור תמונות ליצירת סרטון וידאו. 44 ערוך את הסרטון באמצעות הוספת אפקטים שונים. בחר את מוזיקת הרקע. מחק את סרטון הווידאו. שמור את סרטון הווידאו. שנה את סדר הווידאו או התמונות בווידאו ,או הוסף קבצים. הצג את סרטון הווידאו בתצוגה מקדימה. הפעל את סרטון הווידאו. כוונן את אורכו של סרטון הווידאו. החל על סרטון הווידאו אפקטים. 88 הירלג 55 6 6בחר אפשרות שמירה והקש על שמור. הקש על . הסרטון הערוך יישמר בתיקייה .Studioלפתיחת התיקייה ,הקש על גלריה ← ← .Studio 89 ← אלבום אינטרנט וSNS- דפדפן דפדוף בדפי אינטרנט 11 2 2הקש על שדה הכתובת .לשינוי מנוע החיפוש ,הקש על סמל מנוע החיפוש המופיע ליד כתובת הקש על דפדפן במסך היישומים. האינטרנט. 33 הזן את כתובת האינטרנט או מילת מפתח ,ולאחר מכן הקש על עבור אל .לחיפוש קולי באינטרנט ,הקש על . כדי להציג את סרגלי הכלים ,גרור את אצבעך מעט כלפי מטה על המסך. הוסף סימניה לדף האינטרנט הנוכחי. פתח את מנהל חלונות דפי האינטרנט. קרא מאמר באמצעות .Reader עבור לאפשרויות נוספות. בצע רענון לדף האינטרנט הנוכחי. עבור לדף הבית. הצג דפים שמורים. הצג את דפי האינטרנט שיש עבורם סימניות. עבור לדף הקודם שבו ביקרת. 90 -ו טנרטניאניא Chrome השתמש ביישום זה לחיפוש מידע ולגלישה בדפי אינטרנט. הקש על Chromeבמסך היישומים. ייתכן שיישום זה לא יהיה זמין ,בהתאם לאזור או לספק השירות. הקש על שדה הכתובת ,הזן את כתובת האינטרנט או מילת מפתח ,ולאחר מכן הקש על עבור אל. Hangouts השתמש ביישום זה כדי לשוחח ולשמור על קשר עם חברים ,בנפרד או בקבוצות. הקש על Hangoutsבמסך היישומים. ייתכן שיישום זה לא יהיה זמין ,בהתאם לאזור או לספק השירות. בחר חבר מרשימת החברים ,או הזן נתונים לחיפוש ובחר חבר מרשימת התוצאות ,לניהול שיחת צ'אט. ChatON השתמש ביישום זה כדי לשוחח ולשמור על קשר עם חברים ,בנפרד או בקבוצות .כאשר אתה נכנס לחשבון ה Samsung-שלך ,אתה יכול להציג את כל היסטוריית הצ'אטים שנשלחו ממכשירים רשומים. הקש על ChatONבמסך היישומים. ייתכן שיישום זה לא יהיה זמין ,בהתאם לאזור או לספק השירות. צ'אט עם חברים ← התחל צ'אט ובחר חבר להתחיל עמו שיחת צ'אט .לאחר מכן ,הזן הודעה בשדה הקש על . הטקסט והקש על לשליחת הודעת שידור ,הקש על ← שידור. 91 S Health אודות S Health השתמש ביישום זה כדי להגדיר את צריכת הקלוריות ואת רמות שריפת הקלוריות שלך תוך התבססות על נתוניך הפיזיים .ניתן להשתמש ביישום כדי לתעד את הקלוריות שנאכלו ונשרפו בפועל .בנוסף ,היישום ממליץ על תרגילים ,ומספק עצות בריאותיות לשמירה על אורח חיים מאוזן. הקש על S Healthבמסך היישומים. תכונות S Health במהלך השימוש ב S Health-באפשרותך להשתמש בתכונות הבאות: •מד צעדים :ספור את צעדיך. •תרגול :הגדר ונהל את יעדי האימון שלך .באפשרותך לתעד ולבדוק את המידע הנוגע לאימון, כגון כמות ,מהירות ומספר הקלוריות ששרפת .בנוסף ,כאשר אתה מתאמן בחוץ תוכל להשתמש בתכונה 'אימון' כדי לצלם תמונות ,להאזין למוסיקה ולבדוק את מיקומך. •מזון :מסייע לך לנהל את הצריכה הקלורית שלך. 92 S Health הפעלת S Health בהפעלה הראשונה של היישום ,קרא את התנאים וההתניות והסכם להם ,ולאחר מכן צור פרופיל משתמש. 11 2 2קרא את המידע המופיע על המסך בנוגע ליישום והקש על הבא. 3 3קרא והסכם לתנאים ולהתניות ולאחר מכן הקש על הבא. 4 4היכנס לחשבון Samsungשלך .לחלופין ,הקש על דלג כדי לדלג על הליך זה. 5 5הזן שם משתמש ואת תאריך הלידה שלך ,בחר מין ולאחר מכן הקש על הבא. הקש על S Healthבמסך היישומים. כדי למנוע ממשתמשי S Healthאחרים לצפות בפרופיל שלך ,סמן את התיבה הסתר את פרטי הפרופיל שלי משאר משתמשי .S Health 66 7 7בחר רמת פעילות והקש על הבא. הזן את הנתונים הפיזיים שלך והקש על הבא. בסיום הגדרת הפרופיל ,יופיעו פרטי הפרופיל שהזנת. בהתבסס על הנתונים הפיזיים שלך ,המכשיר מחשב את קצב המטבוליזם הבסיסי ()BMR וממליץ על צריכת קלוריות יומית .ייתכן שההמלצה אינה מדויקת לכל הגילאים ,מבני הגוף או הצרכים התזונתיים. 88 בדוק את מידע הפרופיל שלך והקש על התחל. המסך הראשי של S Healthיופיע. 93 S Health התאמה אישית של המסך הראשי של S Health הצג נתוני סיכום הכוללים את מספר הצעדים הנוכחי שלך ואת מספר הקלוריות ששרפת או אכלת. ניתן גם לסדר מחדש את קיצורי הדרך לצורך גישה מהירה לתפריטי S Healthולשנות את תמונת הרקע במסך הראשי של .S Health במסך הראשי של ,S Healthהקש על ← מסך ראשי ,ולאחר מכן הקש על דרך למסך הראשי של .S Health למחיקת קיצורי דרך ,הקש על כדי להוסיף קיצורי . גש למסך תפריט .S Health עבור לאפשרויות נוספות. קיצורי דרך לתפריטי S Health 94 S Health שימוש בתפריטי S Health הקש על כדי להיכנס לתפריטים השונים. הפרופיל שלי היכנס למסך הראשי של .S Health בחר להשתמש בתפריטים. •מד צעדים :ספור את צעדיך ובדוק את מספר הקלוריות ששרפת .ראה ספירת צעדים לפרטים. •תרגול :תעד את משך האימון ובדוק את מספר הקלוריות ששרפת .ראה תיעוד מידע אימון לפרטים. •מזון :תעד ונהל את צריכת הקלוריות שלך .ראה רישום צריכת מזון לפרטים. •יישומי שותפים :חפש והורד יישומים שיכולים להסתנכרן עם .S Health לרשותך עומד מידע נוסף לגבי הפונקציות של S Healthאו יישומים שהורדת דרך יישומי שותפים .לקבלת מידע נוסף על פונקציה או יישום ,פתח אותו/ה .לאחר מכן ,הקש על ← עזרה. 95 S Health ספירת צעדים המכשיר מונה את מספר הצעדים שצעדת ומודד את המרחק שהלכת .הוא גם עושה שימוש בחיישן כדי למדוד את מספר הקלוריות ששרפת. הקש על ← מד צעדים. מכשיר זה מונה את צעדיך ,את המרחק שצעדת ואת מספר הקלוריות ששרפת ומציג אותם בזמן אמת. נתוני המדידה נשמרו. הצג את היומנים עבור ספירת הצעדים היומית שלך. עבור לאפשרויות נוספות. עבור לרשומות מונה הצעדים מתאריך ספציפי. מונה צעדים מספר היעד של צעדים קלוריות ששרפת המרחק שכיסית בהליכה בדוק את הדירוג שלך בקהילה. הצג את מונה הצעדים בצורת גרף. •ייתכן שתחוש בהשהיה קלה בזמן שמד הצעדים מנטר את הצעדים שלך ולאחר מכן מציג את הספירה. •אם תשתמש במד הצעדים בזמן נסיעה במכונית או ברכבת ,הרעידות עלולות להשפיע על ספירת הצעדים. 96 S Health תיעוד מידע אימון שמור רשומות עם מידע לגבי האימונים שלך ושריפת קלוריות באמצעות תכונת האימונים של .S Healthניתן להציג רשומות לגבי אימונים ושריפת קלוריות בצורת גרף ולשתף את הנתונים עם אחרים. הקש על ← תרגול. •לפני שימוש בתכונה ,מומלץ לנשים בהריון ,אנשים מבוגרים וילדים קטנים ,משתמשים הסובלים ממצבים כגון :מחלות לב כרוניות או לחץ דם גבוה לבקש המלצה מאיש מקצוע רפואי מוסמך. •אם הנך חש סחרחורת ,כאב או קושי נשימתי בעת אימון ,הפסק להשתמש בתכונה ובקש עצה של איש רפואה מקצועי. תחילת אימון 11 במסך ההתעמלות הראשי ,הגדר את סוג האימון ,הפעל או כבה את המדריך הקולי ,בחר מוסיקת רקע ולאחר מכן הקש על התחל. המכשיר ירשום את זמן האימון ויציג את התקדמותך בהשגת יעדי האימון. 97 S Health 22 התחל באימון והשתמש בתכונות השונות המופיעות על המסך. הקש על כדי לנעול את המסך ולהציג את פרטי האימון בלבד .לביטול נעילת המסך ,הקש ממושכות על . צלם תמונה של אתר האימון. הצג מפה של מקומות שהתאמנת בהם. סוג אימון הצג ונהל חיבורים של אביזרים למכשיר. מידע שיוצג במהלך האימון כגון מהירות ,זמן ועוד .הקש להצגת פריטים נוספים. הפעל או השבת את מדריך השמע. שלוט בהשמעת המוסיקה. 33 לסיום ההתעמלות ,הקש על השהה ← עצור. פרטי האימון ,המרחק והתמונות שצולמו יוצגו על המסך. 44 הוסף מידע נוסף והקש על שמור. המכשיר שומר את פרטי האימון. 98 S Health שימוש בתכונת האימון בעת תרגול במצב ריצה השתמש בתכונת האימון האישי לתרגול בטוח ואפקטיבי .תוכל לקבל עצות אימון בזמן אמת שיובילו אותך לתרגול בטוח ואפקטיבי. חבר את המכשיר לחיישן הדופק כדי להשתמש בתכונת הנחיית אימון. להצגת ניטורי הדופק הזמינים ,הקש על ← הגדרות ← אביזרים תואמים ← תרגול. אודות תכונת מאמן תכונת מאמן כוללת טכנולוגיית Firstbeatשמספקת הדרכת התעמלות מותאמת אישיתFirstbeat . משתמש בניתוח השפעת האימון ( )TEהמודד את העומס הפיזי המצטבר במהלך אימון ומעריך את ההשפעה על הכושר שלך .רמות השפעת אימון מבוססות על הפרופיל הפיזי שלך ועל מידע הדופק שתועד במהלך האימון .רמת השפעת אימון מוגברת בעת ביצוע אימון אפקטיבי ותכונת הנחיית אימון משתמשת בהשפעת אימון על מנת לספק משוב עבורך. המשוב מסופק על ידי התכונה דרך הנחיות ,כגון 'הגבר מהירות'' ,הישאר בקצב זה' ,ו'האט' .בעת שימוש ראשון בתכונת הנחיית האימון ,תתבצע הערכה על רמת השפעת האימון מתאימה בהתאם לפרופיל שלך .ככל שאתה מתעמל ,היסטוריית האימון שלך מנותחת והיישום מספק לך הדרכה אישית יותר .אימון טיפוסי יכול להתחיל במאמץ נמוך והגברה חדה במאמץ לקראת הסוף. בקר ב www.firstbeat.fi/te-לפרטים נוספים. בעת אימון ,מוניטור הדופק עלול לא לפעול בצורה תקינה אם המכשיר חשוף לזיעה מוגברת או שמיקומו משתנה. 99 S Health 11 2 2במסך ההתעמלות הראשי ,הקש על לבש את מוניטור הדופק. ← סרוק. 33 4 4פעל בהתאם להוראות המוצגות על המסך כדי לחבר את מוניטור הדופק למכשיר. בחר את מוניטור הדופק מרשימת המכשירים המזוהים. 100 S Health 55 כאשר מתבצע חיבור ,הקש על ריצה במסך האימון הראשי. צפה במצב חיבור. 66 7 7הקש על אוט' בחלונית הקופצת כיד להגדיר את הדופק המקסימלי באופן אוטומטי. הקש על הגדר יעד אימון ← יעד תרגול. הדופק המקסימלי הוא הדופק המהיר ביותר שאדם יכול להשיג במהלך אימון .אם אתה יודע מהו הדופק המקסימלי שלך ,הקלד אותו ידנית .אם הנך מגדיר שהדופק המקסימלי יימדד באופן אוטומטי ,המכשיר יחשב זאת על פי הנוסחה " 210פחות ( x 0.65גיל)". 101 S Health 88 הגדר את עוצמת ההתעמלות והקש על הבא. הגדר את עוצמת האימון לאחד מתוך שלוש רמות אפשריות. 99 הגדר את משך ההתעמלות והקש על סיום ← סיום. אם הנך מגדיר את משך האימון כקצר יותר ממשך האימון המומלץ ,עוצמת האימון תגבר כדי להשיג את השפעת האימון. 110 111 במסך ההתעמלות הראשי ,הפעל או כבה את המדריך הקולי ,בחר מוסיקת רקע ולאחר מכן הקש על התחל. התחל באימון. אם תחוש כאב או אי-נוחות במהלך האימון ,הפסק מיד ,והיוועץ בגורם רפואי מקצועי. 112 113בדוק את משך האימון ,את המרחק ואת כמות הקלוריות שנשרפו ,והקש על שמור לשמירת לסיום ההתעמלות ,הקש על השהה ← עצור. מידע האימון למכשיר. 102 S Health רישום צריכת מזון תעד את צריכת המזון היומית שלך ונהל את הצריכה הקלורית שלך. 11 ליד הארוחה. 2 2הקש על 3 3הזן את מידע שעת הארוחה והקש על סיום. הקש על ← מזון. •לחיפוש פריט מזון מסוים ,הקש על חיפוש ובחר את הפריט הרצוי בתוצאות החיפוש. •לבחירה מתוך רשימת מזונות ממוינת לפי קטגוריות ,הקש על קטגוריה. •לבחירה מתוך המזונות שאתה אוכל בתדירות גבוהה ,הקש על נפוצים. •לבחירה מתוך רשימת 'המזון שלי' ,הקש על האוכל שלי. 44 הוסף מידע מזון נוסף והקש על שמור. פרטי המזונות ירשמו כצריכה הקלורית שלך לארוחה. הצג את יומני צריכת הקלוריות היומית שלך. עבור לאפשרויות נוספות. עבור לתאריך ספציפי כדי להציג רשומות צריכת קלוריות. צריכת קלוריות כוללת הצג או ערוך פרטי ארוחה. יעד קלורי צלם תמונה של פריט מזון כדי להוסיף אותו לפרטי הארוחה. הוסף פרטי ארוחה. הצג את צריכת הקלוריות בצורת גרף. השתמש במידע הקלוריות במזון לעיון אישי בלבד .המידע המסופק עלול לא להיות מדויק כל הזמן ונתון לשינוי .חלק מהמידע על המזון עלול להיות שונה מרמות הקלוריות בפועל. 103 S Health שימוש בתפריטים נוספים ניתן להוריד ולהתקין יישומים שונים התואמים ליישום זה. 11 2 2בחר יישום. 3 3בצע את ההוראות שעל-גבי המסך ,והתקן את היישום. הקש על ← יישומי שותפים. •הפרטים האישיים הנאספים על-ידי S Healthנשמרים במכשיר למטרות אינפורמטיביות בלבד Samsung .אינה מקבלת ,מאחסנת או מעבירה את הפרטים האישיים שלך. (עם זאת ,אם תיכנס לחשבון Samsungשלך מ ,S Health-ייתכן שהנתונים יישמרו בשרת לצורך גיבוי נתונים ).ייתכן כי הפרטים האישיים יישמרו עד שלא יהיה בהם עוד צורך למטרות כגון אלה .ניתן למחוק נתונים אישיים המאוחסנים ב S Health-באמצעות אפשרות איפוס הנתונים בתפריט 'הגדרות' או על-ידי הסרת ההתקנה של היישום .איפוס הנתונים יגרום למחיקת כל המידע השמור בשרת .כדי למחוק נתונים כלשהם ששיתפת ברשתות חברתיות או העברת אל מכשירי אחסון ,עליך למחוק אותם בנפרד. •אתה נושא באחריות המלאה על שימוש בלתי-הולם בנתונים ששותפו ברשתות חברתיות או שהועברו אל אחרים .יש לנקוט במשנה זהירות בעת שיתוף נתונים אישיים עם אחרים. •כדי להגן על הפרטים האישיים שלך ,במסך הראשי של ,S Healthהקש על ← הגדרות ← סיסמה ,ולאחר מכן הגדר סיסמה. •אם המכשיר מחובר למכשירי מדידה ,אמת את פרוטוקול התקשורת כדי לוודא הפעלה תקינה .אם אתה משתמש בחיבור אלחוטי ,כגון Bluetoothאו ,ANT+ייתכן שהמכשיר יושפע מהפרעה אלקטרונית של מכשירים אחרים .הימנע משימוש במכשיר בסמוך למכשירים המשדרים גלי רדיו. •התוכן שבו נעשה שימוש ביישום S Healthעשוי להשתנות ,בהתאם לגרסת התוכנה של היישום .השירותים המסופקים עם היישום כפופים לשינוי או לביטול תמיכה ללא הודעה מראש. 104 תכונות קול S Voice אודות S Voice השתמש ביישום זה כדי להורות למכשיר להפעיל תכונות שונות באמצעות קולך. הקש על S Voiceבמסך היישומים .לחלופין ,הקש פעמיים על לחצן הבית. כדי להשבית את הגישה בלחיצה על לחצן הבית ,הקש על ← Settingsולאחר מכן בטל את הבחירה באפשרות .Open via the home key ייתכן שיישום זה לא יהיה זמין ,בהתאם לאזור או לספק השירות. הגדרת השפה הקש על ← ,Language ← Settingsולאחר מכן בחר שפה. השפה הנבחרת תחול על S Voiceבלבד ,ולא על שפת התצוגה של המכשיר. שימוש בS Voice- עם הפעלת ,S Voiceיתחיל המכשיר בזיהוי קולי ,וסמל המיקרופון יהפוך לכחול. אמור פקודה קולית. אם המכשיר מזהה את הפקודה ,המכשיר יבצע את הפעולה הנדרשת. 105 לוק תונוכת עצות לזיהוי קולי טוב יותר: •דבר ברור. •דבר במקומות שקטים. •אל תשתמש במילים פוגעניות או בסלנג. •הימנע מדיבור במבטא דיאלקטי. ייתכן שהמכשיר לא יזהה את הפקודות או יבצע פקודות לא רצויות ,בהתאם לסביבה שלך או לאופן שבו אתה מדבר. הפעלת S Voiceממצב המתנה במידה שלא נעשה שימוש ב S Voice-למשך פרק זמן מסוים ,הוא יעבור אוטומטית למצב המתנה. הקש על סמל המיקרופון ,או אמור למכשיר ' 'Hi Galaxyכדי לחזור לזיהוי קולי. שינוי פקודת ההשכמה ניתן לשנות את פקודת ההשכמה מ' .'Hi Galaxyפקודת ההשכמה משמשת להפעלת S Voice כאשר המכשיר נמצא במצב המתנה. הקש על ← .Set wake-up command ← Voice wake-up ← Settings השבתת המשוב הקולי הקש על ← .Disable Voice feedbackהמכשיר יפסיק לספק משוב קולי כשאתה אומר פקודות. תיקון פקודות קוליות בלתי רצויות באפשרותך לערוך את הפקודות הקוליות אם המכשיר אינו מזהה אותן נכונה. לתיקון פקודה קולית ,הקש על בועית הדיבור האחרונה המכילה את הטקסט שנאמר וערוך את הטקסט בעזרת לוח המקשים. 106 לוק תונוכת רשמקול הקלטת תזכירים קוליים הקש על רשמקול במסך היישומים. כדי להתחיל בהקלטה .דבר לתוך המיקרופון .הקש על הקש על כדי לסיים את ההקלטה. לביטול ההקלטה ,הקש על .הקש על במהלך הקלטת תזכיר קולי ,הקש על כדי להשהות את ההקלטה. כדי להוסיף סימנייה. עבור לאפשרויות נוספות. זמן הקלטה שחלף התחל להקליט. הצג את רשימת התזכורות הקוליות. שנה את מצב ההקלטה. כדי להגדיר את המכשיר להסרת רעשי רקע ,הקש על ← הגדרות ולאחר מכן סמן את האפשרות הפחתת רעשים. שמירת קבצים עם תגי הקשר הוסף לשמות הקבצים תגיות הקשר ,כגון מיקומים ותאריכים ,בעת שמירת תזכירים קוליים. הקש על ← הגדרות ,ולאחר מכן סמן את התיבה הפחתת רעשים .המכשיר יוסיף לשם הקובץ את תאריך ההקלטה .להוספת המיקום שבו הוקלט התזכיר הקולי ,הקש על ← הגדרות ,ולאחר מכן סמן את התיבה מיקום גאוגרפי. 107 לוק תונוכת השמעת תזכירים קוליים הקש על רשמקול במסך היישומים. ,ובחר תזכיר קולי להשמעה. הקש על • :חתוך את התזכיר הקולי. • :הגדר חלק מהתזכיר הקולי להשמעה בלולאה. • :כוונן את מהירות ההשמעה. • :דלג על חלק שקט בתזכיר הקולי. • :הוסף סימניות בתזכיר הקולי. • / :השהה את ההפעלה או המשך בה. • / :דלג לתזכיר הקולי הקודם או הבא. שימוש ברשימת הסימניות ניתן לסמן נקודות ספציפיות בתזכיר הקולי בסימניות .כל סימנייה מסומנת בסמל בתזכיר הקולי. כדי לעיין בפרטי הסימנייה ,כאשר התזכיר הקולי מושמע ,הקש על ← סימניות .בחר סימנייה מרשימת הסימניות כדי להפעיל את התזכיר הקולי מאותו מיקום. ניהול תזכירים קוליים במסך היישומים ,הקש על רשמקול ← הקש על כדי לחפש תזכירים קוליים. הקש על כדי למחוק תזכירים קוליים. . שינוי שם של תזכירים קוליים הקש ממושכות על תזכיר קולי ,הקש על ← שנה שם ,הזן את השם הרצוי לתזכיר הקולי ולאחר מכן הקש על שנה שם. ניהול קטגוריות הקש על ← ערוך קטגוריות ← ,הזן שם קטגוריה ,בחר צבע ולאחר מכן הקש על אישור. כדי לסווג או לשנות סיווג של תזכירים קוליים בקטגוריות ,ברשימת התזכירים הקוליים ,הקש ממושכות על התזכיר הקולי הרצויה .לאחר מכן ,הקש על ← שנה קטגוריה ,ובחר את הקטגוריה. כדי לסנן תזכירים קוליים לפי קטגוריה ,הקש על ← סנן לפי קטגוריה ,ולאחר מכן בחר את הקטגוריה. 108 לוק תונוכת חיפוש קולי השתמש ביישום זה כדי לחפש דפי אינטרנט באמצעות דיבור. הקש על חיפוש קולי במסך היישומים. ייתכן שיישום זה לא יהיה זמין ,בהתאם לאזור או לספק השירות. אמור מילת מפתח או ביטוי כאשר ההודעה דבר עכשיו מופיעה במסך. מצב רכב על אודות מצב נהיגה השתמש במצב זה כדי לשלוט במכשיר במהלך הנהיגה .ניתן להאזין להודעות ולמוסיקה באמצעות פקודות קוליות ומבלי לגעת במכשיר. פתח את לוח ההגדרות המהירות והקש על מצב רכב כדי להפעילו. אל תביט במסך ואל תבצע פונקציות באמצעות הידיים תוך כדי נהיגה. •מפות ניווט ,המיקום שלך ונתוני ניווט אחרים עשויים להיות שונים מפרטי המיקום בפועל. הקפד לשים לב לתנאי הדרך ,למצב התנועה ולגורמים אחרים שעשויים להשפיע על הנהיגה .פעל בהתאם לתקנות ולאזהרות הבטיחות בזמן הנהיגה. •השימוש בתכונת הניווט עשוי להיות כרוך בתוספת חיוב. •ייתכן שיישום זה לא יהיה זמין ,בהתאם לאזור או לספק השירות. •מצב זה לא נתמך בשפות מסוימות. לפני השימוש במצב זה •ודא כי הרכב שאליו אתה מחבר את מכשירך תומך ב.Bluetooth- •ודא כי ה Bluetooth-מופעל במכשירך וברכב כאשר אתה מוסיף את ההתקן ברכב למכשיר. 109 לוק תונוכת הפעלת מצב נהיגה כאשר תפעיל יישום זה בפעם הראשונה ,פעל על-פי ההוראות שמופיעות במסך להשלמת תהליך ההגדרה. 11 2 2כאשר מסך מצב הנהיגה מופיע ,הקש על .NEXT 3 3קרא והסכם לתנאים ולהתניות ולאחר מכן הקש על .NEXT 4 4קרא את האזהרה והקש על .NEXT 5 5הקש על כן כדי לחבר את המכשיר והרכב באמצעות .Bluetooth פתח את לוח ההגדרות המהירות והקש על מצב רכב כדי להפעילו. כאשר המכשיר לא מצליח לאתר את הרכב ,במכשיר ,הקש על SEARCH FROM MOBILE ,DEVICEורשום את הרכב באופן ידני. 66 7 7קרא את ההוראות שעל-גבי המסך ,והקש על .START בסיום הרישום ,הקש על .NEXT בסיום ההתקנה ,יופיע המסך הראשי של מצב הנהיגה. רישום רכב כאשר אתה רושם רכב במכשיר ,אתה יכול להאזין למשוב קולי מהמכשיר דרך הרמקולים של הרכב. בנוסף אתה יכול להגדיר את המכשיר להפעלה אוטומטית של מצב נהיגה כשהוא מתחבר לרכב, ואפשרויות רבות נוספות. 11 2 2קבל את בקשת האישור של Bluetoothוהקש על כן כדי להפעיל את תכונת .Bluetooth הקש על ← .Add car ← Register Car ← Settings 110 לוק תונוכת 33 פעל בהתאם להוראות המוצגות על המסך להשלמת החיבור בין המכשיר לרכב. אם התקן הרכב לא מצליח לאתר את המכשיר ,הקש על SEARCH FROM MOBILE DEVICEכדי לאתר את הרכב מהמכשיר. •לפני רישום רכבך ,התנע את הרכב והדלק את הרדיו. •כאשר אתה רושם את הרכב במכשיר ,מקם את המכשיר ליד הרכב. הפעלה אוטומטית של מצב נהיגה ניתן להגדיר את המכשיר להפעלת מצב הנהיגה כאשר המכשיר והרכב מחוברים באמצעות .Bluetooth בסיום רישום הרכב ,הקש על ← ,Register Car ← Settingsולאחר מכן סמן את האפשרות .Auto Open via Bluetooth הוספת קיצורי דרך למקומות שבהם אתה מבקר בתכיפות שמור קיצורי דרך למקומות שבהם אתה מבקר בתכיפות על מנת לחפש בקלות מסלולי הגעה אפשריים. 11 2 2הקש על בית ,עבודה או רכב. הקש על ← .Registered Places ← Settings כדי להוסיף מקומות חדשים ,הקש על הקש על בצע. ,הזן שם מקום ,הגדר שיטה לזיהוי מיקום ,ולאחר מכן 33 4 4הקש על בצע. הקש על בחר שיטה ,ובחר שיטה לזיהוי המיקום ,כגון מפות Wi-Fi ,או .Bluetooth 111 לוק תונוכת שימוש בתפריטי מצב נהיגה פתח את לוח ההגדרות המהירות והקש על מצב רכב כדי להפעילו. כאשר המסך הראשי של מצב נהיגה מופיע ,אמור ' 'Hi, Galaxyאו הקש על החלק העליון במסך ואמור פקודה קולית .לחילופין ,ניתן להשתמש בתפריטים על גבי המסך בהקשה עליהם. •אם מצב הנהיגה פועל ברקע ,ניתן להשתמש בפקודה קולית להערת מצב הנהיגה .תכונה זו אינה זמינה אם המכשיר כבר מוגדר להפעלת Googleכשאתה אומר '.'OK Google כדי להשבית את פקודת ההשכמה הקולית ,במסך היישומים ,הקש על חיפוש קולי ← ← הגדרות ← קול ← זיהוי של "."Ok Google •זיהוי של " "Ok Googleייתכן ולא יהיה זמין ,בהתאם לאזור או לספק השירות. עבור לאפשרויות נוספות. הפעל את תכונת הפקודה הקולית. בצע שיחות. האזן למוסיקה. שלח הודעות. קבל הכוונה. 112 לוק תונוכת השימוש בתכונת הניווט פתח את לוח ההגדרות המהירות והקש על מצב רכב כדי להפעילו. ניווט אל יעד מוגדר מראש המכשיר ינווט אותך אל היעד המוגדר מראש .לפני השימוש בתכונה זו ,שמור קיצורי דרך למקומות שבהם אתה מבקר בתכיפות לחיפוש קל של מסלולים .ראה הוספת קיצורי דרך למקומות שבהם אתה מבקר בתכיפות לפרטים. 11 2 2אמור " "Navigationואת שם היעד שהוגדר מראש באמצעות פקודה קולית .לחלופין ,הקש על במסך הראשי של מצב נהיגה ,אמור ' 'Hi Galaxyאו הקש על החלק העליון במסך. Navigationובחר באחד היעדים שהוגדרו מראש ,כגון Work, Homeאו .My Place ניווט אל יעד בחר מיקום מדויק על-ידי הקשה על המפה באצבע והחזקה .לחלופין ,השתמש בפקודה קולית כדי לנווט אל יעד. 11 2 2אמור " "Navigationאו הקש על .Navigation 3 3אמור מילת מפתח או את כתובת המקום באמצעות פקודה קולית .לחלופין ,הקש על ,Mapוהזן במסך הראשי של מצב נהיגה ,אמור ' 'Hi Galaxyאו הקש על החלק העליון במסך. מילת מפתח או הכתובת עבור המיקום. לחיפוש מיקום ,הקש על שדה החיפוש. 44 אמור "נתיב" או הקש על נתיב. 113 מולטימדיה מוסיקה השמעת מוסיקה הקש על מוסיקה במסך היישומים. בחר קטגוריית מוסיקה ,ולאחר מכן בחר שיר להשמעה. חפש מכשירים אחרים להפעלת הקובץ. עבור לאפשרויות נוספות. כוונן את עוצמת הקול. הגדר את הקובץ כשיר המועדף עליך. הפעל השמעה בסדר אקראי. שנה את מצב החזרה על התוכן. פתח את רשימת ההשמעה. הוסף שיר לרשימת השמעה. דלג לשיר הקודם .לחץ ממושכות להרצה מהירה אחורה. דלג לשיר הבא .לחץ ממושכות להרצה מהירה קדימה. השהה וחדש את ההפעלה. 114 הידמיטלומ השמעת מוסיקה המאוחסנת במכשירים אחרים חפש מוסיקה המאוחסנת במכשירים אחרים ,והשמע אותה במכשיר שלך. הקש על מוסיקה במסך היישומים. גישה למוסיקה במכשיר רשום להשמעת מוסיקה במכשיר ,הקש על מכשירים ובחר מכשיר מרשימת מכשירים רשומים .ניתן להשמיע את השיר במכשירים הרשומים ב .Samsung Link-לקבלת מידע נוסף ,בקר בכתובת .link.samsung.comודא שהמכשירים הרשומים מופעלים ומחוברים ל Wi-Fi-או לרשת סלולרית. ייתכנו חיובים נוספים בגין גישה לתוכן השמור במכשירים אחרים דרך הרשת הסלולרית .על מנת להימנע מחיובים נוספים ,השתמש ב.Wi-Fi- גישה למוסיקה במכשיר סמוך להשמעת מוסיקה במכשיר ,הקש על מכשירים ובחר מכשיר מרשימת מכשירים קרובים .ניתן להשמיע את השיר במכשירים שבהם תכונת שיתוף התוכן מופעלת. כדי להפעיל את התכונה ,במסך היישומים ,הקש על הגדרות ← מכשירים קרובים ,ולאחר מכן גרור את המתג מכשירים קרובים שמאלה .ראה 'מכשירים קרובים' להגדרות נוספות. 115 הידמיטלומ וידאו הקרנת סרטונים הקש על וידאו במסך היישומים. בחר סרטון להפעלה. חפש מכשירים אחרים להפעלת הקובץ. כוונן את עוצמת הקול. עבור לאפשרויות נוספות. עבור קדימה או אחורה על-ידי גרירת המחוון. השהה וחדש את ההפעלה. שנה את יחס המסך. עבור לחלון נגן וידאו. דלג לסרטון הקודם. לחץ ממושכות להרצה מהירה אחורה. דלג לסרטון הבא. לחץ ממושכות להרצה מהירה קדימה. כדי להתאים אישית את מיקום לוח הבקרה במהלך האזנה ,הקש על ← הגדרות ,סמן את התיבה בקר מיני ולאחר מכן הקש על סגור .לאחר מכן הקש על או על כדי להעביר את לוח הבקרה לאחד מצדי המסך. תכונה זו זמינה רק במצב אופקי. 116 הידמיטלומ הפעלת וידאו המאוחסן במכשירים אחרים חפש וידאו המאוחסן במכשירים אחרים ,והצג אותו במכשיר שלך. הקש על וידאו במסך היישומים. גישה לווידאו במכשיר רשום להצגת וידאו במכשיר ,הקש על מכשירים ובחר מכשיר מרשימת מכשירים רשומים .ניתן להציג את הסרטון במכשירים הרשומים ב .Samsung Link-לקבלת מידע נוסף ,בקר בכתובת .link.samsung.comודא שהמכשירים הרשומים מופעלים ומחוברים ל Wi-Fi-או לרשת סלולרית. ייתכנו חיובים נוספים בגין גישה לתוכן השמור במכשירים אחרים דרך הרשת הסלולרית .על מנת להימנע מחיובים נוספים ,השתמש ב.Wi-Fi- גישה לווידאו במכשיר סמוך להצגת וידאו במכשיר ,הקש על מכשירים ובחר מכשיר מרשימת מכשירים סמוכים .ניתן להפעיל את הווידאו במכשירים שבהם תכונת שיתוף התוכן מופעלת. כדי להפעיל את תכונת שיתוף התוכן ,במסך היישומים ,הקש על הגדרות ← מכשירים קרובים, ולאחר מכן גרור את המתג מכשירים קרובים שמאלה .ראה 'מכשירים קרובים' להגדרות נוספות. YouTube השתמש ביישום זה לצפייה בסרטונים מאתר האינטרנט .YouTube הקש על YouTubeבמסך היישומים. ייתכן שיישום זה לא יהיה זמין ,בהתאם לאזור או לספק השירות. 117 הידמיטלומ Flipboard השתמש ביישום זה כדי לגשת לכתבי עת מותאמים אישית. הקש על Flipboardבמסך היישומים. ייתכן שיישום זה לא יהיה זמין ,בהתאם לאזור או לספק השירות. להפעלת הדפדפת שלך ,החלק את האצבע כלפי מעלה בדף הכניסה ,בחר נושאי חדשות ,ולאחר מכן הקש על .Build Your Flipboard בחר סיפור שער או נושא מוביל ,החלק את האצבע לאורך דפי הדפדפת ,ולאחר מכן בחר מאמר לקריאה. Google+ השתמש ביישום זה כדי לשמור על קשר עם אנשים באמצעות שירות רשת חברתית של .Google הקש על Google+במסך היישומים. ייתכן שיישום זה לא יהיה זמין ,בהתאם לאזור או לספק השירות. הקש על הכל כדי לשנות את הקטגוריה ,ולאחר מכן גלול למעלה או למטה כדי להציג פרסומים מהמעגלים שלך. תמונות השתמש ביישום זה כדי לנהל תמונות ,אלבומים וסרטונים ששמרת במכשיר והעלית ל.Google+- הקש על תמונות במסך היישומים. ייתכן שיישום זה לא יהיה זמין ,בהתאם לאזור או לספק השירות. 118 הידמיטלומ משחקים Play השתמש ביישום זה כדי להוריד משחקים ולשחק בהם. הקש על משחקים Playבמסך היישומים. ייתכן שיישום זה לא יהיה זמין ,בהתאם לאזור או לספק השירות. מוסיקה Play השתמש ביישום זה כדי להאזין למוסיקה מהמכשיר או להזרים מוסיקה משירות הענן של .Google הקש על מוסיקה Playבמסך היישומים. ייתכן שיישום זה לא יהיה זמין ,בהתאם לאזור או לספק השירות. דוכן עיתונים Play השתמש ביישום זה לקריאת מאמרי החדשות העדכניים ביותר. הקש על דוכן עיתונים Playבמסך היישומים. ייתכן שיישום זה לא יהיה זמין ,בהתאם לאזור או לספק השירות. 119 אבטחה סורק טביעת אצבע לשיפור הזיהוי של טביעת האצבע כאשר אתה סורק את טביעות אצבעותיך במכשיר ,שים לב לתנאים הבאים העשויים להשפיע על ביצועי התכונה: •לחצן הבית מכיל חיישן לזיהוי טביעת אצבע .ודא שלחצן הבית לא נשרט או נפגם עקב מגע עם חפצי מתכת כגון מטבעות ,מפתחות או שרשראות. •מגן המסך המסופק עם המכשיר עשוי לגרום לתקלות בחיישן זיהוי טביעות האצבע .הסר את מגן המסך לשיפור הרגישות בזיהוי טביעות אצבע. •ודא שאזור זיהוי טביעת האצבע נקי ויבש ושאצבעותיך נקיות. •ייתכן שהמכשיר לא יזהה טביעות אצבע כתוצאה מקמטים או צלקות. •המכשיר אינו מזהה טביעות של אצבעות קטנות או דקות. •כדי לשפר את ביצועי הזיהוי ,רשום טביעות אצבע של היד שבה אתה משתמש בתדירות הגבוהה ביותר לביצוע משימות במכשיר. •אל תגרור את אצבעך בצורה מהירה או איטית מדי .גרור את אצבעך במהירות מתונה על מנת לאפשר למכשיר לזהות אותה. •בסביבות יבשות ,עלול להיווצר במכשיר חשמל סטטי .הימנע משימוש בתכונה זו בסביבות יבשות ,או בצע פריקה של חשמל סטטי לפני השימוש בתכונה על-ידי מגע בעצם מתכתי. 120 החטבא הכנסת טביעות אצבע 11 2 2קרא את המידע המופיע על-גבי המסך ,והקש על אישור. 3 3הנח את אצבעך באזור טביעת האצבע בחלקו התחתון של מרכז המסך. 4 4הקש על המסך באזור טביעת האצבע והחזק ,ולאחר מכן גרור את אצבעך כלפי מטה מעל במסך היישומים ,הקש על הגדרות ← סורק טביעת אצבע ← מנהל טביעות האצבע. ללחצן הבית. חזור על פעולה זו עם אותה אצבע עד לרישום טביעת האצבע. אם אתה מכופף את האצבע או משתמש בקצה האצבע ,ייתכן שהמכשיר לא יזהה את טביעות האצבע. 55 הקש על סיום כדי לסיים את סריקת טביעת האצבע .או ,הקש על הירשם לביצוע רישום של טביעת אצבע נוספת. 66 כאשר מופיע מסך קופץ המבקש ממך לרשום סיסמת גיבוי ,הזן את סיסמת הגיבוי ,ולאחר מכן הקש על המשך. 77 הזן שוב את סיסמת הגיבוי כדי לאמת ,ולאחר מכן הקש על אישור. ניתן להשתמש בסיסמת הגיבוי במקום לסרוק את טביעות האצבע. 88 כאשר מופיע חלון קופץ לנעילה באמצעות טביעת אצבע ,הקש על אישור .תוכל להשתמש בטביעות האצבע שלך לביטול נעילת המסך. 121 החטבא ניהול טביעות אצבע רשומות ניתן למחוק טביעות אצבע רשומות או לשנות את שמן. במסך היישומים ,הקש על הגדרות ← סורק טביעת אצבע ← מנהל טביעות האצבע. כדי למחוק טביעות אצבע ,הקש על ← בטל הרשמה ,בחר טביעות אצבע ,ולאחר מכן הקש על בוצע ← אישור. כדי לשנות שם של טביעת אצבע ,הקש על ← בחר ,בחר טביעת אצבע ,הקש על הזן שם חדש והקש על אישור. ,ולאחר מכן שינוי סיסמה חלופית ניתן לשנות את הסיסמה המשמשת אותך כחלופה לסריקת טביעות אצבע. 11 2 2סרוק טביעת אצבע רשומה ,או הקש על 3 3הזן סיסמה חדשה והקש על המשך. 4 4הזן שוב את הסיסמה והקש על אישור. במסך היישומים ,הקש על הגדרות ← סורק טביעת אצבע ← החלף סיסמת גיבוי. והזן את סיסמת הגיבוי. ביטול נעילת המסך באמצעות טביעות אצבע ניתן לבטל את נעילת המסך באמצעות טביעות האצבע הרשומות. במסך היישומים ,הקש על הגדרות ← סורק טביעת אצבע ← נעילת מסך ← טביעת אצבע. לחלופין ,במסך היישומים ,הקש על הגדרות ← מסך נעילה ← נעילת מסך ← טביעת אצבע. אימות סיסמה של חשבון Samsung השתמש בטביעות אצבע כדי לאמת את הסיסמה של חשבון Samsungשלך .ניתן להשתמש בטביעת אצבע במקום להזין את הסיסמה שלך ,לדוגמה ,בעת רכישת תוכן מ.GALAXY Apps- במסך היישומים ,הקש על הגדרות ← סורק טביעת אצבע ← אמת חשבון סמסונג ,ולאחר מכן גרור את המתג אמת חשבון סמסונג שמאלה. 122 החטבא שימוש בטביעות אצבע לרכישה באמצעות PayPal באפשרותך לערוך רכישות באמצעות סריקת טביעות האצבע שלך. ייתכן שתכונה זו לא תהיה זמינה ,בהתאם לאזור או לספק השירות. 11 2 2סמן את האפשרויות FIDO Ready™ supportו ,PayPal-ולאחר מכן הקש על .INSTALL 3 3בסיום ההתקנה ,הקש על .LINK PAYPAL ACCOUNT 4 4בצע את ההוראות שעל-גבי המסך כדי להיכנס לאתר האינטרנט של PayPalולרשום את במסך היישומים ,הקש על הגדרות ← סורק טביעת אצבע ← .Pay with PayPal טביעות האצבע שלך. מצב פרטי על אודות מצב פרטי השתמש במצב זה כדי למנוע מאנשים אחרים שימוש בתוכן ספציפי (כגון תמונות ומסמכים) המאוחסן במכשיר שלך וגישה אליו .באפשרותך לשמור תוכן במיקום ספציפי ולהפעיל את מצב פרטי כדי להסתיר את הפריטים בצורה מאובטחת. הסתרת תוכן 11 במסך היישומים ,הקש על הגדרות ← מצב פרטי ,ולאחר מכן גרור את המתג מצב פרטי שמאלה .לחלופין ,פתח את לוח ההגדרות המהירות ,והקש על מצב פרטי כדי להפעילו. בעת הפעלת מצב פרטי בפעם הראשונה ,יש להגדיר קוד ביטול נעילה ו PIN-גיבוי. 22 הזן את הקוד לביטול הנעילה של מצב פרטי. כאשר מצב זה מופעל, יופיע בחלק העליון של המסך. 123 החטבא 33 כדי לבחור פריטים להסתרה ,הקש ממושכות על פריט ברשימה ,סמן את הפריטים הרצויים, ולאחר מכן הקש על ← העבר לתיקייה פרטי. פריטים שהועברו למצב פרטי ישאו את הסימן . 44 לאחר בחירת הפריטים להסתרה ,במסך היישומים ,הקש על הגדרות ← מצב פרטי ,ולאחר מכן גרור את המתג מצב פרטי שמאלה .לחלופין ,פתח את לוח ההגדרות המהירות ,והקש על מצב פרטי כדי להשבית אותו. הפריטים שנבחרו ייעלמו מהמסך. ודא שכל הקבצים נשמרו או הועברו כראוי לפני השבתת מצב פרטי. צפייה בתוכן מוסתר ניתן לצפות בפריטים מוסתרים רק כאשר מצב פרטי מופעל. 11 במסך היישומים ,הקש על הגדרות ← מצב פרטי ,ולאחר מכן גרור את המתג מצב פרטי שמאלה .לחלופין ,פתח את לוח ההגדרות המהירות ,והשבת את מצב פרטי. 22 3 3במסך היישומים ,הקש על הקבצים שלי ← פרטי. הזן את הקוד לביטול הנעילה של מצב פרטי. כל הפריטים שהועברו במצב פרטי יופיע על-גבי המסך. 124 בטיחות מצב חירום על אודות מצב חירום השתמש במצב זה כדי להאריך את זמן ההמתנה של המכשיר במצב חירום .כאשר מצב זה מופעל, יורדת רמת הבהירות של המסך וצריכת הסוללה מופחתת באמצעות הגבלת תכונות מסוימות .תוכל גם להדליק את המבזק ,להשמיע התראות ולשלוח לאחרים מידע על מיקומך בהודעה. הפעלת מצב חירום הקש ממושכות על לחצן הפעלה/כיבוי ,ולאחר מכן הקש על מצב חירום .לחלופין ,במסך היישומים, הקש על הגדרות ← סיוע בטיחות ← מצב חירום ,ולאחר מכן גרור את המתג מצב חירום שמאלה. ייתכן שתחויב בתשלום עבור שליחת הודעות ושימוש ברשת הסלולרית. 125 תוחיטב עבור לאפשרויות נוספות. הפעל את המבזק. התראות קוליות. שלח את פרטי המיקום הנוכחי שלך בהודעה. הפעל טלפון. הפעל דפדפן. הוסף יישומים לשימוש. עוצמת סוללה נותרת ואומדן זמן המתנה בצע שיחת חירום. זמן ההמתנה המרבי המשוער מראה את הזמן הנותר עד להתרוקנות הסוללה כאשר לא נעשה שימוש במכשיר .זמן ההמתנה עשוי להשתנות בהתאם להגדרות המכשיר ותנאי ההפעלה. השבתת מצב חירום להשבתת מצב חירום ,הקש ממושכות על לחצן הפעלה/כיבוי ,ולאחר מכן הקש על מצב חירום. לחלופין ,הקש על ← השבת מצב 'חירום' .מצב חירום יושבת. 126 תוחיטב שליחת הודעות עזרה אודות שליחת הודעות עזרה באפשרותך להגדיר מראש אנשי קשר שתישלח אליהם הודעה במקרה חירום .שלח הודעות לאנשי הקשר העיקריים שלך על-ידי לחיצה מהירה על לחצן הפעלה/כיבוי שלוש פעמים. במסך היישומים ,הקש על הגדרות ← סיוע בטיחות. הוספת אנשי קשר עיקריים 11 2 2הקש על נהל אנשי קשר ראשיים ← צור איש קשר ראשי. 3 3הקש על צור איש קשר והזן את פרטי איש הקשר או הקש על בחר מאנשי קשר כדי להוסיף במסך היישומים ,הקש על הגדרות ← סיוע בטיחות. איש קשר קיים לאנשי הקשר העיקריים. הגדרת הודעות עזרה במסך היישומים ,הקש על הגדרות ← סיוע בטיחות ← שלח הודעות עזרה ,גרור את המתג שלח הודעות עזרה שמאלה ,ולאחר מכן בחר תוכן להודעות העזרה. שליחת הודעות עזרה במצב חירום ,לחץ מהר שלוש פעמים על לחצן הפעלה/כיבוי .המכשיר ישלח הודעות לאנשי הקשר העיקריים .ההודעות יכללו את פרטי המיקום שלך. ייתכן שתחויב בתשלום עבור שליחת הודעות ושימוש ברשת הסלולרית. 127 תוחיטב התראת מזג אוויר סוער ()Geo News אודות התראת מזג אוויר סוער ()Geo News השתמש בתכונה זו כדי לקבל התראות על מזג אוויר סוער בסמוך למיקומך הנוכחי. •התכונה מזהה את המיקום שלך ,ומספקת לך מידע לגבי אסונות ,אם התרחשו ,באזורך. המידע המסופק עשוי להשתנות ,בהתאם לספק השירות במיקום הנוכחי שלך. להצגת מידע על תנאי מזג אוויר סוער ועל האזורים והשפות שבהם מידע זה זמין ,בקר בכתובת .www.samsung.com/geonews •ייתכן שתחול תוספת חיוב על קבלת הודעות משירות חיזוי מזג אוויר תוך כדי נדידה. קבלת התראות במסך היישומים ,הקש על הגדרות ← סיוע בטיחות ← ,Geo Newsולאחר מכן גרור את המתג Geo Newsימינה. התראות קופצות סמן את התיבה התראות קופצות ב .Geo News - המכשיר מציג את ההתראה בחלון קופץ .ניתן לבצע שיחת חירום או לשלוח הודעות חירום לאנשי קשר מוגדרים מראש מהחלון הקופץ. 128 תוחיטב שימוש ביישומון Geo News ניתן לצפות במיקום הנוכחי שלך ובמידע לגבי אסונות באזורך ביישומון .Geo News במסך הבית ,גלול שמאלה ,והקש על היישומון .Geo News עבור לאפשרויות נוספות. מיקום נוכחי מידע לגבי אסונות עבור במיקום הנוכחי שלך. 129 כלי שירות S Finder השתמש ביישום זה כדי לחפש תוכן במכשיר ודרך האינטרנט .ניתן להחיל מסננים שונים ולעיין בהיסטוריית החיפושים. פתח את חלונית ההודעות והקש על .S Finder חיפוש תוכן הקש על שדה החיפוש והזן מילת מפתח ,או הקש על ואמור מילת מפתח. לקבלת תוצאות ממוקדות יותר ,הקש על מסננים תחת שדה החיפוש. לבחירת קטגוריות חיפוש ,הקש על ← הגדרות ← בחר קטגוריית חיפוש. ניהול היסטוריית החיפוש כדי למחוק את ההיסטורייה ,הקש על לצד הפריט. כדי להגדיר למכשיר לא לשמור את היסטוריית החיפוש ,הקש על ← הגדרות ,ובטל את הבחירה ב-השתמש בהיסטוריית החיפוש. 130 תוריש ילכ לוח שנה הפעלת לוח שנה השתמש ביישום זה כדי לנהל אירועים ומשימות. הקש על לוח שנה במסך היישומים. שנה מצב תצוגה. עבור לאפשרויות נוספות. עבור לתאריך של היום. צור אירועים או משימות. יצירת אירועים או משימות 11 2 2הקש על הקש על לוח שנה במסך היישומים. .לחלופין ,בחר תאריך ללא אירועים או משימות ,והקש שוב על התאריך. אם התאריך כבר כולל אירועים או משימות שמורים ,הקש על התאריך ,והקש על 131 . תוריש ילכ 33 בחר אירוע או משימה ,והזן פרטים. •הוסף אירוע :הגדר תאריך התחלה וסיום עבור אירוע .ניתן להגדיר חזרה אופציונלית. •הוסף משימה :הוסף משימה לביצוע בתאריך ספציפי .ניתן להגדיר עדיפות אופציונלית. בחר פריט. בחר לוח שנה לשימוש או לסינכרון. הזן כותרת. צרף מפה שמציגה את מיקום האירוע. הגדר תאריך התחלה וסיום עבור האירוע. הוסף פרטים. 44 הקש על שמור כדי לשמור את האירוע או המשימה. סנכרן אירועים ומשימות בין החשבונות שלך הקש על לוח שנה במסך היישומים. לסנכרון אירועים ומשימות עם החשבונות שלך ,הקש על ← סנכרן כעת. להוספת חשבונות לסנכרון ,הקש על ← לוחות שנה ← הוסף חשבון .לאחר מכן ,בחר חשבון לסנכרון ,והיכנס אליו .כאשר החשבון מתווסף לרשימת החשבונות המסונכרנים ,מופיע עיגול ירוק ליד שם החשבון. לשינוי אפשרות הסנכרון של חשבון ,במסך היישומים ,הקש על הגדרות ← חשבונות ובחר שירות חשבון. 132 תוריש ילכ מחיקת אירועים או משימות הקש על לוח שנה במסך היישומים. כדי למחוק אירועים או משימות ,הקש על ← מחק ,בחר את האירועים או המשימות ,ולאחר מכן הקש על בוצע ← מחק. כדי למחוק אירוע או משימה בעת הצפייה בהם ,הקש על ← מחק. כדי לסמן משימות כמשימות שהושלמו ,הקש על תאריך שכולל משימות ,וסמן את המשימות שהושלמו. שיתוף אירועים או משימות הקש על לוח שנה במסך היישומים. כדי לשתף אירוע או משימה בעת צפייה בהם ,הקש על ולאחר מכן בחר שיטת שיתוף. מחשבון השתמש ביישום זה לחישובים פשוטים או מורכבים. הקש על מחשבון במסך היישומים. סובב את המכשיר לרוחב כדי להציג את המחשבון המדעי .אם סיבוב מסך מושבת ,הקש על ← מחשבון מדעי. כדי לראות את היסטוריית החישובים ,הקש על לניקוי ההיסטוריה ,הקש על כדי להסתיר את לוח המקשים. ← מחק היסטוריה. 133 תוריש ילכ שעון התראה במסך היישומים ,הקש על שעון ← התראה. הגדרת התראות הקש על ברשימת ההתראות הגדר שעת התראה ,בחר את הימים לחזרה על ההתראה ,הגדר אפשרויות התראה נוספות ,ולאחר מכן הקש על בוצע .להפעלה או השבתה של התראות ,הקש על ליד ההתראה הרצויה ברשימת ההתראות. •נודניק :הגדר מרווח זמן וציין את מספר הפעמים שההתראה תחזור לאחר פרק הזמן שהגדרת מראש. •התראה חכמה :הגדר שעה וצליל עבור ההתראה החכמה .ההתראה החכמה מתחילה להשמיע צליל בעוצמת קול נמוכה מספר דקות לפני שעת ההתראה שהוגדרה .עוצמת הקול של ההתראה החכמה מתגברת בהדרגה עד לכיבויה או עד הישמע ההתראה שהוגדרה מראש. הפסקת התראות אל מחוץ למעגל הגדול כדי להפסיק התראה .גרור את גרור את לחזור על ההתראה לאחר משך זמן שצוין. אל מחוץ למעגל הגדול כדי מחיקת התראות הקש על ← מחק ,בחר ההתראות ,ולאחר מכן הקש על סיום. שעון עולמי במסך היישומים ,הקש על שעון ← שעון עולמי. יצירת שעונים הקש על ,ולאחר מכן הזן שם עיר או בחר עיר מתוך רשימת הערים. כדי להחיל שעון קיץ ,לחץ לחיצה ארוכה על שעון ולאחר מכן הקש על מחיקת שעונים הקש על ← מחק ,בחר שעונים ,ולאחר מכן הקש על סיום. 134 . תוריש ילכ עצר במסך היישומים ,הקש על שעון ← עצר. הקש על התחל כדי לתזמן אירוע .הקש על הקפה כדי לרשום את זמני ההקפה. הקש על עצור כדי לעצור את השעון .כדי לנקות זמני הקפה ,הקש על איפוס. טיימר במסך היישומים ,הקש על שעון ← טיימר. הגדר את משך הזמן ולאחר מכן הקש על התחל. גרור את אל מחוץ לעיגול הגדול בכדי שהטיימר יבוטל. Drive השתמש ביישום זה כדי להיכנס לקבצים השמורים בשירות האחסון .Google Driveתוכל לשמור את כל הקבצים שלך במקום אחד ,להיכנס אליהם מכל מקום ולשתף אותם עם אחרים. הקש על Driveבמסך היישומים. ייתכן שיישום זה לא יהיה זמין ,בהתאם לאזור או לספק השירות. Dropbox השתמש ביישום זה כדי לשמור ולשתף קבצים עם אחרים דרך שירות Dropboxלאחסון בענן. כשאתה שומר קבצים ב ,Dropbox-המכשיר מבצע סנכרון אוטומטי עם שרת האינטרנט ועם כל התקן אחר ש Dropbox-מותקן בו. ייתכן שיישום זה לא יהיה זמין ,בהתאם לאזור או לספק השירות. 11 2 2היכנס לחשבון Dropboxשלך .אם אין לך חשבון ,Dropboxצור חשבון חדש. הקש על Dropboxבמסך היישומים. 135 תוריש ילכ 33 הקש על .Turn on Camera Upload המכשיר יעלה ל Dropbox-תמונות שצולמו באמצעות המצלמה של המכשיר .כדי להעלות וידאו ,גרור את המתג Include videosימינה. כדי להעלות תמונות או סרטוני וידיאו באופן ידני ,הקש על .Skip this 44 השתמש בפונקציות הבאות: • :העלה או פתח קבצים .הקש על ← Upload hereכדי להעלות קבצים. • :הצג את התמונות או הסרטונים שהעלית .הקש על כדי ליצור אלבומים. • :פתח קבצים ברשימת המועדפים. • :הצג התראות. כדי לשתף או למחוק קבצים או Google השתמש ביישום זה לחיפוש באינטרנט .ניתן גם להשתמש בו לחיפוש יישומים ותוכן יישומים השמורים במכשיר או בכרטיס הזיכרון. הקש על Googleבמסך היישומים. ייתכן שיישום זה לא יהיה זמין ,בהתאם לאזור או לספק השירות. 136 תוריש ילכ מצב ילדים השתמש ביישומון זה כדי לספק לילדים סביבה מהנה ובטוחה על-ידי הגבלת הגישה שלהם ליישומים ותכנים מסוימים. נדרש להוריד ולהתקין יישומון לפני שימוש .במסך הבית ,הקש על מצב ילדים ← התקן .לאחר התקנת היישומון ,הוא יופיע על מסכי הבית והיישומים. להפעלת מצב ילדים ,הקש על מצב ילדים במסך הבית או במסך היישומים. בעת הפעלת יישומון זה בפעם הראשונה ,הקש על הגדר קוד PINבחלק התחתון של המסך .לאחר מכן פעל לפי ההוראות שעל המסך. אם היישומון מצב ילדים הוסר בטעות ,ניתן להתקין אותו שוב מחדש .הקש ממושכות על שטח ריק במסך הבית ,הקש על ווידג'טים ,ולאחר מכן הקש ממושכות על היישומון מצב ילדים .גרור את היישומון למסך הבית והקש מצב ילדים להתקנה מחדש. מסך הבית של מצב ילדים מסך הבית הוא נקודת המוצא לגישה אל כל היישומים במצב ילדים. מדיה לילדים גלריה לילדים ציור ילדים מצלמת ילדים רשמקול ילדים יציאה ממצב ילדים. גש לבקרת הורים. 137 תוריש ילכ השתמש ביישום זה כדי להציג את התמונות ,הציורים ,ההקלטות הקוליות וקבצי המדיה שאליהם אתה מתיר את הגישה של ילדיך. השתמש ביישום זה להפעלת קבצי וידאו .לפני השימוש ביישום זה ,הוסף וידאו השמור במכשיר ליישום .ראה בקרת הורים לפרטים. השתמש ביישום זה כדי ליצור ציור בעזרת עט ,מברשת וכד'. השתמש ביישום זה כדי להקליט או להשמיע הקלטות קוליות. השתמש ביישום זה לצילום תמונות וסרטונים. 138 תוריש ילכ אזור המשחק של מצב ילדים גלול ימינה את מסך הבית כדי לפתוח את אזור המשחק של מצב ילדים. ניתן לקיים אינטראקציה עם דמויות ,אובייקטים ברקע ועוד. בקרת הורים השתמש ביישום זה כדי להגדיר מגבלות עבור מצב ילדים ,על מנת לשלוט בגישה אל תוכן ויישומים. ניתן לשנות הגדרות של מצב ילדים ,מגבלות זמני שימוש ועוד. במסך הבית ,הקש על והזן את ה.PIN- כדי לצאת מבקרת הורים ,לחץ על לחצן הבית. הקש על והשתמש באפשרויות הבאות: •שם הילדים :הצג את פרופיל הילדים וערוך אותו. •הגבלת זמן המשחק היומי :הגדר מגבלת זמן כדי לשלוט בשימוש של ילדיך במכשיר. •יישומים :הצג והוסף יישומים מותרים לשימוש הילדים במצב ילדים. •מדיה :אפשר לילדיך גישה לתמונות וסרטונים מסוימים השמורים במכשיר. • :Kids Storeהורד יישומים לילדים מ.GALAXY Apps- 139 תוריש ילכ זכוכית מגדלת השתמש ביישומון זה כדי להגדיל טקסט או אובייקטים עם המצלמה האחורית. כדי להוסיף את היישומון למסך הבית ,הקש ממושכות על שטח ריק במסך הבית ,הקש על ווידג'טים ,הקש ממושכות על היישומון זכוכית מגדלת ,ולאחר מכן גרור אותו אל מסך הבית. הקש על היישומון זכוכית מגדלת במסך הבית. או על הקש על כדי לכוונן את ההגדלה. להתמקדות במרכז המסך ,הקש על האזור שבו תרצה להתמקד. .ניתן גם לכוונן את המיקוד באופן ידני על-ידי הקשה על כדי להפעיל את המבזק על מנת לראות טקסט או אובייקטים בחושך ,הקש על כדי לצלם תמונה של טקסט או אובייקטים ,הקש על . . מפות השתמש ביישום זה כדי לאתר את מיקום המכשיר ,לחפש מקומות או לקבל הוראות הגעה. הקש על מפות במסך היישומים. ייתכן שיישום זה לא יהיה זמין ,בהתאם לאזור או לספק השירות. חיפוש מיקומים חפש מיקומים על-ידי הזנת כתובת או מילת מפתח .כאשר תמצא את המיקום ,בחר מיקום לצפייה במידע המפורט .לקבלת מידע נוסף ,עיין בעזרה. קבלת הוראות עבור יעד הקש על כדי להגדיר מיקום מוצא ומיקום יעד ולאחר מכן בחר אמצעי נסיעה .המכשיר יציג מסלולים שיובילו אותך ליעד. 140 תוריש ילכ תזכיר השתמש ביישום זה כדי לתעד מידע חשוב ,לשמור אותו ולעיין בו במועד מאוחר יותר. הקש על תזכיר במסך היישומים. הוספה וניהול של קטגוריות צור קטגוריות כדי למיין ולנהל את התזכירים שלך. ברשימת התזכירים ,הקש על ← נהל קטגוריות. כדי להוסיף קטגוריה חדשה ,הקש על כדי למחוק קטגוריה ,הקש על ,הזן שם קטגוריה ,ולאחר מכן הקש על אישור. לצד הקטגוריה. כדי לשנות שם של קטגוריה ,הקש על שם קטגוריה והחזק ,הזן שם חדש עבור הקטגוריה ,ולאחר מכן הקש על שנה שם. כדי לשנות את סדר הקטגוריות ,הקש על מיקום אחר. לצד קטגוריה כלשהי ,וגרור כלפי מעלה או מטה אל יצירת תזכירים הקש על ברשימת התזכירים ,והזן תזכיר .בעת חיבור תזכיר ,השתמש באפשרויות הבאות: • :צור או הגדר קטגוריה. • :הוסף תמונות. • :צור הקלטת קול להוספה. כדי לשמור את התזכיר ,הקש על שמור. כדי לערוך תזכיר ,הקש על תזכיר ,ולאחר מכן הקש על תוכן התזכיר. חיפוש תזכירים הקש על מפתח. ברשימת התזכירים ,והזן מילת מפתח ,כדי לחפש תזכירים הכוללים את אותה מילת מחיקת תזכירים הקש על ← מחק ,בחר תזכירים ,ולאחר מכן הקש על סיום. כדי למחוק תזכיר בעת הצפייה בו ,הקש על ← מחק. 141 תוריש ילכ הקבצים שלי אודות הקבצים שלי השתמש ביישום זה כדי לגשת לכל סוגי הקבצים המאוחסנים במכשיר ,כולל תמונות ,סרטוני וידאו, שירים וקליפים קוליים. הקש על הקבצים שלי במסך היישומים. צפייה בקבצים הקש על הקבצים שלי במסך היישומים. פתח תיקייה לפתיחה .כדי לעלות רמה בעץ הספרייה ,הקש על 'הקבצים שלי' ,הקש על . .כדי לחזור למסך הראשי של חיפוש קבצים או תיקיות הקש על הקבצים שלי במסך היישומים. הקש על ,ולאחר מכן הזן קריטריונים לחיפוש. הצגת מידע אחסון הקש על הקבצים שלי במסך היישומים. הקש על ← שימוש בשטח אחסון להצגת מידע על זיכרון המכשיר וכרטיס הזיכרון. הוספת קיצורי דרך לשרת FTPבמכשיר הוסף קיצור דרך לשרת FTPלאזור קיצורי הדרך. הקש על הקבצים שלי במסך היישומים. הקש על ← הוסף שרת ,FTPהזן פרטים כגון כתובת שרת ,שם משתמש וסיסמה ,ולאחר מכן הקש על סיום. 142 חיבור למכשירים אחרים NFC אודות NFC המכשיר מאפשר לך לקרוא תגים של תקשורת מסוג NFC ()Near Field Communication שמכילים מידע לגבי מוצרים .באפשרותך להשתמש בתכונה זו לביצוע תשלומים ולרכישת כרטיסים לאמצעי תחבורה או לאירועים ,לאחר הורדת היישומים הדרושים. הסוללה כוללת אנטנת NFCמובנית .טפל בסוללה בזהירות על מנת למנוע נזק לאנטנת ה.NFC- לפני השימוש בתכונה זו •בדוק את מיקומן של אנטנות ה NFC-במכשיר שלך ובמכשיר האחר. •ודא שתכונת NFCמופעלת במכשיר שלך ובמכשירים שאליהם ברצונך להתחבר. •ודא שמסך המכשיר אינו נעול .אחרת ,המכשיר לא יקרא תגי NFCולא יקבל נתונים. 143 םירחא םירישכמל רוביח שימוש בתכונת NFC השתמש בתכונת NFCלצורך משלוח תמונות או אנשי קשר למכשירים אחרים ולצורך קריאת פרטי מוצרים מתוך תגי .NFCאם תכניס כרטיס SIMאו USIMשמצויד בתכונת תשלום ,תוכל להשתמש במכשיר לצורך ביצוע תשלומים בצורה נוחה. במסך היישומים ,הקש על הגדרות ← ,NFCולאחר מכן גרור את המתג NFCשמאלה. מקם את אנטנת NFCשבגב המכשיר ליד תג .NFCיופיע המידע מן התג. ביצוע רכישה באמצעות התכונה NFC על מנת שתוכל להשתמש בתכונה NFCלביצוע תשלומים ,עליך להירשם לשירות תשלומים בנייד. לרישום או לקבלת פרטים על השירות ,פנה לספק השירות שלך. במסך היישומים ,הקש על הגדרות ← ,NFCולאחר מכן גרור את המתג NFCשמאלה. קרב את שטח אנטנת NFCשבגב המכשיר לקורא כרטיסי .NFC כדי להגדיר יישום ברירת מחדל לתשלום ,הקש על הקש ושלם ,ובחר יישום. ייתכן שרשימת שירותי התשלום לא תכלול את כל יישומי התשלום הזמינים. 144 םירחא םירישכמל רוביח שליחה של נתונים השתמש בתכונה Android Beamלשליחת נתונים ,כגון דפי אינטרנט ואנשי קשר ,למכשירים תומכי.NFC- 11 2 2הקש על ,Android Beamוגרור את המתג Android Beamשמאלה. 3 3בחר בפריט וגע באנטנת NFCשל המכשיר שלך עם אנטנת NFCשל המכשיר האחר. 4 4כאשר ההודעה גע כדי להעביר .מופיעה על המסך ,הקש על מסך המכשיר כדי לשלוח את במסך היישומים ,הקש על הגדרות ← ,NFCולאחר מכן גרור את המתג NFCשמאלה. הפריט. Bluetooth אודות Bluetooth טכנולוגיית Bluetoothיוצרת חיבור אלחוטי ישיר בין שני מכשירים במרחקים קצרים .השתמש בתכונה Bluetoothלהעברת נתונים או קבצי מדיה מול מכשירים אחרים. • Samsungאינה אחראית לאובדן ,עיכוב או שימוש שגוי בנתונים שנשלחים או מתקבלים באמצעות התכונה .Bluetooth •תמיד ודא שאתה משתף ומקבל נתונים מול מכשירים מהימנים ומאובטחים כהלכה .אם קיימים מכשולים בין המכשירים ,ייתכן שמרחק התפעול יתקצר. •מכשירים מסוימים ,בייחוד כאלו שלא נבדקו או אושרו על-ידי קבוצת ,Bluetooth SIG עשויים שלא להיות תואמים למכשיר. •אין להשתמש בתכונה Bluetoothלמטרות לא חוקיות (לדוגמה ,יצירת עותקים פיראטיים של קבצים או ציתות לא חוקי לפעילויות תקשורת למטרות מסחריות). Samsungאינה אחראית להשלכות של שימוש לא חוקי בתכונה .Bluetooth 145 םירחא םירישכמל רוביח לפני השימוש בתכונה זו •ודא שתכונת Bluetoothמופעלת במכשיר שלך ובמכשירים שאליהם ברצונך להתחבר. •ודא כי שני המכשירים מוגדרים כגלויים למכשירי Bluetoothאחרים. התאמה עם מכשירי Bluetoothאחרים 11 במסך היישומים ,הקש על הגדרות ← ,Bluetoothגרור את המתג Bluetoothשמאלה, ולאחר מכן הקש על סרוק .המכשירים שזוהו מופיעים ברשימה. כדי להגדיר את המכשיר כגלוי למכשירים אחרים ,הקש על שם המכשיר. 22 בחר מכשיר שעמו תבצע התאמה. אם המכשיר שלך הותאם למכשיר זה בעבר ,הקש על שם המכשיר מבלי לאשר את הסיסמה שנוצרה באופן אוטומטי. 33 קבל את הבקשה לאישור Bluetoothבשני המכשירים לצורך אישור. שליחה וקבלה של נתונים יישומים רבים תומכים בהעברת נתונים באמצעות .Bluetoothבאפשרותך לשתף נתונים ,כגון אנשי קשר וקבצי מדיה ,עם מכשירי Bluetoothאחרים .הפעולות הבאות הן דוגמה למשלוח תמונה למכשיר אחר. משלוח תמונה 11 2 2בחר תמונה. במסך היישומים ,הקש על גלריה. 146 םירחא םירישכמל רוביח 33 הקש על ← Bluetoothולאחר מכן בחר מכשיר שעמו תבצע התאמה. אם המכשיר שעמו ברצונך לבצע התאמה אינו מופיע ברשימה ,בקש כי המכשיר יפעיל את אפשרות הניראות שלו .לחלופין ,הגדר את המכשיר כגלוי למכשירים אחרים. 44 קבל את הבקשה לאישור Bluetoothבמכשיר השני. קבלת תמונה כאשר מכשיר אחר שולח אליך תמונה ,קבל את בקשת האישור של .Bluetoothהתמונה שהתקבלה נשמרת בתיקייה גלריה ← .Download ביטול התאמה עם מכשירי Bluetoothאחרים 11 במסך היישומים ,הקש על הגדרות ← .Bluetooth המכשיר מציג את המכשירים המותאמים ברשימה. 22 3 3הקש על בטל התאמה. כדי לבטל התאמה ,הקש על בסמוך לשם המכשיר. 147 םירחא םירישכמל רוביח S Beam השתמש בתכונה זו לשליחת נתונים ,כגון סרטונים ,תמונות ומסמכים. לפני השימוש בתכונה זו •ודא שהתכונה NFCאו Wi-Fi Directמופעלת במכשיר שלך ובמכשירים שאליהם ברצונך לשלוח קבצים. שליחה של נתונים 11 2 2הקש על ,S Beamוגרור את המתג S Beamשמאלה. 3 3בחר בקובץ וגע באנטנת NFCשל המכשיר שלך עם אנטנת NFCשל המכשיר האחר. 4 4כאשר ההודעה גע כדי להעביר .מופיעה על המסך ,הקש על מסך המכשיר כדי לשלוח את במסך היישומים ,הקש על הגדרות ← ,NFCולאחר מכן גרור את המתג NFCשמאלה. הקובץ. •אין לשלוח באמצעות S Beamנתונים המוגנים בזכויות יוצרים .שליחת נתונים מסוג זה עלולה להפר חוקים להגנה על זכויות יוצרים Samsung .אינה אחראית לחבויות הנגרמות עקב שימוש לא חוקי בנתונים המוגנים בזכויות יוצרים. •אם שני המכשירים מנסים לשלוח נתונים בו-זמנית ,העברת הקבצים עלולה להיכשל. 148 םירחא םירישכמל רוביח חיבור מהיר אודות חיבור מהיר השתמש בתכונה זו לצורך חיפוש וחיבור פשוטים למכשירים סמוכים .באפשרותך להשתמש במכשיר כשלט רחוק על-ידי חיבורו למכשיר טלוויזיה .באפשרותך גם לשתף בנוחות תכנים שמאוחסנים במכשיר עם מחשבים. •שיטות החיבור עשויות להשתנות בהתאם לסוג המכשירים המחוברים או התוכן המשותף. •שם המכשיר עשוי להשתנות ,בהתאם למכשירי ה Bluetooth-שעמם מבוצעת התאמה. לדוגמה ,שם המכשיר עשוי להופיע כ.BT MAC- לפני השימוש בתכונה זו •ודא כי המכשירים שמיועדים לחיבור תומכים בתכונת החיבור המהיר וכי המסכים שלהם פועלים. •ודא כי תכונת Wi-Fi Directאו תכונת ה Bluetooth-פועלות במכשירים שאינם תומכים בתכונת החיבור המהיר. התחברות למכשירים אחרים 11 פתח את חלונית ההודעות והקש על חיבור מהיר. כאשר הלוח נפתח ,תכונות Wi-Fiו Bluetooth-מופעלות אוטומטית ,והמכשיר מחפש מכשירים קרובים. 22 בחר מכשיר שאליו תתחבר. הפעולות הבאות עשויות להשתנות בהתאם לסוג המכשיר המחובר .פעל בהתאם להוראות המוצגות על המסך להשלמת החיבור בין המכשירים. על מנת לאפשר למכשירים קרובים לחפש ולהתחבר למכשיר שלך ,הקש על ← הגדר ניראות מכשיר ← הפוך את המכשיר שלך לגלוי ,ולאחר מכן בחר אפשרות. 149 םירחא םירישכמל רוביח חיפוש חוזר אחר מכשירים אם המכשיר המבוקש אינו מופיע ברשימה ,חפש אותו. הקש על ובחר מכשיר מתוך רשימת המכשירים שזוהו. השבתת תכונת החיבור המהיר. כדי להשבית את תכונת החיבור המהיר ,הקש על . בחלק העליון של המסך .לחלופין ,הקש על שיתוף תכנים שתף תכנים עם המכשירים המחוברים. 11 2 2בחר מכשיר מתוך רשימת המכשירים שזוהו. 3 3בחר קטגוריית מדיה. 4 4בחר בתוכן לשיתוף והקש על סיום. פתח את חלונית ההודעות והקש על חיבור מהיר. המכשיר שלך שולח את התוכן למכשיר המחובר. התחברות לטלוויזיה באפשרותך לחבר את המכשיר לטלוויזיה ולשלוט בטלוויזיה באמצעות שימוש במכשיר כשלט רחוק. לפני השימוש בתכונה זו •ודא כי הטלוויזיה דולקת. •ודא כי הטלוויזייה רשומה לתכונת .WatchON •התקן את אפליקציית WatchONבמכשיר .ניתן להוריד את היישום מ GALAXY Apps-או מ-חנות .Play 150 םירחא םירישכמל רוביח 11 2 2הקש על שלוט מתוך רשימת המכשירים שזוהו. פתח את חלונית ההודעות והקש על חיבור מהיר. כשהמכשיר מחובר לטלוויזיה ,מופיע על המסך מערך הלחצנים של שלט רחוק. כאשר אתה מחבר את המכשיר לטלוויזיה בפעם הראשונה ,הקש על הגדר שלט רחוק .לאחר מכן ,פעל בהתאם להוראות המופיעות על המסך להשלמת החיבור בין המכשירים. 33 הפעל את הטלוויזיה המחוברת באמצעות השלט רחוק. הצטרפות להפעלת Group Play שתף תכנים עם מכשירים אחרים על-ידי שימוש בתכונת .Group Play לפני השימוש בתכונה זו •חפש או הצטרף להפעלה שנוצרה ,או צור הפעלה חדשה. •התקן את היישום Group Playבשני המכשירים .ניתן להוריד את היישום מGALAXY Apps- או מ-חנות .Play 11 2 2הקש על הצטרף מתוך רשימת המכשירים שזוהו. פתח את חלונית ההודעות והקש על חיבור מהיר. רק מכשירים אשר תומכים בהפעלות Group Playמופיעים ברשימה. 33 פעל בהתאם להוראות המוצגות על המסך להשלמת החיבור בין המכשירים. 151 םירחא םירישכמל רוביח סקירת מחשבים הפעל את היישום Samsung Linkכדי להשתמש בתוכן שנשמר על מחשבים שמחוברים מרחוק. כדי להשתמש בתכונה זו ,עליך להיכנס לחשבון Samsungשלך. לפני השימוש בתכונה זו •ודא כי כל המכשירים שעושים שימוש בתכונה זו מחוברים לאותה רשת. •ודא כי כל המחשבים שאליהם יתחבר המכשיר רשומים ביישום .Samsung Link •התקן את היישום Samsung Linkבשני המכשירים .ניתן להוריד את היישום מ- GALAXY Appsאו מ-חנות .Play 11 2 2הקש על עיין בתוכן מתוך רשימת המכשירים שזוהו. פתח את חלונית ההודעות והקש על חיבור מהיר. רק המחשבים הזמינים מופיעים ברשימה. 33 פעל בהתאם להוראות המוצגות על המסך להשלמת החיבור בין המכשירים. 152 םירחא םירישכמל רוביח Smart Remote אודות Smart Remote השתמש ביישום זה כדי להתחבר לטלוויזיה וכדי להשתמש במכשיר כשלט רחוק .ניתן לחפש תוכניות טלוויזיה ולבחור אותן וכן לשלוט בערוצים באמצעות המכשיר. הקש על Smart Remoteבמסך היישומים. לפני השימוש ביישום זה •ודא כי חיברת את המכשיר לרשת. •ודא כי יציאת האינפרא-אדום של המכשיר מופנית לעבר מכשיר הטלוויזיה. התחברות לטלוויזיה 11 2 2הקש על התחל. 3 3בחר אזור ובחר את שירות השידור. הקש על Smart Remoteבמסך היישומים. תוכניות הטלוויזיה הזמינות יופיעו. 153 םירחא םירישכמל רוביח שימוש במכשיר כבשלט רחוק באפשרותך להפעיל או לכבות את הטלוויזיה ,לעבור בין ערוצים או לכוון את עוצמת הקול של מכשיר הטלוויזיה ,על-ידי שימוש במכשיר כשלט רחוק. 11 2 2בחר במותג הטלוויזיה. 3 3ודא כי יציאת האינפרא-אדום של המכשיר מופנית לעבר מכשיר הטלוויזיה והקש על לחצן .1 במכשיר ,הקש על ← הבא. לאחר מכן הקש על כן אם המכשיר מפעיל את הטלוויזיה. אם המכשיר אינו מדליק את הטלוויזיה ,הקש על לא וחזור על הפעולה עד שמכשיר הטלוויזיה יזהה את האות. 44 בחר מקור ערוץ. עבור לאפשרויות נוספות. הפעל או כבה טלוויזיה. פונקציות נוספות תפריטי בקרת טלוויזיה 154 םירחא םירישכמל רוביח צפייה בטלוויזיה באמצעות המכשיר בחר תוכנית טלוויזיה מרשימת התוכניות הזמינות כדי לצפות בה במכשיר הטלוויזיה המחובר. 11 2 2בחר תוכנית טלוויזיה ,והקש על צפה בזה בטלוויזיה. הקש במיוחד עבורך ,תוכניות טלוויזיה ,סרטים ,או ספורט. התוכנית שנבחרה תוצג על מסך הטלוויזיה המחוברת. 33 הקש על כדי לכוונן ערוצים או את עוצמת הקול. לוח השלט רחוק מופיע על המסך. הגדרת תזכורות לתוכניות 11 2 2הקש על הזכר לי. בחר תוכנית טלוויזיה לצפייה. ההתראה תופעל במועד שהוגדר מראש. 155 םירחא םירישכמל רוביח Screen Mirroring אודות Screen mirroring השתמש בתכונה זו לחיבור המכשיר שלך למסך גדול עם מתאם AllShare Castאו ,HomeSync ושתף את התכנים שלך .באפשרותך להשתמש בתכונה זו גם עם מכשירים אחרים שתומכים בתכונה .Wi-Fi Miracast שיקוף מסך -מכשירים תומכים )מתאם AllShare HomeSync ,Cast dongle ומכשירי (Wi-Fi Miracast •ייתכן שתכונה זו לא תהיה זמינה ,בהתאם לאזור או לספק השירות. •ייתכן שמכשירים תואמי Miracast-שאינם תומכים בהגנה על תוכן דיגיטלי בפס רחב גבוה ( )HDCP 2.Xלא יהיו תואמים לתכונה זו. •ייתכן שקבצים מסוימים ייכנסו למאגר במהלך ההפעלה ,בהתאם לחיבור הרשת. •לחיסכון במתח ,השבת תכונה זו כשאינה בשימוש. •אם תציין תדר ,Wi-Fiייתכן שמתאמי AllShare Castאו HomeSyncלא יזוהו או לא יתחברו. •אם אתה מציג סרטונים או משחקים על-גבי צג טלוויזיה ,בחר מצב טלוויזיה מתאים להנאה מחוויה מיטבית. 156 םירחא םירישכמל רוביח לפני השימוש בתכונה זו •ודא שהמכשיר התומך ב screen mirroring-מחובר למכשיר הטלוויזיה באמצעות כבל .HDMI •ודא כי הטלוויזיה דולקת. הצגת תוכן במכשיר הטלוויזיה בטרם תחבר מכשיר טלוויזיה למכשיר שלך ,חבר את הטלוויזיה ואת המכשיר התומך בscreen- .mirroringכדי לבצע את החיבור ,עיין במדריך למשתמש של המכשיר .הפעולות הבאות הן דוגמה להצגת תוכן במכשיר טלוויזיה שמחובר דרך .AllShare Cast dongle 11 2 2במסך היישומים ,הקש על הגדרות ← .Screen Mirroring במכשיר הטלוויזיה ,בחר מצב חיבור כגון מצב HDMIלצורך חיבור מכשיר חיצוני. המכשירים שזוהו מופיעים ברשימה. 33 בחר מכשיר שאליו תתחבר. מסך המכשיר שלך מופיע על מסך הטלוויזיה. אם אתה מחבר את המכשיר בפעם הראשונה ,הקש והחזק את שם ה dongle-ברשימה והזן את קוד ה PIN-שמופיע על מסך הטלוויזיה. 44 פתח או הפעל קובץ ,ולאחר מכן שלוט בתצוגה באמצעות המקשים במכשיר. הפסקת הצפייה בתוכן במסך היישומים ,הקש על הגדרות ← .Screen Mirroring 157 םירחא םירישכמל רוביח שימוש בתכונת ההדפסה הניידת חבר את המכשיר למדפסת כדי להדפיס תמונות או מסמכים. ייתכן שמדפסות מסוימות לא יהיו תואמות למכשיר. לפני השימוש בתכונה זו •ודא שהתכונה Wi-Fiאו Wi-Fi Directמופעלת במכשיר ובמדפסת. התחברות למדפסת במסך היישומים ,הקש על הגדרות ← הדפסה ,בחר סוג הדפסה ,ולאחר מכן גרור את המתג שבפינה הימנית העליונה של המסך שמאלה .המכשיר מחפש מדפסות המחוברות לאותה רשת Wi-Fiשאליה מחובר המכשיר .בחר מדפסת לשימוש כמדפסת ברירת מחדל. כדי להוסיף מדפסות באופן ידני ,הקש על ← הוסף מדפסת ← על .OK ,הזן פרטים ,ולאחר מכן הקש כדי לשנות את הגדרות ההדפסה ,הקש על ← הגדרות. הדפסת תוכן בעת הצגת תוכן ,כגון תמונות או מסמכים ,הקש על ← הדפסה ,ולאחר מכן בחר מדפסת. 158 מנהל המכשיר והנתונים שדרוג המכשיר ניתן לשדרג את המכשיר לגרסת התוכנה האחרונה. שדרוג דרך הרשת ניתן לשדרג את המכשיר לגרסת התוכנה האחרונה באופן ישיר באמצעות השירות 'קושחה דרך הרשת' (.)FOTA במסך היישומים ,הקש על הגדרות ← אודות הטלפון ← עדכוני תוכנה ← עדכן עכשיו. שדרוג עם Samsung Kies הורד את הגרסה האחרונה של התוכנה Samsung Kiesמאתר האינטרנט של .Samsung הפעל את התוכנה Samsung Kiesוחבר את המכשיר למחשב .התוכנה Samsung Kiesמזהה את המכשיר באופן אוטומטי ומציגה עדכונים זמינים ,אם קיימים ,בתיבת דו-שיח .לחץ על הלחצן ( Updateעדכן) בתיבת הדו-שיח כדי להתחיל בשדרוג .לקבלת פרטים נוספים על אופן השדרוג ,עיין בעזרה של .Samsung Kies •בשעה שהמכשיר מבצע שדרוג ,אין לכבות את המחשב או לנתק את כבל ה.USB- •במהלך שדרוג המכשיר ,אין לחבר למחשב התקני מדיה אחרים .חיבור של התקנים נוספים עלול להפריע לתהליך העדכון. 159 םינותנהו רישכמה להנמ העברת קבצים בין המכשיר למחשב העבר קבצי שמע ,וידאו ,תמונות או סוגים אחרים של קבצים מן המכשיר למחשב ,או להפך. •אין לנתק את כבל ה USB-מהמכשיר במהלך העברת הקבצים .הדבר עלול לגרום לאובדן נתונים או נזק למכשיר. •אין לנתק את המכשיר מהמחשב במהלך ניגון קבצים השמורים במכשיר על המחשב המחובר .בסיום ניגון הקובץ ,נתק את המכשיר מהמחשב. •ייתכנו בעיות בחיבור בין המכשירים כאשר הם מחוברים זה לזה דרך רכזת .USBיש לחבר את המכשיר ישירות לכניסת ה USB-של המחשב. התחברות כמכשיר מדיה 11 2 2פתח את חלונית ההתראות ,ולאחר מכן הקש על האפשרות מחובר כמכשיר מדיה ← מכשיר חבר את המכשיר למחשב באמצעות כבל .USB מדיה (.)MTP אם המחשב שלך לא תומך בפרוטוקול העברת מדיה ( )MTPאו שלא מותקן בו מנהל ההתקן המתאים ,הקש על האפשרות מצלמה (.)PTP 33 העבר קבצים בין המכשיר והמחשב. 160 םינותנהו רישכמה להנמ התחברות עם Samsung Kies Samsung Kiesהוא יישום מחשב המנהל תוכן מדיה ומידע אישי עם מכשירי .Samsungהורד את הגרסה האחרונה של התוכנה Samsung Kiesמאתר האינטרנט של .Samsung 11 חבר את המכשיר למחשב באמצעות כבל .USB התוכנה Samsung Kiesמופעלת במחשב באופן אוטומטי .אם Samsung Kiesלא מופעלת, לחץ לחיצה כפולה על הסמל של Samsung Kiesבמחשב. 22 העבר קבצים בין המכשיר והמחשב. לקבלת מידע נוסף ,עיין בעזרה של .Samsung Kies גיבוי ושחזור נתונים הקפד שהמידע האישי שלך ,נתוני היישומים וההגדרות יישארו בטוחים במכשיר .באפשרותך לגבות את המידע הרגיש שלך בחשבון גיבוי ולהיכנס אליו במועד מאוחר יותר. שימוש בחשבון Google 11 2 2הקש על גיבוי ואיפוס ,וסמן את התיבה גבה את הנתונים שלי. 3 3הקש על חשבון גיבוי ובחר את החשבון כחשבון הגיבוי. הקש על הגדרות במסך היישומים. לשחזור הנתונים ,עליך להתחבר לחשבון Googleשלך דרך אשף ההתקנה .ניתן להפעיל ולפתוח את אשף ההתקנה באמצעות ביצוע איפוס לנתוני היצרן במכשיר .אם לא תתחבר לחשבון ה Google-שלך דרך אשף ההתקנה ,לא תוכל לשחזר את נתוני הגיבוי. 161 םינותנהו רישכמה להנמ שימוש בחשבון Samsung 11 במסך היישומים ,הקש על הגדרות ← חשבונות ← הוסף חשבון ← חשבון סמסונג ,ולאחר מכן היכנס לחשבון Samsungשלך. 22 3 3הקש על ענן ← גיבוי ,סמן את הפריטים לגיבוי ,ולאחר מכן הקש על גבה כעת ← גבה. הקש על הגדרות במסך היישומים. כדי לשחזר נתונים ,הקש על שחזר ,בחר בפריטים לשחזור ולאחר מכן הקש על שחזר עכשיו. ביצוע איפוס נתונים מחק את כל ההגדרות והנתונים שבמכשיר .לפני ביצוע איפוס לנתוני היצרן ,הקפד ליצור עותקי גיבוי של כל הנתונים החשובים המאוחסנים במכשיר .ראה גיבוי ושחזור נתונים לפרטים. 11 2 2הקש על גיבוי ואיפוס ← איפוס לנתוני יצרן. 3 3הקש על איפוס המכשיר ← מחק הכל. הקש על הגדרות במסך היישומים. המכשיר מאותחל אוטומטית. 162 הגדרות אודות הגדרות השתמש ביישום זה כדי לקבוע את תצורת המכשיר ,להגדיר אפשרויות יישומים ולהוסיף חשבונות. הקש על הגדרות במסך היישומים. לחיפוש הגדרות על-ידי הזנת מילות מפתח ,הקש על . הגדרות מהירות הצג את רשימת אפשרויות ההגדרות המועדפות עליך. כדי לערוך את הרשימה של אפשרויות ההגדרות המועדפות ,הקש על ← ערוך הגדרות מהירות, בחר אפשרות הגדרות ,ולאחר מכן הקש על בצע. חיבורי רשת Wi-Fi הפעל את התכונה Wi-Fiכדי להתחבר לרשת Wi-Fiולגשת לאינטרנט או למכשירי רשת אחרים. במסך ההגדרות ,הקש על Wi-Fiולאחר מכן גרור את מתג Wi-Fiשמאלה. ניתן לשמור על חיבור יציב לרשת על-ידי בחירה אוטומטית ברשת ה Wi-Fi-או ברשת הניידת ,כדי להשתמש באות החזק ביותר .כדי לעבור באופן אוטומטי בין רשתות ,סמן את התיבה החלפת רשת חכמה. 163 תורדגה הגדרת מדיניות שינה של Wi-Fi הקש על ← מתקדם ← השאר Wi-Fiפעיל במצב שינה. כאשר המסך כבוי ,המכשיר מכבה באופן אוטומטי את חיבורי .Wi-Fiבמצב זה ,המכשיר ניגש באופן אוטומטי לרשתות הסלולריות ,אם הוא מוגדר להשתמש בהן .הגישה לרשתות אלה עשויה להיות כרוכה בתשלום .כדי למנוע חיובים נוספים ,הגדר אפשרות זו כ-תמיד. הגדרת התראות רשת המכשיר יכול לזהות רשתות Wi-Fiפתוחות ולהציג סמל בשורת המצב כדי להודיע כאשר הן זמינות. הקש על ← מתקדם וסמן את הודעת רשת כדי להפעיל תכונה זו. Wi-Fi Direct Wi-Fi Directמחבר מכשירים ישירות באמצעות רשת ,Wi-Fiללא צורך בנקודת גישה. הקש על ← .Wi-Fi Direct האצת הורדה הגדר את המכשיר כך שיוריד קבצים דרך רשתות Wi-Fiורשתות סלולריות במקביל. במסך ההגדרות ,הקש על האצת הורדה ,ולאחר מכן גרור את המתג האצת הורדה שמאלה. •ייתכן שתכונה זו אינה נתמכת בחלק מהמכשירים. •ייתכן שייגבו ממך חיובים נוספים בעת הורדת קבצים דרך הרשת הסלולרית. Bluetooth הפעל את התכונה Bluetoothכדי להחליף מידע במרחקים קצרים. במסך ההגדרות ,הקש על Bluetoothולאחר מכן גרור את מתג Bluetoothשמאלה. 164 תורדגה היבור בין התקנים ונתב אלחוטי נייד השתמש במכשיר כנקודה חמה ניידת כדי לשתף את חיבור הנתונים הסלולרי של המכשיר עם מכשירים אחרים .ראה שיתוף חיבור עם מכשירים ושימוש בנתב אלחוטי נייד לפרטים. במסך ההגדרות ,הקש על היבור בין התקנים ונתב אלחוטי נייד. •נתב אלחוטי נייד :השתמש בנתב אלחוטי נייד כדי לשתף את חיבור הנתונים הסלולרי של המכשיר עם מחשבים או מכשירים אחרים באמצעות רשת ה .Wi-Fi-תוכל להשתמש בתכונה זו כאשר חיבור הרשת אינו זמין. •חיבור באמצעות מכשיר :USBהשתמש בחיבור לאינטרנט באמצעות USBכדי לשתף את חיבור הנתונים הסלולרי של המכשיר עם מחשב באמצעות .USBכאשר המכשיר מחובר למחשב ,הוא משמש כמודם אלחוטי עבור המחשב. •שימוש כמודם :Bluetoothהשתמש ב Bluetooth-לשיתוף חיבור המידע הנייד של המכשיר עם מחשבים או מכשירים אחרים באמצעות .Bluetooth מצב טיסה תכונה זו משביתה את כל הפונקציות האלחוטיות במכשיר .תוכל להשתמש רק בשירותים שאינם שירותי רשת. במסך ההגדרות ,הקש על מצב טיסה. שימוש בנתונים עקוב אחר כמות השימוש בנתונים ,והתאם אישית את הגדרות המגבלה. במסך ההגדרות ,הקש על שימוש בנתונים. •נתונים בנייד :הגדר את המכשיר לשימוש בחיבורי נתונים בכל רשת סלולרית. •הגדר מגבלת שימוש ב'נתונים ניידים' :הגדר מגבלה על השימוש בנתונים סלולריים. כדי להשתמש באפשרויות נוספות ,הקש על . •הגבלת נתוני רקע :הגדר את המכשיר להשבית סנכרון ברקע בזמן השימוש ברשת סלולרית. •הצגת שימוש ב :Wi-Fi-הגדר את המכשיר כדי להציג את השימוש בנתונים דרך .Wi-Fi •נתב אלחוטי נייד :בחר נתב אלחוטי נייד כדי למנוע מיישומים שפועלים ברקע להשתמש בהן. 165 תורדגה מיקום שנה הגדרות עבור הרשאות פרטי מיקום. במסך ההגדרות ,הקש על מיקום ולאחר מכן גרור את המתג מיקום שמאלה. •מצב :GPSבחר שיטה לאיסוף נתוני המיקום שלך. •בקשות מיקום אחרונות :הצג אילו יישומים מבקשים את מידע המיקום הנוכחי שלך ואת מידת השימוש שלהם בסוללה. •שירותי מיקום :הצג את שירותי המיקום שבהם המכשיר משתמש. •המקומות שלי :הגדר פרופילים שישמשו למיקומים ספציפיים בזמן השימוש בתכונות GPS, Wi-Fiאו Bluetoothכדי לאתר את המיקום הנוכחי שלך. רשתות נוספות התאם אישית הגדרות לשליטה ברשתות. במסך ההגדרות ,הקש על רשתות נוספות. יישום ברירת המחדל להעברת הודעות בחר את היישום שישמש כברירת מחדל לשליחת הודעות. רשתות תקשורת סלולרית •נתונים בנייד :הגדר את המכשיר לשימוש בחיבורי נתונים בכל רשת סלולרית. •נדידת נתונים :הגדר את המכשיר לשימוש בחיבורי נתונים בזמן נדידה. •שמות נקודות גישה :הגדר שמות של נקודות גישה (.)APN •מצב רשת :בחר סוג רשת. •מפעילי רשת :חפש רשתות זמינות ובחר רשת לנדידה. הגדרות VPN הגדר רשתות פרטיות וירטואליות ( )VPNוהתחבר אליהן. 166 תורדגה התחבר ושתף NFC הפעל את התכונה NFCכדי לקרוא או לכתוב תגי NFCשמכילים מידע. במסך ההגדרות ,הקש על NFCולאחר מכן גרור את מתג NFCשמאלה. • :Android Beamהפעל את התכונה Android Beamכדי לשלוח נתונים ,כגון דפי אינטרנט ואנשי קשר ,למכשירים התומכים ב.NFC- • :S Beamהפעל את התכונה S Beamכדי לשלוח נתונים ,כגון סרטוני וידאו ,תמונות ומסמכים ,למכשירים שתומכים ב NFC-ו.Wi-Fi Direct- •הקש ושלם :הגדר את ברירת המחדל של שיטת התשלום לתשלומים ניידים. ייתכן שרשימת שירותי התשלום לא תכלול את כל יישומי התשלום הזמינים. מכשירים קרובים שנה הגדרות עבור שיתוף תוכן בעת חיבור המכשיר למכשירים סמוכים. במסך ההגדרות ,הקש על מכשירים קרובים ולאחר מכן גרור את מתג מכשירים קרובים שמאלה. •שם המכשיר :הצג את שם שרת המדיה עבור המכשיר. •פריטי תוכן לשיתוף :הגדר את המכשיר לשיתוף התכנים שלך עם מכשירים אחרים. •מכשירים מורשים :הצג רשימה של המכשירים שיכולים לגשת למכשיר שלך. •מכשירים חסומים :הצג רשימה של מכשירים אשר הגישה למכשיר שלך חסומה בפניהם. •הורד אל :בחר מיקום בזיכרון לשמירת קבצי מדיה. •קבלת קבצים ממכשירים אחרים :הגדר את המכשיר לקבלת העלאות ממכשירים אחרים. הדפסה קבע תצורה של הגדרות עבור יישומי Plug-Inהמותקנים במכשיר .תוכל לבצע חיפוש אחר מדפסות זמינות או להוסיף מדפסת באופן ידני כדי להדפיס קבצים באמצעות שירותים מבוססי ענן או באמצעות שירותי ה.Wi-Fi- במסך ההגדרות ,הקש על הדפסה. 167 תורדגה Screen Mirroring הפעל את תכונת שיקוף המסך ושתף את התצוגה שלך עם אחרים. במסך ההגדרות ,הקש על .Screen Mirroring קול ותצוגה צלילים והתראות שנה את ההגדרות עבור צלילים שונים במכשיר. במסך ההגדרות ,הקש על צלילים והתראות. •מצב צליל :הגדר את המכשיר לשימוש במצב צליל או מצב שקט. •עוצמת רטט :כוונן את העוצמה של התראת רטט. •רטט בעת צלצול :הגדר את המכשיר להפעלת רטט והשמעת צליל עבור שיחות נכנסות. •צלילים אחרים :הוסף או בחר רינגטון עבור שיחות נכנסות. •כאשר נעול :הוסף או בחר תבנית רטט. •התראות של יישומים :בחר רינגטון לאירועים כגון הודעות נכנסות. תצוגה שנה את הגדרות התצוגה. במסך ההגדרות ,הקש על תצוגה. •בהירות :הגדר את בהירות התצוגה. •גופן: – –סגנון גופן :שנה את סוג הגופן עבור טקסט התצוגה. – –גודל גופן :שנה את גודל הגופן. 168 תורדגה •סיבוב מסך :הגדר שהתוכן יסתובב באופן אוטומטי בעת סיבוב המכשיר. – –סיבוב חכם :הגדר את הממשק לא להסתובב בהתאם לכיוון הפנים שלך. •שהות חכמה :הגדר את המכשיר למנוע את כיבוי התאורה האחורית של התצוגה בזמן שאתה מסתכל על התצוגה. •כיבוי מסך אוטומטי :הגדר את משך הזמן שהמכשיר ימתין לפני כיבוי התאורה האחורית של התצוגה. •מצב תצוגה: – –התאם את התצוגה :השתמש במצב זה כדי למטב את התצוגה בהתאם להגדרות התצוגה. – –דינמי :השתמש במצב זה להשגת תצוגה חיה יותר. – –רגיל :השתמש במצב זה בסביבות רגילות. – –תמונה מקצועית :השתמש במצב זה כדי שצבעי התצוגה ייראו כמו צבעים אמיתיים. – –קולנוע :השתמש במצב זה לסביבה מעומעמת ,כגון חדר חשוך. •כוונון אוט' של גוון המסך :הגדר את המכשיר לחיסכון בצריכת חשמל על-ידי כוונון בהירות התצוגה. •שומר מסך :הגדר את המכשיר להפעלת שומר מסך בעת חיבור המכשיר לתחנת עגינה שולחנית או למטען. •נורית חיווי: – –טוען :הגדר את המכשיר להפעיל נורית התראה כאשר הסוללה נטענת. – –סוללה חלשה :הגדר את המכשיר להפעיל נורית התראה כאשר הסוללה חלשה. – –התראות :הגדר את המכשיר להפעיל נורית התראה כאשר יש שיחות שלא נענו ,הודעות או התראות. – –הקלטה קולית :הגדר את המכשיר להפעיל נורית התראה בעת הקלטת תזכורות קוליות. •משך תאורת מקשי מגע :הגדר את משך זמן התאורה של לחצן יישומים אחרונים ולחצן חזרה. •הגדל את רגישות המגע :הגדר את המכשיר לאפשר שימוש במסך המגע עם כפפות. בהתאם לסוג החומרים שאתה לובש או עונד בעת נגיעה במכשיר ,ייתכן שחלק מהפקודות לא יזוהו. 169 תורדגה טפט בחר תמונת רקע עבור המסך הראשי או עבור המסך הנעול. במסך ההגדרות ,הקש על טפט. מסך נעילה שנה הגדרות עבור נעילת המסך. במסך ההגדרות ,הקש על מסך נעילה. •נעילת מסך :הפעל את תכונת נעילת המסך .האפשרויות הבאות עשויות להשתנות ,בהתאם לתכונת נעילת המסך שנבחרה. •שעון כפול :הגדר את המכשיר להצגת השעון הכפול. •גודל שעון :שנה את גודל השעון. •הצג תאריך :הגדר את המכשיר להצגת התאריך עם השעון. •קיצור דרך למצלמה :הגדר את המכשיר להציג את קיצור הדרך למצלמה במסך הנעול. •פרטי בעלים :הזן את הפרטים שלך לתצוגה לצד השעון. •אפקט ביטול נעילה :בחר אפקט שאותו תראה בעת ביטול נעילת המסך. •מידע נוסף :הגדר את המכשיר להצגת מידע על המסך הנעול ,כדי להציג מזג אוויר או מוני צעדים בעת שימוש ב'חבר להליכה' ב-.S Health •טקסט עזרה :הגדר את המכשיר להציג את טקסט העזרה במסך הנעילה. חלונות מרובים הגדר את המכשיר לשימוש בחלונות מרובים. במסך ההגדרות ,הקש על חלונות מרובים ולאחר מכן גרור את מתג חלונות מרובים שמאלה. •פתח בתצוגת חלונות מרובים :הגדר את המכשיר להפעיל את התכונה 'חלונות מרובים' עם פתיחת קבצים מתוך הקבצים שלי או וידאו .כמו כן ,המכשיר מפעיל תכונה זו כאשר אתה צופה בקבצים מצורפים בהודעות. 170 תורדגה לוח התראות התאם אישית את הפריטים שמופיעים בלוח ההתראות. במסך ההגדרות ,הקש על לוח התראות. •כוונון בהירות :הגדר את המכשיר להציג את סרגל כוונון הבהירות בלוח ההתראות. •יישומים מומלצים :הגדר את המכשיר להצגת רשימה של יישומים מומלצים בלוח ההתראות בהתאם לפעולותיך ,כגון חיבור אוזניות למכשיר. •הגדר לחצני הגדרות מהירות :סדר מחדש את לחצני ההגדרות המהירות המוצגים בלוח ההתראות. ארגז כלים הגדר את המכשיר לשימוש בערכת הכלים. במסך ההגדרות ,הקש על ארגז כלים ולאחר מכן גרור את המתג ארגז כלים שמאלה. הצג את רשימת היישומים לתצוגה בערכת הכלים .לעריכת רשימת היישומים ,הקש על ערוך. פעולה ביד אחת הפעל מצב תפעול ביד אחת לשימוש נוח במכשיר עם יד אחת. במסך ההגדרות ,הקש על פעולה ביד אחת ,ולאחר מכן גרור את המתג פעולה ביד אחת שמאלה. 171 תורדגה התאמה אישית מצב קל הגדר את המכשיר לשימוש במצב קל. במסך ההגדרות ,הקש על מצב קל. •מצב רגיל :הגדר את המכשיר לשימוש במצב רגיל. •מצב קל :הגדר את המכשיר לשימוש במצב קל. •יישומי מצב 'קל' :בחר יישומים כדי להחיל פריסות פשוטות יותר. נגישות באפשרותך להשתמש בתכונה זו כדי להיכנס להגדרות המיועדות לשיפור הנגישות למכשיר .ראה נגישות לפרטים. במסך ההגדרות ,הקש על נגישות. מצב פרטי הגדר את המכשיר למניעת גישה לתוכן האישי שלך על-ידי אחרים ,על-ידי הפעלת מצב פרטי. במסך ההגדרות ,הקש על מצב פרטי ולאחר מכן גרור את המתג מצב פרטי שמאלה. •סוג הגישה במצב פרטי :הגדר או שנה את שיטת ביטול הנעילה להפעלת מצב פרטי. 172 תורדגה סורק טביעת אצבע תעד את טביעת האצבע שלך במכשיר כדי לאבטח אותו או כדי להיכנס לחשבון Samsungשלך. במסך ההגדרות ,הקש על סורק טביעת אצבע. •מנהל טביעות האצבע :תעד או מחק נתונים של טביעות אצבע. •החלף סיסמת גיבוי :שנה את הסיסמה החלופית לשימוש במקרה שבו המכשיר לא מזהה את טביעת האצבע. •נעילת מסך :הגדר שיטת ביטול נעילה וסיסמה חלופית. •אמת חשבון סמסונג :הגדר את המכשיר לאימות חשבון Samsungשלך באמצעות טביעות אצבע. • :Pay with PayPalהגדר את המכשיר לאימות חשבון PayPalשלך ולאישור השימוש בטביעות האצבע. ייתכן שתכונה זו לא תהיה זמינה ,בהתאם לאזור או לספק השירות. חיישני תנועה תנועות ומחוות הפעל את תכונת זיהוי התנועה ושנה את ההגדרות ששולטות בזיהוי התנועה במכשיר. במסך ההגדרות ,הקש על תנועות ומחוות. •עיון באוויר :הזז את היד שמאלה או ימינה מעל החיישן כדי לדפדף בין תמונות ,דפי אינטרנט או שירים. •שיחה ישירה :הגדר את המכשיר לביצוע שיחה קולית על-ידי הרמת המכשיר והחזקתו ליד האוזן בעת צפייה בשיחה ,הודעה או פרטי קשר. •התראה חכמה :הגדר את המכשיר להצגת התראה כאשר יש שיחות שלא נענו או הודעות קוליות בעת הרמת המכשיר. •השתק/השהה :הגדר את המכשיר להשתקת שיחות נכנסות או התראות או להשהיית ניגון המדיה באמצעות תנועות של כף היד או הסטת המבט מהמסך. •החלק בעזרת כף היד ללכידה :הגדר את המכשיר ללכידת תמונה של המסך בעת החלקת היד שמאלה או ימינה על המסך. 173 תורדגה תנועות ומחוות הצג תצוגה מקדימה של תוכן או הצג מידע בחלון צץ על-ידי הצבעה על פריט באמצעות האצבע. במסך ההגדרות ,הקש על תנועות ומחוות ,ולאחר מכן גרור את המתג תנועות ומחוות שמאלה. משתמש וגיבוי חשבונות הוסף חשבונות דוא"ל או .SNS במסך ההגדרות ,הקש על חשבונות. ענן שנה את ההגדרות לסנכרון נתונים או קבצים עם חשבון Samsungאו עם שירות Dropboxלאחסון בענן. במסך ההגדרות ,הקש על ענן. גיבוי ואיפוס שנה את ההגדרות לניהול הגדרות ונתונים. במסך ההגדרות ,הקש על גיבוי ואיפוס. •גבה את הנתונים שלי :הגדר את המכשיר לגיבוי הגדרות ונתוני יישומים בשרת .Google •חשבון גיבוי :הגדר או ערוך חשבון גיבוי של .Google •שחזור אוטומטי :הגדר את המכשיר לשחזור הגדרות ונתונים של יישומים כאשר יישומים מותקנים מחדש במכשיר. •איפוס לנתוני יצרן :אפס הגדרות לערכי ברירת מחדל של היצרן ומחק את כל הנתונים. 174 תורדגה מערכת שפה ומקלדת שנה את ההגדרות עבור קלט טקסט .ייתכן שחלק מהאפשרויות לא יהיו זמינות ,בהתאם לשפה שנבחרה. במסך ההגדרות ,הקש על שפה ומקלדת. שפה בחר שפת תצוגה לכל התפריטים והיישומים. ברירת מחדל בחר סוג מקלדת שיוגדר כברירת מחדל לקלט טקסט. מקלדת של Samsung שנה את הגדרות מקלדת .Samsung האפשרויות הזמינות עשויות להשתנות בהתאם לאזור או לספק השירות. •( :English(USבחר פריסת ברירת מחדל של המקלדת. •בחר שפות קלט :בחר שפות קלט לקלט טקסט. •השלמת מילים :הפעל מצב השלמת מילים כדי להשלים מילים בהתבסס על הקלט שהזנת ולהציג הצעות למילים .תוכל גם להתאים אישית את הגדרות השלמת המילים. •החלפה אוט' :הגדר את המכשיר לתקן מילים בעלות איות שגוי או מילים שלא הושלמו על-ידי הקשה על מקש הרווח או סימן פיסוק. •מקשים חמים :הגדר קיצורי מספרים לטקסט הנמצא בשימוש תכוף .ניתן להקיש על מספר ולהחזיק ,כדי להזין את הטקסט המוגדר מראש. •הצבת ריישיות אוט' :הגדר את המכשיר להפוך באופן אוטומטי את התו הראשון במילה לאות רישית אחרי סימן פיסוק ,כגון נקודה ,סימן שאלה או סימן קריאה. •ריווח אוטומטי :הגדר את המכשיר להוסיף באופן אוטומטי רווח בין מילים. •בצע פיסוק אוטומטי :הגדר את המכשיר להוסיף נקודה כאשר תקיש פעמיים על מקש הרווח. 175 תורדגה •החלקת מקלדת: – –ללא :הגדר את המכשיר לבטל הפעלה של תכונת החלקת המקלדת. – –הקלדה רציפה :הגדר את המכשיר להזין טקסט על-ידי החלקת המקלדת. – –בקרת סמן :אפשר לתכונת הניווט החכם של המקלדת להזיז את הסמן על-ידי גלילת המקלדת. •צלילים :הגדר את המכשיר להשמיע צליל בעת נגיעה במקש. •רטט :הגדר את המכשיר להפעיל רטט בעת נגיעה במקש. •תצוגה מקדימה של תו :הגדר את המכשיר להציג תמונה גדולה של כל תו שהוקש. •איפוס הגדרות :אפס את הגדרות המקלדת של .Samsung הקלדה קולית של Google שנה את הגדרות הקלט הקולי. •בחר שפות קלט :בחר שפות קלט לקלט טקסט. •חסום מילים פוגעניות :הגדר את המכשיר להימנע מזיהוי מילים פוגעניות בעת שימוש בקלט קולי. •זיהוי דיבור לא מקוון :הורד והתקן נתוני שפות לשימוש בקלט קולי לא מקוון. אפשרויות טקסט לדיבור •מנגנון TTSמועדף :בחר מנוע סינתזת דיבור .כדי לשנות את ההגדרות עבור מנועי סינתזת דיבור ,הקש על . •קצב דיבור :בחר מהירות עבור תכונת הטקסט לדיבור. •האזן לדוגמה :האזן לטקסט מדובר לדוגמה. •מצב שפת ברירת המחדל :הצג את סטטוס שפת ברירת המחדל עבור התכונה 'טקסט לדיבור'. 176 תורדגה הקראה בקול של התראות הגדר את המכשיר להשמעת התראות בקול במקרה של שיחות נכנסות ,הודעות או אירועים. מהירות מצביע כוונן את מהירות המצביע עבור העכבר או משטח העקיבה שמחובר למכשיר. תאריך ושעה קבל גישה להגדרות הבאות ושנה אותן ,כדי לקבוע כיצד התאריך והשעה מוצגים במכשיר. במסך ההגדרות ,הקש על תאריך ושעה. כאשר הסוללה מתרוקנת לחלוטין או בעת הוצאתה מהמכשיר ,התאריך והשעה מתאפסים. •תאריך ושעה אוטומטיים :עדכן באופן אוטומטי את התאריך והשעה בעת מעבר בין אזורי זמן שונים. •הגדר תאריך :הגדר את התאריך הנוכחי באופן ידני. •הגדר שעה :הגדר את השעה הנוכחית באופן ידני. •אזור זמן אוטומטי :הגדר את המכשיר לקבל פרטי אזור זמן מהרשת בעת מעבר בין אזורי זמן שונים. •בחר אזור זמן :קבע את אזור הזמן. •תצוגת 24שעות :הצג את השעה בתבנית של 24שעות. •בחר תבנית תאריך :בחר את תבנית התאריך. 177 תורדגה סיוע בטיחות הפעל מצב חירום והגדר אנשי קשר עיקריים והודעות לחירום .ראה מצב חירום לפרטים. במסך ההגדרות ,הקש על סיוע בטיחות. •מצב חירום :הגדר את המכשיר להפעלת מצב חירום ולצמצום צריכת הסוללה על-ידי שימוש בפונקציות בסיסיות ,כגון חיוג. • :Geo Newsהגדר את המכשיר לקבלת התראות עבור תחזיות לגבי מזג אוויר סוער. •שלח הודעות עזרה :הגדר את המכשיר לשליחת הודעות עזרה על-ידי לחיצה על לחצן הפעלה/ כיבוי שלוש פעמים. – –שלח תמונות :הגדר את המכשיר לשליחת תמונות שצולמו באמצעות המצלמה הקדמית והמצלמה האחורית עם הודעת העזרה. ייתכן שתכונה זו לא תהיה זמינה ,בהתאם לאזור או לספק השירות. – –שלח הקלטת צלילים :הגדר את המכשיר להקלטת קול ולשליחתו יחד עם ההודעה לנמענים. •נהל אנשי קשר ראשיים :בחר או ערוך את הנמענים של הודעות העזרה. אביזרים שנה את הגדרות האביזר. במסך ההגדרות ,הקש על אביזרים. •יציאת שמע :בחר תבנית פלט צליל שבה ייעשה שימוש בעת חיבור המכשיר להתקני .HDMI ייתכן שחלק מהמכשירים אינם תומכים בהגדרת הצליל ההיקפי. סוללה הצג את כמות מתח הסוללה הנצרכת על-ידי המכשיר. במסך ההגדרות ,הקש על סוללה. •הצג את אחוז הסוללה :הגדר את המכשיר להצגת חיי הסוללה שנותרו. 178 תורדגה חיסכון בחשמל הפעל את מצב החיסכון בחשמל ושנה את ההגדרות עבור מצב חיסכון בחשמל .ראה שימוש בתכונת החיסכון בחשמל לפרטים. במסך ההגדרות ,הקש על חיסכון בחשמל. •מצב חיסכון בחשמל :הפעל את מצב החיסכון בחשמל ,ושנה את ההגדרות עבור מצב חיסכון בחשמל. •מצב 'חיסכון מרבי בחשמל' :הארך את זמן ההמתנה וצמצם צריכת סוללה על-ידי הצגת פריסה פשוטה יותר והחלת גישה מוגבלת ליישום מסוים. זמן ההמתנה המרבי המשוער מראה את הזמן הנותר עד להתרוקנות הסוללה כאשר לא נעשה שימוש במכשיר .זמן ההמתנה עשוי להשתנות בהתאם להגדרות המכשיר ותנאי ההפעלה. אחסון הצג מידע על הזיכרון במכשיר ובכרטיס הזיכרון ,או אתחל כרטיס זיכרון. במסך ההגדרות ,הקש על אחסון. אתחול כרטיס זיכרון מוחק לצמיתות את כל הנתונים מהכרטיס. הקיבולת הזמינה בפועל של הזיכרון הפנוי קטנה מהקיבולת המוצגת משום שמערכת ההפעלה ויישומי ברירת המחדל צורכים חלק מהזיכרון .הקיבולת הזמינה עשויה להשתנות בעת שדרוג המכשיר. מיקום ואבטחה שנה את ההגדרות לאבטחת המכשיר וכרטיס ה SIM-או ה.USIM- במסך ההגדרות ,הקש על מיקום ואבטחה. •מנהלי מכשירים :הצג את מנהלי המכשיר המותקנים במכשיר .תוכל לאפשר למנהלי המכשיר להחיל כללי מדיניות חדשים על המכשיר. •יישומים לא מוכרים :הגדר את המכשיר לאפשר התקנת יישומים ממקורות לא ידועים. 179 תורדגה •הצפן את המכשיר :הגדר סיסמה להצפנת נתונים שנשמרו במכשיר .עליך להזין את הסיסמה בכל פעם שתפעיל את המכשיר. טען את הסוללה לפני הפעלת הגדרה זו ,מאחר שהצפנת הנתונים עשויה להימשך יותר משעה. •הצפן כרטיס SDחיצוני :הגדר את המכשיר להצפין קבצים בכרטיס זיכרון. אם תאפס את המכשיר להגדרות ברירת המחדל של היצרן כאשר הגדרה זו מופעלת, המכשיר לא יוכל לקרוא את הקבצים המוצפנים .השבת הגדרה זו לפני איפוס המכשיר. •שליטה מרחוק :הגדר את המכשיר לאפשר שליטה מרחוק דרך האינטרנט במכשיר שאבד או נגנב .כדי להשתמש בתכונה זו ,עליך להיכנס לחשבון Samsungשלך. •התראת שינוי כרטיס :SIMהפעל או בטל הפעלה של התכונה 'חפש את הנייד שלי' ,שתסייע לך לאתר את המכשיר אם הוא אבד או נגנב. •עבור לאתר האינטרנט :היכנס לאתר האינטרנט Find my mobile ( .)findmymobile.samsung.comבאתר Find my mobileתוכל לעקוב אחר מכשיר שאבד או נגנב ולשלוט בו. •נעילת הפעלה מחדש :הגדר את המכשיר לדרוש את פרטי חשבון Samsungשלך לאחר שבוצע איפוס של המכשיר כדי למנוע מאחרים להפעיל מחדש את המכשיר. •הגדר נעילה של כרטיס :SIM – –נעל כרטיס :SIMהפעל או בטל הפעלה של תכונת נעילת ה PIN-כדי לחייב הזנת מספר PINלפני השימוש במכשיר. – –שנה PINשל :SIMשנה את מספר ה PIN-המשמש לקבלת גישה לנתוני SIMאו .USIM •הפוך סיסמאות לגלויות :הגדר את המכשיר להציג סיסמאות בזמן הזנתן. •עדכוני מדיניות אבטחה :הגדר את המכשיר לבדוק ולהוריד עדכוני אבטחה. •שלח דוחות אבטחה :הגדר את המכשיר לשלוח את דוחות האבטחה המעודכנים לSamsung- באופן אוטומטי. •סוג אחסון :הגדר סוג אחסון עבור קבצי אישורים. •הרשאות מהימנות :השתמש בהרשאות ובאישורים כדי להבטיח שימוש בטוח ביישומים השונים. •התקן מאחסון המכשיר :התקן הרשאות מוצפנות המאוחסנות באחסון ה.USB- •נקה אישורים :מחק את תוכן האישורים מהמכשיר ואפס את הסיסמה. 180 תורדגה עזרה גש למידע עזרה כדי ללמוד כיצד להשתמש במכשיר וביישומים ,או להגדיר הגדרות חשובות. במסך ההגדרות ,הקש על עזרה. אודות הטלפון גש לפרטי המכשיר ,ערוך את שם המכשיר ,או עדכן את תוכנת המכשיר. במסך ההגדרות ,הקש על אודות הטלפון. יישומים מנהל היישומים הצג ונהל את היישומים במכשיר. במסך ההגדרות ,הקש על מנהל היישומים. יישומי ברירת מחדל בחר הגדרת ברירת מחדל לשימוש ביישומים. במסך ההגדרות ,הקש על יישומי ברירת מחדל. הגדרות Google השתמש ביישום זה כדי לקבוע תצורה של הגדרות עבור תכונות מסוימות המסופקות על-ידי .Google הקש על הגדרות Googleבמסך היישומים. 181 נגישות נגישות תפריטי נגישות הם תכונות מיוחדות לאנשים בעלי מוגבלויות פיזיות ,כגון לקות ראייה או שמיעה. באפשרותך להשתמש בתכונות הבאות: •TalkBack •שינוי גודל הגופן •הגדלת המסך •תזכורות להודעות •היפוך צבעי התצוגה •כוונון צבע •כיבוי כל הצלילים •התראת מבזק •כוונון איזון הצליל •מצב שמע מונו •התאמה אישית של הגדרות כתובית •רטט אוטומטי •חיישן בכי של תינוק •תפריטים מסייעים •תכונת מחוות באוויר •הגדרת אפשרויות השהיית הקשה והחזקה •מצב בקרת אינטראקציה •שינוי שיטת המענה לשיחות וסיומן •מצב הקשה יחידה •קביעת הגדרות הנגישות כדי להשתמש בתפריטי נגישות ,במסך היישומים ,הקש על הגדרות ← נגישות. 182 תושיגנ שימוש בלחצן הבית לפתיחת תפריטי נגישות באפשרותך להיכנס לתפריטי הנגישות הבאים על-ידי לחיצה על לחצן הבית שלוש פעמים במהירות. •נגישות •TalkBack •צבעי נגטיב •בקרת אינטראקציה במסך היישומים ,הקש על הגדרות ← נגישות ← גישה ישירה ,ולאחר מכן גרור את המתג גישה ישירה שמאלה .לאחר מכן ,בחר את תפריט הנגישות שייפתח בלחיצה מהירה על לחצן הבית שלוש פעמים. אם תבחר יותר מתפריט אחד ,המכשיר יציג חלון קופץ שישאל באיזה תפריט להשתמש בכל פעם שאתה מקיש במהירות שלוש פעמים על לחצן הבית .להפעלת בקרת אינטראקציה בתפריטי הנגישות ,הפעל את התכונה .במסך היישומים ,הקש על הגדרות ← נגישות ← מיומנות ואינטראקציה ← בקרת אינטראקציה ,ולאחר מכן גרור את המתג בקרת אינטראקציה שמאלה. TalkBack הפעלה או השבתה של TalkBack בעת הפעלת ,TalkBackהמכשיר קורא בקול רם את הטקסט המופיע במסך או בתכונות נבחרות. תכונה זו שימושית עבור משתמשים שאינם רואים או המתקשים לצפות במסך. 11 2 2גרור את המתג TalkBackשמאלה. במסך היישומים ,הקש על הגדרות ← נגישות ← ראייה ← .TalkBack כדי להשבית את ,TalkBackגרור את המתג TalkBackשמאלה. 33 הקש על אישור. 183 תושיגנ עם הפעלת ,TalkBackהמכשיר מספק משוב קולי וקורא בקול רם את התכונות שנבחרו .בנוסף, המכשיר מספק משוב קולי כאשר המסך נכבה ,כאשר מתקבלות הודעות חדשות ועוד. בעת הפעלת גילוי באמצעות מגע בעת השימוש ב ,TalkBack-המכשיר מקריא את הפריטים הנבחרים .ראשית ,המכשיר מקריא בקול פריטים מהמסך כאשר אתה מקיש עליהם .לאחר מכן, המכשיר יבצע את הפונקציה או יפתח את היישום אם תקיש במקום כלשהו במסך פעמיים במהירות. כשהפריט גילוי באמצעות מגע מושבת ,המכשיר לא יכול לבצע תכונות שונות הדורשות מחוות אצבע. כדי להפעיל את התכונה חקור על ידי מגע ,במסך היישומים ,הקש על הגדרות ← נגישות ← ראייה ← ← TalkBackהגדרות ,ולאחר מכן סמן את התיבה גילוי באמצעות מגע. תכונות מסוימות אינן זמינות במהלך השימוש ב.TalkBack- שליטה במסך באמצעות מחוות אצבע תוכל להשתמש במגוון מחוות אצבע כדי לשלוט במסך במהלך השימוש ב .TalkBack-כשהפריט גילוי באמצעות מגע מושבת ,המכשיר לא יכול לבצע חלק מהתכונות הדורשות מחוות אצבע. כדי להפעיל את התכונה גילוי באמצעות מגע ,במסך היישומים ,הקש על הגדרות ← נגישות ← ראייה ← ← TalkBackהגדרות ,ולאחר מכן סמן את התיבה גילוי באמצעות מגע. •חקירת המסך :הנח אצבע על המסך ,והזז אותה כדי לחקור את המסך .בחר והחזק פריט והמכשיר יקרא אותו בקול רם .כאשר אתה משחרר את אצבעך ,הפריט שתחת אותה אצבע ייבחר. •בחירת פריטים :הקש על פריט כדי לבחור אותו .לחלופין ,בחר והחזק פריט תוך כדי חקירת המסך ואז שחרר את אצבעך. •פתיחת הפריט שנבחר :במהלך הקראת הפריטים שנבחרו ,כשאתה שומע את שמו של הפריט הרצוי ,שחרר את אצבעך מהפריט .לאחר מכן הקש פעמיים במהירות במקום כלשהו על המסך. •בחירת הפריט הקודם :גלול את המסך במהירות כלפי מעלה או שמאלה באצבע אחת. 184 תושיגנ •בחירת הפריט הבא :גלול את המסך במהירות כלפי מטה או ימינה באצבע אחת. •גלילת הרשימות :גלול את המסך כלפי מעלה או מטה בשתי אצבעות. •חזרה לדף הקודם :גלול את המסך ימינה בשתי אצבעות. •מעבר לדף הבא :גלול את המסך שמאלה בשתי אצבעות. •שחרור נעילת המסך :גלול את המסך בשתי אצבעות בכיוון כלשהו בתוך שטח המסך הנעול. •פתיחת לוח ההתראות :גרור את קצהו העליון של המסך כלפי מטה בשתי אצבעות. •פתיחת לוח ההגדרות המהירות :גרור את קצהו העליון של המסך כלפי מטה בשלוש אצבעות. ניתן לקבוע הגדרות של מחוות אצבע עבור TalkBackב-נהל תנועות .ראה קביעת הגדרות של מחוות אצבע לפרטים. קביעת הגדרות של מחוות אצבע כאשר אתה משתמש ב ,TalkBack-אתה יכול לבצע פעולות באמצעות מחוות אצבע .באפשרותך לבצע פעולות כגון חזרה למסך קודם ,פתיחת מסך הבית ועוד .קבע את הגדרות מחוות האצבע לפני השימוש בהן. הגדרת תנועות אנכיות באפשרותך להשתמש בתנועות אנכיות בנות שני חלקים באמצעות גרירת אצבעך כלפי מעלה ומטה מתחתית המסך או להיפך. במסך היישומים ,הקש על הגדרות ← נגישות ← ראייה ← ← TalkBackהגדרות ← נהל תנועות ← תנועות אנכיות בנות שני חלקים .לאחר מכן ,בחר אחת מהתכונות הבאות: •עבור לפריט הראשון והאחרון במסך :כאשר אתה גורר את אצבעך כלפי מעלה ואז כלפי מטה על המסך ,ייבחר הפריט הראשון בראש המסך .כאשר אתה גורר את אצבעך כלפי מטה ואז כלפי מעלה על המסך ,ייבחר הפריט האחרון בתחתית המסך. •עבור באופן מחזורי בין רמות פירוט של קריאה :כאשר אתה גורר את אצבעך כלפי מעלה ואז כלפי מטה על המסך ,יחידת הקריאה משתנה .יחידת הקריאה משתנה לדף ,פסקה ,שורה, מילה ,תו וברירת מחדל .כאשר אתה גורר את אצבעך כלפי מטה ואז כלפי מעלה על המסך, סדר יחידות הקריאה מתהפך. 185 תושיגנ קביעת ההגדרות עבור מחוות קיצור דרך השתמש באפשרות זו כדי להגדיר שמונה מחוות קיצור דרך .באפשרותך להגדיר מחוות כמו גרירת אצבעך כלפי מעלה ואז ימינה על המסך בתנועה רצופה מבלי לשחרר אותה ועוד .באפשרותך לשנות את מחוות קיצור הדרך או להקצות תכונות לקיצורי דרך ריקים. במסך היישומים ,הקש על הגדרות ← נגישות ← ראייה ← ← TalkBackהגדרות ← נהל תנועות .בחר תנועה ,ואז שייך אותה לתכונה כלשהי. התכונות הבאות זמינות: •לחצן 'הקודם' :חזור למסך הקודם. •לחצן 'דף הבית' :פתח את מסך הבית. •לחצן אפליקציות אחרונות :פתח את רשימת היישומים האחרונים שהיו בשימוש. •פתח הודעות :פתח את לוח ההתראות. •פתח את תפריט ההקשר הגלובלי :פתח את תפריט ההקשר הגלובלי .הקש ממושכות על המסך כדי לפתוח את תפריט ההקשר הגלובלי המעגלי .ניתן להשתמש בתכונות כגון ניווט מהיר ,קרא מההתחלה ,איית את הביטוי האחרון וקרא מהפריט הבא .לאחר מכן ,חקור את התפריטים באמצעות ציור מעגל בעזרת האצבע מבלי לשחרר אותה .לאחר מציאת התפריט שחיפשת ,שחרר את אצבעך מהתפריט כדי לבחור בו. הקש על השהה משוב בפינה השמאלית העליונה של המסך כדי להשהות משוב קולי. הקש על הגדרות TalkBackבפינה הימנית העליונה של המסך כדי לגשת להגדרות .TalkBackראה קביעת הגדרות עבור TalkBackלפרטים. •פתח את תפריט ההקשר המקומי :פתח את תפריט ההקשר המקומי .באפשרותך לבחור יחידה לקריאת הטקסט המופיע על המסך .שימוש בתכונה זו במהלך הזנת טקסט יעמיד לרשותך תפריטים הקשריים ,כגון תפריט בקרת סמן .הקש ממושכות על המסך כדי לפתוח את תפריט ההקשר המעגלי .לאחר מכן ,חקור את התפריטים באמצעות ציור מעגל בעזרת האצבע מבלי לשחרר אותה .לאחר מציאת התפריט שחיפשת ,שחרר את אצבעך מהתפריט כדי לבחור בו. •קרא מההתחלה :קרא פריטים בקול רם מהפריט הראשון עד האחרון לפי הסדר. •קרא מהפריט הבא :קרא פריטים בקול רם החל בפריט שאחרי הפריט הנבחר לפי הסדר. 186 תושיגנ שינוי יחידות הקריאה כאשר אתה משתמש ב ,TalkBack-אתה יכול להאזין לטקסט המופיע על המסך .אתה יכול לגרור את אצבעך מעלה ,מטה ,שמאלה או ימינה כדי לבחור את הטקסט הרצוי .כברירת מחדל ,המכשיר קורא בקול רם את הטקסט המופיע באזור הנבחר .לחלופין ,באפשרותך להורות למכשיר לקרוא את הטקסט ביחידות קריאה אחרות ,כגון שורות או פסקאות. שינוי יחידות הקריאה באמצעות שימוש בתפריט ההקשר המקומי 11 2 2פתח את תפריט ההקשר המקומי באמצעות גרירת אצבעך כלפי מעלה ואז ימינה על המסך בחר טקסט לקריאה. בתנועה רצופה מבלי לשחרר אותה. 33 הקש ממושכות על המסך וצייר באצבעך מעגל כדי לחקור את התפריטים .לאחר מכן ,שחרר את אצבעך כאשר אתה שומע את האפשרות שנה רמת פירוט. 44 הקש שוב ממושכות על המסך וצייר באצבעך מעגל כדי לחקור את התפריטים .לאחר מכן, שחרר את אצבעך כאשר אתה שומע את יחידת הקריאה הרצויה. לשינוי מחוות קיצור הדרך לפתיחת תפריט ההקשר המקומי ,עיין ב'-קביעת ההגדרות עבור מחוות קיצור דרך'. שינוי יחידות הקריאה באמצעות תנועות אנכיות בנות שני חלקים כאשר אתה גורר את אצבעך כלפי מעלה ואז כלפי מטה על המסך ,יחידת הקריאה משתנה .יחידת הקריאה משתנה לדף ,פסקה ,שורה ,מילה ,תו ואז ברירת המחדל .כאשר אתה גורר את אצבעך כלפי מטה ואז כלפי מעלה על המסך ,סדר יחידות הקריאה מתהפך. במסך היישומים ,הקש על הגדרות ← נגישות ← ראייה ← ← TalkBackהגדרות ← נהל תנועות ← תנועות אנכיות בנות שני חלקים ← עבור באופן מחזורי בין רמות פירוט של קריאה. אתה יכול להאזין לטקסט הסמוך לטקסט הנוכחי שנבחר תוך שימוש ביחידת הקריאה הנוכחית. להאזנה למקטע הטקסט הבא ,גרור את אצבעך כלפי מטה או ימינה על המסך .בנוסף ,אתה יכול להאזין לטקסט הקודם לטקסט הנוכחי שנבחר תוך שימוש ביחידת הקריאה הנוכחית .כדי להאזין למקטע הטקסט הקודם ,גרור את האצבע כלפי מעלה או לצד שמאל על המסך. 187 תושיגנ השהיית TalkBack פתח את תפריט ההקשר הגלובלי באמצעות גרירת אצבעך כלפי מטה ואז ימינה על המסך בתנועה רצופה מבלי לשחרר אותה .בחירה באפשרות השהה משוב בחלקו השמאלי העליון של המסך, תעביר את TalkBackלמצב השהיה. לאחר השהיית ,TalkBackניתן להפעיל אותו שוב על-ידי הפעלת המסך או באמצעות שיטות אחרות .כדי לשנות את שיטת החזרה ל ,TalkBack-במסך היישומים ,הקש על הגדרות ← נגישות ← ראייה ← ← TalkBackהגדרות ← המשך מהשהיה .לאחר מכן ,בחר אחת מהאפשרויות. כדי לשנות את מחוות קיצור הדרך לפתיחת תפריט ההקשר הגלובלי ,עיין ב-קביעת ההגדרות עבור מחוות קיצור דרך. השימוש בתכונת הניווט המהיר עם תכונת הניווט המהיר ,תוכל להיכנס לתפריטים באמצעות ציור מעגל על המסך ללא צורך בגלילת המסך כלפי מעלה או מטה כדי לבחור פריט. פתח את תפריט ההקשר הגלובלי באמצעות גרירת אצבעך כלפי מטה ואז ימינה על המסך בתנועה רצופה מבלי לשחרר אותה .הקש ממושכות על המסך וצייר באצבעך מעגל סביב התפריט כדי לחקור את התפריטים .לאחר מכן ,שחרר את אצבעך כאשר אתה שומע את האפשרות ניווט מהיר .הקש שוב על המסך וצייר באצבעך מעגל סביב התפריט כדי לחקור את התפריטים .לאחר מכן ,שחרר את אצבעך כאשר אתה שומע את התפריט הרצוי. הוספה וניהול של תוויות תמונה באפשרותך להצמיד תוויות לתמונות שעל המסך .המכשיר קורא את התוויות בקול רם כאשר הפריטים נבחרים .הוסף תוויות לתמונות שאינן מתוייגות באמצעות תפריט ההקשר המקומי. פתח את תפריט ההקשר המקומי באמצעות גרירת אצבעך כלפי מעלה ואז ימינה על המסך בתנועה רצופה מבלי לשחרר אותה .הקש ממושכות על המסך וצייר באצבעך מעגל סביב התפריט כדי לחקור את התפריטים .כאשר אתה שומע את תפריט הוספת התווית ,שחרר את האצבע כדי להוסיף תוויות. כדי להציג את התוויות ,במסך היישומים ,הקש על הגדרות ← נגישות ← ראייה ← ← TalkBack הגדרות ← נהל תוויות בהתאמה אישית. 188 תושיגנ קביעת הגדרות עבור TalkBack לנוחיותך ,תוכל להתאים לצרכיך את הגדרות .TalkBack במסך היישומים ,הקש על הגדרות ← נגישות ← ראייה ← ← TalkBackהגדרות .לחלופין, פתח את תפריט ההקשר הגלובלי באמצעות גרירת אצבעך כלפי מטה ואז ימינה על המסך בתנועה רצופה מבלי לשחרר אותה .לאחר מכן ,גרור את אצבעך לפינה הימנית העליונה של המסך ושחרר אותה כאשר האפשרות הגדרות TalkBackמושמעת. •עוצמת קול דיבור :כוונן את רמת עוצמת הקול של המשוב הקולי. עוצמת הקול של המשוב הקולי עשויה להשתנות בהתאם לעוצמת הקול של המדיה .לכוונון עוצמת השמע במהלך האזנה למשוב הקולי ,לחץ מעלה או מטה על לחצן עוצמת הקול. לחלופין ,במסך היישומים ,הקש על הגדרות ← צלילים והתראות ,ולאחר מכן גרור את סרגל כיוון עוצמת הקול ימינה או שמאלה לתוכן המדיה. •השתמש בשינויי גובה צליל :הגדר את המכשיר להקראה בקול של טקסט בגובה צליל נמוך כשהוא מוקלד באמצעות מקלדת. •הגיית הקלדה :הגדר את המכשיר להקראה בקול של טקסטים או סמלים שהוזנו באמצעות המקלדת .ניתן גם להגדיר את סוג המקלדת שעליו תחיל תכונה זו. •דבר כשהמסך כבוי :הגדר את המכשיר לספק משוב קולי כשהמסך כבוי. •השתמש בחיישן קירבה :הגדר את המכשיר להשהיית המשוב הקולי כאשר אתה מניח את ידך על החיישן המותקן בחלקו העליון של המכשיר .להחזרת המשוב הקולי ,הקש על המסך. •נער כדי להתחיל בקריאה רציפה :הגדר את המכשיר לקרוא בקול רם את הטקסט המופיע על המסך כאשר אתה מנער את המכשיר .ניתן לבחור מתוך מגוון מהירויות ניעור. •אמור את זיהוי המתקשר :הגדר את המכשיר לקרוא בקול את שם המתקשר בעת קבלת שיחה נכנסת. •משוב ברטט :הגדר את המכשיר להפעיל רטט כאשר אתה חוקר את המסך. •משוב קולי :הגדר את המכשיר להשמעת צליל כאשר אתה מבצע פעולות כמו גלילת המסך ועוד. •מיקוד אודיו לדיבור :הגדר את המכשיר להנמכת עוצמת הקול של ניגון מדיה כשהמכשיר קורא פריט בקול רם. •עוצמת הצליל :כוון את עוצמת הקול של ניגון צלילים כאשר אתה נוגע במסך כדי לשלוט בו. תכונה זו זמינה כאשר התכונה משוב קולי מופעלת. 189 תושיגנ •גילוי באמצעות מגע :הגדר את המכשיר להקראת פריטי התפריט הנמצאים תחת אצבעך. לדוגמה ,בעת הקשה על יישומים במסך הבית עם האצבע ,המכשיר מקריא "יישומים" .כדי לבחור באפשרות יישומים ,שחרר את האצבע מהפריט ,והקש במקום כלשהו במסך פעמיים במהירות .ניתן לעבור לדף הרצוי על-ידי גלילת המסך שמאלה או ימינה בשתי אצבעות .לפרטים אודות שליטה במסך באמצעות התכונה 'חקור על ידי מגע' ,עיין ב-שליטה במסך באמצעות מחוות אצבע. •גליל אוטומטית ברשימות :הגדר את המכשיר לגלול אוטומטית את הרשימה שאינה מוצגת על המסך ולקרוא בקול את הפריטים. •בחירה בהקשה אחת :הגדר את המכשיר לפתוח את הפריט שנבחר באמצעות הקשה אחת. •הפעל את מערך השיעור "חקור באמצעות מגע" :הצג את מערך השיעור על השימוש בתכונה חקור על ידי מגע. •נהל תנועות :הקצה פעולות שיבוצעו באמצעות מחוות אצבע .ראה קביעת הגדרות של מחוות אצבע לפרטים. •נהל תוויות בהתאמה אישית :הצג את התוויות שהוספת. •המשך מהשהיה :בחר שיטה להחזרת המשוב הקולי. •הגדרות מפתח :הגדר אפשרויות עבור פיתוח יישומים. שימוש במכשיר כשהמסך כבוי הגדר את המכשיר לכיבוי עקבי של המסך כדי לשמור על פרטיות תוכן המסך שלך .המסך לא יידלק בלחיצה על לחצנים חיצוניים או בהקשה על המסך .בנוסף ,תכונות פעילות לא יכבו. במסך היישומים ,הקש על הגדרות ← נגישות ← ראייה ,ולאחר מכן סמן את התיבה מסך מוחשך. ניתן להפעיל או לכבות תכונה זו על-ידי לחיצה על לחצן הפעלה/כיבוי פעמיים. שימוש בתכונה קלט מקש מהיר הגדר את המכשיר להזנת תו בעת שחרור האצבע מהתו על לוח המקשים .באפשרותך להשתמש בתכונה זו כדי להזין תווים במקום לשחרר את האצבע ולהקיש פעמיים על המסך. במסך היישומים ,הקש על הגדרות ← נגישות ← ראייה ,ולאחר מכן סמן את התיבה קלט באמצעות מקש מהיר. 190 תושיגנ הקראת סיסמאות הגדר את המכשיר להקראת סיסמאות כאשר אתה מזין סיסמה בזמן ש TalkBack-מופעל .השתמש בתכונה זו כדי לוודא שאתה מזין את הסיסמה הנכונה. במסך היישומים ,הקש על הגדרות ← נגישות ← ראייה ,ולאחר מכן סמן את התיבה אמור סיסמאות. הגדרת התכונות טקסט לדיבור שנה את ההגדרות עבור תכונות הטקסט לדיבור שבהן נעשה שימוש כאשר TalkBackמופעל, למשל שפות ,מהירות ועוד. במסך היישומים ,הקש על הגדרות ← נגישות ← ראייה ← אפשרויות טקסט לדיבור ,ולאחר מכן השתמש בפונקציות הבאות: •מנוע טקסט לדיבור של / Samsungמנוע טקסט-לדיבור של :Googleבחר מנוע עבור התכונה טקסט לדיבור. •קצב דיבור :בחר מהירות עבור תכונת הטקסט לדיבור. •האזן לדוגמה :האזן לטקסט מדובר לדוגמה .אם המכשיר אינו יכול לקרוא דוגמאות בקול רם, ← התקן נתוני קול כדי להוריד ולהתקין את נתוני הקול עבור התכונה טקסט הקש על לדיבור. •מצב שפת ברירת המחדל :הצג את הסטטוס של מערך השפה הנוכחי עבור התכונה טקסט לדיבור. הזנת טקסט באמצעות המקלדת כדי להציג את המקלדת ,הקש על שדה הזנת הטקסט ,ולאחר מכן הקש פעמיים במהירות במקום כלשהו במסך. כאשר אתה נוגע במקלדת באצבעך ,המכשיר קורא בקול את התו הנמצא תחת אצבעך .עם שמיעת התו הרצוי ,שחרר את אצבעך מהמסך כדי לבחור בו .התו יוזן והמכשיר יקרא את הטקסט בקול רם. אם התכונה קלט באמצעות מקש מהיר אינה מופעלת ,שחרר את אצבעך מהתו הרצוי ואז הקש במהירות פעמיים על נקודה כלשהי במסך .כדי להפעיל את תכונת הקלט המהיר ,במסך היישומים, הקש על הגדרות ← נגישות ← ראייה ,ולאחר מכן סמן את התיבה קלט באמצעות מקש מהיר. 191 תושיגנ הזנת תווים נוספים הקש ממושכות על לחצן במקלדת .אם קיימים תווים נוספים באמצעות לחצן זה ,יופיע מעל המקלדת חלון קופץ עם התווים הנוספים .לבחירת תו ,גרור את האצבע על המסך עד להישמע התו הרצוי ואז שחרר אותה. שינוי שפת הקלט של המקלדת כדי להוסיף שפות קלט ,במסך היישומים ,הקש על הגדרות ← שפה ומקלדת .לאחר מכן ,הקש על מקלדת של ← Samsungבחר שפות קלט ,ולאחר מכן בחר את השפות הרצויות. כדי לשנות את שפת קלט המקלדת בעת הזנת טקסט ,הקש פעמיים על . עריכת טקסט השתמש בתפריט ההקשר המקומי כדי להזיז את הסמן או כדי להעתיק ולהדביק טקסט. פתח את תפריט ההקשר המקומי באמצעות גרירת אצבעך כלפי מעלה ואז ימינה על המסך בתנועה רצופה מבלי לשחרר אותה .הקש ממושכות על המסך וצייר באצבעך מעגל סביב התפריט כדי לחקור את התפריט .לאחר מכן ,שחרר את אצבעך כאשר אתה שומע את האפשרות שנה רמת פירוט. הקש שוב על המסך וצייר מעגל סביב התפריט כדי לחקור את התפריטים .לאחר מכן ,שחרר את אצבעך כאשר אתה שומע את יחידת הקריאה הרצויה. לנוחיותך ,הגדר את יחידת הקריאה למילה או תו בעת עריכת טקסט .במצב בחירה ,המכשיר בוחר טקסט בהתאם לרמת הקריאה שנבחרה. גרור את אצבעך מעלה ,מטה ,שמאלה או ימינה כדי להאזין לטקסט .כשהטקסט הרצוי לעריכה נקרא בקול ,ניתן להשתמש בפעולות הבאות: •מחיקת טקסט :הקש על לחצן ה delete-במקלדת. •בחירת טקסט באמצעות מצב בחירה :הפעל את מצב בחירה כדי לבחור טקסט ולהאזין לו. להפעלת מצב הבחירה ,פתח את תפריט ההקשר המקומי ובחר באפשרות שליטה בסמן ← התחל מצב בחירה .גלול את המסך שמאלה או ימינה כדי להאזין לטקסט שלפני או סמוך לטקסט הנבחר .להשבתת מצב הבחירה ,פתח את תפריט ההקשר המקומי ובחר באפשרות שליטה בסמן ← צא ממצב בחירה. •בחירת הטקסט כולו :פתח את תפריט ההקשר המקומי ובחר באפשרות שליטה בסמן ← בחר הכל .כל הטקסט במסמך ייבחר. 192 תושיגנ •העתקה או חיתוך טקסט :בחר טקסט באמצעות תפריט ההקשר המקומי .לאחר מכן ,פתח את תפריט ההקשר המקומי ובחר באפשרות שליטה בסמן .בחר באפשרות העתק כדי להעתיק את הטקסט הנבחר ,או בחר באפשרות גזור כדי לגזור את הטקסט הנבחר .הטקסט שנבחר מועתק ללוח. •הדבקת טקסט :הנח את הסמן בנקודה הרצויה להדבקת הטקסט ,פתח את תפריט ההקשר המקומי ולאחר מכן בחר באפשרות שליטה בסמן ← הדבק. הזנת טקסט באמצעות הקול ניתן להזין טקסט באמצעות קול .כדי להציג את המקלדת ,הקש על שדה הזנת הטקסט ,ולאחר מכן הקש פעמיים במהירות במקום כלשהו במסך. כאשר אתה מקיש ומחזיק את ,המכשיר מציג חלון קופץ עם אפשרויות המקלדת .גרור את אצבעך על המסך בתנועה רציפה .כאשר האפשרות נבחרת ,שחרר את אצבעך .לאחר מכן ,אמור את המילים שברצונך להזין בשדה הטקסט .המילים הנאמרות יופיעו כטקסט במסך ,והמכשיר יקריא אותן בקול. כדי להזין טקסט נוסף ,בחר בלחצן המיקרופון ואמור את המילים. שינוי שפת הקלט בעת הזנת טקסט באמצעות קול ,בחר באפשרות עברית (ישראל) ובחר שפה כדי לשנות את שפת הקלט. כדי להוסיף שפות לרשימה ,בחר באפשרות עברית (ישראל) ← הוסף שפות נוספות ,בטל את הבחירה באפשרות אוטומטי ,ולאחר מכן בחר את השפות הרצויות. הקראת מידע ממסמכים או תמונות צלם תמונות ,מסמכים או כרטיסי ביקור ,חלץ מהם את הטקסט וקרא אותו .המכשיר יודע לקרא בקול גם את פרטי הצבע וההדפס בעת צילום תמונות צבעוניות או בעלות הדפסים .היכנס ל ,GALAXY Apps-הורד והתקן את קורא אופטי. הקש על קורא אופטי במסך היישומים. כדי לבחור שפות לזיהוי ,בחר באפשרות ← שפה ומקלדת. 193 תושיגנ שימוש במצב מסמך מצב ברירת המחדל של יישום זה הוא מצב מסמך .בעת השימוש במצב צבע/דפוס ,בחר באפשרות כדי לעבור למצב מסמך .במצב מסמך ,כאשר אתה מצלם מסמכים או כרטיסי ביקור ,המכשיר מציג את הטקסט שחולץ. הנח עצם על משטח שטוח ובחר באפשרות .לאחר הפעלת ,TalkBackהמכשיר מקריא אוטומטית את הטקסט המופיע על המסך לאחר צילום תמונה. לחילוץ טקסט מתמונה השמורה במכשיר ,בחר באפשרות ← טען תמונה. כדי להקריא בקול את הטקסט המופיע על המסך כש TalkBack-כבוי ,בחר באפשרות ← טקסט לדיבור. שימוש במצב צבע/דפוס כדי להשתמש במצב צבע/דפוס ,הפעל את .TalkBack בחר ב -כדי לעבור למצב צבע/דפוס .במצב צבע/דפוס ,המכשיר מציג את פרטי הצבע וההדפס של נושאי הצילום בעת צילום תמונות .המכשיר מזהה פריטים ,כמו צבעים והדפסים שכיחים .מצב זה עוזר למשתמשים לקויי ראייה לבחור את הצבעים או ההדפסים הרצויים. צלם את האובייקט שבתוך ה viewfinder-של המכשיר ובחר .המכשיר יצלם תמונה ויזהה את הצבע וההדפס של האובייקט .לאחר שזיהה את האובייקט ,המכשיר מקריא אוטומטית את המידע הנוגע לצבעים ולהדפסים של אותו אובייקט. תוצאות מידע הצבעים עשויות להשתנות ,בהתאם לתנאי התאורה .הקפד לצלם תמונות במצב צבע/דפוס ודפוסים בתנאי תאורה בהירה. שינוי גודל הגופן השתמש באפשרות זו כדי לשנות את גודל הגופן .המכשיר מאפשר שימוש בגופנים במגוון גדלים על מנת להתאים את המכשיר למשתמשים לקויי ראייה .ייתכן שבחלק מהיישומים לא ניתן יהיה להגדיר את גודל הגופן כ ענק. במסך היישומים ,הקש על הגדרות ← נגישות ← ראייה ← גודל גופן. 194 תושיגנ הגדלת המסך השתמש בתכונה זו כדי להגדיל את המסך ולהתמקד באזור ספציפי. במסך היישומים ,הקש על הגדרות ← נגישות ← ראייה ← מחוות הגדלה ,ולאחר מכן גרור את המתג מחוות הגדלה שמאלה. •הגדלה והקטנה של התצוגה :הקש על המסך שלוש פעמים במהירות כדי להתמקד באזור ספציפי .הקש שוב על המסך שלוש פעמים במהירות כדי לחזור לתצוגה הקודמת. •חקירת המסך על-ידי גלילה :השתמש בשתי אצבעות כדי לגלול את המסך המוגדל. •כוונון יחס הזום :הקש בשתי אצבעות על המסך המוגדל .לאחר מכן ,פסק שתי אצבעות או קרב אותן זו לזו כדי לשנות את היחס. •לא ניתן להגדיל מקלדות במסך. •כאשר תכונה זו מופעלת ,ייתכן שהדבר ישפיע על ביצועים של יישומים מסוימים ,כגון טלפון ו מחשבון. הגדרת תזכורות להודעות השתמש בתכונה זו כדי לקבל תזכורות להתראות שטרם בדקת במרווח הזמנים המוגדר. במסך היישומים ,הקש על הגדרות ← נגישות ← ראייה ← תזכורת להתראות ,ולאחר מכן גרור את המתג תזכורת להתראות שמאלה. להגדרת מרווח הזמן בין תזכורות ,הקש על מרווח זמן לתזכורת. היפוך צבעי התצוגה השתמש בתכונה זו כדי לשפר את נראות המסך ולסייע למשתמשים לזהות בקלות רבה יותר את הטקסט המופיע על המסך .כאשר תכונה זו מופעלת ,המכשיר מציג תמונת נגטיב ההופכת את צבעי המסך .הפיכת צבעי המסך מגבירה את הניגודיות בין השחור ללבן. במסך היישומים ,הקש על הגדרות ← נגישות ← ראייה ,ולאחר מכן סמן את התיבה צבעי נגטיב. 195 תושיגנ כוונון צבע השתמש בתכונה זו כדי להתאים את האופן שבו הצבעים מוצגים במסך אם אתה מתקשה להבדיל בין הצבעים השונים .המכשיר ישנה את הצבעים לצבעים מזוהים יותר. 11 2 2גרור את המתג כוונון צבע שמאלה. 3 3הקש על התחל. 4 4סדר את אריחי הצבעים לפי מידת הדמיון שלהם ,החל מצבע הבסיס. 5 5בסיום התאמת הצבעים ,הקש על סיום. במסך היישומים ,הקש על הגדרות ← נגישות ← ראייה ← כוונון צבע. אם ניתן כעת להבחין בצבעים ,אין צורך בכוונון נוסף. 66 7 7גרור את סרגל כוונון הצבע לשמאל או לימין והקש על סיום. אם לא ניתן להבחין בצבעים ,הקש על מצלמה או על תמונה. כדי לכוונן מחדש את הצבע ,הקש על ← כוונן מחדש צבע. הגדרת התראות במבזק הגדר את המבזק להבהב כאשר יש שיחות נכנסות ,הודעות חדשות או התראות. במסך היישומים ,הקש על הגדרות ← נגישות ← שמיעה ,ולאחר מכן סמן את התיבה התראת מבזק. כיבוי כל הצלילים הגדר את המכשיר להשתקת כל הצלילים ,כולל צלילי מדיה וכן קולו של המתקשר תוך כדי שיחה. במסך היישומים ,הקש על הגדרות ← נגישות ← שמיעה ,ולאחר מכן סמן את התיבה כיבוי כל הצלילים במכשיר. 196 תושיגנ התאמה אישית של הגדרות כתובית כתוביות Samsung במסך היישומים ,הקש על הגדרות ← נגישות ← שמיעה ← כתוביות ,Samsungולאחר מכן גרור את המתג כתוביות Samsungימינה. השתמש באפשרויות הבאות: •יישור :שנה את מיקום הכתובית. •גופן :שנה את סוג הגופן. •גודל גופן :שנה את גודל הגופן. •שוליים :שנה את הקצה של טקסט הכתובית. •גופן :כוון את השקיפות ושנה את צבע הטקסט. •רקע :כוון את השקיפות ושנה את צבע הרקע של תיבת הכתובית. •חלון הכיתוב :כוון את השקיפות ושנה את צבע חלון הכתובית. כתוביות Google במסך היישומים ,הקש על הגדרות ← נגישות ← שמיעה ← כתוביות ,Googleולאחר מכן גרור את מתג כתוביות Googleשמאלה. השתמש באפשרויות הבאות: •שפה :בחר את שפת התצוגה של הכתובית. •גודל טקסט :שנה את גודל הגופן. •סגנון כיתוב :שנה את סגנון הכתובית. כוונון איזון הצליל הגדר את המכשיר לכוונון איזון הצליל בעת שימוש באוזנייה כפולה. לכוונון איזון הצליל ,חבר למכשיר אוזנייה כפולה .במסך היישומים ,הקש על הגדרות ← נגישות ← שמיעה ← איזון צליל .גרור את סרגל הכוונון לשמאל או לימין וכוון את איזון הצליל ,לאחר מכן הקש על הגדר. 197 תושיגנ שימוש בשמע מונו הגדר את המכשיר להפעלת צליל מונו בעת האזנה לשמע עם אוזנייה אחת .באפשרותך להשתמש במצב זה אם יש לך לקות שמיעה או במצבים בהם אתה מעדיף להשתמש באוזנייה אחת בלבד. במסך היישומים ,הקש על הגדרות ← נגישות ← שמיעה ,ולאחר מכן סמן את התיבה שמע מונו. שימוש בגלאי בכי תינוק הגדר את המכשיר לזיהוי בכי של תינוק והתראה באמצעות רטט. במסך היישומים ,הקש על הגדרות ← נגישות ← שמיעה ← חיישן 'בכי של תינוק' ,ולאחר מכן גרור את המתג חיישן 'בכי של תינוק' ימינה. הקש על כדי להפעיל את תכונת גילוי הקול .כשהמכשיר יזהה צלילים ,הוא ירטוט .כדי להגדיר הבהוב מבזק עבור גילוי קול ,הקש על ← הגדרות ,ולאחר מכן סמן את התיבה התראת מבזק. שימוש ברטט אוטומטי הגדר את המכשיר להפעלת רטט כאשר מושמעים צלילים ביישומים שהורדו ,כמו משחקים למשל. במסך היישומים ,הקש על הגדרות ← נגישות ← שמיעה ,ולאחר מכן סמן את התיבה רטט אוטומטי. ייתכן שיישומים מסוימים אינם תומכים בתכונה זו. 198 תושיגנ שימוש בתפריטים מסייעים הצגת סמל קיצור דרך מסייע הגדר את המכשיר להציג סמל קיצור דרך מסייע .באפשרותך להשתמש בסמל זה כדי להיכנס ליישומים ,תכונות והגדרות באמצעות הקשה על תפריטים מסייעים בסמל .שלוט במכשיר באמצעות הקשה על תפריטי הסיוע שבסמל קיצור הדרך ,מבלי לחקור את המסך .בעת הפעלת תכונה זו, נגיעה קלה מופעל. 11 2 2גרור את המתג תפריט מסייע שמאלה. במסך היישומים ,הקש על הגדרות ← נגישות ← מיומנות ואינטראקציה ← תפריט מסייע. סמל קיצור הדרך המסייע יופיע בפינה הימנית התחתונה של המסך. 33 הקש על היד החזקה כדי להזיז את סמל קיצור הדרך המסייע למיקום הנוח ביותר. גישה לתפריטים מסייעים סמל קיצור הדרך המסייע מופיע על המסך כסמל צף ,דבר המאפשר גישה קלה לתפריטי הסיוע מכל מסך. הקשה על סמל קיצור הדרך המסייע תגרום לסמל להתרחב מעט כך שהתפריטים המסייעים יופיעו על הסמל .הקש על החץ מעלה או מטה כדי לעבור לחלוניות אחרות או לגלול את המסך מעלה או מטה ולבחור תפריטים אחרים. שימוש בסמן בתפריט המסייע ,הקש על סמן .במסך יופיעו סמן ואזור מגע שבו ניתן לשלוט בסמן .באפשרותך לשלוט במסך באמצעות תנועות קטנות של האצבע באזור המגע .גרור את אצבעך על שטח המגע כדי להזיז את הסמן .בנוסף ,הקש על המסך כדי לבחור פריטים תחת הסמן. השתמש באפשרויות הבאות: • / :בחר פריט או גלול שמאלה או ימינה במסך. • / :גלול את המסך מעלה או מטה. • :הזז את אזור המגע למיקום אחר. • :סגור את אזור המגע. 199 תושיגנ כדי לשנות את הגדרות הסמן ,במסך היישומים ,הקש על הגדרות ← נגישות ← מיומנות ואינטראקציה ← תפריט מסייע ,גרור שמאלה את המתג תפריט מסייע ,ולאחר מכן השתמש באפשרויות תחת הגדרות לוח המגע והסמן. שימוש בתפריטים מסייעים מתקדמים הגדר את המכשיר להצגת תפריטים מסייעים מורחבים ביישומים נבחרים .לדוגמה ,כשאתה מפעיל את הודעות ,יופיעו בתפריט המסייע פונקציות חיפוש ויצירת הודעות. במסך היישומים ,הקש על הגדרות ← נגישות ← מיומנות ואינטראקציה ← תפריט מסייע ← מסייע נוסף ,גרור את המתג מסייע נוסף שמאלה ,ולאחר מכן בחר יישומים. עריכת התפריטים המסייעים באפשרותך להשתמש בתכונה זו כדי לערוך את התפריטים בסמל קיצור הדרך המסייע. במסך היישומים ,הקש על הגדרות ← נגישות ← מיומנות ואינטראקציה ← תפריט מסייע ,גרור את המתג תפריט מסייע שמאלה ,ולאחר מכן הקש על ערוך .להוספה או מחיקה של תפריטים, או על . הקש על הדלקת המסך באמצעות התכונה מחוות באוויר השתמש בתכונת המחוות באוויר כדי להדליק את המסך באמצעות הזזת ידך מעל החיישן שבחלקו העליון של המכשיר .באפשרותך להדליק את המסך מבלי ללחוץ על הלחצן .כאשר אתה משתמש בתכונה זו ,הנח את המכשיר על משטח שטוח או החזק את המכשיר היטב כדי למנוע תזוזה שלו. במסך היישומים ,הקש על הגדרות ← נגישות ← מיומנות ואינטראקציה ← הפעלה בריחוף, וגרור את המתג הפעלה בריחוף שמאלה. הגדרת אפשרויות השהיית הקשה והחזקה הגדר את זמן הזיהוי להקשה על המסך ולהחזקת המסך. במסך היישומים ,הקש על הגדרות ← נגישות ← מיומנות ואינטראקציה ← השהיית הקשה והחזקה ,ולאחר מכן בחר באחת מהאפשרויות. 200 תושיגנ שימוש במצב בקרת אינטראקציה הפעל את מצב בקרת האינטראקציה כדי להגביל את תגובת המכשיר לקלט במהלך השימוש ביישומים .השתמש במצב זה כאשר הינך מעוניין לאפשר לאחרים שליטה וגישה מוגבלת בלבד בתכני המדיה והנתונים שלך. 11 במסך היישומים ,הקש על הגדרות ← נגישות ← מיומנות ואינטראקציה ← בקרת אינטראקציה. 22 3 3לחץ בו-זמנית על לחצן הבית ועל לחצן עוצמת הקול והחזק ,במהלך השימוש ביישום. 4 4התאם את גודל המסגרת או צייר קו סביב האזור שאתה רוצה להגביל. 5 5הקש על סיום. גרור את המתג בקרת אינטראקציה שמאלה. המכשיר מציג את האזור המוגבל .אם אתה מקיש על המסך או לוחץ על לחצנים ,כמו לחצן הבית ,הם לא יעבדו באזור זה. לכיבוי מצב בקרת אינטראקציה ,לחץ ממושכות על לחצן הבית ולחצן עוצמת הקול בו-זמנית. מענה או סיום שיחות הגדר את שיטת המענה לשיחות וסיומן. במסך היישומים ,הקש על הגדרות ← נגישות ← קבלה וסיום של שיחות. השתמש באפשרויות הבאות: •לחיצה על מקש הבית :הגדר את המכשיר להשיב לשיחה בעת לחיצה על לחצן הבית. •שימוש בפקודות קוליות :הגדר את המכשיר להשיב לשיחה באמצעות פקודות קוליות. •נפנוף ביד מעל למכשיר :כאשר נכנסת שיחה ,העבר את ידך שמאלה ולאחר מכן ימינה מעל לחיישן למענה לשיחה. •לחיצה על לחצן ההפעלה :הגדר את המכשיר לסיים שיחה עם לחיצה על לחצן הפעלה/כיבוי. 201 תושיגנ שימוש במצב הקשה יחידה הגדר את המכשיר לשלוט בשיחות נכנסות או בהתראות על-ידי הקשה על הלחצן במקום גרירתו. כאשר נשמעת התראה או כאשר נכנסת שיחה ,הקש על הלחצן כדי להפסיק את ההתראה או לענות לשיחה במקום לגרור את הלחצן. במסך היישומים ,הקש על הגדרות ← נגישות ,ולאחר מכן סמן את התיבה נגיעה קלה. קביעת הגדרות הנגישות שמירת הגדרות הנגישות לקובץ יצא את הגדרות הנגישות הנוכחיות לקובץ. במסך היישומים ,הקש על הגדרות ← נגישות ← נהל נגישות ← ייבוא/ייצוא ,בחר אפשרות ייצוא, ולאחר מכן הקש על אישור .קובץ הגדרות הנגישות יישמר במקום האחסון שנבחר. יבוא קובץ הגדרות נגישות יבא קובץ הגדרות נגישות ועדכן את ההגדרות הנוכחיות. במסך היישומים ,הקש על הגדרות ← נגישות ← נהל נגישות ← ייבוא/ייצוא ,ולאחר מכן בחר באפשרות ייבוא .בחר קובץ ליבוא והקש על סיום ← אישור .הגדרות הנגישות יעודכנו בהתאם לקובץ המיובא. שיתוף קבצי הגדרות נגישות שתף את קבצי הגדרות הנגישות עם אחרים בדואר אלקטרוני או באמצעות ,Wi-Fi Direct Bluetoothועוד. במסך היישומים ,הקש על הגדרות ← נגישות ← נהל נגישות ← שתף באמצעות .לאחר מכן, בחר את קבצי הנגישות והקש על סיום .בחר שיטת שיתוף ופעל על-פי ההוראות המופיעות על המסך לשיתוף הקבצים. הצגת שירותי הנגישות הצג את שירותי הנגישות המותקנים במכשיר. במסך היישומים ,הקש על הגדרות ← נגישות ,וצפה ברשימת שירותי הנגישות הזמינים תחת שירותים. 202 תושיגנ שימוש בתכונות מועילות אחרות •שימוש ב :S Voice-באפשרותך להשתמש ב S Voice-כדי לבצע פונקציות שונות באמצעות פקודות קוליות .הפעל את S Voiceובצע שיחות ,שלח הודעות וצפה במשימות .ראה S Voice לפרטים. •חיפוש קולי :השתמש בפקודות קוליות לחיפוש תוכן בדפי אינטרנט .השתמש בתכונה זו כשאתה נמצא בתנועה ואין באפשרותך להשתמש בידיים להזנת טקסט .ראה חיפוש קולי לפרטים. •שימוש בלוח התראות :גרור את שורת המצב כלפי מטה כדי לפתוח את לוח ההתראות. ניתן לצפות בשיחות שלא נענו ובהודעות חדשות ,לכוונן את בהירות המסך ועוד .ראה לוחות ההתראות וההגדרות המהירות לפרטים. •מעבר למצב קל :מצב קל עושה שימוש בפריסה פשוטה יותר ובסמלים גדולים ,כדי לספק חוויית משתמש קלה .ניתן להוסיף יישומים הנמצאים בשימוש תכוף או קיצורי דרך אל מסך הבית, לגישה קלה יותר .ראה מעבר למצב קל לפרטים. •שימוש בשליטה בתנועות :שלוט במכשיר באמצעות תנועות ומחוות כף יד .ראה שליטה בתנועות לפרטים. •שימוש בסורק האצבעות :רשום את טביעות האצבע שלך במכשיר ,כדי לבטל את נעילת המסך או לאמת את סיסמת החשבון ב .Samsung-ראה סורק טביעת אצבע לפרטים. •שימוש במצב נהיגה :שלוט במכשיר לביצוע פונקציות שונות באמצעות פקודות קוליות תוך כדי נהיגה .ניתן לקבל שיחות נכנסות ,להציג הודעות ,ולהאזין למוזיקה מבלי לגעת במכשיר .ראה מצב רכב לפרטים. •שימוש ברשמקול :הקלט או השמע תזכירים קוליים .ראה רשמקול לפרטים. 203 פתרון בעיות לפני הפנייה למרכז שירות של ,Samsungנסה את הפתרונות שלהלן .ייתכן שמצבים מסוימים לא יהיו רלוונטיים למכשיר שברשותך. בעת הפעלת המכשיר שלך או בזמן שאתה משתמש במכשיר הוא מבקש ממך להזין את אחד מהקודים הבאים: •סיסמה :כאשר התכונה של נעילת המכשיר מופעלת ,עליך להזין את הסיסמה שהגדרת עבור המכשיר. • :PINבשימוש הראשון במכשיר או כאשר הדרישה לשימוש בקוד PINמופעלת ,עליך להזין את קוד ה PIN-שקיבלת עם כרטיס ה SIM-או ה USIM-שלך .באפשרותך להשבית תכונה זו על- ידי שימוש בתפריט של נעילת כרטיס ה.SIM- • :PUKכרטיס ה SIM-או ה USIM-שלך חסום ,בדרך כלל כתוצאה מהזנת קוד PINשגוי מספר פעמים .עליך להזין את קוד ה PUK-שקיבלת מספק השירות שלך. • :PIN2כאשר אתה ניגש לתפריט שמחייב קוד ,PIN2עליך להזין את קוד ה PIN2-שקיבלת עם כרטיס ה SIM-או ה USIM-שלך .לפרטים ,פנה לספק השירות שלך. המכשיר מציג הודעות שגיאה ביחס לרשת או לשירות •כאשר אתה נמצא באזורים עם אותות חלשים או קליטה באיכות ירודה ,ייתכן שהקליטה תאבד. עבור לאזור אחר ונסה שוב .בשעה שאתה עובר מאזור לאזור ,ייתכן שהודעות שגיאה יופיעו שוב ושוב. •אין באפשרותך לגשת לאפשרויות מסוימות ללא מנוי .לקבלת פרטים נוספים ,פנה לספק השירות שלך. לא ניתן להפעיל את המכשיר •כאשר הסוללה פרוקה לחלוטין ,לא ניתן להפעיל את המכשיר .טען את הסוללה במלואה לפני הפעלת המכשיר. •ייתכן שהסוללה לא הוכנסה כהלכה .הכנס את הסוללה מחדש. •נגב את המגעים המוזהבים והכנס את הסוללה מחדש. 204 תויעב ןורתפ מסך המגע מגיב באטיות או באופן שגוי •אם אתה מצמיד למסך המגע מגן מסך או אביזרים אופציונליים ,ייתכן שמסך המגע לא יפעל כהלכה. •אם אתה עוטה כפפות ,אם ידיך אינן נקיות בשעה שאתה נוגע במסך המגע ,או אם אתה מקיש על המסך בעזרת עצמים חדים או עם קצה האצבע ,מסך המגע עלול להתקלקל. •מסך המגע עלול להתקלקל בתנאי לחות גבוהה ,או בעת חשיפה למים. •הפעל מחדש את המכשיר לניקוי שגיאות תוכנה זמניות. •ודא שתוכנת המכשיר משודרגת לגרסה האחרונה. •אם מסך המגע נשרט או נפגם ,גש למרכז שירות של .Samsung המכשיר קופא או נתקל בשגיאות קריטיות אם המכשיר קופא או נתקע ,ייתכן שעליך לסגור יישומים או להכניס מחדש את הסוללה ולהפעיל את המכשיר מחדש לשחזור הפונקציונליות .אם המכשיר שלך קפוא או שאינו מגיב ,לחץ על לחצן הפעלה/כיבוי ועל לחצן עוצמת הקול בו זמנית והחזק אותם במשך יותר מ 7-שניות כדי לבצע הפעלה מחדש. אם שיטה זו לא פותרת את הבעיה ,בצע איפוס לנתוני היצרן .במסך היישומים ,הקש על הגדרות ← גיבוי ואיפוס ← איפוס לנתוני יצרן ← איפוס המכשיר ← מחק הכל .לפני ביצוע איפוס להגדרות היצרן ,זכור להכין עותקי גיבוי של כל הנתונים החשובים ששמורים במכשיר. אם הבעיה עדיין לא נפתרת ,פנה למרכז שירות של .Samsung שיחות לא מתחברות •ודא שאתה מחובר לרשת הסלולרית הנכונה. •ודא שלא הגדרת הגבלת שיחות עבור מספר הטלפון שאליו אתה מחייג. •ודא שלא הגדרת הגבלת שיחות עבור מספר הטלפון שממנו מתבצעת השיחה. אנשים אחרים לא יכולים לשמוע אותך במהלך שיחה •ודא שאינך מכסה את המיקרופון המובנה. •ודא שהמיקרופון קרוב לפיך. •אם אתה משתמש באוזניות ,ודא שהן מחוברות כהלכה. 205 תויעב ןורתפ נשמע הדהוד שמע במהלך שיחה כוונן את עוצמת הקול על-ידי לחיצה על לחצן עוצמת הקול ,או עבור לאזור אחר. החיבור לרשת הסלולרית או לאינטרנט מתנתק לעתים קרובות ,או שאיכות השמע ירודה •ודא שאינך חוסם את האנטנה המובנית של המכשיר. •כאשר אתה נמצא באזורים עם אותות חלשים או קליטה באיכות ירודה ,ייתכן שהקליטה תאבד. ייתכן שאתה נתקל בבעיות קישוריות בשל בעיות בתחנת הבסיס של ספק השירות .עבור לאזור אחר ונסה שוב. •בעת שימוש במכשיר תוך כדי תנועה ,ייתכן ששירותי רשתות אלחוטיות יושבתו בשל בעיות ברשת של ספק השירות. סמל הסוללה ריק מפלס המתח בסוללה נמוך .טען את הסוללה מחדש או החלף אותה. הסוללה לא נטענת כהלכה (עבור מטענים באישור Samsungבלבד) •ודא שהמטען מחובר כהלכה. •אם קוטבי הסוללה מלוכלכים ,ייתכן שהסוללה לא תיטען כהלכה או שהמכשיר יכבה .נגב את המגעים המוזהבים ונסה שוב לטעון את הסוללה. •הסוללות במכשירים מסוימים אינן ניתנות להחלפה על-ידי המשתמש .על מנת להחליף את הסוללה ,גש למרכז שירות של .Samsung הסוללה מתרוקנת מהר יותר מבעבר •כאשר הסוללה נחשפת לטמפרטורות גבוהות מאוד או נמוכות מאוד ,ייתכן שיעילות הטעינות תרד. •צריכת מתח הסוללה עולה בעת שימוש בתכונות של העברת הודעות או ביישומים מסוימים ,כגון משחקים או אינטרנט. •הסוללה היא מוצר מתכלה ,ויעילות הטעינה מתקצרת עם הזמן. 206 תויעב ןורתפ המכשיר מתחמם כאשר אתה משתמש ביישומים שמחייבים שימוש ביותר מתח או ביישומים שונים במכשיר במשך פרק זמן ממושך ,ייתכן שהמכשיר ירגיש חם למגע .זוהי תופעה רגילה שאינה משפיעה על תוחלת החיים של המכשיר או על ביצועיו. עם הפעלת המצלמה ,מופיעות הודעות שגיאה למכשיר דרוש נפח זיכרון פנוי מספיק ,כמו גם מתח סוללה ,לתפעול יישום המצלמה .אם מופיעות הודעות שגיאה עם הפעלת המצלמה ,נסה את הפתרונות הבאים: •טען את הסוללה או החלף אותה בסוללה טעונה במלואה. •פנה מעט זיכרון על-ידי העברת קבצים למחשב או מחיקה של קבצים מן המכשיר. •הפעל את המכשיר מחדש .אם לאחר שניסית ליישם את הטיפים שלעיל אתה עדיין נתקל בבעיות עם יישום המצלמה ,פנה למרכז שירות של .Samsung איכות התמונה ירודה יותר מאשר בתצוגה המקדימה •איכותן של תמונות עשויה להשתנות בהתאם לסביבת הצילום ולטכניקות הצילום שנעשה בהן שימוש. •אם אתה מצלם תמונות באזורים חשוכים ,בלילה ,בתוך מבנים ,עלול להופיע בתמונות רעש או שהתמונות לא יהיו ממוקדות. עם פתיחת קבצי מולטימדיה מופיעות הודעות שגיאה אם אתה מקבל הודעות שגיאה או שלא ניתן להפעיל קבצי מולטימדיה במכשיר ,נסה את הפתרונות הבאים: •פנה מעט זיכרון על-ידי העברת קבצים למחשב או מחיקה של קבצים מן המכשיר. •ודא שקובץ המוסיקה לא מוגן באמצעות ניהול זכויות דיגיטליות ( .)DRMאם הקובץ מוגן באמצעות ,DRMודא שיש ברשותך את הרישיון או המפתח הנחוץ להפעלת הקובץ. •ודא שתבניות הקבצים נתמכות במכשיר .אם תבנית קובץ ,כגון DivXאו ,AC3אינה נתמכת ,התקן יישום התומך בה .לבדיקת תבניות הקובץ הנתמכות במכשיר ,בקר בכתובת .www.samsung.com 207 תויעב ןורתפ •המכשיר תומך בתמונות וסרטונים שצולמו באמצעות המכשיר עצמו .ייתכן שתמונות וסרטונים שצולמו באמצעות מכשירים אחרים לא יפעלו כהלכה. •המכשיר תומך בקבצי מולטימדיה שמאושרים על-ידי ספק שירותי הרשת שלך ,או ספקים של שירותים נוספים .ייתכן שתוכן מסוים שמופץ באינטרנט ,כגון רינגטונים ,סרטונים או טפטים ,לא יפעל כהלכה. לא מזוהה מכשיר Bluetoothאחר •ודא שתכונת האלחוט Bluetoothבמכשיר מופעלת. •ודא שתכונת האלחוט Bluetoothבמכשיר שאליו ברצונך להתחבר מופעלת. •ודא שהמכשיר שלך ומכשיר ה Bluetooth-השני נמצאים בטווח המקסימלי של Bluetooth ( 10מ'). אם הטיפים שלעיל לא פותרים את הבעיה ,פנה למרכז שירות של .Samsung לא נוצר חיבור בעת חיבור המכשיר למחשב •ודא שכבל ה USB-שבו אתה משתמש תואם למכשיר. •ודא שמותקן במחשב מנהל ההתקן המתאים ושהוא מעודכן. •אם אתה משתמש ב ,Windows XP-ודא שמותקן במחשב Windows XP Service Pack 3 ואילך. •ודא שמותקנים במחשב Samsung Kiesאו Windows Media Player 10ואילך. המכשיר לא מצליח לאתר את מיקומך הנוכחי ייתכן שאותות GPSנחסמים על-ידי מכשולים במקומות מסוימים ,למשל בתוך מבנים .במקרים אלה ,הגדר את המכשיר להשתמש ברשת Wi-Fiאו ברשת סלולרית לאיתור מיקומך הנוכחי. 208 תויעב ןורתפ נתונים המאוחסנים במכשיר אבדו תמיד צור עותקי גיבוי של כל הנתונים החשובים המאוחסנים במכשיר .אחרת ,לא יהיה באפשרותך לשחזר נתונים אם הם נפגמים או אובדים Samsung .אינה אחראית לאובדן נתונים המאוחסנים במכשיר. יש רווח קטן סביב החלק החיצוני של מארז המכשיר •רווח זה הוא תכונת ייצור חיונית ,וייתכנו תנועות או טלטולים קלים של רכיבים פנימיים. •עם הזמן ,החיכוך בין הרכיבים עלול להרחיב מעט את הרווח. 209 Copyright Copyright © 2015 Samsung Electronics מדריך זה מוגן במסגרת חוקים בינלאומיים לזכויות יוצרים. אין לשכפל ,להפיץ ,לתרגם או להעביר כל חלק שהוא ממדריך זה בכל צורה או בכל אמצעי, אלקטרוני או מכני ,לרבות צילום ,הקלטה או אחסון בכל מערכת לאחסון ואחזור מידע ,ללא קבלת רשות בכתב מראש מ.Samsung Electronics- סימנים מסחריים • SAMSUNGוהסמל של SAMSUNGהם סימנים מסחריים רשומים של .Samsung Electronics • •® Bluetoothהוא סמל מסחרי רשום של Bluetooth SIG, Inc.בכל העולם. • •®,Wi-Fi Direct™,Wi-Fi CERTIFIED Passpoint™ ,Wi-Fi Protected Setup™ ,Wi-Fi ™ Wi-Fi CERTIFIEDוהלוגו של Wi-Fiהם סמלים מסחריים רשומים של ה.Wi-Fi Alliance- •כל זכויות היוצרים והסימנים המסחריים האחרים הם רכוש של בעליהם בהתאמה.