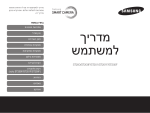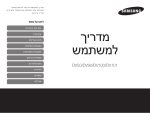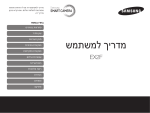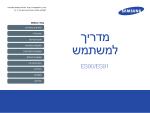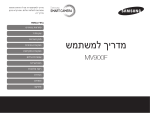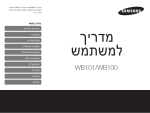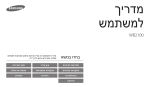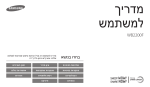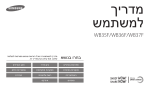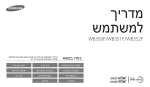Download Samsung SMART CAMERA WB850F מדריך למשתמש
Transcript
מדריך למשתמש זה מכיל הוראות שימוש מפורטות עבור המצלמה שברשותכם .אנא קראו מדריך זה בעיון. בחרו בנושא מדריך למשתמש WB850F/WB855F פתרונות בסיסיים עיון מהיר תוכן העניינים פונקציות בסיסיות פונקציות מתקדמות GPS אפשרויות צילום הקרנה/עריכה רשת אלחוטית הגדרות נספחים אינדקס מידע בטיחות וגהות תמיד צייתו לכללי הזהירות ולטיפים לשימוש שלהלן ,על מנת למנוע מצבים מסוכנים וכדי להבטיח ביצועים מיטביים של המצלמה. יש למנוע גרימת נזק לראייה של אובייקט הצילום. אזהרה — מצבים שעלולים לגרום לפציעתכם או לפציעת הזולת אין להשתמש במבזק בסמוך לאנשים או בעלי-חיים (מרחק של פחות ממטר אחד) .השימוש במבזק בטווח קרוב מדי לעיני האובייקט עלול לגרום נזק זמני או תמידי לעיניים. אין לפרק או לנסות לתקן את המצלמה. הדבר עלול לגרום להתחשמלות או נזק למצלמה. יש להרחיק את המצלמה מילדים קטנים וחיות מחמד. יש להרחיק את המצלמה ואת כל האביזרים מהישג ידם של ילדים קטנים ובעלי-חיים .חלקים קטנים עלולים לגרום לחנק או פציעה חמורה במקרה של בליעה .כמו כן ,חלקים נעים ואביזרים עשויים להוות סכנה פיזית. אין להשתמש במצלמה בסמוך לגזים ונוזלים דליקים או נפיצים. פעולה זו עלולה לגרום לשרפה או לפיצוץ. אין להכניס חומרים דליקים אל תוך המצלמה או לאחסן חומרים אלה בסמוך אליה. אין לחשוף את המצלמה לאור שמש ישיר או לטמפרטורה גבוהה לפרק זמן ממושך. פעולה זו עלולה לגרום לשרפה או להתחשמלות. חשיפה ממושכת לאור שמש או לטמפרטורות קיצוניות עלולה לגרום נזק תמידי לרכיבים הפנימיים של המצלמה. אין לגעת במצלמה בידיים רטובות. הדבר עלול לגרום להתחשמלות. 1 תוהגו תוחיטב עדימ אין לכסות את המצלמה או את המטען עם שמיכות או בגדים. יש להימנע מהפרעה לקוצבי-לב. המצלמה עלולה להתחמם יתר על המידה ,והדבר עלול לגרום לעיוות המצלמה או להתלקחות. יש לשמור על מרחק מינימום של 15ס”מ בין מצלמה זו לקוצבי-לב כלשהם על מנת למנוע הפרעה אפשרית ,כמומלץ על-ידי היצרן וקבוצת המחקר הבלתי-תלויה .Wireless Technology Research ,במקרה של סיבה לחשד כי המצלמה מפריעה לפעולתו של קוצב-לב או התקן רפואי אחר ,יש לכבות את המצלמה מיד ולפנות ליצרן קוצב-הלב או ההתקן הרפואי לקבלת הנחיות. אין להתעסק בכבל החשמלי או להתקרב למטען במהלך סופת ברקים. הדבר עלול לגרום להתחשמלות. אם נוזל או אובייקט זר נכנס למצלמה ,נתקו מיד את כל מקורות החשמל, כגון סוללה או מטען ,ולאחר מכן פנו למרכז השירות של .Samsung יש לציית לכל התקנות המגבילות את השימוש במצלמה באזורים מסוימים. •יש להימנע מהפרעה להתקנים אלקטרוניים אחרים. •יש לכבות את המצלמה בעת שהות בכלי טיס .המצלמה עלולה לגרום הפרעה לציוד כלי הטיס .יש לציית לכל תקנות חברת התעופה ולכבות את המצלמה בעת הנחיה לעשות כן על-ידי צוות חברת התעופה. •יש לכבות את המצלמה בסמוך לציוד רפואי .המצלמה עלולה להפריע לציוד הרפואי בבתי חולים או מתקני שירותי בריאות .יש לציית לכל התקנות ,האזהרות המוצגות וההנחיות מצד הצוות הרפואי. 2 תוהגו תוחיטב עדימ יש להשתמש בסוללות לתכליתן המיועדת בלבד. זהירות — מצבים שעלולים לגרום נזק למצלמה או לציוד אחר שימוש לא נכון בסוללות עלול לגרום לשרפה או מכת חשמל. יש להוציא את הסוללות מהמצלמה בעת אחסונה לתקופה ממושכת. אין לגעת במבזק בזמן שהוא פועל. באחסון ממושך ,הסוללות עלולות לדלוף בתוך הסוללה ולגרום לה נזק חמור. המבזק חם מאוד כאשר הוא פועל ועלול לגרום לכווייה בעור. הקפידו להשתמש אך ורק בסוללות ליתיום-יון מקוריות שאושרו על-ידי היצרן .אין לחמם את הסוללה או לגרום לה נזק. כאשר אתם משתמשים במטען ,ACכבו את המצלמה לפני שאתם מנתקים את מטען ה.AC- סוללה מזויפת ,פגומה או מחוממת עלולה לגרום לשרפה או לפציעה אישית. אי-ציות להנחיה זו עלול לגרום להתלקחות או להתחשמלות. יש להשתמש אך ורק בסוללות ,מטענים ,כבלים ואביזרים שאושרו על-ידי .Samsung יש לנתק את המטען מהשקע כאשר אינו בשימוש. אי-ציות להנחיה זו עלול לגרום להתלקחות או להתחשמלות. •שימוש בסוללות ,מטענים ,כבלים ואביזרים לא מאושרים ,עלול לגרום לסוללות להתפוצץ ,לגרום נזק למצלמה או לגרום לפציעה. • Samsungאינה אחראית לנזקים או לפציעות שנגרמו על-ידי סוללות, מטענים ,כבלים או אביזרים לא מאושרים. אין להשתמש בכבל חשמלי או בתקע פגום ,או בשקע בעל חיבור רופף ,בעת טעינת הסוללות. פעולה זו עלולה לגרום לשרפה או להתחשמלות. אין לאפשר למטען ה AC-לבוא במגע עם הקוטב החיובי או השלילי של הסוללה. פעולה זו עלולה לגרום להתלקחות או להתחשמלות. 3 תוהגו תוחיטב עדימ אין להפעיל כוח בעת השימוש בחלקי המצלמה או להפעיל לחץ על המצלמה. יש להימנע מהפרעה להתקנים אלקטרוניים אחרים. הדבר עלול לגרום לתקלות במצלמה. המצלמה פולטת אותות תדר רדיו ( )RFשעלולים להפריע לציוד אלקטרוני בלתי-מוגן או שאינו מוגן כראוי ,כגון קוצבי-לב ,מכשירי שמיעה, התקנים רפואיים והתקנים אלקטרוניים אחרים בבתים או בכלי רכב .יש להתייעץ עם יצרני ההתקנים האלקטרוניים כדי לפתור הפרעות כלשהן שנתקלתם בהן .כדי למנוע הפרעה בלתי-רצויה ,יש להשתמש אך ורק בהתקנים או אביזרים שאושרו על-ידי .Samsung יש לנקוט משנה זהירות בעת חיבור כבלים או מתאמים ובעת הכנסת סוללות וכרטיסי זיכרון למצלמה. אם אתם מפעילים כוח בחיבור המחברים ,מחברים את הכבלים או מכניסים סוללות וכרטיסי זיכרון באופן שגוי ,אתם עלולים לגרום נזק ליציאות ,למחברים ולאביזרים. יש להשתמש במצלמה בתנוחה רגילה. יש להימנע ממגע עם האנטנה הפנימית של המצלמה. יש להרחיק כרטיסים עם פסים מגנטיים מנרתיק המצלמה. הדבר עלול לגרום נזק לנתונים המאוחסנים בכרטיס או למחיקתם. שידור נתונים ואחריות המשתמש אין להשתמש במטען ,בסוללה או בכרטיס זיכרון פגומים. •נתונים המשודרים דרך WLANעלולים לדלוף ,ולכן יש להימנע משידור נתונים רגישים באזורים ציבוריים או ברשתות פתוחות. •יצרן המצלמה אינו אחראי על שידורי נתונים כלשהם המפרים זכויות יוצרים ,סימנים מסחריים ,דיני קניין רוחני או הוראות בנוגע לתוכן הולם. הדבר עלול לגרום להתחשמלות ,נזק למצלמה או להתלקחות. יש לבדוק כי המצלמה פועלת כראוי לפני השימוש. היצרן אינו אחראי על אבדן כלשהו של קבצים או נזק כלשהו שעשוי להיגרם כתוצאה מתקלה או שימוש שגוי במצלמה. יש לחבר את הקצה הקטן של כבל ה USB-למצלמה. חיבור הפוך של הכבל עלול לגרום נזק לקבצים .היצרן אינו אחראי לאובדן נתונים. 4 ראשי פרקים של המדריך למשתמש פונקציות בסיסיות מידע על זכויות יוצרים 14 למדו על מבנה המצלמה ,על הסמלים ועל פונקציות הצילום הבסיסיות. • Microsoft Windowsוהלוגו של Windowsהם סימנים מסחריים רשומים של .Microsoft Corporation פונקציות מתקדמות • Macהוא סימן מסחרי רשום של .Apple Corporation 37 לימדו כיצד לצלם תמונה או סרטון וידיאו על ידי בחירת מצב מסוים. • ,HDMIהלוגו של HDMIוהמונח High Definition Multimedia Interface הם סימנים מסחריים או סימנים מסחריים רשומים של .HDMI Licensing LLC GPS 61 ניתן לצלם תמונות עם תיוג גיאוגרפי או להציג את המיקום של תמונות ,כולל פרטי מקום ואזורים סמוכים על-גבי המפה .ייתכן שפונקציות מסוימות לא יהיו זמינות במדינות מסוימות ,בשל תקנות מקומיות. •,microSD™ microSDHC™ ו microSDXC™-הם סימנים מסחריים רשומים של .SD Association •,Wi-Fi® הלוגו Wi-Fi CERTIFIEDוהלוגו של Wi-Fiהם סימנים מסחריים רשומים של .Wi-Fi Alliance אפשרויות צילום •סימנים מסחריים ושמות מסחריים בשימוש במדריך זה הם רכוש בעליהם בהתאמה. 70 למדו כיצד לבחור בין האפשרויות במצב ‘צילום’. הקרנה/עריכה 97 למדו כיצד להקרין תמונות או סרטי וידיאו ולערוך תמונות או סרטי וידיאו .למדו גם כיצד לחבר את המצלמה למחשב ,למדפסת תצלומים ,לטלוויזיה ,לטלוויזיית ,HDTVאו לטלוויזיית תלת-ממד. •מפרטי המצלמות או התוכן במדריך זה כפופים לשינויים ללא הודעה מראש עקב שדרוג פונקציות מצלמה. •מומלץ להשתמש במצלמה בגבולות המדינה שבה רכשתם אותה. •השתמשו במצלמה זו באופן אחראי וצייתו לכל הדינים והתקנות הנוגעים לשימוש זה. •אינכם רשאים לעשות שימוש חוזר בחלק כלשהו ממדריך זה או לשכפל אותו ללא אישור מראש לכך. •לקבלת מידע בנוגע לרישיון קוד פתוח ,עיינו בקובץ ‘ ’OpenSourceInfo.pdfבתקליטור המצורף. רשת אלחוטית 127 למדו כיצד להתחבר לרשת תקשורת אלחוטית מקומית ( )WLANולהשתמש בפונקציות. הגדרות 148 עיינו באפשרויות כדי להגדיר את תצורת ההגדרות של המצלמה. נספחים עיין בסעיפים על הודעות שגיאה ,מפרטים ועצות תחזוקה. 5 154 אינדיקציות המופיעות במדריך זה מצב 'צילום' סמלים המופיעים במדריך זה אינדיקציה פונקציה סמל אוט-חכם מידע נוסף תוכנית אזהרות וכללי בטיחות עדיפות חשיפה ,עדיפות צמצם ,ידני סצנה קסם פלוס [ ] לחצני מצלמה .לדוגמה[ ,צמצם] מייצג את לחצן הצמצם. ( ) מספר העמוד של המידע הקשור ← Wi-Fi * GPS סדר האפשרויות או התפריטים שיש לבחור לביצוע שלב. ← גודל צילום (מייצג בחרו לדוגמה :בחרו ,ולאחר מכן בחרו גודל צילום). הערה סרט סמלי מצב צילום סמלים אלה מופיעים בטקסט כשקיימת פונקציה במצב המתאים .ראו לא יתמוך בפונקציות לכל , דוגמה להלן .הערה :ייתכן כי המצב הסצנות. התאמת הבהירות וכוונון הצבע לדוגמה: שמדפיכרודישהוםראיבהריפויפשכפפנןיובעיכדרישקבשיומפנפויבםרכפויטפבהירפוי. הוםמהירדנרוילשיימויהחלרוהי()EV הומפנפויהמופשמפויעלפרפוישהרפויבהריפויםפיכהפוימדר,יהדבייושפרי בעפומויהוםפיהיהסברבורו.יבמקיראיםשה,ינרוןישהוםראיםויימוי החלרוהיכדרישלוייםויהומפנה. 3 זמין 'עדיפות חשיפה', חלרוהי:י1 ו'סרט' 'עדיפות צמצם' בחיפיםויעיךיהחלרוהיהיופר. במצבים 'תוכנית', יעשררהיבעיךיהחלרוהיונרביומפנפויבהריפוירפוי. קבע כההירפויי()- 1 2 ינררטישרי()0 במובי‘ורשפא’ישחופיעשי[ בחיפי יםפי ← חשיפה. בהריירפויי()+ ]. 4 חזיה כדרישלמפייםויההגדיפו,ישחופיעשי[ ]. ישםחייהוםמויהחלרוה,יההגדיהיורלמייבםפוןיםפטפמטר.יעיךיזהישםי םמפיישהרפויקבפעיומרדיפרלישהוםראיםפופישונםריסברבויהורשפאיכדרי שמנפעיחלרווירוייםפיחלרוויחסי. יםאיםרנכאימושרחראישהחשרטיעשיעיךיחלרוהימוםרא,יבחיפיבםוליפוי לכלול חשיפה אוטומטית ()AEBיפושמפימקבץילשיומפנפו.יהמושמהי וושאי3יומפנפוייופופו,יכשיםחויבחלרוהילפנה:ייגרשה,יחלרוויחסיי פחלרווירוי.י(עמ’י)91 יבמוביורשפאייגרש,ישםינרוןישקבפעיעיךיחלרוהיבעויורשפאיסיטפןיפרדרםפי 6 ביטויים המופיעים במדריך זה לחיצה על הצמצם חשיפה (בהירות) •חצי לחיצה על [צמצם] :לחצו על הצמצם חצי לחיצה •לחצו על [צמצם] :לחצו על הצמצם עד הסוף כמות האור שנכנסת למצלמה קובעת את החשיפה .אתם יכולים לשנות את החשיפה על ידי שינוי מהירות הצמצם ,ערך הפתח או רגישות ה .ISO-שינוי החשיפה יגרום לתמונות להיות בהירות או כהות יותר. חצי לחיצה על [צמצם] חשיפה רגילה לחצו על [צמצם] אובייקט ,רקע וקומפוזיציה •אובייקט :האובייקט המרכזי בסצנה ,כגון אדם ,חיה או אובייקט טבע דומם •רקע :האזור סביב האובייקט •קומפוזיציה :השילוב בין האובייקט והרקע רקע קומפוזיציה אובייקט 7 חשיפת יתר (תמונה בהירה מדי) פתרונות בסיסיים למדו כיצד לפתור בעיות נפוצות על ידי הגדרת אפשרויות הצילום. העיניים של האובייקט יצאו אדומות. בעיה זו מתרחשת כאשר העיניים של האובייקט משקפות את האור שיוצא מהמבזק של המצלמה. תיקון עיניים אדומות( .עמ' )74 עיניים אדומות או •הגדירו את אפשרות המבזק כ- תיקון עיניים אדומות בתפריט העריכה( .עמ' )110 •אם התמונה כבר צולמה ,בחרו יש נקודות אבק בתמונות. אם יש גרגרי אבק באוויר ,אתם יכולים לצלם אותם כאשר אתם משתמשים במבזק. •כבו את המבזק או הימנעו מצילום תמונות במקום מאובק. •הגדירו את האפשרויות של רגישות ( .ISOעמ' )77 התמונות מטושטשות. טשטוש עלול להתרחש כאשר אתם מצלמים תמונות בתנאי תאורה נמוכה או מחזיקים את המצלמה שלא כראוי. •לחצו חצי לחיצה על [צמצם] כדי להבטיח שהאובייקט בפוקוס( .עמ' )35 •הגדירו את אפשרות מייצב התמונה( .עמ' )34 התמונות מטושטשות מכיוון שהמצלמה מנסה להכניס יותר אור ,מהירות הצמצם פוחתת .הדבר עשוי להקשות את פעולת ייצוב המצלמה לאורך זמן כדי לצלם תמונה ברורה ועלול לגרום לרעידות במצלמה. בעת צילום בלילה. ( .עמ' )40 •בחרו לילה במצב •הפעילו את המבזק( .עמ' )74 •הגדירו את האפשרויות של רגישות ( .ISOעמ' )77 •השתמשו בחצובה למניעת רעידות במצלמה. כאשר מקור האור הוא מאחורי האובייקט או כאשר יש ניגודיות גבוהה בין אזורים מוארים וחשוכים, האובייקטים יוצאים כהים מדי בגלל תאורה האובייקט עלול לצאת כהה מדי. אחורית. •הימנעו מצילום לכיוון השמש. ( .עמ' )40 •בחרו תאורה אחורית במצב •הגדירו את אפשרות המבזק כ -מילוי( .עמ' )74 •כווננו את החשיפה( .עמ' )86 נקודה( .עמ' )87 •אם האובייקט במרכז המסגרת ,הגדירו את אפשרות המדידה כ- 8 עיון מהיר צילום תמונות של אנשים מצב > צילום יופי 41 • • מצב > תמונה בתוך תמונה 52 •עיניים אדומות/תיקון עיניים אדומות (כדי למנוע או לתקן עיניים אדומות) 74 •גילוי פנים 82 •דיוקן עצמי 83 צילום תמונות פנורמיות בתנועה מצב > לילה ,שקיעה ,שחר 40 • •אפשרויות מבזק 74 •רגישות ISO (כדי להתאים את הרגישות לאור) 77 צילום תמונות בתנועה • מצב 45 •מצב צילום ברצף במהירות גבוהה 90 •הקלטה מקדימה91 כוונון החשיפה (בהירות) • מצב > טווח דינמי גבוה 54 •רגישות ( ISOכדי להתאים את הרגישות לאור) 77 •חשיפה (כדי לכוונן את החשיפה) 86 •מדידה 87 •לכלול91 •ייצוב תמונה אופטי (34 )OIS •פעולת פנורמה49 צילום תמונות של טקסט ,חרקים או פרחים מצב > טקסט 40 • •מאקרו 78 צילום תמונות בלילה או בחושך צילום תמונות של נוף • • מצב > נוף 40 מצב > פנורמה 47 צילום תמונות תלת-ממדיות • מצב > צילום תלת-ממדי 50 •פנורמה תלת ממדית 47 השמת אפקטים על התמונות הפחתת רעידות במצלמה • מצב > מסגרת קסם 50 • מצב > צילום מפוצל 51 • מצב > מברשת אמנותית 53 •אפקטים של מסנן חכם 93 •כוונון תמונה (כדי לכוונן רוויה ,חדות או ניגודיות) 95 9 •ייצוב תמונה כפול (DUAL IS)34 צילום בעזרת GPS •צילום תמונות עם תיוג גיאוגרפי 62 •שימוש במצפן 69 • יצירת סרטים בעזרת 'מחולל סרטים יצירתי'55 •צפייה בקבצים לפי קטגוריה באלבום חכם 101 •צפייה בקבצים כתמונות ממוזערות 102 •מחיקת כל הקבצים מכרטיס הזיכרון 103 •צפייה בקבצים כמצגת שקופיות 105 •צפייה בקבצים במקלט טלוויזיה ,ב HDTV-או בטלוויזיה תלת-ממדית 113 •העברת קבצים למחשב שלכם 116 •שימוש באתרים לשיתוף תמונות וקטעי וידיאו 135 •שליחת תמונות או קטעי וידיאו בדוא"ל 138 •כוונון צליל ועוצמת שמע 150 •כוונון בהירות התצוגה 150 •שינוי שפת התצוגה 151 •הגדרת התאריך והשעה 151 •לפני פנייה למוקד השירות 166 תוכן העניינים פונקציות מתקדמות 37.................................................................. שימוש במצב אוטו' חכם 38.......................................................... שימוש במצב 'סצנה' 40................................................................ שימוש במצב 'צילום יופי' 41....................................................... שימוש במצב 'תוכנית' 42............................................................. שימוש במצב 'עדיפות חשיפה'' ,עדיפות צמצם' או 'ידני' 43.............. שימוש במצב 'עדיפות חשיפה' 44.............................................. שימוש במצב 'עדיפות צמצם' 45................................................ שימוש במצב הידני 46.............................................................. שימוש במצב 'קסם פלוס' 47.......................................................... שימוש במצב 'פנורמה' 47.......................................................... שימוש במצב 'צילום תלת-ממדי' 50............................................. שימוש במצב 'מסגרת קסם' 50.................................................. שימוש במצב 'צילום מפוצל' 51.................................................. שימוש במצב 'תמונה בתוך תמונה' 52........................................ שימוש במצב 'מברשת אמנותית' 53........................................... שימוש במצב 'טווח דינמי גבוה' 54............................................. שימוש במצב 'מחולל סרטים יצירתי' 55....................................... שימוש במצב 'סרט' 57.................................................................. צילום וידיאו במהירות גבוהה 59................................................. שימוש במצב 'זיהוי סצנה חכם' 60.............................................. פונקציות בסיסיות 14...................................................................... הוצאה מהאריזה 15...................................................................... מבנה המצלמה 16........................................................................ הכנסת הסוללה וכרטיס הזיכרון 19................................................ טעינת הסוללה והפעלת המצלמה 20............................................. טעינת הסוללה 20..................................................................... הפעלת המצלמה 20................................................................. ביצוע ההגדרה הראשונית 21....................................................... הכרת הסמלים 23......................................................................... שימוש במסך המצבים 24.............................................................. בחירת מסך מצבים 24.............................................................. סמלים במסך המצבים 24.......................................................... בחירת אפשרויות או תפריטים 27.................................................. שימוש בלחצן [27........................................................ ]MENU שימוש בלחצן [29............................................................... ]Fn הגדרת התצוגה והצלילים 30......................................................... הגדרת סוג התצוגה 30.............................................................. הגדרת הצלילים 30................................................................... צילום תמונות 31........................................................................... הגדלה/הקטנה (זום) 32............................................................. הפחתת רעידות במצלמה 34...................................................... טיפים לקבלת תמונה ברורה יותר 35............................................. 10 םיניינעה ןכות 61.......................................................................................... GPS שימוש ב62....................................................................... GPS- צילום תמונות עם תיוג גיאוגרפי 62.............................................. בדיקת מיקום הצילום במפה 63.................................................. חיפוש בסביבה 66........................................................................ בדיקת המיקום בעזרת נקודת עניין (66............................... )POI שימוש בציון דרך חי 67.............................................................. שימוש במצפן 69...................................................................... שימוש בזיהוי פנים 82................................................................... פנים 82.................................................................................. צילום דיוקן עצמי 83.................................................................. צילום של פרצוף מחייך 83......................................................... זיהוי מצמוץ 84......................................................................... שימוש בזיהוי פנים חכם 84........................................................ הגדרת פרצופים מועדפים (מועדפים שלי) 85............................... התאמת הבהירות וכוונון הצבע 86................................................ התאמה ידנית של רמת החשיפה (86................................... )EV שינוי אפשרות המדידה 87......................................................... בחירת הגדרה של ‘איזון צבעים’ 87............................................ שימוש במצבי ‘צילום ברצף’ 90..................................................... מצב צילום ברצף במהירות גבוהה 90.......................................... צילום תמונות במצב ‘הקלטה מקדימה’ 91................................... צילום מקבץ של תמונות 91....................................................... החלת אפקטים/התאמת תמונות 93............................................... החלת אפקטים של מסנן חכם 93............................................... כוונון התמונות 95.................................................................... הנמכת צליל הזום 96.................................................................. אפשרויות צילום 70......................................................................... בחירת רזולוציה ואיכות 71............................................................. בחירת רזולוציה 71................................................................... הגדרת איכות התמונה 72......................................................... שימוש בקוצב הזמן 73.................................................................. צילום תמונות בתנאי חושך 74....................................................... מניעת עיניים אדומות 74........................................................... שימוש במבזק 74..................................................................... כוונון רגישות ה77............................................................. ISO- שינוי המיקוד במצלמה 78.............................................................. שימוש בפונקציית המאקרו 78.................................................... שימוש במיקוד האוטומטי 78...................................................... התמקדות באזור נבחר 80......................................................... שימוש במיקוד אוטומטי בתנועה 80............................................. כוונון שטח מוקד 81................................................................... 11 םיניינעה ןכות רשת אלחוטית 127......................................................................... התחברות לרשת WLANוקביעת תצורת הרשת 128..................... התחברות לרשת 128.................................................... WLAN שימוש בדפדפן הכניסה למערכת 129.......................................... טיפים להתחברות לרשת 130.................................................... הזנת טקסט 131...................................................................... שליחת תמונות או קטעי וידיאו לטלפון חכם 132.............................. שימוש בטלפון חכם להפעלת המצלמה מרחוק 133......................... שימוש באתרים לשיתוף תמונות וקטעי וידיאו 135........................... גישה לאתר 135....................................................................... העלאת תמונות או סרטוני וידיאו 135......................................... שליחת תמונות או קטעי וידיאו בדוא”ל 137..................................... שינוי הגדרות הדוא”ל 137.......................................................... שליחת תמונות או קטעי וידיאו בדוא”ל 138.................................. העלאת תמונות אל שרת ענן 140................................................... שימוש בגיבוי אוטומטי לשליחת תמונות וקטעי וידיאו 141............. התקנת התוכנה לגיבוי אוטומטי במחשב 141............................... שליחת תמונות או קטעי וידיאו למחשב 141................................. הקרנה/עריכה 97............................................................................ צפייה בתמונות או בסרטוני וידיאו במצב הקרנה 98......................... הפעלת מצב הקרנה 98............................................................. צפייה בתמונות 104.................................................................. הקרנת סרטון וידיאו 106............................................................ עריכת תמונה 108........................................................................ שינוי גודל תמונות 108............................................................... סיבוב תמונה 108..................................................................... החלת אפקטים של מסנן חכם 109.............................................. כוונון התמונות 110................................................................... יצירת הוראת הדפסה (111........................................... )DPOF צפייה בקבצים במקלט טלוויזיה ,ב HDTV-או בטלוויזיית תלת-ממד 113.............................................................................. העברת קבצים למחשב שלכם 116................................................ העברת קבצים למחשב המבוסס על 116..................... Windows העברת קבצים למחשב 117............................................... Mac שימוש בתוכניות המצורפות למצלמה במחשב שלך 119.................. התקנת התוכנות 119................................................................ שימוש ב120..................................................... Intelli-studio- שימוש ב( CMM-מחולל סרטים יצירתי) 124............................... הדפסת תמונות בעזרת מדפסת 126........................... PictBridge צפייה בתמונות ובקטעי וידיאו במכשירי טלוויזיה התומכים בתכונה ‘קישור טלוויזיה’ 143......................................................... שליחת תמונות באמצעות חיבור Wi-Fiישיר 145............................ אודות התכונה Wake on LAN (146................................. )WOL 12 םיניינעה ןכות הגדרות 148.................................................................................... תפריט הגדרות 149...................................................................... גישה לתפריט ההגדרות 149...................................................... צליל 150................................................................................. תצוגה 150............................................................................... הגדרות 151............................................................................. נספחים 154.................................................................................... הודעות שגיאה 155....................................................................... תחזוקת המצלמה 157.................................................................. ניקוי המצלמה 157.................................................................... שימוש במצלמה ואחסונה 158.................................................... כרטיסי זיכרון 159..................................................................... הסוללה 162............................................................................. לפני פנייה למוקד השירות 166...................................................... מפרט המצלמה 169..................................................................... מילון מונחים 173.......................................................................... הצהרת ההתאמה לדרישות בשפות רשמיות שונות 179.................. אינדקס 181.................................................................................. 13 פונקציות בסיסיות למדו על מבנה המצלמה ,על הסמלים ועל פונקציות הצילום הבסיסיות. ……………………………… …15 בחירת אפשרויות או תפריטים ………………… …27 מבנה המצלמה ………………………………… …16 שימוש בלחצן []MENU שימוש בלחצן [29… ………………………… ]Fn הוצאה מהאריזה הכנסת הסוללה וכרטיס הזיכרון טעינת הסוללה והפעלת המצלמה ……………… …19 …………… …20 טעינת הסוללה ……………………………… …20 הפעלת המצלמה …………………………… …20 ביצוע ההגדרה הראשונית …………………… …21 הכרת הסמלים ………………………………… …23 שימוש במסך המצבים ………………………… …24 בחירת מסך מצבים ………………………… …24 סמלים במסך המצבים ……………………… …24 …………………… …27 הגדרת התצוגה והצלילים ……………………… …30 הגדרת סוג התצוגה ………………………… …30 הגדרת הצלילים ……………………………… …30 צילום תמונות …………………………………… …31 הגדלה/הקטנה (זום) ………………………… …32 הפחתת רעידות במצלמה …………………… …34 טיפים לקבלת תמונה ברורה יותר …………… …35 הוצאה מהאריזה אריזת המוצר שברשותכם כוללת את הפריטים הבאים. אביזרים אופציונליים מצלמה מתאם /ACכבל USB סוללה נטענת רצועה תקליטור מדריך למשתמש מדריך להתחלה מהירה נרתיק למצלמה מטען לסוללה כבל HDMI כרטיס זיכרון כבל A/V כרטיס זיכרון/ מתאם כרטיסי זיכרון •האיורים עשויים להיות שונים במקצת מהפריטים שסופקו עם המוצר שלכם. •הפריטים הכלולים באריזה עשויים להשתנות בהתאם לדגם. •ניתן לרכוש אביזרים אופציונליים בחנות קמעונאית או במרכז שירות של Samsung. Samsungאינה אחראית על שום בעיה הנגרמת כתוצאה משימוש באביזרים בלתי-מורשים. תויסיסב תויצקנופ 15 מבנה המצלמה לפני שאתם מתחילים ,בצעו היכרות עם חלקי המצלמה שלכם והפונקציות שלהם. מיקרופון לחצן POWER חוגת המצבים (עמ’ )18 לחצן צמצם מבזק נורית מסייע /AFנורית קוצב זמן אנטנת *GPS *הימנעו מלגעת באזור האנטנה במהלך קליטת אות .GPS עדשה רמקול אנטנה פנימית* *יש למנוע מגע עם האנטנה הפנימית במהלך השימוש ברשת האלחוטית. יציאת HDMI לחיבור כבל HDMI הרכבה על חצובה יציאת USBויציאת A\V לחיבור כבל USBוכבל A\V כיסוי תא הסוללה הכנסת כרטיס זיכרון וסוללה תויסיסב תויצקנופ 16 המלצמה הנבמ לחצן זום •במצב צילום :הגדלה או הקטנה של התצוגה •במצב הקרנה :להגדלת התצוגה של חלק מתמונה ,לצפייה בקבצים כדוגמיות או לכוונון עוצמת השמע תפס השחרור של המבזק לחצן צילום וידיאו חוגת התנועה המהירה חיבור הרצועה תצוגה לחצנים (עמ’ )18 תויסיסב תויצקנופ 17 נורית מצב •הבהוב :כאשר המצלמה שומרת תמונה או קטע וידיאו ,נקראת על-ידי מחשב או מדפסת ,התמונה אינה ממוקדת, יש בעיה בטעינת הסוללה או כאשר המצלמה מחוברת לרשת WLANאו שולחת תמונה •אור יציב :כאשר המצלמה מחוברת למחשב ,טוענת את הסוללה או כאשר התמונה ממוקדת המלצמה הנבמ לחצנים חוגת המצבים סמל לחצן תיאור אוט-חכם :לצילום תמונות עם מצב סצנה שנבחר באופן אוטומטי על-ידי המצלמה. תוכנית :לצילום תמונות על-ידי הגדרת אפשרויות למעט מהירות התריס וערך הצמצם ,שהמצלמה מגדירה באופן אוטומטי. עדיפות חשיפה :המצלמה בוחרת מהירות תריס על סמך ערך הצמצם שהגדרת באופן ידני. עדיפות צמצם :המצלמה בוחרת ערך צמצם על סמך מהירות התריס שהגדרת באופן ידני. ידני :לכוונון הגדרות שונות במצלמה ,כולל מהירות התריס וערך הצמצם. סצנה :לצילום תמונות עם אפשרויות מוגדרות מראש עבור סצנה ספציפית. קסם פלוס :לצילום תמונות ,הקלטת וידיאו או עריכה של תמונות עם אפקטים מיוחדים. :Wi-Fiלהתחברות לרשתות אלחוטיות מקומיות ושימוש בפונקציות. :GPSלהצגת המיקום של תמונות ,כולל פרטי מקום ואזורים סמוכים על-גבי מפה. סרט :להתאמה אישית של ההגדרות לצילום קטעי וידיאו. תיאור לחצו על הלחצן לצילום וידיאו כדי להתחיל בצילום קטע וידיאו. סובבו את חוגת התנועה המהירה כדי לגשת לאפשרויות הצילום ברצף. גישה לאפשרויות או לתפריטים. גישה לאפשרויות במצב צילום. לחצו על הצד המתאים של לחצן הניווט כדי לבצע את הפעולות הבאות: פונקציות בסיסיות שינוי של אפשרות התצוגה .תזוזה מעלה שינוי של אפשרות המצפן .תזוזה מטה הגדרת ציון הדרך החי. תזוזה שמאלה שינוי של אפשרות קוצב הזמן .תזוזה ימינה עם סיבוב של לחצן הניווט: •גלילה אל אפשרות או תפריט מסוימים. •כוונון של מהירות התריס ,ערך הצמצם או ערך החשיפה במצב הצילום. •גלילה בין קבצים במצב הקרנה. אישור האפשרות או התפריט המסומנים. כניסה למצב הקרנה. •סגירה של הנחיית העזרה. •מחיקת קבצים במצב הקרנה. תויסיסב תויצקנופ 18 פונקציות נוספות הכנסת הסוללה וכרטיס הזיכרון למדו כיצד יש להכניס את הסוללה וכרטיס זיכרון אופציונלי למצלמה. הסרת הסוללה וכרטיס הזיכרון כרטיס זיכרון יש להכניס את כרטיס הזיכרון כאשר המגעים המוזהבים פונים כלפי מעלה. יש לדחוף בעדינות את הכרטיס עד לניתוקו מהמצלמה ,ולאחר מכן למשוך אותו החוצה מהחריץ. הסיטו את מנגנון הנעילה כלפי מטה כדי לשחרר את הסוללה. כרטיס זיכרון סוללה נטענת יש להכניס את הסוללה כאשר הלוגו של Samsungפונה כלפי מעלה. נעילת הסוללה שימוש במתאם כרטיסי הזיכרון כדי להשתמש בכרטיסי זיכרון מסוג microבמוצר זה ,במחשב או בקורא כרטיסי זיכרון ,יש להכניס את הכרטיס למתאם. סוללה נטענת יש צורך בהתקן אחסון כדי לצלם .הכניסו את כרטיס הזיכרון. תויסיסב תויצקנופ 19 טעינת הסוללה והפעלת המצלמה טעינת הסוללה הפעלת המצלמה לפני השימוש הראשון במצלמה ,יש לטעון את הסוללה .יש לחבר את הקצה הקטן של כבל ה USB-למצלמה ,ולאחר מכן לחבר את הקצה השני של הכבל למתאם ה.AC- לחצו על [ ]POWERכדי להפעיל או לכבות את המצלמה. •מסך ההגדרות הראשוני מופיע בהפעלה הראשונה של המצלמה( .עמ’ )21 נורית מצב •האור האדום דולק :מתבצעת טעינה •האור האדום כבוי :הטעינה הושלמה •האור האדום מהבהב :שגיאה הפעלת המצלמה במצב הקרנה לחצו על [ השתמשו במתאם ה AC-ובכבל ה USB-שסופק עם המצלמה שלכם .אם תשתמשו במתאם ACאחר (למשל ,)SAC-48ייתכן שהסוללה של המצלמה לא תיטען או לא תפעל כהלכה. תויסיסב תויצקנופ 20 ] .המצלמה מופעלת ונכנסת מיד למצב הקרנה. אם מפעילים את המצלמה על-ידי לחיצה על [ המצלמה לא משמיעה רעשים כלשהם. ] למשך 5שניות בערך, ביצוע ההגדרה הראשונית כאשר אתם מפעילים את המצלמה בפעם הראשונה ,מופיע מסך ההגדרות הראשוניות .בצעו את השלבים הבאים כדי לקבוע את ההגדרות הבסיסיות של המצלמה. 1 1ודאו שהאפשרות שפה מסומנת ,ולאחר מכן לחצו על [ ] או על [ ]. 4 4לחצו על [ לחצו על [ ]. / ] כדי לבחור באפשרות בית ,ולאחר מכן •כאשר אתם נוסעים למדינה אחרת ,בחרו באפשרות ביקור, ולאחר מכן בחרו אזור זמן חדש. 5 5לחצו על [ / ] כדי לבחור אזור זמן ,ולאחר מכן לחצו על [ •כדי להגדיר שעון קיץ ,לחצו על [ ]. אזור זמן :בית 2 2לחצו על [ לחצו על [ ]. / / / ] כדי לבחור שפה ,ולאחר מכן 3 3לחצו על [ ] כדי לבחור באפשרות אזור זמן ,ולאחר מכן לחצו על [ ] או על [ ]. לונדון שעון קיץ חזרה •המסך עשוי להיראות שונה ,בהתאם לשפה שנבחרה. תויסיסב תויצקנופ 21 ]. תינושארה הרדגהה עוציב 6 6לחצו על [ ] כדי לבחור באפשרות הגדרת תאריך/שעה, ולאחר מכן לחצו על [ ] או על [ ]. 1 10לחצו על [ לחצו על [ הגדרת תאריך/שעה שנה דקה שעה יום 9 9לחצו על [ ] כדי לבחור באפשרות סוג תאריך ,ולאחר מכן לחצו על [ ] או על [ ]. חודש ִברִית עְ לונדון 01/01/2012 YYYY/MM/DD קבע MM/DD/YYYY צא 7 7לחצו על [ 8 8לחצו על [ מכן לחצו על [ ] כדי לבחור פריט. / ]. שפה אזור זמן הגדרת תאריך/שעה סוג תאריך סוג זמן DD/MM/YYYY •המסך עשוי להיראות שונה ,בהתאם לשפה שנבחרה. / ]. / ] כדי לבחור סוג תאריך ,ולאחר מכן חזרה קבע •סוג התאריך המוגדר כברירת מחדל עשוי להיות שונה ,בהתאם לשפה שנבחרה. ] כדי להגדיר את התאריך והשעה ,ולאחר 11 1לחצו על [ ] כדי לבחור באפשרות סוג זמן ,ולאחר מכן לחצו על [ ] או על [ ]. 1 12לחצו על [ על [ ]. 1 13לחצו על [ תויסיסב תויצקנופ 22 / ] כדי לבחור סוג זמן ,ולאחר מכן לחצו ] כדי לעבור למצב צילום. הכרת הסמלים הסמלים שמופיעים על מסך המצלמה ישתנו בהתאם למצב שנבחר או לאפשרויות המוגדרות. 1 סמל תיאור סמל תיאור זום חכם מופעל אפשרות מיקוד אוטומטי רגישות ISO קוצב זמן 2 2אפשרויות צילום (בצד ימין) סמל 3 תיאור מיקוד אוטומטי מתמשך מופעל עבור צילום וידיאו אפשרויות ומצב GPS 1אפשרויות צילום (בצד שמאל) סמל תיאור מסנן חכם גוון פנים כוונון תמונה (ניגודיות ,חדות ורוויה) רזולוציית התמונה רזולוציית הווידיאו מצב צילום יחיד מצב צילום ברצף במהירות גבוהה 3מידע על הצילום סמל תיאור מצב צילום ערך צמצם מהירות תריס ערך חשיפה מספר התמונות הזמין • • :טעינה מלאה :טעינה חלקית :הסוללה ריקה (יש לטעון מחדש) מצב הקלטה מקדימה • איזון צבעים כוונן מצב לכלול זמן צילום זמין ריטוש פנים קצב פריימים מסגרת מיקוד אוטומטי גילוי פנים איכות התמונה רעידת מצלמה אזור מיקוד מדידה מחוון הזום ייצוב תמונה אופטי ()OIS מבזק יחס הזום צליל חי מופעל עוצמת המבזק כווננה היסטוגרמה (עמ’ )30 איזון צבעים התאריך והשעה הנוכחיים תויסיסב תויצקנופ 23 שימוש במסך המצבים בחרו באחד ממסכי מצבים על-ידי סיבוב חוגת המצבים ,ולאחר מכן בחרו מצב במסך המצבים על-ידי בחירת סמל. בחירת מסך מצבים מס’ במצב צילום או הקרנה ,סובבו את חוגת המצבים להצגת אחד ממסכי המצבים. 1 2 תיאור מסך המצב הנוכחי •סובבו את חוגת המצבים שמאלה או ימינה כדי לעבור למסך מצבים אחר. סמלי מצב ] / / /כדי לגלול אל מצב רצוי, •לחצו על [ ולאחר מכן לחצו על [ ] כדי לעבור לאותו מצב. סמלים במסך המצבים <עדיפות חשיפה ,עדיפות צמצם ,ידני> 1 סמל תיאור עדיפות חשיפה :המצלמה בוחרת מהירות תריס על סמך ערך הצמצם שהגדרת באופן ידני( .עמ’ )44 טקסט נוף חוף ושלג תאורה אחורית לילה צילום יופי שחר שקיעה עדיפות צמצם :המצלמה בוחרת ערך צמצם על סמך מהירות התריס שהגדרת באופן ידני( .עמ’ )45 2 ידני :לכוונון הגדרות שונות במצלמה ,כולל מהירות התריס וערך הצמצם( .עמ’ )46 תויסיסב תויצקנופ 24 םיבצמה ךסמב שומיש <סצנה> סמל <קסם פלוס> תיאור צילום יופי :לצילום דיוקן עם אפשרויות להסתרת פגמים בפנים. (עמ’ )41 סמל לילה :לצילום תמונות בלילה או בתאורה חלשה (מומלץ להשתמש בחצובה)( .עמ’ )40 תיאור פנורמה :לצילום ושילוב סדרה של תמונות במטרה ליצור תמונה פנורמית( .עמ’ )47 צילום תלת-ממדי :לצילום סצנות עם אפקט של תלת-ממד (אפקט התלת-ממד עובד רק בטלוויזיות או צגים התומכים בתלת-ממד)( .עמ’ )50 נוף :לצילום תמונות טבע דומם ונופים( .עמ’ )40 מסגרת קסם :לצילום תמונות עם אפקטי מסגרות שונים( .עמ’ )50 טקסט :לצילום ברור של טקסט ממסמכים אלקטרוניים או מודפסים( .עמ’ )40 שקיעה :לצילום סצנות בשעת השקיעה ,עם צבעי אדום וצהוב טבעיים( .עמ’ )40 שחר :לצילום סצנות בשעת הזריחה( .עמ’ )40 צילום מפוצל :לצילום תמונות נפרדות ולסידורן בפריסות המוגדרות מראש( .עמ’ )51 תמונה בתוך תמונה :לצילום תמונת רקע ולהוספת תמונה קטנה יותר או קטע וידיאו לחלק הקדמי של התמונה( .עמ’ )52 מברשת אמנותית :לצילום תמונה ולשמירת קטע וידיאו שמראה כיצד להחיל את אפקט המסנן( .עמ’ )53 תאורה אחורית :לצילום אובייקטים המוארים מאחור( .עמ’ )40 טווח דינמי גבוה :HDR -לצילום סצנות עם דגש על גווני-ביניים, על-ידי מזעור של האזורים הכהים והבהירים( .עמ’ )54 חוף ושלג :לצמצום מצבי תת-חשיפה של אובייקטים בשל השתקפות של אור שמש מחול או שלג( .עמ’ )40 מחולל סרטים יצירתי :ליצירה קלה של סרט באמצעות תמונות או קטעי וידיאו( .עמ’ )55 תויסיסב תויצקנופ 25 םיבצמה ךסמב שומיש <>Wi-Fi סמל תיאור :MobileLinkלשליחת תמונות או קטעי וידיאו לטלפון חכם. (עמ’ )132 :Remote Viewfinderלשימוש בטלפון חכם כשלט-רחוק לשחרור הצמצם ,ולצפייה בתצוגה מקדימה של תמונה מהמצלמה בטלפון( .עמ’ )133 שיתוף חברתי :להעלאת תמונות או קטעי וידיאו אל אתרי שיתוף קבצים( .עמ’ )135 דוא”ל :לשליחת תמונות או קטעי וידיאו המאוחסנים במצלמה בדואר אלקטרוני( .עמ’ )137 :SkyDriveלהעלאת תמונות אל שרת ענן( .עמ’ )140 גיבוי אוטומטי :לשליחת תמונות או קטעי וידיאו שצילמתם באמצעות המצלמה אל מחשב אישי באופן אלחוטי( .עמ’ )141 קישור טלוויזיה :לצפייה בתמונות או בקטעי וידיאו שצילמתם עם המצלמה בטלוויזיה עם מסך רחב( .עמ’ )143 תויסיסב תויצקנופ 26 בחירת אפשרויות או תפריטים כדי לבחור אפשרות או תפריט ,לחצו על [ ]. ] או על [ שימוש בלחצן []MENU כדי לבחור אפשרויות ,לחצו על [ / / הניווט או לחצו על [ 1 1במצב צילום ,לחצו על [ / חזרה לתפריט הקודם ] ,ולאחר מכן סובבו את לחצן ] או על [ ]. לחצו על [ לחצו לחיצה חלקית על [צמצם] כדי לחזור למצב הצילום. ]. 2 2סובבו את לחצן הניווט או לחצו על [ לגלול אל תפריט או אפשרות מסוימים. / / / ] כדי או 3 3לחצו על [ המסומנים. ] פעם נוספת כדי לחזור לתפריט הקודם. ] כדי לאשר את האפשרות או את התפריט תויסיסב תויצקנופ 27 םיטירפת וא תויורשפא תריחב לדוגמה ,כדי לבחור אפשרות של איזון צבעים במצב תוכנית: 1 1סובבו את חוגת המצבים למצב . ] /כדי לבחור 4 4סובבו את לחצן הניווט או לחצו על [ באפשרות איזון צבעים ,ולאחר מכן לחצו על [ ] או על [ גודל צילום איכות חשיפה ISO איזון צבעים מבזק 2 2לחצו על [ מסנן חכם ]. הזז גודל צילום צא 5 5סובבו את לחצן הניווט או לחצו על [ אפשרות של איזון צבעים. איכות חשיפה / ] כדי לבחור ISO איזון צבעים איזון צבעים :אור יום מבזק מסנן חכם הזז צא 3 3סובבו את לחצן הניווט או לחצו על [ ,ולאחר מכן לחצו על [ באפשרות ] /כדי לבחור ] או על [ ]. כוונן •לחצו על [ 6 6לחצו על [ 7 7לחצו על [ תויסיסב תויצקנופ 28 חזרה ] פעם נוספת כדי לחזור לתפריט הקודם. ] כדי לשמור את ההגדרות. ] כדי לחזור למצב הצילום. ]. םיטירפת וא תויורשפא תריחב 4 4לחצו על [ שימוש בלחצן []Fn ניתן לגשת לרוב אפשרויות הצילום במהירות על-ידי לחיצה על [ זאת ,אפשרויות מסוימות לא יהיו זמינות. ] .עם לדוגמה ,כדי לבחור אפשרות של איזון צבעים במצב תוכנית: 5 5סובבו את לחצן הניווט או לחצו על [ אפשרות של איזון צבעים. 1 1סובבו את חוגת המצבים למצב . 2 2לחצו על [ ]. 6 6לחצו על [ חשיפה 0 : 7 7לחצו על [ 3 3לחצו על [ צא / / / ] כדי לגלול אל / ] כדי לבחור איזון צבעים :אור יום כוונן כוונן ]. ] ,באפשרותכם לבחור באפשרות הרצויה •מבלי ללחוץ על [ באופן ישיר על-ידי סיבוב לחצן הזום שמאלה/ימינה. . תויסיסב תויצקנופ 29 חזרה ] כדי לשמור את ההגדרות. ] כדי לחזור למצב הצילום. הגדרת התצוגה והצלילים למדו כיצד לשנות את פרטי התצוגה הבסיסית ואת הגדרות הצליל. הגדרת סוג התצוגה אודות היסטוגרמות באפשרותכם לבחור סוג תצוגה עבור מצב הצילום או מצב ההקרנה .כל סוג מציג מידע שונה על הצילום או ההקרנה .ראו את הטבלה שלהלן. לחצו על [ ] כמה פעמים כדי לשנות את סוג התצוגה. היסטוגרמה היא גרף שממחיש את פיזור האור בתמונה .אם יש בהיסטוגרמה נקודת שיא גבוהה בצד שמאל ,התמונה נמצאת בתת-חשיפה ותיראה כהה .נקודת שיא גבוהה בצד ימין של הגרף מציינת שהתמונה נמצאת בחשיפת-יתר ותיראה מטושטשת .גובה נקודות השיא תלוי בנתוני הצבעים .ככל שיש יותר מצבע מסוים ,כך נקודת השיא תהיה גבוהה יותר. תת-חשיפה הצג את כל נתוני הצילום. חשיפה טובה חשיפת-יתר הגדרת הצלילים מצב אפשרויות סוג התצוגה צילום הקרנה •הסתרת כל המידע על הצילום. •הסתרת מידע על הצילום ,למעט מידע שמופיע בשורה התחתונה. •הצגת כל המידע לגבי הצילום. •הצגת היסטוגרמה. •הסתרת כל המידע לגבי הקובץ הנוכחי. •הצגת המידע לגבי הקובץ הנוכחי ,למעט הגדרות הצילום וההיסטוגרמה. •הצגת כל המידע לגבי הקובץ הנוכחי. הפעילו או השתיקו את הצלילים הנשמעים מן המצלמה בעת ביצוע פעולות. 1 1במצב צילום או הקרנה ,לחצו על [ 2 2בחרו ← צליל ביפ. 3 3בחרו אפשרות. אפשרות תיאור כבוי המצלמה לא משמיעה צלילים. פעיל המצלמה משמיעה צלילים. תויסיסב תויצקנופ 30 ]. צילום תמונות למדו כיצד לצלם תמונות בקלות ובמהירות במצב אוט-חכם. 1 1סובבו את חוגת המצבים למצב . 4 4לחצו לחיצה חלקית על [צמצם] כדי להתמקד. •מסגרת ירוקה מציינת כי נושא הצילום ממוקד. •מסגרת אדומה מציינת כי נושא הצילום אינו ממוקד. 2 2הסיטו את תפס נעילת המבזק כדי לאפשר לו להישלף ולפעול בעת הצורך. 3 3ישרו את נושא הצילום במסגרת. 5 5לחצו על [צמצם] כדי לצלם תמונה. 6 6לחצו על [ ] כדי לצפות בתמונה שצילמתם. •כדי למחוק את התמונה ,לחצו על [ באפשרות כן. 7 7לחצו על [ ] ,ולאחר מכן בחרו ] כדי לחזור למצב הצילום. לקבלת טיפים לצילום תמונות ברורות יותר ,ראו עמוד .35 תויסיסב תויצקנופ 31 תונומת םוליצ הגדלה/הקטנה (זום) זום דיגיטלי הזום הדיגיטלי נתמך כברירת המחדל במצב צילום .אם אתם מבצעים הגדלת תצוגה על אובייקט במצב צילום ומחוון הזום נמצא בטווח הדיגיטלי ,המצלמה נמצאת בזום הדיגיטלי .על-ידי שימוש הן בזום האופטי 21Xוהן בזום הדיגיטלי ,4Xתוכלו לבצע הגדלת תצוגה עד פי 84 באפשרותכם לצלם צילומי תקריב על-ידי כוונון הזום. טווח אופטי טווח דיגיטלי יחס הזום הגדלת התצוגה מחוון הזום •הזום הדיגיטלי איננו זמין עם האפשרות ‘גילוי פנים’ ,אפקט ‘מסנן חכם’, האפשרות ‘מיקוד אוט’ עוקב’ ,אפשרות הצילום ברצף או שימוש במיקוד ידני. •אם אתם מצלמים תמונה עם הזום הדיגיטלי ,איכות התמונה עשויה להיות נמוכה מהרגיל. הקטנת התצוגה כאשר אתם מסובבים את כפתור הזום ,יחס הזום המוצג במסך עשוי להשתנות באופן לא עקבי. תויסיסב תויצקנופ 32 תונומת םוליצ זום חכם הגדרת הזום החכם באפשרותכם להשתמש בזום החכם ,28Xאשר מאפשר להגדיל את התצוגה תוך מזעור של הפגיעה באיכות התמונה ,בהשוואה לזום אופטי וזום דיגיטלי .על-ידי שימוש הן בזום החכם והן בזום הדיגיטלי ,תוכלו לבצע הגדלת תצוגה עד פי .84 טווח אופטי +טווח חכם 1 1במצב צילום ,לחצו על [ 2 2בחרו ]. ← זום חכם. 3 3בחרו אפשרות. סמל תיאור כבוי :הזום החכם מושבת. טווח דיגיטלי פעיל :הזום החכם מופעל. מחוון הזום •הזום החכם איננו זמין עם האפשרות ‘גילוי פנים’ ,אפקט ‘מסנן חכם’, האפשרות ‘מיקוד אוט’ עוקב’ ,אפשרות הצילום ברצף או שימוש במיקוד ידני. •אם אתם מצלמים תמונה עם הזום החכם ,איכות התמונה עשויה להיות נמוכה מהרגיל. תויסיסב תויצקנופ 33 תונומת םוליצ הפחתת רעידות במצלמה במצב צילום ,ניתן להגדיר ייצוב תמונה אופטי ( )OISאו ייצוב תמונה כפול ( )DUAL ISלצמצום או ביטול של הטשטוש בתמונות שנגרם עקב רעידות המצלמה. לפני התיקון לאחר התיקון 1 1במצב צילום ,לחצו על [ 2 2בחרו באפשרות או ]. ← מייצב תמונה. 3 3בחרו אפשרות. אפשרות כבוי תיאור מייצב התמונה מושבת. ייצוב תמונה אופטי ייצוב תמונה אופטי מופעל. ייצוב תמונה כפול ייצוב תמונה כפול מופעל. תויסיסב תויצקנופ 34 •מייצב התמונה עשוי שלא לפעול כהלכה כאשר: -אתם מזיזים את המצלמה על מנת לעקוב אחר נושא נע -אתם משתמשים בזום דיגיטלי -ישנן רעידות רבות מדי במצלמה -מהירות התריס נמוכה (לדוגמה ,בעת צילום של סצנה בלילה) -הסוללה חלשה -אתם מצלמים תמונת תקריב •אם אתם משתמשים בפונקציית ייצוב התמונה האופטי עם חצובה, התמונות עשויות להיראות מטושטשות כתוצאה מרעידת חיישן ייצוב התמונה האופטי .בטלו את הפעלת הפונקציה ‘ייצוב תמונה אופטי’ בעת השימוש בחצובה. •המצלמה תתקן תמונות באופן אופטי רק כאשר מקור האור בהיר יותר מתאורת פלואורסנט. •אם המצלמה נחבטת או נופלת ,התצוגה תיעשה מטושטשת .במקרה זה ,כבו את המצלמה ,ולאחר מכן הפעילו אותה שוב. •במצבים ‘סצנה’‘ ,קסם פלוס’ ו’סרט’ ,ניתן להשתמש רק בייצוב תמונה אופטי. טיפים לקבלת תמונה ברורה יותר החזקה נכונה של המצלמה הפחתת רעידות במצלמה ודאו כי שום דבר אינו חוסם את העדשה, את המבזק או את המיקרופון. לחיצה חלקית על לחצן הצמצם •הגדירו את האפשרות ‘ייצוב תמונה אופטי’ או האפשרות ‘ייצוב תמונה כפול’ כדי להפחית רעידות במצלמה באופן אופטי( .עמ’ )34 •בחרו באפשרות ייצוב תמונה כפול כדי לצמצם את רעידות המצלמה הן באופן אופטי והן באופן דיגיטלי( .עמ’ )34 כאשר לחצו לחיצה חלקית על [צמצם] וכווננו את המיקוד .המצלמה מכווננת את המיקוד ואת החשיפה באופן אוטומטי. מסגרת מיקוד •אם מסגרת המיקוד מופיעה בצבע ירוק, לחצו על [צמצם] כדי לצלם את התמונה. •אם מסגרת המיקוד מופיעה בצבע אדום ,שנו את הקומפוזיציה ולחצו שוב לחיצה חלקית על [צמצם]. המצלמה מגדירה באופן אוטומטי את ערך המפתח ואת מהירות הצמצם. מוצג רעידת מצלמה כאשר אתם מצלמים בסביבה חשוכה ,הימנעו מהגדרת אפשרות המבזק לערך סנכרון איטי או כבוי .הצמצם נשאר פתוח למשך זמן ארוך יותר וייתכן כי יהיה קשה יותר להחזיק את המצלמה באופן יציב מספיק זמן כדי לקבל תמונה ברורה. •השתמשו בחצובה או הגדירו את אפשרות המבזק לערך מילוי( .עמ’ )74 •הגדירו את האפשרויות של רגישות ( .ISOעמ’ )77 תויסיסב תויצקנופ 35 מניעת מצב שבו נושא הצילום אינו במיקוד ייתכן שיהיה קשה להכניס את נושא הצילום למיקוד כאשר: -יש ניגודיות מעטה בין האובייקט לרקע (לדוגמה ,כאשר האובייקט לובשבגדים בצבעים דומים לצבעים של הרקע) -מקור האור מאחורי האובייקט חזק מדי -האובייקט נוצץ או מסנוור -האובייקט כולל דפוסים אופקיים (למשל ,צלונים)- -האובייקט לא נמצא במרכז התמונה •כאשר אתם מצלמים תמונות בתאורה חלשה הפעילו את המבזק. (עמ’ )74 •כאשר האובייקטים נעים במהירות השתמשו במצב צילום ברצף במהירות גבוהה או בפונקציה ‘הקלטה מקדימה’( .עמ’ )90 שימוש בנעילת המיקוד לחצו לחיצה חלקית על [צמצם] כדי להתמקד .כאשר נושא הצילום ממוקד ,באפשרותכם לכוון מחדש את המסגרת כדי לשנות את הקומפוזיציה .כאשר תהיו מוכנים ,לחצו על [צמצם] כדי לצלם את התמונה. תויסיסב תויצקנופ 36 פונקציות מתקדמות לימדו כיצד לצלם תמונה או סרטון וידיאו על ידי בחירת מצב מסוים. שימוש במצב אוטו' חכם ……………………… …38 שימוש במצב 'תמונה בתוך תמונה' ………… …52 שימוש במצב 'סצנה' …………………………… …40 שימוש במצב 'מברשת אמנותית' …………… …53 שימוש במצב 'צילום יופי' …………………… …41 שימוש במצב 'תוכנית' ………………………… …42 שימוש במצב 'עדיפות חשיפה'' ,עדיפות צמצם' או 'ידני' ………………………………………… …43 שימוש במצב 'עדיפות חשיפה' ……………… …44 שימוש במצב 'עדיפות צמצם' שימוש במצב הידני ……………… …45 ………………………… …46 שימוש במצב 'קסם פלוס' ……………………… …47 שימוש במצב 'פנורמה' ……………………… …47 שימוש במצב 'צילום תלת-ממדי' …………… …50 שימוש במצב 'מסגרת קסם' ………………… …50 שימוש במצב 'צילום מפוצל' ………………… …51 שימוש במצב 'טווח דינמי גבוה' …………… …54 שימוש במצב 'מחולל סרטים יצירתי' ………… …55 שימוש במצב 'סרט' …………………………… …57 צילום וידיאו במהירות גבוהה ………………… …59 שימוש במצב 'זיהוי סצנה חכם' ……………… …60 שימוש במצב אוטו' חכם במצב 'אוטו' חכם' המצלמה תבחר באופן אוטומטי את ההגדרות המתאימות ,בהתאם לסוג הסצנה שזוהה .בחרו במצב 'אוטו' חכם' אם אינכם מכירים היטב את הגדרות המצלמה לצילום סוגי סצנות שונים. 1 1סובבו את חוגת המצבים למצב הסמל . תיאור דיוקן עם תאורה אחורית 2 2ישרו את נושא הצילום במסגרת. •המצלמה תבחר סצנה באופן אוטומטי .סמל הסצנה שנבחרה יופיע בחלק השמאלי התחתון של המסך .להלן רשימת הסמלים. תמונות דיוקן תקריב של אובייקטים תקריב של טקסט שקיעות שמיים כחולים אזורים מיוערים תקריב של אובייקטים צבעוניים הסמל תיאור המצלמה יציבה או מורכבת על חצובה (בצילום בתנאי חושך) נוף אובייקטים בתנועה לצילום סצנות עם רקע בהיר ולבן זיקוקים (תוך שימוש בחצובה) נוף הלילה אזורי פנים אפלוליים דיוקן בלילה אזור של תאורה חזקה במקום אפלולי נוף עם תאורה אחורית תאורת ספוט במרחק קצר דיוקן עם תאורת ספוט תומדקתמ תויצקנופ 38 םכח 'וטוא בצמב שומיש 3 3לחצו לחיצה חלקית על [צמצם] כדי למקד. 4 4במצב כזה ,לחצו על [צמצם] כדי לצלם את התמונה. •אם המצלמה לא זיהתה מצב סצנה מתאים ,היא תשתמש בהגדרות . ברירת המחדל של מצב •גם לאחר זיהוי של פנים ,ייתכן שהמצלמה לא תבחר במצב דיוקן; הדבר תלוי במיקום האובייקט או בתאורה. •בחירת הסצנה עלולה להיות שגויה בגלל תנאי הצילום – למשל ,מ צלמה רועדת ,תאורה או מרחק מהאובייקט. אם •בעת השימוש בחצובה ,ייתכן שהמצלמה לא תזהה את מצב האובייקט המצולם בתנועה. צורך יותר אנרגיה מסוללה בגלל שינויי הגדרת הסצנה •מצב התכופים. תומדקתמ תויצקנופ 39 שימוש במצב 'סצנה' במצב 'סצנה' ניתן לצלם תמונה לפי אפשרויות שנבחרו מראש לסצנה מסוימת. 1 1סובבו את חוגת המצבים למצב . 2 2בחרו סצנה. האפשרות תיאור חוף ושלג לצמצום מצבי תת-חשיפה של אובייקטים בגלל השתקפות של אור שמש מחול או שלג. או לחצו על [ ]← •כדי לשנות סצנה ,לחצו על [ בחרו את הפריט הרצוי מתוך רשימת הסצנות. טקסט נוף חוף ושלג תאורה אחורית האפשרות צילום יופי לילה נוף טקסט שקיעה לילה צילום יופי שחר שקיעה 3 3ישרו את האובייקט המצולם במסגרת ולחצו לחיצה חלקית על הלחצן [צמצם] כדי למקד. 4 4במצב כזה ,לחצו על [צמצם] כדי לצלם את התמונה. תיאור לצילום תמונה עם אפשרויות להסתיר פגמים בפנים. לצילום תמונות בחושך או בתאורה חלשה (מומלץ להשתמש בחצובה). לצילום תמונות טבע דומם ונופים. לצילום בהיר של טקסט ממסמכים אלקטרוניים או מודפסים. לצילום סצנות בשעת שקיעה ,עם צבעי אדום וצהוב טבעיים. שחר לצילום סצנות בשעת הזריחה. תאורה אחורית לצילום אובייקטים המוארים מאחור. ]. תומדקתמ תויצקנופ 40 'הנצס' בצמב שומיש שימוש במצב 'צילום יופי' 7 7בחרו ריטוש פנים. במצב 'צילום יופי' ניתן לצלם תמונת דיוקן עם אפשרויות להסתיר פגמים בפנים. 8 8בחרו אפשרות. 1 1סובבו את חוגת המצבים למצב 2 2בחרו •לדוגמה ,הגדילו את הערך בהגדרת ריטוש הפנים כדי להסתיר יותר פגמים. . טון פנים . 3 3לחצו על [ 4 4בחרו ]. ← טון פנים. 5 5בחרו אפשרות. רמה 2 גודל צילום רמה 3 איכות עריכת זיהוי פנים כבוי טון פנים רמה 1 ריטוש פנים רמה 2 גילוי פנים רמה 3 גודל צילום איכות מבזק קבע 9 9לחצו על [ חזרה ] כדי לשמור את ההגדרה. 1 10ישרו את האובייקט המצולם במסגרת ולחצו לחיצה חלקית על הלחצן [צמצם] כדי למקד. 11 1במצב כזה ,לחצו על [צמצם] כדי לצלם את התמונה. עריכת זיהוי פנים 6 6לחצו על [ רמה 1 גילוי פנים מבזק •לדוגמה ,הגבירו את טון הפנים כדי לגרום לעור להראות בהיר יותר. קבע כבוי ריטוש פנים במצב 'צילום יופי'' ,מאקרו אוט' ייקבע אוטומטית כהגדרת מרחק המיקוד. חזרה ] כדי לשמור את ההגדרה. תומדקתמ תויצקנופ 41 שימוש במצב 'תוכנית' במצב 'תוכנית' ניתן לבחור ברוב האפשרויות ,מלבד מהירות התריס וערך הצמצם ,שהמצלמה מגדירה באופן אוטומטי. 1 1סובבו את חוגת המצבים למצב . 2 2בחרו באפשרויות הרצויות( .להצגת רשימת האפשרויות, עיינו בסעיף 'אפשרויות צילום' מעמ' )70 3 3ישרו את האובייקט המצולם במסגרת ולחצו לחיצה חלקית על הלחצן [צמצם] כדי למקד. 4 4במצב כזה ,לחצו על [צמצם] כדי לצלם את התמונה. תומדקתמ תויצקנופ 42 שימוש במצב 'עדיפות חשיפה'' ,עדיפות צמצם' או 'ידני' התאימו את ערך הצמצם או מהירות התריס כדי לשלוט ברמת החשיפה של התמונות .ניתן לבחור את אפשרויות הרצויות בכל מצב. ערך צמצם מהירות תריס הצמצם הוא הנקב שדרכו חודר האור למצלמה .תושבת הצמצם מכילה לוחיות מתכת דקות שניתן לסגור ולפתוח ובהתאם לכך ,להגדיל או לצמצם את הנקב ,כדי לשלוט בכמות האור שתוכל לחדור למצלמה .יש קשר הדוק בין גודל הצמצם לבין בהירות התמונה :ככל שערך הצמצם גדול יותר ,כך התמונה שתתקבל תהיה בהירה יותר; הקטנת ערך הצמצם תניב תמונות כהות יותר .שימו לב :יש יחס הפוך בין ערך הצמצם לגודל הצמצם .לדוגמה ,כאשר ערך הצמצם הוא ,5.6הצמצם גדול יותר מאשר כאשר ערך הצמצם הוא .11 מהירות התריס היא משך הזמן הנדרש לפתיחה וסגירה של התריס. זהו מרכיב חשוב בבהירות התמונה ,שכן מהירות התריס שולטת בכמות האור העובר בצמצם ומגיע אל חיישן התמונה .מהירות תריס נמוכה תאפשר חדירה של יותר אור .כאשר כל שאר התנאים שווים ,התמונה תהיה בהירה יותר אך בצילום של אובייקטים בתנועה מהירה תתקבל תמונה מטושטשת .מנגד ,מהירות תריס גבוהה מאפשרת לפחות אור להיכנס (לכן התמונה תהיה כהה יותר) ומאפשרת 'להקפיא' אובייקטים בתנועה ביתר קלות. ערך צמצם קטן (צמצם גדול יותר) ערך צמצם גדול (צמצם קטן יותר) מהירות תריס נמוכה תומדקתמ תויצקנופ 43 מהירות תריס גבוהה 'ינדי' וא 'םצמצ תופידע' ',הפישח תופידע' בצמב שומיש 4 4קבעו את האפשרויות הרצויות( .להצגת רשימת האפשרויות, עיינו בסעיף 'אפשרויות צילום' מעמ' )70 שימוש במצב 'עדיפות חשיפה' במצב 'עדיפות חשיפה' ניתן לקבוע ערך צמצם באופן ידני ,כאשר בחירת מהירות התריס נעשית באופן אוטומטי על ידי המצלמה. 1 1סובבו את חוגת המצבים למצב 2 2בחרו . 6 6במצב כזה ,לחצו על [צמצם] כדי לצלם את התמונה. . •כדי לבחור מצב אחר כאשר חוגת המצבים מכוונת למצב ← אחד המצבים. ] ובחרו לחצו על [ 3 3לחצו על [ הצמצם. 5 5ישרו את האובייקט המצולם במסגרת ולחצו לחיצה חלקית על הלחצן [צמצם] כדי למקד. , ] וסובבו את לחצן הניווט כדי לקבוע את ערך •לקבלת מידע נוסף על ערך הצמצם ,עיינו בעמ' .43 תומדקתמ תויצקנופ 44 'ינדי' וא 'םצמצ תופידע' ',הפישח תופידע' בצמב שומיש 4 4קבעו את האפשרויות הרצויות( .להצגת רשימת האפשרויות, עיינו בסעיף 'אפשרויות צילום' מעמ' )70 שימוש במצב 'עדיפות צמצם' במצב 'עדיפות צמצם' ניתן לקבוע מהירות התריס באופן ידני ,כאשר בחירת ערך הצמצם נעשית באופן אוטומטי על ידי המצלמה. 1 1סובבו את חוגת המצבים למצב 2 2בחרו 5 5ישרו את האובייקט המצולם במסגרת ולחצו לחיצה חלקית על הלחצן [צמצם] כדי למקד. . 6 6במצב כזה ,לחצו על [צמצם] כדי לצלם את התמונה. . •כדי לבחור מצב אחר כאשר חוגת המצבים מכוונת למצב ← אחד המצבים. ] ובחרו לחצו על [ , 3 3לחצו על [ ] וסובבו את לחצן הניווט כדי לקבוע את מהירות התריס. •לקבלת מידע נוסף על מהירות התריס ,עיינו בעמ' .43 תומדקתמ תויצקנופ 45 'ינדי' וא 'םצמצ תופידע' ',הפישח תופידע' בצמב שומיש שימוש במצב הידני במצב ידני ,ניתן להתאים ידנית הן את ערך הצמצם והן את מהירות התריס. 1 1סובבו את חוגת המצבים למצב 2 2בחרו . . •כדי לבחור מצב אחר כאשר חוגת המצבים מכוונת למצב ← אחד המצבים. ] ובחרו לחצו על [ 3 3לחצו על [ ] ולאחר מכן על [ או מהירות תריס. / , ] כדי לבחור ערך צמצם 4 4סובבו את לחצן הניווט כדי לקבוע את ערך הצמצם או מהירות התריס. 5 5קבעו את האפשרויות הרצויות( .להצגת רשימת האפשרויות, עיינו בסעיף 'אפשרויות צילום' מעמ' )70 6 6ישרו את האובייקט המצולם במסגרת ולחצו לחיצה חלקית על הלחצן [צמצם] כדי למקד. 7 7במצב כזה ,לחצו על [צמצם] כדי לצלם את התמונה. תומדקתמ תויצקנופ 46 שימוש במצב 'קסם פלוס' במצב 'קסם פלוס' ניתן לצלם תמונה או סרטון וידיאו עם אפקטים שונים. שימוש במצב 'פנורמה' במצב 'פנורמה' ניתן לצלם תמונה פנורמית בפעולה אחת .צלמו ושלבו סדרה של תמונות כדי ליצור תמונה פנורמית. צילום תמונה רגילה או תמונה פנורמית בתלת ממד 3 3לחצו על [ 4 4בחרו 5 5לחצו על [ 8 8כאשר ה[צמצם] לחוץ ,הזיזו באיטיות את המצלמה בכיוון המתאים לצילום שאר חלקי התמונה הפנורמית. •במצב 'פנורמה תלת ממדית' ניתן לצלם סצנה בכיוון אופקי בלבד. •כאשר העינית מיושרת עם הסצנה הבאה ,המצלמה מצלמת את התמונה הבאה באופן אוטומטי. דוגמה של תמונה פנורמית 2 2בחרו •כוונו את המצלמה לקצה השמאלי ,הימני ,התחתון או העליון של האזור שברצונכם לכלול בתמונה הפנורמית. 7 7לחצו לחיצה ארוכה על ה[צמצם] כדי להתחיל בצילום. במצב 'פנורמה' ניתן לצלם תמונה רגילה או תמונה פנורמית בתלת ממד. 1 1סובבו את חוגת המצבים למצב 6 6ישרו את האובייקט המצולם במסגרת ולחצו לחיצה חלקית על הלחצן [צמצם] כדי למקד. . . ]. ← פנורמה ← פנורמה חיה או פנורמה תלת ממדית. ] כדי לחזור למצב 'צילום'. 9 9לסיום ,שחררו את ה[צמצם]. •לאחר צילום התמונות הרצויות ,המצלמה תשלב אותן ותיצור את התמונה הפנורמית. תומדקתמ תויצקנופ 47 'סולפ םסק' בצמב שומיש •כדי לקבל תמונות פנורמיות טובות יותר ,הימנעו מהדברים הבאים: -הזזה מהירה או איטית מדי של המצלמה -תזוזה קטנה מדי של המצלמה לקראת צילום התמונה הבאה ברצףהפנורמי -הזזת המצלמה במהירות לא אחידה -הרעדת המצלמה -שינוי כיוון הצילום תוך כדי הצילום -צילום במקומות חשוכים -הכללה של אובייקטים קרובים שנמצאים בתנועה -צילום בתנאי בהירות או צבע לא יציבים •במצב 'פנורמה' ,פונקציות הזום הדיגיטלי והאופטי אינן זמינות .בחירה במצב 'פנורמה' בזמן שהעדשה במצב זום (הגדלה) יגרום לחזרה אוטומטית למצב ברירת המחדל של הזום. •במצב 'פנורמה' ,חלק מאפשרויות הצילום אינן זמינות. •המצלמה עשויה להפסיק לצלם בגלל קומפוזיציית הצילום או תנועה בתוך הסצנה. •במצב 'פנורמה' ,הקפידו להמשיך להזיז את המצלמה עד אחרי הנקודה שבה תרצו לסיים את התמונה כדי לא להפסיד את נקודת הסיום הרצויה .כדי לקלוט את כל הסצנה הרצויה ,הזיזו את המצלמה מעט מעבר לנקודה שבה תרצו לסיים את התמונה. •במצב 'פנורמה תלת ממדית' ,ייתכן שהחלק הראשון והאחרון של הסצנה לא ייקלטו בגלל אופיו של אפקט התלת ממד .כדי לקלוט את כל הסצנה הרצויה ,התחילו להזיז את המצלמה מעט לפני נקודת ההתחלה הרצויה והמשיכו להזיז אותה מעט מעבר לנקודת הסיום הרצויה. תומדקתמ תויצקנופ 48 •במצב 'פנורמה תלת ממדית' התמונות מצולמות הן בתבנית JPEGוהן בתבנית .MPO •ניתן לצפות בקובץ MPOהתומך באפקט התלת ממד רק באמצעות צג התומך ב ,MPO-כמו למשל טלוויזיה 3Dאו צג .3Dבצג המצלמה ניתן להציג רק תמונות בתבנית .JPEG •הקפידו להשתמש במשקפי תלת ממד טובים לצפייה בקובצי MPO בטלוויזיה 3Dאו צג .3D 'סולפ םסק' בצמב שומיש שימוש במצב 'פעולת פנורמה' במצב 'פעולת פנורמה' ניתן לצלם ולשלב סדרה של תמונות של אובייקט בתנועה. דוגמה של תמונה 3 3לחצו על [ 4 4בחרו 5 5לחצו על [ •אם יש יותר מאובייקט אחד בתנועה ,ייתכן שהמצלמה לא תזהה את האובייקט הרצוי. •אם האובייקטים אינם בתוך מסגרת ההכוונה בעת הצילום, המצלמה לא תקלוט את תנועת האובייקטים. •גודל המסגרת תלוי במיקום האובייקט. 9 9לסיום ,שחררו את ה[צמצם]. 1 1סובבו את חוגת המצבים למצב 2 2בחרו 8 8כאשר ה[צמצם] לחוץ ,הזיזו באיטיות את המצלמה בכיוון המתאים לצילום שאר חלקי התמונה הפנורמית. •המצלמה תצרף את התמונות הנפרדות באופן אוטומטי ותיצור תמונה אחת. . . ]. ← פנורמה ← פעולת פנורמה. ] כדי לחזור למצב 'צילום'. 6 6ישרו את האובייקט המצולם במסגרת ולחצו לחיצה חלקית על הלחצן [צמצם] כדי למקד. •כוונו את המצלמה לקצה השמאלי או הימני של האזור שברצונכם לכלול בתמונה הפנורמית. 7 7לחצו לחיצה ארוכה על ה[צמצם] כדי להתחיל בצילום. תומדקתמ תויצקנופ 49 •כדי לקבל תמונות פנורמיות טובות יותר ,הימנעו מהדברים הבאים: -הזזה מהירה או איטית מדי של המצלמה -תזוזה קטנה מדי של המצלמה לקראת צילום התמונה הבאה ברצףהפנורמי -הזזת המצלמה במהירות לא אחידה -הרעדת המצלמה -שינוי כיוון הצילום תוך כדי הצילום -צילום במקומות חשוכים -הכללה של אובייקטים קרובים שנמצאים בתנועה -צילום בתנאי בהירות או צבע לא יציבים •השמירה של מספר תמונות פנורמיות עשויה להימשך זמן-מה. •במצב 'פעולת פנורמה' ,חלק מאפשרויות הצילום אינן זמינות. 'סולפ םסק' בצמב שומיש שימוש במצב 'צילום תלת-ממדי' שימוש במצב 'מסגרת קסם' במצב 'צילום תלת-ממדי' ניתן לצלם סצנות עם אפקט תלת ממד. במצב 'מסגרת קסם' ניתן להחיל אפקטים שונים על תמונות .הצורה והתחושה של התמונות ישתנו בהתאם למסגרת שתבחרו. 1 1סובבו את חוגת המצבים למצב 2 2בחרו . 1 1סובבו את חוגת המצבים למצב . 3 3ישרו את האובייקט המצולם במסגרת ולחצו לחיצה חלקית על הלחצן [צמצם] כדי למקד. 2 2בחרו . . 3 3בחרו במסגרת הרצויה. 4 4במצב כזה ,לחצו על [צמצם] כדי לצלם את התמונה. מסגרת קסם :ציור קיר •המצלמה תצלם שתי תמונות :האחת בתבנית JPEGוהשנייה בתבנית .MPO •במצב 'צילום תלת-ממדי' תיקבע באופן אוטומטי רזולוציה של •במצב 'צילום תלת-ממדי' ,חלק מאפשרויות הצילום אינן זמינות. •ניתן לצפות בקובץ MPOהתומך באפקט התלת ממד רק באמצעות צג התומך ב ,MPO-כמו למשל טלוויזיה 3Dאו צג .3Dבצג המצלמה ניתן להציג רק תמונות בתבנית .JPEG •הקפידו להשתמש במשקפי תלת ממד טובים לצפייה בקובצי MPO בטלוויזיה 3Dאו צג .3D . בית : :לוח מופעל :אישור 4 4ישרו את האובייקט המצולם במסגרת ולחצו לחיצה חלקית על הלחצן [צמצם] כדי למקד. 5 5במצב כזה ,לחצו על [צמצם] כדי לצלם את התמונה. במצב 'מסגרת קסם' תיקבע באופן אוטומטי רזולוציה של תומדקתמ תויצקנופ 50 . 'סולפ םסק' בצמב שומיש שימוש במצב 'צילום מפוצל' במצב 'צילום מפוצל' ניתן לצלם מספר תמונות ולארגן אותן בפריסות שהוגדרו מראש. 1 1סובבו את חוגת המצבים למצב 2 2בחרו 5 5לחצו על [צמצם] כדי לצלם תמונה. •חזרו על פעולות 4ו 5-כדי לצלם את שאר התמונות. ]. •כדי לצלם מחדש תמונה ,לחצו על [ . . 3 3בחרו סגנון פיצול. 4 4ישרו את האובייקט המצולם במסגרת ולחצו לחיצה חלקית על הלחצן [צמצם] כדי למקד. 6 6כדי לשמור את ההגדרות ,לחצו על [ •כדי לשנות את חדות הקו המפריד ,לחצו על [ ← טשטוש קווים ← ערך רצוי. ] •כדי להחיל מסנן חכם על חלק מהתמונה ,לחצו על [ ← מסנן חכם ← אחת האפשרויות .ניתן להחיל ובחרו אפקט שונה על כל חלק בתמונה. בית : ] ובחרו לוח מופעל OK : תומדקתמ תויצקנופ 51 ]. ומטה. •במצב 'צילום מפוצל' תוגדר באופן אוטומטי רזולוציה של •במצב 'צילום מפוצל' רק חלק מאפשרויות המסנן החכם זמינות. 'סולפ םסק' בצמב שומיש שימוש במצב 'תמונה בתוך תמונה' במצב 'תמונה בתוך תמונה' ניתן לצלם או לבחור תמונת רקע בגודל טבעי ולהוסיף בקדמת התמונה תמונה או סרטון וידיאו במסגרת קטנה יותר. 1 1סובבו את חוגת המצבים למצב 2 2בחרו 4 4לחצו על [ הרקע. ] כדי להגדיר את התמונה שבחרתם כתמונת ]. •כדי לצלם מחדש תמונת רקע ,לחצו על [ . . •כדי להגדיר את את הגודל הסופי של סרטון הווידיאו בעת ← ] ובחרו יצירת 'תמונה בתוך תמונה' ,לחצו על [ גודל סרטון ← הגודל הרצוי לסרטון. 3 3לחצו לחיצה חלקית על ה[צמצם] כדי למקד ולאחר מכן לחצו לחיצה מלאה על ה[צמצם] כדי לצלם תמונת רקע. •כדי לבחור תמונת רקע מתוך רשימת התמונות השמורות ,לחצו ← בחירת תמונה ← התמונה הרצויה. ] ובחרו על [ לא ניתן לבחור קובץ וידיאו או תמונה שצולמה במצב 'פנורמה'. • הזזת מסגרת צילום חוזר 5 5לחצו על [ ] ולאחר מכן על [ את נקודת השיבוץ. / / / ] כדי לשנות 6 6לחצו על [ ] ולאחר מכן על [ את גודל השיבוץ. / / / ] כדי לשנות 7 7לחצו על [ ] כדי לשמור את ההגדרה. 8 8לחצו לחיצה חלקית על ה[צמצם] כדי למקד ולאחר מכן לחצו לחיצה מלאה על ה[צמצם] כדי לצלם ולהוסיף תמונה לתמונת הרקע. •בלחיצה החלקית על ה[צמצם] ,חלון השיבוץ נראה גדול יותר כדי לאפשר לכם לוודא שהאובייקט ממוקד. (צילום סרטון וידיאו) .כדי •כדי לצלם סרטון וידיאו ,לחצו על להפסיק את צילום הסרטון ולשבץ אותו ,לחצו על פעם נוספת (צילום סרטון וידיאו). על תומדקתמ תויצקנופ 52 'סולפ םסק' בצמב שומיש •בצילום של תמונות רקע נקבעת באופן אוטומטי רזולוציה של התמונות שצולמו נשמרות. •התוצר הסופי של פעולת 'תמונה בתוך תמונה' יישמר בקובץ משולב אך התמונות או הסרטונים ששובצו לא יישמרו בנפרד. לקובץ •בשיבוץ של תמונה נקבעת באופן אוטומטי רזולוציה של המשולב. •בשיבוץ של סרטון וידיאו נקבעת באופן אוטומטי רזולוציה של ומטה. •לא ניתן לצלם תמונה אנכית כתמונת רקע; תמונה שצולמה במצב אנכי תוצג במצב אופקי ,ללא סיבוב אוטומטי. •הגודל המרבי של חלון השיבוץ הוא רבע מהמסך; יחס גובה-רוחב הוא קבוע ואינו קשור לגודל חלון השיבוץ. •האורך המרבי של סרטון וידיאו שניתן לשבץ הוא 20דקות. •במצב 'תמונה בתוך תמונה' ,טווח הזום הזמין עשוי להיות קטן יותר מאשר במצבי צילום אחרים. •בבחירת תמונת רקע מתוך רשימת התמונות השמורות עשויים להופיע פסים שחורים בקצות התמונה; הדבר תלוי ביחס גובה-רוחב. וכל שימוש במצב 'מברשת אמנותית' במצב 'מברשת אמנותית' ניתן לצלם תמונה ולאחר מכן לצפות בסרטון וידיאו המסביר כיצד להחיל את אפקט המסנן. 1 1סובבו את חוגת המצבים למצב 2 2בחרו . . 3 3בחרו מסנן. מברשת אמנותית :רישום בדיו בית : לוח מופעל OK : האפשרות תיאור רישום בדיו להחלת אפקט של ציור בצבעי מים. קריקטורה להחלת אפקט של ציור קריקטורה. רישום להחלת אפקט של רישום בעט. תומדקתמ תויצקנופ 53 'סולפ םסק' בצמב שומיש 4 4ישרו את האובייקט המצולם במסגרת ולחצו לחיצה חלקית על הלחצן [צמצם] כדי למקד. 5 5לחצו על [צמצם] כדי לצלם תמונה. •לאחר צילום התמונה יוקרן אוטומטית סרטון הווידיאו המסביר כיצד להחיל את המסנן. שימוש במצב 'טווח דינמי גבוה' במצב ( HDRטווח דינמי גבוה) ,המצלמה תצלם באופן אוטומטי מספר תמונות בדרגות חשיפה שונות ותיצור מהן תמונה אחת ,שבה גוני הביניים מותאמים באופן מיטבי על ידי תיקון הן של אזורים בהירים והן של אזורים כהים .ניתן לצלם תמונות בצבעים רכים ועשירים. ומטה. •במצב 'מברשת אמנותית' תוגדר באופן אוטומטי רזולוציה של •במצב 'מברשת אמנותית' ,יישמרו הן התמונה עם אפקט המסנן והן הסרטון המסביר להחיל את אפקט המסנן. •במצב 'מברשת אמנותית' ,שמירת קבצים עשויה להימשך יותר מהרגיל. •ניתן יכולים להעלות סרטון וידיאו שצולם במצב 'מברשת אמנותית' באמצעות תכונת הרשת האלחוטית במצלמה. ללא אפקט HDR עם אפקט HDR 1 1סובבו את חוגת המצבים למצב 2 2בחרו . . 3 3ישרו את האובייקט המצולם במסגרת ולחצו לחיצה חלקית על הלחצן [צמצם] כדי למקד. 4 4במצב כזה ,לחצו על [צמצם] כדי לצלם את התמונה. •במצב ( HDRטווח דינמי גבוה) ,המצלמה תצלם באופן אוטומטי מספר תמונות בדרגות חשיפה שונות ותיצור מהן תמונה אחת. תומדקתמ תויצקנופ 54 'סולפ םסק' בצמב שומיש •אפקט HDRמושפע מרעד של המצלמה ,תנאי תאורה ,תנועת האובייקט וסביבת הצילום. •במצב HDRהמבזק לא פועל. •במצב ,HDRשמירת תמונה עשויה להימשך יותר מהרגיל. •במצב ( HDRטווח דינמי גבוה) התמונה בתצוגה מקדימה והתמונה שתצולם עשויות להיראות גדולות מעט יותר מאשר תמונה שצולמה ללא אפקט זה. •בצילום של אובייקט בתנועה במצב HDRעשויה להיווצר תמונת רפאים. •מכיוון שצילום תמונות ברצף עלול לגרום לרעד של המצלמה ,מומלץ להשתמש בחצובה. שימוש במצב 'מחולל סרטים יצירתי' במצב 'מחולל סרטים יצירתי' ניתן בקלות ליצור סרטים מתמונות וסרטוני וידאו שנשמרו בכרטיס הזיכרון. הכנת סרטן בעזרת מחולל הסרטים היצירתי 1 1סובבו את חוגת המצבים למצב 2 2בחרו . . 3 3בחרו +מחולל סרטים. 4 4לחצו על בחר ובחרו את הקבצים הרצויים. תומדקתמ תויצקנופ 55 •חובה לבחור לפחות שני קבצים •בחרו את התיקייה שנוצרה בתהליך הצילום ברצף כדי לבחור את כל התמונות השמורות בתוכה. ,ייבחרו כל התמונות שצולמו תוך צילום •אם תבחרו וידיאו הסרטון. •בחרו ערבוב כדי לאפשר למצלמה לבחור תמונות וסרטונים באופן אקראי .האורך המרבי של סרטון הוא 2דקות ו30- שניות. 'סולפ םסק' בצמב שומיש 9 9לחצו על [ בחר תמונה בחר ערבוב קבע חזרה •לא ניתן לבחור סרטים שנוצרו במצב 'מחולל סרטים יצירתי' וסרטונים מסוימים במהירות גבוהה (.)480fps •ניתן לבחור עד 60קבצים ו 10-סרטוני וידיאו. ] כדי לבחור יצירה ובחרו את הפריט התחלת יצירה. •אם אין בזיכרון המצלמה די מקום פנוי לאחסון הסרט ,לא תוכלו לבחור את הפריט התחלת יצירה .כדי לפנות מקום ,מחקו מכרטיס הזיכרון קבצים לא נחוצים( .עמ' )103 •אם תופיע ההודעה המוקפצת בעת בחירת התחלת יצירה, בחרו גודל סרטון קטן יותר באפשרות גודל סרטון. •משך הזמן שיידרש ליצירת סרט הווידיאו תלוי במספר ובגודל הקבצים שנבחרו. ] כדי לבטל את עיבוד הווידיאו. •לחצו על [ צפייה בסרטון שהוכן במצב 'מחולל סרטים יצירתי' 5 5לחצו על [ ] כדי לאשר את הבחירה. 1 1סובבו את חוגת המצבים למצב 6 6לחצו על [ ] כדי לבחור נושא ובחרו את הנושא הרצוי. 2 2בחרו 7 7לחצו על [ הרצוי. ] כדי לבחור מוזיקה ובחרו את פריט המוזיקה 3 3לחצו על [ 8 8לחצו על [ ] כדי לבחור גודל סרטון ובחרו את הגודל הרצוי. . 4 4לחצו על [ תומדקתמ תויצקנופ 56 . ] כדי לבחור סרטון. ] כדי להפעיל את הסרטון. כדי לצפות בסרטון במצב 'הפעלה' לחצו על [ ]( .עמ' )98 שימוש במצב 'סרט' .)H במצב 'סרט' ניתן להתאים את ההגדרות ולצלם סרטון וידיאו של עד 20דקות באיכות .HDסרטוני הווידיאו יישמרו במצלמה כקובצי MP4 ( .264 •H.264 )MPEG-4 part10/AVC)הוא פורמט וידיאו בעל יכולת דחיסה גבוהה ,שנקבע על ידי ארגוני התקינה הבינלאומיים ISO-IECו.ITU-T- •למצלמה אין מהירות עיבוד מתאימה לשמירה תקינה של סרטוני וידיאו אם כרטיס הזיכרון המותקן הוא בעל מהירות רישום איטית .צילום הסרטון עלול להיפסק ,או שהמסגרות שצולמו ייפגמו. •כרטיסי זיכרון בעלי מהירות רישום נמוכה לא יתמכו בסרטוני וידיאו ברזולוציה גבוהה .כדי להקליט וידיאו ברזולוציה או מהירות גבוהה ,השתמשו בכרטיסי זיכרון עם מהירות רישום גבוהה יותר SDHC( .מסוג Class6ומעלה) •הפעלת פונקציית ה OIS-בזמן צילום וידיאו עלולה לגרום למצלמה להקליט את צליל ההפעלה של פונקציית ה.OIS- •שימוש בזום בזמן צילום וידיאו עלול לגרום למצלמה להקליט את צליל ההפעלה של פונקציית הזום .כדי להחליש את צליל הזום ,השתמשו בפונקציה 'צליל חי'( .עמ' )96 1 1סובבו את חוגת המצבים למצב . 2 2בחרו באפשרויות הרצויות( .להצגת רשימת האפשרויות, עיינו בסעיף 'אפשרויות צילום' מעמ' )70 3 3לחצו על (צילום וידיאו) כדי להתחיל בצילום. •ניתן להשבית את המיקוד האוטומטי הרצוף על ידי לחיצה על [ ] תוך כדי צילום. רצוף כבוי Fn : AF הפסק OK : 4 4כדי להפסיק את צילום הסרטון ,לחצו על פעם נוספת על (צילום וידיאו). תומדקתמ תויצקנופ 57 •במצבי צילום מסוימים ,ניתן להתחיל לצלם וידיאו על ידי לחיצה על . (צילום וידיאו) בלי לסובב את חוגת המצבים למצב •הגודל הנראה של מסגרת הווידיאו תלוי בהגדרות הרזולוציה וקצב המסגרות שנבחרו. •אם תוך כדי צילום סרטון לא תבצעו שום פעולה במשך כ 3-דקות, המסך יתעמעם .כדי להפעיל אותו מחדש ,בצעו פעולה כלשהי במצלמה. הפעלת פונקציות כמו כיבוי/הפעלה ,זום ,תריס או צילום וידיאו תגרום לביצוע הפונקציה הרצויה גם אם המסך מעומעם. (מיקוד אוטו' רצוף) :השתמשו בפונקציה זו כדי לצלם קומפוזיציה • משתנה תוך התמקדות אוטומטית באזור המרכזי של התמונה. 'טרס' בצמב שומיש הפסקת ההקלטה ניתן להפסיק זמנית את צילום הווידיאו .בעזרת פונקציה זו ניתן לצלם סצנות נפרדות כסרטון וידיאו אחד. •לחצו על [ ] כדי להשהות את הצילום. •לחצו על [ ] כדי לחדש את הצילום. צילום תמונות סטילס תוך כדי צילום וידיאו ניתן לצלם תמונות סטילס תוך כדי צילום וידיאו מבלי לעבור למצבי צילום התמונות (עד 6תמונות). תמונות שצולמו תוך כדי צילום וידיאו •כדי לצלם תמונות סטילס תוך כדי צילום וידיאו ,לחצו על [צמצם]. •התמונות יישמרו באופן אוטומטי. תומדקתמ תויצקנופ 58 •המצלמה תתאים אוטומטית את גודל התמונות ,בהתאם לגודל סרטון הווידיאו הרלוונטי. •לא ניתן לצלם תמונות סטילס תוך כדי צילום וידיאו במהירות גבוהה. •לא ניתן לצלם תמונות סטילס אם צילום הווידיאו הופסק זמנית. •האיכות של תמונות שצולמו תוך כדי צילום וידיאו עשויה להיות נמוכה יותר מאיכות הצילום הרגילה. •ייתכן שתמונות אלה ייראו שונות מהתמונות הנעות שבסרטון הווידיאו. 'טרס' בצמב שומיש צילום וידיאו במהירות גבוהה ניתן לצלם וידיאו במהירות גבוהה על ידי קביעת קצב מסגרות מתאים. סרטון שצולם במהירות גבוהה יופעל במהירות איטית בקצב של 30 ,FPSללא קשר לקצב המסגרות שלו. •כרטיסי זיכרון בעלי מהירות רישום נמוכה אינם תומכים בסרטוני וידיאו ברזולוציה גבוהה. •לא ניתן להחיל אפקטים של מסנן חכם או מצב 'זיהוי סצנה חכם' בעת צילום וידיאו במהירות גבוהה. •בעת צילום וידיאו במהירות גבוהה ,המצלמה אינה מקליטה אודיו. •בסרטון שצולם במהירות גבוהה ,איכות התמונה עשויה להיות נמוכה מאשר בסרטון שצולם במהירות רגילה. 1 1סובבו את חוגת המצבים למצב • . הוא מצב המאפשר רק צילום במהירות גבוהה. 2 2סובבו את ידית ה drive-כלפי מעלה או מטה כדי לבחור קצב מסגרות. הסמל תיאור :480fpsלצילום בקצב של 480מסגרות בשנייה (עד 10שניות). :240fpsלצילום בקצב של 240מסגרות בשנייה (עד 10שניות). :30fpsלצילום בקצב של 30מסגרות בשנייה (עד 20דקות) 30fps .אינו קצב צילום גבוה. 3 3כדי לשמור את ההגדרות ,לחצו על [ 4 4כדי להתחיל לצלם ,לחצו על ]. (צילום וידיאו). 5 5כדי להפסיק את צילום הסרטון ,לחצו על פעם נוספת על (צילום וידיאו). תומדקתמ תויצקנופ 59 'טרס' בצמב שומיש שימוש במצב 'זיהוי סצנה חכם' הסמל נוף במצב 'זיהוי סצנה חכם' המצלמה תבחר באופן אוטומטי את ההגדרות המתאימות ,בהתאם לסוג הסצנה שזוהה. 1 1סובבו את חוגת המצבים למצב 2 2לחצו על [ 3 3בחרו 4 4לחצו על [ שקיעות . שמיים כחולים ]. אזורים מיוערים ← מזהה סצנה חכם ← פעיל. 6 6כדי להתחיל לצלם ,לחצו על ] כדי לחזור למצב 'צילום'. 5 5ישרו את נושא הצילום במסגרת. תיאור •המצלמה תבחר סצנה באופן אוטומטי .הסמל המתאים לסצנה יופיע בחלק השמאלי התחתון של המסך. (צילום וידיאו). 7 7כדי להפסיק את צילום הסרטון ,לחצו פעם נוספת על (צילום וידיאו). תומדקתמ תויצקנופ 60 •אם המצלמה לא תזהה מצב סצנה מתאים ,היא תשתמש בהגדרות ברירת המחדל של מצב 'זיהוי סצנה חכם'. •בחירת הסצנה עלולה להיות שגויה בגלל תנאי הצילום – למשל, מצלמה רועדת ,תאורה או מרחק מהאובייקט. •במצב 'זיהוי סצנה חכם' ,האפקטים של מסנן חכם אינם זמינים. GPS ניתן לצלם תמונות עם תיוג גיאוגרפי או להציג את המיקום של תמונות, כולל פרטי מקום ואזורים סמוכים על-גבי המפה .ייתכן שפונקציות מסוימות לא יהיו זמינות במדינות מסוימות ,בשל תקנות מקומיות. שימוש בGPS- …………………………………………………62 צילום תמונות עם תיוג גיאוגרפי ………………………………62 בדיקת מיקום הצילום במפה ……………………………………63 חיפוש בסביבה ……………………………………………………66 בדיקת המיקום בעזרת נקודת עניין (66…………………… )POI שימוש בציון דרך חי ……………………………………………67 שימוש במצפן …………………………………………………69 שימוש בGPS- באפשרותכם להוסיף תיוג גיאוגרפי לתמונות ולאחר מכן לצפות בתמונות עם מידע על מיקום הצילום ומפה של הסביבה הקרובה .לפני השימוש ב,GPS- יש להפעיל את התכונה .GPS צילום תמונות עם תיוג גיאוגרפי אפשרות כאשר הפונקציה GPSמופעלת ,פרטי המיקום מופיעים על-גבי התמונות. המצלמה יכולה לקבוע את מיקומכם משום שיש בה מקלט GPSמובנה. איפוס GPS 1 1במצב צילום ,לחצו על [ 2 2בחרו באפשרות אפשרות ]. ובהגדרה הרצויה. כיול מצפן תיאור לשינוי השמות של מבנים או מתקנים שינוי נקודת ציון* מפורסמים שמצוינים על סמך מיקומכם הנוכחי (קו רוחב/קו אורך). להגדרת רדיוס שבו המצלמה תציג את טווח חיפוש המידע הנתון על נקודת העניין הרלוונטית. לבחירת קטגוריית POIעל מנת קטגוריית *POI שהמצלמה תציג את הסוגים הספציפיים של פרטי המיקום הכלולים בקטגוריה זו. אם המצלמה לא מקבלת אות ,GPS פונקציה זו מאפשרת לכם להגדיר את הגדרת זמן GPSתקף משך הזמן שבו המצלמה תעשה שימוש חוזר בתג הגיאוגרפי העדכני ביותר שתועד. להגדרת ההיקף של פרטי המיקום שיוצגו הצג מיקום במהלך השימוש במצב צילום או על-גבי התמונה שצולמה. עצמת GPS ייצוא נתיבים* פרטי מפה תיאור בחרו באפשרות זו כדי לערוך חיפוש חוזר לאיתור לוויין GPSבסמיכות למיקומכם. להעברת הנתיב לכרטיס זיכרון תוך שימוש במידע ה GPS-שמתקבל על מנת להציגו במפה המחשב. לכיול מיקומכם באמצעות מצפן על-ידי הנעת המצלמה באיטיות בצורת הספרה .8 להצגת הגרסה של נתוני המפה והשם של ספק פרטי המפה. *שינוי נקודת ציון :כאשר נקודת הציון משתנה ,רשימת ציוני הדרך ממוינת לפי קירבת המיקומים אליכם. *( POIנקודת עניין) :המונח מתייחס למיקומים ספציפיים שאנשים עשויים לראות כשימושיים או מעניינים. *ייצוא נתיבים :פרטי התיוג הגיאוגרפי נשמרים רק בכרטיס הזיכרון ורק המשתמש יכול לעשות בהם שימוש .המידע לא מועבר ליצרן דרך הרשת או באופן אחר ,או מאוחסן על-ידו .עם הפעלת קובץ ה KML-שיוצא באמצעות Google Earthבמחשב או בתוכנת מפות אחרת ,תוכלו לראות את הנתיב שלכם במחשב .עם זאת ,פונקציה זו אינה זמינה בסין. 3 3הפעילו את פונקציית ה GPS-על-ידי בחירת עצמת GPS ← פעיל. להפעלת ה.GPS- 62 GPS ב שומישמישש4 4לחצו על [ ] כדי לחזור למצב הצילום. תצוגת המיקום הנוכחי בדיקת מיקום הצילום במפה 1 1סובבו את חוגת המצבים למצב . •מיקום הצילום של התמונה האחרונה שצולמה מסומן על-גבי המפה. •המיקום והכיוון של התמונה המסומנת מוצגים בצד שמאל של המפה. •אם אין תמונה ,מוצגת מפה של המיקום הנוכחי. Eiffel Tower Paris Paris 5 5ישרו את האובייקט המצולם במסגרת ולחצו לחיצה חלקית על הלחצן [צמצם] כדי למקד. 6 6לחצו על [צמצם] כדי לצלם את התמונה. •התמונה מצולמת עם נתוני תיוג גיאוגרפי. •פרטי המיקום וציוני הדרך מוצגים על-גבי התמונה שצולמה. Eiffel Tower Paris תצוגת POI 2 2לחצו על [ תצוגה יחידה / ] כדי לבחור תמונה. •סמל המראה את מיקום הצילום מופיע במרכז המפה. ציון דרך פרטי מיקום 63 GPS ב שומישמישש3 3לחצו על [ ] להצגת תמונה יחידה. •השתמשו במקשי החצים להצגת תמונות אחרות שצולמו. בדיקת מצב הGPS- ניתן לזהות את מצב הקליטה של אות ה GPS-באמצעות הצבע של במצב הצילום. הסמל סמל Eiffel Tower Paris תיאור לא ניתן לקלוט אות .GPS מחפש אות .GPS קליטת אות GPSתקינה. הזז חזרה •על-מנת שהפונקציה GPSתפעל כהלכה ,יש לאחסן את נתוני המפה בכרטיס הזיכרון. •ניתן להציג על המסך עד 5תמונות ממוזערות. •שם המיקום לא מוצג על המפה עבור צילום שלא כולל פרטי מיקום. •עליכם להוריד הן את נתוני מפת המיקומים שמכילים את אזור הקליטה והן את נתוני נקודות העניין ( )POIבאמצעות התוכנית Map Download Managerאו מהאתר .www.samsung.comבקרו באתר האינטרנט לקבלת פרטים. •לא ניתן להוריד את נתוני המפה במדינות מסוימות בשל תקנות מקומיות, והנתונים יסופקו על-גבי תקליטור. •ניתן להתקין את התוכנית Map Download Managerמהתקליטור המצורף( .עמ’ )119 •התוכנית Map Download Managerתואמת רק למערכת .Windows הצגת המפה על-ידי הגדלה סובבו את [זום] ימינה כדי להגדיל חלק מהתמונה .סובבו את [זום] שמאלה כדי לבצע הקטנת תצוגה. 64 GPS -ב שומישמישש World Geodetic System( W •המצלמה משתמשת במערכת GS 84 )1984עבור .GPS •ייתכן שהמצלמה לא תציג פרטי מיקום גם אם מתקבל אות ,GPS בהתאם לאזור שבו נעשה השימוש במוצר. •הסוללה עשויה להתרוקן במהירות גבוהה יותר בעת שימוש בפונקציה .GPS •הפונקציה GPSנתמכת ב 63-מדינות בלבד ,כולל גרמניה ,ארה”ב, ספרד ,בריטניה ,איטליה ,הודו ,סין ,קנדה ,צרפת וקוריאה .עבור 55 המדינות שעבורן קיימת תמיכה בפרטי המיקום ,ניתן להוריד את נתוני המפה מאתר האינטרנט של .Samsung Electronicsעם זאת ,בסין ניתן להגדיר את פרטי המיקום רק אם המצלמה נרכשת במדינה עצמה. •ייתכן שיוגדר טווח מותר עבור פרטי מיקום של .GPS •אם לא מתקבל אות GPSבתוך פרק הזמן החוקי ,יישמר המידע העדכני האחרון שהתקבל. •שם המיקום על המפה מצוין בשפה הרלוונטית ,ושם המיקום וציון הדרך הנוכחיים מצוינים בקוריאנית ובאנגלית בלבד. •השפות הנתמכות עשויות להשתנות בהתאם למיקום הרכישה של המוצר. •כאשר יש אות GPSזמין ,המיקום הנוכחי מעודכן באופן אוטומטי במסגרת פרק הזמן החוקי של ה.GPS- •כאשר אין אות GPSזמין ,הנקודה האחרונה שנקלטה מסומנת על-גבי המפה. •אם אין למצלמה נתוני מפה עבור המדינה הנוכחית ,ייתכן שפרטי המפה לא יוצגו. •אם ברצונכם לחזור למצב הצילום או ההקרנה במצב ,GPSבחרו במצב השני על-ידי סיבוב חוגת המצבים. •נתוני המפה נמחקים כאשר מתבצע אתחול של כרטיס הזיכרון .מומלץ להוריד את נתוני המפה ולשמור אותם לפני אתחול של כרטיס הזיכרון. •בעת צילום תמונות במצב תיוג גיאוגרפי ,המצלמה מתעדת תגים גיאוגרפיים באמצעות שיטת הצילום מהירות גבוהה או לכלול חשיפה אוטומטית. •אם בעת צילום תמונות באמצעות שיטת הצילום מהירות גבוהה או לכלול חשיפה אוטומטית ,פרק הזמן החוקי חולף ,המצלמה לא תתעד תגים גיאוגרפיים עבור התמונות שצולמו לאחר חלוף פרק הזמן החוקי. •לקליטת אות GPSאיכותי ,צלמו תמונות בשטח פתוח ומחוץ למבנה. •הפונקציה GPSלא פועלת היטב במקומות מקורים וסגורים. •משך הזמן שיידרש לקליטת אות GPSעשוי להתארך ,בהתאם למצבו של לוויין ה.GPS- •בהתאם לסביבה (בין מבנים ,אזור נמוך ,אזורים עם מחזירי אור רבים כגון מראות) או לתנאי מזג האוויר ,ייתכן שיידרש זמן רב יותר לקליטת אותות ,GPSאו שלא תיתכן כלל קליטה. •שגיאה עשויה להתרחש עם התיוג הגיאוגרפי בהתאם לתנאי הבדיקה במיקומכם. •פרטי המיקום (שמות ערים וכיוצא בזה) עשויים להיות מוצגים באופן שונה בשל הבדלים בחלוקה לאזורים. •המצלמה אינה מתעדת את מועד היצירה של תגים גיאוגרפיים. •המצלמה אינה מתעדת תגים גיאוגרפיים במצב סרט. •שמות מיקומים ב GPS-עשויים להיות שונים בהתאם למיקום שבו נעשה שימוש בפונקציה .GPSשמות מיקומים מוצגים כשמות ערים או פרברים בלבד. •במדינות מסוימות ,פרטי המיקום עשויים להיות שונים בהתאם למאפייני המדינה. •לתשומת לבכם ,אין תמיכה בעדכונים עבור נתוני מפה שמתקבלים באמצעות הורדה. 65 GPS חיפוש בסביבה באפשרותכם לערוך יפוש בסביבה הקרובה למיקומכם הנוכחי או להציג פרטי POIעל-גבי המפה. בדיקת המיקום בעזרת נקודת עניין ()POI על-ידי שימוש ב ,POI-באפשרותכם להציג את פרטי המיקום הרשומים בנתוני ה ,GPS-עבור המיקום הנוכחי שלכם וסביבתכם הקרובה. 1 1סובבו את חוגת המצבים למצב 3 3לחצו על [ . •מוצגות התמונה האחרונה והמפה עבור מיקומה. 2 2לחצו על [ ] להגדרת היעד. •מוצגים הכיוון והמרחק מהמיקום הנוכחי אל נקודת העניין שנבחרה. •ניתן לנווט באמצעות מקשי החצים. •אם בעת בחירת פרטי POIמפורטים תעברו אל נקודת עניין שחורגת מגבולות המפה המוצגת על המסך ,התצוגה תעבור אל קצה המפה. ]. •מוצגת מפה של המיקום הנוכחי. 3 3עברו אל נקודת העניין הרצויה על-ידי לחיצה על מקשי החצים. 4 4לחצו על [ ] להצגת פרטי .POI 50M חיפוש בסביבת המיקום הנוכחי 1 1בחרו [ ] ← חיפוש קרוב במסך המפה. צא מחיפוש 4 •נקודות העניין ממוינות לפי המרחק ממיקומכם הנוכחי. •המצלמה מציגה מידע אודות נקודות עניין ברדיוס של כ 5-ק”מ. 4לחצו על [ ] ליציאה מהחיפוש. •נקודות העניין תומכות בקוריאנית ובאנגלית. •חלק מפרטי ה POI-לא יצוינו ,בהתאם למדיניות החלה במדינות מסוימות. •השפות הנתמכות עשויות להשתנות בהתאם למיקום הרכישה של המוצר. ] •באפשרותכם להגדיר את היעד באופן ישיר על-ידי לחיצה על [ במסך פרטי ה.POI- •תיתכן שגיאה בכיוון ובמרחק אל היעד בשל שגיאת GPSשנגרמת בגלל מבנים באזור או שגיאת מצפן שנגרמת בשל שדה מגנטי סמוך. 2 2לחצו על [ ] לבחירת הסיווג הרצוי של נקודות העניין ולאחר מכן על נקודת עניין. •מוצגים פרטי ה.POI- 66 GPS הביבסב שופיח חיפוש בסביבת מיקום ממוקד 1 1עברו אל המיקוד הרצוי על-ידי לחיצה על מקשי החצים במסך המפה. •לחצו על [ 2 2לחצו על [ ] כדי לחזור למיקום הנוכחי. ] ← חיפוש ליד נקודת מיקוד. שימוש בציון דרך חי על-ידי לחיצה על הלחצן ‘ציון דרך חי’ במצב צילום ,באפשרותם להציג את המיקום והמידע על נקודת העניין הקרובה אליכם ביותר ,על-גבי צג באיכות מציאות משופרת. 1 1במצב צילום ,לחצו על [ •מוצגים ציון הדרך האחרון שהוגדר ושם המיקום האחרון שנקלט בו אות. •נקודת הציון שממוקמת בתיבה המרכזית נבחרת. ] כאשר נקודת העניין לא ממוקמת בתיבה •אם תלחצו על [ המרכזית ,תיבחר נקודת העניין הקרובה ביותר. 3 3לחצו על [ ] לבחירת הסיווג הרצוי של נקודות העניין ולאחר מכן על נקודת עניין. •מוצגים פרטי ה.POI- •ברשימה ,המרחקים והכיוונים מצוינים על סמך המיקום של נקודת העניין הממוקדת. •המצלמה מציגה מידע אודות נקודות עניין ברדיוס של כ 5-ק”מ. 4 4לחצו על [ 2 2לחצו על [ •לחצו על [ ] להגדרת היעד. •המרחק שמצוין נמדד ממיקומכם הנוכחי. •אם היעד רחוק ממיקומכם הנוכחי ,קנה המידה משתנה באופן אוטומטי להצגת המפה על מסך אחד. 5 5לחצו על [ ]. ] ליציאה מהחיפוש. 67 GPS ] להצגת פרטי .POI / ] למעבר אל נקודת העניין הרצויה. הביבסב שופיח חיפוש בסביבת המיקום הנוכחי 1 1בחרו [ •פרטי ציון דרך חי אינם מוצגים כאשר: -אין קליטה של אות GPS -הפונקציה GPSכבויה -לא נמצאו נתוני מפה] •באפשרותכם להגדיר את היעד באופן ישיר על-ידי לחיצה על [ במסך פרטי ה.POI- •תיתכן שגיאה בכיוון ובמרחק אל היעד בשל שגיאת GPSשנגרמת בגלל מבנים באזור או שגיאת מצפן שנגרמת בשל שדה מגנטי סמוך. ] ← חיפוש קרוב במסך המפה. •נקודת העניין שנבחרה ממוינת לפי המקום הקרוב ביותר ביחס למיקומכם הנוכחי. •המצלמה מציגה מידע אודות נקודות עניין ברדיוס של כ 5-ק”מ. 2 2לחצו על [ ] לבחירת הסיווג הרצוי של נקודות העניין ולאחר מכן על נקודת עניין. •מוצגים פרטי ה.POI- •ניתן לנווט באמצעות מקשי החצים. •אם בעת בחירת פרטי POIמפורטים תעברו אל נקודת עניין שחורגת מגבולות המפה המוצגת על המסך ,התצוגה עוברת אל המפה בתחתית המסך. 3 3לחצו על [ ] להגדרת היעד. •מוצגים הכיוון והמרחק מהמיקום הנוכחי אל נקודת העניין שנבחרה. 4 4לחצו על [ ] לסיום החיפוש. 68 GPS הביבסב שופיח שימוש במצפן כיול המצפן באפשרותכם לבדוק את כיוון המיקום הרצוי באמצעות מצפן. 1 1במצב צילום ,לחצו על [ אם ברצונכם להשתמש במצב מיפוי תצוגה או בפונקציה ‘ציון דרך חי’ ,ייתכן שיהיה עליכם לכייל את המצפן .ביצוע כיול במצפן יספק כיוון מדויק יותר. ] להצגת מסך המצפן. Paris •המצפן מראה את כיוון מיקומכם. 2 2לחצו על [ כיול מצפן ] כדי לחזור למצב הצילום. אם עדשת המצלמה פונה כלפי מעלה והמסך כלפי מטה ,כיוון המצפן עשוי להיות שגוי. תצוגת POI תצוגה יחידה 1 1כאשר יש צורך לכייל את המצפן ,תופיע הודעת התראה של המצפן. 2 2בעדינות ,הנע את המצלמה בצורת הספרה שמונה פעמיים- שלוש עד לכיול המצפן. כיול המצפן עשוי להשתבש במקומות שיש בהם שדות מגנטיים חזקים ,כגון תא הנוסעים ברכב או ברכבת .יש לכייל את המצפן לאחר היציאה ממקומות אלה, לפני השימוש. 69 GPS אפשרויות צילום למדו כיצד לבחור בין האפשרויות במצב ‘צילום’. בחירת רזולוציה ואיכות ………………………… …71 ………………………………… …84 בחירת רזולוציה ……………………………… …71 …………………… …84 הגדרת איכות התמונה ……………………… …72 … …85 שימוש בקוצב הזמן …………………………… …73 זיהוי מצמוץ שימוש בזיהוי פנים חכם הגדרת פרצופים מועדפים (מועדפים שלי) התאמת הבהירות וכוונון הצבע ……………… …86 צילום תמונות בתנאי חושך …………………… …74 התאמה ידנית של רמת החשיפה ()EV שינוי אפשרות המדידה ……………………… …87 בחירת הגדרה של ‘איזון צבעים’ …………… …87 כוונון רגישות ה77… ………………………… ISO- שימוש במצבי ‘צילום ברצף’ …………………… …90 מניעת עיניים אדומות ……………………… …74 שימוש במבזק ……………………………… …74 …… …86 שינוי המיקוד במצלמה ………………………… …78 מצב צילום ברצף במהירות גבוהה צילום תמונות במצב ‘הקלטה מקדימה’ …… …91 צילום מקבץ של תמונות …………………… …91 התמקדות באזור נבחר ……………………… …80 החלת אפקטים/התאמת תמונות ……………… …93 שימוש בפונקציית המאקרו ………………… …78 שימוש במיקוד האוטומטי …………………… …78 ………… …90 שימוש במיקוד אוטומטי בתנועה …………… …80 החלת אפקטים של מסנן חכם ……………… …93 …………………………… …81 כוונון התמונות ……………………………… …95 כוונון שטח מוקד שימוש בזיהוי פנים ……………………………… …82 פנים ………………………………………… …82 צילום דיוקן עצמי …………………………… …83 צילום של פרצוף מחייך ……………………… …83 הנמכת צליל הזום …………………………… …96 בחירת רזולוציה ואיכות למדו כיצד לשנות את הגדרות הרזולוציה והאיכות של התמונה. בחירת רזולוציה הגדרת איכות הווידיאו כאשר אתם מגדילים את הרזולוציה ,התמונה או הווידיאו יכללו יותר פיקסלים ,כך שיהיה ניתן להדפיס אותם על נייר גדול יותר או להציגם על מסך גדול יותר .השימוש ברזולוציה גבוהה מגדיל את הקובץ. 2 2בחרו 2 2בחרו הסמל ]. תיאור :1920X1080קובצי HDאיכותיים להפעלה ב.HDTV- ← גודל צילום. :1280X720קובצי HDלהפעלה ב.HDTV- 3 3בחרו אפשרות. הסמל ← גודל סרטון. 3 3בחרו אפשרות. הגדרת רזולוציית התמונה 1 1במצב צילום ,לחצו על [ 1 1במצב צילום ,לחצו על [ ]. :640X480קובצי SDלהפעלה בטלוויזיה אנלוגית. תיאור לשיתוף :פרסמו באתר אינטרנט באמצעות הרשת האלחוטית (אורך מרבי 30שניות). :4608X3456להדפסה על נייר בגודל . A1 :4608X3072להדפסה על נייר בגודל A1ביחס רחב (.)3:2 :4608X2592להדפסה על נייר בגודל A1ביחס פנורמי ( )16:9או הפעלה ב.HDTV- :3648X2736להדפסה על נייר בגודל .A2 :2832X2832להדפסה על נייר בגודל A3ביחס של .1:1 :2592X1944להדפסה על נייר בגודל .A4 :1984X1488להדפסה על נייר בגודל .A5 :1920X1080להדפסה על נייר בגודל A5ביחס פנורמי ( )16:9או הפעלה ב.HDTV- :1024X768צרפו להודעת דוא”ל. םוליצ תויורשפא 71 תוכיאו היצולוזר תריחב הגדרת איכות התמונה קבעו את הגדרות האיכות של התמונה והווידיאו .איכות תמונה גבוהה יותר גורמת ליצירת קבצים גדולים יותר .המצלמה דוחסת את התמונות ושומרת אותן בתבנית .JPEG 1 1במצב ‘צילום’ לחצו על [ 2 2בחרו ]. ← איכות. 3 3בחרו אפשרות. הסמל תיאור מעודן מאוד :לצילום תמונות באיכות גבוהה ביותר. מעודן :לצילום תמונות באיכות גבוהה. רגיל :לצילום תמונות באיכות רגילה. םוליצ תויורשפא 72 שימוש בקוצב הזמן למדו כיצד להגדיר את קוצב הזמן כדי להשהות את הצילום. 1 1במצב צילום ,לחצו על [ 3 3לחצו על לחצן [הצמצם] כדי להפעיל את קוצב הזמן. ]. •תאורת מסייע מיקוד אוט’/נורית קוצב הזמן תהבהב .המצלמה תצלם תמונה באופן אוטומטי לאחר פרק הזמן שנקבע. •לחצו על לחצן [הצמצם] או על [ ] כדי לבטל את קוצב הזמן. •ייתכן שקוצב הזמן לא יהיה זמין ,הדבר תלוי באפשרות ‘זיהוי פנים’ שבחרתם. קוצב זמן :כבוי קבע חזרה 2 2בחרו אפשרות. הסמל תיאור כבוי :קוצב הזמן אינו פעיל. 10שניות :לצילום של תמונה לאחר השהייה בת 10 שניות. 2שניות :לצילום של תמונה לאחר השהייה בת 2שניות. כפול :לצילום תמונה אחת לאחר השהייה בת 10שניות ותמונה נוספת לאחר השהיה בת 2שניות. האפשרויות שיהיו זמינות תלויות בתנאי הצילום. םוליצ תויורשפא 73 צילום תמונות בתנאי חושך למדו כיצד לצלם תמונות בלילה או בתאורה חלשה. מניעת עיניים אדומות שימוש במבזק כאשר המבזק מופעל בעת צילום אדם בחושך ,בוהק אדום עלול להופיע במקום שבו נמצאים אישוניו של המצולם .כדי למנוע זאת ,בחרו עיניים אדומות או תיקון עיניים אדומות .עיינו באפשרויות המבזק בסעיף ‘שימוש במבזק’. הפעילו את המבזק לצילום בתנאי חושך או אם יש צורך בתאורה נוספת בתמונות. 1 1הסיטו את תפס נעילת המבזק כדי לאפשר לו להישלף ולפעול. 2 2במצב צילום ,לחצו על [ 3 3בחרו ]. ← מבזק. מבזק :אוטומטי לפני התיקון אחרי התיקון כוונן חזרה 4 4בחרו אפשרות. הסמל תיאור כבוי: •המבזק לא יופעל. בעת צילום •המצלמה תציג את אזהרת הרעד בתאורה חלשה. אוטומטי :במצב ‘אוט-חכם’ המצלמה תזהה את הסצנה ותבחר את הגדרת המבזק בהתאם. םוליצ תויורשפא 74 ךשוח יאנתב תונומת םוליצ הסמל תיאור אוטומטי :המבזק יופעל אוטומטית כאשר האובייקט המצולם או הרקע כהים. עיניים אדומות: •המבזק יופעל פעמיים אם האובייקט או הרקע כהים, כדי לצמצם את אפקט העיניים האדומות. •יש מרווח קל בין שני ההבזקים .אל תזוזו עד שיתרחש ההבזק השני. מילוי: •המבזק יופעל תמיד. •המצלמה תתאים באופן אוטומטי את עוצמת האור. סנכרון איטי: •המבזק יופעל והתריס יישאר פתוח לפרק זמן ארוך יותר. •מומלץ להשתמש באפשרות זו כדי לקלוט בתמונה שתתקבל יותר מתאורת הסביבה ולחשוף יותר פרטים ברקע. •השתמשו בחצובה כדי למנוע תמונה מטושטשת בגלל תזוזה. בעת צילום •המצלמה תציג את אזהרת הרעד בתאורה חלשה. תיקון עיניים אדומות: •המבזק יופעל פעמיים אם האובייקט או הרקע כהים. המצלמה תתקן עיניים אדומות בעזרת תוכנת הניתוח המתקדמת המותקנת בה. •יש מרווח קל בין שני ההבזקים .אל תזוזו עד שיתרחש ההבזק השני. האפשרויות שיהיו זמינות תלויות בתנאי הצילום. םוליצ תויורשפא 75 •אפשרויות המבזק לא יהיו זמינות אם בחרתם באחת מהאפשרויות הבאות‘ :רצף’ ,דיוקן עצמי או זיהוי הבהוב. •ודאו האובייקטים המצולמים נמצאים בטווח המומלץ מהמבזק( .עמ’ )170 •אם נוצרת השתקפות מאור המבזק או שהאוויר מכיל כמות משמעותית של אבק ,ייתכן שיופיעו בתמונה נקודות זעירות. ךשוח יאנתב תונומת םוליצ כוונן עוצמת המבזק כוונן עוצמת המבזק לא ישפיע במקרים הבאים: -האובייקט קרוב מדי למצלמה -קבעתם ערך גבוה של רגישות ISO- -ערך החשיפה גבוה או נמוך מדי התאימו את עוצמת המבזק כדי למנוע חשיפת יתר או חשיפת חסר בתמונות. 1 1הסיטו את תפס נעילת המבזק כדי לאפשר לו להישלף ולפעול. 2 2במצב צילום ,לחצו על [ 3 3בחרו ]. שימוש במבזק הסיטו את תפס נעילת המבזק כדי לאפשר לו להישלף ולפעול. ← מבזק. 4 4עברו אל האפשרות הרצויה. 5 5לחצו על [ ]. 6 6סובבו את לחצן הניווט או לחצו על [ העוצמה. ] כדי להתאים את / אם יחידת המבזק סגורה ,המבזק לא יופעל אפילו אם נבחרה הגדרה הכוללת הפעלה של המבזק .כאשר יחידת המבזק נשלפת ,המבזק מופעל בהתאם לאפשרות שנבחרה. מבזק :אוטומטי •כדי למנוע נזק ,הקפידו לסגור את יחידת המבזק כאשר אינה בשימוש. •אל תנסו לפתוח בכוח את יחידת המבזק כדי למנוע נזק למצלמה. כדי לסגור את היחידה ,לחצו כלפי מטה בעדינות. קבע חזרה 7 7כדי לשמור את ההגדרות ,לחצו על [ ]. םוליצ תויורשפא 76 ךשוח יאנתב תונומת םוליצ כוונון רגישות הISO- רגישות ISOהיא מידת הרגישות לאור של סרט הצילום כפי שהוגדרה על ידי ארגון התקנים הבינלאומי ( .)ISOערך רגישות ISOגבוה יותר יגדיל את רגישות המצלמה לאור .בחרו ערך רגישות ISOגבוה יותר כדי לצלם תמונות משופרות ולצמצם את רעידות המצלמה כאשר אינכם משתמשים במבזק. 1 1במצב ‘צילום’ לחצו על [ 2 2בחרו ]. ← .ISO 3 3בחרו אפשרות. כדי להתאים את רגישות ה ISO-לבהירות •בחרו באפשרות האובייקט המצולם וחוזק התאורה. רגישות ISOגבוהה יותר עלולה לגרום ליותר ‘רעש’ בתמונה. םוליצ תויורשפא 77 שינוי המיקוד במצלמה למדו כיצד לכוונן את מיקוד המצלמה לפי האובייקט המצולם ותנאי הצילום. שימוש בפונקציית המאקרו שימוש במיקוד האוטומטי השתמשו במאקרו כדי לצלם תמונות תקריב של אובייקטים כמו פרחים וחרקים. כדי לקבל תמונות חדות ,בחרו את את ערך המיקוד בהתאם למרחק מהאובייקט. 1 1במצב ‘צילום’ לחצו על [ 2 2בחרו ← מוקד. מוקד :מיקוד אוטומטי (רגיל) קבע •השתדלו לייצב את המצלמה חזק כדי למנוע תמונות מטושטשות. •אם המרחק מהאובייקט המצולם קטן מ 40-ס”מ – כבו את המבזק. םוליצ תויורשפא 78 חזרה ]. המלצמב דוקימה יוניש 3 3בחרו אפשרות. הסמל התמקדות באובייקט על ידי שינוי ידני של מרחק המיקוד תיאור מיקוד אוטומטי (רגיל) :להתמקדות באובייקט במרחק של יותר מ 80-ס”מ .או במרחק של יותר מ 3.5-מ’ בעת השימוש בזום. מיקוד ידני :להתמקדות באובייקט על ידי שינוי ידני של מרחק המיקוד. מאקרו :להתמקדות באובייקט במרחק של 10-80ס”מ מהמצלמה .או במרחק של 1.5-3.5מ’ בעת השימוש בזום. מאקרו-אוט’: •להתמקדות אוטומטית באובייקט במרחק של יותר מ10- ס”מ מהמצלמה .או במרחק של יותר מ 1.5-מ’ בעת השימוש בזום. •במצבי צילום מסוימים ,האפשרות ‘מאקרו אוט’ נבחרת אוטומטית. 1 1במצב ‘צילום’ לחצו על [ 2 2בחרו ]. ← מיקוד. 3 3בחרו מיקוד ידני. 4 4לחצו על [ ]. 5 5סובבו את לחצן הניווט או לחצו על [ מרחק המיקוד. ] כדי להתאים את / מוקד :מיקוד ידני האפשרויות שיהיו זמינות תלויות בתנאי הצילום. קבע חזרה 6 6כדי לשמור את ההגדרות ,לחצו על [ ]. •במיקוד ידני ,אם האובייקט אינו ממוקד ,התמונה שתתקבל תהיה מטושטשת. •כאשר פונקציה זו מופעלת ,לא ניתן להפעיל את האפשרויות הבאות: ‘שטח מוקד’‘ ,גלוי פנים’. םוליצ תויורשפא 79 המלצמב דוקימה יוניש התמקדות באזור נבחר שימוש במיקוד אוטומטי בתנועה ניתן להתמקד באזור מסוים ,לפי בחירתכם. בעזרת ‘מיקוד אוט’ עוקב’ ניתן לעקוב אחר אובייקטים תוך כדי תנועה. 1 1במצב ‘צילום’ לחצו על [ 2 2בחרו 1 1במצב ‘צילום’ לחצו על [ ]. 2 2בחרו ← שטח מוקד ← מיקוד אוט’ בורר. 3 3לחצו על [ 3 3לחצו על [ ] כדי לחזור למצב ‘צילום’. 4 4לחצו על [ ] וסובבו את לחצן הניווט או לחצו על ] / / /כדי להזיז את המסגרת לאזור הרצוי. [ ]. ← שטח מוקד ← מיקוד אוט’ עוקב. ] כדי לחזור למצב ‘צילום’. 4 4התמקדו באובייקט הרצוי ולחצו על [ ]. •מסגרת המיקוד תופיע על האובייקט ותעקוב אחריו כאשר תזיזו את המצלמה. קבע 5 5לחצו על [ ] או על [צמצם]. •המסגרת הלבנה מציינת שהמצלמה עוקבת אחר האובייקט. •בלחיצה חלקית על [הצמצם] ,המסגרת הירוקה מציינת שהאובייקט המצולם ממוקד כרגע. 6 6במצב כזה ,לחצו על [צמצם] כדי לצלם את התמונה. •לחצו על [ ] כדי לשנות את אזור המיקוד. כאשר תכונה זו מופעלת ,לא ניתן להפעיל את האפשרויות הבאות‘ :גילוי הפנים’, ‘צילום רצף’ ,זום אינטליגנטי ואפקטים של מסנן חכם. 5 5במצב כזה ,לחצו על [צמצם] כדי לצלם את התמונה. םוליצ תויורשפא 80 המלצמב דוקימה יוניש •אם לא תבחרו שטח מוקד ,מסגרת המיקוד תופיע במרכז המסך. •מעקב אחר אובייקט עלול להיכשל במקרים הבאים: -האובייקט קטן מדי -האובייקט זז במידה מוגזמת -האובייקט מואר מאחור או שהצילום מתבצע במקום חשוך -צבעים ודוגמאות זהים על האובייקט וברקע -האובייקט כולל דפוסים אופקיים (למשל ,צלונים) -המצלמה רועדת יותר מדי •אם המעקב אחר האובייקט נכשל ,מסגרת המיקוד תופיע בקו לבן בודד ( ). •אם המצלמה אינה מצליחה לעקוב אחר האובייקט ,החליפו את האובייקט למעקב. •אם המצלמה לא מצליחה להתמקד ,הצבע של מסגרת המיקוד ישתנה לאדום בקו בודד ( ). •כאשר תכונה זו מופעלת ,לא ניתן להפעיל את האפשרויות הבאות‘ :גילוי הפנים’‘ ,צילום רצף’ ,זום אינטליגנטי ואפקטים של מסנן חכם. כוונון שטח מוקד בחירה של שטח מוקד בהתאם למיקום האובייקט בסצנה תניב תמונות נקיות יותר. 1 1במצב ‘צילום’ לחצו על [ 2 2בחרו ]. ← שטח מוקד. 3 3בחרו אפשרות. הסמל תיאור מיקוד אוט’ למרכז :להתמקדות במרכז המסגרת (מתאים לצילום אובייקטים שנמצאים במרכז התמונה או סמוך לו). מיקוד אוט’ מרובה :להתמקדות באחד או יותר מתוך 9 אזורים אפשריים. מיקוד אוט’ בורר :להתמקדות באזור נבחר( .עמ’ )80 מיקוד אוט’ עוקב :להתמקדות באובייקט תוך כדי תנועה. (עמ’ )80 אפשרויות הצילום שיהיו זמינות תלויות במצב הצילום. םוליצ תויורשפא 81 שימוש בזיהוי פנים הפעלת ‘זיהוי פנים’ תאפשר למצלמה לזהות באופן אוטומטי פרצופים אנושיים .אם תתמקדו בפנים אנושיות ,המצלמה תתאים אוטומטית את רמת החשיפה .השתמשו בפונקציה זיהוי הבהוב כדי לאתר עיניים סגורות או בפונקציה צילום חיוך כדי לצלם פנים מחייכות .ניתן להשתמש גם בפונקציה זיהוי פנים חכם כדי ‘לרשום’ פרצופים ולדרג את עדיפות המיקוד שלהם. •כאשר המצלמה מזהה פנים ,היא עוקבת אחר הפנים שזוהו באופן אוטומטי. •במקרים הבאים ,ייתכן שזיהוי הפנים יהיה בלתי יעיל: -האובייקט רחוק מהמצלמה (מסגרת המיקוד תופיע בכתום אם נבחרוהאפשרויות ‘צילום חיוך’ ו’זיהוי הבהוב’). -הסביבה בהירה או חשוכה מדי -פני אובייקט הצילום אינם מופנים למצלמה -האובייקט מרכיב משקפי שמש או חובש מסכה -שינוי חריף בהבעת הפנים של האובייקט -הנושא מואר מאחור או שתנאי התאורה אינם יציבים •אם נבחרה ההגדרה ‘מיקוד אוט’ עוקב’ ,האפשרות ‘גילוי פנים’ לא תהיה זמינה. •אפשרויות ‘זיהוי הפנים’ שיהיו זמינות תלויות במצב הצילום שתבחרו. •ייתכן שקוצב הזמן לא יהיה זמין; הדבר תלוי באפשרות ‘זיהוי הפנים’ שבחרתם. •בבחירת האפשרות ‘זיהוי פנים’ ,תיבחר אוטומטית גם האפשרות ‘מיקוד אוטו’ מרובה’. •ייתכן שהאפשרויות של ‘צילום ברצף’ לא יהיו זמינות ,הדבר תלוי באפשרות ‘זיהוי הפנים’ שבחרתם. •אם בחרתם באפשרות ‘זיהוי פנים חכם’ וצילמתם תמונות של פרצופים מזוהים ,פרצופים אלה ייכללו ברשימת הפרצופים. •במצב ‘הפעלה’ ,ניתן להציג את הפרצופים הרשומים לפי סדר העדיפות שלהם( .עמ’ )99גם לאחר רישום מוצלח של פרצוף ,לא תמיד הוא יופיע מסווג במצב ‘הפעלה’. •גם פרצוף שזוהה באמצעות ‘זיהוי פנים חכם’ עשוי שלא להופיע ברשימת הפרצופים או באלבום החכם. פנים המצלמה מזהה באופן אוטומטי עד 10פרצופים אנושיים בכל סצנה. 1 1במצב ‘צילום’ לחצו על [ 2 2בחרו םוליצ תויורשפא 82 ]. ← גילוי פנים ← רגיל. הפרצוף הקרוב ביותר למצלמה או למרכז הסצנה יופיע בתוך מסגרת מיקוד לבנה ושאר הפרצופים יופיעו במסגרות מיקוד אפורות. •ככל שתתקרבו לאובייקטים המצולמים ,כך יואץ תהליך זיהוי הפנים במצלמה. •אם נבחרה האפשרות ‘צילום רצף’ ,ייתכן שהמצלמה לא תרשום פרצופים מזוהים. םינפ יוהיזב שומיש צילום דיוקן עצמי צילום של פרצוף מחייך צלמו את עצמכם .המצלמה תגדיר אורך מוקד של צילום תקריב ותשמיע צפצוף כאשר תהיה מוכנה לצילום. זיהוי של פרצוף מחייך יגרום למצלמה לשחרר את הצמצם באופן אוטומטי. 1 1במצב ‘צילום’ לחצו על [ 2 2בחרו 3 3לחצו על [ 1 1במצב ‘צילום’ לחצו על [ ]. 2 2בחרו ← גילוי פנים ← דיוקן עצמי. 3 3לחצו על [ ] כדי לחזור למצב ‘צילום’. 4 4סדרו את הקומפוזיציה של התמונה כאשר העדשה מופנית אליכם. 5 5כאשר המצלמה תשמיע צפצופים מהירים ,לחצו על ה[צמצם]. ]. ← גילוי פנים ← צילום חיוך. ] כדי לחזור למצב ‘צילום’. 4 4סדרו את הקומפוזיציה של התמונה. •זיהוי של פרצוף מחייך יגרום למצלמה לשחרר את הצמצם באופן אוטומטי. אם החיוך על פניו של אובייקט הצילום רחב ,הדבר יקל על המצלמה לזהות את החיוך. כאשר הפרצופים יימצאו במרכז התמונה, המצלמה תשמיע צפצופים מהירים. אפשר למנוע את השמעת הצפצוף על ידי כיבוי עוצמת שמע בהגדרות הקול. (עמ’ )150 םוליצ תויורשפא 83 םינפ יוהיזב שומיש זיהוי מצמוץ שימוש בזיהוי פנים חכם אם המצלמה מזהה עיניים סגורות ,היא מצלמת באופן אוטומטי 2תמונות ברצף. הפרצופים שאתם מרבים לצלם יירשמו אוטומטית במצלמה .התכונה ‘זיהוי פנים חכם’ תעדיף אוטומטית להתמקד בפרצופים הרשומים ובפרצופים המועדפים. 1 1במצב ‘צילום’ לחצו על [ 2 2בחרו ]. ← גילוי פנים ← זיהוי הבהוב. 1 1במצב ‘צילום’ לחצו על [ 2 2בחרו • • ]. ← גילוי פנים ← זיהוי פנים חכם. :הפרצופים שהוגדרו כמועדפים. (כדי להגדיר פרצוף מועדף ,עיינו בעמ’ ).85 :פרצופים שנרשמו אוטומטית על ידי המצלמה. •המצלמה עלולה לשגות בזיהוי ורישום של פרצופים בגלל תנאי תאורה בעייתיים ,שינוי חד בתנוחה או בהבעת האובייקט או כאשר האובייקט מרכיב משקפיים. •המצלמה יכולה לרשום באופן אוטומטי עד 12פרצופים .כאשר המצלמה מזהה פרצוף חדש אך כבר יש 12פרצופים רשומים ,הפרצוף החדש יחליף את הפרצוף האחרון בסדר העדיפות. םוליצ תויורשפא 84 םינפ יוהיזב שומיש 4 4עם סיום צילום התמונות תופיע רשימת הפרצופים. הגדרת פרצופים מועדפים (מועדפים שלי) •פרצופים מועדפים יסומנו בכוכב ניתן לרשום את הפרצופים המועדפים כדי לדרג את עדיפות המיקוד והחשיפה של פרצופים אלה. 1 1במצב ‘צילום’ לחצו על [ 2 2בחרו ברשימת הפרצופים. •ניתן לרשום עד 8פרצופים מועדפים. •בעת רישום פרצוף מועדף המבזק לא יופעל. •אם רשמתם פרצוף מסוים פעמיים ,מחקו אחד מהמופעים שלו ברשימת הפרצופים. ]. ← עריכת זיהוי פנים ← מועדפים שלי. 3 3ישרו את פרצופו של האובייקט ביחס למסגרת הסגלגלה ולחצו על ה[צמצם] כדי לרשום את הפרצוף. הצגת הפרצופים המועדפים 1 1במצב ‘צילום’ לחצו על [ 2 2בחרו קבע ]. ← עריכת זיהוי פנים ← רשימת פנים. •כדי לשנות את דירוג של פרצוף ברשימת המועדפים ,לחצו על [ ובחרו באפשרות עריכת דירוג( .עמ’ )99 •כדי למחוק פרצוף מועדף ,לחצו על [ ] ובחרו באפשרות מחיקה. (עמ’ )100 חזרה •צלמו תמונות של אדם אחד בכל פעם בעת רישום הפרצופים. •כדי לקבל את התוצאות הטובות ביותר ,צלמו 5תמונות פנים של האובייקט מהכיוונים הבאים :מהחזית ,משמאל ,מימין ,מלמעלה ומלמטה. •בצילום התמונות משמאל ,מימין מלמעלה ומלמטה ,הנחו את האובייקט שלא לסובב את פניו יותר מ 30-מעלות. •ניתן לרשום פרצוף גם אם צילמתם רק תמונה פנים אחת של האובייקט. םוליצ תויורשפא 85 ] התאמת הבהירות וכוונון הצבע למדו כיצד להתאים בהירות ולכוונן צבע כדי לקבל תמונות באיכות טובה יותר. התאמה ידנית של רמת החשיפה ()EV התמונות המצולמות עשויות להיות בהירות או כהות מדי ,הדבר תלוי בעוצמת התאורה הסביבתית .במקרים אלה ,ניתן להתאים את רמת החשיפה כדי לשפר את התמונה. 3 3בחרו את ערך החשיפה הרצוי. •עלייה בערך החשיפה תניב תמונות בהירות יותר. חשיפה 1 : קבע נייטרלי ()0 כהה יותר ()- 1 1במצב ‘צילום’ לחצו על [ 2 2בחרו או בהיר יותר ()+ חזרה 4 4כדי לשמור את ההגדרות ,לחצו על [ ]. •לאחר התאמת החשיפה ,ההגדרה תישמר באופן אוטומטי .ערך זה לא אמור להיות קבוע תמיד ויש להתאים אותו לתנאי סביבת הצילום כדי למנוע חשיפת יתר או חשיפת חסר. •אם אינכם מצליחים להחליט על ערך חשיפה מתאים ,בחרו באפשרות לכלול חשיפה אוטומטית ( )AEBוצלמו מקבץ של תמונות .המצלמה תצלם 3תמונות רצופות ,כל אחת בחשיפה שונה :רגילה ,חשיפת חסר וחשיפת יתר( .עמ’ )91 •במצב צילום רגיל ,לא ניתן לקבוע ערך חשיפה בעת צילום סרטון וידיאו (צילום וידיאו). בלחיצה על ]. ← חשיפה. םוליצ תויורשפא 86 עבצה ןונווכו תוריהבה תמאתה שינוי אפשרות המדידה בחירת הגדרה של ‘איזון צבעים’ מצב המדידה מתייחס לאופן שבו מצלמה מודדת את כמות האור. הבהירות והתאורה בתמונות שתצלמו תלויה במצב המדידה שייבחר. צבע התמונה תלוי בסוג מקור האור ובאיכותו .כדי לקבל תמונה בצבעים ריאליסטיים ,בחרו הגדרת ‘איזון צבעים’ שתתאים לתנאי התאורה ,כגון ‘איזון צבעים אוט’‘ ,אור יום’‘ ,מעונן’ או ‘טונגסטן’. 1 1במצב ‘צילום’ לחצו על [ 2 2בחרו או ]. ← מדידה. 3 3בחרו אפשרות. הסמל תיאור רבות: •המצלמה תחלק את המסגרת למספר אזורים ותמדוד את עוצמת האור בכל אחד בנפרד. •מתאים לתמונות כלליות. נקודה: •המצלמה תמדוד את עוצמת האור רק בנקודה שבמרכז המסגרת. •אם האובייקט אינו במרכז המסגרת ,עלולה להתקבל תמונה בחשיפה שגויה. •מתאים לצילום של אובייקט מואר מאחור. משוקללת למרכז: •המצלמה תחשב את ממוצע קריאות מד האור בכל המסגרת ,אך תיתן יותר משקל לאזורי המרכז. •מתאים לתמונות שבהן האובייקט נמצא במרכז המסגרת. איזון צבעים אוט’ מעונן םוליצ תויורשפא 87 אור יום טונגסטן עבצה ןונווכו תוריהבה תמאתה 1 1במצב ‘צילום’ לחצו על [ 2 2בחרו או התאמה אישית של אפשרויות ‘איזון צבעים’ שנקבעו מראש ]. 1 1במצב ‘צילום’ לחצו על [ ← איזון צבעים. 2 2בחרו 3 3בחרו אפשרות. הסמל ]. ← איזון צבעים. או 3 3נווטו אל האפשרות הרצויה. תיאור איזון צבעים אוט’ :לבחירה אוטומטית של ערך ‘איזון צבעים’ ,בהתאם לתנאי התאורה. 4 4לחצו על [ אור יום :לתמונות חוץ ביום בהיר. / / / 5 5לחצו על [ באמצעות הקואורדינטות. מעונן :לתמונות חוץ ביום מעונן או באזור מוצלל. פלורוסנט בהיר :לצילום בתאורת פלורוסנט בגוון צהבהב או בשלושה גוונים. ]. ] כדי לקבוע את הערך הרצוי איזון צבעים :אור יום פלורוסנט עמום :לצילום בתאורת פלורוסנט בגוון לבן. טונגסטן :לתמונות פנים בתאורת נורות להט או הלוגן. הגדרה מותאמת :לשימוש בהגדרת ‘איזון צבעים’ שקבעתם( .עמ’ )89 טמפ’ צבע :להתאמת טמפרטורת הצבע של מקור האור. (עמ’ )89 קבע חזרה • :Gירוק • :Aכתום • :Mמגנטה • :Bכחול 6 6כדי לשמור את ההגדרות ,לחצו על [ םוליצ תויורשפא 88 ]. עבצה ןונווכו תוריהבה תמאתה הגדרת ‘איזון צבעים’ מותאמת אישית התאמת הבהירות וכוונון הצבע ניתן להתאים אישית את הגדרת ‘איזון צבעים’ על ידי צילום תמונה של משטח לבן (למשל גיליון נייר) בתנאי התאורה שישררו כאשר תצלמו תמונות .התכונה ‘איזון צבעים’ תעזור לכם ליצור תמונות בצבעים דומים למציאות. 1 1במצב ‘צילום’ לחצו על [ 2 2בחרו או ]. ← איזון צבעים. 3 3נווטו אל האפשרות הגדרה מותאמת. 4 4כוונו את המצלמה לגיליון נייר לבן ולחצו על ה[צמצם]. 1 1במצב ‘צילום’ לחצו על [ 2 2בחרו ]. ← איזון צבעים. או 3 3נווטו אל טמפ’ צבע. 4 4לחצו על [ ]. 5 5סובבו את לחצן הניווט או לחצו על [ טמפרטורת הצבע למקור האור. ] כדי להתאים את / •ניתן לצלם תמונה ‘חמימה’ יותר בעזרת ערך טמפרטורת צבע גבוה יותר (יותר צהוב/אדום) או ‘לקרר’ את התמונה בעזרת ערך טמפרטורת צבע נמוך יותר (יותר כחול). איזון צבעים :טמפ' צבע קבע חזרה 6 6כדי לשמור את ההגדרות ,לחצו על [ םוליצ תויורשפא 89 ]. שימוש במצבי ‘צילום ברצף’ לעתים קשה לצלם אובייקטים בתנועה מהירה או הבעות פנים ומחוות המשתנים במהירות .בתמונות כאלה ,גם התאמת רמת החשיפה ובחירת מקור אור אינן פשוטות .במקרים אלה ,בחרו באחד ממצבי ‘צילום ברצף’. 3 3ישרו את האובייקט המצולם במסגרת ולחצו לחיצה חלקית על הלחצן [צמצם] כדי למקד. 4 4לחצו לחיצה ארוכה על ה[צמצם] כדי להתחיל בצילום. •כל עוד תמשיכו ללחוץ על לחצן ה[צמצם] ,המצלמה תמשיך לצלם תמונות ברצף. •ניתן להשתמש במבזק ,בזום חכם ,באפשרויות גילוי פנים ובמסנן חכם רק אם נבחרה האפשרות יחיד. •שמירת התמונות עשויה להימשך יותר מהרגיל ,בהתאם לקיבולת כרטיס הזיכרון וביצועיו. •המצלמה תמיד תציג את התמונות שצולמו לפני שתחזור למצב ‘צילום’. •בצילום בקצב של 10 Fpsבמהירות תריס של ,1/30המצלמה תצלם בקצב של .8 Fps מצב צילום ברצף במהירות גבוהה 1 1במצב ‘צילום’ ,סובבו את ידית ה Drive-מעלה או מטה. 2 2בחרו אפשרות. הסמל תיאור :10fpsלצילום רצף של 10תמונות בשנייה. (ניתן לצלם עד 8תמונות בכל רצף) :5fpsלצילום רצף של 5תמונות בשנייה. (ניתן לצלם עד 8תמונות בכל רצף) :3fpsלצילום רצף של 3תמונות בשנייה. (ניתן לצלם עד 8תמונות בכל רצף) יחיד :לצילום של תמונה בודדת .יחיד אינו קצב גבוה לצילום רצף תמונות. םוליצ תויורשפא 90 ’ףצרב םוליצ‘ יבצמב שומיש צילום תמונות במצב ‘הקלטה מקדימה’ צילום מקבץ של תמונות במצב ‘הקלטה מקדימה’ המצלמה תתחיל לצלם עוד לפני הלחיצה המלאה על לחצן הצמצם .כדי לא להחמיץ את שתי התמונות הראשונות החשובות ,היעזרו במצב זה ולאחר הצילום תוכלו לבחור את התמונה הטובה ביותר. ניתן להשתמש בתכונת מקבץ התמונות כדי לצלם מספר תמונות של אותו אובייקט ,כאשר לכל אחת מהן הגדרות שונות במקצת – למשל חשיפה או איזון צבעים. 1 1במצב ‘צילום’ ,סובבו את ידית ה Drive-מעלה או מטה. 1 1במצב ‘צילום’ ,סובבו את ידית ה Drive-מעלה או מטה. 2 2בחרו אפשרות מקבץ. 2 2בחרו הקלטה מקדימה. הסמל 3 3ישרו את האובייקט המצולם במסגרת ולחצו לחיצה חלקית על הלחצן [צמצם] כדי למקד. לכלול איזון צבעים :לצילום שלוש תמונות ברמות שונות של איזון צבעים. לכלול חשיפה אוטומטית :לצילום שלוש תמונות ברמות שונות של חשיפה. •המצלמה תצלם 7תמונות ברצף .שחרור מהיר מדי של לחצן ה[צמצם] תגרום לצילום של פחות מ 7-תמונות. 4 4לחצו על [צמצם]. •המצלמה תצלם את התמונה האחרונה ותשמור את כל התמונות שצולמו תוך כדי לחיצה חלקית על [צמצם]. •ללא לחיצה מלאה על [צמצם] ,התמונות שצולמו בשעת הלחיצה החלקית על [צמצם] לא יישמרו. תיאור 3 3ישרו את האובייקט המצולם במסגרת ולחצו לחיצה חלקית על הלחצן [צמצם] כדי למקד. 4 4לחצו על [צמצם]. •המצלמה תצלם 3תמונות ברצף. •השתמשו בחצובה כדי למנוע תמונות מטושטשות. •במצבי צילום מסוימים ,ניתן לבחור אפשרות מקבץ גם על ידי לחיצה על ] ובחירה באפשרות לכלול. [ םוליצ תויורשפא 91 ’ףצרב םוליצ‘ יבצמב שומיש בחירת אפשרות מקבץ 1 1במצב ‘צילום’ לחצו על [ 2 2בחרו ]. ← לכלול. 3 3בחרו אפשרות מקבץ. 4 4סובבו את לחצן הניווט כדי להתאים פרט. •התאימו את צבע מקור האור שנבחר (איזון צבעים) או בחרו ערך חשיפה. 5 5כדי לשמור את ההגדרות ,לחצו על [ ]. םוליצ תויורשפא 92 החלת אפקטים/התאמת תמונות החלת אפקטים של מסנן חכם התאימו אפקטי מסנן שונים על תמונות וסרטונים כדי ליצור תמונות ייחודיות. המסננים הזמינים במצב ‘תוכנית’‘ ,עדיפות חשיפה’‘ ,עדיפות צמצם’‘ ,ידני’ הסמל תיאור רגיל :אף אפקט ממוזער :להחלת אפקט tilt-shiftכדי לגרום לאובייקט להיראות ממוזער. גבול דקורטיבי :להחלת צבעי רטרו ,ניגודיות גבוהה וגבול דקורטיבי מודגש כמו במצלמות .Lomo רישום בדיו :להחלת אפקט של ציור בצבעי מים. ממוזער גבול דקורטיבי עין דג רישום ציור שמן :להחלת אפקט של ציור בצבעי שמן. קריקטורה :להחלת אפקט של ציור קריקטורה. מסנן צולב :להוספת קווים קורנים לאובייקטים בוהקים ,כדי לחקות אפקט חזותי של מסנן צולב. רישום :להחלת אפקט של רישום בעט. 1 1במצב ‘צילום’ לחצו על [ 2 2בחרו או מוקד רך :להסתרת פגמים בפנים או החלת אפקטים חלומיים. עין דג :לעיוות של עצמים קרובים כדי לחקות אפקט חזותי של עדשת עין דג. ]. ← מסנן חכם. קלאסי :להחלת אפקט שחור לבן. 3 3בחרו אפקט. מן העבר :להחלת גוון חום (.)sepia זום של הצילום :לטשטוש גבולות התמונה כדי להדגיש את האובייקטים שבמרכז. םוליצ תויורשפא 93 תונומת תמאתה/םיטקפא תלחה המסננים הזמינים במצב ‘סרט’ הסמל תיאור רגיל :אף אפקט אפקט לוח צבעים :1ליצירת מראה ססגוני עם ניגודיות חדה וצבע אדום. אפקט לוח צבעים :2ליצירת סצנות נקיות ובהירות. אפקט לוח צבעים :3להחלת גוון חום בהיר. אפקט לוח צבעים :4ליצירת אפקט קר בגוון יחיד. ממוזער :להחלת אפקט tilt-shiftכדי לגרום לאובייקט להיראות ממוזער. גבול דקורטיבי :להחלת צבעי רטרו ,ניגודיות גבוהה וגבול דקורטיבי מודגש כמו במצלמות .Lomo רישום :להחלת אפקט של רישום בעט. עין דג :לעיוות של עצמים קרובים כדי לחקות אפקט חזותי של עדשת עין דג. קלאסי :להחלת אפקט שחור לבן. מן העבר :להחלת גוון חום (.)sepia םוליצ תויורשפא 94 •בבחירת האפשרות ממוזער לצילום סרטון ,משך הצילום בכפוף להגדרה זו יוצג לצד הסמל ממוזער ויהיה קצר יותר מזמן הצילום בפועל. •בעת צילום סרטון במצב ממוזער לא ניתן להקליט קולות או לצלם תמונות סטילס תוך כדי הצילום. •בחירה באפשרויות ממוזער ,גבול דקורטיבי ,רישום או עין דג תוך כמהירות הצילום כדי צילום סרטון תגרום לקביעה אוטומטית של . ולרזולוציית צילום של •בחירה באפשרויות רישום ,ציור שמן ,קריקטורה ,רישום בדיו ,מסנן צולב או זום של הצילום תוך כדי צילום תמונה תגרום לשינוי אוטומטי ומטה. של רזולוציית התמונה ל- •בבחירה באפקטים של מסנן חכם ,האפשרויות הבאות לא יהיו זמינות: זום חכם ,זיהוי פנים ,התאמת תמונה ,צילום ברצף ,מיקוד אוטו’ עוקב ומיקוד אוטו’ בורר. תונומת תמאתה/םיטקפא תלחה כוונון התמונות התאימו חדות ,ניגודיות או רוויה של תמונות. 1 1במצב ‘צילום’ לחצו על [ 2 2בחרו 4 4סובבו את לחצן הניווט או לחצו על [ ערך. ניגודיות ]. ← כוונון תמונה. 3 3בחרו אפשרות. + להגברת הצבעוניות והבהירות. תיאור + רוויה קבע חזרה תיאור - - כוונון תמונה :ניגודיות / להפחתת הצבעוניות והבהירות. חדות •ניגודיות •חדות •רוויה ] כדי להתאים כל לריכוך גבולות התמונה (מתאים לעריכת התמונות במחשב). לחידוד גבולות התמונה כדי לשפר את החדות. מצב זה עלול להגביר את ה’רעש’ בתמונה. תיאור - להפחתת הרוויה. + להגברת הרוויה. 5 5כדי לשמור את ההגדרות ,לחצו על [ ]. •כדי לא להחיל אפקטים ,בחרו ב( 0-מתאים להדפסה). •כאשר תכונת הכוונון מופעלת ,לא ניתן להשתמש באפשרויות הבאות: מסכן חכם ,גילוי פנים. םוליצ תויורשפא 95 הנמכת צליל הזום כאשר משתמשים בזום תוך כדי צילום וידיאו ,המצלמה עלולה להקליט את צליל הזום .השתמשו בתכונה ‘צליל חי’ כדי להנמיך את צליל הזום .לעומת זאת הפונקציה ‘זום שמע’ ,מתאמת את עוצמת הצלילים המוקלטים עם תנועת ההתקרבות/התרחקות של הזום על ידי קישור בין עוצמת הקול ליחס הזום בעת צילום וידיאו. 1 1במצב ‘צילום’ לחצו על [ 2 2בחרו ]. ← קול. 3 3בחרו אחת מאפשרויות ‘צליל חי’. הסמל תיאור זום שמע :להפעלת הפונקציה ‘זום שמע’. צליל חי :להפעלת התכונה ‘צליל חי’ כדי להנמיך את צליל הזום. רגיל :לכיבוי הפונקציות ‘צליל חי’ ו’זום שמע’. השתק :להקלטה ללא קול. •אם הפעלתם את התכונה ‘צליל חי’ הקפידו שלא לחסום את המיקרופון. •הקלטות עם ‘צליל חי’ שונות לפעמים מהצלילים במציאות. •התוצאה של אפקט ‘זום שמע’ תלויה בתנאי הסביבה. •המצלמה תקליט צלילים במונו כאשר תכונת ‘זום שמע’ מופעלת. םוליצ תויורשפא 96 הקרנה/עריכה למדו כיצד להקרין תמונות או סרטי וידיאו ולערוך תמונות או סרטי וידיאו .למדו גם כיצד לחבר את המצלמה למחשב ,למדפסת תצלומים ,לטלוויזיה ,לטלוויזיית ,HDTVאו לטלוויזיית תלת-ממד. צפייה בתמונות או בסרטוני וידיאו במצב הקרנה … …98 העברת קבצים למחשב שלכם ………………… …116 הפעלת מצב הקרנה ………………………… …98 העברת קבצים למחשב המבוסס על 116… … Windows צפייה בתמונות …………………………………104 העברת קבצים למחשב Mac הקרנת סרטון וידיאו ……………………………106 עריכת תמונה ………………………………………108 שינוי גודל תמונות ………………………………108 ……………… …117 שימוש בתוכניות המצורפות למצלמה במחשב שלך ……………………………………………… …119 סיבוב תמונה ……………………………………108 התקנת התוכנות שימוש ב120……………………… Intelli-studio- שימוש ב( CMM-מחולל סרטים יצירתי) ………124 כוונון התמונות ……………………………… …110 הדפסת תמונות בעזרת מדפסת 126…… PictBridge החלת אפקטים של מסנן חכם …………………109 יצירת הוראת הדפסה ()DPOF …………… …111 צפייה בקבצים במקלט טלוויזיה ,ב HDTV-או בטלוויזיית תלת-ממד …………………………… …113 …………………………… …119 צפייה בתמונות או בסרטוני וידיאו במצב הקרנה למדו כיצד להקרין תמונות או סרטי וידיאו ,וכיצד לנהל את הקבצים. הפעלת מצב הקרנה מידע לגבי קובץ צילום צפו בתמונות או הפעילו סרטי וידיאו המאוחסנים במצלמה. 1 1לחצו על [ London היסטוגרמה ]. •הקובץ האחרון שצילמתם יוצג. •אם המצלמה כבויה ,היא תידלק ותציג את הקובץ האחרון. 2 2סובבו את לחצן הניווט או לחצו על [ •החזיקו את [ / מידע קובץ ] כדי לגלול בקבצים. אלבום/זום ] לחוץ ,כדי לגלול את הקבצים במהירות. ייתכן שלא תוכלו לערוך או להפעיל קבצים שצולמו במצלמות אחרות ,עקב גדלים (גודל תמונה וכדומה) או מקודדים שלא נתמכים על ידי המצלמה. השתמשו במחשב או במכשיר אחר כדי לערוך או להפעיל את הקבצים הללו. סמל תיאור שם התיקייה – שם הקובץ Londonתצוגת מיקום הצילום קובץ נוכחי/כלל הקבצים התמונה צולמה במצב צילום תלת-ממדי התמונה צולמה במצב צילום רצף במהירות גבוהה או במצב הקלטה מקדימה (ראה צפייה בקבצים כתיקייה ,עמ’ )100 קובץ מוגן הזמנת הדפסה הוגדרה ()DPOF כדי להציג את המידע על הקובץ במסך ,לחצו על [ הכירע/הנרקה 98 ]. הנרקה בצמב ואידיו ינוטרסב וא תונומתב הייפצ מידע לגבי קובץ וידיאו דירוג הפרצופים המועדפים ניתן לדרג את הפרצופים המועדפים. 1 1במצב הקרנה לחצו על [ 2 2בחרו ]. ← עריכת רשימת פנים ← עריכת דירוג. 3 3בחרו פרצוף מהרשימה ולאחר מכן לחצו על [ אלבום לכידה סמל ]. עריכת דירוג הקרנה תיאור שם התיקייה-שם הקובץ זמן הפעלה נוכחי אורך וידיאו קובץ וידיאו וידיאו כולל תמונות שצולמו תוך כדי צילום וידיאו קבע חזרה 4 4סובבו את לחצן הניווט ,או לחצו על [/ דירוג הפנים ולאחר מכן לחצו על [ וידיאו שהוכן במצב ‘מחולל סרטים יצירתי’ קובץ מוגן תמונה שצולמה תוך כדי צילום וידיאו הכירע/הנרקה 99 ]. ] כדי לשנות את הנרקה בצמב ואידיו ינוטרסב וא תונומתב הייפצ צפייה בקבצים כתיקייה מחיקת הפרצופים המועדפים ניתן למחוק את הפרצופים המועדפים. 1 1במצב הקרנה לחצו על [ 2 2בחרו ]. 1 1במצב הקרנה ,לחצו על [ ← עריכת רשימת פנים ← מחיקה. 3 3גללו אל הפרצוף הרצוי ,ולאחר מכן לחצו על [ 4 4לחצו על [ תמונות שצולמו במצב צילום רצף במהירות גבוהה או במצב הקלטה מקדימה מוצגות כתיקייה. ] כדי לגלול לתיקייה רצויה. •המצלמה תקרין באופן אוטומטי את התמונות שבתיקייה. ]. ]. 5 5כאשר מופיעה ההודעה המוקפצת ,בחרו כן. אלבום/זום 2 2לחצו על [ 3 3לחצו על [ 4 4לחצו על [ תצוגה יחידה ] כדי לפתוח את התיקייה. / ] כדי לגלול את הקבצים. ] כדי לחזור למצב הקרנה. לא ניתן לערוך תמונה בזמן שמוצגת תיקייה .כדי לערוך תמונה בתיקייה ,לחצו על [ ] כדי לפתוח את התיקייה ולאחר מכן גללו אל התמונה. הכירע/הנרקה 100 הנרקה בצמב ואידיו ינוטרסב וא תונומתב הייפצ צפייה בקבצים לפי קטגוריה באלבום חכם צפו בקבצים לפי קטגוריה ,כגון סוג קובץ ,תאריך ,שבוע ,פרצוף ,מיקום או ציון דרך. 1 1במצב הקרנה סובבו את [זום] שמאלה. 2 2לחצו על [ 4 4גללו אל קובץ רצוי ,ולאחר מכן לחצו על [ 5 5סובבו את ה[זום] שמאלה כדי לחזור לתצוגה הרגילה. ייתכן שיידרש זמן מה כדי לפתוח את ‘האלבום החכם’ ,לשנות את הקטגוריה, או לזהות קבצים. ]. 3 3בחרו מסנן ← קטגוריה. מסנן טיפוס שתף ()Wi-Fi תאריך שבוע פנים מיקום ציון דרך קבע אפשרות חזרה תיאור טיפוס הציגו קבצים לפי סוג קובץ. תאריך הציגו קבצים לפי תאריך שמירתם. שבוע הציגו קבצים לפי היום בשבוע שבו נשמרו. פנים הציגו קבצים לפי פנים מזוהות ופנים מועדפות. (עד 20אנשים) מיקום הציגו קבצים לפי מידע רשום על מיקום. ציון דרך הציגו קבצים לפי ציון דרך. ] כדי לצפות בקובץ. הכירע/הנרקה 101 הנרקה בצמב ואידיו ינוטרסב וא תונומתב הייפצ הגנה על קבצים צפייה בקבצים כתמונות ממוזערות הגנו על הקבצים מפני מחיקה בטעות. סרקו תמונות ממוזערות של קבצים. במצב הקרנה ,סובבו את [זום] שמאלה כדי להציג תמונות ממוזערות ( 3תמונות בכל פעם) .סובבו את [זום] שמאלה פעם או פעמיים נוספות כדי להציג יותר תמונות ממוזערות ( 15עד 40תמונות בכל פעם). סובבו את [זום] ימינה כדי לחזור לתצוגה הקודמת. 1 1במצב הקרנה לחצו על [ 2 2בחרו ]. ← הגנה ← בחר. •כדי להגן על כל הקבצים ,בחרו הכל ← נעל. 3 3גללו אל הקובץ שעליו ברצונכם להגן ולאחר מכן לחצו על [ ] שוב כדי לבטל את הבחירה. •לחצו על [ סמל קובץ מוגן תפריט קבע כדי לבצע תיאור גלילה בקבצים סובבו את לחצן הניווט או לחצו על [ מחיקת קבצים לחצו על [ / ]. ] ,ולאחר מכן בחרו כן. 4 4לחצו על [ בחר ]. לא ניתן למחוק או לסובב קובץ מוגן. כשגוללים אל קובץ וידיאו או תיקייה בתצוגת תמונות ממוזערות ,המצלמה תקרין באופן אוטומטי את סרטון הווידיאו או התמונות שבתיקייה. הכירע/הנרקה 102 ]. הנרקה בצמב ואידיו ינוטרסב וא תונומתב הייפצ מחיקת קבצים מחיקת מספר קבצים ניתן לבחור מספר קבצים ,ולאחר מכן למחוק אותם בבת אחת. בחרו קבצים למחיקה במצב הקרנה. 1 1במצב הקרנה לחצו על [ מחיקת קובץ בודד 2 2כאשר מופיעה ההודעה המוקפצת ,בחרו מחיקה מרובה. ניתן לבחור קובץ אחד ולאחר מכן למחוק אותו. 1 1במצב הקרנה ,בחרו קובץ ולאחר מכן לחצו על [ ]. 3 3גללו אל הקובץ שברצונכם למחוק ולאחר מכן לחצו על [ ]. •לחצו על [ 2 2כאשר מופיעה ההודעה המוקפצת ,בחרו כן. •בעת הצפייה בקבצים באלבום החכם או בתצוגת תמונות ממוזערות, לחצו על [ ] כדי למחוק קובץ. •בעת הצפייה בקבצים כתיקייה ,לחצו על [ ] כדי למחוק את כל התמונות בתיקייה. •כדי למחוק תמונה מסוימת בתיקייה ,פתחו את התיקייה ,בחרו קובץ ולאחר מכן לחצו על [ ]. •אם תמונות מסוימות בתיקייה נעולות ,ניתן למחוק רק את הקבצים שאינם נעולים. 4 4לחצו על [ ] שוב כדי לבטל את הבחירה. ]. 5 5כאשר מופיעה ההודעה המוקפצת ,בחרו כן. מחיקת כל הקבצים ניתן לבחור את כל הקבצים ,ולאחר מכן למחוק אותם בבת אחת. 1 1במצב הקרנה לחצו על [ 2 2בחרו ]. ← מחיקה ← הכל. 3 3כאשר מופיעה ההודעה המוקפצת ,בחרו כן. •כל הקבצים שאינם מוגנים יימחקו. הכירע/הנרקה 103 ]. הנרקה בצמב ואידיו ינוטרסב וא תונומתב הייפצ צפייה בתמונות כדי לבצע תיאור .] // להזיז את האיזור המוגדל לחצו על [ לחצו על [ ] ,ולאחר מכן בחרו כן( .התמונה לחתוך את התמונה החתוכה תשמר כקובץ חדש .התמונה המוגדלת המקורית תישאר בצורתה המקורית). הגדילו חלק מהתמונה או צפו בתמונות כמצגת שקופיות. הגדלת תמונה במצב הקרנה ,סובבו את [זום] ימינה כדי להגדיל חלק מהתמונה .סובבו את [זום] שמאלה כדי לבצע הקטנת תצוגה. יחס הזום (יחס הזום המרבי עשוי להשתנות בהתאם לרזולוציה של התמונה). אזור מוגדל חתוך הכירע/הנרקה 104 כאשר צופים בתמונות שצולמו על ידי מצלמה אחרת ,יחס הזום עשוי להשתנות. הנרקה בצמב ואידיו ינוטרסב וא תונומתב הייפצ הקרנת מצגת שקופיות צפייה בתמונות פנורמיות צפו בתמונות שצולמו במצב פנורמה. 1 1במצב הקרנה ,סובבו את לחצן הניווט או לחצו על [/ לגלול לתמונה הפנורמית הרצויה. ] כדי •התמונה הפנורמית מופיעה במסך בשלמותה. 2 2לחצו על [ 1 1במצב הקרנה לחצו על [ 2 2בחרו ]. •המצלמה גוללת את התמונה באופן אוטומטי בצורה אנכית או אופקית, בהתאם לכיוון שבו נעתם בזמן צילום התמונה .התמונה תעבור למצב ‘הקרנה’. •בזמן צפייה בתמונה פנורמית ,לחצו על [ ] כדי להשהות או להמשיך. •לאחר השהיית ההקרנה של התמונה הפנורמית ,לחצו על [ ] //כדי להזיז את התמונה בצורה אנכית או אופקית ,בהתאם לכיוון שבו נעתם בזמן צילום התמונה. 3 3לחצו על [ השמת אפקטים ושמע במצגת שקופיות של תמונות .פונקציית מצגת השקופיות אינה זמינה עבור סרטוני וידיאו. ]. . 3 3בחרו אפשרות של אפקט מצגת שקופיות. ] כדי לחזור למצב ‘הקרנה’. •דלגו לשלב 4כדי להתחיל במצגת שקופיות ללא אפקטים. * ברירת מחדל אפשרות התחלה תמונות •המצלמה תגלול באופן אוטומטי את התמונות הפנורמיות רק בתנאי שהממד הארוך של התמונה ארוך פי שניים ויותר מהממד הקצר שלה. •בתצוגת המצלמה ,תמונה שצולמה במצב פנורמה תלת ממדית תוצג כתמונה פנורמית דו ממדית .כדי לראות את האפקט של תלת-ממד,חברו את המצלמה לטלוויזיה או צג התומכים בתלת-ממד( .עמ’ )115 הכירע/הנרקה 105 מרווח תיאור הגדירו האם לחזור על מצגת השקופיות או לא. (הקרנה ,חזור שנית) הגדירו את התמונות שברצונכם להציג כמצגת שקופיות. •הכל* :הציגו את כל התמונות במצגת שקופיות. •תאריך :הציגו תמונות שצולמו בתאריך מסוים, במצגת שקופיות. •בחר :הציגו תמונות נבחרות במצגת שקופיות. •הגדירו מרווח זמנים בין התמונות. ( 1שניות* 3 ,שניות 5 ,שניות 10 ,שניות) •עליכם להגדיר את האפשרות ‘אפקט’ ככבוי כדי לקבוע את מרווח הזמן. הנרקה בצמב ואידיו ינוטרסב וא תונומתב הייפצ * ברירת מחדל אפשרות תיאור אפקט •הגדירו אפקט שינוי סצנה בין תמונות. (כבוי ,שלו* ,זורח ,נינוח ,ערני ,מתוק) •בחרו כבוי כדי לבטל את האפקטים. •כאשר משתמשים באפשרות ‘אפקט’ ,המרווח בין התמונות יוגדר כ 3-שניות. מוזיקה הגדירו שמע רקע. הקרנת סרטון וידיאו במצב הקרנה ניתן לצפות בסרטון וידיאו ולאחר מכן לצלם או לחתוך חלקים מהסרטון המוקרן .ניתן לשמור את הקטעים המצולמים או החתוכים כקבצים חדשים. 1 1במצב הקרנה בחרו בקובץ וידיאו ולאחר מכן לחצו על [ ]. 2 2צפו בסרטון הווידיאו. זמן ההקרנה הנוכחי/ אורך סרטון הווידיאו 4 4בחרו התחלה ← הקרנה. •בחרו בחזור שנית כדי להציג את מצגת השקופיות ברצף. 5 5צפו במצגת השקופיות. •לחצו על [ •לחצו על [ ] כדי להשהות את מצגת השקופיות. ] כדי לחדש את הפעלת מצגת השקופיות. ] ולאחר מכן על [ לחצו על [ למצב ‘הקרנה’. ] כדי לעצור את מצגת השקופיות ולחזור עצור הפסק כדי לבצע תיאור לסרוק אחורה לחצו על [ ] .בכל פעם שלוחצים על [ ] ,משנים את מהירות הסריקה בסדר הבא,X2 :,X4.X8 להפסיק או לחדש הפעלה של ההקרנה לחצו על [ לסרוק קדימה לחצו על [ ] .בכל פעם שלוחצים על [ ] ,משנים את מהירות הסריקה בסדר הבא,2X :,4X.8X ]. להתאים את עוצמת הצליל סובבו את [זום] שמאלה או ימינה. הכירע/הנרקה 106 הנרקה בצמב ואידיו ינוטרסב וא תונומתב הייפצ חיתוך וידיאו לכידת תמונת סטילס מתוך קטע ווידיאו 1 1בזמן צפייה בווידיאו ,לחצו על [ שהחיתוך יתחיל. ] בנקודה בה אתם רוצים 2 2סובבו את [זום] ימינה ולאחר מכן לחצו על [ 3 3לחצו על [ 1 1בזמן צפייה בווידיאו ,לחצו על [ ללכוד תמונה. 2 2לחצו על [ ]. ] בנקודה שבה תרצו לסיים את החיתוך. ] בנקודה בה אתם רוצים ]. •הרזולוציה של התמונה שנלכדה תהיה זהה לרזולוציה של קטע הווידיאו המקורי. •התמונה שנלכדה תישמר כקובץ חדש. 4 4סובבו את [זום] ימינה. 5 5כאשר מופיעה ההודעה המוקפצת ,בחרו כן. •הווידיאו המקורי צריך להיות לפחות באורך 10שניות. •המצלמה תשמור את הווידיאו הערוך כקובץ חדש ותשאיר את הווידיאו המקורי שלם. הכירע/הנרקה 107 עריכת תמונה למדו כיצד לערוך תמונות. •המצלמה תשמור את התמונות הערוכות כקבצים חדשים. •כאשר עורכים תמונות ,המצלמה ממירה באופן אוטומטי את התמונות הערוכות לרזולוציה נמוכה יותר .תמונות שאתם מסובבים או משנים את גודלן בצורה ידנית ,לא עוברות המרה אוטומטית לרזולוציה נמוכה יותר. •כאשר הקבצים נמצאים בתיקייה ,ניתן לערוך כל קובץ בנפרד בתוך התיקייה .לא ניתן לערוך קובצי פנורמה או תלת-ממד. שינוי גודל תמונות סיבוב תמונה שנו את גודל התמונה ושמרו אותה כקובץ חדש. 1 1במצב הקרנה ,בחרו בתמונה ,ולאחר מכן לחצו על [ 1 1במצב הקרנה ,בחרו בתמונה ,ולאחר מכן לחצו על [ 2 2בחרו ← שינוי גודל. 3 3בחרו אפשרות. 2592X1944 שינוי גודל 1984X1488 סובב 1024X768 ]. 2 2בחרו ← סובב. 3 3בחרו אפשרות. סובב ˚90 :ימינה מסנן חכם כוונון תמונה קבע קבע חזרה חזרה המצלמה תדרוס את הקובץ המקורי. אפשרויות שינוי הגודל משתנות בהתאם לגודל התמונה המקורי. הכירע/הנרקה 108 ]. הנומת תכירע החלת אפקטים של מסנן חכם סמל החילו אפקטים מיוחדים על התמונות שלכם. 1 1במצב הקרנה ,בחרו בתמונה ,ולאחר מכן לחצו על [ 2 2בחרו תיאור ציור שמן :להחלת אפקט של ציור בצבעי שמן. קריקטורה :להחלת אפקט של ציור קריקטורה. ]. מסנן צולב :להוספת קווים קורנים לאובייקטים בוהקים, כדי לחקות אפקט חזותי של מסנן צולב. ← מסנן חכם. 3 3בחרו אפקט. רישום :להחלת אפקט של רישום בעט. מוקד רך :להסתרת פגמים בפנים או החלת אפקטים חלומיים. עין דג :לעיוות של עצמים קרובים כדי לחקות אפקט חזותי של עדשת עין דג. מסנן חכם :רגיל קלאסי :להחלת אפקט שחור לבן. מן העבר :להחלת גוון חום (.)sepia קבע סמל זום של הצילום :לטשטוש גבולות התמונה כדי להדגיש את האובייקטים שבמרכז. חזרה תיאור 4 4לחצו על [ רגיל :אף אפקט ממוזער :להחלת אפקט tilt-shiftכדי לגרום לאובייקט להיראות ממוזער. גבול דקורטיבי :להחלת צבעי רטרו ,ניגודיות גבוהה וגבול דקורטיבי מודגש כמו במצלמות .Lomo רישום בדיו :להחלת אפקט של ציור בצבעי מים. הכירע/הנרקה 109 ] כדי לשמור את ההגדרות. הנומת תכירע כוונון התמונות ריטוש פנים 1 1במצב הקרנה ,בחרו בתמונה ,ולאחר מכן לחצו על [ למדו כיצד לתקן עיניים אדומות ,לכוונן את גוון העור ,וכן לכוונן את הבהירות ,הניגודיות והרוויה .המצלמה תשמור תמונה ערוכה כקובץ חדש ,אך היא עשויה להמיר אותו לרזולוציה נמוכה יותר. 2 2בחרו 3 3לחצו על [ הסרת עיניים אדומות 1 1במצב הקרנה ,בחרו בתמונה ,ולאחר מכן לחצו על [ 2 2בחרו 3 3לחצו על [ ← כוונון תמונה ← תיקון עיניים אדומות. ] כדי לשמור את ההגדרות. ]. ← כוונון תמונה ← ריטוש פנים. ]. 4 4סובבו את לחצן הניווט או לחצו על [ גוון הפנים. ] כדי להתאים את / •ככל שהמספר גדל ,גוון הפנים הופך לבהיר יותר וחלק יותר. 5 5כדי לשמור את ההגדרות ,לחצו על [ הכירע/הנרקה 110 ]. ]. הנומת תכירע הגדרת הבהירות ,הניגודיות או הרוויה הוספת רעש לתמונה 1 1במצב הקרנה ,בחרו בתמונה ,ולאחר מכן לחצו על [ 2 2בחרו ]. 2 2בחרו ← כוונון תמונה. 3 3בחרו באפשרות כוונון. סמל 1 1במצב הקרנה ,בחרו בתמונה ,ולאחר מכן לחצו על [ 3 3לחצו על [ ← כוונון תמונה ← הוספת רעש. ] כדי לשמור. תיאור בהירות ניגודיות יצירת הוראת הדפסה ()DPOF רוויה 4 4לחצו על [ בחרו בתמונות כדי להדפיס ושמרו את אפשרויות ההדפסה בפורמט הוראות הדפסה ( .)DPOFמידע זה נשמר בתיקייה MISCבכרטיס הזיכרון לצורך הדפסה נוחה במדפסות תואמות .DPOF ]. 5 5סובבו את לחצן הניווט או לחצו על [ האפשרות. 6 6כדי לשמור את ההגדרות ,לחצו על [ ] כדי לכוונן את / ]. 1 1במצב הקרנה לחצו על [ 2 2בחרו ]. ← פורמט הוראות הדפסה ← תקני ← בחר. •בחרו הכל כדי להדפיס את כל התמונות. הכירע/הנרקה 111 ]. הנומת תכירע 3 3גללו אל התמונה שברצונכם להדפיס ,סובבו את [זום] שמאלה או ימינה כדי לבחור את מספר העותקים ,ולאחר מכן לחצו על [ ]. ] או על [ •אם תבחרו הכל ,לחצו על [ מספר העותקים ולאחר מכן לחצו על [ 4 4לחצו על [ 5 5בחרו ]. ] כדי לבחור את הדפסת תמונות כתמונות ממוזערות הדפיסו תמונות כתמונות ממוזערות כדי לבדוק את כל התמונות בו-זמנית 1 1במצב הקרנה לחצו על [ 2 2בחרו ]. ← פורמט הוראות הדפסה ← גודל ← בחר. 6 6גללו אל התמונה שברצונכם להדפיס ,סובבו את [זום] שמאלה או ימינה כדי לבחור את גודל ההדפסה ,ולאחר מכן לחצו על [ ]. •אם תבחרו הכל ,לחצו על [ ההדפסה ולאחר מכן לחצו על [ / ← פורמט הוראות הדפסה ← אינדקס. 3 3כאשר מופיעה ההודעה המוקפצת ,בחרו כן. •בחרו הכל כדי לבחור את גודל ההדפסה לגבי כל התמונות. ]. ]. ] כדי לבחור את גודל הכירע/הנרקה 112 •ניתן לקחת את כרטיס הזיכרון אל שירות הדפסה התומך בDPOF- (פורמט הוראות הדפסה) ,או להדפיס תמונות בבית ישירות ממדפסת תואמת.DPOF- •תמונות רחבות יותר מנייר ההדפסה עשויות להיחתך בקצוות השמאליים או הימניים .ודאו כי ממדי התמונות שלכם מתאימים לנייר שאתם בוחרים. •אם תציינו גודל הדפסה תוכלו להדפיס תמונות רק במדפסות תואמות .DPOF 1.1 צפייה בקבצים במקלט טלוויזיה ,ב HDTV-או בטלוויזיית תלת-ממד הקרינו תמונות או סרטי וידיאו על ידי חיבור המצלמה למקלט טלוויזיה באמצעות כבל .A/V 1 1במצב צילום או הקרנה ,לחצו על [ 2 2בחרו ]. ← פלט וידיאו. 3 3בחרו את פלט אות הווידיאו בהתאם למדינה או האזור שלכם( .עמ' )153 4 4כבו את המצלמה והטלוויזיה. 6 6הפעילו את הטלוויזיה ובחרו במקור וידיאו A/Vבאמצעות השלט-רחוק של הטלוויזיה. 7 7הפעילו את המצלמה. •המצלמה נכנסת באופן אוטומטי למצב 'הקרנה' כאשר את מחברים אותה לטלוויזיה. 8 8צפו בתמונות או הפעילו סרטי וידיאו באמצעות כפתורי המצלמה. 5 5חברו את המצלמה לטלוויזיה באמצעות כבל ה.A/V- וידיאו •בהתאם לסוג הטלוויזיה ,ייתכן שיהיה רעש דיגיטלי או שחלק מהתמונה לא יופיע. •ייתכן כי התמונות לא יוצגו במרכז מסך הטלוויזיה ,בהתאם להגדרות הטלוויזיה. שמע הכירע/הנרקה 113 ב ,היזיוולט טלקמב םיצבקב הייפצייפצולט טלקמב םיצבקב הייפצצפייה בקבצים בטלוויזיה מסוג HDTV ניתן להציג תמונות או סרטוני וידיאו באיכות גבוהה ולא דחוסים בטלוויזיה מסוג HDTVבעזרת כבל HDMIהאופציונלי .מרבית טלוויזיות HDTV תומכות ב( HDMI-ממשק מולטימדיה בהבחנה גבוהה). 1 1במצב צילום או הקרנה ,לחצו על [ 2 2בחרו 6 6הפעילו את המצלמה. •אם ברשותכם טלוויזיית HDTVשל Samsungתואמת Anynet+והפעלתם את פונקציית Anynet+של המצלמה, טלוויזיית ה HDTV-תידלק באופן אוטומטי ותציג את מסך המצלמה ,בעוד שהמצלמה תעבור באופן אוטומטי למצב הקרנה. •אם Anynet+כבוי במצלמה ,או שהטלוויזיה לא תואמת ,Anynet+הטלוויזיה לא תידלק באופן אוטומטי .הדליקו את הטלוויזיה באופן ידני. ]. ← גודל .HDMI 3 3בחרו רזולוציית ( .HDMIעמ' )153 4 4כבו את המצלמה וה.HDTV- 5 5חברו את המצלמה ל HDTV-באמצעות כבל הHDMI- האופציונלי. 7 7צפו בקבצים בעזרת הלחצנים במצלמה ,או ,לחלופין ,אם הטלוויזיה תואמת ,Anynet+בעזרת השלט-רחוק של טלוויזיית ה.HDTV- •אם טלוויזיית HDTVשברשותכם תומכת בפרופיל,Anynet+(CEC) הפעילו את Anynet+בתפריט ההגדרות של המצלמה (עמ' )153כדי לשלוט במצלמה ובטלוויזיה בעזרת השלט-רחוק של הטלוויזיה. • Anynet+מאפשר לשלוט בכל מכשירי A/Vהמחוברים של Samsung בעזרת השלט-רחוק של הטלוויזיה. •הזמן שנדרש למצלמה להתחבר לטלוויזיית ה HDTV-עשוי להשתנות בהתאם לסוג כרטיס הSD- SDHC, ,או SDXCבו אתם משתמשים. כרטיס SD ,SDHC ,או SDXCמהיר יותר לא מבטיח העברת HDMI מהירה יותר ,מכיוון שתפקידו העיקרי של הכרטיס הוא לשפר את קצב ההעברה במהלך הצילום. הכירע/הנרקה 114 ב ,היזיוולט טלקמב םיצבקב הייפצייפצולט טלקמב םיצבקב הייפצצפייה בקבצים בטלוויזיה תלת-ממדית ניתן לצפות בתמונות שצולמו במצב צילום תלת-ממדי או במצב פנורמה תלת ממדית בטלוויזיית תלת-ממד. 1 1במצב צילום או הקרנה ,לחצו על [ 2 2בחרו 6 6הפעילו את המצלמה. •אם ברשותכם טלוויזיית תלת-ממד של Samsungתואמת Anynet+והפעלתם את פונקציית Anynet+של המצלמה, טלוויזיית התלת-ממד תידלק באופן אוטומטי ותציג את מסך המצלמה ,בעוד שהמצלמה תעבור באופן אוטומטי למצב הקרנה. •אם Anynet+כבוי במצלמה ,או שהטלוויזיה לא תואמת ,Anynet+הטלוויזיה לא תידלק באופן אוטומטי .הדליקו את הטלוויזיה באופן ידני. ]. ← גודל .HDMI 3 3בחרו רזולוציית ( .HDMIעמ' )153 7 7לחצו על [ 4 4כבו את המצלמה ואת טלוויזיית התלת-ממד. 5 5חברו את המצלמה לטלוויזיית התלת-ממד באמצעות כבל ה HDMI-האופציונלי. ] כדי לעבור למצב חלת ממד. •לחצו שוב על [ ] כדי לעבור למצב טלוויזיה דו-ממדית. 8 8הפעילו את פונקציית תלת-ממד של מקלט הטלוויזיה. •עיינו במדריך למשתמש של הטלוויזיה לפרטים נוספים. 9 9צפו בתמונות תלת-ממדיות בעזרת הלחצנים במצלמה ,או, לחלופין ,אם מקלט הטלוויזיה מצויד ב ,Anynet+-בעזרת השלט-רחוק של טלוויזיית התלת-ממד. •לא ניתן להציג קובץ MPOבתלת-ממד בטלוויזיות שלא תומכות בתבנית הקובץ. •הקפידו להשתמש במשקפי תלת-ממד טובים לצפייה בקובצי MPO בטלוויזיית תלת-ממד. אל תצפו במשך זמן רב בתמונות תלת-ממדיות שצולמו במצלמה בטלוויזיית תלת-ממד או בצג תלת-ממד .צפייה במשך זמן רב עלולה לגרום לתסמינים לא נעימים ,כגון עייפות העיניים ,עייפות כללית ,בחילה וסחרחורת הכירע/הנרקה 115 העברת קבצים למחשב שלכם העבירו קבצים מכרטיס הזיכרון למחשב על ידי חיבור המצלמה למחשב. העברת קבצים למחשב המבוסס על Windows 3 3הפעילו את המצלמה. •המחשב מזהה את המצלמה באופן אוטומטי. חיבור המצלמה כדיסק נשלף חברו את המצלמה למחשב כדיסק נשלף. אם המצלמה לא מצליחה להתחבר ,יופיע חלון מוקפץ .בחרו מחשב. 1 1כבו את המצלמה. 2 2חברו את המצלמה למחשב באמצעות כבל .USB יש לחבר את הקצה הקטן של כבל ה USB-למצלמה .חיבור הפוך של הכבל עלול לגרום נזק לקבצים .היצרן אינו אחראי לאובדן נתונים. 4 4במחשב ,בחרו המחשב שלי ← דיסק נשלף ← .DCIM ← 100PHOTO 5 5גררו קבצים למחשב או שמרו אותם במחשב. הכירע/הנרקה 116 םכלש בשחמל םיצבק תרבעה ניתוק המצלמה (במערכת )Windows XP שיטות ניתוק המצלמה דומות במערכות Windows Vistaו.Windows 7- 1 1אם נורית המצב במצלמה מהבהבת המתינו להפסקת ההבהוב. 2 2לחצו על העברת קבצים למחשב Mac כאשר מחברים את המצלמה למחשב ,Macintoshהמחשב מזהה באופן אוטומטי את המצלמה .ניתן להעביר קבצים ישירות מהמצלמה למחשב מבלי להתקין תוכנה כלשהי. בסרגל הכלים בפינה השמאלית התחתונה במסך. Mac OS 10.4או גרסאות מאוחרות יותר נתמכות. 1 1כבו את המצלמה. 3 3לחצו על ההודעה המוקפצת. 4 4לחצו על תיבת ההודעה שמציינת כי ניתן לנתק את המצלמה באופן בטוח. 2 2חברו את המצלמה למחשב Macintoshבאמצעות כבל .USB 5 5נתקו את כבל ה.USB- הכירע/הנרקה 117 יש לחבר את הקצה הקטן של כבל ה USB-למצלמה .חיבור הפוך של הכבל עלול לגרום נזק לקבצים .היצרן אינו אחראי לאובדן נתונים. םכלש בשחמל םיצבק תרבעה 3 3הפעילו את המצלמה. •המחשב מזהה את המצלמה באופן אוטומטי ומציג סמל של דיסק נשלף. אם המצלמה לא מצליחה להתחבר ,יופיע חלון מוקפץ .בחרו מחשב. 4 4לחצו פעמיים על סמל הדיסק הנשלף. 5 5גררו קבצים למחשב או שמרו אותם במחשב. הכירע/הנרקה 118 שימוש בתוכניות המצורפות למצלמה במחשב שלך ניתן לערוך תמונות וסרטוני וידיאו דיגיטליים במגוון שיטות ,בעזרת תוכניות עריכת התמונות המצורפות למצלמה .התוכניות שמכיל התקליטור תואמות ל Windows-בלבד. התקנת התוכנות התוכניות שמכיל התקליטור תוכנית 1 1הכניסו את תקליטור ההתקנה בכונן CD-ROMתואם. 2 2כשיופיע מסך ההתקנה ,לחצו על Samsung Digital Camera Installerכדי להתחיל בהתקנה. דרישות Intelli-studio עריכת תמונות ווידיאו. Map Download Manager (מנהל הורדת מפות) הורדת נתוני המפות של כל מדינה. גיבוי למחשב אוטומטי מחולל סרטים יצירתי שליחת הקבצים המצולמים למחשב מחובר בתקשורת .Wi-Fi יצירת סרטים בקלות מתמונות סטילס וקטעי וידיאו שצילמתם. •ניתן להוריד את ,Map Download Managerגיבוי למחשב אוטומטי ומחולל סרטים יצירתי על ידי התחברות אל Intelli-studio. •אם המחשב אינו עומד בדרישות ,עלולים לחול שיבושים בהפעלת סרטי הווידיאו או שזמן העריכה שלהם יהיה ממושך יותר .ראו עמוד .120 •התקינו DirectX 9.0cומעלה לפני השימוש בתוכנית Intelli-studio. 3 3בחרו תוכנית שברצונכם להתקין ולחצו על התקן. 4 4בצעו את ההנחיות שיוצגו במסך. 5 5לחצו על Exitכדי להשלים את ההתקנה ולאחר מכן הפעילו מחדש את המחשב. הכירע/הנרקה 119 היצרן אינו אחראי לנזק כתוצאה משימוש במחשבים שאינם מאושרים לשימוש, כגון מחשבים שהרכבתם בעצמכם. ךלש בשחמב המלצמל תופרוצמה תוינכותב שומיש שימוש בIntelli-studio- Intelli-studioמאפשר להפעיל ולערוך קבצים .ניתן גם להעלות קבצים לאתרי אינטרנט כגון Flickrאו .YouTubeלפרטים ,בחרו עזרה ← עזרה מתוך סרגל הכלים של התוכנית. דרישות פריט דרישות מעבד Intel® Core 2 Duo® 1.66 GHzאו מתקדם יותר AMD Athlon™ X2 Dual-Core 2.2 GHz/או מתקדם יותר זיכרון פנימי מינימום ( 512MBמומלץ 1GBאו יותר) מערכת הפעלה* ,Windows XP SP2 Windows Vistaאו Windows 7 קיבולת הכונן הקשיח 250MBאו יותר (מומלץ 1GBומעלה) נוספים •כונן CD-ROM •מוניטור 1024 X 768פיקסלים ,תואם לתצוגת 1 עומק צבע 16-bit(מומלץ 280 X 1024 פיקסלים ,תצוגת עומק צבע )32-bit •יציאת USB 2.0 • nVIDIA Geforce 7600GTומעלהATI / X1600 seriesומעלה • Microsoft DirectX 9.0cומעלה * תותקן גרסת 32-bitשל – Intelli-studioאפילו במהדורות 64-bitשל Windows ,XP Windows Vistaו.Windows 7- הכירע/הנרקה 120 הדרישות הן המלצה בלבד Intelli-studio .עלול לא לתפקד כראוי אפילו אם המחשב עומד בדרישות ,תלוי במצב המחשב בפועל. ךלש בשחמב המלצמל תופרוצמה תוינכותב שומיש שימוש בממשק Intelli-studio •ניתן לעדכן את הקושחה של המצלמה על ידי בחירת Upgrade firmware for the connected device ← Web Supportמתוך סרגל הכלים של התוכנית. • Intelli-studioתואם ל Windows-בלבד. •לא ניתן לערוך קבצים ישירות במצלמה .העבירו קבצים לתיקייה במחשב לפני העריכה. • Intelli-studioתומך בפורמטים הבאים: ,)WMV 7/8/9( WAVI ()MJPEG -קטעי וידיאו( MP4 :וידיאו ,H.264 :שמעAAC :) MV , -תמונות,JPG :,GIF,BMP,PNGTIFF5 4 3 2 1 6 15 7 14 8 13 9 10 12 11 הכירע/הנרקה 121 ךלש בשחמב המלצמל תופרוצמה תוינכותב שומיש מס' העברת קבצים באמצעות Intelli-studio תיאור Intelli-studioמאפשר להעביר קבצים בקלות מהמצלמה למחשב. 1 פתיחת תפריטים. 2 הצגת הקבצים בתיקייה שנבחרה. 3 מעבר למצב עריכת תמונה. 4 מעבר למצב עריכת וידיאו. 5 מעבר למצב 'שיתוף' (כדי לשלוח קבצים בדוא"ל או להעלות קבצים לאתרים כגון Flickrאו .)YouTube 1 1כבו את המצלמה. 6 הגדלה או הקטנה של תמונות ממוזערות שברשימה. 7 בחירת סוג קובץ. 2 2חברו את המצלמה למחשב באמצעות כבל .USB 8 צפייה בקבצים בתיקייה שנבחרה במחשב. 9 הסתרה או הצגה של קבצים במצלמה המחוברת. 10 צפייה בקבצים בתיקייה שנבחרה במצלמה. 11 צפייה בקבצים כתמונות ממוזערות או במפה. 12 עיון בתיקיות מאוחסנות במצלמה. 13 עיון בתיקיות מאוחסנות במחשב. 14 מעבר לתיקייה הקודמת או הבאה. 15 הדפסת קבצים ,צפייה בתמונות במפה ,אחסון קבצים ב'תיקייה שלי' ,או רישום פנים. הסוללה נטענת בזמן שהמצלמה מחוברת למחשב באמצעות כבל .USB יש לחבר את הקצה הקטן של כבל ה USB-למצלמה .חיבור הפוך של הכבל עלול לגרום נזק לקבצים .היצרן אינו אחראי לאובדן נתונים. הכירע/הנרקה 122 ךלש בשחמב המלצמל תופרוצמה תוינכותב שומיש 3 3הפעילו את Intelli-studioבמחשב. 4 4הפעילו את המצלמה. •המחשב מזהה את המצלמה באופן אוטומטי. אם המצלמה לא מצליחה להתחבר ,יופיע חלון מוקפץ .בחרו מחשב. 5 5בחרו בתיקיית יעד במחשב ,ולאחר מכן בחרו כן. •קבצים חדשים המאוחסנים במצלמה ,יעברו באופן אוטומטי לתיקייה שנבחרה. •אם אין קבצים חדשים במצלמה ,החלון המוקפץ שנועד לשמירת קבצים חדשים לא יופיע. הכירע/הנרקה 123 ךלש בשחמב המלצמל תופרוצמה תוינכותב שומיש שימוש ב( CMM-מחולל סרטים יצירתי) •במחשב נייד ,התוכנה עשויה לפעול לאט עקב התכנון של הספק נמוך, אפילו אם הוא עונה למפרטים המומלצים. •מהירות העיבוד והרזולוציה של הסרט עשויות להשתנות בהתאם לביצועי תלת-ממד של כרטיס הגרפיקה. •יתכן שההקרנה של קבצים שלא צולמו במצלמה/מצלמת וידיאו של Samsungלא תהיה חלקה. •על מנת להתקין את CMMכראוי ,יש להתקין את הגרסה העדכנית ביותר של .Intelli-studioניתן להוריד את הגרסה העדכנית של Intelli- studioעל ידי בחירה בUpdate Intelli-studio ← Web Support- ← ( Start Updateתמיכת אינטרנט > עדכון > Intelli-studioעדכן) בסרגל הכלים של .Intelli-studio •ניתן להשתמש במחולל סרטים יצירתי עם Windowsבלבד. ( CMMמחולל סרטים יצירתי) מאפשר לכם ליצור בקלות סרטים מתמונות סטילס וקטעי וידיאו שצילמתם ,בעזרת ממשק משתמש נוח .כמו כן ,התוכנית מספקת תכונות רקע כגון ערכות נושא ,מוזיקה ורזולוציה ,על מנת לאפשר לכם ליצור סרטים עם תכונות לפי בחירתכם. דרישות לעריכה חלקה של מספר קטעי וידיאו ותמונות סטילס ,יתכן שיהיה צורך בדרישות מערכת גבוהות יותר. פריט דרישות מערכת הפעלה Windows XP SP3 / Vista / 7 מעבד Intel® Pentium 4 AMD Athlon FX ,ומעלה זיכרון פנימי 1 GBומעלה שימוש במחולל סרטים יצירתי כרטיס וידיאו 250MBאו יותר (מומלץ 1GBומעלה) קיבולת הכונן הקשיח GPUשתומך ב OpenGL 2.0-ומעלה (nVIDIA Geforce 7600GTומעלה ATI X1600 series /ומעלה) •צבע 1024 X 768 32 ,סיביות ומעלה •יציאת USB 2.0 • Microsoft DirectX 9.0cומעלה • OpenGL 2.0ומעלה נוספים 1 1התקינו את מחולל סרטים יצירתי מהתקליטור המצורף( .עמ' )119 2 2חברו את המצלמה למחשב באמצעות כבל USBוהעתיקו את קובצי תמונות הסטילס או הווידיאו למחשב. 3 3צרו את הסרט הרצוי בעזרת מחולל סרטים יצירתי. הכירע/הנרקה 124 ךלש בשחמב המלצמל תופרוצמה תוינכותב שומיש שימוש במחולל סרטים יצירתי לפרטים ,בחרו Help ← Helpמתוך סרגל הכלים של התוכנית. 1 2 3 7 8 4 9 5 6 תיאור מס' תיאור מס' 1 פתיחת תפריטים. 2 פתיחה/שמירה של פרויקט. 7 3 שלבים ליצירת סרט יצירתי. 8 4 תיבת יצירה 9 5 הוספת תמונות וקטעי וידיאו. הכירע/הנרקה 125 6 דפדפן למחשב שם הפרויקט מחיקה השלב הבא הדפסת תמונות בעזרת מדפסת PictBridge הדפיסו תמונות באמצעות מדפסת תואמת ,PictBridge-על ידי חיבור המצלמה ישירות למדפסת. 1 1במצב צילום או הקרנה ,לחצו על [ 2 2בחרו קביעת הגדרות ההדפסה ]. לחצו על [ ← ← USBמדפסת. 3 3הפעילו את המדפסת ולאחר מכן חברו את המצלמה למדפסת באמצעות כבל ה.USB- ] כדי לקבוע את הגדרות ההדפסה. תמונות צילום אחד אוטומטי גודל אוטומטי פריסה אוטומטי טיפוס אוטומטי איכות אוטומטי תאריך אוטומטי שם קובץ צא הדפסה 4 4אם המצלמה כבויה ,לחצו על [ ]POWERאו על [ להפעיל אותה. ] כדי •המדפסת מזהה את המצלמה באופן אוטומטי. 5 5לחצו על [ ] כדי לבחור קובץ להדפסה. ] כדי להגדיר אפשרויות הדפסה .ראו 'קביעת •לחצו על [ הגדרות ההדפסה'. 6 6לחצו על [ ] כדי להדפיס. •ההדפסה מתחילה .לחצו על [ ] לבטל את ההדפסה. אפשרות תיאור תמונות בחרו האם להדפיס את התמונה הנוכחית או את כל התמונות. גודל הגדירו את גודל ההדפסה. פריסה הגדירו את מספר התמונות שברצונכם להדפיס בדף אחד. טיפוס הגדירו את סוג הנייר. איכות הגדירו את איכות ההדפסה. תאריך הגדירו הדפסת תאריך. שם קובץ הגדירו הדפסת שם הקובץ. איפוס אפסו את ההגדרות לערכי ברירת המחדל. ייתכן שאפשרויות מסוימות לא נתמכות במדפסות מסוימות. הכירע/הנרקה 126 רשת אלחוטית למדו כיצד להתחבר לרשת תקשורת אלחוטית מקומית ( )WLANולהשתמש בפונקציות. התחברות לרשת WLANוקביעת תצורת העלאת תמונות אל שרת ענן ………………………140 הרשת ………………………………………………128 שימוש בגיבוי אוטומטי לשליחת תמונות וקטעי ……………………………………………141 וידיאו התחברות לרשת 128……………………… WLAN שימוש בדפדפן הכניסה למערכת ………………129 התקנת התוכנה לגיבוי אוטומטי במחשב ………141 טיפים להתחברות לרשת ………………………130 שליחת תמונות או קטעי וידיאו למחשב …………141 שליחת תמונות או קטעי וידיאו לטלפון חכם ………132 צפייה בתמונות ובקטעי וידיאו במכשירי טלוויזיה התומכים בתכונה ‘קישור טלוויזיה’ ………143 הזנת טקסט ……………………………………131 שימוש בטלפון חכם להפעלת המצלמה מרחוק ……133 שימוש באתרים לשיתוף תמונות וקטעי וידיאו ……135 גישה לאתר ……………………………………135 העלאת תמונות או סרטוני וידיאו ………………135 שליחת תמונות או קטעי וידיאו בדוא”ל ……………137 שינוי הגדרות הדוא”ל …………………………137 שליחת תמונות או קטעי וידיאו בדוא”ל …………138 שליחת תמונות באמצעות חיבור Wi-Fiישיר ……145 אודות התכונה Wake on LAN (146………… )WOL התחברות לרשת WLANוקביעת תצורת הרשת למדו כיצד להתחבר דרך נקודת גישה ( )APכאשר אתם נמצאים בטווח של רשת .WLANבאפשרותכם גם לקבוע את תצורת הגדרות הרשת. התחברות לרשת WLAN סמל 1 1סובבו את חוגת המצבים למצב 2 2בחרו באפשרות , 3 3לחצו על [ הגדרת .Wi-Fi , . , או נקודת גישה מאובטחת . נקודת גישה מסוג WPS עוצמת אות ] ,ולאחר מכן בחרו באפשרות ] או בצעו את ההנחיות •במצבים מסוימים ,לחצו על [ שעל-גבי המסך עד להופעת המסך ‘הגדרת .’Wi-Fi •המצלמה מחפשת באופן אוטומטי אחר התקני APזמינים. לחצו על [ ] כדי לפתוח את האפשרויות של הגדרת נקודות הגישה 4 4בחרו נקודת גישה. רענן Samsung 1 Samsung 2 Samsung 3 Samsung 4 Samsung 5 Samsung 6 ידני תיאור נקודת גישה אד הוק חזרה •בחרו באפשרות חיבור לחצן WPSכדי להתחבר לנקודת גישה מסוג .WPS •בחרו באפשרות רענן כדי לרענן את רשימת נקודות הגישה שניתן להתחבר אליהן. •בחרו באפשרות הוספת רשת אלחוטית כדי להוסיף נקודת גישה באופן ידני. רשת אלחוטית 128 •אם בחרתם בנקודת גישה מאובטחת ,יופיע חלון קופץ .הזינו את הסיסמאות הדרושות כדי להתחבר לרשת ה.WLAN- לקבלת מידע על הזנת טקסט ,עיינו בסעיף ‘הזנת טקסט’. (עמ’ )131 •אם מופיע דף כניסה למערכת ,עיינו בסעיף ‘שימוש בדפדפן הכניסה למערכת’( .עמ’ )129 •אם בחרתם בנקודת גישה לא מאובטחת ,המצלמה תתחבר לרשת ה.WLAN- •אם בחרתם בנקודת גישה התומכת בפרופיל ,WPSבחרו באפשרות חיבור ,WPS PINולאחר מכן הזינו מספר זיהוי אישי ( )PINבהתקן נקודת הגישה .בנוסף ,ניתן להתחבר לנקודת גישה התומכת בפרופיל WPSעל-ידי בחירה באפשרות חיבור לחצן WPSבמצלמה ,ולאחריה לחיצה על לחצן WPS בהתקן נקודת הגישה. תשרל תורבחתהבחתה WLANתשרל תורבחתה שימוש בדפדפן הכניסה למערכת הגדרת אפשרויות הרשת 1 1במסך ‘הגדרת ,’Wi-Fiעברו לנקודת הגישה הרצויה ולחצו על [ ]. 2 2בחרו באפשרויות הרצויות והזינו את הפרטים הדרושים. אפשרות תיאור אימות זהות לבחירה בסוג האימות הרצוי לרשת. לבחירה בסוג הצפנה. להזנת סיסמת הרשת. להגדרת כתובת ה IP-באופן ידני. הצפנת נתונים סיסמת הרשת הגדרת IP בעת התחברות לנקודת גישה ,אתרי שיתוף או שרתי ענן מסוימים ,ניתן להזין את נתוני הכניסה למערכת באמצעות דפדפן הכניסה למערכת. לחצן [ [ / הגדרת כתובת IPבאופן ידני ] 2 2בחרו באפשרות הגדרת ← IPידני. 3 3בחרו באפשרויות הרצויות והזינו את הפרטים הדרושים. IP מסכת רשת משנה שער שרת שמות ()DNS תיאור להזנת כתובת ה IP-הסטטית. להזנת מסכת רשת המשנה. להזנת פרטי השער. להזנת פרטי שרת השמות (.)DNS רשת אלחוטית 129 / לבחירה בפריט. ] 1 1במסך ‘הגדרת ,’Wi-Fiעברו לנקודת הגישה הרצויה ולחצו על [ ]. אפשרות / ] [ [ תיאור ] למעבר לפריט הרצוי או לגלילה בדף. לקבלת גישה לאפשרויות הבאות: •הדף הקודם :למעבר לדף הקודם. •הדף הבא :למעבר לדף הבא. •טען מחדש :לטעינת הדף מחדש. •עצור :לעצירת הטעינה של הדף. •צא :לסגירת דפדפן הכניסה למערכת. לסגירת דפדפן הכניסה למערכת. •ייתכן שלא תוכלו לבחור בפריטים מסוימים בהתאם לדף שבו אתם נמצאים .הדבר אינו מעיד על תקלה. •ייתכן שדפדפן הכניסה למערכת לא ייסגר באופן אוטומטי לאחר הכניסה לדפים מסוימים .במקרה כזה ,סגרו את דפדפן הכניסה למערכת על-ידי לחיצה על [ ] ,ולאחר מכן המשיכו בפעולה הרצויה. •ייתכן שטעינת דף הכניסה למערכת תימשך יותר זמן – בהתאם לגודל הדף ולמהירות הרשת .במקרה כזה ,המתינו עד להופעת החלון להזנת מידע הכניסה למערכת. •ייתכן שפונקציות התשלום והכניסה למערכת לא יהיו זמינות ,בהתאם לדף שבו אתם נמצאים. תשרל תורבחתהבחתה WLANתשרל תורבחתה טיפים להתחברות לרשת •נקודת הגישה היא שקובעת את איכות החיבור לרשת. •מרחק גדול יותר בין המצלמה לנקודת הגישה מאריך את משך תהליך ההתחברות לרשת. •אם התקן סמוך משתמש באותו אות תדר אלחוטי של המצלמה ,הדבר עלול להפריע לחיבור. •אם שם נקודת הגישה אינו באנגלית ,ייתכן שהמצלמה לא תצליח למצוא את התקן נקודת הגישה או שהשם יופיע באופן שגוי. •לקבלת הגדרות רשת או סיסמה ,פנו למנהל הרשת או לספק שירותי הרשת. •אם חלה דרישת אימות מטעם ספק השירותים ,ייתכן שלא תוכלו להתחבר לרשת ה .WLAN-כדי להתחבר לרשת ה ,WLAN-פנו לספק שירותי הרשת. •מספר הספרות בסיסמה תלוי בסוג ההצפנה. •האפשרות להתחבר לרשת WLANתלויה בתנאי הסביבה. •המצלמה עשויה להציג מדפסת תומכת WLAN-ברשימת נקודות הגישה .לא ניתן להתחבר לרשת דרך מדפסת. •לא ניתן לחבר את המצלמה לרשת ולטלוויזיה במקביל .בנוסף ,לא ניתן להציג תמונות או וידאו בטלוויזיה כאשר קיים חיבור לרשת. •ייתכן שההתחברות לרשת כרוכה בתשלום נוסף .העלות תלויה בתנאי החוזה שלכם. •אם אינכם מצליחים להתחבר לרשת WLANמסוימת ,נסו נקודת גישה אחרת מרשימת נקודות הגישה הזמינות. •במדינות מסוימות ניתן להתחבר לרשתות WLANציבוריות ללא תשלום. •בבחירת רשת WLANחינמית של ספקי שירות רשת מסוימים יוצג דף כניסה למערכת .הזינו שם משתמש וסיסמה כדי להתחבר לרשת ה .WLAN-לקבלת מידע על הרשמה לשירות או תנאי השירות ,פנו לספק שירותי הרשת הרלוונטי. •יש לנקוט משנה זהירות בעת הזנת מידע אישי בעת התחברות לנקודת גישה .אין להזין דרך המצלמה פרטי תשלום או כרטיס אשראי .היצרן אינו נושא חבות בגין בעיות שעשויות להיגרם כתוצאה מהזנת פרטים מעין אלה. •חיבורי הרשת הזמינים תלויים במדינה שבה אתם נמצאים. •תכונת ה WLAN-של המצלמה נדרשת לקיים את חוקי השידור האלחוטי החלים באזורכם .כדי להבטיח את קיום הדרישות ,השתמשו בתכונת ה WLAN-רק במדינה שבה נרכשה המצלמה. •תהליך הכוונון של הגדרות הרשת תלוי בתנאי הרשת. •אל תתחברו לרשת שאינכם מורשים להשתמש בה. •לפני ההתחברות לרשת ,ודאו שהסוללה מלאה. •אם אין שרת DHCPזמין ,יש ליצור קובץ autoip. txtולהעתיק אותו לכרטיס הזיכרון המותקן כדי להתחבר לרשת באמצעות IPאוטומטי. רשת אלחוטית 130 תשרל תורבחתהבחתה WLANתשרל תורבחתה הזנת טקסט סמל למדו כיצד להזין טקסט .בעזרת הסמלים שבטבלה הבאה תוכלו להזיז / / / את הסמן ,לעבור מאותיות רישיות לרגילות וכו’ .לחצו על [ ] כדי לעבור למקש הרצוי ,ולאחר מכן לחצו על [ ] כדי לאשר .לחצו על [ ] למחיקת האות האחרונה. תיאור להזנת רווח. בוצע לשמירת הטקסט המוצג. להצגת מדריך להזנת טקסט. •המקלדת תומכת באותיות באנגלית בלבד ,ללא תלות בשפת התצוגה. •כדי לעבור ישירות אל בוצע ,לחצו על [ ]. •ניתן להזין עד 64תווים. בוצע Backspace סמל ביטול תיאור להזזת הסמן. במצב ,ABCלהחלפת מצב הרישיות. להזנת “.”.com למעבר בין מצב סמלים למצב .ABC רשת אלחוטית 131 שליחת תמונות או קטעי וידיאו לטלפון חכם המצלמה יכולה להתחבר באמצעות רשת WLANלטלפונים חכמים התומכים בתכונה .MobileLinkניתן לשלוח בקלות תמונות או קטעי וידאו לטלפון החכם. •התכונה MobileLinkנתמכת בטלפונים חכמים מסדרת Galaxy Sעם מערכת הפעלה Android 2.2ומעלה .אם מערכת ההפעלה בטלפון החכם שלכם היא Android ,2.1שדרגו ל Android 2.2-ומעלה .תכונה זו נתמכת גם במחשבי לוח מסוג Galaxy Tabבגודל 7ו 10.1-אינץ’ .ייתכן שתכונה זו נתמכת על-ידי התקנים אחרים עם Android 2.2ומעלה ,אולם Samsungאינה ערבה לפעולתה. •כדי להשתמש בתכונה זו ,התקינו תחילה את היישום בהתקן שברשותכם .ניתן להוריד את היישום מ Samsung Apps-או מ.Android Market- •אם אין קבצים בזיכרון המצלמה ,לא ניתן להשתמש בתכונה זו. •ניתן להציג עד 1,000קבצים ולשלוח עד 100קבצים בכל פעם. 1 1במצלמה ,סובבו את חוגת המצבים למצב 2 2במצלמה ,בחרו באפשרות 5 5בטלפון החכם ,בחרו את הקבצים שברצונכם לשלוח מהמצלמה אל הטלפון החכם. . . •אם מופיעה הנחיה קופצת שמבקשת מכם להוריד את היישום, בחרו באפשרות הבא. •בחרו באפשרות ‘שיתוף הכל’ או ‘שיתוף קבצים נבחרים’ כדי לבצע שיתוף עם טלפון חכם. 6 6בטלפון החכם ,בחרו באפשרות העתק. •המצלמה תשלח את הקבצים. 3 3בטלפון החכם ,הפעילו את היישום Samsung .MobileLink •קראו בעיון את ההנחיות שעל-גבי המסך לבחירה ולהתחברות למצלמה. •ניתן לחבר את הטלפון החכם למצלמה אחת בלבד בכל פעם. 4 4אשרו את החיבור של הטלפון החכם והמצלמה. •אם הטלפון החכם חובר לאחרונה ,לא יידרש אישור. רשת אלחוטית 132 שימוש בטלפון חכם להפעלת המצלמה מרחוק המצלמה יכולה להתחבר לטלפונים חכמים באמצעות רשת .WLANבעזרת התכונה ,Remote Viewfinderתוכלו להשתמש בטלפון החכם להפעלת המצלמה מרחוק .התמונה שתצולם תוצג בטלפון החכם. •התכונה Remote Viewfinderנתמכת בטלפונים חכמים מסדרת Galaxy Sעם מערכת הפעלה Android 2.2ומעלה .אם מערכת ההפעלה בטלפון החכם שלכם היא ,Android 2.1שדרגו ל Android 2.2-ומעלה .תכונה זו נתמכת גם במחשבי לוח מסוג Galaxy Tabבגודל 7ו 10.1-אינץ’ .ייתכן שתכונה זו נתמכת על-ידי התקנים אחרים עם Android 2.2ומעלה ,אולם Samsungאינה ערבה לפעולתה. •כדי להשתמש בתכונה זו ,התקינו תחילה את היישום בהתקן שברשותכם .ניתן להוריד את היישום מ - Samsung Apps-או מ-חנות .Play 1 1במצלמה ,סובבו את חוגת המצבים למצב 2 2במצלמה ,בחרו באפשרות 4 4בטלפון החכם ,הגדירו את אפשרויות הצילום הבאות. . סמל . אפשרות מבזק •אם מופיעה הנחיה קופצת שמבקשת מכם להוריד את היישום, בחרו באפשרות הבא. אפשרות קוצב זמן 3 3בטלפון החכם ,הפעילו את היישום .Remote Viewfinder •קראו בעיון את ההנחיות שעל-גבי המסך לבחירה ולהתחברות למצלמה. •ניתן לחבר את הטלפון החכם למצלמה אחת בלבד בכל פעם. תיאור גודל תמונה •בעת השימוש בתכונה זו ,חלק מהלחצנים במצלמה לא יהיו זמינים. •בעת השימוש בתכונה זו ,לחצן הזום ולחצן התריס בטלפון החכם לא יפעלו. ו- •מצב Remote Viewfinderתומך בגודל תמונה בלבד. רשת אלחוטית 133 קוחרמ המלצמה תלעפהל םכח ןופלטב שומיש 5 5בטלפון החכם ,לחצו ממושכות על כדי להתמקד. •המיקוד מוגדר באופן אוטומטי לאפשרות ‘מיקוד אוט’ מרובה’. 6 6שחררו את כדי לצלם את התמונה. •התמונה תישמר במצלמה. •געו בתמונה שבחלקו התחתון של המסך כדי לשמור אותה בטלפון החכם .גודל התמונה ישתנה ל.640X 360- •לשימוש בתכונה זו ,המרחק האידיאלי בין המצלמה לטלפון החכם תלוי בתנאי הסביבה. •להפעלת תכונה זו ,על הטלפון החכם להימצא בטווח של עד 7מ’ מהמצלמה. בטלפון החכם. •צילום התמונה יתבצע זמן קצר לאחר שחרור •הפונקציה Remote Viewfinderתושבת במקרים הבאים: -שיחה נכנסת מגיעה לטלפון החכם -המצלמה או הטלפון החכם נכבים -הזיכרון מלא -אחד ההתקנים מאבד את החיבור לרשת הWLAN-- -חיבור Wi-Fiלקוי או בלתי-יציב רשת אלחוטית 134 שימוש באתרים לשיתוף תמונות וקטעי וידיאו העלו תמונות או קטעי וידאו לאתרים לשיתוף קבצים .האתרים הזמינים יוצגו במצלמה. העלאת תמונות או סרטוני וידיאו גישה לאתר 1 1סובבו את חוגת המצבים למצב 2 2בחרו באפשרות 1 1היכנסו לאתר באמצעות המצלמה. . 2 2גללו אל הקבצים שברצונכם להעלות ,ולאחר מכן לחצו על [ ]. . 3 3בחרו אתר. •המצלמה תנסה באופן אוטומטי להתחבר לרשת WLAN באמצעות התקן נקודת הגישה האחרון שהתחברתם אליו. •אם המצלמה לא חוברה בעבר לרשת ,WLANהיא תחפש אחר התקני נקודת גישה זמינים( .עמ’ )128 4 4הזינו זיהוי וסיסמה ובחרו באפשרות התחברות. •לקבלת מידע על הזנת טקסט ,עיינו בסעיף ‘הזנת טקסט’. (עמ’ )131 ← שם •כדי לבחור שם משתמש מתוך הרשימה ,בחרו משתמש. •אם כבר נכנסתם בעבר לאתר זה ,ייתכן החיבור יתבצע באופן אוטומטי. •ניתן לבחור עד 20קבצים .על הגודל הכולל של הקבצים להיות 10MBלכל היותר. 3 3בחרו באפשרות .Upload •אם אתם מחוברים ל ,Facebook-בחרו ← Uploadהעלאה. •אם אתם מחוברים ל ,Facebook-תוכלו להוסיף תגובות באמצעות בחירה בתיבה הערה .לקבלת מידע על הזנת טקסט, עיינו בסעיף ‘הזנת טקסט’( .עמ’ )131 כדי להשתמש בתכונה זו נחוץ חשבון באתר לשיתוף קבצים. רשת אלחוטית 135 ואידיו יעטקו תונומת ףותישל םירתאב שומיש •לא ניתן להעלות קבצים אם גודלם חורג מהמגבלה .הרזולוציה המרבית להעלאת תמונות היא ,2Mוהווידאו הארוך ביותר שניתן להעלות הוא .אם רזולוציית התמונה שנבחרה גבוהה וידאו שהוקלט באמצעות מ ,2M-הגודל יותאם אוטומטית לרזולוציה נמוכה יותר. •השיטה להעלאת תמונות וסרטונים תלויה באתר. •אם לא ניתן להיכנס לאתר בגלל חומת אש או הגדרות אימות משתמש, פנו למנהל הרשת או לספק שירותי הרשת. •ייתכן שבתהליך ההעלאה ,המערכת תציין באופן אוטומטי על התמונות או הסרטונים את תאריך הצילום. •מהירות החיבור לאינטרנט עשויה להשפיע על מהירות ההעלאה של תמונות או על מהירות הפתיחה של דפי אינטרנט. •אם אין קבצים בזיכרון המצלמה ,לא ניתן להשתמש בתכונה זו. •ניתן להעלות תמונות וקטעי וידאו לאתרי שיתוף קבצים גם במצב ← אתר ] ולאחריה בחירה ב- הקרנה ,על-ידי לחיצה על [ האינטרנט הרצוי. רשת אלחוטית 136 שליחת תמונות או קטעי וידיאו בדוא”ל ניתן לשנות הגדרות בתפריט הדוא”ל ולשלוח בדוא”ל תמונות או קטעי וידיאו השמורים במצלמה. שינוי הגדרות הדוא”ל בתפריט הדוא”ל ,ניתן לאחסן או לשנות מידע אישי .בנוסף ,תוכלו לקבוע או לשנות את סיסמת הדוא”ל .לקבלת מידע על הזנת טקסט ,עיינו בסעיף ‘הזנת טקסט’( .עמ’ )131 6 6בחרו בתיבה דוא”ל ,הזינו את כתובת הדוא”ל שלכם, ולאחר מכן בחרו באפשרות בוצע. 7 7בחרו באפשרות שמירה לשמירת השינויים. •כדי למחוק את המידע ,בחרו באפשרות איפוס. אחסון מידע 1 1סובבו את חוגת המצבים למצב 2 2בחרו באפשרות 3 3לחצו על [ . 1 1סובבו את חוגת המצבים למצב . ]. 4 4בחרו באפשרות הגדרת שולח. 5 5בחרו בתיבה שם ,הזינו את שמכם ,ולאחר מכן בחרו באפשרות בוצע. הגדרת שולח שם דוא”ל איפוס הגדרת סיסמה לדוא”ל שמירה 2 2בחרו באפשרות 3 3לחצו על [ . . ]. 4 4בחרו הגדרת סיסמה ← פעיל. •כדי להשבית את הצורך בסיסמה ,בחרו באפשרות כבוי. 55 6 6הזינו סיסמה בת ארבע ספרות. 7 7הזינו את הסיסמה פעם נוספת. 8 8עם הופעת ההודעה המוקפצת ,לחצו על [ עם הופעת ההודעה המוקפצת ,לחצו על [ חזרה ]. ]. אם איבדתם את הסיסמה ,תוכלו לאפס אותה על-ידי בחירה באפשרות איפוס במסך הגדרת הסיסמה .עם הבחירה באפשרות ‘איפוס’ ,יימחקו כל ההגדרות, כתובות הדוא”ל ורשימת הודעות שנשלחו לאחרונה של אותו משתמש. רשת אלחוטית 137 ל”אודב ואידיו יעטק וא תונומת תחילש שליחת תמונות או קטעי וידיאו בדוא”ל שינוי סיסמת הדוא”ל 1 1סובבו את חוגת המצבים למצב 2 2בחרו באפשרות 3 3לחצו על [ ניתן לשלוח בדוא”ל תמונות או סרטונים השמורים במצלמה .לקבלת מידע על הזנת טקסט ,עיינו בסעיף ‘הזנת טקסט’( .עמ’ )131 . . 1 1סובבו את חוגת המצבים למצב ]. 2 2בחרו באפשרות 4 4בחרו באפשרות שינוי סיסמה. 5 5הזינו את הסיסמה הנוכחית (ארבע הספרות). 6 6הזינו סיסמה חדשה בת ארבע ספרות. 7 7הזינו שוב את הסיסמה החדשה. 8 8עם הופעת ההודעה המוקפצת ,לחצו על [ ]. . . 3 3בחרו בתיבה שולח ,הזינו את כתובת הדוא”ל שלכם ,ולאחר מכן בחרו באפשרות בוצע. •אם שמרתם בעבר את הפרטים הללו ,הם יוזנו באופן אוטומטי. (עמ’ )137 ← כתובת. •כדי להשתמש בכתובת מרשימת השולחים ,בחרו 4 4בחרו בתיבה נמען ,הזינו כתובת דוא”ל ,ולאחר מכן בחרו באפשרות בוצע. ← כתובת. •כדי להשתמש בכתובת מרשימת הנמענים ,בחרו כדי להוסיף עוד נמענים .ניתן לציין עד 30 •בחרו באפשרות נמענים. כדי למחוק כתובת מהרשימה. •בחרו באפשרות 5 5בחרו באפשרות הבא. רשת אלחוטית 138 ל”אודב ואידיו יעטק וא תונומת תחילש 6 6גללו אל הקבצים שברצונכם לשלוח ולאחר מכן לחצו על [ ]. •ניתן לבחור עד 20קבצים בגודל כולל של 7MBלכל היותר. 7 7בחרו באפשרות .Next 8 8בחרו בתיבה הערה ,הזינו את הערותיכם ,ולאחר מכן בחרו באפשרות בוצע. 9 9בחרו באפשרות שליחה. •המצלמה תנסה באופן אוטומטי להתחבר לרשת WLAN באמצעות התקן נקודת הגישה האחרון שהתחברתם אליו כדי לשלוח את הודעת הדוא”ל. •אם המצלמה לא חוברה בעבר לרשת ,WLANהיא תחפש אחר התקני נקודת גישה זמינים( .עמ’ )128 רשת אלחוטית 139 •גם אם נראה שהתמונה הועברה בהצלחה ,שגיאות בחשבון הדוא”ל של הנמען עלולות לגרום לדחייה של התמונות או לזיהוין כדואר זבל. •אם אין חיבור רשת זמין או שהגדרות חשבון הדוא”ל שגויות ,ייתכן שלא תצליחו לשלוח את ההודעה. •לא ניתן לשלוח דוא”ל אם גודל הקבצים חורג מהמגבלה .הרזולוציה המרבית לשליחת תמונות היא ,2Mוהווידאו הארוך ביותר שניתן .אם רזולוציית התמונה להקליט הוא וידאו שהוקלט באמצעות שנבחרה גבוהה מ ,2M-הגודל יותאם אוטומטית לרזולוציה נמוכה יותר. •אם לא ניתן לשלוח הודעת דוא”ל בגלל חומת אש או הגדרות אימות משתמש ,פנו למנהל הרשת או לספק שירותי הרשת. •אם אין קבצים בזיכרון המצלמה ,לא ניתן להשתמש בתכונה זו. ] •ניתן לשלוח דוא”ל גם במצב הקרנה ,על-ידי לחיצה על [ ← דוא”ל. ובחירה ב- העלאת תמונות אל שרת ענן ניתן להעלות תמונות ל .SkyDrive-כדי להעלות תמונות ,עליכם להירשם באתר של Microsoftלפני חיבור המצלמה. 1 1סובבו את חוגת המצבים למצב 2 2בחרו באפשרות 4 4גללו אל התמונות שברצונכם להעלות ,ולאחר מכן לחצו על [ ]. . . •אם מופיעה הנחיה קופצת ליצירת חשבון ,בחרו באפשרות .OK •המצלמה תנסה להתחבר לרשת WLANבאמצעות התקן נקודת הגישה האחרון שהתחברתם אליו. •אם המצלמה לא חוברה בעבר לרשת ,WLANהיא תחפש אחר התקני נקודת גישה זמינים( .עמ’ )128 5 5בחרו באפשרות העלאה. 3 3היכנסו בעזרת שם המשתמש והסיסמה שלכם. •לקבלת מידע על הזנת טקסט ,עיינו בסעיף ‘הזנת טקסט’. (עמ’ )131 •אם הצלחתם להתחבר אל ,SkyDriveעיינו בסעיף ‘שימוש בדפדפן הכניסה למערכת’( .עמ’ )129 רשת אלחוטית 140 •ניתן להעלות תמונות לשרת ענן גם במצב הקרנה ,על-ידי לחיצה על ← שם של שרת ענן. ] ובחירה ב- [ •ניתן להשתמש בתכונה זו רק כאשר יש קבצים בזיכרון המצלמה. שימוש בגיבוי אוטומטי לשליחת תמונות וקטעי וידיאו ניתן לשלוח תמונות וקטעי וידאו מהמצלמה למחשב בתקשורת אלחוטית .התכונה ‘גיבוי אוטומטי’ פועלת רק עם מערכות הפעלה של .Windows התקנת התוכנה לגיבוי אוטומטי במחשב שליחת תמונות או קטעי וידיאו למחשב 1 1התקינו את התוכנה PC AutoBackupבמחשב( .עמ’ )119 1 1סובבו את חוגת המצבים למצב 2 2חברו את המצלמה למחשב באמצעות כבל .USB •המצלמה מאחסנת מידע לגבי המחשב כדי לאפשר שליחת קבצים מהמצלמה למחשב. 2 2בחרו באפשרות . . •כדי להשתמש בתכונה ‘גיבוי אוטומטי’ ,יש להגדיר את פרטי המחשב המשמש לגיבוי .לקבלת פרטים נוספים ,עיינו בסעיף ‘התקנת התוכנה לגיבוי אוטומטי במחשב’( .עמ’ )141 3 3לחצו על [ ] כדי להגדיר אפשרויות. •כדי לכבות את המחשב באופן אוטומטי בסיום ההעברה ,בחרו כבה מחשב אחרי הגיבוי ← פעיל. 4 4כדי לבטל את השליחה ,לחצו על [ רשת אלחוטית 141 ]. •כדי לבטל את השליחה ,לחצו על [ ]. •לא לבחור קבצים ספציפיים לגיבוי .פונקציה זו מגבה רק קבצים חדשים שנוספו למצלמה. •תהליך הגיבוי יוצג במסך המחשב. •המצלמה תכבה באופן אוטומטי כ 30-שניות לאחר השלמת ההעברה .כדי לחזור למסך הקודם ולמנוע כיבוי אוטומטי של המצלמה ,בחרו באפשרות ביטול. ואידיו יעטקו תונומת תחילשל יטמוטוא יוביגב שומיש ,)WOL( Wניתן להפעיל את •אם המחשב תומך בתכונה ake on LAN המחשב באופן אוטומטי על-ידי חיפוש המחשב מתוך המצלמה. (עמ’ )146 •עם חיבור המצלמה לרשת ,WLANבחרו את נקודת הגישה שהמחשב מחובר אליה. •המצלמה תחפש נקודות גישה זמינות גם אם תתחברו שוב לאותה נקודת גישה. •כיבוי המצלמה או הוצאת הסוללה במהלך שליחת קבצים יגרמו להפסקה של העברת הקבצים. •כאשר תכונה זו בשימוש ,הלחצן היחיד הזמין במצלמה הוא [.]POWER •לצורך שליחת קבצים ,ניתן לחבר למחשב רק מצלמה אחת בכל פעם. •פעולת הגיבוי עשויה להתבטל במקרה של בעיות ברשת. •ניתן לשלוח כל תמונה או קטע וידיאו למחשב פעם אחת בלבד .לא תוכלו לשלוח שוב קבצים שכבר נשלחו ,גם אם תחברו את המצלמה למחשב אחר. •אם אין קבצים בזיכרון המצלמה ,לא ניתן להשתמש בתכונה זו. •כדי להשתמש בתכונה זו יש לנטרל את חומת האש של Windowsוכל חומת אש פעילה אחרת. •ניתן לשלוח עד 1,000קבצים. •בתוכנת המחשב ,שם השרת יכול להכיל עד 48תווים ויש להזין אותו באותיות לטיניות. רשת אלחוטית 142 צפייה בתמונות ובקטעי וידיאו במכשירי טלוויזיה התומכים בתכונה ‘קישור טלוויזיה’ טכנולוגיית ‘קישור טלוויזיה’ מיועדת לשיתוף קובצי מדיה בין מצלמה לטלוויזיה ,כאשר שני המכשירים מחוברים לאותו התקן נקודת גישה .באמצעות טכנולוגיה זו ,תוכלו לצפות בתמונות ובקטעי וידיאו בטלוויזיה במסך רחב. 1 1סובבו את חוגת המצבים למצב 2 2בחרו באפשרות 4 4בטלוויזיה ,חפשו את המצלמה ועיינו בתמונות ובסרטונים המשותפים. . . •אם מופיעה הנחיה ,לחצו על [ ]. •המצלמה תנסה באופן אוטומטי להתחבר לרשת WLAN באמצעות התקן נקודת הגישה האחרון שהתחברתם אליו. •אם המצלמה לא חוברה בעבר לרשת ,WLANהיא תחפש אחר התקני נקודת גישה זמינים( .עמ’ )128 3 3חברו את הטלוויזיה לרשת אלחוטית באמצעות התקן נקודת גישה. •לקבלת מידע על חיפוש המצלמה ועיון בתמונות או בקטעי וידיאו באמצעות הטלוויזיה ,עיינו במדריך למשתמש של הטלוויזיה. •הפעלה תקינה של קטעי וידיאו תלויה בסוג הטלוויזיה ובמצב הרשת .אם הפעלת קטעי הווידיאו אינה תקינה ,צלמו את ונסו שוב .אם הפעלת קטעי או הסרטון מחדש באיכות הווידיאו בטלוויזיה באמצעות חיבור אלחוטי אינה תקינה ,נסו לחבר את המצלמה לטלוויזיה באמצעות כבל .A/V •לקבלת מידע נוסף ,עיינו במדריך למשתמש של הטלוויזיה. נקודת גישה רשת אלחוטית 143 ’היזיוולט רושיק‘ הנוכתב םיכמותה היזיוולט ירישכמב ואידיו יעטקבו תונומתב הייפצ •ניתן לשתף עד 1,000תמונות או קטעי וידיאו. •תוכלו להציג באמצעות הטלוויזיה רק תמונות או קטעי וידיאו שצולמו במצלמה עצמה. •טווח החיבור האלחוטי בין המצלמה לטלוויזיה תלוי במפרט נקודת הגישה. •אם המצלמה מחוברת לשני מכשירי טלוויזיה ,ייתכן שהצפייה תהיה איטית יותר. •תמונות וקטעי וידאו ישותפו בגודלם המקורי. •ניתן להשתמש בתכונה זו רק במכשירי טלוויזיה התומכים ב’קישור טלוויזיה’. •תמונות וקטעי וידיאו משותפים לא יאוחסנו בטלוויזיה ,אך ניתן לאחסן אותם במצלמה כדי לעמוד במפרטי הטלוויזיה. •משך ההעברה של תמונות או קטעי וידיאו לטלוויזיה עשוי להימשך זמן מה ,בהתאם לחיבור לרשת ,במספר הקבצים שיש לשתף ובגודל הקבצים. •אם תכבו את המצלמה באופן חריג במהלך צפייה בתמונות או סרטונים בטלוויזיה (לדוגמה ,על-ידי הוצאת הסוללה) ,הטלוויזיה תמשיך לזהות את המצלמה כמחוברת. •סדר התמונות או הסרטונים במצלמה עשוי להיות שונה מזה שבטלוויזיה. •משך הזמן שיידרש לטעינה של תמונות וסרטונים והשלמת תהליך ההגדרה הבסיסי תלוי במספר התמונות/סרטונים לשיתוף. •בעת צפייה בתמונות או סרטונים בטלוויזיה ,שימוש רצוף בשלט-רחוק של הטלוויזיה או ביצוע פעולות נוספות בטלוויזיה עשוי למנוע פעולה תקינה של תכונה זו. •אם תשנו את סדר הקבצים במצלמה או תמיינו אותם במהלך הצגתם בטלוויזיה ,יהיה עליכם לחזור על תהליך ההגדרה הבסיסית כדי לעדכן את רשימת הקבצים בטלוויזיה. •אם אין קבצים בזיכרון המצלמה ,לא ניתן להשתמש בתכונה זו. רשת אלחוטית 144 שליחת תמונות באמצעות חיבור Wi-Fiישיר כאשר המצלמה מתחברת דרך רשת WLANלהתקן שתומך בתכונה ‘חיבור Wi-Fiישיר’ ,ניתן לשלוח תמונות לאותו התקן .ייתכן שתכונה זו אינה נתמכת בהתקנים מסוימים. 1 1בהתקן ,הפעילו את האפשרות ‘חיבור Wi-Fiישיר’. 2 2במצלמה ,במצב הקרנה ,גללו אל התמונה הרצויה. 3 3לחצו על [ ] ובחרו ← חיבור Wi-Fiישיר. •בתצוגת תמונה בודדת ניתן לשלוח רק תמונה אחת בכל פעם. •בתצוגת דוגמיות ניתן לבחור במספר תמונות על-ידי גלילה אל הדוגמיות הרצויות ולאחריה לחיצה על [ ] .בסיום בחירת התמונות ,בחרו באפשרות .Next 4 4ברשימת ההתקנים של ‘חיבור Wi-Fiישיר’ במצלמה ,בחרו בהתקן הרצוי. •ודאו שהאפשרות ‘חיבור Wi-Fiישיר’ בהתקן מופעלת. •ניתן גם לבחור את המצלמה ברשימת ההתקנים של ‘חיבור Wi-Fiישיר’ של ההתקן. 5 5בהתקן ,אפשרו למצלמה להתחבר להתקן. •התמונה תישלח להתקן. •ניתן להשתמש בתכונה זו רק כאשר יש קבצים בזיכרון המצלמה. •ביטול ניסיון החיבור לפני השלמתו עלול לגרום לכך שהמצלמה לא תוכל להתחבר מחדש להתקן .במקרה זה ,עדכנו את קושחת ההתקן לגרסה האחרונה. רשת אלחוטית 145 אודות התכונה Wake on LAN ()WOL התכונה WOLמאפשרת להפעיל או להעיר מחשב באופן אוטומטי באמצעות המצלמה .תכונה זו זמינה במחשבים שולחניים של Samsungמזה 5שנים (אך לא במחשבי .)All-in-One מלבד השינויים המותרים הבאים ,כל שינוי אחר בהגדרות BIOSשל המחשב עלול לפגוע במחשב .היצרן אינו אחראי לנזקים העלולים להיגרם בגלל שינוי של הגדרות ה.BIOS- הגדרת המחשב להתעוררות ממצב שינה 1 1לחצו על ( Startהתחל) ופתחו את ( Control Panelלוח הבקרה). 3 3לחצו לחיצה ימנית על ( Local Areaתקשורת מקומית) ולאחר מכן על לחצו על ( Propertiesמאפיינים). 2 2הגדירו את תצורת החיבור לרשת. 4 4לחצו על ( Configureקבע תצורה) ← הכרטיסייה ( Power manageניהול צריכת חשמל) ← ( Allow this device to wake the computerאפשר להתקן להעיר את המחשב). •:Windows 7 לחצו על ( Network and Internetרשת ואינטרנט) ← ( Network and Sharing Centerמרכז הרשת והשיתוף) ← ( Change adapter settingsשנה הגדרות מתאם). •:Windows Vista לחצו על ( Network and Internetרשת ואינטרנט) ← ( Network and Sharing Centerמרכז הרשת והשיתוף) ← ( Manage network connectionsנהל חיבורי רשת). •:Windows XP לחצו על ( Network and Internet Connectionחיבור לרשת ולאינטרנט) ← ( Network Connectionחיבורי רשת). 5 5לחצו על .OK 6 6הפעילו את המחשב מחדש. רשת אלחוטית 146 הנוכתה תודואנוכתה תודואדואדואא הגדרת המחשב להפעלה 1 1הפעילו את המחשב ולחצו על F2בעת האתחול. 7 7בחרו במנהלי ההתקן המתאימים למתאם הרשת. •פעולה זו תגרום להופעת תפריט הגדרת ה.BIOS- 2 2בחרו בכרטיסייה ( Advancedמתקדם) ← ( Power management Setupהגדרת ניהול צריכת חשמל). 8 8לחצו על הכרטיסייה ( Advancedמתקדם) ,ולאחר מכן הגדירו את תפריטי ה.WOL- 3 3בחרו באפשרות ( Resume on PMEחדש פעולה בעקבות אירוע ניהול צריכת חשמל) ← ( Enabledמוגדר כזמין). 4 4לחצו על F10כדי לשמור את השינויים והמשיכו באתחול. 5 5לחצו על ( Startהתחל) ופתחו את ( Control Panelלוח הבקרה). 6 6הגדירו את תצורת החיבור לרשת. •:Windows 7 לחצו על ( Network and Internetרשת ואינטרנט) ← ( Network and Sharing Centerמרכז הרשת והשיתוף) ← ( Change adapter settingsשנה הגדרות מתאם). •:Windows Vista לחצו על ( Network and Internetרשת ואינטרנט) ← ( Network and Sharing Centerמרכז הרשת והשיתוף) ← ( Manage network connectionsנהל חיבורי רשת). •:Windows XP לחצו על ( Network and Internet Connectionחיבור לרשת ולאינטרנט) ← ( Network Connectionחיבורי רשת). רשת אלחוטית 147 •לא ניתן להשתמש בתכונה זו יחד עם חומת אש או אם הותקנה במחשב תוכנת אבטחה. •כדי להפעיל את המחשב בעזרת WOLדרוש חיבור פעיל בין המחשב לרשת ה .LAN-ודאו שנורית החיווי ביציאת ה LAN-של המחשב דולקת ומציינת שחיבור ה LAN-פעיל. •ייתכן שהמצלמה תוכל רק להפעיל את המחשב; הדבר תלוי בדגם המחשב. •שמות האפשרויות בתפריט WOLתלויים במערכת ההפעלה של המחשב או במנהלי ההתקנים המותקנים. -דוגמאות של שמות הגדרות בתפריט,Enable PME : Wake on LANוכדומה. - -דוגמאות של ערכי הגדרות תפריט,Enable : Magic packetוכדומה. הגדרות עיינו באפשרויות כדי להגדיר את תצורת ההגדרות של המצלמה. תפריט הגדרות ……………………………………………… …149 גישה לתפריט ההגדרות ………………………………… …149 צליל ……………………………………………………… …150 תצוגה …………………………………………………… …150 הגדרות …………………………………………………… …151 תפריט הגדרות למדו להגדיר את תצורת ההגדרות של המצלמה. 3 3בחרו בפריט. גישה לתפריט ההגדרות 1 1במצב צילום או הקרנה ,לחצו על [ בינוני ]. 2 2בחרו בתפריט. בינוני עוצמת שמע כבוי צליל פתיחה פעיל צליל צילום פעיל צליל ביפ פעיל צליל פוקוס אוט' הזז אפשרות כבוי צליל פתיחה פעיל צליל צילום פעיל צליל ביפ פעיל צליל פוקוס אוט' הזז צא 4 4בחרו אפשרות. כבוי נמוך בינוני גבוה צא תיאור צליל :הגדירו מגוון צלילי מצלמה ואת עוצמת הקול. (עמ’ )150 תצוגה :התאימו אישית את הגדרות התצוגה. (עמ’ )150 הגדרות :התאימו אישית את הגדרות המערכת של המצלמה( .עמ’ )151 עוצמת שמע פעיל צליל פתיחה צליל צילום צליל ביפ צליל פוקוס אוט' קבע 5 5לחצו על [ תורדגה 149 עוצמת שמע חזרה ] כדי לחזור אל המסך הקודם. תורדגה טירפת תצוגה צליל * ברירת מחדל פריט עוצמת שמע צליל פתיחה צליל צילום צליל ביפ צליל פוקוס אוט’ תיאור הגדירו את עוצמת השמע של כל הצלילים. (כבוי ,נמוך ,בינוני* ,גבוה) הגדירו השמעה של צליל כאשר אתם מפעילים את המצלמה( .כבוי* ,פעיל) הגדירו השמעה של צליל כאשר אתם לוחצים על לחצן הצמצם( .כבוי ,פעיל*) הגדירו השמעה של צליל כאשר אתם לוחצים על הלחצנים או מחליפים מצבים( .כבוי ,פעיל*) הגדירו השמעה של צליל כאשר אתם לוחצים למחצה על לחצן הצמצם( .כבוי ,פעיל*) * ברירת מחדל פריט תיאור הצגת מדריך העזרה הציגו תיאור קצר של אפשרות או תפריט. (כבוי ,פעיל*) בחרו מנחה שיסייע בבניית סצנה. (כבוי*X 3 ,X 2 ,3 ,2סריג ,אלכסון) הגדירו אם להציג את השעה והתאריך בתצוגה של המצלמה או לא( .כבוי* ,פעיל) כווננו את הבהירות של המסך. (אוטומטי* ,כהה ,רגיל ,בהיר) קו-סריג הצגת תאריך ושעה בהירות תצוגה רגיל קבוע במצב הקרנה גם אם בחרתם באוטומטי. איכות תצוגה הגדירו את איכות התצוגה של המצלמה. (גבוהה* ,רגילה) בחירה באיכות רגילה תאריך את חיי הסוללה. תצוגה מהירה תורדגה 150 הגדירו את משך הזמן לסקירת תמונה שצולמה לפני החזרה למצב ‘צילום’. (כבוי 1 ,שניות* 3 ,שניות) תורדגה טירפת * ברירת מחדל פריט תיאור אם לא בוצעה כל פעולה במשך 60שניות ,המצלמה תעבור באופן אוטומטי למצב חיסכון בחשמל. (כבוי ,פעיל*) חסכון בחשמל •במצב חיסכון בחשמל ,לחצו על כפתור כלשהו מלבד [ ]POWERכדי להשתמש שוב במצלמה. •גם אם לא קבעתם את המצב כחיסכון באנרגיה, המסך יעומעם 30שניות לאחר הפעולה האחרונה כדי לחסוך באנרגיה. הגדרות * ברירת מחדל פריט תיאור נתוני התקן הציגו את כתובת ה Mac-ואת מספר אישור הרשת של המצלמה. Language הגדירו שפה עבור טקסט התצוגה. אזור זמן הגדירו את אזור הזמן עבור מיקומכם .כאשר אתם נוסעים למדינה אחרת ,בחרו בביקור ולאחר מכן בחרו באזור הזמן המתאים( .בית* ,ביקור) הגדרת תאריך/ שעה הגדירו את התאריך והשעה. תיקון זמן אוטומטי סוג תאריך מעדכן אוטומטית את השעה באמצעות נתוני זמן שמתקבלים מלווייני .GPSעם זאת ,הפונקציה זמינה רק כאשר מכשיר ה GPS-פועל ומסוגל לקלוט אות ( .GPSכבוי ,פעיל) הגדירו תבנית תאריך. (,YYYY/DD/MM ,DD/MM/YYYY )YYYY/MM/DD סוג ברירת המחדל של התאריך עשוי להיות שונה, בהתאם לשפה הנבחרת. הגדירו את תבנית השעהHr( . Hr ,12 )24 סוג זמן תורדגה 151 סוג ברירת המחדל של השעה עשוי להיות שונה, בהתאם לשפה הנבחרת. תורדגה טירפת * ברירת מחדל פריט מס’ קובץ * ברירת מחדל תיאור פריט ציינו את אופן מתן השמות לקבצים. •איפוס :הגדירו שמספור הקבצים יתחיל מ0001- כאשר אתם מכניסים כרטיס זיכרון חדש, מאתחלים כרטיס זיכרון (פירמוט) או מוחקים את כל הקבצים. •סדרה* :הגדירו שמספור הקבצים ימשיך ממספר הקובץ האחרון כאשר אתם מכניסים כרטיס זיכרון חדש ,מאתחלים כרטיס זיכרון (פירמוט) או מוחקים את כל הקבצים. סימון •שם ברירת המחדל של התיקייה הראשונה הוא ,100PHOTOושם ברירת המחדל של הקובץ הראשון הוא .SAM_0001 •מספר הקובץ עולה באחד מ SAM_0001-ועד .SAM_9999 •מספרי התיקייה עולים באחד מ- )100PHOTO(SAM_0001~SAM_0999ועד .)999PHOTO(SAM_9000~SAM_9999 •מספר הקבצים המרבי שניתן לאחסן בתיקייה אחת הוא .1,000 •המצלמה מגדירה את השמות בהתאם לתקן Design rule for Camera File system(.)DCF אם אתם משנים את השמות בכוונה ,ייתכן שהמצלמה לא תציג את הקבצים. תיאור הגדירו אם להציג את השעה והתאריך בתמונות שצולמו או לא( .כבוי* ,תאריך ,תאריך ושעה) •התאריך והשעה יוצגו בפינה הימנית התחתונה של התמונה. •דגמי מדפסת מסוימים עלולים שלא להדפיס את התאריך והשעה כהלכה. •המצלמה לא תציג את התאריך והשעה ,אם: -תבחרו טקסט במצב- -תבחרו פנורמה במצב הגדירו כי המצלמה תכבה באופן אוטומטי כאשר אינכם מבצעים פעולה במשך הזמן שצוין. (כבוי 1 ,דקת 3 ,דקות* 5 ,דקות 10 ,דקות) כבוי אוטומטי נורית מוקד אוט’ תורדגה 152 •ההגדרות שלכם לא ישתנו כאשר תחליפו את הסוללה. •המצלמה לא תכבה באופן אוטומטי כשהיא מחוברת למחשב ,למדפסת או ל ,WLAN-וכאשר אתם מציגים מצגת שקופיות או וידיאו. הגדירו הדלקה אוטומטית של אור במקומות חשוכים כדי לסייע לכם למקד( .כבוי ,פעיל*) תורדגה טירפת * ברירת מחדל פריט תיאור * ברירת מחדל פריט אתחלו את כרטיס הזיכרון .האתחול ימחק את כל הקבצים ,כולל הקבצים המוגנים( .לא ,כן) תסדיר איפוס +תשר לכ )(HDMI-CEC גודל HDMI שגיאות עלולות להתרחש בעת שימוש בכרטיס זיכרון שאותחל בעזרת מצלמה של יצרן אחר ,קורא כרטיסי זיכרון או מחשב .אתחלו את כרטיסי הזיכרון במצלמה לפני שאתם משתמשים בהם לשמירת תמונות. פלט וידיאו אפסו תפריטים ואפשרויות צילום .הגדרות תאריך ושעה ,שפה ופלט וידיאו לא יתאפסו( .לא ,כן) הפעילו כדי לשלוט במצלמה באמצעות שלט מרחוק של מכשיר טלוויזיה בזמן חיבורה ל HDTV-התומך בפרופיל ( .)CEC)Anynet+עמ’ )114 •כבוי :הציגו קבצים ללא שימוש בשלט מרחוק של .HDTV •פעיל* :שלטו במצלמה באמצעות שלט מרחוק של .HDTV הגדירו את הרזולוציה של תמונות כאשר המצלמה מקרינה קבצים ב HDTV-באמצעות כבל HDMI. (NTSC: 1080i*, 720p, 480p (PAL: 1080i*, 720p, 576p USB •אם ה HDTV-לא תומך ברזולוציה שנבחרה הוא יבחר אוטומטית ברזולוציה הנמוכה יותר הבאה. •אם תבחרו 480pאו ,576pתפריטי ההקרנה והאלבום החכם לא יהיו זמינים כשתחברו את המצלמה למכשיר טלוויזיה. תורדגה 153 תיאור הגדירו את פלט אות הווידיאו עבור האזור שלכם. • :NTSCארה”ב ,קנדה ,יפן ,קוריאה ,טייוואן, מקסיקו ,וכו’ •( PALתומך רק ב :)BDGHI-אוסטרליה, אוסטריה ,בלגיה ,סין ,דנמרק ,אנגליה ,פינלנד, צרפת ,גרמניה ,איטליה ,כוויית ,מלזיה ,הולנד ,ניו זילנד ,נורווגיה ,סינגפור ,ספרד ,שוודיה ,שווייץ, תאילנד ,וכו’ בחרו במצב לשימוש כאשר אתם מחברים את המצלמה למחשב או למדפסת באמצעות כבל .USB •מחשב* :חברו את המצלמה למחשב לשם העברת קבצים. •מדפסת :חברו את המצלמה למדפסת לשם הדפסת קבצים. •בחר מצב :בחרו באופן ידני את מצב הUSB- כאשר אתם מחברים את המצלמה להתקן. נספחים עיין בסעיפים על הודעות שגיאה ,מפרטים ועצות תחזוקה. הודעות שגיאה ……………………………………………… …155 תחזוקת המצלמה …………………………………………… …157 ניקוי המצלמה …………………………………………… …157 שימוש במצלמה ואחסונה ………………………………… …158 כרטיסי זיכרון …………………………………………… …159 הסוללה …………………………………………………… …162 לפני פנייה למוקד השירות ………………………………… …166 מפרט המצלמה ……………………………………………… …169 מילון מונחים ………………………………………………… …173 הצהרת ההתאמה לדרישות בשפות רשמיות שונות ……… …179 אינדקס ……………………………………………………… …181 הודעות שגיאה כאשר הודעות השגיאה הבאות מופיעות ,נסו פתרונות אלה. הודעת שגיאה שגיאת כרטיס הודעת שגיאה פתרונות אפשריים •כבו את המצלמה ,ולאחר מכן הפעילו אותה שוב. •הוציאו את כרטיס הזיכרון ,ולאחר מכן הכניסו אותו שוב. •בצעו אתחול (פרמוט) של כרטיס הזיכרון. באפשרותכם לנעול כרטיס מסוג SD SDHC ,או SDXCכדי למנוע את מחיקתו .שחררו את נעילת הכרטיס לצורך צילום. כרטיס נעול שגיאת לכידת נתונים ההתקן נותק. שגיאת קובץ מערכת קבצים לא נתמכת. אין תמיכה בכרטיס. החיבור נכשל. הודעה זו מופיעה כאשר כרטיס הזיכרון אינו תואם או שהקיבולת שלו אינה מספיקה .הכניסו כרטיס זיכרון מסוג SD SDHC ,או .SDXC •המצלמה לא יכולה להתחבר לרשת באמצעות נקודת הגישה שנבחרה .בחרו APאחר ונסו שוב. •המצלמה נכשלה בניסיון להתחבר למצלמה האחרת .בדקו את החיבור פעם נוספת. האתחול נכשל. סיסמה שגויה. פתרונות אפשריים הודעה זו מופיעה כאשר שם קובץ בכרטיס הזיכרון מגיע למספר האחרון של תקני לכידת נתונים ( )DCFאו כאשר מספר הקבצים שנשמרו עולה על .1,000העבירו את הקבצים שבכרטיס הזיכרון למחשב ,ובצעו אתחול (פירמוט) של הכרטיס .לאחר מכן ,פתחו את תפריט ההגדרות ובחרו במס' קובץ ← איפוס( .עמ' )152 החיבור לרשת התנתק בזמן העברת תמונות. בחרו שוב בהתקן קישור טלוויזיה. מחקו את הקובץ הפגום או פנו למרכז השירות. המצלמה אינה תומכת במבנה קובץ ה FAT-של כרטיס הזיכרון שהוכנס .יש לבצע אתחול (פרמוט) של כרטיס הזיכרון במצלמה. •הפעילו ברשת התקנים עם יכולת קישור טלוויזיה. •המצלמה נכשלה במציאת התקן עם יכולת קישור טלוויזיה. הסיסמה להעברת קבצים למצלמה אחרת שגויה. הזינו את הסיסמה הנכונה מחדש. סוללה חלשה הכניסו סוללה טעונה או טענו מחדש את הסוללה. זיכרון מלא מחקו קבצים מיותרים או הכניסו כרטיס זיכרון חדש. םיחפסנ 155 האיגש תועדוה הודעת שגיאה פתרונות אפשריים אין קובץ תמונה צלמו תמונות או הכניסו כרטיס זיכרון המכיל תמונות. העברת הצילומים נכשלה. החיבור לרשת התנתק בזמן העברת תמונות .נסו להפעיל שוב את תכונת קישור הטלוויזיה. קבלת הצילומים נכשלה. ההעברה נכשלה. המצלמה נכשלה בניסיון לקבל תמונה מהמצלמה השולחת .בקשו מהאדם השולח לשלוח את הקובץ שנית. •המצלמה נכשלה בניסיון לשלוח תמונה למצלמה האחרת .נסו לשלוח פעם נוספת. •המצלמה נכשלה בניסיון לשלוח הודעת דוא"ל או להעביר תמונה להתקן עם קישור טלוויזיה. בדקו את החיבור לרשת ונסו שנית. םיחפסנ 156 תחזוקת המצלמה ניקוי המצלמה גוף המצלמה יש לנגב בעדינות במטלית רכה ויבשה. עדשת וצג המצלמה השתמשו במברשת ומפוח כדי להסיר אבק מהעדשה ונגבו בעדינות את העדשה עם מטלית רכה .במקרה ונשאר אבק על העדשה ,השתמשו בנוזל לניקוי עדשות על נייר לניקוי עדשות ונגבו בעדינות. •אין לנקות את המכשיר בעזרת בנזין ,טינר או אלכוהול .חומרים אלה עלולים לגרום נזק למצלמה או לגרום לה לתפקוד לקוי. •אין ללחוץ על מכסה העדשה ואין להשתמש במברשת ומפוח לניקוי מכסה העדשה. םיחפסנ 157 המלצמה תקוזחת שימוש במצלמה ואחסונה אחסון המצלמה לתקופה ממושכת מקומות לא מתאימים לשימוש במצלמה ולאחסונה •יש להימנע מחשיפת המצלמה לחום או קור קיצוניים. •יש להימנע משימוש במצלמה באזורים עם לחות גבוהה מאוד או באזורים עם תנודות קיצוניות בלחות. •יש להימנע מחשיפת המצלמה לאור שמש ישיר ומאחסונה באזורים חמים עם אוורור לקוי ,כמו בתוך רכב ביום קיץ. •יש להגן על המצלמה מחבטות ,טיפול לא עדין ורטט חריג כדי למנוע נזק חמור. •אין להשתמש במצלמה או לאחסן אותה בסביבה מאובקת ,מלוכלכת, לחה או נעדרת אוורור ראוי כדי למנוע נזק לחלקים נעים ולרכיבים פנימיים. •אין להשתמש במצלמה סמוך לדלקים או חומרים/כימיקלים דליקים .אין לאחסן או לשאת נוזלים או גזים דליקים או חומרים נפיצים באותו התא שבו נמצאים המצלמה או אביזריה. •אין לאחסן את המצלמה במקום שיש בו כדורי נפטלין. •בעת אחסון המצלמה לתקופה ממושכת יש לשמור אותה במכל אטום עם חומר בעל כושר ספיגה ,כגון סיליקה ג'ל. •יש להוציא מהמצלמה את הסוללות בעת אחסונה לתקופה ממושכת. באחסון ממושך ,הסוללות עלולות לדלוף בתוך הסוללה ולגרום לה נזק חמור. •לאורך זמן ,סוללות יאבדו מתח ויש לטעון אותן מחדש לפני השימוש. •בעת הפעלת המצלמה לאחר פרק זמן ממושך (מעל 40שעות) של כיבוי וניתוק מהסוללה ,ייתכן שיתבצע איפוס של הגדרות התאריך והשעה. שימוש זהיר במצלמה בסביבה לחה בעת העברת המצלמה מסביבה קרה לסביבה חמה ולחה ,לחות עשויה להתעבות על העדשה או על חלקים פנימיים במצלמה .במצב כזה, כבו את המצלמה והמתינו לפחות שעה אחת .אם נוצר עיבוי על כרטיס הזיכרון ,הוציאו אותו מהמצלמה והכניסו אותו בחזרה רק לאחר שהלחות תתאדה. שימוש במצלמה על שפת הים •יש להגן על המצלמה מחול ולכלוך בעת השימוש בה על שפת הים או בסביבה דומה. •המצלמה איננה חסינה בפני מים .אין לגעת בסוללה ,במתאם או בכרטיס הזיכרון בידיים רטובות .הפעלת המצלמה בידיים רטובות עלולה לגרום לנזק למצלמה. אמצעי זהירות אחרים •אין להניף את המצלמה באמצעות הרצועה .פעולה זו עלולה לפצוע אתכם או את הזולת או לגרום נזק למצלמה. •אין לצבוע את המצלמה :צבע עלול לחסום חלקים נעים ולמנוע פעולה תקינה. •כבו את המצלמה כאשר היא אינה בשימוש. םיחפסנ 158 המלצמה תקוזחת •המצלמה מכילה חלקים עדינים .יש להגן על המצלמה מחבטות. •כאשר המצלמה לא בשימוש ,הכניסו אותה לנרתיק כדי להגן על הצג. הרחיקו את המצלמה מחול ,ממכשירים חדים וממטבעות כדי למנוע שריטות. •אין להשתמש במצלמה אם הצג סדוק או שבור .צג שבור (מזכוכית או מחומר אקרילי) עלול לפצוע את הידיים או הפנים .הביאו את המצלמה לתיקון במרכז שירות של .Samsung •אין להניח מצלמות ,סוללות ,מטענים או אביזרים אחרים על או בתוך מכשירי חימום ,כגון מיקרוגל ,תנור או רדיאטור .התוצאה עלולה להיות עיוות של חלקים אלה ,התחממות יתר ,שריפה או פיצוץ. •אין לחשוף את העדשה לאור שמש ישיר ,כדי לא לגרום עיוות צבעים או תקלות בחיישן התמונה. •יש להגן על העדשה מטביעות אצבע ושריטות .נקו את העדשה במטלית רכה ונקייה. •במקרה של חבטה או נפילה ,המצלמה עלולה לכבות .זהו מנגנון שתכליתו להגן על כרטיס הזיכרון .פשוט הפעילו את המצלמה מחדש. •המצלמה עשויה להתחמם תוך כדי השימוש .זוהי תופעה נורמלית, שאינה אמורה להשפיע על משך חיי המצלמה או על ביצועיה. •בעת הפעלת המצלמה בתנאי קור ,ייתכן שהפעלתה תהיה איטית יותר, ייתכנו שינויי צבע זמניים ולפעמים אף הופעת תמונת רפאים .תופעות אלה אינן מעידות על תקלה והן ייעלמו כאשר המצלמה תתחמם מעט. •הצבע או משטחי המתכת החיצוניים של המצלמה עשויים לגרום אלרגיה ,גירוי בעור ,אקזמה או נפיחות אצל בעלי עור רגיש .עם הופעתם של תסמינים כאלה יש להפסיק את השימוש במצלמה מיד ולפנות לרופא. •אין להכניס עצמים זרים לשום תא ,חריץ או נקודת גישה במצלמה .נזק בגלל שימוש שגוי עלול לשלול את תוקף האחריות. •פעולות שירות במצלמה יבוצעו אך ורק על ידי איש מקצוע מוסמך; אל תנסו לבצע פעולות שירות בעצמכם .נזק כתוצאה מטיפול של אדם לא מוסמך אינו מכוסה במסגרת האחריות. כרטיסי זיכרון כרטיס זיכרון נתמכים המצלמה שברשותכם תומכת בכרטיסי זיכרון מסוג SD (Secure )DigitalSDHC , ()Secure Digital High CapacitySDXC , (Secure Digital eXtended Capacity)microSD , microSDHC ,או .microSDXC מגעים מתג הגנה מפני כתיבה תווית (קדמית) ניתן למנוע מחיקה של קבצים באמצעות המתג להגנה מפני כתיבה שקיים בכרטיסי SD SDHC ,או .SDXCיש להחליק את המתג מטה לצורך נעילה ,או מעלה לצורך שחרור נעילה .שחררו את נעילת הכרטיס לצורך צילום תמונות או קטעי וידיאו. םיחפסנ 159 המלצמה תקוזחת וידיאו גודל מתאם כרטיס זיכרון 1920X1080 כרטיס זיכרון 1280X720 כדי להשתמש בכרטיסי זיכרון מסוג מיקרו במוצר זה ,במחשב או בקורא כרטיסי זיכרון ,יש להכניס את הכרטיס למתאם. 640X480 קיבולת כרטיס הזיכרון לשיתוף קיבולת הזיכרון תלויה בסצנות הצילום ובתנאי הצילום .קיבולות אלה מבוססות על כרטיס SDבנפח:2GB 384X288 צילום גודל מעודן מאוד מעודן רגיל 244 302 396 280 346 452 322 396 516 380 468 608 468 572 738 708 856 1086 1106 1318 1626 1452 1702 2058 2674 2980 3364 176X128 480fps 240fps 30fps - - 17דק' 30שנ' בקירוב - - 26דק' 06שנ' בקירוב - - 51דק' 30שנ' בקירוב - - 300דק' בקירוב - 43דק' 28שנ' בקירוב 29דק' 10שנ' בקירוב - - * נתונים אלה נמדדו ללא שימוש בפונקציית הזום .משך הצילום האפשרי עשוי להשתנות עם הפעלת הזום .כדי לקבוע את זמן צילום הווידיאו הכולל צולמו מספר סרטונים בזה אחר זה. םיחפסנ 160 המלצמה תקוזחת אמצעי זהירות לשימוש בכרטיסי זיכרון •יש להימנע מחשיפת כרטיסי זיכרון לטמפרטורות קיצוניות (מתחת ל 0ºC-או מעל ל .)40ºC-טמפרטורות קיצוניות עלולות לגרום לתפקוד לקוי של כרטיסי הזיכרון. •הקפידו להכניס את כרטיס הזיכרון בכיוון הנכון .הכנסת כרטיס זיכרון בכיוון שגוי עלולה לגרום נזק למצלמה ולכרטיס הזיכרון. •אל תשתמשו בכרטיסי זיכרון שעברו אתחול (פרמוט) במצלמות אחרות או במחשב .בכרטיסים כאלה יש לבצע אתחול חוזר במצלמה עצמה. •יש לכבות את המצלמה בעת הכנסה או הוצאה של כרטיס הזיכרון. •אל תוציאו את כרטיס הזיכרון ואל תכבו את המצלמה כאשר הנורה מהבהבת כדי למנוע נזק לנתונים השמורים במצלמה. •אם הסתיימו החיים השימושיים של כרטיס הזיכרון ,לא ניתן עוד לשמור בו תמונות .השתמשו בכרטיס זיכרון חדש. •אין לכופף ,לשמוט או להפעיל לחץ על כרטיס הזיכרון. •אין להשתמש בכרטיסי זיכרון או לאחסן אותם סמוך לשדות מגנטיים חזקים. •אין להשתמש בכרטיסי זיכרון או לאחסן אותם באזורים חמים ,לחים או בסמוך לחומרים מחוללי קורוזיה. •יש למנוע מגע של כרטיסי זיכרון עם נוזלים ,לכלוך או חומרים זרים. אם כרטיס הזיכרון מלוכלך ,יש לנקות אותו באמצעות מטלית רכה לפני הכנסתו למצלמה. •מנעו מגע של נוזלים ,לכלוך או חומרים זרים בכרטיס הזיכרון ובחריץ כרטיס הזיכרון .מגע כזה עלול לגרום תקלות במצלמה או בכרטיס הזיכרון. •השתמשו בנרתיק לנשיאת כרטיס הזיכרון כדי להגן עליו מפריקת חשמל סטטי. •גבו מידע חשוב במדיה אחרת ,כמו דיסק קשיח ,CD ,או .DVD •בשימוש ממושך במצלמה ,כרטיס הזיכרון עשוי להתחמם .זוהי תופעה רגילה ,שאינה מעידה על תקלה. םיחפסנ 161 היצרן אינו אחראי לאובדן נתונים. המלצמה תקוזחת הסוללה אורך חיי סוללה השתמשו אך ורק בסוללות שאושרו על ידי .Samsung זמן צילום/מספר תמונות ממוצע מפרט הסוללה המפרט תיאור דגם SLB-10A סוג סוללת ליתיום-יון קיבולת תא 1030 mAh מתח 3.7 V זמן טעינה* (כאשר המצלמה כבויה) 240דקות בקירוב תנאי הבדיקה (כאשר הסוללה מלאה) אורך חיי הסוללה נמדד בתנאים הבאים: במצב ,בחשיכה ,ברזולוציה של , באיכות 'מעודן' ,כאשר ייצוב תמונה אופטי מופעל ועם איכות תצוגה גבוהה 100דקות צילומים בקירוב200/ תמונות בקירוב * טעינת הסוללה על ידי חיבורה למחשב עשויה להימשך יותר. וידיאו 85דקות בקירוב .1העבירו את המבזק למצב מילוי ,צלמו תמונה אחת והגדילו או הקטינו בעזרת פונקציית הזום. .2העבירו את המבזק למצב כבוי ,צלמו תמונה אחת והגדילו או הקטינו בעזרת פונקציית הזום. .3בצעו את שלבים 1ו 2-עם המתנה של 30שניות בין שלב לשלב .חזרו על התהליך במשך חמש דקות ,ולאחר מכן כבו את המצלמה לדקה אחת. .4חזרו על שלבים 1עד .3 צלמו וידיאו ברזולוציה של ו.FPS 30- •נתונים אלה נמדדו על פי תקני .Samsungהתוצאות שיתקבלו תלויות בשימוש בפועל. •כדי לקבוע את זמן צילום הווידיאו הכולל צולמו מספר סרטונים בזה אחר זה. •שימוש בפונקציות הרשת מרוקן את הסוללה מהר יותר. •הערכים שלעיל נמדדו כאשר הפונקציה GPSכבויה. םיחפסנ 162 המלצמה תקוזחת הודעת 'סוללה חלשה' אמצעי זהירות לשימוש בסוללה הגנה על סוללות ,מטענים וכרטיסי זיכרון מפני נזק לאחר פריקה מלאה של הסוללה ,סמל הסוללה יהפוך לאדום והודעת 'סוללה חלשה' תופיע. יש למנוע מגע של הסוללות בעצמים ממתכת ,משום שמגע מעין זה עשוי להוביל למגע בין הקוטב החיובי לשלילי של הסוללה ולגרום נזק זמני או תמידי לסוללה ,ואף לגרום להתלקחות או להתחשמלות. שימוש בסוללה •יש להימנע מחשיפת סוללות לטמפרטורות קיצוניות (מתחת ל0ºC- או מעל ל .)40ºC-טמפרטורות קיצוניות עלולות להקטין את קיבולת הטעינה של הסוללות. •בעת שימוש ממושך במצלמה ,האזור שמסביב לתא הסוללה עשוי להתחמם .תופעה זו אינה משפיעה על פעולת המצלמה. •אין לשלוף את המחבר מהשקע במשיכת הכבל ,כדי למנוע סכנה של דליקה או התחשמלות. •בטמפרטורות נמוכות מ ,0ºC-תיתכן ירידה בקיבולת הסוללה ובתוחלת החיים של הסוללה. •גם כאשר קיבולת הטעינה של הסוללה פוחתת בטמפרטורה נמוכה, היא חוזרת למצבה הרגיל כאשר הטמפרטורה עולה. הערות בנוגע לטעינת הסוללה •אם נורית המצב כבויה ,יש לוודא כי הסוללה מותקנת כהלכה. •אם המצלמה מופעלת בעת הטעינה ,הסוללה עשויה להיטען באופן חלקי בלבד .כבו את המצלמה לפני טעינת הסוללה. •אין להשתמש במצלמה במהלך טעינת הסוללה .פעולה זו עלולה לגרום להתלקחות או להתחשמלות. •אין לשלוף את המחבר מהשקע במשיכת הכבל ,כדי למנוע סכנה של דליקה או התחשמלות. •הניחו לסוללה להיטען במשך לפחות 10דקות לפני הפעלת המצלמה. •אם אתם מחברים את המצלמה לספק כוח חיצוני כאשר הסוללה ריקה ,שימוש בפונקציות תובעניות מבחינת אנרגיה רבה יגרום לכיבוי המצלמה .כדי להשתמש במצלמה באופן רגיל ,יש לטעון מחדש את הסוללה במלואה. םיחפסנ 163 המלצמה תקוזחת •אם אתם מחברים מחדש את כבל החשמל כאשר הסוללה טעונה במלואה ,נורת המצב תידלק למשך כ.30- •הפעלת המבזק וצילום סרטוני וידיאו ירוקנו את הסוללה במהירות .יש לטעון את הסוללה עד שנורית הסטטוס האדומה תכבה. •אם נורית הסטטוס מהבהבת באדום ,חברו מחדש את הכבל או הוציאו את הסוללה מהמצלמה והכניסו אותה מחדש. •טעינת הסוללה כאשר הכבל חם או טמפרטורת הסביבה גבוהה מדי עשויה לגרום לנורית הסטטוס להבהב באדום .הטעינה תתחיל כאשר הסוללה תתקרר. •טעינת-יתר של סוללות עלולה לקצר את חייהן .בסיום הטעינה ,יש לנתק את הכבל מהמצלמה. •אין לכופף את כבל ה AC-או להניח עליו עצמים כבדים .פעולות כאלה עלולות לגרום נזק לכבל. טיפול והשלכה של סוללות באופן תקין •בשום מקרה אין להשליך סוללות לאש .קיימו את כל התקנות המקומיות המסדירות השלכה של סוללות משומשות. •אין להניח סוללות או מצלמות על או בתוך מכשירי חימום ,כגון מיקרוגל ,תנור או רדיאטור .חימום יתר של סוללות עלול לגרום לפיצוץ. הערות לגבי טעינה כאשר המצלמה מחוברת למחשב •השתמשו אך ורק בכבל ה USB-שסופק. •ייתכן שהסוללה לא תיטען אם: -אתם משתמשים ברכזת USB -התקני USBמחוברים למחשב במקביל -חיברתם את הכבל ליציאה שבחזית המחשב -יציאת ה USB-של המחשב שלכם לא תומכת בפלט צריכת החשמלהסטנדרטי ()500 mA ,5 V םיחפסנ 164 המלצמה תקוזחת טיפול רשלני או לא זהיר בסוללה עלול לגרום פציעה או מוות .למען בטיחותכם ,הקפידו לבצע את ההנחיות הבאות לטיפול בסוללה: •טיפול לא נאות בסוללה עלול לגרום להתלקחות או לפיצוץ. אם הבחנתם בעיוות ,סדק או תופעה חריגה אחרת בסוללה ,הפסיקו את השימוש בסוללה מיד ופנו אל מוקד השירות. •השתמשו רק במטענים ומתאמים מקוריים ,שאושרו על ידי היצרן והקפידו לטעון את הסוללות על פי ההנחיות שבמדריך למשתמש. •אין להניח את הסוללה סמוך למכשירי חימום או לחשוף אותה לסביבה חמה מאוד ,כמו פנים של מכונית סגורה בקיץ. •אין להכניס את הסוללה לתנור מיקרוגל. •אין לאחסן את הסוללה במקומות חמים ולחים ,כמו בריכת ספא או מקלחון סגור. •אין להניח את המצלמה לפרק זמן ממושך על משטחים דליקים כמו מצעים ,שטיחים ,או שמיכות חשמליות. •אם המצלמה מופעלת ,אל תשאירו אותה בחלל סגור לפרק זמן ממושך. •אין לאפשר מגע בין המגעים האלקטרוניים של הסוללה לבין חפצים ממתכת ,כגון שרשראות ,מטבעות ,מפתחות או שעונים. •הקפידו להשתמש אך ורק בסוללות ליתיום-יון מקוריות שאושרו על ידי היצרן. םיחפסנ 165 •אין לפרק או לנקב את הסוללה. •אל תחשפו את הסוללה ללחץ גבוה או לכוח המסוגל למעוך אותה. •אל תחשפו את הסוללה לזעזוע חזק ,כמו השמטתה מגובה רב. •אין לחשוף את הסוללה לטמפרטורה שמעל .60 °C •אין לאפשר לסוללה לבוא במגע עם לחות או נוזלים. •אין לחשוף את הסוללה לאור שמש ישיר ,אש או מקור חום אחר. הנחיות להשלכת סוללות משומשות •יש לנקוט זהירות בהשלכת סוללות משומשות. •אסור להשליך סוללות לאש. •לכל מדינה או אזור תקנות שונות להשלכת סוללות משומשות .הקפידו להשליך סוללות משומשות על פי התקנות המקומיות והארציות. הנחיות לטעינת הסוללה הקפידו לטעון את הסוללה לפי ההנחיות הכלולות במדריך למשתמש .טעינת הסוללה שלא לפי ההנחיות עלולה לגרום להתלקחות או לפיצוץ. לפני פנייה למוקד השירות אם אתם נתקלים בבעיות עם המצלמה ,נסו פתרונות אלה לפני הפנייה למרכז השירות .אם ניסיתם את הפתרון המוצע ואתם עדיין חווים בעיות עם ההתקן, צרו קשר עם הספק המקומי שלכם או עם מרכז השירות. בעת הבאת המצלמה למוקד השירות ,הקפידו להביא אתכם גם רכיבים נוספים שייתכן כי הם קשורים בתקלה ,כגון כרטיס הזיכרון והסוללה. המצב פתרונות אפשריים המצלמה לא נדלקת המצלמה כבה בפתאומיות הסוללה מתרוקנת במהירות המצב •ודאו שהסוללה מותקנת. •ודאו שהסוללה מותקנת נכון( .עמ' )19 •טענו את הסוללה. •טענו את הסוללה. •ייתכן שהמצלמה במצב 'חסכון בחשמל' או במצב 'כבוי אוטומטי'( .עמ' )152 ,151 •ייתכן שהמצלמה כבתה באופן אוטומטי בגלל חבטה; זהו מנגנון שמטרתו למנוע נזק לכרטיס הזיכרון .הפעילו את המצלמה מחדש. •סוללה עשויה להתרוקן מהר יותר בטמפרטורה נמוכה (מתחת ל.)0°C- החזיקו את הסוללה בכיס כדי לשמור על חומה. •הפעלת המבזק וצילום סרטוני וידיאו ירוקנו את הסוללה במהירות .טענו את הסוללה מחדש לפי הצורך. •סוללות הן פריט מתכלה ויש להחליפן מעת לעת .אם הסוללה מתרוקנת במהירות, החליפו אותה בחדשה. פתרונות אפשריים המצלמה לא מצלמת המצלמה נתקעת המצלמה מתחממת המבזק לא פועל םיחפסנ 166 •אין יותר מקום בכרטיס הזיכרון .מחקו קבצים מיותרים או הכניסו כרטיס ריק. •אתחלו את כרטיס הזיכרון. •כרטיס הזיכרון פגום .התקינו כרטיס חדש. •ודאו שהמצלמה מופעלת. •טענו את הסוללה. •ודאו שהסוללה מותקנת נכון. הוציאו את הסוללה והחזירו אותה למקומה. המצלמה עשויה להתחמם תוך כדי השימוש. זוהי תופעה נורמלית ,שאינה אמורה להשפיע על משך חיי המצלמה או על ביצועיה. •הסיטו את תפס השחרור של המבזק כדי שהמבזק יוכל להתרומם. •ייתכן שבאפשרויות המבזק נבחרה ההגדרה כבוי( .עמ' )74 •במצבים מסוימים המבזק לא פועל. תורישה דקומל היינפ ינפל המצב פתרונות אפשריים המבזק מופעל באופן בלתי צפוי ייתכן שחשמל סטטי גרם להפעלה לא מכוונת של המבזק .תופעה כזו אינה סימן לתקלה. הגדירו את התאריך והשעה בהגדרות התצוגה( .עמ' )151 התאריך והשעה שגויים הצג או הלחצנים אינם פועלים תצוגת המצלמה מגיבה בצורה דלה שגיאה בכרטיס הזיכרון לא ניתן להפעיל קבצים המצב התמונה מטושטשת הוציאו את הסוללה והחזירו אותה למקומה. שימוש במצלמה בטמפרטורות נמוכות מאוד עלול לגרום למסך המצלמה לעיוות צבעים או לתפקוד לקוי .למען תפקוד טוב יותר של מסך המצלמה השתמשו במצלמה בטמפרטורות מתונות. •כבו את המצלמה ,ולאחר מכן הפעילו אותה שוב. •הוציאו את כרטיס הזיכרון ,ולאחר מכן הכניסו אותו שוב. •בצעו אתחול (פרמוט) של כרטיס הזיכרון. פרטים נוספים ,עיינו בסעיף 'אמצעי זהירות לשימוש בכרטיסי זיכרון'( .עמ' )161 אם שיניתם את שם הקובץ ,ייתכן שהמצלמה לא תוכל להפעיל אותו .במצב כזה ,ניתן להפעיל את הקבצים במחשב. הצבעים בתמונה שונים מהצבעים במציאות התמונה בהירה מדי התמונה כהה מדי םיחפסנ 167 פתרונות אפשריים •ודאו שאפשרות המיקוד שנבחרה מתאימה לצילומי תקריב( .עמ' )78 •ודאו שהעדשה נקייה .אם לא ,נקו אותה. (עמ' )157 •ודאו שהאובייקט המצולם נמצא בטווח המבזק( .עמ' )169 איזון צבעים שגוי עלול ליצור צבעים לא- ריאליסטיים .בחרו את הגדרת איזון הצבעים בהתאם למקור האור( .עמ' )87 התמונה צולמה בחשיפת-יתר. •כבו את המבזק( .עמ' )74 •התאימו את הגדרת רגישות ה.ISO- (עמ' )77 •התאימו את אורך החשיפה( .עמ' )86 התמונה צולמה בתת-חשיפה. •הפעילו את המבזק( .עמ' )74 •התאימו את הגדרת רגישות ה.ISO- (עמ' )77 •התאימו את אורך החשיפה( .עמ' )86 תורישה דקומל היינפ ינפל המצב פתרונות אפשריים אין אפשרות להציג את התמונות על מסך הטלוויזיה •ודאו חיבור תקין של כבל ה A/V-המחבר את המצלמה לטלוויזיה. •ודאו שכרטיס הזיכרון מכיל תמונות. •ודאו חיבור תקין של כבל ה.USB- •ודאו שהמצלמה מופעלת. •ודאו כי אתם משתמשים במערכת הפעלה נתמכת. ייתכן שהעברת הקבצים הופסקה בגלל חשמל סטטי .נתקו את כבל ה USB-וחברו אותו מחדש. סרטוני וידיאו מסוימים לא יוכלו לפעול באמצעות תוכניות נגן וידיאו מסוימות .כדי לוודא שקובצי וידיאו מהמצלמה יופעלו במחשב ,התקינו את תוכנת .Intelli-studio (עמ' )120 המחשב לא מזהה את המצלמה המחשב מנתק את המצלמה בעת העברת קבצים אין אפשרות להפעיל סרטוני וידיאו במחשב המצב תוכנת Intelli-studio אינה פועלת כראוי םיחפסנ 168 פתרונות אפשריים •סגרו את Intelli-studioוהפעילו אותה מחדש. •תוכנת Intelli-studioאינה מתאימה לשימוש במחשבי .Macintosh •בהתאם למפרט המחשב שלכם ולסביבתו, ייתכן שהתוכנה לא תופעל באופן אוטומטי. במצב כזה לחצו על התחל ← כל התוכניות ← ← SAMSUNG Intelli-studio ← Intelli-studio במחשב. מפרט המצלמה חיישן תמונה רחב ()W סוג BSI CMOSשל 1/2.3אינץ'( 7.77מ"מ בקירוב) פיקסלים אפקטיביים 16.2מגה-פיקסלים בקירוב סה"כ פיקסלים 16.8מגה-פיקסלים בקירוב טווח עדשה אורך מוקד עדשת זום 21xמסוגSchneider-KREUZNACH, f = 86.1 - 4.1מ"מ (שווה ערך לסרט של 35מ"מ 483-23 :מ"מ) טווח הצמצם F5.9 (T)-F2.8 (W) זום דיגיטלי מצב תמונות סטילס( 1.0-4.0X :זום חכם)1.33X : 80ס"מ-אינסוף 350ס"מ-אינסוף מאקרו 80-10ס"מ 3ס"מ 50-150 מאקרו-אוט' 10ס"מ-אינסוף 150ס"מ-אינסוף מיקוד ידני 10ס"מ-אינסוף 150ס"מ-אינסוף מהירות תריס •אוט-חכם 1/2,000-1/8 :שניות •תוכנית 1/2,000-1 :שניות •לילה 1/2,000-8 :שניות •ידני 1/2,000-16 :שניות חשיפה תצוגה סוג AMOLED התכונה 3.0אינץ' ( 7.62ס"מ)614K , מיקוד סוג רגיל (מוקד אוט') טלה (T) מיקוד אוטומטי ( TTLמיקוד אוט' מרובה ,מיקוד אוט' למרכז ,מיקוד אוט' בורר ,מיקוד ידני ,גילוי פנים ,מיקוד אוט' עוקב ,זיהוי פנים חכם) שליטה תכנות חשיפה אוטומטית ,חשיפה אוטומטית של הצמצם ,חשיפה אוטומטית של עדיפות חשיפה ,חשיפה ידנית מדידה רבות ,נקודה ,משוקללת למרכז ,גילוי פנים פיצוי ±2EV( 1עד 3צעדי חשיפה) שווה ערך ISO ISO 8, אוטומטיISO 100 ,ISO 200 , 00 ,ISO 400 , ISO 1600ISO 3200 , םיחפסנ 169 המלצמה טרפמ הקרנה סימון תאריך מצב אוט-חכם ,אוטו' ,עיניים אדומות ,מילוי ,סנכרון איטי, כבוי ,תיקון עיניים אדומות טווח •רוחב 5.2–0.3 :מ' ( ISOאוטומטי) •טלה 2.4-0.5 :מ' ( ISOאוטומטי) תאריך ושעה ,תאריך ,כבוי צילום משך טעינה מחדש 6שניות בקירוב צמצום רעידות ייצוב תמונה כפול [ייצוב תמונה אופטי ( OIS) +ייצוב תמונה דיגיטלי (])DIS צילומים אפקט •מצבים :אוט-חכם (דיוקן ,דיוקן לילה ,דיוקן עם תאורה אחורית ,לילה ,תאורה אחורית ,נוף ,לבן ,ירוק טבעי, שמיים כחולים ,שקיעה ,מאקרו ,טקסט במאקרו ,צבע במאקרו ,חצובה ,פעולה ,זיקוקים ,אור חלש ,תאורה נקודתית ,מאקרו עם תאורה נקודתית ,דיוקן עם תאורה נקודתית) ,תוכנית ,עדיפות חשיפה ,עדיפות צמצם ,ידני, סצנה (צילום יופי ,לילה ,נוף ,טקסט ,שקיעה ,שחר, תאורה אחורית ,חוף ושלג) ,קסם פלוס (פנורמה ,צילום תלת-ממדי ,מסגרת קסם ,צילום מפוצל ,תמונה בתוך תמונה ,מברשת אמנותית ,טווח דינמי גבוה)GPS , •צילום רצף :יחיד ,מהירות גבוהה (10fps5fps ,, ,)3fpsהקלטה מקדימה ,לכלול (איזון צבעים)AE , •קוצב זמן :כבוי 10 ,שניות 2 ,שניות ,כפול ( 10שניות, 2שניות) מצב צילום •מסנן חכם :ממוזער ,גבול דקורטיבי ,רישום בדיו ,ציור שמן ,קריקטורה ,מסנן צולב ,רישום ,מוקד רך ,עין דג ,קלאסי ,מן העבר ,זום של הצילום •כוונון תמונה :ניגודיות ,חדות ,רוויה מצב צילום וידיאו מסנן חכם :אפקט לוח צבעים ,1אפקט לוח צבעים ,2 אפקט לוח צבעים ,3אפקט לוח צבעים ,4ממוזער ,גבול דקורטיבי ,רישום ,עין דג ,קלאסי ,מן העבר איזון צבעים אוט' ,אור יום ,מעונן ,פלורוסנט בהיר ,פלורוסנט עמום ,טונגסטן, הגדרה מותאמת ,טמפ' צבע איזון לבן וידיאו םיחפסנ 170 •מצבים :מזהה סצנה חכם (נוף ,שמיים כחולים ,ירוק טבעי ,שקיעה) ,סרט •תבנית קבציםMP4 :(( )H.264משך צילום מרבי 20 :דקות) •גודל320X240 ,640X480 ,1280X720 ,1920X1080 : ( 1באפשרויות מסוימות •קצב מסגרות30fps : 5fps , של 'מסנן חכם' בלבד) •מהירות גבוהה480fps : (176X128)240fps , ()384X288 •אודיו :השתקה ,רגיל ,צליל חי ,זום שמע •עריכת וידיאו (מוטבע) :הפסק במהלך צילום וידיאו, צילום סטילס המלצמה טרפמ הקרנה עבור כרטיס SDבקיבולת :2GBמספר צילומים צילומים •סוג :תמונה יחידה ,דוגמיות ,מצגת מרובת שקופיות עם מוזיקה ואפקטים ,קטע סרט ,אלבום חכם*, מחולל סרטים יצירתי *קטגוריית אלבום חכם :סוג ,תאריך ,שבוע ,פנים, מיקום ,ציון דרך •עריכה :שינוי גודל ,סובב ,כוונון תמונה ,מסנן חכם, חתוך •אפקט :כוונון תמונה (תיקון עיניים אדומות ,ריטוש פנים ,בהירות ,ניגודיות ,רוויה ,הוספת רעש) ,מסנן חכם (רגיל ,ממוזער ,גבול דקורטיבי ,רישום בדיו, ציור שמן ,קריקטורה ,מסנן צולב ,רישום ,מוקד רך, עין דג ,קלאסי ,מן העבר ,זום של הצילום) וידיאו עריכה :מחולל סרטים יצירתי ,צילום תמונת סטילס, חיתוך זמן גודל תמונה אחסון מדיה זיכרון חיצוני (אופציונלי): כרטיס SD(עד 2GBמובטחים), כרטיס ( SDHCעד 32GBמובטחים), כרטיס ( SDXCעד 64GBמובטחים) תבנית קבצים •תמונת סטילס)DCF( : JPEG,,EXIF 2.21 ,DPOF 1.1PictBridge 1.0 •קטע סרט( MP4 :וידיאו,MPEG-4.AVC/H.264 : אודיו)AAC : מעודן מאוד מעודן רגיל 4608X3456 244 302 396 4608X3072 280 346 452 4608X2592 322 396 516 3648X2736 380 468 608 2832X2832 468 572 738 2592X1944 708 856 1086 1984X1488 1106 1318 1626 1920X1080 1452 1702 2058 1024X768 2674 2980 3364 מספרים אלה נמדדים בהתאם לתנאים הסטנדרטיים של .Samsungהתוצאות שלכם עלולות להשתנות בהתאם לתנאי הצילום ולהגדרות המצלמה. רשת אלחוטית שיתוף חברתי ,דוא"לMobileLink ,Remote Viewfinder ,,SkyDrive , גיבוי אוטומטי ,קישור טלוויזיה ,דפדפן כניסה למערכת ,חיבור Wi-Fiישיר GPS מיפוי תצוגה ,מעקב גיאוגרפי ,ציון דרך חי ,מצפן םיחפסנ 171 המלצמה טרפמ ממשק טווח תפעול – טמפרטורה מחבר פלט דיגיטלי USB 2.0 0-40°C כניסת\יציאת אודיו רמקול פנימי (מונו) ,מיקרופון (מונו) טווח תפעול – לחות פלט וידיאו • •( PAL ,NTSC :A/Vלבחירה) • •( PAL ,NTSC :HDMI 1.4לבחירה) 5-85 % מחבר לכניסת ז"י ()DC 5 V סוללה נטענת סוללת ליתיום-יון (SLB-10A)1030 mAh , סוג מחבר מיקרוUSB-( 5פינים) מקור כוח תוכנה ,Intelli-studio ,Map Download Managerגיבוי למחשב אוטומטי, מחולל סרטים יצירתי המפרט עלול להשתנות ללא התראה (לטובת שיפור הביצועים). מקור הכוח תלוי באזור. ממדים (רוחב xגובה xעומק) X 109.6 X 61.9 24.9מ"מ (ללא בליטות) משקל 226.5גר' (ללא סוללה וכרטיס זיכרון) םיחפסנ 172 מילון מונחים הקבצת חשיפה אוט' ()AEB ( DCFכלל התכנון למערכת קבצים של מצלמה) פונקציה לצילום אוטומטי של מספר תמונות בערכי חשיפה שונים כדי לעזור למשתמש לצלם תמונה בחשיפה נכונה. מפרט להגדרת תבנית הקבצים ומערכת הקבצים למצלמות דיגיטליות. פותח על ידי ( JEITAאיגוד תעשיות האלקטרוניקה וה IT-ביפן). מיקוד אוטומטי ()AF עומק שדה מנגנון למיקוד אוטומטי של עדשת המצלמה על האובייקט המצולם. המצלמה משתמשת בניגודיות כדי לבצע מיקוד אוטומטי. המרחק בין הנקודה הקרובה ביותר והנקודה הרחוקה ביותר שניתן למקד באופן סביר בתמונה נתונה .עומק השדה משתנה בהתאם לצמצם העדשה ,אורך המוקד והמרחק בין המצלמה לאובייקט .לדוגמה ,בחירה בערך צמצם קטן יותר ,תגדיל את עומק השדה ותטשטש את הרקע של הקומפוזיציה. צמצם הנקב השולט על כמות האור המגיעה אל חיישן המצלמה. זום דיגיטלי רעידת מצלמה (טשטוש) כאשר הצלם מזיז את המצלמה בזמן שהתריס פתוח ,התמונה שתתקבל עלולה להיות מטושטשת .תופעה זו מתרחשת יותר כאשר מהירות התריס נמוכה .ניתן למנוע את רעידת המצלמה על ידי הגברת רגישות ה ,ISO-שימוש במבזק או בחירת מהירות תריס גבוהה יותר .לחלופין, השתמשו בחצובה לייצוב המצלמה או בפונקציה 'ייצוב תמונה דיגיטלי' או 'ייצוב תמונה אופטי'. קומפוזיציה תכונה המגדילה את יכולת הזום הזמינה בעדשה (הזום האופטי) .שימוש בזום דיגיטלי יגרום לירידה באיכות התמונה בשל ההגדלה היתרה של התמונה. DPOF()Digital Print Order Format תבנית לשמירת נתוני הדפסה (כמו תמונות נבחרות ומספר תדפיסים) בכרטיס הזיכרון .מדפסות תואמות ,DPOFהזמינות בחלק מחנויות הצילום ,יכולות לקרוא את הנתונים מכרטיס הזיכרון להדפסה נוחה. בתורת הצילום ' ,קומפוזיציה' היא סידור האובייקטים בתוך התמונה. בדרך כלל ,שימוש בחוק השלישים יוצר קומפוזיציה טובה. םיחפסנ 173 םיחנומ ןולימ ערך חשיפה ()EV אורך מוקד כל השילובים בין גודל הצמצם ומהירות התריס במצלמה היוצרים חשיפה זהה. המרחק בין מרכז העדשה לנקודת המוקד (במילימטרים) .אורך מוקד גדול יותר יוצר מבט בזווית צרה יותר ומגדיל את האובייקט המצולם. אורך מוקד קטן יותר מרחיב את זווית המבט. פיצוי חשיפה פונקציה המאפשרת להתאים את ערך החשיפה הנמדד על ידי המצלמה במהירות ,במרווחים קטנים ,כדי לשפר את התאמת החשיפה בתמונות המצולמות .כוונו את פיצוי החשיפה לערך של -1.0 EVכדי להכהות את 1כדי להבהיר את התמונה התמונה בדרגה אחת ,או לערך שלEV .0 בדרגה אחת. היסטוגרמה ייצוג גרפי של בהירות התמונה .הציר האופקי מייצג את הבהירות ,והציר האנכי מייצג את מספר הפיקסלים .נקודות גבוהות בצד שמאל (כהות יתר) או בצד ימין (בהירות יתר) בהיסטוגרמה ,מציינות שערכי החשיפה בתמונה אינם מתאימים. EXIF()Exchangeable Image File Format H.264/MPEG-4 מפרט של ( JEITAאיגוד תעשיות האלקטרוניקה וה IT-ביפן) להגדרת תבנית קובץ תמונה במצלמות דיגיטליות. פורמט וידיאו בעל יכולת דחיסה גבוהה ,שהונהג על ידי ארגוני התקינה הבינלאומיים ISO-IECו ITU-T-ופותח על ידיJoint Video Team ((JVT .רכיב codecזה מספק איכות וידיאו טובה בקצב סיביות נמוך. חשיפה כמות האור המגיעה אל חיישן המצלמה .החשיפה נקבעת על ידי השילוב בין מהירות התריס ,גודל הצמצם וערך רגישות ה.ISO- מבזק נורה היוצרת זיק אור חזק לצילום בתאורה חלשה. חיישן תמונה במצלמה דיגיטלית ,החלק הפיזי המכיל קטע תמונה לכל פיקסל בתמונה. כל קטע תמונה רושם את בהירות האור הנופל עליו בזמן החשיפה .סוגי C החיישנים הנפוצים הם CCD( )Charge-coupled Deviceו MOS- (.)Complementary Metal Oxide Semiconductor םיחפסנ 174 םיחנומ ןולימ רגישות ISO מדידה רגישות המצלמה לאור; מבוססת על מהירות החשיפה של סרטי צילום במצלמות פילם .ערכי ISOגבוהים מכתיבים למצלמה מהירות תריס גבוהה יותר ,דבר העשוי למנוע טשטוש בתמונה כתוצאה מרעידת המצלמה ותאורה חלשה .ואולם תמונות שצולמו עם ערך רגישות ISO גבוה מועדות יותר ל'רעשים'. האופן שבו המצלמה מודדת את כמות האור כדי לקבוע את ערך החשיפה. MJPEG ()Motion JPEG תבנית וידיאו לכיווץ קובצי וידיאו בדומה לכיווץ תמונות סטילס בתבנית .JPEG )Joint Photographic Experts Group( J PEG שיטת דחיסה של תמונות דיגיטליות (עם אובדן נתונים) .הדחיסה לתבנית JPEGמקטינה את הקובץ עם פגיעה מינימלית ברזולוציית התמונה. ( Lצג גביש נוזלי) CD צג מסוג נפוץ במכשירים אלקטרוניים .כדי לייצר צבעים ,צג כזה זקוק לתאורה אחורית נפרדת ,כמו CCFLאו .LED MPO ()Multi Picture Object תבנית קובץ תמונה שמכילה תמונות רבות בכל קובץ .קובץ MPOמספק אפקט תלת-ממד בצגים תואמי ,MPO-כגון טלוויזיות תלת-ממד או צגי תלת-ממד. רעש מאקרו פונקציה המאפשרת צילומי תקריב של אובייקטים קטנים מאוד .במצב מאקרו ,המצלמה יכולה להתמקד היטב באובייקטים קטנים ביחס הקרוב לגודל טבעי (.)1:1 בתמונה דיגיטלית פיקסלים המפוענחים באופן שגוי ועשויים להופיע כנקודות בהירות אקראיות .בדרך כלל ,תופעת הרעש מתרחשת בגלל צילום בערך רגישות גבוה או כאשר הרגישות נקבעת באופן אוטומטי בעת הצילום במקומות חשוכים. זום אופטי זום כללי להגדלה באמצעות העדשה ללא ירידה באיכות התמונה. םיחפסנ 175 םיחנומ ןולימ איכות גבול דקורטיבי ייצוג יחס הדחיסה המשמש בתמונה דיגיטלית .בתמונות באיכות גבוהה, יחס הדחיסה נמוך יותר ,דבר שמתבטא בקבצים 'כבדים' יותר. הפחתת הבהירות או הרוויה בשולי התמונה בהשוואה למרכז התמונה. גבול דקורטיבי יכול למשוך את העין אל האובייקטים שבמרכז התמונה. רזולוציה איזון צבעים מספר הפיקסלים המוצגים בתמונה דיגיטלית .תמונות ברזולוציה גבוהה מכילות יותר פיקסלים ויש בהן יותר פרטים מאשר בתמונות ברזולוציה נמוכה. התאמה של עוצמת הצבעים (בדרך כלל אדום ,ירוק וכחול) בתמונה. כוונון איזון הצבעים מאפשר עיבוד נכון של הצבעים בתמונה. מהירות תריס מהירות התריס היא משך הזמן הנדרש לפתיחה וסגירה של התריס. זהו מרכיב חשוב בבהירות התמונה ,שכן מהירות התריס שולטת בכמות האור העובר בצמצם ומגיע אל חיישן התמונה .מהירות תריס גבוהה מאפשרת לפחות אור להיכנס (לכן התמונה תהיה כהה יותר) ומאפשרת 'להקפיא' אובייקטים בתנועה ביתר קלות. זום חכם זום חכם מאפשר לך להגדיל את התצוגה תוך מזעור של הפגיעה באיכות התמונה ,בהשוואה לזום אופטי וזום דיגיטלי. םיחפסנ 176 הדרך הנכונה להשליך את הסוללות הכלולות במוצר (הנחיות אלה חלות באיחוד האירופי ובמדינות נוספות באירופה ,שיש להן מערכות נפרדות לאיסוף סוללות משומשות) הדרך הנכונה להשליך מוצר זה (ציוד חשמלי ואלקטרוני משומש) (הנחיות אלה חלות באיחוד האירופי ובמדינות נוספות באירופה ,שיש להן מערכות איסוף נפרדות) הסימון המופיע על המוצר ,האביזרים או התיעוד הנלווה מציין כי אין להשליך את המוצר ואביזריו האלקטרוניים (כמו מטען ,אוזניות ,כבל )USBיחד עם הפסולת הביתית עם הגיעם לסוף חייהם השימושיים. כדי למנוע נזק לסביבה ולבריאות האדם כתוצאה מהשלכת פסולת בלתי מבוקרת ,הפרידו פריטים אלה מסוגים אחרים של פסולת ומחזרו אותם בצורה אחראית כדי לקדם את השימוש החוזר בחומרים .על המשתמש הביתי לפנות לחנות שבה נרכש המוצר או לרשות המקומית הרלוונטית כדי לקבל מידע על נקודות איסוף לפריטים אלה לצורך מיחזור בטוח וידידותי לסביבה .על המשתמש העסקי לפנות לספק ולבדוק את הסעיפים הרלוונטיים בחוזה הרכישה .אין להשליך את המוצר ואביזריו האלקטרוניים יחד עם פסולת מסחרית אחרת. הסימון המופיע על הסוללה ,המדריך או האריזה מציין כי אין להשליך את הסוללות הכלולות במוצר זה יחד עם הפסולת הביתית עם הגיען לסוף חייהן השימושיים .סימון בסמלים הכימיים Hg Cd ,או Pbמציין כי הסוללה מכילה כספית ,קדמיום או עופרת מעל לרמות המרביות שנקבעו ב .EC Directive 2006/66-השלכה לא נאותה של סוללות כאלה עלולה לגרום נזק לבריאות האדם או לסביבה. כדי להגן על המשאבים הטבעיים ולקדם שימוש חוזר בחומרים ,הפרידו את הסוללות מסוגים אחרים של פסולת ומחזרו אותן במערכת החזרת הסוללות המקומית שלכם. PlanetFirstמייצגת את מחויבותה של Samsung Electronicsלפיתוח בר-קיימא ואחריות חברתית באמצעות פעילות עסקית וניהולית ממוקדת-סביבה. םיחפסנ 177 הצהרת התאמה לדרישות פרטי המוצר E– /2009/125 והצו בדבר עיצוב אקולוגי ( co-Design Directive )ECהמיושם באמצעות תקנת האיחוד האירופי (EC) No 278/2009 לגבי ספקי כוח חיצוניים. לגבי המוצרים שלהלן מוצר :מצלמה דיגיטלית דגמים WB855F ,WB850F : הנציג באיחוד האירופי Samsung Electronics Euro QA Lab. Blackbushe Business Park Saxony Way, Yateley, Hampshire GU46 6GG, UK הצהרת כוונות וסטנדרטים מיושמים אנו מצהירים בזאת כי המוצרים שלהלן מצייתים לדרישות הנחוצות ולתקנות של הR&TTE Directive-( ,)EC/1999/5הLow Voltage- )EC/2006/95( DוהElectromagnetic Compatibility- irective )EC/2004/108( Dעל ידי יישום של: irective EN 60950-1:2006+A1:2010 (השנה שבה החל ציון סימון CE)2012 02.20.2012 /Joong-Hoon Choiמנהל המעבדה (מקום ותאריך ההנפקה) (שם וחתימת האדם המוסמך) EN 55024:1998+A1:2001+A2:2003 EN 61000-3-2:2006 +A1:2009 +A2:2009 EN 55022:2006+A1 :2007 EN 61000-3-3:2008 EN 300 328 v1.7.1 EN 301 489-1 v1.8.1 EN 301 489-17 V2.1.1 EN62311 :2008 * זוהי לא הכתובת של מרכז השירות של .Samsungכדאי לאתר כתובת או מספר הטלפון של מוקד שירות של ,Samsungחפשו בתעודת האחריות או פנו לחנות שבה רכשתם את המוצר. םיחפסנ 178 הצהרת ההתאמה לדרישות בשפות רשמיות שונות ההצהרה המדינה Samsung Electronics tímto prohlašuje, že tento digitální fotoaparát je ve shodě se základními požadavky a dalšími .příslušnými ustanoveními směrnice 1999/5/ES Cesky Samsung Electronics erklærer herved, at digitale kameraer overholder de væsentlige krav og øvrige relevante krav i direktiv .1999/5/EF Dansk Hiermit erklärt Samsung Electronic, dass sich die Digitalkamera in Übereinstimmung mit den grundlegenden Anforderungen .und den übrigen einschlägigen Bestimmungen der Richtlinie 1999/5/EG befindet Deutsch Käesolevaga kinnitab Samsung Electronics digitaalkaamera vastavust direktiivi 1999/5/EÜ põhinõuetele ja nimetatud .direktiivist tulenevatele teistele asjakohastele sätetele Eesti Hereby, Samsung Electronics declares that this digital camera is in compliance with the essential requirements and other .relevant provisions of Directive 1999/5/EC English Por medio de la presente Samsung Electronics declara que la cámara digital cumple con los requisitos esenciales y .cualesquiera otras disposiciones aplicables o exigibles de la Directiva 1999/5/CE Español ΜΕ ΤΗΝ ΠΑΡΟΥΣΑ η Samsung Electronics ΔΗΛΩΝΕΙ ΟΤΙ η ψηφιακή φωτογραφική μηχανή ΣΥΜΜΟΡΦΩΝΕΤΑΙ ΠΡΟΣ ΤΙΣ .ΟΥΣΙΩΔΕΙΣ ΑΠΑΙΤΗΣΕΙΣ ΚΑΙ ΤΙΣ ΛΟΙΠΕΣ ΣΧΕΤΙΚΕΣ ΔΙΑΤΑΞΕΙΣ ΤΗΣ ΟΔΗΓΙΑΣ 1999/5/ΕΚ Ελληνική Par la présente Samsung Electronic déclare que l'appareil photo numérique est conforme aux exigences essentielles et .aux autres dispositions pertinentes de la directive 1999/5/CE Français Con la presente Samsung Electronicsdichiara che questa fotocamera digitale è conforme ai requisiti essenziali e alle altre .disposizioni stabilite dalla Direttiva 1999/5/CE Italiano Ar šo Samsung Electronics deklarē, ka digitālā kamera atbilst Direktīvas 1999/5/EK būtiskajām prasībām un citiem ar to .saistītajiem noteikumiem Latviski Šiuo Samsung Electronics deklaruoja, kad šis skaitmeninis fotoaparatas, atitinka esminius reikalavimus ir kitas 1999/5/EB .Direktyvos nuostatas Lietuvių Hierbij verklaart Samsung Electronics dat de digitale camera in overeenstemming is met de essentiële eisen en de andere .relevante bepalingen van richtlijn 1999/5/EG Nederlands 179 םיחפסנ תונוש תוימשר תופשב תושירדל המאתהה תרהצה ההצהרה המדינה Hawnhekk, Samsung Electronics, tiddikjara li din il-kamera diġitali hi konformi mar-rekwiżiti essenzjali u ma' dispożizzjonijiet .rilevanti oħrajn ta' Direttiva 1999/5/KE Malti A Samsung Electronics kijelenti, hogy ez a digitális fényképezőgép megfelel az 1999/5/EK irányelv alapvetõ .követelményeinek és egyéb vonatkozó elõírásainak Magyar Niniejszym firma Samsung Electronics oświadcza, że ten aparat cyfrowy jest zgodny z zasadniczymi wymogami oraz .pozostałymi stosownymi postanowieniami Dyrektywy 1999/5/WE Polski Samsung Electronics declara que esta câmera digital está conforme os requisitos essenciais e outras disposições da .Directiva 1999/5/CE Português Samsung Electronics izjavlja, da je ta digitalni fotoaparat v skladu z bistvenimi zahtevami in ostalimi relevantnimi določili .direktive 1999/5/ES Slovensko Samsung Electronics týmto vyhlasuje, že tento digitálny fotoaparát spĺňa základné požiadavky a všetky príslušné .ustanovenia Smernice 1999/5/ES Slovensky Samsung Electronics vakuuttaa täten että tämä digitaalikamera on direktiivin 1999/5/EY oleellisten vaatimusten ja sitä .koskevien direktiivin muiden ehtojen mukainen Suomi Härmed intygar Samsung Electronicsatt dessa digitalkameror står i överensstämmelse med de väsentliga egenskapskrav .och övriga relevanta bestämmelser som framgår av direktiv 1999/5/EG Svenska С настоящото Samsung Electronics декларира, че този цифров фотоапарат е в съответствие със съществените .изисквания и другите приложими разпоредби на Директива 1999/5/ЕК Български Prin prezenta, Samsung Electronics, declară că această cameră foto digitală este în conformitate cu cerinţele esenţiale şi .alte prevederi relevante ale Directivei 1999/5/CE Română Samsung Electronicserklærer herved at dette digitalkameraet er i samsvar med de grunnleggende krav og øvrige relevante .krav i direktiv 1999/5/EF Norsk Bu belge ile, Samsung Electronics bu dijital kameranın 1999/5/EC Yönetmeliginin temel gerekliliklerine ve ilgili hükümlerine .uygun olduğunu beyan eder Türkiye Hér með lýsir Samsung Electronics því yfir að þessi stafræna myndavél sé í samræmi við grunnkröfur og önnur ákvæði .tilskipunar 1999/5/EB Íslenska 180 םיחפסנ אינדקס א גיבוי אוטומטי 141 הדפסת תמונות 126 ו אביזרים אופציונליים 15 גילוי פנים 82 הודעות שגיאה 155 וידיאו איזון צבעים 87 הוצאת המוצר מהאריזה 15 איכות תמונה 72 ד איפוס 153 דוגמיות 102 אלבום חכם 101 דיוקן עצמי 83 אתר אינטרנט גישה 135 העלאת תמונות או סרטוני וידיאו 135 בהירות מצב הקרנה 111 מצב 'צילום' 86 בהירות תצוגה 150 ג גודל HDMI 153 העברת קבצים Mac 117 Windows 116 גיבוי אוטומטי 141 דוא"ל 137 ה הרכבה על חצובה 16 הגדלה 104 התאמת תמונה הגדרות 151 הגדרות אזור זמן 151 ,21 ב מצב הקרנה 106 מצב 'צילום' 57 הגדרות קול 30 הגדרות שעה 21 הגדרות שפה 151 הגדרת תאריך/שעה 151 הגנה על קבצים 102 בהירות מצב הקרנה 111 מצב צילום 86 הוספת רעש 111 חדות 95 ניגודיות מצב הקרנה 111 מצב צילום 95 רוויה מצב הקרנה 111 מצב צילום 95 התחברות למחשב Mac 117 םיחפסנ 181 ז זום הגדרות צלילי זום 96 זום שמע 96 לחצן זום 17 שימוש בזום 32 זום דיגיטלי 32 זום חכם 33 זיהוי הבהוב 84 זיהוי פנים חכם 84 ח חדות 95 חוגת המצבים 16 סקדניא חיפוש בסביבה נקודת עניין (POI) 66 שימוש במצפן 69 שימוש בציון דרך חי 67 כ מ כרטיס זיכרון מאקרו הכנסה 19 זהירות 161 חשיפה 86 מחולל סרטים יצירתי 124 מאקרו 79 מאקרו-אוט' 79 מיקוד ידני 79 ל מאתחל 153 טלוויזיית תלת-ממד 115 לחיצה חלקית על לחצן התריס 35 מבזק טעינה 20 לחצן Menu 18 ט לחצן הפעלה/כיבוי 16 י לחצן הקרנה 18 ייצוב תמונה אופטי ( OIS) 34 לחצן פונקציה 18 ייצוב תמונה כפול (DUAL IS) 34 לחצן צמצם 16 יציאת A\V 16 יציאת USB 16 לכידת תמונה מקטע ווידיאו 107 אוטומטי 75 כבוי 74 מילוי 75 סנכרון איטי 75 עוצמה 76 עיניים אדומות 75 תיקון עיניים אדומות 75 מדידה משוקללת למרכז 87 נקודתית 87 רבות 87 מועדפים שלי ביטול 100 דירוג 99 רישום 85 םיחפסנ 182 מחיקת קבצים 103 מסך המצבים 24 מסנן חכם מצב הקרנה 109 מצב צילום 93 מפרט המצלמה 169 מצב אוט-חכם 38 מצב הקרנה 98 מצב 'זיהוי סצנה חכם' 60 מצב חיסכון בחשמל 151 מצב טווח דינמי גבוה 54 מצב ידני 46 מצבי 'צילום ברצף' הקלטה מקדימה 91 לכלול 91 מהירות גבוהה 90 מצב מברשת אמנותית 53 סקדניא מצב מסגרת קסם 50 נורית סיוע AF הגדרות 152 מיקום 16 מצב סצנה 40 מצב 'סרט' 57 מצב עדיפות חשיפה 44 מצב צילום מפוצל 51 ניקוי גוף המצלמה 157 עדשה 157 תצוגה 157 מצב צילום תלת-ממדי 50 מצב תוכנית 42 מצב תמונה בתוך תמונה 52 מרכז שירות 166 סוג הצג 30 נורית מצב 17 עיניים אדומות מצב הקרנה 110 מצב 'צילום' 74 עריכת סרטוני וידיאו חיתוך 107 צילום 107 עריכת תמונות 108 מצגת שקופיות 105 נורית מוקד אוט' 152 צ ע ניתוק המצלמה 117 ס נ סמלים מצב הקרנה 98 מצב צילום 23 ניגודיות מצב הקרנה 111 מצב צילום 95 עיניים אדומות 110 מצב עדיפות צמצם 45 מצב 'צילום יופי' 41 סימון 152 סוללה הכנסה 19 זהירות 163 טעינה 20 סיבוב 108 פנורמה פנורמה חיה 47 פנורמה תלת ממדית 47 פעולת פנורמה 49 ערך צמצם 43 צילום חיוך 83 צילום תמונות דיוקן דיוקן עצמי 83 זיהוי הבהוב 84 זיהוי פנים 82 זיהוי פנים חכם 84 מצב 'צילום יופי' 41 עיניים אדומות 75 צילום חיוך 83 תיקון עיניים אדומות 75 פ צליל פוקוס אוט' 150 פורמט הוראות הדפסה (DOF) 111 צפייה בקבצים פלט וידיאו 153 םיחפסנ 183 אלבום חכם 101 דוגמיות 102 טלוויזיה 113 מצגת שקופיות 105 תיקייה 100 סקדניא ק ש H קוצב זמן שטח מוקד HDTV 114 נורית קוצב הזמן 16 קו רשת 150 קישור טלוויזיה 143 מיקוד אוט' בורר 81 מיקוד אוט' למרכז 81 מיקוד אוט' מרובה 81 מיקוד אוט' עוקב 81 I Intelli-studio 120 ר ת P רגישות ISO 77 תחזוקת המצלמה 157 PictBridge 126 רוויה מצב הקרנה 111 מצב צילום 95 רזולוציה מצב הקרנה 108 מצב 'צילום' 71 ריטוש פנים מצב הקרנה 110 מצב צילום 41 תצוגה מהירה 150 R A Remote Viewfinder 133 Anynet+ 153 G ( GPSמערכת איכון עולמית) 62 רשת אלחוטית 128 םיחפסנ 184 עיין בכתב האחריות שהגיע עם המוצר ,או בקר אותנו באתר www.samsung.comלשירות או לבירורים שלאחר המכירה.