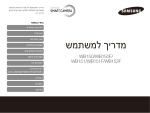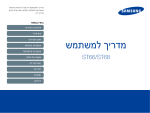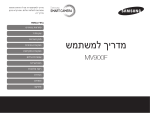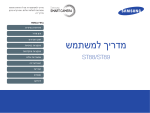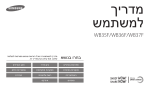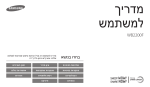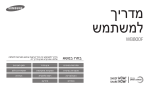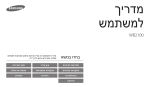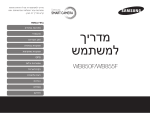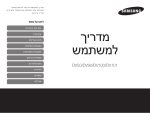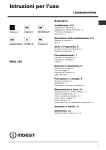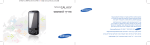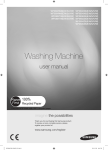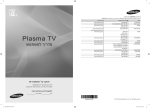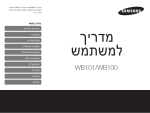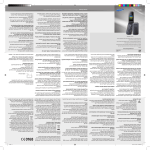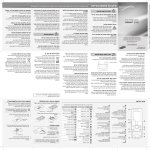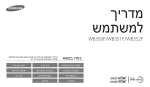Download Samsung מצלמת סטילס EX2F מדריך למשתמש
Transcript
מדריך למשתמש זה מכיל הוראות שימוש מפורטות למצלמה שלכם .אנא קראו בעיון מדריך זה. בחרו בנושא פתרונות בסיסיים עיון מהיר מדריך למשתמש EX2F תוכן העניינים פונקציות בסיסיות פונקציות מתקדמות אפשרויות צילום הצגה/עריכה רשת אלחוטית הגדרות נספחים אינדקס מידע בטיחות וגיהות תמיד צייתו לכללי הזהירות ועצות השימוש הבאים ,על מנת למנוע מצבים מסוכנים וכדי להבטיח ביצועים מיטביים של המצלמה. הזהרה—סיטואציות שעלולות לגרום לפציעה שלכם או של הזולת מניעת נזק לראייה של הנושא. אין להשתמש בפלש בסמוך )פחות ממטר אחד( לאנשים או בעלי-חיים. השימוש בפלש מטווח קרוב מדי לעיני האובייקט המצטלם עלול לגרום נזק זמני או תמידי לעיניים. אין לפרק או לנסות לתקן את המצלמה. זה עלול לגרום למכת חשמל או לנזק למצלמה. יש להרחיק את המצלמה מילדים קטנים וחיות מחמד. יש לשמור את המצלמה ואת כל האביזרים הרחק מהישג ידם של ילדים ובעלי-חיים .חלקים קטנים עלולים לגרום לחנק או פציעה חמורה במקרה של בליעה .כמו כן ,חלקים נעים ואביזרים עשויים להוות סכנה פיזית. אין להשתמש במצלמה בסמוך לגזים ונוזלים דליקים או נפיצים. פעולה זו עלולה לגרום לשריפה או לפיצוץ. אין להכניס חומרים דליקים אל תוך המצלמה או לאחסן חומרים אלה בסמוך למצלמה. אין לחשוף את המצלמה לאור שמש ישיר או לטמפרטורה גבוהה למשך פרק זמן ממושך. פעולה זו עלולה לגרום לשריפה או מכת חשמל. חשיפה ממושכת לאור שמש או לטמפרטורה גבוהה עלולה לגרום נזק תמידי לרכיבים הפנימיים של המצלמה. אין לגעת במצלמה בידיים רטובות. פעולה זו עלולה לגרום מכת חשמל. 1 מידע בטיחות וגיהות המנעו מכיסוי המצלמה או המטען עם שמיכות או בגדים. מניעת הפרעה לקוצבי-לב. המצלמה עשויה להתחמם ,מה שעלול לעוות את המצלמה או לגרום לשריפה. יש לשמור על מרחק מינימום של 15ס“מ בין מצלמה זו לקוצבי-לב כלשהם על מנת למנוע הפרעה אפשרית ,כמומלץ על-ידי היצרן וקבוצת המחקר הבלתי-תלויה .Wireless Technology Research ,במקרה של סיבה לחשד כי המצלמה מפריעה לפעולתו של קוצב-לב או התקן רפואי אחר ,יש לכבות את המצלמה מיד ולפנות ליצרן קוצב-הלב או ההתקן הרפואי לקבלת הנחיות. אין להתעסק בכבל החשמלי או להתקרב למטען במהלך סופת ברקים. פעולה זו עלולה לגרום מכת חשמל. במידה ונוזל או אובייקט זר נכנס למצלמה ,נתקו מיד את כל מקורות החשמל ,כגון סוללה או מטען ,ולאחר מכן פנו למרכז השירות של .Samsung יש לציית לכל התקנות המגבילות את השימוש במצלמה באזורים מסוימים. • יש להימנע מהפרעה להתקנים אלקטרוניים אחרים. • יש לכבות את המצלמה בעת שהות בכלי טיס .המצלמה עלולה לגרום הפרעה לציוד כלי הטיס .יש לציית לכל תקנות חברת התעופה ולכבות את המצלמה בעת הנחיה לעשות כן על-ידי צוות חברת התעופה. • יש לכבות את המצלמה בסמוך לציוד רפואי .המצלמה עלולה להפריע לציוד הרפואי בבתי חולים או מתקני שירותי בריאות .יש לציית לכל התקנות ,האזהרות המוצגות וההנחיות מצד הצוות הרפואי. 2 מידע בטיחות וגיהות הזהרה—סיטואציות שעלולות לגרום לנזק למצלמה שלכם או לציוד אחר אין לגעת בפלש בזמן שהוא יורה. הפלש חם מאוד כאשר הוא יורה ועלול לשרוף את העור שלכם. יש להסיר את הסוללות מהמצלמה בעת אחסון שלה למשך פרק זמן ממושך. כאשר אתם משתמשים במטען ,ACכבו את המצלמה לפני שאתם מנתקים את מטען ה.AC- סוללות מחוברות עלולות לדלוף או להחליד לאורך זמן ולגרום נזק חמור למצלמה. אם לא תעשו זאת ,אתם יכולים לגרום לשריפה או למכת חשמל. יש לנתק את המטען מהשקע כאשר אינו בשימוש. השתמשו רק בסוללות תחליף ליתיום-יון ,המומלצות על ידי היצרן .אין לחמם או לגרום נזק לסוללה. אם לא תעשו זאת ,אתם יכולים לגרום לשריפה או למכת חשמל. סוללה מזוייפת ,פגומה או מחוממת עלולה לגרום לשריפה או לפציעה אישית. אין להשתמש בכבל חשמלי או תקע פגום או בשקע בעל חיבור רופף בעת טעינת הסוללות. פעולה זו עלולה לגרום לשריפה או מכת חשמל. יש להשתמש אך ורק בסוללות ,מטענים ,כבלים ואביזרים שאושרו על-ידי .Samsung אין לאפשר למטען ה AC-לבוא במגע עם הקוטב החיובי או השלילי של הסוללה. • שימוש בסוללות ,מטענים ,כבלים ואביזרים לא מאושרים ,עלול לגרום לסוללות להתפוצץ ,לגרום נזק למצלמה או לגרום לפציעה. • Samsungאינה אחראית לנזק או פציעה שנגרם על ידי סוללות לא מאושרות ,מטענים ,כבלים או אביזרים. פעולה זו עלולה לגרום שריפה או מכת חשמל. אין לזרוק את המצלמה או לחשוף אותה למכות חזקות. זה עלול לפגוע במסך או ברכיבים החיצוניים או הפנימיים. יש להשתמש בסוללות לתכליתן המיועדת בלבד. שימוש לא נכון בסוללות עלול לגרום לשריפה או מכת חשמל. 3 מידע בטיחות וגיהות יש לחבר את הקצה הקטן של כבל ה USB-למצלמה. יש לנקוט משנה זהירות בעת חיבור של כבלים או מתאמים והכנסת סוללות וכרטיסי זיכרון למצלמה. חיבור הפוך של הכבל עלול לגרום נזק לקבצים .היצרן אינו אחראי על שום אובדן נתונים. במידה ואתם מבצעים חיבור בכוח ,חיבור שגוי של כבלים או הכנסה שגויה של סוללות וכרטיסי זיכרון אתם עלולים להזיק ליציאות ,למחברים ולאביזרים. יש להימנע מהפרעה להתקנים אלקטרוניים אחרים. המצלמה פולטת אותות תדר רדיו ) (RFשעלולים להפריע לציוד אלקטרוני בלתי-מוגן או שאינו מוגן כראוי ,כגון קוצבי-לב ,מכשירי שמיעה, התקנים רפואיים והתקנים אלקטרוניים אחרים בבתים או בכלי רכב .יש להתייעץ ביצרני ההתקנים האלקטרוניים כדי לפתור הפרעות כלשהן שנתקלתם בהן .כדי למנוע הפרעה בלתי-רצויה ,יש להשתמש אך ורק בהתקנים או אביזרים שאושרו על-ידי .Samsung הרחיקו כרטיסים עם פסים מגנטיים מנרתיק המצלמה. אינפורמציה המאוחסנת על הכרטיס עשויה להנזק או להמחק. אין להשתמש במטען ,סוללה או כרטיס זיכרון פגומים. זה עלול לגרום למכת חשמל ,או לנזק למצלמה או לגרום לשריפה. שימוש במצלמה בתנוחה רגילה. אל תמקם את המצלמה בתוך או ליד שדות מגנטיים. יש למנוע מגע באנטנה הפנימית של המצלמה. זה עלול לגרום לתקלות במצלמה. אין להשתמש במצלמה במידה והמסך פגום. שידור נתונים ואחריות המשתמש במידה וחלקי הזכוכית או החומר האקרילי שבורים ,בקרו בSamsung- ,Electronics Service Centerכדי לתקן את המצלמה. • נתונים המשודרים דרך WLANעלולים לדלוף ,ולכן יש להימנע משידור נתונים רגישים באזורים ציבוריים או ברשתות פתוחות. • יצרן המצלמה אינו אחראי על שידורי נתונים כלשהם המפרים זכויות יוצרים ,סימנים מסחריים ,דיני קניין רוחני או הוראות בנוגע לתוכן הולם. יש לבדוק כי המצלמה פועלת כראוי לפני השימוש. היצרן אינו אחראי על אובדן כלשהו של קבצים או נזק כלשהו שעשוי להיגרם כתוצאה מתקלה או שימוש שגוי במצלמה. 4 ראשי פרקים של המדריך למשתמש פונקציות בסיסיות מידע זכויות יוצרים • • • • • • למדו על המערכת של המצלמה שלכם ,על הסמלים ,ועל הפונקציות הבסיסיות לצילום. Microsoft Windowsוהלוגו של Windowsהם סימנים מסחריים רשומים של .Microsoft Corporation Macהוא סימן מסחרי רשום של .Apple Corporation ™ ,microSDHC™ ,microSDו microSDXC™-הם סימנים מסחריים רשומים של .SD Association ,HDMIהלוגו של HDMIוהמונח "High "Definition Multimedia Interface הם סימנים מסחריים או סימנים מסחריים רשומים של .HDMI Licensing LLC ® ,Wi-Fiהלוגו Wi-Fi CERTIFIEDוהלוגו של Wi-Fiהם סימנים מסחריים רשומים של .Wi-Fi Alliance סימנים מסחריים ושמות מסחריים הם רכוש בעליהם בהתאמה. • • • • 14 פונקציות מתקדמות 40 לימדו כיצד לצלם תמונה או להקליט וידאו על ידי בחירת מצב מסויים. אפשרויות צילום 64 למדו כיצד להגדיר את האפשרויות במצב ’צילום‘. הצגה/עריכה 95 למדו כיצד לנגן תמונות או סרטי וידאו ,וערכו תמונות או סרטי וידאו .בנוסף ,למדו כיצד לחבר את המצלמה למחשב ,טלוויזיה HDTV ,או טלוויזית תלת ממד. רשת אלחוטית מפרטי המצלמות או התוכן במדריך זה כפופים לשינויים ללא הודעה מראש עקב שדרוג פונקציות מצלמה. מומלץ להשתמש במצלמה בגבולות המדינה שבה רכשתם אותה. השתמשו במצלמה זו באופן אחראי וצייתו לכל הדינים והתקנות הנוגעים לשימוש זה. אינכם רשאים לעשות שימוש חוזר בחלק כלשהו ממדריך זה או לשכפל אותו ללא אישור מראש לכך. 126 למדו כיצד להתחבר לרשתות אלחוטיות מקומיות )רשתות (WLANולהשתמש בתכונותיהן. הגדרות 148 עיינו באפשרויות כדי להגדיר את תצורת ההגדרות של המצלמה. נספחים קבלו מידע לגבי הודעות שגיאה ,מפרט טכני ותחזוקה. 5 154 סמלים המופיעים במדריך זה אינדיקציות שמדריך זה משתמש בהן מצב צילום מחוון אוט-חכם T מידע נוסף תוכנית p עדיפות חשיפה A אזהרות וכללי בטיחות עדיפות צמצם h ידני M קסם פלוס g סרט v Wi-Fi w פונקציה סמל ] [ לחצני מצלמה .לדוגמה] ,הצמצם[ מייצג את לחצן הצמצם. ) ( מספר העמוד של המידע הקשור ← סדר האפשרויות או התפריטים שיש לבחור לביצוע שלב מסוים; לדוגמה :בחרו ב-גילוי פנים ← רגיל )מייצג בחירה ב-גילוי פנים ,ולאחר מכן בחרו ב-רגיל(. * סמלי מצב צילום סמלים אלה מופיעים בטקסט כאשר אפשרות מסויימת זמינה במצב מסויים .ראו את הדוגמא שלהן. שימו לב :מצב gעשויי לא לתמוך בפונקציות שבכל הסצנות או המצבים. לדוגמה: זמין במצבי תוכנית, עדיפות חשיפה, עדיפות צמצם ,וסרט 6 הערה ביטויים המופיעים במדריך זה לחיצה על התריס חשיפה )בהירות( • לחיצה למחצה על ה]-הצמצם[ :לחצו על התריס חצי דרך • לחצו על ]הצמצם[ :לחצו על התריס עד הסוף כמות האור שנכנסת למצלמה קובעת את החשיפה .אתם יכולים לשנות את החשיפה על ידי שינוי מהירות התריס ,ערך הפתח או רגישות ה .ISO-על ידי שינוי החשיפה ,התמונות שלכם יהיו בהירות יותר או כהות יותר. לחיצה למחצה על ה]-הצמצם[ חשיפה רגילה לחצו על ]הצמצם[ אוביקט ,רקע וקומפוזיציה • אובייקט :האובייקט המרכזי בסצנה ,כגון אדם ,חיה או אובייקט טבע דומם • רקע :האוביקטים שמסביב לאובייקט • קומפוזיציה :השילוב בין האובייקט והרקע רקע אובייקט קומפוזיציה 7 חשיפת יתר )תמונה בהירה מדי( פתרונות בסיסיים למדו כיצד לפתור בעיות נפוצות על ידי הגדרת אופציות הצילום. העיניים של האוביקט יצאו אדומות. בעיה זו מתרחשת כאשר העיניים של האובייקט משקפות את האור שיוצא מהפלש של המצלמה. תיקון עיניים אדומות) .עמ‘ (68 עיניים אדומות או • הגדירו את אפשרות הפלש ל- • במידה והתמונה כבר צולמה ,בחרו ב- תיקון עיניים אדומות בתפריט העריכה) .עמ‘ (109 יש נקודות אבק בתמונות. ובמידה ויש גרגרי אבק באוויר ,אתם יכולים לצלם אותם כאשר אתם משתמשים בפלש. • כבו את הפלש או המנעו מצילום תמונות במקום מאובק. • הגדירו אפשרויות רגישות ה) .ISO-עמ‘ (71 התמונות מטושטשות. טשטוש עלול להגרם כתוצאה מצילום תמונות בתנאי תאורה נמוכה או מהחזקת המצלמה בצורה לא נכונה. השתמשו בפונקציות ייצוב התמונה או לחצו למחצה על ]הצמצם[ כדי להבטיח שהאוביקט בפוקוס. )עמ‘ (38 התמונות מטושטשות בעת צילום בלילה. מכיוון שהמצלמה מנסה להכניס יותר אור ,מהירות התריס הופכת לנמוכה יותר .זה עלול לגרם לקשיים בהחזקת המצלמה באופן יציב מספיק זמן כדי לצלם תמונה ברורה ועלול לגרום לרעידות במצלמה. • בחרו ב-סצנה ← לילה במצב ) .gעמ‘ (48 • הפעילו את הפלש) .עמ‘ (69 • הגדירו אפשרויות רגישות ה) .ISO-עמ‘ (71 • השתמשו בחצובה למניעת רעידות של המצלמה. כאשר מקור האור הוא מאחורי האובייקט או כאשר יש ניגודיות גבוהה בין אזורים מוארים וחשוכים, האוביקט עלול לצאת כהה מדי. • המנעו מצילום לכיוון השמש. • בחרו ב-סצנה ← תאורה אחורית במצב ) .gעמ‘ (48 מילוי) .עמ‘ (69 • הגדירו את אפשרות הפלש • כווננו את החשיפה) .עמ‘ (82 • הגדירו את אפשרות המדיה ל- נקודה במידה והאוביקט נמצא במרכז התמונה) .עמ‘ (84 האוביקטים יוצאים כהים מדי כתוצאה מתאורה אחורית. 8 עיון מהיר צילום תמונות של אנשים • • • • • צילום תמונות אקשן פנורמיות מצב < gסצנה < צילום יופי 49 מצב < gתמונה בתוך תמונה 55 עיניים אדומות/תיקון עיניים אדומות )כדי למנוע או לתקן עיניים אדומות( עמ 68 מצבגילוי פנים עמ 77 דיוקן עצמי 77 צילום תמונות בלילה או בחושך • מצב < gסצנה < לילה ,שקיעה ,שחר • אפשרות פלש עמ 68 • רגישות ) ISOכדי להתאים את הרגישות לאור( עמ 71 48 צילום תמונות בתנועה • מצב 46 h • מצב צילום ברצף במהירות גבוהה • הקלטה מקדימה עמ 88 • מצב < gסצנה < טקסט • מאקרו עמ 72 כוונון את ערך החשיפה )בהירות( • • • • • • מצב - HDR < gטווח דינאמי גבוה 57 רגישות ) ISOכדי להתאים את הרגישות לאור( עמ 71 ) EVכדי להתאים חשיפה( עמ 82 מדידה עמ 84 לכלול איזון צבעים 88 לכלול חשיפה אוטומטית 88 צילום תמונות של נוף • מצב < gסצנה < נוף • מצב < gפנורמה 50 87 צילום תמונות של טקסט ,חרקים או פרחים 48 • מצב < gפנורמה < פעולת פנורמה 52 48 צילום תמונות תלת ממדיות • מצב < gסצנה < צילום תלת-ממדי 50 • מצב < gפנורמה < פנורמה תלת ממדית 50 הפחתת רעידות במצלמה • ייצוב תמונה 37 9 יישום אפקטים על התמונות • • • • • מצב < gמסגרת קסם 53 מצב < gצילום מפוצל 54 מצב < gמברשת אמנותית 56 אפקטים של מסנן חכם 90 כוונון תמונה )כדי להתאים ניגודיות ,חדות, או רוויה( 93 • • • • • • • • • • • • • צפייה בקבצים לפי קטגוריה באלבום חכם עמ 99 צפייה בקבצים כתמונות ממוזערות עמ 98 מחיקת כל הקבצים בזיכרון 101 צפייה בקבצים כמצגת שקופיות עמ 104 צפייה בקבצים בטלוויזיה ,HDTV ,או טלוויזית תלת ממד 112 חיבור המצלמה למחשב עמ 115 שימוש באתרי שיתוף תמונות או סרטי וידאו 135 שליחת תמונות או קובצי וידאו באמצעות דוא"ל 139 התאמת הסאונד ועוצמתו עמ 150 כוונון של בהירות התצוגה עמ 150 שינוי שפת התצוגה עמ 150 הגדרת התאריך והשעה עמ 151 לפני הפנייה למרכז השירות עמ 170 תוכן העניינים פונקציות מתקדמות 40 .................................................................. שימוש במצב אוט-חכם 41 ........................................................... שימוש במצב תכנית 43 ............................................................... שימוש במצב עדיפות פתח ,עדיפות תריס או במצב ידני 44 ........... שימוש במצב עדיפות פתח 45 .................................................. שימוש במצב עדיפות תריס 46 ................................................. שימוש במצב ידני 47 ............................................................... שימוש במצב קסם פלוס 48 ......................................................... שימוש במצב סצנה 48 ............................................................. שימוש במצב צילום יופי 49 ....................................................... שימוש במצב צילום תלת ממדי 50 ............................................ שימוש במצב פנורמה חיה בדו ממד או בתלת ממד 50 ................ שימוש במצב פעולת פנורמה 52 ............................................... שימוש במצב מסגרת קסם 53 .................................................. שימוש במצב תצלום מפוצל 54 ................................................. שימוש במצב תמונה בתוך תמונה 55 ........................................ שימוש במצב מברשת אומנותית 56 .......................................... שימוש במצב 57 ............................................................ HDR שימוש במצב מחולל סרטים יצירתי 58 ....................................... שימוש במצב סרט 60 ................................................................. הקלטת וידאו במהירות גבוהה 62 ............................................. שימוש במצב מזהה סצנה חכם 63 ............................................ פונקציות בסיסיות14 ...................................................................... הוצאה מהאריזה 15 .................................................................... מערכת המצלמה 16 ................................................................... שימוש בלחצן 19 ................................................. Smart Link שימוש במסך 20 ..................................................................... חיבור רצועה 20 ...................................................................... חיבור כיסוי לעדשה 21 ............................................................ הכנסת הסוללה וכרטיס זיכרון 22 ................................................. טעינת הסוללה והדלקת המצלמה 23 ........................................... טעינת הסוללה 23 ................................................................... הפעלת המצלמה 23 ............................................................... בחירה בהגדרה הראשונית 24 ..................................................... למידת הסמלים 26 ...................................................................... שימוש במסך המצבים 27 ............................................................ בחירת מסך מצבים 27 ............................................................ סמלים בתוך מסך המצבים 27 .................................................. בחירה באופציות או לתפריטים 29 ............................................... שימוש ב29 ............................................................. [MENU]- שימוש ב31 .................................................................... [Fn]- הגדרות את התצוגה ואת הצליל 32 .............................................. הגדרת סוג התצוגה 32 ............................................................ הגדרת הצליל 33 .................................................................... צילום תמונה 34 .......................................................................... זום 35 ................................................................................... הפחתת רעידות במצלמה 37 .................................................... טיפים לקבלת תמונה ברורה יותר 38 ........................................... 10 תוכן העניינים אפשרויות צילום64 ......................................................................... בחירה ברזולוציה ואיכות 65 ......................................................... בחירת רזולוציה 65 ................................................................. הגדרת האיכות של התמונה 66 ................................................ שימוש בקוצב הזמן 67 ................................................................ צילום בחושך 68 ......................................................................... מניעת עיניים אדומות 68 .......................................................... כיצד להשתמש בפלש 68 ......................................................... שימוש בפלש 69 ..................................................................... כוונון רגישות 71 .............................................................. ISO שינוי המיקוד של המצלמה 72 ...................................................... שימוש במאקרו 72 .................................................................. שימוש בפוקוס אוטומטי 72 ...................................................... התפקסות על איזור נבחר 74 .................................................... שימוש בפוקוס אוטומטי בתנועה 75 .......................................... כוונון אזור הפוקוס 76 .............................................................. שימוש ב‘זיהוי פנים‘ ............................................................... זיהוי פנים .......................................................................... צילום של פורטרט עצמי ...................................................... צילום של תצלום חיוך ......................................................... זיהוי עיניים ממצמצות ......................................................... שימוש ב‘זיהוי פרצופים חכם‘ ............................................... רישום פרצופים כמועדפים )הכוכב שלי( ................................ טיפים למחיקת פרצופים ...................................................... כוונון בהירות וצבע ................................................................. כוונון ידני של ערך החשיפה )......................................... (EV נעילת ערך החשיפה ........................................................... שינוי אפשרות המדידה ....................................................... בחירה בהגדרת איזון לבן .................................................... שימוש במצבי .............................................................. burst צילום תמונות במצב צילום ברצף במהירות גבוהה .................. צילום תמונות במצב הקלטה מקדימה ................................... צילום תמונת מכלול ............................................................ השמת אפקטים ’מסנן חכם‘ .................................................... שימוש באפקט מסנן ........................................................ ND התאמת התמונות שלכם ........................................................ הנמכת צליל זום ..................................................................... 11 77 77 77 78 79 79 80 81 82 82 83 84 84 87 87 88 88 90 92 93 94 תוכן העניינים הצגה/עריכה 95 .............................................................................. צפייה בתמונות או וידאו במצב 'הצגה' 96 ...................................... כניסה למצב 'הצגה' 96 ............................................................ צפייה בתמונות 102 ................................................................ ניגון וידאו 105 ........................................................................ עריכת תמונה 107 ...................................................................... שינוי גודל תמונות 107 ............................................................. סיבוב תמונה 107 ................................................................... השמת אפקטים 'מסנן חכם' 108 ............................................... התאמת התמונות שלכם 109 ................................................... יצירת הוראת הדפסה )110 ......................................... (DPOF צפייה בקבצים בטלוויזיה ,HDTV ,או טלוויזית תלת ממד 112 ....... העברת קבצים למחשב שלכם 115 .............................................. העברת קבצים המחשב ה Windows OS-שלכם 115 ................. העברת קבצים למחשב ה Mac OS-שלכם 116 ......................... שימוש בתוכנות במחשב שלכם 117 ............................................. התקנת תוכנות שסופקו ב117 ........................................... CD- שימוש ב118 ....................................................... iLauncher- שימוש בממיר RAWשל 121 .................................. Samsung רשת אלחוטית126 ......................................................................... התחברות לרשת WLANוהגדרת תצורה של הגדרות רשת 127 ... התחברות ל127 ........................................................ WLAN- שימוש בדפדפן הכניסה 129 ..................................................... עצות לחיבור לרשת 129 .......................................................... הזנת טקסט 130 .................................................................... שליחת תמונות או קבצי וידאו לסמארט פון 132 ............................ שימוש בטלפון החכם כשחרור צמצם מרחוק133 ......................... . שימוש באתרים לשיתוף קובצי תמונות או סרטוני וידאו 135 ........... גישה לאתר 135 ..................................................................... העלאת תמונות או וידאו 135 .................................................... שליחת תמונות או קובצי וידאו באמצעות דואר אלקטרוני 137 ........ שינוי של הגדרות דואר אלקטרוני 137 ....................................... שליחת תמונות או קובצי וידאו באמצעות דואר אלקטרוני 139 ....... העלאת תמונות אל שרת ענן 140 ................................................. שימוש בגיבוי אוטומטי לשליחת תמונות או קובצי וידאו 141 ........... התקנת התוכנה לגיבוי אוטומטי במחשב 141 ............................. שליחת תמונות או וידאו למחשב 141 ......................................... צפייה בתמונות או וידאו במכשירי טלוויזיה התומכים בקישור טלוויזיה 143 ................................................................... שליחת תמונות באמצעות 145 ............................... Wi-Fi Direct אודות התכונה 146 ............................... (WOL) Wake on LAN 12 תוכן העניינים הגדרות 148 .................................................................................... תפריט הגדרות 149 .................................................................... גישה לתפריט ההגדרות 149 .................................................... שימוש בתפריט ההגדרות 150 ................................................. נספחים 154 .................................................................................... הודעות שגיאה 155 ..................................................................... תחזוקת המצלמה 157 ................................................................ נקיון המצלמה 157 .................................................................. השימוש במצלמה ואחסונה 158 ................................................ על כרטיסי זיכרון 160 .............................................................. על הסוללה 163 ...................................................................... שימוש באביזרים אופציונליים 167 ................................................ שימוש ביחידות פלש אופציונליות 167 ....................................... שימוש בעינית אופטית אופציונלית 167 ...................................... שימוש בשחרור תריס 168 ....................................................... שימוש במיקרופון 168 ............................................................. שימוש בעדשות המרה 169 ......................................................... לפני הפנייה למרכז השירות 170 .................................................. מפרטי מצלמה 173 ..................................................................... מונחון 178 .................................................................................. משפט הצהרה בשפות הרשמיות 184 .......................................... אינדקס 186 ................................................................................ 13 פונקציות בסיסיות למדו על המערכת של המצלמה שלכם ,על הסמלים ,ועל הפונקציות הבסיסיות לצילום. ……………………………… 15 שימוש במסך המצבים ………………………… 27 מערכת המצלמה ……………………………… 16 בחירת מסך מצבים ………………………… 27 הוצאה מהאריזה שימוש בלחצן 19 ………………… Smart Link סמלים בתוך מסך המצבים ………………… 27 שימוש במסך ………………………………… 20 בחירה באופציות או לתפריטים ………………… 29 חיבור רצועה ………………………………… 20 שימוש ב[MENU]- שימוש ב31 ……………………………… [Fn]- הכנסת הסוללה וכרטיס זיכרון ………………… 22 הגדרות את התצוגה ואת הצליל ……………… 32 …………… 23 הגדרת סוג התצוגה ………………………… 32 חיבור כיסוי לעדשה ………………………… 21 טעינת הסוללה והדלקת המצלמה טעינת הסוללה ……………………………… 23 ………………………… 29 הגדרת הצליל ……………………………… 33 הפעלת המצלמה …………………………… 23 צילום תמונה …………………………………… 34 בחירה בהגדרה הראשונית …………………… 24 זום …………………………………………… 35 למידת הסמלים ………………………………… 26 הפחתת רעידות במצלמה …………………… 37 טיפים לקבלת תמונה ברורה יותר …………… 38 הוצאה מהאריזה הפריטים הבאים עלולים בקופסא של המוצר שלכם. מצלמה מתאם /ACכבל USB מדריך להתחלה מהירה כיסוי לעדשה/ רצועת כיסוי לעדשה סוללה נטענת תקליטור מדריך למשתמש רצועה • האיורים עשויים להיות שונים במקצת מהפריטים שסופקו יחד עם המוצר שלכם. • ניתן לרכוש אביזרים אופציונליים בחנות קמעונאית או במרכז שירות של .Samsung Samsungאינה אחראית על שום בעיה הנגרמת כתוצאה משימוש באביזרים בלתי-מורשים. אביזרים אופציונליים עינית אופטית פלש נרתיק למצלמה מטען לסוללה כרטיס זיכרון כרטיס זיכרון/ מתאם לכרטיס זיכרון פונקציות בסיסיות 15 כבל \HDMIכבל A\V מיקרופון שחרור תריס מערכת המצלמה לפני שאתם מתחילים ,בצעו היכרות עם חלקי המצלמה שלכם והפונקציות שלהם. כפתור POWER חוגת המצבים )עמ‘ (19 חוגת מצבים )עמ‘ (18 פלש לחצן צמצם מיקרופון חור לרצועת מצלמה )עמ‘ (20 טבעת מצלמה הסירו את הטבעת, והרכיבו עדשת המרה אופטית עדשה תאורת מסייע /AFנורת שעון עצר גלגל קדמי אנטנה פנימית* *יש למנוע מגע באנטנה הפנימית במהלך השימוש ברשת האלחוטית. כיסוי לתא הסוללה הכניסו כרטיס זיכרון וסוללה הרכבה על חצובה פונקציות בסיסיות 16 מערכת המצלמה תושבת אביזרים כיסוי לנעל לציוד עזר לחצן הזום • במצב 'צילום' :זום אין או זום אאוט • במצב 'הצגה' :בצעו "זום אין" על חלק מתמונה או צפו בקבצים כתמונות ממוזערות, או התאימו את עוצמת הקול שחרור פלש יציאת HDMI מקבלת כבל HDMI יציאת USBויציאת A\V ניתן לחבר אליהן כבל USBוכבל A\V תצוגה כפתורים )עמ‘ (18 פונקציות בסיסיות 17 נורת מצב • מהבהבת :כאשר המצלמה שומרת תמונה או וידאו ,נקראת על-ידי מחשב ,כאשר התמונה אינה בפוקוס ,קיימת בעיה בטעינת הסוללה ,כאשר המצלמה מתחברת ל WLAN-או שולחת תמונה או כאשר מצב כיבוי התצוגה האוטומטי מופעל. • יציבה :כאשר המצלמה מחוברת למחשב ,טוענת את הסוללה או כאשר התמונה בפוקוס. מערכת המצלמה חוגת מצבים לחצנים לחצן תיאור התחילו בהקלטת וידאו. • נעלו את ערך החשיפה המותאם במצב 'צילום'. • שמרו על התצוגה במצב הצגה. גשו לאופציות או לתפריטים. סמל גשו לאופציות במצב 'צילום'. בעת ליצה על לחצן הניווט: פונקציות בסיסיות Dשנו את אפשרות התצוגה. cשנו את אפשרות המאקרו. Fשנו את אפשרות הפלש. לחצן :Smart Linkהפעילו tפונקציית Wi-Fiמוגדרת מראש. פונקציות נוספות זוזו מעלה זוזו מטה זוזו שמאלה זוז ימינה בעת סיבוב לחצן הניווט: • גללו לאפשרות או תפריט. • התאימו את ערך הפתח במצב 'צילום'. • גלילה דרך קבצים במצב 'הצגה'. תיאור אוט-חכם :צלמו תמונה עם מצב סצינה הנבחר באופן T אוטומטי על ידי המצלמה. תוכנית :צלמו תמונה על ידי הגדרת האפשרויות ,מלבד מהירות התריס וערך הפתח ,שהמצלמה מגדירה באופן p אוטומטי. עדיפות חשיפה :המצלמה בוחרת מהירות תריס המבוססת A על ערך הפתח שהגדרתם באופן ידני. עדיפות צמצם :המצלמה בוחרת ערך פתח המבוסס על h מהירות התריס שהגדרתם באופן ידני. ידני :הגדירו הגדרות שונות במצלמה ,כגון מהירות התריס M וערך הפתח. g קסם פלוס :צלמו תמונה עם אפקטים רבים. v סרט :התאימו את ההגדרות כדי לצלם סרט וידאו. w מאשר את האפשרות או התפריט המסומנים. כנסו למצב 'הצגה'. מחיקת קבצים במצב 'הצגה'. פונקציות בסיסיות 18 :Wi-Fiהתחברו לרשתות אלחוטיות מקומיות והשתמשו בתכונותיהן. מערכת המצלמה שימוש בלחצן Smart Link חוגת המצבים ניתן להפעיל את תכונת ה Wi-Fi-בנוחות באמצעות לחצן ה- ].[Smart Link סמל תיאור צילום של תמונה יחידה. צילום תמונה לאחר השהייה של 2שניות. צילום תמונה לאחר השהייה של 10שניות. באופציית צילום בזוויות שונות, • אתם יכולים לצלם 3תמונות עם איזון לבן שונה. • אתם יכולים לצלם 3תמונות חשיפות שונות. • במצב ’צילום‘ ,המצלמה מצלמת עד 10תמונות בצורה עוקבת כאשר אתם לוחצים על ]הצמצם[. • במצב ’הקלטת וידאו‘ ,המצלמה מקליטה וידאו במהירות גבוהה. צלמו תמונות לפני הלחיצה על ]הצמצם[. • לחצו על לחצן ] [Smart Linkכדי להפעיל את פונקציית הWi-Fi- שהקציתם .המצלמה תפעיל את הפונקציה המצוינת. הגדרת אפשרות כפתור Smart Link ניתן לבחור פונקציית Wi-Fiלהפעלה בעת לחיצה על לחצן ].[Smart Link 1 2 3 במצב ’צילום‘ או ’הצגה‘ ,לחצו על ].[m בחרו ) Smart Link ← nלחצן .(Wi-Fi בחרו בפונקציית Wi-Fiרצויה) .עמ‘ (152 פונקציות בסיסיות 19 מערכת המצלמה שימוש במסך חיבור רצועה סובבו את המסך החוצה ב 180מעלות וסובבו אותו למעלה או למטה בשביל צילום עצמי ,צילום בזווית נמוכה או צילום בזווית גבוהה .ניתן לסובב את המסך מקסימום 90מעלות כלפי מטה או 180מעלות כלפי מעלה. חברו רצועה למצלמה כדי לשאת את המצלמה בצורה נוחה. • קפלו את המסך כאשר הוא לא בשימוש. • סובבו את המסך רק בטווח הזווית המותר .אחרת יגרם נזק למצלמה. פונקציות בסיסיות 20 מערכת המצלמה חיבור כיסוי לעדשה חברו כיסוי לעדשה עם רצועת כיסוי לעדשה כדי לשמור על עדשת המצלמה. במידה ואתם רוצים לחבר כיסוי לעדשה או רצועה יחדיו ,קודם חברו את הרצועה לחור ,ורק לאחר מכם חברו את הכיסוי לעדשה לרצועה. פונקציות בסיסיות 21 הכנסת הסוללה וכרטיס זיכרון למדו כיצד להכניס את הסוללה וכרטיס זיכרון אופציונלי אל תוך המצלמה. הסרת הסוללה וכרטיס הזיכרון יש לדחוף בעדינות את הכרטיס עד לניתוקו מהמצלמה ,ולאחר מכן למשוך אותו החוצה מהחריץ. כרטיס זיכרון יש להכניס את כרטיס הזיכרון כאשר המגעים המוזהבים פונים כלפי מטה. נעילת סוללה כרטיס זיכרון יש להכניס את הסוללה כאשר הלוגו של Samsungפונה כלפי מטה. סוללה נטענת יש להחליק את מנגנון הנעילה כלפי מטה כדי לשחרר את הסוללה. סוללה נטענת שימוש במתאם כרטיס הזיכרון כדי להשתמש בכרטיסי זיכרון מסוג מיקרו במוצר זה ,במחשב PCאו בקורא כרטיסי זיכרון ,יש להכניס את הכרטיס למתאם. במידה וכרטיס זיכרון לא הוכנס למצלמה ,לא ניתן להשתמש במצלמה כראוי .יש להכניס כרטיס זיכרון למצלמה לפני השימוש בה. פונקציות בסיסיות 22 טעינת הסוללה והדלקת המצלמה טעינת הסוללה הפעלת המצלמה לפני השימוש הראשון במצלמה יש לטעון את הסוללה .יש לחבר את הקצה הקטן של כבל ה USB-למצלמה ,ולאחר מכן לחבר את הקצה השני של הכבל למתאם ה.AC- לחצו ] [POWERכדי להדליק או לכבות את המצלמה. • מסך ההגדרות הראשוני מופיע כאשר מדליקים את המצלמה בפעם הראשונה) .עמ‘ (24 נורת מצב • נורה אדומה דלוקה :טעינה • נורה אדומה כבויה :הטעינה הושלמה • נורה אדומה מהבהבת :שגיאה הדלקת המצלמה במצב תצוגה לחצו על ] .[Pהמצלמה נדלקת ונכנסת מיד למצב תצוגה. השתמשו במתאם ה AC-ובכל ה USB-שסופק עם המצלמה שלכם .במידה ואתם משתמשים במתאם ACאחר )כגון ,(SAC-48יתכן כי הסוללה של המצלמה לא תיטען או לא תעבוד כראוי. במידה ואתם מדליקים את המצלמה על ידי לחיצה ארוכה על ] [Pלבערך 5שניות ,המצלמה לא תפלוט צלילים. פונקציות בסיסיות 23 בחירה בהגדרה הראשונית כאשר אתם מדליקים את המצלמה בפעם הראשונה ,מופיע מסך ההגדרות הראשוניות .עקבו אחר השלבים שלהלן כדי לקבוע את ההגדרות הבסיסיות של המצלמה .השפה הוגדרה מראש עבור הארץ או האזור שבהם המצלמה נמכרת .אתה יכול לשנות את השפה אם רצונך בכך. 4 1 לחצו על ] [cכדי לבחור אזור זמן ,ולאחר מכן לחצו על ] [tאו ].[o 2 לחצו על ] [c/Dכדי לבחור בית ,ולאחר מכן לחצו על ].[o לחצו על ] [cכדי לבחור הגדרת תאריך/שעה ,ולאחר מכן לחצו על ] [tאו ].[o הגדרת תאריך/שעה דקה שעה • כאשר אתם נוסעים למדינה אחרת ,בחרו ב-ביקור ,ולאחר מכן בחרו באיזור זמן חדש. 3 שנה יום חודש לחצו על ] [t/Fכדי לבחור איזור זמן ,ולאחר מכן לחצו על ].[o קבע • כדי להגדיר את שעת השמירה ,לחצו על ].[D • המסך עשוי להיות שונה ,בהתאם לשפה הנבחרת. אזור זמן :בית 5 6 לחצו על ] [t/Fכדי לבחור בפריט. סובבו את לחצן הניווט או לחצו על ] [c/Dכדי להגדיר תאריך ושעה ,ולאחר מכן לחצו על ].[o לונדון שעון קיץ צא חזרה פונקציות בסיסיות 24 בחירה בהגדרה הראשונית 7 לחצו על ] [cכדי לבחור סוג תאריך ,ולאחר מכן לחצו על ] [tאו ].[o 8 לחצו על ] [c/Dכדי לבחור סוג תאריך ,ולאחר מכן לחצו על ].[o 9 לחצו על ] [cכדי לבחור סוג זמן ,ולאחר מכן לחצו על ] [tאו ].[o 10 לחצו על ] [c/Dכדי לבחור סוג זמן ,ולאחר מכן לחצו על ].[o 11 לחצו על ] [mכדי לעבור למצב ’צילום‘. פונקציות בסיסיות 25 למידת הסמלים הסמלים שהמצלמה מציגה במסך ישתנו בהתאם למצב שהגדרתם לאחר שהם מהבהבים בצהוב. 1 סמל תיאור מצב לכלול 2 3מידע צילום סמל תיאור מסנן NDדלוק ערך פתח אזור פוקוס מהירות תריס זמן הקלטה זמין 2אפשרויות צילום )ימין( סמל 3 1אפשרויות צילום )שמאל( סמל תיאור מצב צילום רגישות ISO איזון לבן תיאור זום חכם דלוק רזולוצית התמונה איכות תמונה רזולצית הוידאו התאמת התמונה )חדות ,ניגודיות ורוויה( פלש סאונד אלייב און ייצוב תמונה אופטית )(OIS מצב תצלום בודד אופציית פוקוס אוטומטי מצב צילום ברצף במהירות גבוהה שעון עצר מצב הקלטה מקדימה כרטיס זיכרון לא הוכנס • מהירות תמונות גוון פנים מספר תמונות זמין פוקוס אוטומטי ממושך דלוק מסנן חכם זיהוי פנים נעילת חשיפה אוטומטית פעילה • מדידה שיפוץ פנים ערך חשיפה פונקציות בסיסיות 26 • • :הטעינה הושלמה :טעינה חלקית :טעינה ריקה )טענו מחדש( :מטען מחובר* שעה ותאריך נוכחיים מסגרת פוקוס אוטומטי רעידת מצלמה מחוון הזום יחס הזום היסטוגרמה )עמ‘ (32 * הסוללה לא תיטען כאשר המצלמה דלוקה. שימוש במסך המצבים ניתן לבחור מצב על ידי סיבוב חוגת המצבים ,ולאחר מכן בחירת מצב במסך המצבים ,על ידי הבחירה בסמל מסויים. בחירת מסך מצבים סמלים בתוך מסך המצבים במצב ’צילום‘ או ’הצגה‘ ,סובבו את חוגת המצבים כדי להציג מסך מצבים. >קסם פלוס< סמל 1 צילום מפוצל מסגרת קסם פנורמה מחולל סרטים - HDRטווח מברשת דינאמי גבוה אמנותית יצירתי מס‘ 1 2 סצנה 2 תמונה בתוך תמונה תיאור מסך מצבים נוכחי • סובבו את חוגת המצבים כדי לעבור למסך מצבים אחר. סמלי מצב • לחצו על לחצן הניווט ,או על ] [t/F/c/Dכדי לגלול אל מצב רצוי ,ולאחר מכן לחצו על ] [oכדי להיכנס למצב. פונקציות בסיסיות 27 תיאור סצנה :צלמו תמונה עם אפשרויות מוגדרות מראש עבור סצנה ספציפית) .עמ‘ (48 פנורמה :צלמו וצרפו סדרת תמונות יחד כדי ליצור תמונה פנורמית) .עמ‘ (50 מסגרת קסם :צלמו תמונה עם צורות שונות של אפקט מסגרת) .עמ‘ (53 צילום מפוצל :צלמו תמונות אחדות וארגנו אותן בשרטוטים המוגדרים מראש) .עמ‘ (54 תמונה בתוך תמונה :צלמו תמונת רקע והכניסו תמונה קטנה יותר או וידאו אל תוך החלק הקדמי של התמונה) .עמ‘ (55 מברשת אמנותית :צלמו תמונה וצפו ושמרו וידאו שמראה כיצד להחיל את האפקט המסנן) .עמ‘ (56 - HDRטווח דינאמי גבוה :צלמו סצנה עם דגש על גווני ביניים ,על ידי הקטנת האיזורים הכהים או הבהירים. )עמ‘ (57 מחולל סרטים יצירתי :צרו סרט בצורה פשוטה ,רק עם תמונות וסרטי וידאו) .עמ‘ (58 שימוש במסך המצבים ><Wi-Fi סמל תיאור :MobileLinkשליחת תמונות או קבצי וידאו לסמארט פון. )עמ‘ (132 :Remote Viewfinderהשתמשו בסמארט פון כמשחרר תריס המופעל על ידי שלט רחוק ,וצפו בתצוגה מקדימה של תמונה מהמצלמה שלכם בסמארט פון שלכם) .עמ‘ (133 שיתוף חברתי :העלאת תמונות או קבצי וידאו אל אתרי שיתוף קבצים )עמ‘ (135 דואל :שילחו תמונות או קבצי וידאו המאוחסנים במצלמה שלכם דרך דוא"ל) .עמ‘ (139 ענן :העלו תמונות אל שרת ענן) .עמ‘ (140 גיבוי אוטומטי :שילחו באופן אלחוטי תמונות או וידאו שצילמתם באמצעות המצלמה אל מחשב אישי) .עמ‘ (141 קישור טלוויזיה :צפו בתמונות או בסרטי וידאו שצילמתם עם המצלמה בטלוויזיה עם מסך רחב) .עמ‘ (143 פונקציות בסיסיות 28 בחירה באופציות או לתפריטים כדי לבחור אפשרות או תפריט ,לחצו על ] [mאו ].[f שימוש ב[MENU]- חזרה לתפריט הקודם כדי לבחור אפשרות ,לחצו על ] ,[mולאחר מכן סובבו את לחצן הניווט או לחצו על ] [t/F/c/Dאו ].[o 1 2 לחצו על ] [mפעם נוספת כדי לחזור לתפריט הקודם. לחצו למחצה על ]הצמצם[ כדי לחזור למצב צילום. במצב ’צילום‘ ,לחצו על ].[m סובבו את לחצן הניווט או לחצו על ] [t/F/c/Dכדי לגלול לאפשרות או תפריט. או 3 ליחצו על ] [oכדי לאשר את האפשרות או התפריט המסומנים. פונקציות בסיסיות 29 בחירה באופציות או לתפריטים 4 לדוגמא ,כדי לבחור אופצית איזון לבן במצב תכנית: 1 סובבו את חוגת המצבים למצב .p 2 לחצו על ].[m סובבו את לחצן הניווט או לחצו על ] [c/Dכדי לבחור איזון צבעים ,ולאחר מכן לחצו על ] [tאו ].[o גודל צילום איכות EV ISO הגדלת ISO איזון צבעים מבזק הזז גודל צילום 5 איכות EV ISO צא סובבו את לחצן הניווט או את הגלגל הקדמי ,או לחצו על ] [t/Fכדי לבחור אפשרות איזון לבן. הגדלת ISO איזון צבעים :אור יום איזון צבעים מבזק הזז 3 צא סובבו את לחצן הניווט או לחצו על ] [c/Dכדי לבחור ,aולאחר מכן לחצו על ] [tאו ].[o כוונן 6 7 חזרה לחצו על ] [oכדי לשמור את ההגדרות שלכם. לחצו על ] [mכדי לחזור למצב ’צילום‘. פונקציות בסיסיות 30 בחירה באופציות או לתפריטים 3 שימוש ב[Fn]- אתם יכולים להכנס לאפשרויות צילום על ידי לחיצה על ] ,[fאך חלק מהאפשרויות אינן זמינות. סובבו את לחצן הניווט או לחצו על ] [t/F/c/Dכדי ל. - איזון צבעים :איזון צבעים אוט‘ לדוגמא ,כדי לבחור אופצית איזון לבן במצב תכנית: 1 סובבו את חוגת המצבים למצב .p 2 לחצו על ].[f כוונן 4 צא סובבו את הגלגל הקדמי כדי להתאים אפשרות איזון לבן. איזון צבעים :מעונן EV : 0 כוונן כוונן צא • לחצו על ] ,[oסובבו את לחצן הניווט או לחצו על ],[t/F ולאחר מכן לחצו על ] [oכדי לשמור את ההגדרות. צא 5 לחצו על ] [mכדי לחזור למצב ’צילום‘. פונקציות בסיסיות 31 הגדרות את התצוגה ואת הצליל למדו כיצד לשנות את אינפורצית התצוגה הבסיסית ואת הגדרות הצליל. הגדרת סוג התצוגה על היסטוגרמות אתם יכולה סוג תצוגה עבור מצב צילום או מצב הצגה .כל סוג מציג סוגים שונים של אינפורמצית צילום או הצגה .ראו את הטבלה שלהן. היסטוגרמה היא תרשים הממחיש את פיזור האור בתמונה שלך .במידה והעקומה בהיסטוגרמה גבוהה מצד שמאל ,התמונה בחשיפת חסר ,והיא תצא כהה .עקומה בצד ימין של הגרף מראה כי התמונה בחשיפת יתר, והיא תצא דהוייה .גובה הפסגה קשור לאינפורמציה לגבי הצבע .ככל שיש יותר מצבע מסוים ,העקומה גבוהה יותר. הראו את כל המידע הצילומי. חשיפת חסר לחצו על ] [Dשוב ושוב כדי לשנות את סוג התצוגה. מצב סוג תצוגה • • צילום • • • הפעלה • • הסתירו את כל האינפורמציה לגבי הצילום. הסתירו אינפורמציה לגבי צילום ,מלבד האינפורמציה בתחום העליון. הציגו את כל האינפורמציה לגבי הצילום. הציגו את ההיסטוגרמה. הסתירו את כל המידע הקשור לקובץ הנוכחי. הציגו את המידע לגבי הקובץ הנוכחי ,מלבד הגדרות הצילום וההיסטוגרמה. מציג את כל המידע הקשור לקובץ הנוכחי. פונקציות בסיסיות 32 חשיפה נכונה חשיפת יתר הגדרות את התצוגה ואת הצליל הגדרת סוג אפשרות הצפייה בתצוגה הגדרת הצליל אתם יכולים להסתיר או לגלות אפשרות המופיעה במצב קסם פלוס. הפעילו או כבו את הצליל שהמצלמה שלכם פולטת ,כאשר אתם מבצעים פונקציות. • הסתירו את אפשרות התצוגה. • הציגו את אפשרות התצוגה. 1 2 3 לחצו על ] [oשוב ושוב. במצב ’צילום‘ או ’הצגה‘ ,לחצו על ].[m בחרו ב← n-צלילים ← צליל ביפ. בחרו אפשרות. אפשרות צילום יופי אפשרות התצוגה בית תיאור כבוי המצלמה לא פולטת צלילים. פעיל המצלמה פולטת צלילים. לוח מופעל Sלדוגמא ,במצב סצינה פונקציות בסיסיות 33 צילום תמונה למדו כיצד לצלם תמונות בקלות ובמהירות במצב .Smart Auto 1 סובבו את חוגת המצבים למצב .T 2 ישרו את נושא הצילום במסגרת. 3 4 5 6 לחצו למחצה על ]הצמצם[ כדי לפקס. • מסגרת ירוקה מציינת כי אובייקט הצילום בפוקוס. • מסגרת אדומה מציינת כי אובייקט הצילום לא בפוקוס. לחצו על ]הצמצם[ כדי לצלם תמונה. לחצו על ] [Pכדי לצפות בתמונה שצילמתם. • כדי למחוק את התמונה ,לחצו על ] ,[lולאחר מכן בחרו ב כן. לחצו על ] [Pכדי לחזור למצב ’צילום‘. ראו עמ' 38בשביל טיפים שיעזרו לכם לקבל תמונות ברורות יותר. פונקציות בסיסיות 34 צילום תמונה זום זום דיגיטלי gMhAp הזום הדיגיטלי נתמך על ידי ברירת המחדל במצב ’צילום‘ .במידה ואתם מבצעים זום אין על אובייקט במצב ’צילום‘ ,ומחוון הזום נמצא במצב טווח דיגיטלי ,המצלמה שלכם נמצאת במצב זום דיגיטלי .על ידי שימוש בזום האופטי 3.3Xובזום הדיגיטלי , 4Xאתם יכולים לבצע זום אין עד 13.2פעמים. אתם יכולים לצלם תמונות קלוז אם על ידי כוונון הזום טווח אופטי מחוון הזום יחס הזום זום אין טווח דיגיטלי • הזום הדיגיטלי לא זמין עם כאשר אפשרות זיהוי הפנים ,אפקט מסנן חכם ,אפשרות AFבתנועה או הפוקוס הידני מופעלים. • אם אתם מצלמים תמונה עם הזום הדיגיטלי ,איכות התמונה עשוייה להיות נמוכה מהרגיל. זום אאוט • ככל שמסובבים בזווית רחבה יותר את כפתור הזום ,המצלמה מבצעת זום אין וזום אאוט מהר יותר. • כאשר אתם מסובבים את כפתור הזום ,יחס הזום המוצג במסך עשוי להשתנות בחוסר עקביות. פונקציות בסיסיות 35 צילום תמונה זום חכם הגדרת זום חכם MhAp אתם יכולים להשתמש בזום חכם 4.4Xאשר מאפשר לכם לבצע זום אין עם פחות ירידה באיכות התמונה מאשר הזום האופטי או הזום הדיגיטלי. על ידי שימוש בזום אופטי ,בזום החכם או בזום האופטי ,אתם יכולים לבצע זום אין עד 13.2פעמים. טווח הזום +טווח חכם 1 2 3 במצב ’צילום‘ ,לחצו על ].[m בחרו ב ← aזום חכם. בחרו אפשרות. סמל מחוון הזום תיאור כבוי :הזום החכם כבוי. טווח דיגיטלי פעיל :הזום החכם מופעל. • הזום החכם לא זמין עם כאשר אפשרות זיהוי הפנים ,אפקט מסנן חכם, אפשרות AFבתנועה או הפוקוס הידני מופעלים. • אתם לא יכולים להשתמש בפונקציה זו כאשר חוגת המצבים המסתובבת מוגדרת ל-מתמשכת ,הקלטה מקדימה ,או לכלול. • אם אתם מצלמים תמונה עם הזום החכם ,איכות התמונה עשויה להיות נמוכה מהרגיל. פונקציות בסיסיות 36 צילום תמונה הפחתת רעידות במצלמה vgMhAp • פונקציה ייצוב התמונה עלולה לא לתפקד כראוי כאשר: אתם מזיזים את המצלמה על מנת לעקוב אחר נושא נע אתם משתמשים בזום דיגיטלי ישנן רעידות רבות מדי במצלמה מהירות התריס נמוכה )לדוגמא ,כאשר אתם מצלמים סצינת לילה( הסוללה חלשה אתם מצלמים תמונת קלוז-אפ• אם אתם משתמשים בפונקציית ייצוב תמונה עם חצובה ,התמונות עשויות להיטשטש כתוצאה מרעידת חיישן ייצוב התמונה .בטלו את פונקצית ייצוב התמונה בעת השימוש בחצובה. • אם המצלמה מקבלת מכה או נופלת ,התצוגה תיעשה מטושטשת. במידה וקורה מצב כזה ,כבו את המצלמה ,ולאחר מכן הפעילו אותה שוב. הפחיתו רעיות במצלמה ומנעו צילום של תמונות מטושטשות עם פונקציות ייצוב תמונה דיגטליות ואופטיות. לפני התיקון 1 2 3 אחרי התיקון במצב ’צילום‘ ,לחצו על ].[m בחרו ב aאו ← Vמייצב תמונה. בחרו אפשרות. סמל תיאור כבוי :פונקצית ייצוב תמונה אופטי כבויה. ייצוב תמונה אופטי :פונקצית ייצוב תמונה אופטי מופעלת. ייצוב תמונה כפול :פונקציות ייצוב תמונה אופטי וייצוב תמונה דיגיטלי מופעלות. האפשרויות הזמינות עשויות להשתנות ,בהתאם לתנאי הצילום. פונקציות בסיסיות 37 טיפים לקבלת תמונה ברורה יותר הפחתת רעידות במצלמה החזקת המצלמה כראוי הגדירו את אפשרות ה-ייצוב תמונה אופטי כדי להפחית רעידות במצלמה בצורה אופטית) .עמ‘ (37 וודאו כי שום דבר אינו חוסם את העדשה ,את הפלש או את המיקרופון. כאשר לחיצה למחצה על לחצן התריס לחצו למחצה על ]הצמצם[ כדי לכוונן את הפוקוס .המצלמה מכווננת את הפוקוס ואת החשיפה באופן אוטומטי. המצלמה מכווננת באופן אוטומטי את ערך הפתח ומהירות התריס. מסגרת פוקוס • לחצו על ]הצמצם[ כדי לצלם תמונה, במידה ומסגרת הפוקוס מופיעה בצבע ירוק. • שנו את הקומפוזיציה ולחצו למחצה על ]הצמצם[ שוב במידה ומסגרת הפוקוס מופיעה בצבע אדום. מוצג רעידת מצלמה כאשר אתם מצלמים בסביבה חשוכה ,הימנעו מהגדרת אופצית הפלש סנכרון איטי או כבוי .הפתח נשאר פתוח ליותר זמן וייתכן כי יהיה קשה יותר להחזיק את המצלמה באופן יצב מספיק זמן כדי לקבל תמונה ברורה. • השתמשו בחצובה או הגדירו את אפשרות הפלש ל-מילוי) .עמ‘ (69 • הגדירו אפשרויות רגישות ה) .ISO-עמ‘ (71 פונקציות בסיסיות 38 צילום תמונה מניעת חוסר פוקוס של אובייקט הצילום שלכם ייתכן כי יהיה קשה להכניס את אובייקט הצילום שלכם לפוקוס כאשר: קיים הבדל מועט בין האובייקט לרקע )לדוגמא ,כאשר האובייקט שלכםלובש בגדים שהם בצבעים דומים לצבעים של הרקע( מקור האור מאחורי האובייקט חזק מדי האובייקט נוצץ או משקף האובייקט כולל דפוסים אופקיים ,כגון וילונות -האובייקט לא נמצא במרכז התמונה • כאשר אתם מצלמים תמונות בתאורה נמוכה הפעילו את הפלש. )עמ‘ (69 • כאשר האובייקט נמצא בתנועה מתמדת השתמשו במצב צילום ברצף במהירות גבוהה או פונקצית הקלטה מקדימה) .עמ‘ (87 שימוש בנעילת הפוקוס לחצו למחצה על ]הצמצם[ כדי לפקס .כאשר האובייקט בפוקוס ,אתם יכולים לכוון מחדש את המסגרת כדי לשנות את הקומפוזיציה .כאשר אתם מוכנים ,לחצו על ]הצמצם[ כדי לצלם תמונה. פונקציות בסיסיות 39 פונקציות מתקדמות לימדו כיצד לצלם תמונה או להקליט וידאו על ידי בחירת מצב מסויים. שימוש במצב אוט-חכם ………………………… 41 שימוש במצב פנורמה חיה בדו ממד או בתלת שימוש במצב תכנית …………………………… 43 ממד ………………………………………… 50 שימוש במצב עדיפות פתח ,עדיפות תריס או במצב ידני ……………………………………… 44 שימוש במצב עדיפות פתח ………………… 45 שימוש במצב עדיפות תריס ………………… 46 שימוש במצב ידני …………………………… 47 שימוש במצב קסם פלוס ……………………… 48 שימוש במצב סצנה ………………………… 48 שימוש במצב צילום יופי ……………………… 49 שימוש במצב צילום תלת ממדי ……………… 50 שימוש במצב פעולת פנורמה שימוש במצב מסגרת קסם ………………… שימוש במצב תצלום מפוצל ………………… שימוש במצב תמונה בתוך תמונה …………… שימוש במצב מברשת אומנותית …………… שימוש במצב ………………………… HDR שימוש במצב מחולל סרטים יצירתי ………… ……………… 52 53 54 55 56 57 58 שימוש במצב סרט ……………………………… 60 הקלטת וידאו במהירות גבוהה ……………… 62 שימוש במצב מזהה סצנה חכם ……………… 63 שימוש במצב אוט-חכם במצב אוט-חכם המצלמה בוחרת באופן אוטומטי את הגדרות המצלמה המתאימות ,בהתאם לסוג הסצנה שזוהה. מצב אוט-חכם יעיל כאשר אתם לא מכירים היטב את הגדרות המצלמה לצילום סוגי סצנות שונים. 1 2 סובבו את חוגת המצבים למצב .T סמל תיאור ישרו את נושא הצילום במסגרת. פורטרטים עם תאורה אחורית • המצלמה בוחרת סצנה באופן אוטומטי .סמל המתאים לסצינה מופיע בחלק השמאלי העליון של המסך. הסמלים מפורטים להלן. פורטרטים תמונות קלוז אפ של אובייקטים תמונות קלוז אפ של טקסט שקיעות שמיים כחולים אזורי יער תמונות קלוז אפ של אובייקטים צבעוניים סמל המצלמה יציבה או מונחת על חצובה )בעת הצילום בחושך( תיאור תמונות נוף אובייקטים הנעים בצורה אקטיבית סצנות עם רקע בהיר ולבן זיקוקים )בעת השימוש במצלמה( במקום סגור ,חשוך תמונות נוף בלילה )כאשר הפלש כבוי( מואר חלקית פורטרטים בלילה צילום תקריב עם תאורה נקודתית תמונות נוף עם תאורה אחורית פורטרטים עם תאורה נקודתית פונקציות מתקדמות 41 שימוש במצב אוט-חכם 3 4 לחצו למחצה על ]הצמצם[ כדי לפקס. לחצו על ]הצמצם[ כדי לצלם את התמונה. • • • • • במידה והמצלמה לא מזהה מצב סצנה מתאים ,היא משתמשת בהגדרות ברירת המחדל בשביל מצב .T גם לאחר זיהוי של פנים ,ייתכן שהמצלמה לא תבחר במצב פורטרט, בהתאם לזווית נושא הצילום או לתאורה. ייתכן כי המצלמה לא תבחר בסצנה המתאימה ,בהתאם לתנאי הצילום, כגון רעידות במצלמה ,תאורה ,או מרחק מהאובייקט. אם בעת השימוש בחצובה ,ייתכן שהמצלמה לא תזהה את מצב נושא הצילום נע. במצב ,Tהמצלמה צורכת יותר אנרגיית סוללה ,משום שהיא משנה הגדרות בתדירות גבוהה כדי לבחור את הסצנות המתאימות. פונקציות מתקדמות 42 שימוש במצב תכנית במצב תכנית ניתן להגדיר את רוב האפשרויות ,מלבד מהירות התריס וערך הפתח ,שהמצלמה מגדירה באופן אוטומטי. 1 2 סובבו את חוגת המצבים למצב .p הגדירו את האפשרויות הרצויות. • לרשימה של אפשרויות ,עיין ב"-אפשרויות צילום") .עמ‘ (64 3 ישרו את נושא הצילום במסגרת ,ולחצו-למחצה על לחצן ]הצמצם[ כדי לפקס. 4 לחצו על ]הצמצם[ כדי לצלם את התמונה. פונקציות מתקדמות 43 שימוש במצב עדיפות פתח ,עדיפות תריס או במצב ידני התאימו את ערך הפתח או מהירות התריס כדי לשלות בחשיפה של התמונות שאתם מצלמים .אתם יכולים להשתמש באפשרויות אלו במצב עדיפות פתח, עדיפות תריס או במצבים הידניים. ערך פתח מהירות תריס הפתח הוא חור אשר דרכו נכנס אור למצלמה .מבנה הפתח כולל לוחיות מתכת דקות אשר נפתחות ונסגרות ,וכך הן מרחיבות או מצירות את הפתח ושולטות בכמות האור אשר נכנסת למצלמה .גודל הפתח משפיע על בהירות התמונה :ככל שהפתח גדול יותר ,התמונה בהירה יותר .ככל שהפתח קטן יותר ,התמונה כהה יותר .שימו לב שככל שערך הפתח גדול יותר ,גודל הפתח קטן יותר .לדוגמא ,ערך פתח המכוון ל ,5.6-מציין גודל פתח גדול יותר ,מאשר ערך פתח המכוון ל.11- מהירות התריס ,שהיא גורם חשוב בבהירות התמונה ,מציינת את כמות הזמן שלוקח לפתוח ולסגור את התריס .מהירות תריס נמוכה מאפשר יותר זמן להכנסת אור למצלמה .אפילו אם כל שאר הערכים לא השתנו, במידה ומהירות התריס נמוכה ,התמונות יוצאות בהירות יותר ,אך אובייקטים הנעים במהירות נוטים לצאת מטושטשים .מצד שני ,מהירות תריס גבוהה ,מאפשרת לפחות אור להכנס למצלמה .התמונות יוצאות כהות יותר ,אך אובייקטים בתנועה מצטלמים בצורה ברורה יותר. ערך פתח נמוך )גודל הפתח גדול( ערך פתח גבוה )גודל הפתח קטן( מהירות תריס נמוכה פונקציות מתקדמות 44 מהירות תריס גבוהה שימוש במצב עדיפות פתח ,עדיפות תריס או במצב ידני שימוש במצב עדיפות פתח 3 שימוש במצב עדיפות פתח ,מאפשר לכם להגדיר את ערך הפתח בצורה ידנית ,בזמן שהמצלמה בוחרת באופן אוטומטי מהירות תריס מתאימה. 4 ישרו את נושא הצילום במסגרת ,ולחצו-למחצה על לחצן ]הצמצם[ כדי לפקס. 5 לחצו על ]הצמצם[ כדי לצלם את התמונה. 1 2 סובבו את חוגת המצבים למצב .A סובבו את לחצן הניווט כדי לכוונן את ערך הפתח. הגדירו אפשרויות. • לרשימה של אפשרויות ,עיינו ב"-אפשרויות צילום") .עמ‘ (64 • ראו עמוד 44לאינפורמציה נוספת לגבי ערך הפתח. כאשר אתם מגדירים את אפשרות ה ISO-לאפשרות אוטומטי ,ייתכן כי מהירות התריס לא תשתנה באופן אוטומטי כדי להתאים לערך הפתח .במקרה זה, המצלמה מוצאת חשיפה מתאימה על ידי שינוי אפשרות ה ISO-באופן אוטומטי כאשר אתם מצלמים תמונה .כדי להגדיר את אפשרות ה ISO-באופן ידני ,לחצו על ] ,[mואז בחרו ב ← ISO ← a-אפשרות מסוימת. פונקציות מתקדמות 45 שימוש במצב עדיפות פתח ,עדיפות תריס או במצב ידני שימוש במצב עדיפות תריס 3 שימוש במצב עדיפות תריס ,מאפשר לכם להגדיר את מהירות התריס בצורה ידנית ,בזמן שהמצלמה בוחרת באופן אוטומטי ערך פתח מתאים. 4 ישרו את נושא הצילום במסגרת ,ולחצו-למחצה על לחצן ]הצמצם[ כדי לפקס. 5 לחצו על ]הצמצם[ כדי לצלם את התמונה. 1 2 סובבו את חוגת המצבים למצב .h סובבו את הגלגל הקדמי כדי לכוונן את מהירות התריס. הגדירו אפשרויות. • לרשימה של אפשרויות ,עיינו ב"-אפשרויות צילום") .עמ‘ (64 • ראו עמוד 44לאינפורמציה נוספת לגבי מהירות התריס. כאשר אתם מגדירים את אפשרות ה ISO-לאפשרות אוטומטי ,ייתכן כי ערך הפתח לא ישתנה באופן אוטומטי כדי להתאים למהירות התריס .במקרה זה, המצלמה מוצאת חשיפה מתאימה על ידי שינוי אפשרות ה ISO-באופן אוטומטי כאשר אתם מצלמים תמונה .כדי להגדיר את אפשרות ה ISO-באופן ידני ,לחצו על ] ,[mואז בחרו ב ← ISO ← a-אפשרות מסוימת. פונקציות מתקדמות 46 שימוש במצב עדיפות פתח ,עדיפות תריס או במצב ידני שימוש במצב ידני 4 המצב הידני מאפשר לכם להגדיר גם את ערך הפתח וגם את מהירות התריס בצורה ידנית. 5 ישרו את נושא הצילום במסגרת ,ולחצו-למחצה על לחצן ]הצמצם[ כדי לפקס. 6 לחצו על ]הצמצם[ כדי לצלם את התמונה. 1 2 3 סובבו את חוגת המצבים למצב .M סובבו את הגלגל הקדמי כדי לכוונן את מהירות התריס. הגדירו אפשרויות. • לרשימה של אפשרויות ,עיינו ב"-אפשרויות צילום") .עמ‘ (64 סובבו את לחצן הניווט כדי לכוונן את ערך הפתח. פונקציות מתקדמות 47 שימוש במצב קסם פלוס במצב הקסם פלוס ,אתם יכולים לצלם תמונה עם מגוון רחב של אפקטים. שימוש במצב סצנה במצב סצנה ,אתם יכולים לצלם תמונה עם אפשרויות מוגדרות מראש לסצנה מסויימת. 1 2 3 נוף טקסט סובבו את חוגת המצבים למצב .g בחרו ב- אפשרות תיאור צלמו סצינות חיים דוממים ונופים. שקיעה . צלמו בבהירות טקסט ממסמכים אלקטרונים או מודפסים. צלמו סצינות כמו שקיעה ,עם צהובים ואדומים במראה טבעי. שחר צלמו תמונות בזריחה. בחרו סצנה. תאורה אחורית צלמו אובייקטים המוארים מאחור. • אם תצוגת האפשרות אינה מופיעה ,לחצו על ] ,[oאו לחצו על ] ← g ← [mבחירת סצנה ,ואז בחרו סצנה. חוף ושלג צילום תלת- ממדי צילום יופי בית אפשרות צילום יופי לילה לוח מופעל הפחיתו חשיפת חסר של אובייקטים הנגרמת מהשתקפות של אור שמש או שלג. צלמו סצנות עם אפקטים של תלת ממד )אפקט התלת ממד יעבוד אך ורק בטלוויזית תלת ממד או מוניטור התומך בתלת ממד(. 4 ישרו את נושא הצילום במסגרת ,ולחצו-למחצה על לחצן ]הצמצם[ כדי לפקס. 5 לחצו על ]הצמצם[ כדי לצלם את התמונה. תיאור צלמו תמונה עם אפשרויות להסתיר פגמים בפנים. צלמו תמונה בלילה או בתנאי תאורה נמוכה )מומלץ להשתמש בחצובה(. פונקציות מתקדמות 48 שימוש במצב קסם פלוס 8 שימוש במצב צילום יופי במצב צילום יופי ניתן לצלם תמונת פורטרט עם אפשרויות להסתיר פגמים בפנים. 1 2 3 4 5 6 בחרו אפשרות. • לדוגמא ,הגבירו את הגדרת ריטוש הפנים כדי להסתיר יותר פגמים. טון פנים סובבו את חוגת המצבים למצב .g בחרו ב- . בחרו ב-צילום יופי. רמה 1 גילוי פנים רמה 2 גודל צילום רמה 3 איכות מבזק לחצו על ].[m עריכת זיהוי פנים קבע בחרו ב ← a-טון פנים. בחרו אפשרות. • לדוגמא ,הגבירו את טון הפנים כדי לגרום לעור להראות בהיר יותר. כבוי טון פנים רמה 1 ריטוש פנים רמה 2 גילוי פנים רמה 3 גודל צילום 9 10 לחצו על ]הצמצם[ כדי לצלם את התמונה. כאשר אתם משתמשים במצב צילום יופי ,מרחק הפוקוס יוגדר כפוקוס מאקרו-אוט'. מבזק עריכת זיהוי פנים קבע חזרה ישרו את נושא הצילום במסגרת ,ולחצו-למחצה על לחצן ]הצמצם[ כדי לפקס. איכות 7 כבוי ריטוש פנים חזרה בחרו ב-ריטוש פנים. פונקציות מתקדמות 49 שימוש במצב קסם פלוס שימוש במצב צילום תלת ממדי שימוש במצב פנורמה חיה בדו ממד או בתלת ממד במצב צילום תלת-ממדית ,תוכלו לצלם סצנה עם אפקט תלת ממדי. במצב פנורמה ,תוכלו לצלם סצנה פנורמית רחבה בתמונה בודדת .צלמו וצרפו סדרת תמונות יחד כדי ליצור תמונה פנורמית. 1 2 3 4 5 סובבו את חוגת המצבים למצב .g בחרו ב- . בחרו ב-צילום תלת-ממדי. ישרו את נושא הצילום במסגרת ,ולחצו-למחצה על לחצן ]הצמצם[ כדי לפקס. לחצו על ]הצמצם[ כדי לצלם את התמונה. • המצלמה מצלמת שתי תמונות בפורמט JPEGובפורמט .MPO • • • • במצב צילום תלת ממדי ,הרזולוציה מוגדרת באופן אוטומטי כ- במצב צילום תלת ממדי ,חלק מאופציות הצילום לא זמינות. אתם יכולים לצפות בקובץ MPOאשר תומך באפקט תלת ממד רק בתצוגות המתאימות ל ,MPO-כגון טלוויזית תלת ממד או מוניטור התומך בתלת ממד .בתצוגת המצלמה שלכם אתם יכולים רק לצפות בקובצי .JPEG השתמשו במשקפי תלת-ממד מתאימים בעת צפייה בקובץ MPO בטלוויזית תלת ממד או במוניטור תלת ממד. . דוגמאת צילום 1 2 3 4 5 6 סובבו את חוגת המצבים למצב .g בחרו ב- . לחצו על ].[m בחרו ב ← a-פנורמה ← פנורמה חיה או פנורמה תלת ממדית. לחצו על ] [mכדי לחזור למצב 'צילום'. ישרו את נושא הצילום במסגרת ,ולחצו-למחצה על לחצן ]הצמצם[ כדי לפקס. • יישרו את המצלמה עם הקצה השמאלי או הקצה הימני ,או עם הקצה התחתון או העליון ,של הסצנה שאתם מצלמים. פונקציות מתקדמות 50 שימוש במצב קסם פלוס 7 8 לחצו על ]הצמצם[ והחזיקו כדי להתחיל בצילום. • עם ]הצמצם[ לחוץ ,הזיזו באיטיות את המצלמה בכיוון שיאפשר לצלם את שאר הפנורמה. • במצב פנורמה תלת-ממדית ,תוכלו לצלם סצנה בכיוונים אופקיים בלבד. • כאשר העינית מסודרת לסצנה הבאה ,המצלמה מצלמת את התמונה הבאה באופן אוטומטי. • • • • 9 כאשר אתם מסיימים ,שחררו את לחצן ]הצמצם[. • כאשר צילמתם את השוטים הרצויים ,המצלמה משלבת אותם לתמונה פנורמית. פונקציות מתקדמות 51 • לתוצאות טובות יותר בזמן צילום תמונות פנורמיות ,המנעו מהמהלכים הבאים: הזזת המצלמה מהר מדי או לאט מדי הזזת המצלמה מעט מדי כדי לצלם את התמונה הבאה הזזת המצלמה במהירויות בלתי רציפות הרעדת המצלמה שינוי כיוון הצילום במהלך צילום התמונה צילום במקומות חשוכים צילום בקרבת אוביקטים נעים צילום בתנאי צילום כאשר הבהירות או הצבע משתניםהתמונות שצולמו נשמרות באופן אוטומטי ,והצילום מופסק בנסיבות שלהן: אם אתם משנים את כיוון הצילום בעת הצילום אם אתם מזיזים את המצלמה מהר מדי אם אתם לא מזיזים את המצלמהבחירה במצב פנורמה יוציא משימוש את פונקציות הזום הדיגיטלי והאופטי .במידה ואתם בוחרים במצב פנורמה בזמן שהעדשה במצב זום אין ,המצלמה תעשה זום אאוט באופן אוטומטי למצב ברירת המחדל. במצב פנורמה ,חלק מאופציות הצילום לא זמינות. המצלמה עשויה להפסיק לצלם בעקבות קומפוזיציית הצילום או בעקבות תנועה בתוך הסצנה. במצב פנורמה ,המצלמה עשויה לא לצלם את הסצנה האחרונה במלואה אם אתם מפסיקים להזיז את המצלמה בדיוק כאשר אתם רוצים שהסצנה תסתיים .כאשר אתם מצלמים את הסצנה המלאה ,הזיזו את המצלמה מעט מעבר לנקודה בה אתם רוצים שהסצינה תסתיים. שימוש במצב קסם פלוס • • • • במצב פנורמה תלת ממדית ,המצלמה שלכם עשויה לא לצלם את תחילת הסצנה או את סופה ,בהתאם לטבע של אפקט התלת ממד .כדי לצלם את הסצנה המלאה ,זוזו מעט מעבר לנקודות ההתחלה והסיום שאתם רוצים לצלם. במצב פנורמה תלת ממדית המצלמה מצלמת שתי תמונות בפורמט JPEGובפורמט .MPO אתם יכולים לצפות בקובץ MPOאשר תומך באפקט תלת ממד רק בתצוגות המתאימות ל ,MPO-כגון טלוויזית תלת ממד או מוניטור התומך בתלת ממד .בתצוגת המצלמה שלכם אתם יכולים רק לצפות בקובצי .JPEG השתמשו במשקפי תלת-ממד מתאימים בעת צפייה בקובץ MPO בטלוויזית תלת ממד או במוניטור תלת ממד. שימוש במצב פעולת פנורמה במצב פעולת פנורמה ,אתם יכולים לצלם ולצרף סדרת תמונות של אובייקט בתנועה. דוגמאת צילום 1 2 3 4 5 6 סובבו את חוגת המצבים למצב .g בחרו ב- . לחצו על ].[m בחרו ב ← a-פנורמה ← פעולת פנורמה. לחצו על ] [mכדי לחזור למצב 'צילום'. ישרו את נושא הצילום במסגרת ,ולחצו-למחצה על לחצן ]הצמצם[ כדי לפקס. • יישרו את המצלמה עם הקצה השמאלי או הקצה הימני ,של הסצנה שאתם מצלמים. 7 לחצו על ]הצמצם[ והחזיקו כדי להתחיל בצילום. פונקציות מתקדמות 52 שימוש במצב קסם פלוס 8 שימוש במצב מסגרת קסם עם ]הצמצם[ לחוץ ,הזיזו באיטיות את המצלמה בכיוון שיאפשר לצלם את שאר הפנורמה. • במידה ויש יותר מאובייקט אחד בתנועה ,המצלמה עשויה לא לזהות את האובייקט הנכון. • במידה והאובייקטים מחוץ למסגרת ההכוונה בזמן הצילום, המצלמה לא מצלמת את תנועת האובייקטים. 9 כאשר אתם מסיימים ,שחררו את לחצן ]הצמצם[. • המצלמה תצרף באופן אוטומטי את הצילומים לתמונה אחת. • לתוצאות טובות יותר בזמן צילום תמונות פנורמיות ,המנעו מהמהלכים הבאים: הזזת המצלמה מהר מדי או לאט מדי הזזת המצלמה מעט מדי כדי לצלם את התמונה הבאה הזזת המצלמה במהירויות בלתי רציפות הרעדת המצלמה שינוי כיוון הצילום במהלך צילום התמונה צילום במקומות חשוכים צילום בקרבת אוביקטים נעים צילום בתנאי צילום כאשר הבהירות או הצבע משתנים• ייתכן כי יקח למצלמה זמן לשמור תמונות פנורמיות. • במצב פעולת פנורמה ,חלק מאופציות הצילום לא זמינות. במצב צילום מסגרת קסם ,אתם יכולים להתאים צורות רבות של אפקט מסגרת לתמונות שלכם .הצורה והתחושה של התמונות ישתנו בהתאם למסגרת שתבחרו. 1 2 3 סובבו את חוגת המצבים למצב .g בחרו ב- . בחרו אפשרות. ציור קיר בית לוח מופעל 4 ישרו את נושא הצילום במסגרת ,ולחצו-למחצה על לחצן ]הצמצם[ כדי לפקס. 5 לחצו על ]הצמצם[ כדי לצלם את התמונה. במצב מסגרת קסם ,הרזולוציה מוגדרת באופן אוטומטי כ- פונקציות מתקדמות 53 . שימוש במצב קסם פלוס שימוש במצב תצלום מפוצל במצב תצלום מפוצל צלמו תמונות אחדות וארגנו אותן בשרטוטים המוגדרים מראש. 1 2 3 סובבו את חוגת המצבים למצב .g בחרו ב- . 4 ישרו את נושא הצילום במסגרת ,ולחצו-למחצה על לחצן ]הצמצם[ כדי לפקס. 5 לחצו על ]הצמצם[ כדי לצלם תמונה. • חזרו על צעדים 4ו 5-כדי לצלם את שאר התמונות. • כדי לצלם מחדש תמונה ,לחצו על ].[l בחרו סגנון פיצול. • כדי להתאים את חדות הקווים המפרידים ,לחצו על ],[m ולאחר מכן בחרו ב ← a-טשטוש קווים ← ערך רצוי. • כדי לישם אפקט מסנן חכם על חלק מהתמונה ,לחצו על ] ,[mולאחר מכן בחרו ב ← a-מסנן חכם ← אפשרות רצויה .אתם יכולים להגדיר אפקטים שונים של מסנן חכם לכל חלק בתמונה. בית לוח מופעל פונקציות מתקדמות 54 • במצב תצלום מפוצל ,הרזולוציה מוגדרת באופן אוטומטי כ- כרזולוציה נמוכה יותר. • במצב תצלום מפוצל ,אופציות המסנן החכם מוגבלות. או שימוש במצב קסם פלוס שימוש במצב תמונה בתוך תמונה במצב תמונה בתוך תמונה ,אתם מסוגלים לצלם או לבחור תמונת רקע בגודל טבעי ,ואז להכניס תמונה קטנה יותר או וידאו אל תוך קדמת הרקע. 1 2 3 סובבו את חוגת המצבים למצב .g בחרו ב- . • כדי להגדיר את את גודל הוידאו הסופי הכנסת וידאו ,לחצו על ] ,[mואז בחרו ב ← V-גודל סרטון ← ובחרו גודל וידאו רצוי. לחצו למחצה על ]הצמצם[ כדי לפקס ,ולאחר מכן לחצו על ]הצמצם[ כדי לצלם תמונת רקע. • כדי לבחור תמונת רקע מהתמונות שנשמרו ,לחצו על ],[m ולאחר מכן בחרו ב ← a-בחירת תמונה ← תמונה רצוייה .אתם לא יכולים לבחור קובץ וידאו או תמונה המצולמת במצב פנורמה חיה. 4 5 לחצו על ] ,[oולאחר מכן סובבו את לחצן הניווט או לחצו על ] [t/F/c/Dכדי לשנות את נקודת השיבוץ. 6 7 8 סובבו את הגלגל הקדמי כדי לשנות את גודל השיבוץ. לחצו על ] [oכדי לשמור את ההגדרות. לחצו למחצה על ]הצמצם[ כדי לפקס ,ולאחר מכן לחצו על ]הצמצם[ כדי לצלם ולהכניס תמונה. • חלון השיבוץ מופיע בצורה גדולה יותר כאשר אתם לוחצים למחצה על ]הצמצם[ ,כדי שתוכלו לקבוע האם אובייקט הצילום בפוקוס או לא. )הקלטת וידאו( .כדי להפסיק • כדי להקליט וידאו ,לחצו על )הקלטת וידאו( פעם להקליט וידאו ולשמור אותו ,לחצו על נוספת. לחצו על ] [oכדי להגדיר תמונה בתור תמונת רקע. • כדי לצלם מחדש תמונת רקע ,לחצו על ].[m הגדרת מסגרת צילום חוזר פונקציות מתקדמות 55 שימוש במצב קסם פלוס • • • • • • • • • וכל בזמן צילום תמונת רקע ,הרזולוציה מוגדרת באופן אוטומטי ל- התמונות המצטלמות נשמרות. תמונות התמונה בתוך תמונה הסופיות או סרטי הוידאו נשמרים כקובץ משולב אחד והתמונות או סרטי הוידאו המוכנסים לא נשמרים בנפרד. בזמן הכנסת תמונה ,הרזולוציה של הקובץ המשולב מוגדרת באופן אוטומטי כ. - בזמן הכנסת וידאו ,הרזולוציה של הקובץ המשולב מוגדרת באופן או כרזולוציה נמוכה יותר. אוטומטי כ- בזמן צילום תמונת רקע ,תמונה המצולמת בתנוחה אנכית אינה מסתובבת באופן אוטומטי. הגודל המקסימלי של חלון ההכנסה הוא רבע מהמסך ,ויחס הגובה- רוחב נשאר אותו דבר בזמן שינוי הגודל. האורך המקסימלי של וידאו שיכול להשמר הוא 20דקות. במצב תמונה בתוך תמונה ,טווח הזום הזמין עשוי להיות קטן יותר מבמצבי צילום אחרים. כאשר אתם בוחרים תמונת רקע מהתמונות ששמרתם ,קצוות שחורים עשויים להופיע בקצוות התמונה ,זאת בהתאם ליחס הגובה-רוחב. שימוש במצב מברשת אומנותית צלמו תמונה ושמרו וידאו שמראה כיצד להחיל את האפקט המסנן. 1 2 3 סובבו את חוגת המצבים למצב .g בחרו ב- . בחרו פילטר. רישום בדיו בית לוח מופעל אפשרות תיאור רישום בדיו הגדירו אפקט של ציור בצבעי מים. קריקטורה הגדירו אפקט של ציור קריקטורה. רישום הגדירו אפקט של רישום בעט. פונקציות מתקדמות 56 שימוש במצב קסם פלוס 4 ישרו את נושא הצילום במסגרת ,ולחצו-למחצה על לחצן ]הצמצם[ כדי לפקס. 5 לחצו על ]הצמצם[ כדי לצלם תמונה. • לאחר צילום תמונה ,סרטי הוידאו שמראים כיצד להגדיר את הפילטר יתחילו אוטומטית. • • • • • במצב מכחול אומנותי ,הרזולוציה מוגדרת באופן אוטומטי כ- כרזולוציה נמוכה יותר. במצב מכחול אומנותי ,גם התמונה עם אפקט בפילטר והוידאו שמראה כיצד להגדיר את אפקט הפילטר נשמרים. במצב מכחול אומנותי ,טווח הזום הזמין עשוי להיות קטן יותר מבמצבי צילום אחרים. אם אתם בוחרים במצב מכחול אומנותי ,ייתכן כי יקח זמן רב יותר לשמור קבצים. אתם יכולים להעלות וידאו שצילמתם עם מצב מכחול אומנותי דרך פונקציית הרשת האלחוטית במצלמה שלכם. שימוש במצב HDR במצב ,HDRהמצלמה שלכם מצלמת שתי תמונות עם חשיפות שונות, ולאחר מכן מצפה את האיזור הבהיר של התמונה בחשיפת חסר ,ואת האיזור הכהה של התמונה בחשיפת יתר .אתם יכולים לצלם תמונות עם צבעים רכים ועשירים. או Sללא אפקט HDR 1 2 3 4 Sעם אפקט HDR סובבו את חוגת המצבים למצב .g בחרו ב- . ישרו את נושא הצילום במסגרת ,ולחצו-למחצה על לחצן ]הצמצם[ כדי לפקס. לחצו על ]הצמצם[ כדי לצלם את התמונה. • המצלמה מצלמת שתי תמונות ,ולאחר מכן ממזגת אותן בצורה אוטומטית לתמונה אחת. פונקציות מתקדמות 57 שימוש במצב קסם פלוס • • • • • אפקט ה HDR-עשוי להיות מושפע מרעידות במצלמה ,מתאורה, מתנועת אובייקט הצילום ומסביבת הצילום. אינכם יכולים להשתמש בפלש בעת השימוש במצב .HDR ייתכן כי יקח זמן רב יותר לשמור תמונות במצב .HDR כאשר אתם משתמשים במצב ,HDRתמונת התצוגה המקדימה על המסך והתמונה שצולמה עשויות להראות גדולות יותר מתמונה שצולמה ללא אפקט זה. כאשר אתם מצלמים אוביקט בתנועה בזמן השימוש במצב ,HDRדמות גרר עשויה להופיע. 4 בחרו ב-בחר ,ואז בחרו קבצים. • • • • אתם חייבים לבחור לפחות 2קבצים. במידה ואתם בוחרים תיקייה ,כל תמונה בתוך התיקייה תיבחר. קובץ וידאו ,כל תמונה שצולמה בזמן אם אתם בוחרים הקלטת הוידאו תיבחר. בחרו ב-ערבוב כדי לאפשר למצלמה לבחור תמונות וקובצי וידאו בצורה אוטומטית .הסרט לא יכול להיות ארוך יותר משלוש דקות. בחר תמונה בחר שימוש במצב מחולל סרטים יצירתי ערבוב במצב מחולל סרטים יצירתי ,אתם יכולים ליצור סרטים בקלות מהתמונות וקובצי הוידאו המאוחסנים בכרטיס הזיכרון שלכם. קבע חזרה יצירת סרט עם מחולל הסרטים היצירתי 1 2 3 • • • סובבו את חוגת המצבים למצב .g בחרו ב- . • בחרו ב +-מחולל סרטים. 5 6 אתם לא יכולים לבחור בוידאו שנעשה במצב מחולל סרטים יצירתי. לא ניתן לבחור קבצים בתבנית .RAW אם תבחרו בתבנית ,RAW+JPEGרק קובצי JPEGישמשו ליצירת סרטים במצב מחולל סרטים יצירתי. ניתן לשתף עד 60תמונות ו 10-קטעי וידאו. לחצו על ] [fכדי לאשר את הבחירה. לחצו על ] [tכדי לבחור נושא ,ולאחר מכן בחרו בנושא. פונקציות מתקדמות 58 שימוש במצב קסם פלוס 7 8 9 לחצו על ] [tכדי לבחור מוזיקה ,ולאחר מכן בחרו מוזיקה. לחצו על ] [tכדי לבחורגודל סרטון ,ולאחר מכן בחרו בגודל סרטון. לחצו על ] [tכדי לבחוריצירה ,ולאחר מכן בחרו ב-התחלת יצירה. • • • • במידה ולמצלמה שלכם אין מספיק זיכרון זמין כדי לאחסן את הסרט ,אתם לא יכולים לבחור ב-התחלת יצירה .מחקו קבצים מכרטיס הזיכרון כדי לפנות מקום בכרטיס הזיכרון) .עמ‘ (101 במידה ומוקפצת הודעה כאשר אתם בוחרים ב-התחלת יצירה, בחרו בגודל סרטון קטן יותר באפשרות גודל סרטון. עיבוד הוידאו עשוי לקחת זמן רב יותר ,בהתאם למספר ולגודל של הקבצים הנבחרים. לחצו על ] [mכדי לבטל את עיבוד הוידאו. צפו בוידאו שנעשה במצב מחולל סרטים יצירתי 1 2 3 4 סובבו את חוגת המצבים למצב .g בחרו ב- . לחצו על ] [c/Dכדי לבחור סרט. לחצו על ] [oכדי לנגן את הסרט. פונקציות מתקדמות 59 כדי לצפות בסרט במצב 'הצגה' ,לחצו על ]) .[Pעמ‘ (96 שימוש במצב סרט במצב סרט ,אתם יכולים להתאים את ההגדרות כדי להקליטו וידאו של עד 20דקות באיכות ) .full HD (1920 X 1080המצלמה שומרת סרטי וידאו שהוקלטו כקובצי .(H.264) MP4 • • • • • 1 2 3 4 (H.264) MP4הוא פורמט וידאו בעל יכולת דחיסה גבוהה שבוסס על ידי אירגוניים בעלי סטנדרט עולמי ISO-IECו.ITU-T- במידה ואתם משתמשים בכרטיסי זיכרון עם מהירויות רישום נמוכות ,המצלמה עשויה לא לשמור קובצי וידאו בצורה ראויה .הקלטת וידאו עשויה להיות פגומה או לא להצליח להתנגן. כרטיסי זיכרון בעלי מהירות רישום נמוכה לא יתמכו בווידאו ברזולוציה גבוהה ווידאו במהירות גבוהה .כדי להקליט וידאו ברזולוציה גבוהה או וידאו במהירות גבוהה, השתמשו בכרטיסי זיכרון עם מהירות רישום גבוהה יותר. אם אתם מפעילים את פונקציית ייצוב התמונה בזמן הקלטת וידאו ,המצלמה עשויה להקליט את צליל ההפעלה של פונקציית ייצוב התמונה. אם אתם משתמשים בזום בזמן הקלטת וידאו ,המצלמה עשויה להקליט את צליל ההפעלה של פונקציית הזום .כדי להפחית את הצליל של הזום ,השתמשו בפונקצית 'צליל חי') .עמ‘ (94 סובבו את חוגת המצבים למצב .v הגדירו אפשרויות רצויות. • לרשימה של אפשרויות ,עיינו ב"-אפשרויות צילום") .עמ‘ (64 לחצו על )הקלטת וידאו( כדי להתחיל בהקלטה. לחצו על בהקלטה. )הקלטת וידאו( פעם נוספת כדי להפסיק פונקציות מתקדמות 60 • תוכלו להתחיל לצלם וידאו בכל מצב על-ידי לחיצה על )הקלטת וידאו( ,ללא צורך בסיבוב חוגת המצבים אל .v • גודל מסגרת הוידאו עשוי להראות קטן יותר בזמן צילום וידאו ,בהתאם לרזולוציית הוידאו ולמהירות התמונות. • אם אינכם מבצעים אף פעולה במשך 3דקות בקירוב בזמן צילום וידאו, המסך יהפוך להיות עמום .כדי להפעיל את המסך ,בצעו כל פעולה שהיא במצלמה .במידה ואחד מהכפתורים ,POWERתריס ,זום או הקלטת וידאו מופעל ,המצלמה תמשיך בפונקציה שהוקצתה ,אפילו כאשר המסך מעומעם. שימוש במצב סרט צילום תמונות סטילס בזמן צילום וידאו הפסקת ההקלטה המצלמה מאפשרת לכם להפסיק את הקלטת הוידאו באופן זמני בזמן ההקלטה .באמצעות פונקציה זו ,אתם יכולים להקליט סצינות כסרט וידאו בודד. אתם יכולים לצלם תמונות סטילס בזמן הקלטת וידאו מבלי לעבור למצבי צילום תמונה )עד 6תמונות(. תמונות סטילס שצולמו בזמן הקלטת וידאו • לחצו על ] [oכדי להפסיק את ההקלטה באופן זמני. • לחצו על ] [cכדי לא להמשיך לפוקוס אוטומטי. • לחצו על ] [oכדי לסכם. • לחצו על ]הצמצם[ כדי לצלם תמונה בזמן הקלטת וידאו. • תמונות שצולמו ישמרו באופן אוטומטי. • • • • פונקציות מתקדמות 61 המצלמה תשנה את גודל התמונות שצולמו באופן אוטומטי ,בהתאם לגודל הוידאו שהוקלט. אתם לא יכולים לצלם תמונות סטילס בזמן הקלטת וידאו במהירות גבוהה. אתם לא יכולים לצלם תמונות סטילס כאשר אתם מפסיקים את הקלטת הוידאו. איכות התמונות שצולמו בזמן הקלטת הוידאו עשויה להיות נמוכה יותר מאשר תמונות שצולמו באופן רגיל. שימוש במצב סרט הקלטת וידאו במהירות גבוהה 1 אתם יכולים להקליט סרטי וידאו במהירות גבוהה על ידי הגדרת מהירות התמונות .סרטי וידאו במהירות גבוהה ינוגנו בסלואו מושן במהירות ,FPS 30מבלי להתחשב בקצב מהירות התמונות של הוידאו. 2 • • • • סובבו את חוגת המצבים למצב .v • אתה יכול להקליט וידאו במהירות גבוהה רק במצב .v סובבו את חוגת המצבים המסתובבת. סמל תיאור :(480fps) 192 X 144הקליטו 480תמונות לשניה )במשך עד 10שניות(. :(240fps) 384 X 288הקליטו 240תמונות לשניה )במשך עד 10שניות(. :(120 FPS) 640 X 480הקליטו 120תמונות לשניה )במשך עד 10שניות(. כרטיסי זיכרון בעלי מהירות רישום נמוכה לא תומכים בוידאו במהירות גבוהה. אינכם יכולים לישם אפקטים של מסנן חכם או מזהה סצנה חכמה ,בזמן הקלטת וידאו במהירות גבוהה. המצלמה לא מקליטה סאונד בזמן הקלטת סרטי וידאו במהירות גבוהה. איכות התמונה של הוידאו במהירות גבוהה עשויה להיות נמוכה יותר מאשר האיכות של וידאו במהירות רגילה. 3 4 לחצו על )הקלטת וידאו( כדי להתחיל בהקלטה. לחצו על בהקלטה. )הקלטת וידאו( פעם נוספת כדי להפסיק פונקציות מתקדמות 62 שימוש במצב סרט שימוש במצב מזהה סצנה חכם סמל במצב מזהה סצנה חכם המצלמה בוחרת באופן אוטומטי את הגדרות המצלמה המתאימות ,בהתאם לסוג הסצנה שזוהה. 1 2 3 4 5 תיאור תמונות נוף שקיעות סובבו את חוגת המצבים למצב .v שמיים כחולים לחצו על ].[m אזורי יער בחרו ב ← V-מזהה סצנה חכם ← פעיל. 6 7 לחצו על ] [mכדי לחזור למצב 'צילום'. ישרו את נושא הצילום במסגרת. • המצלמה בוחרת סצנה באופן אוטומטי .סמל המתאים לסצנה יופיע בחלק השמאלי העליון של המסך. לחצו על )הקלטת וידאו( כדי להתחיל בהקלטה. לחצו על בהקלטה. )הקלטת וידאו( פעם נוספת כדי להפסיק פונקציות מתקדמות 63 • במידה והמצלמה לא מזהה מצב סצנה מתאים ,היא משתמשת בהגדרות ברירת המחדל בשביל מצב מזהה סצנה חכם. • ייתכן כי המצלמה לא תבחר בסצנה המתאימה ,בהתאם לתנאי הצילום, כגון רעידות במצלמה ,תאורה ,או מרחק מהאובייקט. • אפקטים של מסנן חכם אינם זמינים במצב מזהה סצנה חכם. אפשרויות צילום למדו כיצד להגדיר את האפשרויות במצב ’צילום‘. בחירה ברזולוציה ואיכות ……………………… 65 ……………… 79 בחירת רזולוציה ……………………………… 65 …… 80 שימוש ב‘זיהוי פרצופים חכם‘ רישום פרצופים כמועדפים )הכוכב שלי( טיפים למחיקת פרצופים …………………… 81 …………………………… 67 כוונון בהירות וצבע ……………………………… 82 צילום בחושך …………………………………… 68 כוונון ידני של ערך החשיפה )82 …………… (EV הגדרת האיכות של התמונה ………………… 66 שימוש בקוצב הזמן מניעת עיניים אדומות ………………………… 68 כיצד להשתמש בפלש ……………………… 68 שימוש בפלש ………………………………… 69 כוונון רגישות 71 …………………………… ISO שינוי המיקוד של המצלמה …………………… 72 שימוש במאקרו ……………………………… 72 שימוש בפוקוס אוטומטי ……………………… 72 התפקסות על איזור נבחר …………………… 74 שימוש בפוקוס אוטומטי בתנועה …………… 75 נעילת ערך החשיפה ………………………… 83 שינוי אפשרות המדידה ……………………… 84 בחירה בהגדרת איזון לבן …………………… 84 שימוש במצבי 87 …………………………… burst צילום תמונות במצב צילום ברצף במהירות גבוהה ……………………………………… 87 צילום תמונות במצב הקלטה מקדימה ……… 88 צילום תמונת מכלול ………………………… 88 השמת אפקטים ’מסנן חכם‘ …………………… 90 כוונון אזור הפוקוס …………………………… 76 שימוש באפקט מסנן 92 ……………………… ND שימוש ב‘זיהוי פנים‘ …………………………… 77 התאמת התמונות שלכם ……………………… 93 זיהוי פנים …………………………………… 77 צילום של פורטרט עצמי ……………………… 77 צילום של תצלום חיוך זיהוי עיניים ממצמצות ……………………… 78 ……………………… 79 הנמכת צליל זום ………………………………… 94 בחירה ברזולוציה ואיכות למדו כיצד לשנות את הגדרות הרזולוציה והאיכות של התמונה. בחירת רזולוציה סמל כאשר אתם מגדילים את הרזולוציה ,התמונה או הווידאו יכללו יותר פיקסלים ,כך שיהיה ניתן להדפיס אותם על נייר גדול יותר או להציגם על מסך גדול יותר .כאשר משתמשים ברזולוציה גבוהה ,גם גודל הקובץ גודל. הגדרת הרזולוציה של התמונה 1 2 3 :1024 X 768צרפו להודעת דוא"ל. gMhApT במצב ’צילום‘ ,לחצו על ].[m הגדרת הרזולוציה של הוידאו בחרו ב ← a-גודל צילום. 1 2 3 בחרו אפשרות. סמל תיאור :1920 X 1080הדפיסו על נייר A5ביחס פנורמה )(16:9 או נגנו ב.HDTV- תיאור :4000 X 3000הדפיסו על נייר .A1 vgMhApT במצב ’צילום‘ ,לחצו על ].[m בחרו ב ← V-גודל סרטון. בחרו אפשרות. סמל :4000 X 2672הדפיסו על נייר A2ביחס רחב ).(3:2 :4000 X 2248הדפיסו על נייר A2ביחס פנורמה )(16:9 או נגנו ב.HDTV- :3264 X 2448הדפיסו על נייר .A2 תיאור :1920X1080קובצי HDבאיכות גבוהה לנגינה ב.HDTV- :1280X720קובצי HDלנגינה ב.HDTV- :2832 X 2832הדפיסו על נייר A3ביחס רוחב ).(1:1 :640X480קובצי SDלנגינה בטלוויזיה אנלוגית. :2592 X 1944הדפיסו על נייר .A4 לשיתוף :פרסמו בתאר אינטרנט באמצעות הרשת האלחוטית ) 30שניות מקסימום(. :1984 X 1488הדפיסו על נייר .A5 אפשרויות צילום 65 בחירה ברזולוציה ואיכות הגדרת האיכות של התמונה מהם קובצי ?RAW gMhAp קבעו את הגדרות האיכות של התמונה .הגדרות איכות תמונה גדולות מובילות לקבצים גדולים יותר .המצלמה דוחסת את התמונות ושומרת אותן בפורמט .JPEG 1 2 3 במצב ’צילום‘ ,לחצו על ].[m בחרו ב ← a-איכות בחרו אפשרות. סמל לעיתים קרובות תמונות שצולמו על ידי מצלמה הופכות לפורמט JPEG ומאוחסנות בכרטיס הזיכרון בהתאם להגדרות של המצלמה בזמן הצילום .קובצי RAWלא הופכים לפורמט JPEGומאוחסנים בזיכרון ללא שינויים .לקובצי RAWיש את ההרחבה ”“SRW )לדוגמא .(“SAM_0001.SRW”:כדי להתאים ולכייל חשיפות ,איזוני לבן, גוונים ,ניגודיות וצבעים בקובצי ,RAWהשתמשו בתוכנית Samsung RAW Converterהמסופקת ב CD-ROM-של התוכנה. )ראו עמוד (121 תיאור מעודן מאוד :צילום תמונות באיכות גבוהה ביותר. מעודן :צילום תמונות באיכות גבוהה. רגיל :צילום תמונות באיכות רגילה. :RAWצלמו תמונות ושימרו אותם ללא שינויים. RAWמעודן מאוד :צלמו תמונות באיכות סופר גבוהה ובפורמט .RAW RAWמעודן :צלמו תמונות באיכות גבוהה ובפורמט .RAW RAWרגיל :צלמו תמונות באיכות גבוהה רגילה ובפורמט .RAW במידה ואתם מגדירים מצב מתמשכת ,הקלטה מקדימה ,או לכלול אתם לא יכולים לצלם תמונות בפורמט ,RAWואפשרות ה RAW-תוגדר כאפשרות מעודן מאוד. אפשרויות צילום 66 שימוש בקוצב הזמן vgMhApT למדו להגדיר את קוצב הזמן לשם השהיית צילום. 1 סובבו את חוגת המצבים המסתובבת ל -או ▲ צילום תמונה לאחר השהייה של 2שניות. 2 . ▲ צילום תמונה לאחר השהייה של 10שניות. לחצו על ]הצמצם[ כדי להתחיל את קוצב הזמן. • תאורת מסייע /AFנורת שעון עצר מהבהבת .המצלמה מצלמת באופן אוטומטי תמונה לאחר שעבר הזמן שצוין. • לחצו על ]הצמצם[ כדי לבטל את קוצב הזמן. • בהתאם לאפשרות 'זיהוי פנים' שבחרתם ,ייתכן שקוצב הזמן לא יהיה זמין. אפשרויות צילום 67 צילום בחושך למדו כיצד לצלם תמונות בלילה או בתנאי תאורה נמוכה. מניעת עיניים אדומות כיצד להשתמש בפלש gp אם הפלש מופעל כאשר אתם מצלמים אדם בחושך ,הילה אדומה עלולה להופיע בעיני אותו האדם .כדי למנוע זאת ,בחרו ב-עיניים אדומות או תיקון עיניים אדומות .עיינו באפשרויות הפלש בפרק ”שימוש בפלש“. לפני התיקון אחרי התיקון החליקו את משחרר הפלש כדי להוציא את הפלש בשעת הצורך. כאשר יחידת הפלש סגורה ,הפלש לא יורה ללא התחשבות באפשרות שנבחרה .כאשר יחידת הפלש בחוץ ,הפלש לא יורה לפי האפשרות שנבחרה. • בזמן שאתם לא משתמשים בפלש ,סגרו את יחידת הפלש כדי למנוע נזק. • פתיחה בכח של יחידת הפלש עלול לגרום נזק למצלמה. לחצו מטה בזהירות כדי לסגור. אפשרויות צילום 68 צילום בחושך שימוש בפלש gMhApT סמל השתמשו בפלש בעת צילום תמונות בחושך או כאשר אתם זקוקים לאור נוסף בתמונות שלכם. 1 החליקו את משחרר הפלש כדי להוציא את הפלש בשעת הצורך. 2 במצב ’צילום‘ ,לחצו על ].[F מבזק :אוטומטי כוונן 3 חזרה בחרו אפשרות. סמל תיאור כבוי: • הפלש לא יידלק. בעת צילום • המצלמה תציג את אזהרת הרעידות בתאורה נמוכה. אוטומטי :המצלמה תבחר בהגדרת פלש מתאימה עבור הסצנה שהיא מזהה במצב אוט-חכם. תיאור אוטומטי :הפלש יידלק באופן אוטומטי כאשר הנושא או הרקע חשוכים. עיניים אדומות: • הפלש יידלק פעמיים כאשר הנושא או הרקע חשוכים, כדי להפחית את אפקט העיניים האדומות. • ישנו מרווח זמן בין שני פרצי הפלש .אל תזוזו לפני הפעלת הפלש השני. מילוי: • הפלש נדלק תמיד. • המצלמה מכווננת באופן אוטומטי את עוצמת האור. סנכרון איטי: • הפלש נדלק והצמצם נותר פתוח לזמן ארוך יותר. • אפשרות זו מומלצת אם ברצונכם לצלם תאורת סביבה רבה יותר כדי לחשוף פרטים ברקע. • השתמשו בחצובה כדי למנוע מהתמונה להיטשטש. בעת צילום • המצלמה תציג את אזהרת הרעידות בתאורה נמוכה. תיקון עיניים אדומות: • הפלש נדלק פעמיים כאשר הנושא או הרקע חשוכים. המצלמה מתקנת עיניים אדומות באמצעות ניתוח התוכנה המתקדם שלה. • ישנו מרווח זמן בין שני פרצי הפלש .אל תזוזו לפני הפעלת הפלש השני. האפשרויות הזמינות עשויות להשתנות ,בהתאם לתנאי הצילום. אפשרויות צילום 69 צילום בחושך • • • • • אפשרויות הפלש אינן זמינות אם הגדרתם אפשרויות דיוקן עצמי או זיהוי הבהוב. ודאו שהנושאים שלכם נמצאים בטווח המומלץ מהפלש) .עמ‘ (174 אם אור מהפלש משתקף או ישנה כמות משמעותית של אבק באוויר, נקודות קטנטנות עלולות להופיע בתמונה. אתם לא יכולים להשתמש בפונקציה זו כאשר חוגת המצבים המסתובבת מוגדרת ל-מתמשכת ,הקלטה מקדימה ,או לכלול. במצבים מסוימים ,ניתן להגדיר את אפשרות הפלש גם על-ידי לחיצה על ] ,[mולאחר מכן בחירה ב ← a-מבזק. 4 סובבו את לחצן הניווט ,או לחצו על ] [t/Fכדי להתאים את העצמה. מבזק :אוטומטי -2 +2 קבע כוונון עצמת פלש כווננו את עצמת הפלש כדי להמנע מתמונות בחשיפת יתר או בחשיפת חסר. 1 2 3 5 חזרה לחצו על ] [oכדי לשמור את ההגדרות שלכם. במצב ’צילום‘ ,לחצו על ].[F גללו לאפשרות מסויימת. לחצו על ].[D אפשרויות צילום 70 • כוונון עצמת הפלש עשוי לא להיות יעיל במידה ו:- אוביקט הצילום קרוב מדי למצלמה הגדרתם רגישות ISOגבוהה ערך החשיפה גבוהה מדי או נמוך מדי• בחלק ממצבי הצילום ,אינכם יכולים להשתמש בפונקציה זו. צילום בחושך כוונון רגישות ISO הגדלת רגישות הISO- MhAp רגישות ISOהיא מידת הרגישות לאור של סרט הצילום כפי שהוגדרה על-ידי הארגון הבינלאומי לסטנדרטיזציה ) .(ISOככל שתבחרו ברגישות ISOגבוה יותר ,המצלמה תהיה רגישה יותר לאור .השתמשו ברגישות ISOגבוהה יותר כדי לצלם תצלומים טובים יותר ולהפחית רעידות של המצלמה כאשר אינכם משתמשים בפלש. 1 2 3 אתם יכולים להגדיל את רגישות ה ISO-ל.ISO 12800- 1 2 במצב ’צילום‘ ,לחצו על ].[m בחרו ב ← a-הגדלת ← ISOפעיל. במצב ’צילום‘ ,לחצו על ].[m ברגישות ,ISO 12800הרזולוציה מוגדרת באופן אוטומטי לרזולוציית בחרו ב.ISO ← a- בחרו אפשרות. כדי להשתמש ברגישות ISOהמתאימה לבהירות • בחרו ב- של הנושא ושל התאורה. רגישות ISOגבוהה יותר עלולה לגרום לרעש תמונה רב יותר. אפשרויות צילום 71 . שינוי המיקוד של המצלמה למדו כיצד לכוונן את המיקוד של המצלמה כדי שיתאים לנושא ולתנאי הצילום. שימוש במאקרו שימוש בפוקוס אוטומטי vgMhAp השתמש במאקרו כדי לצלם תמונות קלוז אפ של נושאים ,כגון פרחים וחרקים. gMhAp כדי לצלם תמונות חדות ,בחרו באפשרות הפוקוס המתאימה ,בהתאם למרחק שלכם מהאוביקט המצטלם. 1 במצב ’צילום‘ ,לחצו על ].[c מוקד :מיקוד אוטומטי )רגיל( קבע • נסו להחזיק את המצלמה חזק כדי למנוע תמונות מטושטשות. • כבו את הפלש אם המרחק לאוביקט הצילום קטן מ 50-ס"מ. אפשרויות צילום 72 חזרה שינוי המיקוד של המצלמה 2 בחרו אפשרות. סמל כוונון מרחק הפוקוס בצורה ידנית תיאור מיקוד אוטומטי )רגיל( :התמקדות בנושא במרחק של יותר מ 40-ס"מ .במרחק של יותר מ 100-ס"מ בעת השימוש בזום. מיקוד ידני :התפקסו על אוביקט צילום על ידי כיוון מרחק הפוקוס באופן ידני) .עמ‘ (73 מאקרו :פקסו באופן אוטומטי על האוביקט שבמרחק 40–1מהמצלמה 100–40 .בעת השימוש בזום. מאקרו-אוט‘: • התמקדות בנושא במרחק של יותר מ 1-ס"מ .במרחק של יותר מ 40-ס"מ בעת השימוש בזום. • אפשרות זו מוגדרת באופן אוטומטי בחלק מהמצבים. אינכם יכולים להגדיר אותה באופן ידני. 1 2 3 4 gMhAp במצב ’צילום‘ ,לחצו על ].[c גללו ל-מיקוד ידני. לחצו על ].[D סובבו את לחצן הניווט ,או לחצו על ] [t/Fכדי להתאים את מרחק הפוקוס. מוקד :מיקוד ידני האפשרויות הזמינות עשויות להשתנות ,בהתאם לתנאי הצילום. קבע 5 חזרה לחצו על ] [oכדי לשמור את ההגדרות שלכם. • כאשר אתם מכוונים את מרחק הפוקוס בצורה ידנית והאובייקט לא בפוקוס ,התמונה עלולה לצאת מטושטשת. • במידה ואתם משתמשים בפונקציה זו ,אינכם יכולים להגדיר אפשרויות איזור פוקוס ,אפשרויות זיהוי פנים ואפשרות זום חכם. אפשרויות צילום 73 שינוי המיקוד של המצלמה התפקסות על איזור נבחר 5 6 gMhAp אתם יכולים להתפקס על איזור בו בחרתם. 1 2 3 4 במצב ’צילום‘ ,לחצו על ].[m לחצו על ].[o לחצו על ]הצמצם[ כדי לצלם את התמונה. • לחצו על ] [oכדי לשנות את איזור הפוקוס. • אם אתם משתמשים בפונקציה זו ,אין באפשרותכם להגדיר אפשרויות זיהוי פנים ,אפשרויות זום חכם ואפקטים של מסנן חכם. • אתם יכולים להשתמש בפונקציה זו רק כאשר חוגת המצבים המסתובבת מוגדרת ל-יחיד. בחרו ב ← a-שטח מוקד ← מיקוד אוט‘ בורר. לחצו על ] [mכדי לחזור למצב ’צילום‘. לחצו על ] ,[oולאחר מכן סובבו את לחצן הניווט או לחצו על ] [t/F/c/Dכדי להזיז את המסגרת לאיזור רצוי. קבע אפשרויות צילום 74 שינוי המיקוד של המצלמה שימוש בפוקוס אוטומטי בתנועה 5 gMhAp לחצו על ]הצמצם[ כדי לצלם את התמונה. AFבתנועה מאפשר לכם לעקוב אחר הנושא שלכם ולהתמקד עליו באופן אוטומטי גם כאשר אתם בתנועה. 1 2 3 4 • • במצב ’צילום‘ ,לחצו על ].[m בחרו ב ← a-שטח מוקד ← מיקוד אוט‘ עוקב. לחצו על ] [mכדי לחזור למצב ’צילום‘. • התמקדו באוביקט שברצונכם לעקוב אחריו ,ולאחר מכן לחצו על ].[o • • מסגרת מיקוד מופיעה על הנושא ועוקבת אחרי הנושא בזמן שאתם מניעים את המצלמה. • • • מיקוד אוט‘ עוקב • משמעות המסגרת הלבנה היא שהמצלמה שלכם עוקבת אחר הנושא. • כאשר לוחצים למחצה על ]הצמצם[ ,משמעות המסגרת הירוקה היא שהנושא שלכם ממוקד. אפשרויות צילום 75 אם אינכם בוחרים אזור פוקוס ,מסגרת המיקוד מופיעה במרכז המסך. מעקב אחר נושא עלול להיכשל כאשר: הנושא קטן מדי הנושא נע יותר מדי הנושא מואר מאחור או שאתם מצלמים במקום חשוך. צבעים ודוגמאות זהים בנושא וברקע האובייקט כולל דפוסים אופקיים ,כגון וילונות המצלמה רועדת יותר מדיכאשר מעקב אחרי נושא נכשל ,מסגרת המיקוד תופיע כמסגרת לבנה של קו בודד ) (. אם המצלמה אינה מצליחה לעקוב אחר הנושא ,עליכם לבחור שוב את הנושא שברצונכם לעקוב אחריו. אם המצלמה אינה מצליחה להתמקד ,מסגרת המיקוד תשתנה למסגרת אדומה של קו בודד ) (. אם אתם משתמשים בפונקציה זו ,אין באפשרותכם להגדיר אפשרויות זיהוי פנים ,זום חכם ואפקטים של מסנן חכם. אתם יכולים להשתמש בפונקציה זו רק כאשר חוגת המצבים המסתובבת מוגדרת ל-יחיד. שינוי המיקוד של המצלמה כוונון אזור הפוקוס gMhAp ניתן לקבל תמונות צלולות יותר על-ידי בחירה באזור פוקוס בהתאם למיקום הנושא בסצנה. 1 2 3 במצב ’צילום‘ ,לחצו על ].[m בחרו ב ← a-שטח מוקד. בחרו אפשרות. סמל תיאור מיקוד אוט‘ למרכז :פוקוס במרכז המסגרת )מתאים כאשר הנושאים ממוקמים במרכז או לידו(. מיקוד אוט‘ מרובה :פוקוס על אזור אחד או יותר מ 9-אזורים אפשריים. מיקוד אוט‘ בורר :התפקסות על האיזור שבחרתם. )עמ‘ (74 מיקוד אוט‘ עוקב :פוקוס על הנושא ומעקב אחריו )בתנועה() .עמ‘ (75 אפשרויות הצילום הזמינות עשויות להשתנות ,בהתאם למצב הצילום. אפשרויות צילום 76 שימוש ב‘זיהוי פנים‘ gMhAp בעת השימוש באפשרויות זיהוי פנים ,המצלמה יכולה לזהות באופן אוטומטי פנים אנושיות .כאשר אתם מתמקדים בפנים אנושיות ,המצלמה מכווננת את החשיפה באופן אוטומטי .השתמשו ב-זיהוי הבהוב כדי לאתר עיניים סגורות או ב-צילום חיוך כדי לצלם פנים מחייכות .ניתן להשתמש גם ב-זיהוי פנים חכם כדי לרשום פנים ולדרג את עדיפות המיקוד שלהן. זיהוי פנים צילום של פורטרט עצמי המצלמה מזהה באופן אוטומטי עד 10פנים אנושיות בסצינה אחת. צלמו תמונות של עצמכם .המצלמה מכוונת את מרחק הפוקוס לצילום קלוז אפ ,ואז מוציאה קול ’ביפ‘ כאשר היא מוכנה לצילום. 1 2 3 במצב ’צילום‘ ,לחצו על ].[m 1 2 3 4 בחרו ב ← a-גילוי פנים ← רגיל. לחצו על ] [mכדי לחזור למצב ’צילום‘. במצב ’צילום‘ ,לחצו על ].[m בחרו ב ← a-גילוי פנים ← דיוקן עצמי. לחצו על ] [mכדי לחזור למצב ’צילום‘. צרו קומפוזיצית צילום ,עם עדשה המופנית אליכם. הפנים הקרובות ביותר למצלמה או למרכז הסצינה מופיעות במסגרת פוקוס לבנה ושאר הפנים מופיעות במסגרות פוקוס אפורות. ככל שאתם קרובים יותר לנושאים ,המצלמה מזהה פנים מהר יותר. אפשרויות צילום 77 שימוש ב‘זיהוי פנים‘ 5 צילום של תצלום חיוך כאשר אתם שומעים צלילי ’ביפ‘ ,לחצו על ]הצמצם[. המצלמה משחררת את הצמצם באופן אוטומטי כשהיא מזהה פנים מחייכות. 1 2 3 4 במצב ’צילום‘ ,לחצו על ].[m בחרו ב ← a-גילוי פנים ← צילום חיוך. לחצו על ] [mכדי לחזור למצב ’צילום‘. סדרו את הקומפוזיציה של התמונה. • המצלמה משחררת את הצמצם באופן אוטומטי כשהיא מזהה פנים מחייכות. אם אתם מכבים את עוצמת שמע ,בהגדרות הצליל ,המצלמה לא תוציא קול 'ביפ') .עמ‘ (150 כאשר הנושא שלכם מחייך חיוך רחב ,המצלמה יכולה לזהות את החיוך יותר בקלות. אפשרויות צילום 78 שימוש ב‘זיהוי פנים‘ זיהוי עיניים ממצמצות שימוש ב‘זיהוי פרצופים חכם‘ אם המצלמה מזהה עיניים סגורות ,היא מצלמת באופן אוטומטי 2תמונות ברצף. המצלמה רושמת באופן אוטומטי פרצופים שאתם מצלמים לעתים קרובות .התכונה ’זיהוי פרצופים חכם‘ מדרגת באופן אוטומטי את עדיפות המיקוד של פנים אלה ופנים מועדפות 1 2 3 במצב ’צילום‘ ,לחצו על ].[m בחרו ב ← a-גילוי פנים ← זיהוי הבהוב. לחצו על ] [mכדי לחזור למצב ’צילום‘. 1 2 במצב ’צילום‘ ,לחצו על ].[m בחרו ב ← a-גילוי פנים ← זיהוי פנים חכם. :פרצופים שרשמתם כמועדפים. • )כדי לרשום פרצופים כמועדפים ,עיינו בעמוד (.80 :פרצופים שהמצלמה רשמה באופן אוטומטי. • • המצלמה עשויה לזהות ולרשום פרצופים באופן שגוי בהתאם לתנאי התאורה ,עקב שינויים דרסטיים בתנוחת הנושא או בפניו ,ואם הנושא לובש משקפיים או לא. • המצלמה יכולה לרשום באופן אוטומטי עד 12פרצופים .אם המצלמה מזהה פרצוף חדש כאשר נרשמו כבר 12פרצופים ,היא תחליף את הפרצוף בעדיפות הנמוכה ביותר בפרצוף החדש. אפשרויות צילום 79 שימוש ב‘זיהוי פנים‘ 4 רישום פרצופים כמועדפים )הכוכב שלי( ניתן לרשום את הפרצופים המועדפים כדי לדרג את עדיפות המיקוד והחשיפה של פרצופים אלה. 1 2 3 במצב ’צילום‘ ,לחצו על ].[m לחצו על ] [oכדי לרשום את הפרצוף. • כאשר סיימתם לרשום את התמונות ,רשימת הפרצופים מופיעה. ברשימת • הפרצופים המועדפים שלכם מצוינים באמצעות הפרצופים. • • • בחרו ב ← a-עריכת זיהוי פנים ← מועדפים שלי. יישרו את הפרצוף של הנושא לקו המנחה האליפטי ולחצו על ]הצמצם[ כדי לרשום את הפרצוף. • ניתן לרשום עד 8פרצופים מועדפים. הפלש לא יידלק בעת רישום פרצוף מועדף. אם רשמתם את אותו הפרצוף פעמיים ,ניתן למחוק אחד מהפרצופים ברשימת הפרצופים. הפרצופים החדשים שנרשמו מופיעים בתחתית הרשימה. שינוי הדירוג של הפרצופים המועדפים עליכם קבע • • • • חזרה צלמו תמונות של אדם אחד בכל פעם בעת רישום הפרצופים. לתוצאות הטובות ביותר ,צלמו 5תמונות של הפרצוף של הנושא :אחת מכל כיוון :מהחזית ,משמאל ,מימין ,מלמעלה ומלמטה. בעת צילום התמונות משמאל ,מימין מלמעלה ומלמטה ,הורו לנושא לא לסובב את פניו/פניה יותר מ 30-מעלות. ניתן לרשום פרצוף גם אם צילמתם תמונה אחת בלבד של הפרצוף של הנושא. 1 2 3 4 5 במצב ’צילום‘ ,לחצו על ].[m בחרו ב ← a-עריכת זיהוי פנים ← רשימת פנים . לחצו על ] ,[fולאחר מכן בחרו ב-עריכת דירוג . בחרו בפרצוף המועדף ,ולאחר מכן לחצו על ].[o סובבו את לחצן הניווט או לחצו על ] [t/Fכדי לשנות את הדירוג ולאחר מכן לחצו על ].[f אפשרויות צילום 80 כדי לשנות את דירוג הפרצופים המועדפים עליכם במצב 'הצגה' ,עיינו ב"-דירוג הפרצופים המועדפים עליכם" בעמוד .97 שימוש ב‘זיהוי פנים‘ טיפים למחיקת פרצופים מחיקת פרצוף מועדף 1 2 3 4 5 6 • במצב ’צילום‘ ,לחצו על ].[m בחרו ב ← a-עריכת זיהוי פנים ← רשימת פנים. • לחצו על ] ,[fולאחר מכן בחרו ב-ביטול המועדף שלי. בחרו בפרצוף המועדף ,ולאחר מכן לחצו על ].[o לחצו על ].[l כאשר ההודעה המוקפצת מופיעה בתצוגת המצלמה ,בחרו ב-כן. כדי למחוק פרצוף מועדף עליכם במצב 'הצגה' ,עיינו ב"-מחיקת פרצופים מועדפים" בעמוד .98 • • • • • • כאשר המצלמה מזהה פנים ,היא עוקבת אחר הפנים שזוהו באופן אוטומטי. זיהוי פנים עשוי שלא להיות יעיל כאשר: הנושא רחוק מהמצלמה )מסגרת המיקוד תופיע בכתום עבור תצלוםחיוך וזיהוי מצמוצים(. בהיר מדי או חשוך מדי נושא הצילום אינו פונה למצלמה הנושא לובש משקפי שמש או מסכה הבעת הפנים של הנושא משתנה באופן דרסטי הנושא מואר מאחור או שתנאי התאורה אינם יציביםזיהוי הפנים לא זמין כאשר אתם מגדירים אפקטים של מסנן חכם, התאמת תמונה ,זום חכם ,מיקוד אוט‘ בורר ,מיקוד אוט‘ עוקב או מיקוד ידני. בעת הגדרת אפשרויות ’זיהוי פנים‘ ,אזור ה AF-מוגדר באופן אוטומטי ל‘ריבוי .‘AF אתם לא יכולים להשתמש בפונקציה זו כאשר חוגת המצבים המסתובבת מוגדרת ל-מתמשכת ,הקלטה מקדימה ,או לכלול. כאשר אתם מצלמים תמונות של פרצופים שזוהו ,הם ירשמו ברשימת הפרצופים. ניתן להציג את הפנים שנרשמו בסדר עדיפות במצב ’הצגה‘) .עמ‘ (97 אף על פי שפנים נרשמות בהצלחה ,ייתכן שהן לא יסווגו במצב ’הצגה‘. פרצוף שזוהה במצב ’צילום‘ עשוי לא להופיע ברשימת הפרצופים או באלבום החכם. אפשרויות צילום 81 כוונון בהירות וצבע למדו כיצד לכוונן את הבהירות והצבע עבור איכות תמונה טובה יותר. כוונון ידני של ערך החשיפה )(EV 3 vhAp בהתאם לעוצמה של תאורת הסביבה ,התמונות שלכם עלולות להיות בהירות מדי או כהות די .במקרים אלה ,ניתן לכוונן את החשיפה להשגה של תמונה טובה יותר. בחרו בערך כדי לכוונן את החשיפה. • התמונה תהיה בהירה יותר ככל שערך החשיפה עולה. EV : 1 קבע כהה יותר )(- 1 2 ניטראלי )(0 בהיר יותר )(+ 4 חזרה לחצו על ] [oכדי לשמור את ההגדרות שלכם. • ברגע שכווננתם את החשיפה ,ההגדרה נשמרת באופן אוטומטי .ייתכן שתאלצו לשנות את ערך החשיפה במועד מאוחר יותר כדי למנוע חשיפת יתר או חשיפת חסר. • במידה ואינכם יכולים להחליט על חשיפה ראויה ,בחרו באפשרות לכלול חשיפה אוטומטית )) (Auto Exposure Bracketעמ‘ ,(89וכך תצלמו תמונות מכלול .המצלמה תצלם 3תמונות רצופות ,כל אחת בחשיפה שונה :רגילה ,חשיפת חסר וחשיפת יתר) .עמ‘ (88 במצב ’צילום‘ ,לחצו על ].[m בחרו ב a-או .EV ← V אפשרויות צילום 82 כוונון בהירות וצבע נעילת ערך החשיפה התאמת החשיפה באמצעות שימוש בגלגל הקדמי 1 2 3 vhAp ערך החשיפה שהותאם ינעל כאשר לוחצים על ] ,[Lוישאר נעול עד שתלחצו על ] [Lפעם נוספת. במצב ’צילום‘ ,לחצו על הגלגל הקדמי. סובבו את הגלגל הקדמי כדי לכוונן החשיפה. 1 2 כווננו את החשיפה באופן ידני) .עמ‘ (82 לחצו על ].[L • סמל ה AEL-ידלק. לחצו על הגלגל הקדמי פעם נוספת ,או לחצו על ] [oכדי לשמור את ההגדרות שלכם. אפשרויות צילום 83 כוונון בהירות וצבע שינוי אפשרות המדידה בחירה בהגדרת איזון לבן gvMhAp מצב המדידה מתייחס לאופן שבו מצלמה מודדת את כמות האור. הבהירות והתאורה של התצלומים שלכם ישתנו בהתאם לשיטת המדידה שבחרתם. 1 2 3 vMhAp הצבע של התמונה תלוי בסוג של מקור האור ובאיכותו .אם ברצונכם תמונה בצבעים ריאליסטיים ,בחרו בהגדרת ’איזון צבע‘ המתאימה לתנאי התאורה ,כגון איזון צבעים אוט‘ ,אור יום ,מעונן ,או טונגסטן. במצב ’צילום‘ ,לחצו על ].[m בחרו ב a-או ← Vמדידה. בחרו אפשרות. סמל תיאור רבות: • המצלמה מחלקת את המסגרת לאזורים אחדים, ולאחר מכן מודדת את עוצמת האור של כל אזור. • מתאים עבור תמונות כלליות. נקודה: • המצלמה מודדת רק את עוצמת האור בנקודה במרכזה של המסגרת. • אם הנושא אינו במרכז המסגרת ,החשיפה של התמונה עלולה להיות שגויה. • מתאים לנושא עם תאורה אחורית. משוקללת למרכז: • המצלמה מחשבת ממוצע של קריאת המדידה בכל המסגרת עם דגש על המרכז. • מתאים לתמונות עם נושאים במרכז המסגרת. איזון צבעים אוט‘ מעונן אפשרויות צילום 84 אור יום טונגסטן כוונון בהירות וצבע 1 2 3 במצב ’צילום‘ ,לחצו על ].[m התאמה אישית של אפשרויות איזון לבן מוגדרות מראש אתם יכולים להתאים אישית אפשרויות איזון לבן מוגדרות מראש מלבד איזון צבעים אוט‘‘ ו-הגדרה מותאמת. בחרו ב a-או ← Vאיזון צבעים. בחרו אפשרות. סמל תיאור איזון צבעים אוט‘ :מגדיר את 'איזון הלבן' באופן אוטומטי בהתאם לתנאי התאורה. אור יום :עבור תמונות בחוץ ביום בהיר. מעונן :עבור תמונות בחוץ ביום מעונן או בצללים. פלורוסנט בהיר :עבור צילום מתחת לאור פלורצנט בצבע אור יום או בשלושה צבעים. 1 2 3 4 5 במצב ’צילום‘ ,לחצו על ].[m בחרו ב a-או ← Vאיזון צבעים. גללו לאפשרות רצויה. לחצו על ].[D סובבו את לחצן הניווט או לחצו על ][t/F/c/D להתאים את הערך של נקודת הציון. פלורוסנט עמום :עבור צילום מתחת לאור פלורצנט. איזון צבעים :אור יום טונגסטן :עבור צילום בפנים תחת נורות להט או מנורות הלוגן. הגדרה מותאמת :עבור שימוש בהגדרת 'איזון לבן' שקבעתם) .עמ‘ (86 טמפ‘ צבע :כדי להתאים את טמפרטורת הצבע של מקור האור) .עמ‘ (86 קבע 6 חזרה • • • • י :ירוק כ :כתום מ :מג‘נטה כ :כחול לחצו על ] [oכדי לשמור את ההגדרות שלכם. אפשרויות צילום 85 כוונון בהירות וצבע התאמת טמפרטורת הצבע הגדרת ’איזון לבן‘ משלכם ניתן להתאים אישית את ’איזון הלבן‘ על-ידי צילום תמונה של משטח לבן, כגון פיסת נייר ,תחת תנאי התאורה שבהם אתם מתכוונים לצלם את התמונה .התכונה ’איזון לבן‘ תעזור לכם להתאים את הצבעים בתמונה לאלה של הסצינה האמיתית. 1 2 3 4 במצב ’צילום‘ ,לחצו על ].[m בחרו ב a-או ← Vאיזון צבעים. גללו ל-הגדרה מותאמת. 1 2 3 4 5 כוונו את המצלמה לנייר לבן ,ולחצו על ]הצמצם[. במצב ’צילום‘ ,לחצו על ].[m בחרו ב a-או ← Vאיזון צבעים. גללו ל-טמפ‘ צבע. לחצו על ].[D סובבו את לחצן הניווט או לחצו על ] [t/Fכדי להתאים את טמפרטורת הצבע כך שתתאים למקור האור. • אתם יכולים לצלם תמונה עם הגדרות טמפרטורת צבע גבוהה )יותר צהוב\אדום( ,או תמונה עם טמפרטורת צבע קרה יותר, באמצעות הגדרות טמפרטורת צבע נמוכה )יותר כחול(. איזון צבעים :טמפ‘ צבע קבע 6 חזרה לחצו על ] [oכדי לשמור את ההגדרות שלכם. אפשרויות צילום 86 שימוש במצבי burst MhAp צילום תמונות של עצמים הנעים במהירות או צילום של הבעות פנים ומחוות טבעיות עלולים להיות משימות קשות .בנוסף ,ייתכן שיהיה קשה לכוונן את החשיפה כהלכה ולבחור במקור אור מתאים .במקרים אלה ,בחרו באחד ממצבי .burst סמל תיאור רצוף ) :(5fpsאתם יכולים לצלם 5לשניה ברציפות. )אתם יכולים לצלם עד 10תמונות בלחיצה אחת(. רצוף ) :(10fpsאתם יכולים לצלם 10לשניה ברציפות. )אתם יכולים לצלם עד 10תמונות בלחיצה אחת(. צילום תמונות במצב צילום ברצף במהירות גבוהה 1 סובבו את חוגת המצבים המסתובבת. 2 ישרו את נושא הצילום במסגרת ,ולחצו-למחצה על לחצן ]הצמצם[ כדי לפקס. 3 לחצו על ]הצמצם[ והחזיקו אותו. • בעת הלחיצה על ]הצמצם[ ,המצלמה מצלמת תמונות ברציפות. • אתם לא יכולים להשתמש בפלש ,בזום החכם או באפשרויות גילוי פנים כאשר חוגת המצבים המסתובבת מוגדרת ל-מתמשכת ,הקלטה מקדימה ,או לכלול. • ייתכן כי יקח זמן רב יותר לשמור את התמונה ,בהתאם ליכולת ולביצועים של כרטיס הזיכרון. • המצלמה תמיד מציגה את התמונות שצולמו לפני החזרה למצב 'צילום'. סמל תיאור יחיד :צילום של תמונה יחידה .האפשרות יחיד אינה אפשרות צילום ברצף במהירות גבוהה. רצוף ) :(3fpsאתם יכולים לצלם 3לשניה ברציפות. )אתם יכולים לצלם עד 10תמונות בלחיצה אחת(. אפשרויות צילום 87 שימוש במצבי burst צילום תמונות במצב הקלטה מקדימה צילום תמונת מכלול במצב הקלטה מקדימה ,המצלמה מתחילה לצלם אפילו לפני שאתם לוחצים על התריס עד הסוף .אם אינכם רוצים להפסיד את התמונות הראשונות החשובות ,פשוט השתמשו במצב זה ולאחר הצילום בחרו בתמונה עם התוצאות הטובות ביותר. אתם יכולים להשתמש בתכונת הלכלול כדי לצלם תמונות רבות של האוביקט עם ערכים מעט שונים ,כגון חשיפה או איזון לבן. 1 2 סובבו את חוגת המצבים המסתובבת ל- . ישרו את נושא הצילום במסגרת ,ולחצו-למחצה על לחצן ]הצמצם[ כדי לפקס. 3 • המצלמה מצלמת 9תמונות ברציפות .במידה ואתם משחררים את ]הצמצם[ מהר מדי ,המצלמה מצלמת פחות מ 9-תמונות. 3 1 2 סובבו את חוגת המצבים המסתובבת ל- . ישרו את נושא הצילום במסגרת ,ולחצו-למחצה על לחצן ]הצמצם[ כדי לפקס. לחצו על ]הצמצם[. • המצלמה מצלמת 3תמונות ברציפות. לחצו על ]הצמצם[. • המצלמה מצלמת את התמונה האחרונה ,ושומרת באופן אוטומטי את כל 10התמונות ,בזמן לחיצה למחצה על ]הצמצם[. • אם אתם לא לוחצים על ]הצמצם[ עד הסוף ,התמונות שצולמו בזמן שלחצתם למחצה על ]הצמצם[ לא ישמרו. אפשרויות צילום 88 יתכן כי יקח זמן רב יותר לצלם את התמונה .לתוצאות הטובות ביותר ,השתמשו בחצובה. שימוש במצבי burst בחירה באפשרות לכלול 1 2 3 במצב ’צילום‘ ,לחצו על ].[m בחרו ב ← a-לכלול. בחרו באפשרות לכלול. סמל תיאור לכלול איזון צבעים :אתם יכולים לצלם 3תמונות עם איזון לבן שונה. לכלול חשיפה אוטומטית :אתם יכולים לצלם 3תמונות עם חשיפות שבחרתם. 4 התאימו את הצבע למקור האור שנבחר )איזון לבן( או בחרו בערך חשיפה. 5 לחצו על ] [oכדי לשמור את ההגדרות שלכם. אפשרויות צילום 89 השמת אפקטים ’מסנן חכם‘ gvMhAp התאימו אפקטי פילטר שונים על התמונות וסרטי הוידאו כדי ליצור תמונות ייחודיות. פילטרים זמינים במצבים :תכנית ,עדיפות פתח ,עדיפות תריס ובמצבים הידניים ממוזער גבול דקורטיבי עין דג רישום אפשרות תיאור רגיל אף אפקט ממוזער גבול דקורטיבי רישום בדיו 1 2 3 הגדירו אפקט מיזעור כדי לגרום לאובייקט להראות בצורה מיניאטורית. הגדירו צבעי רטרו ,ניגודיות גבוהה ואפקט וינייטה חזק של מצלמות .Lomo הגדירו אפקט של ציור בצבעי מים. ציור שמן הגדירו אפקט של ציור בצבעי שמן. קריקטורה הגדירו אפקט של ציור קריקטורה. מסנן צולב הוסיפו קווים קורנים בקצוות החיצוניים של אובייקטים מבריקים ,כדי לחקות אפקט ויזואלי של מסנן צולב. רישום הגדירו אפקט של רישום בעט. בחרו ב V-או ← aמסנן חכם. מוקד רך הסתירו פגמים בפנים או הגדירו אפקטים חלומיים. בחרו אפקט. עין דג עוותו עצמים קרובים כדי לחכות אפקט ויזואלי של עדשת עין דג. במצב ’צילום‘ ,לחצו על ].[m סרט עתיק הגדירו אפקט סרט עתיק. נקודת חצי צליל הגדירו אפקט חצי צליל. קלאסי הגדירו אפקט תמונה בשחור לבן. אפשרויות צילום 90 השמת אפקטים ’מסנן חכם‘ אפשרות תיאור אפשרות תיאור מן העבר הגדירו אפקט גוון חום כהה ).(sepia קלאסי הגדירו אפקט תמונה בשחור לבן. זום של הצילום טשטשו את גבולות התמונה כדי להדגיש את האובייקטים שבמרכז. מן העבר הגדירו אפקט גוון חום כהה ).(sepia • פילטרים זמינים במצב סרט אפשרות • תיאור רגיל אף אפקט • אפקט לוח צבעים 1 צרו מראה רווי עם ניגודיות חדה וצבעים חזקים. • אפקט לוח צבעים 2 יוצר סצנות נקיות ובהירות. • אפקט לוח צבעים 3 הגדירו טון חום בהיר רך. אפקט לוח צבעים 4 צרו אפקט מונוטוני וקר. ממוזער גבול דקורטיבי • הגדירו אפקט מיזעור כדי לגרום לאובייקט להראות בצורה מיניאטורית. הגדירו צבעי רטרו ,ניגודיות גבוהה ואפקט וינייטה חזק של מצלמות .Lomo נקודת חצי צליל הגדירו אפקט חצי צליל. רישום הגדירו אפקט של רישום בעט. עין דג עוותו עצמים קרובים כדי לחכות אפקט ויזואלי של עדשת עין דג. אפשרויות צילום 91 בהתאם לאפשרות שאתם בוחרים ,הרזולוציה עשויה להשתנות ל- או לרזולוציה נמוכה יותר באופן אוטומטי. במידה ואתם בוחרים ב-ממוזער ,זמן הקלטת המיניאטורה מוצג וקצר יותר מאשר ההקלטה בזמן אמת. במידה ואתם בוחרים ב-ממוזער אתם לא יכולים להקליט את הסאונד של הוידאו ,או לצלם תמונות בזמן שאתם מקליטים וידאו. בהתאם לאפשרות שאתם בוחרים ,מהירות ההקלטה עשויה להשתנות או ורזולוציית ההקלטה עשויה להשתנות לרזולוציה ל- לרזולוציה נמוכה יותר באופן אוטומטי. אם אתה משתמש באפקטים של מסנן חכם ,אינך יכול להשתמש באפקטים של זום חכם ,אפשרויות גילוי פנים ,אפשרויות כוונון תמונה, מיקוד אוטומטי עוקב ,או מיקוד אוטומטי בורר. אתם לא יכולים להשתמש בפונקציה זו כאשר חוגת המצבים המסתובבת מוגדרת ל-מתמשכת ,הקלטה מקדימה ,או לכלול. שימוש באפקט מסנן ND vgMhApT השתמשו במסנן (Neutral Density) NDכדי להקטין את עוצמת האור בזמן שאתם שומרים על הצבע המקורי .מסנן ה ND-שימושי כאשר אתם מצלמים תמונות במקומות בהירים עם ערך פתח גדול ,או מהירות תריס נמוכה. 1 2 3 במצב ’צילום‘ ,לחצו על ].[m בחרו ב a-או ← Vמסנן .ND בחרו אפשרות. סמל תיאור כבוי :מסנן ה ND-אינו פעיל. פעיל :מסנן ה ND-פעיל. אפשרויות צילום 92 התאמת התמונות שלכם MhAp התאימו את החדות ,הניגודיות או הרוויה של תמונות. 1 2 3 במצב ’צילום‘ ,לחצו על ].[m 4 בחרו ב ← a-כוונון תמונה. סובבו את לחצן הניווט או את הגלגל הקדמי ,או לחצו על ] [t/Fכדי להתאים את הערך. ניגודיות בחרו אפשרות. • ניגודיות • חדות • רוויה - מפחית את הצבעוניות והבהירות. + מגביר את הצבעוניות והבהירות. חדות כוונון תמונה :ניגודיות תיאור - ניגודיות + חדות רוויה קבע רווייה חזרה 5 תיאור מרכך את הגבולות בתמונות )מתאים לעריכת התמונות במחשב(. מחדד את הגבולות לשיפור הצלילות של התמונות. הדבר מגביר גם את הרעש בתמונה. תיאור - מפחית את הרוויה. + מגביר את הרוויה. לחצו על ] [oכדי לשמור את ההגדרות שלכם. • בחרו ב 0-אם אינכם רוצים ליישם אפקטים )מתאים להדפסה(. • אם אתה משתמש באפשרויות כוונון תמונה ,אינך יכול להשתמש באפקטים של פילטר חכם או באפקטים של גילוי פנים. אפשרויות צילום 93 הנמכת צליל זום vgMhAp כאשר אתם משתמשים בזום במהלך הקלטת וידאו ,המצלמה עלולה להקליט את הצליל של הזום .השתמשו בתכונה ’צליל חי‘ כדי להנמיך את הרעש של הזום. 1 2 3 במצב ’צילום‘ ,לחצו על ].[m בחרו ב ← v-קול. בחרו אפשרות. סמל תיאור צליל חי פעיל :הפעילו את התכונה 'צליל חי' כדי להנמיך את הרעש של הזום. צליל חי כבוי :כבו את התכונה 'צליל חי' .המצלמה עלולה להקליט את הרעש של הזום. השתק :הקליטו ללא צליל. • אין לחסום את המיקרופון בעת השימוש בתכונה 'צליל חי'. • הקלטות שנעשו עם 'צליל חי' עשויות להיות שונות מהצלילים הממשיים. אפשרויות צילום 94 הצגה/עריכה למדו כיצד לנגן תמונות או סרטי וידאו ,וערכו תמונות או סרטי וידאו .בנוסף ,למדו כיצד לחבר את המצלמה למחשב ,טלוויזיה HDTV ,או טלוויזית תלת ממד. צפייה בתמונות או וידאו במצב 'הצגה' ………… 96 צפייה בקבצים בטלוויזיה,HDTV , או טלוויזית תלת ממד כניסה למצב 'הצגה' ………………………… 96 ………………………… 112 צפייה בתמונות ……………………………… 102 העברת קבצים למחשב שלכם ………………… 115 עריכת תמונה …………………………………… 107 העברת קבצים המחשב הWindows OS- שלכם ………………………………………… 115 העברת קבצים למחשב ה Mac OS-שלכם … 116 ניגון וידאו …………………………………… 105 שינוי גודל תמונות …………………………… 107 סיבוב תמונה ………………………………… 107 שימוש בתוכנות במחשב שלכם ……………… 117 השמת אפקטים 'מסנן חכם' ………………… 108 התקנת תוכנות שסופקו ב117 ……………… CD- …………… 110 שימוש בiLauncher- שימוש בממיר RAWשל 121 ……… Samsung התאמת התמונות שלכם …………………… 109 יצירת הוראת הדפסה )(DPOF ……………………… 118 צפייה בתמונות או וידאו במצב 'הצגה' למדו כיצד לנגן תמונות או סרטי וידאו ,וכיצד לנהל את הקבצים. כניסה למצב 'הצגה' אינפורציה לגבי קובץ התמונה צפו בתמונות או הפעילו סרטי וידאו המאוחסנים במצלמה שלכם. 1 2 לחצו על ].[P • הקובץ האחרון שצילמתם יוצג. • המידה והמצלמה כבויה ,היא תידלק ותציג את הקובץ האחרון. )כבוי( Off סובבו את לחצן הניווט ,או לחצו על ] [t/Fכדי לגלול דרך קבצים. אלבום/זום • לחצו על ] [t/Fכדי לעבור דרך קבצים במהירות. ייתכן כי לא תהיו מסוגלים לערוך או לנגן קבצים שצולמו במצלמות אחרות, עקב גדלים או מקודדים שלא נתמכים על ידי המצלמה .השתמשו במחשב או במכשיר אחר כדי לערוך או לנגן את הקבצים הללו. ISO מבזק גודל צילום תאריך סמל אינפורמציה לגבי הקובץ היסטוגרמה תיאור קובץ נוכחי\סך כל הקבצים ערך פתח מהירות תריס שם התיקייה-שם הקובץ תמונה שצולמה במצב צילום תלת ממדי תמונה שצולמה במצב צילום ברצף במהירות גבוהה או במצב הקלטה מקדימה )עיינו ב"צפייה בקבצים בתוך תיקייה" עמ' (98 קובץ מוגן הוראת ההדפסה הוגדרה כ(DPOF)- כדי להציג את המידע על הקובץ במסך ,לחצו על ].[D הצגה/עריכה 96 צפייה בתמונות או וידאו במצב 'הצגה' אינפורציה לגבי קובץ הוידאו דירוג הפרצופים המועדפים עליכם אתם יכולים לדרג את הפרצופים המועדפים עליכם. 1 2 במצב 'הצגה' ,לחצו על ].[m בחרו ב ← O-עריכת רשימת פנים ← עריכת דירוג . גודל סרטון תאריך אלבום הקרנה לכידה סמל עריכת דירוג תיאור קובץ נוכחי\סך כל הקבצים שם התיקייה-שם הקובץ זמן הפעלה נוכחי אורך וידאו V קובץ וידאו בחר 3 4 קובץ וידאו כולל תמונות שצולמו בזמן ההקלטה וידאו שנעשה במצב מחולל סרטים יצירתי קובץ מוגן תמונה שצולמה בזמן הקלטת וידאו כדי להציג את המידע על הקובץ במסך ,לחצו על ].[D הצגה/עריכה 97 חזרה בחרו פרצוף מהרשימה ,ולאחר מכן לחצו על ].[o סובבו את לחצן הניווט או לחצו על ] [t/Fכדי לשנות את דירוג הפנים ,ולאחר מכן לחצו על ].[f צפייה בתמונות או וידאו במצב 'הצגה' מחיקת פרצופים מועדפים צפייה בקבצים כתיקייה אתם יכולים למחוק את הפרצופים המועדפים עליכם. 1 2 3 4 5 תמונות שצולמו במצב צילום ברצף במהירות גבוהה או במצב הקלטה מקדימה מופיעות בתוך תיקייה. במצב 'הצגה' ,לחצו על ].[m בחרו ב ← O-עריכת רשימת פנים ← ביטול המועדף שלי. 1 במצב 'הצגה' לחצו על לחצן הניווט או על ] [t/Fכדי לגלול לתיקייה רצויה. • המצלמה תנגן באופן אוטומטי את התמונות בתיקייה. גללו אל הפרצוץ הרצוי ,ולאחר מכן לחצו על ].[o לחצו על ].[l כאשר ההודעה המוקפצת מופיעה בתצוגת המצלמה ,בחרו ב-כן. אלבום/זום 2 3 4 הצגה/עריכה 98 תצוגה יחידה לחצו על ] [oכדי לפתוח את התיקייה. סובבו את לחצן הניווט ,או לחצו על ] [t/Fכדי לגלול דרך קבצים. לחצו על ] [oכדי לחזור למצב 'הצגה'. צפייה בתמונות או וידאו במצב 'הצגה' 4 צפיה בקבצים לפי קטגוריה )(Smart Album צפו בקבצים לפי קטגוריה ,כגון תאריך ,פרצוץ או סוג קובץ. 1 2 3 • לחצו על ] [t/Fכדי לעבור דרך קבצים במהירות. במצב 'הצגה' ,גללו את ה]-זום[ שמאלה. 5 לחצו על ].[m בחרו ב-מסנן ←אפשרות מסויימת. טיפוס מסנן תאריך שתף )(Wi-Fi פנים אפשרות סובבו את ]זום[ ימינה או לחצו על ] [oכדי לחזור למצב 'הצגה'. ייתכן כי למצלמה יקח מעט זמן לפתוח את ה ,Smart Album-לשנות את הקטגוריה ,או לזהות קבצים. שבוע קבע סובבו את לחצן הניווט ,או לחצו על ] [t/Fכדי לגלול דרך קבצים. חזרה תיאור טיפוס הציגו קבצים לפי סוג קובץ. תאריך הציגו קבצים לפי תאריך ששמרתם. שבוע הציגו קבצים לפי היום בשבוע שבו הם נשמרו. פנים צפו בקבצים לפי פרצופים מזוהים והפרצופים המועדפים עליכם) .עד 20אנשים( הצגה/עריכה 99 צפייה בתמונות או וידאו במצב 'הצגה' צפייה בקבצים כתמונות ממוזערות הגנה על קבצים הגנו על הקבצים מפני מחיקה בטעות. סירקו תמונות ממוזערות של קבצים. במצב 'הצגה' ,סובבו את ה]-זום[ שמאלה כדי לצפות בתמונות ממוזערות ) 3תמונות בכל פעם( .סובבו את ]זום[ שמאלה פעם אחת או שתים כדי לצפות ביותר תמונות ממוזערות ) 15או 40תמונות בכל פעם(. סובבו את ]זום[ ימינה כדי לחזור לצפייה הקודמת. 1 2 3 במצב 'הצגה' ,לחצו על ].[m בחרו ב ← O-הגנה ← בחר. • כדי להגן על כל הקבצים ,לחצו על הכל ← נעל. גללו אל הקבצים שברצונכם להגן עליהם ,ולאחר מכן לחצו על ].[o • לחצו על ] [oפעם נוספת כדי לבטל את הבחירה שלכם. סמל קובץ מוגן תפריט בכדי תיאור לגלול דרך קבצים סובבו את לחצן הניווט או לחצו על ].[t/F/c/D למחוק קבצים לחצו על ] [lולאחר מכן לחצו על כן. קבע 4 בחר לחצו על ].[f • אתם יכולים למחוק או לסובב קובץ מוגן. • במצב 'הצגה' אתם יכולים להגן על קובץ על ידי לחיצה על ].[L כאשר אתם גוללים לקובץ וידאו או לתיקייה במצב הצגת תמונות ממוזערות, המצלמה תנגן באופן אוטומטי את סרטי הוידאו או את התמונות בתיקייה. הצגה/עריכה 100 צפייה בתמונות או וידאו במצב 'הצגה' מחיקת קבצים מחיקת מספר קבצים בחרו בקבצים למחוק במצב 'הצגה'. אתם יכולים לבחור מספר קבצים ,ולאחר מכן למחוק אותם בבת אחת. אתם יכולים לבחור קובץ אחד ,ולאחר מכן למחוק אותו. 1 2 מחיקת קובץ בודד 1 2 במצב 'הצגה' בחרו בקובץ ,ולאחר מכן לחצו על ].[l כאשר ההודעה המוקפצת מופיעה בתצוגת המצלמה ,בחרו ב-כן. • בעת הצפייה בקבצים באלבום חכם או בתצוגת תמונות ממוזערות ,לחצו על ] [lכדי למחוק קובץ. • בזמן הצפייה בקבצים כתיקייה ,לחצו על ] [lכדי למחוק את כל הקבצים בתיקייה. • כדי למחוק תמונה ספציפית מתוך תיקייה ,פתחו את התיקייה ,בחרו קובץ ,ולאחר מכן לחצו על ].[l במצב 'הצגה' ,לחצו על ].[l כאשר ההודעה המוקפצת מופיעה בתצוגת המצלמה ,בחרו ב-מחיקה מרובה. • אתם יכולים גם למחוק קבצים במצב הצגה על ידי לחיצה על ] ,[mואז בחירה ב ← O-מחיקה ← בחר. 3 4 5 הצגה/עריכה 101 גללו לקובץ שברצונכם למחוק ,ולאחר מכן לחצו על ].[o • לחצו על ] [oפעם נוספת כדי לבטל את הבחירה שלכם. לחצו על ].[l כאשר ההודעה המוקפצת מופיעה בתצוגת המצלמה ,בחרו ב-כן. צפייה בתמונות או וידאו במצב 'הצגה' מחיקת כל הקבצים אתם יכולים לבחור את כל הקבצים ,ולאחר מכן למחוק אותם בבת אחת. 1 2 3 במצב 'הצגה' ,לחצו על ].[m צפייה בתמונות הגדילו חלק מהתמונה או צפו בתמונות כמצגת שקופיות. הגדלת תמונה בחרו ב ← O-מחיקה ← הכל. כאשר ההודעה המוקפצת מופיעה בתצוגת המצלמה ,בחרו ב-כן. • כל הקבצים שאינם מוגנים ימחקו. במצב 'הצגה' ,סובבו את ה]-זום[ ימינה כדי להגדיל חלק מהתמונה .סובבו את ה]-זום[ שמאלה כדי לבצע זום אאוט. איזור מוגדל יחס הזום )יחס הזום המקסימלי משתנה בהתאם לרזולוציית התמונה(. חיתוך הצגה/עריכה 102 צפייה בתמונות או וידאו במצב 'הצגה' צפייה בתמונות פנורמיות ל- תיאור הזיזו את האיזור המוגדל לחצו על ].[t/F/c/D חיתכו את התמונה המוגדלת לחצו על ] [oולאחר מכן לחצו על כן. )התמונה החתוכה תשמר כקובץ חדש. התמונה המקורית תישאר בצורה המקורית שלה(. כאשר אתם צופים בתמונות שצולמו על ידי מצלמה אחרת ,יחס הזום עשויי להשתנות. צפו בתמונות שצולמו במצב פנורמה. 1 במצב 'הצגה' לחצו על לחצן הניווט או על ] [t/Fכדי לגלול לתמונה פנורמית רצויה. • התמונה הפנורמית השלמה מופיעה על המסך. 2 3 לחצו על ].[o • המצלמה תגלול באופן אוטומטי דרך התמונה משמאל לימין לתמונה פנורמית אופקית ומהקצה העליון לקצה התחתון לתמונה פנורמית אנכית .התמונה תעבור למצב 'הצגה'. • בזמן צפייה בתמונה פנורמית ,לחצו על ] [oכדי להפסיק או לסכם. • לאחר שהפסקתם את ההצגה של התמונה הפנורמית ,לחצו על ] [t/F/c/Dכדי להזיז את התמונה בצורה אנכית או אופקית ,בהתאם לכיוון בו אתם נעים בזמן צילום התמונה. לחצו על ] [mכדי לחזור למצב 'הצגה'. • המצלמה תגלול באופן אוטומטי דרך תמונות פנורמיות אך ורק במידה שהצד הארוך של התמונה ארוך פי 2מהצד הקצר. • בתצוגת המצלמה שלכם ,תמונה שצולמה במצב פנורמה תלת ממדית, מופיעה כתמונה דו ממדית .כדי לראות את האפקט התלת ממדי ,חברו את המצלמה לטלוויזית תלת ממד או למוניטר התומך בתלת ממד. )עמ‘ (114 הצגה/עריכה 103 צפייה בתמונות או וידאו במצב 'הצגה' * ברירת מחדל צפייה במצגת שקופיות השמת אפקטים ואודיו במצגת שקופיות של התמונות שלכם .פונקצית מצגת השקופיות לא עובדת עם סרטי וידאו. 1 2 3 במצב 'הצגה' ,לחצו על ].[m בחרו ב- בחרו אפשרות של אפקט מצגת שקופיות. * ברירת מחדל התחלה תמונות מרווח אפקט • הגדירו אפקט שינוי סצינה בין התמונות. )כבוי ,שלו* ,זורח ,נינוח ,ערני ,מתוק( • בחרו ב-כבוי כדי לבטל אפקטים. • כאשר אתם משתמשים באופצית אפקט ,המרווח בין התמונות יוגדר כשלוש שניות. מוזיקה הגדירו שמע רקע. . • דלג לשלב 4כדי להתחיל במצגת שקופיות עם האפקטים המוגדרים כברירת מחדל. אפשרות אפשרות תיאור תיאור הגדירו האם לחזור על מצגת השקופיות או לא. )הקרנה* ,חזור שנית( צפו בתמונות שברצונכם להציג כמצגת שקופיות. • הכל* :צפו בכל התמונות כמצגת שקופיות. • תאריך :צפו בתמונות שצולמו בתאריך מסויים כמצגת שקופיות. • בחר :צפו בתמונות נבחרות כמצגת שקופיות. • הגדירו מרווח זמנים בין התמונות. ) 1שניות* 3 ,שניות 5 ,שניות 10 ,שניות( • אתם צריכים להגדיר את אופציתאפקט ל-כבוי כדי להגדיר את המרווח. 4 5 הצגה/עריכה 104 בחרו ב-התחלה ← הקרנה. • בחרו ב-חזור שנית כדי לחזור בלופ על מצגת השקופיות. צפו במצגת השקופיות. • לחצו על ] [oכדי להפסיק את מצגת השקופיות. • לחצו על ] [oכדי לסכם את מצגת השקופיות. • לחצו על ] ,[oולאחר מכן לחצו על ] [t/Fכדי להפסיק את מצגת השקופיות ולחזור למצב 'הצגה'. • סובבו את ]זום[ שמאלה או ימינה כדי להתאים את עוצמת הווליום. צפייה בתמונות או וידאו במצב 'הצגה' ניגון וידאו חיתוך וידאו. במצב 'הצגה' ,אתם יכולים לצפות בוידאו ,ואז לצלם או לחתוך חלקים מהוידאו המתנגן .אתם יכולים לשמור את הקטעים המצולמים או החתוכים כקבצים חדשים. 1 2 במצב 'הצגה' בחרו בקובץ וידאו ,ולאחר מכן לחצו על ].[o צפו בוידאו. זמן הפעלה נוכחי/ אורך וידאו 1 בזמן צפייה בוידאו ,לחצו על ] [oבנקודה בה אתם רוצים שיתחיל החיתוך. 2 3 4 5 סובבו את ]זום[ ימינה ,ולאחר מכן לחצו על ].[o לחצו על ] [oבנקודה בה אתם רוצים שהחיתוך יסתיים. סובבו את ]זום[ ימינה. כאשר ההודעה המוקפצת מופיעה בתצוגת המצלמה ,בחרו ב-כן. • הוידאו המקורי צריך להיות לפחות באורך 10שניות. • המצלמה תשמור את הוידאו הערוך כקבצים חדשים. עצור הפסק ל- תיאור סרוק קדימה לחצו על ] .[Fבכל פעם שאתם לוחצים על ] ,[Fאתם משנים את מהירות הסריקה בסדר הבא.8X ,4X ,2X : הפסיקו או סכמו הצגה לחצו על ].[o סרוק אחורה לחצו על ] .[tבכל פעם שאתם לוחצים על ] ,[tאתם משנים את מהירות הסריקה בסדר הבא.8X ,4X ,2X : התאימו את עוצמת הצליל סובבו את ]זום[ שמאלה או ימינה. הצגה/עריכה 105 צפייה בתמונות או וידאו במצב 'הצגה' דגימת תמונה מתוך וידאו 1 בזמן צפייה בוידאו ,לחצו על ] [oבנקודה בה אתם רוצים לדגום תמונה. 2 לחצו על ].[c • הרזולוציה של התמונה שנדגמה תהיה זהה לרזולוציה של הוידאו המקורי. • התמונה שצולמה תשמר כקובץ חדש. הצגה/עריכה 106 עריכת תמונה למדו כיצד לערוך תמונות. • • • • המצלמה תשמור את התמונות הערוכות כקבצים חדשים. כאשר אתם עורכים תמונות ,המצלמה תמיר את התמונות הערוכות לרזולוציה נמוכה יותר באופן אוטומטי .תמונות שאתם מסובבים ומשנים את גודלן בצורה ידנית לא מומרות באופן אוטומטי לרזולוציה נמוכה יותר. אינכם יכולים לערוך תמונה בזמן הצפייה בתיקייה .כדי לערוך תמונה בתיקייה ,לחצו על ] [oכדי לפתוח את הקובץ ,ולאחר מכן גללו לתמונה. אינכם יכולים לערוך תמונות שצולמו במצב פנורמה או במצב צילום תלת ממדי ,וקבצים בפורמט .RAW סיבוב תמונה שינוי גודל תמונות שנו את גודל התמונה ושימרו אותה כקובץ חדש. 1 2 3 במצב 'הצגה' בחרו בתמונה ,ולאחר מכן לחצו על ].[m בחרו ב ← e-שינוי גודל. בחרו אפשרות. 1 2 3 במצב 'הצגה' בחרו בתמונה ,ולאחר מכן לחצו על ].[m בחרו ב ← e-סובב. בחרו אפשרות. סובב ˚90 :ימינה 2592 X 1944 1984 X 1488 1024 X 768 שינוי גודל סובב מסנן חכם כוונון תמונה קבע קבע חזרה חזרה המצלמה תדרוס את הקובץ המקורי. אפשרויות שינוי גדלים משתנות בהתאם לגודל התמונה המקורי. הצגה/עריכה 107 עריכת תמונה השמת אפקטים 'מסנן חכם' אפשרות תיאור החילו אפקטים מיוחדים על התמונות שלכם. קריקטורה הגדירו אפקט של ציור קריקטורה. במצב 'הצגה' בחרו בתמונה ,ולאחר מכן לחצו על ].[m מסנן צולב בחרו ב ← e-מסנן חכם. הוסיפו קווים קורנים בקצוות החיצוניים של אובייקטים מבריקים ,כדי לחקות אפקט ויזואלי של מסנן צולב. רישום הגדירו אפקט של רישום בעט. בחרו אפקט. מוקד רך הסתירו פגמים בפנים או הגדירו אפקטים חלומיים. 1 2 3 מסנן חכם :רגיל חזרה קבע אפשרות תיאור רגיל אף אפקט רישום בדיו הגדירו אפקט של ציור בצבעי מים. ציור שמן סרט עתיק הגדירו אפקט סרט עתיק. נקודת חצי צליל הגדירו אפקט חצי צליל. קלאסי הגדירו אפקט תמונה בשחור לבן. מן העבר הגדירו אפקט גוון חום כהה ).(sepia טשטשו את גבולות התמונה כדי להדגיש את זום של הצילום האובייקטים שבמרכז. הגדירו אפקט מיזעור כדי לגרום לאובייקט להראות ממוזער בצורה מיניאטורית. הגדירו צבעי רטרו ,ניגודיות גבוהה ואפקט וינייטה גבול דקורטיבי חזק של מצלמות .Lomo הגדירו אפקט של ציור בצבעי שמן. עין דג עוותו עצמים קרובים כדי לחכות אפקט ויזואלי של עדשת עין דג. הצגה/עריכה 108 עריכת תמונה התאמת התמונות שלכם שיפוץ פנים למדו כיצד לתקן עיניים אדומות ,להתאים את גוון העור ,ולהתאים את הבהירות ,הניגודיות או הרוויה .המצלמה תשמור תמונה ערוכה כקובץ חדש ,אך היא עשוייה להמיר אותו לרזולוציה נמוכה יותר. הסרת עיניים אדומות 1 2 3 במצב 'הצגה' בחרו בתמונה ,ולאחר מכן לחצו על ].[m בחרו ב ← e-כוונון תמונה ← תיקון עיניים אדומות. 1 2 3 4 5 לחצו על ] [oכדי לשמור את ההגדרות שלכם. במצב 'הצגה' בחרו בתמונה ,ולאחר מכן לחצו על ].[m בחרו ב ← e-כוונון תמונה. גללו ל-ריטוש פנים. לחצו על ].[D סובבו את לחצן הניווט ,או לחצו על ] [t/Fכדי להתאים את גוון העור. • ככל שהמספר גדל ,טון הפנים הופך לבהיר יותר. 6 הצגה/עריכה 109 לחצו על ] [oכדי לשמור את ההגדרות שלכם. עריכת תמונה הגדרת הבהירות ,הניגודיות או הרוויה 1 2 3 הוספת רעש לתמונה במצב 'הצגה' בחרו בתמונה ,ולאחר מכן לחצו על ].[m בחרו ב ← e-כוונון תמונה. גללו לאפשרות התאמה. סמל 1 2 3 במצב 'הצגה' בחרו בתמונה ,ולאחר מכן לחצו על ].[m בחרו ב ← e-כוונון תמונה ← הוספת רעש. לחצו על ] [oכדי לשמור. תיאור בהירות ניגודיות יצירת הוראת הדפסה )(DPOF רוויה 4 5 6 בחרו בתמונות כדי להדפיס ושמרו את אפשרויות ההדפסה בDigital- .(DPOF) Print Order Formatאינפורמציה זו נשמרת בתיקיית MISCבכרטיס הזיכרון שלכם ,למען הדפסה נוחה במדפסות המתאימות ל.DPOF- לחצו על ].[D סובבו את לחצן הניווט ,או לחצו על ] [t/Fכדי להתאים את האפשרות. לחצו על ] [oכדי לשמור את ההגדרות שלכם. 1 2 הצגה/עריכה 110 במצב 'הצגה' ,לחצו על ].[m בחרו ב ← O-פורמט הוראות הדפסה ← תקני ← בחר. • בחרו ב-הכל כדי להדפיס את כל התמונות. עריכת תמונה 3 גללו לתמונה שאתם רוצים להדפיס ,סובבו את ]זום[ שמאלה או ימינה כדי לבחור מספר עותקים ,ולאחר מכן לחצו על ].[f הדפסת תמונות כתמונות ממוזערות הדפיסו תמונות כתמונות ממוזערות כדי לבדוק את כל התמונות בבת אחת. • במידה ואתם בוחרים הכל ,לחצו על ] [c/Dכדי לבחור את מספר העותקים ,ולאחר מכן לחצו על ].[o 4 5 6 לחצו על ].[m בחרו ב ← O-פורמט הוראות הדפסה ← גודל ← בחר. 1 2 3 • בחרו ב-הכל כדי לבחור את גודל ההדפסה לכל התמונות. גללו לתמונה שאתם רוצים להדפיס ,סובבו את ]זום[ שמאלה או ימינה כדי לבחור את גודל ההדפסה ,ולאחר מכן לחצו על ].[f • במידה ואתם בוחרים הכל ,לחצו על ] [c/Dכדי לבחור את גודל ההדפסה ,ולאחר מכן לחצו על ].[o הצגה/עריכה 111 במצב 'הצגה' ,לחצו על ].[m בחרו ב ← O-פורמט הוראות הדפסה ← אינדקס. כאשר ההודעה המוקפצת מופיעה בתצוגת המצלמה ,בחרו ב-כן. • ניתן לקחת את כרטיס הזיכרון אל שירות הדפסה התומך ב-פורמט הוראות הדפסה (Digital Print Order Format) DPOFאו להדפיס תמונות בבית ישירות ממדפסת תואמת.DPOF- • תמונות עם ממדים רחבים יותר מניר ההדפסה עשוייה להחתך בקצוות השמאליים או הימניים .וודאו כי ממדי התמונות שלכם מתאימים לניר שאתם בוחרים. • במידה ואתם מגדירים את גודל ההדפסה ,אתם יכולים להדפיס תמונות אך ורק עם מדפסות המתאימות ל.DPOF 1.1- צפייה בקבצים בטלוויזיה ,HDTV ,או טלוויזית תלת ממד הציגו תמונות או סרטי וידאו על ידי חיבור המצלמה למחשב באמצעות כבל .A/V 1 2 3 4 5 במצב 'צילום' או 'הצגה' ,לחצו על ].[m בחרו ב ← n-פלט וידיאו. הגדירו את פלט אות הווידאו בהתאם למדינה או האיזור שלכם) .עמ‘ (153 כבו את המצלמה והטלוויזיה. 6 הדליקו את הטלוויזיה ואז בחרו במקור וידאו A/Vבאמצעות שלט הטלוויזיה. 7 הפעילו את המצלמה. 8 חברו את המצלמה לטלוויזיה באמצעות כבל ה.A/V- וידאו • המצלמה נכנסת באופן אוטומטי למצב 'הצגה' כאשר את מחברים אותה לטלוויזיה. צפו בתמונות או הפעילו סרטי וידאו באמצעות שימוש בכפתורים של המצלמה. • תלוי בסוג הטלוויזיה ,ייתכן כי תיראו רעש דיגיטלי ,או שחלק מהתמונה לא יופיע. • ייתכן כי התמונות לא ימצאו במרכז מסך הטלוויזיה ,בהתאם להגדרות הטלוויזיה. אודיו הצגה/עריכה 112 צפייה בקבצים בטלוויזיה ,HDTV ,או טלוויזית תלת ממד 6 צפייה בקבצים בHDTV- אתם יכולים לצפות בקובצי וידאו או תמונות לא מכווצים ובאיכות גבוהה, ב HDTVהמשתמשת בכבל ה HDMI-האופציונליHigh) HDMI . (Definition Multimedia Interfaceנתמך על ידי רב ה.HDTV- 1 2 3 4 5 במצב 'צילום' או 'הצגה' ,לחצו על ].[m בחרו ב ← n-גודל .HDMI בחרו רזולוציית ) .HDMIעמ‘ (153 כבו את המצלמה וה.HDTV- 7 חברו את המצלמה ל HDTV-באמצעות כבל הHDMI- האופציונלי. הפעילו את המצלמה. • אם יש לכם טלוויזית HDTVשל Samsungהתואמת ל ,Anynet+-והפעלתם את פונקציית ה Anynet+-של המצלמה ,טלוויזית ה HDTV-תופעל באופן אוטומטי ותציג את מסך המצלמה ,כאשר המצלמה נכנסת באופן אוטומטי למצב הצגה. • במידה וה Anynet+-במצלמה שלכם כבוי ,או שלטלוויזיה שלכם אין ,Anynet+הטלוויזיה לא תידלק באופן אוטומטי .הדליקו את הטלוויזיה באופן ידני. צפו בקבצים על ידי השימוש בכפתורים במצלמה שלכם או ,במידה ולטלוויזיה יש ,Anynet+השתמשו בשלט של טלוויזית ה HDTV-שלכם. • במידה וטלוויזית ה HDTV-שלכם תומכת בפרופיל ),Anynet+(CEC הדליקו את Anynet+בתפריט ההגדרות של המצלמה )עמ‘ (152כדי לשלוט על המצלמה והטלוויזיה באמצעות השלט רחוק של הטלוויזיה. • מערכת ה Anynet+-מאפשרת לכם לשלוט על כל מכשירי ה A\V-של ,Samsungבאמצעות השלט רחוק של הטלוויזיה. • הזמן שלוקח למצלמה להתחבר לטלוויזית ה ,HDTV-עשוי להשתנות בהתאם לסוג כרטיס הזיכרון בו אתם משתמשים .כרטיס זיכרון מהיר יותר לא בהכרח יתברר כמעביר HDMIמהיר יותר ,מכיוון שהפונקציה המרכזית של הכרטיס היא לשפר את קצב ההעברה בזמן הצילום. הצגה/עריכה 113 צפייה בקבצים בטלוויזיה ,HDTV ,או טלוויזית תלת ממד 6 צפייה בקבצים בטלוויזית תלת ממד ניתן לצפות בתמונות שצולמו במצב צילום תלת ממדי או מצב פנורמה תלת ממדית ,בטלוויזית תלת ממד. 1 2 3 4 5 במצב 'צילום' או 'הצגה' ,לחצו על ].[m בחרו ב ← n-גודל .HDMI בחרו רזולוציית ) .HDMIעמ‘ (153 כבו את המצלמה והטלוויזיה התלת-ממדית. 7 חברו את המצלמה לטלוויזיה התלת-ממדית באמצעות כבל ה HDMI-האופציונלי. 8 9 הפעילו את המצלמה. • אם יש לכם טלוויזית תלת ממד של Samsungהתואמת ל ,Anynet+-והפעלתם את פונקציית ה Anynet+-של המצלמה ,טלוויזית התלת ממד תופעל באופן אוטומטי ותציג את מסך המצלמה ,כאשר המצלמה נכנסת באופן אוטומטי למצב הצגה. • במידה וה Anynet+-במצלמה שלכם כבוי ,או שלטלוויזיה שלכם אין ,Anynet+הטלוויזיה לא תידלק באופן אוטומטי .הדליקו את הטלוויזיה באופן ידני. לחצו על ] [cכדי לעבור ל -מצב טלוויזיה תלת-ממדית. • לחצו על ] [cכדי לעבור ל -מצב טלוויזיה דו-ממדית. הפעילו את פונקציית התלת-ממד של הטלוויזיה. • עיינו במדריך למשתמש של הטלוויזיה לפרטים נוספים. צפו בתמונות תלת ממד על ידי השימוש בכפתורים במצלמה שלכם או ,במידה ולטלוויזיה יש ,Anynet+השתמשו בשלט של הטלוויזיה התלת-ממדית שלכם. • לא ניתן להציג קובץ MPOבמכשירי טלוויזיה שאינם תומכים בתבנית הקובץ. • השתמשו במשקפי תלת-ממד בעת הצפייה בקובץ MPOבטלוויזיה תלת-ממדית. אין לצפות בתמונות תלת-ממד שצולמו על-ידי המצלמה בטלוויזיה תלת-ממדית או צג תלת-ממדי למשם פרק זמן ממושך .הדבר עלול לגרום לתסמינים בלתי- נעימים ,כגון מאמץ בעיניים ,תשישות ,בחילה וסחרחורת. הצגה/עריכה 114 העברת קבצים למחשב שלכם חברו את המצלמה למחשב ,כדי להעביר קבצים מכרטיס הזיכרון של המצלמה למחשב. העברת קבצים המחשב ה Windows OS-שלכם 4 במחשב ,בחרו ב-מחשב שלי ← דיסק נשלף← .100PHOTO← DCIM 5 גררו או שימרו קבצים על המחשב שלכם. חברו את המצלמה למחשב כדיסק נשלף. למחשב שלכם צריכה להיות מערכת הפעלה Windows ,Windows XP ,Vistaאו Windows 7כדי שתוכלו לחבר את המצלמה שלכם כדיסק נשלף. 1 2 ניתוק המצלמה )מיועד ל(Windows XP- כבו את המצלמה. עם Windows Vistaו ,Windows 7-שיטות ניתוק המצלמה זהות. חברו את המצלמה למחשב באמצעות כבל .USB יש לחבר את הקצה הקטן של כבל ה USB-למצלמה .חיבור הפוך של הכבל עלול לגרום נזק לקבצים .היצרן אינו אחראי על שום אובדן נתונים. 3 הפעילו את המצלמה. 1 במידה ונורת המצב במצלמה שלכם מהבהבת ,המתינו עד שהיא תפסיק להבהב. 2 בסרגל הכלים ,בתחתית הימנית של מסך לחצו על המחשב שלכם. 3 4 לחצו על ההודעה המוקפצת. • המחשב מזהה את המצלמה באופן אוטומטי. 5 הצגה/עריכה 115 לחצו על תיבת ההודעה שמציינת כי המצלמה ניתן לנתק את המצלמה באופן בטיחותי. הוציאו את כבל ה.USB- העברת קבצים למחשב שלכם 3 העברת קבצים למחשב ה Mac OS-שלכם כאשר אתם מחברים את המצלמה למחשב ,Macintoshהמחשב יזהה באופן אוטומטי את המצלמה .אתם יכולים להעביר קבצים ישירות מהמצלמה למחשב מבלי להתקין אף תוכנה. Mac OS 10.5או גרסאות מאוחרות יותר נתמכות. 1 2 4 5 כבו את המצלמה. חברו את המצלמה למחשב ה Macintosh-באמצעות כבל .USB יש לחבר את הקצה הקטן של כבל ה USB-למצלמה .חיבור הפוך של הכבל עלול לגרום נזק לקבצים .היצרן אינו אחראי על שום אובדן נתונים. הצגה/עריכה 116 הפעילו את המצלמה. • המחשב מזהה את המצלמה באופן אוטומטי ומציג סמל של דיסק נשלף. לחצו פעמיים על סמל הדיסק הנשלף. גררו או שימרו קבצים על המחשב שלכם. שימוש בתוכנות במחשב שלכם אתם יכולים לצפות ולערוך קבצים ,באמצעות שימוש בתוכנות שסופקו .אתם גם יכולים לשלוח את הקבצים ל PC-בצורה אלחוטית. התקנת תוכנות שסופקו בCD- 1 הכניסו את ה CD-של ההתקנה לתוך כונן CD-ROM מתאים. 2 3 4 5 בחרו בשפה להתקין. בחרו בתוכנה להתקין. עקבו אחר ההוראות שעל המסך. לחצו על ) Exitיציאה( כדי להשלים את ההתקנה ,ולאחר מכן בצעו הפעלה מחדש של המחשב שלכם. תוכנות אותן מכיל הCD- תכנית iLauncher PC Auto Backup Samsung RAW Converter הצגה/עריכה 117 תיאור צפו בקבצים באמצעות Multimedia ,Viewerעדכנו את הקושחה של המצלמה שלכם ,וצרו קישור להורדת התוכנה PC .Auto Backup program שליחת קובצי צילום למחשב מחובר דרך .Wi-Fi ערכו קובצי פורמט .RAW םכלש בשחמב תונכותב שומיש שימוש בiLauncher- •הדרישות הנן המלצה בלבד iLauncher ,עשויי לא לעבוד כראוי אפילו כאשר המחשב שלכם תואם לדרישות ,בהתאם לתנאים של המחשב שלכם. •במידה והמחשב שלכם לא תואם את הדרישות ,סרטי וידאו עשויים לא להתנגן כראוי. iLauncherמאפשר לכם לנגן קבצים עם Multimedia Viewerומספק קישור להורדת התוכנה .PC Auto Backup דרישות Windows OS אפשרות דרישות CPU Intel® Core™ 2 Duo 1.66 GHzאו גבוה יותר/ AMD Athlon X2 Dual-Core 2.2 GHzאו גבוה יותר RAM מינימום ( MB RAM 512מומלץ GB 1או יותר) *OS Windows XP SP2Windows Vista ,, או Windows 7 דרישות Mac OS קיבולת הכונן MB 250או יותר (מומלץ GB 1ומעלה) הקשיח אחרים היצרן אינו אחראי על נזק שהוא תוצאה משימוש במחשבים לא מוסמכים ,כגון מחשבים שהרכבתם בעצמכם. •כונן CD-ROM •מוניטור X 768 1024פיקסלים ,במתאים לתצוגת צבעים 16-bit(מומלץ 1280 X 1024 פיקסלים,תצוגת צבעים )32-bit •יציאת USB 2.0 •סדרת nVIDIA Geforce 7600GT או גבוה יותר/ ATI X1600או גבוה יותר •Microsoft DirectX 9.0c או גבוה יותר אפשרות דרישות OS Mac OS 10.5או גבוה יותר (מלבד )PowerPC RAM מינימום MB RAM 256 (מומלץ MB 512או יותר) קיבולת הכונן הקשיח מינימום MB 110 אחרים יציאת ,USBכונן CD-ROM במידה ואתם משתמשים במחשב ,Mac OSרק שדרוג קושחה זמין. * גרסת 32-bitשל iLauncherתותקן -אפילו בגרסאות 64-bitשל Windows XP, ,Windows Vistaו.Windows 7- פתיחת iLauncher במקרה זה ,לחצו התחל ← כל התוכניות ← ← Samsung .Samsung iLauncher ← iLauncherאו ,לחצו על יישומים ← iLauncher ← Samsungבמחשב ה Mac OS-שלכם. הכירע/הגצה 118 שימוש בתוכנות במחשב שלכם שימוש בMultimedia Viewer- Multimedia Viewerמאפשר לכם לנגן קבצים .ממסך ה ,Samsung iLauncher-לחצו לחיצה כפולה על .Multimedia Viewer • Multimedia Viewerתומכת בפורמטים הבאים: קטעי וידאו) MP4 :וידאו ,H.264 :צליל(MJPEG) AVI ,(WMV 7/8/9) WMV ,(AAC : תמונותMPO ,TIFF ,BMP ,GIF ,JPG :• קבצים שהוקלטו באמצעות מכשירים של יצרן אחר ,עשויים לא להתנגן בצורה חלקה. צפייה בתמונות 1 מס' 2 3 6 5 4 7 9 8 0 ! הצגה/עריכה 119 תיאור 1 שם קובץ 2 איזור מוגדל 3 היסטוגרמה 4 פיתחו את הקובץ שנבחר. 5 כפתור ההיסטוגרמה 6 סובבו שמאלה\סובבו ימינה 7 עברו לקובץ הקודם\עברו לקובץ הבא. 8 צפו בתמונה בגודל המסך. 9 צפו בתמונה בגודל המקורי. 0 זום אין\זום אאוט )התקרבות והתרחקות( ! עובר בין מצב דו-ממד למצב תלת-ממד. שימוש בתוכנות במחשב שלכם צפייה בסרטי וידאו 1 מס' 8 2 3 7 6 5 4 הצגה/עריכה 120 תיאור 1 שם קובץ 2 התאימו את עוצמת הצליל. 3 פיתחו את הקובץ שנבחר. 4 מעבר לקובץ הבא. 5 עצור 6 השהה 7 מעבר לקובץ הקודם. 8 סרגל התקדמות שימוש בתוכנות במחשב שלכם שימוש בממיר RAWשל Samsung שדרוג הקושחה ממסך ה ,Samsung iLauncher-לחצו לחיצה כפולה על .Firmware Upgrade לעיתים קרובות תמונות שצולמו על ידי מצלמה הופכות לפורמט JPEG ומאוחסנות בכרטיס הזיכרון בהתאם להגדרות של המצלמה בזמן הצילום .קובצי RAWלא הופכים לפורמט JPEGומאוחסנים בזיכרון ללא שינויים .עם ,Samsung RAW Converterאתם יכולים לכייל את החשיפות ,איזוני הלבן ,הגוונים ,הניגודיות והצבעים של התמונה. הורדת התוכנה PC Auto Backup ממסך ה ,Samsung iLauncher-לחצו לחיצה כפולה על PC Auto .Backupלקבלת מידע על התקנת התוכנה ,PC Auto Backupעיינו בעמוד .141 פתיחת Samsung RAW Converter במחשב שלכם ,בחרו ב-התחל ←כל התוכניות ← .Samsung RAW Converter← Samsung RAW Converter הצגה/עריכה 121 שימוש בתוכנות במחשב שלכם שימוש בממיר בSamsung RAW Converter Interface- לפרטים על השימוש ב ,Samsung RAW Converter-לחצו על ) Helpעזרה( ← ) Open software manualפתח את המדריך למשתמש של התוכנה(. 1 2 3 4 תיאור מס' תיאור מס' 1 תפריט 3 כלי עריכה 2 סרגל כלים 4 פתח\סגור את מסך ההתאמה המעודנת לכלי העריכה הצגה/עריכה 122 שימוש בתוכנות במחשב שלכם עריכת קובצי פורמט RAW במידה ואתם עורכים קובצי פורמט RAWבאמצעות Samsung RAW ,Converterאתם יכולים לשמור על איכות תמונה גבוהה .אתם יכולים גם לערוך קובצי פורמט JPEGו.TIFF- ▲ תמונה מקורית ,מצב ,p פתח ,f=8 :מהירות תריס: 1/15שניותISO=100 , כדי להתאים חשיפה של תמונה 1 2 3 בחרו ב) File-קובץ( ← ) Open fileפתח קובץ(. מתוך כלי העריכה ,בחרו ב . ▲ תמונה שהשתנתה לאחר תיקון החשיפה • אתם יכולים לצפות בבהירות התמונה מחלון ההיסטוגרמה. התאימו את החשיפה באמצעות סרגל הגלילה. ▲ תמונה מקורית הצגה/עריכה 123 ▲ תמונה שהשתנתה לאחר תיקון החשיפה שימוש בתוכנות במחשב שלכם כדי להתאים גוון של תמונה 1 2 3 בחרו ב) File-קובץ( ← ) Open fileפתח קובץ(. מתוך כלי העריכה ,בחרו ב . התאימו את הגוון באמצעות סרגל הגלילה. ▲ תמונה מקורית ,מצב ,p פתח ,f=8 :מהירות תריס: 1/15שניותISO=100 , הצגה/עריכה 124 ▲ תמונה שהשתנתה לאחר הניגודיות שימוש בתוכנות במחשב שלכם שמירת קובצי RAWכפורמט JPEG\TIFF 1 2 3 בחרו ב) File-קובץ( ← ) Open fileפתח קובץ(. בחרו ב) File-קובץ( ← One scene development )פיתוח סצנה אחת(. בחרו בפורמט ) JPEGאו (TIFFולאחר מכן בחרו ב- ) Developmentפיתוח(. הצגה/עריכה 125 רשת אלחוטית למדו כיצד להתחבר לרשתות אלחוטיות מקומיות )רשתות (WLANולהשתמש בתכונותיהן. התחברות לרשת WLANוהגדרת תצורה שליחת תמונות או קובצי וידאו באמצעות דואר של הגדרות רשת ……………………………… 127 אלקטרוני ………………………………………… 137 התחברות ל127 ………………………… WLAN- שינוי של הגדרות דואר אלקטרוני …………… 137 שימוש בדפדפן הכניסה ……………………… 129 שליחת תמונות או קובצי וידאו באמצעות דואר אלקטרוני ……………………………… 139 הזנת טקסט ………………………………… 130 העלאת תמונות אל שרת ענן …………………… 140 עצות לחיבור לרשת ………………………… 129 שליחת תמונות או קבצי וידאו לסמארט פון …… 132 שימוש בגיבוי אוטומטי לשליחת תמונות או שימוש בטלפון החכם כשחרור צמצם מרחוק133 … . קובצי וידאו ……………………………………… 141 שימוש באתרים לשיתוף קובצי תמונות או סרטוני וידאו …………………………………… 135 גישה לאתר ………………………………… 135 העלאת תמונות או וידאו …………………… 135 התקנת התוכנה לגיבוי אוטומטי במחשב …… 141 שליחת תמונות או וידאו למחשב …………… 141 צפייה בתמונות או וידאו במכשירי טלוויזיה התומכים בקישור טלוויזיה ……………………… 143 שליחת תמונות באמצעות 145 ……… Wi-Fi Direct אודות התכונה 146 ……… (WOL) Wake on LAN התחברות לרשת WLANוהגדרת תצורה של הגדרות רשת למדו להתחבר דרך נקודת גישה) (APכאשר אתם נמצאים בטווח של רשת .WLANניתן גם להגדיר תצורה של הגדרות רשת. התחברות לWLAN- 1 2 3 4 סמל סובבו את חוגת המצבים למצב .w בחרו ב- , , תיאור WPS AP , או נקודת גישה מאובטחת . עצמת אות לחצו על ] [tכדי לפתוח את אפשרויות הגדרת הAP- לחצו על ] ,[mולאחר מכן בחרו ב-הגדרת .Wi-Fi • במצבים מסוימים ,לחצו על ] [mאו בצעו את ההוראות המופיעות על-גבי המסך עד שמסך הגדרות ה AP-יופיע. • המצלמה מחפשת באופן אוטומטי אחר התקני APזמינים. • בחרו ב.AP- • רענן Samsung 1 • Samsung 2 • Samsung 3 הוספת רשת אלחוטית WPSחיבור לחצן חזרה • בחרו ב-חיבור לחצן WPSכדי להתחבר לנקודת גישה של .WPS • בחרו רענן כדי לרענן את נקודות הגישה הזמינות לחיבור. • בחרו הוספת רשת אלחוטית כדי להוסיף נקודת גישה באופן ידני. רשת אלחוטית 127 כאשר אתם בוחרים בנקודת גישה מאובטחת ,מופיעה הודעה מוקפצת .הזינו את הסיסמאות הדרושות לשם חיבור ל.WLAN- למידע על הזנת טקסט ,עיינו בפרק ”הזנת טקסט“) .עמ‘ (130 כשמופיעה דף הכניסה ,עיינו בפרק ”שימוש בדפדפן הכניסה“. )עמ‘ (129 כאשר אתם בוחרים בנקודת גישה בלתי מאובטחת ,המצלמה תתחבר ל.WLAN- אם תבחרו בנקודת גישה עם תמיכה בפרופיל ,WPSבחרו ב-קוד אישי ל ,WPS-ולאחר מכן הזינו קוד PINבהתקן נקודת הגישה .תוכלו גם להתחבר לנקודת גישה עם תמיכה בפרופיל WPSעל-ידי בחירה ב-חיבור לחצן ,WPSולאחר מכן לחיצה על הלחצן WPSבהתקן נקודת הגישה. התחברות לרשת WLANוהגדרת תצורה של הגדרות רשת הגדרת כתובת IPבאופן ידני הגדרת אפשרויות רשת 1 במסך הגדרות ה ,AP-זוזו ל AP-מסויים ולאחר מכן לחצו על ].[t 1 במסך הגדרות ה ,AP-זוזו ל AP-מסויים ולאחר מכן לחצו על ].[t 2 בחרו בכל אחת מהאפשרויות ,והזינו את המידע הדרוש. 2 3 בחרו ב-הגדרת ← IPידני. אפשרות אימות זהות הצפנת נתונים סיסמת הרשת הגדרת IP קוד אישי לWPS- תיאור בחרו בסוג אימות רשת. בחרו בסוג הצפנה. הזינו את סיסמת הרשת. הגדירו את כתובת ה IP-באופן ידני. הזינו קוד PINבמכשיר .AP בחרו בכל אחת מהאפשרויות ,והזינו את המידע הדרוש. אפשרות תיאור IP הזינו את כתובת ה IP-הסטטית. הזינו את מסכת רשת המשנה. הזינו את השער. הזינו את שרת השמות ).(DNS מסכת רשת משנה שער שרת שמות )(DNS רשת אלחוטית 128 התחברות לרשת WLANוהגדרת תצורה של הגדרות רשת עצות לחיבור לרשת שימוש בדפדפן הכניסה ניתן להזין את פרטי הכניסה באמצעות דפדפן הכניסה בעת התחברות לנקודות ,APאתרי שיתוף או שרתי ענן מסוימים. תיאור לחצן • • • ] [t/F/c/Dהזיזו פריט או גללו בעמוד. ][o בחרו בפריט. ][m גשו לאפשרויות הבאות: • הדף הקודם :מעבר לדף הקודם. • הדף הבא :מעבר לדף הבא. • טען מחדש :טעינת הדף מחדש. • עצור :עצירת הטעינה של הדף. • צא :סגירת דפדפן הכניסה. • ][l סגירת דפדפן הכניסה. • • • • • • לא ניתן לבחור בפריטים מסוימים בהתאם לעמוד שאתם מחוברים אליו. הדבר אינו מעיד על תקלה. • דפדפן הכניסה עלול שלא להיסגר באופן אוטומטי לאחר שנכנסתם לעמודים מסוימים .במקרה כזה ,סגרו את דפדף הכניסה על-ידי לחיצה על ] ,[lולאחר מכן המשיכו לפעולה המבוקשת. • ייתכן כי טעינת דף הכניסה תארך זמן רב יותר עקב גודל הדף או מהירות הרשת .במקרה כזה ,המתינו עד להופעת החלון להזנת מידע הכניסה. • • איכות החיבור לרשת תיקבע לפי נקודת הגישה. ככל שגדל המרחק בין המצלמה לנקודת הגישה ,כך ייקח זמן רק יותר להתחבר לרשת. אם התקן סמוך משתמש באותו אות תדר רדיו של המצלמה שלכם, הוא עלול להפריע לחיבור. אם שם נקודת הגישה אינו מצוין באנגלית ,ייתכן שהמצלמה לא תצליח למצוא את ההתקן ,או שהשם יופיע באופן שגוי. לקבלת הגדרות רשת או סיסמה ,פנו למנהל הרשת או לספק שירותי הרשת. אם ל WLAN-דרוש אימות מספק השירותים ,ייתכן שלא תוכלו להתחבר אליו .כדי להתחבר ל ,WLAN-פנו לספק שירותי הרשת. בהתאם לסוג ההצפנה ,מספר הספרות בסיסמה עשוי להשתנות. ייתכן שלא תהיה אפשרות ליצור חיבור WLANבכל סביבה. המצלמה עשויה להציג מדפסת תומכת WLAN-ברשימת נקודות הגישה .לא ניתן להתחבר לרשת דרך מדפסת. לא ניתן לחבר את המצלמה לרשת ולטלוויזיה בו-זמנית .כמו כן ,לא ניתן לצפות בתמונות או וידאו בטלוויזיה כאשר קיים חיבור לרשת. התחברות לרשת עשויה לגרור חיובים נוספים .העלויות ישתנו בהתאם לתנאי החוזה שלכם. רשת אלחוטית 129 התחברות לרשת WLANוהגדרת תצורה של הגדרות רשת • • • • • • • • • • • • אם לא ניתן להתחבר ל ,WLAN-נסו נקודת גישה אחרת מרשימת נקודות הגישה הזמינות. תוכלו גם להתחבר ל WLAN-ללא תשלום בארצות מסוימות. דף כניסה עשוי להופיע בעת בחירה ב WLAN-ללא תשלום המסופקים על-ידי ספקים מסוימים של שירותי רשת .הזינו את המזהה והסיסמה שלכם כדי להתחבר ל .WLAN-לקבלת מידע בנוגע לרישום או לשירות, פנו לספקי שירותי הרשת. יש לנקוט משנה זהירות בעת הזנת מידע אישי עבור חיבור לנקודת גישה .אין להזין במצלמה שום מידע תשלום או כרטיס אשראי .היצרן אינו נושא באחריות על שום בעיה שתיגרם כתוצאה מהזנת מידע כזה. חיבורי הרשת הזמינים עשויים להשתנות בהתאם לארץ. תכונת ה WLAN-של המצלמה חייבת לעמוד בדיני שידור הרדיו באזור. כדי להבטיח עמידה בדרישות ,יש להשתמש בתכונת ה WLAN-אך ורק בארץ שבה רכשתם את המצלמה. תהליך הכוונון של הגדרות הרשת עשוי להשתנות ,בהתאם לתנאי הרשת. אין לגשת לרשת שאינכם מורשים להשתמש בה. לפני ההתחברות לרשת ,ודאו כי הסוללה טעונה במלואה. כאשר שרת DHCPאינו זמין ,יש ליצור קובץ autoip.txtולהעתיק אותו לכרטיס הזיכרון המוכנס ,כדי להתחבר לרשת באמצעות IP אוטומטי. לא ניתן להעלות או לשלוח תמונות שצולמו במצבים צילום תלת -ממדי ו -פנורמה תלת ממדית. ייתכן שקבצים שתעביר להתקן אחר לא ייתמכו על ידו .במקרה כזה, השתמש במחשב כדי להציג את הקבצים. הזנת טקסט למדו כיצד להזין טקסט .הסמלים שבטבלה למטה מאפשרים לכם להזיז את הסמן ,להחליף לאותיות רישיות וכו‘ .סובבו את לחצן הניווט או לחצו על ] [t/F/c/Dכדי לעבור למקש מבוקש ,ולחצו על ] [oכדי להזין את המקש. בוצע ביטול Backspace סמל רשת אלחוטית 130 תיאור מחיקת האות האחרונה. הזזת הסמן. במצב ,ABCהחלפה לאותיות רישיות. הזנת ".".com עברו למצב סמל. התחברות לרשת WLANוהגדרת תצורה של הגדרות רשת תיאור סמל בוצע עברו למצב .ABC הזנת רווח. שמירת הטקסט שמוצג. הצגת מדריך הזנת הטקסט. • ניתן להשתמש אך ורק באותיות באנגלית ,ללא קשר לשפת התצוגה. • כדי לעבור ישירות ל-בוצע ,לחצו על ].[P • ניתן להזין עד 128תווים. רשת אלחוטית 131 שליחת תמונות או קבצי וידאו לסמארט פון המצלמה מתחברת לטלפון חכם התומך בתכונת MobileLinkדרך .WLANבאפשרותכם לשלוח בקלות תמונות או קובצי וידאו לסמארט פון שלכם. • • • • 1 2 3 התכונה MobileLinkנתמכת על-ידי טלפונים חכמים מסדרת Galaxyעם מערכת הפעלה OS 2.2ומעלה של .Androidאם הטלפון החכם שלכם משתמש במערכת ההפעלה 2.1של ,Androidשדרגו את הטלפון החכם ל Android 2.2-ומעלה .תכונה זו נתמכת גם ב Galaxy Tab-בגודל 7ו 10.1-אינץ' .ייתכן שתכונה זו נתמכת על-ידי התקנים אחרים עם Android 2.2ומעלה ,אולם Samsungאינה ערבה לתפקודיות שלה. יש להתקין את היישום Samsung MobileLinkבטלפון או בהתקן לפני השימוש בתכונה זו .ניתן להוריד את היישום מ - Samsung Apps-או מ-חנות .Play כאשר אין קבצים בזיכרון המצלמה ,לא ניתן להשתמש בתכונה זו. ניתן להציג עד 1,000קבצים ולשלוח עד 100קבצים בכל פעם. 4 במצלמה ,סובבו את חוגת המצבים למצב .w במצלמה ,בחרו ב . • אם ההודעה המוקפצת המבקשת מכם להוריד את היישום מופיעה ,בחרו ב-הבא. במצלמה ,בחרו ב כל התמונות או ב-תמונות נבחרות כדי לבחור קבצים לשיתוף עם הטלפון החכם. 5 6 • אם בחרתם תמונות נבחרות ,בחרו שיתוף במצלמה לאחר בחירת הקבצים לשיתוף. • אם בחרת תמונות נבחרות ,רק התמונות שנבחרו יוצגו בטלפון החכם. 7 בטלפון החכם ,הפעילו את היישום .Samsung MobileLink • קראו את ההוראות המופיעות על-גבי המסך בתשומת לב כדי לבחור ולחבר את המצלמה. • ניתן לחבר את הטלפון החכם למצלמה אחת בלבד בכל פעם. במצלמה ,בחרו ב-כן. בטלפון החכם ,בחרו קבצים לשליחה מהמצלמה אל הטלפון החכם. בטלפון החכם ,בחרו ב העתק. • המצלמה תשלח את הקבצים. רשת אלחוטית 132 שימוש בטלפון החכם כשחרור צמצם מרחוק. המצלמה מתחברת לטלפון החכם באמצעות .WLANהשתמשו בסמארט פון כמשחרר תריס באמצעות התכונה .Remote Viewfinderהתצלום שצולם יוצג בטלפון החכם. • התכונה Remote Viewfinderנתמכת על-ידי טלפונים חכמים מסדרת Galaxyעם מערכת הפעלה 2.2ומעלה של .Androidאם הטלפון החכם שלכם משתמש במערכת ההפעלה 2.1של ,Androidשדרגו את הטלפון החכם ל Android 2.2-ומעלה .תכונה זו נתמכת גם ב Galaxy Tab-בגודל 7ו 10.1-אינץ' .ייתכן שתכונה זו נתמכת על-ידי התקנים אחרים עם Android 2.2ומעלה ,אולם Samsungאינה ערבה לתפקודיות שלה. • יש להתקין את היישום Remote Viewfinderבטלפון או בהתקן לפני השימוש בתכונה זו .ניתן להוריד את היישום מ - Samsung Apps-או מ-חנות .Play 1 2 3 4 במצלמה ,סובבו את חוגת המצבים למצב .w במצלמה ,בחרו ב בטלפון החכם ,הגדירו את אפשרויות הצילום הבאות. סמל . תיאור אפשרות פלש • אם ההודעה המוקפצת המבקשת מכם להוריד את היישום מופיעה ,בחרו ב-הבא. אפשרות שעון עצר בטלפון החכם ,הפעילו את היישום .Remote Viewfinder • קראו את ההוראות המופיעות על-גבי המסך בתשומת לב כדי לבחור ולחבר את המצלמה. • ניתן לחבר את הטלפון החכם למצלמה אחת בלבד בכל פעם. גודל תמונה • בעת השימוש בתכונה זו ,לחצנים מסוימים לא יהיו זמינים במצלמה. • לחצן הזום ולחצן הצמצם בטלפון החכם לא יפעלו בעת השימוש בתכונה זו. ו- • מצב Remote Viewfinderתומך בגודלי התצלום בלבד. רשת אלחוטית 133 שימוש בטלפון החכם כשחרור צמצם מרחוק. 5 6 בטלפון החכם ,הקישו על והחזיקו כדי להתמקד. • הפוקוס מוגדר אוטומטית כ AF-ריבוי. שחררו את כדי לצלם תמונה. • התמונה תישמר במצלמה. • הקישו על התמונה בחלק התחתון של המסך כדי לשמור אותה בטלפון החכם .גודל התצלום ישתנה ל .640 X 360 • • • • בעת השימוש בתכונה זו ,המרחק האידיאלי בין המצלמה לטלפון החכם עשוי להשתנות ,בהתאם לסביבה. הטלפון החכם חייב להימצא בטווח של 7מ' מהמצלמה כדי להשתמש בתכונה זו. בטלפון החכם ,לצילום התמונה יידרש פרק זמן לאחר שחרור מסוים. הפעלת הפונקציה Remote Viewfinderתבוטל כאשר: קיימת שיחה נכנסת בטלפון החכם המצלמה או הטלפון החכם נכבים הזיכרון מלא אחד ההתקנים מאבד את החיבור לWLAN- -חיבור ה Wi-Fi-לקוי או בלתי-יציב רשת אלחוטית 134 שימוש באתרים לשיתוף קובצי תמונות או סרטוני וידאו העלו את התמונות או קבצי הווידאו שלכם לאתרים לשיתוף קבצים .אתרים זמינים יוצגו במצלמה. גישה לאתר 1 2 3 4 העלאת תמונות או וידאו 1 2 סובבו את חוגת המצבים למצב .w בחרו ב- . בחרו אתר. • המצלמה תנסה באופן אוטומטי להתחבר ל WLAN-באמצעות התקן נקודת הגישה האחרון שהתחברתם אליו. • אם המצלמה טרם חוברה ל ,WLAN-היא תחפש אחר התקני נקודת גישה זמינים) .עמ‘ (127 הזינו את המזהה והסיסמה שלכם ,ולאחר מכן בחרו ב התחברות . • למידע על הזנת טקסט ,עיינו בפרק ”הזנת טקסט“) .עמ‘ (130 • כדי לבחור מזהה מהרשימה ,בחרו ב ← -מזהה. • אם כבר נכנסתם בעבר לאתר זה ,ייתכן שתחוברו אוטומטית. גשו לאתר באמצעות המצלמה. גללו אל הקבצים שברצונכם להעלות ,ולאחר מכן לחצו על ].[o • תוכלו לבחור עד 20קבצים .על הגודל הכולל להיות MB 10 לכל היותר. 3 בחרו ב.Upload- • אם אתם מחוברים ל ,Facebook-בחרו ב ← Uploadהעלאה. • אם אתם מחוברים ל ,Facebook-תוכלו להזין הערות על-ידי בחירה בתיבה הערה .למידע על הזנת טקסט ,עיינו בפרק ”הזנת טקסט“) .עמ‘ (130 כדי להשתמש בתכונה זו ,חייב להיות ברשותכם חשבון קיים באתר לשיתוף קבצים. רשת אלחוטית 135 שימוש באתרים לשיתוף קובצי תמונות או סרטוני וידאו • • • • • • • • לא ניתן להעלות קבצים אם גודלם חורג מהמגבלה .הרזולוציה המרבית להעלאת תמונות היא ,2Mוהווידאו הארוך ביותר שניתן להעלות הוא .אם רזולוציית התמונה הנבחרת גדולה וידאו שהוקלט באמצעות מ ,2M -הגודל ישתנה אוטומטית לרזולוציה נמוכה יותר. השיטה להעלאת תמונות או וידאו עשויה להשתנות ויתכן שפונקציות מסוימות לא יהיו זמינות כתלות באתר האינטרנט שנבחר. אם לא ניתן לגשת לאתר עקב חומת אש או הגדרות לאימות משתמש, יש לפנות למנהל הרשת או לספק שירותי הרשת. ייתכן שתמונות ווידאו יסומנו אוטומטית בתאריך הצילום לאחר ההעלאה. מהירות החיבור שלכם לאינטרנט עשויה להשפיע על מהירות ההעלאה של תמונות או פתיחה של דפי אינטרנט. כאשר אין קבצים בזיכרון המצלמה ,לא ניתן להשתמש בתכונה זו. ניתן גם להעלות תמונות או וידאו לאתרי שיתוף קבצים במצב 'הצגה' ← אתר רצוי. על-ידי לחיצה על ] ,[mולאחר מכן בחירה ב- הדגם של המצלמה שלכם יהיה הכותרת של האלבום. רשת אלחוטית 136 שליחת תמונות או קובצי וידאו באמצעות דואר אלקטרוני ניתן לשנות הגדרות בתפריט הדוא“ל ,ולשלוח תמונות או קובצי וידאו ששמורים במצלמה באמצעות דוא“ל. 5 שינוי של הגדרות דואר אלקטרוני בתפריט הדוא“ל ,ניתן לשנות הגדרות עבור אחסון מידע .בנוסף ,ניתן לקבוע או לשנות את הסיסמה של הדוא“ל .למידע על הזנת טקסט ,עיינו בפרק ”הזנת טקסט“) .עמ‘ (130 בחרו בתיבה שם ,הזינו את השם ולאחר מכן בחרו ב-בוצע. הגדרת שולח שם אחסון מידע 1 2 3 4 דואל סובבו את חוגת המצבים למצב .w בחרו ב- איפוס . Save חזרה • המצלמה תנסה באופן אוטומטי להתחבר ל WLAN-באמצעות התקן נקודת הגישה האחרון שהתחברתם אליו. • אם המצלמה טרם חוברה ל ,WLAN-היא תחפש אחר התקני נקודת גישה זמינים) .עמ‘ (127 6 בחרו בתיבה דואל ,הזינו את הדוא“ל ולאחר מכן בחרו ב-בוצע. לחצו על ].[m 7 בחרו ב Save-כדי לשמור את השינויים. בחרו ב-הגדרת שולח. • כדי למחוק את המידע ,בחרו ב-איפוס. רשת אלחוטית 137 שליחת תמונות או קובצי וידאו באמצעות דואר אלקטרוני הגדרה של סיסמת דואר אלקטרוני 1 2 3 4 5 6 7 8 שינוי סיסמת הדואר האלקטרוני סובבו את חוגת המצבים למצב .w בחרו ב- . • המצלמה תנסה באופן אוטומטי להתחבר ל WLAN-באמצעות התקן נקודת הגישה האחרון שהתחברתם אליו. • אם המצלמה טרם חוברה ל ,WLAN-היא תחפש אחר התקני נקודת גישה זמינים) .עמ‘ (127 1 2 3 4 5 6 7 8 לחצו על ].[m בחרו ב-הגדרת סיסמה ← פעיל. • כדי לנטרל את הסיסמה ,בחרו ב-כבוי. כאשר ההודעה המוקפצת מופיעה ,לחצו על ].[o הזינו סיסמה בת ארבע ספרות. הזינו שוב את הסיסמה. כאשר ההודעה המוקפצת מופיעה ,לחצו על ].[o סובבו את חוגת המצבים למצב .w בחרו ב- . • המצלמה תנסה באופן אוטומטי להתחבר ל WLAN-באמצעות התקן נקודת הגישה האחרון שהתחברתם אליו. • אם המצלמה טרם חוברה ל ,WLAN-היא תחפש אחר התקני נקודת גישה זמינים) .עמ‘ (127 לחצו על ].[m בחרו ב-שינוי סיסמה. הזינו את הסיסמה הנוכחית בת ארבע הספרות. הזינו סיסמה חדשה בת ארבע ספרות. הזינו שוב את הסיסמה החדשה. כאשר ההודעה המוקפצת מופיעה ,לחצו על ].[o אם אבדת את סיסמתך ,תוכל לאפסה על-ידי בחירה ב-איפוס במסך הכנסת סיסמה .בעת איפוס המידע ,המידע על הגדרות המשתמש שנשמר ,כתובת הדוא"ל ורשימת הודעות הדוא"ל האחרונות שנשלחו יימחקו. רשת אלחוטית 138 שליחת תמונות או קובצי וידאו באמצעות דואר אלקטרוני שליחת תמונות או קובצי וידאו באמצעות דואר אלקטרוני ניתן לשלוח תמונות או קבצי וידאו המאוחסנים במצלמה שלכם דרך דוא“ל .למידע על הזנת טקסט ,עיינו בפרק ”הזנת טקסט“) .עמ‘ (130 1 2 3 7 8 סובבו את חוגת המצבים למצב .w בחרו ב- 5 6 . בחרו ב-הבא. גללו לקבצים שברצונכם לשלוח ,ולאחר מכן לחצו על ].[o • תוכלו לבחור עד 20קבצים .על הגודל הכולל להיות MB 7לכל היותר. בחרו ב.Next- בחרו בתיבה הערה ,הזינו את ההערות שלכם ,ולאחר מכן בחרו ב-בוצע. • המצלמה תנסה באופן אוטומטי להתחבר ל WLAN-באמצעות התקן נקודת הגישה האחרון שהתחברתם אליו. • אם המצלמה טרם חוברה ל ,WLAN-היא תחפש אחר התקני נקודת גישה זמינים) .עמ‘ (127 • בחרו בתיבה שולח ,הזינו את הדוא“ל ולאחר מכן בחרו ב-בוצע. • 9 בחרו ב-שליחה. • אם שמרתם בעבר את המידע שלכם ,הוא יוכנס באופן אוטומטי. )עמ‘ (137 4 בחרו בתיבה נמען ,הזינו את הדוא“ל ולאחר מכן בחרו ב-בוצע. • כדי להשתמש בכתובת מרשימת הנמענים האחרונים ,בחרו ב- ← כתובת. • בחרו ב -כדי להוסיף נמען נוסף .ניתן להזין עד 30נמענים. • בחרו ב -כדי למחוק כתובת מהרשימה. רשת אלחוטית 139 • • • • גם אם נראה שהתמונה הועברה בהצלחה ,שגיאות בחשבון הדואר האלקטרוני של הנמען עלולות לגרום לדחייה של התמונות או לזיהוי שלהן כדואר זבל. ייתכן שלא תוכלו לשלוח דואר אלקטרוני אם אין חיבור רשת זמין או אם ההגדרות של חשבון הדואר האלקטרוני שגויות. לא ניתן לשלוח דוא“ל אם גודל הקבצים חורג מהמגבלה .הרזולוציה המרבית לשליחת תמונות היא ,2Mוהווידאו הארוך ביותר שניתן .אם רזולוציית התמונה להקליט הוא וידאו שהוקלט באמצעות הנבחרת גדולה מ ,2M -הגודל ישתנה אוטומטית לרזולוציה נמוכה יותר. אם לא ניתן לשלוח דואר אלקטרוני עקב חומת אש או הגדרות לאימות משתמש ,יש לפנות למנהל הרשת או לספק שירותי הרשת. כאשר אין קבצים בזיכרון המצלמה ,לא ניתן להשתמש בתכונה זו. ניתן גם לשלוח דואר אלקטרוני במצב 'הצגה' על-ידי לחיצה על ],[m ← דואל. ולאחר מכן בחירה ב- העלאת תמונות אל שרת ענן באפשרותכם להעלות את התמונות שלכם ל .SkyDrive-כדי להעלות תמונות ,עליכם לבקר באתר של Microsoftולהירשם לפי שאתם מתחברים למצלמה. 1 2 3 4 סובבו את חוגת המצבים למצב .w בחרו ב- . בחרו ב.SkyDrive- • אם ההודעה המוקפצת המבקשת מכם ליצור חשבון מופיעה, בחרו ב-אישור. • המצלמה תנסה להתחבר ל WLAN-באמצעות התקן נקודת הגישה האחרון שהתחברתם אליו. • אם המצלמה טרם חוברה ל ,WLAN-היא תחפש אחר התקני נקודת גישה זמינים) .עמ‘ (127 היכנסו באמצעות המזהה והסיסמה שלכם. • למידע על הזנת טקסט ,עיינו בפרק ”הזנת טקסט“) .עמ‘ (130 • אם התחברתם ל ,SkyDrive-עיינו בפרק ”שימוש בדפדפן הכניסה“) .עמ‘ (129 5 גללו אל הקבצים שברצונכם להעלות ,ולאחר מכן לחצו על ].[o 6 בחרו ב.Upload- רשת אלחוטית 140 • ניתן גם להעלות תמונות לשרת ענן במצב הצגה על-ידי לחיצה על ← שרת ענן. ] ,[mולאחר מכן בחירה ב- • כאשר אין תמונות בזיכרון המצלמה ,לא ניתן להשתמש בתכונה זו. • כאשר אתם מעלים תמונות ל ,SkyDrive-יש לשנות את גודלן ל M2-ולשמור על יחס רוחב :גובה. שימוש בגיבוי אוטומטי לשליחת תמונות או קובצי וידאו ניתן לשלוח באופן אלחוטי תמונות או וידאו שצילמתם באמצעות המצלמה אל מחשב אישי .התכונה ) Auto Backupגיבוי אוטומטי( פועלת רק עם מערכת ההפעלה של .Windows התקנת התוכנה לגיבוי אוטומטי במחשב 1 2 3 שליחת תמונות או וידאו למחשב חברו את המצלמה למחשב באמצעות כבל .USB 1 2 כאשר הסמל של תוכנת ה Auto Backup-מופיע ,לחצו עליו לחיצה כפולה. 3 התקינו iLauncherעל מחשב ה) .PC-עמ‘ (117 • התוכנה Auto Backupמותקנת במחשב .בצעו את ההוראות המופיעות על-גבי המסך כדי להשלים את ההתקנה. 4 5 4 הסירו את כבל ה.USB- חברו שוב את המצלמה למחשב באמצעות כבל ה.USB- • המצלמה שומרת מידע אודות המחשב ,כך שהמצלמה תוכל לשלוח קבצים למחשב. לפני התקנת התוכנה ,ודא שהמחשב מחובר לרשת .אם אין חיבור אינטרנט זמין ,יש להתקין את התכנית מהתקליטור המצורף. סובבו את חוגת המצבים למצב .w בחרו ב- . • אם מופיעה ההנחיה ,לחצו על ].[o לחצו על ] [mכדי להגדיר אפשרויות. • כדי לכבות את המחשב באופן אוטומטי לאחר סיום ההעברה, בחרו ב-כבה מחשב אחרי הגיבוי ← פעיל. לחצו על ] [oכדי להתחיל בגיבוי. • • • • רשת אלחוטית 141 כדי לבטל את השליחה ,לחצו על ].[o לא ניתן לבחור קבצים בודדים לגיבוי .פונקציה זו מגבה קבצים חדשים בלבד במצלמה. תהליך הגיבוי יוצג במסך של המחשב. המצלמה נכבית באופן אוטומטי כ 30-שניות לאחר השלמת ההעברה .בחרו ב-ביטול כדי לחזור למסך הקודם ולמנוע מהמצלמה להיכבות באופן אוטומטי. שימוש בגיבוי אוטומטי לשליחת תמונות או קובצי וידאו • • • • • • • • • • • • אם המחשב תומך בתכונה ,(WOL) Wake on LANניתן להפעיל את המחשב באופן אוטומטי על-ידי חיפוש המחשב מהמצלמה) .עמ‘ (146 בעת חיבור המצלמה ל ,WLAN-בחרו את נקודת הגישה המחוברת למחשב. המצלמה תחפש נקודות גישה זמינות ,גם אם אתם מתחברים שוב לאותה נקודת גישה. אם תכבו את המצלמה או תוציאו את הסוללה במהלך שליחת קבצים, העברת הקבצים תיפסק. בכל רגע נתון ,ניתן לחבר למחשב מצלמה אחת בלבד לשליחת קבצים. ייתכן שהגיבוי יבוטל עקב בעיות ברשת. ניתן לשלוח תמונות ווידאו למחשב פעם אחת בלבד .לא ניתן לשלוח שוב את אותם קבצים ,גם אם תחברו מחדש את המצלמה למחשב אחר. כאשר אין קבצים בזיכרון המצלמה ,לא ניתן להשתמש בתכונה זו. יש לכבות את חומת האש של Windowsוכל חומת אש אחרת לפני השימוש בתכונה זו. תוכלו לשלוח עד 1,000קבצים. בתוכנת המחשב ,יש להזין את שם השרת באותיות לטיניות ,וניתן לכלול בו 48תווים לכל היותר. כאשר קבצים מרובים נוצרים יחדיו ,רק קובצי התמונה ) (JPGיישלחו למחשב עם תכונה זו. רשת אלחוטית 142 צפייה בתמונות או וידאו במכשירי טלוויזיה התומכים בקישור טלוויזיה קישור טלוויזיה היא טכנולוגיה לשיתוף קובצי מדיה בין מצלמה לטלוויזיה המחוברות לאותו התקן נקודת גישה .באמצעות טכנולוגיה זו ,תוכלו לצפות בתמונות ובווידאו שלכם בטלוויזיה במסך רחב. 1 2 3 4 סובבו את חוגת המצבים למצב .w בחרו ב- . • אם מופיעה ההנחיה ,לחצו על ].[o • המצלמה תנסה באופן אוטומטי להתחבר ל WLAN-באמצעות התקן נקודת הגישה האחרון שהתחברתם אליו. • אם המצלמה טרם חוברה ל ,WLAN-היא תחפש אחר התקני נקודת גישה זמינים) .עמ‘ (127 חברו את הטלוויזיה לרשת אלחוטית דרך התקן נקודת גישה. בטלוויזיה ,חפשו את המצלמה ועיינו בתמונות והווידאו המשותפים. • למידע אודות חיפוש המצלמה ועיון בתמונות או וידאו באמצעות הטלוויזיה ,עיינו במדריך למשתמש של הטלוויזיה. • ייתכן שהווידאו לא יופעל באופן חלק ,בשל סוג הטלוויזיה או מצב הרשת .במקרה כזה ,הקליטו מחדש את הווידאו באיכות והפעילו אותו שוב .אם הווידאו אינו מופעל באופן או חלק בטלוויזיה דרך החיבור האלחוטי ,נסו לחבר את המצלמה לטלוויזיה באמצעות כבל ה.A/V- • עיינו במדריך למשתמש של הטלוויזיה למידע נוסף. AP רשת אלחוטית 143 צפייה בתמונות או וידאו במכשירי טלוויזיה התומכים בקישור טלוויזיה • • • • • • • • • • • ניתן לשתף עד 1,000תמונות או קטעי וידאו. במסך הטלוויזיה ,תוכלו להציג רק תמונות או וידאו שצולמו באמצעות המצלמה שלכם. טווח החיבור האלחוטי בין המצלמה לטלוויזיה עשוי להשתנות ,בהתאם למפרטי נקודת הגישה. אם המצלמה מחוברת לשני מכשירי טלוויזיה ,ייתכן שההצגה תהיה איטית יותר. תמונות ווידאו ישותפו בגודלם המקורי. ניתן להשתמש בתכונה זו רק במכשירי טלוויזיה התומכים ב.TV Link- תמונות ווידאו משותפים לא יאוחסנו בטלוויזיה ,אך ניתן לאחסן אותם במצלמה כדי לעמוד במפרטי הטלוויזיה. להעברת תמונות או וידאו לטלוויזיה עשוי להידרש זמן מה ,בהתאם לחיבור לרשת ,למספר הקבצים לשיתוף ולגודל הקבצים. אם תכבו את המצלמה באופן בלתי מסודר במהלך צפייה בתמונות או וידאו בטלוויזיה )לדוגמה ,על-ידי הוצאת הסוללה( ,הטלוויזיה תמשיך לזהות את המצלמה כמחוברת. סדר התמונות או הווידאו במצלמה עשוי להיות שונה מזה שבטלוויזיה. בהתאם למספר התמונות או קטעי הווידאו שברצונכם לשתף ,ייתכן שיידרש זמן מה להעלאת התמונות והווידאו ולהשלמת תהליך ההגדרה הראשוני. רשת אלחוטית 144 • • • • בעת צפייה בתמונות או וידאו בטלוויזיה ,שימוש רצוף בשלט הרחוק של הטלוויזיה או ביצוע פעולות נוספות בטלוויזיה עשוי למנוע פעולה תקינה של תכונה זו. אם תשנו את סדר הקבצים במצלמה או תמיינו אותם במהלך הצגתם בטלוויזיה ,עליכם לחזור על תהליך ההגדרה הראשונית כדי לעדכן את רשימת הקבצים בטלוויזיה. כאשר אין קבצים בזיכרון המצלמה ,לא ניתן להשתמש בתכונה זו. מומלץ להשתמש בכבל רשת לחיבור הטלוויזיה לנקודת הגישה .פעולה זו תצמצם "גמגום" בווידאו בעת הזרמת תוכן. שליחת תמונות באמצעות Wi-Fi Direct כאשר המצלמה מתחברת דרך WLANלהתקן שתומך בתכונה חיבור Wi-Fiישיר ,ניתן לשלוח תמונות להתקן .ייתכן כי תכונה זו לא תיתמך בהתקנים מסוימים. 1 2 3 5 בהתקן ,הפעילו את האפשרות .Wi-Fi Direct במצלמה ,במצב הצגה ,גללו אל תמונה. לחצו על ] ,[mולאחר מכן בחרו ב- ישיר. בהתקן ,אפשרו למצלמה להתחבר להתקן. • התמונה תשלח להתקן. ← חיבור Wi-Fi • בתצוגת תמונה בודדת ,ניתן לשלוח רק תמונה אחת בכל פעם. • בתצוגת תמונות ממוזערות ,ניתן לבחור בתמונות מרובות על- ידי גלילה לתמונות הממוזערות ולחיצה על ] .[oבחרו בNext- לאחר שסיימתם לבחור תמונות. 4 בחרו את ההתקן מרשימת התקני הWi-Fi Direct- במצלמה. • ודאו כי אפשרות Wi-Fi Directשל ההתקן מופעלת. • ניתן גם לבחור את המצלמה מרשימת התקני הWi-Fi Direct- בהתקן. רשת אלחוטית 145 • כאשר אין תמונות בזיכרון המצלמה ,לא ניתן להשתמש בתכונה זו. • במידה ואינכם יכולים להתחבר למכשיר בעל חיבור Wi-Fiישיר ,עדכנו את המכשיר עם הקושחה האחרונה .ייתכן כי תכונה זו לא תיתמך בהתקנים מסוימים. אודות התכונה (WOL) Wake on LAN התכונה WOLמאפשרת לכם להדליק או להעיר מחשב באופן אוטומטי באמצעות המצלמה .תכונה זו זמינה עבור מחשבים שולחניים של Samsungמזה 5שנים )לא זמין עבור מחשבי הכל-באחד(. כל שינוי בהגדרות BIOSשל המחשב מלבד השינויים שמתוארים למטה עלול לפגוע במחשב .היצרן אינו אחראי לנזקים שנגרמו עקב שינוי של הגדרות ה BIOS-של המחשב. הגדרת המחשב להתעוררות ממצב שינה 1 לחצו על ) Startהתחל( ,ולאחר מכן פתחו את ) Control Panelלוח בקרה(. 3 לחצו לחיצה ימנית על ) Local Areaתקשורת מקומית(, ולאחר מכן לחצו על ) Propertiesמאפיינים(. 2 הגדירו את תצורת חיבור הרשת. 4 לחצו על ) Configureהגדר( ← Power manage )ניהול כח( ← Allow this device to wake the ) computerאפשר להתקן זה להעיר את המחשב(. 5 6 לחצו על אישור. • :Windows 7 לחצו על ) Network and Internetרשת ואינטרנט( ← ) Network and Sharing Centerמרכז הרשת והשיתוף( ← ) Change adapter settingsשנה הגדרות מתאם(. • :Windows Vista לחצו על ) Network and Internetרשת ואינטרנט( ← ) Network and Sharing Centerמרכז הרשת והשיתוף( ← ) Manage network connectionsנהל חיבורי רשת(. • :Windows XP לחצו על ) Network and Internet Connectionחיבור לרשת ואינטרנט( ← ) Network Connectionחיבור רשת(. אתחלו את המחשב. רשת אלחוטית 146 אודות התכונה (WOL) Wake on LAN הגדרת המחשב להידלק 1 הפעילו את המחשב ,ולחצו על F2בעת פעולת האתחול. • תפריט הגדרת ה BIOS-מופיע. 2 בחרו בכרטיסייה ) Advancedמתקדם( ← Power ) management Setupהתקנת ניהול צריכת חשמל(. 3 בחרו ב) Resume on PME-חדש הפעלה ב(PME- ) Enabledאפשר(. 4 לחצו על F10כדי לשמור את השינויים ,ולאחר מכן המשיכו באתחול. 5 לחצו על ) Startהתחל( ,ולאחר מכן פתחו את ) Control Panelלוח בקרה(. 6 הגדר את תצורת חיבור הרשת. 7 8 בחרו במנהל ההתקן עבור מתאם הרשת. לחצו על הכרטיסייה ) Advancedמתקדם( ,ולאחר מכן הגדירו את תפריטי ה.WOL- ← • :Windows 7 לחצו על ) Network and Internetרשת ואינטרנט( ← ) Network and Sharing Centerמרכז הרשת והשיתוף( ← ) Change adapter settingsשנה הגדרות מתאם(. • :Windows Vista לחצו על ) Network and Internetרשת ואינטרנט( ← ) Network and Sharing Centerמרכז הרשת והשיתוף( ← ) Manage network connectionsנהל חיבורי רשת(. • :Windows XP לחצו על ) Network and Internet Connectionחיבור לרשת ואינטרנט( ← ) Network Connectionחיבור רשת(. רשת אלחוטית 147 • • • • לא ניתן להשתמש בתכונה זו יחד עם חומת אש או אם הותקנה במחשב תוכנת אבטחה. כדי להפעיל את המחשב עם התכונה ,WOLלמחשב חייב להיות חיבור פעיל ל .LAN-ודאו שנורית החיווי ביציאת LANשל המחשב דולקת ומציינת שחיבור ה LAN-פעיל. בהתאם לדגם המחשב ,ייתכן שהמצלמה תוכל רק להפעיל את המחשב. בהתאם למערכת ההפעלה של המחשב או למנהלי ההתקן ,השמות של תפריט הגדרות WOLעשוי להשתנות. דוגמאות של שמות תפריט הגדרותWake on LAN ,Enable PME :וכדומה. -דוגמאות של ערכי תפריט הגדרות Magic packet ,Enable :וכדומה. הגדרות עיינו באפשרויות כדי להגדיר את תצורת ההגדרות של המצלמה. תפריט הגדרות ……………………………………………… 149 גישה לתפריט ההגדרות ………………………………… 149 שימוש בתפריט ההגדרות ……………………………… 150 תפריט הגדרות למדו להגדיר את תצורת ההגדרות של המצלמה. גישה לתפריט ההגדרות 1 2 3 בינוני במצב ’צילום‘ או ’הצגה‘ ,לחצו על ].[m בחרו ב ← n-פריט מסויים. צלילים פעיל הצגת מדריך העזרה כבוי קו-מנחה הצגת תאריך ושעה כבוי אוטומטי בהירות תצוגה 1שניות תצוגה מהירה פעיל כיבוי תצוגה אוטומטית הזז בחרו אפשרות. עוצמת שמע כבוי צליל פתיחה פעיל צליל צילום פעיל צליל ביפ פעיל צליל פוקוס אוט הזז 4 צא הגדרות 149 חזרה לחצו על ] [mכדי לחזור למסך הקודם. תפריט הגדרות *ברירת מחדל שימוש בתפריט ההגדרות *ברירת מחדל אפשרות צלילים הצגת מדריך העזרה קו-מנחה הצגת תאריך ושעה אפשרות תיאור הגדירו מגוון צלילי מצלמה ואת עוצמת קול. • עוצמת שמע :הגדירו את עוצמת השמע של כל הצלילים. )כבוי ,נמוך ,בינוני* ,גבוה( • צליל פתיחה :הגדירו פליטת צליל כאשר אתם מדליקים את המצלמה) .כבוי* ,פעיל( • צליל צילום :הגדירו השמעה של צליל כאשר אתם לוחצים על לחצן התריס) .כבוי ,פעיל*( • צליל ביפ :הגדירו השמעה של צליל כאשר אתם לוחצים על הלחצנים או מחליפים מצבים. )כבוי ,פעיל*( • צליל פוקוס אוט :הגדירו השמעה של צליל כאשר אתם לוחצים למחצה על לחצן הצמצם. )כבוי ,פעיל*( הציגו תיאור קצר של אפשרות או תפריט. )כבוי ,פעיל*( בחרו קווי הנחיה לסיוע בקומפוזיציה של סצינה. )כבוי* ,2 X 2 ,3 X 3 ,סריג ,אלכסון( הגדירו אם להציג את השעה והתאריך בתצוגה של המצלמה או לא) .כבוי* ,פעיל( בהירות תצוגה תצוגה מהירה כיבוי תצוגה אוטומטית תיאור כווננו את הבהירות של המסך. )אוטומטי* ,כהה ,רגיל ,בהיר( רגיל קבוע במצב 'הצגה' גם אם לא בחרתם ב-אוטומטי. הגדירו את משך הזמן לסקירת תמונה שצולמה לפני החזרה למצב 'צילום'. )כבוי 1 ,שניות* 3 ,שניות( אם לא תבצע אף פעולה במשך 60שניות ,מסך המצלמה יכבה באופן אוטומטי ונורת המצב תהבהב) .כבוי ,פעיל*( • כאשר המסך נכבה אוטומטית ,לחץ על כל לחצן מלבד לחצן ] [POWERכדי להמשיך להשתמש במצלמה. • אפילו אם אינך משתמש בפונקציה זו ,המסך יעומעם 60שניות לאחר הפעולה האחרונה כדי לחסוך אנרגיה. מידע רשת הציגו את כתובת ה Mac-ואת המספר הסידורי של המצלמה. שפה הגדירו שפה עבור טקסט התצוגה. הגדרות 150 תפריט הגדרות *ברירת מחדל אפשרות תיאור *ברירת מחדל אפשרות • אזור זמן :הגדירו את אזור הזמן עבור מיקומכם .כאשר אתם נוסעים למדינה אחרת, בחרו ב-ביקור ,ולאחר מכן בחרו באיזור הזמן המתאים) .בית* ,ביקור( • הגדרת תאריך/שעה :הגדירו את התאריך והשעה. • סוג תאריך :הגדירו את תבנית התאריך. ),*MM/DD/YYYY ,YYYY/MM/DD (DD/MM/YYYY סוג ברירת המחדל של התאריך עשוי להיות שונה, בהתאם לשפה הנבחרת. תאריך ושעה תיאור ציינו את אופן מתן השמות לקבצים. • איפוס :הגדירו למספר הקובץ להתחיל מ0001- כאשר אתם מכניסים כרטיס זיכרון חדש, מאתחלים כרטיס זיכרון )פירמוט( או מוחקים את כל הקבצים. • סדרה* :הגדירו למספר הקובץ להמשיך ממספר הקובץ האחרון כאשר אתם מכניסים כרטיס זיכרון חדש ,מאתחלים כרטיס זיכרון )פירמוט( או מוחקים את כל הקבצים. • מס‘ קובץ • סוג זמן :הגדירו את תבנית הזמן. ) 12שע‘* 24 ,שע‘( • סימון :הגדירו אם להציג את השעה והתאריך על-גבי התמונות שצולמו או לא. )כבוי* ,תאריך ,תאריך ושעה( • • • • התאריך והשעה יוצגו בפינה הימנית התחתונה של התמונה. • דגמי מדפסת מסוימים עלולים שלא להדפיס את התאריך והשעה כהלכה. • התמונה לא תוצג תראה את התאריך והשעה בעת הצילום במצבי סצנה מסויימים ,במצב פנורמה ,או במצב תמונה בתוך תמונה. • הגדרות 151 השם של ברירת המחדל עבור התיקייה הראשונה הוא 100PHOTOושם הקובץ של ברירת המחדל עבור הקובץ הראשון הוא .SAM_0001 מספר הקובץ גדל בהדרגה מSAM_0001- ל.SAM_9999- מספרי התיקייה עולים באחד מ- (SAM_0001~SAM_0999)100PHOTOועד .(SAM_9000~SAM_9999)999PHOTO מספר הקבצים המרבי שניתן לאחסן בתיקייה אחת הוא .1,000 המצלמה מגדירה את השמות בהתאם לתקן 'חוק עיצוב למען מערכת קבצי המצלמה' ).(DCF אם אתם משנים את השמות בכוונה ,ייתכן שהמצלמה לא תציג את הקבצים. תפריט הגדרות *ברירת מחדל אפשרות תיאור *ברירת מחדל אפשרות הגדירו למצלמה להיכבות באופן אוטומטי כאשר אינכם מבצעים פעולה במשך הזמן שצוין. )כבוי 1 ,דקה 3 ,דקות* 5 ,דקות 10 ,דקות( כבוי אוטומטי Smart Link )לחצן (Wi-Fi נורית מוקד אוט‘ עדשת המרה תיאור בצעו אתחול )פירמוט( של כרטיס הזיכרון .האתחול ימחוק את כל הקבצים ,כולל הקבצים המוגנים. )כן ,לא( • ההגדרות שלכם לא ישתנו כאשר תחליפו את הסוללה. • המצלמה לא תיכבה באופן אוטומטי כאשר המצלמה מחוברת למחשב או ל WLAN, -וכאשר אתם מציגים מצגת שקופיות או וידאו. תסדיר הגדירו פונקציית Wi-Fiלהפעלה בעת לחיצה על ],Remote Viewfinder ,*MobileLink) .[t שיתוף חברתי ,דואל ,ענן ,גיבוי אוטומטי, קישור טלוויזיה( הגדירו הדלקה אוטומטית של אור במקומות חשוכים כדי לסייע לכם למקד) .כבוי ,פעיל*( הגדר לשימוש בעדשות המרה ,אם יש לך. )כבוי* ,פעיל( איפוס כל רשת + )(HDMI-CEC הגדרות 152 שגיאות עלולות להתרחש בעת שימוש בכרטיס זיכרון שאותחל בעזרת מצלמה של יצרן אחר ,קורא כרטיסי זיכרון או מחשב .אנא אתחלו את כרטיסי הזיכרון במצלמה לפני שאתם משתמשים בהם לשמירת תמונות. אפסו תפריטים ואפשרויות צילום .הגדרות תאריך ושעה ,שפה ופלט וידאו לא יתאפסו) .כן ,לא( הדליקו את המצלמה כדי לשלוט עם שלט רחוק של טלוויזיה ,כאשר אתם מחברים אותה לטלוויזית HDTVאשר תומכת בפרופיל ).Anynet+(CEC • כבוי :צפו בקבצים ללא שימוש בשלט רחוק של טלוויזית .HDTV • פעיל* :שילטו במצלמה באמצעות שלט רחוק של טלוויזית .HDTV תפריט הגדרות *ברירת מחדל אפשרות תיאור הגדירו רזולוציה של תמונות כאשר המצלמה מנגנת קבצים בטלוויזית HDTVדרך כבל .HDMI )/480p ,720p ,*1080i :NTSC (576p ,720p ,*1080i :PAL גודל HDMI • במידה וטלוויזית ה HDTV-לא תומכת ברזולוציה שנבחרה ,טלוויזית ה HDTV-בוחרת באופן אוטומטי את הרזולוציה הנמוכה הקרובה ביותר לרזולוציה שנבחרה. • במידה ואתם בוחרים 480pאו ,576pתפריטי ההצגה והאלבום החכם לא יהיו זמינים כאשר אתם מחברים מצלמה לטלוויזיה. פלט וידיאו הגדירו את פלט אות הווידאו עבור האזור שלכם. • :NTSCארה"ב ,קנדה ,יפן ,קוריאה ,טייוואן, מקסיקו וכו' • ) PALתומך רק ב :(BDGHI-אוסטרליה, אוסטריה ,בלגיה ,סין ,דנמרק ,פינלנד ,צרפת, גרמניה ,אנגליה ,איטליה ,כוויית ,מלזיה ,הולנד, ניו זילנד ,נורווגיה ,סינגפור ,ספרד ,שוודיה, שווייץ ,תאילנד וכו‘ פתח רישיונות מקור הצג את אינפורמציית רישיונות המקור הפתוחים. הגדרות 153 נספחים קבלו מידע לגבי הודעות שגיאה ,מפרט טכני ותחזוקה. הודעות שגיאה ……………………………………………… 155 תחזוקת המצלמה …………………………………………… 157 נקיון המצלמה …………………………………………… 157 השימוש במצלמה ואחסונה ……………………………… 158 על כרטיסי זיכרון ………………………………………… 160 על הסוללה ……………………………………………… 163 שימוש באביזרים אופציונליים ……………………………… 167 שימוש ביחידות פלש אופציונליות ………………………… 167 שימוש בעינית אופטית אופציונלית ……………………… 167 שימוש בשחרור תריס …………………………………… 168 שימוש במיקרופון ………………………………………… 168 שימוש בעדשות המרה ……………………………………… 169 לפני הפנייה למרכז השירות ………………………………… 170 מפרטי מצלמה ……………………………………………… 173 מונחון ………………………………………………………… 178 משפט הצהרה בשפות הרשמיות ………………………… 184 אינדקס ……………………………………………………… 186 הודעות שגיאה כאשר הודעות השגיאה הבאות מופיעות ,נסו פתרונות אלה. הודעות שגיאה שגיאת כרטיס הודעות שגיאה פתרונות מוצעים • כבו את המצלמה ,ולאחר מכן הפעילו אותה שוב. • הוציאו את כרטיס הזיכרון ,ולאחר מכן הכניסו אותו שוב. • בצעו אתחול )פירמוט( של כרטיס הזיכרון. ניתן לנעול כרטיס ,SDHC ,SDאו SDXCכדי למנוע מחיקת קבצים .בטלו את נעילת הכרטיס בעת הצילום. שגיאת לכידת נתונים ההתקן נותק. שגיאת קובץ כרטיס נעול מערכת קבצים לא נתמכת. אין תמיכה בכרטיס. החיבור נכשל. כרטיס הזיכרון שהוכנס לא נתמך על ידי המצלמה הכניסו כרטיס זיכרון ,SDHC ,SDאו .SDXC • המצלמה לא יכולה להתחבר לרשת באמצעות נקודות הגישה שנבחרו בחרו APאחר ונסו שוב • המצלמה נכשלה בנסיון להתחבר • להתקנים האחרים .בדקו את החיבור פעם נוספת. האתחול נכשל. סיסמה שגויה. נספחים 155 פתרונות מוצעים שמות הקבצים אינם תואמים לתקן .DCFהעבירו את הקבצים שבכרטיס הזיכרון למחשב ,ובצעו אתחול )פירמוט( של הכרטיס .לאחר מכן ,פתחו את תפריט ההגדרות ובחרו מס' קובץ ← איפוס. )עמ‘ (151 החיבור לרשת התנתק בזמן העברת תמונות. בחרו במכשירים המקושרים לטלוויזיה פעם נוספת. מחקו את הקובץ הפגום או פנו למרכז השירות. המצלמה שלכם לא תומכת במבנה קובץ הFAT- של כרטיס הזיכרון שהוכנס .יש לבצע אתחול )פירמוט( של כרטיס הזיכרון במצלמה שלכם. • הדליקו את המכשירים המקושרים לטלוויזיה הטלוויזיה ברשת. • המצלמה נכשלה במציאת מכשירי טלוויזיה זמינים. הסיסמא להעברת קבצים למצלמה אחרת שגויה. הזן את הסיסמא הנכונה מחדש. הודעות שגיאה הודעות שגיאה פתרונות מוצעים סוללה חלשה הכניסו סוללה טעונה או טענו מחדש את הסוללה. זיכרון מלא אין קובץ תמונה מחקו קבצים בלתי-נחוצים ,או הכניסו כרטיס זיכרון חדש. צלמו תמונות או הכניסו כרטיס זיכרון המכיל תמונות מסוימות. העברת הצילומים נכשלה. החיבור לרשת התנתק בזמן העברת תמונות .נסו להדליק מחדש את פונקציית קישור לטלוויזיה. ההעברה נכשלה. • המצלמה נכשלה בנסיון לשלוח תמונה להתקנים האחרים .נסו לשלוח פעם נוספת. • המצלמה נכשלה בנסיון לשלוח דוא"ל או בהעברת תמונה למכשיר טלוויזיה .בדוק את החיבור לרשת ונסה שנית. נספחים 156 תחזוקת המצלמה נקיון המצלמה גוף המצלמה יש לשפשף בעדינות עם מטלית רכה ויבשה. עדשת המצלמה והתצוגה השתמשו במברשת ומפוח כדי להסיר אבק מהעדשה ושפשפו בעדינות את העדשה עם מטלית רכה .במקרה ונשאר אבק על העדשה ,יש לשים נוזל לניקוי עדשות על ניר לניקוי עדשות ולשפשף בעדינות. • לעולם אל תשתמשו בבנזין ,טינר או אלכוהול כדי לנקות את המכשיר. חומרים אלה עלולים לגרום נזק למצלמה או לגרום לה לתפקוד לקוי. • אין ללחוץ על מכסה העדשה ואין להשתמש במברשת ומפוח לניקוי מכסה העדשה. נספחים 157 תחזוקת המצלמה השימוש במצלמה ואחסונה שימוש במצלמה בים או בחוף מקומות לא ראויים לשימוש במצלמה ולאחסונה • • • • • • • יש להימנע מחשיפת המצלמה למקומות עם טמפרטורה קרה מאוד או חמה מאוד. יש להימנע משימוש במצלמה באיזורים עם לחות גבוהה מאוד ,או באיזורים בהם הלחות משתנה באופן קיצוני. המנעו מחשיפת המצלמה לאור שמש ישיר ומאיחסונה במקומות חמים וללא איורור ,לדוגמא איחסונה בתוך מכונית בתקופת הקיץ. יש להגן על המצלמה מפני מכות ,טיפול בלתי-עדין ורעידות חריגות ,על מנת למנוע נזק חמור. יש להימנע משימוש במצלמה או אחסון שלה בסביבה מאובקת, מלוכלכת ,לחה או נעדרת אוורור ראוי ,על מנת למנוע נזק לחלקים נעים ורכיבים פנימיים. אין להשתמש במצלמה בסמוך לדלקים או חומרים/כימיקלים דליקים. אין לאחסן או לשאת נוזלים או גזים דליקים או חומרים נפיצים באותו התא שבו נמצאת המצלמה או אביזריה. אין לאחסן את המצלמה במקום בו יש כדורי נפטלין. • יש להגן על המצלמה מפני חול ולכלוך בעת השימוש בה בחוף או בסביבה דומה אחרת. • המצלמה איננה חסינה בפני מים .אין לגעת במצלמה ,בסוללה ,במתאם או בכרטיס הזיכרון עם ידיים רטובות .הפעלת המצלמה בידיים רטובות עלול לגרום לנזק למצלמה. אחסון המצלמה לתקופה ממושכת • • • • נספחים 158 בעת אחסון המצלמה לתקופה ממושכת יש לשמור אותה במיכל אטום עם חומר בעל כושר ספיגה ,כגון סיליקה ג'ל יש להסיר את הסוללות מהמצלמה בעת אחסון שלה לתקופה ממושכת. סוללות מחוברות עלולות לדלוף או להחליד לאורך זמן ולגרום נזק חמור למצלמה. לאורך זמן ,סוללות שאינן בשימוש יעברו פריקה ,ויש לטעון אותן מחדש לפני השימוש. ייתכן כי יתקיים איתחול של התאריך והשעה המוגדרים בעת הדלקת המצלמה ,לאחר שהמצלמה היתה כבויה ומנותקת מהסוללה ליותר מ 40-שעות. תחזוקת המצלמה יש לנקוט משנה זהירות בעת השימוש במצלמה בסביבה לחה • בעת העברת המצלמה מסביבה קרה לסביבה חמה ולחה ,עשוי להיווצר עיבוי על-גבי העדשה או על גבי החלקים הפנימיים של המצלמה .במקרה כזה ,כבו את המצלמה והמתינו לפחות שעה אחת .במידה ונוצר עיבוי על כרטיס הזיכרון ,הוציאו את כרטיס הזיכרון והמתינו עד שהלחלוחיות תתאדה ,לפני שאתם מכניסים את כרטיס הזיכרון מחדש. • • • • • • • אמצעי זהירות נוספים • • אין לטלטל את המצלמה מהרצועה .פעולה זו עלולה לפצוע אתכם או את הזולת ,או לגרום נזק למצלמה שלכם. אין לצבוע את המצלמה ,משום שצבע עלול לחסום חלקים נעים ולמנוע פעולה תקינה. יש לכבות את המצלמה בזמן שלא משתמשים בה. המצלמה שלכם מכילה חלקים עדינים .יש להימנע מהפעלת כח ולחץ חזק על המצלמה ,ולשמור עליה מפני מכות. יש לשמור על מסך התצוגה מנזקים חיצוניים על ידי שמירת המצלמה בנרתיק בזמן שהיא לא נמצאת בשימוש .שימרו על המצלמה משריטות על ידי הרחקתה מחול וממכשירים חדים. אין להשתמש במצלמה במידה והמסך סדוק או שבור .זכוכית שבורה או חומר אקרילי עלולים לגרום נזק לידיים ולפנים שלכם .יש לקחת את המצלמה למרכז שירות של Samsungעל מנת לתקן אותה. • • • • • נספחים 159 אין להניח מצלמות ,סוללות ,מטענים או אביזרי צילום נוספים על-גבי או בתוך מכשירי חימום ,כגון מיקרוגל ,תנור או רדיאטור .מכשירים אלה עלולים להיות מקולקלים ,להתחמם יתר על המידה ,ולגרום לשריפה או לפיצוץ. אין לחשוף את העדשה לאור שמש ישיר ,משום שחשיפה זו עלולה לגרום עיוות צבעים או תקלות בחיישן התמונה. יש להגן על העדשה מטביעות אצבע ושריטות .יש לנקות את העדשה באמצעות מטלית עדשות רכה ונקייה מלכלוך וחלקיקים זרים. המצלמה עלולה להכבות במידה והיא נופלת או מקבלת מכה .מה שנועד להגן על כרטיס הזיכרון .יש להדליק מחדש את המצלמה על מנת להשתמש בה שנית. בעת השימוש במצלמה ,היא עשויה להתחמם .תופעה זו הינה נורמלית ,ואינה אמורה להשפיע על משך חיי המצלמה או על ביצועיה. בזמן השימוש במצלמה בסביבות העלות טמפרטורה נמוכה ,ייתכן כי יקח למצלמה זמן מה להדלק .בנוסף ,ייתכן כי הצבע של התצוגה ישתנה באופן זמני ,או כי תמונות שווא יופיעו .תופעות אלה אינן סימן לתפקוד לקוי ,והן יעלמו כאשר המצלמה תחזור לטמפרטורות מתונות יותר. צבע או מתכת בחלקה החיצוני של המצלמה עלולים לגרום לאלרגיה, גירוד בעור ,אקזמה או התנפחות אצל אנשים עם עור רגיש .במקרה של תסמינים כאלה ,יש להפסיק את השימוש במצלמה מיד ולהתייעץ ברופא. אין להכניס עצמים זרים לתוך תא ,חריץ או נקודת גישה כלשהם של המצלמה .ייתכן כי נזק עקב שימוש שגוי לא יכוסה במסגרת האחריות. אין לאפשר למי שאינו איש מקצוע מוסמך לטפל במצלמה ,ואין לנסות לטפל במצלמה בכוחות עצמכם .כל נזק כתוצאה מטיפול בלתי-מוסמך אינו מכוסה במסגרת האחריות. תחזוקת המצלמה על כרטיסי זיכרון קיבולת כרטיס זיכרון קיבולת הזיכרון עשויה להשתנות ,בהתאם לסצנות הצילום ,תנאי הצילום וכרטיס הזיכרון .קיבולות אלה מבוססות על כרטיס בנפח :SD GB 2 כרטיסי זיכרון נתמכים מוצר זה תומך בכרטיסי זיכרון מסוג ,(Secure Digital) SD ,(Secure Digital High Capacity) SDHC ,(Secure Digital eXtended Capacity) SDXC microSDHC ,microSDו.microSDXC- תמונה גודל מסוף מתג הגנה מפני כתיבה תווית )חזית( ניתן למנוע מחיקת קבצים באמצעות מתג ההגנה מפני כתיבה ,על ידי שימוש במתג ההגנה ,בכרטיסי זיכרון מסוג ,SDHC ,SDאו .SDXC החליקו את המתג כלפי מטה כדי לנעול ,או כלפי מעלה כדי לבטל את הנעילה .בטלו את נעילת הכרטיס בעת צילום תמונות ווידאו. מתאם לכרטיס זיכרון כרטיס זיכרון כדי להשתמש בכרטיסי זיכרון מסוג מיקרו במוצר זה ,במחשב או בקורא כרטיסי זיכרון ,יש להכניס את הכרטיס למתאם. נספחים 160 מעודן מאוד מעודן רגיל 277 313 503 254 349 558 286 392 623 335 457 721 333 456 719 512 691 1,060 819 1,081 1,588 1,095 1,418 2,009 2,165 2,610 3,284 תחזוקת המצלמה גודל RAW RAW מעודן מאוד RAW מעודן RAWרגיל 73 51 59 69 74 54 61 71 76 57 64 73 78 60 67 75 78 60 67 75 83 69 74 80 87 77 81 85 89 81 84 87 91 87 88 90 וידאו גודל 1920 X 1080 1280 X 720 640 X 480 לשיתוף 640 X 480 384 X 288 192 X 144 480fps 240fps FPS 120 30fps - - - בערך "19' 05 - - - בערך "29' 38 - - - בערך "57' 16 - - - בערך "716' 50 - - בערך "24' 52 - - בערך "32' 49 בערך "26' 02 - - - המספרים שלמעלה נמדדים מבלי להשתמש בפונקצית הזום .זמן ההקלטה הזמין עלול להשתנות במידה ואתם משתמשים בזום .כמה קטעי וידאו הוקלטו בזה אחר זה, על מנת לקבוע את זמן ההקלטה הכולל. נספחים 161 תחזוקת המצלמה אמצעי זהירות בזמן השימוש בכרטיסי זיכרון • • • • • • • • • • יש להימנע מחשיפה של סוללות או כרטיסי זיכרון לטמפרטורה נמוכה או גבוהה מאוד )מתחת ל 0° C/32° F-או מעל ל.(40° C/104° F- טמפרטורות קיצוניות עלולות לגרום לתפקוד לקוי של כרטיסי הזיכרון. יש להכניס את כרטיס הזיכרון בכיוון הנכון .הכנסת כרטיס הזיכרון בכיוון שגוי עלולה להזיק למצלמה ולכרטיס הזיכרון. אין להשתמש בכרטיסי זיכרון שעברו אתחול )פירמוט( באמצעות מצלמות אחרות או באמצעות מחשב .יש לבצע אתחול )פירמוט( מחדש של כרטיס הזיכרון באמצעות המצלמה שלכם. יש לכבות את המצלמה בעת הכנסה או הוצאה של כרטיס הזיכרון. אין להוציא את כרטיס הזיכרון או לכבות את המצלמה בזמן שהנורה מהבהבת ,זה עלול להזיק למידע השמור. כאשר פג התוקף של משך חיי כרטיס הזיכרון ,לא ניתן לשמור עוד תמונות על הכרטיס .השתמשו בכרטיס זיכרון חדש. אין לכופף או להפיל את כרטיס הזיכרון או להפעיל עליו כוח או לחץ חזק. המנעו משימוש ומאחסון של כרטיסי זיכרון בסמוך לשדות מגנטיים חזקים. המנעו משימוש ומאחסון של כרטיסי זיכרון באיזורים בעלי טמפרטורה גבוהה ,לחות גבוהה ,או בסמוך לחומרים הגורמים לקורוזיה. • • • • נספחים 162 יש למנוע מגע של כרטיסי זיכרון בנוזלים ,לכלוך או חומרים זרים .אם כרטיס הזיכרון מלוכלך ,יש לנקות אותו באמצעות מטלית רכה לפני הכנסתו למצלמה. אין לאפשר מגע של נוזלים ,לכלוך או חומרים זרים בכרטיס הזיכרון ובחריץ כרטיס הזיכרון .מגע כזה עלול לגרום תקלות במצלמה או בכרטיס הזיכרון. בזמן נשיאת כרטיס זיכרון ,השתמשו בנרתיק נשיאה ,על מנת להגן על הכרטיס ממשקעים אלקטרוסטטיים. גבו את האינפורמציה החשובה במדיה נוספת כגון כונן קשיח חיצוני, ,CDאו .DVD בזמן שימוש ארוך במצלמה ,כרטיסי הזיכרון עלול להתחמם .מדובר בתופעה רגילה ,והיא אינה סימן לתקלה. היצרן אינו אחראי על שום אובדן נתונים. תחזוקת המצלמה על הסוללה חיי סוללה יש להשתמש אך ורק בסוללות שאושרו על-ידי .Samsung זמן צילום/מספר תמונות ממוצע חיי הסוללה נמדדו בתנאים הבאים: במצב ,pבחושך ,רזולוצית ,איכות מעודן ,ה OIS-דלוק. מפרטי סוללה מפרט תיאור דגם SLB-10A סוג סוללת ליתיום-יון קיבולת תא 1,030 mAh מתח 3.7 V זמן טעינה* )כאשר המצלמה כבויה( 240דקות בקירוב מצבי בדיקה )כאשר הסוללה טעונה באופן מלא( 130דקות/ תמונות 260תמונות בקירוב .1הגדירו באפשרויות הפלאש מילויצלמו תצלום בודד ובצעו "זום אין" ו"זום אאוט". .2הגדירו באפשרויות הפלאש כבויצלמו תצלום בודד ובצעו "זום אין" ו"זום אאוט". .3בצעו את שלבים 1ו ,2 -והמתינו 30שניות בין כל שלב .חזרו על התהליך במשך חמש דקות ,ולאחר מכן כבו את המצלמה לדקה אחת. * ייתכן כי טעינת הסוללה על ידי חיבורה למחשב עלולה לקחת זמן רב יותר. .4חזרו על שלבים .3-1 וידאו 90דקות בקירוב הקליטו וידאו ברזולוציית .FPS 30 ובפורמט • המספרים שלמעלה נמדדים על פי הסטנדרטים של .Samsungהתוצאות עשויות להשתנות ,בהתאם לשימוש הנוכחי. • כמה קטעי וידאו הוקלטו בזה אחר זה ,על מנת לקבוע את זמן ההקלטה הכולל. • בזמן השימוש בפונקציות הרשת ,הסוללה תתרוקן מהר יותר. נספחים 163 תחזוקת המצלמה הודעה המעידה על סוללה חלשה אמצעי זהירות הקשורים לסוללה במידה והסוללה ריקה לגמרי ,סמל הסוללה יהפוך לאדום והודעת "סוללה חלשה" תופיע הגנה על סוללות ,מטענים וכרטיסי זיכרון מפני נזק יש למנוע מגע של הסוללות בעצמים ממתכת ,משום שמגע כזה עשוי ליצור מגע בין הקוטב החיובי לשלילי של הסוללה ולגרום נזק זמני או תמידי לסוללה ,ובנוסף עלול לגרום לשריפה או למכת חשמל. הערות על השימוש בסוללה • • • • • יש להימנע מחשיפה של סוללות לטמפרטורה נמוכה או גבוהה מאוד )מתחת ל 0° C/32° F-או מעל ל .(40° C/104° F-טמפרטורות קיצוניות עלולות להקטין את קיבולת הטעינה של הסוללות. בזמן שימוש ארוך במצלמה ,האיזור מסביב לתא הסוללה עשוי להתחמם .זה אינו משפיע על השימוש הרגיל במצלמה. אין למשוך את הכבל החשמלי כדי לנתק את התקע מהשקע ,זה עלול לגרום לשריפה או למכת חשמל. בטמפרטורות מתחת ל ,0° C/32° F-קיבולת הסוללה וחיי הסוללה עלולים לפחות. קיבולת הסוללה עלולה לפחות בטמפרטורות נמוכות ,אך היא תחזור למצבה הנורמלי בטמפרטורות מתונות. הערות על טעינת הסוללה • • • • • • נספחים 164 במידה ונורית החיווי כבויה ,יש לודא כי הסוללה מורכבת באופן נכון. במידה והמצלמה דלוקה בזמן הטעינה ,הסוללה לא תיטען .כבו את המצלמה לפני טעינת הסוללה. אל תשתמשו במצלמה בזמן שאתם מטעינים את הסוללה .פעולה זו עלולה לגרום שריפה או מכת חשמל. אין למשוך את הכבל החשמלי כדי לנתק את התקע מהשקע ,זה עלול לגרום לשריפה או למכת חשמל. תנו לסוללה להטען לפחות עשר דקות לפני הדלקת המצלמה. אם אתם מחברים את המצלמה לספק כח חיצוני בזמן שהסוללה ריקה, שימוש בפונקציות הדורשות אנרגיה רבה יגרום לכיבוי המצלמה .כדי להשתמש במצלמה באופן רגיל ,יש לטעון מחדש את הסוללה. תחזוקת המצלמה • • • • • • במידה ואתם מחברים את כבל החשמל כאשר הסוללה טעונה במלואה ,נורת המצב תדלק לבערך 30דקות. שימוש בפלש והקלטת סרטונים מרוקנים את הסוללה במהירות .יש לטעון את הסוללה עד שנורת המצב האדומה תכבה. במידה ונורת המצה מהבהבת בצבע אדום ,חברו מחדש את הכבל ,או הוציאו את הסוללה והכניסו אותה מחדש. במידה והטענתם את הסוללה כאשר הכבל התחמם יתר על המידה או במידה והטמפרטורה גבוהה מדי ,נורת המצב עלולה להבהב בצבע אדום .הטעינה תתחיל כאשר הסוללה תתקרר. טעינת-יתר של סוללות עלולה לקצר את חייהן .בסיום הטעינה ,יש לנתק את הכבל מהמצלמה. אין לכופף את כבל ה ,AC-או להניח עליו עצמים כבדים .זה עלול לפגום בכבל. יש לטפל בסוללות ומטענים ולהשליך אותם בזהירות • אין להשליך סוללות לאש בשום נסיבות שהן .יש לעמוד בכל התקנות המקומיות בעת השלכה של סוללות משומשות. • אין להניח סוללות או מצלמות על-גבי או בתוך מכשירי חימום ,כגון מיקרוגל ,תנור או רדיאטור .סוללות עשויות להתפוצץ כאשר הן מתחממות יתר על המידה. הערות על טעינה על ידי התחברות למחשב • השתמשו אך ורק בכבל ה USB-שסופק. • הסוללה עשויה לא להטען כאשר: אתם משתמשים בUSB hub- מכשירים נוספים מחוברים למחשב שלכם באמצעות חיבור USB חיברתם את הכבל ליציאה בחלק הקדמי של המחשב שלכם יציאת ה USB-של המחשב שלכם לא תומכת בפלט צריכת החשמלהסטנדרטי )(mA 500 ,V 5 נספחים 165 תחזוקת המצלמה פציעה אישית ומוות עלולים להגרם כתוצאה משימוש באופן בלתי נאות או בצורה חסרת זהירות בסוללות. למען בטחונכם האישי ,עקבו אחר ההוראות שלהלן כדי להשתמש בסוללות בצורה נאותה: • הסוללה עשויה להתלקח או להתפוצץ במידה ולא משתמשים בה כראוי .במידה ואתם מבחינים בעיוותים מסוגים שונים ,בסדקים ,או בתופעות לא נורמליות אחרות בסוללה ,הפסיקו את השימוש בסוללה מיד וצרו קשר עם מרכז השירות. • השתמשו אך ורק במטעני סוללות ומתאמים אמינים, המומלצים על ידי היצרן ,וטענו את הסוללות רק בצורה המתוארת במדריך למשתמש הנוכחי. • אין להניח את הסוללה סמוך למכשירי חימום או לחשוף אותה לסביבות חמות באופן קיצוני ,כמו למשל פנים מכונית סגורה בזמן הקיץ. • אין להכניס את הסוללה אל תוך המיקרוגל. • המנעו מאחסון הסוללה במקומות חמים ולחים ,כמו למשל בריכת ספא או מקלחות סגורות. • אין להניח את המכשיר במשטחים דליקים ,כמו מצעים, שטיחים ,או שמיכות חשמליות לתקופה ארוכה. • כאשר המכשיר דלוק ,אין להשאירו בחלל קטן ודחוס למשך תקופה ארוכה. • אין לאפשר מגע בין המגעים האלקטרוניים של הסוללה לבין חפצים ממתכת ,כגון שרשראות ,מטבעות ,מפתחות או שעונים. • השתמשו רק בסוללות תחליף ליתיום-יון ,המומלצות על ידי היצרן. נספחים 166 • • • • • • אין לפרק או לנקב את הסוללה עם חפץ חד. יש להימנע מחשיפת הסוללה לכוחות מוחצים או בעלי לחץ גבוה. יש להימנע מחשיפת הסוללה להשפעות קיצוניות ,כגון השלכתה ממקומות גבוהים. אין לחשוף את הסוללה לטמפרטורות של ) 60° C (140° Fאו מעל. אין לאפשר לסוללה לבוא במגע עם לחות או נוזלים. אין לחשוף את הסוללה למקורות בעלי חום גבוה ,כגון שמש חזקה ,אש וכדומה. קווים מנחים • השלך את הסוללה בזהירות. • אין להשליך סוללות לאש. • תקנות ההשלכה עשויות להשתנות בין מדינה למדינה. השליכו את הסוללה בהתאם לתקנות המקומיות. קווים מנחים על טעינת הסוללה טענו את הסוללה אך ורק לפי השיטה המתוארת במדריך למשתמש הנוכחי .הסוללה עשויה להתלקח או להתפוצץ במידה ולא מטעינים אותה כראוי. שימוש באביזרים אופציונליים שימוש ביחידות פלש אופציונליות שימוש בעינית אופטית אופציונלית חברו יחידת פלש אופציונלית לתושבת האביזרים של המצלמה .הסירו את הכיסוי מתושבת האבזרים והרכיבו את יחידת הפלש על תושבת האביזרים. חברו את העינית האופטית האופציונלית לתושבת האביזרים של המצלמה .הסירו את הכיסוי מתושבת האבזרים והרכיבו את העינית האופטית על תושבת האביזרים. • המצלמה שלכם תומכת בסוגי יחידות הפלש שלהלןSEF42A : • לפרטים על יחידת הפלש ,עיינו במדריך למשתמש שסופק יחד עם יחידת הפלש. • כאשר יחידת פלש אופציונלית מחוברת ,אין לפתוח את הפלש שהגיע עם המצלמה. נספחים 167 שימוש באביזרים אופציונליים שימוש בשחרור תריס השתמשו בשחרור תריס אופציונלי כדי להקטין את רעידות המצלמה ולאפשר לכם לצלם תמונות ברורות יותר במהירויות תריס נמוכות. לפרטים על השחרור תריס ,עיינו במדריך למשתמש שסופק יחד עם השחרור תריס. שימוש במיקרופון השתמשו במיקרופון אופטי כדי להקטין את רעש הרקע .לפרטים על המיקרופון עיינו במדריך למשתמש שסופק יחד עם המיקרופון. נספחים 168 שימוש בעדשות המרה אם ברשותך עדשות המרה מעוצבות למצלמות סמסונג בלבד ,אתה יכול להגדיל את הטווח ואת עומק השדה של המצלמה שלך על-ידי חיבור עדשות אלו. 1 הסירו את טבעת המצלמה הרגילה על ידי סיבובה נגד כיוון השעון. 2 הרכיבו את עדשת ההמרה על ידי סיבובה עם כיוון השעון, עד שהיא ננעלת במקום. 3 4 במצב 'צילום' או 'הצגה' ,לחצו על ].[m בחרו ב ← n-עדשת המרה ← פעיל. • לאחר הגדרת השימוש בעדשה ממירה ,הזום האופטי והזום הדיגיטלי אינם זמינים לשימוש. • במידה ואינכם מגדירים את הפונקציה עדשת המרה ל-פעיל לאחר חיבור עדשת ההמרה ,סיבוב ה]-זום[ שמאלה או ימינה יכבה את המצלמה. נספחים 169 לפני הפנייה למרכז השירות אם אתם נתקלים בבעיות עם המצלמה ,נסו פתרונות אלה לפני הפנייה למרכז השירות .במידה וניסיתם את הפתרונות המוצעים ואתם עדיין חווים בעיות עם המכשיר ,צרו קשר עם הספק המקומי שלכם או עם מרכז השירות. כאשר אתם משאירים את המצלמה במרכז שירות ,הקפידו גם להשאיר את שאר הרכיבים שייתכן שתורמים לתקלה ,כגון כרטיס הזיכרון והסוללה. מצב אין אפשרות להפעיל את המצלמה פתרונות מוצעים • • • • • המצלמה נכבית בפתאומיות • • המצלמה מאבדת אנרגיית סוללה במהירות • • מצב ודאו שהסוללה בפנים. ודאו שהסוללה הוכנסה כראוי) .עמ‘ (22 טענו את הסוללה. טענו את הסוללה. ייתכן שהמצלמה שלך נמצאת במצב כיבוי אוטומטי) .עמ‘ (152 ייתכן שהמצלמה נכבית באופן אוטומטי כדי למנוע נזק לכרטיס הזיכרון עקב השפעה קיצונית כלשהי .הפעילו שוב את המצלמה. הסוללה עשויה לאבד אנרגיה מהר יותר בטמפרטורה נמוכה )מתחת ל- .(0° C/32° Fשמרו על חום הסוללה על- ידי הכנסתה לכיסכם. שימוש בפלש והקלטת סרטונים מרוקנים את הסוללה במהירות .טענו את הסוללה מחדש לפי הצורך. סוללות הן חלק מתכלה ,ויש להחליף אותן כעבור זמן מה .אם אורך חיי הסוללה מתקצר במהירות ,השיגו סוללה חדשה. פתרונות מוצעים • • אין אפשרות לצלם תמונות • • • • המצלמה נתקעת המצלמה מתחממת הפלש לא פועל נספחים 170 אין שטח בכרטיס הזיכרון .מחקו קבצים בלתי-נחוצים ,או הכניסו כרטיס חדש. בצעו אתחול )פירמוט( של כרטיס הזיכרון. כרטיס הזיכרון פגום .השיגו כרטיס זיכרון חדש. ודאו כי המצלמה מופעלת. טענו את הסוללה. ודאו שהסוללה הוכנסה כראוי. הוציאו את הסוללה והכניסו אותה שוב. בעת השימוש במצלמה ,היא עשויה להתחמם .תופעה זו הינה נורמלית ,ואינה אמורה להשפיע על משך חיי המצלמה או על ביצועיה. • הוציאו את הפלש החוצה על ידי החלקת מתג שחרור הפלש. • ייתכן שאפשרות הפלש מוגדרת כ-כבוי. )עמ‘ (69 • אין אפשרות להשתמש בפלש במצבים מסוימים. לפני הפנייה למרכז השירות מצב פתרונות מוצעים מצב הפלש מופעל באופן בלתי-צפוי ייתכן שהפלש מופעל עקב חשמל סטטי .לא מדובר בתקלה במצלמה. התאריך והשעה שגויים הגדירו את התאריך והשעה) .עמ‘ (151 התצוגה או הלחצנים אינם פועלים הוציאו את הסוללה והכניסו אותה שוב. • ודאו כי אופצית הפוקוס שבחרתם מתאימה לתצלומי תקריב )) (close-upעמ‘ (72 • ודאו כי העדשה נקייה .אם לא ,נקו את התמונה מטושטשת העדשה) .עמ‘ (157 • ודאו כי אובייקט הצילום נמצא בטווח הפלש) .עמ‘ (174 איזון לבן שגוי עלול ליצור צבעים לא- הצבעים בתמונה אינם תואמים לסצינה ריאליסטיים .בחרו את האפשרות המתאימה האמיתית. לאיזון לבן בהתאם למקור האור) .עמ‘ (84 התמונה צולמה בחשיפת-יתר. • כבו את הפלש) .עמ‘ (69 התמונה בהירה מדי • כווננו את רגישות ה) .ISO-עמ‘ (71 • כווננו את ערך החשיפה) .עמ‘ (82 התמונה צולמה בתת-חשיפה. • הפעילו את הפלש) .עמ‘ (69 התמונה כהה מדי • כווננו את רגישות ה) .ISO-עמ‘ (71 • כווננו את ערך החשיפה) .עמ‘ (82 • ודאו כי המצלמה מחוברת באופן נכון לטלוויזיה באמצעות כבל .A/V הטלוויזיה לא מציגה את התמונות שלכם • ודאו כי כרטיס הזיכרון שלכם מכיל תמונות. תצוגת המצלמה מגיבה בצורה דלה כרטיס הזיכרון נתקל בשגיאה לא ניתן לנגן את הקבצים שהוקלטו במידה ואתם משתמשים במצלמה שלכם בטמפרטורות נמוכות מאוד ,זה עלול לגרום למסך המצלמה לעיוות צבעים או לתפקוד לקוי .למען תפקוד טוב יותר של מסך המצלמה שלכם ,השתמשו במצלמה בטמפרטורות מתונות. • כבו את המצלמה ,ולאחר מכן הפעילו אותה שוב. • הוציאו את כרטיס הזיכרון ,ולאחר מכן הכניסו אותו שוב. • בצעו אתחול )פירמוט( של כרטיס הזיכרון. ראו "אמצעי זהירות בזמן השימוש בכרטיסי זיכרון" בשביל פרטים נוספים) .עמ‘ (162 אם תשנו את שם הקובץ ,ייתכן שהמצלמה לא תציג את הקובץ )שם הקובץ אמור לעמוד בתקן .(DCFאם תיתקלו בבעיה זו ,נגנו את הקבצים במחשב שלכם. נספחים 171 פתרונות מוצעים לפני הפנייה למרכז השירות מצב המחשב לא מזהה את המצלמה המחשב מנתק את המצלמה בעת העברת קבצים המחשב אינו מצליח להפעיל וידאו ה iLauncher-לא מתפקד כראוי פתרונות מוצעים מצב פתרונות מוצעים • ודאו כי כבל ה USB-מחובר כראוי. • ודאו כי המצלמה מופעלת. • ודאו כי אתם משתמשים במערכת הפעלה נתמכת. ייתכן שהעברת הקבצים תופסק עקב חשמל סטטי .נתקו את כבל ה USB-וחברו אותו שוב. יתכן כי קבצי הוידאו לא ינוגנו בחלק מהתוכנות שאמורות לנגן קבצי וידאו .כדי לנגן קובצי וידאו שהוקלטו במצלמה ,השתמשו בתוכנת ה .Multimedia Viewer-אתם יכולים להתקין את התוכנה על המחשבה שלכם ,יחד עם תוכנת ה.iLauncher- )עמ‘ (117 • סגרו את iLauncherוהפעילו מחדש את התוכנה. • בהתאם למפרט המחשב שלכם ולסביבתו, יתכן כי התוכנה לא תופעל באופן אוטומטי. במקרה זה ,לחצו התחל ← כל התוכניות ← ← iLauncher ← Samsung Samsung iLauncherבWindows- OSבמחשב שלכם .או ,לחצו על יישומים ← iLauncher ← Samsungבמחשב ה Mac OS-שלכם. הטלוויזיה או המחשב אינם מצליחים להציג תמונות וסרטי וידאו המאוחסנים בכרטיס זיכרון מסוג SDXC כרטיסי זיכרון מסוג SDXCמשתמשים במערכת הקבצים .exFATודאו כי ההתקן החיצוני תואם למערכת הקבצים exFATלפני חיבור המצלמה להתקן. המחשב אינו מזהה כרטיס זיכרון מסוג SDXC כרטיסי זיכרון מסוג SDXCמשתמשים במערכת הקבצים .exFATכדי להשתמש בכרטיסי זיכרון מסוג SDXCבמחשב שבו פועלת מערכת הפעלה ,Windows XP הורידו ועדכנו את מנהל ההתקן של מערכת הקבצים exFATמאתר האינטרנט של .Microsoft לא ניתן להגדיר פורמט הוראות הדפסה בשביל קובצי RAW לא ניתן להגדיר פורמט הוראות הדפסה בשביל קובצי .RAW לא ניתן לנעול ערך החשיפה על ידי לחיצה על ][L אין אפשרות לנעול את ערך החשיפה בחלק ממצבי הצילום. פלש חיצוני או מיקרופון אינו פועל ודאו כי ההתקן החיצוני מורכב כראוי ומופעל. נספחים 172 מפרטי מצלמה תמונה חיישן סוג 9.33) "1/1.7מ"מ בקירוב( BSI CMOS פיקסלים אפקטיביים כ 12.4-מגה-פיקסל סה"כ פיקסלים כ 12.76-מגה-פיקסל טווח רגיל )מוקד אוט'( 40ס"מ–עד אין סוף מאקרו 40–1ס"מ 100–40ס"מ 1ס"מ–עד אין סוף 1ס"מ–עד אין סוף 40ס"מ–עד אין סוף 40ס"מ–עד אין סוף מאקרו-אוט' עדשה מיקוד ידני אורך פוקוס עדשת = f Schneider-KREUZNACH 17.2–5.2מ"מ )המקבילה לסרט 35מ"מ : 80–24מ"מ( טווח הצמצם ) ,F2.7 (T)–F1.4 (Wכולל מסנן ND זום דיגיטלי מצב תמונת סטילס 4.0X-1.0 )זום חכם ,1.33X :זום אופטי(3.3X : מהירות צמצם F3.8–F1.4 )עדשה רחבה( F7.7–F3.9 )עדשה רחבה( אוטומטי 1/2,000–1/8שניות. 1/4,000–1/8שניות. תוכנית 1/2,000–1שניות. 1/4,000–1שניות. לילה 1/2,000–8שניות. 1/4,000–8שניות. ידני 1/2,000–30שניות. 1/4,000–30שניות. תצוגה סוג AMOLED תכונה 7.6) "3.0ס"מ( 614 ,VGAףלא תודוקנ ),(PenTile סיבוב פיקוס סוג עדשה רחבה עדשה צרה 100ס"מ–עד אין סוף פוקוס אוטומטי ) TTLמיקוד אוט' מרובה, מיקוד אוט' למרכז ,מיקוד אוט' בורר ,זיהוי פנים ,AF מיקוד אוט' עוקב ,זיהוי פרצופים חכם ,(AFמיקוד ידני חשיפה שליטה AEתכנית ,עדיפות צמצם ,AEעדיפות פתח ,AE חשיפה ידנית מדידה רבות ,נקודה ,משוקללת למרכז ,גילוי פנים פיצוי 1) ±2EVעד 3צעדי חשיפה( נספחים 173 מפרטי מצלמה שווה ערך ISO אוטומטי,ISO 400 ,ISO 200 ,ISO 100 ,ISO 80 , ,*ISO 6400 ,ISO 3200 ,ISO 1600 ,ISO 800 *ISO 12800 * אפשרי רק כאשר הגדלת ISOמופעל. פלש מצב אוטומטי ,עיניים אדומות ,מילוי ,סנכרון איטי ,כבוי, תיקון עיניים אדומות טווח • עדשה רחבה 7.8–0.9 :מטר )אוטומטי (ISO • עדשה צרה 4.1–0.8 :מטר )אוטומטי (ISO פיצוי פלש 2) ±1EVצעדי חשיפה (1 אפקט מצב צילום • מסנן חכם :רגיל ,ממוזער ,גבול דקורטיבי, מוקד רך ,סרט עתיק ,נקודת חצי צליל ,רישום, עין דג ,קלאסי ,מן העבר ,ציור שמן ,קריקטורה, רישום בדיו ,מסנן צולב ,זום של הצילום • מברשת אמנותית • כוונון תמונה :ניגודיות ,חדות ,רוויה מצב צפייה בוידאו מסנן חכם :רגיל ,אפקט לוח צבעים ,1אפקט לוח צבעים ,2אפקט לוח צבעים ,3אפקט לוח צבעים ,4 ממוזער ,גבול דקורטיבי ,נקודת חצי צליל ,רישום, עין דג ,קלאסי ,מן העבר זמן הטעינה מחדש כ 4-שניות. איזון לבן מפחית הרעידות מצב איזון צבעים אוט' ,אור יום ,מעונן ,פלורוסנט בהיר, פלורוסנט עמום ,טונגסטן ,הגדרה מותאמת ,טמפ' צבע מיקרו-כוונון כל שבעה שלבים בציר ה-כתום/כחול/ירוק/מג'נטה ייצוב תמונה כפול ]ייצוב תמונה אופטי ) + (OISייצוב תמונה דיגיטלי )[(DIS ושעה תאריך תאריך ושעה ,תאריך ,כבוי נספחים 174 מפרטי מצלמה הפעלה צילום • תמונות • • • • • • קטעי וידאו • • • • מצבים :אוט-חכם )דיוקן ,פורטרט לילה, פורטרט עם אור אחורי ,לילה ,תאורה אחורית ,נוף, לבן ,ירוק טבעי ,שמיים כחולים ,שקיעה ,מאקרו, טקסט מקרו ,צבע מקרו ,חצובה ,אקשן ,זיקוקים, נר ,זרקור ,זרקור )מאקרו( ,זרקור )פורטרט((, תוכנית ,עדיפות חשיפה ,עדיפות צמצם ,ידני ,סצנה )צילום יופי ,לילה ,נוף ,טקסט ,שקיעה ,שחר ,תאורה אחורית ,חוף ושלג ,צילום תלת-ממדי( ,קסם פלוס )פנורמה ,מסגרת קסם ,צילום מפוצל ,תמונה בתוך תמונה ,מברשת אמנותית - HDR ,טווח דינאמי גבוה( צילום ברצף בלחיצה אחת :יחיד ,במהירות גבוהה ) ,(3fps ,5fps ,10fpsהקלטה מקדימה ,לכלול ) ,(AE ,WBקוצב זמן שעון עצר 10 :שניות 2 ,שניות אפקט מסנן :NDפעיל ,כבוי מצבים :מזהה סצנה חכם )נוף ,שמיים כחולים, ירוק טבעי ,העיקש( ,סרט ,קסם פלוס )תמונה בתוך תמונה( תבנית(H.264) MP4 : )זמן הקלטה מקסימלי 20 :דקות בקירוב( גודל,640 X 480 ,1280 X 720 ,1920 X 1080 : 320 X 240 מהירות גבוהה,(192 X 144) 480fps : (640 X 480) 120 FPS ,(384 X 288) 240fps צליל חי :צליל חי פעיל ,צליל חי כבוי ,השתק מייצב תמונה :כבוי ,ייצוב תמונה אופטי, ייצוב תמונה כפול צילום תמונה בזמן ההקלטה תמונות • סוג :תמונה בודדת ,תמונות ממוזערות, מצגת שקופיות משוכללת עם מוסיקה ואפקטים, קטע סרט ,אלבום חכם* ,מחולל סרטים יצירתי * קטגוריית אלבום חכם :טיפוס ,תאריך ,שבוע ,פנים • עריכה :שינוי גודל ,סובב ,כוונון תמונה ,מסנן חכם, חתוך • אפקט :כוונון תמונה )תיקון עיניים אדומות ,ריטוש פנים ,בהירות ,ניגודיות ,רוויה ,הוספת רעש(, מסנן חכם )רגיל ,ממוזער ,גבול דקורטיבי, מוקד רך ,סרט עתיק ,נקודת חצי צליל ,רישום, עין דג ,קלאסי ,מן העבר ,ציור שמן ,קריקטורה, רישום בדיו ,מסנן צולב ,זום של הצילום( קטעי וידאו עריכה :מחולל סרטים יצירתי ,צילום תמונת סטיל, חיתוך זמן אחסון מדיה זיכרון חיצוני )אופציונלי( :כרטיס זיכרון SD )מכיל ) SDHC ,(GB 2–1מכיל עד ,(GB 32 ) SDXCמכיל עד (GB 64 תבנית קבצים • תמונת סטילס,EXIF 2.21 ,(DCF) JPEG : DPOF 1.1 • קטע סרט) MP4 :וידאו,H.264/MPEG-4.AVC : אודיו(AAC : נספחים 175 מפרטי מצלמה עבור כרטיס זיכרון מסוג SDהמכיל : GB 2מספר תמונות רשת אלחוטית ,Remote Viewfinder ,Mobile Linkשיתוף חברתי ,דואל ,ענן, גיבוי אוטומטי ,קישור טלוויזיה ,חיבור Wi-Fiישיר מעודן מאוד מעודן רגיל 4000 X 3000 277 313 503 4000 X 2672 254 349 558 ממשק 4000 X 2248 286 392 623 חיבור פלט דיגיטלי USB 2.0 3264 X 2448 335 333 457 456 721 719 2592 X 1944 512 691 2832 X 2832 כניסת\יציאת אודיו רמקולים פנימיים )מונו( ,מיקרופון )סטריאו( 1,060 1984 X 1488 819 1,081 1,588 פלט וידאו • ) PAL ,NTSC :A/Vלבחירה( • ) PAL ,NTSC :HDMI 1.4לבחירה( 1920 X 1080 1,095 1,418 2,009 1024 X 768 2,165 2,610 3,284 מחבר לכניסת כח DC 5V מקור חשמל RAW RAW מעודן מאוד RAW מעודן RAW רגיל 4000 X 3000 73 51 59 69 4000 X 2672 74 54 61 71 4000 X 2248 76 57 64 73 3264 X 2448 78 78 60 60 67 67 75 75 2592 X 1944 83 69 74 80 1984 X 1488 87 77 81 85 1920 X 1080 89 81 84 87 1024 X 768 91 87 88 90 גודל תמונה 2832 X 2832 סוללה נטענת סוללת ליתיום-יון )(mAh 1,030 ,SLB-10A סוג חיבור (pin 7) Micro USB מקור האנרגיה עשוי להשתנות ,בהתאם לאזורכם. המספרים שלמעלה נמדדים על פי הסטנדרטים של .Samsungהתוצאות שלכם עלולות להשתנות בהתאם לתאי הצילום ולהגדרות המצלמה. נספחים 176 מפרטי מצלמה מידות )ר Xג Xע( 27.55 X 62.4 X 112.1מ"מ )ללא בליטות( משקל 286גר' )ללא סוללה וכרטיס זיכרון( טמפרטורת הפעלה 0–40° C לחות הפעלה 5–85 % תוכנה Samsung RAW Converter ,iLauncher המפרט עלול להשתנות ללא הודעה למען שיפור הביצועים. נספחים 177 מונחון מסגרת חשיפה אוטומטית )(AEB חוק עיצוב למען מערכת קבצי המצלמה )(DCF פונקציה זו מצלמת באופן אוטומטי מספר תמונות בחשיפות שונות כדי לעזור לכם לצלם תמונה בחשיפה נכונה. מפרט כדי להגדיר את תבנית הקבצים ואת מערכת הקבצים בשביל מצלמות דיגטליות שהומצאו על ידי Japan ElectronicsוTechnology - .(JEITA) Industries Association מערכת אשר מפקסת באופן אוטומטי את עדשת המצלמה על אובייקט הצילום .המצלמה משתמשת בניגודיות כדי להתפקס באופן אוטומטי. עומק שדה פוקוס אוטומטי )(AF המרחק בין הנקודה הקרובה ביותר והנקודה הרחוקה ביותר שיכולות להיות בפוקוס סביר בתוך התמונה .עומק השדה משתנה בהתאם לעדשה ,אורך הפוקוס ,והמרחק בין המצלמה לאובייקט .בחירה בערך קטן יותר ,לדוגמא ,תגדיל את עומק השדה ותטשטש את הרקע של הקומפוזיציה. פתח הפתח שולט על כמות האור אשר מגיעה לחיישן המצלמה. רעידת מצלמה )טשטוש( זום דיגיטלי במידה ומזיזים את המצלמה בזמן שהתריס פתוח ,התמונה עלולה לצאת מטושטשת .זה קורה לעיתים קרובות יותר כאשר מהירות התריס נמוכה. מנעו את רעידת המצלמה וטשטוש התמונה על ידי העלאת רגישות ה ,ISO-שימוש בפלש או שימוש במהירות תריס גבוהה יותר .או לחילופין השתמשו בחצובה או בפונקצית ה DISאו OISכדי לייצב את המצלמה. פונקציה אשר מגדילה את היכולת של הזום הזמין עם עדשת זום )זום אופטי( .בעת השימוש בזום דיגיטלי ,איכות התמונה תהיה פחותה יותר, מכיוון שההגדלה של התמונה רבה יותר. קומפוזיציה מושג ה"קומפוזיציה" בתחום הצילום ,משמעו ארגון האובייקטים בתוך התמונה .בדרך כלל ציות לחוק השלישים מוביל לקומפוזיציה טובה. (Digital Print Order Format) DPOF פורמט אשר נועד לשמירת מידע הניתן להדפסה ,כגון תמונות נבחרות ומספר הדפסות ,על גבי כרטיס הזיכרון .מדפסות המתואמות ל,DPOF- הזמינות בחלק מחנויות הצילום ,יכולות לקרוא את האינפורמציה מכרטיס הזיכרון ולהדפיסו בצורה נוחה. נספחים 178 מונחון פיצוי EV אורך פוקוס השילוב בין מהירות הצמצם ופתח העדשה במצלמה ,הפועלות באותה החשיפה. המרחק בין אמצע העדשה לנקודת הפוקוס )במילימטרים( אורכי פוקוס ארוכים יותר באים לידי ביטוי בזויות ראייה צרות יותר ,ואובייקט הצילום גדל .אורכי פוקוס קצרים יותר באים לידי ביטוי בזויות ראייה רחבות יותר. פונקציה זו מאפשרת להתאים את ערך החשיפה הנמדד על ידי המצלמה במהירות ,בהגדלה מוגבלת ,וזאת כדי לשפר את חשיפת התמונות שלכם .כוונו את פיצוי ה EV-ל ,1.0- EVכדי לכוון את הערך לכהה יותר בדרגה אחת ,או כוונו אותו ל ,1.0 EVכדי לכוון את הערך לבהיר יותר בדרגה אחת. היסטוגרמה ערך חשיפה )(EV ייצוג גרפי של בהירות התמונה .הצירים האופקיים מייצגים את הבהירות, והצירים האנכיים מייצגים את מספר הפיקסלים .נקודות גבוהות שבשמאל ההיסטוגרמה )כהה מדי( ובימין ההיסטוגרמה )בהיר מדי( ,מייצגות תמונה שחשופה באופן לא נכון. (Exchangeable Image File Format) Exif H.264/MPEG-4 מפרט כדי להגדיר את פורמט קובץ התמונה בשביל מצלמות דיגטליות שהומצאו על ידי Japan ElectronicsוTechnology Industries - .(JEITA) Association פורמט וידאו בעל יכולת דחיסה גבוהה ,שבוסס על ידי אירגונים בעלי סטנדרט עולמי ISO-IECו ITU-T-ופותח על ידי Joint Video Team ) .(JVTה codec-מסוגל לספק איכות וידאו טובה בקצב סיביות נמוך. חשיפה חיישן תמונה כמות האור אשר מגיעה לחיישן המצלמה .החשיפה נשלטת על ידי השילוב בין מהירות התריס ,ערך הפתח ,וערך רגישות ה.ISO- החלק הפיסיקלי של מצלמה דיגטלית שמכיל קטע מהתמונה לכל פיקסל של התמונה .כל מקטע תמונה רושם את בהירות האור שמכה בו בזמן החשיפה .סוגי החיישנים השכיחים הם Charge-) CCD (coupled DeviceוComplementary Metal Oxide) CMOS- .(Semiconductor פלש נורה אשר עוזרת ליצור חשיפה נאותה בתנאים עם תאורה נמוכה. נספחים 179 מונחון רגישות ISO מדידה רגישות המצלמה לאור ,המבוססת על מהירות הפילם שוות הערך שמשתמשים בה במצלמות פילם .בהגדרות ISOגבוהות יותר ,המצלמה משתמשת במהירות תריס גבוהה יותר ,מה שעלול למנוע תמונה מטושטשת ,הנגרמת כתוצאה מרעידות במצלמה ואור נמוך .למרות זאת, תמונות עם רגישות ISOגבוהה ,רגישות יותר ל"רעש" בתמונה. המדידה מתייחסת לצורה שבה המצלמה מודדת את כמות האור כדי להגדיר חשיפה. (Joint Photographic Experts Group) JPEG (Motion JPEG) MJPEG פורמט וידאו המכווץ כמו תמונת .JPEG (Multi Picture Object) MPO שיטת דחיסה מאבדת נתונים עבור תמונות דיגטליות .תמונות JPEG מכווצות כדי להפחית את גודל הקובץ ,עם מינימום פגיעה ברזולוציית התמונה. סוג של קובץ תמונה אשר כולל תמונות רבות בתוך קובץ .קובץ MPO מספק אפקט תלת ממד בתצוגות המתאימות ל ,MPO-כגון טלוויזיות תלת ממד או מוניטרים המתאימים לתלת ממד. (Liquid Crystal Display) LCD רעש תצוגה ויזואלית הנפוצה במכשירים אלקטרוניים .תצוגה זו זקוקה לאור אחורי נפרד ,כגון CCFLאו ,LEDכדי ליצר מחדש צבעים. מאקרו פונקציה זו מאפשרת צילום קלוז-אפ של אובייקטים קטנים מאוד .בעת השימוש בפונקציית המאקרו ,המצלמה מסוגלת לשמור על פוקוס חד על אובייקטים קטנים ביחס הקרוב לגודל טבעי )(1:1 פיקסלים המפורשים שלא כהלכה בתמונה דיגיטלית ועשויים להראות כפיקסלים בהירים ,אקראיים או שאינם במקומם .תופעת ה"רעש ,בדרך כלל מתרחשת כאשר התמונות מצולמות עם רגישות ISOגבוהה או כאשר הרגישות מכוונת למצב אוטומטי בעת הצילום במקומות חשוכים. ייצוב תמונה אופטית )(OIS פונקציה זו מפצה על רעידות בעת הצילום בזמן אמת .אין ירידה באיכות התמונה בהשוואה לפונקציית ייצוב תמונה דיגטלי )(Digital Image Stabilization זום אופטי זהו זום כללי אשר יכול להגדיל את התמונות באמצעות העדשה ואינו מפחית מאיכות התמונות. נספחים 180 מונחון איכות וינייטה ייצוג יחס הדחיסה שמשתמשים בו לתמונה דיגיטלית .לתמונות באיכות גבוהה יותר יש יחס דחיסה נמוך יותר ,כבדרך כלל בא לידי ביטוי בגודל קובץ גדול יותר. הפחתת בהירות או רווית התמונות בגבולות החיצוניים ,בהשוואה למרכז התמונה .שימוש בוינייטה עלול ליצור עניין באובייקטים המונחים במרכז התמונה. רזולוציה איזון לבן )איזון צבע( מספר הפיקסלים המוצגים בתמונה דיגיטלית .תמונות ברזולוציה גבוהה יותר מכילות יותר פיקסלים ומראות יותר פרטים מאשר תמונות ברזולוציה נמוכה. התאמה של עוצמת הצבעים )צבעי היסוד האופיניים אדום ,ירוק וכחול(, בתוך התמונה .המטרה של כוונון איזון הלבן ,או איזון הצבע ,היא לעבד בצורה נכונה את הצבעים בתוך התמונה. מהירות תריס מהירות התריס מתייחסת לזמן שלוקח לפתוח ולסגור את התריס ,והיא מהווה מרכיב חשוב בבהירות התמונה ,מכיוון שהיא שולטת על כמות האור שנכנסת דרך הפתח ומגיעה אל חיישן התמונה .מהירות תריס גבוהה מאפשרת פחות זמן לכניסה של אור אל תוך התמונה ,והתמונה הופכת לכהה יותר ומאפשרת "להקפיא" אובייקטים בתנועה ביתר קלות. זום חכם באמצעות הזום החכם ניתן לעשות זום אין עם פחות ירידה באיכות התמונה מאשר בעת השימוש בזום האופטי או בזום הדיגיטלי. נספחים 181 היפטרות נכונה ממוצר זה )(Waste Electrical & Electronic Equipment )ישים במדינות עם מערכות איסוף נפרדות( היפטרות נכונה מסוללות מוצר זה )ישים במדינות עם מערכות איסוף נפרדות( הערה זו על המוצר ,האביזרים או על הספרות מעידה כי אין להשליך את המוצר ואביזריו האלקטרוניים )לדוגמא :מטען ,אוזניות ,כבל (USBיחד עם הפסולת הביתית ,בסוף חיי העבודה שלהם .כדי למנוע נזק לסביבה ולגוף האנושי מהשלכת פסולת בלתי מבוקרת ,אנא הפרידו מוצאים אלו מסוגים אחרים של פסולת ומחזרו אותם בצורה אחראית ,כדי לקדם את השימוש החוזר בחומרים. משתמשים ביתיים צריכים לפנות לחנות בה הם רכשו את המוצר ,או למשרד הממשלתי המקומי ,למען פרטים על איפה ואיך ניתן לקחת מוצרים אלו למחזור בטוח לסביבה. הערה זו על הסוללה ,על המדריך למשתמש או על האריזה ,מעידה כי אין להשליך את הסוללות של המוצר יחד עם הפסולת הביתית ,בסוף חיי העבודה שלהם .כאשר מופיעים הסמלים הכימיים Cd ,Hgאו ,Pb הם מעידים כי הסוללה מכילה כספית ,קדמיום או עופרת מעל לדרגות ההתייחסות ב .EC Directive 2006/66במידה והסוללות לא מושלכות בצורה נאותה ,חומרים אלו עלולים ליצור נזק לבריאות האנושית ולסביבה. כדי להגן על המשאבים הטבעיים ולקדם שימוש חוזר בחומרים ,אנא הפרידו את הסוללות מסוגים אחרים של פסולת ,ומחזרו אותם במערכת החזרת הסוללות המקומית שלכם. משתמשים עסקיים צריכים לפנות לספקים שלהם ולבדוק את התנאים שבחוזה הקנייה .אין להשליך את המוצר ואביזריו האלקטרוניים יחד עם פסולת מסחרית אחרת. .1שם מוצר :מצלמה דיגיטלית PlanetFirstמייצגת את מחויבותה של Samsung Electronicsלפיתוח בר-קיימא ואחריות חברתית באמצעות פעילות עסקית וניהולית ממוקדת-סביבה. .2שם הדגםEX2F : .3מספר הרשאה51-32346 : .4יצרן.SAMSUNG ELECTRONICS LTD : .5כתובת היצרן :מגדל סמסונג ,סאוצ‘ו גו‘ סיאול קוריאה 137-857 .6שם היבואן :אופיס דיפו ישראל בע“מ /סמיקום לקסיס בע“מ / אלקטרה מוצרי צריכה בע“מ .7כתובת היבואן :צלע ההר ,1מודיעין ,ת.ד ,4341713ישראל / אבן יהודה / 40500שמעון ישראלי ,3ראשון לציון ,מיקוד ,75704 ישראל .8ארץ ייצור :סין נספחים 182 ELECTRONICS הצהרת מוסכמות פרטי המוצר וה (EC/2009/125) Eco-Design Directive-המיושמים על ידי 278/2009 No (EC) Regulationsלשימוש בספקי כח חיצוניים. לגבי המוצרים שלהלן: מוצר : מצלמה דיגיטלית דגמ)ים( : EX2F טיפוסי באיחוד האירופאי Samsung Electronics Euro QA Blackbushe Business Park .Lab Hampshire ,Yateley ,Saxony Way UK ,GU46 6GG הצהרת כוונות & סטנדרטים מיושמים בזאת אנו מצהירים כי המוצר)ים( שלהלן מצייתים לדרישות הנחוצות ולאמצעים של ה ,(EC/1999/5) R&TTE Directive-הLow Voltage- (EC/2006/95) DirectiveוהElectromagnetic Compatibility Directive- ) (EC/2004/108על ידי יישום של: EN 60950-1:2006+A1:2010 EN 55024:1998+A1:2001+A2:2003 EN 55022:2006+A1 :2007 +A2:2009 EN 61000-3-2:2006 +A1:2009 EN 61000-3-3:2008 EN 300 328 v1.7.1 EN 301 489-1 v1.8.1 EN 301 489-17 V2.1.1 )YEAR TO BEGIN AFFIXING CE MARKING (2012 ה 26יוני2012 , .Lab / Joong-Hoon Choiמנהל )מקום ותאריך ההנפקה( )שם וחתימה של האדם המורשה( * זוהי לא הכתובת של מרכז השירות של .Samsungכדי למצוא את הכתובת או מספר הטלפון של מרכז השירות של ,Samsungהסתכלו בתעודת האחריות או צרו קשר עם החנות בה רכשתם את המוצר. EN62311 :2008 נספחים 183 משפט הצהרה בשפות הרשמיות הצהרה מדינה Samsung Electronics tímto prohlašuje, že tento digitální fotoaparát je ve shodě se základními požadavky a dalšími .příslušnými ustanoveními směrnice 1999/5/ES Cesky Samsung Electronics erklærer herved, at digitale kameraer overholder de væsentlige krav og øvrige relevante krav i direktiv .EF/1999/5 Dansk Hiermit erklärt Samsung Electronic, dass sich die Digitalkamera in Übereinstimmung mit den grundlegenden Anforderungen .und den übrigen einschlägigen Bestimmungen der Richtlinie 1999/5/EG befindet Deutsch Käesolevaga kinnitab Samsung Electronics digitaalkaamera vastavust direktiivi 1999/5/EÜ põhinõuetele ja nimetatud .direktiivist tulenevatele teistele asjakohastele sätetele Eesti Hereby, Samsung Electronics declares that this digital camera is in compliance with the essential requirements and other .relevant provisions of Directive 1999/5/EC English Por medio de la presente Samsung Electronics declara que la cámara digital cumple con los requisitos esenciales y .cualesquiera otras disposiciones aplicables o exigibles de la Directiva 1999/5/CE Español ΜΕ ΤΗΝ ΠΑΡΟΥΣΑ η Samsung Electronics ΔΗΛΩΝΕΙ ΟΤΙ η ψηφιακή φωτογραφική μηχανή ΣΥΜΜΟΡΦΩΝΕΤΑΙ ΠΡΟΣ ΤΙΣ .ΟΥΣΙΩΔΕΙΣ ΑΠΑΙΤΗΣΕΙΣ ΚΑΙ ΤΙΣ ΛΟΙΠΕΣ ΣΧΕΤΙΚΕΣ ΔΙΑΤΑΞΕΙΣ ΤΗΣ ΟΔΗΓΙΑΣ 1999/5/ΕΚ Ελληνική Par la présente Samsung Electronic déclare que l'appareil photo numérique est conforme aux exigences essentielles et .aux autres dispositions pertinentes de la directive 1999/5/CE Français Con la presente Samsung Electronicsdichiara che questa fotocamera digitale è conforme ai requisiti essenziali e alle altre .disposizioni stabilite dalla Direttiva 1999/5/CE Italiano Ar šo Samsung Electronics deklarē, ka digitālā kamera atbilst Direktīvas 1999/5/EK būtiskajām prasībām un citiem ar to .saistītajiem noteikumiem Latviski Šiuo Samsung Electronics deklaruoja, kad šis skaitmeninis fotoaparatas, atitinka esminius reikalavimus ir kitas 1999/5/EB .Direktyvos nuostatas Lietuvių Hierbij verklaart Samsung Electronics dat de digitale camera in overeenstemming is met de essentiële eisen en de andere .relevante bepalingen van richtlijn 1999/5/EG Nederlands 184 נספחים משפט הצהרה בשפות הרשמיות הצהרה מדינה Hawnhekk, Samsung Electronics, tiddikjara li din il-kamera diġitali hi konformi mar-rekwiżiti essenzjali u ma' dispożizzjonijiet .rilevanti oħrajn ta' Direttiva 1999/5/KE Malti A Samsung Electronics kijelenti, hogy ez a digitális fényképezőgép megfelel az 1999/5/EK irányelv alapvetõ .követelményeinek és egyéb vonatkozó elõírásainak Magyar Niniejszym firma Samsung Electronics oświadcza, że ten aparat cyfrowy jest zgodny z zasadniczymi wymogami oraz .pozostałymi stosownymi postanowieniami Dyrektywy 1999/5/WE Polski Samsung Electronics declara que esta câmera digital está conforme os requisitos essenciais e outras disposições da .Directiva 1999/5/CE Português Samsung Electronics izjavlja, da je ta digitalni fotoaparat v skladu z bistvenimi zahtevami in ostalimi relevantnimi določili .direktive 1999/5/ES Slovensko Samsung Electronics týmto vyhlasuje, že tento digitálny fotoaparát spĺňa základné požiadavky a všetky príslušné .ustanovenia Smernice 1999/5/ES Slovensky Samsung Electronics vakuuttaa täten että tämä digitaalikamera on direktiivin 1999/5/EY oleellisten vaatimusten ja sitä .koskevien direktiivin muiden ehtojen mukainen Suomi Härmed intygar Samsung Electronicsatt dessa digitalkameror står i överensstämmelse med de väsentliga egenskapskrav .och övriga relevanta bestämmelser som framgår av direktiv 1999/5/EG Svenska С настоящото Samsung Electronics декларира, че този цифров фотоапарат е в съответствие със съществените .изисквания и другите приложими разпоредби на Директива 1999/5/ЕК Български Prin prezenta, Samsung Electronics, declară că această cameră foto digitală este în conformitate cu cerinţele esenţiale şi .alte prevederi relevante ale Directivei 1999/5/CE Română Samsung Electronicserklærer herved at dette digitalkameraet er i samsvar med de grunnleggende krav og øvrige relevante .krav i direktiv 1999/5/EF Norsk Bu belge ile, Samsung Electronics bu dijital kameranın 1999/5/EC Yönetmeliginin temel gerekliliklerine ve ilgili hükümlerine .uygun olduğunu beyan eder Türkiye Hér með lýsir Samsung Electronics því yfir að þessi stafræna myndavél sé í samræmi við grunnkröfur og önnur ákvæði .tilskipunar 1999/5/EB Íslenska 185 נספחים אינדקס A T ב הגדרת תאריך ושעה 151 152 +Anynet 143 TV Link בהירות הגנה על קבצים 100 D א Digital Print Order Format )110 (DPOF אביזרים אופציונליים 15 H 113 HDTV I מצב הצגה 110 מצב צילום 82 אזור פוקוס גיבוי אוטמטי 141 ד דגימת תמונה מתוך וידאו 106 איזון לבן 84 118 iLauncher 37 Image Stabilization איפוס 152 ) Imprintהטבעה( 151 אלבום חכם 99 133 Remote Viewfinder גודל 153 HDMI מרכז AF )מרכז פוקוס אוטומטי( 76 ריבוי 76 AF ריבוי 76 AF AFבתנועה 76 איכות התמונה 66 R ג ה אתר אינטרנט גישה 135 העלאת תמונות או וידאו 135 חוגת המצבים 19 הודעות שגיאה 155 הוצאה מהאריזה 15 הכוכב שלי ביטול 98 דירוג 97 הרשמה 80 העברת קבצים גיבוי אוטמטי 141 דואר אלקטרוני 137 ) Macמקינטוש( 116 ) Windowsחלונות( 118 הגדלה 102 הצגת הבהירות 150 הגדרות איזור זמן 151 ,24 הרכבה על חצובה 16 הגדרות צליל 33 הגדרות שעה 24 הגדרות שפה 150 נספחים 186 אינדקס התאמת תמונה הוספת רעש 110 בהירות מצב הצגה 110 מצב צילום 82 ניגודיות מצב הצגה 110 מצב צילום 93 ז י מ זום דיגיטלי 35 יציאת 17 A/V מאקרו זום חכם 36 יציאת 17 USB זום שימוש במצב 35 לחצן הזום 17 הגדרות צליל זום 60 עיניים אדומות 109 רוויה מצב הצגה 110 מצב צילום 93 חדות 93 התחברות למחשב ) Macמקינטוש( 116 ) Windowsחלונות( 118 ו וידאו מצב הצגה 105 מצב צילום 60 כ מדידה כרטיס זיכרון זהירות 162 הכנסה 22 זיהוי מצמוצים 79 מאקרו אוטומטי 73 מקרו 73 פוקוס ידני 73 שקלול המרכז 84 ריבוי 84 ספוט 84 מחיקת קבצים 101 זיהוי פנים 77 ל מסגרת חשיפה אוטומטית 89 ח לחיצה למחצה על התריס 38 מסנן 92 ND חדות 93 לחצן הפעלה 16 חוגת מצבים 18 לחצן הפעלה 18 חשיפה 82 לחצן הצגה 18 ט מסנן חכם מצב צילום תמונות 90 מצב הצגה 108 לחצן הקלטת וידאו 91 לחצן התפריט 18 מפרט המצלמה 173 לחצן התריס 16 מצב "צילום יופי" 49 טלוויזיה תלת ממדית 114 מצב אוט-חכם 41 טעינה 23 מצב אוט-חכם 63 מצב הצגה 96 נספחים 187 אינדקס מצב זיהוי פרצופים 79 מצגת שקופיות 104 ס פ מצב חסכון באנרגיה 150 מרכז השירות 170 סוג תצוגה 32 פורטרט עצמי 77 מצב ידני 47 נורת מצב 17 סוללה מצב סרט קולנוע 60 נ מצב עדיפות פתח 45 נורת סיוע AF זהירות 164 טעינה 23 הכנסה 22 מצב סצינה 48 מצב עדיפות תריס 46 מקום 16 הגדרות 152 מצב צילום תמונות 50 נורת 152 AF מצב קסם פלוס מצב מכחול אומנותי 56 מחולל סרטים יצירתי 58 57 HDR מסגרת קסם 53 תמונה בתוך תמונה 55 צילום מפוצל 54 מצב תכנית 43 מצבי ) Burstצילום ברצף בלחיצה אחת( לכלול 88 מהירות גבוהה 87 הקלטה מקדימה 88 סיבוב 107 סמלים מצב הצגה 96 מצב צילום 26 ניגודיות מצב הצגה 110 מצב צילום 93 ניקוי גוף המצלמה 157 הצגה 157 עדשות 157 ניתוק המצלמה 115 ע עיניים אדומות מצב הצגה 109 מצב צילום 68 עריכת וידאו צילום 106 חיתוך 105 עריכת תמונות 107 ערך פתח 44 נספחים 188 פירמוט 152 פלט וידאו 153 פלש אוטומטי 69 מילוי 69 עצמה 70 כבוי 69 עיניים אדומות 69 מתקן עיניים אדומות 69 סינכרון איטי 69 פנורמה פנורמה תלת ממדית 50 פעולת פנורמה 52 פנורמה חיה 50 אינדקס צ ר ת צילום פורטרים רגישות 71 ISO תחזוקת המצלמה 157 מצב "צילום יופי" 49 זיהוי מצמוצים 79 זיהוי פנים 77 עיניים אדומות 69 מתקן עיניים אדומות 69 פורטרט עצמי 77 מצב זיהוי פרצופים 79 תצלום חיוך 78 רוויה מצב הצגה 110 מצב צילום 93 תמונות ממוזערות 100 תצלום חיוך 78 רזולוציה מצב הצגה 107 מצב צילום 65 רשת אלחוטית 127 צליל 150 AF צפייה בקבצים תיקייה 98 מצגת שקופיות 104 אלבום חכם 99 תמונות ממוזערות 100 טלוויזיה 112 צפייה מהירה 150 ש שיפוץ פנים מצב הצגה 109 מצב צילום 49 שעון עצר מצב צילום 67 נורת טיימר 16 ק קו-סריג 150 נספחים 189 עיינו בכתב האחריות שהגיע עם המוצר ,או בקרו אותנו באתר www.samsung.comלשירות או לבירורים לאחר הקנייה.