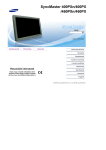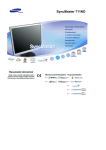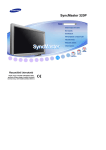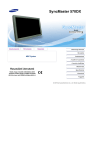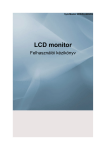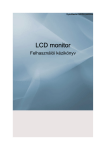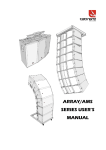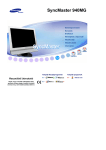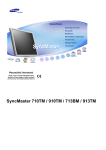Download Samsung 460PN Felhasználói kézikönyv
Transcript
TelepítĘ programok
SyncMaster 460Pn/460P
Jelölések
Ha elmulasztja az ezzel a szimbólummal jelölt utasítások betartását, akkor az testi sérülést vagy a
készülék károsodását eredményezheti.
Tilos!
Fontos elolvasni és megérteni!
Ne szedje szét!
Húzza ki a csatlakozót az aljzatból!
Ne érintse meg!
Földelés az áramütés megelĘzése
céljából!
Hálózati feszültség
Ha hosszabb ideig nem használja, állítsa a PC-t DPMS üzemmódba. Ha képernyĘvédĘt
használ, állítsa aktív képernyĘ üzemmódba.
Ha a monitor kisméretĦ vagy ha ugyanaz a kép jelenik meg hosszú idĘn keresztül, akkor
utókép jelenhet meg a képcsĘ belsejében lévĘ fluoreszkáló anyag károsodása miatt.
Ne használjon sérült vagy laza villásdugót.
z
Ez áramütést vagy tüzet okozhat.
Ne húzza ki a villásdugót a kabelnel fogva és ne érintse nedves kézzel a
villásdugót.
z
Ez áramütést vagy tüzet okozhat.
Csak helyesen földelt villásdugót és dugaszolóaljzatot használjon.
z
A helytelen földelés áramütést vagy készülékkárosodást okozhat.
Gondosan csatlakoztassa a tápkábelt, ügyeljen arra, hogy ne lazulhasson
meg.
z
A nem megfelelĘ csatlakozás tüzet okozhat.
Ne hajlítsa meg túlzottan a kábelt és ne helyezzen rá olyan nehéz tárgyakat,
amelyek károsíthatják.
z
Ennek elmulasztása áramütést vagy tüzet okozhat.
Ne csatlakoztasson túl sok hosszabbítót vagy villásdugót egyetlen aljzathoz.
z
Ez tüzet okozhat.
Üzembe helyezés
Ha a monitort szélsĘséges hĘmérsékleti körülmények között, kifejezetten poros,
magas páratartalmú vagy kémiai anyagoknak kitett környezetben használja, továbbá
24 órán keresztül folyamatosan üzemelteti (pl. repülĘterek és vasútállomások
várótermei), az üzembe helyezés elĘtt kérje hivatalos szakember tanácsát.
Ha ezt elmulasztja, azzal a monitor károsodását okozhatja.
Helyezze a monitort kis páratartalmú és pormentes helyre.
z
EllenkezĘ esetben áramütés következhet be vagy tĦz keletkezhet a monitor
belsejében.
Ne ejtse le a monitort szállítás közben.
z
Ha leejti, sérülés vagy károsdás keletkezhet.
Helyezze a monitor tartóját polcra vagy szekrénybe úgy, hogy a tartó ne
nyúljon túl a szekrény vagy polc szélén.
z
A készülék leejtése a készülék károsodását vagy személyi sérülést okozhat.
A készüléket stabil, megfelelĘ méretĦ felületre helyezze.
z
A készüléket egyenletes, stabil felületre helyezze, mert az esetlegesen
lezuhanó készülék veszélyt jelenthet, különösen gyermekekre.
Ne helyezze a készüléket a padlóra.
z
Ebben az esetben megbotolhatnak benne, különösen a gyermekek.
Tartsa távol a készüléktĘl a gyúlékony anyagokat, például az égĘ gyertyát,
cigarettát, továbbá rovarirtót.
z
Ezek tĦzveszélyt okozhatnak.
Tartsa a tápkábelt távol a fĦtĘberendezésektĘl.
z
A kábel burkolatának megolvadása áramütést vagy tüzet okozhat.
Ne tegye a készüléket rosszul szellĘzĘ helyre, például könyvespolcra vagy
szekrénybe.
z
A készülék belsĘ hĘmérsékletének emelkedése tüzet okozhat.
Óvatosan tegye le a monitort.
z
Károsodhat vagy eltörhet, ha nem vigyáz.
Ne tegye le a monitort képernyĘvel lefelé.
z
A képcsĘ felülete károsodhat.
A fali szerelĘegység felszerelését bízza szakképzett szerelĘre.
z
z
A nem megfelelĘen képesített szakember által végzett szerelés személyi
sérülésekhez vezethet.
A szereléshez mindig a használati utasításban megadott eszközt használja.
A termék felszerelésekor ügyeljen arra, hogy a szellĘzés érdekében
maradjon bizonyos távolság (több, mint 10 cm) a készülék és a fal között.
z
A nem megfelelĘ szellĘzés a készülék belsĘ hĘmérsékletének emelkedését
okozhatja, ami a berendezés élettartamának csökkenését és mĦködésének
romlását eredményezheti.
Tisztitás
A monitor ház és a képernyĘ tisztításához gyengén benedvesített, puha rongyot
használjon.
Ne spriccelje a tisztítószert közvetlenül a monitor felületére.
Puha rongyot használjon és arra öntse a tisztítószert.
z
Csak javasolt tisztítószert használjon.
Ha a villásdugó érintkezĘi piszkosak, száraz ronggyal alaposan tisztítsa meg .
z
A piszkos villásdugó áramütést vagy tüzet okozhat.
Bizonyosodjon meg róla tisztítás elĘtt, hogy a tápkábelt kihúzta a
konnektorból.
z
EllenkezĘ esetben tĦzveszély léphet fel.
Húzza ki a tápkábelt a konnektorból, és törölje le a készüléket egy puha, száraz
ronggyal.
z
Ne használjon a tisztításhoz viaszt, benzolt, alkoholt, hígítót, rovarölĘ szert,
légfrissítĘt, kenĘanyagot vagy mosószert.
A termék belsejének kitisztítása érdekében évente forduljon a
márkaképviselethez vagy valamelyik szakszervizhez.
z
A termék belsejét tisztán kell tartani. A hosszabb idĘ (több év) alatt felgyülemlĘ
por meghibásodáshoz vezethet, vagy akár tüzet is okozhat.
Egyebek
Ne távolítsa el a készülék burkolatát (vagy hátlapját).
z
z
A hátlap vagy a borítás eltávolítása áramütést vagy tüzet okozhat.
A javítást bízza képzett szakemberre.
Ha a monitor a szokásostól eltérĘen mĦködik, például szokatlan hang
hallható vagy szag érezhetĘ, azonnal húzza ki a csatlakozót az elektromos
hálózatból, és forduljon a hivatalos kereskedĘhöz vagy szervizhez.
z
A szokásostól eltérĘ viselkedés áramütést vagy tüzet okozhat.
Ne tegye ki a terméket olaj, füst vagy nedvesség hatásának, és ne szerelje
jármĦbe.
{
{
Ez meghibásodást, áramütést vagy tüzet okozhat.
Kifejezetten kerülendĘ a monitor mĦködtetése víz közelében vagy
kültéren, ahol hó vagy esĘ érheti.
Ha a monitort leejtette vagy a burkolata megsérült, kapcsolja ki a monitort,
és húzza ki a halozati kabelt az aljzatból. Ezt követĘen értesítse a
szervizközpontot.
z
A sérült monitor hibásan mĦködhet, ami áramütéshez vagy a tĦzhöz
vezethet.
Villámlás és vihar esetén, vagy ha a készüléket huzamosabb ideig nem
használja, áramtalanítsa a készüléket.
z
A monitor meghibásodhat, ami áramütéshez vagy tĦzhöz vezethet.
A monitort tilos a kabelnel vagy a jelkábelnél fogva húzni.
z
A sérült kábelek a készülék üzemzavarához, áramütéshez vagy tĦzhöz
vezethetnek.
A monitort tilos csak a halozati vagy a jelkábelnél fogva jobbra, illetve balra
forgatni.
z
A sérült kábelek a készülék üzemzavarához, áramütéshez vagy tĦzhöz
vezethetnek.
Ne fedje le a monitor házán lévĘ nyilasokat !
z
A rossz szellĘzés meghibásodást vagy tüzet okozhat.
A monitorra ne helyezzen vizet tartalmazó edényt, vegyi anyagokat vagy
kisméretĦ fém tárgyakat.
z
z
Ez meghibásodást, áramütést vagy tüzet okozhat.
Ha a monitorba idegen anyag kerül, húzza ki a hálózati csatlakozót, és
értesítse a szervizközpontot.
Tartsa távol a készüléket robbanásveszélyes gázoktól, gĘzöktĘl, és egyéb
gyúlékony anyagoktól.
z
Ez robbanáshoz vagy tĦzhöz vezethet.
Ne dugjon semmilyen fémtárgyat a monitor nyílásaiba.
z
Ez áramütéshez, tĦzhöz vagy személyi sérüléshez vezethet.
Ne helyezzen fémtárgyakat, például fémpálcát, drótot, fúrót vagy gyúlékony
tárgyakat, például papírt és gyufát a szellĘzĘnyílásba, a fejhallgatóba vagy
az AV-csatlakozókba.
z
Tüzet vagy áramütést okozhat. Ha idegen anyag vagy víz kerül a
készülékbe, kapcsolja ki a készüléket, húzza ki a csatlakozót a fali
aljzatból, majd lépjen kapcsolatba a szervizközponttal.
Ha a monitoron hosszabb ideig állóképet jelenít meg, akkor elĘfordulhat,
hogy a képernyĘn hátramaradt vagy elmosódott kép jelenik meg.
z
Ha hosszabb ideig nem használja, állítsa át a monitort energiatakarékos
módra, vagy a képernyĘvédĘt állítsa mozgó képre.
A felbontást és a képfrissítés gyakoriságát a modellnek megfelelĘen allitsa
be.
z
A nem megfelelĘ felbontás és képfrissítési gyakoriság a szemekre ártalmas
lehet.
46 hüvelyk - 1360 X 768
A monitor folyamatos, túl közeli szögbĘl történĘ nézése látáskárosodát
okozhat.
A szemek túlzott megerĘltetésének megelĘzésére a monitor használata
közben legalább óránként tartson ötperces szüneteket.
Ne tegye a készüléket instabil, egyenetlen vagy rázkódásra hajlamos
felületre.
z
A készülék leejtése a készülék károsodását vagy személyi sérülést
okozhat. A készülék rázkódásra hajlamos helyen történĘ alkalmazása
megrövidítheti a termék élettartamát vagy tüzet okozhat.
Mozgatás közben kapcsolja ki, és csatlakoztassa le a hálózatról a monitort.
Ügyeljen arra, hogy a monitor áthelyezése elĘtt az összes többi kabelt is ki
kell húzni, így például az antenna kábelét is, továbbá a monitort más
eszközökkel összekötĘ kabeleket is.
z
Ha valamelyik kabelt elfelejti kihúzni, akkor az megsérülhet, ami akár
áramütést vagy tüzet is okozhat.
A készüléket legalább ketten mozgassák.
z
A készülék leejtése anyagi kárhoz vagy személyi sérüléshez vezethet.
Tartsa távol a készüléket gyermekektĘl, mert azok rákapaszkodhatnak, és
így kárt tehetnek benne.
z
Az esetlegesen lezuhanó készülék személyi sérülést, vagy halált okozhat.
Ha sokáig nem használja a készüléket, húzza ki a tápkábelt a konnektorból.
z
Ha ezt elmulasztja, az összegyĦlt szennyezĘdés, vagy a sérült szigetelés
miatt megnĘhet a hĘkibocsátás, és ez áramütést, vagy tüzet okozhat.
Tartsa távol a gyermekek kedvenc tárgyát, és egyéb, a gyermek számára
vonzó tárgyakat a készüléktĘl.
z
Gondoskodjon róla, hogy gyermekek ne mászhassanak fel a készülékre.
Ha a készülék feldĘl, személyi sérülést vagy halálos balesetet okozhat.
Ha eltávolítja az elemeket a távirányítóból, ügyeljen rá, nehogy
kisgyermekek kezébe kerüljenek, mert lenyelhetik Ęket.
z
Az elemek gyermekektĘl elzárva tartandók.
Az elemek cseréjekor az új elemeket az elĘírt polaritás (+/-) szerint helyezze
be. A megfelelĘ irány az elemtartón van feltüntetve.
z
A rossz polaritás szerint (azaz fordítva) behelyezett elemek a kialakuló
zárlat miatt megrepedhetnek, szivároghatnak, tüzet, sérülést és
szennyezést (illetve egyéb kárt) okozhatnak.
Csak a termékhez elĘírt, szabványos elemeket szabad használni. Új és
használt elemeket nem szabad vegyesen használni.
z
Megrepedhetnek, szivároghatnak, tüzet, sérülést és szennyezést (illetve
egyéb kárt) okozhatnak.
Az elem és az akkumulátor nem hagyományos hulladékként kezelendĘ,
ezért újrahasznosítási célból megfelelĘ helyre kell Ęket eljuttatni. A használt
elemek és akkumulátorok újrahasznosítási célból történĘ visszajuttatása a
vásárló felelĘssége.
z
A használt akkumulátor vagy elem visszajuttatható a legközelebbi,
veszélyes hulladékokat újrahasznosító központba, továbbá azonos típusú
akkumulátorokat vagy elemeket értékesítĘ kereskedésbe is.
SyncMaster 460Pn
Kérjük, ellenĘrizze a következĘ tartozekok meglétét. Ha bármi hiányzik, reklamáljon az eladónál.
Lépjen kapcsolatba egy helyi viszonteladóval, amennyiben választható elemeket kíván vásárolni.
Ne helyezze a készüléket a padlóra.
Kicsomagolás
Monitor
Kézikönyv
Gyors beállítási útmutató
Kábel
Jótállási jegy
(Egyes típusoknál)
Használati útmutató, MDC
szoftver, Natural Color
szoftver, MagicNet szoftver
D-Sub kábel
Hálózati kábel
Hangszórókábel
Fali rögzítĘ elem készlet
Hangszóró készlet
Állvány
DVI kábel
LAN-kábel
Távirányító
Telepek (AAA X 2)
BNC-RCA adaptercsatlakozó
Ideiglenes állvány
Külön értékesítve
Egyebek
ElĘlap
NyílásfedĘ
1. MENU
6. PIP
2. Fel/le gomb
7. Bekapcsoló Ę
3. Bal/jobb gomb / Hangero gomb
8. BekapcsolásjelzĘ
4. ENTER
9. Távirányító érzékel
5. SOURCE
1. MENU
Használja ezt a gombot a KK megnyitására és a kiválasztott menü-tétel aktiválására.
2. Fel/le gomb
Menütételek közötti függĘleges mozgáshoz, vagy a kiválasztott menüértékek beállításához.
3. Bal/jobb gomb / Hangero gomb
Menütételek közötti vízszintes mozgáshoz, vagy a kiválasztott menüértékek beállításához.
A hangerĘ is ezekkel állítható.
4. ENTER
Az OSD-menü kiválasztására használható.
5. SOURCE
PC módból Video módba kapcsol.
A forrás megváltoztatása csupán olyan külsĘ eszközök esetében lehetséges, amelyek
adott idĘpontban a monitorhoz vannak csatlakoztatva.
A képernyõmódok átváltásához:
[PC]
[BNC]
[DVI]
[AV]
[S-VIDEO]
[Component]
[MagicNet]
>>Az animált bemutató megtekintéséhez kattintson ide.
6. PIP
Ennek a megnyomásával lehet a PIP (kép a képben) ablakot szabályozni.
Egynél több PIP nem jeleníthetĘ meg a képernyĘn, mivel a BNC és a komponens ugyanazt
az aljzatot használja.
>>Az animált bemutató megtekintéséhez kattintson ide.
• PC / DVI : AV / S-Video / Component Mode
• BNC : AV / S-Video Mode
• AV / S-Video : PC / BNC / DVI Mode
• Component : PC / DVI Mode
7. Bekapcsoló Ę
UEz a lámpa zöld fénnyel ég normális használatkor és sárgán villog amikor a monitor menti
a változtatásokat.
8. BekapcsolásjelzĘ
Bekapcsoláskor gyullad ki. BĘvebben: MĦszaki adatok
9. Távirányító érzékel A távirányítót irányítsa a monitor ezen pontja felé.
Az energiatakarékos uzemmoddal kapcsolatban lásd a monitor használati útmutatójában a
PowerSaver részt. Energiamegtakaritas céljából kapcsolja ki a monitort, ha nem használja, vagy ha
hosszabb ideig felügyelet nélkül hagyja.
Hátlap
A kábelek csatlakoztatásának részletes leírását a Telepítés részben a Kábelek csatlakoztatása alatt
találja meg.
A monitor hátlapjának elrendezése a monitor modelljétĘl függĘen némileg eltérĘ lehet.
1.
POWER SW
(Be/Ki kapcsol)ó: A monitor be- és
kikapcsolása.
2.
POWER IN
(Áram nyílás): Tápkábel, csatlakozik a
monitorba, illetve a fali dugaszaljzatba.
3.
RS232C OUT/IN (RS232C Soros port) : MDC (Többszörös eszközvezérlĘ) program port
4.
DVI IN(HDCP) (PC Video csatlakozóaljzat)
: A videokártya DVI-D / DVI-D - DVI üzemmód (Digitális PC)
5.
PC IN(RGB) (PC Video csatlakozóaljzat)
: A videokártya 15 tĦs D-Sub - PC üzemmód (Analóg PC)
6.
PC/DVI/BNC AUDIO IN (PC / DVI /BNC audiocsatlakozó (bemenet))
7.
COMPONENT AUDIO IN [L-AUDIO-R] (Komponens audiocsatlakozó (bemenet))
8.
BNC/COMPONENT OUT (BNC Video csatlakozóaljzat / Komponens csatlakozóaljzat
(Kimenet))
- BNC (Analóg PC) csatlakozás: az R, G, B, H, V portok csatlakoztatása
- Komponens csatlakoztatása: a PR, Y, PBportok csatlakoztatása
9.
BNC/COMPONENT IN (BNC Video csatlakozóaljzat / Komponens csatlakozóaljzat
(bemenet))
10. AV AUDIO IN [L-AUDIO-R](MONITOR audio csatlakozóaljzat (Bemenet))
11. AV OUT [VIDEO](Videó csatlakozóaljzat) : AV üzemmód (Kimenet)
12. AV IN [VIDEO](Videó csatlakozóaljzat) (Bemenet)
13. AV OUT [S-VIDEO](S-Videó csatlakozóaljzat) : S-Video üzemmód (Kimenet)
14. AV IN [S-VIDEO](S-Videó csatlakozóaljzat) (Bemenet)
15. EXT SPEAKER(8 ȍ) (Hangszóró csatlakozóaljzat (8 ȍ))
16. MONITOR OUT [L-AUDIO-R](MONITOR audio csatlakozóaljzat (Kimenet))
- MONITORKIMENET: PC, DVI, BNC csatlakoztatásához
A rendszerhez csatlakoztatható monitorok száma a kábelek típusától, a
jelforrástól stb. függ.
Ahol a kábelen nem tapasztalható a jelforrás gyengülése akár 10 monitort is
csatlakoztathat.
17. LAN (LAN csatlakozó)
(MS Internet Explorer)
18. USB (USB csatlakozó)
Kompatibilis billentyĦzetekkel, egerekkel és adattároló eszközökkel (MSD) is.
19. DIGITAL AUDIO OUT (Digital audiocsatlakoz)ó
20. Kensington zár
A Kensington zár egy olyan eszköz, amellyel a
rendszer fizikailag rögzíthetĘ, ha a készüléket
nyilvános helyen használják.
(A zár külön megvásárolható.)
A zárszerkezet használatával kapcsolatban
forduljon a kereskedĘhöz.
A kábelek csatlakoztatásával kapcsolatban lásd A monitor csatlakoztatása címĦ részt.
A távirányító gombjai
A távirányító muködésére hatással lehet egy TV-készülék, vagy a monitor közelében muködo más
elektronikus berendezés, a muködési frekvenciák interferenciája miatt.
1. ON / OFF
2. MAGICNET
3. MDC
4. LOCK
5. MagicNet gombok
6. +100
7. VOL
8. MUTE
9. AUTO
10. MENU
11. ENTER
12. PRE-CH
13. CH/PAGE
14. SOURCE
15. INFO
16. EXIT
17. Felfelé, lefelé, jobbra és balra mutató nyilak
18. P.MODE (M/B)
19. STILL
20. BBE
21. MTS
22. PIP
23. SOURCE
24. SIZE
25. SWAP
26.
27.
28.
29.
MagicNet távirányító
1.ON / OFF
Ezzel a gombbal lehet a monitor be- és kikapcsolni.
2.MAGICNET
MagicNet gyorsindító gomb
3.MDC
MDC gyorsindító gomb
4.LOCK
Ez a gomb aktiválja vagy deaktiválja a funkciógombokat a távvezérlĘn és a monitoron, kivéve a
Bekapcsoló és a LOCK (Zárolás) gombot.
5.MagicNet gombok
- A MagicNethez ezeket a gombokat használja.
z
z
z
z
ABC / Szám: Amennyiben egy weblap címét kívánja megadni, használja a gombokat.
DEL: Visszalépéshez ezt a gombot használja.
SYMBOL : jel bevitele esetén ezt a gombot használja.(.O_-:/)
ENTER : Bevitel.
6.+100
A 100-asnál magasabb számú csatornák kiválasztásához nyomja meg.
Például a 121-es csatorna kiválasztásához nyomja meg a +100, majd a 2, végül az 1
gombot.
- Ez a funkció ennél a monitornál nem áll rendelkezésre.
7.VOL
Menütételek közötti függĘleges mozgáshoz, vagy a kiválasztott menüértékek beállításához.
>>Az animált bemutató megtekintéséhez kattintson ide.
8.MUTE
Az audio kimenetet ideiglenesen szünetelteti (elnémítja). A hang úgy hozható vissza, ha
Elnémítás üzemmódban megnyomja az Mute (Elnémítás) vagy a - VOL + gombot.
9.AUTO
Az Auto gombbal a képernyĘ automatikus beállítása végezhetĘ el. (PC)
10.MENU
Ezzel a gombbal lehet megnyitni az OSD (KépernyĘn lévĘ kijelzés) menüt, és azon belül a
kijelölt menütételt aktiválni.
11.ENTER
azon belül a kijelölt menütételt aktiválni.
12.PRE-CH
Menütételek közötti függĘleges mozgáshoz, vagy a kiválasztott menüértékek beállításához.
- Ez a funkció ennél a monitornál nem áll rendelkezésre.
13.CH/PAGE
Menütételek közötti függĘleges mozgáshoz, vagy a kiválasztott menüértékek beállításához.
- Ez a funkció ennél a monitornál nem áll rendelkezésre.
14.SOURCE
PC módból Video módba kapcsol.
A forrás megváltoztatása csupán olyan külsĘ eszközök esetében lehetséges, amelyek adott
idĘpontban a monitorhoz vannak csatlakoztatva.
15.INFO
A képre vonatkozó aktuális információk a képernyĘ bal felsĘ sarkában jelennek meg.
16.EXIT
Használja ezt a gombot ha az aktiv menübĘl vagy a KK-ból ki akar lépni.
17.Felfelé, lefelé, jobbra és balra mutató nyilak
A gombok a menüelemek közötti vízszintes és függoleges mozgást, illetve a kiválasztott
menü értékeinek beállítását teszik lehetové.
18.P.MODE (M/B)
TV / AV / Ext. / S-Video /Component Mode : P.MODE( Picture Mode )
Ezzel állítható a monitor képe, valamelyik elĘre beállított gyári beállítás kiválasztásával
(vagy saját egyéni beállításait is kiválaszthatja).
( Dynamic
Standard
Movie
Custom )
PC / DVI Mode : M/B ( MagicBright˞ )
A MagicBright egy új monitor-uzemmod, amellyel a képernyĘ megjelenítésének fényereje és
tisztasága kétszer jobb, mint a korábbi monitorok esetében.
( Entertain
Internet
Text
Custom )
19.STILL
A gomb egyszeri megnyomásával kimerevítheti a képernyĘt. A feloldáshoz nyomja meg
újból a gombot.
20.BBE
A BBE természetes hanghatást hoz létre, és javítja a hang tisztaságát a magas és mély
tartományba esõ frekvenciák kemelésével. Ennek eredményeképp a magas hangok
tisztábbak, „fényesebbekˉGés részletezettebbek lesznek, míg a mély hangok stabilak, jól
meghatározottak és harmonikusokban gazdagok lesznek.
21.MTS
Kiválaszthatja az MTS (Multichannel Television Stereo, Többcsatornás sztereó televízió)
üzemmódot.
Mono, Stereo, SAP (Separate Audio Program, Különálló audioprogram)
- Ez a funkció ennél a monitornál nem áll rendelkezésre.
22.PIP
Ennek a megnyomásával lehet a PIP (kép a képben) ablakot szabályozni.
23.SOURCE
Bekapcsolja az éppen megjelenített bemeneti jelhez tartozó jelzĘfényt. (PIP)
24.SIZE
Ezzel különbözo képméretek közül lehet választani.
25.SWAP
Felcseréli a PIP és a fĘkép tartalmát.
Az eddig a PIP ablakban látott kép jelenik meg a fĘkép helyén, míg a fĘkép a PIP ablakban
lesz látható.
26.
Visszatekercselés
27.
Leállítás
28.
Lejátszás / Szünet
29.
Gyors elĘretekercselés
SyncMaster 460P
Kérjük, ellenĘrizze a következĘ tartozekok meglétét. Ha bármi hiányzik, reklamáljon az eladónál.
Lépjen kapcsolatba egy helyi viszonteladóval, amennyiben választható elemeket kíván vásárolni.
Ne helyezze a készüléket a padlóra.
Kicsomagolás
Monitor
Kézikönyv
Gyors beállítási útmutató
Kábel
Jótállási jegy
(Egyes típusoknál)
Használati útmutató, MDC
szoftver, Natural Color
szoftver
D-Sub kábel
Hálózati kábel
Hangszórókábel
Hangszóró készlet
Állvány
Távirányító
Telepek (AAA X 2)
NyílásfedĘ
BNC-RCA adaptercsatlakozó
Ideiglenes állvány
Külön értékesítve
Fali rögzítĘ elem készlet
DVI kábel
Egyebek
ElĘlap
1. MENU
6. PIP
2. Fel/le gomb
7. Bekapcsoló Ę
3. Bal/jobb gomb / Hangero gomb
8. BekapcsolásjelzĘ
4. ENTER
9. Távirányító érzékel
5. SOURCE
1. MENU
Használja ezt a gombot a KK megnyitására és a kiválasztott menü-tétel aktiválására.
2. Fel/le gomb
Menütételek közötti függĘleges mozgáshoz, vagy a kiválasztott menüértékek beállításához.
3. Bal/jobb gomb / Hangero gomb
Menütételek közötti vízszintes mozgáshoz, vagy a kiválasztott menüértékek beállításához.
A hangerĘ is ezekkel állítható.
4. ENTER
Az OSD-menü kiválasztására használható.
5. SOURCE
PC módból Video módba kapcsol.
A forrás megváltoztatása csupán olyan külsĘ eszközök esetében lehetséges, amelyek
adott idĘpontban a monitorhoz vannak csatlakoztatva.
A képernyõmódok átváltásához:
[PC]
[BNC]
[DVI]
[AV]
[S-VIDEO]
[Component]
>>Az animált bemutató megtekintéséhez kattintson ide.
6. PIP
Ennek a megnyomásával lehet a PIP (kép a képben) ablakot szabályozni.
Egynél több PIP nem jeleníthetĘ meg a képernyĘn, mivel a BNC és a komponens ugyanazt
az aljzatot használja.
>>Az animált bemutató megtekintéséhez kattintson ide.
• PC / DVI : AV / S-Video / Component Mode
• BNC : AV / S-Video Mode
• AV / S-Video : PC / BNC / DVI Mode
• Component : PC / DVI Mode
7. Bekapcsoló Ę
UEz a lámpa zöld fénnyel ég normális használatkor és sárgán villog amikor a monitor menti
a változtatásokat.
8. BekapcsolásjelzĘ
Bekapcsoláskor gyullad ki. BĘvebben: MĦszaki adatok
9. Távirányító érzékel A távirányítót irányítsa a monitor ezen pontja felé.
Az energiatakarékos uzemmoddal kapcsolatban lásd a monitor használati útmutatójában a
PowerSaver részt. Energiamegtakaritas céljából kapcsolja ki a monitort, ha nem használja, vagy ha
hosszabb ideig felügyelet nélkül hagyja.
Hátlap
A kábelek csatlakoztatásának részletes leírását a Telepítés részben a Kábelek csatlakoztatása alatt
találja meg.
A monitor hátlapjának elrendezése a monitor modelljétĘl függĘen némileg eltérĘ lehet.
1.
POWER SW
(Be/Ki kapcsol)ó: A monitor be- és
kikapcsolása.
2.
POWER IN
(Áram nyílás): Tápkábel, csatlakozik a
monitorba, illetve a fali dugaszaljzatba.
3.
RS232C OUT/IN (RS232C Soros port) : MDC (Többszörös eszközvezérlĘ) program port
4.
DVI IN(HDCP) (PC Video csatlakozóaljzat)
: A videokártya DVI-D / DVI-D - DVI üzemmód (Digitális PC)
5.
PC IN(RGB) (PC Video csatlakozóaljzat)
: A videokártya 15 tĦs D-Sub - PC üzemmód (Analóg PC)
6.
PC/DVI/BNC AUDIO IN (PC / DVI /BNC audiocsatlakozó (bemenet))
7.
COMPONENT AUDIO IN [L-AUDIO-R] (Komponens audiocsatlakozó (bemenet))
8.
BNC/COMPONENT OUT (BNC Video csatlakozóaljzat / Komponens csatlakozóaljzat
(Kimenet))
- BNC (Analóg PC) csatlakozás: az R, G, B, H, V portok csatlakoztatása
- Komponens csatlakoztatása: a PR, Y, PBportok csatlakoztatása
9.
BNC/COMPONENT IN (BNC Video csatlakozóaljzat / Komponens csatlakozóaljzat
(bemenet))
10. AV AUDIO IN [L-AUDIO-R](MONITOR audio csatlakozóaljzat (Bemenet))
11. AV OUT [VIDEO](Videó csatlakozóaljzat) : AV üzemmód (Kimenet)
12. AV IN [VIDEO](Videó csatlakozóaljzat) (Bemenet)
13. AV OUT [S-VIDEO](S-Videó csatlakozóaljzat) : S-Video üzemmód (Kimenet)
14. AV IN [S-VIDEO](S-Videó csatlakozóaljzat) (Bemenet)
15. EXT SPEAKER(8 ȍ) (Hangszóró csatlakozóaljzat (8 ȍ))
16. MONITOR OUT [L-AUDIO-R](MONITOR audio csatlakozóaljzat (Kimenet))
- MONITORKIMENET: PC, DVI, BNC csatlakoztatásához
A rendszerhez csatlakoztatható monitorok száma a kábelek típusától, a
jelforrástól stb. függ.
Ahol a kábelen nem tapasztalható a jelforrás gyengülése akár 10 monitort is
csatlakoztathat.
17. Kensington zár
A Kensington zár egy olyan eszköz, amellyel a
rendszer fizikailag rögzíthetĘ, ha a készüléket
nyilvános helyen használják.
(A zár külön megvásárolható.)
A zárszerkezet használatával kapcsolatban
forduljon a kereskedĘhöz.
A kábelek csatlakoztatásával kapcsolatban lásd A monitor csatlakoztatása címĦ részt.
A távirányító gombjai
A távirányító muködésére hatással lehet egy TV-készülék, vagy a monitor közelében muködo más
elektronikus berendezés, a muködési frekvenciák interferenciája miatt.
1. ON / OFF
2. MAGICNET
3. MDC
4. LOCK
5. MagicNet gombok
6. +100
7. VOL
8. MUTE
9. AUTO
10. MENU
11. ENTER
12. PRE-CH
13. CH/PAGE
14. SOURCE
15. INFO
16. EXIT
17. Felfelé, lefelé, jobbra és balra mutató nyilak
18. P.MODE (M/B)
19. STILL
20. BBE
21. MTS
22. PIP
23. SOURCE
24. SIZE
25. SWAP
26.
27.
28.
29.
1.ON / OFF
Ezzel a gombbal lehet a monitor be- és kikapcsolni.
2.MAGICNET
MagicNet gyorsindító gomb
- Ez a funkció ennél a monitornál nem áll rendelkezésre.
3.MDC
MDC gyorsindító gomb
4.LOCK
Ez a gomb aktiválja vagy deaktiválja a funkciógombokat a távvezérlĘn és a monitoron, kivéve a
Bekapcsoló és a LOCK (Zárolás) gombot.
5.MagicNet gombok
- A MagicNethez ezeket a gombokat használja.
z
z
z
z
ABC / Szám: Amennyiben egy weblap címét kívánja megadni, használja a gombokat.
DEL: Visszalépéshez ezt a gombot használja.
SYMBOL : jel bevitele esetén ezt a gombot használja.(.O_-:/)
ENTER : Bevitel.
- Ez a funkció ennél a monitornál nem áll rendelkezésre.
6.+100
A 100-asnál magasabb számú csatornák kiválasztásához nyomja meg.
Például a 121-es csatorna kiválasztásához nyomja meg a +100, majd a 2, végül az 1
gombot.
- Ez a funkció ennél a monitornál nem áll rendelkezésre.
7.VOL
Menütételek közötti függĘleges mozgáshoz, vagy a kiválasztott menüértékek beállításához.
>>Az animált bemutató megtekintéséhez kattintson ide.
8.MUTE
Az audio kimenetet ideiglenesen szünetelteti (elnémítja). A hang úgy hozható vissza, ha
Elnémítás üzemmódban megnyomja az Mute (Elnémítás) vagy a - VOL + gombot.
9.AUTO
Az Auto gombbal a képernyĘ automatikus beállítása végezhetĘ el. (PC)
10.MENU
Ezzel a gombbal lehet megnyitni az OSD (KépernyĘn lévĘ kijelzés) menüt, és azon belül a
kijelölt menütételt aktiválni.
11.ENTER
azon belül a kijelölt menütételt aktiválni.
12.PRE-CH
Menütételek közötti függĘleges mozgáshoz, vagy a kiválasztott menüértékek beállításához.
- Ez a funkció ennél a monitornál nem áll rendelkezésre.
13.CH/PAGE
Menütételek közötti függĘleges mozgáshoz, vagy a kiválasztott menüértékek beállításához.
- Ez a funkció ennél a monitornál nem áll rendelkezésre.
14.SOURCE
PC módból Video módba kapcsol.
A forrás megváltoztatása csupán olyan külsĘ eszközök esetében lehetséges, amelyek adott
idĘpontban a monitorhoz vannak csatlakoztatva.
15.INFO
A képre vonatkozó aktuális információk a képernyĘ bal felsĘ sarkában jelennek meg.
16.EXIT
Használja ezt a gombot ha az aktiv menübĘl vagy a KK-ból ki akar lépni.
17.Felfelé, lefelé, jobbra és balra mutató nyilak
A gombok a menüelemek közötti vízszintes és függoleges mozgást, illetve a kiválasztott
menü értékeinek beállítását teszik lehetové.
18.P.MODE (M/B)
TV / AV / Ext. / S-Video /Component Mode : P.MODE( Picture Mode )
Ezzel állítható a monitor képe, valamelyik elĘre beállított gyári beállítás kiválasztásával
(vagy saját egyéni beállításait is kiválaszthatja).
( Dynamic
Standard
Movie
Custom )
PC / DVI Mode : M/B ( MagicBright˞ )
A MagicBright egy új monitor-uzemmod, amellyel a képernyĘ megjelenítésének fényereje és
tisztasága kétszer jobb, mint a korábbi monitorok esetében.
( Entertain
Internet
Text
Custom )
19.STILL
A gomb egyszeri megnyomásával kimerevítheti a képernyĘt. A feloldáshoz nyomja meg
újból a gombot.
20.BBE
A BBE természetes hanghatást hoz létre, és javítja a hang tisztaságát a magas és mély
tartományba esõ frekvenciák kemelésével. Ennek eredményeképp a magas hangok
tisztábbak, „fényesebbekˉGés részletezettebbek lesznek, míg a mély hangok stabilak, jól
meghatározottak és harmonikusokban gazdagok lesznek.
21.MTS
Kiválaszthatja az MTS (Multichannel Television Stereo, Többcsatornás sztereó televízió)
üzemmódot.
Mono, Stereo, SAP (Separate Audio Program, Különálló audioprogram)
- Ez a funkció ennél a monitornál nem áll rendelkezésre.
22.PIP
Ennek a megnyomásával lehet a PIP (kép a képben) ablakot szabályozni.
23.SOURCE
Bekapcsolja az éppen megjelenített bemeneti jelhez tartozó jelzĘfényt. (PIP)
24.SIZE
Ezzel különbözo képméretek közül lehet választani.
25.SWAP
Felcseréli a PIP és a fĘkép tartalmát.
Az eddig a PIP ablakban látott kép jelenik meg a fĘkép helyén, míg a fĘkép a PIP ablakban
lesz látható.
26.
Visszatekercselés
27.
Leállítás
28.
Lejátszás / Szünet
29.
Gyors elĘretekercselés
A készülék alkatrészei | A monitor | Az állvány | A hangszóró | A VESA-tartó összeszerelése | Fali konzol felszerelése
1. A készülék alkatrészei
2. A monitor
3. Az állvány
4. A hangszóró
5. A VESA-tartó összeszerelése
z
z
z
z
A VESA telepítésekor gyĘzĘdjön meg arról, hogy megfelel-e a VESA-szabványnak.
A VESA-tartó megvásárlása és összeszerelése: A terméket a legközelebbi Samsung márkakereskedésben
rendelheti meg. A rendelést követĘen az összeszerelést a helyszínre ellátogató szakemberek végzik el.
Az LCD-monitor mozgatásához legalább 2 személy szükséges.
A Samsung nem vállal felelĘsséget a készülék vásárló általi összeszerelésébĘl eredĘ semmilyen
termékkárosodásért és személyi sérülésért.
Méretek
A tartó falra erĘsítéséhez kizárólag 6 mm átmérĘjĦ és 8–12 mm hosszúságú gépcsavarokat használjon.
6. Fali konzol felszerelése
z
z
z
A fali konzol felszereléséhez kérje szakember segítségét.
A Samsung Electronics nem vállal felelĘsséget semmilyen személyi sérülésért vagy anyagi kárért, amelyet a
vásárló általi felszerelés okoz.
A készüléket megfelelĘ szilárdságú anyagból készült falra kell felszerelni. A készülék instabillá válhat, ha
vakolatra, vagy fafelületre szerelik fel.
Alkatrészek
Csak a mellékelt alkatrészeket és tartozékokat használja a készülékhez..
`
Fali konzol
(1)
Zsanér
(Bal : 1, Jobb : 1)
MĦanyag akasztó Csavar (A) Csavar (B)
(4)
(11)
(4)
Tipli
(11)
Fali konzol felszerelése
Helyezze be a zárócsavart, és a nyíl irányába
forgatva húzza meg.
Ezután helyezze a fali konzolt a falra.
A. Zárócsavar
B. Fali konzol
C. Zsanér (bal)
D. Zsanér (jobb)
A termék két zsanérral rendelkezik (bal és jobb). Használja a
megfelelĘt.
MielĘtt fúrni kezdene, ellenĘrizze, hogy a termék
hátoldalán a két furat közötti távolság megfelelĘe.
Ha a távolság túlságosan nagy vagy kicsi, a
kellĘ számú, vagy valamennyi (4) csavar
meglazításával állítsa be.
A. A két furat közötti távolság
Nézze át figyelmesen a mellékelt rajzot, majd
jelölje ki a furatok helyét a falon.
35 mm-nél mélyebb furatok esetén használjon
5,0 mm átmérĘjĦ fúrófejet.
Rögzítse a tipliket a megfelelĘ furatba.
Illessze a zsanérok és a konzolok furatait a
tiplikéhez, majd csavarja be és szorítsa meg a
11 csavart A.
A készülék felhelyezése a fali konzolra
A termék formája a típusától függ. (A mĦanyag akasztó és a csavarok minden esetben ugyanolyanok)
Vegye ki a 4 csavart a termék hátsó részébĘl.
Helyezze be a csavart B a mĦanyag akasztóba.
1. Helyezze a terméket a fali konzolra és
gyĘzĘdjön meg róla, hogy megfelelĘen
rögzítve van mind a jobb, mind a bal oldali
mĦanyag akasztóhoz.
2. A termék felszerelése közben az ujjak
beszorulhatnak a furatokba, így a megfelelĘ
óvatossággal járjon el.
3. Bizonyosodjon meg róla, hogy a fali konzol
biztonságosan a falhoz van rögzítve, ellenkezĘ
esetben a termék felszerelés után instabillá
válhat.
lépésben rögzítse a 4 csavart (mĦanyag akasztó
+ csavar B)a termék hátoldalán található
furatokhoz.
Távolítsa el a rögzítĘcsapot (3) )) és helyezze be
a 4 tartót a konzol megfelelĘ furataiba (1).
Ezután helyezze el a terméket (2) oly módon,
hogy az biztonságosan rögzüljön a
tartóelemhez. Bizonyosodjon meg róla, hogy
visszahelyezte és meghúzta a rögzítĘcsapot
(3) )), továbbá, hogy az biztonságosan a
konzolhoz fogja a terméket.
A. Monitor és állvány
B. Fali konzol
C. Fal
A fali konzol szögének beállítása
Állítsa a konzolt -2¶-os szögbe, mielĘtt felszerelné a falra.
1. Rögzítse a készüléket a fali konzolhoz.
2. A szög beállításához fogja meg a készüléket a felsĘ oldal
közepén, majd húzza elĘre (a nyíl irányába). (Lásd a jobb oldali
ábrát)
3. . A konzol szögét -2¶ és 15 ¶ fok között állíthatja.
A szög beállításánál mindenképpen a felsĘ oldal
közepét használja, semmiképpen se a jobb,
vagy a bal oldalt.
SyncMaster 460Pn
Az állvány telepítése
Csak a mellékelt csavarokat használja.
A Samsung Electronics nem vállal felelĘsséget a nem megfelelĘ állvány használatából eredĘ
károkért.
1. Az ideiglenes állvány telepítése
Bal állvány
Jobb állvány
A tájékoztató címkét fordítva helyezze el.
1. ‘Pokrywa ochronna˅GsáuĪy do zabezpieczenia otworu w dolnej czĊĞci monitora, w którym
umieszczana jest podstawa. PamiĊtaj, aby zdjąü ‘pokrywĊ ochronną’ przed zamocowaniem
doáączonej podstawy tymczasowej lub podstawy seryjnej (sprzedawanej oddzielnie) oraz zasáoniü
otwór zaĞlepką rzed przymocowaniem zestawu do montaĪu na Ğcianie.
2. Odpowiednio rozmieĞciü lewą i prawą podstawĊ.
3. WáoĪyü podstawĊ w otwór w dolnej czĊĞci monitora.
UmieĞciü ĞrubkĊ w oznaczonym otworze i dokrĊciü. (M4 Ý L15)
Az állvány rendeltetése a képernyĘ beállítási szögének változtatása. A gyártó semmiféle
felelĘsséget nem vállal az állvány nem rendeltetésszerĦ használatából eredĘ károkért vagy
balesetekért. Az állvány a fent említett céltól eltérĘen, tartóállványként nem használható.
2. Az állvány telepítése (Külön kapható)
1. ‘Pokrywa ochronna˅GsáuĪy do zabezpieczenia otworu w dolnej czĊĞci monitora, w którym
umieszczana jest podstawa. PamiĊtaj, aby zdjąü ‘pokrywĊ ochronną’ przed zamocowaniem
doáączonej podstawy tymczasowej lub podstawy seryjnej (sprzedawanej oddzielnie) oraz zasáoniü
otwór zaĞlepką rzed przymocowaniem zestawu do montaĪu na Ğcianie.
2. Ügyeljen arra, hogy az alkatrészeket a megfelelĘ irányban és a megfelelĘ helyzetben helyezze be.
(M4 Ý L15)
3. Illessze az állványt a monitor alján lévĘ nyílásba.
4. Tegye be a csavart a jelzett nyílásba, majd szorítsa meg azt. (M4 Ý L15)
A monitorhoz audiovizuális (AV) eszközök – mint pl. DVD lejátszók, videomagnók, videokamerák –,
valamint számítógép csatlakoztathatók.Az audiovizuális bemeneti eszközök csatlakoztatásának
részletes leírását a „Monitor beállításaˉGc. részben a felhasználói vezérlés alatt találja meg.
Csatlakoztatás számítógéphez | Csatlakozás videomagnóhoz | Csatlakozás DVD lejátszóhoz | Videokamera
csatlakoztatása
A DTV Set Top Box (dekódoló egység) csatlakoztatása | Hangszórók csatlakoztatása | Csatlakoztatás
audiorendszerhez
A LAN-kábel csatlakoztatása | USB-csatlakoztatás | A digitális audiorendszer csatlakoztatása
1. Csatlakoztatás számítógéphez
1. A monitor áramzsinórját kösse össze a monitor hátulján levo áramnyilással.
Kapcsolja be az áramellátási kapcsolót.
2. A jelkábelt három módon lehet a monitorhoz csatlakoztatni.
Válasszon egyet az alábbiak közül :
2-1. A videokártya D-sub (analóg) csatlakozójának használata.
Csatlakoztassa a jelkábelt a monitor hátoldalán lévĘ 15 pólusú RGB csatlakozóhoz.
2-2. A videokártya DVI (digitális) csatlakozójának használata.
Csatlakoztassa DVI-kábelt a monitor hátoldalán lévĘ DVI(HDCP)-csatlakozóhoz.
2-3. A videokártya BNC (analóg) csatlakozójának használata.
Kösse össze a BNC Kábelt a Monitor hátulján levo BNC/COMPONENT IN: az R, G, G, H, V
portok csatlakoztatása.
Az DVI és az BNC kábel külön rendelhetĘ tartozék.
3. A monitorhoz tartozó audiokábelt csatlakoztassa a számítógép hátlapján lévĘ audioporthoz.
4. Kapcsolja be a szamitogepet es monitort.
A választható kiegészítĘket a Samsung Electronics szervizközpontjától vásárolhatja meg.
2. Csatlakozás videomagnóhoz
1. Az AV bemeneti eszközök – mint pl. videomagnók, videokamerák – a monitor AV IN [VIDEO] vagy
AV IN [S-VIDEO] aljzataihoz az S-VHS vagy az BNC kábelek segítségével csatlakoztathatók.
Az S-VHS és az BNC kábel külön rendelhetĘ tartozék.
2. A videomagnó vagy videókamera audio (L) és audio (R) dugaszait csatlakoztassa a monitor L és R
jelzésĦ audio bemeneti aljzataihoz az audiokábelek segítségével.
3. A monitor elĘlapján lévĘ Jelforrás gomb segítségével a AV vagy S-Videó aljzatok közül válassza ki
azt, amely a videomagnóhoz vagy a videokamerához csatlakozik.
4. Ezek után egy szalag behelyezésével indítsa el a videomagnót vagy a videokamerát.
3. Csatlakozás DVD lejátszóhoz
1. Csatlakoztasson egy készletnyi audiokábelt a monitoron COMPONENT AUDIO IN [L-AUDIO-R],
valamint a DVD lejátszó audio kimeneti aljzatai között.
2. Csatlakoztasson egy készletnyi videokábelt a monitoron BNC/COMPONENT IN - a PR, Y, PB portok
csatlakoztatása , valamint a DVD lejátszó PR, Y, PB aljzatai között.
Az Component kábel külön rendelhetĘ tartozék.
3. A monitor elĘlapján lévĘ Jelforrás gomb segítségével a Component aljzatok közül válassza ki azt,
amely a DVD lejátszóhoz csatlakozik.
4. Ezek után egy DVD-lemez indítsa el a DVD lejátszót.
A video komponensrĘl szóló magyarázatot a DVD lejátszó használati utasításában olvashat.
4. Videokamera csatlakoztatása
1. Keresse meg a videokamera A/V kimeneti aljzatait. Ezek általában a videokamera oldalán vagy
hátulján találhatók.
Csatlakoztasson egy készletnyi audiokábelt a videokamera audio kimeneti aljzatai és a monitor
COMPONENT AUDIO IN [L-AUDIO-R].
2. Csatlakoztasson egy készletnyi videokábelt a videokamerán lévĘ video bemeneti aljzat, valamint a
monitor AV IN [VIDEO].
3. A monitor elĘlapján lévĘ Jelforrás gomb segítségével a AV aljzatok közül válassza ki azt, amely a
Videokamera.
4. Ezek után egy szalag behelyezésével indítsa el a videomagnót vagy a videokamerát.
Az itt bemutatott audio- és videokábelek általában a videokamera tartozékai.
(Ha hiányoznak, akkor kérdezzen rá helyi elektronikus áruházában.)
Ha az Ön videokamerája sztereó, akkor két kábelkészletet kell csatlakoztatnia.
5. A D-TV Set Top Box (dekódoló egység) csatlakoztatása
Egy tipikus Set Top box csatlakoztatása az alábbiakban látható.
1. Csatlakoztasson egy készletnyi audiokábelt a monitoron COMPONENT AUDIO IN [L-AUDIO-R],
valamint a Set Top Box audio kimeneti aljzatai között.
2. Csatlakoztasson egy készletnyi videokábelt a monitoron BNC/COMPONENT IN - a PR, Y, PB
portok csatlakoztatása, valamint a Set Top Box PR, Y, PB aljzatai között.
3. A monitor elĘlapján lévĘ Jelforrás gomb segítségével a Component aljzatok közül válassza ki azt,
amely a D-TV Set Top Box.
A video komponensrĘl szóló magyarázatot a Set Top Box használati utasításában olvashat.
6. Hangszórók csatlakoztatása
1. A csavarok segítségével rögzítse a hangszórókat a KÉSZÜLÉKHEZ.
* Szerelje fel a hangszórókészletet a hangfalállvány nélkül.
2. Csatlakoztassa a hangszóró csatlakozókábelének egyik végét a KÉSZÜLÉK hátoldalán található, a
másikat pedig a hangszóró hátoldalán lévĘ hangszóró-csatlakozóba.
A hangszórókkal felszerelt KÉSZÜLÉKET tilos a hangszóróknál fogva felemelni. A KÉSZÜLÉK
hangszórótartó kerete megsérülhet.
7. Csatlakoztatás audiorendszerhez
1. Csatlakoztasson egy készletnyi audiokábelt az audiorendszeren lévĘ kiegészítĘ bal/ jobb (AUX L/R)
aljzatok, valamint a monitoron MONITOR IN [L-AUDIO-R] aljzatok között.
8. A LAN-kábel csatlakoztatása
1. Csatlakoztassa a LAN-kábelt.
9. USB-csatlakoztatás
1. Csatlakoztathat USB-eszközöket, például egeret vagy billentyĦzetet.
10. A digitális audiorendszer csatlakoztatása
1. Csatlakoztasson egy készletnyi audiokábelt az audiorendszeren Digital Audio Input aljzatok,
valamint a monitoron DIGITAL AUDIO OUT aljzatok között.
1. Bevezetés
2. Kezdés :
A fo képernyo | A port beállítása
3. Bekapcsolás-szabályozás
4. Bemeneti forrás szabályozása
5. Képméret szabályozása :
PC, BNC, DVI |
AV, S-Video, Component , DVI(HDCP)
1. Bevezetés
6. Idobeállítás
7. PIP szabályozás :
PIP Size (PIP Képméret)| PIP Source (PIP
Jelforrás)
8. Beállítások szabályozása :
Kép | Kép PC | Hang | Képrögzítés |
9. Karbantartás-vezérlés - Megvilágítás-vezérlés
10. Karbantartás-vezérlés - Scroll
11. Karbantartás-vezérlés - Video Wall
12. Hibakeresés
Többszörös monitor üzemmód–beállítási értékek
13.
kijelzése
A Többszörös monitorszabályozás (MDC) egy olyan alkalmazás, amellyel több monitort is könnyen és
egyidejuleg lehet muködtetni egy adott számítógéprol. A számítógép és a monitorok közötti kommunikáció
az RS-232C soros kommunikációs szabványon alapul. Ezért egy soros kábellel kell összekötni a számítógép
soros portját és a monitor soros portját.
2. Kezdés – A fo képernyo
A program indításához kattintson ezekre: Start > Program (Programok) > Multiple Display Control
(Többszörös monitorszabályozás) (MDC).
Válasszon ki egy készüléket: a kiválasztott készülék hangereje a csúszkán belül látható.
Fo ikonok
Kiválasztó gomb
Remocon
Információs rács
Safety Lock
Monitor kiválasztása
Port Selection
Szabályozó eszközök
1. A fo ikonok segítségével lehet az egyes képernyokre kapcsolni.
2. Ezzel lehet a monitor távoli jeleket fogadó funkcióját bekapcsolni („Enableˉ) vagy kikapcsolni („Disableˉ).
3. A zárolás funkció beállítása.
4. A számítógép soros portjának beállítása változhat. Az eredeti érték COM1.
5. A „Select AllˉGgomb az összes tétel kiválasztására, a „Clear AllˉGaz összes tétel kiválasztásának törlésére
szolgál.
6. Az információs rácson a kiválasztott monitorról jeleníthet meg összefoglaló információkat.
7. A Monitorkiválasztás részbol válasszon ki egy monitort.
8. A szabályozószervek segítségével lehet a monitorokat szabályozni.
A Távirányító engedélyezett/letiltva („Remote Enable/Remote disableˉ) funkció a be- vagy
kikapcsoltságtól függetlenül muködik. Ez vonatkozik a MDC-hez csatlakozó összes monitorra.
Függetlenül attól, hogy a kikapcsolás idején milyen értéke van ennek, az összes monitor
távirányítós jelfogadó funkciója Enable (Engedélyezve) értékre áll be az MDC kikapcsolása
alkalmával.
2. Kezdés – A port beállítása
1. A Többszörös kijelzésvezérlés eredetileg COM1-re van állítva.
2. Ha a COM1-en kívül más port is használt, COM1-tol COM4-ig választható ki a Portkiválasztó menüben.
3. Ha nincs kiválasztva a monitorhoz csatlakozó soros kábel portjának pontos neve, a kommunikáció nem
muködik.
4. A kiválasztott portot a program tárolja, és a következĘ program is felhasználja.
3. Bekapcsolás-szabályozás
1. A fo ikonok között kattintson a „Power ControlˉG(„Bekapcsolás-szabályozásˉ) gombra, mire megjelenik a
vonatkozó képernyo.
Az információs rács a bekapcsolás-szabályozás néhány alapinformációját tartalmazza.
1) Power (Bekapcsoltsági állapot)
2) Input (Bemeneti forrás)
3) Image Size
4) On Timer (Bekapcsolási idozíto)
5) Off Timer (Bekapcsolási idozíto)
2. A szabályozni kívánt monitor megjelenítéséhez nyomja meg a „Select AllˉG(Mindet kiválaszt) gombot, vagy
jelölje meg az adott sorban lévo dobozkát.
A bekapcsolás-szabályozás segítségével a kiválasz-tott monitor egyes funkcióit lehet szabályozni.
1) Power On (Bekapcsolva)/ Off (Kikapcsolva)
- Ezzel lehet a kiválasztott monitort be- ill. kikapcsolni.
2) Volume (Hangero-szabályozás)
- Ezzel lehet a kiválasztott monitor hangerejét szabályozni. A kiválasztott monitor hangero-értéke a
készülékrol származik, és az a csúszkán látható. (A kiválasztás törlése vagy a „Select AllˉG(Mindet
kiválaszt) kiválasztása esetén az érték visszaáll a 10-es alapértékre.)
3) Mute On / Off (Némító be/ki)
- Ezzel lehet a kiválasztott monitor elnémítását be- ill. kikapcsolni. Ha egyszerre egy készüléket választ ki,
és a kiválasztott készülék már némára van állítva, akkor meg kell nyomnia a Némító gombot. (A
kiválasztások törlése vagy a „Select AllˉG(Mindet kiválaszt) választása esetén az értékek visszaállnak az
alapbeállításra.)
A bekapcsolás-szabályozás az összes monitorra vonatkozik.
A Hangero és a Némító funkciók csak a bekapcsolt állapotú (Power: ON) monitoroknál állnak
rendelkezésre.
4. Bemeneti forrás szabályozása
1. A fo ikonok között kattintson a „Input SourceˉG(„Bemeneti forrásˉ) gombra, mire megjelenik a vonatkozó
képernyo.
A szabályozni kívánt monitor megjelenítéséhez nyomja meg a Select All (Mindet kiválaszt) gombot, vagy
jelölje meg az adott sorban lévo dobozkát.
Az információs rács a bemeneti forrás szabályozásának néhány alapinformációját tartalmazza.
1) PC
- A kiválasztott monitor bemeneti forrását PC-re változtatja.
2) BNC
- A kiválasztott monitor bemeneti forrását BNC-re változtatja.
3) DVI
- A kiválasztott monitor bemeneti forrását DVI-re változtatja.
4) AV
- A kiválasztott monitor bemeneti forrását AV-re változtatja.
5) S-Video
- A kiválasztott monitor bemeneti forrását S-VIDEO-re változtatja.
6) Component
- A kiválasztott monitor bemeneti forrását Component-re változtatja.
7) MagicNet
- A MagicNet bemeneti forrása csak a MagicNet típusnál mĦködik.
A bemeneti forrás szabályozása csak a bekapcsolt állapotú (Power: ON) monitoroknál áll
rendelkezésre.
5. Képméret szabályozása - PC, BNC, DVI
1. A fo ikonok között kattintson az Image Size (Képméret) gombra, mire megjelenik a vonatkozó képernyo.
Az információs rács a képméret szabályozásához szükséges néhány alapinformációt tartalmaz.
1) Power (Bekapcsoltság)
- Ez az éppen kiválasztott monitor bekapcsoltsági állapotát jelzi ki.
2) Image Size
- A kiválasztott képernyo jelenlegi képméretét jelzi.
3) Input Source(Bemeneti forrás)
- Az éppen használatban lévo monitor jelenlegi beme-neti forrását jeleníti meg.
4) Az információs rács csak azokat a monitorokat jeleníti meg, amelyek bemeneti jelforrása PC,BNC,DVI .
5) A Image Size (Képméret) gombra kattintva megjelennek az PC, BNC, DVI jelzésu fülek.
- Az Image Size Control (Képméret szabályozása) gomb segítségével vezérelheto az AV, S-VIDEO és
Component esetében rendelkezésre álló képméret.
6) A megfelelo bemeneti jelforrás képméretének szabályozásához kattintson a AV, S-VIDEO, Component
fülre.
Az Image Size Control (Képméret szabályozása) csak a bekapcsolt állapotú (Power: ON)
monitoroknál áll rendelkezésre.
A MagicNet bemeneti forrása csak a MagicNet típusnál mĦködik.
5. Képméret szabályozása - AV, S-Video, Komponens, DVI(HDCP)
1. A fo ikonok között kattintson az Image Size (Képméret) gombra, mire megjelenik a vonatkozó képernyo.
Az információs rács a képméret szabályozásához szükséges néhány alapinformációt tartalmaz.
1) A AV, S-VIDEO, Component képméretének szabályozásához kattintson a AV, S-VIDEO, Component fülre. A
szabályozni kívánt monitor megjelenítéséhez nyomja meg a Select All (Mindet kiválaszt) gombot, vagy jelölje
meg az adott sorban lévo dobozkát.
A szabályozni kívánt monitor megjelenítéséhez nyomja meg a Select All (Mindet kiválaszt) gombot, vagy jelölje
meg az adott sorban lévo dobozkát.
2) Az információs rács csak azon monitorokat jelzi, amelyek bemeneti forrása AV, S-VIDEO, Komponens, DVI
(HDCP).
3) A kiválasztott képernyo képméretét véletlenszeruen váltja.
Panorama, Zoom1 és Zoom2 nem választható, ha a Component és DVI (HDCP) bemeneti jel
típusa 720p vagy 1080i.
Az Image Size Control (Képméret szabályozása) csak a bekapcsolt állapotú (Power: ON) monitoroknál
áll rendelkezésre.
A MagicNet bemeneti forrása csak a MagicNet típusnál mĦködik.
6. Idobeállítás
1. A fo ikonok között kattintson a „TimeˉG(„Idobeállításˉ) gombra, mire megjelenik a vonatkozó képernyo.
Az információs rács az ido szabályozásának néhány alapinformációját tartalmazza.
1) Current Time (Jelenlegi ido)
- Ezzel lehet beállítani a jelenlegi idot a kiválasztott monitornál. (PC ido)
- A jelenlegi ido módosításához eloször módosítsa a PC idot.
2) On Time Setup (Bekapcsolási ido beállítása)
- Itt állítható be a kiválasztott monitor bekapcsolási idozítojéhez az óra, perc, és az AM/PM (de/du) érték.
3) Off Time Setup (Kikapcsolási ido beállítása)
- Itt állítható be a kiválasztott monitor kikapcsolási idozítojéhez az óra, perc, és az AM/PM (de/du) érték
4) Az On Timer (Bekapcsolási idozíto) beállításait mutatja.
5) Az Off Timer (Kikapcsolási idozíto) beállításait mutatja.
Az idobeállítás csak a bekapcsolt állapotú (Power: ON) monitoroknál áll rendelkezésre.
A MagicNet bemeneti forrása csak a MagicNet típusnál mĦködik.
7. PIP szabályozás - PIP Képméret
1. A fo ikonok között kattintson a PIP gombra, mire megjelenik a PIP szabályozó képernyo.
A szabályozni kívánt monitor megjelenítéséhez nyomja meg a Select All (Mindet kiválaszt) gombot, vagy
jelölje meg az adott sorban lévo dobozkát.
Az információs rács a PIP képméret szabályozásához szükséges néhány alapinformációt tartalmaz.
1) PIP Size (PIP Képméret)
- A használatban lévo monitor aktuális PIP méretét jeleníti meg.
2) OFF
- A kiválasztott monitor PIP képernyojét kikapcsolja.
3) Large
- A kiválasztott monitor PIP képernyojét bekapcoslja és méretét Large-re állítja be.
4) Small
- A kiválasztott monitor PIP képernyojét bekapcoslja és méretét Small-re állítja be.
5) Double1
- A kiválasztott monitor PIP képernyojét bekapcoslja és méretét Double 1-re állítja be.
6) Double2
- A kiválasztott monitor PIP képernyojét bekapcoslja és méretét Double 2-re állítja be.
7) Double3 (Picture By Picture)
- A kiválasztott monitor PIP képernyojét bekapcoslja és méretét Double 3-re állítja be.
A PIP képernyo méretét lehet szabályozni a monitor bekapcsolásakor.
A MagicNet bemeneti forrása csak a MagicNet típusnál mĦködik.
7. PIP szabályozás - PIP Jelforrás
1. A fo ikonok között kattintson a PIP gombra, mire megjelenik a PIP szabályozó képernyo.
Az információs rács a PIP Jelforrás szabályozásához szükséges néhány alapinformációt tartalmaz.
1) PIP Source
- A PIP jelforrást lehet szabályozni a monitor bekapcsolásakor.
2) PC
- A kiválasztott monitor PIP forrását PC-re változtatja.
3) BNC
- A kiválasztott monitor PIP forrását BNC-re változtatja.
4) DVI
- A kiválasztott monitor PIP forrását DVI-re változtatja.
5) AV
- A kiválasztott monitor PIP forrását AV-re változtatja.
6) S-Video
- A kiválasztott monitor PIP forrását S-VIDEO-re változtatja.
7) Component
- A kiválasztott monitor PIP forrását Componens-re változtatja.
A Foképernyo bemeneti forrásának típusától függoen néhány PIP forrást nem lehet
kiválasztani.
A PIP-vezérlés funkció csak azon „BEˉGállapotú kijelzokön muködik, amelyek PIP funkciójának állapota
„BEˉ.
A MagicNet bemeneti forrása csak a MagicNet típusnál mĦködik.
8. Beállítások szabályozása – Kép
1. A fo ikonok között kattintson a „SettingsˉG(„Beállítások szabályozásaˉ) gombra, mire megjelenik a
vonatkozó képernyo.
Az információs rács a beállítások szabályozásának néhány alapinformációját tartalmazza. Az egyes
funkciók kiválasztásakor az adott csúszka beáll a beállított értékre.
A Select All (Mindet kiválaszt) kiválasztása esetén az alapérték (50) jelenik meg.
Az értékek megváltoztatása ezen képernyon automatikusan átállítja az üzemmódot „EGYÉNIˉ-re.
1) Picture (Kép)
- Csak AV, S-Video, Component , DVI(HDCP) áll rendelkezésre.
2) Contrast (Kontraszt)
- Ezzel lehet a kiválasztott monitor kontrasztját beállítani.
3) Brightness (Fényero)
- Ezzel lehet a kiválasztott monitor fényerejét beállítani.
4) Sharpness (Képélesség)
- Ezzel lehet a kiválasztott monitor képélességét beállítani.
5) Color (Szín)
- Ezzel lehet a kiválasztott monitor színét beállítani.
6) Tint (Színárnyalat)
- Ezzel lehet a kiválasztott monitor színárnyalatát beállítani.
7) Színárnyalat
- Beállítja a Színárnyalatot a kiválasztott képernyore.
Ez a funkció csak bekapcsolt képernyĘnél áll rendelkezésre. Ha semmi sincs kiválasztva, akkor a
gyári alapérték jelenik meg.
A MagicNet bemeneti forrása csak a MagicNet típusnál mĦködik.
8. Beállítások szabályozása – Kép PC
1. A fo ikonok között kattintson a „SettingsˉG(„Beállítások szabályozásaˉ) gombra, mire megjelenik a
vonatkozó képernyo.
Az információs rács a beállítások szabályozásának néhány alapinformációját tartalmazza. Az egyes
funkciók kiválasztásakor az adott csúszka beáll a beállított értékre.
A Select All (Mindet kiválaszt) kiválasztása esetén az alapérték (50) jelenik meg.
Az értékek megváltoztatása ezen képernyon automatikusan átállítja az üzemmódot „EGYÉNIˉ-re.
1) Picture PC (Kép PC)
- Csak PC, BNC, DVI áll rendelkezésre.
2) Contrast (Kontraszt)
- Ezzel lehet a kiválasztott monitor kontrasztját beállítani.
3) Brightness (Fényero)
- Ezzel lehet a kiválasztott monitor fényerejét beállítani.
4) Red
- Ezzel lehet a kiválasztott monitor színhomérsékletét beállítani.(Red)
5) Green
- Ezzel lehet a kiválasztott monitor színhomérsékletét beállítani.(Green)
6) Blue
- Ezzel lehet a kiválasztott monitor színhomérsékletét beállítani.(Blue)
Ez a funkció csak bekapcsolt képernyĘnél áll rendelkezésre. Ha semmi sincs kiválasztva, akkor a
gyári alapérték jelenik meg.
A MagicNet bemeneti forrása csak a MagicNet típusnál mĦködik.
8. Beállítások szabályozása – Hang
1. A fo ikonok között kattintson a „SettingsˉG(„Beállítások szabályozásaˉ) gombra, mire megjelenik a
vonatkozó képernyo.
Az információs rács a beállítások szabályozásának néhány alapinformációját tartalmazza. Az egyes
funkciók kiválasztásakor az adott csúszka beáll a beállított értékre.
A Select All (Mindet kiválaszt) kiválasztása esetén az alapérték (50) jelenik meg.
Az értékek megváltoztatása ezen képernyon automatikusan átállítja az üzemmódot „EGYÉNIˉ-re.
1) Audio (Hang)
- Ezzel lehet szabályozni az összes bemeneti forrás hangbeállításait.
2) Bass (Mélyhang)
- Ezzel lehet a kiválasztott monitor mélyhangját beállítani.
3) Treble (Magashang)
- Ezzel lehet a kiválasztott monitor magashangját beállítani.
4) Balance (Egyensúly)
- Ezzel lehet a kiválasztott monitor hangegyensúlyát beállítani.
5) Virtual Dolby
- Virtuális Dolby hang be/ki.
6) BBE
- BBE hang be/ki.
7) Sound Select
- A PIP képernyo bekapcsolt állapotában kiválasztható a Main (Fokép) vagy a Sub (Alkép) opció.
Ez a funkció csak bekapcsolt képernyĘnél áll rendelkezésre. Ha semmi sincs kiválasztva, akkor a
gyári alapérték jelenik meg.
A MagicNet bemeneti forrása csak a MagicNet típusnál mĦködik.
8. Beállítások szabályozása – Képrögzítés
1. A fo ikonok között kattintson a „SettingsˉG(„Beállítások szabályozásaˉ) gombra, mire megjelenik a
vonatkozó képernyo.
Az információs rács a beállítások szabályozásának néhány alapinformációját tartalmazza.
1) Image Lock
- Csak PC, BNC áll rendelkezésre.
2) Coarse
- Ezzel lehet a kiválasztott monitor Coarse beállítani.
3) Fine
- Ezzel lehet a kiválasztott monitor Fine beállítani.
4) Position (Képpozíció)
- Ezzel lehet a kiválasztott monitor képpozícióját beállítani.
5) Auto Adjustment (Automatikus beállítás)
- Ezt megnyomva lehet a bejövo PC jelek automatikus beállítását elvégezni.
A beállítások szabályozása csak a bekapcsolt állapotú (Power: ON) monitoroknál áll rendelkezésre.
A MagicNet bemeneti forrása csak a MagicNet típusnál mĦködik.
9. Karbantartás-vezérlés - Megvilágítás-vezérlés
1. Kattintson a „KarbantartásˉGikonra a Foikon oszlopban, hogy megjelenítse a Karbantartás képernyot.
Néhány alapveto adatot tartalmazó „Info RácsˉGjelenik meg.
1) Karbantartás
- Engedélyezi a Karbantartás-vezérlést minden bemeneti forrásra.
2) Automatikus megvilágítás-vezérlés
Automatikusan beállítja a kiválasztott képernyo háttérvilágítását egy megadott idoben.
- Az Automatikus megvilágítás-vezérlés funkció önmagától kikapcsol, ha módosítást hajt végre a Kézi
megvilágítás-vezérlés segítségével.
3) - Kézi megvilágítás-vezérlés
Lehetové teszi a kiválasztott képernyo háttérvilágításának megváltoztatását idoponttól függetlenül. Az
Automatikus megvilágítás-vezérlés funkció önmagától kikapcsol, ha módosítást hajt végre a Kézi
megvilágítás-vezérlés segítségével
A Karbantartás-vezérlés funkció csak a „BEˉGállapotú kijelzokön muködik.
A MagicNet bemeneti forrása csak a MagicNet típusnál mĦködik.
10. Karbantartás-vezérlés - Scroll
1. Kattintson a „KarbantartásˉGikonra a Foikon oszlopban, hogy megjelenítse a Karbantartás képernyot.
1) Screen Scroll
Megszünteti az utólagos képeket, melyek annak eredményeként jöhetnek létre, hogy a képernyot
- hosszabb idore Kimerevített üzemmódban hagyták. Az ismétlodo idozíto beállítható az „IntervalˉG
kiválasztásával órában, az „SecondˉGmegadásával másodpercben.
A Karbantartás-vezérlés funkció csak a „BEˉGállapotú kijelzokön muködik.
A MagicNet bemeneti forrása csak a MagicNet típusnál mĦködik.
11. Karbantartás-vezérlés - Video Wall
1. Kattintson a „KarbantartásˉGikonra a Foikon oszlopban, hogy megjelenítse a Karbantartás képernyot.
1) Video Wall
- A videofal lényegében több, egymáshoz csatlakoztatott képernyĘbĘl álló szerelvény, amelyen belül az
egyes képernyĘk a teljes kép egy-egy részletét jelenítik meg.
2) Screen Divider
- A képernyĘ felosztható.
Felosztáskor több, eltérĘ elrendezésĦ képernyĘ is kiválasztható.
z Válasszon ki egy képfelosztási módot.
z Válasszon ki egy képernyĘt.
z A kívánt helyet a kiválasztott módban megnyomott számgombbal jelölheti ki.
z
2*2
z
3*3
z
1*5
z
5*1
3) On / Off
- A kiválasztott képernyĘ videofal funkcióját ki- és bekapcsolja.
4) Format
- A megosztott képernyĘ formátumának meghatározása.
z
Full
z
Natural
A Karbantartás-vezérlés funkció csak a „BEˉGállapotú kijelzokön muködik.
A MagicNet bemeneti forrása csak a MagicNet típusnál mĦködik.
12. Hibakeresés
1. A szabályozni kívánt monitor nem jelenik meg a bekapcsolás-szabályozás (Power Control) képernyo
információs rácsán.
Ellenorizze az RS232C csatlakozását. (Ellenorizze, hogy helyesen van-e csatlakoztatva a Com1
porthoz.)
- Ellenorizze a monitorokat, hogy a többi csatlakoztatott monitor közül valamelyiknek van-e egyezo
azonosítója. Ha egynél több monitorhoz tartozik ugyanaz az azonosító, akkor adatütközés miatt a
program ezeket nem fogja megfeleloen észlelni.
Ellenorizze, hogy a monitor azonosítója (Display Set ID) 1 és 10 közötti szám-e. (Ez a Display (Monitor)
menün keresztül állítható.)
A monitor azonosítója 1 és 10 közötti szám legyen. Ha ez az érték ezen a tartományon kívülre esik,
az MDC rendszer nem képes a monitort szabályozni.
2. A szabályozni kívánt monitor nem jelenik meg a többi képernyo információs rácsánbr>
Ellenorizze, hogy be van-e kapcsolva a monitor. (Ez a bekapcsolás-szabályozás (Power Control)
információs rácsában ellenorizheto.)
- Ellenorizze, hogy módosítható-e a monitor bemeneti forrása (Input Source).
3. A ábrán látható párbeszédablak többször megjelenik.
- Ellenorizze, hogy a szabályozni kívánt monitor van-e kiválasztva.
4. A bekapcsolási idozíto (On Timer) és a kikapcsolási idozíto (Off Timer) is be vannak állítva, de eltéro
idopontok láthatók.
- Szinkronizálja a monitor órajelét a jelenlegi ido (Current Time) megadásával.
5. A távirányító nem muködik helyesen, amikor kikapcsolja a távirányító funkciót (Remote Function),
szétkapcsolja az RS-232C kábelt, vagy nem szabályosan lép ki a programból. Indítsa újra a programot,
majd a távirányító funkció bekapcsolásával visszaállíthatja a normál funkciókat.
A program muködésében hibák léphetnek fel, a kommunikációs körökben lévo problémák, vagy a
közelben lévo elektromos készülékek miatt.
13. Többszörös monitor üzemmód – beállítási értékek kijelzése
Egynél több monitor csatlakoztatása esetén a beállítási értékek az alábbiak szerint jelennek meg.
1. Nincsen kiválasztás: A gyári alapbeállítási érték jelenik meg.
2. Egy monitor van kiválasztva: A kiválasztott monitor beállítási értékei jelennek meg.
3. Egy már kiválasztott monitor (ID1) mellé hozzáadunk egy másik monitort (ID3) is: Az eddig az ID1 monitor
beállítási értékeit megjeleníto program most az ID3 értékeit fogja megjeleníteni.
4. Az összes tétel ki van választva a „Select AllˉGgombbal: Visszatér a gyári alapbeállítási értékekre.
Natural Color
Natural Color program
A számítógép-használat egyik jelenlegi problémája az, hogy a nyomtató által kinyomtatott kép vagy a
szkenner által bemasolt kép vagy a digitális kamera kép színei nem ugyanolyanok, mint a monitoron. A
Natural Color szoftver a jó megoldás erre a problémára. Ez egy szín-adminisztrációs rendszer, amelyet
a Samsung Electronics a Korea Electronics & Telecommunications Research Institute-tal (ETRI) együtt
dolgozott ki. A rendszer csak a Samsung monitorok számára hozzáférhetĘ és a monitoron lévĘ képek
színeit megegyezĘvé teszi a nyomtatott vagy másolt képek színeivel.
A Natural Color szoftver telepítése
Tegye be a CD-ROM olvasóba a monitorhoz mellékelt szoftver CD-t. Ezután megjelenik a telepítés
nyitó képernyĘje. A telepítéshez kattintson a Natural Color feliratra. A program kézi telepítéséhez tegye
be a CD-ROM olvasóba a monitorhoz mellékelt szoftver CD-t, kattintson a Start ikonra, majd a
Futtatásra (Execute). Irja be:
D:\color\eng\setup.exe
És nyomja meg az OK gombot. (Ha a CD-t nem a D meghajtóba tette, akkor a megfelelĘ betĦt írja be.)
A Natural Color szoftver törlése
Kattintson a Start menüben a Beállítások (Setting), VezérlĘpult (Control panel) menüpontokra, majd
kétszer a Programok telepítése/törlése (Add/Delete a Program) menüpontra. Válassza ki a listából a
Natural Color programot és kattintson a Módosítás/eltávolítás (Add/Delete) gombra.
Telepítés
1. Helyezze a telepítĘ CD-t a CD-ROM-meghajtóba.
2. Kattintson a MagicNet telepítĘ fájljára.
3. Az InstallShield varázsló ablakának megjelenése után kattintson a „Next” gombra.
4. A használati feltételek elfogadásához válassza az „I accept the terms of the license
agreement” (Elfogadom a licencszerzĘdés feltételeit) lehetĘséget.
5. Be kell jelentkeznie a MagicNet Server programba. A bejelentkezéshez adja meg a jelszavát. A
bejelentkezés ideje alatt a jelszó nem változtatható meg.
6. Válassza ki a megfelelĘ mappát a MagicNet program telepítéséhez.
7. Kattintson az „Install” (Telepítés) gombra.
8. Megjelenik az „Installation Status” (Telepítés állapota) ablak.
9. A MagicNet Server program megfelelĘ mĦködése érdekében ajánlatos újraindítani a rendszert.
A program elindításához kattintson duplán az ikonra.
10. A telepítés befejezését követĘen az asztalon megjelenik a MagicNet program ikonja.
11. A program elindításához kattintson duplán az ikonra.
A kiszolgáló rendszerkövetelményei
Minimális
Processzor
RAM
P1.8GHz
256M
Ethernet
P3.0Ghz
512M
rendszer
Windows XP
100M
Ajánlott
Operációs
Windows 2000
(Service Pack 4)
Alkalmazás
WMP 9 vagy
újabb
SyncMaster 460P
Az állvány telepítése
Csak a mellékelt csavarokat használja.
A Samsung Electronics nem vállal felelĘsséget a nem megfelelĘ állvány használatából eredĘ
károkért.
1. Az ideiglenes állvány telepítése
Bal állvány
Jobb állvány
A tájékoztató címkét fordítva helyezze el.
1. ‘Pokrywa ochronna˅GsáuĪy do zabezpieczenia otworu w dolnej czĊĞci monitora, w którym
umieszczana jest podstawa. PamiĊtaj, aby zdjąü ‘pokrywĊ ochronną’ przed zamocowaniem
doáączonej podstawy tymczasowej lub podstawy seryjnej (sprzedawanej oddzielnie) oraz zasáoniü
otwór zaĞlepką rzed przymocowaniem zestawu do montaĪu na Ğcianie.
2. Odpowiednio rozmieĞciü lewą i prawą podstawĊ.
3. WáoĪyü podstawĊ w otwór w dolnej czĊĞci monitora.
UmieĞciü ĞrubkĊ w oznaczonym otworze i dokrĊciü. (M4 Ý L15)
Az állvány rendeltetése a képernyĘ beállítási szögének változtatása. A gyártó semmiféle
felelĘsséget nem vállal az állvány nem rendeltetésszerĦ használatából eredĘ károkért vagy
balesetekért. Az állvány a fent említett céltól eltérĘen, tartóállványként nem használható.
2. Az állvány telepítése (Külön kapható)
1. ‘Pokrywa ochronna˅GsáuĪy do zabezpieczenia otworu w dolnej czĊĞci monitora, w którym
umieszczana jest podstawa. PamiĊtaj, aby zdjąü ‘pokrywĊ ochronną’ przed zamocowaniem
doáączonej podstawy tymczasowej lub podstawy seryjnej (sprzedawanej oddzielnie) oraz zasáoniü
otwór zaĞlepką rzed przymocowaniem zestawu do montaĪu na Ğcianie.
2. Ügyeljen arra, hogy az alkatrészeket a megfelelĘ irányban és a megfelelĘ helyzetben helyezze be.
(M4 Ý L15)
3. Illessze az állványt a monitor alján lévĘ nyílásba.
4. Tegye be a csavart a jelzett nyílásba, majd szorítsa meg azt. (M4 Ý L15)
A monitorhoz audiovizuális (AV) eszközök – mint pl. DVD lejátszók, videomagnók, videokamerák –,
valamint számítógép csatlakoztathatók.Az audiovizuális bemeneti eszközök csatlakoztatásának
részletes leírását a „Monitor beállításaˉGc. részben a felhasználói vezérlés alatt találja meg.
Csatlakoztatás számítógéphez | Csatlakozás videomagnóhoz | Csatlakozás DVD lejátszóhoz | Videokamera
csatlakoztatása
A DTV Set Top Box (dekódoló egység) csatlakoztatása | Hangszórók csatlakoztatása | Csatlakoztatás
audiorendszerhez
1. Csatlakoztatás számítógéphez
1. A monitor áramzsinórját kösse össze a monitor hátulján levo áramnyilással.
Kapcsolja be az áramellátási kapcsolót.
2. A jelkábelt három módon lehet a monitorhoz csatlakoztatni.
Válasszon egyet az alábbiak közül :
2-1. A videokártya D-sub (analóg) csatlakozójának használata.
Csatlakoztassa a jelkábelt a monitor hátoldalán lévĘ 15 pólusú RGB csatlakozóhoz.
2-2. A videokártya DVI (digitális) csatlakozójának használata.
Csatlakoztassa DVI-kábelt a monitor hátoldalán lévĘ DVI(HDCP)-csatlakozóhoz.
2-3. A videokártya BNC (analóg) csatlakozójának használata.
Kösse össze a BNC Kábelt a Monitor hátulján levo BNC/COMPONENT IN: az R, G, G, H, V
portok csatlakoztatása.
Az DVI és az BNC kábel külön rendelhetĘ tartozék.
3. A monitorhoz tartozó audiokábelt csatlakoztassa a számítógép hátlapján lévĘ audioporthoz.
4. Kapcsolja be a szamitogepet es monitort.
A választható kiegészítĘket a Samsung Electronics szervizközpontjától vásárolhatja meg.
2. Csatlakozás videomagnóhoz
1. Az AV bemeneti eszközök – mint pl. videomagnók, videokamerák – a monitor AV IN [VIDEO] vagy
AV IN [S-VIDEO] aljzataihoz az S-VHS vagy az BNC kábelek segítségével csatlakoztathatók.
Az S-VHS és az BNC kábel külön rendelhetĘ tartozék.
2. A videomagnó vagy videókamera audio (L) és audio (R) dugaszait csatlakoztassa a monitor L és R
jelzésĦ audio bemeneti aljzataihoz az audiokábelek segítségével.
3. A monitor elĘlapján lévĘ Jelforrás gomb segítségével a AV vagy S-Videó aljzatok közül válassza ki
azt, amely a videomagnóhoz vagy a videokamerához csatlakozik.
4. Ezek után egy szalag behelyezésével indítsa el a videomagnót vagy a videokamerát.
3. Csatlakozás DVD lejátszóhoz
1. Csatlakoztasson egy készletnyi audiokábelt a monitoron COMPONENT AUDIO IN [L-AUDIO-R],
valamint a DVD lejátszó audio kimeneti aljzatai között.
2. Csatlakoztasson egy készletnyi videokábelt a monitoron BNC/COMPONENT IN - a PR, Y, PB portok
csatlakoztatása , valamint a DVD lejátszó PR, Y, PB aljzatai között.
Az Component kábel külön rendelhetĘ tartozék.
3. A monitor elĘlapján lévĘ Jelforrás gomb segítségével a Component aljzatok közül válassza ki azt,
amely a DVD lejátszóhoz csatlakozik.
4. Ezek után egy DVD-lemez indítsa el a DVD lejátszót.
A video komponensrĘl szóló magyarázatot a DVD lejátszó használati utasításában olvashat.
4. Videokamera csatlakoztatása
1. Keresse meg a videokamera A/V kimeneti aljzatait. Ezek általában a videokamera oldalán vagy
hátulján találhatók.
Csatlakoztasson egy készletnyi audiokábelt a videokamera audio kimeneti aljzatai és a monitor
COMPONENT AUDIO IN [L-AUDIO-R].
2. Csatlakoztasson egy készletnyi videokábelt a videokamerán lévĘ video bemeneti aljzat, valamint a
monitor AV IN [VIDEO].
3. A monitor elĘlapján lévĘ Jelforrás gomb segítségével a AV aljzatok közül válassza ki azt, amely a
Videokamera.
4. Ezek után egy szalag behelyezésével indítsa el a videomagnót vagy a videokamerát.
Az itt bemutatott audio- és videokábelek általában a videokamera tartozékai.
(Ha hiányoznak, akkor kérdezzen rá helyi elektronikus áruházában.)
Ha az Ön videokamerája sztereó, akkor két kábelkészletet kell csatlakoztatnia.
5. A D-TV Set Top Box (dekódoló egység) csatlakoztatása
Egy tipikus Set Top box csatlakoztatása az alábbiakban látható.
1. Csatlakoztasson egy készletnyi audiokábelt a monitoron COMPONENT AUDIO IN [L-AUDIO-R],
valamint a Set Top Box audio kimeneti aljzatai között.
2. Csatlakoztasson egy készletnyi videokábelt a monitoron BNC/COMPONENT IN - a PR, Y, PB
portok csatlakoztatása, valamint a Set Top Box PR, Y, PB aljzatai között.
3. A monitor elĘlapján lévĘ Jelforrás gomb segítségével a Component aljzatok közül válassza ki azt,
amely a D-TV Set Top Box.
A video komponensrĘl szóló magyarázatot a Set Top Box használati utasításában olvashat.
6. Hangszórók csatlakoztatása
1. A csavarok segítségével rögzítse a hangszórókat a KÉSZÜLÉKHEZ.
* Szerelje fel a hangszórókészletet a hangfalállvány nélkül.
2. Csatlakoztassa a hangszóró csatlakozókábelének egyik végét a KÉSZÜLÉK hátoldalán található, a
másikat pedig a hangszóró hátoldalán lévĘ hangszóró-csatlakozóba.
A hangszórókkal felszerelt KÉSZÜLÉKET tilos a hangszóróknál fogva felemelni. A KÉSZÜLÉK
hangszórótartó kerete megsérülhet.
7. Csatlakoztatás audiorendszerhez
1. Csatlakoztasson egy készletnyi audiokábelt az audiorendszeren lévĘ kiegészítĘ bal/ jobb (AUX L/R)
aljzatok, valamint a monitoron MONITOR IN [L-AUDIO-R] aljzatok között.
1. Bevezetés
2. Kezdés :
A fo képernyo | A port beállítása
3. Bekapcsolás-szabályozás
4. Bemeneti forrás szabályozása
5. Képméret szabályozása :
PC, BNC, DVI |
AV, S-Video, Component , DVI(HDCP)
1. Bevezetés
6. Idobeállítás
7. PIP szabályozás :
PIP Size (PIP Képméret)| PIP Source (PIP
Jelforrás)
8. Beállítások szabályozása :
Kép | Kép PC | Hang | Képrögzítés |
9. Karbantartás-vezérlés - Megvilágítás-vezérlés
10. Karbantartás-vezérlés - Scroll
11. Karbantartás-vezérlés - Video Wall
12. Hibakeresés
Többszörös monitor üzemmód–beállítási értékek
13.
kijelzése
A Többszörös monitorszabályozás (MDC) egy olyan alkalmazás, amellyel több monitort is könnyen és
egyidejuleg lehet muködtetni egy adott számítógéprol. A számítógép és a monitorok közötti kommunikáció
az RS-232C soros kommunikációs szabványon alapul. Ezért egy soros kábellel kell összekötni a számítógép
soros portját és a monitor soros portját.
2. Kezdés – A fo képernyo
A program indításához kattintson ezekre: Start > Program (Programok) > Multiple Display Control
(Többszörös monitorszabályozás) (MDC).
Válasszon ki egy készüléket: a kiválasztott készülék hangereje a csúszkán belül látható.
Fo ikonok
Kiválasztó gomb
Remocon
Információs rács
Safety Lock
Monitor kiválasztása
Port Selection
Szabályozó eszközök
1. A fo ikonok segítségével lehet az egyes képernyokre kapcsolni.
2. Ezzel lehet a monitor távoli jeleket fogadó funkcióját bekapcsolni („Enableˉ) vagy kikapcsolni („Disableˉ).
3. A zárolás funkció beállítása.
4. A számítógép soros portjának beállítása változhat. Az eredeti érték COM1.
5. A „Select AllˉGgomb az összes tétel kiválasztására, a „Clear AllˉGaz összes tétel kiválasztásának törlésére
szolgál.
6. Az információs rácson a kiválasztott monitorról jeleníthet meg összefoglaló információkat.
7. A Monitorkiválasztás részbol válasszon ki egy monitort.
8. A szabályozószervek segítségével lehet a monitorokat szabályozni.
A Távirányító engedélyezett/letiltva („Remote Enable/Remote disableˉ) funkció a be- vagy
kikapcsoltságtól függetlenül muködik. Ez vonatkozik a MDC-hez csatlakozó összes monitorra.
Függetlenül attól, hogy a kikapcsolás idején milyen értéke van ennek, az összes monitor
távirányítós jelfogadó funkciója Enable (Engedélyezve) értékre áll be az MDC kikapcsolása
alkalmával.
2. Kezdés – A port beállítása
1. A Többszörös kijelzésvezérlés eredetileg COM1-re van állítva.
2. Ha a COM1-en kívül más port is használt, COM1-tol COM4-ig választható ki a Portkiválasztó menüben.
3. Ha nincs kiválasztva a monitorhoz csatlakozó soros kábel portjának pontos neve, a kommunikáció nem
muködik.
4. A kiválasztott portot a program tárolja, és a következĘ program is felhasználja.
3. Bekapcsolás-szabályozás
1. A fo ikonok között kattintson a „Power ControlˉG(„Bekapcsolás-szabályozásˉ) gombra, mire megjelenik a
vonatkozó képernyo.
Az információs rács a bekapcsolás-szabályozás néhány alapinformációját tartalmazza.
1) Power (Bekapcsoltsági állapot)
2) Input (Bemeneti forrás)
3) Image Size
4) On Timer (Bekapcsolási idozíto)
5) Off Timer (Bekapcsolási idozíto)
2. A szabályozni kívánt monitor megjelenítéséhez nyomja meg a „Select AllˉG(Mindet kiválaszt) gombot, vagy
jelölje meg az adott sorban lévo dobozkát.
A bekapcsolás-szabályozás segítségével a kiválasz-tott monitor egyes funkcióit lehet szabályozni.
1) Power On (Bekapcsolva)/ Off (Kikapcsolva)
- Ezzel lehet a kiválasztott monitort be- ill. kikapcsolni.
2) Volume (Hangero-szabályozás)
- Ezzel lehet a kiválasztott monitor hangerejét szabályozni. A kiválasztott monitor hangero-értéke a
készülékrol származik, és az a csúszkán látható. (A kiválasztás törlése vagy a „Select AllˉG(Mindet
kiválaszt) kiválasztása esetén az érték visszaáll a 10-es alapértékre.)
3) Mute On / Off (Némító be/ki)
- Ezzel lehet a kiválasztott monitor elnémítását be- ill. kikapcsolni. Ha egyszerre egy készüléket választ ki,
és a kiválasztott készülék már némára van állítva, akkor meg kell nyomnia a Némító gombot. (A
kiválasztások törlése vagy a „Select AllˉG(Mindet kiválaszt) választása esetén az értékek visszaállnak az
alapbeállításra.)
A bekapcsolás-szabályozás az összes monitorra vonatkozik.
A Hangero és a Némító funkciók csak a bekapcsolt állapotú (Power: ON) monitoroknál állnak
rendelkezésre.
4. Bemeneti forrás szabályozása
1. A fo ikonok között kattintson a „Input SourceˉG(„Bemeneti forrásˉ) gombra, mire megjelenik a vonatkozó
képernyo.
A szabályozni kívánt monitor megjelenítéséhez nyomja meg a Select All (Mindet kiválaszt) gombot, vagy
jelölje meg az adott sorban lévo dobozkát.
Az információs rács a bemeneti forrás szabályozásának néhány alapinformációját tartalmazza.
1) PC
- A kiválasztott monitor bemeneti forrását PC-re változtatja.
2) BNC
- A kiválasztott monitor bemeneti forrását BNC-re változtatja.
3) DVI
- A kiválasztott monitor bemeneti forrását DVI-re változtatja.
4) AV
- A kiválasztott monitor bemeneti forrását AV-re változtatja.
5) S-Video
- A kiválasztott monitor bemeneti forrását S-VIDEO-re változtatja.
6) Component
- A kiválasztott monitor bemeneti forrását Component-re változtatja.
7) MagicNet
- A MagicNet bemeneti forrása csak a MagicNet típusnál mĦködik.
A bemeneti forrás szabályozása csak a bekapcsolt állapotú (Power: ON) monitoroknál áll
rendelkezésre.
5. Képméret szabályozása - PC, BNC, DVI
1. A fo ikonok között kattintson az Image Size (Képméret) gombra, mire megjelenik a vonatkozó képernyo.
Az információs rács a képméret szabályozásához szükséges néhány alapinformációt tartalmaz.
1) Power (Bekapcsoltság)
- Ez az éppen kiválasztott monitor bekapcsoltsági állapotát jelzi ki.
2) Image Size
- A kiválasztott képernyo jelenlegi képméretét jelzi.
3) Input Source(Bemeneti forrás)
- Az éppen használatban lévo monitor jelenlegi beme-neti forrását jeleníti meg.
4) Az információs rács csak azokat a monitorokat jeleníti meg, amelyek bemeneti jelforrása PC,BNC,DVI .
5) A Image Size (Képméret) gombra kattintva megjelennek az PC, BNC, DVI jelzésu fülek.
- Az Image Size Control (Képméret szabályozása) gomb segítségével vezérelheto az AV, S-VIDEO és
Component esetében rendelkezésre álló képméret.
6) A megfelelo bemeneti jelforrás képméretének szabályozásához kattintson a AV, S-VIDEO, Component
fülre.
Az Image Size Control (Képméret szabályozása) csak a bekapcsolt állapotú (Power: ON)
monitoroknál áll rendelkezésre.
A MagicNet bemeneti forrása csak a MagicNet típusnál mĦködik.
5. Képméret szabályozása - AV, S-Video, Komponens, DVI(HDCP)
1. A fo ikonok között kattintson az Image Size (Képméret) gombra, mire megjelenik a vonatkozó képernyo.
Az információs rács a képméret szabályozásához szükséges néhány alapinformációt tartalmaz.
1) A AV, S-VIDEO, Component képméretének szabályozásához kattintson a AV, S-VIDEO, Component fülre. A
szabályozni kívánt monitor megjelenítéséhez nyomja meg a Select All (Mindet kiválaszt) gombot, vagy jelölje
meg az adott sorban lévo dobozkát.
A szabályozni kívánt monitor megjelenítéséhez nyomja meg a Select All (Mindet kiválaszt) gombot, vagy jelölje
meg az adott sorban lévo dobozkát.
2) Az információs rács csak azon monitorokat jelzi, amelyek bemeneti forrása AV, S-VIDEO, Komponens, DVI
(HDCP).
3) A kiválasztott képernyo képméretét véletlenszeruen váltja.
Panorama, Zoom1 és Zoom2 nem választható, ha a Component és DVI (HDCP) bemeneti jel
típusa 720p vagy 1080i.
Az Image Size Control (Képméret szabályozása) csak a bekapcsolt állapotú (Power: ON) monitoroknál
áll rendelkezésre.
A MagicNet bemeneti forrása csak a MagicNet típusnál mĦködik.
6. Idobeállítás
1. A fo ikonok között kattintson a „TimeˉG(„Idobeállításˉ) gombra, mire megjelenik a vonatkozó képernyo.
Az információs rács az ido szabályozásának néhány alapinformációját tartalmazza.
1) Current Time (Jelenlegi ido)
- Ezzel lehet beállítani a jelenlegi idot a kiválasztott monitornál. (PC ido)
- A jelenlegi ido módosításához eloször módosítsa a PC idot.
2) On Time Setup (Bekapcsolási ido beállítása)
- Itt állítható be a kiválasztott monitor bekapcsolási idozítojéhez az óra, perc, és az AM/PM (de/du) érték.
3) Off Time Setup (Kikapcsolási ido beállítása)
- Itt állítható be a kiválasztott monitor kikapcsolási idozítojéhez az óra, perc, és az AM/PM (de/du) érték
4) Az On Timer (Bekapcsolási idozíto) beállításait mutatja.
5) Az Off Timer (Kikapcsolási idozíto) beállításait mutatja.
Az idobeállítás csak a bekapcsolt állapotú (Power: ON) monitoroknál áll rendelkezésre.
A MagicNet bemeneti forrása csak a MagicNet típusnál mĦködik.
7. PIP szabályozás - PIP Képméret
1. A fo ikonok között kattintson a PIP gombra, mire megjelenik a PIP szabályozó képernyo.
A szabályozni kívánt monitor megjelenítéséhez nyomja meg a Select All (Mindet kiválaszt) gombot, vagy
jelölje meg az adott sorban lévo dobozkát.
Az információs rács a PIP képméret szabályozásához szükséges néhány alapinformációt tartalmaz.
1) PIP Size (PIP Képméret)
- A használatban lévo monitor aktuális PIP méretét jeleníti meg.
2) OFF
- A kiválasztott monitor PIP képernyojét kikapcsolja.
3) Large
- A kiválasztott monitor PIP képernyojét bekapcoslja és méretét Large-re állítja be.
4) Small
- A kiválasztott monitor PIP képernyojét bekapcoslja és méretét Small-re állítja be.
5) Double1
- A kiválasztott monitor PIP képernyojét bekapcoslja és méretét Double 1-re állítja be.
6) Double2
- A kiválasztott monitor PIP képernyojét bekapcoslja és méretét Double 2-re állítja be.
7) Double3 (Picture By Picture)
- A kiválasztott monitor PIP képernyojét bekapcoslja és méretét Double 3-re állítja be.
A PIP képernyo méretét lehet szabályozni a monitor bekapcsolásakor.
A MagicNet bemeneti forrása csak a MagicNet típusnál mĦködik.
7. PIP szabályozás - PIP Jelforrás
1. A fo ikonok között kattintson a PIP gombra, mire megjelenik a PIP szabályozó képernyo.
Az információs rács a PIP Jelforrás szabályozásához szükséges néhány alapinformációt tartalmaz.
1) PIP Source
- A PIP jelforrást lehet szabályozni a monitor bekapcsolásakor.
2) PC
- A kiválasztott monitor PIP forrását PC-re változtatja.
3) BNC
- A kiválasztott monitor PIP forrását BNC-re változtatja.
4) DVI
- A kiválasztott monitor PIP forrását DVI-re változtatja.
5) AV
- A kiválasztott monitor PIP forrását AV-re változtatja.
6) S-Video
- A kiválasztott monitor PIP forrását S-VIDEO-re változtatja.
7) Component
- A kiválasztott monitor PIP forrását Componens-re változtatja.
A Foképernyo bemeneti forrásának típusától függoen néhány PIP forrást nem lehet
kiválasztani.
A PIP-vezérlés funkció csak azon „BEˉGállapotú kijelzokön muködik, amelyek PIP funkciójának állapota
„BEˉ.
A MagicNet bemeneti forrása csak a MagicNet típusnál mĦködik.
8. Beállítások szabályozása – Kép
1. A fo ikonok között kattintson a „SettingsˉG(„Beállítások szabályozásaˉ) gombra, mire megjelenik a
vonatkozó képernyo.
Az információs rács a beállítások szabályozásának néhány alapinformációját tartalmazza. Az egyes
funkciók kiválasztásakor az adott csúszka beáll a beállított értékre.
A Select All (Mindet kiválaszt) kiválasztása esetén az alapérték (50) jelenik meg.
Az értékek megváltoztatása ezen képernyon automatikusan átállítja az üzemmódot „EGYÉNIˉ-re.
1) Picture (Kép)
- Csak AV, S-Video, Component , DVI(HDCP) áll rendelkezésre.
2) Contrast (Kontraszt)
- Ezzel lehet a kiválasztott monitor kontrasztját beállítani.
3) Brightness (Fényero)
- Ezzel lehet a kiválasztott monitor fényerejét beállítani.
4) Sharpness (Képélesség)
- Ezzel lehet a kiválasztott monitor képélességét beállítani.
5) Color (Szín)
- Ezzel lehet a kiválasztott monitor színét beállítani.
6) Tint (Színárnyalat)
- Ezzel lehet a kiválasztott monitor színárnyalatát beállítani.
7) Színárnyalat
- Beállítja a Színárnyalatot a kiválasztott képernyore.
Ez a funkció csak bekapcsolt képernyĘnél áll rendelkezésre. Ha semmi sincs kiválasztva, akkor a
gyári alapérték jelenik meg.
A MagicNet bemeneti forrása csak a MagicNet típusnál mĦködik.
8. Beállítások szabályozása – Kép PC
1. A fo ikonok között kattintson a „SettingsˉG(„Beállítások szabályozásaˉ) gombra, mire megjelenik a
vonatkozó képernyo.
Az információs rács a beállítások szabályozásának néhány alapinformációját tartalmazza. Az egyes
funkciók kiválasztásakor az adott csúszka beáll a beállított értékre.
A Select All (Mindet kiválaszt) kiválasztása esetén az alapérték (50) jelenik meg.
Az értékek megváltoztatása ezen képernyon automatikusan átállítja az üzemmódot „EGYÉNIˉ-re.
1) Picture PC (Kép PC)
- Csak PC, BNC, DVI áll rendelkezésre.
2) Contrast (Kontraszt)
- Ezzel lehet a kiválasztott monitor kontrasztját beállítani.
3) Brightness (Fényero)
- Ezzel lehet a kiválasztott monitor fényerejét beállítani.
4) Red
- Ezzel lehet a kiválasztott monitor színhomérsékletét beállítani.(Red)
5) Green
- Ezzel lehet a kiválasztott monitor színhomérsékletét beállítani.(Green)
6) Blue
- Ezzel lehet a kiválasztott monitor színhomérsékletét beállítani.(Blue)
Ez a funkció csak bekapcsolt képernyĘnél áll rendelkezésre. Ha semmi sincs kiválasztva, akkor a
gyári alapérték jelenik meg.
A MagicNet bemeneti forrása csak a MagicNet típusnál mĦködik.
8. Beállítások szabályozása – Hang
1. A fo ikonok között kattintson a „SettingsˉG(„Beállítások szabályozásaˉ) gombra, mire megjelenik a
vonatkozó képernyo.
Az információs rács a beállítások szabályozásának néhány alapinformációját tartalmazza. Az egyes
funkciók kiválasztásakor az adott csúszka beáll a beállított értékre.
A Select All (Mindet kiválaszt) kiválasztása esetén az alapérték (50) jelenik meg.
Az értékek megváltoztatása ezen képernyon automatikusan átállítja az üzemmódot „EGYÉNIˉ-re.
1) Audio (Hang)
- Ezzel lehet szabályozni az összes bemeneti forrás hangbeállításait.
2) Bass (Mélyhang)
- Ezzel lehet a kiválasztott monitor mélyhangját beállítani.
3) Treble (Magashang)
- Ezzel lehet a kiválasztott monitor magashangját beállítani.
4) Balance (Egyensúly)
- Ezzel lehet a kiválasztott monitor hangegyensúlyát beállítani.
5) Virtual Dolby
- Virtuális Dolby hang be/ki.
6) BBE
- BBE hang be/ki.
7) Sound Select
- A PIP képernyo bekapcsolt állapotában kiválasztható a Main (Fokép) vagy a Sub (Alkép) opció.
Ez a funkció csak bekapcsolt képernyĘnél áll rendelkezésre. Ha semmi sincs kiválasztva, akkor a
gyári alapérték jelenik meg.
A MagicNet bemeneti forrása csak a MagicNet típusnál mĦködik.
8. Beállítások szabályozása – Képrögzítés
1. A fo ikonok között kattintson a „SettingsˉG(„Beállítások szabályozásaˉ) gombra, mire megjelenik a
vonatkozó képernyo.
Az információs rács a beállítások szabályozásának néhány alapinformációját tartalmazza.
1) Image Lock
- Csak PC, BNC áll rendelkezésre.
2) Coarse
- Ezzel lehet a kiválasztott monitor Coarse beállítani.
3) Fine
- Ezzel lehet a kiválasztott monitor Fine beállítani.
4) Position (Képpozíció)
- Ezzel lehet a kiválasztott monitor képpozícióját beállítani.
5) Auto Adjustment (Automatikus beállítás)
- Ezt megnyomva lehet a bejövo PC jelek automatikus beállítását elvégezni.
A beállítások szabályozása csak a bekapcsolt állapotú (Power: ON) monitoroknál áll rendelkezésre.
A MagicNet bemeneti forrása csak a MagicNet típusnál mĦködik.
9. Karbantartás-vezérlés - Megvilágítás-vezérlés
1. Kattintson a „KarbantartásˉGikonra a Foikon oszlopban, hogy megjelenítse a Karbantartás képernyot.
Néhány alapveto adatot tartalmazó „Info RácsˉGjelenik meg.
1) Karbantartás
- Engedélyezi a Karbantartás-vezérlést minden bemeneti forrásra.
2) Automatikus megvilágítás-vezérlés
Automatikusan beállítja a kiválasztott képernyo háttérvilágítását egy megadott idoben.
- Az Automatikus megvilágítás-vezérlés funkció önmagától kikapcsol, ha módosítást hajt végre a Kézi
megvilágítás-vezérlés segítségével.
3) - Kézi megvilágítás-vezérlés
Lehetové teszi a kiválasztott képernyo háttérvilágításának megváltoztatását idoponttól függetlenül. Az
Automatikus megvilágítás-vezérlés funkció önmagától kikapcsol, ha módosítást hajt végre a Kézi
megvilágítás-vezérlés segítségével
A Karbantartás-vezérlés funkció csak a „BEˉGállapotú kijelzokön muködik.
A MagicNet bemeneti forrása csak a MagicNet típusnál mĦködik.
10. Karbantartás-vezérlés - Scroll
1. Kattintson a „KarbantartásˉGikonra a Foikon oszlopban, hogy megjelenítse a Karbantartás képernyot.
1) Screen Scroll
Megszünteti az utólagos képeket, melyek annak eredményeként jöhetnek létre, hogy a képernyot
- hosszabb idore Kimerevített üzemmódban hagyták. Az ismétlodo idozíto beállítható az „IntervalˉG
kiválasztásával órában, az „SecondˉGmegadásával másodpercben.
A Karbantartás-vezérlés funkció csak a „BEˉGállapotú kijelzokön muködik.
A MagicNet bemeneti forrása csak a MagicNet típusnál mĦködik.
11. Karbantartás-vezérlés - Video Wall
1. Kattintson a „KarbantartásˉGikonra a Foikon oszlopban, hogy megjelenítse a Karbantartás képernyot.
1) Video Wall
- A videofal lényegében több, egymáshoz csatlakoztatott képernyĘbĘl álló szerelvény, amelyen belül az
egyes képernyĘk a teljes kép egy-egy részletét jelenítik meg.
2) Screen Divider
- A képernyĘ felosztható.
Felosztáskor több, eltérĘ elrendezésĦ képernyĘ is kiválasztható.
z Válasszon ki egy képfelosztási módot.
z Válasszon ki egy képernyĘt.
z A kívánt helyet a kiválasztott módban megnyomott számgombbal jelölheti ki.
z
2*2
z
3*3
z
1*5
z
5*1
3) On / Off
- A kiválasztott képernyĘ videofal funkcióját ki- és bekapcsolja.
4) Format
- A megosztott képernyĘ formátumának meghatározása.
z
Full
z
Natural
A Karbantartás-vezérlés funkció csak a „BEˉGállapotú kijelzokön muködik.
A MagicNet bemeneti forrása csak a MagicNet típusnál mĦködik.
12. Hibakeresés
1. A szabályozni kívánt monitor nem jelenik meg a bekapcsolás-szabályozás (Power Control) képernyo
információs rácsán.
Ellenorizze az RS232C csatlakozását. (Ellenorizze, hogy helyesen van-e csatlakoztatva a Com1
porthoz.)
- Ellenorizze a monitorokat, hogy a többi csatlakoztatott monitor közül valamelyiknek van-e egyezo
azonosítója. Ha egynél több monitorhoz tartozik ugyanaz az azonosító, akkor adatütközés miatt a
program ezeket nem fogja megfeleloen észlelni.
Ellenorizze, hogy a monitor azonosítója (Display Set ID) 1 és 10 közötti szám-e. (Ez a Display (Monitor)
menün keresztül állítható.)
A monitor azonosítója 1 és 10 közötti szám legyen. Ha ez az érték ezen a tartományon kívülre esik,
az MDC rendszer nem képes a monitort szabályozni.
2. A szabályozni kívánt monitor nem jelenik meg a többi képernyo információs rácsánbr>
Ellenorizze, hogy be van-e kapcsolva a monitor. (Ez a bekapcsolás-szabályozás (Power Control)
információs rácsában ellenorizheto.)
- Ellenorizze, hogy módosítható-e a monitor bemeneti forrása (Input Source).
3. A ábrán látható párbeszédablak többször megjelenik.
- Ellenorizze, hogy a szabályozni kívánt monitor van-e kiválasztva.
4. A bekapcsolási idozíto (On Timer) és a kikapcsolási idozíto (Off Timer) is be vannak állítva, de eltéro
idopontok láthatók.
- Szinkronizálja a monitor órajelét a jelenlegi ido (Current Time) megadásával.
5. A távirányító nem muködik helyesen, amikor kikapcsolja a távirányító funkciót (Remote Function),
szétkapcsolja az RS-232C kábelt, vagy nem szabályosan lép ki a programból. Indítsa újra a programot,
majd a távirányító funkció bekapcsolásával visszaállíthatja a normál funkciókat.
A program muködésében hibák léphetnek fel, a kommunikációs körökben lévo problémák, vagy a
közelben lévo elektromos készülékek miatt.
13. Többszörös monitor üzemmód – beállítási értékek kijelzése
Egynél több monitor csatlakoztatása esetén a beállítási értékek az alábbiak szerint jelennek meg.
1. Nincsen kiválasztás: A gyári alapbeállítási érték jelenik meg.
2. Egy monitor van kiválasztva: A kiválasztott monitor beállítási értékei jelennek meg.
3. Egy már kiválasztott monitor (ID1) mellé hozzáadunk egy másik monitort (ID3) is: Az eddig az ID1 monitor
beállítási értékeit megjeleníto program most az ID3 értékeit fogja megjeleníteni.
4. Az összes tétel ki van választva a „Select AllˉGgombbal: Visszatér a gyári alapbeállítási értékekre.
Natural Color
Natural Color program
A számítógép-használat egyik jelenlegi problémája az, hogy a nyomtató által kinyomtatott kép vagy a
szkenner által bemasolt kép vagy a digitális kamera kép színei nem ugyanolyanok, mint a monitoron. A
Natural Color szoftver a jó megoldás erre a problémára. Ez egy szín-adminisztrációs rendszer, amelyet
a Samsung Electronics a Korea Electronics & Telecommunications Research Institute-tal (ETRI) együtt
dolgozott ki. A rendszer csak a Samsung monitorok számára hozzáférhetĘ és a monitoron lévĘ képek
színeit megegyezĘvé teszi a nyomtatott vagy másolt képek színeivel.
A Natural Color szoftver telepítése
Tegye be a CD-ROM olvasóba a monitorhoz mellékelt szoftver CD-t. Ezután megjelenik a telepítés
nyitó képernyĘje. A telepítéshez kattintson a Natural Color feliratra. A program kézi telepítéséhez tegye
be a CD-ROM olvasóba a monitorhoz mellékelt szoftver CD-t, kattintson a Start ikonra, majd a
Futtatásra (Execute). Irja be:
D:\color\eng\setup.exe
És nyomja meg az OK gombot. (Ha a CD-t nem a D meghajtóba tette, akkor a megfelelĘ betĦt írja be.)
A Natural Color szoftver törlése
Kattintson a Start menüben a Beállítások (Setting), VezérlĘpult (Control panel) menüpontokra, majd
kétszer a Programok telepítése/törlése (Add/Delete a Program) menüpontra. Válassza ki a listából a
Natural Color programot és kattintson a Módosítás/eltávolítás (Add/Delete) gombra.
SyncMaster 460Pn
Input
ElérhetĘ üzemmódok
: PC / BNC / DVI
: AV
: S-Video
: Component
OSD
Tartalomjegyzék
Source List
Bekapcsolja az éppen megjelenített bemeneti jelhez tartozó
jelzĘfényt.
A távirányítón található “SOURCEˉGközvetlen gomb
megnyomásával választhat az alábbiak közül:
A monitor külsĘ forrásra kapcsolásakor a PIP
kikapcsol.
1) PC
2) BNC
3) DVI
4) AV
5) S-Video
6) Component
7) MagicNet
PIP
Amikor külsĘ audiovizuális eszközök – mint pl. videomagnó
vagy DVD lejátszó - vannak a monitorhoz csatlakoztatva,
: MagicNet
Lejatszas
akkor a PIP funkció segítségével az ilyen eszközökrĘl
származó képek a számítógép videoképe fölé helyezett kis
ablakban tekinthetĘk meg. (be/ki)
Egynél több PIP nem jeleníthetĘ meg a
képernyĘn, mivel a BNC és a komponens
ugyanazt az aljzatot használja.
1) PIP
A távirányítón található “PIPˉGközvetlen gomb megnyomásával
választhat az alábbiak közül:
Off
On
2) Source
A távirányítón található “SOURCEˉGközvetlen gomb
megnyomásával választhat az alábbiak közül:
PC / DVI : AV / S-Video / Component Mode
BNC : AV / S-Video Mode
AV / S-Video : PC / BNC / DVI Mode
Component : PC / DVI Mode
: Ezzel válaszhatja ki a PIP kép forrását.
3) Swap
A távirányítón található “SWAPˉGközvetlen gomb
megnyomásával választhat az alábbiak közül:
: Felcseréli a PIP és a fĘkép tartalmát. Az eddig a PIP
ablakban látott kép jelenik meg a fĘkép helyén, míg a
fĘkép a PIP ablakban lesz látható.
1) PIP
2) Source
3) Swap
4) Size
5) Position
6) Transparency
4) Size
A távirányítón található “SIZEˉGközvetlen gomb megnyomásával
választhat az alábbiak közül:
: Segítségével a felhasználó kikapcsolhatja a PIP
képernyĘt, vagy annak méretét módosíthatja.
Ha a
,
,
lehetĘséget választja a Size
lehetĘségnél, a Position és a Transparency nem
aktiválódik.
5) Positionmegnyomásával választhat az alábbiak közül:
: A PIP ablak elhelyezkedésének megváltoztatására szolgál.
6) Transparency
High
Medium
Low
Opaque
ElérhetĘ üzemmódok : PIP
Edit Name
A bemeneti forrás kiválasztását megkönnyíti, ha elnevezi a
bemeneti csatlakozókhoz csatlakoztatott eszközt.
A MagicNet nem nevezhetĘ át.
1) PC
2) BNC
3) DVI
4) AV
5) S-Video
6) Component
Picture
PC / BNC / DVI Mode
ElérhetĘ üzemmódok
OSD
: PC / BNC / DVI
: AV
: S-Video
: Component
Tartalomjegyzék
: MagicNet
Lejatszas
MagicBright˞ A MagicBright˞ egy új monitor-funkció, amellyel a képernyĘ
megjelenítésének fényereje és tisztasága kétszer jobb, mint
a korábbi monitorok esetében. A megjelenítés fényereje és
felbontása mindig a legmegfelelĘbb a szöveges, internetes
vagy multimédiás animációs célokra, a felhasználó változó
igényei szerint. A felhasználó három elĘre beállított fényerĘ
és felbontás opció közül választhat; elég csupán a monitor
elĘlapján található MagicBright szabályozógombok
valamelyikét megnyomni.
A távirányítón található “M/BˉGközvetlen gomb
megnyomásával választhat az alábbiak közül:
1) Entertain
: Az Entertain (Szórakozás) opció kiválasztása esetén a monitor
maximális – a televízió fényerejével megegyezĘ – fényerĘre
kapcsol, amely a legkedvezĘbb a szórakozási felhasználások
(animáció, DVD, televízió vagy játék) céljára. s
2) Internet
:Az Internet opció kiválasztása esetén a monitor az internet
böngészéséhez (szöveg vagy grafika) megemelt fényerĘre
kapcsol, megtartva a szöveg karaktereinek olvashatóságát.
3) Text
: A Text (Szöveg) opció kiválasztása esetén a monitor a szokásos
monitorok normál fényerejére kapcsol, amely szöveg olvasásához
vagy szövegszerkesztéshez leginkább alkalmas.
4) Custom
Az értékeket mérnökeink gondos munkával határozták meg,
azonban elofordulhat, hogy azok nem egyeznek az Ön ízlésével,
és az elore beállított értékeket nem találja megfelelonek. Ebben az
esetben ízlése szerint beállíthatja a fényero és a kontraszt értékét
az OSD menüben.
Custom
A képernyo menüje segítségével igényeinek megfeleloen
módosíthatja a kontrasztot és a fényerot.
1) Contrast
: A Fényero állitása.
2) Brightness
: A fényerĘ beállítása.
Ha a Custom funkció használatával állítja be a képet, a MagicBright Custom üzemmódba vált.
Color Tone
A szín tónusa változtatható.
1) Cool
2) Normal
3) Warm
4) Custom
Color Control
Ezzel a funkcióval lehet a finom színbeállítást elvégezni.
1) Red
2) Green
3) Blue
Ha a Color Control funkció használatával állítja be a képet, a Color Tone Custom üzemmódba
vált.
Image Lock
Az Image Lock (Képrögzítés) funkció a kép
finomhangolására szolgál. Az instabil képek remegését és
szikrázását okozó zajok eltávolításával a legjobb
képminĘséget biztosítja. Ha a Fine (Finom) beállítással nem
sikerül kielégítĘ eredmény elérni, akkor használja a Coarse
(Durva) beállítást, majd újra a Fine (Finom) beállítást.
1) Coarse
: Ezzel eltávolíthatók pl. a függĘleges csíkok. A Coarse (Durva)
beállítással elmozdulhat a képernyĘ képterülete. A Vízszintes
vezérlés menüvel a képterület újra a középpontra tolható vissza.
2) Fine
: Ezzel eltávolíthatók pl. a vízszintes csíkok. Ha a zaj a
finomhangolás (Fine) után is fennmarad, akkor azt ismételje
meg újra a frissítés gyakoriságának (órajel) beállítása után.
3) Position
: Ezzel a képernyĘ elhelyezkedése állítható vízszintesen és
függĘlegesen.
Auto
Adjustment
A finom, durva és a helyzet értékek beállítása automatikusan
történik.
Ha megváltoztatja a felbontást a vezérlĘpanelen,
végrehajtódik az Auto Adjustment funkció.
A távirányítón található “AUTOˉGközvetlen gomb
megnyomásával választhat az alábbiak közül:
Signal
Balance
A hosszú jelkábelen érkezĘ, gyenge RGB jel kiegyenlítésére
szolgál.
1) Signal Balance
A signal control (jelvezérlés) lehetĘséggel On (Be) vagy Off
(Ki) állásba kapcsolhat.
2) Signal Control
Az R Phase (R fázis), G Phase (G fázis), B Phase (B fázis),
Gain (ErĘsítés) és Sharpness (Élesség) funkciókat
manuálisan állíthatja.
Size
A Méret szükség szerint módosítható.
1) 16:9
2) 4:3
PIP Picture
Használhatja a ˈPIPˉGképernyo-beállításokat.
1) Contrast
: Ezzel állíthatja be a képernyon a ˈPIPˉ-ablak Contrast
(Kontraszt) értékét
2) Brightness
: Ezzel állíthatja be a képernyon a ˈPIPˉ-ablak Brightness
(Fényero) értékét
3) Sharpness
: Ezzel állíthatja be a ˈPIPˉ-ablak legvilágosabb és legsötétebb
területei közötti különbség mértékét
4) Color
: Ezzel állíthatja be a ˈPIPˉ-ablakban a világosságot/sötétséget
5) Tint
: Természetes árnyalatot ad a képnek. (PIP)
ElérhetĘ üzemmódok : PIP
AV / S-Video / Component Mode
1) Coarse
/ Fine
3) Position
1) Signal Balance
2) Signal Control
ElérhetĘ üzemmódok
: PC / BNC / DVI
: TV
:.
: AV
: S-Video
: Component
OSD
Tartalomjegyzék
Mode
A kijelzési mód beállítása.
A távirányítón található “P.MODEˉGközvetlen gomb
megnyomásával választhat az alábbiak közül:
1) Dynamic
2) Standard
3) Movie
4) Custom
Custom
A képernyo menüje segítségével igényeinek megfeleloen
módosíthatja a kontrasztot és a fényerot.
1) Contrast
: A Kontraszt állitása.
2) Brightness
: A fényerĘ beállítása.
3) Sharpness
: A képélesség beállítása.
4) Color
: A kép színeinek beállítása.
5) Tint (AV, S-Video üzemmódban elérhetĘ.)
: Természetes árnyalatot ad a képnek.
Color
Tone
A szín tónusa változtatható. be.
1) Cool2
2) Cool1
3) Normal
4) Warm1
5) Warm2
Size
Ezzel különbözĘ képméretek közül lehet választani.
1) 16:9
2) Panorama
3) Zoom 1
4) Zoom 2
5) 4:3
- A ZOOM1 és a ZOOM2 a Panorama és nem használhatók a DTV 1080i
(vagy 720p fölötti) üzemmódjában.
Digital NR
-Digital Noise Reduction.( Digitális zajszurés.)
A zajszuro funkció ki- és bekapcsolására szolgál. A digitális
zajszuro funkcióval tisztább és élesebb képet kaphat.
Off
On
Film Mode A film mód ki- és bekapcsolására szolgál. A film mód
használatával igazi moziélményben lehet része.
Lejatszas
Off
On
DNIe
Demo
- A Samsung új, Digital Natural Image engine technológiája
még élesebb képet nyújt a több kontraszt és fehéregyensúly,
illetve a 3D zajcsökkentés segítségével. Az ún. New Image
kiegyenlítĘ algoritmus fényesebb, tisztább képet biztosít. A
DNIe technológiának köszönhetĘen a beérkezĘ jel
tökéletesen alkalmazkodik az emberi szemhez.
Összehasonlíthatja a DNle technológiával ellátott képernyĘt a
DNle nélkülivel. A bal oldalon a DNle technológiával mĦködĘ
képet látja, a jobb oldalon pedig a DNle nélkülit.
A monitor alapértelmezésben támogatja a DNle funkciót.
Off
: Kikapcsolja a DNIe Demo módot.
On
: Bekapcsolja a DNIe Demo módot.
PIP
Picture
Meghatározhatja a PIP képernyĘ beállításait.
1) Contrast
: Beállítja a képernyĘn látható PIP ablak kontrasztját.
2) Brightness
: Beállítja a képernyĘn látható PIP ablak fényerejét.
ElérhetĘ üzemmódok : PIP
Sound
ElérhetĘ
üzemmódok
: PC / BNC /
DVI
:
TV
:
.
:
AV
: SVideo
OSD
Tartalomjegyzék
Mode
A monitorban beépített hi-fi sztereó erĘsítĘ található.
1) Standard
: A Normál opcióval a gyár beállítások hívhatók be.
:
Component
:
MagicNet
Lejatszas
2) Music
: A Zene opciót akkor válassza, ha zenés filmeket vagy
koncerteket nézA
3) Movie
: A Mozi opciót akkor válassza, ha filmeket néz.
4) Speech
: A Beszéd opciót akkor válassza, ha foleg beszédbol áll
(pl. hírmusorok).
5) Custom
: Az Egyéni opcióval hívhatja be a személyre szabott
beállításokat.
Custom
A hang beállításait igényeinek megfeleloen változtathatja.
1) Bass
: Az alacsony frekvenciájú hangokat hangsúlyozza ki.
2) Treble
: A magas frekvenciájú hangokat hangsúlyozza ki.
3) Balance
: Hangegyensúly ==> Ezzel lehet állítani a bal és a jobb
hangszórók közötti hangegyensúlyt.
A hang még a hangerĘ 0 állása mellett is hallható.
Dolby
Virtual
Virtuális Dolby hang be/ki (A virtuális Dolby a Dolby
körhangzó rendszer hanghatását szimulálja, moziban vagy
koncertteremben hallható hang hatását keltve.)
Off
On
BBE
A távirányítón található “BBEˉGközvetlen gomb
A BBE természetes hanghatást hoz létre, és javítja a hang
tisztaságát a magas és mély tartományba esõ frekvenciák
kemelésével. Ennek eredményeképp a magas hangok
tisztábbak, „fényesebbekˉGés részletezettebbek lesznek, míg
a mély hangok stabilak, jól meghatározottak és
harmonikusokban gazdagok lesznek.
Off
On
A BBE és a Dolby Virtual rendszer nem használható egyidejĦleg.
Select
Sound
A PIP képernyo bekapcsolt állapotában kiválasztható a Main
(Fokép) vagy a Sub (Alkép) opció.
Main
Sub
ElérhetĘ üzemmódok : PIP
Setup
ElérhetĘ
üzemmódok
: PC / BNC /
DVI
:
TV
:
.
:
AV
: SVideo
:
Component
OSD
Tartalomjegyzék
Time
Segítségével választhat az óra, az alváskapcsoló, a be- és a
kikapcsolási idĘzítĘ funckiók között.
1) Clock Set
: Pontos idĘ beállítása.
2) Sleep Timer
: Segítségével állítható be a monitor úgy, hogy adott
idĘben automatikusan kikapcsoljon.
(Off, 30, 60, 90, 120, 150, 180)
3) On Timer
: Megadott idĘben automatikusan bekapcsolja a
monitort.
Segítségével állítható be a mód, hangerĘszint és idĘ,
amikor a monitor bekapcsol.
4) Off Timer
: Megadott idĘben, hangerĘvel és módban
automatikusan kikapcsolja a monitort.
Ha a Clock Set lehetĘséget nem állítja be és az On
Timer vagy az Off Timer opció Yes elemét választja,
akkor a „Set the clock first." üzenet jelenik meg.
:
MagicNet
Lejatszas
1) Clock Set
2) Sleep Timer
3) On Timer
4) Off Timer
Lamp Control A háttérfény beállítására szolgál, amellyel csökkenthetĘ az
energiafogyasztás.
Language
A hat nyelv közül egyet választhat.
A kiválasztott nyelv csak az OSD nyelvre vonatkozik. A számitógépen
futtatott szoftvérekre nincs kihatással.
Ezzel az OSD menü hátterének homályossága állítható.
1) High
Menu
2) Medium
Transparency
3) Low
4) Opaque
Safety
Lock PIN
A jelszó módosítható.
Reset
A szín paraméterei a gyári alapbeállítási értékekre állnak be.
1) Image Reset
2) Color Reset
1) Image
Reset
2) Color Reset
Video Wall
A videofal lényegében több, egymáshoz csatlakoztatott képernyĘbĘl álló
szerelvény, amelyen belül az egyes képernyĘk a teljes kép egy-egy részletét
jelenítik meg.
1) Video Wall
: A kiválasztott képernyĘ videofal funkcióját ki- és bekapcsolja.
Off
On
2) Format
: A megosztott képernyĘ formátumának meghatározása.
Full
Teljes képernyĘt mutat szegélyek nélkül.
Natural
Természetes képet jelenít meg az eredeti képméretarány
megtartásával.
3) Screen Divider
: A képernyĘ felosztható.
Felosztáskor több, eltérĘ elrendezésĦ képernyĘ is kiválasztható.
Válasszon ki egy képfelosztási módot.
Válasszon ki egy képernyĘt.
A kívánt helyet a kiválasztott módban megnyomott
számgombbal jelölheti ki.
z
z
z
1) Video Wall
2) Format
3) Screen
Divider
2*2
3*3
4*4
1*5
5*1
A Video Wall (Videofal) funkció bekapcsolt állapotában
a PIP, az Auto Adjustment, (Automatikus beállítás), az
Image Lock (Képzár) és a Size (Méret) funkciók nem
használhatóak.
A Video Wall (Videofal) funkciónak a PIP-funkció
bekapcsolt állapotában történĘ indítása a PIPlehetĘséget kikapcsolja.
A Video Wall funkció MagicNet módban nem mĦködik.
Resolution
Select
Ha a videokártya felbontását 1024 x 768 @ 60Hz, 1280 x 768 @ 60Hz, 1360 x
768 @ 60Hz vagy 1366 x768 @ 60Hz értékekre történĘ állításakor a kép
megjelenítése nem megfelelĘ, a Resolution Select funkció használatával
beállíthatja a kívánt felbontást.
Off
1024 X 768
1280 X 768
1360 X 768
1366 X 768
A menük kiválasztása csak akkor lehetséges, ha a
felbontás a következĘ értékek egyikére állított: 1024 x
768 @ 60 Hz, 1280 x 768 @ 60 Hz, 1360 x 768 @ 60 Hz
vagy 1366 x768 @ 60 Hz.
Screen Scroll A Screen Scroll (KépernyĘgörgetés) funkció segít megelĘzni az utóképek
kialakulását olyan esetekben, amikor a képernyĘ hosszabb ideig egy állóképet
jelenít meg.
– A Screen Scroll (KépernyĘgörgetés) funkció a megadott ideig görgeti a képet
a képernyĘn.
– A készülék kikapcsolt állapotában ez a funkció nem érhetĘ el.
1) Auto Scroll
: Válasszon, hogy On (Be), illetve Off (Ki) szeretné-e kapcsolni a
Screen Scroll (KépernyĘgörgetés) funkciót.
Off
1) Auto Scroll
2) Interval
On
2) Interval
: Határozza meg, mennyi idĘ után induljon el automatikusan a Screen
Scroll (KépernyĘgörgetés) mĦvelet. (1~10 óra)
Az idĘintervallum a bekapcsolás óta eltelt idĘ hosszától függ.
Az alapértelmezett idĘintervallum 10 óra.
1~10 óra
3) Second
3) Second
: Határozza meg, mennyi idĘ után induljon el automatikusan a
Screen Scroll (KépernyĘgörgetés) mĦvelet. (1~5 másodperc)
Az alapértelmezett idĘtartam 5 másodperc.
1~5 másodperc
Multi Control
ElérhetĘ üzemmódok
: PC / BNC / DVI
: AV
: S-Video
: Component
OSD
Tartalomjegyzék
Multi Control
Egyedi azonosítót rendel a készülékhez.
1) ID Setup
: MegkülönböztetĘ azonosítókat rendel a készülékhez.
2) ID Input
: A készülék jeladófunkcióinak kiválasztása. Csak az a
készülék aktiválódik, amelynek azonosítója megfelel a jeladó
beállításának.
: MagicNet
Lejatszas
1) ID Setup
2) ID Input
Közvetlen vezérlési tulajdonság
ElérhetĘ üzemmódok
OSD
: PC / BNC / DVI
: AV
: S-Video
: Component
Tartalomjegyzék
MAGICNET
Lépés a MagicNet képernyĘmenühöz.
MDC
Lépés a Multi Control képernyĘmenühöz.
LOCK
A Safety Lock (Biztonsági zár) funkció beállítása.
1) Lock On
: Végrehajtja a zárolást.
2) Lock Off
: Feloldja a zárolást.
A zárolás funkció bekapcsolt állapotában a
készüléken és a távvezérlĘn csak a power
(bekapcsoló) és a lock (lezáró) gombok
mĦködtethetĘek.
A monitor jelszó gyári alapbeállítása „0000ˉ.
MagicNet
: MagicNet
Lejatszas
1) Lock On
2) Lock Off
z
z
z
z
z
z
z
z
A készülék operációs rendszere kizárlóag az angol nyelvet alkalmazza, ezért
előfordulhat, hogy egyéb nyelvek a képernyőn helytelen formában jelennek meg.
A MagicNet a távvezérlővel működtethető. Ennek ellenére ajánlott az USBbillentyűzet alkalmazása.
Device (készülék) üzemmódban való indításkor a perifériák eltávolítása hibát
okozhat. Kizárólag akkor távolítsa el a perifériákat, ha a tápfeszültség ki van
kapcsolva, vagy ha a lejátszó normál üzemállapotban működik.
Ne húzza ki a hálózati LAN-kábelt (pl: videokijelző). Ellenkező esetben a
(MagicNet) leállhat. Ha mégis kihúzza a kábelt, indítsa újra a rendszert.
Ne húzza ki az USB-eszközök LAN-kábelét (pl.: videokijelző). Ellenkező esetben a
(MagicNet) leállhat.
A SOURCE (FORRÁS) gomb megnyomásával a MagicNet lehetőségen kiléphet
más forrásokhoz.
A monitor jelszó gyári alapbeállítása „000000”.
A kiszolgáló szoftverének Power-On lehetősége csak akkor működik, ha a monitor
teljesen ki van kapcsolva.
Ügyeljen rá, hogy a monitor kikapcsolása közben ne használja a Power-On
funkciót, mert ez a monitor meghibásodását okozhatja.
A MagicNet képernyőmenüje megegyezik Network (hálózat) és Device (készülék) esetén is.
z
z
A MagicNet használata a MagicNet Server programmal: Network (hálózati) üzemmódban
lehetséges
A MagicNet használata a monitorhoz közvetlenül csatlakoztatott készülékkel: Device
(készülék) üzemmódban lehetséges
OSD
Tartalomjegyzék
Photo
A MagicNet a JPEG, BMP formátumú képfájlokat képes
megjeleníteni.
1) Auto
: A képet automatikusan az ablak méretéhez igazítja.
/ Original
: Az eredeti fájl tulajdonságainak megjelenítése.
2) Slide Show
: A könyvtárban szereplő képfájlok megjelenítése egyesével.
3) Interval
: Diavetítés képváltási idejének beállítása.
(5 Sec, 10 Sec, 20 Sec, 30 Sec, 60 Sec)
4) Rotation
: Képfájl megjelenítése 90 fokkal jobbra elforgatva.
5) Zoom
: Nagyobb méretű kép megjelenítése.
6) Close
:A képfájl megtekintését lehetővé tévő ablak bezárása és
kilépés.
Music
A MagicNet a MP3 formátumú képfájlokat képes
Lejatszas
1)
Auto/Original
2) Slide Show
3) Interval
4) Rotation
5) Zoom
6) Close
megjeleníteni.
Movie
A MagicNet a AVI, MPEG1/2, DivX 4.x, DivX 5.x formátumú
képfájlokat képes megjeleníteni.
1) Play
: Filmfájl lejátszása.
2) Full Size
: Filmfájl teljes képernyős lejátszása.
1) Play
2) Full Size
OFFICE/HTML A MagicNet a PPT(Power Point), DOC(MS Word), XLS(MS
Excel), PDF, HTML, HTM formátumú képfájlokat képes
megjeleníteni.
Internet
Csatlakozás az internethez.
Setup
MagicNet módban lehetőség van számos funkció
beállítására.
A Setup módhoz való hozzáféréshez be kell írnia a jelszavát.
z
z
z
A jelszónak számformátumban 6 és 12 karakter
hosszúságúnak kell lennie.
(A jelszónak számformátumban 6 és 12 karakter
hosszúságúnak kell lennie)
Ha egymás után háromszor hibás jelszót ad meg, a
program visszalép a beállítások konfigurációjába és a
kiszolgáló figyelmeztető üzenetet küld.
Ha elfelejti a jelszót, írja be a távvezérlőn: Info, 8, 2,
majd 4, így inicializálja a jelszót. Ez a művelet
visszaállítja a Setup üzemmód előző beállításait.
1) Schedule View
: Ütemezés megtekintése.
2) TCP/IP
: A TCP/IP beállítások módosíthatóak.
3) Homepage
: Az elsődleges internetcím módosítható.
4) Network Setup
: A hálózati beállítások módosíthatóak.
5) Change Password
: A jelszó módosítható.
6) Keyboard
: A MagicNet rendszerben kiválaszthat egy nyelvet a
billentyűzet számára. A kiválasztás befejezését követően a
MagicNet újraindul, és a billentyűzethez kiválasztott nyelv
használható.
Ez a funkció a kiválasztott nyelven ismeri fel a
billentyűzeten bevitt adatokat. A program
nyelve maga nem vált át a kiválasztott nyelvre.
1) Schedule
View
2) TCP/IP
3) Homepage
4) Network
Setup
5) Change
Password
6) Keyboard
SyncMaster 460P
Input
ElérhetĘ üzemmódok
: PC / BNC / DVI
: AV
: S-Video
OSD
Tartalomjegyzék
Source List
Bekapcsolja az éppen megjelenített bemeneti jelhez tartozó
jelzĘfényt.
A távirányítón található “SOURCEˉGközvetlen gomb
megnyomásával választhat az alábbiak közül:
A monitor külsĘ forrásra kapcsolásakor a PIP
kikapcsol.
1) PC
2) BNC
3) DVI
4) AV
5) S-Video
6) Component
PIP
Amikor külsĘ audiovizuális eszközök – mint pl. videomagnó
vagy DVD lejátszó - vannak a monitorhoz csatlakoztatva,
akkor a PIP funkció segítségével az ilyen eszközökrĘl
: Component
Lejatszas
származó képek a számítógép videoképe fölé helyezett kis
ablakban tekinthetĘk meg. (be/ki)
Egynél több PIP nem jeleníthetĘ meg a
képernyĘn, mivel a BNC és a komponens
ugyanazt az aljzatot használja.
1) PIP
A távirányítón található “PIPˉGközvetlen gomb megnyomásával
választhat az alábbiak közül:
Off
On
2) Source
A távirányítón található “SOURCEˉGközvetlen gomb
megnyomásával választhat az alábbiak közül:
PC / DVI : AV / S-Video / Component Mode
BNC : AV / S-Video Mode
1) PIP
AV / S-Video : PC / BNC / DVI Mode
Component : PC / DVI Mode
: Ezzel válaszhatja ki a PIP kép forrását.
2) Source
3) Swap
3) Swap
A távirányítón található “SWAPˉGközvetlen gomb
megnyomásával választhat az alábbiak közül:
: Felcseréli a PIP és a fĘkép tartalmát. Az eddig a PIP
ablakban látott kép jelenik meg a fĘkép helyén, míg a
fĘkép a PIP ablakban lesz látható.
4) Size
A távirányítón található “SIZEˉGközvetlen gomb megnyomásával
választhat az alábbiak közül:
: Segítségével a felhasználó kikapcsolhatja a PIP
képernyĘt, vagy annak méretét módosíthatja.
Ha a
,
,
lehetĘséget választja a Size
lehetĘségnél, a Position és a Transparency nem
aktiválódik.
5) Positionmegnyomásával választhat az alábbiak közül:
: A PIP ablak elhelyezkedésének megváltoztatására szolgál.
6) Transparency
High
Medium
Low
Opaque
ElérhetĘ üzemmódok : PIP
Edit Name
A bemeneti forrás kiválasztását megkönnyíti, ha elnevezi a
bemeneti csatlakozókhoz csatlakoztatott eszközt.
1) PC
2) BNC
3) DVI
4) AV
5) S-Video
6) Component
Picture
PC / BNC / DVI Mode
4) Size
5) Position
6) Transparency
ElérhetĘ üzemmódok
OSD
: PC / BNC / DVI
: AV
: S-Video
: Component
Tartalomjegyzék
Lejatszas
MagicBright˞ A MagicBright˞ egy új monitor-funkció, amellyel a képernyĘ
megjelenítésének fényereje és tisztasága kétszer jobb, mint
a korábbi monitorok esetében. A megjelenítés fényereje és
felbontása mindig a legmegfelelĘbb a szöveges, internetes
vagy multimédiás animációs célokra, a felhasználó változó
igényei szerint. A felhasználó három elĘre beállított fényerĘ
és felbontás opció közül választhat; elég csupán a monitor
elĘlapján található MagicBright szabályozógombok
valamelyikét megnyomni.
A távirányítón található “M/BˉGközvetlen gomb
megnyomásával választhat az alábbiak közül:
1) Entertain
: Az Entertain (Szórakozás) opció kiválasztása esetén a monitor
maximális – a televízió fényerejével megegyezĘ – fényerĘre
kapcsol, amely a legkedvezĘbb a szórakozási felhasználások
(animáció, DVD, televízió vagy játék) céljára. s
2) Internet
:Az Internet opció kiválasztása esetén a monitor az internet
böngészéséhez (szöveg vagy grafika) megemelt fényerĘre
kapcsol, megtartva a szöveg karaktereinek olvashatóságát.
3) Text
: A Text (Szöveg) opció kiválasztása esetén a monitor a szokásos
monitorok normál fényerejére kapcsol, amely szöveg olvasásához
vagy szövegszerkesztéshez leginkább alkalmas.
4) Custom
Az értékeket mérnökeink gondos munkával határozták meg,
azonban elofordulhat, hogy azok nem egyeznek az Ön ízlésével,
és az elore beállított értékeket nem találja megfelelonek. Ebben az
esetben ízlése szerint beállíthatja a fényero és a kontraszt értékét
az OSD menüben.
Custom
A képernyo menüje segítségével igényeinek megfeleloen
módosíthatja a kontrasztot és a fényerot.
1) Contrast
: A Fényero állitása.
2) Brightness
: A fényerĘ beállítása.
Ha a Custom funkció használatával állítja be a képet, a MagicBright Custom üzemmódba vált.
Color Tone
A szín tónusa változtatható.
1) Cool
2) Normal
3) Warm
4) Custom
Color Control
Ezzel a funkcióval lehet a finom színbeállítást elvégezni.
1) Red
2) Green
3) Blue
Ha a Color Control funkció használatával állítja be a képet, a Color Tone Custom üzemmódba
vált.
Image Lock
Az Image Lock (Képrögzítés) funkció a kép
finomhangolására szolgál. Az instabil képek remegését és
szikrázását okozó zajok eltávolításával a legjobb
képminĘséget biztosítja. Ha a Fine (Finom) beállítással nem
sikerül kielégítĘ eredmény elérni, akkor használja a Coarse
(Durva) beállítást, majd újra a Fine (Finom) beállítást.
1) Coarse
: Ezzel eltávolíthatók pl. a függĘleges csíkok. A Coarse (Durva)
beállítással elmozdulhat a képernyĘ képterülete. A Vízszintes
vezérlés menüvel a képterület újra a középpontra tolható vissza.
2) Fine
: Ezzel eltávolíthatók pl. a vízszintes csíkok. Ha a zaj a
finomhangolás (Fine) után is fennmarad, akkor azt ismételje
meg újra a frissítés gyakoriságának (órajel) beállítása után.
3) Position
: Ezzel a képernyĘ elhelyezkedése állítható vízszintesen és
függĘlegesen.
Auto
Adjustment
A finom, durva és a helyzet értékek beállítása automatikusan
történik.
Ha megváltoztatja a felbontást a vezérlĘpanelen,
végrehajtódik az Auto Adjustment funkció.
A távirányítón található “AUTOˉGközvetlen gomb
megnyomásával választhat az alábbiak közül:
Signal
Balance
A hosszú jelkábelen érkezĘ, gyenge RGB jel kiegyenlítésére
szolgál.
1) Signal Balance
A signal control (jelvezérlés) lehetĘséggel On (Be) vagy Off
(Ki) állásba kapcsolhat.
2) Signal Control
Az R Phase (R fázis), G Phase (G fázis), B Phase (B fázis),
Gain (ErĘsítés) és Sharpness (Élesség) funkciókat
manuálisan állíthatja.
Size
A Méret szükség szerint módosítható.
1) 16:9
2) 4:3
PIP Picture
Használhatja a ˈPIPˉGképernyo-beállításokat.
1) Contrast
: Ezzel állíthatja be a képernyon a ˈPIPˉ-ablak Contrast
(Kontraszt) értékét
2) Brightness
: Ezzel állíthatja be a képernyon a ˈPIPˉ-ablak Brightness
(Fényero) értékét
3) Sharpness
: Ezzel állíthatja be a ˈPIPˉ-ablak legvilágosabb és legsötétebb
területei közötti különbség mértékét
4) Color
: Ezzel állíthatja be a ˈPIPˉ-ablakban a világosságot/sötétséget
5) Tint
: Természetes árnyalatot ad a képnek. (PIP)
ElérhetĘ üzemmódok : PIP
AV / S-Video / Component Mode
1) Coarse
/ Fine
3) Position
1) Signal Balance
2) Signal Control
ElérhetĘ üzemmódok
: PC / BNC / DVI
: TV
:.
: AV
: S-Video
: Component
OSD
Tartalomjegyzék
Mode
A kijelzési mód beállítása.
A távirányítón található “P.MODEˉGközvetlen gomb
megnyomásával választhat az alábbiak közül:
1) Dynamic
2) Standard
3) Movie
4) Custom
Custom
A képernyo menüje segítségével igényeinek megfeleloen
módosíthatja a kontrasztot és a fényerot.
1) Contrast
: A Kontraszt állitása.
2) Brightness
: A fényerĘ beállítása.
3) Sharpness
: A képélesség beállítása.
4) Color
: A kép színeinek beállítása.
5) Tint (AV, S-Video üzemmódban elérhetĘ.)
: Természetes árnyalatot ad a képnek.
Color
Tone
A szín tónusa változtatható. be.
1) Cool2
2) Cool1
3) Normal
4) Warm1
5) Warm2
Size
Ezzel különbözĘ képméretek közül lehet választani.
1) 16:9
2) Panorama
3) Zoom 1
4) Zoom 2
5) 4:3
- A ZOOM1 és a ZOOM2 a Panorama és nem használhatók a DTV 1080i
(vagy 720p fölötti) üzemmódjában.
Digital NR
-Digital Noise Reduction.( Digitális zajszurés.)
A zajszuro funkció ki- és bekapcsolására szolgál. A digitális
zajszuro funkcióval tisztább és élesebb képet kaphat.
Off
On
Film Mode A film mód ki- és bekapcsolására szolgál. A film mód
használatával igazi moziélményben lehet része.
Lejatszas
Off
On
DNIe
Demo
- A Samsung új, Digital Natural Image engine technológiája
még élesebb képet nyújt a több kontraszt és fehéregyensúly,
illetve a 3D zajcsökkentés segítségével. Az ún. New Image
kiegyenlítĘ algoritmus fényesebb, tisztább képet biztosít. A
DNIe technológiának köszönhetĘen a beérkezĘ jel
tökéletesen alkalmazkodik az emberi szemhez.
Összehasonlíthatja a DNle technológiával ellátott képernyĘt a
DNle nélkülivel. A bal oldalon a DNle technológiával mĦködĘ
képet látja, a jobb oldalon pedig a DNle nélkülit.
A monitor alapértelmezésben támogatja a DNle funkciót.
Off
: Kikapcsolja a DNIe Demo módot.
On
: Bekapcsolja a DNIe Demo módot.
PIP
Picture
Meghatározhatja a PIP képernyĘ beállításait.
1) Contrast
: Beállítja a képernyĘn látható PIP ablak kontrasztját.
2) Brightness
: Beállítja a képernyĘn látható PIP ablak fényerejét.
ElérhetĘ üzemmódok : PIP
Sound
ElérhetĘ üzemmódok
: PC / BNC / DVI
: TV
:.
: AV
OSD
Tartalomjegyzék
Mode
A monitorban beépített hi-fi sztereó erĘsítĘ található.
1) Standard
: A Normál opcióval a gyár beállítások hívhatók be.
2) Music
: S-Video
: Component
Lejatszas
: A Zene opciót akkor válassza, ha zenés filmeket vagy
koncerteket nézA
3) Movie
: A Mozi opciót akkor válassza, ha filmeket néz.
4) Speech
: A Beszéd opciót akkor válassza, ha foleg beszédbol áll
(pl. hírmusorok).
5) Custom
: Az Egyéni opcióval hívhatja be a személyre szabott
beállításokat.
Custom
A hang beállításait igényeinek megfeleloen változtathatja.
1) Bass
: Az alacsony frekvenciájú hangokat hangsúlyozza ki.
2) Treble
: A magas frekvenciájú hangokat hangsúlyozza ki.
3) Balance
: Hangegyensúly ==> Ezzel lehet állítani a bal és a jobb
hangszórók közötti hangegyensúlyt.
A hang még a hangerĘ 0 állása mellett is hallható.
Dolby
Virtual
Virtuális Dolby hang be/ki (A virtuális Dolby a Dolby
körhangzó rendszer hanghatását szimulálja, moziban vagy
koncertteremben hallható hang hatását keltve.)
Off
On
BBE
A távirányítón található “BBEˉGközvetlen gomb
A BBE természetes hanghatást hoz létre, és javítja a hang
tisztaságát a magas és mély tartományba esõ frekvenciák
kemelésével. Ennek eredményeképp a magas hangok
tisztábbak, „fényesebbekˉGés részletezettebbek lesznek, míg
a mély hangok stabilak, jól meghatározottak és
harmonikusokban gazdagok lesznek.
Off
On
A BBE és a Dolby Virtual rendszer nem használható egyidejĦleg.
Select
Sound
A PIP képernyo bekapcsolt állapotában kiválasztható a Main
(Fokép) vagy a Sub (Alkép) opció.
Main
Sub
ElérhetĘ üzemmódok : PIP
Setup
ElérhetĘ üzemmódok
: PC / BNC / DVI
: TV
:.
: AV
: S-Video
OSD
Tartalomjegyzék
Time
Segítségével választhat az óra, az alváskapcsoló, a be- és a
kikapcsolási idĘzítĘ funckiók között.
1) Clock Set
: Pontos idĘ beállítása.
2) Sleep Timer
: Segítségével állítható be a monitor úgy, hogy adott
idĘben automatikusan kikapcsoljon.
(Off, 30, 60, 90, 120, 150, 180)
3) On Timer
: Megadott idĘben automatikusan bekapcsolja a
monitort.
Segítségével állítható be a mód, hangerĘszint és idĘ,
amikor a monitor bekapcsol.
4) Off Timer
: Megadott idĘben, hangerĘvel és módban
automatikusan kikapcsolja a monitort.
Ha a Clock Set lehetĘséget nem állítja be és az On
Timer vagy az Off Timer opció Yes elemét választja,
akkor a „Set the clock first." üzenet jelenik meg.
: Component
Lejatszas
1) Clock Set
2) Sleep
Timer
3) On Timer
4) Off Timer
Lamp Control A háttérfény beállítására szolgál, amellyel csökkenthetĘ az
energiafogyasztás.
Language
A hat nyelv közül egyet választhat.
A kiválasztott nyelv csak az OSD nyelvre vonatkozik. A számitógépen
futtatott szoftvérekre nincs kihatással.
Ezzel az OSD menü hátterének homályossága állítható.
1) High
Menu
2) Medium
Transparency
3) Low
4) Opaque
Safety
Lock PIN
A jelszó módosítható.
Reset
A szín paraméterei a gyári alapbeállítási értékekre állnak be.
1) Image Reset
2) Color Reset
1) Image
Reset
2) Color
Reset
Video Wall
A videofal lényegében több, egymáshoz csatlakoztatott képernyĘbĘl álló
szerelvény, amelyen belül az egyes képernyĘk a teljes kép egy-egy részletét
jelenítik meg.
1) Video Wall
: A kiválasztott képernyĘ videofal funkcióját ki- és bekapcsolja.
Off
On
2) Format
: A megosztott képernyĘ formátumának meghatározása.
Full
Teljes képernyĘt mutat szegélyek nélkül.
Natural
Természetes képet jelenít meg az eredeti képméretarány
megtartásával.
3) Screen Divider
: A képernyĘ felosztható.
Felosztáskor több, eltérĘ elrendezésĦ képernyĘ is kiválasztható.
Válasszon ki egy képfelosztási módot.
Válasszon ki egy képernyĘt.
A kívánt helyet a kiválasztott módban megnyomott
számgombbal jelölheti ki.
z
z
z
1) Video Wall
2) Format
3) Screen
Divider
2*2
3*3
4*4
1*5
5*1
A Video Wall (Videofal) funkció bekapcsolt állapotában
a PIP, az Auto Adjustment, (Automatikus beállítás), az
Image Lock (Képzár) és a Size (Méret) funkciók nem
használhatóak.
A Video Wall (Videofal) funkciónak a PIP-funkció
bekapcsolt állapotában történĘ indítása a PIPlehetĘséget kikapcsolja.
Resolution
Select
Ha a videokártya felbontását 1024 x 768 @ 60Hz, 1280 x 768 @ 60Hz, 1360 x
768 @ 60Hz vagy 1366 x768 @ 60Hz értékekre történĘ állításakor a kép
megjelenítése nem megfelelĘ, a Resolution Select funkció használatával
beállíthatja a kívánt felbontást.
Off
1024 X 768
1280 X 768
1360 X 768
1366 X 768
A menük kiválasztása csak akkor lehetséges, ha a
felbontás a következĘ értékek egyikére állított: 1024 x
768 @ 60 Hz, 1280 x 768 @ 60 Hz, 1360 x 768 @ 60 Hz
vagy 1366 x768 @ 60 Hz.
Screen Scroll A Screen Scroll (KépernyĘgörgetés) funkció segít megelĘzni az utóképek
kialakulását olyan esetekben, amikor a képernyĘ hosszabb ideig egy állóképet
jelenít meg.
– A Screen Scroll (KépernyĘgörgetés) funkció a megadott ideig görgeti a képet
a képernyĘn.
– A készülék kikapcsolt állapotában ez a funkció nem érhetĘ el.
1) Auto Scroll
: Válasszon, hogy On (Be), illetve Off (Ki) szeretné-e kapcsolni a
Screen Scroll (KépernyĘgörgetés) funkciót.
Off
On
1) Auto Scroll
2) Interval
2) Interval
: Határozza meg, mennyi idĘ után induljon el automatikusan a Screen
Scroll (KépernyĘgörgetés) mĦvelet. (1~10 óra)
Az idĘintervallum a bekapcsolás óta eltelt idĘ hosszától függ.
Az alapértelmezett idĘintervallum 10 óra.
1~10 óra
3) Second
3) Second
: Határozza meg, mennyi idĘ után induljon el automatikusan a
Screen Scroll (KépernyĘgörgetés) mĦvelet. (1~5 másodperc)
Az alapértelmezett idĘtartam 5 másodperc.
1~5 másodperc
Multi Control
ElérhetĘ üzemmódok
: PC / BNC / DVI
: AV
: S-Video
OSD
Tartalomjegyzék
Multi Control
Egyedi azonosítót rendel a készülékhez.
1) ID Setup
: MegkülönböztetĘ azonosítókat rendel a készülékhez.
2) ID Input
: A készülék jeladófunkcióinak kiválasztása. Csak az a
készülék aktiválódik, amelynek azonosítója megfelel a jeladó
beállításának.
Közvetlen vezérlési tulajdonság
: Component
Lejatszas
1) ID Setup
2) ID Input
ElérhetĘ üzemmódok
OSD
: PC / BNC / DVI
: AV
: S-Video
Tartalomjegyzék
MDC
Lépés a Multi Control képernyĘmenühöz.
LOCK
A Safety Lock (Biztonsági zár) funkció beállítása.
1) Lock On
: Végrehajtja a zárolást.
2) Lock Off
: Feloldja a zárolást.
A zárolás funkció bekapcsolt állapotában a
készüléken és a távvezérlĘn csak a power
(bekapcsoló) és a lock (lezáró) gombok
mĦködtethetĘek.
A monitor jelszó gyári alapbeállítása „0000ˉ.
: Component
Lejatszas
1) Lock On
2) Lock Off
Bevezetés a
MagicNet
használatába
|
Ütemezés
OSD
| MDC |
FelsĘ menü
|
Távirányító
Beállítás
|
Programok
eltávolítása
|
Hibaelhárítás
Bevezetés a MagicNet használatába
A MagicNet a szerveren lévĘ médiafájlokat (fotó-, hang- és videofájlok) és Office fájlokat
(PowerPoint, Excel, Word, HTML és PDF fájlok) továbbítja a kiszolgáló/ügyfél architektúra Ethernet
hálózatán keresztül.
Egy kiszolgálóra több monitor kapcsolható, és bármely fájl a hálózat bármely monitorára átvihetĘ.
A fájlok átvitele kétféle módon lehetséges: a kiszolgáló küldi át a fájlokat a monitorokra az üzemezés
regisztrálását követĘen, vagy a monitor keresi meg a
kiszolgáló könyvtárában regisztrált fájlokat, elküldi azokat a monitoroknak, és lejátssza a fájlokat,
miután azok a hálózaton keresztül megérkeztek.
Egynél több kapcsolódó kiszolgáló esetén a monitorról kiválasztható a kiszolgáló, és az ütemezés
fogadása onnan történik.
Minden monitor képes önállóan elérni az internetet.
A kiszolgálók és monitorok a hálózaton keresztül kapcsolódnak egymáshoz, és egymás elérése
érdekében minden kiszolgáló és monitor saját névvel rendelkezik.
Ezért a normál kapcsolathoz a kiszolgálón és az ügyfélgépeken a kiszolgáló nevének meg kell
egyeznie.
Vagyis ha egy kiszolgáló neve „MagicNet", akkor csak a „MagicNet" beállított névvel rendelkezĘ
monitorok kapcsolódhatnak e kiszolgálóhoz.
Ha a monitoron beállított néven nem létezik kiszolgáló, akkor addig várakozik, amíg meg nem jelenik
az adott nevĦ kiszolgáló.
Ha ugyanakkor az automatikus csatlakozás funkció be van kapcsolva, akkor megkísérel más
kiszolgálókhoz kapcsolódni, és a kapcsolódás az elsĘ választ adó kiszolgálóval jön létre.
A MagicNet 2.0 új funkciói
1. Több megjelenítĘ vezérlése (MDC)
A Több megjelenítĘ vezérlése (MDC) a MagicNet 2.0 új funkciója,
amely lehetĘvé teszi egyszerre több monitor vezérlését egy számítógéprĘl.
Az MDC ellenĘrzi és vezérli a normál esetben hálózaton keresztül kapcsolódó monitorok állapotát.
2. Fiókkezelés
|
Specifikációk
Ez a funkció a fiókokhoz tartozó jogosultságoknak megfelelĘ funkcióhasználati korlátok beállításával
megakadályozza, hogy bármely felhasználó szabadon használhassa a MagicNet szolgáltatást.
3. Frissítés
A monitor MagicNet szoftvere a kiszolgálóról frissíthetĘ.
Ez a funkció azonban csak abban az esetben mĦködik, ha MagicNet 2.0 vagy újabb verziójú szoftverrel
ellátott kiszolgálóhoz/monitorhoz kapcsolódik.
4. Helyi tárolóeszközök vezérlése/Monitorok USB-kapcsolaton keresztüli fájlvezérlése
A monitorhoz kapcsolódó USB-kábelen keresztül vagy a monitor helyi tárolóeszközén másolhat vagy törölhet
fájlokat.
5. Ütemterv szüneteltetése
Ez a funkció szünetelteti a monitoron folyamatban lévĘ ütemtervet; ez egyéb, sürgĘs munkák esetén
hasznos.
Nyomja meg a gombokat a következĘ sorrendben: [+100]-[8]-[2]-[4]-[ENTER] a monitor távirányítóján,
ekkor az ütemterv átmenetileg szünetel.
Az átmenetileg leállított üzemterv folytatásához nyomja meg a távirányító gombjait a következĘ sorrendben:
[PRE-CH]-[8]-[2]-[4]-[ENTER].
͑͑
͑
Bevezetés a
MagicNet
használatába
|
Ütemezés
OSD
| MDC |
FelsĘ menü
|
Távirányító
Beállítás
|
Programok
eltávolítása
|
Hibaelhárítás
|
Specifikációk
Ütemezés OSD
A kiszolgáló szoftverének Power-On lehetősége csak akkor működik, ha a monitor teljesen
ki van kapcsolva. Ügyeljen rá, hogy a monitor kikapcsolása közben ne használja a PowerOn funkciót, mert ez a monitor meghibásodását okozhatja.
Regisztrálás a Library (könyvtár) alkalmazásba
Library List (könyvtárlista)
Monitor-elonézet ablak
Network (Hálózat):
Fájladatok
MagicNet/Network On/Off (tápfeszültség/hálózat be- vagy
kikapcsolásának) állapota és a Képválasztás menü
Lejátszásvezérlési eszköz
Regisztrálás és ütemezés a Schedule (ütemezés) eszközbene
Dátum
A hálózaton keresztül összekötött monitorok
A mezoket tartalmazó ablak
Regisztrálás a Library (könyvtár) alkalmazásba
Mi az a Library (könyvtár)?
A könyvtár a MagicNet programmal összeköttetésben álló monitorról lejátszható fájlok gyujteménye. A
monitoron csak a könyvtárban regisztrált, támogatott formátumú fájlok jeleníthetok meg. A könyvtár
csak a támogatott formátumú fájlokat fogadja el.
z
z
z
z
A könyvtárban regisztrálható fájlok az "Reg. Library" gomb megnyomásával választhatók ki.
A rendszert úgy fejlesztették ki, hogy csak a monitoron megjelenítheto fájlok regisztrálhatók. A
rendszer analizálja a kiválasztott fájlokat, majd megjeleníti az eredményt.
Az elsoként a könyvtárhoz adott fájlok a listán ( ) eloször automatikusan mozi-, audio-, fotóvagy irodai fájl besorolást kapnak, majd a rendszer tovább csoportosítja oket a fájl típusa
alapján.
A mezoket tartalmazó ablakban ( ) jelennek meg a regisztrált fájlok és adataik.
Library List (könyvtárlista)
Az elsoként a könyvtárhoz adott fájlok a listán eloször automatikusan mozi-, audio-, fotó- vagy irodai
fájl besorolást kapnak, majd a rendszer tovább csoportosítja oket tulajdonságaik alapján.
z
All file : a könyvtárban regisztrált összes fájl megjelenítése.
z
z
z
z
Video File : Színész szerint csoportosítva
Music File : Zenész és album szerint csoportosítva
Image File
Office file : fájltípus szerint csoportosítva (PowerPoint, Excel, Word, PDF, HTML)
Monitor-elonézet ablak
Itt megtekintheti a könyvtárlistában ( ) regisztrált és a mezoket tartalmazó ablakban (
kiválasztott fájlokat (film- vagy fotófájlokat), illetve egy monitort.
),
1. A könyvtárban regisztrált fájlok lejátszása
Ha a csoportosításra kattint a könyvtárlistában ( ), akkor a kiválasztott csoportosításban
szereplo fájlok megjelennek a mezoket tartalmazó ablakban( ).A mezoket tartalmazó
ablakban lévo fájlok dupla kattintással játszhatók le. Lejátszás közben a fájl adatai itt jelennek
meg:
Csak audio-, film- és képfájlok játszhatók le. Az irodai fájlok esetében csak a fájl
adatai jelennek meg
. Ha egy monitor megtekintése van éppen folyamatban, akkor a
megtekintett adatok jelennek meg helyette.
2. Kiválasztott monitor megtekintése (ElĘnézet)
Az alkalmazott monitor szám alapján történĘ kiválasztását követĘen
(a monitor neve a
mezĘben jelenik meg) az éppen kijelölt monitor képe jelenik meg.
Lejátszhatja a hang-, video- és képfájlokat, míg az Office fájloknak csak a fájladatai jelennek
meg.
(Ebben az esetben csak a kiszolgáló könyvtárában regisztrált fájlok játszhatók le, és a helyi, ill.
a monitoron lévĘ, USB kábelen áttölthetĘ fájlokhoz csak az alapvetĘ adatok jelennek meg.
Ezenfelül ha egy monitor kimeneti forrása nem tartozik a MagicNet hálózathoz, akkor az
alkalmazott kimeneti forrás adatai jelennek meg.)
Network (Hálózat):
A monitor neve melletti állapotsor megjeleníti a kiszolgálóhoz csatlakoztatott összes monitor teljes hálózati
állapotát (forgalmát). Tegyük fel, hogy a hálózat rendszerkapacitása 100 Mbs, és egy 100 Mbs-os hálózati
kártya van telepítve a kiszolgálóra.Ha a hálózati forgalmat nem veszik igénybe más célra, három monitor van
csatlakoztatva, és mindegyik monitor 10 Mbs forgalmat használ fel, akkor a növekedés körülbelül 30%-os
lesz.
Kiszolgáló PC környezet: Ajánlott (processzor: 3 GHz, RAM: 512 M, Ethernet: 100 M)
Hálózati környezet: a helyi hálózat nem csatlakozik külso hálózatra
mál: Kiszolgáló PC hálózati sávszélesség 50% ~ 60%
Max. kiszolgáló PC hálózati sávszélesség: min. 90% (ajánlott)
Helyi hálózathoz (LAN) csatlakoztatott környezetben a csatlakoztatható eszközök száma a szomszédos
hálózatok rendelkezésre állásától függoen csökkenhet.
Fájladatok
Megjeleníti az aktuális állomány nevét, készítési idejét, méretét és felbontását.
MagicNet/Network On/Off (tápfeszültség/hálózat be- vagy kikapcsolásának) állapota és a Képválasztás
menü
A tápfeszültség és a hálózat be- illetve kikapcsolt állapotát jeleníti meg.
Ha kiválaszt egy képfájlt, az megváltoztatja a megfelelo kép menüt.
Bovített kép menü
z
Slide
z
z
z
Previous
z
z
z
Next
z
z
z
Stop
z
z
Full Screen
Miután a könyvtárlistában kiválasztotta a fájlokat: egymás után
megjeleníti a könyvtárban regisztrált képfájlokat.
Ha megtekintett adatok lejátszása folyik éppen ütemezés szerint:
megjeleníti az ütemezéssel regisztrált képfájlokat.
A monitor felhasználója által kiválasztott és lejátszott adatok
megjelenítésekor: ez a funkció nem áll rendelkezésre.
Miután a könyvtárlistában kiválasztotta a fájlokat: megjeleníti az elozo
fájlt.
Ha megtekintett adatok lejátszása folyik éppen ütemezés szerint:
megjeleníti az elozo fájlt.
A monitor felhasználója által kiválasztott és lejátszott adatok
megjelenítésekor: ez a funkció nem áll rendelkezésre.
Miután a könyvtárlistában kiválasztotta a fájlokat: megjeleníti a
következo fájlt.
Ha megtekintett adatok lejátszása folyik éppen ütemezés szerint:
megjeleníti a következo fájlt.
A monitor felhasználója által kiválasztott és lejátszott adatok
megjelenítésekor: ez a funkció nem áll rendelkezésre.
Miután a könyvtárlistában kiválasztotta a fájlokat: leállítja az audiovagy filmfájl lejátszását.
Ha megtekintett adatok lejátszása folyik éppen ütemezés szerint: ez a
funkció nem áll rendelkezésre.
A monitor felhasználója által kiválasztott és lejátszott adatok
megjelenítésekor: ez a funkció nem áll rendelkezésre.
Felnagyítja vagy lekicsinyíti a képfájlt, hogy illeszkedjen a teljes képernyohöz.
Az eredeti képméret visszaáll, ha duplán kattint a képernyore.
Lejátszásvezérlési eszköz
film- vagy zenefájl lejátszásakor ezzel vezérelheti a lejátszást, a leállítást, az elĘzĘ és a következĘ
fájlra ugrást, illetve a hangerĘt.
z
z
Play / Pause
z
z
Stop
z
z
Miután a könyvtárlistában kiválasztotta a fájlokat: lejátssza a
könyvtárlistában regisztrált audio- és filmfájlokat.
Ha megtekintett adatok lejátszása folyik éppen ütemezés szerint:
lejátssza az ütemezés szerint regisztrált audio- és filmfájlokat.
A monitor felhasználója által kiválasztott és lejátszott adatok
megjelenítésekor: ez a funkció nem áll rendelkezésre.
Miután a könyvtárlistában kiválasztotta a fájlokat: leállítja az audiovagy filmfájl lejátszását.
Ha megtekintett adatok lejátszása folyik éppen ütemezés szerint: ez a
funkció nem áll rendelkezésre.
A monitor felhasználója által kiválasztott és lejátszott adatok
megjelenítésekor: ez a funkció nem áll rendelkezésre.
z
z
Previous/Next
z
z
elsĘ vagy utolsó
5 másodperc
z
z
Miután a könyvtárlistában kiválasztotta a fájlokat: lejátssza a
könyvtárlista elĘzĘ vagy következĘ fájlját.
Ha megtekintett adatok lejátszása folyik éppen ütemezés szerint:
lejátssza az ütemezési lista elĘzĘ vagy következĘ fájlját.
A monitor felhasználója által kiválasztott és lejátszott adatok
megjelenítésekor: ez a funkció nem áll rendelkezésre.
Miután a könyvtárlistában kiválasztotta a fájlokat: lejátssza a fájl elsĘ
vagy utolsó 5 másodpercét.
Ha megtekintett adatok lejátszása folyik éppen ütemezés szerint:
lejátssza a fájl elsĘ vagy utolsó 5 másodpercét.
A monitor felhasználója által kiválasztott és lejátszott adatok
megjelenítésekor: ez a funkció nem áll rendelkezésre.
Regisztrálás és ütemezés az Ütemterv eszközben
LehetĘvé teszi a monitoron futtatandó fájlok elĘzetes regisztrációját.
Ütemterv Regisztrálása menü
z
Könyvtár: Ütemterv regisztrálása a könyvtáron keresztül
A kiszolgáló számítógépen lévĘ fájlok közül a regisztrációs folyamaton keresztül könyvtárba
felvett fájlok regisztrálhatók az ütemtervhez.
1. Ha a már regisztrált fájlok közül választ fájlt vagy véletlenszerĦen választ egy fájlt az
ütemterv regisztrációs ablakából,
a fájl ütemterv-fájlként lesz kijelölve a könyvtári regisztrációs folyamatok során.
2. Egy képfájl ütemterv-fájlként történĘ kiválasztásakor az azt követĘ zenefájlok közül
adhat hozzá háttérzenét. Ha egy ütemterv-fájl nem képfájl, akkor a háttérzene
hozzáadás/törlés gombja nem aktív.
z
Tár (Helyi/USB): A Tár (Helyi/USB) fájlütemterv regisztrálása
Kiválaszthat egy fájlt a monitor helyi tárolóeszközének vagy a monitorhoz csatlakoztatott USBtárolóeszköz fájljai közül az adott fájl ütemtervhez történĘ regisztrálásához.
1. A monitorlistából válassza ki azt a monitort, ahol az ütemtervet regisztrálni szeretné.
Egy fájl hozzáadás/törlés gombja csak akkor aktív, ha a kiválasztott monitor
pillanatnyilag kapcsolódik a kiszolgálóhoz.
2. A Hozzáadás gombbal hozzáadhat egy fájlt a monitor helyi tárolóeszközébĘl vagy a
monitorhoz csatlakozó USB-eszközrĘl is. Ebben az esetben a fájl nem halad át a
kiszolgáló könyvtári regisztrációs folyamatán.
3. Egy képfájl ütemterv-fájlként történĘ kiválasztásakor háttérzenét adhat hozzá.
Ha egy ütemterv-fájl nem képfájl, akkor a háttérzene hozzáadás/törlés gombja nem
aktív.
z
Bemenet/táp: A Bemenet/táp ütemtervének regisztrálása
Regisztrálhatja a bemeneti forrást vagy az ütemterv szerint kikapcsolhatja a monitort.
1. Ütemezheti a kimeneti forrás módosítását vagy a monitor tápellátását.
2. Miután a monitorlistából kiválasztotta a monitort, ahol az ütemtervet regisztrálni
szeretné,
a Bemenet/táp kiválasztási lehetĘségnél válasszon egy bemeneti forrást, vagy a
kikapcsolást.
3. Állítsa be az ütemezés idĘpontját, majd nyomja meg a jóváhagyás gombot.
Ez az ütemterv indításakor a regisztrált kimeneti forrásra vált át,
majd az ütemterv lejártakor megfelelĘen visszatér a MagicNet menüképernyĘjéhez.
1. Monitor kiválasztása
A hálózathoz kapcsolódó monitorok között lehetĘség van akár az összes monitor, akár egy
monitor kiválasztására, amelyhez az üzemterv hozzáadódik.
2. Fájl hozzáadás/törlés ütemezése
Kiválaszthat, hozzáadhat vagy törölhet egy ütemtervhez hozzáadott fájlt.
3. Háttérzene hozzáadása/törlése
Csak képfájloknál áll rendelkezésre.
ElĘre kiválaszt egy háttérzeneként felhasználandó hangfájlt egy ütemtervhez regisztrált képfájl
lejátszásához.
4. Ütemterv
{
Kezdés ideje
Ez az ütemterv kezdeti idĘpontja, amely év/hónap/nap/óra/perc formában adható meg.
Egy ütemterv kezdeti idejét az adott naptól számított 7 napon belülre lehet beállítani,
7 napon túli idĘpont beállítása nem lehetséges.
{
{
Fut. telj. id.
Az ütemtervben lefoglalt teljes idĘtartam
Repeat Function (Ismétlés funkció)
Az ütemterv nap/hét/hónap idĘszakonkénti ismétléséhez
válassza ki az ismétlés idĘszakát és az ismétlés befejezésének dátumát.
Az ilyen ismétlés befejezésének dátuma az adott naptól számított 1 éven belül
állítható be.
Ha nem választja ki az ismétlési opciót vagy nem választ befejezési dátumot az
ismétléshez,
az ütemterv hozzáadása alapértelmezésben egyszer történik meg.
5. Beállítások
{
Beillesztés a meglévĘ ütemtervek közé
Egy új ütemterv illeszthetĘ be a meglévĘ ütemtervek teljes játékidejének befolyásolása
nélkül. Ha a beillesztendĘ új ütemterv
kezdési ideje a meglévĘ ütemterv végpontjánál korábbra esne, akkor a rendszer nem
veszi figyelembe
a felhasználó által kiválasztott kezdési idĘt, hanem azt a meglévĘ ütemezés végpontja
utánra állítja be. Ha a hozzáadandó új ütemterv a meglévĘ ütemterv kezdési idejénél
késĘbbre esne,
akkor a meglévĘ ütemterv kezdési ideje az új ütemterv végpontja utánra módosul.
{
MeglévĘ ütemtervek figyelmen kívül hagyása/felülírása
Az új ütemterv a meglévĘ ütemtervek figyelmen kívül hagyása mellett felülírja a
szükséges idĘt.
Ha az új ütemterv és egy meglévĘ ütemterv között átfedés van, akkor a meglévĘ
ütemterv módosítható vagy akár törölhetĘ,
mert az új ütemterv felülírja.
Date
Megjeleníti azokat a regisztrált ütemezéseket a mezĘket tartalmazó ablakban (
mai napnál késĘbbre esik (
).
) amelyek dátuma a
A hálózaton keresztül összekapcsolt monitorok
A hálózatban regisztrált monitorok nevének listája.
A hálózathoz csatlakozó monitorok háttérszíne sárga-zöldre változik.
z
Csat. kisz.
1. Egy kiszolgálóhoz kapcsolódó monitor monitorlistából történĘ kiválasztásakor és a jobb
egérgombbal történĘ kattintáskor megjelenik egy „Csat. kisz." nevĦ elem.
2. A „Csat. kisz." lehetĘség kiválasztásakor a menüelem elĘtti mezĘ meg lesz jelölve, és a
rendszer a monitor
Beállítás -> Hálózati beállítás „Csat.kisz." elemét is megjelöli.
3. Ennek a menünek a kiválasztása lehetĘvé teszi a monitor számára a Beállítás menüben
megjelölt nevĦ kiszolgáló elérhetetlensége esetén egy másik kiszolgáló keresését és a
talált kiszolgálóhoz való kapcsolódást.
Tegyük fel, hogy van két kiszolgáló, S1, illetve S2 néven, és a C nevĦ monitor
pillanatnyilag az S1 kiszolgálóhoz kapcsolódik. Az S1 kiszolgálóval való kapcsolat
megszakadása vagy leállása esetén a C monitor automatikusan az S2 kiszolgálóhoz
kapcsolódik.
z
Felhasználói jelszó beállítása
1. Egy kiszolgálóhoz kapcsolódó monitor monitorlistából történĘ kiválasztásakor és a jobb
egérgombbal történĘ kattintáskor
megjelenik egy „Felhasználói jelszó beállítása" nevĦ elem.
2. A „Felhasználói jelszó beállítása" lehetĘség kiválasztásakor a menüelem elĘtti mezĘ meg
lesz jelölve, és a rendszer a monitor
Beállítás -> Hálózati beállítás „Felhasználói jelszó kérése" elemét is megjelöli.
3. Ezzel megakadályozható, hogy egy véletlenszerĦ felhasználó megkülönböztetés nélkül
használhassa a MagicNet szolgáltatást.
Ennek a lehetĘségnek a kiválasztásakor a MagicNet menüinek (Hálózat, az eszköz
Fotó/Videó/Zene/Office menüi stb.) eléréséhez meg kell adnia jelszavát.
z
Frissítés
1. Egy kiszolgálóhoz kapcsolódó monitor monitorlistából történĘ kiválasztásakor és a jobb
egérgombbal történĘ kattintáskor
a menüben megjelenik egy „Frissítés" nevĦ elem.
Ez az elem lehetĘvé teszi a MagicNet program (fájlneve: NK.bin) frissítését a monitoron.
2. Ez az elem a kiszolgálóhoz nem kapcsolódó monitorokon inaktív.
3. A Frissítés elem kiválasztásakor egy ablak ugrik fel. Keresse meg az NK.bin fájl elérési
útvonalát, majd kattintson a Frissítés gombra.
A frissítés két lépésben történik:
Letöltés (A frissítési fájl mentése a monitorban) -> Frissítés (a MagicNet telepítése)
4. A funkció a letöltés fázisában megszakítható, a frissítési fázisban azonban nem.
5. A frissítés befejezĘdésekor a monitor automatikusan újraindul.
6. Ha egy nem megfelelĘ fájllal próbál frissíteni, akkor egy figyelmeztetĘ üzenet jelenik
meg,
és a frissítés nem folytatódik.
7. Ügyeljen arra, hogy a letöltést követĘen a monitor tápellátását a frissítés alatt ne
kapcsolja ki.
Ezenfelül ha a kimeneti forrás egy számítógép, akkor a csatlakozó számítógép
Energiagazdálkodási lehetĘségek beállításainál a frissítés idejére kapcsolja ki a KépernyĘ
kikapcsolása funkciót.
A MagicNet nem mĦködik megfelelĘen.
Ha a frissítés alatt megszĦnik a tápellátás, forduljon szervizközpontunkhoz.
z
Ütemterv ellenĘrzése
1. Össz. képernyĘ kiválasztása:
EllenĘrzi, hogy a regisztrált monitorok összes ütemterve elérhetĘ-e a (
) mezĘben.
Az egér jobb gombja segítségével, valamint e mezĘ törlésével kapcsolhatja BE és KI a
tápellátást.
Ezenkívül módosíthatja a monitorok neveit.
2. KépernyĘ kiv. :
Az alkalmazott monitor ütemtervei lesznek sorba illesztve.
z
Átnevezés
Írja be az új nevet, majd kattintson a jóváhagyás gombra. A rendszer elmenti az új nevet.
A mezĘket tartalmazó ablak
A fájl állapotát jeleníti meg.
z
z
Ha a Schedule (ütemezés) menüben kiválasztja az ALL l Monitor (összes I monitor) opciót,
akkor az összes monitorhoz regisztrált összes ütemezést megtekintheti.
EllenĘrizheti az idĘt, ha duplán kattint az ütemezésre.
1. Ha a monitorlistán(
), az All Monitor (öszes | monitor) elem ki van jelölve, akkor az
ütemezések nem listában, hanem négyzet alakú képpel jelölve jelennek meg. Itt a
monitorlistában szereplĘ összes monitor ütemterve látjató. Az idĘt ellenĘrizheti, ha duplán
kattint a négyzet alakú képpel jelölt ütemezésre, másik pozícióba húzza az egérrel, majd
kivágja, törli és beilleszti a jobb egérgomb megnyomására megjelenĘ menük segítségével.
2. Ha rákattint a monitorlistán ( ), szereplĘ egyik monitorra, akkor annak a monitornak az
ütemezései megjelennek a listán. A jobb egérgombbal az ütemezéslistára kattintva megjelenik
a megfelelĘ menü, ahol másolhat, törölhet vagy szerkeszthet. A Szerkesztés menü segítségével
módosíthatja a kiválasztott fájlt és idĘt. A Másolás menüben kiválaszthatja a másolandó
monitort.
3. The files registered to the library are displayed in a list. Right-clicking a file in the list displays a
menu, allowing you to view properties for a schedule and deleting a schedule, depending on the
kind of menu. You can also directly insert the selected file into a schedule.
Bevezetés a
MagicNet
használatába
|
Ütemezés
OSD
| MDC |
FelsĘ menü
|
Távirányító
Beállítás
|
Programok
eltávolítása
|
Hibaelhárítás
|
Specifikációk
MDC beállítása
A Több megjelenítĘ vezérlése (MDC) egy olyan funkció, amellyel
több monitor egyszerĦen vezérelhetĘ egy számítógéprĘl.
Az MDC ellenĘrzi és vezérli a normál esetben hálózaton keresztül kapcsolódó monitorok állapotát.
A vezérlés módja
1. Az MDC monitorlista-ablakból történĘ kiválasztásakor a megtekintés ablak és az ütemezés ablak
a monitor állapotát megjelenítĘ ablakra,
illetve vezérlĘablakra vált.
2. ElĘször az ügyfélablakban válassza ki az alkalmazni kívánt monitort.
3. Az Össz. monitor lehetĘség minden monitort kiválaszt.
4. Ha a monitor kiválasztása nélkül kísérli meg a részletes funkciók futtatását, egy figyelmeztetĘ
üzenet jelenik meg.
5. A monitor kiválasztását követĘen a részletes funkciók futtatásához kattintson az MDC-lapra.
Ilyenkor az olyan menük futtatásakor, amelyek a kimeneti forrásnál nem állíthatók, megjelenik
a „Beállítás nem érhetĘ el" figyelmeztetés. Emellett az állítható menük futtatásakor a
kiválasztott értékek beállítódnak a monitoron, és az eredmények megjelennek az MDC
állapotablakában.
Ha egy beállítás nem érvényesül a monitoron, akkor az MDC állapotablakában sem jelenik meg.
Az MDC funkciók a monitor specifikációinak felelnek meg.
MDC OSD
Tápellátás
Forrás
Kép
IdĘ
PIP
Beállítások
Karbantartás
Tápell.
Válassza a Tálpell. BE/KI lehetĘséget.
z
z
BE
KI
A hangerĘ módosításakor a módosított részletek megjelennek a monitor OSD-menüjén.
z
0 ~ 100
Forrás
A forrás lapon módosítható a monitor kimeneti forrása.
Az alábbi kimeneti forrás kiválasztásakor az eszköz az alkalmazott kimeneti forrásra vált.
Ha az alkalmazott eszköz nincs csatlakoztatva, akkor egy „Nincs kapcsolat" feliratú képernyĘ jelenik
meg.
z
z
z
PC
BNC
DVI
z
z
z
z
AV
S-Video
Komponens
MagicNet
Image
1. Képméret
A számítógép jelén kívüli kimeneti források aktuális kimeneti képernyĘjének mérete állítható.
Az alábbi menü kiválasztásakor
a kiválasztott méretre vált.
z
z
z
z
z
16:9
Panoráma
Zoom1
Zoom2
4:3
2. Számítógép képmérete
A számítógép jeléhez tartozó kimeneti képernyĘ méretét szabályozza.
Ha egy nem szabályozható bemeneti forrás méretét próbálja meg módosítani, akkor egy
figyelmeztetĘ üzenet jelenik meg a monitoron.
z
z
16:9
4:3
IdĘ
1. Jelenlegi idĘ
Beállítja a monitor standard idejét.
Válassza ki az idĘt az Óra, Perc és AM/PM (DE./DU.) mezĘkben, majd kattintson az Alkalmaz
gombra.
Beállításra kerül a monitor jelenlegi standard ideje.
Az On/Off Timer (Bekapcsolás- és KikapcsolásidĘzítĘ)
aktiválásához be kell állítani az idĘt.
z
z
z
Óra
Perc
AM/PM (DE./DU.)
2. On Timer (Bekapcsolás-idĘzítĘ)
Válassza ki az idĘt, a kimeneti forrást és a hangerĘt, majd kattintson az Alkalmaz gombra. A
monitor a beállított forráson, hangerĘvel és idĘpontban bekapcsol.
Ha az Activated (Aktivált) opció beállítása KI, akkor a Bekapcsolás-idĘzítĘ nem fog mĦködni.
z
z
z
z
z
z
Óra
Perc
AM/PM (DE./DU.)
Aktiválva
Forrás
HangerĘ
3. Off Timer (Kikapcsolás-idĘzítĘ)
Válassza ki az idĘt, majd kattintson az Alkalmaz gombra. A monitor a beállított idĘpontban
kikapcsolódik.
Ha az Activated (Aktivált) opció beállítása KI, akkor a Kikapcsolás-idĘzítĘ nem fog mĦködni.
z
Óra
z
z
z
Perc
AM/PM (DE./DU.)
Aktiválva
PIP
1. Méret
Válasszon ki egy méretet. (A méretválasztás rendelkezik egy „BE" funkcióval)
2. Forrás
A PIP-képernyĘre menĘ kimenet kiválasztásakor a PIP-képernyĘn az alkalmazott forrás képe
jelenik meg.
Ha olyan esetben próbál egy forrást módosítani, amikor a PIP-kép nem alkalmazható vagy a
Main/Sub (FĘkép/Alkép) kombináció nem kompatibilis,
egy figyelmeztetĘ üzenet jelenik meg a monitoron.
Beállítások
1. Kép
A számítógép jelén kívüli bemeneti forrásoknál
elvégezheti a monitor Kontraszt, FényerĘ, Élesség, Szín, Árnyalat és Színtónus beállításait.
z
z
z
z
z
z
Kontraszt
FényerĘ
Élesség
Szín
Árnyalat
Színtónus
2. Számítógép képe
Ha a kimeneti forrás a számítógép jele,
elvégezheti a monitor Kontraszt, FényerĘ, Élesség, Szín, Árnyalat és Színtónus beállításait.
z
z
z
z
z
Kontraszt
FényerĘ
Vörös
Zöld
Kék
3. Hang
A Mély, Magas és Balansz értékek beállítása, valamint a Main/Sub (FĘkép/Alkép) beállítása a
virtuális Dolby BE/KI, BBE BE/KI és PIP Hangválasztás opciójához.
A beállítások elvégzése közben a módosítások megjelennek a monitor OSD-képernyĘin.
z
z
z
z
z
z
Mélyhang
Magashang
Egyensúly
Dolby Virtual
BBE
Hangválasztás
4. Képzár beállítása
Durva, Finom és Helyzet kiválasztása.
z
z
z
z
Durva
Finom
Képhelyzet
Autom.beállítás
Karbantartás
1. Lámpavezérlés
Vezérelheti a lámpa fényerejét.
(Az Auto./Kézi beállítások érhetĘk el. Ha az Auto. mĦködik, a kézi ki van kapcsolva, illetve ha a
Kézi mĦködik, az Auto. van kikapcsolva.)
Auto. módban a lámpa a megadott idĘpontban a beállított értékre áll.
Kézi módban megĘrzĘdik a korábbi érték.
z
Auto.
Óra
Perc
AM/PM (DE./DU.)
Érték
z
Kézi
z
z
z
z
2. Görgetés
Ez a funkció megakadályozza a képernyĘállapot változását a képernyĘ folyamatos
karbantartása esetén.
Az IdĘtartam és IdĘ kiválasztásakor és az Alkalmaz gomb megnyomásakor a képernyĘ
az IdĘtartam mezĘben elĘzĘleg beállított sebességgel gördül lefelé.
Például az IdĘtartam 1 és az IdĘ 5 értéke esetén a képernyĘ óránként frissül, 5 másodperces
sebességgel.
z
z
IdĘtartam
IdĘ
3. Video Wall (Videofal)
LehetĘvé teszi több monitor egyetlen képernyĘként történĘ használatát.
ElĘször válassza ki azt a gombot, amelyik beállítja a monitorok számát és hozzárendelését. A
hozzárendelési ábra kiválasztható gombként, oldalt jelenik meg.
Ha például a 2*2 beállítást választja, a bejelölhetĘ gombok egy 2 sorból és 2 oszlopból álló
formátumban jelennek meg,
és ha ebben a mátrixban a 3. lehetĘséget választja ki, akkor a monitoron a négy részre osztott
kimeneti képernyĘ harmadik eleme jelenik meg.
z
2*2
3*3
4*4
1*5
5*1
KI
z
Formátum
z
z
z
z
z
Bevezetés a
MagicNet
használatába
|
Ütemezés
OSD
FelsĘ menü
| MDC |
FelsĘ menü
|
Távirányító
Beállítás
|
Programok
eltávolítása
|
Hibaelhárítás
|
Specifikációk
Bejel. / Kijel.
Jelszó megvált.
Beállítások
Súgó
Bejel. / Kijel.
A MagicNet használata elĘtt be kell jelentkeznie.
Ha a bejelentkezés sikeres, akkor a Bejel. gomb helyett a Kijel. gomb jelenik meg. A funkciók többségének
használatához sikeres bejelentkezés szükséges.
A MagicNet elsĘ telepítésekor a felhasználó által beírt jelszó alapján a rendszer létrehoz egy rendszergazdai
fiókot.
Egy fiók hozzáadásakor három fióktípus közül választhat, és a kiválasztott fióktípus határozza meg a
MagicNet használatának hatókörét. Módosíthatja vagy törölheti meglévĘ felhasználók fiókjait, illetve új
felhasználókat vehet fel.
Fióktípus
Rendszergazda
Kiemelt felh.
Korl. felh.
z
z
Felhasz. név
Jelszó
Jelszó megvált.
Hatáskör
Az összes MagicNet funkció használatára jogosult.
Nem jogosult a MagicNet Beállítások menüjének és Frissítés funkciójának
használatára.
Nem jogosult a jobb egérgomb használatára a
Könyvtárregisztráció, a Beállítások menü, az MDC és a KépernyĘlista MagicNet
funkcióknál.
Bejelentkezéskor a jelszó megváltoztatható.
Bejelentkezés elĘtt adja meg a helyes jelszót.
A MagicNet telepítéséhez a rendszer kéri a jelszót, és ez a jelszó lesz a rendszergazdai fiók
alapértelmezett jelszava. Ha elfelejtette jelszavát, távolítsa el a programot, majd telepítse újra.
z
z
z
Régi jelszó
Új jelszó
Jelszót megerĘsít
Beállítások
1. Kisz. név
A Beállítások menüben megadhatja a kiszolgáló nevét a csatlakozási adatokhoz. A kiszolgálók és a
monitorok hálózaton keresztül kapcsolódnak egymáshoz, és saját nevük alapján azonosítják egymást.
Normál kapcsolathoz a kiszolgálón és a monitoron a kiszolgáló nevének meg kell egyeznie. Más szóval
ha a kiszolgáló neve MagicNet, csak azok a monitorok kapcsolódhatnak a kiszolgálóhoz és
fogadhatnak ütemtervet, amelyek kiszolgálóneve „MagicNet". Ha nincs a monitoron beállított nevĦ
kiszolgáló, akkor a monitor addig várakozik, amíg meg nem jelenik egy ilyen nevĦ kiszolgáló. Ha
azonban az automatikus csatlakozás funkció BE van kapcsolva, akkor megkísérel minden kiszolgálóhoz
csatlakozni, és az elĘször válaszoló kiszolgálóhoz kapcsolódik.
z
Kisz. neve
2. Felhasználói fiók
A MagicNet elsĘ telepítésekor a felhasználó által beírt jelszó alapján a rendszer létrehoz egy
rendszergazdai fiókot.
Egy fiók hozzáadásakor három fióktípus közül választhat, és a kiválasztott fióktípus határozza meg a
MagicNet használatának hatókörét. Módosíthatja vagy törölheti meglévĘ felhasználók fiókjait, illetve új
felhasználókat vehet fel.
Fióktípus
Rendszergazda
Kiemelt felh.
Korl. felh.
z
z
z
Hatáskör
A MagicNet összes funkciójának használatára jogosult.
A MagicNet funkciói közül a Beállítások menü és a Frissítés funkció használatára nem
jogosult.
Nem jogosult a jobb egérgomb használatára a
Könyvtárregisztráció, a Beállítások menü, az MDC és a KépernyĘlista MagicNet
funkcióknál.
Létrehozás
Módosítás
Törlés
3. FájlkezelĘ
A FájlkezelĘ a fájlok másolására és törlésére használható.
A fájlok másolása Kiszolgálómappa -> Kiszolgálómappa, Kiszolgálómappa -> Monitor, és Monitor ->
Monitor irányban használható.
A monitorról monitorra való másolás csak egyazon monitoron belül lehetséges (vagyis ugyanazon
monitor különbözĘ merevlemezei között).
A KépernyĘ kiv. listában csak a kiszolgálóhoz megfelelĘen csatlakoztatott monitor és a kiszolgáló
Sajátgép mappája jelenik meg.
Fájl
másolása
Fájl
törlése
A
Beállítások
->
FájlkezelĘ
lehetĘség
kiválasztásakor
megjelenik
a
Jelölje
ki a
törölni
kívánt
fájlt
a
fájlmásolással
megegyezĘ
Fájlkezelés
ablak.
A
listából
kiválaszthat
egy
kiszolgálót/monitort.
Ha a
bal
oldali
ablakból
választ
ki
egy
monitort,
csak
ugyanaz
a
monitor
választható
ki.
A
másolás
célhelyének
kiválasztását
követĘen
nyomja
meg
a
másolás
gombot.
ElkezdĘdik
a
fájl
másolása.
Ha a
másolás
célja
nem
egy
Fotó/Zene/Video/Office
fájl,
akkor
egy
hibaüzenet
jelenik
meg,
és a
másolás
leáll.
A
másolás
abban
az
esetben
is
megszakad,
ha a
fájlméret
meghaladja
a
célmeghajtó
rendelkezésre
álló
tárhelyét.
z
z
Fájl másolása
Fájl törlése
módon,
majd
kattintson
a
törlés
gombra.
A
fájl
teljes
egészében
törlĘdik
a
meghajtóról.
(A
lista
azonnal
frissül).
Ha
azonban
egy
éppen
futó
fájl
próbál
törölni,
akkor
„A
fájl
nem
törölhetĘ"
hibaüzenet
jelenik
meg.
Súgó
1. Súgó
A program súgóját indítja.
2. Névjegy
A program verzióját és a szerzĘi jogi információkat jeleníti meg.
Bevezetés a
MagicNet
használatába
Ütemezés
OSD
|
| MDC |
FelsĘ menü
|
Távirányító
Beállítás
|
Programok
eltávolítása
|
Hibaelhárítás
Távirányító Beállítás
PHOTO (FOTÓ)
Használható fájlformátum
FOTÓ: JPG, BMP
Távirányító
z
Miután a könyvtárlistában kiválasztotta a fájlokat
ElĘzĘ fájl
A diavetítés leállítása és az alsó menüsor
megtekintése
Diavetítés
KövetkezĘ fájl
MUSIC (ZENE)
Használható fájlformátum
ZENE : MP3
Távirányító
z
Miután a könyvtárlistában kiválasztotta a fájlokat
Fájl megtekintése a kurzorral
|
Specifikációk
Lejátszás és szünet lejátszás közben
A lejátszás leállítása
Lejátszás 5 másodperc múlva
5 másodperccel korábbi lejátszás
Felfelé mozgatás (ha a kurzor a lap tetején van,
akkor az elĘzĘ oldal utolsó fájljára lép vissza)
Lefelé mozgatás (ha a kurzor a lap alján van,
akkor a következĘ oldal elsĘ fájljára lép vissza)
A következĘ oldalra lépés (ha a jelenlegi oldal az
elsĘ, akkor az utolsó oldalra lép)
Az elĘzĘ oldalra lépés (ha a jelenlegi oldal az
utolsó, akkor az elsĘ oldalra lép)
File view on the cursor position Play
MOVIE (FILM)
Használható fájlformátum
FILM : MPEG1, MPEG2-PS, DIVX4, DIVX5
Távirányító
z
Miután a könyvtárlistában kiválasztotta a fájlokat
Felfelé mozgatás (ha a kurzor a lap tetején van,
akkor az elĘzĘ oldal utolsó fájljára lép vissza)
Lefelé mozgatás (ha a kurzor a lap alján van,
akkor a következĘ oldal elsĘ fájljára lép vissza)
A következĘ oldalra lépés (ha a jelenlegi oldal az
elsĘ, akkor az utolsó oldalra lép)
Az elĘzĘ oldalra lépés (ha a jelenlegi oldal az
utolsó, akkor az elsĘ oldalra lép)
File view on the cursor position Play
z
Play
Lejátszás és szünet lejátszás közben
A lejátszás leállítása
Lejátszás 5 másodperc múlva
5 másodperccel korábbi lejátszás
OFFICE (IRODAI)
Használható fájlformátum
Irodai : Power MS Office(Word, Excel, Power Point), HTML, PDF
Távirányító
z
Miután a könyvtárlistában kiválasztotta a fájlokat
Felfelé mozgatás (ha a kurzor a lap tetején van,
akkor az elĘzĘ oldal utolsó fájljára lép vissza)
Lefelé mozgatás (ha a kurzor a lap alján van,
akkor a következĘ oldal elsĘ fájljára lép vissza)
A következĘ oldalra lépés (ha a jelenlegi oldal az
elsĘ, akkor az utolsó oldalra lép)
Az elĘzĘ oldalra lépés (ha a jelenlegi oldal az
utolsó, akkor az elsĘ oldalra lép)
Fájl megtekintése a kurzorral
z
PDF
Felfelé mozgatás
Lefelé mozgatás
A következĘ oldalra lépés
Az elĘzĘ oldalra lépés
Kilépés a PDF
z
Excel
A felsĘ cellára lépés
Az alsó cellára lépés
A bal oldali cellára lépés
A jobb oldali cellára lépés
A következĘ oldalra lépés
Az elĘzĘ oldalra lépés
A jobb oldali lapra lépés
A bal oldali lapra lépés
Kilépés az ExcelbĘl
z
Power point Normál
Felfelé mozgatás
Lefelé mozgatás
A következĘ oldalra lépés
Az elĘzĘ oldalra lépés
Diavetítés
Kilépés a Power point
z
Power Point diavetítés
A diavetítés leállítása
Felfelé mozgatás
Lefelé mozgatás
A következĘ oldalra lépés
Az elĘzĘ oldalra lépés
Kilépés a Power point
z
Word
Felfelé mozgatás
Lefelé mozgatás
A következĘ oldalra lépés
Az elĘzĘ oldalra lépés
Kilépés a Word
z
Html
Felfelé mozgatás
Lefelé mozgatás
A következĘ oldalra lépés
Az elĘzĘ oldalra lépés
Kilépés a Html
z
internetrĘl
Az egérmutató felfelé mozgatása
Az egérmutató lefelé mozgatása
Az egérmutató balra mozgatása
Az egérmutató jobbra mozgatása
Kattintás a hivatkozásra helyezett kurzorral
(a hivatkozásra ugrás)
Kilépés az internetrĘl
Bevezetés a
MagicNet
használatába
|
Ütemezés
OSD
| MDC |
FelsĘ menü
|
Távirányító
Beállítás
|
Programok
eltávolítása
|
Hibaelhárítás
|
Specifikációk
Hibaelhárítás
|
Specifikációk
Programok eltávolítása
A MagicNet eltávolítható a Windows Programok telepítése/törlése lehetĘsége
vagy a program telepítésekor mellékelt Törlés menü segítségével.
A MagicNet eltávolításához végezze el az alábbi lépéseket.
1. Válassza a [Start]->[Beállítások]->[VezérlĘpult] elemet.
2. Windows XP esetén válassza a [Start]->[VezérlĘpult] elemet.
3. Kattintson duplán a VezérlĘpult [Programok telepítése/törlése] ikonjára.
4.
A [Programok telepítése/törlése] blakban kattintással jelölje ki a MagicNet programot.
5.
Az eltávolításhoz kattintson a [Módosítás/eltávolítás] parancsra.
6.
A MagicNet eltávolításának megkezdéséhez kattintson az OK gombra.
7.
Várjon, amíg meg nem jelenik a program eltávolításának végrehajtását jelzĘ ablak.
Bevezetés a
MagicNet
|
Ütemezés
| MDC |
FelsĘ menü
|
Távirányító
|
Programok
|
használatába
OSD
Beállítás
eltávolítása
Hibaelhárítás
ElĘnézetben csak a fájl adatai tekinthetĘk meg, a kép nem.
Ha nem áll rendelkezésre kodek a kiszolgálóhoz, akkor nem jeleníthetĘ meg fájl. ElĘször
ellenĘrizze a kodeket.
MPEG2, DivX4,5 és AC3 formátumú fájlok általában csak akkor játszhatók le, ha a
kiszolgáló rendelkezik a megfelelĘ kodekkel. Telepítse a megfelelĘ kodeket.
Ha egy számítógépre több különbözĘ kodek van telepítve, az konfliktust okozhat a
kodekek között, ami viszont programhibát idézhet elĘ. A kodek nem megfelelĘ telepítése
pedig a program hibás mĦködését okozhatja, és fájllejátszási hibát idézhet elĘ.
lĘnézetben a program nem mĦködik a következĘ esetekben:
Film vagy zenefájl lejátszásakor ElĘnézetben, ha a lejátszó nem mĦködik vagy leáll,
ellenĘrizze a fájlt, ha a kodek rendelkezésre áll. Ne feledje, hogy ha egy számítógépre
több különbözĘ kodek van telepítve, az a konfliktust okozhat a kodekek között, ami
viszont programhibát idézhet elĘ. A kodek nem megfelelĘ telepítése pedig a program
hibás mĦködését okozhatja, és fájllejátszási hibát idézhet elĘ.
Ha az ütemterv nem hajtódik végre megfelelĘen az elĘírt idĘben:
EllenĘrizze a MagicNet monitorra és hálózatra vonatkozó állapotát.
Ezenkívül ellenĘrizze, hogy az üzemterv szüneteltetése funkció nincs-e aktiválva a
monitoron.
Az ütemezett feladatok csak akkor futnak, ha a MagicNet és a Hálózat állapota BE, és
nem futnak, ha a monitor ütemterve szüneteltetve van.
Áramszünet esetén, vagy ha a hálózati összeköttetés megszakad, majd újraindul, az
aktuális ütemezés visszatér az elejére.
Amikor a monitor ikonjának színe égkék, nem pedig zöld (normál mĦködés):
Ez akkor fordulhat elĘ, ha a hálózati konfiguráció rendben van, de a kiszolgáló és a
monitor összeköttetése nem megfelelĘ. Ez akkor fordulhat elĘ, ha a monitor nem a
megfelelĘ kiszolgálóhoz csatlakozik, vagy ha a hálózat állapota nem normál.
EllenĘrizze a monitor hálózati kapcsolatát.
Jelszó/bejelentkezés
A MagicNet telepítésekor a felhasználó által megadott jelszó lesz a rendszergazdai fiók
alapértelmezett jelszava.
Ha elfelejtette jelszavát, távolítsa el a programot, majd telepítse újra.
Bevezetés a
MagicNet
használatába
|
Ütemezés
OSD
| MDC |
FelsĘ menü
|
Távirányító
Beállítás
|
Programok
eltávolítása
|
Hibaelhárítás
|
Specifikációk
Specifikációk
Használható fájlformátumok ismertetése:
Átviteli sebesség
Fájlformátum
MPEG1
Video
MPEG2 (PS)
DivX 4.x
fájlformátumok
720x480 vagy
kevesebb
CBR
VBR
Max. 9 Mbps
Max. átviteli
sebesség
Audio
Mintavételezési
sebesség
-
Audio
Fotó
DivX 5.x
Max. 9 Mbps
-
MP3
Rendelkezésre áll
Nem áll
rendelkezésre
Min. 16 kHz
-
-
-
-
-
-
-
JPEG
Max. 3500 x 2625
BMP
MPEG2 esetén kizárólag a PS (Power Stream) formátum támogatott, a TS (Transport Stream)
nem. A þ PS (Power Stream) helyesen PS (Program Stream).
A JPEG és EXIF formátum (digitális fényképezĘgép)
nem használható. (A Samsung digitális fényképezĘgépek azonban használhatók)
Hálózati konfiguráció (készülékek száma)
Átviteli sebesség
Átlagos
Max.
4Mbps
10
20
6Mbps
8
16
9Mbps
5
9
-
20 vagy több
-
Video
Audio, fotó
Kiszolgáló PC környezet: Ajánlott (processzor: 3 GHz, RAM: 512 M, Ethernet: 100 M)
Hálózati környezet: a helyi hálózat nem csatlakozik külsĘ hálózatra
Normál: Kiszolgáló PC hálózati sávszélesség 50% ~ 60%
Max. kiszolgáló PC hálózati sávszélesség: min. 90% (ajánlott)
Helyi hálózathoz (LAN) csatlakoztatott környezetben a csatlakoztatható eszközök száma a szomszédos
hálózatok rendelkezésre állásától függĘen csökkenhet.
A kiszolgáló rendszerkövetelményei
Processzor
RAM
Minimális
P1.8
256M
Ajánlott
P3.0Ghz
512M
Ethernet
Operációs
rendszer
Alkalmazás
100M
Windows XP
Windows 2000
(Service Pack 4)
WMP 9 vagy
újabb
A helyi készülék (USB) kapcsolati sebessége
Adattároló eszköz (pl. USB-merevlemez) esetén 1 GB letöltése kb. 3-4 másodpercig tart.
Ha a felhasználó a fájl letöltése közben használja a MagicNetet, akkor figyelmeztetĘ üzenet jelenik meg.
Helyi készülék (USB) kompatibilitása
HID (Human Interface Devices)
: BillentyĦzet, egér
MSC (Mass Storage Class)
: Az SCSI (Small Computer System Interface) parancskészletet alkalmazó készülékek
: FAT (File Allocation Table) rendszer
Kivétel
: Néhány gyártó hibásan adta meg készülékének USB-kompatibilitási adatait.
Készülékünk kivételes felhasználási tulajdonságokkal rendelkezik.
Lehetséges, hogy bizonyos készülékek nem mĦködnek megfelelĘen.
: Néhány gyártó hibásan adta meg készülékének SCSI-kompatibilitási adatait.
Lehetséges, hogy ezek a készülékek nem mĦködnek megfelelĘen.
: Javasoljuk, hogy az USB-eszközöket azok kipróbálását követĘen, és csak akkor vásárolja meg, ha azok
kompatibilitásáról meggyĘzĘdött.
Saját ellenĘrzési lehetĘség
MielĘtt a szervizt hívná, ellenĘrizze az alábbi pontokat. A szervizközpontot csak olyan problémák
esetén keresse fel, amelyet saját maga nem tud megoldani.
Saját ellenĘrzési lehetĘség | Not optimum mode |
Karbantartás és tisztítás | Tünetek és javasolt lépések
1. Saját ellenĘrzési lehetĘség
A monitor saját ellenĘrzési lehetĘséget ad, amivel lehetĘvé teszi, hogy ellenĘrizze a monitor helyes
mĘködését.
1. Kapcsolja le a számitógépet és a monitort.
2. Húzza ki a video kábelt a számitógép hátuljából.
3. Kapcsolja be a monitort.
Az alábbi ábra („Check Signal CableˉG– „EllenĘrizze a jelkábeltˉ) jelenik meg fekete háttéren, ha a
monitor normál mĦködési körülmények között nem érzékel videojelet: ÖntesztelĘ üzemmódban a
LED bekapcsolásjelzĘ zöld színben világít és az ábra a képernyĘn körbejár.
Ha bármelyik kocka hiányzik, az azt jelenti hogy probléma van a monitorral. Ez a kocka normális
mĦködéskor is megjelenik, ha a video kábelt kiiktatják, vagy megrongálódik.
4. Kapcsolja le a monitort és kösse be ujra a video kábelt; utána kapcsolja fel a számitógépet és a
monitort.
Ha a monitor képernyĘje üres marad az elĘbbi eljárás alkalmazása után, ellenĘrizze a video vezérlĘt és a
számitógép rendszert; a monitor megfelelĘen mĦködik.
2. Not optimum mode
A képernyĘt 1360x768-nál jobb felbontásban is mĦködtetheti. Egy percig azonban figyelmeztetĘ üzenet
jelenik meg; amíg az üzenet látható, választhat, hogy megtartja-e az új beállítást vagy visszatér a
korábbihoz. Ha a frissítés értéke nagyobb, mint 85 Hz, csak sötét képernyĘt lát, mert a monitor ilyen
magas frekvencián nem mĦködik.
A monitor által támogatott felbontásokat és frissítési gyakoriságokat megtalálhatja a MĦszaki adatok ElĘre
beállított idĘzítési módok leírásánál.
3. Karbantartás és tisztítás
1. A monitor keretének karbantartása
A tápkábel kihúzása után puha törlĘkendĘvel tisztítsa.
z
z
Ne használjon benzint, oldószert vagy más gyúlékony anyagokat,
valamint nedves törlĘkendĘt.
Javasoljuk, hogy a képernyĘ károsodásának elkerülése
érdekében használjon Samsung tisztítószert.
2. A lapos képernyĘ karbantartása
Puha (pamut flanel anyagú) törlĘkendĘvel tisztítsa.
z
z
Tilos acetont, benzint és oldószert használni.
(Ezek a képernyĘ felületét kikezdhetik vagy tönkretehetik.)
A felhasználó vállalja a felelĘsséget bármilyen általal okozott kár
megtérítéséért.
4. Tünetek és javasolt lépések
A monitor újrakésziti a vizuális jelzéseket amit a PC-tĘl kapott. EbbĘl ered, hogy ha baj van a PCvel, vagy a video kártyával, ez a képernyĘ elsötétedését okozhatja, a szinek nem lesznek élénkek,
zajt okoz, Video mode not lehet stb. Ebben az esetben elĘször ellenĘrizze, hogy honnan származik
a baj, utána hivja a javitóközpontot, vagy a beszállitóját.
1. EllenĘrizze, hogy az áramzsinór és kábel rendesen be van kötve a számitógéphez
2. EllenĘrizze, hogy a számitógép 3 –nál többször ad jelzĘhangot amikor beindul.
(Ha igen, kérje a számitógép fĘ-táblájának a szervizelését.)
3. Ha új video kártyát teleptett be, vagy saját maga állitotta össze a PC-t, ellenĘrizze, hogy betelepitettee az adaptor (video) meghajtót és a monitor meghajtót.
4. EllenĘrizze, hogy a video képernyĘ szkenelĘ aránya 50 Hz vagy 85 Hz-e.
( Ne legyen több mint 60Hz ha a maximális rezoluciót használja.)
5. Ha problémás az adaptor (video) meghajtó betelepitése, állitsa a számitógépet Biztonsági Módba,
törölje a KijelzĘ Adaptort a ˈVezérlĘpult, Rendszer, Egység AdminisztrátorˉG–nál, utána inditsa
újra a számitógépet és telepitse be újra az adaptor (video) meghajtót.
EllenĘrzĘ lista
Az alábbi táblázat a lehetséges problémákat és azok megoldásait sorolja fel. MielĘtt a szervizt
felhívná, az itt látható javaslatok alapján próbálja megoldani saját maga az esetleges problémákat.
Ha mégis segítségre van szüksége, akkor hívja fel a garanciakártyán található telefonszámot, az
tájékoztató részben szereplĘ telefonszámot, vagy keresse fel a forgalmazót.
A telepítéssel kapcsolatos problémák | A képernyĘvel kapcsolatos problémák | Az audiojellel kapcsolatos
problémák | A távirányítóval kapcsolatos problémák
1. A telepítéssel kapcsolatos problémák
Az alábbiakban láthatók a monitor telepítésével kapcsolatos problémák és azok megoldásai.
Problémák
A monitor képernyĘje villog.
Megoldások
z
EllenĘrizze, hogy a számítógép és a monitor közötti jelkábel
biztonságosan és szorosan van-e csatlakoztatva.
(Lásd: Csatlakoztatás számítógéphez)
2. A képernyĘvel kapcsolatos problémák
Az alábbiakban láthatók a monitor képernyĘjével kapcsolatos problémák és azok megoldásai.
Problémák
A képernyĘ üres és a
bekapcsolásjelzĘ nem világít.
„Check Signal
CableˉG(„EllenĘrizze a jelkábeltˉ)
üzenet
Megoldások
z
z
z
„Not Optimum ModeˉGüzenet
z
z
A kép függĘlegesen szalad.
z
A kép zavaros. A kép elmosódott.
z
z
z
A kép instabil és vibrál.
z
Szellemképek jelennek meg.
A kép túl világos vagy túl sötét.
z
A képernyĘ színe változékony.
z
A színes képet sötét árnyak
torzítják.
Ügyeljen arra, hogy a tápkábel szorosan csatlakozzon és az
LCD monitor be legyen kapcsolva. (Lásd: A monitor
bekötése)
Ügyeljen arra, hogy a jelkábel szorosan csatlakozzon a
számítógéphez vagy a videoforrásokhoz. (Lásd: A monitor
bekötése)
Ügyeljen arra, hogy a számítógép ill. a videoforrások
legyenek bekapcsolva.
EllenĘrizze a videoadapter maximális felbontásának és
frissítési gyakoriságának értékét.
Ezeket az értékeket hasonlítsa össze az ElĘre beállított
idĘzítési módok táblázatában szereplĘ adatokkal.
EllenĘrizze, hogy a jelkábel szorosan van-e csatlakoztatva.
Szorosan csatlakoztassa újra. (Lásd: Csatlakoztatás
számítógéphez)
Indítsa be a frissítési gyakoriság Coarse (durva-) és Fine
(finom-) hangolását.
Az összes kiegészítĘ - pl. videó hosszabbító kábel, stb. eltávolítása után kapcsolja be újra a monitort.
Állítsa be a felbontás és a gyakoriság értékét az ajánlott
értéktartományra.
15 hüvelykes monitor (1024 x 768 @ 60Hz), 17 hüvelykes
monitor (1280 x 1024 @ 60Hz)
EllenĘrizze, hogy a számítógép videokártyájához beállított
felbontás és gyakoriság értékek a monitor által támogatott
értéktartományon belül esnek-e. Ha nem, akkor állítsa
azokat vissza a monitor menü aktuális Információ módja és
az ElĘre beállított idĘzítési módok alapján.
Állítson a Brightness (FényerĘ) és a Contrast (Kontraszt)
értékeken.
(Lásd: Brightness, Contrast)
Állítsa be a színt az OSD Color Adjustment (OSD
színbeállítás) menüben a Color Control (Felhasználói
üzemmód) segítségével.
A fehér szín halvány.
A bekapcsolásjelzĘ zölden villog.
A képernyĘ üres és a
bekapcsolásjelzĘ folyamatosan
zölden világít, vagy pedig fél. ill.
egy másodpercenként villog.
A képernyĘ üres és villódzik.
z
z
z
z
A monitor éppen az OSD memóriába menti a beállításokban
eszközölt változtatásokat.
A monitor éppen az energiatakarékos módban van.
Mozgassa arrébb a számítógép egerét, vagy nyomja meg
bármelyik billentyĦt a billentyĦzeten.
Ha a MENU gomb megnyomását követĘen ˈTEST GOODˉG
üzenetet lát a képernyĘn, vizsgálja meg a kábelt a monitor
és a számítógép között, hogy meggyĘzĘdjön róla hogy a
csatlakozó helyesen van csatlakoztatva.
3. Az audiojellel kapcsolatos problémák
Az alábbiakban láthatók az audiojelekkel kapcsolatos problémák és azok megoldásai.
Problémák
Nincs hang
Megoldások
z
z
A hangerĘ túl alacsony.
z
z
Ügyeljen arra, hogy az audiokábel szorosan csatlakozzon a
monitor „audio inˉG(bemenet) feliratú aljzatához és a
hangkártya „audio outˉG(kimenet) aljzatához egyaránt. (Lásd:
A monitor bekötése)
EllenĘrizze a hangerĘ szintjét. (Lásd: HangerĘ)
EllenĘrizze a hangerĘ szintjét. (Lásd: HangerĘ)
Ha a hangerĘ-szabályozó maximálisra állítása után még
mindig túl alacsony a hangerĘ, akkor ellenĘrizze a
számítógép hangkártyáján vagy a szoftveren a hangerĘszabályozást.
4. A távirányítóval kapcsolatos problémák
Az alábbiakban láthatók a távirányítóval kapcsolatos problémák és azok megoldásai.
Problémák
A távirányító gombjai nem
reagálnak.
EllenĘrizendĘ tételek
z
z
z
z
z
EllenĘrizze a telepek polaritását (+/-).
EllenĘrizze, hogy a telepek nem merültek-e le.
EllenĘrizze, hogy be van-e kapcsolva a monitor.
EllenĘrizze, hogy a tápkábel szorosan van-e csatlakoztatva.
EllenĘrizze, hogy van-e fluoreszkáló lámpatest vagy neoncsĘ
a közelben.
Kérdések és válaszok
Kérdés
Miként változtatom meg a
frekvenciát?
Válasz
z
z
Miként módosithatom a
rezoluciót?
z
z
z
Miként állithatom be az Árammegtakaritót?
z
z
Miként tisztithatom a külsĘ
boritót/LCD Tábla?
z
z
A frekvenciát a video kártya átconfigurálásával lehet
változtatni.
Vegye figyelembe, hogy a video kártya támogatás változó
lehet a meghajtóverziótól függĘen.(BĘvebbet a számitógép
vagy a video kártya kézikönyben talál.)
Windows XP : SA rezolució beállitható a VezérlĘpult -->
Megjelenés tulajdonságai --> Beállitások utján.
Windows ME/2000 : SA rezolució beállitható a VezérlĘpult -> Megjelenés tulajdonságai --> Beállitások utján.
További részletekeért hivja a video kártya készitĘjét.
Windows XP : Állítsa be a funkciót a számítógép BIOS
SETUP menüjében, vagy a KépernyĘkímélĘnél. (Lásd:
Windows/Computer Manual).
Windows ME/2000 : Állítsa be a funkciót a számítógép BIOS
SETUP menüjében, vagy a KépernyĘkímélĘnél. (Lásd:
Windows/Computer Manual).
Húzza ki az áramzsinórt, utána puha ruhával és tiszta vizzel
vagy higitott tisztitószerrel törölje át.
Ne maradjon tisztitószer a boritón és ne karcolja meg. Ne
engedje, hogy viz kerüljön a monitor belsejébe.
Általános adatok
Általános adatok
Modell név
SyncMaster 460Pn
LCD kijlezĘ
Méret
46,0 hüvelyk átlósan
KépernyĘ terület
1018,353mm (H) x 572,544mm (V)
Pixel karakter/inch
0,7455mm (H) x 0,7455mm (V)
Tipus
a-si TFT aktiv mátrix
Szinkronizáció
Vizszintes
30 ~ 70 kHz
FüggĘleges
50 ~ 85 Hz
Megjelenített színek száma
16,7M színek szin
Képfelbontás
Optimális felbontás
1360 x 768 / 1366 x 768 @ 60Hz a használt videokártyától függĘen
Maximális felbontás
1366 x 768 @ 60Hz
BemenĘ jel, megszakítva
Analóg RGB, DVI (digitális képi interfész) digitális szabványnak megfelelĘ RGB.
0,7Vp-p ·5%, erĘs fényĦ, 75 ohmnál ·10%(megszakítás) Külön V/F szink., TTL szint, pozitív vagy negatív
Maximális pixel órajel
100 MHz(Analóg, Digitális)
Hálózati feszültség
AC 100 ~ 240 VAC(+/- 10%) rms, 60/50 Hz · 3Hz
Jelkábel
15 érintkezĘs D-sub kábel, nem beépített, 1,8 m
DVI-D – DVI-D kábel, nem beépített, 2,0 m
Jelcsatlakozó
D-sub, BNC, DVI-D, YPbPr, S-VHS, VCR
Teljesítményfelvétel
Kevesebb mint 310W
Energiatakarékos
Kevesebb mint 5W
Méretek (szélesség x magasság x mélység) / Tömeg
1.102 X 658 X 126,5mm / 43,4 X 25,9 X 5,0 hüvelyk / 28kg
1.102 X 715 X 293mm / 43,4 X 28,1 X 11,5 hüvelyk (Talppal) - egyes típusoknál / 30kg
1.312 X 715 X 293mm / 51,7 X 28,1 X 11,5 hüvelyk (Hangszóróval, Talppal) - egyes típusoknál / 33kg
VESA illesztĘ interfész
200mm x 200mm (Speciális (karos) illesztĘ hardverrel.)
HangjellemzĘk
Hangbemenet 1
RCA-csatlakozó, piros (R), fehér (L), 0,5 Vrms (-9 dB)
Hangbemenet 2
RCA-csatlakozó, piros (R), fehér (L), 0,5 Vrms (-9 dB)
PC audiobemenet
3,5 OSztereocsatlakozó, 0,5 Vrms (-9 dB)
Frekvencia
RF: 80 Hz ~ 15 kHz (–3 dB-nél)
Frekvenciagörbe
A/V: 80 Hz ~ 20 kHz (-3 dB-nél)
Környezeti jellemzök
MĦködési
HĘmérséklet: 10¶C ~ 40¶C(50¶F ~ 104¶F)
Páratartalom: 10% ~ 80%, nem-kondenzáló
Tárolási
HĘmérséklet: -20¶C ~ 45¶C (-4¶F ~113¶F )
Páratartalom: 5% ~ 95%, nem-kondenzáló
Plug and Play képesség
Ez a monitor bármilyen Plug & Play kompatíbilis rendszeren üzembe helyezhetĘ. A monitor és a számítógép
rendszer kölcsönhatása a legjobb mĦködési feltételeket és monitor beállítást biztosítja. Legtöbb esetben a
monitor üzembe helyezése automatikusan megtörténik, hacsak a felhasználó nem akar más beállítást
választani.
Elfogadható pontok
E termék gyártásához fejlett félvezetĘ technológiával 1ppm (1 milliomod) pontossággal készült TFT LCD
panelt használtak. A vörös, zöld, kék és fehér színĦ képpontok néha fényesnek látszanak vagy néhány fekete
képpont látható. Ez nem a rossz minĘség következménye, és a termék nehézség nélkül használható.
z
Például ezen termék TFT LCD kijelzĘje 3.133.440 alpixelt tartalmaz.
A mĦszaki adatok és a kivitel külön értesítés nélkül változhat.
MagicNet - Az ügyfélre vonatkozó követelmények
Elem
Specification
Megjegyzés
LAN
100Mbps
USB
Kompatibilis billentyĦzetekkel,
egerekkel és adattároló eszközökkel
(MSD) is.
USB-csatlakozóval rendelkezĘ
hordozható tárolóeszközt is használhat.
A MagicNet által támogatott egyedüli
fájlrendszer a FAT, más fájlrendszer (pl.
az NTFS) nem használható.
PCM Audio kimenet<
min. 16kHz
Fényképek
Használható fájlformátum: BMP /
JPEG
3500x2625 or less
Zene
Használható fájlformátum: MP3
Hangsávszélesség: 50 Hz – 15 kHz
SPDIF kimenet
Tartalom
Film
z
z
Fájl
MPEG1, MPEG2(PS), DivX
4.x, DivX 5.x
Max 720 X 480 30 fps
MS Office(Word, Excel, Power
MPEG2(MP@ML)
DivX 4.x, DivX 5.x
Ha a fájl formátuma, verziója vagy része
InternetböngészĘ
Nyelv
Point), HTML, PDF
nem támogatott.
MS Internet Explorer
Nem támogatott: Flash, Java Applet,
Security Site
Angol
Operációs rendszer
Windows CE 5.0
MagicNet - A kiszolgáló rendszerkövetelményei
Processzor
RAM
Minimális
P1.8Ghz
256M
Ajánlott
P3.0Ghz
512M
Ethernet
Operációs
rendszer
Alkalmazás
100M
Windows XP
WMP 9 vagy
újabb
Energiatakarékos üzemmód
Ez az LCD monitor a PowerSaver nevĦ, beépített energiakezelĘ rendszerrel rendelkezik. Ez a rendszer energiát
takarít meg oly módon, hogy ha az LCD monitor bizonyos ideig nincs használatban, akkor azt kis fogyasztású
üzemmódba kapcsolja. A monitor automatikusan visszaáll a normál mĦködésre, ha visszatér a vízszintes és a
függĘleges szinkron. Ez akkor történik, ha megmozdítja az egeret, vagy megnyomja valamelyik gombot a
billentyĦzeten. Energiatakarékossági célból kapcsolja ki a monitort, ha nincs rá szükség, vagy ha hosszabb ideig
felügyelet nélkül hagyja. A PowerSaver rendszer VESA DPMS kompatibilis videokartyaval mĦködik, ami be van
építve az Ön számítógépébe. Az uzemmod használatához a számítógépen telepített segédszoftvert kell
alkalmazni.
Állapot
Normál
mĦködés
EPA/ENERGY 2000
Energiatakarékos
üzemmód
Feszültség
kikapcsolva
(Bekapcsoló
gomb)
Feszültség
kikapcsolva
(Be/Ki kapcsoló)
Hálózati feszültség
jelzĘ
Zöld
Zöld,Villog
Fekete
Fekete
Teljesítményfelvétel
Kevesebb mint
310W
Kevesebb mint 5W
(„OFFˉGmód)
Kevesebb mint 1W
(120Vac)
Kevesebb mint 0W
Opció: HANGSZÓRÓ J/B (8 ohm, 10 W), USB-eszköz (Max. 5 W engedélyezett)
ElĘre beállított megjelenítési üzemmódok
Ha a számítógépbĘl érkezĘ jel megegyezik az alább felsorolt elĘre beállított megjelenítési üzemmódokkal,
akkor a képernyĘ beállítása automatikusan megtörténik. Azonban ha a jel eltér, akkor lehetséges, hogy a
képernyĘn nincs kép és csak a bekapcsolást jelzĘ fény világít. Ekkor a videokártya használati útmutatójának
megfelelĘen állítsa be az üzemmódot az alábbi táblázat szerint.
1. Táblázat. Eredeti IdĘzitĘ Módok
Vizszintes
Frekvencia
(kHz)
FüggĘleges
Frekvencia
(Hz)
Pixel órajel
(MHz)
Szinkron
polaritás
(H/V)
MAC, 640 x 480
35,000
66,667
30,240
-/-
MAC, 832 x 624
49,726
74,551
49,500
+/+
IBM, 640 x 350
31,469
70,086
25,175
+/-
IBM, 640 x 480
31,469
59,940
25,175
-/-
IBM, 720 x 400
31,469
70,087
28,322
-/+
Megjelenítési
üzemmód
VESA, 640 x 480
37,500
75,000
31,500
-/-
VESA, 640 x 480
37,861
72,809
31,500
-/-
VESA, 640 x 480
43,269
85,008
36,000
-/-
VESA, 800 x 600
35,156
56,250
36,000
+,-/+,-
VESA, 800 x 600
37,879
60,317
40,000
+/+
VESA, 800 x 600
48,077
72,188
50,000
+/+
VESA, 800 x600
46,875
75,000
49,500
+/+
VESA, 800 x600
53,674
85,000
56,250
+/+
VESA, 1024 x 768
48,363
60,004
65,000
-/-
VESA, 1024 x 768
56,476
70,069
75,000
-/-
VESA, 1024 x 768
60,023
75,029
78,750
+/+
VESA, 1024 x 768
68,677
85,997
94,500
+/+
VESA, 1280 x 768
47,776
60,000
79,500
-/+
VESA, 1360 x 768
47,712
60,000
85,500
+/+
Vizszintes Frekvencia
Vízszintes ciklusidĘnek hívjuk azt az idĘt, ami a képernyĘ vízszintes irányú
végigpásztázásához kell a jobb szélétĘl a bal széléig. A vízszintes ciklusidĘ
reciproka a vízszintes frekvencia, egysége a kHz.
FüggĘleges Frekvencia
Fluoreszkáló fényforrás lévén a képernyĘnek ugyanazt a képet
másodpercenként sokszor kell ismételnie, hogy a nézĘ számára
megjelenítse a képet. Ennek az ismétlésnek a frekvenciáját függĘleges
frekvenciának vagy frissítési sebességnek nevezzük. Egysége a Hz.
Általános adatok
Általános adatok
Modell név
SyncMaster 460P
LCD kijlezĘ
Méret
46,0 hüvelyk átlósan
KépernyĘ terület
1018,353mm (H) x 572,544mm (V)
Pixel karakter/inch
0,7455mm (H) x 0,7455mm (V)
Tipus
a-si TFT aktiv mátrix
Szinkronizáció
Vizszintes
30 ~ 70 kHz
FüggĘleges
50 ~ 85 Hz
Megjelenített színek száma
16,7M színek szin
Képfelbontás
Optimális felbontás
1360 x 768 / 1366 x 768 @ 60Hz a használt videokártyától függĘen
Maximális felbontás
1366 x 768 @ 60Hz
BemenĘ jel, megszakítva
Analóg RGB, DVI (digitális képi interfész) digitális szabványnak megfelelĘ RGB.
0,7Vp-p ·5%, erĘs fényĦ, 75 ohmnál ·10%(megszakítás) Külön V/F szink., TTL szint, pozitív vagy negatív
Maximális pixel órajel
100 MHz(Analóg, Digitális)
Hálózati feszültség
AC 100 ~ 240 VAC(+/- 10%) rms, 60/50 Hz · 3Hz
Jelkábel
15 érintkezĘs D-sub kábel, nem beépített, 1,8 m
DVI-D – DVI-D kábel, nem beépített, 2,0 m
Jelcsatlakozó
D-sub, BNC, DVI-D, YPbPr, S-VHS, VCR
Teljesítményfelvétel
Kevesebb mint 300W
Energiatakarékos
Kevesebb mint 5W
Méretek (szélesség x magasság x mélység) / Tömeg
1.102 X 658 X 126,5mm / 43,4 X 25,9 X 5,0 hüvelyk / 28kg
1.102 X 715 X 293mm / 43,4 X 28,1 X 11,5 hüvelyk (Talppal) - egyes típusoknál / 30kg
1.312 X 715 X 293mm / 51,7 X 28,1 X 11,5 hüvelyk (Hangszóróval, Talppal) - egyes típusoknál / 33kg
VESA illesztĘ interfész
200mm x 200mm (Speciális (karos) illesztĘ hardverrel.)
HangjellemzĘk
Hangbemenet 1
RCA-csatlakozó, piros (R), fehér (L), 0,5 Vrms (-9 dB)
Hangbemenet 2
RCA-csatlakozó, piros (R), fehér (L), 0,5 Vrms (-9 dB)
PC audiobemenet
3,5 OSztereocsatlakozó, 0,5 Vrms (-9 dB)
Frekvencia
RF: 80 Hz ~ 15 kHz (–3 dB-nél)
Frekvenciagörbe
A/V: 80 Hz ~ 20 kHz (-3 dB-nél)
Környezeti jellemzök
MĦködési
HĘmérséklet: 10¶C ~ 40¶C(50¶F ~ 104¶F)
Páratartalom: 10% ~ 80%, nem-kondenzáló
Tárolási
HĘmérséklet: -20¶C ~ 45¶C (-4¶F ~113¶F )
Páratartalom: 5% ~ 95%, nem-kondenzáló
Plug and Play képesség
Ez a monitor bármilyen Plug & Play kompatíbilis rendszeren üzembe helyezhetĘ. A monitor és a számítógép
rendszer kölcsönhatása a legjobb mĦködési feltételeket és monitor beállítást biztosítja. Legtöbb esetben a
monitor üzembe helyezése automatikusan megtörténik, hacsak a felhasználó nem akar más beállítást
választani.
Elfogadható pontok
E termék gyártásához fejlett félvezetĘ technológiával 1ppm (1 milliomod) pontossággal készült TFT LCD
panelt használtak. A vörös, zöld, kék és fehér színĦ képpontok néha fényesnek látszanak vagy néhány fekete
képpont látható. Ez nem a rossz minĘség következménye, és a termék nehézség nélkül használható.
z
Például ezen termék TFT LCD kijelzĘje 3.133.440 alpixelt tartalmaz.
A mĦszaki adatok és a kivitel külön értesítés nélkül változhat.
Energiatakarékos üzemmód
Ez az LCD monitor a PowerSaver nevĦ, beépített energiakezelĘ rendszerrel rendelkezik. Ez a rendszer energiát
takarít meg oly módon, hogy ha az LCD monitor bizonyos ideig nincs használatban, akkor azt kis fogyasztású
üzemmódba kapcsolja. A monitor automatikusan visszaáll a normál mĦködésre, ha visszatér a vízszintes és a
függĘleges szinkron. Ez akkor történik, ha megmozdítja az egeret, vagy megnyomja valamelyik gombot a
billentyĦzeten. Energiatakarékossági célból kapcsolja ki a monitort, ha nincs rá szükség, vagy ha hosszabb ideig
felügyelet nélkül hagyja. A PowerSaver rendszer VESA DPMS kompatibilis videokartyaval mĦködik, ami be van
építve az Ön számítógépébe. Az uzemmod használatához a számítógépen telepített segédszoftvert kell
alkalmazni.
Állapot
Normál
mĦködés
EPA/ENERGY 2000
Energiatakarékos
üzemmód
Feszültség
kikapcsolva
(Bekapcsoló
gomb)
Feszültség
kikapcsolva
(Be/Ki kapcsoló)
Hálózati feszültség
jelzĘ
Zöld
Zöld,Villog
Fekete
Fekete
Teljesítményfelvétel
Kevesebb mint
300W
Kevesebb mint 5W
(„OFFˉGmód)
Kevesebb mint 1W
(120Vac)
Kevesebb mint 0W
Opció: HANGSZÓRÓ J/B (8 ohm, 10 W)
ElĘre beállított megjelenítési üzemmódok
Ha a számítógépbĘl érkezĘ jel megegyezik az alább felsorolt elĘre beállított megjelenítési üzemmódokkal,
akkor a képernyĘ beállítása automatikusan megtörténik. Azonban ha a jel eltér, akkor lehetséges, hogy a
képernyĘn nincs kép és csak a bekapcsolást jelzĘ fény világít. Ekkor a videokártya használati útmutatójának
megfelelĘen állítsa be az üzemmódot az alábbi táblázat szerint.
1. Táblázat. Eredeti IdĘzitĘ Módok
Vizszintes
Frekvencia
(kHz)
FüggĘleges
Frekvencia
(Hz)
Pixel órajel
(MHz)
Szinkron
polaritás
(H/V)
MAC, 640 x 480
35,000
66,667
30,240
-/-
MAC, 832 x 624
49,726
74,551
49,500
+/+
IBM, 640 x 350
31,469
70,086
25,175
+/-
IBM, 640 x 480
31,469
59,940
25,175
-/-
IBM, 720 x 400
31,469
70,087
28,322
-/+
VESA, 640 x 480
37,500
75,000
31,500
-/-
VESA, 640 x 480
37,861
72,809
31,500
-/-
VESA, 640 x 480
43,269
85,008
36,000
-/-
VESA, 800 x 600
35,156
56,250
36,000
+,-/+,-
VESA, 800 x 600
37,879
60,317
40,000
+/+
VESA, 800 x 600
48,077
72,188
50,000
+/+
VESA, 800 x600
46,875
75,000
49,500
+/+
VESA, 800 x600
53,674
85,000
56,250
+/+
VESA, 1024 x 768
48,363
60,004
65,000
-/-
VESA, 1024 x 768
56,476
70,069
75,000
-/-
VESA, 1024 x 768
60,023
75,029
78,750
+/+
VESA, 1024 x 768
68,677
85,997
94,500
+/+
VESA, 1280 x 768
47,776
60,000
79,500
-/+
VESA, 1360 x 768
47,712
60,000
85,500
+/+
Megjelenítési
üzemmód
Vizszintes Frekvencia
Vízszintes ciklusidĘnek hívjuk azt az idĘt, ami a képernyĘ vízszintes irányú
végigpásztázásához kell a jobb szélétĘl a bal széléig. A vízszintes ciklusidĘ
reciproka a vízszintes frekvencia, egysége a kHz.
FüggĘleges Frekvencia
Fluoreszkáló fényforrás lévén a képernyĘnek ugyanazt a képet
másodpercenként sokszor kell ismételnie, hogy a nézĘ számára
megjelenítse a képet. Ennek az ismétlésnek a frekvenciáját függĘleges
frekvenciának vagy frissítési sebességnek nevezzük. Egysége a Hz.
Szerviz
A vállalat címe és telefonszáma elĘzetes értesítés nélkül módosítható.
AUSTRALIA :
Samsung Electronics Australia Pty Ltd.
Customer Response Centre
7 Parkview Drive, Homebush Bay NSW 2127
Tel : 1300 362 603
http://www.samsung.com.au/
BRAZIL :
Samsung Eletronica da Amazonia Ltda.
R. Prof. Manoelito de Ornellas, 303, Terro B
Chacara Sto. Antonio, CEP : 04719-040
Sao Paulo, SP
SAC : 0800 124 421
http://www.samsung.com.br/
CANADA :
Samsung Electronics Canada Inc.
Samsung Customer Care
55 Standish Court
Mississauga, Ontario
L5R 4B2
1-800-SAMSUNG (1-800-726-7864)
http://www.samsung.ca/
CHILE :
SONDA S.A.
Teatinos 550, Santiago Centro, Santiago, Chile
Fono: 56-2-5605000 Fax: 56-2-5605353
56-2-800200211
http://www.sonda.com/
http://www.samsung.cl/
COLOMBIA :
Samsung Electronics Colombia
Cra 9 No 99A-02 Of. 106
Bogota, Colombia
Tel.: 9-800-112-112
Fax: (571) 618 - 2068
http://www.samsung-latin.com/
e-mail : [email protected]
ESPAÑA :
Samsung Electronics Comercial Iberica, S.A.
Ciencies, 55-65 (Poligono Pedrosa) 08908
Hospitalet de Llobregat (Barcelona)
Tel. : (93) 261 67 00
Fax. : (93) 261 67 50
http://samsung.es/
FRANCE :
SAMSUNG ELECTRONICS FRANCE Service
Paris Nord 2
66 rue des Vanesses
BP 50116 Villepinte
95950 Roissy CDG Cedex
Tel : 08 25 08 65 65
Fax : 01 48 63 06 38
http://www.samsungservices.com/
GERMANY :
TELEPLAN Rhein-Main GmbH
Feldstr. 16
64331 Weiterstadt
T. 06151/957-1306
F. 06151/957-1732
* EURO 0.12/Min
http://www.samsung.de/
HUNGARY :
Samsung Electronics Magyar Rt.
1039, Budapest, Lehel u. 15-17.
Tel: 36 1 453 1100
Fax: 36 1 453 1101
http://www.samsung.hu/
ITALY :
Samsung Electronics Italia S.p.a.
Via C. Donat Cattin, 5
20063 Cernusco s/Naviglio (MI)
Servizio Clienti: 199.153.153
http://www.samsung-italia.com/
MÉXICO :
SAMSUNG ELECTRONICS MÉXICO. S.A. de C.V.
Vía Lopez Portillo No. 6, Col. San Fco. Chilpan
Tultitlán, Estado de México, C.P. 54940
Tel: 01-55-5747-5100 / 01-800-726-7864
Fax: 01-55-5747-5202 / 01-800-849-1743
RFC: SEM950215S98
http://www.samsung.com.mx/
IMPORTADO POR: SAMSUNG ELECTRONICS MÉXICO. S.A. de C.V.
Vía Lopez Portillo No. 6, Col. San Fco. Chilpan
Tultitlán, Estado de México, C.P. 54940
Tel: 01-55-5747-5100 / 01-800-726-7864
EXPORTADO POR: Samsung Electronics CO.,LTD.
416, Mae tan-3dong, Yeongtong - gu,
Suwon City, Gyeonggi-do Korea
NETHERLANDS/BELGIUM/LUXEMBOURG :
Samsung Electronics Benelux B. V.
Fleminglaan 12 2289 CP Rijiswijk, NEDERLANDS
Service and informatielijn ;
Belgium :0800-95214, http://www.samsung.be/
Netherlands : 0800-2295214, http://www.samsung.nl/
PANAMA :
Samsung Electronics Latinoamerica( Z.L.) S.A.
Calle 50 Edificio Plaza Credicorp, Planta Baja
Panama
Tel. : (507) 210-1122, 210-1133
Tel : 800-3278(FAST)
http://www.samsung-latin.com/
PERU :
Servicio Integral Samsung
Av.Argentina 1790 Lima1. Peru
Tel: 51-1-336-8686
Fax: 51-1-336-8551
http://www.samsungperu.com/
PORTUGAL :
SAMSUNG ELECTRONICA PORTUGUESA S.A.
Rua Mário Dioniso, No2 - 1º Drt. 2795-140 LINDA-A-VELHA
Tel. 214 148 114/100 Fax. 214 148 133/128
Free Line 800 220 120
http://www.samsung.pt/
SOUTH AFRICA :
Samsung Electronics,5 Libertas Road, Somerset Office Park,
Bryanston Ext 16. Po Box 70006, Bryanston,2021, South Africa
Tel : 0027-11-549-1621
Fax : 0027-11-549-1629
http://www.samsung.co.za/
SWEDEN/DENMARK/NORWAY/FINLAND :
Samsung Electronics Nordic AB
Samsung support Sweden: 08-585 36787
Samsung support Danmark : 38 322 887
Samsung support Norway: 231 62722
Samsung support Finland: 09-69379 554
http://www.samsung.se
http://www.samsung.dk
http://www.samsung.no
http://www.samsung.fi
THAILAND :
HAI SAMSUNG Service Center
MPA COMPLEX BUILDING,1st-2nd Floor
175 SOI SUEKSA VIDHAYA SATHON SOI 12
SILOM ROAD ,SILOM,BANGRAK
BANGKOK 10500
TEL : 0-2635-2567
FAX : 0-2635-2556
UKRAINE :
SAMSUNG ELECTRONICS REPRESENTATIVE OFFICE IN UKRAINE
4 Glybochitska str.
Kiev, Ukraine
Tel. 8-044-4906878
Fax 8-044-4906887
Toll-free 8-800-502-0000
http://www.samsung.com.ua/
United Kingdom :
Samsung Electronics (UK) Ltd.
Samsung House, 225 Hook Rise South
Surbiton, Surrey KT6 7LD
Tel. : (0208) 391 0168
Fax. : (0208) 397 9949
< European Service Center & National Service >
Stafford Park 12 Telford, Shropshire, TF3 3BJ
Tel. : (0870) 242 0303
Fax. : (01952) 292 033
http://samsungservice.co.uk/
U.S.A :
Samsung Electronics America
Service Division
400 Valley Road, Suite 201
Mount Arlington, NJ 07856
1-800-SAMSUNG (1-800-726-7864)
http://samsung.com/monitor/
Kifejezések
Szinkronjel
A szinkron (szinkronizált) jelnek nevezzük azokat a szabványos jeleket, amelyek ahhoz szükségesek,
hogy a monitoron a kívánt színek legyenek megjeleníthetĘk. Két fajtája a függĘleges és a vízszintes
szinkronjel. A beállított felbontás és frissítési értékek mellett ezek a jelek biztosítják a normál színes
képek kijelzését.
A szinkronjelek típusai
Különálló
Ez a séma egyedi függĘleges szinkronjeleket küld a monitorra.
Composite
Ez a séma a függĘleges szinkronjeleket egymáshoz kapcsolva egyetlen
kompozit jelként küldi a monitorra. A monitor a színjeleket a kompozitjelek
különálló színjelekké való szétbontásával jeleníti meg.
Képpont távolság
A képernyĘn megjelenĘ kép vörös, zöld és kék pontokból áll. Minél közelebb vannak egymáshoz a
pontok, annál nagyobb a felbontás. Az ugyanolyan színĦ két pont távolságát képpont távolságnak
nevezzük Egysége a milliméter.
FüggĘleges frekvencia
A képernyĘt másodpercenként újra kell rajzolni annak érdekében, hogy a felhasználó számára kép
jelenjen meg a képernyĘn. Ennek az ismétlésnek a másodpercenkénti gyakoriságát nevezzük
függĘleges frekvenciának, vagy frissítési sebességnek. Egysége a Hz.
Példa: Ha ugyanaz a fényjel másodpercenként hatvanszor ismétli önmagát, ezt 60 Hz-nek tekintjük.
Vizszintes frekvencia
A képernyĘ egyetlen sorának vízszintes végigfutásához (a képernyĘ jobb oldalától a bal oldaláig)
szükséges idĘt vízszintes ciklusidĘnek nevezzük. A vízszintes ciklusidĘ reciprokát vízszintes
frekvenciának nevezzük. Egysége a kHz.
Sorváltásos és nem sorváltásos módszerek
Nem sorváltásos módszernek nevezzük, ha a képernyĘ vízszintes sorai a kép tetejétĘl az aljáig
megjelennek. A sorváltásos módszer az, ha elĘször a páros sorok jelennek meg, utána pedig a
páratlanok. A monitorok többsége nem sorváltásos módszert használ, mivel ez tisztább képet biztosít. A
sorváltásos módszert a televíziók használják.
Plug & Play
Ez az uzemmod biztosítja a legjobb képminĘséget, mivel lehetĘvé teszi, hogy a számítógép és a monitor
automatikusan információt cseréljen. Ez a monitor a VESA DDC Plug & Play nemzetközi szabványt
követi.
Képfelbontás
A kép összeállításához használt vízszintes és függĘleges képpontok számát képfelbontásnak nevezzük.
Ez a szám jellemzi a megjelenítés pontosságát. A nagy felbontás akkor jó, ha több feladatot kívánunk
elvégezni, mivel több képinformációt lehet a képernyĘn megjeleníteni.
Példa: Ha a képfelbontás 1360 X 768, ez azt jelenti, hogy a képernyĘ 1360 vízszintes képpontból
(vízszintes felbontás) és 768 függĘleges sorból (függĘleges felbontás) áll.
Monitorszabályozás (MDC)
A Többszörös monitorszabályozás (MDC) egy olyan alkalmazás, amellyel több monitort is könnyen és
egyidejuleg lehet muködtetni egy adott számítógéprol. A számítógép és a monitorok közötti
kommunikáció az RS-232C soros kommunikációs szabványon alapul. Ezért egy soros kábellel kell
összekötni a számítógép soros portját és a monitor soros portját.
A jobb képminĘség érdekében
1. A legjobb képminĘség beállítása érdekében az alább közölt módon állítsa be a számítógép
vezérlĘpultján a felbontást és a képernyĘ frissítési sebességét. Lehet, hogy nem kap kiváló minĘségĦ
képet, ha a legjobb beállítást nem támogatja a TFT-LCD monitor.
{
{
Képfelbontás: 1360 x 768
Függoleges frekvencia (frissítési sebesség): 60 Hz
2. E termék gyártásához fejlett félvezetĘ technológiával 1ppm (1 milliomod) pontossággal készült TFT
LCD panelt használtak. A vörös, zöld, kék és fehér színĦ képpontok néha fényesnek látszanak vagy
néhány fekete képpont látható. Ez nem a rossz minĘség következménye és a termék zavar nélkül
használható.
{
Például ezen termék TFT LCD kijelzĘje 3.133.440 alpixelt tartalmaz.
3. A monitor és a kijelzĘ panel külsĘ felületének tisztítása esetén kérjük, hogy kis mennyiséget
használjon a javasolt tisztítószerbĘl. Puha és száraz rongyot használjon a fényesítéshez. Az LCD
felületét gyengéden törölje le. Ha túlzott erĘt alkalmaz, akkor a felület foltos lehet.
4. Ha nem elégedett a képminĘséggel, akkor az "automatikus beállítási funkció" használatával jobb
minĘségu képet kaphat. Ez az ablak bezáró gomb megnyomásakor jelenik meg. Ha még az
automatikus beállítás elvégzése után is zavarok láthatók a képen, akkor a Fine/Coarse (Finom/durva)
beállítási uzemmodot kell alkalmazni.
5. Ha hosszabb ideig változatlan a képernyĘn lévĘ kép, akkor hátramaradt kép vagy elmosódás jelenhet
meg.
Ha hosszabb ideig távol kell lennie a monitortól, akkor állítsa azt át energiatakarékos módra, vagy a
képernyĘvédĘt állítsa mozgó képre.
Joggyakorlás
A leírásban szereplĘ információk külön értesítés nélkül változhatnak.
© 2005 Samsung Electronics Magyar RT. [Samsung Electronics Co., Ltd]. Minden jog fenntartva.
A Samsung Electronics cég írásos engedélye nélkül ennek a leírásnak bármilyen módon történĘ másolása
tilos!
A Samsung Electronics cég nem vállal felelĘsséget az olyan hibákért, amely ennek az anyagnak
használatából, felszerelésbĘl, vagy a teljesítmény miatt keletkeztek.
A Samsung a Samsung Electronics cég bejegyzett kereskedelmi márkaneve; A Microsoft, Windows és a
Windows NT a Microsoft Corporation bejegyzett márkanevei; Minden egyéb, a leírásban említett
terméknév, vagy márkanév, az illetékes cég kizárólagos tulajdona.
B osztály
Ez a készülék a B osztályba tartozó digitális készülék. A biztonsággal és az EMC-megfelelĘséggel kapcsolatos
információkat a „SzabályozásiˉGútmutatóban találhat.
TERMÉKISMERTETė (Képvisszamaradás-mentes)
LCD monitorokon és TV-ken egyik képrĘl a másikra váltva képvisszamaradás fordulhat elĘ,
különösen, ha hosszabb ideig volt látható a képernyĘn ugyanaz a kép.
EbbĘl az ismertetĘbĘl megtudhatja, hogy hogyan használhatja LCD-készülékeit a
képvisszamaradás veszélye nélkül.
Mi a képvisszamaradás?
Normális mĦködés közben nem fordulhat elĘ pixel-visszamaradás egy LCD képernyĘn.
Azonban ha ugyanazt a képet hosszabb ideig jelenítjük meg, kis feszültségkülönbség
jön létre a folyadékkristályt magába foglaló két elektróda közt. Ez oda vezethet, hogy a
folyadékkritály felgyülemlik a képernyĘ bizonyos területein. Így az elĘzĘ kép a
képernyĘn marad, ahogy újabb képre váltunk. Minden képernyĘfajta, beleértve az LCDket is, ki van téve a képvisszamaradás veszélyének. Ez nem minĘsül termékhibának.
Kövesse a lenti javaslatokat az LCD-monitoron elĘforduló képvisszamaradás
elkerüléséhez.
Kikapcsolás, képernyĘvédĘ vagy energiatakarékos üzemmód
Példa)
z Állandó minta megjelenítésekor kapcsoljuk ki a készüléket.
- 24 óra használat után 4 órára kapcsoljuk ki a készüléket.
- 12 óra használat után 2 órára kapcsoljuk ki a készüléket
z Amennyiben lehetséges, használjunk képernyĘvédĘt.
- EgyszínĦ képernyĘvédĘ vagy mozgó kép használata javasolt.
z Állítsa be úgy számítógépét a „Megjelenítés tulajdonságai –
Energiagazdálkodási sémákˉGpanelen, hogy bizonyos hosszúságú használaton
kívül töltött idĘ után kapcsolja ki a monitort.
Alkalmazási javaslatok egyes alkalmazási területekhez
Példa) RepülĘterek, állomások, tĘzsdék, bankok és felügyeleti rendszerek
Javasoljuk, hogy megjelenítĘrendszerét az alábbiak szerint állítsa be:
Az információ megjelenítését idĘközönként szakítsa meg logó vagy
mozgókép kijelzésével.
Példa) IsmétlĘdés: Információ megjelenítése 1 órán át, majd logó vagy
mozgókép 1 percig.
Cserélje fel idĘnként a színeket (2 eltérĘ szín használatával).
Példa) Cseréljen fel 2-2 színt minden 30 percben.
Kerüljük az olyan kombinációkat, ahol a képernyĘn megjelenĘ karakterek és a
háttér fényereje között nagy a különbség.
Kerüljük a szürke szín használatát, amely könnyen vezethet
képvisszamaradáshoz.
Kerüljük: Nagy fényerĘkülönbségĦ színek (Fekete és fehér, szürke)
Példa)
z
Javasolt beállítások: Világos színek kis fényerĘkülönbséggel
- Változtassuk meg a karakterek és a háttér színét 30 percenként
Példa)
z
- 30 percenként mozgassuk el a megjelenített betĦket.
Példa)
A legjobb módja annak, hogy megvédjük monitorunkat a képvisszamaradástól,
ha beállítjuk rendszerünket képernyĘvédĘ indítására, amikor a monitor nincs
használatban.
Normális mĦködés mellett nem fordulhat elĘ képvisszamaradás az LCD képernyĘkön.
A normál mĦködés folyamatosan változó képmintázat megjelenítéseként írható le.
Amennyiben ugyanazt a képet hosszabb ideig (12 óránál tovább) jelenítjük meg, kis
feszültségkülönbség jöhet létre egy-egy pixelben a folyadékkristályt mĦködtetĘ két
elektróda közt. Az elektródák közti feszültségkülönbség idĘvel egyre növekszik, ami
elferdíti a folyadékkristályt. Ez azzal jár, hogy a minta változásakor az elĘzĘ kép is
látható még.
Hogy ezt megelĘzzük, a halmozódó feszültségkülönbséget csökkenteni kell.
LCD monitorjaink teljesítik az ISO13406-2 Class II, pixelhibákra vonatkozó szabványt.
A termék megfelelĘ leadása
(Elektromos és elektronikus készülékek hulladékkezelése)
- Kizárólag Európa
A terméken vagy a hozzá tartozó dokumentáción szereplĘ jelzés arra utal,
hogy hasznos élettartama végén a terméket nem szabad háztartási
hulladékkal együtt kidobni. Annak érdekében, hogy megelĘzhetĘ legyen a
szabálytalan hulladékleadás által okozott környezet- és egészségkárosodás,
különítse ezt el a többi hulladéktól, és felelĘsségteljesen gondoskodjon a
hulladék leadásáról, a hulladékanyagok fenntartható szintĦ újrafelhasználása
céljából.
A háztartási felhasználók a termék forgalmazójától vagy a helyi
önkormányzati szervektĘl kérjenek tanácsot arra vonatkozóan, hová és
hogyan vihetik el ez elhasznált terméket a környezetvédelmi szempontból
biztonságos hulladékleadás céljából.
Az üzleti felhasználók lépjenek kapcsolatba a forgalmazóval, és vizsgálják
meg az adásvételi szerzĘdés feltételeit. A terméket nem szabad leadni
kereskedelmi forgalomból származó egyéb hulladékkal együtt.