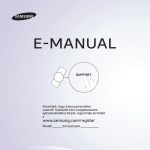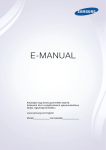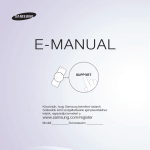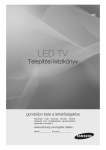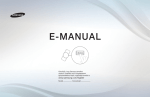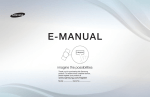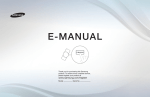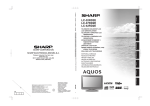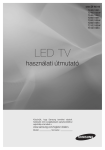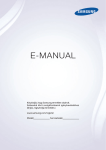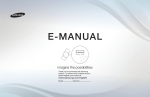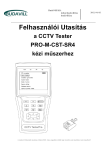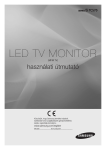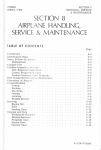Download Samsung UE32J5200AW Felhasználói kézikönyv
Transcript
E-MANUAL
Köszönjük, hogy Samsung terméket vásárolt.
Szélesebb körű szolgáltatásaink igénybevételéhez
kérjük, regisztrálja termékét a
www.samsung.com/register
Modell______________ Sorozatszám______________
Tartalom
Antenna és külső eszközök
csatlakoztatása
A távvezérlő és külső eszközök
használata
A televízió vezérlése billentyűzetről
Csatlakoztatás – Antenna
Videokészülék csatlakoztatása
19
Billentyűzet csatlakoztatása
19
A billentyűzet használata
3
Csatlakoztatás – HDMI
A televízió vezérlése egérrel
4
Csatlakoztatás – Komponens
21
Egér csatlakoztatása
5
Csatlakoztatás – Külső bevitel
22
Az egér használata
6
Csatlakoztatás – SCART
A televízió hangjának kivezetése külső hangszókra
8
Digitális audió (optikai) csatlakoztatása
9
Audiokimenet csatlakoztatása
Csatlakozás számítógéphez
11
Csatlakoztatás HDMI-porton keresztül
12
Csatlakoztatás HDMI (DVI) porton keresztül
13
Csatlakoztatás otthoni hálózatra
Mobileszköz csatlakozása
15
Csatlakoztatás MHL–HDMI-kábel segítségével
16
Mobil eszköz kijelzője a TV-készüléken (Képernyő tükrözése)
17
Mobil eszköz csatlakoztatása vezeték nélküli router nélkül (Wi-Fi
Direct)
17
Csatlakoztatás otthoni hálózatra
18
A TV neve a hálózaton
Bemeneti jel kiválasztása
Szöveg beírása QWERTY-billentyűzettel
23
További funkciók használata
Csatlakozás az internetre
Vezetékes internetkapcsolat létrehozása
24
LAN-kábel csatlakoztatása
25
Automatikus csatlakozás vezetékes internethálózatra
25
Manuális csatlakozás vezetékes internethálózatra
Vezeték nélküli internetkapcsolat létrehozása
27
Automatikus csatlakozás vezeték nélküli internethálózatra
28
Manuális csatlakozás vezeték nélküli internethálózatra
29
Csatlakozás vezeték nélküli internethálózatra WPS
használatával
Internetkapcsolati problémák elhárítása
30
Csatlakozási problémák elhárítása vezetékes internet esetén
31
Csatlakozási problémák elhárítása vezeték nélküli internet
esetén
Mobilhálózat
32
Támogatott telekommunikációs szolgáltató és modellszám
Az internetkapcsolat állapotának ellenőrzése
Smart funkciók
TV-nézési funkciók
Smart Hub
Digitális műsorszórásra vonatkozó információk áttekintése
34
58A Műsorújság használata
A Smart Hub-kapcsolat tesztelése
35Az Első képernyő megnyitása
59
Az aktuális műsor információinak megtekintése
36
59
A műsorszórási jel módosítása
59
Digitális jel adatai és jelerősség
Belépés a Panel képernyőre
36A A Smart Hub tankönyve használata
36
A Smart Hub visszaállítása
Nézésütemezés beállítása
A Smart Hub funkció és a Samsung-fiók együttes használata
60A Nézésütemezés beállítása
37
Samsung-fiók létrehozása
61A Nézésütemezés lista kezelése
39
Bejelentkezés a Samsung-fiók szolgáltatásba
40
Saját Samsung-fiók összekapcsolása az alkalmazások fiókjaival
41A Samsung-fiók információinak módosítása és hozzáadása
41
Az összes Samsung-fiók törlése a TV-készülékről
42
Az előugró menü funkcióinak használata
43
Alkalmazás telepítése
44
Alapértelmezett alkalmazások
44A Web Browser funkció használata
A Csatornalista használata
Csatornák regisztrálása, eltávolítása és szerkesztése
63
Csatornák regisztrálása és eltávolítása
63
Regisztrált csatornák szerkesztése
64
A csatornákhoz beállított jelszavas védelem bekapcsolása/
kikapcsolása
64
Számok cseréje
64
Csatornák zárolása/feloldása
64
Csatornaszám szerk.
47
Az alkalmazások átrendezése a SAMSUNG APPS képernyőn
48
Alkalmazás eltávolítása a TV-készülékről
48
Alkalmazás értékelése/véleményezése
Személyes Kedvencek listája létrehozása
49
Alkalmazás frissítése
65
Csatorna regisztrálása a Kedvencek listájába
49A SAMSUNG APPS funkciói
66
Csak a Kedvencek listája csatornáinak megjelenítése
Fényképek, videók és zene lejátszása
66A Kedvencek listája szerkesztése
51
USB-eszközön lévő médiatartalom lejátszása
Valósághű megjelenítés beállítása a sportcsatornáknál
52
Számítógépen/mobileszközön tárolt médiatartalom lejátszása
69A Sport üzemmód engedélyezése
53
Fényképek lejátszása
70A Sport üzemmód használatakor elérhető funkciók
54
Videók lejátszása
African Cinema Mode
56
Zene lejátszása
70Az African Cinema Mode használata
57
A Médiatartalmak listája képernyő funkciói
TV-nézést támogató funkciók
71
Feliratok megjelenítése
71
Feliratbeállítások
72A Teletext nyelve beállítás módosítása
72
Digitális szöveg
73
Adások nézése PIP funkcióval
74
Rendelkezésre álló csatornák keresése
75
A Műsorszórás audioopcióinak kiválasztása
75
Hangos ismertetés
75
Műfajválasztás
75
Felnőttműfaj eng.
A Csatornabeállítások használata
Általános
76
Ország (terület)
76
Kézi hangolás
A pontos idő beállítása és az időzítő használata
77
A képernyő finomhangolása
93
A pontos idő beállítása
78
Csatornalista átvitele
94
Az időzítők használata
78
CAM-szolgáltató profiljának eltávolítása
78
Műholdrendszer
80
Közös illesztőfelület
Kép- és hangbeállítások
A Képernyő beégésvédelme és az Energiatakarékosság
funkciók
96
A képernyő beégésének megakadályozása
96
Az energiatakarékossági funkciók használata
A következő használata: Anynet+ (HDMI-CEC)
97Az Anynet+ (HDMI-CEC) beállítása
A Kép üzemmód módosítása és a képminőség beállítása
98Az Anynet+ (HDMI-CEC) funkció használata
81
A e-Manual használata
A megtekintési környezetnek megfelelő Kép üzemmód
kiválasztása
82
A képminőség beállítása az egyes Kép üzemmódokban
83
A Kép üzemmódok finombeállítása (Speciális beállítások)
85
A kép beállítása az egyszerűbb tévénézés érdekében
(Képopciók)
Képtámogató funkciók
86
Adások nézése PIP funkcióval
87A Képméret és a Helyzet módosítása
88
Csak a műsor hangjának hallgatása kikapcsolt képernyővel (Kép
kikapcs.)
88A Kép üzemmód beállításainak visszaállítása
A Hang üzemmód megváltoztatása és hangeffektusok
használata
89
A környezetnek megfelelő Hang üzemmód kiválasztása
90
A hangeffektusok használata
Hangzástámogató funkciók
91
Hangszóró kiválasztása
91
A tévé telepítési típusának megadása
91
A hang bekapcsolása (További beállítások)
92
Az összes hangbeállítás visszaállítása
99Az e-Manual indítása
99Az e-Manual további funkciói
100Az e-Manual frissítése a legújabb verzióra
A szoftver frissítése
101 Szoftverfrissítés az interneten keresztül
101 Szoftverfrissítés az USB-csatlakozón keresztül
102 Az automatikus szoftverfrissítés bekapcsolása
102 Szoftverfrissítés a műholdas csatornán keresztül
A TV-készülék védelme számítógépes kalózoktól és kártékony
kódoktól
103 A TV-készülék és a csatlakoztatott adattárolók ellenőrzése
103 Automatikus keresés a TV-készülék bekapcsolásakor
103 Kártékony kódok automatikus felvétele a blokkolt kódok
listájára
Egyéb funkciók használata
104A Nagy kontraszt bekapcsolása
104A Menü átlátszósága funkció beállítása
104A Smart Hub fókuszterületének növelése
104A Menü nyelve beállítás módosítása
105Az Értesítések megtekintése
105 Jelszó beállítása
106 Műsor-besorolási zár
106A Játék mód engedélyezése
106 A kezelőpanel gombjainak lezárása és feloldása
107 A Samsung embléma megjelenítése és elrejtése a TV-készülék
bekapcsolásakor
107 A TV-készülék regisztrálása DivX-minősítéssel rendelkező
eszközként (fizetős DivX-videók megtekintéséhez)
Figyelmeztetések és
óvintézkedések
A SAMSUNG APPS használata előtt olvassa el az útmutatót.
A Web Browser használatára vonatkozó korlátozások
108 A TV-készülék beállításainak visszaállítása a gyári alapértékekre
A Fénykép, Videó és Zene fájlok használatára vonatkozó
korlátozások
108 A TV-készülék átállítása bemutató készülékké (kiskereskedelmi
128 Fájlok átvitele tárolóeszközre
üzletek számára)
129 Támogatott külső feliratok
Tévénézés a kártyanyílás használatával
129 Támogatott belső feliratok
109 A CI-kártya csatlakoztatásához kövesse az alábbi lépéseket:
130 Támogatott képformátumok és felbontások
110 A CI-kártyaadapter csatlakoztatásához kövesse az alábbi
130 Támogatott zeneformátumok és kodekek
lépéseket:
Teletext funkció
131 Támogatott videokodekek
Olvassa el a TV-készülék telepítése után
133 Képméretek és bemeneti jelek
Hibaelhárítás
133 Lopásgátló Kensington-zár felszerelése
134 Olvassa el a vezeték nélküli internetkapcsolat beállítása előtt
Terméktámogatás
Számítógép csatlakoztatásával kapcsolatos óvintézkedések
114 Támogatás a Távkezelés szolgáltatáson keresztül
135 LED 5 sorozat
116 A szolgáltatás igénybevételéhez szükséges információk
135 Windows (IBM PC-kompatibilis)
keresése
135Mac
Probléma van a képernyővel
136 VESA DMT
116 A kép tesztelése
137 LED 4 sorozat
Nem hallható tisztán a hang
119 A hang tesztelése
Probléma van az adással.
A számítógép nem csatlakozik.
Nem tudok csatlakozni az internethez.
Az Anynet+ (HDMI-CEC) nem működik.
Problémáim vannak az alkalmazások indításával/
használatával.
A készülék nem játssza le a fájlomat.
Szeretném visszaállítani a TV-készülék alapbeállításait.
Egyéb problémák
137 Windows (IBM PC-kompatibilis)
137Mac
138 VESA DMT
Támogatott videofelbontások
Licenc
Szószedet
Csatlakoztatás – Antenna
"" A funkció csak bizonyos modelleken és területeken érhető el.
Mielőtt bármilyen külső eszközt vagy kábelt csatlakoztatna a TV-készülékhez, ellenőrizze a típusszámot. A
típusszám a televízió hátoldalán elhelyezett matricán van feltüntetve. A csatlakoztatás módja típustól függően
eltérő.
A sugárzott jelek vételéhez antennát kell csatlakoztatni a TV-készülékhez.
"" Kábeltelevíziós beltéri egység vagy műholdvevő használata esetén nincs szükség antenna csatlakoztatására.
A TV-készülék antennacsatlakozójához csatlakoztassa a használati módnak megfelelő kábel az ábrán látható
módon.
Videokészülék csatlakoztatása
"" A funkció csak bizonyos modelleken és területeken érhető el.
TV-készüléke bemeneti videocsatlakozók széles skálájával rendelkezik olyan videoeszközök csatlakoztatásához,
mint például kábeltelevíziós beltéri egységek, műholdvevők, Blu-ray lejátszók, DVD-lejátszók, videokamerák vagy
játékkonzolok. Az alábbiakban a rendelkezésre álló csatlakozók felsorolása látható a képminőség szerint csökkenő
sorrendben.
●●
HDMI
●●
Komponens
●●
Külső bemenet
A legjobb képminőség érdekében a videokészüléket HDMI-csatlakozó segítségével csatlakoztassa a TVkészülékhez. Ha a készülék nem rendelkezik HDMI-csatlakozóval, használja a komponenscsatlakozót, ami a HDMI
után a legjobb képminőséget biztosítja.
"" A csatlakozók száma, neve és helye a TV-készülék típusától függ.
"" A TV-készülékhez történő csatlakoztatással kapcsolatban olvassa el a külső eszköz használati kézikönyvét. A külső
eszközökhöz rendelkezésre álló csatlakozók száma, neve és helye a készülék típusától függ.
Csatlakoztatás – HDMI
Mielőtt bármilyen külső eszközt vagy kábelt csatlakoztatna a TV-készülékhez, ellenőrizze a TV típusszámát. A
típusszám a televízió hátoldalán elhelyezett matricán van feltüntetve. A csatlakoztatás módja típustól függően
eltérő.
Az alábbi típusú HDMI-kábelek használatát javasoljuk:
●●
High-Speed HDMI-kábel
●●
High-Speed HDMI-kábel Ethernet-kapcsolattal
A HDMI-kábelekre vonatkoznak bizonyos követelmények:
"" Legfeljebb 14 mm vastagságú HDMI-kábelt használjon.
"" Tanúsítvánnyal nem rendelkező HDMI-kábel használata esetén előfordulhat, hogy a képernyőn nem jelenik meg semmi,
vagy csatlakozási hiba lép fel.
"" Előfordulhat, hogy egyes HDMI-kábelek és eszközök az eltérő HDMI-specifikációk miatt nem kompatibilisek a TVkészülékkel.
"" Ez a TV nem támogatja a HDMI Ethernet Channel funkciót. Az Ethernet egy koaxiális kábelekkel kiépített, az IEEE által
szabványosított helyi hálózat (LAN).
Az ábra szerint csatlakoztassa a HDMI-kábelt a videokészülék kimeneti HDMI-csatlakozójához és a TV-készülék
bemeneti HDMI-csatlakozójához.
"" A csatlakozók száma, neve és helye a TV-készülék típusától függ.
A csatlakoztatást követően a SOURCE gombbal választhatja ki a csatlakoztatott külső eszközt.
Csatlakoztatás – Komponens
Mielőtt bármilyen külső eszközt és kábelt csatlakoztatna a TV-készülékhez, először ellenőrizze a vásárolt TVkészülék típusszámát. A típusszám a televízió hátoldalán elhelyezett matricán van feltüntetve. A csatlakoztatás
módja típustól függően eltérő.
Az ábra szerint csatlakoztassa a komponenskábelt a TV-készülék bemeneti komponenscsatlakozóihoz és a
készülék kimeneti komponenscsatlakozóihoz.
Ügyeljen arra, hogy a kábeleket az azonos színű aljzatokhoz csatlakoztassa.
A csatlakoztatást követően a SOURCE gombbal választhatja ki a csatlakoztatott külső eszközt.
Csatlakoztatás – Külső bevitel
Mielőtt bármilyen külső eszközt vagy kábelt csatlakoztatna a TV-készülékhez, ellenőrizze a TV típusszámát. A
típusszám a televízió hátoldalán elhelyezett matricán van feltüntetve. A csatlakoztatás módja típustól függően
eltérő.
Az ábra szerint csatlakoztassa az AV-kábelt a TV-készülék bemeneti AV-csatlakozóihoz és a készülék kimeneti AVcsatlakozóihoz.
Ha a TV-készülék bemeneti AV-csatlakozóit használja, dugja be a videokábelt az Y csatlakozóba. Néhány típus
videocsatlakozóval is rendelkezik. Ebben az esetben a videocsatlakozóhoz csatlakoztassa a kábelt.
A csatlakoztatást követően a SOURCE gombbal választhatja ki a csatlakoztatott külső eszközt.
Csatlakoztatás – SCART
"" A funkció csak bizonyos modelleken és területeken érhető el.
Mielőtt bármilyen külső eszközt és kábelt csatlakoztatna a TV-készülékhez, először ellenőrizze a vásárolt TVkészülék típusszámát. A típusszám a televízió hátoldalán elhelyezett matricán van feltüntetve. A csatlakoztatás
módja típustól függően eltérő.
Csatlakoztassa a TV-készülék bemeneti SCART-csatlakozóját a készülék kimeneti SCART-csatlakozójához egy
SCART-kábellel. Nincs szükség kiegészítő audiocsatlakozásra, mert a SCART hangot is továbbít.
"" A SCART csak normál minőségű (SD) képet továbbít.
A televízió hangjának kivezetése külső hangszókra
Tv-készülékén többféle hangbemeneti csatlakozó található az olyan eszközök számára, mint a Blu-ray lejátszók,
valamint DVD-lejátszók, továbbá a TV-készülék hangkimeneti csatlakozóval is rendelkezik például erősítő számára.
A csatlakozók felsorolása alább látható:
●●
Digitális audió (optikai)
Az audiobemenet használatakor több szempontot is figyelembe kell vennie:
●●
A jobb hangminőség érdekében érdemes AV-vevőegységet használni.
●●
A csatlakozók száma, neve és helye a TV-készülék típusától függ.
●●
A TV-készülékhez történő csatlakoztatással kapcsolatban olvassa el a külső eszköz használati kézikönyvét. A
külső eszközökhöz rendelkezésre álló csatlakozók száma, neve és helye a készülék típusától függ.
Digitális audió (optikai) csatlakoztatása
"" A funkció csak bizonyos modelleken és területeken érhető el.
Mielőtt bármilyen külső eszközt vagy kábelt csatlakoztatna a TV-készülékhez, ellenőrizze a TV típusszámát. A
típusszám a televízió hátoldalán elhelyezett matricán van feltüntetve. A csatlakoztatás módja típustól függően
eltérő.
Ha digitális (optikai) audiocsatlakozón keresztül csatlakoztat AV-vevőegységet a TV-készülékhez, akkor digitális
minőségű hang hallgatására nyílik lehetőség.
Az eszköz optikai kábellel történő csatlakoztatása esetén a TV-készülék hangszórói nem kapcsolódnak ki
automatikusan. A TV-készülék hangszóróit a TV-hangkimenet pont (Hang > Hangszóró-beállítások > TVhangkimenet) alatt a TV-hangszóró lehetőségtől eltérő beállítást kiválasztva kapcsolhatja ki.
Állítsa be az audiokészülék hangerejét annak távirányítója segítségével.
"" Ha az audiokészülékből szokatlan zaj hallatszik a használata közben, akkor előfordulhat, hogy magával az
audiokészülékkel van valamilyen probléma. Ilyen esetben forduljon az audiokészülék gyártójához.
"" A digitális hangkimenet csak 5.1 csatornás adások esetén használható.
Az ábra szerint csatlakoztassa az optikai kábelt a TV-készülék kimeneti digitális audiocsatlakozójához és az eszköz
bemeneti digitális audiocsatlakozójához.
Audiokimenet csatlakoztatása
"" A funkció csak bizonyos modelleken érhető el.
Mielőtt bármilyen külső eszközt vagy kábelt csatlakoztatna a TV-készülékhez, ellenőrizze a TV típusszámát. A
típusszám a televízió hátoldalán elhelyezett matricán van feltüntetve. A csatlakoztatás módja típustól függően
eltérő.
"" A csatlakozók neve és helye a TV-készülék típusától függ.
Az ábra segítségével csatlakoztassa az audiokábelt a TV-készülék kimeneti audiocsatlakozójához és az eszköz
bemeneti audiocsatlakozójához.
Csatlakozás számítógéphez
Egy számítógépet közvetlenül a TV-készülékhez vagy a hálózatra csatlakoztatva a számítógép képernyőjének
tartalmát megjelenítheti a TV-készüléken. A következő módon csatlakoztathatja a számítógépet a TV-készülékhez.
●●
Csatlakoztatás HDMI-porton keresztül
A számítógépet HDMI-kábelen keresztül a TV-készülékhez csatlakoztatva a TV-készüléken megjelenítheti a
számítógép képernyőjének tartalmát.
●●
Csatlakoztatás a HDMI-porthoz (DVI)
A számítógép DVI-portját egy DVI–HDMI-kábelen keresztül a TV-készülék HDMI-portjához csatlakoztatva a
TV-készüléken megjelenítheti a számítógép képernyőjének tartalmát.
●●
Csatlakozás otthoni hálózaton keresztül
A TV-készüléket és a számítógépet azonos elérési ponthoz csatlakoztatva gyorsan hozzáférhet a
számítógépen tárolt fénykép-, video- és zenefájljaihoz.
Csatlakoztatás HDMI-porton keresztül
Mielőtt bármilyen külső eszközt vagy kábelt csatlakoztatna a TV-készülékhez, ellenőrizze a TV típusszámát. A
típusszám a televízió hátoldalán elhelyezett matricán van feltüntetve. A csatlakoztatás módja típustól függően
eltérő.
HDMI-kábelen keresztüli csatlakoztatáshoz az alábbi HDMI-kábeltípusok egyikét javasoljuk:
●●
High-Speed HDMI-kábel
●●
High-Speed HDMI-kábel Ethernet-kapcsolattal
"" Legfeljebb 14 mm vastagságú HDMI-kábelt használjon. Tanúsítvánnyal nem rendelkező HDMI-kábel használata esetén
előfordulhat, hogy a képernyőn nem jelenik meg semmi, vagy csatlakozási hiba lép fel.
"" Előfordulhat, hogy egyes HDMI-kábelek és eszközök az eltérő HDMI-specifikációk miatt nem kompatibilisek a TVkészülékkel.
"" Ez a TV nem támogatja a HDMI Ethernet Channel funkciót. Az Ethernet egy koaxiális kábelekkel kiépített, az IEEE által
szabványosított helyi hálózat (LAN – Local Area Network).
"" Egyes számítógépek grafikus adaptertől függően nem támogatják a HDMI-csatolófelületet. Ebben az esetben a
számítógép TV-készülékhez csatlakoztatásához használjon DVI–HDMI-kábelt.
Az ábrán látható módon csatlakoztassa a HDMI-kábelt a külső videoeszköz HDMI-kimenetéhez és a TV HDMIbemenetéhez.
A csatlakoztatást követően a SOURCE gombbal választhatja ki a csatlakoztatott külső eszközt.
Csatlakoztatás HDMI (DVI) porton keresztül
Ha a számítógépében található grafikus adapter nem támogatja a HDMI-csatolófelületet, akkor a számítógép TVkészülékhez történő csatlakoztatásához használjon DVI–HDMI-kábelt. A DVI–HDMI-csatlakozás azonban csak a
DVI számára kijelölt HDMI-csatlakozón támogatott, és a csatlakozás nem támogatja a hangátvitelt. A számítógép
hangjának hallgatásához csatlakoztasson egy külső hangszórót a számítógép kimeneti audiocsatlakozójához.
"" A TV-készüléken támogatott felbontásokra vonatkozó információkért lásd: „Számítógép csatlakoztatásával kapcsolatos
óvintézkedések”.
Csatlakoztassa a DVI–HDMI-kábelt a TV-készülék HDMI- (DVI) portjához és a számítógép DVI-kimenetéhez az
ábrán látható módon.
A csatlakoztatást követően a SOURCE gombbal választhatja ki a csatlakoztatott külső eszközt.
Csatlakoztatás otthoni hálózatra
TV-készülékéről gyorsan elérheti és megtekintheti/lejátszhatja számítógépén tárolt fénykép-, video- és zenefájljait.
1.
Csatlakozzon TV-készülékével és számítógépével ugyanahhoz az elérési ponthoz. A két csatlakozás
létrejöttét követően megtörténik az otthoni hálózat beállítása.
""
Az otthoni hálózat lehetővé teszi az azonos vezetékes vagy vezeték nélküli útválasztóhoz csatlakozó TV,
számítógépek és mobileszközök közötti tartalommegosztást.
2.
Számítógépén válassza a [Vezérlőpult] > [Hálózat és internet] > [Hálózati és megosztási központ] >
3.
A listában a TV-készüléknél állítsa be az [Engedélyezett] opciót.
4.
Indítsa el a számítógépen a Media Player programot, válassza a [Beállítások] > [Műsortár kezelése]
[Speciális megosztási beállítások módosítása] lehetőséget, majd a [Médiaadatfolyam-továbbítási beállítások
kiválasztása...] elem kiválasztásával kapcsolja be a média-adatfolyam szolgáltatást.
lehetőséget, majd vegye fel a TV-készüléken megtekinteni/lejátszani kívánt fénykép-, video- és zenefájlok
tárolási helyét.
""
A Windows Media Player alapértelmezett mappájába helyezett fájlok a TV-készülékről megtekinthetők/
lejátszhatók.
""
A fájlmegosztás engedélyezése közben előfordulhat, hogy illetéktelen hozzáférést is lehetővé tesz. Tiltsa le a
fájlmegosztást, ha az adatok elérésére nincs szükség.
Mobileszköz csatlakozása
Csatlakoztasson közvetlenül vagy egy megosztott hálózaton keresztül közvetve egy mobil eszközt (pl.
okostelefont vagy táblagépet) a TV-készülékhez, és jelenítse meg a mobil eszköz tartalmát vagy kijelzőjét a TVkészülék képernyőjén. A következő módon csatlakoztathatja a mobileszközt a TV-készülékhez.
●●
Csatlakoztatás MHL–HDMI-kábel segítségével
Egy MHL–HDMI-kábel segítségével csatlakoztassa a mobileszköz USB-portját a TV-készülék HDMI-portjához
a mobileszköz képernyőjének TV-készüléken való megjelenítéséhez.
●●
Mobil eszköz kijelzője a TV-készüléken (Képernyő tükrözése)
A TV-készüléket vezeték nélkül, a tükrözés funkció használatával a mobileszközhöz csatlakoztatva a
mobileszköz képernyőjének tartalma megtekinthető a TV-készüléken.
●●
""
Ez az opció csak a tükrözés funkciót támogató mobileszközökkel használható.
""
Ennek elérhetősége mobileszköze szoftverétől függ.
Mobil eszköz csatlakoztatása vezeték nélküli router nélkül (Wi-Fi Direct)
A Wi-Fi Direct funkció lehetővé teszi, hogy útválasztó vagy elérési pont használata nélkül csatlakoztassa
a TV-készüléket egy mobileszközhöz. TV-készülékéről gyorsan elérheti és lejátszhatja csatlakoztatott
mobileszközön tárolt fénykép-, video- és zenefájljait.
""
●●
Ez az opció csak a Wi-Fi Direct funkciót támogató mobileszközökkel használható.
Csatlakozás otthoni hálózaton keresztül
A TV-készüléken megtekintheti/lejátszhatja az azonos útválasztóhoz vagy elérési ponthoz csatlakozó
mobileszközön tárolt fénykép-, video- és zenefájlokat.
Csatlakoztatás MHL–HDMI-kábel segítségével
Tv-készüléke MHL-kábelen keresztül támogatja az MHL (nagy felbontású mobilcsatlakozás) funkciót. Az MHL
funkció lehetővé teszi mobileszközökből származó video-, kép- és hangfájlok megtekintését/lejátszását a TVkészüléken. Az MHL csak a készülék HDMI (MHL) csatlakozóján keresztül és csak az MHL funkciót támogató
mobilkészülékkel érhető el.
Az MHL funkciónak a mobileszközön való beállításáról további információt az utóbbi felhasználói kézikönyvében
talál.
"" Egy MHL–HDMI-kábelt csatlakoztatva a Képméret automatikusan átvált Képernyőhöz ig. üzemmódra. A beállítás nem
lép automatikusan életbe, ha HDMI-adaptert használ. Ilyen esetben módosítsa a beállítást kézzel a menüben.
"" HDMI-kábel használata esetén előfordulhat, hogy a televízió a jelet HDMI-jelként észleli, és az MHL–HDMI-kábellel való
csatlakoztatáshoz képest eltérően reagálhat.
Az ábrának megfelelően egy MHL–HDMI-kábel segítségével csatlakoztassa a TV-készülék HDMI (MHL)
csatlakozóját a mobil eszköz USB-csatlakozójához.
A csatlakoztatást követően a SOURCE gombbal választhatja ki a csatlakoztatott külső eszközt.
Mobil eszköz kijelzője a TV-készüléken (Képernyő tükrözése)
"" A funkció csak bizonyos modelleken és területeken érhető el.
"" Ennek elérhetősége mobileszköze szoftverétől függ.
Hálózat > Képernyő tükrözése Próba most
Vezeték nélkül csatlakoztathat egy tükrözés funkcióval kompatibilis mobil eszközt a TV-készülékhez, majd a TVkészüléken játszhatja le az eszközön tárolt video- és audiofájlokat. A tükrözés elnevezés arra utal, hogy a mobil
eszközön tárolt video- és audiofájlok egyszerre játszhatók le a TV-készüléken és a mobil eszközön.
"" A Képernyő tükrözése funkció használatához a mobileszköznek támogatnia kell valamilyen tükrözési funkciót, ilyen
például az AllShare Cast vagy a Képernyő tükrözése. Arra vonatkozóan, hogy mobil eszköze támogatja-e a tükrözés
funkciót, az eszköz gyártójának weboldalán talál információkat.
"" A hálózati viszonyoktól függően előfordulhat, hogy a video- vagy audiotartalom lejátszása szakadozik.
Csatlakozás mobil eszközről
1.
A mobil eszközön indítsa el a Képernyő tükrözése funkciót. A mobil eszköz megkeresi a csatlakoztatható
2.
Válassza ki a találati listán a TV-készüléket. A TV-készüléken megjelenik egy előugró ablak.
3.
A mobil eszköz csatlakoztatásához válassza az előugró ablakon az Enged. lehetőséget.
eszközöket.
""
Az előzőleg már engedélyezett mobil eszközök automatikusan csatlakoznak anélkül, hogy ehhez jóváhagyásra
lenne szükség.
""
Az Elutasítás lehetőség választása esetén az eszköz nem fog megjelenni, és ilyen módon nem lesz aktiválható.
Az előzőleg elutasított mobil eszköz engedélyezéséhez lépjen a Hálózat > Képernyő tükrözése > Eszközkezelő
menübe.
Ha nem a mobil eszközről keresi a TV-készüléket…
1.
Lépjen a Hálózat > Képernyő tükrözése menübe a Képernyő tükrözése funkció elindításához. A Képernyő
2.
Indítsa el a mobil eszközön a tükrözés funkciót. A mobil eszközök automatikus keresése közben egy lista
3.
Válassza ki a TV-készüléket, amely ekkor automatikusan csatlakozik.
tükrözése funkció a SOURCE gomb megnyomásakor megjelenő listából is kiválasztható.
jelenik meg.
""
Ha a mobil eszközök nem tudnak csatlakozni, kapcsolja ki, majd kapcsolja be a TV-készüléket.
A csatlakozás mobil eszközökről történő engedélyezése/elutasítása
"" Ez csak akkor jelenik meg, ha a csatlakozás engedélyezése a mobil eszközről történik.
1.
Lépjen a Hálózat > Képernyő tükrözése > Eszközkezelő menübe az Eszközkezelő aktiválásához. Ekkor
2.
Engedélyezheti vagy elutasíthatja a mobil eszközökkel való csatlakozást.
megjelenik a csatlakozni kívánó mobil eszközök listája.
Mobil eszköz csatlakoztatása vezeték nélküli router nélkül (Wi-Fi Direct)
Hálózat > Wi-Fi Direct Próba most
A Wi-Fi Direct szolgáltatás lehetővé teszi mobileszközök közvetlen, vezeték nélküli csatlakoztatását a TVkészülékhez. Ha az eszközt Wi-Fi Direct kapcsolaton keresztül csatlakoztatja a TV-készülékhez, akkor az eszközről
tekinthet meg/játszhat le fénykép-, video- és zenefájlokat a TV-készüléken.
"" A mobileszköznek támogatnia kell a Wi-Fi Direct funkciót. Győződjön meg arról, hogy a használni kívánt mobileszköz
támogatja a Wi-Fi Direct funkciót.
1.
Kapcsolja be mobileszközén a Wi-Fi Direct funkciót, majd indítsa el a Wi-Fi Direct szolgáltatást. A TV-készülék
2.
A listából válassza ki a megfelelő eszközt a kapcsolódás indításához. Ha a TV-készülék kapcsolódási kérést
3.
Engedélyezze a kapcsolódást. Ezzel befejeződött a csatlakozási folyamat.
automatikusan megkeresi a rendelkezésre álló eszközöket, és megjeleníti ezek listáját. A mobileszközön is
megjelenik a TV-készülék neve.
küld, az engedélyezésre vonatkozó üzenet megjelenik a mobileszközön, fordított esetben pedig a TVkészüléken.
Csatlakoztatás otthoni hálózatra
A TV-készüléken megtekintheti/lejátszhatja a mobileszközön tárolt fénykép-, video- és zenefájlokat.
1.
Csatlakozzon TV-készülékével és mobileszközével is ugyanahhoz az elérési ponthoz. A csatlakozás létrejöttét
követően megtörténik az otthoni hálózat beállítása.
""
2.
Az otthoni hálózat lehetővé teszi az azonos vezetékes vagy vezeték nélküli útválasztóhoz csatlakozó TV,
számítógépek és mobileszközök közötti tartalommegosztást.
Engedélyezze a fájlmegosztást mobileszközén. A mobil eszközön megosztott tartalom megtekinthető vagy
lejátszható a TV-készüléken
""
A fájlmegosztás engedélyezése közben előfordulhat, hogy illetéktelen hozzáférést is lehetővé tesz. Tiltsa le a
fájlmegosztást, ha az adatok elérésére nincs szükség.
A TV neve a hálózaton
Hálózat > Eszköz neve Próba most
Válassza ki vagy írja be a TV hálózaton megjeleníteni kívánt nevét.
1.
Válassza a Eszköz neve lehetőséget az Hálózat menüpontban. Egy lista jelenik meg.
2.
Válasszon egy nevet a listából. A név kézzel történő megadásához válassza a Saját név lehetőséget. A
hálózaton a TV megadott neve látható.
Bemeneti jel kiválasztása
A csatlakoztatott külső eszközök kiválasztásához használja a SOURCE gombot.
Ha például át szeretne váltani a második HDMI-csatlakozóhoz csatlakoztatott játékkonzolra, nyomja meg a
SOURCE gombot. A bemeneti jel HDMI módra váltásához a Forrás listából válassza a HDMI2 lehetőséget. A
csatlakozók nevei típusonként eltérhetnek.
Az alábbi lehetőségek közül választhat a Forrás képernyőn:
●●
TOOLS gomb
Válasszon ki egy külső eszközhöz csatlakoztatott portot, majd nyomja le és tartsa lenyomva az Enter
gombot. Az alábbi funkciók közül választhat:
""
Az egyes csatlakozókhoz tartozó beállítások eltérőek lehetnek.
––
Névszerkesztés: A TV-készülékhez csatlakozó eszközök átnevezése a külső források egyszerűbb
azonosíthatósága érdekében. A HDMI–DVI-kábelen keresztül a TV-készülékhez csatlakoztatott
számítógépet például megjelölheti a DVI PC névvel. A HDMI-kábelen a TV-készülékhez csatlakoztatott
számítógépnek pedig adhatja a PC nevet. A HDMI–DVI-kábelen keresztül a TV-készülékhez
csatlakoztatott AV-eszközöket is elláthatja a DVI-eszközök jelöléssel.
––
Információ: Részletes információk megtekintése a csatlakoztatott eszközökről.
––
USB eltávolítása: Az USB-eszközök TV-készülékből való biztonságos eltávolítására használható.
""
––
Ez az opció csak akkor érhető el, ha USB-eszköz lett kiválasztva.
Anynet+ (HDMI-CEC): A TV-készülékhez csatlakoztatott Anynet+ (HDMI-CEC) kompatibilis eszközök
listájának megjelenítése.
""
Ez a lehetőség csak akkor érhető el, ha az Anynet+ (HDMI-CEC) állapota Be.
A televízió vezérlése billentyűzetről
Rendszer > Eszközkezelő > Billentyűzet beá. Próba most
A TV-készüléket billentyűzet segítségével is vezérelheti.
"" Egyes típusokon az USB HID osztályú billentyűzetek nem használhatók.
Billentyűzet csatlakoztatása
USB-billentyűzet csatlakoztatása
Csatlakoztassa a billentyűzet kábelét a TV-készülék USB-portjához. A képernyőn megjelenik a csatlakoztatást jelző
üzenet.
A billentyűzet használata
A TV-készülékhez csatlakoztatott USB-billentyűzettel a következő távvezérlési funkciókat használhatja.
●●
Nyílgombok (a kijelölés mozgatása), Windows billentyű (MENU gomb), Menübillentyű (TOOLS gomb), Enter
billentyű (kiválasztás/elem indítása), ESC (RETURN gomb), Számbillentyűk (számgombok)
●●
F1 (a), F2 (b), F3 ({), F4 (}), F5 ( ), F6 (SOURCE gomb), F7 (CH.LIST gomb), F8 (MUTE gomb), F9/F10
(hangerőgombok), F11 / F12 (csatornaváltó gombok)
●●
Fel/le az oldalon: A webböngésző oldalainak görgetése felfelé és lefelé.
●●
Az Enter gomb nyomva tartása: A Smart Hub képernyőn egy elemhez elnavigálva, majd az Enter gombot
nyomva tartva megjeleníthető az Opciók menü.
""
Az Opciók menü tartalma az elemtől függ.
Billentyűzet váltása Próba most
"" A funkció csak bizonyos modelleken és területeken érhető el.
Válassza a Rendszer > Eszközkezelő > Billentyűzet beá. > Billentyűzet kivál. lehetőséget. Jelölje ki a használni
kívánt billentyűzetet.
"" Egyszerre csak egy billentyűzet használható.
Beviteli nyelvek, billentyűzet típusa és nyelvváltó billentyű Próba most
Válassza a Rendszer > Eszközkezelő > Billentyűzet beá. > Billentyűzetopciók lehetőséget. Az alábbi lehetőségek
közül választhat:
●●
Billentyűzet nyelve
Ha a billentyűzet több nyelvet támogat, akkor a listából válassza ki a használni kívánt nyelvet.
●●
Billentyűzet típusa
Itt adhatja meg a Billentyűzet nyelve beállításnál kiválasztott nyelv típusát.
""
●●
A Billentyűzet típusa lista tartalma a Billentyűzet nyelve beállításnál kiválasztott nyelvtől függ.
Bevitelinyelv-váltás
Ha a billentyűzet több nyelvet támogat, akkor a listából válassza ki a nyelvek közötti váltáshoz használni
kívánt billentyűt.
A televízió vezérlése egérrel
Rendszer > Eszközkezelő > Egér beállításai Próba most
Ez a TV-készülék a távvezérlő helyett egérrel is vezérelhető.
"" Egyes típusokon az USB HID osztályú egerek nem használhatók.
Egér csatlakoztatása
USB-egér csatlakoztatása
Csatlakoztassa az egér kábelét a TV-készülék USB-portjához. A képernyőn megjelenik a csatlakoztatást jelző
üzenet.
Az egér használata
Miután csatlakoztatta az USB-egeret a TV-készülékhez, a televízió képernyőjén mutató jelenik meg. Ezzel a
mutatóval ugyanúgy vezérelheti a TV-készüléket, mint ahogy egy számítógépet vezérelne.
●●
Elem kijelölése és indítása
Kattintson a bal egérgombbal.
●●
A hangerő-, némítás és csatornaváltó gombok megjelenítése
Tévézés közben válassza ki a hangerő/csatorna ikont a képernyőn. A képernyőn megjelenő gombokkal állítsa
be a kívánt hangerőt vagy csatornát.
""
●●
A gombok elrejtéséhez válassza ki ismét a hangerő/csatorna ikont.
Parancsikonok megjelenítése
Jobb egérgombbal kattintva a képernyőn megjelennek a parancsikonok, amelyeken keresztül egyszerűen
használhatja a TV funkcióit.
""
●●
A parancsikonok funkciótól függően változhatnak.
A Smart Hub környezetfüggő menüjének megjelenítése
A Smart Hub képernyőn navigáljon el egy elemhez, majd nyomja le egy másodpercre a bal egérgombot.
Megjelenik a kiválasztott elemhez tartozó Opciók menü.
""
●●
Az Opciók menü tartalma az elemtől függ.
A televízió menüjének és képernyőjének görgetése
Mozgassa fel-le az egér görgőjét. Ez felfelé és lefelé görgeti a televízió menüjét, illetve a képernyőt.
●●
Kilépés a televízió menüjéből vagy egy funkcióból
Kattintson az X gombra. Ez bezárja a menüt.
""
Egér használatakor megjelenik az X gomb. Egy funkció használata közben a bal gomb egyszeri kattintásakor
megjelenik az X gomb.
Egér váltása Próba most
Válassza a Rendszer > Eszközkezelő > Egér beállításai > Egér kiválasztása lehetőséget. Jelölje ki a használni kívánt
egeret.
"" Egyszerre csak egy egér használható.
Az egérgombok és a mutató sebességének módosítása Próba most
Válassza a Rendszer > Eszközkezelő > Egér beállításai > Egéropciók lehetőséget. Az alábbi lehetőségek közül
választhat:
●●
Elsődleges gomb
Itt választhatja ki, hogy melyik (a bal vagy a jobb) gomb indítsa az egyes elemeket.
●●
Mutató seb.
Itt állíthatja be a képernyőn megjelenő mutató mozgási sebességét.
Szöveg beírása QWERTY-billentyűzettel
A képernyőn megjelenik egy QWERTY-billentyűzet, amikor szöveget kell beírnia (a hálózati jelszó beírása,
bejelentkezés a Samsung-fiókba stb.). Ez lehetővé teszi, hogy a távvezérlővel írja be a szöveget.
További funkciók használata
Válassza a(z)
●●
opciót a képernyőn megjelenő QWERTY-billentyűzeten. Az alábbi lehetőségek közül választhat:
Nyelv
Válasszon ki egy nyelvet a listából.
●●
Javasolt szöveg
A Javasolt szöveg funkció be- és kikapcsolása. A Javasolt szöveg funkció lehetővé teszi, hogy gyorsan vigyen
be szöveget, a begépelt karakterekkel kezdődő szavak megjelenítésével. Például az „internet” szó beírásához
elég, ha beírja az „in” betűket, majd a javasolt szavak listájából kiválasztja az „internet” szót. A szoftver
eltárolja a beírt szót, így legközelebb ugyanazt a szöveget már gyorsabban beírhatja.
●●
Szövegjavaslási adatok törlése
A lista törléséhez mind a javasolt szavakat, mind az eltárolt szavakat törölni kell.
●●
Következő betű megjóslása
A Prediktív szöveg funkció be- és kikapcsolása A Prediktív szöveg funkció bekapcsolásával nincs szükség a
karakterek egyenként történő kikeresésére és kiválasztására. Az „internet” szó beírásához például válassza
ki az „i” betűt. Az i betű után meg fog jelenni egy szó. Egyszerűen csak válassza ki a szót az „internet”
beírásához.
""
Ez a funkció csak olyan szavakkal használható, amelyek előzőleg fel lettek véve a szótárba.
Vezetékes internetkapcsolat létrehozása
A TV-készüléket az internetre csatlakoztatva elérhetővé válnak az online szolgáltatások és a SMART funkciók,
emellett lehetővég van a televízió szoftverének gyors és egyszerű frissítésére az interneten keresztül.
LAN-kábel csatlakoztatása
A csatlakoztatáshoz LAN-kábel használata szükséges.
"" A televízió 10 Mbps alatti hálózati sebesség mellett nem tud az internetre csatakozni.
"" A televízió internet-hozzáférési ponthoz történő csatlakoztatásához Cat 7 típusú LAN-kábelt használjon.
A televízió háromféle módon csatlakoztatható az internetre. Az ábrákon látható módon csatlakoztassa a LANkábelt a televízió hátoldalán található LAN-csatlakozóba.
●●
Külső modem
●●
① IP-útválasztó + ② külső modem
●●
Fali LAN-aljzat
Automatikus csatlakozás vezetékes internethálózatra
Hálózat > Hálózati beállítások Próba most
Automatikusan csatlakozhat egy elérhető hálózatra.
1.
A Hálózat típusa pontnál állítsa be a Vezetékes lehetőséget, majd válassza ki a Kapcsolás gombot.
2.
A TV-készülék megpróbál csatlakozni egy elérhető hálózathoz. Sikeres csatlakozáskor egy megerősítő
üzenet jelenik meg. Válassza az OK lehetőséget. Ha nem sikerült a csatlakozás, próbálja meg újra, vagy hozza
létre manuálisan a kapcsolatot.
Manuális csatlakozás vezetékes internethálózatra
Hálózat > Hálózati beállítások
Statikus IP-címet igénylő hálózatok esetén a csatlakozáshoz kézzel kell megadni az IP-címet, az alhálózati maszkot,
az átjáró, valamint a DNS szerver címét. Ezeket a beállításokat internetszolgáltatójától tudhatja meg.
"" A dinamikus és statikus IP-címekkel kapcsolatos további információkért lásd a „Dinamikus és statikus IP-címek” című
fejezetet.
1.
A Hálózat típusa pontnál állítsa be a Vezetékes lehetőséget, majd válassza ki a Kapcsolás gombot.
Hálózati beállítások
Válassza ki a hálózat típusát.
Hálózat típusa
Vezetékes
Kapcsolás
A(z) TV csatlakoztatható az
internethez.
2.
Válassza a Leáll. lehetőséget, amikor a TV-készülék megpróbál csatlakozni a hálózathoz. Ha megszakadt a
hálózati kapcsolat, válassza ki az IP-beáll. lehetőséget.
Hálózati beállítások
A kapcsolat ellenőrzése megszakítva.
A vezetékes hálózati kapcsolat tesztje leállítva.
Hálózatváltás
3.
IP-beáll.
Újra
Bezárás
Az IP-beáll. képernyőn állítsa az IP beá. opciót Kézi bevitel értékre, adja meg az IP-cím, Alhálózati maszk,
Átjáró és DNS szerver beállításokat, majd válassza az OK lehetőséget.
●●
A számértékek beviteléhez használja a következő módszerek egyikét.
Állítsa be a számokat a u és a d gomb használatával.
Írja be közvetlenül a számokat a számgombok segítségével.
IP-beáll.
IP beá.
Kézi bevitel
IP-cím
0.0.0.0
Alhálózati maszk
0.0.0.0
Átjáró
0.0.0.0
DNS beá.
Kézi bevitel
DNS szerver
OK
4.
0.0.0.0
Mégse
A TV-készülék ismét megpróbál csatlakozni a hálózathoz a megadott beállítások segítségével. A kapcsolat
létrejöttekor egy megerősítő üzenet jelenik meg. Válassza az OK lehetőséget.
""
Az internetkapcsolat sebessége a DNS szerver beállításaitól függően eltérhet.
""
A DNS szerver beállításaival kapcsolatos további részletekért vegye fel a kapcsolatot az internetszolgáltatójával.
Vezeték nélküli internetkapcsolat létrehozása
"" A csatlakoztatás módja típustól függően eltérő.
A TV-készüléket az internetre csatlakoztatva elérhetővé válnak az online szolgáltatások és a SMART funkciók,
emellett lehetővég van a televízió szoftverének gyors és egyszerű frissítésére az interneten keresztül.
Automatikus csatlakozás vezeték nélküli internethálózatra
Hálózat > Hálózati beállítások
Csatlakoztassa a TV-készüléket az internethez vezeték nélküli útválasztón keresztül. A csatlakozás megkezdése
előtt győződjön meg arról, hogy tudja a vezeték nélküli útválasztó SSID azonosítóját (nevét) és a biztonsági kulcs
beállításait. A biztonsági kulcs a vezeték nélküli útválasztó konfigurációs képernyőjén található.
1.
A Hálózati beállítások képernyő Hálózat típusa pontjánál válassza ki a Vezeték nélküli lehetőséget. A televízió
2.
Válasszon ki egy hálózatot (az SSID alapján). Ha a kívánt hálózat nem látható a listában, válassza ki a Hálózat
3.
Írja be a biztonsági kulcsot, majd válassza az Kész lehetőséget. Ha a kiválasztott hálózatot nem védi
4.
A televízió megkísérli a kapcsolódást a hálózatra. A kapcsolat létrejöttekor a TV-készüléken megerősítő
automatikusan megjeleníti az elérhető vezeték nélküli hálózatok listáját.
hozzáadása lehetőséget, majd kézzel adja meg a hálózat SSID azonosítóját.
biztonsági kulcs, a televízió azonnal megkísérli a kapcsolódást.
üzenet jelenik meg. Válassza az OK lehetőséget. Ha nem sikerült a csatlakozás, próbálja meg újra, vagy hozza
létre manuálisan a kapcsolatot.
Manuális csatlakozás vezeték nélküli internethálózatra
Hálózat > Hálózati beállítások
Statikus IP-címet igénylő hálózatok esetén a csatlakozáshoz kézzel kell megadni az IP-címet, az alhálózati
maszkot, az átjáró, valamint a DNS szerver címét. Az IP-címet, az alhálózati maszkot, az átjárót és a DNS-címet
internetszolgáltatójától tudhatja meg.
"" A dinamikus és statikus IP-címekkel kapcsolatos további információkért lásd a „Dinamikus és statikus IP-címek” című
fejezetet.
1.
A Hálózat típusa pont Vezeték nélküli lehetőségének kiválasztásakor az elérhető vezeték nélküli hálózatok
listája automatikusan megjelenik.
Hálózati beállítások
Válassza ki a hálózat típusát.
Hálózat típusa
Vezeték nélküli
Vez. nélküli hálózat
AP0000
A(z) TV csatlakoztatható az
AP0001
internethez. Válassza ki a használni
Hálózat hozzáadása
kívánt vez. nélküli hálózatot.
Frissítés
WPS(PBC)
2.
Válassza ki azt a hálózatot (az SSID alapján), amelyhez csatlakozni szeretne. Ha a vezeték nélküli útválasztó
3.
Írja be a biztonsági kulcsot, majd válassza az OK lehetőséget. Ha a kiválasztott hálózatot nem védi biztonsági
4.
Válassza a Leáll. lehetőséget, amikor a TV-készülék megpróbál csatlakozni a hálózathoz. Ha megszakadt a
nem látható a listában, válassza ki a Hálózat hozzáadása lehetőséget, majd manuálisan adja meg a hálózat
SSID azonosítóját.
kulcs, a televízió azonnal megkísérli a kapcsolódást.
hálózati kapcsolat, válassza ki az IP-beáll. lehetőséget.
Hálózati beállítások
A kapcsolat ellenőrzése megszakítva.
A vezeték nélküli hálózati kapcsolat tesztje leállítva.
Hálózatváltás
IP-beáll.
Újra
Bezárás
5.
Az IP-beáll. képernyőn állítsa az IP beá. opciót Kézi bevitel értékre, adja meg az IP-cím, Alhálózati maszk,
Átjáró és DNS szerver beállításokat, majd válassza az OK lehetőséget.
●●
A számértékek beviteléhez használja a következő módszerek egyikét.
Állítsa be a számokat a u és a d gomb használatával.
Írja be közvetlenül a számokat a számgombok segítségével.
IP-beáll.
IP beá.
Kézi bevitel
IP-cím
0.0.0.0
Alhálózati maszk
0.0.0.0
Átjáró
0.0.0.0
DNS beá.
Kézi bevitel
DNS szerver
OK
6.
0.0.0.0
Mégse
A TV-készülék ismét megpróbál csatlakozni a hálózathoz a megadott beállítások segítségével. A kapcsolat
létrejöttekor egy megerősítő üzenet jelenik meg. Válassza az OK lehetőséget.
""
Az internetkapcsolat sebessége a DNS szerver beállításaitól függően eltérhet.
""
A DNS szerver beállításaival kapcsolatos további részletekért vegye fel a kapcsolatot az internetszolgáltatójával.
Csatlakozás vezeték nélküli internethálózatra WPS használatával
Hálózat > Hálózati beállítások
Ha a vezeték nélküli útválasztó támogatja a WPS (Wi-Fi Protected Setup) vagy PBC (Push Button Configuration)
protokollt, akkor a TV-készüléket az útválasztón található gomb megnyomásával csatlakoztathatja az internetre.
"" Ez a funkció nem érhető el, ha a vezeték nélküli útválasztó nem támogatja a WPS-protokollt. Ellenőrizze, hogy vezeték
nélküli útválasztója támogatja-e a WPS-protokollt.
1.
A Hálózat típusa pont Vezeték nélküli lehetőségének kiválasztásakor az elérhető vezeték nélküli hálózatok
2.
Válassza a WPS(PBC) lehetőséget, majd nyomja meg a vezeték nélküli útválasztón található WPS vagy PBC
3.
A televízió automatikusan lekéri a hálózat nevét (SSID) és a biztonsági kulcsot, majd megpróbál kapcsolódni
listája automatikusan megjelenik.
gombot két percen belül.
az internetre. A kapcsolat létrejöttekor egy megerősítő üzenet jelenik meg. Válassza az OK lehetőséget.
Internetkapcsolati problémák elhárítása
Amennyiben nem sikerül kapcsolódnia az internetre, olvassa el az alábbi információkat.
Csatlakozási problémák elhárítása vezetékes internet esetén
Nem található hálózati kábel
Ellenőrizze, hogy csatlakoztatva van-e a hálózati kábel. Ha igen, győződjön meg arról, hogy az útválasztó be van-e
kapcsolva. Ha be van kapcsolva, próbálja meg ki-, majd ismét bekapcsolni.
Az IP-cím automatikus beállítása sikertelen
Tegye a következőket, vagy adja meg kézzel az IP-beáll. menü beállításait.
1.
Ellenőrizze, hogy az útválasztón engedélyezve van-e a DHCP-kiszolgáló, majd állítsa alaphelyzetbe az
2.
Ha ez a megoldás sem működik, bővebb információkért lépjen kapcsolatba az internetszolgáltatóval.
útválasztót.
Nem lehet csatlakozni a hálózathoz
Tegye a következőket:
1.
Ellenőrizze az IP-beáll. menüpont összes beállítását.
2.
Ügyeljen arra, hogy a DHCP-kiszolgáló szolgáltatás engedélyezve legyen az útválasztón. Ezután húzza ki,
3.
Ha ez a megoldás sem működik, bővebb információkért lépjen kapcsolatba az internetszolgáltatóval.
majd csatlakoztassa újból az útválasztót.
A helyi hálózathoz sikerült csatlakozni, de az internethez nem
1.
Ellenőrizze, hogy az internetes LAN-kábel csatlakoztatva van-e az útválasztó külső LAN-portjához.
2.
Ellenőrizze a DNS szerver beállítását az IP-beáll. menüben.
3.
Ha a probléma továbbra is fennáll, forduljon internetszolgáltatójához.
A hálózat beállítása megtörtént, mégsem lehet csatlakozni az internethez
Ha a probléma továbbra is fennáll, forduljon internetszolgáltatójához.
Csatlakozási problémák elhárítása vezeték nélküli internet esetén
A vezeték nélküli hálózati kapcsolat nem jött létre,
A választott vezeték nélküli útválasztó nem található. Lépjen a Hálózati beállítások menüpontba, majd válassza ki a
megfelelő útválasztót.
Nem lehet csatlakozni a vezeték nélküli útválasztóhoz
Ellenőrizze a következőket:
1.
Ellenőrizze, hogy az útválasztó be van-e kapcsolva. Ha be van kapcsolva, próbálja meg kikapcsolni, majd ismét
2.
Szükség esetén írja be a biztonsági kulcsot.
bekapcsolni.
Az IP-cím automatikus beállítása sikertelen
Tegye a következőket, vagy adja meg kézzel az IP-beáll. menü beállításait.
1.
Győződjön meg arról, hogy a DHCP-kiszolgáló szolgáltatás engedélyezve van-e az útválasztón. Ezután húzza
2.
Szükség esetén írja be a biztonsági kulcsot.
3.
Ha ez a megoldás sem működik, bővebb információkért lépjen kapcsolatba az internetszolgáltatóval.
ki, majd csatlakoztassa újból az útválasztót.
Nem lehet csatlakozni a hálózathoz
Tegye a következőket:
1.
Ellenőrizze az IP-beáll. menüpont összes beállítását.
2.
Szükség esetén írja be a biztonsági kulcsot.
3.
Ha ez a megoldás sem működik, bővebb információkért lépjen kapcsolatba az internetszolgáltatóval.
A helyi hálózathoz sikerült csatlakozni, de az internethez nem
1.
Ellenőrizze, hogy az internetes LAN-kábel csatlakoztatva van-e az útválasztó külső LAN-portjához.
2.
Ellenőrizze a DNS szerver beállítását az IP-beáll. menüben.
3.
Ha a probléma továbbra is fennáll, forduljon internetszolgáltatójához.
A hálózat beállítása megtörtént, mégsem lehet csatlakozni az internethez
Ha a probléma továbbra is fennáll, forduljon internetszolgáltatójához.
Mobilhálózat
"" A funkció csak bizonyos modelleken és területeken érhető el.
Amíg a mobilhálózathoz csatlakozik, előfordulhat, hogy néhány funkció nem lesz elérhető.
Az ábra szerint csatlakoztassa a mobilhálózati USB-modemet (külön kapható) a készülék USB-portjába. Ahhoz,
hogy a TV a mobilhálózatra csatlakozhasson, a mobilhálózati USB-modemnek csatlakoztatva kell lennie. Azonban a
mobilhálózati USB-modem külön kapható, a Samsung kínálatában nem érhető el.
"" Ha az online szolgáltatások használatával kapcsolatos problémát tapasztal, forduljon az internetszolgáltatójához.
Támogatott telekommunikációs szolgáltató és modellszám
●●
Vodacom (Modellszám: K4605)
●●
MTN (Modellszám: E3131S, E3251)
●●
Safaricom (Modellszám: E303)
Az internetkapcsolat állapotának ellenőrzése
Hálózat > Hálózat állapota Próba most
Hálózat
Hálózat állapota
Hálózati beállítások
Wi-Fi Direct
Multimédiás eszközök beállításai
Képernyő tükrözése
Eszköz neve
[TV]Samsung LE...
"" A tényleges menüképernyő a TV-készülék típusától függően változhat.
A hálózat és az internet aktuális állapotának megtekintése.
Smart Hub
Smart Hub > Smart Hub megnyitása Próba most
A Smart Hub segítségével böngészhet az interneten és alkalmazásokat tölthet le. Emellett külső tárolóeszközre
mentett képeket, filmeket és zenéket is használhat.
"" A Smart Hub egyes szolgáltatásai fizetősek. Az ilyen szolgáltatások megvásárlásához szolgáltatói fiók vagy Samsung
Apps TV-fiók szükséges.
"" Ellenőrizze, hogy a TV kapcsolódik-e az internetre. A Smart Hub funkció használatához a TV-készüléknek csatlakoznia
kell az internetre.
"" A Smart Hub egyes funkcióihoz internetkapcsolat szükséges, és szolgáltatótól, nyelvtől, illetve térségtől függően
előfordulhat, hogy egyes funkciók nem érhetők el.
"" A Smart Hub használatához el kell fogadnia a végfelhasználói szerződést, valamint az adatvédelmi nyilatkozatot.
Ellenkező esetben az ezekhez kapcsolódó funkciókat és szolgáltatásokat nem tudja elérni. A Feltételek és adatvédelem
teljes tartalmának megtekintéséhez nyissa meg a Smart Hub > Feltételek és adatvédelem menüt. Amennyiben a
továbbiakban nem kívánja használni a Smart Hub szolgáltatást, visszaléphet a szerződéstől. Próba most
"" A Smart Hub szolgáltatáskiesését okozhatja az internetszolgálatás megszakadása.
A Smart Hub-kapcsolat tesztelése
Terméktámogatás > Öndiagnosztika > Smart Hub-kapcsolat tesztje
"" A funkció csak bizonyos modelleken és területeken érhető el.
Ha a Smart Hub nem működik, navigáljon ide: Terméktámogatás > Öndiagnosztika > Smart Hub-kapcsolat tesztje.
A problémát az internetkapcsolat, az internetszolgáltató, a Samsung-kiszolgáló és a Samsung Apps panelek
ellenőrzésével tudja diagnosztizálni.
"" Ha a teszt befejezését követően a Smart Hub továbbra sem működik megfelelően, forduljon az internetszolgáltatójához
vagy a Samsung ügyfélszolgálatához.
Az Első képernyő megnyitása
Tévénézés közben nyomja meg a SMART HUB gombot a Első képernyő megnyitásához.
A Első képernyő menüből kedvenc alkalmazásai, csatornái vagy jelforrásai között kereshet, valamint elérheti a
korábban elindított vagy gyakran használt funkciókat.
Kedvenc elem beállítása
1.
Tévénézés közben nyomja meg a SMART HUB gombot a Első képernyő megnyitásához, majd lépjen a kívánt
2.
Hosszan nyomja meg az Enter gombot. Megjelenik az Opciók menü.
3.
Az Opciók menüben a(z) Kedvencekhez ad lehetőség kiválasztásával vegye fel a kijelölt elemet a kedvencek
elemre.
listájára, amely ezáltal a lista tetejére kerül.
""
Egy kedvenc elem törléséhez jelölje ki a kívánt elemet, majd az Enter gombot hosszan megnyomva jelenítse meg az
előugró menüt. Ezután válassza a Kedvencekből eltávolít lehetőséget.
Böngészési előzmények törlése
1.
Tévénézés közben nyomja meg a SMART HUB gombot a Első képernyő megnyitásához, és válassza az Összes
2.
Válassza az Igen lehetőséget. A böngészési előzmények teljes egészében törlődnek.
törlése lehetőséget. A készülék a választás megerősítését fogja kérni.
""
A Kedvencek lista elemei azonban nem törlődnek.
""
A böngészési előzményeket az Összes törlése menü Smart Hub > Első képernyő-beállítások parancsával is törölheti.
Belépés a Panel képernyőre
Nyomja meg a SMART HUB gombot a Első képernyő megnyitásához, majd válassza ki a Panel ikont. Az egyes
szolgáltatási panelek Panel képernyőjén az alábbiak érhetők el:
"" A funkció csak bizonyos modellekben és területeken érhető el.
●●
SAMSUNG APPS
Számos ingyenes és fizetős hírszolgáltató, sport-, időjárás-előrejelző és játékalkalmazás érhető el a TVkészüléken, akár egy okostelefon vagy táblagép esetében.
A A Smart Hub tankönyve használata
Terméktámogatás > A Smart Hub tankönyve
A Terméktámogatás menüben válassza a A Smart Hub tankönyve lehetőséget. Ez megismerkedhet a Smart Hub és
a panelek használatának alapjaival.
A Smart Hub visszaállítása
Smart Hub > Smart Hub visszaállítása Próba most
A Samsung-fiókokhoz és a csatolt szolgáltatásfiókokhoz kapcsolódó összes mentett információ alaphelyzetbe
állítása a Smart Hub szolgáltatási szerződéseivel és az alkalmazásokkal együtt.
A Smart Hub funkció és a Samsung-fiók együttes használata
Samsung-fiók
Bejel.
Profil szerk.
Szolgált. fiókok csatolása
Fiókok eltávolítása a TV-ről
Fiók létreh.
Feltételek, adatvédelmi nyilatkozat
"" A tényleges menüképernyő a TV-készülék típusától függően változhat.
Samsung-fiók létrehozása
Smart Hub > Samsung-fiók Próba most
A Smart Hub egyes szolgáltatásai fizetősek. Az ilyen szolgáltatások megvásárlásához szolgáltatói fiók vagy
Samsung Apps TV-fiók szükséges.
Samsung-fiók e-mail címe segítségével hozható létre.
"" A Samsung-fiók létrehozásához el kell fogadnia a Samsung-fiók végfelhasználói szerződését, valamint az adatvédelmi
nyilatkozatot. Ezek nélkül nem hozható létre Samsung-fiók. A szerződés teljes tartalmának megtekintéséhez nyissa meg
a Smart Hub > Samsung-fiók > Feltételek, adatvédelmi nyilatkozat menüpontot.
"" Samsung-fiók a http://content.samsung.com weboldalon is létrehozható. Ugyanazt az azonosítót használhatja mind a
TV-készüléken, mind a weboldalon.
Samsung-fiók létrehozása a Samsung-fiók menüvel
1.
Lépjen a Smart Hub > Samsung-fiók > Fiók létreh. menübe, majd válassza a Samsung-fiók létrehozása
2.
Fogadja el a Samsung-fiók használatának feltételeit, majd válassza a Következő lehetőséget.
3.
Végezze el a Samsung-fiók létrehozását a Fiók létreh. képernyőn megjelenő utasításoknak megfelelően.
lehetőséget.
A Samsung-fiók létrehozását követően a rendszer automatikusan belépteti Önt a Smart Hub szolgáltatásba.
Samsung-fiók létrehozása Facebook-fiók segítségével
A Facebook-felhasználók a Facebook oldalról egyszerűen lekérhetik a Samsung-fiók létrehozásához szükséges
információkat.
1.
Lépjen a Smart Hub > Samsung-fiók menübe, majd válassza a Bejel. lehetőséget.
2.
Válassza ki a +, majd a Létrehozás Facebookkal lehetőséget.
3.
Írja be Facebook-azonosítóját és jelszavát, majd válassza a Bejelentk. lehetőséget.
4.
Fogadja el a Samsung-fiók használatának feltételeit, majd válassza a Következő lehetőséget.
5.
Végezze el a Samsung-fiók létrehozását a Fiók létreh. képernyőn megjelenő utasításoknak megfelelően. A
Samsung-fiók létrehozása után automatikusan beléptetődik.
""
Ha Facebook-fiókjával hoz létre Samsung-fiók fiókot, akkor a fiókokat a rendszer automatikusan egymáshoz
kapcsolja.
Bejelentkezés a Samsung-fiók szolgáltatásba
Smart Hub > Samsung-fiók > Bejel.
Samsung-fiók – bejelentkezés és a fiók mentése
Ha a TV-készülékről még nem jelentkezett be Samsung-fiók szolgáltatásba, akkor mentenie kell a Samsung-fiók
beállításait a TV-készüléken.
1.
Lépjen a Smart Hub > Samsung-fiók menübe, majd válassza a Bejel. lehetőséget.
2.
Válassza ki a +, majd a Bejelentk. lehetőséget.
3.
Írja be felhasználónevét és jelszavát, majd válassza a Bejelentk. elemet.
""
Jelölje be az Automatikus bejelentkezés opciót, ha automatikusan szeretne bejelentkezni a Smart Hub
alkalmazásba.
""
Ha elfelejtette a jelszót, válassza a Jelszó alaphelyzetbe lehetőséget, hogy a jelszót visszaállító utasításokat
e-mailben megkapja.
4.
Válasszon ki egy profilképként használni kívánt képet. Ezzel megtörtént a Samsung-fiók mentése a TV-
5.
A Kész lehetőséget választva léphet be a Samsung-fiók szolgáltatásba.
készüléken.
Egyszerű bejelentkezés TV-készülékre mentett Samsung-fiók szolgáltatásba
1.
Lépjen a Smart Hub > Samsung-fiók menübe, majd válassza a Bejel. lehetőséget.
2.
A Samsung-fiók kiválasztása után válassza a Bejelentk. lehetőséget.
3.
Jelentkezzen be a Samsung-fiók szolgáltatásba a kiválasztott Samsung-fiók számára beállított bejelentkezési
mód használatával.
Saját Samsung-fiók összekapcsolása az alkalmazások fiókjaival
Smart Hub > Samsung-fiók > Szolgált. fiókok csatolása
A Samsung-fiók TV-készülékre telepített alkalmazás fiókjához kapcsolva a Samsung-fiók szolgáltatásba történő
bejelentkezéskor a TV a telepített alkalmazás fiókjába is automatikusan belépteti. Letöltheti például a Facebook
alkalmazást, és Facebook-fiókját a Samsung-fiók adataihoz kapcsolhatja. Ilyenkor a Samsung-fiók szolgáltatásba
történő belépéskor automatikusan bejelentkezik Facebook-fiókjába is.
"" A Szolgált. fiókok csatolása használatához először be kell lépnie a Samsung-fiók szolgáltatásba.
Alkalmazásfiók csatolása
1.
Lépjen a Smart Hub > Samsung-fiók menübe, majd válassza a Szolgált. fiókok csatolása lehetőséget.
2.
Válasszon egy alkalmazást a listából. A képernyőn megjelenik a Csatolás más fiókokhoz ablak.
3.
A bejelentkezéshez adja meg az alkalmazáshoz tartozó jelenlegi azonosítóját és jelszavát. A bejelentkezést
Megjelenik a Samsung-fiók azonosítóhoz kapcsolt alkalmazások listája.
követően az alkalmazás fiókja összekapcsolódik a Samsung-fiók szolgáltatással.
Csatolt fiók leválasztása
1.
Lépjen a Smart Hub > Samsung-fiók menübe, és válassza a Szolgált. fiókok csatolása lehetőséget. Válasszon
2.
Megjelenik egy megerősítést kérő párbeszédablak. Válassza az Igen lehetőséget az alkalmazás
ki egy leválasztani kívánt alkalmazást.
leválasztásához.
A Samsung-fiók információinak módosítása és hozzáadása
Smart Hub > Samsung-fiók
A Samsung-fiók menüben kezelheti a Samsung-fiók információit.
"" A fiók adatainak módosításához be kell jelentkeznie a Samsung-fiók szolgáltatásba.
1.
Lépjen a Smart Hub > Samsung-fiók menübe, majd válassza a Profil szerk. lehetőséget.
2.
Adja meg a jelszót, majd válassza a Kész lehetőséget. Megjelenik a Profil szerkesztése képernyő.
A profilszerkesztő képernyőn a következő funkciók érhetők el:
●●
Profilkép módosítása
A profilképet a bejelentkező képernyőn a Profilképet szerkeszt lehetőséget választva módosíthatja.
●●
A Samsung-fiók bejelentkezési módjának kiválasztása a TV-készüléken
A bejelentkező képernyőn válassza a Bejelentk. mód lehetőséget, majd válasszon egy bejelentkezési
módot. Megadhatja, hogy a mentett Samsung-fiók használatával milyen módon szeretne a TV-készüléken
bejelentkezni.
●●
Automatikus bejelentkezés beállításai
Jelölje be az Automatikus bejelentkezés opciót, ha automatikusan szeretne bejelentkezni a Smart Hub
alkalmazásba.
●●
Felhasználói alapadatok megadása
Itt adhatja meg utónevét, vezetéknevét és születési dátumát.
●●
Samsung szolgáltatásokra vonatkozó e-mailek fogadása
Megadhatja, hogy kíván-e a Samsung szolgáltatásaira vonatkozó e-mail üzeneteket kapni. Ezek a legfrissebb
információkat tartalmazzák.
Az összes Samsung-fiók törlése a TV-készülékről
Smart Hub > Samsung-fiók > Fiókok eltávolítása a TV-ről
Lépjen a Smart Hub > Samsung-fiók menübe, majd válassza a Fiókok eltávolítása a TV-ről lehetőséget. A TVkészülékre mentett fiók- és jelszóadatok törlődnek, továbbá az összes csatolt alkalmazás fiókadatai is törlődnek.
"" A fiókinformációk törléséhez be kell jelentkeznie Samsung-fiók fiókjába.
Az előugró menü funkcióinak használata
Vigye a kijelölést egy alkalmazásra, majd hosszan nyomja meg az Enter gombot. Az alábbi funkciókat használhatja:
●●
Mozgat
Áthelyezi a kijelölt alkalmazást.
●●
Törlés
Eltávolítja a kijelölt alkalmazást.
●●
Több törlése
Egyszerre több alkalmazást távolít el.
●●
Részletek
Ugrás a kijelölt alkalmazás részletes adataira.
●●
A Nézet váltása
A Nézet mód rendezését a(z) Egyedi nézetre és Legt. játszott között váltogathatja.
●●
Lezárás/feloldás
A képernyőn zárolhatja a kiválasztott alkalmazást, illetve feloldhatja a zárolását.
●●
Alkalmazásokat frissít
Frissítheti a kiválasztott alkalmazást.
Alkalmazás telepítése
"" Ha a televízió belső memóriája nem elegendő, lehetőség van az alkalmazás USB-eszközre telepítésére.
"" Az USB-eszközre telepített alkalmazások csak akkor jelennek meg a SAMSUNG APPS képernyőn, ha az USB-eszköz
csatlakoztatva van. Az USB-eszközre telepített alkalmazások csak akkor használhatók, amikor az USB-eszköz csatlakozik
a TV-készülékhez. Ha az USB-eszközt az alkalmazás futása közben kihúzzák, az alkalmazás leáll.
"" Az USB-eszközre telepített alkalmazás másik TV-készüléken vagy számítógépen nem érhető el.
Gyors telepítés
1.
A SAMSUNG APPS képernyőn válassza a Legnépszerűbb, Újdonságok vagy Kategóriák lehetőséget.
""
A Legnépszerűbb és az Újdonságok opciók a legnépszerűbb, illetve legújabb Samsung-alkalmazásokat jelenítik meg.
A teljes alkalmazáslista megtekintéséhez válassza a Kategóriák lehetőséget. Itt az összes Samsung-alkalmazást
megtekintheti fajták szerint csoportosítva.
2.
Vigye a kijelölést egy alkalmazásra, majd hosszan nyomja meg az Enter gombot. Megjelenik a helyi menü.
3.
A helyi menüben válassza az Letöltés lehetőséget.
""
4.
Az alkalmazás telepítése közben az alkalmazás ikonjának alján megjelenik a folyamatsáv, amelynek segítségével
egyszerűen figyelemmel kísérheti a telepítési folyamatot.
A kiválasztott alkalmazás települ a TV-készülékre.
""
A SAMSUNG APPS képernyőn megtekintheti a telepített alkalmazásokat.
Alkalmazás telepítése a Alkalmazás részletes adatai képernyőről
1.
A SAMSUNG APPS képernyőn válassza a Legnépszerűbb, Újdonságok vagy Kategóriák lehetőséget.
""
A Legnépszerűbb és az Újdonságok opciók a legnépszerűbb, illetve legújabb Samsung-alkalmazásokat jelenítik
meg. A teljes alkalmazáslista megtekintéséhez válassza a Kategóriák lehetőséget. Összes Samsung-alkalmazást
megtekintheti kategóriák szerint csoportosítva.
2.
Válasszon egy alkalmazást a listából. A kiválasztott tartalomról részletes információk jelennek meg a
3.
A kiválasztott alkalmazás TV-készülékre telepítéséhez a részletes adatok képernyőjén válassza a Letöltés
képernyőn.
lehetőséget.
""
4.
Egy alkalmazás telepítése közben az alkalmazás ikonja alatt egy folyamatsáv jelenik meg.
A telepítést követően a Letöltés gomb Megnyit gombra vált.
""
A SAMSUNG APPS képernyőn megtekintheti a telepített alkalmazásokat.
Alkalmazás indítása
Az indításhoz jelöljön ki egy alkalmazást a SAMSUNG APPS képernyőn.
Az ikonok a következőket jelzik:
●●
: Az alkalmazás USB-eszközre van telepítve.
Alapértelmezett alkalmazások
e-Manual
A beépített e-Manual információkat tartalmaz.
A Web Browser funkció használata
A Web Browser egy internetböngésző alkalmazás.
"" A kényelmes böngészéshez használjon billentyűzetet és egeret.
"" Előfordulhat, hogy a böngésző képernyője eltér a számítógépen megszokottól.
Böngészési módszerek
A Web Browser két böngészési módszert biztosít:
Ezek a Mutatós böngészés és a
Hivatk. böng.. Mutatós
böngészés esetén a kiválasztás a mutató mozgatásával történik, míg Hivatk. böng. esetében a kiemelés a
nyílgombokkal mozgatható.
A Web Browser alapértelmezett böngészési módszere a Mutatós böngészés. A Hivatk. böng. bekapcsolásához
válassza ki a Hivatk. böng. ikont.
Az utasítás- és állapotsávról röviden
A Web Browser megnyitásával megjelenik az utasítás- és állapotsáv a képernyő felső részén. Az alábbi elemek közül
választhat:
Vissza
●●
Visszalép az előző oldalra.
Tovább
●●
Továbblép a következő oldalra.
Könyvjelzők és előzmények
●●
Átvált a Könyvjelzők és előzmények képernyőre. Ezen a képernyőn az aktuális lap felvehető a
könyvjelzőkhöz, valamint áthelyezhető, szerkeszthető vagy törölhető egy lap könyvjelzője. Az Előzmények
képernyőn egyszerűen elérhetők a meglátogatott oldalak.
Kezdőlap
●●
Átvált a főképernyőre.
●●
Címsáv
Itt az aktuális lap címe ellenőrizhető, vagy ide gépelhető be a kívánt weboldal címe, amelyet meg szeretne
látogatni.
Frissítés /
●●
Leáll.
Újratölti az aktuális oldalt, vagy a leállítja a betöltést.
Hozzáad k.jelzőként
●●
Felveszi az aktuális lapot a könyvjelzőkhöz.
●●
Keres
Kulcsszó alapján keres a felhasználó által megadott keresőmotorral.
""
A keresőmotor módosításához válassza ki a
menüben.
ikont, majd válassza ki a keresőmotort a Kereső beállítása
Nagyítás
●●
Az aktuális weboldalt nagyítja vagy kicsinyíti.
PIP
●●
A Web Browser használata tévéműsor nézése közben, ugyanazon a képernyőn.
""
Országonként és típusonként változó
Hivatk. böng. /
●●
Mutatós böngészés
A Web Browser által támogatott két böngészési mód egyikének kiválasztása.
Beállítás
●●
A Web Browser beállításainak megadása.
Bezárás
●●
Kilépés a Web Browser funkcióból.
●●
Új lap
Új lap megnyitása.
Beállítások böngészése
Válassza a
lehetőséget a képernyőn. Módosítsa a böngészési beállításokat az igényei szerint.
"" A weboldaltól függően előfordulhat, hogy egyes elemek nem elérhetők. A nem elérhető elemek kiszürkítve láthatók.
●●
Megragadás eng. / Megragadás letiltása
A megragadás engedélyezéséhez nyomjon Entert, majd nyílgombokat a távvezérlőn. Miután a kívánt helyre
húzta az elemeket, ismét nyomjon Entert a funkció letiltásához.
●●
Jóváhagyott w.helyek
Annak érdekében, hogy gyermekek ne érhessenek el nekik nem való weboldalakat, korlátozza az előre
regisztrált weboldalak elérhetőségét.
""
A készülék a Jóváhagyott w.helyek kiválasztásakor kérni fog egy jelszót. Írja be a jelszót. Az alapértelmezett jelszó
0000.
Jóváhagyott webhelyek funkció: A Jóváhagyott webhelyek funkció be-/kikapcsolása.
Jóváh. webhelyek jelsz. alaph. állítása: A jelszó módosítása.
Akt. hely h.adása: Az aktuális lap felvétele a Jóváhagyott w.helyek közé.
Jóváhagyott webhelyek kezelése: A Jóváhagyott w.helyek közé felvenni kívánt weboldal címének megadása,
vagy kiválasztása listából és törlése.
""
Ha a Jóváhagyott webhelyek funkció funkciót kiválasztja és nem ad meg weboldalt, akkor egyetlen weboldal sem
lesz elérhető.
●●
Privát böngészés be / Privát böngészés ki
A Privát böngészés funkció be-/kikapcsolása. Bekapcsolt Privát böngészés funkció mellett a rendszer nem
menti a böngészési előzményeket.
""
●●
Bekapcsolt Privát böngészés esetén a címsor elején a
ikon látható.
Kereső beállítása
Az alapértelmezett keresőmotor kiválasztása a listából.
●●
Webböngésző beállításai
A Webböngésző beállításai olyan beállításainak megadása, mint például viselkedés böngészés közben vagy
biztonság.
Beá. kezdőlapként: Weboldal kiválasztása, és beállítása kezdőlapként.
Popupblokkoló: Felugró ablakok blokkolása vagy a blokkolásuk feloldása.
Oldalblokkoló: Például kereskedelmi oldalak blokkolása vagy a blokkolásuk feloldása. Blokkolni kívánt oldalak
listájának kezelése webcím megadásával.
Általános: Böngészési előzmények vagy internet használati adatok törlése, vagy a Web Browser
alaphelyzetbe állítása. A Biztonsági üzemmód beállítása Be állapotra a kártékony kódok vagy adathalász
webhelyek elérésének korlátozásához.
Kódolás: Az Aut. kivál. beállítása Be állapotra, vagy titkosítási módszer kiválasztása a listából.
Mutató: A mutató sebességének beállítása Mutatós böngészés üzemmódban, vagy a hivatkozásos böngészési
mód megváltoztatása.
Böngésző adatai: A Web Browser aktuális verziójának ellenőrzése.
●●
Súgó
Ez megismerteti a Web Browser használatának alapjaival.
Az alkalmazások átrendezése a SAMSUNG APPS képernyőn
1.
A SAMSUNG APPS képernyőn lépjen arra az alkalmazásra, amelynek a sorrendjét módosítani kívánja.
2.
Hosszan nyomja meg az Enter gombot. Megjelenik a helyi menü.
3.
A helyi menüben válassza a Mozgat lehetőséget.
4.
Mozgasson egy alkalmazás a kívánt helyre, majd válassza ki újra az alkalmazást.
Alkalmazás eltávolítása a TV-készülékről
"" Ne feledje, hogy egy alkalmazás eltávolításakor az alkalmazáshoz tartozó adatok is törlődnek.
Alkalmazás eltávolítása
1.
A SAMSUNG APPS képernyőn lépjen az eltávolítani kívánt alkalmazásra.
2.
Hosszan nyomja meg az Enter gombot. Megjelenik a helyi menü.
3.
A helyi menüben válassza az Törlés lehetőséget. Megjelenik az eltávolítás megerősítését kérő ablak. Válassza
az Igen lehetőséget. A kiválasztott alkalmazás törlődik.
Több alkalmazás eltávolítása
1.
A SAMSUNG APPS képernyőn lépjen az eltávolítani kívánt alkalmazásra.
2.
Hosszan nyomja meg az Enter gombot. Megjelenik a helyi menü.
3.
A helyi menüben válassza az Több törlése lehetőséget. Az alkalmazások ikonján jelölőnégyzet jelenik meg.
4.
Jelölje be az eltávolítani kívánt alkalmazásokat, majd válassza a Törlés lehetőséget. Megjelenik az eltávolítás
megerősítését kérő ablak. Válassza az Igen lehetőséget. A kijelölt alkalmazások törlődnek.
Alkalmazás értékelése/véleményezése
Az alkalmazás részletes adatai képernyőn értékelheti az alkalmazást vagy véleményt küldhet a fejlesztő részére.
"" Az alkalmazások értékeléséhez vagy véleményezéséhez be kell jelentkeznie a Samsung-fiók szolgáltatásba. Csak akkor
szavazhat vagy értékelhet, ha a TV-készülékre fizetős alkalmazásokat és játékokat vásárol.
Alkalmazás frissítése
1.
A SAMSUNG APPS képernyőn lépjen a frissíteni kívánt alkalmazásra.
2.
Hosszan nyomja meg az Enter gombot. Megjelenik a helyi menü.
3.
A helyi menüben válassza az Alkalmazásokat frissít lehetőséget. Ekkor egy felugró ablak jelenik meg.
4.
Válassza ki a frissíteni kívánt alkalmazásokat, majd válassza a Friss. lehetőséget. A rendszer az összes kijelölt
alkalmazást a legújabb verzióra frissíti.
Alkalmazások automatikus frissítésének beállítása
Smart Hub > Alk.beállítások
Az alkalmazások automatikus frissítéséhez lépjen a Smart Hub > Alk.beállítások elemre, majd állítsa az Aut.
frissítés beállítást Be értékre. A TV-készülékre telepített alkalmazások frissítése a frissítések elérhetővé válásakor
automatikusan megtörténik.
A SAMSUNG APPS funkciói
Smart Hub > Alk.beállítások Próba most
Itt állíthatja be a TV-készülékre telepített alkalmazásokkal kapcsolatos funkciókat.
A Push értesítés beállítása
A Push értesítés funkció lehetővé teszi, hogy a TV-készülékre telepített alkalmazások figyelmeztetéseket és
üzeneteket küldjenek a felhasználók részére.
1.
Navigáljon végig a Smart Hub > Alk.beállítások > Push értesítések beállításai menüpontokon, majd a Push
2.
Állítsa azoknak az alkalmazásoknak a Push értesítés beállítását Be értékre, amelyektől Push értesítést
értesítés pontnál válassza ki a Be lehetőséget.
szeretne kapni. Bekapcsol a kiválasztott alkalmazások Push értesítés funkciója.
""
A Push értesítés alkalmazások listáján csak a Push értesítések beállításai funkciót támogató telepített alkalmazások
jelennek meg.
Alkalmazás használata tévénézés közben
Ha TV-készülékre egy csatornához kapcsolt alkalmazás van telepítve, akkor TV-nézés közben megtekintheti a
műsor-információkat, és használhatja a kapcsolódó szolgáltatásokat.
Lépjen a Smart Hub > Alk.beállítások menübe, majd állítsa az Csatornához kötött alk. beállítást Be értékre.
"" Ez a funkció csak a TV-készülékre telepített, Csatornához kötött alk. funkciót támogató alkalmazások esetében érhető
el.
Fényképek, videók és zene lejátszása
"" A médiatartalom nem játszható le, ha a tartalmat vagy az azt tároló eszközt a televízió nem támogatja. Bővebb
információkért lásd: „A Fénykép, Videó és Zene fájlok használatára vonatkozó korlátozások”.
"" Mielőtt USB-eszközt csatlakoztatna, készítsen biztonsági mentést fontos fájljairól. A Samsung nem vállal felelősséget a
sérült vagy elveszett fájlokért.
USB-eszközön lévő médiatartalom lejátszása
1.
A multimédiás funkció használatához nyomja meg a SOURCE gombot. Megjelenik a TV-készülékhez
2.
Válassza ki az elérni kívánt eszközt. Megjelenik a kiválasztott USB-eszközön lévő mappák és fájlok listája.
3.
Válassza ki a lejátszani kívánt médiatartalmat. Ekkor elindul a kiválasztott tartalom lejátszása.
csatlakoztatott USB-eszközök listája.
""
Vagy lépjen a lejátszani kívánt médiatartalomra, majd a lejátszáshoz nyomja meg a ∂ gombot.
"" Ha tévénézés közben csatlakoztat USB-eszközt a TV-készülékhez, akkor előugró ablak jelenik meg a képernyőn,
amelyben egyszerűen navigálhat az USB-eszközön tárolt mappák és fájlok között.
"" Ha a Forrás képernyőn választ ki USB-eszközt, a képernyőn szintén előugró ablak jelenik meg, amelyen egyszerűen
navigálhat az USB-eszközön tárolt mappák és fájlok között.
Az USB-eszköz biztonságos eltávolítása
1.
Nyomja meg a SOURCE gombot. Megjelenik az Forrás (Evolution Kit biztonsági mentés) képernyő.
2.
Válassza ki az eltávolítani kívánt USB-eszközt, majd nyomja le és tartsa lenyomva az Enter gombot. A
3.
A listából válassza a USB eltávolítása lehetőséget.
megjelenő ablak felajánlja a lehetséges lépéseket.
Számítógépen/mobileszközön tárolt médiatartalom lejátszása
Számítógéphez/mobileszközhöz való csatlakozás engedélyezése
Egy számítógépen vagy mobileszközön tárolt multimédiás tartalom TV-készüléken történő lejátszásához
engedélyeznie kell a TV-készüléken a számítógép csatlakoztatását.
"" Bármely DMC-eszközzel csatlakozhat számítógéphez/mobileszközhöz. Ez a funkció lehetővé teszi a felhasználók
számára a mobileszköz összekapcsolását tévékészülékkel, multimédiás tartalmak keresését, valamint a lejátszás
vezérlését a tévén.
1.
Lépjen a Hálózat > Multimédiás eszközök beállításai pontra. Megjelenik a TV-készülékhez csatlakoztatott
eszközök listája.
Próba most
2.
Engedélyezze a kapcsolatot a TV-készülékhez csatlakoztatni kívánt eszközökkel. Csak olyan eszközökről
játszhat le médiafájlokat, amelyek csatlakoztatását engedélyezte a TV-készülékhez.
""
Ha egy számítógép vagy mobileszköz a médiatartalom lejátszását kéri, akkor a TV-készüléken megjelenik a
csatlakozás engedélyezését kérő ablak, amellyel egyszerűen csatlakoztathatja a számítógépet vagy mobileszközt.
Csatlakozás otthoni hálózaton keresztül
"" Számítógép otthoni hálózaton keresztül történő csatlakoztatásához.
"" Mobileszköz otthoni hálózaton keresztül történő csatlakoztatásához.
"" A kódolás típusától, valamint a tartalom fájlformátumától függően előfordulhat, hogy egy számítógépen vagy
mobileszközön megosztott tartalom nem játszható le. Továbbá előfordulhat, hogy egyes funkciók nem érhetők el.
"" A hálózat állapotától függően előfordulhat, hogy a multimédiás tartalom lejátszása nem lesz zökkenőmentes. Ebben az
esetben használjon USB-tárolóeszközt.
1.
Lépjen a Hálózat > Multimédiás eszközök beállításai pontra. Megjelenik a TV-készülékhez csatlakoztatott
eszközök listája.
2.
Válasszon ki egy otthoni hálózaton keresztül csatlakoztatott eszközt. Megjelenik a kiválasztott eszközön
3.
Válassza ki a listából a lejátszani kívánt médiatartalmat. Ekkor elindul a kiválasztott tartalom lejátszása.
megosztott mappák és fájlok listája.
""
Másik lehetőségként lépjen a médiatartalomra, majd nyomja meg a ∂ gombot a lejátszáshoz.
Fényképek lejátszása
Fényképeket játszhat le.
Fényképek megjelenítése közben használható gombok és funkciók
A következő gombok eléréséhez nyomja meg az Enter gombot. A RETURN gomb megnyomása elrejti a lejátszási
gombokat.
●●
Szünet / Lejátszás
A diavetítés elindítása vagy leállítása. A diavetítés funkció egyenként megjeleníti a kiválasztott mappában
tárolt összes fényképet.
●●
Előző / Következő
Előző/következő fénykép megjelenítése a sorban.
●●
Beállítások
Funkció
Leírás
Diabemutató
Sebesség: A diavetítés sebességének beállítása.
Forgatás
Fénykép forgatása.
Nagyítás
Akár 4-szeres nagyítás is végezhet.
Kép üzemmód
A Kép üzemmód módosítása.
Háttérzene
"" A zenefájlnak a fényképfájlokkal azonos eszközön kell lennie.
"" A háttérzene lejátszása közben a képernyőn egy minilejátszó jelenik meg. A minilejátszó
beállításai
Effektusok: Átúsztatási effektusok alkalmazása a diavetítés során.
A fényképek megtekintése közben háttérzenét hallgathat.
segítségével szüneteltetheti a zenét vagy másik zenefájl lejátszását indíthatja el.
Hang üzemmód
A Hang üzemmód módosítása.
"" Ez a beállítás csak háttérzene lejátszása közben támogatott.
Hangszórókat
Hangszórók kiválasztása a háttérzene lejátszásához.
kiválaszt
"" Ez a beállítás csak háttérzene lejátszása közben támogatott.
Ez a funkció megegyezik a számítógépek „Másolás” funkciójával. Ezzel a funkcióval az éppen
Küldés
megtekintett fénykép másik tárolóeszközre küldhető.
"" A funkció által támogatott tárolóeszközökre vonatkozó információkért lásd: „Fájlok átvitele
tárolóeszközre”.
Információ
Az aktuális fénykép részletes adatainak megjelenítése.
Videók lejátszása
Videókat játszhat le.
Videó lejátszása közben használható gombok és funkciók
A következő gombok eléréséhez nyomja meg az Enter gombot. A RETURN gomb megnyomása elrejti a lejátszási
gombokat.
●●
Szünet / Lejátszás
Videó szüneteltetése, illetve lejátszása.
Szüneteltetett videó esetén a következő funkciókat használhatja. A hang azonban szüneteltetett videó
mellett nem hallható.
●●
––
Léptetés: A ∑ gomb megnyomásával képkockánként léptetheti a kimerevített videót.
––
Lassítás: A … gombbal lassítva (1/8, 1/4, 1/2) játszhatja le a videót.
Visszatekerés / Előretekerés
Visszatekerésvagy Előretekerés a videót. A gomb ismételt kiválasztásával legfeljebb háromszorosan
gyorsított visszatekerést/előretekerést állíthat be. A normál lejátszási sebesség visszaállításához válassza a ∂
elemet.
●●
Előző / Következő
Az előző fájl lejátszásához nyomja meg kétszer a € gombot. A € gomb egyszeri megnyomásakor az aktuális
videó elejétől kezdődő lejátszása indul el.
A következő videó lejátszásához nyomja meg a ‚ gombot.
●●
Beállítások
Funkció
Jelenetet kiválaszt
Leírás
Fejezetcímek: Másik videó kiválasztása és lejátszása ugyanabban a mappában.
Idősáv: A l, r gomb megnyomásával 10 másodperces lépésekben pásztázhatja végig a fájlt,
illetve egy konkrét időérték megadásával a videó adott pontjára ugorhat.
A videó feliratának vezérlése.
Nyelv: Felirat be- és kikapcsolása.
Feliratok
Szinkronizál: Ha a videó és a felirat nincs egymáshoz szinkronizálva, beállíthatja a szinkronizálást.
Szinkronizálást visszaállít: A szinkronizálás beállításának visszaállítása 0 értékre.
Méret: A feliratok betűméretének kiválasztása.
Kódolás: Ha a felirat hibásan jelenik meg, módosíthatja a kódolási nyelvet.
Ismétlés
Az ismétlési mód beállítása. A 1 ismétl. beállítása csak az aktuális műsort ismétli. Az Összes ism.
lehetőség a mappában szereplő összes műsort megismétli.
Képméret
A képméret módosítása. A támogatott képméretet azonban a videó tartalma határozza meg.
Kép üzemmód
A Kép üzemmód beállítás módosítása.
Hang üzemmód
A Hang üzemmód beállítás módosítása.
Hangszórókat
kiválaszt
Szinkronhangnyelv
Információ
Hangszóró kiválasztása a hang lejátszásához.
A hang kívánt nyelvének kiválasztása. Ez az opció csak akkor működik, ha a videó támogatja a
többsávos hangot.
Részletes információk megtekintése a videóról.
Zene lejátszása
Zenéket játszhat le.
Zene lejátszásához használható gombok és funkciók
A következő gombok eléréséhez nyomja meg az Enter gombot. A RETURN gomb megnyomása elrejti a lejátszási
gombokat.
●●
Szünet / Lejátszás
Zene lejátszásának szüneteltetése, illetve folytatása.
●●
Visszatekerés / Előretekerés
Visszatekeri vagy előretekeri a zenét. A normál lejátszási sebesség visszaállításához válassza a ∂ elemet.
●●
Előző / Következő
Az előző zenefájl lejátszásához nyomja meg kétszer a € gombot. A € gomb egyszeri megnyomásával az
elejétől játszhatja le az aktuális zenefájlt.
A következő zenefájl lejátszásához válassza a ‚ gombot.
●●
Ismétlés
Az ismétlési mód beállítása. Az 1 ismétl. beállítása csak az aktuális zenefájlt ismétli. Az Összes ism. lehetőség a
mappában szereplő összes zenefájlt megismétli.
●●
Kevert
Véletlenszerűen vagy sorrendben játssza le a zenefájlokat.
●●
Hangszórókat kiválaszt
Hangszóró kiválasztása a hang lejátszásához.
●●
Hang üzemmód
A Hang üzemmód beállítás módosítása.
A Médiatartalmak listája képernyő funkciói
A kiválasztott tárolóeszköz médiatartalom-képernyője a következő funkciókat kínálja.
●●
Szűrés
Ezzel az opcióval szűrheti a listát, hogy a tárolóeszközön tárolt fájlok közül csak a fénykép-, videó- vagy
zenefájlok legyenek láthatók.
●●
Opciók
""
Ez a funkció nem érhető el, ha a Szűrés beállítása Összes.
Funkció
Leírás
Diavetítés indítása.
Diavetítés
"" Ez az opció fényképfájlok esetén érhető el.
Kijelöltek lej.
Csak a kiválasztott tartalmat játssza le.
Ez a funkció megegyezik a számítógépek „Másolás” funkciójával. Ezzel a funkcióval a
Küldés
médiatartalom másik tárolóeszközre küldhető.
"" A funkció által támogatott tárolóeszközökre vonatkozó információkért lásd: „Fájlok átvitele
tárolóeszközre”.
Ha a médiatartalom címe helytelenül jelenik meg, módosíthatja a kódolási módot.
Kódolás
"" Ez a funkció csak zenefájlok esetén érhető el.
Lej. lista átnevezése
"" Ez a funkció csak akkor érhető el, ha a médiatartalom zene.
Lejátszási lista
Átnevezi a lejátszási listát.
Egy Ön által létrehozott lejátszási lista törlése.
törlése
"" Ez a funkció csak zenefájlok esetén érhető el.
Lejátszási listára
"" Ez a funkció csak zenefájlok esetén érhető el.
Fájl hozzáadása egy meglévő lejátszási listához vagy új lejátszási lista létrehozása.
Digitális műsorszórásra vonatkozó információk áttekintése
Adás > Műsorújság
A Műsorújság az egyes digitális csatornák műsorrendjéről ad áttekintést. Megtekintheti a műsorprogramot, és
beállíthatja az Nézésütemezés funkciót.
Nyomja meg a GUIDE gombot a műsorújság elindításához.
"" A Műsorújság csak digitális csatornákhoz nyújt információkat. Az analóg csatornákat nem támogatja.
A Műsorújság használata
Menjen a program ütemezőbe, majd nyomja le és tartsa lenyomva az Enter gombot. Az alábbi lehetőségek közül
választhat:
●●
A következő módosítása: Csatornalista
A Csatornaszűrő kiválasztásával módosíthatja a csatornalistákon megjelenő csatornák körét.
●●
A műsorrend böngészése
Nyomja meg a †, … gombot, ha 24 órás lépésekben szeretne navigálni a műsorismertetőben. Csak a jövőbeli
műsorok jeleníthetők meg.
A u, d gombbal az oldalon belül mozoghat.
●●
Ugrás az menübe Ütemezéskezelő
Átugorhat az Ütemezéskezelő képernyőre.
●●
Hozzáadása Kedvencek
A Kedvenc csatornák szerkesztése elemre kattintva veheti fel a kiválasztott műsort a Kedvencek listájába.
●●
Részletes adatok megtekintése
A kiválasztott műsor részletes információinak megtekintése. A műsor-információk a bemeneti jel típusától
függően változhatnak, és bizonyos műsoroknál egyáltalán nem érhetők el.
––
Válasszon ki egy aktuális műsort vagy egy másik csatornát, majd válassza a Részletek lehetőséget a
műsorhoz kapcsolódó Megnéz funkció elindításához.
––
Válasszon egy későbbiekben sugárzott műsort, majd válassza a Részletek lehetőséget az Nézésütemezés
funkció eléréséhez.
Az aktuális műsor információinak megtekintése
Tévénézés közben nyomja meg az INFO gombot, ha információt szeretne kapni az aktuális műsorról.
"" A műsor-információ használatához először be kell állítani a TV-készülék óráját. Beállítás: Óra (Rendszer > Idő > Óra).
"" A műsor-információk a bemeneti jel típusától függően változhatnak, és bizonyos műsoroknál egyáltalán nem érhetők el.
A soron következő műsorra vonatkozó információk megtekintéséhez válassza a jobb oldali gombot, majd nyomja
meg az Enter billentyűt, ha Nézésütemezés funkciót kíván beállítani a későbbiekben sugárzott műsorhoz.
A műsorszórási jel módosítása
Adás > Antenna Próba most
Válassza ki a digitális műsorok vételének Ön számára legmegfelelőbb módját.
Digitális jel adatai és jelerősség
Terméktámogatás > Öndiagnosztika > Jelinformáció Próba most
Válassza a Terméktámogatás > Öndiagnosztika > Jelinformáció lehetőséget. Megjeleníti a digitális csatorna jelének
adatait és jelerősségét.
"" Ha TV-készüléke egy másik földfelszíni vevőantennához csatlakozik, akkor a jelerősség-információk segítségével
állíthatja be az antennát a nagyobb erősségű jel eléréséhez és a HD-csatorna jobb minőségben történő vételéhez.
"" Csak digitális csatornák esetén érhető el.
Nézésütemezés beállítása
Konfigurálhatja a TV-készüléket úgy, hogy egy adott csatornát vagy műsort a meghatározott időben és napon
mutasson be. A
funkcióhoz beállított műsorok mellett az Nézésütemezés ikon jelenik meg.
"" A Nézésütemezés beállításához először be kell állítani a TV-készülék óráját. Lépjen az Óra (Rendszer > Idő > Óra)
beállításra.
A Nézésütemezés beállítása
Digitális csatorna Nézésütemezés
A digitális csatornák műsoraihoz a következő képernyőkön állíthatja be a Nézésütemezés funkciót:
●●
A Műsorújság képernyő
Válasszon ki egy műsort a Műsorújság oldalon egy Nézésütemezés beállításához.
●●
A Programinfó képernyő
Az INFO elem kiválasztásával az aktuális műsor információit jelenítheti meg. A műsor információs
képernyőjén a jobb oldali gombbal jelenítse meg a következő műsorra vonatkozó információkat, majd az
Enter gombbal állítsa be a következő műsorhoz tartozó Nézésütemezés funkciót.
Analóg csatorna Nézésütemezés
Adás > Ütemezéskezelő Próba most
Az analóg csatornák műsorainak Nézésütemezés lehetősége az időpont és a dátum megadásával állítható be.
1.
Válassza az Adás > Ütemezéskezelő lehetőséget.
2.
Válassza az ÜtemezésÜtemezéskezelő opcióját az előugró menü megnyitásához. Válassza az Nézésütemezés
3.
Adja meg a felvenni kívánt műsornak megfelelő Antenna, Csatorna, Ismétlés és Kezdés ideje beállítást, majd a
lehetőséget.
befejezéshez válassza az OK elemet.
A Nézésütemezés lista kezelése
Adás > Ütemezéskezelő
Módosíthatja a Nézésütemezés programok beállításait, vagy teljesen törölheti az ütemezett programokat.
Nézésütemezés törlése
Törölheti a Nézésütemezés programokat.
1.
Válassza az Adás > Ütemezéskezelő lehetőséget.
2.
Válasszon egy programot az Ütemezéskezelő területen. Ekkor egy felugró ablak jelenik meg.
3.
Válassza az Törlés lehetőséget. A kiválasztott megtekintési program törlődik.
Nézésütemezés programok szerkesztése
1.
Módosíthatja a Nézésütemezés beállításait. Válassza az Adás > Ütemezéskezelő lehetőséget.
2.
Válasszon egy programot az Ütemezéskezelő területen. Ekkor egy felugró ablak jelenik meg.
3.
Válassza a Szerk. lehetőséget, majd módosítsa a kiválasztott program beállításait.
4.
Ha kész, válassza az OK elemet. Ezzel érvénybe lépnek a kiválasztott megtekintési programon végrehajtott
módosítások.
A Csatornalista használata
Adás > Csatornalista Próba most
Tévénézés közben indítsa el a Csatornalista funkciót a csatornaváltáshoz, illetve a többi csatorna kínálatának
megtekintéséhez.
A Csatornalista területen válassza ki azt a csatornát, amelyre azonnal át kíván váltani. A Csatorna fel/le gombokkal
gyorsan áttekintheti a listát. Ez oldalanként lépteti a kijelölést.
A Csatornalista képernyőn a következő ikonok jelennek meg:
––
: analóg csatorna.
––
: kedvenc csatorna
––
: zárolt csatorna.
●●
A következő használata: Opciók
A l gombbal válassza az Opciók lehetőséget. Az alábbi lehetőségek közül választhat:
Funkció
Antenna
Kategória
Leírás
Választás a Légi, a Kábel és a Műhold opciók között.
"" A funkció csak bizonyos modelleken és területeken érhető el.
Kategória kiválasztása esetén a kategóriához tartozó csatornák megjelennek a televízió
csatornáinak listájában.
Rendezés
A lista a csatornák Szám vagy Név értéke alapján rendezhető (Csak digitális csatornák esetén).
Kedv. szerk.
Kedvenc csatornák kijelölése.
●●
listára váltás Kedvencek
A r gombbal válassza a 1. kedvencek–5. kedvencek lehetőséget. Ekkor megjelennek a kiválasztott lista
csatornái. A kedvencek listáját csak akkor lehet kiválasztani, ha az legalább egy kedvenc csatornát tartalmaz.
Ha még nem hozott létre kedvenclistát, akkor először létre kell hoznia egyet.
Csatornák regisztrálása, eltávolítása és szerkesztése
Adás > Csatorna szerkesztése Próba most
Csatornák eltávolítása a csatornaindexből, törölt csatornák visszaállítása és analóg csatornák átnevezése. A
Csatorna szerkesztése képernyőn látható ikonok a következőket jelölik:
●●
: analóg csatorna.
●●
: kedvenc csatorna
●●
: zárolt csatorna.
Csatornák regisztrálása és eltávolítása
Adás > Csatorna szerkesztése
Regisztrált csatornák eltávolítása
Regisztrált csatornák eltávolítása az indexből.
1.
Válassza ki az eltávolítani kívánt csatornákat. Ismételt kijelöléssel törölheti a csatorna kijelölését. Az összes
2.
A kiválasztást követően válassza a képernyő alsó részén található Törlés lehetőséget a kiválasztott csatornák
csatorna kiválasztásához válassza a képernyő alján található Opciók lehetőséget, majd a listából válassza a
Mind kiválasztása elemet.
eltávolításához.
Regisztrált csatornák szerkesztése
Adás > Csatorna szerkesztése
Válassza az Opciók elemet a képernyő alján a következő lehetőségek eléréséhez. Az elérhető opciók a sugárzott
jeltől függően változhatnak.
●●
Mind kiválasztása
Kiválasztja a Csatorna szerkesztése képernyőn megjelenő összes csatornát.
●●
Rendezés
(Csak digitális csatornák esetén)
A csatornák Név vagy Szám értéke szerint rendezett lista módosítása.
●●
Antenna
Válasszon a Légi, a Kábel és a Műhold lehetőségek közül.
""
●●
A funkció csak bizonyos modelleken és területeken érhető el.
Kategória
Kategória kiválasztása esetén a kategóriához tartozó csatornák megjelennek a televízió csatornáinak
listájában.
●●
Kedv. szerk.
Rendszerezheti a kedvencek listáját, megtalálhatja kedvenc csatornáit, valamint még könnyebben válthat
közöttük.
●●
Csatorna átnevezése
Analóg csatornák átnevezése. Az új név legfeljebb 5 karakter hosszúságú lehet.
●●
Csatornainformáció
A csatorna adatainak megtekintése.
●●
Információ
Részletes információk megtekintése az aktuális műsorról.
A csatornákhoz beállított jelszavas védelem bekapcsolása/kikapcsolása
Adás > Csatorna szerkesztése
Ha nem szeretné, hogy gyerekei bizonyos csatornákat nézni tudjanak, zárolhatja az adott csatornákat.
"" A jelszavas védelem bekapcsolásához állítsa a Csatornazár beállítást Be értékre. Először lépjen az Adás > Csatornazár
menübe, majd állítsa be a Be értéket. Próba most
Számok cseréje
Módosítsa a csatornák számát a csatornák szerkesztése listában. Válasszon csatornákat a Csatorna szerkesztése
képernyőn, majd válassza a képernyő alsó részén található Szám módosítása lehetőséget.
Csatornák zárolása/feloldása
Válasszon csatornákat a Csatorna szerkesztése képernyőn, majd válassza a képernyő alsó részén található Zárolás
vagy Feloldás lehetőséget. Ha megjelenik a jelszó beírására szolgáló ablak, írja be a jelszót. Ekkor a készülék zárolja
vagy feloldja a kiválasztott csatornákat.
Csatornaszám szerk.
"" A funkció csak bizonyos modelleken és területeken érhető el.
Adás > Csatornaszám szerk.
Használja ezt a csatornaszám módosításához. Ha módosítja a csatornaszámot, a csatornaadatok nem fognak
automatikusan frissülni.
Személyes Kedvencek listája létrehozása
Adás > Kedv. szerk. Próba most
A gyakran nézett csatornákat beállíthatja kedvenc csatornákként. A kedvenc csatornák a Csatorna szerkesztése
és Csatornalista képernyőn kiemelve,
hozható létre.
jelöléssel láthatók. Legfeljebb öt kedvenc csatornákat tartalmazó lista
Csatorna regisztrálása a Kedvencek listájába
Adás > Kedv. szerk.
Aktuális csatorna regisztrálása a Kedvencek listájába
Aktuális csatorna hozzáadása a Kedvencek listájához.
1.
A(z) TOOLS gombot TV-nézés közben megnyomva megjelenik az opciók listája. A listából válassza a Kedv.
2.
Az előugró ablakból válassza ki az összes olyan kedvenclistát, amelyhez az aktuális csatornát hozzá kívánja
3.
Az aktuális csatorna hozzáadódik a kiválasztott kedvenclistá(k)hoz. Válassza az OK lehetőséget.
szerk. lehetőséget.
adni, majd válassza az OK elemet.
Több csatorna regisztrálása a Kedvencek listájába
Lehetőség van egy időben több csatornát is kedvencként regisztrálni.
1.
Válassza az Adás > Kedv. szerk. lehetőséget.
2.
A képernyő alján található Kategória elemet választva úgy módosíthatja a csatornalistát, hogy azon
3.
Válassza ki a csatornákat a képernyő középső részén lévő listából.
4.
Válassza a Kedv. módos. elemet, majd módosítsa az 1. kedvencek beállítást a használni kívánt 5. kedvencek
5.
Válassza az Hozzáad lehetőséget.
megjelenjenek a regisztrálni kívánt csatornák.
elemre.
Csak a Kedvencek listája csatornáinak megjelenítése
A Kedvencek listájának elemei között csupán a Csatorna fel/le gombokkal is válthat.
"" A kedvenclistákat csak akkor lehet kiválasztani, ha azok legalább egy kedvenc csatornát tartalmaznak.
1.
Futtassa a Csatornalista parancsot. (Adás > Csatornalista).
2.
A r gombbal válassza a 1. kedvencek–5. kedvencek lehetőséget.
3.
Válasszon egy csatornát a kiválasztott kedvenclistából. Ez módosítja a csatornákat, és a Csatornalista a
kedvenclista csatornájára vált.
A Kedvencek listája szerkesztése
Adás > Kedv. szerk.
A kedvenclistákat átnevezheti és szerkesztheti.
A Kedv. szerk. funkciói
A Opciók képernyő alsó részén található Kedv. szerk. lehetőséget választva a következő opciók érhetők el:
●●
Kedvencekbe másolás
Csatornák másolása a kedvenclisták között.
""
●●
Ez a funkció csak akkor használható, ha a kijelölés egy kedvenclistába regisztrált csatornán áll.
Kedvencek átnevezése
Átnevezhet egy már meglévő, kedvenc csatornákat tartalmazó listát.
""
●●
Ez a funkció csak akkor használható, ha a kijelölés egy kedvenclistába regisztrált csatornán áll.
Rendezés
A csatornák Név vagy Szám értéke szerint rendezett lista módosítása. Ez a funkció analóg csatornák esetén
nem áll rendelkezésre.
●●
Antenna
Válasszon a Légi, a Kábel és a Műhold lehetőségek közül.
""
●●
A funkció csak bizonyos modelleken és területeken érhető el.
Csatorna szerkesztése
Itt kezelheti a TV-készülékre mentett csatornákat.
●●
Információ
Részletes információk megtekintése az aktuális műsorról.
Regisztrált csatornák eltávolítása a Kedvencek listája alól
Csatornák törlése a kedvenc csatornák listájából.
1.
A képernyő alsó részén válassza a Kedv. módos. elemet, majd módosítsa a kedvencek listáját a használni
2.
Válassza ki a kedvenclistából eltávolítani kívánt csatornákat.
3.
Válassza az Törlés lehetőséget.
kívánt Kedvencek listájára.
A Kedvencek listája átrendezése
A kedvenc csatornák listájában található csatornák sorrendjének módosítása.
1.
A képernyő alsó részén válassza a Kedv. módos. elemet, majd módosítsa a kedvencek listáját a használni
2.
A kiválasztott kedvenclistában válassza ki az átrendezni kívánt csatornákat.
3.
Válassza a képernyő alján található Átrendezés elemet, majd rendezze át a kiválasztott csatornákat. A
kívánt Kedvencek listájára.
befejezéshez nyomja meg az Enter gombot.
A Kedvencek listája átnevezése
Átnevezhet egy már meglévő, kedvenc csatornákat tartalmazó listát.
1.
A képernyő alsó részén válassza a Kedv. módos. elemet, majd módosítsa a kedvencek listáját a használni
2.
Válassza az Opciók lehetőséget. Ekkor lista jelenik meg.
3.
A listából válassza a Kedvencek átnevezése lehetőséget. Előugró ablak jelenik meg. Nevezze át a listát az
kívánt Kedvencek listájára.
előugró ablakban. Az új név legfeljebb 20 karakter hosszúságú lehet.
Kedvencek listája másolása másik Kedvencek listája alá
Csatornák másolása a kedvenclisták között.
1.
Válassza a Kedv. módos. elemet, majd módosítsa a kedvencek listáját a képernyő oldalsó részén a használni
2.
A képernyő oldalsó részén megjelenő kedvenclistájából válassza ki az összes másolni kívánt csatornát.
3.
Válassza az Opciók lehetőséget. Ekkor lista jelenik meg.
4.
A listából válassza a Kedvencekbe másolás lehetőséget. Ekkor egy felugró ablak jelenik meg.
5.
A képernyőn megjelenő előugró ablakból válassza ki azokat a kedvenclistákat, amelyekbe a kiválasztott
kívánt Kedvencek listájára.
csatornákat másolni szeretné. A kiválasztott csatornákat a kiválasztott kedvenclistákba másolja a rendszer.
""
A Kedvencekbe másolás csak akkor érhető el, ha a kedvenclista tartalmaz csatornákat.
Valósághű megjelenítés beállítása a sportcsatornáknál
"" A funkció csak bizonyos modelleken és területeken érhető el.
Rendszer > Sport üzemmód Próba most
A Sport üzemmód (Sport mód) sporteseményekhez optimalizált kép- és hangbeállításokat tesz lehetővé, így olyan
megjelenítést és hangzást biztosít, mintha csak Ön is ott lenne az eseményen.
A Sport üzemmód engedélyezése
Rendszer > Sport üzemmód > Sport üzemmód
Válassza a Rendszer > Sport üzemmód lehetőséget, majd állítsa az Sport üzemmód beállítást Be értékre. A TV képés hangbeállításai automatikusan sporteseményekre optimalizáltan lesznek beállítva.
"" A Sport üzemmód engedélyezése a Kép üzemmód beállítást Stadion értékre, a Hang üzemmód beállítást pedig Stadion
értékre módosítja, valamint letilt bizonyos Kép és Hang menüket.
"" Tévézés közben a SPORTS aktiválásához/deaktiválásához nyomja meg a Sport üzemmód gombot. Ha a SPORTS nem
érhető el, akkor a TOOLS segítségével aktiválja/deaktiválja a(z) Sport üzemmód funkciót.
A Sport üzemmód használatakor elérhető funkciók
Nyomja meg az Entert. A következő gombok jelennek meg:
●●
Nagyítás
Szüneteltetheti az aktuális videót, majd kinagyíthatja a kimerevített kép 9 zónájának valamelyikét. Pásztázás
a kinagyított képen a u, d, l, r gombokkal.
""
●●
A funkció nem használható, ha a PIP-funkció aktív.
Információ
Az aktuális műsor részletes adatainak megjelenítése.
African Cinema Mode
Az African Cinema Mode használata
Rendszer > African Cinema Mode
Amikor az African Cinema Mode állapota Be, a tv a népszerű tartalmakhoz optimális képet és hangot biztosít.
"" Ez a funkció csak bizonyos típusokon, adott földrajzi helyeken érhető el.
TV-nézést támogató funkciók
Feliratok megjelenítése
Rendszer > Kisegítő lehetőségek > Feliratok Próba most
Feliratok megjelenítése. A feliratok akkor jelennek meg, ha olyan adást néz, amely támogatja a feliratokat. Feliratok
beállítása: Be vagy Ki.
"" DVD-feliratok csak akkor érhetők el, ha a DVD-lejátszó külső bemenetre van csatlakoztatva.
●●
Feliratmód
A feliratmód beállítása.
●●
Feliratok nyelve
A feliratok nyelvének beállítása.
""
A DVD- vagy Blu-ray lemezek feliratait a televízió nem tudja vezérelni és módosítani. A DVD- vagy Blu-ray lemezek
feliratainak vezérléséhez használja a DVD- vagy Blu-ray lejátszó, illetve a lejátszó távirányítójának felirat funkcióját.
Feliratbeállítások
Rendszer > Kisegítő lehetőségek > Feliratok
Válasszon feliratmódot. Az üzemmódok listája a sugárzott műsortól függően változhat.
●●
Elsődleges feliratok
A feliratok elsődleges nyelvének beállítása.
●●
Másodlagos feliratok
A feliratok másodlagos nyelvének beállítása.
A Teletext nyelve beállítás módosítása
Adás > Csatornabeállítások > Teletext nyelve
"" A funkció csak bizonyos modelleken és területeken érhető el.
A beállítás segítségével megadhatja a teletext nyelvét.
●●
Elsődleges teletext
A teletext elsődleges nyelvének beállítása.
●●
Másodlagos teletext
A teletext másodlagos nyelvének beállítása.
Digitális szöveg
Ez a funkció csak az Egyesült Királyságban érhető el.
Adás > Csatornabeállítások > Digitális szöveg
"" A funkció csak bizonyos modelleken és területeken érhető el.
Ez a funkció akkor használható, ha a műsort digitális szöveggel együtt sugározzák.
"" MHEG (Multimedia and Hypermedia Information Coding Experts Group) A multimédiás és hipermédiás rendszerekben
használt adatkódolási rendszerekre vonatkozó nemzetközi szabvány. Ez magasabb szinten történik, mint az MPEG
rendszer, amelyhez olyan adatkapcsolási hipermédia tartozik, mint például állóképek, karakterszolgáltatás, animáció,
grafikus és videofájlok, továbbá multimédiás adatok. Az MHEG futás alatti felhasználói interakciós technológia, amelyet
jelenleg több területen is alkalmaznak, beleértve a VOD (Video-On-Demand), ITV (Interaktív TV), EC (elektronikus
kereskedelem), teleoktatás, telekonferencia, digitális könyvtárak és hálózati játékok területét.
Adások nézése PIP funkcióval
Kép > PIP Próba most
A PIP (kép a képben) funkcióval kis ablakban nézheti a TV-műsort, miközben a háttérben külső jelforrásból, például
DVD-lejátszóból, Blu-ray lejátszóból vagy számítógépből fogadott képeket jelenít meg.
A PIP beállítási ablakának megjelenítéséhez válassza a Kép>PIP lehetőséget. Az ablakban az alábbi opciók érhetők
el:
●●
PIP
A PIP funkció be- és kikapcsolása.
●●
Antenna
A PIP alkép jeltípusának kiválasztása.
●●
Csatorna
A PIP alkép csatornájának kiválasztása.
●●
Méret
A PIP alkép méretének kiválasztása.
●●
Helyzet
A PIP alkép pozíciójának kiválasztása.
●●
Hangválasztás
Hangforrás kiválasztása.
A PIP-funkcióra vonatkozó korlátozások:
●●
Bekapcsolt Smart Hub esetén a PIP-funkció nem használható.
●●
A televízió kikapcsolása automatikusan kikapcsolja a PIP-funkciót.
●●
Videojáték vagy a karaoke funkció használata a főképernyőn rosszabb PIP-képminőséget eredményezhet.
●●
A PIP-funkció működéséhez a főképernyő jelforrásának komponens- vagy HDMI-bemenetnek, bemeneti
felbontásának pedig Full HD (FHD – 1080p) alattinak kell lennie. Az alképernyő csak az analóg csatornákat és
az AV funkciót támogatja. Ugyanakkor az ország vagy a modell függvényében az analóg csatornák és az AV
funkció támogatása változhat.
Rendelkezésre álló csatornák keresése
"" A funkció csak bizonyos modelleken és területeken érhető el.
Adás > Automatikus hangolás Próba most
Az összes olyan csatorna automatikus keresése és indexelése, amelyet a TV-készülék fogni tud a bemeneti
antennacsatlakozón keresztül.
"" Ha vannak mentett csatornák, akkor ez a funkció törli a meglévő listát, és az újonnan talált csatornákat menti.
Ha a televízió kábeltelevíziós egységhez vagy műholdvevőhöz csatlakozik, akkor erre a műveletre nincs szükség.
1.
Válassza az Adás > Automatikus hangolás lehetőséget.
2.
Ha a készülék kéri, válassza az Indítás lehetőséget. Ekkor elindul az Automatikus hangolás funkció. A művelet
●●
akár 30 percet is igénybe vehet.
Automatikus hangolás
A csatornák automatikus keresése és tárolása a TV-készülék memóriájában.
●●
Kábeles keresési opciók (az antenna Kábel beállítása esetén)
""
A funkció csak bizonyos modelleken és területeken érhető el.
További keresési lehetőségek, például a frekvencia és a jelátviteli sebesség beállítása kábelhálózati kereséshez.
●●
Készenléti automatikus hangolás
""
A funkció csak bizonyos modelleken és területeken érhető el.
Automatikus csatornahangolás a TV készenléti állapotában.
●●
Alarm
""
A funkció csak bizonyos modelleken és területeken érhető el.
Beütemezhető a TV bekapcsolása és az automatikus csatornakeresés.
A Műsorszórás audioopcióinak kiválasztása
Adás > Audioopciók Próba most
●●
Szinkronhangnyelv
(Csak digitális csatornák esetén)
A hang alapértelmezett nyelvének módosítása.
Elsődleges hang: A hang elsődleges nyelvének beállítása.
Másodlagos hang:A hang másodlagos nyelvének beállítása.
""
●●
A választható nyelvek a műsorszolgáltatástól függően eltérők lehetnek.
Audioformátum
(Csak digitális csatornák esetén)
Váltás a kívánt audioformátumra. A támogatott audioformátum a sugárzott műsortól függően eltérő lehet.
Hangos ismertetés
Rendszer > Kisegítő lehetőségek > Hangos ismertetés
(Csak digitális csatornák esetén)
A funkció lényege, hogy a műsorszórótól érkező fő hang mellett a hangos ismertetés hangsávja is hallható.
"" Hangos ismertetés: a hangos ismertetési funkció be- és kikapcsolása.
"" Hangerő: a hangos ismertetés hangerejének beállítása.
Műfajválasztás
Adás > Műfajválasztás
"" A funkció csak bizonyos modelleken és területeken érhető el.
Kapcsolja be vagy ki a csatornaműfaj-választó funkciót az útmutató használatakor.
Felnőttműfaj eng.
Adás > Felnőttműfaj eng.
"" A funkció csak bizonyos modelleken és területeken érhető el.
Engedélyezi vagy letiltja a felnőtt tartalmakat. Kikapcsolt állapotban a felnőtt tartalmak nem érhetők el.
A Csatornabeállítások használata
Adás > Csatornabeállítások
Ország (terület)
Adás > Csatornabeállítások > Ország (terület)
Válassza ki a lakhelye szerinti országot, hogy a TV-készülék megfelelően el tudja végezni a csatornák automatikus
hangolását. Ez a beállítás ország- vagy térségfüggő.
A PIN kód bevitelére szolgáló képernyő megjelenésekor adja meg 4-jegyű PIN kódját.
●●
Digitális csatorna
Az ország beállítása digitális csatornák esetén.
●●
Analóg csatorna
Az ország beállítása analóg csatornák esetén.
Kézi hangolás
Adás > Csatornabeállítások > Kézi hangolás
Csatorna kézi keresése és tárolása a TV-készüléken.
Ha a csatornát a Csatornazár funkcióval zárolták, megjelenik a PIN kód megadására szolgáló ablak.
Ez a funkció ország-, illetve térségfüggő.
Ha az antennaforrás beállítása Légi vagy Kábel
●●
Digitális csatorna hangolása
Digitális csatorna keresése.
1.
2.
●●
Válassza ki a Új lehetőséget.
""
Az Antenna → Légi lehetőség kiválasztásakor: Csatorna, Frekvencia, Sávszélesség
""
Az Antenna → Kábel lehetőség kiválasztásakor: Frekvencia, Moduláció, Jelátviteli seb.
Válassza ki a Keres lehetőséget. A keresés végeztével a csatornalistában frissülnek a csatornák.
Analóg csatorna hangolása
Analóg csatorna keresése.
1.
Válassza ki a Új lehetőséget.
2.
Adja meg a Program, a Színrendszer, a Hangrendszer, a Csatorna és a Keres beállításait.
3.
Válassza ki a Mentés lehetőséget. A keresés végeztével a csatornalistában frissülnek a csatornák.
Csatornamód
●●
P (program mód)
A hangolás befejezésekor a térségben fogható műsorszolgáltató állomásokat a készülék a P0–P99
pozíciószámokhoz rendeli. Ebben a módban a csatornát a pozíciószám megadásával választhatja ki.
●●
C (antennacsatorna mód) / S (kábelcsatorna mód)
Ebben a két módban az antennával fogható, illetve kábelcsatornákhoz hozzárendelt számok megadásával
választhat csatornát.
A képernyő finomhangolása
Adás > Csatornabeállítások > Finomhangolás Próba most
"" Csak analóg műsorszórás esetén érhető el.
Az analóg képek remegősek és zajosak lehetnek. Ebben az esetben elvégezheti a jel finomhangolását, és/vagy
csökkentheti a zajt a kép élességének növeléséhez.
1.
Válassza az Csatornabeállítások > Finomhangolás lehetőséget. A képernyőn megjelenik a beállítósáv.
2.
Végezze el a beállítást a l vagy a r gombbal. Az új beállítás alkalmazásához válassza ki a Mentés vagy a
Bezárás gombot. A Visszaáll. gombbal törölheti a finomhangolás beállításait.
Csatornalista átvitele
Adás > Csatornabeállítások > Csatornalista átvitele Próba most
A csatornatérkép importálása és exportálása. A PIN kód bevitelére szolgáló képernyő megjelenésekor adja meg a
PIN kódot.
A funkció használatához csatlakoztasson USB-tárolóeszközt.
●●
Importálás USB-eszközről: csatornalista importálása USB-eszközről.
●●
Exportálás USB-eszközre: csatornalista exportálása USB-eszközre. Ez a funkció akkor érhető el, ha USBeszköz csatlakozik.
CAM-szolgáltató profiljának eltávolítása
"" A funkció csak bizonyos modelleken és területeken érhető el.
Adás > Csatornabeállítások > CAM-szolgáltató profiljának eltávolítása
A törölni kívánt CAM szolgáltató kiválasztása.
Műholdrendszer
"" A funkció csak bizonyos modelleken és területeken érhető el.
Adás > Csatornabeállítások > Műholdrendszer
A parabolaantenna beállításait minden egyes használni kívánt műhold esetében konfigurálni kell a csatornakeresés
előtt.
A Műholdrendszer lehetőség akkor érhető el, ha az Antenna beállítása Műhold. A PIN kód bevitelére szolgáló
képernyő megjelenésekor adja meg a PIN kódot.
●●
Műholdválasztás: műholdak kiválasztása a TV-készülékhez.
●●
A vevőfej áramellátása: A vevőfej áramellátásának be- és kikapcsolása.
●●
A vevőfej beállítása: A kültéri egység konfigurálása.
Műhold: A műhold kiválasztása digitális műsorok vételéhez.
Transzponder: A transzponder kiválasztása a listából, illetve új transzponder hozzáadása.
DiSEqC mód: A DiSEqC mód kiválasztása a kiválasztott vevőfejhez.
Alsó fejoszillátorok: A vevőfej-oszcillátorok beállítása alacsonyabb frekvenciára.
Felső fejoszillátorok: A vevőfej-oszcillátorok beállítása magasabb frekvenciára.
22 kHz-es jel: A vevőfej típusától függően a 22 kHz-es jel kiválasztása. Univerzális vevőfej esetén az Auto. a
megfelelő beállítás.
●●
A pozicioner beállításai: Az antennapozicionáló konfigurálása.
Pozicioner: A pozicionálóvezérlés be- és kikapcsolása.
Pozicionáló típusa: A pozicionáló beállítása a DiSEqC 1.2 vagy az USALS (univerzális automatikus műholdhelymeghatározó rendszer) lehetőségre.
––
Hosszúsági fok: A tartózkodási hely hosszúsági fokának beállítása.
––
Szélességi fok: A tartózkodási hely szélességi fokának beállítása.
––
Műhold hosszúsági beállításai: A felhasználó által megadott műholdak hosszúsági adatainak megadása.
Felhasználó mód: A műholdantennák pozícióinak beállítása az egyes műholdak szerint.
Ha tárolja a műholdantenna aktuális pozícióját valamelyik műholdhoz, akkor az adott műhold jelének
vételéhez a műholdantenna a már tárolt pozícióra állítható.
––
Műhold: Műhold kiválasztása a pozíció beállításához.
––
Transzponder: Transzponder kiválasztása a listáról jelvételhez.
––
Mozgás mód: Lépésenkénti vagy folyamatos mozgatási mód kiválasztása.
––
A lépés mérete: Az antennaforgatás lépésméretének beállítása (fokban). A lépés mérete akkor állítható
be, ha a Mozgás mód a Lépés értékre van beállítva.
––
Ugrás tárolt helyzetre: Az antenna elforgatása a tárolt műholdhelyzetre.
––
Az antenna helyzete: A kiválasztott műhold antennahelyzetének beállítása és tárolása.
––
Jelenlegi helyzet tárolása: A jelenlegi helyzet tárolása a pozicionáló választott végpontjaként.
Telepítés mód: Az antennamozgatás határértékeinek beállítása, illetve a pozíció visszaállítása alaphelyzetbe.
Erre a funkcióra általában a telepítés/szerelés során van szükség.
●●
––
Végpont: A pozicionáló-végpont irányának kiválasztása.
––
Az antenna helyzete: A kiválasztott műhold antennahelyzetének beállítása és tárolása.
––
Jelenlegi helyzet tárolása: Jelenlegi helyzet tárolása a pozicionáló választott végpontjaként.
––
Helyzet visszaállítása: Az antenna referenciahelyzetbe forgatása.
––
Pozicionáló-végpont visszaáll.: Az antenna teljes körbeforgatásának engedélyezése.
Visszaállítás: Az összes műholdbeállítás visszaállítása a kezdeti értékekre.
Közös illesztőfelület
"" A funkció csak bizonyos modelleken és területeken érhető el.
Adás > Közös illesztőfelület
●●
CI menü
Lehetővé teszi, hogy a felhasználó a CAM-modul által biztosított menüből válasszon. Válassza ki a PCkártyának megfelelő CI-menüt.
●●
CAM-videó átkódolása
A CAM videokodekjének automatikus átkódolásához megadhatja a beállítást. Adja meg a Ki beállítást, ha nem
kívánja használni a funkciót.
""
●●
Olyan CAM-modult kell használnia, amely támogatja a videokodek átkódolását.
Alkalmazási info.
A CI-nyílásba behelyezett CAM-modulon és a CAM-modulba behelyezett CI- vagy CI+-kártyán lévő
információk megtekintése. A CAM-modul a TV-készülék bekapcsolt vagy mind kikapcsolt állapotában is
bármikor behelyezhető.
1.
CI CAM modul a legközelebbi forgalmazónál vagy telefonon vásárolható.
2.
Helyezze be a CI- vagy CI+-kártyát a CAM modulba a nyíl irányának megfelelően.
3.
Helyezze be a CI- vagy CI+-kártyával ellátott CAM modult a közös illesztőfelület (CI) nyílásába a nyíl irányának
4.
Ellenőrizze, hogy látható-e kép a kódolt csatornákon.
megfelelően, a nyílással párhuzamosan.
A Kép üzemmód módosítása és a képminőség beállítása
A megtekintési környezetnek megfelelő Kép üzemmód kiválasztása
Kép > Kép üzemmód Próba most
Az alábbi Kép üzemmódok az adott környezetben legjobb élményt biztosító kontraszt- és fényerő-beállításokat
alkalmazzák.
"" Amikor számítógép van csatlakoztatva TV-készülékhez, csak a Normál és a Szórakozás üzemmódok állnak rendelkezésre.
●●
Kiemelt
Ha a környezet túl világos és emiatt a kép homályos, ezzel az üzemmóddal a kép tisztábbá tehető.
●●
Normál
Ez az alapértelmezett mód, ami a legtöbb környezethez megfelel.
●●
Természetes
Ezzel az üzemmóddal csökkenthető a szem terhelése.
""
●●
A funkció csak bizonyos modelleken és területeken érhető el.
Film
Megfelelő a sötétített szobákban történő filmnézéshez, valamint akkor, ha szemét fáradtnak érzi. Ez a
beállítás sötétíti a képernyőt és csökkenti a csillogást.
●●
Szórakozás
A képek élesítése a dinamikusabb tévénézési élményért.
""
●●
Amikor számítógép van csatlakoztatva TV-készülékhez, a Szórakozás üzemmód rendelkezésre áll. Amennyiben a
Szórakozás üzemmód nem érhető el, a Névszerkesztés értékét állítsa át DVI PC -re vagy PC.
Stadion
A Sport üzemmód (Rendszer > Sport üzemmód) lehetőség Be értékre állítása esetén a Kép üzemmód
automatikusan Stadion értékre vált, mely még valósághűbb látványt biztosít.
""
A Stadion mód a felhasználó által nem választható ki.
A képminőség beállítása az egyes Kép üzemmódokban
Kép > Háttérvilágítás, Kontraszt, Fényerő, Élesség, Szín vagy Árnyalat (Z/P)
Válassza ki az adott beállítást a hozzá tartozó csúszka megjelenítéséhez. Módosítsa a beállított értéket a l, r
gombokkal. A u, d gombokkal válthat az egyes elemek között. A beállított érték az adott jelforrásra és Kép
üzemmódra fog vonatkozni.
"" A Szín és az Árnyalat (Z/P) beállítás nem módosítható, ha a TV-készülék HDMI–DVI-kábellel számítógéphez csatlakozik.
Válassza ki a Kép üzemmód valamelyik lehetőségét, és végezze el a beállításokat.
●●
Háttérvilágítás Próba most
Az egyes képpontok fényerejének beállítása. A fényerő csökkentésével mérséklődik az áramfogyasztás.
●●
Kontraszt Próba most
A képernyő kontrasztjának beállítása.
●●
Fényerő Próba most
A teljes fényerő beállítása.
●●
Élesség Próba most
A tárgyak körvonalainak élesítése vagy tompítása.
●●
Szín Próba most
A teljes színtelítettség beállítása.
●●
Árnyalat (Z/P) Próba most
A zöld és vörös színek arányának beállítása. Emelje a zöld értékét a zöld színek telítetté tételéhez, vagy a
vörös szín értékét a vörös szín telítetté tételéhez.
""
A beállított értékek az aktuális forrásra és képüzemmódra vonatkoznak, és érvényben maradnak a forrás és
képüzemmód következő kiválasztásakor is. Ennek megfelelően minden külső forráshoz különböző képbeállítás
tartozhat.
Aktuális képbeállítások alkalmazása más jelforráshoz
Kép > Képmód alkalmazása Próba most
A TV-készüléken konfigurált képminőségre vonatkozó beállításait alkalmazhatja a TV-készülékhez csatlakoztatott
összes külső eszközre, vagy csak az aktuális jelforrásra.
Ahhoz hogy ezeket a beállításokat az összes külső eszközre alkalmazza, válassza az Összes forrás lehetőséget.
Ha ezeket a beállításokat csak az aktuális bemeneti forrásra szeretné alkalmazni, válassza az Aktuális forrás
lehetőséget.
A Kép üzemmódok finombeállítása (Speciális beállítások)
Kép > Speciális beállítások Próba most
A Kép > Speciális beállítások segítségével finombeállításokat végezhet a TV-készülék képernyőjén megjelenő
képeken minden Kép üzemmód esetében.
"" A Speciális beállítások csak akkor érhető el, ha a Kép üzemmód beállítása Normál vagy Film.
"" Ha a TV-készülék HDMI–DVI-kábellel számítógéphez csatlakozik, csak a Fehéregyensúly és a Gamma értéke módosítható.
Válassza ki a Kép üzemmód valamelyik lehetőségét, és végezze el a beállításokat.
●●
Din. kontraszt Próba most
A képernyő kontrasztjának automatikus beállítása. Ezzel az opcióval elérheti az optimális kontrasztbeállítást.
●●
Fekete tónus Próba most
A fekete színmélységének beállítása.
●●
Bőrszín tónus Próba most
A bőr tónusának sötétítése vagy világosítása.
●●
Csak RGB üzemmód Próba most
A vörös, zöld és kék színek arányának beállítása külön-külön.
●●
Színköz Próba most
A képernyőn megjeleníthető színtartomány beállítása. Az Auto. mód automatikusan beállítja a színközt
a bemeneti jeltől függően, a Natív móddal pedig olyan tartomány érvényesíthető, ami szélesebb, mint a
bemeneti jel. Az Egyedi móddal a felhasználó manuálisan állíthatja be a színközt.
""
A(z) Egyedi funkció elérhetősége függ a modelltől és a régiótól.
●●
Fehéregyensúly Próba most
Beállítja a kép színhőmérsékletét, hogy a fehér objektumok fehérnek látsszanak, és a teljes kép
természetesnek tűnjön.
""
A funkció csak bizonyos modelleken és területeken érhető el.
Állítsa be az egyes színek fényességét az eltolás menüvel, a fényerőt pedig a nyereség menüvel. Az
alapértelmezett értékek visszaállításához válassza a Visszaáll. lehetőséget.
P-eltolás / Z-eltolás / K-eltolás: Az egyes színek (vörös, zöld, kék) intenzitásának beállítása.
P-nyereség / Z-nyereség / K-nyereség: Az egyes színek (vörös, zöld, kék) fényerejének beállítása.
●●
Gamma Próba most
Az elsődleges színintenzitás beállítása.
●●
Fényerő mozgáshoz Próba most
A fényerő beállítása a képernyőn megjelenő mozgásoktól függően, az áramfogyasztás csökkentése
érdekében.
""
A funkció csak bizonyos modelleken és területeken érhető el.
""
Ez a funkció csak akkor érhető el, ha a Kép üzemmód beállítása Normál.
""
A Kontraszt, a Fényerő és egyéb képminőség-beállítások a funkciót kikapcsolják.
A kép beállítása az egyszerűbb tévénézés érdekében (Képopciók)
Kép > Képopciók Próba most
Válassza ki a Kép > Képopciók lehetőséget az egyszerűbb tévénézési élményt szolgáló további beállítások
megadásához.
"" Ha a TV-készülék HDMI–DVI-kábellel számítógéphez csatlakozik, csak a Színtónus értéke módosítható.
Válassza ki a Kép üzemmód valamelyik lehetőségét, és végezze el a beállításokat.
●●
Színtónus Próba most
A színtónus beállítása. Ez a beállítás a Kép üzemmód szerinti egyedi alapon kerül alkalmazásra. Kép üzemmód
módosításakor a megfelelő beállítást a készülék automatikusan alkalmazza.
""
●●
Ha a Kép üzemmód beállítása Kiemelt, akkor csak a Hideg vagy a Normál lehetőség választható.
Dig. tiszta megjelenítés Próba most
A gyenge jelek által okozott zaj és szellemkép csökkentése. Az Autom. képiesítés kiválasztásakor megjelenik a
jelerősség a képernyő alján. A zöld a lehető legjobb jelet jelzi.
""
●●
Csak analóg csatornák esetén áll rendelkezésre.
MPEG-zajszűrés Próba most
Az MPEG-zaj csökkentése és a képminőség javítása.
●●
HDMI feketeszint Próba most
A TV-készülékhez HDMI-kábellel csatlakoztatott egyes külső eszközöknél olyan problémák jelentkezhetnek,
mint például a fekete szín alacsony szintje, az alacsony kontraszt és a tompa színek. A feketeszint
kompenzálásához használja a HDMI feketeszint beállítást.
""
●●
Ez csak akkor érhető el, ha a bemeneti jel HDMI -kábelen érkezik a TV-készülékre, és RGB444 formátumra van
állítva.
Film mód Próba most
A film képminőségének optimalizálása. Válassza ezt az üzemmódot filmek megtekintéséhez.
""
●●
Ez a funkció csak TV-nézéskor, illetve akkor használható, ha a bemeneti jel AV, Komponens (480i, 1080i) vagy HDMI
(1080i).
LED-es képtisztaság
""
A funkció csak bizonyos modelleken és területeken érhető el.
A sok mozgást tartalmazó, gyors jelenetek esetén az elmosódás eltávolítása a tiszta kép érdekében.
""
Amikor a LED-es képtisztaság állapota Be, a képernyő sötétebb, mint amikor az állapota Ki.
""
Ha a LED-es képtisztaság beállítása Be, 60 Hz-es videojel esetén a képernyő vibrálhat.
Képtámogató funkciók
Adások nézése PIP funkcióval
Kép > PIP
A PIP (kép a képben) funkcióval lehetőség van a tévéadást kis ablakban nézni, miközben a háttérben DVD-lejátszó,
Blu-ray lejátszó, számítógép vagy más külső eszköz tartalmat jelenít meg.
A PIP beállítási ablakának megjelenítéséhez válassza a Kép>PIP lehetőséget. Az ablakban az alábbi opciók érhetők
el:
●●
PIP
A PIP funkció be- és kikapcsolása.
●●
Antenna
A PIP alkép jeltípusának kiválasztása.
●●
Csatorna
A PIP alkép csatornájának kiválasztása.
●●
Méret
A PIP alkép méretének kiválasztása.
●●
Helyzet
A PIP alkép pozíciójának kiválasztása.
●●
Hangválasztás
Hangforrás kiválasztása.
A PIP-funkcióra vonatkozó korlátozások:
●●
Bekapcsolt Smart Hub esetén a PIP-funkció nem használható.
●●
A televízió kikapcsolása automatikusan kikapcsolja a PIP-funkciót.
●●
Videojáték vagy a karaoke funkció használata a főképernyőn rosszabb PIP-képminőséget eredményezhet.
●●
A PIP-funkció működéséhez a főképernyő jelforrásának komponens- vagy HDMI-bemenetnek, bemeneti
felbontásának pedig Full HD (FHD – 1080p) alattinak kell lennie. Az alképernyő csak az analóg csatornákat és
az AV funkciót támogatja. Ugyanakkor az ország vagy a modell függvényében az analóg csatornák és az AV
funkció támogatása változhat.
A Képméret és a Helyzet módosítása
A megfelelő képméret kiválasztása
Kép > Képméret > Képméret Próba most
A legtöbb TV-műsor és videó teljes képernyőn jelenik meg, de néhány műsor és videó a képernyőnél nagyobb
vagy kisebb méretű. Az ilyen műsorok és videók képméretét módosíthatja úgy, hogy az jobban illeszkedjen a
képernyőhöz.
"" A támogatott képméretek a jelforrástól függenek. A támogatott képméretekkel kapcsolatos további információkért lásd:
„Képméretek és bemeneti jelek”.
●●
Autom. széles
A képméret automatikus beállítása 16:9 oldalarányra.
●●
16:9
A kép beállítása a 16:9 szélesvásznú formátumra.
●●
Széles nagyítás
A képméret 4:3 aránynál nagyobb mértékű nagyítása. A nagyított képet felfelé és lefelé mozgathatja.
●●
Nagyítás
A 16:9 képarányú szélesvásznú kép nagyítása függőleges irányban a képernyő kitöltéséig. A nagyított képet
felfelé és lefelé mozgathatja.
""
●●
A Nagyítás lehetőség nem érhető el, ha a Képméret beállítása Széles nagyítás.
4:3
A kép beállítása az alap 4:3 módra.
[[ Ne hagyja a TV-készüléket 4:3 módban túl sokáig. A képernyő bal és jobb oldalán, valamint a tetején és alján
kialakuló sötét sávok a kép beégését okozhatják. Ez a jelenség LED- és plazmatévék esetén figyelhető meg. (A
képernyőbeégés jelensége plazmatévéken figyelhető meg.) Erre az esetre nem vonatkozik a garancia.
●●
Képernyőhöz ig.
A teljes kép megjelenítése levágás nélkül.
●●
Egyedi
A 16:9 képek függőleges és/vagy vízszintes nagyítása vagy kicsinyítése. A nagyított vagy kicsinyített képet
balra, jobbra, felfelé és lefelé is mozgathat
A kép helyzetének beállítása
Kép > Képméret > Zoom/Pozíció vagy Helyzet
A kép helyzetének beállítása.
Ez a lehetőség csak akkor érhető el, ha a Képméret funkció beállítása Széles nagyítás, Nagyítás vagy Képernyőhöz
ig.. Digitális adás megtekintése esetén a képhelyzet nem módosítható, ha a Képméret funkció beállítása
Képernyőhöz ig..
1.
A képhelyzet beállításához válassza ki a Kép > Képméret > Zoom/Pozíció vagy Helyzet lehetőséget. Ekkor
2.
Válassza a Nagyítás vagy Helyzet lehetőséget az előugró ablakban.
3.
Állítsa be a képernyőt. Amikor készen van, válasszon a Nagyítás és a Helyzet lehetőség közül, majd válassza ki
egy felugró ablak jelenik meg.
a Bezárás elemet. Válasza a Visszaáll. lehetőséget a képernyő helyzetének visszaállításához.
A 4:3 képernyőméret funkció beállítása
Kép > Képméret > 4:3 képernyőméret Próba most
Csak akkor használható, ha a képméret beállítása Autom. széles. Megadhatja, hogy a kívánt képméret 4:3
szélesvásznú (WSS) vagy az eredeti méret legyen. A különböző európai országokban eltérő képméretre van
szükség.
"" Nem használható Komponens vagy HDMI üzemmódban.
Csak a műsor hangjának hallgatása kikapcsolt képernyővel (Kép kikapcs.)
Kép > Kép kikapcs. Próba most
A képernyő kikapcsolása, és csak hang lejátszása a hangszórókon. A képernyőt bármelyik gomb megnyomásával
visszakapcsolhatja, kivéve a TV és a VOLUME gombokat.
A Kép üzemmód beállításainak visszaállítása
Kép > Kép visszaállítása Próba most
Ezzel a lehetőséggel állíthatja vissza a Kép üzemmód aktuális beállításait a gyári értékekre. Ez nem befolyásolja a
többi Kép üzemmód beállításait.
A Hang üzemmód megváltoztatása és hangeffektusok
használata
A környezetnek megfelelő Hang üzemmód kiválasztása
Hang > Hang üzemmód Próba most
A hangüzemmódok a különböző megtekintési és hallgatási körülményekhez optimalizált, előre megadott
beállításokkal szólaltatják meg a hangokat.
"" A hangüzemmódok nem használhatók külső hangszórókkal.
●●
Normál
Ez a normál hangüzemmód.
●●
Zene
Ez a mód a beszédhangok helyett a normál zenét emeli ki.
●●
Film
Ez a mód úgy van beállítva, hogy a legjobb hangot biztosítsa a filmekhez.
●●
Tiszta hang
Ez a mód kiemeli a beszédhangokat.
●●
Hangosított
Ez a mód növeli a magas frekvenciájú hangok átfogó intenzitását a jobb hallgatási élményért. A hallássérültek
számára van kialakítva.
●●
Stadion
A Sport üzemmód (Rendszer > Sport üzemmód) lehetőség Be értékre állítása esetén a Hang üzemmód
automatikusan Stadion értékre vált, mely még valósághűbb látványt biztosít.
""
A Stadion mód a felhasználó által nem választható ki.
A hangeffektusok használata
Hang > Hangeffektus Próba most
A hangeffektusokkal a TV-készülék hangsugárzásának módját módosíthatja.
Korlátozások:
●●
A hangeffektusok csak akkor használhatók, ha a Hang üzemmód beállítása Normál.
●●
A hangeffektusok nem használhatók külső hangszórókkal.
Válassza ki a Hangeffektus valamelyik lehetőségét, és végezze el a beállításokat.
●●
DTS TruSurround Próba most
Az előállított hang olyan hatást kelt, mintha moziban vagy koncertteremben ülne.
●●
DTS TruDialog Próba most
Növeli a beszédhang intenzitását, hogy a párbeszédek érhetőbbek legyenek.
●●
Hangszínszabályzó Próba most
A hangszóró balanszának beállítása és a sávszélesség módosítása. A Visszaáll. gombbal visszaállíthatja a
beállításokat.
Hangzástámogató funkciók
Hangszóró kiválasztása Próba most
Hang > Hangszóró-beállítások > TV-hangkimenet
Ezzel a funkcióval kiválaszthatja, hogy milyen hangszórókon szólaljon meg a TV-készülék hangja. Ha csak a TVkészülékhez csatlakozó rádióvevőre vagy házimozi-erősítőre kötött hangfalakon szeretné hallani a hangot,
válassza a Házimozi vagy az Hang ki lehetőséget. Ha a hangot a TV-készülék hangszóróin és a csatlakozó AVvevőegységre vagy házimozi-erősítőre kötött hangfalakon egyszerre szeretné hallani, válassza a TV-hangszóró
lehetőséget. Ha ez a beállítás visszhanghatást kelt, válasszon a TV-hangszóró beállítástól különböző beállítást a
TV-készülék hangszóróinak némításához, vagy kapcsolja ki a vevőegységet, illetve házimozi-erősítőt.
"" Ha csak a külső hangszórókat használja, akkor nem használható a hangerő-szabályozó gomb és a némítási funkció.
Továbbá, a Hang bizonyos opciói is elérhetetlenek lesznek.
"" Ha csak a tévékészülékhez csatlakozó rádióvevőre vagy házimozi-erősítőre kötött hangfalakon szeretné hallani a
hangot, csatlakoztassa az SPDIF kábelt.
A tévé telepítési típusának megadása
Hang > Hangszóró-beállítások > TV-hangszóró > TV-telepítés típusa
Adja meg a tévé telepítési típusát. A TV-készülék hangzásának automatikus optimalizálásához válasszon a Falra
szerelt és a Álló lehetőség közül.
A hang bekapcsolása (További beállítások)
Hang > További beállítások Próba most
További beállítások konfigurálása az optimális hangzásért.
●●
DTV audio szintje Próba most
(Csak digitális csatornák esetén)
A TV-készülék nem tudja szabályozni az AV-vevőegységre küldött digitális hang erejét. Ennek a segítségével
beállíthatja a digitális hangerőt a megfelelő szintre.
●●
""
A műsorszórási jel típusától függően az MPEG/HE-AAC –10 dB és 0 dB között állítható.
""
A hangerő növeléséhez vagy csökkentéséhez állítson be egy 0 és –10 közötti értéket.
Audioformátum, Hang késleltetése
Ez a Smart TV támogatja a SPDIF-funkciót. Az SPDIF (Sony Philips Digital Interface) digitális hangot
továbbít a hangszóróknak és különböző digitális eszközöknek, például A/V-vevőegységeknek és házimozirendszereknek,
Audioformátum Próba most
Itt választhatja ki a digitális audiokimenet (SPDIF) formátumát. A rendelkezésre álló digitális audiokimeneti
(SPDIF) formátum a bemeneti forrástól függően eltérhet.
Hang késleltetése Próba most
Ezzel a beállítással kijavíthatja a hangsáv és a kép közötti időzítési eltérést, ha a tévénézés közben a hangot
digitális audioeszköz használatával hallgatja. A funkció bekapcsolásakor megjelenő csúszkával 250 ms értékig
állíthatja be a késleltetést.
●●
Dolby Digital töm. Próba most
Egyes digitális TV-műsorok 5.1 csatornás digitális Dolby-hangzást biztosítanak. A TV-készülék a Dolbyaudiojelet sztereó audiojellé konvertálja, hogy le tudja játszani a hangszóróin keresztül. Két módszer közül
választhat: az RF alacsonyabb hangerő esetében, a Line pedig magasabb hangerő esetén jobb választás.
●●
Automatikus hangerő Próba most
Ha csatornát, videojelforrást vagy tartalmat vált, az Automatikus hangerő funkció automatikusan úgy
állítja be a TV-készülék hangerejét, hogy a hallható hangerő minden forrásnál azonos maradjon. Ha például
folyamatos átvitelt használó videoalkalmazásról Blu-ray lejátszóra vagy a kedvenc tévécsatornájára vált,
az Automatikus hangerő funkció a hangzás kiegyensúlyozása érdekében 12 dB értékig is módosíthatja a
hangerőt.
Az Automatikus hangerő funkció két beállítással rendelkezik: Normál és Éjszakai. A Normálbeállítás normál
hangerőt állít be a készüléken. Az Éjszakai kissé alacsonyabb hangerőt állít be, ami esti tévézéskor ideális. A
csatlakoztatott forráseszköz hangerő-szabályozójának használatához kapcsolja ki az Automatikus hangerő
funkciót. Ha az Automatikus hangerő funkciót a forráseszköz hangerő-szabályozójával együtt használja,
előfordulhat, hogy az eszköz hangerő-szabályozója nem működik megfelelően.
Az összes hangbeállítás visszaállítása
Hang > Hang visszaá. Próba most
Az összes hangbeállítás visszaállítása a gyári alapértelmezett értékre.
A pontos idő beállítása és az időzítő használata
A pontos idő beállítása
Rendszer > Idő > Óra Próba most
Az óra automatikusan és manuálisan is beállítható. Az óra beállítása után az INFO gomb megnyomásával
ellenőrizheti a pontos időt.
"" Az órát áramtalanítás után mindig újra be kell állítani.
A pontos idő beállítása a digitális műsorszórási információk segítségével
Rendszer > Idő > Óra > Óra mód Próba most
Állítsa a Óra mód lehetőséget Auto. értékre. A pontos időt ekkor a TV-készülék automatikusan letölti egy digitális
csatornáról. E lehetőség használatához a TV-készülék antennaaljzatára antennának vagy kábeltévé kábelének
kell csatlakoznia és azon digitális adásnak kell beérkeznie. A kapott időadatok pontossága a csatornától és a jeltől
függően változhat. Ha a TV-készülékhez csak set-top box vagy műholdas beltéri egység csatlakozik HDMI- vagy
komponenskábellel, az időt kézzel kell beállítani.
"" A funkció csak bizonyos modelleken és területeken érhető el.
Időeltolás
Rendszer > Idő > Óra > Időeltolás Próba most
Ha az automatikusan beállított idő nem pontos, az órát 1 órás lépésekben akár +/– 12 órával is átállíthatja.
Válassza ki a Rendszer > Idő > Óra > Időeltolás menüelemet, és állítsa be a pontos időt.
"" Az Időeltolás funkció a rendszeridőt hálózati kapcsolaton keresztül állítja be, és csak akkor érhető el, ha az Óra mód
beállítása Auto., a TV-készülék pedig a helyi hálózaton keresztül eléri az Internetet.
"" Az Időeltolás akkor állítja be az időt, ha a TV-készülék a normál digitális műsorszórás jelein keresztül nem kap
időadatokat.
A pontos idő kézi beállítása
A pontos idő manuális megadása. Az Óra mód számára adja meg a Kézi beállítást, majd válassza ki az Órabeállítás
elemet a pontos idő és dátum beírásához.
●●
Órabeállítás: az aktuális Dátum és Idő beállítása.
●●
Időzóna: a megfelelő időzóna kiválasztása.
""
●●
Nyári idősz.: a Nyári idősz. funkció be- és kikapcsolása.
""
●●
Ez a funkció csak akkor érhető el, ha az Óra mód beállítása Auto..
Ez a funkció csak akkor érhető el, ha az Óra mód beállítása Auto..
GMT: a megfelelő időzóna kiválasztása.
""
Ezt a funkciót akkor használhatja, ha az Ország beállítása Egyéb.
Az időzítők használata
A Aut. Kikapcsolás használata
Rendszer > Idő > Aut. Kikapcsolás Próba most
Ez a funkció az előre beállított idő elteltével automatikusan kikapcsolja a TV-készüléket. Válassza a Rendszer > Idő
> Aut. Kikapcsolás lehetőséget. Az időzítőt 30 perces lépésekben legfeljebb 180 percre állíthatja be.
A TV-készülék bekapcsolása a Bekapcsolásidőzítő funkcióval
Rendszer > Idő > Bekapcsolásidőzítő Próba most
Az Bekapcsolásidőzítő segítségével a TV-készüléket automatikusan bekapcsolhatja egy kiválasztott időpontban.
Válassza a Rendszer > Idő > Bekapcsolásidőzítő lehetőséget. Megjelenik az időzítő beállítóablaka. Végezze el az
alábbi beállításokat:
"" A Bekapcsolásidőzítő csak akkor érhető el, ha az Óra be van állítva.
●●
Beállítás
Itt adhatja meg a dátumot és az időtartamot. Válassza a Kézi lehetőséget a hét napjainak beállításához.
●●
Idő
A TV-készülék automatikus bekapcsolási időpontjának beállítása.
●●
Hangerő
A TV-készülék bekapcsolásakor érvényes hangerő megadása.
●●
Forrás
A jelforrást kiválaszthatja a listából. Itt adhatja meg azt a csatornát vagy forrást, amely a TV-készülék
bekapcsolásakor aktív lesz. USB-eszköz megadásához előbb csatlakoztatni kell egy USB-eszközt a TVkészülékhez. Ha HDMI vagy komponens forrásról – például DVD- vagy Blu-ray lejátszóról – szeretne
tartalmat lejátszani, az eszköznek bekapcsolt állapotban kell lennie, és tartalmat kell lejátszania a TV-készülék
bekapcsolásakor.
●●
Antenna
A Forrás számára adja meg a TV beállítást a műsorszórási jel kiválasztásához.
●●
Csatorna
A Forrás számára adja meg a TV beállítást a csatorna kiválasztásához.
●●
Zene / Fénykép
A Forrás számára állítsa be az USB lehetőséget az USB-tároló zenét vagy képfájlokat tartalmazó mappájának
kiválasztásához. A zene- és képfájlok együttes kiválasztásakor egyszerre kerülnek lejátszásra a zenefájlok és
jelennek meg a képek.
Korlátozások:
●●
Ez a funkció nem működik megfelelően, ha a kiválasztott USB-eszközön nincsenek médiafájlok vagy nincs
megadva mappa.
●●
A diavetítés csak akkor indul el, ha egynél több képfájl van az USB-eszközön.
●●
Hosszú nevű mappákat nem lehet kiválasztani.
●●
Mindig különböző mappaneveket használjon, ha több USB-eszközt használ.
●●
Használjon USB-memóriaeszközt vagy univerzális kártyaolvasót. Előfordulhat, hogy a Bekapcsolásidőzítő
nem működik egyes akkumulátorról működő USB-eszközökkel, MP3-lejátszókkal vagy hordozható
médialejátszókkal, mivel a TV-készülék számára az eszköz felismerése hosszú időt vehet igénybe.
A TV-készülék kikapcsolása a Kikapcsolásidőzítő funkcióval
Rendszer > Idő > Kikapcsolásidőzítő Próba most
Állítsa be a Kikapcsolásidőzítő funkciót, ha a TV-készüléket egy meghatározott időpontban szeretné
automatikusan kikapcsolni. Válassza a Rendszer > Idő > Kikapcsolásidőzítő lehetőséget. Megjelenik az időzítő
beállítóablaka. Végezze el az alábbi beállításokat:
"" A Kikapcsolásidőzítő csak akkor érhető el, ha az Óra be van állítva.
●●
Beállítás
Itt adhatja meg a dátumot és az időtartamot. Válassza a Kézi lehetőséget a hét napjainak beállításához.
●●
Idő
A TV-készülék automatikus kikapcsolási időpontjának beállítása.
A Képernyő beégésvédelme és az Energiatakarékosság
funkciók
A képernyő beégésének megakadályozása
Rendszer > Autom. védelem ideje Próba most
Az állóképek beégett szellemképet hagyhatnak a képernyőn, ha hosszú ideig a képernyőn maradnak. A képernyő
védelméhez használja a Képernyő beégésvédelme funkciót. Válassza ki a Rendszer > Autom. védelem ideje
menüpontot, majd válasszon egy időbeállítást a listából. Ha a képernyőn a választottnál hosszabb ideig állókép
jelenik meg, a TV-készülék automatikusan aktiválja a Képernyő beégésvédelme funkciót, hogy megakadályozza a
beégett szellemképek kialakulását.
Az energiatakarékossági funkciók használata
Rendszer > Eco-megoldás Próba most
Az Eco-megoldás beállítja a TV-készülék fényerejét és megakadályozza a túlmelegedést, hogy ezzel is csökkentse a
teljes áramfogyasztást.
●●
Energiagazdálk. Próba most
A fényerő beállításának kiválasztása a listából a TV-készülék áramfogyasztásának csökkentése érdekében.
●●
Eco-érzékelő
""
A funkció csak bizonyos modelleken és területeken érhető el.
Automatikusan beállítja a TV-készülék fényerejét a környezeti fényerő alapján a televízió
energiafogyasztásának csökkentése érdekében. Ha az Eco-érzékelő állítja be a képernyő fényerejét, a
képernyő minimális fényerejét a Min. háttérvilág. beállításban adhatja meg kézzel. Ha Kép menüben a
Háttérvilágítás funkciót az Eco-érzékelő működése közben állítja be, azzal automatikusan kikapcsolja az Ecoérzékelő funkciót.
""
●●
Amikor az Eco-érzékelő Be állapotú, a képernyő sötétebb a szokásosnál.
Jel nélküli idő Próba most
Válasszon egy időtartamot a listából. Ha a megadott időtartam alatt nem érkezik jel, a TV-készülék
automatikusan kikapcsol, hogy csökkentse az energiafogyasztást.
●●
Aut. kikapcs. Próba most
Ha a TV-készülék négy órán keresztül bekapcsolva marad felhasználói beavatkozás nélkül, a túlmelegedés
elkerülése érdekében automatikusan kikapcsol.
A következő használata: Anynet+ (HDMI-CEC)
Az Anynet+ (HDMI-CEC) lehetővé teszi, hogy a HDMI-CEC funkciót támogató összes eszközt a TV-készülék
távvezérlője segítségével vezérelje. Az Anynet+ (HDMI-CEC) funkció azonban csak a távirányítóval működik, a
kezelőpanel gombjaival nem.
Ez a TV-készülék univerzális távvezérlő funkcióval rendelkezik, így a távvezérlőjével a HDMI-CEC funkciót nem
támogató, más gyártótól származó kábeltelevíziós egységeket, Blu-ray lejátszókat és házimozikat is irányíthatja.
Az Anynet+ használatának követelményei:
●●
Az Anynet+ nem használható a HDMI-CEC funkciót nem támogató külső eszközökhöz.
●●
Az Anynet+-eszközöket HDMI-kábellel kell csatlakoztatni a TV-készülékhez. Egyes HDMI-kábelek nem
támogatják az Anynet+ (HDMI-CEC) funkciót. Ebben az esetben ki kell cserélnie a HDMI-kábelt.
●●
Előfordulhat, hogy a TV-készülék távirányítója bizonyos körülmények között nem működik. Ebben az esetben
ismét válassza ki az Anynet+-készüléket.
●●
Az Anynet+ (HDMI-CEC) csak olyan külső eszközökkel működik együtt, amelyek támogatják a HDMI-CEC
funkciót, és csak akkor, ha azok az eszközök készenléti vagy bekapcsolt állapotban vannak.
●●
Az Anynet+ (HDMI-CEC) legfeljebb 12 kompatibilis külső eszköz vezérlésére képes (melyek közül legfeljebb 3
lehet azonos típusú). A házimozirendszerek esetén azonban csak egy rendszer vezérelhető.
●●
Ha az 5.1 csatornás hangot külső eszközön szeretné hallgatni, csatlakoztassa az eszközt a TV-készülékhez
HDMI-kábellel, az eszköz digitális hangkimenetét pedig közvetlenül csatlakoztassa a házimozi-rendszerhez.
●●
A TV-készülékhez HDMI-kábellel és optikai kábellel csatlakoztatott házimozi-rendszer csak 2 csatornás
hangot támogat. Digitális csatornák esetén az 5.1 csatornás hang csak az olyan műsorok esetén áll
rendelkezésre, amelyekhez 5.1 csatornás hangot sugároznak.
Az Anynet+ (HDMI-CEC) beállítása
Rendszer > Anynet+ (HDMI-CEC) Próba most
●●
Anynet+ (HDMI-CEC) Próba most
Az Anynet+ (HDMI-CEC) funkció be- és kikapcsolása. A Ki beállítás az Anynet+ funkcióhoz kapcsolódó
minden funkciót kikapcsol. A Be beállítás az Anynet+ (HDMI-CEC) funkcióhoz kapcsolódó minden funkciót
bekapcsol.
●●
Automatikus kikapcsolás Próba most
Ha a beállítása Igen, akkor a TV-készülék kikapcsolásakor minden Anynet+ (HDMI-CEC) szabvánnyal
kompatibilis külső eszköz is kikapcsol.
""
●●
Egyes Anynet+ (HDMI-CEC) szabvánnyal kompatibilis eszközök nem támogatják ezt a funkciót.
Eszköz keresése Próba most
Anynet+ (HDMI-CEC) szabvánnyal kompatibilis eszközök keresése.
Az Anynet+ (HDMI-CEC) funkció használata
Külső eszköz kiválasztása
1.
Nyomja meg a(z) TOOLS gombot. Megjelenik az Eszközök listája.
2.
A listából válassza ki az Anynet+ (HDMI-CEC) lehetőséget. Megjelenik az Eszközválasztás képernyő.
3.
Válasszon ki egy eszközt, és várjon, amíg a váltás megtörténik. Ez a művelet akár 2 percig is eltarthat, és az
elindítása után nem lehet visszavonni.
A külső eszköz menüjének elérése
Miután a TV-készülék átvált a kiválasztott eszközre, hozzáférhet az eszköz menüjéhez a TV-készülék
távvezérlőjével.
Válassza a TOOLS lehetőséget. A következő lista jelenik meg, amely azonban a külső eszköztől függően ettől
eltérhet:
●●
Anynet+ (HDMI-CEC)
A TV-készülékhez csatlakoztatott HDMI-CEC-eszközök listájának megjelenítése. Válassza ki a TV-nézés
lehetőséget az Anynet+ (HDMI-CEC) menü elhagyásához és a tévénézés megkezdéséhez. Ha át szeretne
váltani egy külső eszköz képernyőjére, válassza ki a kívánt külső eszközt.
●●
(Csatlakoztatott eszköz) Menü
A csatlakoztatott eszköz menüjének megjelenítése. Ha a céleszköz DVD-lejátszó, a DVD menü látható.
●●
(Csatlakoztatott eszköz) Eszközök
Ez a funkció megjeleníti az eszköz által használható, leggyakrabban használt funkciók listáját. Ha a céleszköz
DVD-lejátszó, a DVD lejátszási menüje látható.
""
●●
Előfordulhat, hogy egyes külső eszközök nem támogatják ezt a funkciót.
(Csatlakoztatott eszköz) Műsormenü
A csatlakoztatott eszköz műsormenüjének megjelenítése. Ha a céleszköz DVD-lejátszó, a DVD műsormenüje
látható.
""
Előfordulhat, hogy egyes külső eszközök nem támogatják ezt a funkciót.
A e-Manual használata
Az e-Manual indítása
Terméktámogatás > e-Manual
A beépített e-Manual információkat tartalmaz.
"" Az e-Manualt a Samsung weboldaláról is letöltheti, majd számítógépén elolvashatja, vagy ki is nyomtathatja.
"" A sárga betűs szavak a menüpontokat, a fehér félkövér betűs szavak pedig a távvezérlő gombjait jelölik. A menü elérési
útját nyilak jelzik. (Példa: Kép > Kép üzemmód)
1.
Válassza az e-Manual lehetőséget. Az e-Manual betöltődik.
2.
Válasszon egy kategóriát a képernyő oldaláról. A kiválasztást követően megjelenik a kiválasztott
3.
Válasszon egy elemet a listából. Megnyílik az e-Manual megfelelő oldala.
kategóriának megfelelő tartalom.
Ha a leírás nem fér el egy képernyőn...
Az oldalakat az alábbi módokon görgetheti.
●●
Állítsa a kijelölést a megjeleníteni kívánt oldalra a
meg a u, d gombot.
/
jelek képernyőn való megjelenítéséhez. Nyomja
Az e-Manual további funkciói
Oldalak betöltése kulcsszavakkal
Válassza a Keres elemet a képernyő szélén a Keresés képernyő megjelenítéséhez. Adja meg a keresőszót, majd
válassza a Kész gombot. Válasszon ki egy elemet a keresési eredmények listájából a kívánt oldal betöltéséhez.
Oldalak betöltése a Mutató oldalról
Válassza a Mutató elemet a képernyő szélén a Mutató képernyő megjelenítéséhez. Válasszon ki egy kulcsszót a
listából a kívánt oldal megnyitásához.
Korábban már olvasott oldalak betöltése az Előzmények funkció segítségével
Válassza az Megnyitott oldal elemet a képernyő szélén. Megjelenik a korábban már olvasott oldalak listája.
Válasszon oldalt. Az e-Manual az adott oldalra ugrik.
A menü elérése az e-Manual funkcióból (Próba most)
Egy funkció leírásánál a
kipróbálhatja a funkciót.
(Próba most) elemet választva közvetlenül a megfelelő menüjére ugorhat, és
Ha az e-Manual egy meghatározott képernyőmenü-funkciójára vonatkozó bejegyzését kívánja elolvasni, akkor
nyomja meg az E-MANUAL gombot.
"" Egyes menüpontok nem használhatók.
Referenciaoldalak betöltése
Az adott referenciaoldal eléréséhez nyomja meg a funkció leírását tartalmazó oldal szélén található
gombot.
(Kapcsol)
Az e-Manual frissítése a legújabb verzióra
Az e-Manual ugyanúgy frissíthető, mint az alkalmazások.
1.
Válassza az e-Manual lehetőséget a SAMSUNG APPS képernyőn.
2.
Hosszan nyomja meg az Enter gombot. Megjelenik az Opciók menü.
3.
A képernyőn megjelenő Opciók menüből válassza az Alkalmazásokat frissít lehetőséget. Ekkor egy felugró
ablak jelenik meg.
""
4.
Az Alkalmazásokat frissít csak akkor jelenik meg a képernyőn, ha frissítés szükséges.
Válassza az e-Manual lehetőséget a felugró ablakban, majd válassza a Friss. elemet. Frissítheti az e-Manual-t
a legfrissebb verzióra.
A szoftver frissítése
Terméktámogatás > Szoftverfrissítés Próba most
Ellenőrizze a TV-készüléken futó szoftver verzióját, és szükség esetén frissítse.
Ha a TV-készülék kapcsolódik az internetre, akkor a szoftver automatikus frissítését állítja be. Ha nem szeretné
automatikusan frissíteni a szoftvert, akkor állítsa az Aut. frissítés (Szoftverfrissítés > Aut. frissítés) beállítást Ki
értékre.
Szoftverfrissítés az interneten keresztül
Terméktámogatás > Szoftverfrissítés > Most frissít
Válassza a Terméktámogatás > Szoftverfrissítés > Most frissít lehetőséget. A készülék online frissítési funkciója
közvetlenül az internetről letölti, majd telepíti a frissítést.
"" Ez a funkció internetkapcsolatot igényel.
[[ NE kapcsolja ki a TV-készüléket, amíg a frissítés be nem fejeződött! A szoftver frissítésének befejeztével
a TV-készülék automatikusan ki- és bekapcsol. A szoftverfrissítés után az összes kép- és hangbeállítás az
alapértékekre áll vissza.
Szoftverfrissítés az USB-csatlakozón keresztül
Terméktámogatás > Szoftverfrissítés > Most frissít
1.
Látogasson el egy számítógépen a Samsung webhelyére, és töltse le a frissítőcsomagot egy USB-eszközre.
""
Mentse a frissítőcsomagot az USB-eszköz legfelső szintű mappájába. Ha máshova menti, a TV-készülék nem fogja
megtalálni a frissítőcsomagot.
2.
Csatlakoztassa a frissítőcsomagot tartalmazó USB-eszközt a TV-készülékhez.
3.
Válassza a Terméktámogatás > Szoftverfrissítés > Most frissít lehetőséget. A készülék szoftvere frissül az
USB-eszközre mentett frissítőcsomaggal.
[[ NE kapcsolja ki a TV-készüléket, amíg a frissítés be nem fejeződött! A szoftver frissítésének befejeztével
a TV-készülék automatikusan ki- és bekapcsol. A szoftverfrissítés után az összes kép- és hangbeállítás az
alapértékekre áll vissza.
Az automatikus szoftverfrissítés bekapcsolása
Terméktámogatás > Szoftverfrissítés > Aut. frissítés Próba most
Ha a TV-készülék csatlakozik az internethez, az Aut. frissítés opció készenléti üzemmódban frissíti a TV-készülék
szoftverét. Készenléti módban a TV-készülék kikapcsolt állapotúnak tűnik, azonban ekkor is kapcsolódik az
internethez, így képes saját magát automatikusan frissíteni, amikor nincs használatban.
"" Ez a funkció internetkapcsolatot igényel.
Mivel a TV-készüléken belső műveletek zajlanak, előfordulhat, hogy a képernyő halványan világít, és ez akár 1
óránál is tovább – a szoftver letöltésének befejeződéséig – is tarthat.
Ha elfogadja a Smart Hub használati feltételeit, az Aut. frissítés Be állapotra vált. Ha nem szeretné, hogy a TVkészülék szoftvere automatikusan frissüljön, állítsa az Aut. frissítés (Terméktámogatás > Szoftverfrissítés > Aut.
frissítés) lehetőséget Ki értékre.
1.
Válassza a Terméktámogatás > Szoftverfrissítés > Aut. frissítés lehetőséget.
2.
Megadhatja a frissítés kívánt időpontját. A TV-készülék adott időpontban kapcsolódik a kiszolgálóhoz, letölti
a frissítőcsomagot, majd elvégzi a szoftverfrissítést.
Szoftverfrissítés a műholdas csatornán keresztül
"" A funkció csak bizonyos modelleken és területeken érhető el.
Terméktámogatás > Szoftverfrissítés > Műholdas csatornák kezelése
(Ha az Antenna beállítása Műhold), akkor a szoftver letöltése műholdas csatornán keresztül történik.
A TV-készülék védelme számítógépes kalózoktól és kártékony
kódoktól
Rendszer > Intelligens biztons. Próba most
Az Internethez csatlakoztatva a TV-készülék kiszolgáltatottá válik a hackerekkel és a kártékony kódokkal
szemben. Az Intelligens biztons. funkció az ilyen fenyegetésektől megvédi úgy a TV-készüléket, mint az ahhoz
csatlakoztatott tárolóeszközöket.
Lépjen a Rendszer > Intelligens biztons. menübe, majd állítsa az Intelligens biztons. beállítást Be értékre. Próba most
A TV-készülék és a csatlakoztatott adattárolók ellenőrzése
Rendszer > Intelligens biztons. > Keresés
Lépjen a Rendszer > Intelligens biztons. menübe, majd válassza a Keresés lehetőséget. A funkció kártékony kódot
keres végez a TV-készüléken és a kapcsolódó tárolókon. Ha nem található rosszindulatú kód, akkor a képernyőn
egy értesítés jelenik meg.
Ha a készüléken vagy az adattárolókon kártékony kód található...
Ha a funkció kártékony kódot talál, a képernyőn megjelenik a keresés eredménye. Az eredményablak megjeleníti
az összes fellelt kártékony kódot és két választási lehetőséget ajánl: a kód karanténba helyezését, illetve
engedélyezését.
1.
Jelölje ki az összes kártékony kódot a karanténba helyezéshez vagy az engedélyezéshez.
2.
Válassza a Letiltás vagy az Enged. lehetőséget. Így a kiválasztott kártékony kód átkerül az Elszigetelőlista,
illetve az Engedélyezőlista tételei közé.
""
Az Elszigetelőlista megjeleníti az összes blokkolt rosszindulatú kódot. A kódok a Engedélyezőlista alá helyezhetők.
""
Az Engedélyezőlista megjeleníti az összes engedélyezett rosszindulatú kódot. A kódok a Elszigetelőlista alá
helyezhetők.
Automatikus keresés a TV-készülék bekapcsolásakor
Rendszer > Intelligens biztons. > Beállítások > Aut. vizsgálat
Navigáljon végig a Rendszer > Intelligens biztons. > Beállítások menüpontokon, majd az Aut. vizsgálat pontnál
válassza ki a Be lehetőséget. A TV-készülék ezután a bekapcsoláskor automatikusan keresést végez a saját
memóriájában és a kapcsolódó adattárolókon.
Kártékony kódok automatikus felvétele a blokkolt kódok listájára
Rendszer > Intelligens biztons. > Beállítások > Automatikus elszigetelőlistára helyezés
Lépjen a Rendszer > Intelligens biztons. > Beállítások menübe, majd állítsa az Automatikus elszigetelőlistára
helyezés beállítást Be értékre. A keresés során talált kártékony kódok automatikusan felkerülnek a blokkolt kódok
listájára.
Egyéb funkciók használata
A Nagy kontraszt bekapcsolása
Rendszer > Kisegítő lehetőségek > Nagy kontraszt Próba most
Lépjen a Rendszer > Kisegítő lehetőségek menübe, majd állítsa a(z) Nagy kontraszt beállítást Be értékre. Ez a
beállítás a nagyobb szolgáltatási képernyőket fekete háttéren fehér szövegűre változtatja, illetve az átlátszó TVmenüket átlátszatlanra állítja a könnyebb olvashatóság érdekében.
A Menü átlátszósága funkció beállítása
Rendszer > Kisegítő lehetőségek > Menü átlátszósága Próba most
Navigáljon végig a Rendszer > Kisegítő lehetőségek menüpontokon, majd állítsa be az átlátszóság szintjét. Állítsa
be a menü átlátszóságát.
"" Ha a(z) Nagy kontraszt (Rendszer > Kisegítő lehetőségek > Nagy kontraszt) beállítás Be értékre van állítva, akkor a menü
megjelenítési módja automatikusan átlátszatlanra változik, és a Menü átlátszósága beállítások nem módosíthatók.
A Smart Hub fókuszterületének növelése
Rendszer > Kisegítő lehetőségek > Nagyítás Próba most
Lépjen a Rendszer > Kisegítő lehetőségek menübe, majd állítsa az Nagyítás beállítást Be értékre. Ez a funkció a
Smart Hub használatakor kinagyítja a kijelölt részt.
A Menü nyelve beállítás módosítása
Rendszer > Menü nyelve Próba most
Válassza ki a Rendszer > Menü nyelve menüelemet, majd válasszon nyelvet a listából. E beállítás segítségével
adhatja meg a menü nyelvét.
Az Értesítések megtekintése
Rendszer > Értesítések Próba most
A Értesítések menü Rendszer opcióját választva megtekintheti a TV-készülék eseményekre vonatkozó üzeneteit.
Az Értesítések különböző események esetén jelennek meg a képernyőn, ilyen például egy frissítés megjelenése
valamely alkalmazáshoz vagy a Samsung-fiók szolgáltatásba való be-/kijelentkezés.
"" Az összes értesítés törléséhez válassza az Összes törlése lehetőséget.
"" A SMART TV értesítéseinek webböngészőben történő ellenőrzéséhez válassza a Szolgáltatási közlemény opciót.
Jelszó beállítása
Rendszer > PIN módosítása Próba most
Az itt beállított PIN kóddal (személyes azonosítószámmal) zárolhatja a csatornákat, a TV-készülék visszaállítását és
a tévé beállításainak módosítását.
1.
Válassza az Rendszer > PIN módosítása lehetőséget. Megjelenik a PIN kód megadására szolgáló ablak.
2.
Adjon meg egy PIN kódot. Az alapértelmezett PIN a 0000. (Franciaországban és Olaszországban: “1-1-1-1”)
3.
Írja be az új PIN kódot, majd a megerősítéshez írja be újra. Ezzel elvégezte a PIN kód módosítását.
""
Ha elfelejtette a PIN kódot, nyomja le a távvezérlő alábbi gombjait a következő sorrendben a kód „0-0-0-0”ra történő visszaállításához (Franciaországban, Olaszországban: "1-1-1-1"): A PIN kód 0000 értékre való
visszaállításához a TV-készülék készenléti állapotában nyomja meg a távirányítón az alábbi gombokat: ¢ → 8 → 2
→ 4 → POWER.
Műsor-besorolási zár
Adás > Műsor-besorolási zár Próba most
"" A funkció csak bizonyos modelleken és területeken érhető el.
A Műsor-besorolási zár funkció blokkolja azokat a csatornákat, amelyek besorolása a kívántnál magasabb. Kiválóan
szabályozható vele a gyermekek TV-nézése. Ez a funkció nem működik a külső forrásokról, pl. DVD-lejátszóról vagy
USB-eszközről lejátszott filmek esetében.
Ez a PIN kód a blokkolt csatorna megtekintéséhez szükséges.
A Műsor-besorolási zár funkció nem használható HDMI vagy Komponens üzemmódban.
A Játék mód engedélyezése
Rendszer > Általános > Játék mód Próba most
A Játék mód beállításával a TV-készülék beállításait optimalizálhatja a videojátékokhoz, ha például PlayStation™
vagy Xbox™ játékkonzolon szeretne játszani.
Követelmények:
●●
A Játék mód nem használható normál tévézéshez.
●●
A Játék mód használata előtt csatlakoztasson egy játékkonzolt, különben a képminőség gyengülhet.
●●
A kép kissé rázkódhat.
●●
A Játék mód bekapcsolásával a Kép üzemmód beállítása automatikusan Normál, a Hang üzemmód beállítása
pedig Film lesz.
●●
Ha másik külső eszközre szeretne váltani, először válassza le a játékkonzolt, és kapcsolja ki a Játék módot.
A kezelőpanel gombjainak lezárása és feloldása
Rendszer > Általános > Panelzár Próba most
A TV-készüléken található gombok lezárása és feloldása.
A Samsung embléma megjelenítése és elrejtése a TV-készülék
bekapcsolásakor
Rendszer > Általános > Indítási logó Próba most
A Samsung embléma megjelenítése és elrejtése a TV-készülék bekapcsolódása során.
A TV-készülék regisztrálása DivX-minősítéssel rendelkező eszközként
(fizetős DivX-videók megtekintéséhez)
Rendszer > DivX® Video On Demand Próba most
A DivX® DRM-védelemmel ellátott DivX-videók megjelenítéséhez a TV-készüléket előzőleg DivX-minősítéssel
rendelkező eszközként regisztrálnia kell.
"" A DRM (Digital Rights Management – digitális jogvédelem) a szerzői jogok védelmére alkalmazott digitális biztonsági
intézkedés.
"" A személyesen létrehozott és ingyenes DivX-tartalom a TV-készülék regisztrálása nélkül is megtekinthető.
"" Látogasson el a DivX weboldalára (http://www.divx.com), és jelentkezzen be felhasználói fiókjába a TV-készülék DivXminősítésű eszközként történő regisztrálásához. Ha nem rendelkezik fiókkal, hozzon létre egyet.
1.
Válassza az Rendszer > DivX® Video On Demand lehetőséget. Megjelenik a regisztrációs kódot tartalmazó
2.
Látogasson el számítógéppel a DivX webhelyére, és kattintson a felső menüsorban található [Támogatás]
3.
Az [Regisztrációs kód megadása] mezőben adja meg a televízió képernyőjén látható kódot.
4.
A [Berendezés neve] mezőben adja meg a TV-készülék nevét, majd kattintson a [Tovább] gombra.
5.
Kattintson a [Letöltés] gombra, és mentse az [eszköz_neve.divx] fájlt.
6.
Másolja át az [eszköz_neve.divx] fájlt a számítógépről egy USB-eszközre, majd csatlakoztassa az USB-
7.
A TV-készülék DivX-minősítéssel rendelkező eszközként történő regisztrálásához játssza le az [eszköz_neve.
ablak.
menü [Berendezés regisztrálása] elemre.
eszközt a TV-készülékhez.
divx] fájlt a TV-készüléken.
A TV-készülék beállításainak visszaállítása a gyári alapértékekre
Terméktámogatás > Öndiagnosztika > Visszaáll. Próba most
Ezzel a lehetőséggel a TV-készülék összes beállítása (az internetes beállítások kivételével) visszaállítható a gyári
alapértékekre.
1.
Válassza a Terméktámogatás > Öndiagnosztika > Visszaáll. lehetőséget. Megjelenik a biztonsági PIN kódot
2.
Írja be a biztonsági PIN kódot, majd válassza ki az Igen lehetőséget. Ekkor az összes beállítás visszaáll az
kérő képernyő.
alapértelmezett értékre. A TV-készülék automatikusan ki-, majd bekapcsolódik, aztán megjeleníti a Beállítás
képernyőt.
""
A TV-készülék beállításáról a készülékhez mellékelt használati útmutatóból tájékozódhat bővebben.
A TV-készülék átállítása bemutató készülékké (kiskereskedelmi üzletek
számára)
Terméktámogatás > Használati mód Próba most
Válassza a Terméktámogatás > Használati mód > Üzlet mód lehetőséget. Ezzel átkapcsolhatja a TV-készüléket
kiskereskedelmi eladótérben kiállítható bemutató készülékké.
"" Minden egyéb felhasználáshoz válassza az Otthon beállítást.
"" Az Üzlet mód beállítás kizárólag kereskedelmi környezetben használható. Az Üzlet mód esetén néhány funkció le van
tiltva, és bizonyos idő elteltével a TV-készülék automatikusan visszaállítja magát.
Tévénézés a kártyanyílás használatával
"" A csatlakoztatás módja modelltől függően eltérő.
A CI-kártya csatlakoztatásához kövesse az alábbi lépéseket:
A CI- vagy CI+-kártya használata
Fizetős csatornák megtekintéséhez be kell helyezni a CI- vagy a CI+-kártyát.
"" A CI-kártya csatlakoztatásához vagy leválasztásához kapcsolja ki a TV-készüléket.
●●
A Samsung tévékészülék a CI+ 1.3 szabványt követi. Amikor a tévén a „Kódolt jel” felirat jelenik meg, annak
oka lehet a CI+ 1.3 verzióival fennálló inkonzisztencia. Probléma esetén forduljon a Samsung telefonos
ügyfélszolgálatához.
●●
Ha nem helyezi be a CI- vagy CI+-kártyát, bizonyos csatornáknál a „Kódolt jel” üzenet jelenik meg a
képernyőn.
●●
Körülbelül 2-3 perc múlva megjelennek a telefonszámot, a CI- vagy CI+-kártya azonosítóját, a készülék
azonosítóját, valamint az egyéb adatokat tartalmazó párosítási információk. Ha hibaüzenet jelenik meg,
forduljon a szolgáltatóhoz.
●●
Amikor a csatornainformációk konfigurálása befejeződött, megjelenik a csatornalista frissítésének
végrehajtását jelző „Frissítés kész” üzenet.
Követelmények:
●●
A CI- vagy CI+-kártya a helyi kábelszolgáltatótól szerezhető be.
●●
Eltávolításkor óvatosan húzza ki a CI- vagy CI+-kártyát, mivel az leesés esetén károsodhat.
●●
A CI- vagy CI+-kártyát a kártyán jelzett irányban helyezze be.
●●
A COMMON INTERFACE nyílás elhelyezkedése a készülék típusától függően eltérő lehet.
●●
A CI- vagy CI+-kártyák bizonyos országokban és régiókban nem támogatottak. Tájékoztatásért forduljon
márkakereskedőjéhez.
●●
Ha bármilyen probléma lép fel, forduljon a szolgáltatóhoz.
●●
Helyezzen be a jelenlegi antennabeállításokat támogató CI- vagy CI+-kártyát. Előfordulhat, hogy a kép torz,
vagy egyáltalán nem jelenik meg.
A CI-kártyaadapter csatlakoztatásához kövesse az alábbi lépéseket:
"" Azt javasoljuk, hogy a televízió falra szerelése előtt rögzítse az adaptert, illetve helyezze be a CI- vagy CI+-kártyát.
"" CI-kártyaadapter csatlakoztatásához vagy leválasztásához kapcsolja ki a TV-készüléket.
<A televízió hátoldala>
1.
Illessze a CI-kártyaadaptert az 1. terméken lévő két nyílásba.
""
Keresse meg a két nyílást a TV-készülék hátulján. A két nyílás a COMMON INTERFACE port mellett található.
2.
Csatlakoztassa a CI-kártyaadaptert a 2. termék COMMON INTERFACE portjához.
3.
Helyezze be a CI- vagy a CI+-kártyát
[[ Azt javasoljuk, hogy a televízió falra szerelése előtt helyezze be a CI-kártyát. Felszerelés után ez
nehézségekbe ütközhet. Rögzítse a CI-modult a TV-készüléken, majd helyezze be a kártyát. Behelyezett
kártyával nehéz rögzíteni a modult.
A CI- vagy CI+-kártya használata
Fizetős csatornák megtekintéséhez be kell helyezni a CI- vagy a CI+-kártyát.
●●
A Samsung tévékészülék a CI+ 1.3 szabványt követi. Amikor a tévén a „Kódolt jel” felirat jelenik meg, annak
oka lehet a CI+ 1.3 verzióival fennálló inkonzisztencia. Probléma esetén forduljon a Samsung telefonos
ügyfélszolgálatához.
●●
Ha nem helyezi be a CI- vagy CI+-kártyát, bizonyos csatornáknál a „Kódolt jel” üzenet jelenik meg a
képernyőn.
●●
Körülbelül 2-3 perc múlva megjelennek a telefonszámot, a CI- vagy CI+-kártya azonosítóját, a készülék
azonosítóját, valamint az egyéb adatokat tartalmazó párosítási információk. Ha hibaüzenet jelenik meg,
forduljon a szolgáltatóhoz.
●●
Amikor a csatornainformációk konfigurálása befejeződött, megjelenik a csatornalista frissítésének
végrehajtását jelző „Frissítés kész” üzenet.
Követelmények:
●●
A CI- vagy CI+-kártya a helyi kábelszolgáltatótól szerezhető be.
●●
Eltávolításkor óvatosan húzza ki a CI- vagy CI+-kártyát, mivel az leesés esetén károsodhat.
●●
A CI- vagy CI+-kártyát a kártyán jelzett irányban helyezze be.
●●
A COMMON INTERFACE nyílás elhelyezkedése a készülék típusától függően eltérő lehet.
Teletext funkció
"" A funkció csak bizonyos modelleken és területeken érhető el.
A teletext szolgáltatás tárgymutató oldala ismerteti a szolgáltatás használatát. A teletext információinak pontos
megjelenítéséhez megbízható csatornavételre van szükség. Ennek hiányában bizonyos információk hiányozhatnak,
illetve bizonyos oldalak nem jelennek meg.
"" A távirányítóval a számok kiválasztva közvetlenül válthat a teletextoldalak között.
/ Teletext be / vegyes / ki: az aktuális csatorna teletext módjának aktiválása. A gomb kétszeri megnyomásával
átfedésben egyszerre jelenítheti meg a teletext módot és a csatorna műsorának képét. A gombot még egyszer
megnyomva kiléphet a teletext módból.
8 Mentés: a teletextoldalak tárolása.
4 Méret: a teletext szövegének megjelenítése kétszeres méretben a képernyő felső részén. Ha azt szeretné, hogy
a szöveg a képernyő alsó részén jelenjen meg, nyomja meg ismét a gombot. A normál megjelenítéshez a gomb
újabb megnyomásával térhet vissza.
9 Tartás: az aktuális oldal megjelenítésének tartása abban az esetben, ha azt számos másodlagos oldal követi
automatikusan. A visszavonáshoz nyomja meg ismét a gombot.
Színes gombok (piros, zöld, sárga, kék): ha a műsorszolgáltató FASTEXT rendszert használ, a teletextoldalak
színkóddal jelölt különböző témái a színes gombokkal is kiválaszthatók. Nyomja meg a kívánt témának megfelelő
színes gombot. Megjelenik az adott színnek megfelelő oldal. Az elemeket is a fent leírt módszerrel választhatja ki.
Az előző vagy a következő oldal megjelenítéséhez válassza a megfelelő színes gombot.
0 mód: a teletext módjának kiválasztása (LIST/FLOF). LIST (LISTA) módban lenyomva a mód átvált Lista mentése
módra. A Lista mentése módban a 8 (Mentés) gombbal mentheti listába a teletextoldalt.
1 Aloldal: az elérhető aloldal megjelenítése.
2 Következő oldal: a következő teletextoldal megjelenítése.
3 Előző oldal: az előző teletextoldal megjelenítése.
6 Mutató: a tartalomjegyzéket tartalmazó oldal megjelenítése a teletext használata közben bármikor.
5 Felfedés: rejtett szöveg (pl. fejtörők megfejtései) megjelenítése. A normál képernyőhöz a gomb ismételt
megnyomásával térhet vissza.
7 Mégse: a teletext méretének kicsinyítése, így az a sugárzott műsorral átfedésben jelenik meg.
Jellemző teletextoldal
Betűjel
Tartalom
A
A kiválasztott oldalszám.
B
A sugárzó csatorna azonosítója.
C
Aktuális oldalszám vagy a kereséssel kapcsolatos jelzések.
D
A dátum és az idő.
E
A szöveg.
F
Állapotinformációk. FASTEXT-információk.
Terméktámogatás
A TV-készülék számos beépített rendszerrel rendelkezik a felhasználó és a TV-rendszer támogatásához.
Támogatás a Távkezelés szolgáltatáson keresztül
Terméktámogatás > Távkezelés Próba most
Ha segítségre van szüksége a TV-készülékkel kapcsolatban, ennek a funkciónak a használatával a Samsung
Electronics távolról diagnosztizálni tudja a készülékét. A funkció használata előtt olvassa el és fogadja el a
szolgáltatási szerződést. A Samsung Electronics szakembere ezután távolról diagnosztizálni, javítani és frissíteni
tudja a TV-készülékét.
"" Ez a funkció internetkapcsolatot igényel.
Mit tesz a távoli támogatási szolgáltatás?
A Samsung távoli támogatási szolgáltatása személyes segítségnyújtást biztosít, ami azt jelenti, hogy a Samsung
szakembere távolról végre tudja hajtani a következőket:
●●
A TV-készülék diagnosztizálása
●●
A TV-készülék beállításainak megadása az Ön igényeinek megfelelően
●●
A TV-készülék gyári beállításainak visszaállítása
●●
A javasolt firmware-frissítések telepítése
Hogyan működik?
A TV-készüléket rendkívül egyszerűen javíttathatja a Samsung szakemberével.
Hívja fel a Samsung ügyfélszolgálatát, és
kérjen távoli támogatást.
Nyissa meg a TV-készülék menüjét, és
lépjen a Terméktámogatás menüpontba.
Válassza ki a Távkezelés funkciót, majd
olvassa el és fogadja el a szolgáltatási
szerződést. Ha megjelenik a PIN kódot
kérő képernyő, adja meg a szakembernek
a PIN kódot.
A szakember ekkor hozzáfér a TVkészülékhez.
A szolgáltatás igénybevételéhez szükséges információk keresése
Terméktámogatás > Samsung ügyfélszolg. Próba most
Ezzel a funkcióval keresheti meg a támogatási szolgáltatás internetcímét és hívószámát, a TV-készülék típusszámát,
a TV-készülék szoftverének verziószámát, a Smart Hub adatait, valamint a szerviztámogatáshoz szükséges egyéb
információkat.
"" A nyílt forráskódú licenc elolvasásához nyomja meg az a gombot.
Probléma van a képernyővel
A kép tesztelése
Terméktámogatás > Öndiagnosztika > Képteszt Próba most
Mielőtt áttekintené a problémák és megoldások alábbi listáját, futtassa a Képteszt funkciót annak
megállapításához, hogy a problémát a TV-készülék okozta-e. A képteszt során a készülék nagy felbontású képet
jelenít meg, amelynek segítségével megkereshetők a hibák és a hiányosságok. Ha a tesztkép nem jelenik meg, illetve
ha a tesztképen zaj vagy torzulás látható, valószínűleg a TV-készülékkel lépett fel valamilyen probléma. Segítségért
hívja a Samsung Call Centert. Ha a tesztkép megfelelően jelenik meg, a külső eszközzel lehet probléma. Ellenőrizze
a csatlakozásokat. Ha a probléma továbbra is fennáll, ellenőrizze a jelerősséget vagy olvassa el a külső eszköz
használati útmutatóját.
"" Ha a tesztkép nem jelenik meg, illetve ha a tesztképen zaj vagy torzulás látható, valószínűleg a TV-készülékkel lépett fel
valamilyen probléma. Segítségért hívja a Samsung Call Centert.
"" Ha a tesztkép megfelelően jelenik meg, a külső eszközzel lehet probléma. Ellenőrizze a csatlakozásokat. Ha a probléma
továbbra is fennáll, ellenőrizze a jelerősséget vagy olvassa el a külső eszköz használati útmutatóját.
A probléma
Próbálkozzon ezzel!
Ha Samsung televíziója időnként villog vagy elsötétedik, érdemes lehet néhány
Villogás és sötétedés
energiagazdálkodási funkció kikapcsolásával próbálkozni. Kapcsolja ki az Energiagazdálk.
(Rendszer > Eco-megoldás > Energiagazdálk.) vagy Eco-érzékelő (Rendszer > Eco-megoldás
> Eco-érzékelő) funkciót.
Ha azt tapasztalja, hogy Samsung televíziójának színei nem pontosak, vagy a fekete és a
fehér színek nem megfelelők, futtassa a Képteszt (Terméktámogatás > Öndiagnosztika >
Képteszt) funkciót.
Ha a teszt eredményei azt jelzik, hogy a problémát nem a TV-készülék okozta, tegye az
Komponenscsatlakozók/a
kép színe
alábbiakat:
●● Ellenőrizze, hogy a TV-készülék videobemeneti csatlakozóit a külső eszköz megfelelő
videokimeneti csatlakozóihoz csatlakoztatta-e.
●● Ellenőrizze a többi csatlakozást is. Ha a TV-készülék komponenskábelen keresztül
csatlakozik a külső eszközhöz, ellenőrizze, hogy a Pb, a Pr és az Y dugó a megfelelő
aljzathoz van-e csatlakoztatva.
Ha Samsung televíziójának színei megfelelőek, azonban kissé túl sötét vagy világos a kép,
Képernyő fényereje
először módosítsa az alábbi beállításokat.
●● Nyissa meg a Kép menüt, és módosítsa a Háttérvilágítás, Kontraszt, Fényerő, Élesség,
Szín, valamint az Árnyalat (Z/P) beállítását.
Ha Samsung televíziója magától kikapcsolódik, kapcsoljon ki néhány energiatakarékossági
funkciót a készüléken. Ellenőrizze, hogy az Aut. Kikapcsolás(Rendszer > Idő > Aut.
A készülék magától
kikapcsol
Kikapcsolás) funkció nincs-e bekapcsolva. Az Aut. Kikapcsolás funkció bekapcsolt
állapotában a TV-készülék adott idő elteltével automatikusan kikapcsol. Ha nincs bekapcsolva
a Aut. Kikapcsolás funkció, ellenőrizze, hogy a Jel nélküli idő(Rendszer > Eco-megoldás
> Jel nélküli idő) vagy az Aut. kikapcs.(Rendszer > Eco-megoldás > Aut. kikapcs.) nincs-e
bekapcsolva.
A TV-készülék bekapcsolásakor a távvezérlő jelvevője ötször felvillan, mielőtt a képernyő
bekapcsolódik.
Ha problémát tapasztal Samsung televíziójának bekapcsolása során, számos dolgot érdemes
Problémák a
ellenőrizni, mielőtt az ügyfélszolgálathoz fordulna. Ellenőrizze a tápkábel mindkét végének
bekapcsolással
megfelelően csatlakoztatását és a távvezérlő megfelelő működését. Ellenőrizze, hogy az
antennakábel vagy a kábeltévé vezetéke megfelelően csatlakozik-e. Ha kábeltelevíziós vagy
műholdas beltéri egységet használ, ellenőrizze, hogy azok be vannak-e kapcsolva, illetve
megfelelően működnek-e.
Indítsa el a Beállítás (Rendszer > Beállítás) vagy az Automatikus hangolás (Adás >
Nem található valamelyik
csatorna
Automatikus hangolás) funkciót.
Ha a TV-készülék nem csatlakozik kábeltelevíziós vagy műholdas beltéri egységhez futtassa
a Beállítás (Rendszer > Beállítás) vagy az Automatikus hangolás (Adás > Automatikus
hangolás) funkciót.
A probléma
Próbálkozzon ezzel!
Az üzletekben az összes készülék digitális, HD (nagy felbontású) csatornára van hangolva.
Ha analóg kábeles csatlakozást vagy set-top boxot használ, cserélje digitális beltéri egységre.
Használjon HDMI- vagy komponenskábelt a HD (nagy felbontású) képminőség eléréséhez.
A TV-készülék által
megjelenített kép nem
olyan szép, mint az
üzletben volt.
Számos HD-csatorna átkonvertált SD (normál felbontású) tartalmat közvetít. Keressen
valódi HD-tartalmat sugárzó csatornát.
●● Ha Ön kábeltelevíziós/műholdas adás előfizetője: próbálja ki a csatornalistában szereplő
HD-csatornákat.
●● Ha Ön Légi/kábeles antennacsatlakozást használ: az automatikus hangolás után próbálja
ki a HD-csatornákat.
Állítsa a kábeltelevíziós/műholdas beltéri egység videokimeneti felbontását 1080i vagy 720p
értékre.
A videotartalom tömörítése a kép torzulásával járhat, különösen az olyan gyorsan mozgó
képsorozatok esetén, mint a sportműsorok és az akciófilmek.
Torz a kép.
Gyenge vagy rossz minőségű jel is okozhat képtorzítást. Ez nem a TV-készülék hibája.
Zajt okozhat az analóg és a digitális csatornák esetén, ha a TV-készülék közelében (1
méteren belül) használ mobiltelefont.
A színek nem megfelelők
vagy hiányoznak.
Komponenscsatlakozás használata esetén ellenőrizze, hogy a megfelelő aljzatokhoz
csatlakoznak-e a komponenskábelek. A helytelen vagy laza csatlakoztatás színproblémákat
vagy a képernyő üresen maradását okozhatja.
Nyissa meg a Kép menüt, és módosítsa a Kép üzemmód, Fényerő, Élesség, valamint az Szín
A színek rossz
beállítást.
minőségűek, vagy nem
Ellenőrizze, hogy az Energiagazdálk.(Rendszer > Eco-érzékelő > Energiagazdálk.) funkció
elég világos a kép.
nincs-e bekapcsolva.
Próbálja meg visszaállítani a képet. (Kép > Kép visszaállítása)
A képernyő szélén
Ha a Képméret beállítása Képernyőhöz ig., módosítsa azt 16:9 értékre.
pontozott vonal látható.
Módosítsa a kábeltelevíziós/műholdas beltéri egység felbontását.
A kép fekete-fehér.
A színek nem megfelelők
vagy hiányoznak.
Ha AV-kompozit bemenetet használ, csatlakoztassa a videokábelt (sárga) a TV-készülék zöld
színű komponensaljzatához.
Komponenscsatlakozás használata esetén ellenőrizze, hogy a megfelelő aljzatokhoz
csatlakoznak-e a komponenskábelek. A helytelen vagy laza csatlakoztatás színproblémákat
vagy a képernyő üresen maradását okozhatja.
Ha a TV-készülék kábeltelevíziós beltéri egységhez csatlakozik, indítsa újra azt. (Húzza ki,
Csatornaváltásnál a kép
majd csatlakoztassa újra a tápkábelt, és várjon, amíg a beltéri egység újraindul. Ez akár 20
lefagy, torzul vagy késik.
percet is igénybe vehet.)
Állítsa a beltéri egység kimeneti felbontását 1080i vagy 720p értékre.
Nem hallható tisztán a hang
A hang tesztelése
Terméktámogatás > Öndiagnosztika > Hangteszt Próba most
Mielőtt nekilátna áttekinteni a problémák és megoldások alábbi listáját, állítsa a Hangszóró kiválasztása
menüpontot TV-hangszóró értékre, majd hallgassa meg újra a készülék hangját. Ha a TV-készülék még mindig
nem ad ki hangot, futtassa a Hangteszt parancsot. A Hangteszt egy beépített dallam segítségével keresi a
hangproblémákat. Ha a TV-készülék a Hangteszt során nem szólal meg, esetleg a hang torzan szól, akkor probléma
lehet a TV-készülékkel. Segítségért hívja a Samsung Call Centert. Ha a hangteszt dallama tisztán hallható, a külső
eszközzel lehet probléma. Ellenőrizze a csatlakozásokat. Ha a probléma továbbra is fennáll, információért lapozza
fel a külső készülékek használati útmutatóját.
"" Ha nem hallja a dallamot vagy problémát észlel, állítsa be a Hang > Hangszóró-beállítások > TV-hangkimenet
menüpontnál a TV-hangszóró értéket, majd próbálkozzon újra. Ha a probléma továbbra is fennáll, valószínűleg a TVkészülékkel van probléma. Segítségért hívja a Samsung Call Centert.
"" Ha a dallam lejátszása során nem jelentkezik hiba, a külső eszközzel lehet probléma. Ellenőrizze a csatlakozásokat. Ha a
probléma továbbra is fennáll, információért lapozza fel a külső készülékek használati útmutatóját.
A probléma
Nincs hang, vagy a hang
túl halk még maximális
hangerő-beállításnál is.
Próbálkozzon ezzel!
Ellenőrizze a TV-készülékhez csatlakoztatott eszköz (kábeltelevíziós/műholdas beltéri
egység, DVD-lejátszó, Blu-ray lejátszó stb.) hangerejét.
A Hang > Hangszóró-beállítások > TV-hangkimenet menüpont alatt válassza ki a TVhangszóró beállítási lehetőséget.
Ha külső eszközt használ, ellenőrizze az eszköz hangkimeneti beállítását. (Például
előfordulhat, hogy a kábeltelevíziós beltéri egység hangbeállítását HDMI-re kell állítani, ha
A kép jó, azonban nincs
hang.
a beltéri egység HDMI-kábellel csatlakozik a TV-készülékhez.)
A számítógép hangjának hallgatásához csatlakoztasson egy külső hangszórót a számítógép
kimeneti audiocsatlakozójához.
Ha a TV-készülék fejhallgatóaljzattal is rendelkezik, győződjön meg róla, hogy semmi sem
csatlakozik az aljzathoz.
A tápkábel kihúzásával, majd ismételt csatlakoztatásával indítsa újra a csatlakoztatott
eszközt.
Ellenőrizze, hogy a hangkábel a külső eszköz megfelelő hangkimenetére csatlakozik-e.
A hangszórók furcsa
Ha a televízió antennához vagy kábelhez csatlakozik, ellenőrizze a jelinformációt. Az
hangot adnak.
alacsony jelszint hangtorzulást idézhet elő.
Futtassa a Hangteszt(Terméktámogatás > Öndiagnosztika > Hangteszt) parancsot.
Probléma van az adással.
A probléma
Próbálkozzon ezzel!
Ha a TV-készülék nem csatlakozik kábeltelevíziós/műholdas beltéri egységhez:
●● Ellenőrizze, hogy a koaxiális kábel megfelelően van-e csatlakoztatva.
A TV-készülék nem fogja az
összes csatornát.
●● Ha antennát használ, ellenőrizze annak iránybeállítását és megfelelő csatlakozását
minden ponton.
●● Futtassa a Beállítás (Rendszer > Beállítás) vagy az Automatikus hangolás(Adás >
Automatikus hangolás) funkciót.
Nincs felirat a digitális
csatornákon.
Navigáljon el a Feliratok menühöz (Rendszer > Kisegítő lehetőségek > Feliratok), majd
módosítsa a Feliratmód beállítást.
Nem mindegyik csatorna sugároz feliratot.
A videotartalom tömörítése a kép torzulásával járhat. Ez különösen az olyan gyorsan
Torz a kép.
mozgó képsorozatokra jellemző, mint a sportműsorok és az akciófilmek jelenetei.
Gyenge jel is okozhat képtorzítást. Ez nem a TV-készülék hibája.
A számítógép nem csatlakozik.
A probléma
A „Nem támogatott
üzemmód” üzenet jelenik
meg.
Próbálkozzon ezzel!
Állítsa be a számítógép kimeneti felbontását úgy, hogy az megfeleljen a TV-készülék által
támogatott valamelyik felbontásnak.
A kép megfelelő, azonban
HDMI-csatlakozás használata esetén ellenőrizze a számítógép hangkimeneti beállításait.
nincs hang.
Ha DVI–HDMI-kábelt használ, külön hangkábelre is szükség van.
Nem tudok csatlakozni az internethez.
A probléma
A vezeték nélküli hálózati
kapcsolat nem jött létre.
Próbálkozzon ezzel!
Ellenőrizze, hogy a TV-készülék kapcsolódik-e vezeték nélküli IP-útválasztóhoz.
Ellenőrizze a hálózati kapcsolat állapotát.
Nem sikerült az interneten
Ha a TV-készülék nem kapcsolódik a hálózathoz, csatlakoztassa hozzá.
keresztüli szoftverfrissítés.
A frissítést nem hajtja végre a TV-készülék, ha már a szoftver legfrissebb verziójával
rendelkezik.
Az Anynet+ (HDMI-CEC) nem működik.
A probléma
Próbálkozzon ezzel!
Győződjön meg róla, hogy a használt eszköz Anynet+-eszköz-e. Az Anynet+ rendszer
kizárólag az Anynet+-eszközöket támogatja.
Ellenőrizze, hogy az Anynet+-eszköz tápkábele megfelelően csatlakozik-e.
Ellenőrizze az Anynet+-eszköz kábeleinek csatlakozását.
Nyissa meg a Rendszer menüt, és bizonyosodjon meg róla, hogy az Anynet+ (HDMI-CEC)
Az Anynet+ nem
beállítása Be.
működik.
Ellenőrizze, hogy a TV-készülék távvezérlője TV üzemmódban van-e.
Ellenőrizze, hogy a távvezérlő kompatibilis-e az Anynet+ rendszerrel.
Előfordulhat, hogy az Anynet+ nem működik, ha egyes funkciók be vannak kapcsolva.
(Csatornák keresése, Smart Hub, beállítás stb.)
Ha kihúzta, majd újra csatlakoztatta a HDMI-kábelt, a TV-készülékkel keresse meg újra az
eszközöket, vagy kapcsolja ki, majd be a TV-készüléket.
Ellenőrizze, hogy az Anynet+-eszköz megfelelően kapcsolódik-e a TV-készülékhez, majd a
El szeretném indítani az
Anynet+ funkciót.
Rendszer menüpontban győződjön meg arról, hogy az Anynet+ (HDMI-CEC) beállítása Be.
Az ellenőrzést követően nyomja meg a TOOLS gombot. Ekkor lista jelenik meg. Válassza ki a
listából az Anynet+ (HDMI-CEC) elemet, majd az eszközt.
Ki szeretnék lépni az
Anynet+ funkcióból.
Válassza a TV-nézés lehetőséget az Anynet+ menüben.
Válasszon ki egy nem Anynet+ rendszerű eszközt a Forrás listából.
A képernyőn a
„Csatlakozás az
Anynet+-eszközhöz...”
vagy a „Lecsatlakozás
az Anynet+-eszközről”
A távvezérlő nem használható az Anynet+ funkció beállítása vagy megtekintési módra váltás
közben. A távvezérlőt csak azután használja, miután a TV-készülék végzett az Anynet+
konfigurálásával vagy már megtekintési módra váltott.
üzenet jelenik meg.
Nem játszható le semmi
az Anynet+-eszközről.
A lejátszási funkció nem használható addig, amíg a Beállítás folyamatban van.
Ellenőrizze, hogy az eszköz támogatja-e az Anynet+ rendszert.
Ellenőrizze, hogy a HDMI-kábel megfelelően csatlakozik-e.
Nyissa meg a Rendszer menüt, és bizonyosodjon meg róla, hogy az Anynet+ (HDMI-CEC)
beállítása Be.
Nem jelenik meg a
Végezze el újra a TV-készülékkel az Anynet+-eszközök keresését.
csatlakoztatott eszköz.
Az Anynet+-eszközöket HDMI-kábellel kell csatlakoztatni a TV-készülékhez. Ellenőrizze,
hogy az eszköz HDMI-kábellel csatlakozik-e a TV-készülékhez. Egyes HDMI-kábelek nem
támogatják az Anynet+ rendszert.
Ha a kapcsolat áramkimaradás vagy a HDMI-kábel lecsatlakoztatása miatt megszakadt,
végezze el újra a TV-készülékkel az eszköz keresését.
A TV-készülék hangját
nem játssza le a házimozi
erősítője.
Csatlakoztasson optikai kábelt a TV-készülékhez és az erősítőhöz.
Az ARC lehetővé teszi a digitális hang átvitelét a HDMI- (ARC-) porton keresztül.
Az ARC azonban csak akkor érhető el, ha a TV-készülék olyan erősítőhöz csatlakozik, amely
támogatja az ARC technológiát.
Problémáim vannak az alkalmazások indításával/használatával.
A probléma
Próbálkozzon ezzel!
Elindítottam egy
alkalmazást, de az
Az alkalmazás által támogatott nyelvek eltérhetnek a felhasználói felület nyelvétől. A
angolul jelent meg.
Hogyan módosíthatom a
szolgáltatótól függ, hogy módosítható-e a nyelv.
nyelvet?
Az alkalmazás nem
Forduljon a szolgáltatóhoz.
működik.
Olvassa el a súgót az alkalmazás szolgáltatójának weboldalán.
A készülék nem játssza le a fájlomat.
A probléma
Próbálkozzon ezzel!
Néhány fájl nem
Ez a probléma nagy bitsebességű fájlok esetén léphet fel. A legtöbb fájl lejátszható, azonban
játszható le.
előfordulhat, hogy problémákat tapasztal a nagy bitsebességű fájlok esetén.
Szeretném visszaállítani a TV-készülék alapbeállításait.
Visszaállítás
Beállítások
alaphelyzetbe
állítása
Elérési útvonal
Terméktámogatás >
Öndiagnosztika > Visszaáll.
Leírás
A Kép, a Hang, a Csatorna, a Smart Hub, valamint a hálózati
beállítások kivételével az összes többi funkció beállításainak
visszaállítása a gyári alapértékre.
A Samsung-fiókokhoz és a csatolt szolgáltatásfiókokhoz
A Smart Hub
visszaállítása
Smart Hub > Smart Hub
visszaállítása
kapcsolódó összes mentett információ alaphelyzetbe állítása a
Smart Hub szolgáltatási szerződéseivel és az alkalmazásokkal
együtt.
Egyéb problémák
A probléma
Próbálkozzon ezzel!
A TV-készülék hosszú ideig tartó használata esetén a képernyő hőt termel. A képernyőből
származó hőt a TV-készülék felső részén végigfutó belső szellőzőnyílások vezetik el.
A TV-készülék forró.
Hosszú ideig tartó használat után azonban az alsó rész felforrósodhat. A televíziót néző
gyerekeket folyamatosan felügyelni kell, nehogy megérintsék a TV-készüléket. Ez a
hőjelenség azonban nem utal hibára, így nincs is hatással a készülék működésére.
Átkonvertált (4:3 oldalarányú) SD-tartalmat megjelenítő HD-csatornák esetén fekete
sávok láthatók a képernyő egyik oldalán.
A kép nem tölti ki a teljes
A képernyő tetején és alján fekete sáv látható olyan filmek megtekintésekor, amelyek
képernyőt.
oldalaránya eltér a TV-készülékétől.
Módosítsa a képméret-beállításokat a külső eszközön, vagy állítsa a TV-készüléket teljes
képernyős üzemmódba.
A „Nem támogatott
A csatlakozó eszköz képfelbontását a TV-készülék nem támogatja. Ellenőrizze a TV-
üzemmód” üzenet jelenik
készülék által támogatott felbontásokat, és ennek megfelelően állítsa be a külső eszköz
meg.
kimeneti felbontását.
A TV-készülék menüjében
Nem választhatja a Feliratok menüpontot, ha olyan forrást választott ki, amely HDMI- vagy
a Feliratok pont szürke
komponenskábellel csatlakozik a TV-készülékhez. A felirat megjelenítéséhez kapcsolja be a
színnel jelenik meg.
külső eszközön a felirat funkciót.
A TV-készülék
műanyagszagot áraszt.
A Jelinformáció lehetőség
nincs bekapcsolva az
Öndiagnosztika területen.
A TV-készülék oldalirányba
dől.
Az Adás funkció inaktív.
Ez nem rendellenes jelenség, idővel megszűnik.
Ellenőrizze, hogy az aktuális csatorna digitális csatorna-e.
A Jelinformáció funkció csak digitális csatornák esetén érhető el.
Szerelje le az állványt a TV-készülékről, majd ismét szerelje fel.
Az Adás funkció csak akkor áll rendelkezésre, ha a Forrás beállítása TV.
Nem lehet belépni az Adás menüpontba tévénézés közben, ha kábeltelevíziós vagy
műholdas beltéri egységet használ.
A beállítások elvesznek 5
perc elteltével, illetve a TVkészülék kikapcsolásakor.
Ha a Használati mód beállítása Üzlet mód, a TV-készülék 5 percenként automatikusan
visszaállítja a hang- és képbeállításokat.
Módosítsa a Használati mód (Terméktámogatás > Használati mód) beállítást Otthon
értékre.
A probléma
Próbálkozzon ezzel!
Ellenőrizze a kábelcsatlakozásokat, és csatlakoztassa újra a kábeleket.
Időnként nincs hang, vagy
eltűnik a kép.
A hang vagy a kép hiányát okozhatja a túlságosan merev vagy vastag kábelek használata.
Olyan kábeleket használjon, amelyek elég rugalmasak a hosszú távú használathoz is. Ha
a TV-készüléket a falra szereli, azt javasoljuk, hogy 90 fokban elfordított csatlakozókkal
rendelkező kábeleket használjon.
Kis szemcsék láthatók a TVkészülék keretén.
Nem érhető el a PIP menü.
A képernyőn a készülék
belső hirdetősávja jelenik
meg.
Ez a készülék kialakításának része, nem hiba.
A PIP funkció csak akkor érhető el, ha a HDMI vagy a Komponens forrást használja.
Módosítsa a Használati mód (Terméktámogatás > Használati mód) beállítást Otthon
értékre.
A TV-készülék pattanó zajt
A készülék külső burkolatának tágulása és összehúzódása kelthet pattanó zajt. Ez nem utal
hallat.
a termék hibás működésére. A TV-készülék használata továbbra is biztonságos.
A TV-készülék nagy sebességű kapcsolóáramköröket és nagy feszültségű elektromos
áramot használ, és a beállított fényerőszinttől függően kissé zajosabbnak tűnhet a
hagyományos TV-készülékeknél.
A televízió zúg.
A TV-készülék szigorú – a teljesítményre és megbízhatóságra vonatkozó magas
követelményeinknek megfelelő – minőség-ellenőrzésen esett át.
Normális jelenségnek tekinthető, hogy a TV-készülék némi zajt ad ki, ezért ez nem
elfogadható ok a cserére vagy a vételár visszatérítésére.
A SAMSUNG APPS használata előtt olvassa el az útmutatót.
●●
A Samsung Smart Hub alkalmazásban bemutatott termékjellemzők, valamint az elérhető tartalmak
korlátozása miatt előfordulhat, hogy bizonyos funkciók, alkalmazások és szolgáltatások nem használhatók az
összes készüléken és az összes régióban. A Smart Hub alkalmazás egyes funkcióinak használatához kiegészítő
külső eszközökre vagy tagsági díj megfizetésére lehet szükség. Látogasson el a http://www.samsung.com
oldalra, ahol többet tudhat meg az egyes eszközökről és a tartalom elérhetőségéről. A szolgáltatások és a
tartalom elérhetősége előzetes értesítés nélkül változhat.
●●
A Samsung Electronics nem vállal jogi felelősséget azért, ha az alkalmazások szolgáltatásainak működése a
szolgáltató miatti bármilyen okból megszakad.
●●
Előfordulhat, hogy az alkalmazások szolgáltatásai csak angol nyelven érhetők el, és a területtől függőn a
tartalom is változhat.
●●
Az alkalmazásokról a szolgáltató weboldalán tudhat meg többet.
●●
Az instabil internetkapcsolat késést vagy kiesést okozhat. Az alkalmazások a hálózati környezettől függően
automatikusan is leállhatnak. Ebben az esetben ellenőrizze az internetkapcsolatot, és próbálkozzon újra.
●●
Egyes esetekben az alkalmazások szolgáltatásai és a frissítései elérhetetlenné válhatnak.
●●
Az alkalmazás tartalmát a szolgáltató előzetes írásos értesítés nélkül módosíthatja.
●●
Az elérhető szolgáltatások az alkalmazás TV-készülékre telepített verziójától is függhetnek.
●●
Az alkalmazások funkcionalitása a későbbi verziókban változhat. Ebben az esetben futtassa az alkalmazás
ismertetőjét vagy látogasson el a szolgáltató weboldalára.
●●
A szolgáltató irányelveitől függően előfordulhat, hogy egyes alkalmazások nem támogatják a többfeladatos
feldolgozást.
A Web Browser használatára vonatkozó korlátozások
●●
Válassza az Web Browser lehetőséget. A böngésző képernyője valószínűleg eltér a számítógépen
megszokottól.
●●
A webböngésző nem kompatibilis a Java-alkalmazásokkal.
●●
Nem tölthetők le fájlok. Ha megpróbál letölteni egy fájlt, hibaüzenet jelenik meg.
●●
Előfordulhat, hogy a webböngésző nem tud megnyitni bizonyos webhelyeket.
●●
A Flash-videók lejátszása nem támogatott.
●●
A rendszer az e-kereskedelmi online vásárlást nem támogatja.
●●
Görgethető ablakokkal rendelkező webhelyeken az ablakok görgetésekor hibás karakterek jelenhetnek meg.
●●
A rendszer az ActiveX funkciót nem támogatja.
●●
Bizonyos lehetőségek Hivatkozásos böngészés módban nem állnak rendelkezésre. (Az aktiválásukhoz váltson
Mutatós böngészés módra.)
●●
A rendszer csak korlátozott számú betűtípust támogat. Előfordulhat, hogy bizonyos szimbólumok és
karakterek nem megfelelően jelennek meg.
●●
A távvezérlővel kiadott parancsok végrehajtása és az ennek eredményeképpen megjelenő képernyők késve
jelenhetnek meg a weboldalak betöltése közben.
●●
Előfordulhat, hogy bizonyos operációs rendszerek esetén a weboldalak betöltése késhet vagy teljesen
megszakadhat.
●●
Nem végezhető másolás és beillesztés.
●●
Előfordulhat, hogy e-mail vagy egyszerű üzenet írásakor bizonyos funkciók – például a betűméret és -szín
kiválasztása – nem érhetők el.
●●
Korlátozott számú könyvjelző használható, és a menthető naplófájl mérete is korlátozott.
●●
Az egyszerre megnyitható ablakok száma a keresési körülményektől és a TV-készülék típusától függ.
●●
Az internetes böngészés sebessége a hálózat jellemzőitől függ.
●●
Beágyazott videók lejátszása esetén a készülék automatikusan letiltja a PIP funkciót. Előfordulhat, hogy a
videók lejátszása nem indul el a PIP letiltását követően. Ebben az esetben újra be kell tölteni az oldalt.
●●
A webböngésző csak .mp3 hangfájlokat támogat.
●●
A webböngésző csak egy fájlformátumot támogat a könyvjelzők importálásához és exportálásához. (A
kompatibilis formátum: Netscape-bookmark-file-1)
●●
Könyvjelzők importálásakor és exportálásakor a mappafa nem része a továbbított adatoknak.
●●
Ha a könyvjelzőket a TV-készülékhez csatlakoztatott USB-eszközre exportálja, a TV-készülék a „Samsung
SmartTV Bookmark” nevű mappába menti a könyvjelzőket.
●●
Ha nincs bekapcsolva az Óra (Rendszer > Idő > Óra), a böngészési előzményeket nem menti a TV-készülék.
●●
A böngészési előzményeket a legújabbtól kezdve a legrégebbi felé haladva menti a készülék, és a legrégebbi
bejegyzéseket írja felül először.
●●
Előfordulhat, hogy a számítógépre optimalizált adatfolyamokat kínáló szolgáltatóktól származó videók nem
játszhatók le megfelelően a Samsung saját fejlesztésű webböngészőjében.
●●
A képernyőn megjelenő QWERTY-billentyűzet használata során a TV-készülék automatikusan letiltja a PIP
funkciót. (Kivéve URL-cím beírásakor.)
A Fénykép, Videó és Zene fájlok használatára vonatkozó
korlátozások
●●
A készülék kizárólag az MSC (Mass Storage Class) típusú USB-tárolóeszközöket támogatja. Az MSC az
adathordozó USB-eszközök besorolásának jelölése. Az MSC típusú eszközök közé tartoznak a külső
merevlemezek, a flash kártyaolvasók és a digitális kamerák. (USB-elosztót a készülék nem támogat.) Az ilyen
eszközöket közvetlenül kell csatlakoztatni a televízió USB-portjához. Ha USB-hosszabbítókábelt használ,
előfordulhat, hogy a TV-készülék nem ismeri fel az USB-eszközt, vagy nem olvassa be a rajta lévő fájlokat.
Adatátvitel közben ne húzza ki az USB-eszközt.
●●
Előfordulhat, hogy a rendszer nem támogatja a nagy (500 mA-nél vagy 5 V-nál magasabb) áramigényű USBeszközt. A TV-készüléken nem támogatott a HDD-k (külső merevlemezek) csatlakoztatása az USB-porthoz.
●●
Előfordulhat, hogy bizonyos digitális kamerák és audioeszközök nem kompatibilisek ezzel a TV-készülékkel.
●●
Ha a TV-készülékhez egyszerre több USB-eszköz is csatlakozik, előfordulhat, hogy a televízió nem ismeri fel
az összes eszközt.
●●
A készülék a FAT, az exFAT és az NTFS fájlrendszert támogatja.
●●
A Mappanézet mód használata esetén mappánként legfeljebb 1000 fájl jeleníthető meg. Ha az USB-eszköz
8000-nél több fájlt és mappát tartalmaz, előfordulhat, hogy egyes fájlokhoz vagy mappákhoz nem lehet
hozzáférni.
●●
A PTP (képátviteli protokoll) kapcsolódási módot a készülék csak digitális fényképezőgépek esetén támogatja.
Ha okostelefont vagy táblagépet csatlakoztat a TV-készülékhez PTP-módban, a rendszer azt nem ismeri fel.
●●
A modelltől függően előfordulhat, hogy bizonyos fájlok nem érhetők el.
Fájlok átvitele tárolóeszközre
A médiát tartalmazó tárolóeszköz
A céleszköz
USB-eszköz
SugarSync, Dropbox, SkyDrive, mobilkészülék
SugarSync, Dropbox, SkyDrive
USB-eszköz
Mobilkészülék
USB-eszköz
Támogatott külső feliratok
"" A kódolástól függően előfordulhat, hogy bizonyos fájlokat a TV-készülék nem tud lejátszani.
"" A modelltől függően előfordulhat, hogy bizonyos fájlok nem érhetők el.
Név
Formátum
MPEG-4 időkódolt szöveg
.ttxt
SAMI
.smi
SubRip
.srt
SubViewer
.sub
MicroDVD
.sub vagy .txt
SubStation Alpha
.ssa
Advanced SubStation Alpha
.ass
Powerdivx
.psb
SMPTE-TT szöveg
.xml
Támogatott belső feliratok
"" A kódolástól függően előfordulhat, hogy bizonyos fájlokat a TV-készülék nem tud lejátszani.
"" A modelltől függően előfordulhat, hogy bizonyos fájlok nem érhetők el.
Név
Tároló
Xsub
AVI
SubStation Alpha
MKV
Advanced SubStation Alpha
MKV
SubRip
MKV
VobSub
MKV
MPEG-4 időkódolt szöveg
MP4
TTML a zökkenőmentes lejátszásnál
MP4
SMPTE-TT szöveg
MP4
SMPTE-TT PNG
MP4
Támogatott képformátumok és felbontások
"" A kódolástól függően előfordulhat, hogy bizonyos fájlokat a TV-készülék nem tud lejátszani.
"" A modelltől függően előfordulhat, hogy bizonyos fájlok nem érhetők el.
Fájlkiterjesztés
Formátum
*.jpg
Felbontás
JPEG
15 360×8640
*.png
PNG
4096×4096
*.bmp
BMP
4096×4096
*.mpo
MPO
15 360×8640
*.jpeg
Támogatott zeneformátumok és kodekek
"" A kódolástól függően előfordulhat, hogy bizonyos fájlokat a TV-készülék nem tud lejátszani.
"" A modelltől függően előfordulhat, hogy bizonyos fájlok nem érhetők el.
Fájlkiterjesztés
Formátum
Kodek
Megjegyzés
*.mp3
MPEG
MPEG1 Audio Layer 3
MPEG4
AAC
*.flac
FLAC
FLAC
A rendszer legfeljebb 2 csatornát támogat
*.ogg
OGG
Vorbis
A rendszer legfeljebb 2 csatornát támogat
*.m4a
*.mpa
*.aac
A rendszer legfeljebb a 10 Pro 5.1 csatornás
hangrendszert támogatja
*.wma
WMA
WMA
A veszteségmentes WMA hangot a rendszer nem
támogatja
A rendszer legfeljebb az M2 profilt támogatja
*.wav
*.mid
*.midi
*.ape
*.aif
*.aiff
*.m4a
wav
wav
A rendszer a 0-s és 1-es típust támogatja
midi
midi
A keresés nem támogatott
Csak az USB-tárolóeszközökön érhető el
ape
ape
AIFF
AIFF
ALAC
ALAC
Támogatott videokodekek
"" A kódolástól függően előfordulhat, hogy bizonyos fájlokat a TV-készülék nem tud lejátszani.
"" A modelltől függően előfordulhat, hogy bizonyos fájlok nem érhetők el.
Fájlformátum
Tároló
Videokodekek
Felbontás
Motion JPEG
640×480
Képkockasebesség
(képkocka/mp)
Bitsebesség
(Mb/s)
Audiokodek
*.avi
*.mkv
8
*.asf
*.wmv
*.mp4
*.mov
AVI
MKV
*.3gp
ASF
*.vro
MP4
*.mpg
*.mpeg
*.ts
*.tp
*.trp
*.mov
3GP
MOV
FLV
VRO
*.flv
VOB
*.vob
PS
*.svi
TS
*.divx
*.webm
WebM
Dolby Digital
H.264 BP/MP/HP
LPCM
ADPCM (IMA, MS)
DivX 3.11 / 4 / 5 / 6
MPEG4 SP/ASP
AAC
1920 ×
1080
MAX 30
30
HE-AAC
WMA
Dolby Digital Plus
Window Media Video
v9(VC1)
MPEG (MP3)
DTS (Core, LBR)
MPEG2
G.711(A-Law,
μ-Law)
MPEG1
VP8
1920 × 1080
6~30
20
Vorbis
Egyéb korlátozások
●●
Előfordulhat, hogy a kodekek nem működnek megfelelően, ha a tartalom adataival problémák vannak.
●●
A videotartalmat a rendszer nem játssza le, vagy a lejátszás nem lesz megfelelő, ha a tartalom vagy a tároló
hibás.
●●
Előfordulhat, hogy a hang vagy a videó nem működik, ha normál bitsebessége/képkockasebessége nagyobb,
mint a TV-készülék által támogatott sebesség.
●●
Ha a Tárgymutató hibás, a Keresés (Ugrás) funkció nem működik.
●●
Ha hálózati kapcsolaton keresztül játszik le videót, az adatátviteli sebesség miatt előfordulhat, hogy a videó
lejátszása akadozik.
●●
Előfordulhat, hogy bizonyos USB-eszközök/digitális fényképezőgépek nem kompatibilisek a lejátszóval.
●●
Késleltetett menükijelzés várható 10 Mbps vagy magasabb adatátviteli sebesség esetén.
Videodekóderek
●●
Legfeljebb a H.264 4.1 szintje támogatott (az FMO/ASO/RS nem támogatott)
●●
A VC1 AP L4 nem támogatott.
●●
A GMC 2 vagy újabb formátumot a rendszer nem támogatja.
Audiodekóderek
●●
A WMA legfeljebb a 10 Pro 5.1 csatornás hangrendszert támogatja. A rendszer legfeljebb az M2 profilt
támogatja.
●●
A veszteségmentes WMA hang nem támogatott.
●●
A QCELP és az AMR NB/WB nem támogatott.
●●
A Vorbis legfeljebb 2 csatornáig támogatott.
●●
A Dolby Digital Plus legfeljebb 5.1 csatornáig támogatott.
●●
A DTS LBR kodek csak MKV/MP4/TS tárolókban érhető el.
Olvassa el a TV-készülék telepítése után
Képméretek és bemeneti jelek
Képméret
Autom. széles
16:9
Széles nagyítás,
Nagyítás
4:3
Képernyőhöz ig.
Egyedi
Bemeneti jel
ATV, EXT, AV, DTV (576i/p, 720p), DTV (1080i, 1080p)
ATV, EXT, AV, DTV (576i/p, 720p, 1080i, 1080p), komponens (480i/p, 576i/p, 720p, 1080i, 1080p),
HDMI (480i/p, 576i/p, 720p, 1080i, 1080p)
ATV, EXT, AV, DTV (576i/p, 720p, 1080i, 1080p), komponens (480i/p, 576i/p, 720p, 1080i, 1080p),
HDMI (480i/p, 576i/p, 720p, 1080i, 1080p)
ATV, EXT, AV, DTV (576i/p, 720p, 1080i, 1080p), komponens (480i/p, 576i/p, 720p, 1080i, 1080p),
HDMI (480i/p, 576i/p, 720p, 1080i, 1080p)
DTV (1080i, 1080p), Komponens (1080i, 1080p), HDMI (720p, 1080i, 1080p)
ATV, EXT, AV, DTV (576i/p, 720p, 1080i, 1080p), Component (480i/p, 576i/p, 720p, 1080i,1080p),
HDMI (480i/p, 576i/p, 720p, 1080i, 1080p)
A Képméret beállítást a készülék az aktuális jelforrásra alkalmazza. Az alkalmazott Képméret a jelforrás minden
kiválasztásakor mindaddig érvénybe, amíg meg nem változtatja.
Lopásgátló Kensington-zár felszerelése
A Kensington-zár olyan eszköz, amellyel a TV-készülék a lopás megelőzése érdekében fizikailag rögzíthető. A
Kensington-zár nyílása a TV-készülék hátoldalán található. A nyílás mellett a K ikon látható. A zár használatához
húzza a Kensington-zár kábelét át egy nehéz, elmozdíthatatlan tárgy mögött, majd fűzze a TV-készülék hátulján
található Kensington-nyílásba. A lakatot külön kell megvásárolni.
A Kensington-zár használata eltérhet az egyes TV-készülékek esetén. További tudnivalókat a Kensington-zár
használati útmutatójában találhat.
Olvassa el a vezeték nélküli internetkapcsolat beállítása előtt
A vezeték nélküli interneteléréssel kapcsolatos óvintézkedések
●●
Ez a TV-készülék az IEEE 802.11a/b/g/n kommunikációs protokollt támogatja. A Samsung az IEEE 802.11n
használatát javasolja. Előfordulhat, hogy a tv-készülékhez Home Network-protokollon kapcsolódó eszközön
tárolt videofájlok nem játszhatók le zökkenőmentesen.
●●
A vezeték nélküli internetelérés használatához a TV-készüléknek vezeték nélküli útválasztóhoz vagy
modemhez kell csatlakoznia. Ha a vezeték nélküli útválasztó támogatja a DHCP-protokollt, akkor TVkészüléke DHCP-t vagy statikus IP-címet is használhat a vezeték nélküli hálózathoz történő csatlakozáshoz.
●●
Válasszon olyan csatornát a vezeték nélküli útválasztó számára, amely éppen nincs használatban. Ha a
vezeték nélküli útválasztó számára beállított csatornát másik eszköz is használja, interferencia léphet fel,
illetve megszakadhat a kommunikáció.
●●
A legtöbb vezeték nélküli hálózat opcionális biztonsági rendszerrel rendelkezik. A vezeték nélküli hálózat
biztonsági rendszerének aktiválásához létre kell hoznia egy karakterekből és számokból álló biztonsági
kulcsot. Ezután a biztonsági kulcsra lesz szükség a titkosított hozzáférési pontra történő csatlakozáshoz.
Vezeték nélküli hálózatok biztonsági protokolljai
A TV-készülék csak a következő vezeték nélküli biztonsági protokollokat támogatja, és nem tud kapcsolódni
tanúsítvánnyal nem rendelkező vezeték nélküli útválasztókhoz:
●●
Hitelesítési módok: WEP, WPAPSK, WPA2PSK
●●
Titkosítási típusok: WEP, TKIP, AES
A legújabb Wi-Fi specifikációk előírásainak megfelelően a Samsung TV-készülékek nem támogatják a 802.11n
módban futó WEP- és TKIP-titkosítást.
Ha a vezeték nélküli útválasztó támogatja a WPS (Wi-Fi Protected Setup) protokollt, PBC (nyomógombos
konfiguráció) vagy PIN (azonosítókód) segítségével is csatlakozhat a hálózathoz. A WPS automatikusan
konfigurálja az SSID azonosítót és a WPA-kulcsot.
Számítógép csatlakoztatásával kapcsolatos óvintézkedések
LED 5 sorozat
Ha a TV-készüléket számítógéphez csatlakoztatja, állítsa be a videokártyát az alábbi vagy a következő oldalon
szereplő táblázatban ismertetett szabványos felbontások valamelyikére. A TV-készülék automatikusan igazodik a
kiválasztott felbontáshoz. Megjegyzendő, hogy az optimális és javasolt felbontás az 1920 × 1080 60 Hz mellett.
Ha olyan felbontást állít be, ami nem szerepel a táblázatokban, a képernyő üres maradhat, illetve előfordulhat,
hogy csak a televízió tápellátásának jelzőfénye világít. A kompatibilis felbontások tekintetében tekintse meg a
videokártya felhasználói kézikönyvét.
Windows (IBM PC-kompatibilis)
Felbontás
(pont×sor)
720×400
Képfrissítési
frekvencia
70Hz
Vízszintes
frekvencia
Függőleges
frekvencia
(kHz)
(Hz)
31.469
70.087
Órajel-frekvencia
(MHz)
28.322
Polaritás
(vízszintes/
függőleges)
-/+
Mac
Felbontás
(pont×sor)
Képfrissítési
frekvencia
Vízszintes
frekvencia
Függőleges
frekvencia
(kHz)
(Hz)
Órajel-frekvencia
(MHz)
Polaritás
(vízszintes/
függőleges)
640×480
67Hz
35.000
66.667
30.240
-/-
832×624
75Hz
49.726
74.551
57.284
-/-
1152×870
75Hz
68.681
75.062
100.000
-/-
VESA DMT
Felbontás
(pont×sor)
Képfrissítési
frekvencia
Vízszintes
frekvencia
Függőleges
frekvencia
(kHz)
(Hz)
Órajel-frekvencia
(MHz)
Polaritás
(vízszintes/
függőleges)
640×480
60Hz
31.469
59.940
25.175
-/-
640×480
72Hz
37.861
72.809
31.500
-/-
640×480
75Hz
37.500
75.000
31.500
-/-
800×600
60Hz
37.879
60.317
40.000
+/+
800×600
72Hz
48.077
72.188
50.000
+/+
800×600
75Hz
46.875
75.000
49.500
+/+
1024×768
60Hz
48.363
60.004
65.000
-/-
1024×768
70Hz
56.476
70.069
75.000
-/-
1024×768
75Hz
60.023
75.029
78.750
+/+
1152×864
75Hz
67.500
75.000
108.000
+/+
1280×720
60Hz
45.000
60.000
74.250
+/+
1280×800
60Hz
49.702
59.810
83.500
-/+
1280×1024
60Hz
63.981
60.020
108.000
+/+
1280×1024
75Hz
79.976
75.025
135.000
+/+
1366×768
60Hz
47.712
59.790
85.500
+/+
1440×900
60Hz
55.935
59.887
106.500
-/+
1600×900 RB
60Hz
60.000
60.000
108.000
+/+
1680×1050
60Hz
65.290
59.954
146.250
-/+
1920 × 1080
60Hz
67.500
60.000
148.500
+/+
LED 4 sorozat
Miután csatlakoztatta a számítógépet a TV-készülékhez, állítsa be a TV-képernyő felbontását a számítógépen. Az
optimális felbontás 1366 × 768 60 Hz mellett. Ha ezt olyan értékre állítja, amely nem szerepel az alábbi táblázatban,
előfordulhat, hogy a TV-képernyőn nem jelenik meg semmi. Állítsa be a felbontást megfelelően a számítógép vagy
a grafikus kártya használati útmutatójának segítségével.
Windows (IBM PC-kompatibilis)
Felbontás
720×400
Normál frekvencia
70Hz
Vízszintes
frekvencia
Függőleges
frekvencia
Képpont órajelfrekvencia
Szinkronizációs
polaritás
(kHz)
(Hz)
(MHz)
(V/F)
31.469
70.087
28.322
-/+
Mac
Felbontás
Normál frekvencia
Vízszintes
frekvencia
Függőleges
frekvencia
Képpont órajelfrekvencia
Szinkronizációs
polaritás
(kHz)
(Hz)
(MHz)
(V/F)
640×480
67Hz
35.000
66.667
30.240
-/-
832×624
75Hz
49.726
74.551
57.284
-/-
VESA DMT
Felbontás
Normál frekvencia
Vízszintes
frekvencia
Függőleges
frekvencia
Képpont órajelfrekvencia
Szinkronizációs
polaritás
(kHz)
(Hz)
(MHz)
(V/F)
640×480
60Hz
31.469
59.940
25.175
-/-
640×480
72Hz
37.861
72.809
31.500
-/-
640×480
75Hz
37.500
75.000
31.500
-/-
800×600
60Hz
37.879
60.317
40.000
+/+
800×600
72Hz
48.077
72.188
50.000
+/+
800×600
75Hz
46.875
75.000
49.500
+/+
1024×768
60Hz
48.363
60.004
65.000
-/-
1024×768
70Hz
56.476
70.069
75.000
-/-
1024×768
75Hz
60.023
75.029
78.750
+/+
1280×720
60Hz
45.000
60.000
74.250
+/+
1366×768
60Hz
47.712
59.790
85.500
+/+
Támogatott videofelbontások
Felbontás
(pont×sor)
Képfrissítési
frekvencia
Vízszintes
frekvencia
Függőleges
frekvencia
(kHz)
(Hz)
Órajel-frekvencia
(MHz)
Polaritás
(vízszintes/
függőleges)
720(1440)x480i
60Hz
15.734
59.940
27.000
-/-
720(1440)x576i
50Hz
15.625
50.000
27.000
-/-
720x480
60Hz
31.469
59.940
27.000
-/-
720x576
50Hz
31.250
50.000
27.000
-/-
1280×720
60Hz
45.000
60.000
74.250
+/+
1280×720
50Hz
37.500
50.000
74.250
+/+
1920x1080i
60Hz
33.750
60.000
74.250
+/+
1920x1080i
50Hz
28.125
50.000
74.250
+/+
1920 × 1080
60Hz
67.500
60.000
148.500
+/+
1920 × 1080
50Hz
56.250
50.000
148.500
+/+
1920 × 1080
30Hz
33.750
30.000
74.250
+/+
1920 × 1080
25Hz
28.125
25.000
74.250
+/+
1920 × 1080
24Hz
27.000
24.000
74.250
+/+
Licenc
This DivX Certified® device has passed rigorous testing to ensure it plays DivX® video.
To play purchased DivX movies, first register your device at vod.divx.com. Find your registration code in the DivX VOD section
of your device setup menu.
DivX Certified® to play DivX® video up to HD 1080p, including premium content.
DivX®, DivX Certified® and associated logos are trademarks of DivX, LLC and are used under license.
Covered by one or more of the following U.S. patents: 7,295,673; 7,460,668; 7,515,710; 7,519,274.
This device supports DivX Plus Streaming® for enjoying HD movies and TV shows with advanced features (multi-language
subtitles, multiple audio tracks, chapters, smooth FF/RW, etc.) streamed to your device.
For DTS patents, see http://patents.dts.com. Manufactured under license from DTS, Inc. DTS, the Symbol, DTS in combination
with the Symbol, DTS Premium Sound|5.1, DTS Digital Surround, DTS Express, and DTS Neo2:5 are registered trademarks or
trademarks of DTS, Inc. in the United States and/or other countries.
ⓒ DTS, Inc. All Rights Reserved.
For DTS patents, see http://patents.dts.com. Manufactured under license from DTS Licensing Limited. DTS, the Symbol, DTS in
combination with the Symbol, and DTS Studio Sound are registered trademarks or trademarks of DTS, Inc. in the United States
and/or other countries. ⓒ DTS, Inc. All Rights Reserved.
A termék a Dolby Laboratories engedélyével készült.
A „Dolby” és a dupla D szimbólum a Dolby Laboratories védjegye.
The terms HDMI and HDMI High-Definition Multimedia Interface, and the HDMI Logo are trademarks or registered trademarks
of HDMI Licensing LLC in the United States and other countries.
Open Source Licence Notice
Open Source used in this product can be found on the following webpage. (http://opensource.samsung.com)
Open Source Licence Notice is written only English.
Szószedet
●●
480i/480p/720p/1080i/1080p
Általában a valóságosan megjelenített képpontsorok számára utal, ami meghatározza a képernyő
felbontását. Két pásztázási módszer terjedt el: váltottsoros és progresszív.
––
Pásztázás
A képpontok sorban történő felvillantása a kép kirajzolásához. Minél nagyobb a képpontok száma, annál
tisztább és életszerűbb lesz a kép.
––
Progresszív
Szekvenciális pásztázási módszer, melynél a sorok egymás után, egyenként kerülnek letapogatásra.
––
Váltottsoros
Lépcsőzetes pásztázási módszer, melynél a képernyő aljáig először minden második sor, majd utána a
maradék sorok kerülnek letapogatásra.
Például, ha a vízszintes sorok száma 480i,
A pásztázás először 240 sort érint elejétől a végéig, majd a maradék 240 sort, így kerül sorra mind a 480
képpontsor.
* A 480i és a 480p közötti általános eltérések a következők:
480i
480p
15,75 kHz
31,5 kHz
Képkockasebesség
30
60
Sorok száma a képernyőn
480
480
Vízszintes frekvencia
●●
DVI (Digital Visual Interface)
Ha a TV-készülék DVI-csatlakozóját és a számítógép DVI-csatlakozóját HDMI–DVI-kábellel köti össze, a TVkészülék számítógép-monitorként is használható. A HDMI-DVI-kábel azonban csak videojeleket továbbít. A
számítógép hangjának hallgatásához hangfalakat kell a számítógéphez csatlakoztatnia.
●●
HDMI (High Definition Multimedia Interface)
A HDMI a video- és audiojelek egyetlen kábelen történő átvitelére használható módszer.
●●
Dinamikus és statikus IP-címek
Ha a hálózat dinamikus IP-cím használatát követeli meg, akkor DHCP-protokollt támogató ADSL-modemet
vagy útválasztót használjon. A DHCP-protokollt támogató modemek és útválasztók automatikusan beállítják
az internetcsatlakozáshoz szükséges IP-címet, alhálózati maszkot, átjárót és DNS-értékeket, így ezeket nem
kell manuálisan megadni. A legtöbb otthoni hálózat dinamikus IP-címet használ.
Ha a hálózathoz statikus IP-címre van szükség, adja meg manuálisan az IP-címet, az alhálózati maszkot, az
átjárót és a DNS-értékeket a hálózati kapcsolat beállításakor. Az IP-címet, az alhálózati maszkot, az átjárót és
a DNS-címet internetszolgáltatójától tudhatja meg.
Ha a hálózathoz statikus IP-címre van szükség, használjon DHCP-protokollt támogató ADSL-modemet. A
DHCP-protokollt támogató ADSL-modemekkel statikus IP-címek is használhatók.
●●
Ethernet
Az Ethernet egy koaxiális kábelekkel kiépített, az IEEE által szabványosított helyi hálózat (LAN).
●●
Komponenscsatlakozás
A komponenscsatlakozót leginkább játékkonzolok használják, a videojelet a módszer színes fényerőjelre (Y)
és két színjelre (Pb és Pr) bontja. A csatlakozó jelölése a TV-készülék hátulján: [Component IN]_(Pr, Pb, Y).
Egyes eszközökön Cr, Cb, Y jelzéssel is szokták jelölni. A Cb és a Cr a Pr és a Pb jel digitális változata.
A csatlakozók normál esetben piros (R), kék (B) és zöld (G) színkóddal rendelkeznek, és a legjobb
képminőséget nyújtják analóg csatlakozás esetén.