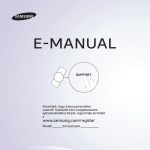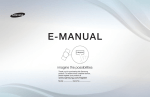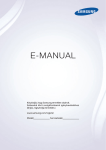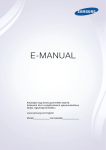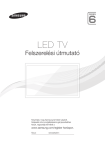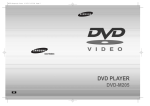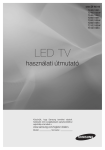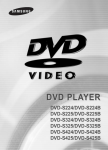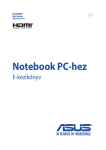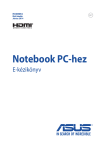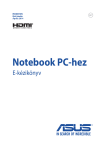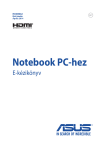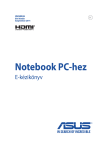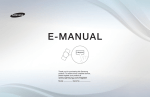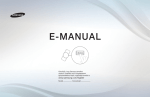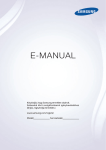Download Samsung PS51E8000GS Felhasználói kézikönyv
Transcript
E-MANUAL
Köszönjük, hogy Samsung terméket vásárolt.
Szélesebb körű szolgáltatásaink igénybevételéhez
kérjük, regisztrálja termékét a
www.samsung.com/register
Modell____________Sorozatszám____________
Tartalom
Preferenciabeállítások
Csatorna menü
• Csatlakozás a hálózathoz
161
• A vezetékes hálózat beállítása
172
• A vezeték nélküli hálózat beállítása
186
• Csatornák és csatornafunkciók kezelése 23
• A hálózati eszközök kezelése
216
• Csatornák tárolása
68
• A pontos idő beállítása
229
• Egyéb funkciók
82
• Műsorok letiltása
243
• Energiatakarékos megoldások
248
Alapbeállítás
• Kép a képben (PIP)
252
• Az előre beállított
képmód megváltoztatása
99
• A tv-készülék használata
billentyűzettel vagy egérrel
257
• A képbeállítások módosítása
102
• Egyéb funkciók
266
• A képméret módosítása
108
• Terméktámogatás menü
289
• A képopciók módosítása
120
• A tv-készülék használata számítógéppel
138
• Az előre beállított
hangmód megváltoztatása
142
• Hangbeállítások módosítása
144
• A tv-készülék csatlakoztatása
1
• Az INFO gomb
(Mai és holnapi műsor) használata
21
Speciális beállítások
• Műszaki adatok a SMART-interakcióhoz
599
• A 3D funkció használata
315
• AllShare Play
610
• Smart Hub
333
• Az AllShare Play használata
636
• A kezdőlap testre szabása
359
• Saj lis (Az AllShare Play funkcióban)
641
• A Samsung Apps használata
393
• Videók (Az AllShare Play funkcióban)
655
• Keresés
404
• Fényképek (Az AllShare Play funkcióban) 674
• Your Video
413
• Zene (Az AllShare Play funkcióban)
692
• Family Story
432
• Fitness
492
• Felvett TV-műsor
(Az AllShare Play funkcióban)
707
• Kids
504
• Timeshift
722
• Web Browser
522
• A DLNA funkció használata
732
• Skype
552
• Az MHL funkció használata
744
• SMART-interakció
556
• Anynet+ (HDMI-CEC)
750
További információ
• AllShare Play (Hibaelhárítás)
829
• Hibaelhárítás
768
• Smart Hub (Hibaelhárítás)
830
• Képminőség (Hibaelhárítás)
772
• Web Browser (Hibaelhárítás)
833
• Hangminőség (Hibaelhárítás)
780
• Nincs sem álló-,
sem mozgókép (Hibaelhárítás)
• A Smart Touch Control
távirányító használata
841
785
• RF (kábel/antenna)
csatlakozás (Hibaelhárítás)
• Támogatott Feliratok AllShare Play
zenei fájlformátumok
869
790
• Adatszolgáltatás
878
• HbbTV
887
• Számítógép csatlakoztatása
(Hibaelhárítás)
792
• Tévénézés kártyanyílás használatával
892
• Hálózati kapcsolat (Hibaelhárítás)
794
• A Teletext funkció
898
• Felvétel / Timeshift (Hibaelhárítás)
795
• A lopásgátló Kensington-zár
905
• Egyéb (Hibaelhárítás)
805
• Licenc
909
• Anynet+ (HDMI-CEC) (Hibaelhárítás)
820
A tv-készülék csatlakoztatása
Csatlakoztatás antennához és/vagy műholdhoz
A tv-készülék
hátlapja
vagy
A megjelenő kép az adott modelltől függően eltérő lehet.
Csatlakoztatás AV-eszközhöz
HDMI-csatlakozás (legfeljebb 1080p)
használata
A tv-készülék
oldallapja
A megjelenő kép az adott modelltől függően eltérő lehet.
HDMI-kábeles csatlakozás (legfeljebb 1080p)
használata
NN HDMI IN 1(DVI), HDMI IN 2(ARC), HDMI
IN 3(MHL)
●● A jobb kép- és hangminőség érdekében
digitális eszközök csatlakoztatásához
használjon HDMI-kábelt.
●● A HDMI-kábel támogatja a digitális video-
és audiojeleket, és feleslegessé teszi a
hangkábel használatát.
–– Ha olyan digitális eszközt kíván a tvkészülékhez csatlakoztatni, amely nem
támogatja a HDMI-kimenetet, használjon
HDMI-DVI és hangkábeleket.
●● Ha olyan külső eszköz csatlakozik a tv-
készülékhez, amely egy korábbi verziójú
HDMI üzemmódot használ, előfordulhat,
hogy a kép hibásan (vagy egyáltalán nem)
jelenik meg, vagy a hang nem működik.
Ebben az esetben érdeklődjön a külső
eszköz gyártójánál a HDMI verzióval
kapcsolatban, és ha az elévült, kérjen
frissítést.
●● Legfeljebb 14 mm vastagságú HDMI-kábelt
használjon.
●● Mindenképpen tanúsított HDMI-kábelt
vásároljon. Ellenkező esetben előfordulhat,
hogy nem jelenik meg kép, illetve
csatlakozási hiba léphet fel.
●● Alapkivitelű nagysebességű HDMI-kábel
vagy Ethernet kábel használata javasolt.
A készülék nem támogatja az Ethernet
funkciót HDMI-csatlakozáson keresztül.
●● A készülék támogatja a 3D és az ARC (Audio
Return Channel, Visszirányú hangcsatorna)
funkciókat HDMI-kábelen keresztül. Az
ARC funkciót csak a HDMI IN 2(ARC) port
támogatja.
–– Ha az Autom. 3D nézet Be értékre van
állítva, előfordulhat, hogy bizonyos
funkciók, például a SMART HUB, nem
használhatók. Ebben az esetben állítsa
Ki értékre az Autom. 3D nézet vagy a 3D
mód funkciót.
●● Az ARC funkció lehetővé teszi a digitális
hangkimenetet a HDMI IN 2(ARC) porton
keresztül. Csak akkor érhető el, amikor a tvkészülék olyan audiovevőhöz csatlakozik,
amely támogatja az ARC funkciót.
●● Ez a termék támogatja az MHL (Mobile
High-Definition Link, nagy felbontású mobil
csatlakozó) funkciót HDMI-MHL kábelen
keresztül. Az MHL funkciót csak a HDMI IN
3(MHL) port támogatja.
●● Az MHL funkció lehetővé teszi
a mobilkészülék képernyőjének
megjelenítését a HDMI IN 3(MHL) porton
keresztül. Csak akkor érhető el, amikor
a tv-készülék olyan mobilkészülékhez
csatlakozik, amely támogatja az MHL
funkciót. További információkért lásd az
elektronikus útmutató „Az MHL funkció
használata” című részét.
SCART-kábel használata
A tv-készülék
oldallapja
A megjelenő kép az adott modelltől függően eltérő lehet.
Komponens csatlakozás (legfeljebb 1080i)
használata
A tv-készülék
hátlapja
A megjelenő kép az adott modelltől függően eltérő lehet.
Komponenskábel (legfeljebb 1080i) vagy
audio-/videokábel (csak 480i) és SCART-kábel
használata
NN Külső módban a DTV-kimenet csak az
MPEG SD képet és hangot támogatja.
NN Az AV IN bemenethez történő
csatlakoztatás esetén csatlakoztassa az
AV-csatlakozót (sárga) a TV-aljzathoz
(zöld).
NN A jobb képminőség elérése érdekében a
Komponens- vagy SCART-csatlakozót
ajánlott az A/V csatlakozón keresztül
használni.
Csatlakoztatás audioeszközhöz
Optikai (digitális) csatlakozás használata
A tv-készülék
oldallapja
A megjelenő kép az adott modelltől függően eltérő lehet.
DIGITAL AUDIO OUT (OPTICAL)
●● Amikor a digitális hangrendszer a DIGITAL
AUDIO OUT (OPTICAL) aljzathoz van
csatlakoztatva, csökkentse mind a tvkészülék, mind a rendszer hangerejét.
●● Az audiorendszer működtetéséhez
használja a rendszer hangszóróit.
●● 5.1 csatornás hang akkor hallható, ha a
tv-készülék olyan külső eszközhöz van
csatlakoztatva, amely támogatja az 5.1
csatornás hangot.
●● Ha a vevőegység (pl. házimozi-rendszer) be
van kapcsolva, a hang a tv-készülék optikai
csatlakozóján keresztül hallható. Ha a tvkészülék DTV-jelet vesz, a tv-készülék
5.1 csatornás hangot küld a házimozirendszer vevőberendezésének. Ha a forrás
valamilyen digitális komponens, például
DVD-/Blu-ray lejátszó/kábeltelevíziós
egység/műholdvevő (beltéri egység),
amely HDMI-kábelen keresztül csatlakozik
a tv-készülékhez, a házimozi-rendszerről
csak kétcsatornás hang hallható. Ha 5.1
csatornás hangot szeretne hallgatni, a
DVD-/Blu-ray lejátszó/kábeltelevíziós
egység/műholdvevő (beltéri egység)
digitális kimenetének csatlakozóját
közvetlenül az erősítőhöz vagy a házimozirendszerhez csatlakoztassa.
Fejhallgató H
A tv-készülék
hátlapja
A megjelenő kép az adott modelltől függően eltérő lehet.
A fejhallgatót a készüléken található
fejhallgató-kimenethez csatlakoztathatja.
Amíg a fejhallgató csatlakoztatva van, a
beépített hangszórókból nem hallható
hang.
●● Ha fejhallgatót csatlakoztat a tv-
készülékhez, a hang funkció használata
korlátozott lehet.
●● A fejhallgató és a tv-készülék hangereje
külön állítható.
●● A fejhallgató csatlakozója csak a 3
érintkezős TRS típust támogatja.
Csatlakoztatás számítógéphez
HDMI kábel vagy HDMI–DVI kábel használata
A tv-készülék
oldallapja
A megjelenő kép az adott modelltől függően eltérő lehet.
N A számítógéptől függően előfordulhat,
hogy a HDMI-kábellel való csatlakoztatás
nem támogatott.
Az optimális felbontás 60 Hz-en
1920×1080.
NN HDMI–DVI csatlakoztatás esetén a HDMI
IN 1(DVI) csatlakozót kell használnia.
●● A váltott soros módot a rendszer nem
támogatja.
●● Nem szabványos videoformátum
kiválasztása esetén a készülék működése
rendellenes lehet.
●● A készülék az önálló és az összetett
módokat támogatja. Az SOG-módot
(Sync On Green) nem támogatja.
●● A PC (D-Sub) bemenet nem támogatott.
Az INFO gomb (Mai és holnapi műsor) használata
A képernyőn látható az aktuális csatorna,
valamint az egyes képi és hangi beállítások
állapota.
A Mai és holnapi műsor megjeleníti az adott
csatorna napi tv-műsorát a műsorszórási
időnek megfelelően.
●● A l, r gombot használhatja a kívánt
csatornára vonatkozó információk
megtekintéséhez, miközben a csatornát
nézi.
●● A u, d gombot használhatja a többi
csatornára vonatkozó információk
megtekintéséhez. Ha szeretne átváltani
az éppen kijelölt csatornára, válassza
ki a távirányító használatával az E
lehetőséget.
Csatornák és csatornafunkciók kezelése
A ™ gomb megnyomásával válassza ki a
használni kívánt menüt. Megjelennek az
egyes képernyők.
Műsorújság
™ → Műsorújság
Az elektronikus műsorújság (EPG)
információit a műsorszolgáltatók
biztosítják.
A műsorszolgáltatók által rendelkezésre
bocsátott műsorprogram használatával
előre meghatározhatja, mely műsorokat
kívánja megtekinteni, így a készülék a
meghatározott időpontban automatikusan
átvált a kiválasztott műsort sugárzó
csatornára. A műsorokra vonatkozó
bejegyzések az adott csatorna állapotától
függően akár üresek vagy elavultak is
lehetnek.
Csatorna nézet alkalmazása
●● a (Ütem.kez.): A Ütemezéskezelő
megjelenítése.
●● b (-24 óra): A következő 24 órában
sugárzott műsorok listájának megtekintése.
●● { (+24 óra): a 24 órával később látható
műsorok listájának megtekintése.
●● } (Csat.mód): a Csat.lista ablakban
megjeleníteni kívánt csatornatípusok
kiválasztása.
●● ` Információ: a kijelölt műsorra vonatkozó
részletek megjelenítése.
●● k Oldal: Lépés a következő vagy az előző
oldalra.
●● E Megnéz / Ütemezés: A jelenlegi műsor
kiválasztása esetén megtekintheti a
kiválasztott műsort. / Jövőbeni műsor
kiválasztása esetén előjegyezheti a kijelölt
műsor megtekintését.
Csatorna
™ → Csatorna
Ezzel a funkcióval csatornákat törölhet a
Csatorna képernyőn megjelenő különböző
kategóriájú csatornalistákról, beállíthatja
kedvenc csatornáit, megtekintheti és
elérheti a legutóbb és a legtöbbet nézett
csatornákat, valamint szerkesztheti az
analóg csatornák nevét.
NN Az elérhető elemek a kiválasztott
antennaforrástól függően eltérőek
lehetnek.
Kategóriabeállítások (a Csatorna képernyő bal
oldalán)
●● Összes
Az összes csatorna megjelenítése.
●● TV
A tv-csatornák megjelenítése.
●● Rádió
A rádiócsatornák megjelenítése.
●● Adat/egyéb
Az adat- és egyéb csatornák megjelenítése.
●● Analóg
Az analóg sugárzású csatornák
megjelenítése.
●● 1. kedvencek – 5. kedvencek
A kedvenc csatornák rendezése (legfeljebb
öt csoportba), és azok megjelenítése.
Minden csoport független a többi
csoportból, továbbá az egyes csoportok
tartalmazhatják ugyanazokat, de más-más a
csatornákat is.
NN A tv-készülék csak abban az esetben
jeleníti meg a kedvenceket, ha az
Eszközök menüben lévő Kedv. szerk.
funkcióval adta őket hozzá.
NN Amikor az 1. kedvencek–5. kedvencek
kategória van kijelölve, a kategória nevét
a távirányító segítségével kiválasztott b
ikonnal tudja megváltoztatni.
●● Legutóbb nézett
A legutóbb nézett csatornák megjelenítése.
●● Legnézettebb
A leggyakrabban nézett csatornák
megjelenítése.
A színes és funkciógombok használata a
Csatorna funkcióval
●● a Légi / Kábel / Műhold
A kívánt antennaforrás kiválasztása. Az
opció az országtól függően eltérő lehet.
●● b Törlés
A kiválasztott csatornák törlése a
kategorikus listából.
●● ` Információ
A kijelölt csatornára vonatkozó részletek
megjelenítése.
●● k Oldal
A csatornalista görgetése a következő vagy
az előző oldalra.
NN Ezek a távirányítón lévő CH gombokra
vonatkoznak.
●● E Választás / Kijelölés törl.
Valamely csatorna kiválasztása, vagy a
kiválasztás törlése.
●● T Eszközök
Az opciómenü megjelenítése.
●● R Vissza
Visszalépés az előző menüre.
A Eszközök menü használata Csatorna
funkcióval
●● Kedv. szerk.
A gyakran nézett csatornák hozzárendelése
a kedvencek egy csoportjához, valamint
a csatornák eltávolítása a kedvencek
egy csoportjából. A Kedv. szerk. pont az
Eszközök menüben található.
1.Válassza a Kedv. szerk. lehetőséget.
Megjelenik a Kedv. szerk. képernyő.
2.Nyomja meg a távirányító a gombját. A
kiválasztott csatorna hozzáadásra kerül
a kedvenc csoporthoz.
NN A Kedv. szerk. képernyőn szintén
lehetősége van csatorna kijelölésére.
NN A csoportok bármelyikéhez
hozzáadható kedvenc csatorna. A
kedvenceket tartalmazó csoport
megváltoztatásához válassza ki
a távirányító segítségével a }
lehetőséget. A } gomb minden
megnyomásakor eggyel változik a
csoport.
3. Amikor kész, válassza az OK elemet a
jobb oldalon. A csatorna kedvenccé válik,
és a kiválasztott kedvenc csoport tagja
lesz.
4. A képernyőn megjelenik A szerkesztés
kész. üzenet. Válassza az OK lehetőséget.
N A tv-készülék a Csatorna képernyőn
a csatornák mellett megjelenő „
” szimbólummal jelöli a kedvenc
csatornákat.
●● Zárolás / Feloldás
Egy csatorna lezárása, hogy azt ne lehessen
kiválasztani és megtekinteni.
NN Ez a funkció akkor elérhető, ha a
Csatornazár beállítása Be.
●● Cs. átnevezése
(Kizárólag analóg csatorna kiválasztása
esetén jelenik meg.)
Az analóg csatornához legfeljebb öt
karakterből álló név rendelhető hozzá.
Például Film, Sport stb. Így könnyebb
megkeresni és kiválasztani a csatornát.
●● Csatornaszám szerk.
A csatorna számának módosítása a számok
választásával.
NN A régiótól függően előfordulhat, hogy a
funkció nem támogatott.
●● Rendezés (csak digitális csatornák esetén)
A lista módosítása, név vagy szám szerinti
rendezésben.
●● Csatornainformáció
A csatorna jelével kapcsolatos
információkat jelenít meg. Az elem a
csatornától függően eltérő lehet.
●● Keresés (az antenna Műhold beállítása
esetén)
Elindul a csatornakeresés.
●● Törlés
Csatorna törlése a kívánt csatornák
megjelenítéséhez.
●● Mind kiválasztása / Összes kijel. visszav.
A listában szereplő összes csatorna
kijelölése. / Az összes kijelölt csatorna
kijelölésének megszüntetése.
Ha egy csatornát törölni kíván a Csatorna
képernyőn lévő Kategória listából, hajtsa
végre a következő a lépéseket:
1.Csatorna törléséhez jelölje ki a
kategóriát, amelyikben a csatorna
szerepel.
2.Jelölje ki a csatornát a kategórialistában.
A c jel megjelenik a csatorna bal
oldalán.
NN Több csatornát is kiválaszthat.
NN Ha ismételten kiválasztja a kijelölt
csatornát, a c jel eltűnik.
3.Nyissa meg a távirányító használatával
az Eszközök menüt.
4.Válassza a Törlés lehetőséget. Megjelenik
a Törli a kijelölt csatornákat? üzenet.
Válassza az OK lehetőséget.
NN A kijelölt csatornát egyből törölheti, ha
a távirányító segítségével kiválasztja a b
lehetőséget.
NN Amikor a Legutóbb nézett vagy a
Legnézettebb kategóriában töröl
csatornát, a csatorna eltűnik ugyan a
kategórialistából, de maga a csatorna
nem törlődik.
Ha kedvencként szeretne csatornákat
beállítani, tegye a következőket:
1.Válassza ki az Összes kategóriát.
2.Jelölje ki a csatornát a kategóriában. A
c jel megjelenik a csatorna bal oldalán.
NN Több csatornát is kiválaszthat.
NN Ha ismételten kiválasztja a kijelölt
csatornát, a c jel eltűnik.
3.Nyissa meg a távirányító használatával
az Eszközök menüt.
4.Válassza ki a Kedv. szerk. lehetőséget.
Megjelenik az Kedv. szerk. képernyő.
5.Nyomja meg a távirányító a gombját. A
kiválasztott csatorna áthelyezésre kerül
a kedvenc csoportba.
NN A Kedv. szerk. képernyőn szintén
lehetőség van csatorna kijelölésére.
NN A csoportok bármelyikéhez
hozzáadható kedvenc csatorna. A
kedvenceket tartalmazó csoport
megváltoztatásához válassza ki
a távirányító segítségével a }
lehetőséget. A } gomb minden
megnyomásakor eggyel változik a
csoport.
6. Ha végzett, válassza a OK lehetőséget.
A csatorna kedvenccé válik, és a
kiválasztott csoport tagja lesz.
N A tv-készülék a csatorna mellett
megjeleníti a „ ” szimbólumot, ezzel
jelzi, hogy kedvenc.
A színes és funkciógombok használata a
Kedv. szerk. funkcióval
● Az Összes kategória kijelölt állapotában
a következő funkciók használhatók:
–– a Hozzáad
A kiválasztott csatornák hozzáadása
a kedvencek csoportjába.
–– } Kedv. módos.
Váltás a kedvencek csoportjai
között. A kedvencek csoportja
mindig változik, amikor a távirányító
használatával kiválasztja a }
lehetőséget.
–– Ÿ Odalép
A csatornaszámot egyből beírhatja a
távirányító segítségével.
–– R Vissza
Visszalépés az előző menüre.
●● Amikor kijelöl egy kedvenc csatornát a
Kedv. szerk. képernyőn lévő kedvencek
csoportjában, ezeket a beállításokat
használhatja:
–– a Törlés
A kijelölt csatorna törlése.
–– b Átrendezés
A lista sorrendjének módosítása a
kedvencek csoportjában.
–– { Másolás
Egy kijelölt csatorna másolása más
kedvenccsoportokba.
–– } Kedv. módos.
Váltás a kedvencek csoportjai
között. A kedvencek csoportja
mindig változik, amikor a távirányító
használatával kiválasztja a }
lehetőséget.
–– E Kész
Az Átrendezés funkció befejezése.
–– Ÿ Odalép
A csatornaszámot egyből beírhatja a
távirányító segítségével.
–– R Vissza
Visszalépés az előző menüre.
Ha egy csatornát el szeretne távolítani a
kedvencek listájából, tegye a következőket:
1.Válassza ki a kedvenc csoportjának
kategóriáját.
2.Jelölje ki a csatornát a kiválasztott
kedvenccsoportban. A c jel megjelenik
a csatorna bal oldalán.
NN Több csatornát is kiválaszthat.
NN Ha ismételten kiválasztja a kijelölt
csatornát, a c jel eltűnik.
3.Nyissa meg a távirányító használatával
az Eszközök menüt.
4.Válassza ki a Törlés lehetőséget.
Megjelenik a Törli a kijelölt elem(ek)et?
üzenet.
5. Válassza az OK lehetőséget. Megjelenik a
A kijelölt elem(ek) törölve. üzenet.
A Csatorna képernyőkön használt ikonok
megjelenítése
: analóg csatorna.
c: kiválasztott csatorna.
: kedvenc csatorna.
: zárolt csatorna.
Ütemezéskezelő
™ → Ütemezéskezelő
Ezzel a funkcióval beállíthatja a tvkészüléket, hogy adott – tetszés szerinti
– napon és időpontban automatikusan a
kívánt csatornát jelenítse meg.
NN A funkció használatához előbb be kell
állítania a pontos időt az Idő → Óra
funkcióval a Rendszer menüben.
A Nézésütemezés használatához tegye a
következőket:
1.A Ütemezéskezelő képernyőn a
távirányító használatával válassza az a
lehetőséget.
2.Megjelenik egy előugró ablak. Válassza a
Nézésütemezés lehetőséget.
3.Adja meg az Antenna, a Csatorna, az
Ismétlés és a Kezdés ideje beállításokat.
●● Antenna
A kívánt antennaforrás kiválasztása.
●● Csatorna
A Csatorna elemet kiválasztva
megtekintheti a csatornaszámokat. A
kívánt csatorna kiválasztása.
NN Csak tárolt csatornák kiválasztására
van lehetőség.
●● Ismétlés
Adja meg az Egyszer, a Kézi, a Szo~V,
a H~P vagy a Naponta beállítást. A Kézi
opció kiválasztása esetén beállíthatja a
kívánt napot.
NN A c jelzés mutatja a kijelölt napot.
Dátum: a kívánt dátum beállítása.
NN A Dátum beállítás csak abban az
esetben használható, ha az Egyszer
értéket választja az Ismétlés
funkciónál.
●● Kezdés ideje
A kívánt kezdési idő beállítása.
4.Ha elkészült, válassza az OK lehetőséget.
Ezzel beállította a kijelölt csatorna
ütemezett megtekintését.
NN A Nézésütemezés lista az
Ütemezéskezelő képernyőn
tekinthető meg.
NN Ha egy tétel kijelölése után a
távirányító használatával kiválasztja
az Információ funkciót, megjelenik
az Információ képernyő. Az
Információ képernyőn módosíthatja,
illetve törölheti a Nézésütemezés
beállításokat.
Ütemezés törl.: a Nézésütemezés törlése.
Ütemezés szerkesztése: a
Nézésütemezés módosítása.
Vissza: visszatérés az előző képernyőre.
Az ütemezett megtekintések listájából a
következő lépésekkel törölhetők a tételek:
1.Válassza ki a törölni kívánt tételt az
Ütemezéskezelő képernyőn.
2.Nyissa meg a távirányító használatával
az Eszközök menüt.
3.Válassza ki az Ütemezés törl.
lehetőséget. Megjelenik a Törli az
ütemezéseket a kijelölt listá(ko)n?
üzenet.
4.Válassza az Igen lehetőséget. Ezzel
törölte a kiválasztott ütemezést.
A Felvételütemezés használatához tegye
a következőket (csak digitális csatornák
esetében):
Lehetővé teszi egy a később sugárzott
műsor felvételének előjegyzését.
A funkció használatához először állítsa be a
pontos időt.
1.Válassza az Ütemezéskezelő lehetőséget.
Megjelenik az Ütemezéskezelő képernyő.
2.Nyomja meg a távirányító a gombját.
Megjelenik egy előugró ablak.
3.Válassza ki a Felvételütemezés
lehetőséget.
NN Legalább 5 400 ford./perc-es USB-
merevlemez használatát javasoljuk,
a RAID típusú USB-merevlemez
azonban nem támogatott.
NN 3TB USB-merevlemeznél több nem
támogatott.
NN Az USB-tárolóeszköz az Eszköz
működési tesztje befejezéséig nem
rögzít.
NN A USB-memóriaeszköz nem
kompatibilis.
4.Adja meg az Antenna, a Csatorna, az
Ismétlés, a Dátum és a Indítás / Befejezés
ideje beállításait.
NN A rögzített műsor lejátszásával
kapcsolatos tudnivalókat lásd az
elektronikus útmutató Felvett TVműsor című részében.
Csatornalista
Ezzel a funkcióval megtekintheti a
csatornalistát, a műsoradatokat és a
kedvenc csatornákat, kiválaszthatja a
megtekintendő csatornákat, valamint a
digitális csatornák esetében használhatja a
Nézésütemezés funkciót.
1.Nyomja meg a CH LIST gombot
normál
távirányító esetében , vagy válassza ki a
CS.lista lehetőséget
Smart Control esetében
. Azonnal megjelenik a Csatornalista
képernyő.
2.Váltson csatornát vagy csatornalista
módot.
A színes és funkciógombok használata a
Csatornalista funkcióval
NN Ha a távirányító használatával kiválasztja
az Adatok lehetőséget, a tv-készülék
megjeleníti a kiválasztott műsor adatait.
●● a Antenna
A kívánt antennaforrás kiválasztása. Az
opció az országtól függően eltérő lehet.
●● { Műsornézet / Csat.lista
Digitális csatornák esetén a képernyő a
Műsornézet és a Csat.lista között vált.
Amikor digitális csatornát választ a
Csatornalista képernyőn, a { elemet
egyszer kiválasztva megjelenítheti a
csatornán lévő műsorok listáját. A Csat.lista
képernyő megjelenítéséhez válassza ki újra.
●● lr Csat.mód / Csatorna
Továbblépés a Csatornalista képernyőn
megjeleníteni kívánt csatornatípushoz. /
A Műsornézet képernyőn megjelennek a
következő vagy előző csatornán sugárzott
műsorok.
●● E Megnéz / Információ
A kiválasztott csatorna megtekintése. /
A kijelölt csatornára vonatkozó részletek
megjelenítése.
●● k Oldal
A Csatornalista képernyő görgetése a
következő vagy az előző oldalra.
A Nézésütemezés használata a Csatornalista
képernyőn (Csak digitális csatornák esetén)
A Csatornalista képernyőn lévő
Nézésütemezés funkcióval megtekintésre
ütemezheti a digitális sugárzású csatorna
műsorát. A műsor kezdetekor a tv-
készülék bekapcsol, és megjeleníti a digitális
sugárzású csatorna műsorát.
1.Válassza ki a távirányító használatával
a CH LIST lehetőséget. Megjelenik a
Csatornalista képernyő.
2.Válassza ki a kívánt digitális csatornát.
3.Válassza ki a távirányító használatával a
{ lehetőséget. A tv-készülék megjeleníti
a kiválasztott csatorna műsorainak
listáját.
4.Válassza ki a kívánt műsort a
műsornézetben, majd a távirányító
használatával válassza ki az Információ
lehetőséget.
5.Az Információ képernyőn válassza a
Nézésütemezés lehetőséget. Ezzel
megtörtént a kiválasztott műsor
ütemezése.
NN A Nézésütemezés törléséhez hajtsa
végre az 1–4. lépést, majd válassza az
Ütemezés törl. lehetőséget.
Csatornaállapotot megjelenítő ikonok
: analóg csatorna.
: előjegyzett műsor.
: előjegyzett műsorrögzítés.
: zárolt csatorna.
Csatornák tárolása
Antenna
Menü → Csatorna → Antenna
Mielőtt a televízió megkezdené az elérhető
csatornák tárolását, adja meg a tvkészülékhez csatlakozó jelforrás típusát.
NN Az opció az országtól függően eltérő
lehet.
Ország
Menü → Csatorna → Ország
Válassza ki az országot, hogy a tv-készülék
megfelelően végrehajthassa a sugárzott
csatornák automatikus hangolását.
NN Megjelenik a PIN kód megadására
szolgáló képernyő. Adja meg 4 számjegyű
PIN kódját.
●● Digitális csatorna: az ország beállítása
digitális csatornák esetén.
●● Analóg csatorna: az ország beállítása
analóg csatornák esetén.
Automatikus hangolás
Menü → Csatorna → Automatikus hangolás
Csatorna automatikus keresése és tárolása
a tv-készüléken.
NN Elképzelhető, hogy az egyes
csatornákhoz automatikusan
hozzárendelt programszámok nem
egyeznek az aktuális vagy a kívánt
programszámokkal. Ha a csatornát
a Csatornazár funkcióval zárolták,
megjelenik a PIN-kód megadására
szolgáló ablak.
●● Automatikus hangolás: Csatornák
automatikus keresése és tárolása a tvkészülék memóriájában.
●● Kábeles keresési opciók
(Országfüggő.)
NN Az Antenna Kábel beállítása esetén.
További keresési lehetőségek, például
frekvencia és jelátviteli sebesség
beállítása kábelhálózati kereséshez.
Ha az antennaforrás beállítása Légi vagy Kábel
●● Digitális és Analóg / Digitális / Analóg: a
tárolni kívánt csatornaforrás kiválasztása.
A Kábel → Digitális és Analóg vagy Digitális
beállítás esetén adjon meg egy értéket a
kábelcsatornák kereséséhez.
●● Szolgáltatóválasztás (országfüggő): a
kábelszolgáltató kiválasztása.
●● Keresés mód: Ha kiválasztotta a Kábel
lehetőséget, megjelenik a Keresés mód
képernyő. az összes aktív adóállomással
rendelkező csatorna megkeresése és
tárolása a tv-készüléken.
NN Ha a Gyors beállítást választja,
a távirányítóval kézi módszerrel
megadhatja a Hálózat, a Hálózati
azonosító, a Frekvencia, a Moduláció és a
Jelátviteli seb. beállítását.
Hálózat: a Hálózati azonosító beállítási
módjának váltása Auto. és Kézi között.
Hálózati azonosító: ha a Hálózat beállítása
Kézi, beállítható a Hálózati azonosító.
Frekvencia: a csatorna frekvenciájának
megjelenítése. (Országonként eltérő.)
Moduláció: az elérhető modulációértékek
megjelenítése.
Jelátviteli seb.: az elérhető jelátviteli
sebességek megjelenítése.
Ha az antennaforrás beállítása Műhold
(Országfüggő.)
●● Csatorna típusa: a tárolandó Csatorna
típusa kiválasztása.
●● Műhold: a pásztázandó műhold kiválasztása.
Az opció az országtól függően eltérő lehet.
●● Keresési mód: a kiválasztott műhold
pásztázási módjának kiválasztása.
●● Újrainicializálás: a kiválasztott műhold
pásztázási módjának kiválasztása.
●● Keresés mód: a keresés módjának megadása
a fel/le funkciókkal.
Kézi hangolás
Menü → Csatorna → Kézi hangolás
Csatorna kézi keresése és tárolása a tvkészüléken.
NN Ha a csatornát a Csatornazár funkcióval
zárolták, megjelenik a PIN-kód
megadására szolgáló ablak.
NN A régiótól függően előfordulhat, hogy a
funkció nem támogatott.
Ha az antennaforrás beállítása Légi vagy Kábel
●● Digitális csatorna hangolása: digitális
csatorna keresése.
1.Válassza ki a Új lehetőséget.
NN Az Antenna → Légi lehetőség
kiválasztásakor: Csatorna,
Frekvencia, Sávszélesség
NN Az Antenna → Kábel lehetőség
kiválasztásakor: Frekvencia,
Moduláció, Jelátviteli seb.
2.Válassza ki a Keresés lehetőséget. A
keresés végeztével a csatornalistában
megtörténik a csatornák frissítése.
●● Analóg csatorna hangolása: analóg
csatorna keresése.
1.Válassza ki a Új lehetőséget.
2.Adja meg a Program, Színrendszer,
Hangrendszer, Csatorna és Keresés
beállításokat.
3.Válassza ki a Mentés lehetőséget. A
keresés végeztével a csatornalistában
megtörténik a csatornák frissítése.
Csatornamód
●● P (program mód): a hangolás
befejezésekor a térségben fogható
műsorszolgáltató állomásokat a
készülék a P0–P99 pozíciószámokhoz
rendeli. Ebben a módban a csatornát a
pozíciószám megadásával választhatja ki.
●● C (antennával fogható csatorna mód)
/ S (kábelcsatorna mód): ebben a két
módban az antennával fogható, illetve
kábelcsatornákhoz hozzárendelt számok
megadásával választhat csatornát.
Ha az antennaforrás beállítása Műhold
●● Transzponder: a transzponder kiválasztása.
●● Keresési mód: az ingyenes csatornák vagy
az összes csatorna tárolásának kiválasztása.
●● Hálózatkeresés: hálózatkeresés funkció –
Engedélyezés / Tiltás.
●● Jelminőség: a sugárzott jel aktuális
állapotának megjelenítése.
NN A műhold és a hozzá tartozó
transzponder információi a
műsorszolgáltatási feltételek
függvényében változnak.
NN A beállítás befejezését követően
folytassa a Keresés funkcióval. Elindul a
csatornakeresés.
Egyéb funkciók
Műsorújság típusa
Menü → Csatorna → Műsorújság típusa
(Országfüggő.)
Választhat a különböző típusú
Műsorújságok közül.
●● Samsung: a Samsung által biztosított
műsorújság használata.
●● Rovi On Screen: a Rovi International
Solutions által biztosított műsorújság
használata.
NN A ROVI elektronikus műsorújság kezdeti
beállítása a régiótól és a sugárzási
környezettől függően hosszú ideig is
eltarthat.
Műfajválasztás
az Egyesült Királyság esetén
Menü → Csatorna → Műfajválasztás
A Műfajválasztás funkció akkor
használható, ha az Antenna beállítása
Freesat.
●● Műfajválasztás: a csatornaműfaj-
választó funkció be- és kikapcsolása a
műsorújság használatakor.
Csatornalista átvitele
Menü → Csatorna → Csatornalista átvitele
A csatornatérkép importálása vagy
exportálása. A funkció használatához
csatlakoztasson USB-memóriát.
NN Megjelenik a PIN kód megadására
szolgáló képernyő. Írja be a PIN kódot a
távirányító segítségével.
●● Importálás USB-eszközről: csatornalista
importálása USB-eszközről.
●● Exportálás USB-eszközre: csatornalista
exportálása USB-eszközre. Ez a funkció
akkor érhető el, ha van csatlakoztatva USBeszköz.
Finomhangolás
Menü → Csatorna → Finomhangolás
(Csak analóg csatornák esetén)
Jó minőségű vétel esetén nincs szükség a
csatornák finomhangolására, mivel ez a
keresés és tárolás folyamán automatikusan
megtörténik. Gyenge vagy torz jel
esetén végezze el manuálisan a csatorna
finomhangolását. Görgessen balra vagy
jobbra, amíg a kép tiszta nem lesz.
NN A beállítások az éppen megtekintett
csatornára érvényesek.
NN A csatornasávon a finomhangolt
csatornákat a csatornaszám jobb oldalán
található csillag (*) jelöli.
NN A finomhangolás visszaállításához
válassza a Visszaáll. lehetőséget.
Áthallási zaj csökkentése
Menü → Csatorna → Áthallási zaj csökkentése
(Csak analóg csatornák esetén)
Ez a funkció csökkenti a jelek közötti
áthallás miatt jelentkező átlós képzajt
(interferenciát). Ha a tv-készülék képén
átlós képzaj vagy torzulás jelentkezik,
kapcsolja be ezt a funkciót.
(Országfüggő)
Műholdrendszer
A Műholdrendszer funkció akkor
használható, ha az Antenna beállítása
Műhold. Az Automatikus tárolás futtatása
előtt állítsa be a Műholdrendszer opciót.
A csatornák keresése szabályosan
végbemegy.
NN Megjelenik a PIN kód megadására
szolgáló képernyő. Adja meg 4 számjegyű
PIN kódját.
●● Műholdválasztás: műholdak kiválasztása a
televízióhoz.
●● A vevőfej áramellátása: a vevőfej
áramellátásának be- vagy kikapcsolása.
●● A vevőfej beállítása: a kültéri egység
konfigurálása.
Műhold: műhold kiválasztása digitális
műsorok vételéhez.
Transzponder: transzponder kiválasztása a
listáról vagy új transzponder hozzáadása.
DiSEqC mód: DiSEqC mód kiválasztása a
kiválasztott vevőfejhez.
Alsó fejoszillátorok: a vevőfej-oszcillátorok
alacsonyabb frekvenciára állítása.
Felső fejoszillátorok: a vevőfej-oszcillátorok
magasabb frekvenciára állítása.
22 kHz-es jel: a vevőfej típusától függően
a 22 kHz-es jel kiválasztása. Univerzális
vevőfej esetén az Auto. beállítást kell
alkalmazni.
Jelminőség: a sugárzott jel aktuális
állapotának megjelenítése.
●● SatCR/Unicable beáll.: egykábeles telepítés
konfigurálása.
NN A régiótól függően előfordulhat, hogy a
funkció nem támogatott.
–– SatCR/Unicable: egykábeles telepítés
támogatásának engedélyezése vagy
tiltása.
–– Bővítőhely száma: SatCR felhasználó
bővítőhelyszámának kiválasztása ehhez
a vevőegységhez.
–– Bővítőhely frekv.: a megfelelő frekvencia
megadása a jel SatCR-ről történő
vételéhez.
–– Bőv.hely-frekv. észl.: a kiválasztott
bővítőhely-szám jelfrekvenciájának
automatikus észlelése.
–– Bőv.h.-fr. ellenőrz.: annak ellenőrzése,
hogy a megadott frekvencia megfelel-e a
kiválasztott bővítőhelynek.
●● A pozicioner beállításai: az antenna-
pozicionáló konfigurálása.
Pozicioner: a pozícionáló-vezérlés
engedélyezése vagy tiltása.
Pozicionáló típusa: a pozícionáló beállítása
a DiSEqC 1.2 vagy az USALS (univerzális
automatikus műhold-helymeghatározó
rendszer) lehetőségre.
–– Hosszúsági fok: a tartózkodási hely
hosszúsági fokának beállítása.
–– Szélességi fok: a tartózkodási hely
szélességi fokának beállítása.
–– Műhold hosszúsági beállításai: a
felhasználó által meghatározott
műholdak hosszúsági adatainak
beállítása.
Felhasználó mód: a műholdantennák
pozícióinak beállítása.
Ha tárolja a műholdantenna aktuális
pozícióját, az adott műhold jelének
befogásához a műholdantenna szükség
szerint a már tárolt pozíciójára állítható.
–– Műhold: műhold kiválasztása a pozíció
beállításához.
–– Transzponder: transzponder
kiválasztása a listáról jel vételéhez.
–– Mozgás mód: a mozgatási mód
kiválasztása a lépésenkénti és a
folyamatos mozgatás közül.
–– A lépés mérete: az antennaforgatás
lépésméretének beállítása (fokban).
A lépés mérete akkor állítható be, ha
a Mozgás mód a Lépés értékre van
beállítva.
–– Ugrás tárolt helyzetre: az antenna
elforgatása a tárolt műholdhelyzetre.
–– Az antenna helyzete: a kiválasztott
műhold antennahelyzetének beállítása és
tárolása.
–– Jelenlegi helyzet tárolása: a jelenlegi
helyzet tárolása a pozícionáló választott
végpontjaként.
–– Jelminőség: a sugárzott jel aktuális
állapotának megjelenítése.
Telepítés mód: az antennamozgatás
határértékeinek beállítása, vagy a pozíció
visszaállítása alaphelyzetbe. Erre a
funkcióra általában a telepítés/szerelés
során van szükség.
–– Végpont: a pozicionáló-végpont
irányának kiválasztása.
–– Az antenna helyzete: a kiválasztott
műhold antennahelyzetének beállítása és
tárolása.
–– Jelenlegi helyzet tárolása: az aktuális
helyzet tárolása a pozícionáló választott
végpontjaként.
–– Helyzet visszaállítása: az antenna
elforgatása a referenciahelyzetbe.
–– Pozicionáló-végpont visszaáll.: az
antenna teljes körbeforgatásának
engedélyezése.
●● Visszaállítás: a műhold összes beállításának
visszaállítása a kezdeti értékekre.
Az előre beállított képmód megváltoztatása
Kép üzemmód
Menü → Kép → Kép üzemmód
A képmódok előre megadott beállításokat
alkalmaznak a képen.
NN Amikor a tv-készülék HDMI-DVI kábellel
csatlakozik a számítógéphez, csak
a Szórakozás és a Normál funkciót
választhatja ki.
●● Kiemelt
Világos helyiségben megfelelő.
●● Normál
Átlagos környezetben megfelelő.
●● Természetes LED TV esetén / Pihentető
plazmatévé esetén
A szem fáradtságának mérséklésére.
●● Film
Filmek sötét szobában történő
megtekintéséhez megfelelő.
●● Szórakozás
Filmek megtekintéséhez és játékokhoz
megfelelő.
NN Csak akkor érhető el, ha a tv-készülék
HDMI-kábellel számítógéphez
csatlakozik.
A képbeállítások módosítása
Háttérvilágítás
Cellafény
LED TV esetén
/
plazmatévé esetén
Menü → Kép → Háttérvilágítás / Cellafény
A képernyő fényerejét az egyes pixelek
fényerejének beállításával módosítja.
Kontraszt
Menü → Kép → Kontraszt
A kép sötét és világos területei közötti
kontraszt növelése vagy csökkentése.
Fényerő
Menü → Kép → Fényerő
A képernyő fényerejének beállítása. Nem
olyan hatékony, mint a Háttérvilágítás /
Cellafény.
NN Jelentősen csökkenthető az üzemeltetés
közben felhasznált energia mennyisége,
ha lejjebb veszi a kép fényerejét. Ezáltal
az üzemeltetési költségek is csökkenek.
Élesség
Menü → Kép → Élesség
Az objektumok körvonalainak élesítése
vagy tompítása.
Szín
Menü → Kép → Szín
A színtelítettség beállítása. Minél magasabb
a Szín érték, annál intenzívebbek a színek.
Az alacsony értékek esetén a színek
eltűnnek, a kép fekete, fehér és szürke lesz.
Árnyalat (Z/P)
Menü → Kép → Árnyalat (Z/P)
Beállítja a képen lévő zöld és vörös
mennyiségét. Ahogy növeli a zöld
mennyiségét, úgy csökken a vörösé, és
fordítva.
A képminőség beállításához kövesse a következő
lépéseket:
1.Válassza ki a beállítani kívánt lehetőséget.
Amikor kiválaszt egy lehetőséget, egy
csúszka jelenik meg.
2.Állítsa be az értéket a távirányító
használatával.
NN A beállítások értékének módosítása
hatással lesz a képernyőmenüre is.
NN Ha a HDMI–DVI kábellel számítógépet
csatlakoztat, a Szín és az Árnyalat (Z/P)
nem állítható be.
NN A tv-készülékhez csatlakoztatott külső
eszközök beállításait módosíthatja és
tárolhatja.
NN A kép fényerejének csökkentésével
mérséklődik az áramfogyasztás.
A képméret módosítása
Képernyő beállítása
Menü → Kép → Képernyő beállítása
Ezzel a funkcióval kiválaszthatja a képméret
és az oldalarány különféle beállításait.
●● Képméret
Ha kábeltelevíziós egységet vagy
műholdvevőt használ, az is rendelkezhet
saját képméret-beállítási lehetőségekkel.
Ennek ellenére leginkább tv-készülék 16:9
módjának használatát ajánljuk.
NN Ha a PIP (kép a képben) esetén a Kettős
(à, Œ) módot állítja be, a Képméret
nem állítható.
Autom. széles: a képméret automatikus
beállítása 16:9 oldalarányra.
16:9: a képméret 16:9 oldalarányra történő
igazítása DVD-khez vagy szélesvásznú
tévéadásokhoz.
Széles nagyítás: a képméret nagyítása a 4:3
aránynál nagyobb mértékben.
Nagyítás: a 16:9 szélességű kép függőleges
irányban történő nagyítása a képernyő
kitöltéséig.
4:3: ez az alapértelmezett beállítás film
vagy normál tévéadás megtekintéséhez.
NN Ne használja sokáig a 4:3-as formátumot.
A képernyő bal és jobb oldalán, valamint
közepén kialakuló sávok képmegőrzést
(képernyőbeégést) idézhetnek elő,
amelyre nem vonatkozik a garancia.
Képernyőhöz ig.: teljes, levágás nélküli
képet biztosít HDMI (720p/1080i/1080p)
vagy Komponens (1080i/1080p) bemeneti
jelek esetén.
1. intell. nézet: a 16:9 formátumú kép
csökkentése 50%-kal
LED tv esetén
2. intell. nézet: a 16:9 formátumú kép
csökkentése 25%-kal
LED tv esetén
NN Az 1. intell. nézet csak HDMI
üzemmódban használható.
NN Az 2. intell. nézet csak HDMI vagy DTV
üzemmódban használható.
NN A Videók funkcióval az AllShare
Play szoftverben lejátszott tartalom
képmérete a bemeneti felbontástól
függően eltérő lehet.
●● Zoom/Pozíció
A kép nagyításának és pozíciójának állítása.
A Nagyítás funkció csak akkor érhető el, ha
a Képméret beállítása Nagyítás. A Helyzet
funkció csak akkor érhető el, ha a Képméret
beállítása Széles nagyítás, Nagyítás vagy
Képernyőhöz ig..
A Nagyítás funkció használatához,
a Nagyítás kiválasztása után tegye a
következőket:
1.Válassza a Nagyítás lehetőséget.
2.Válassza a Zoom/Pozíció képernyőn a
Nagyítás funkciót, majd a távirányító
segítségével nagyíthatja vagy
kicsinyítheti a képet.
3.Ha elkészült, válassza ismét a Nagyítás
lehetőséget, majd a Bezárás funkciót.
4.A kép visszaállításához nyomja meg a
Visszaáll. gombot.
A Helyzet funkció használatához, a Széles
nagyítás,Nagyítás vagy Képernyőhöz
ig.kiválasztása után tegye a következőket:
1.Válassza ki a Helyzet lehetőséget.
2.A Helyzet képernyőn válassza a Helyzet
funkciót, majd a távirányító segítségével
mozdíthatja el a kép pozícióját.
3.Ha elkészült, válassza ismét a Helyzet
lehetőséget, majd a Bezárás funkciót.
4.A kép helyzetének visszaállításához
válassza a Visszaáll. lehetőséget.
Képméret a bemeneti forrás függvényében:
–– ATV, EXT, AV: Autom. széles, 16:9, Széles
nagyítás, Nagyítás, 4:3
–– DTV (576i/p, 720p): Autom. széles, 16:9,
Széles nagyítás, Nagyítás, 4:3, 2. intell.
nézet
LED tv-készülék esetén
–– DTV (1080i, 1080p): Autom. széles,
16:9, Széles nagyítás, Nagyítás, 4:3,
Képernyőhöz ig., 2. intell. nézet
LED tv-
készülék esetén
–– Komponens (480i/p, 576i/p, 720p): 16:9,
Széles nagyítás, Nagyítás, 4:3
–– Komponens (1080i, 1080p): 16:9, Széles
nagyítás, Nagyítás, 4:3, Képernyőhöz ig.
–– HDMI (480i/p, 576i/p): 16:9, Széles
nagyítás, Nagyítás, 4:3, 1. intell. nézet, 2.
intell. nézet
LED tv-készülék esetén
–– HDMI (720p, 1080i, 1080p): 16:9, Széles
nagyítás, Nagyítás, 4:3, Képernyőhöz
ig., 1. intell. nézet, 2. intell. nézet
LED tv-
készülék esetén
NN A bemeneti forrástól függően a képméret
beállítási lehetőségei eltérőek lehetnek.
NN Az elérhető elemek a kiválasztott módtól
függően eltérőek lehetnek.
NN HD (nagy felbontás): 16:9 - 1080i/1080p
(1920 x 1080), 720p (1280 x 720)
NN A tv-készülék bemenetéhez
csatlakoztatott minden külső eszköz
beállításai módosíthatók és tárolhatók.
Válassza ki a Forrás pontot, majd
módosítsa a beállításokat.
●● 4:3 képernyőméret
Csak akkor áll rendelkezésre, ha a képméret
beállítása Autom. széles. Megadhatja,
hogy a kívánt képméret 4:3 szélesvásznú
adás (WSS) vagy az eredeti méret legyen.
A különböző európai országokban eltérő
képméretre van szükség.
NN Nem használható Komponens vagy HDMI
módban.
A képopciók módosítása
Speciális beállítások
Menü → Kép → Speciális beállítások
Ezzel a funkcióval a kívánt kép előállítása
céljából speciális képbeállításokat adhat
meg.
NN A Speciális beállítások funkció csak
akkor használható, ha a Kép üzemmód
beállítása Normál vagy Film.
NN Ha a HDMI–DVI kábellel számítógépet
csatlakoztat, csak a Fehéregyensúly és a
Gamma értéke változtatható meg.
●● Din. kontraszt
A képernyő kontrasztjának beállítása.
●● Fekete tónus
A sötétebb beállítások mellett a feketék
sötétebbnek látszanak.
●● Bőrszín tónus
A vörös mennyiségének módosítása a bőr
tónusaiban.
●● Csak RGB üzemmód
A Vörös, a Zöld, illetve a Kék szín
megjelenítése a színárnyalat és a
színtelítettség finombeállításához.
●● Színköz
A képalkotáshoz felhasználható
színtartomány (színköz) beállítása.
NN A Szín, a Vörös, a Zöld, Kék, illetve
a Visszaáll. beállításához adja meg a
Színköz beállításhoz az Egyedi értéket.
●● Fehéregyensúly
Úgy módosítja a kép színhőmérsékletét,
hogy a fehér objektumok fehérnek
látszanak (például enyhén rózsaszínű vagy
enyhén sárga helyett), a kép általános színe
pedig természetesnek hat.
P-eltolás / Z-eltolás / K-eltolás: az egyes
színek (vörös, zöld, kék) intenzitásának
beállítása.
P-nyereség / Z-nyereség / K-nyereség: az
egyes színek (vörös, zöld, kék) fényerejének
beállítása.
Visszaáll.: a Fehéregyensúly
alapértelmezett beállításainak
visszaállítása.
●● 10 p. fehéregyens.
A fehéregyensúlyt tízpontos
intervallumonként vezérelheti a vörös, a
zöld és a kék fényerejének beállításával.
NN A Kép üzemmód beállítás Film értéke
esetén érhető el. Minden videoforrás
esetén rendelkezésre áll.
NN Előfordulhat, hogy egyes külső eszközök
nem támogatják ezt a funkciót.
Intervallum: a beállítás intervallumának
kiválasztása.
Vörös: a vörösszint beállítása.
Zöld: a zöldszint beállítása.
Kék: a kékszint beállítása.
Visszaáll.: a 10 p. fehéregyens.
alapértelmezett beállításainak
visszaállítása.
●● Gamma
Az elsődleges színintenzitás beállítása.
●● Szakértői minta
A Szakértői minta funkcióval kalibrálható a
kép. Ha eltűnik a képernyőmenü, illetve nem
a Kép menü nyílik meg, a tv-készülék menti
a beállítást, és eltűnik a Szakértői minta
képernyő.
Ki: a Szakértői minta funkció kikapcsolása.
1. minta: ez a tesztképernyő mutatja, hogy
a megjelenítési beállítások milyen hatással
vannak a szürke és fekete árnyalatokra.
2. minta: ez a tesztképernyő mutatja, hogy
a megjelenítési beállítások milyen hatással
vannak a színekre.
NN Az 1. minta vagy a 2. minta választása
után a kívánt hatás érdekében bármelyik
speciális beállítást módosítani lehet.
NN A Szakértői minta funkció futása alatt a
tv-készülék nem ad ki magából hangot.
NN Csak DTV, Komponens és HDMI módban
elérhető.
●● xvYCC
A xvYCC mód bekapcsolása kiemeli a
kép részletmegjelenítését és megnöveli
a színközt a tv-készülék HDMI vagy a
komponens bemeneti csatlakozójához
csatlakoztatott külső eszközről (pl. Blu-ray
/DVD-lejátszóról) történő filmnézéskor.
NN Csak akkor használható, ha a Kép
üzemmód beállítása Film, valamint a külső
bemenet a HDMI vagy a Komponens
csatlakozó.
NN Előfordulhat, hogy egyes külső eszközök
nem támogatják ezt a funkciót.
●● Fényerő mozgáshoz
A fényerő változtatása a képernyőn
megjelenő mozgásnak megfelelően a
fogyasztás csökkentése érdekében.
NN Csak Normál módban érhető el.
NN Ez a funkció 3D módban nem támogatott.
NN Amikor a Háttérvilágítás LED tv esetén /
Cellafény
plazmatévé esetén , Kontraszt
vagy Fényerő beállítást megváltoztatja,
a tv-készülék a Fényerő mozgáshoz
funkcióhoz a Ki beállítást adja meg.
●● Fekete javítása LED tv-készülékhez
A kép mélységének növelése a fekete szín
mélységének módosításával.
Képopciók
Menü → Kép → Képopciók
Ezzel a funkcióval igény szerint további
képbeállításokat adhat meg.
NN Ha a HDMI–DVI kábellel számítógépet
csatlakoztat, csak a Színtónus értékét
tudja megváltoztatni.
●● Színtónus
A színhőmérséklet megadása.
NN Az 1. meleg vagy 2. meleg beállítás
inaktívvá válik, ha a Kép üzemmód
beállításaként a Kiemelt értéket adják
meg.
NN A tv-készülék bemenetéhez
csatlakoztatott minden külső eszköz
beállításai módosíthatók és tárolhatók.
Válassza ki a Forrás pontot, majd
módosítsa a beállításokat.
●● Digitális zajszűrés
Ha a tv-készülékhez érkező sugárzott jel
gyenge, aktiválhatja a Digitális zajszűrés
funkciót a képernyőn esetlegesen
megjelenő statikus és szellemkép
csökkentésére.
Autom. képiesítés: analóg csatornák közötti
váltás esetén a jelerősség megjelenítése.
NN Ha gyenge a jel, próbáljon meg minden
beállítást, amíg nem látható jobb kép.
NN Csak analóg csatornák esetén áll
rendelkezésre.
NN A fogadott jel akkor a legjobb, ha a sáv
zöld színű.
●● MPEG-zajszűrés
Az MPEG zaj csökkentése a jobb
képminőség érdekében.
●● HDMI feketeszint
A képernyő feketeszintjének kiválasztása a
képernyő mélységének beállításához.
NN Csak HDMI módban érhető el.
●● Film mód
A tv-készülék minden jelforrásból
automatikusan érzékeli és feldolgozza
a filmjeleket, valamint optimalizálja a
képminőséget.
NN TV, AV, Komponens (480i/1080i) és
HDMI (1080i) esetén támogatott.
●● Motion Plus LED TV-készülékhez
A sok mozgást tartalmazó, gyors jelenetek
esetén az elmosódás eltávolítása a tisztább
kép érdekében.
NN A tv-készülék információs képernyőjén
a bejövő jel felbontása és frekvenciája
(60 Hz) látható, nem a tv-készülék által
a Motion Plus funkcióval megjelenített
képhez generált frekvencia.
NN Ha zajos a kép, állítsa a Motion Plus
funkciót Ki értékre. Ha a Motion
Plus funkciót Egyedi értékre
állítja, manuálisan vezérelheti
az Elmosódáscsökkent. és
Torzításcsökkentés funkciót, és
a Visszaáll. ponttal mindkettőt
visszaállíthatja az alapértékre.
NN Ha a Motion Plus értéke Bemutató,
összehasonlíthatja a be- és kikapcsolt
beállítás esetén kapott képet.
Elmosódáscsökkent.: a videoforrásoktól
érkező kép elmosódásának csökkentése.
Torzításcsökkentés: a videoforrások
torzításcsökkentésének beállítása filmnézés
közben.
Visszaáll.: az egyedi beállítások
visszaállítása a gyári alapértelmezett
értékekre.
●● LED-mozgásjavítás LED TV-készülékhez
A sok mozgást tartalmazó, gyors jelenetek
esetén az elmosódás eltávolítása a tiszta
kép érdekében.
Kép visszaállítása
Menü → Kép → Kép visszaállítása
Az aktuális képmód visszaállítása az
alapértelmezett beállításokra.
A tv-készülék használata számítógéppel
A tv-készülék használata számítógépkijelzőként
A videobeállítások megadása (Windows 7
rendszer alapján)
Annak érdekében, hogy a tv-készülék
megfelelően működjön számítógépkijelzőként, a tv-készülék és a számítógép
csatlakoztatása után meg kell adnia a
megfelelő videobeállításokat.
NN A műveletsor a Windows rendszer
verziójától és a videokártyától függően
valószínűleg némileg eltér az itt szereplő
lépésektől.
NN A legtöbb esetben azonban ugyanazok
az alapvető tudnivalók érvényesek.
(Ellenkező esetben vegye fel a
kapcsolatot a számítógép gyártójával
vagy Samsung márkakereskedőjével.)
1.Kattintson a Windows Start menüjében a
„Vezérlőpult” elemre.
2.A „Vezérlőpult” megjelenésekor
kattintson a „Megjelenés és témák”
kategóriára. Ekkor megjelenik egy
párbeszédablak.
3.Kattintson a „Kijelző” lehetőségre.
Megjelenik egy újabb párbeszédablak.
4.Az ablakban kattintson a „Beállítások”
fülre.
–– Állítsa be a megfelelő felbontást
(képernyőméretet) a „Beállítások”
lapon. Ennél a tv-készüléknél az
optimális felbontás 1920 x 1080.
–– Ha van függőleges frekvencia
opció a képernyő-beállítások
párbeszédablakban, válassza a „60”
vagy „60 Hz” beállítást. Egyéb esetben
kattintson az „OK” gombra, és lépjen
ki a párbeszédablakból.
Az előre beállított hangmód megváltoztatása
Hang üzemmód
Menü → Hang → Hang üzemmód
A hangmódok előre megadott beállításokat
alkalmaznak a hangon.
NN Ha a Hangszóró kiválasztása beállítás
értéke Külső hangszóró, a Hang
üzemmód funkció le van tiltva.
●● Normál
A normál hangmód kiválasztása.
●● Zene
A zene kiemelése a többi hang közül.
●● Film
A filmnézéshez megfelelő hang biztosítása.
●● Tiszta hang
A beszédhang kiemelése a többi hang közül.
●● Hangosított
A magas frekvenciájú hang erősségének
növelése, hogy jobb legyen a hangélmény a
halláskárosultak számára.
Hangbeállítások módosítása
Hangeffektus
Menü → Hang → Hangeffektus
NN Ha a Hangszóró kiválasztása beállítás
értéke Külső hangszóró, a Hangeffektus
funkció le van tiltva.
NN Csak a Hang üzemmód beállítás Normál
értéke esetén használható.
●● Virtual Surround
Ez a funkció virtuális 5.1 csatornás
térhatású hangélményt nyújt HRTF
(Head Related Transfer Function - Fejhez
kapcsolódó átviteli funkció) technológiát
alkalmazó hangszórón keresztül.
●● Dialog Clarity
Ez a funkció lehetővé teszi a beszéd
hangerejének növelését a háttérzenéhez
vagy a hanghatásokhoz képest, így
tisztábban hallhatók a párbeszédeket.
●● Hangszínszabályzó
A Hangszínszabályzó egy sor csúszkát
jelenít meg. A nyílgombok használatával
kiválaszthat egy csúszkát, majd
módosíthatja a csúszka értékét. Ha a
Hangszínszabályzó funkción kívánja
végrehajtani a Visszaáll. műveletet, válassza
ki a Visszaáll. elemet. Megjelenik egy
előugró ablak, amely rákérdez, hogy vissza
kívánja-e állítani a beállításokat. Válassza
az Igen lehetőséget. A kilépéshez válassza a
Bezárás lehetőséget.
Balansz B /P: a bal és jobb oldali hangszóró
közötti balansz szabályozása.
100Hz / 300Hz / 1 kHz / 3 kHz /
10 kHz (Sávszélesség beállítása): a
különböző sávszélességű frekvenciák
hangerőszintjének beállítása.
Visszaáll.: a hangszínszabályzó
alapértelmezett beállításainak
visszaállítása.
3D audio
Menü → Hang → 3D audio
A 3D hangtechnológia által nyújtott
magával ragadó hang a 3D képet kísérő
hangmélység perspektivikus vezérlésének
eredménye.
NN Csak 3D képek megtekintése esetén áll
rendelkezésre.
Műsorszórás audioopciói
Menü → Hang → Műsorszórás audioopciói
●● Szinkronhangnyelv
(Csak digitális csatornák esetén)
A hang alapértelmezett nyelvének
módosítása.
NN A választható nyelvek a
műsorszolgáltatástól függően eltérőek
lehetnek.
●● Audioformátum
(Csak digitális csatornák esetén)
Ha a hang egyszerre hallható a fő
hangszóróból és az audiovevőből, visszhang
keletkezhet a fő hangszóró és az audiovevő
eltérő dekódolási gyorsasága miatt. Ilyen
esetekben használja a tv-hangszóró
funkciót.
NN Az Audioformátum opció a
műsorszolgáltatástól függően eltérő
lehet. Az 5.1 csatornás digitális Dolby
hangzás csak akkor használható, ha a tvkészülék optikai kábellel csatlakozik a
külső hangszóróhoz.
●● Hangos ismertetés
(Nem minden régióban érhető el; csak
digitális csatornák esetén.)
A funkció lényege, hogy a műsorszórótól
érkező fő hang mellett a hangalámondás
hangsávja is hallható.
NN Hangos ismertetés (Ki / Be): a
hangalámondás funkció be- és
kikapcsolása.
NN Hangerő: a hangalámondás hangerejének
beállítása.
További beállítások
●● DTV audio szintje
(Csak digitális csatornák esetén)
Ez a funkció lehetővé teszi a beszéd jel
(a digitális tv-adásnál vett jelek egyike)
különbözőségének lecsökkentését a kívánt
szintre.
NN A sugárzott jel típusának megfelelően az
MPEG / HE-AAC -10 dB és 0 dB között
állítható be.
NN A hangerő növeléséhez vagy
csökkentéséhez állítson be egy 0 és -10
közötti értéket.
●● SPDIF-kimenet
Az SPDIF (Sony Philips Digital InterFace)
digitális hang létrehozására szolgál,
csökkenti a hangszórókat és a különféle
digitális eszközöket, például DVDlejátszókat érő interferenciát.
Audioformátum: kiválaszthatja a Digitális
Audiokimenet (SPDIF) formátumot.
NN A rendelkezésre álló Digitális
Audiokimenet (SPDIF) formátum a
bemeneti forrástól függően eltérhet
Hang késleltetése: a hang és a kép
összhangjával kapcsolatos problémák
kijavítása, ha tévét vagy videót néz és
digitális hangkimenetet hallgat külső
eszköz, például AV-vevő használatával (0–
250 ms).
●● Dolby Digital töm.
Ez a funkció minimálisra csökkenti a
Dolby Digital jel és a beszéd jel (pl. MPEG
audió, HE-AAC, ATV hang) közötti
különbözőséget.
NN Dinamikus hangzáshoz válassza a Line
lehetőséget, éjszaka pedig, a halk és a
hangos hanghatások közötti különbség
csökkentéséhez az RF lehetőséget.
Line: a -31 dB-nél (referencia) erősebb
vagy gyengébb jelek kimeneti szintjének
beállítása -20 dB, illetve -31 dB értékre.
RF: A -20 dB-nél (referencia) erősebb
vagy gyengébb jelek kimeneti szintjének
beállítása -10 dB, illetve -20 dB értékre.
Hangszóró-beállítások
Menü → Hang → Hangszóró-beállítások
●● Hangszóró kiválasztása
Ha adás vagy film hangját külső eszközön
keresztül hallgatja, a tv-készülék
hangszórói és az erősítőhöz csatlakoztatott
hangszórók dekódolási sebessége közötti
eltérés miatt visszhang keletkezhet. Ebben
az esetben a tv-készüléken adja meg a Külső
hangszóró beállítást.
NN Amikor a Hangszóró kiválasztása
beállítás értéke Külső hangszóró, a tvkészülék hangszórói ki vannak kapcsolva.
A hang csak a külső hangszórókon
keresztül hallható. Amikor a Hangszóró
kiválasztása beállítás értéke TVhangszóró, a tv-készülék hangszórói és
a külső hangszórók egyaránt be vannak
kapcsolva. A hang mindkettőn keresztül
hallatszik.
NN Amikor a Hangszóró kiválasztása
beállítás értéke Külső hangszóró, nem
működnek a hangerő-szabályozó
gombok és a némítási funkciók, a
hangbeállítások pedig korlátozottak.
NN Ha nincs videojel, a tv-készülék
hangszórói és a külső hangszórók
egyaránt elnémulnak.
●● Automatikus hangerő
Normál: a hangerőszint automatikus
kiegyenlítése másik csatornára váltáskor.
Éjszakai: a hangerő automatikus
kiegyenlítése és csökkentése minden
csatornán, így mindegyik csatorna halkabb.
Az Éjszakai beállítás jól használható éjszaka,
amikor célszerű a hangerőt alacsonyan
tartani.
NN Csatlakoztatott forráseszköz hangerő-
szabályozójának használatához az
Automatikus hangerő beállításnál adja
meg a Ki értéket. Ha a Automatikus
hangerő beállítás értéke Normál
vagy Éjszakai, lehetséges, hogy a
csatlakoztatott forráseszköz hangerő-
szabályozásának nincs hatása.
Hang visszaá.
Menü → Hang → Hang visszaá.
Az összes hangbeállítás visszaállítása a gyári
alapértelmezett értékre.
Csatlakozás a hálózathoz
A vezetékes hálózati kapcsolat
A helyi hálózathoz (LAN) a tv-készülék
háromféleképp csatlakoztatható kábellel:
NN A háromféle vezetékes kapcsolat
illusztrációja a nyomtatott használati
útmutatóban található.
–– LAN-kábellel csatlakoztathatja a tvkészülék hátoldalán található LANportot a külső modemhez.
–– Kösse össze a tv-készülék hátoldalán
található LAN-portot egy külső
modemhez csatlakozó útválasztóval. A
csatlakozáshoz LAN-kábelt használjon.
–– A tv-készülék hátoldalán található
LAN-csatlakozót közvetlenül is
összekötheti a hálózati aljzattal, LANkábel használatával. Ne feledje, hogy
a fali aljzat egy, az épületen belül
található modemhez vagy útválasztóhoz
csatlakozik.
NN Ha a hálózat dinamikus IP-cím
használatát követeli meg, a dinamikus
állomáskonfiguráló protokollt
(DHCP) támogató ADSL-modemet
vagy -útválasztót használjon. A
DHCP protokollt támogató modemek
és útválasztók automatikusan
beállítják a tv-készüléknek az
internetcsatlakozáshoz szükséges IPcímet, alhálózati maszkot, átjárót és
DNS-értékeket, így ezeket nem kell
manuálisan megadni. A legtöbb otthoni
hálózat dinamikus IP-címeket használ.
NN Bizonyos hálózatokhoz statikus IP-címre
van szükség. Ha a hálózathoz statikus IPcímre van szükség, adja meg manuálisan
az IP-címet, az alhálózati maszkot, az
átjárót és a DNS-értékeket a hálózati
csatlakoztatáskor. Az IP-címet, az
alhálózati maszkot, az átjárót és a DNSértékeket internetszolgáltatója (ISP)
bocsáthatja rendelkezésére. Ha Windows
rendszerű számítógéppel rendelkezik, az
értékeket a számítógép segítségével is
megkaphatja.
NN Akkor is használhat DHCP protokollt
támogató ADSL-modemet, ha a hálózat
a statikus IP-címet támogatja. A DHCP
protokollt támogató ADSL-modemekkel
statikus IP-címek is használhatók.
A vezeték nélküli hálózati kapcsolat
NN A vezeték nélküli hálózati kapcsolat
illusztrációját a nyomtatott használati
útmutatóban találja.
A tv-készüléket LAN hálózaton keresztül,
szabványos vezeték nélküli útválasztó vagy
modem használatával csatlakoztathatja.
Ez a tv-készülék támogatja az IEEE 802.11a/
b/g és n kommunikációs protokollt. A
Samsung az IEEE 802.11n használatát
javasolja. Ha videót játszik le hálózati
kapcsolaton keresztül, előfordulhat, hogy a
videó lejátszása akadozik.
NN A vezeték nélküli hálózat használatához
a TV-készüléknek csatlakoznia kell a
vezeték nélküli útválasztóhoz vagy
modemhez. Ha a vezeték nélküli
útválasztó vagy modem támogatja a
DHCP-t, akkor tv-készüléke DHCP-t vagy
statikus IP-címet is használhat a vezeték
nélküli hálózathoz való csatlakozáshoz.
NN Olyan csatornát válasszon a vezeték
nélküli útválasztó vagy modem számára,
amely éppen nincs használatban. Ha a
vezeték nélküli útválasztó vagy modem
számára beállított csatornát éppen
egy másik közeli eszköz használja,
interferencia lép fel, és megszakadhat a
kommunikáció.
NN A tv-készülék csak a következő vezeték
nélküli hálózati biztonsági protokollokat
támogatja:
–– hitelesítés módja: WEP, WPAPSK,
WPA2PSK
–– titkosítás típusa: WEP, TKIP, AES
NN Ha a Valódi magas átbocsátóképességű
(Greenfield) 802.11n módot választja,
és ha a hozzáférési pont vagy a vezeték
nélküli útválasztó titkosítását WEP, TKIP
vagy TKIP-AES (WPS2Mixed) típusúra
állítja, a Samsung tévék az új Wi-Fi
tanúsítványok előírásainak értelmében
nem támogatják a csatlakozást.
NN Ha a vezeték nélküli útválasztó vagy
modem támogatja a WPS (Wi-Fi
Protected Setup) protokollt, PBC (Push
Button Configuration) vagy PIN (Personal
Indentification Number) segítségével
is csatlakozhat a hálózathoz. A WPS
bármely módban automatikusan
konfigurálja az SSID- és a WPA-kulcsot.
NN Ha nem hitelesített útválasztót, modemet
vagy eszközt használ, előfordulhat, hogy
az nem csatlakozik a tv-készülékhez.
NN A csatlakoztatás lehetséges módjai:
A vezeték nélküli hálózati kapcsolat
négyféleképpen állítható be:
–– Automatikus beállítás használata
(az automatikus hálózatkeresési
funkcióval)
–– Kézi beállítás használata
–– WPS(PBC) használata
–– Plug & Access használata
A vezetékes hálózat beállítása
Hálózati beállítások
Menü → Hálózat → Hálózati beállítások
Vezetékes vagy vezeték nélküli hálózati
kapcsolat beállítása a különféle internetes
szolgáltatások, például a Smart Hub és az
AllShare Play igénybevételéhez, valamint
szoftverfrissítésekhez.
Automatikus vezetékes hálózati kapcsolat
A tv-készülék vezetékes hálózati
kapcsolatát automatikusan konfigurálhatja,
ha a DHCP protokollt támogató hálózathoz
csatlakoztatja a tv-készüléket.
NN Ha LAN-kábelt csatlakoztatott,
automatikusan megjelenik a vezetékes
hálózat beállítása képernyő.
A tv-készülék automatikus vezetékes
hálózati csatlakoztatásához hajtsa végre a
következő lépéseket:
1.Nyissa meg a Hálózati beállítások
képernyőt. (Menü → Hálózat → Hálózati
beállítások)
2.Válassza az Indítás lehetőséget.
Megjelenik a hálózati tesztképernyő, és
ellenőrzi a hálózati csatlakozást.
3.Amikor megtörtént a csatlakozás
ellenőrzése, megjelenik a „Létrejött
az internetkapcsolat. Ha az online
szolgáltatások használatával kapcsolatos
problémát tapasztal, forduljon az
internetszolgáltatóhoz.” üzenet.
Válassza az OK lehetőséget.
NN Ha a csatlakozási folyamat sikertelen,
ellenőrizze a LAN-port csatlakozását.
NN Ha az automatikus folyamattal nem
sikerül megtalálni a hálózati kapcsolat
értékeit, vagy ha kézzel szeretné
beállítani a kapcsolatot, olvassa el a
következő, „A hálózat kézi beállítása”
című részt.
Manuális vezetékes hálózati kapcsolat
A tv-készülék vezetékes hálózati
kapcsolatát kézzel konfigurálhatja, ha
statikus IP-címet igénylő hálózathoz
csatlakoztatja a tv-készüléket.
A hálózati csatlakozáshoz szükséges értékek
lekérése
A Windows XP rendszerű számítógépen
a hálózati csatlakozáshoz szükséges
értékeket a következő lépésekkel tekintheti
meg:
1.Az egér jobb oldali gombjával kattintson
a képernyő jobb alsó részén látható
Hálózat ikonra.
2.Az előugró menüben kattintson az
Állapot lehetőségre.
3.A megjelenő párbeszédablakban
kattintson a Támogatás lapra.
4.A Támogatás lapon kattintson a
Részletek gombra. Megjelennek a
hálózati csatlakoztatás értékei.
A tv-készülék manuális vezetékes hálózati
csatlakoztatásához hajtsa végre a következő
lépéseket:
1.Nyissa meg a Hálózati beállítások
képernyőt. (Menü → Hálózat → Hálózati
beállítások)
2.Válassza az Indítás lehetőséget.
Megjelenik a hálózati csatlakoztatási
képernyő, és megkezdődik az ellenőrzési
folyamat.
3.Válassza a Leáll. lehetőséget. Az
ellenőrzési folyamat leáll. Válassza
az IP-beáll. lehetőséget a hálózati
csatlakoztatási képernyőn. Megjelenik a
IP-beáll. képernyő.
4.Válassza ki az IP-mód lehetőséget, majd
állítsa az IP-mód beállítást Kézi értékre.
5.Lépjen az IP-cím mezőre, és a
távirányítóval válassza ki az IP-cím
lehetőséget.
6.Írja be az első mezőrészbe az IP-cím
első részét (például: 105) a távirányító
segítségével. Ha kész, folytassa a
következő mezővel.
7.Írja be az IP-cím következő részét. Ha
kész, folytassa a következő mezővel.
8.Ismételje meg az adatbeviteli lépéseket
az IP-cím mindegyik mezőjénél.
NN Ha egy szám beírásakor hibát ejt, a
szám ismételt beírásával kijavíthatja.
9.Ha kész, folytassa az Alhálózati maszk
mezőkkel.
10.Ismételje meg ugyanezeket az
adatbeviteli lépéseket az Alhálózati
maszk, az Átjáró és a DNS szerver
beállításainál.
11.Ha végzett, válassza az OK lehetőséget.
Megjelenik a hálózati tesztképernyő, és
megkezdődik az ellenőrzési folyamat.
Amikor megtörtént a csatlakozás
ellenőrzése, megjelenik a „Létrejött
az internetkapcsolat. Ha az online
szolgáltatások használatával kapcsolatos
problémát tapasztal, forduljon az
internetszolgáltatóhoz.” üzenet.
Válassza az OK lehetőséget.
Hálózat állapota
Ellenőrizheti az aktuális hálózatot és az
internet állapotát.
Nem működő vezetékes hálózati kapcsolat
esetén...
●● Nem található hálózati kábel.
Ellenőrizze, hogy csatlakoztatva van-e a
hálózati kábel. Ha igen, győződjön meg róla,
hogy az útválasztó be van kapcsolva. Ha be
van kapcsolva, próbálja meg kikapcsolni,
majd ismét be.
●● Az IP-cím automatikus beállítása sikertelen.
Az alábbi lépéseket követve próbálja
automatikusan beállítani az IP-címet, vagy
állítsa be az IP-címet manuálisan az IP-beáll.
pontot választva.
1) Győződjön meg róla, hogy a DHCP-
kiszolgáló engedélyezve van az útválasztón.
2) Húzza ki és csatlakoztassa újra az
útválasztót.
3) További tájékoztatásért forduljon
internetszolgáltatójához.
●● Nem lehet csatlakozni a hálózathoz.
Próbálja meg a következőket:
ellenőrizze az IP-cím helyes beállítását
az IP-beáll. képernyőn. Forduljon
internetszolgáltatójához további
tájékoztatásért.
●● A helyi hálózathoz sikerült csatlakozni, de
az internet nem érhető el.
Az Internet eléréséhez ellenőrizze
a DNS-beállításokat az IP-beáll.
képernyőn, vagy kérjen segítséget az
internetszolgáltatójától.
●● A hálózat beállítása elkészült, de nem
sikerült kapcsolódni az internethez.
Forduljon internetszolgáltatójához az
internet elérhetősége érdekében.
A vezeték nélküli hálózat beállítása
Hálózati beállítások
Menü → Hálózat → Hálózati beállítások
Vezetékes vagy vezeték nélküli hálózati
kapcsolat beállítása a különféle internetes
szolgáltatások, például a Smart Hub és az
AllShare Play igénybevételéhez, valamint
szoftverfrissítésekhez.
Automatikus vezeték nélküli hálózati kapcsolat
A legtöbb vezeték nélküli hálózat opcionális
biztonsági rendszerrel rendelkezik, mely
a hálózati hozzáféréshez titkosított
biztonsági kódot (vagy más néven a
hozzáférési vagy biztonsági kulcsot)
továbbító eszközöket igényel. A biztonsági
kulcs olyan jelszót jelent, amely tipikusan
egy adott hosszúságú szóból vagy betűés számsorból áll, és amelyet akkor kellett
megadnia, amikor a vezeték nélküli hálózat
biztonsági beállítását végezte.
Ha ezzel az eljárással állítja be a hálózati
kapcsolatot, a vezeték nélküli hálózat
pedig biztonsági kulccsal van ellátva, az
automatikus vagy kézi beállítás során meg
kell adnia a jelszót.
NN Az útválasztótól vagy modemtől függően
előfordulhat, hogy ehelyett WPS PIN
funkciót is használhat.
A tv-készülék automatikus vezeték nélküli
hálózati csatlakoztatásához hajtsa végre a
következő lépéseket:
1.Nyissa meg a Hálózati beállítások
képernyőt. (Menü → Hálózat → Hálózati
beállítások)
2.Válassza az Indítás lehetőséget.
A hálózati funkció megkeresi a
rendelkezésre álló vezeték nélküli
hálózatokat. Miután befejezte,
megjeleníti a rendelkezésre álló
hálózatok listáját.
3.Válasza ki a hálózatok listájából azt
a hálózatot, amelyhez csatlakozni
szeretne, majd válassza a Következő
lehetőséget.
NN Ha a vezeték nélküli útválasztó
beállítása Rejtett (Láthatatlan), a
kapcsolat létesítéséhez válassza a
Hálózat hozzáadása műveletet, és
írja be a megfelelő értéket a Hálózat
neve (SSID) és a Biztonsági kulcs
beállításnál.
4.Ha megjelenik az „Adja meg a bizt.
kulcsot.” képernyő, folytassa az 5.
lépéssel. Ha nem védett vezeték nélküli
útválasztót választ, folytassa a 7.
lépéssel.
5.Ha a vezeték nélküli útválasztó
rendelkezik biztonsági funkcióval, adja
meg a biztonsági kulcsot (biztonsági
kulcs vagy PIN-kód).
NN A biztonsági kulcs (biztonsági kulcs
vagy PIN kód) távirányítóval történő
megadásakor.
NN A jelszót az útválasztó vagy a modem
beállításakor használt beállítási
képernyők egyikén találhatja meg.
6.Ha végzett, válassza a Következő
lehetőséget. Megjelenik a hálózati
csatlakoztatási képernyő, és
megkezdődik az ellenőrzési folyamat.
7.Amikor megtörtént a csatlakozás
ellenőrzése, megjelenik a „Létrejött
az internetkapcsolat. Ha az online
szolgáltatások használatával kapcsolatos
problémát tapasztal, forduljon az
internetszolgáltatóhoz.” üzenet.
NN Ha a hálózat nem fogadja el a biztonsági
kulcsot vagy a PIN kódot, válassza az
Újra lehetőséget, illetve a beállítások
kézi megadásához válassza az IP-beáll.
lehetőséget.
NN Ha manuálisan kívánja beállítani a
kapcsolatot, válassza az IP-beáll.
lehetőséget. Ezt követően folytassa a
következő, „A hálózat kézi beállítása”
című résszel.
Manuális vezeték nélküli hálózati kapcsolat
A tv-készülék vezeték nélküli hálózati
kapcsolatát kézzel konfigurálhatja, ha
statikus IP-címet igénylő hálózathoz
csatlakoztatja a tv-készüléket, vagy ha
az automatikus csatlakozási folyamat
sikertelen volt.
A hálózati csatlakozáshoz szükséges értékek
lekérése
A legtöbb Windows rendszerű
számítógépen a hálózati csatlakozáshoz
szükséges értékeket a következő lépésekkel
tekintheti meg:
1.Az egér jobb oldali gombjával kattintson
a képernyő jobb alsó részén látható
Hálózat ikonra.
2.Az előugró menüben kattintson az
Állapot lehetőségre.
3.A megjelenő párbeszédablakban
kattintson a Támogatás lapra.
4.A Támogatás lapon kattintson a
Részletek gombra. Megjelennek a
hálózati csatlakoztatás értékei.
A tv-készülék manuális vezeték nélküli
hálózati csatlakoztatásához hajtsa végre a
következő lépéseket:
1.Nyissa meg a Hálózati beállítások
képernyőt. (Menü → Hálózat → Hálózati
beállítások)
2.Válassza az Indítás lehetőséget.
A hálózati funkció megkeresi a
rendelkezésre álló vezeték nélküli
hálózatokat. Miután befejezte,
megjeleníti a rendelkezésre álló
hálózatok listáját.
3.Válassza ki a hálózatok listájából azt
a hálózatot, amelyhez csatlakozni
szeretne, majd válassza a Következő
lehetőséget.
NN Ha a vezeték nélküli útválasztó
beállítása Rejtett (Láthatatlan), a
kapcsolat létesítéséhez válassza a
Hálózat hozzáadása műveletet, és
írja be a megfelelő értéket a Hálózat
neve (SSID) és a Biztonsági kulcs
beállításnál.
4.Ha megjelenik az „Adja meg a bizt.
kulcsot.” képernyő, folytassa az 5.
lépéssel. Ha nem védett vezeték nélküli
útválasztót választott, folytassa a 7.
lépéssel.
5.Adja meg a biztonsági kulcsot (biztonsági
kulcs vagy PIN-kód).
NN Írja be a biztonsági kódot a
billentyűzet képernyőn.
NN A jelszót az útválasztó vagy a modem
beállításakor használt beállítási
képernyők egyikén találhatja meg.
6.Ha végzett, válassza a Következő
lehetőséget. Megjelenik a hálózati
csatlakoztatási képernyő, és
megkezdődik az ellenőrzési folyamat.
7.Válassza a Leáll. lehetőséget. Az
ellenőrzési folyamat leáll. Válassza
az IP-beáll. lehetőséget a hálózati
csatlakoztatási képernyőn. Megjelenik a
IP-beáll. képernyő.
8.Válassza ki az IP-mód lehetőséget, majd
állítsa az IP-mód beállítást Kézi értékre.
9.Lépjen az IP-cím mezőre, és a
távirányítóval válassza ki az IP-cím
lehetőséget.
10.Írja be az első mezőrészbe az IP-cím
első részét (például: 105) a távirányító
segítségével. Ha kész, folytassa a
következő mezővel.
11.Írja be az IP-cím következő részét. Ha
kész, folytassa a következő mezővel.
12.Ismételje meg az adatbeviteli lépéseket
az IP-cím mindegyik mezőjénél.
NN Ha egy szám beírásakor hibát ejt, a
szám ismételt beírásával kijavíthatja.
13.Ha kész, folytassa az Alhálózati maszk
mezőkkel.
14.Ismételje meg ugyanezeket az
adatbeviteli lépéseket az Alhálózati
maszk, az Átjáró és a DNS szerver
beállításainál.
15.Ha végzett, válassza az OK lehetőséget.
Megjelenik a hálózati csatlakoztatási
képernyő, és megkezdődik az ellenőrzési
folyamat. Amikor megtörtént a
csatlakozás ellenőrzése, megjelenik
a „Létrejött az internetkapcsolat. Ha
az online szolgáltatások használatával
kapcsolatos problémát tapasztal,
forduljon az internetszolgáltatóhoz.”
üzenet.
WPS(PBC) Hálózati beállítások
Ha az útválasztó rendelkezik WPS(PBC)
gombbal, a tv-készülék vezeték nélküli
hálózati kapcsolatát a WPS(PBC) gombbal
gyorsan és egyszerűen konfigurálhatja.
A tv-készülék vezeték nélküli hálózatának
WPS(PBC) használatával történő
beállításához hajtsa végre a következő
lépéseket:
1.Nyissa meg a Hálózati beállítások
képernyőt. (Menü → Hálózat → Hálózati
beállítások).
2.Válassza az Indítás lehetőséget.
A hálózati funkció megkeresi a
rendelkezésre álló vezeték nélküli
hálózatokat. Miután befejezte,
megjeleníti a rendelkezésre álló
hálózatok listáját.
3.Válassza ki a WPS(PBC) lehetőséget.
4.Nyomja meg az útválasztó WPS(PBC)
gombját 2 percen belül. A tv-készülék
automatikusan lekéri a szükséges
hálózatbeállítási értékeket, és csatlakozik
a hálózathoz.
5.Megjelenik a hálózati kapcsolati
képernyő, és ezzel elkészült a hálózat
beállítása.
Plug & Access Hálózati beállítások
A Plug & Access funkcióval egyszerűen
csatlakoztathatja Samsung tv-készülékét
Samsung vezeték nélküli útválasztójához
(külön kapható) a beállítási adatokat az
útválasztóról a tv-készülékre átvivő USBmemóriaeszköz használatával. Ha a nem
Samsung gyártmányú vezeték nélküli
útválasztó nem támogatja a Plug & Access
funkciót, valamelyik másik módszerrel kell
csatlakoznia.
NN A Plug & Access funkciót támogató
berendezések listáját a www.samsung.
com honlapon tekintheti meg.
A tv-készülék vezeték nélküli hálózatának
Plug & Access használatával történő
beállításához hajtsa végre a következő
lépéseket:
1.Kapcsolja be a Samsung vezeték nélküli
útválasztót és a tv-készüléket.
2.Helyezze be az USB-memóriaeszközt a
Samsung vezeték nélküli útválasztó USBportjába. Ellenőrizze, hogy világít-e az
útválasztón a LED-jelzőfény (villog → be
van kapcsolva).
3.Húzza ki az USB-memóriaeszközt az
útválasztóból, majd csatlakoztassa a
Samsung tv-készülék valamelyik USBportjába. A memóriaeszköz letölti a
csatlakoztatáshoz szükséges adatokat.
4.Várjon, amíg a kapcsolat automatikusan
létrejön.
NN Ha a Plug & Access funkció nem
csatlakoztatja a tv-készüléket a
vezeték nélküli útválasztóhoz,
erről a képernyőn megjelenő
felugró ablak értesíti. Ha szeretné
ismét megpróbálni a Plug & Access
használatát, húzza ki az USBmemóriaeszközt, állítsa alaphelyzetbe
az útválasztót, majd próbálja újra
végrehajtani a műveletsort az 1.
lépéstől kezdve. Lehetősége van
egy másik csatlakozásbeállítási mód
használatára is.
5.Megjelenik a hálózati kapcsolati
képernyő, és ezzel elkészült a hálózat
beállítása.
NN Ha módosulnak a vezeték nélküli
útválasztó beállításai, illetve új vezeték
nélküli útválasztót telepít, ismét végre
kell hajtania a Plug & Access eljárást az 1.
lépéstől kezdve.
Hálózat állapota
Ellenőrizheti az aktuális hálózatot és az
internet állapotát.
Nem működő vezeték nélküli hálózati kapcsolat
esetén...
●● Nem működik a vezeték nélküli hálózat.
Nincs kiválasztva vezeték nélküli útválasztó.
Az útválasztó kiválasztásához nyissa meg a
Hálózati beállítások képernyőt.
●● Nem lehet csatlakozni a vezeték nélküli
útválasztóhoz.
Próbálja meg a következőket: ellenőrizze,
hogy az útválasztó be van-e kapcsolva; ha
igen, próbálja meg kikapcsolni, majd újra
bekapcsolni. Ellenőrizze, hogy az útválasztó
használatához nincs-e szükség biztonsági
kulcs megadására.
●● Az IP-cím automatikus beállítása sikertelen.
Az alábbi lépéseket követve próbálja
automatikusan beállítani az IP-címet, vagy
állítsa be az IP-címet manuálisan az „IP-
beáll.” pontot választva.
1) Győződjön meg róla, hogy a DHCPkiszolgáló engedélyezve van az útválasztón.
2) Húzza ki és csatlakoztassa újra az
útválasztót.
3) További tájékoztatásért forduljon
internetszolgáltatójához.
●● Nem lehet csatlakozni a hálózathoz.
Próbálja meg a következőket:
ellenőrizze az IP-cím helyes beállítását
az IP-beáll. képernyőn. Forduljon
internetszolgáltatójához további
tájékoztatásért.
●● A helyi hálózathoz sikerült csatlakozni, de
az internet nem érhető el.
Ellenőrizze a DNS-beállításokat az
IP-beáll. képernyőn, vagy forduljon
internetszolgáltatójához további
tájékoztatásért.
●● A hálózat beállítása elkészült, de nem
sikerült kapcsolódni az internethez.
Forduljon internetszolgáltatójához az
internet elérhetősége érdekében.
A hálózati eszközök kezelése
Wi-Fi Direct
Menü → Hálózat → Wi-Fi Direct
Beállításával a tv-készüléket vezeték nélküli
funkcióval ellátott mobileszközökhöz
csatlakoztathatja. Ezzel a funkcióval
útválasztó nélkül közvetlenül a tvkészülékhez csatlakoztathatók a vezeték
nélküli mobileszközök.
NN A funkció használatához a
mobilkészüléknek alkalmasnak kell lennie
a Wi-Fi Direct kapcsolat kezelésére.
Tegye a következőket, ha a mobil eszközt a
TV-készülékhez szeretné csatlakoztatni a
Wi-Fi Direct funkcióval:
1.Nyissa meg a Wi-Fi Direct képernyőt
(Hálózat → Wi-Fi Direct). A tv-készülék
megkezdi a készülékek keresését, majd
megjeleníti a készülékeket a Wi-Fi Direct
képernyőn.
2.Kapcsolja be az eszközön a Wi-Fi Direct
funkciót. Válassza ki a kívánt Wi-Fi
készüléket.
–– PBC esetén: Nyomja meg a Wi-Fi
készülék WPS(PBC) gombját 2 percen
belül. Megjelenik a Kapcsolódás,
majd a Kapcsolódott felugró
ablak. Bezáródás után a készülék
csatlakoztatottként jelenik meg a WiFi Direct képernyőn.
–– PIN kód: írja be a készüléken a
megjelenített PIN-kódot.
NN Ha a készülék hálózati kapcsolatát
bontani szeretné, válassza ki a
csatlakoztatott Wi-Fi készüléket, majd
válassza a Lekapcsolás lehetőséget.
Megjelenik az ide vonatkozó felugró
ablak. Az ablak bezárása után a WiFi Direct funkcióval csatlakoztatott
készülékek listája jelenik meg a
képernyőn.
NN A tv-készülék és a Blu-ray lejátszó
játssza a Csoporttulajdonos szerepét.
Ha a tv-készülék és a Blu-ray lejátszó
a Wi-Fi Direct funkción keresztül van
csatlakoztatva, a csatlakoztatott
eszköz a Wi-Fi Direct listában
Csoporttulajdonosként jelenik meg.
Azonban a tv-készülék még ebben az
esetben sem tud másik tv-készülékhez
vagy Blu-ray lejátszóhoz csatlakozni a
Wi-Fi Direct funkción keresztül.
Szoftveres AP
Menü → Hálózat → Szoftveres AP
Ezzel a funkcióval akkor is csatlakoztathatja
a tv-készüléket a mobileszközökhöz, ha a
mobileszköz nem támogatja a Wi-Fi Direct
funkciót.
A Szoftveres AP képernyővel beállíthatja
a Wi-Fi készülékek csatlakoztatásának
beállításait.
●● Szoftveres AP
A Szoftveres AP funkció be- vagy
kikapcsolása. Amikor a Szoftveres AP
funkció a Be értékre van beállítva, a
mobileszközök meg tudják találni a tvkészülék hálózati nevét a Wi-Fi kapcsolatok
listájában.
●● Biztonsági kulcs
Adjon meg egy legalább 8 karakter
hosszúságú Biztonsági kulcs értéket a
távirányítóval. Ha befejezte, válassza a Kész
lehetőséget.
–– Ha a biztonsági kulcs 8 karakternél
rövidebb, nem jelenik meg a Kész
lehetőség.
–– Ahhoz, hogy mobilkészülék
csatlakozhasson a tévéhez, meg kell
adnia a biztonsági kulcsot a készüléknek.
–– Ha a hálózat működése nem megfelelő,
ellenőrizze újra a biztonsági kulcsot. A
nem megfelelő biztonsági kulcs hibás
működést eredményezhet.
A Wi-Fi Direct, illetve Szoftveres AP
használatával adatokat oszthat meg az AllShare
Playfunkción keresztül.
(A mobilkészülékek közül csak bizonyos
modellek támogatják a Wi-Fi Direct vagy a
Szoftveres AP funkciót.)
Wi-Fi Direct
Szoftveres AP
A csatlakoztatható Wi-Fi
eszközök száma
max. 5
max. 5
Adatmegosztás
Az AllShare funkción keresztül (csak a
támogatott mobilkészülékek esetén)
Csak AllShare funkción keresztül.
AllShare-beállítások
Menü → Hálózat → AllShare-beállítások
Az AllShare Play funkció segítségével
hálózati kapcsolaton keresztül is
lejátszhatja a számítógépen vagy DLNAkompatibilis készüléken lévő Videók,
Fényképek vagy Zene tartalmakat a tvkészüléken. Használatával a tv-készüléket
ezekkel a készülékekkel is vezérelheti.
Az AllShare-beállítások képernyő felsorolja
a hálózat összes csatlakoztatott AllShare
készülékét és azok IP-címét. A képernyőn
engedélyezheti, hogy egy készülék
hozzáférjen a tv-készülékhez, letilthatja a
hozzáférést vagy törölheti a készüléket az
AllShare listáról.
Az AllShare-beállítások képernyő csak
akkor jelenít meg készülékeket, ha már
létrejött a hálózati kapcsolat valamely
AllShare készülékkel. Egyébként a képernyő
üres lesz.
Az AllShare hálózati funkció használatához
telepítenie kell az AllShare hálózati
szoftvert a számítógépre. A beállítási
lehetőségekkel kapcsolatos részletes
tudnivalókat lásd „Az AllShare lejátszási
funkciók használata” című részben.
Eszköz neve
Menü → Hálózat → Eszköz neve
Név megadása ehhez a tv-készülékhez.
Ez a név fog látszani az AllShare Play
funkciót használó hálózati távvezérlőkön és
eszközökön.
NN A képernyőn megjelenik egy billentyűzet.
Manuálisan adjon meg egy tetszőleges
nevet a tv-készülék számára a
távirányítóval. Ha például a Samsung
TV nevet kívánja megadni, válassza
ki a betűket egyenként a távirányító
használatával. Ha végzett, válassza a
Kész lehetőséget.
A pontos idő beállítása
Idő
Menü → Rendszer → Idő
NN A pontos idő megjelenik minden
alkalommal, amikor a távirányító
használatával az Információ lehetőséget
választja.
●● Óra
Az óra beállítására a tv-készülék különböző
időzítős funkcióinak használatához van
szükség.
NN Ha kihúzza a tápkábelt a fali aljzatból, az
órát újból be kell állítani.
Óra mód: a pontos idő kézi vagy
automatikus beállítása.
–– Auto.: a tv-készülék a pontos időt
automatikusan beállítja valamelyik
digitális csatornán sugárzott idő
használatával.
NN Az idő automatikus beállításához a tv-
készülékhez csatlakoztatva kell lennie
a kábelnek vagy antennának.
NN A műsorszolgáltató állomástól és a
jeltől függően előfordulhat, hogy
az automatikusan beállított idő nem
pontos. Ebben az esetben állítsa be
kézzel az időt.
–– Kézi: a pontos idő kézi beállítása.
Órabeállítás: a Dátum és az Idő kézi
beállítása. Az aktuális dátumot és a pontos
időt a távirányító segítségével állíthatja be.
NN Csak a Óra mód beállítás Kézi értéke
esetén használható.
Időzóna: a megfelelő időzóna kiválasztása.
NN Ez a funkció csak akkor használható, ha
az Óra mód beállítása Auto..
GMT: a megfelelő időzóna kiválasztása.
NN Ez a funkció az Ország pont Egyéb
beállítása esetén használható.
Nyári idősz.: a Nyári idősz. funkció be- és
kikapcsolása.
NN Ez a funkció csak akkor használható, ha
az Óra mód beállítása Auto..
●● Aut. Kikapcsolás
A tv-készülék automatikus kikapcsolása
egy meghatározott, előre beállított idő
elteltével (30, 60, 90, 120, 150 vagy 180
perc).
NN A távirányító használatával adhatja meg
az időtartamot. Az Aut. Kikapcsolás
beállítás törléséhez válassza a Ki
lehetőséget.
●● Bekapcsolásidőzítő
A Bekapcsolásidőzítő beállításával a
tv-készülék egy kiválasztott napon és
időpontban automatikusan bekapcsol.
A Bekapcsolásidőzítő funkcióhoz három
külön beállítás adható meg (1. bekapcs.
időzítő, 2. bekapcs.időzítő, 3. bekapcs.
időzítő). Válassza ki azt a forrást, amelynek
a tartalmát a tv-készülék bekapcsoláskor
lejátssza: antennán vagy kábelen keresztül
sugárzott csatorna, USB-eszköz vagy a tvkészülék bemeneteinek egyikéhez (HDMI1,
AV stb.) csatlakozó beltéri egység.
NN A Bekapcsolásidőzítő funkció
használatához előbb be kell állítani az
órát.
Beállítás: Válassza a Ki, az Egyszer, a
Naponta, a H~P, a H~Szo, a Szo~V vagy a
Kézi beállítást. Ha a Kézi beállítást adja meg,
kiválaszthatja, hogy a Bekapcsolásidőzítő
mely napokon kapcsolja be tv-készülékét.
NN A c jelzés mutatja a kijelölt napokat.
Idő: a tv-készülék automatikus bekapcsolási
időpontjának beállítása.
Hangerő: a kívánt hangerő beállítása. A
hangerő szintjét a távirányító használatával
módosíthatja.
Forrás: beállíthatja, mi kapcsoljon be
a bekapcsolási időzítő aktiválásakor.
Beállíthat egy adott tv-csatornát, vagy
elindíthatja a tv-hez csatlakozó külső
eszközön tárolt tartalmak, például video-,
fotó- vagy hangfájlok lejátszását.
NN Az USB lehetőség csak akkor választható
ki, ha az USB-eszköz csatlakozik a tv-
készülékhez.
Antenna (ha a Forrás beállítása TV): Az ATV
vagy a DTV beállítás közül választhat.
Csatorna (ha a Forrás beállítása TV): A
kívánt csatorna kiválasztása.
Zene / Fénykép (ha a Forrás beállítása USB):
annak a mappának a kiválasztása az USBeszközön, amely a tv-készülék automatikus
bekapcsolása után lejátszani kívánt zenevagy képfájlokat tartalmazza.
NN Ha nincs zenefájl az USB-eszközön, vagy
nem zenefájlokat tartalmazó mappát
választ, akkor az Időzítő funkció nem
működik megfelelően.
NN Ha csak egy fényképfájl található az USB-
eszközön, nem indul el a diavetítés.
NN Ha a mappa neve túl hosszú, a mappát
nem lehet kiválasztani.
NN Minden használt USB-eszköz saját
hozzárendelt mappával rendelkezik.
Több azonos típusú USB-eszköz
használata esetén mindig eltérő nevű
mappákat rendeljen hozzá az egyes USBeszközökhöz.
NN A Bekapcsolásidőzítő használata esetén
USB-memóriaeszköz és többkártyás
olvasó használata javasolt. Előfordulhat,
hogy a Bekapcsolásidőzítő funkció
nem működik bizonyos gyártmányú,
beépített akkumulátorról működő USBeszközökkel, MP3-lejátszókkal vagy
hordozható médialejátszókkal, mivel a
tv-készülék számára az ilyen készülékek
felismerése hosszú időt vehet igénybe.
NN Ha úgy állítja be a Bekapcsolásidőzítő
funkciót, hogy lejátsszon egy USBmerevlemezre mentett fájlt, akár 40
másodpercig vagy tovább is tarthat, mire
lejátssza a fájlt a tv bekapcsolása után.
●● Kikapcsolásidőzítő
A Kikapcsolásidőzítő beállításával a tvkészülék egy kiválasztott napon és
időpontban automatikusan kikapcsolódik. A
Kikapcsolásidőzítő funkcióhoz három külön
beállítás adható meg. (1. kikapcs.időzítő, 2.
kikapcs.időzítő, 3. kikapcs.időzítő)
NN A Kikapcsolásidőzítő funkció
használatához előbb be kell állítani az
órát.
Beállítás: Válassza a Ki, az Egyszer, a
Naponta, a H~P, a H~Szo, a Szo~V vagy a
Kézi beállítást. Ha a Kézi beállítást adja meg,
kiválaszthatja, hogy a Kikapcsolásidőzítő
mely napokon kapcsolja ki tv-készülékét.
NN A c jelzés mutatja a kijelölt napokat.
Idő: a tv-készülék automatikus kikapcsolási
időpontjának beállítása.
Műsorok letiltása
Biztonság
Menü → Rendszer → Biztonság
Ezzel a funkcióval a programokhoz
kapcsolódó biztonsági beállításokat lehet
megadni. A Biztonság terület funkcióinak
elérésekor minden esetben megjelenik a PIN
kód képernyő, és meg kell adni a megfelelő
PIN kódot. A PIN kód képernyő bezárul, és
megjelenik a Biztonság menü.
●● Csatornazár
A csatornákat zárolhatja a Csatorna
funkcióval, hogy illetéktelen személyek,
például gyermekek ne nézhessék a
számukra nem megfelelő műsorokat.
NN Csak a Forrás beállítás TV értéke esetén
használható.
●● Műsor-besorolási zár
(Országfüggő.)
A Műsor-besorolási zár funkcióval
automatikusan letilthatók az olyan
műsorok, amelyeket gyermekei
számára nem megfelelőnek tekint. A
Műsor-besorolási zár funkció bármely
korlátozásának megadása vagy módosítása
előtt meg kell adnia a PIN kódot.
NN A Műsor-besorolási zár elemei
országonként eltérőek.
●● Felnőttműfaj eng. az Egyesült Királyság esetén
A Felnőttműfaj eng. állítható.
NN A Felnőttműfaj eng. funkció csak a
Freesat antennabeállítással használható.
●● PIN módosítása
Megjelenik a PIN módosítása képernyő.
Válassza ki a PIN kód 4 tetszőleges
számjegyét, és adja meg azokat az Új PIN
megadása mezőben. Írja be újra ugyanazt
a 4 számjegyet az Új PIN megerősítése
mezőbe. Amikor eltűnik a Megerősítés
képernyő, válassza a Bezárás lehetőséget. A
tv-készülék ezzel eltárolta az új PIN kódot.
Korlátozott hozzáférésű műsor vagy film nézése
Ha a televízió valamelyik korlátozott
csatornára vagy filmre van beállítva, akkor
a megjelenítést a Műsor-besorolási zár
letiltja.
A képernyő elsötétedik, és a felugró üzenet
jelenik meg. A műsor vagy film zárolásának
távvezérlővel történő feloldásához adja
meg a PIN kódot.
Energiatakarékos megoldások
Eco-megoldás
Menü → Rendszer → Eco-megoldás
●● Energiagazdálk.
Úgy szabályozza a tv-képernyő fényerejét,
hogy az energiafelhasználás minimális
legyen. A Kép kikapcs. lehetőség
kiválasztásakor a képernyő kikapcsol, de
a hang továbbra is hallható. A képernyőt a
hangerő-szabályozó gombon kívül bármely
gombbal bekapcsolhatja.
●● Eco-érzékelő
Az energiatakarékosság javítása érdekében
automatikusan a helyiség fényviszonyaihoz
igazítja a képbeállításokat.
NN Ha a Háttérvilágítás LED TV esetén /
Cellafény
plazmatévé esetén
beállítást
módosítja a Kép menüben, az Ecoérzékelő automatikusan a Ki értéket
veszi fel.
Min. háttérvilág.
LED TV esetén
/ Min.
cellafény
plazmatévé esetén : Ha az Eco-
érzékelő értéke Be, manuálisan állítható be
a képernyő minimális fényereje.
NN Ha az Eco-érzékelő beállítása Be, a
környezeti fény intenzitásától függően
megváltozhat a képernyő fényereje
(kissé sötétebbé vagy világosabbá
válhat). A képernyő legkisebb fényereje
a Min. háttérvilág.
cellafény
LED TV esetén
plazmatévé esetén
szabályozható.
/ a Min.
funkcióval
●● Jel nélküli idő
A fölösleges energiafogyasztás elkerülése
érdekében állítsa be, hogy a tv-készülék
mennyi ideig maradjon bekapcsolva, ha nem
érkezik jel.
●● Aut. kikapcs.
A túlmelegedés megelőzése érdekében a
tv-készülék automatikusan kikapcsol, ha a
távirányítón vagy TV-vezérlőn négy órán át
nem történik gombnyomás.
Kép a képben (PIP)
PIP
Menü → Rendszer → PIP
Egyidejűleg megtekinthet egy, a tv-készülék
vevőjén keresztül érkező műsort és egy
külső videoforrásból származó videót.
Ha például a kábelbemeneti csatlakozóhoz
kábeltelevíziós egység csatlakozik, a
PIP funkció használatával nézheti a
kábeltelevíziós egységből a műsorokat,
valamint a HDMI-bemenethez
csatlakoztatott Blu-ray lejátszóról a
filmeket.
NN Amikor be van kapcsolva a Smart Hub
vagy a Műsor-besorolási zár funkció, a
PIP funkció nem használható.
●● PIP
A PIP funkció be-, illetve kikapcsolása.
●● Csatorna
Az alkép képernyőjén látható csatorna
kiválasztása.
●● Méret
Az alkép képernyőméretének kiválasztása.
●● Helyzet
Az alkép képernyőhelyzetének kiválasztása.
NN Dupla (à, Œ) módban a Helyzet nem
választható ki.
●● Hangválasztás
Választhat, hogy a főkép vagy az alkép
hangját hallgatja.
NN Ha a készüléket PIP módban kikapcsolja,
a PIP funkció visszaáll Ki értékre. A tv-
készülék visszakapcsolásakor ismételten
be kell kapcsolnia a PIP funkciót, ha ismét
PIP módban kívánja nézni.
NN Néha előfordulhat, hogy a PIP ablakban
látható alkép minősége valamelyest
romlik, ha a főképernyőn játékot vagy
karaoke programot néz.
NN A PIP funkció nem működik, amikor a 3D
funkció aktív.
NN A PIP beállításai: A külső videoforrás
képe jelenik meg a főképernyőn, a tv-
készülék vevője által szolgáltatott kép
pedig a PIP alképének képernyőjén.
–– Főkép: Komponens, HDMI
–– Alkép: TV
A tv-készülék használata billentyűzettel vagy
egérrel
Eszközkezelő
Menü → Rendszer → Eszközkezelő
Ezzel a funkcióval beállíthatja a tvkészülékkel használni billentyűzetet és
egeret. Ebben a menüben megtekintheti a
készüléklistát és módosíthatja a billentyűzet
vagy az egér beállításait.
NN Az USB HID-billentyűzet típusától
függően elképzelhető, hogy a
billentyűzet és az egér nem használható
a tv-készülékkel.
●● Billentyűzet beá.
USB- vagy Bluetooth-billentyűzet
használata a tv-készülékkel. Ha
USB-billentyűzetet kíván használni,
csatlakoztassa azt az USB-porthoz. Ha
Bluetooth-billentyűzetet kíván használni,
csatlakoztassa azt a Bluetooth funkció
használatával.
NN Csak akkor használható, amikor a
QWERTY billentyűzet képernyő
megjelenik a Web Browserfunkcióban.
Billentyűzet kivál.
A billentyűzetek listájáról kiválaszthatja a
használni kívánt billentyűzetet. Egyszerre
csak egy billentyűzetet használhat még
akkor is, ha több van csatlakoztatva.
Bluetooth-bill.zet hozzáadása
Bluetooth-billentyűzet hozzáadása.
Billentyűzetopciók
A billentyűzet nyelvére és típusára
vonatkozó alapértelmezett beállítások
megadása.
–– Billentyűzet nyelve: nyelv beállítása a
billentyűzethez.
–– Billentyűzet típusa: a szöveg beviteléhez
használt billentyűzet típusának
beállítása.
–– Bevitelinyelv-váltás: a bemeneti nyelv
megváltoztatásához nyomja meg
sorrendben az adott billentyűket.
●● Egér beállításai
USB- vagy Bluetooth-egér használata a tvkészülékkel. Ha USB-egeret kíván használni,
csatlakoztassa azt az USB-porthoz.
Ha Bluetooth-egeret kíván használni,
csatlakoztassa azt a Bluetooth funkció
használatával.
A tv-készülék menüjében ugyanúgy
használhatja az egeret, mint a
számítógépen.
Egér kiválasztása
Az egerek listájáról kiválaszthatja a
használni kívánt egeret. Egyszerre csak egy
egeret használhat még akkor is, ha több van
csatlakoztatva.
Bluetooth-egér h.ad.
Bluetooth-egér hozzáadása.
Egéropciók
Az egérgombok alapértelmezett
beállításainak megadása.
–– Elsődleges gomb: a képernyőn történő
kattintáshoz és kijelöléshez használni
kívánt fő gomb kiválasztása.
–– Mutató mérete: a képernyőn megjelenő
egérmutató méretének beállítása.
–– Mutató seb.: az egérmutató
sebességének beállítása.
A tv-készülék menüjének használata egérrel
1.Csatlakoztasson USB- vagy Bluetoothegeret a tv-készülékhez.
2.Kattintson a kiválasztott elsődleges
gombra. Megjelenik az Odalép felugró
ablak.
3.Válasszon a Smart Hub vagy a Menü
beállítás közül az Odalép képernyőn.
4.Az egeret ugyanúgy használhatja, mint
a számítógépen. Például: a Csatorna
megnyitásához kattintson a Csatorna
ikonra a Smart Hub képernyőn.
NN Ha olyan beviteli mezőből kíván kilépni,
amely nem záródik be, kattintson a R
Vissza elemre.
NN Menüből vagy a Smart Hub képernyőről
való kilépéshez kattintson a R Vissza
elemre.
NN Az egérmutató elrejtéséhez vigye lejjebb
azt egy kicsivel a képernyő aljánál.
Egyéb funkciók
Nyelv
Menü → Rendszer → Nyelv
●● Menü nyelve
A menü nyelvének beállítása.
●● Teletext nyelve
A teletext kívánt nyelvének beállítása.
NN Abban az esetben, ha a választott nyelv
nincs a sugárzott nyelvek között, az
angol lesz az alapértelmezett nyelv.
●● Preferált nyelv
Az alapértelmezett nyelv megadása
csatorna kiválasztásakor.
Feliratok
(A képernyőn megjelenő szövegek)
Menü → Rendszer → Feliratok
Ez a menü használható a Feliratok mód
beállításához.
●● Feliratok
A feliratok megjelenítése vagy elrejtése.
●● Feliratmód
A felirat üzemmódjának beállítása.
●● Feliratok nyelve
A feliratok nyelvének beállítása.
NN Ha a nézett műsor nem támogatja a
Halláskárosult funkciót, automatikusan
a Normál mód kapcsol be akkor is, ha a
Halláskárosult üzemmód lett kiválasztva.
NN Abban az esetben, ha a választott nyelv
nincs a sugárzott nyelvek között, az
angol lesz az alapértelmezett nyelv.
Digitális szöveg
az Egyesült Királyság esetén
Ez a funkció akkor használható, ha a műsort
digitális szöveggel együtt sugározzák.
MHEG (Multimedia and Hypermedia
Information Coding Experts Group Multimédia és Hipermédia Szakértői
Csoport): A multimédiás és hipermédiás
adatkódolási rendszerek egyik nemzetközi
szabványa. Ez magasabb szinten történik,
mint az MPEG rendszer, melyhez olyan
adatkapcsolási hipermédia tartozik, mint
például állóképek, karakterszolgáltatás,
animáció, grafikus és videofájlok, továbbá
multimédiás adatok. Az MHEG futás alatti
felhasználói interakciós technológia,
melyet jelenleg több területen is
alkalmaznak, beleértve a VOD (VideoOn-Demand), ITV (Interaktív TV), EC
(elektronikus kereskedelem), teleoktatás,
telekonferencia, digitális könyvtárak és
hálózati játékok területét.
Képernyő beégésvédelme
plazmatévé esetén
A képernyőbeégés lehetőségének
csökkentése érdekében a készüléket
képernyőbeégés elleni pixeleltolásos
technológiával látták el. A pixeleltolás a
képernyőn kis mértékben elmozdítja a
képet.
A Pixeleltolás időbeállításával lehet
megadni, hogy hány percenként változzon
a kép.
A tv-készülék emellett a következő
képernyőbeégés elleni védőfunkciókkal van
ellátva:
–– Pixeleltolás
–– Autom. védelem ideje
–– Lapozás
–– Szürke oldal
●● Pixeleltolás
Ezzel a funkcióval beállíthatja a tvkészüléket, hogy a plazmaképernyőn apró
mozgásokkal függőleges vagy vízszintes
irányban elmozgassa a képpontokat,
ezáltal minimálisra csökkenti a képernyő
beégésének lehetőségét.
Az elérhető és az optimális Pixeleltolás
beállítások:
Vízszintes
–– Elérhető beállítások: 0–4 (képpont)
–– TV/AV/Komponens/HDMI esetén ideális
beállítás: 4
Függőleges
–– Elérhető beállítások: 0–4 (képpont)
–– TV/AV/Komponens/HDMI esetén ideális
beállítás: 4
Idő (perc)
–– Elérhető beállítások: 1–4 perc
–– TV/AV/Komponens/HDMI esetén ideális
beállítás: 4 min
NN A Pixeleltolás értéke a képernyő
méretétől és az üzemmódtól függően
eltérő lehet.
NN Ez a funkció Képernyőhöz ig. módban
nem használható.
●● Autom. védelem ideje
Ha a képernyőn az Ön által megadott
ideig állókép jelenik meg, a tv-készülék
bekapcsolja a képernyővédőt a képernyőbe
beégő szellemképek megakadályozása
érdekében.
●● Lapozás
A funkció egy adott mintának megfelelően
megvilágítja a képernyő képpontjait, így
kiküszöböli az utóképek megjelenését.
Akkor használja ezt a funkciót, ha a
képernyőn utóképek vagy szimbólumok
jelentek meg, főként egy állókép hosszabb
ideig tartó megjelenítése után.
NN Az utókép-megszüntető funkció csak
hosszabb (kb. 1 óráig tartó) működés
után képes hatékonyan eltávolítani az
utóképeket a képernyőről. Ha az utókép
a funkció használatát követően sem tűnt
el, indítsa el ismét a funkciót.
NN A funkciót bármelyik gomb
megnyomásával leállíthatja.
●● Szürke oldal
Ha 4:3-as oldalaránnyal nézi a
tévét, a képernyő bal és jobb oldali
fehéregyensúlyát szabályozó Szürke oldal
funkcióval megakadályozhatja a képernyő
szélének károsodását.
Autom. védelem ideje
LED TV esetén
Ha a képernyőn az Ön által megadott
ideig állókép jelenik meg, a tv-készülék
bekapcsolja a képernyővédőt a képernyőbe
beégő szellemképek megakadályozása
érdekében.
Általános
Menü → Rendszer → Általános
●● Játék mód
Ha a tv-készülékhez játékkonzolt – például
PlayStation™ vagy Xbox™ készüléket
– csatlakoztatott, realisztikusabb
játékélményt teremthet a Játék mód
bekapcsolásával.
A Játék mód használatára vonatkozó
figyelmeztetések és korlátozások
–– Mielőtt leválasztani a játékkonzolt, és
másik külső eszközt csatlakoztatna, a
Játék mód funkciót állítsa Ki értékre.
–– Ha a tv-menüt a Játék mód bekapcsolt
állapotában jeleníti meg, a képernyő
enyhén remeg.
NN A Játék mód a bemeneti forrás TV
beállítása esetén nem használható.
NN A Játék mód működését csak akkor
kapcsolja Be, ha már csatlakoztatta
a játékkonzolt. Ha a Játék mód
bekapcsolása még a játékkonzol
csatlakoztatása előtt történik,
előfordulhat, hogy romlik a képminőség.
NN Ha a Játék mód beállítása Be, a Kép
üzemmód automatikusan Normál, a Hang
üzemmód pedig Film beállításra vált.
●● BD Wise
Az optimális képminőség biztosítása a BD
Wise funkciót támogató Samsung DVD,
Blu-ray és házimozi termékek esetén. A
BD Wise funkció Be beállítása esetén a
képmód automatikusan átvált az optimális
felbontásra.
NN Akkor áll rendelkezésre, ha a BD Wise
funkciót támogató Samsung termékeket
csatlakoztat HDMI-kábellel a tvkészülékhez.
●● Menü átlátszósága
A menüablak átlátszóságának beállítása.
●● Hangvisszajelzés
A tv-készülék a kezelésekor hangjelzéssel
válaszol. A Hangvisszajelzés funkció
alapértelmezés szerint engedélyezve van.
A Hangvisszajelzés funkció kikapcsolható,
illetve hangereje beállítható.
●● Panelzár
A tv-vezérlőn található összes gomb
egyidejű zárolása, illetve zárolásuk
feloldása. Ha a Panelzár be van kapcsolva, a
tv-vezérlő nem működik.
●● Indítási logó
A Samsung logó megjelenítése a tv-készülék
bekapcsolásakor.
●● Fényeffektus LED tv-készülékhez
A tv-készülék előlapján található LEDjelzőfény be- és kikapcsolható. Kapcsolja ki,
ha áramot szeretne megtakarítani, illetve
ha zavarja Önt a fény.
NN Az energiatakarékosság érdekében a
Fényeffektus funkciónál megadhatja a Ki
beállítást.
NN A fény színe típusonként különbözhet.
●● Villogáscsökk.
Villogáscsökkentés a kamera
tápfrekvenciájának módosításával.
Anynet+ (HDMI-CEC)
Menü → Rendszer → Anynet+ (HDMI-CEC)
Segítségével a tv-készülék távirányítójával
vezérelheti az Anynet+ funkciót támogató
összes csatlakoztatott Samsung-eszközt.
A beállítási lehetőségekkel kapcsolatos
részletes tudnivalókhoz lásd az
„Anynet+(HDMI-CEC)” utasításokat.
DivX® Video On Demand
Menü → Rendszer → DivX® Video On Demand
A tv-készülékhez rendelt regisztrációs
kód megjelenítése. Ha megnyitja a DivX
honlapot, és regisztrálja a 10 jegyű
kódot, letöltheti a VOD-aktiválási fájlt.
A regisztráció befejezéséhez játssza le a
Médialejátszás funkció használatával.
NN A DivX(R) VOD szolgáltatással
kapcsolatos további információkért
látogasson el a „http://vod.divx.com”
honlapra.
Közös illesztőfelület
Menü → Rendszer → Közös illesztőfelület
●● CI menü: a CAM modul által biztosított menü
megnyitása. Válassza ki a PC-kártyának
megfelelő CI menüt.
●● Alkalmazási info.: a CI nyílásba behelyezett
CAM modulon és a CAM modulba
behelyezett „CI vagy CI+ CARD” kártyán
lévő információk megtekintése. A CAM
bármikor telepíthető, a TV-készülék
bekapcsolt és kikapcsolt állapotában is.
1.A CI CAM modul külön kapható, illetve
megrendelhető a forgalmazótól.
2.Helyezze be teljesen a „CI vagy CI+
CARD” kártyát a CAM modulba a nyíl
irányának megfelelően.
3.Helyezze be a „CI vagy CI+ CARD”
kártyával ellátott CAM modult a közös
illesztőfelület (CI) nyílásába a nyíl
irányának megfelelően, a nyílással
párhuzamosan.
4.Ellenőrizze, hogy látható-e kép a kódolt
csatornákon.
Terméktámogatás menü
e-Manual
Menü → Terméktámogatás → e-Manual
Az elektronikus útmutató be van építve a
tv-készülékbe. Az elektronikus útmutató
megnyitásával megismerheti, hogyan
használhatja ki tv-készülékének számos
szolgáltatását.
NN Az e-Manual képernyővel kapcsolatos
részletes információt lásd a használati
útmutató „Az e-Manual megtekintése”
című részében.
Öndiagnosztika
Menü → Terméktámogatás → Öndiagnosztika
●● Képteszt
A képhibák ellenőrzése. A Képteszt nagy
felbontású képet jelenít meg, amely a hibák
vagy hiányosságok keresésére használható.
Igen: Ha a tesztkép nem jelenik meg,
illetve ha a tesztképen zaj vagy torzítás
látható, válassza az Igen lehetőséget.
Ekkor probléma lehet a tv-készülékkel.
Segítségért forduljon a Samsung telefonos
ügyfélszolgálatához.
Nem: Ha a tesztkép megfelelően jelenik meg,
válassza a Nem lehetőséget. Ekkor a külső
berendezéssel lehet probléma. Ellenőrizze a
csatlakozásokat. Ha a probléma továbbra is
fennáll, olvassa el a külső eszköz használati
útmutatóját.
●● Hangteszt
Hangproblémák ellenőrzése a beépített
dallam segítségével.
NN Ha a hangteszt végrehajtása előtt
nem hallható hang a tv-készülék
hangszóróiból, ellenőrizze, hogy a
Hangszóró kiválasztása beállítása TVhangszóró legyen a Hang menüben, majd
próbálja ki ismét a hangszórókat.
NN A teszt alatt a dallam akkor is hallatszik,
ha a Hangszóró kiválasztása beállításnál
a Külső hangszóró érték van megadva,
illetve ha némítva van a hang.
Igen: Ha a hangteszt során csak egyik
hangszóróból vagy egyik hangszóróból
sem hallja a hangot, válassza az Igen
lehetőséget. Ekkor probléma lehet a tvkészülékkel. Segítségért forduljon a
Samsung telefonos ügyfélszolgálatához.
Nem: Ha a hangszórókból hallatszik a hang,
válassza a Nem lehetőséget. Ekkor a külső
berendezéssel lehet probléma. Ellenőrizze a
csatlakozásokat. Ha a probléma továbbra is
fennáll, olvassa el a külső eszköz használati
útmutatóját.
●● Jelinformáció
(Csak digitális csatornák esetén)
A földi sugárzású HD-csatornák
vételminősége vagy kiváló, vagy pedig a
csatornák nem érhetők el. A Jelinformáció
terület megjeleníti a HD-csatornák
jelerősségét, így az antenna igazításával
növelhető a jelerősség, és foghatóvá válnak
a HD-csatornák.
●● Visszaáll.
A hálózati beállítások kivételével minden
beállítás visszaállítása a gyári alapértékekre.
A tv-készülék alapértelmezett beállításokra
történő visszaállításához tegye a
következőket:
1.Nyissa meg a Visszaáll. menüt.
(Terméktámogatás → Öndiagnosztika →
Visszaáll.)
2.Megjelenik a PIN kód megadására
szolgáló képernyő. Írja be a négy
számjegyű biztonsági PIN kódot a
távirányító segítségével.
3.Ha elkészült, eltűnik a PIN kód képernyő.
Megjelenik a következő üzenet:
„Minden beállítás visszaáll a gyári
alapértelmezetre.”.
4.Válassza az Igen lehetőséget. Az összes
beállítás visszaáll az alapértelmezett
értékre. A tv-készülék automatikusan
kikapcsol, majd ismét bekapcsol.
Megjelenik a Beállítás képernyő. A
Beállítás funkcióval kapcsolatban
a nyomtatott használati útmutató
tartalmaz további tudnivalókat.
●● Hibaelhárítás
Ha a tv-készüléknél probléma észlelhető,
a hibaelhárítási útmutató lehetőséget ad a
megoldás megkeresésére.
Szoftverfrissítés
Menü → Terméktámogatás → Szoftverfrissítés
A Szoftverfrissítés menü használatával tvkészülékének szoftverét a legújabb verzióra
frissítheti.
Jelenlegi verzió: a tv-készülékre jelenleg
telepített szoftververzió.
A legújabb verzióra történő frissítés
ötféleképpen végezhető el:
–– USB-n
–– Online
–– Csatornán
–– Másik szoftver
–– Készenléti frissítés
Az öt módszert ismertetik a következő
oldalak.
NN Ügyeljen arra, hogy a frissítés
befejezéséig ne kapcsolja ki a készüléket.
A szoftverfrissítésének befejeztével
a tv-készülék automatikusan ki- és
bekapcsol. Szoftverfrissítés után a saját
kép- és hangbeállítások visszaállnak
az alapértelmezett beállításokra. Azt
tanácsoljuk, hogy jegyezze fel az egyéni
beállítások értékeit, így egyszerűen
visszaállíthatja őket a frissítést követően.
●● USB-n
Az USB-n történő frissítéshez tegye a
következőket:
1.Keresse fel a www.samsung.com
honlapot.
2.Töltse le a számítógépére a legújabb
USB-s szoftverfrissítési EXE-fájlt.
3.Bontsa ki a számítógépen az EXEarchívumfájlt. Egy, az EXE-fájllal
megegyező nevű mappát kell eredményül
kapnia.
4.Másolja át a mappát egy USBmeghajtóra.
5.Kapcsolja be a tv-készüléket, majd
helyezze be az USB-meghajtót a tvkészülék USB-portjába.
6.Nyissa meg a tv-készülék menüjében a
Terméktámogatás → Szoftverfrissítés
pontot.
7.Válassza ki a USB-n lehetőséget.
NN Ügyeljen arra, hogy a frissítés
befejezéséig ne húzza ki az USBmeghajtót.
●● Online
Az Online funkcióval a frissítőszoftvert
közvetlenül töltheti le az internetről a
tv-készülékre, majd egyetlen művelettel
végezheti el a szoftver frissítését. Az Online
funkció használatához a tv-készüléket
úgy kell beállítani, hogy csatlakozzon
a hálózathoz, és a tv-készüléknek
kapcsolódnia kell az internethez. Az
útmutatást lásd „A hálózat beállítása” című
részben.
Az Online funkció használatával történő
frissítéshez tegye a következőket:
1.Válassza ki az Online lehetőséget.
Megjelenik a „Csatlakozás a
kiszolgálóhoz” üzenet.
2.Ha van elérhető letöltés, megjelenik
a Letöltés előugró ablak egy
folyamatsávval, és elindul a letöltés.
3.Amikor befejeződött a letöltés,
megjelenik a három választási
lehetőséget felkínáló képernyő: Frissítés
most, Frissítés majd vagy Ne frissítsen.
–– Ha a Frissítés most lehetőséget
választja, a tv-készülék automatikusan
frissíti a szoftvert, kikapcsol, majd
ismét bekapcsol.
–– Ha egy percen belül nem ad meg
beállítást, illetve nem választja a
Frissítés majd lehetőséget, a tvkészülék eltárolja a frissítőszoftvert. A
szoftvert így később frissítheti a Másik
szoftver funkcióval.
–– Ha a Ne frissítsen lehetőséget
választja, a tv-készülék érvényteleníti
a frissítést.
●● Csatornán
A szoftver frissítése a sugárzott jel
segítségével.
NN Ha a funkció a szoftverátvitel ideje
alatt került kiválasztásra, akkor
automatikusan megkeresi és letölti a
szoftvert.
NN A szoftver letöltéséhez szükséges idő a
jel állapotától függ.
●● Másik szoftver
A Másik szoftver funkcióval lehetősége
van olyan fájlt használni, amelyet a tvkészülék korábban töltött le, de Ön akkor
úgy döntött, hogy nem végzi el azonnal
a frissítést, illetve amelyet a tv-készülék
készenléti üzemmódban töltött le (lásd a
következő fejezet Készenléti frissítés című
részét).
Az Másik szoftver segítségével történő
frissítéshez tegye a következőket:
1.Ha van letöltött frissítőszoftver, a
szoftververzió számát a Másik szoftver
kiírás mellett jobbra láthatja.
2.Válassza az Másik szoftver lehetőséget.
3.A tv-készülék egy üzenetet jelenít meg,
és rákérdez, hogy el szeretné-e végezni a
frissítést. Válassza az Igen lehetőséget. A
tv-készülék megkezdi a frissítést.
4.Amikor a frissítés befejeződött, a tvkészülék automatikusan kikapcsol, majd
visszakapcsol.
●● Készenléti frissítés
A Készenléti frissítés funkció beállítható
olyan módon, hogy a tv-készülék
készenléti üzemmódban letöltse az új
frissítőszoftvereket.
Készenléti üzemmódban a tv-készülék
ki van kapcsolva, de internetkapcsolata
aktív. Így a tv-készülék automatikusan le
tudja tölteni a szoftvert olyankor, amikor
nincsen használatban. Mivel a tv-készülék
belülről be van kapcsolva, előfordulhat,
hogy a képernyő enyhén megvilágosodik.
Ez a jelenség több mint 1 óráig is tarthat,
egészen a szoftverletöltés befejezéséig.
A Készenléti frissítés beállításához tegye a
következőket:
1.Válassza ki a Készenléti frissítés
lehetőséget.
2.Válasszon a Ki, az 1 óra múlva, a 2 óra
múlva, a 0:00, a 2:00, a 12:00 vagy a
14:00 beállítás közül.
–– Ki: ha a Ki beállítást választja, a
tv-készülék előugró üzenettel
ad figyelmeztetést, amikor új
frissítőszoftver érhető el.
–– 1 óra múlva, 2 óra múlva, 0:00, 2:00,
12:00 vagy 14:00: a tv-készülék
készenléti üzemmódban, kikapcsolt
állapotban automatikusan letölti az új
frissítőszoftvert.
NN A Készenléti frissítés funkció
használatához a tv-készüléknek
csatlakoznia kell az internethez.
Samsung ügyfélszolg.
Menü → Terméktámogatás → Samsung
ügyfélszolg.
Ez az információ akkor hasznos, ha tvkészüléke nem működik megfelelően, vagy
szeretné frissíteni a szoftvert. Itt találhatók
a telefonos ügyfélszolgálattal, valamint
a termékek és szoftverek letöltésével
kapcsolatos információk.
Távkezelés
Menü → Terméktámogatás → Távkezelés
A telefonos ügyfélszolgálat eléri a tvkészülék Távkezelés funkcióját, és
távolról vezérli a Samsung terméket a
hiba megoldása érdekében. Csak hiba
esetén használja a Távkezelés funkciót, és
a Távkezelés bekapcsolása előtt hívja fel a
telefonos ügyfélszolgálatot.
A telefonos ügyfélszolgálat telefonszáma
megtalálható a www.samsung.com
webhely Terméktámogatás oldalán az
Ügyfélszolgálat pont alatt.
Smart Hub
Menü → Terméktámogatás → Smart Hub
A Smart Hub használatával az internethez
csatlakozva az internetes és multimédiás
tartalmak széles választékát élvezheti.
A Smart Hub használatával kapcsolatos
részletes tájékoztatásért tekintse meg az
elektronikus útmutató „Smart Hub” című
részét.
A 3D funkció használata
3D
Menü → Kép → 3D
Ezzel az izgalmas, új funkcióval
háromdimenziós (3D) tartalmakat tekinthet
meg. A funkció és a 3D videók maradéktalan
élvezetéhez Samsung 3D aktív szemüveg
szükséges.
HÁROMDIMENZIÓS KÉPEK MEGTEKINTÉSÉRE
VONATKOZÓ FONTOS EGÉSZSÉGÜGYI ÉS
BIZTONSÁGI INFORMÁCIÓK.
A tv-készülék 3D funkciójának használata előtt
figyelmesen olvassa el az alábbi biztonsági
információkat.
[[ Figyelmeztetés
Előfordulhat, hogy háromdimenziós
filmek megtekintése közben valaki
rosszul lesz, például szédül, hányingere
lesz vagy megfájdul a feje. Ha hasonló
tüneteket észlel, hagyjon fel a 3D film
megtekintésével, vegye le a 3D aktív
szemüveget, és pihenjen le.
Ha hosszú ideig néz háromdimenziós
képeket, elfáradhat a szeme. Ha úgy érzi,
hogy elfáradt a szeme, hagyjon fel a 3D
film megtekintésével, vegye le a 3D aktív
szemüveget, és pihenjen le.
Gyermekek csak felnőtt felügyelete
mellett használhatják a 3D funkciót.
Ha a gyermekek szemfáradtságra,
fejfájásra, szédülésre vagy hányingerre
panaszkodnak, gondoskodjon róla, hogy
ne nézzék tovább a 3D tv-t, és pihenjenek
le.
Ne használja a 3D aktív szemüveget a
rendeltetésétől eltérő célokra (például
általános szemüveg, napszemüveg,
védőszemüveg stb. helyett).
Ne használja a 3D funkciót vagy a 3D
aktív szemüveget helyváltoztatás
közben. Ha járás vagy helyváltoztatás
közben használja a 3D funkciót vagy a 3D
aktív szemüveget, sérülést szenvedhet,
mivel könnyen nekimehet valaminek,
megbotolhat és/vagy eleshet.
●● 3D mód
Válassza ki a 3D bemeneti formátumot.
NN Ha teljes egészében át kívánja élni a
3D hatást, először vegye fel a 3D aktív
szemüveget, majd válassza ki a 3D mód
lehetőséget az alábbi listából.
Off
: a 3D funkció kikapcsolása.
: kétdimenziós kép háromdimenzióssá
alakítása.
: két kép megjelenítése egymás mellett.
: két kép megjelenítése egymás fölött.
LED tv esetén : A képek megjelenítése a bal
és a jobb szem előtt felváltva soronként.
LED tv esetén : A képek megjelenítése a bal
és a jobb szem előtt felváltva oszloponként.
LED tv esetén : A képek megjelenítése
a bal és a jobb szem előtt felváltva
képpontonként.
LED tv esetén : A képek megjelenítése
a bal és a jobb szem előtt felváltva
képkockánként.
NN A 3D mód a bemeneti jeltől függően
eltérő lehet.
NN Előfordulhat, hogy egyes fájlformátumok
nem támogatják a
átalakítást.
●● 3D hatás LED TV-készülékhez
3D hatások, például perspektíva és mélység
beállítása a kívánt 3D megtekintési
élményhez.
–– Auto.: a perspektíva és a mélység
automatikus beállítása a 3D bemeneti
forrásnak megfelelően.
–– Kézi: a perspektíva és a mélység manuális
beállítása.
●● 3D perspektíva
A képernyőn megjelenő kép teljes 3D
perspektívájának beállítása.
●● Mélység
A teljes mélység beállítása.
●● Bal-jobb váltás
A bal és a jobb oldali kép felcserélése.
●● Autom. 3D nézet LED TV-készülékhez
Ha bekapcsolja az Autom. 3D nézet opciót,
a tv-készülék automatikusan 3D módba
vált. Ha bekapcsolja az Autom. 3D nézet
mód Message Notice funkcióját, egy
üzenetablak jelenik meg, ha a tv-készülékre
3D-jel érkezik. Ekkor úgy tekintheti meg a
háromdimenziós képet, ha a távirányítóval
kiválasztja a 3D lehetőséget.
NN 720p, 1080i és 1080p felbontásnál
áll rendelkezésre DTV és HDMI
üzemmódban.
NN Bizonyos alkalmazások (pl. Smart Hub
stb.) futtatása esetén a tv nem vált 3D
módba. 3D módba való váltáshoz először
ki kell lépnie az alkalmazásból.
●● 3D optim. LED TV-készülékhez
A kép automatikus beállítása optimális 3D
hatás biztosítása mellett.
Támogatott felbontás (csak 16:9)
HDMI
3D formátum
/
Frame Packing
Felbontás
Frekvencia (Hz)
1280×720p
50/59,94/60 Hz
1920×1080i
50/59,94/60 Hz
1920×1080p
23,98/24/25/29,97/3
0/50/59,94/60 Hz
1280×720p
50/59,94/60 Hz
1920×1080i
50/59,94/60 Hz
1920×1080p
23,98/24/25/29,97/30 Hz
Komponens
Felbontás
Frekvencia (Hz)
1280×720p
50/59,94/60 Hz
1920×1080i
50/59,94/60 Hz
1920×1080p
23,98/24/25/29,97/30/50/59,94/60 Hz
DTV
Felbontás
Frekvencia (Hz)
1280×720p
50/59,94/60 Hz
1920×1080i
50/59,94/60 Hz
1920×1080P
25 Hz
Videók/Fényképek (az AllShare Play
alkalmazásban)
NN Lásd a További információ című fejezet
„Támogatott felirat- és AllShare Play
fájlformátumok” részében.
HDMI PC módban támogatott felbontás
LED TV
esetén
3D módban a HDMI PC mód esetén az
optimális felbontás 1920×1080.
Ha a bemeneti felbontás nem 1920 x 1080,
a tv-készülék esetleg nem megfelelően
jeleníti meg a képeket 3D megjelenítési vagy
teljes képernyős módban.
3D képek megtekintése
A képforrás formátumától függően
előfordulhat, hogy bizonyos 3D módok nem
elérhetők.
Háromdimenziós kép megtekintéséhez
fel kell vennie és a bekapcsológomb
megnyomásával be kell kapcsolnia a 3D
aktív szemüveget.
1.Nyissa meg a 3D képernyőt. (Kép → 3D)
2.Válassza ki a 3D mód lehetőséget.
Megjelenik a 3D mód képernyő.
3.Válassza ki a megtekinteni kívánt
képre vonatkozó 3D mód beállítást. A
képernyő egy pillanatra elsötétül, majd a
kiválasztott 3D módban jelenik meg újra.
A 3D funkció használata előtt olvassa el a
következő megjegyzéseket...
A 3D mód automatikusan Ki értékre
kapcsol a Smart Hub vagy az e-Manual
funkcióinak használatakor.
A 3D mód a bemeneti forrás váltása
esetén automatikusan a tárolt
konfigurációs értékre vált.
3D módban egyes Kép funkciók nem
működnek.
A PIP funkció 3D módban nem
támogatott.
A Samsung korábbi infravörös
3D termékeihez tartozó 3D aktív
szemüvegek és más gyártók 3D
szemüvegei nem támogatottak.
A tv-készülék első bekapcsolásakor az
optimális 3D kép megjelenítése hosszabb
időt vehet igénybe.
Előfordulhat, hogy a 3D aktív szemüveg
nem működik megfelelően, ha más
3D termék vagy elektromos készülék
üzemel a szemüveg vagy a tv-készülék
közelében. Ha rendellenességet
tapasztal, tartson minél nagyobb
távolságot a 3D aktív szemüveg és az
egyéb elektromos berendezések között.
Háromdimenziós képek megtekintése
közben maradjon a megtekintési szögön
és az optimális tévézési távolságon
belül. Máskülönben előfordulhat, hogy a
háromdimenziós hatás nem megfelelő.
Tévénézéshez az ideális távolság a
képernyő magasságának legalább a
háromszorosa. Ha például a képernyő
60 centiméter magas, üljön legalább 180
centiméterre a képernyőtől. Ajánlott úgy
ülnie, hogy a szeme egy szintben legyen
a képernyővel.
Smart Hub
Menü → Terméktámogatás → Smart Hub
A Smart Hub használatával filmeket,
videókat és zenét továbbíthat az
internetről, valamint hozzáférhet a
különféle díjfizetés ellenében vagy
ingyenesen használható alkalmazásokhoz,
és azokat megjelenítheti tv-készülékén.
Az alkalmazások által kínált tartalmak
között megtalálhatók az általános és
sporthírek, az időjárás-jelentések, a tőzsdei
árfolyamok, térképek, fényképek és játékok.
NN A funkciót a távirányító ™ gombjának
megnyomásával is elindíthatja.
Figyelem
A Samsung Electronics nem vállal jogi
felelősséget azért, ha a Smart Hub
szolgáltatás működése a szolgáltató
miatt bármilyen okból megszakad.
Az alkalmazásokhoz tartozó
szolgáltatások bizonyos esetekben
csak angol nyelvűek, és a tartalmak
elérhetősége a földrajzi helytől függően
eltérő lehet.
A Smart Hub egyes szolgáltatásaival
kapcsolatos további tájékoztatásért
keresse fel a megfelelő szolgáltatót.
A Smart Hub szolgáltatás az interneten
keresztül tölt le és dolgoz fel adatokat,
így az internetes tartalmakat a tvkészülék képernyőjén élvezheti. Ha
az internetkapcsolat nem stabil,
a szolgáltatás lelassulhat vagy
megszakadhat. Emellett előfordulhat
az is, hogy a lejátszó az internetes
körülmények miatt automatikusan
kikapcsol. Ilyen esetben ellenőrizze az
internetkapcsolatot, és próbálja meg
újra.
A Smart Hub szolgáltatója értesítés
nélkül jogosult megváltoztatni a nyújtott
szolgáltatásokat.
A Smart Hub szolgáltatás tartalma a
lejátszó termékszoftver-verziójától
függően eltérő lehet.
Ha az ikonok megjelennek a tvkészülék bal alsó részén, használhatja a
kapcsolódó funkciókat:
: Hangvezérlés (Rendszer → Hang- és
mozgásos vezérlés → Hangvezérlés)
: Mozgásos vezérlés (Rendszer →
Hang- és mozgásos vezérlés → Mozgásos
vezérlés)
: USB- vagy Bluetooth kapcsolattal
vezérelt egér (a készüléknek csatlakoznia
kell a tv-készülékhez). (Rendszer →
Eszközkezelő → Egér beállításai)
A Smart Hub első alkalommal történő
indításához tegye a következőket:
1.Nyomja meg a ™ gombot.
2.Megjelenik az Smart Hub képernyő.
Bizonyos ritkán előforduló esetekben
közvetlenül ezt követően megjelenik az
Ország képernyő.
3.Ha megjelent az Ország képernyő,
állítsa be az országot a távirányító
használatával.
NN Bizonyos alkalmazások csak egyes
országokban érhetők el.
4.Megjelenik az Lemondó nyilatkozat
képernyő. Válassza az Egyetért
lehetőséget.
NN Néhány másodpercig eltarthat, amíg a
képernyők megjelennek.
5.Megjelenik a Samsung Service Adatvéd.
nyil. képernyője. Válassza az Egyetért
lehetőséget.
NN Megjelenik a Frissítés felugró ablak.
Válassza az OK lehetőséget.
6.Megjelenik a Szolgáltatásfrissít.
képernyő, és telepít egy sor szolgáltatást
és alkalmazást. Amikor elkészült,
bezárul. A Smart Hub képernyő
megjeleníti a letöltött alkalmazásokat és
szolgáltatásokat. Ez némi időbe telhet.
NN A telepítési folyamat során
előfordulhat, hogy a Smart Hub egy
időre bezáródik.
NN Telepítés után egy sor képernyő
jelenhet meg. Ezeket vagy bezárhatja,
vagy megvárhatja, hogy maguktól
bezáródjanak.
7.Alkalmazás indításához válasszon
ki a távirányító használatával egy
alkalmazást.
A számbillentyűk és billentyűzetek használata
Számos Smart Hub alkalmazásban jelenik
meg számbillentyűzet vagy QWERTY
billentyűzet, melyekkel fióknevek, jelszavak
és egyéb adatok írhatók be. A legtöbb
alkalmazásban a számbillentyűk és a
QWERTY billentyűzet között a b gombbal
válthat.
A Számbillentyű használata
A billentyűzet megjelenésekor kis- és
nagybetűk, számok, írásjelek, valamint
szimbólumok írhatók be.
A karakterek bevitelének két módja van,
egyik az ABC mód, másik pedig az XT9 mód.
1. módszer: Az ABC típusú billentyűzet
használata.
1.Tegyük fel, hogy a beírandó szöveg
„105Chang”.
2.Háromszor válassza ki a távirányítóval a
TTX/MIX lehetőséget, így a beviteli mód
kisbetűs írásról átvált számok bevitelére.
3.Sorrendben válassza az 1, a 0 és az 5
lehetőséget.
4.Háromszor válassza ki a távirányítóval a
TTX/MIX lehetőséget, így a beviteli mód
számok beviteléről átvált nagybetűs
írásra.
5.A C karakter beviteléhez válassza
háromszor a 2 lehetőséget.
6.A „Chang” szó további betűinek
beviteléhez a távirányítót ugyanilyen
módon használhatja tovább. Ha végzett,
válassza az OK lehetőséget.
2. módszer: az XT9 billentyűzet használata.
Az XT9 módra történő átváltáshoz kövesse
az alábbi lépéseket:
A. A megjelenített számbillentyűzet
mellett nyissa meg az Eszközök menüt a
távirányítóval.
B. Az Eszközök menüben válassza ki az XT9szövegbevitel lehetőséget.
C. Válassza a Be, majd az OK lehetőséget.
1.Tegyük fel, hogy a beírandó szöveg
„105Chang”.
2.Háromszor válassza ki a távirányítóval a
TTX/MIX lehetőséget, így a beviteli mód
kisbetűs írásról átvált számok bevitelére.
3.Sorrendben válassza az 1, a 0 és az 5
lehetőséget.
4.Háromszor válassza ki a távirányítóval a
TTX/MIX lehetőséget, így a beviteli mód
számok beviteléről átvált nagybetűs
írásra.
5.Válassza ki sorrendben a következő
számokat: 2, 4, 2, 6, 4. A képernyő
tetején megjelenik a beírható szavak
listáját tartalmazó vékony ablak.
A QWERTY billentyűzet használata
Ezt a képernyőn megjelenő billentyűzetet
számos Smart Hub alkalmazásban
használhatja.
A színes és funkciógombok használata a
QWERTY billentyűzet funkcióval
●● a Összes törlése
Az összes bevitt karakter törlése.
●● b Numeric / QWERTY
Váltás a billentyűzeten a Numeric
számbillentyűzeti és a QWERTY mód
között.
NN Amikor a billentyűzet QWERTY
módra van beállítva, a tv-készülékhez
csatlakoztatott USB- vagy Bluetoothbillentyűzettel vihet be karaktereket.
●● { Szóköz
Szóköz bevitele.
●● T Beállítások
A Beállítások menü megjelenítése.
bevitel nyelve: a beviteli nyelv
kiválasztása.
XT9-szövegbevitel: az XT9
szómegjelenítési funkció be- vagy
kikapcsolása. Mind a számbillentyűzeti,
mind pedig a QWERTY módban elérhető,
ha a karakterek kiválasztása és bevitele
a távirányító vagy egér használatával
történik.
●● E Belépés
A kiválasztott karakter bevitele.
●● R Vissza
Visszatérés az előző menübe.
●● π Előző oldal
Az előző szimbólum/ikonkészlet
megjelenítése.
NN Csak akkor használható, amikor a
billentyűzet képernyője szimbólum/
ikon módban van (F).
●● µ Köv. oldal
A következő szimbólum/ikonkészlet
megjelenítése.
NN Csak akkor használható, amikor a
billentyűzet képernyője szimbólum/
ikon módban van (F).
Fiók létrehozása
A Smart Hub saját, egyéni és kizárólagos
beállításokkal kialakított változatához
hozza létre saját Samsung fiókját.
NN Azonosítóként e-mail címet kell
használnia.
NN Legfeljebb 10 felhasználói fiók
regisztrálható.
NN A Smart Hub használatához nem kell fiók.
Fiók létrehozásához tegye a következőket:
1.A Smart Hub képernyőn a távirányító
használatával válassza az a lehetőséget.
Megjelenik a Bejel. képernyő.
NN Smart Touch Control távirányító
használata esetén nyomja meg a
RETURNR gombot a gombképernyő
bezárásához és a gomb
használatához.
2.Válassza ki a távirányító használatával
a Fiók létreh. lehetőséget. Megjelenik a
Fiók létreh. képernyő.
3.Válassza az Samsung-fiók lehetőséget.
Megjelenik egy beviteli képernyő egy
billentyűzettel.
4.Adja meg az e-mail címét a
billentyűzettel. Ez a cím szolgál majd
azonosítóként.
5.Ha végzett, válassza a OK lehetőséget.
Újra megjelenik a Bejel. képernyő.
6.Válassza az Jelszó lehetőséget.
Megjelenik a Jelszó képernyő egy
billentyűzettel.
7.A billentyűzet használatával adjon meg
egy jelszót. A jelszó betűk, számok és
szimbólumok tetszőleges kombinációja
lehet.
NN A jelszó beírás közbeni
megjelenítéséhez vagy elrejtéséhez
a távirányítóval válassza ki az a
lehetőséget.
8.Ha végzett, válassza a OK lehetőséget.
9.Válassza az Jelszó megerős. lehetőséget.
Újra megjelenik a Jelszó képernyő a
billentyűzettel.
10.Ismételje meg a 7–8. lépést.
11.Ha végzett, válassza a Fiók létreh.
lehetőséget. Megjelenik a megerősítési
ablak.
12.Válassza az OK lehetőséget. Megjelenik a
Szolgáltatási azonosító regisztrációjának
folytatása ablak.
13.Válassza az OK lehetőséget.
NN Ha nem rendelkezik meglévő szolgáltatói
fiókkal, vagy nem szeretné egyelőre
regisztrálni a meglévő fiókokat, válassza
a Mégse lehetőséget. Hagyhatja az
ablakot magától bezáródni is körülbelül
egy perc után.
14.Megjelenik a Csatolás más fiókokhoz
ablak.
NN Ha a felsorolt szolgáltatók
bármelyikénél meglévő fiókkal
rendelkezik, a szolgáltatói fiókot
és a szolgáltatói fiók jelszavát
társíthatja Samsung-fiók fiókjához.
A regisztráció megkönnyíti a
szolgáltatói webhely elérését.
A regisztrációval kapcsolatos
útmutatásért nézze meg a jelen
útmutató „A Smart Hub beállításainak
megadása” című szakaszában a
Fiókkezelő 2. lépését a Beállítások
ismertetésében.
A kezdőlap testre szabása
●● a Bejel. / Kijel.
A Samsung-fiókba történő bejelentkezéshez
hajtsa végre a következő lépéseket:
1.Miközben a tv-készüléken a Smart
Hub főképernyője látható, válassza
a távirányító használatával az a
lehetőséget. Megjelenik a Bejel.
képernyő.
2.Válassza ki a ^ jelet a Samsung-fiók
beviteli mező mellett. Megjelenik egy
legördülő lista.
NN Ha a Samsung-fiók nevét manuálisan
kívánja beírni, válassza ki a Samsungfiók beviteli mezőt. A képernyőn
megjelenik egy billentyűzet.
Manuálisan írja be a Samsungfiók adatait. Ha kész, folytassa a 4.
lépéssel.
NN Az Arcfelismerés funkció használata
esetén a tv-készülék megjegyzi a
felhasználó arcát, így Samsungfiókjába az Arcfelismerés mód
funkcióval, felhasználónevének
megadása nélkül is bejelentkezhet. Az
Arcfelismerés funkcióval kapcsolatos
további információkért lásd az
elektronikus útmutató „SMARTinterakció” részét.
3.Válassza ki a megjelenő listából az
azonosítóját. Újra megjelenik a Bejel.
képernyő.
4.Válassza az Jelszó lehetőséget.
Megjelenik a Jelszó ablak egy
billentyűzettel.
5.Adja meg a jelszót a távirányító
használatával. Ha végzett, válassza a OK
lehetőséget.
NN Ha azt szeretné, hogy a Smart Hub
automatikusan használja a jelszavát, a
jelszó beírása után adja meg a Jelszó
megjegyzése beállítást. Megjelenik egy
c jel. A Smart Hub az azonosítójának
kiválasztásakor vagy megadásakor
automatikusan be fogja írni a jelszavát.
NN Ha a Smart Hub funkció indításakor
automatikusan be szeretne jelentkezni
a Smart Hub fiókba, válassza ki az
Automatikus bejelentkezés lehetőséget.
Megjelenik egy c jelzés.
NN Ha elfelejtette a jelszót, lehetősége van a
Samsung fiók jelszavának visszaállítására.
Nyomja meg a távirányító b gombját.
Megjelenik egy előugró üzenet, majd
válassza ki az OK lehetőséget. A jelszó
visszaállításával kapcsolatos útmutatást
e-mailben kapja meg.
●● b Tapéta
A Smart Hub kezdőlapján lehetőség van a
háttérkép megváltoztatására.
●● { Fiókkezelő
Használatával regisztrálhatja szolgáltatói
fiókjait, törölheti vagy inaktiválhatja
Samsung fiókját, valamint regisztrálhatja
vagy visszaállíthatja az arcfelismerést. A
Fiókkezelő funkcióval kapcsolatos további
tájékoztatásért nézze meg a jelen útmutató
„A Smart Hub beállításainak megadása”
című szakaszát.
NN Csak akkor áll rendelkezésre,
ha bejelentkezett a Smart Hub
szolgáltatásba.
Az Eszközök menü használata a Smart Hub
funkcióval
NN A Smart Hub képernyőn látható ikonoktól és
mappáktól függően lehetséges, hogy az alább
felsorolt funkciók némelyike nem jelenik meg.
●● Bejel. / Kijel.
Bejelentkezés a Samsung fiókba, illetve
kijelentkezés onnan.
●● Tapéta
A Smart Hub kezdőlapján lehetőség van a
háttérkép megváltoztatására.
●● Mozgat
A Mozgat funkcióval megváltoztatható
az alkalmazások vagy mappák által a
képernyőn elfoglalt pozíció.
A Mozgat funkció használatához tegye a
következőket:
1.Válasszon ki egy alkalmazásikont vagy
mappát, majd nyissa meg a távirányító
segítségével az Eszközök menüt.
2.Válassza ki a Mozgat lehetőséget.
Megjelenik a helyzetváltoztatási
képernyő.
3.Helyezze át az ikont a távirányító
használatával. Amikor az ikon a megfelelő
helyre került, válassza ki az ikont. Az
alkalmazásikon az új helyére kerül.
●● Áthely. mappába
A Áthely. mappába funkcióval az
alkalmazásokat mappába helyezheti át.
A Áthely. mappába funkció használatához
tegye a következőket:
1.Válasszon ki egy alkalmazást, majd
nyissa meg a távirányító segítségével az
Eszközök menüt.
2.Válassza ki a Áthely. mappába
lehetőséget. Megnyílik a Áthely.
mappába ablak.
3.Jelöljön ki egy mappát a távirányítóval.
Megjelenik az áthelyezés befejezéséről
tájékoztató üzenet. Válassza az OK
lehetőséget. Az üzenetablak bezárul.
Megtörtént az alkalmazás áthelyezése a
mappába.
NN Ha egy mappában lévő alkalmazást
választ ki, az Áthely. mappába lehetőség
kiválasztásával áthelyezheti az
alkalmazást a Smart Hub képernyőre.
Mappában található alkalmazás elérése
1.Válasszon ki egy mappát a Smart Hub
képernyőn. Megnyílik a mappa.
2.Válassza ki a futtatni kívánt alkalmazást.
Elindul az alkalmazás szolgáltatása.
●● Törlés
A Törlés funkcióval alkalmazásokat törölhet
a Smart Hub képernyőről.
A Törlés funkció használatához tegye a
következőket:
1.Válasszon ki egy alkalmazást, majd
nyissa meg a távirányító segítségével az
Eszközök menüt.
2.Válassza ki a Törlés lehetőséget.
Megjelenik a Törli a kijelölt elem(ek)et?
üzenet.
3.Válassza az OK lehetőséget. Megtörténik
az alkalmazás törlése.
●● Új mappa
Az Új mappa funkcióval új mappákat hozhat
létre és nevezhet el. Az alkalmazásokat
áthelyezheti az Ön által létrehozott
mappákba.
A Új mappa funkció használatához tegye a
következőket:
1.Nyissa meg a távirányító használatával
az Eszközök menüt.
2.Válassza ki az Új mappa lehetőséget.
Megjelenik az Új mappa felugró ablak és
egy billentyűzet képernyője.
3.A billentyűzet és a távirányító
használatával írja be a mappa nevét.
4.Ha végzett, válassza a OK lehetőséget.
Az Új mappa képernyő bezárul, és
az Új mappa megjelenik a Smart Hub
képernyőn.
●● Mappa átnev.
A Mappa átnev. funkcióval mappákat
nevezhet át.
A Mappa átnev. funkció használatához tegye
a következőket:
1.Válasszon ki egy mappát, majd nyissa
meg a távirányító segítségével az
Eszközök menüt.
2.Válassza ki a Mappa átnev. lehetőséget.
Megjelenik a Mappa átnev. ablak és egy
billentyűzet képernyője.
3.A távirányító használatával adja meg az
új nevet.
4.Ha végzett, válassza a OK lehetőséget. A
Mappa átnev. ablak bezárul, és a mappa
alatt megjelenik az új név.
●● Gyermekzár be
A Gyermekzár be funkcióval a Smart Hub
egyes alkalmazásait zárolhatja, így azokat
jelszó megadása nélkül nem lehet megnyitni.
NN Alkalmazástól függően előfordulhat,
hogy a rendszer nem támogatja ezt a
funkciót.
A Gyermekzár be funkció használatához
tegye a következőket:
1.Válasszon ki egy alkalmazást, majd
nyissa meg a távirányító segítségével az
Eszközök menüt.
2.Válassza az Zárolás lehetőséget.
Megjelenik a Biztonság ablak.
3.Adja meg a jelszót.
4.Megjelenik egy képernyő egy megerősítő
üzenettel. Válassza az OK lehetőséget.
Az üzenetablak bezárul, és az alkalmazás
bal oldalán megjelenik egy lakat
szimbólum.
●● Gyermekzár ki
NN Alkalmazástól függően előfordulhat,
hogy a rendszer nem támogatja ezt a
funkciót.
A Gyermekzár ki funkció használatához
tegye a következőket:
1.Válasszon ki egy lezárt alkalmazást, majd
nyissa meg a távirányító segítségével az
Eszközök menüt.
2.Válassza az Feloldás lehetőséget.
Megjelenik a Biztonság ablak.
3.Adja meg a jelszót.
4.Megjelenik egy képernyő egy megerősítő
üzenettel. Válassza az OK lehetőséget.
Az üzenetablak bezárul, és az alkalmazás
bal oldalán látható lakat szimbólum
eltűnik.
●● Információ
Megtekintheti a kiválasztott alkalmazás
részletes tudnivalóit.
NN Alkalmazástól függően zárolhatja vagy
feloldhatja az alkalmazást a Részletes
információ képernyőn.
A Smart Hub konfigurálása a Beállítások menü
segítségével
A Beállítások menüben hozzáférhet a
Fiókkezelő, Szolgáltatáskezelő, Visszaáll.
ésA Smart Hub névjegye funkcióhoz.
Ennek a három funkciónak a használatához
be kell jelentkeznie Smart Hub-fiók fiókjába.
A Beállítás menü megnyitásához, majd
menüparancs választásához tegye a
következőket:
1.Nyissa meg a távirányító használatával
az Eszközök menüt.
2.Válassza az Beállítások lehetőséget.
Megjelenik a Beállítások ablak.
3.Válassza ki a megfelelő menüpontot a
távirányítóval.
●● Fiókkezelő
A Fiókkezelő menüben olyan funkciók
találhatók, amelyekkel regisztrálhatja
szolgáltatói fiókjait, illetve törölheti vagy
inaktiválhatja Samsung fiókját.
Csatolás más fiókokhoz: ha a Csatolás
más fiókokhoz funkció által felsorolt
szolgáltatók bármelyikénél meglévő
fiókkal rendelkezik, a szolgáltatói fiókot
és a szolgáltatói fiók jelszavát társíthatja
Samsung fiókjához. Ha elvégzi a fiók
társítását, a Smart Hub funkción keresztül
egyszerűen, a fióknév vagy a jelszó
megadása nélkül jelentkezhet be a fiókba.
NN Mielőtt a szolgáltatáshoz fiókot
regisztrálna, a megfelelő alkalmazást
telepíteni kell a Smart Hub képernyőn.
A Csatolás más fiókokhoz funkció
használatához tegye a következőket:
1.Válassza a Fiókkezelő menü Csatolás más
fiókokhoz pontját. Megjelenik a Csatolás
más fiókokhoz ablak.
2.Válasszon ki egy olyan alkalmazást,
amelyet szeretne társítani Samsung
fiókjával.
3.A megjelenő felugró ablakban válassza ki
a Regisztrálás lehetőséget.
4.A másik fiókra történő hivatkozás beviteli
képernyőjén adja meg a hely azonosítóját
és a jelszót a távirányító használatával.
Ha végzett, válassza a OK lehetőséget.
NN Itt azt az azonosítót és jelszót
kell megadni, amelyet rendszerint
fiókjának eléréséhez használ ebben az
alkalmazásban.
5.Ha helyesen adta meg az azonosítót
és a jelszót, megjelenik a Sikeresen
regisztrált. üzenet.
6.További szolgáltatásalkalmazás
hozzáadásához válassza ki az
alkalmazást, majd a 2–4 lépés ismételt
végrehajtásával társíthat újabb
szolgáltatásalkalmazást.
7.Ha végzett, válassza a OK lehetőséget.
Eltáv. a TV fióklistájáról: a Csatolás más
fiókokhoz képernyőn megjelenő összes
jelenleg regisztrált szolgáltatási fiók
törlése.
Fiók deaktiválása: Kikapcsolja a Samsungfiók funkciót és az összes fiókbeállítással
együtt törli azt a Smart Hub fiókból.
Arcfelismerés: arc regisztrálása Samsung
fiókban. Az arc regisztrálásával kapcsolatos
további tájékoztatás a SMART-interakció
című rész „Arcfelismerés” pontjában
olvasható.
Felismert arc eltávolítása: a Samsung
fiókhoz társított arc regisztrálásának
törlése.
●● Szolgáltatáskezelő
Aut. Alul-felül: beállíthatja, hogy az
Aut. Alul-felül funkció a tv-készülék
bekapcsolásával egyidejűleg aktiválódjon.
NN Az Alul-felül alkalmazás hasznos
hírekkel, időjárás-jelentéssel és
tőzsdei információkkal szolgál.
Mielőtt bekapcsolhatná az Aut. Alulfelül funkciót, le kell töltenie a Ticker
(Hírfigyelő) alkalmazást a Smart Hub
szolgáltatásba.
NN Országtól függően előfordulhat, hogy az
Alul-felül alkalmazás eltérő szolgáltatást
nyújt, vagy nem támogatott.
Push értesítések beállításai: A Push
értesítés bekapcsolt állapotában értesítő
üzenetet jelenít meg a Smart Hub
képernyőn telepített alkalmazásokban
történt eseménykor. A tv-készülék
megjeleníti az értesítést, és lehetővé teszi
az esemény részleteinek tv-nézés közbeni
megtekintését.
●● Visszaáll.
A Visszaáll. funkció inicializálja az
összes letöltött alkalmazást, törli az
összes felhasználói fiókot és beállítást
a tv-készülékről, valamint a Smart Hub
összes beállítását visszaállítja a gyári
alapértékekre. Ezt követően az első
indításkori állapotban indítja újra a Smart
Hub szolgáltatást.
A fiók ugyanakkor megmarad a Smart Hub
kiszolgálóján. Ha szeretne bejelentkezni a
fiókba, adja meg azonosítóját és jelszavát a
Bejel. képernyőn.
A Visszaáll. funkció használatához tegye a
következőket:
1.Válassza a Beállítások menü Visszaáll.
pontját. Megjelenik a Visszaáll. képernyő.
2.A távirányító használatával írja be a
biztonsági PIN kódját.
3.Néhány pillanat elteltével a Smart Hub
automatikusan alaphelyzetbe állítja
magát. Előfordulhat, hogy a képernyő
elsötétül, majd a Smart Hub újra
megjelenik. Néhány pillanattal később
megkezdi az újrainicializálási eljárást.
4.Az újrainicializálás befejezéséhez
folytassa a jelen útmutató „A Smart Hub
első alkalommal történő indításához
tegye a következőket:” című részében
található 2. lépéssel.
●● A Smart Hub névjegye
Az A Smart Hub névjegye menüben a
Smart Hub szolgáltatással kapcsolatban
információkat megjelenítő funkciók
szerepelnek.
Részletek: adatok felsorolása a Smart
Hub verziója, Memóriaigény és Egyedi ID
funkciókkal kapcsolatban.
Szolg. feltételek – szerződés: a Szolg.
feltételek – szerződés megjelenítése.
A Samsung Apps használata
Samsung Apps
™ → Samsung Apps
A Samsung Apps áruházban Samsung
gyártmányú tv-készülékeken és
AV-berendezéseken használható
alkalmazásokat tölthet le.
A letöltött alkalmazásokkal számtalan
különböző tartalomból válogathat, pl.
videókból, zenékből, fényképekből,
játékokból, hasznos információkból stb.
A kínálat rendszeresen egészül ki új
alkalmazásokkal.
A színes és funkciógombok használata a
Samsung Apps funkcióval
●● a Bejel. / Kijel.
Bejelentkezés a Samsung fiókba, illetve
kijelentkezés onnan.
●● b Szűrés ár alapján
A Összes, a Fizetős és Ingyenes nézetek
közötti váltás.
●● { Sorrend
Az alkalmazások Ajánlottak, Név, Dátum
vagy Letöltve szerinti rendezése.
NN A Legnépszerűbb kategória kivételével
az összes rendezhető.
●● } Nézetmód
Amikor a távirányító használatával
kiválasztja a } lehetőséget, a Nézetmód
mindig vált az alapvető üzemmód és a
miniatűrnézet között.
●● π Előző
Visszatérés az előző oldalra.
●● µ Következő
Továbblépés a következő oldalra.
●● T Eszközök
Az opciómenü megjelenítése.
●● R Vissza
Visszatérés az előző menübe.
A Samsung Apps kategória szerinti használata
A rendelkezésre álló kategóriák a
következők:
●● Legnépszerűbb
A legnépszerűbb alkalmazások
megjelenítése a felhasználók számára.
●● Videó
Ide tartoznak a videós médiatartalmakat,
pl. filmeket, tv-műsorokat és rövid
videofelvételeket megjelenítő alkalmazások.
●● Játék
Különböző játékok szerepelnek itt, pl.
szudoku vagy sakk.
●● Sport
Itt olyan alkalmazások szerepelnek,
amelyek sport jellegű tartalmakat – például
meccseredményeket, képeket és rövid
videókat – szolgáltatnak.
●● Életmód
Különböző szórakoztató szolgáltatások,
pl. zenék, saját fényképek kezeléséhez
szükséges eszközök, továbbá közösségi
oldalakat (pl. Facebook és Twitter)
megjelenítő alkalmazások tartoznak ide.
●● Információ
Ide tartoznak az olyan alkalmazások,
amelyek információs tartalmakat
szolgáltatnak, például híreket, pénzügyi
információkat, tőzsdei árfolyamokat,
időjárás-jelentést stb.
●● Oktatás
Itt oktatási tartalmakat – például
mesekönyveket, szótárat, gyermekeknek
szóló igény szerinti videókat stb. –
tartalmazó alkalmazások találhatóak.
●● Saját App-ek
A Saját App-ek funkció a felhasználható
alkalmazás-pénzegyenlegről és a már
megvásárolt vagy a tv-készülékre telepített
alkalmazásokról nyújt információt.
NN Lehetősége van alkalmazás-
pénzegyenleg vásárlására, amelynek
felhasználásával a tv.samsungapps.
com honlapon keresztül vásárolhat meg
alkalmazásokat.
NN A Letöltött alk. megjeleníti a tv-
készülékre telepített, ingyenes
alkalmazások listáját.
●● Súgó
Ha kérdése van a Samsung Apps
szolgáltatással kapcsolatban, először ezt a
részt tekintse meg.
A Samsung Apps szolgáltatásban a
következőképpen kereshet meg alkalmazásokat:
1.A Samsung Apps képernyőn válassza ki
a Samsung Apps – keresés lehetőséget.
Megjelenik a Keresés ablak és a
billentyűzet.
2.A távirányító használatával adjon meg
egy keresendő kulcsszót.
3.Ha elkészült, válassza a billentyűzet alján
lévő OK gombot.
4.Várjon, amíg meg nem jelenik a keresési
eredményeket tartalmazó képernyő.
Miután a Samsung Apps megjeleníti a
találatokat, a keresési eredményeket
tartalmazó képernyőn kiválaszthat egy
alkalmazást.
NN Ha korábban már felhasznált egy
kulcsszót a keresésben, azt megtalálhatja
a keresési előzmények között.
NN Ha billentyűzet és/vagy egér csatlakozik
a tv-készülékre, az egér használatával
kiválaszthatja a Samsung Apps keresési
mezőjét, a billentyűzettel pedig beírhatja
a kulcsszót.
Keresés
™ → Keresés
(Az országtól függően előfordulhat, hogy
nem elérhető.)
Tartalmak egyszerű megkeresése és
megnyitása a különböző forrásokból
(például alkalmazások, Your Video, AllShare
Play)
1.A Smart Hub szolgáltatáson válassza ki
képernyő tetején lévő Keresés elemet
vagy nyomja meg a távirányító Search
gombját.
2.Ha közvetlenül szeretné beírni a
keresőkifejezést, válassza az Írja be a ker.
k.szavát. mezőt. A képernyőn megjelenik
egy billentyűzet. Írja be a keresési
kifejezést a távirányító segítségével.
NN Ha kategória szerint kíván keresni,
válasszon egyet a mező alatti
kategóriákból.
A Keresés funkció kategória szerinti használata
●● Your Video
A testre szabott Video-On-Demand (VOD)
szolgáltatás segítségével kedvére filmezhet.
●● Legtöbbet ker.
A kereséshez kiválaszthat egy kulcsszót
a kulcsszavak listájából. A kulcsszavak
listájában a keresésekhez gyakran használt
szavak szerepelnek.
●● Legnépsz. alk.
Az alkalmazások listájában az alkalmazások
és szolgáltatások között kereshet. Az
alkalmazások listájában a felhasználók által
gyakran letöltött alkalmazások jelennek
meg.
●● Keresési előzmények
Ha korábban már felhasznált egy kulcsszót
a keresésben, azt megtalálhatja a keresési
előzmények listájában.
A színes és funkciógombok használata a Keresés
funkcióval
●● b Frissítés
A Keresés funkció frissítése.
●● T Eszközök
A Keresés funkcióhoz megadhat általános
paramétereket, valamint törölheti a
keresési előzményeket.
●● R Vissza
Visszalépés az előző menüre.
Az Eszközök menü használata a Keresés
funkcióval
●● Ált. beállítások
Kulcsszójavaslatok: a Kulcsszójavaslatok
funkció be- és kikapcsolása.
Keresési tartomány: keresési hatókör
beállítása. Az alapértelmezés az összes
alkalmazást magába foglalja.
A keresési terület testre szabásához tegye a
következőket:
1.A Keresés képernyőn nyissa meg a
távirányító használatával az Eszközök
menüt.
2.Válassza az Ált. beállítások lehetőséget.
3.Válasszon ki egy alkalmazást a
Keresési tartomány funkcióban. A
jelölőnégyzetből eltűnik a c jelzés.
NN A c jel törlésével eltávolítja az adott
alkalmazást a keresés hatóköréből.
Csak a bejelölt alkalmazások
szerepelnek a keresésben.
4.Ha végzett, válassza ki a RETURNR
gombot.
●● Keresési előzmények
Lehetővé teszi, hogy a keresési előzmények
listájáról korábban használt kulcsszavakat
töröljön. Az Összes törlése lehetőség
választásával pedig törölheti az összes
keresési előzményt.
Ha törölni szeretne egy keresési
előzményekben szereplő kulcsszót, tegye a
következőket:
1.A Keresés képernyőn nyissa meg a
távirányító használatával az Eszközök
menüt.
2.Válassza a Keresési előzmények
lehetőséget.
3.Jelölje ki a kulcsszót a Kulcsszó listában.
4.Nyomja meg az E gombot a normál
távirányítón, vagy érintse meg az
érintőpadot a Smart Touch Control
távirányítón. A kulcsszó eltűnik a listáról.
Your Video
™ → Your Video
(Az országtól függően előfordulhat, hogy
nem elérhető.)
Ha ezt a szolgáltatást a Smart Hub
képernyőjéről használja, videókkal
kapcsolatos ajánlásokat kaphat, több
szolgáltató filmjei között kereshet, illetve
filmeket tekinthet meg adatfolyamként
vagy vásárolhat. Film adatfolyamként
történő megtekintéséhez vagy vásárlásához
a forgalmazó alkalmazásának telepítve
kell lennie a Smart Hub szolgáltatásra. A
forgalmazótól függően forgalmazói fiókra
is szüksége lehet.
A Your Video Keresés lapjának használata
1.A Smart Hub képernyőn válassza ki a
Your Video lehetőséget.
2.Ha első alkalommal használja a Your
Video szolgáltatást, megjelenik az
Adatvédelmi nyilatkozat. Olvassa el a
nyilatkozatot, majd válassza az Egyetért
lehetőséget.
3.A megjelenő Your Video képernyőn a
javasolt filmek felsorolása látható, és a
képernyő tetején az „Ajánlottak” cím
kiemelve látható. A képernyő tetejéről
mozgassa lefelé az első filmre a kiemelést,
majd görgesse jobbra a filmeket a lista
összes elemének megtekintéséhez.
4.Filmek további listájának
megtekintéséhez mozgassa vissza
a kiemelést a képernyő tetejére. Az
Ajánlottak kategórián kívül kiválasztható
az Új megjelenések, Top 20 film, Top 20
TV-műsor és Ismerősöktől kategória is.
5.Film kiválasztásához jelölje ki az adott
filmet, majd nyomja meg az E gombot a
normál távirányítón, vagy Smart Touch
Control távirányító esetén érintse
meg az érintőpadot. Megjelenik a film
adatképernyője. A képernyőn olyan
információk láthatók, mint a Alapadatok,
Rendező/Szer., Fényképek, Díjak,
valamint Kapcsolódó filmek.
6.A film megtekintéshez válassza a
Megnéz lehetőséget. Megjelenik azon
forgalmazók listája, melyeknél a film
kölcsönzésre vagy vásárlásra elérhető.
A kölcsönzés általában azt jelenti, hogy
a filmet meghatározott számú órán
vagy napon keresztül adatfolyamként
tekintheti meg.
NN Ha meg szeretné nyitni valamely
forgalmazó honlapját, először
telepítenie kell az adott forgalmazó
alkalmazását a Smart Hub
szolgáltatásba. Alkalmazások
telepítéséhez válassza ki a Smart
Hub főképernyőn a Samsung Apps
lehetőséget.
7.Megkereshet egy adott filmet.
Kereséshez válassza ki a { lehetőséget
a távirányítóval. Megjelenik a keresési
képernyő és egy billentyűzet.
8.Írja be a film címét a keresési mezőbe.
A karakterek begépelésekor a Keresés
funkció alatt ajánlatok jelennek meg.
Folytathatja a karakterek bevitelét,
vagy ha megjelenik a kívánt film,
lefelé rámozdíthatja a kiemelést és
kiválaszthatja azt. Megjelenik a film
adatképernyője (lást 5. és 6. lépést).
NN Ha billentyűzettel végzi a beírást,
megnyomhatja az Enter billentyűt,
vagy a kiemelést lefelé mozgathatja a
le nyílgombbal.
A színes és a funkciógombok használata a
Keresés lapon
●● a Bejel. / Kijel.
Bejelentkezés a Smart Hub fiókba, illetve
kijelentkezés onnan.
●● { Keresés
Filmek vagy videók keresése (7. és 8.
lépés).
●● T Saját oldal
Megjeleníti a Saját videó könyvjelzőket,
a Tetsz./megoszt. jelöléseket (ha
rendelkezik a Smart Hub szolgáltatáson
regisztrált Facebook vagy Twitter
fiókkal), és lehetővé teszi bizonyos
Előbeállítások elvégzését.
●● R Vissza
Visszalépés az előző menüre.
A színes és funkciógombok használata film
adatlapján
●● a Bejel. / Kijel.
Bejelentkezés a Smart Hub fiókba, illetve
kijelentkezés onnan.
●● b Könyvjelző / Könyvj. törl.
Film vagy videó könyvjelzőzése vagy a
könyvjelző eltávolítása. Ha könyvjelzőt
készít, a képernyő bal oldalán megjelenik
a Könyvjelző. A könyvjelzőzött filmek
vagy videók listája a Saját oldalon jelenik
meg.
●● { Keresés
Filmek vagy videók keresése (7. és 8.
lépés).
●● } Otthon
Lépés a Saját videó kezdőképernyőre.
●● T Saját oldal
Megjeleníti a Saját videó könyvjelzőket,
a Tetsz./megoszt. jelöléseket (ha
rendelkezik a Smart Hub szolgáltatáson
regisztrált Facebook vagy Twitter
fiókkal), és lehetővé teszi bizonyos
Előbeállítások elvégzését.
●● R Vissza
Visszalépés az előző oldalra vagy
menüre.
A Your Video Műfaj lapjának használata
A Your Video elem megnyitásakor a
Your Video képernyőn megjelenik a
Keresés lap. Lehetőség van a Műfajok lap
megjelenítésére is, ami műfaj szerint rendezi
sorba a filmeket és videókat.
1.A Your Video Keresés lapon mozgassa
a kiemelést a képernyő aljára, majd
válassza ki a Műfajok elemet. Megjelenik
a Műfajok lap.
2.A Műfajok lapon válassza ki a képernyő
bal oldalán látható Filmek vagy TV-műsor
lehetőséget
3.A képernyő jobb oldalán válassza ki a
műfajt (akció/kaland, animációs stb.).
A Your Video megjeleníti a Film vagy
tv-műsor műfaj listáját tartalmazó
képernyőt, a kiválasztott műfajú
filmekkel vagy tv-műsorokkal.
4.Emeljen ki egy filmet vagy tv-műsort,
majd válassza ki azt. Megjelenik a film
vagy tv-műsor adatképernyője.
A színes vagy funkciógombok használata a
Film vagy a Tv-műsor műfaj listaképernyőn
●● a Bejel. / Kijel.
Bejelentkezés a Smart Hub fiókba, illetve
kijelentkezés onnan.
●● b Műfajok
A Műfajok lap újbóli megjelenítése.
●● { Keresés
Filmek vagy videók keresése.
●● } Sorrend
Filmek vagy videók rendezése Értékelés,
Év vagy Cím szerint.
●● T Saját oldal
Megjeleníti a Saját videó könyvjelzőket,
a Tetsz./megoszt. jelöléseket (ha
rendelkezik a Smart Hub szolgáltatáson
regisztrált Facebook vagy Twitter
fiókkal), és lehetővé teszi bizonyos
Előbeállítások elvégzését.
●● R Vissza
Visszalépés az előző oldalra vagy
menüre.
A Saját oldal funkció használata
A Saját oldal megjeleníti a Saját videó
könyvjelzőket, aTetsz./megoszt. jelöléseket
(ha rendelkezik a Smart Hub szolgáltatáson
regisztrált Facebook vagy Twitter fiókkal),
és lehetővé teszi bizonyos Előbeállítások
elvégzését. Ha a képernyő alján megjelenik
a T Saját oldal ikon, válassza ki, vagy
nyomja meg az T Eszközök gombot.
A megjelenő Saját oldal képernyőn a
könyvjelzővel ellátott filmek és videók
listája látható. Könyvjelzőzött film vagy
videó kiválasztása, Tetsz./megoszt. elérése
vagy a Előbeállításokmegtekintése, illetve
módosítása.
A színes és a funkciógombok használata a
Saját videó képernyőn
●● a Bejel. / Kijel.
Bejelentkezés a Smart Hub fiókba, illetve
kijelentkezés onnan.
●● { Keresés
Filmek vagy videók keresése.
●● } Otthon
Lépés a Saját videó kezdőképernyőre.
●● R Vissza
Visszalépés az előző oldalra vagy
menüre.
Family Story
™ → Family Story
A Family Story szolgáltatás segítségével
megoszthatja családtagjaival a fényképeket,
üzeneteket és eseményeket.
●● Csoport létrehozása
Amikor első alkalommal indítja el a Family
Story szolgáltatást, lehetősége van
családi csoport létrehozására és tagok
meghívására.
●● Tagok meghívása
A csoport létrehozását követően
meghívhatja azokat a családtagokat, akikkel
meg szeretné osztani a családi fényképeket
és eseményeket.
●● Csatl. csoporthoz
Ha családtagja hívja meg a egy családi
csoportba, a Csatl. csoporthoz lehetőség
választásával élvezheti a Family Story
szolgáltatás előnyeit.
NN Family Story csoport használatához,
létrehozásához, vagy eléréséhez be kell
jelentkeznie a Smart Hub fiókba.
Családi csoport létrehozásához tegye a
következőket:
1.A Smart Hub képernyőn válassza a Family
Story lehetőséget. Megjelenik a Family
Story képernyő.
2.Válassza az Csoport létrehozása
lehetőséget. Megjelenik a Létrehozás és
a Meghívás felugró ablak.
3.Válassza az OK lehetőséget. Megjelennek
a Family Story szerződési feltételei.
Olvassa el a használati feltételeket, majd
válassza az Elfogadom lehetőséget.
NN A Family Story szolgáltatás
használatához előbb el kell fogadnia a
feltételeket.
4.A távirányító használatával adja meg az
adatokat a Csoport neve, a Neve és a
Telefonszáma mezőben, kötőjelek nélkül.
NN Ha a csoporthoz képet kíván megadni,
válasszon ki egy képterületet. (A
tv-készülékhez USB-kapcsolaton
keresztül fényképeket tartalmazó
külső eszköznek kell lennie
csatlakoztatva.)
NN * A csillaggal jelölt mezők kötelezőek.
5.Ha végzett, válassza a Kész lehetőséget.
A csoport létrehozása befejeződött.
NN Ha szeretne a csoportba tagokat
meghívni, válassza a Tagok meghívása
lehetőséget. A Family Story
szolgáltatás megnyitásához válassza a
Family Story megnyitása lehetőséget.
Ha a Tagok meghívása opciót
választja, ugorjon az alábbi eljárás 4.
lépésére.
Ha szeretne tagokat meghívni saját Family Story
szolgáltatásába, tegye a következőket:
1.A Family Story kezdőmenüjéből a
távirányítóval nyissa meg az Eszközök
menüt, majd válassza ki a Csoporttagok
lehetőséget. Megjelenik a Csoporttagok
képernyő.
2.Válassza a Tagok meghívása lehetőséget.
Megjelenik a Meghívás felugró ablak.
3.Válassza az OK lehetőséget. Megjelenik a
Tagok meghívása képernyő.
4.Válassza a Válassza ki üzenet írásához.
lehetőséget. Megjelenik az Üzenet
képernyő.
5.A távirányító használatával írja be
az üzenetet. Ha elkészült, válassza a
képernyő alján lévő OK, majd a Kész
lehetőséget.
6.Válassza a Telefonszám vagy Samsungfiókazonosító lehetőséget. A képernyőn
újra megjelenik a billentyűzet.
7.A távirányító használatával adja meg a
jövőbeli tag telefonszámát vagy Samsung
fiókjának azonosítóját. Ha elkészült,
válassza a képernyő alján lévő OK, majd a
Kész lehetőséget.
NN További jövőbeli tagok felvételéhez
válassza a Tag hozzáadása
lehetőséget, és ismételje meg a 4–7.
lépést.
8.Ha végzett a tagok hozzáadásával,
válasza ki a Kész lehetőséget. Megjelenik
a „Tag meghívása kész” üzenet.
9.Telefonszám szerinti meghívás esetén a
rendszer egy négyjegyű meghívókódot
állít elő, és a taggal meg kell osztani ezt
a kódot. Samsung fiók szerinti meghívás
esetén a tag a meghívásról e-mailben kap
értesítést. A befejezéshez válassza az OK
lehetőséget.
Ha a kapott meghívókóddal csoporthoz szeretne
csatlakozni, tegye a következőket:
1.Indítsa el a Family Story szolgáltatást, és
fogadja el a feltételeket.
2.A meghívó típusára egy felugró üzenet
kérdez rá. Ha a telefonszáma alapján
lett meghívva, válassza a Meghívókód
lehetőséget. Ha a Samsung fiókja alapján
lett meghívva, válassza a Samsung-fiók
lehetőséget.
3.Ha a Samsung-fiók alapján csatlakozik,
megjelenik a családi csoportjaitól
származó meghívók listája. A
csatlakozáshoz válassza a Elfogadás
lehetőséget. Ha nem kíván csatlakozni
a meghívói csoporthoz, az Elutas.
lehetőséget választhatja.
4.Ha Meghívókód szerint csatlakozik,
első lépésként adja meg a távirányító
használatával a telefonszámát. Ha
végzett, válassza a Kész lehetőséget.
Ezt követően látni fogja a családi
csoportjaitól érkezett meghívások
listáját. A csatlakozáshoz válassza a
Elfogadás lehetőséget. Ha nem kíván
csatlakozni a meghívói csoporthoz, az
Elutas. lehetőséget választhatja. Adja
meg a családtagja által közölt négyjegyű
meghívókódot, majd válassza az Elutas.
lehetőséget.
5.Válassza az OK lehetőséget. A családi
csoporthoz való csatlakozás ezzel
befejeződött.
Album létrehozása
Lehetősége van képeket feltöltésére USBeszközről és egy olyan fényképalbum
létrehozására, melyet más csoporttagok
megtekinthetnek és ahhoz képeket
adhatnak hozzá.
Fényképalbum létrehozásához tegye a
következőket:
1.Csatlakoztassa a fényképalbumba
feltölteni kívánt képeket tartalmazó
USB-eszközt a tv-készülékhez.
2.Jelentkezzen be a Smart Hub fiókjába,
majd indítsa el a Family Story funkciót.
3.Jelölje ki és válassza ki a képernyő
bal oldalán lévő „album létrehozása”
képernyőt, vagy a távirányítóval válassza
ki a b Create gombot. Megjelenik a
Létrehozás képernyő.
4.Jelölje ki és válassza ki a Hozzáad elemet
az Album lapon. Megjelenik a Fájltallózó
képernyő.
5.Jelölje ki és válassza ki az USB-eszközt.
Az eszköz megnyílik, megjelenítve a
mappákat vagy képfájlokat.
6.Ha megjelennek a képfájlok, jelölje ki és
válassza ki a feltölteni kívánt összes fájlt.
Minden fájlon megjelenik egy pipa.
7.Ha megjelennek a mappák, jelölje ki és
válassza ki a feltölteni kívánt képeket
tartalmazó mappát. Ezt követően
válassza ki a feltölteni kívánt összes fájlt.
Minden fájlon megjelenik egy pipa.
NN Ha az összes megjelenített képet
ki szeretné választani, jelölje ki és
kiválaszthatja a jobb oldalon lévő
Mind kiválasztása gombot.
8.Ha elkészült, jelölje ki és válassza ki a
jobb oldalon lévő OK gombot. Ismét
megjelenik a Létrehozás képernyő, amin
a feltölteni kívánt fényképek összessége
vagy egy része látható.
NN Ha ki szeretné törölni valamely
fényképet a feltöltési sorból, válassza
ki az T Eszközök lehetőséget. Az
Eszközök menüben válassza ki a
Fényképek törlése lehetőséget.
Jelölje ki és válassza ki az egyes
képeket, vagy válassza az Összes
törlése lehetőséget. Ha elkészült,
válassza az oldal alján lévő Törlés
gombot. Megjelenik egy előugró
ablak, amely rákérdez, hogy kívánja-e
törölni a fényképeket. Válassza az
Igen lehetőséget.
9.Jelölje ki és válassza ki a képernyő
alján lévő Kész gombot. A fényképek
feltöltődnek és megjelenik a A nap
sztorija képernyő, megjelenítve a
fényképeket.
10.Válassza az R Vissza lehetőséget.
Megjelenik a Címlapsztori (Fő családi
sztori) képernyő, melyen a fényképek
láthatók.
NN A Címlapsztori képernyőn a feltöltött
fényképek folyamatos diavetítése fut.
Ezenkívül megjelenik néhány fénykép
a diavetítési terület alatti „polcon” is.
Kép törlése
Kép törléséhez tegye a következőket:
1.A Címlapsztori képernyőn jelölje ki és
válassza ki a bal alsó sarokban lévő
fényképcsíkot. Megjelenik a A nap
sztorija képernyő.
2.Jelölje ki és válassza ki a törölni kívánt
fényképet.
3.Válassza az T Eszközök lehetőséget.
4.Az Eszközök menüben válassza ki a
Törlés lehetőséget. Megjelenik egy
üzenetablak, amely rákérdez, hogy
kívánja-e törölni a fényképet.
5.Válassza az OK lehetőséget. Megtörténik
a kép törlése.
Kép szerkesztése
A Szerkesztés funkció lehetővé teszi, hogy
megjegyzéseket fűzzön egy fényképhez
vagy hozzáadja a képet egy eseményhez.
Kép szerkesztéséhez tegye a következőket:
1.A Címlapsztori képernyőn jelölje ki és
válassza ki a bal alsó sarokban lévő
fényképcsíkot. Megjelenik A nap sztorija
képernyő.
2.Jelölje ki és válassza ki a szerkeszteni
kívánt fényképet.
3.Válassza az T Eszközök lehetőséget.
4.Az Eszközök menüben válassza ki a
Szerk. lehetőséget. Megjelenik a Szerk.
képernyő.
5.Megjegyzés hozzáadásához jelölje ki
és válassza ki a „Megjegyzés beírása”
mezőt. Megjelenik a Megjegyzés beírása
képernyő és a billentyűzet.
6.Ha hozzá szeretné adni a képet valamely
eseményhez, jelölje ki és válassza ki az
Esemény megkeresése lehetőséget.
Megjelenik az Eseménylista képernyő.
A hónap módosításához használja a
bal és jobb nyílgombokat. Esemény
kiválasztásához használja a felfelé vagy
lefelé nyílgombokat. Ha elkészült, nyomja
meg az E gombot.
7.Ha hozzáadta a megjegyzést vagy a
fényképet az eseményhez, jelölje ki és
válassza ki a képernyő alján lévő Kész
lehetőséget.
Megjegyzés létrehozása
Létrehozhat olyan megjegyzést, melyet az
összes csoporttag megtekinthet.
Megjegyzés létrehozásához tegye a
következőket:
1.Jelentkezzen be a Smart Hub fiókjába,
majd indítsa el a Family Story funkciót.
2.Jelölje ki és válassza ki a képernyő jobb
oldalán lévő „megjegyzés létrehozása”
kijelzőt vagy távirányítón válassza ki a b
Create gombot. Megjelenik a Létrehozás
képernyő.
3.A Megjegyzés lapon jelölje ki és válassza
ki a „Megjegyzés beírása” területet.
Megjelenik a Megjegyzés beírása
képernyő és a billentyűzet.
4.A távirányítóval emeljen ki és válasszon
ki betűket. Ha USB vagy Bluetooth
billentyűzet csatlakozik a tv-készülékhez,
a betűk beírásához használja a
billentyűzetet.
5.Miután kész, válassza az OK lehetőséget
a képernyőn megjelenő billentyűzeten,
nyomja meg az E gombot a normál
távirányítón, vagy Touch Control
távirányító esetén érintse meg az
érintőpadot. Ha fizikai billentyűzetet
használ, nyomja meg a billentyűzeten
lévő Enter gombot. Újra megjelenik a
Létrehozás képernyő, megjelenítve a
megjegyzést.
NN A megjegyzés szerkesztéséhez jelölje
ki és válassza ki újra a „Megjegyzés
beírása” területet. Megjelenik a
Megjegyzés beírása képernyő és a
billentyűzet.
6.Jelölje ki és válassza ki a képernyő
alján lévő Kész gombot. Megjelenik A
nap sztorija képernyő, megjelenítve a
megjegyzést.
7.A fő Family Story képernyőre való
visszatéréshez válassza ki a R Vissza
lehetőséget.
Megjegyzés törlése
Megjegyzés törléséhez tegye a
következőket:
1.A Címlapsztori képernyőn jelölje ki és
válassza ki a képernyő jobb oldalán
lévő megjegyzéseket. Megjelenik A nap
sztorija képernyő.
2.Jelölje ki és válassza ki a törölni kívánt
megjegyzést.
3.Válassza az T Eszközök lehetőséget.
4.Az Eszközök menüben válassza ki a
Törlés lehetőséget. Megjelenik egy
üzenetablak, amely rákérdez, hogy
kívánja-e törölni a megjegyzést.
5.Válassza az OK lehetőséget. Megtörténik
a megjegyzés törlése.
Megjegyzés szerkesztése
Megjegyzés szerkesztéséhez tegye a
következőket:
1.A Címlapsztori képernyőn jelölje ki és
válassza ki a képernyő jobb oldalán
lévő megjegyzéseket. Megjelenik A nap
sztorija képernyő.
2.Jelölje ki és válassza ki a szerkeszteni
kívánt megjegyzést.
3.Válassza az T Eszközök lehetőséget.
4.Az Eszközök menüben válassza ki a
Szerk. lehetőséget. Megjelenik a Szerk.
képernyő.
5.Jelölje ki és válassza ki a Szerk. mezőt.
Megjelenik a Megjegyzés képernyő és a
billentyűzet. Szerkessze a megjegyzést,
majd ha elkészült, nyomja meg az E
gombot.
6.Újra megjelenik a Szerk. képernyő. Jelölje
ki és válassza ki a képernyő alján lévő
Kész lehetőséget.
Esemény létrehozása
Létrehozhat egy olyan fényképeket
tartalmazó eseménybejegyzést, például
születésnapi partiról vagy esküvőről, melyet
minden csoporttag megtekinthet. Jövőbeni
eseményhez is hozhat létre bejegyzést.
Esemény létrehozásához tegye a
következőket:
1.Csatlakoztassa a Family Story
szolgáltatásra feltölteni kívánt esemény
képeit tartalmazó USB-eszközt.
2.Jelentkezzen be a Smart Hub fiókjába,
majd indítsa el a Family Story funkciót.
3.Jelölje ki és válassza ki a képernyő jobb
oldalán lévő „esemény létrehozása”
kijelzőt vagy távirányítón válassza ki a b
Create gombot. Megjelenik a Létrehozás
képernyő.
4.Az Esemény lapon jelölje ki és válassza ki
az Esemény neve mezőt. Megjelenik az
Esemény neve képernyő és a billentyűzet.
5.A távirányítóval emeljen ki és válasszon
ki betűket. Ha USB vagy Bluetooth
billentyűzet csatlakozik a tv-készülékhez,
a betűk beírásához használja a
billentyűzetet.
6.Miután kész, válassza az OK lehetőséget
a képernyőn megjelenő billentyűzeten,
nyomja meg az E gombot a normál
távirányítón, vagy Touch Control
távirányító esetén érintse meg az
érintőpadot. Ha fizikai billentyűzetet
használ, nyomja meg a billentyűzeten
lévő ENTER gombot.
7.A távirányítóval jelölje ki és válassza ki
az Esemény neve képernyőn lévő Kész
lehetőséget. Újra megjelenik az Esemény
lap.
8.A távirányítóval jelölje ki és válassza
ki a „leírás beírása” mezőt. Megjelenik
a Leírás megadása képernyő és a
billentyűzet.
9.Töltse ki az Esemény neve mezőt
ugyanúgy, ahogyan az 5. lépésben beírta
az esemény nevét. Ha elkészült, zárja be
az Leírás megadása képernyőt ugyanúgy,
ahogy a 6. és 7. lépésben bezárta az
Esemény neve képernyőt.
10.Jelölje ki és válassza ki a Kezdés dátuma
mezőt. Megjelenik az Idő beállítása
képernyő. A mezőkben lévő értékek
módosításához használja a távirányítón
lévő felfelé és lefelé nyíl gombokat. A
mezőről mezőre történő léptetéshez
használja a bal és jobb nyílgombokat. Ha
elkészült, nyomja meg az E gombot.
11.Jelölje ki és válassza ki a Befejezés
dátuma mezőt. Megjelenik az Idő
beállítása képernyő. Állítsa be a Befejezés
dátuma időpontját ugyanúgy, ahogyan a
10. lépésben beállította a Kezdés dátuma
időpontját.
12.Az Esemény típusa megadásához jelölje
ki és válassza ki a Módosítás gombot.
Megjelenik az Esemény típusa lista.
13.Az eseménytípus kiválasztásához
használja a távirányítón lévő felfelé
és lefelé nyílgombokat. Miután kész,
nyomja meg az E gombot, vagy érintse
meg a Touch Control érintőpadját. Újra
megjelenik az Esemény lap.
14.Fényképek hozzáadásához jelölje ki
és válassza ki a Hozzáadás gombot.
Megjelenik a Fájltallózó.
15.Jelölje ki és válassza ki az USB-eszközt.
Az eszköz megnyílik, megjelenítve a
mappákat vagy képfájlokat.
16.Ha megjelennek a képfájlok, jelölje ki és
válassza ki a feltölteni kívánt összes fájlt.
Minden fájlon megjelenik egy pipa.
17.Ha megjelennek a mappák, jelölje ki és
válassza ki a feltölteni kívánt képeket
tartalmazó mappát. Ezt követően
válassza ki a feltölteni kívánt összes fájlt.
Minden fájlon megjelenik egy pipa.
NN Ha az összes megjelenített képet
ki szeretné választani, jelölje ki és
kiválaszthatja a jobb oldalon lévő Mind
kiválasztása gombot.
18.Ha elkészült, jelölje ki és válassza ki a
jobb oldalon lévő OK gombot. Ismét
megjelenik az Esemény lap, amin a
feltölteni kívánt fényképek összessége
vagy egy része látható.
NN Ha ki szeretné törölni valamely
fényképet a feltöltési sorból, válassza
ki az T Eszközök lehetőséget. Az
Eszközök menüben válassza ki a
Fényképek törlése lehetőséget.
Jelölje ki és válassza ki az egyes
képeket, vagy válassza az Összes
törlése lehetőséget. Ha elkészült,
válassza az oldal alján lévő Törlés
gombot. Megjelenik egy előugró
ablak, amely rákérdez, hogy kívánja-e
törölni a fényképeket. Válassza az
Igen lehetősége.
19.Ha végzett az információk beírásával és
az összes fénykép kiválasztásával, jelölje
ki és válassza ki az Esemény lap alján lévő
Kész gombot. A Family Story feltölti a
kiválasztott fényképeket és megjeleníti
azokat a A nap sztorija képernyőn.
20.A fő Family Story képernyőre való
visszatéréshez válassza ki az R Vissza
lehetőséget.
Esemény törlése
Esemény törléséhez tegye a következőket:
1.A Címlapsztori képernyőn jelölje ki és
válassza ki a képernyő jobb oldalán lévő
eseményeket. Megjelenik A nap sztorija
képernyő.
2.Jelölje ki és válassza ki a törölni kívánt
eseményt.
3.Válassza az T Eszközök lehetőséget.
4.Az Eszközök menüben válassza ki a
Törlés lehetőséget. Megjelenik egy
üzenetablak, amely rákérdez, hogy
kívánja-e törölni az eseményt.
5.Válassza az OK lehetőséget. Megtörténik
a megjegyzés törlése.
Esemény szerkesztése
Esemény szerkesztéséhez tegye a
következőket:
1.A Címlapsztori képernyőn jelölje ki és
válassza ki a képernyő jobb oldalán lévő
eseményeket. Megjelenik A nap sztorija
képernyő.
2.Jelölje ki és válassza ki a szerkeszteni
kívánt eseményt.
3.Válassza az T Eszközök lehetőséget.
4.Az Eszközök menüben válassza ki a
Szerk. lehetőséget. Megjelenik a Szerk.
képernyő.
5.Szerkessze az esemény elemeit
ugyanúgy, ahogy először beírta azokat.
6.Fénykép eltávolításához jelölje ki a
fényképet, majd válassza ki az T
Eszközök lehetőséget.
7.Az Eszközök menüben válassza ki a
Fényképek leválasztása lehetőséget.
8.Jelölje ki és válassza ki az egyes
fényképeket vagy jelölje ki és válassza ki
a Mind kiválasztása lehetőséget.
9.Jelölje ki és válassza ki a Törlés
lehetőséget. Megjelenik egy üzenetablak,
amely rákérdez, hogy kívánja-e törölni
a fényképeket. Válassza az Igen
lehetőséget.
10.A szerkesztés befejezésekor jelölje ki
és válassza ki az oldal alján lévő Kész
lehetőséget.
A Címlapsztori (fő) képernyő működése
A Címlapsztori képernyőn elindíthat
egy diavetítést, megjeleníthet képeket,
megtekinthet megjegyzéseket és
eseményeket.
Diavetítés indítása
1.A Címlapsztori képernyőn jelölje ki és
válassza ki a nagy Diavetítés területet.
Ez a képernyőnek az a része, ahol a
folyamatosan változó képek láthatók.
A diavetítés elindul. Egy pillanatra
megjelennek a diavetítés vezérlőelemei,
majd eltűnnek.
2.A diavetítés megállításához vagy
elindításához, illetve a vezérlőelemek
újbóli megjelenítéséhez nyomja meg a
távirányító E gombját.
3.Az egyes képek megtekintéséhez
állítsa le a diavetítést, majd nyomja
meg a távirányító balra vagy jobbra
nyílgombját.
4.A diavetítés sebességének
módosításához válassza ki a † vagy …
gombot.
5.A diavetítés leállításához válassza ki az R
Vissza lehetőséget.
Az egyes képek megtekintése
1.A Címlapsztori képernyőn jelölje ki és
válassza ki a jobb alsó sarokban lévő
fényképcsíkot. Megjelenik a A nap
sztorija képernyő, megjelenítve az egyes
fényképeket.
2.Emeljen ki és válasszon ki egy fényképet.
Megjelenik a fénykép.
●● Hozzászólásnak a fényképhez történő
hozzáadásához jelölje ki és válassza ki a
Hozzászólok gombot, vagy válassza ki a
b Add Comment lehetőséget. Megjelenik
a Megjegyzés képernyő és a billentyűzet.
●● A fényképet tartalmazó diavetítés
megtekintéséhez jelölje ki és válassza ki a
képet. Elindul a diavetítés.
●● Ha egy diavetítést a csoport egy másik
tagjával együtt kíván megtekinteni,
válassza ki a { Közös megtekintés most
lehetőséget. Ez a funkció lehetővé
teszi, hogy a csoport egy másik tagja
megtekintse a tv-készülékén látható
diavetítést akár több ezer kilométeres
távolságból is.
Az egyes megjegyzések megtekintése
1.A Címlapsztori képernyőn jelölje
ki és válassza ki a jobb oldalon lévő
megjegyzéseket. Megjelenik a A nap
sztorija képernyő, megjelenítve az egyes
megjegyzéseket.
2.Emeljen ki és válasszon ki egy
megjegyzést. Megjelenik a megjegyzés.
●● A hozzászólás megjegyzéshez történő
hozzáadásához jelölje ki és válassza ki a
Hozzászólok gombot, vagy válassza ki a
bHozzászólok lehetőséget. Megjelenik a
Megjegyzés képernyő és a billentyűzet.
Az egyes események megtekintése
1.A Címlapsztori képernyőn jelölje
ki és válassza ki a jobb oldalon lévő
eseményeket. Megjelenik a A nap
sztorija képernyő, megjelenítve az egyes
eseményeket.
2.Emeljen ki és válasszon ki egy eseményt.
Megjelenik az esemény.
●● A hozzászólás eseményhez történő
hozzáadásához jelölje ki és válassza ki a
Hozzászólok gombot, vagy válassza ki a
b Hozzászólok lehetőséget. Megjelenik
a Megjegyzés képernyő és a billentyűzet.
●● Az eseményhez mentett képek
diavetítésének megtekintéséhez
jelölje ki és válassza ki a képernyő bal
alsó sarkában lévő képeket. Elindul a
diavetítés.
Az Eszközök menü funkciói
Az Eszközök menü megjelenik a Family
Story képernyők többségén. Ebben a
részben található az Eszközök menü
funkcióinak bemutatása.
Eszközök menü funkciók a Címlapsztori
képernyőn
Csoporttagok: az aktuális csoporttagok
és a meghívóval rendelkező jövőbeli
csoporttagok listázása.
Saját csoportok: azoknak a csoportoknak a
listázása, melyeknek tagja. Lehetővé teszi a
csoportjaihoz történő hozzáférést is.
Beállítások: lehetővé teszi a profiladatainak
szerkesztését, és annak beállítását,
hogy a csoport engedélyezi-e az új
tartalmakat, új tagokat, új meghívókat és az
eseményértesítők küldését.
Kijel.: a Family Story és Smart Hub
szolgáltatásokról történő kijelentkezés.
Visszatérés a Smart Hub képernyőre.
Létrehozás: a Létrehozás képernyőre lépés,
ahol fényképalbumok, megjegyzések és
eseménybejegyzések hozhatók létre.
Frissítések: tájékoztatás arról, hogy van-e
frissítés a Family Story alkalmazáshoz, és
az alkalmazás letöltésének és telepítésének
lehetővé tétele.
Eszközök menü funkciók a A nap sztorija
képernyőn
Szűrés: annak kiválasztása, hogy mi jelenjen
meg a A nap sztorija képernyőn a következő
kategóriák szerint: Összes, Album,
Megjegyzés, Esemény.
Megjelenítés tag alapján: bejegyzések
(Albumok, Megjegyzések, Események)
megtekintése tagonként.
A fennmaradó funkciók - Csoporttagok,
Saját csoportok, Beállítások, Kijel., valamint
a Frissítések - megegyeznek a Címlapsztori
képernyő funkcióival.
A A nap sztorija képernyő egyéb funkciói
A A nap sztorija képernyő alján szintén van
egy dátumszűrő funkció.
Sztori dátuma / Feltöltés dátuma. A
A nap sztorija képernyőn lévő elemek
rendezhetők Sztori dátuma vagy Feltöltés
dátuma szerint a Sztori dátuma /
Feltöltés dátuma csúszka kiemelésével és
kiválasztásával.
A hónap számsorán lévő kiemelt szám
kiválasztásával lehetőség van gyorsan
arra a hónapra lépni, amikor bizonyos
események megtörténtek vagy fel lettek
töltve. Kiválasztható az év és hónap is.
Hónap kiválasztásakor a Family Story
megjeleníti azokat az elemeket, amelyek
abban a hónapban lettek feltöltve vagy
akkor történtek.
Fitness
™ → Fitness
A Smart Hub alkalmazás által nyújtott
Fitness alkalmazás lehetővé teszi, hogy
nyomonkövesse és kezelje a létrehozott
edzésprogramjait.
NN A Fitness funkció használatához be kell
jelentkeznie a Smart Hub szolgáltatásba.
Testmozgás előtt olvassa el ezeket a
megjegyzéseket...
NN Testmozgás előtt melegítsen be vagy
nyújtson.
NN Azonnal hagyja abba a testmozgást, ha
fájdalmat, szédülést, kimerültséget érez,
vagy ha nehezen kap levegőt.
Profil létrehozása
Amikor első alkalommal indítja el a Fitness
funkciót, célszerű létrehoznia a saját
profilját. A Fitness képernyőn válassza ki a
Profil létrehozása lehetőséget. Megjelenik
egy előugró üzenet. Válassza az Profil
létrehozása lehetőséget. Megjelenik a
Személyi edző/Profil létrehozása képernyő.
1.A következő lépéshez, nyomja meg a
távirányítón lévő jobbra nyílgombot,
vagy csúsztassa ujját a Smart Touch
Control jobb oldalára. Megjelenik a Név
felugró ablak.
2.Válassza az Születési név lehetőséget.
Megjelenik a Felhaszn.név képernyő
és a billentyűzet. Nevének beírása. Ha
végzett, válassza az OK lehetőséget.
3.Válassza az Vezetéknév lehetőséget.
Ismét megjelenik a Felhasználónév
képernyő és a billentyűzet.
Vezetéknevének beírása. Ha végzett,
válassza az OK lehetőséget.
4.Nyomja meg a távirányítón lévő jobbra
nyílgombot, vagy csúsztassa ujját a Smart
Touch Control jobb oldalára. Megjelenik
a Nem felugró ablak.
5.Jelölje ki és válassza ki a nemét. Nemének
kiválasztásakor egy fekete pont jelenik
meg a kiválasztásban.
6.Nyomja meg a távirányítón lévő jobbra
nyílgombot, vagy csúsztassa ujját a
Smart Touch Control jobb oldalára, amíg
a Dátum mező fel nem ugrik.
7.Adja meg a születési dátumot a
távirányító használatával. A rendszer
bizonyos paramétereinek személyre
szabásához használja.
8.Nyomja meg a távirányítón lévő jobbra
nyílgombot, vagy csúsztassa ujját a Smart
Touch Control jobb oldalára. Megjelenik
a Units felugró ablak.
9.Válassza ki a használni kívánt
mértékegységeket. A Fitness
alkalmazás mindenhol a kiválasztott
mértékegységeket fogja használni. Ismét
haladjon jobbra. Megjelenik a Magasság
felugró ablak.
10.Adja meg a magasságát. Ezt az adatot
a testtömegindex számítása használja.
Ismét haladjon jobbra. Megjelenik a
Testsúly felugró ablak.
11.Adja meg a súlyát. Ezt az adatot a
testtömegindex számítása használja.
Ismét haladjon jobbra. Az alkalmazás
kiszámítja a testtömegindexét.
12.A profil létrehozása befejeződött.
A tv-készülék megjeleníti a profil és
a testtömegindex adatait. A Fitness
alkalmazás indításához válassza az
Fitnesz indítása lehetőséget.
A Fitness funkció használata kategóriákkal
●● Torna
A testmozgás céljával, jelenlegi állapotával
és javasolt tartalmával kapcsolatos
információk.
●● Haladás
Az alapvető testprofilra, az edzéstervben
elért haladásra, a kitűzött célok elérésére
stb. vonatkozó információk.
●● Szerk.
A Szerkesztés lehetővé teszi az edzés
céljainak módosítását vagy beállítását.
Edzésprogramok kiválasztása
A Fitness számos olyan edzésvideót és
programot jelenít meg, mely segíthet
az edzési céljainak elérésében. Ezeket a
videókat és programokat le kell tölteni
a Samsung Apps szolgáltatásról. A VOD
címkéjű videók az ingyenes edzésvideók
csoportjában részét képezik. Javasoljuk,
hogy először azokat töltse le.
A VOD programok vagy videók letöltéséhez
tegye a következőket:
1.A Fitness képernyőn emeljen ki és
válasszon ki egy programot. Megjelenik
egy üzenetablak, amely rákérdez, hogy
el kíván-e látogatni a Samsung Apps
szolgáltatásra.
2.Válassza az Igen lehetőséget. Megjelenik
a Samsung Apps képernyője.
NN Ez eltarthat néhány percig.
3.Ha ez az első alkalom, hogy VOD
programot vagy videót töltött
le, a rendszer átirányítja a VOD
videoalkalmazás letöltési helyére,
melynek segítségével letöltheti és
lejátszhatja a VOD edzésvideókat.
4.A VOD videoalkalmazás letöltéséhez
kövesse a képernyőn megjelenő
útmutatásokat.
5.A videoalkalmazás letöltését követően
nyomja meg többször a RETURNR
gombot a Fitness képernyőre való
visszatéréshez.
6.Innentől kiválaszthatja és lejátszhatja a
VOD videók bármelyikét.
NN Ezeknek a videóknak a lejátszásakor a
Fitness érzékeli a lejátszott videót és
annak alapján kiszámítja az elégetett
kalóriát.
Kids
™ → Kids
A Smart Hub Kids alkalmazása egy gyors
alkalmazásindítót és olyan gyermekeknek
való és tanulással kapcsolatos alkalmazások
és tartalmak listáját tartalmazza, melyet
a gyerekek egyszerűen és gyorsan
elindíthatnak. Ezen kívül olyan felügyeleti
eszközöket is tartalmaz, melyekkel
szabályozhatja, hogy a gyerekek mit
és mennyi ideig tekinthessenek meg az
alkalmazásban.
A Kids funkció használata kategóriákkal
●● Játszótér
Az ajánlott tartalmak és alkalmazások
megjelenítése. Amikor kiválaszt egy
alkalmazást vagy tartalmat, a tv-készülék
azonnal futtatja az alkalmazást vagy
tartalmat.
NN Legfeljebb 40 elemet adhat hozzá
az ajánlatok listájához. Lásd a
„Saját választás” című részt ebben a
szakaszban.
NN Lehetőség van a tartalomlisták
szerkesztésére. Részletesebb
tájékoztatást a jelen szakasz „Saját
választás” című része tartalmaz.
NN A tartalom többségét a Samsung
Apps szolgáltatásról kell letölteni.
A letöltéshez kövesse a képernyőn
megjelenő utasításokat. A letöltés
befejeződésekor többször nyomja
meg a RETURNR gombot, amíg a Kids
alkalmazás ismét meg nem jelenik. Jelölje
ki és válassza ki az elindítani kívánt
tartalmat vagy alkalmazást.
●● Matricás könyv
A gyermekeknek adott matricákat
tartalmazó gyűjtőalbumok megjelenítése.
Ez megosztható a Family Story
szolgáltatásban is.
A gyermekek a következő módokon kaphatják
meg a matricát:
–– Felhasználón (szülőn) keresztül:
Megjeleníthet egy matricát a
Matricaajándékozás funkció Szülők
menüben történő kiválasztásával.
–– Automatikus: A Kids megjelenít egy
matricát miközben a gyermek megtekinti
a tartalmat.
Matricás könyv létrehozása
1.Ha létre kíván hozni egy új Matricás
könyvet, válassza ki a képernyő tetején
lévő Matricás könyv lehetőséget, majd
a képernyő alján lévő Új matricás könyv
létrehozása lehetőséget. Megjelenik az
Új matricás könyv létrehozása képernyő.
2.A távirányító használatával adja meg a
gyűjtőalbum nevét. Ha végzett, válassza
a Következő lehetőséget.
3.Válassza ki a gyűjtőalbum színét.
Ha végzett, válassza a Következő
lehetőséget.
4.Ellenőrizze a létrehozott matricagyűjtő
albumot. Ha szeretné megváltoztatni
valamelyiknek a nevét, válassza a Szerk.
lehetőséget. Ha szeretné megváltoztatni
valamelyik színt, válassza a Vissza
lehetőséget.
5.Ha végzett, válassza a Kész lehetőséget.
Létrejön az új matricás könyv.
NN Lehetősége van új gyűjtőalbum
létrehozására. Az albumok maximális
száma 10.
NN A beérkezett matricák a Új matricák
beszerzése kiemelésével és
kiválasztásával tekinthetők meg. Az Új
matrica funkcióban egyszerre csak tíz új
matricatípus jelenik meg.
●● Mind. tallóz
A gyermekeknek szóló vagy oktatással
kapcsolatos alkalmazások és az összes
tartalom listájának megjelenítése.
NN Amikor kiválaszt egy alkalmazást vagy
tartalmat, a tv-készülék a Samsung
Apps képernyőn megjeleníti a megfelelő
letöltési képernyőt, amennyiben az adott
alkalmazás vagy tartalom még nincs
telepítve a tv-készüléken.
A Mind. tallóz használatához tegye a
következőket:
1.Válasszon ki egy karaktert a Mind. tallóz
képernyőn. Az adott karakterhez tartozó
tartalom megjelenik a jobb oldalon.
2.Válassza ki a tartalom kívánt fajtáját.
Videók: a megfelelő szereplőhöz tartozó
videotartalmak megjelenítése.
Játékok: a megfelelő szereplőhöz
tartozó játéktartalmak megjelenítése.
Történetek: a megfelelő szereplőhöz
tartozó elektronikuskönyv-tartalmak
megjelenítése.
3.Megjelenik a kiválasztott tartalomhoz
tartozó részletes információk
képernyője. A tartalmat lejátszhatja,
megoszthatja a Family Story
szolgáltatásban, felveheti a Saját
választás területre, valamint értékelést
adhat meg hozzá.
NN Ha már megvásárolta, lejátszhatja
a tartalmat. Ha még nem vásárolta
meg, a Samsung Apps szolgáltatásban
letöltheti a tartalmat.
●● Szülők
Ezzel a funkcióval szerkesztheti a Játszótér
tartalmát, matricákat adhat gyermekeinek,
ellenőrizheti a használati időtartamokat,
valamint a megtekintési korlátozásra
vonatkozó figyelmeztetést állíthat be.
Saját választás
A Játszótér területen szereplő tartalmakat
kiegészítheti újabb tartalmakkal vagy
törölhet belőlük. A Játszótér csak a
hozzáadott tartalmakat jeleníti meg.
A Játszótér alkalmazásban szereplő
tartalmak hozzáadásához vagy törléséhez
tegye a következőket:
1.A Szülők képernyőn válassza a Saját
választás lehetőséget. Megjelenik a Saját
választás képernyő.
NN A Saját választás olyan tartalmat
tartalmaz, melyet a Mind. tallóz
képernyőn adott hozzá.
2.Válassza ki a listába felvenni vagy onnan
törölni kívánt tartalmat. Megjelenik egy
előugró üzenet.
3.Válassza az Igen lehetőséget.
4.Megtörténik a kiválasztott tartalom
hozzáadása vagy törlése.
Matricaajándékozás
Ha a gyermekek ma jól végezték a dolgukat,
egy matricával jutalmazhatja őket.
Ha gyermekeinek szeretne matricát adni,
tegye a következőket:
1.A Szülők képernyőn válassza a
Matricaajándékozás lehetőséget.
Megjelenik a Matricaajándékozás
képernyő.
2.Válassza ki az adni kívánt matricát.
Megjelenik egy előugró üzenet.
3.Válassza az Igen lehetőséget.
4.Válassza ki azt a matricagyűjtőt, amibe
a matricát kívánja ragasztani, majd
válassza ki az Ajándék lehetőséget.
NN Ha szeretné megnézni valamelyik
gyűjtőalbumot, válassza a Ellenőrzés
lehetőséget. A matricákat
behelyezheti a kiválasztott
gyűjtőalbumba.
5.A matrica a kiválasztott matricás
könyvbe kerül.
Előzmények
Lehetővé teszi, hogy egy diagram
használatával ellenőrizze, hogy a
gyermek milyen hosszú ideig használta az
alkalmazást. Azt is lehetővé teszi, hogy
ellenőrizze, hogy a gyermek milyen hosszú
ideig használta a videókat és tartalmakat.
Dátum vagy tartalom címének módosítása
távirányítóval.
Jelzés beá.
Ezzel a funkcióval beállíthatja, gyermekei
mennyi ideig nézhetik a tv-t. Amikor az idő
lejárt, megjelenik a figyelmeztető ablak.
A gyermekek számára engedélyezett nézési
idő beállításához tegye a következőket:
1.A Szülők képernyőn válassza a Jelzés
beá. lehetőséget. Megjelenik a Jelzés
beá. képernyő.
2.Válassza az Időzítő lehetőséget.
3.Válassza ki az időtartamot. A
figyelmeztetés beállítódik.
Web Browser
™ → Web Browser
(Az országtól függően előfordulhat, hogy
nem elérhető.)
A Smart Hub ezen funkciójával a tvkészüléken böngészheti az internetet.
1.A Smart Hub képernyőn válassza a Web
Browser lehetőséget. Megjelenik a Web
Browser képernyő.
2.Ugyanúgy böngészhet az interneten,
ahogy azt a számítógépről teszi.
A színes és funkciógombok használata a Web
Browser funkcióval
●● b Vezérlőpult
A vezérlőpult megjelenítése vagy elrejtése a
képernyő tetején.
●● { Hivatk. böng. / Mutatós böngészés
A kurzort átállíthatja a Hivatk. böng. mód
és a Mutatós böngészés mód között. A
Mutatós böngészés módban egy mutató
használatával választhatók ki a képernyő
elemei, ugyanúgy, mint egy számítógép
mutatójának használatával. A Hivatk. böng.
módban a távirányítón lévő iránygombok
megnyomásával léptethet egy kék
négyszöget hivatkozásról hivatkozásra
a képernyőn. A Mutatós böngészés
akkor a legjobb, ha egér csatlakozik a tvkészülékhez. A Hivatk. böng. csak akkor
működik, ha a távirányító használatával
végzi a böngészést.
NN Ha a Mutatós böngészés funkciót
választja, nem használhatja a távirányítót
az Eszközök menü elemeinek
kiválasztására.
NN A Mutatós böngészés módban a mutató
mozgatására a távirányítón lévő
nyílgombok használhatók.
●● } PIP
A PIP funkció be- vagy kikapcsolása. A PIP
funkció bekapcsolt állapotában a Web
Browser használata közben tv-t is nézhet.
●● T Eszközök
Az Eszközök menü megjelenítése.
Vezérlőpult: a vezérlőpult megjelenítése
vagy elrejtése a képernyő tetején.
Hivatk. böng. / Mutatós böngészés: a
kurzort átállíthatja a Hivatk. böng. és a
Mutatós böngészés között.
PIP: a PIP funkció be- vagy kikapcsolása.
PIP beáll.: annak kiválasztása, hogy a PIP
ablak a képernyő melyik részén jelenjen
meg, és hogy a tv-készülék melyik
hangforrást játssza le, tehát a fő képernyő
(a böngésző) hangforrását vagy az
alképernyő (PIP ablak) hangforrását.
Hozzáad k.jelzőként: az aktuális oldal
hozzáadása a K.jelzők listájához.
Megragadás eng. / Megragadás letiltása:
az aktuális weboldalnak a kívánt irányban
történő áthelyezése. Egy weboldal
áthelyezéséhez válassza ki az oldalt, majd
a távirányítóval mozgassa azt a kívánt
irányba.
NN Csak a kurzor Mutató üzemmód
beállítása esetén használható.
●● πµ Görgetés fel/le
Az oldal görgethető felfelé vagy lefelé.
●● R Vissza
A Web Browser bezárása.
A Web Browser vezérlőpanelének használata
A Web Browser alkalmazásban a képernyő
tetején számos, hasznos funkciókat
nyújtó ikon látható. Ezekkel az ikonokkal
egyszerűen használható a Web Browser.
Az ikonokat az alábbiakban mutatjuk be,
a képernyő bal szélén található ikontól
indulva.
●● Vissza
Lépés az előző oldalra.
NN Ha nincs korábbi weboldal, akkor az ikon
nem működik.
●● Tovább
Lépés a következő oldalra.
NN Ha nincs következő weboldal, akkor az
ikon nem működik.
●● Frissítés / Leáll.
Az aktuális oldal frissítése vagy az aktuális
kapcsolat letöltésének megszakítása.
●● Kezdőlap
Lépés a kezdőlapként megadott URL-címre.
●● Nagyítás
A következő nagyítási szintek közül
választhat: 50%, 75%, 100%, 125%, 150%,
200%, 300% és Képernyőhöz ig..
●● K.jelzők
Az K.jelzők képernyő megjelenítése.
Könyvjelzőzheti az aktuális oldalt, vagy
a könyvjelzők listájából kiválaszthat
egy kedvenc oldalt, ahová ellátogathat.
Emellett lehetősége van a Dátum,
Név vagy Látogatások száma szerinti
rendezésre is. A rendezéshez válassza
a Sorrend lehetőséget. Az URL
megadása lehetőség kiválasztása esetén
közvetlenül, a távirányító vagy az egér
segítségével beírhatja az új URL-címet, és
könyvjelzőzheti azt.
Amikor kijelöl egy könyvjelzőt, jobbra
megjelenik az Opciók. Az Opciók előugró
ablakban a kiválasztott oldalt szerkesztheti,
illetve törölheti a könyvjelzők listájából.
Az Eszközök menü használata a Könyvjelző
funkcióval
●● Összes törlése
Az összes könyvjelző listájának törlése.
●● Hozzáad k.jelzőként
Az aktuális oldal könyvjelzőzése.
●● K.jelzők importálása
Lehetőség van más eszközön –
például PC-n – mentett könyvjelzőfájl
importálására.
●● K.jelzők exportálása
A tv-készülékről más, a tv-hez
csatlakoztatott eszközre exportálhatja a
könyvjelzőfájlt.
●● Előzmények
Az Előzmények képernyő megjelenítése.
Az Előzmények listából kiválaszthat egy
weboldalt, amelyet meg kíván látogatni.
Emellett lehetősége van a Dátum,
Név vagy Látogatások száma szerinti
rendezésre is. A rendezéshez válassza a
Sorrend lehetőséget. Az URL megadása
lehetőség kiválasztása esetén közvetlenül,
a távirányító vagy az egér segítségével
beírhatja az új URL-címet. Amikor kijelöl egy
oldalt, jobbra megjelenik az Opciók gomb.
Az Opciók előugró ablakban a kiválasztott
oldalt törölheti az előzmények listájából,
illetve felveheti a könyvjelzők közé.
NN Az előzmények összes bejegyzésének
törléséhez nyissa meg az Eszközök
menüt, majd válassza az Összes törlése
pontot.
●● URL-cím mező
Az aktuális oldal URL-címének mutatása.
Az URL-cím mező kiválasztására megjelenik
az URL-címet tartalmazó előugró ablak. A
távirányító segítségével közvetlenül beírhat
egy új URL-címet.
●● Ablaklista
A megnyitott ablakok listájának vagy
képeinek megjelenítése (az Ablaklista. Új
lapot nyithat meg a listához (az Új ablak
megnyitása funkcióval), kiválaszthatja és
megnyithatja a lista egy adott ablakát,
kiválaszthatja és bezárhatja a lista egy adott
ablakát vagy bezárhat minden ablakot.
Az URL megadása lehetőség kiválasztása
esetén közvetlenül, a távirányító vagy
az egér segítségével beírhatja az új URL-
címet. A képernyő jobb felső sarkában lévő
Szöveg/kép gombjára kattintva az Ablakok
lista váltogatható a megnyitott ablakok
szöveges leírása és azok képe között.
Az Eszközök menü használata az Ablaklista
funkcióval
●● Új ablak megnyitása
Új böngészőablak megnyitása. Az új
webböngészőoldal automatikusan
megjeleníti a kezdőlapot.
●● Összes abl. bezárása
Az Ablaklista jelenleg megnyitott
összes ablakának bezárása. Az
összes ablak bezárása után a tvkészülék automatikusan megnyit
egy új webböngésző ablakot. Az új
webböngészőablak automatikusan
megjeleníti a kezdőlapot.
●● Keresés
Lehetősége van internetes keresés
végrehajtására. A Keresés beviteli mezőbe
történő lépéskor megjelenik a Keresés
képernyő.
Ha szavak beírásával szeretne internetes
keresést végezni, tegye a következőket:
1.A Keresés képernyőn válassza ki a
keresőmotort.
2.Válassza az Írja be a ker. k.szavát.
lehetőséget. Megjelenik a billentyűzet
képernyője.
3.Az egér vagy a távirányító használatával
írja be a kulcsszóként használni kívánt
szót. A tv-készülék a kulcsszó és a
keresőmotor használatával keresi a szót.
●● Megoszt
Az aktuális weboldal megosztása a Family
Story szolgáltatásban.
●● Opciók
A Web Browser beállításainak megadása.
Web Browser konfigurálása a Opciók menü
segítségével
Vigye a kurzort a képernyő tetejére, majd
válassza ki az Opciók ikont.
●● Olv. eszközök
Könnyen olvasható oldal biztosítása a
főszöveg nagyításával. Az Olv. eszközök
nem érhető el minden oldalon.
●● Jóváhagyott w.helyek
A funkció segítségével elérheti, hogy
gyermekei ne érhessék el a nem nekik
való weboldalakat. Ez a funkció így csak a
regisztrált honlapok elérését teszi lehetővé.
NN Az Jóváhagyott w.helyek funkció
elérésekor minden esetben megjelenik
a PIN kód képernyő, és meg kell adni a
megfelelő PIN kódot.
Jóváhagyott webhelyek funkció:
a Jóváhagyott w.helyek be- vagy
kikapcsolása.
Jóváh. webhelyek jelsz. alaph. állítása.:
az Jóváhagyott w.helyek jelszavának
módosítása.
Akt. hely h.adása: az aktuálisan
megjelenített weboldalt hozzáadhatja a
Jóváhagyott webhelyek listájához.
Jóváhagyott webhelyek kezelése:
segítségével URL-címeket írhat be és adhat
hozzá a Jóváhagyott webhelyek listájához,
valamint oldalakat törölhet a Jóváhagyott
webhelyek listájáról.
NN Ha bekapcsolja az Jóváhagyott w.helyek
funkciót, és nincs felvéve egy oldal sem
a Jóváhagyott webhelyek listájára,
akkor egyetlen internetes oldal sem lesz
elérhető.
●● Privát böngészés be / Privát böngészés ki
A Privát mód engedélyezése vagy
letiltása. Ha engedélyezve van a Privát
mód, akkor a böngésző nem jegyzi meg a
meglátogatott oldalak URL-címeit. A Privát
mód engedélyezéséhez válassza ki az Igen
lehetőséget.
Privát mód esetén a képernyő tetején az
URL-cím előtt megjelenik a stoptábla ikonja.
A Privát mód kikapcsolásához válassza ki
ismét ezt a menüpontot, ha a Privát mód be
van kapcsolva.
●● PIP beáll.
Lehetővé teszi a PIP funkció konfigurálását.
PIP helyzete: a PIP alkép helyzetének
kiválasztása.
Hang: a hallani kívánt hangforrás
kiválasztása – Főkép vagy Alkép –, ha a PIP
aktív.
●● Webböngésző beállításai
Konfigurálhatja a Web Browser opcióit.
Beá. kezdőlapként: beállíthatja a
kezdőlapot.
–– Leggyakrabban látogatott: a
leggyakrabban látogatott URL-cím
beállítása kezdőlapként.
–– Aktuális oldal: az aktuális oldal beállítása
kezdőlapként.
–– K.jelzők: a könyvjelzők URL-címének
beállítása kezdőlapként.
–– URL megadása: beírhatja a kívánt
kezdőlap URL-címét. Ez a billentyűzet
hasonlóan működik a mobiltelefonok
szövegbeviteli billentyűzetéhez.
Popupblokkoló beállításai: a Popupblokkoló
funkció be- vagy kikapcsolása.
Hird.blokkolás beá.: meghatározhatja,
hogy le legyenek-e tiltva a hirdetések, és
kiválaszthatja, hogy mely URL-címeken
legyenek letiltva a hirdetések.
–– Hirdetésblokkoló: a Hirdetésblokkoló
funkció be- vagy kikapcsolása.
–– Akt. old. blokkolása: az aktuális oldal
hozzáadása a letiltott oldalak listájához.
–– Blokkolt webh. kezelése: az URL-címet
közvetlenül beírva megadhatja, hogy
mely weboldal hirdetései legyenek
letiltva, vagy törölheti valamely
weboldalt a listáról.
Általános: törölheti a személyes adatait.
–– Előzmények törlése: a weboldalelőzmények törlése.
–– Böngészési adatok törlése: az internethozzáférési adatok, például sütik törlése.
–– Beá. visszaáll.: az összes
böngészőbeállítás visszaállítása a gyári
alapértelmezett értékre.
–– Menü elrejtése: a vezérlőpanel
automatikus elrejtésének be- vagy
kikapcsolása. Ha a Be lehetőséget
választja, a felső vezérlőpanel rejtve lesz,
és csak akkor jelenik meg, ha a mutatót a
képernyő tetejéhez mozgatja.
Kódolás: a weboldalak kódolási beállításait
Automatikus vagy Kézi értékre állíthatja be.
–– Aut. kivál.: a weboldalak automatikus
kódolásának be- vagy kikapcsolása. A
böngésző automatikusan kiválasztja a
megfelelő kódolási formátumot.
–– Beállítás: kódolási formátum manuális
kiválasztása a kódolási formátumok
listájáról. A formátum az összes oldalra
alkalmazva lesz.
Mutató: beállítható a kurzor sebessége, ha
a kurzor beállítása Mutató üzemmód.
–– Mutató seb.: a mutató sebességének
beállítása.
Böngésző adatai: a Web Browser
verziójának és szerzői jogi információinak
megjelenítése.
Skype
™ → Skype
A Skype programmal egyszerűen és
szórakoztató módon kommunikálhat
bárkivel, a világ minden tájáról.
A Skype programmal bárkinek, bárhová
küldhet néhány kedves szót vagy egy
mosolyt. És ha mindketten használják a
Skype programot, mindez teljesen ingyenes.
Kommunikáljon bárkivel, a világ minden
tájáról!
NN További információért töltse le a Skype
felhasználói útmutatót a „www.samsung.
com” weboldalról.
[Jogi nyilatkozat]
A Samsung Smart Hub Tartalomszolgáltatás
funkciójával rendelkező készülékek
különböző lehetőségeinek köszönhetően
előfordulhat, hogy az elérhető tartalmak
korlátozása miatt bizonyos funkciók,
alkalmazások és szolgáltatások nem
elérhetőek minden készüléken vagy minden
régióban.
Előfordulhat továbbá, hogy a Smart Hub
bizonyos funkcióinak használatához további
perifériás eszközök vagy tagsági díjak
szükségesek, amelyek külön vásárolhatók
meg. Az adott eszközökkel kapcsolatos
információkkal és az elérhető tartalmakkal
kapcsolatban látogasson el a http://www.
samsung.com honlapra. A Smart Hub
funkción keresztül elérhető szolgáltatások
és tartalmak időről időre, előzetes értesítés
nélkül megváltozhatnak.
SMART-interakció
A SMART-interakció segítségével
beszéddel (betűkkel vagy szavakkal), illetve
kézmozdulatokkal könnyen és gyorsan
elérheti és vezérelheti a menüelemeket és a
funkciókat.
JOGI NYILATKOZAT
●● Beléjelentkezés az Arcfelismerés funkcióba
Az Arcfelismerés működése érdekében a tvkészülék tárolja a felhasználó arcképének
miniatűrjét, amelyre a bejelentkezéshez van
szükség.
Ha az Arcfelismerés funkcióval jelentkezik
be a Smart Hub szolgáltatásba, az kevésbé
biztonságos, mint ha azonosítóval és
jelszóval teszi ezt.
●● A tv kamerájának használata
A tv-készülék kamerájának használata előtt
Önnek tisztában kell lennie azzal, hogy
bizonyos körülmények között és bizonyos
jogi esetekben a kamera használata,
illetve a kamerával való visszaélés jogi
következményekkel járhat Önre nézve. A
tv-készülék kamerájának használatával
Ön beleegyezik abba, hogy nem használja
a kamerát (i) olyan helyen, ahol általában
tilos kamerát használni (például mosdóban,
öltözőben, próbafülkében), (ii) olyan
módon, hogy azzal megsértse mások
magánéletét, illetve (iii) törvényt vagy
jogszabályt sértő módon.
Tv-kamera használata esetén ellenőrizze,
hogy van-e szalag rögzítve a tv-kamera
hátuljához, majd állítsa be a kamera szögét.
Ha nem kíván tv-kamerát használni, rögzítse
a kameraobjektívet fölfelé néző helyzetben.
Ebben az esetben az Arcfelismerés és a
Mozgásos vezérlés nem használható.
Hangvezérlés
Menü → Rendszer → Hang- és mozgásos
vezérlés → Hangvezérlés
A hangfelismerési funkció engedélyezése
vagy letiltása. Lehetővé teszi a
menülehetőségek szavakkal vagy kimondott
betűkkel való vezérlését.
NN A hangvezérléshez használt
hangparancsokat a Samsung weboldalán,
a szabványos hangparancsok között
találja (www. samsung.com → Támogatás
→ Kézikönyvek és letöltések).
NN A Hangvezérlés funkció működését
a kiejtés helyessége, a hangerő és a
háttérzaj egyaránt befolyásolja.
NN A Hangvezérlés funkció használatához
tisztán és érthetően kell kiejtenie a Nyelv
lehetőségnél kiválasztott szavakat.
NN A háttérzaj a Hangvezérlés helytelen
működését okozhatja. (Megfelelő
háttérzaj: 40 dB alatt)
A tv-készülék kétféleképpen érzékeli a
hangparancsokat:
–– A tv-készülék mikrofonjának használata.
(Távoli felismerés)
NN A Hangvezérlés funkciót legfeljebb
4 méter távolságra használja a tvkészüléktől. A használható távolságot
a Hangvezérlési környezet tesztje
funkció segítségével ellenőrizheti
(Rendszer → Hang- és mozgásos
vezérlés → Hangvezérlés →
Hangvezérlési környezet tesztje).
–– A Smart Touch Control távirányító
VOICE˜ gombjának használata.
(Felismerés közvetlen közelről)
NN A tv-készülék mikrofonjának használata
esetén előfordulhat, hogy a környezeti
zaj miatt nem lehet tisztán felismerni.
Ebben az esetben próbálkozzon a Smart
Touch Control távirányító VOICE˜
gombjának használatával. A tv-készülék
tisztábban felismeri a hangutasítást.
NN A távirányító VOICE˜ gombja mindig
aktív. Ha a tv-készülék mikrofonját
kívánja használni, kapcsolja be a
Hangvezérlés (Rendszer → Hang- és
mozgásos vezérlés → Hangvezérlés)
funkciót.
NN Amikor a Hangvezérlés használatával
próbál végrehajtani egy funkciót,
előfordulhat, hogy az adott funkciót a
Hangvezérlés nem támogatja. Ebben
az esetben a Mozgásos vezérlés
funkció használatát javasoljuk. Ha
mozgásérzékelést kíván használni, a
kamera felé fordulva tárja szét karjait,
és integessen azokkal háromszor vagy
négyszer vízszintes irányban.
●● Hangvezérlés
A Hangvezérlés funkció be- és kikapcsolása.
NN A távirányító VOICE˜ gombja mindig
aktív.
●● Nyelv
A felismeréshez használni kívánt nyelv
beállítása.
NN A UK English/Norsk kiválasztása esetén
norvég szavakra vagy kifejezésekre
kereshet rá.
●● Aktiválószavak
Kiválaszthatja, hogy mely Aktiválószavak
működtessék a Hangvezérlés funkciót.
Ezenkívül az Aktiválószavak használatával
a tv-készüléket is bekapcsolhatja, ha be van
kapcsolva (Be) a Hangvezérlés funkció.
–– Ha az Aktiválószavak beállítása Hi TV,
mondja ki a Hi TV Power On parancsot.
–– Ha az Aktiválószavak beállítása Smart
TV, mondja ki a Smart TV Power On
parancsot.
NN Előfordulhat, hogy televíziót nem lehet
hangparanccsal bekapcsolni, ha az
Készenléti módban van, és teljesül az
alábbi feltételek egyike:
–– Ha videofelvétel van folyamatban a
személyi videofelvevővel.
–– Ha Szoftverfrissítés van folyamatban
a „Csatornán” opcióval.
–– Ha csatornakeresés van folyamatban
a műsorszóró állomáson.
●● Hangutasítások sávjának mérete
Váltás a Hangutasítások sávjának mérete
működésének Minimális és Teljes módja
között.
●● Hangérzékenység
A Hangfelismerés érzékenységének
beállítása.
Gerjedés: a visszhang szintjének beállítása.
Felismerés válaszsebessége: a
Hangfelismerés érzékenységi szintjének
beállítása.
●● Hangvezérlési környezet tesztje
Az észlelt környezeti zaj mértékét a tv-
készülék mikrofonjának segítségével
ellenőrizheti.
–– Zajteszt: ez a teszt a tv-készülék
mikrofonján keresztül ellenőrzi a
környezeti zajt. Túl nagy környezeti
zaj esetén a hangutasítás nem
működik megfelelően. Az indításhoz a
távirányítóval válassza ki a Következő
lehetőséget. A teszt az indítást követően
néhány másodpercet vesz igénybe. A
teszt során legyen a lehető legnagyobb
csendben.
–– Mikrofon- és hangszóróteszt: ez a
teszt állapítja meg azt, hogy a tvhangszórójából a készülék mikrofonjába
jutó hang zavarja-e a hangutasítást.
Az indításhoz a távirányítóval válassza
ki az Indítás lehetőséget. A teszt az
indítást követően körülbelül néhány
másodpercet vesz igénybe. A teszt során
legyen a lehető legnagyobb csendben.
NN Csak akkor elérhető, ha a Hangszóró
kiválasztása funkció TV-hangszóró
értékre van állítva.
–– Hangvezérlés tesztje: ez a teszt
ellenőrzi az Ön hangjának hangerejét és
érthetőségét a Hangvezérlés használata
közben. A távirányítóval válassza ki az
Indítás lehetőséget. A teszt indítását
követően mondja ki az útmutatóban
szereplő szavakat olyan hangosan és
érthetően, amennyire csak tudja.
NN Ha a teszt nem volt sikeres, válassza
a Újbóli tesztelés lehetőséget, és
ismételje meg a szavakat hangosan és
tisztán.
A Hangvezérlés funkció használatához tegye a
következőket:
NN Ha a Hangvezérlés funkció beállítása Be,
előfordulhat, hogy a tv-készülék valamilyen
környezeti tényező hatására automatikusan
bekapcsol.
1.Mondja bele a kiválasztott
Aktiválószavak kifejezést a tv-készülék
beépített mikrofonjába, vagy nyomja
meg a Smart Touch Control távirányító
VOICE˜ gombját. A tv-készülék
megjeleníti a Hangutasítások sávjának
mérete elemet.
NN A Hangvezérlés használata esetén
a hangerő automatikusan az 5-ös
értékre áll be.
2.A Hangutasítások sávjának mérete
használatával mondjon ki egy szót vagy
kifejezést.
NN Tisztán és helyesen ejtse ki a szót
vagy kifejezést a Nyelv pontban
kiválasztott nyelven.
3.Várja meg, amíg befejeződik a felismerés,
majd mondja ki ugyanúgy a következő
parancsot.
NN A Hangvezérlés módból történő
kilépéshez mondja a tv-készülék
mikrofonjába az Aktiválószavak
kifejezést vagy a „Cancel” (Mégse)
szót, vagy nyomja meg újból a
távirányító VOICE˜ gombját.
A hang alapú szövegbeviteli mód használata
1.Hangvezérlés módban mondja ki a
„Search All” (Összes keresése) kifejezést.
NN Amikor a QWERTY képernyő-
billentyűzetet használja, lehetőség
van a hangalapú szövegbevitel
használatára. Mondja bele a
kiválasztott Aktiválószavak kifejezést
a tv-készülék beépített mikrofonjába,
vagy nyomja meg a Smart Touch
Control távirányító VOICE˜ gombját.
2.Mondja ki a keresni kívánt szót vagy
kifejezést.
3.A tv-készülék végrehajtja a kimondott
funkciót.
NN A Hangvezérlés teljesítménye a beszélt
nyelvtől függően eltér.
Mozgásos vezérlés
Menü → Rendszer → Hang- és mozgásos
vezérlés → Mozgásos vezérlés
A Mozgásos vezérlés funkció engedélyezése
vagy tiltása. Lehetővé teszi, hogy a
Mozgásos vezérlés funkcióval vezérelje a
tv-készüléket vagy mozgassa a tv-kurzort.
NN A Mozgásos vezérlés funkció működését
a helyiség fényviszonyai és a felhasználó
testhelyzete is befolyásolhatja.
NN Lehetséges, hogy a Mozgásos vezérlés
funkció nem minden alkalmazással
használható.
NN A Mozgásos vezérlés funkció
huzamosabb használata esetén
előfordulhat, hogy fáradtságot érez.
NN A Mozgásos vezérlés funkciót ne
használja közvetlen napfényben.
NN A Mozgásos vezérlés funkciót legfeljebb
1,5–4 méter távolságra használja a tvkészüléktől. A tv-készülék kamerájának
felismerési tartománya eltérő lehet a
kamera szögétől és egyéb feltételektől
függően. A tv-készülék kamerájának
felismerési tartományát a Mozgásos
vezérlési környezet tesztje funkció
segítségével ellenőrizheti (Rendszer →
Hang- és mozgásos vezérlés → Mozgásos
vezérlés → Mozgásos vezérlési
környezet tesztje).
●● Mozgásos vezérlés
A Mozgásos vezérlés funkció be- vagy
kikapcsolása.
●● Mozgási útmutató sávjának mérete
Váltás a Mozgási útmutató sávjának mérete
működésének Minimális és Teljes módja
között.
●● Mozgásos vezérlési környezet tesztje
Tesztelheti a szoba megvilágítását és a
kamera szögét.
–– Megvilágítás tesztje: ez a teszt ellenőrzi,
hogy a szoba megvilágítása elegendő-e
a Mozgásos vezérlés megfelelő
működéséhez. A távirányítóval válassza
ki az Indítás lehetőséget. A teszt elindul.
A teszt néhány másodpercet vesz
igénybe. (Megfelelő megvilágítás: 50–
500 lux)
NN A kamera lencséjét nem érheti
közvetlenül nap-, illetve egyéb fény.
NN A kamera lencséje legyen letakarva.
–– Kamera dőlésszögének tesztje: a Kamera
dőlésszögének tesztje képernyőn
válassza ki az Indítás lehetőséget a
távirányítóval. A képernyőn megjelenik
egy négyszög. Helyezkedjen úgy, vagy
állítsa be úgy a kamerát, hogy Ön a
négyszögön belül legyen. Ha nem a
négyszögön belül helyezkedik el, akkor
nem biztosított a teszt megfelelő
működése. Ha kész, a kamera felé
fordulva nyújtsa ki a kezét, és intsen
háromszor–négyszer egyik irányból a
másikba.
A Mozgásos vezérlés használatához tegye a
következőket:
1.A Mozgásos vezérlés funkció
használatához a kamera felé fordulva
nyújtsa ki a kezét, és intsen háromszor–
négyszer egyik irányból a másikba. A tvkészülék elindítja a Mozgásos vezérlés
funkciót, és a képernyő alján megjelenik
a Mozgási útmutató sávjának mérete.
2.Próbálja meg a tv-készüléket a kezének
használatával vezérelni. A használható
gesztusok alább találhatók.
NN A Mozgásos vezérlés funkció bezárul,
ha a karjai a kamera hatókörén kívülre
kerülnek.
N Ha a Mozgásos vezérlés használatakor
másik eszközt (pl. távirányítót,
billentyűzetet stb.) használ, a Mozgásos
vezérlés bezárul.
A TV-készülék vezérlése kézmozdulatokkal
●
A Mozdulatvezérlés funkció indítása
– Művelet: A kamera felé fordulva tárja
szét karjait, és integessen azokkal
háromszor vagy négyszer vízszintes
irányban.
●
Navigáció mutatással
A kurzort a kívánt pozícióba helyezi.
– Gesztus: Tárja szét a kezét, és vigye a
kívánt pozícióba.
●
Futtatás
Egy elem kiválasztása vagy egy, a
kurzor által jelzett vagy kijelölt utasítás
végrehajtása.
– Gesztus: Szorítsa ökölbe a kezét.
N Oldal megtekintésekor a Futtatás
művelettel az oldalt a kívánt irányba
mozgathatja. Az oldal mozgatásához
szorítsa ökölbe a kezét, majd az ökölbe
szorított kezét mozgassa az oldal kívánt
megtekintésének irányába. Nem minden
oldal mozdítható el.
●
Vissza
Visszalépés az előző menüre.
– Művelet: Nyújtsa ki a kezét, és írjon le egy
kört az óramutató járásával ellentétes
irányban.
●● Csatornaváltás/hangerő-szabályozás
Csatornaváltás vagy a hangerő beállítása.
NN Ha a Mozgásos vezérlés funkciót
használja egy csatorna nézése közben,
megjelenik a csatorna / hangerő vezérlő
képernyő.
–– Művelet: A Navigáció mutatással
mozdulattal vigye a kurzort a
csatornaváltóra vagy a hangerőszabályozóra, majd a Futtatás
mozdulattal állítsa át a csatornát vagy a
hangerőt.
N A Futtatás mozdulat egyszeri
használata a távirányító gombjának
megnyomásával egyenértékű. Ha
megtartja a Futtatás mozdulatot, az
a távirányító gombjának lenyomva
tartását jelenti.
●
Görgetés
Görgesse a lapot a kívánt irányba. Tegyük
fel, hogy lefelé kíván görgetni.
1.A Navigáció mutatással gesztussal
mozgassa a kurzort a képernyő alja felé
(a lapgörgetési zónába).
2.Vigye a kurzort a képernyő közepére a
Navigáció mutatással művelettel
3.Az oldal 1 oldalnyival elmozdul.
NN Előfordulhat, hogy néhány
alkalmazást nem támogat ez a
funkció.
Arcfelismerés
™ → Eszközök → Beállítások → Fiókkezelő →
Arcfelismerés
Az Arcfelismerési funkció engedélyezése
vagy letiltása. Az arcfelismerés segítségével
regisztrálhatja arcát a Samsung-fiókban.
Samsung-fiókjába az Arcfelismerés
funkcióval is bejelentkezhet a fiók
azonosítójának vagy jelszavának megadása
nélkül.
NN Az arcot csak egy fiókhoz lehet
regisztrálni.
A Samsung-fiók regisztrálásához tegye a
következőket:
NN Ennek a funkciónak a használatához
jelentkezzen be a Smart Hub fiókba. Ha nem
rendelkezik Samsung-fiókkal, hozzon létre
egyet. Samsung fiók létrehozásához lásd a
Smart Hub „Fiók létrehozása” című részét.
1.A Smart Hub képernyőn nyissa meg a
távirányító használatával az Eszközök
menüt, majd válassza a Beállítások
pontot.
2.Válassza a Fiókkezelő lehetőséget.
Megjelenik a Fiókkezelő képernyő.
3.Válassza az Arcfelismerés lehetőséget.
Megjelenik az Arcfelismerés képernyő.
4.Helyezkedjen úgy, hogy arca a képernyő
közepén lévő négyzetbe kerüljön, és
várjon, amíg a keret vörös színről zöldre
vált.
NN Ha a tv-készülék nem tudja felismerni
az arcot, válassza az Újra lehetőséget,
majd próbálja meg újra.
5.Ha kész, a Samsung fiókjában az
Arcfelismerés befejeződik. Megjelenik
a szolgáltatás regisztrálásának
folytatására szolgáló ablak.
NN Az ablak bezárásához válassza az
OK lehetőséget. A szolgáltatás
regisztrációját a Csatolás más
fiókokhoz funkcióval később is
elvégezheti Smart Hub (az Eszközök
→ Beállítások → Fiókkezelő
→ Csatolás más fiókokhoz
menüpontban).
Ha a Arcfelismerés funkcióval szeretne
bejelentkezni a Samsung-fiók fiókba, hajtsa
végre a következő lépéseket:
NN Ha az Arcfelismerés segítségével jelentkezik
be a Smart Hub szolgáltatásba, az esetleg
kevésbé biztonságos, mintha jelszóval
jelentkezne be.
1.A megjelenő Smart Hub képernyőn a
távirányító használatával válassza az a
lehetőséget. Megjelenik a Samsung-fiók
képernyő.
2.Válassza az Arcfelismerés mód
lehetőséget. Megjelenik az Arcfelismerés
képernyő.
NN A Samsung-fiók képernyőre történő
visszatéréshez válassza ki a Jelszó
mód lehetőséget.
3.A tv-készülék elindítja az Arcfelismerés
funkciót. Forduljon arccal a tv-képernyő
felé. A tv-készülék automatikusan
felismeri az arcát.
NN A zöld keret regisztrált arcot jelent.
A vörös keret nem regisztrált arcot
jelent.
NN Ha a tv-készülék nem ismeri fel az
arcát, próbálja újra.
4.A tv-készülék automatikusan
bejelentkezteti Samsung-fiókjába.
NN Ha a tv-készülék két vagy több
regisztrált arcot is felismer,
megjelenik a Samsung-fiókok listája. A
bejelentkezéshez válassza ki a fiókját.
NN Ha arca nincs regisztrálva,
regisztrálhatja azt Samsungfiókjában. Hajtsa végre az
„Arcának a Samsung-fiókhoz
történő regisztrálásához tegye a
következőket:” rész 4–5. lépését.
NN Ha nincs fiókja, létrehozhat egyet.
További részleteket a Smart Hub című
fejezet „Fiók létrehozás” részében
olvashat.
Műszaki adatok a SMART-interakcióhoz
Hangvezérlés
Felébresztési hang
Környezeti és
értékelési feltételek
Feltétel
Értékelési elem
Kezeléssel kapcsolatos
specifikáció
Környező zaj
~ 40dB
Távolság
1m―4m
Szükséges hangerő
60 dB vagy több
Szög
±30˚
Tv-készülék hangereje
(fokozat)
0. lépés
Támogatott nyelvek
15 nyelv
A támogatott nyelvek listája a modelltől vagy a
Hangvezérlés beállításától függően eltérő lehet.
Varázsszó
Környezeti és
értékelési feltételek
Feltétel
Értékelési elem
Kezeléssel kapcsolatos
specifikáció
Környező zaj
~ 40dB
Távolság
1m―4m
Szükséges hangerő
60 dB vagy több
Szög
±30˚
Tv-készülék hangereje
(fokozat)
10. lépés
Támogatott nyelvek
15 nyelv
A támogatott nyelvek listája a modelltől vagy a
Hangvezérlés beállításától függően eltérő lehet.
Beágyazott hangfelismerés
Környezeti és
értékelési feltételek
Feltétel
Értékelési elem
Kezeléssel kapcsolatos
specifikáció
Környező zaj
~ 40dB
Távolság
1m―4m
Szükséges hangerő
60 dB vagy több
Szög
±30˚
Tv-készülék hangereje
(fokozat)
5. lépés
Támogatott nyelvek
15 nyelv
A támogatott nyelvek listája a modelltől vagy a
Hangvezérlés beállításától függően eltérő lehet.
NN Az adott nyelven elérhető teljes parancslista a
Samsung honlapjáról letölthető Útmutatóban
található (www.samsung.com → Támogatás
→ Kézikönyvek és letöltések).
Mozgásos vezérlés
A felismerés feltételei
Környezeti és
értékelési feltételek
Feltétel
Értékelési elem
Kezeléssel kapcsolatos
specifikáció
Működési sebesség
Lassú / gyors
Távolság
1,5 m ― 4 m
Környezet [megvilágítás]
50 lux ― 500 lux
Vízszintes szög
±15˚
Háttérfelismerés
Fehér vagy szürke
Függőleges szög
±10˚
Arcfelismerés
A felismerés feltételei
Környezeti és
értékelési feltételek
Feltétel
Értékelési elem
Kezeléssel kapcsolatos
specifikáció
Bőrszín
Fehér, sárga, fekete,
indiai, spanyol
Távolság
1,5 m ― 4 m
Környezet [megvilágítás]
50 lux ― 500 lux
Vízszintes szög
±15˚
Háttérfelismerés
Fehér vagy szürke
Függőleges szög
±10˚
Válaszidő
2 mp (1 személynél) ―
8 mp (5 személynél)
Smart Touch Control távirányító
Érintés
Környezeti és
értékelési feltételek
Feltétel
Értékelési elem
Kezeléssel kapcsolatos
specifikáció
Max. 300 ms
(csatlakoztatott állapot)
Távolság
30 cm
Válaszidő
Max. 1,5 mp
(nem csatlakoztatott
állapot)
4m
Függőleges szög
0˚ ― 20˚
Vízszintes szög
0˚ ― 85˚
Kiszolgáló-alapú hangfelismerés
Környezeti és
értékelési feltételek
Feltétel
Értékelési elem
Kezeléssel kapcsolatos
specifikáció
Környező zaj
45 ― 50 dB
Hangfelismerés
hatótávolsága
10 cm ― 30 cm
Távirányító
hatótávolsága
30 cm ― 4 m
Szükséges hangerő
60 dB vagy több
Tv-készülék hangereje
(fokozat)
50. lépés
Támogatott nyelvek
15 nyelv
Válaszidő
~ 5 mp
Gyorsgombok
Környezeti és
értékelési feltételek
Feltétel
Értékelési elem
Csatlakoztatott állapot
Kezeléssel kapcsolatos
specifikáció
30 cm
Távolság
Nem csatlakoztatott
állapot
Párosítás
4m
Függőleges szög
0˚ ― 20˚
Vízszintes szög
0˚ ― 85˚
Környezeti és
értékelési feltételek
Feltétel
Távolság
30 cm
Értékelési elem
Kezeléssel kapcsolatos
specifikáció
30 cm
Távolság
Szög
0˚
4m
Környezet
A működést nem
szabad befolyásolni.
0˚
Válaszidő
Szög
1 perc
45˚
TV-vezérlő
Használhatóság
Környezeti és
értékelési feltételek
Feltétel
Hőmérséklet/
páratartalom
0℃ ― 50℃
50% ― 75%
Értékelési elem
Kezeléssel kapcsolatos
specifikáció
tv-webkamera
Belső
Környezeti és
értékelési feltételek
Feltétel
Környező zaj
~ 40dB
Értékelési elem
Kezeléssel kapcsolatos
specifikáció
1m
Távolság (AF működés)
Környezet [megvilágítás]
30 lux ― 500 lux
4m
45˚ (vízszintes)
Hőmérséklet/
páratartalom
0℃ ― 50℃
50% ― 75%
Szög (AF működés)
20˚ (függőleges)
Külső
Környezeti és
értékelési feltételek
Feltétel
Környező zaj
― 40 dB
Értékelési elem
Kezeléssel kapcsolatos
specifikáció
1m
Távolság (AF működés)
Környezet [megvilágítás]
30 lux ― 500 lux
4m
45˚ (vízszintes)
Hőmérséklet/
páratartalom
0℃ ― 50℃
50% ― 75%
Szög (AF működés)
20˚ (függőleges)
AllShare Play
™ → AllShare Play
Lejátszhatja az USB-eszközre és/vagy
számítógépre elmentett fénykép-, zene- és/
vagy filmfájlokat.
NN USB-eszközön található tartalom
megtekintéséhez csatlakoztassa az
eszközt a tv-készülék egyik USBportjához.
NN Ha USB-merevlemezt kíván használni,
külön tápegységgel rendelkező USB-
merevlemez használata ajánlott.
NN A számítógépen vagy DLNA kompatibilis
mobiltelefonon található tartalom
lejátszásához a tv-készüléket és a
számítógépet csatlakoztatni kell a helyi
hálózathoz, és a számítógépen le kell
tölteni és telepíteni kell az AllShare
hálózati szoftvert. Ezen kívül a DLNA
kompatibilis eszközön lévő tartalom
lejátszásához vezeték nélküli hálózattal
kell rendelkeznie.
USB-eszköz csatlakoztatása
1.Kapcsolja be a televíziót.
2.Csatlakoztassa a fotó-, zene- és/vagy
filmfájlokat tartalmazó USB-eszközt a tvkészülék oldalán található USB-porthoz.
3.Ha USB-eszköz csatlakozott a tvkészülékhez, megjelenik az Új csatl.
tott eszköz ablak. Válasszon a Videók,
Fényképek és Zene közül egy lejátszási
kategóriát.
NN A tv-készülék az USB-eszközön található
fájlokat automatikusan is megjelenítheti,
ha ez az egyetlen csatlakoztatott eszköz.
USB-eszköz leválasztása
1. módszer: A SOURCEs gomb használata.
1.Nyomja meg a SOURCEs gombot
normál távirányító esetében , vagy válassza ki a
Forrás lehetőséget
Smart Control esetében .
2.Válassza ki a kívánt USB-eszközt, majd
nyomja meg a TOOLST gombot
normál
távirányító esetében , vagy nyomja meg a
T gombot
Smart Touch Control távirányító
esetében . Megjelenik az Eszközök menü.
3.Válassza ki az USB-eszköz biztonságos
eltávolítása lehetőséget, majd várja
meg, amíg a kiválasztott USB-eszköz
leválasztása megtörténik. Eltávolíthatja
az USB-eszközt a tv-készülékből.
2. módszer: Az AllShare Play kezdőképernyő
használata.
1.Nyissa meg az AllShare Play
kezdőképernyőt. (™ → AllShare Play)
2.A Saj lis kivételével válasszon ki egy
kategóriát, majd nyomja meg az E
gombot
normál távirányító esetében , vagy
nyomja meg az érintőpadot
Smart Touch
Control távirányító esetében .
3.Válassza ki a kívánt USB-eszközt, majd
nyomja meg a TOOLST gombot
normál
távirányító esetében , vagy nyomja meg a
T gombot
Smart Touch Control távirányító
esetében . Megjelenik az Eszközök menü.
4.Válassza ki az USB-eszköz biztonságos
eltávolítása lehetőséget, majd várja
meg, amíg a kiválasztott USB-eszköz
leválasztása megtörténik. Eltávolíthatja
az USB-eszközt a tv-készülékből.
NN Ha el szeretné távolítani az USB-
eszközt a tv-készülékből, az USBeszköz biztonságos eltávolítása funkció
használatát javasoljuk.
Olvassa el a tájékoztatást, mielőtt az AllShare
Play funkciót USB-eszközzel használná.
Korlátozások és figyelmeztetések
Mielőtt csatlakoztatja az eszközt a
tv-készülékhez, készítsen biztonsági
mentést a fájlokról, nehogy
megsérüljenek vagy elvesszenek
az adatok. A SAMSUNG nem vállal
felelősséget a megsérült adatfájlokért és
az adatvesztésért.
Csatlakoztasson egy USB-merevlemezt a
kijelölt USB (HDD 5V 1A) porthoz.
Ne húzza ki az USB-eszközt, miközben a
tv-készülék olvassa azt.
Ha USB-hosszabbítókábellel csatlakoztat
USB-eszközt, előfordulhat, hogy a tvkészülék nem ismeri fel az USB-eszközt,
vagy nem tudja olvasni az azon tárolt
fájlokat.
Ha a tv-készülékhez csatlakoztatott
USB-eszközt nem ismeri fel a rendszer,
az eszközön tárolt fájlok sérültek
vagy a fájlokat nem lehet lejátszani,
csatlakoztassa az USB-eszközt a
számítógéphez, formázza meg, másolja
vissza a fájlokat az eszközre, majd
próbálja újra a lejátszást.
Ha a számítógépről törölt fájl a Smart
Hub futtatásakor még mindig megjelenik,
a számítógépen a „Lomtár ürítése”
lehetőségnél törölje végleg a fájlt.
Ha a számítógép nem képes egy USBeszközre elmentett fájlok működési
adatbázisának felépítésére, mert az
USB-eszközön nincs elég szabad hely,
az újonnan hozzáadott fájlokat nem
lesz képes lejátszani még akkor sem,
ha ezeket a fájlokat az USB-eszközre
mentette.
Támogatott eszközök
Előfordulhat, hogy bizonyos típusú USB
digitális kamerák és audioeszközök nem
kompatibilisek ezzel a tv-készülékkel.
Az AllShare Play funkció kizárólag az USB
tömegtároló eszközöket támogatja. Az
MSC egy tömegtár jellegű háttértároló
adathordozó eszköz. MSC-eszközök
például a hordozható memóriaeszközök,
a flash kártyaolvasók és az USBmerevlemez (az USB-elosztó nem
támogatott). Az eszközöket közvetlenül
kell csatlakoztatni a televízió USB-
portjához.
3TB USB-merevlemeznél több nem
támogatott.
Ha kettőnél több PTP (Picture Transfer
Protocol) eszköz van csatlakoztatva,
egyszerre csak egy használható.
Ha kettőnél több MSC-eszköz van
csatlakoztatva, előfordulhat, hogy a
rendszer nem ismeri fel mindegyiket.
Előfordulhat, hogy a rendszer nem
támogatja a nagy (500 mA-nél vagy
5 V-nál magasabb) áramigényű USBeszközt.
Ha a tv-készülék az Autom. védelem ideje
pontban beállított ideig nem kap jelet,
bekapcsol a képernyővédő.
Előfordulhat, hogy a tv-készülékhez
csatlakoztatva egyes külső merevlemezmeghajtók automatikusan kilépnek az
energiatakarékos módból.
Fájlrendszerek és -formátumok
Előfordulhat, hogy licenccel nem
rendelkező médiafájlok esetén az USB
funkció nem működik megfelelően.
Az MTP (Media Transfer Protocol –
Médiaátviteli Protokoll) nem támogatott.
A FAT16, a FAT32 és az NTFS fájlrendszer
támogatott.
Az AllShare Play csak a váltott jpeg
formátumot támogatja. A progresszív
jpeg formátumot nem támogatja.
Minél nagyobb a kép felbontása, annál
később jelenik meg a képernyőn.
A legnagyobb támogatott JPEGfelbontás 15 360 × 8640 pixel.
Ha egy fájl sérült vagy a tv-készülék nem
támogatja fájlformátumot, megjelenik a
Nem támogatott fájlformátum. üzenet.
Ha a fájlok a Mappanézet szerint vannak
rendezve, a TV mindegyik mappában
legfeljebb 1000 fájl nevét tudja
megjeleníteni.
Ha az USB-tárolóeszközre mentett fájlok
és mappák száma meghaladja a 8000-et,
előfordulhat, hogy a fájlok és a mappák
nem jelennek meg, és bizonyos mappákat
nem lehet megnyitni.
A tv-készülék nem tudja lejátszani a
fizetős honlapokról letöltött, digitális
jogkezelő rendszerrel védett MP3
fájlokat. A digitális jogkezelő rendszer
(DRM) egy olyan technológia, amely
integrált és átfogó módon támogatja
különböző digitális tartalmak
létrehozását, ezek forgalmazását és
kezelését, beleértve a jogtulajdonosok
jogainak és érdekeinek védelmét,
valamint a tartalmak illegális
másolásának megakadályozását éppúgy,
mint a számlázások és a kifizetések
intézését.
Még ha a lejátszani kívánt fájlt valamelyik
támogatott formátummal kódolták is,
hibaüzenet jelenhet meg egy altartó vagy
profil probléma miatt.
Csatlakoztatás számítógéphez hálózaton
keresztül
AllShare Play módban hálózati kapcsolaton
keresztül játszhatja le a számítógépen lévő
képeket, zenéket és filmeket.
NN A tv-készülék konfigurálásával és
hálózatra csatlakoztatásával kapcsolatos
tudnivalókat lásd a jelen útmutató „A
hálózat beállítása” című részében.
NN A számítógépen található tartalom
megtekintéséhez a tv-készüléket és
a számítógépet csatlakoztatni kell
a helyi hálózathoz, és le kell tölteni
a számítógépre és telepíteni kell az
AllShare Play számítógépes szoftvert.
NN Javasoljuk, hogy a tv-készülék és a
számítógép ugyanazon az alhálózaton
helyezkedjen el. Az IP-címek négy,
egymástól pontokkal elválasztott részből
állnak (111.222.333.444). Ha a tvkészülék és a számítógép ugyanazon az
alhálózaton található, a tv-készülék és
a számítógép IP-címének első 3 eleme
(111.222.333) meg fog egyezni, és csak
az utolsó rész (a gazdaszámítógép címe)
lesz eltérő.
Az AllShare Play következő funkciói nem
támogatottak hálózathoz csatlakozó
számítógépről történő médialejátszás
esetén:
NN A Háttérzene és a Háttérzene beállítása
funkciók.
NN Fájlok igény szerinti rendezése a
Fényképek, a Zene, és a Videók
mappában.
–– A † (Vissza) vagy … (Előre) funkció
filmlejátszás közben.
NN A DivX DRM nem támogatott.
NN A számítógép tűzfalán állítsa be az
AllShare Play számítógépes szoftvert
engedélyezett programként.
NN Az internetes kiszolgálótól függően
az AllShare Play hálózati kapcsolaton
keresztül történő használata esetén:
–– eltérhet a rendezés módja.
–– Előfordulhat, hogy a Jelenetker.
funkciót a rendszer nem támogatja.
–– Előfordulhat, hogy a videolejátszás
folytatásához használatos Folytatás
funkciót a rendszer nem támogatja.
–– A Folytatás funkció nem támogat
egyszerre több felhasználót. (Csak azt
a pontot jegyzi meg, ahol a legutolsó
felhasználó leállította a filmlejátszást.)
–– A tartalominformációtól függően
előfordulhat, hogy a keresési funkció
nem működik.
NN Ha hálózati kapcsolaton keresztül
használja, akkor előfordulhat, hogy
akadozik az AllShare Play funkcióban a
videolejátszás.
A webes tárhely tartalma lejátszható a tvkészüléken. Kövesse az alábbi utasításokat:
–– Állítsa be a AllShare Play szolgáltatást
a tv-készüléken → Válassza ki a zenék,
fényképek és videók tartalmának típusát
→ Válassza ki a SugarSync lehetőséget
→ Válasszon ki egy lejátszani kívánt fájlt.
–– Látogasson el a www.sugarsync.
com webhelyre, ahol a webáruházba
számítógépes tartalmakat tölthet fel
(SugarSync). A tv-készüléket csak akkor
használhatja a számítógépes tartalom
lejátszására, ha a feltöltés elérési
útvonala Web Archive - AllShare Play -
Zenék / Fényképek / Videók
–– A tv-készülékkel az AllShare Play funkció
használatára alkalmas mobilkészüléken
tárolt anyagok is lejátszhatók,
amennyiben a feltöltés elérési útvonala
megegyezik az imént ismertetettel.
–– A www.allshareplay.com weboldalon
megtalálhatja a számítógépről a
webáruházba (SugarSync) történő
tartalomfeltöltés menetét.
Az AllShare Play használata
Az AllShare Play segítségével igénybe veheti
a következő szolgáltatásokat. Az internetes
tárhely és a közösségi szolgáltatások
használatához be kell jelentkeznie Samsung
fiókjába.
Az AllShare Play segítségével
háromféleképpen játszhatók le a különböző
tartalmak:
–– USB-eszközön: Lejátszhatja az USBeszközön tárolt videókat, fényképeket és
zenét.
–– DLNA vagy internetes tárhelyről:
Lejátszhatja az otthoni hálózathoz
csatlakoztatott eszközökön vagy az
internetes tárhelyen tárolt tartalmakat.
–– Közösségi szolgáltatásokból:
Lejátszhatja a különböző közösségi
szolgáltatásokon (pl. Family Story,
Facebook vagy Picasa) közzétett
tartalmakat.
NN A Facebook vagy a Picasa használata
előtt telepítenie kell a megfelelő
tartalmat a Smart Hub alkalmazásba.
NN A SugarSync, a Facebook vagy a Picasa
használatához be kell jelentkeznie
a megfelelő alkalmazásba. Vagy
regisztrálhatja az alkalmazáshoz tartozó
fiókot Samsung fiókjába. A különböző
alkalmazásokhoz tartozó fiókok
regisztrálásával kapcsolatos tudnivalók
a Smart Hub című fejezet „A Smart Hub
beállításainak megadása” részében
találhatók.
NN A Family Story használatához be kell
jelentkeznie Samsung fiókjába. A Family
Story használata előtt legalább egy
csoporthoz csatlakoznia kell.
NN A kívánt tartalmat átmásolhatja a tv-
készülékhez csatlakoztatott eszközökre.
Tartalom típusa
USB
Kamera
Támogatott átviteli eszköz
DLNA, SugarSync, Family
Story, Picasa, Facebook
DLNA
DLNA
USB
SugarSync
USB
Family Story
USB
Picasa
USB
Facebook
USB
Mobilkészülék
USB
Saj lis (Az AllShare Play funkcióban)
™ → AllShare Play → Saj lis
Ezzel a funkcióval könnyen és gyorsan
elérhető a tartalom.
●● Nemrég lejátsz.
A legutóbbi videók, fénykép- vagy zenei
fájlok listájának megjelenítése. Ha van olyan
fájl, amelyet szeretne ismételten lejátszani,
használja ezt a listát.
NN Ha a Nemrég lejátsz. listából játszik
le egy fájlt, és az USB-eszköz nincs
csatlakoztatva vagy a fájl nem található,
akkor „A keresett fájl nem található.”
üzenet jelenik meg.
NN A Nemrég lejátsz. lista legfeljebb 48
fájlt tartalmazhat. A fájlok úgy vannak
elrendezve, hogy a legutóbb játszott
fájlok találhatók a lista tetején.
NN A mobiltelefonon lévő Nemrég lejátsz.
fájlok lehet, hogy nem játszatók le.
●● Újdonságok
A csatlakoztatott USB-eszközön vagy a
számítógépen újonnan mentett videók,
fénykép- vagy zenei fájlok megjelenítése.
Ha van olyan újonnan frissített fájl,
amelyet szeretne lejátszani, használja ezt a
kategóriát.
●● Lejátszási lista
Az USB-eszközön vagy a számítógépen
mentett lejátszásilista-fájlok megjelenítése.
Ha szeretné lejátszani valamelyik
lejátszási listát, válassza ki az adott listát.
A kiválasztott lista lejátszása azonnal
megkezdődik.
NN Legfeljebb 12 lejátszási listát hozhat
létre.
NN Legfeljebb 100 fájlt adhat hozzá egy
lejátszási listához.
NN Csak egyféle típusú fájlokat adhat
hozzá egy lejátszási listához. Például
egy zenefájlokat tartalmazó lejátszási
listához csak zenefájlokat adhat hozzá.
Lejátszási lista létrehozása
1.Az AllShare Play főképernyőjének bal
oldalán válassza ki a Videók, Fényképek
vagy Zene elemet.
2.A képernyő jobb oldalán jelölje ki
és válassza ki azt az eszközt, amin a
lejátszási listába szánt fájlok vannak. Az
AllShare Play megjeleníti az eszközön
lévő mappákat és/vagy fájlokat.
3.Ha az AllShare Play mappákat jelenít
meg, jelölje ki és válassza ki a kívánt
fájlokat tartalmazó mappát. Ha az csak
fájlokat jelenít meg, ugorjon a 4. lépésre.
4.Jelöljön ki egy fájlt, majd nyissa meg a
távirányító segítségével az Eszközök
menüt,
5.Jelölje ki és válassza ki a Lejátszási listára
lehetőséget.
6.Jelölje ki és válassza ki a hozzáadni kívánt
fájlt. A jelölőnégyzetben megjelenik a c
jelzés.
7.További fájlok kiválasztásához ismételje
meg a 6. lépést.
NN A listában szereplő összes fájl
kijelöléséhez válassza a Mind
kiválasztása lehetőséget. A kijelölés
törléséhez jelölje ki ismét a fájlt.
8.Ha végzett, válassza a Hozzáadás
lehetőséget. Megjelenik a Lejátszási
listára képernyő.
9.Válassza az Új létreh. lehetőséget.
Megjelenik a Új lej. lista létrehozása.
képernyő.
10.A távirányító használatával adja meg a
lejátszási lista nevét, vagy fogadja el az
alapértelmezett nevet.
11.Ha végzett, válassza a Kész lehetőséget.
Ezzel létrejött az új lejátszási lista.
Megjelenik a Hozzáadott felugró menü.
12.Válassza ki a Lejátszás lehetőséget
az azonnali lejátszáshoz, vagy az OK
lehetőséget a későbbi lejátszáshoz.
Fájlokat a lejátszási listához a következő
lépések végrehajtásával adhat hozzá:
1.Az AllShare Play főképernyőjének bal
oldalán válassza ki a Videók, Fényképek
vagy Zene elemet.
NN Ki kell választania annak a
tartalomnak a típusát, ami már
szerepel a lejátszási listán. Például,
ha zenei lejátszási listához kíván
hozzáadni fájlokat, ki kell választania
a Zene típust.
2.A képernyő jobb oldalán jelölje ki
és válassza ki azt az eszközt, amin a
lejátszási listába szánt fájlok vannak. Az
AllShare Play megjeleníti az eszközön
lévő mappákat és/vagy fájlokat.
3.Ha az AllShare Play mappákat jelenít
meg, jelölje ki és válassza ki a kívánt
fájlokat tartalmazó mappát. Ha az csak
fájlokat jelenít meg, ugorjon a 4. lépésre.
4.Jelöljön ki egy fájlt, majd nyissa meg a
távirányító segítségével az Eszközök
menüt,
5.Jelölje ki és válassza ki a Lejátszási listára
lehetőséget.
6.Jelölje ki és válassza ki a hozzáadni kívánt
fájlt. A jelölőnégyzetben megjelenik a c
jelzés.
7.További fájlok kiválasztásához ismételje
meg a 6. lépést.
NN A listában szereplő összes fájl
kijelöléséhez válassza a Mind
kiválasztása lehetőséget. A kijelölés
törléséhez jelölje ki ismét a fájlt.
8.Ha végzett, válassza a Hozzáadás
lehetőséget. Megjelenik a Lejátszási
listára képernyő.
9.Jelölje ki és válassza ki azt a lejátszási
listát, melyhez fájlokat kíván hozzáadni.
Megjelenik a Hozzáadott felugró menü.
10.Válassza ki a Lejátszás lehetőséget
az azonnali lejátszáshoz, vagy az OK
lehetőséget a későbbi lejátszáshoz.
A lejátszási listában szereplő egy vagy több
fájl törléséhez tegye a következőket:
1.Az AllShare Play főképernyőjén válassza
a Saj lis lehetőséget.
2.A képernyő alján lévő Lejátszási lista
területen jelölje ki a szerkeszteni kívánt
lejátszási listát.
3.Nyissa meg a távirányító használatával az
Eszközök menüt, majd válassza az Lista
szerk. pontot. Megjelenik az Lista szerk.
képernyő.
4.Válassza ki a törölni kívánt fájlt. A
jelölőnégyzetben megjelenik a c jelzés.
5.További fájlok kiválasztásához ismételje
meg a 5. lépést.
NN A listában szereplő összes fájl
kijelöléséhez válassza a Mind
kiválasztása lehetőséget. A kijelölés
törléséhez jelölje ki ismét a fájlt.
6.Ha végzett, válassza a Törlés lehetőséget.
Megjelenik egy előugró üzenet.
7.Válassza az Igen lehetőséget. A kijelölt
egy vagy több fájl eltávolítódik a
lejátszási listából.
Videók (Az AllShare Play funkcióban)
™ → AllShare Play → Videók
Az USB-eszközön és/vagy számítógépen
mentett videofájlok lejátszhatóak.
NN A feliratok és kodekek formátumával
kapcsolatban további tudnivalókat a
További információ szakasz „Támogatott
felirat- és AllShare Play fájlformátumok”
című része tartalmaz.
Videó lejátszása
1.Az AllShare Play képernyőn válassza a
Videók lehetőséget.
2.Jelölje ki és válassza ki az eszközt, melyről
le szeretne játszani.
3.Ha az AllShare Play mappákat jelenít
meg, jelölje ki és válassza ki a kívánt
fájlokat tartalmazó mappát, majd
ugorjon a 4. lépésre. Ha az AllShare Play
fájlokat jelenít meg, ugorjon közvetlenül
a 4. lépésre.
4.Jelölje ki és válassza ki a fájllista
képernyőjén a kívánt videót.
NN Ha lejátszás közben leállítja a videót,
később onnan folytathatja annak
lejátszását, ahol abbahagyta.
NN A képernyő felső részén látható a fájl
neve és a videó lejátszási ideje.
NN Ismeretlen videoformátum esetén a
lejátszási idő és a folyamatsáv nem
jelenik meg.
Videó lejátszásvezérlőjének gombjai
●● †, …
Amikor a távirányító használatával a
† vagy a … lehetőséget választja, a
lejátszás sebessége a következők szerint
változik. († 1 / † 2 / † 3 / … 1 / … 2 / … 3)
●● l, r normál távirányító / elhúzás balra/
jobbra
Smart Touch Control távirányító
Ugrás előre vagy vissza a jelenlegi
helyről.
●● ∑
A jelenet szüneteltetése.
–– Lassított lejátszáshoz: Szünet módban
válassza a … lehetőséget. Amikor
a távirányítóval a … lehetőséget
választja, a lejátszás sebessége a a
következő sorrendben csökken: „ 1/8
/ „1/4 / „1/2. A lejátszás sebessége a
bal felső sarokban látható.
–– A léptetési módhoz: Szünet módban
válassza a ∑ lehetőséget. Amikor a
távirányító használatával kiválasztja
a ∑ lehetőséget, mindig új képkocka
jelenik meg.
NN A normál lejátszási sebességre
való visszatéréshez válassza ki
a távirányító használatával a r
lehetőséget.
NN A készülék Lépés és Lassú mozgás
módban nem ad ki hangot.
NN A Lassú mozgás és a Lépés mód csak
előrefelé működik.
Az Eszközök menü használata a Videók
funkcióval
●● A fájllista képernyőn a következő funkciók
használhatók:
–– Nézet
Lehetővé teszi a fájllista rendezését négy
feltétel egyike alapján.
–– Kijelölés lej.
Lehetővé teszi egy vagy több fájl
azonnali lejátszásra való kiválasztását.
–– Küldés
A videofájlokat elküldheti a webes
tárhelyre vagy más eszközre.
NN A funkció használatához be
kell jelentkeznie a Smart Hub
szolgáltatásba.
–– Bejel. / Kijel.
Bejelentkezhet a Samsung fiókba vagy
kijelentkezhet a fiókból.
–– Lejátszási listára
Lehetővé teszi lejátszási listák
létrehozását. Lejátszási listák
létrehozásakor a kívánt videókat
egyszerűen, gyorsan és sorban tekintheti
meg.
–– Lejátszási lista megnyitása
A Lejátszási lista képernyő megnyitása.
–– Információ
Részletes információk megjelenítése a
kiválasztott fájlról.
●● Lejátszás közben a következő funkciók
használhatók az Eszközök menün:
–– Videólista megny.
Videó leállítása és a fájllista
képernyőjének megnyitása.
–– Lejátszás elölről
A videofájl újraindítása az elejétől.
–– Jelenetker.
A Jelenetker. funkció segítségével
lejátszás közben attól a jelenettől nézheti
meg vagy kezdheti el a filmet, ahonnan
szeretné.
NN Ha a fájlban lévő indexinformáció
sérült vagy a fájl nem támogatja az
indexelést, a Jelenetker. funkció nem
használható.
–– Tételkeresés
A balra vagy jobbra mutató
nyílgombokkal keresheti a videót, vagy
a távirányító használatával közvetlenül
beírhatja a lejátszási időt.
–– Időkeresés
Kereshet a videóban, vagy a
távirányítóval közvetlenül megadhatja az
időpontot.
–– Ismétlés mód
Ismétlődően lejátszhatja egy lejátszási
lista egyetlen vagy összes filmjét.
–– Képméret
A képméret beállítása igény szerint.
–– Kép üzemmód
Kép üzemmód módosítása.
–– Hang üzemmód
A Hang üzemmód átállítható.
–– Szinkronhangnyelv
A támogatott nyelvek valamelyikén
nézheti a videót. Ez a funkció csak a több
hangformátumot támogató, adatfolyam
típusú fájlok lejátszása esetén
használható.
–– Feliratok
Lehetővé teszi a nyelvi feliratokkal
történő megtekintést. Ha a feliratfájl
több nyelvet tartalmaz, kiválaszthat egy
adott nyelvet.
–– Feliratok beállítása
A Feliratok beállítása megjelenítése.
Kiválaszthatók a felirat beállításai,
például annak színe és átlátszósága.
–– Információ
Részletes információk megjelenítése a
kiválasztott fájlról.
NN Az Eszközök menüben adott időben
elérhető funkciók a lejátszott videó
jellegzetességeitől függenek. Nem
minden funkció áll szükségképpen
rendelkezésre minden videó esetén.
A fájllisták megtekintése
NN Ha az AllShare Play funkcióhoz webes
tárhelyet használ USB-eszköz helyett, a
Nézet nem támogatott.
1.A fájllistákban található fájlok
rendezéséhez válassza ki a távirányító
segítségével a } lehetőséget. Megjelenik
az Nézet képernyő.
2.Rendezési szempont kiválasztása.
●● Mappanézet
Betűrendben megjeleníti az eszközön
lévő mappákat. A fájlnevek és miniatűr
nézetek megjelenítéséhez válasszon ki
egy mappát.
●● Cím
A fájlok címének jel/szám/ábécé/egyéni
beállítás szerinti sorba rendezése és
megjelenítése.
●● Legkés. dátum
A fájlok rendezése és megjelenítése a
legkésőbbi létrehozási dátum szerint.
●● Legkorábbi dát.
A fájlok rendezése és megjelenítése a
legkorábbi létrehozási dátum szerint.
A videofájlok elküldése
A videofájlokat elküldheti a webes tárhelyre
vagy más eszközre.
NN A Küldés használatához be kell
jelentkeznie a Smart Hub szolgáltatásba.
1.A fájllistában szereplő videofájlok
küldéséhez a távirányítóval nyissa meg az
Eszközök menüt, majd válassza a Küldés
lehetőséget.
2.Válassza ki a küldeni kívánt videofájlt. A
jelölőnégyzetben megjelenik a c jelzés.
3.További fájlok kiválasztásához ismételje
meg a 2. lépést.
NN A listában szereplő összes fájl
kijelöléséhez válassza a Mind
kiválasztása lehetőséget. A kijelölés
törléséhez jelölje ki ismét a fájlt.
4.Ha végzett, válassza a Küldés
lehetőséget. Megjelenik a Küldés
képernyő.
5.Válassza ki a célhelyként használni
kívánt eszközt, majd válassza a Küldés
lehetőséget.
6.Innentől kezdve kövesse a képernyőn
megjelenő utasításokat.
Fényképek (Az AllShare Play funkcióban)
™ → AllShare Play → Fényképek
Fénykép (vagy diavetítés) megtekintése
NN A feliratok és kodekek formátumával
kapcsolatban további tudnivalókat a
További információ szakasz „Támogatott
felirat- és AllShare Play fájlformátumok”
című része tartalmaz.
1.Az AllShare Play képernyőn válassza a
Fényképek lehetőséget.
2.A képernyő jobb oldalán válassza ki azt
az eszközt, amin a megtekinteni kívánt
fényképek találhatók.
3.Ha az AllShare Play mappákat jelenít
meg, válassza ki a kívánt fényképeket
tartalmazó mappát, majd ugorjon a 4.
lépésre.
4.Ha az AllShare Play miniatűr fényképeket
jelenít meg, ugorjon közvetlenül a 4.
lépésre.
5.Diavetítés megkezdéséhez válassza ki a
távirányító segítségével a ∂ lehetőséget.
NN Másik fénykép manuális
megtekintéséhez nyomja meg az l
vagy r gombot.
Normál távirányító
/A
fényképek közötti manuális váltáshoz
húzza el balra vagy jobbra az ujját
az érintőpadon.
Smart Touch Control
távirányító
NN A diavetítés alatt a fájllistában
szereplő összes fájl a kiválasztott
fájltól kezdve sorrendben megjelenik.
NN A fényképfájlok és a diavetítések
megtekintése alatt beállítható
háttérzene is, ha ugyanazon
az eszközön zenei fájlok is
megtalálhatók.
NN Ha rossz háttérzenét választ ki,
addig nem módosíthatja a zenét,
amíg a háttérzene betöltése be nem
fejeződik.
Fénykép lejátszásvezérlőjének gombjai
●● † / …
A diavetítés sebessége a következők
szerint változik (Lassú, Normál, Gyors). A
sebesség a képernyő jobb felső sarkában
látható.
●● l, r normál távirányító / elhúzás balra/
jobbra
Smart Touch Control távirányító
Lépés az előző vagy a következő
fényképre.
●● ∫
Visszatérés a fájllista képernyőjére.
●● ∂
A diavetítés indítása.
●● ∑
A diavetítés szüneteltetése.
Az Eszközök menü használata a Fényképek
funkcióval
●● Az Eszközök menünek a fényképekkel
történő használatához előbb ki kell emelnie
egy fényképfájlt a fájllista képernyőjén.
Miután kijelölt egy fényképet a fájllista
képernyőjén, az Eszközök menü következő
opciói használhatók:
–– Nézet
Lehetővé teszi a fájllista rendezését négy
feltétel egyike alapján.
–– Kijelölés lej.
Lehetővé teszi egy vagy több fájl
azonnali lejátszásra való kiválasztását.
–– Küldés
A zenefájlokat elküldheti a webes
tárhelyre vagy más eszközre.
NN A Küldés használatához be
kell jelentkeznie a Smart Hub
szolgáltatásra.
–– Bejel. / Kijel.
Bejelentkezés a Smart Hub-fiókba vagy
kijelentkezés a fiókból.
–– Lejátszási listára
Lehetővé teszi lejátszási listák
létrehozását. Lejátszási listák
létrehozásával egyszerűen és gyorsan
lejátszhatók fényképsorozatok.
–– Lejátszási lista megnyitása
A Lejátszási lista képernyő megnyitása.
–– Információ
Részletes információk megjelenítése a
kiválasztott fájlról.
●● Fényképfájl lejátszásakor a következő
funkciók használhatók:
–– Fényképlista megny.
Továbblépés a fájllista képernyőjére.
–– Diavetítés indítása / Diavetítés leállítása
Másik lehetőségként a diavetítés
indításához válassza ki a távirányító
használatával a ∂ vagy a diavetítés
leállításához a ∑ lehetőséget.
–– Diavetítés seb.
A diavetítés sebességének kiválasztása
a diavetítés alatt. Másik lehetőségként
válassza ki a távirányító használatával a
† vagy … lehetőséget.
–– Képváltás hatás
Különböző hatások beállítása
diavetítéshez.
–– Háttérzene be / Háttérzene ki
Háttérzene be- vagy kikapcsolása.
–– Háttérzene beállítása
A fényképfájl vagy diavetítés
megtekintése közben hallható
háttérzene kiválasztása.
–– Kép üzemmód
A Kép üzemmód átállítható.
–– Hang üzemmód
A Hang üzemmód átállítható.
NN Csak a Háttérzene bekapcsolt
állapotában használható.
–– Nagyítás
A képek kinagyítása teljes képernyős
módba.
–– Forgatás
A képek elforgatása.
–– Információ
Részletes információk megjelenítése a
kiválasztott fájlról.
A Nézet funkció használata fényképfájlokkal
NN Ha az AllShare Play funkcióhoz webes
tárhelyet használ USB-eszköz helyett, a
Nézet nem támogatott.
1.A fájllistákban található fájlok
rendezéséhez válassza ki a távirányító
segítségével a } lehetőséget. Megjelenik
az Nézet képernyő.
2.Rendezési szempont kiválasztása.
●● Mappanézet
Betűrendben megjeleníti az eszközön
lévő mappákat. A fájlnevek és miniatűr
nézetek megjelenítéséhez válasszon ki
egy mappát.
●● Cím
A fájlok címének jel/szám/ábécé/egyéni
beállítás szerinti sorba rendezése és
megjelenítése.
●● Legkés. dátum
A fájlok rendezése és megjelenítése a
legkésőbbi létrehozási dátum szerint.
●● Legkorábbi dát.
A fájlok rendezése és megjelenítése a
legkorábbi létrehozási dátum szerint.
●● Havonta
A fényképfájlok hónap szerinti rendezése
és megjelenítése.
A fényképek elküldése
A fényképeket elküldheti a Family Story
szolgáltatással vagy más eszközökre.
NN A Küldés használatához be kell
jelentkeznie a Smart Hub szolgáltatásra.
1.Tegyük fel, hogy a Family Story
szolgáltatást szeretné használni a
továbbításra.
2.A fájllistában szereplő fényképfájlok
küldéséhez jelöljön ki egy fájlt, nyissa
meg a távirányító használatával az
Eszközök menüt, majd válassza a Küldés
lehetőséget.
3.Válassza ki a küldeni kívánt fényképfájlt.
A bal oldali jelölőnégyzetben megjelenik
a c jelzés.
4.További tételek kiválasztásához ismételje
meg a 3. lépést.
NN A listában szereplő összes fájl
kijelöléséhez válassza a Mind
kiválasztása lehetőséget. A kijelölés
törléséhez jelölje ki ismét a fájlt.
5.Ha végzett, válassza a Küldés
lehetőséget. Megjelenik az Küldés
képernyő.
6.Válassza ki a célként használni kívánt
eszközt.
7.Válassza ki a megosztáshoz a családi
csoportot. Megjelenik egy előugró ablak.
8.Írja be a kiválasztott családi csoportnak
szóló üzenetet.
NN Ha megjelenik a QWERTY billentyűzet
képernyője, az üzenet beírására
tv-készülékhez csatlakoztatott
billentyűzetet is használhat.
9.Ha végzett, válassza a Küldés
lehetőséget.
Zene (Az AllShare Play funkcióban)
™ → AllShare Play → Zene
Zene lejátszása
NN A feliratok és kodekek formátumával
kapcsolatban további tudnivalókat a
További információ szakasz „Támogatott
felirat- és AllShare Play fájlformátumok”
című része tartalmaz.
1.Az AllShare Play képernyőn a nyílgomb
megnyomásával válassza ki a Zene
lehetőséget.
2.Válassza ki a lejátszani kívánt fájlokat
tartalmazó eszközt.
3.Ha az AllShare Play mappákat jelenít
meg, jelölje ki és válassza ki a kívánt
zenefájlokat tartalmazó mappát, majd
ugorjon a 4. lépésre. Ha az AllShare csak
fájlokat jelenít meg, ugorjon közvetlenül
a 4. lépésre.
4.Válassza ki a listában a kívánt zenei fájlt,
vagy a távirányító használatával válassza
ki a ∂ lehetőséget.
NN Ha át szeretne lépni egy előző oldalra,
válassza ki a távirányítóval a π
lehetőséget. Ha át szeretne lépni
a következő oldalra, válassza ki a
távirányítóval a µ lehetőséget.
NN A zene lejátszása közben a távirányító
segítségével gyorsan előre- vagy
visszatekerhet a zenefájlban a † vagy
… kiválasztásával.
NN Ha az MP3-fájlok lejátszása folyamán a
hang nem megfelelő, állítsa be a Hang
menüHangszínszabályzó opcióját.
(Túlmodulált MP3-fájl is okozhat
hangproblémát.)
Zene lejátszásvezérlőjének gombjai
Lejátszás közben a képernyő jobb alsó
részén további funkciók is használható.
●● Lejátszás / Szünet
Zenei fájl indítása vagy szüneteltetése.
Másik lehetőségként válassza ki a
távirányító használatával a ∂ vagy a ∑
lehetőséget.
●● Ismétlés mód
Ismétlődően lejátszhatja egy fájllista
egyik vagy összes zenefájlját.
●● Keverés mód
Lehetőség van a zenefájlok sorrendben
történő vagy véletlenszerű lejátszására.
●● Hang üzemmód
A Hang üzemmód átállítható.
Az Eszközök menü használata a Zene funkcióval
●● Az Eszközök menünek Zene fájlokkal tört
előbb ki kell jelölnie egy zenefájlt a fájllista
képernyőjén. Miután kijelölt egy zenefájlt
a fájllista képernyőjén, az Eszközök menü
következő opciói használhatók:
–– Nézet
Lehetővé teszi a fájllista rendezését négy
feltétel egyike alapján.
–– Kijelölés lej.
Lehetővé teszi egy vagy több fájl
azonnali lejátszásra való kiválasztását.
–– Küldés
A zenei fájlokat elküldheti a Family Story
szolgáltatással vagy más eszközre.
NN A Küldés használatához be
kell jelentkeznie a Smart Hub
szolgáltatásra.
–– Bejel. / Kijel.
Bejelentkezhet a Samsung fiókba vagy
kijelentkezhet a fiókból.
–– Lejátszási listára
Lehetővé teszi lejátszási listák
létrehozását. Lejátszási listák
létrehozásával egyszerűen és gyorsan
lejátszhatók a csoportosított zenefájlok.
–– Lejátszási lista megnyitása
A Lejátszási lista képernyő megnyitása.
–– Kódolás
A kódolási formátumot a kódolási
formátumok listájáról választhatja ki.
–– Információ
Részletes információk megjelenítése a
kiválasztott fájlról.
A Kijelölés lej. használata zenei fájlokkal
1.Jelöljön ki a listáról egy zenei fájlt.
2.Nyissa meg a távirányító használatával
az Eszközök menüt, majd válassza a
Kijelölés lej. pontot.
3.Válassza ki a hozzáadni kívánt számot.
A bal oldali jelölőnégyzetben megjelenik
egy c jelzés.
4.További tételek kiválasztásához ismételje
meg a 3. lépést.
NN A listában szereplő összes fájl
kijelöléséhez válassza a Mind
kiválasztása lehetőséget. A kijelölés
törléséhez jelölje ki ismét a fájlt.
5.Válassza az Lejátszás lehetőséget. Elindul
a kiválasztott zenefájlok lejátszása.
A Nézet használata Zene fájlokkal
NN Ha az AllShare Play funkcióhoz a
Family Story, Facebook vagy Picasa
szolgáltatást használja USB-eszköz
helyett, a Nézet nem támogatott.
1.A fájllistákban található fájlok
rendezéséhez válassza ki a távirányító
segítségével a } lehetőséget. Megjelenik
az Nézet képernyő.
2.Adja meg a kívánt rendezési feltételeket.
●● Mappanézet
Betűrendben megjeleníti az eszközön
lévő mappákat. A fájlnevek és miniatűr
nézetek megjelenítéséhez válasszon ki
egy mappát.
●● Cím
A fájlok címének jel/szám/ábécé/egyéni
beállítás szerinti sorba rendezése és
megjelenítése.
●● Előadó
A zenefájlok rendezése az előadók
nevének betűrendje szerint.
●● Album
A zenefájlok rendezése az albumok
címének betűrendje szerint.
●● Műfaj
A zenefájlok rendezése műfaj szerint.
A zenei fájlok elküldése
A zenefájlokat elküldheti a webes tárhelyre
vagy más eszközre.
NN A Küldés funkció használatához be kell
jelentkeznie a Smart Hub szolgáltatásra.
1.A fájllistában szereplő zenefájlok
küldéséhez a távirányítóval nyissa meg az
Eszközök menüt, majd válassza a Küldés
lehetőséget.
2.Válassza ki a küldeni kívánt zenefájlt. A
jelölőnégyzetben megjelenik a c jelzés.
3.További tételek kiválasztásához ismételje
meg a 2. lépést.
NN A listában szereplő összes fájl
kijelöléséhez válassza a Mind
kiválasztása lehetőséget. A kijelölés
törléséhez jelölje ki ismét a fájlt.
4.Ha végzett, válassza a Küldés
lehetőséget. Megjelenik a Küldés
képernyő.
5.Válassza ki a célhelyként használni
kívánt eszközt, majd válassza a Küldés
lehetőséget.
6.Innentől kezdve kövesse a képernyőn
megjelenő utasításokat.
Felvett TV-műsor (Az AllShare Play funkcióban)
™ → AllShare Play → Felvett TV-műsor
Ha a felvételi vagy a Timeshift funkciót
szeretné használni, csatlakoztatni kell egy
rögzítésre alkalmas USB-eszközt. USBmerevlemez használatához javasolt az
eszköz formázása.
NN Az eszköz formázása közben ne
csatlakoztassa le az eszközt. Az eszköz
formázásakor az összes fájl törlésre
kerül.
NN Mielőtt formázza az eszközt a tv-
készülékhez, mentse el a fájlokat,
nehogy megsérüljenek vagy elvesszenek
az adatok. A SAMSUNG nem vállal
felelősséget a megsérült adatfájlokért és
az adatvesztésért.
A jelenleg sugárzott műsor felvétele
Lehetővé teszi a jelenleg sugárzott műsor
felvételét.
A funkció használatához először állítsa be a
pontos időt.
1.Aktuálisan sugárzott műsor felvétele
során a távirányító használatával a ∏
lehetőséget kiválasztva indíthatja el a
rögzítést. Megjelenik egy előugró ablak.
NN Legalább 5 400 ford./perc-es USB-
merevlemez használatát javasoljuk,
a RAID típusú USB-merevlemez
azonban nem támogatott.
NN Az USB-tárolóeszköz az Eszköz
működési tesztje befejezéséig nem
rögzít.
NN A Személyi videofelvevő (PVR)
kimeneti fájlrendszere és a Kamera
alkalmazás fájlrendszere különböző.
Így nem mentheti el mindkét kimeneti
típust ugyanarra az USB-eszközre.
Ha a Személyi videofelvevővel és
a Kamera alkalmazással is kíván
felvételeket készíteni, azokat külön
USB-porton keresztül kell elmenteni.
2.A rögzítési idő beállításához válassza
ki a Hossz. lehetőséget, majd az OK
lehetőséget.
Felvett TV-műsor műsor lejátszása
1.Az AllShare Play képernyőn válassza a
Felvett TV-műsor lehetőséget.
2.Jelölje ki és válassza ki az eszközt, melyről
le szeretne játszani.
3.Válassza ki a fájllistában a kívánt felvett
tv-fájlt.
NN Ha át szeretne lépni egy előző oldalra,
válassza ki a távirányítóval a π
lehetőséget. Egy későbbi oldalra
való továbblépéshez válassza a µ
lehetőséget.
4.Válassza a ∂ lehetőséget.
●● A képernyő felső részén látható a kijelölt
fájl és annak lejátszási ideje.
A Felvett TV-műsor funkció lejátszásvezérlő
gombjai
●● †, …
Amikor a távirányító használatával a †
vagy a … lehetőséget választja, a lejátszás
sebessége a következők szerint változik. (†
1/†2/†3/†4/†5/†6/†7/…1/
… 2 / … 3 / … 4 / … 5 / … 6 / … 7)
●● l, r normál távirányító / elhúzás balra/jobbra
Smart Touch Control távirányító
Ugrás előre vagy vissza a jelenlegi helyről.
●● ∑ gomb
A jelenet szüneteltetése.
–– Lassított lejátszáshoz: Szünet módban
válassza a távirányító használatával a
… lehetőséget. Amikor a távirányítóval
a … lehetőséget választja, a lejátszás
sebessége a a következő sorrendben
csökken: „1/8 / „1/4 / „1/2. A lejátszás
sebessége a bal felső sarokban látható.
–– A léptetési módhoz: Szünet módban
válassza a távirányító használatával
a ∑ lehetőséget. Amikor a távirányító
használatával kiválasztja a ∑ lehetőséget,
mindig egy új képkocka jelenik meg.
NN A normál lejátszási sebességre
való visszatéréshez válassza ki
a távirányító használatával a r
lehetőséget.
NN A készülék Lépés és Lassú mozgás
módban nem ad ki hangot.
NN A Lassú mozgás és a Lépés mód csak
előrefelé működik.
Az Eszközök menü használata a Felvett TVműsor funkcióval
●● A fájllista képernyőn a következő funkciók
használhatók:
–– Csoport lejátszása
A kiválasztott csoportok tartalmának
lejátszása.
–– Nézet
Lehetővé teszi a fájllista rendezését négy
feltétel egyike alapján.
–– Kijelölés lej.
Lehetővé teszi egy vagy több fájl
azonnali lejátszásra való kiválasztását.
–– Törlés
A fájl törlése a listáról.
–– Lejátszási listára
Lehetővé teszi lejátszási listák
létrehozását. Lejátszási listák
létrehozásakor a kívánt videókat
egyszerűen, gyorsan és sorban tekintheti
meg.
–– Lejátszási lista megnyitása
A Lejátszási lista képernyő megnyitása.
–– Lezárás/feloldás
A zárolás engedélyezése vagy letiltása.
–– Eszközkezelés
Az eszközök megtekintése és formázása.
●● A következő funkciók csak a kiválasztott
tartalomelemen használhatók.
–– Átnevezés
A tartalom nevének megváltoztatása.
–– Információ
Részletes információk megjelenítése a
kiválasztott fájlról.
●● Lejátszás közben a következő funkciók
használhatók az Eszközök menün:
–– Felvétellista megny.
Videó leállítása és a fájllista
képernyőjének megnyitása.
–– Lejátszás elölről
A videofájl újraindítása az elejétől.
–– Tételkeresés
A balra vagy jobbra mutató
nyílgombokkal keresheti a videót, vagy
a távirányító használatával közvetlenül
beírhatja a lejátszási időt.
–– Időkeresés
Kereshet a videóban, vagy a
távirányítóval közvetlenül megadhatja az
időpontot.
–– Ismétlés mód
Ismétlődően lejátszhatja egy lejátszási
lista egyetlen vagy összes filmjét.
–– Képméret
Lehetővé teszi a képméret igény szerinti
beállítását.
–– Kép üzemmód
A Kép üzemmód átállítható.
–– Hang üzemmód
A Hang üzemmód átállítható.
–– Információ
Részletes információk megjelenítése a
kiválasztott fájlról.
Timeshift
A Timeshift funkció használata
Ha lemaradt egy élő adásról, ezzel a
funkcióval felvételről megtekintheti.
1.Aktuálisan sugárzott műsor
megtekintése közben a távirányító
használatával a ∂ lehetőséget kiválasztva
indíthatja el a Timeshift funkciót.
2.A Timeshift funkció leállításához válassza
ki a távirányító használatával a ∫
lehetőséget.
NN A Timeshift funkció maximum 90
percig használható.
NN A Timeshift funkció analóg csatornák
esetében nem használható.
NN A Timeshift funkciók le vannak tiltva
a Csatornazár funkcióval lezárt
csatornák esetén.
A Timeshift és a rögzítés funkció használata
előtt...
A videofelvételeket digitális jogkezelő
rendszer (DRM) védi, ezért sem
számítógépen, sem másik tv-készüléken
nem játszhatók le. A tv-készülékre
elmentett fájlok az alaplap cseréje után nem
használhatók.
MEGJEGYZÉS
●● Legalább 5 400 ford./perc-es USB-
merevlemez használatát javasoljuk, a RAID
típusú USB-merevlemez azonban nem
támogatott.
●● Az, hogy elérhető-e a felvétel, valamint
a Timeshift funkció, a képminőség
és a merevlemez-meghajtó szabad
kapacitásának függvénye.
●● A USB-memóriaeszköz nem kompatibilis.
●● Amikor a Timeshift eléri a maximumát, a
szüneteltetésnek vége szakadhat.
●● Ha a felvétel mind a Személyi videofelvevő
(PVR) funkcióval, mind a HDMI-CEC
funkciót támogató eszközzel zajlik, a
Személyi videofelvevő funkció elsőbbséget
élvez.
●● Az Eszköz működési tesztje funkcióval
sikertelenül tesztelt USB-eszköznél végre
kell hajtani az Eszköz formázása, majd
ismét az Eszköz működési tesztje funkciót,
mielőtt felvételt rögzíthetne a Műsorújság
vagy a Csatorna funkcióval.
●● A Timeshift funkció csak olyan USB-
tárolóeszközzel használható, melynél
sikeresen végrehajtásra került az Eszköz
működési tesztje funkció.
●● Ha olyan eszközzel próbálja meg használni a
rögzítés vagy a Timeshift funkciót, melynél
nem lett végrehajtva az Eszköz működési
tesztje, a funkció nem indul el.
●● Ha a tv-készüléket kikapcsoló bármely
funkció (pl. az Aut. Kikapcsolás,
Kikapcsolásidőzítő stb.) olyan időpontra
van beállítva, amely ütközik a felvétellel,
a készülék csak a felvétel befejezése után
kapcsol ki.
●● A Timeshift művelethez 1,5 GB szabad
kapacitásra van szükség az USB-eszközön.
●● A Felvételütemezés funkcióhoz 100 MB
szabad kapacitásra van szükség az USBeszközön.
●● Ha a szabad kapacitás 50 MB alá csökken
az USB-eszközön Felvételütemezés
közben, akkor a Felvételütemezés funkció
automatikusan leáll.
●● Ha a Felvételütemezés és a Timeshift
funkció is működik, és a szabad kapacitás
500 MB alá csökken az USB-eszközön,
akkor csak a Felvételütemezés funkció áll le
automatikusan.
●● A Timeshift funkció még a digitális csatorna
változtatása után is tovább működik, és a
felhasználók az elmentett Timeshift adatok
révén megtekinthetik a korábbi műsorokat.
–– Ha a tv-készülék olyan állapotba
kerül, amely a Timeshift funkciót nem
támogatja (alkalmazás végrehajtása,
bemeneti jel váltása, analóg csatorna
váltása stb.), akkor a készülék a Timeshift
adatokat nem menti.
●● Ha a tv-készülék a Timeshift funkció
működése közben olyan állapotba kerül,
amely a Timeshift funkciót nem támogatja
(alkalmazás végrehajtása, bemeneti jel
váltása, analóg csatorna váltása stb.),
akkor további üzenet megjelenítése nélkül
automatikusan leáll.
●● Ha a felhasználó egy digitális csatornára
hangol, akkor a felfüggesztett Timeshift
funkció automatikusan folytatódik.
A DLNA funkció használata
™ → AllShare Play
Lejátszhatja a mobiltelefonokra vagy egyéb
eszközökre (pl. számítógépre) elmentett
médiatartalmakat, például videókat,
fényképeket és zenét, és a tv-készülékről
kezelheti ezeket a hálózaton keresztül.
További információkért látogasson el
a „www.samsung.com” honlapra, vagy
forduljon a Samsung ügyfélszolgálatához.
Előfordulhat, hogy a mobilkészülékre
kiegészítő szoftvert kell telepíteni. A
részleteket lásd az adott készülék használati
útmutatójában.
NN Amennyiben Samsung
televíziókészülékét egy nem Samsung
márkájú DLNA szerverhez csatlakoztatja,
kompatibilitási hibák léphetnek fel
videolejátszás közben.
NN Ha Samsung tv-készülékét AllShare Play
szoftverrel csatlakoztatja a hálózathoz,
a következőképpen használhatja az
eredeti funkciókat:
–– Különböző videoformátumok
lejátszása (DivX, MP4, 3GP, AVI, ASF,
MKV stb.)
–– Miniatűr videó funkció
–– Könyvjelző funkció (a videolejátszás
folytatásához)
–– Automatikus fejezetekre osztás
(navigáció a jelenetek között)
–– Digitális tartalomkezelés
–– Kompatibilitás különböző
feliratformátumokkal (SRT, SMI, SUB,
TXT, TTXT)
–– Keresés fájlnevek alapján
–– Számos további funkció
NN Hogy teljes mértékben kihasználhassa
a Samsung eredeti DLNA funkcióit,
javasoljuk a tv-készülékhez mellékelt
AllShare Play szoftver használatát.
AllShare-beállítások
Menü → Hálózat → AllShare-beállítások
Azon mobiltelefonok vagy csatlakoztatott
eszközök listájának megjelenítése, amelyek
be lettek állítva ehhez a tv-készülékhez az
AllShare-beállítások funkcióval történő
használatra.
NN Az AllShare-beállítások funkció az összes
DLNA DMC funkciót támogató eszköznél
rendelkezésre áll.
●● Enged.-ve / Elutas.: az eszközök
engedélyezése/letiltása.
●● Törlés: eszközök törlése a listáról.
NN Ez a funkció csak az eszköz nevét törli a
listából. Ha a törölt eszközt bekapcsolják,
vagy az megpróbál csatlakozni a tvkészülékhez, előfordulhat, hogy ismét
megjelenik a listában.
A DLNA funkcióhoz csatlakozó eszközökön
található médiatartalmat a következő
lépések végrehajtásával lehet lejátszani:
1.Az AllShare Play képernyőn válassza
ki a lejátszani kívánt tartalom típusát:
Videók, Fényképek, Zene.
2.A képernyő jobb oldalán válassza ki
a DLNA lehetőséget. A tv-készülék
megjeleníti a DLNA funkcióval
csatlakoztatott eszközök listáját.
3.Válasszon ki egy eszközt. Az AllShare
Play megjeleníti az eszközön lévő
elérhető fájlokat vagy mappákat.
4.Válasszon ki egy fájlt a fájllistáról.
Megkezdődik a kiválasztott fájl
lejátszása.
A DLNA eszközökön mentett médiatartalom
lejátszása
1.Csatlakoztassa az AllShare Play funkciót
támogató mobiltelefont vagy egyéb
eszközöket.
2.Az eszköz médiatartalmának lejátszása.
Megjelenik egy előugró ablak a tvkészülék képernyőjének alján.
3.A csatlakoztatott eszköz elfogadásához
válassza az Enged. lehetőséget. Az
eszközön található médiatartalmak
innentől lejátszhatók a tv-készüléken.
NN Az engedélyezett eszközök az
AllShare-beállítások képernyőn
találhatók meg.
NN A mobiltelefonról küldött
médiatartalmak (videók, fényképek,
zene) tv-készüléken történő lejátszásáról
értesítési ablak jelenik meg. A tartalmak
lejátszása az ablak megjelenése után 3
másodperccel automatikusan elindul.
–– Ha a távirányító használatával
bezárja az értesítési ablakot az ablak
megjelenésekor, a médiatartalmak
nem kerülnek lejátszásra.
NN Amikor egy eszköz az első alkalommal
éri el a tv-készüléket a média funkció
használatával, figyelmeztető üzenet
ugrik fel. Válassza az Enged. lehetőséget.
Ezzel a telefon szabadon hozzáférhet a
tv-készülékhez, és használhatja a Média
funkciót tartalom lejátszására.
NN Ha nem szeretné, hogy a mobiltelefon
továbbítsa a médiatartalmakat, állítsa
be az eszközhöz az Elutas. értéket az
AllShare-beállítások képernyőn.
NN A felbontástól és a formátumtól függően
előfordulhat, hogy a tartalmat a tvkészülék nem tudja lejátszani.
NN A médiatartalom típusától függően
előfordulhat, hogy egyes gombok nem
működnek.
NN A mobilkészülékkel vezérelheti a
médialejátszást. A részleteket lásd az
adott eszköz használati útmutatójában.
Az MHL funkció használata
A videókat, fénykép- és zenei fájlokat
a tv-készüléken élvezheti, ha olyan
mobilkészülékkel kapcsolja össze, amely
támogatja az MHL (Mobile High-Definition
Link, mobil nagy felbontású kapcsolat)
funkciót.
NN Az MHL funkció használatához MHL
tanúsítvánnyal rendelkező mobilkészülék
szükséges. A készülék gyártójának
weboldalán ellenőrizheti, hogy a
mobilkészülék rendelkezik-e MHL
tanúsítvánnyal. Az MHL tanúsítvánnyal
rendelkező készülékek listáját megtalálja
a hivatalos MHL weboldalon (http://
www.mhlconsortium.org)
Az MHL funkció használatához tegye a
következőket:
1.Csatlakoztassa MHL-kompatibilis
kábellel a mobilkészülék USB-portját a
tv-készülék HDMI IN 3(MHL) portjához.
NN A HDTV adaptert is csatlakoztathatja.
2.Nyomja meg a távirányító Forrás
gombját. Megjelenik a Forrás képernyő.
3.Válassza ki a HDMI3 lehetőséget.
4.Fájl lejátszása.
NN Az MHL funkció használatához a
szoftvert a legújabb verzióra kell
frissítenie.
NN MHL-kábel használata esetén csak a
tv-készülék HDMI IN 3(MHL) portja
támogatja az MHL funkciót.
NN Ez a termék hivatalos MHL-tanúsítással
rendelkezik. Ha az MHL funkció
használata során bármiféle problémát
tapasztal, forduljon a mobilkészülék
gyártójához.
NN Egyes mobilkészülékek (termékek)
az eszköz teljesítményének vagy
működésének függvényében esetleg nem
támogatják ezt a funkciót.
NN Mivel a tv-készülék képernyője szélesebb
a mobileszközök képernyőjénél, a
képminőség esetleg gyengébbnek
látszhat.
NN MHL-kompatibilis kábel használata
esetén akkor is tölthető a csatlakoztatott
mobileszköz, ha a tv-készülék készenléti
állapotban van.
NN A tv-készülék távirányítója a következő
gombokat támogatja:
Normál távirányító esetében
u / d / l / r (menükezelés)
† (VISSZA), … (ELŐRE), E (kiválasztás)
∂ (lejátszás), ∑ (szünet), ∫ (leállítás)
e (visszatérés az előző menübe)
Smart Touch Control távirányító esetén
A menü kezelése: Az érintőpadon csúsztassa
ujját egyik irányból a másik irányban.
Nyomja meg a gombot az érintőpad
tetején középen. A tv-készülék ezeket a
vezérlőfunkciókat jeleníti meg:
–– † (VISSZA), … (ELŐRE), E (kiválasztás),
∂ (lejátszás), ∑ (szünet), ∫ (leállítás), e
(visszatérés az előző menübe)
Anynet+ (HDMI-CEC)
Menü → Rendszer → Anynet+ (HDMI-CEC)
Az Anynet+ lehetővé teszi, hogy a Samsung
tv-készülék távirányítójával az Anynet+
funkciót támogató összes csatlakoztatott
Samsung eszköz vezérelhető legyen. Az
Anynet+ rendszer csak azokkal a Samsung
eszközökkel használható, amelyek
rendelkeznek Anynet+ funkcióval. Ha
meg szeretne győződni arról, hogy az
Ön Samsung készüléke rendelkezik-e
ezzel a funkcióval, ellenőrizze, hogy
megtalálható-e rajta az Anynet+ logó.
NN Az Anynet+ eszközök csak a tv-készülék
távirányítójával vezérelhetők, a tvkészüléken lévő gombokkal nem.
NN Előfordulhat, hogy a tv-készülék
távirányítója bizonyos körülmények
között nem működik. Ilyenkor válassza ki
újra az Anynet+ eszközt.
NN Az Anynet+ funkciók nem működnek más
gyártók termékeivel.
NN Az Anynet+ külső eszközök
csatlakoztatásával kapcsolatban az
adott eszköz használati útmutatójában
talál útmutatást. Az Anynet+ eszközök
csatlakoztatásához mindenképpen
HDMI-kábelt kell használni. Előfordulhat,
hogy egyes HDMI-kábelek nem
támogatják az Anynet+ funkcióit.
NN Az Anynet+ akkor működik, ha az
Anynet+ funkciót támogató AV-eszköz
készenléti vagy bekapcsolt állapotban
van.
NN Az Anynet+ összesen legfeljebb 12
AV-eszközt támogat. Legfeljebb
3 ugyanolyan típusú eszköz
csatlakoztatására van mód.
NN Csak egy Anynet+ házimozi-rendszer
csatlakoztatható azonban. Anynet+
házimozi-rendszer csatlakoztatásához
csatlakoztassa a házimozi-rendszert a
tv-készülékhez HDMI-kábellel, majd:
–– Ha a házimozi-rendszer elülső, bal és
jobb oldali hangszórójából, illetve a
mélynyomó hangszóróból hallható
hang megfelelő, csatlakoztasson
digitális optikai kábelt a tv-készülék
DIGITAL AUDIO OUT (OPTICAL)
portja és a házimozi-rendszer digitális
hangbemenete között.
–– Ha 5.1 csatornás hangot szeretne,
csatlakoztasson HDMI-kábelt
az Anynet+ DVD-lejátszóhoz,
műholdvevőhöz vagy egyéb
készülékhez. Ezt követően
csatlakoztassa a DVD-lejátszó,
műholdvevő stb. eszköz (azaz Anynet
+ 1. vagy 2. eszköz) DIGITAL AUDIO
OUT (OPTICAL) portját közvetlenül
a házimozi-rendszerhez, ne a tvkészülékhez.
Az Anynet+ (HDMI-CEC) menü
Az Anynet+ menü a tv-készülékhez
csatlakoztatott Anynet+ eszközök típusától
és állapotától függően változik.
●● TV-nézés
Az Anynet+ mód átváltása televíziós
sugárzás módra.
●● Eszközlista
Az Anynet+ eszközlista megjelenítése.
●● (eszköz_név) Menü
A csatlakoztatott eszköz menüjének
megjelenítése. Például ha DVDlejátszót csatlakoztat, a DVD-lejátszó
lemezmenüje jelenik meg.
●● (eszköz_név) Eszközök
A csatlakoztatott Eszközök menüjének
megjelenítése. Például ha DVD-lejátszót
csatlakoztat, a DVD-lejátszó Eszközök
menüje jelenik meg.
NN Készüléktől függően előfordulhat,
hogy ez a menü nem áll rendelkezésre.
●● (eszköz_név) Műsormenü
A csatlakoztatott készülékben található
lemez Cím menüjének megjelenítése.
DVD-lejátszó csatlakoztatása esetén
például a DVD-lejátszóban található
lemez Cím menüje jelenik meg.
NN Készüléktől függően előfordulhat,
hogy ez a menü nem áll rendelkezésre.
●● Házimozi
A hang a vevőkészüléken keresztül
hallható.
Az Anynet+ (HDMI-CEC) beállítása
●● Anynet+ (HDMI-CEC)
Ha az Anynet+ funkciót kívánja használni,
az Anynet+ (HDMI-CEC) funkciót Be értékre
kell állítania.
NN Ha az Anynet+ (HDMI-CEC) funkció ki
van kapcsolva, egyetlen Anynet+ jellegű
művelet sem működik.
●● Automatikus kikapcsolás
Az Anynet+ eszköz automatikus
kikapcsolása a tv-készülék kikapcsolásakor.
NN Ha az Automatikus kikapcsolás beállítása
Igen, a tv-készülék kikapcsolásakor
a bekapcsolt külső eszközök is
kikapcsolnak.
NN Az eszköztől függően előfordulhat, hogy
ez a funkció nem áll rendelkezésre.
●● Házimozi
A hangot vevőegységen (pl. házimozin)
keresztül is hallgathatja a tv-készülék
hangszórói helyett.
Váltás az Anynet+ eszközök között
1.Nyissa meg a távirányító használatával
az Eszközök menüt, majd válassza az
Anynet+ (HDMI-CEC) pontot.
2.Válassza az Eszközlista lehetőséget.
Megjelenik a Eszközlista képernyő.
NN Ha nem találja a keresett eszközt,
a lista frissítéséhez válassza ki a
Frissítés lehetőséget.
3.Válasszon ki egy eszközt, majd várjon,
amíg megtörténik az átváltás az
eszközre.
NN Az Eszközlista menü csak akkor jelenik
meg, ha az Anynet+ (HDMI-CEC)
beállításaBe a Rendszer menüben.
NN A kiválasztott eszközre történő
váltás akár 2 percet is igénybe vehet.
Miközben a készülék a kiválasztott
eszközre vált, a műveletet nem lehet
megszakítani.
NN Ha a Forrás funkcióval kiválasztott
egy Anynet+ eszközt, az Anynet+
funkció nem használható. Mindig az
Eszközlista használatával váltson
Anynet+ eszközre.
Külső erősítőn Házimozi hangja
A hangot vevőegységen (pl. házimozin)
keresztül is hallgathatja a tv-készülék
hangszórói helyett. Ha a hangot erősítőn
keresztül szeretné hallani, nyissa meg a
Házimozi képernyőt (Rendszer → Anynet+
(HDMI-CEC) → Házimozi). Válassza ki a
Házimozi lehetőséget, és állítsa Be értékre.
NN Ha a vevőegység csak a hangot
támogatja, lehet, hogy nem jelenik
meg az eszközlistában.
NN A vevőegység csak akkor működik,
ha a külső eszköz optikai bemeneti
csatlakozóját megfelelően
csatlakoztatta a tv-készülék DIGITAL
AUDIO OUT (OPTICAL) portjához.
NN Ha a vevőegység (pl. házimozi-
rendszer) be van kapcsolva, a hang
a tv-készülék optikai csatlakozóján
keresztül hallható. Ha a tv-készülék
DTV (légi) jelet jelenít meg, a tv-
készülék 5.1 csatornás hangot
küld az erősítőnek. Ha a forrás
valamilyen digitális komponens,
mint például DVD-lejátszó, és HDMIkábelen keresztül csatlakozik a tvkészülékhez, az erősítőből csak
kétcsatornás hang hallható.
Az ARC funkció használata
A tv-készülék hangját HDMI-kábellel
csatlakoztatott vevőberendezésen
keresztül is hallgathatja, külön optikai kábel
használata nélkül. Ha a hangot az ARC
funkció használatával erősítőn keresztül
szeretné hallani, nyissa meg a Házimozi
képernyőt (Rendszer → Anynet+ (HDMICEC) → Házimozi). Válassza ki a Házimozi
lehetőséget, és állítsa Be értékre.
NN Az ARC funkció használatához olyan
vevőberendezést kell a HDMI IN 2 (ARC)
porthoz csatlakoztatni, amely támogatja
a HDMI-CEC és az ARC funkciót.
NN Az ARC funkció kikapcsolásához állítsa a
Házimozi beállítását Ki értékre. Ilyenkor
a vevőberendezés akkor sem tudja
fogadnia a jeleket, ha a tv-készülék
folyamatosan bocsát ki ARC-jelet.
Hibaelhárítás
Menü → Terméktámogatás → Öndiagnosztika
→ Hibaelhárítás
A hibaelhárítási témakörök listájának
megtekintéséhez lépjen az elektronikus
útmutató kezdőlapjára (Menü →
Terméktámogatás → e-Manual További
információ), vagy nyomja meg a SUPPORT
gombot, és az adott fejezet kiválasztása
után keresse meg a kívánt témakört.
NN A SMART-interakció funkció használata
esetén ellenőrizze, hogy be van-e
kapcsolva a megfelelő menü. (Menü →
Rendszer → Hang- és mozgásos vezérlés)
NN A Hangvezérlés funkciót befolyásolhatja
a nem tiszta kiejtés, a hangerő és a
környező zaj. A pontos hangfelismerés
érdekében keresse meg a standard
hangparancsok listáját, amelyet a
Samsung weboldalán (www.samsung.
com) talál.
NN A Hangvezérlés teljesítménye a nyelvtől
függően eltérő lehet.
NN A Mozgásos vezérlés funkciót
befolyásolhatja a felismerésben az,
hogy mennyire világos a szoba, illetve
a felismert arc. Ezenkívül a Mozgásos
vezérlés felismerési sebessége függ a
tv-kamera szögétől vagy a működési
sebességtől is. Ezért azt javasoljuk, hogy
a Mozgásos vezérlés használata előtt
állítsa be a környezeti fényt és a tvkamera szögét.
NN Ha kérdése van, látogasson el a „www.
samsung.com” honlapra, vagy hívja a
Samsung ügyfélszolgálatát.
Képminőség (Hibaelhárítás)
Mindenekelőtt a Képteszt elvégzésével
győződjön meg arról, hogy a tv-készülék
megfelelően jeleníti-e meg a tesztképet.
(Menü → Terméktámogatás →
Öndiagnosztika → Képteszt)
Ha a tesztkép megfelelően jelenik meg, a
rossz képminőséget valószínűleg a forrás
vagy a jel okozza.
A tv-készülék képe nem olyan jó, mint amilyen a
boltban volt.
Ha analóg dekóderrel/beltéri egységgel
rendelkezik, váltson digitális beltéri
egységre. Használjon HDMI- vagy
komponenskábelt a HD (nagy felbontású)
képminőség elérése érdekében.
Kábeles/műholdas előfizető: próbálja
ki a csatornalistában szereplő HDcsatornákat.
Antennacsatlakozás: az automatikus
programozás után próbálja ki a HD-
csatornákat.
NN Sok HD-csatorna átkonvertált
SD (normál felbontású) tartalmat
sugároz.
Állítsa a kábeltelevíziós/beltéri egység
videokimeneti felbontását 1080i vagy
720p értékre.
Tévénézéskor tartsa be a tévétől
számított ajánlott minimális
távolságot, amely függ a mérettől és jel
felbontásától.
Torz a kép: makroblokk hiba, kis blokk, pontok,
pixelizáció
A kép torzulását okozhatja a
videotartalom tömörítése is, főként
gyorsan mozgó képek, például
sportközvetítések és akciófilmek esetén.
A kép torzulását okozhatja az alacsony
jelszint vagy a rossz minőségű jel. Ez nem
a tv-készülék hibája.
A tv-készülék közelében (kb. 1
m-en belül) használt mobiltelefonok
zavarhatják az analóg és a digitális tévé
képét.
A színek rosszak vagy hiányoznak.
Komponens csatlakozás használata
esetén ellenőrizze, hogy a megfelelő
aljzatokhoz csatlakoznak-e a
komponens kábelek. A helytelen vagy
laza csatlakoztatás színproblémákhoz
vezethet, vagy a kép hiányát okozhatja.
Gyenge szín vagy fényerő.
Adja meg a Kép beállításait a TV menüben
(Kép / Szín / Fényerő / Élesség)
Állítsa be az Energiagazdálk. funkciót a
tv-menüben (Menü → Rendszer → Ecomegoldás → Energiagazdálk.)
Állítsa vissza a képet alaphelyzetbe
az alapértelmezett képbeállítások
megtekintéséhez (Menü → Kép → Kép
visszaállítása)
A képernyő szélén pontozott vonal látható.
Ha a képméret a Képernyőhöz ig.
lehetőségre van állítva, változtassa meg
16:9 értékre.
Módosítsa a dekóder/beltéri egység
felbontását.
A kép fekete-fehér.
Ha AV kompozit bemenetet használ,
csatlakoztassa a videokábelt (sárga) a
tv-készülék 1. komponens bemenetének
zöld aljzatához.
Csatornaváltásnál a kép lefagy, torz vagy késik.
Ha a TV-készülék kábeltelevíziós / beltéri
egységgel csatlakozik, csatlakoztassa
újra a tápkábelt, és várjon, amíg a
kábeltelevíziós / beltéri egység újraindul.
A dekóder kimeneti felbontását állítsa
1080i vagy 720p értékre.
Hangminőség (Hibaelhárítás)
Mindenekelőtt a Hangteszt végrehajtásával
ellenőrizze, hogy megfelelően működik-e
a hang a tv-készüléken. (Menü →
Terméktámogatás → Öndiagnosztika →
Hangteszt)
Ha a teszt során a hang OK, a hang
problémáját valószínűleg a forrás vagy a jel
okozza.
Nincs hang, vagy túl halk még maximális
hangerő-beállításnál is.
Ellenőrizze a tv-készülékhez
csatlakoztatott külső eszköz hangerejét.
A kép jó, de nincs hang.
A hangmenüben állítsa a Hangszóró
kiválasztása opciót TV-hangszóró
értékre.
Külső eszköz használata esetén
ellenőrizze, hogy a külső eszköz
audiokábelei a tv-készülék
megfelelő audiobemeneti aljzataihoz
csatlakoznak-e.
Külső eszköz használata esetén
ellenőrizze az eszköz hangkimeneti
beállításait (pl. ha HDMI-eszközt
csatlakoztatott a tv-készülékhez, lehet,
hogy módosítani kell a kábeltelevíziós
egység hangbeállításait a HDMI-nek
megfelelően).
Ha DVI-HDMI kábelt használ, külön
hangkábelre is szükség van.
Ha tv-készüléke rendelkezik fejhallgatócsatlakozóval, ellenőrizze, hogy oda ne
legyen semmi csatlakoztatva.
A hangszórókból hallható hang nem megfelelő,
zajos.
Ellenőrizze a kábelek csatlakozásait.
Ellenőrizze, hogy a videokábel nem a
hangbemenethez van-e csatlakoztatva.
Antenna-/kábelcsatlakozás esetén
ellenőrizze a jelerősséget. A gyenge
jelszint a hang torzulását okozhatja.
Nincs sem álló-, sem mozgókép (Hibaelhárítás)
Nem lehet bekapcsolni a tv-készüléket.
Ellenőrizze, hogy a tápkábel megfelelően
van-e csatlakoztatva a fali aljzathoz,
illetve a tv-készülékhez.
Ellenőrizze, hogy van-e áram a fali
aljzatban.
A tv-készülék automatikusan kikapcsol.
Győződjön meg arról, hogy a Beállítás
menü Aut. Kikapcsolás opciója a Ki
értékre van beállítva.
Ha a tv-készülék számítógéphez van
csatlakoztatva, ellenőrizze a számítógép
energiabeállításait.
Ellenőrizze, hogy a tápkábel megfelelően
van-e csatlakoztatva a fali aljzathoz,
illetve a tv-készülékhez.
Ha a tévénézés antenna-/
kábelcsatlakozással történik, akkor a tvkészülék automatikusan kikapcsol, ha
10–15 percig nem érkezik jel.
Nincs álló-/mozgókép.
Ellenőrizze a kábelcsatlakozásokat
(húzza ki, majd csatlakoztassa újra a
tv-készülék és a külső eszközök összes
kábelét).
Állítsa be a külső eszközök
(kábeltelevíziós/beltéri egység, DVD,
Blu-ray stb.) videokimenetét a tvkészülék bemeneti csatlakozásainak
megfelelően. Például ha egy külső eszköz
kimenete HDMI, akkor azt a tv-készülék
HDMI bemenetéhez kell csatlakoztatni.
Ellenőrizze, hogy a csatlakoztatott
eszközök be vannak-e kapcsolva.
Ellenőrizze a távirányító Forrás
funkciójával, hogy a megfelelő forrást
választotta ki a tv-készülékhez.
Előfordulhat, hogy ezt a fájlt nem lehet
megfelelően lejátszani.
Ezt okozhatja a tartalom nagy
bitsebessége. A tartalom lejátszásával
általában nincs gond, de néha
előfordulhat.
RF (kábel/antenna) csatlakozás (Hibaelhárítás)
A tv-készülék nem fogja az összes csatornát.
Ellenőrizze, hogy az antennakábel
megfelelően van-e csatlakoztatva.
Próbálja meg a Beállítás funkcióval
felvenni az elérhető csatornákat a
csatornalistára. Lépjen be a Menü
→ Rendszer → Beállítás pontba, és
várja meg az összes elérhető csatorna
mentését.
Ellenőrizze, hogy az antenna megfelelően
van-e pozicionálva.
Torz a kép: makroblokk hiba, kis blokk, pontok,
pixelizáció.
A kép torzulását okozhatja a
videotartalom tömörítése is, főként
gyorsan mozgó képek, például
sportközvetítések és akciófilmek esetén.
Az alacsony jelszint képtorzulást
okozhat. Ez nem a tv-készülék hibája.
Számítógép csatlakoztatása (Hibaelhárítás)
Megjelenik a „Nem támogatott üzemmód”
üzenet.
Állítsa be a számítógép kimeneti
felbontását és frekvenciáját a tv-készülék
által támogatott felbontásoknak
megfelelően.
A kép OK, de nincs hang.
HDMI-csatlakozás használata esetén
ellenőrizze a számítógép hangkimeneti
beállításait.
Hálózati kapcsolat (Hibaelhárítás)
Nem működik a vezeték nélküli hálózat.
Ellenőrizze, hogy a Hálózati kapcsolat
beállítása Vezeték nélküli-e.
Ellenőrizze, hogy a tv-készülék
csatlakoztatva van-e vezeték nélküli IPmegosztóhoz (útválasztóhoz).
Felvétel / Timeshift (Hibaelhárítás)
Az USB-eszköz nem ismerhető fel, illetve
sikertelen az Eszköz formázása, Eszköz
ellenőrzése vagy az Eszköz működési tesztje.
Az USB-eszköz használati útmutatójában
ellenőrizze, hogy az USB-eszköz
alkalmas-e felvételre.
Ha az USB-eszköz zárolható, győződjön
meg róla, hogy nincs zárolva.
Ellenőrizze, hogy az USB-eszközt meg
lehet-e formázni, ha számítógéphez
csatlakozik. Csatlakoztassa az
USB-eszközt a tv-készülékhez, és
formázza meg. (A formázás időnként
megszakadhat.)
Amennyiben az Eszköz működési tesztje
vagy a formázás sikertelen, az azt jelenti,
hogy probléma van az USB-memóriával,
illetve túl kicsi az USB-memória
teljesítménye.
Üzenet figyelmeztet, hogy formázni kell az USBeszközt, amely eddig jól működött.
Ha az USB-eszköz zárolható, győződjön
meg róla, hogy nincs zárolva.
Állítsa helyre az USB-eszközt az
Eszköz ellenőrzése menü helyreállítás
funkciójával.
Nem működik a felvétel funkció.
Ellenőrizze, hogy van-e csatlakoztatva
USB-eszköz.
Ellenőrizze, hogy rögzíthető digitális
csatornáról szeretne-e felvételt
készíteni.
Gyenge vagy nem létező jel esetén a
felvétel funkció automatikusan le van
tiltva.
A tv-készülék nem készít felvételt,
ha az USB-eszközön nincs szabad
tárterület. Ellenőrizze, nem ez okozza-e
a problémát.
Az Timeshift mód nem működik.
Ellenőrizze, hogy van-e csatlakoztatva
USB-eszköz.
Rádiócsatornák és analóg sugárzású
csatornák esetén ez a funkció nem
használható.
Adatsugárzás esetén ez a funkció nem
támogatott.
Gyenge vagy nem létező jel esetén az
Időeltolás mód automatikusan le van
tiltva.
A Timeshift mód funkció nem
használható, ha nincs szabad memória
az USB-eszközön. Ellenőrizze, nem ez
okozza-e a problémát.
A USB-memóriaeszköz nem támogatott.
Használjon USB HDD típust.
Egy üzenet jelzi, ha az eszköz működési tesztje
sikertelen volt, és nem működik a felvétel,
valamint az Timeshift mód funkciók.
Ezek a problémák olyankor fordulhatnak
elő, amikor olyan kis teljesítményű USBeszközt használ, amely nem támogatja a
felvételt. Legalább 5 400 ford./perc-es
USB-merevlemez használatát javasoljuk,
a RAID típusú USB-merevlemez azonban
nem támogatott.
Nem sikerült az ütemezett felvétel.
Az USB-eszköz fájlrendszeréhez
hozzáférő egyes műveletek (formázás,
teljesítményteszt, hibaellenőrzés, törlés)
esetén az ütemezett felvétel le van tiltva.
Ha nincs csatlakoztatva USB-eszköz,
a tv-készülék nem készít felvételt még
akkor sem, ha elérkezik a beütemezett
idő.
A tv-készülék nem készít felvételt,
ha az USB-eszközön nincs szabad
tárterület. Ellenőrizze, nem ez okozza-e
a problémát.
Ha Műsor-besorolási zár funkcióval
zárolt csatornáról készít felvételt,
a felvétel lejátszásának indításakor
megjelenik a PIN kód megadását kérő
ablak.
Több felvevő eszköz is csatlakoztatva van, a tvkészülék mégis leállította a felvételt.
Ha több felvevő készülék
is csatlakoztatva van, és az
Alapértelmezett felvevő eszköz
beállítású eszköz nem rendelkezik szabad
memóriával, a felvétel leáll. Próbálja
meg újra a felvételt. Az a készülék lesz
automatikusan beállítva Alapértelmezett
felvevő eszközként, amelyen a legtöbb
szabad memória van, majd a tv-készülék
elindítja a felvételt.
Egyéb (Hibaelhárítás)
A kép nem jelenik meg a teljes képernyőn.
HD csatornák esetén a képernyő mindkét
oldalán fekete sáv látható az átkonvertált
SD (4:3) tartalom megjelenítésekor.
A képernyő tetején és alján fekete sáv
látható az olyan filmek esetén, amelyek
oldalaránya eltér a tv-készülékétől.
Állítsa a képméretet teljes képernyőre a
külső eszközön vagy a tv-készüléken.
A kábeltelevíziós/beltéri egység távirányítójával
nem lehet be- és kikapcsolni a TV-készüléket,
illetve beállítani a hangerőt.
Programozza be a dekóder/beltéri
egység távirányítóját a tv-készülék
működtetésére. A SAMSUNG tv-készülék
kódját megtalálja a dekóder/beltéri
egység használati útmutatójában.
Megjelenik a „Nem támogatott üzemmód”
üzenet.
Ellenőrizze a tv-készülék által
támogatott felbontást, és annak
megfelelően állítsa be a külső eszköz
kimeneti felbontását.
A tv-készüléknek műanyag szaga van.
Ez a szag normális, és idővel megszűnik.
A tv-készülék Jelinformáció funkciója az
Öndiagnosztika menüben nem áll rendelkezésre.
Ez a funkció csak digitális csatornáknál
érhető el antenna/RF/koax
csatlakoztatás esetén.
A tv-készülék oldalirányba dől.
Szerelje le az állványt a tv-készülékről,
majd ismét szerelje fel.
Nehézséget okoz az állvány összeszerelése.
Ellenőrizze, hogy a tv-készülék sima
felületen áll-e. Ha nem tudja eltávolítani
a csavarokat a TV-ből, használjon
mágneses csavarhúzót.
A csatornamenü szürkén jelenik meg (Nem
érhető el.)
A Csatorna menü csak akkor érhető el,
ha a tv-forrás van kiválasztva.
A beállítások 30 perc után, illetve a tv-készülék
kikapcsolásakor elvesznek.
Ha a tv-készülék Üzlet mód üzemmódban
van, 30 percenként visszaállítja a hangés képbeállításokat az alapértékekre.
Módosítsa a beállítást az Üzlet mód
lehetőségről az Otthon módra a Beállítás
eljárásban. A távirányítóval válassza ki a
TV lehetőséget a Forrás menüben, majd
lépjen be a Menü → Rendszer → Beállítás.
menüpontba. Az Üzlet mód az Eszközök
menüben is kikapcsolható. (Eszközök →
Üzlet mód ki)
Időnként megszűnik a hang vagy a kép.
Ellenőrizze a kábelcsatlakozásokat, és
csatlakoztassa újra a kábeleket.
A hang vagy a kép hiányát okozhatja
túlságosan merev vagy vastag kábelek
használata. Ellenőrizze, hogy a
kábelek elég rugalmasak-e hosszú távú
használathoz. Ha fali konzolra szereli
a tv-készüléket, javasoljuk, hogy a
kábelekhez használjon derékszögű
csatlakozókat.
A tv-készülék keretének szélén közelről
szemügyre véve apró szemcsék láthatók.
Ez a készülék kialakításának része, nem
hiba.
A PIP menü nem érhető el.
A PIP (Kép a képben) funkció csak akkor
elérhető, ha HDMI vagy komponens
forrást néz.
„Kódolt jel” vagy „Gyenge/nincs jel” üzenet
jelenik meg.
CAM CARD (CI/CI+) használata
esetén ellenőrizze, hogy a kártya a
közös illesztőfelület nyílásába van-e
behelyezve.
Ha a probléma továbbra is fennáll, húzza
ki a CAM CARD modult a tv-készülékből,
és helyezze be újra a nyílásba.
45 perce kikapcsolta a tv-készüléket, és az újra
bekapcsolt.
Ez a jelenség nem rendellenes.
Működésbe lépett a tv-készülék
OTA (műholdról automatikusan
letölthető szoftver) funkciója, hogy
telepítse a tévézés közben letöltött
szoftverfrissítéseket.
Visszatérő kép-/hangproblémák.
Ellenőrizze, és változtassa meg a jelet
vagy a forrást.
Előfordulhat, hogy az állvány gumipárnái
reakcióba lépnek bizonyos bútorok felületével.
Ennek megakadályozása érdekében
használjon szigetelő alátéteket minden
olyan felületen, ahol a tv-készülék
közvetlenül érintkezik a bútorral.
A tv-készüléket optimális állapotban
tarthatja, ha USB segítségével frissíti a
honlapon (samsung.com → Támogatás
→ Letöltések) található legújabb
termékszoftver-verzióra.
A tv belső sávhirdetése jelenik meg a képernyőn.
Válassza ki az Otthon lehetőséget a
Beállítás módban. A részleteket lásd a
Beállítás funkciónál.
A plazmatévé zúg.
plazmatévé esetén
A plazmatévé esetében
normális a halk zúgás. Ez a jelenség nem
rendellenes. Ezt azok az elektromos
töltések okozzák, amelyek a képalkotásban
vesznek részt.
Ha a zúgás hangos, előfordulhat, hogy túl
nagy a tv fényereje. Állítsa alacsonyabbra a
fényerőt.
Az is okozhat hangos zúgást, ha a
plazmatévé hátulja túlságosan közel van a
falhoz vagy más kemény felülethez. Próbálja
másképpen vezetni a kábeleket is.
A fali konzol nem megfelelő felszerelése is
okozhat hangos zajt.
A képernyőbeégés kérdése
plazmatévé esetén
A képernyőbeégés
lehetőségének minimálisra csökkentése
érdekében a készüléket pixeleltolásos
képernyőbeégés elleni technológiával
látták el. A pixeleltolás lehetővé teszi
a kép kismértékű mozgását lefelé vagy
fölfelé (függőleges képsor), illetve egyik
oldaltól a másikig (vízszintes képpont).
A kép folyamatos, kismértékű mozgása
megakadályozza a képernyőbeégést.
Anynet+ (HDMI-CEC) (Hibaelhárítás)
Az Anynet+ nem működik.
Ellenőrizze, hogy az eszköz Anynet+
eszköz-e. Az Anynet+ rendszer kizárólag az
Anynet+ eszközöket támogatja.
Csak egy erősítő (házimozi-rendszer)
csatlakoztatható.
Ellenőrizze, hogy az Anynet+
eszköz tápkábele megfelelően van-e
csatlakoztatva.
Ellenőrizze az Anynet+ eszköz video-/
audio-/HDMI-kábeleinek csatlakozását.
Ellenőrizze, hogy az Anynet+ beállítási
menü Anynet+ (HDMI-CEC) opciója On
értékre van állítva.
Ellenőrizze, hogy a tv-készülék távirányítója
TV módban van-e.
Ellenőrizze, hogy a távirányító Anynet+
kompatibilis-e.
Bizonyos esetekben az Anynet+ nem
működik. (Csatornakeresés, a Smart Hub
vagy a Beállítás használata stb.)
A HDMI-kábel csatlakoztatása vagy
kihúzása esetén újra keresse meg az
eszközöket, vagy kapcsolja ki, majd újra be
a televíziót.
El szeretném indítani az Anynet+ funkciót.
Ellenőrizze, hogy az Anynet+ eszköz
megfelelően van-e csatlakoztatva a tvkészülékhez, majd ellenőrizze, hogy az
Anynet+ (HDMI-CEC) a Be értékre van-e
állítva. (Menü → Rendszer → Anynet+
(HDMI-CEC))
Nyomja meg a Eszközök menüt az Anynet+
menü megjelenítéséhez, és válassza ki a
kívánt menüt.
Ki szeretnék lépni az Anynet+ funkcióból.
Az Anynet+ menüjében válassza a TV-nézés
lehetőséget.
A távirányítóval lépjen be a Forrás
képernyőre, és válasszon ki egy nem
Anynet+ eszközt.
A képernyőn megjelenik a Csatlakozás az
Anynet+ eszközhöz... üzenet.
A távirányító nem használható az Anynet+
funkció beállítása vagy megtekintés módra
váltás közben.
A távirányító használhatóvá válik azt
követően, hogy a tv-készülék befejezte az
Anynet+ beállítását, illetve befejezte az
átváltást az Anynet+ használatára.
Az Anynet+ eszköz nem játszik le.
A lejátszási funkció nem használható, ha
Beállítás van folyamatban.
A csatlakoztatott eszköz nem jelenik meg.
Ellenőrizze, hogy az eszköz támogatja-e az
Anynet+ funkciókat.
Ellenőrizze, hogy a HDMI-kábel megfelelően
van-e csatlakoztatva.
Ellenőrizze, hogy az Anynet+ (HDMI-CEC)
a Be értékre van-e beállítva. (Menü →
Rendszer → Anynet+ (HDMI-CEC))
Keresse meg újra az Anynet+ eszközöket.
Az Anynet+ használatához HDMIcsatlakozás szükséges. Ellenőrizze, hogy az
eszköz HDMI-kábellel van csatlakoztatva-e
a tv-készülékhez.
Előfordulhat, hogy egyes HDMI-kábelek
nem támogatják az Anynet+ funkcióit.
Ha áramkimaradás vagy a HDMI-kábel
lecsatlakoztatása miatt megszakadt a
kapcsolat, ismételje meg az eszközkeresést.
A televízió hangja nem hallható az erősítőn
keresztül.
Optikai kábellel csatlakoztassa a televíziót
és az erősítőt.
Az ARC funkció lehetővé teszi a
hanglejátszást a HDMI IN 2(ARC)
csatlakozón keresztül, és csak akkor
használható, ha a tv-készülék olyan
audiovevőhöz csatlakozik, amely támogatja
az ARC funkciót.
AllShare Play (Hibaelhárítás)
Előfordulhat, hogy ezt a fájlt nem lehet
megfelelően lejátszani.
Ezt okozhatja a tartalom nagy bitsebessége.
A tartalom lejátszásával általában nincs
gond, de néha előfordulhat.
Smart Hub (Hibaelhárítás)
Bizonyos alkalmazások tartalmai csak angol
nyelven állnak rendelkezésre. Hogyan lehet a
nyelvet módosítani?
Az alkalmazásokban szereplő tartalmak
nyelve eltérhet az alkalmazás felhasználói
felületének nyelvétől.
A nyelv módosításának lehetősége a
szolgáltatótól függ.
Egyes alkalmazásokhoz tartozó szolgáltatások
nem működnek.
Forduljon a szolgáltatóhoz.
További információért keresse fel az
alkalmazás-szolgáltatói weboldalt.
Hálózati hiba esetén csak a beállítás menüt
tudom használni.
Nem működő hálózati kapcsolat esetén
a szolgáltatás korlátozott lehet, mivel
a beállítás menü kivételével az összes
funkcióhoz szükséges internetes
csatlakozás.
Web Browser (Hibaelhárítás)
1.A Web Browser megnyitásához válassza
a Web Browser lehetőséget. A Web
Browser megjelenítése számítógépen
eltérő lehet.
2.A Web Browser nem kompatibilis a Java
alkalmazásokkal.
3.Ha megpróbált letölteni egy fájlt,
de a fájlt nem lehetett elmenteni, és
hibaüzenet jelent meg.
4.Előfordulhat, hogy bizonyos szervezetek
által üzemeltetett honlapok vagy
internetböngészők blokkolva vannak.
5.Előfordulhat, hogy a flashvideók nem
játszhatók le.
6.Az e-kereskedelem, vagyis az online
vásárlás nem támogatott.
7.Előfordulhat, hogy hibás karakterek
jelennek meg, ha olyan oldalon görget,
ahol az oldalnak csak egy részét (nem az
egész oldalt) lehet görgetni.
8.Az ActiveX nem támogatott.
9.Lap módban bizonyos opciók nem
érhetők el. (Az ilyen opciók eléréséhez
váltson Mutató módra.)
10.Előfordulhat, hogy bizonyos szövegek
hibásan jelennek meg, mert nem minden
betűtípus támogatott.
11.Honlap betöltése közben előfordulhat,
hogy a rendszer átmenetileg késve
reagál a távirányítóval vagy a képernyőn
kiadott parancsra.
12.Bizonyos működési feltételek mellett
előfordulhat, hogy a honlapbetöltés
sokáig tart vagy leáll.
13.A másolás és a beillesztés funkció nem
támogatott.
14.E-mail írás vagy üzenetküldés
esetén előfordulhat, hogy bizonyos
funkciók nem működnek (például nem
változtatható meg a méret vagy a szín).
15.Az elmenthető könyvjelzők és naplófájlok
száma korlátozott.
16.Az egy időben megnyitható ablakok
maximális száma a böngészési
feltételektől és a tv-készülék típusától
függően eltérő lehet.
17.Az internetböngésző sebessége a
hálózati feltételektől függ.
18.A kép a képben automatikusan
kikapcsol, ha a böngészőben elindul a
videolejátszás. Előfordulhat, hogy a
videó a kép a képben kikapcsolása után
nem indul el, és hogy az oldalt frissíteni
kell.
19.Az Internetböngésző csak MP3
audiofájlokat játszik le.
20.A könyvjelzőfájlok importálására vagy
exportálására szolgáló funkció csak
adott formátumú könyvjelzőfájlokkal
kompatibilis. (Kompatibilis formátum:
Netscape-bookmark-file-1.)
21.Könyvjelzők importálása és exportálása
esetén a mappaszerkezet nem ágyazódik
be.
22.Ha tévéről számítógépre importál
könyvjelzőfájlokat, azok a „Samsung
SmartTV Bookmark” mappába kerülnek
mentésre.
23.Ha nincs beállítva az idő a menüben
(Menü → Rendszer → Idő → Óra),
előfordulhat, hogy az előzményadatok
nem kerülnek mentésre.
24.A megnyitott honlapok időrendi
sorrendben kerülnek mentésre, és mindig
a legrégebben megnyitott oldal kerül
eltávolításra a listából.
25.A támogatott video-/audiokodektől
függően előfordulhat, hogy bizonyos
video- vagy audiotartalmak Flashlejátszás közben nem játszhatók le.
26.A videoablak képének fényerejében
beállt hirtelen változás a környező
állókép fényerejére is hatással lehet.
plazmatévé esetén
27.A 10.2 vagy újabb verziójú Flash Playert
igénylő videotartalom nem támogatott.
A Smart Touch Control távirányító használata
A Smart Touch Control távirányító rövid
ismertetése
● P : A televízió be- és kikapcsolása.
●● w/v: A hangerő beállítása.
●● </<: Csatornaváltás.
●● RETURNR: visszatérés az előző menübe.
●● VOICE˜: a Hangvezérlés funkció elérése.
Ha lenyomva tartja a gombot, a tvkészülék megjeleníti a parancsok listáját. A
távirányítóba épített mikrofonba beszéljen.
A Hangvezérlés funkcióval kapcsolatos
további tudnivalókért lásd az elektronikus
útmutató „Felismerés” részét vagy olvassa
el a használati útmutatót.
NN A Hangvezérlés funkcióból való
kilépéshez engedje fel a nyomva tartott
gombot.
●● NUMBERš: a Számgombok képernyő
megjelenítése. A számok az érintőpad
használatával választhatók ki.
●● ™: A Smart Hub alkalmazások
megjelenítése. Lásd az elektronikus
útmutató Speciális funkciók → Smart Hub
című fejezetét.
NN Ha a felhasználó 30 másodpercig egy gombot
sem nyom meg, a Smart Touch Control
távirányító automatikusan alvó módba
kapcsol. A Smart Touch Control távirányító
felébresztéséhez nyomja meg az érintőpadot.
Első párosítás
A tv-készülék első bekapcsolásakor
párosítsa a Smart Touch Control
távirányítót a tv-készülékkel.
1.Kapcsolja be a tv-készüléket a távirányító
P gombjának megnyomásával.
2. A tv-készülék automatikusan kapcsolódik
a Smart Touch Control távirányítóhoz.
Várjon, amíg a kapcsolat létrejön.
N Ha újból el kívánja végezni a párosítást,
nyomja meg a hátlap közepén lévő
PAIRING gombot. A Smart Touch Control
távirányító alaphelyzetbe áll.
A Smart Touch Control távirányító
PAIRING gombja.
Az érintőpad kalibrálása
A Smart Touch Control távirányító
érintőpadjának kalibrálásához tegye az
alábbiakat:
1.Tartsa lenyomva a NUMBERš gombot 3
másodpercig. A kalibrálás elkezdődik.
2.Ha kész, a Smart Touch Control
távirányító tetején lévő összes LED
egyidejűleg kétszer felvillan.
NN Kalibrálás közben ne nyúljon az
érintőpadhoz.
NN Ha az érintőpad pontatlanná válik, az
1-2. lépés végrehajtásával kalibrálja
újra az érintőpadot.
Az érintőpad használata
●● A kiemelés léptetése
Húzza el az ujját az egyik oldalról a másik
irányba.
NN A kiemelés folyamatos léptetéséhez
húzza el az ujját az egyik oldalról a másik
irányba, majd tartsa az ujját az adott
iránynak megfelelő oldalon.
●● Elem kijelölése
Nyomja meg az érintőpadot.
●● A Előzmények képernyő megnyitása.
Nyomja meg a Š gombot az érintőpad bal
oldalának közepén. Megjelenik a legutóbb
használt funkciók listája. Az érintőpad
használatával könnyen és gyorsan új
funkciót választhat.
●● Az Eszközök menü megnyitása.
Nyomja meg a T gombot az érintőpad
jobb oldalának közepén. A gyakran használt
funkciók gyors kiválasztása.
●● A szín- és a lejátszás-vezérlési funkciók
képernyőjének megnyitása.
Nyomja meg a ∏∏∏∏ gombot az érintőpad
tetejének közepén. A TV-készüléken
megjelennek a szín- és a lejátszás-vezérlési
funkciók:
● A gyakran használt funkciók képernyőjének
megnyitása.
Nyomja meg a ‹ gombot az érintőpad
aljának közepén. A gyakran használt
funkciók gyors kiválasztása:
Olaszország esetén
Csatornaszám bevitele a Smart Touch
Control távirányítóval
1.Az adás megtekintése közben nyomja
meg a távirányítón a NUMBERš gombot.
A tv-készülék megjeleníti a számgombok
képernyőt.
2.A távirányítóval vigye be a kívánt
csatornaszámot.
NN Csatornaszám bevitelekor a tv-készülék
megjeleníti a adott csatornaszámmal
kezdődő automatikus kiegészítési listát.
NN Ha csatornát vált a csatornaszám
megadásával, a csatornaszám
automatikusan memorizálódik a listában.
A memorizált csatornalista használatával
könnyedén és gyorsan válthat csatornát.
A Smart Touch Control távirányító használata az
IR Blaster eszközzel
Amikor az IR Blaster eszközt csatlakoztatja
a tv-készülékhez, a tv-hez csatlakoztatott
külső készülékeket a Smart Touch Control
távirányítóval vezérelheti.
Az IR Blaster párosítása
1.Az elemek behelyezése után kapcsolja
be az IR Blaster eszközt. Tartsa be az
elemtartóban látható ábra utasításait.
2.Vigye az IR Blaster eszközt a tv-készülék
infravörös vevőegysége felé, majd
nyomja meg az IR Blaster alján található
PAIRING gombot.
3.A tv-készülék automatikusan összeköti
az IR Blaster eszközt a Smart Touch
Control távirányítóval.
NN Ha a csatlakoztatási művelet nem sikerül,
próbálkozzon újra a 2. lépéstől.
Az univerzális távirányító beállítása
A Smart Touch Control használatával
vezérelheti a tv-készülékhez
csatlakoztatott beltéri egységet, Blu-ray
lejátszót vagy akár mindkettőt. Miután
csatlakoztatta az eszközt a tv-készülékhez,
a Smart Touch Control távirányító képes
az eszköz működtetéséhez szükséges
navigációs, szám- és egyéb gombok
vezérlésére.
A külső eszköz és a Smart Touch Control
távirányító csatlakoztatásához tegye a
következőt:
1.Ha először csatlakozik az IR Blaster
eszközhöz, megjelenik egy felugró
ablak. Az IR Blaster és a Smart Touch
Control beállításához válassza az Igen
lehetőséget, majd nyomja meg az
érintőpadot.
2.Az IR Blaster és a Smart Touch Control
visszaállításához nyomja meg a Smart
Touch Control távirányító ‹ gombját,
majd válassza ki az Univ. távvezérlőbeállító lehetőséget.
3.Válassza az Eszköz beállítása vezérlésre,
lehetőséget, majd nyomja meg az
érintőpadot.
4.Válassza ki az egyik külső eszközt a
csatlakoztatott eszközök közül, majd
nyomja meg az érintőpadot.
5.Válassza ki a külső eszköz
csatlakoztatásához használt csatlakozót,
majd nyomja meg az érintőpadot.
NN Ellenőrizze, hogy a kiválasztott
eszköz be van-e kapcsolva. Ha ki van
kapcsolva, kapcsolja be, és nyomja
meg a Frissítés gombot.
6.Válassza a Márka keresése lehetőséget,
majd nyomja meg az érintőpadot.
Megjelenik egy billentyűzet és egy
beviteli mező. Adja meg a készülék
márkájának első néhány betűjét a
Touch Control távirányítóval, majd
válassza ki a billentyűzet alján látható
Kész lehetőséget. A beviteli mező
alatt megjelenő listából válassza ki a
készülék márkáját,majd nyomja meg az
érintőpadot.
NN A beltéri egység márkanevének
keresését végezheti a márkanév vagy
egy kábelgyártó segítségével.
7.Válassza a MODELL KERESÉSE,
lehetőséget, majd nyomja meg
az érintőpadot. Megjelenik egy
billentyűzet és egy beviteli mező. Adja
meg a készülék típusának első néhány
betűjét vagy számát a Smart Touch
Control távirányítóval, majd válassza
ki a billentyűzet alján látható Kész
lehetőséget. A beviteli mező alatt
megjelenő listából válassza ki a készülék
típusát,majd nyomja meg az érintőpadot.
NN Ha a modell neve szerinti keresés
nem vezet eredményre, keressen rá
a név egy részére vagy az ajánlott
modellkódokra.
8.Válassza a Letöltés, lehetőséget,
majd nyomja meg az érintőpadot.
Ugyanígy töltse le az IR Blaster eszköz
konfigurációs adatait.
9.Ha minden beállítás kész, válassza
ki a Kész gombot, és nyomja meg az
érintőpadot.
NN Blu-ray lejátszós házi mozi használata
esetén előfordulhat, hogy az univerzális
távirányító bizonyos gombjai nem
működnek. Ebben az esetben az Anynet+
(HDMI-CEC) funkció használatát
javasoljuk.
Modellkód keresése az Ajánlottak kategóriában
1.Az integrált távirányító beállításának
modellnév lépésében válassza az
Ajánlottak lehetőséget, és nyomja meg
az érintőpadot.
2.Az ajánlott modellkódok letöltéséhez
válassza a Letöltés lehetőséget.
3.A berendezés működésének
ellenőrzéséhez irányítsa a Smart Touch
Control távirányítót a tv-készülék
infravörös érzékelője felé, és nyomja
meg az érintőpadot.
4. Ha a letöltött ajánlott modellkód nem
megfelelő, ismételje meg a műveletet a 3.
lépéstől kezdve.
A LED-jelzőfény állapota
● Tv-nézés (tv + beltéri egység)
A tv-készüléket és a beltéri egységet
vezérelheti az univerzális távirányítóval
a beltéri egység megtekintéséhez. (Pl.
hangerő-szabályozó gomb: a tv-készülék
hangerejének beállítása. / Csatorna gomb:
csatornaváltás a beltéri egységen.)
● Filmnézés (tv + Blu-ray lejátszó)
A tv-készüléket és a Blu-ray lejátszót
vezérelheti az univerzális távirányítóval
a Blu-ray lejátszó megtekintéséhez. (Pl.
hangerő-szabályozó gomb: a tv-készülék
hangerejének beállítása. / TOOLS gomb:
a Blu-ray lejátszó opciómenüjének
megnyitása.)
● Tv
A tv-készüléket csak az univerzális
távirányítóval vezérelheti.
● Beltéri egység
A beltéri egységet csak az univerzális
távirányítóval vezérelheti.
● Blu-ray
A Blu-ray lejátszót csak az univerzális
távirányítóval vezérelheti.
Az alkalmazott gombok listája
Nyomógomb
TV-NÉZÉS
FILMNÉZÉS
Csak beltéri
egység
Csak Bluray lejátszó
Tápellátás
tv
tv
tv
tv
Hangerő +
tv
tv
beltéri egység
Blu-ray
Hangerő -
tv
tv
beltéri egység
Blu-ray
CS +
beltéri egység
Blu-ray
beltéri egység
Bluray(Fejezet+)
CS -
beltéri egység
Blu-ray
beltéri egység
Bluray(Fejezet-)
Gyorsgomb
felül
tv
tv
tv
tv
Gyorsgomb alul
tv
tv
tv
tv
Vissza
kijelöléstől függ
kijelöléstől függ
kijelöléstől függ
kijelöléstől függ
Eszközök
beltéri egység
Blu-ray
beltéri egység
Blu-ray
Előzmények
tv
tv
tv
tv
Smart Hub
tv
tv
tv
tv
Hangbevitel
tv
tv
tv
tv
Kattintás(Enter)
beltéri egység
Blu-ray
beltéri egység
Blu-ray
Érintőpad
kijelöléstől függ
kijelöléstől függ
kijelöléstől függ
kijelöléstől függ
Tvképernyőgomb
1~0
beltéri egység
Blu-ray
beltéri egység
Blu-ray
lrud
kijelöléstől függ
kijelöléstől függ
kijelöléstől függ
kijelöléstől függ
TTX/MIX
beltéri egység
n.a.
beltéri egység
n.a.
PRE CH/ENTER
beltéri egység
Blu-ray
beltéri egység
Blu-ray
10
n.a.
Blu-ray
n.a.
Blu-ray
Tápellátás
beltéri egység
Blu-ray
beltéri egység
Blu-ray
Info
beltéri egység
Blu-ray
beltéri egység
Blu-ray
Menü
beltéri egység
tv
beltéri egység
Blu-ray
Műsorújság
n.a.
n.a.
beltéri egység
n.a.
Keresés
tv
tv
tv
tv
Social TV
tv
tv
tv
tv
3D
tv
tv
tv
tv
Webböngésző
tv
tv
tv
tv
Elektronikus
útmutató
tv
tv
n.a.
tv
Ismétlés
n.a.
n.a.
n.a.
Blu-ray
∑∂∫€‚†…∏
beltéri egység
Blu-ray
beltéri egység
Blu-ray
Szín
beltéri egység
Blu-ray
beltéri egység
Blu-ray
Némítás
tv
tv
beltéri egység
Blu-ray
Eszköz
tv
tv
tv
tv
Forrás
tv
tv
tv
tv
Támogatott Feliratok AllShare Play zenei
fájlformátumok
Feliratok
Külső
–– MPEG-4 időkódolt szöveg (.ttxt)
–– SAMI (.smi)
–– SubRip (.srt)
–– SubViewer (.sub)
–– Micro DVD (.sub vagy .txt)
–– SubStation Alpha (.ssa)
–– Advanced SubStation Alpha (.ass)
–– Powerdivx (.psb)
Belső
–– Xsub
Tároló: AVI
–– SubStation Alpha
Tároló: MKV
–– Advanced SubStation Alpha
Tároló: MKV
–– SubRip
Tároló: MKV
–– MPEG-4 időkódolt szöveg
Tároló: MP4
Támogatott képfelbontások
Fájlkiterjesztés
Típus
Felbontás
*.jpg
JPG
15360 × 8640
*.png
PNG
1920 × 1080
*.bmp
BMP
1920 × 1080
*.mpo
MPO
15360 × 8640
Támogatott zenei fájlformátumok
Fájlkiterjesztés
Típus
Kodek
*.mp3
MP3
MPEG1 Audio Layer 3
*.m4a
*.mpa
*.aac
*.3ga
MPEG4
AAC
*.flac
FLAC
FLAC
A Keresés (ugrás) funkció nincs
támogatva.
Legfeljebb 2 csatornát támogat
*.ogg
OGG
Vorbis
Legfeljebb 2 csatornát támogat
WMA
A WMA 10 Pro támogatja az 5.1es csatornakiosztást. A WMA
veszteségmentes audio nincs
támogatva.
*.wma
WMA
Megjegyzések
Videokodek
Fájlkiterjesztés
Tároló
Videokodek
Felbontás
Képváltási
frekvencia
(képkocka/
mp)
Bitsebesség
(Mb/s)
Audiokodek
DIVX 3.11/4.x/5.x/6.1
*.avi
*.mkv
*.asf
*.wmv
*.mp4
*.mov
*.3gp
*.vro
*.mpg
*.mpeg
*.ts
*.tp
*.trp
*.m2ts
*.mts
*.divx
MPEG4 SP/ASP
AVI
MKV
ASF
MP4
3GP
VRO
VOB
PS
TS
H.264 BP / MP / HP
Motion JPEG
Window Media Video
v9
30
6 – 30
MPEG2
MPEG1
VP6
640 × 480
4
SVAF
MVC
*.webm
1920 × 1080
WebM
VP8
További korlátozások
AC3
LPCM
ADMPCM(IMA, MS)
AAC
HE-AAC
WMA
DD+
MPEG(MP3)
DTS Core
DRA
30
1920 × 1080
24 / 25 / 30
40
6 – 30
8
Vorbis
NN A videotartalom nem kerül lejátszásra,
vagy a lejátszás nem lesz megfelelő, ha a
tartalom vagy a tároló hibás.
NN Előfordulhat, hogy a hang vagy a kép
nem játszható le, ha a tartalom normál
bitsebessége/képváltási frekvenciája a
fenti táblázatban szereplő kompatibilis
értékek fölött van.
NN Ha a Tárgymutató hibás, a Keresés
(Ugrás) funkció nem használható.
NN Ha videót játszik le hálózati kapcsolaton
keresztül, előfordulhat, hogy a videó
lejátszása akadozik.
NN A menü megjelenítése tovább tarthat, ha
a videó bitsebessége 10 Mb/s felett van.
NN Előfordulhat, hogy bizonyos USB-
eszközök/digitális fényképezőgépek nem
kompatibilisek a lejátszóval.
Videodekóder
●● Max. H.264, 4.1 szintet támogat.
●● A H.264 FMO / ASO / RS, VC1 SP / MP / AP
L4 és az AVCHD nem támogatott.
●● Az összes videokodeknél, kivéve MVC, VP8,
VP6:
–– 1280 × 720 alatt: max. 60 képkocka
–– 1280 × 720 felett: max. 30 képkocka
–– A GMC 2 fölötti verzió nem támogatott.
●● Csak az SVAF „Alul/fölül” és az „Egymás
mellett” funkciókat támogatja.
●● Csak az BD MVC Spec funkciót támogatja.
Hangdekóder
●● A WMA 10 Pro támogatja az 5.1-
es csatornakiosztást. A WMA
veszteségmentes audio nincs támogatva.
●● A RealAudio 10 fölötti verzió nem
támogatott.
●● A QCELP, AMR NB/WB nem támogatott.
●● Ha a Vorbis csak Webm tárolóban van,
legfeljebb 2 csatornát támogat.
Adatszolgáltatás
Lehetővé teszi a felhasználó számára a
műsorszóró médiákon keresztül továbbított
információk (szövegek, állóképek,
grafikák, dokumentumok, szoftverek stb.)
használatát.
Adatszolg. aut. futt. (Be / Ki)
Olaszország esetén
Beállítja, hogy fusson-e vagy sem
automatikusan az adatszolgáltatás. Az
Adatszolg. aut. futt. funkció automatikusan
futtatja az adatszolgáltatást, felhasználói
beavatkozás nélkül.
NN Ha valamilyen egyéb másodlagos
funkció működése folyamatban van,
előfordulhat, hogy az Adatszolg. aut.
futt. nem működik.
Az Adatszolgáltatás funkció használata
Ha az éppen nézett csatorna rendelkezik
adatszolgáltatási funkcióval, a távirányító
a gombjának megnyomásával különböző
adatszolgáltatásokat vehet igénybe.
NN A nyújtott Adatszolgáltatás információk
a sugárzott műsoroktól függnek.
NN Az adatszolgáltatási funkció használata
alatt a számfunkciókkal történő
csatornaváltás a szolgáltatástól függően
nem mindig lehetséges.
1.Nyomja meg a távirányító a gombját.
Válassza ki a kívánt szolgáltatást.
NN Ha az Adatszolg. aut. futt. funkció Be
állapotban van, az adatszolgáltatás
automatikusan fut, és betölti a
szalagcímet. Ebben az esetben az a
funkció nem működik.
2.Válassza ki a távirányító használatával
az a lehetőséget. Megjelenik az
adatszolgáltatási képernyő.
3.Válassza ki a kívánt opciót a távirányító
segítségével az adatszolgáltatási
képernyőn, majd válassza az OK
lehetőséget. Ekkor elindul a kiválasztott
szolgáltatás.
NN Ha a képernyőn megjelenik valamelyik
funkció színes gombja, a megfelelő
gomb használatával igénybe veheti a
felajánlott funkciót.
4.Az EXIT lehetőség választásával
bezárhatja az adatszolgáltatást.
Fő Adatszolgáltatás gombok és funkcióik
●● a (Adatszolgáltatás)
Adatszolgáltatás lista megjelenítése és
Adatszolgáltatás azonnali kezdése.
●● VISSZA
Visszatér az előző képernyőre.
●● Színes gomb
Végrehajtja az Adatszolgáltatás alatt a
képernyőn megjelenő színes gombokat
ábrázoló képeknek megfelelő funkciókat.
NN A műveletek a szolgáltatótól függően
különbözhetnek.
●● Szimbólum
Szöveget a távirányító számgombjain
található számok, illetve a számgombokon
vagy azok felett található betűk
segítségével lehet beadni. Ha a távirányító
számgombjait egymás után sorban
megnyomja, a képernyőnek azon az üres
részén, ahol a kurzor van, megjelennek a
megfelelő betűk, számok vagy speciális
karakterek. Például ha a 3-as gombot
gyorsan egymás után többször megnyomja,
akkor a gombhoz rendelt betűk (D, E és
F) vagy a 3-as számjegy fog megjelenni a
gombnyomás sorrendjében.
●● A szöveg.
Átkapcsol teletext módra, vagy visszatér az
előző képernyőhöz.
NN A műveletek a szolgáltatótól függően
különbözhetnek.
●● u / d / l / r
Az Adatszolgáltatás menüt mozgatja fel, le,
balra, illetve jobbra.
●● OK
Lefuttat egy kiválasztott menüelemet.
●● KILÉPÉS
Adatszolgáltatás leállítása.
HbbTV
(Országfüggő)
A HbbTV-n keresztül szórakoztató és
online tartalmakhoz férhet hozzá, valamint
elérheti a szórakoztatóelektronikai
berendezések gyártóit.
NN Bizonyos országokban a HbbTV
adatszolgáltatásnak számít.
NN Ez a szolgáltatás más országokban is
támogatott lehet.
NN Előfordulhat, hogy bizonyos
műsorszórók nem támogatják a HbbTV
szabványt.
1.A HbbTV az alapértelmezés szerint ki
van kapcsolva. A HbbTV használatához
lépjen be a Rendszer → Adatszolgáltatás
menüpontba, és állítsa azt Engedélyezés
értékre.
NN Országfüggő.
2.A HbbTV nem érhető el az Időeltolás
funkció használata, illetve a felvett videó
lejátszása közben.
3.A sugárzási állomástól vagy a
szolgáltatótól függően előfordulhat,
hogy valamely alkalmazás a HbbTV
használata közben átmenetileg nem
működik megfelelően.
4.Az alkalmazások csak akkor működnek
a HbbTV használata közben, ha a tvhálózat külső hálózathoz csatlakozik.
A hálózati feltételektől függően
előfordulhat, hogy az alkalmazás nem
működik megfelelően.
5.Ha az aktuális csatorna mind a HbbTV,
mind a nem-HbbTV szövegbeviteli
módokkal kompatibilis, a teletextet a
TTX gomb kétszeri megnyomásával
kapcsolhatja be.
●● Amikor a képernyő jelzi (az a ikonnal stb.),
hogy a HbbTV használatban van
●● A HbbTV szövegbeviteli mód megnyitásához
válassza ki egyszer a távirányító
segítségével a TTX lehetőséget.
●● A nem HbbTV szövegbeviteli mód
megnyitásához válassza ki kétszer a
távirányító segítségével a TTX lehetőséget.
Tévénézés kártyanyílás használatával
A CI-kártyaadapter csatlakoztatásához kövesse
az alábbi lépéseket:
NN Felszerelés előtt javasoljuk, hogy
rögzítse az adaptert.
<A TV-készülék hátulja>
1.Illessze a CI-kártyaadaptert az 1.
terméken lévő két nyílásba.
NN Keressen egy kétlyukas bemenetet
a tv-készülék hátulján. A két nyílás a
COMMON INTERFACE port mellett
található.
2.Csatlakoztassa a CI-kártyaadaptert a 2.
termék COMMON INTERFACE portjához.
3.Helyezze be a „CI vagy CI+ CARD”
kártyát
Figyelmeztetés
A tévé falra szerelése előtt javasoljuk, hogy
előbb helyezze be a CI-kártyát. Felszerelés
után ez nehézségekbe ütközhet. Rögzítse a
CI-modult a tv-készüléken, majd helyezze be
a kártyát. Behelyezett kártyával a modult
nehéz rögzíteni.
A „CI vagy CI+ CARD” kártya használata
Fizetős csatornák megtekintéséhez be kell
helyezni a „CI vagy CI+ CARD” kártyát.
●● Ha nem helyezi be a „CI vagy CI+ CARD”
kártyát, bizonyos csatornáknál a „Kódolt
jel” üzenet jelenik meg a képernyőn.
●● Körülbelül 2–3 perc múlva megjelenik a
telefonszámot, a „CI vagy CI+ CARD” kártya
azonosítóját, a készülék azonosítóját és
egyéb adatokat tartalmazó párosítási
információ. Ha hibaüzenet jelenik meg,
lépjen kapcsolatba a szolgáltatóval.
●● Ha a csatornaadatok konfigurálása
befejeződött, megjelenik a csatornalista
frissítésének végrehajtását jelző „Frissítés
kész” üzenet.
MEGJEGYZÉS
–– A „CI vagy CI+ CARD” kártya a helyi
kábelszolgáltatótól szerezhető be.
–– Eltávolításkor óvatosan húzza ki a „CI
vagy CI+ CARD” kártyát, mivel az leesés
esetén károsodhat.
–– A „CI vagy CI+ CARD” kártyát a kártyán
jelzett irányba helyezze be.
–– A COMMON INTERFACE nyílás
elhelyezkedése a készülék típusától
függően eltérő lehet.
A Teletext funkció
(Országfüggő.)
A teletext szolgáltatás tárgymutató
oldala leírja, hogyan használhatja ezt
a szolgáltatást. A teletext-információ
pontos megjelenítéséhez megbízható
csatornavételre van szükség. Különben
információ veszhet el, vagy bizonyos
oldalak nem jelennek meg.
NN A távirányítóval kiválasztható
számfunkciókkal közvetlenül válthat a
teletext oldalak között.
/ Teletext be / vegyes / ki: az aktuális
csatorna Teletext módjának aktiválása. A
gomb ismételt megnyomásával átfedésben,
egyszerre jelenítheti meg a Teletext módot
és a csatornán vett műsor képét. Még
egyszer megnyomva kiléphet a teletext
módból.
8 Tárolás: eltárolja a teletext oldalakat.
4 Méret: a teletext szövegének
megjelenítése dupla méretben a képernyő
felső részén. Ha azt szeretné, hogy a
szöveg a képernyő alsó részén jelenjen
meg, nyomja meg ismét a gombot. A
normál megjelenítéshez a gomb ismételt
megnyomásával térhet vissza.
9 Tartás: az aktuális oldal
megjelenítésének tartása abban az esetben,
ha azt számos másodlagos oldal követi
automatikusan. A visszavonáshoz nyomja
meg ismét a gombot.
Színes gombok (piros, zöld, sárga, kék): ha
a műsorszolgáltató FASTEXT rendszert
használ, a teletext oldalon található,
színkóddal jelölt különböző témák a színes
gombokkal is kiválaszthatók. Nyomja meg
a kívánt témának megfelelő színes gombot.
Megjelenik az adott színnek megfelelő
oldal. Az elemeket a fent leírt módszerrel
választhatja ki. Az előző vagy a következő
oldal megjelenítéséhez válassza a megfelelő
színes gombot.
0 Mód: A teletext módjának kiválasztása
(LIST/ FLOF). A LIST mód alatt megnyomva
váltás Lista mentése módba. A Lista
mentése módban a 8 (tárolás) gombbal
mentheti el a listába a teletext oldalt.
1 Aloldal: az elérhető aloldal
megjelenítése.
2 Következő oldal: megjeleníti a következő
teletext oldalt.
3 Előző oldal: megjeleníti az előző teletext
oldalt.
6 Tárgymutató: a tartalomjegyzék oldal
megjelenítése a teletext használata közben
bármikor.
5 Felfedés: rejtett szöveg (pl.
fejtörők megfejtései) megjelenítése. A
normál képernyőhöz a gomb ismételt
megnyomásával térhet vissza.
7 Mégse: a teletext méretének
lekicsinyítése, így az a sugárzott műsorral
átfedésben jelenik meg.
Tipikus teletext oldal
Betűjel
Tartalom
A
A kiválasztott oldalszám.
B
A sugárzó csatorna azonosítója.
C
Aktuális oldalszám vagy kereséssel kapcsolatos
jelzések.
D
A dátum és az idő.
E
A szöveg.
F
Állapotinformáció. FASTEXT információ.
A lopásgátló Kensington-zár
<A tv-készülék hátulja>
1
2
<Opcionális>
A Kensington zár olyan eszköz, amellyel
a tv-készülék fizikailag rögzíthető, ha
nyilvános helyen használják.
Helyezze a Kensington-zár kábelét egy
nagy, helyhez kötött berendezési tárgy
köré, majd rögzítse a zárat a tv-készülék
hátulján található Kensington nyílásba.
A zár külső megjelenése és használati módja
a gyártótól függően eltérhet az alábbi
képen láthatótól.
A helyes használattal kapcsolatos további
információkat lásd a Kensington-zár
használati útmutatójában. A Samsung nem
biztosít a termékhez Kensington-zárat.
NN Keresse meg a „K” ikont a tv-készülék
hátulján. A Kensington-zár nyílása a „K”
ikon mellett található.
A termék lezárásához kövesse a következő
lépéseket:
1.Rögzítse a Kensington-zárat egy nagy,
helyhez kötött berendezési tárgyhoz,
például íróasztalhoz vagy székhez.
2.A Kensington-zár vezetékének áthurkolt
végén csúsztassa át a vezetéknek azt a
végét, amelyen a zárszerkezet található.
3.Illessze a zárat a termék Kensington
nyílásába.
4.Zárja be a zárat.
NN Ezek általános instrukciók. Pontos
instrukciókat a zárszerkezethez
mellékelt használati útmutatóban talál.
NN A zárszerkezet külön megvásárolható.
NN A Kensington nyílás elhelyezkedése a tv-
készülék típusától függően eltérő lehet.
Licenc
A termék a Dolby Laboratories engedélyével készült. A „Dolby” és a
dupla D szimbólum a Dolby Laboratories védjegye.
Manufactured under licence from DTS Licensing Limited. DTS,
the Symbol, and DTS and the Symbol together are registered
trademarks of DTS, Inc. © 2011 DTS, Inc. All Rights Reserved.
The terms HDMI and HDMI High-Definition Multimedia Interface,
and the HDMI Logo are trademarks or registered trademarks of
HDMI Licensing LLC in the United States and other countries.
DivX Certified® to play DivX® video up to HD 1080p, including
premium content.
DivX®, DivX Certified® and associated logos are trademarks of
DivX, Inc. and are used under licence.
ABOUT DIVX VIDEO: DivX® is a digital video format created by DivX, Inc. This is an
official DivX Certified® device that plays DivX video. Visit www.divx.com for more
information and software tools to convert your files into DivX video.
ABOUT DIVX VIDEO-ON-DEMAND: This DivX Certified® device must be registered
in order to play purchased DivX Video-on-Demand (VOD) movies. To obtain your
registration code, locate the DivX VOD section in your device setup menu. Go to vod.
divx.com for more information on how to complete your registration.
Trademark: A Rovi és a Rovi Guide a Rovi Corporation és/vagy
leányvállalatainak védjegyei.
Licence: A Rovi Guide rendszer a Rovi Corporation és/vagy
leányvállalatainak licence alapján készül.
Patent: A Rovi Guide rendszert az Egyesült Államokban, Európában
és más országokban benyújtott szabadalmak és szabadalmi
bejelentések védik, beleértve egy vagy több, a Rovi Corporation és/
vagy leányvállalatai számára kiadott egyesült államokbeli szabadalmat
a következők közül: 6,396,546; 5,940,073; 6,239,794.
Disclaimer: A Rovi Corporation és/vagy leányvállalatai és társvállalatai
nem vállalnak felelősséget a program ütemezésével és elérhetőségével
kapcsolatos információk vagy a Rovi Guide rendszerben található
bármely más adat pontosságáért vagy elérhetőségéért, és nem
garantálják a szolgáltatás elérhetőségét az Ön területén. A Rovi
Corporation és/vagy társvállalatai semmilyen esetben sem vonhatók
felelősségre a program ütemezésével kapcsolatos adatok vagy a
Rovi Guide rendszerben található más adatok pontosságával vagy
elérhetőségével kapcsolatos bármely kárért.
Nyílt forráskódú licenc
Nyílt forráskódú szoftverek használata esetén a Nyílt forráskódú licenc a termék
menüjében olvasható.
A nyílt forráskódú licenc csak angol nyelven olvasható.