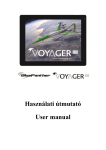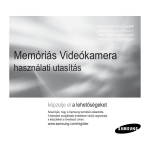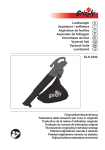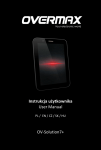Download Samsung Galaxy Note edge Felhasználói kézikönyv(LL)
Transcript
SM-N915F SM-N915FY SM-N915G Felhasználói kézikönyv Hungarian. 04/2015. Rev.1.0 www.samsung.com Tartalom Fontos tudnivalók 45Szövegbevitel 47 Képernyő rögzítése 47 Szótár használata 48 Saját fájlok 49 Energiatakarékos funkció 50 Súgó információk megtekintése Kezdeti lépések 7 8 10 13 16 19 21 21 Az értékesítési doboz tartalma A készülék elrendezése S toll A SIM kártya és az akkumulátor használata Az akkumulátor töltése Memóriakártya használata A készülék be- és kikapcsolása A képernyő lezárása és feloldása S toll funkciók 51 Gyors funkciók 52Akciójegyzet 54 Intelligens kijelölés 55Képklip 56Képernyőírás 57 S Note 64Scrapbook 64Az S toll használata Alapok 22 25 27 39 40 41 43 43 Az érintőképernyő használata A Kezdőképernyő elrendezése Edge képernyő Összes alkalmazás képernyő Állapotjelző ikonok Értesítések és gyorsbeállítási panelek Alkalmazások megnyitása Alkalmazások telepítése és eltávolítása Mozgások és használhatósági funkciók 68 71 76 77 2 Mozdulatok és gesztusok Több ablak Egykezes használat Az érintőképernyő érzékenységének növelése Tartalom Személyre szabás Hasznos alkalmazások 78 118 Autó üzemmód 120 S Kereső 121 S Tervező 123 S Health 125 S Voice 127Zenék 129Videó 131Internet 132Hangrögzítő 134Óra 136Számológép 136Dropbox 137Flipboard 137 Smart Remote 140Evernote 141PEN.UP 141 Google alkalmazások A Kezdőképernyő és az Összes alkalmazás képernyő kezelése 80 Háttérkép és csengőhangok beállítása 81 A képernyő lezárási módjának változtatása 82 Saját helyek 85Ujjlenyomat-olvasó 90 Privát mód 91 Egyszerű üzemmód 92 Adat átvitele korábbi készülékről 93 Fiókok beállítása Telefon és névjegyek 95Telefon 99Névjegyzék Üzenetek és e-mail Csatlakozás más eszközökhöz 101Üzenetek 102E-mail 144 Gyors kapcsolódás 146Bluetooth 148 Wi-Fi Direct 149NFC 152 Screen Mirroring 154MirrorLink 155 Mobil nyomtatás Fényképező és galéria 104Fényképező 113Galéria Biztonsági asszisztens 116 Vészhelyzet üzemmód 117 Segélykérő üzenet küldése 3 Tartalom Készülék és Adatkezelő 156 A készülék frissítése 157 Fájlok átvitele az eszköze és a számítógép között 158 Adatok biztonsági mentése és visszaállítása 158 Gyári adatok visszaállítása Beállítások 159Bevezetés 159 Beállítások konfigurálása 159Gyorsbeállítás 160Kapcsolatok 164Eszköz 169Testreszabás 171Rendszer 175Alkalmazások Kisegítő lehetőségek 176 A kisegítő lehetőségek bemutatása 176 A Kezdőlap gomb használata a kisegítő menük megnyitásához 176 Hangalapú visszajelzés (TalkBack) 182Látás 184Hallás 186 Kézügyesség és műveletek 188 Hívások fogadása/befejezése 189 Az egyérintéses mód használata 189 Kisegítő lehetőségek kezelése Hibakeresés 4 Fontos tudnivalók Kérjük, hogy a biztonságos és helyes használat érdekében a készülék használatbavétele előtt figyelmesen olvassa el ezt a kézikönyvet. • A leírások a készülék alapértelmezett beállításain alapulnak. • Bizonyos tartalmak a szolgáltató, a régió és a készülék szoftverének függvényében eltérőek lehetnek. • A jelentős CPU- és RAM-használatot igénylő tartalmak (magas minőségű tartalmak) befolyásolják a készülék általános teljesítményét. A tartalommal kapcsolatos alkalmazások a készülék specifikációjának és a környezet függvényében nem biztos, hogy megfelelően fognak működni. • A Samsung nem vállal felelősséget az olyan alkalmazások okozta teljesítményproblémákért, amelyek nem a Samsungtól származnak. • A Samsung nem vállal felelősséget a regisztrációs adatbázis vagy az operációs rendszer módosításából adódó teljesítményproblémákért. Az operációs rendszer személyre szabásának kísérlete a készülék vagy az alkalmazások hibás működését eredményezheti. • A készülék által biztosított szoftverek, hangforrások, háttérképek, képek és más médiatartalmak engedélye korlátozott használatra szól. Ezen anyagok kinyerése és kereskedelmi vagy egyéb célú felhasználása sérti a szerzői jogokat. A felhasználó teljes felelősséggel tartozik a tartalmak illegális felhasználásáért. • Az olyan adatszolgáltatásokért, mint az üzenetküldés, fel- és letöltés, automatikus szinkronizálás vagy helymeghatározó szolgáltatások, a szolgáltató adatcsomagtól függően díjat számíthat fel. Nagy mennyiségű adat átvitele esetén ajánlott a Wi-Fi funkció használata. • Az eszközzel érkező alapértelmezett alkalmazások előzetes figyelmeztetés nélkül frissítésre kerülhetnek, vagy a támogatásuk megszűnhet. Amennyiben kérdései vannak a készülékkel érkező alkalmazásokkal kapcsolatban, vegye fel a kapcsolatot a Samsung szervizközponttal. A felhasználó által telepített alkalmazásokkal kapcsolatban vegye fel a kapcsolatot a szolgáltatóval. • A készülék operációs rendszerének módosítása vagy a nem hivatalos forrásból származó szoftverek telepítése a készülék meghibásodásával vagy az adatok sérülésével vagy elvesztésével járhat. Ezek a Samsung licencmegállapodásával ellentétesek és a garancia megszűnését eredményezik. 5 Fontos tudnivalók Tájékoztató ikonok Figyelmeztetés: olyan helyzetekre hívja fel a figyelmet, amelyek az Ön vagy mások sérülését okozhatják Vigyázat: olyan helyzetek, amelyek a készülék vagy más eszközök károsodását okozhatják Figyelem: alapvető információk a készülék használatáról, annak korlátairól, a használat költségeivel kapcsolatosan, illetve jogi nyilatkozatok Megjegyzés: jegyzetek, használati tanácsok és kiegészítő információk 6 Kezdeti lépések Az értékesítési doboz tartalma Ellenőrizze, hogy a termék doboza tartalmazza-e a következő elemeket: • Készülék • Akkumulátor • Rövid kezelési útmutató • A készülékhez kapott összetevők és a rendelkezésre álló tartozékok régiónként és szolgáltatótól függően eltérőek lehetnek. • A mellékelt tartozékok kifejezetten a készülékhez lettek tervezve, és más készülékekkel nem kompatibilisek. • A megjelenés és a műszaki adatok előzetes értesítés nélkül változhatnak. • További tartozékokat a Samsung helyi forgalmazójától vásárolhat. Vásárlás előtt győződjön meg róla, hogy azok kompatibilisek a készülékkel. • Kizárólag a Samsung által jóváhagyott kiegészítőket használjon. A jóvá nem hagyott tartozékok használata során romolhat a teljesítmény, és előfordulhat meghibásodás, ilyen esetekre nem vonatkozik a garancia. • Az elérhető kiegészítők listája változhat és teljes mértékben a gyártó cégektől függ. Az elérhető kiegészítőkkel kapcsolatos további információkért tekintse meg a Samsung honlapját. 7 Kezdeti lépések A készülék elrendezése A fülhallgató csatlakozóaljzata Bekapcsológomb Értesítési fény Elülső kamera Hangszóró Közelség-/fény-/ mozdulatérzékelő Érintőképernyő Oldalsó kijelző Kezdőlap gomb (ujjlenyomat felismero érzékelo) Legutóbbi alkalmazások gomb Vissza gomb Mikrofon Mikrofon Többcélú csatlakozó Mikrofon Belső GPS antenna Infra port Hátsó kamera Hangerő gomb Mobilfény Hátlap NFC antenna (az akkumulátoron) Hangszóró S toll Belső antenna 8 Kezdeti lépések • Ne takarja az antennát a kezével vagy más tárggyal. Ez kapcsolódási problémákat vagy az akkumulátor lemerülését okozhatja. • Ajánlott a Samsung által jóváhagyott képernyővédő fólia használata. A jóvá nem hagyott képernyővédő fóliák megzavarhatják az érzékelők működését. • Ügyeljen rá, hogy ne érje víz az érintőképernyőt. Párás környezetben, vagy ha víz kerül rá, előfordulhat, hogy az érintőképernyő nem működik megfelelően. • Az ívelt kijelzőn látható színek a nézőponttól függően eltérőek lehetnek. Gombok Gomb Művelet Bekapcsolás Legutóbbi alkalmazások Kezdőlap • A készülék be- és kikapcsolásához tartsa hosszan lenyomva. • Nyomja meg a képernyő bekapcsolásához, illetve zárolásához. • Érintse meg a legutóbbi alkalmazások listájának megnyitásához. • Tartsa hosszan lenyomva az aktuális képernyő további opcióinak eléréséhez. • Nyomja meg a képernyő bekapcsolásához, miközben a képernyő zárolva van. • Nyomja meg a Kezdőképernyőre visszatéréshez. • Nyomja meg kétszer az S Voice alkalmazás elindításához. • Tartsa hosszan lenyomva a Google elindításához. Vissza • Érintse meg az előző képernyőre visszatéréshez. Hangerő • Nyomja meg a készülék hangerejének módosításához. 9 Kezdeti lépések S toll S toll gomb S toll hegye Csipesz Név S toll hegye S toll gomb Csipesz Műveletek • Használja az S tollat íráshoz, rajzoláshoz vagy érintéses műveletek elvégzéséhez a képernyőn. • További S toll-funkciók eléréséhez tartsa az S tollat a képernyő elemei fölé, például a rámutatás gomb vagy a rámutatási funkciók fölé. • Tartsa az S tollat a képernyő fölé, és a gyors funkciók megjelenítéséhez nyomja meg az S toll gombot. • Az S toll gombot nyomva tartva húzza az S tollat a választani kívánt elemek fölé. • A tollhegy cseréjéhez csipesszel távolítsa el az S toll hegyét. 10 Kezdeti lépések Az S toll kivétele Amikor kiveszi az S tollat a tartóból, a készülék elindítja az Akciójegyzet alkalmazást, vagy megjeleníti a gyors funkciókat attól függően, hogy hogyan van beállítva az S toll leválasztási opciója. A beállítás megváltoztatásához nyissa meg az Összes alkalmazás képernyőt, és érintse meg a Beállítások → S Toll → Leválasztási opciók lehetőséget. Az S toll hegyének cseréje Amennyiben a hegy elkopik, cserélje ki egy újra. 1 Fogja meg a hegyet határozottan a csipesszel, és húzza ki. 11 Kezdeti lépések 2 Helyezzen új hegyet az S tollba. Legyen óvatos, ne sértse meg az ujját a csipesszel. • Ne használja fel újra a régi hegyeket. Ez ugyanis az S toll meghibásodását okozhatja. • Ne nyomja túl erősen a hegyet, amikor behelyezi az S tollba. • Ne helyezze a kerek végével a hegyet az S tollba. Ez ugyanis az S toll vagy a készülék meghibásodását okozhatja. • Amennyiben az S toll nem működik megfelelően, vigye el egy Samsung szervizközpontba. • Ha S tollat éles szögekben mozgatja a képernyőn, előfordulhat, hogy a készülék nem érzékeli. Ne fejtsen ki nagy nyomást az S tollal a használatkor, és ne hajlítsa meg. • A Legutóbbi alkalmazások gomb és a Vissza gomb használhatók az S tollal. • Az S toll működésére vonatkozó további információkért látogasson el a Samsung weboldalára. 12 Kezdeti lépések A SIM kártya és az akkumulátor használata A SIM-kártya és akkumulátor behelyezése Helyezze be a mobil szolgáltató által biztosított SIM-kártyát és a készülékhez mellékelt akkumulátort. • A készülék kizárólag microSIM-kártyával használható. • Bizonyos LTE szolgáltatások nem minden szolgáltatónál érhetőek el. A szolgáltatás elérhetőségével kapcsolatban bővebb információért keresse fel mobilszolgáltatóját. 1 Távolítsa el a hátlapot. Vigyázzon, hogy a hátlap eltávolításakor ne sértse meg a körmét. Ne hajlítsa vagy csavarja meg túlságosan a hátlapot, mert az a hátlap sérülését okozhatja. 13 Kezdeti lépések 2 Helyezze be a SIM-kártyát az aranyszínű érintkezőkkel lefelé. • A SIM-kártya helyére ne helyezzen memóriakártyát. Amennyiben a memóriakártyát véletlenül a SIM-kártya helyére helyezik, a memóriakártya eltávolításához az eszközt el kell vinni egy Samsung márkaszervizbe. • Ügyeljen rá, hogy ne veszítse el és ne hagyja, hogy mások használhassák a SIM-kártyáját. A Samsung nem vállal felelősséget az elveszett vagy ellopott kártyákkal összefüggésben felmerülő károkkal vagy kényelmetlenségekkel kapcsolatban. 3 Helyezze be az akkumulátort úgy, hogy az akkumulátor aranyszínű érintkezői illeszkedjenek a készülék érintkezőihez. 2 1 14 Kezdeti lépések 4 Helyezze vissza a hátlapot. A SIM-kártya és akkumulátor eltávolítása 1 Távolítsa el a hátlapot. 2 Vegye ki az akkumulátort. 3 Nyomja meg a SIM kártyát az ujjával, majd húzza ki azt. 15 Kezdeti lépések Az akkumulátor töltése Az akkumulátortöltő használata A készülék első használata előtt, vagy mielőtt újra használná egy hosszabb kikapcsolt időszakot követően, teljesen töltse fel az akkumulátort. Kizárólag Samsung által jóváhagyott töltőket, akkumulátorokat, és kábeleket használjon. A nem megfelelő töltők és kábelek használata az akkumulátor robbanását vagy a készülék sérülését okozhatják. • Amennyiben az akkumulátor teljesen lemerült, a készülék a töltő csatlakoztatását követően nem kapcsolható be azonnal. A készülék bekapcsolása előtt hagyja néhány percig töltődni az akkumulátort. • Ha USB töltő adapter helyett más energiaforrást, például számítógépet használ, az alacsonyabb áramerősség miatt a töltés hosszabb ideig tarthat. Csatlakoztassa az USB-kábelt az USB töltő adapterhez, majd csatlakoztassa az USB-kábel másik végét a többcélú csatlakozóhoz. A töltő helytelen csatlakoztatása a készülék súlyos sérülését okozhatja. A helytelen használatból eredő károkra a garancia nem terjed ki. • Amennyiben a készülék töltése közben a tápellátás ingadozik, az érintőképernyő kikapcsolhat. Ilyen esetben húzza ki a töltőt az eszközből. • Töltés közben a készülék és a töltő felforrósodhat. Ez normális jelenség és nincs hatással a készülék élettartamára vagy teljesítményére. Amennyiben az akkumulátor a szokásosnál jobban felmelegszik, a töltő megszakíthatja a töltési műveletet. • Ha a készülék nem töltődik megfelelően, vigye el a készüléket és a töltőt egy Samsungszervizbe. 16 Kezdeti lépések Amikor teljesen feltöltődött, csatlakoztassa le a készüléket a töltőről. Először a készülékről csatlakoztassa le a töltőt, majd húzza ki az elektromos csatlakozó aljzatból. A töltő lecsatlakoztatása előtt ne távolítsa el az akkumulátort. Ellenkező esetben a készülék megsérülhet. Energiatakarékossági okokból használaton kívül húzza ki a töltőt. A töltőnek nincs kikapcsológombja, ezért az áramellátás megszüntetéséhez ki kell húzni az elektromos aljzatból. Használat során a töltőnek a fali aljzathoz csatlakoztatva és könnyen elérhetőnek kell lennie. Az akkumulátor energiafogyasztás csökkentése A készülék különféle funkciókat kínál, amelyek segítenek takarékoskodni az akkumulátor energiájával. • Amikor nem használja a készüléket, váltson alvó üzemmódba a Bekapcsológomb megnyomásával. • Kapcsolja be az energiatakarékos módot. • A feladatkezelő segítségével zárja be a szükségtelen alkalmazásokat. • Amikor nincs használatban, kapcsolja ki a Bluetooth funkciót. • Amikor nincs használatban, kapcsolja ki a Wi-Fi funkciót. • Kapcsolja ki az alkalmazások automatikus szinkronizálását. • Csökkentse a háttérvilágítás időtartamát. • Csökkentse a képernyő fényerejét. • Ha alacsony az akkumulátor töltöttségi szintje, az akkumulátor ikon üresen jelenik meg. • Amennyiben egyszerre több alkalmazást, hálózati alkalmazásokat vagy más eszközökhöz csatlakozó alkalmazásokat használ, az akkumulátor gyorsabban lemerül. Annak érdekében, hogy elkerülje a hálózatról lekapcsolódást vagy a kikapcsolást az adatok átvitele közben, ezeket az alkalmazásokat mindig az akkumulátor teljes feltöltését követően használja. • A készülék töltés közben is használható, ám ilyenkor tovább tarthat az akkumulátor teljes feltöltése. 17 Kezdeti lépések Gyors töltés Az eszköz beépített gyors töltési funkcióval rendelkezik. A funkció használatával gyorsan feltöltheti az akkumulátort úgy, hogy közben a képernyő vagy a készülék ki van kapcsolva. A gyors töltés részletei • A gyors töltéshez használt akkumulátortöltési technológia a töltési teljesítmény megnövelésével tölti fel gyorsabban az akkumulátort. A készülék támogatja a Samsung adaptív gyors töltési funkcióját és a Qualcomm Quick Charge 2.0-s verzióját. • Ha használni szeretné a gyors töltést a készüléken, csatlakoztassa olyan akkumulátortöltőhöz, amely támogatja az adaptív gyors töltést vagy a Quick Charge 2.0-t. A töltés sebességének növelése A töltés sebességének növeléséhez az akkumulátor töltése közben kapcsolja ki a készüléket vagy a képernyőt. • Ha úgy tölti az akkumulátort, hogy a készülék ki van kapcsolva, a képernyőn megjelenik a ikon. • Amikor úgy tölti az akkumulátort, hogy a készülék képernyője be van kapcsolva, egy előugró ablak felkéri Önt arra, hogy kapcsolja ki a képernyőt. A töltés sebességének növelése érdekében kapcsolja ki a képernyőt. • A beépített gyors töltési funkció nem használható akkor, ha normál akkumulátortöltővel tölti az akkumulátort. • Ha a készülék felforrósodik, vagy a környező levegő hőmérséklete megemelkedik, az a töltés sebességének jelentős csökkenését idézheti elő. Ez a normál működés része, a célja a készülék károsodásának megelőzése. 18 Kezdeti lépések Memóriakártya használata Memóriakártya behelyezése A készülék maximum 128 GB kapacitású memóriakártyák kezelésére alkalmas. A memóriakártya gyártójának és típusának függvényében bizonyos memóriakártyák nem kompatibilisek a készülékkel. • Bizonyos memóriakártyák nem biztos, hogy teljes mértékben kompatibilisek a készülékkel. A nem kompatibilis kártyák használata az eszköz, a memóriakártya vagy a kártyán tárolt adatok sérülését okozhatja. • Körültekintően helyezze be a memóriakártyát érintkezőkkel lefelé. A készülék a memóriakártyákon csak a FAT és exFAT fájlrendszert támogatja. Amikor más fájlrendszerre formázott kártyát helyez a készülékbe, a készülék a memóriakártya újraformázását fogja kérni. 1 Távolítsa el a hátlapot. 2 Helyezzen be egy memóriakártyát az aranyszínű érintkezőkkel lefelé. 3 Helyezze vissza a hátlapot. • Az adatok gyakori írása és törlése csökkenti a memóriakártyák élettartamát. • Amikor memóriakártyát helyez a készülékbe, a memóriakártya fájlkönyvtára a Saját fájlok → SD-kártya mappában jelenik meg. 19 Kezdeti lépések A memóriakártya eltávolítása A biztonság érdekében az eltávolítás előtt válassza le a memóriakártyát. A kezdőképernyőn érintse meg a lehetőséget. → Beállítások → Tárhely → SD-kártya leválasztása 1 Távolítsa el a hátlapot. 2 Húzza ki a memóriakártyát. 3 Helyezze vissza a hátlapot. Ne távolítsa el a memóriakártyát, amíg a készülék adatokat küld, vagy ér el a kártyán. Ellenkező esetben az adatok elveszhetnek, megsérülhetnek, vagy megrongálódhat a memóriakártya vagy az eszköz. A Samsung nem vállal felelősséget a sérült memóriakártyák helytelen használatából eredő károkért, beleértve az adatok elvesztését is. A memóriakártya formázása A számítógépen formázott memóriakártya nem biztos, hogy kompatibilis a készülékkel. Formázza a memóriakártyát a készülékben. A kezdőképernyőn érintse meg a → Beállítások → Tárhely → SD-kártya formázása → SDKÁRTYA FORMÁZÁSA → TÖRLI MINDET lehetőséget. A memóriakártya formázása előtt készítsen biztonsági másolatot a memóriakártyán tárolt összes fontos adatról. A gyártó a felhasználói tevékenység miatti adatvesztésre nem vállal garanciát. 20 Kezdeti lépések A készülék be- és kikapcsolása A készülék bekapcsolásához tartsa néhány másodpercig lenyomva a Bekapcsológombot. A készülék első bekapcsolásakor vagy adatok visszaállítása után a készülék beállításához kövesse a képernyőn megjelenő utasításokat. A készülék kikapcsolásához tartsa hosszan lenyomva a Bekapcsológombot, majd érintse meg a Kikapcsolás lehetőséget. Ha olyan helyen tartózkodik, ahol a vezeték nélküli eszközök használatát korlátozzák – például repülőgépen vagy kórházban –, tartsa be a felhatalmazott személyzet által kihelyezett figyelmeztetéseket és az egyéb utasításokat. A képernyő lezárása és feloldása A Bekapcsológomb megnyomása kikapcsolja és zárolja a képernyőt. A képernyő emellett automatikusan kikapcsol és zárolásra kerül, ha a készüléket egy megadott ideig nem használták. A képernyőzár feloldásához nyomja meg a Bekapcsológombot vagy a Kezdőlap gombot, és simítson a képernyőn bármilyen irányban. Módosíthatja a képernyő zárolási módját, és használhat további biztonsági funkciókat. További információkért lásd: A képernyő lezárási módjának változtatása. 21 Alapok Az érintőképernyő használata • Ügyeljen arra, hogy más elektromos eszközök ne érjenek az érintőképernyőhöz. Az elektrosztatikus kisülések az érintőképernyő meghibásodását okozhatják. • A sérülésének elkerülése érdekében ne érintse meg az érintőképernyőt éles eszközzel, és ne nyomja túlságosan az ujjával. • Képernyő szélein, az érzékelési területen kívül a készülék nem biztos, hogy érzékeli az érintést. • Az érintőképernyő hosszabb ideig bekapcsolva hagyása szellemképesedést (a képernyő beégését) okozhatja. Amikor nem használja az készüléket, kapcsolja ki az érintőképernyőt. Érintés Alkalmazás megnyitásához, menüelem kiválasztásához, képernyőgomb megnyomásához vagy karakter a képernyő-billentyűzet segítségével történő beviteléhez érintse meg ujjával vagy az S tollal az adott elemet. 22 Alapok Hosszú érintés Egy elem elérhető opcióinak megnyitásához érintse meg legalább 2 másodpercre az elemet vagy a képernyőt. Húzás Egy ikon mozgatásához érintse meg hosszan, és húzza a kívánt helyére. Dupla érintés Egy weboldalon vagy képen egy részletre nagyításhoz érintse meg duplán a részletet. Az eredeti mérethez érintse meg ismét duplán. 23 Alapok Simítás Más panelek megtekintéséhez simítson jobbra vagy balra a Kezdőképernyőn vagy az Összes alkalmazás képernyőn. Weboldal vagy lista, pl. a névjegyek listájának áttekintéséhez simítson felfelé vagy lefelé. Széthúzás és csíptetés Egy weboldalon, térképen vagy képen egy részletre nagyításhoz húzza szét a két ujját. Csíptesse össze az ujjait a kicsinyítéshez. 24 Alapok A Kezdőképernyő elrendezése Kezdőképernyő A Kezdőképernyő a kiindulópont a készülék minden funkciójának eléréséhez. Megjeleníti a widgeteket, alkalmazások parancsikonjait és egyebeket. A widgetek kisméretű alkalmazások, amelyek megadott funkciókat indítanak el, hogy információkat és kényelmes elérést biztosítsanak a Kezdőképernyőről. Más panelek megtekintéséhez simítson jobbra vagy balra, vagy érintse meg a képernyő alján valamelyik képernyőjelzést. A Kezdőképernyő testreszabásához lásd: A Kezdőképernyő kezelése. Egy widget Edge képernyő Képernyőjelzések Telefon elindítása. 25 Alapok Kezdőképernyő üzemmód Az elérhető opciók megjelenítéséhez a Kezdőképernyőn érintsen meg hosszan egy üres területet, vagy húzza össze az ujjait. Személyre szabhatja a Kezdőképernyőt kezdőképernyő-panelek hozzáadásával, eltávolításával vagy átrendezésével. Beállíthatja Kezdőképernyő hátterét, widgeteket adhat a Kezdőképernyőhöz, és egyéb műveleteket hajthat végre. Flipboard-tájékoztató Használja ezt a funkciót különböző kategóriákba tartozó legfrissebb cikkek megtekintéséhez. A funkció használatával naprakész lehet az érdeklődési körébe tartozó hírekből. 1 Érintse meg a Kezdőképernyőn a ikont, vagy simítson jobbra a Flipboard-tájékoztató megnyitásához. 2 Amikor először indítja el a funkciót, érintse meg az START READING lehetőséget. 3 Felfelé simítással cikkeket böngészhet minden új kategóriában. A Flipboard-tájékoztató kikapcsolásához érintsen meg hosszan egy üres területet a Kezdőképernyőn. Ezután érintse meg a Felület beállításai lehetőséget, és szüntesse meg a Flipboard-tájékoztató kijelölését. 26 Alapok Edge képernyő Bevezetés Közvetlenül az oldalsó kijelzőn fogadhat hívásokat, illetve ellenőrizhet az értesítéseket. Kényelmesen elindíthat alkalmazásokat vagy zenelejátszást az oldalsó kijelezőről a főképernyő használata helyett. Az oldalsó kijelző használata Megtekinthet hívás- és üzenetjelzéseket és egyéb értesítéseket az oldalsó kijelzőn. Emellett további paneleket adhat az oldalsó kijelzőhöz a kívánt funkciók használata céljából. A kívánt panel megjelenítéséhez simítson balra vagy jobbra az oldalsó kijelzőn. Panelek az oldalsó kijelzőhöz történő hozzáadásához lásd: Az oldalsó kijelző kezelése. Edge képernyő Főképernyő 27 Alapok A gyorseszközök használata Közvetlenül az oldalsó kijelzőről bekapcsolhatja az elemlámpát, hangokat rögzíthet, illetve egyéb elemet lefelé az kényelmes funkciókat érhet el. A gyorseszközök megjelenítéséhez húzza a oldalsó kijelző tetejéről. A gyorseszközök bezárásához húzza felfelé az oldalsó kijelző alját. Vonalzó Stopperóra Időzítő Elemlámpa Hangrögzítő 28 Alapok Csak az oldalsó kijelző aktiválása Amíg a főképernyő ki van kapcsolva, aktiválhatja az oldalsó kijelzőt, és láthatja rajta az órát és az értesítéseket. A oldalsó kijelző aktiválásához simítson rajta felfelé, majd lefelé, illetve fordítva, a kívánt információ megjelenítéséhez pedig ezután simítson balra vagy jobbra. Alkalmazások indításához, illetve értesítések részleteinek megjelenítéséhez a Kezdőlap gomb megnyomásával kapcsolja be a főképernyőt. Az oldalsó kijelző használata zárolt képernyőről A zárolt képernyőn megtekintheti az értesítéseket és a felhasználó által hozzáadott paneleket, valamint használhatja a gyorseszközöket. Alkalmazások indításához, illetve értesítések részleteinek megjelenítéséhez oldja fel a főképernyő zárolását. 29 Alapok Alkalmazások indítása Közvetlenül az oldalsó kijelző indíthat alkalmazásokat. A gyakran használt alkalmazásokat a kényelmes elérés érdekében felveheti az oldalsó kijelző alkalmazások paneljére. 1 Az alkalmazások panel megjelenítéséhez simítson balra vagy jobbra az oldalsó kijelzőn. 2 Görgessen fölfelé vagy lefelé az alkalmazások listájában, és válasszon alkalmazást. A választott alkalmazás elindul a főképernyőn. 30 Alapok Alkalmazások hozzáadása és törlése az alkalmazások panelen Az alkalmazások panelen kezelheti az alkalmazásokat. A gyakran használt alkalmazásokat a kényelmes elérés érdekében felveheti az oldalsó kijelző alkalmazások paneljére. 1 Az alkalmazások panel megjelenítéséhez simítson balra vagy jobbra az oldalsó kijelzőn. 2 Érintse meg a panel tetején található lehetőséget. 3 Érintsen meg hosszan egy alkalmazást a képernyő bal oldalán lévő listában. Ezután húzza az alkalmazást a képernyő jobb szélén lévő listára. Ha el akar távolítani egy alkalmazást az alkalmazások panelről, érintse meg hosszan a kívánt alkalmazást a képernyő jobb szélén lévő listában. Ezután húzza az alkalmazást a képernyő bal oldalán lévő listára. 4 Ha befejezte, érintse meg a KÉSZ lehetőséget. Az alkalmazás felkerül az alkalmazások panelre. 31 Alapok Mappák hozzáadása 1 Az alkalmazások panel megjelenítéséhez simítson balra vagy jobbra az oldalsó kijelzőn. 2 Érintse meg a panel tetején található lehetőséget. 3 Érintsen meg hosszan egy alkalmazást, majd húzza a képernyő tetején lévő Mappa létrehozása lehetőségre. Ha további alkalmazásokat szeretne hozzáadni a létrehozott mappához, érintsen meg hosszan egy alkalmazást, majd húzza a mappába. 4 Érintse meg a KÉSZ lehetőséget. Mappák törlése 1 Az alkalmazások panel megjelenítéséhez simítson balra vagy jobbra az oldalsó kijelzőn. 2 Érintse meg a panel tetején található lehetőséget. 3 Érintsen meg hosszan egy mappát, és húzza a képernyő tetején látható Eltávolítás elemre. 4 Érintse meg az OK → KÉSZ lehetőséget. A mappában található alkalmazások a mappa törlésével nem törlődnek. Értesítések ellenőrzése Megtekinthet értesítéseket az oldalsó kijelzőn, például bejövő hívásokról, új üzenetekről, illetve a készülékkel kapcsolatos értesítéseket. Ha bejövő hívások vagy új üzenetek érkeznek, miközben játszik vagy filmet néz a készüléken, a jelzések az oldalsó kijelzőn jelennek meg. 32 Alapok Hívások fogadása vagy elutasítása Miközben a főképernyő be van kapcsolva vagy fut egy alkalmazás, hívásokat fogadhat vagy utasíthat el az oldalsó kijelzőn. Bejövő hívás esetén húzza a vagy a ikont jobbra vagy balra az oldalsó kijelzőn. Üzenetek megtekintése Megtekinthet üzeneteket az oldalsó kijelzőn. ikont. A főképernyőn elindul az Amikor üzenet érkezik, érintse meg az oldalsó kijelzőn a Üzenetek alkalmazás, és megtekintheti az üzenet részleteit. Ha olyankor érkezik hívás, amikor a főképernyő ki van kapcsolva, a főképernyő bekapcsol, és hívásjelzés jelenik meg rajta. 33 Alapok Az éjszakai óra használata Az éjszakai óra használatával bekapcsolva tarthatja az oldalsó kijelzőt. A dátumot és az órát anélkül is megnézheti az oldalsó kijelzőn, hogy a főképernyőt bekapcsolná. 1 Simítson fölfelé az oldalsó kijelző aljáról, és érintse meg a lehetőséget. Vagy: nyissa meg az Összes alkalmazás képernyőt, és érintse meg a Beállítások → Edge képernyő lehetőséget. Megjelenik az Oldalsó kijelző beállításai képernyő. 2 Érintse meg az Éjjeli óra lehetőséget, majd az aktiváláshoz érintse meg az Éjjeli óra kapcsolót. 3 A kezdő és befejező időpont körét húzva állítsa be, mennyi ideig maradjon bekapcsolva az éjszakai óra. A megadott időtartamig az oldalsó kijelző bekapcsolva marad. • Az éjszakai óra funkció legfeljebb 12 óra időtartamra állítható be. • Ha az akkumulátor töltöttsége eléri a 15% ot az éjszakai óra funkció kikapcsol. 34 Alapok Az oldalsó kijelző kezelése Panelek hozzáadása az oldalsó kijelzőhöz Hozzáadhat paneleket az oldalsó kijelzőhöz, illetve letölthet paneleket a Galaxy Apps áruházból. 1 Simítson fölfelé az oldalsó kijelző aljáról, és érintse meg a lehetőséget. Vagy: nyissa meg az Összes alkalmazás képernyőt, és érintse meg a Beállítások → Edge képernyő lehetőséget. Megjelenik az Oldalsó kijelző beállításai képernyő. 2 Érintse meg a Panelek kezelése lehetőséget. 35 Alapok 3 Jelölje be az oldalsó kijelzőhöz hozzáadni kívánt paneleket, majd érintse meg a lehetőséget. A hozzáadott panelek megjelenítéséhez simítson balra vagy jobbra az oldalsó kijelzőn. Alapértelmezett panelek Panelek letöltése 1 Simítson fölfelé az oldalsó kijelző aljáról, és érintse meg a lehetőséget. Vagy: nyissa meg az Összes alkalmazás képernyőt, és érintse meg a Beállítások → Edge képernyő lehetőséget. Megjelenik az Oldalsó kijelző beállításai képernyő. 2 Érintse meg a Panelek kezelése lehetőséget. 3 Simítson balra, és érintse meg a lehetőséget. Elindul a Galaxy Apps. Amikor első alkalommal indítja el az alkalmazást, vagy gyári adatok visszaállítását követően, olvassa el és fogadja el a használati feltételeket. 4 Válassza ki és töltse le a kívánt paneleket. 36 Alapok Panelek átrendezése 1 Simítson fölfelé az oldalsó kijelző aljáról, és érintse meg a lehetőséget. Vagy: nyissa meg az Összes alkalmazás képernyőt, és érintse meg a Beállítások → Edge képernyő lehetőséget. Megjelenik az Oldalsó kijelző beállításai képernyő. 2 Érintse meg a Panelek kezelése → → Átrendezés lehetőséget. 3 Érintse meg hosszan a kívánt panelt, majd húzza az új helyére. Ha egy panelt a 4 Érintse meg a ikon alá helyez, az lesz a főpanel. ikont. Saját panelek létrehozása Saját paneleket hozhat létre az oldalsó kijelzőhöz, s ehhez kézírást vehet fel, illetve különböző effektusokat alkalmazhat képeken. A felhasználó által hozzáadott panelek a képernyő zárolásakor válnak elérhetővé. 1 Simítson fölfelé az oldalsó kijelző aljáról, és érintse meg a lehetőséget. Vagy: nyissa meg az Összes alkalmazás képernyőt, és érintse meg a Beállítások → Edge képernyő lehetőséget. Megjelenik az Oldalsó kijelző beállításai képernyő. 2 Érintse meg az Saját stílus lehetőséget. 3 Érintse meg a → lehetőséget, és válassza ki a kívánt képet. 37 Alapok 4 A panelként meghatározni kívánt terület meghatározásához húzza a képet a képernyőre. Ezután használja az elérhető szerkesztési lehetőségeket. • Forgatás: a kép elforgatása vagy átfordítása. • Effektus: különböző effektusok alkalmazása a képen. • Kép: további képek hozzáadása a képhez. • Objektum: további objektumok, például színek vagy mintázatok hozzáadása a képhez. 5 Amikor végzett, érintse meg a lehetőséget. A panel szerkesztéséhez a következő ikonokat használhatja: • : a panel képének módosítása. • : kézírás hozzáadása a panelhez. • : szöveg hozzáadása a panelhez. • : szöveges vagy képi effektus alkalmazása a panelen. 6 Érintse meg a KÉSZ lehetőséget. A panel felkerül az Önkifejezési panellistára. 38 Alapok 7 Érintse meg az új panelt. A panel felkerül az oldalsó kijelző panellistájára. Az új panelek megosztásához vagy törléséhez érintse meg a → Választ lehetőséget, jelölje be a kiválasztani kívánt paneleket, majd érintse meg a vagy lehetőséget. Panel szerkesztése. Összes alkalmazás képernyő Az Összes alkalmazás képernyő megjeleníti az összes alkalmazáshoz tartozó ikont, beleértve a frissen telepített alkalmazásokét is. Az Összes alkalmazás képernyő megnyitásához érintse meg a Kezdőképernyőn a lehetőséget. Más panelek megtekintéséhez simítson jobbra vagy balra, vagy válassza ki a képernyő alján a képernyő valamelyik jelzőikonját. Az Összes alkalmazás képernyő testreszabásához lásd: Az Összes alkalmazás képernyő kezelése. 39 Alapok Állapotjelző ikonok Az állapotjelző ikonok a képernyő tetején található állapotsávon jelennek meg. Az alábbi táblázatban látható ikonok a leggyakoribbak. Ikon Jelentés Nincs jel Térerő Roaming (a normál szolgáltatási területen kívül) GPRS-hálózathoz csatlakozva EDGE-hálózathoz csatlakozva UMTS-hálózathoz csatlakozva HSDPA-hálózathoz csatlakozva HSPA+-hálózathoz csatlakozva / LTE-hálózathoz csatlakozva Wi-Fi csatlakozva Bluetooth funkció bekapcsolva GPS bekapcsolva Hívás folyamatban Nem fogadott hívás Intelligens képernyőzár funkció bekapcsolva. Új szöveges vagy multimédiás üzenet Ébresztés bekapcsolva S toll leválasztva Rezgés üzemmód bekapcsolva Repülő üzemmód bekapcsolva Figyelmeztetés hibára vagy más eseményre 40 Alapok Ikon Jelentés Akkumulátor töltöttségi szintje Az állapotsáv néhány alkalmazásban nem mindig jelenik meg a képernyő tetején. Az állapotsáv megjelenítéséhez húzza le a képernyő tetejéről. Értesítések és gyorsbeállítási panelek Az értesítési panel használata Amikor új értesítéseket fogad, mint például üzenetek vagy nem fogadott hívások, akkor a jelző ikon megjelenik az állapotsávon. Az ikonokkal kapcsolatos további információkért nyissa meg az értesítési panelt, és tekintse meg a részleteket. Az értesítési panel megnyitásához húzza lefelé az állapotsávot. Az értesítési panel bezárásához simítson felfelé a képernyőn. 41 Alapok Az értesítési panelen a következő funkciók használhatók. A Beállítások indítása. Opciók be- vagy kikapcsolása. A részletes beállítások megtekintéséhez érintsen meg hosszan egy gombot. Összes gyorsbeállító gomb megtekintése. Fényerő beállítása. A Gyors kapcsolódás indítása. Az S Kereső indítása. Értesítés megérintése és különféle műveletek elvégzése. Minden értesítés törlése. A gyorsbeállítási gombok átrendezése A gyorsbeállítási gombok az értesítési panelen történő átrendezéséhez érintse meg a lehetőséget, érintsen meg hosszan egy elemet, majd húzza egy másik helyre. → A gyorsbeállítási panel használata Az értesítési panel egyes funkciói be-, illetve kikapcsolhatók. Az egyes funkciók be-, illetve kikapcsolásához nyissa meg a gyorsbeállítási panelt. A gyorsbeállítási panel megnyitásához húzza lefelé két ujjal az állapotsávot. Másik lehetőségként érintse meg az értesítési panelen a ikont. A gyorsbeállítási panel bezárásához simítson felfelé a képernyőn. Érintse meg a gombokat a gyorsbeállítási panelen a funkciók be-, illetve kikapcsolásához. A gombokat hosszan megérintve részletesebb beállítási opciókat érhet el. 42 Alapok Alkalmazások megnyitása Válassza ki a Kezdőképernyőn vagy az Összes alkalmazás képernyőn egy megnyitni kívánt alkalmazás ikonját. A legutóbb használt alkalmazások listájának megtekintéséhez érintse meg a válasszon ki egy megnyitni kívánt alkalmazásablakot. lehetőséget, és Egy alkalmazás bezárása → lehetőséget, majd a bezáráshoz az alkalmazás mellett érintse meg a BEFEJEZ Érintse meg a lehetőséget. Az összes futó alkalmazás bezárásához érintse meg az ÖSSZES BEF. lehetőséget. Vagy: → lehetőséget. érintse meg a Alkalmazások telepítése és eltávolítása Samsung Galaxy Apps Alkalmazások megvásárlásához és letöltéséhez használja ezt az alkalmazást. Az Összes alkalmazás képernyőn érintse meg a Galaxy Apps lehetőséget. Ez az alkalmazás nem biztos, hogy minden országban és minden szolgáltatónál elérhető. Alkalmazások telepítése Böngéssze az alkalmazásokat kategóriák szerint, vagy érintse meg a történő kereséshez. ikont a kulcsszó alapján Az alkalmazással kapcsolatos információk megtekintéséhez válasszon ki egy alkalmazást. Ingyenes alkalmazások letöltéséhez érintse meg a Telepít lehetőséget. A költséggel járó alkalmazások letöltéséhez érintse meg a gombot, amely az alkalmazás árát mutatja. Az automatikus frissítési beállítások módosításához érintse meg a → Beállítások → Alkalmazások automatikus frissítése lehetőséget, majd válasszon egy beállítást. Play Áruház Alkalmazások megvásárlásához és letöltéséhez használja ezt az alkalmazást. Az Összes alkalmazás képernyőn érintse meg a Play Áruház lehetőséget. 43 Alapok Alkalmazások telepítése Böngéssze az alkalmazásokat kategóriák szerint, vagy érintse meg a történő kereséshez. ikont a kulcsszó alapján Az alkalmazással kapcsolatos információk megtekintéséhez válasszon ki egy alkalmazást. Ingyenes alkalmazások letöltéséhez érintse meg a TELEPÍTÉS lehetőséget. A költséggel járó alkalmazások letöltéséhez érintse meg az árat és kövesse a képernyőn megjelenő utasításokat. → Beállítások → Az automatikus frissítési beállítások módosításához érintse meg a Alkalmazások automatikus frissítése lehetőséget, majd válasszon egy beállítást. Alkalmazások kezelése Alkalmazások eltávolítása vagy tiltása Alapértelmezett alkalmazások tiltásához nyissa meg az Összes alkalmazás képernyőt, és érintse meg az → Alkalmazások eltávolítása/letiltása lehetőséget. A letiltható alkalmazásokon megjelenik a ikon. Válasszon ki egy alkalmazást, és érintse meg a LETILTÁS lehetőséget. A letöltött alkalmazások eltávolításához nyissa meg az Összes alkalmazás képernyőt, érintse meg a → Letöltött alk. → → Eltávolítás elemet, válasszon ki egy alkalmazást, majd érintse meg az ELTÁVOLÍTÁS elemet. Vagy: az Összes alkalmazás képernyőn érintse meg a Beállítások → Alkalmazáskezelő, lehetőséget, válasszon ki egy alkalmazást, majd érintse meg az ELTÁVOLÍTÁS lehetőséget. Alkalmazások engedélyezése Az Összes alkalmazás képernyőn érintse meg a → Letiltott alkalmazások megjelenítése lehetőséget, válassza ki az alkalmazást, majd érintse meg a KÉSZ lehetőséget. Vagy: az Összes alkalmazás képernyőn érintse meg a Beállítások → Alkalmazáskezelő lehetőséget, görgessen a LETILTVA lehetőségre, válasszon ki egy alkalmazást, majd érintse meg az ENGEDÉLYEZÉS lehetőséget. Alkalmazások elrejtése Rejtse el az alkalmazásokat, amelyeket nem kíván az Összes alkalmazás képernyőn látni. Az Összes alkalmazás képernyőn érintse meg az → Alk. elrejtése lehetőséget. A rejtett alkalmazások megjelenítéséhez érintse meg a → Rejtett alkalmazás megjelenítése elemet. 44 Alapok • Alkalmazások elrejtése: alkalmazások elrejtése csak az Összes alkalmazás képernyőn. Az elrejtett alkalmazások tovább használhatók. • Alkalmazások kikapcsolása: a kiválasztott alapértelmezett alkalmazások kikapcsolása, amelyek nem távolíthatók el a készülékről. A kikapcsolt alkalmazások nem használhatók. • Alkalmazások eltávolítása: a letöltött alkalmazások eltávolítása. Szövegbevitel Billentyűzetkiosztás Szöveg bevitelekor vagy üzenetek küldésekor, jegyzetek létrehozásakor, stb, a billentyűzet automatikusan megjelenik. Bizonyos nyelveken a szövegbevitel nem támogatott. Ilyenkor szöveg beírásához módosítania kell a beviteli nyelvet valamelyik támogatott nyelvre. Nagybetű bevitele. Végig nagybetűvel íráshoz érintse meg kétszer. Az előző karakter törlése. Írásjelek bevitele. Sortörés a következő sorba. Átkapcsolás kézírásos módba. Szóköz bevitele. Beviteli nyelv módosítása Érintse meg hosszan a ikont, érintse meg a → Beviteli nyelvek kiválasztása lehetőséget, majd válassza ki a használni kívánt nyelveket. Amennyiben kettő vagy annál több nyelvet választ, lehetőség van a beviteli nyelvek közötti váltásra – ehhez simítson balra vagy jobbra a szóköz billentyűn. Billentyűzet elrendezésének módosítása Érintse meg a hosszan a ikont, érintse meg a ikont, válasszon ki egy nyelvet a Beviteli nyelvek alatt, majd válassza ki a használni kívánt billentyűzetkiosztást. A 3x4 gombos billentyűzet a gombokon három vagy négy karakter található. Adott karakter beviteléhez érintse meg ismételten a megfelelő gombot, amíg a kívánt karakter meg nem jelenik. 45 Alapok További billentyűzet funkciók használata A különböző funkciók használatához érintse meg és tartsa hosszan lenyomva a lehetőséget. A ikon helyett egyéb ikonok is megjelenhetnek, az utoljára használt funkciótól függően. • : szöveg bevitele hanggal. Nyelv módosítása. A billentyűzet megnyitása. Hang általi szövegbevitel megkezdése vagy leállítása. • : átkapcsolás kézírásos módba. Váltás numerikus és karakteres mód között. Váltás normál billentyűzetre. Ez a funkció nem minden országban és nem minden szolgáltatónál érhető el. • : elem hozzáadása vágólapról. • : billentyűzet beállításainak módosítása. • : hangulatjelek megadása. • : váltás lebegő billentyűzetre. A billentyűzet a fül húzásával áthelyezhető más helyre. Váltás normál billentyűzetre. 46 Alapok Másolás és beillesztés 1 Tartsa hosszan lenyomva a szöveg fölött. 2 A kívánt szöveg kiválasztásához húzza a vagy lehetőséget a teljes szöveg kiválasztásához. ikont, vagy érintse meg a Összes kijelölése 3 Érintse meg a Másol vagy Kivágás lehetőséget. A kijelölt szöveg a vágólapra lesz másolva. 4 Helyezze a kurzort a helyre, ahová a szöveget be szeretné illeszteni és érintse meg a → Beillesztés lehetőséget. A korábban kimásolt szöveg beillesztéséhez érintse meg a Vágólap lehetőséget és válassza ki a szöveget. Képernyő rögzítése A képernyő használata közben képernyőfotót készíthet. Nyomja le hosszan egyszerre a Kezdőlap gombot és a Bekapcsológombot. A kép mentésre kerül a Screenshots mappába. A mappa megnyitásához nyissa meg az Összes alkalmazás képernyőt, és → Album → Screenshots lehetőséget. Képernyőkép készítése után a érintse meg a Galéria → képet szerkesztheti és megoszthatja másokkal. Képernyőfotót más módszerekkel is készíthet. További információkért lásd: Felvétel tenyérhúzással. Bizonyos alkalmazások használata közben nem lehet képernyőképet készíteni. Szótár használata Kikeresheti szavak definícióját bizonyos funkciók használata, például weboldalak böngészése közben. 1 Érintsen meg hosszan egy szót, amelynek ki kívánja keresni a definícióját. Ha a kikeresni kívánt szó nincs kiválasztva, húzza el a kiválasztásához. 47 vagy a ikont a kívánt szövegrész Alapok 2 Érintse meg a Szótár lehetőséget. Ha még nincs szótár telepítve a készülékre, kövesse a képernyőn megjelenő utasításokat szótár telepítéséhez. 3 Definíció megtekintése. További definíciók megtekintéséhez érintse meg a ikont. Érintse meg a részletes nézetben a ikont, így a szót hozzáadja a kedvenc szavak listájához, vagy a szó webes keresésben való alkalmazásához érintse meg a KERESÉS A WEBEN lehetőséget. További opciók megtekintéséhez érintse meg a részletes nézetben a ikont. Saját fájlok A készüléken vagy más helyeken, például felhőtárhelyeken található különböző fájlokat érhet el és kezelhet. A Saját fájlok használata Az Összes alkalmazás képernyőn érintse meg a Saját fájlok lehetőséget. Fájlok és mappák keresése. További opciók elérése. Fájlok megtekintése kategóriánként. Letöltési előzmények megtekintése. Készüléken tárolt fájlok megtekintése. 48 Alapok Energiatakarékos funkció Energiatakarékos mód Takarékoskodjon az akkumulátor energiájával úgy, hogy korlátozza a készülék funkcióit. Az Összes alkalmazás képernyőn érintse meg a Beállítások → Energiatakarékosság → Energiatakarékos mód lehetőséget, majd az aktiváláshoz érintse meg az Energiatakarékos mód kapcsolót. Vagy: nyissa meg a gyorsbeállítási panelt, és az aktiváláshoz érintse meg az Energiatakarék. lehetőséget. Válasszon a következő beállítások közül: • Háttér-adatkapcs. korlátozása: a készülék beállítása, hogy megakadályozza az alkalmazásokat, hogy a háttérben futva mobil adatforgalmat bonyolítsanak. • Teljesítmény korlátozása: különféle opciók korlátozása, például a Legutóbbi alkalmazások gomb és a Vissza gomb háttérvilágításának kikapcsolása. • Szürkeárnyalatos mód: a színeket a szürke árnyalataiként jeleníti meg a kijelzőn. Ultratakarékos mód Ez az üzemmód a készülék akkumulátor üzemidejének meghosszabbítását segíti elő. Ebben az üzemmódban a készülék a következőket teszi: • A színeket a szürke árnyalataiként jeleníti meg a kijelzőn. • Az elérhető alkalmazásokat a leglényegesebb és kiválasztott alkalmazásokra szűkíti le. • Kikapcsolja a mobil adatforgalmat, amikor a képernyő kikapcsol. • Kikapcsolja a Wi-Fi és Bluetooth funkciókat. 1 Az Összes alkalmazás képernyőn érintse meg a Beállítások → Energiatakarékosság → Ultratakarékos mód lehetőséget, majd az aktiváláshoz érintse meg az Ultratakarékos mód kapcsolót. Vagy: nyissa meg a gyorsbeállítások panelt, és az aktiváláshoz érintse meg az Ultratakarékos lehetőséget. 2 Olvassa el és fogadja el a szerződéses feltételeket, majd érintse meg az OK lehetőséget. 49 Alapok 3 Olvassa el a képernyőn megjelenő információkat az üzemmódra vonatkozóan, majd érintse meg az ENGEDÉLYEZÉS lehetőséget. Az ultratakarékos mód kikapcsolásához érintse meg az → Ultratakarékos mód letiltása → KIKAPCSOL lehetőséget. A becsült maximális készenléti idő az a időtartam, amíg a készülék készenléti állapotában az akkumulátor teljesen lemerül. A készenléti idő függ a készülék beállításaitól és a használati feltételektől. Súgó információk megtekintése A készülék és az alkalmazások használatával kapcsolatos súgóinformációk megtekintéséhez nyissa meg az Összes alkalmazás képernyőt, majd érintse meg a Beállítások → Súgó lehetőséget. Egy alkalmazásra vonatkozó súgóinformációk megjelenítéséhez az alkalmazás használata alatt érintse meg a → Súgó lehetőséget. Bizonyos alkalmazásokban nem feltétlenül van súgó. 50 S toll funkciók Gyors funkciók Vegye ki az S tollat a készülékből, vagy tartsa az S tollat a képernyő bármely része fölé, és nyomja meg az S toll gombot négy hasznos funkció eléréséhez. A gyors funkciókkal különböző műveletek elvégzésére nyílik lehetősége. Intelligens kijelölés Képklip Akciójegyzet Képernyőírás • Akciójegyzet: gyors jegyzetírás és műveletek hozzákapcsolása. Kezdeményezhet hívást, küldhet üzenetet, kereshet a weben stb. További információkért lásd: Akciójegyzet. • Intelligens kijelölés: tartalmak gyors gyűjtése. További információkért lásd: Intelligens kijelölés. • Képklip: menteni vagy megosztani kívánt terület körberajzolása a képernyőn. További információkért lásd: Képklip. • Képernyőírás: képernyőfotók készítése, szerkesztése, jegyzetekkel ellátása és megosztása. További információkért lásd: Képernyőírás. Ha ez a funkció nincs bekapcsolva, nyissa meg az Összes alkalmazás képernyőt, érintse meg a Beállítások → S Toll → Gyors funkciók lehetőséget, majd az aktiváláshoz érintse meg az Gyors funkciók kapcsolót. 51 S toll funkciók Akciójegyzet Az Akciójegyzettel megnyitva jegyzeteket készíthet különböző műveletek elvégzéséhez az írott vagy rajzolt adatokkal. 1 Érintse meg a gyors funkciók panelen az Akciójegyzet lehetőséget. 2 Írjon vagy rajzoljon jegyzetet. 3 Érintse meg a ikont. Az egész jegyzet kiválasztásra kerül. Ha egy bizonyos információt kíván használni a jegyzetből, érintse meg a kiválasztott terület külső részét, hogy ne legyen kiválasztva a teljes jegyzet, majd rajzolja körül a használni kívánt információt. Jegyzet mentése. Egy jegyzet törlése. Jegyzet írása vagy a toll színének módosítása. További opciók elérése. Jegyzet elvetése. Bevitel kiválasztása. Jegyzet hozzáadása widgetként a Kezdőképernyőhöz. A kiválasztott jegyzetinformációhoz elérhető funkciók Jegyzet szerkesztése S Note-fájlként. A jegyzettömb méretének módosítása. 52 S toll funkciók 4 Válassza ki a kiválasztott jegyzetinformációval használni kívánt alkalmazást. A választott alkalmazás elindul az Akciójegyzet alkalmazásból. Hívás kezdeményezése. Teendő létrehozása. Új névjegy létrehozása. Hely keresése. Üzenet küldése. Keresés a weben. E-mail küldése. Jegyzetek megtekintése Érintse meg az Akciójegyzet képernyőn az → Akciójegyzetek listájának megtekintése lehetőséget. Válasszon ki egy jegyzetet megtekintésre és szerkesztésre. Akciójegyzet-widgetek hozzáadása a Kezdőképernyőhöz Jegyzet készítése után érintse meg hosszan a ikont, majd húzza a jegyzetet a Kezdőképernyő egy üres területére. A rendszer hozzáad egy Akciójegyzet-widgetet a Kezdőképernyőhöz, Ön pedig megtekintheti, illetve szerkesztheti a jegyzetet. Jegyzet szerkesztése S Note-fájlként Jegyzet írása közben a elemet megérintve a jegyzetet az S Note-ban szerkesztheti tovább. Az S Note ugyanolyan színű tollat fog alkalmazni, mint amilyet az Akciójegyzet használt. 53 S toll funkciók Intelligens kijelölés Az S tollat használhatja arra, hogy a képernyőn kiválassza az ott látható tartalmak Önt érdeklő részét. Tartalmakat gyűjthet weboldalakról, illetve zenékből és videókból a lejátszás során. 1 Amikor összegyűjteni kívánt tartalmat lát, például egy weboldalon, nyissa meg a gyors funkciók panelt, és érintse meg az Intelligens kijelölés lehetőséget. 2 Húzza keresztül az S tollat az összegyűjteni kívánt tartalmon. Mentés a Scrapbookba Megosztás Összegyűjt 3 Válassza ki az összegyűjtött tartalommal használni kívánt lehetőséget. • : az elem elmentése a Scrapbook. • : az elem megosztása másokkal. • : szöveg kinyerése az elemből. Bemásolhatja a kinyert elemet a vágólapra, vagy üzenetbe, jegyzetbe stb. illesztheti. Szöveg kinyerése. • : az elem mentése az összegyűjtött elemek listájában további tartalmak gyűjtéséhez. 54 S toll funkciók Több elem kigyűjtése Érintse meg a ikont, így a tartalom bekerül az összegyűjtött elemek listájába, és később is használhatja. További tartalmak gyűjtéséhez érintse meg az összegyűjtött elemek előugró ablakán a ikont. Az összegyűjtött tartalmak megtekintéséhez érintse meg az összegyűjtött elemek előugró ablakát. Egyszerre több elemet is megoszthat, törölhet vagy menthet. Elemek az összegyűjtött elemek listájából történő egyenkénti kiválasztásához érintse meg hosszan a kívánt elemet. Az összegyűjtött elemek törléséhez érintse meg hosszan az összegyűjtött elemek listájának előugró ablakát, és húzza a képernyő tetején látható Töröl elemre. Képklip Mentheti, illetve megoszthatja a képernyő kívánt részeit, ha az S tollal körberajzolja őket. Körbevághatja a képek kívánt részét. 1 Amikor rögzíteni kívánt tartalmat lát, például egy weboldalon, nyissa meg a gyors funkciók panelt, és érintse meg a Képklip lehetőséget. 2 Rajzoljon körül egy területet az S tollal a kijelöléshez. A kijelölt terület formáját átalakíthatja – ehhez válasszon alakzatot az eszköztárból, vagy érintse meg a ikont a kijelölt terület automatikus átalakításához. 55 S toll funkciók 3 Válasszon egy, a kijelölt területtel használni kívánt opciót. • : a kijelölt terület mentése a Scrapbook. • : a kijelölt terület megosztása másokkal. Képernyőírás Rögzíthet képernyőfotókat, melyekre írhat vagy rajzolhat. 1 Amikor rögzíteni kívánt tartalmat lát, például egy weboldalon, nyissa meg a gyors funkciók panelt, és érintse meg a Képernyőírás lehetőséget. Az aktuális képernyő automatikusan rögzítésre kerül, és megjelenik a szerkesztő eszköztár. 2 Írjon jegyzetet a képernyőfotóra. 3 Válasszon egy, a képernyőképpel használni kívánt lehetőséget. • : a képernyőkép megosztása másokkal. • : a képernyőkép mentése. A mentett képernyőkép megtekintéséhez nyissa meg az → Album → Screenshots Összes alkalmazás képernyőt, majd érintse meg a Galéria → elemet. Bizonyos alkalmazások használata közben nem lehet képernyőképet készíteni. 56 S toll funkciók S Note Bevezetés Gondolatai és ötletei rögzítésével testreszabott jegyzeteket hozhat létre. Beilleszthet multimédiás fájlokat, vagy készíthet fotójegyzeteket. Az S Note indítása 1 Az Összes alkalmazás képernyőn érintse meg az S Note lehetőséget. Vagy: a Kezdőképernyőn érintse meg az S Note widgeten látható jelet. 2 Olvassa el a képernyőn megjelenő információkat az alkalmazásra vonatkozóan, majd érintse meg a KÖVETKEZŐ lehetőséget. 3 Válasszon címlapstílust, majd érintse meg a KÖVETKEZŐ lehetőséget. 4 Válasszon alapértelmezett sablont a jegyzetekhez, majd érintse meg a KÖVETKEZŐ lehetőséget. 5 Válasszon fiókot jegyzetei szinkronizálásához, majd érintse meg az INDÍT lehetőséget. Amennyiben nincs bejelentkezve a kiválasztott fiókba, kövesse a képernyőn látható utasításokat a fiókba történő bejelentkezéshez. Ha fiókkal szinkronizálja a jegyzeteit, megtekintheti a jegyzeteket más eszközökön is, amennyiben regisztrálja fiókját az adott eszközökön. 57 S toll funkciók Az S Note widget használata Egyes S Note-funkciókat elindíthat egyenesen az S Note widgetből. Érintsen meg egy ikont a Kezdőképernyőn található S Note widgeten. Az S Note indítása. Hangjegyzet beszúrása. Jegyzet létrehozása kézírás üzemmódban. Jegyzet létrehozása szöveges módban. Fotójegyzet létrehozása. Jegyzetek létrehozása 1 Az Összes alkalmazás képernyőn érintse meg az S Note lehetőséget. Vagy: a Kezdőképernyőn érintse meg az S Note widgeten látható 2 Érintse meg a ikont. 3 Készítsen jegyzetet. Képernyőre történő íráshoz vagy rajzoláshoz érintse meg a billentyűzetről érintse meg a ikont. jelet. ikont, vagy szöveg beviteléhez a Ment Kézírás üzemmód Radír mód Betűtípus Fényképes feljegyzés Visszavonás/Mégis S Toll és Ujj mód/Csak S Toll mód Kijelölési mód Oldal hozzáadása További opciók 58 S toll funkciók A toll beállításainak módosítása Amikor ír vagy rajzol a képernyőre, módosíthatja a vonalvastagságot, illetve a toll típusát és színét a ikon újbóli megérintésével. Az aktuális beállítás elmentése toll profilként. Az előbeállított tollprofilok listájának megnyitása. A toll típusának módosítása. A vonalvastagság módosítása. Új szín hozzáadása a színválasztó segítségével. A toll színének módosítása. Töltőtoll Kalligrafikus toll A vonalradír használata 1 Érintse meg a ikont. 2 Érintsen meg egy kiradírozni kívánt területet. A területen lévő vonal teljes egészében eltűnik. A vonalradírral sorról sorra kitörölheti az S Noteba bevitt jegyzeteket. • Ha csak az S tollal megérintett területet szeretné kiradírozni, érintse meg újra ikont, és szüntesse meg a Törlés vonással lehetőség kijelölését. Beállíthatja a radír méretét a méret beállítására szolgáló sáv beállításának módosításával. • A jegyzet törléséhez érintse meg a Minden törlése lehetőséget. Még egy kisebb radírral sem biztos, hogy precízen törölni lehet a kívánt részt. 59 S toll funkciók Kézzel írott jegyzetek szerkesztése Szerkesszen kézírásos jegyzeteket különböző szerkesztési opciók, például kivágás, áthelyezés, átméretezés vagy átalakítás segítségével. 1 Ha a jegyzet kézírást vagy rajzot tartalmaz, érintse meg a ikont. 2 A kijelöléshez és szerkesztéshez érintse meg vagy rajzolja körül egy vonallal a kívánt részt. A kívánt rész egy másik helyre történő áthelyezéséhez válassza ki, majd húzza az új helyére. A kívánt rész átméretezéséhez válassza ki, majd változtassa meg a méretet a keret fogópontjainak húzásával. 3 Használja az alábbi opciók valamelyikét: • : a bevitel tulajdonságainak módosítása, mint például elrendezés, méret, szín vagy vastagság. • : kézírás vagy rajzok finomítása vagy konvertálása. • : a bevitt rész kivágása. Másik helyre történő beillesztéshez érintse meg hosszan a helyet, majd érintse meg a Beilleszt lehetőséget. • : a bevitt rész másolása. Másik helyre történő beillesztéshez érintse meg hosszan a helyet, majd érintse meg a Beilleszt lehetőséget. • : a bevitt rész törlése. Nagyított kézírás üzemmód Érintse meg a → Nagy. jegyzet megj. lehetőséget, és húzza a nagyító keretét a kívánt területre. A nagyító keretei közé eső terület megjelenik a képernyő alján a nagyítóablakban. Precízen megadhatja és javíthatja kézírását. 60 S toll funkciók Skicc rögzítése Rögzítheti a jegyzet létrehozása közben végzett műveleteket. 1 Érintse meg a 2 Érintse meg a → Rajzolás rögzítése lehetőséget. ikont, és írjon vagy rajzoljon jegyzetet. Amit tesz, azonnal rögzítésre kerül. 3 A rögzítés kikapcsolásához érintse meg újra a ikont. A rögzített adatok megtekintéséhez érintse meg a ikont. Fotójegyzetek létrehozása Létrehozhat jegyzeteket úgy, hogy lefényképez különböző forrásokból származó tartalmakat, például kézírásos szöveget vagy rajzokat. A fotójegyzet-effektus használatával törölheti a hátteret, s így a fényképről származó szöveg könnyebben olvashatóvá válik. Az automatikus üzemmód használata 1 Az Összes alkalmazás képernyőn érintse meg az S Note → → Vagy: a Kezdőképernyőn érintse meg az S Note widgeten látható lehetőséget. jelet. 2 Igazítsa a tárgy széleit az előnézeti ablakon belülre. Fényképezési mód megváltoztatása. Vaku be- vagy kikapcsolása. Észlelt tárgy Galéria megnyitása. Kereső-segédvonalak megjelenítés vagy elrejtése. Egy fényképet készít. 61 S toll funkciók 3 Amikor kékre vált a szegély a tárgy körül, érintse meg a ikont a fénykép elkészítéséhez. A készülék automatikusan alkalmazza a fotójegyzet-effektust a fénykép készítéséhez, majd az elkészült fényképet az S Note-ba illeszti. 4 Szerkessze a jegyzetet. Fotójegyzet-effektus alkalmazásával Fotójegyzet-effektus alkalmazása nélkül A kézi mód használata 1 A kézi üzemmódra váltáshoz érintse meg a fotójegyzet előnézeti képernyőjén a ikont. 2 Egy fénykép elkészítéséhez érintse meg a ikont. Vagy: érintse meg a elemet a készülékre mentett fénykép kiválasztásához. 3 Válasszon területet a keret széleinek húzásával, majd érintse meg a 4 Szerkessze az S Note-ba beilleszteni kívánt területet. ikont. A felismert terület méretének beállításához húzza a keretet a terület fölé. Felismerni kívánt terület kézi hozzáadása. A terület törlése. A terület méretének beállításához húzza el a keretet. A fotójegyzet-effektus be- vagy kikapcsolása. 5 Az kijelölt rész jegyzetbe illesztéséhez érintse meg a 62 ikont. S toll funkciók Fotójegyzetek szerkesztése Szerkesztheti az S Note-ba illesztett területeket. 1 Érintsen meg hosszan egy területet, majd érintse meg az Átalak. szerk.hez lehetőséget. A területen lévő szövegképet a rendszer a szerkeszthetőség érdekében vektoros alapú, színes vonalakká alakítja. 2 Az ikon megérintésével rajzoljon vonalat a szerkeszteni kívánt terület köré. 3 Válasszon szerkesztési opciót. • : a bevitel tulajdonságainak módosítása, mint például elrendezés, méret, szín vagy vastagság. • : a bevitt rész kivágása. Másik helyre történő beillesztéshez érintse meg hosszan a helyet, majd érintse meg a Beilleszt lehetőséget. • : a bevitt rész másolása. Másik helyre történő beillesztéshez érintse meg hosszan a helyet, majd érintse meg a Beilleszt lehetőséget. • : a bevitt rész törlése. Feljegyzések létrehozása hangjegyzetekkel 1 Az Összes alkalmazás képernyőn érintse meg az S Note → → → Beszúrás → Hangjegyzet lehetőséget. Vagy: a Kezdőképernyőn érintse meg az S Note widgeten látható jelet. 2 Olvassa el a szerződéses feltételeket, majd érintse meg az EGYETÉRT lehetőséget. 3 Olvassa el a képernyőn megjelenő információkat a funkció használatára vonatkozóan, majd érintse meg az OK gombot. 4 A felvétel elindításához érintse meg a 5 Beszéljen közvetlenül a mikrofonba. ikont. A hangját a rendszer szöveggé alakítja. 63 S toll funkciók 6 Az így létrehozott szöveg jegyzetbe illesztéséhez érintse meg a ikont. Ha a hangjegyzet rendszernyelve nem egyezik az Ön által beszélt nyelvvel, a készülék nem fogja felismerni a hallott hangot. A hangjegyzet rendszernyelvének módosításához nyissa meg az Összes alkalmazás képernyőt, majd érintse meg a Hangrögzítő → → Beállítások → Nyelv gombot. Scrapbook Létrehozhatja saját digitális albumát különböző forrásokból származó tartalmak összegyűjtésével. Weboldalak vagy videók megtekintésekor válassza ki és adja hozzá a scrapbookhoz a kívánt területet. Ez az alkalmazás nem biztos, hogy minden országban és minden szolgáltatónál elérhető. Scrapbookok megtekintése Amikor első alkalommal indítja el az alkalmazást, vagy gyári adatok visszaállítását követően, olvassa el és fogadja el a használat feltételeit, majd állítson be szinkronizálási opciót. 1 Az Összes alkalmazás képernyőn érintse meg a Scrapbook lehetőséget. 2 Érintse meg a ikont kategória kiválasztásához, majd válasszon scrapbookot. A scrapbook alatti esetleges hivatkozás megérintésével a forráshoz jut el. 3 A szerkesztéshez érintse meg a ikont. Címet, szöveget, emlékeztetőket, vagy címkéket adhat a scrapbookhoz. 4 A módosítások mentéséhez érintse meg a MENTÉS lehetőséget. Az S toll használata Bevezetés Írhat, rajzolhat, vagy érintéses műveleteket használhat az S tollal. Az S toll gomb megnyomásával könnyedén elérhetők további funkciók. 64 S toll funkciók Rámutatás Különböző funkciók elvégzéséhez tartsa az S tollat a képernyőn látható valamely elem fölé. Információk előnézete A tartalom előnézetéhez, vagy az információk felugró ablakban megtekintéséhez mutasson a képernyőre. A Rámutatás gomb használata Az S tollat egyes alkalmazások, például a Galéria és a Videó elemei fölé tartva megjelenik az előnézeti ablakban a Rámutatás gomb. A Rámutatás gomb segítségével különböző műveleteket hajthat végre közvetlenül az előnézeti ablakból. Rámutatás gomb Ha ez a funkció nincs bekapcsolva, nyissa meg az Összes alkalmazás képernyőt, érintse meg a Beállítások → S Toll → Rámutatás lehetőséget, majd az aktiváláshoz érintse meg a Rámutatás kapcsolót. 65 S toll funkciók Kiválasztás S tollal Több elem vagy szöveg kiválasztásához az S toll gombot lenyomva húzza az S tollat a szövegek vagy elemek listája fölé. Emellett másik alkalmazásba másolhatja és illesztheti a kiválasztott elemeket vagy szöveget, vagy megoszthatja azokat másokkal. Közvetlen tollbemenet Kitölthet űrlapokat és üzeneteket készíthet kézírással az S tollal. Írás szövegbeviteli mezőkbe 1 Tartsa az S tollat szövegbeviteli mező fölé. 2 Érintse meg a ikont a kézírás-beviteli mező megnyitásához. 66 S toll funkciók 3 Írjon az S tollal. Amikor üzenetet hoz létre az Üzenetek között, a rajzolás módba történő váltáshoz érintse meg a kézírás-beviteli mező tetején található ikont. A rajz az üzenetbe kerül mint csatolmány. 4 Ha befejezte, érintse meg a lehetőséget. Írás az alkalmazásokban Egyes funkciók és alkalmazások használatakor közvetlenül írhat a képernyőre az S tollal. Például megadhat számokat a tárcsázó billentyűzeten, vagy jelzés idejét is beállíthatja a kézírás-beviteli mezőben az S tollal. Ha ez a funkció nincs bekapcsolva, nyissa meg az Összes alkalmazás képernyőt, érintse meg a Beállítások → S Toll → Közvetlen tollbemenet lehetőséget, majd az aktiváláshoz érintse meg a Közvetlen tollbemenet kapcsolót. 67 Mozgások és használhatósági funkciók Mozdulatok és gesztusok A készülék erős rázása vagy ütése akaratlan adatbevitelt okozhat. Megfelelően irányítsa a mozdulatokat. Közvetlen hívás Hívás kezdeményezéséhez a hívások, üzenetek és névjegyek részleteinek megtekintése közben emelje fel és tartsa az eszközt az arcához. Ha a funkció nincs bekapcsolva, nyissa meg az Összes alkalmazás képernyőt, érintse meg a Beállítások → Mozdulatok és gesztusok → Közvetlen hívás lehetőséget, majd az aktiváláshoz érintse meg a Közvetlen hívás kapcsolót. 68 Mozgások és használhatósági funkciók Intelligens jelzés Ha nem fogadott hívása vagy új üzenete van, a készülék rezeg, amikor megmozdítja. Ez a funkció nem mindig működik, ha a képernyő be van kapcsolva, vagy ha a készülék egyenetlen felületen van. Ha a funkció nincs bekapcsolva, nyissa meg az Összes alkalmazás képernyőt, érintse meg a Beállítások → Mozdulatok és gesztusok → Intelligens jelzés lehetőséget, majd az aktiváláshoz érintse meg az Intelligens jelzés kapcsolót. Némítás Tenyér ráhelyezése a képernyőre Takarja le a képernyőt a tenyerével a bejövő hívások vagy riasztások lenémításához. 69 Mozgások és használhatósági funkciók Az eszköz megfordítása Fordítsa meg a készüléket a bejövő hívások vagy riasztások lenémításához. Ha a funkció nincs bekapcsolva, nyissa meg az Összes alkalmazás képernyőt, érintse meg a Beállítások → Mozdulatok és gesztusok → Némítás lehetőséget, majd az aktiváláshoz érintse meg a Némítás kapcsolót. Felvétel tenyérhúzással Helyezze keze oldalát a képernyőre, és húzza keresztül a képernyőn jobbról balra vagy fordítva képernyőkép készítéséhez. A mentett képernyőkép megtekintéséhez nyissa meg az Összes → Album → Screenshots elemet. alkalmazás képernyőt, majd érintse meg a Galéria → Képernyőkép készítése után a képet szerkesztheti és megoszthatja másokkal. Bizonyos alkalmazások használata közben nem lehet képernyőképet készíteni. Ha a funkció nincs bekapcsolva, nyissa meg az Összes alkalmazás képernyőt, érintse meg a Beállítások → Mozdulatok és gesztusok → Felvétel tenyérhúzással lehetőséget, majd az aktiváláshoz érintse meg a Felvétel tenyérhúzással kapcsolót. 70 Mozgások és használhatósági funkciók Több ablak Bevezetés A Több ablak funkció használatával két alkalmazást futtathat egyszerre osztott képernyőn. Ezzel egy időben több alkalmazást is futtathat előugró ablakokban. Több ablakos osztott képernyő Egyes alkalmazások, mint például a Számológép és a Névjegyzék csak előugró ablakban indíthatók, ha a Több ablak tálcáról a képernyőre húzza őket. 1 A Több ablak tálca megnyitásához érintse meg hosszan a elemet. 2 Érintsen meg hosszan egy alkalmazásikont, majd húzza a tálcáról a képernyőre. Ezután húzzon egy másik alkalmazásikont a képernyő egy új helyére. A ikonnal megjelölt alkalmazások egy időben több ablakban is elindíthatók a képernyőn. Érintsen meg egy a ikonnal megjelölt alkalmazást, majd az alkalmazás mindkét ablakban történő megnyitásához húzza egy új helyre. Az alkalmazás felugró ablakban történő, egyidejű elindításához érintse meg az alkalmazást, és érintse meg a ikont. 71 Mozgások és használhatósági funkciók Több ablak indítása a legutóbbi alkalmazások közül 1 Érintse meg a ikont. 2 Simítson fölfelé vagy lefelé, majd alkalmazás Több ablak módban való indításához érintse meg a elemet. 3 Válassza ki a Több ablak módban elindítani kívánt másik alkalmazást. Több ablakos opciók használata Több ablakos alkalmazások használata esetén válassza ki egy alkalmazás ablakát, majd az alkalmazásablakok közti kört megérintve válasszon a következő opicók közül: 72 Mozgások és használhatósági funkciók • : helyek váltása a Több ablakos alkalmazásokban. • : szövegek vagy képek áthelyezése egyik ablakból a másikba. Érintsen meg hosszan egy elemet a kiválasztott ablakban, és húzza azt egy másik helyre egy másik ablakban. • : váltás lebegő ikonra. • : váltás teljes képernyős nézetre. • : az ablak bezárása. Tartalom megosztása alkalmazásablakok között Fogd és vidd módszerrel az alkalmazások, például az E-mail és az Internet között egyszerűen megoszthatók tartalmak. Bizonyos alkalmazások nem biztos, hogy támogatják ezt a funkciót. 1 Indítsa el az E-mail és az Internet alkalmazást Több ablakos üzemmódban. Elindíthatja őket előugró ablakban is. 2 Érintse meg a kört az alkalmazásablakok között, majd érintse meg a ikont. 3 Érintsen meg hosszan egy szöveges vagy képi elemet az Internet ablakban, és húzza az E-mail alkalmazás ablakába. A kiválasztott elemet a rendszer beilleszti az E-mail ablakba. 73 Mozgások és használhatósági funkciók Ablakméret módosítása Az ablakok méretének módosításához húzza el az alkalmazás ablakok közötti kört fel vagy le. Ha a Több ablak funkció nincs bekapcsolva, nyissa meg az Összes alkalmazás képernyőt, érintse meg a Beállítások → Több ablak lehetőséget, majd az aktiváláshoz érintse meg a Több ablak kapcsolót. Vagy: nyissa meg a gyorsbeállítások panelt, és érintse meg a Több ablak lehetőséget a bekapcsoláshoz. Előugró Több ablak használata 1 Az Összes alkalmazás képernyőn indítsa el az előugró ablakban használni kívánt alkalmazást. 2 Húzzon le átlósan a képernyő felső szélének valamelyik végéből. Egy előugró ablakban megjelenik az alkalmazás képernyője. Tartalom áthelyezése. Váltás lebegő ikonra. Az ablak bezárása. Váltás teljes képernyős nézetre. 74 Mozgások és használhatósági funkciók Előugró ablakok áthelyezése és bezárása Előugró ablak áthelyezéséhez érintse meg az ablakon látható kört, majd húzza az új helyére. Az ablak bezárásához érintse meg a kört az ablak tetején, majd érintse meg a elemet. Előugró ablakok indítása osztott képernyőről Több ablak módban 1 Több ablakos osztott képernyőn érintse meg a felugró ablakban megnyitni kívánt alkalmazást. 2 Érintse meg hosszan az ablakok közti kört. Egy előugró ablakban elindul a kiválasztott alkalmazás. Előugró ablakok indítása a Több ablak mód tálcájáról A Több ablak tálca megnyitásához érintse meg hosszan a elemet. Előugró ablakban való elindításához érintse meg a kívánt alkalmazás ikonját a Több ablak tálcán. Ha a Több ablak funkció nincs bekapcsolva, nyissa meg az Összes alkalmazás képernyőt, érintse meg a Beállítások → Több ablak lehetőséget, majd az aktiváláshoz érintse meg a Több ablak kapcsolót. Vagy: nyissa meg a gyorsbeállítások panelt, és érintse meg a Több ablak lehetőséget a bekapcsoláshoz. 75 Mozgások és használhatósági funkciók Egykezes használat Bevezetés A készülék kényelmes, egy kezes használatához átválthat egykezes működési módra. Az Összes alkalmazás képernyőn érintse meg a Beállítások → Kijelző és háttérkép → Egykezes használat lehetőséget. A képernyőméret csökkentése Érintse meg a Képernyőméret csökkentése elemet, majd az aktiváláshoz érintse meg a Képernyőméret csökkentése kapcsolót. Az Egykezes használatra történő átváltáshoz, tartsa egyik kezében a készüléket. Majd gyorsan húzza a hüvelykujját a képernyő szélétől a képernyő közepéhez és vissza. 76 Mozgások és használhatósági funkciók Egykezes bevitel Érintse meg az Egykezes bevitel lehetőséget, majd az aktiváláshoz érintse meg az Egykezes bevitel kapcsolót. A tárcsázó billentyűzet, a hívás közbeni gombok és egyéb beviteli panelek helyzetének könnyű egykezes használatra történő beállításához érintse meg a vagy elemet. Oldalsó gombpanel Érintse meg az Oldalsó gombpanel elemet, majd az aktiváláshoz érintse meg az Oldalsó gombpanel kapcsolót. Készülékét könnyebben használhatja egy kézzel, ha a Legutóbbi alkalmazások gombot, a Kezdőlap gombot és a Vissza gombot, illetve más, választott funkciókat gombként a képernyő oldalára helyez. Az érintőképernyő érzékenységének növelése Akkor használja ezt a funkciót, ha a készülék működtetése közben kesztyűt visel. Az Összes alkalmazás képernyőn érintse meg a Beállítások → Kijelző és háttérkép lehetőséget, majd jelölje be az Érintési érzékenység növ. lehetőséget. Vagy: nyissa meg a gyorsbeállítási panelt, és érintse meg az Magas érzékenység lehetőséget a bekapcsoláshoz. • A képernyő érintésekor a jobb érzékelés érdekében használjon bőrkesztyűt. Más anyagok nem biztos, hogy érzékelhetőek. • Az S view tok használatakor előfordulhat, hogy ez a funkció nem működik megfelelően. A legjobb eredmény elérése érdekében kesztyű viselésekor határozottan érintse meg a képernyőt. 77 Személyre szabás A Kezdőképernyő és az Összes alkalmazás képernyő kezelése A Kezdőképernyő kezelése Elemek hozzáadása Érintsen meg hosszan egy alkalmazást vagy egy mappát az Összes alkalmazás képernyőn, majd húzza a Kezdőképernyőre. Widgetek hozzáadásához érintsen meg hosszan egy üres területet a Kezdőképernyőn, érintse meg a Widgetek lehetőséget, érintsen meg hosszan egy widgetet, majd húzza a Kezdőképernyőre. Elem áthelyezése és eltávolítása Érintsen meg egy elemet a Kezdőképernyőn, majd húzza az új helyére. Az elem másik panelre áthelyezéshez húzza a képernyő szélére. A gyakran használt alkalmazásokat is áthelyezheti a Kezdőképernyő alján található parancsikonterületre. Egy elem eltávolításához érintse meg hosszan az elemet. Ezután húzza a képernyő tetején lévő Eltávolítás ikonra. Mappa létrehozása 1 A Kezdőképernyőn érintsen meg hosszan egy alkalmazást, majd húzza a képernyő tetején levő Mappa létrehozása lehetőségre. 2 Adja meg a mappa nevét. 3 Érintse meg a lehetőséget, válassza ki a mappába áthelyezni kívánt alkalmazást, majd érintse meg a KÉSZ lehetőséget. 78 Személyre szabás Panelek kezelése A kezdőképernyőn érintsen meg hosszan egy üres területet, ha egy panelt akar hozzáadni, mozgatni, vagy eltávolítani. Panel hozzáadásához simítson ujjával balra a képernyőn, majd érintse meg a ikont. Egy panel áthelyezéséhez csíptesse össze az ujját a képernyőn, érintse meg hosszan a panel előnézetét és húzza át az új helyére. Egy panel eltávolításához csíptessen össze a képernyőn, érintse meg hosszan a panel előnézetét és húzza át a képernyő tetején található Eltávolítás lehetőségre. A panel Kezdőképernyőként beállításához érintse meg a lehetőséget. Az Összes alkalmazás képernyő kezelése Rendezés módosítása Az Összes alkalmazás képernyőn érintse meg a → Rendezés szempontja lehetőséget, majd válasszon ki egy rendezési módot. Elemek mozgatása Az Összes alkalmazás képernyőn érintse meg a → Szerkesztés lehetőséget. Érintsen meg hosszan egy elemet, majd húzza az új helyére. Az elem másik panelre áthelyezéshez húzza a képernyő szélére. Elem új panelre történő áthelyezéséhez húzza az elemet a képernyő tetejére az Oldal létrehozása lehetőségre. Mappák létrehozása 1 Az Összes alkalmazás képernyőn érintse meg a → Mappa létrehozása lehetőséget. Vagy érintse meg a → Szerkesztés lehetőséget, érintsen meg hosszan egy alkalmazást, majd húzza a képernyő tetejére a Mappa létrehozása lehetőségre. 2 Adja meg a mappa nevét. 3 Érintse meg a jelet, jelölje be a mappába áthelyezni kívánt alkalmazásokat, majd érintse meg a KÉSZ lehetőséget. 79 Személyre szabás Háttérkép és csengőhangok beállítása Háttérkép beállítása A készüléken tárolt kép beállítása a Kezdőképernyő vagy lezárt képernyő háttérképeként. 1 A Kezdőképernyőn érintsen meg hosszan egy üres területet, majd érintse meg a Háttérképek lehetőséget. Vagy: az Összes alkalmazás képernyőn érintse meg a Beállítások → Kijelző és háttérkép → Háttérkép lehetőséget. 2 Válasszon ki egy módosítani kívánt képernyőt, vagy amelyre alkalmazni kívánja a háttérképet. 3 Simítson jobbra vagy balra, és válasszon a képernyő alján megjelenő képek közül. A készülék fényképezőjével készített fényképek vagy más képek kiválasztásához érintse meg a Galériából lehetőséget. Ha a zárolt képernyő háttérképét állítja be, különböző háttérkép-kategóriák közül választhat képeket. 4 Érintse meg a BEÁLLÍTÁS HÁTTÉRKÉPNEK vagy a MENT lehetőséget. A kiválasztott képet a rendszer beállítja a Kezdőképernyő vagy a zárolt képernyő háttérképeként. Dinamikus zárolt képernyő beállítása A beállítás segítségével a zárolt képernyő háttérképe automatikusan változik a beállításoknak, a tartózkodási helynek, az időjárásnak, illetve az érdeklődési körének megfelelően. 1 A Kezdőképernyőn érintsen meg hosszan egy üres területet, majd érintse meg a Háttérképek lehetőséget. Vagy: az Összes alkalmazás képernyőn érintse meg a Beállítások → Kijelző és háttérkép → Háttérkép lehetőséget. 2 Érintse meg a Képernyő lezárása elemet. 80 Személyre szabás 3 Válasszon egy háttérképopciót. • Galériából: válasszon képet a Galéria alkalmazásból. A készülék a zárolt képernyőn a beállított időintervallum erejéig jeleníti meg a képeket. • Élő időjár.: a készülék kiváló minőségű képeket jelenít meg a zárolt képernyőn az idővel, az időjárással és a tartózkodási hellyel kapcsolatos információk alapján. • Érdeklődési kör: válasszon az érdeklődésének megfelelő kategóriákat. A készülék kiváló minőségű képeket jelenít meg a zárolt képernyőn az érdeklődési köre alapján. • A funkció használata többletköltséggel járhat. • Ez a funkció nem biztos, hogy minden régióban megfelelően működik. Csengőhangok módosítása Módosíthatja a beérkező hívások és értesítések csengőhangját. Az Összes alkalmazás képernyőn érintse meg a Beállítások → Hangok és értesítések lehetőséget. A beérkező hívások csengőhangjának beállításához érintse meg a Csengőhangok lehetőséget, válasszon ki egy csengőhangot, majd érintse meg az OK lehetőséget. A készüléken vagy a fiókjában tárolt zeneszám csengőhangként való felhasználásához érintse meg a HOZZÁAD lehetőséget. Az értesítések csengőhangjának beállításához érintse meg az Értesítési csengőhang lehetőséget, válasszon egy csengőhangot, és érintse meg az OK gombot. A képernyő lezárási módjának változtatása Módosítható a képernyő lezárási módja, amellyel megakadályozható, hogy mások hozzáférjenek a személyes információkhoz. Az Összes alkalmazás képernyőn érintse meg a Beállítások → Képernyő lezárása → Képernyőzár lehetőséget, és válasszon képernyő-lezárási módot. A készülék használatához mindig feloldókódra lesz szükség. Ha elfelejti a feloldó kódot, a visszaállításhoz vigye el a készüléket egy Samsung szervizközpontba. 81 Személyre szabás Minta Négy vagy több pont összekötésével rajzoljon egy mintát, majd a jóváhagyáshoz rajzolja le újra. Állítson be egy tartalék PIN-kódot a képernyő feloldásához arra az esetre, ha elfelejtené a mintát. PIN A PIN csak számokat tartalmaz. Adjon meg legalább négy számot és a jóváhagyáshoz adja meg újra. Jelszó A jelszó számokat és betűket tartalmaz. Adjon meg legalább négy karaktert, amely tartalmaz számokat és szimbólumokat is és a jóváhagyáshoz adja meg újra a jelszót. Ujjlenyomat Adja meg ujjlenyomatát a képernyő feloldásához. További információkért lásd: Ujjlenyomat-olvasó. Saját helyek Tartózkodási helyének automatikus felismerésével gyorsan elérhet a gyakran meglátogatott helyekhez kötődő, hasznos funkciókat. 82 Személyre szabás Saját helyek widget hozzáadása A widget hozzáadásához érintsen meg hosszan egy üres területet a Kezdőképernyőn, érintse meg a Widgetek lehetőséget, érintse meg hosszan a Saját helyek widgetet, majd húzza a Kezdőképernyőre. Válasszon kategóriát a helyadatok beállításához és a testreszabáshoz. Helyadatok beállítása Amikor olyan helyre látogat el, amelyhez tartoznak előre beállított helyadatok, a készülék automatikusan felismeri a tartózkodási helyet, és megjeleníti az előre beállított funkciókra mutató parancsikonok listáját. A készülék a helyhez megadott beállításokat is automatikusan alkalmazza. 1 A Saját helyek widgetnél válasszon helyet a helyadatok és a parancsikonok beállításához. Például érintse meg az Otthon lehetőséget az otthonához tartozó helyadatok beállításához. Jelenlegi tartózkodási helye a Cím és észlelési mód részben látható. Tartózkodási helyének ismételt automatikus kereséséhez érintse meg a lehetőséget. Ha kézzel kíván tartózkodási helyet keresni, írjon be egy címet vagy kulcsszót a keresőmezőbe, majd érintse meg a elemet. A tartózkodási hely automatikus kereséséhez győződjön meg róla, hogy a készülék kapcsolódik Wi-Fi vagy mobilhálózathoz. 83 Személyre szabás 2 Érintse meg a KÖVETKEZŐ lehetőséget. 3 Különböző alkalmazásokra és funkciókra mutató parancsikonok hozzáadásához vagy törléséhez a Parancsikonok kezelése képernyőn érintse meg a KEZELÉS → vagy a lehetőséget. 4 Érintse meg az OK lehetőséget. A Kezdőképernyőn megjelenik a Saját helyek widget, rajta az Ön helybeálllításaival. További beállítások, például a hangmód vagy a Wi-Fi hálózati beállítások módosításához érintse meg az → Egyedi beállítások lehetőséget. További helyadatok beállítása 1 Érintse meg a Saját helyek widgeten a ikont. 2 Érintse meg a elemet, és válasszon másik helyet a helyek listájából. Ha szeretne felvenni további helyeket a helyek listájába, érintse meg a HELYEK KEZELÉSE → lehetőséget. 3 Jelenlegi tartózkodási helyének automatikus megkereséséhez érintse meg a vagy a HELYADATOK LEKÉRÉSE elemet. Ha kézzel kíván tartózkodási helyet keresni, írjon be egy címet vagy kulcsszót a keresőmezőbe, majd érintse meg a elemet. 84 Személyre szabás 4 Érintse meg a MENT lehetőséget. 5 Különböző alkalmazásokra és funkciókra mutató parancsikonok hozzáadásához vagy törléséhez érintse meg a vagy a 6 Érintse meg a ikont. lehetőséget. Felvett hely meglátogatásakor az előre megadott helybeállítások megjelennek a Saját helyek widgeten. További beállítások, például a hangmód vagy a Wi-Fi hálózati beállítások módosításához érintse meg az → Egyedi beállítások lehetőséget. Ujjlenyomat-olvasó Bevezetés Az ujjlenyomat-beolvasás működéséhez rögzítenie kell ujjlenyomatának adatait, és el kell tárolnia őket a készüléken. A rögzítést követően beállíthatja úgy a készüléket, hogy az Ön ujjlenyomatát használja a következő funkciókhoz: • Képernyőzár • Webes bejelentkezés • Samsung-fiók ellenőrzése • Fizetés PayPallel Ez a funkció nem minden országban és nem minden szolgáltatónál érhető el. Az eredményes ujjlenyomat felismeréshez Az ujjlenyomat funkció használatakor vegye figyelembe, hogy az alábbi feltételek befolyásolhatják a funkciót: • A Kezdőlap gomb ujjlenyomat érzékelőt tartalmaz. Győződjön meg arról, hogy a Kezdőlap gomb nincs megkarcolva vagy nem sérült meg egyéb módon fémtárgyak, például kulcsok, érmék, nyakláncok hatására. • A készülékkel szállított képernyővédő az ujjlenyomat olvasó hibás működését okozhatja. Távolítsa el a fóliát az ujjlenyomat érzékenység növeléséhez. • Győződjön meg arról, hogy az ujjlenyomat beolvasási területe és ujjai tiszták és szárazak. 85 Személyre szabás • A ráncos vagy sebhelyes ujjlenyomatot a készülék nem biztos, hogy érzékeli. • Előfordulhat, hogy a készülék nem ismeri fel a túl kicsi vagy vékony ujjlenyomatot. • A felismerési teljesítmény növeléséhez regisztrálja azt az ujját, amellyel a leggyakrabban műveleteket végez a készüléken. • Ujját ne húzza el túl gyorsan vagy lassan. Húzza el ujját mérsékelt sebességgel, hogy lehetővé tegye a készülék számára az ujjlenyomat felismerését. • Száraz környezetben statikus feltöltődés keletkezhet a készüléken. Ne használja ezt a funkciót száraz környezetben, vagy a funkció használata előtt vezesse le a statikus elektromosságot egy fémtárgy megérintésével. Ujjlenyomatok regisztrálása Ha ujjait meggörbíti, vagy az ujja hegyét használja, a készülék nem ismeri fel az ujjlenyomatát. 1 Az Összes alkalmazás képernyőn érintse meg a Beállítások → Ujjlenyomat-olvasó → Ujjlenyomat-kezelő lehetőséget. 2 Olvassa el a képernyőn megjelenő információkat, majd érintse meg az OK lehetőséget. 3 Helyezze ujját a képernyő alsó középső részén levő ujjlenyomat-felismerési felületre. 86 Személyre szabás 4 Érintse meg hosszan a képernyőt az ujjlenyomat területen, majd húzza ujját lefelé a Kezdőlap gombon át. Ismételje meg ezt a műveletet ugyanazzal az ujjával, amíg az ujjlenyomatot a rendszer regisztrálja. 5 Az ujjlenyomat beolvasásának befejezéséhez érintse meg a KÉSZ lehetőséget. Vagy: érintse meg a REGISZTRÁL lehetőséget új ujjlenyomat rögzítéséhez. 6 Amikor egy megjelenő képernyő biztonsági jelszó regisztrálására kéri, adja meg a biztonsági jelszót, majd érintse meg a FOLYTATÁS lehetőséget. 7 Adja meg ismét a biztonsági jelszót az ellenőrzéshez, majd érintse meg az OK gombot. Az ujjlenyomat beolvasása helyett a biztonsági jelszó is használható. 8 Amikor az ujjlenyomat rögzítését jelző felugró ablak megjelenik, érintse meg az OK gombot. Bármely regisztrált ujjlenyomat használható a képernyő feloldásához. 87 Személyre szabás Rögzített ujjlenyomatok törlése Az ujjlenyomat-kezelő segítségével törölheti rögzített ujjlenyomatait. 1 Az Összes alkalmazás képernyőn érintse meg a Beállítások → Ujjlenyomat-olvasó → Ujjlenyomat-kezelő lehetőséget. 2 Olvasson be egy rögzített ujjlenyomatot, vagy érintse meg a lehetőséget, és adja meg a biztonsági jelszót. 3 Érintse meg a → Választ lehetőséget. 4 Jelölje be a törölni kívánt ujjlenyomatokat, majd érintse meg a lehetőséget. Biztonsági jelszó módosítása Az ujjlenyomat beolvasása helyett alternatív jelszóként használt jelszó módosítható. 1 Az Összes alkalmazás képernyőn érintse meg a Beállítások → Ujjlenyomat-olvasó → Tartalék jelszó módos. lehetőséget. 2 Olvasson be egy rögzített ujjlenyomatot, vagy érintse meg a lehetőséget, és adja meg a biztonsági jelszót. 3 Adjon meg egy új biztonsági jelszót, és érintse meg a FOLYTATÁS lehetőséget. 4 Adja meg ismét a jelszót, majd érintse meg az OK lehetőséget. Samsung-fiók jelszavának ellenőrzése Használja az ujjlenyomatokat a Samsung-fiók jelszóellenőrzéséhez. Jelszó beírása helyett használható az ujjlenyomat, például amikor tartalmakat vásárol a Galaxy Apps áruházból. Az Összes alkalmazás képernyőn érintse meg a Beállítások → Ujjlenyomat-olvasó → Samsung account ellenőrzése lehetőséget, majd az aktiváláshoz érintse meg a Samsung account ellenőrzése kapcsolót. Adja meg a Samsung-fiók jelszavát, és érintse meg a MEGERŐS. lehetőséget. 88 Személyre szabás Bejelentkezés fiókokba ujjlenyomat segítségével Ujjlenyomata segítségével bejelentkezhet a jelszó tárolást támogató weboldalakra. 1 Az Összes alkalmazás képernyőn érintse meg a Beállítások → Ujjlenyomat-olvasó → Webes bejelentkezés lehetőséget, majd az aktiváláshoz érintse meg a Webes bejelentkezés kapcsolót. 2 Nyissa meg a weboldalt, ahová be szeretne jelentkezni ujjlenyomatával. 3 Adja meg a felhasználói nevét és jelszavát, majd érintse meg a weboldal bejelentkezési gombját. 4 Jelölje be a Bejelentkezés ujjlenyomattal lehetőséget, majd érintse meg az MEGJEGYZÉS lehetőséget. Használhatja ujjlenyomatát fiókja és jelszava ellenőrzéséhez, amikor bejelentkezik a weboldalra. A PayPal vásárlások ujjlenyomatok segítségével A vásárlást az ujjlenyomata leolvasásával elvégezheti. Ez a funkció nem minden országban és nem minden szolgáltatónál érhető el. 1 Az Összes alkalmazás képernyőn érintse meg a Beállítások → Ujjlenyomat-olvasó → Pay with PayPal lehetőséget. 2 Jelölje be a FIDO Ready™ support és a PayPal lehetőséget, majd érintse meg a INSTALL gombot. 3 A telepítés végeztével érintse meg a LINK MY ACCOUNT lehetőséget. 4 Kövesse a képernyőn megjelenő utasításokat a PayPal-fiókjába való belépéshez és az ujjlenyomat rögzítéséhez. 89 Személyre szabás Privát mód Bevezetés Elrejtheti a készüléken tárolt személyes tartalmakat, hogy mások ne érhessék el őket. Privát módban a Galéria, Videó, Zenék, Hangrögzítő, Saját fájlok és az S Note alkalmazásokban található egyes elemeket rejtheti el. Privát mód beállítása 1 Az Összes alkalmazás képernyőn érintse meg a Beállítások → Privát mód lehetőséget. 2 Olvassa el a képernyőn megjelenő információkat, majd érintse meg a TOVÁBB lehetőséget. 3 Olvassa el a képernyőn megjelenő információkat a funkció használatára vonatkozóan, majd érintse meg a TOVÁBB gombot. 4 Érintse meg az INDÍTÁS lehetőséget, válassza ki a privát mód eléréséhez használandó módszert, majd a beállítás befejezéséhez kövesse a képernyőn megjelenő utasításokat. Amikor a beállítás befejeztével megjelenik a képernyő-zárolási előugró ablak, érintse meg az OK gombot a képernyő zárolási módjának módosításához, vagy érintse meg a ÁTUGRIK lehetőséget. A privát mód aktiválva van, és az állapotsávon megjelenik a ikon. Tartalom elrejtése 1 Az Összes alkalmazás képernyőn indítson el egy alkalmazást az elemek elrejtéséhez. 2 Válasszon egy elemet, és érintse meg a → Áthelyezés a Privátba lehetőséget. Ha a Privát mód nincs bekapcsolva, folytassa a következő lépéssel. 3 Olvassa el a képernyőn megjelenő információkat, majd érintse meg az OK lehetőséget. 4 A privát módhoz beállított elérési kód beviteléhez kövesse a képernyőn látható utasításokat. A kiválasztott elemek átkerülnek a privát mappába, és eltűnnek a képernyőről. Ha úgy rejt el egy elemet, hogy a privát mód közben nem aktív, a kiválasztott elem a privát mappába történő áthelyezésének idejére aktiválódik a privát mód, az átvitel befejeztével pedig újra kikapcsol. 90 Személyre szabás A rejtett tartalmak megtekintése A rejtett elemek csak a privát mód bekapcsolt állapotában tekinthetők meg. 1 Az Összes alkalmazás képernyőn érintse meg a Beállítások → Privát mód lehetőséget, majd az aktiváláshoz érintse meg a Privát mód kapcsolót. Vagy nyissa meg a gyorsbeállítási panelt, és az aktiváláshoz érintse meg a Privát mód lehetőséget. 2 A privát módhoz beállított elérési kód beviteléhez kövesse a képernyőn látható utasításokat. 3 Az Összes alkalmazás képernyőn érintse meg a Saját fájlok → Privát lehetőséget. Az összes privát módhoz adott elem megjelenik a képernyőn. Tartalom felfedése 1 A privát mappában válassza ki a felfedni kívánt elemeket. 2 Érintse meg a → Eltávolítás a Privátból lehetőséget. 3 Válasszon mappát az áthelyezni kívánt elemeknek. Az elemek a kiválasztott mappába kerülnek. Egyszerű üzemmód Az Egyszerű mód könnyített felhasználói élményt nyújt a Kezdőképernyő egyszerűbb elrendezése és nagyobb ikonjai révén. Váltás egyszerű üzemmódra 1 Az Összes alkalmazás képernyőn érintse meg a Beállítások → Egyszerű üzemmód → Egyszerű üzemmód lehetőséget. 2 Jelöljön be alkalmazásokat egyszerűbb elrendezés használatához. 3 Érintse meg a KÉSZ lehetőséget. 91 Személyre szabás Visszatérés normál üzemmódba. Simítson balra a Kezdőképernyőn, és érintse meg az Egyszerű beállítások → Egyszerű üzemmód → Normál üzemmód → KÉSZ lehetőséget. Adat átvitele korábbi készülékről Mentett fiókok használata A korábbi készülékéről készült mentett adatokat átviheti az új készülékre Google- vagy Samsungfiókja segítségével. További információkért lásd: Adatok biztonsági mentése és visszaállítása. A Samsung Smart Switch használata Az előző készülék adatai áttehetők az új készülékre az Smart Switch segítségével. Látogasson el a www.samsung.com/smartswitch oldalra további információkért. A Samsung Smart Switch funkciót néhány más készülék vagy számítógép nem támogatja. A Smart Switch Mobile használata Használja ezt az alkalmazást arra, hogy az adatokat előző készülékéről az új készülékre továbbítsa. Az alkalmazást letöltheti a Galaxy Apps vagy a Play Áruház áruházakból. 1 A készülékén érintse meg a Smart Switch Mobile lehetőséget. 2 A készülékén válasszon ki egy opciót az előző készülék típusától függően, és kövesse a képernyőn megjelenő utasításokat. Ha az előző készülék Androidos eszköz, gondoskodjon arról, hogy az Smart Switch mobil alkalmazás telepítve legyen a készüléken. További tudnivalókért olvassa el a súgót. 92 Személyre szabás A Smart Switch használata számítógépekkel Ezt a funkciót használhatja arra, hogy a számítógépen biztonsági mentésként meglévő adatokat (egy kiválasztott gyártó mobil készülékéről) átvigye az Ön készülékére. Az alkalmazást letöltheti a www.samsung.com/smartswitch címről. 1 Adatok mentése az előző készülékről a számítógépre. A további részletekről érdeklődjön a készülék gyártójánál. 2 A számítógépen indítsa el a Smart Switch alkalmazást. 3 Csatlakoztassa az aktuális készüléket a számítógéphez az USB-kábel segítségével. 4 A számítógépen kattintson a korábbi készülék gyártójára, és kövesse a képernyőn megjelenő utasításokat az adatok átviteléhez az új készülékre. A Samsung Kies használata A készülék adatainak visszaállításához importálja mentett adatait a számítógépről a Samsung Kies segítségével. Adatairól biztonsági mentést is készíthet a számítógépre a Samsung Kies használatával. További információkért lásd: Csatlakozás a Samsung Kies segítségével. Fiókok beállítása Fiókok hozzáadása A készüléken levő egyes alkalmazások regisztrált fiókot igényelnek. A készülék legjobb kihasználása érdekében hozzon létre fiókokat. 1 Az Összes alkalmazás képernyőn érintse meg a Beállítások → Fiókok → Fiók hozzáadása lehetőséget. 2 Válasszon fiókszolgáltatást. 3 A fiók beállításának befejezéséhez kövesse a képernyőn megjelenő utasításokat. A fiókkal történő szinkronizáláshoz válasszon egy fiókszolgáltatást, és jelölje be a szinkronizálni kívánt elemeket. 93 Személyre szabás Fiókok eltávolítása Az Összes alkalmazás képernyőn érintse meg a Beállítások → Fiókok lehetőséget, válasszon ki egy fiókot, majd érintse meg a → Fiók eltávolítása lehetőséget. Samsung-fiókok regisztrálása Egyes Samsung-alkalmazások használatához szüksége van Samsung-fiókra. A készülékre mentett adatokról biztonsági mentést készíthet a Samsung-fiókba, illetve visszaállíthatja őket. Regisztrálja Samsung-fiókját a készüléken a Samsung szolgáltatásainak kényelmes használatához. 1 Az Összes alkalmazás képernyőn érintse meg a Beállítások → Fiókok → Fiók hozzáadása lehetőséget. 2 Érintse meg a Samsung account lehetőséget. 3 Érintse meg a BEJELENTKEZÉS lehetőséget. 4 Adja meg fiókjának e-mail címét és jelszavát, majd érintse meg a BEJELENTKEZÉS lehetőséget. Amint a Samsung-fiók regisztrációja elkészült, használhatja a Samsung-fiókot igénylő alkalmazásokat anélkül, hogy újra be kellene jelentkeznie. 94 Telefon és névjegyek Telefon Bevezetés Hang- és videohívásokat indíthat vagy fogadhat. Hívások kezdeményezése 1 A kezdőképernyőn érintse meg a lehetőséget. 2 Érintse meg a Billentyűzet lehetőséget, és adjon meg egy telefonszámot. 3 Hanghívás kezdeményezéséhez érintse meg a ikont, videohívás kezdeményezéséhez pedig a ikont. Hívás- és üzenetnaplók megtekintése. Kedvenc névjegyek megtekintése. A telefonszám megadása a billentyűzet használatával. Névjegyek listájának megtekintése. További opciók elérése. A szám hozzáadása a névjegyek listájához. Telefonszám előnézete. Az előző karakter törlése. 95 Telefon és névjegyek Hívások kezdeményezése hívásnaplókból vagy névjegylistákból Érintse meg a Naplók vagy a Névjegyzék lehetőséget, és simítson jobbra a hívni kívánt kapcsolat névjegyén vagy telefonszámán. Hívás kezdeményezése a kedvenc névjegyek listájából Válasszon névjegyet, és érintse meg a felvételéhez. ikont a névjegy a kedvenc névjegyek listájába történő Nyissa meg a Kedvencek képernyőt, és válassza ki a hívni kívánt kapcsolat névjegyét. Nemzetközi hívás kezdeményezése 1 Érintse meg a Billentyűzet lehetőséget. 2 Érintse meg hosszan a 0 gombot, amíg meg nem jelenik a + jel. Adja meg az országkódot, a körzetszámot és a telefonszámot, majd érintse meg a 96 ikont. Telefon és névjegyek Hívások fogadása Hívás fogadása • Amikor a főképernyő ki van kapcsolva: A főképernyő bekapcsol, és hívásjelzés jelenik meg rajta. Hívásfogadáshoz húzza a nagy körön kívülre. ikont a • Ha a főképernyő be van kapcsolva, vagy fut egy alkalmazás: Hívásjelzés jelenik meg az oldalsó kijelzőn. Hívásfogadáshoz húzza el a ikont. Hívás elutasítása • Amikor a főképernyő ki van kapcsolva: A főképernyő bekapcsol, és hívásjelzés jelenik meg rajta. Hívás elutasításához húzza a nagy körön kívülre. ikont a • Ha a főképernyő be van kapcsolva, vagy fut egy alkalmazás: Hívásjelzés jelenik meg az oldalsó kijelzőn. Hívás elutasításához húzza el a ikont. Nem fogadott hívás Ha nem fogad egy hívást, az állapotsávon és az oldalsó kijelzőn megjelenik a ikon. A nem fogadott hívások listájának megtekintéséhez nyissa meg az értesítési panelt vagy érintse meg az ikont. Vagy: érintse meg a Kezdőképernyőn a → Naplók lehetőséget a nem oldalsó kijelzőn a fogadott hívások megtekintéséhez. • Ha a bejövő hívások visszautasításakor üzenetet kíván küldeni, húzza felfelé az elutasító üzenet sávot. • Különféle elutasítási üzenetek létrehozásához nyissa meg a Kezdőképernyőt, és érintse meg a → → Beállítások → Hívás → Hívás elutasítása → Elutasító üzenetek → lehetőséget. 97 Telefon és névjegyek Lehetőségek hívás közben Hanghívás közben A következő műveletek elérhetők: • : a hangerő növelése. • Új hívás: második hívás tárcsázása. • Bill.-zet: a billentyűzet megnyitása. • Befejez: az aktuális hívás befejezése. • Hangsz.: a hangszóró be-, illetve kikapcsolása. A hangszóró használatakor beszéljen a készülék tetején lévő mikrofonba, és tartsa távol azt a fülétől. • Némít: kikapcsolja a mikrofont, hogy a másik fél ne hallja Önt. • Bluetooth: átváltás Bluetooth-fülhallgatóra, ha az csatlakoztatva van a készülékhez. Videohívás közben Érintse meg az ikont az alábbi opciók használatához: • Alkalmazásváltó: váltás az elülső és hátsó kamera között. • Némit: kikapcsolja a mikrofont, hogy a másik fél ne hallja Önt. • Befejez: az aktuális hívás befejezése. Dual kamera üzemmódban a videohívások hossza legfeljebb 3 perc lehet. Az optimális teljesítmény érdekében a készülék 3 perc elteltével kikapcsolja a hátsó kamerát. 98 Telefon és névjegyek Névjegyzék Bevezetés Létrehozhat új névjegyeket, vagy kezelheti a készüléken tárolt névjegyeket. Névjegyek hozzáadása Névjegyek átvitele más készülékekről A névjegyek átvihetők egyéb készülékről az Ön készülékére. További információkért lásd: Adat átvitele korábbi készülékről. Új névjegyek létrehozása kézzel 1 Érintse meg az Összes alkalmazás képernyőn a Névjegyzék → Névjegyzék lehetőséget. 2 Érintse meg a ikont, majd válasszon mentési helyet. 3 Adja meg a névjegy adatait. 4 Érintse meg a MENTÉS lehetőséget. Telefonszám a számbillentyűzetről a névjegyek listájába történő felvételéhez érintse meg a Billentyűzet lehetőséget, adja meg a számot, majd érintse meg a Felvétel a Névjegyzékbe lehetőséget. Telefonszám a fogadott hívások vagy üzenetek közül a névjegyek listájába történő felvételéhez érintse meg a Naplók lehetőséget, majd érintse meg a névjegy képét. 99 Telefon és névjegyek Névjegyek keresése Érintse meg az Összes alkalmazás képernyőn a Névjegyzék → Névjegyzék lehetőséget. Használja az alábbi keresési módszerek valamelyikét: • Görgessen felfelé vagy lefelé a névjegyek listájában. • Húzza végig az ujját a névjegy lista jobb oldali jegyzékén a gyors átgörgetéshez. • Érintse meg a névjegyek listája tetején található keresőmezőt és adja meg a keresési feltételt. Miután kiválasztotta a kívánt névjegyet, tegye a következők valamelyikét: • : hozzáadás a kedvenc névjegyekhez. • / : kezdeményezzen hang vagy videohívást. • : írjon üzenetet. • : írjon e-mail üzenetet. 100 Üzenetek és e-mail Üzenetek Bevezetés Küldhet szöveges üzeneket (SMS) vagy multimédiás üzeneket (MMS), és megtekintheti az üzeneteket párbeszédekbe rendezett formában. Üzenetek küldése A roaming közben történő üzenetküldés többletköltséggel járhat. 1 Az Összes alkalmazás képernyőn érintse meg az Üzenetek lehetőséget. 2 Érintse meg a ikont. 3 Adjon hozzá címzetteket, és adja meg az üzenetet. További opciók elérése. Címzettek megadása. Névjegy kiválasztása a névjegyek listájából. Fájlok csatolása. Üzenet küldése. Hangulatjelek bevitele. Üzenet bevitele. 4 Érintse meg a ikont az üzenet elküldéséhez. 101 Üzenetek és e-mail Üzenetek megtekintése Az üzenetek kapcsolatonként üzenetszálakba vannak rendezve. A roaming közben történő üzenetfogadás többletköltséggel járhat. 1 Az Összes alkalmazás képernyőn érintse meg az Üzenetek lehetőséget. 2 Az üzenetek listáján válasszon egy névjegyet. 3 Tekintse meg a beszélgetést. További opciók megtekintéséhez az üzenetek részleteinek nézetében érintse meg a ikont. E-mail Bevezetés Megadhat e-mail fiókokat e-mailek fogadásához és megválaszolásához. E-mail fiókok beállítása 1 Az Összes alkalmazás képernyőn érintse meg az E-mail lehetőséget. Az E-mail alkalmazás első megnyitásakor állítsa be az e-mail fiókot. 2 Adja az e-mail címet és a jelszót, majd érintse meg a TOVÁBB lehetőséget. Céges e-mail fiók kézi regisztrációjához érintse meg a KÉZI BEÁLLÍTÁS lehetőséget. 3 A telepítés befejezéséhez kövesse a képernyőn megjelenő utasításokat. Másik e-mail fiók beállításához érintse meg a → FIÓKOK KEZELÉSE → lehetőséget. Ha kettőnél több e-mail fiókja van, beállíthatja az egyiket alapértelmezettként. Érintse meg a FIÓKOK KEZELÉSE → → Alapértelmezett fiók beállítása lehetőséget. 102 → Üzenetek és e-mail E-mail küldése 1 Az Összes alkalmazás képernyőn érintse meg az E-mail lehetőséget. 2 Üzenet létrehozásához érintse meg a képernyő alján található ikont. 3 Adjon hozzá címzetteket, és adja meg az üzenetet. 4 Érintse meg a ikont az üzenet elküldéséhez. E-mailek olvasása 1 Az Összes alkalmazás képernyőn érintse meg az E-mail lehetőséget. 2 Az üzenetek listáján érintse meg az elolvasni kívánt üzenetet. 103 Fényképező és galéria Fényképező Bevezetés Fényképeket és videókat készíthet különböző üzemmódokban. Fényképezés alapjai Készíthet fényképeket vagy videókat. Tekintse meg fényképeit és videóit a Galéria alkalmazásban. Az Összes alkalmazás képernyőn érintse meg az Fényképező lehetőséget. Fényképezési etikett • Ne készítsen fényképet vagy videofelvételt másokról a beleegyezésük nélkül. • Ne készítsen olyan helyen fényképeket és videofelvételeket, ahol az törvénybe ütközik. • Ne készítsen fényképeket és videofelvételeket olyan helyeken, ahol mások magánéletét megsértheti. 104 Fényképező és galéria Fényképek vagy videofelvételek készítése 1 Érintse meg a képernyőn azt a területet, amelyre a fényképezőgépnek fókuszálnia kell. 2 Fénykép készítéséhez érintse meg a ikont, videó készítéséhez pedig a ikont. Fényképező beállításainak módosítása. Videofelvétel megkezdése. Váltás az elülső és hátsó kamera között. Egy fényképet készít. HDR (Gazdag tónusok) Fényképezési mód megváltoztatása. A készített fényképek és videók megtekintése. A Fényképező elindítása a zárolt képernyőn Különleges pillanatokról gyors fénykép készítéséhez indítsa el a Fényképező alkalmazást a lezárt képernyőn. 1 A lezárt képernyőn húzza a ikont a nagy körön kívülre. 2 Érintse meg a képernyőn azt a területet, amelyre a fényképezőgépnek fókuszálnia kell. 3 Fénykép készítéséhez érintse meg a ikont, videó készítéséhez pedig a ikont. Ez a funkció nem minden országban és nem minden szolgáltatónál érhető el. • A nagyításhoz húzza szét két ujját a képernyőn, kicsinyítéshez pedig csíptesse össze. • Felvétel közben a videóból egy fénykép rögzítéséhez érintse meg a 105 ikont. Fényképező és galéria Önarckép Önarcképek készítése Amikor az elülső kamera használatával készít fényképet, helyezze ujját az érzékelőre, vagy adjon hangutasításokat a fénykép automatikus, az exponáló gomb megnyomása nélküli elkészítéséhez. 1 Az Összes alkalmazás képernyőn érintse meg az Fényképező lehetőséget. 2 Az oldalsó kijelzőn található ikon megérintésével átkapcsolhat az elülső kamerára önarckép készítéséhez. 3 Nézzen az elülső kamerába. 4 Helyezze az ujját a készülék hátulján található érzékelőre, majd emelje fel a fénykép elkészítéséhez. Vagy mondhatja a fénykép elkészítéshez azt, hogy "Smile", "Cheese", "Capture", vagy azt, hogy "Shoot". Videó készítéséhez mondja azt, hogy "Record video." 106 Fényképező és galéria Széles önarckép Készítsen széles önarcképet, hogy a fényképen többen is elférjenek, és senki se maradjon ki. 1 Az Összes alkalmazás képernyőn érintse meg az Fényképező lehetőséget. 2 Az oldalsó kijelzőn található ikon megérintésével átkapcsolhat az elülső kamerára önarckép készítéséhez. 3 Érintse meg az Üzemmód → Széles önarck. lehetőséget. 4 Nézzen az elülső kamerába. 5 Helyezze az ujját a készülék hátulján található érzékelőre, majd emelje fel a fénykép elkészítéséhez. Vagy mondhatja a fénykép elkészítéshez azt, hogy "Smile", "Cheese", "Capture", vagy azt, hogy "Shoot". Videó készítéséhez mondja azt, hogy "Record video." 6 Széles önarckép készítéséhez forgassa el a készüléket lassan balra, majd jobbra. A készülék akkor készít további fényképeket, amikor a kék keret mindenütt eléri a fehér keretet. • Ellenőrizze, hogy a kék keret a keresőablakon belül maradjon. • Széles önarckép készítésekor mindenkinek mozdulatlanul kell maradniuk. • A fényképek felbontására hatással lehet a megvilágítás minősége. • A megjelenő előnézeti kép alsó és felső része a fényképezés körülményeitől függően le lehet vágva a fényképről. 107 Fényképező és galéria HDR (árny.gaz.) Fényképek készítése gazdag színekkel és a részletgazdagon még nagyon világos és sötét környezetben is. 1 Az Összes alkalmazás képernyőn érintse meg az Fényképező lehetőséget. 2 Az oldalsó kijelzőn található ikon megérintésével átkapcsolhat a hátsó kamerára. 3 Előnézeti képernyőnél érintse meg a elemet az oldalsó kijelzőn. Az ikon jelzésű ikonra vált. 4 Egy fénykép elkészítéséhez érintse meg a ikont. Effektus nélkül Effektussal Fényképezési módok Készítsen fényképeket különböző fényképezési módok alkalmazásával. Az Összes alkalmazás képernyőn érintse meg az Fényképező lehetőséget. Auto. Használja ezt a módot, hogy a fényképezőgép a környezet értékelésével maga határozza meg a fénykép készítéséhez legjobb üzemmódot. Érintse meg az előnézeti képernyőn az Üzemmód → Auto. lehetőséget. 108 Fényképező és galéria Hátsó önarckép Ebben az üzemmódban széles önarcképet készíthet a hátsó kamerával. 1 Érintse meg az előnézeti képernyőn az Üzemmód → Hátsó önarckép lehetőséget. 2 Húzza vagy állítsa be a keretet az arcérzékelési terület beállításához. 3 Komponálja meg a képet, miközben az Ön felé tekintő hátsó kamera objektívjébe néz. 4 Hallgassa a csipogást, amely segít a kompozíció beállításában. Amikor az arca teljesen az arcérzékelési területen belül van, a fényképezőgép figyelmeztető hangot ad ki, néhány másodpercig csipog, majd automatikusan fényképet készít. Szelektív fókusz Használja az életlenségi effektust a téma kiemeléséhez a háttér elmosásával. 1 Érintse meg az előnézeti képernyőn az Üzemmód → Szelektív fókusz lehetőséget. 2 Érintse meg a képernyőn azt a területet, amelyre a fényképezőgépnek fókuszálnia kell. 3 Egy fénykép elkészítéséhez érintse meg a ikont. 4 Érintse meg az előnézeti képernyő jobb alsó sarkában az előnézeti bélyegképet. 5 Érintse meg ikont, és válasszon a következőkből: • Közeli fókusz: a tárgy kiemelkedik és a háttér elmosódik a tárgy körül. • Távoli fókusz: a tárgy elmosódik, és a háttér kiemelkedik a tárgy körül. • Teljes fókusz: a tárgy és annak háttere is kiemelkedik. 109 Fényképező és galéria 6 Érintse meg a ikont. • Javasoljuk, hogy állítsa a lefényképezni kívánt tárgyakat a készüléktől 50 cm távolságon belül. Helyezze közel a készülékhez azt a tárgyat, amelyre fókuszálni szeretne. • Fényképek készítésekor győződjön meg róla, hogy megfelelő távolság van a téma és a háttér között. A távolságnak a készülék és a tárgy közötti távolság legalább háromszorosának kell lennie. • A készülékkel készített fényképek minőségét a következő körülmények befolyásolhatják: – – A készülék vagy a felvétel tárgya mozgásban van. – – Erős háttérfény, kevés fény vagy beltéren történő fényképezés. – – A kép tárgyának vagy a háttérnek nincs mintázata, illetve egyszínűek. Panoráma Készíthet vízszintes vagy függőleges fotósorozatokat, majd összefűzheti a fotókat egyetlen, széles felvétellé. Érintse meg az előnézeti képernyőn az Üzemmód → Panoráma lehetőséget. Módok kezelése Kiválaszthatja, mely fényképezési módok jelenjenek meg az üzemmódválasztó képernyőn, vagy módosíthatja a sorrendjüket. 1 Érintse meg az előnézeti képernyőn az Üzemmód → Módok kezel. lehetőséget. 2 Jelölje be a módok listájára felvenni kívánt módot. • Szép arc: fénykép készítése világosabb arccal a lágyabb képek érdekében. • Shot & more: fényképsorozatot készíthet, majd azokat különböző effektusokkal módosíthatja a fényképezési módok segítségével. • Virt. séta: ezzel a fényképezési móddal adott térben készíthet fényképeket előre, illetve balra vagy jobbra mozogva a különböző látószögek rögzítése érdekében. • Dual kamera: az elülső és a hátsó kamerát egyszerre használva egyidejűleg a két kamerával rögzíthet fényképet vagy videót. 110 Fényképező és galéria Módok letöltése További fényképezési módokat tölthet le a Galaxy Apps áruházból. Érintse meg az előnézeti képernyőn az Üzemmód → Letöltés lehetőséget. • A legjobb panorámafelvétel készítéséhez kövesse az alábbi tanácsokat: – – Mozgassa lassan egy irányba a fényképezőgépet. – – Tartsa a képet a fényképező keresőjének keretén belül. – – Ne készítsen képet jellegtelen hátterekről, például üres égről vagy sima falfelületről. • Dual kamera üzemmódban legfeljebb 5 perc hosszúságú videók rögzíthetők Full HD felbontással és 10 perc HD vagy VGA felbontással. • Amikor Dual kamera módban készít videókat, a hang rögzítése a belső mikrofonnal történik. Fényképezőgép beállítások Előnézeti képernyőnél érintse meg a ikont az oldalsó kijelzőn. Az elérhető opciók a használni kívánt üzemmódoktól és kameráktól függően eltérőek lehetnek. • • : a mobilfény be-, illetve kikapcsolása. : itt választhatja ki a késleltetési időt, amennyit a készülék a fénykép elkészítése előtt vár. • : válasszon szűrőeffektust a fényképek vagy videók készítéséhez. Több effektus letöltéséhez érintse meg a Letöltés lehetőséget. A hatások sorrendjének változtatásához vagy a listából való elrejtéséhez érintse meg a Effekt. kez. lehetőséget. • : felbontás kiválasztása fényképekhez. Nagyobb felbontás használatával jobb minőségű képek készíthetők, de ezek több memóriát foglalnak. 111 Fényképező és galéria A fényképező további beállításainak eléréséhez nyissa meg az előnézeti képernyőt, majd érintse meg elemet. a → • Szép arc: fénykép készítése világosabb arccal a lágyabb képek érdekében. • Fényérték: a megvilágítási érték módosítása. Ez határozza meg, hogy a fényképezőgép fényérzékelőjét mennyi fény éri. Gyengébb fényviszonyok között használjon magasabb értéket. • ISO: ISO-érték kiválasztása. Ez vezérli a fényképezőgép fényérzékenységét. Az alacsony értékek az álló vagy jól megvilágított témákhoz ajánlottak. A magasabb értékek gyorsan mozgó vagy rosszul megvilágított témákhoz megfelelőek. Azonban a magas ISO-beállítások zajos fényképeket eredményezhetnek. • Fehéregyensúly: válasszon megfelelő fehéregyensúly beállítást, így a képek élethű színekben fognak megjelenni. • Mérési módok: fénymérési mód kiválasztása. Meghatározza, hogy milyen módon kerül kiszámításra a fény mértéke. Középre súlyozott a jelenet közepén méri a háttérfény mennyiségét. Pontszerű a fényerőt egy megadott ponton méri. Mátrix a teljes jelenetből átlagot számol. • HDR (árny.gaz.): e mód használatával gazdag színekkel és részletgazdagon készíthet képeket még a nagyon világos és sötét részeket is visszaadva. • Fénykép készítése: a kép megérintése az előnézeti képernyőn fénykép készítéséhez. • Videó mérete: felbontás kiválasztása videókhoz. Nagyobb felbontás használatával jobb minőségű képek készíthetők, de ezek több memóriát foglalnak. • Video stabilizálás: képstabilizáló aktiválása azon elmosódottság csökkentéséért vagy elkerüléséért, amely a kamera videofelvétel készítése közbeni mozgásából adódik. • Helycímkék: GPS-hely címke csatolása a fényképhez. • A GPS-vétel javítása érdekében kerülje az olyan helyeken való fényképezést, ahol a jel akadályokba ütközhet, például épületek között, alacsonyan fekvő területeken vagy rossz időben. • A fotók internetre való feltöltésekor a helyadatok megjelenhetnek a fényképeken. Ennek elkerüléséhez kapcsolja ki a helycímke beállítást. • Mentési hely: memóriahely választása tároláshoz. • Mentés tükrözve: tükörkép készítése, amikor az elülső kamerával készít fényképet. • Rácsvonalak: megjeleníti a kereső segédvonalakat a kompozíció beállításához és témák kiválasztásához. • Hangvezérlés: a készülék beállítása fényképek vagy videók hangutasítással történő készítésére. • A hangerőgomb: az exponálás vagy a zoom funkció vezérlése a Hangerő gomb segítségével. 112 Fényképező és galéria • Képek megtekintése: beállíthatja, hogy a fényképek megjelenjenek a készüléken az elkészítésük után. • Par.ikonok kezelése: a gyakran használt opciók parancsikonjainak átszervezése. • Beállítások törlése: a fényképezőgép beállítások alaphelyzetbe állítása. • : a fényképező használatával kapcsolatos súgóinformációk megjelenítése. Galéria Bevezetés Megtekintheti és kezelheti a készüléken tárolt fényképeket és videókat. Képek és videók megtekintése 1 Az Összes alkalmazás képernyőn érintse meg a Galéria lehetőséget. 2 Válasszon képet vagy videót. Az előnézet során a videó fájlok ikont. ikonnal jelennek meg. Videó lejátszásához érintse meg a Megosztás Szerkesztés Az előző képernyőre ugrás. Egyéb opciók Lejátszóváltás Törlés Kép- és videóelőnézeti bélyegképek A menüsáv és az előnézeti ikonok elrejtéséhez vagy megjelenítéséhez érintse meg a képernyőt. 113 Fényképező és galéria Más készülékeken tárolt tartalom megtekintése Kereshet más eszközökön tárolt tartalmakat, és megjelenítheti őket készülékén. Samsung Link-eszközökön tárolt tartalma elérése A funkció használatához be kell jelentkeznie a Samsung-fiókba. További információkért lásd: Samsung-fiókok regisztrálása. lehetőséget, majd a tartalom eléréséhez válasszon egy Érintse meg a Galéria főképernyőjén a eszközt a Regisztrált eszközök listájából. A Samsung link szolgáltatásba regisztrált eszközökről jeleníthet meg tartalmakat. Látogasson el a link.samsung.com helyre bővebb információért. • Győződjön meg róla, hogy a regisztrált készülékek be vannak kapcsolva, és csatlakoznak egy Wi-Fi- vagy mobilhálózathoz. • A más eszközökön tárolt tartalom mobilhálózaton keresztül történő elérése kiegészítő költségekkel járhat. Közeli eszközökön tárolt tartalmak elérése Más eszközökön tárolt tartalmak a készülékén történő megjelenítéséhez kereshet közeli eszközöket Wi-Fi, illetve a Wi-Fi Direct funkció vagy mobil hozzáférési pont használatával. 1 Az Összes alkalmazás képernyőn érintse meg a Beállítások → NFC és megosztás → Közeli eszközök lehetőséget, majd az aktiváláshoz érintse meg a Közeli eszközök kapcsolót. 2 A Galéria főképernyőjén érintse meg a opciót. 3 Válasszon eszközt a Közeli eszközök listájából. Olyan más eszközökről tekinthet meg képeket és videókat, amelyeken aktiválva van a tartalommegosztási funkció. 114 Fényképező és galéria Képek és videók törlése Kép vagy videó törlése Válasszon képet vagy videót, majd érintse meg a képernyő tetején található ikont. Több kép vagy videó törlése 1 Érintsen meg hosszan a Galéria főképernyőjén egy törölni kívánt képet vagy videót. Vagy: érintse meg a → Kiválasztás lehetőséget. 2 Jelölje be a törölni kívánt képeket vagy videókat. 3 Érintse meg a képernyő jobb felső sarkában a lehetőséget. Vagy: több elem törléséhez érintse meg a → Törlés lehetőséget, jelölje be a törölni kívánt képeket vagy videókat, majd érintse meg a KÉSZ lehetőséget. 115 Biztonsági asszisztens Vészhelyzet üzemmód A vészhelyzet üzemmód az akkumulátor energiájával való takarékoskodás érdekében szürkeárnyalatúra módosítja. Egyes alkalmazásokra és funkciókra korlátozás lép életbe. A vészhelyzet mód bekapcsolása 1 Az Összes alkalmazás képernyőn érintse meg a Beállítások → Biztonsági asszisztens → Vészhelyzet üzemmód lehetőséget, majd az aktiváláshoz érintse meg a Vészhelyzet üzemmód kapcsolót. Vagy: nyomja meg hosszan a Bekapcsológombot, és érintse meg a Vészhelyzet üzemmód lehetőséget. 2 Olvassa el és fogadja el a szerződéses feltételeket, majd érintse meg az OK lehetőséget. 3 Olvassa el a képernyőn megjelenő információkat, majd érintse meg az ENGEDÉLYEZÉS lehetőséget. További opciók elérése. Kapcsolja be a mobilfényt. Riasztás megszólaltatása. Aktuális helyadatok elküldése üzenetben. Hívás kezdeményezése. Az internet böngészése. További használni kívánt alkalmazás hozzáadása. Fennmaradó akkumulátor töltöttség és becsült készenléti üzemidő Vészhívás kezdeményezése. A becsült maximális készenléti idő az a időtartam, amíg a készülék készenléti állapotában az akkumulátor teljesen lemerül. A készenléti idő függ a készülék beállításaitól és a használati feltételektől. 116 Biztonsági asszisztens A vészhelyzet mód kikapcsolása A vészhelyzet üzemmód kikapcsolásához érintse meg a → Vészhelyzet üzemmód letiltása → KIKAPCSOL lehetőséget. Vagy: nyomja meg hosszan a Bekapcsológombot, és érintse meg a Vészhelyzet üzemmód → KIKAPCSOL lehetőséget. Segélykérő üzenet küldése Vészhelyzet esetén nyomja meg háromszor gyorsan a Bekapcsológombot. A készülék üzenetet küld az elsődleges segélykérési névjegyeknek. Az üzenet tartalmazza a pontos helyére vonatkozó adatokat. A funkció használatához először regisztráljon kiemelt kapcsolatokat. Elsődleges névjegyek hozzáadása 1 Az Összes alkalmazás képernyőn érintse meg a Beállítások → Biztonsági asszisztens lehetőséget. 2 Érintse meg a Kiemelt névjegyek kezelése → Kiemelt névjegy létrehozása lehetőséget. 3 Érintse meg a Új névjegy lehetőséget, és írja be az elérhetőségeket, vagy már meglévő névjegy kiemelt kapcsolatként történő kiválasztásához érintse meg a Kiválasztás a névjegyzékből lehetőséget. Segélykérő üzenet beállítása 1 Az Összes alkalmazás képernyőn érintse meg a Beállítások → Biztonsági asszisztens lehetőséget. 2 Érintse meg a Segélykérő üzenet küldése lehetőséget, majd az aktiváláshoz érintse meg Segélykérő üzenet küldése kapcsolót. 3 Olvassa el és fogadja el a szerződéses feltételeket, majd érintse meg az OK lehetőséget. Hangfelvétellel vagy fotóval ellátott segélykérő üzenetek küldéséhez jelölje be a Hangfelvétel küldése vagy a Képek küldése lehetőséget. A Képek küldése opció nem biztos, hogy minden országban és minden szolgáltatónál elérhető. 117 Hasznos alkalmazások Autó üzemmód Bevezetés Használja ezt a funkciót a készülék vezérlésére vezetés közben. Meghallgathatja az üzeneteket és zenéket a hangparancsok segítségével a készülék megérintése nélkül. Ne nézzen a képernyőre vagy végezzen műveleteket a kezével vezetés közben. • A navigációs térképek, pillanatnyi hely és egyéb navigációval kapcsolatos adatok az aktuális helyadatoktól eltérőek lehetnek. Mindig figyeljen az útviszonyokra, forgalmi és egyéb tényezőkre, amelyek befolyásolhatják a vezetést. Vezetés közben mindig kövesse a biztonsági figyelmeztetéseket és szabályokat. • A navigációs funkció használata többletköltséggel járhat. • Ez a mód nem minden országban és nem minden szolgáltatónál érhető el. • Ez az üzemmód bizonyos nyelveken nem támogatott. Az Autó mód indítása Amikor regisztrálja a gépkocsit a készülékén, az autó hangszóróiból hallhatja a készülék hangját. Úgy is be lehet állítani a készüléket, hogy az Autó üzemmód automatikusan bekapcsoljon, amikor a készüléket járműhöz csatlakoztatják. Az alkalmazás első megnyitásakor kövesse a képernyőn megjelenő utasításokat a beállítás befejezéséhez. 1 Nyissa ki a gyorsbeállítási panelt, és érintse meg az Autó üzemmód lehetőséget a bekapcsoláshoz. 118 Hasznos alkalmazások 2 A telepítés befejezéséhez kövesse a képernyőn megjelenő utasításokat. Ha engedélyezni kívánja a járműnek a készülék megkeresését és a Bluetoothon keresztül történő kapcsolódást, érintse meg az IGEN elemet a Bluetooth-engedélyt kérelmező ablakban. • A gépkocsi regisztrálása előtt indítsa el a gépkocsit, és kapcsolja be a rádiót. • Mialatt a gépkocsit a készülékhez regisztrálja, a készüléket helyezze a gépkocsi közelébe. További járművek regisztrálása Érintse meg az MORE → Settings → My cars → ADD lehetőséget. Autó mód menük használata Az Autó üzemmód menüit hangutasításokkal használva hívásokat indíthat, helyekre navigálhat, illetve zenét játszhat le. Az egyes menük ikonjait is megérintheti a képernyőn. 1 Nyissa ki a gyorsbeállítási panelt, és érintse meg az Autó üzemmód lehetőséget a bekapcsoláshoz. A menüképernyő megnyitása. További opciók elérése. Hangparancs funkció engedélyezése. Autó mód menüi 2 Az Autó üzemmód főképernyőjén mondja a mikrofonba a "Hi Galaxy" mondatot. 3 A ikon megjelenését követően egy hangutasítás kimondásával indítsa el a kívánt menüt. Használhat gyors hangutasításokat is. Ha gyors hangutasításokra példákat kíván látni, érintse meg az MORE → Example commands lehetőséget. 119 Hasznos alkalmazások A navigáció funkció használata Válasszon pontosan helyet az ujját hosszan lenyomva tartva a térképen. Vagy használja a hangparancsot a célhoz navigáláshoz. 1 Nyissa ki a gyorsbeállítási panelt, és érintse meg az Autó üzemmód lehetőséget a bekapcsoláshoz. 2 Az Autó üzemmód főképernyőjén mondja a mikrofonba a "Hi Galaxy" mondatot. 3 Mondja azt: "Navigation". 4 Mondjon egy keresőszót vagy egy hely címét. A készülék automatikusan megkezdi elvezetni Önt a megadott helyre. S Kereső Bevezetés Kulcsszavakkal a legkülönbözőbb tartalmakra kereshet. Tartalmak keresése Nyissa meg az értesítési panelt, és érintse meg az S Kereső lehetőséget. Adjon meg kulcsszót a keresőmezőben, vagy érintse meg a elemet, és mondjon ki egy kulcsszót. A pontosabb találatok érdekében érintse meg a keresőmező alatti szűrőgombokat, majd válasszon címkét. Keresési kategóriák beállítása Ha adott helyeken kíván tartalmakat keresni, beállíthat keresési kategóriákat. Érintse meg a → Beállítások → Keresési kategória kivál. lehetőséget, majd jelöljön be kategóriákat. 120 Hasznos alkalmazások A keresési előzmények kezelése Korábbi kereséseit a rendszer automatikusan menti. Ha törölni kíván egy elemet a keresési előzmények közül, érintse meg a kívánt elem mellett a lehetőséget. Ha szeretné beállítani a készüléket, hogy ne mentse a keresési előzményeket, érintse meg a → Beállítások, lehetőséget, majd szüntesse meg a Keresési előzm. haszn. lehetőség kiválasztását. S Tervező Bevezetés A tervezőbe közelgő eseményeket és feladatokat felvéve kézben tarthatja időbeosztását. Események vagy feladatok létrehozása 1 Az Összes alkalmazás képernyőn érintse meg az S Tervező lehetőséget. 2 Érintse meg a elemet, vagy érintsen meg duplán egy dátumot. Ha a dátum már rendelkezik mentett eseményekkel vagy feladatokkal, akkor érintse meg a dátumot, és érintse meg a lehetőséget. 3 Az esemény és feladat közti választásához érintse meg a képernyő bal felső sarkát, és adja meg a részleteket. • Esemény hozzáadása: az esemény kezdő és befejező időpontjának megadása. Megadható egy opcionális ismétlési beállítás. • Feladat hozzáadása: tennivaló hozzáadása egy megadott dátumhoz. Megadható egy opcionális fontossági beállítás. 121 Hasznos alkalmazások Elem kiválasztása. A használni kívánt vagy szinkronizálásra választott naptár kiválasztása. Cím megadása. Az esemény helyszínét megjelenítő térkép csatolása. Az esemény kezdő és záró dátumának megadása. Emlékeztető beállítása az eseményhez. További részletek hozzáadása. 4 Az esemény vagy feladat mentéséhez érintse meg a MENT lehetőséget. Az események és feladatok szinkronizálása fiókokkal Ha eseményeket és feladatokat kíván szinkronizálni a fiókjaival, az S Tervező főképernyőjén érintse meg a → Szinkronizálás most elemet. Szinkronizálható fiókok hozzáadásához érintse meg a → Naptárak → Fiók hozzáadása lehetőséget. Ezután válasszon ki egy szinkronizálandó fiókot, és jelentkezzen be. Ha a fiók hozzáadásra került, egy zöld kör jelenik meg a fiók neve mellett. Fiók szinkronizálási beállításainak módosításához nyissa meg az Összes alkalmazás képernyőt, érintse meg a Beállítások → Fiókok lehetőséget, majd válasszon fiókszolgáltatást. 122 Hasznos alkalmazások S Health Bevezetés Az S Health alkalmazást jólléte és edzettsége felügyeletére használhatja. Kitűzhet maga elé edzéscélokat, ellenőrizheti előrehaladását, és nyilvántarthatja általános jólléti és edzettségi állapotát. Az S Health elindítása Amikor először futtatja ezt az alkalmazást, vagy újraindítja az adatok visszaállítását követően, a beállítások befejezéséhez kövesse a képernyőn megjelenő utasításokat. 1 Az Összes alkalmazás képernyőn érintse meg az S Health lehetőséget. 2 A telepítés befejezéséhez kövesse a képernyőn megjelenő utasításokat. A készülék az Ön fizikai adatai alapján kiszámítja a normál alapanyagcserét (BMR), és javaslatot tesz a napi kalóriabevitelre. A javaslat nem biztos, hogy minden korosztály, testtömeg összetétel vagy táplálkozási igényű személy számára megfelelő. Az S Health kezdőképernyője Innen érheti el az S Health menüinek segítségével a legfontosabb információkat, illetve használhat parancsikonokat az S Health menüinek közvetlen elérésére. Az Összes alkalmazás képernyőn érintse meg az S Health lehetőséget. Érintse meg a Kezdőképernyő elemet. → Ha szeretne részletesebb tájékoztatást kapni az S Health funkcióiról, nyissa meg az S Health kezdőképernyőjét, majd érintse meg a → Súgó elemet. 123 Hasznos alkalmazások További információk • Ezen adatgyűjtés kizárólag az Ön által kért szolgáltatás céljára történik, beleértve ebbe az Ön jóllétét növelő információk nyújtását, az adatok biztonsági mentését/szinkronizálását, az adatok elemzését, statisztikai célokat, illetve a jobb szolgáltatások kifejlesztését és biztosítását. (Azonban ha belép a Samsung fiókjába az S Health alkalmazásból, akkor az adatok biztonsági mentési célból a kiszolgálóra mentésre kerülhetnek.) A személyes adatok az ilyen cél teljesüléséig tárolásban maradhatnak. Az S Health alkalmazás által tárolt személyes adatok a Beállítások menüpont Adatok visszaállítása pontjának használatával törölhetők. A közösségi oldalakon megosztott vagy tárhelyre mentett adatokat külön kell törölni. • A közösségi oldalakon megosztott vagy másoknak továbbított adatok nem megfelelő használata a felhasználó kizárólagos felelőssége. Legyen körültekintő, amikor a személyes adatait megosztja másokkal. • Ha a készülék mérőeszközhöz csatlakozik, akkor a megfelelő működés érdekében ellenőrizze a kommunikációs protokollt. Amennyiben olyan vezeték nélküli csatlakozást használ mint pl. Bluetooth vagy ANT+, a készülék más készülékekkel elektromos interferencia által zavarhatják egymást. Kerülje a készülék használatát olyan eszközök mellett, amelyek rádióhullámokat bocsátanak ki. • A S Health alkalmazásban használt tartalmak az alkalmazás szoftververziójának függvényében eltérőek lehetnek. Az alkalmazással biztosított szolgáltatás értesítés nélkül változhat vagy a támogatása megszűnhet. • Az S Health alkalmazásban elérhető funkciók és szolgáltatások köre az Ön tartózkodási helyén érvényes jogszabályoktól és előírásoktól függően változhat. • Elképzelhető, hogy az Ön régiójától függően az S Health egyes funkciói nem érhetők el. • Az S Health funkciói kizárólag fitnesz- és tájékoztatási célokat szolgálnak, és betegségek vagy egyéb állapotok diagnosztizálására, illetve betegségek gyógyítására, enyhítésére, kezelésére vagy megelőzésére nem alkalmasak. 124 Hasznos alkalmazások S Voice Bevezetés Elvégezhet különböző feladatokat egyszerűen beszéddel. Az S Voice indítása 1 Az Összes alkalmazás képernyőn érintse meg az S Voice lehetőséget. Vagy: nyomja meg kétszer a Kezdőlap gombot. Ez az alkalmazás nem biztos, hogy minden országban és minden szolgáltatónál elérhető. 2 A telepítés befejezéséhez kövesse a képernyőn megjelenő utasításokat. 3 Nézze meg a tankönyvet, vagy az START megérintésével hagyja ki a tankönyvet. A nyelv beállítása Érintse meg a → Settings → Language lehetőséget, majd válassza ki a nyelvet. A kiválasztott nyelv csak az S Voice alkalmazásra vonatkozik, nem a készülék megjelenítési nyelvére. Az S Voice használata 1 Az Összes alkalmazás képernyőn érintse meg az S Voice lehetőséget. Vagy: nyomja meg kétszer a Kezdőlap gombot. Az S Voice indításakor a készüléken elindul a hangfelismerés. 2 Mondjon ki egy hangparancsot. Ha a készülék felismeri a parancsot, a készülék végrehajtja a megfelelő műveletet. Hangutasítás megismétléséhez vagy más utasítás kimondásához érintse meg a elemet. 125 Hasznos alkalmazások Tanácsok a jobb hangfelismeréshez • Beszéljen tisztán. • Beszéljen csendes környezetben. • Ne használjon sértő vagy szleng kifejezéseket. • Kerülje a tájszólást. A készülék a környezet vagy beszédstílus függvényében nem biztos, hogy felismeri a parancsokat, vagy nem kívánt parancsokat hajthat végre. S Voice felébresztése készenléti módban Ha az S Voice alkalmazást egy bizonyos ideig nem használja, automatikusan készenléti módra kapcsol. A hangfelismerés ismételt bekapcsolásához érintse meg a mikrofon ikont, és mondja bele a "Hi Galaxy" mondatot a készülékbe. Az ébresztési parancs módosítása A "Hi Galaxy" ébresztési parancs lecserélhető. Az ébresztési parancs a készülék készenléti állapotában a hangfelismerés elindítására szolgál. Érintse meg a → Settings → Voice wake-up → Set wake-up command lehetőségeket. Ébresztési parancsok használata a lezárt képernyőn A lezárt képernyőn különféle funkciók használhatók előre beállított ébresztési parancsokkal. Érintse meg a → Settings → Voice wake-up → Wake up while locked lehetőséget. 126 Hasznos alkalmazások Zenék Bevezetés Hallgathat zenét kategóriák szerint rendezve, és testreszabott lejátszási beállításokkal. Zenelejátszás Az Összes alkalmazás képernyőn érintse meg a Zenék lehetőséget. Válassza ki a lejátszani kívánt zeneszámot. Más eszközök keresése a fájl lejátszásához. További opciók elérése. Hangerő beállítása. Fájl beállítása kedvenc zeneként. Véletlen lejátszás bekapcsolása. Ismétlési mód kiválasztása. A lejátszási lista megnyitása. A dal hozzáadása a lejátszási listához. Az előző zeneszámra ugrás. Érintse meg hosszan a visszatekeréshez. A következő zeneszámra lépés. Érintse meg hosszan az előretekeréshez. Lejátszás szüneteltetése és folytatása. 127 Hasznos alkalmazások Más eszközökön tárolt zene lejátszása Kereshet más eszközökön tárolt zenéket, és lejátszhatja azokat készülékén. Az Összes alkalmazás képernyőn érintse meg a Zenék lehetőséget. Samsung Link-eszközökön tárolt zenék elérése A funkció használatához be kell jelentkeznie a Samsung-fiókba. További információkért lásd: Samsung-fiókok regisztrálása. Érintse meg a Zene főképernyőjén az ESZKÖZÖK lehetőséget, válasszon egy eszközt a Regisztrált eszközök listájából, majd játssza le a kívánt zenét. A Samsung link szolgáltatásba regisztrált eszközökről játszhat le zeneszámokat. Látogasson el a link.samsung.com helyre bővebb információért. • Győződjön meg róla, hogy a regisztrált készülékek be vannak kapcsolva, és csatlakoznak egy Wi-Fi- vagy mobilhálózathoz. • A más eszközökön tárolt tartalom mobilhálózaton keresztül történő elérése kiegészítő költségekkel járhat. Közeli eszközökön tárolt zenék elérése Más eszközökön tárolt zene a készülékén történő lejátszásához kereshet közeli eszközöket Wi-Fin, valamint a Wi-Fi Direct funkció vagy mobil hozzáférési pont használatával. 1 Az Összes alkalmazás képernyőn érintse meg a Beállítások → NFC és megosztás → Közeli eszközök lehetőséget, majd az aktiváláshoz érintse meg a Közeli eszközök kapcsolót. 2 Érintse meg az ESZKÖZÖK lehetőséget a Zene főképernyőjén. 3 Zene eléréséhez és lejátszásához válasszon eszközt a Közeli eszközök listájából. Olyan más eszközökről játszhat le zeneszámokat, amelyeken aktiválva van a tartalommegosztási funkció. 128 Hasznos alkalmazások Videó Bevezetés Megnézheti a készüléken tárolt videókat, és testreszabhatja a lejátszási beállításokat. Videó lejátszása Az Összes alkalmazás képernyőn érintse meg a Videó lehetőséget. Válassza ki a lejátszandó videót. Az előző videóra lépés. Érintse meg hosszan a gyors visszafelé lépéshez. Lejátszás szüneteltetése és folytatása. A következő videóra lépés. Érintse meg hosszan a gyors előrefelé lépéshez. Képarány módosítása. Más eszközök keresése a fájl lejátszásához. További opciók elérése. Előre-, illetve visszatekerés a sáv húzásával. A fényerő szabályozásához húzza az ujját felfelé vagy lefelé a lejátszási képernyő bal oldalán, a hangerő szabályozásához pedig a jobb oldalon. A visszatekeréshez vagy gyors előretekeréshez húzza az ujját balra vagy jobbra a lejátszási képernyőn. 129 Hasznos alkalmazások Más eszközökön tárolt videók lejátszása Kereshet más eszközökön tárolt videókat, és lejátszhatja azokat készülékén. Az Összes alkalmazás képernyőn érintse meg a Videó lehetőséget. Samsung Link-eszközökön tárolt videók elérése A funkció használatához be kell jelentkeznie a Samsung-fiókba. További információkért lásd: Samsung-fiókok regisztrálása. Videó eléréséhez és lejátszásához érintse meg a Videó főképernyőjén az ESZKÖZÖK lehetőséget, válasszon egy eszközt a Regisztrált eszközök listájából. A Samsung link szolgáltatásba regisztrált eszközökről játszhat le videókat. Látogasson el a link.samsung.com helyre bővebb információért. • Győződjön meg róla, hogy a regisztrált készülékek be vannak kapcsolva, és csatlakoznak egy Wi-Fi- vagy mobilhálózathoz. • A más eszközökön tárolt tartalom mobilhálózaton keresztül történő elérése kiegészítő költségekkel járhat. Közeli eszközökön tárolt videók elérése Más eszközökön tárolt videók a készülékén történő lejátszásához kereshet közeli eszközöket Wi-Fin, valamint a Wi-Fi Direct funkció vagy mobil hozzáférési pont használatával. 1 Az Összes alkalmazás képernyőn érintse meg a Beállítások → NFC és megosztás → Közeli eszközök lehetőséget, majd az aktiváláshoz érintse meg a Közeli eszközök kapcsolót. 2 Érintse meg az ESZKÖZÖK lehetőséget a Videó főképernyőjén. 3 A videó eléréséhez és lejátszásához válasszon eszközt a Közeli eszközök listájából. Olyan más eszközökről játszhat le videókat, amelyeken aktiválva van a tartalommegosztási funkció. 130 Hasznos alkalmazások Internet Böngészhet az interneten, információkat kereshet, és a könnyebb elérhetőség érdekében felveheti könyvjelzői közé kedvenc weblapjait. Weboldalak böngészése 1 Az Összes alkalmazás képernyőn érintse meg az Internet lehetőséget. 2 Érintse meg a címmezőt. A keresőmotor módosításához érintse meg a honlapcím mellett található keresőmotor-ikont. 3 Adja meg a webcímet vagy a kulcsszót, majd érintse meg az Megnyit lehetőséget. A weben hangvezérléssel való kereséshez érintse meg a ikont. Az eszköztárak megtekintéséhez, húzza enyhén lefelé az ujját a képernyőn. Könyvjelző hozzáadása az aktuális weboldalhoz. A weboldal ablakkezelő használata. További opciók elérése. Cikk elolvasása Olvasás módban. Aktuális weboldal frissítése. Kezdőlap megnyitása. Elmentett oldalak megtekintése. Váltás az előzőleg megtekintett oldalra. Nézze meg kedvenc weboldalait. 131 Hasznos alkalmazások Hangrögzítő Bevezetés Különböző helyzetekben, például interjúk vagy tárgyalások esetén eltérő rögzítési módokat használhat. A készülék képes beszédhangját szöveggé alakítani, illetve különbséget tesz a hangforrások között. Hangjegyzet felvétele 1 Az Összes alkalmazás képernyőn érintse meg a Hangrögzítő lehetőséget. 2 A felvétel elindításához érintse meg a ikont. Beszéljen közvetlenül a mikrofonba. A felvétel szüneteltetéséhez érintse meg a ikont. Hangjegyzet felvételekor érintse meg a ikont. A felvétel megállításához érintse meg a egy könyvjelző beillesztéséhez. További opciók elérése. Az elérhető felvételi módok végiggörgetése. Aktuális felvételi mód A hangjegyzetek listájának megjelenítése. A felvételi mód módosítása. Felvétel megkezdése. 3 A felvétel leállításához érintse meg a ikont. 132 Hasznos alkalmazások A felvételi mód módosítása Érintse meg a elemet, és válasszon módot a listáról. • Normál: ez a normál rögzítési mód. • Interjú: a mikrofon két irányból érkező hangokra érzékenyen működik. Ebben a módban a készülék alsó és felső része is egyenlő mennyiségű hangot rögzít. Az ebben a módban rögzített hangjegyzetek mellett megjelenik a ikon. • Tárgyalás: a mikrofon különböző irányból érkező hangokra érzékenyen működik. Az ebben a ikon. módban rögzített hangjegyzetek mellett megjelenik a • Hangjegyzet: a készülék rögzíti az Ön hangját, és egyidejűleg a képernyőn látható szöveggé alakítja. A legjobb eredmény érdekében tartsa a készüléket a szája közelében, és beszéljen hangosan, tisztán egy csendes helyen. Az ebben a módban rögzített hangjegyzetek mellett ikon. megjelenik a Ha a hangjegyzet rendszernyelve nem egyezik az Ön által beszélt nyelvvel, a készülék nem fogja felismerni a hallott hangot. A funkció használata előtt a hangjegyzetek rendszernyelvének beállításához érintse meg a → Beállítások → Nyelv lehetőséget. Kiválasztott hangjegyzetek lejátszása Amikor visszahallgatja egy interjú vagy tárgyalás felvételeit, a felvételen található bizonyos hangforrásokat elnémíthat, illetve feloldhatja a némításukat. 1 Az Összes alkalmazás képernyőn érintse meg a Hangrögzítő lehetőséget. 2 Érintse meg a ikont, és válasszon ki egy tárgyalási módban rögzített hangjegyzetet. 3 Adott hangforrások elnémításához érintse meg az elnémítani kívánt hangnak megfelelő irányban található Az ikon elemet. jelre változik, és a hozzá tartozó hang elnémul. Némítatlan hangforrás Némított hangforrás 133 Hasznos alkalmazások Óra Bevezetés Beállíthat ébresztéseket, megnézheti világszerte számos város helyi pontos idejét, eseményeket időzíthet, illetve beállíthat adott időtartamot. Jelzés Az Összes alkalmazás képernyőn érintse meg az Óra → Jelzés lehetőséget. Riasztások beállítása 1 Érintse meg a ikont. 2 Riasztási idő beállításához válassza ki a napokat, amelyeken a riasztás ismétlődni fog, majd állítsa be a különböző egyéb riasztási opciókat. 3 Érintse meg a KÉSZ lehetőséget. A mentett riasztás bekerül a riasztások listájába. 4 A riasztások bekapcsolásához, vagy kikapcsolásához érintse meg a lehetőséget a riasztási listában található riasztás mellett. Riasztások leállítása A riasztás leállításához húzza a ikont a nagy körön kívülre. Ha már korábban engedélyezte a ikont a nagy szundi opciót, a riasztás adott idő elteltével történő megismétléséhez húzza az körön kívülre. Riasztások törlése Érintse meg a → Választ lehetőséget, válasszon riasztásokat, majd érintse meg a 134 lehetőséget. Hasznos alkalmazások Világóra Az Összes alkalmazás képernyőn érintse meg az Óra → Világóra lehetőséget. Órák létrehozása Adjon meg egy városnevet, vagy válasszon egy várost a földgömbről és érintse meg a lehetőséget. A nyári időszámítás beállításához érintse meg a meg a ikont. ikont, érintse meg hosszan az órát, majd érintse Órák törlése Érintse meg a → Választ lehetőséget, válasszon órákat, majd érintse meg a lehetőséget. Stopperóra 1 Az Összes alkalmazás képernyőn érintse meg az Óra → Stopperóra lehetőséget. 2 Esemény méréséhez érintse meg az INDÍT lehetőséget. Esemény mérése közben köridő rögzítéséhez érintse meg a KÖRIDŐ elemet. 3 Az időmérés leállításához érintse meg a LEÁLLÍT gombot. A köridők törléséhez érintse meg a NULLÁZÁS lehetőséget. Az időmérés újraindításához érintse meg a FOLYTATÁS elemet. Időzítő 1 Az Összes alkalmazás képernyőn érintse meg az Óra → Időzítő lehetőséget. 2 Állítsa be az időtartamot, majd érintse meg az INDÍT lehetőséget. 3 Amikor az időzítő lejár, húzza a ikont a nagy körön kívülre. 135 Hasznos alkalmazások Számológép Egyszerű és komplex számításokat végezhet. A számológép használata Az Összes alkalmazás képernyőn érintse meg a Számológép lehetőséget. A tudományos számológép megjelenítéséhez fordítsa fekvő helyzetbe a készüléket. Amennyiben a Képernyő elforg. funkció ki van kapcsolva, érintse meg a → Tudományos számológép lehetőséget. A számítási előzmények megtekintéséhez a billentyűzetet el kell rejteni, ehhez érintse meg a ikont. Az előzmények törléséhez érintse meg a → ELŐZMÉNYEK TÖRLÉSE lehetőséget. Dropbox Használja ezt az alkalmazást a fájlok mentésére és megosztására a Dropbox felhőtárhelyen keresztül. Amikor fájlokat ment a Dropbox mappájába, készüléke automatikusan szinkronizál a webszerverrel, és bármely más számítógéppel, amelyen telepítve van az alkalmazás. Ez az alkalmazás nem biztos, hogy minden országban és minden szolgáltatónál elérhető. Az Összes alkalmazás képernyőn érintse meg a Dropbox lehetőséget. Amikor először használja ezt az alkalmazást, vagy adatok visszaállítását követően, a beállítások befejezéséhez kövesse a képernyőn megjelenő utasításokat. A Dropbox főképernyőjén a következő funkciókat használhatja: • : fájlok feltöltése vagy megnyitása. Érintse meg a → Upload here lehetőséget a fájlok feltöltéséhez. • : feltöltött képek és videók megtekintése. Érintse meg törléséhez, vagy albumok létrehozásához. • : fájl megnyitása a kedvencek listájából. • : értesítések megtekintése. 136 a fájlok megosztásához vagy Hasznos alkalmazások Flipboard Használja az alkalmazást közösségi hálózati frissítések és hírek megtekintéséhez egy személyre szabott magazinformátumban. Az Összes alkalmazás képernyőn érintse meg a Flipboard lehetőséget. Ez az alkalmazás nem biztos, hogy minden országban és minden szolgáltatónál elérhető. Amikor először használja ezt az alkalmazást, vagy adatok visszaállítását követően, a beállítások befejezéséhez kövesse a képernyőn megjelenő utasításokat. Válasszon a Flipboard főképernyőn a különböző hírek, cikkek és előfizetések közül. Smart Remote Bevezetés Az alkalmazás használatával a készüléket távirányítóként használhatja tévékészülékekhez, set-top boxokhoz és projektorokhoz. 137 Hasznos alkalmazások A Smart Remote elindítása 1 Az Összes alkalmazás képernyőn érintse meg a Smart Remote lehetőséget. 2 Érintse meg az INDÍTÁS lehetőséget. 3 Válasszon országot, régiót és sugárzási szolgáltatást. Megjelennek az elérhető tévéműsorok. Készülék használata távirányítóként A készülék távirányítóként használatával ki- és bekapcsolhatja a tévékészüléket, böngészhet a csatornák között, vagy beállíthatja a hangerőt. 1 Az Összes alkalmazás képernyőn érintse meg a Smart Remote lehetőséget. 2 Érintse meg a → Következő lehetőséget. 3 Válassza ki a tévékészülék márkáját. 4 Győződjön meg arról, hogy a készülék infraportja a tévékészülék felé néz, és érintse meg az 1. Gomb elemet. Majd ha a készülék bekapcsolja a televíziót, érintse meg az IGEN lehetőséget. Ha a készülék nem kapcsolja be a televíziót, érintse meg a NEM lehetőséget, és ismételje ezt addig, amíg a tévékészülék fel nem ismeri a jelet. 138 Hasznos alkalmazások 5 Válasszon ki egy csatornaforrást. További opciók elérése. Tévékészülék be- és kikapcsolása. Kiegészítő műveletek Tévékészülék vezérlési menük Tévé kezelése a készülék segítségével Válasszon ki egy tévéprogramot az elérhető programok listájából, hogy megtekinthesse azt a csatlakoztatott tévékészüléken. 1 Az Összes alkalmazás képernyőn érintse meg a Smart Remote lehetőséget. 2 Érintse meg a CSAKIS ÖNNEK, TV-MŰSOROK, FILMEK, vagy a SPORT lehetőséget. 3 Válasszon tévéprogramot, majd érintse meg a NÉZZE A TV-BEN lehetőséget. A kiválasztott műsor megjelenik a csatlakoztatott tévékészüléken. 4 Érintse meg a ikont a csatornaváltáshoz vagy a hangerő beállításához. A távvezérlő panel megjelenik a képernyőn. Programemlékeztetők beállítása 1 Válasszon ki egy olyan tévéprogramot, amely jelenleg nincs adásban. 2 A tévéprogram kezdési időpontjára emlékeztető riasztás beállításához érintse meg az EMLÉKEZTETŐ lehetőséget. 139 Hasznos alkalmazások Evernote Multimédiás jegyzetek létrehozásához, szinkronizálásához, és megosztásához használja ezt az alkalmazást. Címkék adhatók a jegyzetekhez, vagy a jegyzetek jegyzettömbökbe rendezhetők, így azok az ötletek alapján hatékonyan rendezhetők. Az Összes alkalmazás képernyőn érintse meg az Evernote lehetőséget. Jelentkezzen be az Evernote-fiókjába. Ha még nincs, hozzon létre egy Evernote-fiókot. A telepítés befejezéséhez kövesse a képernyőn megjelenő utasításokat. Ez az alkalmazás nem biztos, hogy minden országban és minden szolgáltatónál elérhető. Jegyzetek készítése Jegyzetet hozhat létre képekkel, hangfelvételekkel, és egyéb mellékletekkel. Az Evernote főképernyőjén érintse meg az New note lehetőséget. Jegyzet írása közben az alábbi lehetőségek állnak rendelkezésre: • : emlékeztető beállítása a jegyzethez. • : fájlok csatolása és további opciók. • : fénykép készítése és jegyzethez csatolása. • : további opciók elérése. Jegyzetek törlése Érintsen meg hosszan egy jegyzetet a jegyzetek listájában, majd érintse meg a Delete lehetőséget. 140 Hasznos alkalmazások PEN.UP Ennek az alkalmazásnak a segítségével elküldheti és megoszthatja az S tollal készített skicceit. Az Összes alkalmazás képernyőn érintse meg a PEN.UP lehetőséget. Amikor először használja ezt az alkalmazást, vagy az adatok visszaállítását követően először indítja el, érintse meg a képernyő tetején látható Regisztráció vagy Bejelentk. lehetőséget. Ezután a beállítás befejezéséhez kövesse a képernyőn megjelenő utasításokat. Alkotásának elküldése A PEN.UP főképernyőjén érintse meg a majd érintse meg a elemet. lehetőséget. Adja hozzá a skiccet, írja be a részleteket, Alkotás megtekintése A PEN.UP főképernyőjén válasszon bejegyzést. Ha szeretné az alkotást letölteni a készülékre, érintse meg az → Mű mentése elemet. Az alkotás a PEN.UP mappába kerül. A mappa megnyitásához → Album → PEN.UP nyissa meg az Összes alkalmazás képernyőt, és érintse meg a Galéria → lehetőséget. Csak a tulajdonosok által engedélyezett alkotásokat töltheti le. Google alkalmazások A Google szórakoztató, közösségi és üzleti alkalmazásokat nyújt. Lehetséges, hogy némelyik alkalmazás eléréséhez Google-fiókra lesz szüksége. További információkért lásd: Fiókok beállítása. Az alkalmazásokkal kapcsolatos további információkért nyissa meg az adott alkalmazás főképernyőjét, és érintse meg a → Súgó lehetőséget. Országtól vagy szolgáltatótól függően előfordulhat, hogy némelyik alkalmazás nem lesz elérhető, illetve más néven szerepel. Chrome Információk keresése és weblapok közötti böngészés. Gmail E-mailek küldése és fogadása a Google Mail szolgáltatáson keresztül. 141 Hasznos alkalmazások Google+ Ossza meg híreit és kövesse családja, barátai és mások frissítéseit. Emellett készíthet biztonsági másolatot fényképeiről és videóiról, illetve egyebekről. Térkép Keresse meg tartózkodási helyét a térképen, keressen helyeket, és tekintsen meg róluk információkat. Play Zene Fedezzen fel, hallgasson és osszon meg zenét a készülékén. Play Filmek és TV Tekintsen meg a készülékén tárolt videókat, és töltsön le különböző tartalmakat a Play Áruház. Play Könyvek Töltsön le különböző könyveket a Play Áruház, és olvassa őket. Play Újságos Olvasson kényelmesen, egy helyen Önt érdeklő híreket és magazinokat. Play Játékok Töltsön le játékokat a Play Áruház, és játsszon együtt másokkal. Drive Tárolja tartalmait a felhőben, érje el őket bárhonnan, és ossza meg őket másokkal. YouTube Nézzen vagy készítsen videókat, és ossza meg őket másokkal. 142 Hasznos alkalmazások Fotók Kezeljen előzőleg a készülékére mentett és a Google+ szolgáltatásba feltöltött fényképeket, albumokat és videókat. Hangouts Csevegjen barátaival egyenként vagy csoportosan, és használjon képeket, hangulatjeleket és videohívásokat a csevegés közben. Google Gyorskeresés az Interneten vagy a készüléken. Hangalapú keresés Gyorskeresés kulcsszó vagy kifejezés megadásával. Google-beállítások Konfigurálja a Google által nyújtott némelyik funkció beállításait. 143 Csatlakozás más eszközökhöz Gyors kapcsolódás Bevezetés Automatikusan kereshet közeli eszközöket, és gyorsan kapcsolódhat hozzájuk. • Amikor olyan készülékhez kapcsolódik, amely nem támogatja a Gyors kapcsolódás funkciót, győződjön meg róla, hogy a Wi-Fi Direct vagy a Bluetooth funkció aktív. • Az elérhető csatlakozási módok a csatlakoztatott készülékek vagy a tartalom típusától függően változhatnak. • A készülék neve eltérhet a párosított Bluetooth-készülékek függvényében. Például a készülék neve megjelenhet BT MAC néven is. Csatlakozás más eszközökhöz Amikor először használja ezt az alkalmazást, vagy adatok visszaállítását követően, a beállítások befejezéséhez kövesse a képernyőn megjelenő utasításokat. 1 Nyissa meg az értesítési panelt, és érintse meg a Gyors kapcsolódás lehetőséget. A panel megnyitásakor a Wi-Fi és a Bluetooth funkció automatikusan bekapcsol, és a készülék megkeresi a közelben levő készülékeket. 2 Válasszon eszközt a listáról, és kapcsolódjon az eszközhöz a képernyőn megjelenő utasítások követésével. A következő lépések a csatlakoztatott készülékek típusától függően változhatnak. Ha szeretné a készülékét láthatóvá és elérhetővé tenni más készülékek számára, érintse meg a → Eszköz láthatóságának beállítása → Eszköz láthatóvá tétele lehetőséget, és válasszon egy opciót. 144 Csatlakozás más eszközökhöz Készülékek újrakeresése Ha a kívánt készülék nem jelenik meg a listán, keresse meg a készüléket. Érintse meg a ikont, és válassza ki a készüléket az észlelt készülékek listájából. A Gyors kapcsolódás funkció kikapcsolása A Gyors kapcsolódás funkció kikapcsolásához húzza le a képernyő tetején lévő lehetőséget. Alternatívaként megérintheti a Tartalom megosztása Megoszthat tartalmat a csatlakoztatott készülékkel. 1 Nyissa meg az értesítési panelt, és érintse meg a Gyors kapcsolódás lehetőséget. 2 Az észlelt készülékek listájáról válassza ki a készüléket. 3 Válasszon egy média kategóriát. 4 Válassza ki a megosztani kívánt tartalmat, majd érintse meg a KÉSZ lehetőséget. A készüléke a tartalmat a csatlakoztatott készülékre küldi. 145 ikont. Csatlakozás más eszközökhöz Bluetooth Bevezetés Használja a Bluetooth-kapcsolatot adatok vagy médiafájlok cseréjére más Bluetooth-kompatibilis készülékekkel. • A Samsung nem vállal felelősséget a Bluetooth szolgáltatással küldött vagy fogadott adatok elvesztéséből, elfogásából vagy a velük való visszaélésből fakadó károkért. • Mindig ellenőrizze, hogy megbízható és megfelelően védett eszközökkel oszt-e meg, és ilyenektől fogad-e adatokat. Ha akadályok vannak a készülékek között, a működési távolság csökkenhet. • Egyes eszközök, főleg a Bluetooth SIG által nem tesztelt vagy nem jóváhagyott eszközök, inkompatibilisek lehetnek a készülékkel. • Ne használja a Bluetooth funkciót illegális célokra (például fájlok illegális másolására, vagy kommunikációs csatornák illegális figyelésére kereskedelmi célokból). A Samsung nem vállal felelősséget a Bluetooth funkció illegális használatából adódó következményekért. Párosítás más Bluetooth-készülékekkel 1 Az Összes alkalmazás képernyőn érintse meg a Beállítások → Bluetooth lehetőséget, az aktiváláshoz érintse meg a Bluetooth kapcsolót, majd érintse meg a KERESÉS lehetőséget. Megjelennek az érzékelt készülékek. 2 Válassza ki a párosítani kívánt készüléket. Ha készülékét már párosította a kiválasztott készülékkel, érintse meg a készülék nevét, anélkül, hogy jóváhagyná az automatikusan generált jelszót. Ha a párosítani kívánt készülék nincs rajta a listán, kapcsolja be a készülék láthatóságát. A részletekről a másik készülék Felhasználói kézikönyvéből tájékozódhat. 3 Fogadja el a Bluetooth kapcsolódási kérelmét mindkét készüléken a jóváhagyáshoz. 146 Csatlakozás más eszközökhöz Adatok küldése és fogadása Számos alkalmazás támogatja az adatátvitelt Bluetooth-kapcsolaton keresztül. Megoszthat adatokat, például névjegyeket vagy médiafájlokat egyéb Bluetooth-készülékekkel. A következő műveletek bemutatják egy kép elküldését egy másik készülékre. Kép küldése 1 Az Összes alkalmazás képernyőn érintse meg a Galéria lehetőséget. 2 Válasszon egy meglévő képet. 3 Érintse meg a → Bluetooth lehetőséget, majd válassza ki a készüléket, amelyre át kívánja küldeni a képet. Ha a párosítani kívánt készülék nincs rajta a listán, kapcsolja be a készülék láthatóságát. 4 Fogadja el a Bluetooth-kapcsolat kérését a másik eszközön. Kép fogadása Ha egy másik készülék képet küld a készülékére, fogadja el a Bluetooth-kapcsolat kérését. A fogadott kép a Download mappába kerül. A mappa megnyitásához nyissa meg az Összes alkalmazás → Album → Download lehetőséget. képernyőt, és érintse meg a Galéria → Bluetooth-készülékek párosításának megszüntetése 1 Az Összes alkalmazás képernyőn érintse meg a Beállítások → Bluetooth lehetőséget. A készülék kijelzi a párosított készülékeket a listán. 2 Érintse meg a ikont a készülék neve mellett a párosítás megszüntetéséhez. 3 Érintse meg a Párosítás megszüntetése lehetőséget. 147 Csatlakozás más eszközökhöz Wi-Fi Direct Bevezetés A Wi-Fi Direct funkció közvetlenül, hozzáférési pont nélkül csatlakoztat eszközöket Wi-Fi hálózat segítségével. Csatlakozás más eszközökhöz 1 Az Összes alkalmazás képernyőn érintse meg a Beállítások → Wi-Fi lehetőséget, majd az aktiváláshoz érintse meg a Wi-Fi kapcsolót. 2 Érintse meg a → Wi-Fi Direct lehetőséget. Megjelennek az érzékelt készülékek. Amennyiben az eszköz, amelyhez csatlakozni kíván nem szerepel a listán, kapcsolja be az eszköz Wi-Fi Direct funkcióját. 3 Válassza ki a készüléket, melyhez csatlakozni szeretne. 4 Fogadja el a Wi-Fi Direct kapcsolódási kérelmét a másik készüléken a jóváhagyáshoz. Adatok küldése és fogadása Megoszthat adatokat, például névjegyeket vagy médiafájlokat egyéb készülékekkel. A következő műveletek bemutatják egy kép elküldését egy másik készülékre. Kép küldése 1 Az Összes alkalmazás képernyőn érintse meg a Galéria lehetőséget. 2 Válasszon egy meglévő képet. 3 Érintse meg a → Wi-Fi Direct lehetőséget, majd válassza ki a készüléket, amelyre át kívánja küldeni a képet. 4 Fogadja el a Wi-Fi Direct kapcsolódási kérelmét a másik készüléken. Ha az eszközök már csatlakoznak, a kép kapcsolódási kérelem küldése nélkül továbbítódik a másik eszközre. 148 Csatlakozás más eszközökhöz Kép fogadása Ha egy másik eszköz képet küld a készülékére, fogadja el a Wi-Fi Direct kapcsolódási kérelmét. Ha az eszközök már csatlakoznak, a képet kapcsolódási kérelem nélkül fogadhatja. A fogadott kép a Download mappába kerül. A mappa megnyitásához nyissa meg az Összes alkalmazás képernyőt, és → Album → Download lehetőséget. érintse meg a Galéria → Készülék kapcsolódásának befejezése 1 Az Összes alkalmazás képernyőn érintse meg a Beállítások → Wi-Fi lehetőséget. 2 Érintse meg a → Wi-Fi Direct lehetőséget. A készülék kijelzi a kapcsolódó készülékeket a listán. 3 A készülékek leválasztásához érintse meg a KAPCSOLAT BONTÁSA → OK lehetőséget. NFC Bevezetés A készülék alkalmas az NFC-címkék olvasására, amelyek termékekkel kapcsolatos információkat tartalmaznak. Ezt a funkciót a szükséges alkalmazások letöltését követően fizetések lebonyolítására, valamint közlekedési és rendezvényjegyek vásárlására is használhatja. Az akkumulátor tartalmaz egy beépített NFC-antennát. Az NFC-antenna sérülésének elkerülése érdekében az akkumulátort kezelje körültekintően. Az NFC funkció használata Az NFC funkció használatával képeket vagy névjegyeket küldhet másik készülékre, és beolvashatja a termékinformációkat az NFC-címkékről. Ha vásárlási funkcióval ellátott SIM kártyát helyez be a készülékbe, a készüléket kényelmes vásárlásra is használhatja. 1 Az Összes alkalmazás képernyőn érintse meg a Beállítások → NFC és megosztás → NFC lehetőséget, majd az aktiváláshoz érintse meg az NFC kapcsolót. Vagy nyissa meg a gyorsbeállítások panelt, és az aktiváláshoz érintse meg az NFC lehetőséget. 149 Csatlakozás más eszközökhöz 2 Helyezze a készülék hátulját az NFC-címke közelébe. Megjelenik a címkéből származó információ. Győződjön meg róla, hogy a készülék képernyője nincs lezárva. Ellenkező esetben a készülék nem fogja olvasni az NFC-címkéket és nem fogad adatokat. Vásárlás lebonyolítása az NFC funkcióval Mielőtt az NFC funkciót vásárlásra használhatná, regisztrálnia kell a mobil fizetési szolgáltatásra. A regisztrációhoz vagy a szolgáltatásra vonatkozó további információkért vegye fel a kapcsolatot szolgáltatójával. 1 Az Összes alkalmazás képernyőn érintse meg a Beállítások → NFC és megosztás → NFC lehetőséget, majd az aktiváláshoz érintse meg az NFC kapcsolót. Vagy nyissa meg a gyorsbeállítások panelt, és az aktiváláshoz érintse meg az NFC lehetőséget. 2 Érintse a készülék hátulján található NFC-antennát az NFC-kártyaolvasóhoz. 3 Érintse meg az Érintéses fizetés lehetőséget, majd válasszon alkalmazást az alapértelmezett fizetési alkalmazás beállításához. Előfordulhat, hogy a fizetési szolgáltatási lista nem tartalmaz minden elérhető fizetett alkalmazást. 150 Csatlakozás más eszközökhöz Adatok küldése Engedélyezheti az adatcserét, amikor készüléke NFC antennája másik eszköz NFC antennájával érintkezik. 1 Az Összes alkalmazás képernyőn érintse meg a Beállítások → NFC és megosztás → NFC lehetőséget, majd az aktiváláshoz érintse meg az NFC kapcsolót. Vagy nyissa meg a gyorsbeállítások panelt, és az aktiváláshoz érintse meg az NFC lehetőséget. 2 Érintse meg az Android Beam vagy az S Beam lehetőséget, majd a bekapcsoláshoz érintse meg az Android Beam vagy az S Beam kapcsolót. • Android Beam: adatküldés Bluetooth révén. • S Beam: adatküldés Wi-Fi Directen. A funkció optimális nagy mennyiségű adat átvitelére. 3 Válasszon egy elemet, majd érintse hozzá a másik készülék NFC antennáját készülékhez. 4 Amikor megjelenik a képernyőn az Érintéssel indítható a küldés. felirat, érintse meg a készülék képernyőjét az elem elküldéséhez. • Ne küldjön szerzői jogvédelem alatt álló tartalmakat az S Beam segítségével. Ellenkező esetben megsértheti a szerzői jogi törvényeket. A Samsung nem vállal felelősséget a szerzői jog által védett tartalmak illegális felhasználásával kapcsolatban. • Ha mindkét eszköz egyszerre próbál adatot küldeni, a fájlátvitel meghiúsulhat. 151 Csatlakozás más eszközökhöz Screen Mirroring Bevezetés Használja ezt a funkciót a készülék nagy képernyőhöz történő csatlakoztatására AllShare Cast hardverkulcs vagy HomeSync segítségével. A Screen Mirroring funkciót támogató eszközök (AllShare Cast dongle és HomeSync) • Ez a funkció nem minden országban és nem minden szolgáltatónál érhető el. • A hálózati kapcsolattól függően lejátszás közben elképzelhető bizonyos fájlok pufferelése. • Az energiatakarékosság érdekében használaton kívül kapcsolja ki ezt a funkciót. • Amennyiben Wi-Fi frekvenciasávot ad meg, az AllShare Cast hardverkulcs vagy HomeSync nem biztos, hogy felismerhető és használható lesz. • Ha televízión néz videót vagy azon játszik, a megfelelő tv-mód választásával biztosítsa a maximális élményt. 152 Csatlakozás más eszközökhöz Tartalmak megtekintése a tévékészüléken Mielőtt a tévékészüléket a készülékhez csatlakoztatná, csatlakoztassa a tévékészüléket és a Screen Mirroring funkciót támogató készüléket. A csatlakozás létrehozásához forduljon a készülék felhasználói kézikönyvéhez. Az alábbiakban példa látható egy AllShare Cast hardverkulccsal csatlakoztatott tévékészülék tartalmának megtekintésére. 1 A Screen Mirroring funkciót támogató készüléknek HDMI-kábellel kell csatlakoznia a tévékészülékhez. 2 A tévékészüléken válasszon egy csatlakozási módot, mint például HDMI mód, a külső eszközhöz való csatlakozáshoz. 3 Az Összes alkalmazás képernyőn érintse meg a Beállítások → NFC és megosztás → Screen Mirroring lehetőséget. Megjelennek az érzékelt készülékek. 4 Válassza ki a készüléket, melyhez csatlakozni szeretne. A készüléke képernyője megjelenik a tévékészülék képernyőjén. Ha első alkalommal csatlakoztatja a készüléket, érintse meg hosszan a hardverkulcs nevét a listán, és adja meg a tévékészülék képernyőjén megjelenő PIN kódot. 5 Nyisson meg vagy játsszon le egy fájlt, majd vezérelje a kijelzőt az eszköz gombjaival. A Screen Mirroring befejezése Az Összes alkalmazás képernyőn érintse meg a Beállítások → NFC és megosztás → Screen Mirroring lehetőséget. • Az energiatakarékosság érdekében használaton kívül kapcsolja ki ezt a funkciót. • Ha televízión néz videót vagy azon játszik, a megfelelő tv-mód választásával biztosítsa a maximális élményt. 153 Csatlakozás más eszközökhöz MirrorLink Csatlakoztassa készülékét járműhöz MirrorLink-alkalmazásainak műszerfalról történő vezérléséhez. A készülék olyan járművekkel kompatibilis, amelyek támogatják a MirrorLink 1.1 vagy annál újabb verzióját. A készülék csatlakoztatása járműhöz MirrorLink révén Amikor először használja ezt a funkciót, csatlakoztassa a készüléket Wi-Fi vagy mobilhálózathoz. 1 Párosítsa készülékét a járművel Bluetooth révén. További információkért lásd: Párosítás más Bluetooth-készülékekkel. 2 Csatlakoztassa készülékét a járműhöz USB-kábel segítségével. Amikor a kapcsolódás létrejött, a készülék MirrorLink alkalmazásait elérheti a műszerfal kijelzőjéről. A MirrorLink-kapcsolódás befejezése Húzza ki az USB-kábelt a készülékből és a járműből. 154 Csatlakozás más eszközökhöz Mobil nyomtatás Bevezetés Csatlakoztassa a készüléket nyomtatóhoz Wi-Fi vagy Wi-Fi Direct kapcsolaton keresztül, és nyomtasson képeket vagy dokumentumokat. Bizonyos nyomtatók nem biztos, hogy kompatibilisek ezzel a készülékkel. Nyomtatók beépülő moduljainak hozzáadása Azon nyomtatókhoz, amelyekhez csatlakozni szeretne a készülékkel, beépülő modulokat kell telepítenie. 1 Az Összes alkalmazás képernyőn érintse meg a Beállítások → NFC és megosztás → Nyomtatás → Bővítmény letöltése lehetőséget. 2 Keressen beépülő modult a nyomtatóhoz a Play Áruház-ban. 3 Válassza ki a kívánt nyomtató beépülő modulját, és telepítse. 4 Válassza ki a nyomtató beépülő modulját, és az aktiváláshoz érintse meg képernyő jobb felső részén lévő kapcsolót. A készülék megkeresi a készülékkel azonos Wi-Fi hálózaton lévő nyomtatókat. Nyomtató kézi hozzáadásához érintse meg az → Nyomtató hozzáadása → ADD PRINTER lehetőséget. A nyomtatási beállítások módosításához érintse meg a → Beállítások lehetőséget. Tartalom nyomtatása Tartalom, mint képek és dokumentumok megtekintése közben érintse meg a → Nyomtatás lehetőséget, majd válasszon nyomtatót. 155 Készülék és Adatkezelő A készülék frissítése A készülék frissíthető a legújabb szoftverre. Frissítés vezeték nélkül A készülék a FOTA (firmware vezeték nélkül) szolgáltatás segítségével közvetlenül frissíthető a legújabb szoftverre. Az Összes alkalmazás képernyőn érintse meg a Beállítások → Az eszköz névjegye → Szoftverfrissítések → Frissítés most lehetőséget. Az elérhető frissítések automatikus figyeléséhez jelölje be az Automatikus frissítés lehetőséget. Frissítések csak aktív Wi-Fi kapcsolat esetén történő letöltéséhez jelölje be a Csak Wi-Fi lehetőséget. Frissítés a Samsung Kies program segítségével Csatlakoztassa a készüléket a számítógéphez, és frissítse a készüléket a legújabb szoftverre. 1 Töltse le a számítógépre a legfrissebb verziójú Samsung Kies alkalmazást a Samsung honlapjáról. 2 Indítsa el a Samsung Kies programot a számítógépen, és csatlakoztassa a készüléket a számítógéphez USB-kábel segítségével. 3 A készülék frissítéséhez kövesse a képernyőn megjelenő utasításokat. • Ne kapcsolja ki a számítógépet, vagy csatlakoztassa le az USB-kábelt, amíg a készülék adatokat tölt fel. • A készülék frissítése közben ne csatlakoztasson más adathordozót a számítógéphez. Ellenkező esetben probléma léphet fel a frissítési műveletben. Válasszon le minden más médiaeszközt a számítógépről a frissítés megkezdése előtt. 156 Készülék és Adatkezelő Fájlok átvitele az eszköze és a számítógép között Másolja át az audio, videó, kép és egyéb fájlokat az eszközről a számítógépre és vissza. Adatátvitel közben ne húzza ki az USB-kábelt a készülékből. Ez adatvesztéshez és a készülék károsodásához vezethet. Lehet, hogy a készülékek nem csatlakoznak megfelelően, ha USB-hubon csatlakoztatja őket. Közvetlenül csatlakoztassa a készüléket a számítógép USB-portjához. Csatlakozás médiaeszközként 1 Csatlakoztassa az eszközt a számítógéphez az USB-kábel segítségével. 2 Az értesítési panelen érintse meg a Csatlakoztatva lejátszóeszközként → Médiaeszköz (MTP) lehetőséget. Ha a számítógép nem támogatja a Médiaeszköz (MTP) funkciót, vagy nincs megfelelő illesztőprogram telepítve, érintse meg a Fényképező (PTP) lehetőséget. 3 Fájlok átvitele a készülék és a számítógép között. Csatlakozás a Samsung Kies segítségével A Samsung Kies egy olyan számítógépes alkalmazás, amely a Samsung készülékek média tartalmainak és személyes adatainak kezelésére szolgál. 1 Töltse le a számítógépre a legfrissebb verziójú Samsung Kies alkalmazást a Samsung honlapjáról. 2 Indítsa el a Samsung Kies programot a számítógépen, és csatlakoztassa a készüléket a számítógéphez USB-kábel segítségével. 3 Fájlok átvitele a készülék és a számítógép között. További tudnivalókért olvassa el a Samsung Kies súgóját. 157 Készülék és Adatkezelő Adatok biztonsági mentése és visszaállítása Tartsa biztonságban személyes adatait, alkalmazásadatait és beállításait a készüléken. A személyes adatokat egy biztonsági fiókban tárolhatja el, és később hozzáférhet. Adatok biztonsági mentéséhez vagy visszaállításához be kell jelentkeznie Google- vagy Samsung-fiókjába. Google-fiók használata 1 Az Összes alkalmazás képernyőn érintse meg a Beállítások lehetőséget. 2 Érintse meg a Mentés és visszaállítás lehetőséget, majd jelölje be a Biztonsági mentés lehetőséget. 3 Érintse meg a Biztonsági másolat fiókja lehetőséget, és válasszon ki egy fiókot. Samsung-fiók használata Az Összes alkalmazás képernyőn érintse meg a Beállítások → Fiókok → Samsung account → Biztonsági mentés lehetőséget, jelölje be a menteni kívánt elemeket, majd érintse meg a BIZTONSÁGI MENTÉS MOST → BIZTONSÁGI MENTÉS lehetőséget. Ha azt szeretné, hogy a készülék automatikusan biztonsági mentést készítsen az adatokról, jelölje be az Automatikus biztonsági mentés lehetőséget. • Az adatok Google-fiók segítségével történő visszaállításához nyissa meg az Összes alkalmazás képernyőt, érintse meg a Beállítások → Mentés és visszaállítás lehetőséget, majd jelölje be az Automatikus visszaállítás lehetőséget. Alkalmazások újratelepítésekor visszaállnak a mentett beállítások és adatok. • Az adatok Samsung-fiók segítségével történő visszaállításához nyissa meg az Összes alkalmazás képernyőt, érintse meg a Beállítások → Fiókok → Samsung account → Helyreállít lehetőséget. A kiválasztott elemek visszaállításához az aktuális adatok törlődnek a készülékről. Gyári adatok visszaállítása A készüléken található beállítások és adatok törlése. A gyári adatok visszaállítása előtt készítsen biztonsági másolatot a készüléken tárolt összes fontos adatról. További információkért lásd: Adatok biztonsági mentése és visszaállítása. Az Összes alkalmazás képernyőn érintse meg a Beállítások → Mentés és visszaállítás → Gyári adatok visszaállítása → ESZKÖZ VISSZAÁLLÍTÁSA → TÖRLI MINDET lehetőséget. A készülék automatikusan újraindul. 158 Beállítások Bevezetés Funkciók és alkalmazások széles köréhez testreszabhatja beállításait. Különböző opciók beállításával még inkább személyre szabhatja készülékét. Beállítások konfigurálása A Beállítások képernyő eléréséhez érintse meg az Összes alkalmazás képernyőn a Beállítások lehetőséget. Ha a beállításokra kulcsszavakkal szeretne rákeresni, érintse meg a ikont. Listanézetről átválthat lapnézetre. Érintse meg a → Megtekintés → Lapnézet lehetőséget. Gyorsbeállítás Listába rendezheti a gyakran használt beállításokat. Érintse meg a → Gyorsbeállítás szerkesztése lehetőséget. Jelölje be az elemeket a hozzáadáshoz, vagy szüntesse meg az elemek kijelölését a listából való törléshez, majd érintse meg a KÉSZ lehetőséget. 159 Beállítások Kapcsolatok Wi-Fi Egy Wi-Fi-hálózathoz történő csatlakozáshoz és az internet vagy más hálózati eszközök eléréséhez kapcsolja be a Wi-Fi funkciót. A készülék nem harmonizált frekvenciát használ, és az összes európai országban való használatra készült. A WLAN az EU-n belül beltérben korlátozások nélkül használható, de kültéren tilos a használata. 1 Az Alkalmazások képernyőn érintse meg a Wi-Fi lehetőséget, majd a bekapcsoláshoz érintse meg a Wi-Fi kapcsolót. 2 Válasszon hálózatot a Wi-Fi hálózatok listájáról. A jelszót igénylő hálózatok lakat ikonnal jelennek meg. 3 Érintse meg a KAPCSOLÓDÁS lehetőséget. Wi-Fi hálózatok hozzáadása Ha a kívánt hálózat nem jelenik meg a Wi-Fi hálózatok listájában, hozzáadhatja kézzel. 1 Érintse meg a lista alján található Wi-Fi-hálózat hozzáadása lehetőséget. 2 Adja meg a hálózat nevét a Hálózat neve (SSID) mezőben. 3 Válassza ki a biztonság típusát. 4 Amennyiben a hálózat nem nyílt, adja meg a jelszót, és érintse meg a KAPCSOLÓDÁS lehetőséget. 160 Beállítások Az Intelligens hálózatváltás használata Használja ezt a funkciót a stabil hálózati kapcsolat fenntartásához amikor honlapokat böngész, tartalmakat tölt le, stb. A Beállítások képernyőn érintse meg a Wi-Fi lehetőséget, majd jelölje be az Intelligens hálózatváltás lehetőséget. A készülék automatikusan átvált Wi-Fi hálózatról mobil adathálózatra, amikor az aktuális Wi-Fi hálózat gyenge vagy nem stabil. Amikor a Wi-Fi hálózat jele megerősödik, a készülék visszavált a mobilhálózatról Wi-Fi hálózatra. • Használaton kívül az akkumulátor töltésének védelme érdekében kapcsolja ki a Wi-Fi funkciót. • Ha a készülék egyszer már csatlakozott egy Wi-Fi hálózathoz, a készülék attól kezdve minden alkalommal jelszó kérése nélküli is újra csatlakozni fog, ha a hálózat elérhető. Ha nem szeretné, hogy a készülék automatikusan csatlakozzon a hálózathoz, válassza ki a hálózatok listájáról, és érintse meg az ELFELEJT elemet. Bluetooth Adatok rövid távolságról történő cseréjéhez aktiválja a Bluetooth funkciót. Az Alkalmazások képernyőn érintse meg a Bluetooth lehetőséget, majd a bekapcsoláshoz érintse meg a Bluetooth kapcsolót. További opciók megtekintéséhez érintse meg a ikont. Internetmegosztás Ha nincs más elérhető internetkapcsolat, használhatja a készülékét mobil hozzáférési pontként, megosztva készüléke mobilhálózati csatlakozását egyéb készülékekkel. Csatlakozás Wi-Fi, USB vagy Bluetooth segítségével hozható létre. A Beállítások képernyőn érintse meg az Internetmegosztás lehetőséget. A funkció használata többletköltséggel járhat. • Mobil hotspot: a mobil hozzáférési pont segítségével megoszthatja a készülék mobilhálózati csatlakozását számítógéppel és más eszközökkel. 161 Beállítások • USB-internetmegosztás: a készülék mobilinternetének megosztása egy számítógéppel USB-n keresztül. A számítógéphez csatlakoztatást követően modemként kezeli az eszközt. • Bluetooth internetmegosztás: a készülék mobilinternetének megosztása számítógépekkel vagy más készülékekkel Bluetooth-on keresztül. Mobil csatlakozási pont használata Készülékét mobil csatlakozási pontként használhatja, megosztva készüléke mobil adatkapcsolatát egyéb készülékekkel. 1 A Beállítások képernyőn érintse meg az Internetmegosztás → Mobil hotspot lehetőséget. 2 A bekapcsoláshoz érintse meg a Mobil hotspot elemet. Megjelenik az állapotsávon a listáján. ikon. Más eszközök megtalálhatják készülékét a Wi-Fi hálózatok A mobil hozzáférési pont számára jelszó beállításához érintse meg a → Hotspot konfigurálása lehetőséget, és válassza ki a biztonsági szintet. Ezután adja meg a jelszót, és érintse meg a MENTÉS lehetőséget. 3 A másik készülék képernyőjén keresse meg és válassza ki a készülékét a Wi-Fi-hálózatok listájáról. 4 A csatlakoztatott készüléken használja a készülék mobil adatkapcsolatát az internet eléréséhez. Repülő üzemmód A készülék összes vezeték nélküli szolgáltatásának kikapcsolása. Csak a hálózatot nem igénylő szolgáltatásokat használhatja. A Beállítások képernyőn érintse meg a Repülő üzemmód lehetőséget. Adathasználat Nyomon követheti az adatforgalom mennyiségét, és testre szabhatja a korlátozási beállításokat. A Beállítások képernyőn érintse meg az Adathasználat lehetőséget. • Mobil adatok: a készülék beállítása az adatkapcsolatok használatára bármely mobilhálózathoz. További opciók megtekintéséhez érintse meg a ikont. 162 Beállítások Hely A helyinformáció jogosultságok beállításainak módosítása. Az Alkalmazások képernyőn érintse meg a Hely lehetőséget, majd a bekapcsoláshoz érintse meg a Hely kapcsolót. • Mód: a helyadatok gyűjtési módjának kiválasztása. • Legutóbbi helyadatkérések: aktuális helyadatokat lekérő alkalmazások, valamint azok akkumulátorhasználatának megtekintése. • Helymeghatározás: a készülék által használt helyszolgáltatások megtekintése. • Saját helyek: kedvenc helyeik elmentése olyan alkalmazások használatához, melyek helyadatokat igényelnek. Készüléke a mentett helyek felismerésével hasznos információkat és szolgáltatásokat nyújt a Térkép, a Wi-Fi vagy a Bluetooth használatakor. NFC és megosztás Módosíthatja különféle megosztási funkciók beállításait. Érintse meg a Beállítások képernyőn az NFC és megosztás lehetőséget. • NFC: beállítások módosítása az NFC-funkció használatához. További információkért lásd: NFC. • Közeli eszközök: beállítások módosítása a közeli eszközökkel történő tartalommegosztáshoz. Az összes készüléknek támogatnia kell a Wi-Fi Directet, vagy ugyanahhoz a Wi-Fi hálózathoz vagy mobil hozzáférési ponthoz kell csatlakoztatva lenniük. • Nyomtatás: a készülékre telepített beépülő nyomtatómodulok beállításainak konfigurálása. Megkeresheti az elérhető nyomtatókat, vagy hozzáadhat egyet kézzel a fájlok nyomtatásához. További információkért lásd: Mobil nyomtatás. • Screen Mirroring: a Screen Mirroring funkció bekapcsolása a képernyő másokkal történő megosztásához. További információkért lásd: Screen Mirroring. • MirrorLink: használja a MirrorLink funkciót a készülék MirrorLink-alkalmazásainak jármű műszerfali kijelzőjéről történő vezérlésére. További információkért lásd: MirrorLink. 163 Beállítások További hálózatok A hálózatok beállításainak testreszabása. A Beállítások képernyőn érintse meg a További hálózatok lehetőséget. • Letöltésgyorsító: ezzel a funkcióval gyorsabban tölthet le 30 MB fölötti, nagyméretű fájlokat egyidejűleg Wi-Fi kapcsolaton keresztül és mobilhálózaton. Az erősebb Wi-Fi jel gyorsabb letöltést tesz lehetővé. • Előfordulhat, hogy ez a funkciót egyes készülékek nem támogatják. • A fájlok letöltése mobilhálózaton keresztül kiegészítő költségekkel járhat. • Nagy fájlok letöltésekor a készülék felmelegedhet. Ha a készülék túllépi az engedélyezett hőmérsékletet, a funkció lekapcsol. • Ha a hálózati jel nem stabil, a funkció sebessége és teljesítménye csökkenhet. • Ha a Wi-Fi és a mobilhálózati kapcsolatok adatátviteli sebessége jelentős mértékben eltér, a készülék csak a lehető leggyorsabb kapcsolatot használja. • A funkció támogatja a Hypertext Transmission Protocol (HTTP) 1.1 és a Hypertext Transmission Protocol Secure (HTTPS) protokollokat. A funkció nem használható más, például FTP protokollal. • Alapértelmezett üzenetküldő alkalmazás: az alapértelmezett alkalmazás kiválasztása az üzenetküldéshez. • Mobilhálózatok: mobilhálózati beállítások konfigurálása. • VPN: virtuális magánhálózatok (VPN-ek) beállítása és csatlakozás. Eszköz Hangok és értesítések Az eszköz által megszólaltatott hangok beállításainak módosítása. Érintse meg a Beállítások képernyőn a Hangok és értesítések lehetőséget. • Hangmód: állítsa be a készüléket a hangos vagy csendes mód használatára. • Rezgés erőssége: a rezgő értesítés erősségének beállítása. 164 Beállítások • Rezgés csengéskor: az eszköz beállítása a bejövő hívások esetén rezgésre és csengőhang lejátszására. • Csengőhangok: a bejövő hívásokra figyelmeztető csengőhang hozzáadása vagy kiválasztása. • Rezgések: rezgési minta hozzáadása vagy kiválasztása. • Értesítési csengőhang: az eseményekre, például beérkező üzenetekre figyelmeztető csengőhang kiválasztása. Kijelző és háttérkép A kijelző beállításainak módosítása. Érintse meg a Beállítások képernyőn a Kijelző és háttérkép lehetőséget. • Fényerő: a kijelző fényerejének beállítása. • Háttérkép: a Kezdőképernyő és a zárolt képernyő háttérképének módosítása. • Betűtípus: a betűtípus és -méret módosítása. • Egykezes használat: az egykezes használat bekapcsolása, hogy egy kézzel történő használat esetén kényelmesen tudja használni a készüléket. További információkért lásd: Egykezes használat. • Képernyő elforgatása: a tartalom automatikus elforgatásának beállítása, amikor forgatja a készüléket. • Intelligens képernyőzár: a kijelző nem kapcsol ki, amíg Ön nézi. • Képernyő időkorlátja: a kijelző háttérvilágítás kikapcsolási idejének beállítása. • Képernyőmód: a képernyőmód megváltoztatása. • Automatikus színtónus: a képernyő fényerejének automatikus beállítása a készüléken az energiatakarékosság érdekében. • Képernyővédő: az eszköz beállítása a képernyővédő megjelenítésére, amikor az eszköz egy asztali dokkolóhoz csatlakozik vagy tölt. • LED jelzés: beállításával a készüléken be- vagy kikapcsolható az értesítési fény. • Érintőgomb-világítás: az időtartam beállítása, amíg a Legutóbbi alkalmazások gomb és a Vissza gomb háttérvilágítása világít. • Érintési érzékenység növ.: beállítása esetén a készülék érintőképernyője kesztyűs kézzel is használható. A készülék érintésekor viselt anyagtól függően bizonyos parancsok nem biztos, hogy felismerésre kerülnek. 165 Beállítások Képernyő lezárása A zárolt képernyőre vonatkozó beállítások módosítása. A Beállítások képernyőn érintse meg a Képernyő lezárása lehetőséget. • Képernyőzár: a képernyő zárolási módjának megváltoztatása. A következő lehetőségek a kiválasztott képernyő-zárolási módtól függően változhatnak. • Információk megjelenítése: a lezárt képernyőn megjelenő elemek beállításainak módosítása. • Fényképező gyorsgombja: a készülék beállítása a lezárt képernyőn a Fényképező parancsikon megjelenítésére. Ez a funkció nem minden országban és nem minden szolgáltatónál érhető el. • Akciójegy. a zárolt képer.: beállítása esetén elindul az Akciójegyzet, ha az S tollal kétszer megérinti a készülék zárolt képernyőjét az S toll gomb egyidejű nyomva tartása mellett. • Feloldási effektus: válassza ki a kijelző feloldásakor megjelenő effektust. Több ablak Beállíthatja a készüléket Több ablak használatára. A Beállítások képernyőn érintse meg a Több ablak lehetőséget, majd az aktiváláshoz érintse meg a Több ablak kapcsolót. • Megnyitás oszt. képernyőn: beállítása esetén a készüléken elindul a Több ablak funkció, amikor a Saját fájlok vagy Videó mappából, illetve üzenetek csatolmányából nyit meg fájlokat. • Előugró nézet parancsikon: beállításával a készülék megjeleníti az alkalmazások képernyőt előugró ablak formájában, amikor a képernyő valamelyik felső sarkából átlósan lefelé húzza az ujját. Értesítési panel Átrendezheti az értesítési panelen megjelenő gyorsbeállítási gombokat. A Beállítások képernyőn érintse meg az Értesítési panel lehetőséget. 166 Beállítások S Toll Módosíthatja az S toll használatához elérhető beállításokat. A Beállítások képernyőn érintse meg az S Toll lehetőséget. • Gyors funkciók: a készülék megjeleníti a gyors funkciókat, ha az S tollat a képernyő fölé tartja, és megnyomja az S toll gombot. • Rámutatás: aktiválja a rámutatás funkciót különböző műveletek S tollal történő elvégzéséhez. • Mutató: beállítása esetén a készülék megjeleníti az S toll mutatóját, amikor az S tollat a képernyő fölé tartja. • Közvetlen tollbemenet: a készülék megjeleníti a kézírás-beviteli mező ikonját, amikor az S tollat szövegbeviteli mező fölé tartja. • S Toll jelzései: előugró ablak és hangjelzés beállítása arra az esetre, ha séta közben, amikor az érintőképernyő ki van kapcsolva, az S toll kimozdulna a készülékből. • Tollészlelés letiltása: annak beállítása, hogy az S toll behelyezésekor vagy kivételekor a képernyő ne reagáljon. • S Toll hangja: beállítása esetén a készülék hangot ad ki, amikor a képernyőre ír vagy rajzol az S tollal. • S Toll rezgéses visszajelzése: beállítása esetén a készülék rezeg, amikor a képernyőre ír vagy rajzol az S tollal. • Leválasztási opciók: beállítása esetén a készülék automatikusan elindítja az Akciójegyzet alkalmazást, illetve megjeleníti a gyors funkciókat, amikor az S tollat kiveszik a nyílásból. • Csatlakoztatási/leválasztási hang: a készülék beállítása hangjelzésre, ha az S tollat behelyezi a nyílásba, vagy elmozdítja onnan. • Csatl./leválasztási rezg.: a készülék beállítása rezgésre, ha az S tollat behelyezi a nyílásba, vagy elmozdítja onnan. 167 Beállítások Mozdulatok és gesztusok A készülék mozgásfelismerési funkciójának bekapcsolása, valamint a készüléken a mozgásfelismerést vezérlő beállítások módosítása. A Beállítások képernyőn érintse meg a Mozdulatok és gesztusok lehetőséget. • Közvetlen hívás: hanghívás kezdeményezésének beállítása a készülék kézbe vételével és a füléhez tartásával, miközben hívást, üzenetet vagy névjegyadatokat tekint meg. • Intelligens jelzés: beállításával riasztást kaphat a készülék kézbe vételekor, ha nem fogadott hívása vagy új üzenete van. • Némítás: beállításával elnémíthatja a bejövő hívásokat és riasztásokat, ha tenyerével letakarja a képernyőt, vagy megfordítja a készüléket. • Felvétel tenyérhúzással: beállításával a készülékkel úgy készíthet képernyőfotót, hogy a tenyerét balra vagy jobbra áthúzza a képernyőn. Edge képernyő Módosíthatja az oldalsó kijelzőre vonatkozó beállításokat. A Beállítások képernyőn érintse meg az Edge képernyő lehetőséget. • Panelek kezelése: az oldalsó kijelzőn használható panelek kezelése. További paneleket a Galaxy Apps piactérről tölthet le. • Saját stílus: saját, az oldalsó kijelzőn használatos panelek létrehozása, illetve törlése. • Információfolyam: beállíthatja az oldalsó kijelző háttérvilágításának kikapcsolási idejét. Testreszabhatja az oldalsó kijelző beállításait részvényekkel, sporttal kapcsolatos információk vagy hírek megjelenítéséhez. • Éjjeli óra: beállításával az oldalsó kijelző éjszakai módban bekapcsolva marad. Beállíthatja, hogy mennyi ideig maradjon bekapcsolva az éjszakai mód. • Edge képernyő szövege: adja meg az oldalsó kijelzőn megjelenítendő szöveget. • Edge képernyő bal oldalt: a felület automatikus 180°-os elfordulásának engedélyezése, amikor elforgatja a készüléket 180°-kal. Ez a funkció nem minden országban és nem minden szolgáltatónál érhető el. 168 Beállítások Testreszabás Fiókok Adja meg Samsung- vagy Google-fiókját, vagy egyéb fiókjait a szinkronizáláshoz. A Beállítások képernyőn érintse meg a Fiókok lehetőséget. Felhő Módosíthatja a szinkronizálás, a biztonsági mentés és az adatok visszaállításának beállításait Samsung- és Dropbox-fiókja számára. A Beállítások képernyőn érintse meg a Felhő lehetőséget. Mentés és visszaállítás A beállítások és adatok módosítása. A Beállítások képernyőn érintse meg a Mentés és visszaállítás lehetőséget. • Biztonsági mentés: beállítja a készüléket, hogy az biztonsági másolatot készítsen a beállításokról és az alkalmazásadatokról a Google-kiszolgálóra. • Biztonsági másolat fiókja: a Google biztonsági fiók beállítása vagy szerkesztése. • Automatikus visszaállítás: a beállítások és alkalmazásadatok visszaállítása a készüléken az alkalmazások újratelepítésekor. • Gyári adatok visszaállítása: a beállítások visszaállítása a gyári alapértékekre, és minden adat törlése. Egyszerű üzemmód Beállíthatja a készüléket egyszerű módra. A Beállítások képernyőn érintse meg az Egyszerű üzemmód lehetőséget. • Normál üzemmód: készülék beállítása normál módra. • Egyszerű üzemmód: készülék beállítása egyszerű módra. • Egyszerű alkalmazások: alkalmazások kiválasztása az egyszerűbb elrendezéshez. 169 Beállítások Kisegítő lehetőségek Használja ezt a funkciót a készülék kisegítő lehetőségeinek javításához. További információkért lásd: A kisegítő lehetőségek bemutatása. A Beállítások képernyőn érintse meg a Kisegítő lehetőségek lehetőséget. Privát mód A készülék beállítása a személyes tartalmak mások általi elérésének megakadályozására a privát mód bekapcsolásával. További információkért lásd: Privát mód. A Beállítások képernyőn érintse meg a Privát mód lehetőséget, majd az aktiváláshoz érintse meg a Privát mód kapcsolót. • Privát mód jozzáf. típusa: a privát mód aktiválásához használt feloldási módszer beállítása vagy módosítása. • Automatikus kikapcsolás: a készülék beállítása úgy, hogy automatikusan kilépjen privát módból, amikor a képernyő kikapcsol. Ujjlenyomat-olvasó Regisztrálja ujjlenyomatát a készülék lezárásához vagy Samsung-fiókjába történő belépéshez. További információkért lásd: Ujjlenyomat-olvasó. A Beállítások képernyőn érintse meg az Ujjlenyomat-olvasó lehetőséget. • Ujjlenyomat-kezelő: ujjlenyomat információk regisztrálása vagy törlése. • Tartalék jelszó módos.: visszaállítási jelszó megadása arra az esetre, ha a készülék nem ismerné fel az ujjlenyomatát. • Képernyőzár: a képernyő zárolási módjának megváltoztatása. • Webes bejelentkezés: beállításával a készüléken ujjlenyomatával hitelesítheti regisztrált fiókjait. • Samsung account ellenőrzése: készülék beállítása a Samsung-fiók ujjlenyomattal történő ellenőrzéséhez. • Pay with PayPal: a készülék beállítása a PayPal-fiók ellenőrzésére és a vásárlások jóváhagyására az ujjlenyomat használatával. Ez a funkció nem minden országban és nem minden szolgáltatónál érhető el. 170 Beállítások Rendszer Nyelv és bevitel A szövegbeviteli beállítások módosítása. Bizonyos funkciók nem minden kiválasztott beviteli nyelvnél elérhetőek. A Beállítások képernyőn érintse meg a Nyelv és bevitel lehetőséget. • Nyelv: a képernyő nyelvének kiválasztása az összes menühöz és alkalmazásokhoz. • Alapértelmezett: az alapértelmezett billentyűzet típus kiválasztása a szövegbevitelhez. • Samsung billentyűzet: a Samsung billentyűzet beállításainak módosítása. A régió vagy szolgáltató függvényében az elérhető beállítások változhatnak. • Google hangalapú gépelés: a hangbeviteli beállítások módosítása. • Nyelv: válassza ki a kézírás felismerésének nyelvét. Kereshet fájlokat, amelyek kézírást tartalmaznak a kiválasztott nyelven. • Szövegfelolvasó opciói: a szövegfelolvasó beállításainak módosítása. • Értesítés felolvasása: állítsa be a készüléket az értesítések hangos felolvasásához bejövő hívások, üzenetek vagy események esetében. • Mutató sebessége: mutató sebesség: beállíthatja a készülékhez csatlakoztatott egér vagy optikai joystick mutatójának sebességét. Dátum és idő Nyissa meg és módosítsa az eszköz idő és dátum megjelenítésével kapcsolatos beállításait. A Beállítások képernyőn érintse meg a Dátum és idő lehetőséget. Amennyiben az akkumulátor teljesen lemerült állapotban marad, vagy eltávolítják az eszközből, a dátum és időbeállítások alaphelyzetbe állnak vissza. • Automatikus dátum és idő: idő és dátum automatikus frissítése egyik időzónából a másikba való átlépéskor. • Dátumbeállítás: az aktuális dátum kézi beállítása. • Időbeállítás: az aktuális idő kézi beállítása. 171 Beállítások • Automatikus időzóna: beállításakor időzónák átlépésekor a készülék automatikusan időzóna információkat fogad a hálózattól. • Időzóna kiválasztása: az otthoni időzóna beállítása. • 24 órás formátum: az idő megjelenítése 24 órás formátumban. • Dátumformátum: egy dátumformátum kiválasztása. Biztonsági asszisztens Aktiválhatja a Biztonsági asszisztens funkciókat. A Beállítások képernyőn érintse meg a Biztonsági asszisztens lehetőséget. • Vészhelyzet üzemmód: a készülék vészhelyzeti módjának ellenőrzése és akkumulátorfogyasztás csökkentése az alapvető műveletek, például hívás használatával. További információkért lásd: Vészhelyzet üzemmód. • Geo info: készülék beállítása természeti katasztrófa előrejelzésekre vonatkozó riasztások fogadására. A funkció használatához le kell töltenie és telepítenie kell a szükséges alkalmazást. • Segélykérő üzenetek küldése: beállítása esetén a készülék vészhelyzeti üzeneteket küld a Bekapcsológomb háromszori megnyomására. Hangfelvételeket is küldhet az üzenettel együtt a címzettnek. További információkért lásd: Segélykérő üzenet küldése. • Kiemelt névjegyek kezelése: a segélykérő üzenetek címzettjeinek hozzáadása vagy szerkesztése. Tartozékok A kiegészítők beállításainak módosítása. A Beállítások képernyőn érintse meg a Tartozékok lehetőséget. • Dokkolási hang: beállításával az eszköz hangot játszik le, amikor asztali dokkolóhoz csatlakozatják vagy leválasztásra kerül onnan. • Audio kimenet: használandó hangkimeneti formátum kiválasztása az eszköz HDMI-eszközhöz csatlakoztatásakor. Bizonyos eszközök nem támogatják a térhatású hang beállítást. 172 Beállítások Energiatakarékosság Az energiatakarékos üzemmód bekapcsolása és az energiatakarékos üzemmód beállításainak módosítása. További információkért lásd: Energiatakarékos funkció. A Beállítások képernyőn érintse meg a Energiatakarékosság lehetőséget. • Energiatakarékos mód: az energiatakarékos üzemmód bekapcsolása és az energiatakarékos üzemmód beállításainak módosítása. • Ultratakarékos mód: a készenléti idő kiterjesztése és az akkumulátorfogyasztás csökkentése egyszerűbb elrendezés megjelenítésével és az alkalmazások korlátozott elérésével. A becsült maximális készenléti idő az a időtartam, amíg a készülék készenléti állapotában az akkumulátor teljesen lemerül. A készenléti idő függ a készülék beállításaitól és a használati feltételektől. • Gyorstöltés: a gyorstöltési funkció használatának beállítása. További információkért lásd: Gyors töltés. • Töltöttségi érték mutatása: beállítása esetén a készülék az állapotsávon százalékos értékben megjeleníti az akkumulátor töltöttségi szintjét. Tárhely A készülék memória adatainak megtekintése. A Beállítások képernyőn érintse meg a Tárhely lehetőséget. A memóriakártya formázása véglegesen törli a kártyán található összes adatot. Az elérhető belső memória valós kapacitása kisebb a megadottnál, mivel az operációs rendszer és az alapértelmezett alkalmazások a memória egy részét lefoglalják. A készülék frissítésekor változhat az elérhető kapacitás. 173 Beállítások Biztonság A készülék és a SIM-kártya biztonsági beállításainak módosítása. A Beállítások képernyőn érintse meg a Biztonság lehetőséget. • Eszközadminisztrátorok: az eszközre telepített felügyelők megtekintése. Az eszközfelügyelők számára engedélyezheti új házirendek alkalmazását a készülékre. • Ismeretlen források: a készülék beállítása, hogy engedélyezze az ismeretlen forrásokból származó alkalmazások telepítését. • Eszköz titkosítása: jelszó beállítása az eszközre mentett adatok titkosításához. A jelszót minden alkalommal meg kell adnia, amikor bekapcsolja az eszközt. Az adatok titkosítása egy órát meghaladó időt is igénybe vehet. Az adatok titkosítása előtt csatlakoztassa a töltőt, hogy az akkumulátor teljesen feltöltsön, és ne húzza ki addig, amíg az adatok titkosítása be nem fejeződött. • Külső SD-kártya titkosítása: a készülék beállítása a memóriakártyán található összes fájl titkosítására. Ha az eszközön visszaállítja a gyári alapbeállításokat, miközben ez a beállítás aktív, az eszköz nem fogja tudni olvasni a titkosított fájlokat. Kapcsolja ki ezt a beállítást az eszköz visszaállítása előtt. • Vezérlés távolról: beállításával interneten keresztül távolról vezérelhető az elveszített vagy ellopott készülék. A funkció használatához be kell jelentkezzen a Samsung-fiókba. • SIM-csere jelzése: az elveszett vagy ellopott készülék megtalálását segítő mobilkeresés funkció be- és kikapcsolása. • Webhely megnyitása: a mobilkereső weboldal elérése (findmymobile.samsung.com). A mobilkereső honlapon lehetőség van a lopott vagy elveszített eszköz követésére és vezérlésére. • Újraaktiválás tiltása: készülék beállítása a Samsung-fiókba történő bejelentkezéshez a készülék gyári adatainak visszaállítása után, hogy megakadályozza a készülék használatát más személyek által. • SIM PIN beállításai: a SIM kártya zárolási beállításainak módosítása. • Jelszavak láthatóvá tétele: a beállítást választva az eszköz megjeleníti a jelszót a beírásakor. • Irányelv frissítései: a készülék beállítása, hogy automatikusan ellenőrizze és töltse le a biztonsági frissítéseket. • Biztonsági jelentések küldése: készülék beállítása friss biztonsági jelentések automatikus küldésére a Samsung számára. 174 Beállítások • Tárhely típusa: tárolótípus beállítása a hitelesítési fájlokhoz. • Megbízható hitelesítő adatok: hitelesítő adatok és tanúsítványok használata a különféle alkalmazások biztonságos használatához. • Telepítés az SD kártyáról: a belső memóriában található titkosított tanúsítványok telepítése. • Hitelesítő adatok törlése: a hitelesítő tartalmak törlése az eszközről és a jelszó alaphelyzetbe állítása. Súgó A készülék és az alkalmazások használatának, illetve a fontos beállítások konfigurálásának megismeréséhez tekintse meg a súgót. A Beállítások képernyőn érintse meg a Súgó lehetőséget. Az eszköz névjegye A készülékinformációk elérése, a készülék nevének szerkesztése, vagy a készülék szoftverének frissítése. A Beállítások képernyőn érintse meg Az eszköz névjegye lehetőséget. Alkalmazások Alkalmazáskezelő Az eszköz alkalmazásainak megtekintése és kezelése. A Beállítások képernyőn érintse meg az Alkalmazáskezelő lehetőséget. Alapértelmezett alkalmazások Az alkalmazások használatához az alapértelmezett beállítás kiválasztása. A Beállítások képernyőn érintse meg az Alapértelm. alkalmazások lehetőséget. Alkalmazásbeállítások Alkalmazások testreszabása. A Beállítások képernyőn érintse meg az Alkalmazásbeállítások lehetőséget. 175 Kisegítő lehetőségek A kisegítő lehetőségek bemutatása A kisegítő lehetőségek között olyan funkciók vannak, amelyek a gyenge látású, halláskárosult vagy kevésbé ügyes kezű személyek számára is könnyen kezelhetővé teszik a készüléket. Az Összes alkalmazás képernyőn érintse meg a Beállítások → Kisegítő lehetőségek lehetőséget. A Kezdőlap gomb használata a kisegítő menük megnyitásához Az alábbi kisegítő menüket a Kezdőlap gomb háromszori gyors megnyomásával érheti el. • Kisegítő lehetőségek • TalkBack • Színek invertálása • Interaktív vezérlés Az Összes alkalmazás képernyőn érintse meg a Beállítások → Kisegítő lehetőségek → Közvetlen hozzáférés lehetőséget, majd az aktiváláshoz érintse meg a Közvetlen hozzáférés kapcsolót. Ezután válassza ki a kisegítő menüket a Kezdőlap gomb háromszori gyors megnyomásával. Hangalapú visszajelzés (TalkBack) TalkBack engedélyezése A TalkBack funkció bekapcsolásakor a készülék a képernyőn látható szöveget vagy egyéb kiválasztott funkciót hangosan felolvassa. 1 Az Összes alkalmazás képernyőn érintse meg a Beállítások → Kisegítő lehetőségek → Látás → TalkBack lehetőséget. 2 A bekapcsoláshoz érintse meg a TalkBack elemet. 176 Kisegítő lehetőségek 3 Érintse meg az OK lehetőséget. A készülék hangos visszajelzést ad. Bizonyos funkciók nem elérhetők a TalkBack használata közben. A TalkBack kikapcsolása 1 Az Összes alkalmazás képernyőn érintse meg a Beállítások → Kisegítő lehetőségek → Látás → TalkBack lehetőséget. 2 Érintse meg a TalkBack kapcsolót, és érintse meg gyorsan kétszer bárhol a képernyőt. 3 Érintse meg az OK gombot, és érintse meg gyorsan kétszer bárhol a képernyőt. A készüléken leáll a hangos visszajelzés. Képernyő vezérlése ujjmozdulatokkal Különböző ujjmozdulatok használhatók a képernyő vezérlésére a TalkBack használata során. • A képernyő megismerése: helyezze az ujját a képernyőre, és mozgassa a képernyő megismeréséhez. Válasszon ki és tartson lenyomva egy elemet, ekkor ezt az elemet a készülék hangosan felolvassa. Amikor felemeli az ujját, az alatta lévő elem ki lesz választva. • Elemek kiválasztása: érintsen meg egy elemet a kiválasztáshoz. Vagy nyomjon meg hosszan egy elemet, majd emelje fel az ujját. • A kiválasztott elem megnyitása: amikor a kiválasztott elemeket a rendszer hangosan beolvassa, amikor a kívánt elem nevét hallja, engedje fel az ujját. Ezután érintse meg valahol kétszer gyorsan a képernyőt. • Előző elem kiválasztása: simítson ujjával gyorsan felfelé vagy balra a képernyőn. • Következő elem kiválasztása: simítson ujjával gyorsan lefelé vagy jobbra a képernyőn. • Listák görgetése: simítson két ujjal fel vagy le a képernyőn. • Visszatérés az előző oldalra: simítson két ujjal jobbra a képernyőn. • Következő oldalra lépés: simítson két ujjal balra a képernyőn. 177 Kisegítő lehetőségek • Képernyőzár feloldása: simítson két ujjal bármilyen irányba a képernyőn a feloldási területen belül. • Értesítési panel megnyitása: húzza le a képernyő tetejét két ujjal. • Gyorsbeállítás panel megnyitása: húzza le a képernyő tetejét három ujjal. A TalkBack ujjmozdulataira vonatkozó beállításokat a Kézmozdulatok kezelése lehetőségnél konfigurálhatja. További információkért lásd: Ujjmozdulatok beállításainak konfigurálása. Ujjmozdulatok beállításainak konfigurálása A TalkBack használatakor használhat ujjmozdulatokat az előző képernyőre való visszatéréshez, a Kezdőképernyő megnyitásához és hasonló műveletek elvégzéséhez. A használat előtt konfigurálja az ujjmozdulatokat. Függőleges mozdulatok beállításainak konfigurálása A két részből álló függőleges mozdulatokat az ujjai a képernyő aljától történő fel- és lehúzásával, illetve fordítva végezheti el. Az Összes alkalmazás képernyőn érintse meg a Beállítások → Kisegítő lehetőségek → Látás → TalkBack → BEÁLLÍTÁSOK → Kézmozdulatok kezelése → Két részből álló függőleges kézmozdulatok lehetőséget. Ezután válassza ki az alábbi funkciók valamelyikét: • A képernyő első és utolsó elemeihez lépés: ha az ujjait a képernyőn gyorsan felfelé, majd lefelé húzza, a képernyő tetején levő első elem kerül kiemelésre. Ha ujjait a képernyőn gyorsan lefelé, majd felfelé húzza, a képernyő alján levő utolsó elem kerül kiemelésre. • Váltás az olvasási részletességek között: ha ujjait felfelé, majd lefelé húzza a képernyőn, az olvasási egység módosul. Az olvasási egység az oldal, bekezdés, sor, szó, betű és alapegység között váltakozik. Ha ujjait a képernyőn gyorsan lefelé, majd felfelé húzza, az olvasási egységek sorrendje megfordul. Gyors mozdulatok beállításainak konfigurálása Módosíthatja a parancsikon mozdulatokat, vagy hozzárendelhet funkciókat üres parancsikonokhoz. Az Összes alkalmazás képernyőn érintse meg a Beállítások → Kisegítő lehetőségek → Látás → TalkBack → BEÁLLÍTÁSOK → Kézmozdulatok kezelése lehetőséget. Válasszon egy ujjmozdulatot, majd rendeljen hozzá egy funkciót. 178 Kisegítő lehetőségek A TalkBack szüneteltetése Nyissa meg a globális kontextusfüggő menüt, ujját megszakítás nélkül lefelé, majd jobbra húzva a képernyőn. A képernyőn bal felső részén levő Visszajelzés szüneteltetése lehetőség kiválasztásakor a TalkBack funkció szünetel. Kép címkék hozzáadása és kezelése A képernyőn lévő képekhez címkék rendelhetők. A készülék hangosan felolvassa a címkéket, ha az elemek ki vannak emelve. Adjon címkéket a címke nélküli képekhez a helyi kontextusfüggő menü segítségével. Nyissa meg a helyi kontextusfüggő menüt az ujját megszakítás nélkül felfelé, majd jobbra húzva a képernyőn. Érintse meg hosszan a képernyőt, majd rajzoljon egy kört ujjaival a menük böngészéséhez. Amikor hallja a címke hozzáadása menüt, engedje fel az ujját. A címke megtekintéséhez nyissa meg az Összes alkalmazás képernyőt, és érintse meg a Beállítások → Kisegítő lehetőségek → Látás → TalkBack → BEÁLLÍTÁSOK → Egyedi címkék kezelése lehetőséget. A TalkBack beállítása TalkBack-beállítások konfigurálása a felhasználói kényelem érdekében. Az Összes alkalmazás képernyőn érintse meg a Beállítások → Kisegítő lehetőségek → Látás → TalkBack → BEÁLLÍTÁSOK lehetőséget. • Beszéd hangereje: hangos visszajelzés hangerejének beállítása. • Hangszínváltoztatások használata: állítsa be a készüléket úgy, hogy alacsony hangmagasságon olvassa be a szöveget, amikor billentyűzetről gépelik be. • Leütött billentyűk kimondása: billentyűzettel bevitt szavak hangos felolvasása a szóköz billentyű megérintésekor. • Beszéd zárolt képernyőnél: készülék beállítása hangos visszajelzés nyújtásához kikapcsolt képernyő esetében. • Közelségérzékelő haszn.: a készülék beállítása a hangos visszajelzés szüneteltetéséhez, ha kezét a készülék tetején levő érzékelőre helyezi. • Rázza meg a folyamatos olvasás megkezdéséhez: a készülék beállítása a képernyőn látható szöveg hangos felolvasásához a készülék megrázása esetében. Több rezgésintenzitási opció közül választhat. 179 Kisegítő lehetőségek • Hívásazonosító kimondása: a készülék beállítása a hívó fél azonosítójának hangos felolvasásához bejövő hívás esetén. • Visszajelzés rezgéssel: a beállítást választva a készülék rezeg a gombok megérintésekor. • Visszajelzés hanggal: a készülék beállítása hang kibocsátására a képernyő használata, például lapozása esetén. • Beszédre koncentráló hangbeállítás: készülék beállítása a média hangerő lecsökkentéséhez, amikor a készülék egy elemet hangosan felolvas. • Hangerő: úgy állítsa be a hangerőt, hogy szóljon valamilyen hang a beállítás közben. A funkció elérhető, ha a Visszajelzés hanggal ki van választva. • Felfedezés érintéssel: a készülék beállítása a megérintett elem hangos felolvasására. • Listák automatikus görgetése: a készülék beállítása a listák képernyőn nem látható részének megjelenítésére és az elemek hangos felolvasására. • Egykoppintásos kiválasztás: készülék beállítása elem egy érintéssel történő kiválasztására. • A „Felfedezés érintéssel” útmutató indítása: érintéses böngészés használatára vonatkozó bemutató indítása. • Kézmozdulatok kezelése: műveletek hozzárendelése az ujjmozdulatokhoz. További információkért lásd: Ujjmozdulatok beállításainak konfigurálása. • Egyedi címkék kezelése: hozzáadott címkék megtekintése. • Folytatás felfüggesztett állapotból: válasszon egy módszert a hangos visszajelzés funkció folytatásához a TalkBack funkció szüneteltetése idejére. • Fejlesztői beállítások: alkalmazásfejlesztési opciók beállítása. Készülék használata kikapcsolt képernyővel Állítsa be úgy a készüléket, hogy a kijelző mindig kikapcsoljon, hogy a tartalma magánügy maradhasson. A képernyő nem kapcsol be a Kezdőképernyő gomb megnyomására vagy a képernyő megérintésére. Az éppen aktivált állapotban lévő funkciók nem állnak le a képernyő kikapcsolásakor. Az Összes alkalmazás képernyőn érintse meg a Beállítások → Kisegítő lehetőségek → Látás lehetőséget, majd jelölje be a Sötét képernyő lehetőséget. A funkciót be- vagy kikapcsolhatja a Bekapcsológomb kétszeri megnyomásával. 180 Kisegítő lehetőségek Jelszavak hangos felolvasása A készüléket beállíthatja jelszavak hangos felolvasására a TalkBack funkció bekapcsolása esetén. Az Összes alkalmazás képernyőn érintse meg a Beállítások → Kisegítő lehetőségek → Látás lehetőséget, majd jelölje be a Jelszavak kimondása lehetőséget. Szövegfelolvasó funkciók beállítása Módosíthatja a szövegfelolvasó funkciókat, például nyelvet, sebességet és egyéb elemeket a TalkBack engedélyezése esetén. Az Összes alkalmazás képernyőn érintse meg a Beállítások → Kisegítő lehetőségek → Látás → Szövegfelolvasó opciói lehetőséget, majd használja az alábbi műveleteket: • Samsung szövegfelolvasó modul / Google Szövegfelolvasó: szövegfelolvasó motor kiválasztása a funkcióhoz. • Beszédgyorsaság: a szövegfelolvasó sebességének kiválasztása. • Példa meghallgatása: a felolvasott szövegminta meghallgatása. Ha a készülék nem tudja hangosan felolvasni a példákat, érintse meg a → Hangadatok telepítése lehetőséget a hangadatok letöltéséhez és telepítéséhez a szövegfelolvasó funkció számára. • Nyelv alapért. állapota: a szövegfelolvasó funkcióhoz tartozó alapértelmezett nyelv állapotának megtekintése. Szövegbevitel billentyűzet használatával A billentyűzet megjelenítéséhez érintse meg a szövegbeviteli mezőt, és érintse meg gyorsan kétszer bárhol a képernyőt. Amikor ujjaival megérinti a billentyűzetet, a készülék hangosan felolvassa az ujjai alatt lévő billentyűk karaktereit. Amikor meghallja a keresett karaktert, engedje fel ujját a képernyőről a kiválasztásához. A karaktert a készülék beviszi, majd hangosan felolvassa a szöveget. Ha a Gyors billentyűbevitel nincs bekapcsolva, az ujjával engedje el a kívánt karaktert, majd érintse meg bárhol kétszer. A gyors billentyű-beviteli funkció engedélyezéséhez nyissa meg az Összes alkalmazás képernyőt, és érintse meg a Beállítások → Kisegítő lehetőségek → Látás lehetőséget, majd jelölje be a Gyors billentyűbevitel lehetőséget. 181 Kisegítő lehetőségek Kiegészítő karakterek bevitele Adott gombhoz tartozó kiegészítő karakterek hozzáadásához érintse meg hosszan a billentyűzet kívánt gombját. Megjelenik egy ablak a billentyű fölött, mutatva az elérhető karaktereket. Karakter kiválasztásához húzza végig az ujját az előugró ablakon, amíg meg nem hallja a kívánt karaktert, s ekkor emelje fel az ujját. Látás A betűméret módosítása A funkció segítségével módosíthatja a betűméretet. A Nagyon nagy betűméret beállítása egyes alkalmazások esetében nem elérhető. Az Összes alkalmazás képernyőn érintse meg a Beállítások → Kisegítő lehetőségek → Látás → Betűméret lehetőséget. A képernyő felnagyítása A funkció segítségével felnagyíthatja a képernyőt, és belenagyíthat egy meghatározott területbe. Az Összes alkalmazás képernyőn érintse meg a Beállítások → Kisegítő lehetőségek → Látás → Nagyítási gesztusok lehetőséget, majd az aktiváláshoz érintse meg a Nagyítási gesztusok kapcsolót. • Nagyítás és kicsinyítés: érintse meg gyorsan háromszor a képernyőt egy adott terület nagyításához. Érintse meg újra gyorsan háromszor a képernyőt a normál nézethez való visszatéréshez. • Képernyő böngészése görgetéssel: húzza keresztül két vagy több ujját a felnagyított képernyőn. • Nagyítási arány beállítása: csippentse össze két vagy több ujját a felnagyított képernyőn, vagy nyissa szét ujjait. Felnagyíthatja a képernyőt időlegesen annak háromszori megérintésével is, ha a harmadik alkalommal hosszan érinti meg. Miközben megérintve tartja a képernyőt, ujjával húzva felnagyíthatja azt. Engedje fel az ujját a képernyőről a normál nézethez való visszatéréshez. • A képernyőn megjelenő billentyűzet nem nagyítható. • Amikor a funkció be van kapcsolva, az olyan alkalmazások, mint a Telefon és Számológép teljesítménye változhat. 182 Kisegítő lehetőségek Zoom rámutatással A funkció segítségével felnagyíthatja a képernyőn megjelenő tartalmat, ha fölé tart egy tollat. Az Összes alkalmazás képernyőn érintse meg a Beállítások → Kisegítő lehetőségek → Látás → Zoom rámutatással lehetőséget, majd az aktiváláshoz érintse meg a Zoom rámutatással kapcsolót. Húzza el balra vagy jobbra a nagyítás százalékos arányának beállítására szolgáló sávot, vagy érintse meg a Nagyító mérete lehetőséget a nagyító beállításához. Amikor a funkció aktív, egyes más funkciók, például a gyors funkciók, a rámutatás, a közvetlen tollbemenet, illetve a TalkBack-funkciók nem használhatók. Értesítési emlékeztetők beállítása Használja ezt a funkciót egy bizonyos ideig nem ellenőrzött értesítések emlékeztetésére. Az Összes alkalmazás képernyőn érintse meg a Beállítások → Kisegítő lehetőségek → Látás → Emlékeztető lehetőséget, majd az aktiváláshoz érintse meg az Emlékeztető kapcsolót. Az emlékeztetők közötti intervallumok beállításához érintse meg az Emlékeztető intervalluma lehetőséget. Kijelző színeinek invertálása A funkció használatával javíthatja a képernyő láthatóságát, és elősegíti a könnyebb szövegfelismerést. Az Összes alkalmazás képernyőn érintse meg a Beállítások → Kisegítő lehetőségek → Látás lehetőséget, majd jelölje be a Színek invertálása lehetőséget. Színkorrekció A funkció segítségével beállíthatja a színek megjelenítését, ha nehézségekbe ütközik a színek megkülönböztetésekor. A készülék a színeket jobban felismerhető színekre módosítja. Az Összes alkalmazás képernyőn érintse meg a Beállítások → Kisegítő lehetőségek → Látás → Színkorrekció lehetőséget, majd az aktiváláshoz érintse meg a Színkorrekció kapcsolót. A színkorrekció befejezéséhez kövesse a képernyőn megjelenő utasításokat. 183 Kisegítő lehetőségek Hallás Mobilfényes értesítés beállítása Beállításakor bejövő hívások, új üzenetek vagy értesítések esetén a mobilfény villog. Az Összes alkalmazás képernyőn érintse meg a Beállítások → Kisegítő lehetőségek → Hallás lehetőséget, majd jelölje be a Értesítés villanással lehetőséget. Az összes hang kikapcsolása Beállíthatja a készüléket az összes hang, például médiahangok vagy a hívó fél hangjának hívás közbeni elnémítására. Az Összes alkalmazás képernyőn érintse meg a Beállítások → Kisegítő lehetőségek → Hallás lehetőséget, majd jelölje be az Minden hang kikapcsolása lehetőséget. Képaláírási beállítások Az Összes alkalmazás képernyőn érintse meg a Beállítások → Kisegítő lehetőségek → Hallás → Samsung-feliratok (CC) vagy Google-feliratok (CC) lehetőséget, majd az aktiváláshoz érintse meg a Samsung-feliratok (CC) vagy a Google-feliratok (CC) kapcsolót. Válasszon opciót a feliratok beállításainak konfigurálásához. Hangbalansz beállítása Beállíthatja a hangbalansz funkciót fülhallgató használata esetén. 1 Csatlakoztasson fülhallgatót a készülékhez és viselje. 2 Az Összes alkalmazás képernyőn érintse meg a Beállítások → Kisegítő lehetőségek → Hallás → Hangbalansz lehetőséget. 3 A hangbalansz beállításához húzza el a csúszkát jobbra vagy balra, majd érintse meg a BEÁLLÍTÁS lehetőséget. 184 Kisegítő lehetőségek Monó hang A monó kimenet a sztereó hangot egyetlen jelben egyesíti, és ezt játssza le a fülhallgató összes hangszóróján. Használja ezt, ha halláskárosodása van, vagy ha egyetlen füldugó használatát kényelmesebbnek találja. Az Összes alkalmazás képernyőn érintse meg a Beállítások → Kisegítő lehetőségek → Hallás lehetőséget, majd jelölje be a Monó hang lehetőséget. Hangészlelők Beállíthatja a készüléket, hogy rezgéssel jelezze, amikor kapucsengetést vagy babasírást észlel. Bébiőr 1 Az Összes alkalmazás képernyőn érintse meg a Beállítások → Kisegítő lehetőségek → Hallás → Hangészlelők → Bébiőr lehetőséget, majd az aktiváláshoz érintse meg a kapcsolót. 2 Olvassa el a képernyőn megjelenő információkat, majd érintse meg az OK lehetőséget. 3 Érintse meg a ikont a Bébiőr indításához. Hang észlelésekor a készülék rezegni kezd, a jelzésről pedig naplóbejegyzés készül. Kapucsengő-észlelő 1 Az Összes alkalmazás képernyőn érintse meg a Beállítások → Kisegítő lehetőségek → Hallás → Hangészlelők → Kapucsengő-észlelő lehetőséget, majd az aktiváláshoz érintse meg a kapcsolót. 2 Olvassa el a képernyőn megjelenő információkat, majd érintse meg az OK lehetőséget. 3 Ha a kapucsengetésről felvételt kíván készíteni, érintse meg a ikont. Ha befejezte a felvételt, érintse meg a KÖVETKEZŐ lehetőséget. 4 Érintse meg a ikont, és csöngessen a kapucsengőn annak ellenőrzéseképpen, hogy a hang megfelelően lett-e felvéve. Amikor a készülék észleli a hangot, érintse meg az OK lehetőséget. A kapucsengő hangjának megváltoztatásához érintse meg a → Kapucsengetés megváltoztatása lehetőséget. Amikor a kapucsengő-észlelő be van állítva, a használat megkezdéséhez érintse meg a kapucsengő hangjának észlelésekor a készülék rezegni kezd. 185 ikont. A Kisegítő lehetőségek A jelzések beállításainak módosítása Érintse meg a → Beállítások ikont az alábbi opciók használatához: • Rezgés erőssége: a rezgő értesítés erősségének beállítása. • Rezgések: a rezgésminta megváltoztatása. • Értesítés villanással: beállíthatja, hogy a készülék villogással jelezzen hang észlelésekor. Automatikus rezgés Ha az automatikus rezgés funkció be van kapcsolva, a készülék együtt rezeg a hanggal, amikor zenét hallgat, videót néz vagy játékokat játszik. Akkor is rezegni fog, ha a támogatott alkalmazásokban gombot érint meg. Az Összes alkalmazás képernyőn érintse meg a Beállítások → Kisegítő lehetőségek → Hallás lehetőséget, majd jelölje be az Automatikus rezgés lehetőséget. Bizonyos alkalmazások nem biztos, hogy támogatják ezt a funkciót. Kézügyesség és műveletek Segítő menü Kisegítő parancsikon kijelzése Beállíthatja a készüléket, hogy megjelenjen rajta a kisegítő parancsikon alkalmazások, funkciók és beállítások eléréséhez. Könnyedén kezelheti készülékét az ikon kisegítő menüinek megérintésével. 1 Az Összes alkalmazás képernyőn érintse meg a Beállítások → Kisegítő lehetőségek → Kézügyesség és műveletek → Segítő menü lehetőséget. 2 Érintse meg a Segítő menü kapcsolót az aktiváláshoz, majd az egyérintéses mód engedélyezéséhez érintse meg az OK lehetőséget. A kisegítő parancsikon megjelenik a képernyő jobb alsó részén. 3 Érintse meg a Domináns kéz lehetőséget, hogy a kisegítő parancsikont egy kényelmes helyre helyezze át. 186 Kisegítő lehetőségek Belépés a kisegítő menükbe A kisegítő parancsikon lebegő ikonként jelenik meg, hogy könnyű hozzáférést biztosítson a kisegítő menükhöz bármilyen képernyőről. Amikor megérinti a kisegítő parancsikont, az kissé megnő, és a kisegítő menük megjelennek az ikonon. Érintse meg a fel vagy le nyilat a panelek közötti váltáshoz, vagy simítson fel vagy le a képernyőn az egyéb menük kiválasztásához. A kurzor használata A segítő menüben érintse meg a Kurzor lehetőséget. A képernyőt az ujjai kis mozdulatával vezérelheti az érintőképernyőn. Húzza az ujját az érintőképernyőn a kurzor mozgatásához. Ezenkívül érintse meg a képernyőt, és válassza ki a kurzor alatt lévő elemeket. A következő lehetőségek állnak rendelkezésre: • / : válasszon egy elemet, vagy léptessen jobbra vagy balra a képernyőn. • / : léptessen fel vagy le a képernyőn. • : az érintési terület áthelyezése más területre. • : a kurzor területének kinagyítása. • : az érintési terület bezárása. A kurzor beállításainak módosításához nyissa meg az Összes alkalmazás képernyőt, és érintse meg a Beállítások → Kisegítő lehetőségek → Kézügyesség és műveletek → Segítő menü lehetőséget. Ezután testreszabhatja a Érintőlap és kurz. beállításai lehetőség beállításait. Továbbfejlesztett kisegítő menük használata Állítsa be a készüléket továbbfejlesztett kisegítő menük megjelenítésére a kiválasztott alkalmazások esetében. Az Összes alkalmazás képernyőn érintse meg a Beállítások → Kisegítő lehetőségek → Kézügyesség és műveletek → Segítő menü → Segítő plusz lehetőséget, majd az aktiváláshoz érintse meg a Segítő plusz kapcsolót, és válaszon alkalmazásokat. Képernyő bekapcsolása a Légies mozdulatok funkcióval Használja a légies mozdulatok funkciót a képernyő bekapcsolásához, ehhez mozgassa a kezét a készülék felső részén lévő érzékelő felett. Bekapcsolhatja a képernyőt gombok megérintése nélkül. A funkciót használatakor, helyezze a készüléket egy sík felületre, vagy tartsa a készüléket biztosan, hogy megakadályozza a mozgatását. Az Összes alkalmazás képernyőn érintse meg a Beállítások → Kisegítő lehetőségek → Kézügyesség és műveletek → Érintés nélküli ébresztés lehetőséget, majd az aktiváláshoz érintse meg az Érintés nélküli ébresztés kapcsolót. 187 Kisegítő lehetőségek Nyomva tartás késleltetési opcióinak beállítása Beállítható a képernyő hosszan megérintésének érzékelési időtartamát. Az Összes alkalmazás képernyőn érintse meg a Beállítások → Kisegítő lehetőségek → Kézügyesség és műveletek → Érintés és tartás késleltetése lehetőséget, majd válasszon egy opciót. Interaktív vezérlés Engedélyezze az interaktív vezérlés módot a készülék adatbevitelre történő reagálásának korlátozására alkalmazások használata alatt. 1 Az Összes alkalmazás képernyőn érintse meg a Beállítások → Kisegítő lehetőségek → Kézügyesség és műveletek → Interaktív vezérlés lehetőséget. 2 A bekapcsoláshoz érintse meg az Interaktív vezérlés kapcsolót. 3 Tartsa egyidejűleg hosszan lenyomva a Kezdőlap gombot és a Hangerő le gombot egy alkalmazás használata alatt. 4 Állítsa be a keret méretét, vagy rajzoljon egy vonalat a korlátozni kívánt terület köré. 5 Érintse meg a KÉSZ lehetőséget. A készülék megjeleníti a korlátozott területet. A korlátozott terület nem reagál majd az érintésre, és a készülék hardveres gombjait is letiltja a rendszer. Az interaktív vezérlés kikapcsolásához tartsa egyidejűleg hosszan lenyomva a Kezdőlap gombot és a Hangerő gombot. Hívások fogadása/befejezése Módosíthatja a hívások fogadásának és befejezésének módját. Az Összes alkalmazás képernyőn érintse meg a Beállítások → Kisegítő lehetőségek → Hívások fogadása és befejezése lehetőséget. Válassza ki a kívánt módot. 188 Kisegítő lehetőségek Az egyérintéses mód használata Riasztás megszólalása vagy hívás beérkezése esetén érintse meg a gombot a riasztás leállításához vagy a hívás megválaszolásához anélkül, hogy elhúzná a gombot. Az Összes alkalmazás képernyőn érintse meg a Beállítások → Kisegítő lehetőségek lehetőséget, majd jelölje be az Egyérintéses mód lehetőséget. Kisegítő lehetőségek kezelése Kisegítő lehetőségek beállításainak mentése fájlba Az aktuális kisegítő beállításokat fájlba exportálhatja. Az Összes alkalmazás képernyőn érintse meg a Beállítások → Kisegítő lehetőségek → Kisegítő lehetőségek → Importálás/exportálás lehetőséget, majd válasszon ki egy exportálási opciót. Kisegítő lehetőségek beállításainak fájl importálása Importáljon egy kisegítőbeállítások-fájlt, és frissítse a beállításokat. Az Összes alkalmazás képernyőn érintse meg a Beállítások → Kisegítő lehetőségek → Kisegítő lehetőségek → Importálás/exportálás lehetőséget, majd válasszon ki egy importálási opciót. Válassza ki az importálni kívánt fájlt, majd érintse meg a KÉSZ → OK lehetőséget. A kiegészítő beállítások az importált fájlnak megfelelően módosulnak. Kisegítő lehetőségek beállításainak megosztása Ossza meg másokkal a kisegítő lehetőségek beállításai fájlokat e-mailen keresztül, a Wi-Fi Direct, Bluetooth és még sok más lehetőség segítségével. Az Összes alkalmazás képernyőn érintse meg a Beállítások → Kisegítő lehetőségek → Kisegítő lehetőségek → Megosztás lehetőséget. Ezután válassza ki a kisegítő lehetőségek fájljait, majd érintse meg a Kész lehetőséget. Válasszon ki egy megosztási módot, majd kövesse a képernyőn látható utasításokat a fájlok megosztásához. 189 Hibakeresés Mielőtt felveszi a kapcsolatot a Samsung szervizközponttal, próbálja meg a következő megoldásokat. Bizonyos helyzetek nem fordulhatnak elő az ön készülékével. Az eszköz bekapcsolásakor, vagy amikor használja az eszközt, a következő kódok valamelyikének megadását kéri: • Jelszó: az eszközvédelem funkció engedélyezése után az eszköz minden bekapcsolásakor meg kell adnia a jelszót. • PIN: az eszköz első használatba vételekor, vagy amikor a PIN-kód használata be van kapcsolva, meg kell adnia a SIM-kártyához biztosított PIN-kódot. A funkció kikapcsolható a SIM-zár menüben. • PUK: a SIM-kártya zárolása általában akkor következik be, ha számos alkalommal hibásan adták meg a PIN-kódot. Ekkor meg kell adni a szolgáltató által rendelkezésre bocsátott PUK-kódot. • PIN2: amikor a PIN2-kódot igénylő menüt ér el, meg kell adnia a SIM-kártyához kapott PIN2kódot. Bővebb információért keresse fel mobilszolgáltatóját. Az eszköz hálózati vagy szolgáltatási hibaüzeneteket jelenít meg • Amikor olyan helyen tartózkodik, ahol gyenge a térerő, a vétel megszakadhat. Változtasson helyet, és próbálja újra. Mozgás közben a hibaüzenetek ismételten megjelenhetnek. • Előfizetés nélkül bizonyos opciók nem elérhetők. Bővebb információért keresse fel mobilszolgáltatóját. A készülék nem kapcsol be • Amikor a készülék akkumulátora teljesen lemerült, akkor nem kapcsol be. A készülék bekapcsolása előtt töltse fel teljesen az akkumulátort. • Lehet, hogy az akkumulátor nincs megfelelően behelyezve. Helyezze be újra az akkumulátort. • Törölje meg az aranyszínű csatlakozókat, és helyezze be újra az akkumulátort. 190 Hibakeresés Az érintőképernyő lassan vagy hibásan reagál • Ha védőfóliát vagy kiegészítő tartozékot helyez az érintőképernyőre, akkor előfordulhat, hogy az érintőképernyő nem fog megfelelően működni. • Előfordulhat, hogy az érintőképernyő nem működik megfelelően, ha az érintőképernyő megérintése közben kesztyűt visel, vagy ha a keze nem tiszta, illetve ha éles tárggyal vagy az ujjhegyével érinti a képernyőt. • Párás környezetben, vagy ha víz kerül rá, előfordulhat, hogy az érintőképernyő nem működik megfelelően. • Az ideiglenes szoftverhibák törléséhez indítsa újra az eszközt. • Győződjön meg róla, hogy az eszköz szoftvere az elérhető legfrissebb. • Amennyiben az érintőképernyő karcos vagy sérült, vigye be a készüléket egy Samsung márkaszervizbe. Az eszköz lefagy vagy kritikus hibája van Amennyiben a készülék lefagy vagy összeomlik, a normál működés visszaállításához be kell zárnia a programokat, vagy az akkumulátort kivéve, majd visszahelyezve újra kell indítania a készüléket. Amennyiben az eszköz lefagyott, az újraindításhoz tartsa hosszan nyomva egyszerre a Bekapcsológombot és a Hangerő le gombot legalább 7 másodpercig. Amennyiben ez nem oldja meg a problémát, végezze el a gyári adatok visszaállítását. Az Összes alkalmazás képernyőn érintse meg a Beállítások → Mentés és visszaállítás → Gyári adatok visszaállítása → ESZKÖZ VISSZAÁLLÍTÁSA → TÖRLI MINDET lehetőséget. A gyári alapértékekre visszaállítás előtt készítsen biztonsági másolatot a készüléken tárolt összes fontos adatról. Ha a probléma nem oldódott meg, vegye fel a kapcsolatot a Samsung szervizközponttal. A hívások nem jönnek létre • Győződjön meg róla, hogy a helyes mobilhálózathoz csatlakozik. • Győződjön meg róla, hogy a hívott telefonszámhoz nincs híváskorlátozás beállítás érvényben. • Győződjön meg róla, hogy a hívó telefonszámhoz nincs híváskorlátozás beállítás érvényben. A másik fél nem hallja az Ön hangját hívás közben • Győződjön meg róla, hogy nem takarja a beépített mikrofont. • Győződjön meg róla, hogy a mikrofon közel van a szájához. • Fülhallgató használata esetén ellenőrizze a helyes csatlakoztatást. 191 Hibakeresés Hívás közben a hang visszhangos Állítsa át a hangerőt a hangerőszabályozó gomb megnyomásával, vagy menjen más helyre. A mobil hálózat vagy az internet gyakran szétkapcsol, vagy a hangminőség gyenge • Győződjön meg róla, hogy nem takarja az eszköz belső antennáját. • Amikor olyan helyen tartózkodik, ahol gyenge a térerő, a vétel megszakadhat. Csatlakozási probléma merülhetett fel, amely a szolgáltató fejállomásának hibája miatt merül fel. Változtasson helyet, és próbálja újra. • Amikor mozgás közben használja a készüléket, a vezeték nélküli szolgáltatások a szolgáltató hálózatának függvényében elérhetetlenné válhatnak. Az akkumulátor ikon üres Az akkumulátor lemerülőfélben van. Töltse fel vagy cserélje ki az akkumulátort. Az akkumulátor nem töltődik megfelelően (Samsung által jóváhagyott töltővel) • Ellenőrizze, hogy a töltő megfelelően lett-e csatlakoztatva. • Ha az akkumulátor csatlakozói szennyezettek, akkor nem biztos, hogy a töltés megfelelő lesz és a készülék kikapcsolhat. Törölje meg az aranyszínű csatlakozókat, és próbálja meg újra tölteni az akkumulátort. • Bizonyos készülékekben az akkumulátor a felhasználó által nem cserélhető. Az akkumulátor cseréjéhez látogasson egy Samsung szervizközpontba. Az akkumulátor gyorsabban lemerül, mint újkorában • Amikor az akkumulátor nagyon hideg, vagy meleg időjárási viszonyoknak van kitéve, a hasznos töltés csökkenhet. • Bizonyos alkalmazásokban, mint például játékokban vagy internetezés közben több funkció együttes használata esetén megnő az akkumulátor energiafogyasztás. • Az akkumulátor fogyóeszköz ezért a hasznos töltés az idővel csökken. 192 Hibakeresés Az eszköz érintése forró Amikor olyan alkalmazást használ, amely több energiát igényel, vagy az eszközt hosszabb ideig használja, az eszköz érintésre melegnek tűnhet. Ez normális jelenség, és nincs hatással az eszköz élettartamára vagy teljesítményére. A fényképezőgép indításakor hibaüzenetek jelennek meg A készüléknek elegendő memóriával és akkumulátor töltöttséggel kell rendelkeznie a fényképezőgép üzemeléséhez. Amennyiben hibaüzeneteket tapasztal, amikor elindítja a fényképezőgépet, próbálja meg a következőket: • Töltse fel az akkumulátort vagy cserélje ki egy teljesen feltöltött akkumulátorra. • Memóriát szabadíthat fel a fájlok eszközről való törlésével vagy számítógépre való átvitelével. • Indítsa újra a készüléket. Amennyiben ezen tanácsok kipróbálását követően is problémákba ütközik a fényképezőgép használatával kapcsolatban, vegye fel a kapcsolatot a Samsung szervizközpontjával. A fénykép minősége gyengébb, mint az előnézeti képen • A fényképek minősége a környezet és a használt fényképészeti technikák függvényében eltérő lehet. • Ha sötét környezetben, éjszaka, beltérben készít fényképet, akkor a képeken képzaj jelentkezhet és a képek életlenek lehetnek. A multimédia fájlok megnyitásakor hibaüzenetek jelennek meg Ha hibaüzeneteket kap, vagy a multimédia fájl nem játszódik le, amikor megpróbál megnyitni egy fájlt az eszközön, próbálja a következőket: • Memóriát szabadíthat fel a fájlok eszközről való törlésével vagy számítógépre való átvitelével. • Győződjön meg róla, hogy a zenei fájl nem áll DRM- (digitális jogkezelési) védelem alatt. Amennyiben a fájl DRM-védelem alatt áll, győződjön meg róla, hogy rendelkezik a megfelelő licenccel vagy kulccsal a fájl lejátszásához. • Győződjön meg arról, hogy a készülék támogatja a fájlformátumot. Ha a fájlformátum nem támogatott, mint a DivX vagy AC3, akkor telepítsen egy alkalmazást, amely ezeket támogatja. A készülék által támogatott fájlformátumok ellenőrzéséhez látogasson el a www.samsung.com oldalra. 193 Hibakeresés • A készülék csak az általa készített fényképek és videók lejátszását támogatja. A más készülékekkel készült fényképek és videók nem biztos, hogy megfelelően fognak működni. • A készülék támogatja a szolgáltató hálózata által jóváhagyott vagy a kiegészítő szolgáltatások által biztosított multimédiás fájlokat. Az interneten keringő bizonyos tartalmak, mint csengőhangok, videók vagy háttérképek nem biztos, hogy megfelelően fognak működni. Egy másik Bluetooth eszköz nem található • Győződjön meg róla, hogy a Bluetooth vezeték nélküli funkció be van kapcsolva a készüléken. • Győződjön meg róla, hogy a Bluetooth vezeték nélküli funkció be van kapcsolva a készüléken, amelyhez csatlakozni szeretne. • Győződjön meg róla, hogy a készülék és a másik Bluetooth készülék a Bluetooth maximális (10 m) távolságán belül vannak egymástól. Amennyiben a fenti tanácsok nem oldják meg a problémát, vegye fel a kapcsolatot a Samsung szervizközponttal. A kapcsolat nem jön létre, amikor a készülék egy számítógéphez csatlakozik • Győződjön meg róla, hogy a használt USB-kábel kompatibilis a készülékkel. • Győződjön meg róla, hogy a számítógépen a megfelelő és legfrissebb illesztőprogramok vannak telepítve. • Amennyiben Windows XP-felhasználó, győződjön meg róla, hogy a számítógépen telepítve van a Windows XP Service Pack 3 vagy annál újabb verziója. • Győződjön meg róla, hogy a számítógépen telepítve van a Samsung Kies vagy a Windows Media Player 10 vagy annál újabb verziója. A készülék nem ismeri fel a pillanatnyi helyzetét Bizonyos helyeken, mint például beltérben a GPS jelek nem vehetők megfelelően. Ezekben a helyzetekben állítsa be a készüléket a Wi-Fi vagy mobilhálózat használatára, hogy megtalálja az aktuális helyet. 194 Hibakeresés A készüléken tárolt adatok elvesztek A készüléken tárolt minden fontos adatról készítsen biztonsági másolatot. Ellenkező esetben az adatok sérülése vagy elvesztése esetén nem fogja tudni visszaállítani azokat. A Samsung nem vállal felelősséget a készüléken tárolt adatok elvesztéséért. A készülék tokja körül vékony rés jelenik meg • Ez a rész szükséges gyártási tulajdonság, ezért az alkatrészek bizonyos elmozdulása vagy vibrációja előfordulhat. • Bizonyos idő elteltével az alkatrészek közötti súrlódás a rés bővülését eredményezheti. 195 Szerzői jog Copyright © 2015 Samsung Electronics Ezt az útmutatót nemzetközi szerzői jogi törvények védik. A Samsung Electronics előzetes írásbeli engedélye nélkül a használati útmutató egyetlen része sem reprodukálható, terjeszthető, fordítható le vagy küldhető el semmilyen formában és semmilyen elektronikus vagy mechanikus eszközzel, beleértve a fénymásolást, a hangfelvételt és a különféle adattároló eszközökön való tárolást és az azokról történő lekérést. Védjegyek • A SAMSUNG név és a SAMSUNG embléma a Samsung Electronics bejegyzett védjegye. ® • A Bluetooth a Bluetooth SIG, Inc. világszerte bejegyzett védjegye. ® ™ ™ ™ • A Wi-Fi , Wi-Fi Protected Setup , Wi-Fi CERTIFIED Passpoint , Wi-Fi Direct , Wi-Fi CERTIFIED , és a Wi-Fi logó a Wi-Fi Alliance bejegyzett védjegye. ™ • Az összes többi védjegy és szerzői jog a megfelelő tulajdonosok tulajdona.