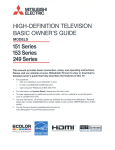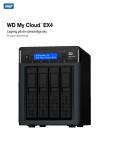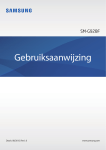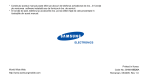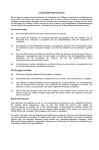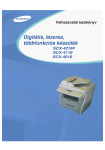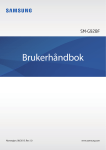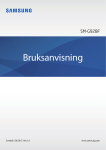Download König USB 2.0
Transcript
CMP-USBDAT10 MANUAL (p. 2 ) USB 2.0 – USB 2.0 DATA CABLE ANLEITUNG (s. 6 ) USB 2.0 - USB 2.0 Datenkabel MODE D’EMPLOI (p. 11 ) CÂBLE DE TRANSMISSION DE DONNÉES USB2.0 - USB2.0 GEBRUIKSAANWIJZING (p. 16 ) USB 2.0 – USB 2.0 DATAKABEL MANUALE (p. 21 ) USB 2.0 - CAVO DATI USB 2.0 MANUAL DE USO (p. 26 ) CABLE DE DATOS USB2.0 - USB2.0 HASZNÁLATI ÚTMUTATÓ (o. 31.) USB2.0 - USB2.0 ADATKÁBEL KÄYTTÖOHJE (s. 36 ) USB2.0 - USB2.0 DATAKAAPELI BRUKSANVISNING (s. 41 ) USB2.0 - USB2.0 DATA KABEL NÁVOD K POUŽITÍ (s. 45 ) DATOVÝ KABEL USB2.0 - USB2.0 MANUAL DE UTILIZARE (p. 49 ) CABLU DE DATE USB2.0 - USB2.0 ΕΓΧΕΙΡΙ∆ΙΟ XPHΣHΣ (σελ. 54 ) USB2.0 - USB2.0 ΚΑΛΩ∆ΙΟ ∆Ε∆ΟΜΕΝΩΝ BRUGERVEJLEDNING (p. 59 ) USB2.0 - USB2.0 DATA KABEL VEILEDNING (p. 63 ) USB2.0 - USB2.0 DATAKABEL ENGLISH USB 2.0 – USB 2.0 DATA CABLE 1.) Launching software When the USB device is inserted into the computer it will automatically launch the “GO! Suite” software. When it does not start automatically it has to be launched via the removable device on “My Computer”. a.) GO! Finder The GO! Finder function is a file management application. It helps users to quickly find the file type by simply selecting default items. 1. Device Icon 2. Minimize 3. Close 4. Active Information 5. Add File 6. File List 7. Suit Symbol 8. Previous/Next 9. Settings 10. View Menu Screenshot of Finder b.) GO! Bridge The GO! Bridge function is a data transmission application which allows the transfer of files/folders to another PC. You can easily browse folders and files by using the With drag and drop you can transfer files. button. Screenshot of GO! Bridge 2 c.) Remote Share Introduction Remote Share is a user friendly application which allows shared use of the internet or data on the CD/DVD/BD drive of another computer. After GO! Suite is connected successfully to both PC's, simply click “Remote Share” on the operation panel of GO! Suite to execute, share and use internet or data on the CD/DVD/BD drive of the other computer. Once “Remote Share” is connected to both PC's, press “use CD drive” or “share/use internet of the other computer”. Use the Internet connection and CD Drive of another computer Remote Share Main Panel d.) Folder Sync Folder Sync is an application for two PC's to synchronize data in the shortest time using a USB cable. 1. Add Task 2. Task List 3. Sync All 4. Settings 5. Minimize 6. Close 3 Press Press to create a task to synchronize. to change settings. - Choose “Folder Sync” and “IE (Internet Explorer) My Favorites Sync”. Press “Sync Directions” to designate the priority of the synchronize task to synchronize data between two PC's including three options for users to select. The descriptions are as following: Keep the contents consistent in both folders. If there are two files with the same name, synchronize the latest one to the other. Copy all the files from the local folder to the remote folder. If there are two files with the same name, overwrite the remote file with the local one. Copy all the files from the remote folder to the local folder. If there are two files with the same name, overwrite the local file with the remote one. - Click - Press to browse the folder path you wish to synchronize folders on both PC's. to synchronize all the tasks on the task list once. - Press on the main window of Folder Sync to synchronize a single task only. - Press to remove the synchronized task. e.) Outlook Outlook Sync is an application for two PC's to synchronize Outlook e-mail and folders including “Contact”, “Inbox”, “Calendar”, “Journal”, “Tasks”, “Notes” and “Sent Items” using a USB cable. Below are the features of Outlook Sync which helps quick understanding of the functions of Outlook Sync and how to use it easily. 1. Settings 2. Minimize 3. Close 4. Default Sync Items 1.) Open the settings menu 2.) Minimize window to taskbar 3.) Close window 4.) In this window the default synchronize items are shown - To set up an e-mail account press to define the configuration of the PC's e-mail server. If Microsoft Exchange Server is used to open Outlook Sync for the first time, “Setup Mail Sync” has to be 4 used to designate Microsoft Exchange Server and input user account information before executing mail synchronization. If the “POP/SMTP” server is used, select this item and ignore the set up of the server. - Synchronize directions allow users to select either synchronize data from the other PC or synchronize data from this PC. - Mail items include “Contact”, “Inbox”, “Calendar”, “Task”, “Notes”, “Sent Items” and “Sync other folders”. Simply select the folders needed to be synchronized with outlook folders. - Select “Sync other folders” to manually assign and synchronize your own and additional Outlook items. Click mail folder. to browse the folder you wish to synchronize on both PC's to synchronize another Setup the contents of the mail to sync - Synchronization rule includes “To replace the existing items from the source PC or not”, “The configuration of this PC's Mail Server”, “Setup Sync Time” and “Mail type”. - Select “Don't replace existing items from the other PC” to keep the name of the target. The target item will also create a new item with the same name as the source but with different contents. - Select “Except for mail items, replace existing items from the other PC”. The source items in Microsoft Outlook will replace the contents of the target items, except for mail items. Setup the Time Rule of this synchronization - Select the desired time to synchronize the folders to save to your synchronize time and the quantity of data. Setup mail type for this synchronization - Select “Only sync unread mail” to synchronize the unread mail to decrease the quantity of synchronized mail efficiently. Start Synchronization to start Outlook Sync After the above steps, press Note: The time zone and time of both PC's should be identical to each other. Otherwise a time error may occur, or the warning “Cannot execute Outlook Sync” will pop-up on Mail Sync. Safety precautions: To reduce risk of electric shock, this product should ONLY be opened by an authorized technician when service is required. Disconnect the product from mains and other equipment if a problem should occur. Do not expose the product to water or moisture. Maintenance: Clean only with a dry cloth. Do not use cleaning solvents or abrasives. Warranty: No guarantee or liability can be accepted for any changes and modifications of the product or damage caused due to incorrect use of this product. General: Designs and specifications are subject to change without notice. All logos brands and product names are trademarks or registered trademarks of their respective holders and are hereby recognized as such. Keep this manual and packaging for future reference. Attention: This product is marked with this symbol. It means that used electrical and electronic products should not be mixed with general household waste. There is a separate collections system for these products. 5 DEUTSCH USB 2.0 - USB 2.0 Datenkabel 1.) Starten der Software Wenn das USB-Gerät an den Computer angesteckt wird, wird automatisch die „GO! Suite“ Software gestartet. Startet diese nicht automatisch, muss sie über den Wechseldatenträger unter „Arbeitsplatz“ gestartet werden. a.) GO! Finder Der GO! Finder ist ein Dateimanager. Mit seiner Hilfe können Anwender schnell Dateitypen finden, indem sie einfach Standardelemente auswählen. 1. Gerätesymbol 2. Minimieren 3. Schließen 4. Aktuelle Informationen 5. Datei hinzufügen 6. Dateiliste 7. Suite-Symbol 8. Zurück/Weiter 9. Einstellungen 10. Ansichtsmenü Bildschirmfoto des Dateimanagers b.) GO! Bridge GO! Bridge ist eine Software zur Datenübertragung von Dateien/Ordnern auf einen anderen PC. einfach Verzeichnisse und Dateien durchsuchen. Sie können über den Button Mit Drag&Drop können Sie Dateien übertragen. Bildschirmfoto von GO! Bridge 6 c.) Einführung zu Remote Share Remote Share ist eine benutzerfreundliche Anwendung, die die gemeinsame Nutzung des Internets oder von Daten auf einem CD/DVD/BD-Laufwerk eines anderen Rechners ermöglicht. Nachdem die GO! Suite erfolgreich mit beiden PCs verbunden wurde, klicken Sie einfach auf „Remote Share“ auf dem Bedienfeld von GO! Suite, um die gemeinsame Nutzung des Internets oder von Daten auf einem CD/DVD/BD-Laufwerk eines anderen Rechners zu starten. Sobald „Remote Share“ mit beiden PCs verbunden ist, drücken Sie „use CD drive“ (CD-Laufwerk verwenden) oder „share/use internet of the other computer“ (Internetverbindung des anderen Rechners verwenden). Mitbenutzung der Internetverbindung und des CD-Laufwerks eines anderen Rechners Bedienfeld von Remote Share d.) Folder Sync Folder Sync ist eine Anwendung, die es zwei PCs ermöglicht, Daten in kürzester Zeit über ein USB-Kabel zu synchronisieren. 1. Auftrag hinzufügen 2. Liste der Aufträge 3. Alles synchronisieren 4. Einstellungen 5. Minimieren 6. Schließen 7 Drücken Sie Drücken Sie - , um einen Synchronisierungsauftrag zu erstellen. , um die Einstellungen zu ändern. Wählen Sie „Folder Sync“ (Verzeichnis synchronisieren) und „IE My Facourites Sync“ (Synchronisierung der Lesezeichen des Internet Explorer). Drücken Sie „Sync Directions“ (Synchronisierungsrichtung), um festzulegen, in welcher Richtung die Synchronisierung von Daten zwischen zwei PCs stattfindet, wobei der Anwender zwischen drei Möglichkeiten wählen kann. Die Beschreibungen sind wie folgt. Inhalte beider Verzeichnisse abgleichen. Wenn es zwei Dateien mit demselben Namen gibt, überschreibt die neuere die ältere. Alle Dateien aus dem lokalen Verzeichnis in das entfernte Verzeichnis kopieren. Wenn es zwei Dateien mit demselben Namen gibt, wird die entfernte Datei mit der lokalen Datei überschrieben. Alle Dateien aus dem entfernten Verzeichnis in das lokale Verzeichnis kopieren. Wenn es zwei Dateien mit demselben Namen gibt, wird die lokale Datei mit der entfernten Datei überschrieben. - Klicken Sie auf - Drücken Sie - im Hauptfenster von Folder Sync, um nur einen einzelnen Drücken Sie Sychronisierungsauftrag zu starten , um den auf beiden Rechnern abzugleichenden Pfad auszuwählen , um alle Aufträge in der Auftragsliste auf einmal zu synchronisieren - Drücken Sie e.) Outlook Sync , um einen synchronisierten Auftrag zu entfernen Outlook Sync ist eine Anwendung zur Synchronisierung der E-Mails und Verzeichnisse von Outlook inklusive „Contact“ (Kontakte), „Inbox“ (Posteingang), „Calendar“ (Kalender), „Journal“ (Protokoll), „Tasks“ (Aufgaben), „Notes“ (Notizen ) und „Sent Items“ (Gesendete Objekte) über ein USB-Kabel. Im Folgenden sind die Funktionen von Outlook Sync aufgeführt, was zum schnelleren Verständnis der Funktionen von Outlook Sync beiträgt und die einfache Benutzung erläutert. 1. Einstellungen 2. Minimieren 3. Schließen 4. Standardsynchonisierungsobjekte 1.) Öffnen des Menüs „Einstellungen“ 2.) Fenster in die Taskleiste minimieren 3.) Fenster schließen 8 4.) In diesem Fenster werden die Standardsynchronisierungsobjekte angezeigt - , um die Konfiguration des E-Mail-Servers des Drücken Sie zum Einrichten eines E-Mail-Kontos PCs festzulegen. Wenn Microsoft Exchange Server verwendet wird, um Outlook Sync zum ersten Mal zu starten, muss Setup Mail Sync verwendet werden, um Microsoft Exchange Server festzulegen und Informationen zum Benutzerkonto vor dem Beginn der Mail-Synchronisierung einzugeben. Wenn ein „POP / SMTP“-Server verwendet wird, wählen Sie diesen Punkt und ignorieren Sie die Einrichtung des Servers - Synchronisierungsrichtungen ermöglichen es Anwendern festzulegen, ob der Datenabgleich entweder vom entfernten Rechner oder vom lokalen Rechner aus stattfinden soll - Zu den E-Mail-Objekten gehören „Contact“ (Kontakte), „Inbox“ (Posteingang), „Calendar“ (Kalender), „Task“ (Ausgaben), „Notes“ (Notizen), „Sent Items“ (Gesendete Objekte) und „Sync other folders“ (Andere Verzeichnisse synchronisieren). Wählen Sie einfach das Verzeichnis, welches mit Outlook-Verzeichnissen synchronisiert werden soll - Wählen Sie „Sync other folders“, um ihre eigenen und zusätzliche Outlook-Objekte zuzuweisen , um das Verzeichnis auszuwählen, welches auf und zu synchronisieren. Klicken Sie auf beiden PCs mit einem weiteren E-Mail-Verzeichnis synchronisiert werden soll Wählen Sie den zu synchronisierenden Inhalt der E-Mails - Zu den Synchronisierungsregeln gehören „To replace the existing items from the source PC or not“ (Ersetzen existierender Objekte auf dem Zielrechner oder nicht), „The configuration of this PC's Mail Server“ (Konfiguration des Mailservers dieses Rechners), „Setup Sync Time“ (Festlegen der Synchronisierungszeit') und „Mail type“ (Art der Mail) - Wählen Sie „Don't replace existing items from the other PC“ (Existierende Objekte auf dem Zielrechner nicht überschreiben), um den Namen des Zielobjekts zu behalten. Das Zielobjekt erstellt auch ein neues Element mit dem gleichen Namen wie die Quelle, aber mit unterschiedlichem Inhalt - Wählen Sie „Except for mail items, replace existing items from the other PC“ (Außer Mailobjekte, existierende Objekte vom anderen Rechner ersetzen). Die Quellobjekte in Microsoft Outlook werden die Zielobjekte mit Ausnahme von E-Mails ersetzen Erstellen Sie eine Zeitregel für diese Synchronisierung - Wählen Sie die gewünschte Zeit zur Synchronisierung der Verzeichnisse, um Ihre Synchronisierungszeit und die Datenmenge zu speichern. Richten Sie den E-Mail-Typ für diese Synchronisierung ein - Wählen Sie „Only sync unread mail“ (Nur ungelesene Mails synchronisieren), um nur ungelesene Mails zu synchronisieren und so effizient die zu synchronisierende Menge an E-Mails zu verringern Synchronisierung beginnen - , um Outlook Sync zu starten Drücken Sie nach den oben genannten Schritten Hinweis: Die Zeitzone und die Uhrzeit der beiden PCs sollten identisch sein. Andernfalls könnte ein Laufzeitfehler auftreten, oder die Warnung „Cannot execute Outlook Sync“ (Outlook Sync kann nicht ausgeführt werden) wird in Mail-Sync angezeigt. 9 Sicherheitsvorkehrungen: Um das Risiko eines elektrischen Schlags zu verringern, sollte dieses Produkt AUSSCHLIESSLICH von einem autorisierten Techniker geöffnet werden. Bei Problemen trennen Sie das Gerät bitte von der Spannungsversorgung und von anderen Geräten ab. Stellen Sie sicher, dass das Gerät nicht mit Wasser oder Feuchtigkeit in Berührung kommt. Wartung: Nur mit einem trockenen Tuch säubern. Keine Reinigungs- oder Scheuermittel verwenden. Garantie: Es kann keine Garantie oder Haftung für irgendwelche Änderungen oder Modifikationen des Produkts oder für Schäden übernommen werden, die aufgrund einer nicht ordnungsgemäßen Anwendung des Produkts entstanden sind. Allgemeines: Design und technische Daten können ohne vorherige Ankündigung geändert werden. Alle Logos, Marken und Produktnamen sind Marken oder eingetragene Marken ihrer jeweiligen Eigentümer und werden hiermit als solche anerkannt. Bitte bewahren Sie Bedienungsanleitung und Verpackung für spätere Verwendung auf. Achtung: Dieses Produkt ist mit diesem Symbol gekennzeichnet. Es bedeutet, dass die ausgedienten elektrischen und elektronischen Produkte nicht mit dem allgemeinen Haushaltsmüll entsorgt werden dürfen. Für diese Produkte stehen gesonderte Sammelsysteme zur Verfügung. 10 FRANÇAIS CÂBLE DE TRANSMISSION DE DONNÉES USB2.0 - USB2.0 1.) Démarrage du logiciel L'application « GO!Suite » (Suite GO!) démarre automatiquement dès lors que vous connectez le périphérique USB sur votre ordinateur. Si le démarrage automatique ne se produit pas, procédez manuellement depuis le « Poste de travail ». a.) Application GO! Finder (Recherche GO!) L'application GO! Finder (Recherche GO!) est une application de gestion de fichiers permettant aux utilisateurs de déterminer rapidement un type de fichier par sélection d'éléments par défaut. 1. Icône du périphérique 2. Réduire 3. Fermer 4. Informations d'application active 5. Ajouter un fichier 6. Liste de fichiers 7. Symbole de la Suite 8. Précédent/Suivant 9. Paramètres 10. Menu de navigation Page-écran de Go!Finder (Recherche GO!) b.) Application GO! Bridge (Passerelle GO!) L'application GO! Bridge (Passerelle GO!) est une application de transmission de données vous permettant de transférer des fichiers et des dossiers sur un autre ordinateur. . Pour parcourir les fichiers et les dossiers, cliquez sur l'icône Pour sélectionner les fichiers à transférer, procédez par glisser/déplacer. 11 Page principale de l'application GO! Bridge (Passerelle GO!) c.) Introduction à l'application Remote Share (Partage à distance) L'application Remote Share (Partage à distance) vous permet d'accéder aux ressources Internet et au contenu des CD/DVD/BD d'un autre ordinateur. Attendez que l'application GO! Suite (Suite GO!) termine d'établir une connexion entre votre ordinateur et l'autre ordinateur puis cliquez simplement sur le bouton « Remote Share » (Partage à distance) de la page principale de GO! Suite (Suite GO!) pour exécuter, partager et utiliser les ressources Internet et le contenu des CD/DVD/BD de l'autre ordinateur. L'application « Remote Share » (Partage à distance) procède au partage des ressources Internet et des données du CD/DVD/BD de l'autre ordinateur. Dès qu'elle a terminé, choisissez l'une des deux opérations proposées : « I will use CD drive of the other computer » (Accès au lecteur de CD de l'autre ordinateur) ou sur « I will use remote Internet resource » (Accès aux ressources Internet de l'autre ordinateur). Utilisation des ressources Internet et des données du CD/DVD/BD d'un autre ordinateur Page principale de Remote Share (Partage à distance) 12 d.) Application Folder Sync (Synchronisation de dossiers) L'application Folder Sync (Synchronisation de dossiers) permet de synchroniser très rapidement les données de deux ordinateurs via un simple câble USB. 1. Ajouter une tâche 2. Liste des tâches 3. Tout synchroniser 4. Paramètres 5. Réduire 6. Fermer Cliquez sur Cliquez sur - pour créer une tâche de synchronisation. pour modifier les paramètres. Choisissez le type de tâche à exécuter : « Folder Sync » (Synchroniser les dossiers) ou « IE (Internet Explorer) My Favorites Sync » (Synchroniser mes favoris Explorateur). Spécifiez la « Sync Directions » (Direction de synchronisation) déterminant le sens de la synchronisation des données entre les deux ordinateurs et les priorités à appliquer. Les trois options suivantes sont disponibles : Synchronise le contenu des deux dossiers. Synchronise le fichier le plus récent avec le second fichier lorsque deux fichiers portent le même nom. Copie tous les dossiers du dossier local dans le dossier distant. Remplace le fichier distant par le fichier local pour les fichiers portant le même nom. Copie tous les dossiers du dossier distant dans le dossier local. Remplace le fichier local par le fichier distant lorsque pour les fichiers portant le même nom. - Cliquez sur pour spécifier les dossiers à synchroniser entre les deux ordinateurs. - Cliquez sur pour exécuter toutes les tâches de synchronisation de la liste. - (Synchroniser cette tâche) dans la page principale de l'application Folder Cliquez sur Sync (Synchronisation de dossiers) pour n'effectuer qu'une tâche de synchronisation. - Cliquez sur synchronisations. (Supprimer cette tâche) pour effacer une tâche de la liste des e.) Application Outlook Sync (Synchronisation Outlook) L'application Outlook Sync (Synchronisation Outlook) permet de synchroniser les dossiers Outlook « Contact », « Boîte de réception », « Calendrier », « Journal », « Tâches », « Notes » et « Éléments envoyés » de deux ordinateurs via un simple câble USB. La figure ci-dessous illustre la page principale de l'application Outlook Sync (Synchronisation Outlook) ainsi que ses éléments de commande. 13 1. Paramètres 2. Réduire 3. Fermer 4. Synchronisation par défaut 1.) Affiche le menu de configuration de la synchronisation 2.) Réduit la taille de la fenêtre pour l'amener dans la barre de tâches 3.) Ferme la fenêtre 4.) Affiche les paramètres de la synchronisation par défaut - Pour ouvrir un compte de messagerie et configurer le serveur de messagerie de l'ordinateur, cliquez sur (Configurer) Si l'ouverture de l'application Outlook Sync (Synchronisation Outlook) s'effectue pour la première fois via Microsoft Exchange Server, sélectionnez Microsoft Exchange Server dans la configuration du serveur de messagerie et tapez toutes les informations sur le compte utilisateur avant de lancer la synchronisation des messages. Si cette ouverture s'effectue via le serveur « POP/SMTP », sélectionnez ce serveur et ignorez les rubriques de configuration. - Les directions de synchronisation vous permettent de choisir l'ordinateur local et l'ordinateur distant pour - Vous pouvez synchroniser les dossiers de messagerie suivants « Contact », « Boîte de réception », le transfert des données. « Calendrier », « Tâche », « Notes », « Éléments envoyés » et « Sync other folders » (Autres dossiers). Sélectionnez les dossiers que vous voulez synchroniser avec les dossiers d'Outlook. - Sélectionnez « Sync other folders » (Autres dossiers) pour affecter et synchroniser manuellement pour naviguer vos propres éléments et des éléments Outlook supplémentaires. Cliquez sur jusqu'au dossier de messagerie supplémentaire que vous voulez synchroniser sur les deux ordinateurs. Configuration de la synchronisation de messagerie - Vous devez préciser certaines règles de synchronisation, en l'occurrence : « To replace the existing items from the source PC or not » (Remplacer ou non les éléments existants de la source), « The configuration of this PC's Mail Server » (Configuration du serveur de messagerie de cet ordinateur), « Setup Sync Time » (Heure de synchronisation) et « Mail type » (Type de message). - Sélectionnez « Don't replace existing items from the other PC » (Ne pas remplacer sur la destination) pour conserver le nom sur l'ordinateur de destination. L'ordinateur de destination crée un nouvel élément, de même nom que celui existant sur la source, mais avec un contenu différent. 14 - Sélectionnez « Except for mail items, replace existing items from the other PC » (Sauf pour les messages, remplacez les éléments existants de l'autre ordinateur). Les éléments source de Microsoft Outlook remplacent le contenu des éléments cibles, sauf pour les messages. Spécification de l'heure de synchronisation - Spécifiez l'heure à laquelle vous voulez effectuer la synchronisation des dossiers et la quantité de données. Spécification du type de message - Sélectionnez « Only sync unread mail » (Uniquement les messages non lus) pour ne synchroniser que les messages qui n'ont pas encore été lus, et ainsi réduire la durée de la synchronisation. Démarrage de la synchronisation - Si vous avez terminé la configuration, cliquez sur (Suivant) pour démarrer la configuration des éléments d'Outlook. Remarque : vérifiez que les deux ordinateurs sont réglés sur le même fuseau horaire et sur la même heure. S'ils ne correspondent pas, le message d'avertissement « Cannot execute Outlook Sync » (Impossible d'exécuter la synchronisation Outlook) s'affiche sur l'écran. Consignes de sécurité : Pour réduire le risque de choc électrique, ce produit ne doit être ouvert que par un technicien qualifié si une réparation s’impose. Débranchez l’appareil et les autres équipements du secteur s’il y a un problème. Ne pas exposer l’appareil à l’eau ni à l’humidité. Entretien : Ne nettoyez l’appareil qu’avec un chiffon sec. N’utilisez pas de solvants ou de produits abrasifs. Garantie : Aucune garantie ou responsabilité ne sera acceptée en cas de modification et/ou de transformation du produit ou en cas de dommages provoqués par une utilisation incorrecte de l’appareil. Généralités : Le design et les caractéristiques techniques sont sujets à modification sans notification préalable. Tous les logos de marques et noms de produits sont des marques déposées ou immatriculées dont leurs détenteurs sont les propriétaires et sont donc reconnues comme telles dans ce documents. Conservez ce manuel et l’emballage pour toute référence ultérieure. Attention : Ce symbole figure sur l’appareil. Il signifie que les produits électriques et électroniques ne doivent pas être jetés avec les déchets domestiques. Le système de collecte est différent pour ce genre de produits. 15 NEDERLANDS USB 2.0 – USB 2.0 DATAKABEL 1.) Starten van de software Als het USB apparaat is aangesloten op de computer, zal deze automatisch de “GO! Suite”-software starten. Als het niet automatisch start, moet het via het verwijderbare apparaat in “Mijn Computer” worden gestart. a.) GO! Finder De “GO! Finder”-functie is een applicatie voor bestandsmanagement. Het helpt gebruikers om snel het bestandstype te vinden door simpelweg standaard onderdelen te selecteren. 1. Pictogram van het apparaat 2. Minimaliseren 3. Sluiten 4. Actieve informatie 5. Bestand toevoegen 6. Bestandenlijst 7. Suite-symbool 8. Vorige/Volgende 9. Instellingen 10. Beeldmenu Schermweergave van de Finder b.) GO! Bridge De “GO! Bridge”-functie is een applicatie voor dataoverdracht, die het overzetten van bestanden/mappen naar een andere PC mogelijk maakt. -knop in mappen en bestanden bladeren. U kunt eenvoudig met de Met slepen en neerzetten kunt u bestanden overzetten. Schermweergave van de GO! Bridge 16 c.) Inleiding Remote Share “Remote Share” is een gebruiksvriendelijke applicatie die het gedeeld gebruik mogelijk maakt van het internet of gegevens op de CD/DVD/BD-station van een andere computer. Nadat GO! Suite met succes op beide PC's is aangesloten, klikt u op “Remote Share” op het bedieningspaneel van GO! Suite om het delen en gebruiken van Internet of gegevens op de CD/DVD/BD-speler van de andere computer uit te voeren. Zodra “Remote Share” aan beide PC's is gekoppeld, drukt u op “gebruik CD drive” of “deel/gebruik het internet van de andere computer”. Gebruik de Internetverbinding en CD-station van een andere computer Hoofdpaneel “Remote Share” d.) Mappen synchroniseren Het programma “Folder Sync” is een applicatie voor het snel synchroniseren van gegevens tussen twee PC's met behulp van een USB kabel. 1. Taak toevoegen 2. Taaklijst 3. Alles synchroniseren 4. Instellingen 5. Minimaliseren 6. Sluiten 17 Druk op Druk op - om een taak voor het synchroniseren te maken. om instellingen te wijzigen. Kies “Folder Sync” en “IE (Internet Explorer) My favorites sync”. Druk op “Sync Directions” voor het aangeven van de prioriteit van de synchronisatietaak, om gegevens tussen twee PC's te synchroniseren. Dit bevat drie te selecteren opties voor de gebruikers. De beschrijvingen zijn als volgt: Houd de inhoud in beide mappen consistent. Als er twee bestanden met dezelfde naam zijn, synchroniseer de nieuwste met de andere. Kopieer alle bestanden van de lokale map naar de externe map. Als er twee bestanden met dezelfde naam zijn, synchroniseer het externe bestand met het lokale bestand. Kopieer alle bestanden van de externe map naar de lokale map. Als er twee bestanden met dezelfde naam zijn, synchroniseer het lokale bestand met het externe bestand. - Klik op om in het pad van de mappen te bladeren, waarin u de mappen op beide PC's wenst te synchroniseren. - Druk op - Druk op - Druk op om alle taken in de takenlijst in één keer te synchroniseren. in het hoofdvenster van “Folder Sync” om een enkele taak te synchroniseren. om de gesynchroniseerde taak te verwijderen. e.) Outlook Synchroniseren Het programma “Outlook Sync” is een applicatie om met behulp van een USBkabel, Outlook e-mail met mappen, inclusief “Contactpersonen”, “Inbox”, “Agenda”, “Taken”, “Aantekeningen” en “Verzonden items” tussen twee PC’s te synchroniseren. Hieronder staan de functies van “Outlook Sync” die helpen om snel inzicht in de functies van “Outlook Sync” te krijgen en hoe deze eenvoudig te gebruiken. 1. Instellingen 2. Minimaliseren 3. Sluiten 4. Standaard synchronisatie-items 1.) Het instellingenmenu openen 2.) Minimaliseer venster naar de taakbalk 3.) Venster sluiten 18 4.) In dit venster worden de standaard synchronisatie-items getoond - om de configuratie van de e-mailserver van Voor het opzetten van een e-mailaccount, druk op de PC te definiëren. Als Microsoft Exchange Server wordt gebruikt om “Outlook Sync” voor de eerste keer te openen, moet vóór het uitvoeren van e-mailsynchronisatie “Setup Mail Sync” worden gebruikt om Microsoft Exchange Server aan te wijzen en accountinformatie van de gebruiker in te voeren. Als de “POP/SMTP”-server wordt gebruikt, selecteert u dit item en negeer het opzetten van de server. - Met “Sync Directions” kunnen gebruikers kiezen tussen het synchroniseren van gegevens van de andere PC of gegevens synchroniseren van deze PC. - Onder mail items vindt u “Contactpersonen”, “Inbox”, “Agenda”, “Taken”, “Aantekeningen”, “Verzonden Items” en “Sync other folders”. Selecteer simpelweg de mappen die met Outlook-mappen gesynchroniseerd moeten worden. - Selecteer “Sync other folders” om handmatig uw eigen en aanvullende Outlook-items toe te wijzen en te synchroniseren. Om een andere e-mailmap te synchroniseren, klikt u op te bladeren, die u op beide PC's wilt synchroniseren. om de mappen Instellen van de inhoud van de e-mail om te synchroniseren - De synchronisatieregel omvat “To replace the existing items from the source PC or not”, “The configuration of this PC's Mail Server”, “Setup Sync Time” en “Mail type”. - Selecteer “Don't replace existing items from the other PC” om de naam van het doel te behouden. Het doelitem zal ook een nieuw item met dezelfde naam als de bron maken, maar met een verschillende inhoud. - Selecteer “Except for mail items, replace existing items from the other PC”. De bronitems in Microsoft Outlook zullen de inhoud van de doelgroepitems vervangen, uitgezonderd voor mail-items Het instellen van de Time rule van deze synchronisatie - Om op een gewenst tijdstip en een hoeveelheid data te synchroniseren, selecteert u de gewenste tijd van de te synchroniseren mappen. Instellen mail-type voor deze synchronisatie - Selecteer “Only sync unread mail” om de ongelezen e-mail te synchroniseren, om zo de hoeveelheid gesynchroniseerde mail op een efficiënte manier te verlagen Synchronisatie starten - Na de bovenstaande stappen, druk op om “Outlook Synchroniseren” te starten Opmerking: De tijdzone en de tijd van beide PC's moeten identiek zijn aan elkaar. Anders kan een tijdfout optreden, of de waarschuwing “Cannot execute Outlook Sync” zal bij de Mail Synchronisatie verschijnen. 19 Veiligheidsvoorzorgsmaatregelen: Om het risico op elektrische schokken te voorkomen mag dit product ALLEEN worden geopend door een erkende technicus wanneer er onderhoud nodig is. Koppel het product los van de elektrische voeding en van andere apparatuur als zich problemen voordoen. Stel het product niet bloot aan water of vocht. Onderhoud: Uitsluitend reinigen met een droge doek. Gebruik geen reinigingsmiddelen of schuurmiddelen. Garantie: Voor wijzigingen en veranderingen aan het product of schade veroorzaakt door een verkeerd gebruik van dit product, kan geen aansprakelijkheid worden geaccepteerd. Tevens vervalt daardoor de garantie. Algemeen: Wijziging van ontwerp en specificaties zonder voorafgaande mededeling onder voorbehoud. Alle logo’s, merken en productnamen zijn handelsmerken of geregistreerde handelsmerken van de respectievelijke eigenaren en worden hierbij als zodanig erkend. Bewaar deze gebruiksaanwijzing voor latere raadpleging. Let op: Dit product is voorzien van dit symbool. Dit symbool geeft aan dat afgedankte elektrische en elektronische producten niet met het gewone huisafval verwijderd mogen worden. Voor dit soort producten zijn er speciale inzamelingspunten. 20 ITALIANO USB 2.0 - CAVO DATI USB 2.0 1.) Avvio del software Quando il dispositivo USB è inserito nel computer, il software “GO! Suite” sarà avviato automaticamente. Nel caso in cui non si avviasse automaticamente, dovrà essere avviato tramite il dispositivo rimovibile in “Risorse del computer”. a.) GO! Finder GO! Finder è un'applicazione per la gestione dei file. Aiuta gli utenti a trovare in modo rapido un determinato tipo di file, selezionando semplicemente elementi predefiniti. 1. Icona del dispositivo 2. Riduci a icona 3. Chiudi 4. Informazioni attive 5. Aggiungi file 6. Elenco dei file 7. Icone della suite 8. Indietro/Avanti 9. Impostazioni 10. Visualizza il menu Schermata di Finder b.) GO! Bridge GO! Bridge è un'applicazione per la trasmissione dati, che permette il trasferimento di file/cartelle su un altro computer. È possibile navigare rapidamente tra le cartelle e i file utilizzando il pulsante I file possono essere trasferiti tramite drag and drop. Schermata di GO! Bridge 21 . c.) Introduzione a Remote Share (Condivisione Remota) Remote Share è un'applicazione di facile utilizzo che consente l'uso in comune di internet o dei dati dell'unità CD/DVD/BD di un altro computer. Dopo aver collegato con successo GO! Suite a entrambi i computer, è sufficiente fare clic su “Remote Share” sul pannello operativo di GO! Suite, per avviare, condividere e utilizzare internet o i dati contenuti nell'unità CD/DVD/BD dell'altro computer. Dopo aver collegato “Remote Share” ad entrambi i computer, premere “use CD drive” (utilizza unità CD) o “share/use internet of the other computer” (condividi/utilizza internet dell'altro computer). Utilizza la connessione a Internet e l'unità CD di un altro computer Pannello principale di Remote Share d.) Folder Sync (Sincronizzazione Cartelle) Folder Sync è un'applicazione che consente di sincronizzare i dati fra due computer nel minor tempo possibile utilizzando un cavo USB. 1. Aggiungi operazione 2. Elenco operazioni 3. Sincronizza tutto 4. Impostazioni 5. Riduci a icona 6. Chiudi 22 Fare clic su Fare clic su per creare un'operazione di sincronizzazione. per modificare le impostazioni. - Selezionare “Folder Sync” (Sincronizzazione Cartelle) e “IE (Internet Explorer) My Favorites Sync” (Sincronizza Preferiti di Internet Explorer). Fare clic su “Sync Directions” (Direzione della sincronizzazione) per impostare le priorità dell'operazione di sincronizzazione dei dati tra due computer. L'utente può scegliere fra tre opzioni, descritte qui di seguito. Mantiene i contenuti coerenti in entrambe le cartelle. Se ci sono due file con lo stesso nome, sincronizza il più recente e sovrascrive l'altro. Copia tutti i file dalla cartella locale alla cartella remota. Se ci sono due file con lo stesso nome, il file locale sovrascrive il file remoto. Copia tutti i file dalla cartella remota alla cartella locale. Se ci sono due file con lo stesso nome, il file remoto sovrascrive il file locale. - Fare clic su per specificare il percorso della cartella che si desidera sincronizzare su entrambi i computer - Fare clic su per sincronizzare in una sola volta tutte le operazioni contenute nell'elenco operazioni nella finestra principale di Folder Sync, per eseguire una singola - Fare clic su operazione di sincronizzazione per rimuovere un'operazione di sincronizzazione già eseguita - Fare clic su e.) Outlook Sync (Sincronizzazione Outlook) Outlook Sync è un'applicazione che consente la sincronizzazione dei messaggi di posta elettronica e delle cartelle di Outlook, tra cui “Contact” (Contatti), “Inbox” (Posta in arrivo), “Calender” (Calendario), “Journal” (Protocollo), “Tasks” (Attività), “Notes” (Note) e “Sent Items” (Posta inviata), utilizzando un cavo USB. Di seguito sono elencate le caratteristiche di Outlook Sync, per consentire una rapida comprensione e un uso facile delle sue funzioni. 1. Impostazioni 2. Riduci a icona 3. Chiudi 4. Elementi preimpostati per la sincronizzazione 1.) Apre il menu delle impostazioni 2.) Riduce la finestra a icona sulla barra delle applicazioni 3.) Chiude la finestra 23 4.) In questa finestra sono visualizzati gli elementi preimpostati per la sincronizzazione - per impostare un account di posta elettronica e definire la configurazione del server Fare clic su di posta del computer. Se viene utilizzato Microsoft Exchange Server per avviare per la prima volta Outlook Sync, é necessario utilizzare setup mail sync per impostare Microsoft Exchange Server e inserire i dati dell'account dell'utente, prima di eseguire la sincronizzazione della posta. Se viene utilizzato il server “POP/SMTP”, selezionare questa voce e ignorare l'impostazione del server - Synchronize directions consente agli utenti di stabilire, se la sincronizzazione dei dati deve essere eseguita dal computer remoto o dal computer locale - Gli elementi della posta comprendono “Contact” (Contatti), “Inbox” (Posta in arrivo), “Calender” (Calendario), “Tasks” (Attività), “Notes” (Note), “Sent Items” (Posta inviata) e “Sync other folders” (Sincronizza altre cartelle). Basta selezionare le cartelle che si desidera sincronizzare con le cartelle di Outlook - Selezionare “Sync other folders”, per assegnare e sincronizzare manualmente i propri elementi e altri elementi di Outlook. Fare clic su per selezionare la cartella che si desidera sincronizzare su entrambi i computer con un’altra cartella di posta Impostare i contenuti della posta da sincronizzare - Le regole di sincronizzazione comprendono “To replace the existing items from the source PC or not” (Sostituire/Non sostituire gli elementi esistenti sul computer di destinazione), “The configuration of this PC's Mail Server” (Configurazione del server di posta di questo computer), “Setup Sync Time” (Impostazione dell'ora di sincronizzazione) e “Mail type” (Tipo di posta) - Selezionare “Don't replace existing items from the other PC” (Non sovrascrivere gli elementi esistenti sul computer di destinazione), per preservare il nome dell'elemento di destinazione. L'elemento di destinazione creerà anche un nuovo elemento con lo stesso nome della sorgente, ma con contenuti diversi - Selezionare “Except for mail items, replace existing items from the other PC” (Sostituire tutti gli elementi esistenti con quelli dell'altro computer, tranne gli elementi di posta). Gli elementi di sorgente in Microsoft Outlook sostituiranno i contenuti degli elementi di destinazione, ad eccezione degli elementi di posta Impostare una regola per l'ora di questa sincronizzazione - Selezionare l'ora desiderata per la sincronizzazione delle cartelle per salvare l'ora di sincronizzazione e la quantità di dati. Configurare il tipo di posta per questa sincronizzazione - Selezionare “Only sync unread mail” (Sincronizza solo i messaggi di posta non letti), per sincronizzare la posta non letta, in modo da diminuire in modo efficiente la quantità di messaggi di posta da sincronizzare Avviare la sincronizzazione - Dopo i passaggi sopra descritti, fare clic su per avviare Outlook Sync Nota: Il fuso orario e l'ora su entrambi i computer devono essere identici. In caso contrario, potrebbe verificarsi un errore oppure su Mail Sync apparirà l'avvertimento “Cannot execute Outlook Sync” (Impossibile eseguire Outlook Sync). 24 Precauzioni di sicurezza: Per ridurre il rischio di shock elettrico, questo prodotto dovrebbe essere aperto SOLO da un tecnico autorizzato quando è necessario ripararlo. Scollegare il prodotto dall’alimentazione e da altri apparecchi se dovesse esserci un problema. Non esporre il prodotto ad acqua o umidità. Manutenzione: Pulire solo con un panno asciutto. Non utilizzare solventi detergenti o abrasivi. Garanzia: Non sarà accettata alcuna garanzia o responsabilità in relazione a cambiamenti e modifiche del prodotto o a danni determinati dall’uso non corretto del prodotto stesso. Generalità: Il design e le caratteristiche tecniche sono soggetti a modifica senza necessità di preavviso. Tutti i marchi a logo e i nomi di prodotto sono marchi commerciali o registrati dei rispettivi titolari e sono riconosciuti come tali in questo documento. Tenere questo manuale e la confezione per riferimento futuro. Attenzione: Il prodotto è contrassegnato con questo simbolo, con il quale si indica che i prodotti elettrici ed elettronici non devono essere gettati insieme ai rifiuti domestici. Per questi prodotti esiste un sistema di raccolta differenziata. 25 ESPAÑOL CABLE DE DATOS USB2.0 - USB2.0 1.) Iniciar el programa Cuando se conecte el dispositivo USB al ordenador, se ejecutará automáticamente el programa “GO! Suite”. Si no comienza automáticamente, tiene que ser ejecutado mediante el dispositivo extraíble que se encuentra en “Equipo/Mi PC”. a.) GO! Finder La función GO! Finder es una aplicación de gestión de archivos. Ayuda a los usuarios a encontrar rápidamente el tipo de archivo, simplemente seleccionando elementos predeterminados. 1. Icono del dispositivo 2. Minimizar 3. Cerrar 4. Información activa 5. Añadir archivo 6. Lista de archivos 7. Símbolos palo de baraja 8. Anterior/Siguiente 9. Ajustes 10. Ver Menú Captura de pantalla del Finder b.) GO! Bridge La función GO! Bridge es una aplicación de transmisión de datos que permite transferir archivos y carpetas a otro PC. Puede navegar fácilmente por las carpetas y los archivos usando el botón Puede transferir archivos mediante arrastrar y soltar. Captura de pantalla de GO! Bridge 26 . c.) Introducción a Remote Share Remote Share es una aplicación fácil de utilizar que permite el uso compartido de internet o de los datos que se encuentran en la unidad de CD/DVD/BD de otro ordenador. Tras conectar correctamente GO! Suite a ambos PCs, simplemente haga clic en “Remote Share” en el panel de operaciones de GO! Suite para ejecutar, compartir y utilizar internet o los datos de la unidad de CD/DVD/BD del otro ordenador. Una vez conectado “Remote Share” a ambos PCs, pulse “Utilizar unidad de CD” o “Compartir/Utilizar internet del otro ordenador”. Utilizar la conexión a internet y la unidad de CD de otro ordenador Panel Principal de Remote Share d.) Folder Sync Folder Sync es una aplicación para sincronizar en el menor tiempo datos de dos PCs utilizando un cable USB. 1. Añadir tarea 2. Lista de tareas 3. Sincronizar todo 4. Ajustes 5. Minimizar 6. Cerrar 27 Pulse Pulse para crear una tarea de sincronización. para cambiar los ajustes. - Escoja “Folder Sync” y “IE (Internet Explorer) My Favorites Sync”. Pulse “Sync Directions” para designar la prioridad de las tareas de sincronización de datos entre dos PCs. Incluye tres opciones a seleccionar por el usuario. Las descripciones son las siguientes. Mantener coherentes los contenidos en ambas carpetas. Si hay dos archivos con el mismo nombre, sincronizar el último al primero. Copiar todos los archivos de la carpeta local a la carpeta remota. Si hay dos archivos con el mismo nombre, sobrescribir el archivo remoto con el local. Copiar todos los archivos de la carpeta remota a la carpeta local. Si hay dos archivos con el mismo nombre, sobrescribir el archivo local con el remoto. - Haga clic en - Pulse para determinar la ruta de la carpetas que desee sincronizar en ambos PCs. para sincronizar, una vez, todas las tareas de la lista de tareas. - Pulse - Pulse en la ventana principal de Folder Sync para sincronizar una única tarea. para eliminar la tarea de sincronización e.) Outlook Sync Outlook Sync es una aplicación que permite que dos PCs sincronicen el correo electrónico y las carpetas de Outlook, incluyendo “Contact”, “Inbox”, “Calendar”, “Journal”, “Tasks”, “Notes” y “Sent Items”, utilizando un cable USB. Abajo a continuación, encontrarán las características de Outlook Sync, que le ayudarán a entender rápidamente las funciones de Outlook Sync y cómo usarlo fácilmente. 1. Ajustes 2. Minimizar 3. Cerrar 4. Elementos predeterminados de sincronización 1.) Abrir el menú de ajustes. 2.) Minimizar la ventana a la barra de tareas. 3.) Cerrar la ventana. 4.) En esta ventana se muestran los elementos predeterminados de sincronización. 28 - Para configurar una cuenta de correo electrónico pulse a fin de definir la configuración del servidor de correo electrónico del PC. Si se utiliza el Servidor Exchange de Microsoft para abrir Outlook Sync por primera vez, se debe utilizar la configuración de sincronización de correo para designar el Servidor Exchange de Microsoft e introducir la información de la cuenta de usuario antes de ejecutar la sincronización del correo. Si se utiliza el servidor “POP/SMTP”, seleccione esta opción e ignore la configuración del servidor. - La trayectoria de sincronización permite al usuario elegir entre sincronizar datos desde el otro PC o sincronizar datos desde este PC. - Los elementos de correo incluyen “Contact”, “Inbox”, “Calendar”, “Task”, “Notes”, “Sent Items” y “Sync other folders”. Simplemente seleccione las carpetas que necesiten sincronizarse a las carpetas de Outlook. - Seleccione “Sync other folders” para poder asignar y sincronizar manualmente sus propios elementos y otros elementos adicionales de Outlook. A fin de sincronizar otra carpeta de correo, para determinar la carpeta que desee sincronizar en ambos PCs. haga clic en Configuración del contenido del correo a sincronizar - La regla de sincronización incluye “Sustituir o no los elementos existentes del PC de origen”, “The configuration of this PC's Mail Server”, “Setup Sync Time” y “Mail type”. - Seleccione “Don't replace existing items from the other PC” para mantener el nombre de destino. Asimismo el elemento de destino creará un nuevo elemento con el mismo nombre que el de origen, pero con contenido diferente. - Seleccione “Except for mail items, replace existing items from the other PC”. Los elementos de origen de Microsoft Outlook sustituirán el contenido de los elementos de destino, excepto los elementos de correo. Configuración de la regla de tiempo de esta sincronización - Seleccione la hora deseada para sincronizar las carpetas a guardar y la cantidad de datos. Configuración del tipo de correo para esta sincronización - Seleccione “Only sync unread mail” para sincronizar el correo no leído, a fin de reducir notablemente la cantidad de correo sincronizado. Comenzar la sincronización - Tras seguir los pasos anteriores, pulse para ejecutar Outlook Sync. Nota: La zona horaria y la hora de los dos PCs deben ser idénticas entre sí. De lo contrario, puede darse un error de tiempo o aparecer el mensaje de aviso “Cannot execute Outlook Sync” durante la sincronización del correo. 29 Medidas de seguridad: Para reducir el peligro de descarga eléctrica, este producto SÓLO lo debería abrir un técnico autorizado cuando necesite reparación. Desconecte el producto de la toma de corriente y de los otros equipos si ocurriera algún problema. No exponga el producto al agua ni a la humedad. Mantenimiento: Límpielo sólo con un paño seco. No utilice disolventes de limpieza ni productos abrasivos. Garantía: No se aceptará ninguna garantía o responsabilidad derivada de cualquier cambio o modificaciones realizadas al producto o daños provocados por un uso incorrecto del producto. General: Las ilustraciones y las especificaciones podrán sufrir cambios sin previo aviso. Todas las marcas de logotipos y nombres de productos constituyen patentes o marcas registradas a nombre de sus titulares correspondientes, reconocidos como tal. Conserve este manual y el embalaje en caso de futura necesidad. Atención: Este producto está señalizado con este símbolo. Esto significa que los productos eléctricos y electrónicos usados no deberán mezclarse con los desechos domésticos generales. Existe un sistema de recogida individual para este tipo de productos. 30 MAGYAR USB2.0 - USB2.0 ADATKÁBEL 1.) A szoftver elindítása Amikor az USB-eszközt csatlakoztatta a számítógéphez, akkor automatikusan elindítja a „GO! Suite” szoftvert. Ha nem indul el automatikusan, akkor a távoli eszköz segítségével kell elindítani a „Sajátgépben”. a.) GO! Finder A GO! Finder funkció egy fájlkezelő alkalmazás. Ez az alkalmazás segít a felhasználónak gyorsan megtalálni a fájltípust az alapértelmezett tételek egyszerű kiválasztásával. 1. Eszközikon 2. Kicsinyít 3. Bezár 4. Aktív információ 5. Fájl hozzáadása 6. Fájllista 7. Embléma 8. Előző/Következő 9. Beállítások 10. Menü megjelenítése A Finder képernyőképe b.) GO! Bridge A GO! Bridge funkció egy adatátviteli alkalmazás, mely lehetővé teszi fájlok/mappák átvitelét másik számítógépre. gomb segítségével könnyedén tallózhat a fájlok és mappák között. A A fájlok áthúzásával és elengedésével helyezheti át a fájlokat. A GO! Bridge képernyőképe 31 c.) Remote Share bemutatása A Remote Share egy felhasználóbarát alkalmazás, mely lehetővé teszi az internet vagy egy másik számítógép CD/DVD/BD meghajtóján tárolt adatok megosztott használatát. A GO! Suite mindkét számítógéphez történő sikeres csatlakoztatását követően, kattintson a „Remote Share”-re a GO! Suite műveleti panelén a végrehajtáshoz, internet vagy egy másik számítógép CD/DVD/BD meghatjójában lévő adatok megosztásához és használatához. A „Remote Share” mindkét számítógéphez történő csatlakoztatását követően, nyomja meg a „a CD meghajtó használata” vagy „másik számítógép internet kapcsolatának megosztása/használata” gombra. Másik számítógép internet kapcsolatának és CD-meghajtójának használata Távoli megosztás főpanel d.) Folder Sync A Folder Sync egy olyan alkalmazás, mellyel két számítógép adatokat szinkronizálhat a lehető legrövidebb idő alatt USB-kábel használatával. 1. Feladat hozzáadása 2. Feladatlista 3. Mind szinkronizálása 4. Beállítások 5. Kicsinyít 6. Bezár 32 Nyomja meg a Nyomja meg a gombot, hogy feladatot hozzon létre a szinkronizáláshoz. gombot a beállítások megváltoztatásához. - Válassza a „Folder Sync” és „IE (Internet Explorer) My Favorites Sync” lehetőségeket. Nyomja meg a „Sync Directions” gombot a szinkronizációs feladat prioritásának beállításához, hogy két számítógép között adatszinkronizáció jöhessen létre, beleértve a felhasználó által kiválasztott három opciót. A leírások a következők. Tartsa mindkét mappa tartalmát konzisztensen. Ha azonos nevű fájlok vannak mindkettőben, akkor a legutóbbit szinkronizálja a másikkal. Másolja az összes fájlt a helyi mappából a távoli mappába. Ha azonos nevű fájlok vannak, akkor a helyi fájllal írja felül a távoli fájlt. Másolja az összes fájlt a távoli mappából a helyi mappába. Ha azonos nevű fájlok vannak, akkor a távoli fájllal írja felül a helyi fájlt. - Kattintson a gombra a szinkronizálni kívánt mappaútvonal tallózásához a számítógépeken. - Nyomja meg a gombot minden a feladatlistán szereplő feladat szinkronizálásához - Nyomja meg a szinkronizálásához - Nyomja mge a e.) Outlook Sync gombot a Mappaszinkronizálás főablakában egyetlen feladat gombot a szinkronizált feladat eltávolításához Az Outlook Sync egy olyan alkalmazás, mellyel az Outlook e-maileket és mappákat szinkronizálhatja beleértve a „Contact”, „Inbox”, „Calendar”, „Journal”, „Tasks”, „Notes” és „Sent Items” elemeket USB-kábel használatával. Alább az Outlook Sync tulajdonságait láthatja, melyek segítenek megérteni az Outlook Syc funkcióit és könnyű használatukat. 1. Beállítások 2. Kicsinyít 3. Bezár 4. Alapértelmezett Sync elemek 1.) Beállítások menu megnyitása 2.) Ablak letétele a tálcára 3.) Ablak bezárása 4.) Ebben az ablakan az alapértelmezett szinkronizálható elemek jelennek meg 33 - Az e-mail postafiók beállításához nyomja meg a gombot a számítógépen az e-mail szerver konfigurációjának meghatározásához. Ha a Microsoft Exchange Servert használja az Outlook Syc első megnyitásához, akkor a postafiók szinkroniálás beállítását kell használni a Microsoft Exchange Server beállításához, és a felhasználó fiókinformációinak beviteléhez a postafiók szinkronizálását megelőzően. Ha a „POP/SMTP” szervert használja, akkor válassza ki ezt az elemet és mellőzze a szerver beállítását - A szinkronizációs irányok lehetővé teszik a felhasználó számára, hogy kiválassza, egy másik számítógép vagy ennek a számítógépnek az adatait kívánja szinkronizálni - A postafiók elemek közép tartozik a „Contact”, „Inbox”, „Calendar”, „Task”, „Notes”, „Sent Items” és „Sync other folders” elemek. Egyszerűen válassza ki az outlook mappákban szikronizálni kívánt mappákat - Válassza a „Sync other folders” lehetőséget, hogy kézzel rendelhesse hozzá és szinkronizálhassa a gombra a szinkronizálni kívánt mappa saját és az egyéb Outlook elemeket. Kattintson a tallózásához a számítógépeken egy másik postafiók mappába történő szinkronizálásához A postafiók tartalmának beállítása szinkronizáláshoz - A szinkronizálás szabálya közé tartozik a „To replace the existing items from the source PC or not”, „The configuration of this PC's Mail Server”, „Setup Sync Time” és a „Mail type” elemek - Válassz a „Don't replace existing items from the other PC” a cél nevének megtartásához. A célelem szintén létrehoz egy új elemet ugyanazzal a névvel, mint a forrás, azonban más tartalommal - Válassz a „Except for mail items, replace existing items from the other PC” lehetőséget. A Microsoft Outlookban lévő forráselemek lecserélik a célelemet tartalmát, kivéve a levélelemeket Időszabályozás beállítása ehhez a szinkronizáláshoz - Válassza ki a mappa szinkronizálásának kívánt idejét, hogy elmenthesse a szinkronizálási időbe és az adatmennyiségbe. Levéltípus beállítása ehhez a szikronizáláshoz - Válassza a „Only sync unread mail” lehetőséget az olvasatlan levelek szinkronizálásához, mellyel hatékonyan csökkentheti a szinkronizált levelek mennyiségét Szinkronizálás elindítása - A fenti lépések után nyomja meg a gombot az Outlook Sync elindításához Megjegyzés: Az időzónának és az időnek a két számítógépen egyeznie kell. Ellenkező esetben időhiba jelenkezhet, vagy a „Cannot execute Outlook Sync” figyelmeztetés ugrik fel a Mail Syc-ben. 34 Biztonsági óvintézkedések: Az áramütés veszélyének csökkentése érdekében ezt a terméket KIZÁRÓLAG a márkaszerviz képviselője nyithatja fel. Hiba esetén húzza ki a termék csatlakozóját a konnektorból, és kösse le más berendezésekről. Vigyázzon, hogy ne érje a terméket víz vagy nedvesség. Karbantartás: Csak száraz ronggyal tisztítsa. Tisztító- és súrolószerek használatát mellőzze. Jótállás: Nem vállalunk jótállást és felelősséget a terméken végzett változtatás vagy módosítás vagy a termék helytelen használata miatt bekövetkező károkért. Általános tudnivalók: A kivitel és a műszaki jellemzők előzetes értesítés nélkül is módosulhatnak. Minden logó, terméknév és márkanév a tulajdonosának márkaneve vagy bejegyzett márkaneve, azokat ennek tiszteletben tartásával említjük. Őrizze meg ezt az útmutatót és a csomagolást. Figyelem: Ezt a terméket ezzel a jelölésel láttuk el. Azt jelenti, hogy az elhasznált elektromos és elektronikus termékeket tilos az általános háztartási hulladékhoz keverni. Begyűjtésüket külön begyűjtő létesítmények végzik. 35 SUOMI USB2.0 - USB2.0 DATAKAAPELI 1.) Käynnistysohjelmisto Kun USB-laite on liitetty tietokoneeseen, se käynnistää automaattisesti “GO!Suite” -ohjelmiston. Jos se ei käynnisty automaattisesti, se tulee käynnistää “My Computer/Oma tietokone” kohdasta siirrettävän laiteen kautta. a.) GO! Finder GO! Finder–toiminto on tiedostonhallintasovellus. Se auttaa käyttäjiä löytämään tiedostotyypit nopeasti vakio-ominaisuuksia valitsemalla. 1. Laitekuvake 2. Minimoi 3. Sulje 4. Aktiivisuustila 5. Lisää tiedosto 6. Tiedostolista 7. Korttisymboli (maa) 8. Edellinen/Seuraava 9. Asetukset 10. Katso valikko Finderin ruutukaappauskuva a.) GO! Bridge GO! Bridge -toiminto on tiedonsiirtosovellus, jonka avulla voidaan siirtää tiedostoja/kansioita toiseen tietokoneeseen. Voit selata kansioita ja tiedostoja helposti käyttämällä painiketta Voit siirtää tiedostoja vetämällä ja pudottamalla. . Ruutukaappauskuva GO! Bridge-sovelluksesta 36 c.) Remote Share -sovelluksen esittely Remote Share on käyttäjäystävällinen sovellus, jonka avulla voidaan käyttää yhteisesti internetiä tai dataa toisen tietokoneen CD/DVD/BD-asemalla. Sen jälkeen kun GO! Suite on onnistuneesti liitetty kumpaankin tietokoneeseen, napsauta GO! Suite:n hallintapaneelissa olevaa “Remote Share” kohdetta suorittaaksesi, jakaaksesi ja käyttääksesi internetiä tai dataa toisen tietokoneen CD/DVD/BD -asemassa. Kun “Remote Share” on yhdistetty kumpaankin tietokoneeseen, paina “use CD drive” (“käytä CD-asemaa”) tai “share/use internet of the other computer” (“jaa/käytä toisen tietokoneen internetiä”). Käytä toisen tietokoneen internet-yhteyttä ja CD-asemaa Remote Share Pääohjausvalikko d.) Folder Sync Folder Sync on sovellus, jonka avulla kahden tietokoneen data voidaan yhdistää lyhyessä ajassa USB-kaapelia käyttäen. 1. Lisää tehtävä 2. Tehtävälista 3. Synkronoi kaikki 4. Asetukset 5. Minimoi 6. Sulje 37 Paina painiketta Paina painiketta luodaksesi synkronoitava tehtävä. muuttaaksesi asetuksia. - Valitse “Folder Sync” ja “IE (Internet Explorer) My Favorites Sync”. Paina “Sync Directions” määrittääksesi synkronoitujen tehtävien ensisijaisuus synkronoidaksesi dataa kahden tietokoneen välillä ja valitse kolmesta vaihtoehdosta. Kuvaukset ovat alla Säilytä kummankin kansion sisältö samana. Jos kahdella tiedostolla on sama nimi, synkronoi myöhempi tiedosto aikaisemman mukaisesti. Kopio kaikki paikallisen kansiot tiedostot etäkansioon. Jos samannimisiä tiedostoja on kaksi, korvaa etätiedosto paikallisella tiedostolla. Kopio kaikki etäkansion tiedostot paikalliseen kansioon. Jos samannimisiä tiedostoja on kaksi, korvaa paikallinen tiedosto etätiedostolla. - Näpäytä selataksesi kansiopolkua, jolle haluat synkronoida kummankin tietokoneen kansioita. - Paina painiketta synkronoidaksesi kaikki tehtävälistalla olevat tehtävät kerran. - Paina painiketta - Paina painiketta Folder Syncin pääikkunassa synkronoidaksesi vain yksi tehtävä. poistaaksesi synkronoitu tehtävä. e.) Outlookin synkronointi Outlookin synkronointi on sovellus, jonka avulla kahden tietokoneen Outlook-sähköposti ja -kansiot kuten “Contact”, “Inbox”, “Calendar”, “Journal”, “Tasks”, “Notes” ja “Sent Items” voidaan synkronoida USB-kaapelia käyttäen. Alla on esitelty Outlook Sync –sovelluksen ominaisuudet, mikä auttaa ymmärtämään Outlook Sync –sovelluksen toiminnot ja käytön nopeasti. 1. Asetukset 2. Minimoi 3. Sulje 4. Synkronoinnin oletusasetukset 1.) Avaa asetusvalikko 2.) Minimoi ikkuna tehtäväpalkkiin 3.) Sulje ikkuna 4.) Synkronoinnin oletusasetukset näkyvät tässä ikkunassa. 38 - Sähköpostitili perustaaksesi paina painiketta määrittääksesi tietokoneen sähköpostipalvelimen asetukset. Jos Outlook Sync –sovelluksen avaamiseen käytetään ensimmäisellä kerralla Microsoft Exchange palvelinta tiliä perustaessa täytyy määrittää palvelimeksi Microsoft Exchange Server ja syöttää käyttäjätilin tiedot ennen sähköpostin synkronisointia. Jos käytössä on “POP/SMTP” –palvelin, valitse tämä kohde ja sivuuta palvelimen asettaminen. - Synkronointisuunnat antavat käyttäjälle mahdollisuuden valita datan synkronoinnin yhdestä tietokoneesta toiseen tai toisinpäin. - Sähköpostissa kohteita voivat olla “Contact”, “Inbox”, “Calendar”, “Task”, “Notes”, “Sent Items” ja “Sync other folders”. Valitse vain outlook-kansioihin synkronoitavat kansiot. - Valitse “Sync other folders” manuaalisesti määrittääksesi ja synkronoidaksesi omat ja muut selataksesi kansiota, jonka haluat synkronoida kummassakin Outlook-kohteet. Napsauta tietokoneessa synkronoidaksesi uuden sähköpostikansion. Sähköpostin sisällön synkronointiasetukset - Synkronoinnin sääntöjä ovat “To replace the existing items from the source PC or not”, “The configuration of this PC's Mail Server”, “Setup Sync Time” ja “Mail type”. - Valitse “Don't replace existing items from the other PC” säilyttääksesi kohteen nimi. Samalla luodaan myös uusi kohde, jolla on sama nimi kuin lähteellä, mutta eri sisältö. - Valitse “Except for mail items, replace existing items from the other PC”. Lähteessä oleva Microsoft Outlookin sisältö korvaa kohteiden sisällön, lukuun ottamatta sähköpostikohteita. Synkronoinnin aikasäännön asetukset - Valitse haluttu kansioiden synkronointiaika ja postin määrä. Sähköpostin tyypin synkronoinnin asetukset - Valitse “Only sync unread mail” synkronoidaksesi lukematon posti, jolloin postin määrää vähenee tehokkaasti. Aloita synkronointi - Yllä esiteltyjen toimintojen jälkeen paina painiketta aloittaaksesi Outlookin synkronointi. Huomautus: Kummassakin tietokoneessa tulee olla sama aika ja aikavyöhyke. Muussa tapauksessa voi tulla virheilmoitus tai ponnahdusikkunassa voi ilmestyä varoitus “Cannot execute Outlook Sync” sähköpostia synkronoidessa. 39 Turvallisuuteen liittyvät varoitukset: Sähköiskun riskin pienentämiseksi, AINOASTAAN valtuutettu huoltohenkilö saa avata tämän laitteen huoltoa varten. Jos ongelmia ilmenee, irrota laite verkkovirrasta ja muista laitteista. Älä altista laitetta vedelle äläkä kosteudelle. Huolto: Puhdista ainoastaan kuivalla kankaalla. Älä käytä liuottimia tai hankausaineita. Takuu: Takuu ja vastuuvelvollisuus mitätöityvät, jos tuote vaurioituu siihen tehtyjen muutoksien tai sen väärinkäytön takia. Yleistä: Muutoksia malliin ja teknisiin ominaisuuksiin voidaan tehdä ilmoituksetta. Kaikki logot, merkit ja tuotenimet ovat niiden vastaavien omistajien tuotemerkkejä tai rekisteröityjä tuotemerkkejä ja niitä on käsiteltävä sellaisina. Säilytä käyttöohjeet ja pakkaus myöhempää käyttötarvetta varten. Huomio: Tuote on varustettu tällä merkillä. Se merkitsee, ettei käytettyjä sähkö- tai elektronisia tuotteita saa hävittää kotitalousjätteen mukana. Kyseisille tuotteille on olemassa erillinen keräysjärjestelmä. 40 SVENSKA USB2.0 - USB2.0 DATA KABEL 1.) Lansering av programvara När USB-enheten sätts in i datorn kommer den automatiskt starta “GO! Suite” programvara. När den inte startar automatiskt måste den startas via den flyttbara enheten “Min dator”. a.) GO! Finder GO! Finder funktion är en filhanteringsapplikation. Det hjälper användarna att snabbt hitta filtypen genom att välja standard poster. 1. Ikonen för enheten 2. Minimera 3. Stäng 4. Aktiv information 5. Lägg till fil 6. Fillista 7. Suit Symbol 8. Föregående/Nästa 9. Inställningar 10. Visa Menyn Skärmdumparen till Finder b.) GO! Bridge GO! Bridge funktionen är en dataöverföringsapplikation som tillåter överföring av filer/mappar till en annan dator. Du kan enkelt bläddra i mappar och filer med hjälp av Med dra och släpp kan du överföra filer. Knappen. Skärmdump på GO! Bridge 41 c.) Fjärresurs Inledning Fjärresurs (Remote share) är en användarvänlig applikation som tillåter gemensam användning av Internet eller data på CD/DVD/BD-enheten i en annan dator. Efter GO! Suite är ansluten framgångsrikt till både PC, klicka bara “Fjärresurs” på kontrollpanelen för GO! Suite att verkställa, dela och använda Internet eller data på CD/DVD/BD-enheten i den andra datorn. Efter att “Fjärresurs” är ansluten till båda PC, tryck på “använd CD-enheten” eller “dela/ använd internet från den andra datorn”. Använd Internet anslutningen och CD-spelaren på en annan dator Fjärresurs i huvudpanelen d.) Folder Sync Folder Sync är en applikation för två datorer för att synkronisera data på kortast tid med hjälp av en USB-kabel. 1. Lägg till aktivitet 2. Lista över arbetsuppgifter 3. Synkronisera alla 4. Inställningar 5. Minimera 6. Stäng Tryck Tryck för att skapa en uppgift för att synkronisera. att ändra inställningarna. 42 - Välj “Mapp Synk” och “IE (Internet Explorer) Mina favoriter Synk”. Tryck “Sync beskrivning” att utse prioriteringen av den synkroniserade uppgiften att synkronisera data mellan två datorer inklusive tre alternativ för användare att välja. Beskrivningarna är följande. Förvara innehållet konsekvent i båda mapparna. Om det finns två filer med samma namn, synkronisera den senaste filen till den andra. Kopiera alla filer från den lokala mappen till fjärrmappen. Om det finns två filer med samma namn, skriva över fjärrfilen med den lokala filen. Kopiera alla filer från fjärrmappen till den lokala mappen. Om det finns två filer med samma namn, skriv över den lokala filen med fjärrfilen. - Klicka för att bläddra i sökvägen du vill synkronisera mappar på båda PC - Tryck för att synkronisera alla uppgifter på aktivitetslistan en gång - Tryck i huvudfönstret för Folder Sync (Mapp Synkronisering) för att synkronisera en enda uppgift - Tryck e.) Outlook Sync för att ta bort den synkroniserade uppgiften Outlook Sync är en applikation för två PCs att synkronisera Outlook Emil och mappar inklusive “Kontakt”, “Inkorg”, “Kalender”, “Journal”, “Uppgifter”, “Anteckningar” och “Skickat” med hjälp av en USB-kabel. Nedanför hittar man funktionerna för Outlook Sync som hjälper en att få en snabb förståelse av funktionerna i Outlook Sync och hur man använder det lätt. 1. Inställningar 2. Minimera 3. Stäng 4. Standard synkroniserade poster 1.) Öppna inställningsmeny 2.) Minimera fönstret till aktivitetsfältet 3.) Stäng fönster 4.) I detta fönster visas de förvalda synkroniserade posterna - För att ställa in ett e-postkonto tryck för att definiera konfigurationen av PC: s e-postserver. Om Microsoft Exchange Server används för att öppna Outlook Sync för första gången, måste inställning av post synkronisering användas för att designera Microsoft Exchange Server och input information av 43 användarkonto innan man verkställer postsynkronisering. Om “POP/SMTP” server används, välj denna post och ignorera inställningarna från servern - Synkronisera riktningar tillåter användare att välja antingen att synkronisera information från den andra datorn eller synkronisera information från denna dator - Mail poster inkluderar “Kontakt”, “Inkorgen”, “Kalender”, “Uppgifter”, “Anteckningar”, “Skickade poster” och “Synkronisera andra mappar”. Välj helt enkelt vilka mappar som behövs för att synkronisera med Outlook mappar - Välj “Synkronisera andra mappar” att manuellt tilldela och synkronisera dina egna och ytterligare Outlook för att bläddra i mappen du vill synkronisera på båda PC för att synkronisera en poster. Klicka annan e-post mapp Installera synkronisering av innehållet i meddelande korgen - Synkroniseringsregeln inkluderar “För att ersätta befintliga poster från källdatorn eller inte”, “Konfigurationen av denna dators post Server”, “Inställning av Synkroniserad tid” och “Typ av meddelanden” - Välj “Ersätta inte befintliga poster från den andra datorn” att behålla namnet på målet. Målet för posten kommer också att skapa en ny post med samma namn som källan, men med olika innehåll - Välj “Med undantag för postförsändelser, ersätt befintliga poster från den andra datorn”. Källposterna i Microsoft Outlook kommer att ersätta innehållet i målposterna, med undantag för mejl poster Installera synkronisering av tidsprincipen - Välj önskad tid för att synkronisera mappar för att spara i din synkronisera tid och mängden av data. Installera posttyp för denna synkronisering - Välj “Synkronisera endast olästa meddelanden” för att synkronisera olästa meddelanden, för att så minska mängden synkroniserade meddelanden effektivt Starta synkroniseringen för att starta Outlook Sync Efter de ovanstående stegen, tryck Obs: Tidszonen och tiden för båda datorerna bör vara identiska med varandra. Annars kan tidsfel uppstå, eller varningen “kan inte utföra Outlook Sync” kommer pop upp på Mail Sync. Säkerhetsanvisningar: För att minska risken för elektriska stötar bör denna produkt ENDAST öppnas av behörig tekniker när service behövs. Dra ut strömkabeln från eluttaget och koppla ur all annan utrustning om något problem skulle uppstå. Utsätt inte produkten för vatten eller fukt. Underhåll: Rengör endast med torr trasa. Använd inga rengöringsmedel som innehåller lösningsmedel eller slipmedel. Garanti: Ingen garanti gäller vid ändringar eller modifieringar av produkten eller för skador som har uppstått på grund av felaktig användning av denna produkt. Allmänt: Utseende och specifikationer kan komma att ändras utan föregående meddelande. Alla logotyper och produktnamn är varumärken eller registrerade varumärken som tillhör sina ägare och är härmed erkända som sådana. Behåll bruksanvisningen och förpackningen för eventuellt framtida behov. Obs! Produkten är märkt med denna symbol som betyder att använda elektriska eller elektroniska produkter inte får slängas bland vanliga hushållssopor. Det finns särskilda återvinningssystem för dessa produkter. 44 ČESKY DATOVÝ KABEL USB2.0 - USB2.0 1.) Spuštění softwaru Jakmile se zařízení USB připojí k počítači, spustí se automaticky software “GO! Suite”. Nespustí-li se automaticky, je třeba jej spustit přes vyměnitelné zařízení ve složce “Tento počítač”. a.) GO! Finder Funkce GO! Finder je aplikace pro správu souborů. Pomáhá uživatelům rychle nalézt typ souboru jednoduchým výběrem výchozích položek. 1. Ikona zařízení 2. Minimalizovat 3. Zavřít 4. Aktivní informace 5. Přidat soubor 6. Seznam souborů 7. Symbol souboru 8. Předchozí/následující 9. Nastavení 10. Menu zobrazení Snímek obrazovky aplikace Finder b.) GO! Bridge Funkce GO! Bridge je aplikace pro přenos dat, která umožňuje přenos souborů/složek do jiného PC. Můžete snadno prohlížet složky a soubory použitím tlačítka Soubory můžete přenášet pomocí funkce drag and drop. . Snímek obrazovky aplikace GO! Bridge 45 c.) Představení aplikace Remote Share Remote Share je uživatelsky přátelská aplikace, která umožňuje sdílené používání internetu nebo dat na jednotce CD/DVD/BD jiného počítače. Po úspěšném připojení GO! Suite k oběma PC jednoduše klikněte na “Remote Share” na ovládacím panelu GO! Suite pro spuštění, sdílení a používání internetu nebo dat na jednotce CD/DVD/BD druhého počítače. Jakmile je aplikace “Remote Share” připojena k oběma PC, stiskněte “použít jednotku CD” nebo “sdílet/použít internet jiného počítače”. Použití internetového připojení a jednotky CD jiného počítače Hlavní panel Remote Share d.) Folder Sync Folder Sync je aplikace pro synchronizaci dat dvou PC v co nejkratší době použitím kabelu USB. 1. Přidat úlohu 2. Seznam úloh 3. Synchronizovat vše 4. Nastavení 5. Minimalizovat 6. Zavřít 46 Stiskněte Stiskněte pro vytvoření úlohy synchronizace. pro změnu nastavení. - Vyberte “Folder Sync” a “IE (Internet Explorer) My Favorites Sync”. Stiskněte “Sync Directions” pro přiřazení priority úlohy synchronizace dat mezi dvěma PC včetně tří možností, které mají uživatelé na výběr. Popis je následující. Udržení konzistentního obsahu v obou složkách. Existují-li dva soubory se stejným názvem, synchronizuje se ten novější s druhým. Kopírování všech souborů z místní složky do vzdálené složky. Existují-li dva soubory se stejným názvem, přepíše se vzdálený soubor místním souborem. Kopírování všech souborů ze vzdálené složky do místní složky. Existují-li dva soubory se stejným názvem, přepíše se místní soubor vzdáleným souborem. - Klikněte na pro zobrazení cesty složky, kterou chcete na obou PC synchronizovat - Klikněte na pro jedno provedení synchronizace všech úloh na seznamu úloh - Klikněte na - Klikněte na v hlavním okně Folder Sync pro synchronizaci pouze jednotlivé úlohy pro odstranění synchronizované úlohy e.) Outlook Sync Outlook Sync je aplikace pro dvě PC pro synchronizaci pošty a složek aplikace Outlook včetně “Contact”, “Inbox”, “Calendar”, “Journal”, “Tasks”, “Notes” a “Sent Items” použitím kabelu USB. Níže jsou uvedeny vlastnosti aplikace Outlook Sync, které napomohou rychlému porozumění funkcím Outlook Sync a jejich snadnému používání. 1. Nastavení 2. Minimalizovat 3. Zavřít 4. Výchozí synchronizované položky 1.) Otevření menu nastavení 2.) Minimalizace okna do nástrojové lišty 3.) Zavření okna 4.) V tomto okně jsou zobrazeny výchozí synchronizované položky - Pro nastavení e-mailového účtu stiskněte pro definování konfigurace e-mailového serveru PC. Je-li pro první otevření aplikace Outlook Sync použit Microsoft Exchange Server, je třeba použít 47 nastavení synchronizace pošty pro přiřazení Microsoft Exchange Serveru a zadání informací o uživatelském účtu před provedením synchronizace pošty. Je-li používán server “POP/SMTP”, vyberte tuto položku a ignorujte nastavení serveru - Směry synchronizace umožňují uživatelům vybrat možnost buď synchronizovat data z jiného PC nebo synchronizovat data z tohoto PC - Hlavní položky zahrnují “Contact”, “Inbox”, “Calendar”, “Task”, “Notes”,“Sent Items” a “Sync other folders”. Jednoduše vyberte složky vyžadující synchronizaci se složkami Outlooku - Vyberte “Sync other folders” pro ruční přiřazení a synchronizaci vlastních a dodatečných složek Outlooku. Klikněte na složky pošty pro prohlížení složky, kterou chcete synchronizovat na obou PC, pro synchronizaci další Nastavení obsahu pošty pro synchronizaci - Pravidlo pošty zahrnuje “To replace the existing items from the source PC or not”, “The configuration of this PC's Mail Server”, “Setup Sync Time” a “Mail type” - Vyberte “Don't replace existing items from the other PC” pro zachování názvu cíle. Cílová položka tedy vytvoří novou položku se stejným názvem, jako má zdrojová, avšak s odlišným obsahem - Vyberte “Except for mail items, replace existing items from the other PC”. Zdrojové položky v Microsoft Outlook nahradí obsah cílových položek, kromě položek pošty Nastavení časového pravidla této synchronizace - Vyberte požadovaný čas pro synchronizaci složek k uložení času synchronizace a množství dat. Nastavení typu pošty pro tuto synchronizaci - Vyberte “Only sync unread mail” pro synchronizaci nepřečtené pošty, aby se účinně snížilo množství synchronizované pošty Spuštění synchronizace - pro spuštění Outlook Sync Po provedení výše uvedených kroků stiskněte Poznámka: Časová zóna a čas obou PC by měly být navzájem shodné. Jinak se může vyskytnout časová chyba nebo se v Mail Sync zobrazí výstraha “Cannot execute Outlook Sync”. Bezpečnostní opatření: Abyste snížili riziko úrazu elektrickým šokem, měl by být tento výrobek otevřen POUZE autorizovaným technikem, je-li to nezbytné. V případě, že dojde k závadě, odpojte výrobek ze sítě a od jiných zařízení. Výrobek nevystavujte vodě nebo vlhkosti. Údržba: K čištění používejte pouze suchý hadřík. Nepoužívejte čisticí rozpouštědla ani abrazivní prostředky. Záruka: Jakékoli změny, modifikace nebo poškození zařízení v důsledku nesprávného zacházení se zařízením ruší platnost záruční smlouvy. Obecné upozornění: Design a specifikace výrobku mohou být změněny bez předchozího upozornění. Všechna loga a obchodní názvy jsou registrované obchodní značky příslušných vlastníků a jsou chráněny zákonem. Pro budoucí použití uschovejte tento návod a obal. Upozornění: Tento výrobek je označen tímto symbolem. To znamená, že se s výrobkem musí zacházet jako s nebezpečným elektrickým a elektronickým odpadem a nelze jej po skončení životnosti vyhazovat s běžným domácím odpadem. Pro likvidaci těchto výrobků existují zvláštní sběrná střediska. 48 ROMÂNĂ CABLU DE DATE USB2.0 - USB2.0 1.) Lansarea software-ului Atunci când dispozitivul USB este introdus în computerul dvs., acesta va lansa automat software-ul “GO! Suite”. Atunci când software-ul nu porneşte automat, acesta trebuie lansat prin intermediul secţiunii dispozitivului ce poate fi îndepărtat din “My Computer”. a.) GO! Finder Funcţia GO! Finder este o aplicaţie de gestionare fişiere. Acesta ajută utilizatorii să găsească rapid tipul de fişier prin selectarea simplă a itemilor default. 1. Icoana dispozitivului 2. Minimizare 3. Închidere 4. Informaţii active 5. Adăugare fişier 6. Lista fişierelor 7. Simbolul suitei 8. Precedentul / Următorul 9. Setări 10. Vizionare meniu Captură a directorului b.) GO! Bridge Funcţia GO! Bridge este o aplicaţie de transmitere date care permite transferarea fişierelor / directoarelor către un alt PC. Puteţi vizualiza uşor conţinutul directoarelor şi fişierelor prin utilizarea butonului Cu funcţia “tragi şi lipeşti”, vă puteţi transfera fişierele. Captură a GO! Bridge 49 . c.) Prezentarea Remote Share Remote Share este o aplicaţie uşor de folosit de utilizatori care permite utilizarea partajată a Internetului sau datelor de pe drive-ul CD / DVD / BD al unui alt computer. După ce dispozitivul GO! Suite este conectat cu succes la ambele PC-uri, doar faceţi click pe “Remote Share” din panoul de operare al software-ului GO! Suite pentru a executa, partaja şi utiliza Internetul sau datele de pe drive-ul CD / DVD / BD al celuilalt computer. Odată ce “Remote Share” este conectat la ambele PC-uri, apăsaţi “use CD drive” (utilizare drive CD) sau “share/use internet of the other computer” (partajare / utilizare Internet de pe celălalt computer). Utilizarea conexiunii de Internet şi a drive-ului CD al celuilalt computer. Panou Principal de Partajare la Distanţă d.) Folder Sync Folder Sync este o aplicaţie necesară pentru ca două PC-uri să sincronizeze datele în cel mai scurt timp prin utilizarea unui cablu USB. 1. Adăugare sarcină 2. Lista de sarcini 3. Sincronizare tot 4. Setări 5. Minimizare 6. Închidere 50 Apăsaţi pe Apăsaţi pe pentru a crea o sarcină ce vizează sincronizarea. pentru a modifica setările. - Alegeţi “Folder Sync” şi “IE (Internet Explorer) My Favorites Sync”. Apăsaţi pe “Sync Directions” pentru a decide prioritatea sarcinii de sincronizare cu privire la sincronizarea datelor dintre două PC-uri, inclusiv cele trei opţiuni care pot fi selectate de utilizatori. Descrierile sunt următoarele. Menţineţi conţinuturile neschimbate în ambele directoare. Dacă există două fişiere cu acelaşi nume, sincronizaţi cel mai nou fişier cu celălalt. Copiaţi toate fişierele din directorul local în directorul la distanţă. Dacă există două fişiere cu acelaşi nume, înlocuiţi fişierul la distanţă cu cel local. Copiaţi toate fişierele din directorul la distanţă în directorul local. Dacă există două fişiere cu acelaşi nume, înlocuiţi fişierul local cu cel la distanţă. - Click pe pentru a vizualiza calea de directoare pe care doriţi să o folosiţi pentru a sincroniza directoarele de pe ambele PC-uri. - Apăsaţi pe - Apăsaţi pe sarcină. - Apăsaţi pe pentru a sincroniza o dată toate sarcinile din lista de sarcini. din fereastra principală a Folder Sync pentru a sincroniza doar o singură pentru a îndepărta sarcina sincronizată. e.) Outlook Sync Outlook Sync este o aplicaţie pentru ca două PC-uri să sincronizeze email-ul şi directoarele de Outlook, inclusiv “Contact”, “Inbox”, “Calendar”, “Journal”, “Tasks”, “Notes” şi “Sent Items” prin utilizarea unui cablu USB. Mai jos sunt caracteristicile Outlook Sync care vă vor ajuta să înţelegeţi rapid funcţiile Outlook Sync şi modul în care puteţi utiliza uşor acest software. 1. Setări 2. Minimizare 3. Închidere 4. Itemi de sincronizare default 1.) Deschideţi meniul de setări 2.) Minimizaţi fereastra în taskbar 3.) Închideţi fereastra 51 4.) În această fereastră sunt prezentaţi itemii de sincronizare default. - pentru a defini configuraţia server-ului de email al Pentru a crea un cont de email, apăsaţi pe PC-ului. Dacă Microsoft Exchange Server este utilizat pentru a deschide Outlook Sync pentru prima dată, funcţia Setup mail sync trebuie să fie utilizată pentru a indica Microsoft Exchange Server şi trebuie să introduceţi informaţiile referitoare la contul de utilizator anterior executării sincronizării de email-uri. Dacă este utilizat serverul “POP/SMTP”, selectaţi acest item şi ignoraţi setarea serverului. - Instrucţiunile de sincronizare permit utilizatorilor să selecteze dacă să sincronizeze datele din celălalt PC sau să sincronizeze datele din acest PC. - Itemii de email cuprind “Contact”, “Inbox”, “Calendar”, “Task”, “Notes”, “Sent Items” şi “Sync other folders”. Doar selectaţi directoarele necesare prin sincronizarea cu directoarele Outlook. - Selectaţi “Sync other folders” pentru a repartiza şi pentru a sincroniza manual itemii dvs. şi cei suplimentari pentru a vizualiza conţinutul directorului pe care doriţi să-l sincronizaţi pe de Outlook. Click pe ambele PC-uri, în vederea sincronizării unui alt director de email. Crearea conţinutului email-ului pentru sincronizare - Regula referitoare la sincronizare cuprinde “To replace the existing items from the source PC or not” (De a înlocui itemii existenţă din PC-ul sursă sau nu), “The configuration of this PC's Mail Server”, “Setup Sync Time” şi “Mail type”. - Selectaţi “Don't replace existing items from the other PC” pentru a păstra numele ţintei. Itemul ţintă va crea, de asemenea, un item nou cu acelaşi nume ca sursa, dar cu un conţinut diferit. - Selectaţi “Except for mail items, replace existing items from the other PC”. Itemii sursă din Microsoft Outlook vor înlocui conţinutul itemilor ţintă, cu excepţia itemilor de email. Crearea Regulii de Timp a acestei sincronizări - Selectaţi ora dorită pentru a sincroniza directoarele în vederea salvării la ora de sincronizare aleasă de dvs., ca şi cantitatea de date. Crearea tipului de email pentru această sincronizare - Selectaţi “Only sync unread mail” pentru a sincroniza email-urile necitite, astfel încât să diminuaţi cantitatea de email-uri sincronizate în mod eficient. Începerea sincronizării - pentru a începe utilizarea Outlook Sync. După efectuarea etapelor de mai sus, apăsaţi pe Notă: Zonele orare şi ora afişată de ambele PC-uri trebuie să fie identice. Altfel se poate produse o eroare de oră sau avertizarea “Cannot execute Outlook Sync” va apărea în Mail Sync. 52 Măsuri de siguranţă: Pentru a se reduce pericolul de electrocutare, acest produs va fi desfăcut NUMAI de către un tehnician avizat, când este necesară depanarea. Deconectaţi produsul de la priza de reţea sau alte echipamente în cazul apariţiei unei probleme. Nu expuneţi produsul apei sau umezelii. Întreţinere: Curăţarea trebuie făcută cu o cârpă uscată. Nu folosiţi solvenţi sau agenţi de curăţare abrazivi. Garanţie: Nu oferim nicio garanţie şi nu ne asumăm niciun fel de responsabilitate în cazul schimbărilor sau modificărilor aduse acestui produs sau în cazul deteriorării cauzate de utilizarea incorectă a produsului. Generalităţi: Designul şi specificaţiile produsului pot fi modificate fără o notificare prealabilă. Toate siglele mărcilor şi denumirile produselor sunt mărci comerciale sau mărci comerciale înregistrate ale proprietarilor de drept şi prin prezenta sunt recunoscute ca atare. Păstraţi acest manual şi ambalajul pentru consultări ulterioare. Atenţie: Pe acest produs se află acest marcaj. Acesta semnifică faptul că produsele electrice şi electronice nu trebuie eliminate odată cu gunoiul menajer. Aceste produse au un sistem separat de colectare. 53 ΕΛΛΗΝΙΚA USB2.0 - USB2.0 ΚΑΛΩ∆ΙΟ ∆Ε∆ΟΜΕΝΩΝ 1.) Έναρξη του λογισμικού Όταν η συσκευή USB τοποθετηθεί στον υπολογιστή θα ξεκινήσει αυτόματα το λογισμικό “GO! Suite”. Αν δεν ξεκινήσει αυτόματα πρέπει να ξεκινήσει μέσω του αφαιρούμενου δίσκου από τον “My Computer” (Ο υπολογιστής μου). α.) GO! Finder Η λειτουργία GO! Finder είναι μια εφαρμογή διαχείρισης αρχείων. Βοηθάει τους χρήστες να βρίσκουν εύκολα τον τύπο αρχείου απλά επιλέγοντας προεπιλεγμένα στοιχεία. 1. Εικονίδιο Συσκευής 2. Ελαχιστοποίηση 3. Κλείσιμο 4. Ενεργές Πληροφορίες 5. Προσθήκη Αρχείου 6. Λίστα Αρχείων 7. Σύμβολο Σειράς 8. Προηγούμενο/Επόμενο 9. Ρυθμίσεις 10. Εμφάνιση Μενού Στιγμιότυπο από Finder β.) GO! Bridge Η λειτουργία GO! Bridge είναι μια εφαρμογή διαβίβασης δεδομένων που επιτρέπει τη μεταφορά αρχείων/φακέλων σε άλλον υπολογιστή. Μπορείτε εύκολα να περιηγηθείτε σε φακέλους και αρχεία χρησιμοποιώντας το πλήκτρο Με μεταφορά και απόθεση (drag & drop) μπορείτε να μεταφέρετε αρχεία. 54 . Στιγμιότυπο από GO! Bridge γ.) Εισαγωγή Remote Share Το Remote Share είναι μια φιλική προς το χρήστη εφαρμογή που επιτρέπει την κοινή χρήση του διαδικτύου ή δεδομένων της μονάδας CD/DVD/BD του άλλου υπολογιστή. Αφού το GO! Suite έχει επιτυχημένα συνδεθεί και στους δύο υπολογιστές, απλά πιέστε “Remote Share” στον πίνακα λειτουργίας του GO! Suite για να εκτελέσετε, να μοιραστείτε και να χρησιμοποιήσετε το διαδίκτυο ή δεδομένα της μονάδας CD/DVD/BD του άλλου υπολογιστή. Μόλις το “Remote Share” συνδεθεί στους δύο υπολογιστές, πιέστε “use CD drive” (χρήση μονάδας CD) ή “share/use internet of the other computer” (κοινή χρήση/χρήση διαδικτύου του άλλου υπολογιστή). Χρήση σύνδεσης Διαδικτύου και μονάδας CD άλλου υπολογιστή Κύριος Πίνακας Απομακρυσμένης Κοινής Χρήσης 55 δ.) Folder Sync Το Folder Sync είναι μια εφαρμογή για το συγχρονισμό δεδομένων σε δύο υπολογιστές σε ελάχιστο χρόνο με τη χρήση USB καλωδίου. 1. Προσθήκη Εργασίας 2. Λίστα Εργασιών 3. Συγχρονισμός Όλων 4. Ρυθμίσεις 5. Ελαχιστοποίηση 6. Κλείσιμο Πιέστε Πιέστε για να δημιουργήσετε μια εργασία για συγχρονισμό. για να αλλάξετε τις ρυθμίσεις. - Επιλέξτε “Folder Sync” και “IE (Internet Explorer) My Favorites Sync”. Πιέστε “Sync Directions” για να ορίσετε την προτεραιότητα της συγχρονισμένης εργασίας να συγχρονίζει δεδομένα ανάμεσα σε δύο υπολογιστές συμπεριλαμβανομένων τριών επιλογών για να επιλέξουν οι χρήστες. Οι περιγραφές έχουν ως εξής. Να κρατηθεί το περιεχόμενο συνεπές και στους δύο φακέλους. Αν υπάρχουν δύο αρχεία με το ίδιο όνομα, να συγχρονιστεί το πιο καινούριο από τα δύο. Αντιγραφή όλων των αρχείων από τον τοπικό φάκελο στον απομακρυσμένο. Αν υπάρχουν δύο αρχεία με το ίδιο όνομα, να αντικατασταθεί ο απομακρυσμένος φάκελος με τον τοπικό. Αντιγραφή όλων των αρχείων από τον απομακρυσμένο φάκελο στον τοπικό. Αν υπάρχουν δύο αρχεία με το ίδιο όνομα να αντικατασταθεί ο τοπικός φάκελος με τον απομακρυσμένο. - Πιέστε για να αναζητήσετε τη διαδρομή φακέλου που επιθυμείτε να συγχρονίσετε φακέλους και στους δύο υπολογιστές - Πιέστε - Πιέστε - Πιέστε για να συγχρονίσετε όλες τις εργασίες στη λίστα εργασιών μία φορά στο κύριο παράθυρο του Folder Sync για να συγχρονίσετε μία εργασία μόνο για να αφαιρέσετε τη συγχρονισμένη εργασία ε.) Συγχρονισμός Outlook (Outlook Sync) Ο Συγχρονισμός Outlook είναι μια εφαρμογή για δύο υπολογιστές να συγχρονίζουν αλληλογραφία στο Outlook και φακέλους συμπεριλαμβανομένων των “Contact”, “Inbox”, “Calendar”, “Journal”, “Tasks”, “Notes” και “Sent Items” με τη χρήση καλωδίου USB. Παρακάτω είναι τα χαρακτηριστικά του Outlook Sync που βοηθούν στη γρήγορη κατανόηση των λειτουργιών του Outlook Sync και πώς να το χρησιμοποιήσετε εύκολα. 56 1. Ρυθμίσεις 2. Ελαχιστοποίηση 3. Κλείσιμο 4. Προεπιλογή Στοιχείων Συγχρονισμού 1.) Ανοίξτε το μενού ρυθμίσεων 2.) Ελαχιστοποίηση παραθύρου στη γραμμή εργασιών 3.) Κλείσιμο παραθύρου 4.) Σε αυτό το παράθυρο εμφανίζονται όλα τα προεπιλεγμένα στοιχεία συγχρονισμού - Για να ρυθμίσετε ένα λογαριασμό ηλεκτρονικού ταχυδρομείου (email) πιέστε για να καθορίσετε τις ρυθμίσεις του διακομιστή αλληλογραφίας του υπολογιστή. Αν χρησιμοποιήσετε το Microsoft Exchange Server για να ανοίξετε το Outlook Sync για πρώτη φορά, πρέπει να χρησιμοποιηθεί η ρύθμιση συγχρονισμού αλληλογραφίας για να προσδιορίσει το Microsoft Exchange Server και να εισάγει τα στοιχεία του λογαριασμού χρήστη πριν την εκτέλεση του συγχρονισμού της αλληλογραφίας. Αν χρησιμοποιήσετε το διακομιστή “POP/SMTP”, επιλέξτε αυτό το στοιχείο και αγνοήστε τη ρύθμιση του διακομιστή - Ο συγχρονισμός κατευθύνσεων επιτρέπει στους χρήστες να επιλέξουν είτε συγχρονισμό δεδομένων από τον άλλο υπολογιστή είτε συγχρονισμό δεδομένων από αυτόν τον υπολογιστή - Τα στοιχεία αλληλογραφίας περιλαμβάνουν “Contact”, “Inbox”, “Calendar”, “Task”, “Notes”, “Sent Items” και “Sync other folders”. Απλά επιλέξτε τους φακέλους που χρειάζεται να συγχρονιστούν με τους φακέλους του outlook - Επιλέξτε “Sync other folders” για να αντιστοιχήσετε χειροκίνητα και να συγχρονίσετε τα δικά σας και για να περιηγηθείτε στο φάκελο που επιθυμείτε να πρόσθετα στοιχεία από το Outlook. Πιέστε συγχρονίσετε και τους δύο υπολογιστές για να γίνει συγχρονισμός με άλλο φάκελο αλληλογραφίας Ρύθμιση του περιεχομένου της αλληλογραφίας για συγχρονισμό - Η διάταξη συγχρονισμού περιλαμβάνει “To replace the existing items from the source PC or not”, “The configuration of this PC's Mail Server”, “Setup Sync Time” και “Mail type” - Επιλέξτε “Don't replace existing items from the other PC” για να κρατήσετε το όνομα του προορισμού. Το στοιχείο προορισμού θα δημιουργήσει επίσης ένα νέο στοιχείο με το ίδιο όνομα όπως της πηγής αλλά με διαφορετικό περιεχόμενο 57 - Επιλέξτε “Except for mail items, replace existing items from the other PC”. Τα στοιχεία προέλευσης στο Microsoft Outlook θα αντικαταστήσουν τα περιεχόμενα των στοιχείων προορισμού, εκτός από τα στοιχεία αλληλογραφίας Ρύθμιση του Time Rule αυτού του συγχρονισμού - Επιλέξτε την επιθυμητή ώρα για να συγχρονίσετε του φακέλους για να αποθηκευτούν στη συγχρονισμένη ώρα και στην ποσότητα των δεδομένων. Ρύθμιση τύπου αλληλογραφίας για αυτό το συγχρονισμό - Επιλέξτε “Only sync unread mail” για να συγχρονίσετε όλη τη μη διαβασμένη αλληλογραφία, έτσι ώστε να μειωθεί η ποσότητα της συγχρονισμένης αλληλογραφίας αποτελεσματικά Έναρξη Συγχρονισμού - Μετά τα παραπάνω βήματα, πιέστε για να ξεκινήσει ο Συγχρονισμός με το Outlook Σημείωση: Η ζώνη ώρας και η ώρα των δύο υπολογιστών πρέπει να είναι ίδιες μεταξύ τους. ∆ιαφορετικά, μπορεί να εμφανιστεί σφάλμα ώρας, ή κατά το Συγχρονισμό Αλληλογραφίας θα εμφανιστεί η προειδοποίηση “Cannot execute Outlook Sync”. Οδηγίες ασφαλείας: Για να μειώσετε τον κίνδυνο ηλεκτροπληξίας, το προϊόν αυτό θα πρέπει να ανοιχθεί ΜΟΝΟ από εξουσιοδοτημένο τεχνικό όταν απαιτείται συντήρηση (σέρβις). Αποσυνδέστε το προϊόν από την πρίζα και άλλο εξοπλισμό αν παρουσιαστεί πρόβλημα. Μην εκθέτετε το προϊόν σε νερό ή υγρασία. Συντήρηση: Καθαρίστε μόνο με ένα στεγνό πανί. Μη χρησιμοποιείτε διαλύτες ή λειαντικά. Εγγύηση: Ουδεμία εγγύηση ή ευθύνη δεν είναι αποδεκτή σε περίπτωση αλλαγής ή μετατροπής του προϊόντος ή βλάβης που προκλήθηκε λόγω εσφαλμένης χρήσης του προϊόντος. Γενικά: Το σχέδιο και τα χαρακτηριστικά μπορούν να αλλάξουν χωρίς καμία προειδοποίηση. Όλα τα λογότυπα, οι επωνυμίες και οι ονομασίες προϊόντων είναι εμπορικά σήματα ή σήματα κατατεθέντα των αντίστοιχων κατόχων και δια του παρόντος αναγνωρίζονται ως τέτοια. Φυλάξτε το παρόν εγχειρίδιο και τη συσκευασία για μελλοντική αναφορά. Προσοχή: Το συγκεκριμένο προϊόν έχει επισημανθεί με αυτό το σύμβολο. Αυτό σημαίνει ότι οι μεταχειρισμένες ηλεκτρικές και ηλεκτρονικές συσκευές δεν πρέπει να αναμειγνύονται με τα κοινά οικιακά απορρίμματα. Υπάρχει ξεχωριστό σύστημα συλλογής για αυτά τα αντικείμενα. 58 DANSK USB2.0 - USB2.0 DATA KABEL 1.) Starter software Når USB enheden er sat i computeren vil den automatisk starte “GO! Suite” software. Hvis det ikke starter automatisk skal det startes gennem den fjernbarre enhed på “Min Computer”. a.) GO! Finder GO! Finder funktionen er en fil håndteringsapplikation. Den hjælper brugere med hurtigt at finde filtypen ved at vælge standardenheder. 1. Enhedsikon 2. Minimer 3. Luk 4. Aktiv Information 5. Tilføj Fil 6. Filliste 7. Suit Symbol 8. Foregående/Næste 9. Indstillinger 10. Se Menu Screenshot af Finder b.) GO! Bridge GO! Bridge funktionen er en dataoverførselsfunktion som overfører filer/mapper til en anden PC. knappen. Du kan nemt gennemse mapper og filer ved at bruge Med drag og drop kan du overføre filer. Screenshot af GO! Bridge 59 c.) Remote Share Introduktion Remote Share er en brugervenlig applikation som gør dig i stand til at dele brug af internettet eller data på et CD/DVD/BD drev på en anden computer. Efter GO! Suite er tilsluttet begge PC'er klik på “Remote Share” på operationspanelet i GO! Suite til at udføre, dele og bruge internet eller data på CD/DVD/BD drevet på en anden computer. Når “Remote share” er tilsluttet begge PC'er, tryk “brug CD drev” eller “del/brug internettet på den anden computer”. Brug internetforbindelsen og CD Drevet på en anden computer Remote Share Hovedpanel d.) Folder Sync Folder Sync er en applikation som synkroniserer data fra to PC’er på den korteste tid ved brug af et USB kabel. 1. Tilføj Opgave 2. Opgaveliste 3. Synkroniser alle 4. Indstillinger 5. Minimer 6. Luk Tryk Tryk for at oprette en opgave til synkronisering. for at ændre indstillinger. 60 - Vælg “Folder Sync” og “IE (Internet Explorer) My Favorites Sync”. Vælg “Sync Directions” for at vælge prioriteten af synkroniseringsopgaverne til synkronisering af data mellem to PCer inkl. tre valgmuligheder for brugere. Beskrivelserne er som følgende. Hold indholdet konsistent i begge mapper. Hvis der er to filer med det samme navn, synkroniser den seneste til den anden. Kopier alle filerne fra den lokale mappe til den anden mappe. Hvis der er to filer med det samme navn, overskriv den anden fil med den lokale. Kopier alle filerne fra den anden mappe til den lokale mappe. Hvis der er to filer med det samme navn, overskriv den lokale fil med den anden. - Klik - Tryk for at gennemse mappestien hvor du vil synkronisere mapper på begge PCer. for at synkronisere alle opgaver på opgavelisten en gang - Tryk på hovedvinduet i Mappe Synkronisering for kun at synkronisere en opgave - Tryk for at fjerne den synkroniserede opgave e.) Outlook Synkronisering Outlook Sync er en applikation til at synkronisere Outlook e-mail og foldere på to PC’er inkl. “Contact”, “Inbox”, “Calendar”, “Journal”, “Tasks”, “Notes” og “Sent Items” ved brug af et USB kabel. Nedenfor er de Outlook Synkroniserings egenskaber som hjælper med hurtig forståelse af Outlook Synkronisering og hvordan det bruges. 1. Indstillinger 2. Minimer 3. Luk 4. Standard Synkroniseringsenheder 1.) Åbn indstillingsmenuen 2.) Minimer vindue til opgavebjælke 3.) Luk vindue 4.) I dette vindue vises standard synkroniseringsenhederne - For at skabe en e-mail konto vælg for at definere indstillingen på PC'ens e-mail server. Hvis Microsoft Exchange Server bruges til at åbne Outlook Sync for første gang, skal setup mail sync bruges til at designere Microsoft Exchange Server og brugerkonto detaljer skal indtastes før mail synkronisering startes. Hvis “POP/SMTP” server bruges, vælg dette og ignorer setup af server 61 - Synkroniser retninger lader brugere vælge enten synkronisering af data fra den anden PC eller fra denne PC - Mail enheder inkluderer “Contact”, “Inbox”, “Calendar”, “Task”, “Notes”, “Sent Items” og “Sync other folders”. Vælg mapperne som skal synkroniseres til outlook mapper - for Vælg “Sync other folders” for manuelt at synkronisere dine egne og ekstra Outlook enheder. Klik at gennemse mappen som du vil synkronisere på begge PC’er for at synkronisere en anden mail mappe Setup indholdet i mailen som skal synkroniseres - Synkroniseringsregel inkluderer “To replace the existing items from the source PC or not”, “The configuration of this PC's Mail Server”, “Setup Sync Time” og “Mail type” - Vælg “Don't replace existing items from the other PC” for at beholde navnet på destinationen. Destinationsenheden vil også oprette en ny enhed med det samme navn som sourcen men med andet indhold - Vælg “Except for mail items, replace existing items from the other PC”. Source enhederne i Microsoft Outlook vil erstatte indholdet i destinationsenhederne undtagen mailenhederne Setup tidsreglen for denne sykronisering - Vælg den ønskede tid for synkronisering af mapperne som skal gemmes til din synkroniseringstid og mængden af data. Setup mail type for denne synkronisering - Vælg “Only sync unread mail” for at synkronisere den ulæste mail, for at reducere mængden af synkroniseret mail effektivt Start synkronisering - Efter de ovenstående trin vælg for at starte Outlook Sync Bemærk: Tidszonen og tidsindstillingerne på begge PCer skal være ens. Ellers kan der opstå en tidsfejl eller advarslen “Cannot execute Outlook Sync” vil vise sig på Mail Sync. Sikkerhedsforholdsregler: For at nedsætte risikoen for elektrisk stød, må dette produkt, f.eks. når der kræves service, KUN åbnes af en autoriseret tekniker. Frakobl produktet stikkontakten og andet udstyr, hvis der opstår et problem. Udsæt ikke produktet for vand eller fugt. Vedligeholdelse: Rengør kun med en tør klud. Brug ikke opløsningsmidler eller slibende rengøringsmidler. Garanti: Ingen garanti og ikke noget ansvar kan påtages for ændringer af produktet eller for skade på grund af forkert brug af dette produkt. Generelt: Design og specifikationer kan ændres uden varsel. Alle bomærker og produktnavne er varemærker eller registrerede varemærker tilhørende deres respektive ejere og anses herved som sådan. Gem brugervejledningen og emballagen til senere brug. Bemærk: Dette produkt er mærket med dette symbol. Det betyder, at brugt elektrisk og elektronisk udstyr ikke må bortskaffes sammen med almindeligt husholdningsaffald. Der findes særlige indsamlingssystemer for disse produkter. 62 NORSK USB2.0 - USB2.0 DATAKABEL 1.) Start av programvare Når USB-enheten settes inn i datamaskinen vil den automatisk starte programvaren “GO! Suite”. Dersom den ikke starter automatisk må den startes via den flyttbare enheten i “Min datamaskin”. a.) GO! Finder Funksjonen GO! Finder er et filadministrasjonsprogram. Den hjelper brukerne å finne filtypen ved å velge standardelementer. 1. Enhetsikon 2. Minimer 3. Lukk 4. Aktiv informasjon 5. Legg til fil 6. Filliste 7. Fargesymbol 8. Forrige/neste 9. Innstillinger 10. Se meny Skjermbilde av Finder b.) GO! Bridge Funksjonen GO! Bridge er et dataoverføringsprogram som muliggjør overføring av filer/mapper til en annen PC. Du kan enkelt se gjennom mapper og filer ved hjelp av knappen Med dra og slipp kan du overføre filer. Skjermbilde av GO! Bridge 63 . c.) Introduksjon av Remote Share Remote Share er et brukervennlig program som muliggjør delt bruk av internett eller data i CD-/DVD-/BD-disken til en annen datamaskin. Etter at GO! Suite har blitt koblet til begge PC-ene, klikk “Remote Share” på operasjonspanelet til GO! Suite for å utføre, dele og bruke internett eller data op CD-/DVD-/BD-disken til den andre datamaskinen. Når “Remote Share” er tilkoblet begge PC-ene, klikk på “bruk CD-disk” eller “del/bruk internett for den andre datamaskinen”. Bruk Internett-tilkoblingen og CD-disken til en annen datamaskin Remote Shares hovedpanel d.) Folder Sync Folder Sync er et program som muliggjør at to PC-er synkroniserer data på kortest mulig tid ved hjelp av en USB-kabel. 1. Legg til oppgave 2. Oppgaveliste 3. Synkroniser alle 4. Innstillinger 5. Minimer 6. Lukk Klikk Klikk for å opprette en synkroniseringsoppgave. for å endre innstillinger. 64 - Velg “Folder Sync” og “IE (Internet Explorer) My Favorites Sync”. Klikk på “Sync Directions” for å angi prioriteten til synkroniseringsoppgaven for å synkronisere data mellom to PC-er inkludert tre alternativer som brukere kan velge. Beskrivelsene er som følger. Pass på at innholdet stemmer overens i begge mapper. Dersom to filer har samme navn, synkroniser den nyeste til den andre. Kopier alle filer fra den lokale mappen til fjernmappen. Dersom to filer har samme navn, skriv over fjernfilen med den lokale filen. Kopier alle filer fra fjernmappen til den lokale mappen. Dersom to filer har samme navn, skriv over den lokale filen med fjernfilen. - Klikk for å bla gjennom filbane du ønsker å synkronisere mapper for på begge PC-er - Klikk for å synkronisere alle oppgavene på oppgavelisten én gang - Klikk - Klikk på hovedvinduet til Folder Sync for å synkronisere kun én oppgave for å fjerne den synkroniserte oppgaven e.) Outlook Sync Outlook Sync er et program som muliggjør at to PC-er synkroniserer Outlook e-post og mapper inkludert “Contact”, “Inbox”, “Calendar”, “Journal”, “Tasks”, “Notes” og “Sent Items” ved hjelp av en USB-kabel. Under er egenskapene til Outlook Sync som hjelper deg å forstå Outlook Syncs funksjoner og hvordan programmet brukes. 1. Innstillinger 2. Minimer 3. Lukk 4. Standard synkroniseringselementer 1.) Åpne menyen for innstillinger 2.) Minimer vinduet til oppgavelinjen 3.) Lukk vinduet 4.) I dette vinduet vises de standard synkroniseringselementene - For å opprette en e-postkonto klikk for å definere konfigurasjonen til PC-ens e-postserver. Dersom Microsoft Exchange Server brukes til å åpne Outlook Sync for første gang, må man bruke synkronisering av e-postoppsett for å angi Microsoft Exchange Server og brukerinformasjon før man utfører 65 e-postsynkronisering. Dersom “POP/SMTP”-serveren brukes, velg dette elementet og ignorer oppsettet av serveren - Synkroniseringsinstruksjoner lar brukere velge å enten synkronisere data fra den andre PC-en eller å synkronisere data fra denne PC-en - E-postelementer inkluderer “Contact”, “Inbox”, “Calendar”, “Task”, “Notes”,“Sent Items” og “Sync other folders”. Velg mappene som trenger synkronisering til Outlook-mapper - Velg “Sync other folders” for å manuelt tildele og synkronisere dine egne og ytterligere for å bla gjennom til mappen du ønsker å synkronisere på begge Outlook-elementer. Klikk PC-er for å synkronisere en annen e-postmappe Oppsett av innholdet i e-posten som skal synkroniseres - Synkroniseringsregler inkluderer “To replace the existing items from the source PC or not”, “The configuration of this PC's Mail Server”, “Setup Sync Time” og “Mail type” - Velg “Don't replace existing items from the other PC” for å beholdte navnet til målet. Målelementet vil også opprette et nytt element med samme navn som kilden men med forskjellige innhold - Velg “Except for mail items, replace existing items from the other PC”. Kildeelementene i Microsoft Outlook vil erstatte innholdet i målelementene, unntatt e-postelementer Oppsett av tidsregelen for denne synkroniseringen - Velg den ønskede tiden for synkronisering av mappene for å lagre synkroniseringstiden din og datamengden. Oppsett av e-posttype for denne synkroniseringen - Velg “Only sync unread mail” for å synkronserie ulest e-post, for å redusere mengden av synkronisert e-post på en effektiv måte Start synkronisering - Etter å ha utført trinnene over, klikk for å starte Outlook Sync Merk: Tidssonen og tiden på begge PC-ene må være identiske. Hvis ikke kan en tidsfeil oppstå, eller så vil advarselen “Cannot execute Outlook Sync” vises for e-postsynkronisering. Sikkerhetsforholdsregler: For å redusere faren for strømstøt, skal dette produktet BARE åpnes av en autorisert tekniker når vedlikehold er nødvendig. Koble produktet fra strømmen og annet utstyr dersom et problem oppstår. Ikke utsett produktet for vann eller fuktighet. Vedlikehold: Rens bare med en tørr klut. Ikke bruk rensemidler eller skuremidler. Garanti: Ingen garanti eller erstatningsansvar aksepteres ved endringer og modifiseringer av produktet eller skade forårsaket av uriktig bruk av dette produktet. Generelt: Utforming og spesifikasjoner kan endres uten forhåndsvarsel. Alle logoer, merker og produktnavn er varemerker eller registrerte varemerker til de respektive eierne, og skal behandles som dette. Behold denne veiledningen og innpakningen for fremtidig referanse. Forsiktig: Dette produktet er markert med dette symbolet. Det betyr at brukte elektriske og elektroniske produkter ikke må blandes med vanlig husholdningsavfall. Det finnes egne innsamlingssystem for slike produkter. 66 Declaration of conformity / Konformitätserklärung / Déclaration de conformité / Conformiteitsverklaring / Dichiarazione di conformità / Declaración de conformidad / Megfelelőségi nyilatkozat / Yhdenmukaisuusvakuutus / Överensstämmelseförklaring / Prohlášení o shodě / Declaraţie de conformitate / ∆ήλωση συμφωνίας / Overensstemmelse erklæring / Overensstemmelse forklaring We, / Wir, / Nous, / Wij, / Questa società, / La empresa infrascrita, / Mi, / Me, / Vi, / Společnost, / Noi, / Εμείς Nedis B.V., De Tweeling 28, 5215MC, ’s-Hertogenbosch The Netherlands / Niederlande / Pays Bas / Nederland / Paesi Bassi / Países Bajos / Hollandia / Alankomaat / Holland / Nizozemí / Olanda / Ολλανδία Tel. / Tél / Puh / Τηλ. : 0031 73 5991055 Email / Couriel / Sähköposti / e-post: [email protected] Declare that product: / erklären, dass das Produkt: / Déclarons que le produit: / verklaren dat het product: / Dichiara che il prodotto: / Declara que el producto: / Kijelentjük, hogy a termék, amelynek: / Vakuutamme, että: / Intygar att produkten: / prohlašuje, že výrobek: / Declarăm că acest produs: / Δηλώνουμε ότι το προϊόν: / Erklærer at produktet: / Forsikrer at produktet: Brand: / Marke: / Marque: / Merknaam: / Marca: / Márkája: / Merkki: / Märke: / Značka: / Μάρκα: / Mærke: / Merke: KÖNIG ELECTRONIC Model: / Modell: / Modèle: / Modello: / Modelo: / Típusa: / Malli: / Μοντέλο: CMP-USBDAT10 Description: USB 2.0 – USB 2.0 DATA CABLE Beschreibung: USB 2.0 - USB 2.0 Datenkabel CÂBLE DE TRANSMISSION DE DONNÉES USB2.0 - USB2.0 Description : Omschrijving: USB 2.0 – USB 2.0 DATAKABEL USB 2.0 - CAVO DATI USB 2.0 Descrizione: CABLE DE DATOS USB2.0 - USB2.0 Descripción: Megnevezése: USB2.0 - USB2.0 ADATKÁBEL Kuvaus: USB2.0 - USB2.0 DATAKAAPELI USB2.0 - USB2.0 DATA KABEL Beskrivning: Popis: DATOVÝ KABEL USB2.0 - USB2.0 CABLU DE DATE USB2.0 - USB2.0 Descriere: USB2.0 - USB2.0 ΚΑΛΩΔΙΟ ΔΕΔΟΜΕΝΩΝ Περιγραφή: Beskrivelse: USB2.0 - USB2.0 DATA KABEL USB2.0 - USB2.0 DATAKABEL Beskrivelse: Is in conformity with the following standards: / den folgenden Standards entspricht: / est conforme aux normes suivantes: / in overeenstemming met de volgende normen is: / è conforme ai seguenti standard: / es conforme a las siguientes normas: / Megfelel az alábbi szabványoknak: / Täyttää seuraavat standardit: / Överensstämmer med följande standarder: / splňuje následující normy: / Este în conformitate cu următoarele standarde: / Συμμορφώνεται με τις ακόλουθες προδιαγραφές: / Overensstemmelse med følgende standarder: / Overensstemmer med følgende standarder: EN61000-3-2:2006, EN61000-3-3:1995+A1:2001+A2:2005, EN55024:1998+A1:2001+A2:2003, IEC61000-4-2:2001, IEC61000-4-3:2006, IEC61000-4-4:2004, IEC61000-4-5:2005, IEC61000-4-6:2006, IEC61000-4-8:2006, IEC61000-4-11:2004 EU Directive(s) / EG-Richtlinie(n) / Directive(s) EU / EU richtlijn(en) / Direttiva(e) EU / Directiva(s) UE / EU direktívák / EU Toimintaohje(et) / Eu Direktiv(en) / Směrnice EU / Directiva(e) UE / Οδηγία(ες) της ΕΕ / EU direktiv(er) / EU-direktiv(ene): 2004/108/EC, 2002/95/EC, regulation EC1907/2006 ‘s-Hertogenbosch, 13-11-2010 Mrs. / Mme. / Mevr. / Sig.ra / D. / Fru / Paní / Κα : J. Gilad Purchase Director / Einkaufsleiterin / Directrice des Achats / Directeur inkoop / Direttore agli acquisti / Director de compras / értékesítési igazgató / Ostojohtaja / Inköpsansvarig / Obchodní ředitelka / Director achiziţii / Διευθυντής αγορών / Indkøbschef / Innkjøpssjef Copyright © 67
This document in other languages
- română: König USB 2.0
- français: König USB 2.0
- español: König USB 2.0
- Deutsch: König USB 2.0
- Nederlands: König USB 2.0
- dansk: König USB 2.0
- čeština: König USB 2.0
- svenska: König USB 2.0
- italiano: König USB 2.0
- suomi: König USB 2.0