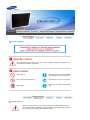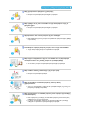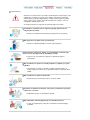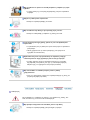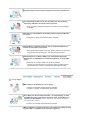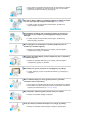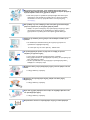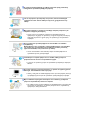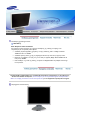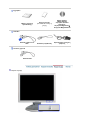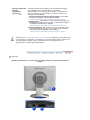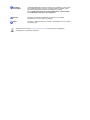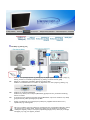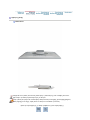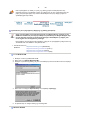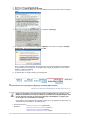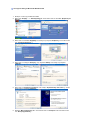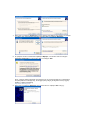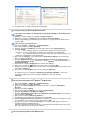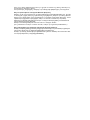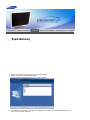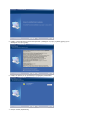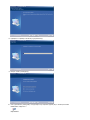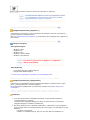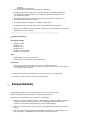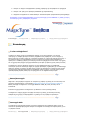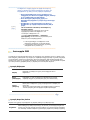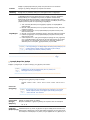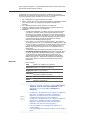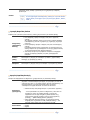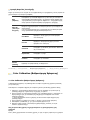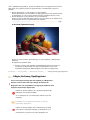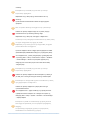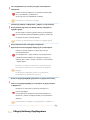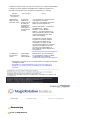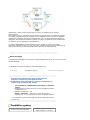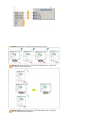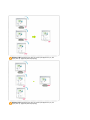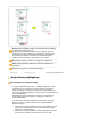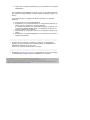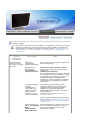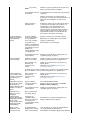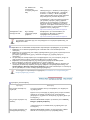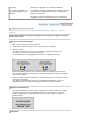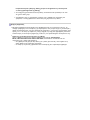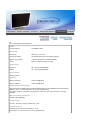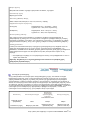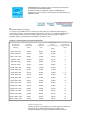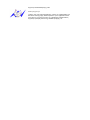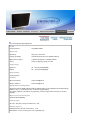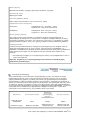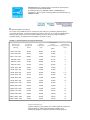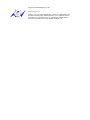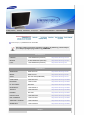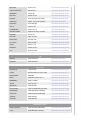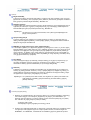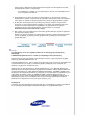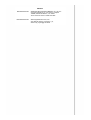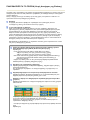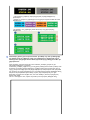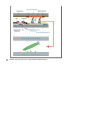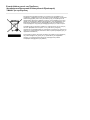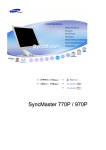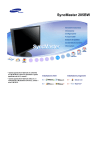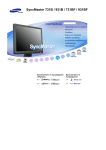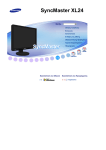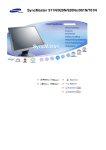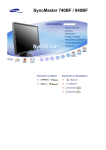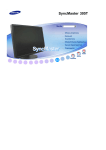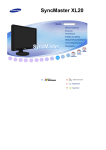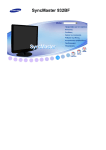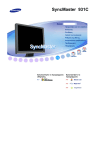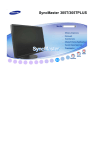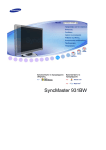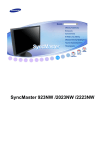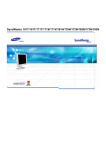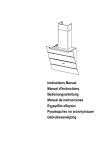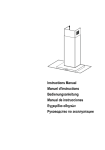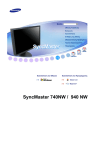Download Samsung 760BF Εγχειρίδιο χρήσης
Transcript
SyncMaster 760BF / 960BF
Σύvoλo Σuμβόλωv
Αν δεν ακολουθήσετε τις οδηγίες που έχουν αυτό το σύμβολο μπορεί να τραυματιστείτε ή
να προκαλέσετε βλάβη στη συσκευή.
Απαγορεύεται
Ειναι σημαντικό να το έχετε διαβάσει
και κατανοήσει σε κάθε περίπτωση
Μην το αποσυναρμολογήσετε.
Αποσυνδέστε το φις από την πρίζα
Μην αγγίζετε.
Γείωση για την αποφυγή ηλεκτρικού
σοκ.
Παροχή ρεύματος
Όταν δεν την χρησιμοποιείτε για παρατεταμένα χρονικά διαστήματα, ρυθμίστε
τον υπολογιστή σας στη DPMS. Αν χρησιμοποιείτε προφύλαξη οθόνης, ρυθμίστε
την στην λειτουργία ενεργής οθόνης (active screen).
Μην χρησιμοποιείτε φθαρμένο ή χαλαρό φις.
z
Μπορεί να προκληθεί ηλεκτροπληξία ή πυρκαγιά.
Μην τραβήξτε το φις από το καλώδιο και μην ακουμπήστε το φις με
βρεγμένα χέρια.
z
Μπορεί να προκληθεί ηλεκτροπληξία ή πυρκαγιά.
Χρησιμοποιείτε ένα σωστά γειωμένο φις και υποδοχέα.
z
Μια λανθασμένη γείωση μπορεί να προκαλέσει ηλεκτροπληξία ή βλάβη
στη συσκευή.
Τοποθετήστε το βύσμα ρεύματος στέρεα, ώστε να μην αποσυνδεθεί.
z
Τυχόν κακή επαφή μπορεί να προκαλέσει πυρκαγιά.
Μην λυγίζετε υπερβολικά το φις και το καλώδιο ούτε να βάζετε βαριά
αντικείμενα πάνω τους, καθώς μπορεί να προκληθεί βλάβη.
z
Αν το κάνετε μπορεί να προκληθεί ηλεκτροπληξία ή πυρκαγιά.
Μην συνδέετε πολλές μπαλαντέζες ή φις σε μια πρίζα.
z
Μπορεί να προκληθεί πυρκαγιά.
Μην αποσυνδέετε το καλώδιο ρεύματος ενόσω η οθόνη
χρησιμοποιείται.
z
Λόγω της αποσύνδεσης ενδέχεται να προκληθεί αύξηση της τάσης του
ρεύματος και βλάβη στην οθόνη.
Μην χρησιμοποιείτε το καλώδιο ρεύματος όταν το βύσμα ή η υποδοχή
είναι σκονισμένη.
z
z
Εάν το βύσμα ή η υποδοχή του καλωδίου ρεύματος είναι σκονισμένη
καθαρίστε την με ένα στεγνό πανί.
Η χρήση του καλωδίου ρεύματος με σκονισμένο βύσμα ή υποδοχή
ενδέχεται να προκαλέσει ηλεκτροπληξία ή πυρκαγιά.
Εγκατάσταση
Φροντίστε να επικοινωνήσετε με κάποιο εξουσιοδοτημένο κέντρο σέρβις, όταν
εγκαθιστάτε την οθόνη σε χώρους όπου υπάρχει πολύ σκόνη, επικροτούν
ακραία υψηλές ή χαμηλές θερμοκρασίες, υπάρχει υψηλή υγρασία ή χημικές
ουσίες, καθώς και σε χώρους όπου θα λειτουργεί όλο το 24ωρο, όπως σε
αεροδρόμιο, σταθμό τρένου κ.λπ.
Σε αντίθετη περίπτωση, ενδέχεται να προκληθεί ζημιά στην οθόνη.
Τοποθετήστε την οθόνη σας σε σημείο με χαμηλή υγρασία και την
ελάχιστη δυνατή σκόνη.
z
Μπορεί να προκληθεί ηλεκτροπληξία ή πυρκαγιά εντός της οθόνης .
Μην ρίξτε κάτω την οθόνη όταν την μετακινείτε.
z
Μπορεί να προκληθεί βλάβη στο προϊόν ή τραυματισμός.
Εγκαταστήστε τη βάση της οθόνης σε μια προθήκη ή σε κάποιο ράφι,
έτσι ώστε να μην εξέχει από την προθήκη ή το ράφι.
z
Τυχόν πτώση του προϊόντος ενδέχεται να προκαλέσει ζημιά ή
τραυματισμό.
Μην τοποθετείτε το προϊόν σε ασταθή επιφάνεια ή επιφάνεια με μικρό
εμβαδόν.
z
Τοποθετήστε το προϊόν σε επίπεδη, σταθερή επιφάνεια, καθώς το
προϊόν ενδέχεται να πέσει και να τραυματίσει κάποιον περαστικό, ιδίως
παιδιά.
Μην τοποθετείτε το προϊόν στο δάπεδο.
z
Μπορεί κάποιος να σκοντάψει επάνω του, ιδίως παιδιά.
Κρατήστε τα εύφλεκτα αντικείμενα, όπως κεριά, εντομοκτόνα ή τσιγάρα
μακριά από το προϊόν.
z
Διαφορετικά, μπορεί να προκληθεί πυρκαγιά.
Μην πλησιάζετε συσκευές θέρμανσης στο καλώδιο ρεύματος.
z
Η τήξη του περιβλήματος ενδέχεται να προκαλέσει ηλεκτροπληξία ή
πυρκαγιά.
Μην τοποθετείτε το προϊόν σε ασταθή επιφάνεια ή επιφάνεια με μικρό
εμβαδόν.
z
Η τυχόν άνοδος της εσωτερικής θερμοκρασίας μπορεί να προκαλέσει
πυρκαγιά.
Αφήστε την οθόνη κάτω προσεκτικά.
z
Μπορεί να προκληθεί βλάβη ή να σπάσει.
Μην τοποθετείτε την οθόνη με την πρόσοψη προς τα κάτω.
z
Μπορεί να πάθει βλάβη η επιφάνεια της οθόνης TFT-LCD.
Η εγκατάσταση επιτοίχιας βάσης πρέπει να γίνει από εξειδικευμένο
προσωπικό.
z
z
Η εγκατάσταση από μη ειδικευμένο προσωπικό μπορεί να προκαλέσει
τραυματισμό.
Πάντα χρησιμοποιείτε τη συσκευή ανάρτησης που ορίζεται στο
εγχειρίδιο του κατασκευαστή.
Βεβαιωθείτε πως κατά την εγκατάσταση του προϊόντος υπάρχει
απόσταση από τον τοίχο (μεγαλύτερη από 10 cm) για αερισμό.
z
Ο κακός αερισμός μπορεί να προκαλέσει αύξηση της εσωτερικής
θερμοκρασίας του προϊόντος που έχει ως αποτέλεσμα μικρότερη
διάρκεια ζωής των εξαρτημάτων και μειωμένη απόδοση.
Μην αποσυνδέετε το καλώδιο ρεύματος ενόσω η οθόνη
χρησιμοποιείται.
z
Λόγω της αποσύνδεσης ενδέχεται να προκληθεί αύξηση της τάσης του
ρεύματος και βλάβη στην οθόνη.
Καθαρισμός
Για να καθαρίσετε το περίβλημα της οθόνης ή την επιφάνεια της οθόνης TFTLCD, σκουπίστε την με ένα νωπό και απαλό ύφασμα.
Μην ψεκάζετε απορρυπαντικό απευθείας επάνω στη οθόνη.
z
Μπορεί να προκληθεί βλάβη, ηλεκτροπληξία ή πυρκαγιά.
Χρησιμοποιήστε το συνιστώμενο απορρυπαντικό με ένα μαλακό πανί.
Αν ο ακροδέκτης μεταξύ του φις και της ακίδας είναι σκονισμένος ή
λερωμένος, καθαρίστε τον καλά με ένα στεγνό πανί.
z
Ένας λερωμένος ακροδέκτης μπορεί να προκαλέσει ηλεκτροπληξία ή
πυρκαγιά.
Φροντίστε να αποσυνδέσετε το καλώδιο ρεύματος προτού καθαρίσετε
το προϊόν.
z
Ενδέχεται να προκληθεί ηλεκτροπληξία ή πυρκαγιά.
Αποσυνδέστε το καλώδιο ρεύματος από την πρίζα και καθαρίστε το
προϊόν με ένα μαλακό, στεγνό πανί.
z
Μην χρησιμοποιείτε χημικά όπως κερί, βενζίνη, οινόπνευμα, διαλυτικά,
εντομοκτόνα, αποσμητικά χώρου, λιπαντικά ή απορρυπαντικά.
Επικοινωνήστε με το Κέντρο Σέρβις ή με το Κέντρο Εξυπηρέτησης
Πελατών για τον καθαρισμό του εσωτερικού τμήματος, μία φορά κάθε
χρόνο.
z
Διατηρείτε το εσωτερικό τμήμα του προϊόντος καθαρό.
Η σκόνη που συσσωρεύεται στο εσωτερικό τμήμα για παρατεταμένο
χρονικό διάστημα, μπορεί να προκαλέσει δυσλειτουργία ή φωτιά.
Λοιπές Oδηγίες
Μην αφαιρείτε το κάλυμμα (ή το πίσω μέρος).
z
z
Μπορεί να προκληθεί ηλεκτροπληξία ή πυρκαγιά.
Αναθέστε το σέρβις σε εξειδικευμένο προσωπικό.
Αν η οθόνη σας δεν λειτουργεί κανονικά - πιο συγκεκριμένα, αν κάνει
ασυνήθιστους ήχους ή έχει κάποια περίεργη οσμή - αποσυνδέστε την
αμέσως από την πρίζα και επικοινωνήστε με έναν εξουσιοδοτημένο
αντιπρόσωπο ή σέρβις.
z
Μπορεί να προκληθεί ηλεκτροπληξία ή πυρκαγιά.
Μην τοποθετείτε το προϊόν σε χώρους που εκτίθενται σε λάδια, καπνό ή
υγρασία. Μην το εγκαθιστάτε στο εσωτερικό οχήματος.
z
z
Αυτό μπορεί να προκαλέσει δυσλειτουργία, ηλεκτροπληξία ή πυρκαγιά.
Αποφύγετε τη λειτουργία της οθόνης κοντά σε νερό ή σε εξωτερικό
χώρο όπου μπορεί να εκτεθεί σε χιόνι ή βροχή.
Αν πέσει η οθόνη ή φθαρεί το περίβλημα, σβήστε την οθόνη και βγάλτε
την από την πρίζα. Στη συνέχεια επικοινωνήστε με το Σέρβις.
z
Η οθόνη μπορεί να παρουσιάσει δυσλειτουργία, προκαλώντας
ηλεκτροπληξία ή πυρκαγιά.
Αποσυνδέστε την οθόνη από την παροχή ρεύματος σε περίπτωση
καταιγίδας και μην αφήνετε την οθόνη αχρησιμοποίητη για μεγάλο
διάστημα.
z
Η οθόνη μπορεί να παρουσιάσει δυσλειτουργία, προκαλώντας
ηλεκτροπληξία ή πυρκαγιά.
Μην επιχειρήσετε να μετακινήσετε την οθόνη τραβώντας μόνο το
καλώδιο ή το καλώδιο σήματος.
z
Μπορεί να προκληθεί διακοπή της λειτουργίας, ηλεκτροπληξία ή
πυρκαγιά λόγω ζημιάς στο καλώδιο.
Μην κινείτε την οθόνη δεξιά ή αριστερά τραβώντας μόνο το καλώδιο ή
το καλώδιο σήματος.
z
Μπορεί να προκληθεί διακοπή της λειτουργίας, ηλεκτροπληξία ή
πυρκαγιά λόγω ζημιάς στο καλώδιο.
Μην καλύπτετε τις οπές αερισμού του περιβλήματος της οθόνης.
z
Ο κακός αερισμός μπορεί να προκαλέσει διακοπή της λειτουργίας ή
πυρκαγιά.
Μην τοποθετείτε δοχεία με νερό, χημικά προϊόντα ή μεταλλικά
αντικείμενα επάνω στην οθόνη.
z
z
Αυτό μπορεί να προκαλέσει δυσλειτουργία, ηλεκτροπληξία ή πυρκαγιά.
Εάν εισέλθει στην οθόνη κάποια ξένη ουσία, αποσυνδέστε το καλώδιο
ρεύματος και επικοινωνήστε με το Κέντρο Σέρβις.
Μην πλησιάζετε εύφλεκτα χημικά σπρέι ή ουσίες στο προϊόν.
z
Μπορεί να προκληθεί έκρηξη ή πυρκαγιά.
Ποτέ μην εισάγετε μεταλλικά αντικείμενα στις εσοχές της οθόνης.
z
Μπορεί να προκληθεί ηλεκτροπληξία, πυρκαγιά ή τραυματισμός.
Μην εισάγετε στον αεραγωγό, στην υποδοχή ακουστικών και στις
υποδοχές AV μεταλλικά αντικείμενα, όπως ξυλάκια κινέζικου φαγητού ή
καρφιά, εύφλεκτα υλικά όπως χαρτιά και σπίρτα.
z
Κάτι τέτοιο μπορεί να προκαλέσει ηλεκτροπληξία. Εάν κάποιο ξένο
αντικείμενο ή νερό εισέλθει στο προϊόν, θέστε το εκτός λειτουργίας,
αποσυνδέστε το από την πρίζα και καλέστε το κέντρο τεχνικής
υποστήριξης.
Εάν η οθόνη σας είναι σταθερή για ένα εκτεταμένο χρονικό διάστημα,
μπορεί να εμφανιστεί μια παγωμένη ή θαμπή εικόνα.
z
Αλλάξτε τον τρόπο λειτουργίας στην εξοικονόμηση ενέργειας ή ορίστε
μια κινούμενη εικόνα για την προφύλαξη της οθόνης όταν δεν
χρησιμοποιείτε την οθόνη για ένα εκτεταμένο χρονικό διάστημα.
Ρυθμίστε την ανάλυση και συχνότητα στα κατάλληλα επίπεδα για το
μοντέλο.
z
Τα ακατάλληλα επίπεδα ανάλυσης και συχνότητας μπορούν να
προκαλέσουν προβλήματα όρασης.
17 ιντσών (43 cm), 19 ιντσών (48 cm) - 1280 X 1024
Ο προσαρμογέας θα πρέπει να μην είναι σε επαφή με νερό και
επομένως να μην είναι υγρός.
z
z
z
Αυτό μπορεί να προκαλέσει ηλεκτροπληξία ή πυρκαγιά.
Μην χρησιμοποιείται τον προσαρμογέα στην ακτή ή σε εξωτερικό χώρο
ιδίως όταν βρέχει ή χιονίζει.
Να είστε προσεκτικοί ώστε να μην βραχεί ο προσαρμογέας καθώς
καθαρίζετε το πάτωμα με νερό.
Φυλάσσετε όλους τους προσαρμογείς ισχύος τον έναν μακριά από τον
άλλον.
z
Υπάρχει κίνδυνος πυρκαγιάς.
Φυλάσσετε τον προσαρμογέα ισχύος μακριά από άλλες πηγές
θερμότητας.
z
Υπάρχει κίνδυνος πυρκαγιάς.
Πριν από τη χρήση αφαιρέστε και πετάξτε το περίβλημα βινυλίου από
τον προσαρμογέα ισχύος.
z
Υπάρχει κίνδυνος πυρκαγιάς.
Να φυλάσσετε πάντα τον προσαρμογέα σε μέρη με καλό εξαερισμό.
Η συνεχής παρακολούθηση της οθόνης από πολύ μικρή απόσταση
ενδέχεται να προκαλέσει βλάβη στην όραση.
Για να περιορίσετε την κούραση των ματιών, κάνετε ένα διάλειμμα
τουλάχιστον πέντε λεπτών κάθε μία ώρα, όταν χρησιμοποιείτε την
οθόνη.
Μην εγκαταστήσετε το προϊόν σε ασταθή ή ανώμαλη επιφάνεια ή σε
επιφάνεια επιρρεπή σε δονήσεις.
z
Τυχόν πτώση του προϊόντος ενδέχεται να προκαλέσει ζημιά ή
τραυματισμό. Η χρήση του προϊόντος σε σημεία επιρρεπή σε δονήσεις
ενδέχεται να μειώσει το χρόνο ζωής του προϊόντος ή να προκαλέσει
πυρκαγιά.
Όταν μετακινείτε την οθόνη σβήστε και αποσυνδέστε το καλώδιο
τροφοδοσίας.
Βεβαιωθείτε ότι όλα τα καλώδια, συμπεριλαμβανομένου του καλωδίου
της κεραίας και των καλωδίων που συνδέονται σε άλλες συσκευές,
έχουν αποσυνδεθεί, όταν μετακινείτε την οθόνη.
z
Αν δεν αποσυνδέσετε ένα καλώδιο μπορεί να καταστραφεί και να
προκαλέσει φωτιά ή ηλεκτροπληξία.
Τοποθετήστε το προϊόν μακριά από τα παιδιά, καθώς μπορεί να
κρεμαστούν από αυτό και να προκαλέσουν ζημιά.
z
Η πτώση του προϊόντος μπορεί να προκαλέσει τραυματισμό, ακόμη και
θάνατο.
Όταν δεν πρόκειται να χρησιμοποιήσετε το προϊόν επί μεγάλο χρονικό
διάστημα, αποσυνδέστε το από την πρίζα.
z
Αλλιώς, ενδέχεται να εκλυθεί θερμότητα από τη συσσωρευμένη σκόνη ή
την φθαρμένη μόνωση και να προκαλέσει ηλεκτροπληξία ή πυρκαγιά.
Μην τοποθετείτε αγαπημένα αντικείμενα των παιδιών (ή ο,τιδήποτε
μπορεί να προσελκύσει) επάνω στο προϊόν.
z
Τα παιδιά μπορεί να προσπαθήσουν να σκαρφαλώσουν στο προϊόν και
να πιάσουν το αντικείμενο. Το προϊόν μπορεί να πέσει, προκαλώντας
τραυματισμό, ακόμη και θάνατο.
Κατάλογος χαρακτηριστικών
RTA Οθόνη
RTA: Response Time Accelerator
Λειτουργία η οποία επιταχύνει την ταχύτητα απόκρισης της οθόνης και παρέχει έτσι
ευκρινέστερη και πιο φυσική εικόνα βίντεο.
z
z
z
z
Αποδίδει μεγαλύτερο βάθος χρώματος σε τιμές αντίθεσης 700:1 το Magic Contrast
760BF και 700:1 το 960BF.
Αποδίδει εκρινείς εικόνες χωρίς τη δημιουργία ειδώλου με απίστευτη ταχύτητα 4 ms.
Μπορείτε να ρυθμίσετε το ύψος έως και 31 mm για τη βάση Magic Stand 760BF και 36
mm για την 960BF.
Όταν αλλάζετε τη γωνία της οθόνης, αυτόματα το MagicRotation θα ρυθμίσει αντίστοιχα
και την εικόνα.
Παρακαλείσθε να βεβαιωθείτε ότι τα ακόλουθα αντικείμενα εσωκλείονται με την οθόνη σας.
Αν λείπουν κάποια αντικείμενα, επικοινωνήστε με τον εξουσιοδοτημένο αντιπρόσωπο.
Ελάτε σε επαφή με κάποιον τοπικό αντιπρόσωπο για να αγοράσετε προαιρετικά στοιχεία.
Περιεχόμενα συσκευασίας
Οθόνη
Εγχειρίδιο
Οδηγός γρήγορης
εγκατάστασης
Κάρτα εγγύησης
(Δε διατίθεται σε όλες τις
χώρες)
Οδηγό Χρήσης,
Οδηγό Οθόνης,
Λογισμικό Φυσικού
Χρώματος,
Λογισμικό MagicTune™
Λογισμικό MagicRotation
Καλώδιο "DVI-A σε DSub"
Καλώδιο τροφοδοσίας
Προσαρμογέας συνεχούς
ρεύματος
Καλώδιο
Πωλείται χωριστά
Καλώδιο DVI
Mπροστιvή όψη
Δείκτηςτροφοδοσίας/
Πλήκτρο
τροφοδοσίας
ρεύματος [ ]
Σε κανονική κατάσταση λειτουργίας η μπλε λυχνία είναι αναμμένη,
ενώ αναβοσβήνει όταν γίνονται ρυθμίσεις στην οθόνη.
Χρησιμοποιήστε αυτό το κουμπί για να ανάψετε ή να σβήσετε την
οθόνη, να αλλάξετε την πηγή εισόδου ή να πραγματοποιήσετε τη
λειτουργία Auto Adjustment.
Ενεργοποιημένη/ Απενεργοποιημένη (On/Off) : Όταν πατάτε
το κουμπί λειτουργίας, η οθόνη ανάβει και σβήνει.
>>Κάντε κλικ εδώ για να δείτε ένα κλιπ κινούμενων εικόνων.
Πηγή Εισόδου : Εάν πατήσετε το κουμπί λειτουργίας μέχρις ότου
αναβοσβήσει μία φορά με μπλε χρώμα, η πηγή εισόδου ενδέχεται
να αλλάξει από Αναλογική σε Ψηφιακή.
>>Κάντε κλικ εδώ για να δείτε ένα κλιπ κινούμενων εικόνων.
Αυτόματη Ρύθμιση : Εάν πατήσετε το κουμπί λειτουργίας μέχρις
ότου αναβοσβήσει δύο φορές με μπλε χρώμα, ενεργοποιείται η
λειτουργία αυτόματης ρύθμισης. (Μόνο Analog)
>>Κάντε κλικ εδώ για να δείτε ένα κλιπ κινούμενων εικόνων.
Ανατρέξτε στηΛειτουργία εξοικονόμησης ενέργειας που περιγράφεται στο εγχειρίδιο χρήσης
για περισσότερες πληροφορίες που αφορούν τις λειτουργίες εξοικονόμησης ενέργειας. Για
την εξοικονόμηση ενέργειας, κλείστε την οθόνη όταν δεν τη χρειάζεστε ή δεν τη
χρησιμοποιείτε για μεγάλα χρονικά διαστήματα.
Πίσω όψη
(Η ρύθμιση παραμέτρων στο πίσω μέρος της οθόνης μπορεί να ποικίλλει από προϊόν σε
προϊόν.)
Κλειδαριά
Kensington
Η κλειδαριά Kensington είναι μια συσκευή που ασφαλίζει το σύστημα σε
μια συγκεκριμένη θέση όταν αυτό χρησιμοποιείται σε δημόσιο χώρο.
(Η συσκευή ασφάλειας θα πρέπει να αγοραστεί χωριστά)
Για να χρησιμοποιήσετε μια συσκευή ασφάλειας, επικοινωνήστε
με το κατάστημα από όπου την αγοράσατε.
DC 14V
Συνδέστε το καλώδιο τροφοδοσίας της οθόνης σας στη θύρα
τροφοδοσίας στο πίσω μέρος της οθόνης.
DVI-I
Συνδέστε το Καλώδιο "DVI-A σε D-Sub" στη Θύρα DVI στο πίσω τμήμα
της Οθόνης σας.
Ανατρέξτε στην ενότητα Σύνδεση της οθόνης σας για περισσότερες πληροφορίες
αναφορικά με τις συνδέσεις καλωδίων.
Σύνδεση της οθόνης σας
1.
Συνδέστε τον Προσαρμογέα DC της οθόνης σας στη θύρα τροφοδοσίας στο πίσω μέρος της
οθόνης. Συνδέστε το καλώδιο τροφοδοσίας της οθόνης σε κάποια κοντινή πρίζα
2-1.
Χρήση του ( Αναλογική ) ακροδέκτη D-Sub στην κάρτα video.
Συνδέστε το Καλώδιο "DVI-A σε D-Sub" στη Θύρα DVI-I στο πίσω τμήμα της Οθόνης σας.
2-2.
Σύνδεση με υπολογιστή Macintosh
Συνδέστε την οθόνη στον υπολογιστή Macintosh χρησιμοποιώντας το καλώδιο σύνδεσης
"DVI-A σε D-Sub".
2-3.
Σε περίπτωση που πρόκειται για παλιό μοντέλο Macintosh, πρέπει να συνδέσετε την οθόνη
χρησιμοποιώντας ειδικό προσαρμογέα για Mac.
3.
Ανοίξτε την οθόνη και τον υπολογιστή Αν η οθόνη σας προβάλει κάποια εικόνα τότε η
εγκατάσταση έχει ολοκληρωθεί.
Εάν έχετε συνδέσει σωστά την οθόνη σας χρησιμοποιώντας τον ακροδέκτη DVI και η οθόνη
σας είναι κενή ή έχει θολή εικόνα, ελέγξτε ότι η οθόνη σας έχει ρυθμιστεί σε κατάσταση
αναλογικού σήματος. Πατήστε το κουμπί τροφοδοσίας (Πηγή) ώστε η οθόνη σας να ελέγξει
δύο φορές την πηγή του σήματος εισόδου.
Χρήση της βάσης
Βάση Άξονα
Ακόμη και όταν η οθόνη είναι εντελώς διπλωμένη, η απόσταση της από το έδαφος είναι 2 cm.
Μην πιέζετε την οθόνη περισσότερο προς το πάτωμα.
Αυτή η οθόνη δεν μπορεί να τοποθετηθεί με άλλη συσκευή υποστήριξης (υποστήριξη βραχίονα,
βάση στήριξης στον τοίχο), παρά μόνον σε εκείνη που συνοδεύει τη συσκευή.
(Κατά την περιστροφή της, η οθόνη προβάλλει τη γωνία περιστροφής.)
0°
90°
Όταν περιστρέφετε την οθόνη, οι γωνίες της οθόνης μπορεί να ακουμπήσουν στην
επιφάνεια όπου έχει τοποθετηθεί. Γείρετε την οθόνη προς τα πίσω περισσότερο από 45
μοίρες και μετά περιστρέψτε την. Εάν δεν ακολουθήσετε αυτή την οδηγία, μπορεί να
προκληθεί ζημιά στην οθόνη.
Εγκατάσταση του προγράμματος οδήγησης της οθόνης (Αυτόματα)
Όταν σας προτρέψει το λειτουργικό σύστημα του οδηγού οθόνης, εισάγετε το CDROM που εσωκλείεται με αυτήν την οθόνη. Η εγκατάσταση του οδηγού διαφέρει λίγο
από λειτουργικό σύστημα σε λειτουργικό σύστημα. Ακολουθήστε τις οδηγίες που
αντιστοιχούν στο λειτουργικό σας σύστημα.
Προετοιμάστε μια κενή δισκέτα και κατεβάστε το αρχείο του προγράμματος οδηγού από την
τοποθεσία ιστού στο Διαδίκτυο που φαίνεται εδώ.
z
Τοποθεσία ιστού στο
http://www.samsung.com/ (Worldwide)
Διαδίκτυο:
http://www.samsung.com/monitor/ (Η.Π.Α.)
http://www.sec.co.kr/monitor/ (Κορέα)
http://www.samsungmonitor.com.cn/ (Κίνα)
Για τα Windows ME
1. Εισάγετε το CD στη μονάδα CD -ROM.
2. Κάντε κλικ στο "Οδηγός Windows ME".
3. Επιλέξτε το μοντέλο της οθόνης σας από τον κατάλογο μοντέλων και κάντε κλικ στο πλήκτρο
"OK".
4. Κάντε κλικ στο πλήκτρο "Εγκατάσταση" στο παράθυρο "Προσοχή".
5. Η εγκατάσταση του οδηγού οθόνης έχει ολοκληρωθεί.
Windows XP/2000
1. Εισάγετε το CD στη μονάδα CD -ROM.
2. Κάντε κλικ στο "Οδηγός Windows XP/2000".
3. Επιλέξτε το μοντέλο της οθόνης σας από τον κατάλογο μοντέλων και κάντε κλικ στο πλήκτρο
"OK".
4. Κάντε κλικ στο πλήκτρο "Εγκατάσταση" στο παράθυρο "Προσοχή".
5. Αν μπορείτε να δείτε το ακόλουθο παράθυρο "Μήνυμα", κάντε κλικ στο πλήκτρο "Συνέχεια
Αναζήτησης". Έπειτα κάντε κλικ στο πλήκτρο "OK" .
Αυτός ο οδηγός οθόνης βρίσκεται υπό κατοχύρωση του λογότυπου MS, και η εγκατάσταση
αυτή δεν βλάπτει το σύστημά σας. Ο κατοχυρωμένος οδηγός θα δημοσιευτεί στην Αρχική
Σελίδα των Οθονών Samsung
http://www.samsung.com/
6. Η εγκατάσταση του οδηγού οθόνης έχει ολοκληρωθεί.
Εγκατάσταση του προγράμματος οδήγησης της οθόνης (Μη αυτόματα)
Windows XP | Windows 2000 |Windows Me |Windows NT | Linux
Όταν σας προτρέψει το λειτουργικό σύστημα του οδηγού οθόνης, εισάγετε το CDROM που εσωκλείεται με αυτήν την οθόνη. Η εγκατάσταση του οδηγού διαφέρει λίγο
από λειτουργικό σύστημα σε λειτουργικό σύστημα. Ακολουθήστε τις οδηγίες που
αντιστοιχούν στο λειτουργικό σας σύστημα.
Προετοιμάστε μια κενή δισκέτα και κατεβάστε το αρχείο του προγράμματος οδηγού από την
τοποθεσία ιστού στο Διαδίκτυο που φαίνεται εδώ.
z
Τοποθεσία ιστού στο
http://www.samsung.com/ (Worldwide)
Διαδίκτυο:
http://www.samsung.com/monitor/ (Η.Π.Α.)
http://www.sec.co.kr/monitor/ (Κορέα)
http://www.samsungmonitor.com.cn/ (Κίνα)
Λειτουργικό Σύστημα Microsoft® Windows® XP
1. Εισάγετε το CD στην μονάδα CD -ROM.
2. Κάντε κλικ "Έναρξη" —> "Πίνακας Ελέγχου" έπειτα κάντε κλικ στο εικονίδιο "Εμφάνιση και
Θέματα".
3. Κάντε κλικ στο εικονίδιο "Προβολή" και επιλέξτε την καρτέλα "Ρυθμίσεις" έπειτα κάντε κλικ
στο "Για Προχωρημένους...".
4. Κάντε κλικ στο πλήκτρο "Ιδιότητες" στην καρτέλα "Οθόνη" και επιλέξτε την καρτέλα
"Οδηγός".
5. Κάντε κλικ στο "Ενημέρωση Οδηγού.." και επιλέξτε "Εγκατάσταση από λίστα ή.." έπειτα
κάντε κλικ στο πλήκτρο "Επόμενο".
6. Επιλέξτε "Μην αναζητήσεις, θα.." έπειτα κάντε κλικ στο "Επόμενο" και έπειτα κάντε κλικ
στο "Εισαγωγή δισκέτας".
7. Κάντε κλικ στο πλήκτρο "Αναζήτηση" έπειτα επιλέξτε A:(D:\Οδηγός) και επιλέξτε το μοντέλο
της οθόνης σας στον κατάλογο μοντέλων και κάντε κλικ στο πλήκτρο "Επόμενο".
8. Αν μπορείτε να δείτε το ακόλουθο παράθυρο "Μήνυμα", έπειτα κάντε κλικ στο πλήκτρο
"Συνέχεια Αναζήτησης". Έπειτα κάντε κλικ στο πλήκτρο "OK".
Αυτός ο οδηγός οθόνης βρίσκεται υπό κατοχύρωση του λογότυπου MS, και η εγκατάσταση
αυτή δεν βλάπτει το σύστημά σας. Ο κατοχυρωμένος οδηγός θα δημοσιευτεί στην Αρχική
Σελίδα των Οθονών Samsung
http://www.samsung.com/
9. Κάντε κλικ στο πλήκτρο "Κλείσιμο" έπειτα κάντε κλικ στο πλήκτρο "OK" συνεχώς.
10. Η εγκατάσταση του οδηγού οθόνης έχει ολοκληρωθεί.
Λειτουργικό Σύστημα Microsoft® Windows® 2000
Όταν δείτε στην οθόνη σας "Η Ψηφιακή Υπογραφή Δεν Βρέθηκε", ακολουθήστε αυτά
τα βήματα.
1. Επιλέξτε το πλήκτρο "OK" στο παράθυρο "Εισάγετε δισκέτα".
2. Κάντε κλικ στο πλήκτρο "Αναζήτηση" στο παράθυρο "Απαιτείται Αρχείο".
3. Επιλέξτε A:(D:\Οδηγός) έπειτα κάντε κλικ στο πλήκτρο "□νοιγμα" και έπειτα κάντε κλικ στο
πλήκτρο "OK".
Πώς να κάνετε την εγκατάσταση
1.
2.
3.
4.
5.
6.
7.
8.
9.
10.
Κάντε κλικ "Έναρξη" , "Ρυθμίσεις" , "Πίνακας Ελέγχου ".
Κάντε διπλό κλικ στο εικονίδιο "Προβολή" .
Επιλέξτε την καρτέλα "Ρυθμίσεις" και έπειτα κάντε κλικ στο "Για προχωρημένους..".
Επιλέξτε "Οθόνη".
1η
Αν το πλήκτρο "Ιδιότητες" είναι ανενεργό, σημαίνει πως έχουν ρυθμιστεί
Περίπτωση: σωστά οι παράμετροι της οθόνης σας. Σταματήστε την εγκατάσταση.
2η
Αν το πλήκτρο "Ιδιότητες" είναι ενεργό, κάντε κλικ στον πλήκτρο "Ιδιότητες" και
Περίπτωση: ακολουθήστε τα επόμενα βήματα.
Κάντε κλικ στο "Οδηγός", έπειτα κάντε κλικ στο "Ενημέρωση Οδηγού.." και έπειτα κάντε
κλικ στο πλήκτρο "Επόμενο".
Επιλέξτε "Προβολή καταλόγου των γνωστών οδηγών για αυτή την συσκευή για να
επιλέξω συγκεκριμένο οδηγό" έπειτα κάντε κλικ στο "Επόμενο" και έπειτα κάντε κλικ στο
"Εισαγωγή δισκέτας".
Κάντε κλικ στο πλήκτρο "Αναζήτηση" και επιλέξτε A:(D:\Οδηγός).
Κάντε κλικ στο πλήκτρο "□νοιγμα", έπειτα κάντε κλικ στο πλήκτρο "OK".
Επιλέξτε το μοντέλο της οθόνης σας και κάντε κλικ στο πλήκτρο"Επόμενο" έπειτα κάντε κλικ
στο πλήκτρο "Επόμενο".
Κάντε κλικ στο πλήκτρο"Τέλος" και έπειτα στο πλήκτρο "Κλείσιμο".
Αν μπορείτε να δείτε το παράθυρο "Η Ψηφιακή Υπογραφή Δεν Βρέθηκε ", κάντε κλικ
στο πλήκτρο "Ναι". Κάντε κλικ στο πλήκτρο "Τέλος" και έπειτα στο πλήκτρο
"Κλείσιμο".
Λειτουργικό Σύστημα Microsoft® Windows® XP Millennium
1. Κάντε κλικ "Έναρξη" , "Ρυθμίσεις" , "Πίνακας Ελέγχου ".
2. Κάντε διπλό κλικ στο εικονίδιο "Προβολή" .
3. Επιλέξτε την καρτέλα "Ρυθμίσεις" και έπειτα κάντε κλικ στο πλήκτρο "Προηγμένες
Ιδιότητες".
4. Επιλέξτε την καρτέλα "Οθόνη".
5. Κάντε κλικ στο πλήκτρο"Αλλαγή" στην περιοχή "Είδος Οθόνης".
6. Επιλέξτε "Προσδιορίστε την θέση του οδηγού".
7. Επιλέξτε "Προβολή καταλόγου όλων των οδηγών σε συγκεκριμένη θέση.." έπειτα κάντε
κλικ στο πλήκτρο "Επόμενο".
8. Κάντε κλικ στο πλήκτρο "Εισαγωγή δισκέτας".
9. Προσδιορίστε A:\(D:\οδηγός) και κάντε κλικ στο πλήκτρο"OK".
10. Επιλέξτε "Εμφάνιση όλων των συσκευών" και επιλέξτε την οθόνη που αντιστοιχεί σε αυτήν
που συνδέσατε στον υπολογιστή σας και κάντε κλικ στο "OK".
11. Συνεχίστε να επιλέγετε το πλήκτρο "Κλείσιμο" και το πλήκτρο "OK" μέχρι να κλείσετε το
παράθυρο διαλόγου Προβολή Ιδιοτήτων.
(Μπορεί να εμφανιστεί κάποια άλλη οθόνη με προειδοποιητικά μηνύματα ή άλλα, τότε κάντε
κλικ στην κατάλληλη για την οθόνη σας επιλογή.)
Λειτουργικό Σύστημα Microsoft® Windows® NT
1. Κάντε κλικ στο Έναρξη, Ρυθμίσεις, Πίνακας Ελέγχου, και έπειτα κάντε διπλό κλικ στο
εικονίδιο"Προβολή".
2. Στο παράθυρο Προβολή Πληροφοριών Καταχώρησης, κάντε κλικ στην Καρτέλα Ρυθμίσεις
και έπειτα κάντε κλικ στοΌλες Οι Λειτουργίες Προβολής.
3. Επιλέξτε την λειτουργία που θέλετε να χρησιμοποιήσετε (Ανάλυση, Αριθμός χρωμάτων και
Κάθετη Συχνότητα) και κάντε κλικ στο OK
4. Κάντε κλικ στο πλήκτρο Εφαρμογή αν δείτε πως η οθόνη λειτουργεί κανονικά αφού έχετε
κάνει κλικ στο Δοκιμή. Αν η οθόνη δεν είναι κανονική, αλλάξτε σε διαφορετική λειτουργία
(χαμηλότερη λειτουργία ανάλυσης, χρωμάτων ή συχνότητας).
Αν δεν υπάρχει Λειτουργία στο Όλες οι Λειτουργίες Οθόνης, επιλέξτε το επίπεδο
ανάλυσης και την κάθετη συχνότητα ανατρέχοντας στις Προεπιλεγμένες Λειτουργίες
Οθόνης στις οδηγίες χρήσης.
Λειτουργικό Σύστημα Linux
Για να εκτελέστε το Χ-Window, πρέπει να δημιουργήσετε το αρχείο X86Config, το οποίο είναι ένα
είδος αρχείου ρύθμισης συστήματος.
1.
2.
3.
4.
5.
6.
7.
Πατήστε Enter στην πρώτη και δεύτερη οθόνη πριν εκτελέστε το αρχείο X86Config.
Η τρίτη οθόνη ειναι για την ρύθμιση ποντικιού.
Καθορίστε ένα ποντίκι για τον υπολογιστή σας.
Η τρίτη οθόνη ειναι για την επιλογή πληκτρολογίου.
Καθορίστε ένα πληκτρολόγιο για τον υπολογιστή σας.
Η επόμενη οθόνη ειναι για την ρύθμιση της οθόνης σας.
Πρώτα, ρυθμίστε την οριζόντια συχνότητα της οθόνης σας. (Μπορείτε να εισάγετε άμεσα
την συχνότητα).
8. Καθορίστε την κάθετη συχνότητα της οθόνης σας. (Μπορείτε να εισάγετε άμεσα την
συχνότητα).
9. Εισάγετε το όνομα του μοντέλου της οθόνης σας. Η πληροφορίες αυτές δεν θα
επηρεάσουν την εκτέλεση του X-Window.
10. Έχετε ολοκληρώσει την εγκατάσταση της οθόνης σας.
Εκτελέστε τα X-Window μετά την εγκατάσταση άλλων απαιτούμενων περιφερειακών.
Φυσικό χρώμα
Πρόγραμμα λογισμικού φυσικού χρώματος
Ένα από τα πρόσφατα προβλήματα που παρουσιάζονται κατά τη χρήση υπολογιστή είναι ότι
το χρώμα των εικόνων που εκτυπώνονται από εκτυπωτή ή άλλων εικόνων που σαρώνονται
από σαρωτή ή ψηφιακή κάμερα δεν είναι το ίδιο με αυτό που εμφανίζεται στην οθόνη.
Το φυσικό χρώμα S/W είναι η λύση αυτού του προβλήματος. Είναι ένα σύστημα διαχείρισης
χρωμάτων που ανέπτυξε η Samsung Electronics σε συνεργασία με το Ινστιτούτο
Ηλεκτρονικών & Τηλεπικοινωνιακών Ερευνών της Κορέας (ETRI). Αυτό το σύστημα διατίθεται
μόνο για τις οθόνες Samsung και συνεπώς το χρώμα των εικόνων της οθόνης είναι ίδιο με τις
εκτυπωμένες ή σαρωμένες εικόνες.
Για περισσότερες πληροφορίες, ανατρέξτε στην ένδειξη Help (Βοήθεια) (F1) του λογισμικού.
Πώς να εγκαταστήσετε το λογισμικό Φυσικού Χρώματος
Εισάγετε το CD που εσωκλείεται με την οθόνη Samsung στη Μονάδα CD-ROM. Τότε, θα τεθεί
σε λειτουργία η αρχική οθόνη της εγκατάστασης προγράμματος. Πατήστε την ένδειξη "Φυσικό
Χρώμα" στην αρχική οθόνη για να εγκαταστήσετε το λογισμικό του Φυσικού Χρώματος. Για να
εγκαταστήσετε μηχανικά το πρόγραμμα, εισάγετε το CD που εσωκλείεται με την οθόνη
Samsung στη Μονάδα CD-ROM και πατήστε το πλήκτρο Εκκίνηση [Start] των Windows και
έπειτα επιλέξτε Εκτέλεση [Execute].
Εισάγετε D:\color\eng\setup.exe και έπειτα πιέστε το πλήκτρο <Enter>.
(Αν η μονάδα όπου εισάγετε το CD δεν είναι D:\, εισάγετε την ισχύουσα μονάδα δίσκου.)
Πώς να διαγράψετε ένα λογισμικό πρόγραμμα Φυσικού Χρώματος
Επιλέξετε Ρύθμιση [Setting]/ Πίνακας Ελέγχου [Control Panel] στο μενού Εκκίνηση [Start] και
έπειτα κάντε διπλό κλικ στο [Πρόσθεση/Διαγραφή προγράμματος].
Επιλέξτε την ένδειξη "Φυσικό Χρώμα" [Natural Color ] από τον κατάλογο και έπειτα κάντε κλικ
στο πλήκτρο Πρόσθεση / Διαγραφή [Add/Delete].
Εγκατάσταση
1. ΕγκατάστασηΕισάγετε το CD εγκατάστασης στη μονάδα CD -ROM.
2. Επιλέξτε το αρχείο εγκατάστασης AutoRotation.
3. Επιλέξτε γλώσσα εγκατάστασης, κάντε κλικ στο "Next" (Επόμενο).
4. Όταν εμφανιστεί το παράθυρο του βοηθητικού προγράμματος εγκατάστασης InstallationShield Wizard, κάντε
κλικ στην επιλογή "Next" (Επόμενο).
5. Επιλέξτε "I accept the terms of the license agreement" (Αποδέχομαι τους όρους της άδειας χρήσης) για να
αποδεχτείτε τους όρους χρήσης.
6. Επιλέξτε ένα φάκελο για την εγκατάσταση το προγράμματος AutoRotation.
7. Πατήστε "Install" (Εγκατάσταση).
8. Εμφανίζεται το παράθυρο "Κατάσταση της Εγκατάστασης".
9. Πατήστε "Finish" (Ολοκλήρωση).
10. Όταν η εγκατάσταση ολοκληρωθεί, τότε εμφανίζεται στην επιφάνεια εργασίας σας το εκτελέσιμο εικονίδιο
MagicRotation, MagicTune™.
Κάντε διπλό κλικ πάνω στο εικονίδιο για να ξεκινήσει το πρόγραμμα.
Το εικονίδιο εκτέλεσης MagicTuneT μπορεί να μην εμφανίζεται, ανάλογα
με τις προδιαγραφές του συστήματος του υπολογιστή ή της οθόνης.
Στην περίπτωση αυτή, πατήστε το πλήκτρο F5.
Προβλήματα Εγκατάστασης. (MagicTune™)
Η εγκατάσταση του MagicTune™ μπορεί να επηρεαστεί από παράγοντες όπως είναι η κάρτα βίντεο, η
μητρική πλακέτα και το περιβάλλον δικτύου.
Δείτε τον «;Οδηγό Επίλυσης Προβλημάτων», αν αντιμετωπίζετε κάποιο πρόβλημα κατά τη διάρκεια της
εγκατάστασης.
Απαιτήσεις συστήματος
Λειτουργικά Συστήματα
z
z
z
z
z
Windows™
Windows™
Windows™
Windows™
Windows™
98 SE
Me
2000
XP Home Edition
XP Professional
Συνιστάται να χρησιμοποιείτε το MagicTune™ με Windows™
2000 ή νεότερη έκδοση.
Υλικός Εξοπλισμός
z
z
Υλικός Εξοπλισμός Μνήμη 32MB τουλάχιστον
Σκληρός δίσκος 25MB τουλάχιστον
* Για περισσότερες πληροφορίες, επισκεφθείτε την ιστοσελίδα MagicTuneT.
Προβλήματα Εγκατάστασης. (MagicRotation)
Η εγκατάσταση του MagicRotation μπορεί να επηρεαστεί από διάφορους παράγοντες όπως η κάρτα
βίντεο, η μητρική πλακέτα και το δικτυακό περιβάλλον.
Εάν προκύψει κάποιο πρόβλημα κατά την εγκατάσταση, ανατρέξτε στην ενότητα "Αντιμετώπιση
προβλημάτων" .
Περιορισμός
1. Για να λειτουργήσει σωστά το MagicRotation, θα πρέπει να έχει φορτωθεί κατάλληλα το
"πρόγραμμα οδήγησης της οθόνης".
Το εγκατεστημένο "πρόγραμμα οδήγησης της οθόνης" θα πρέπει να είναι το πιο πρόσφατο
πρόγραμμα οδήγησης που διαθέτει ο κατασκευαστής.
2. Εάν κάποιες εφαρμογές όπως το Windows™ Media Player, το Real Player κ.λπ. δεν προβάλλουν
σωστά τα αρχεία ταινιών σε προσανατολισμό 90, 180 και 270 μοιρών, τότε ακολουθήστε την εξής
διαδικασία:
{ Τερματίστε την εφαρμογή.
{ Επιλέξτε τον προσανατολισμό (90, 180, 270) στον οποίο θέλετε να προβάλλετε την
εφαρμογή.
Επανεκτελέστε την εφαρμογή.
Στις περισσότερες περιπτώσεις, αυτό θα διορθώσει το πρόβλημα.
{
3. Οι εφαρμογές χρήστη που χρησιμοποιούν τεχνολογίες OpenGL και DirectDraw (τρισδιάστατα
γραφικά) δεν θα λειτουργούν σύμφωνα με τον επιλεγμένο προσανατολισμό (90, 180, 270).
Π.χ. τρισδιάστατα παιχνίδια
4. Οι εφαμρογές DOS σε τρόπο λειτουργίας πλήρους οθόνης δεν λειτουργούν σύμφωνα με τον
επιλεγμένο προσανατολισμό (90, 180, 270).
5. Η λειτουργία Dual δεν υποστηρίζεται στα Windows™ 98, ME, NT 4.0.
6. Το MagicRotation δεν υποστηρίζει χρώμα 24 bit ανά pixel (Βάθος/Ποιότητα χρώματος).
7. Εάν πρόκειται να αλλάξετε την κάρτα γραφικών, συνιστάται να γίνει απεγκατάσταση του λογισμικού
MagicRotation πριν από τη αλλαγή.
Απαιτήσεις συστήματος
Λειτουργικό σύστημα
z
z
z
z
z
z
Windows™
Windows™
Windows™
Windows™
Windows™
Windows™
98 SE
Me
NT 4.0
2000
XP Home Edition
XP Professional
Υλικό
z
z
Μνήμη 128 MB ή περισσότερη (συνιστάται)
Ελεύθερο χώρο στο σκληρό δίσκο 25 MB ή περισσότερο
Service Pack
z
z
Συνιστάται η εγκατάσταση στο σύστημά σας του πιο πρόσφατου Service Pack.
Για τα WindowsT NT 4.0, συνιστάται η εγκατάσταση του Internet Explorer 5.0 ή νεότερης έκδοσης
με τα στοιχεία του Active Desktop.
* Για περισσότερες πληροφορίες, επισκεφθείτε την διαδικτυακή τοποθεσία του MagicRotation.
* Το WindowsT είναι σήμα κατατεθέν της Microsoft Corporation, Inc.
Απεγκατάσταση
Το πρόγραμμα AutoRotation μπορεί να αφαιρεθεί μόνο από την επιλογή "Add or Remove
Programs" (Προσθαφαίρεση Προγραμμάτων) του Πίνακα Ελέγχου Windows™.
Ακολουθήστε τα παρακάτω βήματα για να αφαιρέσετε το AutoRotation.
1. Πηγαίνετε στο [Task Tray (Δίσκος Εργασιών)] ' [Start (Έναρξη)] ' [Settings (Ρυθμίσεις)] και επιλέξτε
[Control Panel (Πίνακας Ελέγχου)] στο μενού. Αν το πρόγραμμα εκτελείται σε Windows™ XP,
πηγαίνετε στο [Control Panel (Πίνακας Ελέγχου)] στο μενού [Start (Έναρξη)].
2. Κάντε κλικ στο εικονίδιο "Add or Remove Programs" (Προσθαφαίρεση Προγραμμάτων στον Πίνακα
Ελέγχου.
3. Στην οθόνη "Add or Remove Programs" (Προσθαφαίρεση Προγραμμάτων), μετακινηθείτε προς τα
κάτω για να βρείτε το "AutoRotation". Κάντε κλικ πάνω σε αυτό για να φωτιστεί.
4. Πατήστε το πλήκτρο "Change/Remove" (Αλλαγή / Αφαίρεση) για να αφαιρέσετε το πρόγραμμα.
5. Πατήστε "Yes" (Ναι) για να ξεκινήσει η διαδικασία της απεγκατάστασης.
6. Περιμένετε να εμφανιστεί το πλαίσιο διαλόγου "Uninstall Complete" (Απεγκατάσταση Ολοκληρώθηκε).
Επισκεφθείτε την ιστοσελίδα AutoRotation για τεχνική υποστήριξη για το AutoRotation, τις FAQs (ερωτήσεις
και απαντήσεις) και τις αναβαθμίσεις λογισμικού.
Επισκόπησηc | Λειτουργία OSD |
Βαθμονόμηση Χρώματος
|
Οδηγός Επίλυσης Προβλημάτων
Επισκόπηση
Τι είναι το MagicTune™
Η επίδοση της οθόνης μπορεί να μεταβάλλεται ανάλογα με την κάρτα γραφικών, τον κεντρικό
υπολογιστή, τις συνθήκες φωτισμού και άλλους περιβαλλοντικούς παράγοντες. Για να επιτύχετε τη
βέλιστη εικόνα σε μια οθόνη, πρέπει να τη ρυθμίσετε σύμφωνα με τις δικές σας επιθυμίες. Δυστυχώς, οι
μη-αυτόματοι έλεγχοι που είναι διαθέσιμοι για τον συντονισμό της εικόνας συχνά αποδεικνύονται
προκλητικοί. Η κατάλληλη ρύθμιση (συντονισμός) απαιτεί ένα πρόγραμμα που είναι εύκολο στην χρήση
και που χρησιμοποιεί μια βήμα προς βήμα διαδικασία για να λάβει την βέλτιστη γενική ποιότητα εικόνας.
Το MagicTune™ είναι ένα βοηθητικό λογισμικό που σας καθοδηγεί δια μέσου της διαδικασίας
συντονισμού με εύκολα κατανοητές οδηγίες και μορφές παρασκηνίου, σχεδιασμένες για τον κάθε έλεγχο
οθόνης.Οι ρυθμίσεις της οθόνης για κάθε χρήστη μπορούν να αποθηκευτούν, παρέχοντας έναν εύκολο
τρόπο επιλογής χαρακτηριστικών οθόνης σε περιβάλλον πολλών χρηστών, ή για έναν χρήστη πολλές
προκαθορισμένες ρυθμίσεις ανάλογα με το περιεχόμενο και τον περιβαλλοντικό φωτισμό.
Βασική Λειτουργία
MagicTune™ είναι βοηθητικό λογισμικό που επιτρέπει την ρύθμιση της οθόνης και τον συντονισμό των
χρωμάτων χρησιμοποιώντας το πρωτόκολλο Display Data Channel Command Interface (DDC/CI).
Βασική Λειτουργία Το MagicTune™ υποστηρίζει Windows™ 98SE, Me, 2000, XP Home, και XP
Professional.
Συνιστάται να χρησιμοποιείτε το MagicTune™ με Windows™T 2000 ή νεότερη έκδοση.
Το MagicTune™ παρέχει γρήγορο και ακριβή συντονισμό της οθόνης, με δυνατότητα εύκολης
αποθήκευσης και χρήσης των διαμορφώσεων της οθόνης που σας ταιριάζουν περισσότερο.
Λειτουργία OSD
Η κατάσταση λειτουργίας OSD επιτρέπει την εύκολη προσαρμογή των ρυθμίσεων οθόνης, χωρίς να
απαιτούνται προκαθορισμένα βήματα. Μπορείτε να εισαχθείτε στο επιθυμητό αντικείμενο μενού, για να
το ρυθμίσετε εύκολα.
Επισκόπηση | Λειτουργία OSD |
Βαθμονόμηση Χρώματος
|
Οδηγός Επίλυσης Προβλημάτων
Το MagicTune™ παρέχει γρήγορο και ακριβή συντονισμό της
οθόνης, με δυνατότητα εύκολης αποθήκευσης και χρήσης των
διαμορφώσεων της οθόνης που σας ταιριάζουν περισσότερο.
z
z
z
Η λειτουργία OSD μπορεί να μην συμφωνεί με τις
επεξηγήσεις που δίνονται στο βιβλίο οδηγιών, ανάλογα
με τις προδιαγραφές της κάθε οθόνης.
Όταν λειτουργεί η Περιστροφή, μέρος του
Προγράμματος MagicTune™ μπορεί να μην λειτουργεί
κανονικά.
AutoRotation : Όταν περιστρέφετε την οθόνη,.το
AutoRotation τη στρέφει αυτόματα κατά 90, 180, 0
μοίρες
Για να εκτελέσετε το Rotation, ακολουθήστε τις
παρακάτω οδηγίες.
z Εγκαταστήστε στον υπολογιστή σας και τα δύο
προγράμματα, Rotation και MagicTune™ 3.6.
z Εκκινήστε το MagicTune™ 3.6
z Επιλέξτε Option (Επιλογές) → Preference
(Προτιμήσεις) και κάντε κλικ στο μικρό πλαίσιο για να
ανοίξετε το μενού λωρίδας εργασιών.
z
z
Η λειτουργία ελέγχου του MagicTune™ είναι
διαφορετική, ανάλογα με τα μοντέλα οθονών.
Η επιτρεπόμενη γωνία περιστροφής της οθόνης
καθορίζεται από το μοντέλο της.
Λειτουργία OSD
Η κατάσταση λειτουργίας OSD διευκολύνει την προσαρμογή των ρυθμίσεων σε όλες τις οθόνες. Όταν
είναι επιλεγμένη, κάθε καρτέλα στην κορυφή του παράθυρου ελέγχου εμφανίζει τις γενικές περιγραφές
των αντικειμένων υπομενού για προσαρμογή. Όταν είναι επιλεγμένη, κάθε καρτέλα εμφανίζει έναν
κατάλογο των μενού. Για τη γρήγορη προσαρμογή των ρυθμίσεων οθόνης, η λειτουργία OSD επιτρέπει
την εύκολη και άνετη πρόσβαση σε όλες τις καρτέλες και τα αντικείμενα υπομενού.
Ορισμός Πλήκτρων
OK(ΟΚ)
Εφαρμόζει τις αλλαγές που έχουν γίνει και εξέρχεται από το
MagicTune™.
Reset
(Επαναφορά)
Επαναφέρει τις τιμές της οθόνης που εμφανίζονται στο ενεργό
παράθυρο ελέγχου στις συνιστώμενες τιμές του κατασκευαστή.
Cancel
(Ακύρωση)
Έξοδος από το MagicTune™ χωρίς να εφαρμοστούν οι αλλαγές που
έχουν γίνει.
Αν δεν έχετε κάνει καμία αλλαγή στο παράθυρο ελέγχου, πατώντας
"Cancel" (Ακύρωση) δεν θα πραγματοποιηθεί καμία ενέργεια.
Ορισμός Καρτέλας Εικόνα
Επιτρέπει στον χρήστη να προσαρμόσει τις ρυθμίσεις οθόνης στις επιθυμητές τιμές.
Brightness
Κάνει ολόκληρη την οθόνη πιο φωτεινή ή πιο σκοτεινή. Τα λεπτομερή στοιχεία των
εικόνων στις σκοτεινές περιοχές μπορεί να χαθούν, αν η φωτεινότητα δεν ρυθμίζεται
στο κατάλληλο επίπεδο. Ρυθμίστε τη φωτεινότητα για βέλτιστες συνθήκες προβολής.
Contrast
Ρυθμίζει τη διαφορά φωτεινότητας μεταξύ των φωτεινών και των σκοτεινών
περιοχών της οθόνης. Καθορίζει την ευκρίνεια των εικόνων.
Resolution
(Ανάλυση)
Περιέχει όλες τις αναλύσεις οθόνης που υποστηρίζονται από το πρόγραμμα.
Το MagicBright είναι ένα νέο χαρακτηριστικό που παρέχει το βέλτιστο περιβάλλον
θέασης ανάλογα με τα περιεχόμενα της εικόνας που βλέπετε. Διατίθενται έξι
διαφορετικές καταστάσεις λειτουργίας. Η κάθε κατάσταση λειτουργίας έχει τη δική
της προ-ρυθμισμένη τιμή φωτεινότητας. Εύκολα μπορείτε να επιλέξετε μια από τις έξι
ρυθμίσεις πατώντας απλά τα κουμπιά ελέγχου MagicBright
MagicBright™
1. Text : Κανονική Φωτεινότητα Για έγγραφα ή εργασίες που περιλαμβάνουν
μεγάλα κείμενα.
2. Internet : Μέση Φωτεινότητα Για την εργασία με διάφορες εικόνες, όπως είναι
κείμενα και γραφικά.
3. Entertain (Ψυχαγωγία): Για την παρακολούθηση κινούμενων εικόνων, όπως
είναι ένα DVD ή VCD.
4. Internet: Για την εργασία με διάφορες εικόνες, όπως είναι κείμενα και γραφικά.
5. Entertain (Ψυχαγωγία): Για την παρακολούθηση κινούμενων εικόνων, όπως
είναι ένα DVD ή VCD.
6. Custom Παρόλο που οι τιμές έχουν επιλεχθεί με προσοχή από τους μηχανικούς
μας, οι προκαθορισμένες τιμές μπορεί να μην είναι ικανοποιητικές για τα μάτια
σας, ανάλογα με τις προτιμήσεις σας. Σε αυτή την περίπτωση, ρυθμίστε τη
Φωτεινότητα και το Κοντράστ, χρησιμοποιώντας το μενού OSD.
Η λειτουργία ελέγχου του Magic Bright είναι διαφορετική ανάλογα με τα
μοντέλα οθονών. Μερικές οθόνες υποστηρίζουν μόνο τέσσερις
λειτουργίες(Text, Internet, Entertain, Custom)
Ορισμός Καρτέλας Χρώμα
Ρυθμίζει τη «θερμότητα» του φόντου οθόνης ή του χρώματος των εικόνων.
Τα MagicColor και Gamma εμφανίζονται μόνο στις οθόνες που
υποστηρίζουν αυτές τις λειτουργίες.
Η απόχρωση ενός χρώματος μπορεί να αλλάξει.
z
z
Warm2 - Warm1 - Cool 1 - Cool 2 - Cool 3 - Cool 4 - Cool 5 - Cool 6 - Cool 7
Off
Color Tone
(Απόχρωση)
Η λειτουργία Color Tone είναι διαφορετική, ανάλογα με τα μοντέλα
οθονών. Μερικές οθόνες υποστηρίζουν μόνο τέσσερις λειτουργίες
( Warm, Normal, Cool, Custom)
Color Control
(Έλεγχος
Χρώματος)
Ρυθμίζει το χρώμα εικόνας της οθόνης.
Μπορείτε να αλλάξετε το χρώμα της οθόνης και να ορίσετε αυτό που επιθυμείτε.
z
R- G - B
Calibration
Η διαδικασία μέσω της οποίας τα χρώματα που έχετε επιλέξει βελτιστοποιούνται και
(Βαθμονόμηση) διατηρούνται. Η MagicTune™ θα σας φανεί εξαιρετικά χρήσιμη, αν είστε από αυτούς
που επιθυμούν να αναπαράγουν τις εικόνες τους με ακρίβεια και να τις βλέπουν με το
μέγιστο βαθμό λεπτομέρειας – συμπεριλαμβανομένων εικόνων web και εικόνων από
ψηφιακή φωτογραφική μηχανή ή σαρωτή.
Το MagicColor είναι μία καινούργια τεχνολογία που η Samsung έχει αναπτύξει
αποκλειστικά για να βελτιώσει την ψηφιακή εικόνα και για την καθαρότερη προβολή
του φυσικού χρώματος χωρίς να μειώνει την ποιότητα της εικόνας.
1. OFF : Επανέρχεται στη αρχική κατάσταση λειτουργίας.
2. DEMO : Η οθόνη πριν από την εφαρμογή του MagicColor εμφανίζεται στα δεξιά
και η οθόνη μετά από την εφαρμογή του MagicColor εμφανίζεται στα
αριστερά..
3. Full : Προβολή ζωντανών φυσικών χρωμάτων με καθαρότητα.
4. Intelligent : Προβολή όχι μόνο ζωντανών φυσικών χρωμάτων αλλά και πιο
πραγματικού χρώματος δέρματος με καθαρότητα.
5. MagicZone
{ Το MagicZone εξασφαλίζει την καθαρή και ευκρινή απεικόνιση αρχείων
πολυμέσων με κινούμενη εικόνα ή φωτογραφιών, βελτιώνοντας την
φωτεινότητα, την ευκρίνεια, την απόχρωση και τον κορεσμό χρώματος
σε μια συγκεκριμένη περιοχή στην οθόνη. Το τμήμα του ενεργού βίντεο
που αναπαράγεται από μια πολυμεσική εφαρμογή, επιλέγεται αυτόματα
ενώ η επιθυμητή περιοχή εντοπίζεται και επιλέγεται με σύρσιμο
καθιστώντας την εφαρμογή αρκετά εύχρηστη.
{ Όταν ο δείκτης του ποντικιού είναι ενεργοποιημένος (
)και πρέπει να
τον απενεργοποιήσετε για να τον ρησιμοποιήσετε αλλού, πατήστε το δεξί
πλήκτρο του δείκτη ή τοποθετήστε τον ενεργοποιημένο δείκτη ποντικιού
( )στην λωρίδα εργασιών και κάντε κλικ. Όταν απενεργοποιείται, το
εικονίδιο στην οθόνη επανέρχεται σε αυτό που εμφανιζόταν πριν την
ενεργοποίηση.
{ Το MagicZone ειδικά είναι κατάλληλο για χρήση κινούμενης εικόνας.
{ Auto Detect (Αυτόματη Ανίχνευση): Εάν ανοίξετε ένα αρχείο βίντεο
με κάποια προγράμματα λογισμικού αναπαραγωγής, το MagicZone θα
τονίσει αυτόματα την οθόνη αναπαραγωγής (υποστηρίζεται στα
προγράμματα αναπαραγωγής βίντεο Gom, Adrenalin, KCP, Window
Media, Power DVD κ.ά. ). Κάποια άλλα προγράμματα αναπαραγωγής
βίντεο επίσης πιθανόν να τονιστούν, αλλά μπορεί να έχουν μερικά
προβλήματα.
MagicColor
{
Μενού επιλογών
HUE
Ρυθμίστε την απόχρωση του χρώματος.
Saturation Ρυθμίστε τον κορεσμό του χρώματος.
Brightness Ρυθμίστε τη φωτεινότητα.
Sharpness
Ρυθμίζει τη διαφορά μεταξύ των πιο ανοικτών και των
πιο σκούρων περιοχών της οθόνης.
Zone Off
Κλείνει την περιοχή που έχετε επιλέξει.
Reset
Επαναφορά των προεπιλεγμένων ρυθμίσεων που έχει
καθορίσει ο προμηθευτής.
z
z
z
Ανάλογα με το μοντέλο της οθόνης, οι επιλογές Color Control,
Sharpness, Contrast, Color Tone, Brightness δεν είναι
ρυθμιζόμενες στις λειτουργίες Full και Intelligent του
MagicColor.
Το MagicTune™ θα εξαφανιστεί με την εκτέλεση του MagicZone.
Αφού κάνετε τις ρυθμίσεις και κλείσετε το MagicZone το
MagicTune™ θα εμφανιστεί ξανά. (Δεν είναι επιλεγμένη
(Unchecked) η λειτουργία των μενού συστήματος)
Το MagicTune™ θα εξαφανιστεί με την εκτέλεση του MagicZone.
Αφού κάνετε τις ρυθμίσεις και κλείσετε το MagicZone το
MagicTune™ δεν θα εμφανιστεί ξανά. (Είναι επιλεγμένη
(Checked) η λειτουργία των μενού συστήματος)
Η λειτουργία Magic Color είναι διαφορετική ανάλογα με τα
μοντέλα οθονών.
Η λειτουργία MagicZone θα εμφανιστεί εφόσον την υποστηρίζει η
οθόνη.
Η διόρθωση Γάμμα, αλλάζει τη φωτεινότητα των χρωμάτων με ενδιάμεση
φωτεινότητα.
Gamma
Η λειτουργία Γάμμα είναι διαφορετική, ανάλογα με τα μοντέλα οθονών.
Μερικές οθόνες υποστηρίζουν μόνο τρεις λειτουργίες (Mode 1, Mode 2,
Mode 3)
Ορισμός Καρτέλας Εικόνα
Ρυθμίσεις των τιμών Fine (λεπτού κόκκου), Coarse (χοντρού κόκκου) και Position (θέσης).
z
Image Setup
(Διαμόρφωση
Εικόνας)
z
z
Fine (Ακριβείας): Αφαιρεί το θόρυβο, όπως είναι οι οριζόντιες
γραμμές.
Αν ο θόρυβος παραμένει, ακόμη και μετά από τη ρύθμιση Ακριβείας,
επαναλάβετέ την μετά από τη ρύθμιση της συχνότητας (συχνότητα
ρολογιού).
Coarse (Χονδρική): Αφαιρεί το θόρυβο, όπως είναι οι κατακόρυφες
γραμμές.
Η χονδρική ρύθμιση μπορεί να μετακινήσει την περιοχή εικόνας της
οθόνης. Μπορείτε να την επαναφέρετε στο κέντρο, χρησιμοποιώντας
το μενού Horizontal Control (Οριζόντια Ρύθμιση).
Auto Setup: Πατήστε για να ρυθμίσετε αυτόματα το εισερχόμενο
σήμα PC. Οι διάφορες ρυθμίσεις και η θέση προσαρμόζονται
αυτόματα.
Position
(Θέση)
Ακολουθήστε τις οδηγίες για να αλλάξετε την κάθετα , οριζόντια θέση
ολόκληρης της προβολής της οθόνης.
Sharpness
Ακολουθήστε τις οδηγίες αυτές για να αλλάξετε την ευκρίνεια της εικόνας.
Ορισμός Καρτέλας Επιλογή
Μπορείτε να διαμορφώσετε το MagicTune™ χρησιμοποιώντας τις ακόλουθες επιλογές.
Φορτώνει το πλαίσιο διαλόγου Προτιμήσεις. Οι προτιμήσεις που είναι σε
χρήση θα έχουν ένα "V" στο πλαίσιο ελέγχου (θα είναι τσεκαρισμένες). Για
να ενεργοποιήσετε ή να απενεργοποιήσετε κάποια προτίμηση,
τοποθετήστε τον δρομέα πάνω από το πλαίσιο και κάντε κλικ.
z
Preferences
(Προτιμήσεις)
z
Source Select
z
z
Enable task tray menu(Ενεργοποιήστε το μενού δίσκου εργασιών ) .
- Για να προσπελάσετε τα μενού του MagicTune™, κάντε κλικ στο
εικονίδιο στο μενού της λωρίδας εργασιών. Τα μενού δεν
προβάλλονται αν δεν έχει επιλεχθεί το [Enable System Tray]
(Ενεργοποίηση γραμμής εργασιών) από την επιλογή [Options]
(Επιλογές) → [Basic Settings] (Βασικές ρυθμίσεις).
Select Language (Επιλογή Γλώσσας) - Η επιλεγόμενη γλώσσα
επηρεάζει μόνο τη γλώσσα των OSD (ενδείξεων οθόνης). - The
language chosen affects only the language of the OSD.
Analog
Digital
Ορισμός Καρτέλας Υποστήριξη
Δείχνει την ταυτότητα του στοιχείου και τον αριθμό έκδοσης του προγράμματος, και σας επιτρέπει να
χρησιμοποιήσετε την ιδιότητα της Βοήθειας.
Help
(Βοήθεια)
Επισκεφθείτε την ιστοσελίδα MagicTune™ ή κάντε κλικ για να ανοίξετε τα
αρχεία Βοήθειας (Εγχειρίδιο Χρήσης), αν χρειαστείτε κάποια βοήθεια κατά
την εγκατάσταση ή τη λειτουργία του MagicTune™. Το Εγχειρίδιο Χρήσης
ανοίγει μέσα σε ένα βασικό παράθυρο προγράμματος περιήγησης.
Asset ID
(Ταυτότητα
Στοιχείου)
Μπορείτε να χρησιμοποιήσετε τον διακομιστή δικτύου για να ελέγξετε την
οθόνη Πελάτη.
(Για να να χρησιμοποιηθεί αυτό το πρόγραμμα από τον Πελάτη θα πρέπει
να έχει εγκατασταθεί πρόγραμμα διακομιστή δικτύου )
Version
(Έκδοση)
User Name
Εμφανίζει το όνομα χρήστη που είναι δηλωμένο
στον υπολογιστή.
User ID
Εμφανίζει το αναγνωριστικό χρήστη που είναι
δηλωμένο στον υπολογιστή.
Server IP
Καταγράφει την Διεύθυνση Πρωτοκόλλου διαδικτύου
(IP) του διακομιστή.
Department
Καταγράφει το τμήμα.
Location
Καταγράφει την τοποθεσία.
Εμφανίζει τον αριθμό έκδοσης του MagicTune™.
Επισκόπηση | Λειτουργία OSD |
Βαθμονόμηση Χρώματος
|
Οδηγός Επίλυσης Προβλημάτων
Color Calibration (Βαθμονόμηση Χρώματος)
1. Color Calibration (Βαθμονόμηση Χρώματος)
Η “Βαθμονόμηση Χρώματος” σας καθοδηγεί ώστε να λάβετε την βέλτιστη χρωματική κατάσταση
για την οθόνη σας.
Ακολουθήστε τα 5 παρακάτω βήματα για να λάβετε τη βέλτιστη κατάσταση χρωμάτων οθόνης.
1. Ρυθμίστε τη «Γραμμή Ελέγχου Φωτεινότητας» ώστε να ταιριάξετε την φωτεινότητα της
προσθήκης ελέγχου με τη φωτεινότητα της μορφής του φόντου.
2. Όταν εντοπίσετε την συγκεκριμένη απόχρωση στην «Προσθήκη Ελέγχου», μετακινήστε τον
κέρσορα ελέγχου προς την κατεύθυνση της απόχρωσης που αναφέρεται στον "Κύκλο
αναφοράς χρώματος".
=> Όταν ολοκληρώσετε σωστά τη ρύθμιση, δεν θα εντοπίσετε καμία απόχρωση στην
προσθήκη ελέγχου.
3. Όταν τελειώσετε τη ρύθμιση για το βήμα 1, πατήστε το κουμπί “Next” (Επόμενο).
4. Επαναλάβετε τις διαδικασίες 1), 2), 3) για τα επόμενα βήματα 2 ως 5.
5. Μπορείτε να δείτε εύκολα το αποτέλεσμα της βαθμονόμησης, πατώντας το κουμπί
“Preview” (Προεπισκόπηση)!
Πώς μπορούν πολλοί χρήστες να χρησιμοποιήσουν τις προσαρμοσμένες τιμές
χρωμάτων
Ορισμός
Όταν η οθόνη χρησιμοποιείται από πολλούς χρήστες, οι τιμές που έχουν ρυθμιστεί για τα χρώματα
μέσω της Βαθμονόμησης Χρώματος, μπορούν να αποθηκευτούν και να χρησιμοποιούνται από τον
κάθε χρήστη. Έως 5 χρήστες μπορούν να χρησιμοποιήσουν τις αποθηκευμένες τιμές για τα
χρώματα.
1. Πώς θα αποθηκεύσετε τις τιμές χρωμάτων που έχετε ρυθμίσει:
Πατήστε Next (Επόμενο) για να μεταβείτε στο Apply (Εφαρμογή) και στη συνέχεια μπορείτε
να αποθηκεύσετε τις τιμές που έχετε ρυθμίσει. Μπορούν να αποθηκευτούν έως 5 τιμές.
2. Πώς θα εφαρμόσετε τις τιμές χρωμάτων που έχετε αποθηκεύσει:
Πατήστε το πλήκτρο Multi User (Πολλοί Χρήστες) στην κύρια οθόνη για να επιλέξετε και να
χρησιμοποιήσετε μία από τις αποθηκευμένες τιμές χρωμάτων.
2. Preview (Προεπισκόπηση)
Πατήστε το κουμπί “Preview” (Προεπισκόπηση) στο “Color Calibration “ (Βαθμονόμηση
Χρώματος).
Θα εμφανιστεί η παραπάνω εικόνα.
1. Πατήστε το κουμπί “View Calibrated” (Προβολή Βαθμονομημένου) για να δείτε το
αποτέλεσμα της βαθμονόμησης που έχετε πετύχει.Πατήστε το κουμπί “View
Uncalibrated” (Προβολή Μη Βαθμονομημένου) για να δείτε την αρχική εικόνα.
Επισκόπηση | Λειτουργία OSD |
Βαθμονόμηση Χρώματος
|
Οδηγός Επίλυσης Προβλημάτων
Οδηγός Επίλυσης Προβλημάτων
Αυτό το λειτουργικό σύστημα δεν είναι συμβατό με το MagicTune™.
Πατήστε το OK και κάντε κλικ στην επιλογή "Shortcut to the
MagicTune™site" για να προβάλλετε την αρχική μας σελίδα από όπου
θα πάρετε περισσότερες πληροφορίες.
Πιθανόν να προκύψει σφάλμα όταν η κάρτα βίντεο/γραφικών δεν
αναφέρεται στον κατάλογο 'Available'.
(Οι πιο πρόσφατες και οι πιο παλιές κάρτες πιθανόν να μην είναι
συμβατές.)
Επισκεφθείτε την ιστοσελίδα μας για να δείτε την ενότητα
Αντιμετώπιση προβλημάτων.
Πιθανόν να προκύψει σφάλμα, εάν ο κατασκευαστής της κάρτας
τροποποιήσει το πρόγραμμα οδήγησης της κάρτας βίντεο ή του
ολοκληρωμένου, ακόμη και όταν η κάρτα αναφέρεται στον
κατάλογο.
Επισκεφθείτε την ιστοσελίδα μας για να δείτε την ενότητα
Αντιμετώπιση προβλημάτων.
Βεβαιωθείτε πως η οθόνη σας έχει κατασκευαστεί από την
Samsung.
Προϊόντα άλλων κατασκευαστών πιθανόν να δημιουργήσουν
σφάλματα.
Μόνο τα προϊόντα Samsung υποστηρίζουν αυτή τη δυνατότητα.
Πιθανόν να προκύψει σφάλμα ακόμη και αν η οθόνη σας έχει
κατασκευαστεί από την Samsung αλλά έχει λήξει.
Βεβαιωθείτε πως η οθόνη σας υποστηρίζει το MagicTune™.
Η δυνατότητα αυτή υποστηρίζεται αποκλειστικά από τις οθόνες εκείνες
που έχουν καταχωρισθεί στην αρχική μας σελίδα.
Βεβαιωθείτε για την οθόνη πριν από την αγορά καθώς τα ληγμένα
μοντέλα οθονών δεν υποστηρίζονται.
Προκύπτει σφάλμα όταν δεν υπάρχει καμία πληροφορία στο EDID
(Extended Display Identification Data) για τη συγκεκριμένη οθόνη.
Αυτό συμβαίνει όταν, η οθόνη "Plug-and-play" έχει διαγραφεί από
την επιλογή, Start > Setup > Control Panel > System > Hardware
> Device Manager > Monitor στην επιφάνεια εργασίας και η
αναζήτηση νέου υλικού δεν μπορεί να εντοπίσει κάποια οθόνη
"Plug-and-play".
Επισκεφθείτε την ιστοσελίδα μας για να δείτε την ενότητα
Αντιμετώπιση προβλημάτων.
Πιθανόν να προκύψει σφάλμα εάν αντικαταστήσατε την οθόνη με
μία άλλη ενώ το σύστημα λειτουργεί και δεν έχει επανεκκινηθεί.
Επανεκκινήστε το σύστημα κάθε φορά που αντικαθιστάτε την οθόνη
πριν χρησιμοποιήσετε το MagicTune™.
Πιθανόν να προκύψει σφάλμα εάν η κάρτα βίντεο δεν έχει
εγκατασταθεί κανονικά.
Αυτό συμβαίνει όταν ο τρέχων κατάλογος της κάρτας βίντεο δεν
εμφανίζεται κανονικά. Μπορείτε να το ελέγξετε αυτό μέσω της
διαδρομής Start > Setup > System > Hardware > Device Manager
> Display Adapter.
Επισκεφτείτε τη σελίδα του κατασκευαστή της κάρτας βίντεο και
κάντε λήψη και εγκατάσταση του πιο πρόσφατου προγράμματος
οδήγησης.
Για περισσότερες πληροφορίες σχετικά με την κάρτα βίντεο,
απευθυνθείτε στον κατασκευαστή της κάρτας.
Για να εξασφαλίσετε την κανονική λειτουργία, επανεκκινήστε το
σύστημά σας.
Πιθανόν να προκύψει σφάλμα εάν το σύστημα δεν επανεκκινηθεί
μετά την εγκατάσταση του MagicTune™.
(Αυτό ισχύει μόνο για τα Win98SE και τα WinMe).
Επανεκκινήστε το σύστημα πριν τη χρήση.
Για καλύτερη απόδοση του MagicTune™, ρυθμίστε το στην καλύτερη
δυνατή ανάλυση. Σχετικά με την ιδανική ανάλυση, ανατρέξτε στο
εγχειρίδιο χρήσης.
Εάν δεν επιλέξετε την ιδανική ρύθμιση ανάλυσης και προχωρήσετε
σε Color Calibration (Ρύθμιση διαβάθμισης χρώματος), η οθόνη δεν
θα μπορέσει να πάρει τις ιδανικές ρυθμίσεις.
Σχετικά με την ιδανική ανάλυση, ανατρέξτε στο εγχειρίδιο χρήσης.
Αυτή η κάρτα βίντεο δεν υποστηρίζει το MagicTune™.
Εγκαταστήστε ένα νέο πρόγραμμα οδήγησης για την κάρτα βίντεο.
Πιθανόν να προκύψει σφάλμα εάν η κάρτα βίντεο δεν έχει
εγκατασταθεί κανονικά.
Αυτό συμβαίνει όταν ο τρέχων κατάλογος της κάρτας βίντεο δεν
εμφανίζεται κανονικά. Μπορείτε να το ελέγξετε αυτό μέσω της
διαδρομής Start > Setup > System > Hardware > Device Manager
> Display Adapter.
Επισκεφτείτε τη σελίδα του κατασκευαστή της κάρτας βίντεο και
κάντε λήψη και εγκατάσταση του πιο πρόσφατου προγράμματος
οδήγησης.
Για περισσότερες πληροφορίες σχετικά με την κάρτα βίντεο,
απευθυνθείτε στον κατασκευαστή της κάρτας.
Επειδή το πρόγραμμα Highlight χρησιμοποιεί τις γραμμές επικοινωνίας,
κλείστε το πρόγραμμα Highlight για να μπορέσετε να χρησιμοποιήσετε
το MagicTune™.
Μερικές από τις οθόνες CDT της Samsung υποστηρίζουν τη
δυνατότητα Highlight.
Όταν χρησιμοποιείτε παράλληλα τη δυνατότητα Highlight και το
MagicTune™, πιθανόν να υπάρξουν διενέξεις που θα προκαλέσουν
σφάλματα.
Απενεργοποιείστε το Highlight πριν χρησιμοποιήσετε το MagicTune™.
Οδηγός Επίλυσης Προβλημάτων
Το MagicTune™μπορεί να μην λειτουργεί στην περίπτωση που η οθόνη αντικαταστάθηκε
ή ο οδηγός της κάρτας γραφικών ενημερώθηκε ενώ το MagicTune™βρισκόταν σε
λειτουργία. Στην περίπτωση αυτή, θα πρέπει να επανεκκινήσετε το σύστημα.
Ενδείξεις
Προβληματικής
Λειτουργίας
Λίστα ελέγχου
Ελέγξτε όταν η
MagicTune™δεν
λειτουργεί σωστά.
Η τεχνολογία
MagicTune™
υπάρχει μόνο σε
PC (VGA) που
λειτουργούν με
Windows που
υποστηρίζουν τη
λειτουργία Plug
and Play.
Λύσεις
* Για να ελέγξετε αν ο υπολογιστής σας
υποστηρίζει την τεχνολογία
MagicTune™, ακολουθήστε τα επόμενα
βήματα (Αν έχετε Windows XP);
Επιλέξτε Control Panel → Performance
and Maintenance → System →
Hardware → Device Manager →
Monitors → και αφού διαγράψετε την
οθόνη Plug and Play, βρείτε την οθόνη
εκτελώντας αναζήτηση νέου υλικού
(search new hardware).
Το MagicTune™είναι ένα πρόσθετο
λογισμικό για την οθόνη. Ορισμένες
κάρτες γραφικών πιθανόν να μην
υποστηρίζουν την οθόνη σας. Εάν
αντιμετωπίσετε πρόβλημα με την κάρτα
γραφικών, επισκεφθείτε το δικτυακό
μας τόπο για να συμβουλευθείτε τη
λίστα συμβατών καρτών γραφικών που
σας παρέχουμε.
http://www.samsung.com/monitor/magicTune
Το MagicTune™
δεν λειτουργεί
σωστά.
z
z
Έχετε αλλάξει
υπολογιστή ή
κάρτα γραφικών;
Μεταφορτώστε την τελευταία έκδοση
του προγράμματος. Μπορείτε να λάβετε
το πρόγραμμα από τη διεύθυνση
http://www.samsung.com/monitor/magicTune
Επισκεφθείτε το δικτυακό μας τόπο και μεταφορτώστε το λογισμικό εγκατάστασης
του MagicTune™MAC.
Επισκεφθείτε την ιστοσελίδα MagicTune™για τεχνική υποστήριξη για το
MagicTune™, τις FAQs (ερωτήσεις και απαντήσεις) και τις αναβαθμίσεις
λογισμικού.
Επισκόπηση
|
Περιβάλλον χρήσης
Επισκόπηση
Τι είναι το MagicRotation;
|
Αντιμετώπιση προβλημάτων
Παραδοσιακά, οι οθόνες υπολογιστή επέτρεπαν στο χρήστη την προβολή μόνο σε οριζόντιο
προσανατολισμό.
Στην σημερινή εποχή της τεχνολογίας, όλο και περισσότεροι χρήστες θέλουν να προβάλλουν έγγραφα,
ιστοσελίδες, μηνύματα ηλεκτρονικού ταχυδρομείου κ.λπ. καθημερινά. Αυτού του τύπου οι εφαρμογές
προβάλλονται καλύτερα σε κατακόρυφο προσανατολισμό, όπου στην οθόνη εμφανίζεται ολόκληρο το
περιεχόμενο. Έτσι βελτιώνεται σημαντικά η απόδοση του χρήστη, επιτρέποντάς του να επιλέξει μεταξύ
του οριζόντιου και του κατακόρυφου προσανατολισμού.
Το λογισμικό MagicRotation της Samsung Electronics, Inc. παρέχει στο χρήστη τη λειτουργία
περιστροφής (προσανατολισμός 0, 90, 180, 270 μοιρών) επιτρέποντας έτσι τη βέλτιστη αξιοποίηση της
οθόνης του υπολογιστή, την καλύτερη προβολή και τη βελτίωση της παραγωγικότητας.
Βασική λειτουργία
Το MagicRotation υποστηρίζει τα λειτουργικά συστήματα Windows™ 98 SE, Me, NT 4.0, 2000, XP Home
και XP Professional.
*Το Windows™ είναι σήμα κατατεθέν της Microsoft Corporation, Inc.
Επισκόπηση
z
z
|
Περιβάλλον χρήσης
|
Αντιμετώπιση προβλημάτων
Όταν λειτουργεί η Περιστροφή, μέρος του Προγράμματος
MagicTune™ μπορεί να μην λειτουργεί κανονικά.
AutoRotation : Όταν περιστρέφετε την οθόνη,.το AutoRotation τη
στρέφει αυτόματα κατά 90, 180, 0 μοίρες
z
z
z
Για να εκτελέσετε το AutoRotation, ακολουθήστε τις παρακάτω
οδηγίες.
Εγκαταστήστε στον υπολογιστή σας και τα δύο προγράμματα, Rotation
και MagicTune™ 3.6.
Εκκινήστε το MagicTune™ 3.6
Option → Preference → Κάντε κλικ στο μικρό πλαίσιο για να
σημειώσετε με "V" την ενεργοποίηση του μενού της γραμμής εργασιών.
* Η επιτρεπόμενη γωνία περιστροφής της οθόνης καθορίζεται από το
μοντέλο της.
Περιβάλλον χρήσης
Το Μενού στην γραμμή εργασιών
Αναδυόμενο μενού με το πάτημα του
δεξιού κουμπιού του ποντικού.
Rotate (Περιστροφή): Η εικόνα περιστρέφεται κατά 90 μοίρες
Rotate to 0 (Περιστροφή έως 0): Η εικόνα περιστρέφεται έως τις 0 μοίρες από
την τρέχουσα γωνία περιστροφής.
Rotate to 90 (Περιστροφή έως 90): Η εικόνα περιστρέφεται έως τις 90 μοίρες
από την τρέχουσα γωνία περιστροφής.
Rotate to 180 (Περιστροφή έως 180): Η εικόνα περιστρέφεται έως τις 180
μοίρες από την τρέχουσα γωνία περιστροφής.
Rotate to 270 (Περιστροφή έως 270): Η εικόνα περιστρέφεται έως τις 270
μοίρες από την τρέχουσα γωνία περιστροφής.
Hot key (Πλήκτρο πρόσβασης): Υπάρχουν προεπιλεγμένα πλήκτρα πρόσβασης
τα οποία μπορεί να αλλάξει ο χρήστης.
Εναλλακτικά, εφόσον αλλαχθεί το υπάρχον πλήκτρο πρόσβασης, μπορεί να
καθοριστεί από το χρήστη απευθείας από το πληκτρολόγιο. Ο χρήστης μπορεί
να δημιουργήσει το πλήκτρο πρόσβασης συνδυάζοντας τα πλήκτρα Shift, Ctrl,
Alt και κάποιο γενικό πλήκτρο. Σε περίπτωση που πατηθεί κάποιο γενικό
πλήκτρο μόνο, θα καταχωρισθεί με τη μορφή Alt+αυτό το πλήκτρο.
Help (Βοήθεια): Εμφανίζει τη Βοήθεια του προγράμματος MagicRotation.
About (Σχετικά): Εμφανίζει την έκδοση και τα πνευματικά δικαιώματα του
προγράμματος.
Exit (Έξοδος): Έξοδος από το πρόγραμμα MagicRotation.
Επισκόπηση
|
Περιβάλλον χρήσης
|
Αντιμετώπιση προβλημάτων
Αντιμετώπιση προβλημάτων
Προτού καλέσετε την τεχνική υποστήριξη
z
Το λογισμικό MagicRotation χρησιμοποιεί το "πρόγραμμα οδήγησης της οθόνης"
που διατίθεται από τον κατασκευαστή της κάρτας γραφικών, προκειμένου να
παρέχει τη δυνατότητα περιστροφής της οθόνης. Εάν το εγκατεστημένο
"πρόγραμμα οδήγησης της οθόνης" δεν λειτουργεί σωστά ή περιέχει σφάλματα,
τότε αυτά τα σφάλματα θα παραμείνουν, ακόμη και μετά από την εγκατάσταση του
λογισμικού MagicRotation.
Κάθε λανθασμένη/τυχαία συμπεριφορά που προέρχεται από προβλήματα του
εγκατεστημένου "προγράμματος οδήγησης της οθόνης" δεν οφείλεται στο
λογισμικό MagicRotation.
Για να διαπιστώσετε εάν υπάρχει πρόβλημα στο εγκατεστημένο "πρόγραμμα
οδήγησης της οθόνης", μπορείτε να εκτελέσετε την παρακάτω διαδικασία
διαγνωστικού ελέγχου:
1. Ελέγξτε εάν το πρόβλημα εμφανίζεται τόσο στον προσανατολισμό 0 μοιρών
(οριζόντιος προσανατολισμός) όσο και στον προσανατολισμό 90 μοιρών
(Κατακόρυφος προσανατολισμός).
2. Ελέγξτε εάν το πρόβλημα εμφανίζεται σε διάφορα βάθη χρώματος (8/16/32
bit ανά pixel) και σε διάφορες αναλύσεις (800 x 600, 1024 x 768).
3. Ελέγξτε εάν το πρόβλημα εμφανίζεται χωρίς την εγκατάσταση του λογισμικού
MagicRotation.
Εάν το πρόβλημα επαναλαμβάνεται σε κάποια ή σε όλες τις παραπάνω περιπτώσεις,
τότε πιθανόν να υπάρχει πρόβλημα στο εγκατεστημένο "πρόγραμμα οδήγησης της
οθόνης":
Για να αποκαταστήσετε το πρόβλημα θα πρέπει να εκτελέσετε την παρακάτω
διαδικασία:
1. Απεγκαταστήστε το λογισμικό MagicRotation.
2. Προμηθευτείτε την πιο πρόσφατη έκδοση του "προγράμματος οδήγησης της
οθόνης" από τον κατασκευαστή της κάρτας γραφικών.
Οι πιο πρόσφατες εκδόσεις των "προγραμμάτων οδήγησης της οθόνης" των
εταιρειών ATI, NVIDIA, MATROX, INTEL κ.λπ. διατίθενται για λήψη από τις
αντίστοιχες διαδικτυακές τοποθεσίες.
3. Εγκαταστήστε την πιο πρόσφατη έκδοση του "προγράμματος οδήγησης της
οθόνης"
4. Εγκαταστήστε το λογισμικό MagicRotation. Στις περισσότερες περιπτώσεις το
πρόβλημα θα διορθωθεί.
z
z
Σε περίπτωση αντικατάστασης της οθόνης ή ενημέρωσης του προγράμματος
οδήγησης της κάρτας γραφικών κατά τη διάρκεια χρήσης του MagicRotation, το
MagicRotation ενδέχεται να μην λειτουργεί.
Σε αυτήν την περίπτωση, επανεκκινήστε το σύστημα.
Επισκεφθείτε τη διαδικτυακή τοποθεσία του MagicRotation για τεχνική υποστήριξη
του MagicRotation, συνήθεις απορίες και αναβαθμίσεις του λογισμικού.
Kατάλογος ελέγχου
Πριν καλέσετε τεχνικό για συντήρηση, διαβάστε τις πληροφορίες σε αυτήν την ενότητα για
να δείτε αν μπορείτε εσείς οι ίδιοι να αντιμετωπίσετε κάποιο πρόβλημα. Αν χρειαστείτε
βοήθεια, καλέστε τον αριθμό που υπάρχει στην κάρτα εγγύησης, τον τηλεφωνικό αριθμό
που βρίσκεται στην ενότητα Πληροφορίες ή απευθυνθείτε σε έναν εξουσιοδοτημένο
αντιπρόσωπο.
Ενδείξεις
Προβληματικής
Λειτουργίας
Λίστα ελέγχου
Λύσεις
Δεν εμφανίζονται
εικόνες στην οθόνη.
Δεν μπορώ να ανοίξω
την οθόνη.
Είναι σωστά
συνδεδεμένο το
καλώδιο τροφοδοσίας;
Ελέγξτε τη σύνδεση του καλωδίου τροφοδοσίας
και την παροχή ισχύος.
Εμφανίζεται στην
οθόνη η φράση
"No Connection
Check Signal Cable" ;
(Σύνδεση με Καλώδιο "DVI-A σε D-Sub")
Ελέγξτε εάν ο υπολογιστής σας είναι σωστά
συνδεδεμένος.
(Σύνδεση με καλώδιο DVI)
Εάν το μήνυμα εμφανιστεί στην οθόνη, ακόμη και
αν το καλώδιο είναι σωστά συνδεδεμένο, ελέγξτε
τη πηγή σήματος της οθόνης με τη χρήση του
κουμπιού λειτουργίας που βρίσκεται στην
πρόσοψή της. Αυτό είναι πιθανόν να συμβαίνει
επειδή η οθόνη είναι ρυθμισμένη στο Analog
(Αναλογικό).
Αν υφίσταται παροχή
ενέργειας,
επανακκινήστε τον
υπολογιστή για να
εμφανιστεί η αρχική
οθόνη (η οθόνη
σύνδεσης), η οποία
μπορεί να προβληθεί.
Αν εμφανίζεται η αρχική οθόνη (η οθόνη
σύνδεσης), εκκινήστε τον υπολογιστή με τον
κατάλληλο τρόπο λειτουργίας (κατάσταση
ασφαλούς λειτουργίας για τα Windows
ME/XP/2000) και έπειτα αλλάξτε τη συχνότητα
της κάρτας βίντεο.
(Ανατρέξτε στην ενότητα Προεπιλεγμένες
λειτουργίες οθόνης )
Σημείωση: Αν δεν εμφανίζεται η αρχική οθόνη (η
οθόνη σύνδεσης), επικοινωνήστε με ένα σημείο
εξυπηρέτησης πελατών ή έναν εξουσιοδοτημένο
αντιπρόσωπο.
Μπορείτε να δείτε την
ένδειξη "Not Optimum
Mode",
"Recommended
Mode 1280 x 1024
Μπορείτε να δείτε αυτό το μήνυμα όταν το σήμα
από την κάρτα βίντεο υπερβαίνει τη μέγιστη
ανάλυση και συχνότητα της οθόνης υπό
φυσιολογικές συνθήκες.
60Hz" στην οθόνη;
Ρυθμίστε τη μέγιστη ανάλυση και συχνότητα της
οθόνης υπό φυσιολογικές συνθήκες.
Δεν εμφανίζεται εικόνα
στην οθόνη.
Η οθόνη βρίσκεται σε κατάσταση εξοικονόμησης
ενέργειας.
Πατήστε ένα πλήκτρο στο πληκτρολόγιο ή
μετακινήστε το ποντίκι για να ενεργοποιήσετε την
οθόνη και να επαναφέρετε την εικόνα στην
οθόνη.
Η οθόνη εμφανίζει
περίεργα χρώματα ή
μόνο μαύρο και
άσπρο.
Η οθόνη ξαφνικά
γίνεται ασταθής.
Χρήση σύνδεσης
καλωδίου DVI;
Ενδέχεται η οθόνη σας να είναι κενή εάν θέσετε
το σύστημα σε λειτουργία πριν συνδέσετε το
καλώδιο DVI, ή πριν αποσυνδέσετε και
επανασυνδέσετε το καλώδιο DVI ενώ το
σύστημα είναι σε λειτουργία, καθώς ορισμένες
κάρτες γραφικών δεν στέλνουν προς τα έξω
σήματα video. Συνδέστε το καλώδιο DVI και
θέστε ξανά σε λειτουργία το σύστημα.
Η οθόνη εμφανίζει
μόνο ένα χρώμα σαν
να την κοιτούσατε
μέσω ενός σελοφάν;
Ελέγξτε τη σύνδεση του καλωδίου σήματος.
Βεβαιωθείτε ότι η κάρτα βίντεο έχει εισέλθει
πλήρως στη θυρίδα της.
Τα χρώματα της
οθόνης είναι παράξενα
μετά την εκτέλεση ενός
προγράμματος ή λόγω
βλάβης που
παρουσιάστηκε μεταξύ
των εφαρμογών;
Επανεκκινήστε τον υπολογιστή.
'Εχει ρυθμιστεί σωστά
η κάρτα βίντεο;
Ρυθμίστε την κάρτα βίντεο ανατρέχοντας στο
εγχειρίδιο χρήσης της κάρτας.
Αλλάξατε την κάρτα
βίντεο ή τον οδηγό;
Ρυθμίστε τη θέση της εικόνας της οθόνης και το
μέγεθος χρησιμοποιώντας τις MagicTune™
Έχετε ρυθμίσει την
ανάλυση ή τη
συχνότητα στην
οθόνη;
Ρυθμίστε την ανάλυση και τη συχνότητα της
κάρτας βίντεο.
(Ανατρέξτε στην ενότητα Προεπιλεγμένες
λειτουργίες οθόνης).
Η οθόνη μπορεί να γίνει ασταθής λόγω του κύκλου των σημάτων κάρτας
βίντεο. Ρυθμίστε εκ νέου τη Θέση ανατρέχοντας στις MagicTune™.
Η οθόνη βρίσκεται
εκτός εστίασης ή δεν
μπορείτε να ρυθμίσετε
τις Ενδείξεις της
Οθόνης.
Έχετε ρυθμίσει την
ανάλυση ή τη
συχνότητα στην
οθόνη;
Ρυθμίστε την ανάλυση και τη συχνότητα της
κάρτας βίντεο.
(Ανατρέξτε στην ενότητα Προεπιλεγμένες
λειτουργίες οθόνης).
Εμφανίζονται μόνο 16
χρώματα στην οθόνη.
Τα χρώματα της
οθόνης αλλάζουν αφού
αλλάξετε την κάρτα
βίντεο.
Έχουν ρυθμιστεί
σωστά τα χρώματα
των Windows;
Για τα Windows ME/XP/2000:
Ρυθμίστε σωστά τα χρώματα στον Πίνακα
Ελέγχου, Οθόνη, Ρυθμίσεις.
'Εχει ρυθμιστεί σωστά
η κάρτα βίντεο;
Ρυθμίστε την κάρτα βίντεο ανατρέχοντας στο
εγχειρίδιο χρήσης της κάρτας.
Εμφανίζεται ένα
μήνυμα, το οποίο
αναγράφει
"Unrecognized
monitor, Plug & Play
(VESA DDC) monitor
found" (" Μη
αναγνωρίσιμη οθόνη,
οθόνη Plug & Play
(VESA DDC))."
Έχετε εγκαταστήσει
τον οδηγό οθόνης;
Ελέγξτε όταν η
MagicTune™ δεν
λειτουργεί σωστά.
Το χαρακτηριστικό
MagicTune™ υπάρχει
μόνο σε PC (VGA) με
Ανατρέξτε στο
εγχειρίδιο κάρτας
βίντεο για να δείτε αν
υποστηρίζεται η
λειτουργία Plug & Play
(VESA DDC).
Εγκαταστήστε τον οδηγό οθόνης βάσει των
Οδηγιών Εγκατάστασης Οδηγού.
* Για να ελέγξετε αν το PC σας είναι διαθέσιμο
για το χαρακτηριστικό MagicTune™
ακολουθήστε τα παρακάτω βήματα (Για Windows
Λ.Σ. Window που
υποστηρίζουν
λειτουργίες Plug-andPlay.
XP);
Πίνακας Ελέγχου -> Απόδοση και Συντήρηση ->
Σύστημα -> Υλικός Εξοπλισμός -> Διαχείριση
Συσκευών -> Οθόνες -> Μετά τη διαγραφή
οθόνης Plug-and-Play, βρείτε 'Οθόνη Plug-andPlay' αναζητώντας νέο Υλικό Εξοπλισμό.
Το MagicTune™ είναι ένα πρόσθετο λογισμικό
για την οθόνη. Ορισμένες κάρτες γραφικών
πιθανόν να μην υποστηρίζουν την οθόνη σας.
Εάν αντιμετωπίσετε πρόβλημα με την κάρτα
γραφικών, επισκεφθείτε το δικτυακό μας τόπο για
να συμβουλευθείτε τη λίστα συμβατών καρτών
γραφικών που σας παρέχουμε.
http://www.samsung.com/monitor/magictune
Το MagicTune™ δεν
λειτουργεί σωστά.
Έχετε αλλάξει
υπολογιστή ή κάρτα
γραφικών;
Μεταφορτώστε την τελευταία έκδοση του
προγράμματος. Μπορείτε να λάβετε το
πρόγραμμα από τη διεύθυνση
http://www.samsung.com/monitor/magictune.
Επισκεφθείτε το δικτυακό μας τόπο και μεταφορτώστε το λογισμικό εγκατάστασης του
MagicTune™ MAC.
Βεβαιωθείτε ότι τα ακόλουθα αντικείμενα δεν παρουσιάζουν προβλήματα με την οθόνη.
1. Βεβαιωθείτε ότι το καλώδιο τροφοδοσίας και το καλώδιο είναι σωστά συνδεδεμένα στον
υπολογιστή.
2. Βεβαιωθείτε ότι ο υπολογιστής δεν παράγει χαρακτηριστικούς ήχους (μπιπ) περισσότερο από 3
φορές όταν τον εκκινείτε.
(Αν παράγει χαρακτηριστικούς ήχους, απαιτείται συντήρηση της μητρικής κάρτας του
υπολογιστή.)
3. Αν εγκαταστήσατε νέα κάρτα βίντεο ή αν συναρμολογήσατε εσείς τον υπολογιστή, ελέγξτε αν
είναι εγκαταστημένοι ο οδηγός προσαρμογέα (βίντεο) και ο οδηγός οθόνης.
4. Βεβαιωθείτε ότι η αναλογία σάρωσης της εικόνας βίντεο ρυθμίζεται στα 56Hz ή 75Hz.
(Μην υπερβαίνετε τα 75Hz όταν χρησιμοποιείτε τη μέγιστη ανάλυση.)
5. Αν έχετε προβλήματα κατά την εγκατάσταση του οδηγού προσαρμογέα (βίντεο), εκκινήστε τον
υπολογιστή σε κατάσταση ασφαλούς λειτουργίας, αφαιρέστε τον Προσαρμογέα Οθόνης στον
"Πίνακα Ελέγχου, Σύστημα, Διαχειριστής Συσκευής" και έπειτα επανεκκινήστε τον υπολογιστή
για να εγκαταστήσετε εκ νέου τον οδηγό προσαρμογέα (βίντεο).
Αν συνεχίζουν να παρουσιάζονται προβλήματα, απευθυνθείτε σε ένα εξουσιοδοτημένο
κέντρο εξυπηρέτησης πελατών.
Ερωτήσεις και απαντήσεις
Ερώτηση
Πώς μπορώ να αλλάξω την
συχνότητα;
Απάντηση
Η συχνότητα αλλάζει από την επαναρύθμιση των παραμέτρων
της κάρτας βίντεο.
Σημειώστε ότι η υποστήριξη της κάρτας βίντεο μπορεί να ποικίλει,
ανάλογα με την έκδοση του οδηγού που χρησιμοποιείται.
(Ανατρέξτε στο εγχειρίδιο του υπολογιστή ή της κάρτας βίντεο για
λεπτομέρειες.)
Πώς μπορώ να ρυθμίσω την
ανάλυση;
Windows ME/XP/2000: Ρυθμίστε την ανάλυση από το Πίνακας
Ελέγχου, Προβολή, Ρυθμίσεις.
* Επικοινωνήστε με τον κατασκευαστή της κάρτας βίντεο για
λεπτομέρειες.
Πώς μπορώ να ρυθμίσω την
λειτουργία Εξοικονόμησης
Windows ME/XP/2000: Ρυθμίστε την λειτουργία από το BIOSSETUP του υπολογιστή ή από την προφύλαξη οθόνης.
Ενέργειας;
(Ανατρέξτε στο Εγχειρίδιο του Υπολογιστή/ Windows).
Πώς μπορώ να καθαρίσω το
εξωτερικό περίβλημα/ Λυχνία
Εικόνας;
Αποσυνδέστε το καλώδιο τροφοδοσίας και καθαρίστε την οθόνη
με ένα μαλακό πανί, χρησιμοποιώντας είτε ένα καθαριστικό
διάλυμα είτε απλά νερό.
Μην αφήσετε υπόλοιπα απορρυπαντικού ούτε να χαράξτε το
περίβλημα. Προσέξτε να μην εισέλθει νερό μέσα στην οθόνη.
Έλεγχος Λειτουργίας Αυτοελέγχου
Έλεγχος Λειτουργίας Αυτοελέγχου | Μηνύματα προειδοποίησης | Περιβάλλον | Χρήσιμες
Συμβουλές
Η οθόνη σας προσφέρει λειτουργία αυτοελέγχου που σας επιτρέπει να ελέγχετε αν η οθόνη
σας λειτουργεί σωστά.
Έλεγχος Λειτουργίας Αυτοελέγχου
1. Σβήστε και τον υπολογιστή και την οθόνη σας.
2. Αποσυνδέστε το καλώδιο του βίντεο από το πίσω μέρος του υπολογιστή.
3. Ανοίξτε την οθόνη.
Αν η οθόνη λειτουργεί σωστά, θα δείτε ένα πλαίσιο με περίγραμμα και κείμενο στο
εσωτερικό του σαν αυτό της εικόνας που ακολουθεί:
Τα τρία πλαίσια μέσα στο περίγραμμα είναι το κόκκινο, το πράσινο και το μπλε.
Η αδυναμία εμφάνισης κάποιου από τα πλαίσια υποδηλώνει πρόβλημα στην οθόνη σας.
Αυτό το πλαίσιο εμφανίζεται επίσης κατά την κανονική λειτουργία αν το καλώδιο της οθόνης
αποσυνδεθεί ή φθαρεί.
4. Κλείστε την οθόνη σας και επανασυνδέστε το καλώδιο του βίντεο κι έπειτα εκκινήστε και τον
υπολογιστή και την οθόνη.
Αν η οθόνη σας παραμένει κενή και μετά την προαναφερθείσα διαδικασία, ελέγξτε τον
ρυθμιστή βίντεο και το υπολογιστικό σύστημα. Η οθόνη σας λειτουργεί κανονικά.
Μηνύματα προειδοποίησης
Αν σημειωθεί πρόβλημα στο σήμα εισόδου, εμφανίζεται στην οθόνη ένα μήνυμα ή η οθόνη
παραμένει κενή αν και ο δείκτης τροφοδοσίας LED είναι ακόμα αναμμένος. Το μήνυμα
μπορεί να υποδηλώνει ότι η οθόνη βρίσκεται εκτός εύρους ή ότι πρέπει να ελέγξετε το
καλώδιο σήματος.
Περιβάλλον
Η εγκατάσταση και η θέση της οθόνης μπορεί να επηρεάσουν την ποιότητα και
τα λοιπά χαρακτηριστικά της οθόνης.
z
z
Αν υπάρχουν ηχεία woofer κοντά στην οθόνη, αποσυνδέστε και εγκαταστήστε εκ νέου
τα ηχεία σε άλλο χώρο.
Απομακρύνετε όλες τις ηλεκτρονικές συσκευές όπως ραδιόφωνα, ανεμιστήρες και
τηλέφωνα, οι οποίες βρίσκονται σε απόσταση ενός μέτρου από την οθόνη.
Χρήσιμες Συμβουλές
z
z
Μια οθόνη αναπάραγει οπτικά σήματα που λαμβάνονται από τον υπολογιστή. Συνεπώς, αν
υπάρξει πρόβλημα με τον υπολογιστή ή την κάρτα βίντεο, αυτό μπορεί να έχει ως αποτέλεσμα η
οθόνη να παραμείνει κενή, να έχουν αλλοιωθεί τα χρώματα της, ο ήχος και ο συγχρονισμός εκτός
εύρους, κ.λ.π.. Σε αυτήν την περίπτωση, ελέγξτε, αρχικά, την πηγή του προβλήματος και έπειτα
επικοινωνήστε με ένα κέντρο εξυπηρέτησης πελατών ή τον εξουσιοδοτημένο αντιπρόσωπό σας.
Κρίνοντας την κατάσταση λειτουργίας της οθόνης
Αν δεν εμφανίζεται εικόνα στην οθόνη ή εμφανίζεται το μήνυμα "Not Optimum
Mode","Recommended mode 1280 x 1024 60Hz", αποσυνδέστε το καλώδιο από τον
υπολογιστή ενώ η οθόνη είναι αναμμένη.
{ Αν εμφανίζεται ένα μήνυμα στην οθόνη ή αν η οθόνη γίνεται λευκή, αυτό σημαίνει ότι η
οθόνη βρίσκεται σε κατάσταση λειτουργίας.
{ Σε αυτήν την περίπτωση, βεβαιωθείτε ότι ο υπολογιστής δεν παρουσιάζει πρόβλημα.
Γενικά Τεχνικά Χαρακτηριοτικά
Γενικά
Όνομα μοντέλου
SyncMaster 760B
Οθόνη LCD
Διαστάσεις
Διαγώνιος 17,0 ιντσών
Περιοχή προβολής
337,92mm (οριζόντια) x 270,336mm (κάθετα)
Βήμα εικονοστοιχείων
0,264mm (οριζόντια) x 0,264mm (κάθετα)
Τύπος
Οθόνη ενεργητικής μήτρας a-si TFT
Συγχρονισμός
Οριζόντια
30 ~ 81 kHz (Analog/Digital)
Κάθετη
56 ~ 75 Hz (Analog/Digital)
Χρώμα οθόνης
16,2M χρώματα
Ανάλυση
Βέλτιστη ανάλυση
1280 x 1024@60 Hz
Μέγιστη ανάλυση
1280 x 1024@75 Hz
Σήμα Εισόδου, Ολοκληρώθηκε
Αναλογική σύνδεση RGB, ψηφιακή σύνδεση RGB συμβατή με DVI (Ψηφιακή Οπτική Διασύνδεση)
RGB, 0,7 Vp-p ± 5%, Θετικό φωτεινό, 75 Ω ±10% (τερματισμένη)
Ξεχωριστός οριζόντιος και κάθετος συγχρονισμός, σύνθετο σήμα, SOG, επίπεδο TTL, θετικό ή
αρνητικό
Μέγιστο ρολόι εικονοστοιχείων
140 MHz (Analog/Digital)
Παροχή ισχύος
AC 100 ~ 240 VAC(±10%) rms, 60/50 Hz ± 3Hz
Καλώδιο σήματος
Καλώδιο DVI-A σε D-Sub, αποσπώμενο, 1,8 m
Βύσμα DVI-I σε DVI-I, αποσπώμενο, 2,0 m (Προαιρετικό)
Βύσμα σήματος
Βύσμα D-Sub 15 ακίδων 3 γραμμών, βύσμα DVI-I 24 ακίδων, 3 γραμμών
Κατανάλωση ισχύος
Μικρότερη από 34W
Διαστάσεις (WxDxH) / Βάρος
380,6 x 269,0 x 392,0 mm(15,0 x 10,6 x 15,4 ιντσών ) / 5,05 kg
Περιβαλλοντολογικοί παράγοντες
Λειτουργική
Θερμοκρασία: 10°C ~ 40°C(50°F ~ 104°F)
Υγρασία: 10% ~ 80%, άνευ συμπύκνωσης
Αποθήκευση
Θερμοκρασία: -20°C ~ 45°C(-4°F ~113°F)
Υγρασία: 5% ~ 95%, άνευ συμπύκνωσης
ΔυνατότηταPlug and Play
Αυτή η οθόνη μπορεί να εγκατασταθεί σε οποιοδήποτε συμβατό σύστημα Plug & Play. Η
αλληλεπίδραση της οθόνης και των υπολογιστικών συστημάτων προσφέρει καλύτερες συνθήκες
λειτουργίας και ρυθμίσεις στην οθόνη. Στις περισσότερες περιπτώσεις, η εγκατάσταση της οθόνης
πραγματοποιείται αυτομάτως, εκτός κι αν ο χρήστης επιθυμεί να επιλέξει εναλλακτικές ρυθμίσεις.
Αποδοχή κουκίδων
Η οθόνη TFT LCD κατασκευάστηκε με προηγμένη τεχνολογία ημιαγωγών με ακρίβεια πλέον του
1ppm (ένα εκατομμυριοστό) για το εν λόγω προϊόν. Τα εικονοστοιχεία του ΚΟΚΚΙΝΟΥ, του
ΠΡΑΣΙΝΟΥ, του ΜΠΛΕ και του ΑΣΠΡΟΥ χρώματος φαίνονται φωτεινά μερικές φορές ή διακρίνονται
μερικά μαύρα εικονοστοιχεία. Αυτό δεν οφείλεται στην κακή ποιότητα και δεν πρέπει να σας
ανησυχεί.
z
Για παράδειγμα, ο αριθμός των υπο-μικροστοιχείων εικόνας που περιλαμβάνονται σε αυτό το
προϊόν είναι 3.932.160.
Σημείωση: Η σχεδίαση και τα τεχνικά χαρακτηριστικά υπόκεινται σε μεταβολή χωρίς
προηγούμενη προειδοποίηση.
Λειτουργία εξοικονόμησης
Αυτή η οθόνη διαθέτει ένα ενσωματωμένο σύστημα διαχείρισης ισχύος που καλείται Λειτουργία
Εξοικονόμησης Ενέργειας. Αυτό το σύστημα εξοικονομεί ενέργεια ενεργοποιώντας τη λειτουργία
χαμηλής κατανάλωσης ρεύματος της οθόνης σας όταν δεν έχει χρησιμοποιηθεί για συγκεκριμένο
χρονικό διάστημα. Η οθόνη επιστρέφει αυτομάτως στην κανονική της λειτουργίας όταν μετακινείτε το
ποντίκι του υπολογιστή ή πατάτε ένα πλήκτρο του πληκτρολογίου. Για εξοικονόμηση ενέργειας, κλείστε
την οθόνη σας όταν δεν τη χρειάζεστε, ή όταν δεν την χρησιμοποιείτε για μεγάλα χρονικά διαστήματα.
Το σύστημα Εξοικονόμησης Ενέργειας λειτουργεί με συμβατή κάρτα βίντεο VESA DPMS, η οποία είναι
εγκατεστημένη στον υπολογιστή σας. Χρησιμοποιήστε βοήθημα του λογισμικού, το οποίο είναι
εγκατεστημένο στον υπολογιστή σας, για να ρυθμίσετε αυτήν τη λειτουργία.
Κατάσταση
Κανονική Λειτουργία
Κατάσταση
λειτουργίας
εξοικονόμησης
ενέργειας
EPA/ENERGY 2000
Ενδεικτική λυχνία
τροφοδοσίας
Μπλε
Μαύρο
Μαύρο
Κατανάλωση ισχύος
Μικρότερη από 34W
Μικρότερη από 1W
(Κατάσταση Off)
Μικρότερη από 1W
(120 Vac / 230 Vac)
Εκτός λειτουργίας
Αυτή η οθόνη είναι συμβατή με τα πρότυπα EPA ENERGY STAR® και
ENERGY2000 όταν χρησιμοποιείται με υπολογιστή εξοπλισμένο με
λειτουργική δυνατότητα VESA DPMS.
Ως Διεθνής Εταίρος της ENERGY STAR®, η SAMSUNG έχει
εφαρμόσει σε αυτό το προϊόν τα Διεθνή Πρότυπα Αποδοτικότητας της
ENERGY STAR®.
Προεπιλεγμένες λειτουργίες
Αν το σήμα που μεταδίδεται από τον υπολογιστή είναι το ίδιο με τις ακόλουθες Προεπιλεγμένες
Λειτουργίες Χρονισμού, η οθόνη θα ρυθμίζεται αυτομάτως. Ωστόσο, αν το σήμα είναι διαφορετικό, η
οθόνη μπορεί να μείνει κενή ενώ λειτουργεί η δίοδος φωτεινής εκπομπής (LED). Ανατρέξτε το
εγχειρίδιο χρήσης της κάρτας βίντεο και ρυθμίστε την οθόνη ως εξής.
Πίνακας 1. Προεπιλεγμένες Λειτουργίες Χρονισμού
Pixel Clock
(Ρολόι
εικονοστοιχείων)
Πολικότητα
Συγχρονισμού
(H/V)
Κατάσταση
Λειτουργίας
Οθόνης
Οριζόντια
Συχνότητα
(kHz)
Κάθετη
Συχνότητα
(Hz)
MAC, 640 x 480
35,000
66,667
30,240
-/-
MAC, 832 x 624
49,726
74,551
57,284
-/-
MAC, 1152 x 870
68,681
75,062
100,00
-/-
IBM, 640 x 350
31,469
70,086
25,175
+/-
IBM, 640 x 480
31,469
59,940
25,175
-/-
IBM, 720 x 400
31,469
70,087
28,322
-/+
VESA, 640 x 480
37,861
72,809
31,500
-/-
VESA, 640 x 480
37,500
75,000
31,500
-/-
VESA, 800 x 600
35,156
56,250
36,000
+,-/+,-
VESA, 800 x 600
37,879
60,317
40,000
+/+
VESA, 800 x 600
48,077
72,188
50,000
+/+
VESA, 800 x 600
46,875
75,000
49,500
+/+
VESA, 1024 x 768
48,363
60,004
65,000
-/-
VESA, 1024 x 768
56,476
70,069
75,000
-/-
VESA, 1024 x 768
60,023
75,029
78,750
+/+
VESA, 1152 x 864
67,500
75,000
108,00
+/+
VESA, 1280 x 960
60,000
60,000
108,00
+/+
VESA, 1280 x 1024
63,981
60,020
108,00
+/+
VESA, 1280 x 1024
79,976
75,025
135,00
+/+
(MHz)
Οριζόντια Συχνότητα
Ο χρόνος σάρωσης μιας γραμμής που συνδέει οριζόντια το δεξί και το
αριστερό άκρο της οθόνης καλείται Οριζόντιος Κύκλος και ο
αντίστροφος αριθμός του Οριζόντιου Κύκλου καλείται Οριζόντια
Συχνότητα. Μονάδα Μέτρησης: kHz
Κάθετη Συχνότητα
Η οθόνη, σαν έναν λαμπτήρα φθορίου, πρέπει να επαναλαμβάνει την
ίδια εικόνα πολλές φορές ανά δευτερόλεπτο για να εμφανίσει εικόνα
στον χρήστη. Η συχνότητα αυτής της επανάληψης καλείται Κάθετη
Συχνότητα ή Ρυθμός Ανανέωσης. Μονάδα μέτρησης: Hz
Γενικά Τεχνικά Χαρακτηριοτικά
Γενικά
Όνομα μοντέλου
SyncMaster 960B
Οθόνη LCD
Διαστάσεις
Διαγώνιος 19,0 ιντσών
Περιοχή προβολής
376,32mm (οριζόντια) x 301,056mm (κάθετα)
Βήμα εικονοστοιχείων
0,294mm (οριζόντια) x 0,294mm (κάθετα)
Τύπος
Οθόνη ενεργητικής μήτρας a-si TFT
Συγχρονισμός
Οριζόντια
30 ~ 81 kHz (Analog/Digital)
Κάθετη
56 ~ 75 Hz (Analog/Digital)
Χρώμα οθόνης
16,7M χρώματα
Ανάλυση
Βέλτιστη ανάλυση
1280 x 1024@60 Hz
Μέγιστη ανάλυση
1280 x 1024@75 Hz
Σήμα Εισόδου, Ολοκληρώθηκε
Αναλογική σύνδεση RGB, ψηφιακή σύνδεση RGB συμβατή με DVI (Ψηφιακή Οπτική Διασύνδεση)
RGB, 0,7 Vp-p ± 5%, Θετικό φωτεινό, 75 Ω ±10% (τερματισμένη)
Ξεχωριστός οριζόντιος και κάθετος συγχρονισμός, σύνθετο σήμα, SOG, επίπεδο TTL, θετικό ή
αρνητικό
Μέγιστο ρολόι εικονοστοιχείων
140 MHz (Analog/Digital)
Παροχή ισχύος
AC 100 ~ 240 VAC(±10%) rms, 60/50 Hz ± 3Hz
Καλώδιο σήματος
Καλώδιο DVI-A σε D-Sub, αποσπώμενο, 1,8 m
Βύσμα DVI-I σε DVI-I, αποσπώμενο, 2,0 m (Προαιρετικό)
Βύσμα σήματος
Βύσμα D-Sub 15 ακίδων 3 γραμμών, βύσμα DVI-I 24 ακίδων, 3 γραμμών
Κατανάλωση ισχύος
Μικρότερη από 38W
Διαστάσεις (WxDxH) / Βάρος
420,2 x 269,0 x 420,5 mm(16,5 x 10,6 x 16,6 ιντσών ) / 6,0 kg
Περιβαλλοντολογικοί παράγοντες
Λειτουργική
Θερμοκρασία: 10°C ~ 40°C(50°F ~ 104°F)
Υγρασία: 10% ~ 80%, άνευ συμπύκνωσης
Αποθήκευση
Θερμοκρασία: -20°C ~ 45°C(-4°F ~113°F)
Υγρασία: 5% ~ 95%, άνευ συμπύκνωσης
ΔυνατότηταPlug and Play
Αυτή η οθόνη μπορεί να εγκατασταθεί σε οποιοδήποτε συμβατό σύστημα Plug & Play. Η
αλληλεπίδραση της οθόνης και των υπολογιστικών συστημάτων προσφέρει καλύτερες συνθήκες
λειτουργίας και ρυθμίσεις στην οθόνη. Στις περισσότερες περιπτώσεις, η εγκατάσταση της οθόνης
πραγματοποιείται αυτομάτως, εκτός κι αν ο χρήστης επιθυμεί να επιλέξει εναλλακτικές ρυθμίσεις.
Αποδοχή κουκίδων
Η οθόνη TFT LCD κατασκευάστηκε με προηγμένη τεχνολογία ημιαγωγών με ακρίβεια πλέον του
1ppm (ένα εκατομμυριοστό) για το εν λόγω προϊόν. Τα εικονοστοιχεία του ΚΟΚΚΙΝΟΥ, του
ΠΡΑΣΙΝΟΥ, του ΜΠΛΕ και του ΑΣΠΡΟΥ χρώματος φαίνονται φωτεινά μερικές φορές ή διακρίνονται
μερικά μαύρα εικονοστοιχεία. Αυτό δεν οφείλεται στην κακή ποιότητα και δεν πρέπει να σας
ανησυχεί.
z
Για παράδειγμα, ο αριθμός των υπο-μικροστοιχείων εικόνας που περιλαμβάνονται σε αυτό το
προϊόν είναι 3.932.160.
Σημείωση: Η σχεδίαση και τα τεχνικά χαρακτηριστικά υπόκεινται σε μεταβολή χωρίς
προηγούμενη προειδοποίηση.
Λειτουργία εξοικονόμησης
Αυτή η οθόνη διαθέτει ένα ενσωματωμένο σύστημα διαχείρισης ισχύος που καλείται Λειτουργία
Εξοικονόμησης Ενέργειας. Αυτό το σύστημα εξοικονομεί ενέργεια ενεργοποιώντας τη λειτουργία
χαμηλής κατανάλωσης ρεύματος της οθόνης σας όταν δεν έχει χρησιμοποιηθεί για συγκεκριμένο
χρονικό διάστημα. Η οθόνη επιστρέφει αυτομάτως στην κανονική της λειτουργίας όταν μετακινείτε το
ποντίκι του υπολογιστή ή πατάτε ένα πλήκτρο του πληκτρολογίου. Για εξοικονόμηση ενέργειας, κλείστε
την οθόνη σας όταν δεν τη χρειάζεστε, ή όταν δεν την χρησιμοποιείτε για μεγάλα χρονικά διαστήματα.
Το σύστημα Εξοικονόμησης Ενέργειας λειτουργεί με συμβατή κάρτα βίντεο VESA DPMS, η οποία είναι
εγκατεστημένη στον υπολογιστή σας. Χρησιμοποιήστε βοήθημα του λογισμικού, το οποίο είναι
εγκατεστημένο στον υπολογιστή σας, για να ρυθμίσετε αυτήν τη λειτουργία.
Κατάσταση
Κανονική Λειτουργία
Κατάσταση
λειτουργίας
εξοικονόμησης
ενέργειας
EPA/ENERGY 2000
Ενδεικτική λυχνία
τροφοδοσίας
Μπλε
Μαύρο
Μαύρο
Κατανάλωση ισχύος
Μικρότερη από 38W
Μικρότερη από 1W
(Κατάσταση Off)
Μικρότερη από 1W
(120 Vac / 230 Vac)
Εκτός λειτουργίας
Αυτή η οθόνη είναι συμβατή με τα πρότυπα EPA ENERGY STAR® και
ENERGY2000 όταν χρησιμοποιείται με υπολογιστή εξοπλισμένο με
λειτουργική δυνατότητα VESA DPMS.
Ως Διεθνής Εταίρος της ENERGY STAR®, η SAMSUNG έχει
εφαρμόσει σε αυτό το προϊόν τα Διεθνή Πρότυπα Αποδοτικότητας της
ENERGY STAR®.
Προεπιλεγμένες λειτουργίες
Αν το σήμα που μεταδίδεται από τον υπολογιστή είναι το ίδιο με τις ακόλουθες Προεπιλεγμένες
Λειτουργίες Χρονισμού, η οθόνη θα ρυθμίζεται αυτομάτως. Ωστόσο, αν το σήμα είναι διαφορετικό, η
οθόνη μπορεί να μείνει κενή ενώ λειτουργεί η δίοδος φωτεινής εκπομπής (LED). Ανατρέξτε το
εγχειρίδιο χρήσης της κάρτας βίντεο και ρυθμίστε την οθόνη ως εξής.
Πίνακας 1. Προεπιλεγμένες Λειτουργίες Χρονισμού
Pixel Clock
(Ρολόι
εικονοστοιχείων)
Πολικότητα
Συγχρονισμού
(H/V)
Κατάσταση
Λειτουργίας
Οθόνης
Οριζόντια
Συχνότητα
(kHz)
Κάθετη
Συχνότητα
(Hz)
MAC, 640 x 480
35,000
66,667
30,240
-/-
MAC, 832 x 624
49,726
74,551
57,284
-/-
MAC, 1152 x 870
68,681
75,062
100,00
-/-
IBM, 640 x 350
31,469
70,086
25,175
+/-
IBM, 640 x 480
31,469
59,940
25,175
-/-
IBM, 720 x 400
31,469
70,087
28,322
-/+
VESA, 640 x 480
37,861
72,809
31,500
-/-
VESA, 640 x 480
37,500
75,000
31,500
-/-
VESA, 800 x 600
35,156
56,250
36,000
+,-/+,-
VESA, 800 x 600
37,879
60,317
40,000
+/+
VESA, 800 x 600
48,077
72,188
50,000
+/+
VESA, 800 x 600
46,875
75,000
49,500
+/+
VESA, 1024 x 768
48,363
60,004
65,000
-/-
VESA, 1024 x 768
56,476
70,069
75,000
-/-
VESA, 1024 x 768
60,023
75,029
78,750
+/+
VESA, 1152 x 864
67,500
75,000
108,00
+/+
VESA, 1280 x 960
60,000
60,000
108,00
+/+
VESA, 1280 x 1024
63,981
60,020
108,00
+/+
VESA, 1280 x 1024
79,976
75,025
135,00
+/+
(MHz)
Οριζόντια Συχνότητα
Ο χρόνος σάρωσης μιας γραμμής που συνδέει οριζόντια το δεξί και το
αριστερό άκρο της οθόνης καλείται Οριζόντιος Κύκλος και ο
αντίστροφος αριθμός του Οριζόντιου Κύκλου καλείται Οριζόντια
Συχνότητα. Μονάδα Μέτρησης: kHz
Κάθετη Συχνότητα
Η οθόνη, σαν έναν λαμπτήρα φθορίου, πρέπει να επαναλαμβάνει την
ίδια εικόνα πολλές φορές ανά δευτερόλεπτο για να εμφανίσει εικόνα
στον χρήστη. Η συχνότητα αυτής της επανάληψης καλείται Κάθετη
Συχνότητα ή Ρυθμός Ανανέωσης. Μονάδα μέτρησης: Hz
Επικοινωνήστε µε τη SAMSUNG ΣΕ ΟΛΟ ΤΟΝ ΚΟΣΜΟ
Εάν έχετε σχόλια ή ερωτήσεις σχετικά µε προϊόντα της Samsung, επικοινωνήστε
µε το κέντρο εξυπηρέτησης πελατών της SAMSUNG.
North America
CANADA
1-800-SAMSUNG (7267864)
http://www.samsung.com/ca
MEXICO
01-800-SAMSUNG (7267864)
http://www.samsung.com/mx
U.S.A
1-800-SAMSUNG (7267864)
http://www.samsung.com
Latin America
ARGENTINE
0800-333-3733
http://www.samsung.com/ar
BRAZIL
0800-124-421
http://www.samsung.com/br
CHILE
800-726-7864 (SAMSUNG)
http://www.samsung.com/cl
COSTA RICA
0-800-507-7267
http://www.samsung.com/latin
ECUADOR
1-800-10-7267
http://www.samsung.com/latin
EL SALVADOR
800-6225
http://www.samsung.com/latin
GUATEMALA
1-800-299-0013
http://www.samsung.com/latin
JAMAICA
1-800-234-7267
http://www.samsung.com/latin
PANAMA
800-7267
http://www.samsung.com/latin
PUERTO RICO
1-800-682-3180
http://www.samsung.com/latin
REP. DOMINICA
1-800-751-2676
http://www.samsung.com/latin
TRINIDAD & TOBAGO
1-800-7267-864
http://www.samsung.com/latin
VENEZUELA
1-800-100-5303
http://www.samsung.com/latin
Europe
BELGIUM
02 201 2418
http://www.samsung.com/be
CZECH REPUBLIC
844 000 844
http://www.samsung.com/cz
DENMARK
38 322 887
http://www.samsung.com/dk
FINLAND
09 693 79 554
http://www.samsung.com/fi
FRANCE
08 25 08 65 65 (€ 0,15/min)
http://www.samsung.com/fr
GERMANY
01805 - 121213 (€ 0,12/Min)
http://www.samsung.de
HUNGARY
06 40 985 985
http://www.samsung.com/hu
ITALIA
199 153 153
http://www.samsung.com/it
LUXEMBURG
02 261 03 710
http://www.samsung.lu
NETHERLANDS
0900 20 200 88 (€ 0.10/Min)
http://www.samsung.com/nl
NORWAY
231 627 22
http://www.samsung.com/no
POLAND
0 801 801 881
http://www.samsung.com/pl
PORTUGAL
80 8 200 128
http://www.samsung.com/pt
SLOVAKIA
0850 123 989
http://www.samsung.com/sk
SPAIN
902 10 11 30
http://www.samsung.com/es
SWEDEN
08 585 367 87
http://www.samsung.com/se
U.K
0870 242 0303
http://www.samsung.com/uk
CIS
RUSSIA
8-800-200-0400
http://www.samsung.ru
UKRAINE
8-800-502-0000
http://www.samsung.com/ur
Asia Pacific
AUSTRALIA
1300 362 603
http://www.samsung.com/au
CHINA
800-810-5858, 010- 6475 1880
http://www.samsung.com.cn
HONG KONG
2862 6001
http://www.samsung.com/hk
INDIA
3030 8282, 1600 1100 11
http://www.samsung.com/in
INDONESIA
0800-112-8888
http://www.samsung.com/id
JAPAN
0120-327-527
http://www.samsung.com/jp
MALAYSIA
1800-88-9999
http://www.samsung.com/my
PHILIPPINES
1800-10-SAMSUNG (7267864)
http://www.samsung.com/ph
SINGAPORE
1800-SAMSUNG (7267864)
http://www.samsung.com/sg
THAILAND
1800-29-3232, 02-689-3232
http://www.samsung.com/th
TAIWAN
0800-329-999
http://www.samsung.com/tw
VIETNAM
1 800 588 889
http://www.samsung.com/vn
Middle East & Africa
SOUTH AFRICA
0860 7267864 (SAMSUNG)
http://www.samsung.com/za
U.A.E
800SAMSUNG (7267864)
http://www.samsung.com/mea
Ορολογία
Βήµα Κουκκίδας
Η εικόνα στην οθόνη αποτελείται από κόκκινες, πράσινες και µπλε κουκκίδες. Όσο πιο κοντά
βρίσκονται οι κουκκίδες, τόσο υψηλότερη είναι η ανάλυση. Η απόσταση µεταξύ δύο κουκκίδων
ίδιου χρώµατος καλείται "Βήµα Κουκκίδας". Μονάδα: mm
Κάθετη Συχνότητα
Η οθόνη πρέπει να ανανεώνεται αρκετές φορές ανά δευτερόλεπτο για να δηµιουργήσει και να
εµφανίσει µια εικόνα για το χρήστη. Η συχνότητα αυτής της επανάληψης ανά δευτερόλεπτο
καλείται Κάθετη Συχνότητα ή Αναλογία Ανανέωσης. Μονάδα: Hz
Παράδειγµα:
Θεωρούµε ότι η συχνότητα είναι 60 Hz, όταν η ίδια λυχνία αναβοσβήνει 60
φορές το δευτερόλεπτο.
Οριζόντια Συχνότητα
Ο χρόνος σάρωσης µιας γραµµής που συνδέει οριζόντια το δεξί µε το αριστερό άκρο της
οθόνης καλείται Οριζόντιος Κύκλος. Ο ανάστροφος αριθµός του Οριζόντιου Κύκλου καλείται
Οριζόντια Συχνότητα. Μονάδα: kHz
Μέθοδος µε πλέξη σάρωσης και χωρίς πλέξη σάρωσης
Η κατά σειρά εµφάνιση των οριζόντιων γραµµών της οθόνης από το πάνω ως το κάτω µέρος
καλείται µέθοδος χωρίς πλέξη σάρωσης ενώ η εµφάνιση γραµµών που έχουν οριστεί µε µονό
αριθµό κι έπειτα γραµµών που έχουν οριστεί µε ζυγό αριθµό στη σειρά καλείται µέθοδος µε
πλέξη σάρωσης. Η µέθοδος χωρίς πλέξη σάρωσης χρησιµοποιείται για την πλειοψηφία των
οθονών για να εξασφαλιστεί ευκρινής εικόνα. Η µέθοδος µε πλέξη σάρωσης είναι ίδια µε αυτή
που χρησιµοποιείται στην τηλεόραση.
Plug & Play
Αυτή η λειτουργία παρέχει την καλύτερη ποιότητα οθόνης για το χρήστη επιτρέποντας την
αυτόµατη ανταλλαγή στοιχείων µεταξύ του υπολογιστή και της οθόνης. Αυτή η οθόνη
ακολουθεί το διεθνές πρότυπο VESA DDC για τη λειτουργία Plug & Play.
Ανάλυση
Ο αριθµός των οριζόντιων και κάθετων κουκκίδων που χρησιµοποιείται για τη σύνθεση της
εικόνας της οθόνης καλείται "ανάλυση". Αυτός ο αριθµός δείχνει την ακρίβεια της οθόνης. Η
υψηλή ανάλυση είναι αποτελεσµατική στην εκτέλεση πολλαπλών λειτουργιών καθώς µπορεί
να εµφανιστούν περισσότερες πληροφορίες στην οθόνη.
Παράδειγµα: Αν η ανάλυση είναι 1280 X 1024, αυτό σηµαίνει ότι η οθόνη αποτελείται από
1280 οριζόντιες κουκκίδες (οριζόντια ανάλυση) και 1024 κάθετες γραµµές
(κάθετη ανάλυση).
Για Καλύτερη Προβολή Οθόνης
1. Ρυθµίστε τον ρυθµό ανάλυσης και εισαγωγής οθόνης του υπολογιστή (ρυθµός ανανέωσης)
στον πίνακα ελέγχου του υπολογιστή, σύµφωνα µε τις οδηγίες που ακολουθούν, για
καλύτερη ποιότητα εικόνας. Η ποιότητα εικόνας µπορεί να είναι ανοµοιογενής αν η οθόνη
TFT-LCD δεν σας παρέχει άριστη ποιότητα εικόνας.
{
{
Ανάλυση: 1280 x 1024
Κατακόρυφη συχνότητα (ρυθµός ανανέωσης): 60 Hz
2. Η οθόνη TFT LCD κατασκευάστηκε µε προηγµένη τεχνολογία ηµιαγωγών µε ακρίβεια πλέον
του 1ppm (ένα εκατοµµυριοστό) για το εν λόγω προϊόν. Ωστόσο, τα εικονοστοιχεία του
ΚΟΚΚΙΝΟΥ, του ΠΡΑΣΙΝΟΥ, του ΜΠΛΕ και του ΑΣΠΡΟΥ χρώµατος φαίνονται φωτεινά
µερικές φορές ή διακρίνονται µερικά µαύρα εικονοστοιχεία. Αυτό δεν οφείλεται στην κακή
ποιότητα και δεν πρέπει να σας ανησυχεί.
{
Για παράδειγµα, ο αριθµός των υπο-µικροστοιχείων εικόνας που περιλαµβάνονται σε
αυτό το προϊόν είναι 3.932.160.
3. Όταν καθαρίζετε την οθόνη εξωτερικά, να χρησιµοποιείτε την προτεινόµενη ποσότητα
καθαριστικού σε απαλό, στεγνό πανί και να τη γυαλίζετε. Μην ασκείτε πίεση στην επιφάνεια
LCD, τρίψτε την απαλά. Αν ασκήσετε µεγάλη πίεση, µπορεί να δηµιουργηθούν στίγµατα.
4. Αν δεν είστε ικανοποιηµένοι από την ποιότητα της εικόνας, µπορείτε να τη βελτιώσετε
εκτελώντας τη «λειτουργία αυτόµατης ρύθµισης» στην οθόνη που εµφανίζεται όταν είναι
πατηµένο το κουµπί τερµατισµού του παραθύρου. Αν εξακολουθούν να υπάρχουν
παρεµβολές και µετά την αυτόµατη ρύθµιση, χρησιµοποιήστε τη λειτουργία
ΜΙΚΡΟΜΕΤΡΙΚΗΣ/ΧΟΝΤΡΟΜΕΤΡΙΚΗΣ ρύθµισης.
5. Εάν η οθόνη σας είναι σταθερή για ένα εκτεταµένο χρονικό διάστηµα, µπορεί να εµφανιστεί
µια παγωµένη ή θαµπή εικόνα.
Αλλάξτε τον τρόπο λειτουργίας στην εξοικονόµηση ενέργειας ή ορίστε µια κινούµενη εικόνα
για την προφύλαξη της οθόνης όταν δεν χρησιµοποιείτε την οθόνη για ένα εκτεταµένο
χρονικό διάστηµα.
∆ικαιούχοι
Οι πληροφορίες αυτού του εγγράφου υπόκεινται σε αλλαγές χωρίς προηγούµενη
ειδοποίηση.
© 2006 Samsung Electronics Co., Ltd. Με την επιφύλαξη παντός δικαιώµατος.
Απαγορεύεται αυστηρά η αναπαραγωγή καθ' οιονδήποτε τρόπο χωρίς προηγούµενη έγγραφη
έγκριση της Samsung Electronics Co., Ltd.
Η Samsung Electronics Co., Ltd. δεν ευθύνεται για ελαττώµατα στα στοιχεία που περιλαµβάνονται
στη συσκευασία ούτε για τυχαίες ή επακόλουθες βλάβες αναφορικά µε την προµήθεια, την
απόδοση ή τη χρήση του αντικειµένου αυτού.
Samsung είναι το σήµα κατατεθέν της Samsung Electronics Co., Ltd.; Microsoft, Windows και
Windows NT είναι τα σήµατα κατατεθέντα της Microsoft Corporation; VESA, DPMS και DDC είναι
τα σήµατα κατατεθέντα της Video Electronics Standard Association; το ENERGY STAR® όνοµα
και λογότυπο είναι σήµατα κατατεθέντα της Υπηρεσίας για την Προστασία του Περιβάλλοντος των
Η.Π.Α (EPA). Ως ∆ιεθνής εταίρος της ENERGY STAR®, η Samsung Electronics Co., Ltd.
εφαρµόζει σε αυτό το παρόν τα ∆ιεθνή Πρότυπα Αποδοτικότητας τηςENERGY STAR®. Όλα τα
άλλα ονόµατα προϊόντων που αναφέρονται εδώ µπορεί να είναι εµπορικά σήµατα ή σήµατα
κατατεθέντα που εκχωρούνται στους αντίστοιχους κατόχους τους.
Κατηγορία B
Η συσκευή αυτή είναι ψηφιακή συσκευή Κατηγορίας B. Για πληροφορίες σχετικά µε την ασφάλεια
και την ηλεκτροµαγνητική συµβατότητα (EMC), ανατρέξτε στο εγχειρίδιο Κανονισµών.
MÉXICO
IMPORTADO POR:
SAMSUNG ELECTRONICS MÉXICO. S.A. de C.V.
Vía Lopez Portillo No. 6, Col. San Fco. Chilpan
Tultitlán, Estado de México, C.P. 54940
Tel: 01-55-5747-5100 / 01-800-726-7864
EXPORTADO POR:
Samsung Electronics CO.,LTD.
416, Mae tan-3dong, Yeongtong - gu,
Suwon City, Gyeonggi-do Korea
ΠΛΗΡΟΦΟΡΙΕΣ ΓΙΑ ΤΟ ΠΡΟΪΟΝ (Χωρίς Διατήρηση της Εικόνας)
Οι Οθόνες και οι Τηλεοράσεις LCD μπορεί να παρουσιάσουν διατήρηση της εικόνας όταν γίνεται
αλλαγή από μία εικόνα σε άλλη ειδικά όταν προβάλλουν μία σταθερή εικόνα για πολύ μεγάλο
χρονικό διάστημα.
Αυτός ο οδηγός σκοπό έχει να επιδείξει την σωστή χρήση των προϊόντων LCD ώστε να
προστατευτούν από την διατήρηση της Εικόνας.
Εγγύηση
Η εγγύηση δεν καλύπτει βλάβη που προκλήθηκε από τη διατήρηση εικόνων.
Το "κάψιμο της οθόνης" δεν καλύπτεται από την εγγύηση.
Τι είναι η διατήρηση της Εικόνας;
Κατά την κανονική λειτουργία μίας οθόνης LCD, δεν συμβαίνει η διατήρηση στα
μικροστοιχεία της εικόνας. Παρόλα αυτά, εάν η ίδια εικόνα προβληθεί για ένα μεγάλο
χρονικό διάστημα, μία πολύ μικρή διαφορά στο ηλεκτρικό φορτίο συσσωρεύεται
ανάμεσα στα δύο ηλεκτρόδια τα οποία εμπεριέχουν τους υγρούς κρυστάλλους. Αυτό
μπορεί να δημιουργήσει συσσώρευση υγρών κρυστάλλων σε μερικά σημεία της οθόνης
Οπότε η προηγούμενη εικόνα διατηρείται όταν γίνεται η αλλαγή σε μία νέα κινούμενη
εικόνα.Όλα τα προϊόντα προβολής, συμπεριλαμβανομένων και των LCD υπόκεινται σε
διατήρηση εικόνας.Αυτό δεν είναι ελάττωμα του προϊόντος.
Παρακαλείσθε να ακολουθήσετε τις παρακάτω συστάσεις για να προστατεύσετε το LCD
σας από την διατήρηση της εικόνας.
Power Off, (σβηστή οθόνη) Screen Saver,(προστασία οθόνης) ή Power
Save (διαφύλαξη ισχύος) Mode (Κατάσταση Λειτουργίας)
Παράδειγμα)
z Όταν χρησιμοποιείτε μία ακίνητη εικόνα σβήστε την οθόνη,
- Σβήστε την οθόνη για 4 ώρες μετά από 24 ώρες χρήσης.
- Σβήστε την οθόνη για 2 ώρες μετά από 12 ώρες χρήσης.
z Εάν αυτό είναι δυνατόν χρησιμοποιήστε Screen saver (προστασία οθόνης).
- Συστήνεται μονοχρωματικό Screen saver (προστασία οθόνης) ή
κινούμενης εικόνας.
z Σβήστε την Οθόνη μέσω του PC (Υπολογιστή) Display Properties Power
Scheme (Ιδιότητες Προβολής Διαχείριση Ισχύος)
Προτάσεις για συγκεκριμένες εφαρμογές.
Παράδειγμα) Αεροδρόμια, Σταθμοί Μετεπιβίβασης, Χρηματιστήρια, Τράπεζες,
και Συστήματα Ελέγχου.
Σας προτείνουμε να ρυθμίσετε το σύστημα προβολής σας σύμφωνα με τα
παρακάτω:
Προβολή Πληροφοριών και Λογότυπο ή Κινούμενη Εικόνα σε κύκλο.
Παράδειγμα) Κύκλος Προβολή Πληροφοριών για 1 ώρα ακολουθούμενη από
Προβολή Λογότυπου ή κινούμενης εικόνας για 1 λεπτό.
Αλλάζετε το Χρώμα των Πληροφοριών περιοδικά (Χρησιμοποιήστε δύο
χρώματα)
Παράδειγμα) Εναλλάσσετε το Χρώμα Πληροφοριών ανάμεσα στα δύο χρώματα
κάθε 30 λεπτά.
Αποφεύγετε να χρησιμοποιείτε συνδυασμό χαρακτήρων και χρώματος φόντου
στον οποίο υπάρχει μεγάλη διαφορά στην φωτεινότητα.
Αποφεύγετε να χρησιμοποιείτε Γκρι χρώματα, τα οποία εύκολα μπορεί να
προκαλέσουν διατήρηση εικόνας.
z Αποφεύγετε:Χρώματα με μεγάλη διαφορά στην φωτεινότητα (Μαύρο & Λευκό,
Γκρι)
Παράδειγμα)
Προτεινόμενες ρυθμίσεις:Λαμπερά χρώματα με μικρή διαφορά στην
φωτεινότητα
- Αλλάξτε το χρώμα των χαρακτήρων και το χρώμα του φόντου κάθε 30 λεπτά
Παράδειγμα)
z
- Να αλλάζετε τους χαρακτήρες κάθε 30 λεπτά με την χρήση κίνησης.
Παράδειγμα)
Ο καλύτερος τρόπος για να προστατεύσετε την οθόνη σας από την διατήρηση
της Εικόνας είναι να ρυθμίσετε το PC σας (Υπολογιστή) ή το Σύστημα σας να
λειτουργεί ένα πρόγραμμα Screen Saver (προστασίας της οθόνης) όταν δεν την
χρησιμοποιείτε.
Όταν μία οθόνη LCD λειτουργεί κάτω από κανονικές συνθήκες μπορεί να μην
παρουσιάσει διατήρηση της εικόνας.
Οι κανονικές συνθήκες ορίζονται ως η συνεχόμενη αλλαγή εικόνων.Όταν η οθόνη LCD
λειτουργεί για μεγάλο χρονικό διάστημα με σταθερή εικόνα (για περισσότερο από 12
ώρες), μπορεί να υπάρξει μία πολύ μικρή διαφορά στην τάση ανάμεσα στα ηλεκτρόδια
που εισάγουν τον υγρό κρύσταλλο (LC) σε ένα μικροστοιχείο εικόνας.Η διαφορά τάσης
ανάμεσα στα ηλεκτρόδια αυξάνει καθώς περνά η ώρα, αναγκάζοντας τον υγρό
κρύσταλλο να γείρει.Όταν συμβεί αυτό, τότε όταν αλλάξει η εικόνα η προηγούμενη
εικόνα είναι ορατή .
Για να το αποτρέψετε αυτό, πρέπει να μειωθεί η συσσωρευμένη διαφορά τάσης.
Η Οθόνη μας LCD ικανοποιεί το ISO13406-2 Pixel fault Class II.
Σωστή Διάθεση αυτού του Προϊόντος
(Απορρίμματα Ηλεκτρικού & Ηλεκτρονικού Εξοπλισμού)
- Μόνον για την Ευρώπη
Τα σήματα που εμφανίζονται επάνω στο προϊόν ή στα εγχειρίδια που το
συνοδεύουν, υποδεικνύουν ότι δεν θα πρέπει να ρίπτεται μαζί με τα υπόλοιπα
οικιακά απορρίμματα μετά το τέλος του κύκλου ζωής του. Προκειμένου να
αποφευχθούν ενδεχόμενες βλαβερές συνέπειες στο περιβάλλον ή την υγεία
εξαιτίας της ανεξέλεγκτης διάθεσης απορριμμάτων, σας παρακαλούμε να το
διαχωρίσετε από άλλους τύπους απορριμμάτων και να το ανακυκλώσετε,
ώστε να βοηθήσετε στην βιώσιμη επαναχρησιμοποίηση των υλικών πόρων.
Οι οικιακοί χρήστες θα πρέπει να έλθουν σε επικοινωνία είτε με τον πωλητή
απ' όπου αγόρασαν αυτό το προϊόν, είτε τις κατά τόπους υπηρεσίες,
προκειμένου να πληροφορηθούν τις λεπτομέρειες σχετικά με τον τόπο και τον
τρόπο με τον οποίο μπορούν να δώσουν αυτό το προϊόν για ασφαλή προς το
περιβάλλον ανακύκλωση.
Οι επιχειρήσεις-χρήστες θα πρέπει να έλθουν σε επαφή με τον προμηθευτή
τους και να ελέγξουν τους όρους και τις προϋποθέσεις του συμβολαίου
πώλησης. Το προϊόν αυτό δεν θα πρέπει να αναμιγνύεται με άλλα
συνηθισμένα απορρίμματα προς διάθεση.