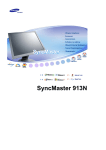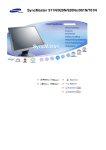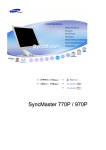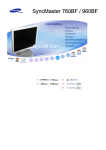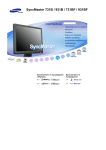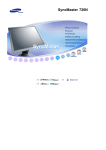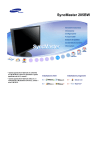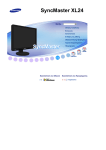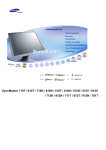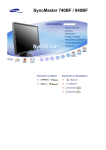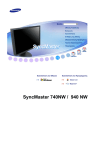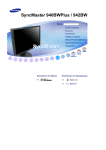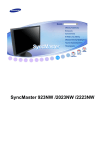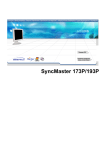Download Samsung 713N Εγχειρίδιο χρήσης
Transcript
Εγκατάσταση του Οδηγού
Εγκατάσταση του Προγράµµατος
SyncMaster 713N
Αν δεν ακολουθήσετε τις οδηγίες που έχουν αυτό το σύμβολο μπορεί να τραυματιστείτε ή
να προκαλέσετε βλάβη στη συσκευή.
Απαγορεύεται
Ειναι σημαντικό να το έχετε διαβάσει
και κατανοήσει σε κάθε περίπτωση
Μην το αποσυναρμολογήσετε.
Αποσυνδέστε το φις από την πρίζα
Μην αγγίζετε.
Γείωση για την αποφυγή ηλεκτρικού
σοκ.
Τροφοδοσία
Όταν δεν την χρησιμοποιείτε για παρατεταμένα χρονικά διαστήματα, ρυθμίστε
τον υπολογιστή σας στη DPMS. Αν χρησιμοποιείτε προφύλαξη οθόνης, ρυθμίστε
την στην λειτουργία ενεργής οθόνης (active screen).
Μην χρησιμοποιείτε φθαρμένο ή χαλαρό φις.
z
Μπορεί να προκληθεί ηλεκτροπληξία ή πυρκαγιά.
Μην τραβήξτε το φις από το καλώδιο και μην ακουμπήστε το φις με βρεγμένα
χέρια.
z
Μπορεί να προκληθεί ηλεκτροπληξία ή πυρκαγιά.
Χρησιμοποιείτε ένα σωστά γειωμένο φις και υποδοχέα.
z
Μια λανθασμένη γείωση μπορεί να προκαλέσει ηλεκτροπληξία ή βλάβη
στη συσκευή.
Τοποθετήστε το βύσμα ρεύματος στέρεα, ώστε να μην αποσυνδεθεί.
z
Τυχόν κακή επαφή μπορεί να προκαλέσει πυρκαγιά.
Μην λυγίζετε υπερβολικά το φις και το καλώδιο ούτε να βάζετε βαριά
αντικείμενα πάνω τους, καθώς μπορεί να προκληθεί βλάβη.
z
Αν το κάνετε μπορεί να προκληθεί ηλεκτροπληξία ή πυρκαγιά.
Μην συνδέετε πολλές μπαλαντέζες ή φις σε μια πρίζα.
z
Μπορεί να προκληθεί πυρκαγιά.
Εγκατάσταση
Φροντίστε να επικοινωνήσετε με κάποιο εξουσιοδοτημένο κέντρο σέρβις, όταν
εγκαθιστάτε την οθόνη σε χώρους όπου υπάρχει πολύ σκόνη, επικροτούν
ακραία υψηλές ή χαμηλές θερμοκρασίες, υπάρχει υψηλή υγρασία ή χημικές
ουσίες, καθώς και σε χώρους όπου θα λειτουργεί όλο το 24ωρο, όπως σε
αεροδρόμιο, σταθμό τρένου κ.λπ.
Σε αντίθετη περίπτωση, ενδέχεται να προκληθεί ζημιά στην οθόνη.
Τοποθετήστε την οθόνη σας σε σημείο με χαμηλή υγρασία και την
ελάχιστη δυνατή σκόνη.
z
Μπορεί να προκληθεί ηλεκτροπληξία ή πυρκαγιά εντός της οθόνης .
Μην ρίξτε κάτω την οθόνη όταν την μετακινείτε.
z
Μπορεί να προκληθεί βλάβη στο προϊόν ή τραυματισμός.
Εγκαταστήστε τη βάση της οθόνης σε μια προθήκη ή σε κάποιο ράφι, με
τέτοιο τρόπο ώστε να μην προεξέχει από την προθήκη ή το ράφι.
z
Τυχόν πτώση του προϊόντος ενδέχεται να προκαλέσει ζημιά ή
τραυματισμό.
Μην τοποθετείτε το προϊόν σε ασταθή επιφάνεια ή επιφάνεια με μικρό
εμβαδόν.
z
Τοποθετήστε το προϊόν σε επίπεδη, σταθερή επιφάνεια, καθώς το
προϊόν ενδέχεται να πέσει και να τραυματίσει κάποιον περαστικό, ιδίως
παιδιά.
Μην τοποθετείτε το προϊόν στο δάπεδο.
z
Μπορεί κάποιος να σκοντάψει επάνω του, ιδίως παιδιά.
Κρατήστε τα εύφλεκτα αντικείμενα, όπως κεριά, εντομοκτόνα ή τσιγάρα
μακριά από το προϊόν.
z
Διαφορετικά, μπορεί να προκληθεί πυρκαγιά.
Μην πλησιάζετε συσκευές θέρμανσης στο καλώδιο ρεύματος.
z
Η τήξη του περιβλήματος ενδέχεται να προκαλέσει ηλεκτροπληξία ή
πυρκαγιά.
Μην τοποθετείτε το προϊόν σε ασταθή επιφάνεια ή επιφάνεια με μικρό
εμβαδόν.
z
Η τυχόν άνοδος της εσωτερικής θερμοκρασίας μπορεί να προκαλέσει
πυρκαγιά.
Αφήστε την οθόνη κάτω προσεκτικά.
z
Μπορεί να προκληθεί βλάβη ή να σπάσει.
Μην τοποθετείτε την οθόνη με την πρόσοψη προς τα κάτω.
z
Μπορεί να πάθει βλάβη η επιφάνεια της οθόνης TFT-LCD.
Η εγκατάσταση επιτοίχιας βάσης πρέπει να γίνει από εξειδικευμένο
προσωπικό.
z
z
Η εγκατάσταση από μη ειδικευμένο προσωπικό μπορεί να προκαλέσει
τραυματισμό.
Πάντα χρησιμοποιείτε τη συσκευή ανάρτησης που ορίζεται στο
εγχειρίδιο του κατασκευαστή.
Βεβαιωθείτε πως κατά την εγκατάσταση του προϊόντος υπάρχει
απόσταση από τον τοίχο (μεγαλύτερη από 10 cm) για αερισμό.
z
Ο κακός αερισμός μπορεί να προκαλέσει αύξηση της εσωτερικής
θερμοκρασίας του προϊόντος που έχει ως αποτέλεσμα μικρότερη
διάρκεια ζωής των εξαρτημάτων και μειωμένη απόδοση.
Καθαρισμός
Για να καθαρίσετε το περίβλημα της οθόνης ή την επιφάνεια της οθόνης TFTLCD, σκουπίστε την με ένα νωπό και απαλό ύφασμα.
Μην ψεκάζετε απορρυπαντικό απευθείας επάνω στη οθόνη.
z
Μπορεί να προκληθεί βλάβη, ηλεκτροπληξία ή πυρκαγιά.
Χρησιμοποιήστε το συνιστώμενο απορρυπαντικό με ένα μαλακό πανί.
Αν ο ακροδέκτης μεταξύ του φις και της ακίδας είναι σκονισμένος ή
λερωμένος, καθαρίστε τον καλά με ένα στεγνό πανί.
z
Ένας λερωμένος ακροδέκτης μπορεί να προκαλέσει ηλεκτροπληξία ή
πυρκαγιά.
Φροντίστε να αποσυνδέσετε το καλώδιο ρεύματος προτού καθαρίσετε
το προϊόν.
z
Ενδέχεται να προκληθεί ηλεκτροπληξία ή πυρκαγιά.
Αποσυνδέστε το καλώδιο ρεύματος από την πρίζα και καθαρίστε το
προϊόν με ένα μαλακό, στεγνό πανί.
z
Μην χρησιμοποιείτε χημικά όπως κερί, βενζίνη, οινόπνευμα, διαλυτικά,
εντομοκτόνα, αποσμητικά χώρου, λιπαντικά ή απορρυπαντικά.
Επικοινωνήστε με το Κέντρο Σέρβις ή με το Κέντρο Εξυπηρέτησης
Πελατών για τον καθαρισμό του εσωτερικού τμήματος, μία φορά κάθε
χρόνο.
z
Διατηρείτε το εσωτερικό τμήμα του προϊόντος καθαρό.
Η σκόνη που συσσωρεύεται στο εσωτερικό τμήμα για παρατεταμένο
χρονικό διάστημα, μπορεί να προκαλέσει δυσλειτουργία ή φωτιά.
Λοιπά
Μην αφαιρείτε το κάλυμμα (ή το πίσω μέρος).
z
z
Μπορεί να προκληθεί ηλεκτροπληξία ή πυρκαγιά.
Αναθέστε το σέρβις σε εξειδικευμένο προσωπικό.
Αν η οθόνη σας δεν λειτουργεί κανονικά - πιο συγκεκριμένα, αν κάνει
ασυνήθιστους ήχους ή έχει κάποια περίεργη οσμή - αποσυνδέστε την
αμέσως από την πρίζα και επικοινωνήστε με έναν εξουσιοδοτημένο
αντιπρόσωπο ή σέρβις.
z
Μπορεί να προκληθεί ηλεκτροπληξία ή πυρκαγιά.
Μην τοποθετείτε το προϊόν σε χώρους που εκτίθενται σε λάδια, καπνό ή
υγρασία. Μην το εγκαθιστάτε στο εσωτερικό οχήματος.
z
z
Αυτό μπορεί να προκαλέσει δυσλειτουργία, ηλεκτροπληξία ή πυρκαγιά.
Αποφύγετε τη λειτουργία της οθόνης κοντά σε νερό ή σε εξωτερικό χώρο
όπου μπορεί να εκτεθεί σε χιόνι ή βροχή.
Αν πέσει η οθόνη ή φθαρεί το περίβλημα, σβήστε την οθόνη και βγάλτε
την από την πρίζα. Στη συνέχεια επικοινωνήστε με το Σέρβις.
z
Η οθόνη μπορεί να παρουσιάσει δυσλειτουργία, προκαλώντας
ηλεκτροπληξία ή πυρκαγιά.
Αποσυνδέστε την οθόνη από την παροχή ρεύματος σε περίπτωση
καταιγίδας και μην αφήνετε την οθόνη αχρησιμοποίητη για μεγάλο
διάστημα.
z
Η οθόνη μπορεί να παρουσιάσει δυσλειτουργία, προκαλώντας
ηλεκτροπληξία ή πυρκαγιά.
Μην προσπαθήστε να κινήστε την οθόνη τραβώντας το καλώδιο ή το
καλώδιο σήματος.
z
Μπορεί να προκληθεί διακοπή της λειτουργίας, ηλεκτροπληξία ή
πυρκαγιά λόγω ζημιάς στο καλώδιο.
Μην κινείτε την οθόνη δεξιά ή αριστερά τραβώντας μόνο το καλώδιο ή
το καλώδιο σήματος.
z
Μπορεί να προκληθεί διακοπή της λειτουργίας, ηλεκτροπληξία ή
πυρκαγιά λόγω ζημιάς στο καλώδιο.
Μην καλύπτετε τις οπές αερισμού του περιβλήματος της οθόνης.
z
Ο κακός αερισμός μπορεί να προκαλέσει διακοπή της λειτουργίας ή
πυρκαγιά.
Μην τοποθετείτε δοχεία με νερό, χημικά προϊόντα ή μεταλλικά
αντικείμενα επάνω στην οθόνη.
z
z
Αυτό μπορεί να προκαλέσει δυσλειτουργία, ηλεκτροπληξία ή πυρκαγιά.
Εάν εισέλθει στην οθόνη κάποια ξένη ουσία, αποσυνδέστε το καλώδιο
ρεύματος και επικοινωνήστε με το Κέντρο Σέρβις.
Μην πλησιάζετε εύφλεκτα χημικά σπρέι ή ουσίες στο προϊόν.
z
Μπορεί να προκληθεί έκρηξη ή πυρκαγιά.
Ποτέ μην εισάγετε μεταλλικά αντικείμενα στις εσοχές της οθόνης.
z
Μπορεί να προκληθεί ηλεκτροπληξία, πυρκαγιά ή τραυματισμός.
Μην εισάγετε στον αεραγωγό, στην υποδοχή ακουστικών και στις
υποδοχές AV μεταλλικά αντικείμενα, όπως ξυλάκια κινέζικου φαγητού ή
καρφιά, εύφλεκτα υλικά όπως χαρτιά και σπίρτα.
z
Κάτι τέτοιο μπορεί να προκαλέσει ηλεκτροπληξία. Εάν κάποιο ξένο
αντικείμενο ή νερό εισέλθει στο προϊόν, θέστε το εκτός λειτουργίας,
αποσυνδέστε το από την πρίζα και καλέστε το κέντρο τεχνικής
υποστήριξης.
Εάν η οθόνη σας είναι σταθερή για ένα εκτεταμένο χρονικό διάστημα,
μπορεί να εμφανιστεί μια παγωμένη ή θαμπή εικόνα.
z
Αλλάξτε τον τρόπο λειτουργίας στην εξοικονόμηση ενέργειας ή ορίστε
μια κινούμενη εικόνα για την προφύλαξη της οθόνης όταν δεν
χρησιμοποιείτε την οθόνη για ένα εκτεταμένο χρονικό διάστημα.
Ρυθμίστε την ανάλυση και συχνότητα στα κατάλληλα επίπεδα για το
μοντέλο.
z
Τα ακατάλληλα επίπεδα ανάλυσης και συχνότητας μπορούν να
προκαλέσουν προβλήματα όρασης.
17 ιντσών - 1280 X 1024
Η συνεχής παρακολούθηση της οθόνης από πολύ μικρή απόσταση
ενδέχεται να προκαλέσει βλάβη στην όραση.
Για να περιορίσετε την κούραση των ματιών, κάνετε ένα διάλειμμα
τουλάχιστον πέντε λεπτών κάθε μία ώρα, όταν χρησιμοποιείτε την
οθόνη.
Μην εγκαταστήσετε το προϊόν σε ασταθή ή ανώμαλη επιφάνεια ή σε
επιφάνεια επιρρεπή σε δονήσεις.
z
Τυχόν πτώση του προϊόντος ενδέχεται να προκαλέσει ζημιά ή
τραυματισμό. Η χρήση του προϊόντος σε σημεία επιρρεπή σε δονήσεις
ενδέχεται να μειώσει το χρόνο ζωής του προϊόντος ή να προκαλέσει
πυρκαγιά.
Όταν μετακινείτε την οθόνη σβήστε και αποσυνδέστε το καλώδιο
τροφοδοσίας.
Βεβαιωθείτε ότι όλα τα καλώδια, συμπεριλαμβανομένου του καλωδίου
της κεραίας και των καλωδίων που συνδέονται σε άλλες συσκευές,
έχουν αποσυνδεθεί, όταν μετακινείτε την οθόνη.
z
Αν δεν αποσυνδέσετε ένα καλώδιο μπορεί να καταστραφεί και να
προκαλέσει φωτιά ή ηλεκτροπληξία.
Τοποθετήστε το προϊόν μακριά από τα παιδιά, καθώς μπορεί να
κρεμαστούν από αυτό και να προκαλέσουν ζημιά.
z
Η πτώση του προϊόντος μπορεί να προκαλέσει τραυματισμό, ακόμη και
θάνατο.
Όταν δεν πρόκειται να χρησιμοποιήσετε το προϊόν επί μεγάλο χρονικό
διάστημα, αποσυνδέστε το από την πρίζα.
z
Αλλιώς, ενδέχεται να εκλυθεί θερμότητα από τη συσσωρευμένη σκόνη ή
την φθαρμένη μόνωση και να προκαλέσει ηλεκτροπληξία ή πυρκαγιά.
Μην τοποθετείτε αγαπημένα αντικείμενα των παιδιών (ή ο,τιδήποτε
μπορεί να προσελκύσει) επάνω στο προϊόν.
z
Τα παιδιά μπορεί να προσπαθήσουν να σκαρφαλώσουν στο προϊόν και
να πιάσουν το αντικείμενο. Το προϊόν μπορεί να πέσει, προκαλώντας
τραυματισμό, ακόμη και θάνατο.
Παρακαλείσθε να βεβαιωθείτε ότι τα ακόλουθα αντικείµενα εσωκλείονται µε την οθόνη σας. Αν λείπουν
κάποια αντικείµενα, επικοινωνήστε µε τον εξουσιοδοτηµένο αντιπρόσωπο..
Περιεχόµενα συσκευασίας
Προαιρετικό 1
Οθόνη & Απλή βάση
Κάτω πλευρά
Προαιρετικό 2
Οθόνη & Περιστροφική βάση
Εγχειρίδιο
Οδηγός Χρήσης,
Οδηγός γρήγορης
εγκατάστασης
Κάρτα εγγύησης
(∆ε διατίθεται σε όλες τις
χώρες)
Καλώδιο σήµατος
Καλώδιο τροφοδοσίας
Πρόγραµµα Οδήγησης
Οθόνης, λογισµικό
Φυσικού Χρώµατος,
λογισµικό MagicTune™ και
δίσκος CD εγκατάστασης
λογισµικού
Καλώδιο
Εµπρόσθια όψη
1.
Πλήκτρο µενού (Menu) Ανοίγει το µενού OSD. Χρησιµοποιείται επίσης για την έξοδο από
το µενού OSD ή την επιστροφή στο προηγούµενο µενού.
[ ]
2.
Κουµπί MagicBright
[ ]
Το MagicBright είναι ένα νέο χαρακτηριστικό που παρέχει το
βέλτιστο περιβάλλον θέασης ανάλογα µε τα περιεχόµενα της
εικόνας που βλέπετε. ∆ιατίθενται τρεις διαφορετικές καταστάσεις
λειτουργίας: Κείµενο, ∆ιαδίκτυο και Ψυχαχωγία. Η κάθε κατάσταση
λειτουργίας έχει τη δική της προ-ρυθµισµένη τιµή φωτεινότητας.
Εύκολα µπορείτε να επιλέξετε µια από τις τρεις ρυθµίσεις
πατώντας απλά τα κουµπιά ελέγχου MagicBright.
1) Custom
Παρόλο που οι τιµές έχουν επιλεχθεί µε προσοχή από τους
µηχανικούς µας, οι προκαθορισµένες τιµές µπορεί να µην είναι
ικανοποιητικές για τα µάτια σας, ανάλογα µε τις προτιµήσεις
σας.
Σε αυτή την περίπτωση, ρυθµίστε τη Φωτεινότητα και το
Κοντράστ, χρησιµοποιώντας το µενού OSD.
2) Text : Κανονική Φωτεινότητα
Για έγγραφα ή εργασίες που περιλαµβάνουν µεγάλα κείµενα.
3) Internet : Μέση Φωτεινότητα
Για την εργασία µε διάφορες εικόνες, όπως είναι κείµενα και
γραφικά.
4) Entertain : Υψηλή Φωτεινότητα
Για την παρακολούθηση κινούµενων εικόνων, όπως είναι ένα
DVD ή VCD.
>>Κάντε κλικ εδώ για να δείτε ένα κλιπ κινούµενων εικόνων.
Πλήκτρο Brightness
[ ]
Όταν το OSD δεν είναι επί της οθόνης, πατήστε το πλήκτρο για να
ρυθµίσετε τη φωτεινότητα
2,3. Πλήκτρα ρυθµίσεων
[
]
Αυτά τα πλήκτρα σας επιτρέπουν να επισηµάνετε και να ρυθµίσετε
στοιχεία του µενού.
4.
Πλήκτρο Enter [ ]
Χρησιµοποιείται για την επιλογή του µενού OSD.
5.
Κουµπί Αυτόµατης
Λειτουργίας
Χρησιµοποιήστε αυτό το κουµπί για να ρυθµίσετε αυτόµατα την
OSD.
6.
Πλήκτρο τροφοδοσίας Χρησιµοποιήστε αυτό το πλήκτρο για να ανοίξετε και να κλείσετε
την οθόνη.
(Power)
3.
7.
∆είκτης τροφοδοσίας
Το φως ανάβει πράσινο κατά την κανονική λειτουργία και
αναβοσβήνει πράσινο µόλις η οθόνη αποθηκεύσει τις ρυθµίσεις
σας.
Ανατρέξτε στηΛειτουργία εξοικονόµησης ενέργειας που περιγράφεται στο εγχειρίδιο χρήσης
για περισσότερες πληροφορίες που αφορούν τις λειτουργίες εξοικονόµησης ενέργειας. Για
την εξοικονόµηση ενέργειας, κλείστε την οθόνη όταν δεν τη χρειάζεστε ή δεν τη
χρησιµοποιείτε για µεγάλα χρονικά διαστήµατα.
Πίσω όψη
(Η ρύθµιση παραµέτρων στο πίσω µέρος της οθόνης µπορεί να ποικίλλει από προϊόν σε
προϊόν.)
1.
Θύρα τροφοδοσίας
Συνδέστε το καλώδιο τροφοδοσίας της οθόνης σας στη θύρα
2.
Θύρα D-Sub
τροφοδοσίας στο πίσω µέρος της οθόνης.
Συνδέστε το καλώδιο σήµατος στον συζευκτήρα D-Sub15 ακροδεκτών
στο πίσω τµήµα της οθόνης σας.
Ανατρέξτε στην ενότητα Σύνδεση της οθόνης σας για περισσότερες πληροφορίες
αναφορικά µε τις συνδέσεις καλωδίων.
1.
Συνδέστε το καλώδιο τροφοδοσίας της οθόνης σας στη θύρα τροφοδοσίας στο πίσω µέρος
της οθόνης.
Συνδέστε το καλώδιο τροφοδοσίας της οθόνης σε κάποια κοντινή πρίζα.
2-1.
Χρήση του (αναλογικού) ακροδέκτη D-sub στην κάρτα video.
Συνδέστε το καλώδιο σήµατος στον συζευκτήρα D-sub 15 ακροδεκτών στο πίσω τµήµα της
οθόνης σας.
2-2.
Σύνδεση µε υπολογιστή Macintosh
Συνδέστε την οθόνη στον υπολογιστή Macintosh χρησιµοποιώντας το καλώδιο σύνδεσης DSUB.
2-3.
Σε περίπτωση που πρόκειται για παλιό µοντέλο Macintosh, πρέπει να συνδέσετε την οθόνη
χρησιµοποιώντας ειδικό προσαρµογέα για Mac.
3.
Ανοίξτε την οθόνη και τον υπολογιστή Αν η οθόνη σας προβάλει κάποια εικόνα τότε η
εγκατάσταση έχει ολοκληρωθεί.
Συναρµολόγηση Οθόνης
Οθόνη και Κάτω Πλευρά
Βάση Άξονα
A. Ασφάλεια ρύθμισης ύψους βάσης
Τοποθέτηση βάσης
Η οθόνη συνδέεται µε µηχανισµό στήριξης διασύνδεσης 100mm x 100mm συµβατού τύπου VESA.
Απλή βάση
A. Οθόνη και βάση
Βάση Άξονα
B. Μηχανισµός στήριξης διασύνδεσης
1.Θέστε την οθόνη εκτός λειτουργίας και αποσυνδέστε το καλώδιο ρεύµατος.
2.Γείρατε την οθόνη LCD µε την εµπρόσθια όψη προς τα κάτω πάνω σε επίπεδη επιφάνεια, µε ένα
µαξιλάρι από κάτω για προστασία.
3.Αφαιρέστε τις τέσσερις βίδες και στη συνέχεια αφαιρέστε τη Βάση από την οθόνη LCD.
4.Ευθυγραµµίστε τον Μηχανισµό Στήριξης ∆ιασύνδεσης µε τις οπές του Μηχανισµού Στήριξης του
Πίσω Καλύµµατος και ασφαλίστε τον µε τις τέσσερις βίδες της βάσης-βραχίονα, της κρεµαστής
βάσης τοίχου ή κάποιας άλλης βάσης.
Όταν σας προτρέψει το λειτουργικό σύστηµα του οδηγού οθόνης, εισάγετε το CDROM που εσωκλείεται µε αυτήν την οθόνη. Η εγκατάσταση του οδηγού διαφέρει λίγο
από λειτουργικό σύστηµα σε λειτουργικό σύστηµα. Ακολουθήστε τις οδηγίες που
αντιστοιχούν στο λειτουργικό σας σύστηµα.
Προετοιµάστε µια κενή δισκέτα και κατεβάστε το αρχείο του προγράµµατος οδηγού από την
τοποθεσία ιστού στο ∆ιαδίκτυο που φαίνεται εδώ.
z
Τοποθεσία ιστού στο
http://www.samsung.com/ (Worldwide)
∆ιαδίκτυο:
http://www.samsungusa.com/monitor/ (Η.Π.Α.)
http://www.sec.co.kr/monitor/ (Κορέα)
http://www.samsungmonitor.com.cn/ (Κίνα)
Για τα Windows ME
1. Εισάγετε το CD στη µονάδα CD -ROM.
2. Κάντε κλικ στο "Οδηγός Windows ME".
3. Επιλέξτε το µοντέλο της οθόνης σας από τον κατάλογο µοντέλων και κάντε κλικ στο πλήκτρο
"OK".
4. Κάντε κλικ στο πλήκτρο "Εγκατάσταση" στο παράθυρο "Προσοχή".
5. Η εγκατάσταση του οδηγού οθόνης έχει ολοκληρωθεί.
Windows XP/2000
1. Εισάγετε το CD στη µονάδα CD -ROM.
2. Κάντε κλικ στο "Οδηγός Windows XP/2000".
3. Επιλέξτε το µοντέλο της οθόνης σας από τον κατάλογο µοντέλων και κάντε κλικ στο πλήκτρο
"OK".
4. Κάντε κλικ στο πλήκτρο "Εγκατάσταση" στο παράθυρο "Προσοχή".
5. Αν µπορείτε να δείτε το ακόλουθο παράθυρο "Μήνυµα", κάντε κλικ στο πλήκτρο "Συνέχεια
Αναζήτησης". Έπειτα κάντε κλικ στο πλήκτρο "OK" .
Αυτός ο οδηγός οθόνης βρίσκεται υπό κατοχύρωση του λογότυπου MS, και η εγκατάσταση
αυτή δεν βλάπτει το σύστηµά σας. Ο κατοχυρωµένος οδηγός θα δηµοσιευτεί στην Αρχική
Σελίδα των Οθονών Samsung
http://www.samsung.com/
6. Η εγκατάσταση του οδηγού οθόνης έχει ολοκληρωθεί.
Windows XP | Windows 2000 |Windows Me |Windows NT | Linux
Όταν σας προτρέψει το λειτουργικό σύστηµα του οδηγού οθόνης, εισάγετε το CDROM που εσωκλείεται µε αυτήν την οθόνη. Η εγκατάσταση του οδηγού διαφέρει λίγο
από λειτουργικό σύστηµα σε λειτουργικό σύστηµα. Ακολουθήστε τις οδηγίες που
αντιστοιχούν στο λειτουργικό σας σύστηµα.
Προετοιµάστε µια κενή δισκέτα και κατεβάστε το αρχείο του προγράµµατος οδηγού από την
τοποθεσία ιστού στο ∆ιαδίκτυο που φαίνεται εδώ.
z
Τοποθεσία ιστού στο
http://www.samsung.com/ (Worldwide)
∆ιαδίκτυο:
http://www.samsungusa.com/monitor/ (Η.Π.Α.)
http://www.sec.co.kr/monitor/ (Κορέα)
http://www.samsungmonitor.com.cn/ (Κίνα)
Λειτουργικό Σύστηµα Microsoft® Windows® XP
1. Εισάγετε το CD στην µονάδα CD -ROM.
2. Κάντε κλικ "Έναρξη" —> "Πίνακας Ελέγχου" έπειτα κάντε κλικ στο εικονίδιο "Εµφάνιση και
Θέµατα".
3. Κάντε κλικ στο εικονίδιο "Προβολή" και επιλέξτε την καρτέλα "Ρυθµίσεις" έπειτα κάντε κλικ
στο "Για Προχωρηµένους...".
4. Κάντε κλικ στο πλήκτρο "Ιδιότητες" στην καρτέλα "Οθόνη" και επιλέξτε την καρτέλα
"Οδηγός".
5. Κάντε κλικ στο "Ενηµέρωση Οδηγού.." και επιλέξτε "Εγκατάσταση από λίστα ή.." έπειτα
κάντε κλικ στο πλήκτρο "Επόµενο".
6. Επιλέξτε "Μην αναζητήσεις, θα.." έπειτα κάντε κλικ στο "Επόµενο" και έπειτα κάντε κλικ
στο "Εισαγωγή δισκέτας".
7. Κάντε κλικ στο πλήκτρο "Αναζήτηση" έπειτα επιλέξτε A:(D:\Οδηγός) και επιλέξτε το µοντέλο
της οθόνης σας στον κατάλογο µοντέλων και κάντε κλικ στο πλήκτρο "Επόµενο".
8. Αν µπορείτε να δείτε το ακόλουθο παράθυρο "Μήνυµα", έπειτα κάντε κλικ στο πλήκτρο
"Συνέχεια Αναζήτησης". Έπειτα κάντε κλικ στο πλήκτρο "OK".
Αυτός ο οδηγός οθόνης βρίσκεται υπό κατοχύρωση του λογότυπου MS, και η εγκατάσταση
αυτή δεν βλάπτει το σύστηµά σας. Ο κατοχυρωµένος οδηγός θα δηµοσιευτεί στην Αρχική
Σελίδα των Οθονών Samsung
http://www.samsung.com/
9. Κάντε κλικ στο πλήκτρο "Κλείσιµο" έπειτα κάντε κλικ στο πλήκτρο "OK" συνεχώς.
10. Η εγκατάσταση του οδηγού οθόνης έχει ολοκληρωθεί.
Λειτουργικό Σύστηµα Microsoft® Windows® 2000
Όταν δείτε στην οθόνη σας "Η Ψηφιακή Υπογραφή ∆εν Βρέθηκε", ακολουθήστε αυτά
τα βήµατα.
1. Επιλέξτε το πλήκτρο "OK" στο παράθυρο "Εισάγετε δισκέτα".
2. Κάντε κλικ στο πλήκτρο "Αναζήτηση" στο παράθυρο "Απαιτείται Αρχείο".
3. Επιλέξτε A:(D:\Οδηγός) έπειτα κάντε κλικ στο πλήκτρο "ʼνοιγµα" και έπειτα κάντε κλικ στο
πλήκτρο "OK".
Πώς να κάνετε την εγκατάσταση
1.
2.
3.
4.
5.
6.
7.
8.
Κάντε κλικ "Έναρξη" , "Ρυθµίσεις" , "Πίνακας Ελέγχου ".
Κάντε διπλό κλικ στο εικονίδιο "Προβολή" .
Επιλέξτε την καρτέλα "Ρυθµίσεις" και έπειτα κάντε κλικ στο "Για προχωρηµένους..".
Επιλέξτε "Οθόνη".
1η
Αν το πλήκτρο "Ιδιότητες" είναι ανενεργό, σηµαίνει πως έχουν ρυθµιστεί
Περίπτωση: σωστά οι παράµετροι της οθόνης σας. Σταµατήστε την εγκατάσταση.
2η
Αν το πλήκτρο "Ιδιότητες" είναι ενεργό, κάντε κλικ στον πλήκτρο "Ιδιότητες" και
Περίπτωση: ακολουθήστε τα επόµενα βήµατα.
Κάντε κλικ στο "Οδηγός", έπειτα κάντε κλικ στο "Ενηµέρωση Οδηγού.." και έπειτα κάντε
κλικ στο πλήκτρο "Επόµενο".
Επιλέξτε "Προβολή καταλόγου των γνωστών οδηγών για αυτή την συσκευή για να
επιλέξω συγκεκριµένο οδηγό" έπειτα κάντε κλικ στο "Επόµενο" και έπειτα κάντε κλικ στο
"Εισαγωγή δισκέτας".
Κάντε κλικ στο πλήκτρο "Αναζήτηση" και επιλέξτε A:(D:\Οδηγός).
Κάντε κλικ στο πλήκτρο "ʼνοιγµα", έπειτα κάντε κλικ στο πλήκτρο "OK".
9. Επιλέξτε το µοντέλο της οθόνης σας και κάντε κλικ στο πλήκτρο"Επόµενο" έπειτα κάντε κλικ
στο πλήκτρο "Επόµενο".
10. Κάντε κλικ στο πλήκτρο"Τέλος" και έπειτα στο πλήκτρο "Κλείσιµο".
Αν µπορείτε να δείτε το παράθυρο "Η Ψηφιακή Υπογραφή ∆εν Βρέθηκε ", κάντε κλικ
στο πλήκτρο "Ναι". Κάντε κλικ στο πλήκτρο "Τέλος" και έπειτα στο πλήκτρο
"Κλείσιµο".
Λειτουργικό Σύστηµα Microsoft® Windows® XP Millennium
1. Κάντε κλικ "Έναρξη" , "Ρυθµίσεις" , "Πίνακας Ελέγχου ".
2. Κάντε διπλό κλικ στο εικονίδιο "Προβολή" .
3. Επιλέξτε την καρτέλα "Ρυθµίσεις" και έπειτα κάντε κλικ στο πλήκτρο "Προηγµένες
Ιδιότητες".
4. Επιλέξτε την καρτέλα "Οθόνη".
5. Κάντε κλικ στο πλήκτρο"Αλλαγή" στην περιοχή "Είδος Οθόνης".
6. Επιλέξτε "Προσδιορίστε την θέση του οδηγού".
7. Επιλέξτε "Προβολή καταλόγου όλων των οδηγών σε συγκεκριµένη θέση.." έπειτα κάντε
κλικ στο πλήκτρο "Επόµενο".
8. Κάντε κλικ στο πλήκτρο "Εισαγωγή δισκέτας".
9. Προσδιορίστε A:\(D:\οδηγός) και κάντε κλικ στο πλήκτρο"OK".
10. Επιλέξτε "Εµφάνιση όλων των συσκευών" και επιλέξτε την οθόνη που αντιστοιχεί σε αυτήν
που συνδέσατε στον υπολογιστή σας και κάντε κλικ στο "OK".
11. Συνεχίστε να επιλέγετε το πλήκτρο "Κλείσιµο" και το πλήκτρο "OK" µέχρι να κλείσετε το
παράθυρο διαλόγου Προβολή Ιδιοτήτων.
(Μπορεί να εµφανιστεί κάποια άλλη οθόνη µε προειδοποιητικά µηνύµατα ή άλλα, τότε κάντε
κλικ στην κατάλληλη για την οθόνη σας επιλογή.)
Λειτουργικό Σύστηµα Microsoft® Windows® NT
1. Κάντε κλικ στο Έναρξη, Ρυθµίσεις, Πίνακας Ελέγχου, και έπειτα κάντε διπλό κλικ στο
εικονίδιο"Προβολή".
2. Στο παράθυρο Προβολή Πληροφοριών Καταχώρησης, κάντε κλικ στην Καρτέλα Ρυθµίσεις
και έπειτα κάντε κλικ στοΌλες Οι Λειτουργίες Προβολής.
3. Επιλέξτε την λειτουργία που θέλετε να χρησιµοποιήσετε (Ανάλυση, Αριθµός χρωµάτων και
Κάθετη Συχνότητα) και κάντε κλικ στο OK
4. Κάντε κλικ στο πλήκτρο Εφαρµογή αν δείτε πως η οθόνη λειτουργεί κανονικά αφού έχετε
κάνει κλικ στο ∆οκιµή. Αν η οθόνη δεν είναι κανονική, αλλάξτε σε διαφορετική λειτουργία
(χαµηλότερη λειτουργία ανάλυσης, χρωµάτων ή συχνότητας).
Αν δεν υπάρχει Λειτουργία στο Όλες οι Λειτουργίες Οθόνης, επιλέξτε το επίπεδο
ανάλυσης και την κάθετη συχνότητα ανατρέχοντας στις Προεπιλεγµένες Λειτουργίες
Οθόνης στις οδηγίες χρήσης.
Λειτουργικό Σύστηµα Linux
Για να εκτελέστε το Χ-Window, πρέπει να δηµιουργήσετε το αρχείο X86Config, το οποίο είναι ένα
είδος αρχείου ρύθµισης συστήµατος.
1.
2.
3.
4.
5.
6.
7.
Πατήστε Enter στην πρώτη και δεύτερη οθόνη πριν εκτελέστε το αρχείο X86Config.
Η τρίτη οθόνη ειναι για την ρύθµιση ποντικιού.
Καθορίστε ένα ποντίκι για τον υπολογιστή σας.
Η τρίτη οθόνη ειναι για την επιλογή πληκτρολογίου.
Καθορίστε ένα πληκτρολόγιο για τον υπολογιστή σας.
Η επόµενη οθόνη ειναι για την ρύθµιση της οθόνης σας.
Πρώτα, ρυθµίστε την οριζόντια συχνότητα της οθόνης σας. (Μπορείτε να εισάγετε άµεσα
την συχνότητα).
8. Καθορίστε την κάθετη συχνότητα της οθόνης σας. (Μπορείτε να εισάγετε άµεσα την
συχνότητα).
9. Εισάγετε το όνοµα του µοντέλου της οθόνης σας. Η πληροφορίες αυτές δεν θα
επηρεάσουν την εκτέλεση του X-Window.
10. Έχετε ολοκληρώσει την εγκατάσταση της οθόνης σας.
Εκτελέστε τα X-Window µετά την εγκατάσταση άλλων απαιτούµενων περιφερειακών.
Φυσικό χρώµα
Πρόγραµµα λογισµικού φυσικού χρώµατος
Ένα από τα πρόσφατα προβλήµατα που παρουσιάζονται κατά τη χρήση υπολογιστή είναι ότι
το χρώµα των εικόνων που εκτυπώνονται από εκτυπωτή ή άλλων εικόνων που σαρώνονται
από σαρωτή ή ψηφιακή κάµερα δεν είναι το ίδιο µε αυτό που εµφανίζεται στην οθόνη.
Το φυσικό χρώµα S/W είναι η λύση αυτού του προβλήµατος. Είναι ένα σύστηµα διαχείρισης
χρωµάτων που ανέπτυξε η Samsung Electronics σε συνεργασία µε το Ινστιτούτο
Ηλεκτρονικών & Τηλεπικοινωνιακών Ερευνών της Κορέας (ETRI). Αυτό το σύστηµα διατίθεται
µόνο για τις οθόνες Samsung και συνεπώς το χρώµα των εικόνων της οθόνης είναι ίδιο µε τις
εκτυπωµένες ή σαρωµένες εικόνες.
Για περισσότερες πληροφορίες, ανατρέξτε στην ένδειξη Help (Βοήθεια) (F1) του λογισµικού.
Πώς να εγκαταστήσετε το λογισµικό Φυσικού Χρώµατος
Εισάγετε το CD που εσωκλείεται µε την οθόνη Samsung στη Μονάδα CD-ROM. Τότε, θα τεθεί
σε λειτουργία η αρχική οθόνη της εγκατάστασης προγράµµατος. Πατήστε την ένδειξη "Φυσικό
Χρώµα" στην αρχική οθόνη για να εγκαταστήσετε το λογισµικό του Φυσικού Χρώµατος. Για να
εγκαταστήσετε µηχανικά το πρόγραµµα, εισάγετε το CD που εσωκλείεται µε την οθόνη
Samsung στη Μονάδα CD-ROM και πατήστε το πλήκτρο Εκκίνηση [Start] των Windows και
έπειτα επιλέξτε Εκτέλεση [Execute].
Εισάγετε D:\color\eng\setup.exe και έπειτα πιέστε το πλήκτρο <Enter>.
(Αν η µονάδα όπου εισάγετε το CD δεν είναι D:\, εισάγετε την ισχύουσα µονάδα δίσκου.)
Πώς να διαγράψετε ένα λογισµικό πρόγραµµα Φυσικού Χρώµατος
Επιλέξετε Ρύθµιση [Setting]/ Πίνακας Ελέγχου [Control Panel] στο µενού Εκκίνηση [Start] και
έπειτα κάντε διπλό κλικ στο [Πρόσθεση/∆ιαγραφή προγράµµατος].
Επιλέξτε την ένδειξη "Φυσικό Χρώµα" [Natural Color ] από τον κατάλογο και έπειτα κάντε κλικ
στο πλήκτρο Πρόσθεση / ∆ιαγραφή [Add/Delete].
1. Ανοίγει το µενού OSD. Χρησιµοποιείται επίσης για την έξοδο από το µενού OSD ή την επιστροφή
στο προηγούµενο µενού.
2. Ρύθµιση των στοιχείων στο µενού.
3. Ρύθµιση των στοιχείων στο µενού.
4. ενεργοποιήσετε ένα µαρκαρισµένο στοιχείο µενού.
5. Πατήστε για να ρυθµίσετε αυτόµατα το εισερχόµενο σήµα PC. Οι διάφορες ρυθµίσεις και η θέση
προσαρµόζονται αυτόµατα.
AUTO
Μενού
Περιγραφή
AUTO
Όταν πατηθεί το πλήκτρο 'AUTO', εµφανίζεται η οθόνη Αυτόµατης
Ρύθµισης, όπως φαίνεται στην κινούµενη οθόνη στο κέντρο.
Πατήστε για να ρυθµίσετε αυτόµατα το εισερχόµενο σήµα PC. Οι διάφορες
ρυθµίσεις και η θέση προσαρµόζονται αυτόµατα.
Για να είναι καλύτερη η λειτουργία αυτόµατης ρύθµισης, εκτελέστε την
Αυτόµατη Λειτουργία ενόσω το ΑΥΤΟΜΑΤΟ ΠΡΟΤΥΠΟ είναι
ενεργοποιηµένο.
(Πιέστε εδώ για την προβολή των Κλιπ Αυτόµατης Ρύθµισης.)
z
z
Εάν δεν λειτουργεί το Auto Adjustment (αυτόµατη ρύθµιση) κανονικά,
πιέστε ξανά το πλήκτρο Auto (Αυτόµατο) για να ρυθµίσετε την εικόνα
µε µεγαλύτερη ακρίβεια.
Εάν αλλάξετε την ανάλυση στον πίνακα ελέγχου, η λειτουργία Auto
(Αυτόµατο) θα εκτελεστεί αυτόµατα.
MagicBright™
Μενού
MagicBright™
Περιγραφή
Έπειτα πιέστε πάλι το κουµπί MagicBright για να δείτε κυκλικά τις
διαθέσιµες προ-ρυθµισµένες καταστάσεις λειτουργίας.
- τέσσερις διαφορετικές καταστάσεις λειτουργίας
(Custom/Text/Internet/Entertain)
Brightness
Μενού
Περιγραφή
Ρυθµίζει τη φωτεινότητα.
Brightness
1. Picture
Brightness
Contrast
2. Color
Color Tone
Color Control
Gamma
3. Image
Coarse
Fine
Sharpness
H-Position
V-Position
4. OSD
Language
H-Position
V-Position
Transparency
Display Time
5. Setup
6. Information
Image Reset
Color Reset
Picture
Μενού
Περιγραφή
Brightness
Ρυθµίζει τη φωτεινότητα.
Λειτουργίες Άµεσου Ελέγχου : Όταν το OSD
δεν είναι επί της οθόνης, πατήστε το πλήκτρο για
να ρυθµίσετε τη φωτεινότητα
Contrast
Αναπαραγωγή/∆ιακοπή
της
αναπαραγωγής
Ρυθµίζει την αντίθεση.
Color
Μενού
Color Tone
Περιγραφή
Είναι δυνατή η αλλαγή της απόχρωσης και η
επιλογή µιας από τις τέσσερις καταστάσεις -
Αναπαραγωγή/∆ιακοπή
της
αναπαραγωγής
Ψυχρή, κανονική, Θερµή και Προσαρµοσµένη.
Color Control
Gamma
Ακολουθήστε τις οδηγίες για να ρυθµίσετε
ξεχωριστά τον έλεγχο του κόκκινου, πράσινου και
µπλε χρώµατος.
Επιλέξτε µία από τις τρεις προκαθορισµένες
γάµµα.
Image
Μενού
Coarse
Fine
Περιγραφή
Αφαιρεί το θόρυβο, όπως είναι οι κατακόρυφες
γραµµές. Η χονδρική ρύθµιση µπορεί να
µετακινήσει την περιοχή εικόνας της οθόνης.
Μπορείτε να την επαναφέρετε στο κέντρο,
χρησιµοποιώντας το µενού Horizontal Control
(Οριζόντια Ρύθµιση).
Αφαιρεί το θόρυβο, όπως είναι οι οριζόντιες
γραµµές. Αν ο θόρυβος παραµένει, ακόµη και
µετά από τη ρύθµιση Ακριβείας, επαναλάβετέ την
µετά από τη ρύθµιση της συχνότητας (συχνότητα
ρολογιού).
Sharpness
Ακολουθήστε τις οδηγίες αυτές για να αλλάξετε
την ευκρίνεια της εικόνας.
H-Position
Ακολουθήστε τις οδηγίες για να αλλάξετε την
οριζόντια θέση ολόκληρης της προβολής της
οθόνης.
V-Position
Ακολουθήστε τις οδηγίες για να αλλάξετε την
κάθετα θέση ολόκληρης της προβολής της
οθόνης.
Αναπαραγωγή/∆ιακοπή
της
αναπαραγωγής
OSD
Μενού
Περιγραφή
Language
Ακολουθήστε αυτά τα βήµατα για να αλλάξετε
την γλώσσα του µενού. Μπορείτε να επιλέξετε
µία εκ των εφτά γλωσσών. ( Αγγλική ,
Γερµανική , Ισπανική , Γαλλική , Ιταλική ,
Σουηδική , Ρωσική )
Σηµείωση:Η επιλεγόµενη γλώσσα επηρεάζει
µόνο τη γλώσσα των ενδείξεων της οθόνης
(OSD). ∆εν επηρεάζει το λογισµικό του
υπολογιστή σας.
H-Position
Μπορείτε να αλλάξετε την οριζόντια θέση της
εµφάνισης του µενού της OSD στην οθόνη σας.
V-Position
Μπορείτε να αλλάξετε την κατακόρυφη θέση της
εµφάνισης του µενού της OSD στην οθόνη σας.
Transparency
Αλλάξτε την αδιαφάνεια του φόντου της OSD.
Display Time
Το µενού θα απενεργοποιηθεί αυτόµατα αν δεν
γίνουν αλλαγές για συγκεκριµένο χρονικό
διάστηµα. Μπορείτε να ρυθµίσετε τον χρόνο
αναµονής του µενού πριν απενεργοποιηθεί.
Setup
Αναπαραγωγή/∆ιακοπή
της
αναπαραγωγής
Μενού
Αναπαραγωγή/∆ιακοπή
της
αναπαραγωγής
Περιγραφή
Image Reset
Οι παράµετροι εικόνας (Χρώµα) αντικαθίστανται
µε τις προεπιλεγµένες εργοστασιακές τιµές.
Color Reset
Οι παράµετροι χρώµατος αντικαθίστανται από τις
προεπιλεγµένες εργοστασιακές τιµές.
Information
Μενού
Information
Περιγραφή
∆είχνει µια πηγή εικόνας, λειτουργία ενδείξεων στην οθόνη OSD.
Επισκόπηση | Εγκατάσταση | Λειτουργία OSD |
Βαθμονόμηση
| Απεγκατάσταση |
Χρώματος
Οδηγός Επίλυσης
Προβλημάτων
Επισκόπηση
Τι είναι το MagicTune™
Η επίδοση της οθόνης μπορεί να μεταβάλλεται ανάλογα με την κάρτα γραφικών, τον κεντρικό υπολογιστή, τις
συνθήκες φωτισμού και άλλους περιβαλλοντικούς παράγοντες.Με σκοπό να λάβετε την βέλτιστη εικόνα σε μια
οθόνη, απαιτείται να την ρυθμίσετε εσείς.Δυστυχώς, οι μη-αυτόματοι έλεγχοι που είναι διαθέσιμοι για τον
συντονισμό της εικόνας συχνά αποδεικνύονται προκλητικοί.Η κατάλληλη ρύθμιση (συντονισμός) απαιτεί ένα
πρόγραμμα που είναι εύκολο στην χρήση και που χρησιμοποιεί μια βήμα προς βήμα διαδικασία για να λάβει την
βέλτιστη γενική ποιότητα εικόνας.
Το MagicTune™ είναι ένα βοηθητικό λογισμικό που σας καθοδηγεί δια μέσου της διαδικασίας συντονισμού με
εύκολα κατανοητές οδηγίες και μορφές παρασκηνίου, σχεδιασμένες για τον κάθε έλεγχο οθόνης.Οι ρυθμίσεις της
οθόνης για κάθε χρήστη μπορούν να αποθηκευτούν, παρέχοντας έναν εύκολο τρόπο επιλογής χαρακτηριστικών
οθόνης σε περιβάλλον πολλών χρηστών, ή για έναν χρήστη πολλές προκαθορισμένες ρυθμίσεις ανάλογα με το
περιεχόμενο και τον περιβαλλοντικό φωτισμό.
Βασική Λειτουργία
MagicTune™ είναι βοηθητικό λογισμικό που επιτρέπει την ρύθμιση της οθόνης και τον συντονισμό των
χρωμάτων χρησιμοποιώντας το πρωτόκολλο Display Data Channel Command Interface (DDC/CI).
Βασική Λειτουργία Το MagicTune υποστηρίζει Windows 98SE, Me, 2000, XP Home, και XP Professional.
Το MagicTune παρέχει γρήγορο και ακριβή συντονισμό της οθόνης, με δυνατότητα εύκολης αποθήκευσης και
χρήσης των διαμορφώσεων της οθόνης που σας ταιριάζουν περισσότερο.
Λειτουργία OSD
Η κατάσταση λειτουργίας OSD επιτρέπει την εύκολη προσαρμογή των ρυθμίσεων οθόνης, χωρίς να απαιτούνται
προκαθορισμένα βήματα. Μπορείτε να εισαχθείτε στο επιθυμητό αντικείμενο μενού, για να το ρυθμίσετε εύκολα.
Επισκόπηση | Εγκατάσταση | Λειτουργία OSD |
Βαθμονόμηση
| Απεγκατάσταση |
Χρώματος
Οδηγός Επίλυσης
Προβλημάτων
Εγκατάσταση
1.
ΕγκατάστασηΕισάγετε το CD εγκατάστασης στη μονάδα CD -ROM.
2.
Επιλέξτε το αρχείο εγκατάστασης MagicTune.
3.
Επιλέξτε γλώσσα εγκατάστασης, κάντε κλικ στο "Next" (Επόμενο).
4.
Επιλέξτε γλώσσα εγκατάστασης, κάντε κλικ στο "Next" (Επόμενο).Εμφανίζεται το πλαίσιο διαλόγου
"Preparing installation" (Προετοιμασία εγκατάστασης).Όταν εμφανιστεί το παράθυρο Οδηγού
InstallShield, πατήστε "Next" (Επόμενο).
5.
Επιλέξτε "I accept the terms of the license agreement" (Αποδέχομαι τους όρους της άδειας χρήσης) για
να αποδεχτείτε τους όρους χρήσης.
6.
Επιλέξτε ένα φάκελο για την εγκατάσταση το προγράμματος MagicTune.
7.
Πατήστε "Install" (Εγκατάσταση).
8.
Εμφανίζεται το παράθυρο "Κατάσταση της Εγκατάστασης".
9.
10.
Πατήστε "Finish" (Ολοκλήρωση).
Όταν η εγκατάσταση ολοκληρωθεί, τότε εμφανίζεται στην επιφάνεια εργασίας σας το εκτελέσιμο εικονίδιο
MagicTune 3.5.
Κάντε διπλό κλικ πάνω στο εικονίδιο για να ξεκινήσει το πρόγραμμα.
Το εικονίδιο εκτέλεσης MagicTune μπορεί να μην εμφανίζεται, ανάλογα με τις
προδιαγραφές του συστήματος του υπολογιστή ή της οθόνης. Στην περίπτωση αυτή,
πατήστε το πλήκτρο F5.
Προβλήματα Εγκατάστασης.
Η εγκατάσταση του MagicTune 3.5 μπορεί να επηρεαστεί από παράγοντες όπως είναι η κάρτα βίντεο, η μητρική
πλακέτα και το περιβάλλον δικτύου.
Δείτε τον «;Οδηγό Επίλυσης Προβλημάτων», αν αντιμετωπίζετε κάποιο πρόβλημα κατά τη διάρκεια της
εγκατάστασης.
Απαιτήσεις συστήματος
Λειτουργικά Συστήματα
z
Windows 98 SE
z
z
z
z
Windows
Windows
Windows
Windows
Me
2000
XP Home Edition
XP Professional
Υλικός Εξοπλισμός
z
z
Υλικός Εξοπλισμός Μνήμη 32MB τουλάχιστον
Σκληρός δίσκος 25MB τουλάχιστον
* Για περισσότερες πληροφορίες, επισκεφθείτε την ιστοσελίδα MagicTune.
Επισκόπηση | Εγκατάσταση | Λειτουργία OSD |
Βαθμονόμηση
| Απεγκατάσταση |
Χρώματος
Οδηγός Επίλυσης
Προβλημάτων
Το MagicTune παρέχει γρήγορο και ακριβή συντονισμό της οθόνης, με δυνατότητα
εύκολης αποθήκευσης και χρήσης των διαμορφώσεων της οθόνης που σας ταιριάζουν
περισσότερο.
z
z
z
Η λειτουργία OSD μπορεί να μην συμφωνεί με τις επεξηγήσεις που
δίνονται στο βιβλίο οδηγιών, ανάλογα με τις προδιαγραφές της κάθε
οθόνης.
Όταν λειτουργεί η Περιστροφή, μέρος του Προγράμματος MagicTune
μπορεί να μην λειτουργεί κανονικά.
Η λειτουργία ελέγχου του MagicTune είναι διαφορετική, ανάλογα με τα μοντέλα
οθονών.
Λειτουργία OSD
Η κατάσταση λειτουργίας OSD διευκολύνει την προσαρμογή των ρυθμίσεων σε όλες τις οθόνες. Όταν είναι
επιλεγμένη, κάθε καρτέλα στην κορυφή του παράθυρου ελέγχου εμφανίζει τις γενικές περιγραφές των
αντικειμένων υπομενού για προσαρμογή. Όταν είναι επιλεγμένη, κάθε καρτέλα εμφανίζει έναν κατάλογο των
μενού. Για τη γρήγορη προσαρμογή των ρυθμίσεων οθόνης, η λειτουργία OSD επιτρέπει την εύκολη και άνετη
πρόσβαση σε όλες τις καρτέλες και τα αντικείμενα υπομενού.
Ορισμός Πλήκτρων
OK (ΟΚ)
Εφαρμόζει τις αλλαγές που έχουν γίνει και εξέρχεται από το MagicTune.
Reset
(Επαναφορά)
Επαναφέρει τις τιμές της οθόνης που εμφανίζονται στο ενεργό παράθυρο ελέγχου στις
συνιστώμενες τιμές του κατασκευαστή.
Cancel
(Ακύρωση)
Έξοδος από το MagicTune χωρίς να εφαρμοστούν οι αλλαγές που έχουν γίνει.
Αν δεν έχετε κάνει καμία αλλαγή στο παράθυρο ελέγχου, πατώντας "Cancel" (Ακύρωση)
δεν θα πραγματοποιηθεί καμία ενέργεια.
Ορισμός Καρτέλας Εικόνα
Επιτρέπει στον χρήστη να προσαρμόσει τις ρυθμίσεις οθόνης στις επιθυμητές τιμές.
i Brightness n
j
k
l
m
n
j Contrast n
k
l
m
j Resolution n
k
l
m
j MagicBright
k
l
m
Brightness
Κάνει ολόκληρη την οθόνη πιο φωτεινή ή πιο σκοτεινή. Τα λεπτομερή στοιχεία των εικόνων
στις σκοτεινές περιοχές μπορεί να χαθούν, αν η φωτεινότητα δεν ρυθμίζεται στο κατάλληλο
επίπεδο. Ρυθμίστε τη φωτεινότητα για βέλτιστες συνθήκες προβολής.
Contrast
Ρυθμίζει τη διαφορά φωτεινότητας μεταξύ των φωτεινών και των σκοτεινών περιοχών της
οθόνης. Καθορίζει την ευκρίνεια των εικόνων.
Resolution
(Ανάλυση)
Περιέχει όλες τις αναλύσεις οθόνης που υποστηρίζονται από το πρόγραμμα.
Το MagicBright™ είναι το νέο χαρακτηριστικό που παρέχει το βέλτιστο περιβάλλον προβολής,
ανάλογα με το περιεχόμενο της εικόνας που παρακολουθείτε. Σήμερα είναι διαθέσιμοι τέσσερις
διαφορετικοί τρόποι λειτουργίας: Κειμένου, Διαδικτύου, Ψυχαγωγίας και Προσαρμοσμένη.
Κάθε τρόπος λειτουργίας έχει τη δική του προδιαμορφωμένη τιμή φωτεινότητας. Μπορείτε να
επιλέξετε μία από τις τέσσερις ρυθμίσεις, εύκολα, πατώντας απλά το πλήκτρο ελέγχου
MagicBright™.
MagicBright™
1.
2.
3.
4.
Text (Κείμενο): Για έγγραφα ή εργασίες που περιλαμβάνουν μεγάλα κείμενα.
Internet: Για την εργασία με διάφορες εικόνες, όπως είναι κείμενα και γραφικά.
Entertain (Ψυχαγωγία): Για την παρακολούθηση κινούμενων εικόνων, όπως είναι ένα
DVD ή VCD.
Custom (Προσαρμογή): Παρόλο που οι τιμές έχουν επιλεχθεί με προσοχή από τους
μηχανικούς μας, οι προδιαμορφωμένες τιμές μπορεί να μην είναι άνετες για την όρασή
σας, ανάλογα με τις προτιμήσεις σας. Σε αυτή την περίπτωση, ρυθμίστε τη Brightness
(Φωτεινότητα) και το Contrast (Κοντράστ), χρησιμοποιώντας το μενού OSD.
Ορισμός Καρτέλας Χρώμα
Ρυθμίζει τη «θερμότητα» του φόντου οθόνης ή του χρώματος των εικόνων.
n Color Tone m
i
j
k
l
m
n Color Control m
j
k
l
n Calibration
j
k
l
Color Tone
(Απόχρωση)
Η απόχρωση ενός χρώματος μπορεί να αλλάξει.
z
z
Color Control
(Έλεγχος
Χρώματος)
Ρυθμίζει το χρώμα εικόνας της οθόνης.
Μπορείτε να αλλάξετε το χρώμα της οθόνης και να ορίσετε αυτό που επιθυμείτε.
z
Calibration
(Βαθμονόμηση)
Warm - Normal - Cool
Custom
R- G - B
Η διαδικασία μέσω της οποίας τα χρώματα που έχετε επιλέξει βελτιστοποιούνται και
διατηρούνται. Η MagicTune θα σας φανεί εξαιρετικά χρήσιμη, αν είστε από αυτούς που
επιθυμούν να αναπαράγουν τις εικόνες τους με ακρίβεια και να τις βλέπουν με το μέγιστο
βαθμό λεπτομέρειας – συμπεριλαμβανομένων εικόνων web και εικόνων από ψηφιακή
φωτογραφική μηχανή ή σαρωτή.
Ορισμός Καρτέλας Εικόνα
Ρυθμίζει τις τιμές για Position (Θέση), Coarse (Χονδρική) και Fine (Ακριβείας).
i Image Setup n
j
k
l
m
n
j Position
k
l
m
z
Image Setup
(Διαμόρφωση
Εικόνας)
z
z
Position (Θέση)
Fine (Ακριβείας): Αφαιρεί το θόρυβο, όπως είναι οι οριζόντιες γραμμές.
Αν ο θόρυβος παραμένει, ακόμη και μετά από τη ρύθμιση Ακριβείας, επαναλάβετέ
την μετά από τη ρύθμιση της συχνότητας (συχνότητα ρολογιού).
Coarse (Χονδρική): Αφαιρεί το θόρυβο, όπως είναι οι κατακόρυφες γραμμές.
Η χονδρική ρύθμιση μπορεί να μετακινήσει την περιοχή εικόνας της οθόνης.
Μπορείτε να την επαναφέρετε στο κέντρο, χρησιμοποιώντας το μενού Horizontal
Control (Οριζόντια Ρύθμιση).
Auto Setup: Πατήστε για να ρυθμίσετε αυτόματα το εισερχόμενο σήμα PC. Οι
διάφορες ρυθμίσεις και η θέση προσαρμόζονται αυτόματα.
Ακολουθήστε τις οδηγίες για να αλλάξετε την κάθετα , οριζόντια θέση ολόκληρης της
προβολής της οθόνης.
Ορισμός Καρτέλας Επιλογή
Μπορείτε να διαμορφώσετε το MagicTune χρησιμοποιώντας τις ακόλουθες επιλογές.
Φορτώνει το πλαίσιο διαλόγου Προτιμήσεις. Οι προτιμήσεις που είναι σε χρήση θα έχουν
ένα "V" στο πλαίσιο ελέγχου (θα είναι τσεκαρισμένες). Για να ενεργοποιήσετε ή να
απενεργοποιήσετε κάποια προτίμηση, τοποθετήστε τον δρομέα πάνω από το πλαίσιο και
κάντε κλικ.
Preferences
(Προτιμήσεις)
z
z
Source Select
z
z
Enable task tray menu(Ενεργοποιήστε το μενού δίσκου εργασιών ) .
- Για να προσπελάσετε τα μενού Magic Tune κάντε κλικ στο εικονίδιο του μενού
δίσκου εργασιών. Τα μενού δεν εμφανίζονται αν το [Ενεργοποίηση Δίσκου
Συστήματος] δεν είναι επιλεγμένο στις [Επιλογέας] ' [Βασικές Ρυθμίσεις].
Select Language (Επιλογή Γλώσσας) - Η επιλεγόμενη γλώσσα επηρεάζει μόνο τη
γλώσσα των OSD (ενδείξεων οθόνης). - The language chosen affects only the
language of the OSD.
Analog
Digital
Ορισμός Καρτέλας Υποστήριξη
Δείχνει την ταυτότητα του στοιχείου και τον αριθμό έκδοσης του προγράμματος, και σας επιτρέπει να
χρησιμοποιήσετε την ιδιότητα της Βοήθειας.
Help (Βοήθεια)
Επισκεφθείτε την ιστοσελίδα MagicTune ή κάντε κλικ για να ανοίξετε τα αρχεία Βοήθειας
(Εγχειρίδιο Χρήσης), αν χρειαστείτε κάποια βοήθεια κατά την εγκατάσταση ή τη λειτουργία
του MagicTune. Το Εγχειρίδιο Χρήσης ανοίγει μέσα σε ένα βασικό παράθυρο προγράμματος
περιήγησης.
Asset ID
(Ταυτότητα
Στοιχείου)
Μπορείτε να χρησιμοποιήσετε τον διακομιστή δικτύου για να ελέγξετε την οθόνη Πελάτη.
(Για να να χρησιμοποιηθεί αυτό το πρόγραμμα από τον Πελάτη θα πρέπει να έχει
εγκατασταθεί πρόγραμμα διακομιστή δικτύου )
User Name
Εμφανίζει το όνομα χρήστη που είναι δηλωμένο στον υπολογιστή.
User ID
Εμφανίζει το αναγνωριστικό χρήστη που είναι δηλωμένο στον
υπολογιστή.
Server IP
Καταγράφει την Διεύθυνση Πρωτοκόλλου διαδικτύου (IP) του
διακομιστή.
Department
Καταγράφει το τμήμα.
Location
Version
(Έκδοση)
Καταγράφει την τοποθεσία.
Εμφανίζει τον αριθμό έκδοσης του MagicTune.
Επισκόπηση | Εγκατάσταση | Λειτουργία OSD |
Βαθμονόμηση
| Απεγκατάσταση |
Χρώματος
Οδηγός Επίλυσης
Προβλημάτων
Color Calibration (Βαθμονόμηση Χρώματος)
1. Color Calibration (Βαθμονόμηση Χρώματος)
Η “Βαθμονόμηση Χρώματος” σας καθοδηγεί ώστε να λάβετε την βέλτιστη χρωματική κατάσταση για την οθόνη σας.
Ακολουθήστε τα 5 παρακάτω βήματα για να λάβετε τη βέλτιστη κατάσταση χρωμάτων οθόνης.
1.
2.
3.
4.
5.
Ρυθμίστε τη «Γραμμή Ελέγχου Φωτεινότητας» ώστε να ταιριάξετε την φωτεινότητα της προσθήκης ελέγχου με
τη φωτεινότητα της μορφής του φόντου.
Όταν εντοπίσετε την συγκεκριμένη απόχρωση στην «Προσθήκη Ελέγχου», μετακινήστε τον κέρσορα ελέγχου
προς την κατεύθυνση της απόχρωσης που αναφέρεται στον "Κύκλο αναφοράς χρώματος".
=> Όταν ολοκληρώσετε σωστά τη ρύθμιση, δεν θα εντοπίσετε καμία απόχρωση στην προσθήκη ελέγχου.
Όταν τελειώσετε τη ρύθμιση για το βήμα 1, πατήστε το κουμπί “Next” (Επόμενο).
Επαναλάβετε τις διαδικασίες 1), 2), 3) για τα υπόλοιπα βήματα από 2 έως 5.
Μπορείτε να δείτε εύκολα το αποτέλεσμα της βαθμονόμησης, πατώντας το κουμπί “Preview” (Προεπισκόπηση)!
Πώς μπορούν πολλοί χρήστες να χρησιμοποιήσουν τις προσαρμοσμένες τιμές χρωμάτων
Ορισμός
Όταν η οθόνη χρησιμοποιείται από πολλούς χρήστες, οι τιμές που έχουν ρυθμιστεί για τα χρώματα μέσω της
Βαθμονόμησης Χρώματος, μπορούν να αποθηκευτούν και να χρησιμοποιούνται από τον κάθε χρήστη. Έως 5 χρήστες
μπορούν να χρησιμοποιήσουν τις αποθηκευμένες τιμές για τα χρώματα.
1.
2.
Πώς θα αποθηκεύσετε τις τιμές χρωμάτων που έχετε ρυθμίσει:
Πατήστε Next (Επόμενο) για να μεταβείτε στο Apply (Εφαρμογή) και στη συνέχεια μπορείτε να αποθηκεύσετε
τις τιμές που έχετε ρυθμίσει. Μπορούν να αποθηκευτούν έως 5 τιμές.
Πώς θα εφαρμόσετε τις τιμές χρωμάτων που έχετε αποθηκεύσει:
Πατήστε το πλήκτρο Multi User (Πολλοί Χρήστες) στην κύρια οθόνη για να επιλέξετε και να χρησιμοποιήσετε μία
από τις αποθηκευμένες τιμές χρωμάτων.
2. Preview (Προεπισκόπηση)
Πατήστε το κουμπί “Preview” (Προεπισκόπηση) στο “Color Calibration “ (Βαθμονόμηση Χρώματος)..
Θα εμφανιστεί η παραπάνω εικόνα.
1.
Πατήστε το κουμπί “View Calibrated” (Προβολή Βαθμονομημένου) για να δείτε το αποτέλεσμα της
βαθμονόμησης που έχετε πετύχει.Πατήστε το κουμπί “View Uncalibrated” (Προβολή Μη
Βαθμονομημένου) για να δείτε την αρχική εικόνα.
Επισκόπηση | Εγκατάσταση | Λειτουργία OSD |
Βαθμονόμηση
| Απεγκατάσταση |
Χρώματος
Οδηγός Επίλυσης
Προβλημάτων
Απεγκατάσταση
Το πρόγραμμα MagicTune μπορεί να αφαιρεθεί μόνο από την επιλογή "Add or Remove
Programs" (Προσθαφαίρεση Προγραμμάτων) του Πίνακα Ελέγχου Windows.
Ακολουθήστε τα παρακάτω βήματα για να αφαιρέσετε το MagicTune.
1.
Πηγαίνετε στο [Task Tray (Δίσκος Εργασιών)] ' [Start (Έναρξη)] ' [Settings (Ρυθμίσεις)] και επιλέξτε
[Control Panel (Πίνακας Ελέγχου)] στο μενού. Αν το πρόγραμμα εκτελείται σε Windows XP, πηγαίνετε
στο [Control Panel (Πίνακας Ελέγχου)] στο μενού [Start (Έναρξη)].
2.
Κάντε κλικ στο εικονίδιο "Add or Remove Programs" (Προσθαφαίρεση Προγραμμάτων στον Πίνακα
Ελέγχου.
3.
Στην οθόνη "Add or Remove Programs" (Προσθαφαίρεση Προγραμμάτων), μετακινηθείτε προς τα
κάτω για να βρείτε το "MagicTune." Κάντε κλικ πάνω σε αυτό για να φωτιστεί.
4.
Πατήστε το πλήκτρο "Change/Remove" (Αλλαγή / Αφαίρεση) για να αφαιρέσετε το πρόγραμμα.
5.
Πατήστε "Yes" (Ναι) για να ξεκινήσει η διαδικασία της απεγκατάστασης.
6.
Περιμένετε να εμφανιστεί το πλαίσιο διαλόγου "Uninstall Complete" (Απεγκατάσταση Ολοκληρώθηκε).
Επισκεφθείτε την ιστοσελίδα MagicTune για τεχνική υποστήριξη για το MagicTune, τις FAQs
(ερωτήσεις και απαντήσεις) και τις αναβαθμίσεις λογισμικού.
Επισκόπηση | Εγκατάσταση | Λειτουργία OSD |
Βαθμονόμηση
| Απεγκατάσταση |
Χρώματος
Οδηγός Επίλυσης
Προβλημάτων
Οδηγός Επίλυσης Προβλημάτων
Το MagicTune μπορεί να μην λειτουργεί στην περίπτωση που η οθόνη αντικαταστάθηκε ή ο οδηγός της
κάρτας γραφικών ενημερώθηκε ενώ το MagicTune βρισκόταν σε λειτουργία. Στην περίπτωση αυτή, θα πρέπει
να επανεκκινήσετε το σύστημα.
Ενδείξεις
Προβληματικής
Λειτουργίας
Ελέγξτε όταν η
MagicTune δεν
λειτουργεί σωστά.
Λίστα ελέγχου
Λύσεις
Το χαρακτηριστικό
MagicTune υπάρχει μόνο
σε PC (VGA) με Λ.Σ.
Window που υποστηρίζουν
λειτουργίες Plug-and-Play.
* Για να ελέγξετε αν το PC σας είναι διαθέσιμο
για το χαρακτηριστικό MagicTune, ακολουθήστε
τα παρακάτω βήματα (Για Windows XP);
Πίνακας Ελέγχου -> Απόδοση και Συντήρηση ->
Σύστημα -> Υλικός Εξοπλισμός -> Διαχείριση
Συσκευών -> Οθόνες -> Μετά τη διαγραφή
οθόνης Plug-and-Play, βρείτε 'Οθόνη Plug-andPlay' αναζητώντας νέο Υλικό Εξοπλισμό.
Το MagicTune είναι ένα πρόσθετο λογισμικό για
την οθόνη. Ορισμένες κάρτες γραφικών πιθανόν
να μην υποστηρίζουν την οθόνη σας. Εάν
αντιμετωπίσετε πρόβλημα με την κάρτα
γραφικών, επισκεφθείτε το δικτυακό μας τόπο
για να συμβουλευθείτε τη λίστα συμβατών
καρτών γραφικών που σας παρέχουμε.
http://www.samsung.com/monitor/magictune
Το MagicTune™ δεν
λειτουργεί σωστά.
Έχετε αλλάξει υπολογιστή
ή κάρτα γραφικών;
Μεταφορτώστε την τελευταία έκδοση του
προγράμματος. Μπορείτε να λάβετε το
πρόγραμμα από τη διεύθυνση
http://www.samsung.com/monitor/magictune.
Επισκεφθείτε την ιστοσελίδα MagicTune για τεχνική υποστήριξη για το MagicTune, τις FAQs
(ερωτήσεις και απαντήσεις) και τις αναβαθμίσεις λογισμικού.
Πριν καλέσετε τεχνικό για συντήρηση, διαβάστε τις πληροφορίες σε αυτήν την ενότητα για
να δείτε αν μπορείτε εσείς οι ίδιοι να αντιμετωπίσετε κάποιο πρόβλημα. Αν χρειαστείτε
βοήθεια, καλέστε τον αριθμό που υπάρχει στην κάρτα εγγύησης, τον τηλεφωνικό αριθμό
που βρίσκεται στην ενότητα Πληροφορίες ή απευθυνθείτε σε έναν εξουσιοδοτημένο
αντιπρόσωπο.
Ενδείξεις
Προβληματικής
Λειτουργίας
Λίστα ελέγχου
Λύσεις
Δεν εμφανίζονται
εικόνες στην οθόνη.
Δεν μπορώ να ανοίξω
την οθόνη.
Είναι σωστά
συνδεδεμένο το
καλώδιο τροφοδοσίας;
Ελέγξτε τη σύνδεση του καλωδίου
τροφοδοσίας και την παροχή
ισχύος.
Εμφανίζεται στην
οθόνη η φράση
"Check Signal
Cable" ;
Ελέγξτε εάν ο υπολογιστής σας είναι
σωστά συνδεδεμένος.
Αν υφίσταται παροχή
ενέργειας,
επανακκινήστε τον
υπολογιστή για να
εμφανιστεί η αρχική
οθόνη (η οθόνη
σύνδεσης), η οποία
μπορεί να προβληθεί.
Αν εμφανίζεται η αρχική οθόνη (η
οθόνη σύνδεσης), εκκινήστε τον
υπολογιστή με τον κατάλληλο τρόπο
λειτουργίας (κατάσταση ασφαλούς
λειτουργίας για τα Windows
ME/XP/2000) και έπειτα αλλάξτε τη
συχνότητα της κάρτας βίντεο.
(Ανατρέξτε στην ενότητα
Προεπιλεγμένες λειτουργίες
οθόνης )
Σημείωση: Αν δεν εμφανίζεται η
αρχική οθόνη (η οθόνη σύνδεσης),
επικοινωνήστε με ένα σημείο
εξυπηρέτησης πελατών ή έναν
εξουσιοδοτημένο αντιπρόσωπο.
Μπορείτε να δείτε την
ένδειξη "Not Optimum
Mode.
Recommended
mode : 1280 x 1024
60Hz " στην οθόνη;
Μπορείτε να δείτε αυτό το μήνυμα
όταν το σήμα από την κάρτα βίντεο
υπερβαίνει τη μέγιστη ανάλυση και
συχνότητα της οθόνης υπό
φυσιολογικές συνθήκες.
Ρυθμίστε τη μέγιστη ανάλυση και
συχνότητα της οθόνης υπό
φυσιολογικές συνθήκες.
If the display exceeds SXGA or
75Hz, a "Not Optimum Mode.
Recommended mode : 1280 x
1024 60Hz" message is displayed. If
the display exceeds 85Hz, the
display will work properly but the
"Not Optimum Mode.
Recommended mode : 1280 x
1024 60Hz" message appears for
one minute and then disappears.
Please change to the recommended
mode during this one-minute period.
(The message is displayed again if
the system is rebooted.)
Δεν εμφανίζεται εικόνα
στην οθόνη.
Αναβοσβήνει ανά 1
δευτερόλεπτο ο
δείκτης τροφοδοσίας
της οθόνης;
Η οθόνη εμφανίζει
περίεργα χρώματα ή
μόνο μαύρο και
άσπρο.
Η οθόνη εμφανίζει
μόνο ένα χρώμα σαν
να την κοιτούσατε
μέσω ενός σελοφάν;
Η οθόνη βρίσκεται σε κατάσταση
εξοικονόμησης ενέργειας.
Πατήστε ένα πλήκτρο στο
πληκτρολόγιο ή μετακινήστε το
ποντίκι για να ενεργοποιήσετε την
οθόνη και να επαναφέρετε την
εικόνα στην οθόνη.
Ελέγξτε τη σύνδεση του καλωδίου
σήματος.
Βεβαιωθείτε ότι η κάρτα βίντεο έχει
εισέλθει πλήρως στη θυρίδα της.
Τα χρώματα της
Επανεκκινήστε τον υπολογιστή.
οθόνης είναι παράξενα
μετά την εκτέλεση ενός
προγράμματος ή λόγω
βλάβης που
παρουσιάστηκε μεταξύ
των εφαρμογών;
Η οθόνη ξαφνικά
γίνεται ασταθής.
'Εχει ρυθμιστεί σωστά
η κάρτα βίντεο;
Ρυθμίστε την κάρτα βίντεο
ανατρέχοντας στο εγχειρίδιο χρήσης
της κάρτας.
Αλλάξατε την κάρτα
βίντεο ή τον οδηγό;
Ρυθμίστε τη θέση της εικόνας της
οθόνης και το μέγεθος
χρησιμοποιώντας τις Ενδείξεις της
Οθόνης (OSD).
Έχετε ρυθμίσει την
ανάλυση ή τη
συχνότητα στην
οθόνη;
Ρυθμίστε την ανάλυση και τη
συχνότητα της κάρτας βίντεο.
(Ανατρέξτε στην ενότητα
Προεπιλεγμένες λειτουργίες
οθόνης).
Η οθόνη μπορεί να γίνει ασταθής λόγω του κύκλου των σημάτων κάρτας
βίντεο. Ρυθμίστε εκ νέου τη Θέση ανατρέχοντας στις Ενδείξεις της Οθόνης
(OSD).
Η οθόνη βρίσκεται
εκτός εστίασης ή δεν
μπορείτε να ρυθμίσετε
τις Ενδείξεις της
Οθόνης.
Έχετε ρυθμίσει την
ανάλυση ή τη
συχνότητα στην
οθόνη;
Ρυθμίστε την ανάλυση και τη
συχνότητα της κάρτας βίντεο.
(Ανατρέξτε στην ενότητα
Προεπιλεγμένες λειτουργίες
οθόνης).
Η δίοδος φωτεινής
εκπομπής (LED)
αναβοσβήνει αλλά δεν
εμφανίζονται εικόνες
στην οθόνη.
Είναι σωστά
ρυθμισμένη η
συχνότητα όταν
ελέγχετε το Χρονισμό
της Οθόνης στο μενού;
Ρυθμίστε σωστά τη συχνότητα
ανατρέχοντας στο εγχειρίδιο της
κάρτας βίντεο και στην ενότητα
Προεπιλεγμένες λειτουργίες
Οθόνης.
(Η μέγιστη συχνότητα ανά ανάλυση
μπορεί να διαφέρει από προϊόν σε
προϊόν.)
Εμφανίζονται μόνο 16
χρώματα στην οθόνη.
Τα χρώματα της
οθόνης αλλάζουν αφού
αλλάξετε την κάρτα
βίντεο.
Εμφανίζεται ένα
μήνυμα, το οποίο
αναγράφει
"Unrecognized
monitor, Plug & Play
(VESA DDC) monitor
found" (" Μη
αναγνωρίσιμη οθόνη,
οθόνη Plug & Play
(VESA DDC))."
Ελέγξτε όταν η
MagicTune δεν
λειτουργεί σωστά.
Έχουν ρυθμιστεί
σωστά τα χρώματα
των Windows;
Για τα Windows ME/XP/2000:
Ρυθμίστε σωστά τα χρώματα στον
Πίνακα Ελέγχου, Οθόνη,
Ρυθμίσεις.
'Εχει ρυθμιστεί σωστά
η κάρτα βίντεο;
Ρυθμίστε την κάρτα βίντεο
ανατρέχοντας στο εγχειρίδιο χρήσης
της κάρτας.
Έχετε εγκαταστήσει
τον οδηγό οθόνης;
Εγκαταστήστε τον οδηγό οθόνης
βάσει των Οδηγιών Εγκατάστασης
Οδηγού.
Ανατρέξτε στο
εγχειρίδιο κάρτας
βίντεο για να δείτε αν
υποστηρίζεται η
λειτουργία Plug & Play
(VESA DDC).
Εγκαταστήστε τον οδηγό οθόνης
βάσει των Οδηγιών Εγκατάστασης
Οδηγού.
Το χαρακτηριστικό
MagicTune υπάρχει
μόνο σε PC (VGA) με
Λ.Σ. Window που
υποστηρίζουν
λειτουργίες Plug-andPlay.
* Για να ελέγξετε αν το PC σας είναι
διαθέσιμο για το χαρακτηριστικό
MagicTune, ακολουθήστε τα
παρακάτω βήματα (Για Windows
XP);
Πίνακας Ελέγχου -> Απόδοση και
Συντήρηση -> Σύστημα -> Υλικός
Εξοπλισμός -> Διαχείριση
Συσκευών -> Οθόνες -> Μετά τη
διαγραφή οθόνης Plug-and-Play,
βρείτε 'Οθόνη Plug-and-Play'
αναζητώντας νέο Υλικό Εξοπλισμό.
Το MagicTune είναι ένα πρόσθετο
λογισμικό για την οθόνη. Ορισμένες
κάρτες γραφικών πιθανόν να μην
υποστηρίζουν την οθόνη σας. Εάν
αντιμετωπίσετε πρόβλημα με την
κάρτα γραφικών, επισκεφθείτε το
δικτυακό μας τόπο για να
συμβουλευθείτε τη λίστα συμβατών
καρτών γραφικών που σας
παρέχουμε.
http://www.samsung.com/monitor/magictune
Το MagicTune™ δεν
λειτουργεί σωστά.
Έχετε αλλάξει
υπολογιστή ή κάρτα
γραφικών;
Μεταφορτώστε την τελευταία
έκδοση του προγράμματος.
Μπορείτε να λάβετε το πρόγραμμα
από τη διεύθυνση
http://www.samsung.com/monitor/magictune.
Βεβαιωθείτε ότι τα ακόλουθα αντικείμενα δεν παρουσιάζουν προβλήματα με την οθόνη.
1. Βεβαιωθείτε ότι το καλώδιο τροφοδοσίας και το καλώδιο είναι σωστά συνδεδεμένα στον
υπολογιστή.
2. Βεβαιωθείτε ότι ο υπολογιστής δεν παράγει χαρακτηριστικούς ήχους (μπιπ) περισσότερο από 3
φορές όταν τον εκκινείτε.
(Αν παράγει χαρακτηριστικούς ήχους, απαιτείται συντήρηση της μητρικής κάρτας του
υπολογιστή.)
3. Αν εγκαταστήσατε νέα κάρτα βίντεο ή αν συναρμολογήσατε εσείς τον υπολογιστή, ελέγξτε αν
είναι εγκαταστημένοι ο οδηγός προσαρμογέα (βίντεο) και ο οδηγός οθόνης.
4. Βεβαιωθείτε ότι η αναλογία σάρωσης της εικόνας βίντεο ρυθμίζεται στα 75Hz ή 85Hz.
(Μην υπερβαίνετε τα 60Hz όταν χρησιμοποιείτε τη μέγιστη ανάλυση.)
5. Αν έχετε προβλήματα κατά την εγκατάσταση του οδηγού προσαρμογέα (βίντεο), εκκινήστε τον
υπολογιστή σε κατάσταση ασφαλούς λειτουργίας, αφαιρέστε τον Προσαρμογέα Οθόνης στον
"Πίνακα Ελέγχου, Σύστημα, Διαχειριστής Συσκευής" και έπειτα επανεκκινήστε τον υπολογιστή
για να εγκαταστήσετε εκ νέου τον οδηγό προσαρμογέα (βίντεο).
Αν συνεχίζουν να παρουσιάζονται προβλήματα, απευθυνθείτε σε ένα εξουσιοδοτημένο
κέντρο εξυπηρέτησης πελατών.
Ερωτήσεις και απαντήσεις
Ερώτηση
Πώς μπορώ να αλλάξω την
συχνότητα;
Απάντηση
Η συχνότητα αλλάζει από την επαναρύθμιση των παραμέτρων
της κάρτας βίντεο.
Σημειώστε ότι η υποστήριξη της κάρτας βίντεο μπορεί να ποικίλει,
ανάλογα με την έκδοση του οδηγού που χρησιμοποιείται.
(Ανατρέξτε στο εγχειρίδιο του υπολογιστή ή της κάρτας βίντεο για
λεπτομέρειες.)
Πώς μπορώ να ρυθμίσω την
ανάλυση;
Windows ME/XP/2000: Ρυθμίστε την ανάλυση από το Πίνακας
Ελέγχου, Προβολή, Ρυθμίσεις.
* Επικοινωνήστε με τον κατασκευαστή της κάρτας βίντεο για
λεπτομέρειες.
Πώς μπορώ να ρυθμίσω την
λειτουργία Εξοικονόμησης
Ενέργειας;
Windows ME/XP/2000: Ρυθμίστε την λειτουργία από το BIOSSETUP του υπολογιστή ή από την προφύλαξη οθόνης.
(Ανατρέξτε στο Εγχειρίδιο του Υπολογιστή/ Windows).
Πώς μπορώ να καθαρίσω το
εξωτερικό περίβλημα/ Λυχνία
Εικόνας;
Αποσυνδέστε το καλώδιο τροφοδοσίας και καθαρίστε την οθόνη
με ένα μαλακό πανί, χρησιμοποιώντας είτε ένα καθαριστικό
διάλυμα είτε απλά νερό.
Μην αφήσετε υπόλοιπα απορρυπαντικού ούτε να χαράξτε το
περίβλημα. Προσέξτε να μην εισέλθει νερό μέσα στην οθόνη.
Έλεγχος Λειτουργίας Αυτοελέγχου
Έλεγχος Λειτουργίας Αυτοελέγχου | Μηνύματα προειδοποίησης | Περιβάλλον | Χρήσιμες
Συμβουλές
Η οθόνη σας προσφέρει λειτουργία αυτοελέγχου που σας επιτρέπει να ελέγχετε αν η οθόνη
σας λειτουργεί σωστά.
Έλεγχος Λειτουργίας Αυτοελέγχου
1. Σβήστε και τον υπολογιστή και την οθόνη σας.
2. Αποσυνδέστε το καλώδιο του βίντεο από το πίσω μέρος του υπολογιστή.
3. Ανοίξτε την οθόνη.
Αν η οθόνη λειτουργεί σωστά, θα δείτε ένα πλαίσιο με περίγραμμα και κείμενο στο
εσωτερικό του σαν αυτό της εικόνας που ακολουθεί:
Τα τρία πλαίσια μέσα στο περίγραμμα είναι το κόκκινο, το πράσινο και το μπλε.
Η αδυναμία εμφάνισης κάποιου από τα πλαίσια υποδηλώνει πρόβλημα στην οθόνη σας.
Αυτό το πλαίσιο εμφανίζεται επίσης κατά την κανονική λειτουργία αν το καλώδιο της οθόνης
αποσυνδεθεί ή φθαρεί.
4. Κλείστε την οθόνη σας και επανασυνδέστε το καλώδιο του βίντεο κι έπειτα εκκινήστε και τον
υπολογιστή και την οθόνη.
Αν η οθόνη σας παραμένει κενή και μετά την προαναφερθείσα διαδικασία, ελέγξτε τον
ρυθμιστή βίντεο και το υπολογιστικό σύστημα. Η οθόνη σας λειτουργεί κανονικά.
Μηνύματα προειδοποίησης
Αν σημειωθεί πρόβλημα στο σήμα εισόδου, εμφανίζεται στην οθόνη ένα μήνυμα ή η οθόνη
παραμένει κενή αν και ο δείκτης τροφοδοσίας LED είναι ακόμα αναμμένος. Το μήνυμα
μπορεί να υποδηλώνει ότι η οθόνη βρίσκεται εκτός εύρους ή ότι πρέπει να ελέγξετε το
καλώδιο σήματος.
Περιβάλλον
Η εγκατάσταση και η θέση της οθόνης μπορεί να επηρεάσουν την ποιότητα και
τα λοιπά χαρακτηριστικά της οθόνης.
1. Αν υπάρχουν ηχεία woofer κοντά στην οθόνη, αποσυνδέστε και εγκαταστήστε εκ νέου
τα ηχεία σε άλλο χώρο.
2. Απομακρύνετε όλες τις ηλεκτρονικές συσκευές όπως ραδιόφωνα, ανεμιστήρες και
τηλέφωνα, οι οποίες βρίσκονται σε απόσταση ενός μέτρου από την οθόνη.
Χρήσιμες Συμβουλές
z
z
Μια οθόνη αναπάραγει οπτικά σήματα που λαμβάνονται από τον υπολογιστή. Συνεπώς, αν
υπάρξει πρόβλημα με τον υπολογιστή ή την κάρτα βίντεο, αυτό μπορεί να έχει ως αποτέλεσμα η
οθόνη να παραμείνει κενή, να έχουν αλλοιωθεί τα χρώματα της, ο ήχος και ο συγχρονισμός εκτός
εύρους, κ.λ.π.. Σε αυτήν την περίπτωση, ελέγξτε, αρχικά, την πηγή του προβλήματος και έπειτα
επικοινωνήστε με ένα κέντρο εξυπηρέτησης πελατών ή τον εξουσιοδοτημένο αντιπρόσωπό σας.
Κρίνοντας την κατάσταση λειτουργίας της οθόνης
Αν δεν εμφανίζεται εικόνα στην οθόνη ή εμφανίζεται το μήνυμα "Not Optimum
Mode","Recommanded mode : 1280 x 1024 60Hz", αποσυνδέστε το καλώδιο από τον
υπολογιστή ενώ η οθόνη είναι αναμμένη.
{ Αν εμφανίζεται ένα μήνυμα στην οθόνη ή αν η οθόνη γίνεται λευκή, αυτό σημαίνει ότι η
οθόνη βρίσκεται σε κατάσταση λειτουργίας.
{ Σε αυτήν την περίπτωση, βεβαιωθείτε ότι ο υπολογιστής δεν παρουσιάζει πρόβλημα.
Γενικά τεχνικά
Γενικά
Όνομα μοντέλου
SyncMaster 713N
Οθόνη LCD
Διαστάσεις
Διαγώνιος 17,0 ιντσών
Περιοχή προβολής
337,92mm (οριζόντια) x 270,336mm (κάθετα)
Βήμα εικονοστοιχείων
0,264mm (οριζόντια) x 0,264mm (κάθετα)
Τύπος
Οθόνη ενεργητικής μήτρας a-si TFT
Συγχρονισμός
Οριζόντια
30 ~ 81 kHz
Κάθετη
56 ~ 75 Hz
Χρώμα οθόνης
16,194,277
Ανάλυση
Βέλτιστη ανάλυση
1280 x 1024@60 Hz
Μέγιστη ανάλυση
1280 x 1024@75 Hz
Σήμα Εισόδου, Ολοκληρώθηκε
Αναλογικό RGB 0,7 Vpp, θετικό στα 75 ohm
Ξεχωριστός συγχρονισμός H/V, Σύνθετο, Συγχρονισμός στο Πράσινο
Επίπεδο TTL θετικό ή αρνητικό
Μέγιστο ρολόι εικονοστοιχείων
140 MHz
Παροχή ισχύος
AC 90 ~ 264 VAC rms, 60/50 Hz ± 3Hz
Καλώδιο σήματος
Καλώδιο D-sub ακροδεκτών 15 προς 15, αποσπώμενο
Κατανάλωση ισχύος
Μικρότερη από 34W
Διαστάσεις (WxDxH) / Βάρος (Απλή βάση)
370,0 x 60,3 x 316,0 mm / 14,6 x 2,4 x 12,4 inch (Χωρίς Βάση)
370,0 x 195,4 x 386,5 mm / 14,6 x 7,7 x 15,2 inch(with Basic Stand) / 4,4 kg
Διαστάσεις (WxDxH) / Βάρος (Βάση Άξονα )
370,0 x 60,3 x 316,0 mm / 14,6 x 2,4 x 12,4 inch (Χωρίς Βάση)
370,0 x 200,0 x 404,0 mm / 14,6 x 7,9 x 15,9 inch(with Basic Stand) / 5,8 kg
Μηχανισμός Διασύνδεσης VESA
100mm x 100mm (για χρήση με Ειδικό Εξοπλισμό Στήριξης (Βραχίονας)).
Περιβαλλοντολογικοί παράγοντες
Λειτουργική
Θερμοκρασία: 10°C ~ 40°C (50°F ~ 104°F)
Υγρασία: 10% ~ 80%, άνευ συμπύκνωσης
Αποθήκευση
Θερμοκρασία: -20°C ~ 45°C (-4°F ~113°F)
Υγρασία: 5% ~ 95%, άνευ συμπύκνωσης
ΔυνατότηταPlug and Play
Αυτή η οθόνη μπορεί να εγκατασταθεί σε οποιοδήποτε συμβατό σύστημα Plug & Play. Η
αλληλεπίδραση της οθόνης και των υπολογιστικών συστημάτων προσφέρει καλύτερες συνθήκες
λειτουργίας και ρυθμίσεις στην οθόνη. Στις περισσότερες περιπτώσεις, η εγκατάσταση της οθόνης
πραγματοποιείται αυτομάτως, εκτός κι αν ο χρήστης επιθυμεί να επιλέξει εναλλακτικές ρυθμίσεις.
Σημείωση: Η σχεδίαση και τα τεχνικά χαρακτηριστικά υπόκεινται σε μεταβολή χωρίς
προηγούμενη προειδοποίηση.
Λειτουργία εξοικονόμησης
Αυτή η οθόνη διαθέτει ένα ενσωματωμένο σύστημα διαχείρισης ισχύος που καλείται Λειτουργία
Εξοικονόμησης Ενέργειας. Αυτό το σύστημα εξοικονομεί ενέργεια ενεργοποιώντας τη λειτουργία
χαμηλής κατανάλωσης ρεύματος της οθόνης σας όταν δεν έχει χρησιμοποιηθεί για συγκεκριμένο
χρονικό διάστημα. Η οθόνη επιστρέφει αυτομάτως στην κανονική της λειτουργίας όταν μετακινείτε το
ποντίκι του υπολογιστή ή πατάτε ένα πλήκτρο του πληκτρολογίου. Για εξοικονόμηση ενέργειας, κλείστε
την οθόνη σας όταν δεν τη χρειάζεστε, ή όταν δεν την χρησιμοποιείτε για μεγάλα χρονικά διαστήματα.
Το σύστημα Εξοικονόμησης Ενέργειας λειτουργεί με συμβατή κάρτα βίντεο VESA DPMS, η οποία είναι
εγκατεστημένη στον υπολογιστή σας. Χρησιμοποιήστε βοήθημα του λογισμικού, το οποίο είναι
εγκατεστημένο στον υπολογιστή σας, για να ρυθμίσετε αυτήν τη λειτουργία.
Κατάσταση
Κανονική Λειτουργία
Κατάσταση
λειτουργίας
εξοικονόμησης
ενέργειας
EPA/ENERGY 2000
Ενδεικτική λυχνία
τροφοδοσίας
Πράσινο
Αναβοσβήνει πράσινο
Μαύρο
Κατανάλωση ισχύος
Μικρότερη από 34W
Μικρότερη από 1W
(Κατάσταση Off)
Μικρότερη από 1W
(120Vac/220 Vac)
Εκτός λειτουργίας
(Κουμπί Εξόδου )
Αυτή η οθόνη είναι συμβατή με τα πρότυπα EPA ENERGY STAR® και
ENERGY2000 όταν χρησιμοποιείται με υπολογιστή εξοπλισμένο με
λειτουργική δυνατότητα VESA DPMS.
Ως Διεθνής Εταίρος της ENERGY STAR®, η SAMSUNG έχει
εφαρμόσει σε αυτό το προϊόν τα Διεθνή Πρότυπα Αποδοτικότητας της
ENERGY STAR®.
Προεπιλεγμένες λειτουργίες
Αν το σήμα που μεταδίδεται από τον υπολογιστή είναι το ίδιο με τις ακόλουθες Προεπιλεγμένες
Λειτουργίες Χρονισμού, η οθόνη θα ρυθμίζεται αυτομάτως. Ωστόσο, αν το σήμα είναι διαφορετικό, η
οθόνη μπορεί να μείνει κενή ενώ λειτουργεί η δίοδος φωτεινής εκπομπής (LED). Ανατρέξτε το
εγχειρίδιο χρήσης της κάρτας βίντεο και ρυθμίστε την οθόνη ως εξής.
Πίνακας 1. Προεπιλεγμένες Λειτουργίες Χρονισμού
Κατάσταση
Λειτουργίας
Οθόνης
Οριζόντια
Συχνότητα
(kHz)
Κάθετη
Συχνότητα
(Hz)
Pixel Clock
(Ρολόι
εικονοστοιχείων)
Πολικότητα
Συγχρονισμού
(H/V)
(MHz)
IBM, 640 x 350
31,469
70,086
25,175
+/-
IBM, 640 x 480
31,469
59,940
25,175
-/-
IBM, 720 x 400
31,469
70,087
28,322
-/+
MAC, 640 x 480
35,000
66,667
30,240
-/-
MAC, 832 x 624
49,726
74,551
57,284
-/-
MAC, 1152 x 870
68,681
75,062
100,00
-/-
VESA, 640 x 480
37,500
75,000
31,500
-/-
VESA, 640 x 480
37,861
72,809
31,500
-/-
VESA, 800 x 600
35,156
56,250
36,000
-/-
VESA, 800 x 600
37,879
60,317
40,000
+/+
VESA, 800 x 600
46,875
75,000
49,500
+/+
VESA, 800 x 600
48,077
72,188
50,000
+/+
VESA, 1024 x 768
48,363
60,004
65,000
-/-
VESA, 1024 x 768
56,476
70,069
75,000
-/-
VESA, 1024 x 768
60,023
75,029
78,750
+/+
VESA, 1152 x 864
67,500
75,000
108,00
+/+
VESA, 1280 x 1024
63,981
60,020
108,00
+/+
VESA, 1280 x 1024
79,976
75,025
135,00
+/+
Οριζόντια Συχνότητα
Ο χρόνος σάρωσης μιας γραμμής που συνδέει οριζόντια το δεξί και το
αριστερό άκρο της οθόνης καλείται Οριζόντιος Κύκλος και ο
αντίστροφος αριθμός του Οριζόντιου Κύκλου καλείται Οριζόντια
Συχνότητα. Μονάδα Μέτρησης: kHz
Κάθετη Συχνότητα
Η οθόνη, σαν έναν λαμπτήρα φθορίου, πρέπει να επαναλαμβάνει την
ίδια εικόνα πολλές φορές ανά δευτερόλεπτο για να εμφανίσει εικόνα
στον χρήστη. Η συχνότητα αυτής της επανάληψης καλείται Κάθετη
Συχνότητα ή Ρυθμός Ανανέωσης. Μονάδα μέτρησης: Hz
Συντήρηση
Η διεύθυνση και ο αριθµός τηλεφώνου της εταιρείας ενδέχεται να αλλάξουν χωρίς
προηγούµενη ειδοποίηση.
AUSTRALIA :
Samsung Electronics Australia Pty Ltd.
Customer Response Centre
7 Parkview Drive, Homebush Bay NSW 2127
Tel : 1300 362 603
http://www.samsung.com.au/
BRAZIL :
Samsung Eletronica da Amazonia Ltda.
R. Prof. Manoelito de Ornellas, 303, Terro B
Chacara Sto. Antonio, CEP : 04719-040
Sao Paulo, SP
SAC : 0800 124 421
http://www.samsung.com.br/
CANADA :
Samsung Electronics Canada Inc.
Samsung Customer Care
7037 Financial Drive
Mississauga, Ontario
L5N 6R3
1-800-SAMSUNG (1-800-726-7864)
http://www.samsung.ca/
CHILE :
SONDA S.A.
Teatinos 550, Santiago Centro, Santiago, Chile
Fono: 56-2-5605000 Fax: 56-2-5605353
56-2-800200211
http://www.sonda.com/
http://www.samsung.cl/
COLOMBIA :
Samsung Electronics Colombia
Cra 9 No 99A-02 Of. 106
Bogota, Colombia
Tel.: 9-800-112-112
Fax: (571) 618 - 2068
http://www.samsung-latin.com/
e-mail : [email protected]
ESPAÑA :
Samsung Electronics Comercial Iberica, S.A.
Ciencies, 55-65 (Poligono Pedrosa) 08908
Hospitalet de Llobregat (Barcelona)
Tel. : (93) 261 67 00
Fax. : (93) 261 67 50
http://samsung.es/
FRANCE :
SAMSUNG ELECTRONICS FRANCE Service
Paris Nord 2
66 rue des Vanesses
BP 50116 Villepinte
95950 Roissy CDG Cedex
Tel : 08 25 08 65 65
Fax : 01 48 63 06 38
http://www.samsungservices.com/
GERMANY :
TELEPLAN Rhein-Main GmbH
Feldstr. 16
64331 Weiterstadt
T. 06151/957-1306
F. 06151/957-1732
* EURO 0.12/Min
http://www.samsung.de/
HUNGARY :
Samsung Electronics Magyar Rt.
1039, Budapest, Lehel u. 15-17.
Tel: 36 1 453 1100
Fax: 36 1 453 1101
http://www.samsung.hu/
ITALY :
Samsung Electronics Italia S.p.a.
Via C. Donat Cattin, 5
20063 Cernusco s/Naviglio (MI)
Servizio Clienti: 199.153.153
http://www.samsung-italia.com/
MÉXICO :
SAMSUNG ELECTRONICS MÉXICO. S.A. de C.V.
Vía Lopez Portillo No. 6, Col. San Fco. Chilpan
Tultitlán, Estado de México, C.P. 54940
Tel: 01-55-5747-5100 / 01-800-726-7864
Fax: 01-55-5747-5202 / 01-800-849-1743
RFC: SEM950215S98
http://www.samsung.com.mx/
IMPORTADO POR: SAMSUNG ELECTRONICS MÉXICO. S.A. de C.V.
Vía Lopez Portillo No. 6, Col. San Fco. Chilpan
Tultitlán, Estado de México, C.P. 54940
Tel: 01-55-5747-5100 / 01-800-726-7864
EXPORTADO POR: Samsung Electronics CO.,LTD.
416, Mae tan-3dong, Yeongtong - gu,
Suwon City, Gyeonggi-do Korea
NETHERLANDS/BELGIUM/LUXEMBOURG :
Samsung Electronics Benelux B. V.
Fleminglaan 12 2289 CP Rijiswijk, NEDERLANDS
Service and informatielijn ;
Belgium :0800-95214, http://www.samsung.be/
Netherlands : 0800-2295214, http://www.samsung.nl/
PANAMA :
Samsung Electronics Latinoamerica( Z.L.) S.A.
Calle 50 Edificio Plaza Credicorp, Planta Baja
Panama
Tel. : (507) 210-1122, 210-1133
Tel : 800-3278(FAST)
http://www.samsung-latin.com/
PERU :
Servicio Integral Samsung
Av.Argentina 1790 Lima1. Peru
Tel: 51-1-336-8686
Fax: 51-1-336-8551
http://www.samsungperu.com/
PORTUGAL :
SAMSUNG ELECTRONICA PORTUGUESA S.A.
Rua Mário Dioniso, No2 - 1º Drt. 2795-140 LINDA-A-VELHA
Tel. 214 148 114/100 Fax. 214 148 133/128
Free Line 800 220 120
http://www.samsung.pt/
SOUTH AFRICA :
Samsung Electronics,5 Libertas Road, Somerset Office Park,
Bryanston Ext 16. Po Box 70006, Bryanston,2021, South Africa
Tel : 0027-11-549-1621
Fax : 0027-11-549-1629
http://www.samsung.co.za/
SWEDEN/DENMARK/NORWAY/FINLAND :
Samsung Electronics AB
Box 713
S-194 27 UPPLANDS VÄSBY
SVERIGE
Besöksadress : Johanneslundsvägen 4
Samsung support Sverige: 020-46 46 46
Samsung support Danmark : 8088-4646
Samsung support Norge: 8001-1800
Samsung support Finland: 0800-118001
Tel +46 8 590 966 00
Fax +46 8 590 966 50
http://www.samsung.se/
THAILAND :
HAI SAMSUNG SERVICE CENTER
MPA COMPLEX BUILDING,1st-2nd Floor
175 SOI SUEKSA VIDHAYA SATHON SOI 12
SILOM ROAD ,SILOM,BANGRAK
BANGKOK 10500
TEL : 0-2635-2567
FAX : 0-2635-2556
UKRAINE :
SAMSUNG ELECTRONICS REPRESENTATIVE OFFICE IN UKRAINE
4 Glybochitska str.
Kiev, Ukraine
Tel. 8-044-4906878
Fax 8-044-4906887
Toll-free 8-800-502-0000
http://www.samsung.com.ua/
United Kingdom :
Samsung Electronics (UK) Ltd.
Samsung House, 225 Hook Rise South
Surbiton, Surrey KT6 7LD
Tel. : (0208) 391 0168
Fax. : (0208) 397 9949
< European Service Center & National Service >
Stafford Park 12 Telford, Shropshire, TF3 3BJ
Tel. : (0870) 242 0303
Fax. : (01952) 292 033
http://samsungservice.co.uk/
U.S.A. :
Samsung Electronics America
Service Division
400 Valley Road, Suite 201
Mount Arlington, NJ 07856
1-800-SAMSUNG (1-800-726-7864)
http://samsungusa.com/monitor/
Ορολογία
Η εικόνα στην οθόνη αποτελείται από κόκκινες, πράσινες και µπλε κουκκίδες. Όσο πιο κοντά
βρίσκονται οι κουκκίδες, τόσο υψηλότερη είναι η ανάλυση. Η απόσταση µεταξύ δύο κουκκίδων
ίδιου χρώµατος καλείται "Βήµα Κουκκίδας". Μονάδα: mm
Κάθετη Συχνότητα Η οθόνη πρέπει να ανανεώνεται αρκετές φορές ανά δευτερόλεπτο για να
δηµιουργήσει και να εµφανίσει µια εικόνα για το χρήστη. Η συχνότητα αυτής της επανάληψης
ανά δευτερόλεπτο καλείται Κάθετη Συχνότητα ή Αναλογία Ανανέωσης. Μονάδα: Hz
Παράδειγµα:
Αν εµφανίζεται το ίδιο φως 60 φορές ανά δευτερόλεπτο, θεωρείται ότι έχει
συχνότητα 60 Hz. Σε αυτήν την περίπτωση, µπορείτε να διαπιστώσετε αν η
οθόνη πάλλεται. Για να αποφευχθεί αυτό το πρόβληµα, υπάρχει µια Λειτουργία
Flicker-free (σταθερή οθόνη) κάθετης συχνότητας υψηλότερης από 70 Hz.
Οριζόντια Συχνότητα
Ο χρόνος σάρωσης µιας γραµµής που συνδέει οριζόντια το δεξί µε το αριστερό άκρο της
οθόνης καλείται Οριζόντιος Κύκλος. Ο ανάστροφος αριθµός του Οριζόντιου Κύκλου καλείται
Οριζόντια Συχνότητα. Μονάδα: kHz
Μέθοδος µε πλέξη σάρωσης και χωρίς πλέξη σάρωσης
Η κατά σειρά εµφάνιση των οριζόντιων γραµµών της οθόνης από το πάνω ως το κάτω µέρος
καλείται µέθοδος χωρίς πλέξη σάρωσης ενώ η εµφάνιση γραµµών που έχουν οριστεί µε µονό
αριθµό κι έπειτα γραµµών που έχουν οριστεί µε ζυγό αριθµό στη σειρά καλείται µέθοδος µε
πλέξη σάρωσης. Η µέθοδος χωρίς πλέξη σάρωσης χρησιµοποιείται για την πλειοψηφία των
οθονών για να εξασφαλιστεί ευκρινής εικόνα. Η µέθοδος µε πλέξη σάρωσης είναι ίδια µε αυτή
που χρησιµοποιείται στην τηλεόραση.
Plug & Play
Αυτή η λειτουργία παρέχει την καλύτερη ποιότητα οθόνης για το χρήστη επιτρέποντας την
αυτόµατη ανταλλαγή στοιχείων µεταξύ του υπολογιστή και της οθόνης. Αυτή η οθόνη
ακολουθεί το διεθνές πρότυπο VESA DDC για τη λειτουργία Plug & Play.
Ανάλυση
Ο αριθµός των οριζόντιων και κάθετων κουκκίδων που χρησιµοποιείται για τη σύνθεση της
εικόνας της οθόνης καλείται "ανάλυση". Αυτός ο αριθµός δείχνει την ακρίβεια της οθόνης. Η
υψηλή ανάλυση είναι αποτελεσµατική στην εκτέλεση πολλαπλών λειτουργιών καθώς µπορεί
να εµφανιστούν περισσότερες πληροφορίες στην οθόνη.
Παράδειγµα: Αν η ανάλυση είναι 1280 X 1024, αυτό σηµαίνει ότι η οθόνη αποτελείται από
1280 οριζόντιες κουκκίδες (οριζόντια ανάλυση) και 1024 κάθετες γραµµές
(κάθετη ανάλυση).
Για Καλύτερη Προβολή Οθόνης
1. Ρυθμίστε τον ρυθμό ανάλυσης και εισαγωγής οθόνης του υπολογιστή (ρυθμός ανανέωσης)
στον πίνακα ελέγχου του υπολογιστή, σύμφωνα με τις οδηγίες που ακολουθούν, για
καλύτερη ποιότητα εικόνας. Η ποιότητα εικόνας μπορεί να είναι ανομοιογενής αν η οθόνη
TFT-LCD δεν σας παρέχει άριστη ποιότητα εικόνας.
{
{
Ανάλυση: 1280 x 1024
Κατακόρυφη συχνότητα (ρυθμός ανανέωσης): 60 Hz
>
2. Όταν καθαρίζετε την οθόνη εξωτερικά, να χρησιμοποιείτε την προτεινόμενη ποσότητα
καθαριστικού σε απαλό, στεγνό πανί και να τη γυαλίζετε. Μην ασκείτε πίεση στην επιφάνεια
LCD, τρίψτε την απαλά. Αν ασκήσετε μεγάλη πίεση, μπορεί να δημιουργηθούν στίγματα.
3. Αν δεν είστε ικανοποιημένοι από την ποιότητα της εικόνας, μπορείτε να τη βελτιώσετε
εκτελώντας τη «λειτουργία αυτόματης ρύθμισης» στην οθόνη που εμφανίζεται όταν είναι
πατημένο το κουμπί τερματισμού του παραθύρου. Αν εξακολουθούν να υπάρχουν
παρεμβολές και μετά την αυτόματη ρύθμιση, χρησιμοποιήστε τη λειτουργία
ΜΙΚΡΟΜΕΤΡΙΚΗΣ/ΧΟΝΤΡΟΜΕΤΡΙΚΗΣ ρύθμισης.
4. Εάν η οθόνη σας είναι σταθερή για ένα εκτεταμένο χρονικό διάστημα, μπορεί να εμφανιστεί
μια παγωμένη ή θαμπή εικόνα.
Αλλάξτε τον τρόπο λειτουργίας στην εξοικονόμηση ενέργειας ή ορίστε μια κινούμενη εικόνα
για την προφύλαξη της οθόνης όταν δεν χρησιμοποιείτε την οθόνη για ένα εκτεταμένο
χρονικό διάστημα.
∆ικαιούχοι
Οι πληροφορίες αυτού του εγγράφου υπόκεινται σε αλλαγές χωρίς προηγούµενη
ειδοποίηση.
© 2005 Samsung Electronics Co., Ltd. Με την επιφύλαξη παντός δικαιώµατος.
Απαγορεύεται αυστηρά η αναπαραγωγή καθ' οιονδήποτε τρόπο χωρίς προηγούµενη έγγραφη
έγκριση της Samsung Electronics Co., Ltd.
Η Samsung Electronics Co., Ltd. δεν ευθύνεται για ελαττώµατα στα στοιχεία που περιλαµβάνονται
στη συσκευασία ούτε για τυχαίες ή επακόλουθες βλάβες αναφορικά µε την προµήθεια, την
απόδοση ή τη χρήση του αντικειµένου αυτού.
Samsung είναι το σήµα κατατεθέν της Samsung Electronics Co., Ltd.; Microsoft, Windows και
Windows NT είναι τα σήµατα κατατεθέντα της Microsoft Corporation; VESA, DPMS και DDC είναι
τα σήµατα κατατεθέντα της Video Electronics Standard Association; το ENERGY STAR® όνοµα
και λογότυπο είναι σήµατα κατατεθέντα της Υπηρεσίας για την Προστασία του Περιβάλλοντος των
Η.Π.Α (EPA). Ως ∆ιεθνής εταίρος της ENERGY STAR®, η Samsung Electronics Co., Ltd.
εφαρµόζει σε αυτό το παρόν τα ∆ιεθνή Πρότυπα Αποδοτικότητας τηςENERGY STAR®. Όλα τα
άλλα ονόµατα προϊόντων που αναφέρονται εδώ µπορεί να είναι εµπορικά σήµατα ή σήµατα
κατατεθέντα που εκχωρούνται στους αντίστοιχους κατόχους τους.
FCC Information | IC Compliance Notice | MPR II Compliance
European Notice (Europe only) | PCT Notice | VCCI |
TCO'95-Ecological requirements for personal computers (TCO'95 applied model only)
TCO'99-Ecological requirements for personal computers (TCO'99 applied model only)
TCO'03-Ecological requirements for personal computers (TCO'03 applied model only)
TCO'03 Recycling Information (TCO'03 applied model only)
Medical Requirement
Mercury Statement (LCD Monitor, LCD TV, DLP Projection TV, Projector for USA only)
FCC Information
User Instructions
The Federal Communications Commission Radio Frequency Interference Statement includes
the following warning:
Note: This equipment has been tested and found to comply with the limits for a Class B digital
device, pursuant to Part 15 of the FCC Rules. These limits are designed to provide reasonable
protection against harmful interference in a residential installation. This equipment generates,
uses, and can radiate radio frequency energy and, if not installed and used in accordance with
the instructions, may cause harmful interference to radio communications. However, there is no
guarantee that interference will not occur in a particular installation. If this equipment does
cause harmful interference to radio or television receptions, which can be determined by turning
the equipment off and on, the user is encouraged to try to correct the interference by one or
more of the following measures:
z Reorient or relocate the receiving antenna.
z Increase the separation between the equipment and receiver.
z Connect the equipment into an outlet on a circuit different from that to which the receiver is
connected.
z Consult the dealer or an experienced radio/TV technician for help.
User Information
Changes or modifications not expressly approved by the party responsible for compliance could
void the user's authority to operate the equipment. If necessary, consult your dealer or an
experienced radio/television technician for additional suggestions. You may find the booklet
called How to Identify and Resolve Radio/TV Interference Problems helpful. This booklet was
prepared by the Federal Communications Commission. It is available from the U.S.
Government Printing Office, Washington, DC 20402, Stock Number 004-000-00345-4.
The party responsible for product compliance:
SAMSUNG ELECTRONICS CO., LTD
America QA Lab of Samsung
3351 Michelson Drive,
Suite #290, Irvine, CA92612 USA
Tel) 949-975-7310
Fax) 949-922-8301
Warning
User must use shielded signal interface cables to maintain FCC compliance for the product.
Provided with this monitor is a detachable power supply cord with IEC320 style terminations. It
may be suitable for connection to any UL Listed personal computer with similar configuration.
Before making the connection, make sure the voltage rating of the computer convenience outlet
is the same as the monitor and that the ampere rating of the computer convenience outlet is
equal to or exceeds the monitor voltage rating.
For 120 Volt applications, use only UL Listed detachable power cord with NEMA configuration
5-15P type (parallel blades) plug cap. For 240 Volt applications use only UL Listed Detachable
power supply cord with NEMA configuration 6-15P type (tandem blades) plug cap.
IC Compliance Notice
This Class B digital apparatus meets all requirements of the Canadian Interference-Causing
Equipment Regulations of ICES-003.
Cet appareil Numérique de classe B respecte toutes les exigences du Règlemont NMB-03 sur
les équipements produisant des interférences au Canada.
MPR II Compliance
This monitor complies with SWEDAC(MPR II) recommendations for reduced electric and
magnetic fields.
European Notice(Europe Only)
Products with the CE marking comply with the EMC Directive(89/336/EEC), (92/31/EEC),
(93/68/EEC) and the Low Voltage Directive (73/23/EEC) issued by the Commission of the
European Community. Compliance with these directives implies conformity to the following
European Norms:
z EN55022:1998+A1:2000 - Radio Frequency Interference
z EN55024:1998 - Electromagnetic Immunity
z EN61000-3-2:1995+A1/A2:1998 - Power Line Harmonics
z EN61000-3-3:1995 - Voltage Fluctuations
PCT Notice
VCCI
This is a Class B product based on the standard of the Voluntary Control Council for
Interference by Information Technology Equipment (VCCI). If this is used near a radio or
television receiver in a domestic environment, it may cause radio interference. Install and use
the equipment according to the instruction manual.
TCO'95-Ecological requirements for personal computers (TCO'95 applied model only)
AB general requirements
AB2 Written Eco-document acompanying the products
Congratulations! You have just purchased a TCO'95 approved and labelled product! Your
choice has provided you with a product developed for professional use. Your purchase has also
contributed to reducing the burden on the environment and to the further development of
environmentally-adapted electronic products.
Why do we have environmentally-labelled monitors?
In many countries, environmental labelling has become an established method for encouraging
the adaptation of goods and services to the environment.The main problem as far as monitors
and other electronic equipment are concerned is that environmentally harmful substances are
used both in the products and during their manufacture. Since it has not been possible so far
for the majority of electronic equipment to be recycled in a satisfactory way, most of these
potentially damaging substances sooner or later enter Nature.
There are also other characteristics of a monitor, such as energy consumption levels, that are
important from both the working and natural environment viewpoints. Since all types of
conventional electricity generation have a negative effect on the environment (acidic and
climate-influencing emissions, radioactive waste, etc.) it is vital to conserve energy. Electronic
equipment in offices consumes an enormous amount of energy, since it is often routinely left
running continuously.
What does labelling involve?
This product meets the requirements for the TCO'95 scheme, which provides for international
environmental labelling of monitors. The labelling scheme was developed as a joint effort by the
TCO (The Swedish Confederation of Professional Employees), Naturskyddsforeningen (The
Swedish Society for Nature Conservation) and NUTEK (The National Board for Industrial and
Technical Development in Sweden).
The requirements cover a wide range of issues: environment, ergonomics, usability, emission
of electrical and magnetic fields, energy consumption and electrical and fire safety.
The environmental demands concern among other things restrictions on the presence and use
of heavy metals, brominated and chlorinated flame retardants, CFCs (freons), and chlorinated
solvents. The product must be prepared for recycling and the manufacturer is obliged to have
an environmental plan, which must be adhered to in each country where the company conducts
its operations policy. The energy requirements include a demand that the monitor after a certain
period of inactivity shall reduce its power consumption to a lower level, in one or more stages.
The length of time to reactivate the monitor shall be reasonable for the user.
Labelled products must meet strict environmental demands, for example in respect of the
reduction of electric and magnetic fields, along with physical and visual ergonomics and good
usability.
TCO Development Unit 1996-11-29
On the page this folder you will find a brief summary of the environmental requirements met by
this product.
The complere environmental criteria document may be ordered from:
TCO Development Unit
S-11494 Stockholm
Sweden
Fax: +46 8 782 92 07
E-mail (Internet): [email protected]
Current information regarding TCO'95-approved and labelled products may also
be obtained via the Internet, using the address:
http://www.tco-info.com/
TCO'95 is a co-operative project between(3 logos)
Environmental Requirements
Brominated flame retardants are present in printed circuit boards, cables, wires, casings and
housings. In turn, they delay the spread of fire. Up to thirty percent of the plastic in a computer
casing can consist of flame retardant substances. These are related to another group of
environmental toxins, PCBs, which are suspected to give rise to similar harm, including
reproductive damage in fish eating birds and mammals, due to the bioaccumulative processes.
Flame retardants have been found in human blood and researchers fear that disturbances in
foetus development may occur.
z TCO'95 demand requires that plastic components weighing more than 25 grams must not
contain organically bound chlorine and bromine.
Lead
Lead can be found in picture tubes, display screens, solders and capacitors. Lead damages the
nervous system and in higher doses, causes lead poisoning.
TCO'95 requirement Permits the inclusion of lead since no replacement has yet been
developed.
z
Cadmium
Cadmium is present in rechargeable batteries and in the colour generating layers of certain
computer displays. Cadmium damages the nervous system and is toxic in high doses.
TCO'95 requirement states that batteries may not contain more than 25 ppm (parts per
million) of cadmium. The colour-generating layers of display screens must not contain any
cadmium.
z
Mercury
Mercury is sometimes found in batteries, relays and switches. Mercury damages the nervous
system and is toxic in high doses.
TCO'95 requirement states that batteries may not contain more than 25 ppm (parts per
million) of mercury. It also demands that no mercury is present in any of the electrical or
electronics components concerned with the display unit.
z
CFCs (freons)
CFCs (freons) are sometimes used for washing printed circuit boards and in the manufacturing
of expanded foam for packaging. CFCs break down ozone and thereby damage the ozone
layer in the stratosphere, causing increased reception on Earth of ultraviolet light with
consequent increased risks of skin cancer (malignant melanoma).
The relevant TCO'95 requirement: Neither CFCs nor HCFCs may be used during the
manufacturing of the product or its packaging.
z
TCO'99-Ecological requirements for personal computers (TCO'99 applied model only)
Congratulations!
You have just purchased a TCO'99 approved and labelled product! Your choice has provided
you with a product developed for professional use. Your purchase has also contributed to
reducing the burden on the environment and also to the further development of environmentally
adapted electronics products.
This product meets the requirements for the TCO'99 scheme which provides for an
international environmental and quality labelling labelling of personal computers. The labelling
scheme was developed as a joint effort by the TCO(The Swedish Confederation of Professional
Employees), Svenska Naturskyddsforeningen(The Swedish Society for Nature Conservation),
Statens Energimyndighet(The Swedish National Energy Administration) and SEMKO AB.
The requirements cover a wide range of issuse: environment, ergonomics, usability, reduction
of electric and magnetic fields, energy consumption and electrical safety.
Why do we have environmentally labelled computers?
In many countries, environmental labelling has become an established method for encouraging
the adaptation of goods and services to the environment. The main problem, as far as
computers and other electronics equipment are concerned, is that environmentally harmful
substances are used both in the products and during their manufacture. Since it is not so far
possible to satisfactorily recycle the majority of electronics equipment, most of these potentially
damaging substances sooner or later enter nature.
There are also other characteristics of a computer, such as energy consumption levels, that are
important from the viewpoints of both the work (internal) and natural (external) environments.
Since all methods of electricity generation have a negative effect on the environment (e.g.
acidic and climate-influencing emissions, radioactive waste), it is vital to save energy.
Electronics equipment in offices is often left running continuously and thereby consumes a lot of
energy.
What does labelling involve?
The environmental demands has been developed by Svenska Naturskyddsforeningen (The
Swedish Society for Nature Conservation). These demands impose restrictions on the
presence and use of heavy metals, brominated and chlorinated flame retardants, CFCs(freons)
and chlorinated solvents, among other things. The product must be prepared for recycling and
the manufacturer is obliged to have an environmental policy which must be adhered to in each
country where the company implements its operational policy.
The energy requirements include a demand that the computer and/or display, after a certain
period of inactivity, shall reduce its power consumption to a lower level in one or more stages.
The length of time to reactivate the computer shall be reasonable for the user.
Below you will find a brief summary of the environmental requirements met by this product. The
complete environmental criteria document may be ordered from:
TCO Development
SE-114 94 Stockholm, Sweden
Fax: +46 8 782 92 07
Email (Internet): [email protected]
Current information regarding TCO'99 approved and labelled products may also be obtained
via the Internet, using the address: http://www.tco-info.com/
Environmental requirements
Flame retardants
Flame retardants are present in printed circuit boards, cables, wires, casings and housings.
Their purpose is to prevent, or at least to delay the spread of fire. Up to 30% of the plastic in a
computer casing can consist of flame retardant substances. Most flame retardants contain
bromine or chloride, and those flame retardants are chemically related to another group of
environmental toxins, PCBs. Both the flame retardants containing bromine or chloride and the
PCBs are suspected of giving rise to severe health effects, including reproductive damage in
fish-eating birds and mammals, due to the bio-accumulative* processes. Flame retardants have
been found in human blood and researchers fear that disturbances in foetus development may
occur.
The relevant TCO'99 demand requires that plastic components weighing more than 25 grams
must not contain flame retardants with organically bound bromine or chlorine. Flame retardants
are allowed in the printed circuit boards since no substitutes are available.
Cadmium**
Cadmium is present in rechargeable batteries and in the colour-generating layers of certain
computer displays. Cadmium damages the nervous system and is toxic in high doses. The
relevant TCO'99 requirement states that batteries, the colour-generating layers of display
screens and the electrical or electronics components must not contain any cadmium.
Mercury**
Mercury is sometimes found in batteries, relays and switches. It damages the nervous system
and is toxic in high doses. The relevant TCO'99 requirement states that batteries may not
contain any mercury. It also demands that mercury is not present in any of the electrical or
electronics components associated with the labelled unit. There is however one exception.
Mercury is, for the time being, permitted in the back light system of flat panel monitors as today
there is no commercially available alternative. TCO aims on removing this exception when a
Mercury free alternative is available.
CFCs (freons)
The relevant TCO'99 requirement states that neither CFCs nor HCFCs may be used during the
manufacture and assembly of the product. CFCs (freons) are sometimes used for washing
printed circuit boards. CFCs break down ozone and thereby damage the ozone layer in the
stratosphere, causing increased reception on earth of ultraviolet light with e.g. increased risks
of skin cancer (malignant melanoma) as a consequence.
Lead**
Lead can be found in picture tubes, display screens, solders and capacitors. Lead damages the
nervous system and in higher doses, causes lead poisoning. The relevant TCO'99 requirement
permits the inclusion of lead since no replacement has yet been developed.
TCO'03-Ecological requirements for personal computers (TCO'03 applied model only)
Congratulations!
The display you have just purchased carries the TCO'03 Displays label. This means that your
display is designed, manufactured and tested according to some of the strictest quality and
environmental requirements in the world. This makes for a high performance product, designed
with the user in focus that also minimizes the impact on our natural environment.
Some of the features of the TCO'03 Display requirements:
Ergonomics
Good visual ergonomics and image quality in order to improve the working environment for the
user and to reduce sight and strain problems. Important parameters are luminance, contrast,
resolution, reflectance, colour rendition and image stability.
Energy
z Energy-saving mode after a certain time ?beneficial both for the user and the environment
z Electrical safety
Emissions
z
z
Electromagnetic fields
Noise emissions
Ecology
The product must be prepared for recycling and the manufacturer must have a certified
environmental management system such as EMAS or ISO 14 000
z Restrictions on
o chlorinated and brominated flame retardants and polymers
o heavy metals such as cadmium, mercury and lead.
z
The requirements included in this label have been developed by TCO Development in
cooperation with scientists, experts, users as well as manufacturers all over the world. Since
the end of the 1980s TCO has been involved in influencing the development of IT equipment in
a more user-friendly direction. Our labelling system started with displays in 1992 and is now
requested by users and IT-manufacturers all over the world.
For more information, Please visit
www.tcodevelopment.com
TCO'03 Recycling Information (TCO'03 applied model only)
For recycling information for TCO'03 certified monitors, for the residents in the following
countries, please contact the company corresponding to your region of residence. For those
who reside in other countries, please contact a nearest local Samsung dealer for recycling
information for the products to be treated in environmentally acceptable way.
[U.S.A. Residents Only]
U.S.A.
COMPANY
Solid Waste Transfer &
Recycling Inc
ADDRESS
442 Frelinghuysen Ave
Newark, NJ 07114
TELEPHONE 973-565-0181
FAX
Fax: 973-565-9485
Enone
MAIL
http://www.bcua.org/Solid
HOME
Waste_Disposal.htm
PAGE
[European Residents Only]
SWEDEN
ELKRETSEN
ELKRETSEN Box
1357, 111 83
Stockholm
Barnhusgatan 3, 4
tr.
08-545 212 90
08-545 212 99
NORWAY
Elektronikkretur AS
vfw AG
6454 Etterstad 0602 Oslo
Fyrstikkalln 3B
Max Plank Strasse
42
50858 Collogne
Germany
23 06 07 40
23 06 07 41
[email protected] [email protected]
http://www.elkretsen.se/
GERMANY
49 0 2234 9587 - 0
[email protected]
http://www.elretur.no/
Medical Requirement
Classifications:
In accordance with UL 2601-1/IEC 60601-1, the product is cssified as Continuous duty Class I
equipment, which is not protected against ingress of liquids. The product is not suitable for use
in the presence of a flammable anaesthetic mixture with air or with oxygen or nitrous oxide.
EMC
This equipment has been tested and found to comply with the limits for medical devices to the
IEC 601-1-2:1994. These limits are designed to provide reasonable protection against harmful
interference in a typical medical installation. This equipment generates, uses and can radiate
radio frequency energy and, if not installed and used in accordance with the instructions, may
cause harmful interference to other devices in the vicinity. However, there is no guarantee that
interference will not occur in a particular installation. If this equipment does cause harmful
interference to other devices, which can be determined by turning the equipment off and on, the
user is encouraged to try to correct the interference by one or more of the following measures:
z
z
z
z
Reorient or relocate the receiving device.
Increase the separation between the equipment.
Connect the equipment into an outlet on a circuit different from that to which the other
device(s) are connected.
Consult the manufacturer or field service technician for help.
Video In / RS 232 / Video Out
Accessories equipment connected to the analog and digital interfaces must be certified to the
respective IEC standards (i.e. IEC 950 for data processing equipment and IEC 601-1 for
medical equipment.) Furthermore all configurations shall comply with the system standard IEC
601-1-1. Everybody who connects additional equipment to the signal input part or signal output
part configures a medical system, and is therefore, responsible that the system complies with
the requirements of the system standard IEC 601-1-1. If in doubt, consult the technical services
department or your local representative.
Transport and Storage Limitations:
Temperature Range of -40°C to +70°C
Relative Humidity of 10 -95%, non-condensing
* Bio-accumulative is defined as substances which accumulate within living organisms.
** Lead, Cadmium and Mercury are heavy metals which are Bio-accumulative.
Mercury Statement (LCD Monitor, LCD TV, DLP Projection TV, Projector for USA only)
LAMP(S) INSIDE THIS PRODUCT CONTAIN MERCURY AND MUST BE RECYCLED OR
DISPOSED OF ACCORDING TO LOCAL, STATE OR FEDERAL LAWS
For details see lamprecycle.org, eiae.org, or call 1-800-Samsung
ΠΛΗΡΟΦΟΡΙΕΣ ΓΙΑ ΤΟ ΠΡΟΪΟΝ (Χωρίς ∆ιατήρηση της Εικόνας)
Οι Οθόνες και οι Τηλεοράσεις LCD µπορεί να παρουσιάσουν διατήρηση της εικόνας όταν γίνεται
αλλαγή από µία εικόνα σε άλλη ειδικά όταν προβάλλουν µία σταθερή εικόνα για πολύ µεγάλο
χρονικό διάστηµα.
Αυτός ο οδηγός σκοπό έχει να επιδείξει την σωστή χρήση των προϊόντων LCD ώστε να
προστατευτούν από την διατήρηση της Εικόνας.
Τι είναι η διατήρηση της Εικόνας;
Κατά την κανονική λειτουργία µίας οθόνης LCD, δεν συµβαίνει η διατήρηση στα
µικροστοιχεία της εικόνας. Παρόλα αυτά, εάν η ίδια εικόνα προβληθεί για ένα µεγάλο
χρονικό διάστηµα, µία πολύ µικρή διαφορά στο ηλεκτρικό φορτίο συσσωρεύεται
ανάµεσα στα δύο ηλεκτρόδια τα οποία εµπεριέχουν τους υγρούς κρυστάλλους. Αυτό
µπορεί να δηµιουργήσει συσσώρευση υγρών κρυστάλλων σε µερικά σηµεία της οθόνης
Οπότε η προηγούµενη εικόνα διατηρείται όταν γίνεται η αλλαγή σε µία νέα κινούµενη
εικόνα.Όλα τα προϊόντα προβολής, συµπεριλαµβανοµένων και των LCD υπόκεινται σε
διατήρηση εικόνας.Αυτό δεν είναι ελάττωµα του προϊόντος.
Παρακαλείσθε να ακολουθήσετε τις παρακάτω συστάσεις για να προστατεύσετε το LCD
σας από την διατήρηση της εικόνας.
Power Off, (σβηστή οθόνη) Screen Saver,(προστασία οθόνης) ή Power
Save (διαφύλαξη ισχύος) Mode (Κατάσταση Λειτουργίας)
Παράδειγµα)
z Όταν χρησιµοποιείτε µία ακίνητη εικόνα σβήστε την οθόνη,
- Σβήστε την οθόνη για 4 ώρες µετά από 24 ώρες χρήσης.
- Σβήστε την οθόνη για 2 ώρες µετά από 12 ώρες χρήσης.
z Εάν αυτό είναι δυνατόν χρησιµοποιήστε Screen saver (προστασία οθόνης).
- Συστήνεται µονοχρωµατικό Screen saver (προστασία οθόνης) ή
κινούµενης εικόνας.
z Σβήστε την Οθόνη µέσω του PC (Υπολογιστή) Display Properties Power
Scheme (Ιδιότητες Προβολής ∆ιαχείριση Ισχύος)
Προτάσεις για συγκεκριµένες εφαρµογές.
Παράδειγµα) Αεροδρόµια, Σταθµοί Μετεπιβίβασης, Χρηµατιστήρια, Τράπεζες,
και Συστήµατα Ελέγχου.
Σας προτείνουµε να ρυθµίσετε το σύστηµα προβολής σας σύµφωνα µε τα
παρακάτω:
Προβολή Πληροφοριών και Λογότυπο ή Κινούµενη Εικόνα σε κύκλο.
Παράδειγµα) Κύκλος Προβολή Πληροφοριών για 1 ώρα ακολουθούµενη από
Προβολή Λογότυπου ή κινούµενης εικόνας για 1 λεπτό.
Αλλάζετε το Χρώµα των Πληροφοριών περιοδικά (Χρησιµοποιήστε δύο
χρώµατα)
Παράδειγµα) Εναλλάσσετε το Χρώµα Πληροφοριών ανάµεσα στα δύο χρώµατα
κάθε 30 λεπτά.
Αποφεύγετε να χρησιµοποιείτε συνδυασµό χαρακτήρων και χρώµατος φόντου
στον οποίο υπάρχει µεγάλη διαφορά στην φωτεινότητα.
Αποφεύγετε να χρησιµοποιείτε Γκρι χρώµατα, τα οποία εύκολα µπορεί να
προκαλέσουν διατήρηση εικόνας.
z Αποφεύγετε:Χρώµατα µε µεγάλη διαφορά στην φωτεινότητα (Μαύρο & Λευκό,
Γκρι)
Παράδειγµα)
z
Προτεινόµενες ρυθµίσεις:Λαµπερά χρώµατα µε µικρή διαφορά στην
φωτεινότητα
- Αλλάξτε το χρώµα των χαρακτήρων και το χρώµα του φόντου κάθε 30 λεπτά
Παράδειγµα)
- Να αλλάζετε τους χαρακτήρες κάθε 30 λεπτά µε την χρήση κίνησης.
Παράδειγµα)
Ο καλύτερος τρόπος για να προστατεύσετε την οθόνη σας από την διατήρηση
της Εικόνας είναι να ρυθµίσετε το PC σας (Υπολογιστή) ή το Σύστηµα σας να
λειτουργεί ένα πρόγραµµα Screen Saver (προστασίας της οθόνης) όταν δεν την
χρησιµοποιείτε.
Όταν µία οθόνη LCD λειτουργεί κάτω από κανονικές συνθήκες µπορεί να µην
παρουσιάσει διατήρηση της εικόνας.
Οι κανονικές συνθήκες ορίζονται ως η συνεχόµενη αλλαγή εικόνων.Όταν η οθόνη LCD
λειτουργεί για µεγάλο χρονικό διάστηµα µε σταθερή εικόνα (για περισσότερο από 12
ώρες), µπορεί να υπάρξει µία πολύ µικρή διαφορά στην τάση ανάµεσα στα ηλεκτρόδια
που εισάγουν τον υγρό κρύσταλλο (LC) σε ένα µικροστοιχείο εικόνας.Η διαφορά τάσης
ανάµεσα στα ηλεκτρόδια αυξάνει καθώς περνά η ώρα, αναγκάζοντας τον υγρό
κρύσταλλο να γείρει.Όταν συµβεί αυτό, τότε όταν αλλάξει η εικόνα η προηγούµενη
εικόνα είναι ορατή .
Για να το αποτρέψετε αυτό, πρέπει να µειωθεί η συσσωρευµένη διαφορά τάσης.
Η Οθόνη µας LCD ικανοποιεί το ISO13406-2 Pixel fault Class II.