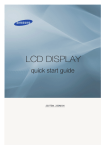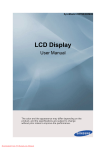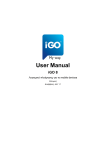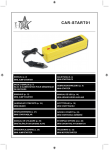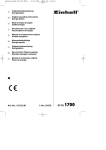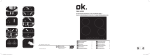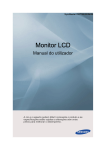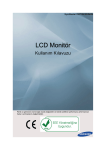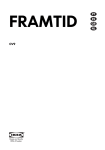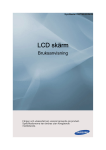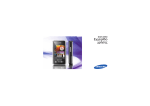Download Samsung 230MXN Εγχειρίδιο χρήσης
Transcript
SyncMaster 230TSN/230MXN
Οθόνη LCD
Εγχειρίδιο χρήσης
Το χρώμα και η εμφάνιση ενδέχεται να διαφέρουν, ανάλογα
με το προϊόν και οι προδιαγραφές ενδέχεται να
τροποποιηθούν χωρίς προειδοποίηση, για τη βελτίωση της
απόδοσης.
Οδηγίες ασφάλειας
Επισημάνσεις
Σημείωση
Αυτές οι οδηγίες ασφαλείας πρέπει να εφαρμόζονται, για τη διασφάλιση της ασφάλειάς σας
και την αποτροπή πρόκλησης βλάβης σε εξοπλισμό.
Φροντίστε να διαβάσετε προσεκτικά τις οδηγίες και να χρησιμοποιήσετε το προϊόν με το
σωστό τρόπο.
Προειδοποίηση / Προσοχή
Εάν δεν ακολουθήσετε τις οδηγίες που υποδεικνύονται από αυτό το
σύμβολο, ενδέχεται να προκληθεί τραυματισμός ή βλάβη στον
εξοπλισμό.
Σημείωση
Απαγορεύεται
Πρέπει να διαβάζεται και να
γίνεται κατανοητό πάντα
Μην αποσυναρμολογείτε
Αποσυνδέστε το φις από την
πρίζα
Μην αγγίζετε
Γείωση για την αποφυγή
ηλεκτροπληξίας
Τροφοδοσία ρεύματος
Όταν δεν χρησιμοποιείται για μεγάλο χρονικό διάστημα, ρυθμίστε τον
υπολογιστή σας στον τρόπο λειτουργίας DPM.
Εάν χρησιμοποιείτε προφύλαξη οθόνης, ρυθμίστε την στον τρόπο
λειτουργίας ενεργής οθόνης.
Οι εικόνες αυτές προορίζονται μόνο για αναφορά και δεν ισχύουν για όλες
τις περιπτώσεις (ή χώρες).
Συντόμευση για τις Οδηγίες κατά της δημιουργίας ειδώλου
Μην χρησιμοποιείτε κατεστραμμένο καλώδιο ή φις ή
κατεστραμμένη ή χαλαρή πρίζα.
•
Διαφορετικά, ενδέχεται να προκληθεί ηλεκτροπληξία ή
πυρκαγιά.
Μην αγγίζετε το φις τροφοδοσίας με βρεγμένα χέρια όταν
αφαιρείτε ή συνδέετε το φις στην πρίζα.
•
Διαφορετικά, ενδέχεται να προκληθεί ηλεκτροπληξία.
Βεβαιωθείτε ότι συνδέετε το καλώδιο ρεύματος σε γειωμένη
πρίζα.
•
Διαφορετικά, ενδέχεται να προκληθεί ηλεκτροπληξία ή
τραυματισμός.
Οδηγίες ασφάλειας
Βεβαιωθείτε ότι το φις τροφοδοσίας είναι συνδεδεμένο σταθερά
και σωστά στην πρίζα.
•
Διαφορετικά, ενδέχεται να προκληθεί πυρκαγιά.
Μην λυγίζετε ή τραβάτε με δύναμη το φις τροφοδοσίας και μην
τοποθετείτε βαριά αντικείμενα πάνω του.
•
Διαφορετικά, ενδέχεται να προκληθεί πυρκαγιά.
Μην συνδέετε πολλές συσκευές στην ίδια πρίζα.
•
Διαφορετικά, ενδέχεται
υπερθέρμανσης.
να
προκληθεί
πυρκαγιά
λόγω
Μην αποσυνδέετε το καλώδιο ρεύματος ενόσω χρησιμοποιείτε
το προϊόν.
•
Διαφορετικά, ενδέχεται να καταστραφεί το προϊόν λόγω
ηλεκτροπληξίας.
Για να αποσυνδέσετε τη συσκευή από την πρίζα, θα πρέπει να
τραβήξετε το φις από την πρίζα και, ως εκ τούτου, η πρίζα θα
μπορεί να χρησιμοποιηθεί αμέσως.
•
Ενδέχεται να προκληθεί ηλεκτροπληξία ή πυρκαγιά.
Χρησιμοποιείτε μόνο το καλώδιο ρεύματος που παρέχεται από
την εταιρεία μας. Μην χρησιμοποιείτε το καλώδιο ρεύματος που
παρέχεται για άλλο προϊόν.
•
Διαφορετικά, ενδέχεται
ηλεκτροπληξία.
να
προκληθεί
πυρκαγιά
ή
Εγκατάσταση
Φροντίστε να επικοινωνήσετε με κάποιο εξουσιοδοτημένο Κέντρο
σέρβις, όταν εγκαθιστάτε την οθόνη σε χώρους όπου υπάρχει πολλή
σκόνη, επικρατούν ακραία υψηλές ή χαμηλές θερμοκρασίες, υπάρχει
υψηλή υγρασία ή χημικές ουσίες, καθώς και σε χώρους όπου θα
λειτουργεί όλο το 24ωρο, όπως σε αεροδρόμια, σταθμούς τρένων κ.λπ.
Σε αντίθετη περίπτωση, ενδέχεται να προκληθεί σοβαρή ζημιά στην
οθόνη.
Η μεταφορά της οθόνης θα πρέπει να γίνεται με μεγάλη
προσοχή για την αποφυγή πιθανής πτώσης.
•
Κάτι τέτοιο μπορεί να προκαλέσει βλάβη στο προιόν ή
τραυματισμό στο άτομο που το μεταφέρει.
Κατά την εγκατάσταση του προϊόντος σε ντουλάπι ή ράφι,
βεβαιωθείτε ότι δεν προεξέχει η πρόσοψη του κάτω μέρους του
προϊόντος.
•
Διαφορετικά, ενδέχεται να πέσει ή να προκληθεί τραυματισμός.
•
Χρησιμοποιήστε ένα ντουλάπι ή ράφι με μέγεθος κατάλληλο για
το προϊόν.
Οδηγίες ασφάλειας
ΜΗΝ ΤΟΠΟΘΕΤΕΙΤΕ ΚΕΡΙΑ, ΕΝΤΟΜΟΑΠΩΘΗΤΙΚΑ,
ΤΣΙΓΑΡΑ ΚΑΙ ΟΠΟΙΕΣΔΗΠΟΤΕ ΣΥΣΚΕΥΕΣ ΘΕΡΜΑΝΣΗΣ
ΚΟΝΤΑ ΣΤΟ ΠΡΟΪΟΝ.
•
Διαφορετικά, ενδέχεται να προκληθεί πυρκαγιά.
Κρατάτε τις συσκευές θέρμανσης όσο το δυνατόν πιο μακριά
από το καλώδιο ρεύματος ή το προϊόν.
•
Διαφορετικά, ενδέχεται να προκληθεί ηλεκτροπληξία ή
πυρκαγιά.
Μην εγκαθιστάτε το προϊόν σε θέση που δεν αερίζεται επαρκώς,
όπως ένα ράφι βιβλιοθήκης ή ένα ντουλάπι.
•
Διαφορετικά, ενδέχεται να προκληθεί πυρκαγιά λόγω αύξησης
της εσωτερικής θερμοκρασίας.
Όταν τοποθετείτε το προϊόν στο δάπεδο, φροντίστε να το
ακουμπήσετε μαλακά.
•
Διαφορετικά, ενδέχεται να καταστραφεί η οθόνη.
Μην τοποθετείτε το προϊόν με το εμπρός μέρος προς το δάπεδο.
•
Διαφορετικά, ενδέχεται να καταστραφεί η οθόνη.
Βεβαιωθείτε ότι η τοποθέτηση του προϊόντος στον τοίχο θα γίνει
από κάποια εξουσιοδοτημένη εταιρεία.
•
Διαφορετικά, ενδέχεται
τραυματισμός.
να
πέσει
και
να
προκληθεί
•
Φροντίστε να τοποθετήσετε το καθορισμένο στήριγμα τοίχου.
Εγκαταστήστε το προϊόν σε θέση με καλό αερισμό. Βεβαιωθείτε
ότι το προϊόν απέχει πάνω από 10 cm (4 ίντσες) από τον τοίχο.
•
Διαφορετικά, ενδέχεται να προκληθεί πυρκαγιά λόγω αύξησης
της εσωτερικής θερμοκρασίας.
Διασφαλίστε ότι κρατάτε μακριά από τα παιδιά το βινύλιο που
χρησιμοποιείται για τη συσκευασία.
•
Διαφορετικά, ενδέχεται να προκύψει σοβαρή βλάβη (ασφυξία)
αν τα παιδιά το χρησιμοποιήσουν για παιχνίδι.
Εάν μπορείτε να ρυθμίσετε το ύψος της οθόνης σας, μην
ακουμπάτε αντικείμενα ή μέρη του σώματός σας στη βάση όταν τη
χαμηλώνετε.
•
Κάτι τέτοιο μπορεί να προκαλέσει βλάβη στο προιόν ή
τραυματισμό στο άτομο που το μεταφέρει.
Καθαρισμός
Καθώς καθαρίζετε το περίβλημα ή την επιφάνεια της οθόνης TFT-LCD,
σκουπίστε με ένα ελαφρά βρεγμένο, απαλό ύφασμα.
Οδηγίες ασφάλειας
Μην ψεκάζετε το καθαριστικό κατευθείαν πάνω στην επιφάνεια
του προϊόντος.
•
Διαφορετικά, μπορεί να προκληθεί αποχρωματισμός και
παραμόρφωση της δομής, ενώ μπορεί να ξεφλουδίσει η
επιφάνεια της οθόνης.
Καθαρίζετε το προϊόν μόνο με ένα μαλακό πανί και καθαριστικό
οθόνης. Εάν πρέπει να χρησιμοποιήσετε άλλο καθαριστικό εκτός
του προϊόντος που προορίζεται για την οθόνη, αραιώστε το με
νερό σε αναλογία 1:10.
Για τον καθαρισμό των ακροδεκτών του φις τροφοδοσίας ή για
το ξεσκόνισμα της πρίζας, να χρησιμοποιείτε στεγνό πανί.
•
Διαφορετικά, ενδέχεται να προκληθεί πυρκαγιά.
Κατά τον καθαρισμό του προϊόντος, βεβαιωθείτε ότι έχετε
αποσυνδέσει το καλώδιο ρεύματος.
•
Διαφορετικά, ενδέχεται να προκληθεί ηλεκτροπληξία ή
πυρκαγιά.
Κατά τον καθαρισμό του προϊόντος να αποσυνδέετε το καλώδιο
ρεύματος και να καθαρίζετε απαλά με στεγνό πανί.
•
Μην χρησιμοποιείτε χημικά, όπως κερί, βενζίνη, οινόπνευμα,
διαλυτικά, εντομοαπωθητικά, λιπαντικά ή καθαριστικά. Τα είδη
αυτά ενδέχεται να αλλοιώσουν την επιφάνεια του προϊόντος και
να ξεφλουδίσουν τις ετικέτες επισήμανσης του προϊόντος.
Επειδή το περίβλημα του προϊόντος χαράζει εύκολα,
βεβαιωθείτε ότι χρησιμοποιείτε μόνο το καθορισμένο πανί.
•
Να χρησιμοποιείτε το καθορισμένο πανί προσθέτοντας μόνο
λίγο νερό. Επειδή το προϊόν μπορεί να γρατζουνιστεί αν
υπάρχουν ξένα σώματα στο πανί, τινάξτε το καλά προτού το
χρησιμοποιήσετε.
Κατά τον καθαρισμό, μην ψεκάζετε νερό κατευθείαν στο κύριο
σώμα του προϊόντος.
•
Βεβαιωθείτε ότι το νερό δεν εισέρχεται στο εσωτερικό του
προϊόντος και ότι δεν υπάρχει υγρασία.
•
Διαφορετικά, ενδέχεται να
πυρκαγιά ή δυσλειτουργία.
προκληθεί
ηλεκτροπληξία,
Άλλα
Πρόκειται για προϊόν υψηλής τάσης. Μην αποσυναρμολογείτε,
επισκευάζετε ή τροποποιείτε το προϊόν.
•
Διαφορετικά, ενδέχεται να προκληθεί ηλεκτροπληξία ή
πυρκαγιά. Εάν το προϊόν χρειάζεται επισκευή, επικοινωνήστε
με ένα Κέντρο σέρβις.
Οδηγίες ασφάλειας
Εάν υπάρχει παράξενη μυρωδιά ή ήχος ή βγαίνει καπνός από
το προϊόν, αποσυνδέστε αμέσως το φις τροφοδοσίας και
επικοινωνήστε με ένα Κέντρο σέρβις.
•
Διαφορετικά, ενδέχεται να προκληθεί ηλεκτροπληξία ή
πυρκαγιά.
Μην τοποθετείτε το προϊόν σε θέση που είναι εκτεθειμένη σε
υγρασία, σκόνη, καπνό, νερό ή μέσα σε αυτοκίνητο.
•
Διαφορετικά, ενδέχεται να προκληθεί ηλεκτροπληξία ή
πυρκαγιά.
Εάν πέσει το προϊόν ή έχει σπάσει το περίβλημά του, θέστε το
εκτός λειτουργίας και αποσυνδέστε το καλώδιο ρεύματος.
Επικοινωνήστε με ένα Κέντρο σέρβις.
•
Διαφορετικά, ενδέχεται να προκληθεί ηλεκτροπληξία ή
πυρκαγιά.
Σε περίπτωση κεραυνών, μην αγγίζετε το καλώδιο ρεύματος ή
κεραίας.
•
Διαφορετικά, ενδέχεται να προκληθεί ηλεκτροπληξία ή
πυρκαγιά.
Μην επιχειρήσετε να μετακινήσετε την οθόνη τραβώντας μόνο
το καλώδιο ή το καλώδιο σήματος.
•
Διαφορετικά, ενδέχεται να πέσει και να προκληθεί
ηλεκτροπληξία, βλάβη του προϊόντος ή πυρκαγιά λόγω της
καταστροφής του καλωδίου.
Μην ανασηκώνετε ή μετακινείτε το προϊόν προς τα πίσω και
προς τα εμπρός ή προς τα αριστερά και προς τα δεξιά, κρατώντας
το μόνο από το καλώδιο ρεύματος ή τα καλώδια σήματος.
•
Διαφορετικά, ενδέχεται να πέσει και να προκληθεί
ηλεκτροπληξία, βλάβη του προϊόντος ή πυρκαγιά λόγω της
καταστροφής του καλωδίου.
Βεβαιωθείτε ότι το άνοιγμα αερισμού δεν είναι φραγμένο από το
τραπέζι ή τις κουρτίνες.
•
Διαφορετικά, ενδέχεται να προκληθεί πυρκαγιά λόγω αύξησης
της εσωτερικής θερμοκρασίας.
Μην τοποθετείτε δοχεία που περιέχουν νερό, βάζα, γλάστρες,
φάρμακα, καθώς και μεταλλικά αντικείμενα, πάνω στο προϊόν.
•
Εάν νερό ή κάποιο ξένο σώμα εισχωρήσει στο προϊόν,
αποσυνδέστε το καλώδιο ρεύματος και επικοινωνήστε με ένα
Κέντρο σέρβις.
•
Ενδέχεται να προκληθεί
ηλεκτροπληξία ή πυρκαγιά.
δυσλειτουργία
στο
προϊόν,
Μην χρησιμοποιείτε ή τοποθετείτε εύφλεκτα σπρέι ή υλικά κοντά
στο προϊόν.
•
Διαφορετικά, ενδέχεται να προκληθεί έκρηξη ή πυρκαγιά.
Οδηγίες ασφάλειας
Μην εισάγετε μεταλλικά αντικείμενα, όπως πιρούνια, κέρματα,
πινέζες και μεταλλικές ράβδους ή εύφλεκτα αντικείμενα, όπως
σπίρτα ή χαρτί, στο εσωτερικό του προϊόντος (μέσα από τα
ανοίγματα αερισμού, τους ακροδέκτες εισόδου και εξόδου κ.λπ).
•
Εάν νερό ή κάποιο ξένο σώμα εισχωρήσει στο προϊόν,
αποσυνδέστε το καλώδιο ρεύματος και επικοινωνήστε με ένα
Κέντρο σέρβις.
•
Διαφορετικά, ενδέχεται να προκληθεί ηλεκτροπληξία ή
πυρκαγιά.
Όταν χρησιμοποιείτε στατική οθόνη για μεγάλο χρονικό
διάστημα, ενδέχεται να εμφανιστεί είδωλο ή σημάδι.
•
Εάν δεν χρησιμοποιείτε το προϊόν για μεγάλο χρονικό
διάστημα, θέστε το σε κατάσταση αναμονής ή χρησιμοποιήστε
μια κινούμενη προφύλαξη οθόνης.
Ρυθμίστε την κατάλληλη για το προϊόν ανάλυση και συχνότητα.
•
Διαφορετικά, ενδέχεται να προκληθεί βλάβη στην όραση.
Όταν χρησιμοποιείτε ακουστικά, μην αυξάνετε υπερβολικά την
ένταση του ήχου.
•
Ο υπερβολικά δυνατός ήχος μπορεί να προκαλέσει βλάβη στην
ακοή.
Για να αποφύγετε την καταπόνηση των ματιών σας, μην κάθεστε
πολύ κοντά στο προϊόν.
Να ξεκουράζεστε επί τουλάχιστον πέντε (5) λεπτά, αφού
χρησιμοποιήσετε το προϊόν επί μία (1) ώρα.
Με αυτόν τον τρόπο μειώνεται η καταπόνηση των ματιών.
Μην εγκαθιστάτε το προϊόν σε ασταθές μέρος, όπως ένα
ασταθές ράφι ή μια ανομοιόμορφη επιφάνεια ή κάποια θέση
εκτεθειμένη σε κραδασμούς.
•
Διαφορετικά, ενδέχεται να πέσει
τραυματισμό και/ή βλάβη στο προϊόν.
και
να
προκαλέσει
•
Εάν χρησιμοποιήσετε το προϊόν σε κάποια θέση εκτεθειμένη
σε κραδασμούς, ενδεχομένως να προκληθεί βλάβη στο προϊόν
και πυρκαγιά.
Όταν μετακινείτε το προϊόν, να το θέτετε εκτός λειτουργίας και
να αποσυνδέετε το φις τροφοδοσίας, το καλώδιο κεραίας και όλα
τα καλώδια που είναι συνδεδεμένα στο προϊόν.
•
Διαφορετικά, ενδέχεται να προκληθεί ηλεκτροπληξία ή
πυρκαγιά.
Οδηγίες ασφάλειας
Βεβαιωθείτε ότι τα παιδιά δεν κρέμονται ή σκαρφαλώνουν στο
προϊόν.
•
Το προϊόν μπορεί να πέσει και να προκληθεί τραυματισμός ή
θάνατος.
Εάν δεν χρησιμοποιείτε το προϊόν για μεγάλο χρονικό διάστημα,
να αποσυνδέετε το καλώδιο ρεύματος από την πρίζα.
•
Διαφορετικά, ενδέχεται να προκληθεί υπερθέρμανση ή
πυρκαγιά λόγω της σκόνης, καθώς και πυρκαγιά λόγω
ηλεκτροπληξίας ή διαρροής.
Μην τοποθετείτε βαριά αντικείμενα, παιχνίδια ή γλυκίσματα,
όπως μπισκότα κ.λπ. που μπορεί να στρέψουν την προσοχή των
παιδιών στο προϊόν.
•
Τα παιδιά μπορεί να κρεμαστούν επάνω στο προϊόν
προκαλώντας την πτώση του και αυτό μπορεί να οδηγήσει σε
τραυματισμό ή θάνατο.
Προσέχετε ώστε να παιδιά να μην βάζουν την μπαταρία στο
στόμα τους όταν την αφαιρείτε από το τηλεχειριστήριο. Να
τοποθετείτε την μπαταρία σε θέσεις όπου δεν φτάνουν τα παιδιά
ή τα βρέφη.
•
Εάν τα παιδιά βάλουν την μπαταρία στο στόμα τους,
συμβουλευτείτε αμέσως τον γιατρό σας.
Κατά την αντικατάσταση μπαταριών, να τις τοποθετείτε με τη
σωστή πολικότητα (+, -).
•
Διαφορετικά, η μπαταρία μπορεί να καταστραφεί ή να
προκαλέσει πυρκαγιά, τραυματισμό ή βλάβη λόγω διαρροής
του υγρού της.
Να χρησιμοποιείτε αποκλειστικά τις τυποποιημένες μπαταρίες
που προσδιορίζονται και να μην χρησιμοποιείτε νέες και
μεταχειρισμένες μπαταρίες συγχρόνως.
•
Διαφορετικά, οι μπαταρίες μπορεί να καταστραφούν ή να
προκληθεί πυρκαγιά, τραυματισμός ή βλάβη, λόγω διαρροής
του υγρού τους.
Οι μπαταρίες (και οι επαναφορτιζόμενες μπαταρίες) δεν
αποτελούν κοινό απόρριμμα και θα πρέπει να επιστρέφονται για
ανακύκλωση. Ο πελάτης είναι υπεύθυνος για την επιστροφή των
χρησιμοποιημένων ή των επαναφορτιζόμενων μπαταριών για
ανακύκλωση.
•
Ο πελάτης μπορεί να επιστρέψει τις χρησιμοποιημένες ή τις
επαναφορτιζόμενες μπαταρίες στο πλησιέστερο δημόσιο
κέντρο ανακύκλωσης ή σε κάποιο κατάστημα που πωλεί τον
ίδιο τύπο μπαταριών ή επαναφορτιζόμενων μπαταριών.
Μην τοποθετείτε το προϊόν σε θέση που είναι εκτεθειμένη στο
άμεσο ηλιακό φως ή κοντά σε πηγές θερμότητας, όπως τα
καλοριφέρ.
•
Αυτό μπορεί να μειώσει τη διάρκεια ζωής του προϊόντος και
ενδέχεται να προκληθεί πυρκαγιά.
Οδηγίες ασφάλειας
Μην ρίχνετε αντικείμενα πάνω στο προϊόν ούτε να το τραντάζετε.
•
Διαφορετικά, ενδέχεται να προκληθεί ηλεκτροπληξία ή
πυρκαγιά.
Μη χρησιμοποιείτε υγραντήρα κοντά στο προϊόν.
•
Διαφορετικά, ενδέχεται να προκληθεί ηλεκτροπληξία ή
πυρκαγιά.
Εάν υπάρχει διαρροή αερίου, μην αγγίζετε το προϊόν ή το φις
τροφοδοσίας και να αερίζετε αμέσως το χώρο.
•
Εάν δημιουργηθεί σπινθήρας, μπορεί να προκληθεί έκρηξη ή
πυρκαγιά.
Εάν το προϊόν είναι αναμμένο για μεγάλο χρονικό διάστημα, η
οθόνη θερμαίνεται. Μην την αγγίζετε.
•
Να φυλάτε τα μικρά εξαρτήματα μακριά από τα παιδιά.
Να είστε προσεκτικοί κατά τη ρύθμιση της γωνίας του προϊόντος
ή του ύψους της βάσης.
•
Ενδέχεται να προκληθεί τραυματισμός, καθώς μπορεί να
πιαστεί το χέρι ή τα δάχτυλά σας.
•
Επίσης, εάν γείρετε πολύ το προϊόν, μπορεί να πέσει και να
προκληθεί τραυματισμός.
Μην εγκαταστήσετε το προϊόν σε σημείο όπου μπορούν να το
φθάσουν παιδιά.
•
Διαφορετικά, ενδέχεται
τραυματισμός.
να
πέσει
και
να
προκληθεί
•
Επειδή το εμπρός μέρος του προϊόντος είναι βαρύ, να το
τοποθετείτε σε επίπεδη και σταθερή επιφάνεια.
Μην τοποθετήσετε βαριά αντικείμενα επάνω στο προϊόν.
•
Αυτό ενδέχεται να προκαλέσει τραυματισμό και/ή βλάβη στο
προϊόν.
Σωστή στάση του σώματος κατά τη χρήση της οθόνης
Να διατηρείτε τη σωστή στάση σώματος κατά τη
χρήση αυτού του προϊόντος.
•
Να ισιώνετε την πλάτη σας.
•
Να διατηρείτε μια απόσταση 45~50 cm ανάμεσα
στα μάτια σας και την οθόνη. Να κοιτάζετε στην
οθόνη προς τα κάτω και να την έχετε στραμμένη
προς το μέρος σας.
•
Να διατηρείτε τη σωστή στάση σώματος κατά τη
χρήση αυτού του προϊόντος.
Οδηγίες ασφάλειας
•
Ρυθμίστε τη γωνία του προϊόντος έτσι ώστε το φως
να μην αντανακλάται από την οθόνη.
•
Να διατηρείτε τους αγκώνες σας σε ορθή γωνία και
να διατηρείτε τους βραχίονές σας στο ίδιο επίπεδο
με το πίσω μέρος των χεριών σας.
•
Να διατηρείτε τους αγκώνες σας σε ορθή γωνία.
•
Να τοποθετείτε τις φτέρνες σας οριζόντια στο
έδαφος, διατηρώντας τα γόνατά σας σε γωνία 90
μοιρών ή μεγαλύτερη και να διατηρείτε τους
βραχίονές σας σε μια θέση ώστε να βρίσκονται
χαμηλότερα από την καρδιά σας.
Εισαγωγή
Περιεχόμενα συσκευασίας
Σημείωση
Βεβαιωθείτε ότι τα παρακάτω είδη περιλαμβάνονται στη συσκευασία της οθόνης LCD.
Εάν λείπει κάποιο εξάρτημα, επικοινωνήστε με την αντιπροσωπία.
Για να αγοράσετε τα είδη που πωλούνται ξεχωριστά, επικοινωνήστε με την τοπική
αντιπροσωπία.
Αποσυσκευασία
Οθόνη LCD
Εγχειρίδια
Οδηγός γρήγορης
εγκατάστασης
Κάρτα εγγύησης
(Δεν διατίθεται σε όλες τις
περιοχές)
Καλώδια
Καλώδιο ρεύματος
Καλώδιο D-Sub
DVD λογισμικού MagicInfo /
Εγχειρίδιο χρήσης
Εισαγωγή
Άλλα
Τηλεχειριστήριο
Μπαταρίες (ΑΑΑ x 2)
Πυρήνας φερρίτη για το
καλώδιο τοπικού δικτύου
(Δεν διατίθεται σε όλες τις
LAN
περιοχές)
Πωλείται ξεχωριστά - Δεν συνοδεύει την οθόνη.
Κιτ επιτοίχιας τοποθέτησης
Καλώδιο LAN
Καλώδιο HDMI
Καλώδιο RS232C
Καλώδιο USB
Πυρήνας φερρίτη
•
Οι πυρήνες φερρίτη χρησιμοποιούνται για τη θωράκιση των
καλωδίων από παρεμβολές.
•
Όταν συνδέετε ένα καλώδιο, ανοίξτε τον πυρήνα φερρίτη και
στερεώστε τον γύρω από το καλώδιο, κοντά στο βύσμα.
Τοποθέτηση μιας βάσης στήριξης σε τοίχο
Αυτό το προϊόν είναι συμβατό με ένα στήριγμα τοποθέτησης σε τοίχο 100 mm x 100 mm που
συμμορφώνεται με το πρότυπο VESA.
Παραπάνω: Στήριγμα τοποθέτησης σε
τοίχο 100 mm x 100 mm συμβατό με VESA.
Εισαγωγή
A. Βάση στήριξης σε τοίχο
B. Kιτ στήριξης
(Προαιρετικό)
σε
τοίχο
Για να συνδέσετε ένα στήριγμα τοποθέτησης σε τοίχο στην οθόνη σας,
ακολουθήστε αυτά τα βήματα:
1.
Σβήστε το προϊόν και, στη συνέχεια, αποσυνδέστε το καλώδιο ρεύματος από την πρίζα.
2.
Τοποθετήστε ένα μαλακό ύφασμα ή μαξιλάρι επάνω σε μια επίπεδη επιφάνεια για
προστασία της οθόνης και τοποθετήστε επάνω του το προϊόν, με την πρόσοψη προς τα
κάτω.
3.
Αφαιρέστε τη βάση όπως περιγράφηκε προηγουμένως.
4.
Ευθυγραμμίστε την αυλάκωση της βάσης στήριξης σε τοίχο της οθόνης με την αυλάκωση
του κιτ στήριξης σε τοίχο και στερεώστε καλά το κιτ, περιστρέφοντας τις βίδες.
Σημείωση
•
Αν χρησιμοποιήσετε μια βίδα που έχει μεγαλύτερο μήκος από τις τυπικές προδιαγραφές,
ενδέχεται να προκληθεί ζημιά στο εσωτερικό του προϊόντος.
•
Για τα στηρίγματα τοποθέτησης στον τοίχο που δεν είναι συμβατά με τις τυπικές
προδιαγραφές VESA, το μήκος των βιδών τους ενδέχεται να διαφέρει, ανάλογα με τις
αντίστοιχες προδιαγραφές.
•
Μη χρησιμοποιείτε βίδες που δεν είναι συμβατές με τις τυπικές προδιαγραφές VESA και
μη βιδώνετε χρησιμοποιώντας υπερβολική δύναμη.
Ενδέχεται να προκληθεί ζημιά στο προϊόν ή τραυματισμός λόγω πτώσης του προϊόντος.
Η εταιρεία Samsung δεν φέρει καμία ευθύνη για τυχόν ζημιές ή τραυματισμούς.
•
Η εταιρεία Samsung δεν φέρει καμία ευθύνη για τυχόν ζημιές στο προϊόν ή τραυματισμούς
που προκαλούνται από τη χρήση μιας βάσης στήριξης σε τοίχο που δεν είναι συμβατή με
τις καθορισμένες προδιαγραφές ή λόγω τοποθέτησης που δεν πραγματοποιήθηκε από
έναν εξουσιοδοτημένο τεχνικό οικιακών εγκαταστάσεων.
•
Για την τοποθέτηση του προϊόντος με τη χρήση στηρίγματος τοποθέτησης σε τοίχο,
αγοράστε μια βάση στήριξης σε τοίχο που παρέχει τουλάχιστον 10 cm απόσταση από τον
τοίχο.
•
Η εταιρεία Samsung δεν φέρει καμία ευθύνη για τυχόν προβλήματα που προκαλούνται
από τη χρήση μιας βάσης που δεν είναι συμβατή με τις καθορισμένες προδιαγραφές.
•
Χρησιμοποιήστε μια βάση στήριξης σε τοίχο σύμφωνα με τις προδιαγραφές της χώρας
σας.
Η οθόνη LCD σας
Εμπρός μέρος
Εισαγωγή
Κουμπί SOURCE/[
]
Όταν δεν εμφανίζεται στην οθόνη το μενού ενδείξεων οθόνης, μετάβαση
από τρόπο λειτουργίας υπολογιστή σε τρόπο λειτουργίας βίντεο. Επιλογή
της πηγής εισόδου στην οποία είναι συνδεδεμένη μια εξωτερική συσκευή,
με την παρακάτω σειρά:
[PC] → [HDMI] → [MagicInfo]
Όταν εμφανίζεται το μενού ενδείξεων οθόνης, ενεργοποίηση του
τονισμένου στοιχείου μενού.
Κουμπί MENU [MENU]
Ανοίγει και κλείνει το μενού επί της οθόνης. Χρησιμοποιείται επίσης για
έξοδο από το μενού ενδείξεων οθόνης ή επιστροφή στο προηγούμενο
μενού.
- VOL +
Μετακίνηση από το ένα στοιχείο μενού στο άλλο οριζόντια ή ρύθμιση των
επιλεγμένων τιμών μενού. Όταν δεν εμφανίζονται OSD στην οθόνη,
πατήστε το κουμπί για να προσαρμόσετε την ένταση του ήχου.
SEL
Μετακίνηση από το ένα στοιχείο μενού στο άλλο κατακόρυφα ή ρύθμιση
των επιλεγμένων τιμών μενού.
Κουμπί λειτουργίας [
]
Χρησιμοποιήστε αυτό το κουμπί για να ανάψετε και να σβήσετε την
οθόνη LCD.
Αισθητ. φωτ/τητας
Ανιχνεύει αυτόματα τη φωτεινότητα του περιβάλλοντος και προσαρμόζει
ανάλογα τη φωτεινότητα της οθόνης.
Ένδειξη λειτουργίας
Εάν αναβοσβήνει με πράσινο χρώμα υποδεικνύει τρόπο λειτουργίας
εξοικονόμησης ενέργειας.
Σημείωση
Δείτε την περιγραφή Εξοικονόμηση ενέργειας στο εγχειρίδιο για
εξειδικευμένες πληροφορίες σε σχέση με τις λειτουργίες εξοικονόμησης
ενέργειας. Για εξοικονόμηση ενέργειας, θέστε εκτός λειτουργίας την
οθόνη LCD όταν δεν εργαζεστε σε αυτή ή όταν παραμένει εκτός λειτουργίας
για μεγάλο χρονικό διάστημα.
Αισθητήρας τηλεχειριστηρίου
Στρέψτε το τηλεχειριστήριο προς αυτό το σημείο της οθόνης LCD.
Πίσω μέρος
Σημείωση
Για λεπτομερείς πληροφορίες σχετικά με τη σύνδεση των καλωδίων, ανατρέξτε στο Σύνδεση
καλωδίων στην ενότητα Ρύθμιση. Η διάταξη της οθόνης LCD στο πίσω μέρος ενδέχεται να
διαφέρει ελάχιστα, ανάλογα με το μοντέλο.
Εισαγωγή
POWER S/W ON [ │ ] / OFF [O]
Έναρξη/τερματισμός λειτουργίας της οθόνης
LCD.
POWER
Το ένα άκρο του καλωδίου ρεύματος
συνδέεται στην οθόνη LCD και το άλλο άκρο
στην πρίζα.
RGB IN
Συνδέστε την οθόνη στον υπολογιστή,
χρησιμοποιώντας την υποδοχή RGB IN που
υπάρχει στο πίσω μέρος του προϊόντος.
VIDEO OUT
Συνδέστε τη θύρα [VIDEO OUT] του
προϊόντος με τη θύρα D-Sub μιας οθόνης,
χρησιμοποιώντας ένα καλώδιο D-Sub.
HDMI IN
Συνδέστε την υποδοχή HDMI που υπάρχει
στο πίσω μέρος της οθόνης LCD και την
υποδοχή HDMI της ψηφιακής συσκευής
εξόδου με ένα καλώδιο HDMI.
AUDIO OUT
Υποδοχή εξόδου ακουστικών/εξωτερικού
ηχείου.
Εισαγωγή
LAN
Ακροδέκτης σύνδεσης LAN
Συμβατότητα με πληκτρολόγιο/ποντίκι USB,
συσκευές μαζικής αποθήκευσης.
AUDIO IN
Συνδέστε το καλώδιο ήχου του προϊόντος
στην υποδοχή ήχου στο πίσω μέρος του
υπολογιστή σας.
RS232C IN
Θύρα προγράμματος
πολλαπλών οθονών)
MDC
(Έλεγχος
Υποδοχή Kensington Lock
Η κλειδαριά Kensington είναι μια συσκευή
που ασφαλίζει την οθόνη σε μια
συγκεκριμένη θέση, όταν χρησιμοποιείται σε
δημόσιους χώρους. Η συσκευή κλειδώματος
πωλείται ξεχωριστά. Η εμφάνιση και η
μέθοδος
κλειδώματος
ενδέχεται
να
διαφέρουν από αυτές της εικόνας, ανάλογα
με τον κατασκευαστή. Ανατρέξτε στο
εγχειρίδιο που παρέχεται με την κλειδαριά
Kensington για τη σωστή χρήση της. Η
συσκευή κλειδώματος πωλείται ξεχωριστά.
Σημείωση
Η θέση της υποδοχής κλειδαριάς Kensington
ενδέχεται να διαφέρει, ανάλογα με το
μοντέλο.
Χρήση της αντικλεπτικής κλειδαριάς
Kensington
1.
Εισαγάγετε τη συσκευή κλειδώματος
στην υποδοχή Kensington της οθόνης
και
στρέψτε
την
κατεύθυνση κλειδώματος
2.
προς
την
.
Συνδέστε το καλώδιο της κλειδαριάς
Kensington.
Εισαγωγή
3.
Στερεώστε την κλειδαριά Kensington σε
ένα γραφείο ή σε κάποιο βαρύ και
σταθερό αντικείμενο.
Σημείωση
Για περισσότερες πληροφορίες σχετικά με τη σύνδεση των καλωδίων, δείτε την ενότητα
Σύνδεση καλωδίων.
Τηλεχειριστήριο
Σημείωση
Η απόδοση του τηλεχειριστηρίου ενδέχεται να επηρεαστεί από μια τηλεόραση ή κάποια άλλη
ηλεκτρονική συσκευή που λειτουργεί κοντά στην οθόνη LCD, λόγω παρεμβολών στη
συχνότητα λειτουργίας του τηλεχειριστηρίου.
POWER
OFF
Αριθμητικά κουμπιά
DEL
/ GUIDE κουμπί
+ VOL SOURCE
D.MENU
TOOLS
Κουμπιά μετακίνησης
αριστερά, δεξιά
επάνω,
κάτω,
INFO
ΚΟΥΜΠΙΑ ΧΡΩΜΑΤΩΝ
TTX/MIX
MTS/DUAL
ENTER/PRE-CH
MUTE
CH/P
TV
MENU
RETURN
EXIT
MagicInfo
1.
POWER
Έναρξη της λειτουργίας του προϊόντος.
2.
OFF
Τερματισμός της λειτουργίας του προϊόντος.
Εισαγωγή
3. Αριθμητικά κουμπιά
/ GUIDE
4. DEL
Κουμπί
Χρησιμοποιείται για εισαγωγή του κωδικού πρόσβασης
κατά την προσαρμογή του μενού ενδείξεων επί της οθόνης
(OSD) ή για χρήση του MagicInfo.
Το κουμπί "-" χρησιμοποιείται για την επιλογή ψηφιακών
καναλιών.
Προβολή του ηλεκτρονικού οδηγού προγράμματος (EPG).
* Αυτή η λειτουργία δεν είναι διαθέσιμη για τη συγκεκριμένη
οθόνη LCD.
5. + VOL -
Ρύθμιση της έντασης του ήχου.
6.
Πατήστε αυτό το κουμπί για να αλλάξετε την πηγή SOURCE
του σήματος εισόδου.
SOURCE
Μπορείτε να επιλέξετε μόνο τις πηγές
συνδεδεμένες με εξωτερικές συσκευές.
7.
D.MENU
που
είναι
Προβολή του μενού DTV
* Αυτή η λειτουργία δεν είναι διαθέσιμη για τη συγκεκριμένη
οθόνη LCD.
8. TOOLS
Χρησιμοποιήστε το για γρήγορη επιλογή των λειτουργιών
που χρησιμοποιούνται συχνά
* Αυτή η λειτουργία δεν είναι διαθέσιμη για τη συγκεκριμένη
οθόνη LCD.
9. Κουμπιά μετακίνησης
επάνω, κάτω, αριστερά,
δεξιά
Μετακίνηση από το ένα στοιχείο μενού στο άλλο οριζόντια ή
κατακόρυφα και ρύθμιση των επιλεγμένων τιμών μενού.
10.
Προβολή πληροφοριών για την τρέχουσα εικόνα στην
επάνω αριστερή γωνία της οθόνης.
INFO
11. ΚΟΥΜΠΙΑ ΧΡΩΜΑΤΩΝ
Πατήστε για να προσθέσετε ή να διαγράψετε κανάλια και να
αποθηκεύσετε κανάλια στη λίστα αγαπημένων καναλιών,
στο μενού “Channel List”.
* Αυτή η λειτουργία δεν είναι διαθέσιμη για τη συγκεκριμένη
οθόνη LCD.
12.
TTX/MIX
Τα τηλεοπτικά κανάλια παρέχουν υπηρεσίες γραπτών
πληροφοριών μέσω teletext.
- Κουμπιά Teletext
* Αυτή η λειτουργία δεν είναι διαθέσιμη για τη συγκεκριμένη
οθόνη LCD.
13. MTS/DUAL
* Αυτή η λειτουργία δεν είναι διαθέσιμη για τη συγκεκριμένη
οθόνη LCD.
MTS-
Εισαγωγή
Μπορείτε να επιλέξετε τρόπο λειτουργίας MTS (Multichannel Television Stereo).
Τύπος ήχου
MTS/S_Mode
Στερεοφωνικό Μονοφωνικός Μονοφωνικός
FM
Στερεοφωνικό Mono ↔ Stereo
ς
SAP
Mono ↔ SAP
Προεπιλογή
Μη αυτόματη
αλλαγή
Μονοφωνικός
DUALΜπορείτε να επιλέξετε STEREO/MONO, DUAL l/DUAL ll
και MONO/NICAM MONO/NICAM STEREO ανάλογα με τον
τύπο μετάδοσης, χρησιμοποιώντας το κουμπί DUAL στο
τηλεχειριστήριο ενώ παρακολουθείτε τηλεόραση.
14.
ENTER/PRE-CH
Το κουμπί αυτό χρησιμοποιείται για επιστροφή στο αμέσως
προηγούμενο κανάλι.
* Αυτή η λειτουργία δεν είναι διαθέσιμη για τη συγκεκριμένη
οθόνη LCD.
15.
MUTE
Προσωρινή σίγαση της εξόδου ήχου. Ο ήχος επανέρχεται
αν πατηθεί το MUTE ή το - VOL + σε τρόπο λειτουργίας
σίγασης.
16.
CH/P
Επιλέγει τηλεοπτικά κανάλια, σε τρόπο λειτουργίας TV.
* Αυτή η λειτουργία δεν είναι διαθέσιμη για τη συγκεκριμένη
οθόνη LCD.
17. TV
Άμεση επιλογή του τρόπου λειτουργίας τηλεόρασης
* Αυτή η λειτουργία δεν είναι διαθέσιμη για τη συγκεκριμένη
οθόνη LCD.
18.
MENU
Ανοίγει και κλείνει το μενού επί της οθόνης ή κλείνει το μενού
ρύθμισης.
19.
RETURN
Επιστροφή στο προηγούμενο μενού.
20.
EXIT
Έξοδος από την οθόνη μενού.
21. MagicInfo
Κουμπί ταχείας εκκίνησης του MagicInfo .
Συνδέσεις
Σύνδεση με υπολογιστή
Συνδέστε το καλώδιο ρεύματος της οθόνης LCD στην υποδοχή
τροφοδοσίας που υπάρχει στο πίσω μέρος της οθόνης LCD.
Ενεργοποιήστε το διακόπτη λειτουργίας στο πίσω μέρος της οθόνης LCD.
Συνδέστε το ένα άκρο του καλωδίου D-sub στη θύρα RGB 15 ακίδων στο
πίσω μέρος της οθόνης LCD και το άλλο άκρο στη θύρα D-sub 15 ακίδων
του υπολογιστή.
Συνδέστε το καλώδιο ήχου της οθόνης LCD στην υποδοχή ήχου στο πίσω
μέρος του υπολογιστή σας.
Σημειώσεις
•
Θέστε σε λειτουργία τον υπολογιστή και την οθόνη LCD.
•
Για να αγοράσετε προαιρετικά εξαρτήματα, επικοινωνήστε με τη SAMSUNG Electronics
ή το τοπικό Κέντρο σέρβις.
Σύνδεση με άλλες συσκευές
Σημείωση
Μπορείτε να συνδέσετε συσκευές εξόδου AV, όπως συσκευές αναπαραγωγής DVD,
συσκευές βίντεο ή βιντεοκάμερες, καθώς και τον υπολογιστή σας στην οθόνη LCD. Για
λεπτομερείς πληροφορίες σχετικά με τη σύνδεση συσκευών εξόδου AV, ανατρέξτε στην
ενότητα Ρύθμιση της οθόνης LCD.
Συνδέσεις
Σύνδεση ενός καλωδίου HDMI
Σημειώσεις
•
Συνδέστε συσκευές εισόδου, όπως μια συσκευή αναπαραγωγής Blu-Ray/DVD στην
υποδοχή HDMI IN της οθόνης LCD, χρησιμοποιώντας ένα καλώδιο HDMI.
•
Δεν μπορείτε να συνδέσετε υπολογιστή στην υποδοχή HDMI.
Σύνδεση με καλώδιο DVI προς HDMI
Σημειώσεις
•
Συνδέστε την υποδοχή εξόδου DVI μιας ψηφιακής συσκευής εξόδου με την υποδοχή HDMI
της οθόνης LCD, χρησιμοποιώντας ένα καλώδιο DVI σε HDMI.
•
Συνδέστε το κόκκινο και το λευκό βύσμα ενός καλωδίου RCA προς στερεοφωνικό μίνι
βύσμα (για τον υπολογιστή) στην κόκκινη και τη λευκή υποδοχή εξόδου ήχου της ψηφιακής
συσκευής εξόδου. Συνδέστε το άκρο μίνι βύσματος του καλωδίου στην υποδοχή AUDIO
IN της οθόνης LCD.
Σύνδεση με άλλη οθόνη
Συνδέστε ένα καλώδιο D-Sub ανάμεσα στη θύρα [VIDEO OUT] του προϊόντος και τη θύρα
εισόδου D-Sub της άλλης οθόνης.
Συνδέσεις
Σημείωση
•
Χρησιμοποιήστε τη θύρα [VIDEO OUT] για να προβάλετε την ίδια εικόνα σε άλλη οθόνη.
(Για παρουσιάσεις)
Σύνδεση με ηχοσύστημα
Σημείωση
•
Συνδέστε ένα σετ καλωδίων ήχου μεταξύ των υποδοχών AUX L, R στο ηχοσύστημα και
των υποδοχών [AUDIO OUT] στην οθόνη LCD.
Συνδέσεις
Σύνδεση καλωδίου LAN
Σημείωση
Συνδέστε το καλώδιο LAN.
Σύνδεση συσκευής USB
Μπορείτε να συνδέσετε συσκευές USB, όπως ποντίκι ή πληκτρολόγιο.
Χρήση του λογισμικού
Πρόγραμμα οδήγησης της οθόνης
Σημείωση
Όταν εμφανιστεί προτροπή από το λειτουργικό σύστημα για το πρόγραμμα
οδήγησης οθόνης, τοποθετήστε το CD-ROM που συνοδεύει αυτήν την οθόνη.
Η εγκατάσταση του προγράμματος οδήγησης μπορεί να διαφέρει λίγο από το
ένα λειτουργικό σύστημα στο άλλο. Ακολουθήστε τις κατάλληλες οδηγίες,
ανάλογα με το λειτουργικό σύστημα που διαθέτετε.
Αν χάσατε ή δεν βρίσκετε το CD, μπορείτε να κάνετε λήψη του προγράμματος
οδήγησης οθόνης κάνοντας κλικ στο Support > Downloads από τη
διαδικτυακή τοποθεσία http://www.samsung.com/ και, στη συνέχεια,
ακολουθώντας τις οδηγίες. Αφού κάνετε λήψη του αρχείου, κάντε διπλό κλικ
στο αρχείο και, στη συνέχεια, ακολουθήστε τις οδηγίες που εμφανίζονται στην
οθόνη.
Αυτόματη εγκατάσταση του προγράμματος οδήγησης οθόνης - Όλα τα λειτουργικά συστήματα Window
1.
Τοποθετήστε το CD στη μονάδα CD-ROM.
2.
Κάντε κλικ στο "Windows".
3.
Επιλέξτε το μοντέλο της οθόνης σας από τη λίστα μοντέλων και, στη συνέχεια, κάντε κλικ
στο κουμπί "OK".
4.
Αν διαθέτετε Windows XP ή Windows 2000 και δείτε το παρακάτω παράθυρο μηνύματος,
κάντε κλικ στο κουμπί "Συνέχεια οπωσδήποτε". Στο επόμενο παράθυρο, κάντε κλικ στο
κουμπί "OK".
Χρήση του λογισμικού
Σημείωση
Αυτό το πρόγραμμα οδήγησης οθόνης είναι πιστοποιημένο από τη Microsoft και η
εγκατάστασή του δεν θα προκαλέσει ζημιά στο σύστημα.
Αν βλέπετε το παραπάνω παράθυρο, ενδέχεται να έχετε έναν παλαιότερο δίσκο
εγκατάστασης. Για να λάβετε το πιστοποιημένο πρόγραμμα οδήγησης, μεταβείτε στη
σελίδα λήψης για την οθόνη σας.
Για πρόσβαση στη σελίδα λήψης, μεταβείτε στη διεύθυνση http://www.samsung.com/,
κάντε κλικ στο Support και, στη συνέχεια, στο Downloads.
Μη αυτόματη εγκατάσταση του προγράμματος οδήγησης οθόνης
Λειτουργικό σύστημα Microsoft ® Windows Vista™
1.
Τοποθετήστε το CD σας στη μονάδα CD-ROM.
2.
> "Πίνακας ελέγχου". Στη συνέχεια, κάντε διπλό κλικ στο "ApΚάντε κλικ στο Έναρξη
pearance and Personalization (Εμφάνιση και εξατομίκευση)".
3.
Κάντε κλικ στο "Personalization (Εξατομίκευση)" και, στη συνέχεια, στο "Display Settings
(Ρυθμίσεις οθόνης)".
Χρήση του λογισμικού
4.
Κάντε κλικ στο "Advanced Settings... (Ρυθμίσεις για προχωρημένους...)".
5.
Κάντε κλικ στο "Properties (Ιδιότητες)" στην καρτέλα "Monitor (Οθόνη)". Εάν το κουμπί
"Properties (Ιδιότητες)" είναι απενεργοποιημένο, αυτό σημαίνει ότι η ρύθμιση
παραμέτρων της οθόνης σας έχει ολοκληρωθεί. Η οθόνη μπορεί να χρησιμοποιηθεί ως
έχει.
Εάν εμφανιστεί το μήνυμα "Windows needs... (Τα Windows χρειάζονται...)", όπως
φαίνεται στην παρακάτω εικόνα, κάντε κλικ στο "Continue (Συνέχεια)".
Σημείωση
Αυτό το πρόγραμμα οδήγησης οθόνης είναι πιστοποιημένο από τη Microsoft και η
εγκατάστασή του δεν θα προκαλέσει ζημιά στο σύστημα.
Αν βλέπετε το παραπάνω παράθυρο, ενδέχεται να έχετε έναν παλαιότερο δίσκο
εγκατάστασης. Για να λάβετε το πιστοποιημένο πρόγραμμα οδήγησης, μεταβείτε στη
σελίδα λήψης για την οθόνη σας.
Για πρόσβαση στη σελίδα λήψης, μεταβείτε στη διεύθυνση http://www.samsung.com/,
κάντε κλικ στο Support και, στη συνέχεια, στο Downloads.
6.
Κάντε κλικ στο "Update Driver... (Ενημέρωση προγράμματος οδήγησης…)" στην
καρτέλα "Driver (Πρόγραμμα οδήγησης)".
Χρήση του λογισμικού
7.
Επιλέξτε το πλαίσιο ελέγχου "Αναζήτηση λογισμικού προγράμματος οδήγησης στον
υπολογιστή μου" και, στη συνέχεια, κάντε κλικ στο "Επιλογή από μια λίστα
προγραμμάτων οδήγησης συσκευών στον υπολογιστή μου".
8.
Κάντε κλικ στο "Από δίσκο…", επιλέξτε τη μονάδα CD ή DVD (για παράδειγμα, D:\) όπου
βρίσκεται το αρχείο εγκατάστασης του προγράμματος οδήγησης και, στη συνέχεια, κάντε
κλικ στο "OK".
9.
Επιλέξτε το μοντέλο που αντιστοιχεί στην οθόνη σας από τη λίστα των μοντέλων οθόνης
που εμφανίζεται στην οθόνη και κάντε κλικ στο "Next (Επόμενο)".
Χρήση του λογισμικού
10. Κάντε κλικ με τη σειρά στα "Close (Κλείσιμο)" → "Close (Κλείσιμο)" → "OK" → "OK" στις
επόμενες οθόνες που εμφανίζονται.
Λειτουργικό σύστημα Microsoft® Windows® XP
1.
Τοποθετήστε το CD στη μονάδα CD-ROM.
2.
Κάντε κλικ στο Έναρξη > Πίνακας ελέγχου και, στη συνέχεια, κάντε κλικ στο εικονίδιο
Εμφάνιση και Θέματα.
3.
Κάντε κλικ στο εικονίδιο "Εμφάνιση", επιλέξτε τη καρτέλα "Ρυθμίσεις" και, στη συνέχεια,
κάντε κλικ στο "Για προχωρημένους...".
Χρήση του λογισμικού
4.
Κάντε κλικ στο κουμπί "Ιδιότητες" στην καρτέλα "Οθόνη" και, στη συνέχεια, επιλέξτε την
καρτέλα "Πρόγραμμα οδήγησης".
5.
Κάντε κλικ στο "Ενημέρωση προγράμματος οδήγησης…", επιλέξτε "Εγκατάσταση από
μια λίστα ή..." και, στη συνέχεια, κάντε κλικ στο κουμπί "Επόμενο".
6.
Επιλέξτε "Χωρίς αναζήτηση. Επιλογή του...", κάντε κλικ στο "Επόμενο" και, στη συνέχεια,
κάντε κλικ στο "Από δίσκο".
7.
Κάντε κλικ στο κουμπί "Αναζήτηση" και, στη συνέχεια, επιλέξτε τη θέση του δίσκου
προγράμματος οδήγησης (για παράδειγμα, D:\).
Επιλέξτε το μοντέλο της οθόνης σας από τη λίστα μοντέλων και, στη συνέχεια, κάντε κλικ
στο κουμπί "Επόμενο".
Χρήση του λογισμικού
8.
Αν μπορείτε να δείτε το παρακάτω παράθυρο μηνύματος, κάντε κλικ στο κουμπί
"Συνέχεια οπωσδήποτε". Στη συνέχεια, κάντε κλικ στο κουμπί "OK".
Σημείωση
Αυτό το πρόγραμμα οδήγησης οθόνης είναι πιστοποιημένο από τη Microsoft και η
εγκατάστασή του δεν θα προκαλέσει ζημιά στο σύστημα.
Αν βλέπετε το παραπάνω παράθυρο, ενδέχεται να έχετε έναν παλαιότερο δίσκο
εγκατάστασης. Για να λάβετε το πιστοποιημένο πρόγραμμα οδήγησης, μεταβείτε στη
σελίδα λήψης για την οθόνη σας.
Για πρόσβαση στη σελίδα λήψης, μεταβείτε στη διεύθυνση http://www.samsung.com/,
κάντε κλικ στο Support και, στη συνέχεια, στο Downloads.
9.
Κάντε κλικ στο κουμπί "Close (Κλείσιμο)" και, στη συνέχεια, κάντε διαρκώς κλικ στο
κουμπί "OK".
Χρήση του λογισμικού
10. Η εγκατάσταση του προγράμματος οδήγησης της οθόνης ολοκληρώθηκε.
Λειτουργικό σύστημα Microsoft® Windows® 2000
Αν μπορείτε να δείτε στην οθόνη σας το μήνυμα "Δεν βρέθηκε ψηφιακή υπογραφή",
ακολουθήστε αυτά τα βήματα.
1.
Επιλέξτε το κουμπί "OK" στο παράθυρο "Insert disk (Τοποθετήστε τη δισκέτα στη
μονάδα)".
2.
Κάντε κλικ στο κουμπί "Browse (Αναζήτηση)" στο παράθυρο "File Needed (Απαιτούμενο
αρχείο)".
3.
Επιλέξτε A: (D:\Driver), κάντε κλικ στο κουμπί "Άνοιγμα" και, στη συνέχεια, κάντε κλικ στο
κουμπί "OK".
Οδηγίες εγκατάστασης
1.
Κάντε κλικ στα Start (Έναρξη) > Setting (Ρύθμιση) > Control Panel (Πίνακας ελέγχου).
2.
Κάντε διπλό κλικ στο εικονίδιο "Display (Οθόνη)".
3.
Επιλέξτε την καρτέλα "Ρυθμίσεις" και, στη συνέχεια, κάντε κλικ στο κουμπί "Πρόσθετες
ιδιότητες".
4.
Επιλέξτε "Monitor (Οθόνη)".
Περίπτωση 1: Εάν το κουμπί "Properties (Ιδιότητες)" είναι απενεργοποιημένο, αυτό
σημαίνει ότι η ρύθμιση παραμέτρων της οθόνης σας έχει ολοκληρωθεί σωστά. Διακόψτε
την εγκατάσταση.
Περίπτωση 2: Αν το κουμπί "Ιδιότητες" είναι ενεργό, κάντε κλικ στο κουμπί "Ιδιότητες" και,
στη συνέχεια, ακολουθήστε τα επόμενα βήματα.
5.
Κάντε κλικ στο "Πρόγραμμα οδήγησης", κάντε κλικ στο "Ενημέρωση προγράμματος
οδήγησης..." και, στη συνέχεια, κάντε κλικ στο κουμπί "Επόμενο".
6.
Επιλέξτε "Εμφάνιση μιας λίστας των γνωστών προγραμμάτων οδήγησης για αυτή τη
συσκευή ώστε να είναι δυνατή η επιλογή ενός συγκεκριμένου", κάντε κλικ στο "Επόμενο"
και, στη συνέχεια, κάντε κλικ στο "Από δίσκο".
7.
Κάντε κλικ στο κουμπί "Αναζήτηση" και, στη συνέχεια, επιλέξτε A: (D:\Driver).
8.
Κάντε κλικ στο κουμπί "Άνοιγμα" και, στη συνέχεια, κάντε κλικ στο κουμπί "OK".
9.
Επιλέξτε το μοντέλο της οθόνης σας και, στη συνέχεια, κάντε κλικ στο κουμπί "Επόμενο".
Στη συνέχεια, κάντε κλικ στο κουμπί "Next (Επόμενο)".
10. Κάντε κλικ στο κουμπί "Τέλος" και, στη συνέχεια, στο κουμπί "Κλείσιμο".
Εάν δείτε το παράθυρο "Digital Signature Not Found (Δεν βρέθηκε ψηφιακή υπογραφή)",
κάντε κλικ στο κουμπί "Yes (Ναι)". Κατόπιν, κάντε κλικ στο κουμπί "Finish (Τέλος)" και,
στη συνέχεια, στο κουμπί "Close (Κλείσιμο)".
Λειτουργικό σύστημα Microsoft® Windows® Millennium
1.
Κάντε κλικ στα Start (Έναρξη) > Setting (Ρύθμιση) > Control Panel (Πίνακας ελέγχου).
2.
Κάντε διπλό κλικ στο εικονίδιο "Display (Οθόνη)".
Χρήση του λογισμικού
3.
Επιλέξτε την καρτέλα "Ρυθμίσεις" και, στη συνέχεια, κάντε κλικ στο κουμπί "Πρόσθετες
ιδιότητες".
4.
Επιλέξτε τη καρτέλα "Monitor (Οθόνη)".
5.
Κάντε κλικ στο κουμπί "Change (Αλλαγή)" στην περιοχή "Monitor Type (Τύπος οθόνης)".
6.
Επιλέξτε "Specify the location of the driver (Καθορισμός της θέσης του προγράμματος
οδήγησης)".
7.
Επιλέξτε "Εμφάνιση μιας λίστας όλων των προγραμμάτων οδήγησης σε μια συγκεκριμένη
θέση..." και, στη συνέχεια, κάντε κλικ στο κουμπί "Επόμενο".
8.
Κάντε κλικ στο κουμπί "Have Disk (Από δίσκο)".
9.
Καθορίστε τη θέση A:\ (D:\driver) και, στη συνέχεια, κάντε κλικ στο κουμπί "OK".
10. Επιλέξτε "Εμφάνιση όλων των συσκευών", επιλέξτε την οθόνη που αντιστοιχεί σε αυτή
που έχετε συνδέσει στον υπολογιστή σας και, στη συνέχεια, κάντε κλικ στο "OK".
11. Συνεχίστε επιλέγοντας τα κουμπιά "Κλείσιμο" και "OK" μέχρι να κλείσετε το παράθυρο
διαλόγου Ιδιότητες οθόνης.
Λειτουργικό σύστημα Microsoft® Windows® NT
1.
Κάντε κλικ στα Start (Έναρξη)>Setting (Ρυθμίσεις)>Control Panel (Πίνακας ελέγχου)" και,
στη συνέχεια, κάντε διπλό κλικ στο εικονίδιο "Display (Οθόνη)".
2.
Στο παράθυρο προβολής πληροφοριών δήλωσης προϊόντος, κάντε κλικ στην καρτέλα
Ρυθμίσεις και, στη συνέχεια, κάντε κλικ στο "All Display Modes (Όλοι οι τύποι προβολής)".
3.
Επιλέξτε την προβολή που επιθυμείτε να χρησιμοποιήσετε (Ανάλυση, Αριθμός
χρωμάτων και Κατακόρυφη συχνότητα) και, στη συνέχεια, κάντε κλικ στο "OK".
4.
Κάντε κλικ στο "Έλεγχος". Αν δείτε την οθόνη να λειτουργεί κανονικά, κάντε κλικ στο
κουμπί “Εφαρμογή”. Εάν η οθόνη δεν λειτουργεί κανονικά, αλλάξτε προβολή
(χαμηλότερη ανάλυση, λιγότερα χρώματα ή χαμηλότερη συχνότητα).
Σημείωση
Εάν δεν υπάρχουν τύποι προβολής στο All Display Modes, επιλέξτε επίπεδο ανάλυσης και
Κατακόρυφη συχνότητα ανατρέχοντας στην ενότητα Προρρυθμισμένες λειτουργίες
χρονισμού στο Εγχειρίδιο χρήσης.
Linux, Λειτουργικό σύστημα
Για να εκτελέσετε το X-Window, χρειάζεται να δημιουργήσετε ένα αρχείο X86Config, το οποίο
είναι ένας τύπος αρχείου ρυθμίσεων του συστήματος.
1.
Πατήστε "Enter (Εισαγωγή)" στην πρώτη και στη δεύτερη οθόνη αφού εκτελέσετε το
αρχείο X86Config.
2.
Η τρίτη οθόνη διατίθεται για τη ρύθμιση του ποντικιού.
3.
Ορίστε ένα ποντίκι για τον υπολογιστή σας.
4.
Η επόμενη οθόνη διατίθεται για την επιλογή πληκτρολογίου.
5.
Ορίστε ένα πληκτρολόγιο για τον υπολογιστή σας.
6.
Η επόμενη οθόνη διατίθεται για τη ρύθμιση της οθόνης σας.
Χρήση του λογισμικού
7.
Ρυθμίστε μια οριζόντια συχνότητα για την οθόνη σας. (Μπορείτε να εισαγάγετε απευθείας
τη συχνότητα).
8.
Ορίστε μια τιμή Κατακόρυφη συχνότητα για την οθόνη σας. (Μπορείτε να εισαγάγετε
απευθείας τη συχνότητα).
9.
Εισαγάγετε το όνομα του μοντέλου της οθόνης σας. Αυτή η πληροφορία δεν θα επηρεάσει
την εκτέλεση του X-Window.
10. Έχετε ολοκληρώσει τη ρύθμιση της οθόνης σας. Εκτελέστε το X-Window αφού ρυθμίσετε
το υπόλοιπο υλικό που ζητήθηκε.
MDC (Multiple Display Control)
Εγκατάσταση
1.
Εισάγετε το CD εγκατάστασης στη μονάδα CD-ROM.
2.
Κάντε κλικ στο αρχείο εγκατάστασης του MDC.
Σημείωση
Αν δεν εμφανίζεται το παράθυρο εγκατάστασης, μεταβείτε στο CD μέσω της Εξερεύνησης
των Windows και, στη συνέχεια, κάντε διπλό κλικ στο εκτελέσιμο αρχείο MDC στο CD
για να εκκινήσετε την εγκατάσταση.
3.
Όταν εμφανιστεί το παράθυρο του βοηθητικού προγράμματος εγκατάστασης, πατήστε
"Next (Επόμενο)".
4.
Επιλέξτε "I agree to the terms of the license agreement (Συμφωνώ με τους όρους της
άδειας χρήσης)" για να αποδεχτείτε τους όρους χρήσης.
5.
Πατήστε "Install (Εγκατάσταση)".
6.
Εμφανίζεται το παράθυρο "Installation Status (Κατάσταση εγκατάστασης)".
7.
Κάντε κλικ στο "Finish (Τέλος)".
8.
Όταν η εγκατάσταση ολοκληρωθεί, το εικονίδιο εκτέλεσης του MDC θα εμφανιστεί στην
επιφάνεια εργασίας του υπολογιστή σας. Κάντε διπλό κλικ στο εικονίδιο για να εκκινήσετε
το πρόγραμμα.
Το εικονίδιο εκτέλεσης του MDC ενδέχεται να μην εμφανιστεί, ανάλογα με τις
προδιαγραφές του συστήματος υπολογιστή ή της οθόνης. Αν συμβεί κάτι τέτοιο,
πατήστε το πλήκτρο F5.
Χρήση του λογισμικού
Προβλήματα εγκατάστασης
Η εγκατάσταση του MDC μπορεί να επηρεαστεί από έναν αριθμό παραγόντων, όπως η κάρτα
βίντεο, η μητρική πλακέτα και το περιβάλλον δικτύου.
Απεγκατάσταση
Για να καταργήσετε την εγκατάσταση του προγράμματος MDC, χρησιμοποιήστε την επιλογή
"Προσθαφαίρεση προγραμμάτων" στον Πίνακα ελέγχου των Windows®.
Για να καταργήσετε την εγκατάσταση του MDC, ακολουθήστε αυτά τα βήματα:
1.
Επιλέξτε "Setting/Control Panel (Ρυθμίσεις/Πίνακας ελέγχου)" στο μενού "Star (Έναρξη)"
και στη συνέχεια κάντε διπλό κλικ στο "Add/Delete a program (Προσθαφαίρεση
προγραμμάτων)".
2.
Επιλέξτε MDC από τη λίστα προγραμμάτων και, στη συνέχεια, κάντε κλικ στο κουμπί
"Προσθήκη/Διαγραφή".
Χρήση του MDC
Εισαγωγή
Το Χειριστήριο Πολλαπλών Συσκευών (MDC) είναι μια εφαρμογή που επιτρέπει την εύκολη και ταυτόχρονη
λειτουργία διάφορων συσκευών σε PC. Το RS-232C, ένα πρότυπο σειριακής επικοινωνίας, χρησιμοποιείται για την
επικοινωνία μεταξύ ενός PC και μιας οθόνης. Ως εκ τούτου, θα πρέπει να συνδέσετε ένα σειριακό καλώδιο μεταξύ
μιας σειριακής θύρας σε ένα PC και μιας σειριακής θύρας σε μια οθόνη.
Main Screen
Κάντε κλικ στο Start > Program > Samsung > MDC System για να εκκινήσετε το πρόγραμμα.
Επιλέξτε ένα σετ για να δείτε την ένταση ήχου του επιλεγμένου σετ μέσα στον δρομέα.
Κύρια Εικονίδια
Πλήκτρο Επιλογής
Remocon
Πλέγμα Πληροφοριών
Safety Lock
Επιλογή Οθόνης
Port Selection
Εργαλεία Ελέγχου
1. Χρησιμοποιείστε τα κύρια εικονίδια για να μετακινηθείτε μέσα σε κάθε οθόνη.
2. Σας δίνει τη δυνατότητα ενεργοποίησης ή απενεργοποίησης της λειτουργίας λήψης σήματος του τηλεχειριστηρίου
της μονάδας οθόνης.
3. Ρυθμίζει τη λειτουργία κλειδώματος.
Όταν έχει ρυθμιστεί η λειτουργία κλειδώματος, Lock, μπορείτε να χρησιμοποιήσετε μόνον τα πλήκτρα λειτουργίας
και Lock του τηλεχειριστηρίου και της συσκευής.
4. Η ρύθμιση για τη Σειριακή Θύρα PC μπορεί να αλλάξει. Η αρχική τιμή είναι COM1.
5. Κάντε κλικ στο Select all ή στο Clear για να επιλέξετε ή για να ακυρώσετε όλες τις οθόνες.
6. Χρησιμοποιήστε το Grid (Πλέγμα) για να εμφανίσετε σύντομες πληροφορίες σχετικά με την επιλεγμένη οθόνη.
7. Επιλέξτε μια οθόνη από το παράθυρο Display Selection (Επιλογή οθόνης).
8. Χρησιμοποιήστε το Control Tools (Εργαλεία Ελέγχου) για να ελέγξετε τις οθόνες.
<Σημείωση> Η λειτουργία Enable/Disable του τηλεχειριστηρίου ενεργοποιείται ανεξάρτητα του αν η τροφοδοσία
είναι ενεργή ή όχι, και αυτό ισχύει για όλες τις οθόνες που συνδέονται με MDC. Ωστόσο,
ανεξάρτητα από την κατάσταση που ισχύει τη στιγμή που το MDC τερματίζεται, η λειτουργία
λήψης σήματος τηλεχειριστηρίου όλων των οθονών ενεργοποιείται όταν το MDC είναι κλειστό.
Port Selection
1. Αρχικά, ο Έλεγχος Πολλαπλών Ενδείξεων (Multiple Display Control) ορίζεται σε COM1.
2. Αν χρησιμοποιείται κάποια θύρα διαφορετική από την COM1, μπορείτε να επιλέξετε κάποια από τις COM1 έως COM4
στο Μενού Επιλογής Θύρας.
3. Αν το ακριβές όνομα θύρας που συνδέεται στην οθόνη, με τη χρήση σειριακού καλωδίου, δεν έχει επιλεχθεί, τότε η
επικοινωνία δεν είναι διαθέσιμη.
4. Η επιλεγμένη θύρα αποθηκεύεται στο πρόγραμμα και χρησιμοποιείται και για το επόμενο πρόγραμμα.
Power Control
1. Κάντε κλικ στο Power Control των κύριων εικονιδίων και εμφανίζεται η οθόνη Power Control.
Το Info Grid (Πλέγμα Πληροφοριών) εμφανίζει κάποιες βασικές πληροφορίες που απαιτούνται για το Power Control.
1)
(Power Status (Κατάσταση Λειτουργίας))
2) Input
3) Image Size
4) On Timer
5) Off Timer
2. Χρησιμοποιείστε το πλήκτρο Select All (Επιλογή όλων) για να επιλέξετε μια οθόνη για έλεγχο.
Το Power Control σας δίνει τη δυνατότητα να ελέγχετε κάποιες από τις λειτουργίες της επιλεγμένης οθόνης.
1) Power On/Off
- Έναρξη / παύση λειτουργίας (Power On/Off)
2) Volume
- Ελέγχει το επίπεδο της έντασης ήχου της επιλεγμένης οθόνης.
Λαμβάνει την τιμή της έντασης ήχου της επιλεγμένης οθόνης από τις συσκευές και την εμφανίζει μέσα στο δρομέα.
(Όταν ακυρώνετε την επιλογή ή επιλέγετε Select All (Επιλογή όλων), η τιμή επιστρέφει στην προεπιλεγμένη που
είναι το 10)
3)
Mute On /Off (Έναρξη / παύση μηδενισμού της έντασης)
- Ενεργοποιεί / απενεργοποιεί τον μηδενισμό έντασης της επιλεγμένης οθόνης.
Όταν επιλέγετε μία συσκευή τη φορά, εάν η επιλεγμένη συσκευή είναι ήδη ρυθμισμένη στο MUTE, θα πρέπει να
επιλέξετε την οθόνη MUTE.
(Εάν επιλέξετε να αναιρέσετε τις επιλογές ή να επιλέξετε το Select All (Επιλογή όλων), οι τιμές επιστρέφουν στις
προεπιλεγμένες ρυθμίσεις.)
Το Power Control (Έλεγχος Ισχύος) εφαρμόζεται σε όλες τις οθόνες.
Οι λειτουργίες Volume (Ένταση ήχου) και Mute (Μηδενισμός ήχου) είναι διαθέσιμες μόνο για τις οθόνες
για τις οποίες η κατάσταση λειτουργίας είναι στη θέση ON (ενεργοποιημένη)
Input Source
1. Κάντε κλικ στο Input Source (Πηγή Εισόδου) των κύριων εικονιδίων και εμφανίζεται η οθόνη ελέγχου Πηγής Εισόδου
(Input Source).
Κάντε κλικ στο Select All (Επιλογή όλων) ή χρησιμοποιείστε το Check Box (Πλαίσιο Ελέγχου) για να επιλέξετε μια
οθόνη για έλεγχο.
• TV Mode
• PC Mode
Το Info Grid (Πλέγμα Πληροφοριών) εμφανίζει κάποιες βασικές πληροφορίες που απαιτούνται για τον Έλεγχο Πηγής
Εισόδου.
1) PC
- Αλλάζει την Πηγή Εισόδου της επιλεγμένης οθόνης σε PC.
2) BNC
- Αλλάζει την Πηγή Εισόδου της επιλεγμένης οθόνης σε BNC.
3) DVI
- Αλλάζει την Πηγή Εισόδου της επιλεγμένης οθόνης σε DVI.
4) TV
- Αλλάζει την Πηγή Εισόδου της επιλεγμένης οθόνης σε TV.
5) DTV
- Αλλάζει την Πηγή Εισόδου της επιλεγμένης οθόνης σε DTV.
6) AV
- Αλλάζει την Πηγή Εισόδου της επιλεγμένης οθόνης σε AV.
7) S-Video
- Αλλάζει την Πηγή Εισόδου της επιλεγμένης οθόνης σε S-Video.
8) Component
- Αλλάζει την Πηγή Εισόδου της επιλεγμένης οθόνης σε Component.
9) MagicInfo
- Η πηγή σήματος εισόδου MagicInfo λειτουργεί μόνο στα μοντέλα MagicInfo.
10) HDMI
- Αλλάζει την Πηγή Εισόδου της επιλεγμένης οθόνης σε HDMI.
11) Channel
- Εμφανίζεται το βέλος επιλογής καναλιών όταν το Input Source (Πηγή εισόδου) είναι η τηλεόραση.
Η τηλεόραση μπορεί να επιλεγεί ως Πηγή μόνο σε προϊόντα που συνδέονται με την τηλεόραση και ο
έλεγχος των καναλιών επιτρέπεται μόνο όταν η Πηγή εισόδου είναι η τηλεόραση.
Ο Έλεγχος Πηγής Εισόδου ισχύει μόνο για οθόνες οι οποίες είναι ρυθμισμένες επί του παρόντος στη
θέση ON.
Image Size
PC, BNC, DVI
1. Κάντε κλικ στο Image Size (Μέγεθος Εικόνας) των κύριων εικονιδίων και εμφανίζεται η οθόνη ελέγχου Image Size
(Μέγεθος Εικόνας).
Το Info Grid (Πλέγμα Πληροφοριών) εμφανίζει κάποιες βασικές πληροφορίες που απαιτούνται για το Image Size
Control (Έλεγχος Μεγέθους Εικόνας).
1)
(Power Status (Κατάσταση Λειτουργίας))
- Εμφανίζει την κατάσταση λειτουργίας της τρέχουσας οθόνης.
2) Image Size
- Εμφανίζει το τρέχον μέγεθος εικόνας της επιλεγμένης προβολής.
3) Input
- Το Πλέγμα Πληροφοριών (Info Grid) εμφανίζει μόνο τις οθόνες η Πηγή Εισόδου των οποίων είναι PC, BNC, DVI.
4) PC Source
- Όταν κάνετε κλικ στο Image Size (Μέγεθος Εικόνας), εμφανίζονται πρώτα οι καρτέλες PC, BNC, DVI.
- Το πλήκτρο Image Size Control (Έλεγχος Μεγέθους Εικόνας) ελέγχει το διαθέσιμο Image Size (Μέγεθος Εικόνας)
για PC, BNC, DVI.
5) Video Source
- Κάντε κλικ στην καρτέλα της Πηγής βίντεο για τον έλεγχο του μεγέθους εικόνας στην αντίστοιχη πηγή εισόδου.
Η πηγή σήματος εισόδου MagicInfo λειτουργεί μόνο στα μοντέλα MagicInfo.
Η πηγή σήματος εισόδου TV λειτουργεί μόνο στα μοντέλα TV.
Ο Έλεγχος Μεγέθους Εικόνας (Image Size Control) είναι διαθέσιμος μόνο για τις οθόνες η κατάσταση
λειτουργίας των οποίων είναι στη θέση ON (ενεργοποιημένη).
Image Size
TV, AV, S-Video, Component, DVI(HDCP), HDMI, DTV.
1. Κάντε κλικ στο Image Size (Μέγεθος Εικόνας) των κύριων εικονιδίων και εμφανίζεται η οθόνη ελέγχου Image Size
(Μέγεθος Εικόνας).
Το Info Grid (Πλέγμα Πληροφοριών) εμφανίζει κάποιες βασικές πληροφορίες που απαιτούνται για το Image Size
Control (Έλεγχος Μεγέθους Εικόνας).
1) Κάντε κλικ στην καρτέλα Video Source (Πηγή βίντεο) για να ρυθμίσετε το αντίστοιχο μέγεθος εικόνας για τις
ρυθμίσεις TV, AV, S-βίντεο, Component, HDMI και DTV.
Κάντε κλικ στο Select All (Επιλογή όλων) ή χρησιμοποιείστε το Check Box (Πλαίσιο Ελέγχου) για να επιλέξετε μια
οθόνη για έλεγχο.
2) Το Πλέγμα Πληροφοριών εμφανίζει μόνο την οθόνη που έχει TV, AV, S-Video, Component, HDMI, DTV ως πηγή
εισόδου.
3) Για τυχαία εναλλαγή του μεγέθους εικόνας της επιλεγμένης προβολής.
Σημείωση: Οι λειτουργίες Auto Wide (Αυτ. ευρεία), Zoom1 (Ζουμ1) και Zoom2 (Ζουμ2) δεν είναι
διαθέσιμες όταν ο τύπος σήματος εισόδου συνιστωσών και DVI (HDCP) είναι 720p ή 1080i.
4) Οι τρόποι απεικόνισης στην οθόνη μπορούν να ρυθμιστούν αποκλειστικά όταν έχει συνδεθεί μια τηλεόραση (σε
σύστημα PAL μόνον) και το στοιχείο Image Size (Μέγεθος εικόνας) έχει οριστεί σε Auto Wide (Αυτόματη ευρεία).
Η πηγή σήματος εισόδου MagicInfo λειτουργεί μόνο στα μοντέλα MagicInfo.
Η πηγή σήματος εισόδου TV λειτουργεί μόνο στα μοντέλα TV.
Η λειτουργία Ελέγχου Μεγέθους Εικόνας είναι διαθέσιμη μόνο για τις οθόνες που βρίσκονται σε
κατάσταση ON.
Time
1. Κάντε κλικ στο Time (Χρόνος) των κύριων εικονιδίων και εμφανίζεται η οθόνη Time Control (Έλεγχος Χρόνου).
Το Info Grid (Πλέγμα Πληροφοριών) εμφανίζει κάποιες βασικές πληροφορίες που απαιτούνται για το Time Control.
1) Current Time
- Ρυθμίστε την τρέχουσα ώρα για την επιλεγμένη οθόνη (Ώρα PC)
- Για να αλλάξετε την τρέχουσα ώρα, πρώτα αλλάξτε την ώρα του PC (PC Time).
2) On Time Setup
Ρυθμίστε τις λειτουργίες Hour (Ώρα), Minute (Λεπτά), AM/PM (ΠΜ/ΜΜ) του μενού On Time Setup (Ρυθμίσεις ώρας
ενεργοποίησης), Status (Κατάσταση), Source (Πηγή), Volume (Ένταση) της επιλεγμένης οθόνης.
3) Off Time Setup
Ρυθμίστε τις λειτουργίες Hour (Ώρα), Minute (Λεπτά) και AM/PM (ΠΜ/ΜΜ) και την κατάσταση του μενού Off Time
Setup (Ρυθμίσεις ώρας απενεργοποίησης) της επιλεγμένης οθόνης.
4) Προβάλλει τις ρυθμίσεις On Time (Ώρα ενεργοποίησης).
5) Προβάλλει τις ρυθμίσεις Off Time (Ώρα απενεργοποίησης).
Η πηγή σήματος εισόδου MagicInfo λειτουργεί μόνο στα μοντέλα MagicInfo.
Η πηγή σήματος εισόδου TV λειτουργεί μόνο στα μοντέλα TV.
Ο Έλεγχος Χρόνου (Time Control) είναι διαθέσιμος μόνο για τις οθόνες η κατάσταση λειτουργίας των
οποίων είναι στη θέση ON (ενεργοποιημένη).
Στο μενού On Time Setup (Ρυθμίσεις ώρας ενεργοποίησης), το TV Source (Πηγή τηλεόρασης) λειτουργεί
μόνο στο TV Model (μοντέλο τηλεόρασης).
PIP
PIP Size
1. Κάντε κλικ στο PIP των κύριων εικονιδίων και εμφανίζεται η οθόνη ελέγχου PIP.
Κάντε κλικ στο Select All (Επιλογή όλων) ή χρησιμοποιείστε το Check Box (Πλαίσιο Ελέγχου) για να επιλέξετε μια
οθόνη για έλεγχο.
Το Info Grid (Πλέγμα Πληροφοριών) εμφανίζει κάποιες βασικές πληροφορίες που απαιτούνται για το PIP Size Control
(Έλεγχος Μεγέθους PIP).
1) PIP Size
- Εμφανίζει το τρέχον Μέγεθος PIP της τρέχουσας οθόνης.
2) OFF
- Θέτει εκτός λειτουργίας το PIP της επιλεγμένης οθόνης.
3) Large
- Θέτει σε λειτουργία το PIP της επιλεγμένης οθόνης και αλλάζει το μέγεθος σε Large.
4) Small
- Θέτει σε λειτουργία το PIP της επιλεγμένης οθόνης και αλλάζει το μέγεθος σε Small.
5) Double1
- Θέτει σε λειτουργία το PIP της επιλεγμένης οθόνης και αλλάζει το μέγεθος σε Double 1.
6) Double2
- Θέτει σε λειτουργία το PIP της επιλεγμένης οθόνης και αλλάζει το μέγεθος σε Double 2.
7) Double 3 (Picture By Picture)
– Ενεργοποιεί τη λειτουργία PBP της επιλεγμένης οθόνης και αλλάζει το μέγεθος σε Double 3.
Η πηγή σήματος εισόδου MagicInfo λειτουργεί μόνο στα μοντέλα MagicInfo.
Η πηγή σήματος εισόδου TV λειτουργεί μόνο στα μοντέλα TV.
Ο έλεγχος του μεγέθους PIP μπορεί να πραγματοποιηθεί, ενεργοποιώντας την τροφοδοσία ισχύος της
οθόνης.
PIP
PIP Source
1. Κάντε κλικ στο PIP των κύριων εικονιδίων και εμφανίζεται η οθόνη ελέγχου PIP.
Το Info Grid (Πλέγμα Πληροφοριών) εμφανίζει κάποιες βασικές πληροφορίες που απαιτούνται για το PIP Source
Control (Έλεγχος Πηγή PIP).
1) PIP Source
- Ο έλεγχος της πηγής PIP μπορεί να πραγματοποιηθεί, ενεργοποιώντας την τροφοδοσία ισχύος της οθόνης.
2) PC
- Αλλάζει την Πηγή ΡΙΡ της επιλεγμένης οθόνης σε PC.
3) BNC
- Αλλάζει την Πηγή ΡΙΡ της επιλεγμένης οθόνης σε BNC.
4) DVI
- Αλλάζει την Πηγή ΡΙΡ της επιλεγμένης οθόνης σε DVI.
5) AV
- Αλλάζει την Πηγή ΡΙΡ της επιλεγμένης οθόνης σε AV.
6) S-Video
- Αλλάζει την Πηγή ΡΙΡ της επιλεγμένης οθόνης σε S-Video.
7) Component
- Αλλάζει την Πηγή ΡΙΡ της επιλεγμένης οθόνης σε Component.
8) HDMI
- Αλλάζει την Πηγή ΡΙΡ της επιλεγμένης οθόνης σε HDMI.
Σημείωση: Κάποιες από τις Πηγές PIP μπορεί να μην είναι διαθέσιμες για επιλογή, ανάλογα με τον τύπο
της πηγής εισόδου της Κύριας Οθόνης.
Η πηγή σήματος εισόδου MagicInfo λειτουργεί μόνο στα μοντέλα MagicInfo.
Η λειτουργία Ελέγχου PIP είναι διαθέσιμη μόνο για οθόνες που βρίσκονται σε κατάσταση ON και η
λειτουργία PIP έχει ρυθμιστεί στο ON.
Settings
Picture
1. Κάντε κλικ στο Settings (Ρυθμίσεις) των κύριων εικονιδίων και εμφανίζεται η οθόνη Settings Control (Έλεγχος
Ρυθμίσεων).
Το Info Grid (Πλέγμα Πληροφοριών) εμφανίζει κάποιες βασικές πληροφορίες που απαιτούνται για το Settings Control.
Όταν επιλέγεται κάθε λειτουργία, η καθορισμένη τιμή της επιλεγμένης λειτουργίας εμφανίζεται μέσα στον δρομέα.
Όταν είναι επιλεγμένο το Select All (Επιλογή όλων), επιστρέφει η προεπιλεγμένη τιμή (50). Η αλλαγή μιας τιμής σε
αυτή την οθόνη θα αλλάξει αυτόματα την κατάσταση λειτουργίας σε "CUSTOM" (ΠΡΟΣΑΡΜΟΣΜΕΝΗ).
1) Picture
- Διατίθεται μόνο για TV,AV, S-Video, Component, HDMI, DTV.
2) Contrast
- Ρυθμίζει την Αντίθεση (Contrast) της επιλεγμένης οθόνης.
3) Brightness
- Ρυθμίζει την Φωτεινότητα (Brightness) της επιλεγμένης οθόνης.
4) Sharpness
- Ρυθμίζει την Ευκρίνεια (Sharpness) της επιλεγμένης οθόνης.
5) Color
- Ρυθμίζει το Χρώμα (Color) της επιλεγμένης οθόνης.
6) Tint
- Ρυθμίζει την Απόχρωση (Tint) της επιλεγμένης οθόνης.
7) Color Tone
- Ρυθμίζει την Απόχρωση για την επιλεγμένη οθόνη.
8) Color Temp
- Ρυθμίζει το Color Temp της επιλεγμένης οθόνης.
9) Brightness Sensor
- Ρυθμίζει το Brightness Sensor της επιλεγμένης οθόνης.
10) Dynamic Contrast
- Ρυθμίζει το Dynamic Contrast της επιλεγμένης οθόνης.
Η πηγή σήματος εισόδου MagicInfo λειτουργεί μόνο στα μοντέλα MagicInfo.
Η λειτουργία αυτή ενεργοποιείται μόνον εάν το Color Tone ρυθμιστεί στο Off.
Η πηγή σήματος εισόδου TV λειτουργεί μόνο στα μοντέλα TV.
Η λειτουργία αυτή διατίθεται στις οθόνες που βρίσκονται σε λειτουργία και, σε περίπτωση που δεν έχει
γίνει κάποια επιλογή, εμφανίζεται η εργοστασιακή προεπιλογή.
Settings
Picture PC
1. Κάντε κλικ στο Settings (Ρυθμίσεις) των κύριων εικονιδίων και εμφανίζεται η οθόνη Settings Control (Έλεγχος
Ρυθμίσεων).
Το Info Grid (Πλέγμα Πληροφοριών) εμφανίζει κάποιες βασικές πληροφορίες που απαιτούνται για το Settings Control.
Με την επιλογή της κάθε λειτουργίας, στην οθόνη εμφανίζεται η τιμή ρύθμισης της επιλεγμένης λειτουργίας. Μόλις
γίνει η επιλογή, κάθε λειτουργία λαμβάνει την αντίστοιχη τιμή και την προβάλλει στην κυλιόμενη μπάρα. Όταν είναι
επιλεγμένο το Select All (Επιλογή όλων), επιστρέφει η προεπιλεγμένη τιμή (50). Η αλλαγή μιας τιμής σε αυτή την
οθόνη θα αλλάξει αυτόματα την κατάσταση λειτουργίας σε "CUSTOM" (ΠΡΟΣΑΡΜΟΣΜΕΝΗ).
1) Picture PC
- Διατίθεται μόνο για PC, BNC, DVI.
2) Contrast
- Ρυθμίζει την Αντίθεση (Contrast) της επιλεγμένης οθόνης.
3) Brightness
- Ρυθμίζει την Φωτεινότητα (Brightness) της επιλεγμένης οθόνης.
4) Red
- Ρυθμίζει τη Θερμοκρασία Χρώματος (Color Temp) της επιλεγμένης οθόνης. (Red)
5) Green
- Ρυθμίζει τη Θερμοκρασία Χρώματος (Color Temp) της επιλεγμένης οθόνης. (Green)
6) Blue
- Ρυθμίζει τη Θερμοκρασία Χρώματος (Color Temp) της επιλεγμένης οθόνης. (Blue)
7) Color Tone
- Ρυθμίζει το Color Tone της επιλεγμένης οθόνης.
8) Color Temp
- Ρυθμίζει το Color Temp της επιλεγμένης οθόνης.
9) Brightness Sensor
- Ρυθμίζει το Brightness Sensor της επιλεγμένης οθόνης.
10) Dynamic Contrast
- Ρυθμίζει το Dynamic Contrast της επιλεγμένης οθόνης.
Η πηγή σήματος εισόδου MagicInfo λειτουργεί μόνο στα μοντέλα MagicInfo.
Η πηγή σήματος εισόδου TV λειτουργεί μόνο στα μοντέλα TV.
Η λειτουργία αυτή ενεργοποιείται μόνον εάν το Color Tone ρυθμιστεί στο Off.
Η λειτουργία αυτή διατίθεται στις οθόνες που βρίσκονται σε λειτουργία και, σε περίπτωση που δεν έχει
γίνει κάποια επιλογή, εμφανίζεται η εργοστασιακή προεπιλογή.
Settings
Audio
1. Κάντε κλικ στο Settings (Ρυθμίσεις) των κύριων εικονιδίων και εμφανίζεται η οθόνη Settings Control (Έλεγχος
Ρυθμίσεων).
Το Info Grid (Πλέγμα Πληροφοριών) εμφανίζει κάποιες βασικές πληροφορίες που απαιτούνται για το Settings Control.
Με την επιλογή της κάθε λειτουργίας, στην οθόνη εμφανίζεται η τιμή ρύθμισης της επιλεγμένης λειτουργίας. Μόλις
γίνει η επιλογή, κάθε λειτουργία λαμβάνει την αντίστοιχη τιμή και την προβάλλει στην κυλιόμενη μπάρα. Όταν είναι
επιλεγμένο το Select All (Επιλογή όλων), επιστρέφει η προεπιλεγμένη τιμή (50). Η αλλαγή μιας τιμής σε αυτή την
οθόνη θα αλλάξει αυτόματα την κατάσταση λειτουργίας σε "CUSTOM" (ΠΡΟΣΑΡΜΟΣΜΕΝΗ).
1) Audio
- Ελέγχει τις ρυθμίσεις ήχου για όλες τις πηγές εισόδου.
2) Bass
- Ρυθμίζει τα Μπάσα (Bass) της επιλεγμένης οθόνης.
3) Treble
- Ρυθμίζει τις Υψηλές Συχνότητες (Treble) της επιλεγμένης οθόνης.
4) Balance
- Ρυθμίζει την Ισορροπία (Balance) της επιλεγμένης οθόνης.
5) SRS TSXT
- Ενεργοποίηση / Απενεργοποίηση του SRS TSXT Sound.
6) Sound Select
- Μπορείτε να επιλέξετε είτε Main είτε Sub όταν το PIP βρίσκεται στη θέση On (ενεργοποιημένο).
Η πηγή σήματος εισόδου MagicInfo λειτουργεί μόνο στα μοντέλα MagicInfo.
Η πηγή σήματος εισόδου TV λειτουργεί μόνο στα μοντέλα TV.
Η λειτουργία αυτή διατίθεται στις οθόνες που βρίσκονται σε λειτουργία και, σε περίπτωση που δεν έχει
γίνει κάποια επιλογή, εμφανίζεται η εργοστασιακή προεπιλογή.
Settings
Image Lock
1. Κάντε κλικ στο Settings (Ρυθμίσεις) των κύριων εικονιδίων και εμφανίζεται η οθόνη Settings Control (Έλεγχος
Ρυθμίσεων).
Το Info Grid (Πλέγμα Πληροφοριών) εμφανίζει κάποιες βασικές πληροφορίες που απαιτούνται για το Settings Control.
1) Image Lock
- Διατίθεται μόνο για PC, BNC.
2) Coarse
- Ρυθμίζει τα Coarse της επιλεγμένης οθόνης.
3) Fine
- Ρυθμίζει τα Fine της επιλεγμένης οθόνης.
4) Position
- Ρυθμίζει τη Θέση (Position) της επιλεγμένης οθόνης.
5) Auto Adjustment
- Πατήστε για να ρυθμίσετε αυτόματα το εισερχόμενο σήμα PC.
Η πηγή σήματος εισόδου MagicInfo λειτουργεί μόνο στα μοντέλα MagicInfo.
Η πηγή σήματος εισόδου TV λειτουργεί μόνο στα μοντέλα TV.
Το Settings Control (Έλεγχος Ρυθμίσεων) διατίθεται μόνο για τις οθόνες is available only for the
displays για τις οποίες η κατάσταση λειτουργίας είναι στη θέση ON και η προεπιλεγμένη τιμή είναι 50
όταν δεν γίνονται τροποποιήσεις.
Maintenance
Lamp Control
1. Κάντε κλικ στο εικονίδιο "Maintenance" (Συντήρηση) στην στήλη Κύριων Εικονιδίων για να εμφανίσετε την οθόνη
Συντήρησης.
Εμφανίζεται ένα "Info Grid" (Πλέγμα Πληροφοριών) το οποίο παρουσιάζει ορισμένα βασικά δεδομένα.
1) Maintenance
- Επιτρέπει τη λειτουργία Maintenance Control (Έλεγχος συντήρησης) για όλες τις πηγές εισόδου.
2) Auto Lamp Control
- Ρυθμίζει αυτόματα τον οπισθοφωτισμό της επιλεγμένης ένδειξης, σε μια συγκεκριμένη χρονική στιγμή.
Το Manual Lamp Control (Μη αυτόματος έλεγχος λάμπας) απενεργοποιείται αυτόματα εάν κάνετε ρύθμιση με το
Auto Lamp Control (Αυτόματος έλεγχος λάμπας).
3) Manual Lamp Control
Σας επιτρέπει να ρυθμίσετε τον οπισθοφωτισμό της επιλεγμένης ένδειξης, ανεξαρτήτως του χρόνου.
Η λειτουργία Αυτόματου Ελέγχου Λυχνίας απενεργοποιείται αυτόματα, αν ρυθμίσετε το φωτισμό χειροκίνητα,
χρησιμοποιώντας τη λειτουργία Χειροκίνητου Ελέγχου Λυχνίας.
Η λειτουργία Ελέγχου Συντήρησης είναι διαθέσιμη μόνο για τις οθόνες που βρίσκονται σε κατάσταση
ON.
Η πηγή σήματος εισόδου MagicInfo λειτουργεί μόνο στα μοντέλα MagicInfo.
Η πηγή σήματος εισόδου TV λειτουργεί μόνο στα μοντέλα TV.
Maintenance
Scroll
1. Κάντε κλικ στο εικονίδιο "Maintenance" (Συντήρηση) στην στήλη Κύριων Εικονιδίων για να εμφανίσετε την οθόνη
Συντήρησης.
1) Scroll
- Η λειτουργία αυτή χρησιμοποιείται για αφαίρεση των μόνιμων ειδώλων που ενδέχεται να προκύψουν όταν μια
ακίνητη εικόνα προβάλλεται στην οθόνη για μεγάλο χρονικό διάστημα.
2) Pixel Shift
- Αυτό επιτρέπει κίνηση στην οθόνη ανά τακτά χρονικά διαστήματα που καθορίζονται.
3) Safety Screen
Η λειτουργία Safety Screen (Προστασία οθόνης) χρησιμοποιείται για την αποτροπή δημιουργίας μόνιμων
ειδώλων όταν μια ακίνητη εικόνα παραμένει στην οθόνη για μεγάλο χρονικό διάστημα. Το στοιχείο Interval
(Μεσοδιάστημα) χρησιμοποιείται για ρύθμιση του κύκλου επανάληψης σε μονάδες ώρας, ενώ το στοιχείο Time
(Χρόνος) χρησιμοποιείται για ρύθμιση του χρόνου όταν πρέπει να εκτελεστεί η λειτουργία Safety Screen
(Προστασία οθόνης).
Το στοιχείο Type (Τύπος) μπορεί να ρυθμιστεί σε Scroll (Κύλιση), Pixel (Εικονοστοιχείο), Bar (Γραμμή), Eraser
(Διαγραφή), All White (Παντού λευκό) ή Pattern (Μοτίβο).
4) Safety Screen2
- Αυτή η λειτουργία χρησιμοποιείται για αποτροπή του ενδεχομένου εμφάνισης μόνιμων ειδώλων. Υπάρχουν πέντε
(5) τύποι (types) που μπορείτε να επιλέξετε και να ελέγξετε με αυτή τη λειτουργία.
Για τον τύπο Scroll (Κύλιση), το στοιχείο Time (Χρόνος) μπορεί να ρυθμιστεί σε 1, 2, 3, 4 ή 5. Για τους
τύπους Bar (Γραμμή) και Eraser (Διαγραφή) μπορεί να οριστεί σε 10, 20, 30, 40 ή 50. Για τους τύπους All
White (Παντού λευκό) και Pattern (Μοτίβο), μπορεί να οριστεί σε 1, 5, 10, 20 ή 30.
Η πηγή σήματος εισόδου MagicInfo λειτουργεί μόνο στα μοντέλα MagicInfo.
Η πηγή σήματος εισόδου TV λειτουργεί μόνο στα μοντέλα TV.
Η λειτουργία Ελέγχου Συντήρησης είναι διαθέσιμη μόνο για τις οθόνες που βρίσκονται σε κατάσταση ON.
Maintenance
Video Wall
1. Κάντε κλικ στο εικονίδιο "Maintenance" (Συντήρηση) στην στήλη Κύριων Εικονιδίων για να εμφανίσετε την οθόνη
Συντήρησης.
1) Video Wall
- Ο τοίχος βίντεο είναι ένα σύνολο οθονών βίντεο συνδεδεμένων μεταξύ τους , έτσι ώστε κάθε οθόνη να προβάλει
ένα μέρος της συνολικής εικόνας ή η εικόνα να επαναλαμβάνεται σε κάθε οθόνη.
2) Video Wall (Screen divider)
- Η οθόνη μπορεί να διαιρεθεί.
Κατά τη διαίρεση, μπορείτε να επιλέξετε αρκετές οθόνες με διαφορετική διάταξη.
z Επιλέξτε μια λειτουργία από το παράθυρο Screen divider (Διαιρέτη οθόνης).
Επιλέξτε μια οθόνη από το παράθυρο Display Selection (Επιλογή οθόνης).
Η τοποθεσία θα ρυθμιστεί με το πάτημα ενός αριθμού σ.
Το πρόγραμμα MDC που παρέχεται από τη Samsung υποστηρίζει έως 5x5 οθόνες LCD.
z
z
z
3) On / Off
Θέτει σε λειτουργία ή εκτός λειτουργίας τη λειτουργία Video Wall (Βιντεο-τοίχος) της επιλεγμένης οθόνης
προβολής.
4) Format
- Η διαμόρφωση μπορεί να επιλεγεί για την προβολή μιας διαιρεμένης οθόνης.
z
Full
z
Natural
Η λειτουργία αυτή είναι ανενεργή στο MagicInfo.
Η πηγή σήματος εισόδου TV λειτουργεί μόνο στα μοντέλα TV.
Η λειτουργία Ελέγχου Συντήρησης είναι διαθέσιμη μόνο για τις οθόνες που βρίσκονται σε κατάσταση
ON.
Troubleshooting
1. εμφανίζεται στο Πλέγμα Πληροφοριών Ελέγχου Λειτουργίας
- Ελέγξτε τη σύνδεση του RS232C. (Ελέγξτε εάν είναι σωστά συνδεδεμένη με τη θύρα Com1)
- Ελέγξτε τις οθόνες για να δείτε εάν κάποια από τις άλλες συνδεδεμένες οθόνες έχουν την ίδια ταυτότητα (ID). Εάν
περισσότερες από μία οθόνες έχουν την ίδια ταυτότητα, αυτές οι οθόνες δεν εντοπίζονται όπως πρέπει από το
πρόγραμμα λόγω της σύγκρουσης των δεδομένων.
-
Ελέγξτε αν η ρυθμισμένη ταυτότητα της Οθόνης είναι κάποιος αριθμός ανάμεσα στο 1 και το 25. (Ρυθμίστε
χρησιμοποιώντας το μενού Display)
Σημείωση: Ελέγξτε αν η ρυθμισμένη ταυτότητα της Οθόνης είναι κάποιος αριθμός ανάμεσα στο 1 και το 25.
(Ρυθμίστε χρησιμοποιώντας το μενού Display)
2. Η οθόνη που επιθυμείτε να ελέγξετε δεν εμφανίζεται στα άλλα Πλέγματα Πληροφοριών Ελέγχου
Βεβαιωθείτε ότι η οθόνη είναι στη θέση ΟΝ (ενεργοποιημένη). (Αυτό μπορείτε να το ελέγξετε στο Πλέγμα
Πληροφοριών Ελέγχου Λειτουργίας (Power Control Info Grid))
- Ελέγξτε εάν μπορείτε να αλλάξετε την πηγή εισόδου της οθόνης.
3. Το πλαίσιο διαλόγου εμφανίζεται επανειλημμένως.
- Βεβαιωθείτε ότι η οθόνη που επιθυμείτε να ελέγξετε είναι επιλεγμένη.
4. Το On Timer και το Off Timer έχουν ρυθμιστεί αλλά δείχνουν διαφορετική ώρα.
- Εισάγετε την τρέχουσα ώρα για να συγχρονίσετε τα ρολόγια της οθόνης.
5. Το τηλεχειριστήριο μπορεί να μην λειτουργεί κανονικά όταν απενεργοποιείτε τη λειτουργία Remote, αποσυνδέστε το
καλώδιο RS-232C, ή εξέλθετε του προγράμματος με άλλο τρόπο. Εκτελέστε πάλι το πρόγραμμα και σβήστε τη
λειτουργία remote για να επαναφέρετε τις κανονικές λειτουργίες.
<Σημείωση> Το πρόγραμμα αυτό μπορεί να μην λειτουργήσει κανονικά λόγω προβλημάτων στην επικοινωνία
κυκλωμάτων ή παρεμβολών από ηλεκτρονικές συσκευές που υπάρχουν εκεί κοντά.
Οθόνη Ρυθμίσεων στην Κατάσταση Πολλαπλών Οθονών
Όταν υπάρχουν συνδεδεμένες πάνω από μία οθόνες, οι ρυθμίσεις εμφανίζονται ως εξής.
1. Καμία επιλογή: Εμφανίζει την Εργοστασιακή Ρύθμιση.
2. Μία οθόνη επιλεγμένη: Ανακτά και εμφανίζει τις ρυθμίσεις για την επιλεγμένη οθόνη.
3. Επιλεγμένη μία οθόνη (ID1) και προσθήκη άλλης οθόνης οθόνης (ID3): Το πρόγραμμα, που εμφάνιζε τις ρυθμίσεις
της ID 1, ανακτά και εμφανίζει τις ρυθμίσεις της ID3.
4. Επιλεγμένες όλες οι συσκευές χρησιμοποιώντας το Select All (Επιλογή όλων): Επαναφέρει την Εργοστασιακή Ρύθμιση.
Χρήση του λογισμικού
Λογισμικό Control Panel (230TSN)
Καρτέλα Main
Αυτή η καρτέλα καλύπτει τη βαθμονόμηση του αισθητήρα αφής, καθώς και βασικές
πληροφορίες υποστήριξης.
Calibration
Η διαδικασία βαθμονόμησης ευθυγραμμίζει τον αισθητήρα αφής με το βίντεο που
προβάλλεται. Ειδικότερα, η βαθμονόμηση καθορίζει τις διαστάσεις της ενεργής περιοχής του
αισθητήρα και εντοπίζει το κέντρο του αισθητήρα. Αν ο αισθητήρας δεν βαθμονομηθεί, η
ενεργή περιοχή του αισθητήρα ενδέχεται να μην ευθυγραμμίζεται σωστά ή ενδέχεται να είναι
αχρείαστα μικρή.
Θα πρέπει να βαθμονομήσετε τον αισθητήρα αφής στις ακόλουθες
περιπτώσεις:
•
Κάθε φορά που αλλάζετε το μέγεθος και τη θέση της εικόνας βίντεο, προσαρμόζοντας τα
οριζόντια και κατακόρυφα στοιχεία ελέγχου στην οθόνη σας.
•
Κάθε φορά που ο δείκτης δεν ακολουθεί την κίνηση του δακτύλου σας ή δεν φτάνει στα
άκρα του αισθητήρα αφής. Αν συνεχίζετε να χρειάζεστε επιπλέον ακρίβεια κατά μήκος των
άκρων, χρησιμοποιήστε την καρτέλα Edge Adjustment.
33
Χρήση του λογισμικού
Βαθμονόμηση του αισθητήρα αφής
1.
Επιλέξτε την καρτέλα Main.
2.
Κάντε κλικ στο κουμπί Calibrate.
Σημείωση
Αν χρησιμοποιείτε γραφίδα (στυλό) και βρίσκεστε σε τρόπο λειτουργίας γραφίδας/
δακτύλου, εμφανίζεται ένα παράθυρο διαλόγου που σας ρωτά αν θέλετε να κάνετε
βαθμονόμηση χρησιμοποιώντας μια γραφίδα ή το δάκτυλο. Κάντε βαθμονόμηση
χρησιμοποιώντας κάθε επιλογή ξεχωριστά και όταν την ολοκληρώσετε, το λογισμικό MT
7 επαναφέρει τον τρόπο λειτουργίας αφής σε γραφίδας/δακτύλου.
3.
Στην κάτω αριστερή γωνία του αισθητήρα αφής εμφανίζεται ένας στόχος βαθμονόμησης.
Σημείωση
Αν πατήσετε Escape ή δεν πατήσετε στον αισθητήρα εντός είκοσι δευτερολέπτων, το
σύστημα ακυρώνει αυτόματα τη διαδικασία βαθμονόμησης χωρίς να αλλάξουν οι
τρέχουσες ρυθμίσεις.
4.
Πατήστε στον αισθητήρα, τοποθετώντας το ακροδάχτυλό σας έτσι ώστε να καλύπτει
εντελώς τον πράσινο στόχο. Αυτή η θέση υπολογίζεται κατά την απομάκρυνση και όταν
σηκώσετε το δάκτυλό σας, ο στόχος θα πρέπει να γίνει κόκκινος.
Όταν πατάτε το στόχο βαθμονόμησης, φροντίστε:
•
Να εκτελέσετε τη βαθμονόμηση στη θέση (καθιστή ή όρθια) που αναμένετε να
χρησιμοποιείτε κανονικά τον αισθητήρα αφής.
•
Να πατήσετε σταθερά και με ακρίβεια το στόχο βαθμονόμησης με το ακροδάχτυλό
σας. Κατά την εκτέλεση της λειτουργίας Calibration, προσέξτε ώστε να κρατήσετε τα
νύχια των δακτύλων σας και τα υπόλοιπα δάκτυλα μακριά από τον αισθητήρα αφής
καθώς πατάτε το στόχο.
5.
Επαναλάβετε αυτές τις οδηγίες για πρόσθετους στόχους βαθμονόμησης.
6.
Μόλις βαθμονομήσετε τον αισθητήρα αφής, εμφανίζεται ένα παράθυρο διαλόγου που
σας ρωτά αν θέλετε να δοκιμάσετε, να αποδεχτείτε ή να ακυρώσετε αυτή τη
βαθμονόμηση.
•
Αν επιλέξετε Accept, τότε οι νέες ρυθμίσεις βαθμονόμησης γίνονται αυτόματα
αποδεκτές.
•
Αν επιλέξετε Test, τότε εμφανίζεται μια οθόνη σχεδίου (ανατρέξτε στην καρτέλα
εργαλείων για περισσότερες λεπτομέρειες). Όταν εξέρχεστε από τον τρόπο
λειτουργίας σχεδίου, εμφανίζεται ένα παράθυρο διαλόγου με τη προτροπή “Are you
satisfied with the results?”
•
•
Αν επιλέξετε Yes, διατηρούνται οι νέες ρυθμίσεις βαθμονόμησης.
•
Αν επιλέξετε No, γίνεται επαναφορά στις αρχικές (πριν τη βαθμονόμηση)
ρυθμίσεις.
Αν επιλέξετε Cancel, γίνεται επαναφορά στις αρχικές ρυθμίσεις χωρίς καμία αλλαγή.
Δοκιμή της βαθμονόμησης
Αν κατά τη βαθμονόμηση σηκώσετε ακούσια το δάκτυλό σας από τον αισθητήρα στο λάθος
σημείο, θα διαστρεβλώσετε τη βαθμονόμηση του αισθητήρα αφής. Κάντε δοκιμή πατώντας
Χρήση του λογισμικού
αρκετά σημεία στον αισθητήρα, για να βεβαιωθείτε ότι είστε ικανοποιημένοι με τα
αποτελέσματα της βαθμονόμησης. Όταν πατάτε στον αισθητήρα, ο δείκτης θα πρέπει να
βρίσκεται κάτω από το δάκτυλο ή τη γραφίδα σας. Επαναλάβετε τη διαδικασία βαθμονόμησης
μέχρι να μείνετε ικανοποιημένοι. Επαναβαθμονομήστε τον αισθητήρα αφής αν αποτύχει
οποιαδήποτε από τις ακόλουθες δοκιμές.
•
Πατήστε τυχαία σημεία στον αισθητήρα. Όταν πατάτε στον αισθητήρα, ο δείκτης θα πρέπει
να βρίσκεται κάτω από το δάκτυλο ή τη γραφίδα σας.
•
Σύρετε το δάκτυλό σας εγκάρσια στον αισθητήρα και βεβαιωθείτε ότι ο δείκτης ακολουθεί
τις κινήσεις σας.
•
Πατήστε κάθε γωνία και κατά μήκος των άκρων του αισθητήρα. Επιβεβαιώστε ότι ο δείκτης
φτάνει σε όλη την περιοχή εικόνας του αισθητήρα. Βεβαιωθείτε ότι μπορείτε να πατήσετε
και να ενεργοποιήσετε όλα τα εικονίδια και τα μενού σε ολόκληρο τον αισθητήρα.
•
Αν χρησιμοποιείτε γραφίδα, φροντίστε να εκτελέσετε τη διαδικασία βαθμονόμησης
χρησιμοποιώντας τη γραφίδα.
•
Αν χρειάζεται να επαναβαθμονόμησετε τον αισθητήρα, φροντίστε να πατήσετε προσεκτικά
τους στόχους. Υπάρχει πιθανότητα ένα από τα πατήματα να μην έχει καταχωριστεί σωστά
ή να πατήσατε ακούσια τον αισθητήρα σε λάθος σημείο κατά τη βαθμονόμηση. Για
παράδειγμα, αν πατήσετε έξω από τους στόχους ή εκτός της περιοχής εικόνας, θα
διαστρεβλώσετε τη βαθμονόμηση του αισθητήρα.
Support Information
Αυτές οι πληροφορίες βοηθούν στην αναγνώριση της διαμόρφωσης συστήματος, για
σκοπούς αντιμετώπισης προβλημάτων. Αν χρειάζεται να καλέσετε την Τεχνική υποστήριξη
για οποιοδήποτε λόγο, αυτές οι πληροφορίες θα φανούν χρήσιμες.
Controller ID
Στην καρτέλα Main, αυτό το πεδίο παρέχει μόνο πληροφορίες στην περίπτωση που υπάρχει
ένας ελεγκτής - αν έχετε περισσότερους από έναν ελεγκτές, μπορείτε να επιλέξετε το
συγκεκριμένο ελεγκτή που θέλετε να ρυθμίσετε.
Controller Type
Αυτό το πεδίο εμφανίζει τον τύπο ελεγκτή που υπάρχει στο σύστημα εκείνη τη στιγμή. Αυτά
τα δεδομένα ενδέχεται να φανούν χρήσιμα για προβλήματα που αφορούν την Τεχνική
υποστήριξη.
Έκδοση υλικολογισμικού
Αυτά τα ψηφία αντιπροσωπεύουν τον αριθμό έκδοσης και το επίπεδο αναθεώρησης του
υλικολογισμικού ελεγκτή αφής.
Touch Screen Status
Το πεδίο Touch Screen Status υποδεικνύει αν εντοπίστηκε και λειτουργεί ο αισθητήρας ή όχι.
Χρήση του λογισμικού
Καρτέλα Touch Settings
Η καρτέλα Touch Settings επιτρέπει την προσαρμογή της απόκρισης του αισθητήρα αφής.
Μπορείτε να αλλάξετε τον τρόπο που το σύστημα αποκρίνεται στο πάτημα, να προσθέσετε
ένα εργαλείο δεξιού κλικ στην επιφάνεια εργασίας, να δώσετε εντολή στο σύστημα να παρέχει
έναν χαρακτηριστικό ήχο κατά το πάτημα, καθώς και να καθορίσετε την ταχύτητα διπλού κλικ
και την περιοχή πατήματος.
Touch Modes
Οι διαθέσιμες επιλογές του Touch Modes είναι Drawing, Touchdown και Liftoff.
Τρόπος λειτουργίας Drawing (προεπιλεγμένη τιμή)
Ο τρόπος λειτουργίας Drawing είναι πολύ χρήσιμος για εφαρμογές σχεδίου,
ζωγραφικής, εικονογράφησης και γραφικών. Στον τρόπο λειτουργίας
Drawing, ένα πάτημα αντιστοιχεί στο να κρατιέται πατημένο το κουμπί του
ποντικιού. Αυτός θεωρείται ο πιο εύκολος στη χρήση τρόπος λειτουργίας, με
άμεση αντίδραση στο πάτημα. Η απομάκρυνση αντιστοιχεί στο να αφήσετε το
κουμπί του ποντικιού.
•
Για να κάνετε κλικ, πατήστε το αντικείμενο. Σηκώστε το δάκτυλό σας από τον αισθητήρα.
•
Για να κάνετε διπλό κλικ, πατήστε γρήγορα δύο φορές το αντικείμενο στο ίδιο σημείο.
•
Για να κάνετε μεταφορά και απόθεση, πατήστε το αντικείμενο. Σύρετε το δάκτυλό σας στη
νέα θέση. Σηκώστε το δάκτυλό σας από τον αισθητήρα.
Τρόπος λειτουργίας Touchdown
Ο τρόπος λειτουργίας Touchdown επιτρέπει την άμεση δημιουργία μιας ενέργειας κουμπιού,
μόλις πατηθεί ο αισθητήρας. In Touchdown Mode, you cause a button down at the cursor
location, with a short pause and then a button up. Μπορείτε να κρατήσετε πατημένο το
δάκτυλό σας στον αισθητήρα, αλλά θα καταχωριστεί μόνο ένα πάτημα, μέχρι να σηκώσετε το
δάκτυλό σας από τον αισθητήρα και να πατήσετε ξανά.
Το πάτημα στον αισθητήρα αντιστοιχεί στο πάτημα και το άφημα του κουμπιού του ποντικιού.
Η ενέργεια εκτελείται μόλις πατήσετε στον αισθητήρα. Αυτός ο τρόπος λειτουργίας είναι
καλύτερος για τις εφαρμογές που βασίζονται σε κουμπιά (όπως μια αριθμομηχανή). Το σχέδιο
και η μεταφορά δεν υποστηρίζονται σε αυτόν τον τρόπο λειτουργίας.
Τρόπος λειτουργίας Liftoff
Ο τρόπος λειτουργίας Liftoff επιτρέπει την τοποθέτηση του δείκτη στο επιθυμητό σημείο, πριν
από τη δημιουργία μιας ενέργειας κουμπιού. Στον τρόπο λειτουργίας Liftoff, ο δείκτης
Χρήση του λογισμικού
ακολουθεί το δάκτυλό σας, για πάτημα μεγαλύτερης ακρίβειας. Όταν θέλετε να επιλέξετε ένα
στοιχείο, το σήκωμα του δακτύλου σας από τον αισθητήρα προκαλεί ένα πάτημα κουμπιού,
μια σύντομη παύση και, στη συνέχεια, ένα άφημα κουμπιού.
Το πάτημα στον αισθητήρα αντιστοιχεί στη μετακίνηση της θέσης του ποντικιού. Η ενέργεια
πατήματος/αφήματος κουμπιού προκαλείται όταν σηκώνετε το δάκτυλό σας από τον
αισθητήρα. Αυτός ο τρόπος λειτουργίας είναι χρήσιμος για τις εφαρμογές που απαιτούν
μεγαλύτερη ακρίβεια, επειδή επιτρέπει την προσεκτική τοποθέτηση του δείκτη πριν από την
εκτέλεση κάποιας ενέργειας. Το σχέδιο και η μεταφορά δεν υποστηρίζονται σε αυτόν τον
τρόπο λειτουργίας.
Right-Click Tool (δεν είναι διαθέσιμο στο Linux)
Αυτή η επιλογή τοποθετεί ένα εικονίδιο στην επιφάνεια εργασίας (πάντα επάνω από την
εφαρμογή σας), που επιτρέπει την επιλογή του κουμπιού ποντικιού που θα ενεργοποιηθεί
κατά το πάτημα. Σημειώστε ότι αυτή η επιλογή λειτουργεί μόνο για την επόμενη ενέργεια κλικ.
Μόλις ολοκληρώσετε την ενέργεια, ο έλεγχος επανέρχεται στο αριστερό κουμπί ποντικιού.
Μπορείτε να τοποθετήσετε αυτό το εικονίδιο σε οποιοδήποτε σημείο της επιφάνειας εργασίας
επιλέγοντάς το, περιμένοντας μέχρι να εμφανιστεί το βέλος με τις τέσσερις αιχμές και
μεταφέροντάς το όπου θέλετε.
Το αριστερό κουμπί χρησιμοποιείται συνήθως για την κανονική επιλογή και την κανονική
μεταφορά. Το δεξιό κουμπί χρησιμοποιείται συνήθως για ιδιότητες βοηθητικών εφαρμογών,
όπως μενού περιβάλλοντος και ειδική μεταφορά.
Double-Click Speed (δεν είναι διαθέσιμο στα Windows® CE και στο Linux®)
Η ταχύτητα διπλού κλικ καθορίζει το πόσο γρήγορα πρέπει να πατήσετε στον αισθητήρα,
ώστε το σύστημα να ερμηνεύσει τις ενέργειές σας ως διπλό κλικ. Για βέλτιστη απόδοση με
έναν αισθητήρα αφής, ρυθμίστε την ταχύτητα διπλού κλικ στο εύρος χαμηλής έως μέσης τιμής.
Πατήστε δύο φορές την υδρόγειο, για να δοκιμάσετε την ταχύτητα διπλού κλικ και τις ρυθμίσεις
περιοχής. Αν η υδρόγειος αρχίσει να περιστρέφεται, ο αισθητήρας αναγνώρισε το πάτημα ως
διπλό κλικ.
Σημείωση
Η αλλαγή αυτής της ρύθμισης επηρεάζει τη ρύθμιση διπλού κλικ του ποντικιού.
Double-Click Area (δεν είναι διαθέσιμο στα Windows® CE και στο Linux®)
Η περιοχή διπλού κλικ καθορίζει το χώρο στον οποίο πρέπει να πατήσετε τον αισθητήρα,
ώστε το σύστημα να ερμηνεύσει τις ενέργειές σας ως διπλό κλικ. Για βέλτιστη απόδοση με
έναν αισθητήρα αφής, ρυθμίστε την περιοχή διπλού κλικ στο εύρος μέσης έως υψηλής τιμής.
Πατήστε δύο φορές την υδρόγειο, για να δοκιμάσετε την ταχύτητα διπλού κλικ και τις ρυθμίσεις
περιοχής. Αν η υδρόγειος αρχίσει να περιστρέφεται, ο αισθητήρας αναγνώρισε το πάτημα ως
διπλό κλικ.
Σημείωση
Η αλλαγή αυτής της ρύθμισης επηρεάζει τη ρύθμιση διπλού κλικ του ποντικιού.
Καρτέλα Edge Adjustment
Αφού βαθμονομήσετε τον αισθητήρα αφής, ο δείκτης θα πρέπει να βρίσκεται ακριβώς κάτω
από το δάκτυλό σας όταν πατάτε στον αισθητήρα. Ωστόσο, κάτι τέτοιο ενδέχεται να
δυσχεράνει το πάτημα στοιχείων στα άκρα του αισθητήρα. Η καρτέλα Edge Adjustment
επιτρέπει τον καθορισμό μιας περιοχής μετατόπισης, στην οποία ο δείκτης μετακινείται πιο
κοντά στα άκρα του αισθητήρα, ώστε να μπορείτε να επιλέξετε εύκολα και με περισσότερη
Χρήση του λογισμικού
ακρίβεια μικρά στοιχεία, όπως μεμονωμένες λέξεις, το κουμπί Έναρξη των Windows™,
πλαίσια ελέγχου ή κουμπιά επιλογής.
Για παράδειγμα, αν έχετε μια σειρά κουμπιών κατά μήκος της αριστερής πλευράς του
αισθητήρα αφής, ίσως να θέλετε να καθορίσετε μια ρύθμιση άκρων που επιτρέπει στους
χρήστες να ενεργοποιούν εύκολα αυτά τα κουμπιά. Επειδή κάθε άκρο είναι ανεξάρτητο από
τα άλλα, χρειάζεται να προσαρμόσετε μόνο το αριστερό περιθώριο για να εξυπηρετήσετε αυτή
τη σειρά κουμπιών.
Edge Adjustment Setting
Για να ρυθμίσετε το Edge Adjustment, μετακινήστε τα ρυθμιστικά προς τα μέσα για να
καθορίσετε την περιοχή μετατόπισης. Αυτές οι αλλαγές εφαρμόζονται αμέσως. Κάντε κλικ στο
Test για μια επισκόπηση των επιλογών σας. Η περιοχή που καθορίσατε εμφανίζεται ως μια
έγχρωμη περιοχή, όπως φαίνεται παρακάτω. Σε αυτήν την έγχρωμη περιοχή, ο δείκτης
μετακινείται αυτόματα μπροστά από το δάκτυλό σας, ώστε να μπορείτε να πατήσετε πιο
εύκολα τα στοιχεία που βρίσκονται κοντά στο άκρο.
Αποφασίστε αν η περιοχή που καθορίσατε είναι επαρκής για τις ανάγκες σας. Μπορείτε να
πατήσετε στις γωνίες και κατά μήκος των άκρων του αισθητήρα; Κάντε κλικ στο Escape, στο
End Test ή στο Return για να επιστρέψετε στην καρτέλα Edge Adjustment. Αν είστε
ικανοποιημένοι με τις επιλογές που κάνατε, ολοκληρώσατε τη ρύθμιση. Διαφορετικά,
προσαρμόστε τα ρυθμιστικά έτσι ώστε να καλύπτουν καλύτερα τις ανάγκες σας.
Καρτέλα Tools
Η καρτέλα Tools επιτρέπει την εκτέλεση διάφορων διαγνωστικών ελέγχων, για τη
βελτιστοποίηση της απόδοσης του αισθητήρα αφής. Αυτή η καρτέλα είναι επίσης η πύλη προς
τις προηγμένες επιλογές αφής.
Χρήση του λογισμικού
Component Versions
Αυτή η οθόνη παρέχει πληροφορίες για σκοπούς διαγνωστικού ελέγχου, απαριθμώντας τα
συστατικά στοιχεία του λογισμικού MT 7 και τους αριθμούς των εκδόσεών τους.
Draw Test
Σημείωση
Πρέπει να βρίσκεστε σε τρόπο λειτουργίας Draw για να λειτουργήσει σωστά αυτή η επιλογή.
Το πρόγραμμα σχεδίου επιτρέπει τη δοκιμή της λειτουργίας του αισθητήρα αφής και της
γραφίδας, ελέγχοντας την ακρίβεια και την ταχύτητα με την οποία το σύστημα αποκρίνεται στο
πάτημα. Για να σχεδιάσετε, απλά πατήστε στον αισθητήρα και σύρετε το δάκτυλο ή τη γραφίδα
σας.
Οι ακόλουθες επιλογές βοηθούν στην πιο αποτελεσματική χρήση του
προγράμματος σχεδίου:
•
Πατήστε B (κενό) για να καθαριστεί η οθόνη και να προβληθεί ένας κενός καμβάς σχεδίου.
•
Πατήστε G (πλέγμα) για να καθαριστεί η οθόνη και να προβληθεί ένα πλέγμα, το οποίο
μπορείτε να χρησιμοποιήσετε ως οδηγό σχεδίου (προεπιλεγμένη ρύθμιση).
•
Πατήστε L (γραμμή) για να σχεδιάσετε συμπαγείς γραμμές στην οθόνη (προεπιλεγμένη
ρύθμιση).
•
Πατήστε D (κουκκίδες) για να σχεδιάσετε διακεκομμένες γραμμές στην οθόνη, όπου κάθε
κουκκίδα αντιπροσωπεύει ένα σημείο που μεταδίδεται από τον αισθητήρα αφής.
•
Πατήστε το πλήκτρο Space για να καθαριστεί η οθόνη.
Χρήση του λογισμικού
Restore Factory Settings
Software
Η επιλογή επαναφοράς λογισμικού είναι χρήσιμη αν έχετε επαναδιαμορφώσει το λογισμικό
MT 7 και χρειάζεται να το επαναφέρετε σε μια λειτουργική κατάσταση. Αυτή η επιλογή
επαναφέρει τις ρυθμίσεις της εργοστασιακής διαμόρφωσης του προμηθευτή. Αν δεν υπάρχει
τέτοια διαμόρφωση, γίνεται επαναφορά στις προεπιλογές της 3M Touch Systems.
Controller
Η επιλογή επαναφοράς ελεγκτή είναι χρήσιμη αν έχετε επαναδιαμορφώσει τον ελεγκτή και
χρειάζεται να τον επαναφέρετε σε μια λειτουργική κατάσταση. Το πάτημα αυτού του κουμπιού
επαναφέρει τις εργοστασιακές προεπιλογές συστήματος της 3M Touch Systems.
Αν η λειτουργία αφής δεν είναι διαθέσιμη μετά την επαναφορά των εργοστασιακών
προεπιλογών του ελεγκτή, χρειάζεται να επανεκκινήσετε τον ελεγκτή προκειμένου να
επανέλθει η λειτουργία αφής.
Σημείωση
Πρέπει να εκτελέσετε μια βαθμονόμηση αφού επαναφέρετε τις προεπιλογές του ελεγκτή.
Reset Controller
Χρησιμοποιήστε αυτήν την επιλογή μόνο αν σας ζητηθεί από την Τεχνική υποστήριξη. Αυτή
η εντολή αρχικοποιεί το υλικό και το υλικολογισμικό, προκαλεί τη διακοπή της αποστολής
δεδομένων από τον ελεγκτή και επανυπολογίζει τις συνθήκες περιβάλλοντος (για παράδειγμα,
τις τιμές εκτροπής και μετατόπισης). Αυτή η επιλογή επαναφοράς ακυρώνει επίσης τις
υπάρχουσες εντολές και επαναφέρει τον ελεγκτή σε κανονική λειτουργία.
Προηγμένες επιλογές αφής
Σημείωση
Σημαντική σημείωση: Η εκτέλεση του Advanced Options ενδέχεται να επηρεάσει την απόδοση
του αισθητήρα αφής ή να τον κάνει να μην μπορεί να χρησιμοποιηθεί. Θα πρέπει να γνωρίζετε
τα αναμενόμενα αποτελέσματα προτού εκτελέσετε οποιαδήποτε επιλογή. Αν δεν γνωρίζετε
τις συνέπειες αυτών των ρυθμίσεων, δεν θα πρέπει να χρησιμοποιείτε αυτές τις επιλογές.
Αυτή η επιλογή ελέγχει ορισμένες προηγμένες λειτουργίες του ελεγκτή σας. Ανάλογα με τις
επιλογές που κάνατε και τη διαθεσιμότητα της συγκεκριμένης επιλογής για το δεδομένο
ελεγκτή, μπορείτε να επιλέξετε ορισμένα Advanced Options από αυτήν την οθόνη.
•
Ενεργοποίηση μη αυτόματης γραμμικοποίησης
•
Ενεργοποίηση επιλογής συχνότητας
Χρήση του λογισμικού
Ανατρέξτε στην καρτέλα Controller για μια περιγραφή των διάφορων επιλογών που
σχετίζονται με αυτές τις ρυθμίσεις Advanced Options.
Καρτέλα Controller
Η καρτέλα Controller περιέχει διαφορετικές επιλογές, ανάλογα με τον τύπο ελεγκτών αφής
που υπάρχουν στο σύστημα και τις επιλογές που κάνατε στο Advanced Options από την
καρτέλα Tools.
Controller Type
Αν υπάρχουν περισσότεροι από ένας ελεγκτές στο σύστημα, αυτό το πεδίο εμφανίζει τον
ελεγκτή που είναι επιλεγμένος εκείνη τη στιγμή στην καρτέλα Main. Αυτά τα δεδομένα
ενδέχεται να φανούν χρήσιμα για προβλήματα που αφορούν την Τεχνική υποστήριξη.
Linearization
Με ορισμένους ελεγκτές, μπορείτε να εκτελέσετε γραμμικοποίηση για να ρυθμίσετε με ακρίβεια
τον αισθητήρα αφής. Θα πρέπει να εκτελείται μόνο αν ζητηθεί από την Τεχνική υποστήριξη
της 3M Touch Systems, Inc. Η γραμμικοποίηση εκτελείται με το πάτημα 25 στόχων στην οθόνη
και, στη συνέχεια, 16 πρόσθετων στόχων, για να προσδιοριστεί η ακρίβεια συγκεκριμένων
σημείων στην πρόσοψη της οθόνης.
Η γραμμικοποίηση υποστηρίζεται από τους ελεγκτές αφής EX, CX και ορισμένους της
σειράς RX:
Για να εκτελέσετε γραμμικοποίηση 25 σημείων του αισθητήρα αφής:
1.
Βεβαιωθείτε ότι η εικόνα βίντεο είναι κεντραρισμένη στην περιοχή της οθόνης,
χρησιμοποιώντας τα οριζόντια και τα κατακόρυφα στοιχεία ελέγχου.
2.
Ανοίξτε τον πίνακα ελέγχου αφής και επιλέξτε την καρτέλα Controller.
3.
Κάντε κλικ στο Linearize. Με αυτήν την επιλογή εμφανίζονται, ένας κάθε φορά, 25 στόχοι
γραμμικοποίησης στην οθόνη.
Χρήση του λογισμικού
Σημείωση
Αν πατήσετε Escape ή δεν πατήσετε στον αισθητήρα εντός 20 δευτερολέπτων, το
σύστημα ακυρώνει αυτόματα τη διαδικασία γραμμικοποίησης χωρίς να αλλάξουν οι
τρέχουσες ρυθμίσεις.
4.
Πατήστε στον αισθητήρα και τοποθετήστε το ακροδάχτυλό σας έτσι ώστε να καλύπτει
εντελώς τον πράσινο στόχο.
Όταν πατάτε το στόχο, φροντίστε:
5.
•
Να είστε στραμμένοι προς την οθόνη.
•
Να εκτελέσετε τη γραμμικοποίηση στη θέση (καθιστή ή όρθια) που αναμένετε να
χρησιμοποιείτε τον αισθητήρα αφής.
•
Να πατήσετε σταθερά και με ακρίβεια το στόχο με το ακροδάχτυλό σας. Προσέχετε
ώστε να διατηρήσετε τα υπόλοιπα δάκτυλα μακριά από τον αισθητήρα καθώς πατάτε
το στόχο. Κρατήστε το δάκτυλό σας πατημένο στο στόχο μέχρι να ακούσετε έναν
χαρακτηριστικό ήχο ή μέχρι ο στόχος να γίνει κόκκινος.
Επαναλάβετε αυτές τις οδηγίες μέχρι να πατήσετε και τους 25 στόχους.
•
Να είστε στραμμένοι προς την οθόνη.
Εμφανίζεται ένα παράθυρο διαλόγου που σας ρωτά αν θέλετε να επιλέξετε “Test,
Accept ή Cancel”.
•
Αν επιλέξετε Accept, τότε οι νέες ρυθμίσεις βαθμονόμησης γίνονται αυτόματα
αποδεκτές.
•
Αν επιλέξετε Cancel, γίνεται επαναφορά στις αρχικές ρυθμίσεις χωρίς καμία αλλαγή.
•
Αν επιλέξετε Test, οι 25 στόχοι θα αντικατασταθούν από ένα σετ 16 στόχων που
χρησιμοποιούνται για την επιβεβαίωση της γραμμικοποίησης που εκτελέστηκε στα
βήματα 1 έως 5.
Αυτοί οι στόχοι αρχικά είναι κίτρινοι. Αν πατήσετε με επιτυχία στο στόχο, αυτός γίνεται
πράσινος. Διαφορετικά, γίνεται κόκκινος και υποδεικνύει έναν αριθμό ποσοστού
σφάλματος. Αν η γραμμικοποίηση δεν βρίσκεται εντός των αποδεκτών τιμών ανοχής, θα
πρέπει να εκτελέσετε ξανά τη διαδικασία γραμμικοποίησης.
Επαναλάβετε την προηγούμενη διαδικασία για καθέναν από αυτούς τους στόχους. Αυτή
η διαδικασία επιστρέφει αυτόματα στον πίνακα ελέγχου μόλις ολοκληρωθεί. Αν
χρησιμοποιείτε γραφίδα, επαναλάβετε τη διαδικασία γραμμικοποίησης με τη γραφίδα.
Για να δοκιμάσετε την ακρίβεια της διαδικασίας γραμμικοποίησης, χρησιμοποιήστε το
πρόγραμμα Draw Test (βρίσκεται στην καρτέλα Tools) για να σχεδιάσετε μερικές γραμμές
στην οθόνη. Βεβαιωθείτε ότι είναι ομαλές, ίσιες και λεπτές. Οι γραμμές δεν πρέπει να
φαίνονται παραμορφωμένες ή κυρτές.
Για να εξέλθετε από αυτό το πρόγραμμα οποιαδήποτε στιγμή κατά τη διάρκεια της
διαδικασίας, πατήστε Escape.
Touch Screen Frequency
Σημείωση
Αυτή η επιλογή εφαρμόζεται στους χωρητικούς ελεγκτές σειράς EX και CX.
Από την καρτέλα Tools, μπορείτε να επιλέξετε το κουμπί Advanced Options. Αν
χρησιμοποιείτε έναν χωρητικό ελεγκτή τύπου EX, στο παράθυρο διαλόγου Advanced Op-
Χρήση του λογισμικού
tions, επιλέξτε Enable Frequency Selection για να ενεργοποιήσετε αυτήν την επιλογή στην
καρτέλα Controller.
Αυτή η επιλογή προσαρμόζει τη συχνότητα λειτουργίας του ελεγκτή αφής. Γενικά, δεν
χρειάζεται να προσαρμόσετε το Touch Screen Frequency. Ωστόσο, αν αντιμετωπίζετε
προβλήματα με έναν ασταθή δείκτη, ακανόνιστες γραμμές ή τυχαία σημεία αφής, ίσως να
θέλετε να εκτελέσετε την επιλογή Enable Frequency Selection.
Χρησιμοποιήστε την επιλογή Enable Frequency Selection για να δοκιμάσετε της διαθέσιμες
ρυθμίσεις συχνότητας και να προσδιορίσετε την καλύτερη συχνότητα. Το εύρος των
ρυθμίσεων συχνότητας και η προεπιλεγμένη ρύθμιση εξαρτώνται από τον ελεγκτή αφής.
Μπορείτε να ρυθμίσετε μια νέα συχνότητα λειτουργίας και, στη συνέχεια, να ελέγξετε την
απόδοση του αισθητήρα αφής στη συγκεκριμένη ρύθμιση συχνότητας.
Έχετε υπόψη ότι αν επιλέξετε Restore Factory Settings → Controller από την καρτέλα Tools,
θα αλλάξετε το Touch Screen Frequency στην εργοστασιακή προεπιλεγμένη ρύθμιση. Σε
αυτήν την περίπτωση, ενδέχεται να χρειαστεί να επαναλάβετε τη διαδικασία Touch Screen
Frequency.
Touch Screen Frequency Procedure
Από την καρτέλα Tools, μπορείτε να επιλέξετε το κουμπί Advanced Options. Αν
χρησιμοποιείτε έναν χωρητικό ελεγκτή τύπου EX, στο παράθυρο διαλόγου Advanced Options, επιλέξτε Enable Frequency Selection για να ενεργοποιήσετε αυτήν την επιλογή στην
καρτέλα ελεγκτή.
Στο πλαίσιο Touch Screen Frequency, θα δείτε μια αναπτυσσόμενη λίστα με αρκετές επιλογές
συχνότητας. Γενικά, η υψηλότερη δυνατή συχνότητα παρέχει τα καλύτερα αποτελέσματα.
Αφού αλλάξετε τη συχνότητα, μην πατάτε τον αισθητήρα για περίπου 30 δευτερόλεπτα. Η
λειτουργία αφής θα επανέλθει όταν αλλάξει η συχνότητα. Κάντε μια δοκιμή για να δείτε αν
μένετε ικανοποιημένοι.
Σε ένα σύστημα με ελεγκτή γραφίδας, αν χρησιμοποιείτε τρόπο λειτουργίας γραφίδας/
δακτύλου, έχετε την επιλογή να αλλάξετε τη συχνότητα για το δάκτυλο και τη γραφίδα σας.
Δοκιμή της επιλεγμένης νέας συχνότητας
Κάθε φορά που προσαρμόζετε το Touch Screen Frequency, θα πρέπει να δοκιμάζετε τον
τρόπο που λειτουργεί ο αισθητήρας αφής και να επιβεβαιώνετε ότι μένετε ικανοποιημένοι με
τη λειτουργία του αισθητήρα αφής.
Δοκιμάστε τον αισθητήρα πατώντας σε αρκετά σημεία και σύροντας το δάκτυλό σας γύρω
από τον αισθητήρα. Ο δείκτης θα πρέπει να παραμένει σταθερός και ομαλός. Αν δείτε
ακανόνιστη ή ασταθή κίνηση του δείκτη, επαναπροσαρμόστε το Touch Screen Frequency.
Προσαρμόστε τη συχνότητα μέχρι η δοκιμή αφής να παράγει αποδεκτά αποτελέσματα. Μια
καλή δοκιμή είναι να μεταβείτε στο πρόγραμμα σχεδίου και να κρατήσετε το δάκτυλό σας
σταθερό επάνω στον αισθητήρα. Αν το σχήμα που παράγεται είναι μια ευκρινής και καθαρή
μεμονωμένη κουκκίδα, θα πρέπει να έχετε μια καλή συχνότητα.
Συνιστάται να επαναβαθμονομήσετε τον αισθητήρα αφής αφού εκτελέσετε την επιλογή Touch
Screen Frequency.
Ρύθμιση της οθόνης LCD
Είσοδος
Διαθέσιμοι τρόποι λειτουργίας
•
PC
•
HDMI
•
MagicInfo
Source List
MENU → ENTER →
→
,
→ ENTER →
→ ENTER
Χρησιμοποιείται για την επιλογή PC, DVI ή κάποιας άλλης εξωτερικής πηγής εισόδου που
είναι συνδεδεμένη με την οθόνη LCD. Χρησιμοποιήστε το για να επιλέξετε την επιθυμητή
οθόνη.
1.
PC
2.
HDMI
3.
MagicInfo
Σημείωση
•
Μπορείτε επίσης να επιλέξετε την πηγή σήματος πατώντας το κουμπί SOURCE στο
τηλεχειριστήριο.
Edit Name
MENU → ENTER →
→
,
→ ENTER
→
→ ENTER →
Ρύθμιση της οθόνης LCD
Δώστε όνομα στη συσκευή που είναι συνδεδεμένη στις υποδοχές εισόδου για να κάνετε την
επιλογή πηγής εισόδου ευκολότερη.
VCR, DVD, Cable STB, HD STB, Satellite STB, AV Receiver, DVD Receiver, Game, Camcorder, DVD Combo, DHR, PC
Picture [PC / MagicInfo Mode]
Διαθέσιμοι τρόποι λειτουργίας
•
PC
•
HDMI
•
MagicInfo
MagicBright
MENU →
→
,
→ ENTER →
→ ENTER →
→ ENTER
Το MagicBright είναι μια δυνατότητα που παρέχει το βέλτιστο περιβάλλον προβολής, ανάλογα
με το περιεχόμενο που προβάλλεται. Διατίθενται τέσσερις διαφορετικοί τρόποι λειτουργίας:
Entertain, Internet, Text και Custom. Κάθε τρόπος λειτουργίας διαθέτει τη δική του
προρρυθμισμένη τιμή φωτεινότητας.
(Δεν είναι διαθέσιμο αν η λειτουργία Dynamic Contrast έχει ρυθμιστεί σε On).
1.
Entertain
Υψηλή φωτεινότητα
Για να παρακολουθείτε ταινίες, π.χ. από μια συσκευή DVD ή VCR.
2.
Internet
Μέτρια φωτεινότητα
Για εργασία με συνδυασμό εικόνων, όπως κείμενο και γραφικά.
3.
Text
Κανονική φωτεινότητα
Για έγγραφα ή εργασίες που περιλαμβάνουν μεγάλο όγκο κειμένου.
4.
Custom
Παρόλο που οι τιμές έχουν επιλεγεί προσεκτικά από τους μηχανικούς μας, οι
προρρυθμισμένες τιμές ενδέχεται να μην ταιριάζουν με τις προτιμήσεις σας.
Ρύθμιση της οθόνης LCD
Σε αυτήν την περίπτωση, ρυθμίστε τη φωτεινότητα και την αντίθεση μέσω του μενού
ενδείξεων οθόνης.
Custom
Χρησιμοποιώντας τα μενού στην οθόνη, μπορείτε να αλλάξετε την αντίθεση και τη φωτεινότητα
σύμφωνα με τις προσωπικές σας προτιμήσεις.
MENU →
→ ENTER →
→
→ ENTER →
(Δεν είναι διαθέσιμο αν η λειτουργία Dynamic Contrast έχει ρυθμιστεί σε On).
Σημείωση
Εάν ρυθμίσετε την εικόνα χρησιμοποιώντας τη λειτουργία Custom, ο τρόπος λειτουργίας
MagicBright θα αλλάξει σε Custom.
Contrast
MENU →
→ ,
→ ENTER →
→
→ ENTER →
→ ENTER→
→
→ ENTER →
→
→ ENTER
Ρυθμίζει την αντίθεση.
Brightness
MENU →
→ ,
→ ENTER →
→ ENTER →
→ ENTER
Ρυθμίζει τη φωτεινότητα.
Sharpness
MENU →
→ ,
→ ENTER →
→
→ ENTER →
→ ENTER
Ρυθμίζει την ευκρίνεια.
Color Tone
MENU →
→ ENTER →
→
→
→ENTER →
→
→
→ ENTER →
Ρύθμιση της οθόνης LCD
→
,
→ ENTER
Μπορείτε να αλλάξετε τους χρωματικούς τόνους.
(Δεν είναι διαθέσιμο αν η λειτουργία Dynamic Contrast έχει ρυθμιστεί σε On).
1.
Off
2.
Cool
3.
Normal
4.
Warm
5.
Custom
Σημείωση
Εάν ρυθμίσετε την επιλογή Color Tone σε Cool, Normal, Warm ή Custom, απενεργοποιείται
η λειτουργία Color Temp.
Εάν ρυθμίσετε την επιλογή Color Tone σε Off, απενεργοποιείται η λειτουργία Color Control.
Color Control
Ρυθμίζει τη μεμονωμένη ισορροπία του Κόκκινου, Πράσινου και Μπλε χρώματος.
MENU →
→ ENTER →
→
→
→ → ENTER →
(Δεν είναι διαθέσιμο αν η λειτουργία Dynamic Contrast έχει ρυθμιστεί σε On).
Σημείωση
Εάν ρυθμίσετε την εικόνα χρησιμοποιώντας τη λειτουργία Color Control, ο τρόπος λειτουργίας
Color Tone θα αλλάξει σε Custom.
Red
MENU →
→ ,
→ ENTER →
→
→
→ → ENTER →
→ ENTER →
→ ENTER
Green
MENU →
→ ,
→ ENTER →
→
→
→ → ENTER →
→
→ ENTER →
→ ENTER
Blue
MENU →
→
→ ENTER →
→
→
→ → ENTER →
→
→
→ ENTER
Ρύθμιση της οθόνης LCD
→ ,
→ ENTER
Color Temp.
MENU →
→ ,
→ ENTER →
→
→
→ → ENTER →
→ ENTER
Η τιμή Color Temp είναι ένα μέτρο της "θερμότητας" των χρωμάτων της εικόνας.
(Δεν είναι διαθέσιμο αν η λειτουργία Dynamic Contrast έχει ρυθμιστεί σε On).
Σημείωση
Αυτή η λειτουργία ενεργοποιείται μόνο αν η επιλογή Color Tone έχει ρυθμιστεί σε Off.
Image Lock
Η ρύθμιση Image Lock χρησιμοποιείται για ακριβή συντονισμό και λήψη της βέλτιστης
εικόνας, αφαιρώντας το θόρυβο που προκαλεί ασταθείς εικόνες, με τρεμοπαίγματα και
παραμορφώσεις. Εάν δεν υπάρξουν ικανοποιητικά αποτελέσματα με τη χρήση της
ρύθμισης Fine, χρησιμοποιήστε τη ρύθμιση Coarse και, στη συνέχεια, χρησιμοποιήστε ξανά
τη ρύθμιση Fine.
(Διαθέσιμη μόνο σε τρόπο λειτουργίας PC).
(Δεν είναι διαθέσιμο αν η λειτουργία Dynamic Contrast έχει ρυθμιστεί σε On).
MENU →
→ ENTER →
→
→
→ → → ENTER →
Coarse
MENU →
→ ,
→ ENTER →
→
→
→ → → ENTER →
→ ENTER →
→ ENTER
Αφαιρεί το θόρυβο, όπως τις κατακόρυφες λωρίδες. Η ρύθμιση Coarse ενδέχεται να
προκαλέσει μετακίνηση της περιοχής εικόνας στην οθόνη. Μπορείτε να την επαναφέρετε στην
κεντρική θέση, χρησιμοποιώντας το μενού οριζόντιου ελέγχου.
Fine
MENU →
→ ,
→ ENTER →
→
→
→ → → ENTER →
→
→ ENTER →
→ ENTER
Αφαιρεί το θόρυβο, όπως τις οριζόντιες λωρίδες. Εάν ο θόρυβος παραμένει ακόμα και μετά
από μικροσυντονισμό με τη ρύθμιση Fine, επαναλάβετε το μικροσυντονισμό αφού ρυθμίσετε
τη συχνότητα (ταχύτητα ρολογιού).
Ρύθμιση της οθόνης LCD
H-Position
MENU →
→
→ ,
→ ENTER →
→
→
→ → → ENTER →
→
→
→ ENTER
→ ENTER
Ρυθμίζει την οριζόντια θέση της οθόνης.
V-Position
MENU → → ENTER →
ENTER →
→ ,
→
→
→ → → ENTER →
→
→
→
→
→ ENTER
Ρυθμίζει την κατακόρυφη θέση της οθόνης.
Auto Adjustment
MENU →
→ ENTER →
→
→
→
→ → → ENTER →
Οι τιμές των Fine, Coarse και Position ρυθμίζονται αυτόματα. Εάν αλλάξετε την ανάλυση από
τον πίνακα ελέγχου, εκτελείται η αυτόματη λειτουργία.
(Διαθέσιμη μόνο σε τρόπο λειτουργίας PC).
(Δεν είναι διαθέσιμο αν η λειτουργία Dynamic Contrast έχει ρυθμιστεί σε On).
Σημείωση
Το αντίστοιχο κουμπί άμεσης πρόσβασης στο τηλεχειριστήριο είναι το κουμπί 'AUTO'.
Signal Balance
Χρησιμοποιείται για την ενίσχυση αδύναμου σήματος RGB, το οποίο μεταδίδεται μέσω
καλωδίου σήματος μεγάλου μήκους.
MENU →
→ ENTER →
→
→
→
→ → → → ENTER →
(Διαθέσιμη μόνο σε τρόπο λειτουργίας PC).
(Δεν είναι διαθέσιμο αν η λειτουργία Dynamic Contrast έχει ρυθμιστεί σε On).
Signal Balance
MENU → → ENTER →
→
→ → → → → → → ENTER →
→ ENTER
Ρύθμιση της οθόνης LCD
→
,
→ ENTER
Μπορείτε να επιλέξετε On ή Off για τον έλεγχο του σήματος.
Signal Control
MENU → → ENTER →
→ →
1.
→ → → → → → → ENTER →
R-Gain
MENU → → ENTER →
→ ENTER → →
→ ,
2.
→ → → → → → → ENTER →
→ ENTER →
→ ENTER
→ ENTER
G-Gain
MENU → → ENTER →
→ ENTER → →
→ ,
3.
B-Gain
→ ,
→
→ → → → → → → ENTER →
→ → ENTER→
→ ENTER
→
→ ENTER
R-Offset
MENU → → ENTER →
ENTER → →
→ ,
5.
→ → → → → → → ENTER →
→ → ENTER→
→ ENTER
→ ENTER
MENU → → ENTER →
ENTER → →
4.
→ ENTER
→ ENTER
G-Offset
→ → → → → → → ENTER →
→ → → → ENTER→
→ ENTER
→
Ρύθμιση της οθόνης LCD
MENU → → ENTER →
ENTER → →
→ ,
6.
→
→ → → → → → → ENTER →
→ → → → ENTER→
→ ENTER
→
→ ENTER
B-Offset
MENU → → ENTER →
ENTER → →
→ ,
→ → → → → → → ENTER →
→ → → → → → ENTER →
→ ENTER
→
→ ENTER
Size
MENU →
→
,
→ ENTER →
→
→
→
→ → → → → ENTER →
→ ENTER
Μπορείτε να αλλάξετε το μέγεθος της εικόνας μέσω του Size.
(Δεν είναι διαθέσιμο αν η λειτουργία Dynamic Contrast έχει ρυθμιστεί σε On).
1.
16:9
2.
4:3
Dynamic Contrast
MENU →
→
,
→ ENTER →
→
→
→
→
→ →
→
→
→ ENTER →
→ ENTER
H ρύθμιση Dynamic Contrast ανιχνεύει αυτόματα την κατανομή του οπτικού σήματος και
προσαρμόζεται για τη δημιουργία της βέλτιστης αντίθεσης.
Ρύθμιση της οθόνης LCD
1.
Off
2.
On
Brightness Sensor
MENU →
→
,
→ ENTER →
→
→
→
→
→ →
→
→
→
→ ENTER →
→ ENTER
Η ρύθμιση Brightness Sensor ανιχνεύει αυτόματα την κατανομή του οπτικού σήματος εισόδου
και προσαρμόζεται για τη δημιουργία της βέλτιστης φωτεινότητας.
1.
Off
2.
On
Picture [Τρόπος λειτουργίας HDMI]
Διαθέσιμοι τρόποι λειτουργίας
•
PC
•
HDMI
•
MagicInfo
Mode
MENU →
→
,
→ ENTER →
→ ENTER →
→ ENTER
Η οθόνη LCD διαθέτει τέσσερις εργοστασιακά προρρυθμισμένες αυτόματες ρυθμίσεις εικόνας
("Dynamic", "Standard", "Movie" και "Custom").
Μπορείτε να ενεργοποιήσετε τη ρύθμιση Dynamic, Standard, Movie ή Custom.
(Δεν είναι διαθέσιμο αν η λειτουργία Dynamic Contrast έχει ρυθμιστεί σε On).
1.
Dynamic
2.
Standard
Ρύθμιση της οθόνης LCD
3.
Movie
4.
Custom
Custom
Χρησιμοποιώντας τα μενού στην οθόνη, μπορείτε να αλλάξετε την αντίθεση και τη φωτεινότητα
σύμφωνα με τις προσωπικές σας προτιμήσεις.
MENU →
→ ENTER →
→
→ ENTER →
(Δεν είναι διαθέσιμο αν η λειτουργία Dynamic Contrast έχει ρυθμιστεί σε On).
Contrast
MENU →
→ ,
→ ENTER →
→
→ ENTER →
→ ENTER→
→
→ ENTER →
→
→ ENTER
Ρυθμίζει την αντίθεση.
Brightness
MENU →
→ ,
→ ENTER →
→ ENTER →
→ ENTER
Ρυθμίζει τη φωτεινότητα.
Sharpness
MENU →
→ ,
→ ENTER →
→
→ ENTER →
→
→
→ ENTER →
→ ENTER
Ρυθμίζει την ευκρίνεια της εικόνας.
Color
MENU →
→ ,
→ ENTER →
→ ENTER
Ρυθμίζει το χρώμα της εικόνας.
→
→ ENTER →
→
→
→
→ ENTER →
Ρύθμιση της οθόνης LCD
Tint
MENU →
→ ,
→ ENTER →
→
→ ENTER →
→
→
→ → → ENTER →
→ ENTER
Προσθέτει φυσικό τόνο στην εικόνα.
Color Tone
MENU →
→
,
→ ENTER →
→
→
→ ENTER →
→ ENTER
Μπορείτε να αλλάξετε τους χρωματικούς τόνους. Τα μεμονωμένα χρώματα μπορούν επίσης
να ρυθμιστούν από το χρήστη.
(Δεν είναι διαθέσιμο αν η λειτουργία Dynamic Contrast έχει ρυθμιστεί σε On).
1.
Off
2.
Cool2
3.
Cool1
4.
Normal
5.
Warm1
6.
Warm2
Σημείωση
Εάν ρυθμίσετε την επιλογή Color Tone σε Cool2, Cool1, Normal, Warm1 ή Warm2,
απενεργοποιείται η λειτουργία Color Temp.
Color Temp.
MENU →
→ ,
→ ENTER →
→
→ → → ENTER →
→ ENTER
Η τιμή Color Temp. είναι ένα μέτρο της "θερμότητας" των χρωμάτων της εικόνας.
(Δεν είναι διαθέσιμο αν η λειτουργία Dynamic Contrast έχει ρυθμιστεί σε On).
Ρύθμιση της οθόνης LCD
Σημείωση
Αυτή η λειτουργία ενεργοποιείται μόνο αν η επιλογή Color Tone έχει ρυθμιστεί σε Off.
Size
MENU →
→
,
→ ENTER →
→
→
→
→ → ENTER →
→ ENTER
Μπορείτε να αλλάξετε το μέγεθος της εικόνας μέσω του Size.
1.
16:9
2.
Zoom 1
3.
Zoom 2
4.
4:3
5.
Απλή σάρωση
Σημείωση
Οι επιλογές Zoom1 και Zoom2 δεν είναι διαθέσιμες στον τρόπο λειτουργίας HDMI.
Digital NR (Digital Noise Reduction)
MENU →
→
,
→ ENTER →
→
→
→
→ → → ENTER →
→ ENTER
Απενεργοποιεί/ενεργοποιεί (Off/On) τη δυνατότητα Ψηφιακής μείωσης θορύβου. Η
δυνατότητα Ψηφιακής μείωσης θορύβου σάς επιτρέπει να απολαύσετε πιο καθαρές και
ευκρινείς εικόνες.
1.
Off
2.
On
Ρύθμιση της οθόνης LCD
Σημείωση
Η λειτουργία Digital NR δεν είναι διαθέσιμη σε όλες τις αναλύσεις.
Film Mode
MENU →
→
,
→ ENTER →
→
→
→
→
→
→
→ ENTER →
→ ENTER
Η δυνατότητα Film Mode προσφέρει εμπειρία θέασης ποιότητας κινηματογράφου.
(Στον τρόπο λειτουργίας HDMI, αυτή η λειτουργία είναι διαθέσιμη όταν το σήμα εισόδου είναι
διεμπλεκόμενης σάρωσης. Δεν είναι διαθέσιμη όταν είναι προοδευτικής σάρωσης)
1.
Off
2.
On
Dynamic Contrast
MENU →
→
,
→ ENTER →
→
→
→
→
→
→
→
→ ENTER →
→ ENTER
H ρύθμιση Dynamic Contrast ανιχνεύει αυτόματα την κατανομή του οπτικού σήματος και
προσαρμόζεται για τη δημιουργία της βέλτιστης αντίθεσης.
1.
Off
2.
On
Brightness Sensor
MENU →
→ ENTER →
→
→
→
→
→
→
→
→
→
→ ENTER →
Ρύθμιση της οθόνης LCD
→
,
→ ENTER
Η ρύθμιση Brightness Sensor ανιχνεύει αυτόματα την κατανομή του οπτικού σήματος εισόδου
και προσαρμόζεται για τη δημιουργία της βέλτιστης φωτεινότητας.
1.
Off
2.
On
Ήχος
Διαθέσιμοι τρόποι λειτουργίας
•
PC
•
HDMI
•
MagicInfo
Mode
MENU →
→
,
→ → ENTER →
→ ENTER →
→ ENTER
Η οθόνη LCD διαθέτει έναν ενσωματωμένο στερεοφωνικό ενισχυτή υψηλής ποιότητας.
1.
Standard
Επιλέξτε Standard για τις τυπικές εργοστασιακές ρυθμίσεις.
2.
Music
Επιλέξτε Music όταν παρακολουθείτε μουσικά βίντεο ή συναυλίες.
3.
Movie
Επιλέξτε Movie όταν παρακολουθείτε ταινίες.
4.
Speech
Επιλέξτε Speech όταν παρακολουθείτε κάποια εκπομπή που περιλαμβάνει κυρίως ομιλία
(π.χ. ειδήσεις).
5.
Custom
Επιλέξτε Custom αν θέλετε να προσαρμόσετε τις ρυθμίσεις σύμφωνα με τις προσωπικές
σας προτιμήσεις.
Ρύθμιση της οθόνης LCD
Custom
Μπορείτε να προσαρμόσετε τις ρυθμίσεις ήχου, ώστε να ανταποκρίνονται στις προσωπικές
σας προτιμήσεις.
MENU →
→ → ENTER →
→ → ENTER →
Σημείωση
•
Μπορείτε να ακούσετε ήχο ακόμη και όταν η τιμή της ρύθμισης ήχου είναι 0.
•
Εάν προσαρμόσετε τον ήχο χρησιμοποιώντας τη λειτουργία Custom, η επιλογή Mode θα
ρυθμιστεί σε τρόπο λειτουργίας Custom.
Bass
MENU →
→ ,
→ → ENTER →
→ → ENTER →
→ENTER→
→ ENTER
Δίνει έμφαση στον ήχο χαμηλής συχνότητας.
Treble
MENU →
→ ,
→ → ENTER →
→ → ENTER →
→
→ ENTER →
→ ENTER
Δίνει έμφαση στον ήχο υψηλής συχνότητας.
Balance
MENU →
→ ,
→
→ ENTER →
→ → ENTER →
→
→
→ ENTER →
→ ENTER
Σας επιτρέπει να ρυθμίσετε την ισορροπία ήχου μεταξύ του αριστερού και του δεξιού ηχείου.
Auto Volume
MENU →
→
,
→ → ENTER →
→ ENTER
→ → → ENTER →
Ρύθμιση της οθόνης LCD
Μειώνει τη διαφορά στη στάθμη της έντασης του ήχου μεταξύ των σταθμών.
1.
Off
2.
On
SRS TS XT
MENU →
→
,
→ → ENTER →
→ → → → ENTER →
→ ENTER
Το SRS TS XT είναι μια τεχνολογία επίλυσης του προβλήματος της αναπαραγωγής
πολυκάναλου ήχου 5.1 από δύο ηχεία, κατοχυρωμένη από την εταιρεία SRS. Το TruSurround
αποδίδει την επιβλητική εμπειρία του εικονικού περιβάλλοντος ήχου μέσω οποιουδήποτε
συστήματος αναπαραγωγής δύο ηχείων, συμπεριλαμβανομένων των εσωτερικών ηχείων της
τηλεόρασης. Είναι πλήρως συμβατό με όλες τις μορφές πολυκάναλου ήχου.
1.
Off
2.
On
Εγκατάσταση
Διαθέσιμοι τρόποι λειτουργίας
•
PC
•
HDMI
•
MagicInfo
Language
MENU →
→
,
→ → → ENTER →
→ ENTER →
→ ENTER
Μπορείτε να επιλέξετε μία από τις 13 διαθέσιμες γλώσσες.
Ρύθμιση της οθόνης LCD
Σημείωση
Η επιλεγμένη γλώσσα επηρεάζει μόνο τη γλώσσα των ενδείξεων στην οθόνη. Δεν έχει καμία
επίδραση σε οποιοδήποτε λογισμικό εκτελείται στον υπολογιστή.
Time
Επιλέξτε μία από τις 4 ρυθμίσεις χρόνου, Clock Set, Sleep Timer, On Timer και Off Timer.
MENU →
→ → → ENTER →
→
→ ENTER →
→ → → ENTER →
→
→ ENTER →
Clock Set
MENU →
→
,
/ ,
→ ENTER→
→ ENTER
Ρύθμιση της τρέχουσας ώρας.
Χρονοδιακόπτης
MENU →
→
,
→
→
→ ENTER →
→
→ ENTER →
→ ENTER
Σβήνει αυτόματα την οθόνη LCD, σε συγκεκριμένα χρονικά διαστήματα.
1.
Off
2.
30
3.
60
4.
90
5.
120
6.
150
7.
180
→
→ ENTER→
Ρύθμιση της οθόνης LCD
On Timer
MENU →
→
→
→ ENTER
,
/ ,
→
→ ENTER →
→
→ ENTER →
→
→
→ ENTER→
Ανάβει αυτόματα την οθόνη LCD, σε προκαθορισμένο χρόνο. Ελέγχει τον τρόπο λειτουργίας
και την ένταση του ήχου τη στιγμή που η οθόνη LCD ανάβει αυτόματα.
Off Timer
MENU →
→ → → ENTER →
→
→ ENTER
,
/ ,
→
→ ENTER →
Σβήνει αυτόματα την οθόνη LCD, σε προκαθορισμένο χρόνο.
Menu Transparency
MENU →
→
,
→ → → ENTER →
→ →
→ ENTER →
→ ENTER
Αλλαγή του βαθμού διαφάνειας στο φόντο των ενδείξεων οθόνης.
1.
High
2.
Medium
→ → →
→ ENTER→
Ρύθμιση της οθόνης LCD
3.
Low
4.
Opaque
Safety Lock
Αλλαγή PIN
MENU → → → → ENTER →
[Change PIN]
→ → →
→ ENTER → [Safety Lock ]→ ENTER→
→ [0~9]→ [0~9]→ [0~9]→ [0~9]
Μπορείτε να αλλάξετε τον κωδικό πρόσβασης.
Lock On
MENU → → → → ENTER →
→ ENTER→[Lock On]
→ → →
→ ENTER → [Safety Lock ]→ ENTER→
→ [0~9]→ [0~9]→ [0~9]→ [0~9]
Απενεργοποιεί/ενεργοποιεί (Off/On) τη λειτουργία Video Wall της επιλεγμένης οθόνης.
Energy Saving
MENU →
→
,
→ → → ENTER →
→ → → →
→ ENTER →
→ ENTER
Αυτή η δυνατότητα προσαρμόζει την κατανάλωση ρεύματος της μονάδας, για την
εξοικονόμηση ενέργειας.
1.
Off
Ρύθμιση της οθόνης LCD
2.
On
HDMI Black Level
MENU →
→
,
→ → → ENTER →
→ → → →
→
→ ENTER →
→ ENTER
Εάν υπάρχει μια συσκευή DVD ή ένας αποκωδικοποιητής συνδεδεμένος στην τηλεόρασή σας
μέσω HDMI, ενδέχεται να μειωθεί η ποιότητα της εικόνας, π.χ. αύξηση του επιπέδου του
μαύρου, χαμηλή αντίθεση ή αποχρωματισμός κλπ., ανάλογα με την εξωτερική συσκευή που
έχει συνδεθεί. Σε αυτήν την περίπτωση, ρυθμίστε την ποιότητα της εικόνας της τηλεόρασής
σας, προσαρμόζοντας τη ρύθμιση HDMI black level.
1.
Normal
2.
Low
Video Wall
Το Video Wall είναι ένα σύνολο οθονών βίντεο που είναι συνδεδεμένες μεταξύ τους, έτσι ώστε
κάθε οθόνη να προβάλλει ένα μέρος της συνολικής εικόνας ή να επαναλαμβάνεται η ίδια
εικόνα σε κάθε οθόνη.
Όταν είναι ενεργοποιημένη η επιλογή Video Wall, μπορείτε να προσαρμόσετε τις ρυθμίσεις
οθόνης Video Wall.
MENU →
→ → → ENTER →
→ → → →
→
→
→ ENTER →
Σημείωση
Κατά την εκτέλεση του Video Wall δεν είναι διαθέσιμες οι λειτουργίες Auto Adjustment, Image
Lock και Size. Η λειτουργία Video Wall δεν είναι διαθέσιμη σε τρόπο λειτουργίας MagicInfo.
Video Wall
MENU → → → → ENTER →
ENTER →
→
,
→ → → →
→
→
→ ENTER →
→ ENTER
Απενεργοποιεί/ενεργοποιεί (Off/On) τη λειτουργία Video Wall της επιλεγμένης οθόνης.
→
Ρύθμιση της οθόνης LCD
1.
Off
2.
On
Format
MENU → → → → ENTER →
→ ENTER →
→
,
→ → → →
→
→
→ ENTER →
→
→ ENTER
Μπορείτε να επιλέξετε Format για την προβολή μιας διαιρεμένης οθόνης.
1.
Full
Προβάλλει εικόνα σε ολόκληρη την οθόνη, χωρίς περιθώρια.
2.
Natural
Προβάλλει φυσική εικόνα, με τον πραγματικό της λόγο πλευρών.
Horizontal
MENU → → → → ENTER →
→ → ENTER →
→
,
→ → → →
→
→
→ ENTER →
→
→ ENTER
Ρυθμίζει τον αριθμό των τμημάτων της οθόνης που πρέπει να κατανεμηθούν οριζόντια.
Υπάρχουν πέντε επίπεδα ρύθμισης: 1, 2, 3, 4, και 5.
Vertical
MENU → → → → ENTER →
→ → → ENTER →
→ → → →
→
→
→ ENTER →
→
Ρύθμιση της οθόνης LCD
→
,
→ ENTER
Ρυθμίζει τον αριθμό των τμημάτων της οθόνης που πρέπει να κατανεμηθούν κατακόρυφα.
Υπάρχουν πέντε επίπεδα ρύθμισης: 1, 2, 3, 4, και 5.
Screen Divider
MENU → → → → ENTER →
→ → → → ENTER →
→ → → →
→
→
→ ENTER →
→
Η οθόνη μπορεί να διαιρεθεί σε πολλαπλές εικόνες. Κατά τη διαίρεση, μπορείτε να επιλέξετε
αρκετές οθόνες με διαφορετική διάταξη.
•
Επιλέξτε έναν τρόπο λειτουργίας από το παράθυρο του Screen Divider.
•
Επιλέξτε μια οθόνη από το παράθυρο επιλογής οθόνης.
•
Η επιλογή ρυθμίζεται με το πάτημα κάποιου αριθμού στον επιλεγμένο τρόπο λειτουργίας.
Safety Screen
Η λειτουργία Safety Screen χρησιμοποιείται για την αποτροπή της δημιουργίας μόνιμων
ειδώλων, τα οποία ενδέχεται να εμφανιστούν όταν μια ακίνητη εικόνα προβάλλεται στην οθόνη
για μεγάλο χρονικό διάστημα.
•
Η λειτουργία Safety Screen (Oθόνη ασφαλείας) μετακινεί την οθόνη για το χρόνο που έχει
καθοριστεί.
•
Αυτή η λειτουργία δεν είναι διαθέσιμη όταν η οθόνη βρίσκεται εκτός λειτουργίας.
MENU →
→
→
→ ENTER →
→
→
→
→
→
→
→
Pixel Shift
Pixel Shift
→ → → → → → → → ENTER →
MENU → → → → ENTER →
→ ENTER →
→ ENTER →
→ , → ENTER
→ ENTER →
Ρύθμιση της οθόνης LCD
Για να αποτρέψετε την εμφάνιση μόνιμων ειδώλων στην οθόνη, μπορείτε να χρησιμοποιήσετε
αυτή τη λειτουργία που κάνει τα pixel στην οθόνη LCD να μετακινούνται προς την οριζόντια
ή την κατακόρυφη κατεύθυνση.
1.
Off
2.
On
Horizontal Dot
MENU → → → → ENTER →
→ → → → → → → → ENTER →
→ ENTER →
→ → ENTER →
→ , → ENTER
Ρυθμίζει τον αριθμό των pixel που μετακινούνται οριζόντια στην οθόνη.
Υπάρχουν πέντε επίπεδα ρύθμισης: 0, 1, 2, 3, και 4.
Vertical Line
MENU → → → → ENTER →
→ → → → → → → → ENTER →
→ ENTER →
→ → → ENTER →
→ , → ENTER
Ρυθμίζει τον αριθμό των pixel που μετακινούνται κατακόρυφα στην οθόνη.
Υπάρχουν πέντε επίπεδα ρύθμισης: 0, 1, 2, 3, και 4.
Time
MENU → → → → ENTER →
→ → → → → → → → ENTER →
→ ENTER →
→ → → → ENTER →
→ , → ENTER
Ρύθμιση της οθόνης LCD
Ρυθμίζει το μεσοδιάστημα εκτέλεσης της οριζόντιας ή της κατακόρυφης κίνησης αντίστοιχα.
Timer
Timer
MENU → → → → ENTER →
→ → → → → → → → ENTER →
→ → ENTER →
→ ENTER →
→ , → ENTER
Μπορείτε να ρυθμίσετε το χρονοδιακόπτη για προστασία από το κάψιμο της οθόνης.
Εάν εκκινήσετε τη λειτουργία για τη διαγραφή κάποιου μόνιμου ειδώλου, η λειτουργία θα
εκτελεστεί για το χρονικό διάστημα που ορίστηκε και, στη συνέχεια, θα τερματιστεί αυτόματα.
1.
Off
2.
On
Λειτουργία
MENU → → → → ENTER →
→ → → → → → → → ENTER →
→ → ENTER →
→ → ENTER →
→ , → ENTER
Μπορείτε να αλλάξετε τον τύπο του Safety Screen.
1.
Scroll
2.
Bar
3.
Eraser
Ρύθμιση της οθόνης LCD
Period
MENU → → → → ENTER →
→ → ENTER →
→ →
→ → → → → → → → ENTER →
→ ENTER →
→ , → ENTER
Χρησιμοποιήστε αυτή τη λειτουργία για να ορίσετε τη χρονική περίοδο εκτέλεσης για κάθε
τρόπο λειτουργίας που ρυθμίσατε στο χρονοδιακόπτη.
Time
MENU → → → → ENTER →
→ → ENTER →
→ →
→
→ → → → → → → → ENTER →
→ ENTER →
→ , → ENTER
Καθορίστε μια ώρα εκτέλεσης, εντός της χρονικής περιόδου που ορίστηκε.
•
Mode-Scroll : 1~5 sec
•
Mode-Bar, Eraser : 10~50 sec
Scroll
MENU → → → → ENTER →
→ → → ENTER →
→ → → → → → → → ENTER →
Αυτή η λειτουργία βοηθά στην αφαίρεση των μόνιμων ειδώλων από την οθόνη, μετακινώντας
όλα τα pixel της οθόνης LCD σύμφωνα με κάποιο μοτίβο.
Χρησιμοποιήστε αυτή τη λειτουργία όταν υπάρχουν μόνιμα είδωλα ή σύμβολα στην οθόνη,
ειδικά αν προβλήθηκε μια ακίνητη εικόνα στην οθόνη για μεγάλο χρονικό διάστημα.
Ρύθμιση της οθόνης LCD
Bar
MENU → → → → ENTER →
→ → → →ENTER →
→ → → → → → → → ENTER →
Αυτή η λειτουργία αποτρέπει τη δημιουργία μόνιμου ειδώλου στην οθόνη, μετακινώντας
μακρόστενες μαύρες και λευκές κατακόρυφες γραμμές.
Eraser
MENU → → → → ENTER →
→ → → → →ENTER →
→ → → → → → → → ENTER →
Αυτή η λειτουργία αποτρέπει τη δημιουργία μόνιμου ειδώλου στην οθόνη, μετακινώντας ένα
ορθογώνιο σχήμα.
Resolution Select
MENU →
→
,
→ → → ENTER →
→ → → →
→
→
→
→
→ENTER →
→ ENTER
Εάν η εικόνα δεν προβάλλεται σωστά στην οθόνη όταν έχετε ρυθμίσει την ανάλυση της κάρτας
γραφικών του υπολογιστή σε 1024 x 768 στα 60 Hz, 1280 x 768 στα 60 Hz, 1360 x 768
στα 60 Hz ή 1366 x768 στα 60 Hz, μπορείτε να χρησιμοποιήσετε αυτή τη λειτουργία (Resolution Select) ώστε η εικόνα να προβάλλεται στην οθόνη με την ανάλυση που καθορίστηκε.
Σημείωση
Διαθέσιμη μόνο σε τρόπο λειτουργίας PC.
Ρύθμιση της οθόνης LCD
1.
Off
2.
1024 x 768
3.
1280 x 768
4.
1360 x 768
5.
1366 x 768
Σημείωση
Η επιλογή αυτού του μενού επιτρέπεται μόνο όταν η ανάλυση της οθόνης είναι 1024 x 768
στα 60 Hz, 1280 x 768 στα 60 Hz, 1360 x 768 στα 60 Hz ή 1366 x768 στα 60 Hz.
Power On Adjustment
MENU →
→
,
→ → → ENTER →
→ → → →
→
→
→
→
→ → ENTER →
→ ENTER
Ρυθμίζει το χρόνο καθυστέρησης ενεργοποίησης της οθόνης.
Side Gray
MENU →
→
,
→ → → ENTER →
→ → → →
→
→
→ ENTER
Επιλέγει τη φωτεινότητα του γκρίζου για το φόντο της οθόνης.
1.
Off
2.
Light
3.
Dark
→
→
→ → → ENTER →
Ρύθμιση της οθόνης LCD
Reset
Επαναφέρει τις ρυθμίσεις του προϊόντος στις εργοστασιακές προεπιλογές. Η λειτουργία Reset
είναι διαθέσιμη μόνο όταν χρησιμοποιείται τρόπος λειτουργίας PC / DVI.
→ → → ENTER →
→ → → →
→
→
→
→
→ → → → ENTER →
MENU → → → → ENTER →
→ ENTER →
→ → → →
→
→
→
→
→ → → → ENTER →
MENU →
Image Reset
→ , → ENTER
Σημείωση
Διαθέσιμη μόνο σε τρόπο λειτουργίας PC.
Σημείωση
Η λειτουργία Reset δεν είναι διαθέσιμη όταν το Video Wall έχει ρυθμιστεί σε On.
Color Reset
MENU → → → → ENTER →
→ → ENTER →
→ ,
→ → → →
→
→
→
→
→ → → → ENTER →
→ ENTER
OSD Rotation
MENU →
→ → → ENTER →
→ → → →
→
→
→
→
→ → → → → →
→
→ → → → → ENTER
ENTER →
→ ,
→ ENTER
Περιστροφή OSD
1.
Landscape
2.
Portrait
Lamp Control
MENU →
→
→ → → ENTER →
→ → → →
→
→
→
Ρύθμιση της οθόνης LCD
→ ,
→ ENTER
Ρύθμιση της ανάστροφης λυχνίας, προκειμένου να μειωθεί η κατανάλωση ενέργειας.
Σημείωση
Δεν είναι διαθέσιμο αν η λειτουργία Dynamic Contrast έχει ρυθμιστεί σε On.
Multi Control
Διαθέσιμοι τρόποι λειτουργίας
•
PC
•
HDMI
•
MagicInfo
Multi Control
Εκχωρεί ένα ξεχωριστό αναγνωριστικό στο SET.
MENU →
→ → →
→ ENTER →
→ ENTER
→ , → [0~9]
•
ID Setup
Εκχωρεί ξεχωριστά αναγνωριστικά στο SET.
•
ID Input
Χρησιμοποιείται για την επιλογή των λειτουργιών αναμεταδότη για κάθε SET.
Ενεργοποιείται μόνο το SET του οποίου το αναγνωριστικό αντιστοιχεί στη ρύθμιση
αναμεταδότη.
MagicInfo
Διαθέσιμοι τρόποι λειτουργίας
•
PC
•
HDMI
•
MagicInfo
Ρύθμιση της οθόνης LCD
Σημείωση
•
Μπορείτε να χρησιμοποιήσετε το τηλεχειριστήριο για να επιλέξετε το MagicInfo. Ωστόσο,
συνιστάται να χρησιμοποιήσετε ένα ξεχωριστό πληκτρολόγιο USB για να αξιοποιήσετε
πλήρως το MagicInfo.
•
Όταν το MagicInfo λειτουργεί στον τρόπο λειτουργίας Device, η μετακίνηση εξωτερικών
συσκευών κατά την εκκίνηση ενδέχεται να προκαλέσει σφάλματα. Ρυθμίστε τις εξωτερικές
συσκευές αφού η οθόνη ανάψει.
•
Μην αποσυνδέετε το καλώδιο LAN όταν χρησιμοποιείτε το δίκτυο (π.χ.: προβολή βίντεο).
Διαφορετικά, ενδέχεται να τερματιστεί το πρόγραμμα (MagicInfo). Εάν αποσυνδέσετε το
καλώδιο, εκτελέστε επανεκκίνηση του συστήματος.
•
Μην αποσυνδέετε το καλώδιο LAN όταν χρησιμοποιείται από κάποια συσκευή USB (π.χ.:
προβολή βίντεο). Διαφορετικά, ενδέχεται να τερματιστεί το πρόγραμμα (MagicInfo).
•
Για να προσπελάσετε άλλες πηγές, πατήστε το κουμπί SOURCE στο MagicInfo.
•
Ο προεπιλεγμένος κωδικός πρόσβασης για την οθόνη LCD είναι "000000".
•
Η επιλογή Power-On του προγράμματος διακομιστή λειτουργεί μόνο όταν η οθόνη LCD
τεθεί εκτός λειτουργίας.
Μη χρησιμοποιείτε την επιλογή Power-On όταν η οθόνη LCD βρίσκεται στη διαδικασία
τερματισμού λειτουργίας, καθώς ενδέχεται να προκληθούν σφάλματα συστήματος στην
οθόνη LCD.
•
Στις ενδείξεις οθόνης του MagicInfo, ο τρόπος λειτουργίας Network είναι ίδιος με τον Device.
•
Όταν χρησιμοποιείτε MagicInfo με το πρόγραμμα MagicInfo Server: εκτελέστε τον τρόπο
λειτουργίας Network.
•
Εάν χρησιμοποιείτε το MagicInfo με συσκευή απευθείας συνδεδεμένη στην οθόνη LCD:
εκτελέστε τρόπο λειτουργίας Device.
•
Πατήστε ALT + F12 για να μεταβείτε απευθείας στη οθόνη του παραθύρου MagicInfo.
•
Για να ρυθμίσετε το MagicInfo σε μια οθόνη των Windows, απαιτείται πληκτρολόγιο και
ποντίκι.
•
Για τη ρύθμιση του MagicInfo σε μια οθόνη των Windows, ανατρέξτε στη Βοήθεια του
διακομιστή MagicInfo.
Συνιστάται ιδιαίτερα να μην αποσυνδέετε το καλώδιο τροφοδοσίας κατά τη διάρκεια της
λειτουργίας.
•
Στις περιστρεφόμενες οθόνες LCD, δεν υποστηρίζεται η λειτουργία Transparent Ticker.
•
Στις ταινίες, οι περιστρεφόμενες οθόνες LCD υποστηρίζουν ανάλυση οθόνης έως και
720*480 (SD).
•
Για τη μονάδα D:, δεν είναι δυνατή η εφαρμογή του EWF.
•
Για να αποθηκεύσετε τις ρυθμίσεις που τροποποιήθηκαν με το EWF σε κατάσταση Enable, πρέπει να επιλέξετε Commit.
•
Με την επιλογή του Disable, Enable ή Commit, γίνεται επανεκκίνηση του συστήματος.
Ρύθμιση της οθόνης LCD
MagicInfo
1. Select Application - step 1
Μπορείτε να επιλέξετε την εφαρμογή που θα εκτελείται στον υπολογιστή κατά την εκκίνηση
των Windows.
2. Select TCP/IP - step 2
Χρησιμοποιώντας το παράθυρο step 2 του MagicInfo Setup Wizard, δεν χρειάζεται να
μεταβείτε στις Ρυθμίσεις δικτύου της επιφάνειας εργασίας για να κάνετε ρυθμίσεις TCP/IP.
Απλά κάνετε ρυθμίσεις στο παράθυρο step 2 της εγκατάστασης του MagicInfo.
3. Select Language - step 3
Ρύθμιση της οθόνης LCD
Όταν χρησιμοποιείτε πολλαπλές γλώσσες, μπορείτε να επιλέξετε και να ρυθμίσετε μια
συγκεκριμένη γλώσσα από τις διαθέσιμες.
4. Select Screen Type - step 4
Μπορείτε να επιλέξετε τον τύπο περιστροφής που θα εφαρμοστεί για τη συσκευή σας.
5. Setup Information
Ρύθμιση της οθόνης LCD
Εμφανίζει τις ρυθμίσεις που έχουν επιλεγεί από το χρήστη.
Σημείωση
Εάν το εικονίδιο Magicinfo δεν εμφανίζεται στην περιοχή ειδοποιήσεων, κάντε διπλό κλικ στο
εικονίδιο Magicinfo στην επιφάνεια εργασίας των Windows. Θα εμφανιστεί το εικονίδιο.
Προβλήματα
Δυνατότητα εσωτερικής δοκιμής
Σημείωση
Προτού καλέσετε την τεχνική υποστήριξη για βοήθεια, εκτελέστε μια εσωτερική δοκιμή για να
δείτε αν η οθόνη λειτουργεί σωστά. Επικοινωνήστε με κάποιο Κέντρο σέρβις για τα
προβλήματα που δεν μπορείτε να επιλύσετε μόνοι σας.
Εκτέλεση μιας εσωτερικής δοκιμής
1.
Σβήστε τον υπολογιστή και την οθόνη LCD.
2.
Αποσυνδέστε το καλώδιο βίντεο από το πίσω μέρος του υπολογιστή.
3.
Ανάψτε την οθόνη LCD.
Η εικόνα που φαίνεται παρακάτω ("Check Signal Cable") εμφανίζεται σε μαύρο φόντο
όταν η οθόνη LCD λειτουργεί κανονικά, παρόλο που δεν ανιχνεύει σήμα βίντεο: Ενώ
βρίσκεστε σε τρόπο λειτουργίας αυτόματης δοκιμής, η ενδεικτική λυχνία LED λειτουργίας
παραμένει πράσινη και η εικόνα μετακινείται στην οθόνη.
4.
Σβήστε την οθόνη LCD, ξανασυνδέστε το καλώδιο βίντεο και, στη συνέχεια, ανάψτε τον
υπολογιστή και την οθόνη LCD.
Αν η οθόνη LCD παραμείνει κενή αφού εκτελέσετε μια εσωτερική δοκιμή, ελέγξτε τον ελεγκτή
βίντεο και το σύστημα υπολογιστή. Η οθόνη LCD λειτουργεί κανονικά.
Μηνύματα προειδοποίησης
Αν ρυθμίσετε την οθόνη σας σε μια ανάλυση και έναν ρυθμό ανανέωσης που δεν υποστηρίζει,
θα βλέπετε στην οθόνη το παρακάτω μήνυμα για ένα λεπτό. Κατά τη διάρκεια αυτού του
λεπτού, πρέπει να επαναφέρετε την ανάλυση και το ρυθμό ανανέωσης σε έναν ρυθμό
ανανέωσης και μια ανάλυση που υποστηρίζονται. Αν ο ρυθμός ανανέωσης είναι υψηλότερος
από 85 Hz θα δείτε μια μαύρη οθόνη, επειδή η οθόνη LCD δεν υποστηρίζει ρυθμό ανανέωσης
υψηλότερο από 85 Hz.
Σημείωση
Ανατρέξτε στην ενότητα Προδιαγραφές > Προρρυθμισμένες λειτουργίες χρονισμού για τις
τιμές ανάλυσης και συχνότητας που υποστηρίζονται από την οθόνη LCD. Η οθόνη LCD
υποστηρίζει αυτόματα τις Προρρυθμισμένες λειτουργίες χρονισμού.
Προβλήματα
Συντήρηση και καθαρισμός
1) Συντήρηση του περιβλήματος της οθόνης LCD
Αφού αποσυνδέσετε το καλώδιο ρεύματος, καθαρίστε την οθόνη με ένα μαλακό
πανί.
•
Μην χρησιμοποιήσετε βενζίνη, διαλυτικό ή άλλες
εύφλεκτες ουσίες.
2) Συντήρηση της επίπεδης οθόνης.
Καθαρίστε με ένα μαλακό πανί (βαμβακερό ύφασμα).
•
Μην χρησιμοποιήσετε ποτέ ασετόν, βενζίνη ή
διαλυτικό.
(Ενδέχεται
να
προκαλέσουν
ανωμαλίες
παραμόρφωση στην επιφάνεια της οθόνης).
•
ή
Ο χρήστης είναι υπεύθυνος για οποιαδήποτε βλάβη
μπορεί να προκύψει ως αποτέλεσμα της χρήσης
αυτών των ουσιών.
Συμπτώματα και συνιστώμενες ενέργειες
Σημείωση
Μια οθόνη LCD αναπαράγει τα οπτικά σήματα που λαμβάνει από έναν υπολογιστή. Συνεπώς,
αν υπάρχει κάποιο πρόβλημα με τον υπολογιστή ή την κάρτα μνήμης, μπορεί η οθόνη LCD
να παραμένει κενή, να προβάλλει χρώματα κακής ποιότητας, να παρουσιάζει θόρυβο κλπ.
Αν αντιμετωπίζετε κάποιο από αυτά τα προβλήματα, εκτελέστε τους ακόλουθους ελέγχους
στον υπολογιστή σας.
1.
Βεβαιωθείτε ότι το καλώδιο ρεύματος και τα καλώδια βίντεο είναι σωστά συνδεδεμένα
στον υπολογιστή.
2.
Κατά την εκκίνηση του υπολογιστή, ελέγξτε αν ακούγονται περισσότεροι από τρεις ήχοι.
Αν συμβαίνει κάτι τέτοιο, ενδέχεται να χρειάζεται επισκευή.
3.
Αν εγκαταστήσατε μια νέα κάρτα βίντεο ή αν συναρμολογήσατε τον υπολογιστή,
βεβαιωθείτε ότι εγκαταστήσατε το πρόγραμμα οδήγησης προσαρμογέα βίντεο.
4.
Βεβαιωθείτε ότι ο ρυθμός σάρωσης της οθόνης βίντεο έχει ρυθμιστεί σε μια τιμή μεταξύ
50 Hz ~ 85 Hz.
Σημαντικό: Δεν πρέπει να υπερβαίνει τα 60 Hz όταν χρησιμοποιείτε τη μέγιστη ανάλυση.
5.
Αν αντιμετωπίζετε προβλήματα κατά την εγκατάσταση του προγράμματος οδήγησης
προσαρμογέα βίντεο, εκκινήστε τον υπολογιστή σε Ασφαλή λειτουργία, καταργήστε τον
προσαρμογέα οθόνης από το "Πίνακας Ελέγχου −> Σύστημα −> Διαχείριση συσκευών"
και, στη συνέχεια, επανεκκινήστε τον υπολογιστή για να επανεγκαταστήσετε το
πρόγραμμα οδήγησης προσαρμογέα βίντεο.
Λίστα ελέγχου
Σημείωση
•
Ο παρακάτω ενότητες παραθέτουν πιθανά προβλήματα και τις λύσεις τους. Προτού
καλέσετε για να ζητήσετε βοήθεια, ελέγξτε τις πληροφορίες αυτής της ενότητας για να δείτε
Προβλήματα
αν μπορείτε να επιλύσετε κάποια από τα προβλήματα μόνοι σας. Εάν χρειάζεστε βοήθεια,
καλέστε τον αριθμό τηλεφώνου στην ενότητα Πληροφορίες ή επικοινωνήστε με την τοπική
αντιπροσωπία.
•
Για περισσότερες πληροφορίες σχετικά με το δίκτυο, ανατρέξτε στην ενότητα MagicInfo
Αντιμετώπισης προβλημάτων.
Προβλήματα σχετικά με την εγκατάσταση (Τρόπος λειτουργίας PC)
Σημείωση
Παρακάτω περιγράφονται προβλήματα που σχετίζονται με την εγκατάσταση της οθόνης LCD
και οι λύσεις τους.
Q:
Η εικόνα στην οθόνη LCD τρεμοπαίζει.
A:
Βεβαιωθείτε ότι το καλώδιο σήματος που συνδέει τον υπολογιστή με την οθόνη LCD
είναι συνδεδεμένο στέρεα.
(Ανατρέξτε στην ενότητα Σύνδεση με υπολογιστή)
Προβλήματα σχετικά με την οθόνη
Σημείωση
Παρακάτω περιγράφονται προβλήματα που σχετίζονται με την οθόνη LCD και οι λύσεις τους.
Q:
Η οθόνη είναι κενή και η ενδεικτική λυχνία λειτουργίας είναι σβηστή.
A:
Βεβαιωθείτε ότι το καλώδιο ρεύματος είναι στέρεα συνδεδεμένο και ότι η οθόνη LCD
είναι αναμμένη.
(Ανατρέξτε στην ενότητα Σύνδεση με υπολογιστή)
Q:
"Εμφανίζεται το μήνυμα "Check Signal Cable".
A:
Βεβαιωθείτε ότι το καλώδιο σήματος είναι στέρεα συνδεδεμένο με τον υπολογιστή ή την
πηγή σήματος βίντεο.
(Ανατρέξτε στην ενότητα Σύνδεση με υπολογιστή)
A:
Βεβαιωθείτε ότι ο υπολογιστής ή η πηγή σήματος βίντεο βρίσκεται σε λειτουργία.
Q:
"Εμφανίζεται το μήνυμα "Not Optimum Mode".
A:
Ελέγξτε τη μέγιστη ανάλυση και τη συχνότητα του προσαρμογέα βίντεο.
A:
Συγκρίνετε αυτές τις τιμές με τα δεδομένα στον πίνακα με τις Προρρυθμισμένες
λειτουργίες χρονισμού.
Q:
Η εικόνα "κυλάει" κατακόρυφα.
A:
Βεβαιωθείτε ότι το καλώδιο σήματος είναι στέρεα συνδεδεμένο. Επανασυνδέστε το, εάν
είναι απαραίτητο.
(Ανατρέξτε στην ενότητα Σύνδεση με υπολογιστή)
Q:
Η εικόνα δεν είναι καθαρή ή θολώνει.
A:
Εκτελέστε συντονισμό συχνότητας μέσω των Coarse και Fine.
Προβλήματα
A:
Ανάψτε την οθόνη και πάλι αφού πρώτα αφαιρέσετε ολα τα εξαρτήματα (επέκταση
καλωδίου βίντεο κ.λπ.).
A:
Ρυθμίστε την ανάλυση και τη συχνότητα στο συνιστώμενο εύρος.
Q:
Η εικόνα δεν είναι σταθερή και τρεμοπαίζει.
A:
Βεβαιωθείτε ότι η ανάλυση και η συχνότητα που έχουν ρυθμιστεί για την κάρτα βίντεο
του υπολογιστή εμπίπτουν στο εύρος που υποστηρίζεται από την οθόνη LCD. Εάν όχι,
κάντε νέα ρύθμισή τους, βάσει των υφιστάμενων πληροφοριών στο μενού της οθόνης
LCD και σύμφωνα με τις Προρρυθμισμένες λειτουργίες χρονισμού.
Q:
Εμφανίζονται είδωλα στην εικόνα.
A:
Βεβαιωθείτε ότι η ανάλυση και η συχνότητα που έχουν ρυθμιστεί για την κάρτα βίντεο
του υπολογιστή εμπίπτουν στο εύρος που υποστηρίζεται από την οθόνη LCD. Η
βέλτιστη ανάλυση και ο ρυθμός ανανέωσης για αυτήν την οθόνη εμφανίζονται στην
ενότητα Προδιαγραφές, στις Γενικές προδιαγραφές. Οι υπόλοιπες αναλύσεις και οι
ρυθμοί ανανέωσης που υποστηρίζονται εμφανίζονται στον πίνακα Προρρυθμισμένες
λειτουργίες χρονισμού, επίσης στην ενότητα Προδιαγραφές.
Q:
Η εικόνα εμφανίζεται πολύ φωτεινή ή πολύ σκοτεινή.
A:
Προσαρμόστε τις ρυθμίσεις brightness και contrast.
(Ανατρέξτε στα Brightness, Contrast).
Q:
Τα χρώματα δεν εμφανίζονται σωστά στην οθόνη.
A:
Προσαρμόστε το χρώμα χρησιμοποιώντας το Color στην επιλογή Custom, στο μενού
ενδείξεων οθόνης Picture.
Q:
Τα χρώματα στην εικόνα παραμορφώνονται από σκοτεινές σκιές.
A:
Προσαρμόστε το χρώμα χρησιμοποιώντας τη ρύθμιση Custom στο μενού ρύθμισης
χρώματος.
Q:
Το λευκό χρώμα δεν εμφανίζεται καλά.
A:
Προσαρμόστε το χρώμα χρησιμοποιώντας το Color στην επιλογή Custom, στο μενού
ενδείξεων οθόνης Picture.
Q:
Η ενδεικτική λυχνία λειτουργίας αναβοσβήνει.
A:
Η οθόνη LCD αυτή τη στιγμή αποθηκεύει τις αλλαγές που έγιναν στις ρυθμίσεις της
μνήμης ενδείξεων οθόνης.
Q:
Η οθόνη είναι κενή και η ενδεικτική λυχνία λειτουργίας αναβοσβήνει κάθε 0,5 ή 1
δευτερόλεπτο.
A:
Η οθόνη LCD χρησιμοποιεί το σύστημα διαχείρισης ισχύος της. Πατήστε κάποιο
πλήκτρο στο πληκτρολόγιο.
Q:
Η οθόνη είναι κενή και αναβοσβήνει.
A:
Εάν εμφανίζεται στην οθόνη το μήνυμα "TEST GOOD" όταν πατάτε το κουμπί MENU,
ελέγξτε το καλώδιο που συνδέει την οθόνη LCD με τον υπολογιστή για να βεβαιωθείτε
ότι το βύσμα έχει συνδεθεί σωστά.
Προβλήματα
Προβλήματα σχετικά με τον ήχο
Σημείωση
Παρακάτω παρατίθενται προβλήματα που σχετίζονται με τα σήματα ήχου, καθώς και οι λύσεις
τους.
Q:
Δεν υπάρχει ήχος.
A:
Βεβαιωθείτε ότι το ένα άκρο του καλωδίου ήχου είναι σταθερά συνδεδεμένο στη θύρα
εισόδου ήχου της οθόνης LCD και το άλλο άκρο στη θύρα εξόδου ήχου της κάρτας ήχου.
(Ανατρέξτε στην ενότητα Σύνδεση με υπολογιστή)
A:
Επίσης, ελέγξτε την ένταση του ήχου.
Q:
Η στάθμη του ήχου είναι πολύ χαμηλή.
A:
Ελέγξτε την ένταση του ήχου.
A:
Επίσης, αν η ένταση του ήχου είναι ακόμη πολύ χαμηλή αφού στρέψετε το χειριστήριο
στη μέγιστη τιμή του, ελέγξτε τη ρύθμιση έντασης της κάρτας ήχου ή του προγράμματος
λογισμικού στον υπολογιστή.
Q:
Η ένταση του ήχου είναι πολύ υψηλή ή πολύ χαμηλή.
A:
Προσαρμόστε τις ρυθμίσεις Treble και Bass στο κατάλληλο επίπεδο.
Προβλήματα σχετικά με το τηλεχειριστήριο
Σημείωση
Παρακάτω περιγράφονται προβλήματα που σχετίζονται με το τηλεχειριστήριο και οι λύσεις
τους.
Q:
Τα κουμπιά του τηλεχειριστηρίου δεν αποκρίνονται.
A:
Βεβαιωθείτε ότι οι μπαταρίες δεν έχουν εξαντληθεί.
A:
Βεβαιωθείτε ότι η οθόνη βρίσκεται σε λειτουργία.
A:
Βεβαιωθείτε ότι το καλώδιο ρεύματος είναι στέρεα συνδεδεμένο.
A:
Ελέγξτε μήπως υπάρχει κοντά λαμπτήρας φθορισμού ή νέον.
Ερωτήσεις και Απαντήσεις
Q:
Πώς μπορώ να αλλάξω τη συχνότητα;
A:
Windows XP:
Κάντε κλικ στο Έναρξη > Ρυθμίσεις > Πίνακας ελέγχου > Εμφάνιση και Θέματα >
Εμφάνιση > Ρυθμίσεις > Για προχωρημένους > καρτέλα Οθόνη. Στη συνέχεια, επιλέξτε
τη συχνότητα ρυθμού ανανέωσης. Ο βέλτιστος ρυθμός ανανέωσης είναι 60 Hz.
A:
Windows ME./2000:
Κάντε κλικ στο Πίνακας ελέγχου > Εμφάνιση > Ρυθμίσεις > Για προχωρημένους >
καρτέλα Οθόνη. Στη συνέχεια, επιλέξτε τη συχνότητα ρυθμού ανανέωσης. Ο βέλτιστος
ρυθμός ανανέωσης είναι 60 Hz.
Q:
Πώς μπορώ να προσαρμόσω την ανάλυση;
Προβλήματα
A:
Windows XP:
Ρυθμίστε την ανάλυση στο Control Panel (Πίνακας ελέγχου)→ Appearance and Themes
(Εμφάνιση και θέματα)→ Display (Οθόνη)→ Settings (Ρυθμίσεις).
A:
Windows ME/2000:
Ρυθμίστε την ανάλυση από το Control Panel (Πίνακας Ελέγχου)→ Display (Οθόνη)→
Settings (Ρυθμίσεις).
* Επικοινωνήστε με τον κατασκευαστή της κάρτας βίντεο για λεπτομέρειες.
Q:
Πώς μπορώ να ρυθμίσω τη λειτουργία εξοικονόμησης ενέργειας;
A:
Windows XP:
Κάντε κλικ στο Έναρξη > Ρυθμίσεις > Πίνακας ελέγχου → Εμφάνιση και Θέματα →
Εμφάνιση → Προφύλαξη οθόνης.
Ρυθμίστε τη λειτουργία από το BIOS-SETUP του υπολογιστή. (Ανατρέξτε στο εγχειρίδιο
των Windows/του υπολογιστή).
A:
Windows ME/2000:
Κάντε κλικ στο Έναρξη > Ρυθμίσεις > Πίνακας ελέγχου → Εμφάνιση → Προφύλαξη
οθόνης.
Ρυθμίστε τη λειτουργία από το BIOS-SETUP του υπολογιστή. (Ανατρέξτε στο εγχειρίδιο
των Windows/του υπολογιστή).
Q:
Πώς μπορώ να καθαρίσω το περίβλημα/πάνελ της οθόνης LCD;
A:
Αποσυνδέστε το καλώδιο ρεύματος και, στη συνέχεια, καθαρίστε την οθόνη LCD με ένα
μαλακό πανί που είναι βρεγμένο με μια μικρή ποσότητα διαλύματος καθαρισμού
οθόνης LCD ή νερού.
Μην αφήνετε ίχνη απορρυπαντικού ή γρατσουνιές στο περίβλημα. Αποτρέψτε την
είσοδο νερού στην οθόνη LCD. Μην ψεκάζετε υγρά στην οθόνη LCD. Ψεκάστε μόνο
στο πανί.
Q:
Πώς μπορώ να αναπαράγω βίντεο;
A:
Για βίντεο υποστηρίζονται μόνο τα codec MPEG1 και WMV. Εγκαταστήστε το
αντίστοιχο codec για την αναπαραγωγή βίντεο. Σημειώστε ότι ορισμένα από τα codec
μπορεί να μην είναι συμβατά.
Σημείωση
Προτού καλέσετε για να ζητήσετε βοήθεια, ελέγξτε τις πληροφορίες αυτής της ενότητας για να
δείτε αν μπορείτε να επιλύσετε κάποια από τα προβλήματα μόνοι σας. Εάν χρειάζεστε
βοήθεια, καλέστε τον αριθμό τηλεφώνου στην ενότητα Πληροφορίες ή επικοινωνήστε με την
τοπική αντιπροσωπία.
Προδιαγραφές
Γενικές
Γενικές
Όνομα μοντέλου
SyncMaster 230TSN, 230MXN
Οθόνη LCD
Μέγεθος
23 ίντσες (58 cm)
Επιφάνεια προβολής 509,76 mm (Οριζόντια) x 286,74 mm (Κατακόρυφα)
Βήμα εικονοστοιχείων 0,2655 mm (Οριζόντια) x 0,2655 mm (Κατακόρυφα)
Συγχρονισμός
Οριζόντια
31 ~ 81 kHz
Κατακόρυφα
56 ~ 75 Hz
Χρώματα οθόνης
16,7 MΒ
Συγχρονισμός
Βέλτιστη ανάλυση
1920 x 1080 στα 60 Hz
Μέγιστη ανάλυση
1920 x 1080 στα 60 Hz
Σήμα εισόδου, τερματισμένο
Αναλογικό σήμα RGB, σήμα HDMI
0,7 Vp-p ± 5 %
Ξεχωριστός συγχρονισμός H/V sync, Σύνθετο, SOG
Επίπεδο TTL (υψηλή τάση ≥ 2,0 V, χαμηλή τάση ≤ 0,8 V)
Μέγιστο ρολόι πίξελ
164MHz (Αναλογικό, Ψηφιακό)
Τροφοδοσία ρεύματος
Αυτό το προϊόν υποστηρίζει τάση 100 – 240 V.
Μιας και η τυπική τάση ενδέχεται να διαφέρει από χώρα σε χώρα, ελέγξτε την ετικέτα
στο πίσω μέρος του προϊόντος.
Λιγότερο από 30 Ap-p σε τάση ρεύματος AC 120 V ή 50 Ap-p σε τάση ρεύματος
AC 220 V
Βύσματα σήματος
D-sub, HDMI, είσοδος RS232C, είσοδος ήχου υπολογιστή (στερεοφωνική), έξοδος
ήχου, LAN, USB (4 θύρες), έξοδος VGA (δικτύου)
Διαστάσεις (Π x Υ x Β) / Βάρος
SyncMaster 230TSn 557,5 x 339,0 x 79,2 mm / 8,35 kg
Προδιαγραφές
Διαστάσεις (Π x Υ x Β) / Βάρος
SyncMaster 230MXn 557,5 x 339,0 x 73,9 mm / 7 kg
Ενδιάμεσο εξάρτημα στήριξης VESA
100 x 100mm
Περιβαλλοντικές
συνθήκες
Λειτουργία
Θερμοκρασία: 10˚C ~ 40˚C (50˚F ~ 104˚F)
Υγρασία: 10 % έως 80 %, χωρίς συμπύκνωση υδρατμών
Αποθήκευση
Θερμοκρασία: -20˚C ~ 45˚C (-4˚F ~ 113˚F)
Υγρασία: 5% έως 95%, χωρίς συμπύκνωση υδρατμών
Δυνατότητα Plug and Play
Αυτή η οθόνη LCD μπορεί να εγκατασταθεί σε οποιοδήποτε σύστημα είναι συμβατό
με τη λειτουργία Plug & Play. Η αλληλεπίδραση των συστημάτων της οθόνης LCD
και του υπολογιστή θα παρέχει τις καλύτερες συνθήκες λειτουργίας και ρυθμίσεις
της οθόνης LCD. Στις περισσότερες περιπτώσεις, η εγκατάσταση της οθόνης LCD
γίνεται αυτόματα, εκτός αν ο χρήστης επιθυμεί να επιλέξει διαφορετικές ρυθμίσεις.
Αποδεκτές κουκκίδες
Τα πάνελ TFT-LCD που χρησιμοποιούνται σε αυτό το προϊόν έχουν κατασκευαστεί
με τη χρήση προηγμένης τεχνολογίας ημιαγωγών, με ελάχιστη ακρίβεια 1 ppm (ένα
στο εκατομμύριο). Μερικές φορές, ορισμένα pixel που αντιστοιχούν στο ΚΟΚΚΙΝΟ,
ΠΡΑΣΙΝΟ, ΜΠΛΕ και ΛΕΥΚΟ χρώμα εμφανίζονται φωτεινά ή ενδέχεται να
εμφανιστούν μερικά μαύρα pixel. Αυτό δεν υποδεικνύει κακή ποιότητα και μπορείτε
να χρησιμοποιήσετε την οθόνη χωρίς προβλήματα.
Ο αριθμός sub pixel TFT-LCD που περιλαμβάνει αυτό το προϊόν είναι 6.220.800.
Σημείωση
Η σχεδίαση και οι προδιαγραφές μπορεί να τροποποιηθούν χωρίς προειδοποίηση.
Εξοπλισμός κατηγορίας Β (εξοπλισμός επικοινωνίας για οικιακή χρήση)
Το προϊόν αυτό πληροί τις οδηγίες περί ηλεκτρομαγνητικής συμβατότητας για οικιακή χρήση
και μπορεί να χρησιμοποιηθεί σε όλες τις περιοχές, συμπεριλαμβανομένων των κοινών
κατοικημένων περιοχών. (Ο εξοπλισμός κατηγορίας Β εκπέμπει λιγότερα ηλεκτρομαγνητικά
κύματα από τον εξοπλισμό κατηγορίας Α).
Εξοικονόμηση ενέργειας
Αυτή η οθόνη LCD διαθέτει ένα ενσωματωμένο σύστημα διαχείρισης ισχύος που
ονομάζεται PowerSaver. Το σύστημα αυτό εξοικονομεί ενέργεια, θέτοντας την οθόνη LCD σε
τρόπο λειτουργίας χαμηλής ισχύος όταν δεν χρησιμοποιείται για ένα συγκεκριμένο χρονικό
διάστημα. Η οθόνη LCD επιστρέφει αυτόματα σε κανονική λειτουργία όποτε πατήσετε ένα
πλήκτρο στο πληκτρολόγιο. Για εξοικονόμηση ενέργειας, σβήστε την οθόνη LCD όταν δεν
εργάζεστε σε αυτή ή όταν δεν χρησιμοποιείται για μεγάλο χρονικό διάστημα. Το σύστημα
PowerSaver λειτουργεί με μια κάρτα βίντεο συμβατή με VESA DPM που είναι εγκατεστημένη
στον υπολογιστή σας. Χρησιμοποιήστε το βοηθητικό πρόγραμμα λογισμικού που είναι
εγκατεστημένο στον υπολογιστή σας για να ρυθμίσετε αυτή τη δυνατότητα.
Προδιαγραφές
Κατάσταση
Κανονική
λειτουργία
Τρόπος
λειτουργίας
εξοικονόμησης
ενέργειας
Εκτός λειτουργίας
Ενδεικτική λυχνία
λειτουργίας
Αναμμένη
Αναβοσβήνει
Σβηστή
Κατανάλωση ισχύος
80 W
5W
0W
Προρρυθμισμένες λειτουργίες χρονισμού
Εάν επιλέξετε κάποια από τις τυπικές αναλύσεις απεικόνισης που παρατίθενται παρακάτω
(για παράδειγμα, 800 x 600 ή 1360x768), η οθόνη σας θα προσαρμόσει αυτόματα την
απεικόνιση στη σωστή οριζόντια και κατακόρυφη συχνότητα. Ωστόσο, εάν επιχειρήσετε να
χρησιμοποιήσετε μια μη τυπική ανάλυση απεικόνισης, ενδέχεται να μην έχετε εικόνα στην
οθόνη, ακόμα και αν η ενδεικτική λυχνία LED υποδεικνύει ότι η οθόνη είναι αναμμένη.
Σημειώστε ότι ο βέλτιστος και συνιστώμενος τρόπος λειτουργίας προβολής για αυτήν την
οθόνη είναι 1920x1080 με ρυθμό ανανέωσης 60 Hz. Αν επιλέξετε τρόπο λειτουργίας
προβολής 1920x1080, η οθόνη θα προσαρμόσει αυτόματα την προβολή στη σωστή οριζόντια
και κατακόρυφη συχνότητα.
Τρόπος λειτουργίας
οθόνης
Οριζόντια
συχνότητα
(kHz)
Κατακόρυφη Ρολόι πίξελ
Πολικότητα
συχνότητα
(MHz)
συγχρονισμού
(Hz)
(Οριζ./Κατακ.)
IBM, 640 x 350
31,469
70,086
25,175
+/-
IBM, 720 x 400
31,469
70,087
28,322
-/+
MAC, 640 x 480
35,000
66,667
30,240
-/-
MAC, 832 x 624
49,726
74,551
57,284
-/-
VESA, 640 x 480
31,469
59,940
25,175
-/-
VESA, 640 x 480
37,861
72,809
31,500
-/-
VESA, 640 x 480
37,500
75,000
31,500
-/-
VESA, 800 x 600
35,156
56,250
36,000
+/+
VESA, 800 x 600
37,879
60,317
40,000
+/+
VESA, 800 x 600
48,077
72,188
50,000
+/+
VESA, 800 x 600
46,875
75,000
49,500
+/+
VESA, 1024 x 768
48,363
60,004
65,000
-/-
VESA, 1024 x 768
56,476
70,069
75,000
-/-
VESA, 1152 x 864
67,500
75,000
108,000
+/+
VESA, 1280 x 800
49,702
59,810
83,500
-/+
VESA, 1280 x 800
62,795
74,934
106,500
-/+
VESA, 1280 x 960
60,000
60,000
108,000
+/+
VESA, 1280 x 1024
63,981
60,020
108,000
+/+
VESA,1440 x 900
55,935
59,887
106,500
-/+
VESA,1440 x 900
70,635
74,984
136,750
-/+
VESA0.1600 x 1200
75,000
60,000
162,000
+/+
VESA0.1680 x 1050
65,290
59,954
146,250
-/+
VESA0.1920 x 1080
67,500
60,000
148,500
+/+
Προδιαγραφές
Οριζόντια συχνότητα
Ο χρόνος που απαιτείται για τη σάρωση μίας
γραμμής που συνδέει οριζόντια το δεξιό πλαίσιο με
το αριστερό πλαίσιο της οθόνης ονομάζεται
Οριζόντιος κύκλος και η αντίστροφη τιμή ονομάζεται
Οριζόντια συχνότητα. Μονάδα: kHz
Κατακόρυφη συχνότητα
Όπως στους λαμπτήρες φθορισμού, η οθόνη
επαναλαμβάνει την ίδια εικόνα πολλές φορές το
δευτερόλεπτο για να προβάλει μια εικόνα στο
χρήστη. Η συχνότητα αυτής της επανάληψης
ονομάζεται Κατακόρυφη συχνότητα ή Συχνότητα
ανανέωσης. Μονάδα: Hz
Πληροφορίες
Για καλύτερη προβολή
Για βέλτιστη ποιότητα εικόνας, προσαρμόστε την ανάλυση και το ρυθμό
ανανέωσης οθόνης του υπολογιστή στην ανάλυση και το ρυθμό ανανέωσης που
υποδεικνύονται παρακάτω.
•
Ανάλυση: 1920 x 1080
•
Κατακόρυφη συχνότητα (συχνότητα ανανέωσης): 60 Hz
Τα πάνελ TFT-LCD που χρησιμοποιούνται σε αυτό το προϊόν έχουν
κατασκευαστεί με τη χρήση προηγμένης τεχνολογίας ημιαγωγών, με ελάχιστη
ακρίβεια 1 ppm (ένα στο εκατομμύριο). Μερικές φορές, ορισμένα pixel που
αντιστοιχούν στο ΚΟΚΚΙΝΟ, ΠΡΑΣΙΝΟ, ΜΠΛΕ και ΛΕΥΚΟ χρώμα εμφανίζονται
φωτεινά ή ενδέχεται να εμφανιστούν μερικά μαύρα pixel. Αυτό δεν υποδεικνύει κακή
ποιότητα και μπορείτε να χρησιμοποιήσετε την οθόνη χωρίς προβλήματα.
•
Ο αριθμός sub pixel TFT-LCD που περιλαμβάνει αυτό το προϊόν είναι
6.220.800.
Για να καθαρίσετε το εξωτερικό μέρος της οθόνης, χρησιμοποιήστε τη
συνιστώμενη μικρή ποσότητα καθαριστικού σε ένα καθαρό και μαλακό πανί και,
στη συνέχεια, σκουπίστε απαλά, ειδικά όταν καθαρίζετε την επιφάνεια LCD. Η
χρήση υπερβολικής δύναμης μπορεί να προκαλέσει μόνιμη ζημιά στην οθόνη.
Αν δεν είστε ικανοποιημένοι από την ποιότητα της εικόνας, μπορείτε να
επιτύχετε καλύτερη ποιότητα εικόνας χρησιμοποιώντας τη λειτουργία Auto Adjustment στο μενού ενδείξεων οθόνης. Α παρουσιάζεται ακόμη θόρυβος μετά την
αυτόματη προσαρμογή, χρησιμοποιήστε τις λειτουργίες ρύθμισης Fine/Coarse.
Σημειώστε ότι η λειτουργία αυτόματης προσαρμογής είναι διαθέσιμη μόνο στον
αναλογικό τρόπο λειτουργίας.
Εάν προβάλλεται μια στατική οθόνη για μεγάλο χρονικό διάστημα, ενδέχεται να
εμφανιστεί ένα μόνιμο είδωλο ή θόλωση. Για να αποφύγετε αυτό το πρόβλημα, όταν
χρειάζεται να απομακρυνθείτε από την οθόνη για παρατεταμένο χρονικό διάστημα,
να τη θέτετε σε τρόπο λειτουργίας εξοικονόμησης ενέργειας ή να ρυθμίζετε μια
προφύλαξη οθόνης που προβάλλει κινούμενη εικόνα.
ΠΛΗΡΟΦΟΡΙΕΣ ΠΡΟΪΟΝΤΟΣ (Χωρίς αποτύπωση εικόνας)
Οι οθόνες και οι τηλεοράσεις LCD μπορεί να παρουσιάζουν διατήρηση της εικόνας καθώς
αλλάζουν από τη μία εικόνα στην άλλη ειδικά όταν προβάλουν την ίδια εικόνα για αρκετή ώρα.
Οοδηγός αυτός παρέχεται για την παρουσίαση της ορθής χρήσης των προιόντων LCD με
σκοπό να προστατευτούν από διατήρηση εικόνας.
Εγγύηση
Η εγγύηση δεν καλύπτει βλάβη που προκλήθηκε από τη διατήρηση εικόνων.
Το "κάψιμο της οθόνης" δεν καλύπτεται από την εγγύηση.
Τι είναι η διατήρηση της εικόνας;
Κατά τη διάρκεια ομαλής λειτουργίας μίας οθόνης LCD , δε συμβαίνει διατήρηση
των πίξελ της εικόνας. Εντούτοις, εάν η ίδια εικόνα προβάλεται για μεγάλο χρονικό
Πληροφορίες
διάστημα, μια μικρή συγκέντρωση ηλεκτρικού φορτίου εμφανίζεται μεταξυ των δύο
ηλεκτροδίων που περιβάλλουν τους υγρούς κρυστάλους. Αυτό έχει ως αποτέλεσμα
η συγκέντρωση του υγρού κρυστάλλου να αυξάνεται σε ορισμένες περιοχές της
οθόνης. Ως αποτέλεσμα η προηγούμενη εικόνα διατηρείται κθώς προβάλλεται νέα.
Όλα τα προιόντα που περιέχουν οθόνες LCD, παρουσιάζουν το φαινόμενο
διατήρησης της εικόνας. Αυτό δεν αποτελεί ελάττωμα του προιόντος.
Ακλουθήστε τις παρακάτω οδηγίες για να προστατεύσετε την LCD οθόνη σας από
διατήρηση της εικόνας.
Απενεργοποίηση, Προστασία οθόνης, ή λειτουργία εξοικονόμησης ενέργειας
Ex)
•
•
Απενεργοποιήστε όταν χρησιμοποιήτε ένα στατικό μοτίβο.
•
Μετά από 20 ώρες λειτουργίας, σβήστε την οθόνη για 4 ώρες.
•
Μετά από 12 ώρες λειτουργίας, σβήστε την οθόνη για 2 ώρες.
Χρησιμοποιήστε Προστασία οθόνης εάν είναι δυνατόν
•
•
Συνίσταται η χρήση Προφύλαξης οθόνης μονού χρώματος ή μίας κινούμενης
εικόνας.
Ρυθμίστε την οθόνη ώστε να σβήνει μέσω του συνδυασμού τροφοδοσίας στις
ιδιότητες οθόνης του υπολογιστή.
Οδηγίες για συγκεκριμένες εφαρμογές.
Για Αεροδρόμια, Σταθμούς μετεπιβίβασης, Εμπορικά κέντρα, Τράπεζες και
Συστήματα ελέγχου προτείνονται οι παρακάτω ρυθμίσεις του συστήματος:
Προβάλετε τις πληροφορίες ταυτόχρονα με λογότυπο ή εναλλαγή με κινούμενη
εικόνα.
Εναλλαγή Προβάλετε τις πληροφορίες για μία ώρα ακολουθούμενη από ένα
λογότυπο οθόνης ή κινούμενη εικόνα για ένα λεπτό.
Αλλάξτε περιοδικά το χρώμα πληροφοριών (Χρήση 2 διαφορετικών
χρωμάτων).
Περιστρέψτε τις πληροφορίες χρώματος με δύο διαφορετικά χρώματα ανά 30
λεπτά.
Αποφύγετε τη χρήση συνδυασμού χαρακτήρων και χρώματος φόντου με μεγάλη
διαφορά στη φωτεινότητα.
Αποφύγετε τη χρήση αποχρώσεων του γκρι, γιατί μπορεί να προκληθεί εύκολα
αποτύπωση εικόνας.
•
Αποφύγετε: Τα χρώματα με μεγάλη διαφορά μεταξύ τους στη φωτεινότητα
(Μαύρο και Λευκό, Γκρι).
Πληροφορίες
Ex)
•
Προτεινόμενες ρυθμίσεις: Να χρησιμοποιείτε φωτεινά χρώματα με μικρή
διαφορά στη φωτεινότητα
•
Να εναλλάσετε το χρώμα των χαρακτήρων και του φόντου ανά 30 λεπτά.
Ex)
•
Να αλλάζετε τους χαρακτήρες, μετακινώντας τους ανά 30 λεπτά.
Ex)
Ο καλύτερος τρόπος για την προστασία της οθόνης σας από την αποτύπωση
εικόνας είναι να σβήσετε την οθόνη ή να ενεργοποιήσετε το πρόγραμμα
προφύλαξης οθόνης του υπολογιστή σας ή του συστήματος όταν δεν το
χρησιμοποιείτε.
Η αποτύπωση εικόνας ενδέχεται να μην εμφανίζεται σε οθόνη LCD όταν λειτουργεί
κάτω από κανονικές συνθήκες.
Οι κανονικές συνθήκες ορίζονται από τις συνεχείς εναλλαγές εικόνων βίντεο. Εάν
η οθόνη LCD λειτουργεί για μεγάλο χρονικό διάστημα με σταθερή εικόνα
(περισσότερο από 12 ώρες), ενδέχεται να υπάρξει ελάχιστη διαφοροποίηση στην
τάση μεταξύ των ηλεκτροδίων που ενεργοποιούν τον υγρό κρύσταλλο (LC) σε
κάποιο πίξελ. Η διαφορά τάσης μεταξύ των ηλεκτροδίων αυξάνεται με την πάροδο
του χρόνου, εξαναγκάζοντας την εξασθένιση του υγρού κρυστάλλου. Όταν συμβεί
αυτό, με την αλλαγή της εικόνας θα υπάρχουν υπολείμματα της προηγούμενης.
Για την αποφυγή αυτού του φαινομένου, διαφορά τάσης που συσσωρεύτηκε θα
πρέπει να μειωθεί.
Πληροφορίες
Οι LCD οθόνες μας ικανοποιούν τη κατηγορία σφάλματος πίξελ ΙΙ ISO13406-2
Παράρτημα
Επικοινωνήστε με τη SAMSUNG ΣΕ ΟΛΟ ΤΟΝ ΚΟΣΜΟ
Σημείωση
Εάν έχετε σχόλια ή ερωτήσεις σχετικά με προϊόντα της Samsung, επικοινωνήστε με το κέντρο
εξυπηρέτησης πελατών της SAMSUNG.
North America
CANADA
1-800-SAMSUNG (726-7864) www.samsung.com
MEXICO
01-800-SAMSUNG
(726-7864)
U.S.A
1-800-SAMSUNG(726-7864) www.samsung.com
www.samsung.com
Latin America
ARGENTINA
0800-333-3733
http://www.samsung.com
BRAZIL
0800-124-421, 4004-0000
http://www.samsung.com
CHILE
800-SAMSUNG (726-7864)
http://www.samsung.com
COLOMBIA
01-8000112112
http://www.samsung.com
COSTA RICA
0-800-507-7267
http://www.samsung.com
DOMINICA
1-800-751-2676
http://www.samsung.com
ECUADOR
1-800-10-7267
http://www.samsung.com
EL SALVADOR
800-6225
http://www.samsung.com
GUATEMALA
1-800-299-0013
http://www.samsung.com
HONDURAS
800-27919267
http://www.samsung.com
JAMAICA
1-800-234-7267
http://www.samsung.com
NICARAGUA
00-1800-5077267
http://www.samsung.com
PANAMA
800-7267
http://www.samsung.com
PERU
0-800-777-08
http://www.samsung.com
PUERTO RICO
1-800-682-3180
http://www.samsung.com
TRINIDAD & TO- 1-800-SAMSUNG (726-7864) http://www.samsung.com
BAGO
VENEZUELA
0-800-100-5303
http://www.samsung.com
Europe
ALBANIA
42 27 5755
-
AUSTRIA
0810 - SAMSUNG (7267864, http://www.samsung.com
€ 0.07/min)
BELGIUM
02-201-24-18
http://www.samsung.com/be
(Dutch)
http://www.samsung.com/
be_fr (French)
BOSNIA
05 133 1999
-
BULGARIA
07001 33 11
http://www.samsung.com
CROATIA
062 SAMSUNG (062 726 http://www.samsung.com
7864)
Appendix
Europe
CZECH
800
(800-726786)
SAMSUNG http://www.samsung.com
DENMARK
70 70 19 70
http://www.samsung.com
FINLAND
030 - 6227 515
http://www.samsung.com
FRANCE
01 48 63 00 00
http://www.samsung.com
GERMANY
01805
SAMSUNG http://www.samsung.com
(726-7864, € 0,14/Min)
GREECE
2106293100
HUNGARY
06-80-SAMSUNG (726-7864) http://www.samsung.com
ITALIA
800-SAMSUNG (726-7864)
http://www.samsung.com
KOSOVO
+381 0113216899
-
LUXEMBURG
261 03 710
http://www.samsung.com
MACEDONIA
023 207 777
-
MONTENEGRO
020 405 888
-
NETHERLANDS
0900-SAMSUNG
http://www.samsung.com
(0900-7267864) ( € 0,10/Min)
NORWAY
815-56 480
POLAND
0 801 1SAMSUNG (172678) http://www.samsung.com
http://www.samsung.com
http://www.samsung.com
022-607-93-33
PORTUGAL
80820
(7267864)
SAMSUNG http://www.samsung.com
RUMANIA
http://www.samsung.com
SERBIA
0700 SAMSUNG (0700 726 http://www.samsung.com
7864)
SLOVAKIA
0800 - SAMSUNG(0800-726 http://www.samsung.com/sk
786)
SPAIN
902 - 1 - SAMSUNG (902 172 http://www.samsung.com
678)
SWEDEN
0771 726 7864 (SAMSUNG) http://www.samsung.com
SWITZERLAND
0848 - SAMSUNG (7267864, http://www.samsung.com/ch
CHF 0.08/min)
http://www.samsung.com/
ch_fr/(French)
U.K
0330 SAMSUNG (7267864)
http://www.samsung.com
EIRE
0818 717100
http://www.samsung.com
LITHUANIA
8-800-77777
http://www.samsung.com
LATVIA
8000-7267
http://www.samsung.com
ESTONIA
800-7267
http://www.samsung.com
TURKEY
444 77 11
http://www.samsung.com
CIS
RUSSIA
8-800-555-55-55
http://www.samsung.com
Appendix
CIS
GEORGIA
8-800-555-555
-
ARMENIA
0-800-05-555
-
AZERBAIJAN
088-55-55-555
-
KAZAKHSTAN
8-10-800-500-55-500 (GSM: http://www.samsung.com
7799)
UZBEKISTAN
8-10-800-500-55-500
http://www.samsung.com
KYRGYZSTAN
00-800-500-55-500
http://www.samsung.com
TADJIKISTAN
8-10-800-500-55-500
http://www.samsung.com
UKRAINE
0-800-502-000
http://www.samsung.com/ua
http://www.samsung.com/
ua_ru
BELARUS
810-800-500-55-500
-
MOLDOVA
00-800-500-55-500
-
Asia Pacific
AUSTRALIA
1300 362 603
http://www.samsung.com
NEW ZEALAND
0800 SAMSUNG (0800 726 http://www.samsung.com
786)
CHINA
400-810-5858
http://www.samsung.com
HONG KONG
(852) 3698 - 4698
http://www.samsung.com/hk
http://www.samsung.com/
hk_en/
INDIA
3030 8282, 1800 3000 8282 http://www.samsung.com
INDONESIA
0800-112-8888,
021-5699-7777
http://www.samsung.com
JAPAN
0120-327-527
http://www.samsung.com
MALAYSIA
1800-88-9999
http://www.samsung.com
PHILIPPINES
1-800-10-SAMSUNG
(726-7864)
http://www.samsung.com
1-800-3-SAMSUNG
(726-7864)
1-800-8-SAMSUNG
(726-7864)
02-5805777
SINGAPORE
1800-SAMSUNG (726-7864) http://www.samsung.com
THAILAND
1800-29-3232, 02-689-3232
http://www.samsung.com
TAIWAN
0800-329-999
http://www.samsung.com
VIETNAM
1 800 588 889
http://www.samsung.com
Middle East
IRAN
021-8255
http://www.samsung.com
OMAN
800-SAMSUNG (726-7864)
http://www.samsung.com
KUWAIT
183-2255
http://www.samsung.com
Appendix
Middle East
BAHRAIN
8000-4726
http://www.samsung.com
EGYPT
08000-726786
http://www.samsung.com
JORDAN
800-22273
http://www.samsung.com
MOROCCO
080 100 2255
http://www.samsung.com
SAUDI ARABIA
9200-21230
http://www.samsung.com
U.A.E
800-SAMSUNG (726-7864)
http://www.samsung.com
Africa
NIGERIA
0800 - SAMSUNG (726-7864) http://www.samsung.com
SOUTH AFRICA
0860 - SAMSUNG (726-7864) http://www.samsung.com
Παράρτημα
Όροι
Βήμα κουκκίδας
Η εικόνα στην οθόνη αποτελείται από κόκκινες, πράσινες και
μπλέ κουκκίδες. Όσο πιο κοντά βρίσκονται οι κουκκίδες,
τόσο υψηλότερη είναι η ανάλυση. Η απόσταση μεταξύ δύο
κουκκίδων του ίδιου χρώματος
κουκκίδας'. Μονάδα: mm
Κατακόρυφη συχνότητα
ονομάζεται
'Βήμα
Η οθόνη πρέπει να επανασχεδιάζεται πολλές φορές το
δευτερόλεπτο προκειμένου να δημιουργεί και να προβάλλει
μια εικόνα για το χρήστη. Η συχνότητα αυτής της
επανάληψης ονομάζεται Κατακόρυφη συχνότητα ή
Συχνότητα ανανέωσης. Μονάδα: Hz
Παράδειγμα: Όταν η ίδια λυχνία αναβοσβήνει 60 φορές το
δευτερόλεπτο, τότε θεωρούμε ότι η συχνότητα είναι 60 Hz.
Οριζόντια συχνότητα
Ο χρόνος που απαιτείται για τη σάρωση μίας γραμμής που
συνδέει οριζόντια το δεξιό πλαίσιο με το αριστερό πλαίσιο
της οθόνης ονομάζεται Οριζόντιος κύκλος. Η αντίστροφη
τιμή του Οριζόντιου κύκλου ονομάζεται Οριζόντια
συχνότητα. Μονάδα: kHz
Μέθοδοι
προβολής
με
διεμπλοκή
και
χωρίς
διεμπλοκή
Η προβολή των οριζόντιων γραμμών της οθόνης από επάνω
πρός τα κάτω διαδοχικά ονομάζεται μέθοδος χωρίς
διεμπλοκή ενώ η προβολή περιττών και κατόπιν άρτιων
γραμμών με τη σειρά ονομάζεται μέθοδος με διεμπλοκή. Η
μέθοδος χωρίς διεμπλοκή χρησιμοποιείται στη πλειονότητα
των οθονών, για τη διασφάλιση καθαρής εικόνας. Η μέθοδος
διεμπλοκής είναι ίδια με αυτή που χρησιμοποιείται στις
τηλεοράσεις.
Plug & Play
Αυτή η λειτουργία παρέχει την υψηλότερη ποιότητα εικόνας
για το χρήστη, επιτρέποντας στον υπολογιστή και την οθόνη
να ανταλλάσσουν πληροφορίες αυτόματα. Αυτή η οθόνη
ακολουθεί τα διεθνή πρότυπα VESA DDC για τη
λειτουργία Plug & Play.
Ανάλυση
Ο αριθμός των οριζόντιων και κατακόρυφων κουκίδων που
χρησιμοποιούνται για να συνθέσουν την εικόνα στην οθόνη
ονομάζεται 'ανάλυση'. Ο αριθμός αυτός υποδεικνύει την
ακρίβεια της οθόνης. Η υψηλή ανάλυση διευκολύνει την
εκτέλεση πολλαπλών εργασιών, καθώς μπορούν να
εμφανιστούν περισσότερες πληροφορίες εικόνας στην
οθόνη.
Παράδειγμα: Εάν η ανάλυση είναι 1920 x 1080, αυτό
σημαίνει ότι η εικόνα αποτελείται από 1920 οριζόντιες
κουκκίδες (οριζόντια ανάλυση) και 1080 κατακόρυφες
γραμμές (κατακόρυφη ανάλυση).
SRS TS XT
Αυτή η δυνατότητα αποδίδει δυνατό και ζωντανό
τρισδιάστατο ήχο, όπως τα ηχεία 5.1 καναλιών,
χρησιμοποιώντας ηχεία 2 καναλιών. Έχει υψηλή απόδοση
με είσοδο στερεοφωνικού σήματος.
Παράρτημα
Σωστή απόρριψη
Σωστή Απόρριψη αυτού του Προϊόντος (Απόβλητα Ηλεκτρικού &
Ηλεκτρονικού Εξοπλισμού)
(Ισχύει για την Ευρωπαϊκή Ένωση και για άλλες ευρωπαϊκές χώρες με
χωριστά συστήματα συλλογής)
Αυτό το σήμα που εμφανίζεται επάνω στο προϊόν, στα εξαρτήματά του ή
στα εγχειρίδια που το συνοδεύουν, υποδεικνύει ότι το προϊόν και τα
ηλεκτρονικά του εξαρτήματα (π.χ. φορτιστής, ακουστικά, καλώδιο USB)
δεν θα πρέπει να ρίπτονται μαζί με τα υπόλοιπα οικιακά απορρίμματα
μετά το τέλος του κύκλου ζωής τους. Προκειμένου να αποφευχθούν
ενδεχόμενες βλαβερές συνέπειες στο περιβάλλον ή την υγεία εξαιτίας της
ανεξέλεγκτης διάθεσης απορριμμάτων, σας παρακαλούμε να
διαχωρίσετε αυτά τα προϊόντα από άλλους τύπους απορριμμάτων και να
τα
ανακυκλώσετε,
ώστε
να
βοηθήσετε
στην
βιώσιμη
επαναχρησιμοποίηση των υλικών πόρων.
Οι οικιακοί χρήστες θα πρέπει να έλθουν σε επικοινωνία είτε με το
κατάστημα απ' όπου αγόρασαν αυτό το προϊόν, είτε με τις κατά τόπους
υπηρεσίες, προκειμένου να πληροφορηθούν τις λεπτομέρειες σχετικά με
τον τόπο και τον τρόπο με τον οποίο μπορούν να δώσουν αυτά τα
προϊόντα για ασφαλή προς το περιβάλλον ανακύκλωση.
Οι επιχειρήσεις-χρήστες θα πρέπει να έλθουν σε επαφή με τον
προμηθευτή τους και να ελέγξουν τους όρους και τις προϋποθέσεις του
συμβολαίου αγοράς. Αυτό το προϊόν και τα ηλεκτρονικά του εξαρτήματα
δεν θα πρέπει να αναμιγνύονται με άλλα συνηθισμένα απορρίμματα
προς διάθεση.
Σωστή απόρριψη των μπαταριών αυτού του προϊόντος
(Ισχύει στην Ευρωπαϊκή Ένωση και άλλες ευρωπαϊκές χώρες με
συστήματα ξεχωριστής ανακύκλωσης μπαταριών.)
Αυτή η επισήμανση πάνω στη μπαταρία, το εγχειρίδιο ή τη συσκευασία
υποδεικνύει ότι οι μπαταρίες αυτού του προϊόντος δεν πρέπει να
απορρίπτονται μαζί με άλλα οικιακά απορρίμματα στο τέλος του κύκλου
ζωής τους. Όπου υπάρχουν, τα χημικά σύμβολα Hg, Cd ή Pb
υποδεικνύουν ότι η μπαταρία περιέχει υδράργυρο, κάδμιο ή μόλυβδο
πάνω από τα επίπεδα αναφοράς της Ευρωπαϊκής Οδηγίας 2006/66. Αν
οι μπαταρίες δεν απορριφθούν σωστά, αυτές οι ουσίες ενδέχεται να
προκαλέσουν βλαβερές συνέπειες στην ανθρώπινη υγεία ή το
περιβάλλον.
Παρακαλούμε διαχωρίζετε τις μπαταρίες από άλλους τύπους
απορριμμάτων και ανακυκλώνετέ τις μέσω του τοπικού σας, δωρεάν
συστήματος ανακύκλωσης μπαταριών, για την προστασία των φυσικών
πόρων και την προώθηση της επαναχρησιμοποίησης υλικών.
Σημείωση
Οι επαναφορτιζόμενες μπαταρίες που είναι ενσωματωμένες σ’ αυτό το προϊόν δεν
αντικαθίστανται από τον χρήστη. Για πληροφορίες σχετικά με την αντικατάστασή τους,
παρακαλούμε επικοινωνήστε με τον παροχέα σας συντήρησης.
Παράρτημα
Αρχή
Οι πληροφορίες αυτού του εγγράφου ενδέχεται να τροποποιηθούν χωρίς ειδοποίηση.
© 2009 Samsung Electronics Co., Ltd. Με την επιφύλαξη παντός δικαιώματος.
Η αναπαραγωγή με οποιονδήποτε τρόπο χωρίς τη γραπτή άδεια της Samsung Electronics
Co., Ltd. απαγορεύεται αυστηρά.
Η Samsung Electronics Co., Ltd. δεν φέρει καμία ευθύνη για σφάλματα στο παρόν έγγραφο
ή για έμμεσες ή παρεπόμενες ζημιές που έχουν σχέση με την προμήθεια, την απόδοση ή τη
χρήση αυτού του υλικού.
Η ονομασία Samsung είναι σήμα κατατεθέν της Samsung Electronics Co., Ltd. Οι
ονομασίες Microsoft, Windows και Windows NT είναι σήματα κατατεθέντα της Microsoft Corporation. Οι ονομασίες VESA, DPM και DDC είναι σήματα κατατεθέντα της Video Electronics
Standard Association. Η ονομασία και το λογότυπο ENERGY STAR® είναι σήματα
κατατεθέντα της U.S. Environmental Protection Agency (EPA). Όλες οι άλλες ονομασίες
προϊόντων που αναφέρονται σε αυτό το έγγραφο μπορεί να είναι εμπορικά σήματα ή σήματα
κατατεθέντα των αντίστοιχων εταιρειών.