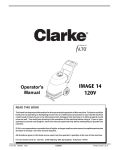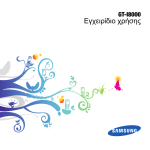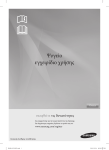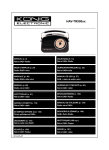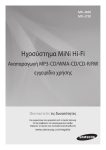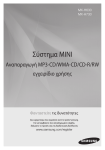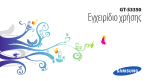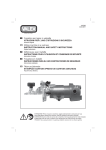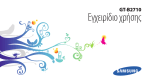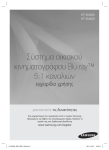Download Samsung GT-I8320 Εγχειρίδιο χρήσης
Transcript
Vodafone 360 Samsung H1 Εγχειρίδιο χρήσης Χρήση του οδηγού ii Διάβασέ με πρώτο! Όταν χρειάζεστε πληροφορίες, οδηγίες και συμβουλές για να μάθετε περισσότερα για τη συσκευή σας, μπορείτε να χρησιμοποιήσετε το ηλεκτρονικό εγχειρίδιο χρήσης. Αυτό το εγχειρίδιο χρήσης σχεδιάστηκε ειδικά για να σας ενημερώσει για τις λειτουργίες και τις δυνατότητες της συσκευής σας. Περιέχει εκτεταμένες πληροφορίες για το λογισμικό της Samsung, δυνατότητες και συμβουλές σχετικά με τη χρήση και συντήρηση της συσκευής. Στο δικτυακό τόπο της Samsung μπορείτε να βρείτε το εγχειρίδιο χρήσης σε μορφή Adobe Acrobat (.pdf). Μπορείτε να δείτε το εγχειρίδιο online ή να κάνετε λήψη και να εκτυπώσετε το αρχείο για περισσότερη άνεση. Για να δείτε το αρχείο, πρέπει να έχετε εγκατεστημένο το λογισμικό Adobe Reader ή Adobe Acrobat μπορείτε να κάνετε λήψη του Adobe Reader δωρεάν από το δικτυακό τόπο της Adobe (www.adobe.com). Λειτουργικά εικονίδια Στη συνέχεια—η σειρά των επιλογών ή των μενού που θα επιλέγετε προκειμένου να εκτελέσετε κάποιο βήμα. Για παράδειγμα: Στην προβολή Apps, επιλέξτε Ρυθμίσεις → Προφίλ τηλεφώνου (αντιστοιχεί Ρυθμίσεις, στη συνέχεια Προφίλ τηλεφώνου) [ ] Αγκύλες—πλήκτρα τηλεφώνου. Για παράδειγμα: [ ] (αντιστοιχεί στο Πλήκτρο Ενεργοποίησης / Απενεργοποίησης) Πριν ξεκινήσετε, αφιερώστε λίγο χρόνο για να εξοικειωθείτε με τα εικονίδια που θα βρείτε σε αυτόν τον οδηγό: Προειδοποίηση—καταστάσεις που μπορεί να προκαλέσουν τραυματισμό σε εσάς ή σε άλλους Προσοχή—καταστάσεις που μπορεί να προκαλέσουν ζημιά στη συσκευή ή σε άλλον εξοπλισμό Σημείωση—σημειώσεις, συμβουλές χρήσης ή πρόσθετες πληροφορίες X Χρήση του οδηγού → Ανατρέξτε σε—σελίδες με σχετικές πληροφορίες. Για παράδειγμα: X σ. 12 (σας παραπέμπει στη σελίδα 12) iii Πνευματικά δικαιώματα και εμπορικά σήματα Χρήση του οδηγού Τα δικαιώματα για όλες τις τεχνολογίες και τα προϊόντα που αποτελούν αυτή τη συσκευή αποτελούν ιδιοκτησία των αντίστοιχων κατόχων τους: • Το Bluetooth® είναι σήμα κατατεθέν της Bluetooth SIG Inc. σε όλο τον κόσμο— Αναγνωριστικό Bluetooth QD ID: B015544. • Το Java™ είναι εμπορικό σήμα της Sun Microsystems, Inc. • Η ονομασία Wi-Fi®, το λογότυπο Wi-Fi CERTIFIED και το λογότυπο Wi-Fi logo είναι καταχωρισμένα εμπορικά σήματα της Wi-Fi Alliance. iv • Το DivX® είναι σήμα κατατεθέν της DivX, Inc. και χρησιμοποιείται μόνο με άδεια χρήσης. Σχετικά με το DIVX VIDEO: Το DivX® είναι μια μορφή ψηφιακού βίντεο η οποία έχει δημιουργηθεί από την DivX, Inc. Αυτή η συσκευή αποτελεί επίσημα εξουσιοδοτημένη συσκευή DivX και αναπαράγει DivX βίντεο. Επισκεφθείτε τη διεύθυνση www.divx.com για περισσότερες πληροφορίες και εργαλεία λογισμικού για μετατροπή των αρχείων σας σε DivX βίντεο. Οι πιστοποιημένες συσκευές αναπαράγουν βίντεο DivX® στο Mobile Theater προφιλ : Χρήση του οδηγού Σχετικά με το DIVX VIDEO-ON-DEMAND: Αυτή η DivX Certified® συσκευή πρέπει να είναι εγγεγραμμένη για να μπορεί να αναπαράγει περιεχόμενο DivX Video-onDemand (VOD). Για την παραγωγή του κωδικού εγγραφής, εντοπίστε την ενότητα DivX VOD στο μενού ρυθμίσεων της συσκευής. Επισκεφθείτε τη διεύθυνση vod.divx.com με αυτόν τον κωδικό για να ολοκληρώσετε τη διαδικασία εγγραφής και να μάθετε περισσότερα για το DivX VOD. Με πιστοποίηση DivX για αναπαραγωγή βίντεο DivX® έως 640x480, συμπεριλαμβανομένου του "premium content". Το LiMo και το σχέδιο του αστεριού είναι εμπορικά σήματα της Limo Foundation Inc. και χρησιμοποιούνται κατόπιν αδείας. v Περιεχόμενα Παρουσίαση της συσκευής σας ............ 2 Περιεχόμενα συσκευασίας ......................... 2 Διάταξη συσκευής ...................................... 3 Πλήκτρα ..................................................... 4 Εικονίδια .................................................... 5 Γνωρίστε τη συσκευή σας ..................... 6 Συναρμ/γηση και προετοιμασία της συσκευής ...................... 6 Ενεργοποίηση και απενεργοποίηση της συσκευής ................................................. 11 Χρήση της οθόνης αφής .......................... 12 Εναλλαγή λειτουργιών συσκευής ........... 14 Πρόσβαση σε Apps ................................. 15 Άνοιγμα της γραμμής κατάστασης ........... 16 Λήψη εφαρμογών από το Shop ............... 17 Εισαγωγή κειμένου .................................. 17 Προσαρμογή της συσκευής ..................... 19 Αναζήτηση δεδομένων ............................ 21 Επικοινωνία .......................................... 22 vi Κλήσεις .................................................... 22 Μηνύματα κειμένου και πολυμέσων ........ 26 Τηλεφωνητής ........................................... 27 Μηνύματα ηλεκτρονικού ταχυδρομείου ... 28 Συνομιλία ................................................. 28 Πρόσθετα προγράμματα ...................... 60 Μουσική ................................................... 29 Κάμερα .................................................... 31 Συλλογή ................................................... 36 Το υλικό μου ............................................ 39 Ραδιόφωνο .............................................. 40 Εγγραφή φωνής ....................................... 41 PC Studio ................................................ 42 Ειδοποιήσεις ............................................ 60 Παγκόσμιο ρολόι ...................................... 61 Αριθμομηχανή ......................................... 62 Μονάδες .................................................. 63 Χρονόμετρο ............................................. 63 Σαρωτής κάρτας ...................................... 64 Χάρτες ..................................................... 64 Ατζέντα & Εργαλεία ............................... 43 Ρυθμίσεις ............................................... 67 People ..................................................... 43 Ημερολόγιο .............................................. 45 Προβολή αρχείων .................................... 46 Σημειώσεις ............................................... 47 Vodafone 360 .......................................... 67 Προφίλ τηλεφώνου .................................. 68 Οθόνη και φωτισμός ................................ 68 ‘Ωρα & ημέρα ........................................... 68 Ρυθμίσεις τηλεφώνου .............................. 68 Ρυθμίσεις εφαρμογής .............................. 69 Ρυθμίσεις δικτύου .................................... 69 Ασφάλεια ................................................. 70 Ρυθμίσεις μνήμης .................................... 71 Επαναφορά ρυθμίσεων ........................... 71 Άδειες χρήσης ανοιχτού κώδικα .............. 71 Internet ................................................... 48 Internet .................................................... 48 Web Player .............................................. 49 RSS ......................................................... 50 Συνδεσιμότητα ....................................... 52 Wi-Fi ........................................................ 52 Bluetooth ................................................. 54 USB ......................................................... 56 Αντιμετώπιση προβλημάτων ................ a Ευρετήριο ................................................. f vii Περιεχόμενα Πολυμέσα ............................................... 29 Παρουσίαση της συσκευής σας Στην ενότητα αυτή, θα μάθετε για τη διάταξη της κινητής συσκευής σας, τα πλήκτρα και τα εικονίδια. 2 Περιεχόμενα συσκευασίας Ελέγξτε τη συσκευασία προϊόντος για τα εξής: • • • • • • Κινητή συσκευή Μπαταρία Φορτιστής ταξιδιού (φορτιστής) Σετ ακουστικών Καλώδιο USB Πληροφορίες ασφάλειας και χρήσης • Τα αντικείμενα που παρέχονται με τη συσκευή σας ενδέχεται να διαφέρουν ανάλογα με το λογισμικό και τα αξεσουάρ που διατίθενται ή προσφέρονται από τον παροχέα υπηρεσιών στην περιοχή σας. Μπορείτε να αγοράσετε πρόσθετα αξεσουάρ από τον τοπικό αντιπρόσωπο της Samsung. • Τα παρεχόμενα αξεσουάρ έχουν βέλτιστη απόδοση στη συσκευή σας. Διάταξη συσκευής Το μπροστινό μέρος της συσκευής σας περιλαμβάνει τα εξής πλήκτρα και λειτουργίες: Πλήκτρο Ενεργοποίηση Πλήκτρο έντασης Υποδοχή πολλαπλών λειτουργιών Πλήκτρο ιστορικό Μικρόφωνο Φλας Υποδοχή ακουστικών Αισθητήρας προσέγγισης/ φωτός Πίσω φακός κάμερας Ακουστικό Πλήκτρο αναζήτησης Ηχείο Παρουσίαση της συσκευής σας Φακός κάμερας μπροστά για κλήσεις βίντεο Το πίσω μέρος της συσκευής σας περιλαμβάνει τα εξής πλήκτρα και λειτουργίες: Κάλυμμα μπαταρίας Οθόνη αφής Πλήκτρο κάμερας Εσωτερική κεραία Πλήκτρο Apps Πλήκτρο People 3 Πλήκτρα Πλήκτρο Λειτουργία Ενεργοποίηση ή απενεργοποίηση της συσκευής (πατήστε παρατεταμένα). Ενεργοποίηση κατάστασης αδράνειας Παρουσίαση της συσκευής σας Πρόσβαση στην προβολή Ιστορικό. Εναλλαγή μεταξύ προβολής λίστας και προβολής πλέγματος. Άνοιγμα της οθόνης ιστορικό (πατήστε παρατεταμένα) Πρόσβαση στο People. Εναλλαγή μεταξύ προβολής λίστας και προβολής πλέγματος Πρόσβαση στην προβολή Apps. Εναλλαγή μεταξύ προβολής λίστας και προβολής πλέγματος 4 Πλήκτρο Λειτουργία Ρύθμιση έντασης συσκευής. Ενεργοποίηση ή απενεργοποίηση του προφίλ Σιωπηλό (πατήστε παρατεταμένα το πλήκτρο έντασης). Κατά τη διάρκεια μιας εισερχόμενης κλήσης, σίγαση του ήχου κλήσης Εκκίνηση της εφαρμογής αναζήτησης (πατήστε παρατεταμένα) Ενεργοποίηση της κάμερας (παρατεταμένο πάτημα). Στην κατάσταση λειτουργίας κάμερας, λήψη φωτογραφίας ή εγγραφή βίντεο Εικονίδια Εικονίδιο Μάθετε για τα εικονίδια που εμφανίζονται στην οθόνη. Εικονίδιο Ορισμός Ενεργοποιημένη ειδοποίηση Νέο μήνυμα κειμένου Ορισμός Ισχύς σήματος Νέο MMS Το δίκτυο GPRS είναι συνδεδεμένο Νέο μήνυμα email Ενεργοποιημένη εκτροπή κλήσεων Το δίκτυο 3G είναι συνδεδεμένο Περιαγωγή (εκτός κανονικής περιοχής εμβέλειας) Το δίκτυο 3G+ είναι συνδεδεμένο Ραδιόφωνο ενεργό GPS συνδεδεμένο Πλοήγηση στο web (Το εμφανίζεται όταν το Wi-Fi είναι ενεργοποιημένο) Σύνδεση με ασφαλή ιστοσελίδα (Το εμφανίζεται όταν το WiFi είναι ενεργοποιημένο) Παρουσίαση της συσκευής σας Το δίκτυο EDGE είναι συνδεδεμένο Νέο φωνητικό μήνυμα Ενεργοποιημένο Bluetooth Σύνδεση με ΗΥ Κάρτα μνήμης τοποθετημένη Ενεργοποίηση Wi-Fi Στάθμη ισχύος μπαταρίας 5 Γνωρίστε τη συσκευή σας Συναρμ/γηση και προετοιμασία της συσκευής Ξεκινήστε συναρμολογώντας και ρυθμίζοντας την κινητή συσκευή σας για την πρώτη της χρήση. Τοποθετήστε την κάρτα SIM ή USIM και την μπαταρία Όταν γίνεστε συνδρομητής σε ένα δίκτυο κινητής τηλεφωνίας, παραλαμβάνετε μια κάρτα SIM (Subscriber Identity Module), με τις λεπτομέρειες της συνδρομής σας, όπως είναι ο κωδικός PIN (Personal Identification Number) και προαιρετικές υπηρεσίες. Για να χρησιμοποιήσετε τις υπηρεσίες 3G ή 3G+, μπορείτε να αγοράσετε μια κάρτα USIM (Universal Subscriber Identity Module). 6 Για την τοποθέτηση της κάρτας SIM ή USIM και της μπαταρίας, 2. Τοποθετήστε την κάρτα SIM ή USIM. 1. Αφαιρέστε το κάλυμμα της μπαταρίας. 7 Γνωρίστε τη συσκευή σας Αν η συσκευή είναι ενεργοποιημένη, πατήστε παρατεταμένα το [ ] για να την απενεργοποιήσετε. • Τοποθετήστε την κάρτα SIM ή USIM στη συσκευή με τις χρυσές επαφές στραμμένες προς τα κάτω. • Μπορείτε να χρησιμοποιήσετε τις μη δικτυακές υπηρεσίες και ορισμένα μενού της συσκευής σας, χωρίς να έχετε τοποθετήσει κάρτα SIM ή USIM. 3. Τοποθετήστε την μπαταρία. Φόρτιση της μπαταρίας Πρέπει να φορτίσετε την μπαταρία προτού χρησιμοποιήσετε τη συσκευή για πρώτη φορά. Γνωρίστε τη συσκευή σας 4. Τοποθετήστε ξανά το κάλυμμα της μπαταρίας. 1. Ανοίξτε το κάλυμμα της υποδοχής πολλαπλών λειτουργιών που βρίσκεται στο πλάι της συσκευής. 2. Συνδέστε το μικρό άκρο του φορτιστή ταξιδιού στην υποδοχή πολλαπλών λειτουργιών. Με το τριγωνικό σχήμα στραμμένο προς τα πάνω 8 Η ακατάλληλη σύνδεση του φορτιστή ταξιδιού μπορεί να προκαλέσει σοβαρές βλάβες στη συσκευή. Η εγγύηση δεν καλύπτει καμία βλάβη που προκύπτει από κακή χρήση. 9 Γνωρίστε τη συσκευή σας 3. Συνδέστε το μεγάλο άκρο του φορτιστή ταξιδιού στην πρίζα. 4. Όταν η μπαταρία έχει φορτιστεί πλήρως (το εικονίδιο δεν κινείται πια), αποσυνδέστε το φορτιστή ταξιδιού από την πρίζα. 5. Αποσυνδέστε το φορτιστή ταξιδιού από τη συσκευή. 6. Κλείστε το κάλυμμα της υποδοχής πολλαπλών λειτουργιών. Σχετικά με την ένδειξη χαμηλής στάθμης μπαταρίας Όταν η στάθμη της μπαταρίας είναι χαμηλή, η συσκευή θα εκπέμψει έναν προειδοποιητικό ήχο και θα εμφανιστεί στην οθόνη το μήνυμα χαμηλής στάθμης μπαταρίας. Το εικονίδιο μπαταρίας θα είναι επίσης άδειο και θα αναβοσβήνει. Εάν η στάθμη της μπαταρίας φτάσει σε πολύ χαμηλό επίπεδο, η συσκευή θα απενεργοποιηθεί αυτόματα. Επαναφορτίστε την μπαταρία για να συνεχίσετε να χρησιμοποιείτε τη συσκευή σας. Τοποθέτηση μιας κάρτας μνήμης (προαιρετική) 2. Τοποθετήστε μια κάρτα μνήμης με την ετικέτα στραμμένη προς τα κάτω. Γνωρίστε τη συσκευή σας Για να αποθηκεύσετε πρόσθετα αρχεία πολυμέσων, πρέπει να τοποθετήσετε μια κάρτα μνήμης. Η συσκευή σας δέχεται κάρτες μνήμης microSD™ ή microSDHC™ χωρητικότητας έως 16 GB (ανάλογα με τον τύπο της κάρτας μνήμης και τον κατασκευαστή της). Η μορφοποίηση της κάρτας μνήμης σε ένα PC μπορεί να καταστήσει την κάρτα ασύμβατη με τη συσκευή σας. Μορφοποιήστε την κάρτα μνήμης μόνο στη συσκευή. 1. Αφαιρέστε το κάλυμμα της μπαταρίας. 10 3. Πιέστε την κάρτα μνήμης στην υποδοχή μέχρι να ασφαλίσει στη θέση της. 4. Τοποθετήστε ξανά το κάλυμμα της μπαταρίας. Για να αφαιρέσετε την κάρτα μνήμης, αφαιρέστε το κάλυμμα της μπαταρίας, ωθήστε την απαλά έως ότου αποδεσμευθεί από τη συσκευή και, στη συνέχεια, τραβήξτε την κάρτα μνήμης έξω από την υποδοχή. Αν μεταφέρετε δεδομένα, μην αφαιρέσετε την κάρτα μνήμης. Αλλιώς, η κάρτα μνήμης μπορεί να υποστεί ζημιά και τα δεδομένα ενδέχεται να καταστραφούν ή να διαγραφούν. Για να ενεργοποιήσετε τη συσκευή σας, πατήστε παρατεταμένα [ ]. Η συσκευή σας θα συνδεθεί αυτόματα στο δίκτυο κινητής τηλεφωνίας. Το πρόγραμμα Vodafone 360 παρέχει εκτεταμένες υπηρεσίες Internet για να μπορείτε να συνδέεστε με τους ανθρώπους και τα πράγματα γύρω σας. Πρώτον, πρέπει να συνδεθείτε στο Vodafone 360. Αν δεν έχετε λογαριασμό Vodafone 360, εγγραφείτε για να τον αποκτήσετε. Κλείδωμα ή ξεκλείδωμα της οθόνης αφής και των πλήκτρων Μπορείτε να κλειδώσετε την οθόνη αφής και τα πλήκτρα ώστε να αποφευχθούν τυχόν ανεπιθύμητες λειτουργίες του τηλεφώνου. Όταν πατήσετε [ ], η συσκευή θα ενεργοποιήσει την κατάσταση αδράνειας και θα κλειδώσει την οθόνη αφής και τα πλήκτρα. Για να τα ξεκλειδώσετε, σύρετε το δάκτυλό σας στο κάτω αριστερό μέρος της οθόνης προς τη δεξιά πλευρά. 11 Γνωρίστε τη συσκευή σας Ενεργοποίηση και απενεργοποίηση της συσκευής Για να απενεργοποιήσετε τη συσκευή σας, πατήστε παρατεταμένα [ ] πάλι. Ενεργοποίηση του προφίλ Σιωπηλό Για να ενεργοποιήσετε το προφίλ Σιωπηλό, πατήστε παρατεταμένα το πλήκτρο έντασης. Γνωρίστε τη συσκευή σας Μπορείτε επίσης να αγγίξετε στο πάνω μέρος της οθόνης και να ανοίξει τα προφίλ και μετά επιλέξτε Προφίλ τηλεφώνου → Σιωπηλό. Απενεργοποίηση ασύρματων λειτουργιών Απενεργοποιώντας τις ασύρματες λειτουργίες, μπορείτε να χρησιμοποιήσετε τις μη δικτυακές υπηρεσίες της συσκευής σας σε περιοχές όπου απαγορεύεται η χρήση ασύρματων συσκευών, όπως σε αεροπλάνα και νοσοκομεία. 12 Για να απενεργοποιήσετε τις ασύρματες λειτουργίες, αγγίξτε το επάνω μέρος της οθόνης για να ανοίξετε τη γραμμή κατάστασης και κατόπιν επιλέξτε Προφίλ τηλεφώνου → Πτήση. Ακολουθήστε όλες τις προειδοποιητικές πινακίδες και τις οδηγίες του αρμόδιου προσωπικού όταν είστε σε περιοχές όπου απαγορεύεται η χρήση ασύρματων συσκευών. Χρήση της οθόνης αφής Η οθόνη αφής της συσκευής σάς επιτρέπει να επιλέξετε στοιχεία εύκολα ή να εκτελέσετε λειτουργίες. Μάθετε τις βασικές ενέργειες για τη χρήση της οθόνης αφής. Για βέλτιστη χρήση της οθόνης αφής, αφαιρέστε τη μεμβράνη προστασίας της οθόνης πριν χρησιμοποιήσετε τη συσκευή. • Αγγίξτε ένα εικονίδιο για να ανοίξετε ένα μενού ή να ξεκινήσετε μια εφαρμογή. • Σύρετε το δάκτυλό σας πάνω ή κάτω για κύλιση στις κατακόρυφες λίστες. Γνωρίστε τη συσκευή σας 13 • Σύρετε το δάκτυλό σας αριστερά ή δεξιά για κύλιση στις οριζόντιες λίστες. Εναλλαγή λειτουργιών συσκευής Η συσκευή σας διαθέτει τρεις καταστάσεις λειτουργίας: προβολή Ιστορικό, People και προβολή Apps. Γνωρίστε τη συσκευή σας People Από οποιαδήποτε οθόνη, πατήστε [ ] για να μεταβείτε στο People. Οι επαφές σας εμφανίζονται σε τρισδιάστατη προβολή. Μόλις πατήσετε πάλι [ ], η λειτουργία προβολής αλλάζει σε δισδιάστατη. Η προβολή People εμφανίζει όλες τις αποθηκευμένες κάρτες επαφών μαζί με τις αντίστοιχες φωτογραφίες προφίλ, με τις ενημερώσεις κατάστασης. Μπορείτε να διαχειρίζεστε τις κάρτες επαφών κατά ομάδες και να αναζητάτε επαφές. X σ. 43 14 Όταν είστε συνδεδεμένοι στο Vodafone 360, μπορείτε να προσκαλείτε επαφές του Vodafone 360 στο προσωπικό δίκτυό σας και να συνδέεστε μαζί τους εύκολα. Μπορείτε να μοιράζεστε πληροφορίες σχετικά με την παρουσία ή τη θέση, να μοιράζεστε φωτογραφίες και να συνομιλείτε μαζί τους. Προβολή Ιστορικό Στην προβολή Ιστορικό, η συσκευή σας καταγράφει το αρχείο κλήσεων, το αρχείο μηνυμάτων και το ιστορικό των υπόλοιπων επικοινωνιών. Προβολή Apps Από οποιαδήποτε οθόνη, πατήστε [ να μεταβείτε στην προβολή Apps. ] για Μάθετε να αποκτάτε πρόσβαση στις εφαρμογές της συσκευής σας από την προβολή Apps. Άνοιγμα εφαρμογών 1. Πατήστε [ ] για να μεταβείτε στην προβολή Apps. 2. Επιλέξτε μια εφαρμογή. 3. Επιλέξτε για να επιστρέψετε στην προηγούμενη οθόνη. Πατήστε [ ] ή ππιλέξτε για να κλείσετε την τρέχουσα εφαρμογή και να επιστρέψετε στην προβολή Apps. Η προβολή Apps παρέχει πρόσβαση σε εφαρμογές και δυνατότητες που διαθέτει η συσκευή σας. Μπορείτε να εναλλάσσετε την προβολή λίστας με την προβολή πλέγματος. 15 Γνωρίστε τη συσκευή σας Από οποιαδήποτε οθόνη, πατήστε [ ] για να μεταβείτε στην προβολή Ιστορικό. Πρόσβαση σε Apps Αλλαγή θέσης ενός εικονιδίου εφαρμογής Γνωρίστε τη συσκευή σας 1. Πατήστε [ ] για να μεταβείτε στην προβολή Apps. 2. Επιλέξτε [ ] πάλι για να αποκτήσετε πρόσβαση στην προβολή πλέγματος (αν χρειάζεται). 3. Επιλέξτε . 4. Πατήστε παρατεταμένα ένα εικονίδιο και σύρτε το έως να το τοποθετήστε εκεί θέλετε. 5. Όταν τελειώσετε, επιλέξτε . Κατάργηση εφαρμογών που έχουν ληφθεί 1. Πατήστε [ ] για να μεταβείτε στην προβολή Apps. 2. Επιλέξτε [ ] πάλι για να αποκτήσετε πρόσβαση στην προβολή λίστας (αν χρειάζεται). 16 3. Επιλέξτε . 4. Επιλέξτε ή δίπλα στην εφαρμογή που θέλετε να απεγκαταστήσετε. Δεν μπορείτε να απεγκαταστήσετε τις προεπιλεγμένες εφαρμογές της συσκευής σας. Άνοιγμα της γραμμής κατάστασης Η γραμμή κατάστασης εμφανίζει επίσης την κατάσταση των εφαρμογών που εκτελούνται εκείνη τη χρονική στιγμή, όπως αναπαραγωγή μουσικής, καθώς και ειδοποιήσεις για αναπάντητες κλήσεις, νέα μηνύματα ή συμβάντα ημερολογίου που έληξαν και άλλες ειδοποιήσεις συμβάντων. Μπορείτε επίσης να ανοίξετε την οθόνη κλήσης ή να αλλάξετε προφίλ τηλεφώνου από τη γραμμή κατάστασης. Για να ανοίξετε τη γραμμή κατάστασης, αγγίξτε το επάνω μέρος της οθόνης. Λήψη εφαρμογών από το Shop 1. Πατήστε [ ] για να μεταβείτε στην προβολή Apps. 2. Επιλέξτε Shop. Έχετε συνδεθεί με το Shop. 3. Αναζητήστε μια εφαρμογή προς λήψη. 4. Επιλέξτε Λήψη. Με την οθόνη αφής της συσκευής σας, μπορείτε να πληκτρολογήσετε κείμενο και τα δημιουργήσετε μηνύματα ή σημειώσεις. Όταν αγγίζετε ένα πεδίο εισαγωγής κειμένου, η συσκευή σας θα εμφανίσει έναν πίνακα εισαγωγής στο κάτω μέρος της οθόνης. Για να κρύψετε τον πίνακα εισαγωγής, επιλέξτε . • Για να αλλάξετε τον πίνακα εισαγωγής, επιλέξτε → Qwerty ή Πληκτρολόγιο. • Για να αλλάξετε τη γλώσσα εισαγωγής, επιλέξτε → Γλώσσα → μία γλώσσα. • Για να ενεργοποιήσετε τη λειτουργία πρόβλεψης εισαγωγής κειμένου, επιλέξτε → XT9 Ενεργό. Όταν η κατάσταση πρόβλεψης είναι ενεργοποιημένη, η συσκευή σας πραγματοποιεί απόπειρα να προβλέψει τη λέξη που πρόκειται να πληκτρολογήσετε για εξοικονόμηση χρόνου και αποφυγής άσκοπης πληκτρολόγησης. 17 Γνωρίστε τη συσκευή σας To Shop σας παρέχει έναν εύκολο και γρήγορο τρόπο αγοράς εφαρμογών για κινητά. Μπορείτε να επεκτείνετε τη λειτουργικότητα της συσκευής σας μέσω λήψης και εγκατάστασης πρόσθετων εφαρμογών. Για λήψη εφαρμογών, Εισαγωγή κειμένου Εισαγωγή κειμένου με χρήση του πληκτρολογίου qwerty Εισαγωγή κειμένου με χρήση του εικονικού πληκτρολογίου Αγγίξτε τα πλήκτρα που θέλετε στον πίνακα εισαγωγής. Αγγίξτε ένα πλήκτρο μέχρι να εμφανιστεί ο χαρακτήρας που θέλετε. Μπορείτε να χρησιμοποιήσετε τα παρακάτω εικονίδια: Μπορείτε να χρησιμοποιήσετε τα παρακάτω εικονίδια: Γνωρίστε τη συσκευή σας Εικονίδιο Ενέργεια Αλλαγή κεφαλαίων-πεζών Εισαγωγή κενού διαστήματος Εναλλαγή μεταξύ λειτουργίας αριθμών/συμβόλων και λειτουργίας ABC Έναρξη νέας γραμμής Διαγραφή χαρακτήρων. Εκκαθάριση του πεδίου εισαγωγής (αγγίξτε παρατεταμένα) 18 Εικονίδιο Ενέργεια Εισαγωγή κενού διαστήματος Εναλλαγή μεταξύ λειτουργίας αριθμών/συμβόλων και λειτουργίας ABC Διαγραφή χαρακτήρων. Εκκαθάριση του πεδίου εισαγωγής (αγγίξτε παρατεταμένα) Προσωπική προσαρμογή προφίλ Αξιοποιήστε τις δυνατότητες του τηλεφώνου σας, προσαρμόζοντάς το ανάλογα με τις προτιμήσεις σας. 1. Πατήστε [ ] για να μεταβείτε στην προβολή Apps. 2. Επιλέξτε Ρυθμίσεις → Προφίλ τηλεφώνου. 3. Επιλέξτε δίπλα στο προφίλ που θέλετε. 4. Αλλάξτε τις ρυθμίσεις όπως επιθυμείτε. Αλλαγή προφίλ τηλεφώνου Η συσκευή σας περιλαμβάνει προκαθορισμένα προφίλ που ελέγχουν τη συμπεριφορά των εισερχόμενων κλήσεων και μηνυμάτων και των ήχων του τηλεφώνου. Μπορείτε να ενεργοποιήσετε προφίλ για διαφορετικές καταστάσεις και να διαμορφώσετε προφίλ. Οι διαθέσιμες ρυθμίσεις μπορεί να διαφέρουν ανάλογα με το επιλεγμένο προφίλ. Ενεργοποίηση προφίλ 1. Πατήστε [ ] για να μεταβείτε στην προβολή Apps. 2. Επιλέξτε Ρυθμίσεις → Προφίλ τηλεφώνου. 3. Επιλέξτε ένα προφίλ. 19 Γνωρίστε τη συσκευή σας Προσαρμογή της συσκευής Επιλέξτε ένα φόντο για την οθόνη αναμονής Γνωρίστε τη συσκευή σας 1. Πατήστε [ ] για να μεταβείτε στην προβολή Apps. 2. Επιλέξτε Ρυθμίσεις → Οθόνη και φωτισμός → Φόντο. 3. Επιλέξτε μια εικόνα. Αλλαγή χρώματος θέματος οθόνης 1. Πατήστε [ ] για να μεταβείτε στην προβολή Apps. 2. Επιλέξτε Ρυθμίσεις → Οθόνη και φωτισμός → Ρυθμίσεις χρώματος θέματος. 3. Επιλέξτε ένα χρώμα. 20 Κλείδωμα της συσκευής σας 1. Πατήστε [ ] για να μεταβείτε στην προβολή Apps. 2. Επιλέξτε Ρυθμίσεις → Ασφάλεια → Ενεργοποίηση κλειδώματος. 3. Πληκτρολογήστε τον προεπιλεγμένο κωδικό πρόσβασης και επιλέξτε . • Ο προεπιλεγμένος κωδικός πρόσβασης είναι 00000000. Μπορείτε να αλλάξετε τον προεπιλεγμένο κωδικό πρόσβασης επιλέγοντας Αλλαγή κωδικού. • Η Samsung δεν είναι υπεύθυνη για τυχόν απώλεια κωδικών πρόσβασης ή προσωπικών πληροφοριών ή άλλες ζημιές που οφείλονται στη χρήση παράνομου λογισμικού. Αναζήτηση δεδομένων Χρησιμοποιήστε την εφαρμογή αναζήτησης για να αναζητήσετε συγκεκριμένα δεδομένα που είναι αποθηκευμένα στη συσκευή σας ή σε μια κάρτα μνήμης (π.χ. επαφές, αρχεία πολυμέσων, κλήσεις ή μηνύματα) ή στο web. 21 Γνωρίστε τη συσκευή σας 1. Πατήστε παρατεταμένα το πλήκτρο αναζήτησης. 2. Επιλέξτε μια κατηγορία αναζήτησης. • Google: Αναζήτηση στο web με Google • Shop: Αναζήτηση στο Shop • Μέλη Vodafone 360: Αναζήτηση στις επαφές σας Vodafone 360 • Το τηλέφωνό μου: Αναζήτηση στη συσκευή • Κάρτα μνήμης: Αναζήτηση σε κάρτα μνήμης (εάν έχει τοποθετηθεί κάρτα μνήμης) 3. Επιλέξτε το πεδίο εισαγωγής κειμένου και εισάγετε ένα γράμμα ή μια λέξη από τα δεδομένα προς αναζήτηση. Θα εμφανιστούν όλα τα δεδομένα που περιέχουν το γράμμα ή τη λέξη που έχει εισαχθεί. 4. Επιλέξτε τα δεδομένα στα οποία θέλετε να αποκτήσετε πρόσβαση. Επικοινωνία Η συσκευή σας σάς επιτρέπει να στέλνετε και να λαμβάνετε πολλούς τύπους μηνυμάτων μέσω των δικτύων κινητής τηλεφωνίας και του Internet. Κλήσεις Μάθετε να πραγματοποιείτε ή να απαντάτε σε κλήσεις και να χρησιμοποιείτε λειτουργίες κλήσης. Όταν τοποθετείτε τη συσκευή σας κοντά στο αυτί σας κατά τη διάρκεια μιας κλήσης, η συσκευή κλειδώνει αυτόματα την οθόνη αφής για να εμποδίσει την ακούσια εισαγωγή δεδομένων. Πραγματοποίηση κλήσης 1. Πατήστε παρατεταμένα το [ ] για να ανοίξετε την οθόνη κλήσης. 2. Πληκτρολογήστε τον κωδικό περιοχής και τον αριθμό τηλεφώνου. 3. Επιλέξτε για να καλέσετε τον αριθμό. Για κλήση βίντεο, επιλέξτε . 4. Για να τερματίσετε την κλήση, πατήστε παρατεταμένα τo [ ]. 22 Αποδοχή κλήσης 1. Όταν δέχεστε μια κλήση, πατήστε [ ]. 2. Για κλήση βίντεο, πατήστε [ ] και επιλέξτε για να μπορεί να σας βλέπει ο καλών. 3. Για να τερματίσετε την κλήση, επιλέξτε Λήξη. Για να προσαρμόσετε την ένταση ήχου στη διάρκεια μιας κλήσης, πατήστε το πλήκτρο έντασης πάνω ή κάτω. Χρήση της λειτουργίας ανοιχτής ακρόασης 1. Στη διάρκεια μιας κλήσης, επιλέξτε Ηχείο σε λειτουργία για να ενεργοποιήσετε το ηχείο. 2. Για να ενεργοποιήσετε πάλι το ακουστικό, επιλέξτε Ηχείο εκτός λειτουργίας. Προβολή και κλήση αναπάντητων κλήσεων Η συσκευή θα εμφανίσει τις αναπάντητες κλήσεις στην οθόνη. Για να καλέσετε τον αριθμό μιας αναπάντητης κλήσης, 1. Αγγίξτε το επάνω μέρος της οθόνης για να ανοίξετε τη γραμμή κατάστασης. 2. Επιλέξτε το πεδίο της αναπάντητης κλήσης. Εμφανίζεται η λίστα των αναπάντητων κλήσεων. 3. Επιλέξτε την αναπάντηση κλήση που θέλετε να καλέσετε και επιλέξτε . 23 Επικοινωνία Προσαρμογή έντασης Σε θορυβώδες περιβάλλον, ενδέχεται να δυσκολεύεστε να ακούσετε το άτομο με το οποίο συνομιλείτε όταν χρησιμοποιείτε τη λειτουργία ανοικτής ακρόασης. Για καλύτερη ηχητική απόδοση, χρησιμοποιήστε την κανονική κατάσταση λειτουργίας. Κλήση αριθμού που καλέσατε πρόσφατα Καλέστε έναν αριθμό από το People 1. Πατήστε [ ] για να μεταβείτε στην προβολή Ιστορικό. 2. Επιλέξτε το όνομα ή τον αριθμό που θέλετε να καλέσετε και επιλέξτε . Μπορείτε να καλέσετε αριθμούς απευθείας από το People χρησιμοποιώντας τις αποθηκευμένες επαφές. X σ. 44 Επικοινωνία Κλήση διεθνούς αριθμού 1. Από οποιαδήποτε οθόνη, πατήστε [ ] για να μεταβείτε στην προβολή Ιστορικό. 2. Αγγίξτε παρατεταμένα το 0 για εισάγετε το χαρακτήρα +. 3. Πληκτρολογήστε ολόκληρο τον αριθμό που θέλετε να καλέσετε (κωδικό χώρας, κωδικό περιοχής και αριθμό τηλεφώνου) και στη συνέχεια πατήστε . 24 1. Πατήστε [ ] για να μεταβείτε στοPeople. 2. Επιλέξτε την επαφή που θέλετε να καλέσετε και επιλέξτε . Κλήση σε αναμονή ή ανάκτηση κλήσης σε αναμονή Επιλέξτε Αναμονή για να θέσετε μία κλήση σε αναμονή ή επιλέξτε Ανάκτηση για να ανακτήσετε μία κλήση που βρίσκεται αναμονή. Πραγματοποίηση δεύτερης κλήσης Εάν το δίκτυό σας υποστηρίζει τη συγκεκριμένη λειτουργία, μπορείτε να καλέσετε και νέο αριθμό κατά τη διάρκεια μιας κλήσης: Απάντηση σε μια δεύτερη κλήση Εάν το δίκτυό σας υποστηρίζει τη συγκεκριμένη λειτουργία, μπορείτε να απαντήσετε σε μια δεύτερη εισερχόμενη κλήση: Πραγματοποίηση κλήσης συνδιάσκεψης (τηλεφωνική συνδιάσκεψη) 1. Καλέστε τον πρώτο συμμετέχοντα που θέλετε να προσθέσετε στην κλήση συνδιάσκεψης. 2. Ενώ έχετε συνδεθεί με τον πρώτο συμμετέχοντα, καλέστε τον δεύτερο. Ο πρώτος συμμετέχων τίθεται αυτόματα σε αναμονή. 3. Όταν έχετε συνδεθεί με τον δεύτερο συμμετέχοντα, επιλέξτε Περισσότερα → Ένωση. 25 Επικοινωνία 1. Κατά τη διάρκεια μιας κλήσης, επιλέξτε Κλήσεις, πληκτρολογήστε το δεύτερο αριθμό που θέλετε να καλέσετε και κατόπιν επιλέξτε . Η πρώτη κλήση τίθεται αυτόματα σε αναμονή. 2. Επιλέξτε Εναλλαγή για εναλλαγή ανάμεσα στις δύο κλήσεις. 3. Για να τερματίσετε μια κλήση, επιλέξτε την κλήση που θέλετε να τερματίσετε και επιλέξτε Λήξη. 1. Κατά τη διάρκεια μιας κλήσης, πατήστε [ ] για να απαντήσετε στη δεύτερη κλήση. 2. Επιλέξτε Ενεργή κλήση σε αναμονή για να τοποθετήσετε την πρώτη κλήση σε αναμονή ή επιλέξτε Τερματισμός ενεργής κλήσης για να τερματίσετε την πρώτη κλήση. 4. Επαναλάβετε τα βήματα 2 και 3 για να προσθέσετε περισσότερους συμμετέχοντες (εάν είναι απαραίτητο). 5. Για να έχετε μια ιδιωτική συνομιλία με έναν από τους συμμετέχοντες στη συνδιάσκεψη, επιλέξτε Διαχωρ.. Επικοινωνία Μηνύματα κειμένου και πολυμέσων Χρήση λειτουργιών μηνυμάτων. Για οδηγίες σχετικά με την εισαγωγή κειμένου, X σ. 17. Αποστολή μηνύματος κειμένου 1. Πατήστε [ ] → Μηνύματα. 2. Επιλέξτε . 3. Επιλέξτε το πεδίο του παραλήπτη και πληκτρολογήστε τον αριθμό του παραλήπτη. Μπορείτε να επιλέξετε μία επαφή από τις το People επιλέγοντας . 26 4. Επιλέξτε το πεδίο εισαγωγής κειμένου και πληκτρολογήστε το κείμενο του μηνύματος. 5. Επιλέξτε για να στείλετε το μήνυμα. Αποστολή μηνύματος πολυμέσων 1. Πατήστε [ ] → Μηνύματα. 2. Επιλέξτε . 3. Επιλέξτε το πεδίο του παραλήπτη και πληκτρολογήστε τον αριθμό ή τη διεύθυνση του παραλήπτη. Μπορείτε να επιλέξετε μία επαφή από το People επιλέγοντας . 4. Επιλέξτε το πεδίο εισαγωγής κειμένου και πληκτρολογήστε το κείμενο του μηνύματος. 5. Επιλέξτε → Προσθήκη θέματος και πληκτρολογήστε ένα θέμα (αν χρειάζεται). 6. Προσθέστε αρχεία πολυμέσων χρησιμοποιώντας τα παρακάτω εικονίδια: • : Προσθήκη αρχείων στο μήνυμα. • : Προσθήκη αρχείων ως συνημμένα. 7. Επιλέξτε για να στείλετε το μήνυμα. 1. Πατήστε [ ] → Μηνύματα. 2. Επιλέξτε → Εισερχόμεν. 3. Επιλέξτε ένα μήνυμα κειμένου ή πολυμέσων. Αν ο αριθμός του τηλεφωνητή σας έχει ρυθμιστεί ήδη από τον παροχέα υπηρεσιών, μπορείτε να αγγίξετε παρατεταμένα το 1 για να αποκτήσετε πρόσβαση στον τηλεφωνητή σας από την οθόνη κλήσης. Αν ο αριθμός του τηλεφωνητή δεν έχει ρυθμιστεί ή αν χρειάζεται να αλλάξετε τον αριθμό του τηλεφωνητή, 1. Πατήστε [ ] → Μηνύματα. 2. Επιλέξτε → Ρυθμίσεις → Αριθμός τηλεφωνητή. 3. Επιλέξτε το πεδίο εισαγωγής. 4. Εισάγετε τον αριθμό του τηλεφωνητή που σας έχει δώσει ο φορέας παροχής υπηρεσιών. 27 Επικοινωνία Προβολή μηνυμάτων κειμένου ή πολυμέσων Τηλεφωνητής Μηνύματα ηλεκτρονικού ταχυδρομείου Επικοινωνία Μπορείτε να ανακτήσετε νέα μηνύματα email από άλλους λογαριασμούς στο web στη συσκευή σας χρησιμοποιώντας την υπηρεσία Vodafone 360. Όταν ξεκινάτε την εφαρμογή email, εμφανίζονται οι λογαριασμοί email που έχετε καταχωρίσει. Επιλέξτε ένα λογαριασμό email από τον οποίο θέλετε να ανακτήσετε μηνύματα. Για να ξεκινήσετε την εφαρμογή email, πατήστε [ ] → Email. 28 Συνομιλία Μπορείτε να στέλνετε και να λαμβάνετε άμεσα μηνύματα (ΑM) χρησιμοποιώντας την εφαρμογή συνομιλίας. Πριν στείλετε ή λάβετε άμεσα μηνύματα, θα πρέπει να εγγραφείτε στο Vodafone 360. Για να ξεκινήσετε την εφαρμογή συνομιλίας, πατήστε [ ] → Chat. Πολυμέσα Μάθετε να ακούτε μουσική, να τραβάτε φωτογραφίες και βίντεο, καθώς και να αξιοποιείτε τις δυνατότητες χρήσης πολυμέσων της συσκευής σας. Μουσική Μάθετε να ακούτε μουσική μέσω του MP3 player. Τα αρχεία μουσικής ταξινομούνται σε φακέλους ανά καλλιτέχνη, άλμπουμ, κομμάτι, είδος και λίστα αναπαραγωγής. Προσθήκη μουσικών αρχείων στη συσκευή Ξεκινήστε μεταφέροντας αρχεία στη συσκευή ή στην κάρτα μνήμης: • Λήψη από Music Shop. • Λήψη από υπολογιστή με το προαιρετικό Samsung PC Studio. X σ. 57 • Συγχρονισμός με Windows Media Player. X σ. 57 • Αντιγραφή αρχείων μουσικής στην κάρτα μνήμης σας. X σ. 58 • Λήψη μέσω Bluetooth. X σ. 55 29 Λήψη αρχείων μουσικής από Music Shop 1. Πατήστε [ ] → Μουσική → Music Shop. 2. Αναζητήστε αρχεία μουσικής και πραγματοποιήστε λήψη αυτών των αρχείων στη συσκευή σας. Πολυμέσα Αναπαραγωγή αρχείων μουσικής 1. Πατήστε [ ] → Μουσική → Η βιβλιοθήκη μου. 2. Επιλέξτε μια κατηγορία μουσικής → ένα αρχείο μουσικής. Μπορείτε να επιλέξετε Τυχαία σειρά κομμ... για να αναπαράγονται τα αρχεία μουσικής με τυχαία σειρά. 3. Κατά τη διάρκεια της αναπαραγωγής, χρησιμοποιήστε τα εξής εικονίδια: 30 Εικονίδιο Ενέργεια Ενεργοποίηση λειτουργίας αναπαραγωγής σε τυχαία σειρά Αλλαγή της λειτουργίας επανάληψης (επανάληψη μία φορά/επανάληψη όλων/ χωρίς επανάληψη) Μετάβαση στο προηγούμενο αρχείο, κίνηση προς τα πίσω σε ένα αρχείο (παρατεταμένο πάτημα) Παύση της αναπαραγωγής Συνέχεια αναπαραγωγής. Μετάβαση στο επόμενο αρχείο, κίνηση προς τα εμπρός σε ένα αρχείο (παρατεταμένο πάτημα) Εικονίδιο Ενέργεια Καθορισμός του τρέχοντος κομματιού Άνοιγμα της λίστας κομματιών Συστήστε το τρέχον κομμάτι στους φίλους σας Δημιουργία μιας λίστας αναπαραγωγής 1. Πατήστε [ ] → Μουσική → Η βιβλιοθήκη μου → Κομμάτια. 2. Επιλέξτε . 3. Επιλέξτε τα αρχεία που θέλετε να προσθέσετε στη λίστα αναπαραγωγής. 4. Επιλέξτε . Κάμερα Μάθετε να τραβάτε και να προβάλλετε φωτογραφίες και βίντεο. Αν είστε συνδεδεμένοι στο Vodafone 360, η συσκευή σας θα φορτώσει αυτόματα τις φωτογραφίες που τραβήξατε στο διακομιστή Vodafone 360. Για να φορτώσετε φωτογραφίες στο διακομιστή με μη αυτόματο τρόπο, επιλέξτε . 31 Πολυμέσα Προσθήκη του αναπαραγόμενου κομματιού στη λίστα αναπαραγωγής εν κινήσει 5. Επιλέξτε → για να επιστρέψετε στην οθόνη της βιβλιοθήκης. 6. Επιλέξτε Λίστες αναπαραγ... → Λίστα αναπαρ. εν κινήσει. 7. Επιλέξτε . 8. Εισάγετε ένα όνομα για τη λίστα αναπαραγωγής και επιλέξτε OK. 9. Επιλέξτε Διαγραφή για να διαγράψετε τα κομμάτια από τη λίστα αναπαραγωγής εν κινήσει (αν χρειάζεται). Λήψη φωτογραφιών Πολυμέσα 1. Πατήστε παρατεταμένα το πλήκτρο κάμερας για να ενεργοποιήσετε την κάμερα. 2. Περιστρέψτε τη συσκευή προς τα αριστερά για προβολή οριζόντιου προσανατολισμού. 3. Εστιάστε το φακό στο θέμα σας και κάντε τις ρυθμίσεις που θέλετε. 4. Πατήστε το πλήκτρο κάμερας για να τραβήξετε μια φωτογραφία. Η φωτογραφία αποθηκεύεται αυτόματα. 5. Επιλέξτε για να τραβήξετε άλλη φωτογραφία (βήμα 3). Χρήση των επιλογών της κάμερας Πριν τραβήξετε μια φωτογραφία, χρησιμοποιήστε τα παρακάτω εικονίδια: Εικονίδιο Ενέργεια Αλλαγή της λειτουργίας λήψης Αλλαγή της λειτουργίας σκηνής Αλλαγή των ρυθμίσεων κάμερας Μετάβαση στη βιντεοκάμερα Ενεργοποίηση ή απενεργοποίηση του φλας Εμφάνιση φωτογραφιών Προσαρμογή της φωτεινότητας 1. Από το εικονοσκόπιο, επιλέξτε . 2. Μεταβείτε με κύλιση στη φωτογραφία που θέλετε. Προβολή φωτογραφιών που έχουν τραβηχτεί 32 Προβολή βίντεο 1. Πατήστε παρατεταμένα το πλήκτρο κάμερας για να ενεργοποιήσετε την κάμερα. 2. Περιστρέψτε τη συσκευή προς τα αριστερά για προβολή οριζόντιου προσανατολισμού. 3. Επιλέξτε για να ενεργοποιήσετε τη λειτουργία εγγραφής. 4. Εστιάστε το φακό στο θέμα σας και κάντε τις ρυθμίσεις που θέλετε. 5. Πατήστε το πλήκτρο κάμερας για να ξεκινήσετε την εγγραφή. 6. Επιλέξτε ή πατήστε το πλήκτρο κάμερας για να σταματήσετε την εγγραφή. Το βίντεο αποθηκεύεται αυτόματα. 7. Επιλέξτε για να πραγματοποιήσετε εγγραφή νέου βίντεο (βήμα 4). 1. Από το εικονοσκόπιο, επιλέξτε . 2. Μεταβείτε με κύλιση στο βίντεο που θέλετε. 3. Επιλέξτε για αναπαραγωγή του βίντεο. Χρήση επιλογών βιντεοκάμερας Πριν τραβήξετε ένα βίντεο, χρησιμοποιήστε τα παρακάτω εικονίδια: Εικονίδιο Ενέργεια Αλλαγή της λειτουργίας εγγραφής Αλλαγή των ρυθμίσεων κάμερας Μετάβαση στην κάμερα Ενεργοποίηση ή απενεργοποίηση του φλας 33 Πολυμέσα Λήψη βίντεο Εικονίδιο Ενέργεια Προσαρμογή της φωτεινότητας Προβολή βίντεο κλιπ που έχουν τραβηχτεί Πολυμέσα Λήψη φωτογραφιών με χρήση προρυθμισμένων επιλογών για διάφορες σκηνές 1. Πατήστε παρατεταμένα το πλήκτρο κάμερας για να ενεργοποιήσετε την κάμερα. 2. Περιστρέψτε τη συσκευή προς τα αριστερά για προβολή οριζόντιου προσανατολισμού. 3. Επιλέξτε → μια σκηνή. 4. Πραγματοποιήστε τις απαιτούμενες ρυθμίσεις. 5. Πατήστε το πλήκτρο κάμερας για να τραβήξετε μια φωτογραφία. 34 Λήψη μιας σειράς φωτογραφιών 1. Πατήστε παρατεταμένα το πλήκτρο κάμερας για να ενεργοποιήσετε την κάμερα. 2. Περιστρέψτε τη συσκευή προς τα αριστερά για προβολή οριζόντιου προσανατολισμού. 3. Επιλέξτε → Συνεχής. 4. Πραγματοποιήστε τις απαιτούμενες ρυθμίσεις. 5. Πατήστε παρατεταμένα το πλήκτρο κάμερας για να τραβήξετε μία σειρά φωτογραφιών. Λήψη φωτογραφιών μωσαϊκού 1. Πατήστε παρατεταμένα το πλήκτρο κάμερας για να ενεργοποιήσετε την κάμερα. 2. Περιστρέψτε τη συσκευή προς τα αριστερά για προβολή οριζόντιου προσανατολισμού. 3. Επιλέξτε → Μωσαϊκό. 4. Επιλέξτε μία διάταξη εικόνων. 5. Πραγματοποιήστε τις απαιτούμενες ρυθμίσεις. 6. Πατήστε το πλήκτρο κάμερας για να τραβήξετε φωτογραφίες για κάθε τμήμα. 1. Πατήστε παρατεταμένα το πλήκτρο κάμερας για να ενεργοποιήσετε την κάμερα. 2. Περιστρέψτε τη συσκευή προς τα αριστερά για προβολή οριζόντιου προσανατολισμού. 3. Επιλέξτε → Πλαίσια. 4. Επιλέξτε ένα πλαίσιο. 5. Πραγματοποιήστε τις απαιτούμενες ρυθμίσεις. 6. Πατήστε το πλήκτρο κάμερας για να τραβήξετε μια φωτογραφία μαζί με το πλαίσιο. 1. Πατήστε παρατεταμένα το πλήκτρο κάμερας για να ενεργοποιήσετε την κάμερα. 2. Περιστρέψτε τη συσκευή προς τα αριστερά για προβολή οριζόντιου προσανατολισμού. 3. Επιλέξτε → Πανόραμα. 4. Πραγματοποιήστε τις απαιτούμενες ρυθμίσεις. 5. Πατήστε το πλήκτρο κάμερας για να τραβήξετε την πρώτη φωτογραφία. 6. Μετακινήστε αργά τη συσκευή προς την κατεύθυνση που θέλετε. Η συσκευή τραβάει αυτόματα την επόμενη φωτογραφία. 7. Επαναλάβετε το βήμα 6 για να ολοκληρώσετε την πανοραμική φωτογραφία. 35 Πολυμέσα Λήψη φωτογραφιών με διακοσμητικά πλαίσια Λήψη πανοραμικών φωτογραφιών Λειτουργία λήψης φωτογραφιών με βάση το χαμόγελο Πολυμέσα 1. Πατήστε παρατεταμένα το πλήκτρο κάμερας για να ενεργοποιήσετε την κάμερα. 2. Περιστρέψτε τη συσκευή προς τα αριστερά για προβολή οριζόντιου προσανατολισμού. 3. Επιλέξτε → Χαμόγελο. 4. Πατήστε το πλήκτρο κάμερας. 5. Εστιάστε το φακό της κάμερας στο θέμα που επιθυμείτε. Η συσκευή σας αναγνωρίζει τους ανθρώπους σε μια εικόνα και ανιχνεύει τα χαμόγελά τους. Όταν το άτομο χαμογελά, το τηλέφωνο τραβάει αυτόματα φωτογραφία. 36 Συλλογή Μάθετε να προβάλλετε φωτογραφίες και βίντεο, καθώς και να επεξεργάζεστε φωτογραφίες. Προβολή φωτογραφίας ή βίντεο 1. Πατήστε [ ] → Συλλογή. 2. Επιλέξτε μία καρτέλα. • Όλα: Εμφάνιση όλων των φωτογραφιών και βίντεο που έχουν αποθηκευτεί στη συσκευή σας. • Κάμερα: Εμφάνιση των φωτογραφιών και βίντεο που έχουν ληφθεί με τη συσκευή σας. • Άλμπουμς: Εμφάνιση των άλμπουμ φωτογραφιών που δημιουργήσατε στη συσκευή σας. 3. Επιλέξτε μια φωτογραφία ή ένα βίντεο. Δημιουργία ενός άλμπουμ Πατήστε [ ] → Συλλογή → Άλμπουμς. Επιλέξτε . Επιλέξτε το πεδίο εισαγωγής κειμένου. Πληκτρολογήστε ένα όνομα για το νέο άλμπουμ. 5. Επιλέξτε και σύρετε αρχεία στη λίστα Επιλεγμένο. 1. 2. 3. 4. 6. Όταν ολοκληρώσετε τη διαδικασία, επιλέξτε για να αποθηκεύσετε το άλμπουμ. Επεξεργασία φωτογραφίας 1. Πατήστε [ ] → Συλλογή → μία φωτογραφία. 2. Επιλέξτε . 3. Χρησιμοποιήστε τις παρακάτω επιλογές επεξεργασίας για να επεξεργαστείτε τη φωτογραφία: Επιλογή Εργαλεία Ενέργεια • : Σχεδίαση σκίτσου ή προσθήκη σχημάτων • : Προσθήκη κειμένου 37 Πολυμέσα • Μπορείτε να αγγίξετε την εμφάνιση της φωτογραφίας δύο φορές για να μεταβείτε στην οθόνη ζουμ. Σύρετε προς τα πάνω ή προς τα κάτω στη δεξιά πλευρά της οθόνης. • Μπορείτε να προβάλετε φωτογραφίες ως προβολή διαφανειών επιλέγοντας . Επιλογή Ρύθμιση Πολυμέσα Ενέργεια • : Περιστροφή, αναστροφή ή περικοπή εικόνας ή αλλαγή μεγέθους εικόνας • : Ρύθμιση φωτεινότητας, αντίθεσης ή κορεσμού • : Εφαρμογή διαφόρων ειδικών εφέ • : Εφαρμογή διαφόρων στυλ εικόνων 4. Όταν τελειώσετε, επιλέξτε Αποθήκευση. → Κοινή χρήση φωτογραφιών Μπορείτε να μοιράζεστε φωτογραφίες με τη δυνατότητα Vodafone 360 όλοι συνδεδεμένοι. Μπορείτε να προβάλλετε τις κοινόχρηστες φωτογραφίες της υπηρεσίας Vodafone 360 όλοι συνδεδεμένοι στην προβολή επαφών. Στην προβολή Me, μπορείτε να προβάλετε και να ακυρώσετε την κοινή χρήση των φωτογραφιών που μοιράζεστε. Κοινή χρήση Vodafone 360 όλοι συνδεδεμένοι 1. 2. 3. 4. Πατήστε [ ] → Συλλογή. Επιλέξτε και ανοίξτε μια φωτογραφία. Επιλέξτε . Επιλέξτε Vodafone 360 όλοι συνδεδεμένοι. Κοινή χρήση σε κοινωνικό δίκτυο 1. Πατήστε [ 38 ] → Συλλογή. 2. Επιλέξτε και ανοίξτε μια φωτογραφία. 3. Επιλέξτε . 4. Επιλέξτε έναν από τους καταχωρισμένους τομείς κοινωνικών δικτύων. Μάθετε να προβάλλετε και να έχετε πρόσβαση σε όλα τα αρχεία και τους φακέλους της συσκευής σας ή μιας κάρτας μνήμης. Αν αποκτήσετε πρόσβαση σε αυτό το μενού πριν φορτώσετε δεδομένα από μια κάρτα μνήμης, η συσκευή δεν θα εμφανίσει όλα τα αρχεία. Άνοιγμα ενός αρχείου 1. Πατήστε [ ] → Το υλικό μου. 2. Επιλέξτε ένα φάκελο (αν χρειάζεται). 3. Επιλέξτε ένα αρχείο που θέλετε. Πατήστε [ ] → Το υλικό μου. Επιλέξτε ένα φάκελο. Επιλέξτε . Πατήστε τα πλαίσια ελέγχου δίπλα στα αρχεία που θέλετε να αντιγράψετε ή να μετακινήσετε. 5. Επιλέξτε ή . 6. Προσδιορίστε τη θέση αντιγραφής ή μετακίνησης των αρχείων. 7. Επιλέξτε . 1. 2. 3. 4. Επεξεργασία ονομάτων αρχείων Πατήστε [ ] → Το υλικό μου. Επιλέξτε ένα φάκελο. Επιλέξτε . Αγγίξτε το όνομα του αρχείου που θέλετε να μετονομάσετε. 5. Επεξεργαστείτε το όνομα του αρχείου. 1. 2. 3. 4. 39 Πολυμέσα Το υλικό μου Αντιγραφή ή μετακίνηση αρχείων Ραδιόφωνο Μάθετε να ακούτε τους ραδιοφωνικούς σταθμούς που προτιμάτε. Πολυμέσα Πρέπει να συνδέσετε τα ακουστικά στη συσκευή σας για να ακούσετε ραδιόφωνο. Τα ακουστικά χρησιμοποιούνται ως ραδιοφωνική κεραία. Ακρόαση ραδιοφώνου 1. Συνδέστε τα ακουστικά στην υποδοχή ακουστικών της συσκευής. 2. Επιλέξτε [ ] → Ραδιόφωνο. 3. Πατήστε < ή > για αναζήτηση διαθέσιμων ραδιοφωνικών σταθμών. • Για να ρυθμίσετε την ένταση του ήχου, πατήστε το πλήκτρο έντασης. • Για να αλλάξετε την έξοδο ήχου, επιλέξτε . Όταν αποσυνδέετε το τα ακουστικά από τη συσκευή, το ραδιόφωνο απενεργοποιείται. 40 Αποθήκευση ραδιοφωνικών σταθμών με τη λειτουργία αυτόματου συντονισμού 1. Πατήστε [ ] → Ραδιόφωνο. 2. Επιλέξτε για να ανοίξετε τη λίστα ραδιοφωνικών σταθμών. 3. Επιλέξτε . 4. Επιλέξτε Συνέχεια. Το ραδιόφωνο ανιχνεύει και αποθηκεύει τους διαθέσιμους σταθμούς αυτόματα. 5. Επιλέξτε το σταθμό που θέλετε να ακούσετε. Δημιουργία λίστας αγαπημένων ραδιοφωνικών σταθμών 1. Πατήστε [ ] → Ραδιόφωνο. 2. Επιλέξτε < ή > για να επιλέξετε το ραδιοφωνικό σταθμό που θέλετε να αποθηκεύσετε. 3. Επιλέξτε στο κάτω μέρος της οθόνης. Εγγραφή ραδιοφώνου 1. Πατήστε [ ] → Ραδιόφωνο. 2. Επιλέξτε για να ξεκινήσει η εγγραφή. 3. Όταν ολοκληρώσετε την εγγραφή, επιλέξτε . Μάθετε τον τρόπο λειτουργίας της εγγραφής φωνής της συσκευής σας. Εγγραφή φωνητικής σημείωσης 1. Πατήστε [ ] → Εγγραφή φωνής. 2. Επιλέξτε για να ξεκινήσει η εγγραφή. • Για παύση, επιλέξτε . • Για να συνεχίσετε, επιλέξτε . 3. Όταν ολοκληρώσετε την εγγραφή, επιλέξτε . 4. Επιλέξτε για αποθήκευση του φωνητικού κλιπ. 1. Πατήστε [ ] → Εγγραφή φωνής. 2. Επιλέξτε → ένα φωνητικό κλιπ. 3. Κατά τη διάρκεια της αναπαραγωγής, χρησιμοποιήστε τα εξής εικονίδια: Εικονίδιο Ενέργεια Μετάβαση στο προηγούμενο αρχείο, κίνηση προς τα πίσω σε ένα αρχείο (παρατεταμένο πάτημα) Παύση της αναπαραγωγής Συνέχεια αναπαραγωγής. Μετάβαση στο επόμενο αρχείο, κίνηση προς τα εμπρός σε ένα αρχείο (παρατεταμένο πάτημα) 41 Πολυμέσα Εγγραφή φωνής Αναπαραγωγή φωνητικής σημείωσης PC Studio Το Samsung PC Studio είναι ένα πρόγραμμα το οποίο εκτελείται στα Windows, με το οποίο μπορείτε να διαχειρίζεστε τις προσωπικές πληροφορίες σας και να συγχρονίζετε αρχεία με τη συσκευή σας. Πολυμέσα Εγκατάσταση Samsung PC Studio 1. Πατήστε [ ] → Ρυθμίσεις → Ρυθμίσεις τηλεφώνου → Ρύθμιση USB → Εγκατάσταση του PC studio. 2. Συνδέστε τη συσκευή σας σε ένα υπολογιστή μέσω της θύρας USB. 3. Αν το Samsung PC Studio δεν είναι εγκατεστημένο στο PC και το PC είναι συνδεδεμένο στο Internet, θα σας υποδειχθεί να εγκαταστήσετε το πρόγραμμα. 42 4. Αφού ολοκληρωθεί η εγκατάσταση, το Samsung PC Studio θα ξεκινήσει αυτόματα. Αν το Samsung PC Studio δεν εκτελείται αυτόματα, ανοίξτε το Ο Υπολογιστής μου, κάντε διπλό κλικ στο NPS Auto Installer και κατόπιν στο αρχείο NPSAI.exe. • Αν το Samsung PC Studio είναι εγκατεστημένο σε ένα PC, τα αντίστοιχα προγράμματα οδήγησης USB της Samsung θα εγκατασταθούν αυτόματα. • Μπορείτε επίσης να κάνετε λήψη του προγράμματος Samsung PC Studio από το δικτυακό τόπο της Samsung (www.samsungmobile.com). Χρήση του Samsung PC Studio Για να συνδέσετε το τηλέφωνό σας σε υπολογιστή με το PC Studio, πρέπει να αλλάξετε τη λειτουργία USB του τηλεφώνου. X σ. 57 Ατζέντα & Εργαλεία Μάθετε να διαχειρίζεστε επαφές, να προγραμματίζετε συμβάντα ημερολογίου, να δημιουργείτε σημειώσεις και να χρησιμοποιείτε την προβολή αρχείων. People Μάθετε να χρησιμοποιείτε κάρτες επαφών και ομάδες επαφών για αποθήκευση προσωπικών στοιχείων, όπως ονόματα, αριθμούς τηλεφώνου και διευθύνσεις. Προσθήκη νέας επαφής 1. Πατήστε [ ]. 2. Επιλέξτε . 3. Συμπληρώστε τα πεδία. • Για να προσθέσετε μια εικόνα ταυτότητας καλούντος, αγγίξτε την εικόνα δίπλα στο πεδίο ονόματος και τραβήξτε μία νέα φωτογραφία ή επιλέξτε μία φωτογραφία από Το υλικό μου. • Για να προσθέσετε πληροφορίες επαφής, επιλέξτε → ένα στοιχείο. 4. Όταν τελειώσετε, επιλέξτε . Αν θέλετε να ακυρώσετε την προσθήκη μιας νέας επαφής, πατήστε ένα πλήκτρο στην πρόσθια πλευρά της συσκευής. 43 Εισαγωγή επαφών από την κάρτα SIM ή USIM 1. 2. 3. 4. Πατήστε [ ]. Επιλέξτε → Ρυθμίσεις επαφών. Επιλέξτε Εισαγωγή επαφών SIM. Επιλέξτε OK. Ατζέντα & Εργαλεία Εύρεση επαφής 1. Πατήστε [ ]. 2. Επιλέξτε . 3. Πληκτρολογήστε τα πρώτα γράμματα του ονόματος που θέλετε να βρείτε. 4. Επιλέξτε το όνομα επαφής από τη λίστα αναζήτησης. 5. Επιλέξτε για να επεξεργαστείτε τις πληροφορίες των επαφών. Δημιουργία ομάδας επαφών 1. Πατήστε [ 2. Επιλέξτε 44 ]. → Διαχείριση ομάδων. 3. Επιλέξτε . 4. Πληκτρολογήστε ένα όνομα ομάδας. Για να αλλάξετε το χρώμα που έχει εκχωρηθεί στην ομάδα, επιλέξτε . 5. Επιλέξτε και σύρετε μία επαφή στη λίστα Επιλεγμένο για να προσθέσετε μέλη στη νέα ομάδα. 6. Όταν τελειώσετε, επιλέξτε . Πρόσκληση επαφής για σύνδεση 1. Πατήστε [ ]. 2. Επιλέξτε μια επαφή. 3. Επιλέξτε ή επιλέξτε → Πρόσκληση σε σύνδεση. 4. Πληκτρολογήστε ένα μήνυμα πρόσκλησης και επιλέξτε για να στείλετε το μήνυμα. Όταν η επαφή αποδεχθεί την πρόσκληση σε σύνδεση, η συσκευή σας θα σας ειδοποιήσει. Ημερολόγιο Χρησιμοποιήστε το ημερολόγιο για να παρακολουθείτε το μηνιαίο, εβδομαδιαίο, καθημερινό πρόγραμμά σας. 1. Πατήστε [ ] → Ημερολόγιο. Το ημερολόγιο ανοίγει με προβολή μήνα. 2. Επιλέξτε μία καρτέλα για να αλλάξετε την προβολή ημερολογίου. • Συμβάντα: μια λίστα με προγραμματισμένα συμβάντα • Ημέρα: ωριαίες μονάδες για μία ολόκληρη ημέρα • Εβδομάδα: ωριαίες μονάδες για τις ημέρες για μία ολόκληρη εβδομάδα • Μήνας: ένας ολόκληρος μήνας σε μία προβολή Δημιουργία συμβάντος 1. Πατήστε [ ] → Ημερολόγιο. 2. Επιλέξτε → τύπος συμβάντος (συνάντηση, επέτειος, γενέθλια). Ατζέντα & Εργαλεία Αλλαγή της προβολής ημερολογίου Για να μεταβείτε σε συγκεκριμένη ημερομηνία, επιλέξτε και αγγίξτε το πεδίο του μήνα ή του έτους. Αν αγγίξετε ένα άδειο πεδίο στην προβολή εβδομάδας ή ημέρας, η συσκευή θα σας προτείνει να δημιουργήσετε ένα συμβάν. 3. Συμπληρώστε τα πεδία και προσαρμόστε τις ρυθμίσεις για το συμβάν σας. 4. Όταν τελειώσετε, επιλέξτε . 45 Προβολή ενός συμβάντος Προβολή αρχείων Για προβολή συμβάντων συγκεκριμένης ημερομηνίας, Χρησιμοποιήστε την προβολή αρχείων για να προβάλλετε αρχεία Word, PowerPoint, Excel, PDF, καθώς και αρχεία κειμένου. Ατζέντα & Εργαλεία 1. Πατήστε [ ] → Ημερολόγιο. 2. Επιλέξτε μια ημερομηνία στο ημερολόγιο. Μια λίστα συμβάντων που έχουν αποθηκευτεί για τη συγκεκριμένη ημερομηνία εμφανίζεται στο κάτω μέρος του ημερολογίου. 3. Επιλέξτε ένα συμβάν για να δείτε τις λεπτομέρειές του. Για προβολή συμβάντων με βάση τον τύπο συμβάντος, 1. Πατήστε [ ] → Ημερολόγιο → καρτέλα Συμβάντα. 2. Επιλέξτε → έναν τύπο συμβάντος. 3. Επιλέξτε ένα συμβάν για να δείτε τις λεπτομέρειές του. 46 Άνοιγμα ενός αρχείου 1. Πατήστε [ ] → Προβολή αρχείων. 2. Επιλέξτε ένα αρχείο. 3. Κατά την προβολή του εγγράφου, χρησιμοποιήστε τις εξής λειτουργίες: • Επιλέξτε ή για να μετακινηθείτε μεταξύ των σελίδων. • Επιλέξτε για να μεταβείτε σε συγκεκριμένη σελίδα. • Αγγίξτε την οθόνη για να μεταβείτε στην κατάσταση πλήρους οθόνης. Για έξοδο από την πλήρη οθόνη, αγγίξτε πάλι την οθόνη. • Αγγίξτε την οθόνη δύο φορές και κατόπιν σύρετε επάνω (μεγέθυνση) ή κάτω (σμίκρυνση). Εύρεση λέξης από έγγραφο Πατήστε [ ] → Προβολή αρχείων. Επιλέξτε ένα αρχείο. Επιλέξτε → Αναζήτηση για λέξη. Πληκτρολογήστε τη λέξη που αναζητάτε και επιλέξτε . Η λέξη που βρέθηκε θα επισημανθεί στο έγγραφο. 5. Για να βρείτε μια άλλη λέξη, επιλέξτε . 1. 2. 3. 4. Ατζέντα & Εργαλεία Σημειώσεις Χρησιμοποιήστε τις Σημειώσεις για να δημιουργήσετε σημειώσεις. 1. Πατήστε [ ] → Σημειώσεις. 2. Επιλέξτε για να δημιουργήσετε μια νέα σημείωση. 3. Εισάγετε τη σημείωση με τον πίνακα εισαγωγής. 4. Όταν τελειώσετε, επιλέξτε . 47 Internet Internet Μάθετε να αποκτάτε πρόσβαση και να αποθηκεύετε με σελιδοδείκτη τις αγαπημένες σας ιστοσελίδες. Περιήγηση σε ιστοσελίδα 1. Πατήστε [ ] → Internet. θα ανοίξει η αρχική σελίδα του παροχέα υπηρεσιών σας. 2. Πρόσβαση σε ιστοσελίδα: • Επιλέξτε τη γραμμή διευθύνσεων και εισάγετε μία διεύθυνση στο web. • Επιλέξτε → ένα σελιδοδείκτη. • Επιλέξτε → Ιστορικό → μια διεύθυνση στο web. 3. Κατά την περιήγηση στις ιστοσελίδες χρησιμοποιήστε τις εξής λειτουργίες: • Για να μετακινηθείτε μπροστά ή πίσω σε μια ιστοσελίδα, επιλέξτε ή . • Για να φορτώσετε πάλι μία ιστοσελίδα, επιλέξτε . 48 Άνοιγμα πολλών σελίδων Μπορείτε να ανοίγετε πολλές σελίδες και να μεταβαίνετε από τη μία στην άλλη. Web Player Χρησιμοποιήστε το Web Player για να προσθέσετε συνδέσμους διαδικτύου συνεχούς ροής και να αναπαράγετε αρχεία βίντεο ή ήχου που είναι συνδεδεμένα στο Internet. Αποθήκευση με σελιδοδείκτη των αγαπημένων σελίδων Προσθήκη ενός συνδέσμου Internet συνεχούς ροής 1. Πατήστε [ ] → Internet. → . 2. Επιλέξτε 3. Εισάγετε ένα όνομα και μια διεύθυνση στο web. 1. Πατήστε [ ] → Web Player. 2. Επιλέξτε . 3. Εισάγετε ένα όνομα και μια διεύθυνση στο web και επιλέξτε . 49 Internet 1. Πατήστε [ ] → Internet. 2. Επιλέξτε → Παράθ. πολ. Χρ.. 3. Αγγίξτε την άδεια σελίδα. Θα εμφανιστεί ένα νέο κενό παράθυρο. 4. Ανοίξτε άλλη μία ιστοσελίδα στο νέο παράθυρο. 5. Για να εναλλάσσεστε μεταξύ των ανοικτών παραθύρων, επιλέξτε → Παράθ. πολ. Χρ. και επιλέξτε την ιστοσελίδα προς ανάκτηση. 4. Επιλέξτε ένα φάκελο για να αποθηκεύσετε το σελιδοδείκτη. Μπορείτε να προσθέσετε ένα νέο φάκελο επιλέγοντας Προσθήκη σε → Νέος φάκελος. 5. Όταν τελειώσετε, επιλέξτε . Αναπαραγωγή αρχείων πολυμέσων συνεχούς ροής Ενημέρωση και ανάγνωση τροφοδοσιών RSS 1. Πατήστε [ ] → Web Player. 2. Επιλέξτε το σύνδεσμο που θέλετε. Το web player ανοίγει και αρχίζει να αναπαράγει το αρχείο. 1. Πατήστε [ 2. Επιλέξτε Internet RSS Χρησιμοποιήστε την εφαρμογή RSS για τα τελευταία νέα και πληροφορίες από τις αγαπημένες σας τοποθεσίες στο web. Εγγραφή σε τροφοδοσίες RSS 1. Πατήστε [ ] → RSS. 2. Επιλέξτε . 3. Εισάγετε τον τίτλο και τη διεύθυνση μιας . τροφοδοσίας RSS και επιλέξτε 50 ] → RSS. δίπλα στην τροφοδοσία RSS που θέλετε να ενημερώσετε. Η συσκευή θα προσπαθήσει να συνδεθεί στο Internet. Αν χρειάζεται, ενεργοποιήστε τη σύνδεσή σας στο Internet. 3. Επιλέξτε μία τροφοδοσία και ένα σύνδεσμο. Εξαγωγή τροφοδοσιών RSS Internet 1. Πατήστε [ ] → RSS. 2. Επιλέξτε → Εξαγωγή λίστας τροφ.... 3. Επιλέξτε και σύρετε μία τροφοδοσία στη λίστα Επιλεγμένο. . 4. Επιλέξτε 5. Εισάγετε ένα όνομα αρχείου και επιλέξτε . Εισαγωγή τροφοδοσιών RSS 1. Πατήστε [ ] → RSS. 2. Επιλέξτε → Εισαγωγή λίστας τροφ.... 3. Επιλέξτε μία τροφοδοσία από τη λίστα. 4. Επιλέξτε το πλαίσιο ελέγχου δίπλα στην τροφοδοσία που θέλετε να εισάγετε και επιλέξτε . 5. Επιλέξτε το φάκελο στον οποίο θα αποθηκευτεί η τροφοδοσία και επιλέξτε . 51 Συνδεσιμότητα Μάθετε να συνδέεστε σε ένα ασύρματο LAN, να μεταφέρετε δεδομένα προς και από τη συσκευή σας μέσω της ασύρματης δυνατότητας Bluetooth ή μέσω USB και να χρησιμοποιείτε τη συσκευή σας ως ασύρματο μόντεμ. Wi-Fi Η συσκευή σας διαθέτει δυνατότητες ασύρματης δικτύωσης οι οποίες σας επιτρέπουν να συνδεθείτε σε ασύρματα τοπικά δίκτυα (WLAN). Η συσκευή αυτή χρησιμοποιεί μη εναρμονισμένες συχνότητες και προορίζεται για χρήση σε όλες τις ευρωπαϊκές χώρες. Το Wi-Fi επιτρέπεται να χρησιμοποιείται στην ΕΕ χωρίς περιορισμό στους εσωτερικούς χώρους, αλλά δεν επιτρέπεται να χρησιμοποιείται σε εξωτερικούς χώρους στη Γαλλία. Ενεργοποίηση και σύνδεση σε WiFi 1. Πατήστε [ ] → Wi-Fi. 2. Αγγίξτε το εικονίδιο της συσκευής στο κάτω μέρος της οθόνης. 52 Δημιουργία νέας σύνδεσης Wi-Fi Πατήστε [ ] → Wi-Fi. Επιλέξτε . Επιλέξτε . Πληκτρολογήστε ένα όνομα δικτύου και ορίστε τις ρυθμίσεις σύνδεσης. 5. Όταν τελειώσετε, επιλέξτε . Το δίκτυο Wi-Fi θα εμφανιστεί στη λίστα συνδέσεων Wi-Fi. 1. 2. 3. 4. Μπορείτε επίσης να προσθέσετε συνδέσεις Wi-Fi επιλέγοντας μία από τις συνδέσεις που αναζητήσατε. Από τη λίστα συνδέσεων Wi-Fi, επιλέξτε → → ένα δίκτυο. Δημιουργία της λίστας αγαπημένων συνδέσεων 1. Πατήστε [ 2. Επιλέξτε 3. Επιλέξτε ] → Wi-Fi. . . 53 Συνδεσιμότητα 3. Επιλέξτε . Η συσκευή θα αρχίσει την αναζήτηση και θα εμφανίσει τις διαθέσιμες συνδέσεις Wi-Fi. 4. Σύρετε ένα εικονίδιο δικτύου στο εικονίδιο της συσκευής στο κάτω μέρος της οθόνης. 5. Εισάγετε ένα κωδικό πρόσβασης και επιλέξτε (αν χρειάζεται). Η συσκευή θα προσπαθήσει να συνδεθεί με το Wi-Fi. Συνδεσιμότητα 4. Επιλέξτε Επεξ. λίστας αγαπημ.. 5. Σύρετε μία σύνδεση Wi-Fi στη λίστα Επιλεγμένο. 6. Όταν τελειώσετε, επιλέξτε . 3. Για να μπορούν άλλες συσκευές να εντοπίσουν τη συσκευή σας, επιλέξτε → Η ορατότητα του τηλεφώνου μ... → μια επιλογή που καθορίζει για πόση ώρα θα είναι ορατή η συσκευή σας. Bluetooth Αναζήτηση και εγγραφή συσκευής με δυνατότητα Bluetooth Μπορείτε να συνδεθείτε με άλλες ασύρματες συσκευές με δυνατότητα Bluetooth, οι οποίες βρίσκονται εντός εμβέλειας. Τοίχοι ή άλλα εμπόδια ανάμεσα στις συσκευές μπορεί να εμποδίζουν ή να δυσχεραίνουν την ασύρματη σύνδεση. Ενεργοποίηση της ασύρματης λειτουργίας Bluetooth 1. Πατήστε [ ] → Bluetooth. 2. Αγγίξτε τη γραμμή ολίσθησης δίπλα στο Το Bluetooth μου για να ενεργοποιήσετε την ασύρματη λειτουργία Bluetooth. 54 1. Πατήστε [ ] → Bluetooth. 2. Επιλέξτε . Η συσκευή σας αναζητά και εμφανίζει τη λίστα των συσκευών με δυνατότητα Bluetooth. 3. Επιλέξτε ένα όνομα συσκευής. 4. Εισάγετε τον κωδικό Bluetooth ΡΙΝ για τη συσκευή με την οποία προσπαθείτε να συνδεθείτε και επιλέξτε . Όταν ο κάτοχος της άλλης συσκευής πληκτρολογήσει τον ίδιο κωδικό PIN ή αποδεχτεί τη σύνδεση, η εγγραφή έχει ολοκληρωθεί. Αποστολή δεδομένων μέσω της ασύρματης λειτουργίας Bluetooth Για να εγγράψετε άλλη μία συσκευή με δυνατότητα Bluetooth, θα πρέπει και οι δύο συσκευές να χρησιμοποιούν τον ίδιο κωδικό. Ακουστικά ή Bluetooth Car kit μπορεί να χρησιμοποιούν ένα σταθερό κωδικό PIN, όπως 0000. Λήψη δεδομένων μέσω της ασύρματης λειτουργίας Bluetooth 1. Εντοπίστε ένα στοιχείο ή αρχείο για αποστολή. 2. Ενεργοποιήστε μια επιλογή αποστολής. 3. Επιλέξτε μια εγγεγραμμένη συσκευή. 55 Συνδεσιμότητα 1. Όταν μια άλλη συσκευή επιχειρήσει πρόσβαση στη δική σας, επιλέξτε ΟΚ για να επιτραπεί η σύνδεση (αν χρειάζεται). 2. Επιλέξτε ΟΚ πάλι για να επιβεβαιώσετε ότι θέλετε να λάβετε δεδομένα από τη συσκευή (αν χρειάζεται). Ενεργοποίηση λειτουργίας απομακρυσμένης SIM Στην απομακρυσμένη λειτουργία SIM, μπορείτε να πραγματοποιήσετε ή να απαντήσετε σε κλήσεις μόνο με συνδεδεμένο Car kit Bluetooth μέσω της κάρτας SIM ή USIM στη συσκευή σας. Συνδεσιμότητα Για την ενεργοποίηση της λειτουργίας απομακρυσμένης SIM, 1. Πατήστε [ ] → Bluetooth. 2. Επιλέξτε . 3. Επιλέξτε Απομακρυσμένη λειτουργία SIM. Για τη χρήση της λειτουργίας απομακρυσμένης SIM, ξεκινήστε τη σύνδεση Bluetooth από ένα Car kit Bluetooth. Το Car kit Bluetooth πρέπει να είναι εγκεκριμένο. Για να εγκρίνετε το Car kit, αγγίξτε το παρατεταμένα στη λίστα συσκευών και επιλέξτε 56 USB Μπορείτε να συνδέσετε τη συσκευή σας σε ένα PC και να χρησιμοποιήσετε διάφορες καταστάσεις λειτουργίας USB. • Πρέπει να κλείσετε τις εφαρμογές που εκτελούνται, πριν συνδέσετε τη συσκευή σας σε ένα PC. • Όταν έχετε συνδεθεί σε ένα PC, δεν θα έχετε πρόσβαση στα μενού του δικτύου και δεν θα χρησιμοποιείτε τις δυνατότητες του δικτύου, π.χ. κλήσεις και μηνύματα. Καθορίστε μια προεπιλεγμένη ενέργεια για τη σύνδεση USB Όταν η ρύθμιση Ερώτηση κατά τη σύνδεση (προεπιλογή) είναι επιλεγμένη για σύνδεση USB, η συσκευή θα σας ζητάει να επιλέγετε τη λειτουργία USB κάθε φορά που συνδέεστε σε ένα PC. Για να ρυθμίσετε τη συσκευή σας ώστε να εκτελεί μια προεπιλεγμένη ενέργεια όταν συνδέεστε σε υπολογιστή με το καλώδιο δεδομένων υπολογιστή, Χρήση του Samsung PC Studio 1. Πατήστε [ ] → Ρυθμίσεις → Ρυθμίσεις τηλεφώνου → Ρύθμιση USB → Samsung PC studio. 2. Πατήστε [ ] για να κλείσετε τις εφαρμογές που εκτελούνται και να επιστρέψετε στην προβολή Apps. 3. Συνδέστε τη συσκευή σας σε ένα υπολογιστή μέσω της θύρας USB. Συγχρονισμός με Windows Media Player 1. Πατήστε [ ] → Ρυθμίσεις → Ρυθμίσεις τηλεφώνου → Ρύθμιση USB → Media player. 2. Πατήστε [ ] για να κλείσετε τις εφαρμογές που εκτελούνται και να επιστρέψετε στην προβολή Apps. 3. Συνδέστε τη συσκευή σας σε ένα PC με εγκατεστημένο το Windows Media Player μέσω της θύρας USB. 4. Ανοίξτε το Windows Media Player για να συγχρονίσετε τα αρχεία. 5. Επεξεργαστείτε ή εισάγετε το όνομα της συσκευής σας στο αναδυόμενο παράθυρο (αν χρειάζεται). 57 Συνδεσιμότητα 1. Πατήστε [ ] → Ρυθμίσεις → Ρυθμίσεις τηλεφώνου → Ρύθμιση USB. 2. Καθορίστε την προεπιλεγμένη λειτουργία USB (Samsung PC studio, Media player, Συσκευή αποθήκευσης, PC internet ή Εγκατάσταση του PC studio ). 4. Εκτελέστε το Samsung PC Studio και αντιγράψτε αρχεία από τον υπολογιστή στη συσκευή. 6. Επιλέξτε και σύρετε τα αρχεία που θέλετε στη λίστα συγχρονισμού. 7. Ξεκινήστε το συγχρονισμό. Αντιγραφή αρχείων σε μια κάρτα μνήμης Συνδεσιμότητα 1. Εισάγετε μια κάρτα μνήμης. 2. Πατήστε [ ] → Ρυθμίσεις → Ρυθμίσεις τηλεφώνου → Ρύθμιση USB → Συσκευή αποθήκευσης. 3. Πατήστε [ ] για να κλείσετε τις εφαρμογές που εκτελούνται και να επιστρέψετε στην προβολή Apps. 4. Συνδέστε τη συσκευή σας σε ένα υπολογιστή μέσω της θύρας USB. 5. Επιλέξτε Τηλέφωνο ή Κάρτα μνήμης. 6. Ανοίξτε το φάκελο για να εμφανίσετε τα αρχεία. 58 7. Αντιγράψτε αρχεία από τον υπολογιστή στην κάρτα μνήμης. Μόλις αποσυνδέσετε τη συσκευή σας από ένα PC, η συσκευή θα ενημερώσει την εσωτερική βάση δεδομένων. Κατά την ενημέρωση, δεν θα έχετε πρόσβαση σε ορισμένα μενού, όπως Το υλικό μου ή Συλλογή. Αν καταργήσετε ή επεξεργαστείτε δεδομένα MMS και email στο ./message ή ./email μέσω ενός PC όταν έχετε συνδεθεί στη συσκευή μαζικής αποθήκευσης της συσκευής σας, τα δεδομένα μπορεί να καταστραφούν και δεν θα μπορέσετε να ανοίξετε μηνύματα πολυμέσων ή email. Αν η συσκευή μαζικής αποθήκευσης είναι γεμάτη, μπορεί να μη λαμβάνονται μηνύματα. Κοινή χρήση Internet Μάθετε να χρησιμοποιείτε τη συσκευή σας ως ασύρματο μόντεμ και να συνδέετε το PC σας στο Internet μέσω του υψηλής ταχύτητας δικτύου κινητής τηλεφωνίας Vodafone. 59 Συνδεσιμότητα 1. Πατήστε [ ] → Ρυθμίσεις → Ρυθμίσεις τηλεφώνου → Ρύθμιση USB → PC internet. 2. Πατήστε [ ] για να κλείσετε τις εφαρμογές που εκτελούνται και να επιστρέψετε στην προβολή Apps. 3. Συνδέστε τη συσκευή σας σε ένα υπολογιστή μέσω της θύρας USB. 4. Όταν εμφανιστεί το πρόγραμμα διαχείρισης εγκατάστασης, ακολουθήστε τις οδηγίες που θα εμφανιστούν στην οθόνη για να ολοκληρώσετε την εγκατάσταση του λογισμικού. 5. Μόλις ολοκληρωθεί η εγκατάσταση, θα εμφανιστεί το παράθυρο Vodafone Mobile Connect μέσω τηλεφώνου. Αν το Vodafone Mobile Connect μέσω τηλεφώνου δεν εκτελείται αυτόματα, ανοίξτε το Ο Υπολογιστής μου, κάντε διπλό κλικ στο Samsung Mobile και κατόπιν στο αρχείο VTP_Manager.exe. 6. Ενεργοποιήστε τη σύνδεση στο Internet μέσω του δικτύου της Vodafone. Πρόσθετα προγράμματα Μάθετε να χρησιμοποιείτε Ειδοποιήσεις, Παγκόσμιο ρολόι, Αριθμομηχανή, Μονάδες, Χρονόμετρο, Σαρωτή κάρτας και Χάρτες. Ειδοποιήσεις Μάθετε να ορίζετε και διαχειρίζεστε ειδοποιήσεις για σημαντικά συμβάντα. Ορισμός νέας ειδοποίησης 1. Πατήστε [ ] → Ειδοποίηση. 2. Επιλέξτε . 3. Καθορίστε τις λεπτομέρειες της ειδοποίησης σε κάθε πεδίο. 4. Όταν τελειώσετε, επιλέξτε . Διαγραφή μιας ειδοποίησης 1. Πατήστε [ ] → Ειδοποίηση. 2. Επιλέξτε . 3. Επιλέξτε τα πλαίσια ελέγχου δίπλα στα ονόματα των ειδοποιήσεων που θέλετε να διαγράψετε. 60 4. Επιλέξτε → OK. Για να απενεργοποιήσετε μια ειδοποίηση, αγγίξτε τη γραμμή ολίσθησης δίπλα στο όνομα μιας ειδοποίησης στη λίστα. Παγκόσμιο ρολόι Προσθήκη ενός παγκόσμιου ρολογιού 1. Πατήστε [ ] → Παγκόσμιο ρολόι. 2. Επιλέξτε . 3. Εισάγετε το όνομα της πόλης ή της χώρας που θέλετε να προσθέσετε. • Για να επιλέξετε τη θερινή ώρα, αγγίξτε το DST στα δεξιά ενός παγκόσμιου ρολογιού στη λίστα. • Για να αλλάξετε την πόλη, αγγίξτε ένα παγκόσμιο ρολόι στη λίστα και εισάγετε το όνομα της πόλης που θέλετε. Διαγραφή ενός παγκόσμιου ρολογιού 1. Πατήστε [ ] → Παγκόσμιο ρολόι. 2. Επιλέξτε . 3. Επιλέξτε τα πλαίσια ελέγχου δίπλα στα ονόματα των πόλεων ή των χωρών που θέλετε να διαγράψετε. 4. Επιλέξτε → OK. 61 Πρόσθετα προγράμματα Μάθετε να προσθέτετε παγκόσμια ρολόγια και να παρακολουθείτε την ώρα σε άλλες περιφέρειες. 4. Επιλέξτε την πόλη από τη λίστα αποτελεσμάτων. Αριθμομηχανή Μπορείτε να χρησιμοποιήσετε τα παρακάτω εικονίδια κατά τη χρήση της αριθμομηχανής: Χρησιμοποιήστε την αριθμομηχανή για να εκτελέσετε αριθμητικούς υπολογισμούς. • : Χρήση προχωρημένων μαθηματικών πράξεων. • : Διαγραφή, αποθήκευση ή ανάκτηση τιμών. • : Μετάβαση στο μετατροπέα. Για να εκτελέσετε έναν υπολογισμό, Πρόσθετα προγράμματα 1. Πατήστε [ ] → Αριθμομηχανή. 2. Εισάγετε τον πρώτο αριθμό χρησιμοποιώντας τα πλήκτρα της αριθμομηχανής στην οθόνη. 3. Επιλέξτε την κατάλληλη μαθηματική πράξη. 4. Εισάγετε τον δεύτερο αριθμό. 5. Για να δείτε το αποτέλεσμα, επιλέξτε • Για να διαγράψετε το τελευταίο ψηφίο που έχει εισαχθεί σε μια εισαγωγή πολλών ψηφίων, επιλέξτε . • Για να διαγράψετε τους αριθμούς που έχουν εμφανιστεί, επιλέξτε . 62 . Μονάδες Χρονόμετρο Χρησιμοποιήστε την εφαρμογή του μετατροπέα για να μετατρέψετε μια μονάδα μέτρησης σε μια άλλη. Χρησιμοποιήστε το χρονόμετρο για να μετρήσετε τη χρονική διάρκεια. Για να εκτελέσετε μια μετατροπή, Πρόσθετα προγράμματα 1. Πατήστε [ ] → Μονάδες. 2. Επιλέξτε έναν τύπο μέτρησης. 3. Επιλέξτε την πρώτη γραμμή και επιλέξτε τη μονάδα μέτρησης που θέλετε να μετατρέψετε. 4. Επιλέξτε το πεδίο εισαγωγής και πληκτρολογήστε το βασικό ποσό. Η συσκευή εμφανίζει το αποτέλεσμα της μετατροπής. 1. Πατήστε [ ] → Χρονόμετρο. 2. Επιλέξτε . 3. Επιλέξτε για εγγραφή των χρόνων των γύρων. 4. Όταν τελειώσετε, επιλέξτε . 5. Επιλέξτε για να διαγράψετε τους καταγεγραμμένους χρόνους. 63 Σαρωτής κάρτας Χρησιμοποιήστε το σαρωτή κάρτας για να πάρετε πληροφορίες από μια επαγγελματική κάρτα. Πρόσθετα προγράμματα 1. Πατήστε [ ] → Σαρωτής κάρτας. 2. Περιστρέψτε τη συσκευή προς τα αριστερά για οριζόντιο προσανατολισμό. 3. Στοιχίστε τις γωνίες της κάρτας με τις γωνίες του πλαισίου. 4. Μετά τη στοίχιση, το πλαίσιο θα γίνει έγχρωμο και η συσκευή σας θα "διαβάσει" αυτόματα την εικόνα. 5. Αφού ολοκληρωθεί η αναγνώριση, αγγίξτε κάθε πεδίο και επεξεργαστείτε τις πληροφορίες της επαφής (αν χρειάζεται). 6. Επιλέξτε για να αποθηκεύσετε τις πληροφορίες ως κάρτα επαφής. 7. Επιλέξτε για να αποθηκεύσετε την κάρτα επαφής. 64 • Για βέλτιστο αποτέλεσμα, τοποθετήστε την επαγγελματική κάρτα σε μια επίπεδη, οριζόντια επιφάνεια και βεβαιωθείτε ότι υπάρχει κατάλληλος φωτισμός. • Μπορείτε να "διαβάσετε" εικόνες ή πολλές επαγγελματικές κάρτες επιλέγοντας . Χάρτες Με τους Χάρτες μπορείτε να βρίσκετε τη θέση σας, να αναζητάτε στον ηλεκτρονικό χάρτη δρόμους, πόλεις ή χώρες και να παίρνετε οδηγίες. Μπορείτε επίσης να αναζητήσετε στο χάρτη τις επαφές σας που είναι συνδεδεμένος στο Vodafone 360. Αναζήτηση συγκεκριμένης θέσης 1. Πατήστε [ ] → Χάρτες. 2. Σύρετε το δάκτυλό σας στην κατεύθυνση που θέλετε στο χάρτη. Από το χάρτη μπορείτε να χρησιμοποιήσετε τις ακόλουθες λειτουργίες: 1. Πατήστε [ ] → Χάρτες. 2. Επιλέξτε . 3. Χρησιμοποιήστε έναν από τους παρακάτω τρόπους: • Αναζήτηση για: Πληκτρολογήστε μια λέξη-κλειδί που σας ενδιαφέρει ή έχει σχέση με την επιχείρηση. • Προηγούμενες αναζητήσεις: Επιλέξτε μία λέξη-κλειδί από τη λίστα προηγούμενων αναζητήσεων. • Διεύθυνση: Πληκτρολογήστε τη διεύθυνση της θέσης. • Οι τοποθεσίες μου, Οι επαφές μου, Ανταλλαγή τοποθεσιών: Περιηγηθείτε στα Οι τοποθεσίες μου, Οι επαφές μου και Ανταλλαγή τοποθεσιών. • Για να εκτελέσετε μεγέθυνση στη θέση που επιθυμείτε, επιλέξτε . Για σμίκρυνση, επιλέξτε . • Για να βρείτε την τρέχουσα θέση σας, επιλέξτε . • Για να δημιουργήσετε ένα δείκτη θέσης, αγγίξτε παρατεταμένα τη θέση που θέλετε πάνω στο χάρτη. Δημιουργήστε και εισάγετε τις πληροφορίες για τη θέση. 65 Πρόσθετα προγράμματα Αναζήτηση στο χάρτη Λήψη οδηγιών κατεύθυνσης για συγκεκριμένο προορισμό Πρόσθετα προγράμματα 1. Πατήστε [ ] → Χάρτες. 2. Επιλέξτε τη θέση που θέλετε και ανοίξτε την οθόνη με τα στοιχεία της θέσης. 3. Επιλέξτε . Η επιλεγμένη θέση ορίζεται ως θέση τερματισμού της πλοήγησης. 4. Επιλέξτε μια κατάσταση πλοήγησης ( για οδήγηση για πεζοπορία). 5. Επιλέξτε Έναρξη πλοήγησης. 66 Ρυθμίσεις Πληροφορίες για τις ρυθμίσεις της συσκευής σας. Για να αποκτήσετε πρόσβαση στις ρυθμίσεις της συσκευής σας, πατήστε [ ] → Ρυθμίσεις. Vodafone 360 Αλλαγή των ρυθμίσεων χρήσης του Vodafone 360. Μπορείτε να αλλάξετε την κατάσταση σύνδεσης με το διακομιστή Vodafone 360 ή να δημιουργήσετε λογαριασμούς στο web για τις υπηρεσίες Google, Facebook και άλλες υπηρεσίες web. Μπορείτε επίσης να συγχρονίσετε τα δεδομένα του τηλεφώνου με ένα διακομιστή web ή να διαγράψετε δεδομένα του τηλεφώνου, όπως μηνύματα, email, επαφές, πληροφορίες χρονοδιαγραμμάτων και πληροφορίες κατάστασης που είναι αποθηκευμένα στη συσκευή σας. 67 Ρυθμίσεις Προφίλ τηλεφώνου ‘Ωρα & ημέρα Επιλέξτε ένα προφίλ τηλεφώνου που ελέγχει τους ήχους για τις κλήσεις και τα νέα συμβάντα και καθορίστε τους ήχους της συσκευής, π.χ. τόνοι αφής. Έλεγχος εμφάνισης της ημερομηνίας, της ώρας και της ζώνης ώρας. Οθόνη και φωτισμός Προσαρμόστε τις γενικές ρυθμίσεις του τηλεφώνου. Προσαρμογή ρυθμίσεων οθόνης και φωτισμού • Γλώσσα: Επιλογή της γλώσσας οθόνης για όλα τα μενού και τις εφαρμογές. • Εισαγωγή κειμένου: Επιλογή μιας γλώσσας εισαγωγής για όλους τους διορθωτές κειμένου και ρύθμιση των επιλογών XT9. • Ρύθμιση έντασης δόνησης: Ενεργοποίηση και απενεργοποίηση της δόνησης κατά το άγγιγμα της οθόνης. • Ρύθμιση USB: Επιλογή σύνδεσης USB η οποία χρησιμοποιείται όταν συνδέετε τη συσκευή σας με τον υπολογιστή με το καλώδιο USB. • Φωτεινότητα: Ρύθμιση της φωτεινότητας της οθόνης. • Διάρκεια φωτισμού: Ρύθμιση του χρονικού διαστήματος κατά το οποίο ο φωτισμός της οθόνης παραμένει αναμμένος όταν δεν χρησιμοποιείται η συσκευή. • Ρυθμίσεις χρώματος θέματος: Επιλογή ενός χρώματος θέματος για την οθόνη. • Φόντο: Επιλέξτε μια εικόνα φόντου για την οθόνη αναμονής. 68 Ρυθμίσεις τηλεφώνου Ρυθμίσεις εφαρμογής Προσαρμόστε τις ρυθμίσεις των εφαρμογών. • Κλήσεις: Αλλαγή των ρυθμίσεων για λειτουργίες κλήσης. • Μηνύματα: Αλλαγή των ρυθμίσεων για λειτουργίες μηνυμάτων. • Email: Αλλαγή των ρυθμίσεων αποστολής ή λήψης μηνυμάτων. • Επαφές: Αλλαγή της σειράς εμφάνισης και ταξινόμησης των καρτών στο Επαφές. • Συλλογή: Αλλαγή της επιλογής για φόρτωση φωτογραφιών και βίντεο. • Ραδιόφωνο: Αλλαγή των ρυθμίσεων χρήσης του ραδιοφώνου. Ρυθμίσεις δικτύου Προσαρμόστε τις ρυθμίσεις δικτύου. • Επιλογή δικτύου: Ρύθμιση της συσκευής ώστε να επιλέγει αυτόματα το πρώτο διαθέσιμο δίκτυο ή να επιλέγει ένα δίκτυο με μη αυτόματο τρόπο. • Λειτουργία δικτύου: Επιλογή κατάστασης δικτύου. • Συνδέσεις Vodafone: Προβολή των διαθέσιμων προφίλ σύνδεσης ή προσθήκη νέων προφίλ σύνδεσης. • Προτιμώμενα δίκτυα: Δημιουργία της λίστας προτιμώμενων δικτύων. • Περιαγωγή: Ρύθμιση της συσκευής ώστε να συνδέεται αυτόματα σε άλλο δίκτυο όταν εξυπηρετείστε μέσω περιαγωγής ή όταν το οικείο δίκτυο δεν είναι διαθέσιμο. 69 Ρυθμίσεις • Ρύθμιση φωτισμού συσκευής: Ενεργοποίηση ή απενεργοποίηση της λυχνίας LED στο κάτω μέρος της συσκευής. • Ρυθμίσεις άδειας χρήσης: Διαχείριση των αδειών για τα αρχεία πολυμέσων σας. • DivX® VOD: Έλεγχος του κωδικού εγγραφής DivX της συσκευής σας. Ασφάλεια Προσαρμόστε τις ρυθμίσεις ασφαλείας. Ρυθμίσεις • Ενεργοποίηση κλειδώματος: Θα σας ζητηθεί να εισάγετε τον κωδικό πρόσβασης κατά την ενεργοποίηση της συσκευής. • Να γίνεται ερώτηση αν η συσκε...: Ρύθμιση της χρονικής διάρκειας αναμονής του τηλεφώνου πριν "κλειδώσει", όταν το τηλέφωνο δεν χρησιμοποιείται. Η συσκευή θα κλειδώνει αυτόματα μόλις παρέλθει το καθορισμένο χρονικό διάστημα από την απενεργοποίηση της οθόνης. Θα σας ζητηθεί να εισάγετε τον κωδικό πρόσβασης κατά την έναρξη χρήσης της συσκευής. 70 • Αλλαγή κωδικού: Αλλαγή κωδικού πρόσβασης. Ο προεπιλεγμένος κωδικός πρόσβασης είναι 00000000. • Κλείδωμα PIN: Κλείδωμα της κάρτας SIM ή USIM με ενεργοποίηση της απαίτησης κωδικού PIN. Πρέπει να εισάγετε τον κωδικό PIN που σας δόθηκε μαζί με την κάρτα SIM ή USIM. • Αλλαγή κωδικού PIN: Αλλαγή του κωδικού PIN1. • Αλλαγή κωδικού PIN2: Αλλαγή του κωδικού PIN2. • Κλείδωμα SIM: Όταν είναι ενεργοποιημένη αυτή η επιλογή, η συσκευή σας λειτουργεί μόνο με την παρούσα κάρτα SIM ή USIM. Αν εισάγετε μια άγνωστη κάρτα SIM ή USIM, η συσκευή θα ζητήσει τον κωδικό κλειδώματος. Ρυθμίσεις μνήμης Επαναφορά ρυθμίσεων Προσαρμόστε τις ρυθμίσεις μνήμης. Για επαναφορά των προεπιλεγμένων ρυθμίσεων Άδειες χρήσης ανοιχτού κώδικα Ρυθμίσεις • Λεπτομέρειες κάρτας μνήμης: Προβολή της συνολικής μνήμης και της διαθέσιμης μνήμης σε μια κάρτα μνήμης. • Προεπιλεγμένη μνήμη: Καθορισμός προεπιλεγμένης θέσης μνήμης για αποθήκευση αρχείων πολυμέσων. • Κατάσταση μνήμης: Προβολή της διαθέσιμης μνήμης για αποθήκευση μηνυμάτων ή αρχείων. Προβολή των πληροφοριών για τις άδειες δημόσιας χρήσης στη συσκευή σας. 71 Αντιμετώπιση προβλημάτων Όταν ενεργοποιείτε ή χρησιμοποιείτε τη συσκευή σας, εμφανίζεται ένα μήνυμα που σας ζητάει να πληκτρολογήσετε έναν από τους παρακάτω κωδικούς: Κωδικός Κωδικός a Δοκιμάστε το εξής για να λύσετε το πρόβλημα: Όταν η λειτουργία "Κλείδωμα τηλεφώνου" έχει ενεργοποιηθεί, πρέπει να εισάγετε τον κωδικό πρόσβασης που ορίσατε για τη συσκευή. Κωδικός PIN Δοκιμάστε το εξής για να λύσετε το πρόβλημα: Την πρώτη φορά που θα χρησιμοποιήσετε τη συσκευή ή όταν είναι ενεργοποιημένη η δυνατότητα ερωτήματος κωδικού PIN, πρέπει να πληκτρολογείτε τον κωδικό PIN που συνόδευε την κάρτα SIM ή USIM. Μπορείτε να απενεργοποιήσετε αυτήν τη λειτουργία χρησιμοποιώντας το μενού Κλείδωμα PIN. Κωδικός PUK Όταν αποκτάτε πρόσβαση σε ένα μενού που ζητάει το PIN2, πρέπει να πληκτρολογήσετε το PIN2 που αντιστοιχεί στην κάρτα SIM ή USIM. Για λεπτομέρειες, επικοινωνήστε με τον αντίστοιχο παροχέα υπηρεσιών. Η συσκευή σας ζητάει να εισάγετε την κάρτα SIM Σιγουρευτείτε ότι έχει τοποθετηθεί σωστά την κάρτα SIM ή USIM. Η συσκευή σας δεν έχει σήμα (δεν εμφανίζονται γραμμές δίπλα στο εικονίδιο δικτύου) • Εάν έχετε μόλις ενεργοποιήσει τη συσκευή, περιμένετε περίπου 2 λεπτά μέχρι να εντοπιστεί το δίκτυο και να ληφθεί ένα σήμα. • Ενδέχεται να μην έχετε τη δυνατότητα λήψης σήματος σε τούνελ ή ασανσέρ. Πηγαίνετε σε ανοιχτή περιοχή. • Ενδέχεται να βρίσκεστε σε περιοχή χωρίς κάλυψη. Θα λάβετε σήμα όταν βρεθείτε σε περιοχή με κάλυψη. b Αντιμετώπιση προβλημάτων PIN2 Δοκιμάστε το εξής για να λύσετε το πρόβλημα: Η κάρτα SIM ή USIM είναι κλειδωμένη, συνήθως αυτό συμβαίνει όταν έχει πληκτρολογηθεί εσφαλμένος κωδικός PIN αρκετές φορές. Πρέπει να πληκτρολογήσετε το PUK που σας έδωσε ο φορέας παροχής υπηρεσιών. Έχετε ξεχάσει τον κωδικό PIN ή PUK Αν έχετε ξεχάσει ή χάσει αυτόν ή κάποιον άλλο κωδικό, επικοινωνήστε με τον αντιπρόσωπο ή την εξυπηρέτηση πελατών. Στην οθόνη σας εμφανίζονται λευκές γραμμές Αντιμετώπιση προβλημάτων Στην οθόνη μπορεί να εμφανιστούν λευκές γραμμές αν έχετε ενεργοποιήσει τη συσκευή μετά από μεγάλο διάστημα εκτός χρήσης ή αν είχατε αφαιρέσει τη μπαταρία χωρίς να απενεργοποιήσετε προηγουμένως τη συσκευή. Η οθόνη θα επανέλθει σύντομα. Πληκτρολογείτε έναν αριθμό αλλά δεν γίνεται κλήση • Βεβαιωθείτε ότι επιλέξατε ή ότι πατήσατε παρατεταμένα το [ ]. c • Βεβαιωθείτε ότι έχετε αποκτήσει πρόσβαση στο σωστό δίκτυο κινητής τηλεφωνίας. • Βεβαιωθείτε ότι δεν έχετε ενεργοποιήσει τη φραγή κλήσεων για το συγκεκριμένο αριθμό τηλεφώνου. Έχετε επιλέξει μία επαφή για να καλέσετε αλλά δεν γίνεται κλήση • Βεβαιωθείτε ότι είναι αποθηκευμένος ο σωστός αριθμός στις πληροφορίες επαφής. • Εάν είναι απαραίτητο, πληκτρολογήστε και αποθηκεύστε ξανά τον αριθμό. Ο συνομιλητής σας δεν σας ακούει όταν μιλάτε • Βεβαιωθείτε ότι δεν είναι καλυμμένο το μικρόφωνο. • Μετακινήστε το μικρόφωνο πιο κοντά στο στόμα σας. • Αν χρησιμοποιείτε ακουστικά, βεβαιωθείτε ότι έχουν συνδεθεί σωστά. Η ποιότητα ήχου της κλήσης είναι κακή • Οι επαφές της μπαταρίας ενδέχεται να χρειάζονται καθάρισμα. Σκουπίστε και τις δύο χρυσές επαφές με ένα καθαρό, απαλό πανί και δοκιμάστε να φορτίσετε την μπαταρία ξανά. • Αν η μπαταρία δεν φορτίζεται ανακυκλώστε την όπως ενδείκνυται και αντικαταστήστε την με καινούργια. Η συσκευή θερμαίνεται όταν την αγγίζετε Η μπαταρία δεν φορτίζεται σωστά ή ορισμένες φορές η συσκευή απενεργοποιείται κατά τη φόρτιση Όταν χρησιμοποιείτε εφαρμογές που χρειάζονται περισσότερη ενέργεια, η συσκευή σας μπορεί να ζεσταθεί. Αυτό είναι φυσιολογικό και η διάρκεια ζωής ή η απόδοση της συσκευής σας δεν θα πρέπει να επηρεαστεί. • Απομακρύνετε τη συσκευή από τον φορτιστή, αφαιρέστε και τοποθετήστε ξανά τη μπαταρία και δοκιμάστε να φορτίσετε ξανά. d Αντιμετώπιση προβλημάτων • Βεβαιωθείτε ότι δεν μπλοκάρετε την εσωτερική κεραία στο κάτω μέρος της συσκευής. • Σε περιοχές με αδύναμο σήμα ενδέχεται να μην λαμβάνετε σήμα. Μετακινηθείτε και δοκιμάστε ξανά. Η συσκευή σας σάς ζητά να διαγράψετε κάποια δεδομένα Η διαθέσιμη μνήμη είναι περιορισμένη. Μετακινήστε τα δεδομένα σας σε κάρτα μνήμης ή διαγράψτε παλιά στοιχεία από τις εφαρμογές. Αντιμετώπιση προβλημάτων Δεν μπορείτε να εντοπίσετε μια συσκευή μέσω Bluetooth • Βεβαιωθείτε ότι το Bluetooth είναι ενεργοποιημένο και στις δυο συσκευές. • Βεβαιωθείτε ότι η απόσταση ανάμεσα στις συσκευές δεν είναι μεγαλύτερη από 10 μέτρα και ότι δεν υπάρχουν ανάμεσά τους τοίχοι ή άλλα εμπόδια. • Βεβαιωθείτε ότι η ορατότητα κάθε συσκευής είναι ενεργοποιημένη. • Βεβαιωθείτε ότι και οι δυο συσκευές είναι συμβατές με την ασύρματη τεχνολογία Bluetooth. e Δεν μπορείτε να ακούσετε μουσική από τα ασύρματα ακουστικά Bluetooth • Βεβαιωθείτε ότι η συσκευή σας είναι συνδεδεμένη μα τα ακουστικά. • Βεβαιωθείτε ότι η μορφή αρχείων μουσικής που προσπαθείτε να ακούσετε υποστηρίζεται από τη συσκευή σας. • Βεβαιωθείτε ότι η απόσταση ανάμεσα στο ακουστικό και τη συσκευή είναι εντός των καθορισμένων ορίων και ότι δεν υπάρχουν ανάμεσά τους τοίχοι ή άλλα εμπόδια. Ευρετήριο Χρονόμετρο 63 Παγκόσμιο ρολόι 61 Προσθήκη, 61 διαγραφή, 61 Προβολή Apps 15 Προβολή Ιστορικό 15 Προβολή αρχείων 46 Προφίλ Σιωπηλό 12 Πρόγραμμα περιήγησης στον Ιστό Βλ. internet Έκθεση Προβολή φωτογραφιών και βίντεο, 36 Δημιουργία άλμπουμ φωτογραφιών, 38 Επεξεργασία φωτογραφιών, 37 Bluetooth Ενεργοποίηση, 54 Αποστολή δεδομένων, 55 Λήψη δεδομένων, 55 Λειτουργία απομακρυσμένης SIM, 56 GPS 5 Internet Άνοιγμα πολλών σελίδων 49 Περιήγηση σε ιστοσελίδα, 48 Προσθήκη σελιδοδεικτών, 49 MP3 player Δημιουργία λιστών αναπαραγωγής, 31 Αναπαραγωγή μουσικής, 30 People 14 Προσθήκη, 43 Πρόσκληση για σύνδεση, 44 f Δημιουργία ομάδων, 44 Εύρεση, 44 Εισαγωγή από SIM, 44 RSS Ευρετήριο Εγγραφή σε τ ροφοδοσίες, 50 Εισαγωγή τροφοδοσιών 51 Ενημέρωση και ανάγνωση τροφοδοσιών, 50 Εξαγωγή τροφοδοσιών, 51 Web player Προσθήκη συνδέσμων συνεχούς ροής, 49 Αναπαραγωγή συνεχούς ροής, 50 Wi-Fi g Προσθήκη νέων συνδέσεων, 53 Δημιουργία λίστας αγαπημένων, 53 Ενεργοποίηση, 52 Εγγραφή φωνής Εγγραφή, 41 Αναπαραγωγή, 41 Ειδοποιήσεις Δημιουργία, 60 Διαγραφή, 60 Εφαρμογές Πρόσβαση, 15 Λήψη, 17 Ραδιόφωνο Δημιουργία λίστας αγαπημένων, 40 Εγγραφή, 41 Ακρόαση, 40 Αυτόματος συντονισμός 40 Ραδιόφωνο FM Βλ. ραδιόφωνο Φωτογραφίες Προβολή, 32 Δημιουργία άλμπουμ φωτογραφιών, 38 Επεξεργασία, 37 Βασική λήψη, 32 Λήψη με πλαίσια 35 Λήψη σε πανοραμική κατάσταση 35 Λήψη σε κατάσταση μωσαϊκού 34 Λήψη σε κατάσταση σκηνής 34 Λήψη σε συνεχή κατάσταση 34 Λειτουργία λήψης φωτογραφιών με βάση το χαμόγελο 36 Βίντεο Προβολή, 33 Λήψη, 33 Κάρτα SIM 6 Κάρτα USIM 6 Κάρτα μνήμης 10 Κείμενο Κλήσεις Χρήση της λειτουργίας ανοιχτής ακρόασης, 23 Πραγματοποίηση πρόσθετων κλήσεων, 25 Πραγματοποίηση, 22 Προβολή αναπάντητων, 23 Διεθνείς αριθμοί, 24 Ρύθμιση έντασης, 23 Κλήση συνδιάσκεψης, 25 Απάντηση, 23 Κλήση συνδιάσκεψης Μετατροπέας 63 Μηνύματα Άμεσο, 28 Προβολή κειμένου και πολυμέσων, 27 Αποστολή πολυμέσων, 26 Αποστολή κειμένου, 26 Βλ. κλήσεις, συνδιάσκεψη Κλείδωμα τηλεφώνου 20 Μηνύματα ηλεκτρονικού ταχυδρομείου 28 Κοινή χρήση Internet 59 Μονάδες Αριθμομηχανή 62 Ασύρματο μόντεμ 59 Μπαταρία Ένδειξη χαμηλής στάθμης μπαταρίας, 9 Εγκατάσταση, 6 Φόρτιση, 8 Ευρετήριο Δημιουργία σημειώσεων, 47 Εισαγωγή, 17 Μηνύματα, 26 Από το People, 24 Ανάκτηση κλήσεων σε αναμονή, 24 Αριθμοί που κλήθηκαν πρόσφατα, 24 Θέση σε αναμονή, 24 Βλ. μετατροπέας Σαρωτής κάρτας 64 Συνομιλία 28 Τηλεφωνητής 27 h Δήλωση συμμόρφωσης (R&TTE) Samsung Electronics Εμείς, Δηλώνουμε αναλαμβάνοντας την ευθύνη ότι το προϊόν Κινητό τηλέφωνο GSM : GT-I8320 με το οποίο έχει σχέση η παρούσα δήλωση, συμμορφώνεται με τα ακόλουθα πρότυπα ή/και άλλα κανονιστικά έγγραφα. Ασφάλεια EN 60950-1 : 2001 +A11:2004 SAR EN 50360 : 2001 EN 62209-1 : 2006 EMC EN 301 489- 01 V1.6.1 (09-2005) EN 301 489- 07 V1.3.1 (11-2005) EN 301 489- 17 V1.2.1 (08-2002) EN 301 489- 24 V1.4.1 (09-2007) ΡΑΔΙΟΣΥΧΝΟΤΗΤΑ EN 301 511 V9.0.2 (03-2003) EN 300 328 V1.7.1 (10-2006) EN 301 908- 1 V3.2.1 (05-2007) EN 301 908- 2 V3.2.1 (05-2007) Με το παρόν δηλώνεται ότι [έχουν διεξαχθεί όλες οι βασικές ραδιοδοκιμές και ότι] το προαναφερόμενο προϊόν συμμορφώνεται με όλες τις βασικές απαιτήσεις της Οδηγίας 1999/5/ΕC. Η διαδικασία αξιολόγησης της συμμόρφωσης, η οποία αναφέρεται στο Άρθρο 10 και περιγράφεται λεπτομερώς στο Παράρτημα[IV] της Οδηγίας 1999/5/ΕC, έχει τηρηθεί με τη συμμετοχή των ακόλουθων φορέων: BABT, Forsyth House-Churchfield Road Walton-on-Thames Surrey - KT12 2TD - UK* Αναγνωριστικό στοιχείο: 0168 Η τεχνική τεκμηρίωση τηρείται στην: Samsung Electronics QA Lab. Και θα είναι διαθέσιμη κατόπιν αίτησης. (Αντιπρόσωπος στην ΕΕ) Samsung Electronics Euro QA Lab. Blackbushe Business Park, Saxony Way, Yateley, Hampshire, GU46 6GG, UK* 2009.08.19 Yong-Sang Park / Διευθυντής πωλήσεων (τόπος και ημερομηνία έκδοσης) (όνομα και υπογραφή εξουσιοδοτημένου ατόμου) * Δεν είναι η διεύθυνση του Κέντρου Επισκευών της Samsung. Για τη διεύθυνση ή τον τηλεφωνικό αριθμό του Κέντρου Επισκευών της Samsung, ανατρέξτε στην κάρτα εγγύησης ή επικοινωνήστε με το κατάστημα λιανικής πώλησης απ’ όπου αγοράσατε το προϊόν σας. Ορισμένα από τα περιεχόμενα αυτού του εγχειριδίου μπορεί να διαφέρουν σε σχέση με το τηλέφωνό σας, ανάλογα με το λογισμικό του τηλεφώνου ή του παροχέα υπηρεσιών. ΕΥΡΩΗΛΕΚΤΡΟΝΙΚΗ ΑΕ ΑΘΗΝΑ: Γραφεία: Λ. Κηφισίας 340, 154 51 Ν. Ψυχικό, Τηλ.: 210-6796600, Fax: 210-6749040, Web address: www.euroelectronics.gr ΤΜΗΜΑ ΕΞΥΠΗΡΕΤΗΣΗΣ ΠΕΛΑΤΩΝ SAMSUNG: 801-11-64000 World Wide Web http://www.samsungmobile.com Printed in Korea Code No.:GH68-28205A Greek. 03/2010. Rev. 3.0