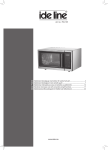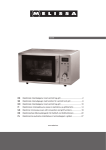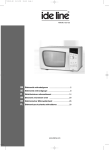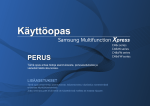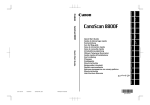Download Samsung SCX-8230NA Käyttöopas
Transcript
CLX-9252 9352 Series SCX-8230 8240 Series Monitoimiväritulostin Käyttöopas imagine the possibilities Kiitos Samsung-tuotteen hankkimisesta. Sisällys COPYRIGHT 10 JOHDANTO 15 TULOSTUSMATERIAALI JA LOKERO 33 11 13 Tietoja käyttöoppaasta Uuden laitteen ominaisuudet 15 15 16 17 18 19 20 21 22 23 24 25 26 26 27 27 27 27 27 28 28 28 30 30 30 31 31 32 32 Laitteen yleiskuvaus Etunäkymä 1 Etunäkymä 2 Näkymä takaa Sisänäkymä (CLX-9252 9352 Series) Sisänäkymä (SCX-8230 8240 Series) Näkymä, jossa vakioviimeistelijä (lisävaruste) Näkymä, jossa vihkoviimeistelijä 1 (lisävaruste) Näkymä, jossa vihkoviimeistelijä 2 (lisävaruste) Näkymä, jossa kaappijalusta ja suurikapasiteettinen syöttölaite (lisävaruste) Ohjauspaneelin yleiskuvaus Tilan merkkivalon merkitys Virran kytkeminen laitteeseen Virran katkaiseminen laitteesta Tulostinkaapelin liittäminen Verkkokaapelin käyttäminen Ohjauspaneelin kulman säätäminen Näyttö ja painikkeet Näyttö Counter-painike Eco-painike Töiden tila -painike Help-painike Interrupt -painike Virransäästö-painike Ponnahdusnäppäimistö Manuaalisen nitojan käyttäminen Kynä- ja paperiliitinpitimen käyttäminen Vianmääritysanimaatio 33 33 34 35 35 35 35 38 39 41 42 42 43 43 44 44 44 44 44 Alkuperäisten asiakirjojen lisääminen Skannerin valotuslasilla Automaattiseen kaksipuoliseen syöttölaitteeseen (DADF) Tulostusmateriaalin valitseminen Tulostusmateriaalin valitsemisohjeet Paperin lisääminen lokeroon Vakiolokero / valinnainen kahden kasetin syöttölaite Valinnainen suurikapasiteettinen syöttölaite Monitoimipaperilokero Automaattisesti tunnistetut materiaalikoot Erikoismateriaalille tulostaminen Kirjekuori Kalvo Tarrat Kortit/ mukautettu paperikoko Kirjelomake/esipainettu paperi Kiiltopaperi Lokeron määrittäminen Paperikoon määrittäminen Sisällys_ 2 Sisällys 45 45 45 45 46 46 KOPIOIMINEN 47 47 47 47 48 49 50 51 51 51 52 52 53 57 57 58 58 58 59 60 63 63 64 65 66 66 67 67 68 69 69 69 70 70 71 71 72 72 73 73 73 74 74 74 74 75 75 76 Paperityypin määrittäminen Automaattinen lokeronvaihto Automaattinen jatkaminen Paperin korvaaminen Lokeroiden järjestyksen määrittäminen Lokeron vahvistussanoman asettaminen Kopiointinäyttö Perus-välilehti Lisäasetukset-välilehti Kuva-välilehti Peruskopiointi Erikokoisten alkuperäisten asiakirjojen kopioiminen Asetusten vaihtaminen kopiokohtaisesti Paperilokeron valitseminen Kopioiden pienentäminen tai suurentaminen Molemman puolen kopioiminen Väritilan valitseminen (vain CLX-9252 9352 Series) Tulostusmuodon valitseminen Tummuuden säätäminen Vedoksen kopioiminen Kopioinnin erikoistoimintojen käyttäminen Alkuperäisten koon muuttaminen Alkuperäisten suunnan valitseminen Henkilökortin kopioiminen Useita sivuja arkille -kopiointi Kuvan toisto Kuvan siirtokopiointi Vihkon kopioiminen Kirjan kopioiminen Kannen kopioiminen Kalvon kopioiminen Vesileima Peite Leima Julistekopiointi Kaksipuolisten asiakirjojen skannausnopeuden valitseminen Työn valmistumisilmoituksen määrittäminen Yhdistetty tehtävä Alkuperäisten asiakirjojen tyypin valitseminen Reunojen poistaminen Terävyyden muuttaminen Kontrastin muuttaminen Kopioiminen peilikuvana Taustan säätäminen Takasivulla olevien kuvien poistaminen Kopioiminen negatiivikuvana Ohjelma-asetuksen käyttäminen Ohjelmat-asetuksen tallentaminen Ohjelmat-asetuksen käyttäminen Ohjelmat-asetuksen hallinta Aiempien asetusten käyttäminen Asiakirjojen tallentaminen Pikakopiointi-valikon käyttäminen Sisällys_ 3 Sisällys SKANNAAMINEN 77 77 77 78 78 79 80 80 81 81 81 82 83 84 85 86 86 87 88 88 88 88 89 89 89 89 90 90 91 91 92 92 92 93 93 93 93 94 94 94 94 95 95 95 96 96 96 96 96 97 97 97 Perus skannaus Skannausmenetelmät Alkuperäisten skannaaminen ja lähettäminen sähköpostitse (skannaus sähköpostiin) Sk. s.postiin -näyttö Skannatun kuvan lähettäminen useille vastaanottajille sähköpostin liitteenä Sähköpostiosoitteiden syöttäminen Uudelleenlähetys viimeisimpiin sähköpostiosoitteisiin Sähköpostin vahvistusraportin tulostaminen Alkuperäiskappaleiden skannaaminen ja lähettäminen SMB-/ WEBDAV-/FTP-yhteyden kautta (skannaus palvelimelle) Skannaa palvelimeen-näyttö Asiakirjan skannaaminen ja lähettäminen SMB-/WEBDAV-/FTPpalvelimeen Palvelinosoitteiden syöttäminen Uudelleenlähetys viimeisimpiin palvelinosoitteisiin Esimerkki anonyymin käyttäjän suojausmäärityksistä SMB-palvelimessa Asiakirjojen skannaaminen ja lähettäminen USB-laitteeseen (skannaus USB:hen) Skannauskohde: USB-näyttö Skannaaminen USB-muistilaitteelle Tallennettujen asiakirjojen liittäminen Tallennetun asiakirjan lähettäminen Skannattavan kuvan esikatselu Esikatselu-painikkeen käyttäminen Skannausasetusten muuttaminen Asiakirjojen molempien puolien skannaaminen Tarkkuuden muuttaminen Alkuperäisten koon muuttaminen Alkuperäisten suunnan valitseminen Skannatun kuvan lähetyksen viivästyttäminen Kirjan skannaus Yhdistetty tehtävä Työn valmistumisilmoituksen määrittäminen Alkuperäisten asiakirjojen tyypin valitseminen Väritilan valitseminen Tummuus muuttaminen Terävyyden muuttaminen Kontrastin muuttaminen Taustan säätäminen Takasivulla olevien kuvien poistaminen Sk. reunaan Laatu Skann. esias. Tiedostomuoto Tiedostonimi Tied.käyt. Kansion luonti Ohjelma-asetuksen käyttäminen Ohjelmat-asetuksen tallentaminen Ohjelmat-asetuksen käyttäminen Ohjelmat-asetuksen hallinta Aiempien asetusten käyttäminen Asiakirjojen tallentaminen Alkuperäisten skannaaminen ja lähettäminen tietokoneeseen (skannaus PC:hen) Sisällys_ 4 Sisällys 97 98 99 100 100 100 100 100 101 102 Verkkoon kytketty laite Samsungin skannauksen ja faksauksen hallinta 2 -sovelluksen käyttäminen Scan Assistant Skannaaminen TWAIN-yhteensopivilla ohjelmilla Skannaaminen Macintosh-tietokoneella Skannaaminen verkon kautta Skannaaminen Linux-järjestelmässä Skannaaminen Job Type -asetusten lisääminen Image Manager -ohjelman käyttäminen FAKSAAMINEN (LISÄTOIMINTO) 103 Faksaamisen valmisteleminen 103 103 Faksin käyttäminen tietokoneessa 103 Faksin lähettäminen (Windows) 104 Lähetettyjen faksien luettelon tarkistaminen (Windows) 104 Faksin lähettäminen (Macintosh) 105 Faksi näyttö 105 Perus-välilehti 105 Lisäasetukset-välilehti 106 Kuva-välilehti 106 Faksin lähettäminen 106 Paperikoon määrittäminen 106 Faksin lähettäminen 107 Faksin lähettäminen pikavalintanumeroiden avulla 107 Faksin manuaalisesti lähettäminen Kuuloke paikoillaan -toiminnon avulla 107 Faksin lähettäminen manuaalisesti alaliittymässä olevan puhelimen avulla 107 Automaattinen uudelleenlähetys 108 Uudelleensoittaminen viimeksi valittuun numeroon 108 Faksin viivästetty lähettäminen 108 Tärkeän tärkeä faksi 109 Faksin vastaanottaminen 109 Vastaanottotilojen muuttaminen 109 Manuaalinen vastaanotto Puhelin-tilassa 109 Automaattinen vastaanotto Vastaaja-/Faksi-tilassa 109 Manuaalinen vastaanotto sivupuhelimen avulla 109 Vastaanotto suojatussa vastaanottotilassa 110 Vastaanotettavan faksin tulostuslokeron valitseminen 110 Vastaanotettujenfaksien kaksipuolinen tulostus 110 Faksien vastaanotto muistiin 111 Asiakirjan asetusten määrittäminen 111 Alkuperäisten koon muuttaminen 111 Faksaaminen alkuperäisten molemmin puolin 111 Alkuperäisten suunnan valitseminen 112 Tarkkuuden muuttaminen 112 Alkuperäisten asiakirjojen tyypin valitseminen 113 Väritilan valitseminen 113 Tummuuden säätäminen 113 Taustan säätäminen 113 Takasivulla olevien kuvien poistaminen 114 Vastaanotetun faksin välittäminen toiseen kohteeseen 114 Faksin välit. aset. -asetukset 114 Faksin välityksen asettaminen 114 Roskafaksiasetusten määrittäminen 115 Raportin tulostaminen faksiraportti 115 Ohjelma-asetuksen käyttäminen Sisällys_ 5 Sisällys 115 Ohjelmat-asetuksen tallentaminen 115 Ohjelmat-asetuksen käyttäminen 116 Ohjelmat-asetuksen hallinta 116 Aiempien asetusten käyttäminen 117 Asiakirjojen tallentaminen OSOITTEISTON MÄÄRITTÄMINEN 118 Osoitteiston määrittäminen ohjauspaneelin avulla 118 118 118 119 119 120 120 121 121 121 121 Yksittäisten osoitteiden tallentaminen (Faksi, Sahkoposti) Yksittäisten osoitteiden tallentaminen (SMB, FTP, WebDAV) Yksittäisten osoitteiden muokkaaminen Ryhmäosoitteen tallentaminen Ryhmäosoitteen muokkaaminen Tiedon etsiminen Osoitteistosta Osoitteen poistaminen osoitteistosta Tiedon tarkistaminen osoitekirjasta Osoitteiston asettaminen SyncThru™ Web Service -ohjelmaa käyttäen Tallentaminen paikalliseen tietokoneeseen TULOSTAMINEN 126 Järjestelmävaatimukset 126 126 126 126 127 127 127 127 127 127 128 128 128 129 129 130 131 132 133 134 135 135 135 136 136 138 138 138 138 139 139 139 140 140 141 141 Windows Macintosh Linux UNIX Hyödyllisten ohjelmien esittely Samsung Anyweb Print Tulostinohjaimen ominaisuudet Tulostimen PCL-ohjain XPS-tulostinohjain PostScript-tulostinohjain Perustulostaminen Tulostustyön peruuttaminen Tulostusmääritykset-ikkunan avaaminen Tulostustila Perusasetukset-välilehti Paperi-välilehti Grafiikka-välilehti Viimeistely-välilehti Lisäasetukset-välilehti Säästötulostus-välilehti Samsung-välilehti Suosikit-asetuksen käyttäminen Ohjeen käyttäminen Asetus Laiteasetukset Tulostuksen erikoisominaisuuksien käyttäminen Tulostaminen yhdelle arkille useita sivuja Julisteiden tulostaminen Vihkojen tulostaminen Tulostaminen paperin molemmille puolille Asiakirjan koon prosentuaalinen muuttaminen Asiakirjan sovittaminen valittuun paperikokoon Vesileimojen käyttäminen Peitteen käyttäminen Julistenauhan tulostaminen Direct Printing Utility -apuohjelman käyttäminen Sisällys_ 6 Sisällys 141 142 142 142 142 143 143 143 143 143 146 146 147 147 147 148 148 148 149 Mikä on Direct Printing Utility? Tulostaminen Pikavalikon käyttäminen Tulostuksen oletusasetusten muuttaminen Laitteen määrittäminen oletuslaitteeksi Tulostaminen tiedostoon (PRN) Macintosh-tulostaminen Asiakirjan tulostaminen Lisälaitteiden ja varusteiden aktivointi Tulostinasetusten muuttaminen Tulostaminen yhdelle arkille useita sivuja Tulostaminen paperin molemmille puolille Tulostaminen Linux-käyttöjärjestelmässä Sovelluksista tulostaminen Tiedostojen tulostaminen Tulostimen ominaisuuksien määrittäminen UNIX-tulostus Tulostustöihin siirtyminen Tulostinasetusten muuttaminen USB-MUISTILAITTEEN KÄYTTÖ 150 USB-näytön toiminta 150 150 Tietoja USB-muistilaitteesta 151 Tulostus USB-muistilaitteesta 152 USB-muistin hallinta 152 Kuvatiedoston poistaminen 152 USB-muistilaitteen alustaminen 152 USB-muistin koon tarkasteleminen ASIAKIRJAKANSIO 153 Asiakirjakansionäytön toiminta 153 154 154 154 155 155 156 156 156 156 157 158 158 158 159 162 162 163 164 164 Kansio-asetus Uusi kansio Muokkaa kansiota Poista kansio Asiakirjojen tallentaminen Asiakirjakansionäytön tiedot Asiakirjakansion asetusten käyttäminen Työtyypin valitseminen Tallennettujen tietojen esikatselu Skannatun tiedon lisääminen Tarkkojen tietojen tarkasteleminen Tallennetun tiedon muokkaaminen Tallennetun tiedon poistaminen Tallennetun tiedon lähettäminen Tallennetun tiedon tulostaminen Tallennetun tiedon tietojen tulostaminen Tallennettujen tietojen yhdistäminen Kansion käyttäminen SyncThru™ Web Service -sovelluksessa Kansion asetus HALLINTATYÖKALUT 168 Easy Capture Manager 168 168 Samsung AnyWeb Print 168 Easy Eco Driver 168 Samsung Easy Printer Manager -sovelluksen käyttäminen 168 Samsung Easy Printer Managerin merkitys 169 Käyttöliittymän lisäasetusten yleiskuvaus Sisällys_ 7 Sisällys 169 Käyttäminen Samsung Printer Status 169 Samsung Printer Statusn yleiskuvaus 170 Samsung Easy Document Creator -sovelluksen käyttäminen 170 Samsung Easy Document Creator -sovelluksen toiminta 171 Ominaisuuksien käyttäminen 172 Lisäosat 172 Linuxin Unified Driver Configurator käyttäminen 172 Unified Driver Configurator -sovelluksen avaaminen 173 Printers configuration 173 Scanners configuration 174 Ports configuration VIANMÄÄRITYS 175 Väriaineen jakaminen tasaisesti 175 176 178 181 185 187 187 188 189 190 191 193 195 195 195 196 197 198 199 200 201 201 202 202 203 203 204 204 205 205 206 207 207 208 208 209 Väriainekasetin vaihtaminen Paperipölylistan ja kuvayksiköiden lataajien puhdistaminen Kuvayksikön vaihtaminen Jäteväriainesäiliön vaihtaminen Asiakirjatukosten poistaminen Alkuperäisen paperin tukos skannerin etuosassa Alkuperäisen paperin tukos skannerin sisällä Alkuperäisen paperin tukos käännettäessä arkkia ympäri skannerissa Alkuperäisen paperin tukos skannerin kaksipuolisuusyksikön polun etuosassa Alkuperäisen paperin tukos skannerin poistoalueella Alkuperäisen paperin tukos skannerin kaksipuolisten poistoalueella Vihjeitä paperitukosten välttämiseksi Paperitukosten poistaminen Paperitukos lokerossa 1 Paperitukos lokerossa 2 Paperitukos lokerossa 3 Paperitukos lokerossa 4 Paperitukos lisävarusteena saatavassa suurikapasiteettisessa syöttölaitteessa Paperitukos monitoimipaperilokerossa Paperitukos laitteen sisällä (syöttötukos 1) Paperitukos laitteen sisällä (syöttötukos 2) Paperitukos laitteen sisällä (syöttötukos 3) Paperitukos laitteen sisällä (syöttötukos 4) Paperitukos laitteen sisällä (tukos kohdistuksessa) Paperitukos laitteen sisällä (tukos kiinnitysalueen ulkopuolella) Paperitukos kaksipuolisuusyksikön polun yläosassa (tukos kaksipuolisten palautuksessa) Paperitukos kaksipuolisuusyksikön polun yläosassa (kaksipuolisuusyksikön tukos 1) Paperitukos kaksipuolisuusyksikön polun sisällä (kaksipuolisuusyksikön tukos 2) Paperitukos kaksipuolisuusyksikön polun alaosassa (tukos kaksipuolisessa rekisteröinnissä) Paperitukos poistoalueella (tukos tulostuspuoli alaspäin -poistoalueella) Paperitukos poistoalueella tukos tulostuspuoli ylöspäin -poistoalueella) Paperitukos viimeistelijän sisällä tulostettaessa ylälokeroon Paperitukos viimeistelijän poistoalueella tulostettaessa ylälokeroon Paperitukos viimeistelijän sisällä tulostettaessa päälokeroon Paperitukos viimeistelijän poistoalueella tulostettaessa päälokeroon Sisällys_ 8 Sisällys 210 211 212 213 214 215 217 219 226 226 226 226 227 229 232 232 233 233 234 234 235 236 Paperitukos viimeistelijän sillan sisällä Paperitukos viimeistelijän edessä Paperitukos viimeistelijän rei’ittäjän ympärillä Paperitukos vihkolaitteen edessä (vain 3 250 arkin vihkoviimeistelijä) Paperitukos vihkolaitteen sisällä (vain 3 250 arkin vihkoviimeistelijä) Paperitukos vihoksi taiton edellä (vain 3 250 arkin vihkoviimeistelijä) Paperitukos vihoksi taiton jäljessä (vain 3 250 arkin vihkoviimeistelijä) Näytön ilmoitukset Muiden ongelmien ratkaiseminen Virran ja kaapelin kytkentäongelmia Näyttöongelma Paperinsyöttöongelmat Tulostusongelmat Tulostuslaatuongelmat Kopiointiongelmat Skannausongelmat Skannauksen ja faksauksen hallinta 2 -ohjelman ongelma Faksiongelmat (lisävaruste) Yleiset PostScript-ongelmat Yleiset Windows-ongelmat Yleiset Linux-ongelmat Yleiset Macintosh-ongelmat TEKNISET TIEDOT 237 Laitteiston tekniset tiedot 237 237 Ympäristötiedot 238 Sähkötekniset tiedot 239 Tulostusmateriaalin tekniset tiedot CONTACT SAMSUNG WORLDWIDE 242 SANASTO 245 HAKEMISTO 251 Sisällys_ 9 Copyright © 2010 Samsung Electronics Co., Ltd. Kaikki oikeudet pidätetään. Tämä käyttöopas on tarkoitettu ainoastaan antamaan käyttäjille tietoja. Kaikkia oppaan sisältämiä tietoja voidaan muuttaa ilman erillistä ilmoitusta. Samsung Electronics ei vastaa suorista tai epäsuorista vahingoista, jotka johtuvat tämän oppaan käytöstä tai liittyvät siihen. • • • • • • • Samsung ja Samsung-logo ovat Samsung Electronics Co., Ltd:n tavaramerkkejä. PCL ja PCL 6 ovat Hewlett-Packard Companyn tavaramerkkejä. Microsoft, Windows, Windows Vista, Windows 7 ja Windows Server 2008 R2 ovat Microsoft Corporationin rekisteröityjä tavaramerkkejä tai tavaramerkkejä. PostScript 3 on Adobe System, Inc:n tavaramerkki. Tämä tuote sisältää ohjelmistoja, jotka on kehitetty Kalifornian yliopistossa, Irvine, DAV Explorer -projektissa käyttöä varten (http://www.ics.uci.edu/~webdav/). ABBYY® FineReader® Engine for Embedded OS © 2009 ABBYY. ABBYY FineReader – the keenest eye in OCR. ABBYY, FINEREADER ja ABBYY FineReader ovat ABBYY Software Ltd:n rekisteröityjä tavaramerkkejä. Kaikki muut merkkien tai tuotteiden nimet ovat ne omistavien yritysten tai organisaatioiden tavaramerkkejä. Katso tuotteen mukana toimitetun CD-levyn sisältämästä LICENSE.txt-tiedostosta avoimen lähteen käyttöoikeustiedot. RAHAN VÄÄRENTÄMISESTÄ TÄLLÄ LAITTEELLA JA TÄLLAISEN VÄÄRENNETYN RAHAN KÄYTÖSTÄ SEURAA TÄYSIMÄÄRÄINEN LAISSA SÄÄDETTY RANGAISTUS. REV. 1.00 Copyright_ 10 Tietoja käyttöoppaasta Tässä käyttöoppaassa on perustietoja laitteesta sekä yksityiskohtaisia tietoja varsinaisen käytön eri vaiheista. Oppaasta on apua laitteen asennuksessa ja käytössä niin vasta-alkajille kuin kokeneillekin käyttäjille. • • • • • • • Lue turvallisuustiedot ennen laitteen käyttöä. Mikäli laitteen käytössä ilmenee ongelmia, lisätietoja on Vianmääritys-luvussa. (Katso kohtaa "Vianmääritys" sivulla 175). Tässä käyttöoppaassa käytetyt termit on selitetty Sanasto-luvussa (katso kohtaa "Sanasto" sivulla 245). Etsi tietoja hakemiston avulla. Kaikki tämän käyttöoppaan kuvat saattavat näyttää erilaisilta kuin oma laitteesi, koska niissä esitetyt lisävarusteet ja mallit vaihtelevat. Tässä oppaassa näkyvä näytön kuva voi poiketa käyttämäsi laitteen näytöstä, jos käytössäsi on erilainen laitemalli tai eri lisävarusteita. Tämän käyttöoppaan menettelytavat perustuvat lähinnä Windows XP -käyttöjärjestelmään. Esitystavat Tässä oppaassa samasta asiasta voidaan puhua eri termein. Seuraavassa on tästä muutamia esimerkkejä: • Asiakirja tarkoittaa samaa kuin alkuperäinen asiakirja. • Paperi tarkoittaa samaa kuin materiaali tai tulostusmateriaali. • Laite viittaa tulostimeen tai monitoimitulostimeen. Seuraavassa taulukossa näytetään tässä oppaassa käytetyt esitystavat: Esitystapa Kuvaus Esimerkki Lihavointi Näyttötekstit tai laitteen painikkeiden nimet on lihavoitu. Huomautus Tarjoaa lisätietoja tai yksityiskohtaista tietoa laitteen toiminnoista ja ominaisuuksista. Päivämäärän muoto saattaa vaihdella maakohtaisesti. Varoitus Tarjoaa tietoja laitteen suojaamisesta mahdolliselta mekaaniselta vauriolta. Älä koske väriainekasetin vihreään pohjaan. Alaviite Tarjoaa lisätietoja tietyistä sanoista tai lauseista. a. sivua minuutissa (”Ristiviittaus”) Opastaa käyttäjän yksityiskohtaisempaa tietoa sisältävälle sivulle. (katso kohtaa "Lisätietojen saaminen" sivulla 12). Tietoja käyttöoppaasta_ 11 Aloita Lisätietojen saaminen Lisätietoja laitteen käyttöönotosta ja käytöstä on painetussa ja sähköisessä muodossa seuraavissa lähteissä. Materiaalin nimi Kuvaus Installation Guide -asennusopas Tässä oppaassa on tietoja laitteen käyttöönotosta. Varmista, että otat laitteen käyttöön tämän oppaan ohjeiden mukaisesti. Pikaopas Tässä oppaassa on käyttömenettelyjä ja kuvauksia useimmiten käytetyistä toiminnoista, joiden avulla laitetta voidaan käyttää heti. Online-käyttöopas Tässä oppaassa on vaiheittaisia ohjeita laitteen kaikkien ominaisuuksien käytöstä sekä tietoja laitteen ylläpidosta, vianmäärityksestä ja lisävarusteiden asennuksesta. Machine Driver Help -ohje Tässä ohjeessa on tietoja tulostinohjaimesta ja ohjeet tulostusasetusten määrittämisestä. (Lisätietoja on Käyttöoppaassa.) Samsungin Web-sivusto Jos käytössäsi on Internet-yhteys, voit käyttää tukipalveluja sekä hakea ohjeita, laiteohjaimia, oppaita ja tilaustietoja Samsungin Web-sivustosta. (www.samsung.com/printer.) Ladattavat ohjelmat Voit ladata hyödyllisiä ohjelmistoja Samsungin Web-sivustosta. • • • SyncThruTM -järjestelmänvalvojan palvelu: kätevä työkalu verkonvalvojille, joiden on hallittava useita koneita samanaikaisesti. Tämä ohjelmisto on tarkoitettu vain verkkomalleille. (http://solution.samsungprinter.com) Samsung AnyWeb -tulostus: ohjelma auttaa kotikäyttäjiä ottamaan verkkosivusta helposti näyttökuvan Windows Internet Explorer -selaimessa. (http://solution.samsungprinter.com/personal/anywebprint). XPS-tulostinohjain: käytetään tulostamaan XPS-tiedostomuotoa. XPS-tulostinohjain voidaan asentaa vain Windows Vista -käyttöjärjestelmään tai sitä uudempaan käyttöjärjestelmään. (www.samsung.com/printer.) Tietoja käyttöoppaasta_ 12 Uuden laitteen ominaisuudet Uudessa laitteessasi on monia erityisominaisuuksia, jotka parantavat tulostettavien asiakirjojen laatua. Erityis ominaisuudet Tulosta laadukkaita tulosteita nopeasti Laajenna laitteen kapasiteettia • • • • • • Suurin mahdollinen todellinen tulostustarkkuus on 9 600 x 600 dpi (600 x 600 x 4 dpi). CLX-9352 Series -tulostin tulostaa A4-kokoiselle tai Letter-kokoiselle paperille jopa 35 sivua minuutissa. CLX-9252 Series tulostaa jopa 25 sivua minuutissa A4- tai Letter-kokoiselle paperille. CLX-9352 Series -tulostin tulostaa jopa 17 sivua minuutissa A3-kokoiselle paperille. CLX-9252 Series -tulostin tulostaa jopa 12 sivua minuutissa A3-kokoiselle paperille. SCX-8240 Series -tulostin tulostaa A4-kokoiselle tai Letter-kokoiselle paperille jopa 40 sivua minuutissa. SCX-8230 Series tulostaa jopa 30 sivua minuutissa A4- tai Letter-kokoiselle paperille. SCX-8240 Series -tulostin tulostaa jopa 20 sivua minuutissa A3-kokoiselle paperille. SCX-8230 Series -tulostin tulostaa jopa 15 sivua minuutissa A3-kokoiselle paperille. Käsittele useita erityyppisiä tulostusmateriaaleja • • • • Monitoimipaperilokero tukee monia eri tulostusmateriaaleja (katso "Tulostusmateriaalin tekniset tiedot" sivulla 239). Monitoimipaperilokeroon mahtuu enintään 100 arkkia tavallista paperia. Vakiolokero (1 040 arkkia) ja lisävarusteena saatava 1 040 arkin kahden kasetin syöttölaite tukevat erikokoisia tavallisia paperilaatuja. Lisävarusteena saatava 2 000 arkin suurikapasiteettinen syöttölaite tukee erilaisia A4- ja Letter-kokoisia paperityyppejä (katso "Tulostusmateriaalin tekniset tiedot" sivulla 239). Luo ammattimaisia asiakirjoja • • • • • * *PostScript 3 -yhteensopiva Zoran IPS -emulointi: © Copyright 1995 - 2005 Zoran Corporation. Kaikki oikeudet pidätetään. Zoran, Zoran-logo, IPS/PS3 ja OneImage ovat Zoran Corporationin tavaramerkkejä. 136 PS3-fonttia: Sisältää Monotype Imaging Inc:n UFST- ja MicroType-tuotteet. Tulosta erilaisissa ympäristöissä • • Voit tulostaa eri käyttöjärjestelmistä, kuten Windowsista, Linuxista ja Macintoshista. Laitteessa on verkkoliitäntä. Kopioi erilaisia alkuperäisiä asiakirjoja • • • Laitteella voidaan tehdä useita kopioita samasta asiakirjasta yhdelle sivulle (katso "Useita sivuja arkille -kopiointi" sivulla 60). Laitteessa on erikoistoimintoja luetteloiden ja sanomalehtien taustakuvien poistamista varten (katso "Taustan säätäminen" sivulla 73). Tulostuslaatua ja kuvan kokoa voidaan säätää ja parantaa samanaikaisesti. Skannaa alkuperäiset ja lähetä ne välittömästi Tulosta julisteita. Asiakirjan sivujen teksti ja kuvat voidaan suurentaa ja tulostaa useille arkeille, jotka voidaan teipata sen jälkeen yhteen julisteeksi (katso "Julisteiden tulostaminen" sivulla 138). Tulosta vesileimoja. Voit mukauttaa asiakirjat tulostamalla niihin haluamiasi sanoja, kuten Luottamuksellinen (katso "Vesileimojen käyttäminen" sivulla 140). Voit käyttää esipainettuja lomakkeita ja kirjelomakkeita tavallisen paperin kanssa (katso "Peitteen käyttäminen" sivulla 140). • • Voit säästää paperia tulostamalla yhdelle arkille useita sivuja (katso "Tulostaminen yhdelle arkille useita sivuja" sivulla 138). Tämä laite säästää sähköä automaattisesti vähentämällä virrankulutusta huomattavasti silloin, kun laitetta ei käytetä. Voit säästää paperia tulostamalla paperin molemmille puolille (kaksipuolinen tulostaminen) (katso "Tulostaminen paperin molemmille puolille" sivulla 139). Skannaa värillisiä asiakirjoja ja käytä tarkkoja JPEG-, TIFFja PDF-pakkausmuotoja. Skannaa ja lähetä tiedostot nopeasti useille vastaanottajille käyttämällä verkkoskannausta (katso "Skannaaminen" sivulla 77). Määritä faksin lähetysaika (lisätoiminto) • • Säästä aikaa ja rahaa • • Laitteessa on lisämuistipaikka muistin laajentamista varten (katso Tarvikkeet ja lisävarusteet). Zoran IPS -emulointi* on yhteensopiva PostScript 3:n (PS) kanssa, mikä mahdollistaa PS-tulostuksen. Voit määrittää faksille tietyn lähetysajan ja lähettää faksin usealle vastaanottajaluetteloon tallennetulle vastaanottajalle. Lähetyksen jälkeen laite voi tulostaa faksiraportin asetusten mukaan. Käytä USB-flash-muistilaitteita Jos sinulla on USB-muistilaite, voit käyttää sitä tämän laitteen kanssa monin tavoin. • Voit skannata asiakirjoja ja tallentaa ne muistilaitteeseen. • Voit tulostaa suoraan tietoja, jotka on tallennettu muistilaitteeseen (katso "Tulostus USB-muistilaitteesta" sivulla 151). Uuden laitteen ominaisuudet_ 13 Eri mallien ominaisuudet Laite on suunniteltu kaikkiin asiakirjojen käsittelytarpeisiin tulostamisesta ja kopioinnista aina yrityksen kehittyneempiin verkkoratkaisuihin. Joidenkin toimintojen ja lisäominaisuuksien käytettävyys voi vaihdella malleittain ja maittain. Eri mallien ominaisuuksia: OMINAISUUDET SCX-8230 Series SCX-8240 Series CLX-9252 Series CLX-9352 Series USB-muistiliitäntä ● ● ● ● Automaattinen kaksipuolisten asiakirjojen syöttölaite ● ● ● ● Kiintolevy ● ● ● ● Verkkoliitäntä: langallinen Ethernet 10/100 Base TX -lähiverkkosovitin ● ● ● ● Kaksipuolinen tulostus ● ● ● ● Oikea tulostuslokero o o o ● 1 250 arkin vakioviimeistelijä o o o o 3 250 arkin vihkoviimeistelijä o o o o Siltayksikkö o o o o 2/3-rei’ityslaite o o o o 2/4-rei’ityslaite o o o o Kaappijalusta o o o o Kahden kasetin syöttölaite o o o o Suurikapasiteettinen syöttölaite o o o o Työtaso o o o o Faksisarja o o o o Monilinjainen faksisarja o o o o FDI-sarja o o o o 1 Gt:n muistinlaajennusmoduuli o o o o SmarThru Workflow x o o o o CounThru 2 o o o o Kehittynyt skannaussarja o o o o Skannerin kosteudenpoistaja/lämmitin o o o o Kasetin kosteudenpoistaja/lämmitin o o o o ( ●: Vakiovaruste, o: Lisävaruste) Uuden laitteen ominaisuudet_ 14 Johdanto 1. Laitteen pääosat ovat seuraavat: Tämä luku sisältää seuraavat aiheet: • • • • • • • • • • • Laitteen yleiskuvaus Ohjauspaneelin yleiskuvaus Tilan merkkivalon merkitys Virran kytkeminen laitteeseen Tulostinkaapelin liittäminen Ohjauspaneelin kulman säätäminen Näyttö ja painikkeet Ponnahdusnäppäimistö Manuaalisen nitojan käyttäminen Kynä- ja paperiliitinpitimen käyttäminen Vianmääritysanimaatio Laitteen yleiskuvaus Etunäkymä 1 1 Kaksipuolisen automaattisen syöttölaitteen kansi 8 Valinnainen kahden kasetin syöttölaite (lokero 3, lokero 4)a 2 Kaksipuolisen automaattisen syöttölaitteen paperinleveyden ohjaimet 9 Vakiolokero (lokero 1, lokero 2) 3 Kaksipuolisen automaattisen syöttölaitteen syöttölokero 10 Etukansi 4 Kaksipuolisen automaattisen syöttölaitteen tulostuslokero 11 Etukannen kahva 5 Monitoimipaperilokero 12 Ohjauspaneeli 6 Vakiolokeron oikeanpuoleinen alaluukku 13 Keskilokero 7 Valinnaisen kahden kasetin syöttölaitteen oikeanpuoleinen alaluukku a. Vaihtoehtoinen laite. Johdanto_ 15 Etunäkymä 2 1 Skannerin lasitaso 5 Virtakytkin 2 Valkoinen tausta 6 Virtavastake 3 Monitoimipaperilokero 7 USB-portti (2 EA) 4 Monitoimipaperilokeron leveysohjain Johdanto_ 16 Näkymä takaa 1 Valinnaisen kahden kasetin syöttölaitteen kaapeli 5 USB-isäntäportti 2 Kaksipuolisen automaattisen syöttölaitteen kaapeli 6 Viimeistelijän liitin 3 Skannerin lukitusruuvi 7 Verkkoportti 4 USB-portti Johdanto_ 17 Sisänäkymä (CLX-9252 9352 Series) 1 Jäteväriainesäiliö 3 Kuvayksiköt 2 Väriainekasetit 4 Sisäkansi Jos haluat nähdä kuvayksikön, irrota jäteväriainesäiliö. Pidä kiinni vasemman- ja oikeanpuoleisista lukitusvivuista ja työnnä niitä ulospäin. Irrota sitten jäteväriainesäiliö. Johdanto_ 18 Sisänäkymä (SCX-8230 8240 Series) 1 Jäteväriainesäiliö 3 Kuvayksikkö 2 Väriainekasetti 4 Lukitusvipu Jos haluat nähdä kuvayksikön, irrota jäteväriainesäiliö. Nosta lukitusvipua ylöspäin. Irrota sitten jäteväriainesäiliö. Johdanto_ 19 Näkymä, jossa vakioviimeistelijä (lisävaruste) 1 Vakioviimeistelijän etukansi 6 Yläluukku 2 Manuaalinen nitoja 7 Vakioviimeistelijän etukannen kahva 3 Manuaalisen nitojan painike 8 Siltayksikkö 4 Viimeistelylokero 9 Niitti 5 Ylälokero Johdanto_ 20 Näkymä, jossa vihkoviimeistelijä 1 (lisävaruste) 1 Vihkolokero 6 Ylälokero 2 Viimeistelylokero 7 Yläluukku 3 Vihkoviimeistelijän etukansi 8 Vihkoviimeistelijän etukannen kahva 4 Manuaalinen nitoja 9 Siltayksikkö 5 Manuaalisen nitojan painike Johdanto_ 21 Näkymä, jossa vihkoviimeistelijä 2 (lisävaruste) 1 Leikkuuterän pyörä 5 Niitti 2 Vihkolaitteen kahva 6 Vihkoniitti (2 EA) 3 Taittopyörä 7 Vihkolaite 4 Vihkotukoksen irrotuspyörä Jos haluat avata vihkolaitteen, tartu vihkolaitteen kahvaan ja vedä se ulos. Johdanto_ 22 Näkymä, jossa kaappijalusta ja suurikapasiteettinen syöttölaite (lisävaruste) 1 Kaappiteline 2 Suurikapasiteettisen syöttölaitteen oikea alaluukku 3 Suurikapasiteettinen syöttölaite Johdanto_ 23 Ohjauspaneelin yleiskuvaus 1 Näyttö Näyttää laitteen nykyisen tilan ja kehotteita käytön aikana. Voit käyttää valikoita helposti näytön kautta. 2 Tila-merkkivalo Näyttää laitteen tilan (Katso "Tilan merkkivalon merkitys" sivulla 25). 3 Työn tila Näyttää käynnissä olevat työt, jonossa olevat työt, valmiit työt, mahdollisen virhekoodin tai suojatut työt. 4 Laskuri Näyttää käytetyn paperin määrän (Katso "Counter-painike" sivulla 28). 5 Säästötulostus Valitsee säästötulostustilan (Katso "Eco-painike" sivulla 28). 6 Virransäästö Valitsee virransäästötilan (Katso "Virransäästö-painike" sivulla 30). 7 Numeronäppäimistö Voit näppäillä numeroita ja aakkosnumeerisia merkkejä. Voit myös määrittää, kuinka monta kopiota haluat, ja valita muita asetuksia. 8 Palauta Palauttaa laitteen oletusasetukset. 9 Ohje Näyttää tarkat tiedot laitteen valikoista tai tilasta. 10 Tyhjennä Poistaa muokkauskentän merkit. 11 Uloskirjautuminen Kirjaa käyttäjän ulos. 12 Keskeytys Pysäyttää käynnissä olevan työn, jos välissä on tehtävä kiireellisiä kopioita. 13 Pysäytä Keskeyttää toiminnon milloin tahansa. Ponnahdusikkuna tulee näyttöön ja ilmoittaa nykyisen työn, jonka käyttäjä voi lopettaa tai jota hän voi jatkaa. 14 Käynnistä Käynnistää työn. 15 Virta Käynnistää tai sammuttaa laitteen. Kun sininen merkkivalo palaa, laite on käynnissä ja sitä voi käyttää. Jos haluat katkaista virran laitteesta, paina tätä painiketta yli kolme sekuntia. Paina Kyllä, kun vahvistusikkuna tulee näyttöön. Kosketa näyttöä vain sormellasi. Kynä tai jokin muu terävä esine voi vahingoittaa näyttöä. Johdanto_ 24 Tilan merkkivalon merkitys LED-merkkivalon väri osoittaa laitteen nykyisen tilan. Kuvaus Tila Poissa käytöstä • • Vihreä Käytössä Laite on online-tilassa, ja sitä voidaan käyttää. Vilkkuu Faksi Laite lähettää tai vastaanottaa fakseja. Kopiointi Laite kopioi asiakirjoja. Skannaus Laite skannaa asiakirjoja. Tulosta • • Punainen Laite on offline-tilassa. Laite on virransäästötilassa. Kun tietoja vastaanotetaan tai jotakin painiketta painetaan, laitteen virta kytkeytyy automaattisesti. Kun tilan merkkivalo vilkkuu hitaasti, laite vastaanottaa tietoja tietokoneesta. Kun tilan merkkivalo vilkkuu nopeasti, laite tulostaa tietoja. Käytössä • • • • • • • Kuvayksikön käyttöikä on lopussa. Poista vanha kuvayksikkö ja asenna uusi. Väriainekasetti on täysin tyhjä. Poista vanha väriainekasetti ja asenna uusi. Tulostimessa on paperitukos (katso "Paperitukosten poistaminen" sivulla 195). Kansi on auki. Sulje kansi. Paperilokerossa ei ole paperia. Lisää paperia lokeroon (katso "Paperin lisääminen lokeroon" sivulla 35). Laite on pysähtynyt vakavan virheen takia. Tarkista näytön viesti (katso "Näytön ilmoitukset" sivulla 219). Laitteeseen ei ole asennettu jäteväriainesäiliötä tai jäteväriainesäiliö on täynnä (katso "Jäteväriainesäiliön vaihtaminen" sivulla 185). Vilkkuu • On tapahtunut virhe, ja laite odottaa virheen poistamista. Tarkista näytön viesti (katso "Näytön ilmoitukset" sivulla 219). Kun ongelma on poistettu, laite jatkaa alkuperäisen tehtävänsä suorittamista. Väriainekasetin, kuvayksikön tai jäteväriainesäiliön käyttöikä on lähes lopussa. Tilaa uusi väriainekasetti, kuvayksikkö tai jäteväriainesäiliö. Voit parantaa tulostuslaatua väliaikaisesti kääntämällä kasettia varovasti puolelta toiselle, jolloin väriaine jakaantuu kasetissa tasaisesti • Lue näytössä näkyvä viesti. Noudata viestissä olevia ohjeita tai katso lisätietoja vianmääritysluvusta (katso "Näytön ilmoitukset" sivulla 219). Jos ongelma ei poistu, ota yhteyttä huoltoon. Johdanto_ 25 Virran kytkeminen laitteeseen 3. Kytke virta päävirtakytkimellä. Jos mahdollista, käytä vain laitteen mukana tullutta virtajohtoa. Muiden johtojen käyttäminen saattaa vahingoittaa laitetta tai aiheuttaa tulipalon. 1. Liitä virtajohto laitteen virtaliitäntään. • • Jotkin laitteen sisäiset osat saattavat olla kuumia, kun virta on kytkettynä tai heti tulostuksen jälkeen. Älä polta itseäsi, kun käsittelet laitteen sisäisiä osia. Älä pura laitetta, kun siihen on kytketty virta tai kun sen johto on pistorasiassa. Voit saada sähköiskun. 2. Liitä johdon toinen pää maadoitettuun verkkovirtapistorasiaan. Virran katkaiseminen laitteesta Voit saada sähköiskun. Jos sinun on katkaistava laitteesta virta, paina ohjauspaneelin oikealla puolella olevaa Power-painiketta yli kolme sekuntia. Kun vahvistusikkuna tulee näkyviin, paina näytön Kyllä-painiketta ja odota, kunnes virta katkeaa automaattisesti. Johdanto_ 26 • • Laitteessa on kolme erilaista sammutustilaa. Paina Laiteasennus > Yleiset asetukset > Virtapainikkeen toiminta. Virtapainikkeen toiminta -asetukset voi määrittää vain valtuutettu käyttäjä, jolla on rekisteröity tunnus ja salasana laitteessa. Lisätietoja virran katkaisemisesta Power-painikkeella on Järjestelmänvalvojan oppaassa. Voit käynnistää laitteen myös painamalla Virta-painiketta. Jos katkaiset laitteesta virran suoraan virtaliitännän yläpuolella olevalla päävirtakytkimellä, laitteen kiintolevy voi vioittua. Näyttö ja painikkeet Näyttö Ohjauspaneelin kosketusnäyttö mahdollistaa helpot laitteen käyttäjätoiminnot. Kun valitset näytön kotikuvakkeen ( ), näkyviin tulee päänäyttö. Tässä oppaassa näkyvä näytön kuva voi poiketa käyttämäsi laitteen näytöstä, jos käytössäsi on erilainen laitemalli tai eri lisävarusteita. • Tulostinkaapelin liittäminen • Verkkokaapelin käyttäminen • Laitteessa on yhdysrakenteinen verkkokortti. Voit liittää laitteen verkkoon verkkokaapelin avulla. Liitä laite verkkoon verkkokaapelin avulla seuraavasti: • Ohjauspaneelin kulman säätäminen Näyttö ei näy tietyssä ohjauspaneelin kulmassa ja valaistuksessa. Voit säätää ohjauspaneelin haluamaasi asentoon. • • • • • • • Näytön kuvakkeet, kuten Faksi, voivat näkyä harmaina sen mukaan, mitä lisävarusteita tai -ohjelmia laitteeseen on asennettu. Voit siirtyä seuraavaan näyttöön painamalla näytössä olevaa oikealle osoittavaa nuolipainiketta. Todennusasetuksen mukaan laitteen käyttäjien on annettava käyttäjätunnus ja salasana. Tässä tapauksessa ainoastaan valtuutettu käyttäjä, jolla on rekisteröity tunnus ja salasana laitteessa, voi käyttää laitetta. Ota yhteyttä laitteen järjestelmänvalvojaan. USB: Avaa USB-valikon. Kun laitteen USB-muistiporttiin asetetaan USB-muisti, näyttöön tulee näkyviin USB-kuvake (katso "USB-muistilaitteen käyttö" sivulla 150). Kopio: Avaa Kopio-valikon (katso "Kopioiminen" sivulla 47). Faksi: Avaa Faksi-valikon. Faksi tulee käyttöön näytössä, kun lisävarusteena saatava faksisarja asennetaan (katso "Faksaaminen (lisätoiminto)" sivulla 103). Asiakirjakansio: Avaa Asiakirjakansio-valikon (katso "Asiakirjakansio" sivulla 153). Sk. s.postiin: Avaa Sk. s.postiin -valikon (katso "Alkuperäisten skannaaminen ja lähettäminen sähköpostitse (skannaus sähköpostiin)" sivulla 78). Skannaa palvelimeen: Avaa Skannaa palvelimeen -valikon (katso "Alkuperäiskappaleiden skannaaminen ja lähettäminen SMB-/ WEBDAV-/FTP-yhteyden kautta (skannaus palvelimelle)" sivulla 81). Skannauskohde: USB: Avaa Skannauskohde: USB -valikon. Kun laitteen USB-muistiporttiin asetetaan USB-muisti, näyttöön tulee näkyviin Skannauskohde: USB -kuvake (katso "Asiakirjojen skannaaminen ja lähettäminen USB-laitteeseen (skannaus USB:hen)" sivulla 86). Laitteen asetus: Voit selata nykyisiä laiteasetuksia tai muuttaa arvoja. Joidenkin valikoiden asetuksia voi tehdä järjestelmänvalvoja tai valtuutettu käyttäjä, jolla on rekisteröity tunnus ja salasana laitteen käyttöä varten. Järjestelmänvalvoja myöntää nämä käyttöoikeudet. Näppäile tunnus ja salasana, kun laite pyytää niitä. • • • Johdanto_ 27 Väriainetiedot: Näyttää käytetyn väriaineen määrän. Näytön kirkkaus: Säätää näytön kirkkautta. : Muuttaa näytön kieltä. • : Kun laitteen USB-muistiporttiin asetetaan USB-muistilaite, tämä tulee käyttöön näytössä. Kun haluat poistaa USB-muistin laitteesta, paina tätä painiketta ja valitse Pysäytä. • Tulosta: Tulostaa käyttölaskuriraportin. Kun valitset Käyttäjä, näet käyttökertojen määrän, rajat ja jäljellä olevat käyttökerrat käyttäjäkohtaisesti. Lisätietoja Laskuri-toiminnon käytöstä on Järjestelmänvalvojan oppaassa. Eco-painike Säästötulostusominaisuuden avulla voit säästää tulostusresursseja ja tulostaa taloudellisesti. Voit ottaa säästötulostustilan käyttöön tai poistaa sen käytöstä painamalla Säästötulostus-painiketta. Jos säästötulostustila on käytössä, joidenkin toimintojen yhteydessä näkyy ekokuvake ( ). Joitakin toimintojen valintoja ei voi käyttää säästötulostustilassa. Lisätietoja säästötulostustoiminnosta on Järjestelmänvalvojan oppaassa. • • • • • Pikakopiointi: Avaa Pikakopiointi -valikon (katso "Pikakopiointi-valikon käyttäminen" sivulla 76). Skan. PC:hen: Avaa Skan. PC:hen -valikon (katso "Alkuperäisten skannaaminen ja lähettäminen tietokoneeseen (skannaus PC:hen)" sivulla 97). SmarThru Workflow: Valikon käyttö edellyttää SmarThru WorkFlow -sovellusten asentamista. Lisätietoja saat ottamalla yhteyttä Samsung-jälleenmyyjääsi tai paikkaan, josta ostit laitteen. Counter-painike Kun painat ohjauspaneelin Laskuri-painiketta, näet painokertojen lukumäärän. • Vain järjestelmänvalvojilla on oikeus määrittää Säästötila-asetukset -asetukset Laitteen asetus -valikossa. Jos laite pyytää salasanaa säästötulostustoiminnon käyttämiseksi, anna salasana. Ota yhteyttä järjestelmänvalvojaan. Säästötulostus-painiketta voi käyttää vain Kopio-, Pikakopiointi- ja Asiakirjakansio-valikoista. Tila Kuvaus Poissa käytöstä Laite ei ole säästötulostustilassa. Vihreä Laite on säästötulostustilassa. Käytössä Töiden tila -painike Kun painat Työn tila -painiketta, näyttöön tulevat tiedot käynnissä olevista, jonossa olevista ja valmiista töistä. Kun valitset Laite, näet painokertojen lukumäärän laitekohtaisesti. Painokerta tarkoittaa tässä yhteydessä työtä, joka on tulostettu yhdelle puolelle paperia. • Käyttö yhteensä: Näyttää painokertojen yhteismäärän. • Suuri sivu: Näyttää painokertojen yhteismäärän, kun on käytetty suurikokoista paperia. • Tulosta: Näyttää painokertojen määrän tulostustilasta. • Kopio: Näyttää painokertojen määrän kopiointitilasta. • Faksitulostus: Näyttää painokertojen määrän vastaanotetuista fakseista. • Rap.: Näyttää, kuinka monta kertaa raportit on tulostettu. • Lähetyskäyttö: Näyttää sähköpostitse, palvelimen tms. kautta lähetettyjen kuvien määrän. • Faksinläh. k. (PSTN): Näyttää lähetettyjen faksien määrän. Nykyinen työ Näyttää käynnissä olevat ja odottavat työt. Johdanto_ 28 • • • • • • • • • Ei: Määrittää töiden järjestyksen. Työtyyppi: Näyttää työn tyypin, kuten tulostus, kopiointi, faksaus jne. Tila: Näyttää kunkin työn nykyisen tilan (katso "Eri tilat" sivulla 29). Työnimi: Näyttää työn nimen. Käyttäjä: Näyttää työn omistajan nimen. Tiedot: Näyttää tarkat tiedot luettelosta valitusta työstä. Poista: Poistaa valitun työn luettelosta. Poista k.: Poistaa luettelosta tulostustyöt tai kaikki työt. Kun painat Vain tul.työ, kaikki ne tulostustyöt poistetaan, joiden Työtyyppi on Tulostus isännästä. Tärkeämpi: Nostaa luettelosta valitun työn jonossa ylemmäs, jos useita töitä on jonossa. Valittua työtä ei voi nostaa käynnissä olevan työn edelle. Et voi käyttää Tärkeämpi-painiketta työn tilan mukaan. Jos Tärkeämpi-painiketta ei ole valittu, kun valitset työn, valitsemasi työ siirretään eteenpäin. • Työn pito: Pidättää luettelosta valitun työn. • • • Vapauta: Vapauttaa pidätettynä olevan työn. Sulje: Sulkee työn tilaikkunan. Näyttää käyttäjän tulostinohjaimesta määrittämät suojatut työt (katso "Luottamuksellinen" sivulla 129). Anna Käyttäjätunnus ja Salasana, jos haluat määrittää tulostinohjaimen asetukset (katso "Luottamuksellinen" sivulla 129). Näyttää valmiiden töiden luettelon. • • • • • Ei: Määrittää viestien järjestyksen. Laitteen tilan sanoma: Näyttää virheilmoituksen laitteen nykyisistä virheistä. Virhekoodi: Näyttää virheilmoituksen koodin. Tiedot: Näyttää tarkat tiedot valitusta työstä. Sulje: Sulkee työn tilaikkunan. Suojattu työ Työ on valmis • • Näyttää ilmenneet virheilmoitukset ja -koodit. • • Et voi käyttää Työn pito -painiketta työn tilan mukaan. Jos Työn pito -painiketta ei ole valittu, kun valitset työn, valitsemasi työ siirretään eteenpäin. • • Aktiiv. huom. Ei: Määrittää töiden järjestyksen. Työtyyppi: Näyttää työn tyypin, kuten tulostus, kopiointi, faksaus jne. Tila: Näyttää kunkin valmiin työn tilan (katso "Eri tilat" sivulla 29). Työnimi: Näyttää työn nimen. Käyttäjä: Näyttää työn omistajan nimen. Tiedot: Näyttää tarkat tiedot valitusta työstä. Sulje: Sulkee työn tilaikkunan. • • • • • • • • • Ei: Määrittää töiden järjestyksen. Työtyyppi: Näyttää työn tyypin. Työnimi: Näyttää työn nimen. Käyttäjä: Näyttää työn omistajan nimen. Tiedot: Näyttää tarkat tiedot valitusta työstä. Voit myös muuttaa kopioiden lukumäärää painamalla Muuta asetuksia. Muokkaa: Muuttaa valitun työn Työnimi-tiedot. Poista: Poistaa valitun työn luettelosta. Tulosta: Tulostaa valitun työn luettelosta. Sulje: Sulkee työn tilaikkunan. Eri tilat • • Johdanto_ 29 Vastaanotetaan: Laite vastaanottaa tietoja verkosta tai faksilinjan kautta. Kuvankäsittely: Laite käsittelee kuvaa (purkaa pakkausta, pakkaa kuvaa, muuntaa tiedostomuotoa jne.) • • • • • • • • • • • • • • • • • • • • Alustetaan: Laite muodostaa kuvaa tulostusta varten. Odottaa: Jonossa oleva työ odottaa vuoroaan. Siirretään: Laite siirtää tietoja sähköpostiin, palvelimeen tai faksiin. Skannataan: Laite skannaa. Soitetaan: Faksitilassa laite soittaa vastaanottajan faksilaitteeseen. Yhdistetään: Faksitilassa laite odottaa yhteyden muodostumista kohteeseen. Tulostetaan: Laite tulostaa. Tallennetaan: Tietoja tallennetaan laatikkoon tai USB-muistiin. Viivytetty työ: Työ pysäytetään tilapäisesti ajaksi, jonka voit määrittää Viivästetty lähetys -kohdassa (sähköposti, faksi, palvelin). Pidossa: Suojattu työ -välilehdessä työ pysäytetään tilapäisesti, kun suojattu tulostustyö lähetetään tietokoneesta. Voit vapauttaa työn painamalla Tulosta. Pidossa: Vedostulostus: Työ pysäytetään tilapäisesti, kun vedostulostustyö lähetetään tietokoneesta. Voit vapauttaa työn painamalla Vapauta. Pidossa: Vedoskopio: Kopiointitilassa työ pysäytetään tilapäisesti, kun vedoskopio valitaan. Voit vapauttaa työn painamalla Vapauta. Pidossa: Käyttäjän pyyntö: Työ pysäytetään tilapäisesti, kun Työn pito -painiketta painetaan. Voit vapauttaa työn painamalla Vapauta. Pidossa: Viivästetty tulostus: Työ pysäytetään tilapäisesti ajaksi, jonka voit määrittää tietokoneesta lähetettävälle viivästetylle tulostustyölle. Pidossa: Tarvitsee resursseja: Työ pysäytetään tilapäisesti, kun laitteessa on ongelma, kuten paperi lopussa, väärä paperikoko tms. Keskeytetty: Työ pysäytetään tilapäisesti, kun Keskeytys-painiketta painetaan kiireellistä kopiointityötä varten. Tauko: Työ keskeytetään, kun Pysäytä-painiketta painetaan tai kun laitteessa ilmenee vika. Valmis: Työ on valmis. Valmis, ilmeni virhe: Työ valmistui, mutta siinä on virhe. Poistettu: Jos valitset työn luettelosta ja painat Poista, työ poistetaan. Help-painike Jos et tiedä, miten joku toiminto toimii, paina Ohje-painiketta. Näyttöön tulee toiminnallinen kuvaus Käyttöopas- tai Järjestelmänvalvojan opas -oppaasta. Näissä oppaissa on tietoja laitteen jokaisen toiminnon käytöstä perustasolla sekä tarkemmin käsiteltynä. Oppaista on apua niin vasta-alkajille kuin kokeneillekin käyttäjille. • opas -oppaan. • : Voit valita Käyttöopas- tai Järjestelmänvalvojan : Tulostaa nykyisen näkymän sivun tai sivut valitulta alueelta. • : Pienentää oppaan kokoa näytössä. • : Suurentaa oppaan kokoa näytössä. • : Sovittaa oppaan koon näytön mukaan. • • : Siirtyy edelliseen tai seuraavaan sivuun. Sulje: Sulkee Ohje-ikkunan. Interrupt -painike Kun painat Interrupt-painiketta ( ), laite siirtyy keskeytystilaan, mikä tarkoittaa, että laite pysäyttää käynnissä olevan tulostustyön ja alkaa käsitellä kiireellistä kopiointityötä. Kun kiireellinen kopiointityö on saatu tehtyä, aikaisempaa tulostustyötä jatketaan. Kun valitset tulostustyölle nidonnan, keskeytystila käynnistyy, kun tulostustyön vaatima nidonta on suoritettu. Tila Kuvaus Poissa käytöstä Laite ei ole tulostuksen keskeytystilassa. Vihreä Laite on tulostuksen keskeytystilassa. Käytössä Virransäästö-painike Kun laitetta ei käytetä, voit säästää sähköä painamalla Virransäästö ( ). Laite siirtyy virransäästötilaan, kun tätä painiketta painetaan sekunnin ajan. Tila Kuvaus Poissa käytöstä Laite ei ole virransäästötilassa. Sininen Laite on virransäästötilassa. Johdanto_ 30 Käytössä Ponnahdusnäppäimistö Manuaalisen nitojan käyttäminen Voit kirjoittaa aakkosia, numeroita tai erikoismerkkejä näytön ponnahdusnäppäimistöltä. Näppäimistö on helppokäyttöinen, sillä se vastaa tavallista näppäimistöä. Kosketa syöttökenttää, johon merkit on näppäiltävä, jolloin näppäimistö tulee näyttöön. Alla näkyy oletusnäppäimistö, jossa on pienet kirjaimet. Voit käyttää manuaalista nitojaa, kun vakionitoja tai vihkonitoja on asennettuna. Jos sivuja on paljon, kannattaa käyttää manuaalista nitojaa. Manuaalista nitojaa käytetään samalla tavalla kuin vakioviimeistelijän ja vihkoviimeistelijän nitojaa. 1. Järjestä asiakirjat ennen nitomista. 2. Paina viimeistelijän yläosassa olevaa manuaalisen nitojan painiketta. Kun vihreä valo palaa, manuaalinen nitoja on valmis nitomaan. 1 Nuoli Siirtää kohdistinta merkkien välillä syöttökentässä. 2 Askelpalautin Poistaa kohdistimen vasemmalla puolella olevat merkit. 3 Del Poistaa kohdistimen oikealla puolella olevat merkit. 4 C Poistaa kaikki syöttökentän merkit. 5 Syöttökenttä Kirjaimet tulevat näkyviin tälle riville. 6 Shift Vaihtelee fonttikokoa pienten ja isojen kirjainten välillä tai päinvastoin. 7 Symbols Vaihtaa aakkosnumeerisen näppäimistön symbolinäppäimistöksi. 8 Space Lisää välin merkkien väliin. 9 OK Tallentaa ja sulkee syötetyn tekstin. 10 Peruuta Peruuttaa ja sulkee syötetyn tekstin. Johdanto_ 31 3. Tulosteiden ensimmäisen sivun on oltava alimmaisena. Aseta asiakirjat manuaaliseen nitojaan niin, että niitti tulee ylös oikealle. Kynä- ja paperiliitinpitimen käyttäminen Voit säilyttää kynät, paperiliittimet ja muut pienet toimistotarvikkeet kynä- ja paperiliitinpitimessä. Siinä on magneetti, joka pitää paperiliittimet paikoillaan. Älä laita kynä- ja paperiliitinpitimeen kortteja, joissa on magneettijuova. Magneettikenttä voi vahingoittaa sitä. Jos asiakirjat on asetettu oikein, manuaalisen nitojan painike vilkkuu kolme tai neljä kertaa ja asiakirjat nidotaan. Vianmääritysanimaatio Kun laitteeseen tulee ongelmia, jotkin virheilmoitukset näytetään animaatioiden kanssa, mistä on apua ongelman selvittämisessä. Voit nähdä vianmääritysanimaation painamalla Näkymä. Tämä laite ei näytä animaatioita kaikista ongelmista. Jos kyse on virheistä, joiden virheilmoitusten kanssa ei näytetä animaatioita, katso vianmäärityslukua "Näytön ilmoitukset" sivulla 219). Alla olevissa ruudussa näkyy esimerkkianimaatio. Noudata näyttöön tulevia ohjeita ongelman ratkaisemiseksi. Johdanto_ 32 Tulostusmateriaali ja lokero 2. Tämä luku opastaa, kuinka alkuperäiset asiakirjat ja tulostusmateriaali lisätään laitteeseen. Tämä luku sisältää seuraavat aiheet: • • • • • Alkuperäisten asiakirjojen lisääminen Tulostusmateriaalin valitseminen Paperin lisääminen lokeroon Alkuperäisten asiakirjojen lisääminen Skannerin lasitasoa tai automaattista kaksipuolista syöttölaitetta (DADF) voidaan käyttää alkuperäisten asiakirjojen lataamiseen kopiointia, skannausta tai faksin lähetystä varten. Erikoismateriaalille tulostaminen Lokeron määrittäminen 2. Aseta alkuperäinen asiakirja tekstipuoli alaspäin lasitasolle ja kohdista se lasitason vasemmassa yläkulmassa olevan ohjaimen kanssa. Skannerin valotuslasilla Varmista, että automaattisessa kaksipuolisten asiakirjojen syöttölaitteessa ei ole asiakirjoja. Jos laite havaitsee automaattisessa kaksipuolisten asiakirjojen syöttölaitteessa asiakirjan, tätä asiakirjaa käytetään ennen lasitasolla olevaa asiakirjaa. Parhaan skannauslaadun erityisesti väri- tai harmaasävykuvia kopioidessasi saat, kun käytät skannerin lasitasoa. Alkuperäisten asiakirjojen valmisteleminen • Älä lisää arkkeja, jotka ovat pienempiä kuin 25 x 25 mm tai suurempia kuin 297 x 432 mm. • Tarkista, että paperissa mahdollisesti oleva liima, muste tai korjausneste on täysin kuivunut ennen paperin lisäämistä. 1. Avaa automaattinen kaksipuolisten asiakirjojen syöttölaite. 3. Sulje automaattinen kaksipuolisten asiakirjojen syöttölaite. • • • • • • Tulostusmateriaali ja lokero_ 33 Syöttölaitteen jättäminen kopioinnin ajaksi auki saattaa vaikuttaa kopiointilaatuun ja väriaineen kulutukseen. Jos lasitaso on pölyinen, tulosteessa saattaa näkyä mustia pisteitä. Pidä lasitaso aina puhtaana. Jos kopioit kirjan tai lehden sivua, nosta syöttölaitetta, kunnes sen saranat osuvat rajoittimeen, ja sulje kansi sitten. Jos kirjan tai lehden paksuus on yli 30 millimetriä, aloita kopioiminen skannerin kansi avoinna. Varo, että et riko lasipintaa. Paperiarkkien terävät reunat voivat aiheuttaa paperihaavoja. Älä pidä käsiäsi skannerin lasitasolla, kun suljet syöttölaitteen. Syöttölaite voi pudota käsillesi ja aiheuttaa loukkaantumisen. Älä katso skannerin sisällä olevaan valoon, kun kopioit tai skannaat. Se voi vahingoittaa silmiä. Automaattiseen kaksipuoliseen syöttölaitteeseen (DADF) Alkuperäisten asiakirjojen valmisteleminen 2. Lataa asiakirja tekstipuoli ylöspäin automaattiseen kaksipuolisten asiakirjojen syöttölaitteeseen. Varmista, että alkuperäisten asiakirjojen pinon alareuna vastaa paperinsyöttölokeroon merkittyä paperikokoa. • Älä lisää arkkeja, jotka ovat pienempiä kuin 140 x 140 mm tai suurempia kuin 297 x 432 mm. • Kaksipuolinen automaattinen syöttölaite tunnistaa automaattisesti kokoa Statement LEF, Statement SEF, JIS B5 LEF, JIS B5 SEF, A5 LEF, A5 SEF, A4 LEF, A4 SEF, Letter LEF, Letter SEF, B4, Ledger, Legal tai A3 olevat alkuperäiset asiakirjat. • Älä yritä syöttää laitteeseen seuraavantyyppisiä papereita. Ne voivat aiheuttaa paperitukoksia, heikentää tulostuslaatua tai rikkoa laitteen: - hiilipaperi tai hiilipitoinen paperi - pinnoitettu paperi - kuultopaperi tai ohut paperi - rypistynyt tai laskostunut paperi - käpristynyt tai kääritty paperi - revennyt paperi • Poista niitit ja paperiliittimet ennen lisäämistä. • Tarkista, että paperissa mahdollisesti oleva liima, muste tai korjausneste on täysin kuivunut ennen paperin lisäämistä. • Älä lisää erikokoisia tai -painoisia alkuperäisiä asiakirjoja yhtä aikaa. • Älä lisää vihkoja, esitteitä, kalvoja tai muita erikoisasiakirjoja. Automaattiseen kaksipuoliseen syöttölaitteeseen voidaan lisätä työtä kohden enintään 100 paperiarkkia (80 g/m2). 1. Taivuta paperipinon reunaa tai tuuleta pinoa ennen alkuperäisten lisäämistä, jolloin arkit erottuvat toisistaan. 3. Säädä asiakirjan leveysohjaimet asiakirjan koon mukaan. Jos lasitaso on pölyinen, tulosteessa saattaa näkyä mustia pisteitä tai läiskiä. Pidä lasitaso aina puhtaana. Tulostusmateriaali ja lokero_ 34 Tulostusmateriaalin valitseminen Paperin lisääminen lokeroon Voit tulostaa useille tulostusmateriaaleille, kuten tavalliselle paperille, kirjekuorille, tarroille ja kalvoille. Käytä aina tulostusmateriaalia, joka on laitteen vaatimusten mukaista. Vakiolokero / valinnainen kahden kasetin syöttölaite Tulostusmateriaalin valitsemisohjeet Tulostusmateriaali, joka ei täytä tässä käyttöoppaassa esitettyjä vaatimuksia, saattaa aiheuttaa seuraavia ongelmia: • Heikko tulostuslaatu. • Runsaasti paperitukoksia. • Laitteen ennenaikainen kuluminen. Tulostusmateriaalin paino, koostumus, rakeisuus ja kosteus vaikuttavat merkittävästi laitteen toimintaan ja tulostuslaatuun. Kun valitset tulostusmateriaaleja, ota seuraavat seikat huomioon: • Laitteessasi käytettävän tulostusmateriaalin tyypin, koon ja painon tiedot ovat tulostusmateriaalin teknisissä tiedoissa (katso "Tulostusmateriaalin tekniset tiedot" sivulla 239). • Se, millaisen tuloksen haluat: Valitsemasi tulostusmateriaalin tulee soveltua tulostustyöhön. • Se, kuinka kirkkaita tulosteiden tulee olla: jotkin tulostusmateriaalit ovat muita valkoisempia, ja niille voi tulostaa teräviä sekä tarkkoja kuvia. • Se, kuinka tasainen pinnan tulee olla: tulostusmateriaalin tasaisuus vaikuttaa siihen, miten selkeältä tuloste näyttää. • • • • • • Lisää vakiolokeroon tulostusmateriaalia, jota käytät useimpiin tulostustöihisi. Vakiolokero voi sisältää enintään 1 040 arkkia tavallista paperia. Voit ostaa valinnaisen kahden kasetin syöttölaitteen ja liittää sen vakiolokeron alle. Siihen voidaan lisätä 1 040 arkkia tavallista paperia. Lisätietoja on laitteen mukana toimitetulla CD-levyllä olevassa Tarvikkeet ja lisävarusteet -oppaassa. • • • • Vakiolokero sisältää kaksi lokeroa. (lokero 1, lokero 2). Valinnainen kahden kasetin syöttölaite sisältää kaksi lokeroa. (lokero 3, lokero 4). Paperia lisätään lokeroihin 1, 2, 3 ja 4 samalla tavalla. Jos olet asentanut valinnaisen suurikapasiteettisen syöttölaitteen, katso lisäohjeet sen mukana toimitetusta asennusoppaasta. Valokuvapaperin tai pinnoitetun paperin käyttäminen voi aiheuttaa ongelmia, jotka edellyttävät korjaustoimenpiteitä. Takuu tai huoltosopimukset eivät kata näitä korjauksia. 1. Purista kahvan lukitusvipua ja vedä lokero ulos. Jotkin tulostusmateriaalit saattavat täyttää kaikki tässä käyttöoppaassa mainitut vaatimukset, mutta tulostuslaadussa voi silti ilmetä ongelmia. Tämä voi johtua arkin ominaisuuksista, väärästä käsittelystä, väärästä lämpötilasta tai vääristä kosteustasoista tai muista tekijöistä, joihin ei voi vaikuttaa. Ennen kuin ostat suuria määriä tulostusmateriaalia, varmista, että se täyttää tässä käyttöoppaassa kuvatut vaatimukset. Jos laitteessa käytetään tulostusmateriaalia, joka ei täytä näitä vaatimuksia, tuloksena voi olla laitteen korjaamista edellyttäviä ongelmia. Samsung-takuu tai -huoltosopimukset eivät kata näitä korjauksia. Lokeroon lisättävä paperimäärä vaihtelee tulostusmateriaalin mukaan (katso "Tulostusmateriaalin tekniset tiedot" sivulla 239). Älä käytä tässä laitteessa mustesuihkutulostimen valokuvapaperia. Tämä voi vahingoittaa laitetta. Tulenaran tulostusmateriaalin käyttö voi aiheuttaa tulipalon. Käytä tarkoitukseen soveltuvaa tulostusmateriaalia (katso "Tulostusmateriaalin tekniset tiedot" sivulla 239). Tulenaran materiaalin tai vieraiden esineiden jättäminen tulostimeen voi johtaa laitteen ylikuumenemiseen ja joissakin harvinaisissa tapauksissa tulipaloon. 2. Purista paperipituuden ohjainta ja vedä se lokeron päähän saakka. Lokeroon lisättävä paperimäärä vaihtelee tulostusmateriaalin mukaan (katso "Tulostusmateriaalin tekniset tiedot" sivulla 239). Tulostusmateriaali ja lokero_ 35 5. Lisää paperia niin, että tulostettava puoli tulee ylöspäin. 1 Paperipituuden ohjain 3. Purista paperileveyden ohjainta ja vedä se lokeron päähän saakka. 6. Säädä paperiohjaimia paperin pituuden mukaan. 1 Paperileveyden ohjain 4. Taivuta ja ilmaa paperipinon reunaa ja erota sivut toisistaan ennen papereiden lisäämistä. Tulostusmateriaali ja lokero_ 36 7. Kun olet lisännyt paperilokeroon paperia, purista paperileveyden ohjainta ja siirrä sitä kohti paperipinoa, kunnes se koskettaa kevyesti pinon reunaa. Älä paina ohjainta liian tiukkaan paperin reunaa vasten, jotta se ei taivuta paperia. 1 Paperikapasiteetin ohjain 8. Kiinnitä paperipituuden ohjain lukituskytkimen avulla. Vapauta lukituskytkin eri kokoa olevan paperin lisäämiseksi. • • Älä työnnä paperiohjainta niin pitkälle, että tulostusmateriaali taipuu. Jos et säädä paperileveyden ohjainta, seurauksena saattaa olla paperitukos. 1 Lukituskytkin Älä lisää liikaa paperia lokeroon. Muussa tapauksessa saattaa ilmetä paperitukoksia. Varmista, että paperi on lokerossa olevan enimmäispaperikapasiteetin ohjaimen alapuolella. 9. Aseta lokero takaisin laitteeseen. Kun tulostat asiakirjan, valitse lokeron paperityyppi ja -koko. Lisätietoja paperityypin ja -koon asettamisesta on ohjauspaneelissa (Katso "Lokeron määrittäminen" sivulla 44). Vakiolokero ja valinnainen kahden kasetin syöttölaite tunnistavat automaattisesti eri paperikoot (Katso "Automaattisesti tunnistetut materiaalikoot" sivulla 41). Jos valitset Kasetin vahvistussanoma Käytössä kohdasta Lokeroasetukset, vahvistusikkuna avautuu automaattisesti. (Katso kohta "Lokeron vahvistussanoman asettaminen" sivulla 46). Tarkista, onko lokerossa oleva paperikoko ja -tyyppi tunnistettu. Jos haluat valita paperikoon ja -tyypin tai jos laite ei tunnista niitä, voit asettaa koon ja tyypin suoraan vahvistusikkunassa. Jotkin paperityyppien nimet näytetään lyhennettyinä. Tab Ext. tarkoittaa tyyppiä Tabloid Extra. EXEC ja STMT vastaavat tyyppejä Executive ja Statement. Tulostusmateriaali ja lokero_ 37 • • Jos paperin syötössä ilmenee ongelmia, varmista, että paperi on vaatimusten mukaista (Katso *** 'Tulostusmateriaalin tekniset tiedot' on page 239 ***). Kokeile sitten paperin asettamista arkki kerrallaan monitoimipaperilokeroon (Katso "Monitoimipaperilokero" sivulla 39.) Laiteohjaimessa määritetyt asetukset ovat ensisijaisia ohjauspaneelissa tehtyihin asetuksiin nähden. Tulostaminen sovelluksesta: a) Avaa sovellus ja valitse tulostusvalikko. b) Avaa Tulostusmääritykset (Katso "Tulostusmääritykset-ikkunan avaaminen" sivulla 129). c) Valitse Tulostusmääritykset-kohdassa Paperi-välilehti ja valitse sitten käytettävä paperityyppi, -koko ja -lähde. d) Paina OK. e) Käynnistä tulostus sovelluksesta. 2. Taivuta ja ilmaa paperipinon reunaa ja erota sivut toisistaan ennen papereiden lisäämistä. 3. Lisää paperia niin, että tulostettava puoli tulee ylöspäin. Valinnainen suurikapasiteettinen syöttölaite Voit lisätä tulostimen paperinkäsittelykapasiteettia asentamalla valinnaisen suurikapasiteettisen syöttölaitteen. Tähän paperilokeroon mahtuu enimmillään 2 000 paperiarkkia. Suurikapasiteettiseen syöttölaitteeseen voi lisätä vain A4- tai Letter-kokoista paperia. Valokuvapaperin tai pinnoitetun paperin käyttäminen voi aiheuttaa ongelmia, jotka edellyttävät korjaustoimenpiteitä. Takuu tai huoltosopimukset eivät kata näitä korjauksia. 1. Purista kahvan lukitusvipua ja vedä lokero ulos. Kohdista paperi ja paina se kevyesti lokeron oikeaan reunaan. Muussa tapauksessa saattaa ilmetä paperitukoksia. Tulostusmateriaali ja lokero_ 38 4. Lisää paperia lokeron vasemmalle puolelle tulostuspuoli ylöspäin. Lokeron vasemmalle puolelle mahtuu enintään 1 000 arkkia tavallista paperia. • Älä lisää liikaa paperia lokeroon. Muussa tapauksessa saattaa ilmetä paperitukoksia. Varmista, että paperi on lokerossa olevan enimmäispaperikapasiteetin ohjaimen alapuolella. • Jos paperi on loppunut oikealta puolelta, ohjain työntää vasemmalla puolella olevan paperin automaattisesti oikealle puolelle. 5. Aseta lokero takaisin suurikapasiteettiseen syöttölaitteeseen. Kun tulostat asiakirjan, valitse lokeron paperityyppi ja -koko. Lisätietoja paperilajin ja -koon asetuksista on ohjauspaneelissa (katso "Lokeron määrittäminen" sivulla 44). Monitoimipaperilokero Monitoimipaperilokeroon voidaan lisätä erikokoista ja -tyyppistä erikoismateriaalia, kuten kortteja, muistilappuja ja kirjekuoria. Siitä on hyötyä tulostettaessa yksittäisiä sivuja värilliselle paperille. Monitoimipaperilokeron käyttöön liittyviä vihjeitä • • • • • Lisää monitoimipaperilokeroon kerrallaan vain yhdenkokoista, -tyyppistä ja -painoista tulostusmateriaalia. Voit estää paperitukoksia lisäämällä monitoimipaperilokeroon paperia ainoastaan silloin, kun se on tyhjä tai kun tulostus ei ole käynnissä. Tämä koskee myös muita tulostusmateriaalityyppejä. Tulostusmateriaalit on lisättävä tulostuspuoli alaspäin siten, että yläreuna syötetään monitoimipaperilokeroon ensin. Ne on sijoitettava paperilokeron keskelle. Voit ehkäistä paperitukokset ja tulostuslaadun ongelmat käyttämällä aina vain määritettyä tulostusmateriaalia (katso "Tulostusmateriaalin tekniset tiedot" sivulla 239). Suorista käyristyneet postikortit, kirjekuoret ja tarrat, ennen kuin lisäät ne monitoimipaperilokeroon. Tulostusmateriaali ja lokero_ 39 1. Avaa monitoimipaperilokero ja vedä tarvittaessa jatke ulos. 4. Liu’uta monitoimipaperilokeron paperileveyden ohjaimia sisäänpäin ja säädä ne paperin leveyden mukaan. Älä käytä liian paljon voimaa, ettei paperi taivu. Taipunut paperi voi aiheuttaa paperitukoksia tai vinoon tulostettuja papereita. 2. Taivuta paperipinon reunaa tai tuuleta pinoa ennen alkuperäisten lisäämistä, jolloin arkit erottuvat toisistaan. 3. Lisää paperi tulostettava puoli alaspäin. 5. Kun tulostat asiakirjan, valitse monitoimipaperilokeron paperilaji ja -koko. Monitoimipaperilokero tunnistaa automaattisesti eri paperikoot (katso "Automaattisesti tunnistetut materiaalikoot" sivulla 41). Lisätietoja paperilajin ja -koon asetuksista on ohjauspaneelissa (katso "Lokeron määrittäminen" sivulla 44). Laiteohjaimessa määritetyt asetukset ovat ensisijaisia ohjauspaneelissa tehtyihin asetuksiin nähden. Tulostaminen sovelluksesta: a) Avaa sovellus ja valitse tulostusvalikko. b) Avaa Tulostusmääritykset (katso "Tulostusmääritykset-ikkunan avaaminen" sivulla 129). c) Valitse Tulostusmääritykset-kohdassa Paperi-välilehti ja valitse sitten käytettävä paperityyppi, -koko ja -lähde. d) Paina OK. e) Käynnistä tulostus sovelluksesta. Tulostusmateriaali ja lokero_ 40 Automaattisesti tunnistetut materiaalikoot Laite tunnistaa automaattisesti eri paperikoot. Katso alla olevaa taulukkoa. Vakiolokero/ valinnainen kahden kasetin syöttölaite Monitoimipaperilokero Valinnainen suurikapasiteettinen syöttölaite Kaksipuolinen tulostus Letter SEFb ● o Ei saatavissa Saatavilla olevat Letter LEFc ● ● ● Saatavilla olevat Ledger ● ● Ei saatavissa Saatavilla olevat Legal ● o Ei saatavissa Saatavilla olevat Executive SEF o o Ei saatavissa Saatavilla olevat Executive LEF Ei saatavissa o Ei saatavissa Saatavilla olevat Statement SEF ● ● Ei saatavissa Saatavilla olevat Statement LEF Ei saatavissa Ei saatavissa Ei saatavissa Ei saatavissa A3 ● ● Ei saatavissa Saatavilla olevat A4 SEF ● ● Ei saatavissa Saatavilla olevat A4 LEF ● ● ● Saatavilla olevat A5 SEF ● o Ei saatavissa Saatavilla olevat A5 LEF Ei saatavissa ● Ei saatavissa Ei saatavissa B4 ● ● Ei saatavissa Saatavilla olevat JIS B5 SEF ● ● Ei saatavissa Saatavilla olevat JIS B5 LEF Ei saatavissa ● Ei saatavissa Saatavilla olevat A6 SEF Ei saatavissa ● Ei saatavissa Ei saatavissa A6 LEF Ei saatavissa Ei saatavissa Ei saatavissa Ei saatavissa ISO B5 SEF o o Ei saatavissa Saatavilla olevat ISO B5 LEF Ei saatavissa o Ei saatavissa Ei saatavissa Folio ● o Ei saatavissa Saatavilla olevat Oficio o o Ei saatavissa Saatavilla olevat Tabloid Extra ● o Ei saatavissa Saatavilla olevat Ei saatavissa o Ei saatavissa Ei saatavissa 8K o o Ei saatavissa Saatavilla olevat 16K o o Ei saatavissa Saatavilla olevat kokoa SRA3 a. Laite pystyy tunnistamaan automaattisesti tunnistettavaa paperia vastaavan paperin koon perusteella. b. SEF tarkoittaa Short Edge Feed (lyhyen reunan syöttö). c. LEF tarkoittaa Long Edge Feed (pitkän reunan syöttö). (●: tunnistettu, o: ei tunnistettu, Ei saatavissa: paperia ei voi lisätä lokeroon.) Tulostusmateriaali ja lokero_ 41 Erikoismateriaalille tulostaminen Seuraavassa taulukossa on kuvattu kullekin lokerolle käytettävissä olevat erikoismateriaalit. Kun käytät erikoismateriaalia, on suositeltavaa syöttää vain yksi paperi kerrallaan. Tarkista, kuinka paljon materiaalia kuhunkin lokeroon voi enimmillään lisätä (katso "Tulostusmateriaalin tekniset tiedot" sivulla 239). Vakiolokero/ valinnainen kahden kasetin syöttölaite Valinnainen suurikapasit eettinen syöttölaitea Monitoimipaperil okero Paksu O O O Painava O O O Erittäin raskas 1 O O O Erittäin raskas 2 X X O Ohut O O O Puuvilla O O O Väri O O O Esipainettu O O O Kierrätetty O O O Päällystetty O O O Arkistointipap eri O X O Kirjelomake O X O Rei’itetty O O O Ohut kartonki O O O Paksu kartonki O X O Ohut kiiltävä X X O Paksu kiiltävä X X O Kirjekuori X X O Kalvo X X O Tarrat O X O Tyypit • • • • • • • • • • • • • • • • • • Kirjekuori Kirjekuoren laatu vaikuttaa tulostuksen onnistumiseen. Kun tulostat kirjekuoren, aseta se läppäpuoli ylöspäin. • a. Valinnainen suurikapasiteettinen syöttölaite tukee vain A4- ja Letter-koon paperia. Materiaalityypit näkyvät kohdassa Tulostusmääritykset. Tämän paperityyppiasetuksen avulla voit valita lokeroon lisättävän paperin tyypin. Asetus lisätään luetteloon, josta voit valita sen. Näin saat parhaan tulostuslaadun. Jos asetusta ei valita, tulosteet eivät välttämättä ole riittävän laadukkaita. • Normaali paperi: 71–90 g/m2:n tavallinen paperi. • Paksu: 91–105 g/m2:n paksu paperi. • Painava: 106–175 g/m2:n paksu paperi. Erittäin raskas 1: 176–216 g/m2:n paksu paperi. Erittäin raskas 2: 217–253 g/m2:n paksu paperi. Ohut: 60–70 g/m2:n ohut paperi. Päällystetty: 105–120 g/m2:n bond-paperi. Väri: 75–90 g/m2:n väritaustainen paperi. Tarrat: 120–150 g/m2:n tarra. Kalvo: 138–146 g/m2:n läpinäkyvä paperi. Kirjekuori: 75–90 g/m2:n kirjekuori. Esipainettu: 75–90 g/m2:n esipainettu paperi. Puuvilla: 75 - 90 g/m2:n puuvillapaperi. Kierrätetty: 60–90 g/m2:n kierrätetty paperi. Arkistointipaperi: 70–90 g/m2. Jos sinun on säilytettävä tuloste pitkään, kuten arkistoissa, valitse tämä asetus. Kirjelomake: 70 – 90 g/m2. Rei’itetty: 70 – 90 g/m2. Ohut kartonki: 105–163 g/m2:n kortti. Paksu kartonki: 170–216 g/m2:n kortti. Ohut kiiltävä: 106–169 g/m2:n kiiltopaperi. Paksu kiiltävä: 170–253 g/m2:n kiiltopaperi. • • • • Kirjekuoria valittaessa tulee kiinnittää huomiota seuraaviin seikkoihin: - Paino: Kirjekuoripaperin paino ei saa olla yli 90 g/m2. Muutoin voi syntyä tukoksia. - Rakenne: Ennen tulostamista kirjekuorten tulisi olla vaakatasossa niin, että käpristymistä on alle 6 mm, eivätkä kirjekuoret saa sisältää ilmaa. - Kunto: Kirjekuoret eivät saa olla rypistyneitä, revenneitä tai muutoin vahingoittuneita. - Lämpötila: Käytä kirjekuoria, jotka ovat yhteensopivia laitteen käyttölämpötilan ja -paineen kanssa. Käytä vain laadukkaita kirjekuoria, joiden reunat ja taitteet ovat terävät. Älä käytä kirjekuoria, joissa on postimerkki. Älä käytä kirjekuoria, joissa on pidikkeitä, sulkimia, ikkunoita, päällystettyjä osia, tarroja tai muuta synteettistä materiaalia. Älä käytä vahingoittuneita tai heikkolaatuisia kirjekuoria. Tulostusmateriaali ja lokero_ 42 • • • • Varmista, että kirjekuoren päissä oleva sauma ulottuu kirjekuoren kulmiin asti. Tarrat Lisää paperi tulostettava puoli alaspäin. Käytä vain laserlaitteille suositeltuja tarroja, jotta laite ei vahingoittuisi. 1 Kelpaa 2 Ei kelpaa Jos kirjekuoressa on irrotettavalla nauhalla suojattu liimapinta tai useampia kuin yksi läppä, kirjekuoren liiman on kestettävä laitteen kiinnityslämpöä (170 °C) 0,1 sekunnin ajan. Lisäläpät ja -nauhat saattavat aiheuttaa rypistymistä, taitteita tai paperitukoksia, ja ne saattavat jopa vahingoittaa kiinnitysyksikköä. Saat parhaan tulostuslaadun sijoittamalla reunukset vähintään 15 mm:n etäisyydelle kirjekuoren reunoista. Vältä tulostamista alueelle, jossa kirjekuoren saumat kohtaavat. Kalvo Käytä vain lasertulostimille suositeltuja kalvoja, jotta laite ei vahingoittuisi. • • • • • • • • • • • • Laitteessa käytettävien kalvojen on kestettävä laitteen kiinnityslämpötilaa. Aseta kalvot tasaiselle alustalle, kun olet ottanut ne laitteesta. Älä jätä käyttämättömiä kalvoja paperilokeroon pitkäksi ajaksi. Niihin kertyvä pöly ja lika saattavat aiheuttaa epätasaisen tulostusjäljen. Käsittele kalvoja varoen, jotta niihin ei jää sormenjälkiä. Älä jätä tulostettuja kalvoja pitkäksi ajaksi auringonvaloon, sillä ne saattavat haalistua. Varmista, etteivät kalvot ole rypyssä tai käpristyneitä eivätkä niiden reunat ole repeytyneet. Älä käytä kalvoja, jotka irtoavat tausta-arkista. Älä anna jo tulostettujen kalvojen kertyä pinoiksi, jotta ne eivät tartu kiinni toisiinsa. Suositeltu materiaali: Xeroxin väritulostimelle tarkoitettu kalvo, kuten 3R 91331 (A4) tai 3R 2780 (Letter). • • Kun valitset tarroja, ota huomioon seuraavat seikat: - Liimat: Liiman on kestettävä laitteen kiinnityslämpötilaa (noin 170 °C) 0,1 sekunnin ajan. - Asettelu: Käytä vain tarra-arkkeja, joissa ei ole näkyvillä paljasta taustapaperia tarrojen lomassa. Tarrat voivat kuoriutua arkeilta, joissa tarrojen välissä on tilaa. Tämä saattaa aiheuttaa vakavia paperitukoksia. - Käpristyminen: Ennen tulostusta tarrojen on oltava vaakatasossa niin, että käpristymistä ei ole mihinkään suuntaan yli 13 mm. - Kunto: Älä käytä tarroja, joissa on ryppyjä, kuplia tai muita irtoamisen merkkejä. Varmista, että tarrojen välissä ei ole paljasta liimamateriaalia. Paljaat alueet voivat saada tarrojen pinnan irtoamaan tulostuksen aikana, mikä voi aiheuttaa paperitukoksia. Paljas liimamateriaali saattaa myös vahingoittaa laitteen osia. Älä syötä tarra-arkkia tulostimen läpi useammin kuin kerran. Liimamateriaalin tausta-arkki kestää vain yhden syöttökerran. Älä käytä tarroja, jotka ovat irtoamaisillaan tausta-arkista tai jotka ovat rypistyneitä, kuprulla tai vahingoittuneet jollakin tavalla. Älä lisää laitteeseen arkkeja, joissa tarrojen välissä ei ole väliä paperin syöttösuunnassa. Muussa tapauksessa saattaa ilmetä paperitukoksia. Tulostusmateriaali ja lokero_ 43 Kortit/ mukautettu paperikoko Kiiltopaperi Lataa monitoimipaperilokeroon yksi paperi kerrallaan kiiltävä puoli alaspäin. • • Suositeltu materiaali: Vain tälle laitteelle tarkoitettu kiiltopaperi (Letter) HP Brochure Paper (tuote: Ainoastaan Q6611A). Suositeltu materiaali: Vain tälle laitteelle tarkoitettu kiiltopaperi (A4) HP Superior Paper 160 glossy (tuote: Ainoastaan Q6616A). Lokeron määrittäminen Kun olet lisännyt paperia paperilokeroon, määritä paperikoko ja -tyyppi näytön avulla. Tulostaessasi tietokoneesta valitse paperin koko ja tyyppi tietokoneessasi olevassa sovelluksessa (katso "Tulostusmääritykset-ikkunan avaaminen" sivulla 129). • • Älä tulosta materiaalille, joka on pienempi kuin 98 mm leveyssuunnassa tai 148 mm pituussuunnassa. Määritä sovelluksessa reunukset vähintään 6,4 mm:n päähän materiaalin reunoista. Kirjelomake/esipainettu paperi Yksipuolinen • • • • Laiteohjaimessa määritetyt asetukset ovat ensisijaisia näytössä tehtyihin asetuksiin nähden. Paperikoon määrittäminen 1. Paina Laitteen asetus > Lokeroasetukset > Asetukset > valitse haluamasi lokero näytöstä. Kaksipuolinen Vakiolokero/ Valinnainen kahden kasetin syöttölaite Tulostuspuoli ylöspäin Tulostuspuoli alaspäin Monitoimipap erilokero Tulostuspuoli alaspäin Tulostuspuoli ylöspäin Esipainetun paperin täytyy olla painettu kuumuutta kestävällä musteella, joka ei sula, höyrysty tai vapauta vaarallisia kaasuja joutuessaan alttiiksi laitteen kiinnityslämmölle (noin 170 °C) 0,1 sekunnin ajaksi. Esipainetun paperin musteen tulee olla syttymätöntä. Se ei saa vahingoittaa laitteen teloja. Lomakkeet on suljettava varastoinnin ajaksi kosteuden kestävään pakkaukseen niiden muuttumisen estämiseksi. Varmista ennen esipainetun paperin lisäämistä, että paperilla oleva muste on kuivunut. Märkä muste saattaa irrota esipainetusta paperista kiinnitysyksikössä kiinnityksen aikana ja tulostuslaatu voi heiketä. 2. Paina Paperikoko ja valitse paperikoko. • Voit vaihtaa näytössä näkyvän paperiluettelon valitsemalla Tuumakoko tai Millimetrikoko. Paperiluettelot on jaettu laitteessa käytettävissä oleviin A-/B-tyypin ja Letter-tyypin papereihin. • Jos tarvittavaa paperikokoa ei ole tai käytät mukautettua paperikokoa, aseta paperikoko nuolikuvakkeilla. Voit myös asettaa ja tallentaa mukautetun koon valitsemalla Mukautettu koko. Voit valita mukautetun koon aina, kun kun tarvitset sitä. 3. Tallenna valinta painamalla OK. Tulostusmateriaali ja lokero_ 44 Paperityypin määrittäminen Automaattinen jatkaminen 1. Paina Laitteen asetus > Lokeroasetukset > Asetukset > valitse haluamasi lokero näytöstä. Tämän toiminnon avulla voit jatkaa tulostamista, kun asettamasi paperikoko ei vastaa lokerossa olevaa paperia. Kun toiminto on käytössä, laite jatkaa tulostusta käyttämällä samanlaista tai suurikokoista paperia. Jos toiminto ei ole käytössä, laite odottaa, kunnes tarvittavan kokoista paperia on lisätty lokeroon. 1. Valitse Laiteasennus > Lokeroasetukset > Asetukset > Automaattinen jatkaminen. 2. Paina Paperityyppi ja valitse paperityyppi. 2. Paina Käytössä. 3. Paina OK. Paperin korvaaminen Jos tulostustyöhön tarvittavaa paperia ei ole lokerossa, voit tämän toiminnon avulla korvata paperin vastaavankokoisella paperilla. Jos esimerkiksi valittua Ledger-kokoista paperia ei ole lokerossa, laite korvaa sen A3-paperilla. Kun paperi korvataan, osa kuvasta saattaa hävitä. 1. Valitse Laiteasennus > Lokeroasetukset > Asetukset > Paperin korvaaminen. 3. Paina OK. Automaattinen lokeronvaihto Tällä asetuksella voit määrittää laitteen jatkamaan tulostusta tai lopettamaan sen, jos jokin lokero tyhjentyy. Jos esimerkiksi lokeroissa 1 ja 2 on samankokoista paperia, laite siirtyy automaattisesti tulostamaan lokerosta 2 lokeron 1 tyhjennyttyä. 1. Valitse Laiteasennus > Lokeroasetukset > Asetukset > Automaattinen kasetinvaihto. 2. Paina Käytössä. 3. Paina OK. 2. Paina Käytössä. 3. Paina OK. Tulostusmateriaali ja lokero_ 45 Lokeroiden järjestyksen määrittäminen Lokeron vahvistussanoman asettaminen Kun käytettävää lokeroa ei valita tulostettaessa, lokeroja käytetään kohdassa Lokeron prioriteettiasetus määritetyn järjestyksen mukaan. Jos ensimmäisessä lokerossa ei ole paperia, jolle halutaan tulostaa, laite tulostaa automaattisesti seuraavista lokeroista määritetyssä järjestyksessä. 1. Valitse Laiteasennus > Lokeroasetukset > Asetukset > Lokeron prioriteettiasetus. Voit asettaa vahvistusikkunan avautumaan automaattisesti, kun lisäät paperia lokeroon. Tämä laite tunnistaa jotkin paperikoot ja -tyypit automaattisesti. Jos haluat valita paperikoon ja -tyypin tai jos laite ei tunnista niitä, voit asettaa koon ja tyypin suoraan vahvistusikkunassa. 1. Paina Laitteen asetus > Lokeroasetukset > Asetukset > valitse haluamasi lokero näytöstä. 2. Valitse lokero ja määritä sen järjestys tulostustyötä varten valitsemalla Ylös tai Alas. 2. Paina Kasetin vahvistussanoma. 3. Paina OK. 3. Paina Käytössä. 4. Paina OK. Tulostusmateriaali ja lokero_ 46 Kopioiminen 3. Tämä luku sisältää asiakirjojen kopioimisen vaiheittaiset ohjeet. Tämä luku sisältää seuraavat aiheet: • • • Ohjelma-asetuksen käyttäminen Asiakirjojen tallentaminen Pikakopiointi-valikon käyttäminen Kopiointinäyttö • Kun valitset näytöstä Kopio, esiin tulee Kopio-näyttö, jossa on useita välilehtiä ja monia kopiointivaihtoehtoja. Kaikki vaihtoehdot on ryhmitelty toiminnoittain, joten omien määritysten valinta on helppoa. Jos esiin tulee jokin muu näyttö, siirry aloitusnäyttöön valitsemalla ( ). • Kaksip.: Määrittää laitteen tulostamaan kopiot paperin kummallekin puolelle (katso "Molemman puolen kopioiminen" sivulla 52). Väritila: Valitsee väritilan kopiointia varten (katso "Väritilan valitseminen (vain CLX-9252 9352 Series)" sivulla 52). Tuloste: Määrittää laitteen tulostusasetukset (katso "Tulostusmuodon valitseminen" sivulla 53). Tummuus: Säätää kirkkauden tasoa siten, että kopiota on helpompi lukea, kun alkuperäinen sisältää vaaleita merkintöjä ja tummia kuvia (katso "Tummuuden säätäminen" sivulla 57). Vedoskopio: Voit tulostaa ensin yhden kopion laadun tarkistamista varten ja tulostaa loput kopiot myöhemmin (katso "Vedoksen kopioiminen" sivulla 57). Ohjelmat: Voit tallentaa nykyiset asetukset tulevaa käyttöä varten (katso "Ohjelma-asetuksen käyttäminen" sivulla 74). Tallenna asiak.: Tallentaa asiakirjan tietokoneen kiintolevylle (katso "Asiakirjojen tallentaminen" sivulla 75). • • • • Kopiointinäyttö Peruskopiointi Asetusten vaihtaminen kopiokohtaisesti Kopioinnin erikoistoimintojen käyttäminen • • • • • • : Tällä painikkeella voit tarkastella tarkasti joitakin asetuksia. Voit tarkastella asetuksia kokonaisuutena valitsemalla • Perus-välilehti . : Tällä painikkeella voit valita valikot USB, Faksi, Asiakirjakansio jne. Paina tätä painiketta ja valitse valikko, jonka haluat avata. Lisäasetukset-välilehti Voit siirtyä seuraavalle tai edelliselle sivulle alhaalla vasemmalla olevien ylä- ja alanuolipainikkeiden avulla. • • • Kopiot: Lisää kopioiden määrän. Paperilähde: Valitsee paperilokeron (katso "Paperilokeron valitseminen" sivulla 51). Pienennä/suurenna: Pienentää tai suurentaa kopioidun kuvan kokoa (katso "Kopioiden pienentäminen tai suurentaminen" sivulla 51). Kopioiminen_ 47 • • • • • • Alkuperäisen koko: Valitsee alkuperäisten asiakirjojen todellisen paperikoon (katso "Alkuperäisten koon muuttaminen" sivulla 58). Alkuperäisen suunta: Valitsee alkuperäisten asiakirjojen suunnan (katso "Alkuperäisten suunnan valitseminen" sivulla 58). Henkilökorttikop.: Tulostaa kaksipuolisia alkuperäisiä yhdelle paperiarkille. Tämä on kätevä ominaisuus kopioitaessa pieniä asiakirjoja, esimerkiksi käyntikortteja (katso "Henkilökortin kopioiminen" sivulla 59). Useita s. arkille: Sovittaa ja tulostaa vähintään kaksi alkuperäistä kuvaa samalle paperiarkille (katso "Useita sivuja arkille -kopiointi" sivulla 60). Kuvan toisto: Tulostaa alkuperäisen asiakirjan samalle arkille useita kertoja (katso "Kuvan toisto" sivulla 63). Edellinen: Palauttaa Perus-välilehteen. Kuva-välilehti Voit siirtyä seuraavalle tai edelliselle sivulle alhaalla vasemmalla olevien ylä- ja alanuolipainikkeiden avulla. • • • • • • • • • • • • • • • • • • • • Kuvansiirto: Voit säätää kuvan asennon (katso "Kuvan siirtokopiointi" sivulla 63). Vihko: Voit luoda vihkoja (katso "Vihkon kopioiminen" sivulla 64). Kirjakopiointi: Voit kopioida kirjan vasemmat ja/tai oikeat sivut erilliselle tulostuspaperille (katso "Kirjan kopioiminen" sivulla 65). Kannet: Lisää automaattisesti kannet eri syöttölokerosta (katso "Kannen kopioiminen" sivulla 66). Kalvo: Lisää tyhjän tai tulostetun erotinlehden kalvojen väliin sarjassa (katso "Kalvon kopioiminen" sivulla 66). Edellinen: Palauttaa Perus-välilehteen. Vesileima: Voit lisätä vesileiman tulosteisiin (katso "Vesileima" sivulla 67). Peite: Voit käyttää peitettä kopioissa (katso "Peite" sivulla 67). Leima: Voit tulostaa käyttäen joitakin tietoja (katso "Leima" sivulla 68). Julistekopiointi: Tulostaa kuvan yhdeksälle sivulle jaettuna (katso "Julistekopiointi" sivulla 69). 2-puol. sk. nopeus: Nopeuttaa kopion skannaamista (katso "Kaksipuolisten asiakirjojen skannausnopeuden valitseminen" sivulla 69). Työn valm. Ilmoitus: Lähettää sähköpostissa ilmoituksen kopiointityön valmistumisesta (katso "Työn valmistumisilmoituksen määrittäminen" sivulla 69). Edellinen: Palauttaa Perus-välilehteen. Koosta työ: Voit kopioida useita sivuja tai erityyppisiä alkuperäisiä asiakirjoja kaikkien alkuperäisten skannauksen jälkeen (katso "Yhdistetty tehtävä" sivulla 70). Jäljessä: Palaa Perus-välilehteen. • • • • • Alkuperäisen tyyppi: Parantaa kopion laatua valitsemalla nykyisen kopiointityön asiakirjan tyypin (katso "Alkuperäisten asiakirjojen tyypin valitseminen" sivulla 70). Poista reuna: Voit poistaa tietyt alueet kopioista (katso "Reunojen poistaminen" sivulla 71). Terävyys: Säätää terävyyttä kopioiden helppolukuisuuden parantamiseksi (katso "Terävyyden muuttaminen" sivulla 71). Kontrasti: Säätää kontrastitasoa kuvan pehmentämiseksi tai selventämiseksi (katso "Kontrastin muuttaminen" sivulla 72). Peilikuva: Palauttaa alkuperäisen kuvan peilin tavoin (katso "Kopioiminen peilikuvana" sivulla 72). Edellinen: Palauttaa Perus-välilehteen. Säädä taustaa: Tulostaa kuvan vaaleammalla taustalla (katso "Taustan säätäminen" sivulla 73). Poista k. puolen kuva: Estää alkuperäisen asiakirjan taustalla olevan kuvan näkymisen läpi kopioitaessa (katso "Takasivulla olevien kuvien poistaminen" sivulla 73). Negatiivikuva: Voit kopioida alkuperäisen kuvan vaaleat ja tummat alueet käänteisesti sijoitettuna (katso "Kopioiminen negatiivikuvana" sivulla 73). Edellinen: Palauttaa Perus-välilehteen. Kopioiminen_ 48 Peruskopiointi 5. Syötä tarvittaessa kopioiden määrä ohjauspaneelin numeronäppäimistöltä. Seuraavassa kuvataan yleisin tapa alkuperäisten kopioimiseksi. 1. Paina näytöstä Kopio-painiketta. 6. Aloita kopiointi painamalla ohjauspaneelista Aloita. 2. Aseta alkuperäiset asiakirjat kopioitava puoli ylöspäin automaattiseen kaksipuolisten asiakirjojen syöttölaitteeseen tai aseta yksi asiakirja kopioitava puoli alaspäin skannerin valotuslasille ja sulje automaattinen kaksipuolisten asiakirjojen syöttölaite (katso "Alkuperäisten asiakirjojen lisääminen" sivulla 33). • 3. Säädä kopioiden asetuksia, kuten Paperilähde, Pienennä/suurenna, Kaksip., ja muita asetuksia Perus-välilehdessä (katso "Asetusten vaihtaminen kopiokohtaisesti" sivulla 51). 4. Määritä tarvittaessa kopion ominaisuudet Lisäasetukset- tai Kuva-välilehdessä (katso "Kopioinnin erikoistoimintojen käyttäminen" sivulla 58). Kopioiminen_ 49 Jos haluat peruuttaa nykyisen kopiointityön, valitse ohjauspaneelista Pysäytä. • Voit poistaa nykyisen ja odottavan työn valitsemalla ohjauspaneelista Työn tila. Valitse peruutettava työ ja valitse sitten Poista (katso "Töiden tila -painike" sivulla 28). 3. Valitse näytöstä Lisäasetukset-välilehti > Alkuperäisen koko > Eri kokoja. Eri kokoja -valinta on aktivoituna, kun asiakirjat asetetaan automaattiseen kaksipuolisten asiakirjojen syöttölaitteeseen. 4. Säädä kopioiden asetuksia, kuten Paperilähde, Pienennä/suurenna, Kaksip., ja muita asetuksia Perus-välilehdessä (katso "Asetusten vaihtaminen kopiokohtaisesti" sivulla 51). 5. Määritä tarvittaessa kopion ominaisuudet Lisäasetukset- tai Kuva-välilehdessä (katso "Kopioinnin erikoistoimintojen käyttäminen" sivulla 58). 6. Syötä tarvittaessa kopioiden määrä ohjauspaneelin numeronäppäimistöltä. 7. Aloita kopiointi painamalla ohjauspaneelista Aloita. Erikokoisten alkuperäisten asiakirjojen kopioiminen Voit kopioida erikokoiset alkuperäiset asiakirjat yhdellä kertaa. • Jos haluat kopioida erikokoiset alkuperäiset asiakirjat yhdellä kertaa, valitse Eri kokoja -asetus Alkuperäisen koko -kohdasta (katso "Alkuperäisten koon muuttaminen" sivulla 58). Muussa tapauksessa alkuperäiset asiakirjat voivat aiheuttaa paperitukoksia. • Jäljempänä esitetyt yhdistelmät ovat suositeltavia, kun kopioit erikokoisia asiakirjoja. Voit käyttää myös muita kuin suositeltavia yhdistelmiä, mutta siitä saattaa aiheutua paperitukoksia. - A3 ja A4 - A3 ja B4 - A4 ja B4 - B4 ja B5 - Letter ja Legal - Letter ja Ledger 1. Paina näytöstä Kopio-painiketta. 2. Aseta erikokoiset asiakirjat tekstipuoli ylöspäin automaattiseen kaksipuolisten asiakirjojen syöttölaitteeseen (DADF). Kun asetat ne DADF-laitteeseen, kohdista ja työnnä ne kevyesti DADF-leveysohjaimen takaosaan. Kopioiminen_ 50 Asetusten vaihtaminen kopiokohtaisesti 100 ~ 71% 70 ~ 31% 30 ~ 11% Alle 10 % Tyhjä Kopio-näytön Perus-välilehdessä voit valita kopiointiominaisuudet ennen kopioinnin aloittamista. Perus-välilehden asetus koskee vain nykyistä kopiointityötä, eivätkä valitut asetukset ole siten käytössä seuraavassa kopiointityössä. Nykyisen kopiointityön lopettamisen tai painikkeen Tyhjennä ohjauspaneelista painamisen jälkeen oletusasetukset palautuvat automaattisesti käyttöön laitteessa. Voit määrittää paperilokeron myös lisää-painikkeella. Paperilokeron valitseminen Paperilähde määrittää lokeron, joka sisältää tulostuksessa käytettävän paperin. Laite tulostaa skannatun kuvan valitussa lokerossa olevalle paperille. Voit tarkastella paperikokojen ja kussakin lokerossa jäljellä olevan paperimäärän kuvakkeita. Valitse Perus-välilehti > Paperilähde ja valitse sitten sopiva paperilokero. Kopioiden pienentäminen tai suurentaminen • Autom.: Havaitsee automaattisesti paperikoon paperilokerossa. Voit tulostaa alkuperäisen kuvan pienentämällä tai suurentamalla sen paperille Pienennä/suurenna -ominaisuuden avulla. Voit painaa kuvakkeita, jotka näyttävät kopioiden pienennys- ja suurennustavan. Voit lisäksi pienentää tai suurentaa tulostettavaa kopiota 1–25 prosenttia tai 400 prosenttia painamalla lisää-painiketta. Valitse Perus-välilehti > Pienennä/suurenna ja valitse sen jälkeen haluamasi vaihtoehto kuvan pienentämiseksi tai suurentamiseksi paperilla. Kun valitset tämän vaihtoehdon, Lisäasetukset-välilehden Vihko- ja Julistekopiointi -valintoja ei voi käyttää. Kun valitset tämän vaihtoehdon, Lisäasetukset-välilehden Kuvansiirto -valinta ei ole käytettävissä. • Muita etukäteen määritettyjä arvoja: Tarkista paperikoko kaikissa lokeroissa ja valitse lokero, jonka sisältämä paperi on haluamasi kokoista. • • Alla olevat lokeroiden kuvakkeet ilmaisevat jäljellä olevan paperin määrän kussakin lokerossa. • Alkup.(100%): Tulostaa tekstit tai kuvat samankokoisina kuin alkuperäiset. Aut. sovitus: Pienentää tai suurentaa alkuperäistä tulostuspaperin koon mukaan. Muita etukäteen määritettyjä arvoja: Tarkista kuva ja arvo kaikissa kuvakkeissa ja paina sen lokeron kuvaketta, jota haluat käyttää. Kopioiminen_ 51 Voit pienentää tai suurentaa kuvaa paperilla valitsemalla lisää-painikkeen. • • Voit valita haluamasi vaihtoehdon painamalla painiketta Pienennä- ja Suurenna-luettelossa. Voit pienentää tai suurentaa tulostettavaa kopiota 25–400 prosenttia 1 prosentin portaikolla käyttämällä vasenta tai oikeaa nuolinäppäintä. • XY-zoomaus: Painikkeella voit pienentää tai suurentaa x-arvoa (leveys) ja y-arvoa (korkeus) 25–400 prosenttia. Lisää arvo x- tai y-syöttöalueelle käyttämällä numeronäppäimistöä. • Mukautettu zoomaus: Voit asettaa ja tallentaa mukautetun zoomauskoon valitsemalla Zoomaus tai XY-zoomaus. Voit valita mukautetun zoomauskoon aina, kun tarvitset sitä. Molemman puolen kopioiminen Kaksipuolisen tulostusominaisuuden ansiosta voit tulostaa yksi- tai kaksipuolisia asiakirjoja paperin kummallekin puolelle tai tulostaa kaksipuoliset asiakirjat paperin yhdelle puolelle jaettuina. Tarkista käytettävissä olevat paperivaihtoehdot Kaksip.-toiminnolla. Voit käyttää tätä toimintoa vain seuraavien paperityyppien kanssa: Letter SEF, Letter LEF, Ledger, Legal, Executive SEF, Statement SEF, A3, A4 SEF, A4 LEF, A5 SEF, B4, JIS B5 SEF, ISO B5 SEF, Tabloid Extra, 8K, 16K ja Oficio. • • 1 -> 1-puolinen: Skannaa alkuperäisten yhden puolen ja tulostaa ne paperin yhdelle puolelle. Tämä toiminto tuottaa alkuperäisten kanssa täsmälleen samanlaiset tulosteet. 1 -> 2-puolinen: Skannaa alkuperäisten toisen puolen ja tulostaa ne paperin molemmille puolille. Voit valita tulosteen sidontatyypiksi joko Kirja tai Kalenteri painamalla lisää-painiketta. 2 -> 1-puolinen: Skannaa alkuperäisten molemmat puolet ja tulostaa ne erillisille arkeille. Voit valita alkuperäisten sidontatyypin, Kirja- tai Kalenteri-tyypin, painamalla lisää-painiketta. 2 -> 2-puolinen: Skannaa alkuperäisen molemmat puolet ja tulostaa paperin molemmille puolille. Tämä toiminto tuottaa alkuperäisten kanssa täsmälleen samanlaiset tulosteet. Voit valita alkuperäisten ja tulosteiden sidontatyypin, Kirja- tai Kalenteri-tyypin, painamalla lisää-painiketta. Väritilan valitseminen (vain CLX-9252 9352 Series) • • Laitteen avulla kuvissa voi ottaa käyttöön vaikuttavia tehosteita ilman kuvanmuokkauksen asiantuntemusta. Valitse Perus-välilehti > Väritila ja valitse haluamasi väritila. Jos alkuperäinen asiakirja asetetaan skannerin lasitasolle ja painat 1 -> 2-puolinen, 2 -> 1-puolinen tai 2 -> 2-puolinen, viesti Toinen sivu? ilmestyy sen jälkeen, kun ensimmäinen sivu on kopioitu. Lisää toinen alkuperäinen asiakirja ja paina Kyllä. Kun olet valmis, paina tässä ikkunassa Ei. Kun painat lisää-painiketta, näyttöön tulee lisää Väritila -vaihtoehtoja. • Autom.: Valitse tämä asetus, kun haluat automaattisesti tunnistaa, onko asiakirja värillinen vai mustavalkoinen. Valitse sen jälkeen sopiva väriasetus. • Täysväri: Valitse tämä asetus, kun haluat käyttää tulostuksessa alkuperäisiä väriasetuksia. Katso alla olevia mallikuvia. Tulosteen laatu voi poiketa mallikuvan laadusta olosuhteiden ja alkuperäisten asiakirjojen laadun perusteella. Ainoastaan 63–163 g/m2 Kun valitset tämän vaihtoehdon, Lisäasetukset-välilehden Henkilökorttikop.-, Kirjakopiointi-, Kalvo- ja Julistekopiointi -valintoja ei voi käyttää. Valitse Perus-välilehti > Kaksip. ja valitse sitten sopiva kaksipuolinen tulostusvaihtoehto. Kopioiminen_ 52 Alkuperäinen • Tulostusmuodon valitseminen Kopio • Voit käyttää tulostusasetuksia, kun lisävarusteena saatava vakioviimeistelijä tai vihkoviimeistelijä on asennettu. • Paperin suunta lokerossa (esimerkiksi pysty- tai vaakasuunta) määrää sen, onko nidonta tai rei’itys mahdollista tietyissä suunnissa. • Kun käytät nidontaa ja rei’itystä yhdessä, voit määrittää niiteille ja rei’ille vain saman suunnan. Valitse Perus-välilehti > Tuloste ja valitse sitten haluamasi tulostusasetukset. M.valk.: Valitse tämä asetus, kun haluat tulostaa mustavalkoisen asiakirjan skannaamastasi värillisestä tai mustavalkoisesta asiakirjasta. Katso alla olevia mallikuvia. Tulosteen laatu voi poiketa mallikuvan laadusta olosuhteiden ja alkuperäisten asiakirjojen laadun perusteella. Alkuperäinen Kopio • Lajittelu: Kun kopioit useita sarjoja, voit valita tulosteiden järjestyksen. - Lajiteltu: Tulosteet sarjoina alkuperäisten asiakirjojen järjestyksen mukaan. - • Lajittelem.: Tulosteet lajiteltuina yksittäisten sivujen pinoihin. Siirtymä: Tulosteet sarjoihin pinottuna sivut vierekkäin. Tämä toiminto on käytettävissä vain silloin, jos vakioviimeistelijä tai vihkoviimeistelijä on asennettuna. - Kopioiminen_ 53 Ei käytössä: Poistaa toiminnon käytöstä. - - Käytössä: Tätä toimintoa voidaan käyttää. Keskimm. Lokero: Oletusasetuksen mukaan laite lähettää tulosteen keskimmäiseen lokeroon. Jos valinnainen vakioviimeistelijä tai vihkoviimeistelijä on asennettu, voit käyttää muitakin tulostuslokeroita. • Kierrä: Tulosteet pinotaan ristikkäin sarjoihin. • - Tämä toiminto on käytettävissä vain silloin, jos vakioviimeistelijä tai vihkoviimeistelijä ei ole asennettuna. • Toiminto on käytettävissä vain silloin, kun paperikoko vastaa paperityyppien Letter ja A4 kokoa. • Paperia on lisättävä lokeroihin, joissa on lyhyen (SEF) ja pitkän reunan syötöt (LEF), ennen tämän toiminnon käyttöä. Esimerkiksi lokerossa 1 paperi syötetään lyhyestä ja lokerossa 2 pitkästä reunasta. Ei käytössä: Poistaa toiminnon käytöstä. Käytössä: Tätä toimintoa voidaan käyttää. • • Ylimmäinen lokero: Jos viimeistelylokero ei tue paperikokoa, tuloste lähetetään automaattisesti ylimmäiseen lokeroon. • Viim. Lokero: Kun lisävarusteena saatava vakioviimeistelijä tai vihkoviimeistelijä on asennettuna, laite lähettää tulosteen viimeistelylokeroon oletusasetuksen mukaan. Nidonta: Voit nitoa tulosteet ja muuttaa nidontasuuntaa. • • Tulostuslokero: Valitse tulostuslokero. - Versiossa CLX-9252 9352 Series oikeanpuoleinen lokero (tulostuspuoli ylöspäin) on valinnainen laite. Versiossa SCX-8230 8240 Series Sisälokero (valinnainen Töiden erotin) on valinnainen laite. Oikeanp. Lokero: Jos tulostat paksulle paperille tai tulostettu paperi aiheuttaa toistuvia paperitukoksia keskimmäisen lokeron poistoalueella, käytä oikeanpuoleista lokeroa. Kun Kaksip.-toimintoa (katso "Molemman puolen kopioiminen" sivulla 52) käytetään valitun tulostuslokeron ollessa Oikeanp. Lokero, tulostaminen voi hidastua. Suosittelemme käyttämään jotain muuta lokeroa tulostuslokerona. - - Sisälokero: Sisälokeron avulla voidaan erotella tulosteet tehokkaasti. Jos haluat esimerkiksi välttää vastaanotettujen faksien sekoittumista kopioihin tai tulosteisiin, voit erotella vastaanotetut faksit sisälokeron avulla. Kopioiminen_ 54 Nidonta-toiminto on käytettävissä vain silloin, jos vakioviimeistelijä tai vihkoviimeistelijä on asennettuna. • Kun käytät Nidonta-toimintoa, vain viimeistelylokero on käytettävissä tulostamista varten. • Yhtä sivua tulostettaessa Nidonta-toiminto ei ole käytettävissä. • Jos määrität Rei’itys-asetukset ennen Nidonta-asetuksia, osa nidonta-asetuksista ei ole käytettävissä nidontasuunnan ja paperin syöttösuunnan mukaan vaihdellen. • Kun tulostat työstä useita kopioita käyttämällä Nidonta-toimintoa, viimeistelylokeron tarkkaileminen on suositeltavaa. Tulosteet voivat joutua mutkalle ja pudota viimeistelylokerosta. Ei käytössä: Poistaa toiminnon käytöstä. 1 niitti: Valitse tämä asetus, kun haluat sitoa tulosteet yhdellä niitillä. Voit määrittää nidontasuunnan valitsemalla Nidonta Suunta-valikosta Vasemm.- tai Oikealle-vaihtoehdon. 2 niittiä: Valitse tämä asetus, kun haluat sitoa tulosteet kahdella niitillä. Voit valita nidontasuunnan Nidonta Suunta-valikossa. Tulos vaihtelee määrittämiesi asetusten perusteella. Katso lisätietoja alla olevasta taulukosta, ennen kuin valitset 2 niittiä -asetuksen. Alkuperäisen suunta (Kaksipuolinen automaattinen syöttölaite / skannerin lasi) Kaksipuolisessa automaattisessa syöttölaitteessa Alkuperäisen suunta (näyttö) Paperin syöttösuunta lokerossa Käytettävissä oleva Nidonta Suunta Pystysuuntaiset kuvat Pitkän reunan syöttö (LEF) Vasen tai Oikea Vaakasuuntaiset kuvat LEF Ylös Pystysuuntaiset kuvat Lyhyen reunan syöttö (SEF) Ylös Vaakasuuntaiset kuvat SEF Vasen tai Oikea Pystysuuntaiset kuvat LEF Ylös Vaakasuuntaiset kuvat LEF Pystysuuntaiset kuvat Vaakasuuntaiset kuvat Tulos Vasemm. Oikea Vasemm. Oikea Vasen tai Oikea Vasemm. Oikea SEF Vasen tai Oikea Vasemm. Oikea SEF Ylös Skannerin lasilla Kaksipuolisessa automaattisessa syöttölaitteessa Skannerin lasilla Kopioiminen_ 55 • Rei’itys: Reiät tehdään tulosteisiin arkistointia varten. Tulos vaihtelee määrittämiesi asetusten perusteella. Katso lisätietoja alla olevista taulukoista, ennen kuin valitset Rei’itys-asetuksen. Alkuperäisen suunta (Kaksipuolinen automaattinen syöttölaite / skannerin lasi) Kaksipuolisessa automaattisessa syöttölaitteessa Alkuperäisen suunta (näyttö) Paperin syöttösuunta lokerossa Käytettävissä oleva rei’ityssuunta Pystysuuntaiset kuvat Pitkän reunan syöttö (LEF) Vasen tai Oikea Vaakasuuntaiset kuvat LEF Ylös Pystysuuntaiset kuvat Lyhyen reunan syöttö (SEF) Ylös Vaakasuuntaiset kuvat SEF Vasen tai Oikea Pystysuuntaiset kuvat LEF Ylös Vaakasuuntaiset kuvat LEF Pystysuuntaiset kuvat Vaakasuuntaiset kuvat Tulos Vasemm. Oikea Vasemm. Oikea Vasen tai Oikea Vasemm. Oikea SEF Vasen tai Oikea Vasemm. Oikea SEF Ylös Skannerin lasilla Automaattisessa kaksipuolisten asiakirjojen syöttölaitteessa Skannerin lasilla Kopioiminen_ 56 • - - Rei’itystoiminto on käytettävissä vain silloin, kun rei’ityssarja on asennettuna lisävarusteena saatavassa vakioviimeistelijässä tai vihkoviimeistelijässä. • Reikien määrä vaihtelee rei’ityssarjan mukaan. Voit ostaa 2/ 3-rei’ityslaitteen tai 2/4-rei’ityslaitteen. • Kun käytät rei’itystoimintoa, vain viimeistelylokero on käytettävissä tulostamista varten. • Jos määrität Nidonta-asetukset ennen Rei’itys-asetuksia, osa nidonta-asetuksista ei ole käytettävissä niittien määrän, nidontasuunnan ja paperin syöttösuunnan mukaan vaihdellen. Ei käytössä: Poistaa toiminnon käytöstä. 2 reikää: Kaksi reikää tehdään vasemmalle, oikealle tai ylös. Jos ladattu paperi syötetään lyhyt reuna edellä, voit valita Vasemm.- tai Oikealle-asetuksen. Jos ladattu paperi syötetään pitkä reuna edellä, voit valita vain Ylös-asetuksen. 3 reikää: Kolme reikää tehdään vasemmalle, oikealle tai ylös. Jos ladattu paperi syötetään lyhyt reuna edellä, voit valita Vasemm.- tai Oikealle-asetuksen. Jos ladattu paperi syötetään pitkä reuna edellä, voit valita vain Ylös-asetuksen. Tummuuden säätäminen Valitse Perus-välilehti. Voit säätää tummuutta vasemmalla ja oikealla nuolinäppäimellä. Tällä toiminnolla voit tulostaa tummat kuvat vaaleina tai vaaleat kuvat tummina. Katso alla olevia mallikuvia. Tulosteen laatu voi poiketa mallikuvan laadusta olosuhteiden ja alkuperäisten asiakirjojen laadun perusteella. Vaalea Kohtalaisen vaalea Alkuperäinen Kohtalaisen tumma Vedoksen kopioiminen Tästä tilasta on hyötyä, kun tulostat useamman kuin yhden kopion. Voit tulostaa ensin yhden kopion laadun tarkistamista varten ja tulostaa loput kopiot myöhemmin. 1. Valitse näytöstä Kopio. 2. Aseta alkuperäiset asiakirjat kopioitava puoli ylöspäin automaattiseen kaksipuolisten asiakirjojen syöttölaitteeseen tai aseta yksi asiakirja kopioitava puoli alaspäin skannerin valotuslasille ja sulje automaattinen kaksipuolisten asiakirjojen syöttölaite (katso "Alkuperäisten asiakirjojen lisääminen" sivulla 33). 3. Säädä kopioiden asetuksia, kuten Paperilähde, Pienennä/suurenna, Kaksip., ja muita asetuksia Perus-välilehdessä (katso "Asetusten vaihtaminen kopiokohtaisesti" sivulla 51). 4. Syötä kopioiden määrä numeronäppäimillä. 5. Paina Vedoskopio-painiketta. 6. Määritä tarvittaessa kopion ominaisuudet Lisäasetukset- tai Kuva-välilehdessä (katso "Kopioinnin erikoistoimintojen käyttäminen" sivulla 58). 7. Aloita kopiointi valitsemalla ohjauspaneelista Aloita. 8. Tarkista tulosteen laatu. 9. Kun näyttöön tulee koevedoksen vahvistusikkuna, paina Jatka-painiketta, jos tulostuslaatu miellyttää sinua. Loput kopiot tulostetaan. Jos painat Peruuta-painiketta, loput kopiot peruutetaan. Tumma Kopioiminen_ 57 Kopioinnin erikoistoimintojen käyttäminen Kaksipuolisessa automaattisessa syöttölaitteessa Voit valita Kopio-näytön Lisäasetukset- tai Kuva-välilehdestä erikoiskopiointitoimintoja. Alkuperäisten koon muuttaminen Kopioita voidaan tehdä määrittämällä asiakirjan skannauskoko, jos asiakirjan kokoa ei voida havaita automaattisesti tai jos haluat määrittää tietyn asiakirjakoon. Skannerin valotuslasilla Vähimmäiskoko 128 x 128 mm 25 x 25 mm Enimmäiskoko 297 x 432 mm 297 x 432 mm • • Autom.: Tunnistaa automaattisesti alkuperäisten koon, mutta tätä vaihtoehtoa tuetaan vain, kun alkuperäiset ovat Letter-, Ledger-, Legal-, Statement-, A3-, A4-, A5-, B4- tai JIS B5 -kokoisia. Eri kokoja: Mahdollistaa Letter- ja Legal-kokoisten paperien käyttämisen yhdessä siten, että laite käyttää sopivan kokoista paperia useista lokeroista. Jos esimerkiksi alkuperäisiä on yhteensä 3 sivua, ensimmäinen sivu on Letter-kokoista paperia, toinen sivu Legal-kokoista paperia ja kolmas sivu Letter-kokoista paperia, laite tulostaa ensin Letter-kokoisen, sitten Legal-kokoisen ja sitten Letter-kokoisen eri paperilokeroista. Eri kokoja -valinta on aktivoituna, kun asiakirjat asetetaan automaattiseen kaksipuolisten asiakirjojen syöttölaitteeseen. • Muita etukäteen määritettyjä arvoja: Voit valita alkuperäisen koon suoraan painamalla painikkeita. 6. Paina näytöstä OK. 7. Aloita kopiointi valitsemalla ohjauspaneelista Aloita. 1. Paina näytöstä Kopio-painiketta. 2. Aseta alkuperäiset asiakirjat kopioitava puoli ylöspäin automaattiseen kaksipuolisten asiakirjojen syöttölaitteeseen tai aseta yksi asiakirja kopioitava puoli alaspäin skannerin valotuslasille ja sulje automaattinen kaksipuolisten asiakirjojen syöttölaite (katso "Alkuperäisten asiakirjojen lisääminen" sivulla 33). 3. Säädä kopioiden asetuksia, kuten Paperilähde, Pienennä/suurenna, Kaksip., ja muita asetuksia Perus-välilehdessä (katso "Asetusten vaihtaminen kopiokohtaisesti" sivulla 51). 4. Valitse näytöstä Lisäasetukset-välilehti > Alkuperäisen koko. 5. Valitse alkuperäinen koko. Alkuperäisten suunnan valitseminen Kun kopioit kaksipuolisia asiakirjoja, luot kaksipuolisia kopioita tai luot yhdistettyjä kopioita, määritä asiakirjan suunta. Kopiot eivät ehkä muuten tulostu oikeassa sivujärjestyksessä tai etu- ja takasivu oikein päin. Voit vaihtaa näytössä näkyvän paperiluettelon valitsemalla Tuumakoko tai Millimetrikoko. Paperiluettelo on jaettu laitteessa käytettävissä oleviin A- ja B-tyypin ja Letter-tyypin papereihin. • Custom: Jos tarvittavaa paperikokoa ei ole tai käytät mukautettua paperikokoa, aseta alkuperäisen paperikoko nuolikuvakkeilla. Voit myös asettaa ja tallentaa mukautetun koon valitsemalla Mukautettu koko. Voit valita mukautetun koon aina, kun kun tarvitset sitä. 1. Paina näytöstä Kopio-painiketta. 2. Aseta alkuperäiset asiakirjat kopioitava puoli ylöspäin automaattiseen kaksipuolisten asiakirjojen syöttölaitteeseen tai aseta yksi asiakirja kopioitava puoli alaspäin skannerin valotuslasille ja sulje automaattinen kaksipuolisten asiakirjojen syöttölaite (katso "Alkuperäisten asiakirjojen lisääminen" sivulla 33). 3. Säädä kopioiden asetuksia, kuten Paperilähde, Pienennä/suurenna, Kaksip., ja muita asetuksia Perus-välilehdessä (katso "Asetusten vaihtaminen kopiokohtaisesti" sivulla 51). 4. Valitse näytöstä Lisäasetukset-välilehti > Alkuperäisen suunta. Mukautettu koko vaihtelee sen mukaan, mihin alkuperäiset asetetaan. Kopioiminen_ 58 Henkilökortin kopioiminen 5. Valitse alkuperäisen asiakirjan suunta. • Pystysuuntaiset kuvat: Valitse tämä asetus alkuperäiselle asiakirjalle, joka on ladattu asiakirjan yläreuna laitteen takaosaa kohti. Kaksipuolisen automaattisen syöttölaitteen (DADF) käyttäminen Skannerin valotuslasin käyttäminen Kuvake Laite tulostaa asiakirjan toisen puolen arkin yläosaan ja toisen puolen arkin alaosaan pienentämättä alkuperäistä asiakirjaa. Tämä on kätevä ominaisuus kopioitaessa pieniä asiakirjoja, esimerkiksi käyntikortteja. • • Vaakasuuntaiset kuvat: Valitse tämä asetus alkuperäiselle asiakirjalle, joka on asetettu DADF-yksikköön asiakirjan yläreuna laitteen vasenta sivua kohti tai asiakirjalle, joka on asetettu valotuslasille asiakirjan yläreuna laitteen oikeaa sivua kohti. Kaksipuolisen automaattisen syöttölaitteen (DADF) käyttäminen Skannerin valotuslasin käyttäminen Kuvake 1. 2. 3. 4. 5. Tätä kopiointitoimintoa voidaan käyttää vain, kun alkuperäinen asiakirja asetetaan skannerin valotuslasille. • Kaksipuolisten alkuperäisten asiakirjojen tulee olla pienempiä kuin A5, sillä muutoin osa asiakirjasta jää kopioimatta. Paina näytöstä Kopio-painiketta. Valitse näytöstä Lisäasetukset-välilehti > Henkilökorttikop. Valitse haluamasi lokero Paperilähde-valikosta. Noudata näyttöön tulevia ohjeita. Aseta alkuperäinen asiakirja skannerin lasille yläpuoli lasia vasten alla esitetyn mukaisesti ja sulje sitten kaksipuolinen automaattinen syöttölaite. Kun asetat alkuperäisen skannerin valotuslasille, jätä pieni tila skannerin valotuslasin reunan ja alkuperäisen asiakirjan välille. Muussa tapauksessa osa alkuperäisestä asiakirjasta ei ehkä tulostu. 6. Paina näytöstä OK. 7. Aloita kopiointi valitsemalla ohjauspaneelista Aloita. 6. Paina Aloita-painiketta ohjauspaneelissa. Laite aloittaa skannauksen. Kopioiminen_ 59 Useita sivuja arkille -kopiointi 7. Käännä alkuperäinen asiakirja toisin päin ja aseta se skannerin valotuslasille alla esitetyllä tavalla. Sulje sitten kaksipuolinen automaattinen syöttölaite. Laite pienentää alkuperäisiä ja tulostaa yhdelle paperiarkille 2–32 sivua. • Kun asetat alkuperäisen skannerin valotuslasille, jätä pieni tila skannerin valotuslasin reunan ja alkuperäisen asiakirjan välille. Muussa tapauksessa osa alkuperäisestä asiakirjasta ei ehkä tulostu. • Kun valitset tämän asetuksen, Lisäasetukset-välilehden Henkilökorttikop.-, Kuvan toisto-, Vihko-, Kirjakopiointi- ja Julistekopiointi-valintoja ei voi käyttää. Kun valitset tämän asetuksen, Aut. sovitus-asetus on ainoa käytettävissä oleva Pienennä/suurenna -toiminto. 1. Paina näytöstä Kopio-painiketta. 2. Aseta alkuperäiset asiakirjat kopioitava puoli ylöspäin automaattiseen kaksipuolisten asiakirjojen syöttölaitteeseen tai aseta yksi asiakirja kopioitava puoli alaspäin skannerin valotuslasille ja sulje automaattinen kaksipuolisten asiakirjojen syöttölaite (katso "Alkuperäisten asiakirjojen lisääminen" sivulla 33). 3. Valitse näytöstä Lisäasetukset-välilehti > Useita s. arkille. 4. Valitse asetus sen mukaan, kuinka monta kuvaa haluat kopioida yhdelle sivulle. • Ei käytössä: Kopioi alkuperäisen yhdelle paperiarkille. • 2 sivua arkille ~ 32 sivua arkille: Kopioi vastaavan määrän erillisiä alkuperäisiä asiakirjoja yhdelle sivulle. 8. Aloita kopiointi valitsemalla ohjauspaneelista Aloita. Osa asetuksista ei ehkä ole käytettävissä alkuperäisen asiakirjan koon, tulostuspaperin koon ja kuvan pienennysasteen mukaan vaihdellen. • • • Jos alkuperäinen asiakirja on suurempi kuin alue, jolle tulostetaan, kaikki osat eivät ehkä näy tulosteessa. Jos et paina Aloita-painiketta, laite kopioi vain etupuolen. Jos painat Pysäytä-painiketta, laite peruuttaa kopiointityön ja palaa valmiustilaan. 5. Valitse haluamasi lokero Paperilähde-valikosta. 6. Valitse sopiva sivujärjestys. • Tulos vaihtelee määrittämiesi asetusten perusteella. Katso lisätietoja alla olevasta taulukosta, ennen kuin valitset 2 sivua arkille -asetuksen. Kopioiminen_ 60 Alkuperäisen suunta (Kaksipuolinen automaattinen syöttölaite / skannerin lasi) Kaksipuolisessa automaattisessa syöttölaitteessa Alkuperäisen suunta (näyttö) Pystysuuntaiset kuvat Paperin syöttösuunta lokerossa LEFa tai SEFb Käytettävissä oleva suunta Vasemmalta oikealle tai Oikealta vasemmalle Tulos Vasemmalta oikealle Oikealta vasemmalle Skannerin lasilla Automaattisessa kaksipuolisten asiakirjojen syöttölaitteessa Vaakasuuntaiset kuvat LEF tai SEF Skannerin lasilla Kopioiminen_ 61 Alkuperäisen suunta (Kaksipuolinen automaattinen syöttölaite / skannerin lasi) Kaksipuolisessa automaattisessa syöttölaitteessa Alkuperäisen suunta (näyttö) Vaakasuuntaiset kuvat Paperin syöttösuunta lokerossa LEF tai SEF Käytettävissä oleva suunta Ylhäältä alas tai Alhaalta ylös Tulos Ylhäältä alas Alhaalta ylös Skannerin lasilla Automaattisessa kaksipuolisten asiakirjojen syöttölaitteessa Pystysuuntaiset kuvat LEF tai SEF Skannerin lasilla a. LEF tarkoittaa Long Edge Feed (pitkän reunan syöttö). b. SEF tarkoittaa Short Edge Feed (lyhyen reunan syöttö). • Sivujärjestyksen kaikki muut Useita sivuja arkille -asetukset ovat samat lukuun ottamatta 2 s. arkille -asetusta. Voit valita seuraavat: Oikealta alas, Vasemmalta alas, Alhaalta vasemmalle ja Alhaalta oikealle. 7. Voit tulostaa reunuksen kunkin arkille tulostettavan sivun ympärille valitsemalla Reunus. • Ei käytössä. Poistaa toiminnon käytöstä. • Yhtenäinen viiva. Tulostaa jatkuvan viivan kunkin sivun ympärille. • Pisteviiva. Tulostaa pisteviivan kunkin sivun ympärille. • Ristiviiva. Tulostaa katkoviivan kunkin sivun ympärille. 8. Paina näytöstä OK. 9. Aloita kopiointi valitsemalla ohjauspaneelista Aloita. Jos alkuperäinen on asetettu skannerin valotuslasille, laite näyttää ikkunan, jossa kysytään, haluatko asettaa toisen sivun. Lisää toinen alkuperäinen asiakirja ja paina Kyllä. Kun olet valmis, paina tässä ikkunassa Ei. Kopioiminen_ 62 Kuvan toisto Tällä asetuksella voit tulostaa alkuperäisestä kuvasta useita kopioita yhden arkin yhdelle puolelle. Jos kaksipuolisessa automaattisessa syöttölaitteessa on toinen alkuperäinen asiakirja, kaikki muut alkuperäiset kuvat tulostetaan samalla tavalla. • • • Kun valitset tämän vaihtoehdon, Lisäasetukset-välilehden Useita s. arkille-, Vihko- ja Kirjakopiointi-valintoja ei voi käyttää. Kun valitset Automaattinen toisto, Aut. sovitus -valintaa ei voi käyttää Pienennä/suurenna -toiminnossa. Kun valitset Manuaalinen toisto, Pienennä/suurenna -valintaa ei voi käyttää Perus-välilehdessä. 5. Paina Pois kohdasta Reunus jokaisen arkilla olevan sivun ympärille reunuksen tulostamiseksi. • Ei käytössä: Poistaa toiminnon käytöstä. • Yhtenäinen viiva: Tulostaa jatkuvan viivan kunkin sivun ympärille. • Pisteviiva: Tulostaa pisteviivan kunkin sivun ympärille. • Ristiviiva: Tulostaa katkoviivan kunkin sivun ympärille. 6. Valitse haluamasi lokero Paperilähde-valikosta. 7. Paina näytöstä OK. 8. Aloita kopiointi valitsemalla ohjauspaneelista Aloita. Kuvan siirtokopiointi Voit estää kuvia limittymästä reikien ja muiden vastaavien päälle muuttamalla kuvan sijaintia. Jos valitset Paperilähde-kohdassa Autom.-vaihtoehdon, toimintoa ei voi käyttää. 1. Paina näytöstä Kopio-painiketta. 2. Aseta alkuperäiset asiakirjat kopioitava puoli ylöspäin automaattiseen kaksipuolisten asiakirjojen syöttölaitteeseen tai aseta yksi asiakirja kopioitava puoli alaspäin skannerin valotuslasille ja sulje automaattinen kaksipuolisten asiakirjojen syöttölaite (katso "Alkuperäisten asiakirjojen lisääminen" sivulla 33). 3. Valitse näytöstä Lisäasetukset-välilehti > Kuvan toisto. 4. Valitse sopiva vaihtoehto. • Ei käytössä: Poistaa toiminnon käytöstä. • Automaattinen toisto: Kuvien määrä määräytyy automaattisesti alkuperäisen kuvan koon ja paperikoon mukaan. Toistettavien kuvien määrä määräytyy automaattisesti alkuperäisen kuvan koon, tulostuspaperin koon ja pienennys- ja suurennussuhteen perusteella. • 1. Paina näytöstä Kopio-painiketta. 2. Aseta alkuperäiset asiakirjat kopioitava puoli ylöspäin automaattiseen kaksipuolisten asiakirjojen syöttölaitteeseen tai aseta yksi asiakirja kopioitava puoli alaspäin skannerin valotuslasille ja sulje automaattinen kaksipuolisten asiakirjojen syöttölaite (katso "Alkuperäisten asiakirjojen lisääminen" sivulla 33). 3. Säädä kopioiden asetuksia, kuten Paperilähde, Pienennä/suurenna, Kaksip., ja muita asetuksia Perus-välilehdessä (katso "Asetusten vaihtaminen kopiokohtaisesti" sivulla 51). 4. Valitse näytöstä Lisäasetukset-välilehti > Kuvansiirto. 5. Valitse sopiva vaihtoehto. • Ei käytössä: Poistaa toiminnon käytöstä. • Aut. keskitys: Sijoitetaan automaattisesti paperin keskelle. Manuaalinen toisto: Voit valita kuvien määrän manuaalisesti valitsemalla 2, 4, 6, 8, 9 tai 16. Kopioiminen_ 63 • Mukautettu reunus: Voit muuttaa paperin reunusta. - Ylä ja ala: Säätää paperin ylä- tai alareunuksen nuolinäppäimien avulla. - 1. Paina näytöstä Kopio-painiketta. 2. Aseta alkuperäiset asiakirjat kopioitava puoli ylöspäin automaattiseen kaksipuolisten asiakirjojen syöttölaitteeseen tai aseta yksi asiakirja kopioitava puoli alaspäin skannerin valotuslasille ja sulje automaattinen kaksipuolisten asiakirjojen syöttölaite (katso "Alkuperäisten asiakirjojen lisääminen" sivulla 33). 3. Säädä kopioiden asetuksia, kuten Pienennä/suurenna, Kaksip., ja muita asetuksia Perus-välilehdessä (katso "Asetusten vaihtaminen kopiokohtaisesti" sivulla 51). 4. Valitse näytöstä Lisäasetukset-välilehti > Vihko. 5. Valitse haluamasi lokero Paperilähde-valikosta. Jos Taita ja nido -asetusta on käytettävä vihkoviimeistelijässä, paperia on lisättävä syöttämällä sitä lyhyt reuna edeltä. Vasen ja oikea: Säätää paperin vasemman tai oikean reunuksen nuolinäppäimien avulla. 6. Valitse sopiva vaihtoehto. • Ei käytössä: Poistaa toiminnon käytöstä. • 1-puolinen alkuperäinen: Kopioi alkuperäisen yhden sivun vihkon yhdelle sivulle. 6. Paina näytöstä OK. 7. Aloita kopiointi valitsemalla ohjauspaneelista Aloita. Vihkon kopioiminen • 2-puolinen alkuperäinen Kirja: Kopioi alkuperäisen sivun kummankin puolen vihkon yhdelle sivulle. • 2-puolinen alkuperäinen Kalenteri: Kopioi alkuperäisen sivun kummankin puolen vihkon yhdelle sivulle. Alkuperäisten sivujen toista puolta kierretään 180 astetta niin, että teksti tulee pystysuoraan vihkossa. • Sidonta: Valitsee sivujärjestyksen suunnan. Laite tulostaa automaattisesti paperin toiselle puolelle tai molemmille puolille. Nämä taitetaan sitten vihoksi, jossa kaikki sivut ovat oikeassa järjestyksessä. Laite myös pienentää ja säätää kunkin kuvan sijainnin oikein siten, että se mahtuu valitulle paperille. • • • • Kun valitset tämän asetuksen, Lisäasetukset-välilehden Alkuperäisen suunta-, Useita s. arkille-, Kuvan toisto-, Kirjakopiointi-, Kannet-, Vesileima- ja Leima-valintoja ei voi käyttää. Toiminto on käytettävissä vain silloin, kun paperikoko vastaa paperityyppien Letter, Legal, A4, JIS B5, Statement, Executive, A5, 8K, 16K, Ledger, Tabloid Extra, A3 tai JIS B4 kokoa. Voit käyttää Taita ja nido -asetusta vain, kun vihkoviimeistelijä on asennettu. Kun valitset Taita ja nido- tai Taita-asetuksen Taita ja nido -kohdasta, paperi tulostuu automaattisesti vihkoviimeistelijässä. Kopioiminen_ 64 - Kirjan kopioiminen Vasemm.: Tulostettu vihko avautuu vasemmalle. Tämän toiminnon avulla voit kopioida kirjan. Jos kirja on liian paksu, nosta automaattisen kaksipuolisen asiakirjojen syöttölaitteen kantta, kunnes sen saranat pysähtyvät pysäytyskohtaan, ja sulje sitten kansi. Jos kirjan tai lehden paksuus on yli 30 millimetriä, aloita kopioiminen automaattisen kaksipuolisen asiakirjojen syöttölaitteen kansi avoinna. • • - • Tätä kopiointitoimintoa voidaan käyttää vain, kun alkuperäinen asiakirja asetetaan skannerin valotuslasille. Kun valitset tämän vaihtoehdon Lisäasetukset-välilehden Alkuperäisen suunta-, Useita s. arkille-, Kuvan toisto- ja Vihko-valintoja ei voi käyttää. Oikealle: Tulostettu vihko avautuu oikealle. Taita ja nido: Valitse tämä asetus, kun haluat taittaa ja nitoa tulosteet. - Ei käytössä: Poistaa toiminnon käytöstä. - Taita ja nido: Valitse tämä asetus, kun haluat taittaa tulosteet. Tulosteet voidaan lisäksi sitoa keskiniiteillä. 1. Paina näytöstä Kopio-painiketta. 2. Aseta kirjan sivu yläpuoli valotuslasia vasten ja sulje automaattinen kaksipuolisten asiakirjojen syöttölaite (katso "Alkuperäisten asiakirjojen lisääminen" sivulla 33). • - - Kun asetat kirjan skannerin valotuslasille, jätä pieni tila (noin 10 mm) skannerin valotuslasin ylä- tai alareunan ja kirjan välille. Jos haluat tulosteiden onnistuvan, noudata suositusta. • Joidenkin kirjojen, kuten kovakantisten ja heikosti sidottujen, kopiointi ei onnistu tässä kuvatun toiminnon avulla. 3. Säädä kopioiden asetuksia, kuten Paperilähde, Pienennä/suurenna, Kaksip., ja muita asetuksia Perus-välilehdessä (katso "Asetusten vaihtaminen kopiokohtaisesti" sivulla 51). 4. Valitse näytöstä Lisäasetukset-välilehti > Kirjakopiointi. 5. Valitse sopiva vaihtoehto. • Ei käytössä: Poistaa toiminnon käytöstä. • Vasen sivu: Tulostaa vain kirjan vasemman sivun. Taita: Valitse tämä asetus, kun haluat vain taittaa tulosteet. Jaa eriin: Jos kopioit asiakirjan, joka sisältää useita sivuja, valitse Jaa eriin. Voit jakaa tulostetun vihon useisiin eriin. Yhdessä erässä voi olla enintään 15 arkkia. Jos esimerkiksi kopioit asiakirjasta 80 sivua ja määrität arkkien määräksi 10: – Ensimmäinen erä: sivut 1–40 (10 arkkia) – Toinen erä: sivut 41–80 (10 arkkia) 7. Paina näytöstä OK. 8. Aloita kopiointi valitsemalla ohjauspaneelista Aloita. • Kopioiminen_ 65 Oikea sivu: Tulostaa vain kirjan oikean sivun. • Molemmat sivut (vasemmalta): Tulostaa kummankin ylöspäin olevan sivun vasemmalta sivulta. • Molemmat sivut (oikealta): Tulostaa kummankin ylöspäin olevan sivun oikealta sivulta. Kirjan keskitys ja reunan poisto: Poistaa sidonnan tai kirjan reunan varjot kopioiden keskeltä ja sivureunoista. 6. Paina näytöstä OK. 7. Aloita kopiointi valitsemalla ohjauspaneelista Aloita. 4. Säädä kopioiden asetuksia, kuten Pienennä/suurenna, Kaksip., ja muita asetuksia Perus-välilehdessä (katso "Asetusten vaihtaminen kopiokohtaisesti" sivulla 51). 5. Valitse näytöstä Lisäasetukset-välilehti > Kannet. 6. Valitse sopiva vaihtoehto. • Ei käytössä: Poistaa toiminnon käytöstä. • Etu: Tulostaa asiakirjan ja etukannen. • Edellinen: Tulostaa asiakirjan ja takakannen. • Etu ja taka: Tulostaa asiakirjan ja etu- ja takakannen. 7. Paina 1-puol. tulostettu arkki kohdasta Kansilehti sen valitsemiseksi, onko kansi 1-puolinen, 2-puolinen vai tyhjä paperi. 8. Valitse lokero Paperilähde-valikosta. 9. Paina näytöstä OK. 10. Aloita kopiointi valitsemalla ohjauspaneelista Aloita. • Kalvon kopioiminen Ominaisuus estää kalvolle tulostettuja kopioita tarttumasta toisiinsa kopioinnin aikana syntyvän lämmön seurauksena. Alkuperäisiä asiakirjoja voi kopioida myös erotinlehdille. Kannen kopioiminen Laite lisää automaattisesti kannet kopioituun sarjaan käyttämällä eri paperilokerosta otettua pinoa. Kansien on oltava samankokoiset ja -suuntaiset kuin varsinainen työ. Et voi käyttää tätä ominaisuutta, jos Vihko on valittuna (katso "Vihkon kopioiminen" sivulla 64). 1. Paina näytöstä Kopio-painiketta. 2. Aseta alkuperäiset asiakirjat kopioitava puoli ylöspäin automaattiseen kaksipuolisten asiakirjojen syöttölaitteeseen tai aseta yksi asiakirja kopioitava puoli alaspäin skannerin valotuslasille ja sulje automaattinen kaksipuolisten asiakirjojen syöttölaite (katso "Alkuperäisten asiakirjojen lisääminen" sivulla 33). 3. Valitse lokero. Lokeron on oltava muu kuin Autom. ja lokero, jonka kansipaperi on lisätty Perus-välilehdessä. • • Jos valitset Autom., Kannet-toimintoa ei voi käyttää. Sinun on valittava lokero, jossa on samankokoista ja -suuntaista paperia kuin alkuperäisissä asiakirjoissa. 1. Aseta alkuperäiset asiakirjat kopioitava puoli ylöspäin automaattiseen kaksipuolisten asiakirjojen syöttölaitteeseen tai aseta yksi asiakirja kopioitava puoli alaspäin skannerin valotuslasille ja sulje automaattinen kaksipuolisten asiakirjojen syöttölaite (katso "Alkuperäisten asiakirjojen lisääminen" sivulla 33). 2. Lataa oikean kokoiset kalvot tulostuspuoli alaspäin monitoimipaperilokeroon. 3. Paina näytössä Laitteen asetus > Lokeroasetukset > Asetukset > Monik.kas. > Paperityyppi > Kalvo > OK. 4. Valitse näytöstä ( ) ja Kopio. 5. Valitse näytöstä Lisäasetukset-välilehti > Kalvo. 6. Valitse sopiva vaihtoehto. • Ei kalvoa : Ei lisää erotinlehtiä kalvojen väliin. • Tyhjät erotinsivut: Lisää tyhjän arkin kalvojen väliin. Valitse Erotins.-kohdasta lokero paperin syöttämiseksi erotinlehtiä varten. • Tulostettu erotinsivu: Tulostaa erotinlehtiin samat kuvat kuin kalvoihin. Valitse Erotins.-kohdasta lokero paperin syöttämiseksi erotinlehtiä varten. Kopioiminen_ 66 7. Paina näytöstä OK. Jos et ole valinnut Kalvo-asetusta vaiheessa 3, näyttöön tulee ponnahdusikkuna. 8. Aloita kopiointi valitsemalla ohjauspaneelista Aloita. 5. Valitse sopiva vaihtoehto. • Ei käytössä: Poistaa toiminnon käytöstä. • Muita etukäteen määritettyjä arvoja: Voit valita useimmin käytetyt arvot helposti. Vesileima Vesileima-asetuksen avulla voit tulostaa tekstiä aiemmin luodun asiakirjan päälle. Voit käyttää vesileimaa, kun haluat tulostaa esimerkiksi suuret harmaat VEDOS- tai LUOTTAMUKSELLINEN-tekstit vinottain asiakirjan ensimmäiselle sivulle tai kaikille sivuille. Toiminto ei ehkä ole käytettävissä mallin tai asennetun lisävarustesarjan mukaan vaihdellen. Laitteessa on useita vesileimoja valmiiksi määritettyinä. Voit lisätä myös omia vesileimoja. Kun valitset tämän vaihtoehdon, Lisäasetukset-välilehden Vihko-valinta ei ole käytettävissä. • Muk.: Voit lisätä tekstin ponnahdusnäppäimistön avulla. 6. Määritä Vesileima-asetukset. • Sivut: Valitse tulostus kaikille sivuille tai vain ensimmäiselle sivulle. • Tekstin väri/koko: Valitse tekstin väri ja koko. • Sijainti: Valitse tekstin sijainti tulosteessa. 7. Paina näytöstä OK. 8. Aloita kopiointi valitsemalla ohjauspaneelista Aloita. Peite Peite on kiintolevylle erityisessä tiedostomuodossa tallennettu teksti tai kuva tai molemmat, ja se voidaan tulostaa mihin tahansa asiakirjaan. Voit tallentaa skannattuja lomakkeita kiintolevylle peitteeksi, jota käytetään kopioissa. Kun valitset tämän asetuksen, Vihko- ja Juliste-asetuksia Lisäasetukset-välilehdessä ei voi käyttää. 1. Paina näytöstä Kopio-painiketta. 2. Aseta alkuperäiset asiakirjat kopioitava puoli ylöspäin automaattiseen kaksipuolisten asiakirjojen syöttölaitteeseen tai aseta yksi asiakirja kopioitava puoli alaspäin skannerin valotuslasille ja sulje automaattinen kaksipuolisten asiakirjojen syöttölaite (katso "Alkuperäisten asiakirjojen lisääminen" sivulla 33). 3. Säädä kopioiden asetuksia, kuten Paperilähde, Pienennä/suurenna, Kaksip., ja muita asetuksia Perus-välilehdessä (katso "Asetusten vaihtaminen kopiokohtaisesti" sivulla 51). 4. Valitse näytöstä Lisäasetukset-välilehti > Vesileima. 1. Paina näytöstä Kopio-painiketta. 2. Aseta alkuperäiset asiakirjat kopioitava puoli ylöspäin automaattiseen kaksipuolisten asiakirjojen syöttölaitteeseen tai aseta yksi asiakirja kopioitava puoli alaspäin skannerin valotuslasille ja sulje automaattinen kaksipuolisten asiakirjojen syöttölaite (katso "Alkuperäisten asiakirjojen lisääminen" sivulla 33). 3. Säädä kopioiden asetuksia, kuten Paperilähde, Pienennä/suurenna, Kaksip., ja muita asetuksia Perus-välilehdessä (katso "Asetusten vaihtaminen kopiokohtaisesti" sivulla 51). 4. Valitse näytöstä Lisäasetukset-välilehti > Peite > Käytössä. Kopioiminen_ 67 Leima 5. Valitse sopiva vaihtoehto. Tulostaa päivämäärän ja kellonajan, sivunumeron tai käyttäjätunnuksen tulosteissa. Kun valitset tämän asetuksen, Vihko- ja Juliste-asetuksia Lisäasetukset-välilehdessä ei voi käyttää. Jos järjestelmänvalvoja on määrittänyt Peite-toiminnon Pakotettu-tilaan kohdissa Laitteen asetus > Sovelluksen asetus > Kopiointiasetukset > Peite, et voi määrittää ja muuttaa kaikkia peiteasetuksia. Järjestelmänvalvojan määrittämää peiteasetusta käytetään kaikissa kopioissa. Ota yhteyttä järjestelmänvalvojaan. • • • Ei käytössä: Poistaa toiminnon käytöstä. Käytössä: Tätä toimintoa voidaan käyttää. Uusi: Luo uuden peitelomakkeen. Tätä asetusta voidaan käyttää vain, kun alkuperäinen asiakirja asetetaan skannerin valotuslasille. • Tiedot: Näyttää tiedot valitusta peitelomakkeesta. Voit esikatsella ja tulostaa tallennetun peitelomakkeen. • Muokkaa: Vaihtaa valitun peitelomakkeen nimeä. • Poista: Poistaa valitun peitelomakkeen. • Päällekkäinen: Voit valita lomitus-asetuksen, kun käytät peitettä. - Etu: Peite tulostetaan näkymään tekstin edellä. Osa tekstistä ei välttämättä näy peitteen alta. - Edellinen: Peite tulostetaan näkymään tekstin jäljessä. - Läpinäkyvä: Peitettä käytetään läpinäkyvänä. 6. Valitse luettelosta peitelomake ja valitse näytöstä OK. 7. Aloita kopiointi valitsemalla ohjauspaneelista Aloita. 1. Paina näytöstä Kopio-painiketta. 2. Aseta alkuperäiset asiakirjat kopioitava puoli ylöspäin automaattiseen kaksipuolisten asiakirjojen syöttölaitteeseen tai aseta yksi asiakirja kopioitava puoli alaspäin skannerin valotuslasille ja sulje automaattinen kaksipuolisten asiakirjojen syöttölaite (katso "Alkuperäisten asiakirjojen lisääminen" sivulla 33). 3. Säädä kopioiden asetuksia, kuten Paperilähde, Pienennä/suurenna, Kaksip., ja muita asetuksia Perus-välilehdessä (katso "Asetusten vaihtaminen kopiokohtaisesti" sivulla 51). 4. Valitse näytöstä Lisäasetukset-välilehti > Leima. 5. Valitse sopiva vaihtoehto. • Sivunumero: Tätä asetusta käyttämällä voit tulostaa sivunumerot tulosteisiin. • Aika ja päiväys: Tätä asetusta käyttämällä voit tulostaa kellonaikaja päivämääräleimat tulosteisiin. • Käyttäjätunnus: Tätä asetusta käyttämällä voit tulostaa käyttäjätunnuksen tulosteisiin. • IP-osoite: Tätä asetusta käyttämällä voit tulostaa IP-osoitteen tulosteisiin. 6. Ota valittu asetus käyttöön painamalla Käytössä. 7. Määritä Leima-asetukset. • Sivut: Valitse tulostus kaikille sivuille tai vain ensimmäiselle sivulle. • Sijainti: Valitse tekstin sijainti tulosteessa. • Teksti: Valitse tekstin väri ja koko. 8. Paina näytöstä OK-painiketta. 9. Aloita kopiointi valitsemalla ohjauspaneelista Aloita. Kopioiminen_ 68 Julistekopiointi Alkuperäinen asiakirja jaetaan yhdeksään osaan. Kopioidut sivut voi liittää yhteen, jolloin tuloksena on julisteen kokoinen asiakirja. • • • Tätä kopiointitoimintoa voidaan käyttää vain, kun alkuperäinen asiakirja asetetaan skannerin valotuslasille. Tämä kopiointivaihtoehto on valittavissa vain, kun kohdassa Pienennä/suurenna on valittuna vaihtoehto Alkup.(100%). Kun valitset tämän vaihtoehdon, Henkilökorttikop.- ja Useita s. arkille -valintoja Lisäasetukset-välilehdessä ei voi käyttää. 1. Paina näytöstä Kopio-painiketta. 2. Aseta yksittäinen asiakirja skannerin valotuslasille skannattava puoli alaspäin ja sulje automaattinen kaksipuolisten asiakirjojen syöttölaite (katso "Alkuperäisten asiakirjojen lisääminen" sivulla 33). 3. Säädä kopioiden asetuksia, kuten Pienennä/suurenna, Kaksip., ja muita asetuksia Perus-välilehdessä (katso "Asetusten vaihtaminen kopiokohtaisesti" sivulla 51). 4. Valitse Lisäasetukset-välilehti > Julistekopiointi. 5. Aktivoi tämä toiminto valitsemalla Käytössä. 6. Valitse lokero Paperilähde-valikosta. 7. Paina näytöstä OK-painiketta. 8. Aloita kopiointi valitsemalla ohjauspaneelista Aloita. Kaksipuolisten asiakirjojen skannausnopeuden valitseminen Voit nopeuttaa kopioiden skannausta tämän asetuksen avulla. Voit säästää skannausajassa. Kopioiden laatu voi kuitenkin heikentyä. 1. Paina näytöstä Kopio-painiketta. 2. Aseta yksittäinen asiakirja skannerin valotuslasille skannattava puoli alaspäin ja sulje automaattinen kaksipuolisten asiakirjojen syöttölaite (katso "Alkuperäisten asiakirjojen lisääminen" sivulla 33). 3. Säädä kopioiden asetuksia, kuten Paperilähde, Pienennä/suurenna, Kaksip., ja muita asetuksia Perus-välilehdessä (katso "Asetusten vaihtaminen kopiokohtaisesti" sivulla 51). 4. Valitse Lisäasetukset-välilehti > 2-puol. sk. nopeus. 5. Aktivoi tämä toiminto valitsemalla Suuri. 6. Paina näytöstä OK-painiketta. 7. Aloita kopiointi valitsemalla ohjauspaneelista Aloita. Työn valmistumisilmoituksen määrittäminen Kun kopiointityö on valmis, laite voi lähettää valmistumisilmoituksen sähköpostissa. Toiminto on hyödyllinen laajoissa kopiointitöissä. Kopiointityön valmistumista ei tarvitse odottaa laitteen vieressä. Alkuperäinen asiakirja jaetaan yhdeksään osaan. Jokainen osa kopioidaan seuraavassa järjestyksessä: Kopioiminen_ 69 Työn valmistusilmoitus asetetaan määrittämällä verkkoparametrit ja sähköpostiasetukset ohjauspaneelissa tai SyncThru™ Web Service -sovelluksessa. Lisätietoja verkkoparametrien ja sähköpostiasetusten määrittämisestä on Järjestelmänvalvojan oppaassa tietokoneen mukana toimitetulla CD-levyllä. 1. Paina näytöstä Kopio-painiketta. 2. Aseta alkuperäiset asiakirjat kopioitava puoli ylöspäin automaattiseen kaksipuolisten asiakirjojen syöttölaitteeseen tai aseta yksi asiakirja kopioitava puoli alaspäin skannerin valotuslasille ja sulje automaattinen kaksipuolisten asiakirjojen syöttölaite (katso "Alkuperäisten asiakirjojen lisääminen" sivulla 33). 3. Säädä kopioiden asetuksia, kuten Paperilähde, Pienennä/suurenna, Kaksip., ja muita asetuksia Perus-välilehdessä (katso "Asetusten vaihtaminen kopiokohtaisesti" sivulla 51). 4. Määritä tarvittaessa kopion ominaisuudet Lisäasetukset- tai Kuva-välilehdessä (katso "Kopioinnin erikoistoimintojen käyttäminen" sivulla 58). 5. Syötä tarvittaessa kopioiden määrä ohjauspaneelin numeronäppäimistöltä. 6. Valitse Lisäasetukset-välilehti > Työn valm. Ilmoitus. 7. Aktivoi tämä toiminto valitsemalla Käytössä. 8. Paina Sähköpostios.-syöttöaluetta. Ponnahdusnäppäimistö tulee näkyviin. Lisää sähköpostiosoite, johon haluat, että työn valmistumisilmoitus lähetetään. Paina OK-painiketta. Voit myös menetellä seuraavasti: 6. Paina Käytössä-painiketta. Laite aloittaa skannauksen. Skannauksen jälkeen näyttöön tulee ikkuna, jossa kehotetaan lisäämään toinen sivu. Lisää toinen alkuperäinen asiakirja ja paina Kyllä. Voit muuttaa kopiointiasetusta valitsemalla tarvittaessa Muuta asetuksia. Kun olet valmis, valitse tässä ikkunassa Ei. 7. Laite aloittaa tulostuksen. Alkuperäisten asiakirjojen tyypin valitseminen Alkuperäisen tyypin asetuksella voit parantaa kopiointilaatua valitsemalla kopioitavien asiakirjojen tyypit. • Voit valita sähköpostiosoitteen valitsemalla Osoitteisto. • Voit määrittää vain sähköpostiosoitteen. 9. Paina näytöstä OK-painiketta. 10. Aloita kopiointi valitsemalla ohjauspaneelista Aloita. Yhdistetty tehtävä Tämän toiminnon avulla voit kopioida kerralla erilaisia alkuperäisiä asiakirjoja, jotka ovat useissa erissä ja/tai erikokoisia. Kopiointityö alkaa kaikkien alkuperäisten asiakirjojen skannauksen jälkeen. 1. Paina näytöstä Kopio-painiketta. 2. Aseta alkuperäiset asiakirjat kopioitava puoli ylöspäin automaattiseen kaksipuolisten asiakirjojen syöttölaitteeseen tai aseta yksi asiakirja kopioitava puoli alaspäin skannerin valotuslasille ja sulje automaattinen kaksipuolisten asiakirjojen syöttölaite (katso "Alkuperäisten asiakirjojen lisääminen" sivulla 33). 3. Säädä kopioiden asetuksia, kuten Paperilähde, Pienennä/suurenna, Kaksip., ja muita asetuksia Perus-välilehdessä (katso "Asetusten vaihtaminen kopiokohtaisesti" sivulla 51). 4. Määritä tarvittaessa kopion ominaisuudet Lisäasetukset- tai Kuva-välilehdessä (katso "Kopioinnin erikoistoimintojen käyttäminen" sivulla 58). 5. Valitse näytöstä Lisäasetukset-välilehti > Koosta työ. 1. Paina näytöstä Kopio-painiketta. 2. Aseta alkuperäiset asiakirjat kopioitava puoli ylöspäin automaattiseen kaksipuolisten asiakirjojen syöttölaitteeseen tai aseta yksi asiakirja kopioitava puoli alaspäin skannerin valotuslasille ja sulje automaattinen kaksipuolisten asiakirjojen syöttölaite (katso "Alkuperäisten asiakirjojen lisääminen" sivulla 33). 3. Säädä kopioiden asetuksia, kuten Paperilähde, Pienennä/suurenna, Kaksip., ja muita asetuksia Perus-välilehdessä (katso "Asetusten vaihtaminen kopiokohtaisesti" sivulla 51). 4. Valitse näytöstä Kuva-välilehti > Alkuperäisen tyyppi. 5. Valitse sopiva vaihtoehto. • Teksti: Käytä tätä asetusta kopioidessasi asiakirjoja, jotka sisältävät enimmäkseen tekstiä. • Teksti/valok. (Teksti ja tulostettu valokuva): Käytä tätä asetusta kopioidessasi asiakirjoja, jotka sisältävät tekstiä ja kuvia. • Valok.: Käytä tätä asetusta kopioidessasi valokuvia. • Kopioitu alkuperäinen: Käytä tätä asetusta kopioidessasi kopioituja asiakirjoja. • Kartta: Käytä tätä asetusta kopioidessasi karttoja. • Vaalea alkuperäinen: Käytä tätä asetusta kopioidessasi vaaleita asiakirjoja. 6. Paina näytöstä OK. 7. Aloita kopiointi valitsemalla ohjauspaneelista Aloita. Kopioiminen_ 70 Reunojen poistaminen Terävyyden muuttaminen Voit kopioida alkuperäisen ilman reunoja tai reunuksia. Määrittämällä tämän asetuksen voit korostaa reunoja ja parantaa tekstin luettavuutta. Parametrin avulla voidaan myös muuttaa alkuperäistä kuvaa. 1. Valitse näytöstä Kopio. 2. Aseta alkuperäiset asiakirjat kopioitava puoli ylöspäin automaattiseen kaksipuolisten asiakirjojen syöttölaitteeseen tai aseta yksi asiakirja kopioitava puoli alaspäin skannerin valotuslasille ja sulje automaattinen kaksipuolisten asiakirjojen syöttölaite (katso "Alkuperäisten asiakirjojen lisääminen" sivulla 33). 3. Säädä kopioiden asetuksia, kuten Paperilähde, Pienennä/suurenna, Kaksip., ja muita asetuksia Perus-välilehdessä (katso "Asetusten vaihtaminen kopiokohtaisesti" sivulla 51). 4. Valitse näytöstä Kuva-välilehti > Terävyys. 5. Muuta taso painamalla vasenta tai oikeaa nuolta. Et voi käyttää tätä ominaisuutta, jos Kirjakopiointi on valittuna (katso "Kirjan kopioiminen" sivulla 65). 1. Paina näytöstä Kopio-painiketta. 2. Aseta alkuperäiset asiakirjat kopioitava puoli ylöspäin automaattiseen kaksipuolisten asiakirjojen syöttölaitteeseen tai aseta yksi asiakirja kopioitava puoli alaspäin skannerin valotuslasille ja sulje automaattinen kaksipuolisten asiakirjojen syöttölaite (katso "Alkuperäisten asiakirjojen lisääminen" sivulla 33). 3. Säädä kopioiden asetuksia, kuten Paperilähde, Pienennä/suurenna, Kaksip., ja muita asetuksia Perus-välilehdessä (katso "Asetusten vaihtaminen kopiokohtaisesti" sivulla 51). 4. Valitse näytöstä Kuva-välilehti > Poista reuna. 5. Valitse sopiva vaihtoehto. • Ei käytössä: Poistaa toiminnon käytöstä. • Reunan poisto: Poistaa yhtä suuren osan reunoista kaikista kopioista. • Rei’ityksen poisto: Poistaa kopioiden reunasta rei’itysjäljet. 6. Paina näytöstä OK. 7. Aloita kopiointi valitsemalla ohjauspaneelista Aloita. Katso alla olevia mallikuvia. Tulosteen laatu voi poiketa mallikuvan laadusta olosuhteiden ja alkuperäisten asiakirjojen laadun perusteella. Pieni Kohtalaisen pieni Alkuperäinen Kohtalaisen suuri 6. Paina näytöstä OK. 7. Aloita kopiointi valitsemalla ohjauspaneelista Aloita. Kopioiminen_ 71 Suuri Kontrastin muuttaminen Kopioiminen peilikuvana Asettamalla tämän parametrin voit määrittää kontrastin pieneksi tai suureksi. 1. Paina näytöstä Kopio -painiketta. 2. Aseta alkuperäiset asiakirjat kopioitava puoli ylöspäin automaattiseen kaksipuolisten asiakirjojen syöttölaitteeseen tai aseta yksi asiakirja kopioitava puoli alaspäin skannerin valotuslasille ja sulje automaattinen kaksipuolisten asiakirjojen syöttölaite (katso "Alkuperäisten asiakirjojen lisääminen" sivulla 33). 3. Säädä kopioiden asetuksia, kuten Paperilähde, Pienennä/suurenna, Kaksip., ja muita asetuksia Perus-välilehdessä (katso "Asetusten vaihtaminen kopiokohtaisesti" sivulla 51). 4. Valitse näytöstä Kuva-välilehti > Kontrasti. 5. Muuta taso painamalla vasenta tai oikeaa nuolta. Tämän toiminnon avulla voit kopioida asiakirjan peilikuvana. Katso alla olevia mallikuvia. Tulosteen laatu voi poiketa mallikuvan laadusta olosuhteiden ja alkuperäisten asiakirjojen laadun perusteella. Pieni Kohtalaisen pieni Alkuperäinen Kohtalaisen suuri 1. Paina näytöstä Kopio-painiketta. 2. Aseta alkuperäiset asiakirjat kopioitava puoli ylöspäin automaattiseen kaksipuolisten asiakirjojen syöttölaitteeseen tai aseta yksi asiakirja kopioitava puoli alaspäin skannerin valotuslasille ja sulje automaattinen kaksipuolisten asiakirjojen syöttölaite (katso "Alkuperäisten asiakirjojen lisääminen" sivulla 33). 3. Säädä kopioiden asetuksia, kuten Paperilähde, Pienennä/suurenna, Kaksip., ja muita asetuksia Perus-välilehdessä (katso "Asetusten vaihtaminen kopiokohtaisesti" sivulla 51). 4. Valitse näytöstä Kuva-välilehti > Peilikuva. 5. Aktivoi tämä toiminto valitsemalla Käytössä. 6. Paina näytöstä OK. 7. Aloita kopiointi valitsemalla ohjauspaneelista Aloita. Suuri 6. Paina näytöstä OK. 7. Aloita kopiointi valitsemalla ohjauspaneelista Aloita. Kopioiminen_ 72 Taustan säätäminen 1. Paina näytöstä Kopio-painiketta. 2. Aseta alkuperäiset asiakirjat kopioitava puoli ylöspäin automaattiseen kaksipuolisten asiakirjojen syöttölaitteeseen tai aseta yksi asiakirja kopioitava puoli alaspäin skannerin valotuslasille ja sulje automaattinen kaksipuolisten asiakirjojen syöttölaite (katso "Alkuperäisten asiakirjojen lisääminen" sivulla 33). 3. Säädä kopioiden asetuksia, kuten Paperilähde, Pienennä/suurenna, Kaksip., ja muita asetuksia Perus-välilehdessä (katso "Asetusten vaihtaminen kopiokohtaisesti" sivulla 51). 4. Valitse Kuva-välilehti > Poista k. puolen kuva. 5. Valitse sopiva vaihtoehto. • Ei käytössä: Poistaa toiminnon käytöstä. • Tyhjennä: Mitä suurempi arvo on, sitä vaaleampi on takasivun kuva. 6. Paina näytöstä OK. 7. Aloita kopiointi valitsemalla ohjauspaneelista Aloita. Tämä toiminto on kätevä kopioitaessa alkuperäisiä, joiden taustassa on väriä, kuten sanomalehdissä ja kuvastoissa. 1. Paina näytöstä Kopio-painiketta. 2. Aseta alkuperäiset asiakirjat kopioitava puoli ylöspäin automaattiseen kaksipuolisten asiakirjojen syöttölaitteeseen tai aseta yksi asiakirja kopioitava puoli alaspäin skannerin valotuslasille ja sulje automaattinen kaksipuolisten asiakirjojen syöttölaite (katso "Alkuperäisten asiakirjojen lisääminen" sivulla 33). 3. Säädä kopioiden asetuksia, kuten Paperilähde, Pienennä/suurenna, Kaksip., ja muita asetuksia Perus-välilehdessä (katso "Asetusten vaihtaminen kopiokohtaisesti" sivulla 51). 4. Valitse Kuva-välilehti > Säädä taustaa. 5. Valitse sopiva vaihtoehto. • Ei käytössä: Poistaa toiminnon käytöstä. • Autom.: Optimoi taustan. • Paranna: Mitä suurempi arvo on, sitä voimakkaampi on tausta. • Tyhjennä: Mitä suurempi arvo on, sitä vaaleampi on tausta. 6. Paina näytöstä OK. 7. Aloita kopiointi valitsemalla ohjauspaneelista Aloita. Takasivulla olevien kuvien poistaminen Jos alkuperäinen asiakirja on ohut ja takasivulla olevat kuvat kuultavat läpi, voit poistaa takasivulla olevat kuvat tämän toiminnon avulla. Kopioiminen negatiivikuvana Määritä tämä asetus, kun haluat kopioida alkuperäisen kuvan vaaleat ja tummat alueet käänteisesti sijoitettuna. 1. Aseta alkuperäiset asiakirjat kopioitava puoli ylöspäin automaattiseen kaksipuolisten asiakirjojen syöttölaitteeseen tai aseta yksi asiakirja kopioitava puoli alaspäin skannerin valotuslasille ja sulje automaattinen kaksipuolisten asiakirjojen syöttölaite (katso "Alkuperäisten asiakirjojen lisääminen" sivulla 33). 2. Valitse näytöstä Kuva-välilehti > Negatiivikuva. 3. Aktivoi tämä toiminto valitsemalla Käytössä. 4. Paina näytöstä OK. 5. Aloita kopiointi valitsemalla ohjauspaneelista Aloita. Kopioiminen_ 73 Ohjelma-asetuksen käyttäminen 4. Valitse käytettävän ohjelman nimi luettelosta. Tällä asetuksella voit tallentaa nykyiset asetukset tulevaa käyttöä varten. Voit myös käyttää aiempien töiden aiempia asetuksia. Ohjelmat-asetuksen tallentaminen 1. Paina näytöstä Kopio-painiketta. 2. Säädä kopioiden asetuksia, kuten Paperilähde, Pienennä/suurenna, Kaksip., ja muita asetuksia Perus-välilehdessä (katso "Asetusten vaihtaminen kopiokohtaisesti" sivulla 51). 3. Määritä tarvittaessa kopion ominaisuudet Lisäasetukset- tai Kuva-välilehdessä (katso "Kopioinnin erikoistoimintojen käyttäminen" sivulla 58). 4. Valitse Perus-välilehti tai Edellinen. 5. Syötä tarvittaessa kopioiden määrä ohjauspaneelin numeronäppäimistöltä. 6. Paina Ohjelmat. 5. Paina OK. 6. Paina Kyllä, kun vahvistusikkuna tulee näyttöön. Tulostin on nyt määritetty kopioimaan valitsemillasi asetuksilla. 7. Aloita kopiointi painamalla ohjauspaneelista Start. Ohjelmat-asetuksen hallinta 1. Paina näytöstä Kopio. 2. Valitse Ohjelmat > Luettelo. 3. Valitse sopiva vaihtoehto. 7. Paina Ohjelman nimi -syöttöaluetta. Ponnahdusnäppäimistö tulee näkyviin. Kirjoita haluamasi ohjelman nimi. Paina OK. Voit nähdä määritettyjen Ohjelmat-asetusten arvot selaamalla ylös- tai alaspäin ja tarkastaa arvot käyttämällä ylä- ja alanuolipainikkeita. 8. Paina Tallenna. Kun vahvistusikkuna tulee näkyviin, määrittämäsi asetukset on tallennettu. Valitse Siirry luetteloon tai Sulje. Ohjelmat-asetuksen käyttäminen 1. Paina näytöstä Kopio. 2. Aseta alkuperäiset asiakirjat tekstipuoli ylöspäin automaattiseen kaksipuolisten asiakirjojen syöttölaitteeseen tai aseta yksi asiakirja tekstipuoli alaspäin skannerin valotuslasille ja sulje automaattinen kaksipuolisten asiakirjojen syöttölaite (katso "Alkuperäisten asiakirjojen lisääminen" sivulla 33). 3. Valitse Ohjelmat > Luettelo. • Valitse kaikki: Valitsee kaikki ohjelmat kaikkien poistamista varten. • Tiedot: Näyttää tarkat tiedot valitusta ohjelmasta. • Muok.: Vaihtaa valitun ohjelman nimeä. • Poista: Poistaa valitut ohjelmat. 4. Palaa Perus-välilehteen painamalla Peruuta. Kopioiminen_ 74 Aiempien asetusten käyttäminen 6. Valitse Tallenna asiak. 1. Paina näytöstä Kopio. 2. Aseta alkuperäiset asiakirjat tekstipuoli ylöspäin automaattiseen kaksipuolisten asiakirjojen syöttölaitteeseen tai aseta yksi asiakirja tekstipuoli alaspäin skannerin valotuslasille ja sulje automaattinen kaksipuolisten asiakirjojen syöttölaite (katso "Alkuperäisten asiakirjojen lisääminen" sivulla 33). 3. Paina Ohjelmat. 4. Valitse aiempi asetus, jota haluat käyttää. Jos haluat esimerkiksi käyttää viimeksi tehdyn työn asetuksia, paina Aiempi 1. 7. Paina Kopioi ja tallenna tai Vain tallennus. • Pois: Poistaa toiminnon käytöstä. • Kopioi ja tallenna: Tulostaa ja tallentaa skannatut alkuperäiset. • Vain tallennus: Ainoastaan tallentaa skannatut asiakirjat. 8. Paina Tied.nimi-syöttöaluetta. Ponnahdusnäppäimistö tulee näkyviin. 9. Kirjoita haluamasi tiedostonimi. Valitse OK. 10. Valitse kohdekansio ja valitse sitten OK. 11. Paina ohjauspaneelissa Start, kun haluat aloittaa kopioinnin ja tallennuksen tai pelkän tallennuksen. Jos haluat peruuttaa nykyisen kopiointityön, valitse ohjauspaneelista Stop. Voit myös poistaa nykyisen ja odottavan työn valitsemalla ohjauspaneelista Job Status. Valitse peruutettava työ ja valitse sitten Poista (katso "Töiden tila -painike" sivulla 28). 5. Paina OK. 6. Paina Kyllä, kun vahvistusikkuna tulee näyttöön. Tulostin on nyt määritetty kopioimaan valitsemillasi asetuksilla. 7. Aloita kopiointi painamalla ohjauspaneelista Start. Asiakirjojen tallentaminen Voit tallentaa skannatut alkuperäiset asiakirjat laitteen kiintolevyllä olevaan Asiakirjakansio-kansioon. Asiakirjakansio-kansioon tallennetut asiakirjat voidaan tulostaa tarvittaessa. • 1. 2. 3. 4. 5. Katso tietoja Asiakirjakansio-kansion käytöstä Asiakirjakansio-luvusta (katso "Asiakirjakansio" sivulla 153). • Jos tärkeitä tietoja tallennetaan Asiakirjakansio-kohtaan, tiedot kannattaa varmuuskopioida säännöllisesti. Samsung ei vastaa mistään vahingoista tai tietojen menetyksestä, joka johtuu laitteen väärinkäytöstä tai viasta. Paina näytöstä Kopio-painiketta. Aseta alkuperäiset asiakirjat tekstipuoli ylöspäin automaattiseen kaksipuolisten asiakirjojen syöttölaitteeseen tai aseta yksi asiakirja tekstipuoli alaspäin skannerin valotuslasille ja sulje automaattinen kaksipuolisten asiakirjojen syöttölaite (katso "Alkuperäisten asiakirjojen lisääminen" sivulla 33). Säädä kopioiden asetuksia, kuten Paperilähde, Pienennä/suurenna, Kaksip., ja muita asetuksia Perus-välilehdessä (katso "Asetusten vaihtaminen kopiokohtaisesti" sivulla 51). Määritä tarvittaessa kopion ominaisuudet Lisäasetukset- tai Kuva-välilehdessä (katso "Kopioinnin erikoistoimintojen käyttäminen" sivulla 58). Syötä tarvittaessa kopioiden määrä numeronäppäimillä. Kopioiminen_ 75 Pikakopiointi-valikon käyttäminen 3. Säädä kopioiden asetuksia, kuten Pienennä/suurenna, Kaksipuolinen/Useita s. arkille, Tuloste ja Paperilähde. Voit määrittää kopiointiasetukset nopeasti Pikakopiointi-valikossa siirtymättä valikossa alemmalle tasolle tai toiseen välilehteen. Valikossa ei kuitenkaan ole käytettävissä kaikkia kopiointiasetuksia. Jos sinun on käytettävä muita kopiointiasetuksia, käytä Kopio-valikossa olevia kopiointiasetuksia (katso "Asetusten vaihtaminen kopiokohtaisesti" sivulla 51 tai "Kopioinnin erikoistoimintojen käyttäminen" sivulla 58). 1. Paina näytöstä Pikakopiointi-painiketta. Voit määrittää Pikakopiointi-asetuksen oletusasetukset näytöstä Laiteasennus > Sovelluksen asetus > Kopiointiasetukset. Määritä useimmiten käytetyt asetukset. 4. Syötä tarvittaessa kopioiden määrä ohjauspaneelin numeronäppäimistöltä. 5. Aloita kopiointi painamalla ohjauspaneelista Aloita. 2. Aseta alkuperäiset asiakirjat kopioitava puoli ylöspäin automaattiseen kaksipuolisten asiakirjojen syöttölaitteeseen tai aseta yksi asiakirja kopioitava puoli alaspäin skannerin valotuslasille ja sulje automaattinen kaksipuolisten asiakirjojen syöttölaite (katso "Alkuperäisten asiakirjojen lisääminen" sivulla 33). Kopioiminen_ 76 Skannaaminen 4. Skannaamalla voit muuntaa kuvia ja tekstiä digitaalisiksi tiedostoiksi, jotka voidaan tallentaa tietokoneeseen. Tämä luku sisältää seuraavat aiheet: • • • • • • Perus skannaus Skannausmenetelmät Alkuperäisten skannaaminen ja lähettäminen sähköpostitse (skannaus sähköpostiin) Alkuperäiskappaleiden skannaaminen ja lähettäminen SMB-/WEBDAV-/ FTP-yhteyden kautta (skannaus palvelimelle) Asiakirjojen skannaaminen ja lähettäminen USB-laitteeseen (skannaus USB:hen) Tallennettujen asiakirjojen liittäminen Suurin saavutettava tarkkuus määräytyy usean tekijän, kuten tietokoneen nopeuden, käytettävissä olevan levytilan, muistin, skannattavan kuvan koon ja bittisyvyysasetusten, mukaan. Järjestelmän ja skannauskohteen mukaan tietyillä tarkkuuksilla ei siis ehkä voi skannata, etenkään parannettua tarkkuutta käyttäen. • • • • • • • • Skannattavan kuvan esikatselu Skannausasetusten muuttaminen Ohjelma-asetuksen käyttäminen Asiakirjojen tallentaminen Alkuperäisten skannaaminen ja lähettäminen tietokoneeseen (skannaus PC:hen) Skannaaminen TWAIN-yhteensopivilla ohjelmilla Skannaaminen Macintosh-tietokoneella Skannaaminen Linux-järjestelmässä Skannausmenetelmät Kun haluat käyttää skannaustoimintoa, valitse näytöstä Sk. s.postiin, Skannauskohde: USB, Skannaa palvelimeen tai Skan. PC:hen. Jos näkyviin tulee erilainen näyttö, siirry päänäyttöön painamalla ( ). Perus skannaus Voit skannata alkuperäiset asiakirjat laitteella verkon kautta. • Easy Printer Manager(EPM): EPM on Windows-pohjainen sovellus, jossa Samsung-laitteen asetukset yhdistetään yhdeksi sijaintipaikaksi. • Easy Document Creator(EDC): Tämä ohjelma on laitteen mukana tuleva ohjelmisto. Voit skannata kuvia tai asiakirjoja tämän ohjelman avulla. • TWAIN: TWAIN on yksi valmiista kuvankäsittelysovelluksista. Kuvan skannaaminen käynnistää valitun sovelluksen, jolla voit ohjata skannausta. Tätä ominaisuutta voidaan käyttää verkkoyhteyden kautta (katso "Skannaaminen TWAIN-yhteensopivilla ohjelmilla" sivulla 100). • SmarThru Office: Tämä ohjelma on laitteen mukana tuleva ohjelmisto. Voit skannata kuvia tai asiakirjoja tämän ohjelman avulla. Tätä ominaisuutta voidaan käyttää verkkoyhteyden kautta. • Sähköposti: Voit lähettää skannatun kuvan sähköpostiviestin liitteenä (katso "Alkuperäisten skannaaminen ja lähettäminen sähköpostitse (skannaus sähköpostiin)" sivulla 78). • Palvelin: Voit skannata kuvan ja lähettää sen esimerkiksi FTP-, WEBDAV- tai SMB-palvelimeen (katso "Alkuperäiskappaleiden skannaaminen ja lähettäminen SMB-/WEBDAV-/FTP-yhteyden kautta (skannaus palvelimelle)" sivulla 81). • USB: Voit skannata kuvan ja tallentaa sen USB-muistilaitteeseen (katso "Asiakirjojen skannaaminen ja lähettäminen USB-laitteeseen (skannaus USB:hen)" sivulla 86). • • • Sk. s.postiin: Skannaa ja lähettää skannatun asiakirjan vastaanottajalle sähköpostitse (katso "Alkuperäisten skannaaminen ja lähettäminen sähköpostitse (skannaus sähköpostiin)" sivulla 78). Skannaa palvelimeen: Skannaa ja lähettää skannatun tulosteen kohteeseen SMB-, WEBDAV- ja FTP-palvelimella. (Katso "Alkuperäiskappaleiden skannaaminen ja lähettäminen SMB-/ WEBDAV-/FTP-yhteyden kautta (skannaus palvelimelle)" sivulla 81). Skannauskohde: USB: Skannaa ja tallentaa skannatun tulosteen USB-muistilaitteelle (Katso "Asiakirjojen skannaaminen ja lähettäminen USB-laitteeseen (skannaus USB:hen)" sivulla 86). Jos haluat käyttää tätä ominaisuutta, sinun on liitettävä USB-muistilaite laitteen USB-muistiporttiin. • Skan. PC:hen: Skannaa ja lähettää skannatun tulosteen verkkotietokoneellesi asennetun Skannauksen ja faksauksen hallinta 2 -ohjelman välityksellä (Katso "Alkuperäisten skannaaminen ja lähettäminen tietokoneeseen (skannaus PC:hen)" sivulla 97). Skannaaminen_ 77 Alkuperäisten skannaaminen ja lähettäminen sähköpostitse (skannaus sähköpostiin) • • Voit skannata asiakirjoja ja lähettää skannatun kuvan laitteesta sähköpostitse useille vastaanottajille. • Jos haluat skannata ja lähettää kuvan sähköpostiliitteenä, sinun täytyy määrittää verkkoparametrit, SMTP-asetukset ja Sk. s.postiin -asetukset ohjauspaneelin tai SyncThru™ Web Service -ohjelman avulla. Lisätietoja verkkoparametrien ja sähköpostiasetusten määrittämisestä on Järjestelmänvalvojan oppaassa tietokoneen mukana toimitetulla CD-levyllä. • : Tällä painikkeella voit tarkastella tarkasti joitakin asetuksia. Voit tarkastella asetuksia kokonaisuutena valitsemalla • Sk. s.postiin -näyttö Esikatselu: Tämän asetuksen avulla näet esikatselukuvan ennen skannausta (katso "Skannattavan kuvan esikatselu" sivulla 88). Ohjelmat: Voit tallentaa nykyiset asetukset tulevaa käyttöä varten (katso "Ohjelma-asetuksen käyttäminen" sivulla 96). Tallenna asiak.: Tallentaa asiakirjan laitteen kiintolevylle (katso "Asiakirjojen tallentaminen" sivulla 97). : Tällä painikkeella voit valita valikot USB, Kopio, Faksi, Asiakirjakansio jne. Paina tätä painiketta ja valitse valikko, jonka haluat avata. Valitse näytöstä Sk. s.postiin. Perus-välilehti Lisäasetukset-välilehti • • • • • • • • • • • • • . Vo.: Kirjoita vastaanottajan osoite. Lähett.: Kirjoita vastaanottajan sähköpostiosoite. Ots.: Kirjoita sähköpostiviestin aihe. Merkkejä voi olla enintään 50. San.: Kirjoita sähköpostiviestin teksti. Merkkejä voi olla enintään 200. Osoitteisto: Lisää vastaanottajan osoitteen tallennettujen osoitteiden painalluksella. Voit tallentaa usein käytettyjä sähköpostiosoitteita ohjauspaneelin avulla tai SyncThru™ Web Service -sovelluksen avulla (katso "Osoitteiston määrittäminen ohjauspaneelin avulla" sivulla 118 tai "Osoitteiston asettaminen SyncThru™ Web Service -ohjelmaa käyttäen" sivulla 121). Viimeaikainen: Näyttää 10 viimeksi käytettyä sähköpostiosoitetta. Voit myös valita sähköpostiosoitteet ponnahdusnäppäimistön painamisen sijaan (katso "Uudelleenlähetys viimeisimpiin sähköpostiosoitteisiin" sivulla 80). +Lisää/Muokkaa: Kun syötät Vo.- ja Lähett.- ja muita tietoja, valitse tieto, jonka haluat syöttää. Paina sitten tätä painiketta. Voit myös muokata syöttämiäsi tietoja tämän painikkeen avulla. Kopio: Lähettää sähköpostiviestin kopion toiselle vastaanottajalle. Piilok.: Sama kuin Kopio, mutta kyseisen vastaanottajan nimi ei tule näkyviin. Liitä: Lataa Asiakirjakansio-kansioon tallennetut asiakirjat (katso "Tallennettujen asiakirjojen liittäminen" sivulla 88). Kaksip.: Valitsee, skannaako laite paperin yhden puolen (1-puolinen) vai molemmat puolet (Kaksipuolinen, kirja) tai (Kaksipuolinen, kalenteri) (katso "Asiakirjojen molempien puolien skannaaminen" sivulla 89). Tarkkuus: Valitsee skannauksen tarkkuuden (katso "Tarkkuuden muuttaminen" sivulla 89). • • • • • • • Skannaaminen_ 78 Alkuperäisen koko: Valitsee alkuperäisten asiakirjojen koon (katso "Alkuperäisten koon muuttaminen" sivulla 89). Alkuperäisen suunta: Valitsee alkuperäisten asiakirjojen suunnan (katso "Alkuperäisten suunnan valitseminen" sivulla 90). Viivästetty lähetys: Asettaa laitteen lähettämään sähköpostiviestin myöhemmin automaattisesti (katso "Skannatun kuvan lähetyksen viivästyttäminen" sivulla 90). Kirjaskannaus: Tämän asetuksen avulla voit lähettää kirjasta tai luettelosta skannatun tiedoston sähköpostiliitteenä (katso "Kirjan skannaus" sivulla 91). Koosta työ: Tämän asetuksen avulla voit skannata useita sivuja tai erityyppisiä alkuperäisiä asiakirjoja tiedostoon lähettämistä varten (katso "Yhdistetty tehtävä" sivulla 91). Edellinen: Palauttaa Perus-välilehteen. Työn valm. Ilmoitus: Lähettää sähköpostitse ilmoituksen sähköpostiin skannauksen valmistumisesta (katso "Työn valmistumisilmoituksen määrittäminen" sivulla 92). Edellinen: Palauttaa Perus-välilehteen. Kuva-välilehti • Voit siirtyä seuraavalle tai edelliselle sivulle alhaalla vasemmalla olevien ylä- ja alanuolipainikkeiden avulla. • • Tied.muoto: Valitsee skannatun asiakirjan tiedostomuodon (katso "Tiedostomuoto" sivulla 95). Tied.nimi: Antaa lähetettävälle tiedostolle nimen (katso "Tiedostonimi" sivulla 95). Edellinen: Palauttaa Perus-välilehteen. Skannatun kuvan lähettäminen useille vastaanottajille sähköpostin liitteenä • • • • • • • • • • Alkuperäisen tyyppi: Valitsee alkuperäisen asiakirjan tyypin (teksti, valokuva jne.) (katso "Alkuperäisten asiakirjojen tyypin valitseminen" sivulla 92). Väritila: Säätää skannauksen väriasetuksia (katso "Väritilan valitseminen" sivulla 92). Tummuus: Säätää skannauksen tummuuden tasoa (katso "Tummuus muuttaminen" sivulla 93). Terävyys: Säätää skannauksen terävyystasoa. (katso "Terävyyden muuttaminen" sivulla 93). Kontrasti: Säätää skannauksen kontrastitasoa. (katso "Kontrastin muuttaminen" sivulla 93). -Edellinen: Palauttaa Perus-välilehteen. Säädä taustaa: Voit poistaa taustan osittain säätämällä tummuutta tai kirkkautta (katso "Taustan säätäminen" sivulla 93). Poista k. puolen kuva: Estää alkuperäisen paperin läpi näkyvän toisella puolella olevan kuvan skannauksen (katso "Takasivulla olevien kuvien poistaminen" sivulla 94). Sk. reunaan: Skannaa alkuperäiset asiakirjat reunasta reunaan (katso "Sk. reunaan" sivulla 94). Edellinen: Palauttaa Perus-välilehteen. 1. Aseta alkuperäiset asiakirjat kopioitava puoli ylöspäin automaattiseen kaksipuolisten asiakirjojen syöttölaitteeseen tai aseta yksi asiakirja kopioitava puoli alaspäin skannerin valotuslasille ja sulje automaattinen kaksipuolisten asiakirjojen syöttölaite (katso "Alkuperäisten asiakirjojen lisääminen" sivulla 33). 2. Valitse näytöstä Sk. s.postiin. 3. Määritä skannausominaisuudet Lisäasetukset-, Kuva- tai Tuloste-välilehdissä (katso "Skannausasetusten muuttaminen" sivulla 89). 4. Valitse Perus-välilehti. 5. Paina kohteen Vastaanottaja syöttöaluetta ja +Lisää/Muokkaa. Tämän jälkeen ilmestyy ponnahdusnäppäimistö. Kirjoita haluamasi vastaanottajan sähköpostiosoite (katso "Sähköpostiosoitteiden syöttäminen ponnahdusnäppäimistöllä" sivulla 80). Voit syöttää vastaanottajan sähköpostiosoitteen myös Osoitteisto- tai Viimeaikainen-asetuksilla (katso "Sähköpostiosoitteiden lisääminen osoitteistolla" sivulla 80 tai "Uudelleenlähetys viimeisimpiin sähköpostiosoitteisiin" sivulla 80). Tuloste-välilehti 6. Paina Lähett.-syöttöaluetta ja sitten +Lisää/Muokkaa-painiketta. Ponnahdusnäppäimistö tulee näkyviin. Kirjoita haluamasi lähettäjän sähköpostiosoite (katso "Sähköpostiosoitteiden syöttäminen ponnahdusnäppäimistöllä" sivulla 80). Voit syöttää lähettäjän sähköpostiosoitteen myös Osoitteisto- tai Viimeaikainen-asetuksilla (katso "Sähköpostiosoitteiden lisääminen osoitteistolla" sivulla 80 tai "Uudelleenlähetys viimeisimpiin sähköpostiosoitteisiin" sivulla 80). • • Laatu: Säätää skannauksen laatua (katso "Laatu" sivulla 94). Skann. esias.: Muuttaa automaattisesti tiettyjä skannausasetuksia, kuten tiedostomuotoa ja tarkkuutta. Voit säätää asetuksia käyttötarkoituksen mukaan (katso "Skann. esias." sivulla 94). 7. Valitse Ots.. Ponnahdusnäppäimistö tulee näkyviin. Kirjoita haluamasi sähköpostiviestin otsikko. Paina OK. 8. Valitse San.. Ponnahdusnäppäimistö tulee näkyviin. Kirjoita haluamasi sähköpostiviestin teksti. Paina OK. 9. Määritä skannauslaatu Kaksip.- ja Tarkkuus-asetuksilla (katso "Asiakirjojen molempien puolien skannaaminen" sivulla 89 ja "Tarkkuuden muuttaminen" sivulla 89). 10. Skannaa ja lähetä tiedosto valitsemalla Aloita. Jos alkuperäinen on asetettu skannerin valotuslasille, laite näyttää ikkunan, jossa kysytään, haluatko asettaa toisen sivun. Lisää toinen Skannaaminen_ 79 Sähköpostiosoitteiden syöttäminen ponnahdusnäppäimistöllä alkuperäinen asiakirja ja paina Kyllä. Kun olet valmis, paina tässä ikkunassa Ei. • • • Jos haluat peruuttaa nykyisen skannaustyön, valitse ohjauspaneelista Pysäytä. Voit myös poistaa nykyisen ja odottavan työn valitsemalla ohjauspaneelista Työn tila. Valitse peruutettava työ ja valitse sitten Poista (katso "Töiden tila -painike" sivulla 28). Laitteen lähettäessä sähköpostia et voi kopioida tai lähettää faksia. Jos olet jo lisännyt tiedot Lähettäjän osoite-, Aihe- ja Viesti-syöttöalueille kohdassa Laitteen asetus > Sovelluksen asetus > Skannauskohde: sähköposti -asetukset > Yleiset, näytössä näkyy lähettäjän sähköpostiosoite, viestin aihe ja viestin leipäteksti. Seuraavassa on esimerkki siitä, miten syötetään ”[email protected]”. 1. Valitse näytöstä Sk. s.postiin. 2. Paina Vo.- tai Lähett.-syöttöaluetta ja valitse +Lisää/Muokkaa. Ponnahdusnäppäimistö tulee näkyviin. Sähköpostiosoitteiden syöttäminen Kun olet tallentanut usein käyttämäsi osoitteet osoitteistoon (katso "Osoitteiston määrittäminen" sivulla 118), voit syöttää sähköpostiosoitteet yksittäin tai suoraan ponnahdusnäppäimistön avulla. Sähköpostiosoitteiden lisääminen osoitteistolla 1. Valitse näytöstä Sk. s.postiin. 2. Paina Vo.- tai Lähett.-syöttöaluetta. 3. Paina Osoitteisto. 3. 4. 5. 6. 7. Näppäile a, b, c, d, e, f, g. Näppäile @. Näppäile a, b, c. Näppäile . ja sitten c, o, m. Kun olet syöttänyt kaiken sisällön, valitse OK. Voit poistaa syötetyn sähköpostiosoitteen painamalla poistokuvaketta ( ). Uudelleenlähetys viimeisimpiin sähköpostiosoitteisiin 4. Paina Paikall. tai Palvelin. 5. 6. 7. 8. Jos haluat käyttää valintaa Palvelin, LDAP-asetukset on määritettävä, ennen kuin valitset kohdan Palvelin. Lisätietoja kohdasta LDAP-asetukset on Käyttöopas-CD-levyllä olevassa Järjestelmänvalvojan oppaassa. Tämän toiminnon avulla voit valita verkon kautta osoitteita, jotka on rekisteröity LDAP (Lightweight Diretory Access Protocol) -palvelimeen. Paina Etsi-syöttöaluetta. Ponnahdusnäppäimistö tulee näkyviin. Syötä koko etsimäsi sähköpostiosoite tai vain sen ensimmäinen kirjain. Paina sitten OK. Paina Etsi. Kun haku on suoritettu, hakutulokset tulevat näyttöön. Valitse haluamasi sähköpostiosoitteet hakutulosten joukosta ja valitse sitten OK. Kun syötät sähköpostiosoitteita Osoitteisto-toiminnon avulla, osoitteistokuvake ( ) näkyy sähköpostiosoitteen syöttöalueessa. Voit poistaa sähköpostiosoitteen painamalla poistokuvaketta ( ). Voit lähettää uudestaan viimeksi käytettyyn sähköpostiosoitteeseen toimimalla seuraavasti: 1. Aseta alkuperäiset asiakirjat kopioitava puoli ylöspäin automaattiseen kaksipuolisten asiakirjojen syöttölaitteeseen tai aseta yksi asiakirja kopioitava puoli alaspäin skannerin valotuslasille ja sulje automaattinen kaksipuolisten asiakirjojen syöttölaite (katso "Alkuperäisten asiakirjojen lisääminen" sivulla 33). 2. Paina näytöstä Sk. s.postiin -painiketta. 3. Määritä skannausominaisuudet Lisäasetukset-, Kuva- tai Tuloste-välilehdissä (katso "Skannausasetusten muuttaminen" sivulla 89). 4. Valitse Perus-välilehti. 5. Paina Vo.-syöttöaluetta ja sitten Viimeaikainen-painiketta. 6. Paina sähköpostiosoitetta, johon haluat lähettää uudelleen. Paina sitten OK. Lisää osoitteeseen: Tällä valinnalla voit lisätä Viimeaikainen-tuloksissa olevan sähköpostiosoitteen Osoitteisto-kohtaan. • Poista: Tällä valinnalla voit poistaa sähköpostiosoitteen Viimeaikainen-tuloksista. Valitse poistettava sähköpostiosoite. Paina sitten Poista. 7. Määritä skannauslaatu Kaksip.- ja Tarkkuus-asetuksilla (katso "Asiakirjojen molempien puolien skannaaminen" sivulla 89 ja "Tarkkuuden muuttaminen" sivulla 89). 8. Skannaa ja lähetä tiedosto valitsemalla Aloita. Skannaaminen_ 80 • Jos alkuperäinen on asetettu skannerin valotuslasille, laite näyttää ikkunan, jossa kysytään, haluatko asettaa toisen sivun. Lisää toinen alkuperäinen asiakirja ja paina Kyllä. Kun olet valmis, paina tässä ikkunassa Ei. Sähköpostin vahvistusraportin tulostaminen Voit määrittää laitteen tulostamaan raportin siitä, onnistuuko sähköpostin lähetys. Alkuperäiskappaleiden skannaaminen ja lähettäminen SMB-/WEBDAV-/FTP-yhteyden kautta (skannaus palvelimelle) Voit skannata kuvan ja lähettää sen yhteensä kolmeen kohteeseen SMB-, WEBDAV- tai FTP-yhteyden kautta. Jotta voit skannata ja lähettää kuvan palvelimeen, verkkoparametrit on määritettävä ohjauspaneelin tai SyncThru™ Web Service -ohjelman avulla. Lisätietoja verkkoparametrien määrittämisestä on Käyttöopas-CD-levyllä olevassa Järjestelmänvalvojan oppaassa. Jos raportissa on merkkejä tai fontteja, joita laite ei tue, Unknown-teksti voidaan tulostaa raportin merkkien ja fonttien sijasta. 1. Valitse näytöstä Laitteen asetus > Sovelluksen asetus > Skannauskohde: sähköposti -asetukset > Yleiset. Skannaa palvelimeen-näyttö Valitse näytöstä Skannaa palvelimeen. Perus-välilehti 2. Selaa alaspäin ja valitse sopiva vaihtoehto kohdasta Tulosta vahvistusarkit. • + Lisää : Voit lisätä uuden SMB-, WEBDAV- tai FTP-palvelimen suoraan. Voit lisätä SMB-, WEBDAV- tai FTP-palvelimen myös SyncThru™ Web Service -sovelluksessa (katso "Osoitteiston asettaminen SyncThru™ Web Service -ohjelmaa käyttäen" sivulla 121). • • • Vain virheiden yhteydessä: Tulostaa vahvistusraportin vain, kun sähköpostin lähetys ei onnistu. • Aina: Tulostaa aina vahvistusraportin siitä, onnistuiko sähköpostin lähetys. • Ei koskaan: Ei koskaan tulosta vahvistusraporttia. 3. Paina OK. • • • • • • Skannaaminen_ 81 Osoitteisto: Lisää vastaanottajan osoitteen pelkästään tallennettujen osoitteiden painalluksella. Voit tallentaa usein käytettyjä palvelimen osoitteita ohjauspaneelin avulla tai SyncThru™ Web Service -sovelluksen avulla (katso "Osoitteiston määrittäminen ohjauspaneelin avulla" sivulla 118 tai "Osoitteiston asettaminen SyncThru™ Web Service -ohjelmaa käyttäen" sivulla 121). Viimeaikainen: Näyttää 10 viimeksi käytettyä palvelimen postiosoitetta. Voit myös valita palvelimien osoitteet ponnahdusnäppäimistön painamisen sijaan (katso "Uudelleenlähetys viimeisimpiin palvelinosoitteisiin" sivulla 84). Liitä: Lataa Asiakirjakansio-kansioon tallennetut asiakirjat (katso "Tallennettujen asiakirjojen liittäminen" sivulla 88). Kaksip.: Valitsee, skannaako laite paperin yhden puolen (1-puolinen) vai molemmat puolet (Kaksipuolinen, kirja) tai (Kaksipuolinen, kalenteri) (katso "Asiakirjojen molempien puolien skannaaminen" sivulla 89). Tarkkuus: Valitsee skannauksen tarkkuuden (katso "Tarkkuuden muuttaminen" sivulla 89). Esikatselu: Tämän asetuksen avulla näet esikatselukuvan ennen skannausta (katso "Skannattavan kuvan esikatselu" sivulla 88). Ohjelmat: Voit tallentaa nykyiset asetukset tulevaa käyttöä varten (katso "Ohjelma-asetuksen käyttäminen" sivulla 96). Tallenna asiak.: Tallentaa asiakirjan laitteen kiintolevylle (katso "Asiakirjojen tallentaminen" sivulla 97). • : Tällä painikkeella voit tarkastella tarkasti joitakin asetuksia. Voit tarkastella asetuksia kokonaisuutena valitsemalla • . • • : Tällä painikkeella voit valita valikot USB, Kopio, Faksi, Asiakirjakansio jne. Paina tätä painiketta ja valitse valikko, jonka haluat avata. Lisäasetukset-välilehti • • • • • • • • Alkuperäisen tyyppi: Valitsee alkuperäisen asiakirjan tyypin (teksti, valokuva jne.) (katso "Alkuperäisten asiakirjojen tyypin valitseminen" sivulla 92). Väritila: Säätää skannauksen väriasetuksia (katso "Väritilan valitseminen" sivulla 92). Tummuus: Säätää skannauksen tummuuden tasoa (katso "Tummuus muuttaminen" sivulla 93). Terävyys: Säätää skannauksen terävyystasoa (katso "Terävyyden muuttaminen" sivulla 93). Kontrasti: Säätää skannauksen kontrastitasoa (katso "Kontrastin muuttaminen" sivulla 93). Edellinen: Palauttaa Perus-välilehteen. Säädä taustaa: Poistaa taustan osittain säätämällä tummuutta tai kirkkautta (katso "Taustan säätäminen" sivulla 93). Poista k. puolen kuva: Estää alkuperäisen paperin läpi näkyvän toisella puolella olevan kuvan skannauksen (katso "Takasivulla olevien kuvien poistaminen" sivulla 94). Sk. reunaan: Skannaa alkuperäiset asiakirjat reunasta reunaan (katso "Sk. reunaan" sivulla 94). Edellinen: Palauttaa Perus-välilehteen. Tuloste-välilehti • • • • • • • • Alkuperäisen koko: Valitsee alkuperäisten asiakirjojen koon (katso "Alkuperäisten koon muuttaminen" sivulla 89). Alkuperäisen suunta: Valitsee alkuperäisten asiakirjojen suunnan (katso "Alkuperäisten suunnan valitseminen" sivulla 90). Viivästetty lähetys: Asettaa laitteen lähettämään skannatun kuvan myöhemmin ilman käyttäjän toimenpiteitä (katso "Skannatun kuvan lähetyksen viivästyttäminen" sivulla 90). Kirjaskannaus: Tämän asetuksen avulla voit lähettää kirjasta tai luettelosta skannatun tiedoston palvelimeen (katso "Kirjan skannaus" sivulla 91). Koosta työ: Tämän asetuksen avulla voit skannata useita sivuja tai erityyppisiä alkuperäisiä asiakirjoja tiedostoon lähettämistä varten (katso "Yhdistetty tehtävä" sivulla 91). Edellinen: Palauttaa Perus-välilehteen. Työn valm. Ilmoitus: Lähettää sähköpostitse ilmoituksen palvelimelle skannauksen valmistumisesta (katso "Työn valmistumisilmoituksen määrittäminen" sivulla 92). Edellinen: Palauttaa Perus-välilehteen. Kuva-välilehti Voit siirtyä seuraavalle tai edelliselle sivulle alhaalla vasemmalla olevien ylä- ja alanuolipainikkeiden avulla. • • • • Laatu: Säätää skannauksen laatua (katso "Laatu" sivulla 94). Skann. esias.: Muuttaa automaattisesti tiettyjä skannausasetuksia, kuten tiedostomuotoa ja tarkkuutta. Voit säätää asetuksia käyttötarkoituksen mukaan (katso "Skann. esias." sivulla 94). Tied.muoto: Valitsee skannatun asiakirjan tiedostomuodon (katso "Tiedostomuoto" sivulla 95). Edellinen: Palauttaa Perus-välilehteen. Asiakirjan skannaaminen ja lähettäminen SMB-/ WEBDAV-/FTP-palvelimeen Voit valita enintään neljä kohdetta SMB-, WEBDAV- tai FTP-palvelimien avulla. 1. Aseta alkuperäiset asiakirjat kopioitava puoli ylöspäin automaattiseen kaksipuolisten asiakirjojen syöttölaitteeseen tai aseta yksi asiakirja kopioitava puoli alaspäin skannerin valotuslasille ja sulje automaattinen kaksipuolisten asiakirjojen syöttölaite (katso "Alkuperäisten asiakirjojen lisääminen" sivulla 33). 2. Valitse näytöstä Skannaa palvelimeen. 3. Määritä skannausominaisuudet Lisäasetukset-, Kuva- tai Tuloste-välilehdissä (katso "Skannausasetusten muuttaminen" sivulla 89). 4. Valitse Perus-välilehti. Skannaaminen_ 82 5. Paina palvelimen nimen syöttöaluetta. Voit syöttää vastaanottajan palvelinosoitteen manuaalisesti. Et voi syöttää osoitetta kohtaan 2, ennen kuin olet syöttänyt osoitteen kohtaan 1 (katso "Palvelinosoitteiden syöttäminen manuaalisesti" sivulla 83). Voit myös lisätä osoitteet helposti valitsemalla Osoitteisto (katso "Palvelinosoitteiden lisääminen osoitteistosta" sivulla 83). 6. Määritä skannauslaatu Kaksip.- ja Tarkkuus-asetuksilla (katso "Asiakirjojen molempien puolien skannaaminen" sivulla 89 ja "Tarkkuuden muuttaminen" sivulla 89). 7. Valitse ohjauspaneelista Aloita. Laite aloittaa skannauksen ja lähettää sitten tiedoston valittuun palvelimeen. Jos alkuperäinen on asetettu skannerin valotuslasille, laite näyttää ikkunan, jossa kysytään, haluatko asettaa toisen sivun. Lisää toinen alkuperäinen asiakirja ja paina Kyllä. Kun olet valmis, paina tässä ikkunassa Ei. • Jos haluat peruuttaa nykyisen skannaustyön, valitse ohjauspaneelista Pysäytä. Voit myös poistaa nykyisen ja odottavan työn valitsemalla ohjauspaneelista Työn tila. Valitse peruutettava työ ja valitse sitten Poista (katso "Töiden tila -painike" sivulla 28). Laitteen lähettäessä skannattua tietoa et voi kopioida tai lähettää faksia laitteella. • Palvelinosoitteiden syöttäminen Kun olet tallentanut usein käyttämäsi osoitteet osoitteistoon (katso "Osoitteiston määrittäminen" sivulla 118), voit syöttää palvelinosoitteet yksittäin tai suoraan + Lisää -asetuksen avulla. Palvelinosoitteiden lisääminen osoitteistosta 1. Valitse näytöstä Skannaa palvelimeen. 2. Paina Osoitteisto. ). 1. Valitse näytöstä Skannaa palvelimeen. 2. Paina palvelinosoitteen syöttöaluetta tai valitse + Lisää . Näyttöön tulee Suora syöte -ikkuna. 3. Valitse palvelintyypiksi SMB, WebDAV tai FTP. 4. Paina Nimi-syöttöaluetta. Ponnahdusnäppäimistö tulee näkyviin. Kirjoita palvelimen nimi. Paina sitten OK. 5. Valitse IP tai Isäntä ja paina IP-osoite/isäntänimi-syöttöaluetta. Ponnahdusnäppäimistö tulee näkyviin. Kirjoita IP-osoite pisteellisessä kymmenjärjestelmämuodossa tai isäntänimi. Paina OK. 6. Paina Portin numero -syöttöaluetta. Ponnahdusnäppäimistö tulee näkyviin. Kirjoita palvelimen portin numero väliltä 1–65535. Valitse sitten OK. 7. Paina Käytt.nimi-syöttöaluetta. Ponnahdusnäppäimistö tulee näkyviin. Kirjoita palvelimen käyttäjänimi. Paina sitten OK. • 3. Paina Etsi-syöttöaluetta. Ponnahdusnäppäimistö tulee näkyviin. 4. Syötä koko etsimäsi palvelimen nimi tai vain sen ensimmäinen kirjain. Paina sitten OK. 5. Paina Etsi. Kun haku on suoritettu, hakutulokset tulevat näyttöön. 6. Valitse haluamasi palvelimen nimi hakutulosten joukosta ja valitse sitten OK. Voit poistaa syötetyn palvelinosoitteen painamalla poistokuvaketta ( Palvelinosoitteiden syöttäminen manuaalisesti Jos kyseessä on SMB- tai FTP-palvelin ja haluat käyttöoikeudettoman henkilön pääsevän palvelimelle, valitse Anonyymi-ruutu. Tätä ruutua ei ole valittu oletusarvon mukaan. Jos valitset Anonyymi-ruudun, siirry vaiheeseen 9. • Jos haluat käyttää Anonyymi-ruutua, valitsemasi SMB-palvelimen suojausasetukset on määritettävä ennen tietojen lähettämistä (katso "Esimerkki anonyymin käyttäjän suojausmäärityksistä SMB-palvelimessa" sivulla 85). • SMB-palvelimeen asennetun käyttöjärjestelmän (esimerkiksi Windows 7 Home Premium) mukaan et ehkä voi käyttää Anonyymi-asetusta. Lisätietoja on käyttöjärjestelmän käyttöoppaassa. • Jos kyseessä on WebDAV-palvelin, voit lähettää tiedostot salattuina valitsemalla SSL. Jos laite ja SSL (Secure Sockets Layer)-toiminnon vastaanottava WebDAV-palvelin ovat eri laitteita, siirto voi epäonnistua. Jos vastaanottava WebDAV-palvelin pystyy vastaanottamaan pelkästään salatun tiedoston, sinun täytyy painaa SSL-painiketta. 8. Paina Käyttäjän salasana -syöttöaluetta. Ponnahdusnäppäimistö tulee näkyviin. Kirjoita palvelimen salasana. Paina OK. 9. Paina Käyttäjän toimialue -syöttöaluetta. Ponnahdusnäppäimistö tulee näkyviin. Kirjoita palvelimen käyttäjän toimialue. Paina sitten OK. Skannaaminen_ 83 • Jos kyseessä on WebDAV-palvelin, Käyttäjän toimialue ei tule näkyviin. • Jos antamaasi SMB-palvelinta ei ole rekisteröity mihinkään toimialueeseen, jätä kohta tyhjäksi tai kirjoita siihen SMB-palvelimen tietokonenimi. • Jos antamaasi FTP-palvelinta ei ole rekisteröity mihinkään toimialueeseen, jätä se tyhjäksi. 10. Paina Tiedostokansio-syöttöaluetta. Ponnahdusnäppäimistö tulee näkyviin. Kirjoita palvelimen kansion nimi skannatun kuvan tallentamista varten. Valitse sitten OK. 11. Paina Asiakirjan nimi -syöttöaluetta. Ponnahdusnäppäimistö tulee näkyviin. Kirjoita asiakirjan nimi tallennusta varten. Paina OK. Voit valita tallennettavan tiedoston muodon kohdasta Laitteen asetus > Sovelluksen asetus > Skannauskohde: palvelin -asetukset > Tied.muoto. 12. Valitse haluamasi Tied.käyt.-vaihtoehto vasemmalle ja oikealle osoittavilla nuolinäppäimillä. Jos palvelimella on jo samanniminen tiedosto, tiedostoa käsitellään valitsemasi tiedostokäytännön mukaisesti. • Change Name: Lähetetty tiedosto tallennetaan automaattisesti ohjelmoidulla eri tiedostonimellä. • Peruuta: Laite ei lähetä skannattua tiedostoa, jos palvelimella on jo samanniminen tiedosto. • Korvaa: Lähetetty tiedosto korvaa aiemman tiedoston. 13. Valitse haluamasi Kansion luonti -vaihtoehto vasemmalle ja oikealle osoittavilla nuolinäppäimillä. • Käytä kirjautumisnimeä: Jos valitset Käytössä tässä vaihtoehdossa, laite luo alikansion valitsemaasi tiedostokansioon. Alikansio nimetään vaiheessa 7 syöttämäsi käyttäjänimen mukaan. Jos tiedostokansiossa on jo samanniminen alikansio, laite ei luo alikansiota. • 14. Kun olet syöttänyt kaiken sisällön, valitse OK. Voit poistaa palvelinosoitteen painamalla poistokuvaketta ( ). Uudelleenlähetys viimeisimpiin palvelinosoitteisiin Voit lähettää skannatut tiedot viimeksi käytettyyn palvelinosoitteeseen toimimalla seuraavasti: 1. Aseta alkuperäiset asiakirjat kopioitava puoli ylöspäin automaattiseen kaksipuolisten asiakirjojen syöttölaitteeseen tai aseta yksi asiakirja kopioitava puoli alaspäin skannerin valotuslasille ja sulje automaattinen kaksipuolisten asiakirjojen syöttölaite (katso "Alkuperäisten asiakirjojen lisääminen" sivulla 33). 2. Valitse näytöstä Skannaa palvelimeen. 3. Määritä skannausominaisuudet Lisäasetukset-, Kuva- tai Tuloste-välilehdissä (katso "Skannausasetusten muuttaminen" sivulla 89). 4. Valitse Perus-välilehti. 5. Paina Viimeaikainen. 6. Valitse palvelinosoite, johon haluat lähettää tiedot. Paina sitten OK. Kansion luontisykli: Voit määrittää alikansioiden luontijakson. Laite luo alikansion mainitun asetusjoukon mukaisesti. Jos tiedostokansiossa on jo samanniminen alikansio, laite ei luo alikansiota. - • Joka päivä: Alikansio luodaan päivittäin. Alikansion nimen muoto on VVVV-KK-PP, esimerkiksi 2010-01-01. - Kuukauden välein: Alikansio luodaan kuukausittain. Alikansion nimen muoto on VVVV-KK, esimerkiksi 2010-01. - Vuoden välein: Alikansio luodaan vuosittain. Alikansion nimen muoto on VVVV, esimerkiksi 2010. Luo kansio useille tiedostoille: Jos valitset Käytössä tässä vaihtoehdossa ja skannaat useita tiedostoja, laite luo alikansion valitsemaasi tiedostokansioon ja lähetetyt tiedostot tallennetaan alikansioon. Jos kaikki kansion luontiasetukset ovat käytössä samanaikaisesti, lähetetyt tiedostot tallennetaan alla osoitetulla tavalla. • Kun lähetetään yksi skannattu tiedosto: \\kansio\käyttäjänimi\2010-01-01\DOC.jpg • Kun lähetetään useita skannattuja tiedostoja: \\kansio\käyttäjänimi\2010-01-01\DOCJPEG\DOC000.jpg \\kansio\käyttäjänimi\2010-01-01\DOCJPEG\DOC001.jpg Lisää osoitteeseen: Tällä valinnalla voit lisätä Viimeaikainen-tuloksissa olevan palvelinosoitteen Osoitteisto-kohtaan. • Poista: Tällä valinnalla voit poistaa palvelinosoitteen Viimeaikainen-tuloksista. Valitse poistettava palvelinosoite. Paina sitten Poista. 7. Määritä skannauslaatu Kaksip.- ja Tarkkuus-asetuksilla (katso "Asiakirjojen molempien puolien skannaaminen" sivulla 89 ja "Tarkkuuden muuttaminen" sivulla 89). 8. Skannaa ja lähetä tiedosto valitsemalla Aloita. Jos alkuperäinen on asetettu skannerin valotuslasille, laite näyttää Skannaaminen_ 84 • ikkunan, jossa kysytään, haluatko asettaa toisen sivun. Lisää toinen alkuperäinen asiakirja ja paina Kyllä. Kun olet valmis, paina tässä ikkunassa Ei. 4. Lisää jaetun kansion nimi kohdassa Verkkoyhteys: Jaetut resurssit, joita voidaan käyttää anonyymisti alla näytetyllä tavalla. Seuraavassa kuvassa on esimerkki siitä, miten syötetään nimi ”Shared”. Esimerkki anonyymin käyttäjän suojausmäärityksistä SMB-palvelimessa Jotta SMB-palvelimeen voidaan lähettää tietoja, SMB-palvelimen suojausmäärityksissä tulee ottaa käyttöön Anonyymi-asetus. Seuraavat toimet perustuvat Windows XP Professional SP3 -käyttöjärjestelmään. Eri käyttöjärjestelmissä toimintatapa voi olla erilainen tai käyttöoikeudettomien henkilöiden pääsy voi olla estetty. 1. Valitse Windows-järjestelmässä Käynnistä > Ohjauspaneeli > Valvontatyökalut > Paikallinen suojauskäytäntö. 2. Valitse Paikalliset käytännöt > Suojausasetukset . 3. Muuta alla olevien asetusten arvoksi Käytössä. • Verkkoyhteys: Salli nimetön SID/Nimi -käännös • Verkkoyhteys: Salli Kaikki-ryhmän oikeuksien koskea anonyymejä käyttäjiä 5. 6. 7. 8. Valitse Käytä ja sen jälkeen OK. Valitse jaettu kansio ja napsauta hiiren kakkospainiketta. Napsauta Jakaminen ja suojaus…-painiketta. Valitse Suojaus ja lisää valinta ANONYMOUS LOGON kohtaan Ryhmä- tai käyttäjänimet alla kuvatulla tavalla. Skannaaminen_ 85 Asiakirjojen skannaaminen ja lähettäminen USB-laitteeseen (skannaus USB:hen) 9. Napsauta Jakaminen > Jaa tämä kansio > Käyttöoikeudet. Voit skannata asiakirjan ja tallentaa skannatun kuvan USB-muistilaitteeseen. Kun skannaat asiakirjan, laite käyttää oletusasetuksia esimerkiksi tarkkuudessa. Voit myös mukauttaa omat skannausasetuksesi (katso "Skannausasetusten muuttaminen" sivulla 89). Skannauskohde: USB-näyttö Valitse näytöstä Skannauskohde: USB. Perus-välilehti 10. Lisää valinta ANONYMOUS LOGON kohtaan Ryhmä- tai käyttäjänimet alla kuvatulla tavalla. • • • • • • • • • • 11. Valitse Yhteiskäyttöoikeudet -ikkunassa ensin Käytä ja sitten OK. 12. Valitse Jaetut ominaisuudet -ikkunassa ensin Käytä ja sitten OK. • • • Skannaaminen_ 86 : siirtyy takaisin ylemmälle tasolle. Valitse: Siirtyy valittuun kansioon. Uusi kansio: Luo uuden kansion USB-muistilaitteeseen. Tiedot: Näyttää valitun kansion tai tiedoston tiedot. Muokkaa: Muuttaa valitun kansion tai tiedoston nimen. Poista: Poistaa valitun kansion tai tiedoston. Tied.nimi: Määrittää tiedostonimen skannaustietojen tallennusta varten. Kaksip.: Valitsee, skannaako laite paperin yhden puolen (1-puolinen) vai molemmat puolet (Kaksipuolinen, kirja) tai (Kaksipuolinen, kalenteri) (katso "Asiakirjojen molempien puolien skannaaminen" sivulla 89). Tarkkuus: Valitsee skannauksen tarkkuuden (katso "Tarkkuuden muuttaminen" sivulla 89). Esikatselu: Tämän asetuksen avulla näet esikatselukuvan ennen skannausta (katso "Skannattavan kuvan esikatselu" sivulla 88). Ohjelmat: Voit tallentaa nykyiset asetukset tulevaa käyttöä varten (katso "Ohjelma-asetuksen käyttäminen" sivulla 96). Tallenna asiak.: Tallentaa asiakirjan laitteen kiintolevylle (katso "Asiakirjojen tallentaminen" sivulla 97). : Tällä painikkeella voit valita valikot USB, Kopio, Faksi, Asiakirjakansio jne. Paina tätä painiketta ja valitse valikko, jonka haluat avata. Lisäasetukset-välilehti • Poista k. puolen kuva: Estää alkuperäisen paperin läpi näkyvän toisella puolella olevan kuvan skannauksen (katso "Takasivulla olevien kuvien poistaminen" sivulla 94). Sk. reunaan: Skannaa alkuperäiset asiakirjat reunasta reunaan (katso "Sk. reunaan" sivulla 94). Edellinen: Palauttaa Perus-välilehteen. • • Tuloste-välilehti • • • • • Alkuperäisen koko: Valitsee alkuperäisten asiakirjojen koon (katso "Alkuperäisten koon muuttaminen" sivulla 89). Alkuperäisen suunta: Valitsee alkuperäisten asiakirjojen suunnan (katso "Alkuperäisten suunnan valitseminen" sivulla 90). Kirjaskannaus: Tämän asetuksen avulla voit lähettää skannatun kirjan tai luettelon sähköpostiliitteenä (katso "Kirjan skannaus" sivulla 91). Koosta työ: Tämän asetuksen avulla voit skannata useita sivuja tai erityyppisiä alkuperäisiä asiakirjoja tiedostoon lähettämistä varten (katso "Yhdistetty tehtävä" sivulla 91). Edellinen: Palauttaa Perus-välilehteen. • • Kuva-välilehti • Voit siirtyä seuraavalle tai edelliselle sivulle alhaalla vasemmalla olevien ylä- ja alanuolipainikkeiden avulla. • Laatu: Säätää skannauksen laatua (katso "Laatu" sivulla 94). Skann. esias.: Muuttaa automaattisesti tiettyjä skannausvaihtoehtoja, kuten tiedostomuotoa ja tarkkuutta. Voit säätää asetuksia käyttötarkoituksen mukaan (katso "Skann. esias." sivulla 94). Tied.muoto: Valitsee skannauksen tiedostomuodon (katso "Tiedostomuoto" sivulla 95). Tied.käyt.: Nimeää tiedoston uudelleen automaattisesti tai korvaa aiemman tiedoston, jos USB-muistilaitteessa on samanniminen tiedosto (katso "Tied.käyt." sivulla 95). Kansion luonti: Luo automaattisesti uuden kansion skannatun kuvan tallennusta varten (katso "Kansion luonti" sivulla 96). Edellinen: Palauttaa Perus-välilehteen. • • Skannaaminen USB-muistilaitteelle • • • • • • • • Alkuperäisen tyyppi: Valitsee alkuperäisen asiakirjan tyypin (teksti, valokuva jne.) (katso "Alkuperäisten asiakirjojen tyypin valitseminen" sivulla 92). Väritila: Säätää skannauksen väriasetuksia (katso "Väritilan valitseminen" sivulla 92). Tummuus: Säätää skannauksen tummuuden tasoa (katso "Tummuus muuttaminen" sivulla 93). Terävyys: Säätää skannauksen terävyystasoa (katso "Terävyyden muuttaminen" sivulla 93). Kontrasti: Säätää skannauksen kontrastitasoa (katso "Kontrastin muuttaminen" sivulla 93). Edellinen: Palauttaa Perus-välilehteen. Säädä taustaa: Poistaa taustan osittain säätämällä tummuutta tai kirkkautta (katso "Taustan säätäminen" sivulla 93). Laite ei tunnista alustamatonta USB-muistilaitetta. Alusta USB-muistilaite ja liitä se sitten uudelleen laitteen USB-muistiporttiin. • Laite ei tunnista USB-muistilaitetta virransäästötilassa. Odota, kunnes laite palaa valmiustilaan, ja liitä sitten USB-muistilaite uudelleen laitteen USB-muistiporttiin. • Laitteessa on kaksi USB-muistiporttia. Kun USB-muisti on jo liitetty toiseen porteista ja yrität liittää USB-muistilaitetta toiseen porttiin, laite ei voi tunnistaa toista muistilaitetta. Poista ensiksi liitetty USB-muistilaite ja liitä sitten haluamasi USB-muistilaite laitteen USB-muistiporttiin. 1. Liitä USB-muistilaite laitteen USB-muistiporttiin. 2. Aseta alkuperäiset asiakirjat kopioitava puoli ylöspäin automaattiseen kaksipuolisten asiakirjojen syöttölaitteeseen tai aseta yksi asiakirja kopioitava puoli alaspäin skannerin valotuslasille ja sulje automaattinen kaksipuolisten asiakirjojen syöttölaite (katso "Alkuperäisten asiakirjojen lisääminen" sivulla 33). 3. Valitse näytöstä Skannauskohde: USB. Skannaaminen_ 87 Skannattavan kuvan esikatselu 4. Valitse Perus-välilehti. Voit tarkastella skannattua kuvaa ennen sen lähettämistä käyttämällä Esikatselu-toimintoa. Esikatselukuvassa käytetään Lisäasetukset-, Kuvaja Tuloste-välilehdissä määritettyjä asetuksia. Voit tarvittaessa muuttaa skannausasetuksia tarkistettuasi esikatselukuvan. Esikatselu-painikkeen käyttäminen 5. Valitse kansio, johon skannattu kuva tallennetaan. Jos et valitse kansiota, skannattu kuva tallentuu juurihakemistoon. 6. Määritä skannauslaatu Kaksip.- ja Tarkkuus-asetuksilla (katso "Asiakirjojen molempien puolien skannaaminen" sivulla 89 ja "Tarkkuuden muuttaminen" sivulla 89). 7. Määritä tarvittaessa skannausominaisuudet Lisäasetukset-, Kuva- ja Tuloste-välilehdissä (katso "Skannausasetusten muuttaminen" sivulla 89). 8. Paina Tied.nimi-syöttöaluetta. Ponnahdusnäppäimistö tulee näkyviin. 9. Kirjoita tiedostonimi skannaustietojen tallennusta varten. Paina OK. 10. Skannaa ja tallenna tiedosto valitsemalla Aloita. Jos alkuperäinen on asetettu skannerin valotuslasille, laite näyttää ikkunan, jossa kysytään, haluatko asettaa toisen sivun. Lisää toinen alkuperäinen asiakirja ja paina Kyllä. Kun olet valmis, paina tässä ikkunassa Ei. 11. Kun skannaus on valmis, voit irrottaa USB-muistilaitteen laitteesta. 1. Aseta alkuperäiset asiakirjat kopioitava puoli ylöspäin automaattiseen kaksipuolisten asiakirjojen syöttölaitteeseen tai aseta yksi asiakirja kopioitava puoli alaspäin skannerin valotuslasille ja sulje automaattinen kaksipuolisten asiakirjojen syöttölaite (katso "Alkuperäisten asiakirjojen lisääminen" sivulla 33). 2. Paina näytöstä Sk. s.postiin, Skannaa palvelimeen tai Skannauskohde: USB. 3. Määritä skannauslaatu Kaksip.- ja Tarkkuus-asetuksilla (katso "Asiakirjojen molempien puolien skannaaminen" sivulla 89 ja "Tarkkuuden muuttaminen" sivulla 89). 4. Määritä skannausominaisuudet Lisäasetukset-, Kuva- tai Tuloste-välilehdissä (katso "Skannausasetusten muuttaminen" sivulla 89). 5. Valitse Perus-välilehti. Syötä tarvittavat tiedot. 6. Paina Esikatselu. Esikatselukuva tulee näyttöön. Tallennettujen asiakirjojen liittäminen Kun lähetät tallennetun asiakirjan sähköpostiin tai palvelimeen toiminnolla Sk. s.postiin tai Skannaa palvelimeen, voit tämän valinnan avulla liittää asiakirjakansioon tallennetun asiakirjan. Voit liittää vain asiakirjakansioon tallennettuja asiakirjoja. Asiakirjat tulee tallentaa asiakirjakansioon ennen liittämistä (katso "Asiakirjakansio" sivulla 153). Työkalu Toiminto Pienentää esikatselukuvan kaksin- tai nelinkertaisesti. Voit tarkastella pienennettyä kuvaa. Tallennetun asiakirjan lähettäminen 1. 2. 3. 4. 5. 6. 7. 8. Valitse näytöstä Sk. s.postiin tai Skannaa palvelimeen. Syötä vastaanottajan sähköpostiosoite tai palvelinosoite. Paina Liitä. Valitse asiakirjakansio, joka sisältää liitettävän asiakirjan. Paina Valitse. Valitse liitettävä tallennettu asiakirja. Paina OK. Liitetyn asiakirjan nimi näkyy näytössä. Valitse liitetyn tiedoston tiedostomuoto vasemmalle ja oikealle osoittavilla nuolipainikkeilla. 9. Valitse ohjauspaneelista Aloita. Laite lähettää liitetyn tiedoston sähköpostiin tai palvelimeen. Suurentaa esikatselukuvan kaksin- tai nelinkertaisesti. Voit tarkastella suurennetun kuvan haluttua osaa. Sovittaa esikatselukuvan esikatselunäyttöön. Jos skannattu kuva sisältää useita sivuja, avaa muut sivut esikatselua varten käyttämällä vasenta ja oikeaa nuolipainiketta. Kiertää esikatselukuvaa 90 astetta vasta- tai myötäpäivään. Poista sivu Poistaa esikatselussa näkyvän sivun skannatuista tiedoista. 7. Paina Lähetä. Laite lähettää tiedoston määritettyihin kohteisiin. Jos haluat muuttaa skannausominaisuuksia, valitse Peruuta. Skannaaminen_ 88 Skannausasetusten muuttaminen Ominaisuus Tässä osassa kerrotaan, miten säädetään kunkin skannaustyön asetuksia, kuten tarkkuutta, kaksipuolisuutta, alkuperäisen kokoa, tyyppiä, väritilaa ja tummuutta. Tässä tekemäsi asetukset pysyvät muistissa jonkin aikaa, kunnes ne palautetaan oletusarvoihin. Asiakirjojen molempien puolien skannaaminen Tarkkuus (dpi) Tiedostomuoto Sk. s.postiin 100, 200, 300, 400, 600 JPEG, PDF, TIFF, XPS Skannauskohde: USB 100, 200, 300, 400, 600 JPEG, PDF, TIFF, XPS Skannaa palvelimeen 100, 200, 300, 400, 600 JPEG, PDF, TIFF, XPS Tämä toiminto koskee erityisesti kaksipuolisten alkuperäisten asiakirjojen skannaamista. Voit valita, skannataanko paperi vain toiselta puolelta vai molemmilta puolilta. Valitse arvo vasemmalle ja oikealle osoittavien nuolipainikkeiden avulla. Alkuperäisten koon muuttaminen • • • 2. Valitse sopiva vaihtoehto. 1-puolinen: Alkuperäisille, jotka ovat yksipuolisia. Kaksipuolinen, kirja: Alkuperäisille, jotka ovat kaksipuolisia. Kaksipuolinen, kalenteri: Alkuperäisille, jotka ovat kaksipuolisia. Taustapuolta käännetään kuitenkin 180 astetta. Jos alkuperäinen on asetettu skannerin valotuslasille, laite näyttää ikkunan, jossa kysytään, haluatko asettaa toisen sivun. Lisää toinen alkuperäinen asiakirja ja paina Kyllä. Kun olet valmis, valitse tässä kohdassa Ei. 1. Valitse Lisäasetukset-välilehti > Alkuperäisen koko ja valitse sen jälkeen alkuperäisen asiakirjan koko ylä- ja alanuolipainikkeilla. Voit vaihtaa näytössä näkyvän paperiluettelon valitsemalla Tuumakoko tai Millimetrikoko. Paperiluettelo on jaettu laitteessa käytettävissä oleviin A- ja B-tyypin ja Letter-tyypin papereihin. • Mukautettu koko vaihtelee sen mukaan, mihin alkuperäiset asetetaan. Tarkkuuden muuttaminen Voit säätää asiakirjan tarkkuutta. Valitse arvo vasemmalle ja oikealle osoittavien nuolipainikkeiden avulla. Mitä suurempi arvo on, sitä selkeämpi tulos on. Skannaus voi kuitenkin kestää kauemmin. Kaksipuolisessa automaattisessa syöttölaitteessa Skannerin lasitasolle Vähimmäiskoko 128 x 128 mm 25 x 25 mm Enimmäiskoko 297 x 432 mm 297 x 432 mm • • Seuraavassa taulukossa on yksityiskohtaisia tietoja tästä ominaisuudesta, tarkkuudesta ja tiedostomuodoista. Muk.: Valitsee alkuperäisen asiakirjan kopiointialueen. Määritä koko painamalla nuolikuvakkeita. Autom.: Tunnistaa automaattisesti alkuperäisten koon, mutta tätä vaihtoehtoa tuetaan vain, kun alkuperäiset ovat Letter-, Ledger-, Legal-, Statement-, A3-, A4-, A5-, B4- tai JIS B5 -kokoisia. Eri kokoja: Mahdollistaa Letter- ja Legal-kokoisten paperien käyttämisen yhdessä; laite käyttää sopivankokoista paperia useista paperilokeroista. Jos esimerkiksi alkuperäisiä on yhteensä 3 sivua, ensimmäinen sivu on Letter-kokoista paperia, toinen sivu Legal-kokoista paperia ja kolmas sivu Letter-kokoista paperia, laite tulostaa ensin Letter-kokoisen, sitten Legal-kokoisen ja sitten Letter-kokoisen eri paperilokeroista. Eri kokoja -valinta on aktivoituna, kun asiakirjat asetetaan automaattiseen kaksipuolisten asiakirjojen syöttölaitteeseen. • Muita etukäteen määritettyjä arvoja: Voit valita useimmin käytetyt arvot helposti. 3. Valitse näytöstä OK. Skannaaminen_ 89 Alkuperäisten suunnan valitseminen Kaksipuolisen automaattisen syöttölaitteen (DADF) käyttäminen 1. Valitse Lisäasetukset-välilehti > Alkuperäisen suunta ja aseta alkuperäisen suunta. 2. Valitse sopiva vaihtoehto. • Pystysuuntaiset kuvat: Valitse tämä asetus alkuperäiselle asiakirjalle, joka on ladattu asiakirjan yläreuna laitteen takaosaa kohti. Kaksipuolisen automaattisen syöttölaitteen (DADF) käyttäminen • Skannerin valotuslasin käyttäminen Kuvake Vaakasuuntaiset kuvat: Valitse tämä asetus alkuperäiselle asiakirjalle, joka on asetettu DADF-yksikköön asiakirjan yläreuna laitteen vasenta sivua kohti tai asiakirjalle, joka on asetettu valotuslasille asiakirjan yläreuna laitteen oikeaa sivua kohti. Skannerin valotuslasin käyttäminen Kuvake 3. Valitse näytöstä OK. Skannatun kuvan lähetyksen viivästyttäminen Voit määrittää laitteen lähettämään skannatun kuvan automaattisesti myöhempänä ajankohtana. Skannattu kuva tallennetaan muistiin. 1. Valitse näytöstä Lisäasetukset-välilehti > Viivästetty lähetys > Käytössä. 2. Paina Työnimi-syöttöaluetta. Ponnahdusnäppäimistö tulee näkyviin. Kirjoita haluamasi työn nimi. Ellet anna työn nimeä, laite antaa työlle nimeksi ”Viivytä työtä”. 3. Aseta Alkam.aika. Alkam.aika on tarkka aika, jolloin haluat faksin lähetettävän. Voit asettaa Alkam.aika-arvoksi 15 minuuttia kuluvaa hetkeä myöhemmän ajankohdan. Jos kello on esimerkiksi nyt 13.00, voit asettaa aloitusajaksi 13.15. Jos asetettu aika on virheellinen, näkyviin tulee varoitusviesti ja laite palauttaa ajan tämänhetkisen ajankohdan mukaiseksi. 4. Valitse näytöstä OK. Jos haluat peruuttaa tämän toiminnon, valitse Ei käytössä, ennen kuin lähetys aktivoituu. Skannaaminen_ 90 Kirjan skannaus • Tämän toiminnon avulla voit skannata kirjan. Jos kirja on liian paksu, nosta automaattisen kaksipuolisen asiakirjojen syöttölaitteen kantta, kunnes sen saranat pysähtyvät pysäytyskohtaan, ja sulje sitten kansi. Jos kirjan tai lehden paksuus on yli 30 millimetriä, aloita kopioiminen automaattisen kaksipuolisen asiakirjojen syöttölaitteen kansi avoinna. Molemmat sivut (oikealta): Skannaa kummankin aukeaman sivun oikealta aloittaen. Tätä kopiointitoimintoa voidaan käyttää vain, kun alkuperäinen asiakirja asetetaan skannerin valotuslasille. 1. Valitse näytöstä Lisäasetukset-välilehti > Kirjaskannaus. 3. Paina näytöstä OK. Yhdistetty tehtävä Tämän toiminnon avulla voit skannata ja lähettää samalla kertaa alkuperäisiä asiakirjoja, jotka sisältävät useita eriä tai erikokoisia arkkeja. Skannauksen jälkeen alkuperäiset asiakirjat lähetetään määritettyihin kohteisiin yhtenä asiakirjana. 1. Aseta alkuperäiset asiakirjat kopioitava puoli ylöspäin automaattiseen kaksipuolisten asiakirjojen syöttölaitteeseen tai aseta yksi asiakirja kopioitava puoli alaspäin skannerin valotuslasille ja sulje automaattinen kaksipuolisten asiakirjojen syöttölaite (katso "Alkuperäisten asiakirjojen lisääminen" sivulla 33). 2. Valitse näytöstä Sk. s.postiin tai Skannaa palvelimeen. 3. Syötä kohteiden tiedot. 4. Määritä skannauslaatu Kaksip.- ja Tarkkuus-asetuksilla (katso "Asiakirjojen molempien puolien skannaaminen" sivulla 89 ja "Tarkkuuden muuttaminen" sivulla 89). 5. Määritä skannausominaisuudet Lisäasetukset-, Kuva- tai Tuloste-välilehdissä (katso "Skannausasetusten muuttaminen" sivulla 89). 6. Valitse näytöstä Lisäasetukset-välilehti > Koosta työ. 2. Valitse sopiva vaihtoehto. • Ei käytössä: Poistaa toiminnon käytöstä. • Vasen sivu: Skannaa vain kirjan vasemmanpuoleisen sivun. • Oikea sivu: Skannaa vain kirjan oikeanpuoleisen sivun. • Molemmat sivut (vasemmalta): Skannaa kummankin aukeaman sivun vasemmalta aloittaen. 7. Aktivoi tämä toiminto valitsemalla Käytössä. 8. Valitse näytöstä OK. 9. Paina ohjauspaneelissa Aloita, kun haluat aloittaa skannaamisen. Skannauksen jälkeen näyttöön tulee ikkuna, jossa kehotetaan lisäämään toinen sivu. Lisää toinen alkuperäinen asiakirja ja paina Kyllä. Voit tarvittaessa muuttaa skannausasetusta valitsemalla Muuta asetuksia. Kun olet valmis, valitse tässä ikkunassa Ei. Laite lähettää tiedoston määritettyihin kohteisiin. Skannaaminen_ 91 Työn valmistumisilmoituksen määrittäminen Alkuperäisten asiakirjojen tyypin valitseminen Kun skannaus sähköpostiin tai skannaus palvelimelle on valmis, laite voi lähettää valmistumisilmoituksen sähköpostitse. Tästä toiminnosta on hyötyä, kun skannaat ja lähetät suuria määriä asiakirjoja. Sinun ei tarvitse odottaa laitteen vieressä, kunnes sähköpostiin tai palvelimelle skannaus on valmis. Alkuperäisen tyypin asetuksella voit parantaa skannauslaatua valitsemalla skannattavan asiakirjan tyypin. 1. Valitse näytöstä Kuva-välilehti > Alkuperäisen<br>tyyppi. Työn valmistusilmoitus asetetaan määrittämällä verkkoparametrit ja sähköpostiasetukset ohjauspaneelissa tai SyncThru™ Web Service -sovelluksessa. Lisätietoja verkkoparametrien ja sähköpostiasetusten määrittämisestä on Järjestelmänvalvojan oppaassa tietokoneen mukana toimitetulla CD-levyllä. 2. Valitse sopiva vaihtoehto. • Teksti: Käytä tätä asetusta kopioidessasi asiakirjoja, jotka sisältävät enimmäkseen tekstiä. • Teksti/valokuva: Käytä tätä asetusta kopioidessasi asiakirjoja, jotka sisältävät tekstiä ja kuvia. • Valokuva: Käytä tätä asetusta kopioidessasi valokuvia. 3. Paina näytöstä OK. 1. Aseta alkuperäiset asiakirjat kopioitava puoli ylöspäin automaattiseen kaksipuolisten asiakirjojen syöttölaitteeseen tai aseta yksi asiakirja kopioitava puoli alaspäin skannerin valotuslasille ja sulje automaattinen kaksipuolisten asiakirjojen syöttölaite (katso "Alkuperäisten asiakirjojen lisääminen" sivulla 33). 2. Valitse näytöstä Sk. s.postiin tai Skannaa palvelimeen. 3. Määritä skannausominaisuudet Lisäasetukset-, Kuva- tai Tuloste-välilehdissä (katso "Skannausasetusten muuttaminen" sivulla 89). 4. Syötä kohteiden tiedot. 5. Määritä skannauslaatu Kaksip.- ja Tarkkuus-asetuksilla (katso "Asiakirjojen molempien puolien skannaaminen" sivulla 89 ja "Tarkkuuden muuttaminen" sivulla 89). 6. Valitse Lisäasetukset-välilehti > Työn valm. Ilmoitus. 7. Aktivoi tämä toiminto valitsemalla Käytössä. 8. Paina Sähköpostios.-syöttöaluetta. Ponnahdusnäppäimistö tulee näkyviin. Lisää sähköpostiosoite, johon haluat, että työn valmistumisilmoitus lähetetään. Paina OK. • Voit valita sähköpostiosoitteen valitsemalla Osoitteisto. • Voit määrittää vain sähköpostiosoitteen. 9. Valitse näytöstä OK. 10. Paina ohjauspaneelissa Aloita, kun haluat aloittaa skannaamisen. Väritilan valitseminen Valitse asiakirjan skannausvaihtoehdoksi Autom., Väri, Harmaa tai M.v. 1. Valitse näytöstä Kuva-välilehti > Väritila. Valitse sopiva vaihtoehto ja valitse OK. 2. Valitse sopiva vaihtoehto. • Auto : Havaitsee automaattisesti alkuperäisen asiakirjan värin ja skannaa sen mukaisesti. • Vari: Näyttää kuvan värillisenä. 24 bittiä pikseliä kohden, 8 bittiä kutakin RGB:tä kohden, käytetään 1 pikselille. • Harmaa: Näyttää kuvan mustan vivahteina. 8 bittiä/pikseli. Skannaaminen_ 92 • Kontrastin muuttaminen M.v.: Näyttää kuvan mustavalkoisena. 1 bitti/pikseli. Tällä parametrilla kuva voidaan tehdä terävämmäksi tai pehmeämmäksi. 1. Paina näytöstä Kuva-välilehti > kontrasti. 2. Säädä kontrastiastetta vasemmalle ja oikealle osoittavien nuolipainikkeiden avulla. 3. Paina näytöstä OK. Tummuus muuttaminen Voit säätää skannauksen tummuuden tasoa. Jos alkuperäinen asiakirja on vaalea tai tavallista haaleampi, tummenna tulostetta painamalla oikeanpuoleista nuolta. 1. Valitse näytöstä Kuva-välilehti > Tummuus. 2. Säädä tummuusastetta. 3. Paina näytöstä OK. Taustan säätäminen Muuttaa taustaa säätämällä tummuutta tai kirkkautta. Voit vaalentaa tai poistaa tumman taustan skannattavasta värillisestä paperista tai sanomalehdestä. Kun valitset tämän vaihtoehdon, Kuva-välilehden Poista k. puolen kuva -valinta ei ole käytettävissä. 3. Paina näytöstä OK. 1. Valitse näytöstä Kuva-välilehti > Säädä taustaa. Terävyyden muuttaminen Voit korostaa tekstin reunoja parametrilla, jotta tekstin lukeminen olisi helpompaa. Parametrin avulla voidaan myös säätää alkuperäistä kuvaa. 1. Valitse näytöstä Kuva-välilehti > Terävyys. 2. Säädä terävyysastetta vasemmalle ja oikealle osoittavien nuolipainikkeiden avulla. 3. Paina näytöstä OK. 2. Valitse sopiva vaihtoehto. • Ei käytössä: Poistaa toiminnon käytöstä. • Autom.: Säätää automaattisesti taustan kirkkautta. • Paranna: Tummentaa taustan. Vaihda arvoa vasemmalle ja oikealle osoittavilla nuolipainikkeilla. • Tyhjennä: Vaalentaa taustan. Vaihda arvoa vasemmalle ja oikealle osoittavilla nuolipainikkeilla. 3. Paina näytöstä OK. Skannaaminen_ 93 Takasivulla olevien kuvien poistaminen Laatu Tämä toiminto estää alkuperäisen paperin läpi näkyvän toisella puolella olevan kuvan skannauksen. Voit tuottaa laadukkaita asiakirjoja käyttämällä tätä vaihtoehtoa. Mitä paremman laadun valitset, sitä suurempi tiedostokoosta tulee. 1. Valitse näytöstä Tuloste-välilehti > Laatu. Kun käytät tätä toimintoa, Kuva-välilehden Säädä taustaa -valinta ei ole käytettävissä. 1. Valitse näytöstä Kuva-välilehti > Poista k. puolen kuva. 2. Valitse sopiva vaihtoehto. • Ei käytössä: Poistaa tämän asetuksen käytöstä. • Tyhjennä: Vaalentaa taustan. Vaihda arvoa vasemmalle ja oikealle osoittavilla nuolipainikkeilla. 3. Paina näytöstä OK. Sk. reunaan Voit määrittää laitteen skannaamaan sivun kokonaan sellaisena, kuin se on. Yleensä laite skannaa sivun reunoja (reunusta) lukuun ottamatta erityisesti silloin, kun teet skannaustyön, kun lokerossa on tietynkokoista paperia. Jos skannaat ja lähetät työn suoraan verkon kautta tiedostona, laitteen ei tarvitse poistaa reunoja alkuperäisistä asiakirjoista. 1. Valitse näytöstä Kuva-välilehti > Sk. reunaan. 2. Paina Käytössä. 3. Paina näytöstä OK. 2. Valitse sopiva vaihtoehto. • Paras: Tuottaa laadukkaan kuvan. Tiedostokoko on suuri. • Normaali: Tuottaa normaalilaatuisen kuvan. 3. Paina näytöstä OK. Kun valitset Kuva-välilehden Väritila-asetukseksi M.v., vaihtoehto Laatu ei ole käytettävissä. Skann. esias. Tämän ominaisuuden avulla voit määrittää tietylle skannaustyölle mukautettuja ominaisuuksia. 1. Valitse Tuloste-välilehti > Skann. esias. 2. Valitse sopiva vaihtoehto. • Muk.: Käyttää valitsemiasi nykyisiä skannausasetuksia. • Jako ja tulostus: Tuottaa pienikokoisen tiedoston normaalilaatuisista asiakirjoista. • Laadukas tulostam.: Tuottaa laadukkaan, suurikokoisen tiedoston suurimmassa tiedostokoossa. • OCR: Tuottaa tulosteen OCR-ohjelmistosta. Saat laadukkaita kuvia. • Arkistotietue: Tuottaa sähköisen tiedoston, jonka tiedostokoko on pieni. • Yksink. sk.: Käytetään yksinkertaiselle asiakirjalle, joka sisältää vain tekstiä. Tulosteen tiedostokoko on pieni. 3. Paina näytöstä OK. Skannaaminen_ 94 Tiedostomuoto Tiedostonimi Voit valita tiedostomuodon, ennen kuin siirryt skannaustyössä eteenpäin. 1. Valitse näytöstä Tuloste-välilehti > Tied.muoto. Voit antaa liitetiedostona lähetettävälle tiedostolle nimen. Jos et anna tiedostonimeä ennen liitetiedoston lähettämistä, laite antaa automaattisesti tiedostonimen. Laite antaa nimen kirjautuneen käyttäjän käyttäjätunnuksen, päivämäärän ja ajan perusteella. • Jos kukaan ei ole kirjautunut laitteeseen, [Nimetön]-sana näkyy nimessä käyttäjätunnuksen sijasta. • Nimessä oleva aika perustuu 24-tuntiseen kelloon. • Tiedostonimen enimmäispituus on 128 merkkiä. • Joitakin erikoismerkkejä ei voi käyttää nimessä. 1. Valitse näytöstä Tuloste-välilehti > Tied.nimi. 2. Valitse sopiva vaihtoehto. • JPEG: Skannaa alkuperäiset asiakirjat JPEG-muodossa. • PDF: Skannaa alkuperäiset PDF-muodossa. Voit avata tiedoston Adobe Acrobat Reader -ohjelmalla. - Monisivuinen: Jos haluat skannata useita alkuperäisiä asiakirjoja yhdeksi tiedostoksi, valitse Monisivuinen. - Suojattu: Tällä asetuksella voit määrittää salasanan luodulle PDF-tiedostolle. Voit myös määrittää, onko käyttäjillä oikeuksia tulostaa tai muokata luotua PDF-tiedostoa. - Etsittävissä: Laite tunnistaa skannatussa kuvassa olevan tekstin ja luo PDF-tiedoston, jossa voi suorittaa tekstihakuja. Paina tätä painiketta ja valitse skannatussa kuvassa käytetty kieli. Paina OK. Tämä toiminto on käytettävissä vain, kun lisävarusteena saatava kehittynyt skannaussarja on asennettuna. - - Tiivis: Voit pakata skannatun kuvan tiedostokoon pienentämiseksi valitsemalla Tiivis. Tämä pakkausmenetelmä eroaa tavallisesta PDF-muodosta. Osia tiedoista saatetaan menettää pakkauksen aikana. Lisää digitaalinen allekirjoitus: Voit lisätä varmenteen sisältävään PDF-tiedostoon digitaalisen allekirjoituksen. 2. Paina Tied.nimi-syöttöaluetta. Ponnahdusnäppäimistö tulee näkyviin. Syötä liitetiedoston nimi. 3. Paina näytöstä OK. Tied.käyt. Voit valita tiedostonimen luontikäytännön, ennen kuin skannaat työn USB-muistilaitteen kautta. Jos USB-muistilaitteessa on jo samanniminen tiedosto, voit nimetä tiedoston uudelleen tai korvata sen. 1. Valitse näytöstä Tuloste-välilehti > Tied.käyt. Vain järjestelmänvalvoja voi hallita digitaalista varmennetta SyncThru™ Web Service -ohjelman Digitaalinen allekirjoitus PDF-tiedostossa -kohdassa. Lisätietoja kohdasta Digitaalinen allekirjoitus PDF-tiedostossa on Käyttöopas-CD-levyllä olevassa Järjestelmänvalvojan oppaassa. • TIFF: Skannaa alkuperäiset TIFF (Tagged Image File Format) -muodossa. Jos haluat skannata useita alkuperäisiä asiakirjoja yhdeksi tiedostoksi, valitse Monisivuinen. • XPS: Skannaa alkuperäiset asiakirjat XPS-muodossa (XML Paper Specification). Jos haluat skannata useita alkuperäisiä asiakirjoja yhdeksi tiedostoksi, valitse Monisivuinen. 3. Paina näytöstä OK. JPEG-tiedostomuotoa ei voi valita kohdassa Tied.muoto, jos Väritila-asetukseksi on valittu M.v. Kuva-välilehdessä. 2. Valitse sopiva vaihtoehto. • Vaihda nimi: Jos USB-muistilaitteessa on jo tiedosto, joka on samanniminen kuin antamasi uusi tiedostonimi, tiedosto tallennetaan automaattisesti ohjelmoidulla eri nimellä. • Peruuta: Laite ei lähetä skannattua tiedostoa, jos palvelimella on jo samanniminen tiedosto. • Korvaa: Lähetetty tiedosto korvaa aiemman tiedoston. 3. Paina näytöstä OK. Skannaaminen_ 95 Kansion luonti Voit määrittää, että uusi kansio luodaan automaattisesti skannatun kuvan tallentamiseksi USB-muistilaitteeseen. 1. Valitse näytöstä Tuloste-välilehti > Kansion luonti. 2. Paina Käytössä. 3. Paina näytöstä OK. 7. Paina Tallenna. Kun vahvistusikkuna tulee näkyviin, määrittämäsi asetukset on tallennettu. Valitse Siirry luetteloon tai Sulje. Ohjelmat-asetuksen käyttäminen 1. Valitse näytöstä Sk. s.postiin, Skannaa palvelimeen tai Skannauskohde: USB. 2. Aseta alkuperäiset asiakirjat kopioitava puoli ylöspäin automaattiseen kaksipuolisten asiakirjojen syöttölaitteeseen tai aseta yksi asiakirja kopioitava puoli alaspäin skannerin valotuslasille ja sulje automaattinen kaksipuolisten asiakirjojen syöttölaite (katso "Alkuperäisten asiakirjojen lisääminen" sivulla 33). 3. Valitse Ohjelmat > Luettelo. 4. Valitse käytettävän ohjelman nimi luettelosta. 5. Paina OK. 6. Paina Kyllä-painiketta, kun vahvistusikkuna tulee näyttöön. Laite on nyt määritetty skannaamaan valitsemillasi asetuksilla. 7. Skannaa ja lähetä tiedosto valitsemalla Aloita. Jos alkuperäinen on asetettu skannerin valotuslasille, laite näyttää ikkunan, jossa kysytään, haluatko asettaa toisen sivun. Lisää toinen alkuperäinen asiakirja ja paina Kyllä. Kun olet valmis, paina tässä ikkunassa Ei. • Ohjelma-asetuksen käyttäminen Tällä asetuksella voit tallentaa nykyiset asetukset tulevaa käyttöä varten. Voit myös käyttää aiempien töiden aiempia asetuksia. • Ohjelmat-asetuksen tallentaminen 1. Valitse näytöstä Sk. s.postiin, Skannaa palvelimeen tai Skannauskohde: USB. 2. Määritä skannausominaisuudet Lisäasetukset-, Kuva- tai Tuloste-välilehdissä (katso "Skannausasetusten muuttaminen" sivulla 89). 3. Valitse Perus-välilehti. 4. Määritä skannauslaatu Kaksip.- ja Tarkkuus-asetuksilla (katso "Asiakirjojen molempien puolien skannaaminen" sivulla 89 ja "Tarkkuuden muuttaminen" sivulla 89). 5. Paina Ohjelmat. Jos haluat peruuttaa nykyisen skannaustyön, valitse ohjauspaneelista Pysäytä. Voit myös poistaa nykyisen tai odottavan työn valitsemalla ohjauspaneelista Työn tila. Valitse peruutettava työ ja valitse sitten Poista (katso "Töiden tila -painike" sivulla 28). Laitteen lähettäessä sähköpostia et voi kopioida tai lähettää faksia. Ohjelmat-asetuksen hallinta 1. Valitse näytöstä Sk. s.postiin, Skannaa palvelimeen tai Skannauskohde: USB. 2. Valitse Ohjelmat > Luettelo. 3. Valitse sopiva vaihtoehto. 6. Paina Ohjelman nimi -syöttöaluetta. Ponnahdusnäppäimistö tulee näkyviin. Kirjoita haluamasi ohjelman nimi. Paina sitten OK. • Valitse kaikki: Valitsee kaikki ohjelmat kaikkien poistamista varten. • Tiedot: Näyttää tarkat tiedot valitusta ohjelmasta. • Muokkaa: Vaihtaa valitun ohjelman nimeä. • Poista: Poistaa valitut ohjelmat. 4. Paina OK. Voit nähdä määritettyjen Ohjelmat-asetusten arvot selaamalla ylös- tai alaspäin ja valitsemalla arvot ylä- ja alanuolipainikkeilla. Skannaaminen_ 96 Aiempien asetusten käyttäminen 6. Valitse Tallenna asiak. 1. Aseta alkuperäiset asiakirjat kopioitava puoli ylöspäin automaattiseen kaksipuolisten asiakirjojen syöttölaitteeseen tai aseta yksi asiakirja kopioitava puoli alaspäin skannerin valotuslasille ja sulje automaattinen kaksipuolisten asiakirjojen syöttölaite (katso "Alkuperäisten asiakirjojen lisääminen" sivulla 33). 2. Valitse näytöstä Sk. s.postiin, Skannaa palvelimeen tai Skannauskohde: USB. 3. Paina Ohjelmat. 4. Valitse aiempi asetus, jota haluat käyttää. Jos haluat esimerkiksi käyttää viimeksi tehdyn työn asetuksia, paina Aiempi 1. 5. Paina OK. 6. Paina Kyllä-painiketta, kun vahvistusikkuna tulee näyttöön. Laite on nyt määritetty skannaamaan valitsemillasi asetuksilla. 7. Skannaa ja lähetä tiedosto valitsemalla Aloita. Jos alkuperäinen on asetettu skannerin valotuslasille, laite näyttää ikkunan, jossa kysytään, haluatko asettaa toisen sivun. Lisää toinen alkuperäinen asiakirja ja paina Kyllä. Kun olet valmis, paina tässä ikkunassa Ei. • • Jos haluat peruuttaa nykyisen skannaustyön, valitse ohjauspaneelista Pysäytä. Voit myös poistaa nykyisen ja odottavan työn valitsemalla ohjauspaneelista Työn tila. Valitse peruutettava työ ja valitse sitten Poista (katso "Töiden tila -painike" sivulla 28). Laitteen lähettäessä sähköpostia et voi kopioida tai lähettää faksia. Asiakirjojen tallentaminen 7. Paina Lähetä ja tallenna tai Vain tallennus. • Ei käytössä: Poistaa toiminnon käytöstä. • Lähetä ja tallenna: Lähettää ja tallentaa skannatut asiakirjat. • Vain tallennus: Ainoastaan tallentaa skannatut asiakirjat. 8. Paina Tied.nimi-syöttöaluetta. Ponnahdusnäppäimistö tulee näkyviin. Kirjoita haluamasi tiedostonimi. Paina OK. 9. Valitse kohdekansio ja valitse sitten OK. 10. Aloita skannaus ja tiedoston lähetys ja tallennus tai pelkkä tallennus valitsemalla ohjauspaneelista Aloita. Jos alkuperäinen on asetettu skannerin valotuslasille, laite näyttää ikkunan, jossa kysytään, haluatko asettaa toisen sivun. Lisää toinen alkuperäinen asiakirja ja paina Kyllä. Kun olet valmis, paina tässä ikkunassa Ei. • Voit tallentaa skannatut alkuperäiset laitteen Asiakirjakansio-kohtaan (laitteen kiintolevylle). Asiakirjakansio-kohtaan tallennetut asiakirjat voidaan tulostaa tarvittaessa. 1. 2. 3. 4. 5. Katso tietoja Asiakirjakansio-kansion käytöstä Asiakirjakansio-luvusta (katso "Asiakirjakansio" sivulla 153). • Jos tärkeitä tietoja tallennetaan Asiakirjakansio-kohtaan, tiedot kannattaa varmuuskopioida säännöllisesti. Samsung ei vastaa mistään vahingoista tai tietojen menetyksestä, joka johtuu laitteen väärinkäytöstä tai viasta. • Skannauskohde: USB -toiminto ei tue Tallenna asiak. -valintaa. Aseta alkuperäiset asiakirjat kopioitava puoli ylöspäin automaattiseen kaksipuolisten asiakirjojen syöttölaitteeseen tai aseta yksi asiakirja kopioitava puoli alaspäin skannerin valotuslasille ja sulje automaattinen kaksipuolisten asiakirjojen syöttölaite (katso "Alkuperäisten asiakirjojen lisääminen" sivulla 33). Valitse näytöstä Sk. s.postiin tai Skannaa palvelimeen. Määritä skannausominaisuudet Lisäasetukset-, Kuva- tai Tuloste-välilehdissä (katso "Skannausasetusten muuttaminen" sivulla 89). Valitse Perus-välilehti. Syötä tarvittavat tiedot ponnahdusnäppäimistön avulla. Määritä skannauslaatu Kaksip.- ja Tarkkuus-asetuksilla (katso "Asiakirjojen molempien puolien skannaaminen" sivulla 89 ja "Tarkkuuden muuttaminen" sivulla 89). • • Jos haluat peruuttaa nykyisen skannaustyön, valitse ohjauspaneelista Pysäytä. Voit myös poistaa nykyisen tai odottavan työn valitsemalla ohjauspaneelista Työn tila. Valitse peruutettava työ ja valitse sitten Poista (katso "Töiden tila -painike" sivulla 28). Laitteen lähettäessä sähköpostia et voi kopioida tai lähettää faksia. Alkuperäisten skannaaminen ja lähettäminen tietokoneeseen (skannaus PC:hen) Voit skannata kuvan laitteella käyttämällä Samsungin skannauksen ja faksauksen hallinta 2 -ohjelmaa, joka on asennettu verkossa olevaan tietokoneeseen. Verkkoon kytketty laite Varmista, että skanneriohjain on asennettu tietokoneeseen. 1. Varmista, että laite ja tietokone ovat yhteydessä verkkoon ja että Samsungin skannauksen ja faksauksen hallinta 2 on asennettu tietokoneeseen. 2. Aseta alkuperäiset asiakirjat kopioitava puoli ylöspäin automaattiseen kaksipuolisten asiakirjojen syöttölaitteeseen tai aseta yksi asiakirja kopioitava puoli alaspäin skannerin valotuslasille ja sulje automaattinen kaksipuolisten asiakirjojen syöttölaite (katso "Alkuperäisten asiakirjojen lisääminen" sivulla 33). Skannaaminen_ 97 Samsungin skannauksen ja faksauksen hallinta 2 -sovelluksen käyttäminen 3. Valitse näytöstä Skan. PC:hen. Jos olet asentanut tulostinohjaimen ohjelmisto-CD:ltä, Samsungin skannauksen ja faksauksen hallinta 2 -ohjelman pitäisi olla asennettuna. Avaamalla Samsungin skannauksen ja faksauksen hallinta 2 -ohjelman saat lisätietoja ohjelmasta ja asennetun skanneriohjaimen tilasta. Ohjelman avulla voit muokata skannausasetuksia sekä lisätä tai poistaa kansioita, joihin skannatut asiakirjat tallennetaan tietokoneessa. Samsungin skannauksen ja faksauksen hallinta 2 -ohjelmaa voi käyttää vain Windows-käyttöjärjestelmässä. Jos käytät Macintoshia, lisätietoja on kohdassa "Skannaustietojen määrittäminen Skannauksen ja faksauksen hallinta -ohjelmassa" sivulla 100. 4. Valitse tietokonenimi ja paina OK. Jos laite pyytää salasanaa, syötä salasana ohjauspaneelin numeronäppäimistön avulla. • Salasana on sovelluksesta Samsungin skannauksen ja faksauksen hallinta 2 rekisteröity 4-lukuinen numero. • Voit asettaa tai vaihtaa salasanan Samsungin skannauksen ja faksauksen hallinta 2 -sovelluksen Asetus-valikossa (katso "Samsungin skannauksen ja faksauksen hallinta 2 -sovelluksen käyttäminen" sivulla 98). 5. Valitse haluamasi sovellusohjelma ja valitse sitten Valitse. Oletusasetus on Omat tiedostot. 1. Valitse Käynnistä-valikosta Ohjelmat tai Kaikki ohjelmat > Samsung Printers > Scan and Fax Manager 2 > Skannauksen ja faksauksen hallinta 2. 2. Valitse oikea laite Skannauksen ja faksauksen hallinta 2 -ikkunasta. 3. Paina Ominaisuudet. 4. Skann. määr.painike -välilehdessä voit vaihtaa tallennuskohteen, muokata skannausasetuksia, lisätä tai poistaa sovelluksen ja muotoilla tiedostoja. Voit lisätä tai poistaa skannatun tiedoston tallennuskansion lisäämällä tai poistamalla sovelluksen kohteessa Samsungin skannauksen ja faksauksen hallinta 2 > Ominaisuudet > Skann. määr.painike (katso "Samsungin skannauksen ja faksauksen hallinta 2 -sovelluksen käyttäminen" sivulla 98). 6. Määritä skannauslaatu Perus-välilehden asetuksilla Kaksip. ja Tarkkuus. 7. Määritä alkuperäisen asiakirjan koko Lisäasetukset-välilehdessä. Jos et ole varma alkuperäisen asiakirjan koosta, valitse Autom.. 8. Määritä väritila Kuva-välilehteen. 9. Määritä Tuloste-välilehteen tiedostomuoto, jossa kuva tallennetaan. Tied.muoto -asetus voidaan valita vain, kun sovellukseksi on valittu Omat tiedostot. 10. Aloita skannaus valitsemalla ohjauspaneelista Aloita. • Skannattu kuva tallennetaan tietokoneen kansioon Omat tiedostot > Omat kuvatiedostot > Samsung. • Windowsissa voit skannata myös valitsemalla Käynnistä > Ohjauspaneeli > Samsungin skannauksen ja faksauksen hallinta 2 > Pikaskannaus (katso "Scan Assistant" sivulla 99). Skannauskohde • Käytettävien kohteiden luettelo: Luettelo sovelluksista, jotka on linkitetty tietokoneen rekisterissä oleviin skannattuihin kuviin. Valitse käytettävä ohjelmisto ja napsauta oikeaa nuolipainiketta ja lisää se Etupaneelin kohdeluettelo -luetteloon. • Etupaneelin kohdeluettelo: Näyttää sellaisten sovellusten luettelon, joilla voidaan avata skannattuja kuvia. • Lisää sovellus: Tämän valinnan avulla voit lisätä käytettäviä sovelluksia Käytettävien kohteiden luettelo -kohtaan. • Poista sovellus: Tämän avulla voit poistaa käyttäjän kohdassa Käytettävien kohteiden luettelo lisäämän kohteen. • Tiedostomuoto: Tästä ruudusta voit valita skannattujen tietojen tallennusmuodon. Vaihtoehdot ovat BMP, JPEG, PDF, Monisivuinen TIFF ja Yksisivuinen TIFF. Skannaaminen_ 98 Skannausominaisuus • Tietokoneen tunnus: Näyttää automaattisesti tietokoneen tunnuksen. Voit muuttaa tunnuksen Asetus-painikkeen avulla. Voit myös asettaa salasanan valitsemalla Ota salasana käyttöön. Tätä tunnusta ja salasanaa käytetään Skan. PC:hen -toiminnossa (katso "Alkuperäisten skannaaminen ja lähettäminen tietokoneeseen (skannaus PC:hen)" sivulla 97). • Tallennussijainti: Tällä asetuksella voit määrittää oletustallennuskansion. • Tarkkuus: Tästä ruudusta voit valita skannaustarkkuuden. • Skannausväri: Tästä ruudusta voit valita skannausvärin. • Skannauskoko: Tästä ruudusta voit valita skannauskoon. • Automaattinen syöttölaite (kaksipuolinen): Tästä ruudusta voit valita, haluatko skannata automaattisesti molemmat puolet. Jos laitemalli ei tue toimintoa, asetus näkyy harmaana. • Oletus: tällä painikkeella voit palauttaa oletusasetukset. 5. Kun asetukset on määritetty, valitse OK. • • Scan Assistant Skannausapuri-ikkuna ilmestyy, kun painat Pikaskannaus kohdasta Skannauksen ja faksauksen hallinta 2. Skannausapuri-vaihtoehdon avulla voit säätää skannausasetuksia ja käynnistää skannausprosessin. 1. Valitse Käynnistä-valikosta Ohjelmat tai Kaikki ohjelmat > Samsung Printers > Scan and Fax Manager 2 > Skannauksen ja faksauksen hallinta 2. 2. Valitse oikea laite Skannauksen ja faksauksen hallinta 2 -ikkunasta. 3. Paina Pikaskannaus. Näyttöön tulee Skannausapuri-ikkuna. Perusasetukset-tilassa ovat käytettävissä vain Skannausasetukset ja Määritykset. Jos haluat käyttää muita asetuksia, paina Lisäasetukset. Napsauta ikkunan vasemmassa alakulmassa olevaa Ohje-kuvaketta ja napsauta asetusta, josta haluat lisätietoja. Näyttöön tulee ponnahdusikkuna, jossa on Skannausapuri-ohjelman antamia tietoja kyseisestä toiminnosta. • • Suosikit: Voit tallentaa käytössä olevat asetukset tulevaa käyttöä varten. Kun tallennat Suosikit, kaikki käytössä olevat skannausasetukset tallentuvat. Jos haluat käyttää tallennettua asetusta, valitse se avattavasta Suosikit-luettelosta. Laite on nyt määritetty skannaamaan valitsemillasi asetuksilla. Jos haluat poistaa tallennetun asetuksen, valitse se avattavasta Suosikit -luettelosta ja valitse Poista. Jos haluat asettaa suosikin käynnistysasetukseksi, valitse haluamasi suosikki ja napsauta Aseta oletukseksi -painiketta. Skannausasetukset: Käytettävissä ovat seuraavat skannausasetukset. - Kuvatyyppi: Voit valita oikeat väriasetukset skannaamista varten. - Tarkkuus: Voit valita kuvan tarkkuuden. - Asiakirjan koko: Voit valita skannatun kuvan oikean koon. - Asiakirjan lähde: Voit valita paikan, johon alkuperäinen asiakirja ladataan. - Kehote lisäsivuista: Jos tämä valintaruutu on valittuna, voit skannata sivuja peräkkäin. Tämä asetus on käyttökelpoinen, kun skannaat monisivuisia asiakirjoja ja kun Asiakirjan lähde -asetuksen arvo on Skannaustaso (skannerin lasitaso). Tässä tapauksessa laite käsittelee peräkkäin skannatut sivut yhtenä asiakirjana. - Skannattavat sivut: Voit määrittää skannattavien sivujen määrän. Tämä valinta on käytettävissä, kun Asiakirjan lähde -asetuksen arvo on Autom. s.laite, yksipuolinen, Autom. s.laite, 2-puolinen, lyhyt reuna tai Autom. s.laite, 2-puolinen, pitkä reuna. Määritys: Käytettävissä ovat seuraavat skannausasetukset. - Rajaa kuva automaattisesti esikatselun jälkeen: Jos tämä asetus on valittuna, laite säätää skannauskoon kohteen mukaan automaattisesti. - Esikatselu ohjelman käynnistymisen yhteydessä: Jos tämä asetus on valittuna, laite valitsee skannausalueen esikatselussa näkyvällä tavalla automaattisesti. - Tyhjän sivun tunnistus: Tämä toiminto havaitsee automaattisesti, onko skannattava kohde tyhjä vai ei. - Poista sivu: Laite hylkää tyhjät sivut skannausprosessin lopussa. - Erilliset tiedostot: Tyhjä sivu toimii skannaustöiden erottimena. Tämä tarkoittaa, että kun useita sivuja skannataan kerralla, tyhjä sivu jakaa skannattavien kuvien sarjan osiin. Laite käsittelee kunkin osan erillisenä asiakirjana (ryhmänä). Lisäasetukset: Lisäasetukset-tilassa käytettävissä on lisäasetuksia, kuten Kuvan säätäminen, Kuvanparannus ja Lisäasetukset. - Kuvan säätäminen: Voit määrittää joitakin skannattavaa kohdetta koskevia muunnoksia. Tällaisia ovat muun muassa skannauskoon automaattinen säätö ja tuloksen suoristaminen sekä kiertäminen. - Kuvanparannus: Voit poistaa erilaisia virheitä ja parantaa tuloksen laatua. - Lisäasetukset: Voit käsitellä skannattuja kohteita tietyllä tavalla. Tällaisia muunnoksia ovat muun muassa useiden erillisten skannattujen kohteiden yhdistäminen, skannattujen kirjojen käsitteleminen ja vesileiman lisääminen. Skannaaminen_ 99 Skannaaminen TWAIN-yhteensopivilla ohjelmilla Jos haluat skannata asiakirjoja muiden ohjelmien avulla, sinun on käytettävä TWAIN-yhteensopivaa ohjelmistoa, kuten Adobe Photoshopia. Voit skannata TWAIN-yhteensopivalla ohjelmistolla seuraavasti: 1. Varmista, etta laite on liitetty tietokoneeseen ja että sen virta on kytketty. 2. Aseta alkuperäiset asiakirjat kopioitava puoli ylöspäin automaattiseen kaksipuolisten asiakirjojen syöttölaitteeseen tai aseta yksi asiakirja kopioitava puoli alaspäin skannerin valotuslasille ja sulje automaattinen kaksipuolisten asiakirjojen syöttölaite (katso "Alkuperäisten asiakirjojen lisääminen" sivulla 33). 3. Avaa sovellus, esimerkiksi Adobe Photoshop. 4. Avaa TWAIN-ikkuna ja määritä skannausasetukset. 5. Skannaa ja tallenna skannattu kuva. Skannaaminen Macintosh-tietokoneella Voit skannata asiakirjoja Kuvansiirtäjä-ohjelmalla. Kuvansiirtäjä-ohjelma sisältyy Macintosh OS -käyttöjärjestelmään. Skannaaminen verkon kautta 1. Varmista, etta laite on liitetty tietokoneeseen ja että sen virta on kytketty. 2. Aseta alkuperäiset asiakirjat kopioitava puoli ylöspäin automaattiseen kaksipuolisten asiakirjojen syöttölaitteeseen tai aseta yksi asiakirja kopioitava puoli alaspäin skannerin valotuslasille ja sulje automaattinen kaksipuolisten asiakirjojen syöttölaite (katso "Alkuperäisten asiakirjojen lisääminen" sivulla 33). 3. Avaa Ohjelmat ja valitse sitten Kuvansiirtäjä. 4. MAC OS X 10.4–10.5 Valitse Laitteet ja valitse sitten Selaa laitteita. MAC OS X 10.6 Valitse laitteesi Jaettu-kohdan alta. Siirry vaiheeseen 6. 5. Mac OS X 10.4 Valitse laite TWAIN-laitteista-luettelosta. Varmista, että Käytä TWAIN-yhteensopivia ohjelmia -ruutu on valittuna, ja valitse Yhdistä. • Jos ilmestyy varoitusviesti, napsauta Change Port.. select port. • Jos ilmestyy TWAIN UI, napsauta Preference-välilehdeltä Change Port.. select port. • Jos Kuvansiirtäjä-ohjelman skannaus ei toimi, päivitä Mac OS -käyttöjärjestelmäsi uusimpaan versioon. Kuvansiirtäjä toimii oikein Mac OS X 10.4.7:ssä ja uudemmissa versioissa. Skannaustietojen määrittäminen Skannauksen ja faksauksen hallinta -ohjelmassa Jos haluat tietoja Skannauksen ja faksauksen hallinta -ohjelmasta tai haluat tarkastaa asennetun skannausohjaimen tilan, muuttaa skannausasetuksia tai lisätä tai poistaa Skannauksen ja faksauksen hallinta -ohjelmassa tietokoneeseen skannattujen asiakirjojen kansioita, noudata seuraavia ohjeita: 1. Valitse tilarivin Smart Panel -valikosta Skannauksen ja faksauksen hallinta. 2. Valitse oikea laite Skannauksen ja faksauksen hallinta -valikosta. 3. Paina Ominaisuudet. 4. Skann. määr.painike -vaohtoehdon avulla voit vaihtaa tallennuskohteen tai muokata skannausasetuksia, lisätä tai poistaa sovelluksia sekä muotoilla tiedostoja. Voit vaihtaa skannauslaitteen Vaihda portti -toiminnolla. (paikallinen tai verkko). 5. Kun olet valmis, valitse OK. Skannaaminen Linux-järjestelmässä Voit skannata asiakirjan Unified Driver Configurator -ikkunan avulla. Skannaaminen 1. Kaksoisnapsauta työpöydällä olevaa Unified Driver Configurator -kuvaketta. 2. Napsauta -painiketta kohtaan Skannerien konfigurointi vaihtamiseksi. 3. Valitse skanneri luettelosta. Scan and Fax Manager -ohjelmassa on lisätietoja Change port.. -toiminnon käytöstä (katso "Skannaustietojen määrittäminen Skannauksen ja faksauksen hallinta -ohjelmassa" sivulla 100). Mac OS X 10.5 Varmista, että oman laitteesi Yhdistetty-ruutu on valittuna Bonjour-laitteet-kohdassa. Jos haluat skannata TWAIN-ohjelmiston kautta, noudata yllä olevia Mac OS X 10.4 -ohjeita. 6. Määritä skannausasetukset tässä ohjelmassa. 7. Skannaa ja tallenna skannattu kuva. • • • Lisätietoja Kuvansiirtäjä-ohjelman käyttämisestä on Kuvansiirtäjä-ohjeessa. Voit käyttää muita skannausasetuksia käyttämällä TWAIN-yhteensopivaa ohjelmistoa. Voit myös käyttää TWAIN-yhteensopivaa ohjelmistoa, kuten Adobe Photoshopia. Jos käytät vain yhtä laitetta ja sen virta on kytkettynä, skanneri näkyy luettelossa ja se valitaan automaattisesti. Jos tietokoneeseen on kytketty vähintään kaksi skanneria, voit valita käytettävän skannerin milloin tahansa. Jos esimerkiksi ensimmäinen skanneri skannaa vielä, voit aloittaa toisen kuvan skannaamisen samaan aikaan toisella skannerilla. 4. Valitse Properties. 5. Aseta alkuperäiset asiakirjat kopioitava puoli ylöspäin automaattiseen kaksipuolisten asiakirjojen syöttölaitteeseen tai aseta yksi asiakirja kopioitava puoli alaspäin skannerin valotuslasille ja sulje automaattinen kaksipuolisten asiakirjojen syöttölaite (katso "Alkuperäisten asiakirjojen lisääminen" sivulla 33). Skannaaminen_ 100 6. Valitse Scanner Properties -ikkunasta Preview. Asiakirja skannataan, ja esikatselukuva tulee Preview Pane -ruutuun. Job Type -asetusten lisääminen Voit tallentaa skannausasetukset myöhempää käyttöä varten. Voit tallentaa uuden Job Type -työtyyppiasetuksen seuraavasti: 1. 2. 3. 4. Muuta asetuksia Scanner Properties -ikkunassa. Valitse Save As. Kirjoita asetukselle nimi. Valitse OK. Asetuksesi lisätään avattavaan Saved Settings -luetteloon. Voit tallentaa Job Type -asetuksen seuraavaa skannaustyötä varten seuraavasti: 1. Valitse käytettävä asetus avattavasta Job Type -luetteloruudusta. 2. Kun avaat Scanner Properties -ikkunan seuraavan kerran, tallennettu asetus valitaan skannaustyölle automaattisesti. Voit poistaa Työn tyyppi -asetuksen seuraavasti: 7. Määritä kuvan skannattava osa vetämällä hiirellä Preview Pane -ruudussa. 8. Muokkaa skannausasetuksia Image Quality- ja Scan Area -kohdissa. • Image Quality: Tällä asetuksella voit valita kuvan värimallin ja skannaustarkkuuden. • Scan Area: Tällä asetuksella voit valita sivun koon. Voit määrittää paperikoon myös manuaalisesti Advanced-painikkeella. Voit valita esimääritettyjä skannausasetuksia avattavasta Job Type -luettelosta (katso "Job Type -asetusten lisääminen" sivulla 101). Napsauttamalla Default-painiketta voit palauttaa skannausasetusten oletusasetuksen. 9. Kun olet valmis, käynnistä skannaus napsauttamalla Scan-painiketta. Skannauksen eteneminen näkyy ikkunan vasemmassa alareunassa olevassa tilapalkissa. Peruuta skannaaminen valitsemalla Cancel. 10. Skannattu kuva tulee näyttöön. Jos haluat muokata skannattua kuvaa, käytä työkaluriviä (katso "Image Manager -ohjelman käyttäminen" sivulla 102). 11. Kun olet valmis, napsauta työkalurivillä olevaa Save-painiketta. 12. Valitse tiedoston tallennuskansio ja kirjoita tiedostolle nimi. 13. Valitse Save. 1. Valitse poistettava asetus avattavasta Job Type -luetteloruudusta. 2. Valitse Delete. Asetus poistetaan luettelosta. Skannaaminen_ 101 Image Manager -ohjelman käyttäminen Image Manager -ohjelman komentojen ja työkalujen avulla voit muokata skannattua kuvaa. Muokkaa kuvaa seuraavilla työkaluilla: Työkalu Nimi Toiminto Save Tallentaa kuvan. Kumoa Peruuttaa viimeisimmän toimen. Tee uudelleen Tekee peruutetun toimen uudelleen. Scroll Voit vierittää kuvaa. Rajaa Rajaa valitun kuva-alueen. Loitonna Loitontaa kuvaa. Lähennä Lähentää kuvaa. Scale Voit skaalata kuvan kokoa. Voit joko määrittää koon manuaalisesti tai antaa automaattisen pysty- tai vaakaskaalauksen kertoimen. Kierrä Voit kiertää kuvaa. Kulma valitaan avattavasta luettelosta. Käännä Voit kääntää kuvaa pysty- tai vaakasuunnassa. Kirkkaus Voit säätää kuvan kirkkautta tai kontrastia tai kääntää kuvan värit päinvastaisiksi. Ominaisuu det Näyttää kuvan ominaisuudet. Lisätietoja Image Manager -ohjelmasta on käytönaikaisessa ohjeessa. Skannaaminen_ 102 Faksaaminen (lisätoiminto) 5. Tässä oppaassa on tietoja laitteen käyttämisestä faksina. Tämä luku sisältää seuraavat aiheet: • • • • • • • • • • • Faksaamisen valmisteleminen Faksin käyttäminen tietokoneessa Faksi näyttö Faksin lähettäminen Faksin vastaanottaminen Asiakirjan asetusten määrittäminen • • Tätä laitetta ei voi käyttää faksina Internet-puhelinlinjan välityksellä. Kysy lisätietoja Internet-palveluntarjoajalta. Suosittelemme, että käytät perinteisiä analogisia puhelinpalveluita (PSTN: yleinen kytkentäinen puhelinverkko), kun kytket puhelinlinjoja faksikäyttöön. Jos käytät muita Internet-palveluita (DSL, ISDN, VolP), voit parantaa yhteyslaatua mikrosuodattimen avulla. Mikrosuodatin poistaa tarpeettomat kohinasignaalit ja parantaa yhteyslaatua tai Internet-laatua. DSL-mikrosuodatinta ei toimiteta laitteen mukana. Ota yhteyttä Internet-palveluntarjoajaasi, kun haluat ottaa DSL-mikrosuodattimen käyttöösi. Vastaanotetun faksin välittäminen toiseen kohteeseen Roskafaksiasetusten määrittäminen Raportin tulostaminen faksiraportti Ohjelma-asetuksen käyttäminen Asiakirjojen tallentaminen Faksin käyttäminen tietokoneessa Voit lähettää faksin tietokoneesta siirtymättä laitteen luo. Varmista, että laite ja tietokone ovat yhteydessä verkkoon. Faksin lähettäminen (Windows) Faksin lähettäminen tietokoneesta edellyttää, että Samsung Network PC Fax -ohjelma on asennettuna. Tämä ohjelma asennetaan tulostinohjaimen asennuksen yhteydessä. 1. Avaa lähetettävä tiedosto. 2. Valitse Tiedosto-valikosta Tulosta. Tulosta-ikkuna tulee näyttöön. Ikkunan ulkoasu saattaa vaihdella hieman sovelluksen mukaan. 3. Valitse Samsung Network PC Fax Tulosta-ikkunasta 4. Valitse Tulosta tai OK. 5. Anna vastaanottajan faksinumero ja määritä tarvittaessa asetukset. Lisätietoja Samsung Network PC Fax -ohjelmasta saat napsauttamalla Ohje. 1 Linjaportti 2 Mikrosuodatin 3 DSL-modeemi/puhelinlinja Faksaamisen valmisteleminen Ennen kuin lähetät tai vastaanotat faksin, sinun on liitettävä mukana toimitettu johto pistorasiaan. Katso yhteysohjeet lisävarusteena saatavan faksisarjan asennusoppaasta. Puhelimen kytkentätavat vaihtelevat maittain. 6. Valitse Send. Faksaaminen (lisätoiminto)_ 103 Lähetettyjen faksien luettelon tarkistaminen (Windows) Voit tarkastella lähetettyjen faksien luetteloa tietokoneessa. Valitse Käynnistä-valikosta Ohjelmat tai Kaikki ohjelmat > Samsung Printers > Network PC Fax > Fax Journal. Näyttöön tulee Fax Journal, joka sisältää luettelon lähettämistäsi fakseista. Voit katsoa lisätietoja Fax Journal -ohjelmasta valitsemalla Ohje. Faksin lähettäminen (Macintosh) Faksin lähettäminen tietokoneesta edellyttää, että Fax apuohjelmat -ohjelma on asennettuna. Tämä ohjelma asennetaan tulostinohjaimen asennuksen yhteydessä. Seuraavat ohjeet perustuvat Mac OS X 10.5- tai 10.6-käyttöjärjestelmään. Ohjeet vaihtelevat käyttöjärjestelmän version mukaan. 1. Avaa lähetettävä tiedosto. 2. Valitse Tiedosto-valikosta Tulosta. Tulosta-ikkuna tulee näyttöön. Ikkunan ulkoasu saattaa vaihdella hieman sovelluksen mukaan. 6. Syötä vastaanottajan faksinumero Vastaanottaja-kenttään. Voit valita myös Osoitteet painamalla -painiketta, jos olet tallentanut usein käytettäviä faksinumeroita laitteen muistiin. 7. Syötä tarvittaessa ulkolinjakoodi Ulkolinjan etuliite -kenttään. 8. Voit tarvittaessa lähettää faksin kansisivun kanssa valitsemalla Käytä kansilehteä. Syötä faksityön aihe ja viesti. Voit määrittää kansisivuasetukset yksityiskohtaisemmin Samsung Fax - Kansilehti -kohdassa. Valitse Suunta-kohdan avattavasta luettelosta Samsung Fax - Kansilehti. 9. Napsauta Faksi. 10. Fax Journal -kuvake ( ) tulee näkyviin Macintosh-telakassa. Osoita symbolia. Näet faksityön tilan. Voit myös poistaa faksityön, asettaa sen pitoon, jatkaa sitä tai keskeyttää sen. 3. Valitse Samsung CLX-9252 9352 Series fax kohdassa Printer olevasta avattavasta luettelosta. 4. Valitse kopioiden ja sivujen määrä. 5. Valitse paperikoko, suunta ja mittasuhde. Faksaaminen (lisätoiminto)_ 104 Faksi näyttö • Kun haluat käyttää faksitoimintoa, valitse näytöstä Faksi. • • Jos haluat käyttää tätä toimintoa, sinun on ensin asennettava laitteeseen lisävarusteena saatava faksisarja. Jos näkyviin tulee erilainen näyttö, siirry päänäyttöön painamalla ( ). • • • Viimeaikainen: Näyttää 10 viimeksi valittua faksinumeroa. Voit myös valita faksinumerot numeronäppäimen painamisen sijasta (katso "Uudelleensoittaminen viimeksi valittuun numeroon" sivulla 108). Tauko: Lisää tauon faksinumeroon. Kuuloke paikoillaan: Kun painat tätä painiketta, voit kuulla valintaäänen. Näppäile faksinumero. Tämä on samanlaista kuin soittaisit puhelun kaiutinpuhelimen avulla (katso "Faksin manuaalisesti lähettäminen Kuuloke paikoillaan -toiminnon avulla" sivulla 107). Ohjelmat: Voit tallentaa nykyiset asetukset tulevaa käyttöä varten (katso "Ohjelma-asetuksen käyttäminen" sivulla 115). Tallenna asiak.: Tallentaa asiakirjan laitteen kiintolevylle (katso "Asiakirjojen tallentaminen" sivulla 117). : Tällä painikkeella voit valita valikot USB, Kopio, Asiakirjakansio jne. Paina tätä painiketta ja valitse valikko, jonka haluat avata. Lisäasetukset-välilehti Voit siirtyä seuraavalle tai edelliselle sivulle alhaalla vasemmalla olevien ylä- ja alanuolipainikkeiden avulla. Perus-välilehti • • • • • • • • • Faksinumeron syöttökenttä: Näppäile vastaanottajan faksinumero ohjauspaneelin numeronäppäimistöltä. Jos olet määrittänyt osoitekirjan, paina Osoitteisto (katso "Osoitteiston määrittäminen ohjauspaneelin avulla" sivulla 118 tai "Osoitteiston asettaminen SyncThru™ Web Service -ohjelmaa käyttäen" sivulla 121). Lisää osoitteeseen: Lisää annetun faksinumeron kohteeseen Osoitteisto. • • • • • : Poistaa viimeksi syötetyn merkin. Alkuperäisen koko: Valitsee alkuperäisen asiakirjan koon (katso "Alkuperäisten koon muuttaminen" sivulla 111). Kaksip.: Valitsee, lähettääkö laite faksit yksi- vai kaksipuolisina (katso "Faksaaminen alkuperäisten molemmin puolin" sivulla 111). Alkuperäisen suunta: Valitsee alkuperäisten asiakirjojen suunnan (katso "Alkuperäisten suunnan valitseminen" sivulla 111). Viivästetty lähetys: Asettaa laitteen lähettämään faksin myöhemmin ilman käyttäjän toimenpiteitä (katso "Faksin viivästetty lähettäminen" sivulla 108). Tärkeä lähetys: Lähettää kiireellisen faksin ennen varattuja toimenpiteitä (katso "Tärkeän tärkeä faksi" sivulla 108). Edellinen: Palaa Perus-välilehteen. Edellinen: Palaa Perus-välilehteen. : Poistaa kaikki valitun kohdan merkit. Faksilinja: Valitse käytettävä faksilinja, jos laitteessa on useita faksilinjoja. Tarkkuus: Säätää tarkkuusasetuksia (katso "Tarkkuuden muuttaminen" sivulla 112). Osoitteisto: Lisää vastaanottajan faksinumeron, kun painetaan pikavalintoihin tallennettuja numeroita. Voit tallentaa usein käytettyjä faksinumeroita ohjauspaneelin avulla tai SyncThru™ Web Service -sovelluksen avulla (katso "Osoitteiston määrittäminen ohjauspaneelin avulla" sivulla 118 tai "Osoitteiston asettaminen SyncThru™ Web Service -ohjelmaa käyttäen" sivulla 121). Faksaaminen (lisätoiminto)_ 105 Kuva-välilehti 2. Valitse käytettävä faksilinja, jos laitteessa on useita faksilinjoja. 3. Paina Tunn.n.-syöttöaluetta. Ponnahdusnäppäimistö tulee näkyviin. Kirjoita nimesi tai yrityksesi nimi (katso "Ponnahdusnäppäimistö" sivulla 31). Paina OK. 4. Paina Faksinro-syöttöaluetta. Näppäile faksinumero ohjauspaneelin numeronäppäimistöltä. 5. Tallenna tiedot painamalla OK. Faksin lähettäminen 1. Aseta alkuperäiset asiakirjat kopioitava puoli ylöspäin automaattiseen kaksipuolisten asiakirjojen syöttölaitteeseen tai aseta yksi asiakirja kopioitava puoli alaspäin skannerin valotuslasille ja sulje automaattinen kaksipuolisten asiakirjojen syöttölaite (katso "Alkuperäisten asiakirjojen lisääminen" sivulla 33). • • • • • • Alkuperäisen tyyppi: Parantaa faksin laatua skannattavan alkuperäisen asiakirjan tyypin mukaan (katso "Alkuperäisten asiakirjojen tyypin valitseminen" sivulla 112). Väritila: Valitsee väritilan, jossa haluat lähettää faksin (katso "Väritilan valitseminen" sivulla 113). Tummuus: Säätää faksin vaaleutta tai tummuutta (katso "Tummuuden säätäminen" sivulla 113). Säädä taustaa: Poistaa tummat taustat tai paperin kuviot esimerkiksi sanomalehdestä (katso "Taustan säätäminen" sivulla 113). Poista k. puolen kuva: Estää alkuperäisen asiakirjan taustalla olevan kuvan näkymisen läpi faksattaessa (katso "Takasivulla olevien kuvien poistaminen" sivulla 113). Edellinen: Palaa Perus-välilehteen. Faksin lähettäminen Tässä osassa kerrotaan faksin lähettämisestä ja erilaisista lähetystavoista. Kun asetat alkuperäisiä, voit käyttää joko automaattista kaksipuolisten asiakirjojen syöttölaitetta tai skannerin lasitasoa. Jos alkuperäisiä on asetettu sekä automaattiseen kaksipuoliseen syöttölaitteeseen että skannerin lasitasolle, laite lukee ensin alkuperäiset syöttölaitteesta, koska se on skannauksessa etusijalla. Laite pienentää alkuperäisen asiakirjan koon automaattisesti sopimaan vastaanottajan faksin paperikokoon. Jos esimerkiksi alkuperäinen koko on A3 ja vastaanottajan faksissa käytetään A4-kokoista paperia, alkuperäinen sovitetaan A4-kokoon sopivaksi. 2. Valitse näytöstä Faksi. 3. Säädä asiakirjan asetuksia Lisäasetukset- tai Kuva-välilehdessä (katso "Asiakirjan asetusten määrittäminen" sivulla 111). 4. Valitse Perus-välilehti. 5. Valitse Tarkkuus (katso "Tarkkuuden muuttaminen" sivulla 112). 6. Kun kohdistin vilkkuu syöttörivillä, näppäile faksinumero ohjauspaneelin numeronäppäimistöltä tai valitse numero näytön Osoitteisto-osasta, jos olet tallentanut sinne usein käyttämiäsi faksinumeroita. • • Voit lähettää faksin enintään 10 vastaanottajalle kerrallaan. Voit lisätä tauon painamalla Tauko halutussa kohdassa, kun näppäilet faksinumeroa. ”-” ilmestyy näyttöön vastaavaan kohtaan. 7. Paina Aloita ohjauspaneelissa. Laite aloittaa skannauksen ja lähettää faksin vastaanottajille. • • Paperikoon määrittäminen Joissakin maissa laki määrää, että kaikissa lähetetyissä fakseissa on oltava lähettäjän faksinumero. 1. Paina näytössä Laitteen asetus > Sovelluksen asetus > Faksiasetukset > Laitteen tunnus ja faksinumero. • • Voit lähettää faksin suoraan tietokoneesta (katso "Faksin käyttäminen tietokoneessa" sivulla 103). Jos haluat peruuttaa faksityön, paina ohjauspaneelissa Pysäytä-painiketta, ennen kuin laite aloittaa lähetyksen. Voit vaihtoehtoisesti painaa ohjauspaneelin Job Status -painiketta ja valita poistettavan työn ja painaa sitten Poista (katso "Töiden tila -painike" sivulla 28). Jos alkuperäinen on asetettu skannerin valotuslasille, laite näyttää ikkunan, jossa kysytään, haluatko asettaa toisen sivun. Lisää toinen alkuperäinen ja paina Kyllä. Kun olet valmis, paina tässä ikkunassa Ei. Laitteen lähettäessä faksia et voi lähettää sähköpostia samaan aikaan. Faksaaminen (lisätoiminto)_ 106 Faksin lähettäminen pikavalintanumeroiden avulla Kun laite pyytää antamaan numeron, johon faksi lähetetään, anna aiemmin tallentamasi pikavalintanumero (katso "Osoitteiston määrittäminen" sivulla 118). 1. Aseta alkuperäiset asiakirjat kopioitava puoli ylöspäin automaattiseen kaksipuolisten asiakirjojen syöttölaitteeseen tai aseta yksi asiakirja kopioitava puoli alaspäin skannerin valotuslasille ja sulje automaattinen kaksipuolisten asiakirjojen syöttölaite (katso "Alkuperäisten asiakirjojen lisääminen" sivulla 33). 2. Paina näytöstä Faksi-painiketta. 3. Säädä asiakirjan asetuksia Lisäasetukset- tai Kuva-välilehdessä (katso "Asiakirjan asetusten määrittäminen" sivulla 111). 4. Valitse Perus-välilehti. 5. Valitse Tarkkuus (katso "Tarkkuuden muuttaminen" sivulla 112). 6. Kun kohdistin vilkkuu syöttörivillä, toimi seuraavasti: • Jos pikavalintanumero on yksinumeroinen (0 - 9), paina vastaavaa ohjauspaneelin numeronäppäimistön numeronäppäintä. • Jos pikavalintanumero on kaksi- tai kolmenumeroinen, paina ohjauspaneelin numeronäppäimistön ensimmäisen numeron näppäintä ja pidä sitten viimeisen numeron näppäin painettuna. 7. Paina Aloita ohjauspaneelissa. Laite aloittaa skannauksen ja lähettää faksin vastaanottajalle. Faksin lähettäminen manuaalisesti alaliittymässä olevan puhelimen avulla Faksin lähettäminen tällä tavalla tehdään alaliittymässä olevan puhelimen avulla. Varmista, että alaliittymässä oleva puhelin on kytketty laitteen faksisarjan EXT-liitäntään. Kun puhut EXT-liitäntään liitettyyn puhelimeen, laitteen kopiointi- ja skannaustoiminnot eivät ole käytettävissä. 1. Aseta alkuperäiset asiakirjat kopioitava puoli ylöspäin automaattiseen kaksipuolisten asiakirjojen syöttölaitteeseen tai aseta yksi asiakirja kopioitava puoli alaspäin skannerin valotuslasille ja sulje automaattinen kaksipuolisten asiakirjojen syöttölaite (katso "Alkuperäisten asiakirjojen lisääminen" sivulla 33). 2. Paina näytöstä Faksi-painiketta. 3. Säädä asiakirjan asetuksia Lisäasetukset- tai Kuva-välilehdessä (katso "Asiakirjan asetusten määrittäminen" sivulla 111). 4. Valitse Perus-välilehti. 5. Valitse Tarkkuus (katso "Tarkkuuden muuttaminen" sivulla 112). 6. Nosta alaliittymässä olevan puhelimen luuri. 7. Kun kuulet valintaäänen, näppäile faksinumero puhelimesta. 8. Kun kuulet korkeataajuisen faksisignaalin alaliittymäpuhelimesta, paina ohjauspaneelin Aloita-painiketta. Automaattinen uudelleenlähetys Faksin manuaalisesti lähettäminen Kuuloke paikoillaan -toiminnon avulla Faksin lähettäminen tällä tavalla tehdään Perus-välilehden Kuuloke paikoillaan -toiminnon avulla. Kun käytät vaihtoehtoja Viivästetty lähetys ja Tärkeä lähetys Lisäasetukset-välilehdellä, et voi lähettää faksia vaihtoehtoa Kuuloke paikoillaan käyttäen. 1. Aseta alkuperäiset asiakirjat kopioitava puoli ylöspäin automaattiseen kaksipuolisten asiakirjojen syöttölaitteeseen tai aseta yksi asiakirja kopioitava puoli alaspäin skannerin valotuslasille ja sulje automaattinen kaksipuolisten asiakirjojen syöttölaite (katso "Alkuperäisten asiakirjojen lisääminen" sivulla 33). 2. Paina näytöstä Faksi-painiketta. 3. Säädä asiakirjan asetuksia Lisäasetukset- tai Kuva-välilehdessä (katso "Asiakirjan asetusten määrittäminen" sivulla 111). 4. Valitse Perus-välilehti. 5. Valitse Tarkkuus (katso "Tarkkuuden muuttaminen" sivulla 112). 6. Valitse näytöstä Kuuloke paikoillaan. 7. Kun kuulet valintaäänen, näppäile faksinumero ohjauspaneelin numeronäppäimistöltä. 8. Kun kuulet korkeataajuisen faksisignaalin etäfaksilaitteesta, valitse Aloita. Jos valitsemasi numero on varattu tai se ei vastaa faksia lähetettäessä, laite valitsee numeron automaattisesti uudelleen. Jos haluat muuttaa uudelleenvalintojen välistä aikaa ja uudelleenvalintayritysten lukumäärää, toimi seuraavien ohjeiden mukaan. 1. Paina näytössä Laitteen asetus > Sovelluksen asetus > Faksiasetukset > Uudelleenvalinta. 2. Valitse käytettävä faksilinja, jos laitteessa on useita faksilinjoja. 3. Määritä Uudelleenval. aikaväli [1-15] min -asetus ylä- ja alanuolien avulla. 4. Määritä Uudelleenvalintayrityksiä [0-13] -asetus ylä- ja alanuolien avulla. 5. Tallenna asetus painamalla OK. Faksaaminen (lisätoiminto)_ 107 Uudelleensoittaminen viimeksi valittuun numeroon 7. Valitse Lisäasetukset-välilehti > Viivästetty lähetys > Käytössä. 1. Aseta alkuperäiset asiakirjat kopioitava puoli ylöspäin automaattiseen kaksipuolisten asiakirjojen syöttölaitteeseen tai aseta yksi asiakirja kopioitava puoli alaspäin skannerin valotuslasille ja sulje automaattinen kaksipuolisten asiakirjojen syöttölaite (katso "Alkuperäisten asiakirjojen lisääminen" sivulla 33). 2. Paina näytöstä Faksi-painiketta. 3. Säädä asiakirjan asetuksia Lisäasetukset- tai Kuva-välilehdessä (katso "Asiakirjan asetusten määrittäminen" sivulla 111). 4. Valitse Perus-välilehti. 5. Valitse Tarkkuus (katso "Tarkkuuden muuttaminen" sivulla 112). 6. Paina Viimeaikainen. 7. Valitse faksinumero, johon haluat soittaa uudelleen. Paina sitten OK. 8. Paina Työnimi-syöttöaluetta. Ponnahdusnäppäimistö tulee näkyviin. Kirjoita haluamasi työn nimi. Paina OK. Ellet anna työn nimeä, laite antaa työlle nimeksi ”Faksityön lähetys”. 9. Aseta viivästetyn lähetyksen aika. Voit asettaa viivästetyn lähetyksen ajaksi 15 minuuttia nykyhetkestä. Jos kello on esimerkiksi nyt 13.00, voit asettaa lähetysajaksi 13.15. Jos asetettu aika on virheellinen, näkyviin tulee varoitusviesti ja laite palauttaa ajan tämänhetkisen ajankohdan mukaiseksi. 10. Tallenna asetus painamalla OK. 11. Paina Aloita ohjauspaneelissa. Laite aloittaa skannattavien alkuperäisten asiakirjojen tietojen tallennuksen muistiin. • Lisää osoitteeseen: Voit lisätä faksinumeron Viimeaikainen-tuloksista kohteeseen Osoitteisto. • Poista: Voit poistaa faksinumeron Viimeaikainen-osasta. Valitse poistettava faksinumero. Paina sitten Poista. 8. Paina Aloita ohjauspaneelissa. Laite aloittaa skannauksen ja lähettää faksin vastaanottajille. Faksin viivästetty lähettäminen Voit määrittää, että laite lähettää faksin myöhempänä ajankohtana, vaikka et itse olisikaan paikalla. Tärkeän tärkeä faksi Tätä toimintoa käytetään, kun erittäin tärkeä faksi on lähetettävä ennen varattuja toimintoja. Asiakirja skannataan muistiin ja lähetetään heti, kun meneillään oleva tehtävä on suoritettu loppuun. Tärkeän faksin lähettämistoiminto keskeyttää monilähetyksen eri kohteiden välissä (sen jälkeen, kun lähetys kohteeseen A on suoritettu loppuun, ja ennen kuin lähetys kohteeseen B alkaa) tai uudelleenyritysten välissä. • • 1. 2. 3. 4. 5. 6. Kun käytät tätä vaihtoehtoa, Tärkeä lähetys Lisäasetukset-välilehdessä poistetaan käytöstä. • Kun valitset tämän vaihtoehdon, et voi lähettää faksia painamalla näytön Kuuloke paikoillaan -painiketta. Aseta alkuperäiset asiakirjat kopioitava puoli ylöspäin automaattiseen kaksipuolisten asiakirjojen syöttölaitteeseen tai aseta yksi asiakirja kopioitava puoli alaspäin skannerin valotuslasille ja sulje automaattinen kaksipuolisten asiakirjojen syöttölaite (katso "Alkuperäisten asiakirjojen lisääminen" sivulla 33). Paina näytöstä Faksi-painiketta. Säädä asiakirjan asetuksia Lisäasetukset- tai Kuva-välilehdessä (katso "Asiakirjan asetusten määrittäminen" sivulla 111). Valitse Perus-välilehti. Valitse Tarkkuus (katso "Tarkkuuden muuttaminen" sivulla 112). Kun kohdistin vilkkuu syöttörivillä, näppäile faksinumero ohjauspaneelin numeronäppäimillä. Voit myös valita näytöstä Osoitteisto-vaihtoehdon, jos olet tallentanut usein käytettyjä faksinumeroita. Jos haluat peruuttaa viivästetyn faksilähetyksen, valitse Ei käytössä, ennen kuin lähetys alkaa. 1. 2. 3. 4. 5. 6. Kun käytät tätä vaihtoehtoa, Viivästetty lähetys Lisäasetukset-välilehdessä poistetaan käytöstä. • Kun valitset tämän vaihtoehdon, et voi lähettää faksia painamalla näytön Kuuloke paikoillaan -painiketta. Aseta alkuperäiset asiakirjat kopioitava puoli ylöspäin automaattiseen kaksipuolisten asiakirjojen syöttölaitteeseen tai aseta yksi asiakirja kopioitava puoli alaspäin skannerin valotuslasille ja sulje automaattinen kaksipuolisten asiakirjojen syöttölaite (katso "Alkuperäisten asiakirjojen lisääminen" sivulla 33). Paina näytöstä Faksi-painiketta. Säädä asiakirjan asetuksia Lisäasetukset- tai Kuva-välilehdessä (katso "Asiakirjan asetusten määrittäminen" sivulla 111). Valitse Perus-välilehti. Valitse Tarkkuus (katso "Tarkkuuden muuttaminen" sivulla 112). Kun kohdistin vilkkuu syöttörivillä, näppäile faksinumero ohjauspaneelin numeronäppäimistöltä tai valitse numero näytön Osoitteisto-osasta, jos olet tallentanut sinne usein käyttämiäsi faksinumeroita. Faksaaminen (lisätoiminto)_ 108 Manuaalinen vastaanotto Puhelin-tilassa 7. Valitse Lisäasetukset-välilehti > Tärkeä lähetys. Voit vastaanottaa faksin manuaalisesti painamalla Kuuloke paikoillaan -painiketta ja pitämällä Aloita-painikkeen painettuna, kun etälaitteesta kuuluu faksiääni. Laite alkaa vastaanottaa faksia. Automaattinen vastaanotto Vastaaja-/Faksi-tilassa Tätä tilaa voidaan käyttää vain, jos laitteen takaosassa olevaan EXT-liitäntään on liitetty puhelinvastaaja. Tarkempia tietoja on lisävarusteena saatavan faksisarjan asennusoppaassa. Jos soittaja jättää viestin, vastaaja tallentaa sen tavalliseen tapaan. Jos laite havaitsee linjalta faksiäänen, se aloittaa faksin vastaanoton automaattisesti. • 8. Aktivoi tämä toiminto valitsemalla Käytössä. 9. Valitse näytöstä OK. 10. Käynnistä kiireellinen faksityö painamalla ohjauspaneelin Aloita-painiketta. • • Faksin vastaanottaminen Tässä osassa kerrotaan faksin vastaanottamisesta ja erilaisista vastaanottotavoista. Vastaanottotilojen muuttaminen Laite on valmiiksi määritetty Faksi-tilaan tehtaalla. Kun vastaanotat faksin, laite vastaa puheluun määritetyn soittomäärän jälkeen ja vastaanottaa faksin automaattisesti. Jos haluat muuttaa vastaanottotilan toiseksi tilaksi, toimi seuraavien ohjeiden mukaisesti: 1. Paina näytössä Laitteen asetus > Sovelluksen asetus > Faksiasetukset > Faksin alkuasetukset. 2. Valitse käytettävä faksilinja, jos laitteessa on useita faksilinjoja. Jos olet asettanut laitteen tähän tilaan ja vastaaja on kytketty pois päältä tai jos EXT-liitäntään ei ole kytketty vastaajaa, laite siirtyy automaattisesti Faksi-tilaan ennalta määritetyn soittomäärän jälkeen. Jos vastaajassa on käyttäjän määrittämä soittojen laskuri, määritä laite vastaamaan saapuviin puheluihin ensimmäisen soiton aikana. Jos olet Puhelin-tilassa, kun vastaaja on liitetty laitteeseesi, sinun on kytkettävä vastaaja pois päältä. Muutoin vastaajasta kuuluva viesti häiritsee puheluasi. Manuaalinen vastaanotto sivupuhelimen avulla Tämä toiminto toimii parhaiten käytettäessä laitteen takana olevaan EXT-liitäntään kytkettyä sivupuhelinta. Kun vastaanotat puhelun sivupuhelimeen ja kuulet faksiääniä, näppäile sivupuhelimesta *9*. Laite vastaanottaa faksin. Paina painikkeita hitaasti järjestyksessä. Jos kuulet yhä etälaitteen faksiäänen, kokeile syöttää *9* uudelleen. Jos haluat vaihtaa numeron 9 esimerkiksi numeroon, 3, toimi seuraavasti: 1. Paina näytössä Laitteen asetus > Sovelluksen asetus > Faksiasetukset > Vastaanoton aloituskoodi. 2. Aktivoi tämä toiminto valitsemalla Käytössä. 3. Näppäile numero 3 ohjauspaneelin numeronäppäimistöltä. 4. Paina OK. Vastaanotto suojatussa vastaanottotilassa Voit tarvittaessa estää faksiesi luvattoman lukemisen. Kun otat käyttöön suojatun vastaanottotilan, voit estää vastaanotettujen faksien tulostuksen, kun laitetta ei valvota. Suojatussa vastaanottotilassa kaikki saapuvat faksit vastaanotetaan muistiin. 1. Paina näytössä Laitteen asetus > Sovelluksen asetus > Faksiasetukset > Suoj. v.otto. Suoj. v.otto -tilan voi määrittää vain valtuutettu käyttäjä, jolla on rekisteröity tunnus ja salasana laitteessa. Näppäile tunnus ja salasana, kun laite pyytää. 3. Paina Vastaanoton tila. 4. Valitse sopiva vaihtoehto. • Puhelin: Faksi vastaanotetaan valitsemalla Kuuloke paikoillaan ja sen jälkeen Aloita. • Faksi: Laite vastaa saapuvaan faksipuheluun ja siirtyy heti faksin vastaanottotilaan. • Vastaaja/faksi: Tämä on tarkoitettu tilanteisiin, joissa laitteeseen on liitetty vastaaja. Laite vastaa saapuvaan puheluun, ja soittaja voi jättää viestin vastaajaan. Jos faksilaite havaitsee linjalla faksiäänen, tilaksi muutetaan automaattisesti Faksi-tila faksin vastaanottamista varten. 5. Tallenna tiedot painamalla OK. 2. Valitse käytettävä faksilinja, jos laitteessa on useita faksilinjoja. 3. Ota tämä toiminto käyttöön painamalla Käytössä. Kun laite vastaanottaa faksin tässä tilassa, Tulosta-toiminto otetaan käyttöön. Jos haluat tulostaa suojatut faksit, paina Tulosta. Kaikki suojatut faksit tulostetaan. 4. Jos haluat tallentaa saapuvat faksit aina muistiin, paina Koko päivä. Muussa tapauksessa siirry seuraavaan vaiheeseen. Faksaaminen (lisätoiminto)_ 109 5. Paina Alkam.aika ja aseta tietty aloitusaika ylös, alas, vasemmalle ja oikealle osoittavien nuolipainikkeiden avulla. Paina OK. Vastaanotettujenfaksien kaksipuolinen tulostus Kaksipuolisen tulostuksen käyttö säästää paperia. Kun laite tulostaa vastaanotetun faksin tiedot, se tulostaa ne paperin molemmille puolille. 1. Paina näytössä Laitteen asetus > Sovelluksen asetus > Faksiasetukset > Vastaanotetun faksin tulostus > Kaksip.. 6. Paina Loppumisaika ja aseta tietty lopetusaika ylös, alas, vasemmalle ja oikealle osoittavien nuolipainikkeiden avulla. Paina sitten OK. 7. Valitse näytöstä OK. Jos haluat poistaa Suoj. v.otto -toiminnon käytöstä, valitse Ei käytössä. Tässä tapauksessa vastaanotettu faksi tulostetaan. Vastaanotettavan faksin tulostuslokeron valitseminen Tämän valinnan avulla voit määrittää lokeron, johon faksi tulostetaan. 1. Paina näytössä Laitteen asetus > Sovelluksen asetus > Faksiasetukset > Vastaanotetun faksin tulostus > Tulostuslokero. 2. Valitse sopiva asetus. • Ei käytössä: Tulostaa vain paperin toiselle puolelle. • Pitkä reuna: Tulostaa paperin molemmille puolille, mutta sidonta on pitkässä reunassa. • Lyhyt reuna: Tulostaa paperin molemmille puolille, mutta sidonta on lyhyessä reunassa. 3. Paina OK. Faksien vastaanotto muistiin Koska laitteesi pystyy moniajoon, se voi vastaanottaa fakseja samalla, kun kopioit tai tulostat. Jos faksi vastaanotetaan kopioinnin tai tulostuksen aikana, laite tallentaa saapuvan faksin muistiin. Kun kopiointi tai tulostus on päättynyt, laite tulostaa faksit automaattisesti. 2. Valitse asianmukainen lokero. • Viim. Lokero ja Ylimmäinen lokero ovat käytettävissä vain, kun lisävarusteena saatava vakioviimeistelijä tai vihkoviimeistelijä on asennettuna. • Jos valinnainen vakioviimeistelijä tai vihkoviimeistelijä on asennettu, Keskimm. Lokero ei ole käytössä. 3. Paina OK. Faksaaminen (lisätoiminto)_ 110 Asiakirjan asetusten määrittäminen Faksaaminen alkuperäisten molemmin puolin Ennen faksin lähettämistä voit määrittää mm. asiakirjan asetukset, kuten tarkkuuden, tummuuden, värin ja kaksipuolisuuden. Lisätietoja on tämän luvun selitysosassa. Tämä toiminto on tarkoitettu erityisesti kaksipuolisille alkuperäisille. Voit valita, lähettääkö laite faksin paperin yhdelle puolelle vai molemmille puolille tulostettuna. 1. Valitse Lisäasetukset-välilehti > Kaksip. ja aseta alkuperäisen suunta. Tässä tehtävät asiakirjan asetukset koskevat vain nykyistä työtä. Jos haluat muuttaa asiakirjojen oletusasetuksia, valitse Laitteen asetus > Sovelluksen asetus > Faksiasetukset > Oletusarvo . Alkuperäisten koon muuttaminen Faksi voidaan lähettää määrittämällä alkuperäisen asiakirjan koko manuaalisesti, jos sitä ei voi määrittää automaattisesti tai jos käytetään tiettyä asiakirjakokoa. 1. Valitse näytöstä Lisäasetukset-välilehti > Alkuperäisen koko. 2. Valitse sopiva vaihtoehto. • 1-puolinen: Alkuperäisille, jotka ovat yksipuolisia. • Kaksipuolinen, kirja: Alkuperäisille, jotka ovat kaksipuolisia. • Kaksipuolinen, kalenteri: Alkuperäisille, jotka ovat kaksipuolisia. Taustapuolta käännetään kuitenkin 180 astetta. Kun haluat käyttää Kaksipuolinen, kirja- ja Kaksipuolinen, kalenteri -toimintoja, aseta alkuperäiset kaksipuoliseen automaattiseen syöttölaitteeseen. Jos laite ei tunnista alkuperäistä kaksipuolisessa automaattisessa syöttölaitteessa, se muuttaa automaattisesti asetukseksi 1-puolinen. 2. Valitse sopiva vaihtoehto. Voit vaihtaa näytössä näkyvän paperiluettelon valitsemalla Tuumakoko tai Millimetrikoko. Paperiluettelo on jaettu laitteessa käytettävissä oleviin A- ja B-tyypin ja Letter-tyypin papereihin. • Autom.: Tunnistaa automaattisesti alkuperäisten koon, mutta tätä vaihtoehtoa tuetaan vain, kun alkuperäiset ovat Letter-, Ledger-, Legal-, Statement-, A3-, A4-, A5-, B4- tai JIS B5 -kokoisia. • Muita etukäteen määritettyjä arvoja: Voit valita useimmin käytetyt arvot helposti. 3. Valitse näytöstä OK. 3. Valitse näytöstä OK. Alkuperäisten suunnan valitseminen Kun faksaat kaksipuolisia asiakirjoja, määritä asiakirjojen suunta. Muussa tapauksessa faksit eivät ehkä tulostu oikeassa järjestyksessä tai etu- ja takasivu oikein päin. 1. Valitse Lisäasetukset-välilehti > Alkuperäisen suunta ja aseta alkuperäisen suunta. 2. Valitse sopiva vaihtoehto. • Pystysuuntaiset kuvat: Valitse tämä asetus alkuperäiselle asiakirjalle, joka on ladattu asiakirjan yläreuna laitteen takaosaa kohti. Faksaaminen (lisätoiminto)_ 111 Kaksipuolisen automaattisen syöttölaitteen (DADF) käyttäminen • Skannerin valotuslasin käyttäminen Kuvake Vaakasuuntaiset kuvat: Valitse tämä asetus alkuperäiselle asiakirjalle, joka on asetettu DADF-yksikköön asiakirjan yläreuna laitteen vasenta sivua kohti tai asiakirjalle, joka on asetettu valotuslasille asiakirjan yläreuna laitteen oikeaa sivua kohti. Kaksipuolisen automaattisen syöttölaitteen (DADF) käyttäminen Skannerin valotuslasin käyttäminen Kuvake Tarkkuuden muuttaminen Asiakirjan oletusasetukset antavat hyvät tulokset käsiteltäessä tavallisia tekstipohjaisia asiakirjoja. Jos kuitenkin lähetät heikkotasoisia tai valokuvia sisältäviä asiakirjoja, voit säätää tarkkuutta niin, että faksista tulee laadukas. Säädä arvoja vasemmalle ja oikealle osoittavien nuolipainikkeiden avulla. • • • • Vakio: Tämä on suositeltu vaihtoehto, kun alkuperäinen asiakirja sisältää tekstiä. Tämä vaihtoehto lyhentää lähetysaikaa. Hieno: Tämä on suositeltava vaihtoehto, kun alkuperäisessä asiakirjassa on pieniä merkkejä, ohuita viivoja tai pistematriisitulostimella tulostettua tekstiä. Erittäin hieno: Suositellaan alkuperäisille asiakirjoille, joissa on tarkkoja yksityiskohtia. Tämä vaihtoehto otetaan käyttöön vain, jos vastaanottava laite tukee myös Erittäin hieno -tarkkuutta. Hienoin: Suositellaan alkuperäisille asiakirjoille, joissa on erittäin tarkkoja yksityiskohtia. Tämä vaihtoehto otetaan käyttöön vain, jos vastaanottava laite tukee myös Hienoin-tarkkuutta. Jos laitteen tarkkuudeksi on määritetty Erittäin hieno tai Hienoin, mutta vastaanottava faksilaite ei tue Erittäin hieno- tai Hienoin-tarkkuutta, laite lähettää faksin suurimmalla toisen faksilaitteen tukemalla tarkkuudella. Alkuperäisten asiakirjojen tyypin valitseminen Voit parantaa skannattavan asiakirjan laatua määrittämällä alkuperäisen asiakirjan tyypin. 1. Valitse näytöstä Kuva-välilehti > Alkuperäisen tyyppi. 3. Valitse näytöstä OK. 2. Valitse sopiva vaihtoehto. • Teksti: Tarkoitettu käytettäväksi silloin, kun alkuperäinen asiakirja sisältää tekstiä tai viivapiirroksia. • Teksti/valok.: Tarkoitettu käytettäväksi silloin, kun alkuperäinen asiakirja sisältää tekstiä ja valokuvia. Faksaaminen (lisätoiminto)_ 112 • Valok.: Tarkoitettu käytettäväksi silloin, kun alkuperäinen asiakirja on sävyvalokuva. 3. Valitse näytöstä OK. Väritilan valitseminen Tämän ominaisuuden avulla voit lähettää värillisiä fakseja. 1. Valitse näytöstä Kuva-välilehti > Väritila. Taustan säätäminen Voit vaalentaa, vähentää tai poistaa tummia taustoja skannatusta värillisestä paperista tai sanomalehdestä. Jos alkuperäisen asiakirjan tausta on värillinen, lähetettävissä tiedoissa taustasta tulee musta, kun se skannataan. Tässä tapauksessa alkuperäinen asiakirja voidaan lähettää sen jälkeen, kun lähetystietojen taustan väriä on säädetty. 1. Valitse Kuva-välilehti > Säädä taustaa. 2. Valitse sopiva vaihtoehto. • Ei käytössä: Poistaa toiminnon käytöstä. • Autom.: Optimoi taustan. • Paranna: Mitä suurempi arvo on, sitä voimakkaampi on tausta. • Tyhjennä: Mitä suurempi arvo on, sitä vaaleampi on tausta. 3. Paina OK. 2. Valitse sopiva vaihtoehto. • M.v.: Lähettää faksin mustavalkoisena. • Väri: Lähettää faksin värillisenä. 3. Valitse näytöstä OK. Tummuuden säätäminen Voit valita alkuperäisen asiakirjan tummuusasteen. 1. Valitse näytöstä Kuva-välilehti > Tummuus. Kun valitset tämän vaihtoehdon, Poista k. puolen kuva -valinta Kuva-välilehdessä ei ole käytettävissä. Takasivulla olevien kuvien poistaminen Tämä toiminto estää alkuperäisen asiakirjan taustalla olevan kuvan näkymisen läpi faksattaessa. 1. Valitse näytöstä Kuva-välilehti > Poista k. puolen kuva. 2. Muuta vaaleuden ja tummuuden tasoa painamalla vasenta tai oikeaa nuolta. 3. Valitse näytöstä OK. 2. Valitse sopiva vaihtoehto. • Ei käytössä: Poistaa toiminnon käytöstä. • Autom.: Optimoi taustan. • Tyhjennä: Mitä suurempi arvo on, sitä vaaleampi on takasivun kuva. 3. Valitse näytöstä OK. Kun valitset tämän vaihtoehdon, Säädä taustaa -valinta Kuva-välilehdessä ei ole käytettävissä. Faksaaminen (lisätoiminto)_ 113 Vastaanotetun faksin välittäminen toiseen kohteeseen Voit määrittää laitteen välittämään lähetetyn tai vastaanotetun faksin toisiin kohteisiin faksina, sähköpostitse, SMB-, FTP- tms. yhteyden kautta. Jos olet poissa toimistolta mutta sinun on vastaanotettava faksi, tästä ominaisuudesta voi olla apua. Faksin välit. aset. -asetukset Valitse näytöstä Laitteen asetus > Sovelluksen asetus > Faksiasetukset > Faksin välit. aset. Faksin välit. aset. -asetukset voi määrittää vain valtuutettu käyttäjä, jolla on rekisteröity tunnus ja salasana laitteessa. Näppäile tunnus ja salasana, kun laite pyytää. 2. Paina Uusi. 3. Valitse sopivat vaihtoehdot. • Välitä Tyyppi: Valitse faksin tyyppi vasemmalle/oikealle osoittavilla nuolipainikkeilla. • Linja 1 tai Linja 2: Kun laitteeseen on asennettu sekä faksisarja että monilinjainen faksisarja, valitse käytettävä faksilinja vasemmalle ja oikealle osoittavilla nuolipainikkeilla. Valitun linjan kautta lähetetty tai vastaanotettu faksi välitetään valittuihin kohteisiin. • Osoitetyyppi: Valitse osoitetyyppi, jota käytetään faksin edelleenlähetyksessä. • Osoite : Kirjoita tai valitse vastaanottajan osoite. - Faksi ja Sähköposti: Voit kirjoittaa osoitteen suoraan painamalla Osoite-syöttöaluetta. Kun näkyviin tulee ponnahdusnäppäimistö, kirjoita osoite ja paina OK. Voit valita osoitteen helposti myös Osoitteisto-toiminnon avulla. - SMB, FTP, WebDAV ja Kansio: Voit antaa osoitteen Suora syöte- tai Osoitteisto-toimintojen avulla. Osoitteisto ei ole käytettävissä, kun valitset Kansio. • Asiakirjan nimi: Kirjoita asiakirjan nimi painamalla Asiakirjan nimi -syöttöaluetta. Kun näkyviin tulee ponnahdusnäppäimistö, kirjoita asiakirjan nimi ja paina OK. Asiakirjan nimi ei ole käytettävissä, kun valitset Faksi. • Tied.muoto: Valitse vasemmalle ja oikealle osoittavien nuolipainikkeiden avulla tiedostomuoto, jossa edelleenlähetettävä faksi tallennetaan. Kohdan Tied.muoto tyyppi, jonka voit valita, on erilainen kohdasta Osoitetyyppi riippuen. • • • • • • Asetukset: Kirjoita lähettäjän sähköpostiosoite, viestin otsikko ja viestin teksti. Ellet muuta asetuksia, faksi välitetään tietoineen sähköpostitse. Valitse kaikki: Valitsee kaikki faksin välitysasetukset kaikkien poistamiseksi. Uusi: Luo uuden faksin välitysasetuksen (katso "Faksin välityksen asettaminen" sivulla 114). Tiedot: Näyttää tarkat tiedot valitusta faksin välitysasetuksesta. Voit muokata asetusta painamalla Muokkaa. Voit myös poistaa asetuksen painamalla Poista. Muokkaa : Muokkaa valittua faksin välitysasetusta. Voit muuttaa määrittämiäsi asetuksia. Poista: Poistaa valitun faksin välitysasetuksen. Faksin välityksen asettaminen • Välitä ja tulosta: Tämän asetuksen avulla voit tulostaa välitetyn faksin välityksen jälkeen. Jos haluat käyttää tätä asetusta, paina Välitä ja tulosta -painiketta. 4. Valitse näytöstä OK. Roskafaksiasetusten määrittäminen Laite ei hyväksy fakseja etänumeroista, jotka on tallennettu muistiin roskafaksinumeroiksi. Voit määrittää enintään 10 roskafaksinumeroa. 1. Paina näytössä Laitteen asetus > Sovelluksen asetus > Faksiasetukset > Roskafaksin asetus. 2. Aktivoi tämä toiminto valitsemalla Käytössä. 1. Valitse näytöstä Laitteen asetus > Sovelluksen asetus > Faksiasetukset > Faksin välit. aset. 3. Paina Roskafaksinumeroluettelo. Näyttöön tulee Roskafaksinumeroluettelo-ikkuna. Faksaaminen (lisätoiminto)_ 114 4. Paina Lisää. Näyttöön tulee Lisää-ikkuna. 5. Näppäile roskafaksin numero ohjauspaneelin numeronäppäimistöltä ja paina OK. • • • Jos valitset Käytössä-vaihtoehdon Soittajatunnus -kohdassa, voit valita roskafaksin numeron suoraan Soittaj. t. luettelo -ikkunasta. Paina Soittajatunnus. Näyttöön tulee Soittaj. t. luettelo -ikkuna. Soittajatunnus näyttää laitteeseen soittaneiden tiedot. Soittajatunnus -soittajan tunnistusta ei välttämättä ole saatavilla tietyissä maissa tai puhelinoperaattori ei välttämättä tue tätä toimintoa. Tarkempia tietoja saat puhelinoperaattoriltasi. Raportin tulostaminen faksiraportti Voit määrittää laitteen tulostamaan raportin, onnistuiko faksin lähetys ja vastaanotto. - Paalla: Ottaa toiminnon käyttöön. 3. Paina näytöstä OK. Ohjelma-asetuksen käyttäminen Tällä asetuksella voit tallentaa nykyiset asetukset tulevaa käyttöä varten. Voit myös käyttää aiempien töiden aiempia asetuksia. Ohjelmat-asetuksen tallentaminen 1. Valitse näytöstä Faksi. 2. Säädä asiakirjan asetuksia Lisäasetukset- tai Kuva-välilehdessä (katso "Asiakirjan asetusten määrittäminen" sivulla 111). 3. Valitse Perus-välilehti. 4. Valitse Tarkkuus (katso "Tarkkuuden muuttaminen" sivulla 112). 5. Paina Ohjelmat. Jos raportissa on merkkejä tai fontteja, joita laite ei tue, Unknown-teksti voidaan tulostaa raportin merkkien ja fonttien sijasta. 1. Paina näytössä Laiteasennus > Rap. > Faksiraportit > Asetukset. 6. Paina Ohjelman nimi -syöttöaluetta. Ponnahdusnäppäimistö tulee näkyviin. Kirjoita haluamasi ohjelman nimi. Paina sen jälkeen OK. 2. Valitse sopiva vaihtoehto. • Usean faksin lähetyksen tulos: Tulostaa vahvistusraportin, kun lähetät faksin useille vastaanottajille. - Pois: Poistaa toiminnon käytöstä. - Paalla: Ottaa toiminnon käyttöön. - Virhetilanteessa: Tulostaa raportin vain, jos lähetys epäonnistuu. • Faksin lähetyksen tulos: Tulostaa vahvistusraportin, jossa näkyy, onnistuiko lähetys ja kuinka monta sivua lähetettiin. Raportissa voi olla myös muita tietoja. - Pois: Poistaa toiminnon käytöstä. - Paalla: Ottaa toiminnon käyttöön. - Virhetilanteessa: Tulostaa raportin vain, jos lähetys epäonnistuu. • Faksin lähetyshistoria: Tulostaa vahvistusraportin, jossa näkyy, onnistuiko lähetys ja kuinka monta sivua lähetettiin. Raportissa voi olla myös muita tietoja. - Pois: Poistaa toiminnon käytöstä. - Paalla: Ottaa toiminnon käyttöön. • Faksin vastaanottohistoria: Tulostaa vahvistusraportin, jossa näkyy, onnistuiko vastaanotto ja kuinka monta sivua vastaanotettiin. Raportissa voi olla myös muita tietoja. - Pois: Poistaa toiminnon käytöstä. Voit nähdä määritettyjen Ohjelmat-asetusten arvot selaamalla ylös- tai alaspäin ja tarkastaa arvot käyttämällä ylä- ja alanuolipainikkeita. 7. Paina Tallenna. Kun vahvistusikkuna tulee näkyviin, määrittämäsi asetukset on tallennettu. Valitse Siirry luetteloon tai Sulje. Ohjelmat-asetuksen käyttäminen 1. Aseta alkuperäiset asiakirjat tekstipuoli ylöspäin automaattiseen kaksipuolisten asiakirjojen syöttölaitteeseen tai aseta yksi asiakirja tekstipuoli alaspäin skannerin valotuslasille ja sulje automaattinen kaksipuolisten asiakirjojen syöttölaite (katso "Alkuperäisten asiakirjojen lisääminen" sivulla 33). 2. Valitse näytöstä Faksi. Faksaaminen (lisätoiminto)_ 115 3. Kun kohdistin vilkkuu syöttörivillä, näppäile faksinumero ohjauspaneelin numeronäppäimistöltä tai valitse numero näytön Osoitteisto-osasta, jos olet tallentanut sinne usein käyttämiäsi faksinumeroita. Valitse Ohjelmat > Luettelo. Valitse käytettävän ohjelman nimi luettelosta. Paina OK. Paina Kyllä, kun vahvistusikkuna tulee näyttöön. Laite on nyt määritetty lähettämään faksit valitsemillasi asetuksilla. 8. Paina Käynnistä ohjauspaneelista. Laite aloittaa skannauksen ja faksin lähettämisen vastaanottajille. Aiempien asetusten käyttäminen 1. Aseta alkuperäiset asiakirjat tekstipuoli ylöspäin automaattiseen kaksipuolisten asiakirjojen syöttölaitteeseen tai aseta yksi asiakirja tekstipuoli alaspäin skannerin valotuslasille ja sulje automaattinen kaksipuolisten asiakirjojen syöttölaite (katso "Alkuperäisten asiakirjojen lisääminen" sivulla 33). 2. Valitse näytöstä Faksi. 3. Kun kohdistin vilkkuu syöttörivillä, näppäile faksinumero ohjauspaneelin numeronäppäimistöltä tai valitse numero näytön Osoitteisto-osasta, jos olet tallentanut sinne usein käyttämiäsi faksinumeroita. 4. 5. 6. 7. • • • Kun haluat peruuttaa faksityön, paina ohjauspaneelista Stop ennen kuin laite aloittaa lähettämisen tai paina ohjauspaneelin Job Status -painiketta, valitse poistettava työ ja paina Poista. Jos alkuperäinen on asetettu skannerin valotuslasille, laite näyttää ikkunan, jossa kysytään, haluatko asettaa toisen sivun. Lisää toinen alkuperäinen asiakirja ja paina Kyllä. Kun olet valmis, paina tässä ikkunassa Ei. Laitteen lähettäessä faksia et voi lähettää sähköpostia samaan aikaan. 4. Paina Ohjelmat. 5. Valitse aiempi asetus, jota haluat käyttää. Jos haluat esimerkiksi käyttää viimeksi tehdyn työn asetuksia, paina Aiempi 1. Ohjelmat-asetuksen hallinta 1. Valitse näytöstä Faksi. 2. Valitse Ohjelmat > Luettelo. 3. Valitse sopiva vaihtoehto. 6. Paina OK. 7. Paina Kyllä, kun vahvistusikkuna tulee näyttöön. Laite on nyt määritetty lähettämään faksi valitsemillasi asetuksilla. 8. Paina Käynnistä ohjauspaneelista. Laite aloittaa skannauksen ja lähettää faksin vastaanottajille. • • Valitse kaikki: Valitsee kaikki ohjelmat. • Tiedot: Näyttää tarkat tiedot valitusta ohjelmasta. • Muok.: Vaihtaa valitun ohjelman nimeä. • Poista: Poistaa valitut ohjelmat. 4. Palaa Perus-välilehteen painamalla Peruuta. • • Jos haluat peruuttaa faksityön, paina ohjauspaneelissa Stop-painiketta, ennen kuin laite aloittaa lähetyksen. Voit vaihtoehtoisesti painaa ohjauspaneelin Job Status -painiketta ja valita poistettavan työn ja painaa sitten Poista (katso "Töiden tila -painike" sivulla 28). Jos alkuperäinen on asetettu skannerin valotuslasille, laite näyttää ikkunan, jossa kysytään, haluatko asettaa toisen sivun. Lisää toinen alkuperäinen asiakirja ja paina Kyllä. Kun olet valmis, paina tässä ikkunassa Ei. Laitteen lähettäessä faksia et voi lähettää sähköpostia samaan aikaan. Faksaaminen (lisätoiminto)_ 116 Asiakirjojen tallentaminen 9. Paina Tied.nimi-syöttöaluetta. Ponnahdusnäppäimistö tulee näkyviin. Kirjoita haluamasi tiedostonimi. Paina OK. Voit tallentaa skannatut alkuperäiset laitteen Asiakirjakansio-kansioon (laitteen kiintolevyllä). Asiakirjakansio-kansioon tallennetut asiakirjat voidaan tulostaa tarvittaessa. • 1. 2. 3. 4. 5. 6. 7. Katso tietoja Asiakirjakansio-kansion käytöstä Asiakirjakansio-luvusta (katso "Asiakirjakansio" sivulla 153). • Jos tärkeitä tietoja tallennetaan Asiakirjakansio-kohtaan, tiedot kannattaa varmuuskopioida säännöllisesti. Samsung ei vastaa mistään vahingoista tai tietojen menetyksestä, joka johtuu laitteen väärinkäytöstä tai viasta. Aseta alkuperäiset asiakirjat tekstipuoli ylöspäin automaattiseen kaksipuolisten asiakirjojen syöttölaitteeseen tai aseta yksi asiakirja tekstipuoli alaspäin skannerin valotuslasille ja sulje automaattinen kaksipuolisten asiakirjojen syöttölaite (katso "Alkuperäisten asiakirjojen lisääminen" sivulla 33). Paina näytöstä Faksi. Säädä asiakirjan asetuksia Lisäasetukset- tai Kuva-välilehdessä (katso "Asiakirjan asetusten määrittäminen" sivulla 111). Valitse Perus-välilehti. Valitse Tarkkuus (katso "Tarkkuuden muuttaminen" sivulla 112). Kun kohdistin vilkkuu syöttörivillä, näppäile faksinumero ohjauspaneelin numeronäppäimistöltä tai valitse numero näytön Osoitteisto-osasta, jos olet tallentanut sinne usein käyttämiäsi faksinumeroita. Valitse Tallenna asiak. 10. Valitse kohdekansio ja valitse sitten OK. 11. Aloita skannaus ja faksin lähettäminen ja tallennus tai vain pelkkä tallennus painamalla ohjauspaneelista Start. Jos alkuperäinen on asetettu skannerin valotuslasille, laite näyttää ikkunan, jossa kysytään, haluatko asettaa toisen sivun. Lisää toinen alkuperäinen ja paina Kyllä. Kun olet valmis, paina tässä ikkunassa Ei. • 8. Paina Faksaa ja tallenna tai Vain tallennus. • Pois: Poistaa toiminnon käytöstä. • Faksaa ja tallenna: Faksaa ja tallentaa skannatut alkuperäiset. • Vain tallennus: Ainoastaan tallentaa skannatut asiakirjat. • Kun haluat peruuttaa faksityön, paina ohjauspaneelista Stop ennen kuin laite aloittaa lähettämisen tai paina ohjauspaneelin Job Status -painiketta ja valitse poistettava työ. Paina Poista (katso "Töiden tila -painike" sivulla 28). Laitteen lähettäessä faksia et voi lähettää sähköpostia samaan aikaan. Faksaaminen (lisätoiminto)_ 117 Osoitteiston määrittäminen 6. Tässä oppaassa annetaan ohjeita osoitteiston määrittämiseen. Tämä luku sisältää seuraavat aiheet: • Osoitteiston määrittäminen ohjauspaneelin avulla • Osoitteiston määrittäminen ohjauspaneelin avulla Voit tallentaa usein käytettyjä faksinumeroita, sähköpostiosoitteita, SMB-palvelinosoitteita, FTP-palvelinosoitteita ja WebDAV-palvelinosoitteita tietokoneeseen. • Yksittäinen: Osoitteistoon voi tallentaa enintään 500 vastaanottajan tiedot. • Ryhmä: Luo ryhmiä, kun lähetät usein saman asiakirjan monelle vastaanottajalle. Yhteen ryhmään voi rekisteröidä enintään 500 vastaanottajaa. Tähän tallennettuja numeroita voidaan valita lähetysluettelon Perus-välilehden Faksi-, Sk. s.postiin- tai Skannaa palvelimeen -toiminnossa. Ryhmä-lähetys voi koostua myös useasta erillisestä numerosta. Osoitteiston asettaminen SyncThru™ Web Service -ohjelmaa käyttäen Pikaval.nro on vastaanottajan tietoja vastaava numero, jonka voit valita ohjauspaneelin numeronäppäimistöltä. 5. Paina Sähköposti-syöttöaluetta. Kirjoita sitten vastaanottajan sähköpostiosoite ponnahdusnäppäimistön avulla. Valitse sitten OK. 6. Tallenna tiedot valitsemalla OK. Yksittäisten osoitteiden tallentaminen (SMB, FTP, WebDAV) 1. Valitse näytöstä Laitteen asetus > Sovelluksen asetus > Osoitteisto > Uusi > SMB, FTP tai WebDAV > Yksittäinen. Et voi rekisteröidä ryhmää, kun rekisteröit ryhmässä olevan henkilön. Yksittäisten osoitteiden tallentaminen (Faksi, Sahkoposti) 1. Paina Laitteen asetus > Sovelluksen asetus > Osoitteisto > Uusi > Faksi, Sähköposti > Yksittäinen valitaan automaattisesti. 2. Paina Nimi-syöttöaluetta. Kirjoita sitten vastaanottajan nimi ponnahdusnäppäimistön avulla. Valitse OK. Valitse Suosikki usein käyttämillesi osoitteille. Osoitteet löytyvät helposti hakutuloksista. 2. Paina Nimi-syöttöaluetta. Kirjoita sitten vastaanottajan nimi ponnahdusnäppäimistön avulla. Valitse OK. Valitse Suosikki usein käyttämillesi osoitteille. Osoitteet löytyvät helposti hakutuloksista. 3. Paina Faksinro-syöttöaluetta ja näppäile faksinumero ohjauspaneelin numeronäppäimistöltä. Käytä pelkkiä numeroita ja lisää tarvittaessa suuntanumero. Tauon lisääminen: joissakin puhelinjärjestelmissä sinun on valittava ulkolinjakoodi (esimerkiksi 9) ja kuunneltava, että toinen soittoääni soi. Tällaisissa tapauksissa sinun on lisättävä puhelinnumeroon tauko. Voit lisätä tauon samalla, kun syötät faksinumeron. 3. Valitse IP tai Isäntä ja paina IP-osoite/isäntänimi-syöttöaluetta. Kirjoita sitten palvelimen osoite pisteellisessä kymmenjärjestelmämuodossa tai isäntänimi ponnahdusnäppäimistön avulla. Valitse OK. 4. Paina Portin numero -syöttöaluetta. Kirjoita sitten palvelimen porttinumero ponnahdusnäppäimistön avulla. Valitse OK. 5. Paina Käytt.nimi-syöttöaluetta. Kirjoita sitten käyttäjänimi ponnahdusnäppäimistön avulla. Valitse OK. • • 4. Pikaval.nro -numeroksi lisätään automaattisesti ensimmäinen vapaa numero. Osoitteiston määrittäminen_ 118 Jos kyseessä on SMB tai FTP ja haluat käyttöoikeudettoman henkilön pääsevän palvelimelle: Valitse Anonyymi-ruutu. Tätä ruutua ei ole valittu oletusarvon mukaan. Jos valitset Anonyymi-ruudun, siirry vaiheeseen 7. Jos kyseessä on WebDAV-palvelin, voit lähettää tiedostot salattuina valitsemalla SSL. Jos laite ja vastaanottava WebDAV-palvelin SSL (Secure Sockets Layer) -vaihtoehdossa ovat erilaisia, siirto saattaa epäonnistua. Jos vastaanottava WebDAV-palvelin pystyy vastaanottamaan pelkästään salatun tiedoston, sinun täytyy painaa SSL-painiketta. 6. Paina Käyttäjän salasana -syöttöaluetta. Kirjoita sitten salasana ponnahdusnäppäimistön avulla. Valitse OK. 7. Paina Käyttäjän toimialue -syöttöaluetta. Kirjoita sitten toimialueen nimi ponnahdusnäppäimistön avulla. Valitse OK. Jos kyseessä on WebDAV, Käyttäjän toimialue ei tule näkyviin. • Jos antamaasi SMB-palvelinta ei ole rekisteröity mihinkään toimialueeseen, jätä kohta tyhjäksi tai kirjoita siihen SMB-palvelimen tietokonenimi. 8. Paina Polku-syöttöaluetta. Kirjoita sitten ponnahdusnäppäimistön avulla nimi tiedostokansiolle, johon lähetetyt tiedostot tallennetaan. Valitse sitten OK. Esimerkki: /FileFolder/ 9. Valitse haluamasi Tied.käyt.-vaihtoehto vasemmalle ja oikealle osoittavilla nuolinäppäimillä. Jos palvelimella on jo samanniminen tiedosto, tiedostoa käsitellään valitsemasi tiedostokäytännön mukaisesti. • Change Name: Lähetetty tiedosto tallennetaan automaattisesti ohjelmoidulla eri tiedostonimellä. • Peruuta: Lähetettyä tiedostoa ei tallenneta. • Korvaa: Lähetetty tiedosto korvaa aiemman tiedoston. 10. Paina Tied.nimi-syöttöaluetta. Kirjoita sitten lähetetyn tiedoston nimi ponnahdusnäppäimistön avulla. Valitse OK. 11. Valitse haluamasi Kansion luonti -vaihtoehto vasemmalle ja oikealle osoittavilla nuolinäppäimillä. • Käytä kirjautumisnimeä: Jos valitset Käytössä tässä vaihtoehdossa, laite luo alikansion valitsemaasi tiedostokansioon. Alikansio nimetään vaiheessa 5 syöttämäsi käyttäjänimen mukaan. Yksittäisten osoitteiden muokkaaminen 1. Paina näytössä Laitteen asetus > Sovelluksen asetus > Osoitteisto. 2. Paina muokattavan henkilön nimeä. Valitse Muokkaa. • Jos haluat poistaa yksittäisen osoitteen, valitse Poista. 3. Paina syöttöaluetta, jota haluat muuttaa. Muuta sitten sisältöä ponnahdusnäppäimistön tai ohjauspaneelin numeronäppäimistön avulla. Jos käytät ponnahdusnäppäimistöä, valitse sisällön muuttamisen jälkeen OK. 4. Tallenna tiedot valitsemalla OK. Ryhmäosoitteen tallentaminen 1. Valitse näytössä Laitteen asetus > Sovelluksen asetus > Osoitteisto > Uusi > Ryhmä. Jos tiedostokansiossa on jo samanniminen alikansio, laite ei luo alikansiota. • Kansion luontisykli: Voit määrittää alikansioiden luontijakson. Laite luo alikansion mainitun asetusjoukon mukaisesti. Jos tiedostokansiossa on jo samanniminen alikansio, laite ei luo alikansiota. - • Joka päivä: Alikansio luodaan päivittäin. Alikansion nimen muoto on VVVV-KK-PP, esimerkiksi 2010-01-01. - Kuukauden välein: Alikansio luodaan kuukausittain. Alikansion nimen muoto on VVVV-KK, esimerkiksi 2010-01. - Vuoden välein: Alikansio luodaan vuosittain. Alikansion nimen muoto on VVVV, esimerkiksi 2010. Luo kansio useille tiedostoille: Jos valitset Käytössä tässä vaihtoehdossa ja skannaat useita tiedostoja, laite luo alikansion valitsemaasi tiedostokansioon ja lähetetyt tiedostot tallennetaan alikansioon. Jos kaikki kansion luontiasetukset ovat käytössä samanaikaisesti, lähetetyt tiedostot tallennetaan alla osoitetulla tavalla. • Kun lähetetään yksi skannattu tiedosto: \\kansio\käyttäjänimi\2010-01-01\DOC.jpg • Kun lähetetään useita skannattuja tiedostoja: \\kansio\käyttäjänimi\2010-01-01\DOCJPEG\DOC000.jpg \\kansio\käyttäjänimi\2010-01-01\DOCJPEG\DOC001.jpg \\kansio\käyttäjänimi\2010-01-01\DOCJPEG\DOC002.jpg 12. Tallenna tiedot valitsemalla OK. 2. Paina Nimi-syöttöaluetta. Kirjoita sitten ryhmän nimi ponnahdusnäppäimistön avulla. Valitse sitten OK. 3. Paina Jäsen-syöttöaluetta. Kirjoita sitten ponnahdusnäppäimistöllä ryhmään sisällytettävän henkilön nimi. Valitse sitten OK. Jos et ole varma nimestä, voit käyttää Etsi-painiketta. Kirjoita muutama alkukirjain tai valitse heti Etsi. Laite näyttää henkilöluettelon. Paina haluamaasi nimeä ja valitse sitten OK. Siirry vaiheeseen 5. 4. Tallenna henkilön nimi valitsemalla + Lisää . 5. Tallenna tiedot valitsemalla OK. Osoitteiston määrittäminen_ 119 Ryhmäosoitteen muokkaaminen Tiedon etsiminen Osoitteistosta 1. Valitse näytössä Laitteen asetus > Sovelluksen asetus > Osoitteisto. 2. Paina muokattavan ryhmän nimeä. Valitse sitten Muokkaa. Voit hakea osoitekirjaan tallennettuja osoitteita. 1. Valitse näytössä Laitteen asetus > Sovelluksen asetus > Osoitteisto. Voit hakea osoitteita niiden tarkemman luokituksen mukaan, esimerkiksi Hakemisto, Yksittäinen, Ryhmä, Suosikki, Sähköposti, Faksi. Jos haluat poistaa ryhmäosoitteen, valitse Poista. 3. Paina Ryhmän nimi -syöttöaluetta. Muuta sitten ryhmän nimeä ponnahdusnäppäimistön avulla. Valitse OK. Kun valitset Hakemisto, voit hakea kaikkia rekisteröityjä osoitteita alkukirjaimen mukaan järjestettynä painamalla kyseistä kirjainta. Jos esimerkiksi painat ABC, voit nähdä osoitteet, joiden ensimmäinen kirjain on A, B tai C. 2. Valitse haluamasi tarkempi luokitus vasemmalle ja oikealle osoittavilla nuolinäppäimillä. Jos esimerkiksi haluat löytää Ryhmä-osoitteen, paina vasemmalle/ oikealle osoittavia nuolinäppäimiä, kunnes Ryhmä ilmestyy. Näyttöön tulee pelkkä Ryhmä-luettelo. 4. Paina Jäsen-syöttöaluetta. Kirjoita ponnahdusnäppäimistöllä ryhmään sisällytettävän henkilön nimi. Valitse sitten OK. Jos et ole varma nimestä, voit käyttää Etsi-painiketta. Kirjoita muutama alkukirjain tai valitse heti Etsi. Laite näyttää henkilöluettelon. Paina haluamaasi nimeä ja valitse sitten OK. Siirry vaiheeseen 7. 5. Tallenna henkilön nimi valitsemalla + Lisää . 6. Paina poistettavan henkilön nimeä. Valitse Poista. Henkilön nimi poistetaan ryhmästä. 7. Tallenna tiedot valitsemalla OK. 3. Paina syöttökenttää kohdassa Etsi ja kirjoita nimi ponnahdusnäppäimistön avulla. Valitse OK. Jos et ole varma nimestä, voit kirjoittaa muutaman alkukirjaimen. 4. Valitse Etsi, jolloin hakutulokset tulevat näyttöön. Osoitteiston määrittäminen_ 120 Osoitteen poistaminen osoitteistosta Voit poistaa valitsemasi osoitteistoon tallennetun osoitteen. 1. Valitse näytössä Laitteen asetus > Sovelluksen asetus > Osoitteisto. 2. Valitse poistettava osoite. Valitse Poista. Osoitteiston asettaminen SyncThru™ Web Service -ohjelmaa käyttäen Voit tallentaa osoitteita kätevästi verkossa olevasta tietokoneesta käyttämällä SyncThru™ Web Service -palvelinta. Vain laitteeseen kirjautuneet käyttäjät voivat tallentaa osoitteita kirjautumalla SyncThru™ Web Service -palveluun. Tallentaminen paikalliseen tietokoneeseen Tämä tarkoittaa sitä, että osoitteet tallennetaan laitteen muistiin. Voit lisätä osoitteita ja ryhmitellä ne haluamiisi ryhmiin. Osoitteiden lisääminen Henkilöosoitteisto -osoitteistoon 1. Käynnistä verkossa oleva tietokone ja avaa Web-selain. 2. Syötä laitteesi IP-osoite URL-osoitteeksi selaimeen (esimerkiksi http://123.123.123.123). 3. Siirry SyncThru™ Web Service -esityksiin painamalla Enter-näppäintä tai valitsemalla Siirry. 3. Paina OK-painiketta, kun vahvistusikkuna tulee näyttöön. Valittu osoite poistetaan luettelosta. Voit tarvittaessa vaihtaa kielen SyncThru™ Web Service -ohjelman oikeasta ylänurkasta. Tiedon tarkistaminen osoitekirjasta Voit katsella yksittäisen osoitteen tai ryhmäosoitteen tietoja. 1. Valitse näytössä Laitteen asetus > Sovelluksen asetus > Osoitteisto. 2. Valitse osoite, jonka haluat nähdä. Valitse Tiedot. Kaikki osoitteen tiedot tulevat näyttöön. 4. Valitse Kirj. sis.. Näyttöön tulee Kirj. sis.-ikkuna. 5. Kirjoita käyttäjätunnus ja salasana ja valitse toimialue, kun kirjaudut laitteeseen. 6. Valitse Kirj. sis.. Jos et käytä SyncThru™ Web Service -sivustoa viiteen minuuttiin, siitä kirjaudutaan automaattisesti ulos. 7. Valitse Osoitteisto. 8. Valitse Lisää. Näyttöön tulee Lisää-ikkuna. Voit muokata osoitetta suoraan valitsemalla tietonäytössä Muokkaa tai, jos olet valinnut ryhmäosoitteen, voit myös katsella ryhmäosoitteen yksittäisiä osoitteita valitsemalla Tiedot. 9. Kirjoita lisättävä nimi ja valitse pikavalintanumero kohdassa Yleiset. • Pikavalintanumero on vastaanottajan tietoja vastaava numero, jonka voit valita ohjauspaneelin numeronäppäimistöltä. • Valitse Suosikki usein käyttämillesi osoitteille. Osoitteet löytyvät helposti hakutuloksista. 10. Kirjoita sähköpostiosoite kohdassa E-mail. 11. Kirjoita faksinumero kohdassa Faksi. 12. Ota SMB käyttöön valitsemalla kohdan SMB ruutu. Voit kirjoittaa SMB-tietoja, kun ruutu on valittu. 13. Kirjoita palvelimen osoite pisteellisessä kymmenjärjestelmämuodossa tai isäntänimi kohdassa SMB-palvelimen osoite. Osoitteiston määrittäminen_ 121 14. Kirjoita palvelimen porttinumero kohdassa SMB-palvelimen portti. 15. Kirjoita kirjautumisnimi kohdassa Kirjautumisnimi. • Jos kyseessä on SMB tai FTP ja haluat käyttöoikeudettoman henkilön pääsevän palvelimelle: Valitse Anonyymi-ruutu. Tätä ruutua ei ole valittu oletusarvon mukaan. Jos valitset Anonyymi-ruudun, siirry vaiheeseen 18. • Jos kyseessä on WebDAV, voit lähettää tiedostot salattuina valitsemalla SSL. Jos laite ja SSL (Secure Sockets Layer)-toiminnon vastaanottava WebDAV-palvelin ovat eri laitteita, siirto voi epäonnistua. Jos vastaanottava WebDAV-palvelin pystyy vastaanottamaan pelkästään salatun tiedoston, sinun täytyy painaa SSL-painiketta. 16. Kirjoita salasana kohtaan Salasana ja kirjoita se uudelleen kohtaan Vahvista salasana. 17. Kirjoita toimialueen nimi kohdassa Toimialue. • • Jos kyseessä on WebDAV, Toimialue ei tule näkyviin. Jos antamaasi SMB-palvelinta ei ole rekisteröity mihinkään toimialueeseen, jätä kohta tyhjäksi tai kirjoita siihen SMB-palvelimen tietokonenimi. 18. Syötä kohdassa Polku tiedostokansio, johon skannatut kuvat tallennetaan. Esimerkki: /sharedFolder/ 19. Valitse haluamasi Skannauskansion luontikäytäntö -vaihtoehto. • Luo uusi kansio kirjautumisnimellä: Jos valitset tämän vaihtoehdon, laite luo alikansion valitsemaasi tiedostokansioon. Alikansio nimetään vaiheessa 15 syöttämäsi käyttäjänimen mukaan. Jos tiedostokansiossa on jo samanniminen alikansio, laite ei luo alikansiota. • Luo uusi kansio seuraavin välein:: Voit määrittää alikansioiden luontijakson. Laite luo alikansion mainitun asetusjoukon mukaisesti. Jos tiedostokansiossa on jo samanniminen alikansio, laite ei luo alikansiota. - • Päivä: Alikansio luodaan päivittäin. Alikansion nimen muoto on VVVV-KK-PP, esimerkiksi 2010-01-01. - Kuukausi: Alikansio luodaan kuukausittain. Alikansion nimen muoto on VVVV-KK, esimerkiksi 2010-01. - Vuosi: Alikansio luodaan vuosittain. Alikansion nimen muoto on VVVV, esimerkiksi 2010. Luo uusi kansio vain, jos skannaustuloksessa on useita tiedostoja: Jos valitset tämän vaihtoehdon ja skannaat useita tiedostoja, laite luo alikansion valitsemaasi tiedostokansioon ja lähetetyt tiedostot tallennetaan alikansioon. Jos kaikki kansion luontiasetukset ovat käytössä samanaikaisesti, lähetetyt tiedostot tallennetaan alla osoitetulla tavalla. • Kun lähetetään yksi skannattu tiedosto: \\kansio\käyttäjänimi\2010-01-01\DOC.jpg • Kun lähetetään useita skannattuja tiedostoja: \\kansio\käyttäjänimi\2010-01-01\DOCJPEG\DOC000.jpg \\kansio\käyttäjänimi\2010-01-01\DOCJPEG\DOC001.jpg \\kansio\käyttäjänimi\2010-01-01\DOCJPEG\DOC002.jpg 20. Valitse tiedostonimen luomiskäytäntö kohdassa Arkistointikäytäntö. Jos palvelimella on jo samanniminen tiedosto, tiedostoa käsitellään valitsemasi tiedostokäytännön mukaisesti. • Change Name: Lähetetty tiedosto tallennetaan automaattisesti ohjelmoidulla eri tiedostonimellä. • Peruuta: Lähetettyä tiedostoa ei tallenneta. • Korvaa: Lähetetty tiedosto korvaa aiemman tiedoston. 21. Kirjoita palvelimelle tallennettavan tiedoston nimi kohdassa Tied.nimi. 22. Valitsemalla Testi voit testata, toimivatko syötetyt palvelimen tiedot oikein. 23. Syötä FTP- ja WebDAV-palvelimien tiedot samalla tavoin kuin SMB-palvelimen tiedot. 24. Valitse Käytä. Voit poistaa syötetyt tiedot valitsemalla Kumoa. Jos valitset Peruuta, Lisää-ikkuna sulkeutuu. Osoitteiden muokkaaminen Henkilöosoitteisto -osoitteistossa 1. Käynnistä verkossa oleva tietokone ja avaa Web-selain. 2. Syötä laitteesi IP-osoite URL-osoitteeksi selaimeen (esimerkiksi http://123.123.123.123). 3. Siirry SyncThru™ Web Service -esityksiin painamalla Enter-näppäintä tai valitsemalla Siirry. Voit tarvittaessa vaihtaa kielen SyncThru™ Web Service -ohjelman oikeasta ylänurkasta. 4. Valitse Kirj. sis.. Näyttöön tulee Kirj. sis.-ikkuna. 5. Kirjoita käyttäjätunnus ja salasana ja valitse toimialue, kun kirjaudut laitteeseen. 6. Valitse Kirj. sis.. Jos et käytä SyncThru™ Web Service -sivustoa viiteen minuuttiin, siitä kirjaudutaan automaattisesti ulos. 7. Valitse Osoitteisto. 8. Valitse osoite, jota haluat muokata, ja valitse Muokkaa. Näyttöön tulee Muokkaa-ikkuna. 9. Muuta osoitetietoja. 10. Valitse Käytä. Voit poistaa syötetyt tiedot valitsemalla Kumoa. Jos valitset Peruuta, Muokkaa-ikkuna sulkeutuu. Osoitteiden poistaminen Henkilöosoitteisto -osoitteistosta 1. Käynnistä verkossa oleva tietokone ja avaa Web-selain. 2. Syötä laitteesi IP-osoite URL-osoitteeksi selaimeen (esimerkiksi http://123.123.123.123). 3. Siirry SyncThru™ Web Service -esityksiin painamalla Enter-näppäintä tai valitsemalla Siirry. Voit tarvittaessa vaihtaa kielen SyncThru™ Web Service -ohjelman oikeasta ylänurkasta. 4. Valitse Kirj. sis.. Näyttöön tulee Kirj. sis.-ikkuna. 5. Kirjoita käyttäjätunnus ja salasana ja valitse toimialue, kun kirjaudut laitteeseen. 6. Valitse Kirj. sis.. Osoitteiston määrittäminen_ 122 Jos et käytä SyncThru™ Web Service -sivustoa viiteen minuuttiin, siitä kirjaudutaan automaattisesti ulos. 7. Valitse Osoitteisto. 8. Valitse osoite, jonka haluat poistaa, ja valitse Poista. Voit valita kaikki osoitteet valitsemalla sarakeotsikon valintaruudun. Valitse OK, kun vahvistusikkuna tulee näyttöön. Osoitteiden hakeminen Henkilöosoitteisto -osoitteistosta 1. Käynnistä verkossa oleva tietokone ja avaa Web-selain. 2. Syötä laitteesi IP-osoite URL-osoitteeksi selaimeen (esimerkiksi http://123.123.123.123). 3. Siirry SyncThru™ Web Service -esityksiin painamalla Enter-näppäintä tai valitsemalla Siirry. Voit tarvittaessa vaihtaa kielen SyncThru™ Web Service -ohjelman oikeasta ylänurkasta. 4. Valitse Kirj. sis.. Näyttöön tulee Kirj. sis.-ikkuna. 5. Kirjoita käyttäjätunnus ja salasana ja valitse toimialue, kun kirjaudut laitteeseen. 6. Valitse Kirj. sis.. Jos et käytä SyncThru™ Web Service -sivustoa viiteen minuuttiin, siitä kirjaudutaan automaattisesti ulos. 7. Valitse Osoitteisto. Henkilöosoitteisto -osoitteiston tuominen Voit tuoda osoitteistotiedoston palvelimesta tai tietokoneesta. Tiedoston tunnisteen täytyy olla ”csv”. Voit myös tuoda osoitteita LDAP-palvelimesta. LDAP-palvelimen järjestelmänvalvojan täytyy tallentaa osoitteet ennen niiden tuomista laitteeseen. 1. Käynnistä verkossa oleva tietokone ja avaa Web-selain. 2. Syötä laitteesi IP-osoite URL-osoitteeksi selaimeen (esimerkiksi http://123.123.123.123). 3. Siirry SyncThru™ Web Service -esityksiin painamalla Enter-näppäintä tai valitsemalla Siirry. Voit tarvittaessa vaihtaa kielen SyncThru™ Web Service -ohjelman oikeasta ylänurkasta. 4. Valitse Kirj. sis.. Näyttöön tulee Kirj. sis.-ikkuna. 5. Kirjoita käyttäjätunnus ja salasana ja valitse toimialue, kun kirjaudut laitteeseen. 6. Valitse Kirj. sis.. Jos et käytä SyncThru™ Web Service -sivustoa viiteen minuuttiin, siitä kirjaudutaan automaattisesti ulos. 7. Valitse Osoitteisto. 8. Valitse Tuo. Näyttöön tulee Tuo-ikkuna. Voit muuttaa asettelua napsauttelemalla sarakeotsikoita. Esimerkiksi napsauttamalla otsikkoa Pikavalintanro voit nähdä kaikki osoitteet pikavalintanumeron mukaisessa järjestyksessä. Jos napsautat Pikavalintanro -otsikkoa uudelleen, osoitteet näkyvät käänteisessä järjestyksessä. 8. Kirjoita hakemasi nimi hakukenttään. Voit hakea osoitteita niiden tarkemman luokituksen mukaan, esimerkiksi Faksinro, Sahkoposti, SMB. Jos esimerkiksi haluat löytää faksinumeron, napsauta kohdan vieressä olevaa avattavaa luetteloa ja valitse Faksinumero. 9. Napsauta . Hakutulos tulee näyttöön. Voit järjestää osoitteet niiden tarkemman luokituksen mukaan, esimerkiksi Faksinro, Sahkoposti, SMB. Jos esimerkiksi haluat tarkastella osoitteita, joissa on faksinumero, napsauta kohdan LDAP alla olevaa avattavaa luetteloa ja valitse Faksinro. 9. Valitse URL-osoite tai Työpöytä ja syötä osoite tai kansio, johon tiedosto on tallennettu. 10. Valitse OK. Osoitteiston määrittäminen_ 123 Henkilöosoitteisto -osoitteiston vieminen Voit viedä osoitteistotiedoston tietokoneeseen varmuuskopioksi tai muihin Samsung-laitteisiin. 1. Käynnistä verkossa oleva tietokone ja avaa Web-selain. 2. Syötä laitteesi IP-osoite URL-osoitteeksi selaimeen (esimerkiksi http://123.123.123.123). 3. Siirry SyncThru™ Web Service -esityksiin painamalla Enter-näppäintä tai valitsemalla Siirry. Voit tarvittaessa vaihtaa kielen SyncThru™ Web Service -ohjelman oikeasta ylänurkasta. 4. Valitse Kirj. sis.. Näyttöön tulee Kirj. sis.-ikkuna. 5. Kirjoita käyttäjätunnus ja salasana ja valitse toimialue, kun kirjaudut laitteeseen. 6. Valitse Kirj. sis.. Jos et käytä SyncThru™ Web Service -sivustoa viiteen minuuttiin, siitä kirjaudutaan automaattisesti ulos. 7. Valitse Osoitteisto. 8. Valitse Vie. Näyttöön tulee Vie-ikkuna. Osoitteiden ryhmittely Ryhmäosoitteisto -osoitteistossa 1. Käynnistä verkossa oleva tietokone ja avaa Web-selain. 2. Syötä laitteesi IP-osoite URL-osoitteeksi selaimeen (esimerkiksi http://123.123.123.123). 3. Siirry SyncThru™ Web Service -esityksiin painamalla Enter-näppäintä tai valitsemalla Siirry. Voit tarvittaessa vaihtaa kielen SyncThru™ Web Service -ohjelman oikeasta ylänurkasta. 4. Valitse Kirj. sis.. Näyttöön tulee Kirj. sis.-ikkuna. 5. Kirjoita käyttäjätunnus ja salasana ja valitse toimialue, kun kirjaudut laitteeseen. 6. Valitse Kirj. sis.. Jos et käytä SyncThru™ Web Service -sivustoa viiteen minuuttiin, siitä kirjaudutaan automaattisesti ulos. 7. Valitse Osoitteisto. 8. Valitse Ryhmät. 9. Valitse Lisää ryhmä. Näyttöön tulee Lisää-ikkuna. 10. Kirjoita ryhmän nimi kohtaan Ryhmän nimi. 11. Valitse Lisää henkilöt tämän ryhmän luonnin jälkeen. Ohita tämä vaihe, jos et halua lisätä yksittäisiä osoitteita luomaasi ryhmäosoitteeseen. Voit lisätä yksittäisiä osoitteita seuraavalla kerralla valitsemalla Ryhmän tiedot. 12. Valitse Käytä. Näyttöön tulee Lisää-ikkuna. 9. Valitse Vie. Tämän jälkeen osoitteistotiedosto tallennetaan tietokoneeseen. 13. Tarkasta osoitteet, jotka haluat lisätä kohteeseen Ryhmäosoitteisto, kohdasta Henkilöosoitteisto. 14. Napsauta keskellä olevaa nuolta. Valitut osoitteet lisätään kohteeseen Ryhmäosoitteisto. 15. Valitse Käytä. Osoitteiston määrittäminen_ 124 Osoitteiden muokkaaminen Ryhmäosoitteisto -osoitteistossa 1. Käynnistä verkossa oleva tietokone ja avaa Web-selain. 2. Syötä laitteesi IP-osoite URL-osoitteeksi selaimeen (esimerkiksi http://123.123.123.123). 3. Siirry SyncThru™ Web Service -esityksiin painamalla Enter-näppäintä tai valitsemalla Siirry. Voit tarvittaessa vaihtaa kielen SyncThru™ Web Service -ohjelman oikeasta ylänurkasta. 4. Valitse Kirj. sis.. Näyttöön tulee Kirj. sis.-ikkuna. 5. Kirjoita käyttäjätunnus ja salasana ja valitse toimialue, kun kirjaudut laitteeseen. 6. Valitse Kirj. sis.. Jos et käytä SyncThru™ Web Service -sivustoa viiteen minuuttiin, siitä kirjaudutaan automaattisesti ulos. 7. Valitse Osoitteisto. 8. Valitse Ryhmät. 9. Valitse ryhmä, jota haluat muokata, ja valitse Muokkaa ryhmää. Näyttöön tulee Muokkaa-ikkuna. 10. Muuta ryhmäosoitteen tietoja. 11. Valitse Käytä. Ryhmäosoitteiden tarkastelu Voit tarkastella ryhmäosoitteiden tietoja ja poistaa tai lisätä yksittäisiä osoitteita Ryhmän tiedot -ikkunassa. 1. Käynnistä verkossa oleva tietokone ja avaa Web-selain. 2. Syötä laitteesi IP-osoite URL-osoitteeksi selaimeen (esimerkiksi http://123.123.123.123). 3. Siirry SyncThru™ Web Service -esityksiin painamalla Enter-näppäintä tai valitsemalla Siirry. Voit tarvittaessa vaihtaa kielen SyncThru™ Web Service -ohjelman oikeasta ylänurkasta. 4. Valitse Kirj. sis.. Näyttöön tulee Kirj. sis.-ikkuna. 5. Kirjoita käyttäjätunnus ja salasana ja valitse toimialue, kun kirjaudut laitteeseen. 6. Valitse Kirj. sis.. Jos et käytä SyncThru™ Web Service -sivustoa viiteen minuuttiin, siitä kirjaudutaan automaattisesti ulos. 7. Valitse Osoitteisto. 8. Valitse Ryhmät. 9. Valitse ryhmäosoite, jonka haluat nähdä. Valitse Ryhmän tiedot. Näyttöön tulee Ryhmän tiedot -ikkuna. Voit poistaa syötetyt tiedot valitsemalla Kumoa. Jos valitset Peruuta, Muokkaa-ikkuna sulkeutuu. Ryhmäosoitteiden poistaminen Ryhmäosoitteisto -osoitteistosta 1. Käynnistä verkossa oleva tietokone ja avaa Web-selain. 2. Syötä laitteesi IP-osoite URL-osoitteeksi selaimeen (esimerkiksi http://123.123.123.123). 3. Siirry SyncThru™ Web Service -esityksiin painamalla Enter-näppäintä tai valitsemalla Siirry. Voit tarvittaessa vaihtaa kielen SyncThru™ Web Service -ohjelman oikeasta ylänurkasta. 4. Valitse Kirj. sis.. Näyttöön tulee Kirj. sis.-ikkuna. 5. Kirjoita käyttäjätunnus ja salasana ja valitse toimialue, kun kirjaudut laitteeseen. 6. Valitse Kirj. sis.. Jos et käytä SyncThru™ Web Service -sivustoa viiteen minuuttiin, sinut kirjataan siitä automaattisesti ulos. 7. Valitse Osoitteisto. 8. Valitse Ryhmät. 9. Valitse poistettava ryhmäosoite. 10. Valitse Poista ryhmä. Valitse OK, kun vahvistusikkuna tulee näyttöön. Osoitteiston määrittäminen_ 125 • • Voit lisätä yksittäisiä osoitteita suoraan. Rastita osoitteet, jotka haluat lisätä kohteeseen Ryhmäosoitteisto, kohdasta Henkilöosoitteisto. Voit poistaa yksittäisiä osoitteita suoraan. Rastita osoitteet, jotka haluat poistaa, ja paina Poista kohdasta Ryhmäosoitteisto. Tulostaminen 7. Tässä luvussa kuvaillaan tavalliset tulostustehtävät. Tämä luku sisältää seuraavat aiheet: • • • • • • • • • • • • • • • Järjestelmävaatimukset Hyödyllisten ohjelmien esittely Tulostinohjaimen ominaisuudet Perustulostaminen Tulostusmääritykset-ikkunan avaaminen Ohjeen käyttäminen Asetus Laiteasetukset Tulostuksen erikoisominaisuuksien käyttäminen Tässä luvussa olevat ohjeet perustuvat pääasiassa Windows XP -käyttöjärjestelmän toimintoihin. Järjestelmävaatimukset Varmista ennen aloittamista, että järjestelmä täyttää seuraavat vaatimukset: Direct Printing Utility -apuohjelman käyttäminen Tulostuksen oletusasetusten muuttaminen Laitteen määrittäminen oletuslaitteeksi Tulostaminen tiedostoon (PRN) Macintosh-tulostaminen Tulostaminen Linux-käyttöjärjestelmässä UNIX-tulostus • Päätepalvelu on yhteensopiva tämän laitteen kanssa. Macintosh Laitevaatimukset (suositus) KÄYTTÖJÄRJ ESTELMÄ Suoritin Windows Laitteesi tukee jotain seuraavista Windows-käyttöjärjestelmistä. Suoritin RAM-m uisti Vapaa kiintolevytila Windows 2000 Pentium II 400 MHz (Pentium III 933 MHz) 64 Mt (128 Mt) 600 Mt Windows XP Pentium III 933 MHz (Pentium IV 1 GHz) 128 Mt (256 Mt) 1,5 Gt Windows Server 2003 Pentium III 933 MHz (Pentium IV 1 GHz) 128 Mt (512 Mt) 1,25–2 Gt Windows Server 2008 Pentium IV 1 GHz (Pentium IV 2 GHz) 512 Mt (2 Gt) 10 Gt Windows Vista Pentium IV 3 GHz 512 Mt (1 Gt) 15 Gt Windows 7 Vähintään 1 GHz:n 32tai 64-bittinen Pentium IV -suoritin 1 Gt (2 Gt) 16 Gt • • Windows Server 2008 R2 • • • • Intel-suorittimet 512 Mt (1 Gt) Vähintään 867 MHz:n Power PC G4/G5 1 Gt Mac OS X 10.6 • Intel-suorittimet 1 Gt (2 Gt) 1 Gt Linux DirectX 9 -grafiikan tuki ja 128 megatavua muistia (jotta Aero-teemaa voi käyttää) DVD-R/W-asema 1 GHz:n (x86) tai 1,4 GHz:n (x64) Pentium IV -suorittimet (vähintään 2 GHz) 512 Mt (2 Gt) Vapaa kiintolevytila Mac OS X 10.5 Laitevaatimus (suositus) KÄYTTÖJÄR JESTELMÄ RAM-muisti 10 Gt Kohde Vaatimukset Käyttöjärjestelmä RedHat Enterprise Linux WS 4, 5 (32-/64-bittinen) Fedora Core 2 – 10 (32-/64-bittinen) SuSE Linux 9.1 (32-bittinen) OpenSuSE 9.2, 9.3, 10.0, 10.1, 10.2, 10.3, 11.0, 11.1 (32-/64-bittinen) Mandrake 10.0, 10.1 (32-/64-bittinen) Mandriva 2005, 2006, 2007, 2008, 2009 (32-/ 64-bittinen) Ubuntu 6.06, 6.10, 7.04, 7.10, 8.04, 8.10 (32-/ 64-bittinen) SuSE Linux Enterprise Desktop 9, 10 (32-/ 64-bittinen) Debian 3.1, 4.0, 5.0 (32-/64-bittinen) Suoritin Pentium IV 2.4GHz (IntelCore2) RAM-muisti 512 Mt (1 Gt) Vapaa kiintolevytila 1 Gt (2 Gt) Kaikki Windows-käyttöjärjestelmät vaativat Internet Explorer 6.0:n tai sitä uudemman version. Ohjelmiston voivat asentaa käyttäjät, joilla on järjestelmänvalvojan oikeudet. Tulostaminen_ 126 • • Suurten skannattujen kuvien käsittely vaatii vähintään 300 Mt:n sivutustiedoston. Linux-skanneriohjain tukee enintään optista tarkkuutta. UNIX XPS-tulostinohjain Kohde • Vaatimukset Käyttöjärjestelmä Sun Solaris 8, 9, 10 (x86, SPARC) IBM AIX 5.x HP-UX 11i (PA-RISC, Itanium) Vapaa kiintolevytila Enintään 100 Mt • XPS-tulostinohjain voidaan asentaa vain Windows Vista -käyttöjärjestelmään tai sitä uudempaan käyttöjärjestelmään. Voit asentaa XPS-tulostinohjaimen asettamalla ohjelmisto-CD-levyn CD-ROM-asemaan. Kun asennusikkuna tulee näkyviin, valitse Kehittynyt asennus ja valitse sitten Mukautettu asennus. Voit valita XPS-tulostinohjaimen Valitse asennettavat ohjelmat ja apuohjelmat -ikkunassa. Ominaisuus Hyödyllisten ohjelmien esittely Samsung Anyweb Print Tämän työkalun avulla Windowsin Internet Explorer -näyttökuvien ottaminen, esikatselu, hylkääminen ja tulostus on helpompaa kuin tavanomaisen ohjelman avulla. Voit siirtyä Web-sivustoon ja ladata sieltä työkalun valitsemalla Käynnistä > Kaikki ohjelmat > Samsung-tulostimet > Samsung AnyWeb Print > Lataa uusin versio. Tämä työkalu on käytettävissä vain Windows-käyttöjärjestelmissä. Tulostinohjaimen ominaisuudet Tulostinohjain tukee seuraavien vakio-ominaisuuksien määrittämistä: • paperin suunnan, koon, lähteen ja materiaalityypin valinta • kopioiden määrä. Voit myös käyttää erilaisia erikoistulostustoimintoja. Seuraavassa taulukossa on tulostinohjainten tukemien ominaisuuksien yleisesittely. Ominaisuus Laitteen laatuasetus ● Julisteiden tulostus ● Useita sivuja arkille ● Vihkotulostus ● Sovita arkille -tulostus ● Pienentäminen ja suurentaminen ● Eri lähde ensimmäiselle sivulle ● Kansisivuasetukset ● Kalvojen erottimen asetus ● Rasteripakkaus Jotkin tulostinohjaimien mallit tai käyttöjärjestelmät eivät välttämättä tue joitakin taulukossa olevia ominaisuuksia. Tulostimen PCL-ohjain Viimeistelyasetukset ● Tulostusasetukset ● Vesileima ● Peite Kaksipuolinen tulostus Windows Laitteen laatuasetus ● Julisteiden tulostus ● Useita sivuja arkille ● Vihkotulostus ● Sovita arkille -tulostus ● Pienentäminen ja suurentaminen ● Eri lähde ensimmäiselle sivulle ● Kansisivuasetukset ● Kalvojen erottimen asetus ● Rasteripakkaus ● Viimeistelyasetukset ● Tulostusasetukset ● Vesileima ● Peite ● Kaksipuolinen tulostus ● Windows (●: tuetaan, tyhjä: ei tuettu) (●: tuetaan, tyhjä: ei tuettu) Tulostaminen_ 127 ● PostScript-tulostinohjain Ominaisuus 3. Valitse laitteesi Valitse tulostin -luettelosta. Windows Macintosh Linux Unix Laitteen laatuasetus ● ● ● ● Julisteiden tulostus ● Useita sivuja arkille ● ● ● (2, 4) ● (2, 4) Vihkotulostus ● ● ● ● Sovita arkille -tulostus ● ● ● ● Pienentäminen ja suurentaminen ● ● Kansisivuasetukset ● ● ● ● Kalvojen erottimen asetus ● ● ● ● Tulostuksen perusasetukset, kuten kopioiden määrä ja tulostusalue, valitaan Tulosta-ikkunassa. Rasteripakkaus Viimeistelyasetukset ● ● ● ● Tulostusasetukset ● ● ● ● Vesileima ● Kaksipuolinen tulostus ● ● ● ● Voit hyödyntää tulostinohjaimen tarjoamia ominaisuuksia muuttamalla tulostusasetusta valitsemalla sovelluksen Tulosta-valintaikkunassa Ominaisuudet tai Määritykset (katso "Tulostusmääritykset-ikkunan avaaminen" sivulla 129). 4. Aloita tulostustyö valitsemalla OK tai Tulosta Tulosta-ikkunassa. • (●: tuetaan, tyhjä: ei tuettu) Perustulostaminen • Laitteella voidaan tulostaa erilaisista Windows-, Macintosh- tai Linux-sovelluksista. Tarkat asiakirjan tulostamistoimet saattavat vaihdella käytettävän sovelluksen mukaan. • • Tulostinohjaimesi Tulostusmääritykset-ikkuna ei välttämättä ole samanlainen kuin tässä käyttöoppaassa, koska ikkuna vaihtelee käytössä olevan laitteen mukaan. Tulostusmääritykset-ikkunan peruskokoonpano on kuitenkin samanlainen. Tarkista, mitkä käyttöjärjestelmät ovat yhteensopivia laitteesi kanssa. Lisätietoja käyttöjärjestelmien yhteensopivuudesta on tulostimen teknisissä tiedoissa (katso "Järjestelmävaatimukset" sivulla 126). Kun valitset vaihtoehdon kohdassa Tulostusmääritykset, näyttöön voi tulla varoitusmerkki, tai . Huutomerkki ( ) tarkoittaa, että voit valita asetuksen, mutta sitä ei suositella, ja -merkki tarkoittaa, että koneen asetusten tai käyttöympäristön vuoksi et voi valita asetusta. Seuraavassa kuvataan yleiset toimet, joiden tekemistä useista Windows-sovelluksista tulostaminen edellyttää. Macintosh-perustulostaminen (katso "Macintosh-tulostaminen" sivulla 143) Linux-perustulostaminen (katso "Tulostaminen Linux-käyttöjärjestelmässä" sivulla 147) Seuraava Tulostusmääritykset-ikkuna on tarkoitettu Windows XP -käyttöjärjestelmän Muistio-ohjelmaa varten. Tulostusmääritykset-ikkunan ulkoasu voi vaihdella käyttöjärjestelmän tai käytettävän sovelluksen mukaisesti. 1. Avaa asiakirja, jonka haluat tulostaa. 2. Valitse Tulosta-valikosta Tiedosto. Näyttöön tulee Tulosta-ikkuna. PostScript-ohjainta suositellaan parhaan kuvanlaadun saamiseksi, kun tulostetaan PostScriptiin perustuvista sovelluksista, kuten Acrobat Reader®-, Adobe Illustrator®- tai Adobe Photoshop® -sovelluksista. Jos käytät Windows Internet Explorer -selainta, Samsung AnyWeb Print -sovelluksen avulla voit säästää aikaa näyttökuvien ottamisessa tai kuvan tulostamisessa. Voit siirtyä Web-sivustoon ja ladata sieltä työkalun valitsemalla Käynnistä > Kaikki ohjelmat > Samsung-tulostimet > Samsung AnyWeb Print > Lataa uusin versio. Tulostustyön peruuttaminen Jos tulostustyö odottaa tulostusjonossa tai taustatulostuksessa, voit peruuttaa työn seuraavasti: 1. Napsauta Windowsin Käynnistä-painiketta. 2. Jos käyttöjärjestelmä on Windows 2000, valitse Asetukset > Tulostimet. • Jos käyttöjärjestelmä on Windows XP tai Windows 2003, valitse Tulostimet ja faksit. • Jos käyttöjärjestelmä on Windows 2008/Vista, valitse Ohjauspaneeli > Laitteisto ja äänet > Tulostimet. • Jos käyttöjärjestelmä on Windows 7, valitse Ohjauspaneeli > Laitteisto ja äänet > Laitteet ja tulostimet. • Jos käyttöjärjestelmä on Windows Server 2008 R2, valitse Ohjauspaneeli > Laitteisto > Laitteet ja tulostimet. 3. Jos käyttöjärjestelmä on Windows 2000, XP, 2003, 2008 tai Vista, kaksoisnapsauta laitetta. Windows 7 ja Windows Server 2008 R2: napsauta hiiren kakkospainikkeella tulostimen kuvaketta ja valitse > pikavalikot > Näytä, mitä tulostetaan parhaillaan. Jos kohteessa Näytä, mitä tulostetaan parhaillaan on merkintä ►, voit valita muita valittuun tulostimeen yhdistettyjä tulostinohjaimia. 4. Valitse Asiakirja-valikosta Peruuta. Tulostaminen_ 128 Voit avata tämän ikkunan myös yksinkertaisesti kaksoisnapsauttamalla Windowsin tehtäväpalkissa näkyvää laitteen kuvaketta ( ). Voit myös peruuttaa nykyisen työn painamalla ohjauspaneelin Pysäytä-painiketta. Tulostustila Tämän asetuksen avulla voit valita, miten tiedosto tulostetaan tai tallennetaan laitteen kiintolevylle. Oletuksena oleva Tulostustila on Normaali, jolloin tiedosto tulostetaan ilman, että se tallennetaan kiintolevylle. Voit käyttää tätä asetusta myös muissa välilehdissä. Tulostusmääritykset-ikkunan avaaminen Voit esikatsella valitsemiasi asetuksia Tulostusmääritykset-ikkunan oikeassa yläkulmassa. 1. Avaa asiakirja, jonka haluat tulostaa. 2. Valitse Tiedosto-valikosta Tulosta. Näyttöön tulee Tulosta-ikkuna. 3. Valitse tulostinohjaimesi Valitse tulostin -luettelosta. 4. Valitse Ominaisuudet tai Määritykset. • • Voit tarkistaa laitteen tilan Tulostimen tila -painikkeella. Kun painat Tulostimen tila -painiketta, Smart Panel -ohjelma avautuu. Smart Panel -ohjelma näyttää laitteen tilan (katso "Käyttäminen Samsung Printer Status" sivulla 169). • • Normaali: Tässä tilassa asiakirja tulostetaan tallentamatta sitä. Tarkista: Tästä tilasta on hyötyä, kun tulostat useamman kuin yhden kopion. Voit tulostaa ensin yhden kopion tulosteen laadun tarkastamiseksi ja tulostaa sen jälkeen loput Nykyinen työ -luettelossa olevat kopiot siirryttyäsi Työn tila -kohtaan (katso "Töiden tila -painike" sivulla 28). Etsi tulostustyö luettelosta ja valitse se. Paina sitten Vapauta-painiketta. Loput kopiot tulostetaan. - Työn nimi: Tätä asetusta voidaan käyttää, kun tallennettu tiedosto haetaan ohjauspaneelin avulla. - Käyttäjätunnus: Tätä asetusta voidaan käyttää, kun tallennettu tiedosto haetaan ohjauspaneelin avulla. Käyttäjänimen kohdalla näkyy automaattisesti Windows-kirjautumisessa käyttämäsi käyttäjänimi. Luottamuksellinen: Tätä tilaa käytetään luottamuksellisten asiakirjojen tulostamiseen. Tulostamiseen vaaditaan salasana (katso "Suojattu työ" sivulla 29). - Työn nimi: Tätä asetusta voidaan käyttää, kun tallennettu tiedosto haetaan ohjauspaneelin avulla. - Käyttäjätunnus: Tätä asetusta voidaan käyttää, kun tallennettu tiedosto haetaan ohjauspaneelin avulla. Käyttäjänimen kohdalla näkyy automaattisesti Windows-kirjautumisessa käyttämäsi käyttäjänimi. - Anna salasana: Kirjoita salasana, jota haluat käyttää. Tätä valintaa käytetään tallennetun tiedoston lataamiseen ohjauspaneelin avulla. - Vahvista salasana: Vahvista salasana syöttämällä se uudelleen. Tallenna: Tätä tilaa käytetään ainoastaan asiakirjojen tallentamiseen kiintolevylle. Voit tarvittaessa ladata ja tulostaa tallennetut asiakirjat. Tallennettu tiedosto löytyy kohdasta Asiakirjakansio (katso "Asiakirjakansio" sivulla 153). Valitse ensin asiakirjakansio kohdasta Tallennussijainti ja määritä sitten Asetukset. - Työn nimi: Tätä asetusta voidaan käyttää, kun tallennettu tiedosto haetaan ohjauspaneelin avulla. Tulostaminen_ 129 - • • Käyttäjätunnus: Tätä asetusta voidaan käyttää, kun tallennettu tiedosto haetaan ohjauspaneelin avulla. Käyttäjänimen kohdalla näkyy automaattisesti Windows-kirjautumisessa käyttämäsi käyttäjänimi. - Anna salasana: Jos valitun asiakirjakansion Ominaisuus-asetuksen arvona on Suojattu, sinun on annettava asiakirjakansion salasana. Tätä valintaa käytetään tallennetun tiedoston lataamiseen ohjauspaneelin avulla. - Vahvista salasana: Vahvista salasana syöttämällä se uudelleen. Tallenna ja tulosta: Tätä tilaa käytetään, kun asiakirjoja tulostetaan ja tallennetaan samaan aikaan. Voit tarvittaessa ladata ja tulostaa tallennetut asiakirjat. Tallennettu tiedosto löytyy kohdasta Asiakirjakansio (katso "Asiakirjakansio" sivulla 153). Valitse ensin asiakirjakansio kohdasta Tallennussijainti ja määritä sitten Asetukset. - Työn nimi: Tätä asetusta voidaan käyttää, kun tallennettu tiedosto haetaan ohjauspaneelin avulla. - Käyttäjätunnus: Tätä asetusta voidaan käyttää, kun tallennettu tiedosto haetaan ohjauspaneelin avulla. Käyttäjänimen kohdalla näkyy automaattisesti Windows-kirjautumisessa käyttämäsi käyttäjänimi. - Anna salasana: Jos valitun asiakirjakansion Ominaisuus-asetuksen arvona on Suojattu, sinun on annettava asiakirjakansion salasana. Tätä valintaa käytetään tallennetun tiedoston lataamiseen ohjauspaneelin avulla. - Vahvista salasana: Vahvista salasana syöttämällä se uudelleen. Tulostusaikataulu: Tämän asetuksen avulla voit määrittää tietyn tulostusajan työtä varten. Tämä on hyödyllinen suuren tietomäärän tulostamiseen, tai tilanteessa, jossa haluat kaikkien töiden tulostuvan samaan aikaan. - Tulostusaika: Valitse tulostuksen päivämäärä ja aika. - Työn nimi: Tätä asetusta voidaan käyttää, kun tallennettu tiedosto haetaan ohjauspaneelin avulla. - Käyttäjätunnus: Tätä asetusta voidaan käyttää, kun tallennettu tiedosto haetaan ohjauspaneelin avulla. Käyttäjänimen kohdalla näkyy automaattisesti Windows-kirjautumisessa käyttämäsi käyttäjänimi. Perusasetukset-välilehti Säädä asiakirjan ulkoasua tulostetulla sivulla Perusasetukset-välilehden asetusten avulla. Tuo alla näkyvät asetukset näyttöön napsauttamalla Perusasetukset-välilehteä. Suunta Tämän asetuksen avulla voit valita suunnan, jota käytetään tietojen tulostamisessa sivulle. • Pysty: Tulostaa sivun pystysuunnassa, kuten kirjeissä. • Vaaka: Tulostaa sivun vaakasuunnassa, kuten laskentataulukoissa. • Kierrä 180 astetta: Kiertää sivua 180 astetta. • Peilikuva: Tämän asetuksen avulla voit kääntää alkuperäisen asiakirjan peilikuvakseen. Tämä asetus on käytettävissä vain, kun käytät PS-tulostinohjainta. Asetteluasetukset Tämän asetuksen avulla voit valita asiakirjan asettelulle useita eri tapoja. • Yksi sivu arkille: Tämä on asettelun perusasetus. Laite tulostaa yhden sivun paperin toiselle puolelle. • Useita sivuja arkille: Tämän asetuksen avulla voit tulostaa useita sivuja paperin yhdelle puolelle (katso "Tulostaminen yhdelle arkille useita sivuja" sivulla 138). • Julistetulostus: Tämän asetuksen avulla voit tulostaa asiakirjan julisteen kokoisena. Kun tämä asetus on valittu, asiakirja tulostetaan useille sivuille. Kun tulostetut sivut liitetään yhteen, niistä muodostuu julisteen kokoinen asiakirja (katso "Julisteiden tulostaminen" sivulla 138). • Vihkotulostus: Tämän asetuksen avulla voit tulostaa asiakirjan paperin molemmille puolille ja tehdä siitä vihon (katso "Vihkojen tulostaminen" sivulla 138). • Sivun reunus: Tämän asetuksen avulla voit tulostaa asiakirjan, jossa näkyy reunaviiva. Tämä asetus ei ole käytettävissä tulostusvaihtoehdoissa Julistetulostus ja Vihkotulostus. Tulostaminen_ 130 Kaksipuolinen tulostus Paperin asetukset Tämän asetuksen avulla voit tulostaa paperin molemmille puolille (katso "Tulostaminen paperin molemmille puolille" sivulla 139). Tämän asetuksen avulla voit valita käytettävän paperilokeron. Kun tulostat kirjekuoria, määritä asetukset Kirjekuori-välilehden avulla. Viimeistelyasetukset Tämän asetuksen avulla voit määrittää niittien tai reikien lukumäärän. • • • Nidonta-valinta on käytettävissä vain, kun lisävarusteena saatava vakioviimeistelijä tai vihkoviimeistelijä on asennettuna. • Rei’itys-valinta on käytettävissä vain, kun lisävarusteena saatava rei’ityslaite on asennettu lisävarusteena saatavaan vakioviimeistelijään tai vihkoviimeistelijään. Nidonta: Valitse niittien lukumääräksi 1 niitti tai 2 niitti. Rei’itys: Valitse reikien lukumääräksi 2 reikää tai 3 reikää. Joissakin rei’ityslaitteissa valinta 4 reikää näkyy valinnan 3 reikää tilalla. • • • Paperi-välilehti Paperi-välilehdessä voit määrittää paperinkäsittelyn perusasetuksia. Tuo alla näkyvät asetukset näyttöön napsauttamalla Paperi-välilehteä. • Kopiot Tämän asetuksen avulla voit valita tulostettavien kopioiden määrän (Väri tai Harmaasävy). Voit valita 1 – 9 999 kopiota. • Lajittele: Jos valitset tämän asetuksen, tulosteet lajitellaan alkuperäisten asiakirjojen järjestyksen mukaan. • Tulostaminen_ 131 Alkuperäinen koko: Tällä valinnalla voit määrittää alkuperäisten asiakirjojen todellisen paperikoon. Tulostuskoko: Tällä valinnalla voit skaalata tulostustyön mihin tahansa valittuun paperikokoon alkuperäisen asiakirjan koosta riippumatta. (Lisätietoja on kohdassa "Asiakirjan sovittaminen valittuun paperikokoon" sivulla 139.) - Prosentti: Muuttamalla koon prosenttilukua voit suurentaa tai pienentää sivun sisällön kokoa tulostettavalla arkilla. Skaalauksen voi määrittää myös ylös- ja alaspäin osoittavilla nuolilla. (Lisätietoja on kohdassa "Asiakirjan koon prosentuaalinen muuttaminen" sivulla 139.) Lähde: Varmista, että Lähde-asetuksena on vastaava paperilokero. Käytä valintaa Monikäyttölokero, kun tulostat erikoismateriaaleille, kuten kirjekuorille tai kalvoille. Tyyppi: Tämän asetuksen avulla voit valita lokeroon ladattavan paperin tyypin. Asetus lisätään luetteloon, josta voit valita sen. Näin saat parhaan tulostuslaadun. Jos asetusta ei valita, tulosteet eivät välttämättä ole riittävän laadukkaita. - Normaali paperi: 71–90 g/m2:n tavallinen paperi. - Paksu: 91–105 g/m2:n paksu paperi. - Painava: 106–175 g/m2:n paksu paperi. - Erittäin raskas 1: 176–216 g/m2:n paksu paperi. - Erittäin raskas 2: 217–253 g/m2:n paksu paperi. - Ohut: 60–70 g/m2:n ohut paperi. - Päällystetty: 105–120 g/m2:n bond-paperi. - Väri: 75–90 g/m2:n väritaustainen paperi. - Tarrat: 120–150 g/m2:n tarra. - Kalvo: 138–146 g/m2:n läpinäkyvä paperi. - Kirjekuori: 75–90 g/m2:n kirjekuori. - Esipainettu: 75–90 g/m2:n esipainettu paperi. - Puuvilla: 75–90 g/m2 puuvillapaperi, kuten Gilbert 25 % ja Gilbert 100 %. - Kierrätetty: 60–90 g/m2:n kierrätetty paperi. - Arkistointipaperi: 70 - 90 g/m2:n paperi. Jos haluat säilyttää tulosteita pitkään, esimerkiksi arkistointia varten, valitse tämä asetus. - Kirjelomake: 90–163 g/m2:n kirjelomakepaperi. - Rei’itetty: 90–163 g/m2:n rei’itetty paperi. - Ohut kartonki: 105–163 g/m2:n kortti. - Paksu kartonki: 170–216 g/m2:n kortti. - Ohut kiiltävä: 106–169 g/m2:n ohut kiiltopaperi. - Paksu kiiltävä: 170–253 g/m2:n paksu kiiltopaperi. Erikoissivu: Tämän valinnan avulla voit luoda erikoissivuja, kuten kansia. Voit lisätä, poistaa tai päivittää luettelossa olevia erikoissivuasetuksia. Tämä asetus on käytettävissä vain, kun käytät PCL-tulostinohjainta. Kalvojen erotinsivu Laatu Tämän toiminnon avulla voit lisätä tyhjän tai tulostetun erotinlehden kalvojen väliin. Tämä vaihtoehto on valittavissa vain, kun kohdassa Tyyppi on valittuna vaihtoehto Kalvo. • Ei erotinsivua: Ei lisää erotinlehtiä kalvojen väliin. • Tulostettu erotinsivu: Tulostaa erotinlehtiin samat kuvat kuin kalvoihin. • Tyhjä erotinsivu: Lisää tyhjän arkin kalvojen väliin. • Lähde: Valitse lokero, joka sisältää erotinlehtiin käytettävän paperin. Mitä suurempi asetus, sitä terävämpinä merkit ja kuvat tulostuvat. Suuri asetus voi myös pidentää asiakirjan tulostusaikaa. Kun valitset Kiiltävä tulostus, laite sallii tulostuksen kiiltävää viimeistelyä käyttävällä tehosteella. Fontti/teksti Valitse Kaikki teksti mustana, jos haluat tulostaa tekstin mustana riippumatta tekstin näytössä näkyvästä väristä. Lisäasetukset Grafiikka-välilehti Grafiikka-välilehdessä voit määrittää omiin tulostustarpeisiisi sopivan tulostuslaadun. Tuo alla näkyvät asetukset näyttöön napsauttamalla Grafiikka-välilehteä. • • • • • Väritila Voit valita väriasetukset. Asetus Väri tuottaa yleensä laadukkaimmat väriasiakirjat. Jos haluat tulostaa väriasiakirjan harmaan sävyissä, valitse Harmaasävy. Jos haluat säätää värin manuaalisesti, valitse Lisäasetukset. Voit säätää väriä liu’uttamalla väritasapainon liukukytkintä Tasot-välilehdellä tai ottaa ohjaimen sisältämän yleiseen kuvankäsittelyyn liittyvän värien korjauksen käyttöön Vastaavuus-välilehdellä. • • • • Jos valitset Palauta, Tasot- tai Vastaavuus-kohdan asetukset palautetaan oletusasetuksiksi. • Voit vaihtaa Lisäasetukset-kohdan kuvan. Napsauta Tuo kuva -painiketta ja valitse haluamasi kuva. Tasot: Voit säätää kuvien ulkonäköä muuttamalla kohdan Säätötasot asetuksia. Vastaavuus: Voit säätää kuvien ulkonäköä muuttamalla kohdan Tasapaino asetuksia. Kohdassa Näyttö voit valita asetukset jatkuvasävyisen kuvan muuntamiseksi tulostettavaksi binaarikuvaksi. Tulostaminen_ 132 Automaattinen: Valitsee automaattisesti parhaan muodon asetuksen. Tämä asetus on käytettävissä vain, kun käytät PS-tulostinohjainta. Lataa ääriviivoina: Kun tämä vaihtoehto on valittuna, ohjain lataa sellaiset asiakirjassasi käytetyt TrueType-fontit, joita ei ole jo tallennettu laitteeseen. Jos asiakirjan tulostamisen jälkeen huomaat, että fontit eivät tulostuneet oikein, valitse Lataa bittikuvana ja lähetä tulostustyö uudelleen. Lataa bittikuvana: Tämän asetuksen avulla ohjain voi ladata fonttitiedot bittikarttakuvina. Monimutkaisia fontteja (kuten koreaa tai kiinaa tai useita muita fontteja) sisältävät asiakirjat tulostuvat nopeammin, kun käytetään tätä asetusta. Lataa bittikuvana on käytännöllinen asetus, kun tulostetaan Adobe-ohjelmista. Tulosta grafiikkana: Tämän asetuksen avulla ohjain voi ladata fontteja kuvina. Tulostettaessa asiakirjoja, jotka sisältävät runsaasti grafiikkaa ja melko vähän TrueType-fontteja, tämä asetus voi parantaa tulostuksen suorituskykyä (nopeutta). Tämä asetus on käytettävissä vain, kun käytät PCL-tulostinohjainta. Pakkaamaton TrueType: Jos laitteesi on TrueType-rasterointilaite, voit valita tämän asetuksen TrueType-fontin lataamiseksi ääriviivafonttina. Tämä asetus on käytettävissä vain, kun käytät PS-tulostinohjainta. Käytä tulostimen fontteja: Kun Käytä tulostimen fontteja on valittuna, tulostin käyttää asiakirjan tulostukseen muistiinsa tallennettuja fontteja sen sijaan, että lataisi asiakirjassa käytetyt fontit. Koska fonttien lataaminen vie aikaa, tämän asetuksen valitseminen saattaa nopeuttaa tulostamista. Kun käytössä on asetus Käytä tulostimen fontteja, tulostin yrittää sovittaa asiakirjassa käytetyt fontit tulostimen muistiin tallennettujen fonttien kanssa. Jos asiakirjassa käytetyt fontit poikkeavat huomattavasti tulostimen fonteista, tuloste kuitenkin näyttää huomattavasti erilaiselta kuin miltä asiakirja näyttää näytössä. Jos valitset Palauta, Lisäasetukset-kohdan asetus palaa oletusasetukseksi. Grafiikkaohjain Viimeistely-välilehti Tarkka reuna Viimeistely-välilehden avulla voit määrittää erilaisia viimeistelyasetuksia. Tuo alla näkyvät asetukset näyttöön napsauttamalla Viimeistely-välilehteä. Tämän asetuksen avulla voit parantaa asiakirjan luettavuutta korostamalla tekstin ja terävien viivojen reunoja sekä järjestellä jokaisen värikanavan rekisteröinnin väritulostuksessa. Lisäasetukset Rasteripakkaus: Tämä asetus määrittää kuvien pakkauksen tason siirrettäessä tietoja tietokoneesta tulostimeen. Jos määrität täksi asetukseksi Suurin, tulostusnopeus paranee, mutta tulostuslaatu on heikompi. Tämä asetus on käytettävissä vain, kun käytät PCL-tulostinohjainta. Jos valitset Palauta, Lisäasetukset-kohdan asetus palaa oletusasetukseksi. PostScript-aset. Nämä asetukset ovat käytettävissä vain, kun käytät PS-tulostinohjainta. • • • Tulostusasetus: Asetusta käyttämällä voit valita PostScript-tiedostojen tulostusmuodon. - Optimoi nopeaksi: PostScript-tiedostojen yleinen muoto. - Optimoi yhteensopivaksi: Luo tiedoston, joka vastaa Adobe Document Structuring Conventions (ADSC) -vaatimuksia. Tämä muoto on käytännöllinen silloin, kun haluat luoda PostScript-tiedoston ja tulostaa sen eri laitteessa. - EPS (Encapsulated PostScript): Luo tiedoston kuvana. Tämä muoto on käytännöllinen silloin, kun haluat sisällyttää tiedoston kuvana toiseen asiakirjaan ja tulostaa asiakirjan sitten toisesta ohjelmasta. - Arkistomuoto: Luo PostScript-tiedoston, jota voit käyttää myöhemmin. PostScript-kieli: Asetusta käyttämällä voit valita PostScript-kielen tason. Lähetä PostScript-virheenkäsittelijä: Jos asetus on valittuna, laite tulostaa virhesivun, kun tulostuksen aikana tapahtuu virhe. • Lajitteluasetukset: Tämän toiminnon avulla voit lajitella tulosteet helposti. - Ei mitään: Poistaa toiminnon käytöstä. - Siirtymä: Useita kopioita tulostettaessa tämä asetus vaihtaa kunkin sarjan tulostussijainnin. Tämä toiminto on käytettävissä vain silloin, jos vakioviimeistelijä tai vihkoviimeistelijä on asennettuna. - Kierrä: Useita kopioita tulostettaessa tulosteet pinotaan ristikkäin sarjoihin. • Jos valitset Palauta, PostScript-aset.-kohdan asetukset palaavat oletusasetuksiksi. • • • Tämä toiminto on käytettävissä vain silloin, jos vakioviimeistelijä tai vihkoviimeistelijä ei ole asennettuna. Toiminto on käytettävissä vain silloin, kun paperikoko vastaa paperityyppien Letter ja A4 kokoa. Paperia on lisättävä lokeroihin, joissa on lyhyen (SEF) ja pitkän reunan syötöt (LEF), ennen tämän toiminnon käyttöä. Esimerkiksi lokerossa 1 paperi syötetään lyhyestä ja lokerossa 2 pitkästä reunasta. Nidonta-asetukset: Tämän asetuksen avulla voit määrittää niittien lukumäärän ja sijainnin. Tämä valinta on käytettävissä vain, kun lisävarusteena saatava vakioviimeistelijä tai vihkoviimeistelijä on asennettuna. Tulostaminen_ 133 - Nidonta: Valitse niittien lukumääräksi 1 niitti tai 2 niitti. Sijainti: Valitse niittien sijainniksi Vasemmalle, Oikealle tai Ylös. Kun käytät niittejä ja rei’itystä yhdessä, sinun on valittava sama sijainti niittejä ja reikiä varten. • 1 niitti, Vasemmalle 1 niitti, Oikealle 2 niittiä, Vasemmalle 2 niittiä, Oikealle Kun käytät niittejä ja rei’itystä yhdessä, sinun on valittava sama sijainti niittejä ja reikiä varten. 2 reikää,Oikealle Lisäasetukset-välilehden avulla voit määrittää asiakirjan eri tulostusasetuksia. Tuo alla näkyvät asetukset näyttöön napsauttamalla Lisäasetukset-välilehteä. 2 niittiä, Ylös Rei’itysasetukset: Tämän asetuksen avulla voit määrittää reikien lukumäärän ja sijainnin. Reiät tehdään tulosteisiin arkistointia varten. Tämä valinta on käytettävissä vain, kun lisävarusteena saatava rei’ityslaite on asennettu lisävarusteena saatavaan vakioviimeistelijään tai vihkoviimeistelijään. - Rei’itys: Valitse reikien lukumääräksi 2 reikää tai 3 reikää. Joissakin rei’ityslaitteissa valinta 4 reikää näkyy valinnan 3 reikää tilalla. - Sijainti: Valitse reikien sijainniksi Vasemmalle, Oikealle tai Ylös. 2 reikää,Vasemmalle Lisäasetukset-välilehti Vesileima Tämän asetuksen avulla voit tulostaa tekstiä aiemmin luodun asiakirjan päälle (katso "Vesileimojen käyttäminen" sivulla 140). Peite Peitteitä käytetään usein kirjelomakepaperien asemesta (katso "Peitteen käyttäminen" sivulla 140). Tämä asetus on käytettävissä vain, kun käytät PCL-tulostinohjainta. 2 reikää,Ylös Tulostusasetukset • 3 reikää, Vasemmalle 3 reikää, Oikealle • • Tulostelokeroasetukset: Tämän valinnan avulla voit määrittää kasetin, johon asiakirjat tulostetaan "Lokeron määrittäminen" sivulla 44. • • Tulostaminen_ 134 Tulostusjärjestys: Tämän asetuksen avulla voit määrittää sivujen tulostusjärjestyksen. Valitse tulostusjärjestys avattavasta valikosta. Valinnat Tulosta parittomat sivut ja Tulosta parilliset sivut ovat käytettävissä vain, kun käytät PCL-tulostinohjainta. - Normaali: Tämän asetuksen avulla tulostimesi tulostaa kaikki sivut ensimmäisestä sivusta viimeiseen. - Käänteinen: Tämän asetuksen avulla tulostimesi tulostaa kaikki sivut viimeisestä sivusta ensimmäiseen. - Tulosta parittomat sivut: Tämän asetuksen avulla voit tulostaa pelkät asiakirjan parittomat sivut. - Tulosta parilliset sivut: Tämän asetuksen avulla voit tulostaa pelkät asiakirjan parilliset sivut. Ohita tyhjät sivut: Tämän asetuksen avulla voit määrittää, että alkuperäisten tietojen tyhjiä sivuja ei tulosteta. Manuaalinen reunus: Tämän asetuksen avulla voit määrittää sidontareunuksen. Sidontareunus säätää sidonta-asennon. Tämä asetus ei ole käytettävissä, kun käytät PS-tulostinohjainta. Lisäasetukset: Tässä kohdassa voit määrittää tulostuksen lisäasetuksia. Tämä asetus on käytettävissä vain, kun käytät PS-tulostinohjainta. - PostScript-läpivienti: Tällä asetuksella määritetään, tulostetaanko PostScript-koodia tulostusta varten luovan ohjelman luomat PostScript-tiedot. Oletusarvon mukaan asetus on valittu. Jos tämä asetus on valittuna, jotkin tulostusasetukset, kuten Useita sivuja arkille, Vesileima, Vihkotulostus, Julistetulostus ja Skaalausasetukset, eivät ehkä toimi oikein tulostettaessa sovelluksesta, joka voi luoda PostScript-koodin tulostusta varten. Poista silloin tämän asetuksen valinta. Säästötulostuksen asetukset -valinta ole käytettävissä. Jos tulostusasetuksia täytyy muuttaa, valitse Salasana ja syötä salasana tai ota yhteyttä järjestelmänvalvojaan. Tulossimulaattori Tulossimulaattori näyttää hiilidioksidipäästöjen, sähkönkulutuksen ja paperin käytön vähenemisen valituilla asetuksilla. • Joissakin tapauksissa asetuksen PostScript-läpivienti valinnan poistaminen voi aiheuttaa odottamattoman lopputuloksen tulostuksessa. • Jos valitset Palauta, Lisäasetukset-kohdan asetus palaa oletusasetukseksi. Säästötulostus-välilehti Säästötulostus-välilehden avulla voit määrittää asiakirjan eri tulostusasetuksia. Säästötulostus-välilehden asetusten avulla voit säästää tulostusresursseja ja tulostaa ympäristöystävällisesti. Kun valitset Säästötulostus, säästötulostuskuvake ( ) näkyy joissakin asetuksissa. Eräät asetukset eivät ole käytettävissä säästötulostustilassa. Tuo alla näkyvät asetukset näyttöön napsauttamalla Säästötulostus-välilehteä. • • Tulokset lasketaan sen mukaan, että ilman säästötulostustilaa tulostettavien sivujen kokonaismäärä on sata (ilman tyhjiä sivuja). Laskenta perustuu IEA:lta, Japanin sisäasiain- ja viestintäministeriön indeksistä ja www.remanufacturing.org.uk-sivustosta peräisin olevaan hiilidioksidin, energian ja paperin laskentakertoimeen. Jokaisella laitemallilla on eri indeksi. Virrankulutus tulostustilassa tarkoittaa kyseisen laitteen keskimääräistä virrankulutusta tulostettaessa. Todellinen säästö tai vähennys voi vaihdella käytössä olevan käyttöjärjestelmän, järjestelmän suorituskyvyn, sovellusohjelman, yhteystyypin, tulostusmateriaalin, tulostuskoon, työn monimutkaisuuden ja muiden tekijöiden mukaan. Samsung-välilehti Valitsemalla Samsung-välilehden voit tuoda näyttöön ohjaimen tekijänoikeustiedot ja ohjaimen versionumeron. Jos tietokone on kytketty Internetiin, voit käyttää seuraavia palveluja. Napsauta Samsung-välilehteä, jolloin asetukset tulevat näyttöön. Ohje Tämän toiminnon avulla voit avata Ohje-tiedoston avainsanahaun avulla. Palvelu • • • • Päivityksiä: Tämän toiminnon avulla voit ladata tulostinohjaimen päivityksiä. Samsung-sivusto: Tämä valinta muodostaa yhteyden suoraan Samsungin Web-sivustoon. Rekisteröinti: Tämän toiminnon avulla voit rekisteröidä laitteesi. Lisävarusteita: Tämän toiminnon avulla voit tilata tarvikkeita verkon kautta. Suosikit-asetuksen käyttäminen Säästötulostuksen asetukset • • • • Tulostimen oletus: Kun valitset tämän vaihtoehdon, tämä ominaisuus määritetään sen asetuksen avulla, jonka teit laitteen ohjauspaneelissa. Ei mitään: Poistaa toiminnon käytöstä. Säästötulostus: Säästötulostustila otetaan käyttöön. Valitse Kaksipuolinen tulostus-, Asettelu-, Väritila- ja Ohita tyhjät sivut -asetukset, joita haluat käyttää säästötulostustilassa. Jos et muuta asetuksia muissa välilehdissä, asiakirja tulostuu säästötilan asetusten mukaisesti. Salasana: Jos järjestelmänvalvoja valitsee asetuksen Pakotettu kohdassa Oletussäästötila tätä laitetta varten, säästötulostustila on aina valittuna laitteen asetuksissa eikä tulostinohjaimen Esiasetukset-vaihtoehto, joka on nähtävissä kussakin määritysten välilehdessä paitsi Samsung-välilehdessä, mahdollistaa senhetkisten määritysten asetusten tallennuksen tulevaa käyttöä varten. Voit tallentaa Esiasetukset-kohteen seuraavasti: 1. Muuta asetukset haluamiksesi kussakin välilehdessä. 2. Kirjoita kohteelle nimi Esiasetukset-ruutuun. Tulostaminen_ 135 3. Napsauta . Kaikki käytössä olevat ohjainasetukset tallennetaan. Jos haluat päivittää määrittämäsi asetuksen, valitse haluamasi asetukset ja napsauta -painiketta. Jos haluat käyttää tallennettua asetusta, valitse se avattavasta Esiasetukset-luettelosta. Tulostin on nyt määritetty tulostamaan valitsemillasi asetuksilla. Jos haluat poistaa tallennetun asetuksen, valitse se avattavasta Esiasetukset-luettelosta ja valitse . Voit myös palauttaa tulostinohjaimen oletusasetukset valitsemalla avattavasta Esiasetukset-luettelosta Oletusesiasetus. Ohjeen käyttäminen Napsauta ikkunan oikeassa yläreunassa olevaa kysymysmerkkiä ja valitse vaihtoehto, josta haluat tietoja. Näyttöön tulee ponnahdusikkuna, jossa on tietoja kyseisestä ohjaimen tukemasta ominaisuudesta. Jos kysymysmerkki ei tule näkyviin, valitse asetus, josta haluat lisätietoja, ja paina näppäimistön F1-näppäintä. 6. Valitse sopiva vaihtoehto. • Kasettiasetukset: Valitse asentamasi lisäpaperilokero. Voit valita vaihtoehdon Kasetti 3, 4 (kahden kasetin syöttölaite) tai Suuri kapasiteetti (suurikapasiteettinen syöttölaite). Näet lokeron tiedot ja voit määrittää paperikoon ja -tyypin kohdassa Lisäasetukset. Jos valitset Palauta, Lisäasetukset-kohdan asetukset palaavat oletusasetuksiksi. • Viimeistelyasetukset: Valitse asentamasi viimeistelijä. Voit valita vaihtoehdon Vakioviimeistely (1K) tai Vihkoviimeistely (3K). • Tallennusvälineasetukset: Valitse laitteeseen asennetun muistin kapasiteetti. Tämä asetus on käytettävissä vain, kun käytät PS-tulostinohjainta. • Rei’itysasetukset: Tämä vaihtoehto on valittavissa vain, kun määrität kohdan Viimeistelyasetukset asetukset. Valitse asentamasi rei’ityslaite. Voit valita vaihtoehdon Reiät: 2/3 tai Reiät: 2/4. Saatavilla oleva rei’ityslaite saattaa vaihdella maakohtaisesti. Ota yhteyttä Samsung-jälleenmyyjään tai paikkaan, josta ostit laitteen. • Lisäasetukset: Valitse jokin asetuksista. Tämä asetus on käytettävissä vain, kun käytät PS-tulostinohjainta. Jos haluat hakea tietoja hakusanan avulla, valitse Samsung-ikkunassa Tulostusmääritykset-välilehti ja kirjoita hakusana Ohje-vaihtoehdon syöteriville. Saat tietoja esimerkiksi tulostustarvikkeista, ohjainpäivityksestä tai rekisteröinnistä napsauttamalla vastaavia painikkeita. Asetus Laiteasetukset Jos asennat valinnaisen lisälaitteen, kuten kahden kasetin syöttölaitteen tai vakioviimeistelijän, tämä laite havaitsee ja määrittää lisälaitteen automaattisesti. Jos et voi käyttää tämän ohjaimen kautta asennettuja lisälaitteita, voit määrittää lisälaitteet kohdassa Laiteasetukset. Työn tilitietojen avulla voit tulostaa käyttäen annettua käyttöoikeutta. 1. Napsauta Windowsin Käynnistä-painiketta. 2. Jos käyttöjärjestelmä on Windows 2000, valitse Asetukset > Tulostimet. • Jos käyttöjärjestelmä on Windows XP tai Windows 2003, valitse Tulostimet ja faksit. • Jos käyttöjärjestelmä on Windows 2008/Vista, valitse Ohjauspaneeli > Laitteisto ja äänet > Tulostimet. • Jos käyttöjärjestelmä on Windows 7, valitse Ohjauspaneeli > Laitteisto ja äänet > Laitteet ja tulostimet. • Jos käyttöjärjestelmä on Windows Server 2008 R2, valitse Ohjauspaneeli > Laitteisto > Laitteet ja tulostimet. 3. Napsauta laitettasi hiiren kakkospainikkeella. 4. Jos käyttöjärjestelmä on Windows XP/2003/2008/Vista, valitse Ominaisuudet. • Jos käytät PS-ohjainta, valitse PS-ohjain ja avaa Ominaisuudet napsauttamalla hiiren kakkospainikkeella. Windows 7 ja Windows Server 2008 R2: valitse pikavalikoista Kirjoittimen ominaisuudet. - - Jos kohteessa Kirjoittimen ominaisuudet on merkintä ►, voit valita muita valittuun tulostimeen yhdistettyjä tulostinohjaimia. 5. Valitse Laiteasetukset. - Ominaisuudet-ikkunan ulkonäkö voi vaihdella käytetyn ohjaimen tai käyttöjärjestelmän mukaan. Tulostaminen_ 136 Tulosteprotok.: Määrittää protokollan, jota tulostin käyttää tulostustöissä. Jos valitset ASCII, tiedot lähetetään ASCII-muodossa (7-bittisessä muodossa), jolloin tulostus voi kestää kauemmin, mutta tiedot voidaan lähettää minkä tahansa I/O-kanavan, kuten sarjaliitännän, rinnakkaisliitännän tai verkkoportin, kautta. Kun valitset Binaari (Binary Communications Protocol) tai TBCP (Tagged Binary Communications Protocol), kaikki muut tiedot paitsi erityiset ohjausmerkit lähetetään binaarimuodossa (8-bittisessä muodossa). Binaarimuodot voidaan lähettää rinnakkais- tai sarjaliikenneportin kautta, ja ne ovat nopeampia kuin tietojen lähettäminen ASCII-muodossa. Vapaa PostScript-muisti: Määrittää käytettävissä olevan PostScript-muistin määrän. Tämä muisti käsittää osan tulostimen koko fyysisestä muistista. Tavallisesti on paras käyttää oletusasetusta, jonka tulostimen valmistaja on määrittänyt. Muunna harmaa teksti PostScript-harmaaksi: Määrittää, muunnetaanko tekstissä oleva todellinen harmaa (RGB-arvo) PostScript-ohjaimen sisältämäksi harmaaksi. - - - - - - Muunna harmaa grafiikka PostScript-harmaaksi: Määrittää, muunnetaanko kuvissa oleva todellinen harmaa (RGB-arvo) PostScript-ohjaimen sisältämäksi harmaaksi. Lisää euro-valuuttamerkki PS-fontteihin: Määrittää, täydennetäänkö laitteen fontteja euron merkillä. Työn aikakatkaisu: Määrittää, kuinka kauan asiakirjan lähettäminen tietokoneesta tulostimeen voi kestää, ennen kuin tulostin lakkaa yrittämästä asiakirjan tulostusta. Jos määrität arvon 0, tulostin ei lakkaa yrittämistä tulostamista. Odotuksen aikakatkaisu: Määrittää, kuinka kauan tulostin odottaa lisää PostScript-tietoja tietokoneesta. Kun määritetty aika on kulunut, tulostin lakkaa yrittämästä asiakirjan tulostusta ja tulostaa virheilmoituksen. Jos yrität tulostaa erityisen monimutkaisen asiakirjan, arvoa kannattaa ehkä kasvattaa. Jos määrität arvon 0, tulostin ei lakkaa odottamasta. Fontin vähimmäiskoko: Määrittää pienimmän fonttikoon (kuvapisteinä), jota varten PostScript-ohjain lataa TrueType-fontit ääriviivafontteina (Type 1). Tätä asetusta pienemmät fontit ladataan bittikarttafontteina (Type 3). Tämän asetuksen avulla voit hienosäätää Fontin/tekstin lisäasetukset -kohdan automaattista asetusta (katso "Lisäasetukset" sivulla 132). Fontin enimmäiskoko: Määrittää suurimman fonttikoon (kuvapisteinä), jota varten PostScript-ohjain lataa TrueType-fontit bittikarttafontteina (Type 3). Tätä asetusta suuremmat fontit ladataan ääriviivafontteina (Type 1). Tämän asetuksen avulla voit hienosäätää automaattista asetusta tai ohittaa Fontin/tekstin lisäasetukset -kohdan Lataa bittikuvana -asetuksen (katso "Lisäasetukset" sivulla 132). Lähetä CTRL+D ennen jokaista työtä: Määrittää, alustetaanko tulostin jokaisen PostScript-asiakirjan alussa. Oletusarvon mukaan asetusta ei ole valittu. CTRL+D-komento palauttaa tulostimen oletusasetukset sen varmistamiseksi, että aiemmat tulostustyöt eivät vaikuta uuteen työhön. CTRL+D-komento voi aiheuttaa tulostustyön epäonnistumisen, jos tulostin on kytketty verkon kautta. Jos asiakirjan tulostus epäonnistuu, kun se lähetetään rinnakkais- tai sarjaportin kautta kytkettyyn tulostimeen, valitse tämä asetus. Lähetä CTRL+D jokaisen työn jälkeen: Määrittää, alustetaanko tulostin jokaisen PostScript-asiakirjan lopussa. Oletusarvon mukaan asetus on valittu. CTRL+D-komento palauttaa tulostimen oletusasetukset sen varmistamiseksi, että nykyinen tulostustyö ei vaikuta tuleviin tulostustöihin. CTRL+D-komento voi aiheuttaa tulostustyön epäonnistumisen, jos tulostin on kytketty verkon kautta. Jos asiakirjan tulostus epäonnistuu, kun se lähetetään verkkotulostimeen, poista tämän asetuksen valinta. • Fontinkorvaus: Näyttää fontin korvaustaulukon ja TrueType-fonttien ja tulostimen fonttien välisen kohdistuksen muutosasetukset. Tämä asetus on käytettävissä vain, kun käytät PS-tulostinohjainta. • Työseuranta: Tämän toiminnon avulla voit liittää käyttäjä- ja tilitunnistetiedot jokaiseen tulostettuun asiakirjaan. - Käyttäjän käyttöoikeus: Jos valitset tämän asetuksen, vain käyttöluvan saaneet käyttäjät voivat tulostaa työn. Ryhmän käyttöoikeus: Jos valitset tämän asetuksen, vain ryhmäluvan saaneet ryhmät voivat tulostaa työn. • • Jos haluat salata työn tilitietojen salasanan, valitse Työseurannan salasanasuojaus. Järjestelmänvalvojat voivat ottaa käyttöön työn tilitiedot ja määrittää käyttöoikeudet ohjauspaneelista tai SyncThru™ Web Service -ohjelmalla. Lisätietoja näistä toiminnoista on Järjestelmänvalvojan oppaassa. 7. Valitse OK, kunnes poistut Ominaisuudet- tai Kirjoittimen ominaisuudet -ikkunasta. Jos valitset Palauta, Lisäasetukset-kohdan asetukset palaavat oletusasetuksiksi. Tulostaminen_ 137 Tulostuksen erikoisominaisuuksien käyttäminen Tulostuksen erikoisominaisuuksiin kuuluvat seuraavat: • "Tulostaminen yhdelle arkille useita sivuja" sivulla 138. • "Julisteiden tulostaminen" sivulla 138. • *** 'Vihkojen tulostaminen' on page 138 ***. • "Tulostaminen paperin molemmille puolille" sivulla 139. • "Asiakirjan koon prosentuaalinen muuttaminen" sivulla 139. • "Asiakirjan sovittaminen valittuun paperikokoon" sivulla 139. • "Vesileimojen käyttäminen" sivulla 140. • "Peitteen käyttäminen" sivulla 140. 4. Valitse Julisteen lomitus -arvo. Määritä Julisteen lomitus millimetreinä tai tuumina painamalla Perusasetukset-välilehden oikeassa yläkulmassa olevaa painiketta. Tämä helpottaa arkkien yhteenliittämistä. 5. Napsauta Paperi-välilehteä ja valitse Alkuperäinen koko, Lähde ja Tyyppi. 6. Valitse OK tai Tulosta, kunnes poistut Tulosta-ikkunasta. 7. Viimeistele juliste liittämällä arkit yhteen. Tulostaminen yhdelle arkille useita sivuja Voit valita yksittäiselle arkille tulostettavien sivujen määrän. Kun useita sivuja tulostetaan arkille, sivut pienennetään ja järjestetään arkille haluamassasi järjestyksessä. Voit tulostaa enintään 16 sivua yhdelle arkille. Vihkojen tulostaminen Kun käytät tätä ominaisuutta, asiakirja tulostetaan paperin molemmin puolin ja sivut järjestetään siten, että ne voidaan taittaa tulostuksen jälkeen kahtia vihkoksi. • 1. Jos haluat muuttaa tulostusasetuksia sovelluksesta, käytä Tulostusmääritykset-ikkunaa (katso "Tulostusmääritykset-ikkunan avaaminen" sivulla 129). 2. Valitse Perusasetukset-välilehti ja valitse sitten Useita sivuja arkille avattavasta Tyyppi-luettelosta. 3. Voit tulostaa reunuksen kunkin arkille tulostettavan sivun ympärille valitsemalla Sivun reunus. 4. Valitse arkille tulostettavien sivujen määrä (2, 4, 6, 9 tai 16) avattavasta Sivuja arkille -luettelosta. 5. Valitse tarvittaessa sivujärjestys avattavasta Sivujärjestys-luettelosta. 6. Napsauta Paperi-välilehteä ja valitse Alkuperäinen koko, Lähde ja Tyyppi. 7. Valitse OK tai Tulosta, kunnes poistut Tulosta-ikkunasta. Julisteiden tulostaminen Tämän ominaisuuden avulla voit tulostaa yksisivuisen asiakirjan neljälle, yhdeksälle tai kuudelletoista paperiarkille, jotka voit liittää yhteen julisteeksi. 1. Jos haluat muuttaa tulostusasetuksia sovelluksesta, käytä Tulostusmääritykset-ikkunaa (katso "Tulostusmääritykset-ikkunan avaaminen" sivulla 129). 2. Valitse Perusasetukset-välilehti ja valitse sitten Julistetulostus avattavasta Tyyppi-luettelosta. 3. Valitse haluamasi sivujen asettelu. Sivun asettelun asetukset: • Juliste 2x2: asiakirja suurennetaan ja jaetaan neljälle sivulle. • Juliste 3x3: asiakirja suurennetaan ja jaetaan yhdeksälle sivulle • Juliste 4x4: asiakirja suurennetaan ja jaetaan kuudelletoista sivulle. 1. 2. 3. 4. Jos tulostat käyttämällä Taita- tai Taita ja nido -valintaa ja vihkoviimeistelijää, voit ladata paperia lokeroihin vain valitsemalla syötön lyhyt reuna edellä. • Jos haluat luoda vihkon, sinun on tulostettava Letter-, Legal-, A4-, JIS B5-, Statement-, Executive-, A5-, 8K-, 16K-, Ledger-, Tabloid Extra-, A3- tai JIS B4 -kokoiselle tulostusmateriaalille. Muuta sovelluksen tulostusasetuksia Tulostusmääritykset-ikkunassa (katso "Tulostusmääritykset-ikkunan avaaminen" sivulla 129). Napsauta Perusasetukset-välilehteä ja valitse avattavasta Vihkotulostus-luettelosta Tyyppi. Valitse Taittamistapa-tyyppi. Jos tulostat asiakirjan, joka sisältää useita sivuja, voit jakaa tulostetun vihkon useisiin eriin valitsemalla Jaa eriin. Yhdessä erässä voi olla enintään 15 arkkia. Jos esimerkiksi kopioit asiakirjasta 80 sivua ja määrität arkkien määräksi 10: - Ensimmäinen erä: Sivut 1–40 (10 arkkia) - Toinen erä: Sivut 41–80 (10 arkkia) Valitse Lisäasetukset. Valitse sitten haluamasi vaihtoehto. • Taittamisasetukset: Voit käyttää tätä asetusta, kun lisävarusteena saatava vihkoviimeistelijä on asennettu. Kun valitset Taita tai Taita ja nido, Vihkokasetti on käytettävissä vain kohdassa Tulostelokeroasetukset (katso "Tulostelokeroasetukset" sivulla 134). Erää, jossa on yli 15 arkkia, ei kuitenkaan tulosteta vihkolokeroon vaan viimeistelylokeroon. Ei mitään: Poistaa toiminnon käytöstä. Taita: Tämän asetuksen avulla voit taittaa vihkon keskeltä. Taita ja nido: Tämän asetuksen avulla voit nitoa ja taittaa vihkon keskeltä. • Sidontareunus: Tämän asetuksen avulla voit siirtää kuvia keskireunuksen luomiseksi vihkoon. • Sidonta oikealle: Tällä asetuksella voit valita sivujen lukujärjestykseksi oikealta vasemmalle. 5. Napsauta Paperi-välilehteä ja valitse Alkuperäinen koko, Lähde ja Tyyppi. Tulostaminen_ 138 - Kaikki paperikoot eivät sovi Vihkotulostus-toimintoon. Selvitä ominaisuutta varten käytettävissä oleva paperikoko valitsemalla paperikoko Paperi-välilehden Alkuperäinen koko -asetuksella. Jos valitset paperikoon, joka ei ole käytettävissä, asetus peruutetaan automaattisesti. Valitse vain saatavilla oleva paperi (paperi, jossa ei ole - tai -merkkiä). 6. Valitse OK tai Tulosta, kunnes poistut Tulosta-ikkunasta. 8 Asiakirjan koon prosentuaalinen muuttaminen Muuttamalla koon prosenttilukua voit suurentaa tai pienentää asiakirjan kokoa tulostettavalla arkilla. 9 Tulostaminen paperin molemmille puolille Voit tulostaa paperin molemmille puolille (kaksipuolinen tulostus). Ennen kuin aloitat tulostuksen, päätä, missä suunnassa haluat tulostaa asiakirjan. Toiminto on käytettävissä vain silloin, kun paperikoko vastaa paperityyppien Letter, Legal, Oficio, US Folio, A4, ISO B5, JIS B5, Statement, Executive, A5, 8K, 16K, Ledger, Tabloid Extra, A3 tai JIS B4 kokoa. Kun käytät tätä toimintoa ja Oikeanpuoleinen kasetti on valittu tulostuslokeroksi (katso "Tulostelokeroasetukset" sivulla 134), tulostusnopeus voi hidastua. Suosittelemme käyttämään jotain muuta lokeroa tulostuslokerona. • Älä tulosta erikoismateriaalin, kuten tarrojen, kirjekuorien tai paksun paperin, molemmille puolille. Se voi aiheuttaa paperitukoksen tai vahingoittaa laitetta. 1. Jos haluat muuttaa tulostusasetuksia sovelluksesta, käytä Tulostusmääritykset-ikkunaa (katso "Tulostusmääritykset-ikkunan avaaminen" sivulla 129). 2. Valitse Perusasetukset-välilehti. 3. Valitse kohdasta Kaksipuolinen tulostus haluamasi sidontavaihtoehto. • Tulostimen oletus: Kun valitset tämän vaihtoehdon, tämä ominaisuus määritetään sen asetuksen avulla, jonka teit laitteen ohjauspaneelissa. Tämä asetus on käytettävissä vain, kun käytät PCL-tulostinohjainta. • Ei mitään: Poistaa toiminnon käytöstä. • Pitkä reuna: Tämä on perinteinen kirjansidonnassa käytettävä asettelu. 1. Jos haluat muuttaa tulostusasetuksia sovelluksesta, käytä Tulostusmääritykset-ikkunaa (katso "Tulostusmääritykset-ikkunan avaaminen" sivulla 129). 2. Valitse Paperi-välilehti. 3. Valitse alkuperäisten asiakirjojen todellinen paperikoko kohdasta Alkuperäinen koko. 4. Kirjoita skaalauksen määrä Prosentti-ruutuun. Voit valita skaalauksen määrän myös ylä- ja alanuolipainikkeiden avulla. Et voi käyttää tätä toimintoa, kun valitset paperikoon kohdasta Tulostuskoko. • • Lyhyt reuna: Tämä on perinteinen kalentereissa käytettävä asettelu. 5. Valitse Lähde ja Tyyppi. 6. Valitse OK tai Tulosta, kunnes poistut Tulosta-ikkunasta. Asiakirjan sovittaminen valittuun paperikokoon Tämän ominaisuuden avulla voit skaalata tulostustyön mihin tahansa valittuun paperikokoon asiakirjan koosta riippumatta. Tästä voi olla hyötyä, kun haluat tarkistaa pienikokoisen asiakirjan yksityiskohtia. 1. Jos haluat muuttaa tulostusasetuksia sovelluksesta, käytä Tulostusmääritykset-ikkunaa (katso "Tulostusmääritykset-ikkunan avaaminen" sivulla 129). 2. Valitse Paperi-välilehti. 3. Valitse alkuperäisten asiakirjojen todellinen paperikoko kohdasta Alkuperäinen koko. 4. Valitse lokerossa olevan tulostettavan paperin koko kohdasta Tulostuskoko. 5. Valitse Lähde ja Tyyppi. 6. Valitse OK tai Tulosta, kunnes poistut Tulosta-ikkunasta. • Käänteinen kaksipuolinen tulostus: Valitse tämä vaihtoehto, jos haluat kääntää kaksipuoleisen tulostuksen järjestyksen. 4. Napsauta Paperi-välilehteä ja valitse Alkuperäinen koko, Lähde ja Tyyppi. 5. Valitse OK tai Tulosta, kunnes poistut Tulosta-ikkunasta. Tulostaminen_ 139 Vesileimojen käyttäminen Vesileima-asetuksen avulla voit tulostaa tekstiä aiemmin luodun asiakirjan päälle. Voit käyttää vesileimaa, kun haluat tulostaa esimerkiksi suuret harmaat VEDOS- tai LUOTTAMUKSELLINEN-tekstit vinottain asiakirjan ensimmäiselle sivulle tai kaikille sivuille. Laitteessa on useita vesileimoja valmiiksi määritettyinä. Niitä voi muokata, ja luetteloon voi lisätä uusia vesileimoja. Aiemmin luodun vesileiman käyttäminen 1. Jos haluat muuttaa tulostusasetuksia sovelluksesta, käytä Tulostusmääritykset-ikkunaa (katso "Tulostusmääritykset-ikkunan avaaminen" sivulla 129). 2. Napsauta Lisäasetukset-välilehteä ja valitse haluamasi vesileima avattavasta Vesileima-luettelosta. Valittu vesileima näkyy esikatselukuvassa. 3. Valitse OK tai Tulosta, kunnes olet poistunut tulostusikkunasta. Vesileiman luominen 1. Jos haluat muuttaa tulostusasetuksia sovelluksesta, käytä Tulostusmääritykset-ikkunaa (katso "Tulostusmääritykset-ikkunan avaaminen" sivulla 129). 2. Valitse Lisäasetukset-välilehden avattavasta Vesileima-luettelosta Muokkaa Näyttöön tulee Muokkaa vesileimoja -ikkuna. 6. Kun olet valmis, valitse OK tai Tulosta, kunnes Tulosta-ikkuna sulkeutuu. Jos haluat lopettaa vesileiman tulostuksen, valitse Ei mitään avattavasta Vesileima-luettelosta. Vesileiman muokkaaminen 1. Jos haluat muuttaa tulostusasetuksia sovelluksesta, käytä Tulostusmääritykset-ikkunaa (katso "Tulostusmääritykset-ikkunan avaaminen" sivulla 129). 2. Napsauta Lisäasetukset-välilehteä ja valitse avattavasta Muokkaa-luettelosta Vesileima. Näyttöön tulee Muokkaa vesileimoja -ikkuna. 3. Valitse muokattava vesileima Valmiit vesileimat -luettelosta ja muuta vesileiman tekstiä ja asetuksia. 4. Tallenna muutokset valitsemalla Päivitä. 5. Valitse OK tai Tulosta, kunnes poistut Tulosta-ikkunasta. Vesileiman poistaminen 1. Jos haluat muuttaa tulostusasetuksia sovelluksesta, käytä Tulostusmääritykset-ikkunaa (katso "Tulostusmääritykset-ikkunan avaaminen" sivulla 129). 2. Napsauta Lisäasetukset-välilehteä ja valitse avattavasta Muokkaa-luettelosta Vesileima. Näyttöön tulee Muokkaa vesileimoja -ikkuna. 3. Valitse poistettava vesileima Valmiit vesileimat -luettelosta ja valitse Poista. 4. Valitse OK tai Tulosta, kunnes poistut Tulosta-ikkunasta. Peitteen käyttäminen Tämä asetus on käytettävissä vain, kun käytät PCL-tulostinohjainta. Peitteen kuvaus Peite on tietokoneen kiintolevylle erityisessä tiedostomuodossa tallennettu teksti tai kuva tai molemmat, ja se voidaan tulostaa mihin tahansa asiakirjaan. Peitteitä käytetään usein kirjelomakepaperien asemesta. Esipainetun kirjelomakkeen käyttämisen sijasta voit luoda peitteen, joka sisältää samat tiedot kuin kirjelomake. Jos haluat tulostaa kirjeen, jossa on yhtiösi kirjelomakkeen tiedot, sinun ei tarvitse ladata laitteeseen esipainettua kirjelomaketta. Voit tulostaa kirjelomakepeitteen asiakirjaan. Uuden sivun peitteen luominen 3. Kirjoita haluamasi teksti Vesileiman teksti -ruutuun. Merkkejä voi olla enintään 256. Teksti tulee näkyviin esikatseluikkunaan. Kun Vain ensimmäiselle sivulle -valintaruutu on valittuna, vesileima tulostuu vain ensimmäiselle sivulle. 4. Valitse vesileima-asetukset. Voit valita fontin nimen, tyylin, värin, koon ja varjostuksen kohdasta Fonttimääritykset sekä määrittää vesileiman kulman kohdassa Tekstin kulma. 5. Lisää uusi vesileima Lisää-luetteloon valitsemalla Valmiit vesileimat. Jos haluat käyttää sivun peitettä, sinun on luotava uusi sivun peite, joka sisältää logosi tai kuvasi. 1. Luo tai avaa asiakirja, joka sisältää peitteessä käytettävän tekstin tai kuvan. Asettele kohteet niin kuin haluat ne tulostettavan peitteenä. 2. Jos haluat tallentaa asiakirjan peitteenä, avaa Tulostusmääritykset (katso "Tulostusmääritykset-ikkunan avaaminen" sivulla 129). Tulostaminen_ 140 3. Valitse Lisäasetukset-välilehti ja valitse sitten Muokkaa avattavasta Teksti-luettelosta. Näyttöön tulee Muokkaa peitettä -ikkuna. Sivun peitteen poistaminen Voit poistaa sivun peitteet, joita et enää käytä. 1. Valitse Tulostusmääritykset -ikkunan Lisäasetukset-välilehti. 2. Valitse avattavasta Muokkaa-luettelosta Teksti. 3. Valitse poistettava peite Peiteluettelo-ruudusta. 4. Valitse Poista. 5. Kun vahvistussanomaikkuna tulee näyttöön, valitse Kyllä. 6. Valitse OK tai Tulosta, kunnes poistut Tulosta-ikkunasta. Julistenauhan tulostaminen Laitteen aset. 1. Voit muuttaa MP-lokeron paperikokoa Lokeroasetukset-valikossa (katso *** 'Lokeron määrittäminen' on page 44 *** sivulla 46). 2. Muuta paperikokoa nuolten avulla. Paperin leveys on 98–320 mm ja pituus 148–1 200 mm. Tulostinohjaimen määrittäminen 4. Valitse Muokkaa peitettä -ikkunassa Luo. 5. Kirjoita Tallennus nimellä -ikkunassa enintään kahdeksan merkkiä pitkä nimi Tiedostonimi -ruutuun. Valitse kohdepolku tarvittaessa (oletuspolku on C:\Formover). 6. Napsauta tallenna-painiketta. Nimi tulee näkyviin Peiteluettelo-luetteloon. 7. Valitse OK tai Tulosta, kunnes poistut Tulosta-ikkunasta. 8. Tiedostoa ei tulosteta. Tiedosto tallennetaan kiintolevylle. Peiteasiakirjan koon on oltava sama kuin niiden tulostettavien asiakirjojen, joiden tulostamisen yhteydessä tulostetaan myös peite. Älä luo peitettä, jossa on vesileima. Sivun peitteen käyttäminen Kun peite on luotu, voit tulostaa sen asiakirjasi tulostamisen yhteydessä. Peitteen sisältävän asiakirjan tulostaminen: 1. Luo tai avaa tulostettava asiakirja. 2. Jos haluat muuttaa tulostusasetuksia sovelluksesta, käytä Tulostusmääritykset-ikkunaa (katso "Tulostusmääritykset-ikkunan avaaminen" sivulla 129). 3. Valitse Lisäasetukset-välilehti. 4. Valitse haluamasi peite avattavasta Teksti-luettelosta. 5. Jos haluamaasi peitetiedostoa ei ole Teksti-luettelossa, valitse luettelosta Muokkaa ja sen jälkeen Lataa. Valitse käytettävä peitetiedosto. Jos olet tallentanut käytettävän peitetiedoston ulkoiseen lähteeseen, voit myös ladata tiedoston, kun avaat Lataa-ikkunan. Kun olet valinnut tiedoston, valitse Avaa. Tiedosto tulee näkyviin Peiteluettelo-ruutuun, ja voit käyttää sitä tulostamisessa. Valitse peite Peiteluettelo-ruudusta. 6. Valitse tarvittaessa Ilmoita peitteestä tulostettaessa -ruutu. Jos tämä valintaruutu on valittuna, näyttöön tulee sanomaikkuna aina, kun tulostat asiakirjaa. Sanomaikkunassa pyydetään vahvistamaan, että haluat tulostaa peitteen asiakirjan kanssa. Jos tätä valintaruutua ei ole valittu ja peite on valittu, peite sisällytetään tulostettavaan asiakirjaan automaattisesti. 7. Valitse OK tai Tulosta, kunnes poistut Tulosta-ikkunasta. Valittu peite tulostetaan asiakirjaan. 1. Voit muuttaa MP-lokeron paperikokoa Paperi-välilehdessä (katso *** 'Paperin asetukset' on page 131 *** sivulla 168). 2. Valitse Muokkaa-asetus avattavasta Alkuperäinen koko -luettelosta. 3. Voit lisätä Mukautettu paperiluettelo -luettelon syöttämällä Mukautettu nimi nimen ja paperikoon. Valitse sitten OK. 4. Valitse asetus Sama kuin alkuperäinen koko avattavasta Tulostuskoko-luettelosta. 5. Valitse Monikäyttö-lokero Lähde-pudotusluettelosta ja napsauta sen jälkeen OK. Direct Printing Utility -apuohjelman käyttäminen Tässä luvussa kerrotaan, kuinka Direct Printing Utility -apuohjelman avulla voidaan tulostaa PDF-tiedostoja avaamatta niitä. • • • • • Laitteessa täytyy olla asennettuna kiintolevy, jotta PDF-tiedostoja voi tulostaa tämän ohjelman avulla. Et pysty tulostamaan sellaisia PDF-tiedostoja, joiden tulostusta on rajoitettu. Poista tulostuksen rajoitus käytöstä ja yritä tulostaa uudelleen. Et pysty tulostamaan sellaisia PDF-tiedostoja, joiden käyttöä on rajoitettu salasanan avulla. Poista salasanaominaisuus käytöstä ja yritä tulostaa uudelleen. PDF-tiedoston luontitapa määrää sen, voidaanko PDF-tiedosto tulostaa Direct Printing Utility -ohjelmalla. Direct Printing Utility -apuohjelma tukee PDF-versiota 1.7 ja sitä aiempia versioita. Jos tiedosto on uudempaa versiota, sinun on avattava tiedosto, jotta voit tulostaa sen. Mikä on Direct Printing Utility? Direct Printing Utility on ohjelma, joka lähettää PDF-tiedoston suoraan laitteeseen niin, ettei tiedostoa tarvitse avata. Ohjelma lähettää tiedot Windowsin taustatulostuksen kautta tulostinohjaimen porttia käyttäen. Se tukee vain PDF-muotoa. Jos haluat asentaa tämän ohjelman, valitse Kehittynyt asennus -> Mukautettu asennus ja valitse tämä ohjelma valintamerkillä, kun asennat tulostinohjaimen. Peiteasiakirjan tarkkuuden on oltava sama kuin peitteen mukana tulostettavan asiakirjan tarkkuuden. Tulostaminen_ 141 Tulostuksen oletusasetusten muuttaminen Tulostaminen Voit tulostaa usealla eri tavalla käyttämällä Direct Printing Utility -apuohjelmaa. Useimmat Windows-sovellukset ohittavat tulostinohjaimessa määrittämäsi asetukset. Muuta kaikki sovelluksen tulostusasetukset ensin ja muuta sitten muut asetukset tulostinohjaimen avulla. Tulostaminen Direct Printing Utility -ikkunasta 1. Valitse Käynnistä-valikosta Ohjelmat tai Kaikki ohjelmat > Samsung-tulostimet > Direct Printing Utility > Direct Printing Utility. Näyttöön tulee Direct Printing Utility -ikkuna. 1. Napsauta Windowsin Käynnistä-painiketta. 2. Jos käyttöjärjestelmä on Windows 2000, valitse Asetukset > Tulostimet. • Jos käyttöjärjestelmä on Windows XP tai Windows 2003, valitse Tulostimet ja faksit. • Jos käyttöjärjestelmä on Windows 2008/Vista, valitse Ohjauspaneeli > Laitteisto ja äänet > Tulostimet. • Jos käyttöjärjestelmä on Windows 7, valitse Ohjauspaneeli > Laitteisto ja äänet > Laitteet ja tulostimet. • Jos käyttöjärjestelmä on Windows Server 2008 R2, valitse Ohjauspaneeli > Laitteisto > Laitteet ja tulostimet. 3. Napsauta laitettasi hiiren kakkospainikkeella. 4. Jos käyttöjärjestelmä on Windows 2000, XP, 2003 tai Vista, valitse Tulostusmääritykset. Windows 7 ja Windows Server 2008 R2: valitse pikavalikoista Tulostusmääritykset. Jos kohteessa Tulostusmääritykset on merkintä ►, voit valita muita valittuun tulostimeen yhdistettyjä tulostinohjaimia. 5. Muuta kunkin välilehden asetukset. 6. Napsauta OK-painiketta. Voit muuttaa tulostustöiden asetuksia Tulostusmääritykset-ikkunassa. 2. Valitse tulostin avattavasta Valitse tulostin -luettelosta ja napsauta Selaa-painiketta. 3. Valitse tulostettava PDF-tiedosto ja valitse Avaa. PDF-tiedosto lisätään Valitse tiedostot -kohtaan. 4. Muokkaa laiteasetukset vastaamaan tarpeitasi. 5. Valitse Tulosta. Valittu PDF-tiedosto lähetetään laitteeseen. Pikavalikon käyttäminen 1. Napsauta tulostettavaa PDF-tiedostoa hiiren kakkospainikkeella ja valitse Suoratulostus. Näyttöön avautuu Direct Printing Utility -ikkuna, johon PDF-tiedosto on lisätty. 2. Valitse käytettävä laite. 3. Muokkaa laiteasetukset vastaamaan tarpeitasi. 4. Valitse Tulosta. Valittu PDF-tiedosto lähetetään laitteeseen. Laitteen määrittäminen oletuslaitteeksi 1. Napsauta Windowsin Käynnistä-painiketta. 2. Jos käyttöjärjestelmä on Windows 2000, valitse Asetukset > Tulostimet. • Jos käyttöjärjestelmä on Windows XP tai Windows 2003, valitse Tulostimet ja faksit. • Jos käyttöjärjestelmä on Windows 2008/Vista, valitse Ohjauspaneeli > Laitteisto ja äänet > Tulostimet. • Jos käyttöjärjestelmä on Windows 7, valitse Ohjauspaneeli > Laitteisto ja äänet > Laitteet ja tulostimet. • Jos käyttöjärjestelmä on Windows Server 2008 R2, valitse Ohjauspaneeli > Laitteisto > Laitteet ja tulostimet. 3. Valitse laite. 4. Napsauta hiiren kakkospainikkeella laitetta ja valitse Aseta oletustulostimeksi. Jos Windows 7- tai Windows Server 2008 R2 -järjestelmässä Aseta oletustulostimeksi -kohdassa on ►-merkki, voit valita muita valittuun tulostimeen liitettyjä tulostinohjaimia. Tulostaminen_ 142 Tulostaminen tiedostoon (PRN) Lisälaitteiden ja varusteiden aktivointi Ajoittain voi tulla tarvetta tulostaa tiedot tiedostona. Voit luoda tiedoston seuraavasti: 1. Valitse Tulosta tiedostoon -valintaruutu Tulosta-ikkunasta. Kun olet asentanut lisälaitteen tai varusteen, sen sisältämä toiminto on aktivoitava. 1. Avaa Järjestelmäasetukset ja valitse sitten Tulosta & Faksi. 2. Valitse laite ja valitse Lisävarusteet ja tarvikkeet. 3. Valitse Ohjain ja määritä tarvittavat asetukset. 2. Napsauta Tulosta-painiketta. 3. Kirjoita kohdepolku ja tiedostonimi ja valitse sitten OK. Esimerkki: c:\Temp\tiedostonimi. Jos kirjoitat vain tiedostonimen, tiedosto tallennetaan automaattisesti Omat tiedostot-, Tiedostot ja asetukset- tai Käyttäjät-kansioon. Tallennuskansion ulkoasu voi vaihdella käyttöjärjestelmän tai käytettävän sovelluksen mukaan. Macintosh-tulostaminen Tässä osassa kerrotaan tulostamisesta Macintosh-käyttöjärjestelmässä. Tulostusympäristö on määritettävä ennen tulostamista (katso lisätietoja Asennusoppaasta). Asiakirjan tulostaminen Kun tulostat Macintosh-tietokoneella, sinun on tarkistettava, mikä tulostinohjainasetus kussakin sovelluksessa on käytössä. Voit tulostaa Macintosh-tietokoneella seuraavasti: 1. Avaa asiakirja, jonka haluat tulostaa. 2. Avaa File-valikko ja valitse Page Setup (joissakin sovelluksissa Document Setup). 3. Valitse paperin koko, suunta, skaalaus ja muut asetukset ja varmista, että laitteesi on valittu. Valitse OK. Tulostinasetusten muuttaminen Voit määrittää laitteen omia tulostuksen lisäominaisuuksia. Avaa sovellus ja valitse Tiedosto-valikosta Tulosta. Tulostimen ominaisuusikkunassa näkyvä laitteen nimi vaihtelee käytössä olevan laitteen mukaan. Nimeä lukuun ottamatta tulostimen ominaisuusikkunan peruskokoonpano on kuitenkin samanlainen kuin seuraavassa. Asetusvaihtoehdot saattavat olla erilaiset eri tulostimissa ja Mac OS -versioissa. • Seuraavien paneeleiden ulkoasu voi vaihdella käyttöjärjestelmän tai käytettävän sovelluksen mukaan. Seuraava paneeli on ensimmäinen paneeli, joka tulee näyttöön, kun avaat tulostimen ominaisuuspaneelin. Valitse muut lisäasetukset avattavasta luettelosta. 4. Avaa Tiedosto-valikko ja valitse Tulosta. 5. Valitse kopioiden määrä ja määritä tulostettavat sivut. 6. Valitse Tulosta. Tulostaminen_ 143 • Asettelu Paperi Asettelu-välilehdessä on asetuksia, joilla voidaan säätää asiakirjan ulkoasua tulostetulla sivulla. Voit tulostaa yksittäiselle arkille useita sivuja. Valitse Asettelu-asetus luettelosta. Aseta Paperin tyyppi vastaamaan siihen lokeroon ladattua paperia, josta haluat tulostaa. Näin saat parhaan tulostuslaadun. Jos lisäät erityyppistä tulostusmateriaalia, valitse sitä vastaava paperityyppi. • • • • • Sivuja arkille: Tämä asetus määrittää, montako sivua yhdelle arkille tulostetaan (katso "Tulostaminen yhdelle arkille useita sivuja" sivulla 146). Asettelun suunta: Tämän asetuksen avulla voit valita sivun tulostussuunnan käyttöliittymän esimerkkisivua vastaavalle arkille. Reunus: Tämän asetuksen avulla voit tulostaa reunuksen kunkin arkille tulostettavan sivun ympärille. Kaksipuolisuus: Tämän asetuksen avulla voit tulostaa arkin molemmille puolille (katso "Tulostaminen paperin molemmille puolille" sivulla 146). Käännä sivun suuntaus: Tämän asetuksen avulla voit kiertää paperia 180 astetta. Työseuranta Tämän asetuksen avulla voit tulostaa käyttäen annettua käyttöoikeutta. Graphics Grafiikka-välilehdessä on Laatu-asetuksia. Valitse Grafiikka-asetus luettelosta. • • • • Laatu: Tämän asetuksen avulla voit valita tulostustarkkuuden. Mitä suurempi asetus, sitä terävämpinä merkit ja kuvat tulostuvat. Suuri tarkkuusasetus saattaa pidentää tulostukseen kuluvaa aikaa. Väritila: Voit määrittää väriasetukset. Asetus Väri tuottaa yleensä laadukkaimmat väriasiakirjat. Jos haluat tulostaa väriasiakirjan harmaan sävyissä, valitse Harmaasävy. Tulostaminen_ 144 Käyttäjän käyttöoikeus: Jos valitset tämän asetuksen, vain käyttöluvan saaneet käyttäjät voivat tulostaa työn. Ryhmän käyttöoikeus: Jos valitset tämän asetuksen, vain ryhmäluvan saaneet ryhmät voivat tulostaa työn. • Jos haluat salata työn tilitietojen salasanan, tarkastele ohjetta ( ) tulostimen ominaisuuspaneelin vasemmassa alakulmassa. • Järjestelmänvalvojat voivat ottaa käyttöön työn tilitiedot ja määrittää käyttöoikeudet ohjauspaneelista tai SyncThru™ Web Service -ohjelmalla. Lisätietoja näistä toiminnoista on Järjestelmänvalvojan oppaassa. Työn asetukset - Tämän asetuksen avulla voit valita, kuinka tulostettava tiedosto tulostetaan käyttämällä laitteen kiintolevyä. • Tulostustila: Oletuksena oleva Tulostustila on Normaali. - Normaali: Tässä tilassa asiakirja tulostetaan tallentamatta sitä. Tallenna: Tätä tilaa käytetään ainoastaan asiakirjojen tallentamiseen kiintolevylle. Voit tarvittaessa ladata ja tulostaa tallennetut asiakirjat. Tallennettu tiedosto löytyy kohdasta Asiakirjakansio (katso "Asiakirjakansio" sivulla 153). - - Luottamuksellinen: Tätä tilaa käytetään luottamuksellisten asiakirjojen tulostamiseen. Tulostamiseen vaaditaan salasana (katso "Suojattu työ" sivulla 29). - - - Käyttäjätunnus: Tätä asetusta voidaan käyttää, kun tallennettu tiedosto haetaan ohjauspaneelin avulla. Käyttäjänimen kohdalla näkyy automaattisesti Mac OS X -kirjautumisessa käyttämäsi käyttäjänimi. Työn nimi: Tätä asetusta voidaan käyttää, kun tallennettu tiedosto haetaan ohjauspaneelin avulla. Anna salasana: Kirjoita salasana, jota haluat käyttää. Tätä valintaa käytetään tallennetun tiedoston lataamiseen ohjauspaneelin avulla. Vahvista salasana: Vahvista salasana syöttämällä se uudelleen. - - Tulostaminen_ 145 Käyttäjätunnus: Tätä asetusta voidaan käyttää, kun tallennettu tiedosto haetaan ohjauspaneelin avulla. Käyttäjänimen kohdalla näkyy automaattisesti Mac OS X -kirjautumisessa käyttämäsi käyttäjänimi. - Työn nimi: Tätä asetusta voidaan käyttää, kun tallennettu tiedosto haetaan ohjauspaneelin avulla. Tallenna ja tulosta: Tätä tilaa käytetään, kun asiakirjoja tulostetaan ja tallennetaan samaan aikaan. Voit tarvittaessa ladata ja tulostaa tallennetut asiakirjat. Tallennettu tiedosto löytyy kohdasta Asiakirjakansio (katso "Asiakirjakansio" sivulla 153). Käyttäjätunnus: Tätä asetusta voidaan käyttää, kun tallennettu tiedosto haetaan ohjauspaneelin avulla. Käyttäjänimen kohdalla näkyy automaattisesti Mac OS X -kirjautumisessa käyttämäsi käyttäjänimi. - Työn nimi: Tätä asetusta voidaan käyttää, kun tallennettu tiedosto haetaan ohjauspaneelin avulla. Tulostusaikataulu: Tämän asetuksen avulla voit määrittää tietyn tulostusajan työtä varten. Tämä on hyödyllinen suuren tietomäärän tulostamiseen, tai tilanteessa, jossa haluat kaikkien töiden tulostuvan samaan aikaan. Valitse tulostuksen päivämäärä ja aika. Valintoja Käyttäjätunnus ja Työn nimi käytetään tallennetun tiedoston etsimiseen ohjauspaneelin avulla. • • • • - - Tulostusaika: Valitse tulostuksen päivämäärä ja aika. Käyttäjätunnus: Tätä asetusta voidaan käyttää, kun tallennettu tiedosto haetaan ohjauspaneelin avulla. Käyttäjänimen kohdalla näkyy automaattisesti Mac OS X -kirjautumisessa käyttämäsi käyttäjänimi. Työn nimi: Tätä asetusta voidaan käyttää, kun tallennettu tiedosto haetaan ohjauspaneelin avulla. Tulostimen ominaisuudet • • • • • • Käänteinen kaksipuolinen tulostus: Tämän asetuksen avulla voit kääntää tulostusjärjestyksen kaksipuolisessa tulostuksessa. RGB-väri: Tämä asetus määrittää, miten värit käsitellään. Vakio on yleisimmin käytetty asetus, jossa värisävy on lähinnä normaalin näytön (sRGB-näytön) värisävyä. Voimakas-tila sopii esitystietojen ja kaavioiden tulostamiseen. Voimakas-tilan värisävy antaa tulokseksi kuvia, joissa värien Voimakas-ominaisuus on suurempi kuin Vakio-tilan värisävy. Laite-tila sopii parhaiten ohuiden viivojen, pienten merkkien ja värillisten piirrosten tulostamiseen. Laite-asetusta käytettäessä värisävyt voivat olla erilaisia kuin näytöllä, koska syaanin, magentan ja keltaisen värin tulostamiseen käytetään puhtaita väriainekasetin värejä. Yrityksen kuvankäsittely on yleisin yritysympäristössä käytetty väriasetus. Tarkka reuna: Tämä asetus parantaa asiakirjan luettavuutta korostamalla tekstin ja terävien viivojen reunoja. Ohita tyhjät sivut: Tämän asetuksen avulla voit määrittää, että alkuperäisten tietojen tyhjiä sivuja ei tulosteta. Näyttö: Tässä kohdassa voit valita asetukset jatkuvasävyisen kuvan muuntamiseksi tulostettavaksi binaarikuvaksi. Viimeistely: Voit valita tulostuksen viimeistelyasetukset. Tämä • valinta on käytettävissä vain, kun lisävarusteena saatava vakioviimeistelijä tai vihkoviimeistelijä on asennettuna. Vihkotulostus: Kun käytät tätä ominaisuutta, asiakirja tulostetaan paperin molemmin puolin ja sivut järjestetään siten, että ne voidaan taittaa tulostuksen jälkeen kahtia vihkoksi. Jotkin Vihkotulostus-kohdan asetukset ovat käytettävissä vain, kun lisävarusteena saatava vakioviimeistelijä tai vihkoviimeistelijä on asennettuna. Etukansi: Tulostaa asiakirjan ja etukannen. Etukansi voi olla tyhjä arkki tai asiakirjan ensimmäinen sivu. Takakansi: Tulostaa asiakirjan ja takakannen. Takakansi voi olla tyhjä arkki tai asiakirjan viimeinen sivu. Etu- ja takakansi: Tulostaa asiakirjan, jossa on etukansi ja takakansi. Kannet voivat olla tyhjiä arkkeja tai asiakirjan ensimmäinen ja viimeinen sivu. Kalvojen erotinsivu: Tämän toiminnon avulla voit lisätä tyhjän lehden kalvojen väliin. Tulostaminen yhdelle arkille useita sivuja Voit tulostaa useita sivuja yksittäiselle paperiarkille. Näin voit säästää paperia tulostaessasi vedoksia. 1. Avaa sovellus ja valitse Tiedosto-valikosta Tulosta. 2. Valitse Asettelu kohdassa Suunta olevasta avattavasta luettelosta. Valitse arkille tulostettavien sivujen määrä avattavasta Sivuja arkille -luettelosta. 3. Valitse muut käytettävät asetukset. 4. Valitse Tulosta. Laite tulostaa valitun määrän sivuja yhdelle arkille. Tulostaminen paperin molemmille puolille Voit tulostaa paperin molemmille puolille. Määritä ennen kaksipuolisen tulostuksen valitsemista, miltä reunalta haluat sitoa valmiin asiakirjan. Sidontavaihtoehdot ovat: • Pitkän reunan sidonta: Tämä on perinteinen kirjansidonnassa käytettävä asettelu. • Lyhyen reunan sidonta: Tämä on kalentereissa usein käytetty asettelu. 1. Valitse Macintosh-sovelluksen Tiedosto-valikosta Tulosta. 2. Valitse Asettelu kohdassa Suunta olevasta avattavasta luettelosta. 3. Valitse sidontasuunta Kaksipuolisuus-kohdassa. 4. Valitse muut käytettävät asetukset. Tulostaminen_ 146 5. Valitse Tulosta, jolloin laite tulostaa paperin molemmille puolille. 4. Muuta tulostustyön ominaisuuksia seuraavien ikkunan yläreunassa näkyvien välilehtien avulla. Välilehtiä on neljä. Jos tulostat enemmän kuin kaksi kopiota, ensimmäinen ja toinen kopio voivat tulostua samalle arkille. Jos tulostat enemmän kuin yhden kopion, vältä tulostamista paperin molemmille puolille. Tulostaminen Linux-käyttöjärjestelmässä Sovelluksista tulostaminen Monet Linux-sovellukset tukevat tulostamista Common UNIX Printing Systemin (CUPS) avulla. Voit tulostaa kaikista CUPS-yhteensopivista sovelluksista. 1. Avaa sovellus ja valitse File-valikosta Print. 2. Valitse Print suoraan lpr:n kautta. 3. Valitse LPR-käyttöliittymän ikkunassa laitteen mallinimi tulostinluettelosta ja valitse Properties. • General: Tässä välilehdessä voit muuttaa paperikokoa, paperityyppiä ja asiakirjojen suuntaa. Voit myös ottaa käyttöön kaksipuolisen tulostuksen, lisätä erotinsivuja työn alkuun ja loppuun ja muuttaa arkille tulostettavien sivujen määrää. • Text: Tässä välilehdessä voit määrittää sivun reunukset ja valita esimerkiksi tekstin välistyksen ja sarakeasetukset. • Graphics: Tässä välilehdessä voit määrittää kuvatiedostojen tulostamisessa käytettävät kuva-asetukset, kuten värit, kuvan koon sekä kuvan sijainnin. • Advanced: Tässä välilehdessä voit muuttaa tulostustarkkuutta, paperilähdettä ja tulostuskohdetta. 5. Ota muutokset käyttöön ja sulje Properties -ikkuna napsauttamalla Apply-painiketta. 6. Aloita tulostaminen valitsemalla LPR GUI -ikkunassa OK. 7. Näyttöön tulee tulostusikkuna, jossa voit valvoa tulostustyön tilaa. Voit keskeyttää meneillään olevan työn napsauttamalla Cancel-painiketta. Tiedostojen tulostaminen Voit tulostaa laitteella monia erityyppisiä tiedostoja CUPS-menetelmällä eli suoraan komentoriviltä. Tämän mahdollistaa CUPS lpr -apuohjelma. Ohjainpaketti kuitenkin korvaa normaalin lpr-työkalun huomattavasti helppokäyttöisemmällä LPR GUI -ohjelmalla. Voit tulostaa minkä tahansa asiakirjatiedoston seuraavasti: 1. Kirjoita lpr <tiedoston_nimi> Linux-komentoliittymän komentoriville ja paina Enter-näppäintä. Näyttöön tulee LPR GUI -ikkuna. Jos kirjoitat vain lpr ja painat Enter-näppäintä, näyttöön tulee ensin Select file(s) to print -ikkuna. Valitse tulostettavat tiedostot ja napsauta Open-painiketta. 2. Valitse laitteesi LPR GUI -ikkunassa olevasta luettelosta ja muuta sitten tulostustyön asetuksia. 3. Aloita tulostus valitsemalla OK. Tulostaminen_ 147 UNIX-tulostus Tulostimen ominaisuuksien määrittäminen Printer Properties -ohjelman Printers configuration -ikkunan avulla voi muuttaa useita laitteen tulostinominaisuuksia. 1. Avaa Unified Driver Configurator. Valitse tarvittaessa Printers configuration. 2. Valitse laitteesi tulostimien luettelosta ja valitse Properties. 3. Näyttöön tulee Printer Properties -ikkuna. Ikkunan yläosassa on seuraavat viisi välilehteä: • General: Tässä välilehdessä voit muuttaa tulostimen sijaintia ja nimeä. Tässä välilehdessä syötetty nimi näkyy Printers configuration -ohjelman tulostimien luettelossa. • Connection: Tässä välilehdessä voit tarkastella eri porttia tai valita toisen portin. Jos muutat laiteportin USB-portista rinnakkaisportiksi tai päinvastoin laitteen ollessa käytössä, sinun on määritettävä laiteportti uudelleen tässä välilehdessä. • Driver: Tämän asetuksen avulla voit tarkastella eri laiteohjainta tai valita toisen laiteohjaimen. Voit asettaa oletuslaiteasetukset napsauttamalla Options-painiketta. • Jobs: Tässä välilehdessä näkyy tulostustöiden luettelo. Voit peruuttaa valitun työn ja tarkistaa työluettelossa olevat aiemmat työt napsauttamalla Cancel job -painiketta ja valitsemalla Show completed jobs -valintaruudun. • Classes: Tässä välilehdessä näkyy luokka, johon laitteesi kuuluu. Voit lisätä laitteen tiettyyn luokkaan valitsemalla Add to Class tai poistaa laitteen valitusta luokasta valitsemalla Remove from Class. 4. Ota muutokset käyttöön ja sulje Printer Properties -ikkuna napsauttamalla OK-painiketta. Tulostustöihin siirtyminen Kun tulostin on asennettu, valitse tulostettavaksi mikä tahansa kuva-, teksti-, PS- tai HPGL-tiedosto. 1. Suorita komento “printui <tulostettavan_tiedoston_nimi>”. Jos esimerkiksi haluat tulostaa asiakirjan document1, käytä seuraavaa komentoa printui document1 Komento avaa UNIX-tulostinohjaimen Print Job Manager -ohjelman, jossa käyttäjä voi valita tulostusasetukset. 2. Valitse tulostin, joka on jo lisätty. 3. Valitse ikkunasta tulostusasetukset, kuten Page Selection. 4. Määritä kohtaan Number of Copies tulostettavien kopioiden määrä. Voit hyödyntää tulostinohjaimen toimittamia tulostusominaisuuksia valitsemalla Properties. (Lisätietoja on kohdassa "Tulostinasetusten muuttaminen" sivulla 149.) 5. Aloita tulostaminen valitsemalla OK. Tulostaminen_ 148 Tulostinasetusten muuttaminen HPGL/2-välilehti Käyttäjä voi valita tulostusasetukset UNIX-tulostinohjaimen Print Job Manager -ohjelman avulla valitsemalla tulostusikkunassa Properties. Voit myös käyttää seuraavia pikanäppäimiä: Help avautuu painamalla H-näppäintä, O-näppäin vastaa OK-painiketta, A-näppäin Apply-painiketta ja C-näppäin Cancel-painiketta. • • • Use only black pen: Voit tulostaa kaikki kuvat mustalla värillä. Fit plot to page: Voit sovittaa koko kuvan yhdelle sivulle. Pen Width: Voit määrittää paksummat piirtoviivat muuttamalla tätä arvoa. Oletusasetus on 1 000. Margins-välilehti • • Use Margins: Voit määrittää asiakirjan reunukset. Reunukset eivät ole oletusarvon mukaan käytössä. Käyttäjä voi muuttaa reunusasetuksia muuttamalla vastaavien kenttien arvoja. Oletusarvot vaihtelevat valitun sivun koon mukaan. Unit: Voit muuttaa mittayksiköt pisteiksi, tuumiksi tai senttimetreiksi. Printer-Specific Settings-välilehti Voit mukauttaa useita asetuksia määrittämällä asetuksia JCL- ja General-kehyksissä. Nämä asetukset ovat tulostinkohtaisia ja vaihtelevat PPD-tiedoston mukaan. General-välilehti • • • • • • • Paper Size: Määritä paperikooksi A4, Letter tai muu tarpeitasi vastaava paperikoko. Paper Type: Valitse paperityyppi. Luetteloruudussa ovat käytettävissä vaihtoehdot Printer Default, Plain ja Thick. Paper Source: Valitse paperilähde. Oletusasetus on Auto Selection. Orientation: Voit valita suunnan, jossa tiedot tulostetaan sivulle. Duplex: Voit säästää paperia tulostamalla paperin molemmille puolille. Multiple pages: Voit tulostaa useita sivuja yhdelle paperiarkille. Page Border: Voit valita reunustyylejä (esim. Yksiviivainen hiusviiva, Kaksiviivainen hiusviiva) Image-välilehti Tällä välilehdellä voit muuttaa asiakirjan kirkkautta, tarkkuutta tai kuvan sijaintia. Text-välilehti Voit määrittää lopullisen tulosteen merkkien reunuksen, rivivälin tai palstat. Tulostaminen_ 149 USB-muistilaitteen käyttö 8. Tässä luvussa kerrotaan, miten USB-muistilaitetta käytetään tämän laitteen kanssa. Tämä luku sisältää seuraavat aiheet: • • USB-näytön toiminta Tietoja USB-muistilaitteesta • • Tulostus USB-muistilaitteesta USB-muistin hallinta USB-näytön toiminta Tietoja USB-muistilaitteesta Kun haluat käyttää USB-ominaisuutta, paina näytöstä USB-painiketta. Saatavana on erikokoisia USB-muistilaitteita, jotka antavat enemmän tilaa asiakirjojen, esitysten, musiikin ja videoiden, suuren tarkkuuden kuvien ja muunlaisten tiedostojen tallennusta tai siirtämistä varten. USB-muistilaitteen avulla voit • skannata asiakirjoja ja tallentaa ne USB-muistilaitteeseen • tulostaa USB-muistilaitteeseen tallennettuja tietoja • alustaa USB-muistilaitteen. Laite tukee USB-muistilaitteita, joissa on FAT16- tai FAT32-tiedostojärjestelmä ja sektorin koko 512 tavua. Tarkista USB-muistilaitteesi tiedostojärjestelmän tiedot jälleenmyyjältä. Käytä vain sallittua USB-muistilaitetta, jossa on A-pistoketyyppinen liitin. Jos haluat käyttää tätä ominaisuutta, sinun on liitettävä USB-muistilaite laitteen USB-muistiporttiin. A • • • • • • : siirtyy takaisin ylemmälle tasolle. Valitse: Siirtyy valittuun kansioon. Uusi kansio: Luo uuden kansion USB-muistilaitteeseen. Tiedot: Näyttää valitun kansion tai tiedoston tiedot. Nim. uud.: Muuttaa valitun kansion tai tiedoston nimen. Poista: Poistaa valitun kansion tai tiedoston. • : voit valita kansiorakenteen näkymäasettelun kansionäkymässä tai luettelonäkymässä. USB-muoto: Alustaa USB-muistilaitteen. USB-laitteen kapasiteetti: Näyttää USB-muistin tilan. USB-tulostus: Voit tulostaa suoraan USB-muistilaitteeseen tallennettuja tiedostoja. Voit tulostaa TIFF-, JPEG-, PDF- ja PRN-tiedostoja (katso "Tulostus USB-muistilaitteesta" sivulla 151). Skannauskohde: USB: Vie Skannauskohde: USB -asetukseen (katso "Asiakirjojen skannaaminen ja lähettäminen USB-laitteeseen (skannaus USB:hen)" sivulla 86). • • • • B Käytä vain sellaista USB-muistilaitetta, jossa on metallilla päällystetty liitin. Käytä vain sellaista USB-muistilaitetta, jolle on myönnetty yhteensopivuussertifiointi; muuten laite ei ehkä tunnista USB-muistilaitetta. Liitä USB-muistilaite laitteen USB-muistiporttiin. USB-muistilaitteen käyttö_ 150 Älä liitä USB-muistilaitetta muihin kuin alla olevassa kuvassa oleviin portteihin. Jos liität USB-muistin muihin portteihin, laitteen näyttöön tulee varoitusviesti. • • Älä poista USB-muistilaitetta sen ollessa käytössä. Laitteen takuu ei kata väärinkäytöstä aiheutunutta vahinkoa. Jos USB-muistilaitteessa on tiettyjä ominaisuuksia, esimerkiksi suojaus- ja salasana-asetuksia, laitteesi ei välttämättä tunnista sitä automaattisesti. Lisätietoja näistä ominaisuuksista on USB-muistilaitteen Käyttöoppaassa. Tulostus USB-muistilaitteesta Voit tulostaa suoraan USB-muistilaitteeseen tallennettuja tiedostoja. Voit tulostaa TIFF-, JPEG- ja PRN-tiedostoja. Voit valita 50 tiedostoa ja tulostaa valitut tiedostot kerralla. USB-tulostusasetuksen tukemat tiedostotyypit: • PRN: Vain laitteen mukana toimitetun ohjaimen luomat tiedostot ovat yhteensopivia. PRN-tiedostoja voidaan luoda valitsemalla Tulosta tiedostoon -valintaruutu, kun asiakirja tulostetaan. Asiakirja tallennetaan PRN-tiedostona paperille tulostamisen sijaan. Vain tällä tavalla luodut PRN-tiedostot voidaan tulostaa suoraan USB-muistilaitteesta (katso "Tulostaminen tiedostoon (PRN)" sivulla 143). • TIFF: TIFF 6.0 Baseline • JPEG: JPEG Baseline • PDF: PDF 1.7 ja vanhempi 8-bittisten CMYK JPEG -tiedostojen tapauksessa työ voidaan peruuttaa. • Laite ei tunnista alustamatonta USB-muistilaitetta. Alusta USB-muistilaite ja liitä se sitten uudelleen laitteen USB-muistiporttiin. • Laite ei tunnista USB-muistilaitetta virransäästötilassa. Odota, kunnes laite palaa valmiustilaan, ja liitä sitten USB-muistilaite uudelleen laitteen USB-muistiporttiin. • Laitteessa on kaksi USB-muistiporttia. Kun USB-muisti on jo liitetty toiseen porteista ja yrität liittää USB-muistilaitetta toiseen porttiin, laite ei voi tunnistaa toista muistilaitetta. Poista ensiksi liitetty USB-muistilaite ja liitä sitten haluamasi USB-muistilaite laitteen USB-muistiporttiin. 2. Paina näytöstä USB-painiketta. 3. Laite näyttää kaikki USB-muistilaitteen tiedostot. Valitse tulostettava tiedosto. Voit myös valita useita tiedostoja tulostettavaksi. • Jos tiedosto on kansiossa, paina kansion nimeä. Valitse sitten Valitse. • Jos valitsemasi PDF-tiedosto on suojattu salasanalla, tarvitset salasanan tulostusta varten. Syötä salasana, kun laitteessa kysytään suojattua salasanaa. Jos et tiedä salasanaa, tulostustyö peruutetaan. 4. Paina USB-tulostus. 5. Valitse sopiva vaihtoehto. • Kopiot: Valitsee kopioiden määrän. • Väritila: Valitsee kopioiden väritilan. • Kaksip.: Valitsee laitteen tulostamaan kopiot paperin kummallekin puolelle. • Aut. sovitus: Voit skaalata tulostustyön lokeron valittuun paperikokoon asiakirjan koosta riippumatta. Valitse lokero ja valitse sitten Käytössä. • Paperilähde: Valitsee lokeron, jossa tulostettava paperi on. • Tiedot: Näyttää tarkat tiedot valitusta tiedostosta. • Poista: Kun valitset useita tiedostoja vaiheessa 3, voit tarvittaessa poistaa tiedoston luettelosta. • Tuloste: Määrittää laitteen tulostusasetukset, kuten kopio-asetuksen (katso "Tulostusmuodon valitseminen" sivulla 53). 6. Aloita tulostus painamalla OK näytöstä. Voit tulostaa asiakirjan USB-muistilaitteesta seuraavasti: 1. Liitä USB-muistilaite laitteen USB-muistiporttiin. Laitteesi tunnistaa muistilaitteen automaattisesti ja lukee siihen tallennetut tiedot (katso "Tietoja USB-muistilaitteesta" sivulla 150). USB-muistilaitteen käyttö_ 151 7. Kun tulostus on tehty, voit poistaa USB-muistilaitteen laitteesta. Paina USB. USB-muistin koon tarkasteleminen 1. Liitä USB-muistilaite laitteen USB-muistiporttiin. 2. Paina näytöstä USB-painiketta. 3. Paina USB-laitteen kapasiteetti -painiketta. Näyttöön tulee USB-laitteen kapasiteetti -ikkuna. 8. Paina USB-asema void. poistaa ja paina OK, kun vahvistusikkuna tulee näkyviin. 9. Irrota USB-muistilaite. 4. Paina näytöstä Sulje-painiketta. USB-muistin hallinta Voit poistaa USB-muistilaitteeseen tallennettuja kuvatiedostoja yksitellen tai kaikki kerralla alustamalla laitteen uudelleen. Tiedostojen poistamisen tai USB-muistilaitteen uudelleenalustamisen jälkeen tiedostoja ei voi palauttaa. Varmista ennen tietojen poistamista, että niitä ei enää tarvita. Kuvatiedoston poistaminen 1. Liitä USB-muistilaite laitteen USB-muistiporttiin. 2. Paina näytöstä USB-painiketta. 3. Laite näyttää kaikki USB-muistilaitteen tiedostot. Valitse poistettava tiedosto. Jos tiedosto on kansiossa, paina kansion nimeä. Valitse sitten Valitse. 4. Valitse Poista. 5. Paina OK-painiketta, kun vahvistusikkuna tulee näyttöön. 6. Paina näytöstä Sulje-painiketta. USB-muistilaitteen alustaminen 1. 2. 3. 4. 5. Liitä USB-muistilaite laitteen USB-muistiporttiin. Paina näytöstä USB-painiketta. Paina USB-muoto-painiketta. Paina OK-painiketta, kun vahvistusikkuna tulee näyttöön. Paina näytöstä Sulje-painiketta. USB-muistilaitteen käyttö_ 152 Asiakirjakansio 9. Tämän oppaan aiheena on Asiakirjakansio. Tämä luku sisältää seuraavat aiheet: • • • • • • Asiakirjakansionäytön toiminta Kansio-asetus Asiakirjojen tallentaminen Asiakirjakansionäytön toiminta Voit tallentaa tietokoneista lähetetyt asiakirjat tai skannatut kuvat Asiakirjakansio-tilassa. Asiakirjakansio sijaitsee laitteen kiintolevyllä. Asiakirjat on toisin sanoen tallennettu kiintolevylle. Voit luoda salasanan tiettyä asiakirjakansiota varten niin, etteivät luvattomat käyttäjät voi käyttää sitä. Voit myös tulostaa tallennetut asiakirjat käyttämällä eri tulostustoimintoja ja lähettää asiakirjat useisiin kohteisiin, kuten sähköpostiohjelmaan, palvelimeen tai faksilaitteeseen. Voit määrittää asiakirjakansion ja käyttää asiakirjakansiotoimintoa SyncThru™ Web Service -sovelluksen avulla (katso "Kansion käyttäminen SyncThru™ Web Service -sovelluksessa" sivulla 164). Asiakirjakansionäytön tiedot Asiakirjakansion asetusten käyttäminen Kansion käyttäminen SyncThru™ Web Service -sovelluksessa Asiakirjakansio-toiminnon avulla voit tallentaa skannatut tiedot laitteen kiintolevylle. Voit lähettää tallennetut tiedot eri kohteisiin, joita ovat esimerkiksi Faksi, Sähköposti, Palvelin, Kansio ja USB. Jos tärkeitä tietoja tallennetaan Asiakirjakansio-kansioon, tiedot kannattaa varmuuskopioida säännöllisesti. Samsung ei vastaa mistään vahingoista tai tietojen menetyksestä, joka johtuu laitteen väärinkäytöstä tai viasta. Kun haluat käyttää Asiakirjakansio-ominaisuutta, paina näytöstä Asiakirjakansio-painiketta. • • • • • • • Suosikkikansio-luettelo: Näyttää kolme valitsemaasi suosikkikansiota. Kansionäyttö-alue: Näyttää kaikki kansiot. Voit valita kansion alueelta. Tiedot: Näyttää valitun kansion tarkat tiedot. Etsi: Voit etsiä kansion tai tallennettuja tietoja. Valitse: Lisää valitun kansion. Jos valitset Suojattu ja määrität salasanan uuden asiakirjakansion luonnin yhteydessä, lisää salasana Salasana-ikkunassa. Tallenna asiak.: Tallentaa asiakirjat tietokoneen kiintolevylle (katso "Asiakirjojen tallentaminen" sivulla 155). : Tällä painikkeella voit valita valikot USB, Faksi, Asiakirjakansio jne. Paina tätä painiketta ja valitse valikko, jonka haluat avata. • Asiakirjakansio_ 153 : Voit valita kansionäkymän kansiosta tai luettelosta. Kansio-asetus Voit määrittää vain kolme suosikkikansiota. Jos kaikki suosikkikansiot ovat valittuina, näyttöön tulee varoitus. Kun haluat käyttää Asiakirjakansio-ominaisuutta, luo ensin uusi kansio valitsemalla Laitteen asetus > Sovelluksen asetus > Kansion asetus. Voit muuttaa tai poistaa luotuja kansioita. • • • • • • • • Kansion asetus -asetukset voi määrittää vain valtuutettu käyttäjä, jolla on rekisteröity tunnus ja salasana laitteessa. Lisää tunnus ja salasana, kun laite sitä pyytää. Voit luoda enintään 999 kansiota. Kansion nimen enimmäispituus on 30 merkkiä. Kansio voi sisältää jopa 200 tallennettua asiakirjaa. Yleinen-kansio on oletusarvon mukaan luotu valmiiksi. 6. Paina näytöstä OK-painiketta. Muokkaa kansiota Voit muuttaa luodun kansion asetuksia. Voit muuttaa vain Asiakirjan automaattinen poisto -asetusta Yleinen-kansiossa. 1. Valitse näytöstä Laitteen asetus > Sovelluksen asetus > Kansion asetus > Muokkaa kansiota. Uusi kansio: Luo uuden kansion. Muokkaa kansiota: Muuttaa luotua kansiota. Poista kansio: Poistaa luodun kansion. Uusi kansio Voit luoda uuden kansion, johon tallennat skannatut tiedot. 1. Valitse näytöstä Laitteen asetus > Sovelluksen asetus > Kansion asetus > Uusi kansio. 2. Valitse ylä- ja alanuolella sen kansion numero, jota haluat muokata. 3. Paina Kansion nimi -syöttöaluetta. Ponnahdusnäppäimistö tulee näkyviin. Kirjoita kansion nimi. Paina sitten OK. 4. Valitse sopiva vaihtoehto Kansio-ominaisuus-kohdasta. • Julkinen: Kaikki käyttäjät voivat käyttää kansiota. • Suojattu: Määritä salasana, kun haluat estää luvatonta henkilöä käyttämästä kansiota. 5. Valitse sopiva vaihtoehto Asiakirjan automaattinen poisto -kohdasta. Tiedostojen poistamisen jälkeen niitä ei voi enää palauttaa. 2. Paina kansion nimen syöttöaluetta. Ponnahdusnäppäimistö tulee näkyviin. Kirjoita kansion nimi. Paina sitten OK. • • Kansion numeroksi lisätään automaattisesti ensimmäinen vapaa numero. • Jos et anna kansion nimeä, laite määrittää kansion nimeksi 'Nimetönxxx'. Kansion numeroksi merkitään ”xxx”. 3. Valitse sopiva vaihtoehto Kansio-ominaisuus-kohdasta. • Julkinen: Kaikki käyttäjät voivat käyttää kansiota. • Suojattu: Määritä salasana, kun haluat estää luvattomia henkilöitä käyttämästä kansiota. 4. Valitse sopiva vaihtoehto Asiakirjan automaattinen poisto -kohdasta. 1 vuorokausi ~ 30 vuorokautta: Määritä aika, jonka tallennetut tiedot säilytetään kansiossa. Määritetyn ajan päätyttyä tallennetut tiedot poistetaan automaattisesti. • Ei koskaan: Asetuksen mukaan tallennettuja tietoja ei poisteta. 6. Valitse tarvittaessa Suosikkikansio-asetus. Jos valitset jo valittuna olevan suosikkikansion, näyttöön tulee varoitus. Jos haluat vaihtaa suosikkikansion kansioon, jota muokkaat, valitse Kyllä. 7. Paina näytöstä OK-painiketta. Tiedostojen poistamisen jälkeen niitä ei voi enää palauttaa. • 1 vuorokausi ~ 30 vuorokautta: Määritä aika, jonka tallennetut tiedot säilytetään kansiossa. Määritetyn ajan päätyttyä tallennetut tiedot poistetaan automaattisesti. • Ei koskaan: Älä poista tallennettuja tietoja. 5. Valitse tarvittaessa Suosikkikansio-asetus. Jos määrität Suosikki 1-, Suosikki 2- ja Suosikki 3 -kansion, laite näyttää ne Asiakirjakansio-näkymässä. Asiakirjakansio_ 154 Poista kansio 3. Määritä sopiva asetus vasemman ja oikean nuolinäppäimen avulla. Voit poistaa luodun kansion. Edes järjestelmänvalvoja ei voi poistaa Yleinen-kansiota. 1. Paina näytöstä Laitteen asetus > Sovelluksen asetus > Kansion asetus > Poista kansio. • 2. Valitse ylä- ja alanuolella sen kansion numero, jonka haluat poistaa. Voit valita kansion suoraan Selaa-painikkeella. 3. Paina näytöstä OK-painiketta. 4. Paina Kyllä-painiketta, kun vahvistusikkuna tulee näyttöön. Asiakirjojen tallentaminen Alkuperäisen koko: Valitsee alkuperäisten asiakirjojen todellisen paperikoon. • Väritila: Valitsee skannattujen tietojen väriasetukset. • Kaksip.: Valitsee, skannaako laite alkuperäisen asiakirjan toisen puolen vai molemmat puolet. • Tarkkuus: Valitsee skannauksen tarkkuuden. • Alkuperäisen suunta: Valitsee alkuperäisten suunnan. 4. Paina Tied.nimi-syöttöaluetta. Ponnahdusnäppäimistö tulee näkyviin. Kirjoita haluamasi tiedostonimi. Valitse OK. 5. Valitse kohdekansio, johon haluat tallentaa skannatut tiedot. 6. Paina OK-painiketta, kun haluat skannata tiedot ja tallentaa ne. Voit tallentaa skannatut tiedot kiintolevylle käyttämällä Tallenna asiak. -toimintoa Kopio-, Sk. s.postiin-, Skannaa palvelimeen-, Skannauskohde: USB- tai Faksi-tilassa. • Kopio: Lisätietoja on kohdassa "Asiakirjojen tallentaminen" sivulla 75. • Sk. s.postiin, Skannaa palvelimeen tai Skannauskohde: USB: Lisätietoja on kohdassa "Asiakirjojen tallentaminen" sivulla 97. • Faksi: Lisätietoja on kohdassa "Asiakirjojen tallentaminen" sivulla 117. Voit myös tallentaa skannatut tiedot suoraan Asiakirjakansio-kansiossa. 1. Aseta alkuperäiset asiakirjat kopioitava puoli ylöspäin automaattiseen kaksipuolisten asiakirjojen syöttölaitteeseen tai aseta yksi asiakirja kopioitava puoli alaspäin skannerin valotuslasille ja sulje automaattinen kaksipuolisten asiakirjojen syöttölaite (katso "Alkuperäisten asiakirjojen lisääminen" sivulla 33). 2. Paina näytöstä Asiakirjakansio > Tallenna asiakirja. Asiakirjakansio_ 155 • • Jos haluat peruuttaa nykyisen skannaustyön, valitse ohjauspaneelista Pysäytä. Voit myös poistaa nykyisen ja odottavan työn valitsemalla ohjauspaneelista Työn tila. Valitse peruutettava työ ja valitse sitten Poista (katso "Töiden tila -painike" sivulla 28). Jos alkuperäinen on asetettu skannerin valotuslasille, laite näyttää ikkunan, jossa kysytään, haluatko asettaa toisen sivun. Lisää toinen alkuperäinen asiakirja ja paina Kyllä. Kun olet valmis, paina tässä ikkunassa Ei. Asiakirjakansionäytön tiedot • Paina Asiakirjakansio, valitse lisättävä kansio ja valitse näytöstä > Valitse. • • • • • Työtyyppiluettelo: Näyttää töiden tyypit. Voit valita tarvittaessa työtyypin. Poista: Poistaa valitun tallennetun tiedon (katso "Tallennetun tiedon poistaminen" sivulla 158). Lähetä kohteeseen: Lähettää valitun tallennetun tiedon erityiseen kohteeseen (katso "Tallennetun tiedon lähettäminen" sivulla 159). Tulosta: Tulostaa valitun tallennetun tiedon (katso "Tallennetun tiedon tulostaminen" sivulla 162). Tulosta luettelo: Tulostaa tallennettujen tietojen luettelon valittuun asiakirjakansioon (katso "Tallennetun tiedon tietojen tulostaminen" sivulla 162). Yhdistä: Yhdistää kaksi tallennettua tietoa tai useampia tallennettuja tietoja yhdeksi tiedoksi (katso "Tallennettujen tietojen yhdistäminen" sivulla 163). • : Tällä painikkeella voit valita valikot USB, Faksi, Asiakirjakansio jne. Paina tätä painiketta ja valitse valikko, jonka haluat avata. • : Voit tarkastella tallennettuja tietoja pikkukuva- tai luettelonäkymässä. Asiakirjakansion asetusten käyttäminen Voit tulostaa tällä laitteella kiintolevylle tallennetut tiedot. Voit myös lähettää tallennetut tiedot erityiseen kohteeseen valitsemalla Faksi, Sähköposti, Palvelin, Kansio tai USB tai yhdistää kaksi tallennettua tietoa tai sitä useamman tallennetun tiedon yhdeksi tiedostoksi. Työtyypin valitseminen • Stored data (Tallennetut tiedot) -luettelo: Näyttää kaikki tallennetut tiedot. Voit valita tallennetut tiedot tällä alueella. Kun valitset ja avaat kansion, tallennettujen tietojen luettelon yläpuolella näkyy työtyyppiluettelo. Työtyyppiluettelon oletusarvo on K. Jos valitset työtyypin luettelosta, valitut työtyypit lajitellaan tallennettujen tietojen luettelossa. 1. Paina Asiakirjakansio, valitse lisättävä kansio ja valitse näytöstä > Valitse. 2. Valitse lajiteltava työtyyppi. • • • • Esikatselu: Näyttää esikatselukuvan. Tämä painike toimii vain silloin, kun tallennettu tieto on valittuna (katso "Tallennettujen tietojen esikatselu" sivulla 156). + Lisää : Tallentaa uuden skannatun tiedon (katso "Skannatun tiedon lisääminen" sivulla 157). Tiedot: Näyttää tarkat tiedot valitusta tallennetusta tiedosta (katso "Tarkkojen tietojen tarkasteleminen" sivulla 158). Muokkaa: Vaihtaa valitun tallennetun tiedon nimen ja tiedoston asetuksen (katso "Tallennetun tiedon muokkaaminen" sivulla 158). Tallennettujen tietojen esikatselu Voit tarkastella tallennettuja tietoja esikatselunäkymässä valitsemalla Esikatselu. Tämän asetuksen avulla voit käyttää useita käytännöllisiä esikatselutoimintoja. 1. Paina Asiakirjakansio, valitse lisättävä kansio ja valitse näytöstä > Valitse. 2. Valitse tallennettu tieto tallennettujen tietojen luettelosta ja paina Esikatselu. Asiakirjakansio_ 156 Skannatun tiedon lisääminen 3. Valitse tarvittaessa sopiva esikatseluasetus. Voit tallentaa uuden skannatun tiedon suoraan valitusta kansiosta. 1. Aseta alkuperäiset asiakirjat kopioitava puoli ylöspäin automaattiseen kaksipuolisten asiakirjojen syöttölaitteeseen tai aseta yksi asiakirja kopioitava puoli alaspäin skannerin valotuslasille ja sulje automaattinen kaksipuolisten asiakirjojen syöttölaite (katso "Alkuperäisten asiakirjojen lisääminen" sivulla 33). 2. Paina Asiakirjakansio, valitse lisättävä kansio ja valitse näytöstä > Valitse. Työkalu Toiminto Pienentää esikatselukuvan kaksin- tai nelinkertaisesti. Voit tarkastella pienennettyä kuvaa. Suurentaa esikatselukuvan kaksin- tai nelinkertaisesti. Voit tarkastella suurennetun kuvan haluttua osaa. Sovittaa esikatselukuvan esikatselunäytössä. 3. Paina + Lisää . Jos valitut tallennetut tiedot sisältävät useita sivuja, avaa muut sivut esikatselu varten käyttämällä vasenta ja oikeaa nuolinäppäintä. Kiertää esikatselukuvaa 90 astetta vasta- tai myötäpäivään. Lähetä kohteeseen Lähettää esikatselutiedot erityiseen kohteeseen (katso "Tallennetun tiedon lähettäminen" sivulla 159). Tulosta Tulostaa kokonaiset sivut esikatselussa. Poista sivu Poistaa sivun, jota tarkastellaan esikatseluikkunassa, valitusta tallennetusta tiedosta. Jos tallennettu tieto koostuu vain yhdestä sivusta, tallennettu tieto poistetaan. Edellinen Avaa edellisen sivun. 4. Määritä sopiva asetus vasemman ja oikean nuolinäppäimen avulla. • • • Asiakirjakansio_ 157 Alkuperäisen koko: Valitsee alkuperäisten asiakirjojen todellisen paperikoon. Väritila: Valitsee skannattujen tietojen väriasetukset. Kaksip.: Valitsee, skannaako laite alkuperäisen asiakirjan toisen puolen vai molemmat puolet. • Tarkkuus: Valitsee skannauksen tarkkuuden. • Alkuperäisen suunta: Valitsee alkuperäisten suunnan. 5. Paina Tied.nimi-syöttöaluetta. Ponnahdusnäppäimistö tulee näkyviin. Kirjoita haluamasi tiedostonimi. Paina sitten OK. 6. Paina OK-painiketta, kun haluat skannata tiedot ja tallentaa ne. • • Tallennetun tiedon muokkaaminen Voit muuttaa valitun tallennetun tiedon nimeä. 1. Paina Asiakirjakansio, valitse lisättävä kansio ja valitse näytöstä > Valitse. Jos haluat peruuttaa nykyisen skannaustyön, valitse ohjauspaneelista Pysäytä. Voit myös poistaa nykyisen ja odottavan työn valitsemalla ohjauspaneelista Työn tila. Valitse peruutettava työ ja valitse sitten Poista (katso "Töiden tila -painike" sivulla 28). Jos alkuperäinen on asetettu skannerin valotuslasille, laite näyttää ikkunan, jossa kysytään, haluatko asettaa toisen sivun. Lisää toinen alkuperäinen asiakirja ja paina Kyllä. Kun olet valmis, paina tässä ikkunassa Ei. Tarkkojen tietojen tarkasteleminen Voit tarkastella valitun tallennetun tiedon tarkkoja tietoja. Voit myös vaihtaa valitun tallennetun tiedon nimen ja tiedoston asetuksen painamalla Muokkaa. 1. Paina Asiakirjakansio, valitse lisättävä kansio ja valitse näytöstä > Valitse. 2. Valitse muokattava tallennettu tieto. Valitse Muokkaa. 3. Näyttöön tulee Muokkaa-ikkuna. 4. Paina Tied.nimi-syöttöaluetta. Ponnahdusnäppäimistö tulee näkyviin. Kirjoita haluamasi tiedostonimi. Valitse OK. Tallennetun tiedon poistaminen Voit poistaa valitun tallennetun tiedon. 1. Paina Asiakirjakansio, valitse lisättävä kansio ja valitse näytöstä > Valitse. 2. Valitse tallennettu tieto, jonka tarkkoja tietoja haluat tarkastella, ja valitse Tiedot. 3. Näyttöön tulee Tiedot-ikkuna. Tarkista tarkat tiedot. Jos haluat muuttaa nimeä, paina Muokkaa-painiketta. 4. Valitse Sulje. 2. Valitse poistettava tallennettu tieto. Valitse Poista. 3. Paina OK-painiketta, kun vahvistusikkuna tulee näyttöön. Asiakirjakansio_ 158 Tallennetun tiedon lähettäminen 3. Valitse Faksi ja valitse sitten OK. Voit lähettää tallennetun tiedon erityiseen kohteeseen valitsemalla Faksi, Sähköposti, Palvelin, Kansio tai USB. • • Faksi Kopio: Tallennettu tieto säilytetään kansiossa. Siirrä: Laite poistaa tallennetun tiedon lähettämisen jälkeen. • Voit lähettää faksiin vain sellaisen tallennetun tiedon, jonka JOB_TYPE-asetuksena on Box, Fax tai Scan. • Lähetettyjen tietojen on oltava mustavalkoisia asiakirjoja, kun Työtyyppi-asetuksena on Kansio tai Sk.. Et voi muussa tapauksessa käyttää tätä ominaisuutta. 1. Paina Asiakirjakansio, valitse lisättävä kansio ja valitse näytöstä > Valitse. 4. Kun kohdistin vilkkuu syöttörivillä, näppäile faksinumero ohjauspaneelin numeronäppäimistöltä tai valitse numero näytön Osoitteisto-osasta, jos olet tallentanut sinne usein käyttämiäsi faksinumeroita. 5. Paina Aloita-painiketta ohjauspaneelissa. Laite aloittaa faksin lähettämisen kohteisiin. 2. Valitse lähetettävä tallennettu tieto. Valitse Lähetä kohteeseen. Asiakirjakansio_ 159 Laitteen lähettäessä faksia et voi lähettää sähköpostia samaan aikaan. Sähköposti Palvelin Voit lähettää sähköpostiohjelmaan vain sellaisen tallennetun tiedon, jonka JOB_TYPE-asetuksena on Box, Fax tai Scan. Voit lähettää laitteeseen vain sellaisen tallennetun tiedon, jonka JOB_TYPE-asetuksena on Box, Fax tai Scan. 1. Paina Asiakirjakansio, valitse lisättävä kansio ja valitse näytöstä > Valitse. 1. Paina Asiakirjakansio, valitse lisättävä kansio ja valitse näytöstä > Valitse. 2. Valitse lähetettävä tallennettu tieto. Paina Lähetä kohteeseen. 3. Valitse Sähköposti ja valitse sitten OK. 2. Valitse lähetettävä tallennettu tieto ja valitse Lähetä kohteeseen. 3. Valitse Palvelin ja valitse sitten OK. • • Kopio: Tallennettu tieto säilytetään kansiossa. Siirrä: Laite poistaa tallennetun tiedon lähettämisen jälkeen. • • 4. Lisää kaikki kohteet ponnahdusnäppäimistön avulla (katso "Sähköpostiosoitteiden lisääminen osoitteistolla" sivulla 80 tai "Sähköpostiosoitteiden syöttäminen ponnahdusnäppäimistöllä" sivulla 80). Jos olet jo konfiguroinut Lähettäjä-, Aihe- ja Viesti-syöttöalueen kohdassa Laitteen asetus > Sovelluksen asetus > Skannauskohde: sähköposti -asetukset > Yleiset, näet lähettäjän sähköpostiosoitteen, aiheen ja viestin. Kopio: Tallennettu tieto säilytetään kansiossa. Siirrä: Laite poistaa tallennetun tiedon lähettämisen jälkeen. 4. Paina palvelimen nimen syöttöaluetta. Lisää vastaanottajan palvelinosoite manuaalisesti valitsemalla + Lisää (katso "Palvelinosoitteiden syöttäminen manuaalisesti" sivulla 83). Voit myös lisätä osoitteet helposti valitsemalla Osoitteisto (katso "Palvelinosoitteiden lisääminen osoitteistosta" sivulla 83). 5. Valitse tallennetun tiedon tiedostomuoto vasemman ja oikean nuolinäppäimen avulla Alusta-kohdasta. 6. Lähetä tallennettu tieto painamalla Aloita-painiketta. Laitteen lähettäessä tallennettua tietoa et voi kopioida tai lähettää faksia. 5. Valitse tallennetun tiedon tiedostomuoto vasemman ja oikean nuolinäppäimen avulla Alusta-kohdasta. 6. Lähetä tallennettu tieto painamalla Aloita-painiketta. Laitteen lähettäessä sähköpostia et voi kopioida tai lähettää faksia. Asiakirjakansio_ 160 Kansio USB 1. Paina Asiakirjakansio, valitse lisättävä kansio ja valitse näytöstä > Valitse. Voit lähettää laitteeseen vain sellaisen tallennetun tiedon, jonka JOB_TYPE-asetuksena on Box, Fax tai Scan. Ominaisuus on käytettävissä vain silloin, kun USB-muistilaite on yhdistetty laitteeseen. 1. Paina Asiakirjakansio, valitse lisättävä kansio ja valitse näytöstä > Valitse. 2. Valitse lähetettävä tallennettu tieto. Paina Lähetä kohteeseen. 3. Valitse Kansio ja valitse sitten OK. • • Kopio: Tallennettu tieto säilytetään kansiossa. Siirrä: Laite poistaa tallennetun tiedon lähettämisen jälkeen. 2. Valitse lähetettävä tallennettu tieto ja valitse Lähetä kohteeseen. 3. Valitse USB. Valitse OK. • • Kopio: Tallennettu tieto säilytetään kansiossa. Siirrä: Laite poistaa tallennetun tiedon lähettämisen jälkeen. 4. Valitse kohdekansio, johon tallennetut tiedot lähetetään. 5. Lähetä tallennettu tieto painamalla Liitä-painiketta. 4. Valitse kansio, johon skannattu kuva tallennetaan. Jos et valitse kansiota, skannattu kuva tallentuu juurihakemistoon. • • • Asiakirjakansio_ 161 Jos haluat tallentaa lähetetyn tiedon uuteen kansioon, luo uusi kansio USB-muistilaitteeseen valitsemalla Uusi kansio. Voit alustaa USB-muistilaitteen valitsemalla USB-muoto. Voit tarkistaa USB-muistilaitteen tilan valitsemalla USB-laitteen kapasiteetti. 3. Valitse sopiva vaihtoehto. 5. Valitse tallennetun tiedon tiedostomuoto vasemman ja oikean nuolinäppäimen avulla Alusta-kohdasta. 6. Lähetä tallennettu tieto painamalla Liitä-painiketta. • • • Tallennetun tiedon tulostaminen Voit tulostaa valitun tallennetun tiedon. 1. Paina Asiakirjakansio, valitse lisättävä kansio ja valitse näytöstä > Valitse. Kopiot: Valitsee kopioiden määrän. Väritila: Valitsee kopioiden väritilan. Kaksip.: Valitsee laitteen tulostamaan kopiot paperin kummallekin puolelle. • Aut. sovitus: Määrittää automaattisen sovitusasetuksen. Laite pienentää tai suurentaa alkuperäisen asiakirjan tulostuspaperin koon mukaan. • Paperilähde: Määrittää lokeron, jossa tulostettava paperi on. 4. Aloita tulostaminen painamalla OK-painiketta. Tallennetun tiedon tietojen tulostaminen Voit tulostaa valitun asiakirjakansion tiedot. 1. Paina Asiakirjakansio, valitse lisättävä kansio ja valitse näytöstä > Valitse. 2. Valitse tulostettava tallennettu tieto. Valitse Tulosta. 2. Valitse Tulosta luettelo. Asiakirjakansio_ 162 Valitun asiakirjakansion yleiset tiedot ja tallennettu tieto tulostetaan. Jos valitset työtyypin, tulosteessa näkyy valitun työtyypin asiakirjaluettelo. Jos esimerkiksi valitset Kansio, tulosteessa näkyy Kansio-työn asiakirjaluettelo. 3. Paina Yhdistä uusi tiedosto -syöttöaluetta. Ponnahdusnäppäimistö tulee näkyviin. Kirjoita kansion nimi. Paina sitten OK. 4. Valitse OK. Tallennettujen tietojen yhdistäminen Voit yhdistää kaksi tallennettua tietoa tai sitä useampia tallennettuja tietoja yhdeksi tiedostoksi. 1. Paina Asiakirjakansio, valitse lisättävä kansio ja valitse näytöstä > Valitse. 2. Valitse kaksi yhdistettävää tallennettu tietoa tai sitä useampia tietoja ja valitse Yhdistä. Voit käyttää ominaisuutta, jos valittujen asiakirjojen työtyyppiasetus on sama. Jos Yhdistä-asetus ei ole käytössä, kun valitset asiakirjoja, varmista, että töiden tyypit ovat samat. Asiakirjakansio_ 163 Kansion käyttäminen SyncThru™ Web Service -sovelluksessa 5. Näppäile tunnus ja salasana. Valitse toimialue, kun kirjaudut laitteeseen. 6. Napsauta Kirj. sis. -painiketta. Jos tärkeitä tietoja tallennetaan Kansio-kansioon, tiedot kannattaa varmuuskopioida säännöllisesti. Samsung ei vastaa mistään vahingoista tai tietojen menetyksestä, joka johtuu laitteen väärinkäytöstä tai viasta. Jos et käytä SyncThru™ Web Service -sivustoa viiteen minuuttiin, sinut kirjataan siitä automaattisesti ulos. Voit tallentaa tietokoneista lähetetyt asiakirjat tai skannatut kuvat Kansio-tilassa. Voit luoda salasanan tiettyä asiakirjakansiota varten niin, etteivät luvattomat käyttäjät voi käyttää sitä. Voit myös tulostaa tallennetut asiakirjat käyttämällä eri tulostustoimintoja ja lähettää asiakirjat useisiin kohteisiin, kuten sähköpostiohjelmaan, palvelimeen tai faksilaitteeseen. Vain laitteen käyttäjiksi rekisteröidyt henkilöt voivat käyttää Kansio-ominaisuutta kirjautumalla SyncThru™ Web Service-sovellukseen. 7. Valitse Kansio. 8. Valitse Lisää kansio. Näyttöön tulee Lisää-ikkuna. Kansion asetus Kun haluat käyttää Kansio-ominaisuutta, luo ensin uusi asiakirjakansio valitsemalla Käyttäjän kansio. Voit muuttaa tai poistaa luotuja asiakirjakansioita. • • • • Voit luoda enintään 500 kansiota. Asiakirjakansion nimen enimmäispituus on 30 merkkiä. Kansio voi sisältää jopa 200 tallennettua asiakirjaa. Yleinen-kansio on oletusarvon mukaan luotu valmiiksi. 9. Kirjoita lisättävän kansion nimi. Ruudun numero -numeroksi lisätään automaattisesti ensimmäinen vapaa numero. 10. Valitse tarvittaessa Suosikki-asetus. Jos määrität Suosikki 1-, Suosikki 2- ja Suosikki 3 -kansion, laite näyttää ne Asiakirjakansio-näkymässä. Voit määrittää vain kolme suosikkikansiota. Jos kaikki suosikkikansiot ovat valittuina, näyttöön tulee varoitus. 11. Valitse Automaattinen asiakirjan poisto -vaihtoehto. Tiedostojen poistamisen jälkeen niitä ei voi enää palauttaa. • • • • • Lisää kansio: Luo uuden asiakirjakansion. Poista kansio: Poistaa luodun asiakirjakansion. Muokkaa kansiota: Muuttaa luotua asiakirjakansiota. Selaa tiedostoja: Lisää valitun asiakirjakansion. Jos valitset Suojattu kansio ja määrität salasanan uuden asiakirjakansion luonnin yhteydessä, lisää salasana Salasana-ikkunassa. 1 vuorokausi ~ 30 vuorokautta: Määritä aika, jonka tallennetut tiedot säilytetään kansiossa. Määritetyn ajan päätyttyä tallennetut tiedot poistetaan automaattisesti. • Ei käytössä: Tallennettua tietoa ei poisteta. 12. Valitse Suojattu kansio, kun haluat estää luvatonta henkilöstöä käyttämästä ominaisuutta. Kirjoita salasana ja kirjoita se sitten uudelleen. Jos et halua käyttää Suojattu kansio -asetusta, ohita tämä vaihe. Kaikki käyttäjät voivat käyttää luotua asiakirjakansiota. 13. Valitse Käytä. Voit poistaa syötetyt tiedot valitsemalla Kumoa. Jos valitset Peruuta, Lisää-ikkuna sulkeutuu. Lisää kansio Voit luoda uuden kansion, johon tallennat skannatut tiedot. 1. Käynnistä verkossa oleva tietokone ja avaa Web-selain. 2. Syötä laitteesi IP-osoite URL-osoitteeksi selaimeen (esimerkiksi http://123.123.123.123) 3. Siirry SyncThru™ Web Service -esityksiin painamalla Enter-näppäintä tai valitsemalla Siirry. Voit tarvittaessa vaihtaa kielen SyncThru™ Web Service -ohjelman oikeasta ylänurkasta. 4. Valitse Kirj. sis.. Näyttöön tulee Kirj. sis.-ikkuna. Asiakirjakansio_ 164 Muokkaa kansiota Voit muuttaa luodun kansion asetuksia. Voit muuttaa vain Automaattinen asiakirjan poisto -asetusta Yleinen-kansiossa. 7. Valitse Kansio. 8. Valitse poistettava kansio. 9. Valitse Poista kansio. Valitse OK, kun vahvistusikkuna tulee näyttöön. Asiakirjakansion hakeminen 1. Käynnistä verkossa oleva tietokone ja avaa Web-selain. 2. Syötä laitteesi IP-osoite URL-osoitteeksi selaimeen (esimerkiksi http://123.123.123.123) 3. Siirry SyncThru™ Web Service -esityksiin painamalla Enter-näppäintä tai valitsemalla Siirry. 1. Käynnistä verkossa oleva tietokone ja avaa Web-selain. 2. Syötä laitteesi IP-osoite URL-osoitteeksi selaimeen (esimerkiksi http://123.123.123.123) 3. Siirry SyncThru™ Web Service -esityksiin painamalla Enter-näppäintä tai valitsemalla Siirry. Voit tarvittaessa vaihtaa kielen SyncThru™ Web Service -ohjelman oikeasta ylänurkasta. 4. Napsauta Kirj. sis. -painiketta. Näyttöön tulee Kirj. sis. -ikkuna. 5. Anna tunnus ja salasana. Valitse toimialue, kun kirjaudut laitteeseen. 6. Napsauta Kirj. sis. -painiketta. Jos et käytä SyncThru™ Web Service -sivustoa viiteen minuuttiin, sinut kirjataan siitä automaattisesti ulos. Voit tarvittaessa vaihtaa kielen SyncThru™ Web Service -ohjelman oikeasta ylänurkasta. 4. Napsauta Kirj. sis. -painiketta. Näyttöön tulee Kirj. sis. -ikkuna. 5. Anna tunnus ja salasana. Valitse toimialue, kun kirjaudut laitteeseen. 6. Napsauta Kirj. sis. -painiketta. Jos et käytä SyncThru™ Web Service -sivustoa viiteen minuuttiin, sinut kirjataan siitä automaattisesti ulos. 7. Valitse Kansio. 8. Valitse muokattava kansio. 9. Valitse Muokkaa kansiota. Näyttöön tulee Muokkaa-ikkuna. 7. Valitse Kansio. 8. Kirjoita hakemasi asiakirjankansion nimi hakukenttään. 9. Napsauta . Hakutulos tulee näyttöön. Asiakirjakansion käyttäminen 1. Käynnistä verkossa oleva tietokone ja avaa Web-selain. 2. Syötä laitteesi IP-osoite URL-osoitteeksi selaimeen (esimerkiksi http://123.123.123.123) 3. Siirry SyncThru™ Web Service -esityksiin painamalla Enter-näppäintä tai valitsemalla Siirry. Voit tarvittaessa vaihtaa kielen SyncThru™ Web Service -ohjelman oikeasta ylänurkasta. 4. Napsauta Kirj. sis. -painiketta. Näyttöön tulee Kirj. sis. -ikkuna. 5. Anna tunnus ja salasana. Valitse toimialue, kun kirjaudut laitteeseen. 6. Napsauta Kirj. sis. -painiketta. 10. Muuta kansion asetuksia. 11. Valitse Käytä. Jos et käytä SyncThru™ Web Service -sivustoa viiteen minuuttiin, sinut kirjataan siitä automaattisesti ulos. Voit poistaa syötetyt tiedot valitsemalla Kumoa. Jos valitset Peruuta, Lisää-ikkuna sulkeutuu. 7. Valitse Kansio. 8. Valitse lisättävä kansio. 9. Valitse Selaa tiedostoja. Tallennettujen tietojen luettelo tulee näkyviin. Poista kansio Voit poistaa luodun kansion. Edes järjestelmänvalvoja ei voi poistaa Yleinen-kansiota. 1. Käynnistä verkossa oleva tietokone ja avaa Web-selain. 2. Syötä laitteesi IP-osoite URL-osoitteeksi selaimeen (esimerkiksi http://123.123.123.123) 3. Siirry SyncThru™ Web Service -esityksiin painamalla Enter-näppäintä tai valitsemalla Siirry. Voit tarvittaessa vaihtaa kielen SyncThru™ Web Service -ohjelman oikeasta ylänurkasta. 4. Napsauta Kirj. sis. -painiketta. Näyttöön tulee Kirj. sis. -ikkuna. 5. Anna tunnus ja salasana. Valitse toimialue, kun kirjaudut laitteeseen. 6. Napsauta Kirj. sis. -painiketta. Jos et käytä SyncThru™ Web Service -sivustoa viiteen minuuttiin, sinut kirjataan siitä automaattisesti ulos. Asiakirjakansio_ 165 • • • • Muokkaa: Voit muuttaa valitun tallennetun asiakirjan nimeä. Poista: Voit poistaa valitun tallennetun asiakirjan. Voit valita kaikki asiakirjat valitsemalla sarakeotsikon valintaruudun. Edellinen: Voit palata edelliselle sivulle. Yhdistä: Voit yhdistää kaksi tallennettua tietoa tai sitä useampia tallennettuja tietoja yhdeksi tiedostoksi. • • • • • • : Voit hakea kansioon tallennettua asiakirjaa. : Voit valita työtyypin työtyyppiluettelosta. Valitut työtyypit lajitellaan tallennettujen tietojen luettelossa. Pikkukuva: Jos valitset Pikkukuva, voit tarkastella tallennettujen asiakirjojen pikkukuvia. Luettelo: Voit määrittää asiakirjojen määrän luettelossa. Voit tarkastella sen jälkeen asiakirjamäärää, jonka asetit Luettelo-kohdassa. Esikatselu: Jos valitset Esikatselu-ruudun, voit esikatsella valittujen tietojen kuvaa luettelossa. Voit käyttää myös Tulostaja Lataa tietokoneeseen-toimintoja suoraan. Napsauta (Tulosta) tai (Lataa tietokoneeseen). Tehtävä: Voit käyttää monia tallennettuihin tietoihin liittyviä sopivia toimintoja. Tallennettujen tietojen tulostaminen Voit tulostaa tallennetun asiakirjan. 1. Käynnistä verkossa oleva tietokone ja avaa Web-selain. 2. Syötä laitteesi IP-osoite URL-osoitteeksi selaimeen. (esimerkiksi http://123.123.123.123). 3. Siirry SyncThru™ Web Service -esityksiin painamalla Enter-näppäintä tai valitsemalla Siirry. Voit tarvittaessa vaihtaa kielen SyncThru™ Web Service -ohjelman oikeasta ylänurkasta. 4. Napsauta Kirj. sis. -painiketta. Näyttöön tulee Kirj. sis. -ikkuna. 5. Anna tunnus ja salasana. Valitse toimialue, kun kirjaudut laitteeseen. 6. Napsauta Kirj. sis. -painiketta. Jos et käytä SyncThru™ Web Service -sovellusta viiteen minuuttiin, sinut kirjataan siitä automaattisesti ulos 7. Napsauta Kansio-painiketta. 8. Valitse kansio, joka sisältää tulostettavan asiakirjan. Valitse sitten Selaa tiedostoja. 9. Valitse tulostettavat tallennetut tiedot. Valitse sitten Tulosta. Näyttöön tulee Tulosta-ikkuna. 10. Määritä sopivat tulostusvaihtoehdot. 11. Aloita tulostaminen napsauttamalla Tulosta. Tallennettujen tietojen kopioiminen Voit kopioida tallennetun asiakirjan määritettyyn kansioon. 1. Käynnistä verkossa oleva tietokone ja avaa Web-selain. 2. Syötä laitteesi IP-osoite URL-osoitteeksi selaimeen. (esimerkiksi http://123.123.123.123). 3. Siirry SyncThru™ Web Service -esityksiin painamalla Enter-näppäintä tai valitsemalla Siirry. Voit tarvittaessa vaihtaa kielen SyncThru™ Web Service -ohjelman oikeasta ylänurkasta. - Tulosta: Voit tulostaa valitun tallennetun tiedon (katso "Tallennettujen tietojen tulostaminen" sivulla 166). Kopioi lokeroon: Voit kopioida tallennetut tiedot määritettyyn kansioon. Tallennettu tieto säilytetään kansiossa (katso "Tallennettujen tietojen kopioiminen" sivulla 166). Siirrä lokeroon: Voit siirtää tallennetut tiedot määritettyyn kansioon. Laite poistaa tallennetut tiedot siirtämisen jälkeen (katso "Tallennettujen tietojen siirtäminen" sivulla 167). Lataa tietokoneeseen: Voit ladata tallennetun asiakirjan omaan verkkotietokoneeseesi (katso "Asiakirjan lataaminen tietokoneeseen" sivulla 167). 4. Napsauta Kirj. sis. -painiketta. Näyttöön tulee Kirj. sis. -ikkuna. 5. Anna tunnus ja salasana. Valitse toimialue, kun kirjaudut laitteeseen. 6. Napsauta Kirj. sis. -painiketta. Jos et käytä SyncThru™ Web Service -sivustoa viiteen minuuttiin, sinut kirjataan siitä automaattisesti ulos. 7. Valitse Kansio. 8. Valitse kansio, joka sisältää kopioitavan asiakirjan. Valitse sitten Selaa tiedostoja. 9. Valitse kopioitava asiakirja. Valitse sitten Kopioi lokeroon. Näyttöön tulee Kopioi lokeroon -ikkuna. 10. Valitse kansio, johon kopioitava asiakirja tallennetaan. 11. Aloita kopioiminen napsauttamalla Valitse. Asiakirjakansio_ 166 Tallennettujen tietojen siirtäminen Voit siirtää tallennetun asiakirjan määritettyyn kansioon. 1. Käynnistä verkossa oleva tietokone ja avaa Web-selain. 2. Syötä laitteesi IP-osoite URL-osoitteeksi selaimeen. (esimerkiksi http://123.123.123.123). 3. Siirry SyncThru™ Web Service -esityksiin painamalla Enter-näppäintä tai valitsemalla Siirry. Voit tarvittaessa vaihtaa kielen SyncThru™ Web Service -ohjelman oikeasta ylänurkasta. 4. Napsauta Kirj. sis. -painiketta. Näyttöön tulee Kirj. sis. -ikkuna. 5. Anna tunnus ja salasana. Valitse toimialue, kun kirjaudut laitteeseen. 6. Napsauta Kirj. sis. -painiketta. Jos et käytä SyncThru™ Web Service -sovellusta viiteen minuuttiin, sinut kirjataan siitä automaattisesti ulos 7. Napsauta Kansio-painiketta. 8. Valitse kansio, joka sisältää siirrettävän asiakirjan. Valitse sitten Selaa tiedostoja. 9. Valitse siirrettävä asiakirja. Valitse sitten Siirrä lokeroon. Näyttöön tulee Siirrä lokeroon -ikkuna. 10. Valitse kansio, johon siirrettävä asiakirja tallennetaan. 11. Aloita siirtäminen napsauttamalla Valitse. Laite poistaa tallennetut tiedot siirtämisen jälkeen Asiakirjan lataaminen tietokoneeseen Voit ladata tallennetun asiakirjan omaan verkkotietokoneeseesi. 1. Käynnistä verkossa oleva tietokone ja avaa Web-selain. 2. Syötä laitteesi IP-osoite URL-osoitteeksi selaimeen (esimerkiksi http://123.123.123.123) 3. Siirry SyncThru™ Web Service -esityksiin painamalla Enter-näppäintä tai valitsemalla Siirry. Voit tarvittaessa vaihtaa kielen SyncThru™ Web Service -ohjelman oikeasta ylänurkasta. 4. Napsauta Kirj. sis. -painiketta. Näyttöön tulee Kirj. sis. -ikkuna. 5. Anna tunnus ja salasana. Valitse toimialue, kun kirjaudut laitteeseen. 6. Napsauta Kirj. sis. -painiketta. Jos et käytä SyncThru™ Web Service -sovellusta viiteen minuuttiin, sinut kirjataan siitä automaattisesti ulos 7. Napsauta Kansio-painiketta. 8. Valitse kansio, joka sisältää ladattavan asiakirjan. Valitse sitten Selaa tiedostoja. 9. Valitse ladattava asiakirja. Valitse sitten Lataa tietokoneeseen. Näyttöön tulee Lataa tietokoneeseen -ikkuna. Toiminto ei ehkä ole käytettävissä valitun asiakirjan työtyyppiasetuksen mukaan vaihdellen. Jos Lataa tietokoneeseen -asetus ei ole käytössä, kun valitset asiakirjoja, tarkista työtyyppiasetukset. 10. Valitse Lataa. 11. Valitse sopiva vaihtoehto, kun avattava ikkuna tulee näyttöön. Voit avata tai tallentaa asiakirjan suoraan. Asiakirjakansio_ 167 Hallintatyökalut 10. Tässä luvussa kerrotaan hallintatyökaluista, joiden avulla saat kaiken hyödyn irti laitteestasi. Tämä luku sisältää seuraavat aiheet: • • • • • • • Easy Capture Manager Samsung AnyWeb Print Easy Eco Driver Samsung Easy Printer Manager -sovelluksen käyttäminen Easy Capture Manager Käytettävissä vain Windows-käyttöjärjestelmien käyttäjille. Kaappaa näyttöruutusi ja käynnistä Easy Capture Manager yksinkertaisesti painamalla Tulosta näyttöruutu -näppäintä. Voit nyt helposti tulostaa kaapatun näyttösi kaapattuna tai muokattuna. Samsung AnyWeb Print Käytettävissä vain Windows- ja Mac-käyttöjärjestelmän X käyttäjille. Tämän työkalun avulla Windows Internet Explorerin sivujen näyttökuvien ottaminen, esikatselu, hylkääminen ja tulostus on helpompaa kuin tavanomaisen ohjelman avulla. Voit siirtyä sivustoon, josta kyseinen työkalu voidaan ladata, valitsemalla Käynnistä > Kaikki ohjelmat > Samsung Printers > Samsung AnyWeb Print > Download the latest version. Easy Eco Driver Käytettävissä vain Windows-käyttöjärjestelmien käyttäjille. Easy Eco Driver -sovelluksella ennen tulostamista voit käyttää Eco-ominaisuuksia paperin ja väriainekasetin säästämiseksi . Tämän sovelluksen käyttämiseksi tulee valita Start Easy Eco Driver before printing job tulostimen ominaisuuksissa. Easy Eco Driver -sovellus antaa myös yksinkertaisesti muokata kuten poistaa kuvia sekä tekstejä, muuttaa fontteja, ja paljon muuta. Voit tallentaa usein käytettyjä asetuksia esiasetukseksi. Kuinka käytetään: 1. Avaa tulostettava asiakirja. 2. Tulosta asiakirja. 3. Valitse valinnat, joita haluat käyttää asiakirjaan. Tässä näkyy esikatselukuva käytetyistä ominaisuuksista. 4. Valitse Tulosta. Käyttäminen Samsung Printer Status Samsung Easy Document Creator -sovelluksen käyttäminen Linuxin Unified Driver Configurator käyttäminen Samsung Easy Printer Manager on Windows-pohjainen sovellus, jossa Samsung-laitteen asetukset yhdistetään yhdeksi sijaintipaikaksi. Samsung Easy Printer Manager yhdistää laiteasetukset sekä tulostusympäristöt, asetukset/toiminnot ja käynnistyksen. Kaikilla näillä ominaisuuksilla on yhdyskäytävä Samsung-laitteen käytön helpottamiseksi. Samsung Easy Printer Managerissa on kaksi eri käyttöliittymää, josta käyttäjä voi valita: peruskäyttöliittymän ja käyttöliittymän lisäasetusten käyttö. Vaihtaminen kahden käyttöliittymän välillä käy vaivattomasti: yhdellä painikkeen napsautuksella. Samsung Easy Printer Managerin merkitys Ohjelman avaaminen: Windowsille Valitse Käynnistä > Ohjelmat tai Kaikki ohjelmat > Samsung Printers > Samsung Easy Printer Manager > Samsung Easy Printer Manager. MAC-käyttöjärjestelmälle, Avaa Applications-kansio > Samsung-kansio > Samsung Easy Printer Manager. Samsungin Samsung Easy Printer Manager -liittymä koostuu erilaisista perusosioista seuraavassa taulukossa kuvatulla tavalla: Näyttökuva voi poiketa riippuen käyttämästäsi käyttöjärjestelmästä. Samsung Easy Printer Manager -sovelluksen käyttäminen • • • Tämä ominaisuus ei ehkä ole saatavilla mallista tai lisäominaisuuksista riippuen. Käytettävissä vain Windows- ja Mac-käyttöjärjestelmän X käyttäjille. Microsoft Internet Explorer 6.0 tai uudempi on minimivaatimus Samsung Easy Printer Manager:lle. Hallintatyökalut_ 168 1 Tulostinluettelo Tulostinluettelo näyttää tietokoneellesi asennetut tulostimet ja verkkohavaitsemisen lisäämät verkkotulostimet (vain Windows). Tällä alueella on yleisiä tietoja laitteesta. Voit tarkistaa tiedot, kuten laitteen mallin nimen, IP-osoitteen (tai portin nimen) ja laitteen tilan. 2 Tulostimen tiedot Voit tarkastella verkkopohjaista Käyttöopas. Vianmääritys-painike: Virheen tapahtuessa tämä painike avaa Troubleshooting Guide-luvun. Voit avata heti ao. osion suoraan käyttöoppaasta. Sisältää linkkejä lisäasetuksiin, määrityksiin, ohjeeseen ja laitetietoihin vaihtamiseksi. 3 4 Sovelluksen tiedot Pikalinkit -painiketta käytetään käyttöliittymän vaihtamiseksi käyttöliittymän lisäasetuskäyttöön ( katso "Käyttöliittymän lisäasetusten yleiskuvaus" sivulla 169). Näyttää Pikalinkit laitteen varsinaisiin toimintoihin. Tämä osio sisältää myös linkkejä lisäasetusten käyttämiseksi. Jos yhdistät laitteesi verkkoon, SyncThru™ Web Service -kuvake otetaan käyttöön. Näyttää tiedot valitusta laitteesta, jäljellä olevasta väriainetasosta ja paperista. Tiedot vaihtelevat valitusta laitteesta riippuen. Joissakin laitteissa ei ole tätä ominaisuutta. 5 Sisältöalue 6 Napsauta Tilaa-painiketta tarvikkeiden Tilaa tarvikkeita tilausikkunasta. Voit tilata uusia väriainekasetteja verkosta. Faksaus tietokoneeseen -asetukset Tämä valikko sisältää asetukset, jotka liittyvät valitun laitteen perusfaksitoimintaan. • Poista käyt.: Jos Poista käytöstä -asetuksena on Paalla, tulevia fakseja ei oteta vastaan tähän laitteeseen. • Ota faksien vastaanotto laitteesta käyttöön: Mahdollistaa faksauksen laitteessa ja mahdollistaa lisäasetusten tekemisen. Hälytysasetukset (vain Windows) Tämä valikko sisältää vikahälytykseen liittyvät asetukset. • Tulostinhälytys: Sisältää hälytyksen saapumisaikaan liittyvät asetukset. • Sähköposti-ilmoitus: Tarjoaa sähköpostin kautta saapuvien hälytysten vastaanottamiseen liittyviä vaihtoehtoja. • Hälytyshistoria: Sisältää laitteen ja väriaineeseen liittyvien hälytysten historian. Työseuranta Sisältää kyselyn määrätyn työseurantakäyttäjän tiedonannosta. Tämä tiedonanto voidaan luoda käyttää sitä laitteisiin työseurantaohjelmiston välityksellä, kuten SyncThru™ tai CounThru™ -järj.valvojan ohjelmisto. Käyttäminen Samsung Printer Status Samsung Printer Status on ohjelma, joka valvoo ja tiedottaa laitteen tilasta. • • • Tässä käyttöoppaassa näkyvä Samsung Printer Status -ikkuna ja sen sisältö voivat vaihdella käytettävän tulostimen tai käyttöjärjestelmän mukaan. Tarkasta käyttöjärjestelmä(t), joka on/jotka ovat yhteensopivia laitteen kanssa (katso "Järjestelmävaatimukset" sivulla 126). Käytettävissä vain Windows-käyttöjärjestelmien käyttäjille. Samsung Printer Statusn yleiskuvaus Valitse Ohje-valikko tai napsauta -painiketta ikkunasta ja napsauta mitä tahansa valintaa lisätietoja varten. Käyttöliittymän lisäasetusten yleiskuvaus Käyttöliittymän lisäasetukset on tarkoitettu verkosta ja laitteista vastuussa olevan henkilön käyttöön. Kaikki valikot eivät ehkä näy näytössä vaihtoehdoista tai malleista riippuen. Jos jokin valikko ei näy, sen ohjeet eivät koske laitettasi. Laitteen asetukset Jos tulostuksessa ilmenee virhe, voit tarkistaa virheen Samsung Printer Status -ohjelmasta. Samsung Printer Status asennetaan automaattisesti asentaessasi laitteen ohjelmiston. Samsung Printer Statusn voi käynnistää myös manuaalisesti. Mene kohtaan Tulostusmääritykset, napsauta Perusasetukset-välilehteä > Tulostimen tila -painiketta. Nämä kuvakkeet ilmestyvät Windowsin tehtäväpalkkiin: Kuvake Voit tehdä erilaisia laitteen asetuksia, kuten laitteen asetus, paperi, asettelu, emulointi, verkko ja tulostustiedot. Merkitys Normaali Laite on valmiustilassa eikä ole vikoja tai varoituksia. Varoitus Laite on tilassa, jossa vika saattaa tulla. Esimerkiksi väriaine voi olla vähissä, ja se voi myöhemmin loppua. Skannaus tietokoneeseen -asetukset Tämä valikko sisältää asetukset halutessasi luoda tai poistaa Skannaa PC:hen -profiilit. • Skannauksen aktivointi: Määrittää, otetaanko skannaus käyttöön laitteeseen vai ei. • Perus-välilehti: Sisältää asetukset, jotka liittyvät yleisiin skannausja laiteasetuksiin. • Kuva-välilehti: Sisältää asetukset, jotka liittyvät kuvan muuttamiseen. Hallintatyökalut_ 169 Kuvaus Virhe Laitteessa on ainakin yksi virhe. Samsung Easy Document Creator -sovelluksen toiminta Ohjelman avaaminen: Valitse Käynnistä > Ohjelmat tai Kaikki ohjelmat > Samsung Printers > Samsung Easy Document Creator > Samsung Easy Document Creator. Samsung Easy Document Creator -liitäntä muodostuu erilaisita perusosista kuten seuraavassa taulukossa on kuvattu: Näyttökuva voi poiketa riippuen käyttämästäsi käyttöjärjestelmästä. 1 Väriaineen määrä Voit tarkastella kussakin väriainekasetissa jäljellä olevan väriaineen määrää. Edellä olevassa ikkunassa näkyvä laite ja väriainekasettien määrä saattavat vaihdella käytettävän laitteen mukaan. Joissakin laitteissa ei ole tätä ominaisuutta. 2 Vaihtoehto Voit asettaa tulostustöiden hälytyksiin liittyviä vaihtoehtoja. 3 Tilaa tarvikkeita Voit tilata uusia väriainekasetteja verkosta. Voit tarkastella verkkopohjaista Käyttöopas. 4 Käyttöopas 5 Sulje Virheen tapahtuessa tämä painike avaa Troubleshooting Guide-luvun. Voit avata vianmääritysosion myös suoraan käyttöoppaasta. Sulje ikkuna. (Tiedot) Samsung Easy Document Creator -sovelluksen käyttäminen Samsung Easy Document Creator on sovellus, joka auttaa käyttäjiä skannaamaan, laatimaan, ja tallentamaan asiakirjoja useissa formaateissa, sisältäen .epub-formaatin. Nämä asiakirjat voidaan jakaa sosiaalisen verkotussivustojen tai faksin kautta. Oletpa opiskelija, jonka tarvitsee järjestää tutkimus kirjastosta tai kotiäiti, joka jakaa skannattuja kuvia viime vuoden syntymäpäiväjuhlilta, Easy Document Creator tarjoaa sinulle tarvittavat työkalut. • • • 1 Napsauta ohje-painiketta saadaksesi tiedot mistä tahansa valinnasta, jota haluat käyttää. (Ohje) 2 Käytettävissä vain Windows-käyttöjärjestelmän käyttäjille. Windows XP tai uudempi ja Internet Explorer 6.0 tai uudempi on minimivaatimus Samsung Easy Document Creator -sovellukselle. Samsung Easy Document Creator asennetaan automaattisesti, kun asennat laitteen ohjelmiston. Napsauta ikkunan oikeassa yläkulmassa olevaa Ohje ( ja napsauta vaihtoehtoa, josta haluat tietoja. Napsauta Tiedot-painiketta nähdäksesi ohjelman versiotiedot. ) -painiketta Hallintatyökalut_ 170 Pikaskannaus Skannaa automaattisesti Konfiguroinnissa toimitetuilla asetuksilla. Voit esiasettaa valinnat kuten kuvan tyypin, asiakirjan koon, resoluution, tai tiedoston tyypin (katso "Pikaskannaus" sivulla 171). Tarjoaa lisää perusteellisia valintoja skannatuille asiakirjoille yksitellen-periaatteella (katso "Skannaaminen" sivulla 171). Napsauta ikkunan oikeassa yläkulmassa olevaa Ohje ( ja napsauta vaihtoehtoa, josta haluat tietoja. Ominaisuuksien käyttäminen Tekstin muunnos on käytettävissä vain erillisessä asennustiedostossa toimitetun optisen merkintunnistuksen (OCR) -ohjelmiston asentamisen jälkeen. 3 Skannaus • • • • • 4 5 6 SNS-lähetys Muunnos sähköiseksi kirjaksi Lähetä faksi Kuvan skannaus: Käytä skannausta yksittäisessä tai useammissa kuvissa. Asiakirjan skannaus: Käytä skannaukseen asiakirjoja, joissa on tekstiä tai tekstiä ja kuvia. Tekstin muunnos: Käytä skannausasiakirjoja, jotka tulee tallentaa muokattavissa olevaan tekstimuotoon. Kirjan skannaus: Käytä kirjojen skannaukseen tasoskanneria. Suosikit: Käyttäjän luomat suosikit usein käytetyille skannausasetuksille. Tarjoaa helpon ja nopean keinon lähettää tiedostoja valikoimaan sosiaalisia verkostointisivustoja (SNS). Skannaa kuva suoraan tai valitse olemassa oleva kuva siirrettäväksi Facebookiin, Flickriin, Picasaan, Googleen, tai Twitteriin (katso "Skannaus sosiaaliseen verkkosivustoon" sivulla 171). SNS-lähetys on käytettävissä vain sen jälkeen, kunMicrosoft™.NET Framework 3.5 Service Pack 1 on asennettu (http://www.microsoft.com/ download/en/details.aspx?id=22) ja Windows XP tai uudempi ja Internet Explorer 7.0 tai uudempi tarvitaan Tarjoaa kyvyn skannata useita asiakirjoja yhteen sähköiseen kirjaan tai muuntaa olemassa olevia tiedostoja sähköisen kirjan muotoon (.epub file) (katso "Muunnos sähköiseksi kirjaksi" sivulla 172). 8 9 1. Aseta asiakirja lasitasolle skannattava puoli alaspäin tai lataa asiakirjat asiakirjojen syöttölaitteeseen skannattava puoli ylöspäin. 2. Napsauta Skannaa alkunäytöltä. 3. Valitse skannauksen tyyppi tai suosikit, sen jälkeen napsauta Käynnistä. 4. Tee säädöt kuvaan (Skannausasetukset ja Muita asetuksia). 5. Napsauta Skannaa skannateksesi lopullisen kuvan tai Esiskannaa saadaksesi toisen esikatselukuvan. 6. Valitse Tallenna sijaintiin, Lähetä sähköpostiin, tai Lähetä sosiaaliseen sivustoon. 7. Napsauta Tallenna (Skannauksen tallennus), Lähetä ( Skannauksen sähköpostitus), tai Jaa (Lähettäminen). Jos asiakirjalasilla ei ole tilaa, enemmän kuin yksi kota voidaan skannata samanaikaisesti. Käytä valinnan alueita. -työkalua tekemään usean Pikaskannaus Pikaskannauksen konfigurointi Pikaskannauksen valintojen asettaminen: 1. Napsauta Kokoonpano alkunäytöltä. 2. Napsauta Oletus käyttääksesi oletusasetuksia, tai valitse omat valintasi. 3. Napsauta Käytä muutosten tallentamiseksi. Pikaskannauksen käyttäminen 1. Aseta asiakirja lasitasolle skannattava puoli alaspäin tai lataa asiakirjat asiakirjojen syöttölaitteeseen skannattava puoli ylöspäin. 2. Napsauta Pikaskannaus alkunäytöltä. 3. Valitse tallennuspaikka skannatuille kuville. 4. Napsauta Tallenna kuvan tallentamiseksi. Napsauta Skannaa lisää skannataksesi toisen kuvan samoilla asetuksilla. Skannaa suoraan Konfigurointi Tarjoaa valinnat toiminnoille Yleinen ja Pikaskannaus. Laitteen nimi Näyttää sannaus-/faksauslaitteen valmiina käyttöön. Etsi Skannaaminen Skannaus sosiaaliseen verkkosivustoon Tarjoaa kyvyn faksata suoraan Easy Document Creator -sovelluksesta, jos Samsung Network PC Fax -ohjain on asennettu (katso "Faksin käyttäminen tietokoneessa" sivulla 103). Jos Samsung Network PC Fax -ohjainta ei ole asennettu, tämä näkyy harmaana. 7 ) -painiketta 1. Aseta asiakirja lasitasolle skannattava puoli alaspäin tai lataa asiakirjat asiakirjojen syöttölaitteeseen skannattava puoli ylöspäin. 2. Napsauta SNS-lähetys alkunäytöltä. 3. Napsauta Skannaa sosiaaliseen verkkosivustoon > Käynnistä. 4. Napsauta Skannaa. Lähetä olemassa oleva tiedosto Jos et voi nähdä yhtään laitetta valmiina käyttöön, napsauta tätä painiketta laitteen löytämiseksi. Napsauta Etsi nyt etsiäksesi automaattisesti kaikki laitteet, joihin sinulla on pääsy. 1. Napsauta SNS-lähetys alkunäytöltä. 2. Napsauta Tiedosto sosiaaliseen verkkosivustoon > Käynnistä. 3. Valitse sivusto ja napsauta Lisää kuva löytääksesi lähetettävän kuvan. 4. Valitse sosiaalinen verkkosivusto, johon kuva lähetetään ja napsauta Seuraava. 5. Noudata kullakin sosiaalisella verkkosivustolla olevia ohjeita. Hallintatyökalut_ 171 Jos on joitakin ongelmia pääsyssä tai lähettämisessä kullekin sosiaaliselle verkkosivustolle johtuen verkkoympäristön seikoista, sinun tarvitsee tarkistaa turvallisuusrajoitukset, jotka on ylläpitäjän kanssa todennettu verkossasi. SNS-lähettämisen oikean toiminnan takaamiseksi Samsung Easy Document Creator -sovelluksessa rajoittamaton verkkoympäristö tarvitaan HTTPS-kommunikointiin. Linuxin Unified Driver Configurator käyttäminen Muunnos sähköiseksi kirjaksi Unified Driver Configurator -työkalu on tarkoitettu ensisijaisesti laitteiden määrittämiseen. Sinun on asennettava Unified Linux Driver, jotta voit käyttää Unified Driver Configurator -työkalua Katso Järjestelmänvalvojan opas. Kun ohjain on asennettu Linux-järjestelmään, järjestelmä luo Unified Driver Configurator -kuvakkeen automaattisesti työpöydälle. Skannaa suoraan Unified Driver Configurator -sovelluksen avaaminen 1. Aseta asiakirja lasitasolle skannattava puoli alaspäin tai lataa asiakirjat asiakirjojen syöttölaitteeseen skannattava puoli ylöspäin. 2. Napsauta Muunnos sähköiseksi kirjaksi alkusivulta. 3. Napsauta Skannaa sähköiseksi kirjaksi > Käynnistä. 4. Anna nimi ja tekijä käytettäväksi metatag-tietona .epub-tiedostoa varten, tiedostonimi, ja valitse tallennuspaikka. 5. Napsauta Tallenna. 1. Kaksoisnapsauta työpöydällä olevaa Unified Driver Configurator -kuvaketta. Voit myös napsauttaa Käynnistys-valikon kuvaketta ja valita sitten vaihtoehdot Samsung Unified Driver > Unified Driver Configurator. 2. Siirry haluamaasi määritysikkunaan napsauttamalla sitä vastaavaa painiketta näytön vasemmassa reunassa. Muunna olemassa olevat tiedostot 1. 2. 3. 4. Napsauta Muunnos sähköiseksi kirjaksi alkusivulta. Napsauta Tiedosto sähköiseksi kirjaksi > Käynnistä. Napsauta Lisää kuva löytääksesi muunnettavan tiedoston. Anna nimi ja tekijä käytettäväksi metatag-tietona .epub-tiedostoa varten, tiedostonimi, ja valitse tallennuspaikka. 5. Napsauta Tallenna. Faksin lähettäminen 1. Aseta asiakirja lasitasolle skannattava puoli alaspäin tai lataa asiakirjat asiakirjojen syöttölaitteeseen skannattava puoli ylöspäin. 2. Napsauta Lähetä faksi alkunäytöltä. 3. Napsauta lisää tiedosto ja paikallista faksattava tiedosto. 4. Napsauta Lähetä faksi. 5. Anna faksin tiedot (vastaanottajan numero, kansilehden tiedot, jne). 6. Napsauta Lähetä. 1 Tulostimien määritys 2 Skannerien määritys Lisäosat Näytön ohjevalikon saa avattua valitsemalla Help. Easy Document Creator luo myös lisäosat Microsoft PowerPoint'ia, Word'ia, ja Excel'iä varten. Nämä uudet lisäosat ovat uudessa Easy Document Creator -valikossa sovellusten valikkopalkeissa: Skannaa Officeen, Lähetä faksi, ja Sähköinen kirja. 3. Kun määritykset on tehty, sulje Unified Driver Configurator valitsemalla Exit. Hallintatyökalut_ 172 Printers configuration Classes-välilehti Printers configuration -näytössä on kaksi välilehteä: Printers ja Classes. Classes-välilehdessä on luettelo käytettävissä olevista laiteluokista. Printers-välilehti Voit tarkistaa järjestelmän senhetkisen tulostinkokoonpanon napsauttamalla Unified Driver Configurator -ikkunan vasemmalla puolella olevaa tulostinkuvaketta. 1 Näyttää kaikki laiteluokat. 2 Näyttää luokan tilan ja luokkaan kuuluvien laitteiden määrän. • • • Refresh: Päivittää luokkien luettelon. Add Class: Lisää uuden laiteluokan. Remove Class: Poistaa valitun laiteluokan. 1 Vaihtaa Printers configuration -näyttöön. 2 Näyttää kaikki asennetut laitteet. Scanners configuration 3 Näyttää laitteen tilan, mallin nimen ja URI-tunnuksen. Tämän ikkunan kautta voit valvoa skannerien toimintaa, tarkastella asennettujen Samsung-laitteiden luetteloa, muuttaa laitteiden asetuksia ja skannata kuvia. Tulostimen ohjauspainikkeet ovat seuraavat: • Refresh: Päivittää käytettävissä olevien laitteiden luettelon. • Add Printer: Mahdollistaa uuden laitteen lisäämisen. • Remove Printer: Poistaa valitun laitteen. • Set as Default: Määrittää valittuna olevan laitteen oletuslaitteeksi. • Stop/Start: Pysäyttää tai käynnistää laitteen. • Test: Tulostaa testisivun, jotta voidaan tarkistaa, että laite toimii oikein. • Properties: Sallii tarkastella ja muuttaa tulostimen asetuksia. • 1 Vaihtaa Scanners configuration -näyttöön. 2 Näyttää kaikki asennetut skannerit. 3 Näyttää skannerin valmistajan, mallin nimen ja tyypin. Properties: Mahdollistaa skannausasetusten muuttamisen ja asiakirjan skannaamisen. Hallintatyökalut_ 173 Ports configuration Tässä ikkunassa voit tarkastella käytettävissä olevien porttien luetteloa, tarkistaa kunkin portin tilan ja vapauttaa varatun portin, kun portin varannut laite on lopettanut työn jostakin syystä. • • 1 Vaihtaa Ports configuration -näyttöön. 2 Näyttää kaikki käytettävissä olevat portit. 3 Näyttää portin tyypin, siihen kytketyn laitteen ja sen tilan. Refresh: Päivittää käytettävissä olevien porttien luettelon. Release port: Vapauttaa valitun portin. Porttien jakaminen tulostimien ja skannerien välillä Laite voidaan kytkeä isäntätietokoneeseen rinnakkaisportin tai USB-portin kautta. Koska laite sisältää enemmän kuin yhden laitteen (tulostin ja skanneri), asiakassovellusten on voitava käyttää näitä laitteita yhden syöttö- ja tulostusportin kautta. Unified Linux Driver -ohjainpaketti tukee porttien jakamista Samsung-tulostimen ja -skannerin välillä. Ohjaimet vaihtavat tietoja laitteidensa kanssa laiteporttien kautta. Kaikkien laiteporttien senhetkinen tila voidaan tarkistaa Ports configuration -ikkunasta. Portinjakotoiminto estää laitteen toisen toimivan lohkon käytön toisen lohkon ollessa jo käytössä. Uusi laite kannattaa asentaa järjestelmään Unified Driver Configurator:in avulla. Tällöin sinua pyydetään valitsemaan uuden laitteen syöttö- ja tulostusportti. Tämä valinta takaa laitteen mahdollisimman sujuvan toiminnan. Skanneriohjaimet valitsevat skannerien syöttö- ja tulostusportit automaattisesti oikein, joten asetukset ovat oletusarvoisesti oikein. Hallintatyökalut_ 174 Vianmääritys 11. Tässä luvussa on hyödyllisiä tietoja siitä, mitä voit tehdä virheen ilmetessä. Tämä luku sisältää seuraavat aiheet: • • • • • • • • • • Väriaineen jakaminen tasaisesti Väriainekasetin vaihtaminen Paperipölylistan ja kuvayksiköiden lataajien puhdistaminen Kuvayksikön vaihtaminen Jäteväriainesäiliön vaihtaminen Jos et pysty ratkaisemaan ongelmia tämän luvun avulla, ota yhteyttä järjestelmänvalvojaan tai huoltokeskukseen. Saat yhteystiedot selville kohdista Laitteen asetus > Asiakastuki > Yhteystiedot tai Huoltokeskus. Laitteen järjestelmänvalvoja määrittää kyseiset tiedot. Asiakirjatukosten poistaminen Vihjeitä paperitukosten välttämiseksi Paperitukosten poistaminen Näytön ilmoitukset Muiden ongelmien ratkaiseminen tulostuslaatuongelmia ilmenee. 2. Vedä vastaava väriainekasetti ulos laitteesta. Väriaineen jakaminen tasaisesti Kun väriainekasetti on lähes tyhjä • valkoisia raitoja tai vaaleita tulosteita esiintyy • Värin vähyyteen liittyvä viesti tulee näyttöön. • tilan merkkivalo vilkkuu punaisena. Jos näin tapahtuu, voit tilapäisesti parantaa tulostuslaatua jakamalla kasetissa jäljellä olevan väriaineen tasaisesti. Joissakin tapauksissa valkoisia juovia tai vaaleaa tulostusjälkeä esiintyy myös väriaineen jakamisen jälkeen. Voit katsoa animaation väriaineen jakamisesta tasaisesti napsauttamalla tätä linkkiä. 1. Avaa etukansi. 3. Ravistele kasettia reippaasti 5–6 kertaa, jotta väriaine jakautuu tasaisesti kasetin sisällä. Väriainehiukkasia saattaa päästä laitteen sisälle, mutta laite ei välttämättä ole vioittunut. Ota yhteyttä huoltoon, kun Vianmääritys_ 175 Jos väriainetta joutuu vaatteillesi, pyyhi väriaine kuivalla kankaalla ja pese vaatekappale kylmällä vedellä. Kuuma vesi saa väriaineen kiinnittymään kankaaseen. 4. Pidä kiinni väriainekasetista ja kohdista se laitteen sisällä olevaan vastaavaan aukkoon. Työnnä se takaisin aukkoonsa, kunnes se lukittuu paikalleen. Väriainekasetin vaihtaminen Laitteessa käytetään neljää väriä, ja siinä on oma väriainekasettinsa jokaiselle värille: keltainen (Y), magenta (M), syaani (C) ja musta (K). Kun väriainekasetti on täysin tyhjä • tilan merkkivalo vaihtuu punaiseksi ja väriainekasetin vaihtamista koskeva virheilmoitus tulee näyttöön • laite lopettaa tulostamisen ja saapuvat faksit tallentuvat laitteen muistiin Kun värilliset väriainekasetit ovat tyhjiä, mutta väriainetta on jäljellä mustassa väriainekasetissa, voit kuitenkin edelleen tulostaa mustavalkoisia tulostustöitä (lähetetyn työn on oltava mustavalkoinen). • tarkista laitteesi väriainekasetin tyyppi. Malli CLX-9252 Series 5. Sulje etukansi. Varmista, että kansi on tiukasti suljettu. CLX-9352 Series Keskimääräinen riittävyysa Osan nimi Mustan kasetin keskimääräinen riittoisuus jatkuvassa käytössä: 25 000 vakiosivua CLT-K606S (musta) Alue Ab: CLT-K6062S (musta) Värillisen kasetin keskimääräinen riittoisuus jatkuvassa käytössä: 15 000 vakiosivua (syaani/ magenta/keltainen) CLT-C607S (syaani) CLT-M607S (magenta) CLT-Y607S (keltainen) Alue Ab: CLT-C6072S (syaani) CLT-M6072S (magenta) CLT-Y6072S (keltainen) Mustan kasetin keskimääräinen riittoisuus jatkuvassa käytössä: 25 000 vakiosivua CLT-K606S (musta) Alue Ab: CLT-K6062S (musta) Värillisen kasetin keskimääräinen riittoisuus jatkuvassa käytössä: 20 000 vakiosivua (syaani/ magenta/keltainen) CLT-C606S (syaani) CLT-M606S (magenta) CLT-Y606S (keltainen) Alue Ab: CLT-C6062S (syaani) CLT-M6062S (magenta) CLT-Y6062S (keltainen) Värillisen kasetin keskimääräinen riittoisuus jatkuvassa käytössä: 15 000 vakiosivua (syaani/ magenta/keltainen) CLT-C607S (syaani) CLT-M607S (magenta) CLT-Y607S (keltainen) Alue Ab: CLT-C6072S (syaani) CLT-M6072S (magenta) CLT-Y6072S (keltainen) a. Riittoisuusarvo ilmoitettu viiden prosentin peiton mukaan. Jos etukantta ei ole suljettu kokonaan, laite ei toimi. b. Alue A: Albania, Itävalta, Belgia, Bosnia, Bulgaria, Kroatia, Kypros, Tšekin tasavalta, Tanska, Viro, Suomi, Ranska, Saksa, Kreikka, Unkari, Italia, Latvia, Liettua, Luxemburg, Makedonia, Alankomaat, Norja, Puola, Portugali, Romania, Serbia, Slovakia, Slovenia, Espanja, Ruotsi, Sveitsi ja Iso-Britannia. Vianmääritys_ 176 2. Vedä vastaava väriainekasetti ulos laitteesta. Malli SCX-8230 Series SCX-8240 Series Keskimääräinen riittävyysa Osan nimi Mustan kasetin keskimääräinen riittoisuus jatkuvassa käytössä: 20 000 vakiosivua MLT-K607S Mustan kasetin keskimääräinen riittoisuus jatkuvassa käytössä: 35 000 vakiosivua MLT-K606S (vain Etelä Korea/ Yhdysvallat) Mustan kasetin keskimääräinen riittoisuus jatkuvassa käytössä: 20 000 vakiosivua MLT-K607S Mustan kasetin keskimääräinen riittoisuus jatkuvassa käytössä: 35 000 vakiosivua MLT-K606S (vain Etelä Korea/ Yhdysvallat) a. Riittoisuusarvo ilmoitettu kuuden prosentin peiton mukaan. Tämä tarkoittaa sitä, että väriainekasetti on vaihdettava. Voit katsoa animaation, jossa on ohjeita väriainekasetin vaihtamisesta, napsauttamalla tätä linkkiä. 3. Ota uusi väriainekasetti pakkauksesta. 1. Avaa etukansi. 4. Käännä kasettia 5–6 kertaa, jotta väriaine jakautuu tasaisesti kasetin sisällä. 5. Vedä sinetöintiteippi varovasti irti väriainekasetista. Jos väriainetta joutuu vaatteillesi, pyyhi väriaine kuivalla kankaalla ja pese vaatekappale kylmällä vedellä. Kuuma vesi saa väriaineen kiinnittymään kankaaseen. Vianmääritys_ 177 6. Pidä kiinni väriainekasetista ja kohdista se laitteen sisällä olevaan vastaavaan aukkoon. Työnnä se takaisin aukkoonsa, kunnes se lukittuu paikalleen. Paperipölylistan ja kuvayksiköiden lataajien puhdistaminen Paperipölylista ja kuvayksikön lataaja on puhdistettava määritetyn tulostemäärän jälkeen. Kun näyttöön tulee viesti, jossa pyydetään puhdistamaan lataaja, paperipölylista on puhdistettava ensin. Puhdista sitten lataaja. Ajankohta, jolloin viesti tulee näyttöön, riippuu ympäristötekijöistä, kuten korkeudesta merenpinnasta, lämpötilasta sekä ilmankosteudesta. Paperipölylista ja lataaja on puhdistettava tulostuslaadun säilyttämiseksi. Jos puhdistus on tehty, viesti häviää automaattisesti. Noudata puhdistuksessa seuraavia ohjeita. Voit katsoa animaation kuvayksiköiden lataajan puhdistuksesta napsauttamalla tätä linkkiä. 1. Avaa etukansi. 7. Sulje etukansi. Varmista, että kansi on tiukasti suljettu. 2. Pidä kiinni vasemman- ja oikeanpuoleisista lukitusvivuista ja työnnä niitä samalla ulospäin. Irrota sitten jäteväriainesäiliö. (CLX-9252 9352 Series) Jos etukantta ei ole suljettu kokonaan, laite ei toimi. Vianmääritys_ 178 Nosta lukitusvipua ylöspäin. Irrota sitten jäteväriainesäiliö. (SCX-8230 8240 Series) 4. Vedä paperipölylista ulos. 5. Poista paperipöly. 3. Pidä kiinni ja paina vipua alaspäin ja avaa sisäkansi. Vianmääritys_ 179 6. Aseta paperipölylista takaisin paikoilleen. 8. Vedä vastaava lataajan puhdistin kokonaan esiin alla olevan kuvan osoittamalla tavalla. Älä vedä lataajan puhdistinta voimakkaasti, jotta se ei irtoa laitteesta. Tämä voi vahingoittaa laitetta. 7. Sulje sisäkansi. 9. Työnnä vastaava lataajan puhdistin kokonaan paikoilleen alla olevan kuvan osoittamalla tavalla. Toista vaiheet 8 ja 9 viisi kertaa. Vianmääritys_ 180 10. Aseta jäteväriainesäiliö laitteeseen niin, että se lukittuu paikalleen. Kuvayksikön vaihtaminen Laitteessa käytetään neljää väriä, ja siinä on oma kuvayksikkö jokaiselle värille: keltainen (Y), magenta (M), syaani (C) ja musta (K). Kun kuvayksikön käyttöikä on päättynyt • tilan merkkivalo vaihtuu punaiseksi ja kuvayksikön vaihtamista koskeva virheilmoitus tulee näyttöön • tarkista laitteen kuvayksikön tyyppi. Tässä vaiheessa kuvayksikkö on vaihdettava. Voit katsoa animaation, jossa on ohjeita kuvayksikön vaihtamisesta, napsauttamalla tätä linkkiä. 1. Avaa etukansi. 11. Sulje etukansi. Varmista, että kansi on tiukasti suljettu. 2. Pidä kiinni vasemman- ja oikeanpuoleisista lukitusvivuista ja työnnä niitä samalla ulospäin. Irrota sitten jäteväriainesäiliö. (CLX-9252 9352 Series) Jos viesti tulee uudelleen näyttöön, toista vaiheet 8 ja 9. Vianmääritys_ 181 Nosta lukitusvipua ylöspäin. Irrota sitten jäteväriainesäiliö. (SCX-8230 8240 Series) 4. Vedä vastaava kuvayksikkö ulos laitteesta. 3. Pidä kiinni ja paina vipua alaspäin ja avaa sisäkansi. 5. Ota uusi kuvayksikkö pakkauksesta. Älä käytä teräviä esineitä, kuten veistä tai saksia, kuvayksikköpakkauksen avaamiseen. Ne saattavat vahingoittaa kuvayksikön pintaa. 6. Poista kuvayksikön pintaa suojaava paperi. Vianmääritys_ 182 7. Irrota teippi kahvasta. 11. Vedä OPC-suojus pois. Jos väriainetta joutuu vaatteillesi, pyyhi väriaine kuivalla kankaalla ja pese vaatekappale kylmällä vedellä. Kuuma vesi saa väriaineen kiinnittymään kankaaseen. 8. Vedä kuminen pysäytin kehittimestä. • • Varo naarmuttamasta kuvayksikön pintaa. Älä altista kuvayksikköä valolle pidemmäksi aikaa kuin muutamaksi minuutiksi, sillä liiallinen valo voi vahingoittaa sitä. Suojaa se tarvittaessa paperiarkilla peittämällä. 12. Pidä kiinni uuden kuvayksikön kahvoista ja työnnä kuvayksikköä, kunnes se lukittuu paikalleen. 9. Irrota kehittimen ympärillä oleva teippi. 10. Irrota teippi kuvayksiköstä. Vianmääritys_ 183 13. Sulje sisäkansi. 14. Irrota laserskannausyksikön eli LSU:n näytön puhdistuslista. 15. Etsi LSU:n näytön puhdistusaukko ja aseta LSU:n näytön puhdistuslista siihen. Puhdista LSU:n näyttö työntämällä ja vetämällä hitaasti LSU:n näytön puhdistuslistaa neljä tai viisi kertaa. 16. Aseta LSU:n näytön puhdistuslista takaisin paikalleen. 17. Aseta jäteväriainesäiliö laitteeseen niin, että se lukittuu paikalleen. Vianmääritys_ 184 1. Avaa etukansi. 18. Sulje etukansi. Varmista, että kansi on tiukasti suljettu. 2. Purista vasemman- ja oikeanpuoleisista lukitusvivuista ja työnnä niitä ulospäin. Irrota sitten jäteväriainesäiliö. (CLX-9252 9352 Series) Jos etukantta ei ole suljettu kokonaan, laite ei toimi. Jäteväriainesäiliön vaihtaminen Kun jäteväriainesäiliön käyttöikä on päättynyt, jäteväriainesäiliön vaihtamista koskeva virheilmoitus tulee näyttöön. Malli Keskimääräinen riittävyysa Osan nimi CLX-9252 Series Noin 75 000 kuvaab CLT-W606 CLX-9352 Series Noin 75 000 kuvaa CLT-W606 a. Riittoisuusarvo ilmoitettu viiden prosentin peiton mukaan. b. Kuvamäärät perustuvat siihen, että kullakin sivulla käytetään yhtä väriä. Jos tulostat asiakirjan täysvärisenä (keltainen, magenta, syaani ja musta), sivulle tulee neljä kuvaa. Malli Keskimääräinen riittävyysa Osan nimi SCX-8230 Series Noin 300 000 sivua MLT-W606 SCX-8240 Series Noin 300 000 sivua MLT-W606 a. Riittoisuusarvo ilmoitettu kuuden prosentin peiton mukaan. Tässä vaiheessa jäteväriainesäiliö on vaihdettava. Vianmääritys_ 185 Nosta lukitusvipua ylöspäin. Irrota sitten jäteväriainesäiliö. (SCX-8230 8240 Series) 5. Sulje etukansi. Varmista, että kansi on tiukasti suljettu. 3. Ota uusi jäteväriainesäiliö pakkauksesta. 4. Aseta uusi jäteväriainesäiliö laitteeseen niin, että se lukittuu paikalleen. Vianmääritys_ 186 Jos etukantta ei ole suljettu kokonaan, laite ei toimi. Asiakirjatukosten poistaminen 3. Poista juuttunut paperi automaattisesta kaksipuolisten asiakirjojen syöttölaitteesta varovasti. Jos alkuperäinen asiakirja juuttuu kiinni kulkiessaan automaattisen kaksipuolisten asiakirjojen syöttölaitteen (DADF) läpi, näyttöön tulee varoitusviesti. Vältä asiakirjan repeytyminen vetämällä asiakirja ulos hitaasti ja rauhallisesti. Asiakirjatukosten välttämiseksi käytä skannerin lasitasoa paksuille, ohuille tai erilaisia paperilaatuja sisältäville alkuperäisille asiakirjoille. Alkuperäisen paperin tukos skannerin etuosassa Voit katsoa animaation, jossa on ohjeita paperitukoksen poistamiseen, napsauttamalla tätä linkkiä. 1. Poista kaikki jäljellä olevat sivut automaattisesta kaksipuolisten asiakirjojen syöttölaitteesta. 2. Avaa automaattisen kaksipuolisten asiakirjojen syöttölaitteen kansi. 4. Sulje automaattisen kaksipuolisten asiakirjojen syöttölaitteen kansi. Vianmääritys_ 187 Alkuperäisen paperin tukos skannerin sisällä 4. Avaa automaattinen kaksipuolisten asiakirjojen syöttölaite. Voit katsoa animaation, jossa on ohjeita paperitukoksen poistamiseen, napsauttamalla tätä linkkiä. 1. Poista kaikki jäljellä olevat sivut automaattisesta kaksipuolisten asiakirjojen syöttölaitteesta. 2. Avaa automaattisen kaksipuolisten asiakirjojen syöttölaitteen kansi. 5. Avaa automaattisen kaksipuolisten asiakirjojen syöttölaitteen tukoskansi. 3. Poista juuttunut paperi automaattisesta kaksipuolisten asiakirjojen syöttölaitteesta varovasti. Jos et näe paperia tällä alueella, siirry seuraavaan vaiheeseen. Vianmääritys_ 188 6. Tartu juuttuneeseen paperiin ja poista se syöttöalueelta vetämällä sitä varovasti molemmin käsin. 3. Avaa automaattisen kaksipuolisten asiakirjojen syöttölaitteen syöttölokero. 7. Sulje automaattisen kaksipuolisten asiakirjojen syöttölaitteen tukoskansi ja itse syöttölaite. Aseta sitten poistetut sivut takaisin automaattiseen kaksipuolisten asiakirjojen syöttölaitteeseen. Alkuperäisen paperin tukos käännettäessä arkkia ympäri skannerissa Voit katsoa animaation, jossa on ohjeita paperitukoksen poistamiseen, napsauttamalla tätä linkkiä. 4. Vedä juuttunut paperi varovasti ulos automaattisesta kaksipuolisten asiakirjojen syöttölaitteesta. 1. Poista kaikki jäljellä olevat sivut automaattisesta kaksipuolisten asiakirjojen syöttölaitteesta. 2. Avaa automaattisen kaksipuolisten asiakirjojen syöttölaitteen kansi. 5. Sulje automaattisen kaksipuolisten asiakirjojen syöttölaitteen syöttölokero ja kansi. Aseta sitten poistetut sivut takaisin automaattiseen kaksipuolisten asiakirjojen syöttölaitteeseen. Vianmääritys_ 189 Alkuperäisen paperin tukos skannerin kaksipuolisuusyksikön polun etuosassa 4. Vedä juuttunut paperi varovasti ulos automaattisesta kaksipuolisten asiakirjojen syöttölaitteesta. Voit katsoa animaation, jossa on ohjeita paperitukoksen poistamiseen, napsauttamalla tätä linkkiä. 1. Poista kaikki jäljellä olevat sivut automaattisesta kaksipuolisten asiakirjojen syöttölaitteesta. 2. Avaa automaattisen kaksipuolisten asiakirjojen syöttölaitteen kansi. 3. Avaa kaksipuolinen tukoskansi. Sulje kaksipuolinen tukoskansi ja automaattisen kaksipuolisten asiakirjojen syöttölaitteen kansi. Aseta sitten poistetut sivut takaisin automaattiseen kaksipuolisten asiakirjojen syöttölaitteeseen. Jos et näe paperia tällä alueella, siirry seuraavaan vaiheeseen. 5. Avaa automaattinen kaksipuolisten asiakirjojen syöttölaite. Vianmääritys_ 190 Alkuperäisen paperin tukos skannerin poistoalueella 6. Avaa automaattisen kaksipuolisten asiakirjojen syöttölaitteen tukoskansi. Voit katsoa animaation, jossa on ohjeita paperitukoksen poistamiseen, napsauttamalla tätä linkkiä. 1. Poista kaikki jäljellä olevat sivut automaattisesta kaksipuolisten asiakirjojen syöttölaitteesta. 2. Avaa automaattisen kaksipuolisten asiakirjojen syöttölaitteen kansi. 7. Tartu juuttuneeseen paperiin ja poista se syöttöalueelta vetämällä sitä varovasti molemmin käsin. 3. Avaa automaattisen kaksipuolisten asiakirjojen syöttölaitteen syöttölokero. 8. Sulje automaattisen kaksipuolisten asiakirjojen syöttölaitteen tukoskansi ja itse syöttölaite. Aseta sitten poistetut sivut takaisin automaattiseen kaksipuolisten asiakirjojen syöttölaitteeseen. Vianmääritys_ 191 4. Poista juuttunut paperi automaattisesta kaksipuolisten asiakirjojen syöttölaitteesta varovasti. 6. Poista juuttunut paperi kääntämällä tukoksen poistokelaa nuolen osoittamaan suuntaan. 7. Vedä juuttunut paperi varovasti ulos automaattisesta kaksipuolisten asiakirjojen syöttölaitteesta. Jos juuttunutta paperia ei voida poistaa helposti, siirry seuraavaan vaiheeseen. 5. Avaa automaattinen kaksipuolisten asiakirjojen syöttölaite. 8. Sulje automaattisen kaksipuolisten asiakirjojen syöttölaitteen syöttölokero ja kansi. Aseta sitten poistetut alkuperäiset takaisin automaattiseen kaksipuolisten asiakirjojen syöttölaitteeseen. Vianmääritys_ 192 Alkuperäisen paperin tukos skannerin kaksipuolisten poistoalueella 4. Poista juuttunut paperi automaattisesta kaksipuolisten asiakirjojen syöttölaitteesta varovasti. Voit katsoa animaation, jossa on ohjeita paperitukoksen poistamiseen, napsauttamalla tätä linkkiä. 1. Poista kaikki jäljellä olevat sivut automaattisesta kaksipuolisten asiakirjojen syöttölaitteesta. 2. Avaa automaattisen kaksipuolisten asiakirjojen syöttölaitteen kansi. 3. Avaa automaattisen kaksipuolisten asiakirjojen syöttölaitteen syöttölokero. Jos et näe paperia tällä alueella, siirry seuraavaan vaiheeseen. 5. Avaa automaattinen kaksipuolisten asiakirjojen syöttölaite. Vianmääritys_ 193 6. Poista juuttunut paperi kääntämällä tukoksen poistokelaa nuolen osoittamaan suuntaan. Jos juuttunutta alkuperäistä ei vieläkään näy tai jos sitä ei ole helppo poistaa, siirry seuraavaan vaiheeseen. 8. Avaa tulostuslokeron kansi. 9. Poista juuttunut paperi automaattisesta kaksipuolisten asiakirjojen syöttölaitteesta varovasti. 7. Vedä juuttunut paperi varovasti ulos automaattisesta kaksipuolisten asiakirjojen syöttölaitteesta. 10. Sulje tulostuslokeron kansi, automaattisen kaksipuolisten asiakirjojen syöttölaitteen syöttölokero ja kansi. Aseta sitten poistetut alkuperäiset takaisin automaattiseen kaksipuolisten asiakirjojen syöttölaitteeseen. Vianmääritys_ 194 Vihjeitä paperitukosten välttämiseksi 2. Poista juuttunut paperi vetämällä se varovasti suoraan ulos. Voit välttää useimmat paperitukokset valitsemalla oikeat materiaalityypit. Kun laitteeseen tulee paperitukos, noudata seuraavia ohjeita. • Varmista, että säädettävät ohjaimet on asetettu oikein (katso "Paperin lisääminen lokeroon" sivulla 35). Älä lisää liikaa paperia lokeroon. Varmista, että paperin määrä ei ylitä paperilokeron sisäreunassa olevaa rajamerkkiä. • Älä poista paperia lokerosta tulostuksen ollessa kesken. • Taivuta ja leyhytä papereita sekä suorista ne ennen niiden laitteeseen lisäämistä. • Älä käytä rypistyneitä, kosteita tai käpristyneitä papereita. • Älä lisää paperilokeroon eri paperityyppejä samanaikaisesti. • Käytä vain suositeltua tulostusmateriaalia (katso "Lokeron määrittäminen" sivulla 44). • Varmista, että tulostusmateriaalien tulostuspuoli on paperilokerossa ylöspäin ja monitoimipaperilokerossa alaspäin. Paperitukosten poistaminen Kun tapahtuu paperitukos, näyttöön tulee varoitusviesti. Vältä paperin repeytyminen vetämällä juuttunut paperi ulos rauhallisesti ja hitaasti. Poista tukos toimimalla seuraavien ohjeiden mukaisesti. Paperitukos lokerossa 1 Voit katsoa animaation, jossa on ohjeita paperitukoksen poistamiseen, napsauttamalla tätä linkkiä. Sulje oikeanpuoleinen luukku. Jos et näe paperia tällä alueella, siirry seuraavaan vaiheeseen. 3. Vedä lokero 1 ulos. Kiinnitysalue on kuuma. Ole varovainen poistaessasi paperia laitteesta. 1. Avaa oikeanpuoleinen luukku. Vianmääritys_ 195 4. Poista juuttunut paperi laitteesta. Paperitukos lokerossa 2 Voit katsoa animaation, jossa on ohjeita paperitukoksen poistamiseen, napsauttamalla tätä linkkiä. 1. Avaa oikeanpuoleinen alaluukku. 5. Aseta lokero 1 takaisin laitteeseen, kunnes se lukittuu paikalleen. Tulostaminen jatkuu automaattisesti. 2. Poista juuttunut paperi vetämällä se varovasti suoraan ulos. Sulje oikeanpuoleinen alaluukku. Jos et näe paperia tällä alueella, siirry seuraavaan vaiheeseen. Vianmääritys_ 196 3. Vedä lokero 2 ulos. Paperitukos lokerossa 3 Voit katsoa animaation, jossa on ohjeita paperitukoksen poistamiseen, napsauttamalla tätä linkkiä. 1. Avaa kahden kasetin syöttölaitteen oikeanpuoleinen alaluukku. 4. Poista juuttunut paperi laitteesta. 2. Poista juuttunut paperi vetämällä se varovasti suoraan ulos. 5. Aseta lokero 2 takaisin laitteeseen, kunnes se lukittuu paikalleen. Tulostaminen jatkuu automaattisesti. Sulje kahden kasetin syöttölaitteen oikeanpuoleinen alaluukku. Jos et näe paperia tällä alueella, siirry seuraavaan vaiheeseen. Vianmääritys_ 197 3. Vedä lokero 3 ulos. Paperitukos lokerossa 4 Voit katsoa animaation, jossa on ohjeita paperitukoksen poistamiseen, napsauttamalla tätä linkkiä. 1. Avaa kahden kasetin syöttölaitteen oikeanpuoleinen alaluukku. 4. Poista juuttunut paperi laitteesta. 2. Poista juuttunut paperi vetämällä se varovasti suoraan ulos. 5. Aseta lokero 3 takaisin laitteeseen, kunnes se lukittuu paikalleen. Tulostaminen jatkuu automaattisesti. Sulje kahden kasetin syöttölaitteen oikeanpuoleinen alaluukku. Jos et näe paperia tällä alueella, siirry seuraavaan vaiheeseen. Vianmääritys_ 198 3. Vedä lokero 4 ulos. Paperitukos lisävarusteena saatavassa suurikapasiteettisessa syöttölaitteessa Voit katsoa animaation, jossa on ohjeita paperitukoksen poistamiseen, napsauttamalla tätä linkkiä. 1. Avaa lisävarusteena saatavan suurikapasiteettisen syöttölaitteen oikeanpuoleinen alaluukku. 4. Poista juuttunut paperi laitteesta. 2. Poista juuttunut paperi vetämällä se varovasti suoraan ulos. 5. Aseta lokero 4 takaisin laitteeseen, kunnes se lukittuu paikalleen. Tulostaminen jatkuu automaattisesti. Sulje lisävarusteena saatavan suurikapasiteettisen syöttölaitteen oikeanpuoleinen alaluukku. Jos et näe paperia tällä alueella, siirry seuraavaan vaiheeseen. Vianmääritys_ 199 Paperitukos monitoimipaperilokerossa 3. Vedä suurikapasiteettisen syöttölaitteen lokero ulos. Voit katsoa animaation, jossa on ohjeita paperitukoksen poistamiseen, napsauttamalla tätä linkkiä. 1. Jos paperi ei syöty oikein, vedä paperi ulos laitteesta. 4. Poista juuttunut paperi laitteesta. 2. Jatka tulostamista avaamalla ja sulkemalla etukansi. 5. Aseta suurikapasiteettisen syöttölaitteen lokero takaisin laitteeseen, kunnes se lukittuu paikalleen. Tulostaminen jatkuu automaattisesti. Vianmääritys_ 200 Paperitukos laitteen sisällä (syöttötukos 1) Paperitukos laitteen sisällä (syöttötukos 2) Voit katsoa animaation, jossa on ohjeita paperitukoksen poistamiseen, napsauttamalla tätä linkkiä. Voit katsoa animaation, jossa on ohjeita paperitukoksen poistamiseen, napsauttamalla tätä linkkiä. Kiinnitysalue on kuuma. Ole varovainen poistaessasi paperia laitteesta. 1. Avaa oikeanpuoleinen alaluukku. 1. Avaa oikeanpuoleinen luukku. 2. Poista juuttunut paperi vetämällä se varovasti suoraan ulos. 2. Poista juuttunut paperi vetämällä se varovasti suoraan ulos. 3. Sulje oikeanpuoleinen alaluukku. 3. Sulje oikeanpuoleinen luukku. Vianmääritys_ 201 Paperitukos laitteen sisällä (syöttötukos 3) Paperitukos laitteen sisällä (syöttötukos 4) Voit katsoa animaation, jossa on ohjeita paperitukoksen poistamiseen, napsauttamalla tätä linkkiä. Voit katsoa animaation, jossa on ohjeita paperitukoksen poistamiseen, napsauttamalla tätä linkkiä. 1. Avaa kahden kasetin syöttölaitteen oikeanpuoleinen alaluukku. 1. Avaa kahden kasetin syöttölaitteen oikeanpuoleinen alaluukku. 2. Poista juuttunut paperi vetämällä se varovasti suoraan ulos. 2. Poista juuttunut paperi vetämällä se varovasti suoraan ulos. 3. Sulje kahden kasetin syöttölaitteen oikeanpuoleinen alaluukku. 3. Sulje kahden kasetin syöttölaitteen oikeanpuoleinen alaluukku. Vianmääritys_ 202 Paperitukos laitteen sisällä (tukos kohdistuksessa) Voit katsoa animaation, jossa on ohjeita paperitukoksen poistamiseen, napsauttamalla tätä linkkiä. Paperitukos laitteen sisällä (tukos kiinnitysalueen ulkopuolella) Voit katsoa animaation, jossa on ohjeita paperitukoksen poistamiseen, napsauttamalla tätä linkkiä. Kiinnitysalue on kuuma. Ole varovainen poistaessasi paperia laitteesta. Kiinnitysalue on kuuma. Ole varovainen poistaessasi paperia laitteesta. 1. Avaa oikeanpuoleinen luukku. 1. Avaa oikeanpuoleinen luukku. 2. Poista juuttunut paperi vetämällä se varovasti suoraan ulos. 2. Paina vipua muutamia kertoja. Poista sitten juuttunut paperi vetämällä se varovasti suoraan ulos. 3. Sulje oikeanpuoleinen luukku. 3. Sulje oikeanpuoleinen luukku. Vianmääritys_ 203 Paperitukos kaksipuolisuusyksikön polun yläosassa (tukos kaksipuolisten palautuksessa) Paperitukos kaksipuolisuusyksikön polun yläosassa (kaksipuolisuusyksikön tukos 1) Voit katsoa animaation, jossa on ohjeita paperitukoksen poistamiseen, napsauttamalla tätä linkkiä. Voit katsoa animaation, jossa on ohjeita paperitukoksen poistamiseen, napsauttamalla tätä linkkiä. Kiinnitysalue on kuuma. Ole varovainen poistaessasi paperia laitteesta. Kiinnitysalue on kuuma. Ole varovainen poistaessasi paperia laitteesta. 1. Avaa oikeanpuoleinen luukku. 1. Avaa oikeanpuoleinen luukku. 2. Poista juuttunut paperi vetämällä se varovasti suoraan ulos. 2. Poista juuttunut paperi vetämällä se varovasti suoraan ulos. 3. Sulje oikeanpuoleinen luukku. 3. Sulje oikeanpuoleinen luukku. Vianmääritys_ 204 Paperitukos kaksipuolisuusyksikön polun sisällä (kaksipuolisuusyksikön tukos 2) Paperitukos kaksipuolisuusyksikön polun alaosassa (tukos kaksipuolisessa rekisteröinnissä) Voit katsoa animaation, jossa on ohjeita paperitukoksen poistamiseen, napsauttamalla tätä linkkiä. Voit katsoa animaation, jossa on ohjeita paperitukoksen poistamiseen, napsauttamalla tätä linkkiä. Kiinnitysalue on kuuma. Ole varovainen poistaessasi paperia laitteesta. Kiinnitysalue on kuuma. Ole varovainen poistaessasi paperia laitteesta. 1. Avaa oikeanpuoleinen luukku. 1. Avaa oikeanpuoleinen luukku. 2. Poista juuttunut paperi vetämällä se varovasti suoraan ulos. 2. Poista juuttunut paperi vetämällä se varovasti suoraan ulos. 3. Sulje oikeanpuoleinen luukku. 3. Sulje oikeanpuoleinen luukku. Vianmääritys_ 205 Paperitukos poistoalueella (tukos tulostuspuoli alaspäin -poistoalueella) Voit katsoa animaation, jossa on ohjeita paperitukoksen poistamiseen, napsauttamalla tätä linkkiä. 1. Vedä paperi varovasti ulos tulostuslokerosta. 2. Avaa ja sulje etukansi. Tulostaminen jatkuu automaattisesti. Jos lisävarusteena saatava vakioviimeistelijä tai vihkoviimeistelijä on asennettu, poista juuttunut paperi alla olevan kuvan osoittamalla tavalla. Jos paperitukoksia on edelleen, varmista, että täydestä lokerosta ilmoittava anturi on suorana. Täydestä lokerosta ilmoittava anturi on siltayksikön edessä. Vianmääritys_ 206 Paperitukos poistoalueella tukos tulostuspuoli ylöspäin -poistoalueella) Paperitukos viimeistelijän sisällä tulostettaessa ylälokeroon Voit katsoa animaation, jossa on ohjeita paperitukoksen poistamiseen, napsauttamalla tätä linkkiä. 1. Vedä paperi varovasti ulos tulostuslokerosta. Voit katsoa animaation, jossa on ohjeita paperitukoksen poistamiseen, napsauttamalla tätä linkkiä. 1. Avaa viimeistelijän yläluukku. 2. Poista juuttunut paperi vetämällä se varovasti suoraan ulos. 2. Avaa ja sulje etukansi. Tulostaminen jatkuu automaattisesti. 3. Sulje viimeistelijän yläluukku. Vianmääritys_ 207 Paperitukos viimeistelijän poistoalueella tulostettaessa ylälokeroon Paperitukos viimeistelijän sisällä tulostettaessa päälokeroon Voit katsoa animaation, jossa on ohjeita paperitukoksen poistamiseen, napsauttamalla tätä linkkiä. Voit katsoa animaation, jossa on ohjeita paperitukoksen poistamiseen, napsauttamalla tätä linkkiä. 1. Avaa viimeistelijän yläluukku. 1. Avaa viimeistelijän yläluukku. 2. Poista juuttunut paperi vetämällä se varovasti suoraan ulos. 2. Poista juuttunut paperi vetämällä se varovasti suoraan ulos. 3. Sulje viimeistelijän yläluukku. 3. Sulje viimeistelijän yläluukku. Vianmääritys_ 208 Paperitukos viimeistelijän poistoalueella tulostettaessa päälokeroon 3. Nosta ylälokero ylös. Voit katsoa animaation, jossa on ohjeita paperitukoksen poistamiseen, napsauttamalla tätä linkkiä. 1. Avaa viimeistelijän yläluukku. 4. Poista juuttunut paperi vetämällä se varovasti suoraan ulos. 2. Poista juuttunut paperi vetämällä se varovasti suoraan ulos. Sulje viimeistelijän yläluukku. Jos et näe paperia tällä alueella, siirry seuraavaan vaiheeseen. Vianmääritys_ 209 5. Aseta ylälokero takaisin alkuperäiselle paikalleen. Paperitukos viimeistelijän sillan sisällä Voit katsoa animaation, jossa on ohjeita paperitukoksen poistamiseen, napsauttamalla tätä linkkiä. 1. Nosta sillan kansi ylös ja pidä sitä ylhäällä. 6. Avaa ja sulje viimeistelijän etukansi. Tulostaminen jatkuu automaattisesti. Vianmääritys_ 210 2. Poista juuttunut paperi vetämällä se varovasti ulos. Paperitukos viimeistelijän edessä Voit katsoa animaation, jossa on ohjeita paperitukoksen poistamiseen, napsauttamalla tätä linkkiä. 1. Nosta sillan kansi ylös ja pidä sitä ylhäällä. 3. Avaa ja sulje viimeistelijän etukansi. Tulostaminen jatkuu automaattisesti. 2. Poista juuttunut paperi vetämällä se varovasti ulos. Vianmääritys_ 211 Paperitukos viimeistelijän rei’ittäjän ympärillä 3. Avaa ja sulje viimeistelijän etukansi. Tulostaminen jatkuu automaattisesti. Voit katsoa animaation, jossa on ohjeita paperitukoksen poistamiseen, napsauttamalla tätä linkkiä. 1. Avaa viimeistelijän yläluukku. Jos paperitukoksia on edelleen, varmista, että sillan kannet on asetettu oikein paikoilleen. Jos sillan kannet eivät ole oikein paikoillaan, saattaa ilmetä paperitukoksia ja rei’ityskohdat saattavat olla vinossa. 2. Poista juuttunut paperi vetämällä se varovasti suoraan ulos. 3. Sulje viimeistelijän yläluukku. Vianmääritys_ 212 Paperitukos vihkolaitteen edessä (vain 3 250 arkin vihkoviimeistelijä) 3. Poista juuttunut paperi vetämällä se varovasti ulos. Voit katsoa animaation, jossa on ohjeita paperitukoksen poistamiseen, napsauttamalla tätä linkkiä. 1. Avaa viimeistelijän etukansi. 4. Sulje viimeistelijän etukansi. Jos paperitukoksia on edelleen, varmista, että sillan kannet on asetettu oikein paikoilleen. Jos sillan kannet eivät ole oikein paikoillaan, saattaa ilmetä paperitukoksia ja rei’ityskohdat saattavat olla vinossa. 2. Nosta sillan kansi ylös ja pidä sitä ylhäällä. Vianmääritys_ 213 Paperitukos vihkolaitteen sisällä (vain 3 250 arkin vihkoviimeistelijä) 3. Nosta vihkolaitteen pääohjain ylös ja pidä sitä ylhäällä. Voit katsoa animaation, jossa on ohjeita paperitukoksen poistamiseen, napsauttamalla tätä linkkiä. 1. Avaa viimeistelijän etukansi. 4. Poista juuttunut paperi vetämällä se varovasti suoraan ulos. 2. Vedä vihkolaite ulos. Vianmääritys_ 214 5. Aseta vihkolaite paikalleen. Paperitukos vihoksi taiton edellä (vain 3 250 arkin vihkoviimeistelijä) Voit katsoa animaation, jossa on ohjeita paperitukoksen poistamiseen, napsauttamalla tätä linkkiä. 1. Avaa viimeistelijän etukansi. 6. Sulje viimeistelijän etukansi. 2. Vedä vihkolaite ulos. Vianmääritys_ 215 3. Käännä leikkuuterän pyörää muutamia kertoja nuolen osoittamaan suuntaan. 5. Poista juuttunut paperi vetämällä se varovasti suoraan ulos. 4. Avaa vihkolaitteen kansi. 6. Käännä taittopyörää nuolen osoittamaan suuntaan, kunnes voit poistaa juuttuneen paperin. Vianmääritys_ 216 7. Poista juuttunut paperi vetämällä se varovasti suoraan ulos. Paperitukos vihoksi taiton jäljessä (vain 3 250 arkin vihkoviimeistelijä) Voit katsoa animaation, jossa on ohjeita paperitukoksen poistamiseen, napsauttamalla tätä linkkiä. 1. Avaa viimeistelijän etukansi. 8. Aseta vihkolaite paikalleen. 2. Vedä vihkolaite ulos. 9. Sulje viimeistelijän etukansi. Vianmääritys_ 217 3. Käännä leikkuuterän pyörää muutamia kertoja nuolen osoittamaan suuntaan. 5. Poista juuttunut paperi vetämällä se varovasti suoraan ulos. 6. Aseta vihkolaite paikalleen. 4. Käännä taittopyörää nuolen osoittamaan suuntaan, kunnes voit poistaa juuttuneen paperin. 7. Sulje viimeistelijän etukansi. Vianmääritys_ 218 Näytön ilmoitukset Viesti Näyttöön tulee viestejä, jotka ilmaisevat laitteen tilan tai virheet. Joidenkin virheilmoitusten yhteydessä näyttöön tulee kuva, joka auttaa ongelman vianmäärityksessä. Katso alla olevista taulukoista lisätietoja viestien merkityksestä ja korjaa ongelma tarvittaessa. Viestit ja niiden selitykset on lueteltu aakkosjärjestyksessä. • • • • • • • • Jos viestiä ei ole taulukossa, katkaise virta, kytke virta ja yritä tulostaa uudelleen. Jos ongelma ei poistu, ota yhteyttä huoltoon. Kun otat yhteyttä huoltoon, kerro huoltohenkilöstölle, mikä näytön viesti on kyseessä. Kaikki viestit eivät välttämättä näy kaikissa malleissa tai kaikilla asetuksilla. [väri] ilmaisee väriaineen tai kuvayksikön värin. [lokeron numero] ilmaisee lokeron numeron. [tulostusmateriaalin tyyppi] ilmaisee tulostusmateriaalin. [tulostusmateriaalin koko] ilmaisee tulostusmateriaalin koon. [virheen numero] ilmaisee virheen numeron. Viesti Merkitys Ehdotetut ratkaisut [väri] kuvayksikön virhe [virheen numero]:Avaa/ sulje kansi. Kuvayksikössä on ongelma. Avaa ja sulje etukansi. Jos ongelma ei poistu, ota yhteyttä huoltoon. [väri] kuvayksikön virhe [virheen numero]:Laita pois päältä ja sen jälkeen päälle. Kuvayksikössä on ongelma. Sammuta laite ja käynnistä se sitten uudelleen. Jos ongelma ei poistu, ota yhteyttä huoltoon. [väri] kuvayksikkö ei ole yhteensopiva. Tarkasta käyttöopas. Asennettu kuvayksikkö ei ole tarkoitettu laitetta varten. Asenna aito Samsung-kuvayksikkö, joka on suunniteltu laitetta varten (katso "tarkista laitteen kuvayksikön tyyppi." sivulla 181). [väri] kuvayksikköä ei ole asennettu. Asenna se. Kuvayksikköä ei ole asennettu tai sitä ei ole asennettu oikein. Asenna kuvayksikkö. Jos se on jo asennettu, yritä asentaa kuvayksikkö uudelleen. Jos ongelma ei poistu, ota yhteyttä huoltoon. Asennettu kuvayksikkö ei ole tarkoitettu laitetta varten. Asenna aito Samsung-kuvayksikkö, joka on suunniteltu laitetta varten (katso "tarkista laitteen kuvayksikön tyyppi." sivulla 181). Merkitys Ehdotetut ratkaisut Toimilaitteen tuulettimen virhe [virheen numero]:Avaa ja sulje kansi. Toimilaitteen tuulettimessa on ongelma. Avaa ja sulje etukansi. Jos ongelma ei poistu, ota yhteyttä huoltoon. Toimilaitteen tuulettimen signaalin virhe.[virheen numero]:Avaa ja sulje kansi. Toimilaitteen tuulettimessa on ongelma. Avaa ja sulje etukansi. Jos ongelma ei poistu, ota yhteyttä huoltoon. [väri] kuvayksikkö ei ole alkuperäinen Samsung-tuote. Tarkasta käyttöopas. Toimilaitteen moottorin virhe [virheen numero]:Avaa ja sulje kansi. Toimilaitteen moottorissa on ongelma. Avaa ja sulje etukansi. Jos ongelma ei poistu, ota yhteyttä huoltoon. [väri] kuvayksikkö vaatii lataajan puhdistuksen. Puhdista yksikkö. Kuvayksikön lataaja on puhdistettava määritetyn tulostemäärän jälkeen. Puhdista kuvayksikön lataaja (katso "Paperipölylistan ja kuvayksiköiden lataajien puhdistaminen" sivulla 178). Toimilaitteen anturin virhe [virheen numero]:Avaa ja sulje kansi. Toimilaitteen anturissa on ongelma. Avaa ja sulje etukansi. Jos ongelma ei poistu, ota yhteyttä huoltoon. [väri] LSU-yksikön virhe [virheen numero]: Katkaise virta ja kytke se uudelleen. LSU:ssa (laserskannausyksikö ssä) on ongelma. Sammuta laite ja käynnistä se sitten uudelleen. Jos ongelma ei poistu, ota yhteyttä huoltoon. ADF-järjestelmän virhe [virheen numero]:Jos ongelma jatkuu, ota yhteyttä huoltoon. Automaattisessa kaksipuolisten asiakirjojen syöttölaitteessa on ongelma. Sammuta laite ja käynnistä se sitten uudelleen. Jos ongelma ei poistu, ota yhteyttä huoltoon. Väriainekasetissa on ongelma. Asenna väriainekasetti uudelleen. Jos ongelma ei poistu, ota yhteyttä huoltoon. Vihkoyksikön virhe [virheen numero]:Avaa ja sulje kansi. Vihkolaitteessa on ongelma. Avaa ja sulje vihkoviimeistelijän etukansi. Jos ongelma ei poistu, ota yhteyttä huoltoon. [väri/musta] väriainekasetin vika [virheen numero]:Asenna [väri] väriainekasetti uudelleen. Asennettu väriainekasetti ei ole tarkoitettu laitetta varten. [väri] kuvayksikön virhe [virheen numero]:Asenna [väri] kuvayksikkö uudelleen. Kuvayksikössä on ongelma. Asenna kuvayksikkö uudelleen. Jos ongelma ei poistu, ota yhteyttä huoltoon. [väri/musta] väriainekasetin vika [virheen numero]: Asenna [väri] väriainekasetti uudelleen. Asenna aito Samsung-väriainekasetti, joka on suunniteltu laitetta varten (katso "tarkista laitteesi väriainekasetin tyyppi." sivulla 176). Vianmääritys_ 219 Viesti [väri/musta] väriainekasetin vika [virheen numero]: Avaa/ sulje kansi. Merkitys Väriainekasetista ei saada riittävästi väriainetta. Ehdotetut ratkaisut • • • Käännä kasettia 5–6 kertaa, jotta väriaine jakautuu tasaisesti kasetin sisällä (katso "Väriaineen jakaminen tasaisesti" sivulla 175). Avaa ja sulje etukansi. Voit myös tarkistaa, onko väriainekasetin sinetöintiteippi irrotettu (katso "Väriainekasetin vaihtaminen" sivulla 176). Jos ongelma ei poistu, ota yhteyttä huoltoon. [väri/musta] väriainekasetti ei ole yhteensopiva. Tarkasta käyttöopas. Asennettu väriainekasetti ei ole tarkoitettu laitetta varten. Asenna aito Samsung-väriainekasetti, joka on suunniteltu laitetta varten (katso "tarkista laitteesi väriainekasetin tyyppi." sivulla 176). [väri/musta] väriainekasettia ei ole asennettu. Asenna se. Väriainekasettia ei ole asennettu tai sitä ei ole asennettu oikein. Asenna väriainekasetti. Jos väriainekasetti on jo asennettu, yritä asentaa se uudelleen. Jos ongelma ei poistu, ota yhteyttä huoltoon. DCF:n virhe [virheen numero]. Tarkista sisäinen DCF-liitäntä. Kaksinkertaisen kapasiteetin syöttölaitteessa on ongelma. Avaa ja sulje kaksinkertaisen kapasiteetin syöttölaite tai tarkista syöttölaitteen yhteys laitteeseen. Jos ongelma ei poistu, ota yhteyttä huoltoon. DCF:n virhe [virheen numero]:Avaa/ sulje [kasetin numero]. Kaksinkertaisen kapasiteetin syöttölaitteessa on ongelma. Avaa ja sulje lokero. Jos ongelma ei poistu, ota yhteyttä huoltoon. Käyttöikä on päättynyt, vaihda uuteen [väri] kuvayksikköön Kuvayksikön käyttöikä on päättynyt. Vaihda kuvayksikkö aitoon Samsung-kuvayksikköön (katso "Kuvayksikön vaihtaminen" sivulla 181). Käyttöikä on päättynyt, vaihda uuteen [väri] väriainekasettiin Väriainekasetti on tyhjä. Laite lopettaa tulostamisen. Kasetissa saattaa olla pieni määrä väriainetta vielä silloinkin, kun laite lopettaa tulostamisen. Tämä viesti tulee näyttöön, kun väriaine on kokonaan lopussa ja laite lopettaa tulostamisen. Vaihda väriainekasetti aitoon Samsung-väriainekasettii n (katso "Väriainekasetin vaihtaminen" sivulla 176). Viesti Merkitys Ehdotetut ratkaisut Siirtohihna on kulutettu loppuun. Vaihda se. Siirtohihnayksikön käyttöikä on päättynyt. Vaihda siirtohihnayksikkö aitoon Samsung-siirtohihnayksik köön. Moduulijärjestelmä n virhe [virheen numero]:Avaa ja sulje kansi. Moottorijärjestelmäss ä on ongelma. Avaa ja sulje etukansi. Jos ongelma ei poistu, ota yhteyttä huoltoon. Moottorijärjestelm än virhe [virheen numero]: Katkaise virta ja kytke se uudelleen. Moottorijärjestelmäss ä on ongelma. Sammuta laite ja käynnistä se sitten uudelleen. Jos ongelma ei poistu, ota yhteyttä huoltoon. Faksimodeemikortt ia ei ole asennettu. Asenna kortti. Lisävarusteena saatavaa faksisarjaa ei ole asennettu. Asenna lisävarusteena saatava faksisarja. Jos sarja on jo asennettu, yritä asentaa se uudelleen. Jos ongelma ei poistu, ota yhteyttä huoltoon. Faksijärjestelmän virhe [virheen numero]: Katkaise virta ja kytke se uudelleen. Faksijärjestelmässä on ongelma. Sammuta laite ja käynnistä se sitten uudelleen. Jos ongelma ei poistu, ota yhteyttä huoltoon. FDI-laitetta ei ole asennettu. Asenna laite. FDI:n (Foreign Device Interface) lisävarusteena saatavaa FDI-sarjaa ei ole asennettu. Asenna lisävarusteena saatava FDI-sarja. Jos sarja on jo asennettu, yritä asentaa se uudelleen. Jos ongelma ei poistu, ota yhteyttä huoltoon. Syöttökansi on auki. Sulje se. Kansi ei ole kunnolla kiinni. Sulje kansi, kunnes se lukittuu paikalleen. Viimeistelijän kansi on auki. Sulje se. Viimeistelijän kansi ei ole kunnolla kiinni. Sulje kansi, kunnes se lukittuu paikalleen. Viimeistelijän virhe [virheen numero]:Avaa ja sulje kansi. Viimeistelijässä on ongelma. Avaa ja sulje viimeistelijän kansi. Jos ongelma ei poistu, ota yhteyttä huoltoon. Viimeistelyvirhe: [virheen numero]. Katkaise virta ja kytke se uudelleen. Viimeistelijässä on ongelma. Sammuta laite ja käynnistä se sitten uudelleen. Jos ongelma ei poistu, ota yhteyttä huoltoon. Viimeistelijäjärjest elmän virhe [virheen numero]:Avaa ja sulje kansi. Viimeistelijässä on ongelma. Avaa ja sulje viimeistelijän kansi. Jos ongelma ei poistu, ota yhteyttä huoltoon. Vianmääritys_ 220 Viesti Merkitys Ehdotetut ratkaisut Viimeistelyjärjestel män virhe [virheen numero]: Katkaise virta ja kytke se uudelleen. Viimeistelijässä on ongelma. Sammuta laite ja käynnistä se sitten uudelleen. Jos ongelma ei poistu, ota yhteyttä huoltoon. Etukansi on auki. Sulje se. Kansi ei ole kunnolla kiinni. Sulje kansi, kunnes se lukittuu paikalleen. Kiinnitysyksikön virhe [virheen numero]:Laita pois päältä ja sen jälkeen päälle. Kiinnitysyksikössä on ongelma. Sammuta laite ja käynnistä se sitten uudelleen. Jos ongelma ei poistu, ota yhteyttä huoltoon. Kiinnitysyksikkö ei ole yhteensopiva. Tarkasta käyttöopas. Asennettu kiinnitysyksikkö ei ole tarkoitettu laitetta varten. Asenna aito Samsung-kiinnitysyksikk ö, joka on suunniteltu laitetta varten. Kiinnitysyksikköä ei ole asennettu oikein. Asenna se. Kiinnitysyksikköä ei ole asennettu oikein. Asenna kiinnitysyksikkö uudelleen. Jos ongelma ei poistu, ota yhteyttä huoltoon. HCF:n virhe [virheen numero]:Avaa/ sulje HCF. Suurikapasiteettisess a syöttölaitteessa on ongelma. Avaa ja sulje suurikapasiteettinen syöttölaite. Jos ongelma ei poistu, ota yhteyttä huoltoon. Suurikapasiteettin en syöttölaite on vedetty ulos. Aseta se oikein. Suurikapasiteettinen syöttölaite ei ole kunnolla kiinni. Aseta suurikapasiteettinen syöttölaite paikalleen, siten että se lukittuu paikalleen. Kiintolevyasema on melkein täynnä-1. Lue lisätietoja käyttöoppaasta. Laitteen kiintolevy on lähes täynnä. Valitse Osoitteisto tai Käyttäjäprofiili. Poista tarvittaessa tarpeettomat tiedot kohteista Osoitteisto tai Käyttäjäprofiili. Kiintolevyasema on melkein täynnä-2. Lue lisätietoja käyttöoppaasta. Laitteen kiintolevy on lähes täynnä. Kiintolevyasema on melkein täynnä-3. Lue lisätietoja käyttöoppaasta. Laitteen kiintolevy on lähes täynnä. Valitse Asiakirjakansio tai Suojattu työ kohteessa Job Status. Poista tarvittaessa tarpeettomat tiedot kohteista Asiakirjakansio tai Suojattu työ. Rastita Järjestelmäloki kohteessa Suojaus SyncThru™ Web Service -ohjelmistossa. Poista tarvittaessa tietoja kohteesta Järjestelmäloki. Viesti Kiintolevyasema on melkein täynnä-4. Lue lisätietoja käyttöoppaasta. Merkitys Laitteen kiintolevy on lähes täynnä. Ehdotetut ratkaisut • • Tulosta tai poista jonossa olevat tulostustyöt. Voit valita työt painamalla Työn tila -painiketta (katso "Töiden tila -painike" sivulla 28). Tulosta tai poista vastaanotetut faksityöt kohteesta Suoj. v.otto (katso "Vastaanotto suojatussa vastaanottotilassa" sivulla 109). Kiintolevyasema on melkein täynnä-5. Lue lisätietoja käyttöoppaasta. Laitteen kiintolevy on lähes täynnä. Laitteessa on ongelmia. Tarkista näytön virheilmoitus ja ratkaise ongelma. Kiintolevyasema on melkein täynnä-6. Lue lisätietoja käyttöoppaasta. Laitteen kiintolevy on lähes täynnä. Laitteessa on ongelmia. Tarkista näytön virheilmoitus ja ratkaise ongelma. Kiintolevyjärjestel män virhe [virheen numero]: Katkaise virta ja kytke se uudelleen. Kiintolevyssä on ongelma. Sammuta laite ja käynnistä se sitten uudelleen. Jos ongelma ei poistu, ota yhteyttä huoltoon. ICON-laitetta ei ole asennettu. Asenna laite. Kuvamuunninlaitetta ei ole asennettu. Asenna kuvamuunninlaite. Jos kuvamuunninlaite on jo asennettu, yritä asentaa se uudelleen. Jos ongelma ei poistu, ota yhteyttä huoltoon. Syöttöjärjestelmän virhe [virheen numero]:Tarkista HCF:n yhteys. Suurikapasiteettisess a syöttölaitteessa on ongelma. Avaa ja sulje suurikapasiteettinen syöttölaite tai tarkista syöttölaitteen yhteys laitteeseen. Jos ongelma ei poistu, ota yhteyttä huoltoon. Syöttöjärjestelmän virhe [virheen numero]: Vedä [kasetin numero] ulos ja aseta se sisään. Lokerossa on ongelma. Avaa ja sulje lokero. Jos ongelma ei poistu, ota yhteyttä huoltoon. ITB-yksikön virhe [virheen numero]:Laita pois päältä ja sen jälkeen päälle. Kuvan siirtohihnayksikössä on ongelma. Sammuta laite ja käynnistä se sitten uudelleen. Jos ongelma ei poistu, ota yhteyttä huoltoon. Vianmääritys_ 221 Viesti Merkitys Ehdotetut ratkaisut Viesti Merkitys MSOK-järjestelmän virhe. [virheen numero]:Katkaise virta ja kytke se uudelleen. Moottorijärjestelmäss ä on ongelma. Sammuta laite ja käynnistä se sitten uudelleen. Jos ongelma ei poistu, ota yhteyttä huoltoon. Verkkokaapelia ei ole kytketty. Tarkasta se. Laitetta ei ole yhdistetty verkkoon verkkokaapelin avulla. Yhdistä laite verkkoon verkkokaapelin avulla. Valinnainen syöttökansi on auki. Sulje se. Kansi ei ole kunnolla kiinni. Sulje kansi, kunnes se lukittuu paikalleen. Alkuperäisen paperin tukos skannerin poistoalueella. Alkuperäiset ovat juuttuneet automaattiseen kaksipuolisten asiakirjojen syöttölaitteeseen. Poista paperitukos (katso "Alkuperäisen paperin tukos skannerin poistoalueella" sivulla 191). Alkuperäisen paperin tukos skannerin etuosassa Alkuperäiset ovat juuttuneet automaattiseen kaksipuolisten asiakirjojen syöttölaitteeseen. Alkuperäisen paperin tukos skannerin sisällä Paperi on vähissä lokerossa [lokeron numero]. Lisää paperia. Paperi on loppumassa lokerosta. Lisää paperia lokeroon. Paperitukos vihkon taiton jälkeen. Paperi on juuttunut vihkotulostuksen aikana. Poista paperitukos (katso "Paperitukos vihoksi taiton jäljessä (vain 3 250 arkin vihkoviimeistelijä)" sivulla 217). Paperitukos viimeistelijän rei’ittäjän lähellä. Paperi on juuttunut viimeistelyn aikana. Poista paperitukos (katso "Paperitukos viimeistelijän rei’ittäjän ympärillä" sivulla 212). Paperitukos viimeistelijän tuloalueella. Paperi on juuttunut viimeistelyn aikana. Poista paperitukos (katso "Paperitukos viimeistelijän edessä" sivulla 211). Poista paperitukos (katso "Alkuperäisen paperin tukos skannerin etuosassa" sivulla 187). Paperitukos vihkoyksikön tuloalueella. Paperi on juuttunut vihkotulostuksen aikana. Poista paperitukos (katso "Paperitukos vihkolaitteen edessä (vain 3 250 arkin vihkoviimeistelijä)" sivulla 213). Alkuperäiset ovat juuttuneet automaattiseen kaksipuolisten asiakirjojen syöttölaitteeseen. Poista paperitukos (katso "Alkuperäisen paperin tukos skannerin sisällä" sivulla 188 tai "Alkuperäisen paperin tukos skannerin kaksipuolisuusyksikön polun etuosassa" sivulla 190). Paperitukos viimeistelijän siltayksikön tuloalueella. Paperi on juuttunut viimeistelyn aikana. Poista paperitukos (katso "Paperitukos viimeistelijän sillan sisällä" sivulla 210 tai). Paperitukos viimeistel. poistoalueella Paperi on juuttunut viimeistelyn aikana. Tulostuslokero (tulostuspuoli alaspäin) on täynnä. Poista tulostettu materiaali Tulostuslokero (tulostuspuoli alaspäin) on täynnä. Tulostus jatkuu, kun paperit on poistettu tulostuslokerosta (tulostuspuoli alaspäin). Tulostuslokero (tulostuspuoli ylöspäin) on täynnä. Poista tulostettu materiaali Tulostuslokero (tulostuspuoli ylöspäin) on täynnä. Tulostus jatkuu, kun paperit on poistettu tulostuslokerosta (tulostuspuoli ylöspäin). Poista paperitukos (katso "Paperitukos viimeistelijän poistoalueella tulostettaessa ylälokeroon" sivulla 208 tai "Paperitukos viimeistelijän poistoalueella tulostettaessa päälokeroon" sivulla 209). Paperitukos viimeistelijän siltayksikön poistoalueella. Paperi on juuttunut viimeistelyn aikana. Poista paperitukos (katso "Paperitukos viimeistelijän edessä" sivulla 211). Paperi on loppu lokerossa [lokeron numero]. Lisää paperia. Lokerossa ei ole paperia. Lisää paperia lokeroon. Paperitukos kaksipuolisuusyksi kön polun alaosassa Paperi on juuttunut kaksipuolisen tulostuksen aikana. Paperi on loppu monitoimipaperilo kerossa. Lisää paperia. Monitoimipaperilokero ssa ei ole paperia. Lisää paperia monitoimipaperilokeroon. Poista paperitukos (katso "Paperitukos kaksipuolisuusyksikön polun alaosassa (tukos kaksipuolisessa rekisteröinnissä)" sivulla 205). Paperitukos kaksipuolisuusyksi kön polun sisäpuolella. Paperi on juuttunut kaksipuolisen tulostuksen aikana. Poista paperitukos (katso "Paperitukos kaksipuolisuusyksikön polun sisällä (kaksipuolisuusyksikön tukos 2)" sivulla 205). Vianmääritys_ 222 Ehdotetut ratkaisut Viesti Paperitukos kaksipuolisuusyksi kön polun paluuosassa Merkitys Paperi on juuttunut kaksipuolisen tulostuksen aikana. Ehdotetut ratkaisut Poista paperitukos (katso "Paperitukos kaksipuolisuusyksikön polun yläosassa (tukos kaksipuolisten palautuksessa)" sivulla 204). Paperitukos kaksipuolisuusyksi kön polun yläosassa Paperi on juuttunut kaksipuolisen tulostuksen aikana. Poista paperitukos (katso "Paperitukos kaksipuolisuusyksikön polun yläosassa (kaksipuolisuusyksikön tukos 1)" sivulla 204). Paperitukos ennen vihkon taittoa. Paperi on juuttunut vihkotulostuksen aikana. Poista paperitukos (katso "Paperitukos vihoksi taiton edellä (vain 3 250 arkin vihkoviimeistelijä)" sivulla 215). Paperitukos poistoalueella. Paperi on juuttunut poistoalueelle. Poista paperitukos (katso "Paperitukos poistoalueella (tukos tulostuspuoli alaspäin -poistoalueella)" sivulla 206 tai "Paperitukos poistoalueella tukos tulostuspuoli ylöspäin -poistoalueella)" sivulla 207). Paperitukos poistoalueella tai viimeistelijän siltayksikössä. Paperi on juuttunut poistoalueelle tai viimeistelijän siltaan. Poista paperitukos (katso "Paperitukos poistoalueella (tukos tulostuspuoli alaspäin -poistoalueella)" sivulla 206, "Paperitukos poistoalueella tukos tulostuspuoli ylöspäin -poistoalueella)" sivulla 207) tai "Paperitukos viimeistelijän sillan sisällä" sivulla 210). Paperitukos vihkoyksikön sisällä. Paperi on juuttunut vihkotulostuksen aikana. Poista paperitukos (katso "Paperitukos vihkolaitteen sisällä (vain 3 250 arkin vihkoviimeistelijä)" sivulla 214). Paperitukos viimeistelyn sisällä Paperi on juuttunut viimeistelyn aikana. Poista paperitukos (katso "Paperitukos viimeistelijän sisällä tulostettaessa ylälokeroon" sivulla 207 tai "Paperitukos viimeistelijän sisällä tulostettaessa päälokeroon" sivulla 208). Viesti Merkitys Ehdotetut ratkaisut Paperitukos viimeistelijän siltayksikön sisällä. Paperi on juuttunut viimeistelyn aikana. Poista paperitukos (katso "Paperitukos viimeistelijän sillan sisällä" sivulla 210). Paperitukos laitteen sisällä Paperi on juuttunut laitteen sisään. Poista paperitukos (katso "Paperitukos laitteen sisällä (syöttötukos 1)" sivulla 201, "Paperitukos laitteen sisällä (syöttötukos 2)" sivulla 201, "Paperitukos laitteen sisällä (syöttötukos 3)" sivulla 202, "Paperitukos laitteen sisällä (syöttötukos 4)" sivulla 202, "Paperitukos laitteen sisällä (tukos kohdistuksessa)" sivulla 203 tai "Paperitukos laitteen sisällä (tukos kiinnitysalueen ulkopuolella)" sivulla 203). Paperitukos kasetissa 1 Paperi on juuttunut paperilokeron syöttöalueelle. Poista paperitukos (katso "Paperitukos lokerossa 1" sivulla 195). Paperitukos kasetissa 2 Paperi on juuttunut paperilokeron syöttöalueelle. Poista paperitukos (katso "Paperitukos lokerossa 2" sivulla 196). Paperitukos kasetissa 3 Paperi on juuttunut lokeron tai suurikapasiteettisen syöttölaitteen syöttöalueelle. Poista paperitukos (katso "Paperitukos lokerossa 3" sivulla 197 tai "Paperitukos lisävarusteena saatavassa suurikapasiteettisessa syöttölaitteessa" sivulla 199). Paperitukos kasetissa 4 Paperi on juuttunut paperilokeron syöttöalueelle. Poista paperitukos (katso "Paperitukos lokerossa 4" sivulla 198). Paperitukos monikäyttökasetis sa Paperi on juuttunut paperilokeron syöttöalueelle. Poista paperitukos (katso "Paperitukos monitoimipaperilokerossa " sivulla 200). Valmistele uusi [väri/musta] kuvayksikkö. Kuvayksikön arvioitu käyttöikä on päättymässä. Valmistele uusi kuvayksikkö vaihtamista varten. Vianmääritys_ 223 Viesti Merkitys Ehdotetut ratkaisut Valmistele uusi [väri/musta] väriainekasetti. Ilmaistussa kasetissa on jäljellä pieni määrä väriainetta. Väriainekasetin arvioitu käyttöikä on päättymässä. Valmistele uusi kasetti vaihtamista varten. Voit parantaa tulostuslaatua väliaikaisesti kääntämällä kasettia varovasti puolelta toiselle, jolloin väriaine jakaantuu kasetissa tasaisesti (katso "Väriaineen jakaminen tasaisesti" sivulla 175). Valmistele uusi kiinnitysyksikkö Kiinnitysyksikön arvioitu käyttöikä on päättymässä. Valmistele uusi kiinnitysyksikkö vaihtamista varten. Valmistele uusi siirtohihnan puhdistusyksikkö. Siirtohihnan puhdistusyksikön käyttöikä on päättymässä. Valmistele uusi siirtohihnan puhdistusyksikkö vaihtamista varten. Valmistele uusi siirtohihnayksikkö Siirtohihnan arvioitu käyttöikä on päättymässä. Valmistele uusi siirtohihna vaihtamista varten. Valmistele uusi siirtorulla. Siirtorullan arvioitu käyttöikä on päättymässä Valmistele uusi siirtorulla vaihtamista varten. Rei’itysyksikön säiliö on täynnä, tai sitä ei ole asennettu. Rei’ityssäiliö on täynnä, tai sitä ei ole asennettu. Tyhjennä rei’ityssäiliö. Voit myös vaihtoehtoisesti asentaa rei’ityssäiliön. Poista [väri/musta] kuvayksikön pakkausteippi ja asenna uudelleen. Kuvayksikön pakkausteippiä ei ole poistettu. Poista pakkausteippi kuvayksiköstä (katso "Kuvayksikön vaihtaminen" sivulla 181). Vaihda uuteen [väri/musta] kuvayksikköön. Määritetyn kuvayksikön arvioitu käyttöikä on lähes päättynyt. Laite lopettaa tulostamisen. Vaihda kuvayksikkö aitoon Samsung-kuvayksikköön (katso "Kuvayksikön vaihtaminen" sivulla 181). Vaihda uuteen kiinnitysyksikköön . Kiinnitysyksikön käyttöikä on päättynyt. Vaihda kiinnitysyksikkö aitoon Samsung-kiinnitysyksikk öön. Vaihda uuteen siirtorullaan. Siirtorullan käyttöikä on päättynyt. Vaihda siirtorulla aitoon Samsung-siirtorullaan. Vaihda uuteen [kasetin numero] poimintarullaan. Lokeron poimintarullan käyttöikä on päättynyt. Vaihda uuteen monikäyttökasetin poimintarullaan. Monitoimipaperilokero n poimintarullan käyttöikä on päättynyt. Viesti Merkitys Ehdotetut ratkaisut Oikea kansi on auki. Sulje se. Kansi ei ole kunnolla kiinni. Sulje kansi, kunnes se lukittuu paikalleen. Skanneri on lukittu, tai on ilmennyt jokin muu ongelma. CCD (Charged Couple Device) -lukko on lukittu. Avaa CCD:n lukitus. Voit myös vaihtoehtoisesti sammuttaa laitteen ja käynnistää sen sitten uudelleen. Jos ongelma ei poistu, ota yhteyttä huoltoon. Skanneri Skannausjärjestel män virhe [virheen numero]: Katkaise virta ja kytke se uudelleen. Skannausjärjestelmäs sä on ongelma. Sammuta laite ja käynnistä se sitten uudelleen. Jos ongelma ei poistu, ota yhteyttä huoltoon. Toista faksimodeemikortti a ei ole asennettu. Asenna kortti. Toista lisävarusteena saatavaa monilinjaista faksisarjaa ei ole asennettu. Asenna lisävarusteena saatava monilinjainen faksisarja. Jos sarja on jo asennettu, yritä asentaa se uudelleen. Jos ongelma ei poistu, ota yhteyttä huoltoon. Ravista [väri] väriainekasettia Ilmaistussa kasetissa on jäljellä pieni määrä väriainetta. Voit parantaa tulostuslaatua väliaikaisesti kääntämällä kasettia varovasti puolelta toiselle, jolloin väriaine jakaantuu kasetissa tasaisesti (katso "Väriaineen jakaminen tasaisesti" sivulla 175). Sivusyöttölaitteen kansi on auki. Sulje se. Kansi ei ole kunnolla kiinni. Sulje kansi, kunnes se lukittuu paikalleen. Nitojakasetti on tyhjä. Vaihda se. Nidontakasetin käyttöikä on päättynyt. Tämä viesti tulee näyttöön, kun nidontakasetti on täysin tyhjä. Vaihda nidontakasetti. Nitojakasetti on lähes tyhjä. Vaihda kasetti. Valmistele uusi nidontakasetti vaihtamista varten. Vaihda lokeron poimintarulla aitoon Samsungin valmistamaan poimintarullaan. Nidontakasetissa on jäljellä pieni määrä niittejä. Nidontakasetin arvioitu käyttöikä on päättymässä. Nitojakasettia ei ole asennettu. Asenna se viimeistelijään. Nidontakasettia ei ole asennettu tai sitä ei ole asennettu oikein. Vaihda monitoimipaperilokeron poimintarulla aitoon Samsung -monitoimipaperilokeron poimintarullaan. Asenna nidontakasetti. Jos nidontakasetti on jo asennettu, yritä asentaa se uudelleen. Jos ongelma ei poistu, ota yhteyttä huoltoon. Vihkon I nidontakasetti on tyhjä. Vaihda kasetti. Vihkon nidontakasetin käyttöikä on päättynyt. Tämä viesti tulee näyttöön, kun nidontakasetti on täysin tyhjä. Vaihda nidontakasetti. Vianmääritys_ 224 Viesti Merkitys Ehdotetut ratkaisut Vihkon I nidontakasetti on lähes tyhjä. Vaihda kasetti. Vihkon nidontakasetissa on jäljellä pieni määrä niittejä. Nidontakasetin arvioitu käyttöikä on päättymässä. Valmistele uusi nidontakasetti vaihtamista varten. Vihkon I nidontakasettia ei ole asennettu. Asenna kasetti. Vihkon nidontakasettia ei ole asennettu tai sitä ei ole asennettu oikein. Asenna nidontakasetti. Jos nidontakasetti on jo asennettu, yritä asentaa se uudelleen. Jos ongelma ei poistu, ota yhteyttä huoltoon. Kellonaika muutettiin alkuajaksi. Aseta uudelleen aika. Laitteen aika-asetus on alustettu. Määritä aika-asetus kohdassa Laitteen asetus. Keskilokerossa on liikaa materiaalia. Poista tulostettu materiaali. Keskilokero on täynnä. Tulostus jatkuu, kun tulosteet on poistettu keskilokerosta. Vihkolokerossa on liikaa materiaalia. Poista tulostettu materiaali. Vihkolokero on täynnä. Tulostus jatkuu, kun tulosteet on poistettu vihkolokerosta. Viimeistelylokeros sa on liikaa materiaalia. Poista tulostettu materiaali. Viimeistelylokero on täynnä. Tulostus jatkuu, kun tulosteet on poistettu viimeistelylokerosta. Skannerin yläkansi on auki Automaattisen kaksipuolisten asiakirjojen syöttölaitteen kansi ei ole kunnolla kiinni. Sulje kansi, kunnes se lukittuu paikalleen. Siirtohihnan puhdistusyksikkö on kulunut. Vaihda se uuteen. Siirtohihnan puhdistusyksikön käyttöikä on päättynyt. Vaihda siirtohihnan puhdistusyksikkö aitoon Samsung-siirtohihnan puhdistusyksikköön. Siirtohihnayksikkö on kulunut. Vaihda se. Siirtohihnayksikön käyttöikä on päättynyt. Vaihda siirtohihnayksikkö aitoon Samsung-siirtohihnayksik köön. [lokeron numero] kasetti on vedetty ulos. Aseta se oikein. Lokero ei ole kunnolla kiinni. Sulje lokero, kunnes se lukittuu paikalleen. [lokeron numero] kansi on auki. Sulje se. Lokero ei ole kunnolla kiinni. Sulje lokero, kunnes se lukittuu paikalleen. Viesti Merkitys Ehdotetut ratkaisut Käyttöliittymäjärje stelmän virhe [virheen numero]:Katkaise virta ja kytke se uudelleen. Käyttöliittymän järjestelmässä on ongelma. Sammuta laite ja käynnistä se sitten uudelleen. Jos ongelma ei poistu, ota yhteyttä huoltoon. Näyttöjärjestelmän virhe [virheen numero]: Katkaise virta ja kytke se uudelleen. Suorittimessa on ongelma. Sammuta laite ja käynnistä se sitten uudelleen. Jos ongelma ei poistu, ota yhteyttä huoltoon. Jäteyksikön moottori ei toimi. Laita pois päältä ja sen jälkeen päälle. Jäteyksikön moottorissa on ongelma. Sammuta laite ja käynnistä se sitten uudelleen. Jos ongelma ei poistu, ota yhteyttä huoltoon. Jäteväriainesäiliö on melkein täysi. Tilaa uusi. Jäteväriainesäiliön arvioitu käyttöikä on lähiaikoina päättymässä. Valmistele uusi jäteväriainesäiliö vaihtamista varten. Jäteväriainesäiliö on täynnä. Vaihda se. Jäteväriainesäiliön käyttöikä on päättymässä. Vaihda jäteväriainesäiliö aitoon Samsung-jäteväriainesäil iöön (katso "Jäteväriainesäiliön vaihtaminen" sivulla 185). Jäteväriainesäiliöt ä ei ole asennettu. Asenna se. Jäteväriainesäiliötä ei ole asennettu. Asenna jäteväriainesäiliö. Jos jäteväriainesäiliö on jo asennettu, yritä asentaa se uudelleen. Jos ongelma ei poistu, ota yhteyttä huoltoon. Langatonta verkkokorttia ei ole asennettu. Asenna kortti. Langatonta verkkokorttia ei ole asennettu. Asenna langaton verkkokortti. Jos langaton verkkokortti on jo asennettu, yritä asentaa se uudelleen. Jos ongelma ei poistu, ota yhteyttä huoltoon. Vianmääritys_ 225 Muiden ongelmien ratkaiseminen Paperinsyöttöongelmat Seuraavassa taulukossa on mahdollisia ongelmatilanteita ja niiden suositeltuja ratkaisuja. Noudata ehdotettuja ratkaisuja, kunnes ongelma on ratkaistu. Jos ongelma ei poistu, ota yhteyttä huoltoon. Muita ongelmia: • Lisätietoja on kohdassa "Virran ja kaapelin kytkentäongelmia" sivulla 226. • Lisätietoja on kohdassa "Näyttöongelma" sivulla 226. • Lisätietoja on kohdassa "Paperinsyöttöongelmat" sivulla 226. • Lisätietoja on kohdassa "Tulostusongelmat" sivulla 227. • Lisätietoja on kohdassa "Tulostuslaatuongelmat" sivulla 229. • Lisätietoja on kohdassa "Kopiointiongelmat" sivulla 232. • Lisätietoja on kohdassa "Skannausongelmat" sivulla 232. • Lisätietoja on kohdassa "Skannauksen ja faksauksen hallinta 2 -ohjelman ongelma" sivulla 233. • Lisätietoja on kohdassa "Faksiongelmat (lisävaruste)" sivulla 233. • Lisätietoja on kohdassa "Yleiset PostScript-ongelmat" sivulla 234. • Lisätietoja on kohdassa "Yleiset Windows-ongelmat" sivulla 234. • Lisätietoja on kohdassa "Yleiset Linux-ongelmat" sivulla 235. • Lisätietoja on kohdassa "Yleiset Macintosh-ongelmat" sivulla 236. Virran ja kaapelin kytkentäongelmia Tila Laite ei saa virtaa tai tietokoneen ja laitteen välistä yhteyskaapelia ei ole kytketty oikein. • Tila Paperit juuttuvat tulostuksen aikana. Poista paperitukos (katso "Paperitukosten poistaminen" sivulla 195). Paperiarkit tarttuvat toisiinsa. • • • • Useiden paperiarkkien syöttö ei onnistu. Paperin syöttö laitteeseen ei onnistu. • • Ehdotetut ratkaisut • Liitä virtajohto ja kytke laitteeseen virta (katso "Virran kytkeminen laitteeseen" sivulla 26). • • Irrota laitteen kaapeli ja liitä se uudelleen (katso "Tulostinkaapelin liittäminen" sivulla 27). Voit katsoa animaation liitäntäongelmien ratkaisemisesta napsauttamalla tätä linkkiä. Paperitukoksia esiintyy jatkuvasti. Näyttöongelma • • Tila Näytössä ei näy mitään. • • Voit katsoa animaation virtaongelmien ratkaisemisesta napsauttamalla tätä linkkiä. • Ehdotetut ratkaisut Ehdotetut ratkaisut • • Säädä näytön kirkkautta. Sammuta laite ja käynnistä se sitten uudelleen. Jos ongelma ei poistu, ota yhteyttä huoltoon. • • Tarkista paperilokeron enimmäiskapasiteetti (katso "Tulostusmateriaalin tekniset tiedot" sivulla 239). Varmista, että käytät oikeantyyppistä paperia (katso "Tulostusmateriaalin tekniset tiedot" sivulla 239). Poista paperit lokerosta ja leyhytä niitä. Kosteus saattaa saada paperiarkit tarttumaan toisiinsa. Lokerossa saattaa olla pinottuna erityyppisiä papereita. Lisää vain yhdentyyppistä, -kokoista ja -painoista paperia. Jos useat arkit ovat aiheuttaneet paperitukoksen, poista paperitukos (katso "Paperitukosten poistaminen" sivulla 195). Poista laitteen sisällä mahdollisesti olevat esteet. Paperia ei ole lisätty oikein. Poista paperi lokerosta ja lisää se uudelleen oikein. Lokerossa on liian paljon paperia. Poista ylimääräiset paperit lokerosta. Paperi on liian paksua. Käytä vain paperia, joka täyttää laitteen vaatimukset (katso "Tulostusmateriaalin tekniset tiedot" sivulla 239). Jos alkuperäisen syöttö laitteeseen ei onnistu, automaattisen kaksipuolisten asiakirjojen syöttölaitteen kumisuojus on ehkä vaihdettava. Ota yhteyttä huoltoon. Lokerossa on liian paljon paperia. Poista ylimääräiset paperit lokerosta. Jos tulostat erikoismateriaalille, käytä monikäyttökasettia. Käytössä on virheellinen paperityyppi. Käytä vain paperia, joka täyttää laitteen vaatimukset (katso "Tulostusmateriaalin tekniset tiedot" sivulla 239). Laitteen sisällä saattaa olla roskia. Avaa etukansi ja poista roskat. Jos alkuperäisen syöttö laitteeseen ei onnistu, automaattisen kaksipuolisten asiakirjojen syöttölaitteen kumisuojus on ehkä vaihdettava. Ota yhteyttä huoltoon. Kalvot tarttuvat toisiinsa tulostusalustalla. Käytä vain erityisesti lasertulostimelle suunniteltuja kalvoja. Poista kukin kalvo, kun se tulee ulos laitteesta. Kirjekuoret tulostuvat epäsymmetrisesti, tai niiden oikea syöttö ei onnistu. Varmista, että paperinohjaimet ovat kirjekuorten molempia kylkiä vasten. Vianmääritys_ 226 Tulostusongelmat Tila Laite ei tulosta. Tila Mahdollinen syy Ehdotetut ratkaisut Laitteessa ei ole virtaa, tai se ei saa virtaa. Tarkista virtajohdon liitännät. Tarkista virtakytkin ja virtalähde. Laitetta ei ole valittu oletuslaitteeksi. Valitse laitteesi oletuslaitteeksi Windowsissa. Tarkista, onko laitteessa jokin seuraavista ongelmista: • Etukansi on avoinna. Sulje etukansi. • Laitteessa on paperitukos. Poista paperitukos (katso "Paperitukosten poistaminen" sivulla 195). • Paperia ei ole lisätty. Lisää paperia (katso "Paperin lisääminen lokeroon" sivulla 35). • Väriainekasettia tai kuvayksikköä ei ole asennettu. Asenna väriainekasetti tai kuvayksikkö. Jos laitteessa tapahtuu järjestelmävirhe, ota yhteyttä huoltoon. Tietokoneen ja laitteen välistä kaapelia ei ole kytketty oikein. Irrota laitteen kaapeli ja liitä se uudelleen. Tietokoneen ja laitteen välinen kaapeli on viallinen. Mikäli mahdollista, kytke kaapeli toiseen tietokoneeseen, joka toimii oikein, ja tulosta työ sitten. Voit myös yrittää käyttää eri laitekaapelia. Porttiasetus on virheellinen. Tarkista Windowsin tulostinasetuksesta, että tulostustyö on lähetetty oikeaan porttiin. Jos tietokoneessa on monta porttia, varmista, että laite on kytketty oikeaan porttiin. Laite on saatettu määrittää virheellisesti. Tarkista Tulostusmääritykset ja varmista, että kaikki tulostusasetukset on määritetty oikein (katso "Tulostusmääritykset-ikkuna n avaaminen" sivulla 129). Tulostinohjain on saatettu asentaa virheellisesti. Korjaa laitteen ohjelmisto. Laite ei toimi oikein. Tarkista, ilmoittaako ohjauspaneelin näyttö laitteen järjestelmävirheestä. Ota yhteyttä huoltoon. Mahdollinen syy Ehdotetut ratkaisut (Jatkuu) Laite ei tulosta. Asiakirjan koko on niin suuri, että tietokoneen kiintolevytila ei riitä tulostustyön käsittelemiseen. Lisää kiintolevytilaa ja tulosta asiakirja uudelleen. Laite valitsee tulostusmateriaal it väärästä paperilähteestä. Tulostusmäärityks et-kohdassa valittu paperi saattaa olla virheellinen. Useissa sovelluksissa paperilähdettä koskeva valinta on kohdan Tulostusmääritykset Paperi-välilehdessä. Valitse oikea paperilähde. Katso lisätietoja tulostinohjaimen ohjenäytöstä (katso "Tulostusmääritykset-ikkuna n avaaminen" sivulla 129). Tulostustyö tulostuu erittäin hitaasti. Työ saattaa olla hyvin monimutkainen. Tee sivusta yksinkertaisempi tai kokeile tulostuslaatuasetusten säätämistä. Puolet sivusta on tyhjä. Sivun suunta saattaa olla virheellinen. Muuta sivun suuntaa sovelluksessasi. Katso lisätietoja tulostinohjaimen ohjenäytöstä. Paperin koko ja paperikokoasetuks et eivät vastaa toisiaan. Varmista, että tulostinohjaimen asetuksissa määritetty paperikoko on sama kuin lokerossa olevan paperin koko. Tai varmista, että tulostinohjaimen asetuksissa määritetty paperikoko on sama kuin käyttämäsi sovelluksen asetuksissa valittu paperi. Vianmääritys_ 227 Tila Mahdollinen syy Ehdotetut ratkaisut Tila Laite tulostaa, mutta teksti on väärä, sotkuinen tai epätäydellinen. Laitteen kaapelia ei ole kytketty oikein, tai se on viallinen. Irrota laitteen kaapeli ja liitä se uudelleen. Kokeile tulostaa työ, jonka tulostus on aiemmin onnistunut. Jos mahdollista, liitä kaapeli ja laite toiseen tietokoneeseen ja koeta tulostaa työ, jonka tulostuksen tiedät toimivan. Kokeile lopuksi uutta laitteen kaapelia. Laite ei tulosta erikoiskokoiselle paperille, kuten laskutuspaperille. Paperikoko ja paperikoon asetus eivät vastaa toisiaan. Määritä oikea paperikoko Mukautettu paperiluettelo -kohdassa Paperi-välilehden Tulostusmääritykset-asetu ksissa (katso "Paperi-välilehti" sivulla 131). Laitteessa on outo haju ensimmäisen käyttökerran aikana. Kiinnitysyksikköä suojaava öljykerros haihtuu. Noin sadan värisivun tulostamisen jälkeen hajua ei enää ole. Tämä ongelma on tilapäinen. Rei’ityskohdat ovat vinossa (vakioviimeistelij ässä). Sillan kannet eivät ole kunnolla paikoillaan. Aseta sillan kannet oikein paikoilleen (katso "Jos paperitukoksia on edelleen, varmista, että sillan kannet on asetettu oikein paikoilleen. Jos sillan kannet eivät ole oikein paikoillaan, saattaa ilmetä paperitukoksia ja rei’ityskohdat saattavat olla vinossa." sivulla 212). Rei’ityskohdat ovat vinossa (vihkoviimeistelij ässä). Sillan kannet eivät ole kunnolla paikoillaan. Aseta sillan kannet oikein paikoilleen (katso "Jos paperitukoksia on edelleen, varmista, että sillan kannet on asetettu oikein paikoilleen. Jos sillan kannet eivät ole oikein paikoillaan, saattaa ilmetä paperitukoksia ja rei’ityskohdat saattavat olla vinossa." sivulla 213). Valittuna on väärä tulostinohjain. Tarkista sovelluksen tulostinvalintavalikosta, että laitteesi on valittuna. Sovellus toimii virheellisesti. Kokeile tulostaa työ toisesta sovelluksesta. Käyttöjärjestelmä ei toimi oikein. Sulje Windows ja käynnistä tietokone uudelleen. Sammuta laite ja käynnistä se sitten uudelleen. Jos käytössä on DOS-ympäristö, laitteesi fonttiasetus saattaa olla määritetty virheellisesti. Muuta kieliasetusta. Väriainekasetti on viallinen, tai sen väriaine on lopussa. Jaa tarvittaessa väriaine tasaisesti uudelleen. Vaihda väriainekasetti tarvittaessa. Tiedostossa saattaa olla tyhjiä sivuja. Tarkista, että tiedosto ei sisällä tyhjiä sivuja. Jotkin osat, kuten ohjain tai kortti, saattavat olla viallisia. Ota yhteyttä huoltoon. Laite ei tulosta PDF-tiedostoa oikein. Osa grafiikasta, tekstistä tai kuvista puuttuu. PDF-tiedoston ja Acrobat-tuotteiden välillä on yhteensopivuusong elma. PDF-tiedoston tulostaminen kuvana saattaa olla mahdollista. Valitse Acrobat-tulostusvaihtoehdoi sta Print As Image. Valokuvien tulostuslaatu on huono. Kuvat eivät ole teräviä. Valokuvan tarkkuus on hyvin pieni. Pienennä valokuvan kokoa. Jos säädät valokuvan kokoa sovelluksessa, tarkkuus pienenee. Laitteesta tulee höyryä tulostuslokeron läheltä ennen tulostusta. Kostean paperin käyttäminen voi aiheuttaa höyrystymistä tulostuksen aikana. Tämä ei ole ongelma. Jatka tulostusta. Sivuja tulostuu, mutta ne ovat tyhjiä. PDF-tiedoston tulostaminen kuvana saattaa kestää tavallista kauemmin. Vianmääritys_ 228 Mahdollinen syy Ehdotetut ratkaisut Tulostuslaatuongelmat Jos laitteen sisäosat ovat likaiset tai paperia on lisätty väärin, tulostuslaatu saattaa heikentyä. Lisätietoja ongelman poistamisesta on seuraavassa taulukossa. Tila Vaalea tai haalistunut tulostusjälki • • • • • • • • • Jos sivulla on pystysuora valkoinen raita tai haalistunut alue, väriainekasetin väriaine on loppumassa. Saatat pystyä pidentämään väriainekasetin käyttöikää tilapäisesti. Jos tämä ei paranna tulostuslaatua, asenna uusi väriainekasetti. Värisävyä ei ole välttämättä säädetty. Säädä värisävyä. Paperi ei ehkä täytä vaatimuksia. Se saattaa olla esimerkiksi liian kosteaa tai karheaa (katso "Tulostusmateriaalin tekniset tiedot" sivulla 239). Jos koko sivu on vaalea, tulostustarkkuusasetus on liian pieni tai väriaineen säästötila on käytössä. Säädä tulostustarkkuutta ja poista väriaineen säästö käytöstä. Katso tulostinohjaimen ohjeruutu. Jos tulosteessa on sekä tahroja että haalistumia, väriainekasetti täytyy puhdistaa. Ota yhteyttä huoltoon. Laitteen sisällä olevan laserskannausyksikön pinta saattaa olla likainen. Puhdista laserskannausyksikkö. Ota yhteyttä huoltoon. Paperi ei ehkä täytä vaatimuksia. Se saattaa olla esimerkiksi liian kosteaa tai karheaa (katso "Tulostusmateriaalin tekniset tiedot" sivulla 239). Siirtorulla saattaa olla likainen. Puhdista laitteen sisäpuoli. Ota yhteyttä huoltoon. Paperipolku saattaa tarvita puhdistusta. Ota yhteyttä huoltoon. Tarkista laitteen sijoituspaikka. Ongelma voi johtua paikan riittämättömästä tuuletuksesta. Ehdotetut ratkaisut Aukkoja tulosteissa Sivulla on satunnaisia haalistuneita alueita, yleensä pyöreitä: • Yksittäinen paperiarkki saattaa olla viallinen. Kokeile tulostaa työ uudelleen. • Paperin kosteustaso on epätasainen, tai paperin pinnassa on kosteita alueita. Kokeile erimerkkisen paperin käyttämistä (katso "Tulostusmateriaalin tekniset tiedot" sivulla 239). • Paperierä on viallinen. Valmistusprosessit saattavat saada jotkin paperien alueet hylkimään väriainetta. Kokeile toista paperilaatua tai -merkkiä. • Muuta tulostimen asetusta ja yritä uudelleen. Valitse Tulostusmääritykset ja Paperi-välilehti ja määritä tyypiksi paksu paperi (katso "Tulostusmääritykset-ikkunan avaaminen" sivulla 129). • Jos näiden ohjeiden noudattaminen ei korjaa ongelmia, ota yhteyttä huoltoon. Valkoisia pilkkuja Jos sivulle tulee valkoisia pilkkuja: • Paperi on liian karheaa ja paperista irtoaa paljon likaa laitteen sisäosiin, joten siirtorulla saattaa olla likainen. Puhdista laitteen sisäpuoli. Puhdista sisäpuoli tai ota yhteyttä huoltoon. • Paperipolku saattaa tarvita puhdistusta. Puhdista sisäpuoli tai ota yhteyttä huoltoon. Pystysuoria viivoja Sivulla näkyy mustia pystysuoria raitoja: • Tulostimen sisällä oleva rumpu on todennäköisesti naarmuuntunut. Poista kuvayksikkö ja asenna uusi. Ota yhteyttä huoltoon. Sivulla näkyy valkoisia pystysuoria raitoja: • Laitteen sisällä olevan laserskannausyksikön pinta saattaa olla likainen. Puhdista sisäpuoli tai ota yhteyttä huoltoon. Jos sivulla näkyy pystysuoria raitoja: • Skannerin lasitaso tai sen valkoinen tausta voi olla likainen. Puhdista sisäpuoli tai ota yhteyttä huoltoon. Värillinen tai musta tausta Taustavarjostuksen määrä ei ole kelvollinen: • Vaihda kuvan siirtohihna, jos sen käyttöikä on päättynyt. Ota yhteyttä huoltoon. • Tarkista ympäristöolosuhteet: erittäin kuiva ympäristö (alhainen kosteus) tai kostea ympäristö (suhteellinen kosteus yli 80 %) saattaa lisätä taustavarjostuksen määrää. • Poista vanha väriainekasetti ja asenna uusi. Ehdotetut ratkaisut • Väriainepisteitä Tila Vianmääritys_ 229 Tila Väriainetahroja Toistuvia pystysuoria jälkiä Taustatahroja A Virheellisesti muotoiltuja merkkejä Ehdotetut ratkaisut Tila Jos väriaine tahrii sivun: • Puhdista laitteen sisäpuoli. Puhdista sisäpuoli tai ota yhteyttä huoltoon. • Tarkista paperityyppi ja -laatu (katso "Tulostusmateriaalin tekniset tiedot" sivulla 239). • Poista kuvayksikkö ja asenna uusi. Ota yhteyttä huoltoon. • Vaihda kuvan siirtohihna, jos sen käyttöikä on päättynyt. Ota yhteyttä huoltoon. Sivun tulostetulle puolelle tulee toistuvasti merkkejä tasaisin välein: • Kuvayksikkö saattaa olla viallinen. Jos sivulla on toistuva merkki, puhdista kuvayksikkö syöttämällä puhdistusarkki muutamia kertoja. Puhdista sisäpuoli. Jos samat ongelmat jatkuvat, poista kuvayksikkö ja asenna uusi. Ota yhteyttä huoltoon. • Laitteen osissa saattaa olla väriainetta. Jos paperin kääntöpuolella on virheitä, vika korjaantuu todennäköisesti itsestään muutaman sivun tulostamisen jälkeen. • Kiinnitysyksikkö saattaa olla vioittunut. Ota yhteyttä huoltoon. Taustatahrat aiheutuvat väriainehiukkasista, jotka ovat levinneet satunnaisesti tulostetulle sivulle. • Paperi voi olla liian kosteaa. Kokeile tulostusta eri paperierälle. Älä avaa paperipakkauksia, ennen kuin se on tarpeen, jotta paperi ei kerää liikaa kosteutta. • Jos taustatahroja ilmenee kirjekuoressa, muuta tulostusasettelua niin, että kääntöpuolella olevien saumojen kohdalle tulostaminen voidaan välttää. Saumoille tulostus saattaa aiheuttaa ongelmia. • Jos taustatahrat peittävät koko tulostetun sivun pinta-alueen, säädä tulostustarkkuutta ohjelmistosovelluksen kautta tai kohdassa Tulostusmääritykset (katso "Tulostusmääritykset-ikkunan avaaminen" sivulla 129). • • Jos merkit ovat virheellisesti muotoiltuja ja kuva näyttää vääristyneeltä, paperi saattaa olla liian liukasta. Kokeile eri paperia (katso "Tulostusmateriaalin tekniset tiedot" sivulla 239). Jos merkit ovat virheellisesti muotoiltuja ja ne näyttävät aaltoilevilta, skannausyksikkö saattaa tarvita huoltoa. Puhdista skannausyksikkö tai ota yhteyttä huoltoon. Vinoja sivuja Ehdotetut ratkaisut • • • • Käpristymistä tai aaltoilemista • • • Ryppyjä tai poimuja • • • • Tulosteiden kääntöpuolet ovat likaisia Vianmääritys_ 230 Varmista, että paperi on lisätty oikein. Tarkista paperityyppi ja -laatu (katso "Tulostusmateriaalin tekniset tiedot" sivulla 239). Varmista, että paperi tai muu materiaali on lisätty oikein, eivätkä ohjaimet ole liian tiukasti tai löysästi paperipinoa vasten. Varmista, että tavallisen lokeron oikeanpuoleinen alaluukku, kahden kasetin syöttölaitteen oikeanpuoleinen alaluukku tai suurikapasiteettisen syöttölaitteen oikeanpuoleinen alaluukku on tiukasti suljettu. Jos alaluukkuja ei ole suljettu kokonaan, avaa ja sulje alaluukut. Varmista, että paperi on lisätty oikein. Tarkista paperityyppi ja -laatu. Sekä kuumuus että kosteus voivat aiheuttaa paperin käpristymistä (katso "Tulostusmateriaalin tekniset tiedot" sivulla 239). Käännä lokerossa oleva paperipino toisinpäin. Kokeile myös paperin kääntämistä lokerossa 180 astetta. Varmista, että paperi on lisätty oikein. Tarkista paperityyppi ja -laatu (katso "Tulostusmateriaalin tekniset tiedot" sivulla 239). Käännä lokerossa oleva paperipino toisinpäin. Kokeile myös paperin kääntämistä lokerossa 180 astetta. Varmista, että tavallisen lokeron oikeanpuoleinen alaluukku, kahden kasetin syöttölaitteen oikeanpuoleinen alaluukku tai suurikapasiteettisen syöttölaitteen oikeanpuoleinen alaluukku on tiukasti suljettu. Jos alaluukkuja ei ole suljettu kokonaan, avaa ja sulje alaluukut. Tarkista, vuotaako kasetista väriainetta. Puhdista laitteen sisäpuoli. Puhdista sisäpuoli tai ota yhteyttä huoltoon. Tila Kokonaan värillisiä tai mustia sivuja • • A • Väriainetta irtoaa. • • • • Aukkoja merkeissä A Ehdotetut ratkaisut Tila Kuvayksikkö ei välttämättä ole asennettu oikein. Poista kuvayksikkö ja aseta se uudelleen paikoilleen. Kuvayksikkö saattaa olla viallinen, ja se voidaan joutua vaihtamaan. Poista kuvayksikkö ja asenna uusi. Ota yhteyttä huoltoon. Laite saattaa tarvita korjausta. Ota yhteyttä huoltoon. Muutamaan arkkiin tulee toistuvasti tunnistamaton kuva, tai tulosteessa on irrallista väriainetta, vaaleaa tulostusjälkeä tai likaa. Puhdista laitteen sisäpuoli. Puhdista sisäpuoli tai ota yhteyttä huoltoon. Tarkista paperityyppi ja -laatu (katso "Tulostusmateriaalin tekniset tiedot" sivulla 239). Poista kuvayksikkö ja asenna uusi. Ota yhteyttä huoltoon. Jos ongelma jatkuu, laite saattaa tarvita korjausta. Ota yhteyttä huoltoon. Tämä tarkoittaa sitä, että sellaisissa merkkien osissa, joiden pitäisi olla kokonaan mustia, on valkoisia alueita: • Jos käytät kalvoja, kokeile toista kalvotyyppiä. Kalvon rakenteen vuoksi aukot joissakin merkeissä ovat tavallisia. • Saatat tulostaa paperin väärälle puolelle. Poista paperi ja käännä se. • Paperi ei ehkä täytä vaatimuksia (katso "Tulostusmateriaalin tekniset tiedot" sivulla 239). Vaakasuoria raitoja Tulosteeseen tulee vaakasuoria mustia raitoja tai tahroja: • Kuvayksikkö saattaa olla asennettu virheellisesti. Poista kuvayksikkö ja aseta se uudelleen paikoilleen. • Kuvayksikkö saattaa olla viallinen. Poista kuvayksikkö ja asenna uusi. Ota yhteyttä huoltoon. • Jos ongelma jatkuu, laite saattaa tarvita korjausta. Ota yhteyttä huoltoon. Käpristyminen Tulostettu paperi on käpristynyt, tai paperi ei syöty laitteeseen: • Käännä lokerossa oleva paperipino toisinpäin. Kokeile myös paperin kääntämistä lokerossa 180 astetta. • Muuta tulostimen asetusta ja yritä uudelleen. Valitse Tulostusmääritykset ja Paperi-välilehti ja määritä tyypiksi ohut paperi (katso "Tulostusmääritykset-ikkunan avaaminen" sivulla 129). Vianmääritys_ 231 Ehdotetut ratkaisut Laitetta käytetään todennäköisesti yli 1 000 metrin korkeudessa merenpinnasta. Korkea sijainti saattaa vaikuttaa haitallisesti tulostuslaatuun. Väriaine saattaa jäädä irralliseksi tai tulostusjälki saattaa olla vaaleaa. Muuta laitteen korkeusasetusta niin, että korkeus on määritetty oikein. Kopiointiongelmat Tila Skannausongelmat Ehdotetut ratkaisut Tilanne Kopiot ovat liian vaaleita tai tummia. Voit vaalentaa tai tummentaa kopioiden taustaa Vaal.- ja Tumm.-nuolilla Kopio-valikon Perus-välilehdessä. Kopioissa on tahroja, viivoja, merkkejä tai täpliä. • • Kopioitu kuva on epäsymmetrinen. • • • Tulostuu tyhjiä kopioita. Kuva pyyhkiytyy kopiosta helposti. • Kopiopaperitukoksia • tapahtuu usein. • • Väriainekasetin väri riittää oletettua vähempään asiakirjamäärään ennen väriaineen loppumista. Jos virheet ovat alkuperäisessä asiakirjassa, vaalenna kopioiden taustaa painamalla vasemmalle ja oikealle osoittavia nuolipainikkeita Kopio-valikon Perus-välilehdessä (katso "Tummuuden säätäminen" sivulla 57). Jos alkuperäisessä asiakirjassa ei ole virheitä, puhdista skannausyksikkö. Puhdista skannausyksikkö tai ota yhteyttä huoltoon. Varmista, että alkuperäinen asiakirja on asetettu skannerin lasitasolle kopioitava puoli alaspäin tai automaattiseen kaksipuolisten asiakirjojen syöttölaitteeseen kopioitava puoli ylöspäin. Varmista, että kopiopaperi on lisätty oikein. Jos ongelma jatkuu, laite saattaa tarvita korjausta. Ota yhteyttä huoltoon. Varmista, että alkuperäinen asiakirja on asetettu skannerin lasitasolle kopioitava puoli alaspäin tai automaattiseen kaksipuolisten asiakirjojen syöttölaitteeseen kopioitava puoli ylöspäin. • • • • Skanneri ei toimi. Ehdotetut ratkaisut • • • • • Laite skannaa erittäin hitaasti. • • • Vaihda lokerossa olevat paperit uudesta paketista ottamiisi papereihin. Jos ympäristö on kostea, älä jätä paperia laitteeseen pitkäksi aikaa. Leyhytä paperipino ja käännä se ympäri lokerossa. Vaihda paperilokeron paperit uusiin. Tarkista paperinohjaimet ja muuta niiden asentoa tarvittaessa. Varmista, että paperin paino on oikea. Varmista, ettei laitteeseen jää paperitukoksen poistamisen jälkeen paperia tai sen palasia. Alkuperäiset asiakirjat saattavat sisältää kuvia, täysvärisiä alueita tai paksuja viivoja. Alkuperäiset asiakirjat saattavat olla esimerkiksi lomakkeita, uutiskirjeitä, kirjoja tai muita asiakirjoja, joihin kuluu runsaasti väriainetta. Automaattinen kaksipuolisten asiakirjojen syöttölaite saattaa jäädä auki, kun kopioita tehdään. Laite saattaa usein sammua ja kytkeytyä päälle. Tietokoneen näyttöön tulee viesti: • Laitetta ei voi asettaa tarvittavaan laitetilaan. • Toinen ohjelma käyttää porttia. • Portti ei ole käytössä. • Skanneri vastaanottaa tai tulostaa tietoja. Kun nykyinen työ on valmis, yritä uudelleen. • Kahva ei kelpaa. • Skannaus on epäonnistunut. Vianmääritys_ 232 • • • • • • Varmista, että asetat skannattavan asiakirjan skannerin lasitasolle skannattava puoli alaspäin tai automaattiseen kaksipuolisten asiakirjojen syöttölaitteeseen skannattava puoli ylöspäin. Muisti ei välttämättä riitä skannattavan asiakirjan säilyttämiseen. Kokeile, toimiiko Prescan-toiminto. Kokeile skannaustarkkuuden pienentämistä. Tarkista, että laitteen kaapeli on liitetty oikein. Varmista, ettei laitteen kaapeli ole viallinen. Kokeile sellaista kaapelia, jonka tiedät toimivan. Vaihda kaapeli tarvittaessa. Varmista, että skannerin asetukset on tehty oikein. Tarkista skannausasetus SmarThru Office -ohjelmasta tai haluamastasi sovelluksesta varmistaaksesi, että skannaustyö lähetetään oikeaan porttiin (esimerkiksi USB001-porttiin). Tarkista, tulostaako laite vastaanotettua tietoa. Skannaa tällöin asiakirja sen jälkeen, kun vastaanotettu tieto on tulostettu. Kuvat skannautuvat tekstiä hitaammin. Tiedonsiirtonopeus hidastuu skannaustilassa, koska skannatun kuvan analysoimiseen ja uudelleentuottamiseen tarvitaan runsaasti muistia. Määritä tietokone ECP-tulostintilaan BIOS-asetuksen avulla. Tämä nopeuttaa toimintaa. Lisätietoja BIOS-asetusten määrittämisestä on tietokoneen käyttöoppaassa. Kopiointi- tai tulostustyö saattaa olla käynnissä. Yritä työtä uudelleen, kun edellinen työ on valmis. Valittu portti on käytössä. Käynnistä tietokone uudelleen ja yritä uudelleen. Laitteen kaapeli on ehkä liitetty virheellisesti, tai virta on ehkä katkaistu. Skanneriohjainta ei ole asennettu tai käyttöjärjestelmää ei ole määritetty oikein. Varmista, että laite on kytketty oikein ja että virta on kytketty. Käynnistä sitten tietokone uudelleen. USB-kaapeli on ehkä liitetty virheellisesti, tai virta on ehkä katkaistu. Skannauksen ja faksauksen hallinta 2 -ohjelman ongelma Tila Tila Ehdotetut ratkaisut Skannauksen ja faksauksen hallinta 2 ei toimi. Tarkista järjestelmävaatimukset. Skannauksen ja faksauksen hallinta 2 toimii ainoastaan Windows-käyttöjärjestelmässä. Faksiongelmat (lisävaruste) Tila Ehdotetut ratkaisut Laite ei toimi, näyttö on tyhjä, tai painikkeet eivät toimi. • • Irrota virtajohto ja liitä se uudelleen. Varmista, että pistorasiaan tulee virta. Valintaääntä ei kuulu. • • Tarkista, että puhelinlinja on yhdistetty oikein. Tarkista, että seinässä oleva puhelinpistoke toimii oikein liittämällä toinen puhelin. Muistiin tallennettuihin numeroihin ei soiteta oikein. Varmista, että numerot on tallennettu muistiin oikein (katso "Osoitteiston määrittäminen" sivulla 118). Alkuperäisen asiakirjan syöttö laitteeseen ei onnistu. • • • Fakseja ei vastaanoteta automaattisesti. • • • Laite ei lähetä faksia. • • Saapuvassa faksissa on tyhjää tilaa, tai se on heikkolaatuinen. • • • • Jotkin saapuvan faksin sanat ovat venyneet. Ehdotetut ratkaisut Lähettämissäsi alkuperäisissä asiakirjoissa on viivoja. Tarkista ja puhdista skannausyksikkö. Puhdista skannausyksikkö. Laite valitsee numeron, mutta yhteys toiseen faksilaitteeseen epäonnistuu. Vastaanottavan faksilaitteen virta saattaa olla katkaistuna, laitteessa ei ole paperia tai laite ei pysty vastaamaan saapuviin puheluihin. Keskustele toisen laitteen käyttäjän kanssa ja pyydä häntä selvittämään ongelma. Faksit eivät tallennu muistiin. Muistia ei ehkä ole tarpeeksi faksin tallentamiseen. Jos näytössä näkyy viesti muistin vähäisestä tilasta, poista tarpeettomat faksit muistista ja yritä sitten tallentaa faksi uudelleen. Jokaisen sivun alaosaan tulee tyhjiä alueita, ja yläosaan tulee pieni tekstinauha. Olet saattanut valita väärät paperiasetukset. Lisätietoja paperiasetuksista on toisaalla (katso "Lokeron määrittäminen" sivulla 44). Varmista, ettei paperi ole rypistynyt ja että se on asetettu oikein. Tarkista, että alkuperäinen asiakirja on oikean kokoinen, ei liian paksu tai ohut. Varmista, että automaattisen kaksipuolisten asiakirjojen syöttölaitteen kansi on tiukasti kiinni. Automaattisen kaksipuolisten asiakirjojen syöttölaitteen kumisuojus täytyy ehkä vaihtaa. Ota yhteyttä huoltoon. Vastaanottotilaksi täytyy määrittää Faksi. Varmista, että lokerossa on paperia. Tarkista, näkyykö näytössä virheviestejä. Jos niitä näkyy, poista ongelma. Varmista, että alkuperäinen asiakirja on laitettu automaattiseen kaksipuolisten asiakirjojen syöttölaitteeseen tai skannerin lasitasolle. Tarkista, onko vastaanottajan faksilaitteessa ongelmia. Faksilaite, joka lähettää sinulle faksin, saattaa olla viallinen. Puhelinlinjan häiriöt saattavat aiheuttaa linjavirheitä. Tarkista laitteesi toiminta ottamalla kopio. Väriainekasetti saattaa olla tyhjä. Vaihda väriainekasetti. Faksin lähettävässä laitteessa oli tilapäinen asiakirjatukos. Vianmääritys_ 233 Yleiset PostScript-ongelmat Yleiset Windows-ongelmat Seuraavat tilanteet liittyvät PostScript-kieleen. Niitä voi ilmetä, kun käytössä on useita tulostinkieliä. Ongelma Mahdollinen syy PostScript-tiedostoa ei voi tulostaa. PostScript-ohjainta ei ehkä ole asennettu oikein. Ratkaisu • • • Asenna PostScript-ohjain. Tulosta määrityssivu ja varmista, että PostScript-versio on käytettävissä tulostusta varten. Jos ongelma ei poistu, ota yhteyttä huoltoon. Rajan tarkistusvirhe -viesti tulee näyttöön. Tulostustyö on liian monimutkainen. Saatat joutua vähentämään sivun monimutkaisuutta tai asentamaan lisää muistia. PostScript-virhesivu tulostuu. Tulostustyö ei ehkä ole PostScript-työ. Varmista, että tulostustyö on PostScript-työ. Tarkista, odottiko sovellus asetus- tai PostScript-otsikkotiedost on lähettämistä laitteeseen. Lisävarusteena saatava kahden kasetin syöttölaite (lokero 3, lokero 4) ei ole valittu ohjaimessa. Tulostinohjainta ei ole määritetty tunnistamaan lisävarusteena saatavaa kahden kasetin syöttölaitetta (lokero 3, lokero 4). Avaa PostScript-ohjaimen ominaisuudet, valitse välilehti Laiteasetukset ja määritä Kasettiasetukset-kohda n kasettiasetus. Kun asiakirja tulostetaan Macintosh-käyttöjärj estelmän Acrobat Reader 6.0:ssa tai sitä uudemmassa versiossa, värit tulostuvat virheellisesti. Tulostinohjaimen tarkkuusasetus ei välttämättä vastaa Acrobat Readerin asetusta. Varmista, että tulostinohjaimen tarkkuusasetus vastaa Acrobat Readerin asetusta. Tila Ehdotetut ratkaisut “”Tiedosto on käytössä” -ilmoitus tulee näyttöön asennuksen aikana. Sulje kaikki sovellukset. Poista kaikki ohjelmat tulostimen Käynnistys-ryhmästä ja käynnistä sitten Windows uudelleen. Asenna tulostinohjain uudelleen. “”Yleisen suojausvirheen”, ”OE-poikkeuksen”, ”Spool 32” tai ”Virheellisen toiminnon” ilmoitus tulee näyttöön. Sulje kaikki sovellukset, käynnistä Windows uudelleen ja kokeile tulostusta uudelleen. Viestit “Tulostaminen epäonnistui”, “Tapahtui tulostimen aikakatkaisuvirhe” ilmestyvät. Näitä viestejä voi tulla näyttöön tulostuksen aikana. Odota, kunnes laite on lopettanut tulostuksen. Jos viesti tulee näyttöön odotustilassa tai tulostuksen päättymisen jälkeen, tarkista yhteys ja/tai se, onko ilmennyt jokin virhe. Vianmääritys_ 234 Lisätietoja Windows-virheilmoituksista on tietokoneen mukana toimitetussa Microsoft Windows 2000-, Windows XP-, Windows 2003tai Windows Vista -käyttöjärjestelmän käyttöoppaassa. Yleiset Linux-ongelmat Tila Laite ei tulosta. Ehdotetut ratkaisut • • • • • Tarkista, että tulostinohjain on asennettu järjestelmään. Avaa Unified Driver Configurator ja siirry Printers-ikkunassa Printers configuration -välilehteen, jotta näet luettelon käytettävissä olevista laitteista. Varmista, että laitteesi on luettelossa. Määritä laitteesi tarvittaessa ohjatun Add new printer wizard -toiminnon avulla. Tarkista, onko laitteeseen kytketty virta. Avaa Printers configuration ja valitse laitteesi tulostinluettelosta. Katso Selected printer -ruudussa olevaa kuvausta. Jos sen tila sisältää merkkijonon Stopped, paina Start-painiketta. Sen jälkeen laitteen pitäisi toimia taas normaalisti. Tulostimen tilaksi voi tulla ”stopped”, jos tulostuksen yhteydessä esiintyi ongelmia. Tämä voi aiheutua esimerkiksi siitä, että olet yrittänyt tulostaa asiakirjan portin ollessa skannaussovelluksen varaama. Varmista, että portti ei ole varattu. Koska monitoimilaitteen toiminnalliset osat (tulostin ja skanneri) käyttävät samaa I/O-liittymää (porttia), eri käyttäjäsovellukset voivat yrittää käyttää samaa porttia samaan aikaan. Laitteistoristiriitojen välttämiseksi vain yksi sovellus kerrallaan saa käyttää laitetta. Toinen käyttäjä saa ”device busy” -tiedon siitä, että laite on varattu. Avaa porttien määritysohjelma ja valitse laitteelle määritetty portti. Selected port -ruudusta voit tarkistaa, onko portti jonkin muun sovelluksen varaama. Jos portti on jonkin muun sovelluksen varaama, sinun täytyy joko odottaa, että meneillään oleva työ päättyy, tai voit valita Vapauta portti, jos olet varma, että työn nykyinen sovellus ei toimi oikein. Tarkista, onko sovelluksessa erityinen tulostusasetus, kuten -oraw. Jos komentoriviparametrissa on ”-oraw”, poista se. Sen jälkeen tulostus toimii oikein. Valitse Gimp-edustassa “tulosta” -> “Aseta tulostin” ja muokkaa sitten komennon komentoriviparametria. CUPS (Common Unix Printing System) -versiossa, joka toimitetaan SuSE Linux 9.2:n (cups-1.1.21) mukana, on ongelma IPP (Internet Printing Protocol) -tulostuksessa. Käytä IPP-tulostuksen sijasta socket-tulostusta tai asenna uudempi CUPS-versio (cups-1.1.22 tai uudempi). Tila Ehdotetut ratkaisut Laite ei tulosta koko sivuja, ja tulosteet ovat vain sivujen puolikkaita. Tämä on tunnettu ongelma, joka ilmenee, kun väritulostinta käytetään Ghostscriptin versiossa 8.51 tai aiemmassa versiossa 64-bittisessä Linux-käyttöjärjestelmässä. Tämä ongelma on raportoitu osoitteessa bugs.ghostscript.com muodossa Ghostscript Bug 688252. Kyseinen ongelma on ratkaistu AFPL Ghostscriptin versiossa 8.52 ja uudemmissa versioissa. Ratkaise tämä ongelma lataamalla AFPL Ghostscriptin uusin versio osoitteesta http://sourceforge.net/projects/ ghostscript/ ja asentamalla se. Gimp-edustan kautta skannaaminen ei onnistu. Tarkista, onko Gimp-edustan Acquire-valikossa Xsane: Device dialog Acquire -valikossa. Jos ei, asenna Gimpin Xsane-lisäosa tietokoneelle. Gimpin Xsane-lisäosapaketti on Linux-CD-levyllä, tai sen voi ladata Gimpin WWW-sivustosta. Lisätietoja on Linux-CD-levyn tai Gimp-edustasovelluksen käytönaikaisessa ohjeessa. Jos haluat käyttää muuta skannaussovellusta, tutustu kyseisen sovelluksen ohjeeseen. Virhesanoma ”Cannot open port device file” tulee näyttöön asiakirjaa tulostettaessa. Älä muuta tulostustyön parametreja (esimerkiksi LPR GUI:n kautta), kun tulostustyö on käynnissä. CUPS-palvelimen tunnetut versiot keskeyttävät tulostustyön, jos tulostusasetuksia muutetaan ja työ yritetään sitten käynnistää uudelleen alusta. Koska Unified Linux Driver lukitsee portin tulostuksen ajaksi, ohjaimen yllättävä keskeytys pitää portin lukittuna, jolloin uusien töiden tulostaminen ei ole mahdollista. Jos näin käy, yritä vapauttaa portti valitsemalla Release port -ikkunassa Port configuration. Vianmääritys_ 235 Tila Laite ei näy skanneriluettelossa. • • • Laite ei skannaa. Yleiset Macintosh-ongelmat Ehdotetut ratkaisut • • Varmista, että laite on kytketty tietokoneeseen oikein USB-portin kautta ja että sen virta on käynnistetty. Varmista, että laitteen skanneriohjain on asennettu järjestelmään. Avaa Unified Linux Driver -määritystyökalu, valitse Scanners configuration ja paina Drivers. Varmista, että ikkunassa on laitteen nimeä vastaava ohjain. Varmista, että portti ei ole varattu. Koska monitoimilaitteen toiminnalliset osat (tulostin ja skanneri) käyttävät samaa I/O-liittymää (porttia), eri käyttäjäsovellukset voivat yrittää käyttää samaa porttia samaan aikaan. Laitteistoristiriitojen välttämiseksi vain yksi sovellus kerrallaan saa käyttää laitetta. Toinen käyttäjä saa ”device busy” -tiedon siitä, että laite on varattu. Näin yleensä tapahtuu silloin, kun skannaus aloitetaan. Näyttöön tulee siitä kertova viesti. Selvitä ongelman aiheuttaja seuraavasti: Avaa Ports configuration -ikkuna ja valitse skannerillesi määritetty portti. Portin symboli / dev/mfp0 on sama kuin LP:0-määritys, joka näkyy skannerin asetuksissa. /dev/mfp1 vastaa LP:1-määritystä ja niin edelleen. USB-portit alkavat /dev/mfp4:stä, eli USB:0 vastaa dev/mfp4:ää ja niin edelleen. Selected port -ruudusta voit tarkistaa, onko portti jonkin muun sovelluksen varaama. Tässä tapauksessa sinun täytyy odottaa, että meneillään oleva työ päättyy, tai voit valita Release port, jos olet varma, että sen nykyinen porttisovellus ei toimi oikein. Tila Ehdotetut ratkaisut Laite ei tulosta PDF-tiedostoja oikein. Osa grafiikasta, tekstistä tai kuvista puuttuu. PDF-tiedoston tulostaminen kuvana saattaa olla mahdollista. Valitse Acrobat-tulostusvaihtoehdoista Print As Image. Asiakirja on tulostunut, mutta tulostustyö ei ole poistunut taustatulostuksesta Mac OS X 10.3.2:ssa. Päivitä Mac OS -käyttöjärjestelmäksi OS X 10.3.3. tai uudempi versio. Jotkin kirjaimet eivät näy normaalisti kansilehden tulostuksessa. Mac OS ei pysty luomaan fonttia kansilehden tulostuksen aikana. Englannin kielen mukaiset aakkoset ja numerot näkyvät normaalisti kansilehdellä. Kun asiakirja tulostetaan Macintosh-käyttöjärj estelmän Acrobat Reader 6.0:ssa tai sitä uudemmassa versiossa, värit tulostuvat virheellisesti. Varmista, että laiteohjaimen tarkkuusasetus vastaa Acrobat Readerin asetusta. Skannauksen ja faksauksen hallinta ei toimi. Tarkista järjestelmävaatimukset. Varmista, että olet lisännyt asiakirjan laitteeseen ja että laite on liitetty tietokoneeseen. Skannauksen aikana tapahtuu I/O-virhe. Lue lisätietoja Linux-virheilmoituksista tietokoneen mukana toimitetusta Linux-käyttöoppaasta. Vianmääritys_ 236 PDF-tiedoston tulostaminen kuvana saattaa kestää tavallista kauemmin. Lue lisätietoja Macintosh-virheilmoituksista tietokoneen mukana toimitetusta Macintosh-käyttöoppaasta. Tekniset tiedot 12. Tässä luvussa on tietoja tämän laitteen teknisistä tiedoista. Tämä luku sisältää seuraavat aiheet: • • • • Laitteiston tekniset tiedot Ympäristötiedot Sähkötekniset tiedot Tulostusmateriaalin tekniset tiedot Tässä esitetyt arvot perustuvat alustaviin tietoihin. Ajan tasalla olevia tietoja on kohdassa www.samsung.com/printer. Laitteiston tekniset tiedot Kohde Mitta Paino CLX-9252 9352 Series SCX-8230 8240 Series Korkeus 1.153 mm 924 mm Syvyys 722 mm 742,8 mm Leveys 675,5 mm 677,5 mm Laite ilman tarvikkeita ja lisävarusteita 113,4 kg 93,7 kg Automaattinen kaksipuolisten asiakirjojen syöttölaite 15,3 kg Ympäristötiedot Kohde Melutasoa Lämpötila Kosteus CLX-9252 9352 Series Valmiustila 35 dB(A) Tulostustila 54 dB(A) Kopiointitila 58 dB(A) Käyttö 10–32 °C Säilytys –20–40 °C Käyttö 20–80 %, suhteellinen kosteus Säilytys 10–90 %, suhteellinen kosteus a. Äänenpainetaso, ISO 7779. Testattu kokoonpano: laitteen perusasennus, A4-paperi ja yksipuolinen tulostus. Tekniset tiedot_ 237 SCX-8230 8240 Series 37 dB(A) 57 dB(A) Sähkötekniset tiedot Virtavaatimukset vaihtelevat laitteen myyntimaan tai -alueen mukaan. Älä muuta käyttöjännitettä. Käyttöjännitteen muuttaminen voi vaurioittaa laitetta, ja takuu saattaa mitätöityä. Kohde Käyttöjännitea Virrankulutus Skannerin kosteudenpoistajan/ lämmittimen tai kasetin kosteudenpoistajan/ lämmittimen nimellisjännite CLX-9252 9352 Series SCX-8230 8240 Series 110 voltin mallit AC 110–127 V 220 voltin mallit AC 220–240 V Keskimääräinen käyttötila Alle 1 100 W Valmiustila Alle 250 W Vähäisen virran tila Alle 50 W Alle 40 W Virransäästötila Alle 11 W Alle 7 W Sammutustila Alle 0 W 110–127 VAC tai 220–240 VAC Katso laitteen luokitusmerkinnästä oikea jännite, taajuus (hertsi) ja virtatyyppi. Skannerin kosteudenpoistajan/lämmittimen tai kasetin kosteudenpoistajan/lämmittimen nimellisjännite on sama kuin laitteen nimellisjännite. a. Katso laitteen luokitusmerkinnästä oikea jännite, taajuus (hertsi) ja virtatyyppi. Tekniset tiedot_ 238 Tulostusmateriaalin tekniset tiedot tulostusmateriaalin paino/Kapasiteettia Tyyppi Tavallinen paperi Kirjekuori Paksu paperi Koko lokero1,2,3,4 / Suurikapasiteettinen syöttölaiteb Mitat monitoimipaperilokero Letter 216 x 279 mm 71–90 g/m2 Ledger 279 x 432 mm • Legal 216 x 356 mm 520 arkkia 80 g/m2 kussakin lokerossa Executive 184 x 267 mm • Statement 140 x 216 mm 2 000 arkkia 80 g/m2 suurikapasiteettisesta syöttölaitteesta A3 297 x 420 mm A4 210 x 297 mm A5 148 x 210 mm B4 257 x 364 mm JIS B5 182 x 257 mm ISO B5 176 x 250 mm US Folio 216 x 330 mm Oficio 216 x 343 mm Tabloid Extra 305 x 457 mm 8K 270 x 390 mm 16K 195 x 270 mm A6 105 x 148 mm Ei lokerosta 1, 2, 3, 4 / suurikapasiteettisesta syöttölaitteesta Letter, Statement, A4, A5, JIS B5, A6, ISO B5 Katso tavallista paperia käsittelevä osa Ei lokerosta 1, 2, 3, 4 / suurikapasiteettisesta syöttölaitteesta 75–90 g/m2 • 10 arkin pino Kirjekuori Monarch 98 x 191 mm Kirjekuori No. 10 105 x 241 mm Kirjekuori No. 9 98 x 225 mm Kirjekuori DL 110 x 220 mm Kirjekuori C5 162 x 229 mm Kirjekuori C6 114 x 162 mm Kirjekuori C4 229 x 324 mm Katso tavallista paperia käsittelevä osa Katso tavallista paperia käsittelevä osa 91–105 g/m2 • 400 kaikissa lokeroissa • 1 600 arkkia suurikapasiteettisesta syöttölaitteesta 91–105 g/m2 • 50 arkin pino Tekniset tiedot_ 239 71–90 g/m2 • 100 arkkia 80 g/m2 tulostusmateriaalin paino/Kapasiteettia Tyyppi Koko lokero1,2,3,4 / Suurikapasiteettinen syöttölaiteb Mitat monitoimipaperilokero Raskas paperi Katso tavallista paperia käsittelevä osa Katso tavallista paperia käsittelevä osa 106–175 g/m2 • 350 arkin pino • 1 400 arkkia suurikapasiteettisesta syöttölaitteesta 106–175 g/m2 • 20 arkin pino Erikoisraskas 1 Katso tavallista paperia käsittelevä osa Katso tavallista paperia käsittelevä osa 176–216 g/m2 • 200 arkin pino • Ei suurikapasiteettisesta syöttölaitteesta 176–216 g/m2 • 10 arkin pino Erikoisraskas 2 Katso tavallista paperia käsittelevä osa Katso tavallista paperia käsittelevä osa Ei lokerosta 1, 2, 3, 4 / suurikapasiteettisesta syöttölaitteesta 217–253 g/m2 • 10 arkin pino Ohut paperi Katso tavallista paperia käsittelevä osa Katso tavallista paperia käsittelevä osa 60–70 g/m2 • 520 arkin pino • 2 000 arkkia suurikapasiteettisesta syöttölaitteesta 60–70 g/m2 • 100 arkin pino Puuvilla Katso tavallista paperia käsittelevä osa Katso tavallista paperia käsittelevä osa 75–90 g/m2 • 400 arkin pino • 1 600 arkkia suurikapasiteettisesta syöttölaitteesta 75–90 g/m2 • 50 arkin pino Värillinen / esipainettu Katso tavallista paperia käsittelevä osa Katso tavallista paperia käsittelevä osa 75–90 g/m2 • 400 arkin pino • 1 600 arkkia suurikapasiteettisesta syöttölaitteesta 75–90 g/m2 • 50 arkin pino Kierrätetty paperi Katso tavallista paperia käsittelevä osa Katso tavallista paperia käsittelevä osa 60–90 g/m2 • 400 arkin pino • 1 600 arkkia suurikapasiteettisesta syöttölaitteesta 60–90 g/m2 • 100 arkin pino Ohut kortti Katso tavallista paperia käsittelevä osa Katso tavallista paperia käsittelevä osa 105–163 g/m2 • 350 arkin pino • 1 400 arkkia suurikapasiteettisesta syöttölaitteesta 105–163 g/m2 • 20 arkin pino Paksu kortti Katso tavallista paperia käsittelevä osa Katso tavallista paperia käsittelevä osa 170–216 g/m2 • 350 arkin pino • Ei suurikapasiteettisesta syöttölaitteesta 170–216 g/m2 • 20 arkin pino Ohut kiiltävä Katso tavallista paperia käsittelevä osa Katso tavallista paperia käsittelevä osa Ei lokerosta 1, 2, 3, 4 / suurikapasiteettisesta syöttölaitteesta 106–169 g/m2 • 20 arkin pino Tekniset tiedot_ 240 tulostusmateriaalin paino/Kapasiteettia Tyyppi Koko lokero1,2,3,4 / Suurikapasiteettinen syöttölaiteb Mitat monitoimipaperilokero Paksu kiiltävä Katso tavallista paperia käsittelevä osa Katso tavallista paperia käsittelevä osa Ei lokerosta 1, 2, 3, 4 / suurikapasiteettisesta syöttölaitteesta 170–253 g/m2 • 10 arkin pino Kalvo Letter, A4 Katso tavallista paperia käsittelevä osa Ei lokerosta 1, 2, 3, 4 / suurikapasiteettisesta syöttölaitteesta 138–146 g/m2 • 20 arkin pino Tarratc Letter, A4 Katso tavallista paperia käsittelevä osa 120–150 g/m2 • 50 arkin pino • Ei suurikapasiteettisesta syöttölaitteesta 120–150 g/m2 • 20 arkin pino Postikortti PostCard 4 x 6 101,6 x 152,4 mm Ei lokerosta 1, 2, 3, 4 / suurikapasiteettisesta syöttölaitteesta 60–105 g/m2 • 20 arkin pino Lokero 1, 2, 3, 4 minimikoko (mukautettu) 139,7 x 210 mm 60–216 g/m2 Lokeron 1, 2, 3, 4 maksimikoko (mukautettu) 305 x 457 mm Monitoimipaperilokeron minimikoko (mukautettu) 98 x 148 mm Monitoimipaperilokeron maksimikoko (mukautettu) 320 x 1 200 mm - - a. Kapasiteetti saattaa vaihdella materiaalin painon ja paksuuden sekä ympäristön olosuhteiden mukaan. b. Valinnainen suurikapasiteettinen syöttölaite tukee vain pitkä reuna edellä suotettävää A4- ja Letter-koon paperia. c. Tässä laitteessa käytettävien tarrojen tasaisuus on 100–250 (sheffield). Tämä viittaa tasaisuuden numeeriseen arvoon. Tekniset tiedot_ 241 60–253 g/m2 Contact SAMSUNG worldwide If you have any comments or questions regarding Samsung products, contact the Samsung customer care center. Country/Region Customer Care Center Web Site ALBANIA 42 27 5755 ARGENTINE 0800-333-3733 ARMENIA 0-800-05-555 AUSTRALIA 1300 362 603 www.samsung.com AUSTRIA 0810-SAMSUNG (7267864, € 0.07/min) www.samsung.com AZERBAIJAN 088-55-55-555 BAHRAIN 8000-4726 BELARUS 810-800-500-55-500 BELGIUM 02-201-24-18 BOSNIA 05 133 1999 BRAZIL 0800-124-421 4004-0000 www.samsung.com BULGARIA 07001 33 11 www.samsung.com CANADA 1-800-SAMSUNG (726-7864) www.samsung.com CHILE 800-SAMSUNG (726-7864) www.samsung.com CHINA 400-810-5858 www.samsung.com COLOMBIA 01-8000112112 www.samsung.com COSTA RICA 0-800-507-7267 www.samsung.com CROATIA 062 SAMSUNG (062 726 7864) www.samsung.com CZECH REPUBLIC 800-SAMSUNG (800-726786) www.samsung.com www.samsung.com www.samsung.com www.samsung.com/be (Dutch) www.samsung.com/be_fr (French) Samsung Zrt., česká organizační složka, Oasis Florenc, Sokolovská394/17, 180 00, Praha 8 DENMARK 70 70 19 70 www.samsung.com DOMINICA 1-800-751-2676 www.samsung.com ECUADOR 1-800-10-7267 www.samsung.com EGYPT 0800-726786 www.samsung.com EIRE 0818 717100 www.samsung.com EL SALVADOR 800-6225 www.samsung.com ESTONIA 800-7267 www.samsung.com FINLAND 030-6227 515 www.samsung.com FRANCE 01 48 63 00 00 www.samsung.com GERMANY 01805 - SAMSUNG (726-7864 € 0,14/min) www.samsung.com GEORGIA 8-800-555-555 Contact SAMSUNG worldwide_ 242 Country/Region Customer Care Center Web Site GREECE IT and Mobile : 80111-SAMSUNG (80111 7267864) from land line, local charge/ from mobile, 210 6897691 Cameras, Camcorders, Televisions and Household AppliancesFrom mobile and fixed 2106293100 www.samsung.com GUATEMALA 1-800-299-0013 www.samsung.com HONDURAS 800-27919267 www.samsung.com HONG KONG (852) 3698-4698 www.samsung.com/hk www.samsung.com/hk_en/ HUNGARY 06-80-SAMSUNG (726-7864) www.samsung.com INDIA 3030 8282 1800 3000 8282 www.samsung.com INDONESIA 0800-112-8888 021-5699-7777 www.samsung.com IRAN 021-8255 www.samsung.com ITALY 800-SAMSUNG (726-7864) www.samsung.com JAMAICA 1-800-234-7267 www.samsung.com JAPAN 0120-327-527 www.samsung.com JORDAN 800-22273 www.samsung.com KAZAKHSTAN 8-10-800-500-55-500 (GSM:7799) www.samsung.com KOSOVO +381 0113216899 KUWAIT 183-2255 www.samsung.com KYRGYZSTAN 00-800-500-55-500 www.samsung.com LATVIA 8000-7267 www.samsung.com LITHUANIA 8-800-77777 www.samsung.com LUXEMBURG 261 03 710 www.samsung.com MALAYSIA 1800-88-9999 www.samsung.com MACEDONIA 023 207 777 MEXICO 01-800-SAMSUNG (726-7864) MOLDOVA 00-800-500-55-500 MONTENEGRO 020 405 888 MOROCCO 080 100 2255 www.samsung.com NIGERIA 080-SAMSUNG(726-7864) www.samsung.com NETHERLANDS 0900-SAMSUNG (0900-7267864) (€ 0,10/min) www.samsung.com NEW ZEALAND 0800 SAMSUNG (0800 726 786) www.samsung.com NICARAGUA 00-1800-5077267 www.samsung.com NORWAY 815-56 480 www.samsung.com OMAN 800-SAMSUNG (726-7864) www.samsung.com PANAMA 800-7267 www.samsung.com PERU 0-800-777-08 www.samsung.com Contact SAMSUNG worldwide_ 243 www.samsung.com Country/Region Customer Care Center Web Site PHILIPPINES 1800-10-SAMSUNG (726-7864) 1-800-3-SAMSUNG (726-7864) 1-800-8-SAMSUNG (726-7864) 02-5805777 www.samsung.com POLAND 0 801 1SAMSUNG (172678) 022-607-93-33 www.samsung.com PORTUGAL 80820-SAMSUNG (726-7864) www.samsung.com PUERTO RICO 1-800-682-3180 www.samsung.com RUMANIA 08010 SAMSUNG (08010 726 7864) only from landline, local network Romtelecom - local tariff /021 206 01 10 for landline and mobile, normal tariff. www.samsung.com RUSSIA 8-800-555-55-55 www.samsung.com SAUDI ARABIA 9200-21230 www.samsung.com SERBIA 0700 SAMSUNG (0700 726 7864) www.samsung.com SINGAPORE 1800-SAMSUNG (726-7864) www.samsung.com SLOVAKIA 0800-SAMSUNG (726-7864) www.samsung.com SOUTH AFRICA 0860 SAMSUNG (726-7864) www.samsung.com SPAIN 902-1-SAMSUNG(902 172 678) www.samsung.com SWEDEN 0771 726 7864 (SAMSUNG) www.samsung.com SWITZERLAND 0848-SAMSUNG (7267864, CHF 0.08/min) www.samsung.com/ch www.samsung.com/ch_fr/ TADJIKISTAN 8-10-800-500-55-500 www.samsung.com TAIWAN 0800-329-999 www.samsung.com THAILAND 1800-29-3232 02-689-3232 www.samsung.com TRINIDAD & TOBAGO 1-800-SAMSUNG (726-7864) www.samsung.com TURKEY 444 77 11 www.samsung.com U.A.E 800-SAMSUNG (726-7864) www.samsung.com U.K 0330 SAMSUNG (726-7864) www.samsung.com U.S.A 1-800-SAMSUNG (726-7864) www.samsung.com UKRAINE 0-800-502-000 www.samsung.ua www.samsung.com/ua_ru UZBEKISTAN 8-10-800-500-55-500 www.samsung.com VENEZUELA 0-800-100-5303 www.samsung.com VIETNAM 1 800 588 889 www.samsung.com Contact SAMSUNG worldwide_ 244 Sanasto Seuraava sanasto auttaa sinua tutustumaan tuotteeseen. Sen avulla ymmärrät tulostuksessa yleisesti käytettävät ja tässä oppaassa mainitut termit. BOOTP 802.11 on langattoman paikallisverkkoyhteyden (WLAN) standardi, jonka IEEE:n LAN/MAN-standardikomitea (IEEE 802) on luonut. Bootstrap Protocol. Verkkoprotokolla, jonka avulla verkon asiakaskone saa IP-osoitteensa automaattisesti. Tavallisesti tämä tehdään tietokoneiden tai niissä käytettävien käyttöjärjestelmien käynnistysprosessin aikana. BOOTP-palvelimet määrittävät IP-osoitteen kullekin asiakkaalle osoitevarannosta. BOOTP antaa ”levyttömien työasemien” hakea IP-osoitteen ennen minkään kehittyneen käyttöjärjestelmän lataamista. 802.11b/g CCD 802.11 802.11b/g voi jakaa saman laitteiston ja käyttää 2,4 GHz:n taajuuskaistaa. 802.11b tukee kaistaleveyttä 11 Mbps saakka; 802.11g 54 Mbps saakka. 802.11b/g-laitteet voivat satunnaisesti kärsiä mikroaaltouuneista, langattomista puhelimista, ja Bluetooth-laitteista. Tukiasema Liitäntäpiste tai langaton liitäntäpiste (AP tai WAP) on laite, joka yhdistää langattomat tietoliikennelaitteet yhteen langattomien lähiverkkojen (WLAN) alueilla ja toimii WLAN-radiosignaalien päälähetin-vastaanottimena. ADF Automaattinen asiakirjojen syöttölaite (ADF) on skannausyksikkö, joka syöttää alkuperäisen paperiarkin automaattisesti niin, että laite voi skannata osan paperista heti. CCD (Charge Coupled Device) on laitteisto, joka mahdollistaa skannaustyön suorittamisen. CCD-lukitusmekanismia käytetään myös pitämään CCD-moduuli paikallaan niin, ettei laitteen siirtämisestä aiheudu vahinkoa. Lajittelu Lajittelussa useita kopioita sisältävä työ tulostetaan erissä. Kun lajittelu on valittuna, laite tulostaa koko erän ennen lisäkopioiden tulostamista. Ohjauspaneeli Ohjauspaneeli on litteä ja yleensä pystysuuntainen taso, jossa ohjaustai tarkkailutoiminnot näkyvät. Ohjauspaneeli on yleensä laitteen etuosassa. Peitto Tulostustermi, jonka avulla mitataan väriaineen käyttöä tulostettaessa. Esimerkiksi 5 % peitto tarkoittaa, että A4-kokoisesta paperista noin 5 % on tekstiä tai kuvia. Jos paperilla tai alkuperäisessä lähteessä on paljon tekstiä tai yksityiskohtaisia kuvia, peitto on suurempi, jolloin väriainettakin käytetään todellisen peiton verran. AppleTalk AppleTalk on Apple, Inc:n kehittämä protokollapaketti tietokoneiden verkkokäyttöä varten. Se sisältyi alkuperäiseen Macintosh-tietokoneeseen (1984), ja nyt Apple on siirtymässä TCP/ IP-verkkokäyttöön. CSV Bittisyvyys Tietokoneiden grafiikkatermi, joka kuvaa niiden bittien määrän, joita käytetään bittikarttakuvan yksittäisen kuvapisteen värin ilmaisemiseen. Mitä suurempi värisyvyys on, sitä laajempi valikoima eri värejä on käytettävissä. Kun bittien määrä kasvaa, mahdollisten värien määrästä tulee epäkäytännöllisen suuri värikarttaa varten. Yksibittistä väriä kutsutaan yleensä mustavalkoiseksi. Pilkuin erotetut arvot (CSV). CSV on tiedostomuoto, jota käytetään tietojen vaihtamiseen eri sovellusten välillä. Tästä Microsoft Excelissä käytettävästä tiedostomuodosta on tullut alan tosiasiallinen standardi jopa muissa kuin Microsoftin ympäristöissä. DADF DADF (Duplex Automatic Document Feeder) on skannausyksikkö, joka automaattisesti syöttää ja kääntää ympäri alkuperäisen paperiarkin niin, että laite voi skannata arkin molemmat puolet. BMP Bittikarttagrafiikkamuoto, jota käyttää sisäisesti Microsoft Windowsin grafiikka-alijärjestelmä (GDI) ja jota käytetään yleisesti kyseisen ympäristön yksinkertaisena grafiikkatiedostona. Oletus Arvo tai asetus, joka on käytössä, kun tulostin otetaan pakkauksestaan, nollataan tai alustetaan. Sanasto_ 245 DHCP ECM DHCP (Dynamic Host Configuration Protocol) on asiakas-palvelinverkkoprotokolla. DHCP-palvelin antaa käyttöön kokoonpanoparametrit, joita DHCP-asiakaskone tavallisesti pyytää voidakseen osallistua IP-verkkoon. DHCP tarjoaa myös mekanismin määrittää IP-osoitteita asiakasisännille. ECM (Error Correction Mode) eli virheenkorjaustila on valinnainen lähetystila, joka sisältyy Class 1 -faksilaitteisiin tai -faksimodeemeihin. Se tunnistaa ja korjaa faksilähetysprosessissa joskus puhelinlinjan häiriöistä aiheutuvat virheet. Emulointi DIMM Emulointi on tekniikka, jossa laite saa samat tulokset kuin toinen laite. Emulaattori toistaa järjestelmän toiminnot eri järjestelmässä siten, että toinen järjestelmä toimii ensimmäisen järjestelmän tavoin. Emulointi keskittyy ulkoisen toiminnan tarkkaan toistamiseen toisin kuin simulointi, joka keskittyy usein simuloitavan järjestelmän sisäisen tilan abstraktiin malliin. DIMM (Dual Inline Memory Module) on pieni piirilevy, joka sisältää muistia. DIMM tallentaa kaikki laitteen tiedot, kuten tulostustiedot ja vastaanotettujen faksien tiedot. DLNA DLNA on lyhenne sanoista Digital Living Network Alliance. Se on standardi, jonka avulla kotiverkon laitteet voivat jakaa tietoa keskenään verkossa. Ethernet DNS (Domain Name Server) on järjestelmä, joka tallentaa toimialueen nimiin liittyvät tiedot hajautettuun tietokantaan verkoissa, kuten Internetissä. Ethernet on kehyspohjainen verkkotekniikka lähiverkkoja (LAN) varten. Se määrittää fyysisen kerroksen kytkennät ja signaalien lähettämisen sekä kehysformaatit ja protokollat OSI-mallin monipalvelujärjestelmäliittymän ohjaukselle (MAC) ja tietoyhteyskerrokselle. Ethernet on standardoitu yleensä IEEE 802.3 -standardiksi. Se on ollut yleisimmin käytettävä lähiverkkotekniikka aina 1990-luvulta lähtien. Matriisitulostin EtherTalk DNS Matriisitulostin on tietokonetulostintyyppi, jossa tulostuspää liikkuu sivulla edestakaisin ja tulostaa iskemällä mustenauhaa paperia vasten kirjoituskonemaisesti. Apple Computerin kehittämä protokollapaketti tietokoneiden verkkokäyttöä varten. Se sisältyi alkuperäiseen Macintosh-tietokoneeseen (1984), ja nyt Apple on siirtymässä TCP/ IP-verkkokäyttöön. DPI FDI DPI (Dots Per Inch)eli pistettä tuumaa kohden on skannauksessa ja tulostuksessa käytettävän tarkkuuden mittayksikkö. Yleensä mitä suurempi DPI on, sitä suurempi on myös tarkkuus, tarkemmat yksityiskohdat kuvassa ja suurempi tiedostokoko. FDI (Foreign Device Interface) on laitteen sisälle asennettava kortti, jonka avulla voidaan käyttää jotakin kolmannen osapuolen laitetta, kuten kolikoilla toimivaa laitetta tai kortinlukijaa. Kyseiset laitteet mahdollistavat maksullisen tulostuksen laitteella. DRPD Lyhenne sanoista eritellyn soittomallin havainnointi. Distinctive Ring on puhelinyritysten palvelu, jonka avulla käyttäjä voi käyttää yksittäistä puhelinlinjaa useisiin eri puhelinnumeroihin. FTP FTP-tiedostonsiirtoprotokolla on yleisesti käytetty protokolla tiedostojen vaihtamiseen missä tahansa TCP/IP-protokollaa tukevassa verkossa, kuten Internetissä tai intranetissä. Kaksip. Mekanismi, joka kääntää paperiarkin automaattisesti toisin päin. Tällöin laite voi tulostaa (tai skannata) arkin molemmille puolille. Kaksipuolisuustoiminnolla varustetulla tulostimella voidaan tulostaa arkin molemmille puolille yhdellä tulostuskerralla. Käyttömäärä Käyttömäärällä tarkoitetaan sivumäärää, joka ei vaikuta tulostimen suorituskykyyn kuukauteen. Yleensä tulostimen elinkaarta mitataan vuodessa tulostetuilla sivuilla. Elinkaarella tarkoitetaan tulostimen keskimääräistä tulostuskapasiteettia, tavallisesti takuuaikana. Jos käyttömäärä on esimerkiksi 48 000 sivua kuukaudessa ja työpäiviä on 20, tulostimen yläkäyttöraja on 2 400 sivua päivässä. Kiinnitysyksikkö Lasertulostimen osa, joka sulattaa väriaineen tulostusmateriaaliin. Se koostuu kuumennusrullasta ja lisärullasta. Sen jälkeen, kun väriaine on siirtynyt paperille, kiinnitysyksikkö varmistaa kuumuuden ja paineen avulla, että väriaine kiinnittyy paperiin pysyvästi. Tämän takia paperi on lämmin tullessaan ulos lasertulostimesta. Yhdyskäytävä Yhteys tietokoneverkkojen välillä tai tietokoneverkon ja puhelinlinjan välillä. Se on myös hyvin suosittu, sillä se on tietokone tai verkko, joka mahdollistaa toisen tietokoneen tai verkon käytön. Harmaasävy Harmaan eri sävyt, joita käytetään kuvan tummissa ja vaaleissa kohdissa, kun värikuva muunnetaan harmaasävyksi. Harmaan eri sävyjä käytetään kuvaamaan värikuvan eri värejä. Sanasto_ 246 Rasteri ISO Kuvatyyppi, jossa harmaasävyt simuloidaan vaihtelemalla pisteiden määrää. Erittäin voimakkaan värisillä alueilla on paljon pisteitä, ja vaaleammilla alueilla on vähemmän pisteitä. ISO (International Organization for Standardization) on kansainvälinen standardointiorganisaatio, joka koostuu kansallisten standardointiorganisaatioiden edustajista. ISO tuottaa maailmanlaajuisia teollisia ja kaupallisia standardeja. HDD Kiintolevyasema (HDD) on pysyväismuistia käyttävä tallennuslaite, joka säilyttää digitaalisesti koodatut tiedot nopeasti pyörivien magneettisia pintoja sisältävien kiekkojen avulla. IEEE Institute of IEEE (Electrical and Electronics Engineers) on kansainvälinen yleishyödyllinen ammattimainen organisaatio, jonka tavoitteena on tukea sähköön liittyvän tekniikan kehittämistä. ITU-T International Telecommunication Union on kansainvälinen organisaatio, joka on muodostettu kansainvälisten radio- ja puhelintietoliikenteiden standardointia ja säätelyä varten. Sen päätehtäviä ovat radioliikenteeseen liittyvien asioiden standardointi ja määritys sekä eri maiden välisten, kansainväliset puhelut sallivien sopimusten organisoiminen. ITU-T:n merkintä -T ilmaisee puhelintietoliikennettä. ITU-T No. 1 chart -kaavio IEEE 1284 1284-rinnakkaisporttistandardin kehittäjä on IEEE (Institute of Electrical and Electronics Engineers). ”1284-B”-termi viittaa tiettyyn liitintyyppiin, joka on lisälaitteeseen (kuten tulostimeen) liitettävän rinnakkaiskaapelin päässä. Intranet Yksityinen verkko, joka käyttää Internet-protokollia, verkkoyhteyksiä ja mahdollisesti yleistä puhelinverkkojärjestelmää, joiden avulla organisaatio jakaa turvallisesti osan tiedoistaan ja toiminnoistaan työntekijöidensä kanssa. Joskus tällä termillä tarkoitetaan vain kaikkein näkyvintä palvelua eli sisäistä Web-sivustoa. IP-osoite IP-osoite (Internet Protocol -osoite) on yksilöllinen numerosarja, jonka avulla laitteet tunnistavat toisensa ja vaihtavat tietoja toistensa kanssa IP-standardia hyödyntävässä verkossa. IPM Standardoitu ITU-T:n julkaisema testikaavio asiakirjafaksilähetyksiä varten. JBIG JBIG (Joint Bi-level Image Experts Group) on kuvanpakkausstandardi, jossa tarkkuus tai laatu ei heikkene. Se suunniteltiin binaarikuvien pakkaamiseen erityisesti faksikäyttöä varten, mutta sitä voidaan käyttää myös muille kuville. JPEG JPEG (Joint Photographic Experts Group) on yleisimmin käytetty vakiomenetelmä valokuvamaisten kuvien hävikilliseen pakkaukseen. Se on World Wide Webissä käytetty valokuvien tallennus- ja siirtomuoto. LDAP LDAP (Lightweight Directory Access Protocol) on verkkoprotokolla TCP/ IP:tä käyttävien hakemistopalveluiden kyselyiden ja muokkausten tekemiseen. Kuvaa minuutissa (IPM) on tapa mitata tulostimen nopeutta. Kuvaa minuutissa -nopeus ilmaisee, kuinka monta yksipuolista arkkia tulostin pystyy saamaan valmiiksi minuutissa. LED IPP MAC-osoite Internet-tulostusprotokolla (IPP) määrittää vakioprotokollan tulostamiselle sekä tulostustöiden, tulostusmateriaalin koon, tarkkuuden ja muiden kohteiden hallintaa varten. IPP-protokollaa voidaan käyttää paikallisesti tai Internetin välityksellä sadoille tulostimille. Se myös tukee käytönhallintaa, todennusta ja salausta, mikä tekee siitä aiempia ratkaisuja tehokkaamman ja turvallisemman tulostusratkaisun. MAC-osoite (monipalvelujärjestelmäliittymän ohjaus) on verkkosovittimeen liittyvä yksilöllinen tunnus. MAC-osoite on yksilöllinen 48-bittinen tunnus, joka on yleensä kirjoitettu pareiksi ryhmiteltyinä 12 heksadesimaalimerkkinä (esimerkiksi 00-00-0c-34-11-4e). Verkkokortin valmistaja on yleensä koodannut tämän osoitteen pysyvästi verkkokorttiin, ja sitä käytetään apuna reitittimille, jotka yrittävät paikantaa laitteita suurissa verkoissa. IPX/SPX LED-merkkivalo (valodiodi) on puolijohdekomponentti, joka ilmoittaa laitteen tilan. MFP IPX/SPX tulee sanoista Internet Packet Exchange/Sequenced Packet Exchange. Se on Novell NetWare -käyttöjärjestelmien käyttämä verkkoprotokolla. Sekä IPX että SPX tarjoavat TCP/IP:n kaltaisia yhteyspalveluita. IPX-protokolla on IP-protokollan kaltainen ja SPX-protokolla puolestaan TCP-protokollan kaltainen. IPX/SPX suunniteltiin pääasiassa lähiverkkoja varten, ja se on erittäin tehokas protokolla kyseiseen tarkoitukseen (sen suorituskyky on lähiverkossa yleensä parempi kuin TCP/IP:n). (MFP) Multi Function Peripheral eli monitoimilaite on toimistolaite, joka sisältää yhdessä fyysisessä kokonaisuudessa esimerkiksi tulostin-, kopiokone-, faksi- ja skanneritoiminnot. Sanasto_ 247 MH PCL MH (Modified Huffman) on pakkausmenetelmä, jolla vähennetään niiden tietojen määrää, jotka on lähetettävä faksilaitteiden välillä ITU-T T.4:n suositteleman kuvan siirtämiseksi. MH on koodikirjapohjainen ajopituuden koodauskaavio, joka tiivistää tehokkaasti tyhjän tilan. Koska useimmat faksit koostuvat enimmäkseen tyhjästä tilasta, tämä pienentää useimpien faksien lähetysaikaa. PCL (tulostimen komentokieli) on HP:n tulostinprotokollaksi kehittämä Page Description Language (PDL) -kieli, josta on tullut alan standardi. Alun perin varhaisia mustesuihkutulostimia varten kehitetty PCL on julkaistu eri tasoisina lämpö-, matriisi- ja lasertulostimia varten. PDF PDF (Portable Document Format) on Adobe Systemsin kehittämä tiedostomuoto kaksiulotteisille asiakirjoille. PDF on laitteistosta ja tarkkuudesta riippumaton tiedostomuoto. MMR MMR (Modified Modified READ) on ITU-T T.6:n suosittelema pakkausmenetelmä. PostScript Modeemi Modeemi on laite, joka moduloi äänen digitaalisten tietojen koodaamista varten ja myös poistaa kyseisen moduloinnin siirrettyjen tietojen koodauksen poistamista varten. PS (PostScript) on sivun kuvauskieli ja ohjelmointikieli, jota käytetään pääasiassa sähköisissä ja tietokoneavusteisissa julkaisujärjestelmissä. PS-kieltä käytettäessä ajetaan käännösohjelma, joka luo kuvan. Tulostinohjain MR MR (Modified Read) on ITU-T T.4:n suosittelema pakkausmenetelmä. MR koodaa ensimmäisen skannatun rivin käyttämällä MH-pakkausmenetelmää. Seuraavaa riviä verrataan ensimmäiseen ja erot määritetään, minkä jälkeen erot koodataan ja lähetetään. NetWare Novell, Inc:n kehittämä verkkokäyttöjärjestelmä. Siinä käytettiin aluksi yhteistyömoniajoa eri palveluiden suorittamiseen tietokoneessa, ja verkkoprotokollat perustuivat tyypilliseen Xerox XNS -pinoon. Nykyään NetWare tukee TCP/IP:tä sekä IPX/SPX:ää. OPC OPC (orgaaninen valojohde) on mekanismi, joka tekee tulosteesta näennäiskuvan lasertulostimen lasersäteen avulla. OPC-rumpu on yleensä vihreä tai harmaa ja sylinterinmuotoinen. Kuvayksikkö, joka sisältää rummun, kuluu hitaasti joutuessaan kosketuksiin väriainekasetin harjan, puhdistusmekanismin ja paperin kanssa tulostinta käytettäessä, joten se tulee vaihtaa säännöllisesti. Tulostinohjain on ohjelma, jota käytetään komentojen lähettämiseen ja tietojen siirtämiseen tietokoneesta tulostimeen. Tulostusmateriaali Tulostusmateriaalit ovat materiaaleja, kuten paperi, kirjekuoret, tarrat ja kalvot, joita tulostimessa, skannerissa, faksissa tai kopiokoneessa käytetään. PPM Tarkoittaa sivua minuutissa (PPM). Sillä mitataan, miten nopeasti tulostin toimii. Se tarkoittaa sitä, kuinka monta sivua tulostin saa valmiiksi yhdessä minuutissa. PRN-tiedosto PRN-tiedosto on laiteohjaimen liitäntä, jonka avulla ohjelmisto vaihtaa tietoja laiteohjaimen kanssa tekemällä useita tehtäviä helpottavia järjestelmäkutsuja. Protokolla Alkuperäiset Alkuperäiset ovat esimerkki kohteesta, kuten asiakirjasta, valokuvasta tai tekstistä, joka kopioidaan, toisinnetaan tai käännetään tuottamaan muita kohteita mutta jota ei itseään ole kopioitu tai johdettu jostakin muusta. OSI OSI (Open Systems Interconnection) on ISO (International Organization for Standardization) -järjestön kehittämä tietoliikennemalli. OSI tarjoaa standardoidun ja modulaarisen lähestymistavan verkkosuunnitteluun; OSI jakaa vaaditun joukon monimutkaisia funktioita hallittaviksi, itsenäisiksi ja toiminnallisiksi kerroksiksi. Kerrokset ovat ylhäältä alas katsottuna sovellus, esitys, istunto, siirto, verkko, tietoyhteys ja fyysinen. PABX PABX (automaattinen tilaajavaihde) on yksityisessä yrityksessä käytössä oleva automaattinen puhelinvaihdejärjestelmä. Sanasto_ 248 Käytäntö tai standardi, joka mahdollistaa yhteyden, tietoyhteyden ja tiedonsiirron kahden tietojenkäsittelyn päätepisteen välillä tai ohjaa sitä. PS Katso PostScript. PSTN PSTN (yleinen valintainen puhelinverkko) on maailman julkisten puhelinverkkojen verkko, joka reititetään yleensä vaihteen kautta. RADIUS RADIUS (Remote Authentication Dial In User Service) on etäkäyttäjien todennukseen ja kirjaamiseen tarkoitettu protokolla. RADIUS mahdollistaa todennustietojen, kuten käyttäjätunnusten ja salasanojen, keskitetyn hallinnan AAA-menetelmällä (todennus, valtuutus ja kirjaus) verkkoyhteyksien hallinnointia varten. Tarkkuus TWAIN Tarkkuus tarkoittaa kuvan terävyyttä, joka mitataan pisteinä tuumaa kohden (DPI). Mitä suurempi dpi-arvo on, sitä parempi on myös tarkkuus. TWAIN on skannereita ja ohjelmistoja koskeva standardi. Käytettäessä TWAIN-yhteensopivaa skanneria TWAIN-yhteensopivan ohjelman kanssa skannaus voidaan käynnistää sovelluksesta. TWAIN on Microsoft Windows- ja Apple Macintosh -käyttöjärjestelmissä käytettävä kuvankaappauksen sovellusliittymä. SMB SMB (Server Message Block) on verkkoprotokolla, jota käytetään pääosin tiedostojen, tulostinten, sarjaporttien ja sekalaisen tiedonsiirron jakamiseen verkon solmujen välillä. Se tarjoaa myös todennetun prosessienvälisen tietoliikennemekanismin. SMTP SMTP-yhteyskäytäntö (Simple Mail Transfer Protocol) on Internet-sähköpostinvälityksen standardi. SMTP on suhteellisen yksinkertainen tekstipohjainen protokolla, jossa määritetään vähintään yksi viestin vastaanottaja, minkä jälkeen viestin teksti siirretään. Se on asiakas-palvelinprotokolla, jossa asiakas lähettää sähköpostiviestin palvelimeen. SSID UNC-polku UNC (Uniform Naming Convention) eli yhdenmuotoinen nimeämiskäytäntö on vakiotapa käyttää jaettuja verkkoresursseja Windows NT:ssä ja muissa Microsoft-tuotteissa. UNC-polun muoto on seuraavanlainen: \\<palvelimen_nimi>\<jaetun_resurssin_nimi>\<lisähakemisto> URL URL (Uniform Resource Locator) on Internetissä olevien tiedostojen ja resurssien yleinen osoite. Osoitteen ensimmäinen osa kertoo, mitä protokollaa tulee käyttää, ja toinen osa määrittää IP-osoitteen tai sen toimialuenimen, jolla resurssi sijaitsee. USB SSID (Service Set Identifier) on langattoman lähiverkon (WLAN) nimi. Kaikki WLAN-verkon langattomat laitteet käyttävät samaa SSID-tunnusta viestiessään keskenään. SSID-tunnuksissa erotellaan isot ja pienet kirjaimet, ja niiden enimmäispituus on 32 merkkiä. USB (Universal Serial Bus) on liitäntästandardi, jonka on kehittänyt USB Implementers Forum, Inc. Sen avulla liitetään toisiinsa tietokoneita ja lisälaitteita. USB on suunniteltu liittämään tietokoneen yksittäinen USB-portti samanaikaisesti useaan lisälaitteeseen, joten se eroaa tässä suhteessa rinnakkaisportista. Aliverkon peite Aliverkon peitettä käytetään yhdessä verkko-osoitteen kanssa määrittämään, mikä osa osoitetta on verkko-osoite ja mikä osa on isäntäosoite. Vesileima TCP/IP TCP (Transmission Control Protocol) ja IP (Internet Protocol) muodostavat tietoliikenneprotokollajoukon, joka toteuttaa protokollapinon, jossa Internet ja useimmat kaupalliset verkot toimivat. Vesileima on paperissa oleva tunnistettava kuva tai kuvio, joka näkyy vaaleampana valossa tarkasteltuna. Vesileimat keksittiin Italian Bolognassa vuonna 1282. Niiden avulla paperinvalmistajat ovat merkinneet tuotteensa, ja lisäksi niitä on käytetty postimerkeissä, seteleissä ja muissa virallisissa asiakirjoissa väärentämisen vaikeuttamiseksi. WEP TCR TCR (Transmission Confirmation Report) tarkoittaa lähetyksen vahvistusraporttia ja sisältää kunkin lähetyksen tiedot, kuten työn tilan, lähetyksen tuloksen ja lähetettyjen sivujen määrän. Tämä raportti voidaan määrittää tulostumaan kunkin työn jälkeen tai vain epäonnistuneiden lähetysten jälkeen. WEP (Wired Equivalent Privacy) on tietoturvaprotokolla, joka on määritelty IEEE 802.11 -standardissa ja joka tarjoaa samantasoinen suojauksen kuin langallisessa lähiverkossa. WEP suojaa tiedot salaamalla ne radiotaajuisina siten, että tiedot suojataan samalla, kun niitä lähetetään pisteestä toiseen. WIA TIFF TIFF (Tagged Image File Format) on vaihtelevaa tarkkuutta käyttävä bittikarttakuvamuoto. TIFF kuvaa tavallisesti skannerista tulevat kuvatiedot. TIFF-kuvat pystyvät käyttämään tiedostoon sisältyvän kuvan ominaisuudet määrittäviä tunnisteita eli avainsanoja. Tätä joustavaa ja ympäristöstä riippumatonta muotoa voidaan käyttää kuville, jotka ovat peräisin eri kuvankäsittelysovelluksista. Väriainekasetti Eräänlainen väriainetta sisältävä pullo laitteen, kuten tulostimen, sisällä. Väriaine on jauhetta, jota käytetään lasertulostimissa ja kopiokoneissa ja joka tuottaa tekstin sekä kuvat paperitulosteeseen. Kiinnitysyksikön tuottama kuumuus/paine kuumentavat väriaineen, jolloin se sulaa ja kiinnittyy paperin kuituihin. Sanasto_ 249 WIA (Windows Imaging Architecture) on kuvankäsittelyarkkitehtuuri, joka sisältyi alun perin Windows Me:hen ja Windows XP:hen. Skannaus voidaan käynnistää näissä käyttöjärjestelmissä, kun käytössä on WIA-yhteensopiva skanneri. WPA WPA (Wi-Fi Protected Access) on järjestelmäluokka, joka suojaa langattomia (Wi-Fi) tietokoneverkkoja ja joka luotiin parantamaan suojauksen tasoa WEP-suojaukseen verrattuna. WPA-PSK WPA-PSK (WPA Pre-Shared Key) on WPA:n erityistila, joka on tarkoitettu sekä pienyritys- tai kotikäyttäjille. Jaettu avain eli salasana määritetään langattomalle liitäntäpisteelle (WAP) ja mille tahansa langattomalle kannettavalle tai työpöytälaitteelle. WPA-PSK luo yksilöllisen avaimen jokaiselle langattoman työaseman ja siihen liittyvän langattoman liitäntäpisteen väliselle istunnolle. Tämä tehostaa suojausta. WPS WPS (Wi-FI Protected Setup) on langattoman kotiverkon perustamisen standardi. Jos langaton liitäntäpiste tukee WPS-toimintoa, voit määrittää langattoman verkkoyhteyden helposti ilman tietokonetta. XPS XPS (XML Paper Specification) on Page Description Language (PDL) -kielen määritelmä ja uusi asiakirjamuoto, jossa on hyödyllisiä ominaisuuksia Microsoftin kehittämille siirrettäville asiakirjamuodoille ja sähköisille asiakirjamuodoille. Se on XML-pohjainen määritelmä, joka perustuu uuteen tulostuspolkuun ja vektoripohjaiseen, laitteesta riippumattomaan asiakirjamuotoon. Sanasto_ 250 Hakemisto A lisääminen 42 alkuperäinen asiakirja lisääminen asiakirjojen syöttölaitteeseen 34 skannerin lasitasolle 33 tukoksen poistaminen 187 alkuperäisen asiakirjan tyyppi faksaaminen 112 kopioiminen 58 skannaaminen 89 alkuperäisen koko faksaaminen 111 alkuperäisen suunta faksaaminen 111 kopioiminen 58 skannaaminen 90 AnyWeb Print 168 asiakirjakansio asiakirjakansionäyttö 153, 156 asiakirjojen tallentaminen 155, 157 kansioasetus 154, 164 SyncThru Web Service 164 asiakirjan tulostaminen Linux 147 Macintosh 143 UNIX 148 C copying collation 53 copying on both sides of originals 52 E easy document creator 170 etsi 171 konfigurointi 171 lähetä faksi 171, 172 laitteen nimi 171 lisäosa 172 muunna sähköiseksi kirjaksi 172 muunnos sähköiseksi kirjaksi 171 pikaskannaus 170, 171 skannaaminen 171 skannaus 171 SNSlähetys 171 SNSskannaus 171 erikoismateriaalien esitystapa 11 faksinäyttö 105 fax sending resending automatically 107 sending a fax 108 etsiminen osoitteisto 120 etunäkymä 1 15 H etunäkymä 2 16 henkilökorttikopiointi 59 F J faksaaminen alkuperäisen asiakirjan väritilan valinta 113 alkuperäisten koon muuttaminen 111 alkuperäisten suunnan valitseminen 111 asiakirjojen tallentaminen 117 faksaamisen valmisteleminen 103 faksin vastaanotto muistiin 110 faksin viivästetty lähettäminen 108 faksinäyttö 105 faksiotsikon määrittäminen 106 faksiraportin tulostaminen 115 kaksipuolisten asiakirjojen lähetys 110 lähettäminen 106 ohjelmaasetus 115 takasivulla olevien kuvien poistaminen 113 tärkeän faksin lähettäminen 108 tarkkuuden säätäminen 112 tummuuden säätäminen 113 uudelleensoittaminen viimeksi valittuun numeroon 108 välittäminen 114 vastaanotto 109 vastaanotto Puhelintilassa 109 vastaanotto sivupuhelimen avulla 109 vastaanotto VastaajaFaksitilassa 109 vastaanottotilojen vaihtaminen 109 faksi sähköposti yksittäiset osoitteet 118 faksilähetys faksin lähettäminen 106 uudelleensoittaminen viimeksi valittuun numeroon 108 viivästetty lähettäminen 108 faksin vastaanottaminen kaksipuolinen vastaanottaminen 110 puhelinvastaajassafaksissa 109, 110 sivupuhelin 109 suojattu vastaanotto 109, 110 vastaanottotilan muuttaminen 109 Hakemisto_ 251 jäteväriainesäiliö jäteväriainesäiliön vaihtaminen 185 JPEG USB scanning memory device 84, 95, 119, 122 juliste tulostaminen 138 K kaksipuolinen lähetys faksaaminen 111 skannaaminen 89 kaksipuolinen tulostaminen kopiointi 111 tulostaminen 139 kansion luonti skannaaminen 96 käynnistyspainike 24 kiintolevy 14 kopioiminen alkuperäisten asiakirjojen tyypin valitseminen 70 alkuperäisten koon muuttaminen 58 alkuperäisten suunnan valitseminen 58 asiakirjojen tallentaminen 75 henkilökortin kopioiminen 59 julistekopiointi 69 kaksipuolisten asiakirjojen skannausnopeus 69 kalvon kopioiminen 66 kannen kopioiminen 66 kirjan kopio 65 kontrastin säätäminen 72 kopioiden pienentäminen tai suurentaminen 51 kopiointi alkuperäisten molemmin puolin 52 kopiointinäyttö 47 kuvansiirto 63 kuvantoisto 63 lajittelu 53 leima 68 negatiivikuvien kopioiminen 73 ohjelmaasetus 74 paperilokeron valitseminen 51 peilikuvien kopioiminen 72 peite 67 peruskopiointi 49 reunojen poistaminen 71 takasivulla olevien kuvien poistaminen 73 taustakuvien säätäminen 73 terävyyden säätäminen 71 tummuuden säätäminen 57 työn valmistumisilmoitus 69 useita sivuja arkille kopio 60 värin vaihtaminen 52 vedoskopio 57 vesileima 67 vihkon kopioiminen 64 yhdistetty tehtävä 70 kosketusnäyttö paperikoon ja tyypin määrittäminen 44 paperin lisääminen monitoimipaperilokeroon 39 M ohjauspaneelin avulla 118 monitoimipaperilokero erikoismateriaalin käyttö 42 käyttövihjeitä 39 lisääminen 39 ryhmäosoite 120 yksittäiset osoitteet 119 N näppäimistö 31 skannaaminen 94 näyttö 24 Linux järjestelmävaatimukset 126 skannaaminen 100 tulostaminen 147 tulostimen ominaisuudet 148 unifled driver configurator 172 yleiset Linuxongelmat 235 lisääminen alkuperäiset asiakirjat lasitasolle 33 asiakirjojen syöttölaitteeseen 34 paperi monitoimipaperilokeroon 39 lisäpaperilokero paperin lisääminen 35, 38 lisävarustenäkymä 20, 21, 22, 23 lokero palvelinosoitteiden lisääminen osoitteistosta 83 palvelinosoitteiden syöttäminen syöttökenttään 83 paperilokero kopioiminen 51 lisääminen lokeroon 1 35, 38 peilikuva kopioiminen 72 peitteen tulostaminen luominen 140, 141 poistaminen 141 tulostaminen 141 negatiivikuva kopioiminen 73 pikakopio 76 nitoja manuaalisen nitojan käyttäminen 31 asiakirjojen lisääminen 33 tulostinkaapeli 27 verkkokaapeli 27 palvelinosoite paperin näppäimistö liittäminen Keskeytys 30 keskeytys 30 Laskuri 28 Ohje 30 Säästötulostustila ECO 28 Töiden tila 28 Virransäästötilan käyttäminen 30 muokkaaminen laatu lasitasolle painikkeet keskeytyspainike 30 laitteen tila 25 tilan merkkivalon merkitys 25 virransäästö 30 näkymä takaa 17 laitteen asetukset 136 P Merkkivalo L skannatun kuvan lähetyksen viivästyttäminen 90 SyncThru Web Service 121 osoitteiston määrittäminen järjestelmävaatimukset 126 skannaaminen 100 tulostaminen 143 yleiset Macintoshongelmat 236 kuvayksikkö lähettäminen osoitteisto Macintosh ongelmanratkaisu 226 kuvayksikön vaihtaminen 181 virtaongelmat 226 poistaminen osoitteisto 121 O PostScriptohjain ominaisuudet 128 vianmääritys 234 OCR 94 ohjauspaneeli 24 ohje käyttäminen 136 oletusasetukset faksiotsikon määrittäminen 106 lokeron määrittäminen 44 ominaisuudet 13 laitteen ominaisuudet 237 PostScriptohjain 128 tulostinohjain 127 tulostusmateriaalin ominaisuus 239 XPStulostinohjain 127 puhelinvastaajafaksi 109 pysäytyspainike 24 R raportit faksiraportti 115 sähköpostin vahvistusraportti 81 ryhmä ryhmäosoite 119 sähköpostiosoite skannaukseen 79 ongelmat kopiointiongelmat 232 kosketusnäyttö 226 paperinsyöttöongelmat 226 tulostuslaatuongelmat 229 Hakemisto_ 252 S sähköpostiosoite sähköpostiosoitteiden lisääminen osoitteistosta 80 sähköpostiosoitteiden syöttäminen syöttökenttään 80 suosikitasetukset tulostus 135 syöttölaitteeseen 34 Samsungtulostimen tila 169 T sanasto 245 tarkkuus service contact numbers 242 sisänäkymä 18, 19 sivupuhelimen avulla 109 skannaaminen alkuperäisten asiakirjojen tyypin valitseminen 92 alkuperäisten koon muuttaminen 89 alkuperäisten suunnan valitseminen 90 asetusten muuttaminen 89 asiakirjojen tallentaminen 97 esikatselu 88 kaksipuoliset alkuperäiset 89 kansion luonti 96 kirjan skannaus 91 kontrastin säätäminen 93 Linux 100 Macintosh 100 ohjelmaasetus 96 perustiedot 77 skannauksen esiasetus 94 skannauslaatu 94 takasivulla olevien kuvien poistaminen 94 tallennettujen asiakirjojen liittäminen 88 tarkkuus 89 terävyyden säätäminen 93 tiedostokäytäntö 95 tiedostomuoto 95 tiedostonimi 95 tummuuden säätäminen 93 TWAIN 100 työn valmistumisilmoitus 92 verkkoyhteyden kautta FTP SMB WEBDAV 81 sähköpostiin 78 yhdistetty tehtävä 91 skannauksen esiasetus 94 skannauksen lähetys viivästetty lähettäminen 90 skannaus palvelimelle 81 skannaus sähköpostiin 78 skannausnäyttö 77 skanneri asiakirjojen lisääminen 33 lasitaso 33 SMB FTP WebDAV yksittäiset osoitteet 118 suoratulostusapuohjelma 141 Linux 148 ohjeen käyttäminen 135 tulostimen ominaisuuksien avaaminen 129 tulostimen tila yleistiedot 169 faksaaminen 112 skannaaminen 89 tulostaminen 132 taustan poisto tulostinohjain ominaisuudet 127 tulostusmateriaali kalvo 43 käyttäminen 239 kiiltävä 44 kirjekuori 42 kirjelomake esipainettu paperi 44 kortit 44 ohjeita 35 paperikoon määrittäminen 44 paperityypin määrittäminen 44 tarrat 43 tulostaminen 42 tulostimen ominaisuuksien Paperivälilehti 131 faksaaminen 113 kopioiminen 73 skannaaminen 93 taustan säätäminen faksaaminen 113 kopioiminen 73 taustapuolen poistaminen skannaaminen 94 tekniset tiedot tulostusmateriaali 239 yleiset 237 tiedostokäytäntö skannaaminen 95 tiedostomuoto tulostustarkkuuden määrittäminen Linux 147 tulostustarkkuus määrittäminen Macintosh 144 Windows 132 skannaaminen 95 tiedostonimi TWAIN skannaaminen 100 skannaaminen 95 U tukos paperin poistaminen 195 vihjeitä paperitukosten välttämiseksi 195 UNIX järjestelmävaatimukset 127 tulostaminen 148 tulostaminen asiakirjan sisällön koon muuttaminen 139 asiakirjan sovittaminen valittuun paperikokoon 139 asiakirjan tulostaminen Windows 128 juliste 138 Julistenauhan tulostaminen 141 Linux 147 Macintosh 143 peitteiden käyttäminen 140 suoratulostusapuohjelman käyttäminen 141 tiedostoon tulostaminen 143 tulostaminen paperin molemmille puolille Macintosh 146 Windows 139 tulostuksen oletusasetusten muuttaminen 142 UNIX 148 vesileimojen käyttö 140 yhdelle arkille useita sivuja Macintosh 146 Windows 138 tulostimen ominaisuudet Hakemisto_ 253 usb usbnäyttö 150 USBmuisti hallinta 152 USBmuistilaite skannausohjeita 86 tulostaminen 151 USBmuistilaitteeseen 86, 87 USBmuistin hallinta 152 useiden sivujen tulostaminen arkille Macintosh 146 Windows 138 useita sivuja arkille kopio 60 V väriainekasetti väriaineen jakaminen tasaisesti 175 väriainekasetin vaihtaminen 176 väritila faksaaminen 113 skannaaminen 92 vesileima luominen 140 muokkaaminen 140 poistaminen 140 tulostaminen 140 vihkot 138 vihkotulostus 138 virheilmoitus 219 W Windows järjestelmävaatimukset 126 skannaaminen 77 tulostaminen 126 yleiset Windowsongelmat 234 X XPStulostinohjain ominaisuudet 127 Hakemisto_ 254