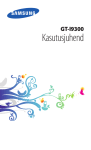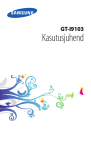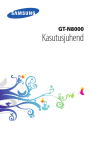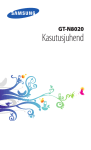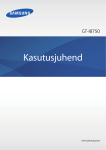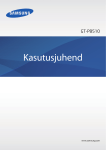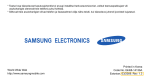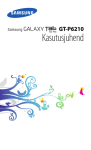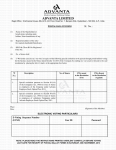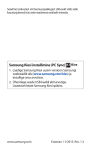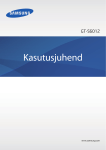Download Samsung Galaxy Pocket Plus Kasutusjuhend
Transcript
GT-S5301 Kasutusjuhend Juhendi kasutamine Täname teid, et valisite selle Samsungi mobiilsideseadme. See seade põhineb Samsungi harukordsetel tehnoloogiatel ja kõrgetel standarditel ning pakub teile kõrgekvaliteedilisi side- ja meelelahutusvõimalusi. See kasutusjuhend on loodud spetsiaalselt selleks, et tutvustada teile seadme funktsioone ja omadusi. Teave juhendi kohta Seadme turvaliseks ja õigeks kasutamiseks lugege enne selle kasutama hakkamist see juhend ja kõik ettevaatusabinõud hoolikalt läbi. ●● Selles juhendis toodud kirjeldused põhinevad seadme vaikeseadetel. ●● Juhendis kujutatud pildid ja ekraanipildid võivad välimuselt tegelikust tootest erineda. ●● Selle kasutusjuhendi sisu võib erineda nii tegelikust tootest kui teenusepakkujate ja sideettevõtete poolt pakutavast tarkvarast ning seda võidakse muuta ette teatamata. Kasutusjuhendi uusima versiooni leiate Samsungi veebisaidilt (www.samsung.com). ●● Saadaolevad funktsioonid ja lisateenused võivad erineda sõltuvalt seadmest, tarkvarast või teenusepakkujast. ●● Selle kasutusjuhendi vorming ja edastusviis põhineb Androidi operatsioonisüsteemidel ning võib kasutaja operatsioonisüsteemist sõltuvalt varieeruda. ●● Juhendi kasutamine 2 Seadmes olevad rakendused võivad koos sarnaste arvutirakendustega toimida erinevalt ning ei pruugi arvutiversioonis sisaldada kõiki funktsioone. ●● Rakendused ja nende funktsioonid võivad erineda sõltuvalt piirkonnast või tarkvara spetsifikatsioonidest. Samsung ei vastuta jõudlusprobleemide eest, mida põhjustavad teiste tootjate rakendused. ●● Samsung ei vastuta jõudlusprobleemide ega ühildumatuse eest, mida põhjustavad muudetud registriseaded või operatsioonisüsteemi tarkvara. Operatsioonisüsteemi muutmise katsed võivad põhjustada häireid seadme või rakenduste töös. ●● Mobiilsideseadme tarkvara saate värskendada Samsungi veebisaidil (www.samsung.com). ●● Selles seadmes sisalduv tarkvara, helid, taustpildid ja pildid on litsentseeritud piiratud kasutamiseks Samsungi ja nende vastavate omanike jaoks. Nende materjalide ekstraktimine ja kasutamine müümise või muudel eesmärkidel on autoriõiguseseaduste rikkumine. Samsung ei vastuta sellise kasutajapoolse autoriõiguste rikkumise eest. ●● Andmeteenused, näiteks sõnumivahetus, failide üles- ja allalaadimine, automaatne sünkroonimine või asukohateenused, võivad põhjustada lisakulutusi. Lisakulutuste vältimiseks valige vastav andmevahetuskava. Lisateabe saamiseks võtke ühendust oma teenusepakkujaga. ●● Hoidke juhend tuleviku jaoks alles. ●● Juhendi kasutamine 3 Juhendavad ikoonid Alustuseks on kasulik tutvuda ikoonidega, mida juhendist võib leida: Hoiatus– olukorrad, mis võivad põhjustada vigastusi Ettevaatust– olukorrad, mis võivad kahjustada teie seadet või muid seadmeid Märkus—märkused, nõuanded ja lisateave ► Vt – leheküljed asjakohase teabega, näiteks: ► lk. 12 (tähendab, et peate vaatama lehekülge 12) → Seejärel– valikute või menüüde järjekord, mida peab toimingu teostamisel silmas pidama, näiteks Valige rakenduste loendist Seaded → Teave seadme kohta (tähendab, et peate valima Seaded ja seejärel Teave seadme kohta) Copyright Copyright© 2012 Samsung Electronics See juhend on kaitstud rahvusvaheliste autoriõiguseseadustega. Juhendi ühtki osa ei tohi ilma Samsung Electronicsi eelneva kirjaliku loata reprodutseerida, levitada, tõlkida või edastada mitte mingil kujul ega mingite vahendite abil, olgu need siis elektroonilised või mehaanilised, sealhulgas kopeerimine, salvestamine või talletamine mis tahes andmete salvestamise ja esitamise süsteemis. Juhendi kasutamine 4 Kaubamärgid SAMSUNG ja SAMSUNGi logo on ettevõtte Samsung Electronics registreeritud kaubamärgid. ●● The Android logo, Google , Google Maps , Google Mail , ™ ™ ™ YouTube™, Google Play™ Store, Google Latitude™ ja Google Talk™ on Google, Inc. kaubamärgid. ●● Bluetooth on Bluetooth SIG, Inc. ülemaailmselt registreeritud ® kaubamärk. ●● Windows Media Player on Microsoft Corporation ® registreeritud kaubamärk. ●● Wi-Fi , Wi-Fi Protected Setup , Wi-Fi CERTIFIED ® ™ ™ ja Wi-Fi logo on Wi-Fi Alliance registreeritud kaubamärgid. ●● Kõik muud kaubamärgid ja autoriõigused kuuluvad nende omanikele. ●● Juhendi kasutamine 5 Sisukord Kokkupanek........................................................ 10 Pakendi sisu . ....................................................................................... 10 Seadme ehitus ................................................................................... 11 Klahvid . ................................................................................................. 12 Sisestage SIM- või USIM-kaart ja aku ....................................... 13 Laadige aku ......................................................................................... 14 Mälukaardi sisestamine (valikuline) . ........................................ 18 Käepaela kinnitamine (valikuline) ............................................. 20 Alustamine.......................................................... 21 Seadme sisse- või väljalülitamine . ............................................ 21 Puuteekraani kasutamine ............................................................. 22 Puuteekraani ja klahvide lukustamine ja avamine ............ 25 Avakuva tundmaõppimine .......................................................... 25 Rakenduste kasutamine ................................................................ 30 Mitme rakenduse käivitamine .................................................... 32 Seadme kohandamine ................................................................... 32 Teksti sisestamine ............................................................................. 37 Side...................................................................... 40 Helistamine ......................................................................................... 40 Sõnumid ............................................................................................... 45 Google Mail ......................................................................................... 48 E-post ..................................................................................................... 50 Talk .......................................................................................................... 52 ChatON . ................................................................................................ 53 Messenger ........................................................................................... 54 Google+ ................................................................................................ 54 Sisukord 6 Meelelahutus...................................................... 55 Kaamera . .............................................................................................. 55 Galerii ..................................................................................................... 62 Videomängija ..................................................................................... 64 MP3-mängija ...................................................................................... 67 FM-raadio ............................................................................................. 70 Isiklik teave......................................................... 74 Kontaktid .............................................................................................. 74 S Planeerija .......................................................................................... 78 Memo . ................................................................................................... 80 Helisalvesti ........................................................................................... 81 Veeb..................................................................... 83 Internet ................................................................................................. 83 Laiuskraad . .......................................................................................... 87 Kaardid .................................................................................................. 88 Play pood ............................................................................................. 90 Navigeerimine ................................................................................... 91 Kasutuskoht ........................................................................................ 92 Samsung Apps . ................................................................................. 92 YouTube ................................................................................................ 93 Ühenduvus.......................................................... 95 USB connections ............................................................................... 95 Wi-Fi ........................................................................................................ 97 Wi-Fi Direct .......................................................................................... 99 Mobiilne võrgujagamine . ........................................................... 100 Bluetooth ........................................................................................... 102 GPS . ...................................................................................................... 104 VPN-ühendused .............................................................................. 105 Sisukord 7 Tööriistad.......................................................... 108 Kalkulaator . ....................................................................................... 108 Kell . ....................................................................................................... 108 Allalaadimised . ................................................................................ 109 Otsi ........................................................................................................ 109 Minu Failid ......................................................................................... 110 Quickoffice . ....................................................................................... 111 SIM-i tööriistakompl ...................................................................... 112 Seaded............................................................... 113 Juurdepääs seadete valikutele ................................................. 113 Wi-Fi ...................................................................................................... 113 Bluetooth ........................................................................................... 113 Andmekasutus . ............................................................................... 113 Veel seadeid ...................................................................................... 114 Heli ........................................................................................................ 115 Ekraan .................................................................................................. 116 Taustpilt .............................................................................................. 116 Mälu . .................................................................................................... 117 Aku ........................................................................................................ 117 Rakenduste haldur ......................................................................... 117 Kontod ja sünkroonimine ........................................................... 117 Asukoha teenused ......................................................................... 117 Turvalisus . .......................................................................................... 118 Keel ja sisestus . ................................................................................ 120 Varunda ja lähtesta ........................................................................ 123 Kuupäev ja kellaaeg . ..................................................................... 123 Juurdepääs ........................................................................................ 124 Sisukord 8 Arendaja valikud ............................................................................. 125 Teave seadme kohta . .................................................................... 126 Tõrkeotsing....................................................... 127 Register............................................................. 133 Sisukord 9 Kokkupanek Pakendi sisu Veenduge, et teie tootekarbis on järgmised esemed: ●● Mobiiltelefon ●● Aku ●● Kiirjuhend Kasutage ainult Samsungi heaks kiidetud tarkvara. Piraatvõi seadusvastase tarkvara kasutamine võib tuua kaasa kahjustusi ja tõrkeid, mis ei kuulu tootjagarantii alla. Seadmega kaasasolevad esemed ning pakutav lisavarustus võivad sõltuvalt riigist või teenusepakkujast erineda. ●● Tarvikuid saate osta kohalikult Samsungi edasimüüjalt. ●● Kaasas olevad tarvikud on mõeldud ainult teie seadmele ega pruugi teiste seadmetega ühilduda. ●● Muud kui kaasasolevad tarvikud ei pruugi teie seadmega ühilduda. ●● Kokkupanek 10 Seadme ehitus Kuular Helitugevusnupp Puuteekraan Avakuvaklahv Tagasiliikumiseklahv Valikuklahv Mikrofon Mitmeotstarbeline pesa Peakomplekti pesa Kaamera objektiiv GPS antenn1 Toite-/Lähtestuse/ Lukustusnupp Kõlar Tagakaas Põhiantenn 1. Kui kasutate GPSi, ärge puudutage antenni ümbrust või katke seda oma käe või muude esemetega. Kokkupanek 11 Klahvid Klahv Funktsioon Toide/ Lähtestamine1/ Lukk Seadme sisselülitamine (vajutage ja hoidke); seadme valikutesse sisenemine (vajutage ja hoidke); seadme lähtestamine (vvajutage ja hoidke 8–10 sekundit); puuteekraani väljalülitamine ja lukustamine või sisselülitamine. Valik Avage avakuval Google’i otsingurakendus (vajutage ja hoidke); avage praegusel kuval kasutatavad valikud; avage otsingu sisestamise aken ajal mil kasutate mõningaid rakendusi (vajutage ja hoidke). Avakuva Avakuvale naasmine; hiljuti kasutatud rakenduste loendi avamine (vajutage ja hoidke). Tagasi Eelmisele kuvale naasmine. Helitugevus Helitugevuse reguleerimine. 1. Kui seadmes tekib fataalne viga või see hangub, võite vajada talitluse taastamiseks seadme lähtestamist. Kokkupanek 12 Sisestage SIM- või USIM-kaart ja aku Kui tellite mobiilsideteenuse, saate endale SIM kaardi koos tellimuse üksikasjadega, nagu teie PIN-kood ja valikulised teenused. UMTS- või HSDPA-teenuste kasutamiseks saate soetada USIM-kaardi. 1 Eemaldage tagakaas. Olge tagakaane eemaldamisel ettevaatlik, et oma küüsi mitte vigastada. Ärge tagakaant painutage ega väänake. See võib tagakaant kahjustada. 2 Paigaldage SIM- või USIM-kaart nii, et kuldsed kontaktid jäävad allapoole. Kokkupanek 13 Teie seadme SIM-kaardin pessa sobib vaid standardne SIM-kaart. Mikro-SIM-kaardi või sobimatu hoidikuga mikro-SIM-kaardi sisestamine seadmesse võib seadme SIM-kaardi pesa kahjustada. 3 Paigaldage aku. 4 Asetage tagakaas tagasi. Laadige aku Enne seadme esmakordset kasutamist või kui akut pole pikemat aega kasutatud, peate kõigepealt aku laadima. Akut saab laadida reisilaadijaga või ühendades arvuti USB-kaabliga. Kasutage ainult Samsungi poolt heaks kiidetud laadijaid ja kaableid. Tunnustamata laadija või kaablid võivad põhjustada aku plahvatamise või seadet kahjustada. Kokkupanek 14 Kui aku on tühi, kostub hoiatustoon ja kuvatakse teade tühja aku kohta. Seadme kasutamise jätkamiseks laadige seadme aku. ●● Juhul kui aku on täielikult tühjenenud, ei ole seadme sisse lülitamine võimalik, isegi juhul kui laadija on ühendatud. Võimaldage tühjenenud akul enne seadme sisse lülitamise proovimist veidi laadida. ●● ››Reisilaadijaga laadimine 1 Avage mitmeotstarbelise pistikupesa kaas. 2 Ühendage laadija väiksem ots mitmeotstarbelise pesaga. Laadija valesti ühendamine võib põhjustada seadmele tõsiseid kahjustusi. Väärkasutusest tingitud kahjustusi garantii ei kata. Kokkupanek 15 3 Ühendage laadija suur ots vooluvõrguga. Seadme laadimise vältel ei pruugi puuteekraan töötada. Selle põhjuseks on seadme ebastabiilne varustus vooluga. Kui see nii juhtub, siis eraldage laadija seadme küljest. ●● Seade võib laadimise ajal kuumeneda. See on normaalne ega tohiks seadme kasutusiga või toimimist mõjutada. ●● Kui seade ei lae õigesti, tooge seade ja laadija Samsungi teeninduskeskusesse. ●● 4 Kui aku on täis laetud, eemaldage kõigepealt reisiadapter seadme küljest ja seejärel vooluvõrgust. Ärge eemaldage akut seadmest enne laaduri lahutamist. Selline teguviis võib seadet kahjustada. Energia säästmiseks lülitage võtke reisiadepter kui te seade ei kasuta pistikust välja. Reisiadapteril ei ole toitelülitit, seega peate selle võtma kui te seda ei kasuta energia säästmiseks pistikust välja. Seade peab olema laadimisel elektripistiku ligiduses. Kokkupanek 16 ››USB-kaabliga laadimine Enne laadimist veenduge, et arvuti on sisse lülitatud. 1 Avage mitmeotstarbelise pistikupesa kaas. 2 Ühendage arvuti USB-kaabli väike ots (Micro-USB) mitmeotstarbelise pesaga. 3 Ühendage arvuti USB-kaabli suur ots arvuti USB-pordiga. Kasutatava arvuti USB-kaabli tüübist sõltuvalt võib laadimise algamine pisut aega võtta. 4 Kui aku on täielikult laetud, siis lahutage esmalt USB-kaabel seadmest, seejärel arvutist. ››Akuenergia kulutuse vähendamine Teie seadmes on valikuid akuenergia säästmiseks. Neid valikuid kohandades ja taustal töötavaid funktsioone välja lülitades saate seadme laadimisintervalli pikendada: ●● Kui te seadet ei kasuta, lülitage see toiteklahvi vajutades unerežiimile. ●● Sulgege tegumihalduri kaudu mittevajalikke rakendusi. ●● Lülitage Bluetooth välja. ●● Lülitage Wi-Fi välja. ●● Lülitage rakenduste automaatne sünkroonimine välja. ●● Vähendage taustavalguse põlemisaega. ●● Vähendage ekraani heledust. Kokkupanek 17 Mälukaardi sisestamine (valikuline) Teie seade toetab microSD™ või microSDHC™ mälukaarte mahuga kuni 32 GB (sõltuvalt mälukaardi tootjast ja tüübist). Samsung kasutab mälukaartide puhul heakskiidetud standardeid, kuid mõnede tootjate mälukaardid ei pruugi teie seadmega siiski sobida. Ühildumatu mälukaardi kasutamine võib seadet või mälukaarti kahjustada. See võib ka kaardil olevad andmed rikkuda. Teie seade toetab mälukaartide puhul vaid FATfailistruktuuri. Kui sisestate mõne muu failistruktuuriga kaardi, palub seade mälukaardi uuesti vormindada. ●● Sage andmete ülekirjutamine ja kustutamine lühendab mälukaartide tööiga. ●● Kui sisestate seadmesse mälukaardi, kuvatakse kaustas extSdCard mälukaardi failikataloog. ●● 1 Eemaldage tagakaas. 2 Paigaldage mälukaart nii, et kuldsed kontaktid jäävad allapoole. Kokkupanek 18 3 Lükake mälukaart, kuni see paigale lukustub. 4 Asetage tagakaas tagasi. ››Mälukaardi eemaldamine Veenduge, et seade hetkel mälukaarti ei kasuta. 1 Valige rakenduste loendist Seaded → Mälu → Katkesta SD-kaardi ühendus. 2 Valige OK (vajaduse korral). 3 Eemaldage tagakaas. 4 Suruge mälukaarti ettevaatlikult, kuni see seadmest eraldub. 5 Eemaldage mälukaart. 6 Asetage tagakaas tagasi. Ärge eemaldage mälukaarti teabe edastamise või kasutamise ajal – see võib põhjustada andmekadu ja/või mälukaarti või seadet kahjustada. Kokkupanek 19 ››Mälukaardi vormindamine Mälukaardi vormindamine arvutis võib põhjustada ühildumatust teie seadmega. Vormindage mälukaarti ainult seadmes. Valige rakenduste loendist Seaded → Mälu → Vorminda SDkaart → Vorminda SD-kaart → Kustuta kõik. Pidage enne mälukaardi vormindamist meeles olulistest andmetest varukoopia teha. Tootjagarantii ei kata kasutaja tegevusest tulenevat andmekadu. Käepaela kinnitamine (valikuline) 1 Eemaldage tagakaas. 2 Libistage käepael läbi avause ja kinnitage see üle väikese haagi. 3 Asetage tagakaas tagasi. Kokkupanek 20 Alustamine Seadme sisse- või väljalülitamine 1 Vajutage ja hoidke all toideklahvi. 2 Sisestage SIM- või USIM-kaardiga kaasasolnud PIN ja valige OK (vajaduse korral). Kui te lülitate oma seadme esimest korda sisse, seadistage see, järgides ekraanijuhiseid. Google’i serveriga suhtlevate rakenduste kasutamiseks peate Google’isse sisse logima ja looma Google’i konto. Seadme väljalülitamiseks vajutage ja hoidke toiteklahvi all ning valige Toide väljas → OK. ●● Kui asute piirkonnas, kus traadita seadmete kasutamine on piiratud, nagu lennukid ja haiglad, järgige kõiki väljapandud hoiatusi ja volitatud isikute juhiseid. ●● Seadme ainult selliste funktsioonide kasutamiseks, mis võrku ei vaja, lülituge lennurežiimile. ► lk. 114 Alustamine 21 Puuteekraani kasutamine Teie seadme puuteekraan võimaldab teil hõlpsalt üksusi valida ja funktsioone kasutada. Siin on teavet puuteekraani kasutamise põhiliste toimingute kohta. ●● Ärge puudutage puuteekraani oma sõrmedega või teravate esemetega. See võib puuteekraani kahjustada või põhjustada selle tõrke. ●● Ärge lubage puuteekraanil muude elektriseadmetega kokku puutuda. Elektrostaatilised laengud võivad põhjustada puuteekraani talitlushäireid. ●● Vältige puuteekraani kokkupuudet vedelikega. Niiskus või vedelikuga kokkupuude võib tuua kaasa puuteekraani talitlushäireid. ●● Puuteekraani pikemaajaline ootele jätmine võib põhjustada järelhelendust või kõrvaliste kujutiste ilmumist. Lülitage puuteekraan välja, kui te seadet ei kasuta. Puuteekraani optimaalseks kasutamiseks eemaldage enne seadme kasutamist ekraanilt kaitsekile. ●● Puuteekraanil on kiht, mis tuvastab inimkeha kiiratavaid väikesi elektrilaenguid. Parima tulemuse saavutamiseks toksake puuteekraani sõrmeotsaga. Puuteekraan ei reageeri terava eseme (nt pliiats) puudutustele. ●● Alustamine 22 Puuteekraani saab juhtida järgmiste toimingutega: Toksamine Menüü, valiku või rakenduse valimiseks või avamiseks toksake üks kord. Toksamine ja hoidmine Toksake üksust ja hoidke seda kauem kui 2 sekundit. Lohistamine Toksake üksust ja lohistage see teise kohta. Alustamine 23 Topelttoksamine Toksake üksust kiirelt kaks korda. Nips Loendite või kuvade sirvimiseks kerige lühidalt üles, alla, vasakule või paremale. Pitsitus Pange kaks harali sõrme ekraanile ja tõmmake sõrmed kokku. Seade lülitab puuteekraani välja, kui te seadet teatud aja jooksul ei kasuta. Ekraani sisselülitamiseks vajutage toite- või lähtekuvaklahvi. ●● Võite määrata ajavahemiku, enne kui see ekraani välja lülitab. Valige rakenduste loendist Seaded → Ekraan → Ekraani kuvalõpp. ●● Alustamine 24 Puuteekraani ja klahvide lukustamine ja avamine Kui te seadet teatud aja vältel ei kasuta, lülitab seade puuteekraani välja ning lukustab puuteekraani ja klahvid automaatselt, et tahtmatuid toiminguid vältida. Puuteekraani ja klahvide käsitsi lukustamiseks vajutage toiteklahvi. Ekraani ja klahvide lukustuse avamiseks lülitage ekraan sisse, vajutades toite- või lähtekuvaklahvi toksake ekraani ja lohistage suurest ringist välja. Võite aktiveerida ekraaniluku funktsiooni, et kaitsta oma isiklikke andmeid ning seadmesse salvestatud teavet. ► lk. 34 Avakuva tundmaõppimine Avakuvalt pääsete vaatama seadme olekut ja kasutama rakendusi. Avakuval on mitu paneeli. Avakuva paneelide vaatamiseks kerige vasakule või paremale. Samuti saate valida ühe täpi ekraani alaosast, mille abil otse vastavale paneelile liikuda. Alustamine 25 ››Indikaatorikoonid Kuvatavad ikoonid võivad riigist või teenusepakkujast sõltuvalt erinevad olla. Ikoon Selgitus Signaali pole Signaali tugevus Ühendatud GPRS-võrguga Ühendatud EDGE-võrguga Ühendatud UMTS-võrguga Ühendatud HSDPA-võrguga Ühendatud Wi-Fi AP-ga Bluetooth aktiveeritud GPS aktiveeritud Kõne pooleli Vastamata kõne Veebiserveriga sünkroonitud Ühendatud arvutiga SIM või USIM kaarti pole Uus sõnum Alustamine 26 Ikoon Selgitus Alarm aktiveeritud Rändlus (väljaspool teeninduspiirkonda) Vaikne režiim aktiveeritud Värinarežiimi käivitamine Lennurežiim aktiveeritud Ilmnes tõrge või tuleb olla ettevaatlik Aku laetuse tase ››Teadete paneeli kasutamine Teadete paneeli avamiseks toksake näidikuikoonide ala ja lohistage seda allapoole. Paneeli peitmiseks lohistage paneeli alläärt ülespoole. Teadete paneelil saate vaadata seadme hetkeolekut ja kasutada järgmisi valikuid: ●● Wi-Fi: Wi-Fi-funktsiooni aktiveerimine või desaktiveerimine. ► lk. 97 ●● GPS: GPS funktsiooni aktiveerimine või deaktiveerimine. ► lk. 104 ●● Heli: vaikse režiimi aktiveerimine või deaktiveerimine. Võite seadme vaigistada või selle häälestada vaikses režiimis värisema. ●● Ekraani pöör.: lubage või keelake ekraanikuva pööramine koos seadme pööramisega. ●● Teavitus: teateikoonide peitmine või näitamine. Alustamine 27 Mobiili-andmes.: andmeühenduse aktiveerimine või desaktiveerimine. ●● Bluetooth: Bluetooth-funktsiooni aktiveerimiseks või deaktiveerimiseks. ► lk. 102 ●● Sünkrooni: rakenduste automaatse sünkroonimise sisse või välja lülitamine. Valikud võivad varieeruda piirkonnast ja teenusepakkujast sõltuvalt. ●● ››Avakuval üksusele liikumine Toksake ja hoidke üksust ning lohistage see teise kohta. ››Avakuvalt üksuse eemaldamine Toksake ja hoidke üksust ning lohistage see prügikasti. Alustamine 28 ››Avakuva paneelide lisamine ja eemaldamine Võite avakuvale paneele lisada või neid sealt eemaldada vidinate korrastamiseks. 1 Muutmisrežiimi aktiveerimiseks asetage kaks sõrme avaekraanile ja tõmmake need kokku. 2 Paneelide lisamine, eemaldamine ja korrastamine: Paneeli eemaldamiseks toksake ja hoidke paneeli pisipilti ning lohistage see prügikasti. ●● Uue paneeli lisamiseks valige . ●● Avaekraani peaekraani määramiseks valige . ●● Paneelide järjekorra muutmiseks toksake ja hoidke paneeli pisipilti ning lohistage teise kohta. ●● 3 Eelmisele kuvale naasmiseks valige Tagasi-klahvi. ››Vidinate kasutamine Vidinad on väikesed rakendused, mis pakuvad mugavaid funktsioone ja avaekraanil kuvatavat teavet. ●● Mõned vidinad loovad ühenduse veebiteenustega. Kui kasutate veebipõhist vidinat, võivad rakenduda lisatasud. ●● Vidinad võivad varieeruda piirkonnast ja teenusepakkujast sõltuvalt. 1 Vidinate paneeli avamiseks valige rakenduste loendist Vidinad. 2 Vidina leidmiseks kerige vidinapaneelil vasakule või paremale. 3 Toksake ja hoidke vidinat, et see avaekraanile lisada. Alustamine 29 Rakenduste kasutamine Võite käivitada rakendusi ja seadme potentsiaali paremini rakendada. Võite rakenduste loendit korrastada oma eelistuste järgi ning rakendusi Internetist alla laadida, et seadme funktsionaalsust parandada. 1 Rakenduste loendi avamiseks valige kodukuval . 2 Kuvade vahel liikumiseks kerige vasakule või paremale. Samuti saate valida ühe täpi ekraani alaosast, mille abil otse vastavale kuvale liikuda. 3 Valige rakendus. 4 Eelmisele kuvale naasmiseks valige Tagasi-klahvi. Avakuvale naasmiseks valige ootekuvaklahvi. ●● Võite lisada rakenduse otsetee avakuvale, toksates ja hoides all rakenduseloendis rakenduse ikooni. ●● Kui pöörate seadet mõne funktsiooni kasutamise ajal, lülitub liides samuti teise vaatesse. Liidese pööramise vältimiseks valige Seaded → Ekraan → Ekraani automaatne pööramine. ››Rakenduste korraldamine Võite muuta rakenduste järjekorda loendis või rakendusi kategooriatesse jagada. 1 Valige rakenduste loendist valikuklahvi ja valige Muuda. 2 Toksake ja hoidke rakenduse ikooni. Alustamine 30 3 Rakenduste korraldamine: Rakenduse siirdamiseks lohistage see teise kohta. Rakenduse uude kausta lisamiseks lohistage see peale . ●● Rakenduse uude kausta siirdamiseks lohistage see peale . ●● Rakenduse desinstallimiseks lohistage see peale . Lohistades raknenduste ikooni saate vaadata rakenduse infot. ●● ●● 4 Valige Salv. ››Rakenduste allalaadimine 1 Valige rakenduste loendist Play pood või Samsung Apps. 2 Leidke sobiv rakendus ja laadige see seadmesse alla. Muudest allikatest alla laaditud rakenduste installimiseks peate valima Seaded → Turvalisus → Tundmatud allikad. ››Rakenduse eemaldamine 1 Vajutage rakenduste loendis valikuklahvi ja valige Deinstalli. 2 Valige rakenduse ikoonil ja valige seejärel OK. Desinstallida saate vaid neid rakendusi, mille olete alla laadinud. ››Hiljuti kasutatud rakenduste avamine 1 Hiljuti kasutatud rakenduste vaatamiseks vajutage ja hoidke all Kodu klahvi. 2 Valige rakendus. Alustamine 31 Mitme rakenduse käivitamine Kuna seade võimaldab mitmel rakendusel ühel ajal töötada, saate teha eri toiminguid korraga. Mitme rakenduse käivitamiseks vajutage rakenduse kasutamise ajal lähtekuvaklahvi. Valige avakuvalt teine rakendus, mille soovite käivitada. ››Rakenduste haldamine Tegumihaldur võimaldab rakendusi hallata. 1 Hoidke avakuva klahvi all ning valige Tegumihaldur → Aktiivsed rakendused. Tegumihaldur käivitub ja kuvab aktiivsed rakendused. 2 Aktiivsete rakenduste juhtimine: ●● ●● Rakenduse sulgemiseks valige Lõpp. Kõigi aktiivsete rakenduste sulgemiseks valige Lõpeta. Seadme kohandamine Võite muuta seadme sätteid nii, et see vastaks rohkem teie eelistustele. ››Ekraanikeele muutmine 1 Valige rakenduste loendist Seaded → Keel ja sisestus → Keel. 2 Valige keel. ››Puuteheli sisse- ja väljalülitamine Valige rakenduste loendist Seaded → Heli → Puudutuse helid. Alustamine 32 ››Helitugevuse reguleerimine 1 Vajutage helitugevuse klahvi üles või alla. 2 Valige ning lohistage liugureid iga heli tugevuse muutmiseks. ››Ümberlülitumine vaiksesse režiimi Seadme vaigistamiseks või vaigistuse tühistamiseks tehke ühte järgmistest toimingutest: ●● Teadete paneeli avamiseks toksake näidikuikoonide ala ja lohistage seda allapoole, seejärel valige Heli. ●● Teavituste paneeli avamiseks toksake näidikuikoonide ala ja lohistage seda allapoole, seejärel valige või . ●● Valige rakenduste loendist Telefon → Klahvid ja toksake ja . hoidke seejärel all ››Avakuva taustpildi valimine 1 Valige rakenduste loendist Seaded → Taustpilt → Avaekraan. 2 Valige piltidega kaust → pilt. ››Ekraanifondi muutmine 1 Valige rakenduste loendist Seaded → Ekraan → Fondi laad. 2 Valige font. Alustamine 33 ››Ekraani heleduse reguleerimine Ekraani heledus mõjutab seda, kui kiiresti seadme aku tühjeneb. 1 Valige rakenduste loendist Seaded → Ekraan → Heledus. 2 Lohistage liugurit vasakule või paremale. 3 Valige OK. ››Seadme lukustamine Võite seadme lukustada mustri, PIN-koodi või salasõnaga. Pärast ekraaniluku aktiveerimist küsib seade parooli iga kord, kui selle sisse lülitate või puuteekraani lukustusest avate. ●● Kui peaksite parooli unustama, tooge seade algseadistuse taastamiseks Samsungi teeninduskeskusesse. ●● Samsung ei vastuta paroolide ega isikliku teabe kadumise ega muude seadusvastase tarkvara kasutamisest tingitud kahjude eest. Avamise mustri seadistamine 1 Valige rakenduste loendist Seaded → Turvalisus → Ekraanilukk → Muster. 2 Vaadake ekraanil kuvatavaid juhiseid ja näidismustreid ning valige Järgmine. 3 Joonistage muster ühendades joonega vähemalt 4 punkti ja valige Jätka. 4 Joonistage muster kinnitamiseks uuesti ja valige Kinnita. 5 Seadistage varu-PIN. Kui te oma avamismustri unustate, saaate ekraaniluku avada varu PIN-ga. Alustamine 34 Avamise PIN-koodi seadistamine 1 Valige rakenduste loendist Seaded → Turvalisus → Ekraanilukk → PIN. 2 Sisestage uus PIN ja valige Jätka. 3 Sisestage PIN uuesti ja valige OK. Avamise salasõna määramine 1 Valige rakenduste loendist Seaded → Turvalisus → Ekraanilukk → Parool. 2 Sisestage uus salasõna (alfanumeeriline) ja valige Jätka. 3 Sisestage parool uuesti ja valige OK. ››SIM või USIM kaardi lukustamine Saate seadme lukustada SIM- või USIM-kaardiga kaasasoleva PIN-koodi abil. Pärast SIM- või USIM-luku aktiveerimist peate PIN-koodi sisestama iga kord, kui seadme sisse lülitate või PINkoodi nõudva rakenduse käivitate. 1 Valige rakenduste loendist Seaded → Turvalisus → Seadista SIM-kaardi lukk → Lukusta SIM-kaart. 2 Sisestage oma PIN-kood ja valige OK. Kui sisestate PIN-koodi liiga palju kordi valesti, läheb SIM või USIM kaart lukku. SIM või USIM kaardi lukust avamiseks tuleb sisestada PUK-kood. ●● Kui sisestate vale PUK-koodi ja blokeerite nii SIM- või USIM-kaardi, tooge SIM- või USIM-kaart blokeeringu eemaldamiseks teenusepakkuja juurde. ●● Alustamine 35 ››Mobiili leidmise funktsiooni aktiveerimine Kui keegi sisestab teie kadunud või varastatud seadmesse uue SIM või USIM kaardi, saadab mobiili leidmise funktsioon automaatselt kontaktnumbri määratud adressaatidele, et aidata teil tuvastada seadme asukohta ja seda tagasi saada. Selle võimaluse kasutamiseks peate looma seadme veebipõhist kaugjuhtimist võimaldava Samsung konto. 1 Valige rakenduste loendist Seaded → Turvalisus → SIM-i muutuse hoiatus. 2 Valige Logi sisse. Samsungi konto loomiseks valige Loo uus konto. 3 Sisestage oma Samsungi kontoga seotud e-posti aadress ja parool ning valige Logi sisse. 4 Lohistage SIM-i muutuse hoiatus lüliti paremale. 5 Valige Hoiatusteade. 6 Sisestage adressaatidele saadetav tekstsõnum ja valige OK. 7 Adressaatide lisamine: Valige Loo ja sisestage telefoninumbrid käsitsi koos riigikoodiga ja plussmärgiga (+). ●● Valige kontaktide loendist telefoninumbrid, valides Kontaktid. ●● 8 Valige Salvesta. Alustamine 36 Teksti sisestamine Teksti saab sisestada, rääkides mikrofoni või valides märke virtuaalselt klaviatuurilt või käsitsi ekraanile kirjutades. Mõnes keeles ei saa teksti sisestada. Teksti sisestamiseks peate kirjutuskeele muutma mõnele toetatud keelele. ››Tekstisisestusviisi muutmine 1 Teadete paneeli avamiseks toksake tekstiväljal 2 näidikuikoonide ala ja lohistage seda allapoole. Valige Valige sisestusviis → teksti sisestusviis. ››Sisestage tekst Google’i häälsisestuse abil 1 Rääkige oma tekst mikrofoni. 2 Kui olete lõpetanud, valige Done. Kõnetuvastuse sisestuskeele lisamiseks valige keel → Add more languages. ››Teksti sisestamine Samsungi klaviatuuriga 1 Teadete paneeli avamiseks toksake tekstiväljal 2 näidikuikoonide ala ja lohistage seda allapoole. Valige Valige sisestusviis → Sisestusmeetodite konfigureerimine ja seejärel valige valiku Samsungi klaviatuur → Püstpaigut. klaviatuurid → klaviatuuri tüüp. 3 Sisestage tekst, valides tähemärkidega klahve. Alustamine 37 Samuti saate kasutada järgmisi ikoonidega klahve: Number 1 2 4 5 3 6 Funktsioon 1 Valige suur- või väiketähed. 2 Muutke tekstisisestusrežiimi. 3 Juurdepääs klavituuriseadetele. Käsitsi kirjutamise funktsioonile lülitamiseks toksake ja hoidke või kasutage häälsisestust või lõikelauda. 4 Sisestatu kustutamine. 5 Uue rea alustamine. 6 Tühiku lisamine. 3x4 klaviatuuriga teksti sisestamisel saate kasutada järgmisi režiime: Režiim Funktsioon ABC 1. ABC-režiimi käivitamiseks valige . 2. Valige vastav virtuaalklahv, kuni ilmub vajalik märk. Number 1. Numbrirežiimi käivitamiseks valige . 2. Valige number. Võite sisestada numbreid virtuaalklahvi toksates ja hoides ABCrežiimi ajal. Alustamine 38 Režiim Funktsioon Sümbol 1. Valige , et lülituda sümbolirežiimile. 2. Valige sobivale sümbolikogumile kerimiseks ◄ või ►. 3. Valige sümbol. ››Teksti kopeerimine ja kleepimine Tekstiväljal olevat teksti saab kopeerida ja teise rakendusse kleepida. 1 Toksake ja hoidke teksti sisestamiseks. 2 Lohistage teksti valimiseks või . 3 Valige teksti lõikelauale lisamiseks või . 4 Teises rakenduses asetage kursor kohta, kuhu soovite teksti lisada. 5 Valige → Kleebi teksti sisestamiseks lõikelaualt tekstisisestusväljale. Alustamine 39 Side Helistamine Vaadake, kuidas kasutada helistamisfunktsioone, nagu helistamine ja kõnele vastamine ning kõne ajal võimalikud valikud, või kuidas kohandada ja kasutada helistamisega seotud funktsioone. Kindluse mõttes lukustab seade kõne ajaks automaatselt puuteekraani. Puuteekraani lukustuse vabastamiseks topelttoksake Topelttoksake. ››Helistamine 1 Valige rakenduste loendist Telefon → Klahvid ning sisestage suunakood ja telefoninumber. 2 Häälkõne tegemiseks valige . 3 Kõne lõpetamiseks valige Lõpeta Võite salvestada kontaktide loendis numbrid, millele sageli helistate. ► lk. 74 ●● Kõnelogisse pääsemiseks ja hiljuti valitud numbri valimiseks valige Telefon → Logid. ●● ››Kõnele vastamine 1 Sissetuleva kõne korral valige suurest ringist välja. ja lohistage sõrmega Helina vaigistamiseks vajutage helitugevuse klahvi. 2 Kõne lõpetamiseks valige Lõpeta Side 40 ››Kõnest keeldumine Sissetuleva kõne korral valige ringist välja. ja lohistage sõrmega suurest ››Rahvusvahelise kõne tegemine 1 Valige rakenduste loendist Telefon → Klahvid ja toksake ja hoidke seejärel + märgi sisestamiseks. 2 Sisestage kogu telefoninumber (riigikood, piirkonnakood ja telefoninumber). 3 Vajutage numbri valimiseks . ››Peakomplekti kasutamine Kõnedele mugavalt vastamiseks ja nende juhtimiseks ühendage seadmega peakomplekt. ●● Kõnele vastamiseks vajutage peakomplektil asuvat nuppu. ●● Kõnest keeldumiseks vajutage ja hoidke peakomplektil asuvat nuppu all. ●● Kõne ootele panemiseks või ootel kõne jätkamiseks vajutage ja hoidke peakomplektil asuvat nuppu all. ●● Kõne lõpetamiseks vajutage peakomplektil asuvat nuppu. ››Häälkõne ajal saadaolevate valikute kasutamine Häälkõne ajal saate kasutada järgmisi valikuid: ●● Helitugevuse reguleerimiseks vajutage helitugevusnuppu üles või alla. ●● Kõne ootele panemiseks valige Ootele. Ootel kõne jätkamiseks valige Vabasta. ●● Teise kõne tegemiseks valige Lisa kõne ja valige uus number. Side 41 Kontaktide avamiseks valige Lisa kõne → Kontaktid. Kahe kõne vahel ümberlülitumiseks valige Vaheta. ●● Teisele kõnele vastamiseks valige ja lohistage kõne ootetooni kõlamisel sõrmega suurest ringist välja. Seade küsib, kas soovite poolelioleva kõne lõpetada või ootele panna. Selle funktsiooni kasutamiseks tuleb tellida koputusteenus. ●● Valimiskuva avamiseks valige Lisa kõne. ●● Valjuhääldifunktsiooni aktiveerimiseks valige Kõlar. Kärarikkas keskkonnas valjuhääldifunktsiooni kasutamisel ei pruugi te mõnd kõnet hästi kuulda. Parema helikvaliteedi jaoks kasutage tavalist telefonirežiimi. ●● ●● Mikrofoni väljalülitamiseks, et vestluskaaslane teid ei kuuleks, valige Vaigista. ●● Vestluskaaslasega Bluetooth-peakomplekti kaudu vestlemiseks valige Peakomplekt. ●● Mitme osalejaga kõne (konverentskõne) tegemiseks helistage kolmandale vestluskaaslasele või võtke tema kõne vastu ning valige pärast temaga ühenduse loomist Ühenda Kui soovite veel osalejaid lisada, korrake sammu. Selle funktsiooni kasutamiseks tuleb tellida konverentskõne teenus. ●● Vestluskaaslase ühendamiseks ootele pandud osapoolega valige → Edasta. Teie ühendus mõlema osapoolega katkeb. ●● ››Vastamata kõnede vaatamine ja tagasihelistamine Teie seade näitab vastamata kõnesid. Tagasi helistamiseks toksake teadete paneeli avamiseks näidikuikoonide ala ja lohistage seda allapoole, seejärel valige vastamata kõne teade. Side 42 ››Automaatse keeldumise seadistamine Kui soovite kindlatelt numbritelt saabuvatest kõnedest automaatselt keelduda, kasutage automaatse keeldumise funktsiooni. 1 Valige rakenduste loendist Telefon. 2 Vajutage valikuklahvi ja valige Kõne seaded → Kõnest keeldumine. 3 Lohistage Automaatse keeldumise režiim lüliti paremale. 4 Valige Automaatse keeldumise režiim → valik. Valik Funktsioon Kõik numbrid Keeldu kõigist kõnedest. Autom. keeldumise numbrid Automaatse keeldumise loendi numbritelt tehtud kõnedest keeldumine. 5 Valige Automaatse keeldumise loend. 6 Valige Loo. 7 Sisestage telefoninumber ja valige Salvesta. Võite määrata numbrikategooria. 8 Numbrite lisamiseks korrake samme 6-7. ››Määratud numbrite (FDN) režiimi aktiveerimine FDN-režiimis blokeerib seade helistamise numbritele, mida ei ole telefoni SIM- või USIM-kaardi FDN-loendis. 1 Valige rakenduste loendist Telefon. 2 Vajutage valikuklahvi ja valige Kõne seaded → Lisaseaded → Püsinumbrid. Side 43 3 Valige Aktiveeri FDN. 4 Sisestage SIM- või USIM-kaardiga kaasasolnud PIN2 ja valige OK. 5 Valige FDN-loend ja lisage kontakte. ››Kõnede suunamine Kõnesuunamine on võrgufunktsioon, mis saadab sissetulevad kõned edasi määratud numbrile. Seda funktsiooni saab olenevalt tingimustest erinevalt seadistada. 1 Valige rakenduste loendist Telefon. 2 Vajutage valikuklahvi ja valige Kõne seaded → Kõne suunamine → kõne tüüp. 3 Valige tingimus. 4 ESisestage number, millele kõned suunatakse ja valige Luba. Teie seadistus saadetakse võrku. ››Kõnepiirangu seadistamine Kõnepiirang on võrgufunktsioon, millega saab piirata kindlat tüüpi kõnesid või takistada teistel teie seadmega kõnesid teha. 1 Valige rakenduste loendist Telefon. 2 Vajutage valikuklahvi ja valige Kõne seaded → Lisaseaded → Kõnepiirang → kõne tüüp. 3 Valige kõnedest keeldumise valik. 4 Sisestage kõnepiirangu parool ja valige OK. Teie seadistus saadetakse võrku. Side 44 ››Koputuse seadistamine Koputus on võrgufunktsioon, mis annab poolelioleva kõne ajal märku teisest sissetulevast kõnest. 1 Valige rakenduste loendist Telefon. 2 Vajutage valikuklahvi ja valige Kõne seaded → Lisaseaded → Koputus. Teie seadistus saadetakse võrku. ››Kõne- või sõnumilogi vaatamine Võite vaadata tüübi järgi filtreeritud kõne- ja sõnumilogisid. 1 Valige rakenduste loendist Telefon → Logid. 2 Vajutage valikuklahvi ja valige Kuvaviis → sobiv suvand. Võite kontaktile helistada või sõnumi saata, kerides logikirjes vasakule või paremale. 3 Valige mõni logikirje, et selle üksikasju näha. Üksikasjalikus vaates saate numbrile helistada, sõnumi saata või numbri kontaktide loendisse või musta nimekirja lisada. Sõnumid Vaadake, kuidas saata tekstisõnumeid (SMS), multimeediasõnumeid (MMS) ning vaadata ja hallata vaadatud ja vastuvõetud sõnumeid. Kui saadate sõnumeid või võtate neid vastu väljaspool oma kodust teeninduspiirkonda, võivad lisanduda lisatasud. Lisateabe saamiseks võtke ühendust oma teenusepakkujaga. Side 45 ››Tekstsõnumi saatmine 1 Valige rakenduste loendist Sõnumid → 2 Adressaatide lisamine: . Sisestage telefoninumbrid käsitsi, eraldades need üksteisest semikooloni või komaga. ●● Valige helistamise, sõnumite või kontaktide loendist telefoninumbrid, valides . ●● 3 Valige tekstiväli ja sisestage sõnumi tekst. Emotikonide lisamiseks vajutage valikuklahvi ja valige Lisa emotikon. 4 Sõnumi saatmiseks valige . ››Multimeediumsõnumi saatmine 1 Valige rakenduste loendist Sõnumid → 2 Adressaatide lisamine: . Sisestage telefoninumbrid või e-posti aadressid käsitsi, eraldades need üksteisest semikooloni või komaga. ●● Valige helistamise, sõnumite või kontaktide loendist telefoninumbrid või e-posti aadressid, valides . Kui sisestate e-posti aadressi, teisendab seade sõnumi multimeediumsõnumiks. ●● 3 Valige tekstiväli ja sisestage sõnumi tekst. Emotikonide lisamiseks vajutage valikuklahvi ja valige Lisa emotikon. Side 46 4 Valige ja lisage fail. 5 Vajutage valikuklahvi ja valige Lisa teema ning seejärel sisestage teema. 6 Sõnumi saatmiseks valige . ››Tekst- või multimeediumsõnumi vaatamine 1 Valige rakenduste loendist Sõnumid. Teie sõnumid on kontaktide kaupa sõnumilõimedesse rühmitatud. 2 Valige kontakt. 3 Valige multimeediumsõnum, mille üksikasju vaadata soovite. ››Kõneposti sõnumite kuulamine Kui olete vastamata kõned kõnepostiserverisse suunanud, saab helistaja teile kõnepostiteate jätta, kui te kõnet vastu ei võta. 1 Valige rakenduste loendist Telefon → Klahvid, seejärel toksake ja hoidke . 2 Järgige kõnepostiserveri juhiseid. Kõnepostiserverisse pääsuks peab teil olema postiserveri number. Selle numbri saate oma teenusepakkujalt. Side 47 Google Mail Vaadake, kuidas saata ja lugeda sõnumeid Google Mail™ veebipostiteenuse kaudu. ●● See funktsioon ei pruugi olla saadaval sõltuvalt teie piirkonnast või teenusepakkujast. ●● See funktsioon võib sõltuvalt teie piirkonnast või teenusepakkujast olla erinevalt tähistatud. ››E-kirja saatmine 1 Valige rakenduste loendist Google Mail → . 2 Valige adressaadi väli ja sisestage e-postiaadress. 3 Valige teema väli ja sisestage teema. 4 Valige tekstiväli ja sisestage e-posti tekst. 5 Vajutage valikuklahvi ja valige Lisa fail ning lisage fail. 6 Sõnumi saatmiseks valige . Kui seade on ühenduseta režiimis või asute väljaspool teeninduspiirkonda, jääb sõnum sõnumilõimeloendisse, kuni seade on taas ühenduses ja teeninduspiirkonnas. ››E-kirja vaatamine 1 Valige rakenduste loendist Google Mail. 2 Vajutage sõnumiloendi värskendamiseks 3 Valige e-kiri. Side 48 . Sõnumivaates saate kasutada järgmisi valikuid: ●● Liikumiseks järgmisele või eelmisele sõnumile kerige paremale või vasakule. ●● Sõnumi lemmikute loendisse lisamiseks valige . ●● Sõnumile vastamiseks valige . ●● Sõnumile vastamiseks, nii et kõik adressaadid oleks kaasatud, valige → Vasta kõigile. ●● Sõnumi teistele edasisaatmiseks valige → Edasta. ●● Sõnumi arhiveerimiseks valige . ●● Sõnumi kustutamiseks valige . ●● Sõnumile sildi lisamiseks valige . ●● Sõnumi märkimiseks lugemata sõnumiks valige . ●● Sõnumi oluliseks märkimiseks vajutage valikuklahvi ja valige Märgi oluliseks. ●● Sõnumi peitmiseks vajutage valikuklahvi ja valige Summuta. ●● Peidetud sõnumite vaatamiseks valige siltide loendist → Kõik kirjad. ●● Sõnumi rämpspostiloendisse lisamiseks vajutage valikuklahvi ja valige Teata rämpspostist. ●● E-posti sätete muutmiseks vajutage valikuklahvi ja valige Seaded. ●● Manuse vaatamiseks valige VAATA. Manuse salvestamiseks seadmesse valige SALVESTA. Kasutatavad valikud võivad e-posti kontost sõltuvalt varieeruda. Side 49 E-post Siin on teavet selle kohta, kuidas vaadata ja saata sõnumeid oma isikliku e-posti konto või ettevõttekonto kaudu. ››E-posti konto seadistamine 1 Valige rakenduste loendist E-post. 2 Sisestage oma e-posti aadress ja parool. 3 Valige Järgmine. Konto andmete käsitsi sisestamiseks valige Käsitsi seadist. 4 Järgige ekraanil kuvatavaid juhiseid. Kui olete e-posti konto seadistamise lõpetanud, laaditakse sõnumid seadmesse alla. Kui olete loonud kaks või enam kontot, saate nende vahel vahetada. Valige ekraani ülaosas konto nimi ja valige siis konto, millelt soovite sõnumeid vastu võtta. ››E-kirja saatmine 1 Valige rakenduste loendist E-post → 2 Adressaatide lisamine: . Sisestage e-posti aadressid käsitsi, eraldades need üksteisest semikooloni või komaga. ●● Valige helistamise, sõnumite või kontaktide loendist E-mail aadressid, valides . ●● Side 50 3 Valige teema väli ja sisestage teema. 4 Valige tekstiväli ja sisestage e-posti tekst. 5 Valige ja lisage fail. 6 Sõnumi saatmiseks valige . Kui seade on ühenduseta režiimis või asute väljaspool teeninduspiirkonda, jääb sõnum sõnumilõimeloendisse, kuni seade on taas ühenduses ja teeninduspiirkonnas. ››E-kirja vaatamine 1 Valige rakenduste loendist E-post. 2 Vajutage sõnumiloendi värskendamiseks 3 Valige e-kiri. . Sõnumivaates saate kasutada järgmisi valikuid: ●● Liikumiseks järgmisele või eelmisele sõnumile kerige paremale või vasakule. ●● Sõnumile vastamiseks valige . ●● Sõnumi saatmiseks valige . ●● Sõnumi kustutamiseks valige . ●● Sõnumi märkimiseks lugemata sõnumiseks vajutage valikuklahvi ja valige Märgi kui lugemata. ●● Sõnumi teise kausta teisaldamiseks vajutage valikuklahvi ja valige Teisalda. ●● Sõnumi seadmesse salvestamiseks vajutage valikuklahvi ja valige Salvesta e-kiri. Sõnum salvestatakse kausta Minu Failid → sdcard → Saved Email. ●● Sõnumi printimiseksWi-Fi- või USB-ühendust kasutades vajutage valikuklahvi ja valige Prindi. Teie seade on ühilduv ainult teatud Samsungi printeritega. ●● Uue sõnumi loomiseks vajutage valikuklahvi ja valige Koosta. Side 51 Adressaatide E-postiaadresside kontaktirühmana telefoniraamatusse salvestamiseks vajutage valikuklahvi ja valige Salvesta rühmana. ●● E-posti sätete muutmiseks vajutage valikuklahvi ja valige Seaded. ●● Manuse salvestamiseks oma seadmesse valige manuste vahekaart → . ●● Talk Vaadake, kuidas sõpradele ja perekonnaliikmetele saata lühisõnumeid ja neid vastu võtta lühisõnumiteenuse Google Talk™ abil. See funktsioon ei pruugi olla saadaval sõltuvalt teie piirkonnast või teenusepakkujast. ››Valige enda olek 1 Valige rakenduste loendist Talk. 2 Valige Google’i konto. 3 Valige sõprade loendi pealt oma nimi. 4 Muutke enda olekut, pilti ja sõnumit. ››Sõbraloendisse kontakti lisamine 1 Valige rakenduste loendist Talk → . 2 Sisestage sõbra e-posti aadress ja valige DONE. Kui sõber teie kutse aktsepteerib, lisatakse ta teie sõbraloendisse. Side 52 ››Vestluse alustamine 1 Valige rakenduste loendist Talk. 2 Valige kontaktide loendist sõber. Avaneb vestluskuva. 3 Sisestage sõnum ja saate see. Vestlusele osapoolte lisamiseks vajutage valikuklahvi ja valige Add to chat. ●● Aktiivsete vestluste vahel liikumiseks kerige vasakule või paremale. ●● Vestluse kasutamiseks valige . ●● 4 Vestluse lõpetamiseks vajutage valikuklahvi ja valige End chat. ChatON Vaadake, kuidas kasutada funktsiooni ChatON lühisõnumite saatmiseks ja vastuvõtmiseks mis tahes seadmest, millel on mobiiltelefoninumber. 1 Valige rakenduste loendist ChatON. Juhul kui käivitate rakenduse esimest korda, järgige konto häälestamiseks ekraanile kuvatavaid juhiseid. 2 Sisestage sõnum ja saate see. Side 53 Messenger Vaadake, kuidas sõpradelt ja perekonnaliikmetelt saada lühisõnumeid lühisõnumiteenuse Google+ abil. See funktsioon ei pruugi olla saadaval sõltuvalt teie piirkonnast või teenusepakkujast. 1 Valige rakenduste loendist Messenger. Juhul kui käivitate rakenduse esimest korda, järgige konto häälestamiseks ekraanile kuvatavaid juhiseid. 2 Sisestage sõnum ja saate see. Google+ Vaadake, kuidas kasutada Google’i sotsiaalvõrguteenust. Lühisõnumite saatmiseks ja vastuvõtmiseks ning fotode üleslaadimiseks võite võite luua rühmi. See funktsioon ei pruugi olla saadaval sõltuvalt teie piirkonnast või teenusepakkujast. 1 Valige rakenduste loendist Google+. Juhul kui käivitate rakenduse esimest korda, järgige konto häälestamiseks ekraanile kuvatavaid juhiseid. 2 Valige sotsiaalvõrguteenus. Side 54 Meelelahutus Kaamera Vaadake, kuidas teha ja vaadata fotosid ja videoid. ●● Kui te kaamerat määratud aja jooksul ei kasuta, lülitub kaamera automaatselt välja. ●● Mälumaht võib pildistamisstseenidest või -tingimustest sõltuvalt varieeruda. ››Pildistamine 1 Valige rakenduste loendist Kaamera. 2 Pöörake telefoni rõhtpaigutusega vaate jaoks vastupäeva. 3 Suunake kaamera objektiiv objektile ja määrake seaded. 5 1 6 2 Number 3 7 4 8 Funktsioon 1 Pildistusrežiimi muutmine. ► lk. 57 2 Eriefekti lisamine. 3 Reguleerige säriarvu heleduse muutmiseks. Meelelahutus 55 Number Funktsioon 4 Kaamera seadete muutmine. 5 Vaadake salvestuskohta. 6 Videokaamera aktiveerimine. 7 Pildistage. 8 Vaata tehtud fotosid. Suurendamiseks või vähendamiseks vajutage helitugevuse klahvi. Suurima resolutsiooniga lindistamisel ei pruugi suumimise funktsioon saadaval olla. 4 Valige pildistamiseks . Foto salvestatakse automaatselt. Pärast pildistamist valige pildivaatur, et pilti vaadata. Fotode vahel liikumiseks kerige vasakule või paremale. ●● Lähemale või kaugemale suumimiseks pange kaks sõrme ekraanile ja libistage neid aeglaselt kokku või lahku. Algsuuruse taastamiseks toksake ekraani kaks korda. ●● Foto saatmiseks valige . ●● Slaidiseansi käivitamiseks valige → Käivita slaidiseanss. Slaidiseansi lõpetamiseks toksake ekraani. ●● Foto kustutamiseks valige . ●● Foto lõikelauale lisamiseks vajutage valikuklahvi ja valige Kopeeri lõikelauale. ●● Pildi vastupäeva pööramiseks vajutage valikuklahvi ja valige Pööra vasakule. ●● Pildi päripäeva pööramiseks vajutage valikuklahvi ja valige Pööra paremale. ●● Meelelahutus 56 Foto kärpimiseks vajutage valikuklahvi ja valige Kärbi. Foto taustpildiks või kontakti pildiks seadmiseks vajutage valikuklahvi ja valige Määra:. ●● Foto printimiseks Wi-Fi- või USB-ühendust kasutades vajutage valikuklahvi ja valige Prindi. Teie seade on ühilduv ainult teatud Samsungi printeritega. ●● Failinime muutmiseks vajutage valikuklahvi ja valige Nimeta ümber. ●● Aktiveeritud meediajagamise funktsiooniga seadmete otsimiseks valige Otsi lähedalolevaid seadmeid. ●● Foto andmete vaatamiseks vajutage valikuklahvi ja valige Üksikasjad. ●● ●● ››Pildistusrežiimi muutmine Pildistada on võimalik erinevates režiimides. Pildistamisrežiimi muutmiseks valige → valik. Valik Funktsioon Naeratusvõte Seadistage kaamera ära tundma inimeste nägusid ja neid naeratavana pildistama. Panoraam Pildistage panoraamfotosid. Jaga võtet Pildistage foto ja saatke see Wi-Fi Directi kaudu edasi. Meelelahutus 57 ››Kaamera seadete kohandamine Järgmiste valikute juurde pääsemiseks valige enne pildistamist : Valik Funktsioon Muuda otseteid Sageli kasutatavate suvandite otseteede redigeerimine. Pildistusrežiim Pildistusrežiimi muutmine. ► lk. 57 Stseenirežiim Stseenirežiimi muutmine. Heledus Reguleerige säriarvu heleduse muutmiseks. Taimer Pildistamisele eelneva viivituse aja määramine. Efektid Eriefekti lisamine. Eraldusvõime Valige eraldusvõime. Valge tasakaal Värvitasakaalu muutmine valgustingimustele vastavaks. Mõõtmine Valige säri mõõtmise tüüp. Juhised Valige ruudujoonte kuvamine eelvaatekuval. Pildi kvaliteet Valige fotode kvaliteeditase. Meelelahutus 58 Valik Funktsioon GPS-i silt Kaamera seadistamine fotodele asukohateavet kaasama. ●● GPS-i vastuvõtu parandamiseks ärge pildistage tingimustes, kus signaal võib olla häiritud, nagu ehitiste vahel, madalates kohtades või halva ilmaga. ●● Teie asukoht võib olla näidatud Internetti üleslaaditud fotodel. Selle vältimiseks lülitage GPSsiltide seadmine välja. Hoiustamine Saate valida tehtud videotele salvestuskoha. Lähtesta Lähtestage kaamera seaded. ››Videoklipi salvestamine 1 Valige rakenduste loendist Kaamera. 2 Pöörake telefoni rõhtpaigutusega vaate jaoks vastupäeva. 3 Lohistage videokaamera aktiveerimiseks liugurit. Meelelahutus 59 4 Suunake kaamera objektiiv soovitud objektile ja määrake seaded. 5 1 6 2 Number 3 7 4 8 Funktsioon 1 Salvestusrežiimi muutmine (multimeediasõnumile manustamiseks või tavapäraseks salvestuseks). 2 Eriefekti lisamine. 3 Reguleerige säriarvu heleduse muutmiseks. 4 Videokaamera seadete muutmine. 5 Vaadake salvestuskohta. 6 Kaamera aktiveerimine. 7 Video salvestamine. 8 Vaadake salvestatud videoid. Suurendamiseks või vähendamiseks vajutage helitugevuse klahvi. Suurima resolutsiooniga lindistamisel ei pruugi suumimise funktsioon saadaval olla. Meelelahutus 60 5 Valige salvestamise alustamiseks 6 Salvestamise lõpetamiseks valige . . Videoklipp salvestatakse automaatselt. Aeglase edastuskiiruse puhul ei pruugi videokaamera videoid mälukaardile õigesti salvestada. Pärast video salvestamist valige pildivaatur, et fotot vaadata. ●● Videote vahel liikumiseks kerige vasakule või paremale. ●● Video esitamiseks valige . ●● Video saatmiseks või jagamiseks valige . ●● Slaidiseansi käivitamiseks valige → Käivita slaidiseanss. Slaidiseansi lõpetamiseks toksake ekraani. ●● Video esitamiseks valige . ●● Failinime muutmiseks vajutage valikuklahvi ja valige Nimeta ümber. ●● Video andmete vaatamiseks vajutage valikuklahvi ja valige Üksikasjad. ››Videokaamera seadete kohandamine Järgmistele valikutele juurdepääsemiseks valige enne video salvestamist : Valik Funktsioon Muuda otseteid Sageli kasutatavate suvandite otseteede redigeerimine. Salvestusrežiimi muutmine Salvestusrežiim (multimeediasõnumile manustamiseks või tavapäraseks salvestuseks). Heledus Reguleerige säriarvu heleduse muutmiseks. Taimer Valige video salvestamisele eelneva viivituse aeg. Meelelahutus 61 Valik Funktsioon Efektid Eriefekti lisamine. Eraldusvõime Valige eraldusvõime. Valge tasakaal Värvitasakaalu muutmine valgustingimustele vastavaks. Juhised Valige ruudujoonte kuvamine eelvaatekuval. Video kvaliteet Valige videote kvaliteeditase. Hoiustamine Valige salvestatud videote salvestamise mälu asukoht. Lähtesta Lähtestage videokaamera seaded. Galerii Vaadake, kuidas vaadata mälukaardile salvestatud fotosid ja esitada seal asuvaid videoid. ●● Mõnda failivormingut ei toetata sõltuvalt seadme tarkvarast. ●● Kui failimaht ületab vaba mälumahu, võib failide avamisel esineda tõrkeid. ●● Esituskvaliteet oleneb sisuliigist. ●● Teatud tüüpi failide esitamine võib olenevalt nende kodeerimisest olla häiritud. ››Piltide vaatamine 1 Valige rakenduste loendist Galerii. 2 Valige kaust → pilt. Meelelahutus 62 Foto vaatamise ajal kasutage järgmisi valikuid: ●● Piltide vahel liikumiseks kerige vasakule või paremale. ●● Lähemale või kaugemale suumimiseks pange kaks sõrme ekraanile ja libistage neid aeglaselt kokku või lahku. Algsuuruse taastamiseks toksake ekraani kaks korda. ●● Pildi saatmiseks või jagamiseks valige . ●● Slaidiseansi käivitamiseks valige → Käivita slaidiseanss. Slaidiseansi lõpetamiseks toksake ekraani. ●● Sõnumi kustutamiseks vajutage valikuklahvi ja valige Kustuta. ●● Pildi lõikelauale lisamiseks vajutage valikuklahvi ja valige Kopeeri lõikelauale. ●● Pildi vastupäeva pööramiseks vajutage valikuklahvi ja valige Pööra vasakule. ●● Pildi päripäeva pööramiseks vajutage valikuklahvi ja valige Pööra paremale. ●● Pildi kärpimiseks vajutage valikuklahvi ja valige Kärbi. ●● Foto taustpildiks või kontakti pildiks seadmiseks vajutage valikuklahvi ja valige Määra:. ●● Pildi printimiseks Wi-Fi- või USB-ühendust kasutades vajutage valikuklahvi ja valige Prindi. Teie seade on ühilduv ainult teatud Samsungi printeritega. ●● Failinime muutmiseks vajutage valikuklahvi ja valige Nimeta ümber. ●● Aktiveeritud meediajagamise funktsiooniga seadmete otsimiseks valige Otsi lähedalolevaid seadmeid. ●● Pildi andmete vaatamiseks vajutage valikuklahvi ja valige Üksikasjad. Kasutatavad valikud võivad valitud kaustast sõltuvalt varieeruda. Meelelahutus 63 ››Videoklipi esitamine 1 Valige rakenduste loendist Galerii. 2 Valige kaust → video (näidatud ikooniga). 3 Valige taasesitusega alustamiseks . 4 Kontrollige esitust klahvidega. ► lk. 65 Järgmistele valikutele juurdepääsemiseks vajutage esituse ajal valikuklahvi: ●● Video saatmiseks või jagamiseks valige Jaga:. ●● Muusika kuulamiseks Bluetooth-peakomplektiga vajutage Bluetoothiga. Seda funktsiooni ei saa kasutada, kui seadmega on ühendatud peakomplekt. ●● Videomängija seadistamiseks kindla ajal järel automaatselt välja lülituma valige Video autom. väljalül. ●● Muusikamängija sätete muutmiseks valige Seaded. ●● Video üksikasjade vaatamiseks valige Üksikasjad. Videomängija Vaadake, kuidas kasutada videomängijat. ●● Mõnda failivormingut ei toetata sõltuvalt seadme tarkvarast. ●● Kui failimaht ületab vaba mälumahu, võib failide avamisel esineda tõrkeid. ●● Esituskvaliteet oleneb sisuliigist. ●● Teatud tüüpi failide esitamine võib olenevalt nende kodeerimisest olla häiritud. Meelelahutus 64 ››Videoklipi esitamine 1 Valige rakenduste loendist Videomängija. 2 Valige video. 3 Esituse juhtimiseks kasutage järgmisi klahve: 4 1 5 2 6 3 Number Funktsioon 1 Liikuge failis edasi või tagasi riba lohistamise või toksamise teel. 2 Video kuvasuhte muutmine. 3 Esituse taasalustamine; eelmisele failile hüppamine (toksake 3 sekundi jooksul); failis tagasi liikumine (toksake ja hoidke all). 4 Helitugevuse reguleerimine. 5 Taasesituse peatamine; Valige taasesituse jätkamiseks . 6 Järgmisele failile hüppamine; failis edasi liikumine (toksake ja hoidke all). Meelelahutus 65 Järgmistele valikutele juurdepääsemiseks vajutage esituse ajal valikuklahvi: ●● Video saatmiseks või jagamiseks valige Jaga:. ●● Muusika kuulamiseks Bluetooth-peakomplektiga valige Bluetoothiga. Seda funktsiooni ei saa kasutada, kui seadmega on ühendatud peakomplekt. ●● Videomängija seadistamiseks kindla ajal järel automaatselt välja lülituma valige Video autom. väljalül. ●● Muusikamängija sätete muutmiseks valige Seaded. ●● Video üksikasjade vaatamiseks valige Üksikasjad. ››Videomängija seadete kohandamine 1 Vajutage taasesituse ajal valikuklahvi ja valige Seaded. 2 Saate muuta järgmisi valikuid: Valik Funktsioon Esita järg. aut. Videomängija seadistamine järgmise faili esituse automaatseks alustamiseks. SoundAlive Heliefekti valimine. Meelelahutus 66 MP3-mängija Vaadake, kuidas liikvel olles muusikat kuulata. ●● Mõnda failivormingut ei toetata sõltuvalt seadme tarkvarast. ●● Kui failimaht ületab vaba mälumahu, võib failide avamisel esineda tõrkeid. ●● Esituskvaliteet oleneb sisuliigist. ●● Teatud tüüpi failide esitamine võib olenevalt nende kodeerimisest olla häiritud. ››Muusikafailide lisamine seadmesse Alustage failide edastamisest seadmesse või mälukaardile ühel järgmistest viisidest: ●● Internetist allalaadimine. ► lk. 83 ●● Programmi Samsung Kiesi abil arvutist allalaadimine. ► lk. 95 ●● Windows Media Player abil arvutist allalaadimine. ► lk. 95 ●● Bluetoothi kaudu vastuvõtmine. ► lk. 104 ●● Vastuvõtmine üle Wi-Fi. ► lk 99 ●● Mälukaardile kopeerimine. ››Muusika esitamine 1 Valige rakenduste loendist MP3-mängija. 2 Valige mõni muusikakategooria → mõni muusikafail. Meelelahutus 67 3 Esituse juhtimiseks kasutage järgmisi klahve: 5 6 Number 1 2 7 8 3 4 9 10 Funktsioon 1 Juhuesitusrežiimi aktiveerimine. 2 Liikuge failis edasi või tagasi riba lohistamise või toksamise teel. 3 Heliefekti valimine. 4 Esituse taasalustamine; eelmisele failile hüppamine (toksake 2 sekundi jooksul); failis tagasi liikumine (toksake ja hoidke all). 5 Helitugevuse reguleerimine. 6 Kordusrežiimi muutmine. 7 Muusikafailide sorteerimine tuju järgi. 8 Taasesituse peatamine; valige taasesituse jätkamiseks . 9 Esitusloendi avamine. 10 Järgmisele failile hüppamine; failis edasi liikumine (toksake ja hoidke all). Meelelahutus 68 Muusikamängijat saate juhtida peakomplekti kaudu. Avakuval vajutage peakomplekti nuppu ja hoidke all, et käivitada muusikapleier. Esituse alustamiseks või peatamiseks vajutage peakomplekti nuppu. Järgmistele valikutele juurdepääsemiseks vajutage esituse ajal valikuklahvi: ●● Muusikafaile lisamiseks kiirloetellu (esitusloendi salvestamiseks) valige Lisa kiirl.-sse. ●● Muusika kuulamiseks Bluetooth-peakomplektiga vajutage Bluetoothiga. Seda funktsiooni ei saa kasutada, kui seadmega on ühendatud peakomplekt. ●● Muusikafaili saatmiseks või jagamiseks valige Jaga:. ●● Muusikafaili esitusloendisse lisamiseks valige Lisa esitusloendisse. ●● Muusika üksikasjade vaatamiseks valige Üksikasjad. ●● Muusikafaili telefonihelinana kasutamiseks valige Määra. ●● Aktiveeritud meediajagamise funktsiooniga seadmete Otsi lähedalolevaid seadmeid. ●● Muusikamängija sätete muutmiseks valige Seaded. ●● Esituse lõpetamiseks ja MP3-mängija sulgemiseks valige Lõpeta. ››Esitusloendi loomine 1 Valige rakenduste loendist MP3-mängija → Esitusloendid. 2 Vajutage valikuklahvi ja valige Loo esitusloend. 3 Sisestage oma uue esitusloendi nimi ja valige OK. 4 Valige Lisa muusika. 5 Valige failid, mida lisada soovite, ja valige Valmis. Meelelahutus 69 ››MP3-mängija seadete kohandamine 1 Valige rakenduste loendist MP3-mängija. 2 Valige mõni muusikakategooria → mõni muusikafail. 3 Vajutage valikuklahvi ja valige Seaded. 4 Saate muuta järgmisi valikuid: Valik Funktsioon SoundAlive Heliefekti valimine. Esituskiirus Esituskiiruse muutmine. Muusika menüü Muusikateegi kuval näidatavate muusikakategooriate valimine. Sõnad Valige laulusõnade näitamine taasesituse ajal. Muusika automaatselt välja Muusikamängija seadistamine kindla ajal järel automaatselt välja lülituma. FM-raadio Õppige kuidas kuulata FM-raadio abil muusikat ja uudiseid. FMraadio kuulamiseks peate ühendama peakomplekti, mis töötab raadioantennina. Meelelahutus 70 ››FM-raadio kuulamine 1 Ühendage peakomplekt seadmega. 2 Valige rakenduste loendist FM-raadio. FM-raadio otsib ja salvestab saadavalolevad jaamad automaatselt. FM-raadio esmakordsel sisselülitamisel alustatakse automaatset häälestamist. 3 FM-raadio juhtimiseks saate kasutada järgmisi klahve: 1 5 2 6 3 3 7 4 Number Funktsioon 1 FM-raadiost lugude salvestamine. 2 Lülitage FM-raadio sisse või välja. 3 Sageduse täppishäälestamine. 4 Praeguse raadiojaama lisamine lemmikute loendisse. 5 Helitugevuse reguleerimine. 6 Annab juurdepääsu valitud jaama teenuste, näiteks muusikafailide allalaadimisele või jaama helistamisele. See funktsioon ei pruugi teie piirkonnas saadaval olla. 7 Saadaoleva raadiojaama otsimine. Meelelahutus 71 ››Raadiojaamade automaatne salvestamine 1 Ühendage peakomplekt seadmega. 2 Valige rakenduste loendist FM-raadio. 3 Vajutage valikuklahvi ja valige Otsi → sobiv suvand. FM-raadio otsib ja salvestab saadavalolevad jaamad automaatselt. ››Raadiojaama lisamine lemmikute loendisse 1 Ühendage peakomplekt seadmega. 2 Valige rakenduste loendist FM-raadio. 3 Kerige raadiojaamani. 4 Raadiojaama lemmikute loendisse lisamiseks valige . ››FM-raadio seadete kohandamine 1 Valige rakenduste loendist FM-raadio. 2 Vajutage valikuklahvi ja valige Seaded. 3 Saate muuta järgmisi valikuid: Valik Funktsioon Mälu Valige FM-raadio helilõikudele salvestuskoht. Raadiotekst Seadistage raadiojaama tunnuse näitamine FM-raadio kuval. Jaamatunnused kuvatakse vaid jaamade puhul, mis seda infot jagavad. Meelelahutus 72 Valik Funktsioon Teine sagedus Seadistage sageduste automaatne ümberhäälestamine nõrga signaali korral. FM automaatselt välja Seadistage FM-raadio kindla ajavahemiku järel automaatselt välja lülituma. Meelelahutus 73 Isiklik teave Kontaktid Vaadake, kuidas luua ja hallata seadne mällu või SIM- või USIMkaardile salvestatud isiklike või töökontaktide loendit. Loendisse saab salvestada nimesid, telefoninumbreid, e-posti aadresse ja muid kontaktandmeid. ››Kontakti loomine 1 Valige rakenduste loendist Kontaktid → Kontaktid → 2 Valige salvestuskoht. 3 Sisestage kontaktandmed. 4 Valige kontakti lisamiseks mällu Salvesta. . Võite kontakte luua helistamiskuvalt, valides Lisa kontakt. ››Kontakti otsimine 1 Valige rakenduste loendist Kontaktid → Kontaktid. 2 Kerige kontaktiloendis üles või alla. 3 Valige kontakti nimi. Kontaktivaates saate kasutada järgmisi valikuid: ●● Helistamiseks valige . ●● Sõnumi saatmiseks valige . Isiklik teave 74 E-kirja saatmiseks valige . Lemmiknumbri määramiseks valige . ●● Kontaktandmete redigeerimiseks valige ●● ●● . ››Kiirvalimisnumbri määramine 1 Valige rakenduste loendist Kontaktid → Kontaktid. 2 Vajutage valikuklahvi ja valige Kiirvalimise seadistus. 3 Valige asukohanumber → kontakt. Kiirvalimisnumbril helistamiseks toksake ja hoidke helistamiskuval sõrme sellel asukohanumbril. ››Nimekaardi loomine 1 Valige rakenduste loendist Kontaktid → Kontaktid. 2 Valige kontaktloendi ülaservast oma nimi. 3 Valige . 4 Sisestage oma isiklik teave ja valige Salvesta. Nimekaardi saate saata, manustades selle multimeediasõnumile või e-kirjale või edastades selle Bluetooth-funktsiooni kaudu. Isiklik teave 75 ››Kontaktirühma loomine Kontaktirühmade loomise teel saate hallata mitut kontakti korraga ja saata rühmale sõnumeid. 1 Valige rakenduste loendist Kontaktid → Rühmad. 2 Vajutage valikuklahvi ja valige Loo. 3 Sisestage rühmale nimi ja valige helin. 4 Valige Salvesta. ››Kontakti kopeerimine Kontaktide kopeerimine SIM- või USIM-kaardilt seadmesse 1 Valige rakenduste loendist Kontaktid → Kontaktid. 2 Vajutage valikuklahvi ja valige Import/Eksport → Impordi SIM-kaardilt. 3 Valige salvestuskoht. 4 Valige kopeeritavad kontaktid ja seejärel Valmis. Kontaktide kopeerimine seadmest SIM- või USIMkaardile 1 Valige rakenduste loendist Kontaktid → Kontaktid. 2 Vajutage valikuklahvi ja valige Import/Eksport → Ekspordi SIM-kaardile. 3 Valige kopeeritavad kontaktid ja seejärel valige Valmis → OK. Isiklik teave 76 ››Kontakti importimine ja eksportimine Faile (vcf-vormingus) saab mälukaardile importida ja sellelt eksportida. Kontaktifailide importimine 1 Valige rakenduste loendist Kontaktid → Kontaktid. 2 Vajutage valikuklahvi ja valige Import/Eksport → Impordi SD-kaardilt. 3 Valige salvestuskoht. 4 Valige kas üksiku kontaktifaili, mitme kontaktifaili või kõigi kontaktifailide importimine ja vajutage OK. 5 Valige imporditav kontaktifail ja seejärel OK. Kontaktide eksportimine 1 Valige rakenduste loendist Kontaktid → Kontaktid. 2 Vajutage valikuklahvi ja valige Import/Eksport → Ekspordi SD-kaardile. 3 Kinnitamiseks valige OK. Isiklik teave 77 S Planeerija Teie seadmes on paljude võimalustega ajaplaneerija, millega päevakava koostada on väga mugav ja tõhus. Siin on teavet selle kohta, kuidas luua ja hallata sündmusi ning ülesandeid ja määrata olulistest sündmustest ja ülesannetest teavitamiseks märguandeid. ››Sündmuse või ülesande loomine 1 Valige rakenduste loendist S Planeerija. 2 Valige . 3 Valige ekraani ülaosas sündmuse tüüp. Memost sündmuse loomiseks valige Quick add. See funktsioon inglise ja korea keeles. 4 Sisestage sündmuse üksikasjad ja valige Salvesta. ››Kuvarežiimi vahetamine 1 Valige rakenduste loendist S Planeerija. 2 Valige rippmenüü ekraani ülaosas. 3 Valige kuvarežiim. Kuu: terve kuu vaade Nädal: nädalapäevade tunniruudud ●● Päev: terve päev eraldi tundidega ●● Päevakord: valitud perioodi sündmuste ja puhkepäevade loend ●● Ülesanne: ülesannete loend Kuvarežiimi saate vahetada ka nii, et puudutate kahe sõrmega ekraani ja libistate neid üksteisest kaugemale või üksteisele lähemale. ●● ●● Isiklik teave 78 ››Sündmuse või ülesande kuvamine 1 Valige rakenduste loendist S Planeerija. 2 Valige kalendrist kuupäev. Konkreetsele päevale liikumiseks vajutage valikuklahvi ja valige Ava ning seejärel sisestage kuupäev. ●● Tänasele päevale liikumiseks valige Täna. ●● 3 Valige sündmus, mille üksikasju soovite vaadata. Saate sündmuse saata teistele või jagada seda, vajutades valikuklahvi ja valides Jaga:. ››Sündmusealarmi peatamine Kui seate kalendrisündmusele meeldetuletuse, käivitub määratud ajal meeldetuletusheli. 1 Teavituste paneeli avamiseks toksake näidikuikoonide ala ja lohistage seda allapoole. 2 Valige sündmuse teavitus. 3 Valige sündmus, mille üksikasju soovite vaadata. Sündmuse märguande vaigistamiseks valige Kordus. Isiklik teave 79 Memo Vaadake, kuidas salvestada olulist teavet, et seda saaks hiljem vaadata. ››Memo koostamine 1 Valige rakenduste loendist Memo. 2 Valige . 3 Sisestage memo tekst. 4 Valige Salvesta. ››Memo vaatamine 1 Valige rakenduste loendist Memo. 2 Valige memo, mille üksikasju soovite vaadata. Memo vaatamise ajal saate kasutada järgmisi valikuid: ●● Memo muutmiseks toksake ekraanil või valige . ●● Memo kustutamiseks valige → . ●● Taustavärvi muutmiseks valige → . ●● Memo kaitsmiseks juhusliku kustutamise eest valige → . ●● Memo printimiseks Wi-Fi või USB kaudu valige → . Teie seade on ühilduv ainult teatud Samsungi printeritega. Memo saatmiseks teistele toksake ja hoidke seda all ning valige Saada või Jaga. Isiklik teave 80 Helisalvesti Juhised seadme helisalvesti kasutamiseks. ››Häälmemo salvestamine 1 Valige rakenduste loendist Helisalvesti. 2 Valige salvestamise alustamiseks . Salvestamise peatamiseks valige 3 Rääkige mikrofoni. 4 Kui olete lõpetanud, valige . . Teie memo salvestatakse automaatselt. ››Häälmemo esitamine 1 Valige rakenduste loendist Helisalvesti. 2 Häälmemode loendi avamiseks valige 3 Valige häälmemo. . Esitluse pausimiseks valige . 4 Esituse lõpetamiseks valige . Häälmemo saatmiseks teistele toksake ja hoidke seda all ning valige Jaga:. Isiklik teave 81 ››Helisalvesti seadete kohandamine 1 Valige rakenduste loendist Helisalvesti. 2 Vajutage valikuklahvi ja valige Seaded. 3 Saate muuta järgmisi valikuid: Valik Funktsioon Hoiustamine Saate valida häälmemode salvestuskoha. Vaikenimi Valige häälmemode nime eesliide. Salvestuse kvaiteet Häälmemo kvaliteeditaseme määramine. MMS-i piirang Valige piirmahuks multimeediasõnumi saatmise suurim pikkus. Isiklik teave 82 Veeb Interneti kasutamisel ja meediumifailide allalaadimisel võivad rakenduda lisatasud. Lisateabe saamiseks võtke ühendust oma teenusepakkujaga. Internet Vaadake, kuidas pääseda ligi oma lemmikveebilehtedele ja kuidas neile järjehoidjaid lisada. ●● See funktsioon võib sõltuvalt teie piirkonnast või teenusepakkujast olla erinevalt tähistatud. ●● Saadaolevate ikoonide valik sõltub teie piirkonnast ja teenusepakkujast. ››Veebilehtede sirvimine 1 Valige rakenduste loendist Internet. 2 Kindla veebilehe avamiseks valige URL-i sisestamise väli, sisestage veebiaadress ja valige Mine. 3 Veebilehtedel liikumiseks saate kasutada järgmisi klahve: 1 3 2 4 Number Funktsioon 1 Laadige käesolev veebleht. Veebilehe laadimisel muutub see ikoon . 2 Sisestage veebiaadress. Veeb 83 Number Funktsioon 3 Aktiivsete brauseriakende pisipiltide vaatamine. 4 Järjehoidjate, tihti külastatud veebilehtede ja hiljutise Interneti-ajaloo vaatamine. Veebilehe sirvimise ajal saate kasutada järgmisi valikuid: ●● Lähemale või kaugemale suumimiseks pange kaks sõrme ekraanile ja libistage neid aeglaselt kokku või lahku. Algsuuruse taastamiseks toksake ekraani kaks korda. ●● Ajaloos veebilehtedel tagasi või edasi liikumiseks vajutage tagasiliikumise klahvi või vajutage valikuklahvi ja valige Edasi. ●● Uue akna avamiseks vajutage valikuklahvi ja valige Uus aken. ●● Avatud veebilehele järjehoidja lisamiseks vajutage valikuklahvi ja valige Lisa järjehoidja. ●● Avatud veebilehe järjehoidja lisamiseks avakuvale vajutage valikuklahvi ja valige Lisa otsetee avaekraanile. ●● Veebiaadressi saatmiseks vajutage valikuklahvi ja valige Jaga lehekülge. ●● Veebilehelt teksti otsimiseks vajutage valikuklahvi ja valige Otsi lehelt. ●● Töölaua kuvale lülitumiseks vajutage valikuklahvi ja valige Töölaua kuva. ●● Avatud veebilehe salvestamiseks, et seda lugeda võrguühenduseta olekus, vajutage valikuklahvi ja valige Salvesta võrguühenduseta lugemiseks. Võite salvestatud lehekülgi vaadata valides → Salv. lehed. Veeb 84 Allalaadimise ajaloo vaatamiseks vajutage valikuklahvi ja valige Allalaet. failid. ●● Veebilehe printimiseks Wi-Fi või USB kaudu vajutage valikuklahvi ja valige Prindi. Teie seade on ühilduv ainult teatud Samsungi printeritega. ●● Brauseri seadete muutmiseks vajutage valikuklahvi ja valige Seaded. ●● ››Teabe otsimine hääle abil See funktsioon ei pruugi olla saadaval sõltuvalt teie piirkonnast või teenusepakkujast. 1 Valige rakenduste loendist Internet. 2 Valige URL-i väli. 3 Valige ja öelge võtmesõna seadme mikrofoni. Seade otsib võtmesõnaga seotud veebilehti. 4 Valige otsingutulemus. ››Lemmikveebilehele järjehoidja lisamine Kui te teate veebilehe aadressi, saate järjehoidja käsitsi lisada. 1 Valige rakenduste loendist Internet. 2 Sisestage veebiaadress või liikuge veebilehele. 3 Vajutage valikuklahvi ja valige Lisa järjehoidja. 4 Sisestage järjehoidja nimi ja valige Salvesta. Veeb 85 Järjehoidjate vaatamiseks valige → Järjeh. Järjehoidjate loendis saate kasutada järgmisi valikuid (toksake ja hoidke järjehoidjat all): ●● Veebilehe avamiseks praeguses aknas valige Ava. ●● Uue akna avamiseks valige Ava uues aknas. ●● Järjehoidja üksikasjade redigeerimiseks valige Muuda järjehoidjat. ●● Järjehoidja otsetee lisamiseks avaekraanile valige Lisa otsetee avaekraanile. ●● Avatud veebilehe aadressi saatmiseks valige Jaga linki. ●● Avatud veebilehe aadressi kopeerimiseks valige Kop. lingi URL. ●● Järjehoidja kustutamiseks valige Kustuta järjehoidja. ●● Veebilehe kasutamiseks brauseri avalehena valige Määra avaleheks. ››Faili allalaadimine internetist Kui laadite faile või rakendusi alla internetist, salvestab seade need sisemällu. Internetist alla laaditud failid võivad sisaldada seadet kahjustavaid viirusi. Ohu vähendamiseks laadige faile alla ainult usaldusväärsetest allikatest. Mõni meediumifail võib autoriõiguste kaitseks sisaldada digitaalset autorikaitset (DRM). Selline kaitse võib takistada mõne faili allalaadimist, kopeerimist, muutmist või edastamist. Veeb 86 1 Valige rakenduste loendist Internet. 2 Leidke soovitud fail või rakendus ja laadige see seadmesse alla. Muudest allikatest alla laaditud rakenduste installimiseks peate valima Seaded → Turvalisus → Tundmatud allikad. ››Hiljutise ajaloo vaatamine 1 Valige rakenduste loendist Internet → 2 Valige külastatav veebileht. → Ajalugu. Laiuskraad Vaadake, kuidas jagada Google Latitude™ abil oma asukohateavet sõpradega ja vaadata nende asukohti. See funktsioon ei pruugi olla saadaval sõltuvalt teie piirkonnast või teenusepakkujast. 1 Valige rakenduste loendist Latitude. Seade liitub laiuskraadiga automaatselt. Valige → valik. 2 3 Valige sõbrad või sisestage e-posti aadress ning valige Add friends. Veeb 87 4 Valige Yes. Kui sõber kutse aktsepteerib, saate jagada temaga asukohateavet. 5 Valige MAP VIEW. Teie sõprade asukohad tähistatakse kaardil nende fotodega. Kaardid Vaadake, kuidas leida teenuse Google Maps™ abil oma asukohta, otsida teisi kohti ning hankida teejuhiseid. ●● See funktsioon ei pruugi olla saadaval sõltuvalt teie piirkonnast või teenusepakkujast. ●● Oma asukoha määramiseks ja kaardi otsimiseks peate aktiveerima asukoha määramise teenused. ► lk. 104 ››Asukoha otsimine 1 Valige rakenduste loendist Maps. Kaart näitab teie praegust asukohta. 2 Valige . 3 Sisestage asukoha märksõna ja valige . Asukoha otsimiseks häälkäsklusega valige . 4 Valige asukoht, et näha selle üksikasju. Veeb 88 Kaardi vaatamise ajal saate kasutada järgmisi valikuid: ●● Lähemale või kaugemale suumimiseks pange kaks sõrme ekraanile ja libistage neid aeglaselt kokku või lahku. ●● Kõigi otsingutulemuste vaatamiseks valige RESULTS LIST. ●● Asukohale tähe lisamiseks valige kohanime all asuv mul → ●● Lähedaöasuva asukoha otsumiseks valige . ●● Avatud kaardile infokihtide lisamiseks või kuvarežiimi muutmiseks vajutage valikuklahvi ja valige . ●● Oma praeguse asukoha vaatamiseks valige . . ››Kindla sihtkoha teejuhiste hankimine 1 Valige rakenduste loendist Maps. 2 Vajutage valikuklahvi ja valige . 3 Sisestage alguspunkti ja sihtkoha aadress. Aadressi sisestamiseks kontaktiloendist või tähistatud kohtade seast või asukohale osutamiseks kaardil valige valik. 4 Valige liikumisviis ja seejärel GET DIRECTIONS. Teekond kuvatakse kaardil. Valitud liikumisviisist sõltuvalt võite näha ka mitut teekonda. 5 Kui olete lõpetanud, vajutage valikuklahvi ja valige Clear Map. Veeb 89 → Play pood Seadme funktsionaalsust saab laiendada lisarakenduste installimisega. Play pood pakub kiiret ja lihtsat võimalust hankida mobiilirakendusi. ●● See funktsioon ei pruugi olla saadaval sõltuvalt teie piirkonnast või teenusepakkujast. ●● Teie seade salvestab allalaaditud rakenduste kasutajafailid sisemällu. ››Rakenduste allalaadimine 1 Valige rakenduste loendist Play pood. 2 Leidke sobiv rakendus ja laadige see seadmesse alla. Kui allalaadimine on lõpule viidud, installib seade rakenduse automaatselt. ››Rakenduse eemaldamine 1 Valige rakenduste loendist Play pood. 2 Vajutage valikuklahvi ja valige My Apps. 3 Valige üksus. 4 Valige Desinstalli → OK. Veeb 90 Navigeerimine Vaadake, kuidas kasutada hääljuhiseid sihtkohta jõudmiseks. ●● Navigatsioonikaardid, teie praegune asukoht ning muud navigatsiooniandmed võivad sõltuda tegeliku asukoha teabest. Pöörake alati tähelepanu liiklusoludele, teistele liiklejatele ja muudele teguritele, mis võivad teie sõitu mõjutada, ning järgige sõidu ajal kõiki hoiatusi ja reegleid. ●● See funktsioon ei pruugi olla saadaval sõltuvalt teie piirkonnast või teenusepakkujast. 1 Valige rakenduste loendist Navigeerimine. 2 Sisestage sihtkoht ühel järgmistest viisidest. Sisestage sihtkoht häälega. ●● Sisestage oma sihtkoht klaviatuuri abil. ●● Valige sihtkoht kontaktide aadresside seast. ●● Valige sihtkoht tärniga tähistatud kohtade seast. ●● 3 Installige vajalik tarkvara ja kasutage seejärel navigatsiooni funktsioone. Veeb 91 Kasutuskoht Vaadake, kuidas otsida firmasid ja huvipakkuvat. See funktsioon ei pruugi olla saadaval sõltuvalt teie piirkonnast või teenusepakkujast. 1 Valige rakenduste loendist Local. 2 Kui te soovite firmasid või huvipakkuvat otsida konkreetse koha ümbrusest, valige oma asukoht → Enter an address. 3 Valige kategooria. Seade otsib teie asukoha läheduses olevaid valitud kategooria objekte. 4 Üksikasjade vaatamiseks valige objekti nimi. Kategooriate lisamiseks võite vajutada valikuklahvi ja valida Add a search. Samsung Apps Samsung Appsi abil saate lihtsalt mitmesuguseid rakendusi ja värskendusi laadida alla otse seadmesse. Tänu Samsung Appsi täielikult optimeeritud rakendustele muutub teie seade veelgi nutikamaks. Tutvuge pakutavate kasulike rakendustega ja arendage oma mobiilsideseadet. 1 Valige rakenduste loendist Samsung Apps. 2 Leidke sobivad rakendused ning laadige need seadmesse. See funktsioon ei pruugi olla saadaval sõltuvalt teie piirkonnast või teenusepakkujast. ●● Lisateavet leiate veebisaidilt www.samsungapps.com või vaadake Samsung Appsi voldikust. ●● Veeb 92 YouTube Vaadake, kuidas vaadata ja jagada YouTube™ videoid. See funktsioon ei pruugi olla saadaval sõltuvalt teie piirkonnast või teenusepakkujast. ››Videoklipi esitamine 1 Valige rakenduste loendist YouTube. 2 Valige video. 3 Pöörake seade rõhtpaigutusega vaatele. 4 Esituse juhtimiseks kasutage järgmisi klahve: 4 5 6 1 2 3 Number 7 Funktsioon 1 Taasesituse peatamine või jätkamine. 2 Failis edasi või tagasi liikumiseks lohistage riba. 3 Video kvaliteedi vaatamine. See funktsioon ei ole osades videodes võimalik. Veeb 93 Number Funktsioon 4 Videoklipi lisamine esitusloendisse. 5 URL-i saatmine teistele. 6 Videoklippide otsimine. 7 Pöörake ekraan rõhtpaigutusega vaatele. ››Video üleslaadimine 1 Valige rakenduste loendist YouTube. 2 Kerige paremale. 3 Valige oma Google’i konto, kui see on YouTube’iga 4 ühendatud. Selle asemel võite valida Lisa konto ning YouTube’i sisselogimiseks konto luua. Valige → video. Kui te laadite video üles esimest korrad, valige video ülslaadimiseks võrgu tüüp. 5 Sisestage üleslaaditava faili üksikasjad ja valige Laadi üles. Veeb 94 Ühenduvus USB connections Vaadake, kuidas USB-kaabli abil seadet ja arvutit ühendada. Andmete ülekandmise või kasutamise ajal ärge katkestage USB-kaabli ühendust arvutiga. See võib põhjustada andmete kaotsimineku või seadme kahjustuse. Parima tulemuse saamiseks ühendage USB-kaabel otse arvuti USB-pordiga. USB-jaoturi kasutamisel võib andmeülekanne nurjuda. ››Programmiga Samsung Kies ühenduse loomine Veenduge, et Samsung Kies on teie arvutisse installitud. Programmi saate alla laadida Samsungi veebilehelt. 1 Ühendage seade USB-kaabli abil arvutiga. Samsung Kies käivitub arvutis automaatselt. Kui Samsung Kies automaatselt ei käivitu, tehke topeltklõps Samsung Kiesi ikoonil arvutis. 2 Teisaldage faile seadme ja arvuti vahel. Lisateavet leiate Samsung Kiesi spikrist. ››Ühendamine Windows Media Playeriga Veenduge, et Windows Media Player on arvutisse installitud. 1 Ühendage seade USB-kaabli abil arvutiga. 2 Avage Windows Media Player ja sünkroonige muusikafaile. Ühenduvus 95 ››Meediumiseadmene ühendamine Võite oma seadme arvutiga ühendada ja saada juurdepääsu oma seadmesse salvesatatud failidele. 1 Ühendage seade USB-kaabli abil arvutiga. 2 Teavituste paneeli avamiseks toksake näidikuikoonide ala ja lohistage seda allapoole. 3 Valige Ühendatud välise mäluseadmena → Meediumiseade (MTP). 4 Teisaldage faile seadme ja arvuti vahel. ››Kaamerana ühendamine Võite ühendada oma seade arvutiga kaamerana ja avada juurdepääsu seadmes olevatele failidele. Kasutage seda USB-ühenduse režiimi, kui arvuti ei toeta Media Transfer Protocolli (MTP) või USB draiver ei ole installitud. 1 Ühendage seade USB-kaabli abil arvutiga. 2 Teavituste paneeli avamiseks toksake näidikuikoonide ala ja lohistage seda allapoole. 3 Valige Ühendatud välise mäluseadmena → Kaamera (PTP). 4 Teisaldage faile seadme ja arvuti vahel. Ühenduvus 96 Wi-Fi Siin on teavet selle kohta, kuidas seadme traadita ühenduse võimaluste kaudu standardile IEEE 802.11 b/g vastavat WLANvõrku aktiveerida või sellega ühendust luua. Nii saate ühenduse luua Interneti või muude võrguseadmetega, kui pääsupunkt või Wi-Fi-punkt on saadaval. ››Wi-Fi aktiveerimine Valige rakenduste loendist Seaded ning lohistage Wi-Fi lüliti paremale. Taustal aktiivne Wi-Fi kasutab akutoidet. Aku säästmiseks aktiveerige Wi-Fi ainult siis, kui seda vajate. ››Wi-Fi AP leidmine ja sellega ühenduse loomine 1 Valige rakenduste loendist Seaded → Wi-Fi. Seade otsib automaatselt saadaolevaid Wi-Fi AP-sid. 2 Valige Wi-Fi võrgud alt sobiv AP. 3 Sisestage AP parool (vajaduse korral). 4 Valige Ühenda. Ühenduvus 97 ››Wi-Fi AP käsitsi lisamine 1 Valige rakenduste loendist Seaded → Wi-Fi → Lisa Wi-Fi võrk. 2 Sisestage AP SSID ja valige turvalisuse tüüp. 3 Määrake valitud turvalisuse tüübile vastavalt turvalisuse seaded ja seejärel valige Salvesta. ››Kaitseseadetega Wi-Fi AP-ga ühenduse loomine Võite luua ühenduse kaitstud AP-ga, kasutades WPS-i nuppu või WPS PIN-i. Selle funktsiooni kasutamiseks peab teie pääsupunktil olema WPS-i nupp. Ühendamine WPS-i nupu abil 1 Valige rakenduste loendist Seaded → Wi-Fi. 2 Valige WPS-ga AP ja valige Kuva lisavalikud. 3 Valige rippmenüüst WPS. 4 Valige Vajutage nuppu → Ühenda. 5 Vajutage 2 minuti jooksul AP WPS-i nuppu. Ühendamine WPS PIN-i abil 1 Valige rakenduste loendist Seaded → Wi-Fi. 2 Valige WPS-ga AP ja valige Kuva lisavalikud. 3 Valige rippmenüüst WPS. Ühenduvus 98 4 Valige PIN-kood sellest seadmest oma seadme WPS PIN kasutamiseks. 5 Valige Ühenda. 6 Valige AP-s oma seadme PIN. ››Määrake staatilise IP sätted 1 Valige rakenduste loendist Seaded → Wi-Fi. 2 Valige AP → Kuva lisavalikud. 3 Valige rippmenüüst IP-seaded. 4 Valige Staatiline. 5 Muutke IP sätteid. 6 Valige Ühenda. Wi-Fi Direct Vaadake, kuidas kasutada Wi-Fi Directi kahe seadme ühendamiseks Wi-Fi abil ilma pääsupunktita. ››Seadme ühendamine teise seadmega 1 Valige rakenduste loendist Seaded → Veel seadeid → WiFi Direct. 2 Lohistage lüliti Wi-Fi Direct paremale. 3 Valige Otsi. 4 Valige seade. Ühendamine on valmis kui teise seadme omanik ühenduse heaks kiidab. ValidesMitmikühendus võite oma seadme ühendada erinevate seadmetega ja andmeid saata. Ühenduvus 99 ››Andmete saatmine üle Wi-Fi 1 Valige rakendusest fail või üksus. 2 Valige suvand andmete saatmiseks üle Wi-Fi. Valiku valimise meetod võib andmete tüübist olenevalt erineda. 3 Otsige teist seadet ja valige see seade. ››Andmete vastuvõtmine üle Wi-Fi Vastuvõetud andmed salvestatakse automaatselt seadmesse. Vastuvõetud andmed salvestatakse kausta ShareviaWiFi. Mobiilne võrgujagamine Vaadake, kuidas seadme mobiilivõrku jagada teistele seadmetele. ››Seadme mobiilvõrgu jagamine Wi-Fi kaudu Vaadake, kuidas kasutada seadet traadita pääsupunktina teiste seadmete jaoks. See funktsioon ei pruugi olla saadaval sõltuvalt teie piirkonnast või teenusepakkujast. 1 Valige rakenduste loendist Seaded → Veel seadeid → Modem ja kaasaskantav kuumkoht → Kaasaskantav WiFi kuumkoht. Ühenduvus 100 2 Lohistage lüliti Kaasaskantav Wi-Fi kuumkoht paremale, et käivitada mobiilvõrgu Wi-Fi kaudu jagamine. 3 Valige Konfigureeri, et häälestada võrgusätted oma seadme kasutamiseks pääsupunktina. Valik Funktsioon Võrgu SSID Välisseadmetele kuvatava teie seadme nime muutmine. Turvalisus Valige turbetüüp. Parool Sisestage parool volitamata juurdepääsu piiramiseks oma mobiilvõrgule. See suvand on kasutatav ainult aktiveeritud turvavaliku korral. 4 Valige Salvesta. 5 Teises seadmes otsige üles oma seadme nimi ja ühenduge oma mobiilvõrguga. ››Seadme mobiilvõrgu jagamine USB kaudu Vaadake, kuidas kasutada seadet traadita modemina, luues arvutiga USB-ühenduse. 1 Ühendage seade USB-kaabli abil arvutiga. 2 Valige rakenduste loendist Seaded → Veel seadeid → Modem ja kaasaskantav kuumkoht. 3 Mobiilvõrgu jagamiseks üle USB valige USB-modem. Võrguühenduse jagamise lõpetamiseks tühjendage märkeruut USB-modem. Võrguühenduse jagamismeetod võib sõltuvalt arvuti operatsioonisüsteemist olla ka teistsugune. Ühenduvus 101 ››Seadme mobiilvõrgu jagamine Bluetoothi kaudu 1 Valige rakenduste loendist Seaded → Veel seadeid → Modem ja kaasaskantav kuumkoht. 2 Mobiilvõrgu jagamiseks üle Bluetoothi valige Bluetoothmodem. 3 Leidke teises seadmes oma seade ja looge sellega ühendus. Veenduge, et olete Bluetoothi aktiveerinud ja nähtavaks teinud. Bluetooth Vaadake kuidas vahetada andmeid ja meediumifaile teiste seadmetega üle Bluetoothi. ●● Samsung ei vastuta Bluetooth-funktsiooni kaudu saadetud või vastuvõetud teabe kaotsimineku, edastuskatkestuse või väärkasutuse eest. ●● Veenduge alati, et ühendus andmete saatmiseks ja vastuvõtmiseks on loodud seadmega, mida usaldate ja mis täielikult kaitstud. Kui seadmete vahel asub takistusi, võib töötamisala olla väiksem. ●● Mõned seadmed, eriti testimata või Bluetooth SIG poolt heaks kiitmata seadmed ei pruugi teie seadmega ühilduda. ●● Ärge kasutage Bluetooth funktsiooni illegaalsetel eesmärkidel (näiteks piraatkoopiad või ebaseaduslik suhtlus). Samsung ei vastuta Bluetooth funktsiooni ebaseadliku kasutamise eest. Ühenduvus 102 ››Aktiveerige Bluetooth Valige rakenduste loendist Seaded ning lohistage Bluetooth lüliti paremale. ››Teiste seadmete otsimine ja nendega ühenduse loomine 1 Valige rakenduste loendist Seaded → Bluetooth → Otsi. 2 Valige seade. 3 Valige OK, et sobitada kahe seadme vahel Bluetoothi PIN-i. Võite ka sisestada Bluetoothi PIN-i ja valida OK. Kui teise seadme omanik nõustub ühendusega või sisestab sama PIN-koodi, on ühendus loodud. Kui ühenduse loomine õnnestub, otsib seade automaatselt saadaolevaid teenuseid. Mõnedel seadmetel, eriti peakomplektidel või käed-vabad autokomplektidel võib olla fikseeritud Bluetooth’i PINkood, nagu 0000. Kui teisel seadmel on PIN kood, peate selle sisestama. ››Andmete saatmine üle Bluetoothi 1 Valige rakendusest fail või üksus. 2 Valige suvand andmete saatmiseks Bluetoothi vahendusel. Valiku valimise meetod võib andmete tüübist olenevalt erineda. 3 Otsige ja looge ühendus Bluetoothiga seadmega. Ühenduvus 103 ››Andmete vastuvõtt üle Bluetoothi 1 Valige rakenduste loendist Seaded → Bluetooth ning valige seadme kõrval olev märkeruut. 2 Kui seda küsitakse, valige OK, et ühitada Bluetoothi PIN-i, või sisestage Bluetoothi PIN ja valige OK (vajaduse korral). 3 Valige andmete vastuvõtmisega nõustumiseks Nõustu. Vastuvõetud andmed salvestatakse kausta bluetooth. Peale kontakti vastuvõtmist salvestatakse see automaatselt telefoniraamatusse. GPS Teie seadmel on GPS-i (globaalne positsioneerimissüsteem) vastuvõtja. Vaadake, kuidas aktiveerida asukohapõhiseid teenuseid ja kasutada GPS-i funktsioone. GPS-signaali vastuvõtmise parandamiseks vältige oma seadme kasutamist järgmistes tingimustes: ●● Hoonete vahel, tunnelis või maa-aluses käigus, hoone sees ●● Halva ilmaga ●● Kõrgepinge- või elektromagnetväljade mõjupiirkonnas ●● Päikesekaitsekilega kaetud sõidukis Kui kasutate GPSi, ärge puudutage antenni ümbrust või katke seda oma käe või muude esemetega. See funktsioon ei pruugi olla saadaval sõltuvalt teie piirkonnast või teenusepakkujast. Ühenduvus 104 ››Aktiveerige asukohateenused Oma asukoha määramiseks ja kaardi otsimiseks, tuleb teil aktiveerida asukoha määramise teenused. 1 Valige rakenduste loendist Seaded → Asukoha teenused. 2 Saate muuta järgmisi valikuid: Valik Funktsioon Kasuta traadita võrke Asukoha leidmiseks Wi-Fi ja/või mobiilivõrkude kasutamine. Mobiilvõrkude kasutamisega võivad kaasneda lisatasud. Kasuta GPSsatelliite Asukoha leidmiseks GPS-satelliitide kasutamine. Asukoha- ja Google’i otsing Seadme seadistamine Google’i otsingu ja muude teenuste jaoks teie olemasolevat asukohta kasutama. VPN-ühendused Vaadake, kuidas luua VPN-e ja nendega üle Interneti turvaliselt ühendust luua. ●● Teie seade peab juba olema internetiühenduseks konfigureeritud. Kui teil on internetti pääsemisega probleeme, peate muutma ühendusi. Kui teil pole ühenduste jaoks vajalikke andmeid, küsige neid VPN-i administraatorilt. ●● Funktsiooni kasutamiseks peate aktiveerima ekraanilukustuse funktsiooni. Ühenduvus 105 ››VPN-i profiili seadistamine 1 Valige rakenduste loendist Seaded → Veel seadeid → VPN → Lisa VPN-võrk. 2 Saate muuta järgmisi valikuid: Valik Funktsioon Nimi Sisestage VPN-i serveri nimi. Tüüp Valige VPN tüüp. Serveri aadress VPN serveri aadressi sisestamine. L2TP saladus Sisestage L2TP salajane parool. IPSeci identifikaator Sisestage kasutajanimi. IPsec eeljagatud võti Sisestage eeljagatud võti. IPSeci kasutaja sertifikaat Valige VPN-serveri poolt teie tuvastamiseks kasutatav kasutajasert. Serdi saate importida VPN-serverist või laadida alla Internetist. IPSec'i CAsertifikaat Valige VPN-serveri poolt teie tuvastamiseks kasutatava serdiasutuse (CA) sert. Serdi saate importida VPNserverist või laadida alla Internetist. IPSec-serveri sert Valige VPN-serverile teie tuvastamiseks kasutatav kasutajasert. Serdi saate importida VPN-serverist või laadida alla Internetist. Ühenduvus 106 Valik Funktsioon PPP-krüptimine Valige enne VPN-i serverisse saatmist (MPPE) andmete krüptimine. Kuva lisavalikud Määrake võrgu lisavalikute muutmine. Kasutatavad valikud võivad VPN-i tüübist sõltuvalt varieeruda. 3 Kui olete lõpetanud, valige Salvesta. ››Privaatvõrguga ühendumine 1 Valige rakenduste loendist Seaded → Veel seadeid → VPN. 2 Valige privaatvõrk. 3 Sisestage kasutajanimi ja parool ning valige Ühenda. Ühenduvus 107 Tööriistad Kalkulaator Vaadake, kuidas kasutada seadet kalkulaatorina. 1 Valige rakenduste loendist Kalkulaator. 2 Kasutage lihtsamate arvutuste jaoks ekraaniklahve. Teadusliku kalkulaatori kasutamiseks pöörake seadet rõhtpaigutusega vaatesse. Kui olete takistanud ekraani pööramise, vajutage valikuklahvi ja valige Teaduskalkulaator. Kell Vaadake, kuidas määrata ning juhtida alarme ja kasutada kellaaja näitu. ››Märguande määramine 1 Valige rakenduste loendist Kell. 2 Valige Loo alarm. 3 Määrake märguande üksikasjad. 4 Kui olete lõpetanud, valige Salvesta. Märguande väljalülitamiseks valige märguande kõrval kella ikoon. Alarmi kustutamiseks toksake ja hoidke sõrme alarmil ning valige Kustuta. Tööriistad 108 ››Märguande peatamine Kui märguanne kõlab, tehke järgmist, ●● Märguande peatamiseks valige ja seejärel lohistage sõrme suurest ringist väljapoole. ●● Märguande vaigistamiseks kordusperioodi ajaks valige ja seejärel lohistage sõrme suurest ringist väljapoole. Allalaadimised Siit leiate informatsiooni veebist alla laadimise logide haldamiseks. 1 Valige rakenduste loendist Allalaet. failid. 2 Valige allalaadimise kategooria. 3 Allalaaditud faili avamiseks valige logi. Logi kustutamiseks valige märkeruut ja valige . Otsi Vaadake, kuidas otsida andmeid seadmest või veebist. 1 Valige rakenduste loendist Search. 2 Sisestage otsisõna ja valige . Andmete otsimiseks hääle abil valige märksõna oma seadme mikrofoni. 3 Valige otsingutulemus. Tööriistad 109 ning öelge Minu Failid Vaadake, kuidas pääseda ligi seadmesse salvestatud eri tüüpi failidele. ››Toetatud failivormingud Teie seade toetab järgmisi failivorminguid: Tüüp Vorming Pilt bmp, gif, jpg, png, wbmp Video 3gp, mp4, mkv Muusika mp3, m4a, 3gp, mp4, ogg, amr Heli wav, imy, midi, amr Muud doc, docx, pdf, ppt, pptx, txt, xls, xlsx, htm, html, vcf, vcs, vnt Mõnda failivormingut ei toetata sõltuvalt seadme tarkvarast. ●● Kui failimaht ületab vaba mälumahu, võib failide avamisel esineda tõrkeid. ●● ››Faili vaatamine 1 Valige rakenduste loendist Minu Failid. 2 Valige kaust. Failikataloogis ühe taseme võrra ülespoole liikumiseks valige . ●● Kodukataloogi naasmiseks valige . ●● 3 Valige fail. Tööriistad 110 Järgmistele valikutele juurdepääsemiseks vajutage kaustaloendis valikuklahvi: ●● Failide jaoks kausta loomiseks valige Loo kaust. ●● Failide või kaustade kustutamiseks valige Kustuta. ●● Seadmesse salvestatud failide otsimiseks valige Otsing. ●● Kuvarežiimi muutmiseks valige Kuvaviis. ●● Failide või kaustade sortimiseks valige Sortimisalus. ●● Faili saatmiseks või jagamiseks valige Jaga:. ●● Failide või kaustade kopeerimiseks või liigutamiseks teise kausta valige Kopeeri või Teisalda. ●● Faili või kausta nime muutmiseks valige Nim. ümb. ●● Failihalduri seadete muutmiseks valige Seaded. Quickoffice Vaadake, kuidas vaadata seadmes dokumente. See funktsioon ei pruugi olla saadaval sõltuvalt teie piirkonnast või teenusepakkujast. ››Dokumendi avamine 1 Valige rakenduste loendist Quickoffice. Rakenduse esmakordsel käivitamisel registreeruge siduskasutajaks või jätke registreerumine vahele. Tööriistad 111 2 Valige Quickoffice programm. 3 Valige extSdCard → dokumendifail. Hiljuti kasutatud faili avamiseks valige fail Viimased dokumendid all. 4 Dokumendi vaatamine. SIM-i tööriistakompl Saate kasutada teenusepakkuja pakutavaid lisateenuseid. SIMvõi USIM-kaardist sõltuvalt võib see rakendus olla teistmoodi tähistatud. Valige rakenduste loendist SIM-i tööriistakompl. Tööriistad 112 Seaded Juurdepääs seadete valikutele 1 Valige rakenduste loendist Seaded. 2 Valige seadistuse kategooria ja tehke valik. Wi-Fi Lülitage Wi-Fi funktsioon Wi-Fi pääsupunkti võrguga ühendamiseks ja internetti ning muudesse võrkudesse pääsemiseks sisse. Bluetooth Aktiveerige Bluetooth-ühenduse funktsioon infovahetuseks lähiümbruses olevate seadmetega. Andmekasutus Jälgige oma andmekasutuse hulka ja kohandage seadeid piirangu jaoks. ●● Mobiilne andmeside: määrake muude mobiilsidevõrkude andmeühenduste kasutamine. ●● Määra mobiilse andmeside piirang: määrake mobiilse andmeside kasutuspiirang. ●● Andmekasutustsükkel: määrake igakuine andmete nullimine oma andmekasutuse jälgimiseks. Seaded 113 Lisavalikute kasutamiseks vajutage valikuklahvi. ●● Andmesiderändlus: määrake, et kasutada rändluse ajal andmeühendusi. ●● Piira taustaandmeid: määrake, et desaktiveerida mobiilsidevõrgu kasutamise ajal taustal sünkroonimine. ●● Kuva Wi-Fi kasutus: määrake, et kuvada oma andmekasutust Wi-Fi kaudu. Veel seadeid Saate muuta teiste seadmete või võrkudega ühenduste juhtimise seadeid. ››Lennurežiim Aktiveerige lennurežiim, et desaktiveerida seadme kõik juhtmevabad funktsioonid. Sel juhul saate kasutada vaid võrguühendust mittevajavaid funktsioone. ››Mobiilsidevõrgud Mobiilne andmeside: määrake muude mobiilsidevõrkude andmeühenduste kasutamine. ●● Andmesiderändlus: määrake, et kasutada rändluse ajal andmeühendusi. ●● Pääsupunktide nimed: valige pääsupunkti nimi (APN) mobiilsidevõrkude jaoks. Pääsupunkti nimesid saate lisada või redigeerida. Pääsupunkti nime vaikeseadete taastamiseks vajutage valikuklahvi ja valige Lähtesta vaikeväärtusele. ●● Võrgurežiim: valige võrgutüüp. ●● Võrguoperaatorid: -- Otsi võrke: otsige ja valige võrk. -- Vali automaatselt: määrake, et seade valiks esimese saadaoleva võrgu. ●● Seaded 114 ››Modem ja kaasaskantav kuumkoht Kaasaskantav Wi-Fi kuumkoht: määrake, et kasutada seadet juhtmevaba pääsupunktina teiste seadmete jaoks. ●● USB-modem: määrake, et kasutada seadet juhtmevaba modemina, luues arvutiga USB-ühenduse. ●● Bluetooth-modem: aktiveerige Bluetooth-modemi funktsioon, et jagada oma mobiilsidevõrku arvutitega Bluetooth-ühenduse kaudu. ●● Spikker: kuvage teavet modemi funktsioonide kasutamise kohta. ●● ››Wi-Fi Direct Aktiveerige Wi-Fi Direct funktsioon, et ühendada kahte seadet Wi-Fi kaudu ilma pääsupunkti nõudmata. ››VPN Seadistage ja hallake VPN-e (Virtual Private Network). Heli Saate muuta oma seadme erinevate helide seadeid. ●● Vaikne režiim: aktiveerige Vaikne režiim, et seade väriseks ning vaigistaks kõik helid, v.a meediumi helid ja märguande helinad. ●● Helitug.: reguleerige oma seadme erinevate helide tugevust. ●● Seadme helin: valige helin, mis teavitab teid saabuvatest kõnedest. ●● Vaikimisi teavitused: valige helin, mis teavitab teid sündmustest, nt uutest sõnumitest ja vastamata kõnedest. Seaded 115 Heli ja värin: määrake, et seade väriseks ja esitaks helinat saabuvate kõnede puhul. ●● Klahvihelid: määrake, et seade teeks valimiskuval numbreid sisestades heli. ●● Puudutuse helid: määrake, et seade teeks rakenduse valimisel või valiku tegemisel heli. ●● Ekraaniluku heli: määrake, et seade teeks puuteekraani lukustamisel või avamisel heli. ●● Ekraan Saate muuta seadeid, et juhtida oma seadme ekraani ja taustavalgustust. ●● Heledus: reguleerige ekraani heledust. ●● Ekraani kuvalõpp: valige ajavahemik, enne kui ekraani taustvalgustus välja lülitub. ●● Ekraani automaatne pööramine: määrake, et ekraanikuva pööraks seadme pööramisel automaatselt. ●● Fondi laad: muutke ekraanil kuvatava teksti fondi tüüpi. ●● Fondi suurus: muutke rakendustes üksuste loomisel ja kuvamisel kasutatavat fondi suurust. Taustpilt Saate muuta taustpildi seadeid. ●● Avaekraan: valige avaekraanile taustpilt. ●● Lukusta ekraan: valige lukustatud ekraanile taustpilt. ●● Ava- ja lukustusekraanid: valige ava- ja lukustusekraanile taustpilt. Seaded 116 Mälu Saate vaadata teavet oma seadme ja mälukaardi mälu kohta. Saate mälukaarti ka vormindada. Mälukaardi vormindamine kustutab sellelt püsivalt kõik andmed. Sisemälu tegelik saadaolev maht on väiksem kui määratletud maht, kuna operatsioonisüsteem ja vaikerakendused hõivavad osa mälust. Aku Saate vaadata, kui palju akutoidet teie seade kasutab. Rakenduste haldur Saate vaadata ja hallata oma seadmes olevaid rakendusi. Kontod ja sünkroonimine Saate muuta automaatse sünkroonimise funktsiooni seadeid või hallata kontosid sünkroonimise jaoks. Asukoha teenused Saate muuta asukoha teenuste seadeid. ●● Kasuta traadita võrke: määrake, et kasutada oma asukoha leidmiseks Wi-Fi võrku ja/või mobiilsidevõrke. Seaded 117 Kasuta GPS-satelliite: määrake, et kasutada oma asukoha leidmiseks GPS-satelliite. ●● Asukoha- ja Google’i otsing: määrake, et seade kasutaks teie praegust asukohta Google’i otsingu ja teiste Google’i teenuste jaoks. ●● Turvalisus Saate muuta oma seadme ja SIM- või USIM-kaardi turvalisuse seadeid. ●● Ekraanilukk: aktiveerige ekraaniluku funktsioon. ●● Lukustusekraani valikud: Seadeid saab kasutada ainult swipe-luku valiku seadistamisel. -- Otseteed: määrake, et kuvada ja redigeerida rakenduste otseteid lukustatud ekraanil. -- Kell: määrake, et kuvada lukustatud ekraanil kella. -- Kaksikkell: määrake, et kuvada lukustatud ekraanil kaksikkella. -- Ilm: ilma info kuvamisene ja seadete muutmine. -- Spikker: määrake, et kuvada lukustatud ekraanil spikrit. ●● Omaniku teave: sisestage andmed, mida kuvatakse lukustatud ekraanil. ●● Seadme krüptimine: määrake parool, et krüptida seadmesse salvestatud andmeid. Parooli peate sisestama iga kord, kui lülitate seadme sisse. Enne selle seadistuse aktiveerimist laadige aku täis, kuna andmete krüptimine võib võtta aega rohkem kui tunni. Seaded 118 ●● Krüpti väline SD-kaart: -- Krüpti väline SD-kaart: määrake, et krüptida faile, kui salvestate need mälukaardile. -- Täielik krüptimine: määrake, et krüptida kõiki mälukaardil olevaid faile. -- Kõrvalda multimeediumfailid: määrake, et krüptida kõik mälukaardil olevad failid, v.a meediumfailid. Kui taastate seadme vaikeseaded sel ajal, kui see seadistus on aktiveeritud, ei suuda seade lugeda teie krüptitud faile. Enne seadme lähtestamist desaktiveerige see seadistus. Kaugjuhtimine: seadistage seadme varastamisel või kaotamisel seadme kontrollimine interneti teel. Selle funktsiooni kasutamiseks peate logima sisse oma Samsungi või Google kontole. -- Konto registreerimine: lisage või vaadake oma Samsungi ja Google kontosid. -- Kasuta traadita võrke: seadistage lubama asukoha andmete kogumine ja oma kaotatud või varastatud seadme asukoha määratlemine Wi-Fi ja mobiilsidevõrkude abil. ●● SIM-i muutuse hoiatus: aktiveerige funktsioon Leia minu telefon. ●● SamsungDive'i veebileht: juurdepääs SamsungDive veebilehele (www.samsungdive.com). Saate jälgide ja kontrollida oma kadunud või varastatud seadet SamsungDive veebilehel. ●● Seadista SIM-kaardi lukk: -- Lukusta SIM-kaart: määrake, et lukustada SIM- või USIMkaart. Seadme kasutamiseks SIM- või USIM-kaardiga peate sisestama PIN-koodi. -- Muuda SIM-kaardi PIN-koodi: muutke SIM- või USIMkaardi PIN-koodi. ●● Seaded 119 Muuda paroolid nähtavaks: määrake, et näidata paroole nende sisestamise ajal. ●● Seadme administraatorid: vaadake administraatoreid, keda olete seadme jaoks heaks kiitnud. Uute reeglite rakendamiseks seadmes saate lubada seadme administraatorid. ●● Tundmatud allikad: häälestage seade mis tahes allikast alla laaditud rakendusi installima. Kui te seda valikut ei tee, saate installida ainult Play Store’ist alla laaditud rakendusi. ●● Usaldusväärsed volitused: määrake sertifikaatide ja volituste kasutamine, et tagada rakenduste turvaline kasutamine. ●● Installi seadme mälust: installige krüptitud sertifikaadid, mis on salvestatud seadme USB-mällu. ●● Kustuta volitused: kustutage seadmest volitused ja lähtestage parool. ●● Keel ja sisestus Saate muuta keele ja tekstisisestuse seadeid. ››Keel Valige ekraanikeel. ››Vaikimisi Valige tekstisisestusviis. Seaded 120 ››Google voice typing Aktiveerige Google’i häälsisestuse funktsioon, et sisestada teksti hääle abil. Häälsisestuse seadete muutmiseks valige . ●● Select input languages: valige Google’i häältuvastuse jaoks sisestuskeeled. ●● Block offensive words: määrake, et takistada seadmel häälsisestuses solvavate sõnade tuvastamist. ››Samsungi klaviatuur Samsungi klahvistiku seadete muutmiseks valige . ●● Püstpaigut. klaviatuurid: valige klahvistiku tüüp. ●● Sisestuskeel: valige klahvistikuga kasutatav sisestuskeel. ●● Ennustav tekst: aktiveerige XT9-režiim, et ennustada sõnu vastavalt teie sisestusele ja näidata soovitusi. Samuti saate kohandada sõnaennustuse seadeid. ●● Pidev sisestamine: seadistage teksti sisestamine libistamisega klaviatuuril. ●● Klaviatuuril libistamine: määrake, et vahetada tekstisisestusrežiime, liigutades sõrme üle klahvistiku vasakule või paremale. ●● Käsitsi kirjutamine: aktiveerige käsitsi kirjutamise režiim. Samuti saate muuta käsitsi kirjutamise režiimi seadeid, nagu tuvastamise aeg, pliiatsi paksus või pliiatsi värv. ●● Helisisend: aktiveerige helisisendi funktsioon, et sisestada teksti hääle abil. ●● Automaatne suur esitäht: määrake, et lause esitäht muudetaks automaatselt suureks. Seaded 121 Automaatsed kirjavahemärgid: määrake, et sisestada kirjavahemärke vajadusel automaatselt. ●● Märgi eelvaade: määrake, et seade näitaks iga toksatava tähe eelvaate pilti. ●● Klahvil toksamise heli: määrake, et seade teeks heli, kui toksate klahvi. ●● Õpetus: vaadake Samsungi klahvistiku kasutamise õpetust. ●● Lähtesta seaded: taastage Samsungi klahvistiku vaikeseaded. ●● ››Häälotsing Language: valige Google’i hääletuvastuse jaoks keel. SafeSearch: valige ebasündsa teksti ja piltide filtreerimine häälotsingu tulemuste seast. ●● Block offensive words: määrake, et peita solvavaid sõnu häälotsingu tulemustes. ●● ●● ››Funktsiooni Tekst kõneks väljund Eelistatud TTS-mootor: valige kõnesünteesi mootor. Kõnesünteesi mootorite seadete muutmiseks valige . ●● Kõne kiirus: valige TTS-funktsiooni jaoks kiirus. ●● Kuula näidet: kuulake räägitud teksti näidet. ●● Sõidurežiim: aktiveerige sõidurežiim, et saaksite kuulata teavitusi saabuvate kõnede, sõnumite või möödunud sündmuste kohta. ●● ››Osuti kiirus Reguleerige seadmega ühendatud hiire või puutepadja osuti kiirust. Seaded 122 Varunda ja lähtesta Saate muuta oma seadete ja andmete haldamise seadeid. ●● Varunda minu andmed: määrake, et varundada oma seaded ja rakenduste andmed Google’i serverisse. ●● Varukonto: seadistage oma Google’i varukonto või redigeerige seda. ●● Automaatne taastamine: määrake, et taastada oma seaded ja rakenduste andmed, kui peate rakenduse uuesti installima. ●● Tehaseseadete lähtestamine: lähtestage tehaseseaded ja kustutage kõik oma andmed. Kuupäev ja kellaaeg Saate muuta seadme kuupäeva ja kellaaja kuvamise seadeid. Kui aku tühjeneb või eemaldatakse kauemaks kui mõneks minutiks, siis kuupäev ja kellaaeg lähtestatakse. Automaatne kuupäev ja kellaaeg: määrake, et kellaaja teavet võetaks võrgust vastu ning kellaaega ja kuupäeva värskendatakse automaatselt. ●● Määra kuupäev: määrake praegune kuupäev käsitsi. ●● Määra aeg: määrake praegune kellaaeg käsitsi. ●● Automaatne ajavöönd: määrake, et ajavööndi teavet võetaks võrgust vastu, kui liigute erinevates ajavööndites. ●● Valige ajavöönd: valige ajavöönd. ●● Kasuta 24-tunnist vormingut: määrake, et kuvada kellaaega 24-tunnises vormingus või 12-tunnises vormingus. ●● Vali kuupäevavorming: valige kuupäevavorming. ●● Seaded 123 Juurdepääs Juurdepääsuteenused on erifunktsioonid füüsiliste erivajadustega inimestele. Saate muuta seadeid, et parandada juurdepääsu seadme ekraanikuvale ja funktsioonidele. ●● Ekraani automaatne pööramine: määrake, et ekraanikuva pööraks seadme pööramisel automaatselt. ●● Öelge paroolid: määrake, et seade loeks valjult öeldud paroole, mida sisestate veebisaitidele rakenduse TalkBack abil. ●● Kõne vastuvõtmine/lõpetamine: -- Vastamisklahv: määrake, et kõnele vastatakse, kui vajutate avaekraani klahvi. -- Toiteklahv lõpetab kõned: määrake, et kõne lõpetatakse, kui vajutate toiteklahvi. ●● Juurdepääsu otsetee: lisage otsetee juurdepääsu seadetele, mis kuvatakse, kui vajutate ja hoiate all toiteklahvi. ●● Ekraani kuvalõpp: valige ajavahemik, enne kui ekraani taustvalgustus välja lülitub. ●● TalkBack: aktiveerige rakendus TalkBack, mis pakub hääle tagasisidet. ●● Installi veebiskripte: määrake, et rakendused installiks oma veebisisu juurdepääsetavuse parandamiseks veebiskripte. ●● Fondi suurus: muutke rakendustes üksuste loomisel ja kuvamisel kasutatavat fondi suurust. ●● Monoheli: aktiveerige monoheli, kui kuulate heli ainult ühe kõrvaklapi kaudu. ●● Lülita välja kõik helid: vaigistage kõik seadme helid. ●● Toksake ja hoidke all viivitust: määrake ekraani toksamisele ja sellel sõrme hoidmisele tuvastamise aeg. Seaded 124 Arendaja valikud Saate muuta rakenduste arendamise seadeid. ●● USB-silumine: aktiveerige USB-silumisrežiim, et ühendada oma seadet USB-kaabli kaudu arvutiga. ●● Arenduse seadmetunnus: vaadake oma seadme arenduse tunnust. ●● Luba teeseldud asukohti: lubage saata teeseldud asukohti ja teenuse teavet asukohahalduri teenusele testimise eesmärgil. ●● Lauaarvuti varundamise parool: määrake parool, et tagada varuandmete turvalisus. ●● Range režiim: määrake, et seadme ekraan vilguks, kui rakendused teostavad pikaajalisi toiminguid. ●● Kuva osuti asukoht: määrake, et näidata osuti koordinaate ja jälgi, kui puudutate ekraani. ●● Kuva puudutused: määrake, et näidata osutit, kui puudutate ekraani. ●● Kuva ekraani värskendused: määrake, et ekraani piirkonnad vilguks, kui neid on värskendatud. ●● Kuva CPU kasutus: määrake, et kuvada loend kõikidest aktiivsetest toimingutest. ●● Sunnitud GPU renderdamine: määrake, et kasutada graafilise jõudluse parandamiseks 2D-riistvara kiirendust. ●● Akna animatsiooni skaala: valige hüpikakende avamise ja sulgemise kiirus. ●● Ülemineku anim. skaala: valige ekraanikuvade vahetamise kiirus. Seaded 125 Ära säilita tegevusi: määrake, et uue rakenduse käivitamisel katkestataks töötav rakendus. ●● Piira taustal töötavaid toiminguid: määrake, et piirata taustal töötavate toimingute arvu. ●● Näita kõiki ANR-e: määrake, et seade teavitaks teid taustal töötavatest rakendustest, mis ei vasta. ●● Teave seadme kohta Saate vaadata teavet seadme kohta, näiteks mudeli numbrit ja versiooni. Püsivara värskendusi on võimalik alla laadida ja installida FOTA-teenust kasutades. Püsivara värskenduste kontrollimiseks valige Tarkvaravärskendus → Värskendus. Seaded 126 Tõrkeotsing Seadme sisselülitamisel või selle kasutamise ajal palub see teil sisestada ühe järgmistest koodidest: Kood Võimalik lahendus Parool Kui seadme lukustusfunktsioon on lubatud, peate sisestama seadme parooli. PIN-kood Seadme esmakordsel kasutamisel või kui PINkoodi päringu funktsioon on aktiveeritud, tuleb sisestada SIM- või USIM-kaardiga kaasasolev PIN-kood. Funktsiooni saate deaktiveerida menüü Lukusta SIM-kaart kaudu. PUK-kood SIM- või USIM-kaart on blokeeritud. See juhtub tavaliselt siis, kui sisestate mitu korda järjest vale PIN-koodi. Sisestada tuleb teenusepakkujalt saadud PUK-kood. PIN2-kood PIN2-koodi nõudva menüü avamiseks tuleb sisestada SIM- või USIM-kaardiga saadud PIN2kood. Lisateabe saamiseks pöörduge oma teenusepakkuja poole. Teie seade kuvab võrgu või teenuse veateateid Kui olete nõrga leviga piirkonnas, võib ühendus katkeda. Minge teise kohta ja proovige uuesti. ●● Mõnedele valikutele ligi pääsemiseks tuleb need tellida. Lisateabe saamiseks pöörduge oma teenusepakkuja poole. ●● Tõrkeotsing 127 Puuteekraan reageerib aeglaselt või valesti Kui teie seadmel on puuteekraan ja see ei reageeri õigesti, proovige üht järgmistest lahendustest. ●● Eemaldage puuteekraanilt kaitsekile. Kaitsekile võib takistada seadmel teie sisestusi tuvastamast ning neid ei soovitata puutetundlike seadmete puhul kasutada. ●● Veenduge, et teie käed on puuteekraani toksamise ajal puhtad ja kuivad. ●● Taaskäivitage võimalike ajutiste tarkvaravigade eemaldamiseks seade. ●● Veenduge, et teie seadme tarkvara on uusimale versioonile täiendatud. ●● Kui puuteekraan on kriibitud või vigane, viige see oma kohalikku Samsungi teeninduskeskusesse. Seade hangub või sel on parandamatud tõrked Kui seade hangub, võib töötamise taastamiseks tarvilikuks osutuda programmide sulgemine või seadme taaskäivitamine. Kui rakendus on tardunud kuid seade veel reageerib, sulgege rakendus tegumihalduri kaudu. Kui seade tardub või ei reageeri, hoidke toiteklahvi 8–10 sekundit all. Kui probleem püsib, lähtestage seadmes tehasesätted. Valige rakenduste loendist Seaded → Varunda ja lähtesta → Tehaseseadete lähtestamine → Lähtesta seade → Kustuta kõik. Kõned katkevad Kui olete nõrga leviga piirkonnas, võib ühendus võrguga katkeda. Minge teise kohta ja proovige uuesti. Tõrkeotsing 128 Väljaminevaid kõnesid ei ühendata Veenduge, et vajutasite helistamisklahvi. ●● Veenduge, et olete õiges mobiilsidevõrgus. ●● Veenduge, et te pole valitavale telefoninumbrile kõnepiirangut määranud. ●● Sissetulevaid kõnesid ei ühendata Veenduge, et seade on sisse lülitatud. Veenduge, et olete õiges mobiilsidevõrgus. ●● Veenduge, et te pole sissetuleva kõne telefoninumbrile kõnepiirangut määranud. ●● ●● Teie vestluskaaslane ei kuule teid Veenduge, et seadme sisseehitatud mikrofon pole millegagi kaetud. ●● Veenduge, et mikrofon on suu lähedal. ●● Peakomplekti kasutamisel veenduge, et see on õigesti ühendatud. ●● Heli kvaliteet on kehv ●● ●● Veenduge, et te ei blokeeri seadme sisseehitatud antenni. Kui olete nõrga leviga piirkonnas, võib ühendus katkeda. Minge teise kohta ja proovige uuesti. Kontaktidest helistamisel ei ühendata kõnet Veenduge, et kontaktiloendisse on salvestatud õige number. ●● Vajaduse korral sisestage ja salvestage number uuesti. ●● Veenduge, et te pole selle kontakti telefoninumbrile kõnepiirangut määranud. ●● Tõrkeotsing 129 Seade piiksub ja akuikoon on tühi Aku on tühi. Seadme kasutamise jätkamiseks laadige või asendage aku. Aku ei lae korralikult või seade lülitub välja Akuklemmid võivad olla määrdunud. Pühkige mõlemaid kuldseid metallribasid puhta, pehme riidega ja proovige uuesti laadida. ●● Kui aku ei lae enam täielikult täis, vahetage see uue aku vastu välja. Vana aku äraviskamisel järgige kohalikke õigusakte. ●● Seade läheb tuliseks Kui kasutate rakendusi, mis vajavad rohkem võimsust või kasutate neid pikema aja jooksul, võib seade tuliseks minna. See on normaalne ega tohiks seadme kasutusiga või toimimist mõjutada. Kaamera käivitamisel kuvatakse tõrketeated Samsungi mobiilseadmel peab kaamerarakenduse korralikuks töötamiseks piisavalt mälu ja akutoidet olema. Kui kaamera käivitamisel kuvatakse tõrketeated, proovige üht järgmistest. ●● Laadige aku või vahetage see täis laetud aku vastu välja. ●● Vabastage mäluruumi, edastades mõned failid arvutisse või kustutades need seadmest. ●● Taaskäivitage seade. Kui teil on pärast nende nõuannete järgimist endiselt kaamerarakendusega probleeme, pöörduge Samsungi teeninduskeskusesse. Tõrkeotsing 130 FM-raadio käivitamisel kuvatakse tõrketeated Teie Samsungi mobiilsideseadme FM-raadio rakendus kasutab antennina peakomplekti. Kui peakomplekt pole ühendatud, ei saa FM-raadio raadiojaamade signaale vastu võtta. FM-raadio kasutamiseks veenduge, et peakomplekt on õigesti ühendatud. Seejärel otsige ja salvestage saadaolevad raadiojaamad. Kui te pärast nende nõuannete järgimist FM-raadiot ikka kasutada ei saa, proovige soovitud raadiojaama mõne muu raadiovastuvõtjaga kuulata. Kui te raadiojaama teise vastuvõtjaga kuulete, võib see tähendada, et teie seade vajab hooldust. Pöörduge Samsungi teeninduskeskusesse. Muusikafailide avamisel kuvatakse tõrketeated Mõnesid muusikafaile ei pruugita teie Samsungi mobiilsideseadmes eri põhjustel esitada. Kui muusikafailide avamisel seadmes kuvatakse tõrketeated, proovige järgmist. ●● Vabastage mäluruumi, edastades mõned failid arvutisse või kustutades need seadmest. ●● Veenduge, et muusikafail pole DRM-kaitsega (Digital Rights Management). Kui fail on DRM-kaitsega, veenduge, et teil on faili esitamiseks sobiv luba või litsents. ●● Veenduge, et teie seade failitüüpi toetab. Tõrkeotsing 131 Teist Bluetooth-seadet ei leita Veenduge, et Bluetooth-funktsioon on seadmes aktiveeritud. ●● Veenduge, et Bluetooth-funktsioon on aktiveeritud ka selles seadmes, millega ühendust luua soovite, kui see on vajalik. ●● Veenduge, et teie seade ja teine Bluetooth-seade pole üksteisest kaugemal kui maksimaalne Bluetoothi levi (10 meetrit). ●● Kui nende nõuannete järgimine probleemi ei lahenda, pöörduge Samsungi teeninduskeskusesse. Seadme ühendamisel arvutiga ei looda ühendust Veenduge, et USB kaabel sobib teie seadmega. Veenduge, et arvutisse on installitud vajalikud draiverid ja need on ka uuendatud. ●● Kui kasutate Windows XP-d, veenduge, et teie arvutisse on installitud vähemalt Windows XP Service Pack 3. ●● Veenduge, et teie arvutisse on installitud vähemalt Samsung Kies 2.0 või Windows Media Player 10. ●● ●● Tõrkeotsing 132 Register aku häälmemod avakuva indikaatorikoonid 26 Internet 83 kaamera laadimine 14 sisestamine 13 esitamine 81 salvestus 81 paneelide eemaldamine 29 paneelide lisamine 29 teadete paneeli kasutamine 27 üksuste eemaldamine 28 üksuste liigutamine 28 kaamera seadete muutmine 58 pildistamine 55 videokaamera seadete muutmine 61 videote salvestamine 59 Bluetooth 102 ekraan fondi laad 33 heledus 34 keel 32 seaded 116 taustpilt 33 kaardid asukohtade jagamine 87 asukohtade otsimine 88 asukohtade otsimine lähedusest 92 juhiste hankimine 89 navigatsiooni kasutamine 91 failihaldur 110 FDN-režiim 43 FM-raadio 70 fotod kalender sündmuse loomine 78 sündmuse vaatamine 79 pildistamine 55 vaatamine 62 kalkulaator 108 klahvifunktsioonid 12 klahviheli 33 kontaktid galerii 62 Google Latitude 87 Google Mail 48 Google Maps 88 Google Talk 52 heli importimine/ eksportimine 77 kiirvalimisnumbri määramine 75 klahviheli 33 seaded 115 Register 133 mälukaart kopeerimine/ teisaldamine 76 loomine 74 otsimine 74 rühma loomine 76 eemaldamine 19 sisestamine 18 vormindamine 20 märguanded 108 pakendi sisu 10 Play Store 90 puuteekraan konverentskõned 42 kõned helistamine 40 keeldumine 41 kiirvalimine 75 konverentskõne tegemine 42 logide vaatamine 45 ootel 45 piirang 44 rahvusvaheliste kõnede tegemine 41 suunamine 44 valikute kasutamine kõne ajal 41 vastamine 40 kasutamine 22 lukustamine/avamine 25 puuteheli 32 pääsukoodid 127 Quickoffice 111 rakendused allalaadimine 31 korrastamine 30 kustutamine 31 käivitamine 30 multitegum 32 sulgemine 32 käepael 20 lennurežiim 21 memod Samsung Apps 92 seaded 113 seadme lukustus 34 SIM/USIM kaart loomine 80 vaatamine 80 lukustamine 35 sisestamine 13 mobiili leidmine 36 mobiilse internetiga ühendamine sõnumid e-kirja saatmine 50 e-posti vaatamine 51 Google Maili vaatamine 48 juurdepääs kõnepostile 47 logide vaatamine 45 Bluetoothi kaudu 102 USB abil 101 Wi-Fi abil 100 MP3-mängija 67 Register 134 ühenduvus multimeedia vaatamine 47 multimeediumsõnumite saatmine 46 sõnumite saatmine Google Mailiga 48 teksti saatmine 46 teksti vaatamine 47 Bluetooth 102 GPS-ühendused 104 mobiilne võrgujagamine 100 USB connections 95 Wi-Fi 97 VPN-ühendused 105 tekstisisestus Google'i häälsisestusega 37 kopeerimine ja kleepimine 39 Samsungi klaviatuuriga 37 YouTube 93 USB connections juhtmeta modemina 101 kaamerana 96 meediaseadmena 96 Samsung Kiesiga 95 Windows Media Playeriga 95 vaikne režiim 33 veebibrauser 83 videod esitamine 64 salvestus 59 üleslaadimine YouTube'i 94 videomängijas 64 VPN-ühendused 105 Wi-Fi 97 Register 135 Seadme tarkvarast või teenusepakkujast sõltuvalt võib selle kasutusjuhendi sisu teie seadmest osaliselt erineda. Samsung Kiesi installimine (PC Sync) 1. Laadige Samsung Kiesi uusim versioon Samsungi saidilt alla (www.samsung.com/kies) ja installige oma arvutisse. 2. Ühendage seade USB-kaabli abil arvutiga. Lisateavet leiate Samsung Kiesi spikrist. www.samsung.com Estonian. 02/2013. Rev. 1.0