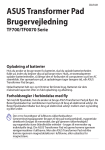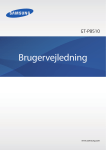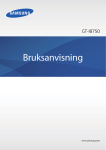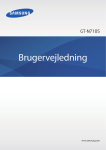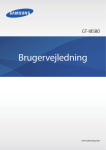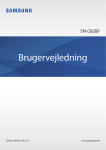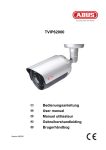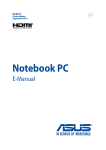Download Samsung Ativ S Brugervejledning
Transcript
GT-I8750 Brugervejledning www.samsung.com Om denne vejledning Med denne enhed er du sikret mobilkommunikation og -underholdning af fremragende kvalitet takket være Samsungs høje standarder og teknologiske ekspertise. Denne brugervejledning indeholder en detaljeret beskrivelse af enhedens funktioner. • Du bør læse vejledningen, før du tager enheden i brug, for at opnå en sikker og korrekt brug. • Beskrivelserne er baseret på enhedens standardindstillinger. • Billederne og skærmbillederne kan se anderledes ud end for det faktiske produkt. • Indholdet kan afvige fra det endelige produkt eller fra tjeneste- eller teleudbyderes software, og det kan ændres uden forudgående varsel. Du kan finde den nyeste version af vejledningen på Samsungs website, www.samsung.com. • De tilgængelige funktioner og yderligere tjenester kan variere alt efter enhed, software eller tjenesteudbyder. • Applikationerne og deres funktioner kan variere afhængigt af land, geografisk område og hardwarespecifikationer. Samsung er ikke ansvarlig for problemer med ydelsen, der forårsages af programmer fra andre udbydere end Samsung. • Samsung er ikke ansvarlig for ydelsesproblemer eller inkompatibilitet, der skyldes redigerede indstillinger i registreringsdatabasen eller modificeret operativsystemsoftware. Forsøg på at tilpasse operativsystemet kan medføre, at din enhed eller dine applikationer ikke kan køre korrekt. • Software, lydkilder, baggrunde, billeder og andet medieindhold på denne enhed er givet i licens til begrænset brug. Det er en overtrædelse af lovene om ophavsret at kopiere eller bruge disse materialer til erhvervsmæssige eller andre formål. Brugerne er alene ansvarlige for ulovlig brug af medier. • Dette produkt indeholder gratis software/open source-software. De nærmere licensvilkår, ansvarsfraskrivelser, anerkendelser og meddelelser findes på Samsungs website opensource.samsung.com. • Der kan påløbe ekstra gebyrer for datatjenester, som f.eks. meddelelser, overførsel og download, automatisk synkronisering eller placeringstjenester. Vælg en passende abonnementstype for at undgå yderligere gebyrer. Kontakt tjenesteudbyderen for at få flere informationer. • Standardprogrammer, der følger med enheden, er underlagt opdateringer, og understøttelsen kan ophøre uden varsel. Hvis du har spørgsmål om et program, der leveres med enheden, kan du kontakte Samsungs servicecenter. Kontakt tjenesteudbyderen for brugerinstallerede programmer. 2 Om denne vejledning • Ændring af enhedens operativsystem eller installation af software fra uofficielle kilder kan medføre, at enheden ikke fungerer korrekt samt beskadigelse eller tab af data. Disse handlinger er overtrædelser af din Samsung-licensaftale og vil ugyldiggøre din garanti. Vejledende ikoner Advarsel: Situationer, hvor der er risiko for, at du eller andre kommer til skade Forsigtig: Situationer, hvor der er risiko for, at enheden eller andet udstyr beskadiges Bemærk: Bemærkninger, tip eller yderligere oplysninger Ophavsret Copyright © 2012 Samsung Electronics Denne guide er beskyttet af internationale love om ophavsret. Ingen del af denne guide må uden forudgående skriftlig tilladelse fra Samsung Electronics reproduceres, distribueres, oversættes eller overføres i nogen form eller på nogen måde, elektronisk eller mekanisk, herunder ved fotokopiering, optagelse eller lagring i et søgesystem eller informationslager. Varemærker • SAMSUNG og SAMSUNG-logoet er registrerede varemærker tilhørende Samsung Electronics. • Bluetooth® er et internationalt registreret varemærke tilhørende Bluetooth SIG, Inc. • Wi-Fi®, Wi-Fi CERTIFIED™ og Wi-Fi-logoet er registrerede varemærker tilhørende Wi-Fi Alliance. • Alle andre varemærker og ophavsrettigheder tilhører de respektive ejere. 3 Indhold Kom godt i gang 30 Overføre filer 31 Sikre enheden 31 Opdatere enheden 6 Enhedens udseende 7Knapper 8 Pakkens indhold 9 Isætte SIM- eller USIM-kortet og batteriet 12 Oplade batteriet 14 Isætte et hukommelseskort 16 Tænde og slukke for enheden 20 Holde enheden 20 Låse og oplåse enheden 20 Justere lydstyrken 20 Skifte til lydløs tilstand Kommunikation 32Telefon 35Personer 37Beskeder 38E-mail 39ChatON Web og netværk 40 Internet Explorer 41Bluetooth Grundlæggende brug 21Indikatorikoner 22 Bruge den berøringsfølsomme skærm 24 Dreje skærmen 25Startskærm 25 Bruge applikationer 26Applikationsskærm 27 Hjælp + tips 27 Indtaste tekst 28 Oprette forbindelse til et Wi-Fi-netværk 29 Oprette konti Medie 43 Musik + videoer 44Kamera 48Fotos 50 Live Wallpaper 50 Photo Editor 51Now 4 Indhold Applikations- og mediebutikker 52Store 53Spil 53 Music Hub Værktøjer 54OneNote 55Kalender 56MiniDiary 57Office 58Alarmer 59Lommeregner 59Tegnebog Rejse og lokal 60Kort Indstillinger 61 Om indstillinger 61system 70applikationer Fejlsøgning 5 Kom godt i gang Enhedens udseende Nærheds-/ lyssensor Forreste kamera Ørehøjttaler Tænd/sluk-knap Berøringsfølsom skærm Startknap Kameraknap Tilbageknap Søgeknap Mikrofon Indgang til multifunktionsstik Indgang til hovedtelefoner Mikrofon til højttalertelefon Kameralys Lydstyrkeknap Bageste kamera Bagdæksel Højttaler Hovedantenne 6 Kom godt i gang Mikrofonen øverst på enheden er aktiv, når du bruger højttalertelefonen. • Dæk ikke området omkring antennen med hænderne eller andre genstande. Dette kan skabe forbindelsesproblemer eller dræne batteriet. • Brug ikke skærmbeskytter. Dette kan medføre sensorsvigt. • Den berøringsfølsomme skærm må ikke komme i kontakt med vand. Der kan opstå fejl på den berøringsfølsomme skærm under fugtige forhold, eller hvis den udsættes for vand. Knapper Knap Funktion • Tryk og hold nede for at tænde eller slukke enheden. Tænd/sluk • Tryk og hold nede i 9-10 sekunder for at nulstille enheden, hvis der er opstået en alvorlig fejl, eller hvis den ikke svarer eller fryser. • Tryk for at låse enheden eller låse den op. Enheden går i låsetilstand, når den berøringsfølsomme skærm slukkes. Tilbage • Tryk for at gå tilbage til den forrige skærm. Start • Tryk for at gå tilbage til startskærmen. Søg • Tryk for at starte Bing-søgning. Lydstyrke • Tryk for at justere enhedens lydstyrke. Kamera • Tryk for at starte Kamera. • Tryk for at tage billeder eller optage videoer i kameratilstand. 7 Kom godt i gang Pakkens indhold Kontrollér, at følgende dele er i æsken: • Enhed • Batteri • Hurtigstart Brug kun software, der er godkendt af Samsung. Piratsoftware eller ulovlig software kan forårsage skade eller funktionsfejl, der ikke er dækket af garantien. • De dele, der følger med enheden, og eventuelt tilbehør, kan variere alt afhængigt af dit geografiske område eller din tjenesteudbyder. • De medfølgende dele er kun beregnet til brug sammen med denne enhed og er muligvis ikke kompatible med andre enheder. • Udseende og specifikationer kan ændres uden forudgående varsel. • Du kan købe mere tilbehør hos din lokale Samsung-forhandler. Du skal sikre dig, at det er kompatibelt med enheden. • Andet tilbehør er muligvis ikke kompatibelt med din enhed. • Brug kun tilbehør, der er godkendt af Samsung. Fejlfunktioner, der forårsages af tilbehør, som ikke er godkendt, er ikke dækket af garantien. • Tilgængeligheden af alt tilbehør er underlagt ændringer og afhænger udelukkende af producentvirksomheden. Se Samsungs websted, hvis du vil have flere oplysninger om tilgængeligt tilbehør. 8 Kom godt i gang Isætte SIM- eller USIM-kortet og batteriet Isæt SIM- eller USIM-kortet, som du har modtaget fra teleudbyderen, og det medfølgende batteri. Der kan kun bruges microSIM-kort i denne enhed. 1 Fjern bagdækslet. • Vær forsigtig, så du ikke beskadiger dine negle, når du fjerner bagdækslet. • Undgå at bøje eller dreje bagdækslet unødigt. Hvis du gør det, kan du beskadige dækslet. 2 Isæt SIM- eller USIM-kortet med de guldfarvede kontakter vendende nedad. 3 Skub SIM- eller USIM-kortet ind i porten, indtil det låses på plads. 9 Kom godt i gang • Sæt ikke et hukommelseskort i porten til SIM-kortet. Hvis et hukommelseskort sætter sig fast i porten til SIM-kortet, skal du aflevere enheden i et af Samsungs servicecentre for at få fjernet hukommelseskortet. • Vær forsigtig med ikke at miste eller lade andre bruge SIM- eller USIM-kortet. Samsung er ikke ansvarlig for nogen skader eller ulemper, der forårsages af mistede eller stjålne kort. 4 Isæt batteriet. 2 1 5 Sæt bagdækslet på igen. 2 1 10 Kom godt i gang Fjerne SIM- eller USIM-kortet og batteriet 1 Fjern bagdækslet. 2 Træk batteriet ud. 3 Skub let til SIM- eller USIM-kortet, indtil det løsner sig fra enheden, og træk det ud. 11 Kom godt i gang Oplade batteriet Oplad batteriet, før du bruger det for første gang. Brug den medfølgende batterioplader. Du kan også oplade enheden ved hjælp af en computer ved at tilslutte den med USB-kablet. Brug kun opladere, batterier og kabler, som er godkendte af Samsung. Ikke-godkendte opladere eller kabler kan få batteriet til at eksplodere eller beskadige enheden. • Når batteriet er ved at løbe tør for strøm, høres en advarselstone fra enheden, og meddelelsen for lavt batteriniveau vises. • Hvis batteriet er totalt afladet, kan du ikke tænde enheden, så snart opladeren tilsluttes. Lad det tømte batteri lade op et par minutter, før du tænder for enheden. Bruge opladeren Sæt opladerens lille stik i indgangen til multifunktionsstikket på enheden, og sæt dens store stik i en stikkontakt. 12 Kom godt i gang Enheden kan blive alvorligt beskadiget, hvis opladeren tilsluttes forkert. Skader som følge af forkert brug dækkes ikke af garantien. • Du kan bruge enheden, mens den oplader, men det kan tage længere tid at lade batteriet helt op. • Hvis strømforsyningen til enheden er ustabil under opladning, fungerer den berøringsfølsomme skærm muligvis ikke. Hvis dette sker, skal du tage opladeren ud af enheden. • Enheden kan blive varm under opladningen. Dette er normalt og bør ikke påvirke enhedens levetid eller ydelse. Hvis batteriet bliver varmere end normalt, kan opladeren stoppe opladningen. • Hvis enheden ikke oplader korrekt, skal du indlevere enheden og opladeren til et af Samsungs servicecentre. Kobl enheden fra opladeren, når den er fuldt opladet. Tag først opladerstikket ud af enheden og derefter ud af stikkontakten. Du må ikke fjerne batteriet, før du har frakoblet opladeren. Dette kan beskadige enheden. Kobl opladeren fra, når den ikke er i brug, for at spare strøm. Da opladeren ikke har en tænd/sluk-kontakt, skal du for at undgå strømspild tage opladerstikket ud af stikkontakten, når opladeren ikke er i brug. Enheden skal placeres tæt på stikkontakten under opladning. 13 Kom godt i gang Reducere batteriforbruget Din enhed indeholder valgmuligheder, der hjælper dig med at spare på batteriet. Ved at tilpasse disse muligheder og deaktivere funktioner i baggrunden, kan du anvende enheden i længere tid mellem opladninger: • Når du ikke bruger enheden, kan du skifte til sovetilstand ved at trykke på tænd/slukknappen. • Deaktivér Bluetooth-funktionen. • Deaktivér Wi-Fi-funktionen. • Deaktivér automatisk synkronisering af applikationer. • Nedsæt tiden for bagbelysning. • Nedsæt skærmens lysstyrke. Isætte et hukommelseskort Enheden kan bruge hukommelseskort med en kapacitet på op til 64 GB. Nogle typer hukommelseskort og kort fra visse producenter er muligvis ikke kompatible med enheden. • Visse hukommelseskort er muligvis ikke fuldt ud kompatible med enheden. Brug af et ikke-kompatibelt kort kan beskadige enheden eller hukommelseskortet eller ødelægge data, der er gemt på kortet. • Vær opmærksom på, at du indsætter hukommelseskortet med den rigtige side opad. • Enheden understøtter filsystemet FAT og exFAT for hukommelseskort. Formatér hukommelseskortet i et af disse formater, før du bruger det i enheden. Hvis du isætter et kort, der er formateret med et andet filsystem, kan enheden muligvis ikke genkende hukommelseskortet. • Hyppig skrivning og sletning af data reducerer hukommelseskortets levetid. 14 Kom godt i gang 1 Isæt et hukommelseskort med de guldfarvede kontaktflader vendende nedad. 2 Skub hukommelseskortet ind i porten, indtil det klikker på plads. Fjerne hukommelseskortet Før du fjerner hukommelseskortet, skal du deaktivere det, så det kan fjernes sikkert. Rul til venstre på startskærmen, tryk på Indstillinger, rul til system, og tryk derefter på lager → SDkort → fjern SD-kortet → ja. Skub hukommelseskortet fri, og tag det ud. Fjern ikke hukommelseskortet, mens enheden overfører eller indlæser data. Hvis du gør dette, kan du beskadige eller miste data på hukommelseskortet eller enheden. Samsung er ikke ansvarlig for tab, der forårsages af misbrug af beskadigede hukommelseskort, herunder tab af data. Formatere hukommelseskortet Et hukommelseskort, der er formateret på en computer, er muligvis ikke kompatibelt med enheden. Formatér hukommelseskortet på enheden. Rul til venstre på startskærmen, tryk på Indstillinger, rul til system, og tryk derefter på lager → SD-kort → formatér SD-kortet → ja. Før du formaterer hukommelseskortet, skal du huske at lave sikkerhedskopier af alle vigtige data, der er gemt på enheden. Producentens garanti dækker ikke tab af data, der skyldes brugerhandlinger. 15 Kom godt i gang Tænde og slukke for enheden Tryk og hold tænd/sluk-knappen nede i nogle få sekunder for at tænde enheden. • Overhold alle skilte og anvisninger fra autoriseret personale, når du færdes i områder, hvor brugen af trådløse enheder er forbudt, som f.eks. om bord på fly eller på hospitaler. • Rul til venstre på startskærmen, tryk på Indstillinger, rul til system, og tryk derefter på flytilstand for at deaktivere de trådløse funktioner. Du kan slukke enheden ved at trykke og holde tænd/sluk-knappen nede og derefter trække låseskærmstapetet ned. 16 Kom godt i gang Opsætning af enheden Første gang, du tænder for enheden, skal du opsætte den ved at følge vejledningen på skærmen. 1 Tryk på get started for at starte opsætningen af enheden. 17 Kom godt i gang 2 Vælg et skærmsprog, og tryk derefter på next. Hvis du vælger et andet sprog end standardsproget, genstarter enheden automatisk. Indhold og tjenester kan afhænge af det valgte skærmsprog. 3 Læs vilkår og betingelser, og tryk derefter på acceptér for at acceptere dem. 4 Tryk på anbefalet, hvis du vil bruge standardindstillingerne, eller på brugerdefineret for at konfigurere enhedens indstillinger. 18 Kom godt i gang 5 Angiv et område eller land, der svarer til skærmsproget, tidszonen og tid og dato, og tryk derefter på næste. Hvis lande- eller regionsindstillingen ikke svarer til visningssproget, indstilles det regionale format til fabriksindstillingen. Dette påvirker tids- og datoformater, og i visse programmer bliver data eller indhold ændret. Når landet eller regionen er indstillet anderledes end visningssproget, skal du derfor indstille det regionale format efter behov. (s. 67) 6 Tryk på opret en for at oprette en Microsoft-konto, eller tryk på log på, og følg derefter vejledningen på skærmen. 7 Når installationen af applikationer er fuldført, skal du trykke på udført for at fuldføre opsætningen af enheden. 19 Kom godt i gang Holde enheden Dæk ikke området omkring antennen med hænderne eller andre genstande. Dette kan skabe forbindelsesproblemer eller dræne batteriet. Låse og oplåse enheden Lås enheden, når du ikke bruger den, så du ikke utilsigtet kommer til at aktivere en funktion. Når du trykker på tænd/sluk-knappen, slukkes skærmen, og låsetilstand aktiveres. Enheden låses automatisk, hvis den ikke bruges inden for et fastsat tidsrum. Du kan låse enheden op ved at trykke på tænd/sluk-knappen eller startknappen, når den berøringsfølsomme skærm er slukket, og derefter trække låseskærmstapetet op. Justere lydstyrken Tryk op eller ned på lydstyrkeknappen for at justere ringetonelydstyrken eller lydstyrken ved afspilning af musik eller video. Skifte til lydløs tilstand Brug én af følgende metoder: • Tryk og hold lydstyrkeknappen nede, indtil lydløs tilstand aktiveres. • Tryk på lydstyrkeknappen, og tryk derefter på . Du kan indstille enheden til at afgive en alarm ved forskellige begivenheder, når den er i lydløs tilstand. Rul til venstre på startskærmen, tryk på Indstillinger, rul til system, tryk på ringetoner + lyde, og træk derefter kontakten Vibrer til højre. 20 Grundlæggende brug Indikatorikoner Ikonerne øverst på skærmen viser oplysninger om enhedens status. Tabellen nedenfor indeholder de mest almindelige ikoner. Ikon Betydning Intet signal Signalstyrke Roaming (uden for eget dækningsområde) Forbundet til GPRS-netværk Forbundet til EDGE-netværk Forbundet til UMTS-netværk Forbundet til HSDPA-netværk Wi-Fi forbundet Bluetooth-funktion aktiveret Intet SIM- eller USIM-kort Tilstanden Lydløs aktiveret Tilstanden Vibration aktiveret Flytilstand aktiveret Batteriniveau 21 Grundlæggende brug Bruge den berøringsfølsomme skærm Berør kun den berøringsfølsomme skærm med fingrene. • Lad ikke den berøringsfølsomme skærm komme i kontakt med andre elektriske enheder. Elektrostatiske udladninger kan medføre fejl på den berøringsfølsomme skærm. • Lad ikke den berøringsfølsomme skærm komme i kontakt med vand. Der kan opstå fejl på den berøringsfølsomme skærm under fugtige forhold, eller hvis den udsættes for vand. • For at undgå beskadigelse af berøringsskærmen må du ikke trykke på den med skarpe genstande eller udøve et for stort tryk på den med dine fingerspidser. • Hvis du ikke bruger den berøringsfølsomme skærm igennem en længere periode, kan det resultere i screen burn-in eller ghosting. Sluk den berøringsfølsomme skærm, når du ikke bruger enheden. Fingerbevægelser Trykke Du kan åbne en applikation, vælge et menupunkt, trykke på en knap på skærmen eller indtaste et tegn på skærmtastaturet med et fingertryk. 22 Grundlæggende brug Trække Du kan flytte et ikon, en miniature eller en forhåndsvisning til en ny placering ved at trykke og holde nede på elementet og trække det til den ønskede position. Dobbelttrykke Dobbelttryk på en webside, et kort eller et billede for at zoome ind. Dobbelttryk igen for at vende tilbage. Svippe Svip til venstre eller højre for at få vist et andet panel. Svip op eller ned for at rulle gennem en webside eller en liste, såsom en kontaktliste. 23 Grundlæggende brug Føre sammen Spred to fingre fra hinanden på en webside, et kort eller et billede for at zoome ind. Før fingrene sammen for at zoome ud. Dreje skærmen Mange applikationer kan bruges i enten stående eller liggende retning. Når du drejer enheden, tilpasses displayet automatisk til den nye skærmretning. • Ikke alle applikationer giver mulighed for skærmrotation. • Nogle applikationer viser forskellige skærmbilleder afhængigt af retningen. 24 Grundlæggende brug Startskærm Startskærmen er udgangspunktet, hvorfra du kan få adgang til alle enhedens funktioner. På startskærmen vises indikatorikoner, genveje til applikationer m.v. Omarrangere elementer Tilføje et applikationsfelt Rul til venstre på startskærmen, tryk og hold nede på et applikationsikon, og tryk derefter på fastgør til start. Flytte et element Tryk og hold nede på et element, og træk det til en ny placering. Ændre størrelse på et element Tryk og hold nede på et element, og tryk derefter på for at forstørre det eller på formindske det. Tryk på for at gendanne elementets oprindelige størrelse. Fjerne et element Tryk og hold nede på et element, og tryk derefter på . Bruge applikationer Denne enhed kan køre mange forskellige typer af applikationer lige fra medie- til internetapplikationer. Åbne en applikation Åbn en applikation ved at trykke på et applikationsikon på startskærmen eller applikationsskærmen. Tryk på for at søge efter en applikation. 25 for at Grundlæggende brug Skifte mellem applikationer Tryk og hold nede på for at få vist alle kørende applikationer, og vælg derefter en applikation. Lukke en applikation Luk de applikationer, du ikke bruger, for at spare på batteriet og opretholde enhedens ydeevne. Tryk og hold nede på , vælg en applikation, og tryk derefter på for at lukke den. Applikationsskærm Applikationsskærmen viser ikoner for alle applikationer, herunder eventuelle nyinstallerede applikationer. Rul til venstre på startskærmen for at åbne applikationsskærmen. Installere applikationer Du kan bruge applikationsbutikker, f.eks. Store, til at downloade og installere applikationer. Afinstallere applikationer Tryk og hold nede på en applikation, og tryk derefter på fjern. Standardapplikationer, der følger med enheden, kan ikke afinstalleres. 26 Grundlæggende brug Hjælp + tips Brug denne applikation til at få adgang til hjælpeoplysninger og tip til, hvordan du bruger enheden. Tryk på Hjælp + tips på applikationsskærmen. Gør ét af følgende: • hjælp: Vælg et emne for at få adgang til hjælpeoplysninger. • tip: Vælg et emne for at få adgang til nyttige tip. Indtaste tekst Brug Qwerty-tastaturet eller stemmeinputfunktionen til at angive tekst. Tekstindtastning understøttes ikke på visse sprog. For at indtaste tekst skal du ændre inputsproget til ét af de understøttede sprog. Bruge Qwerty-tastaturet Indtast store bogstaver. Slet tegnet til venstre. Indtast tal og tegnsætningstegn. Skift til ny linje. Indsæt et mellemrum. Indsæt humørikoner. Indtaste store bogstaver Tryk på , før du indtaster et tegn. Tryk to gange, hvis du kun vil bruge store bogstaver. 27 Grundlæggende brug Skifte tastatursprog Du skal tilføje tastatursprog for at indtaste tekst på andre sprog. Tryk på Indstillinger på applikationsskærmen, rul til system, tryk på tastatur → tilføj tastaturer, og vælg derefter tastatursprog. Tryk på sprogtasten for at skifte tastatursprog. Kopiere og indsætte Tryk på en tekst, træk for at markere mere eller mindre tekst, og tryk derefter på kopiere. Den markerede tekst kopieres til udklipsholderen. for at Du kan indsætte teksten i et tekstfelt ved at placere markøren på det sted, hvor teksten skal indsættes, og derefter trykke på . Oprette forbindelse til et Wi-Fi-netværk Forbind enheden til et Wi-Fi-netværk for at få adgang til internettet. (s. 62) Tænde eller slukke Wi-Fi Tryk på Indstillinger på applikationsskærmen, rul til system, tryk på Wi-Fi, og træk kontakten Wi-Fi-netværk til højre for at tænde Wi-Fi. Træk kontakten Wi-Fi-netværk til venstre for at slukke Wi-Fi. • Enheden benytter en ikke-harmoniseret frekvens og er beregnet til brug i alle europæiske lande. WLAN kan anvendes indendørs uden begrænsninger i EU, men kan ikke lovligt anvendes udendørs. • Slå Wi-Fi fra, når du ikke bruger forbindelsen, for at spare på batteriet. 28 Grundlæggende brug Forbinde til Wi-Fi-netværk Tryk på Indstillinger på applikationsskærmen, rul til system, tryk på Wi-Fi, og træk kontakten WiFi-netværk til højre. Vælg et netværk fra listen over registrerede Wi-Fi-netværk, indtast om nødvendigt en adgangskode, og tryk på udført. Netværk, der kræver adgangskode, er angivet som sikrede netværk. Når der er oprettet forbindelse til et Wi-Fi-netværk, vil enheden fremover automatisk oprette forbindelse til netværket, når det er tilgængeligt. Tilføje Wi-Fi-netværk Hvis det ønskede netværk ikke vises på netværkslisten, skal du trykke på avanceret i bunden af listen. Tryk på , indtast netværksnavnet i Netværksnavn, vælg sikkerhedstype, indtast adgangskoden, medmindre det er et åbent netværk, og tryk på tilføj. Oprette konti Microsoft-applikationer, såsom Store, kræver en Microsoft-konto. Opret en Microsoft-konto for at få mest ud af enheden. Tilføje konti Følg de viste anvisninger, når du åbner en Microsoft-applikation, for at oprette en Microsoftkonto. Du skal ikke logge ind. Du logger på med en Microsoft-konto ved at trykke på Indstillinger på applikationsskærmen, rulle til system og derefter trykke på mail + konti → tilføj en konto → Microsoft-konto. Følg derefter anvisningerne på skærmen for at fuldføre kontoopsætningen. Du kan anvende flere Microsoft-konti på enheden. Fjerne konti Tryk på Indstillinger på applikationsskærmen, rul til system, tryk på mail + konti, tryk og hold nede på den konto, du vil fjerne, og tryk derefter på slet. 29 Grundlæggende brug Overføre filer Flyt lyd-, video-, billed- eller andre typer filer fra enheden til computeren eller omvendt. Følgende filformater understøttes af visse programmer. Afhængigt af enhedens softwareversion er visse filformater måske ikke understøttet. • Musik: m4a, m4b, wma og mp3 • Billedfiler: bmp, gif, jpg og png • Video: m4v, mp4, avi, mov, dvr-ms og wmv • Dokumentfiler: doc, docx, xls, xlsx, ppt, pptx, pdf og txt Forbinde som en medieenhed Slut enheden til computeren ved hjælp af USB-kablet. Både enhedens interne hukommelse og hukommelseskortet i enheden vises på computeren som flytbare lagringsenheder. 1 Slut enheden til computeren med et USB-kabel. 2 Overfør filer mellem enheden og computeren. 30 Grundlæggende brug Sikre enheden Ved hjælp af sikkerhedsfunktionerne kan du forhindre andre i at bruge eller få adgang til personlige data og oplysninger på enheden. Der skal altid indtastes en forudindstillet adgangskode for at låse enheden op. Indstille en adgangskode Tryk på Indstillinger på applikationsskærmen, rul til system, tryk på låseskærm, og træk kontakten Adgangskode til højre. Indtast mindst fire cifre, og indtast adgangskoden igen for at bekræfte. Låse enheden op Tænd for skærmen ved at trykke på tænd/sluk-knappen eller startknappen, og indtast adgangskoden. Hvis du glemmer oplåsningskoden, kan du få enheden nulstillet i et af Samsungs servicecentre. Opdatere enheden Enheden er indstillet til at downloade og installere opdateringer automatisk. Du kan søge efter tilgængelige opdateringer manuelt ved at trykke på Indstillinger på applikationsskærmen, rulle til system og derefter trykke på opdatering af telefon. 31 Kommunikation Telefon Brug denne applikation til at foretage eller besvare et opkald. Tryk på Telefon på applikationsskærmen. Foretage opkald Foretage et opkald Brug én af følgende metoder: • oversigt: Foretag et opkald fra historikken over indgående og udgående opkald. • : Indtast nummeret ved hjælp af tastaturet, og tryk derefter på ring op. • : Foretag et opkald fra kontaktlisten. Finde kontakter Tryk på , og indtast et navn, et telefonnummer eller en e-mail-adresse for at finde en kontakt på kontaktlisten. Der vises forudsigelser under indtastning. Vælg en kontakt for at foretage et opkald til vedkommende. Foretage et internationalt opkald Tryk og hold nede på 0, indtil +-tegnet vises. Indtast landekode, områdekode og telefonnummer, og tryk på ring op. 32 Kommunikation Under et opkald Du kan gøre følgende: • hold: Sæt et opkald på hold. Tryk på hold igen for at genoptage opkaldet, der er sat på hold. • tilføj opkald: Ring op til et andet nummer. • : Åbn tastaturet. • højttaler: Aktivér højttalertelefonen. Hold enheden væk fra dine ører, når du bruger højttalertelefonen. • lydløs: Slå mikrofonen fra, så den anden person ikke kan høre dig. • flet: Foretag et opkald mellem flere personer, når der er ringet op til to numre. Gentag dette for at tilføje flere personer. Denne funktion er kun tilgængelig, hvis tjenesten flerpartssamtale er aktiveret. • TRYK FOR AT SKIFTE: Skift mellem to opkald. Tilføje kontakter Indtast et nummer, og tryk på gem for at føje et telefonnummer til kontaktlisten fra tastaturet. Modtage opkald Besvare et opkald Tryk på besvar eller på høretelefonknappen ved indgående opkald. Hvis tjenesten Banke på er aktiveret, kan du foretage et andet opkald. Når det andet opkald besvares, sættes det første opkald på hold. 33 Kommunikation Afvise et opkald Tryk på ignorer, eller tryk og hold nede på høretelefonknappen ved indgående opkald. Afvise opkald fra uønskede numre automatisk Tryk på Indstillinger på applikationsskærmen, rul til system, tryk på opkaldsblokering, og indtast eller vælg derefter et nummer fra kontaktlisten. Ubesvarede opkald Hvis du har ubesvarede opkald, vises antallet af ubesvarede opkald på startskærmen. Tryk på feltet Telefon for at se listen over ubesvarede opkald. Banke på Banke på er en tjeneste, der leveres af tjenesteudbyderen. Ved hjælp af tjenesten kan du afbryde et igangværende opkald og skifte til et indgående. Hvis du vil bruge tjenesten, skal du trykke på Indstillinger på applikationsskærmen, rulle til system og derefter trykke på yderligere opkaldsindstillinger → ventende opkald. Viderestilling Enheden kan indstilles til at viderestille indgående opkald til et bestemt nummer. Tryk på Indstillinger på applikationsskærmen, rul til system, tryk på yderligere opkaldsindstillinger → viderestilling, og vælg derefter en opkaldstype og -betingelse. Indtast et nummer, og tryk på gem. 34 Kommunikation Afslutte et opkald Tryk på afslut opkald for at afslutte et opkald. Eller tryk på høretelefonknappen. Personer Brug denne applikation til at administrere kontakter, herunder telefonnumre, e-mail-adresser m.m. Tryk på Personer på applikationsskærmen. Administrere kontakter Oprette en kontakt Tryk på under alle, og indtast kontaktoplysninger. Redigere en kontakt Vælg en kontakt, der skal redigeres, og tryk på . Slette en kontakt → slet. Vælg en kontakt, der skal redigeres, og tryk på Søge efter kontakter Brug én af følgende søgemetoder: • Rul op eller ned på kontaktlisten. • Tryk på , og indtast søgekriterier. 35 Kommunikation Når du har valgt en kontakt, kan du foretage et opkald ved at trykke på et telefonnummer eller gøre ét af følgende. • sms: Skriv en meddelelse. • send mail: Skriv en e-mail. Importere og eksportere kontakter Synkronisere med Microsoft-konti eller sociale netværkssider Hvis en kontakt tilføjes eller slettes på enheden, tilføjes eller slettes den også fra Microsoft- eller SNS-kontoen og omvendt. Importere kontakter → indstillinger → importér SIM-kontakter. Vælg kontakter, der skal importeres, og Tryk på tryk derefter på importér. Vise indlæg fra sociale netværkssider Tryk på Tryk på → opdater under nyheder, og vælg derefter et indlæg. for at tilføje en kommentar. 36 Kommunikation Kontaktgrupper Føje kontakter til en gruppe Vælg en gruppe under samvær, og tryk derefter på . Administrere grupper Vælg en gruppe, og gør derefter ét af følgende: • : Føj gruppen til startskærmen. • → omdøb: Omdøb gruppen. • → slet: Slet gruppen. Sende en meddelelse eller e-mail til en gruppes medlemmer Vælg en gruppe, og tryk derefter på send sms eller send mail. Beskeder Brug denne applikation til at sende sms'er eller mms'er. Tryk på Beskeder på applikationsskærmen. Du kan blive opkrævet yderligere gebyrer for at at sende eller modtage meddelelser, når du er uden for dit hjemmenets dækningsområde. Kontakt tjenesteudbyderen for at få yderligere oplysninger. 37 Kommunikation Sende meddelelser Tryk på under tråde, tilføj modtagere, skriv en meddelelse, og tryk derefter på . Brug følgende metoder til at tilføje modtagere: • Indtast et telefonnummer. • Tryk på , og vælg en kontakt. Brug følgende metode til at oprette en mms: • Tryk på , og vedhæft billeder, videoer, kontakter m.v. Få vist indgående meddelelser Indgående meddelelser grupperes i meddelelsestråde efter kontakt. Vælg en kontakt for at få vist personens meddelelse. Aflytte en telefonsvarermeddelelse Tryk på Telefon på applikationsskærmen → , og følg anvisningerne fra din tjenesteudbyder. E-mail Brug denne applikation til at sende eller få vist e-mails. Oprette e-mail-konti Opsæt en e-mail-konto, første gang du åbner E-mail. Tryk på på startskærmen, indtast e-mail-adresse og adgangskode, og følg derefter anvisningerne på skærmen. Den nye e-mail-konto føjes til startskærmen og applikationsskærmen. Du kan opsætte endnu en e-mail-konto ved at trykke på Indstillinger på applikationsskærmen, rulle til system og derefter trykke på mail + konti → tilføj en konto. 38 Kommunikation Sende meddelelser Tryk på applikationsskærmen på den e-mail-konto, du vil bruge, og tryk derefter på modtagere, emne og meddelelse, og tryk derefter på . Tryk på Tryk på Tryk på . Indtast for at tilføje en modtager fra kontaktlisten. → vis cc og bcc for at tilføje flere modtagere. for at vedhæfte billeder. Læse meddelelser Vælg en e-mail-konto på applikationsskærmen, hvorefter der hentes nye meddelelser. Tryk på hvis du vil hente nye meddelelser manuelt. Tryk på en meddelelse for at læse den. Tryk på den vedhæftede fil for at åbne den, og tryk derefter på gemme filen. → gem på telefon for at ChatON Brug denne applikation til at chatte med enheder, der har et mobilnummer. Tryk på ChatON på applikationsskærmen. Opret vennelisten ved at indtaste telefonnumre eller e-mail-adresser fra Samsung-konti eller vælge venner fra listen med forslag. Vælg en ven for at begynde at chatte. 39 , Web og netværk Internet Explorer Brug denne applikation til at gå på internettet. Tryk på Internet Explorer på applikationsskærmen. Få vist websider Tryk på adressefeltet, angiv webadressen, og tryk derefter på . Åbne en ny side Tryk på → faner → . → faner og trykke på den pågældende Du kan gå til en anden webside ved at trykke på side. Bogmærker Du kan bogmærke den aktuelle side ved at trykke på Du kan åbne et bogmærke ved at trykke på → føj til favoritter. → favoritter. 40 Web og netværk Historik → seneste for at åbne en webside fra listen over senest besøgte websider. Tryk på Tryk på for at rydde historikken. Links Tryk og hold nede på et link på websiden for at åbne det på en ny side, dele eller kopiere det. Dele websider Tryk på → del side for at dele en websideadresse med andre. Bluetooth Bluetooth opretter en direkte trådløs forbindelse mellem to enheder over korte afstande. Via Bluetooth kan du udveksle data eller mediefiler med andre enheder. • Samsung er ikke ansvarlig for tab, opfangelse eller forkert brug af data, der er blevet sendt eller modtaget via Bluetooth-funktionen. • Sørg altid for, at du deler og modtager data med enheder, som du ved, at du kan stole på, og som er korrekt sikrede. Hvis der er hindringer mellem enhederne, reduceres sendeafstanden muligvis. • Nogle enheder er muligvis ikke kompatible med din enhed. Det er især enheder, der ikke er afprøvede eller godkendte af Bluetooth SIG. • Undgå at bruge Bluetooth-funktionen til ulovlige formål, f.eks. piratkopiering af filer eller ulovlig aflytning af kommunikation til kommercielle formål. Samsung kan ikke holdes ansvarlig for konsekvenserne af ulovlig brug af Bluetoothfunktionen. For at aktivere Bluetooth skal du trykke på Indstillinger på applikationsskærmen, rulle til system, trykke på Bluetooth og derefter trække kontakten Status til højre. 41 Web og netværk Parre med andre Bluetooth-enheder Tryk på Indstillinger på applikationsskærmen, rul til system, tryk på Bluetooth, træk kontakten Status til højre, hvorefter alle registrerede enheder vises. Vælg den enhed, du vil parre med, og bekræft ved at acceptere den automatisk genererede adgangskode på begge enheder. Sende og modtage data Mange applikationer understøtter dataoverførsel via Bluetooth. Blandt andet Fotos. Åbn Fotos, → del... → Bluetooth, og vælg derefter én af de parrede Bluetoothvælg et billede, tryk på enheder. Herefter skal Bluetooth-godkendelsesanmodningen accepteres på den anden enhed for at modtage billedet. Når din enhed modtager data fra andre enheder, gemmes filerne i en applikation eller mappe, der passer til filtypen. 42 Medie Musik + videoer Brug denne applikation til at høre musik og afspille videoer eller podcasts. Tryk på Musik + videoer på applikationsskærmen. • Afhængigt af enhedens softwareversion er visse filformater måske ikke understøttet. • Nogle filer kan måske ikke afspilles korrekt. Det afhænger af den anvendte kodning. Afspille musik Vælg en musikkategori og derefter den sang, du vil afspille. Sæt på pause og genoptag afspilningen. Genstart den sang, der afspilles, eller spring til den forrige sang. Tryk og hold nede for at spole tilbage. Spring til næste sang. Tryk og hold nede for at spole frem. Bedøm den aktuelle sang. Aktivér tilfældig rækkefølge. Skift gentagelsestilstand. Åbn afspilningslisten. Åbn listen over andre indstillinger. 43 Medie Oprette afspilningslister Sammensæt din egen afspilningsliste. Tryk på musik. → gem som afspilningsliste, indtast en titel, og tryk derefter på , mens du hører Afspille videoklip Vælg en videokategori og derefter den video, du vil afspille. Genstart den aktuelle video, eller spring til den forrige video. Tryk og hold nede for at spole tilbage. Sæt på pause og genoptag afspilningen. Skift skærmforhold. Spring frem eller tilbage ved at trække i bjælken. Spring til næste video. Tryk og hold nede for at spole frem. Afspille podcasts Vælg en podcastkategori og derefter en podcast → en episode. Kamera Brug denne applikation til at tage billeder eller optage video. Brug Fotos til at se de billeder og videoer, der er optaget med enhedens kamera. (s. 48) Tryk på Kamera på applikationsskærmen. Kameraet slukker automatisk, når det ikke bruges. 44 Medie Gode kamera-manerer • Du må ikke tage billeder af eller filme personer uden deres tilladelse. • Du må ikke tage billeder af eller filme på steder, hvor dette er forbudt ved lov. • Du må ikke tage billeder af eller filme på steder, hvor du måske krænker andres privatliv. Tage billeder Tage et billede Tryk på kameraknappen for at tage et billede. Skift kameraindstillinger. Skift til videotilstand. Åbn billedfremviseren for at se dine billeder. Skift mellem forreste og bageste kamera. Skift kameralysindstillingen. Brug andre linser. Optage videoer Optage en video Tryk på og derefter på kameraknappen for at optage en video. Tryk på kameraknappen igen for at stoppe optagelsen. 45 Medie Optagelsestilstand Skift kameraindstillinger. Skift til billedtilstand. Åbn video afspilleren for at afspille videoer. Skift mellem forreste og bageste kamera. Skift kameralysindstillingen. Brug andre linser. Zoome ind og ud Spred to fingre fra hinanden på skærmen for at zoome ind, og før dem sammen for at zoome ud. Zoom ind/ud-effekten er ikke tilgængelig, når du bruger zoomfunktionen under en videooptagelse. 46 Medie Konfigurere indstillinger for Kamera Tryk på for at konfigurere indstillinger for Kamera. Følgende valg er ikke alle tilgængelige i både stillkamera- og videokameratilstand. De tilgængelige valg varierer afhængigt af den anvendte tilstand. • Fokustilstand: Vælg en fokustilstand. Normal (standard) er kamerastyret. Makro er til nærmotiver. • Billedstabilisator: Aktivér eller deaktivér billedstabilisator. Billedstabilisator hjælper med at fokusere, når kameraet er i bevægelse. • Hvidbalance: Vælg en passende hvidbalance for at opnå en naturlig farvegengivelse på billederne. Indstillingerne er udformet til specifikke lysforhold. Disse indstillinger svarer til varmeområdet for hvidbalance på professionelle kameraer. • ISO: Vælg en ISO-værdi. Denne værdi afgør kameraets lysfølsomhed. Den måles i filmkamera-ækvivalenter. Lave værdier er for stillestående eller meget belyste motiver. Højere værdier er for hurtigt bevægende eller dårligt belyste motiver. • Eksponeringsværdi: Denne bestemmer, hvor meget lys kameraets sensor modtager. Ved dårlige lysforhold skal du øge eksponeringen. • Effekter: Vælg mellem forskellige billedeffekter. • Automatisk kontrast: Indstil kameraet til at anvende automatisk kontrast. Automatisk kontrast definerer kontrastniveauer uden brugerinput. • Opløsning: Vælg opløsning. Bruge Bing Vision Tryk på → Bing Vision for at scanne koder og se flere oplysninger eller for at kopiere tekst i dokumenter. Scanne en kode Peg på en kode med det bageste kamera. Tryk på kodenummeret for at få vist oplysninger, når koden er blevet scannet automatisk. 47 Medie Scanne et dokument Peg på et dokument med det bageste kamera, og tryk på scan tekst. Vælg et ord, og tryk derefter på oversæt for at få vist en definition af ordet. Tryk på søg for at søge på nettet med et nøgleord. Fotos Brug denne applikation til at se billeder og videoklip. Tryk på Fotos på applikationsskærmen. • Afhængigt af enhedens software er visse filformater måske ikke understøttet. • Nogle filer kan måske ikke afspilles korrekt. Det afhænger af, hvorledes de er kodet. Se billeder Når du starter Fotos, vises de tilgængelige mapper. Når en anden applikation, såsom E-mail, gemmer et billede, oprettes der automatisk en mappe til billedet. Vælg en mappe for at åbne den, og tryk derefter på et billede for at se det i fuld skærm. Rul til venstre eller højre for at se det næste eller det forrige billede. Zoome ind og ud Brug én af følgende metoder til at zoome ind på et billede: • Dobbelttryk et vilkårligt sted for at zoome ind. • Spred to fingre fra hinanden et vilkårligt sted for at zoome ind. Før dem sammen for at zoome ud, eller tryk to gange for at vende tilbage. Afspille videoklip Videofiler vises med ikonet startes. i forhåndsvisning. Vælg en video, hvorefter Musik + videoer 48 Medie Redigere billeder Tryk på , og brug følgende funktioner, når du får vist billeder: • rediger: Rediger billedet. • føj til favoritter: Føj billedet til favoritter. • gem på SkyDrive: Upload billedet til SkyDrive-lageret. Denne funktion kan være mærket på anden vis alt afhængigt af kontoindstillingerne. • apps...: Se billedredigeringsprogrammer, der er downloadet fra Store. Slette billeder Brug én af følgende metoder: • Tryk i en mappe på • Tryk på , markér billederne, og tryk derefter på . → slet, når du får vist et billede. Dele billeder Brug én af følgende metoder: • Tryk på • Tryk på i en mappe, markér billederne, og tryk på for at sende dem til andre. → del..., når du får vist et billede, for at sende det til andre. Indstille som tapet til låseskærmen → angiv som låseskærm, når du får vist et billede, for at bruge billedet som tapet til Tryk på låseskærmen. 49 Medie Live Wallpaper Brug denne applikation at lave et diasshowtapet til låseskærmen. Tryk på Live Wallpaper på applikationsskærmen. Tryk på vælg billede, vælg en mappe, vælg billeder, og tryk derefter på et billede og føje det til diasshowet. . Tryk på for at tage Tryk på ja for at indstille diasshowet som tapet. Photo Editor Brug denne applikation til at udsmykke billeder med forskellige effekter, såsom oliemalingseffekten. Tryk på Photo Editor på applikationsskærmen. Åbn et billede ved at gøre ét af følgende: • : Vælg ét af billederne, der er gemt på enheden. • : Tag et billede, og rediger det. Skift indstillinger for billedredigeringsprogrammet. Kassér det aktuelle billede, og åbn et nyt. Justér billedets mætning eller lysstyrke. Gem billedet. Fortryd og gendan den sidste handling. Beskær, rotér eller ændr størrelse på billedet. Udsmyk billedet med rammer eller mærkater. Anvend effekter på billedet. Tryk på → ok for at afslutte. 50 Medie Now Brug denne applikation til at få vejrudsigter, seneste nyheder eller aktieoplysninger. Tryk på Now på applikationsskærmen. Se vejroplysninger Rul til vejr for at se det aktuelle vejr og vejrudsigten. Tryk på → Tilføj en by → Tryk på → Tilføj en by for at tilføje andre placeringer. Tryk på for at opdatere vejrudsigten. for at tilføje den nuværende placering. Læse nyhedsartikler Rul til nyheder for at se nyhedsartiklerne. Vælg den artikel, du vil læse. Tryk på → Tilføj en kategori for at tilføje en nyhedskategori. Se aktieoplysninger Rul til aktier for at se aktieoplysninger. Vælg den aktie, du vil følge. Tryk på → Tilføj en aktie for at tilføje et aktieelement. Kontrollere valutaer Rul til valuta for at se valutaoplysninger. Vælg den valuta, du vil kontrollere. Tryk på → Tilføj valuta for at tilføje en valuta. Se Twitter-indlæg Rul til bedste tweets for at se Twitter-indlæg. Vælg det indlæg, du vil læse. Tryk på → Tilføj et land for at tilføje en region for at se Twitter-indlæg. 51 Applikations- og mediebutikker Store Med denne applikation kan du købe og downloade programmer og spil, som kan bruges på enheden. Tryk på Store på applikationsskærmen. Om denne applikation er tilgængelig, afhænger af dit geografiske område eller din tjenesteudbyder. Installere applikationer Gennemse applikationer efter kategori, elle tryk på for at søge med et nøgleord. Vælg en applikation for at få vist oplysninger. Tryk på installér for at downloade den. Hvis det er en betalingsapplikationen, skal du trykke på køb, og følge anvisningerne på skærmen for at gennemføre købet. Hvis der findes en ny version af en installeret applikation, vises der et opdateringsikon øverst på skærmen. 52 Applikations- og mediebutikker Spil Brug denne applikation til at købe og downloade spil. Tryk på Spil på applikationsskærmen. Om denne applikation er tilgængelig, afhænger af dit geografiske område eller din tjenesteudbyder. Rul til samling, og vælg derefter et spil. Tryk på hent flere spil for at downloade flere spil. Du kan få adgang til Xbox-spiltjenesterne ved at rulle til xbox og derefter logge på din Xboxkonto. Music Hub Brug denne applikation til at købe og downloade sange. Tryk på Music Hub på applikationsskærmen. Om denne applikation er tilgængelig, afhænger af dit geografiske område eller din tjenesteudbyder. Tryk på , og indtast et nøgleord. Vælg fra listen over søgeresultater. Hvis du vil købe et album, skal du vælge det, trykke på skærmen for at gennemføre købet. 53 og derefter følge anvisningerne på Værktøjer OneNote Brug denne applikation til at oprette et notat ved hjælp af billeder og stemmeoptagelser. Tryk på OneNote på applikationsskærmen. Skrive noter Tryk på , og indtast en note. Tryk på for at oprette en opgaveliste. Tryk på for at oprette en punktopstilling. Tryk på for at indsætte et billede. Tryk på for at indsætte en stemmeoptagelse. Gennemse noter Gennemse noter ved at rulle op eller ned. Tryk på Tryk på for at søge efter en note. → vælg sider for at slette noter. Få vist en note Tryk på noten for at åbne den. Tryk på → del... for at sende noten til andre. Tryk på → fastgør til start for at føje noten til startskærmen. Tryk på → slet for at slette noten. Tryk på skærmen for at redigere noten. Tryk på for at afspille stemmeoptagelsen. 54 Værktøjer Kalender Brug denne applikation til at administrere begivenheder og opgaver. Tryk på Kalender på applikationsskærmen. Oprette begivenheder eller opgaver Tryk på under dag eller dagsorden, og indtast en begivenhed, og om den skal gentages. Tryk på under opgaver, og indtast en opgave med en valgfri prioriteringsindstilling. Tryk på et tidsinterval for hurtigt at tilføje en begivenhed. Indtast en titel, og angiv, hvilken kalender der skal bruges eller synkroniseres med. Tryk herefter på flere oplysninger for at tilføje flere detaljer, såsom hvor ofte begivenheden skal gentages, eller hvornår der skal vises en begivenhedsalarm. Slette begivenheder Vælg en begivenhed, og tryk på . 55 Værktøjer MiniDiary Brug denne applikation til at oprette en dagbog med billeder, tekst og positionsindikatorer. Tryk på MiniDiary på applikationsskærmen. Skrive dagbog Tryk på for at oprette et dagbogsindlæg. Skift dags dato. Vælg vejrtype. Vælg eller tag et billede for at tilføje det. Vælg et sted på kortet for at tilføje det. Indtast tekst. Vælg eller tag et billede for at tilføje det. Indsæt en tegning. Indsæt en stemmeoptagelse. Læse dagbog Tryk på et indlæg for at læse det. Rul til venstre eller højre for at se det forrige eller næste indlæg. Du kan søge efter et indlæg ved at trykke på . Rul til dato eller position for at sortere indlæg efter dato eller placering. Hvis du vil sende dagbogsindlæg til andre eller dele dem, skal du trykke på indlægget og derefter på . 56 Værktøjer Office Brug denne applikation til at redigere dokumenter i forskellige formater, herunder regneark og præsentationer. Tryk på Office på applikationsskærmen. Oprette dokumenter Tryk på under seneste, og vælg derefter en dokumenttype. Brug værktøjslinjen til redigering nederst på skærmen for at redigere dokumentet. Afslut ved at trykke på → gem, indtaste et filnavn, vælge en lagerenhed og trykke på gem. Læse dokumenter Tryk på telefon eller mail under steder, og vælg derefter en fil. Overføre dokumenter Opret en SkyDrive- eller Office 365-konto for at få et online dokumentlager. Tryk på SkyDrive eller Office 365 under steder. Du kan downloade et dokument fra websitet ved at åbne dokumentet, trykke på som..., og derefter gemme det på enheden. 57 → gem Værktøjer Alarmer Brug denne applikation til at indstille vækning og alarmer for vigtige begivenheder. Tryk på Alarmer på applikationsskærmen. Slå denne alarm til eller fra. Indstille alarmer Tryk på , indstil alarmklokkeslæt, vælg, hvilke dage alarmen skal aktiveres for, vælg en alarmringetone, og tryk efterfølgende på . Stoppe alarmer Tryk på luk for at stoppe en alarm. Tryk på udsæt for at gentage alarmen efter et angivet tidsrum. Slette alarmer Vælg en alarm, og tryk på . 58 Værktøjer Lommeregner Brug denne applikation til at lave enkle eller komplekse beregninger. Tryk på Lommeregner på applikationsskærmen. Drej enheden til liggende retning for at bruge den videnskabelige lommeregner. Tegnebog Benyt denne applikation til at tilføje oplysninger om betalingskort, rabatter, medlemskort, kuponer mv. Tryk på Tegnebog på applikationsskærmen. Tilføje kredit- eller betalingskortoplysninger Tryk på under alle, vælg en korttype, og indtast kortoplysninger. Tilføje kupon-oplysninger Tryk under tilbud på kuponen. → tilføj oplysninger om tilbud, og indtast derefter oplysninger om Indstille en PIN-kode for Wallet Tryk på → indstillinger + pinkode → træk kontakten Pinkode til Tegnebog til højre. Indtast mindst fire cifre, og indtast adgangskoden igen for at bekræfte. Markér Brug pinkoden til Tegnebog til at beskytte køb af musik og apps eller app-tilkøb. 59 Rejse og lokal Kort Brug denne applikation til at lokalisere enheden, søge efter steder, eller få rutevejledninger. Tryk på Kort på applikationsskærmen. Om denne applikation er tilgængelig, afhænger af dit geografiske område eller din tjenesteudbyder. Søge efter steder Tryk på , angiv en adresse, og tryk derefter på . Vælg en placering for at få vist detaljerede oplysninger. Hvis du vil søge efter nærliggende steder, skal du trykke på . Benyt følgende ikoner, når placeringen er fundet: • : Søg efter steder i nærheden efter kategori. • : Få rutevejledninger til placeringen. • : Vis aktuel placering. Få rutevejledninger for en destination Tryk på , angiv start- og slutplacering, og tryk derefter på 60 . Indstillinger Om indstillinger Brug denne applikation til at konfigurere enheden, indstille applikationsfunktioner og tilføje konti. Tryk på Indstillinger på applikationsskærmen. system Skift enhedens systemindstillinger. ringetoner + lyde • Ringefunktion: Aktivér lydløs tilstand for at deaktivere alle lyde undtagen medielyde og alarmringetoner. • Vibrer: Indstil, hvornår enheden skal vibrere. • Ringetone: Vælg en ringetone, der kan informere dig om indgående opkald. • Ny sms eller chatbesked: Vælg en ringetone, der kan informere dig om indgående sms'er eller onlinemeddelelser. • Ny voicemail: Vælg en ringetone, der kan informere dig om indgående telefonsvarerbeskeder. • Ny mail: Vælg en ringetone, der kan informere dig om indgående e-mails. • Afspil en lyd for: Indstil enheden til at afspille en lyd ved forskellige begivenheder. tema • Baggrund: Vælg en baggrundsfarve. • Farve: Vælg en farve til fremhævning. 61 Indstillinger mail + konti Tilføj eller få vist e-mail- og SNS-konti. internetdeling Brug det bærbare Wi-Fi-hotspot til at dele enhedens mobile netværksforbindelse med computere eller andre enheder via Wi-Fi-netværket. låseskærm • Baggrund: Vælg det billede, der skal vises, når skærmen er låst. • Vis kunstner, når der afspilles musik: Indstil enheden til at vise oplysninger om kunstneren bag den sang, der afspilles, på låseskærmen. • Vælg en app for at vise oplysninger om status: Vælg en applikation, der skal vise en detaljeret status på låseskærmen. • Vælg apps for at vise status hurtigt: Vælg applikationer, der skal vise en hurtig status på låseskærmen. • Timeout for skærm efter: Vælg, hvor længe enheden skal vente, før skærmens baggrundsbelysning slukkes. • Adgangskode: Indstil en adgangskode, der skal bruges til at låse skærmen op. Wi-Fi • Wi-Fi-netværk: Aktivér Wi-Fi-funktionen for at oprette forbindelse til et Wi-Fi-netværk og få adgang til internettet eller andre netværksenheder. • avanceret: – – Giv mig besked, når der registreres nye netværk: Indstil enheden til at registrere åbne Wi-Fi-netværk og give dig besked, når et netværk er tilgængeligt. – – Send oplysninger om Wi-Fi-forbindelser for at hjælpe med at finde Wi-Fi i nærheden: Indstil enheden til at sende oplysninger om det aktuelle Wi-Fi-netværk til Microsoft. – – Bevar Wi-Fi-forbindelsen, når skærmen afbrydes på grund af timeout: Indstiller om Wi-Fi-netværk skal bevares aktiv i dvaletilstand eller ej. 62 Indstillinger Bluetooth Tænd eller sluk for den trådløse Bluetooth-funktion. berør + send Aktivér NFC-deling for at sende data, f.eks. billeder, URL’er og kontakter til Windows-enheder, hvor NFC er aktiveret. Når du sætter bagsiden af din enhed op til bagsiden af en anden enhed, sendes de valgte data automatisk til den anden enhed. flytilstand Denne indstilling deaktiverer alle trådløse funktioner på enheden. Du kan nu kun bruge ikkenetværksbaserede tjenester. mobildata • Aktivt netværk: Er det netværk, du anvender i øjeblikket. • Dataforbindelse: Indstil for at muliggøre brug af pakkekoblede datanetværk til netværkstjenester. • Indstillinger for dataroaming: Indstil enheden til at oprette forbindelse til andre netværk, når du roamer, eller når dit hjemmenetværk ikke er tilgængeligt. • Højeste forbindelseshastighed: Vælg en hastighed for forbindelsen til det mobile netværk. • Valg af netværk: Vælg en metode til valg af netværk. • sim-applikationer: Få adgang til en bred vifte af ekstra tjenester fra din tjenesteudbyder. Afhængigt af dit SIM-eller USIM-kort kan denne funktion være mærket på anden vis. 63 Indstillinger placering Aktivér eller deaktivér GPS-funktionen. børnehjørnet Indstil enheden til at begrænse børns adgang til mediefiler eller applikationer. Aktivere børnehjørnet Træk kontakten Børnehjørnet til højre for at aktivere børnehjørnet. Vælg de filer eller applikation, der skal bruges i børnehjørnet, og tryk derefter på . Adgang til børnehjørnet Tryk på start børnehjørnet på indstillingsskærmen. Du kan også rulle til venstre på låseskærmen og derefter trække låseskærmstapetet opad. Børnehjørnet lukkes, når skærmen slukkes. strømsparetilstand • strømsparetilstand: Aktivér strømsparetilstand for at reducere batteriforbruget. • avanceret: Vælg ved hvilket batteriniveau, enheden automatisk skal skifte til strømsparetilstand. lager Få vist hukommelsesoplysninger for enheden og hukommelseskortet, eller formatér et hukommelseskort. Ved formatering af et hukommelseskort slettes alle data på kortet permanent. Den interne hukommelses faktiske ledige kapacitet er mindre end den angivne kapacitet, da operativsystemet og standardapplikationerne optager en del af hukommelsen. 64 Indstillinger backup Indstil enheden til at sikkerhedskopiere indstillinger og applikationsdata til Microsoft-serveren. dato + klokkeslæt Få adgang til og redigér følgende indstillinger for at styre, hvordan enheden viser klokkeslæt og dato. Hvis batteriet aflades helt eller fjernes fra enheden, nulstilles dato og klokkeslæt. • 24-timers ur: Vis klokkeslættet i 24-timersformat. • Angiv automatisk: Automatisk opdatering af klokkeslæt, når du rejser på tværs af tidszoner. • Tidszone: Vælg din tidszone. • Dato: Indstil dato manuelt. • Klokkeslæt: Indstil klokkeslæt manuelt. lysstyrke • Juster automatisk: Indstil enheden til at justere skærmens lysstyrke automatisk. • Niveau: Justér skærmens lysstyrke. 65 Indstillinger tastatur Skift indstillingerne for tekstindtastning. Alt afhængigt af det valgte sprog er visse indstillinger muligvis ikke tilgængelige. • Tastatur: – – Foreslå tekst: Indstil enheden til at forudsige ord og vise ordforslag, mens du indtaster. – – Fremhæv forkert stavede ord: Indstil enheden til automatisk at fremhæve fejlstavede ord. – – Ret ord, der er stavet forkert: Indstil enheden til automatisk at rette fejlstavede ord. – – Indsæt et mellemrum, når du har valgt et forslag: Indstil enheden til at indsætte et mellemrum, når du har valgt et ord fra listen med forslag. – – Indsæt et punktum, når du har trykket to gange på mellemrum: Indstil enheden til at indsætte et punktum, når du dobbelttrykker på mellemrumstasten. – – Skriv det første bogstav i en sætning med stort: Indstil enheden til automatisk at skrive det første bogstav med stort, når det optræder efter sidste tegnsætningstegn, som f.eks. punktum, spørgsmålstegn eller udråbstegn. • avanceret: – – nulstil forslag: Slet ord, der er føjet til listen med forslag. – – Forbedr forslag ved at sende oplysninger om min brug af tastaturet til Microsoft: Indstil enheden til at sende oplysninger til Microsoft om, hvordan du bruger tastaturet. 66 Indstillinger sprog + område • Telefonsprog: Vælg det sprog, som alle menuer og applikationer skal vises på. • Land/område: Vælg et land eller en region til visningsformatet. • Områdeformat: Vælg en region til visningsformatet. Dette valg påvirker klokkeslæts- og datoformatet eller måleenhederne. • Browser- og søgesprog: Vælg et sprog til webbrowsing og -søgning. hjælp til handicappede • Tekststørrelse: Redigér skriftstørrelsen. • Høj kontrast: Vend displayets farvenuance for at gøre det mere tydeligt. • Skærmforstørrelse: Forstør skærmen ved at dobbelttrykke med to fingre. tale • Brug Tale, når telefonen er låst: Indstil enheden til at aktivere stemmegenkendelse, selvom enheden er låst. • Afspil lydbekræftelser: Indstil enheden til at bekræfte stemmegenkendelse med en lyd. • Læs indgående sms'er højt: Angiv, hvornår funktionen tekst-til-tale skal aktiveres, når du modtager en indgående meddelelse. • Tekst til tale-stemme: Vælg stemmetype for tekst-til-tale-funktionen. • Talesprog: Vælg sprog for tekst-til- tale-funktionen. • Aktivér tjenesten Talegenkendelse: Angiv, hvilket talesynteseprogram der skal bruges. 67 Indstillinger find min telefon Aktivér denne indstilling for at kunne styre din enhed på afstand via internettet, hvis du skulle miste den, eller hvis den bliver stjålet. Du skal logge på din Microsoft-konto for at kunne bruge denne funktion. opdatering af telefon • søg efter opdateringer: Søg efter nye opdateringer, og opdatér enhedens software. • Giv mig besked, når der er opdateringer tilgængelige til min telefon: Indstil enheden til at give dig besked, når der er nye opdateringer. • Download automatisk opdateringer, hvis mine indstillinger for data tillader det: Indstil enheden til automatisk at opdatere softwaren, når der er nye opdateringer, og enhedens netværksindstillinger tillader opdateringer. firma-apps Indstil enheden til at benytte virksomhedsressourcer i overensstemmelse med virksomhedens sikkerhedspolitik. Når du opsætter en konto, kan din virksomheds IT-administrator kryptere din USB-lagerenhed og dit hukommelseskort eller fjernslette følsomme data, hvis din enhed bliver væk eller stjålet. om Få adgang til enhedsoplysninger, eller nulstil indstillingerne til fabriksindstillingerne, og slet alle data. feedback Indstil enheden til at sende feedback om, hvordan du bruger Windows mobile-produkter. 68 Indstillinger yderligere opkaldsindstillinger • viderestilling: Omstil indgående opkald til et andet nummer. • ventende opkald: Tillad beskeder om indgående opkald under et igangværende opkald. avancerede SMS’er Indstil enheden til at modtage meddelelser fra andre enheder. apn • Automatisk APN: Indstil enheden til automatisk at oprette adgangspunktsnavne (APN'er), når SIM-kortet er isat. • Aktiv APN: Vælg det adgangspunktsnavn (APN), du vil bruge, fra APN-listen. • rediger apn: Tilføj eller redigér adgangspunktsnavne (APN'er). opkaldsblokering Afvis automatisk opkald fra bestemte telefonnumre. Føj telefonnumre til listen over afviste. importer kontakter Importér kontakter fra en anden enhed via Bluetooth. ekstra indstillinger • Intensitet for autodisplay: Indstil enheden til at spare strøm ved at justere baggrundsfarven. • Ekkoundertrykkelse: Indstil enheden til at fjerne ekkolyd, så lydkvaliteten forbedres. • Tilstand for Lydoutput: Indstil enheden til at bruge dock-højttaleren, når enheden er tilsluttet en bil- eller skrivebords-dock. • Haptic-tilbagemelding.: Indstil enheden til at vibrere, når du trykker på knapperne på tastaturet. 69 Indstillinger applikationer Skift indstillinger for administration af applikationer. baggrundsopgaver Få vist en liste over kørende applikationer, eller indstil en applikation til ikke at køre i baggrunden. beskeder • Backup af sms: Indstil enheden til at sikkerhedskopiere sms’er til Microsoft-kontoen. • Bekræftelse af sms-levering: Indstil netværket til at informere dig, når dine sms’er er blevet leveret. • Bekræftelse af mms-levering: Indstil netværket til at informere dig, når dine mms’er er blevet leveret. • Send mms-bekræftelse: Indstil netværket til at informere afsenderen, når du har modtaget en mms-besked fra vedkommende. • Gruppebesked: Indstil enheden til at gruppere beskeder i tråde. fotos + kamera • Tryk på skærmen for at tage billeder og videoer: Aktivér denne indstilling for at tage et billede eller optage en video, når du trykker på den berøringsfølsomme skærm. • Tryk på kameraknappen, og hold den nede for at aktivere telefonen: Indstil enheden til at tænde den berøringsfølsomme skærm, når du trykker på kameraknappen. • Undgå, at kameraet starter ved et uheld, når telefonen er låst: Indstil enheden til ikke at aktivere kameraet ved tryk på kameraknappen, når enheden er låst. • Inkluder oplysninger om, hvor billedet er taget: Føj en GPS-placeringskode til billedet. • Hvis du vil forbedre GPS-signalerne, skal du undgå at tage billeder på steder, hvor signalet kan blive blokeret, som f.eks. mellem bygninger eller i lavtliggende områder samt under dårlige vejrforhold. • Din placering vises muligvis på billeder, når du overfører dem til internettet. For at undgå dette skal du deaktivere GPS-tag-indstillingen. • Automatisk upload: Indstil enheden til automatisk at uploade billeder og videoer til SkyDrive-lageret eller sende dem til andre applikationer. • nulstil kamera: Nulstil kameraindstillingerne. 70 Indstillinger Internet Explorer • Indstilling for websted: Vælg en visningstilstand for webbrowseren. • Brug adresselinjeknappen til: Vælg en funktion, der skal startes med adresselinjeknappen. • slet oversigt: Slet de data, filer og den historik, der er blevet gemt under din browsing på internettet. • avancerede indstillinger: Konfigurér avancerede indstillinger for webbrowseren. kort • Brug min placering: Indstil enheden til at bruge placeringsoplysninger til at forbedre søgeresultaterne. • download kort: Download kortet, så du kan bruge det offline. • søg efter opdateringer: Søg efter kortopdateringer. • slet oversigt: Slet de data og den historik, der er blevet gemt under din søgning efter steder. musik + videoer • Opret forbindelse til Xbox Music: Indstil enheden til at synkronisere musikfiler med Xbox Music. • Xbox Music-skysamling: Indstil enheden til automatisk at downloade Xboxmusiksamlingen. • forslag: Indstil enheden til at foreslå flere applikationer fra Microsoft-serveren. Office • Brugernavn: Indtast et brugernavn for at identificere dig på notater i dokumenter. • Åbn SharePoint-links i Office-hubben: Indstil enheden til at åbne SharePoint-links i Office. • nulstil Office: Nulstil Office til fabriksindstillingerne. 71 Indstillinger personer • importér SIM-kontakter: Importér kontakter fra SIM- eller USIM-kortet. • filtrer min kontaktliste: Vælg et filter for kontakterne, der vises i kontaktlisten. • Skjul poster fra de personer, jeg har filtreret fra: Indstil enheden til kun at vise indlæg på sociale netværk fra de tilladte kontakter på kontaktlisten. • Sortér listen efter: Vælg, hvordan kontaktlisten skal sorteres. • Vis navne som: Vælg, hvordan kontakternes navne skal vises. • Brug min placering: Indstil enheden til at bruge placeringsoplysninger til at forbedre søgeresultaterne. • Gem indtjekning og placeringer med Microsoft-konto. Optimer søgeresultater: Indstil enheden til at gemme check-in-søgninger og -placeringer til din Microsoft-konto. • konti: Tilføj, synkroniser eller slet webkonti. spil • Opret forbindelse til Xbox: Indstil enheden til at overføre point og resultater til Xbox Live. • Synkroniser spilanmodninger: Indstil enheden til automatisk at parre med andre enheder for at spille spil for flere spillere på Xbox LIVE. • Vis spilmeddelelser: Indstil enheden til at varsle dig, når du modtager meddelelser fra Xbox LIVE. store • PINKODE: Aktiver funktionen PIN-lås, så PIN-koden skal indtastes, før du kan foretage et køb. • forslag: Indstil enheden til at foreslå flere applikationer fra Microsoft-serveren. Om denne funktion er tilgængelig, afhænger af dit land. 72 Indstillinger søg Om denne funktion er tilgængelig, afhænger af dit land eller din tjenesteudbyder. • Brug min placering: Indstil enheden til at bruge placeringsoplysninger til at forbedre søgeresultaterne. • Send placeringsdata for Microsoft Tag: Indstil enheden til at bruge dine placeringsoplysninger til Microsoft Tags. • Sikker søgning: Indstil enheden til at bortfiltrere eksplicit tekst og billedmateriale fra søgeresultaterne. • Tillad, at knappen søg vises på låseskærmen: Aktiver denne indstilling for at bruge selv hvis enheden er låst. , • Hent forslag fra Bing, efterhånden som jeg skriver: Indstil enheden til at vise forslag, når du indtaster et nøgleord. • Tillad, at Microsoft gemmer og bruger billeder fra visuelle søgninger: Aktivér denne indstilling for at give Microsoft lov til at gemme og bruge billeder fra din enhed til Bing Vision-søgninger. • slet oversigt: Ryd søgehistorikken. tegnebog Aktivér funktionen PIN-lås, så PIN-koden skal indtastes ved brug af tegnebog. telefon • Voicemailnummer: Indtast nummeret til telefonsvareren. Du kan få oplyst nummeret af tjenesteudbyderen. • Viderestilling: Omstil indgående opkald til et andet nummer. • Send sms-svar: Indstil enheden til at sende en sms-besked til opkalderen, når du afviser et opkald. • Hjælp til internationale opkald: Aktivér eller deaktivér udlandshjælp for automatisk at rette en række almindelige fejl i forbindelse med internationale opkald eller opkald, mens du roamer. • SIM-sikkerhed: Aktivér eller deaktivér funktionen for PIN-lås, så der anmodes om pinkode, før du kan bruge enheden eller få adgang til SIM-data. 73 Fejlsøgning Når du tænder for eller bruger enheden, bliver du bedt om at indtaste én af følgende koder: • Adgangskode: Når enhedens låsefunktion er slået til, skal du indtaste den adgangskode, som du har valgt for enheden. • PIN-kode: Første gang du bruger enheden, eller hvis tvungen angivelse af PIN-kode er slået til, skal du indtaste den PIN-kode, der fulgte med SIM- eller USIM-kortet. Du kan deaktivere denne funktion ved hjælp af menuen SIM-sikkerhed. • PUK-kode: Dit SIM- eller USIM-kort er blokeret. Det skyldes som regel, at du har indtastet en forkert PIN-kode flere gange. Du skal indtaste den PUK-kode, du har fået af serviceudbyderen. Enheden viser fejlmeddelelser vedrørende netværk eller tjenester • Når du befinder dig i områder med et svagt signal eller dårlig modtagelse, kan du opleve udfald. Find et andet område, og prøv igen. • Nogle funktioner kræver abonnement. Kontakt din tjenesteudbyder for at få flere oplysninger. Den berøringsfølsomme skærm reagerer langsomt eller utilsigtet Hvis enheden har en berøringsfølsom skærm, og denne ikke reagerer korrekt, kan du prøve følgende: • Fjern eventuel beskyttelsesfilm fra den berøringsfølsomme skærm. Beskyttelsesfilm kan forhindre enheden i at genkende dit input og frarådes til enheder med en berøringsfølsom skærm. • Sørg for, at dine hænder er rene og tørre, når du betjener den berøringsfølsomme skærm. • Genstart enheden for at fjerne eventuelle midlertidige softwarefejl. • Kontrollér, at enhedens software er opgraderet til den nyeste version. • Hvis den berøringsfølsomme skærm er ridset eller beskadiget, så indlevér enheden til et af Samsungs servicecentre. 74 Fejlsøgning Enheden går i baglås eller har alvorlige fejl Hvis enheden går i baglås eller hænger, kan det være nødvendigt at lukke programmer eller nulstille enheden. Hvis enheden er gået i baglås og ikke reagerer, skal du trykke og holde nede på tænd/sluk-knappen i 9-10 sekunder. Enheden genstarter automatisk. Hvis det ikke løser problemet, skal du nulstille enheden til fabriksstandard. Tryk på applikationsskærmen på Indstillinger → system → om → nulstil telefonen → ja → ja. Opkald falder ud Når du befinder dig i områder med et svagt signal eller dårlig modtagelse, kan du miste forbindelsen til netværket. Find et andet område, og prøv igen. Ingen forbindelse ved udgående opkald • Sørg for, at du har trykket på opkaldstasten. • Sørg for, at du har forbindelse til det korrekte mobilnetværk. • Sørg for, at du ikke har aktiveret opkaldsspærring for det pågældende telefonnummer. Ingen forbindelse ved indgående opkald • Sørg for, at enheden er tændt. • Sørg for, at du har forbindelse til det korrekte mobilnetværk. • Sørg for, at du ikke har aktiveret opkaldsspærring for det indgående telefonnummer. Andre kan ikke høre dig under et opkald • Sørg for, at du ikke dækker for den indbyggede mikrofon. • Sørg for, at mikrofonen er tæt på din mund. • Kontrollér, at en eventuel høretelefon er tilsluttet korrekt. 75 Fejlsøgning Lydkvaliteten er dårlig • Sørg for, at du ikke blokerer hovedantennen. • Når du befinder dig i områder med et svagt signal eller dårlig modtagelse, kan du opleve udfald. Find et andet område, og prøv igen. Du får ikke forbindelse, når du ringer op fra kontakter • Sørg for, at det korrekte nummer er gemt i kontaktlisten. • Genindtast og gem nummeret om nødvendigt. • Sørg for, at du ikke har aktiveret opkaldsspærring for den pågældende kontakts telefonnummer. Enheden bipper, og batteriikonet viser tomt Batteriet er ved at løbe tør for strøm. Genoplad eller udskift batteriet. Batteriet oplades ikke korrekt, eller enheden slukkes • Batteripolerne kan være snavsede. Aftør begge guldfarvede kontakter med en ren, blød klud, og oplad batteriet igen. • Hvis batteriet ikke længere lades helt op, skal du kassere det på behørig vis og udskifte det med et nyt (følg de lokale bestemmelser for korrekt bortskaffelse). Enheden føles varm Når du bruger applikationer, der kræver mere strøm, eller bruger applikationer på enheden igennem længere tid, kan enheden føles varm. Dette er normalt og bør ikke påvirke enhedens levetid eller ydelse. 76 Fejlsøgning Der vises fejlmeddelelser, når du starter kameraet Din Samsung-enhed skal have tilstrækkelig ledig hukommelse og batteristrøm for at bruge kameraapplikationen. Hvis du får fejlmeddelelser, når du starter kameraet, skal du prøve følgende: • Oplad batteriet, eller udskift det med et batteri, der er fuldt opladet. • Frigør noget hukommelse ved at overføre filer til en computer eller slette nogle filer fra enheden. • Genstart enheden. Hvis du stadig har problemer med kameraapplikationen efter at have prøvet disse tip, skal du kontakte et af Samsungs servicecentre. Der vises fejlmeddelelser, når du åbner musikfiler Nogle musikfiler kan af forskellige årsager måske ikke afspilles på din Samsung-enhed. Hvis du modtager fejlmeddelelser, når du åbner musikfiler på enheden, skal du prøve følgende: • Frigør noget hukommelse ved at overføre filer til en computer eller slette nogle filer fra enheden. • Sørg for, at musikfilen ikke er beskyttet med DRM (Digital Rights Management). Hvis filen er DRM-beskyttet, skal du kontrollere, at du har den nødvendige licens eller nøgle til at afspille filen. • Kontrollér, at enheden understøtter filtypen. 77 Fejlsøgning En anden Bluetooth-enhed registreres ikke • Sørg for, at den trådløse Bluetooth-funktion er aktiveret på din enhed. • Sørg for, at den trådløse Bluetooth-funktion er aktiveret på den enhed, du vil oprette forbindelse til. • Sørg for, at din enhed og den anden Bluetooth-enhed er inden for den maksimale Bluetoothrækkevidde (10 m). Hvis ovenstående tip ikke løser problemet, skal du kontakte et af Samsungs servicecentre. Der etableres ikke forbindelse, når du slutter enheden til en computer • Sørg for, at det USB-kabel, du bruger, er kompatibelt med din enhed. • Sørg for, at du har installeret de korrekte og opdaterede drivere på din computer. • Hvis du bruger Windows XP, skal du kontrollere, at du har Windows XP Service Pack 3 eller nyere installeret på computeren. Der vises en lille åbning rundt om ydersiden af enhedens etui • Denne åbning er en nødvendig produktionsfunktion og kan medføre en minimal bevægelse eller vibration af delene. • Som tiden går, kan friktion mellem delene forårsage, at denne åbning udvides en smule. 78 Noget af indholdet kan afvige fra dét, der vises på din enhed, alt afhængigt af dit geografiske område eller din tjenesteudbyder. Behøver du hjælp, eller har du spørgsmål, er du velkommen til at klikke ind på www.samsung.dk. Klik på "SUPPORT" => "Hjælp & fejlfinding", og vælg derefter produktgruppe og type. Alternativt kan du ringe til supporten på telefon 70 70 19 70. www.samsung.com Danish. 12/2012. Rev. 1.0