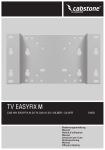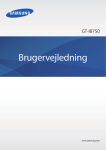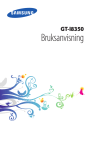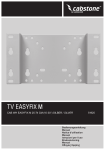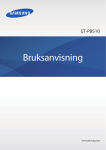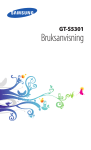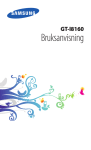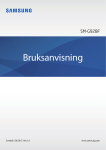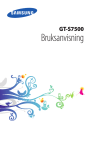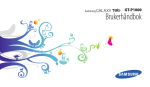Download Samsung Ativ S Bruksanvisning
Transcript
GT-I8750 Bruksanvisning www.samsung.com Använda den här handboken Den här enheten erbjuder högkvalitativ mobil kommunikation och underhållning med Samsungs höga strandard och tekniska expertis. Handboken är särskilt utformad för att beskriva detaljerna när det gäller enhetens funktioner. • Läs handboken noggrant innan du använder enheten så att du använder den på ett säkert och riktigt sätt. • Beskrivningarna bygger på enhetens fabriksinställningar. • Bilder och skärmbilder som används här kan skilja sig från den verkliga produkten. • Innehållet kan skilja sig från den slutliga produkten, eller från programvara som tillhandahålls av tjänsteleverantören eller operatörer och kan ändras utan föregående meddelande. För att få tillgång till den senaste versionen av handboken, gå till Samsungs webbplats, på adressen www.samsung.com. • Tillgängliga funktioner och extra tjänster kan variera beroende på enhet, program eller operatör. • Program och funktioner kan variera på grund av land, region eller maksinvaruspecifikationer. Samsung ansvarar inte för prestandafel som orsakas av program från andra leverantörer än Samsung. • Samsung är inte ansvarigt för prestandaproblem eller inkompatibilitet som orsakas av att användaren ändrar registerinställningar. Om du försöker anpassa operativsystemet kan det göra att enheten eller programmen inte fungerar på rätt sätt. • Programvara, ljudkällor, bakgrundsbilder, bilder och andra media som finns i enheten är licensierade för begränsad användning. Att hämta och använda detta material för kommersiella syften eller andra syften utgör ett brott mot upphovsrättslagstiftningen. Användarna ansvarar helt för olaglig användning av media. • Den här produkten inkluderar viss gratis programvara/open source-programvara. De exakta reglerna för licenser, friskrivningar, meddelanden och anmärkningar finns på Samsungs webbplats, på adressen opensource.samsung.com. • Ytterligare kostnader kan tillkomma för tilläggtjänster för datatjänster, såsom snabbmeddelandehantering, överföring och nedladdning, automatisk synkronisering och användning av platstjänster. Välj en lämplig dataavgiftsplan för att undvika ytterligare kostnader. Kontakta tjänsteleverantören för ytterligare information. • Standardprogram som medföljer enheten kan uppdateras och kanske inte längre stöds av enheten. Om du har frågor om ett program som medföljer enheten, ska du kontakta ett Samsung-servicecenter. För användarinstallerade program, kontakta tjänsteleverantörerna. 2 Använda den här handboken • Modifieringar av enhetens operativsystem eller installation av programvaror från inofficiella källor kan leda till att enheten inte fungerar på rätt sätt och att data blir korrupt eller förloras. Dessa åtgärder utgör överträdelser av ditt licensavtal för Samsung och gör garantin ogiltig. Instruktionsikoner Varning: Situationer som kan som kan leda till att du skadar dig eller att andra skadar sig Var försiktig: Situationer som kan leda till skador på enheten eller annan utrustning Observera: Kommentarer, användningstips eller tilläggsinformation Upphovsrätt Copyright © 2012 Samsung Electronics Den här guiden skyddas av internationell upphovsrättslagstiftning. Ingen del i den här guiden får reproduceras, distribueras, översättas eller överföras i någon form eller på något sätt, elektroniskt eller mekaniskt, inklusive fotokopiering, inspelning och lagring i system för lagring av och åtkomst till information, utan föregående skriftligt samtycke från Samsung Electronics. Varumärken • SAMSUNG och logotypen för SAMSUNG är registrerade varumärken som tillhör Samsung Electronics. • Bluetooth® är ett registrerat varumärke som tillhör Bluetooth SIG, Inc. i hela världen. • Wi-Fi®, Wi-Fi CERTIFIED™ och logotypen för Wi-Fi är registrerade varumärken som tillhör Wi-Fi Alliance. • Alla andra varumärken och upphovsrätter tillhör respektive ägare. 3 Innehåll Komma igång 30 Överföra filer 31 Säkra enheten 31 Uppdatera enheten 6Enhetslayout 7Knappar 8 Förpackningens innehåll 9 Installera SIM- eller USIM-kort och batteri 12 Ladda batteriet 14 Sätta i ett minneskort 16 Slå på och av enheten 20 Hålla i enheten 20 Låsa eller låsa upp enheten 20 Ställa in volymen 20 Byta till tyst läge Kommunikation 32Telefon 35Kontakter 37Meddelanden 38E-post 39ChatON Webb och nätverk 40 Internet Explorer 41Bluetooth Grunder 21Indikatorikoner 22 Använda pekskärmen 24 Rotera skärmen 25Hemskärm 25 Använda program 26Programskärm 27Hjälp+tips 27 Ange text 28 Ansluta till ett Wi-Fi-nätverk 29 Ställa in konton Media 43Musik+Videos 44Kamera 48Foton 50 Live Wallpaper 50 Photo Editor 51Now 4 Innehåll Program- och mediebutiker 52Store 53Spel 53 Music Hub Verktyg 54OneNote 55Kalender 56MiniDiary 57Office 58Alarm 59Kalkylator 59Plånbok Resa och lokalt område 60Kartor Inställningar 61 Om inställningarna 61system 70program Felsökning 5 Komma igång Enhetslayout Närliggande-/ljuss ensor Främre kamera Öronhögtalare Strömknapp Pekskärm Hemknapp Kameraknapp Bakåtknapp Sökknapp Mikrofon Flerfunktionsuttag Uttag för headset Mikrofon för högtalartelefon Fotolampa Volymknapp Bakre kamera Lock på baksidan Högtalare Huvudantenn 6 Komma igång Mikrofonen längst upp på enheten är bara aktiverad när du använder högtalartelefonen. • Täck inte över antennområdet med händerna eller andra föremål. Det kan leda till problem med anslutningen eller till att batteriet urladdas. • Använd inte skärmskyddet. Det kan leda till att sensorn inte fungerar som den ska. • Låt inte vatten komma i kontakt med pekskärmen. Pekskärmen kan sluta fungera när det är fuktigt eller om den utsätts för vatten. Knappar Knapp Funktion • Håll nedtryckt för att slå på eller av enheten. Ström Åter • Håll nedtryckt i 9-10 sekunder för att starta om enheten om allvarliga fel uppstått eller om den hänger sig eller fryser. • Tryck här för att låsa eller låsa upp enheten. Enheten övergår i låsläge när pekskärmen slås av. • Tryck här för att gå tillbaka till den föregående skärmen. Hem • Tryck här för att gå tillbaka till hemskärmen. Sök • Tryck lätt för att starta Bing-sökning. Volym • Tryck här för att justera enhetens volym. • Tryck för att starta Kamera. Kamera • Tryck för att ta bilder eller spela in videor i kameraläget. 7 Komma igång Förpackningens innehåll Kontrollera att produktförpackningen innehåller följande föremål: • Enhet. • Batteri. • Snabbstartsguide. Använd endast program som är godkända av Samsung. Piratprogram eller olagliga program kan orsaka skada eller funktionsfel som inte omfattas av garantin. • Vilka produkter som medföljer enheten och tillgängliga tillbehör kan variera beroende på region eller tjänsteleverantör. • De medföljande produkterna är endast utformade för den här enheten och kanske inte är kompatibla med andra enheter. • Utseende och specifikationer kan ändras utan föregående meddelande. • Du kan köpa ytterligare tillbehör från din lokala Samsungåterförsäljare. Kontrollera att de är kompatibla med enheten före köpet. • Andra tillbehör kanske inte är kompatibla med enheten. • Använd endast tillbehör som är godkända av Samsung. Funktionsfel som orsakas av användning av ej godkända tillbehör omfattas inte av garantitjänsten. • Tillgängligheten för alla tillbehör kan ändras beroende på tillverkningsföretag. För mer information om tillgängliga tillbehör, gå till webbplatsen för Samsung. 8 Komma igång Installera SIM- eller USIM-kort och batteri Sätt i det medföljande SIM- eller USIM-kortet från tjänsteleverantören, samt det medföljande batteriet. Endast microSIM-kort fungerar med enheten. 1 Ta bort locket på baksidan. • Var försiktig så du inte skadar naglarna när du tar bort locket på baksidan. • Böj inte och vrid inte på locket på baksidan. Om du gör det kan locket skadas. 2 Sätt i SIM- eller USIM-kortet med de guldfärgade kontakterna vända nedåt. 3 Tryck in SIM- eller USIM-kortet i facket tills det låses fast. 9 Komma igång • Sätt inte i ett minneskort i platsen för SIM-kort. Om ett minneskort fastnar i SIMkortplatsen, måste du ta med enheten till ett Samsung-servicecenter för att få minneskortet borttaget. • Var försiktig så du inte tappar eller låter andra använda SIM- eller USIM-kortet. Samsung ansvarar inte för några skador eller besvär som orsakas av borttappade eller stulna kort. 4 Sätt i batteriet. 2 1 5 Sätt tillbaka locket på baksidan. 2 1 10 Komma igång Ta bort SIM- eller USIM-kortet och batteriet 1 Ta bort locket på baksidan. 2 Ta ut batteriet. 3 Tryck in SIM- eller USIM-kortet tills det kopplas loss från enheten och dra sedan ut det. 11 Komma igång Ladda batteriet Ladda batteriet före den första användningen. Använd laddaren för att ladda batteriet. En dator kan också användas för att ladda enheten om den ansluts via USB-kabel. Använd bara laddare, batterier och kablar som är godkända av Samsung. Ej godkända laddare eller kablar kan leda till att batteriet exploderar eller skada enheten. • När batterinivån är låg larmar enheten med en varningssignal och ett meddelande om låg batterinivå visas. • Om batteriet laddas ur helt går det inte att slå på enheten direkt när laddaren ansluts. Låt ett helt urladdat batteri laddas i några minuter innan du försöker sätta på enheten. Ladda med laddaren Koppla in den smala änden av laddaren i flerfunktionsuttaget på enheten och koppla in den större änden av laddaren i ett eluttag. 12 Komma igång Om du ansluter laddaren på fel sätt kan allvarliga skador uppstå på enheten. Skador som orsakas av felaktig användning omfattas inte av garantin. • Du kan använda enheten medan den laddas, men då kan det dröja längre innan batteriet blir fulladdat. • Om strömkällan som tas emot under laddning är instabil är det inte säkert att pekskärmen fungerar. Koppla bort laddaren från enheten, om det händer. • Enheten kan bli varm när den laddas. Detta är normalt och bör inte påverka enhetens livslängd eller prestanda. Om batteriet blir varmare än vanligt slutar laddaren att ladda. • Ta med enheten och laddaren till ett av Samsungs servicecenter om den inte laddas korrekt. När batteriet är fulladdat ska du koppla från enheten från laddaren. Koppla först ur laddaren från enheten och koppla sedan ur den från eluttaget. Ta inte ur batteriet innan du tar bort laddaren. Det kan skada enheten. Koppla ur laddaren när den inte används för att spara energi. Laddaren har ingen strömbrytare, så du måste koppla ur laddaren från eluttaget när den inte används för att undvika att slösa med ström. Enheten ska vara nära eluttaget under laddningen. 13 Komma igång Minska batteriförbrukningen Din enhet erbjuder alternativ som bidrar till att spara batterikraften. Genom att anpassa dessa alternativ och inaktivera funktionerna i bakgrunden kan du använda enheten längre mellan laddningarna: • När du inte använder enheten växlar du till viloläge genom att trycka på strömknappen. • Inaktivera Bluetooth-funktionen. • Inaktivera Wi-Fi-funktionen. • Inaktivera automatisk synkronisering av program. • Minska tiden för bakgrundsljus. • Minska skärmens ljusstyrka. Sätta i ett minneskort Enheten hanterar minneskort med maximal kapacitet på 64 GB. Beroende på tillverkare och typ av minneskort kanske vissa minneskort inte är fullt kompatibla med din enhet. • Vissa minneskort kanske inte är fullt kompatibla med enheten. Om du använder ett inkompatibelt kort kan enheten, kortet eller informationen på kortet skadas. • Var försiktig så du sätter i minneskortet med framsidan upp. • Enheten stöder bara FAT-filstrukturen och exFAT-filsystemen för minneskort. Formatera ditt minneskort till ett av dessa format innan du använder det i enheten. Om du sätter i ett kort som formaterats med ett annat filsystem kanske enheten inte känner igen kortet. • Om du ofta skriver och raderar data på kortet förkortas kortets livslängd. 14 Komma igång 1 Sätt i ett minneskort med de guldfärgade kontakterna vända nedåt. 2 Tryck in minneskortet i facket tills det fastnar. Ta ut minneskortet Innan du tar ut minneskortet ska du avinstallera det så att det kan tas ut på ett säkert sätt. På hemskärmen bläddrar du åt vänster, trycker lätt på Inställningar, bläddrar till system, och trycker sedan lätt på telefonlagring → SD-kort → ta bort SD-kort → ja. Tryck in minneskortet tills det kopplas loss från enheten och dra sedan ut det. Ta inte ur ett minneskort när enheten överför eller öppnar information. Om du gör det kan det leda till att minneskortet eller enheten skadas eller blir korrupt. Samsung ansvarar inte för förluster som uppstår till följd av felaktig användning av skadade minneskort, inklusive dataförlust. Formatera minneskortet Ett minneskort som formaterats på en dator kanske inte är kompatibelt med enheten. Formatera minneskortet på enheten. På hemskärmen bläddrar du åt vänster, trycker lätt på Inställningar, bläddrar till system, och trycker sedan lätt på telefonlagring → SD-kort → formatera SD-kort → ja. Tänk på att säkerhetskopiera viktiga data på enheten innan du formaterar minneskortet. Tillverkarens garanti omfattar inte dataförlust till följd av användarens egna åtgärder. 15 Komma igång Slå på och av enheten Håll strömknappen nedtryckt i några sekunder för att slå på enheten. • Följ alla angivna varningar och anvisningar från behörig personal när du befinner dig inom områden där trådlösa enheter inte får användas, till exempel i flygplan och på sjukhus. • På hemskärmen bläddrar du åt vänster, trycker lätt på Inställningar, bläddrar till system och trycker sedan lätt på flygplansläge för att inaktivera trådlösa funktioner. Stäng av enheten genom att hålla strömknappen nedtryckt och dra låsskärmens bakgrund nedåt. 16 Komma igång Konfigurera enheten När du slår på enheten för första gången ska du följa instruktionerna på skärmen för att konfigurera enheten. 1 Tryck lätt på get started för att starta enhetsinstallationen. 17 Komma igång 2 Välj ett skärmspråk och tryck lätt på next. Om du väljer något annat språk än standardspråket startar enheten om automatiskt. Innehåll och tjänster kan variera med valt skärmspråk. 3 Läs reglerna och villkoren och tryck sedan lätt på acceptera för att godkänna dem. 4 Tryck lätt på rekommenderat för att använda standardinställningarna, eller anpassa för att konfigurera enhetsinställningarna. 18 Komma igång 5 Ställ in en region eller ett land som överensstämmer med skärmspråket, tidszonen samt tid och datum och tryck sedan lätt på fortsätt. Om inställningarna för land eller region inte överensstämmer skärmspråket ställs det regionala formatet in till fabriksstandard. Detta påverkar tids- och datumformat och i vissa program modifieras data eller innehåll. Därför ställs det regionala formatet in efter behov när land eller region ställs in på annat sätt än skärmspråket. (sid. 67) 6 Tryck lätt på skapa ett för att registrera dig för ett Microsoft-konto eller tryck lätt på logga in och följ sedan instruktionerna på skärmen. 7 När installationen av programmet är klar trycker du lätt på klart för att slutföra enhetskonfigurationen. 19 Komma igång Hålla i enheten Täck inte över antennområdet med händerna eller andra föremål. Det kan leda till problem med anslutningen eller till att batteriet urladdas. Låsa eller låsa upp enheten När enheten inte används ska du låsa den för att förhindra oönskad användning. Om du trycker på strömknappen stängs skärmen av och försätter enheten i låst läge. Enheten låses automatiskt om den inte används under en angiven period. Tryck på strömknappen eller hemknappen för att låsa upp enheten när pekskärmen är avstängd och dra låsskärmens bakgrund uppåt när du vill låsa upp enheten. Ställa in volymen Tryck på volymknappen uppåt eller nedåt för att justera ringsignalsvolymen, eller för att justera ljudvolymen vid uppspelning av musik eller video. Byta till tyst läge Använd ett av följande sätt: • Håll ned volymknappen tills enheten växlar till tyst läge. • Tryck på volymknappen och tryck lätt på . Ställ in enheten på att uppmärksamma dig för olika händelser i tyst läge. På hemskärmen bläddrar du åt vänster, trycker lätt på Inställningar, bläddrar till system, trycker lätt på ringsignaler+ljud och drar sedan reglaget för Vibration åt höger. 20 Grunder Indikatorikoner Ikonerna som visas längst upp på skärmen erbjuder information om enhetens status. Ikonerna som anges i tabellen nedan är de vanligast förekommande. Ikon Betydelse Ingen signal Signalstyrka Roaming (utanför det vanliga nätets täckningsområde) GPRS-nätet anslutet EDGE-nätet anslutet UMTS-nätet anslutet HSDPA-nätet anslutet Wi-Fi ansluten Bluetooth-funktion aktiverad Inget SIM- eller USIM-kort Tyst läge aktiverat Vibrationsläge aktiverat Flygläge aktiverat Batteriets laddningsnivå 21 Grunder Använda pekskärmen Använd bara fingrarna på pekskärmen. • Låt inte pekskärmen komma i kontakt med andra elektroniska enheter. Elektrostatiska urladdningar kan göra att pekskärmen inte fungerar. • Låt inte pekskärmen komma i kontakt med vatten. Pekskärmen kan sluta fungera när det är fuktigt eller om den utsätts för vatten. • För att undvika skada på pekskärmen får du inte trycka på den med något vasst föremål eller använda för mycket tryck mot den med fingertopparna. • Om du lämnar pekskärmen i viloläge under en längre tid kan det leda till inbrända bilder (ghosting). Stäng av pekskärmen när du inte använder enheten. Fingerrörelser Tryck lätt Tryck lätt med ett finger för att öppna ett program, välja ett menyalternativ, trycka på en skärmknapp eller för att mata in ett tecken med tangentbordet på skärmen. 22 Grunder Dra Om du vill flytta en ikon, miniatyrbild eller förhandsgranskningsbild till en ny plats, trycker du lätt på den och drar den till målpositionen. Dubbeltryck Dubbeltryck på en webbsida, karta eller bild för att zooma in en del. Dubbeltryck igen för att gå tillbaka. Snärta Snärta åt vänster eller höger för att visa en annan panel. Snärta uppåt eller nedåt för att bläddra igenom en webbsida eller en lista, exempelvis för kontakter. 23 Grunder Nyp För två fingrar som du håller nedtryckta på en webbsida, karta eller bild ifrån varandra för att zooma in en del. För dem närmare varandra för att zooma ut. Rotera skärmen Många program tillåter visning i stående eller liggande orientering. Om du roterar enheten gör det att skärmen automatiskt justeras för att passa den nya skärmorienteringen. • Vissa program tillåter inte skärmrotering. • Vissa program visar en annan skärm beroende på orientering. 24 Grunder Hemskärm Hemskärmen är startpunkten för att få tillgång till alla enhetens funktioner. Den visar indikatorikoner, genvägar till program etc. Sortera om artiklar Lägga till en programgrupp På hemskärmen bläddrar du åt vänster, trycker lätt på en programikon och håller den nedtryckt och trycker sedan lätt på fäst på startskärmen. Flytta ett objekt Håll ett objekt lätt nedtryckt och dra det till en ny plats. Ändra storlek på ett objekt Tryck lätt på ett objekt och håll det nedtryckt och tryck sedan lätt på för att förstora det eller för att förminska det. Om du vill återgå till originalstorleken trycker du lätt på . Ta bort ett objekt Håll ett objekt lätt nedryckt och tryck sedan lätt på . Använda program Den här enheten kan köra många olika typer av program, alltifrån medieprogram till Internetprogram. Öppna ett program På hemskärmen eller programskärmen trycker du lätt på en programikon för att öppna programmet. Tryck lätt på för att söka efter ett program. 25 Grunder Växla mellan program Tryck lätt på och håll in för att visa alla program som körs och välj sedan ett av programmen. Stänga ett program Stäng program som inte används för att spara batteri och bevara enhetens prestanda. Tryck lätt på och håll in , välj ett program och tryck sedan lätt på , för att stänga det. Programskärm På programsskärmen visas ikoner för alla program, inklusive nyligen installerade program. På hemskärmen bläddrar du åt vänster för att öppna programskärmen. Installera program Använd programbutiker, såsom Store för att hämta och installera program. Avinstallera program Håll ett objekt lätt intryckt och tryck sedan lätt på avinstallera. Standardprogrammen som levereras med enheten kan inte avinstalleras. 26 Grunder Hjälp+tips Använd det här programmet för att komma åt hjälpinformation och tips om hur du använder enheten. Tryck lätt på Hjälp+tips på programskärmen. Använd ett av följande sätt: • hjälp: Välj ett ämne för att komma åt hjälpinformation. • tips: Välj ett ämne för att komma åt användbara tips. Ange text Använd Qwerty-tangentbordet eller funktionen för röstinmatning för att ange text. Textinmatningen stöds inte på vissa språk. Du bör ändra inmatningsspråket till ett av de språk som stöds. Använda Qwerty-tangentbordet Hoofdletters ingeven. Het voorgaande teken verwijderen. Cijfers en leestekens ingeven. Naar de volgende regel gaan. Emoticons ingeven. Een spatie ingeven. Ange versaler Tryck lätt på två gånger. innan du matar in ett tecken. Om du vill ha versaler för alla tecken trycker du lätt 27 Grunder Ändra språk för tangentbord Du måste lägga till tangetbordsspråk för att ange text på andra språk. På programskärmen trycker du lätt på Inställningar, bläddrar till system, trycker lätt på tangentbord → lägg till tangentbord och väljer sedan språk för tangentborden. Tryck lätt på språktangenten för att ändra språk för tangentborden. Kopiera och klistra in Tryck lätt på texten och håll den nedtryckt, dra för att markera mer eller mindre text och tryck sedan lätt på för att kopiera. Den markerade texten kopieras till urklipp. För att klistra in en text i inmatningsfältet trycker du lätt på den plats där texten ska infogas och håller den nedtryckt och trycker sedan lätt på . Ansluta till ett Wi-Fi-nätverk Anslut enheten till ett Wi-Fi-nätverk för att använda Internet. (sid. 62) Slå på och av Wi-Fi På programskärmen trycker du lätt på Inställningar, bläddrar till system, trycker lätt på trådlöst nätverk och drar reglaget för Trådlöst nätverk åt höger för att slå på det. Dra reglaget för Trådlöst nätverk åt vänster för att stänga av Wi-Fi. • Din enhet använder en icke-harmoniserad frekvens och är avsedd att användas i alla europeiska länder. WLAN-funktionen kan användas inom EU utan begränsningar inomhus, men inte utomhus. • Stäng av Wi-Fi för att spara batteri när funktionen inte används. 28 Grunder Ansluta sig till Wi-Fi-nätverk På programskärmen trycker du lätt på Inställningar, bläddrar till system, trycker lätt på trådlöst nätverk, och drar reglaget för Trådlöst nätverk åt höger. Välj ett nätverk från listan över upptäckta Wi-Fi-nätverk, ange lösenord om det behövs och tryck lätt på klart. Nätverk som kräver ett lösenord anges som säkra nätverk. Efter att enheten ansluter till ett Wi-Fi-nätverk ansluter enheten automatiskt till det så fort det är tillgängligt. Lägga till Wi-Fi-nätverk Om det önskade nätverket inte visas i nätverkslistan trycker du lätt på avancerat längst ned i nätverkslistan. Tryck lätt på , ange nätverksnamnet i Nätverksnamn, välj säkerhetstyp och ange lösenord om det inte är ett öppet nätverk, och tryck sedan lätt på lägg till. Ställa in konton Microsoft-program, såsom Store, kräver ett Microsoft-konto. Skapa Microsoft-konton för att få en optimal upplevelse med enheten. Lägga till konton Följ instruktionerna som visas när du öppnar ett Microsoft-program utan att logga in för att ställa in ett Microsoft-konto. För att logga in med ett Microsoft-konto trycker du lätt på Inställningar på programskärmen, bläddrar till system, och trycker sedan lätt på e-post+konton → lägg till ett konto → Microsoft -konto. Följ sedan instruktionerna på skärmen för att slutföra installationen. Det går att använda mer än ett Microsoft-konto på enheten. Ta bort konton På programskärmen trycker du lätt på Inställningar, bläddrar till system, trycker lätt på e-post+konton, trycker lätt på kontot och håller det nedtryckt för att ta bort det och trycker sedan lätt på ta bort. 29 Grunder Överföra filer Flytta ljud-, video- och bildfiler eller andra typer av filer från enheten till datorn, eller vice versa. Följande filformat stöds av vissa program. Vissa filformat stöds ej på grund av enhetens programvaruversion. • Musik: m4a, m4b, wma och mp3 • Bild: bmp, gif, jpg och png • Video: m4v, mp4, avi, mov, dvr-ms och wmv • Dokument: doc, docx, xls, xlsx, ppt, pptx, pdf och txt Ansluta som medieenhet Anslut enheten till datorn med en USB-kabel. Enhetens internminne och minneskortet i enheten visas på datorn som löstagbara enheter. 1 Anslut enheten till datorn med en USB-kabel. 2 Överför filer mellan enheten och datorn. 30 Grunder Säkra enheten Hindra att andra använder eller kommer åt personlig information och information som finns lagrad på enheten genom att använda säkerhetsfunktionerna. Enheten kräver en förinställd upplåsningskod när den ska låsas upp. Ställa in ett lösenord På programskärmen trycker du lätt på Inställningar, bläddrar till system, och sedan trycker du lätt på låsskärm och drar reglaget för Lösenord åt höger. Ange minst fyra siffror och ange lösenordet igen för att bekräfta det. Låsa upp enheten Slå på skärmen genom att trycka på ström- eller hemknappen och ange lösenordet. Om du glömmer upplåsningskoden ska du ta med enheten till ett Samsungservicecenter för att återställa den. Uppdatera enheten Enheten är inställd på att hämta och installera uppdateringar automatiskt. För att söka efter tillgängliga uppdateringar manuellt går du till programskärmen, trycker lätt på Inställningar, bläddrar till system och trycker sedan lätt på telefonuppdatering. 31 Kommunikation Telefon Använd programmet för att ringa eller besvara ett samtal. Tryck lätt på Telefon på programskärmen. Ringa samtal Ringa ett samtal Använd ett av följande sätt: • historik: Ring ett samtal från historiken över inkommande och utgående samtal och meddelanden. • : Ange numret med knappsatsen och tryck lätt på ring. • : Ring ett samtal från kontaktlistan. Söka efter kontakter Tryck lätt på , telefonnummer eller e-postadress för att söka efter en kontakt i kontaktlistan. Allteftersom tecknen anges visas kontaktförslag. Välj en kontakt som du vill ringa till. Ringa ett utrikessamtal Håll 0 lätt nedtryckt tills tecknet + visas. Ange landsnummer, riktnummer och telefonnummer och tryck sedan lätt på ring. 32 Kommunikation Under ett telefonsamtal Följande åtgärder är tillgängliga: • parkera: Parkera ett samtal. Tryck lätt på parkera igen för att återuppta det parkerade samtalet. • lägg till samtal: Ring ett andra samtal. • : Öppna knappsatsen. • högtalare: Aktivera högtalartelefonen. Håll enheten borta från öronen när du använder högtalartelefonen. • tyst: Stäng av mikrofonen så att motparten inte kan höra dig. • sammanfoga: Ring ett flerpartssamtal vid anslutning till två samtal. Upprepa för att lägga till fler parter. Den här funktionen är bara tillgänglig om tjänsten för flerpartssamtal är aktiv. • TAP TO SWAP: Växla mellan två samtal. Lägga till kontakter Om du vill lägga till ett telefonnummer i kontaktlistan från knappsatsen anger du numret och trycker lätt på spara. Ta emot samtal Besvara ett samtal När ett samtal kommer in trycker du lätt på svara eller på headset-knappen. Om tjänsten för samtal väntar är aktiv kan ett annat samtal genomföras. När det andra samtalet besvaras parkeras det första samtalet. 33 Kommunikation Avvisa ett samtal När ett samtal kommer in trycker du lätt på avvisa eller på headset-knappen. Avvisa samtal från oönskade nummer automatiskt På programskärmen trycker du lätt på Inställningar, bläddrar till system, trycker lätt på Samtalsblockering och anger ett nummer eller väljer ett från kontaktlistan. Missade samtal Om du har missade samtal visas antalet missade samtal på hemskärmen. Öppna gruppen Telefon för att visa listan över missade samtal. Samtal väntar Samtal väntar är en tjänst som erbjuds av tjänsteleverantören. En användare kan använda den här tjänsten för att avbryta ett aktuellt samtal och växla till ett inkommande samtal. Om du vill använda den här tjänsten går du till programskärmen, trycker lätt på Inställningar, bläddrar till system och trycker sedan lätt på ytterligare samtalsinställningar → samtal väntar. Vidarebefordran av samtal Enheten kan ställas in på att skicka inkommande samtal till ett angivet nummer. På programskärmen trycker du lätt på Inställningar, bläddrar till system, trycker lätt på ytterligare samtalsinställningar → vidarebefordran av samtal och väljer sedan samtalstyp och förhållande. Ange ett nummer och tryck lätt på spara. 34 Kommunikation Avsluta ett samtal Välj Avsluta samtal för att avsluta samtalet. Du kan också trycka på headset-knappen. Kontakter Använd programmet för att hantera kontakter, inklusive telefonnummer, e-postadresser med mera. Tryck lätt på Kontakter på programskärmen. Hantera kontakter Skapa en kontakt I alla, trycker du lätt på och sedan anger du kontaktinformation. Redigera en kontakt Välj en kontakt som du önskar redigera och tryck sedan lätt på . Radera en kontakt Välj en kontakt som du önskar radera och tryck sedan lätt på Söka efter kontakter Använd en av följande sökmetoder: • Bläddra upp eller ner på kontaktlistan. • Tryck lätt på och ange sökkriterier. 35 → ta bort. Kommunikation När en kontakt har valts trycker du lätt på ett telefonnummer för att ringa ett samtal eller så gör du något av följande. • sms:a: Skriv ett meddelande. • skicka e-post: Skriv ett e-postmeddelande. Importera och exportera kontakter Synkronisera med Microsoft-konton eller sociala nätverksplatser Om en kontakt läggs till eller raderas på enheten läggs den även till i eller raderas från Microsofteller SNS-konton och vice versa. Importera kontakter → inställningar → importera SIM-kontakter. Välj kontakter som du önskar Tryck lätt på importera och tryck sedan lätt på importera. Visa publiceringar från sociala nätverksplatser I senaste nytt trycker du lätt på → uppdatera och väljer sedan en publicering. För att lägga till en kommentar trycker du lätt på 36 . Kommunikation Kontaktgrupper Lägga till kontakter i en grupp I Grupper väljer du en grupp och trycker sedan lätt på . Hantera grupper Välj en grupp och vidta sedan en av följande åtgärder: • : Lägg till gruppen på hemskärmen. • → byt namn: Döp om gruppen. • → ta bort: Ta bort gruppen. Skicka ett meddelande eller e-postmeddelande till medlemmarna i en grupp Välj en grupp och tryck sedan lätt på sms:a eller skicka e-post. Meddelanden Använd programmet för att skicka textmeddelanden (SMS) eller multimediemeddelanden (MMS). Tryck lätt på Meddelanden på programskärmen. Du kan bli tvungen att betala ytterligare avgifter för att skicka eller ta emot meddelanden när du befinner dig utanför ditt hemtjänsteområde. Kontakta tjänsteleverantören för ytterligare information. 37 Kommunikation Skicka meddelanden I trådar, tryck lätt på , lägg till mottagare, ange ett meddelande och tryck sedan lätt på . Använd följande metoder för att lägga till mottagare: • Ange ett telefonnummer. • Tryck lätt på och välj sedan en kontakt. Använd följande metoder för att skapa ett multimediemeddelande. • Tryck lätt på och bifoga bilder, videor, kontakter med mera. Visa inkommande meddelanden Inkommande meddelanden samlas i meddelandetrådar efter kontakt. Välj en kontakt för att visa personens meddelande. Lyssna på ett röstmeddelande På programskärmen trycker du lätt på Telefon → tjänsteleverantör. , och följer sedan instruktionerna från din E-post Använd programmet för att skicka eller visa e-postmeddelanden. Ställa in e-postkonton Ställ in ett e-postkonto när du använder E-post för första gången. På hemskärmen trycker du lätt på , anger e-postadress och lösenord och följer sedan instruktionerna på skärmen för att slutföra installationen. Det nya e-postkontot läggs till på hemskärmen och programskärmen. För att logga in med ett e-postkonto på programskärmen trycker du lätt på Inställningar, bläddrar till system och trycker sedan lätt på e-post+konton → lägg till ett konto. 38 Kommunikation Skicka meddelanden På programskärmen trycker du lätt på e-postkontot som ska användas och sedan trycker du lätt på . Ange mottagare, ämne och meddelande och tryck lätt på . Tryck lätt på för att lägga till en mottagare från kontaktlistan. → visa kopia och hemlig kopia för att lägga till fler mottagare. Tryck lätt på Tryck lätt på för att bifoga bilder. Läsa meddelanden På programskärmen väljer du ett e-postkonto som du vill använda så hämtas nya meddelanden. För att hämta nya meddelanden manuellt trycker du lätt på . Tryck lätt på ett meddelande för att läsa det. Tryck lätt på bilagefliken för att öppna bilagor och tryck sedan lätt på för att spara. → spara på telefonen ChatON Använd programmet för att chatta med en enhet som har ett mobiltelefonnummer. Tryck lätt på ChatON på programskärmen. Skapa kompislistan genom att ange telefonnummer eller e-postadresser för dina Samsung account, eller välja kompisar från listan över förslag. Välj en kompis för att börja chatta. 39 Webb och nätverk Internet Explorer Använd programmet för att surfa på Internet. Tryck lätt på Internet Explorer på programskärmen. Visa webbsidor Tryck lätt på adressfältet, ange webbadressen och tryck sedan lätt på . Öppna en ny sida Tryck lätt på → flikar → . För att gå till en webbsida trycker du lätt på den. → flikar och trycker lätt på sidan för att välja Bokmärken För att lägga till den nuvarande webbsidan som bokmärke trycker du lätt på favoriter. För att öppna en bokmärkt webbsida trycker du lätt på 40 → favoriter. → lägg till i Webb och nätverk Historik → senaste för att öppna en webbsida från listan över nyligen besökta Tryck lätt på webbsidor. Radera historiken genom att trycka lätt på . Länkar Tryck lätt på en länk och håll den nedtryckt på webbsidan för att öppna den i en ny sida, dela eller kopiera den. Dela webbsidor Om du vill dela en webbsidesadress med andra trycker du lätt på → dela sida. Bluetooth Med Bluetooth skapas en direkt trådlös anslutning mellan två enheter över korta avstånd. Använd Bluetooth för att utbyta data- eller mediefiler med andra enheter. • Samsung ansvarar inte om data som skickas eller tas emot via Bluetooth förloras, avlyssnas eller missbrukas. • Se alltid till att du delar data med och tar emot data från enheter som du litar på och som är säkra. Om det finns hinder mellan enheterna kan räckvidden minskas. • Vissa enheter, i synnerhet sådana som inte testats eller godkänts av Bluetooth SIG, kanske inte är kompatibla med enheten. • Använd inte Bluetooth-funktionen för olagliga syften (exempelvis piratkopior av filer eller olaglig avlyssning för kommersiella syften). Samsung ansvarar inte för påföljder av olaglig användning av Bluetooth-funktionen. För att aktivera Bluetooth går du till programskärmen, trycker lätt på Inställningar, bläddrar till system, trycker lätt på Bluetooth och drar sedan reglaget för Status åt höger. 41 Webb och nätverk Para ihop med andra Bluetooth-enheter På programskärmen trycker du lätt på Inställningar, bläddrar till system, trycker lätt på Bluetooth, drar reglaget för Status åt höger så anges upptäckta enheter. Välj den enhet du vill para ihop med och godkänn sedan den auto-genererade lösenordsnyckeln på båda enheterna för att bekräfta. Skicka och ta emot data Många program stöder dataöverföring via Bluetooth. Ett exempel är Foton. Öppna Foton, välj → dela... → Bluetooth och välj sedan en av de hopparade Bluetoothen bild, tryck lätt på enheterna. Sedan godkänner du begäran om Bluetooth-auktorisering på den andra enheten för att ta emot bilden. När enheten tar emot data från andra enheter sparar enheten filerna i ett lämpligt program eller en lämplig mapp enligt deras typer. 42 Media Musik+Videos Använd det här programmet för att lyssna på musik och spela upp videor eller podcasts. Tryck lätt på Musik+Videos på programskärmen. • Vissa filformat stöds ej beroende på enhetens programvara. • Vissa filer kanske inte spelas upp felfritt på grund av hur de är kodade. Spela musik Välj en musikkategori och välj sedan en låt att spela upp. Pausa eller återuppta uppspelning. Starta om den valda låten eller hoppa till föregående låt. Tryck lätt på och håll nedtryckt för att gå snabbt bakåt. Hoppa till nästa låt. Tryck lätt på och håll nedtryckt för att gå snabbt framåt. Klassificera den aktuella låten. Slå på slumpvis uppspelning. Ändra upprepningsläge. Öppna spellistan. Öppna listan över andra alternativ. 43 Media Skapa spellistor Gör ditt eget urval av låtar. När du spelar upp musik trycker du lätt på lätt på . → spara som spellista, anger en titel och trycker Spela videor Välj en videokategori och välj sedan en video som du önskar spela upp. Starta om den valda videon eller hoppa till föregående video. Tryck lätt på och håll nedtryckt för att gå snabbt bakåt. Pausa eller återuppta uppspelning. Ändra skärmförhållande. Flytta framåt eller bakåt genom att dra reglaget. Hoppa till nästa video. Tryck lätt på och håll nedtryckt för att gå snabbt framåt. Spela upp podcasts Välj en podcastkategori och välj sedan en podcast → en episod. Kamera Använd programmet för att ta bilder eller spela in videor. Använd Foton för att visa bilder och videor som har tagits med enhetens kamera. (sid. 48) Tryck lätt på Kamera på programskärmen. Kameran stängs automatiskt av när den inte används. 44 Media Kameraetik • Ta inte bilder och spela inte in människor utan deras samtycke. • Ta inte bilder och spela inte in videor där det är förbjudet enligt lag. • Ta inte bilder och spela inte in videor när du kan göra intrång i människors privatliv. Ta bilder Ta en bild Tryck på kameraknappen för att ta bilden. Ändra kamerainställningarna. Växla till videoläge. Öppna bildvisaren för att visa foton. Växla mellan den främre och den bakre kameran. Ändra inställningar för blixten. Använd andra linser. Spela in videor Spela in en video Tryck lätt på , och sedan på kameraknappen för att spela in en video. Tryck på kameraknappen igen för att stoppa inspelningen. 45 Media Inspelningsläge Ändra kamerainställningarna Växla till stillbildsläge. Öppna videospelaren för att spela upp videor. Växla mellan den främre och den bakre kameran. Ändra inställningar för blixten. Använd andra linser. Zooma in och ut För fingrarna ifrån varandra på skärmen för att zooma in och för dem närmare varandra för att zooma ut. Zoom in/ut är inte tillgängligt när du använder zoomfunktionern samtidigt som du spelar in video. 46 Media Konfigurera inställningar för kameran Tryck lätt på för att konfigurera inställningarna för kameran. Samtliga följande alternativ är inte tillgängliga för både stillbildsläge och videoläge. Tillgängliga alternativ kan variera på grund av valt läge. • Fokusläge: Välj ett fokusläge. Normal (standard) är kamerastyrd. Makro passar för fotografering på mycket nära håll. • Bildstabilisering: Aktivera eller inaktivera anti-skak. Anti-skak hjälper dig att fokusera när kameran rör sig. • Vitbalans: Välj en lämplig vitbalans, så att bilderna får en verklighetstrogen färgskala. Dessa inställningar är utformade för specifika ljusförhållanden. Dessa inställningar påminner om värmeområdet för vitbalansexponering i professionella kameror. • ISO: Välj ett ISO-värde. Detta styr kamerans ljuskänslighet. Det mäts i motsvarande filmkameror. Låga värden är för stillastående motiv eller motiv med stark belysning. Högre värden är för snabbrörliga motiv eller motiv med svag belysning. • Exponeringsvärde: Det här läget avgör hur mycket ljus kamerans sensor tar emot. För förhållanden med låg belysning använder du en högre exponering. • Effekter: Välj bland olika bildeffekter som finns tillgängliga. • Automatisk kontrast: Ställ in kameran på att använda automatisk kontrast. Automatisk kontrast definierar kontrastnivåerna utan manuell inmatning. • Upplösning: Välj upplösningsalternativ. Använda Bing Vision Tryck lätt på → Bing Vision för att skanna koder och visa mer information, eller extrahera text från dokument. Skanna en kod Rikta kameran mot en kod. När koden har skannats automatiskt trycker du lätt på kodnumret för att visa information. 47 Media Skanna ett dokument Rikta den bakre kameran mot ett dokument och tryck sedan lätt på skanna text. Välj ett ord och tryck sedan lätt på översätt för att visa ordets betydelse. För att söka på Internet med ett nyckelord trycker du lätt på sök. Foton Använd programmet för att visa bilder och videor. Tryck lätt på Foton på programskärmen. • Vissa filformat stöds ej på grund av enhetens programvara. • Vissa filer kanske inte spelas upp felfritt på grund av hur de är kodade. Visa bilder När du startar Foton visas tillgängliga mappar. När ett annat program, till exempel E-post, sparar en bild skapas hämtningsmappen automatiskt i syfte att den ska innehålla bilden. Markera en mapp för att öppna den och tryck lätt på en bild för att visa den i helskärm. Bläddra till vänster eller höger för att visa nästa eller föregående bild. Zooma in och ut Använd ett av följande sätt för att zooma in en bild: • Dubbeltryck lätt var som helst på skärmen för att zooma in. • För fingrarna ifrån varandra på valfri plats på skärmen för att zooma in. Nyp ihop dem för att zooma ut, eller dubbeltryck lätt för att gå tillbaka. Spela videor Videofiler visar ikonen Musik+Videos. i förhandsgranskningen. Välj en video för att titta på den så öppnas 48 Media Redigera bilder Under visning av bilder trycker du lätt på och använder följande funktioner: • redigera: Redigera bilden. • lägg till i favoriter: Lägg till bilden i favoriter. • spara på SkyDrive: Överför bilden till SkyDrive-lagringen. Funktionen kan se annorlunda ut beroende på dina kontoinställningar. • appar...: Se bildredigerarna som hämtas från Store. Radera bilder Använd ett av följande sätt: • I en mapp trycker du lätt på lätt på . , markerar bilderna genom att bocka i dem och trycker sedan • Vid visning av en bild trycker du lätt på → ta bort. Dela bilder Använd ett av följande sätt: • I en mapp trycker du lätt på , väljer bilder genom att markera dem och trycker sedan lätt på för att skicka dem till andra. • Vid visning av en bild trycker du lätt på → dela... för att skicka den till andra. Ställa in som bakgrund för låsskärmen Vid visning av en bild trycker du lätt på bakgrund för låsskärmen. → ange som låsskärm för att ange bilden som 49 Media Live Wallpaper Använd det här programmet för att göra ett bildspel av bakgrunder för låsskärmen. Tryck lätt på Live Wallpaper på programskärmen. Tryck lätt på välj bild, välj en mapp, välj bilder och tryck lätt på lägga till den i bildspelet trycker du lätt på . . Om du vill ta en bild för att Tryck på ja för att ange bildspelet som bakgrund. Photo Editor Använd det här programmet för att öka bildkvaliteten genom att använda olika effekter, exempelvis oljemålning. Tryck lätt på Photo Editor på programskärmen. Välj något av följande för att öppna en bild: • : Välj någon av bilderna som sparats i enheten. • : Ta en bild för redigering. Ändra bildredigeringsinställningarna Kasta den aktuella bilden och öppna en ny bild. Justera mättnaden eller ljusstyrkan för bilden. Spara bilden. Ångra och gör om den senaste åtgärden. Beskär, rotera eller ändra storlek för bilden. Dekorera bilden med ramar eller etiketter. Använd effekter för bilden. För att avsluta trycker du lätt på → ok. 50 Media Now Använd det här programmet för att ta fram väderprognoser, de senaste nyheterna eller aktieinformation. Tryck lätt på Now på programskärmen. Visa väderinformation Bläddra till väder för att visa det aktuella vädret och prognosen. → Lägg till en ort → För att lägga till den aktuella platsen trycker du lätt på . → Lägg till en ort. För att lägga till andra platser trycker du lätt på För att uppdatera väderprognosen trycker du lätt på . Läsa nyhetsartiklar Bläddra till nyheter för att se nyhetsartiklar. Välj en artikel att läsa. För att lägga till en nyhetskategori trycker du lätt på → Lägg till en kategori. Visa aktieinformation Bläddra till aktier för att visa aktieinformation. Välj en aktie som du vill övervaka. För att lägga till ett aktiealternativ trycker du lätt på → Lägg till en aktie. Kontrollera valutor Bläddra till valuta för att visa valutainformation. Välj en valuta som du vill kontrollera. För att lägga till valutan trycker du lätt på → Lägg till valuta. Visa Twitter-publiceringar Bläddra till populäraste twittringar för att visa Twitter-publiceringar. Välj en publicering som du vill kontrollera. För att lägga till en region att visa Twitter-publiceringar för trycker du lätt på land. 51 → Lägg till ett Program- och mediebutiker Store Använd programmet för att köpa och hämta program och spel som kan köras på enheten. Tryck lätt på Store på programskärmen. Det här programmet kanske inte finns i alla regioner eller hos alla tjänsteleverantörer. Installera program Sök efter program via kategori eller tryck lätt på för att söka med ett nyckelord. Välj ett program för att visa information. För att hämta det trycker du lätt på installera. Om det finns en kostnad för programmet, tryck lätt på köp och följ instruktionerna på skärmen för att slutföra köpet. När en ny version finns tillgänglig för ett installerat program visas en uppdateringsikon längst upp på skärmen för att informera dig om uppdateringen. 52 Program- och mediebutiker Spel Använd programmet för att köpa och ladda ner spel. Tryck lätt på Spel på programskärmen. Det här programmet kanske inte finns i alla regioner eller hos alla tjänsteleverantörer. Bläddra till samling och välj sedan ett spel. För att hämta fler spel trycker du lätt på skaffa fler spel. För åtkomst till Xbox-speltjänster, bläddra till xbox, och logga sedan in på ditt Xbox-konto. Music Hub Använd programmet för att köpa och ladda ner låtar. Tryck lätt på Music Hub på programskärmen. Det här programmet kanske inte finns i alla regioner eller hos alla tjänsteleverantörer. Tryck lätt på sökresultat. och ange ett nyckelord som du önskar söka efter. Välj ett alternativ ur listan med För att köpa ett album, markerar du ett album, trycker lätt på på skärmen för att slutföra köpet. 53 och följer sedan instruktionerna Verktyg OneNote Använd programmet för att skapa en anteckning med bilder och röstinspelningar. Tryck lätt på OneNote på programskärmen. Skriva anteckningar Tryck lätt på och skriv sedan en anteckning. För att skapa en uppgiftslista trycker du lätt på För att skapa en punktlista trycker du lätt på För att infoga en bild trycker du lätt på Tryck lätt på . . . för att infoga en röstinspelning. Söka bland anteckningar Sök bland anteckningar genom att bläddra upp eller ned. Tryck lätt på för att söka efter en anteckning. För att radera anteckningar trycker du lätt på → välj sidor. Visa en anteckning Tryck lätt på anteckningen för att öppna den. Om du vill skicka anteckningen till andra, tryck lätt på → dela... För att lägga till anteckningen på hemskärmen trycker du lätt på → ta bort. Radera anteckningen genom att trycka lätt på För att redigera anteckningen trycker du lätt på skärmen. Tryck lätt på för att spela upp en röstinspelning. 54 → fäst på startskärmen. Verktyg Kalender Använd programmet för att hantera händelser och uppgifter. Tryck lätt på Kalender på programskärmen. Skapa händelser eller uppgifter I dag eller agenda, trycker du lätt på , och sedan anger du en händelse med en frivillig upprepningsinställning. I uppgifter, trycker du lätt på , och sedan anger du en händelse med en frivillig prioritetsinställning. Om du vill lägga till en händelse snabbt trycker du lätt på ett tidsfält. Ange en titel och specificera vilken kalender du vill använda eller synkronisera med. Tryck sedan lätt på mer information för att lägga till fler detaljer, exempelvis hur ofta händelsen upprepas, eller när en varning för händelsen används. Radera händelser Välj en händelse och tryck sedan på . 55 Verktyg MiniDiary Använd programmet för att skapa en dagbok med bilder, text och till och med geolocators. Tryck lätt på MiniDiary på programskärmen. Skriva dagbok Tryck lätt på för att skapa en dagbokspost. Ändra dagens datum. Välj vädertyp. Välj eller ta en bild som du önskar lägga till. Välj en plats på kartan som du önskar lägga till. Ange text. Välj eller ta en bild som du önskar lägga till. Infoga en ritning. Infoga röstinspelning. Läsa dagbok Tryck på en post för att läsa den. Bläddra till vänster eller höger för att visa nästa eller föregående post. Tryck lätt på för att söka efter en post. För att sortera poster via datum eller plats, bläddra till datum eller plats. För att skicka dagbok till andra eller dela den trycker du lätt på posten och sedan på 56 . Verktyg Office Använd det här programmet för att redigera dokument i olika format, inklusive kalkylblad och presentationer. Tryck lätt på Office på programskärmen. Skapa dokument I senaste, trycker du lätt på och väljer sedan dokumenttyp. Använd redigerinsverktygsfältet längst ned på skärmen för att redigera dokumentet. → spara, anger ett filnamn, markerar en lagring som du För att slutföra trycker du lätt på önskar spara i och trycker lätt på spara. Läsa dokument I platser, trycker du lätt på telefon eller e-post, och väljer sedan en fil som du önskar öppna. Hämta dokument Skapa ett SkyDrive- eller Office 365-konto för att få tillgång till dokumentlagring online. I platser, trycker du lätt på SkyDrive eller Office 365. För att hämta ett dokument från webbplatsen öppnar du dokumentet, trycker lätt på spara som..., och sparar det sedan på enheten. 57 → Verktyg Alarm Använd det här programmet för att ställa in väckning och alarm för viktiga händelser. Tryck lätt på Alarm på programskärmen. Slå på eller av alarmet. Ställa in alarm Tryck lätt på , ange en tid då alarmet ska aktiveras och dagar då alarmet ska upprepas och tryck sedan lätt på . Stoppa alarm Tryck lätt på stäng för att stoppa alarmet. Tryck lätt på snooze för att upprepa alarmet efter en viss tidsperiod. Radera alarm Välj ett alarm och tryck sedan lätt på . 58 Verktyg Kalkylator Använd programmet för enkla eller komplexa beräkningar. Tryck lätt på Kalkylator på programskärmen. Vrid enheten till liggande vy för att visa den vetenskapliga kalkylatorn. Plånbok Använd programmet för att lägga till information för kredit- eller debetsaldo, samt rabatter och bonuskort, exempelvis lojalitetskort, medlemskort och kuponger. Tryck lätt på Plånbok på programskärmen. Lägga till kredit- eller kontokortsinformation I alla, trycker du lätt på , väljer en korttyp och anger kortinformation. Lägga till kuponginformation I erbjudanden, tryck lätt på → lägg till information och ange sedan kuponginformation. Ställa in en PIN-kod för plånbok Tryck lätt på → inställningar + PIN → och dra relaget för Plånboks-PIN åt höger. Ange minst fyra siffror och ange lösenordet igen för att bekräfta det. Markera alternativet Använd plånboks-PIN för att skydda musik, appar och inköp i appar. 59 Resa och lokalt område Kartor Använd programmet för att hitta platsen för enheten, söka efter platser eller få vägbeskrivningar. Tryck lätt på Kartor på programskärmen. Det här programmet kanske inte finns i alla regioner eller hos alla tjänsteleverantörer. Söka efter platser Tryck lätt på , ange en adress och tryck lätt på . Välj en plats du vill visa detaljerad platsinformation för. Tryck lätt på för att söka efter närliggande platser. När platsen hittas använder du följande ikoner: • : Sök efter närliggande platser via kategori. • : Få vägbeskrivningar för den hittade platsen. • : Visa aktuell plats. Få vägbeskrivningar till en plats Tryck lätt på , ange start- och slutpunkt och tryck lätt på 60 . Inställningar Om inställningarna Använd programmet för att konfigurera enheten, ställa in programalternativ och lägga till konton. Tryck lätt på Inställningar på programskärmen. system Ändra inställningar för enhetens system. ringsignaler+ljud • Ringsignal: Aktivera tyst läge för att tysta alla ljud, förutom medieljud och alarmrignsignaler. • Vibration: Ställ in alterantivet när enheten ska vibrera för meddelanden. • Ringsignal: Välj en ringsignal för inkommande samtal. • Nytt SMS eller snabbmeddelande: Välj en ringsignal som ska varna vid inkommande textmeddelanden eller snabbmeddelanden. • Nytt röstmeddelande: Välj en ringsignal för inkommande samtal. • Ny e-post: Välj en ringsignal för inkommande e-post. • Spela upp ett ljud för: Ställ in enhetsljud för olika tillfällen. tema • Bakgrund: Välj en bakgrundsfärg. • Accentfärg: Välj en färg för markering. 61 Inställningar e-post+konton Lägg till eller visa e-post och SNS-konton. internetdelning Använd den portabla Wi-Fi-hotspoten för att dela enhetens mobila nätverksanslutning med datorer eller andra enheter genom Wi-Fi-nätverket. låsskärm • Bakgrund: Välj en bild som ska visas när skärmen låses. • Visa artist när musik spelas: Ställ in för att visa artistinformationen för det spår som spelas upp på låsskärmen. • Välj en app för att visa detaljerad status: Välj ett program för att visa detaljerad status på låsskärmen. • Välj appar för att visa snabbstatus: Välj program för att visa kortfattad status på låsskärmen. • Skärmen släcks ner efter: Ange hur lång tid det ska ta innan skärmens bakgrundsbelysning stängs av. • Lösenord: Ange ett lösenord för att låsa upp skärmen. trådlöst nätverk • Trådlöst nätverk: Aktivera Wi-Fi-funktionen för att ansluta till ett Wi-Fi-nätverk och öppna Internet eller andra nätverksenheter. • avancerat: – – Meddela mig när nya nätverk hittas: Ställ in enheten på att upptäcka öppna Wi-Finätverk och varna dig när du är tillgänglig. – – Skicka information om trådlösa nätverksanslutningar och bidra till att identifiera trådlösa nätverk i närheten: Ställ in enheten på att skicka information om aktuellt Wi-Finätverk till Microsoft. 62 Inställningar Bluetooth Slå på eller av funktionen för Bluetooth. för samman + skicka Använd funktionen NFC-delning för att skicka data, exempelvis bilder, URL:er och kontakter till NFC-aktiverade enheter. När du trycker baksidan av enheten mot baksidan av en annan enhet skickas markerade data till den andra enheten automatiskt. flygplansläge Detta inaktiverar enhetens alla trådlösa funktioner. Du kan bara använda icke nätverksbundna tjänster. mobilnät • Aktivt nätverk: Visa det nätverk du använder just nu. • Dataanslutning: Ange om paketkopplat datanätverk kan ta emot nätverkstjänster. • Alternativ för dataroaming: Ange att enheten ska anslutas till ett annat nätverk vid roaming eller när ditt hemnätverk inte är tillgängligt. • Högsta anslutningshastighet: Välj en hastighet för anslutning till mobilt nätverk. • Val av nätverk: Välj en metod för nätverksval. • sim-program: Öppna en rad olika tjänster som erbjuds av tjänsteleverantören. Beroende på SIM- eller USIM-kort, kanske det här alternativet är tillgängligt, men kallas något annat. 63 Inställningar position Aktivera eller inaktivera GPS-funktionen. barnhörnan Ange en begränsning för barns åtkomst till filer eller program. Aktivera barnhörnan Dra reglaget för barnhörnan åt höger för att aktivera barnhörnan. Välj filer eller program som ska användas i barnhörnan, och tryck sedan lätt på . Öppna barnhörnan På inställningsskärmen trycker du lätt på starta barnhörnan. Du kan även bläddra åt vänster på låsskärmen och sedan dra skärmens bakgrund uppåt. När skärmen släcks stängs barnhörnan. batterisparfunktion • Batterisparfunktion: Aktivera energisparläget för att minska batteriförbrukningen. • avancerat: Välj en batterinivå då enheten automatiskt växlar till energisparläge. telefonlagring Visa minnesinformation för enheten och minneskortet, eller formatera ett minneskort. Om du formaterar ett minneskort raderas alla data permanent från minneskortet. Intentminnets faktiska, tillgängliga kapacitet är mindre än den angivna kapaciteten på grund av att operativsystemet och standardprogrammen tar upp en del av minnet. 64 Inställningar säkerhetskopia Ange om du vill säkerhetskopiera inställningar och programdata till Microsoft-servern. datum+tid Öppna och modifiera följande inställningar för att kontrollera hur enheten visar tid och datum. Om batteriet sitter kvar helt urladdat eller tas bort från enheten återställs datum och tid. • 24-timmarssklocka: Visa tiden i 24-timmarsformat. • Anpassa automatiskt: Uppdatera automatiskt tiden när du rör dig över tidszoner. • Tidszon: Ange den tidszon du bor i. • Datum: Ange dagens datum manuellt. • Tid: Ange aktuell tid manuellt. ljusstyrka • Justera automatiskt: Ställ in för att automatiskt justera skärmens ljusstyrka. • Nivå: Ställ in ljusstyrkan för displayen. 65 Inställningar tangentbord Ändra inställningar för textinmatning. Vissa filer kanske inte spelas upp felfritt på grund av valt språk. • tangentbord: – – Föreslå text: Ställ in om enheten ska förutspå ord efter inmatning och visa ordförslag. – – Färgmarkera felstavade ord: Ställ in om enheten automatiskt ska markera felstavade ord. – – Rätta felstavade ord: Ställ in om enheten automatiskt ska korrigera felstavade ord. – – Infoga ett blanksteg efter val av förslag: Ställ in om enheten ska infoga ett mellanslag efter att du har valt ett ord från förslagslistan. – – Infoga punkt vid dubbeltryck på BLANKSTEG: Ställ in enheten på att infoga en punkt när du trycker två gånger på blanksteget. – – Använd stor bokstav i början på mening: Ange att stor bokstav automatiskt ska användas efter skiljetecken som används i slutet av en mening, till exempel punkt, frågetecken och utropstecken. • avancerat: – – återställ förslag: Radera ord som lagts till förslagslistan. – – Förbättra förslag genom att skicka information om min tangentbordsanvändning till Microsoft: Ställ in enheten för att skicka feedback om hur du använder tangentbordet till Microsoft. 66 Inställningar språk+region • Telefonspråk: Välj ett displayspråk för alla menyer och program. • Land: Välj ett land eller en region för visningsformatet. • Regionsformat: Välj en region för visningsformatet. Det här alterantivet påverkar tid och datumformat eller enheter. • Webbläsar- och sökspråk: Välj ett språk för att surfa och söka på Internet. hjälpmedel • Textstorlek: Ändra teckenstorlek. • Hög kontrast: Vänd om bildskärmsfärgerna för att förbättra synligheten. • Förstoringsglas: Förstora skärmen genom att trycka två gånger med två fingrar. tal • Använd Tal när telefonen är låst: Ställ in för att aktivera röstidentifieringsfunktionen även om enheten är låst. • Spela upp ljudbekräftelse: Ställ in enheten på att tillhandahålla ljudbekräftelse för röstidentifiering. • Läs upp inkommande sms: Ställ in villkor för att aktivera funktionen för text-till-tal när du har ett inkommande meddelande. • Text till Tal-röst: Välj en rösttyp för funktionen för text-till-tal. • Talspråk: Välj en hastighet för funktionen text-till-tal. • Aktivera taligenkänning: Ställ in talsyntesmotorn som ska användas för talad text. 67 Inställningar hitta min telefon Ställ in det här alternativet för att styra din försvunna eller stulna enhet via fjärrstyrning på Internet. För att använda den här funktionen måste du först logga in på ditt Microsoft-konto. telefonuppdatering • sök efter uppdateringar: Sök efter nya uppdateringar och uppdatera enhetens programvara. • Meddela när det finns uppdateringar för min telefon: Ställ in enheten på att varna dig när nya uppdateringar är tillgängliga. • Hämta uppdateringar automatiskt om datainställningarna tillåter det: Ställ in enheten på att automatiskt uppdatera programvaran när nya uppdateringar är tillgängliga och enhetens nätverksinställningar tillåter uppdateringar. företagsappar Ställ in för att tillåta åtkomst till företagsresurer enligt den säkerhetspolicy som används av företaget. När du installerar ett konto kommer företagets IT-administratör att kunna kryptera din USB-lagring och minneskortet eller radera känsliga data via fjärrstyrning om din enhet försvinner eller blir stulen. om Återställ inställningarna till fabriksstandard och radera alla data. feedback Ställ n enheten på att skicka feedback om hur du använder Windows mobilprodukter. 68 Inställningar ytterligare samtalsinställningar • vidarebefordran av samtal: Omdirigera samtal till ett annat nummer. • samtal väntar: Tillåt inkommande samtal när ett samtal pågår. avancerade textmeddelanden Ställ in för att ta emot cellsändningsmeddelanden. apn • Automatisk APN: Ställ in enheten på att automatiskt konfigurera åtkomstpunktsnamn (APN) när SIM-kortet sätts i. • Aktiv APN: Välj ett åtkomstpunktnamn (APN) som du önskar använda från APN-listan. • redigera apn: Lägg till eller redigera åtkomstpunktsnamn (APN). samtalsblockering Avvisa samtal från angivna telefonnummer automatiskt. Lägg till telefonnummer i avvisningslistan. import av kontakter Importera kontakter från en annan enhet via Bluetooth. extra inställning • Intensitet för automatisk visning: Ställ in för att spara ström genom att justera bakgrundsfärgen. • Ekoavbrott: Ställ in för att ta bort eko och förbättra ljudkvaliteten. • Ljudutgångsläge: Ställ in för att använda den anslutna dockningsenhetens högtalare när enheten är ansluten till en stationär dockningsenhet. • Vibrationsåterkoppling.: Ange att ett ljud ska höras när du trycker på knapparna på knappsatsen. 69 Inställningar program Ändra inställningar för programhantering. bakgrundsaktiviteter Visa en lista över program som körs, eller ange ett program som ska sluta köras i bakgrunden. foton+kamera • Tryck på skärmen för att ta bilder och spela in video: Ställ in för att trycka lätt på pekskärmen och ta ett foto eller spela in en video. • Håll ned kameraknappen för att aktivera telefonen: Ställ in fö ratt slå på pekskärmen genom att trycka på kameraknappen. • Förhindra att kameran startas av misstag när telefonen är låst: Ställ in för att inte slå på kameran genom att trycka på kameraknappen när enheten är låst. • Ta med positionsinformation i de bilder jag tar: Infoga en GPS-platstagg i bilden. • För att förbättra GPS-signalerna bör du undvika att fotografera på platser där signalen kan blockeras, till exempel mellan byggnader eller på låglänta områden, eller i dåligt väder. • Din plats visas eventuellt på bilderna om du överför dem till Internet. Inaktivera GPStagginställningarna för att undvika detta. • Automatisk överföring: Ställ in för att automatiskt överföra tagna bilder och videor till SkyDrive-lagringen eller skicka dem till andra program. • återställ kamera: Återställ kamerainställningarna. Internet Explorer • Webbplatsinställning: Välj ett visningsläge för webbläsaren. • Använd knapp i adressfältet för: Välj en funktion som du önskar starta med adressfältsknappen. • ta bort historik: Radera data, filer och historik som har sparats när du sökte på Internet. • avancerade inställningar: Konfigurera avancerade inställningar för webbläsaren. 70 Inställningar kartor • Använd min position: Ange för att använda din platsinformation för röstsökningsresultat. • hämta kartor: Hämta kartan för att visa den offline. • sök efter uppdateringar: Sök efter kartuppdateringar. • ta bort historik: Radera data och historik som har sparats när du sökte efter platser. kontakter • importera SIM-kontakter: Importera kontakter från SIM- eller USIM-kortet. • filtrera min kontaktlista: Välj ett filter för kontakter som visas i kontaktlistan. • Dölj inlägg från de kontakter jag har filtrerat: Ställ in för att endast visa sociala nätverksposter från kontakter som tillåts i kontaktlistan. • Sortera listan efter: Ställ in hur du ska sortera kontaktlistan. • Visa namn sorterade efter: Ställ in hur du vill visa kontaktnamn. • Använd min position: Ange för att använda din platsinformation för röstsökningsresultat. • Spara sökningar och positioner för incheckningar med mitt Microsoft-konto för att förbättra sökresultaten: Ställ in för att spara sökningar och platser för ditt Microsoft-konto. • konton: Lägg till, synkronisera eller radera webbkonton. meddelanden • Säkerhetskopiering av sms: Ställ in för att säkerhetskopiera textmeddelanden till Microsoftkontot. • Sms-leveransrapport: Ställ in så att nätverket informerar dig när textmeddelanden levereras. • Bekräftelse av mms-leverans: Ställ in så att nätverket informerar dig när MMSmeddelanden levereras. • Skicka mms-bekräftelse: Ställ in nätverket på att informera avsändare när du får multimediameddelanden från dem. • Gruppmeddelande: Ställ in för att gruppera meddelanden i trådar. 71 Inställningar musik+videos • Anslut med Xbox Music: Ställ in för att synkronisera musikfiler med Xbox Music. • Xbox Music-molnsamling: Ställ in för att automatiskt hämta Xbox music collection. • förslag: Ställ in enheten på att föreslå fler program från Microsoft-servern. Office • Användarnamn: Ange ett användarnamn för att identifiera dig själv i memon i dokument. • Öppna SharePoint-länkar i Office-hubben: Ställ in för att öppna SharePoint-länkar i Office. • återställ Office: Återställ Office till fabriksinställningar. plånbok Aktivera PIN-låsfunktionen för att kräva en PIN vid användning av plånbok. spel • Anslut till Xbox: Ställ in för att överföra spelresultat och poäng till Xbox Live. • Synka spelförfrågningar: Ställ in för att para ihop med andra enheter automatiskt och spela upp spel för flera spelare på Xbox LIVE. • Visa spelmeddelanden: Ställ in enheten på att varna dig när du tar emot meddelanden från Xbox LIVE. store • PIN: Aktivera PIN-låsfunktionen för att kräva PIN innan du gör ett köp. • förslag: Ställ in enheten på att föreslå fler program från Microsoft-servern. Den här funktionen kanske inte finns i alla regioner. 72 Inställningar sökning Den här funktionen kanske inte finns i alla regioner eller hos alla tjänsteleverantörer. • Använd min position: Ange för att använda din platsinformation för röstsökningsresultat. • Skicka positionsinformation för Microsoft Tags: Ställ in för att använda din platsinformation för Microsoft-taggar. • Säker sökning: Ställ in enheten på att filtrera explicita texter och bilder från sökresultat. • Tillåt sökknapp från låsskärm: Ställ in för att använda även om enheten är låst. • Visa förslag från Bing medan jag skriver: Ställ in för att visa förslag när du anger ett nyckelord. • Tillåt att Microsoft lagrar och använder bilder från vision-sökningar: Ställ in för att tillåta att Microsoft sparar och använder bilder från enheten för Bing Vision-sökningar. • ta bort historik: Rensa sökhistoriken. telefon • Röstbrevlådenummer: Ange nummer för åtkomst till röstbrevlådetjänsten. Få ett nummer från tjänsteleverantören. • Vidarekoppling: Omdirigera samtal till ett annat nummer. • Internationell hjälp: Aktivera eller inaktivera internationella samtal för att automatiskt korrigera vissa vanliga fel i internationella samtal eller samtal när du använder roaming. • SIM-skydd: Aktivera eller inaktivera PIN-låsfunktionen som innebär att du måste ange PINkoden innan enheten kan användas. 73 Felsökning När du slår på enheten eller under tiden du använder den, blir du ombedd att ange en av följande koder: • Lösenord: När enhetslåset är aktiverat måste du skriva in det lösenord du har angett för enheten. • PIN: När du använder enheten för första gången eller när PIN-kodsfunktionen är aktiverad måste du ange PIN-koden för SIM- eller USIM-kortet. Du kan inaktivera den här funktionen genom att använda Lås SIM-kort. • PUK: Ditt SIM- eller USIM-kort är spärrat, vanligtvis som resultat av att du har angett fel PINkod flera gånger i följd. Du måste ange den PUK som du fått av tjänsteleverantören. Din enhet visar felmeddelanden rörande nätverk eller tjänster • Om du befinner dig i ett område med svag signal eller dålig täckning kan du förlora kontakten. Gå till ett annat område och försök igen. • Du kan inte komma åt vissa alternativ utan en prenumeration. Kontakta din tjänsteleverantör för mer information. Pekskärmen svarar långsamt eller på fel sätt Om enheten har en pekskärm och pekskärmen inte svarar som den ska kan du prova något av följande: • Ta bort skyddstejpen från pekskärmen. Skyddstejpen kan hindra enheten från att känna av dina inmatningar och rekommenderas inte för enheter med pekskärmar. • Se till att händerna är rena och torra när du trycker lätt på pekskärmen. • Starta om enheten för att rensa tillfälliga programvarufel. • Se till att enhetens programvara är uppgraderad till senaste versionen. • Om pekskärmen blir repig eller skadad ska du ta med enheten till ett Samsung-servicecenter. 74 Felsökning Din enhet fryser eller har allvarliga fel Om enheten fryser eller hänger sig kan du behöva stänga dina program eller återställa enheten för att återfå full funktion. Om enheten fryser och inte svarar ska du trycka på strömknappen och hålla den nedtryckt i 9-10 sekunder. Enheten startar om automatiskt. Om detta inte löser problemet, gör en återställning till fabriksdata. På programskärmen trycker du lätt på Inställningar → system → om → återställ telefonen → ja → ja. Samtal kopplas inte fram Om du befinner dig i ett område med svag signal eller dålig täckning kan du förlora kontakten till nätverket. Gå till ett annat område och försök igen. Utgående samtal kopplas inte fram • Kontrollera att du har tryckt på uppringingsknappen. • Se till att du har öppnat rätt mobilt nätverk. • Se till att du inte har ställt in samtalsspärrar för telefonnumret du ringer till. Inkommande samtal kopplas inte fram • Kontrollera att enheten är påslagen. • Se till att du har öppnat rätt mobilt nätverk. • Se till att du inte har ställt in samtalsspärrar för det inkommande telefonnumret. Andra kan inte höra dig i ett samtal • Se till att du inte täcker över den inbyggda mikrofonen. • Kontrollera att mikrofonen är nära din mun. • Om du använder headset ska du se till att det är anslutet på rätt sätt. 75 Felsökning Ljudkvaliteten är dålig • Se till att du inte blockerar enhetens inbyggda antenn. • Om du befinner dig i ett område med svag signal eller dålig täckning kan du förlora kontakten. Gå till ett annat område och försök igen. När jag ringer upp från kontakter kopplas inte samtalet fram • Se till att rätt nummer är lagrat i kontaktlistan. • Ange det igen och spara numret om det behövs. • Se till att du inte har ställt in samtalsspärrar för kontaktens telefonnummer. Enheten avger en signal och batteriikonen blir tom Batterinivån är låg. Ladda batteriet eller byt det för att fortsätta använda enheten. Batteriet laddas inte korrekt eller också stängs enheten av • Batteripolerna kan vara smutsiga. Torka av de båda guldfärgade kontakterna med en ren, mjuk trasa och försök ladda batteriet igen. • Om batteriet inte laddas upp helt ska det lämnas till batteriåtervinning och bytas ut mot ett nytt batteri (följ lokala föreskrifter om bortskaffande). Enheten kan vara mycket varm vid beröring När du använder program som kräver mer ström eller använder program på enheten under en längre tid kan enheten bli varm. Detta är normalt och bör inte påverka enhetens livslängd eller prestanda. 76 Felsökning Felmeddelanden visas vid start av kameran Din Samsung-enhet måste ha tillräckligt med minne och batteri för att hantera kameraprogrammet. Om du ser ett felmeddelande när du startar kameran ska du göra följande: • Ladda batteriet eller byta det mot ett fulladdat. • Frigör lite minne genom att överföra filer till en dator eller radera filer från enheten. • Starta om enheten. Om du fortfarande har problem efter att ha provat dessa tips, ska du kontakta Samsungs servicecenter. Felmeddelanden visas när jag öppnar musikfiler Vissa musikfiler kanske av olika anledningar inte går att spela upp på Samsung-enheten. Om du ser felmeddelanden när du öppnar musikfiler på enheten, ska du göra följande: • Frigör lite minne genom att överföra filer till en dator eller radera filer från enheten. • Se till att musikfilen inte är skyddad av Digital Rights Management (DRM). Om filen är DRMskyddad, ska du se till att du har rätt licens eller nyckel för att spela upp filen. • Se till att enheten stöder filtypen. 77 Felsökning En annan Bluetooth-enhet hittas inte • Kontrollera att den trådlösa Bluetooth-funktionen är aktiverad på enheten. • Se till att den trådlösa Bluetooth-funktionen är aktiverad på enheten du vill ansluta till, om detta behövs. • Se till att enheten och den andra Bluetooth-enheten ligger inom det högsta avståndet för Bluetooth (10 m). Om förslagen ovan inte hjälper dig att lösa problemet kontaktar du bara Samsung-servicecenter. Ingen anslutning upprättas när du ansluter enheten till en dator • Se till att USB-kabeln du använder är kompatibel med enheten. • Se till att du har rätt drivrutiner installerade och uppdaterade på datorn. • Om du använder Windows XP ska du se till att du har Windows XP Service Pack 3 eller högre installerat på datorn. Ett litet glapp visas runt utsidan av enhetens hölje • Det här glappet är en nödvändig tillverkningsfunktion och vissa mindre rörelser eller vibrationer i delar kan uppstå. • Med tiden kan friktionen mellan delar leda till att det här glappet ökar något. 78 Delar av innehållet kan skilja sig från från din enhet beroende på region eller tjänsteleverantör. Behöver du hjälp eller har frågor, hänvisar vi till www.samsung.se. Klicka in på "SUPPORT"=>"Hjälp & felsökning" och välj sedan produktgrupp och produkttyp Alternativt ring vår kundsupport tfn: 0771-SAMSUNG (7267864) www.samsung.com Swedish. 11/2012. Rev. 1.0