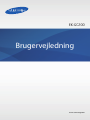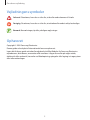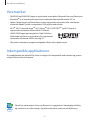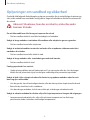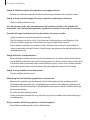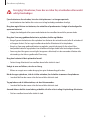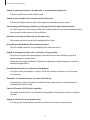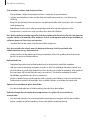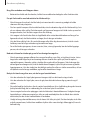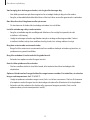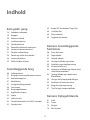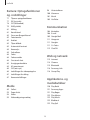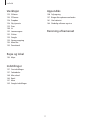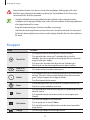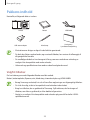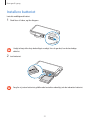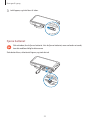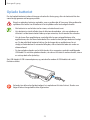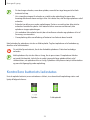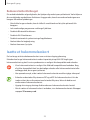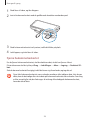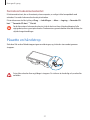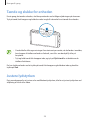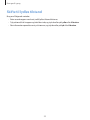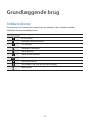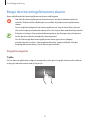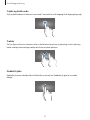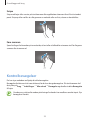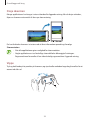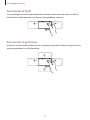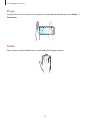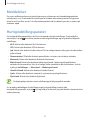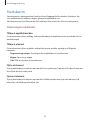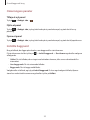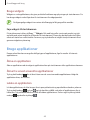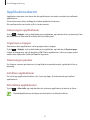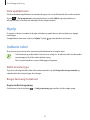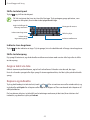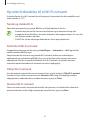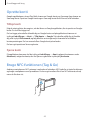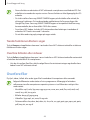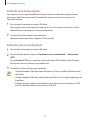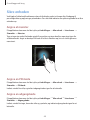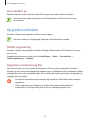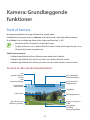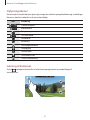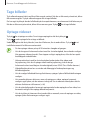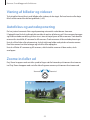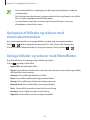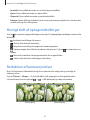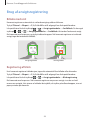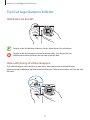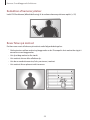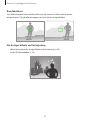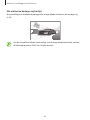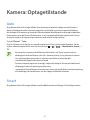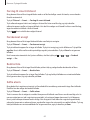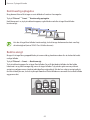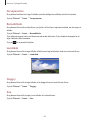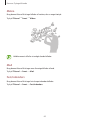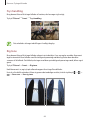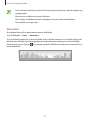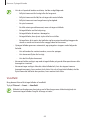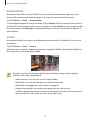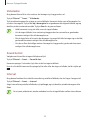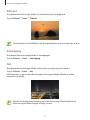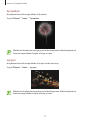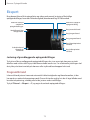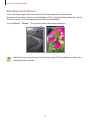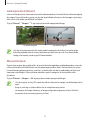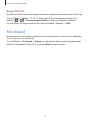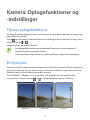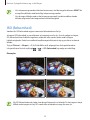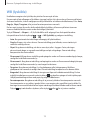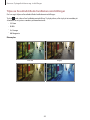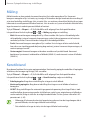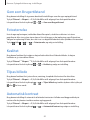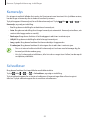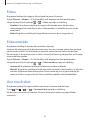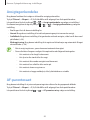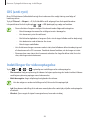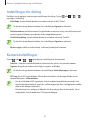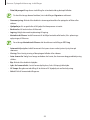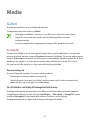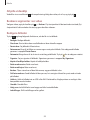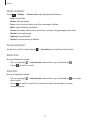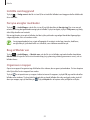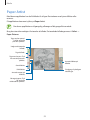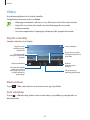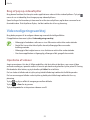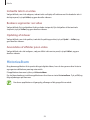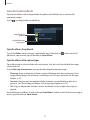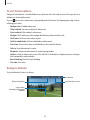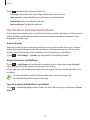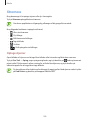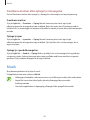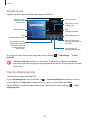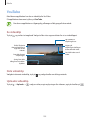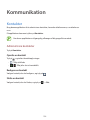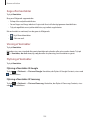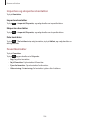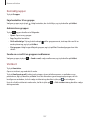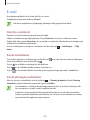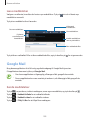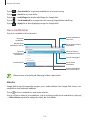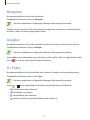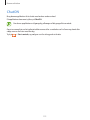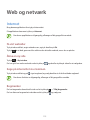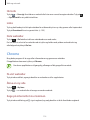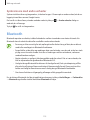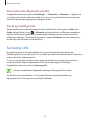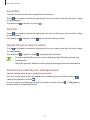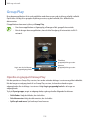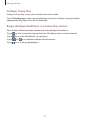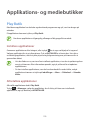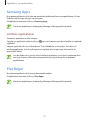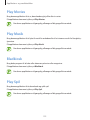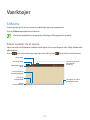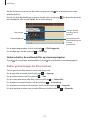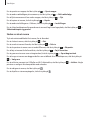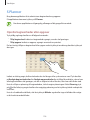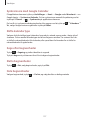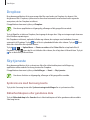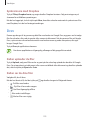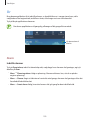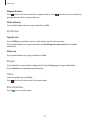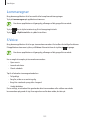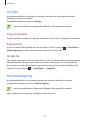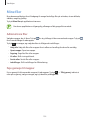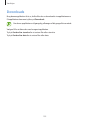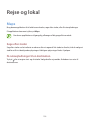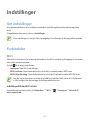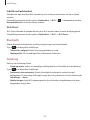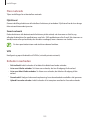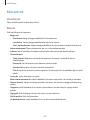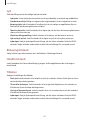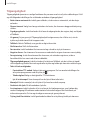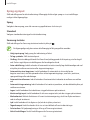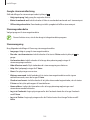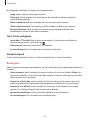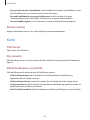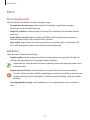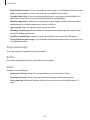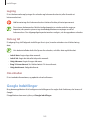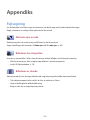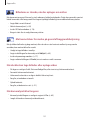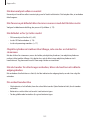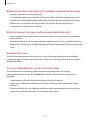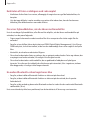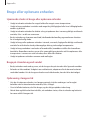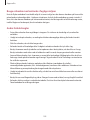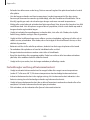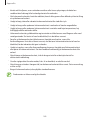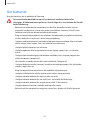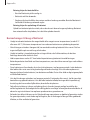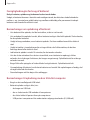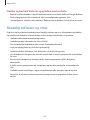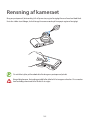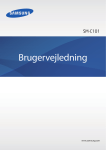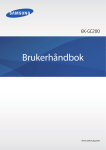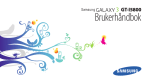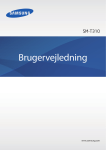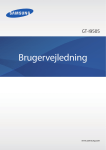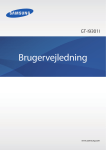Download Samsung Galaxy Camera 2 Brugervejledning
Transcript
EK-GC200 Brugervejledning www.samsung.com Om denne vejledning • Du bør læse vejledningen, før du tager enheden i brug, for at opnå en sikker og korrekt brug. • Beskrivelserne er baseret på enhedens standardindstillinger. • Billeder og skærmbilleder kan se anderledes ud end for det faktiske produkt. • Noget af indholdet kan variere i forhold til din enhed, afhængig af softwareversion, og kan ændres uden forudgående varsel. Du kan finde den nyeste version af vejledningen på Samsungs websted, www.samsung.com. • Indhold (af høj kvalitet), der kræver et højt CPU- og RAM-forbrug, vil påvirke enhedens generelle ydelse. • De tilgængelige funktioner og yderligere tjenester kan variere alt efter enhed eller software. • Applikationerne og deres funktioner kan variere afhængigt af land, geografisk område eller hardwarespecifikationer. Samsung er ikke ansvarlig for problemer med ydelsen, der forårsages af programmer fra andre udbydere end Samsung. • Samsung er ikke ansvarlig for ydelsesproblemer eller inkompatibilitet, der skyldes redigerede indstillinger i registreringsdatabasen eller modificeret operativsystemsoftware. Hvis du forsøger at tilpasse operativsystemet, kan det medføre, at din enhed eller dine applikationer ikke fungerer korrekt. • Software, lydkilder, baggrunde, billeder og andet medieindhold på denne enhed er givet i licens til begrænset brug. Det er en overtrædelse af lovene om ophavsret at kopiere eller bruge disse materialer til erhvervsmæssige eller andre formål. Brugerne er alene ansvarlige for ulovlig brug af medier. • Standardprogrammer, der følger med enheden, er underlagt opdateringer, og understøttelsen kan ophøre uden forudgående varsel. Hvis du har spørgsmål om en applikation, der leveres med enheden, kan du kontakte Samsungs servicecenter. Kontakt tjenesteudbyderen for brugerinstallerede programmer. • Ændring af enhedens operativsystem eller installation af software fra uofficielle kilder kan medføre, at enheden ikke fungerer korrekt samt beskadigelse eller tab af data. Disse handlinger er overtrædelser af din Samsung-licensaftale og vil ugyldiggøre din garanti. • Det anbefales, at enheden bruges i det land, den er købt. • Brug enheden på en ansvarlig måde, og overhold alle love og regler for brugen deraf. 2 Om denne vejledning Vejledningens symboler Advarsel: Situationer, hvor der er risiko for, at du eller andre kommer til skade Forsigtig: Situationer, hvor der er risiko for, at enheden eller andet udstyr beskadiges Bemærk: Bemærkninger, tip eller yderligere oplysninger Ophavsret Copyright © 2014 Samsung Electronics Denne guide er beskyttet af internationale love om ophavsret. Ingen del af denne guide må uden forudgående skriftlig tilladelse fra Samsung Electronics reproduceres, distribueres, oversættes eller overføres i nogen form eller på nogen måde, elektronisk eller mekanisk, herunder ved fotokopiering, optagelse eller lagring i et søgesystem eller informationslager. 3 Om denne vejledning Varemærker • SAMSUNG og SAMSUNG-logoet er registrerede varemærker tilhørende Samsung Electronics. • Bluetooth® er et internationalt registreret varemærke tilhørende Bluetooth SIG, Inc. • Adobe, Adobe-logoet og Photoshop er enten registrerede varemærker eller varemærker tilhørende Adobe Systems Incorporated i USA og/eller andre lande. • Wi-Fi®, Wi-Fi Protected Setup™, Wi-Fi Direct™, Wi-Fi CERTIFIED™, og Wi-Fi-logoet er registrerede varemærker tilhørende Wi-Fi Alliance. • HDMI, HDMI-logoet og betegnelsen “High Definition Multimedia Interface” er varemærker eller registrerede varemærker tilhørende HDMI Licensing LLC. • Alle andre varemærker og ophavsrettigheder tilhører de respektive ejere. Inkompatible applikationer Visse applikationer fra Android Play Store er muligvis ikke kompatible med enheden og justeres muligvis ikke korrekt på skærmen. PlanetFirst repræsenterer Samsung Electronics' engagement i bæredygtig udvikling og socialt ansvar via forretnings- og ledelsesaktiviteter motiveret af miljøhensyn. 4 Om denne vejledning Oplysninger om sundhed og sikkerhed Overhold altid følgende forholdsregler og tip om anvendelse for at undgå farlige situationer og sikre, at din enhed kører med bedst mulig ydelse. Noget af indholdet er måske ikke relevant for din enhed. Advarsel: Situationer, hvor der er risiko for, at du eller andre kommer til skade Du må ikke modificere eller forsøge at reparere din enhed. • Det kan medføre elektrisk stød eller beskadigelse af enheden. Undgå at bruge enheden i nærheden af brændbare eller eksplosive gasser og væsker. • Det kan medføre brand eller eksplosion. Undgå at indsætte brandbart materiale i enheden eller at opbevare sådanne materialer i nærheden af enheden. • Det kan medføre brand eller elektrisk stød. Undgå at bruge enheden eller strømledningen med våde hænder. • Det kan medføre elektrisk stød. Forebyg øjenskader hos motivet. • Undgå at bruge blitzen tæt på (tættere på end 1 m) mennesker eller dyr. Hvis du bruger blitzen for tæt på motivets øjne, kan det give midlertidig eller permanent øjenskade. Undgå at bide i eller sutte på enheden eller batteriet, og opbevar enheden uden for små børns og dyrs rækkevidde. • Hvis du gør det, kan du beskadige enheden, eller der kan opstå en eksplosion eller brand. • Børn eller dyr kan blive kvalt i smådelene. • Hvis børn bruger enheden, skal du være sikker på, at de bruger enheden korrekt. Undgå at udsætte enheden for direkte sollys eller høje temperaturer længere tid ad gangen. • Længerevarende udsættelse for sollys eller ekstreme temperaturer kan forårsage permanente skader i enhedens indvendige komponenter. 5 Om denne vejledning Undgå at tildække enheden eller opladeren med tæpper eller tøj. • Enheden kan blive overophedet, hvilket kan forvrænge enheden eller resultere i brand. Undgå at bruge strømledningen eller at gå i nærheden af opladeren i tordenvejr. • Det kan medføre elektrisk stød. Hvis der kommer væske eller fremmelegemer ind i enheden, skal du straks frakoble alle strømkilder, f.eks. batteriet eller opladeren, og derefter kontakte et Samsung-servicecenter. Overhold alle regler for begrænset brug af enheden i bestemet områder. • Undgå interferens med andre elektroniske enheder. • Sluk for enheden, når du er i et fly. Din enhed kan skabe interferens med flyudstyr. Følg luftfartsselskabets regler, og sluk enheden, hvis flypersonalet beder om det. • Sluk enheden i nærheden af medicinsk udstyr. Enheden kan interferere med medicinsk udstyr på hospitaler eller på klinikker. Følg alle regler, opsatte advarsler og retningslinjer fra sundhedspersonale. Undgå interferens med pacemakere. • Bevar afstanden mellem enheden og alle pacemakere for at undgå risikoen for interferens, som anbefalet af producenten og forskningsgrupper. Hvis du har mistanke om, at din enhed interfererer med en pacemaker eller andet medicinsk udstyr, skal du straks slukke enheden og kontakte producenten af pacemakeren eller det medicinske udstyr for at få hjælp. Undgå at bruge enheden, mens den oplader. • Det kan medføre elektrisk stød. Håndtér og bortskaf enheden og opladeren med omtanke. • Batteriet eller enheden må ikke brændes. Placér aldrig batteriet eller enheden på eller i varmeafgivende apparater, f.eks. mikrobølgeovne, komfurer eller radiatorer. Enheden kan eksplodere, når den overophedes. Følg de lokale bestemmelser ved bortskaffelse af brugte batterier og enheder. • Knus eller punktér aldrig enheden. • Undgå at udsætte enheden for højt, eksternt tryk, der kan medføre intern kortslutning og overophedning. Beskyt enheden, batteriet og opladeren mod beskadigelse. • Brug aldrig en defekt oplader eller et defekt batteri. 6 Om denne vejledning Brug eller opbevar ikke din enhed i områder med høje koncentrationer af støv eller luftbårne partikler. • Støv eller fremmedlegemer kan få din enhed til at fungere forkert og kan medføre brand eller elektrisk stød. Undgå, at indgangen til multifunktionsstikket og den lille ende af opladeren kommer i kontakt med ledende materialer såsom væsker, støv, metalpulver og blyantsstifter. • Ledende materialer kan medføre kortslutning eller korrosion på polerne, hvilket kan medføre eksplosion eller brand. Stik ikke enheden, eller det tilbehør, der fulgte med enheden, ind i ører, øjne eller mund. • Gør du dette, kan det medføre kvælning eller alvorlige skader. Anvend ikke beskadigede eller lækkende litium ion-batterier (Li-Ion). • For sikker bortskaffelse af dit Li-Ion-batteri bedes du kontakte dit autoriserede servicecenter. Brug ikke enheden udenfor, når det er tordenvejr. • Det kan medføre elektrisk stød eller beskadige enheden. Anvend ikke din enhed på hospitaler, på fly eller i forbindelse med biludstyr, der kan forstyrres af radiofrekvens. • Undgå om muligt at bruge din enhed inden for 15 cm fra en pacemaker, da din enhed kan interferere med pacemakeren. • For at minimere mulige forstyrrelser af pacemakere må du kun bruge enheden på den side af kroppen, der er modsat pacemakeren. • Hvis du bruger medicinsk udstyr, skal du kontakte udstyrsproducenten, inden du tager enheden i brug for at konstatere, om det medicinske udstyr kan blive påvirket af de radiofrekvenser, enheden udsender, eller ej. • På et fly kan brugen af elektroniske enheder forstyrre de elektroniske navigationsinstrumenter i flyet. Kontrollér, at enheden er slukket under afgang og landing. Når flyet er i luften, kan du bruge enheden i flytilstand, hvis kabinepersonalet tillader det. • Sluk for enheden, når du befinder dig på et hospital og følg alle regler, advarsler og anvisninger fra sundhedspersonale. Din enhed kan interferere med medicinsk udstyr. • Elektroniske enheder i din bil kan fungere forkert på grund af radiostøj fra din enhed. Kontakt producenten for flere informationer. 7 Om denne vejledning Forsigtig: Situationer, hvor der er risiko for, at enheden eller andet udstyr beskadiges Fjern batterierne fra enheden, hvis den skal opbevares i en længere periode. • Isatte batterier kan lække eller ruste over tid og beskadige enheden alvorligt. Brug kun ægte lithium-ion batterier, der anbefales af producenten. Undgå at beskadige eller opvarme batteriet. • Uægte, beskadigede eller opvarmede batterier kan medføre brand eller personskade. Brug kun Samsung-godkendte batterier, opladere, kabler og tilbehør. • Brug af generiske batterier eller opladere kan forkorte din enheds levetid, eller få enheden til at fungere forkert. De kan også medføre brand eller få batteriet til at eksplodere. • Brug kun Samsung-godkendt batteri og oplader, specielt designet til din enhed. Ikkekompatible batterier og opladere kan medføre alvorlige skader eller beskadige enheden. • Samsung kan ikke gøres ansvarlig for brugerens sikkerhed, hvis der anvendes tilbehør eller ekstraudstyr, der ikke er godkendt af Samsung. Brug kun batteriet til dets påtænkte formål. • Forkert brug af batteriet kan medføre brand eller elektrisk stød. Undgå at røre ved blitzen, når den er i brug. • Blitzen er meget varm under brug og kan give forbrænding på huden. Når du bruger opladeren, skal du slukke enheden, før du kobler strømmen fra opladeren. • I modsat fald kan der være risiko for brand eller elektrisk stød. Tag opladeren ud af stikkontakten, når den ikke anvendes. • I modsat fald kan der være risiko for brand eller elektrisk stød. Anvend ikke en defekt strømledning et defekt stik eller et løst udtag til opladning af batterier. • Det kan medføre brand eller elektrisk stød. 8 Om denne vejledning Undgå at opladeren kommer i kontakt med +/--terminalerne på batteriet. • Det kan medføre brand eller elektrisk stød. Undgå at tabe enheden eller udsætte den for hårde stød. • Det kan beskadige skærmen eller indvendige eller udvendige komponenter. Vær forsigtig ved tilslutning af kabler og isætning af batterier og hukommelseskort. • Hvis du tvinger stik i eller tilslutter kabler eller isætter batterier og hukommelseskort forkert, kan der opstå skader på porte, stik og tilbehør. Hold kort med magnetstriber væk fra enhedens etui. • Oplysninger på kortet kan blive beskadigede eller slettet. Brug aldrig et defekt batteri eller hukommelseskort. • Det kan medføre elektrisk stød, enhedsfejl eller udløse en brand. Undgå at anbringe enheden i eller i nærheden af magnetfelter. • Din enhed vil måske ikke kunne fungere, eller batteriet kan blive afladet på grund af eksponeringen fra magnetfelter. • Magnetkort, herunder kreditkort, telefonkort, adgangskort og boarding pass, kan blive ødelagt af magnetfelter. Anvend ikke enheden, hvis skærmen er beskadiget. • Hvis glasset eller plastikdele er i stykker, skal du få enheden repareret hos et Samsungservicecenter. Kontrollér, at enheden fungerer som den skal, før brug. • Producenten er ikke ansvarlig for mistede filer eller skader, der kan være forårsaget af enhedsfejl eller forkert brug. Sæt den lille ende af USB-kablet i enheden. • Hvis kablet vendes forkert, kan filer bliver beskadigede. Producenten er ikke ansvarlig for datatab. Undgå at udsætte linsen for direkte sollys. • Hvis du gør det, kan billedsensoren blive misfarvet, eller der kan opstå fejl i den. 9 Om denne vejledning Hvis enheden bliver for varm, skal du fjerne batteriet og lade enheden afkøle. • Hvis du bruger enheden i længere tid, kan batteriet blive for varmt, så enhedens indvendige temperatur stiger. Hvis enheden holder op med at fungere, skal du fjerne batteriet og lade enheden afkøle. • Høje indvendige temperaturer kan give støj på billeder. Dette er normalt og påvirker ikke enhedens generelle ydelse. Undgå interferens med andre elektroniske enheder. • Enheden udsender radiofrekvenssignaler (RF), der kan interferere med ubeskyttet eller forkert beskyttet elektronisk udstyr, f.eks. pacemakere, høreapparater, medicinsk udstyr og andre elektroniske enheder i private hjem eller i køretøjer. Kontakt producenten af det elektroniske udstyr for at få løst eventuelle problemer med interferens. For at forhindre uønsket interferens, skal du kun benytte enheder eller tilbehør, der er godkendt af Samsung. Brug enheden i normal position. • Undgå at berøre enhedens indvendige antenne, når enheden er tændt. Anvend ikke din enhed i nærheden af andre elektroniske enheder. • De fleste elektroniske enheder benytter sig af radiofrekvenssignaler. Din enhed kan interferere med andre elektroniske enheder. Undgå at udsætte enheden for kraftig røg eller dampe. • Det kan beskadige enhedens yderside eller forårsage fejlfunktion. Hvis du bruger høreapparat, skal du kontakte producenten for informationer om radioforstyrrelser. • Radiofrekvenser, der udsendes af enheden, kan forstyrre visse høreapparater. Inden du tager enheden i brug, bør du kontakte producenten for at konstatere, om dit høreapparat vil blive påvirket af de radiofrekvenser, enheden udsender. Undgå at bruge enheden i nærheden af enheder eller apparater, der udsender radiofrekvenser, f.eks. lydsystemer eller radiotårne. • Radiofrekvenser kan betyde, at enheden ikke fungerer korrekt. 10 Om denne vejledning Sluk enheden i miljøer med eksplosionsfare. • Sluk enheden i miljøer med eksplosionsfare i stedet for at fjerne batteriet. • I miljøer med eksplosionsfare skal du altid overholde bestemmelser, instruktioner og skiltning. • Brug ikke din enhed på benzinstationer, tæt på brændstoffer eller kemikalier, eller i områder med sprængning. • Brændbare væsker, gasser eller sprængfarlige materialer må ikke opbevares eller transporteres i samme rum som enheden, dens dele eller tilbehør. Hvis du bemærker underlige lugte eller lyde fra enheden eller batteriet, eller hvis der kommer røg eller væske ud af enheden eller batteriet, skal du straks ophøre med at bruge enheden og indlevere den på et Samsung servicecenter. • I modsat fald kan der være risiko for brand eller eksplosion. Hvis du anvender din enhed, mens du betjener et køretøj, skal du overholde alle sikkerhedsadvarsler og -bestemmelser. • Under kørsel er dit hovedansvar at betjene køretøjet sikkert. Brug aldrig din enhed under kørsel, hvis dette er forbudt ved lov. Hold enheden tør. • Fugtighed og væsker kan beskadige delene eller de elektriske kredsløb i enheden. • Lad være med at tænde for enheden, hvis den er våd. Hvis enheden allerede er tændt, skal du slukke den og straks tage batteriet ud (hvis du ikke kan slukke for enheden, eller batteriet ikke kan tages ud, kan du lade den være, som den er). Tør derefter enheden af med et håndklæde, og indlevér den til et servicecenter. • Væske vil ændre farven på det mærkat inde i enheden, der indikerer eventuel væskeskade. Producentens garanti kan bortfalde, hvis en defekt skyldes, at enheden har været våd. Opbevar kun enheden på plane overflader. • Hvis din enhed tabes på et hårdt underlag, kan den blive beskadiget. Undlad at bruge din enhed eller dine programmer i et stykke tid, hvis enheden er overophedet. • Hvis din hud udsættes for en overophedet enhed igennem længere tid, kan det medføre lettere symptomer på forbrænding, såsom røde pletter og pigmentering. 11 Om denne vejledning Brug ikke enheden med klappen åben-. • Batteriet kan falde ud af enheden, hvilket kan medføre beskadigelse eller funktionstab. Pas på i forbindelse med udsættelse for blinkende lys. • Når du bruger din enhed, skal du lade lyset være tændt i rummet og undgå at holde skærmen for tæt på øjnene. • Der kan opstå kramper eller bevidsthedstab, når du udsætter dig selv for blinkende lys, hvis du ser videoer eller spiller Flash-baserede spil igennem længere tid. Hold straks op med at bruge enheden, hvis du føler nogen form for ubehag. • Hvis nogen i din familie har fået et slagtilfælde eller mistet bevidstheden ved brug af en lignende enhed, skal du kontakte en læge, før du bruger enheden. • Hvis du bliver dårlig, f.eks. får muskelkramper eller føler dig desorienteret, skal du straks holde op med at bruge enheden og kontakte en læge. • For at forhindre øjengener, såsom smerter, kløe, svie og lignende, bør du holde hyppige pauser, når du bruger enheden. Nedsæt risikoen for skader på grund af ensformige bevægelser. • Når du gentagne gange udfører den samme handling, som f.eks. at trykke på taster, skrive bogstaver med fingrene på en berøringsfølsom skærm eller spille spil, kan du opleve sporadiske gener i hænder, nakke, skuldre eller andre dele af kroppen. Når du bruger din enhed igennem længere tid, skal du holde den afslappet, trykke let på tasterne og holde hyppige pauser. Hvis du stadig har det dårligt under eller efter en sådan anvendelse, så bør du ophøre med at bruge enheden, og herefter kontakte en læge. Beskyt din hørelse og dine ører, når du bruger høretelefoner. • Hvis du udsættes for høje lyde igennem længere tid, kan din hørelse tage skade. • Hvis du udsættes for høje lyde, mens du går, kan dette distrahere dig og være årsag til ulykker. • Skru altid ned for lydstyrken, før du sætter høretelefoner til en lydkilde og brug den laveste lydstyrkeindstilling, der er nødvendig, for at du kan lytte til musikken. • I tørre omgivelser kan der opbygges statisk elektricitet i høretelefonerne. Undgå at bruge høretelefoner i sådanne omgivelser, eller rør ved metalobjekter for at aflade den statiske elektricitet, før du slutter høretelefoner til enheden. • Undgå at bruge høretelefonerne, når du kører i bil eller på cykel. Det kan betyde, at du ikke er helt opmærksom, hvilket kan medføre ulykker eller være ulovligt, afhængigt af, hvor du befinder dig. 12 Om denne vejledning Vær forsigtig, hvis du bruger enheden, når du går eller bevæger dig. • Vær altid opmærksom på dine omgivelser for at undgå skade på dig selv eller andre. • Sørg for, at hovedtelefonkablet ikke bliver viklet ind i dine arme eller genstande i nærheden. Bær ikke din enhed i baglommen eller på maven. • Du kan komme til skade eller beskadige enheden, hvis du falder. Installér enheder og udstyr med omtanke. • Sørg for, at enheder og det medfølgende tilbehør er forsvarligt fastspændt, når det installeres i dit køretøj. • Undgå at anbringe enheden og tilbehør tæt på en airbags udløsningsområde. Forkert installeret trådløst udstyr kan medføre alvorlig skade, hvis airbags udløses hurtigt. Brug kun autoriserede serviceværksteder. • Brug af et ikke autoriseret serviceværksted kan medføre skade på enheden og bevirker, at producentens garanti bortfalder. Brug ikke enheden til andet end det tilsigtede formål. • Enheden kan ophøre med at fungere korrekt. Kortslut ikke opladeren eller enheden. • Det kan medføre elektrisk stød eller brand, eller batteriet kan blive beskadiget eller eksplodere. Opbevar ikke din enhed i meget kolde eller meget varme områder. Det anbefales, at enheden bruges ved temperaturer fra 5 °C til 35 °C. • Undgå at opbevare enheden meget varmt, f.eks. i en bil om sommeren. Det kan få skærmen til at ophøre med at fungere korrekt, beskadige enheden eller få batteriet til at eksplodere. • Enheden må ikke udsættes for direkte sollys igennem længere perioder (f.eks. ved at opbevare den på instrumentpanelet i en bil). 13 Om denne vejledning Dataoverførsel og ansvar Beskyt dine personlige data, og forebyg lækage eller misbrug af følsomme oplysninger. • Når du bruger din enhed, skal du sørge for at sikkerhedskopiere vigtige data. Samsung er ikke ansvarlig for noget datatab. • I forbindelse med bortskaffelse af enheden bør du sikkerhedskopiere alle data og derefter nulstille enheden for at forhindre misbrug af dine personlige oplysninger. • Læs betingelserne på skærmen omhyggeligt, når du downloader programmer. Vær ekstra opmærksom ved programmer, der har adgang til mange funktioner eller til mange af dine personlige informationer. • Kontrollér dine konti regelmæssigt for forkert eller mistænkelig brug. Hvis du finder tegn på misbrug af dine personlige informationer, skal du kontakte din tjenesteudbyder for at slette eller ændre dine kontoinformationer. • Hvis din enhed mistes eller stjæles, skal du ændre adgangskoderne på dine konti for at beskytte dine personlige informationer. • Undgå at bruge programmer fra ukendte kilder, og lås din enhed med et mønster, en adgangskode eller en PIN-kode. • Data, som overføres via Wi-Fi-netværk, kan lækkes, så undgå at overføre følsomme data i offentlige områder eller via åbne netværk. • Enhedsproducenten er ikke ansvarlig for dataoverførsler, der overtræder love om ophavsret, varemærker, immaterielle rettigheder eller offentlige anstændighed. 14 Indhold Kom godt i gang 45 46 48 49 18 Enhedens udseende 19Knapper 20 Pakkens indhold 21 Installere batteriet 23 Oplade batteriet 24 Kontrollere batteriets ladestatus 25 Isætte et hukommelseskort 27 Påsætte en håndstrop 28 Tænde og slukke for enheden 28 Justere lydstyrken 29 Skifte til lydløs tilstand Bruge NFC-funktionen (Tag & Go) Overføre filer Sikre enheden Opgradere enheden Kamera: Grundlæggende funktioner 50 52 52 53 53 53 54 Grundlæggende brug 30Indikatorikoner 31 Bruge den berøringsfølsomme skærm 33Kontrolbevægelser 37Meddelelser 37Hurtigindstillingspanelet 38Startskærm 40 Bruge applikationer 41Applikationsskærm 42Hjælp 42 Indtaste tekst 44 Oprette forbindelse til et Wi-Fi-netværk 45 Oprette konti 54 55 55 56 57 Start af kamera Tage billeder Optage videoer Visning af billeder og videoer Autofokus og autoeksponering Zoome ind eller ud Optagelse af billeder og videoer med stemmekommandoer Optage billeder og videoer med filtereffekter Hurtigt skift af optageindstillinger Reduktion af kamerarystelser Brug af ansigtsregistrering Tip til at tage skarpere billeder Kamera: Optagetilstande 61 61 73 76 15 Auto Smart Ekspert Min tilstand Indhold Kamera: Optagefunktioner og -indstillinger 96 Historiealbum 100 Xtremera 101 Musik 103YouTube 77 Tilpasse optagefunktioner 77 EV (lysstyrke) 78 ISO (følsomhed) 79 WB (lyskilde) 81 Måling 81 Køretilstand 82 Gem som Brugertilstand 82 Fotostørrelse 82 Kvalitet 82 Tilpas billede 82 Automatisk kontrast 83 Kameralys 83 Selvudløser 84 Fokus 84 Fokusområde 84 One touch shot 85 Ansigtsgenkendelse 85 AF-parentessæt 86 OIS (anti-ryst) 86 Indstillinger for videooptagelse 87 Indstillinger for deling 87Kameraindstillinger Kommunikation 104 Kontakter 108 E-mail 109 Google Mail 111Hangouts 111Google+ 111 G+ Fotos 112ChatON Web og netværk 113 Internet 114Chrome 115Bluetooth 116 Samsung Link 118 Group Play Applikations- og mediebutikker Medie 120 121 121 122 122 122 122 89 Galleri 93 Paper Artist 94Video 95Videoredigeringsværktøj 16 Play Butik Samsung Apps Play Bøger Play Movies Play Musik Bladkiosk Play Spil Indhold Værktøjer Appendiks 123 S Memo 126 S Planner 128Dropbox 128 Sky-tjeneste 129Drev 130 Ur 132 Lommeregner 132 S Voice 133Google 133Stemmesøgning 134 Mine filer 135Downloads 150Fejlsøgning 157 Bruge eller opbevare enheden 161 Om batteriet 164 Skadelig software og virus Rensning af kameraet Rejse og lokal 136Maps Indstillinger 137 137 140 146 147 149 Om indstillinger Forbindelse Min enhed Konti Mere Google Indsitllinger 17 Kom godt i gang Enhedens udseende Tænd/sluk-knap AF-hjælpelys Knap til kameralys Mikrofon Kameralys Zoomknap NFC-kode Hovedantenne Højttaler Linse HDMI-port Lås Stativholder Klap Udløserknap Indgang til hovedtelefoner Berøringsfølsom skærm Indgang til multifunktionsstik Hul til strop 18 Kom godt i gang Anvend ikke enheden, hvis den er revnet eller beskadiget. Ødelagt glas eller akryl kan forårsage skade på dine hænder og dit ansigt. Tag enheden til et af Samsungs servicecentre for at få den repareret. • Undgå at tildække antenneområdet med dine hænder eller andre genstande, undtagen når du optager billeder eller video. Det kan medføre tilslutningsproblemer eller tappe batteriet for strøm. • Brug ikke skærmbeskytter. Dette kan medføre sensorsvigt. • Lad ikke den berøringsfølsomme skærm komme i kontakt med vand. Der kan opstå fejl på den berøringsfølsomme skærm under fugtige forhold, eller hvis den udsættes for vand. Knapper Knap Funktion Tænd/sluk • Tryk og hold inde for at tænde eller slukke enheden. • Tryk og hold inde i mere end 7 sekunder for at nulstille enheden, hvis der er opstået en alvorlig fejl, eller hvis den ikke reagerer eller går i baglås. • Tryk for at låse enheden eller låse den op. Enheden går i låsetilstand, når den berøringsfølsomme skærm slukkes. Udløser til kameralys • Tryk på denne for at udløse kameralyset. Lukker • Tryk knappen halvt ned i kameraprogrammet for at fokusere på motivet. Når der er fokuseret på motivet, bliver fokusrammen grøn. Tryk på knappen for at tage et billede. • Tryk for at tænde for kameraet. Zoom • I kameraprogrammet skal du dreje for at zoome ind eller ud. • Drej for at justere enhedens lydstyrke. Menu Startskærm Tilbage • Tryk for at åbne en liste med de valg, der er tilgængelige på den aktuelle skærm. • Tryk og hold inde på startskærmen for at starte søgning via Google. • Tryk for at gå tilbage til startskærmen. • Tryk to gange for at starte S Voice. • Tryk og hold nede for at åbne listen over de senest anvendte programmer. • Tryk for at gå tilbage til den forrige skærm. 19 Kom godt i gang Pakkens indhold Kontrollér, at følgende dele er i æsken: Enhed Batteri USB-kabel USB-strømadapter Håndstrop Hurtigstart / Lynreferencevejledning • Illustrationerne afviger muligvis fra de faktiske genstande. • De dele, der følger med enheden, og eventuelt tilbehør, kan variere alt afhængigt af dit geografiske område. • De medfølgende dele er kun beregnet til brug sammen med denne enhed og er muligvis ikke kompatible med andre enheder. • Udseende og specifikationer kan ændres uden forudgående varsel. Valgfrit tilbehør Du kan købe og anvende følgende tilbehør med din enhed: Batteri, batterioplader, flipcover, etui, håndstrop, skærmbeskytter og HDMI-KABEL • Besøg Samsungs websted, hvis du vil have flere oplysninger om tilgængeligt tilbehør. • Du skal sikre dig, at det er kompatibelt med enheden inden købet. • Brug kun tilbehør, der er godkendt af Samsung. Fejlfunktioner, der forårsages af tilbehør, som ikke er godkendt, er ikke dækket af garantien. • Nogle tv er muligvis ikke kompatible med enheden på grund af forskelle i HDMIspecifikationerne. 20 Kom godt i gang Installere batteriet Isæt det medfølgende batteri. 1 Skub låsen til siden, og åbn klappen. Undgå at bøje eller dreje batterilåget unødigt. Hvis du gør det, kan du beskadige dækslet. 2 Isæt batteriet. Sørg for at justere batteriets guldfarvede kontakter ordentligt, når du indsætter batteriet. 21 Kom godt i gang 3 Luk klappen, og skub låsen til siden. Fjerne batteriet Sluk enheden, før du fjerner batteriet. Hvis du fjerner batteriet, mens enheden er tændt, kan det medføre dårlig funktionsevne. Skub batterilåsen, så batteriet frigøres, og træk det ud. 2 1 22 Kom godt i gang Oplade batteriet Du skal oplade batteriet, inden du bruger enheden for første gang, eller når batteriet ikke har været brugt igennem en længere periode. Brug kun opladere, batterier og kabler, som er godkendte af Samsung. Ikke-godkendte opladere eller kabler kan få batteriet til at eksplodere eller beskadige enheden. • Når batteriet er ved at løbe tør for strøm, er batterikonet tomt. • Hvis batteriet er totalt afladet, kan du ikke tænde enheden, selv om opladeren er tilsluttet. Lad det tømte batteri lade op et par minutter, før du tænder for enheden. • Hvis du kører flere applikationer samtidigt eller bruger netapplikationer eller applikationer, der skal have forbindelse til en anden enhed, bruges batteriet hurtigt op. Du bør altid lade batteriet helt op, før du bruger disse applikationer, for at undgå, at forbindelsen til netværket afbrydes, eller at batteriet løber tør under en dataoverførsel. • Du kan oplade enheden ved at tilslutte den til en computer med det medfølgende USB-kabel. Du må ikke oplade enheden, når den er tilsluttet til andre enheder, såsom en set-top-boks eller lydudstyr. Slut USB-kablet til USB-strømadapteren, og sæt derefter enden af USB-kablet ind i multifunktionsstikket. Enheden kan blive alvorligt beskadiget, hvis opladeren tilsluttes forkert. Skader som følge af forkert brug dækkes ikke af garantien. 23 Kom godt i gang • Du kan bruge enheden, mens den oplader, men det kan tage længere tid at lade batteriet helt op. • Hvis strømforsyningen til enheden er ustabil under opladning, fungerer den berøringsfølsomme skærm muligvis ikke. Hvis dette sker, skal du tage opladeren ud af enheden. • Enheden kan blive varm under opladningen. Dette er normalt og bør ikke påvirke enhedens levetid eller ydelse. Hvis batteriet bliver varmere end normalt, kan opladeren stoppe opladningen. • Hvis enheden ikke oplader korrekt, bør du indlevere enheden og opladeren til et af Samsungs servicecentre. • Overopladning eller overafladning af batterier kan forkorte deres levetid. Kobl enheden fra opladeren, når den er fuldt opladet. Tag først opladeren ud af enheden og derefter ud af stikkontakten. Du må ikke fjerne batteriet, før du har frakoblet opladeren. Dette kan beskadige enheden. Kobl opladeren fra, når den ikke er i brug, for at spare strøm. Da opladeren ikke har en tænd/sluk-kontakt, skal du for at undgå strømspild tage opladerstikket ud af stikkontakten, når opladeren ikke er i brug. Opladeren skal placeres tæt på stikkontakten og være let tilgængelig under opladning. Kontrollere batteriets ladestatus Hvis du oplader batteriet, mens enheden er slukket, vises den aktuelle opladningsstatus ved hjælp af følgende ikoner: Oplader Fuldt opladet 24 Kom godt i gang Reducere batteriforbruget Din enhed indeholder valgmuligheder, der hjælper dig med at spare på batteriet. Ved at tilpasse disse muligheder og deaktivere funktioner i baggrunden, kan du anvende enheden igennem længere tid mellem opladninger: • Når du ikke bruger enheden, kan du skifte til sovetilstand ved at trykke på tænd/slukknappen. • Luk unødvendige programmer ved brug af joblisten. • Deaktivér Bluetooth-funktionen. • Deaktivér Wi-Fi-funktionen. • Deaktivér automatisk synkronisering af applikationer. • Nedsæt tiden for bagbelysning. • Nedsæt skærmens lysstyrke. Isætte et hukommelseskort Du kan bruge et ekstra hukommelseskort som en ekstern lagringsplacering. Enheden kan bruge hukommelseskort med en kapacitet på op til 64 GB. Nogle typer hukommelseskort og kort fra visse producenter er muligvis ikke kompatible med enheden. • Visse hukommelseskort er muligvis ikke fuldt ud kompatible med enheden. Brug af et ikke-kompatibelt kort kan beskadige enheden eller hukommelseskortet eller ødelægge data, der er gemt på kortet. • Vær opmærksom på, at du isætter hukommelseskortet med den rigtige side opad. • Enheden understøtter filsystemerne FAT og exFAT for hukommelseskort. Hvis du isætter et kort, der er formateret med et andet filsystem, bliver du bedt om at omformatere hukommelseskortet. • Hyppig skrivning og sletning af data reducerer hukommelseskortets levetid. • Når du sætter et hukommelseskort i enheden, vises hukommelseskortets filmappe i mappen SD memory card. 25 Kom godt i gang 1 Skub låsen til siden, og åbn klappen. 2 Isæt et hukommelseskort med de guldfarvede kontakter vendende opad. 3 Skub hukommelseskortet ind i porten, indtil det klikker på plads. 4 Luk klappen, og skub låsen til siden. Fjerne hukommelseskortet Før du fjerner hukommelseskortet, skal du deaktivere det, så det kan fjernes sikkert. På startskærmen skal du trykke på Prog. → Indstillinger → Mere → Lagring → Deaktivér SDkort. Skub hukommelseskortet forsigtigt, indtil det løsner sig fra enheden, og tag det ud. Fjern ikke hukommelseskortet, mens enheden overfører eller indlæser data. Hvis du gør dette, kan du beskadige eller miste data på hukommelseskortet eller enheden. Samsung er ikke ansvarlig for tab, der forårsages af misbrug af beskadigede hukommelseskort, herunder tab af data. 26 Kom godt i gang Formatere hukommelseskortet Et hukommelseskort, der er formateret på en computer, er muligvis ikke kompatibelt med enheden. Formatér hukommelseskortet på enheden. På startskærmen skal du trykke på Prog. → Indstillinger → Mere → Lagring → Formatér SDkort → Formatér SD-kort → Slet alt. Før du formaterer hukommelseskortet, skal du huske at lave sikkerhedskopier af alle vigtige data, der er gemt på enheden. Producentens garanti dækker ikke tab af data, der skyldes brugerhandlinger. Påsætte en håndstrop Skub den lille ende af håndstroppen igennem åbningen, og skub den store ende igennem stroppen. Sving ikke enheden frem og tilbage i stroppen. Du risikerer at skade dig selv, andre eller enheden. 27 Kom godt i gang Tænde og slukke for enheden Første gang, du tænder enheden, skal du opsætte den ved at følge vejledningen på skærmen. Tryk på tænd/sluk-knappen og hold den nede i nogle få sekunder for at tænde for enheden. • Overhold alle skilte og anvisninger fra autoriseret personale, når du færdes i områder, hvor brugen af trådløse enheder er forbudt, som f.eks. om bord på fly eller på hospitaler. • Tryk og hold tænd/sluk-knappen inde, og tryk på Flytilstand for at deaktivere de trådløse funktioner. Du kan slukke enheden ved at trykke på tænd/sluk-knappen og holde den inde og herefter trykke på Sluk. Justere lydstyrken Drej zoomknappen for at justere selve notifikationslydstyrken, eller for at justere lydstyrken ved afspilning af musik eller video. 28 Kom godt i gang Skifte til lydløs tilstand Brug en af følgende metoder: • Roter zoomknappen mod uret, indtil lydløs tilstand aktiveres. • Tryk på tænd/sluk-knappen og hold den inde, og tryk derefter på Lydløs eller Vibration. • Åbn informationspanelet øverst på skærmen, og tryk derefter på Lyd eller Vibration. 29 Grundlæggende brug Indikatorikoner Ikonerne øverst på skærmen giver oplysninger om enhedens status. Tabellen nedenfor indeholder de mest almindelige ikoner. Ikon Betydning Wi-Fi-tilsluttet Bluetooth-funktion aktiveret GPS aktiveret Forbundet til computer Alarm aktiveret Lydløs tilstand aktiveret Vibration aktiveret Flytilstand aktiveret Der opstod en fejl, eller du skal være forsigtig Batteriniveau 30 Grundlæggende brug Bruge den berøringsfølsomme skærm Berør udelukkende den berøringsfølsomme skærm med fingrene. • Lad ikke den berøringsfølsomme skærm komme i kontakt med andre elektriske enheder. Elektrostatiske udladninger kan medføre fejl på den berøringsfølsomme skærm. • For at undgå beskadigelse af den berøringsfølsomme skærm må du ikke trykke på den med skarpe genstande eller udøve et for stort tryk på den med dine fingerspidser. • Enheden vil muligvis ikke genkende berøringsinput, der foretages tæt på skærmens kanter, da de er uden for området for berøringsinput. • Hvis du ikke bruger den berøringsfølsomme skærm igennem en længere periode, kan det resultere i skærmindbrænding eller spøgelsesbilleder. Sluk den berøringsfølsomme skærm, når du ikke bruger enheden. Fingerbevægelser Trykke Du kan åbne en applikation, vælge et menupunkt, trykke på en knap på skærmen eller indtaste et tegn på skærmtastaturet med et fingertryk. 31 Grundlæggende brug Trykke og holde nede Tryk og hold nede på et element i mere end 2 sekunder for at få adgang til de tilgængelige valg. Trække Du kan flytte et ikon, en miniature eller en forhåndsvisning til en ny placering ved at trykke og holde nede på elementet og trække det til den ønskede position. Dobbelttrykke Dobbelttryk på en webside eller et billede for at zoome ind. Dobbelttryk igen for at vende tilbage. 32 Grundlæggende brug Svirpe Svirp mod højre eller venstre på startskærmen eller applikationsskærmen for at få vist et andet panel. Svirp op eller ned for at rulle gennem en webside eller en liste, såsom en kontaktliste. Føre sammen Spred to fingre fra hinanden på en webside, et kort eller et billede for at zoome ind. Før fingrene sammen for at zoome ud. Kontrolbevægelser Du kan styre enheden ved hjælp af enkle bevægelser. Bevægelsesfunktionen skal være aktiveret, før du kan bruge bevægelser. På startskærmen skal du trykke på Prog. → Indstillinger → Min enhed → Bevægelse og derefter trække Bevægelse til højre. Overdreven rystelse eller anden påvirkning af enheden kan medføre uønsket input. Styr bevægelser korrekt. 33 Grundlæggende brug Dreje skærmen Mange applikationer kan bruges i enten stående eller liggende retning. Når du drejer enheden, tilpasses skærmen automatisk til den nye skærmretning. Du kan forhindre skærmen i at rotere ved at åbne informationspanelet og fravælge Skærmrotation. • Ikke alle applikationer giver mulighed for skærmrotation. • Nogle applikationer viser forskellige skærmbilleder afhængigt af retningen. Regnemaskinen forvandles til en videnskabelig regnemaskine i liggende retning. Vippe Tryk og hold nede på to punkter på skærmen, og vip derefter enheden bagud og fremefter for at zoome ind eller ud. 34 Grundlæggende brug Panorere for at flytte Tryk og hold på et element, og bevæg derefter enheden mod venstre eller højre for at flytte elementet til et andet panel på startskærmen eller applikationsskærmen. Panorere for at gennemse Når du har zoomet ind på et billede, kan du rulle gennem det ved at holde et sted på skærmen og bevæge enheden i en vilkårlig retning. 35 Grundlæggende brug Stryge Stryg hånden hen over skærmen for at kopiere et skærmbillede. Billedet gemmes i Galleri → Screenshots. Dække Dæk skærmen med håndfladen for at sætte medieafspilningen på pause. 36 Grundlæggende brug Meddelelser Der vises notifikationsikoner på statuslinjen øverst på skærmen om kalenderbegivenheder, enhedsstatus m.m. Træk nedad fra statuslinjen for at åbne informationspanelet. Rul gennem listen for at få vist flere varsler. Luk informationspanelet ved at trække linjen, der er nederst på skærmen, opad. Hurtigindstillingspanelet Fra hurtigindstillingspanelet kan du få vist din enheds aktuelle indstillinger. Træk nedad fra statuslinjen, tryk på for at åbne panelet med hurtigindstillinger, og brug derefter følgende indstillinger: • Wi-Fi: Aktivér eller deaktivér Wi-Fi-funktionen. • GPS: Aktivér eller deaktivér GPS-funktionen. • Lyd: Aktivér eller deaktivér lydløs tilstand. Du kan vælge vibration eller gøre enheden lydløs i lydløs tilstand. • Skærmrotation: Tillad eller forhindr grænsefladen i at rotere, når du drejer enheden. • Bluetooth: Aktivér eller deaktivér Bluetooth-funktionen. • Blok.tilstand: Aktivér eller deaktivér blokeringstilstand. I blokeringstilstand blokerer enheden for henvendelser. Hvis du vil vælge, hvilke meddelelser der skal blokeres, skal du trykke på Indstillinger → Min enhed → Blokeringstilstand. • Håndfri tilstand: Aktivér eller deaktivér håndfri tilstand. • Synkr.: Aktivér eller deaktivér automatisk synkronisering af applikationer. • Flytilstand: Aktivér eller deaktivér flytilstand. De tilgængelige valg kan variere alt afhængigt af dit geografiske område. For at ændre rækkefølgen af indstillingerne på hurtigindstillings panelet, åbn hurtigindstillingspanelet, tryk på , tryk og hold på et element, og træk derefter elementet til en anden placering. 37 Grundlæggende brug Startskærm Startskærmen er udgangspunktet, hvorfra du kan få adgang til alle enhedens funktioner. Her vises indikatorikoner, widgets, mapper, genveje til applikationer m.v. Startskærmen kan have flere paneler. Rul mod højre eller venstre for at få vist andre paneler. Omarrangere elementer Tilføje et applikationsikon På startskærmen trykkes på Prog., tryk og hold nede på et applikationsikon, og træk det ind i et paneleksempel. Tilføje et element På startskærmen trykkes og holdes nede på det tomme område, og vælg en af følgende kategorier: • Programmer og widgets: Føj widgets eller applikationer til startskærmen. • Mappe: Opret en ny mappe. • Side: Tilføj et nyt panel på startskærmen. Flytte et element Tryk og hold nede på et element, og træk det til en ny placering. Træk det ud til siden af skærmen for at flytte det til et andet panel. Fjerne et element Tryk og hold nede på et element, og træk det til affaldsspanden øverst på startskærmen. Slip elementet, når affaldsspanden bliver rød. 38 Grundlæggende brug Omarrangere paneler Tilføje et nyt panel Tryk på → Redigér side → . Flytte et panel Tryk på → Redigér side, tryk og hold nede på et paneleksempel, og træk det til en ny placering. Fjerne et panel Tryk på → Redigér side, tryk og hold nede på et paneleksempel, og træk det til papirkurven. Indstille baggrund Brug et billede, der ligger på enheden, som baggrund for startskærmen. På startskærmen skal du trykke på af følgende: → Indstil baggrund → Startskærm og derefter vælge en • Galleri: Få vist billeder, der er taget med enhedens kamera, eller som er downloadet fra internettet. • Live-baggrunde: Få vist animerede billeder. • Baggrunde: Få vist baggrundsbilleder. Vælg derefter et billede, og tryk på Indstil baggrund. Du kan også vælge et billede, tilpasse størrelsen ved at trække rammen og derefter trykke på Udført. 39 Grundlæggende brug Bruge widgets Widgets er små applikationer, der giver praktiske funktioner og oplysninger på startskærmen. Du kan bruge widgets ved at føje dem til startskærmen fra widgetpanelet. De tilgængelige widgets kan variere alt afhængigt af dit geografiske område. Føje widgets til startskærmen På startskærmen trykkes på Prog. → Widgets. Rul mod højre eller venstre på panelet, og tryk og hold nede på en widget for at føje den til startskærmen. Placer den det ønskede sted, tilpas eventuelt størrelsen ved at trække i rammen, og tryk derefter et valgfrit sted på skærmen for at gemme widgettens placering. Bruge applikationer Denne enhed kan køre mange forskellige typer af applikationer, lige fra medie- til internetapplikationer. Åbne en applikation Åbn en applikation ved at vælge et applikationsikon på startskærmen eller applikationsskærmen. Åbne fra senest anvendte applikationer Tryk og hold nede på for at åbne listen over de senest anvendte applikationer. Vælg det applikationsikon, du vil åbne. Lukke en applikation Luk de applikationer, du ikke bruger, for at spare på batteriet og opretholde enhedens ydeevne. Tryk og hold nede på , tryk på , og tryk derefter på Afsl. ved siden af applikationen for at lukke den. Tryk på Afslut alle for at lukke alle åbne applikationer. Du kan også trykke og holde nede på og derefter trykke på . 40 Grundlæggende brug Applikationsskærm Applikationsskærmen viser ikoner for alle applikationer, herunder eventuelt nyinstallerede applikationer. På startskærmen trykkes på Prog. for at åbne applikationsskærmen. Rul mod højre eller venstre for at få vist andre paneler. Omarrangere applikationer Tryk på → Redigér, tryk og hold nede på en applikation, og træk den til en ny placering. Træk det ud til siden af skærmen for at flytte det til et andet panel. Organisere i mapper Skab orden i dine applikationer ved at gruppere dem i mapper. Tryk på → Redigér, tryk og hold nede på en applikation, og træk den til Opret mappe. Indtast et mappenavn, og tryk derefter på OK. Placér applikationer i den nye mappe ved at trække dem og derefter trykke på Gem for at gemme. Omarrangere paneler Før fingrene sammen på skærmen, tryk og hold på et paneleksempel, og træk det til en ny placering. Installere applikationer Du kan bruge applikationsbutikker, f.eks. Samsung Apps, til at downloade og installere applikationer. Afinstallere applikationer Tryk på → Afinstallér, og vælg derefter den relevante applikation, du ønsker at fjerne. Standardapplikationer, der følger med enheden, kan ikke afinstalleres. 41 Grundlæggende brug Dele applikationer Del downloadede applikationer med andre brugere via e-mail, Bluetooth eller andre metoder. Tryk på → Del programmer, vælg applikationer, tryk på Udført, og vælg derefter en delingsmetode. De næste trin afhænger af den valgte metode. Hjælp Få mere at vide om, hvordan du bruger enheden og applikationer eller konfigurerer vigtige indstillinger. På applikationsskærmen trykkes på Hjælp. Tryk på , og vælg derefter et element. Indtaste tekst Brug Samsung-tastaturet eller stemmeinputfunktionen for at angive tekst. • Tekstindtastning understøttes ikke på visse sprog. For at indtaste tekst skal du ændre inputsproget til ét af de understøttede sprog. • Tekst-inputtilstand kan variere afhængigt af regionen. Skifte tastaturtype Tryk på et vilkårligt tekstfelt, åbn informationspanelet, tryk på Vælg indtastningsmetode, og vælg derefter den tastaturtype, du vil bruge. Bruge Samsung-tastaturet Angive indtastningssprog På tastaturet skal du trykke på → Vælg inputsprog, og derefter skal du vælge sprog. 42 Grundlæggende brug Skifte tastaturlayout Tryk på , og skift tastaturlayout. På 3x4-tastaturet har hver tast tre eller fire tegn. Tryk gentagne gange på tasten, som tegnet er tilknyttet, for at indtaste det pågældende tegn. Angiv indstillinger for Samsung-tastaturet. Slet tegnet til venstre. Indtast store bogstaver. Skift til ny linje. Indtast tal og tegnsætningstegn. Indsæt et mellemrum. Indtaste store bogstaver Tryk på , før du indtaster et tegn. Tryk to gange, hvis du udelukkende vil bruge store bogstaver. Skifte tastatursprog Føj sprog til tastaturet, og skub derefter mellemrumstasten mod venstre eller højre for at skifte tastatursprog. Angive tekst via tale Aktivér stemmeinputfunktionen, og tal ind i mikrofonen. Enheden viser de ord, du siger. Hvis du vil ændre sproget eller føje sprog til stemmegenkendelse, skal du trykke på det aktuelle sprog. Kopiere og indsætte Tryk og hold nede på et tekstudsnit, træk i eller til for at markere mere eller mindre tekst, og tryk derefter på Kopiér for at kopiere eller Klip for at klippe ud. Den markerede tekst kopieres til udklipsholderen. Du kan placere teksten i et tekstfelt ved at anbringe markøren på det sted, hvor teksten skal indsættes, og derefter trykke på Indsæt. 43 Grundlæggende brug Oprette forbindelse til et Wi-Fi-netværk Forbind enheden til et Wi-Fi-netværk for at få adgang til internettet eller dele mediefiler med andre enheder. (s. 137) Tænde og slukke Wi-Fi Åbn informationspanelet, og tryk på Wi-Fi for at slå forbindelsen til eller fra. • Enheden benytter en ikke-harmoniseret frekvens og er beregnet til brug i alle europæiske lande. WLAN kan anvendes indendørs uden begrænsninger i EU, men kan ikke lovligt anvendes udendørs. • Slå Wi-Fi fra, når du ikke bruger forbindelsen, for at spare på batteriet. Forbinde til Wi-Fi-netværk På applikationsskærmen skal du trykke på Indstillinger → Forbindelse → Wi-Fi og derefter trække kontakten Wi-Fi til højre. Vælg et netværk fra listen over registrerede Wi-Fi-netværk, indtast om nødvendigt en adgangskode, og tryk derefter på Tilslut. Der vises et låseikon ud for netværk, der kræver adgangskode. Når der er oprettet forbindelse til et Wi-Fi-netværk, vil enheden fremover automatisk oprette forbindelse til netværket, når det er tilgængeligt. Tilføje Wi-Fi-netværk Hvis det ønskede netværk ikke vises på netværkslisten, skal du trykke på Tilføj Wi-Fi-netværk i bunden af listen. Indtast netværksnavnet i Netværks-SSID, vælg sikkerhedstype, indtast adgangskoden, medmindre det er et åbent netværk, og tryk på Tilslut. Glemme Wi-Fi-netværk Ethvert anvendt netværk, herunder det aktuelle, kan glemmes, så enheden ikke automatisk opretter forbindelse til det. Vælg netværket på netværkslisten, og tryk på Glem. 44 Grundlæggende brug Oprette konti Google-applikationer, såsom Play Butik, kræver en Google-konto, og Samsung Apps kræver en Samsung-konto. Opret en Google-konto og en Samsung-konto for at få mest ud af enheden. Tilføje konti Følg de retningslinier, der angives, når du åbner en Google-applikation, for at oprette en Googlekonto. Du skal ikke logge ind. Du kan logge på med eller tilmelde dig en Google-konto ved på applikationsskærmen at trykke på Indstillinger → Konti → Tilføj konto → Google. Tryk derefter på Ny for at tilmelde dig, eller tryk på Eksisterende, og følg derefter anvisningerne på skærmen for at fuldføre kontoopsætningen. Du kan anvende flere Google-konti på enheden. Du bør også oprette en Samsung-konto. Fjerne konti På applikationsskærmen skal du trykke på Indstillinger → Konti, vælge et kontonavn under Mine konti, vælge den konto, der skal fjernes og derefter trykke på Fjern konto. Bruge NFC-funktionen (Tag & Go) Anbring smartphonens NFC-antenne i nærheden af enhedens NFC-kode for at starte funktionen og bruge smartphonen som fjernudløser. Du kan også overføre filer til en NFC-aktiveret enhed, mens du får dem vist. 45 Grundlæggende brug • Denne funktion understøttes af NFC-aktiverede smartphones med Android OS. Det anbefales at anvende den nyeste version. Denne funktion er ikke tilgængelig for iOSenheder. • Du skal installere Samsung SMART CAMERA-appen på din telefon eller enhed, før du bruger funktionen. Du kan downloade applikationen fra Samsung Apps eller Google Play Store. Samsung SMART CAMERA-appen er kompatibel med Samsungkameramodeller, der er fremstillet i 2013 eller senere. • For at læse NFC-koden, skal den NFC-aktiverede enhed anbringes i nærheden af enhedens NFC-kode i mere end 2 sekunder. • Du må ikke ændre tag-oplysninger på nogen måde. Tænde funktionen Ekstern søger Tryk på Kamera på applikationsskærmen. Læs koden fra en NFC-aktiveret enhed for at aktivere funktionen Ekstern søger. Overføre billeder eller videoer Tryk på Galleri på applikationsskærmen. Læs en kode fra en NFC-aktiveret enhed for automatisk at overføre den aktuelle fil til smartphonen. • Hvis du vil overføre flere filer, skal du vælge filerne fra miniaturevisningen og derefter læse koden fra en NFC-aktiveret enhed. Overføre filer Flyt lyd-, video-, billed- eller andre typer filer fra enheden til computeren eller omvendt. Følgende filformater understøttes af visse programmer. Afhængigt af enhedens softwareversion eller computerens operativsystem er visse filformater muligvis ikke understøttet. • Musikfiler: mp3, m4a, 3ga, aac, ogg, oga, wav, wma, amr, awb, flac, mid, midi, xmf, mxmf, imy, rtttl, rtx og ota • Billeder: bmp, gif, jpg og png • Videofiler: 3gp, mp4, avi, wmv, flv og mkv • Dokumentfiler: doc, docx, dot, dotx, xls, xlsx, xltx, csv, ppt, pptx, pps, ppsx, pot, potx, pdf, hwp, txt, asc og rtf 46 Grundlæggende brug Forbinde med Samsung Kies Samsung Kies er en computerapplikation til administration af medieindhold og personlige oplysninger med Samsung-enheder. Download den nyeste version af Samsung Kies fra Samsungs webside. 1 Slut enheden til computeren med et USB-kabel. Samsung Kies starter automatisk på computeren. Hvis Samsung Kies ikke starter, skal du dobbeltklikke på Samsung Kies-ikonet på computeren. 2 Overfør filer mellem enheden og computeren. Yderligere oplysninger findes i hjælpen til Samsung Kies. Forbinde som en medieenhed 1 Slut enheden til computeren med et USB-kabel. 2 Åbn informationspanelet, og tryk på Forbundet som en medieenhed → Medieenhed (MTP). Tryk på Kamera (PTP), hvis computeren ikke understøtter MTP (Media Transfer Protocol), eller hvis der ikke er installeret en passende driver. 3 Overfør filer mellem enheden og computeren. • Undgå at frakoble USB-kablet under filoverførsel. Det kan medføre fejlfunktion eller tab af data. • Undgå at frakoble USB-kablet under afspilning af filer. Du skal stoppe afspilningen før frakobling. • Enheden opretter muligvis ikke forbindelse til computeren, hvis du bruger en USBhub. Slut enheden direkte til computerens USB-port. 47 Grundlæggende brug Sikre enheden Ved hjælp af sikkerhedsfunktionerne kan du forhindre andre i at bruge eller få adgang til personlige data og oplysninger på enheden. Der skal altid indtastes en oplåsningskode for at låse enheden op. Angive et mønster På applikationsskærmen skal du trykke på Indstillinger → Min enhed → Låseskærm → Skærmlås → Mønster. Tegn et mønster ved at forbinde mindst fire punkter, og tegn derefter mønsteret igen for at bekræfte det. Angiv en backup PIN-kode til at låse skærmen op, hvis du skulle glemme mønsteret. Angive en PIN-kode På applikationsskærmen skal du trykke på Indstillinger → Min enhed → Låseskærm → Skærmlås → PIN-kode. Indtast mindst fire cifre, og indtast adgangskoden igen for at bekræfte. Angive en adgangskode På applikationsskærmen skal du trykke på Indstillinger → Min enhed → Låseskærm → Skærmlås → Adgangskode. Indtast mindst fire tegn, herunder cifre og symboler, og indtast adgangskoden igen for at bekræfte. 48 Grundlæggende brug Låse enheden op Tænd for skærmen ved at trykke på tænd/sluk-knappen, og indtast oplåsningskoden. Hvis du glemmer oplåsningskoden, kan du få enheden nulstillet i et af Samsungs servicecentre. Opgradere enheden Enhedens software kan opgraderes til den seneste udgave. Om denne funktion er tilgængelig, afhænger af dit geografiske område. Trådløs opgradering Enhedens software kan opgraderes direkte ved hjælp af den trådløse FOTA-tjeneste (firmware over-the-air). På applikationsskærmen skal du trykke på Indstillinger → Mere → Om enheden → Softwareopdatering → Opdatér. Opgradere med Samsung Kies Start Samsung Kies, og slut enheden til computeren. Samsung Kies genkender automatisk enheden og viser eventuelle tilgængelige opdateringer i en dialogboks. Klik på knappen Opdatér i dialogboksen for at starte opgraderingen. Du kan finde yderligere oplysninger om opgradering i hjælpen til Samsung Kies. • Sluk ikke for computeren eller enheden, og frakobl ikke USB-kablet, mens enheden opgraderes. • Under opgradering af enheden må du ikke slutte andre medieenheder til computeren. Hvis du gør dette, kan du forstyrre opdateringsprocessen. 49 Kamera: Grundlæggende funktioner Start af kamera Brug denne applikation til at tage billeder eller optage video. På applikationsskærmen trykkes på Kamera. Alternativt kan du trykke på udløserknappen. Brug Galleri til at se billeder og video, du har taget med kameraet. (s. 89) • Kameraet slukker automatisk, når det ikke bruges. • Sørg for, at linsen er ren. I modsat fald vil kameraet måske ikke fungere korrekt i visse tilstande, der kræver høj opløsning. Gode kamera-manerer • Undlad at tage billeder af eller at filme personer uden deres tilladelse. • Undlad at tage billeder eller at filme på steder, hvor dette er forbudt ved lov. • Undlad at tage billeder eller at filme på steder, hvor du måske krænker andres privatliv. Få mere at vide om eksempelskærmen Skift optageindstillinger hurtigt. Angiv de aktuelle kameraindstillinger. Skift kameraindstillinger. Angiv den aktive optagetilstand. Vend tilbage til startskærmen. Tag billeder. Fokusramme Skift optagetilstand. Begynd at optage en video. Åbn Galleri for at se billeder og videoklip. Vælg mellem forskellige tilgængelige effekter. 50 Kamera: Grundlæggende funktioner Oplysningsikoner Ikonerne på eksempelskærmen giver oplysninger om aktuelle optagefunktioner og -indstillinger. Ikonerne i tabellen nedenfor er de mest almindelige. Ikon Betydning Lukkerhastighed Blændeværdi Eksponeringsværdi ISO-følsomhed Selvudløser Kameralys Stemmegenkendelse Geotagging Dele billedet Del billede af ven ChatON-billeddeling Lukning af kameraet Tryk på i optagelsestilstand for at lukke kameraprogrammet og vende tilbage til startskærmen. 51 Kamera: Grundlæggende funktioner Tage billeder Tryk udløserknappen halvt ned for at fokusere på motivet. Når der er fokuseret på motivet, bliver fokusrammen grøn. Tryk på udløserknappen for at tage billedet. Du kan også trykke på den del af billedet på eksempelskærmen, som kameraet skal fokusere på. Når der er fokuseret på motivet, bliver fokusrammen grøn. Tryk på for at tage billedet. Optage videoer Tryk på for at optage en video. For at stoppe optagelse skal du trykke på Tryk på under optagelse for at tage et billede. . Under optagelse skal du trykke der, hvor du vil fokusere, for at ændre fokus. Tryk på indstille kameraet til at fokusere automatisk. for at • Du kan optage videoer på op til 20 minutters længde ad gangen. • Hvis du bruger et hukommelseskort med lav skrivehastighed, kan enheden muligvis ikke gemme videoen korrekt. Den stopper muligvis optagelsen, eller der kan opstå beskadigede videobilleder. • Hukommelseskort med lav skrivehastighed understøtter ikke video med høj opløsning. Hvis du vil optage video med høj opløsning, skal du bruge hukommelseskort med højere skrivehastighed (micro SDHC Class10 eller derover). • Videobilledstørrelsen kan se mindre ud afhængigt af videoopløsningen og billedhastigheden. • Hvis du vælger billedstabiliseringsfunktionen, optages lyden af billedstabiliseringen muligvis. • Hvis zoomfunktionen aktiveres, mens du optager en video, optager kameraet muligvis også lyden, når der zoomes ind og ud. For at reducere zoomlyden skal du aktivere funktionen stille-zoom. (s. 86) • Hvis du pludselig ændrer kameraets optagevinkel under optagelse af en video, kan kameraet muligvis ikke optage billederne præcist. • Hvis du trykker på skærmen for at ændre fokus manuelt, mens du optager en video, optages lyden fra berøringen muligvis også. 52 Kamera: Grundlæggende funktioner Visning af billeder og videoer Tryk på galleri-ikonet for at se de billeder eller videoer, du har taget. Rul mod venstre eller højre for at se det næste eller det forrige billede. (s. 89) Autofokus og autoeksponering Du kan justere kameraets fokus og eksponering automatisk ved at berøre skærmen. I Optagetilstand skal du trykke på det område, du ønsker at fokusere på. Fokusrammen bevæger sig til det ønskede område, og et ikon vises i øverste højre hjørne af fokusrammen. Træk derefter rammen for at adskille AF-rammen fra AE-rammen. Træk rammerne til de ønskede placeringer. Hvis du vil låse fokus eller eksponering, skal du trykke og holde nede på den relevante ramme. Den låste ramme kan ikke bevæges og nulstilles efter optagelse. Hvis du vil flette AF-rammen og AE-rammen, skal du trække rammen til den anden, så de overlapper. Zoome ind eller ud Drej Zoom-knappen med uret eller spred to fingre væk fra hinanden på skærmen for at zoome ind. Drej Zoom-knappen mod uret eller klem fingrene sammen på skærmen for at zoome ud. Zoom ud Zoom ind 53 Kamera: Grundlæggende funktioner • Zoom ind/ud-effekten er tilgængelig, når du bruger zoomfunktionen under en videooptagelse. • Når du bruger zoomfunktionen, bevæges objektivet frem og tilbage for at indstille fokus, før den nøjagtige zoomindstilling angives. • For at fastholde et naturlig synsvinkel, øges zoomindstillingen i større trin, efterhånden som den bliver større. Optagelse af billeder og videoer med stemmekommandoer Brug stemmegenkendelse til at optage billeder og video med stemmekommandoer. Tryk på → . Udtal en optagelseskommando, f.eks. Smil, Cheese eller Optag video. Hvis du vil se flere talekommandoer til styring af kameraet, skal du trykke på → . Optage billeder og videoer med filtereffekter Brug filtereffekterne til at optage unikke billeder og videoer. Tryk på , og vælg en filtereffekt. • Ingen effekt: Anvend ingen effekt. • Vignet: Denne effekt anvender farver med retro-look, høj kontrast og kraftig vignet-effekt, som kendt fra Lomo-kameraer. • Gråtoner: Denne effekt gør billedet sort/hvidt. • Sepia: Denne effekt rødforskyder baggrundslandskabet. • Vintage: Denne effekt giver billedet et bedaget udseende. • Falmede farver: Denne effekt falmer farverne på billedet. • Turkis: Denne effekt anvender en blød turkis farvevirkning. • Farvetone: Denne effekt anvender en farvetoning. • Tegnefilm: Denne effekt anvender en tegneserieeffekt. 54 Kamera: Grundlæggende funktioner • Lunefuld: Denne effekt anvender en sort/hvid tegneserieeffekt. • Ujævn: Denne effekt anvender en ujævn effekt. • Oliepastel: Denne effekt anvender en pastelmalerieffekt. • Fiskeøje: Denne effekt gør billedets kanter sorte og forvrænger objekter for at imitere den visuelle virkning af en fiskeøjelinse. Hurtigt skift af optageindstillinger Tryk på for at ændre optageindstillingerne hurtigt. De tilgængelige indstillinger varierer efter tilstanden. • : Konfigurér indstillinger for kamera. • : Aktivér eller deaktivér kameralys. • : Brug denne indstilling til at angive forsinkede optagelser. • : Vælg en mappe, hvor billeder og videoer skal gemmes. Tryk på mappe. • : Aktivér eller deaktivér stemmegenkendelse for at tage billeder. • : Aktivér eller deaktivér indstillingerne for deling. for at oprette en ny Reduktion af kamerarystelser Brug OIS-funktionen (billedstabilisering) for at reducere eller undgå sløring som følge af kamerarystelser. Tryk på Tilstand → Ekspert → P, A, S eller M for at få adgang til en af eksperttiltandene. I eksperttilstand skal du trykke på → → OIS (anti-ryst) og vælge en funktion. Før korrigering Efter korrigering 55 Kamera: Grundlæggende funktioner Brug af ansigtsregistrering Billede med smil Kameraet registrerer automatisk et smilende ansigt og udløser lukkeren. Tryk på Tilstand → Ekspert → P, A, S eller M for at få adgang til en af eksperttiltandene. → Ansigtsgenkendelse → Smilbillede. Du kan også I eksperttilstand skal du trykke på → → Ansigtsgenkendelse → Smilbillede i tilstanden Forskønnet ansigt. trykke på → → Ret kameraet mod en person, og tryk på udløserknappen. Når kameraet registrerer et smilende ansigt, tager det automatisk billedet. Ansigt registreret Smil registreret Registrering af blink Hvis kameraet registrerer lukkede øjne, tager det automatisk flere billeder efter hinanden. Tryk på Tilstand → Ekspert → P, A, S eller M for at få adgang til en af eksperttiltandene. I eksperttilstand skal du trykke på → → Ansigtsgenkendelse → Blinkregistrering. Ret kameraet mod en person. Når kameraet registrerer en persons ansigt, vises der en hvid ramme om ansigtet. Hvis øjnene er lukkede i det øjeblik, du trykker på udløserknappen, vises et pop op-vindue på skærmen. 56 Kamera: Grundlæggende funktioner Tip til at tage skarpere billeder Hold kameraet korrekt Sørg for, at du ikke blokerer skærmen, linsen, kameralyset eller mikrofonen. Sørg for, at du ikke eksponerer linsen for direkte sollys. Hvis du gør det, kan billedsensoren blive misfarvet, eller der kan opstå fejl i den. Halv nedtrykning af udløserknappen Tryk udløserknappen halvt ned for at justere fokus. Kameraet justerer automatisk fokus, eksponering og hvidbalance, og fokusrammen bliver grøn. Fokusrammen bliver rød, hvis der ikke fokuseres. 57 Kamera: Grundlæggende funktioner Reduktion af kamerarystelser Indstil OIS-funktionen (billedstabilisering) til at reducere kamerarystelserne optisk. (s. 55) Bevar fokus på motivet Det kan være svært at fokusere på motivet under følgende betingelser: • Når kontrasten mellem motivet og baggrunden er lav. Eksempelvis hvis motivet har tøj på i amme farve som baggrunden. • Hvis lyset bag motivet er for stærkt. • Hvis motivet skinner eller reflekterer lys. • Hvis der er vandrette mønstre, f.eks. persienner, i motivet. • Hvis motivet ikke er placeret midt i rammen. 58 Kamera: Grundlæggende funktioner Brug fokuslåsen Tryk udløserknappen halvt ned for at fokusere. Når motivet er i fokus, kan du ændre kompositionen. Tryk på udløserknappen, når du er klar, for at tage billedet. Når du tager billeder ved lav belysning • Aktivér kameralyset for at tage billeder ved lav belysning. (s. 83) • Justér ISO-følsomheden. (s. 78) 59 Kamera: Grundlæggende funktioner Når motiverne bevæger sig hurtigt Brug indstillingen til kontinuerlig optagelse for at tage billeder af motiver, der bevæger sig. (s. 63) Hvis du vil tage flere billeder kontinuerligt, skal du bruge hukommelseskort med høj skrivehastighed (micro SDHC Class10 eller derover). 60 Kamera: Optagetilstande Auto Brug denne tilstand til at tage billeder, hvor kameraet automatisk vælger motivtilstanden. I denne tilstand genkender kameraet omgivelsernes forhold og justerer automatisk faktorer, der bidrager til eksponering, herunder lukkerhastighed, blændeværdi, måling og hvidbalance. Da kameraet styrer de fleste af funktionerne, er visse optageindstillinger begrænsede. Denne tilstand er nyttig til at tage hurtige snapshots med mindst mulig justering. Tryk på Tilstand → Auto. Hvis du vil have vist et ikon for en scenetilstand øverst til højre på eksempelskærmen, når du → Identificérbar skærm → trykker udløserknappen halvt ned, skal du trykke på → → Til. • Kameraet kan registrere forskellige motivtilstande, selv for de samme motiver, afhængig af eksterne faktorer som f.eks. kamerarystelser, lys og afstand til motivet. • Hvis kameraet ikke genkender en relevant motivtilstand, anvender det standardindstillingerne for denne tilstand. • Selvom kameraet registrerer et ansigt, vælger det muligvis ikke en portrættilstand afhængig af motivets placering og belysning. • I automatisk tilstand bruger kameraet mere strøm på grund af den konstante ændring af indstillinger, der forekommer, når det vælger de korrekte tilstande. Smart Brug denne tilstand til at tage billeder med foruddefinerede indstillinger til forskellige motiver. 61 Kamera: Optagetilstande Forslag til smart-tilstand Brug denne tilstand for at tage billeder med en af de forskellige smart-tilstande, som enheden foreslår automatisk. Tryk på Tilstand → Smart → Forslag til smart-tilstand. Tryk udløserknappen halvt ned, vælg en tilstand fra listen med forslag, og tryk derefter udløserknappen ned for at tage et billede. Hvis du ikke vælger en tilstand fra listen med forslag, tager kameraet et billede i Auto-tilstand. Tryk på for at nulstille den valgte tilstand. Forskønnet ansigt Brug denne tilstand til at tage blidere billeder med belyste ansigter. Tryk på Tilstand → Smart → Forskønnet ansigt. Tryk på udløserknappen for at tage et billede. Tryk på et ansigt, og justér effekterne. Tryk på Før og efter for at skifte mellem det oprindelige og det justerede foto. Tryk på Gem for at gemme billedet. Hvis kameraet automatisk skal justere effekter, skal du trykke på ansigt → Fra. → → → Forbedr Bedste foto Brug denne tilstand til at tage flere billeder på kort tid, og vælg derefter det bedste af dem. Tryk på Tilstand → Smart → Bedste foto. Tryk på udløserknappen for at tage flere billeder. Tryk og hold på billedernes miniaturebilleder for at gemme dem, og tryk derefter på Gem. Selfie alarm Brug dette til at registrere et ansigt i et forudindstillet område og automatisk tage flere billeder. Derefter kan du vælge det bedste billede. Tryk på Tilstand → Smart → Selfie alarm. Træk i rammen for at vælge et område. Komponer dit billede med linsen vendt mod dig selv. Jo mere ansigtet passer ind i registreringsområdet, jo hurtigere bipper kameraet. Lyt til bippene for at justere kompositionen bedst muligt. Når ansigtet er helt inden for registreringsområdet, udsender kameraet en advarselstone, og derefter tages der automatisk en række billeder. Tryk og hold på billedernes miniaturebilleder for at gemme dem, og tryk derefter på Gem. 62 Kamera: Optagetilstande Kontinuerlig optagelse Brug denne tilstand til at tage en serie billeder af motiver i bevægelse. Tryk på Tilstand → Smart → Kontinuerlig optagelse. Hold kameraet i ro, tryk på udløserknappen, og hold den nede for at tage flere billeder kontinuerligt. Hvis du vil tage flere billeder kontinuerligt, skal du bruge hukommelseskort med høj skrivehastighed (micro SDHC Class10 eller derover). Bedste ansigt Bruges til at tage flere gruppebilleder på samme tid og kombinere dem for at skabe det bedst mulige billede. Tryk på Tilstand → Smart → Bedste ansigt. Tryk på udløserknappen for at tage flere billeder. For at få det bedste billede skal du holde kameraet i ro og ikke bevæge dig, mens du tager billeder. Tryk på den gule ramme på hvert ansigt, og vælg personens bedste individuelle ansigtsudtryk. Når du har valgt et ansigtsudtryk for hver enkelt person, skal du trykke på Gem for at flette billederne sammen til et enkelt billede og gemme det. 63 Kamera: Optagetilstande Farveparentes Brug denne funktion til at tage 3 billeder med forskellige farveeffekter på efter hinanden. Tryk på Tilstand → Smart → Farveparentes. Børnebillede Brug denne tilstand for at afspille en sjov lyd for at få et barns opmærksomhed, når der tages et billede. Tryk på Tilstand → Smart → Børnebillede. Tryk udløserknappen halvt ned. Kameraet udsender klarlyden. Tryk på udløserknappen for at tage 5 billeder efter hinanden. Tryk på for at ændre klarlyden. Landskab Brug denne tilstand til at tage billeder af blå himmel og landskaber med mere levende farver. Tryk på Tilstand → Smart → Landskab. Daggry Brug denne tilstand til at tage billeder af en daggryhimmel med diskrete farver. Tryk på Tilstand → Smart → Daggry. Sne Brug denne tilstand til at tage lysere billeder af snelandskaber. Tryk på Tilstand → Smart → Sne. 64 Kamera: Optagetilstande Makro Brug denne tilstand til at tage billeder af motiver, der er meget tæt på. Tryk på Tilstand → Smart → Makro. Hold kameraet stille for at undgå slørede billeder. Mad Brug denne tilstand til at tage mere farverige billeder af mad. Tryk på Tilstand → Smart → Mad. Fest/indendørs Brug denne tilstand til at tage knivskarpe indendørsbilleder. Tryk på Tilstand → Smart → Fest/indendørs. 65 Kamera: Optagetilstande Frys handling Brug denne tilstand til at tage billeder af motiver, der bevæger sig hurtigt. Tryk på Tilstand → Smart → Frys handling. Det anbefales at bruge indstillingen i kraftigt dagslys. Rig tone Brug denne tilstand til at tage billeder uden at miste detaljer i lyse og mørke områder. Kameraet tager automatisk flere billeder med forskellige eksponeringsværdier og fletter dem derefter sammen til ét billede. Det billede, der tages med den oprindelige eksponeringsværdi, bliver også gemt. Tryk på Tilstand → Smart → Rig tone. Hold kameraet i ro, og tryk på udløserknappen for at tage flere billeder. Hvis du vil indstille enheden til kun at gemme det endelige resultat, skal du trykke på → Gem som → Kun rig tone. Uden effekt Med effekt 66 → → Kamera: Optagetilstande • Denne funktion kan blive påvirket af kamerarystelser, belysning, motivbevægelser og optagemiljøet. • Kameralyset er deaktiveret i denne funktion. • Når du tager et billede af et motiv i bevægelse, kan der opstå et efterbillede. • Det anbefales at bruge stativ. Panorama Brug denne tilstand til at tage brede panoramiske billeder. Tryk på Tilstand → Smart → Panorama. Tryk på udløserknappen for at tage et billede, og flyt derefter kameraet i en vilkårlig retning. Når den blå ramme flugter med eksempelskærmen, tager kameraet automatisk endnu et billede i panoramasekvensen. Tryk på for at stoppe optagelse. Billederne kombineres automatisk til ét panoramabillede. 67 Kamera: Optagetilstande • Hvis du vil opnå de bedste resultater, skal du undgå følgende: – – At flytte kameraet for hurtigt eller for langsomt. – – At flytte kameraet for lidt, før du tager det næste billede. – – At flytte kameraet med uregelmæssig hastighed. – – At ryste kameraet. – – At skifte retning med kameraet, mens du tager et billede. – – At tage billeder ved lav belysning. – – At tage billeder af motiver i bevægelse. – – At tage billeder, hvor lysets styrke eller farve skifter. – – At tage fotos af et motiv, der befinder sig foran uigenkendelige baggrunde såsom en ensfarvet himmel eller vægge uden farvenuancer. • Optagne billeder gemmes automatisk, og optagelsen stoppes under følgende forhold: – – Hvis afstanden fra motivet ændres, mens der optages. – – Hvis kameraet flyttes for hurtigt. – – Hvis du ikke flytter kameraet. • Kameraet holder muligvis op med at tage billeder på grund af kompositionen eller bevægelser i motivet. • Kameraet tager muligvis ikke det sidste billede helt, hvis du stopper kamerabevægelsen præcis, hvor motivet skal slutte. Hvis du vil tage hele billedet, skal du flytte kameraet lidt forbi den position, hvor motivet skal slutte. Vandfald Brug denne tilstand til at tage billeder af vandfald. Tryk på Tilstand → Smart → Vandfald. Billedet kan forekomme sløret på grund af den langsomme lukkerhastighed, når kameraet tager billeder. Sørg for at bruge et stativ. 68 Kamera: Optagetilstande Animeret foto Brug denne tilstand for at tage et billede, hvor et par enkelte genstande bevæger sig, ved at fastfryse eller animere genstande i bevægelse, der registreres automatisk af kameraet. Tryk på Tilstand → Smart → Animeret foto. Tryk på udløserknappen for at tage et billede. Tryk på Animér eller Frys, og berør skærmen for at animere eller fryse de registrerede motiver i bevægelse. Tryk på Beskær for at justere det område, der skal beskæres, eller Retning for at ændre animationens retning. Tryk derefter på Gem for at gemme fotoet. Drama Brug denne funktion til at tage en serie billeder og kombinere dem i ét billede, der viser spor af bevægelsen. Tryk på Tilstand → Smart → Drama. Hold kameraet i ro og tryk på udløserknappen for at tage flere billeder kontinuerligt. Vælg fotos, der skal gemmes, og tryk derefter på Gem. Benyt disse tip for at få det bedste billede. Kameraet tager muligvis ikke ordentlige billeder under andre optageforhold. • Hold kameraet i ro og stå stille, mens du tager billeder. • Tag billeder af et motiv, der bevæger sig i én bestemt retning. • Tag billeder med baggrunde uden motiver i bevægelse. • Undgå at tage billeder, hvor motivet og baggrunden har samme farve. • Undlad at tage billeder af motiver, der er for tæt på eller for langt væk til at passe ind i søgeren, eller som er for lange som f.eks. en bus eller et tog. 69 Kamera: Optagetilstande Viskelæder Brug denne tilstand til at viske motiver, der bevæger sig i baggrunden, ud. Tryk på Tilstand → Smart → Viskelæder. Tryk på udløserknappen for at tage en serie af billeder. Kameraet sletter spor af bevægelser fra et motiv i bevægelse. Tryk på Vis obj. i bevægelse for at gendanne det originale billede, og tap derefter på det markerede område. Tryk på Gem for at gemme fotoet. • Hold kameraet i ro og stå stille, mens du tager billeder. • Hvis du tager billeder, hvor motivet og baggrunden har samme farve, genkender kameraet muligvis ikke alle bevægelserne. • Når du tager fotos af et motiv, der bevæger sig meget lidt eller bevæger sig en hel del, genkender kameraet muligvis ikke alle bevægelserne. • Hvis der er flere forskellige motiver i bevægelse i baggrunden, genkender kameraet muligvis ikke alle bevægelserne. Sound & shot Vælg denne tilstand for at tage et billede med lyd. Tryk på Tilstand → Smart → Sound & shot. Kameraet optager 9 sekunders lyd, efter at det har taget et billede. Hvis du vil indstille kameraet for optage lyd, før eller efter der tages et billede, skal du trykke på . Interval Brug denne funktion til at indstille intervallet og antallet af billeder, der skal tages i længere tid. Tryk på Tilstand → Smart → Interval. Angiv intervallet og antallet af billeder, tryk på Angiv, og tryk derefter på udløseknappen eller Start. For at spare på batteriet, tændes enheden kun for at tage billeder mellem intervallerne. 70 Kamera: Optagetilstande Silhouet Brug denne tilstand til at tage billeder af mørke figurer på en lys baggrund. Tryk på Tilstand → Smart → Silhouet. For at maksimere silhueteffekten skal du tage billederne på et sted med masser af lys. Solnedgang Brug denne tilstand til at tage billeder af solnedgangen. Tryk på Tilstand → Smart → Solnedgang. Nat Brug denne tilstand til at tage billeder ved lav belysning uden brug af kameralys. Tryk på Tilstand → Smart → Nat. Hold kameraet i ro, og tryk på udløserknappen for at tage 3 billeder. Billederne samles automatisk i ét billede. Billedet kan forekomme sløret på grund af den langsomme lukkerhastighed, når kameraet tager billeder. Sørg for at bruge et stativ. 71 Kamera: Optagetilstande Fyrværkeri Brug denne tilstand til at tage billeder af fyrværkeri. Tryk på Tilstand → Smart → Fyrværkeri. Billedet kan forekomme sløret på grund af den langsomme lukkerhastighed, når kameraet tager billeder. Sørg for at bruge et stativ. Lysspor Brug denne tilstand til at tage billeder af lysspor ved lav belysning. Tryk på Tilstand → Smart → Lysspor. Billedet kan forekomme sløret på grund af den langsomme lukkerhastighed, når kameraet tager billeder. Sørg for at bruge et stativ. 72 Kamera: Optagetilstande Ekspert Brug denne tilstand til at optage fotos og video med manuel justering af forskellige optageindstillinger, herunder lukkerhastighed, blændeværdi og ISO-følsomhed. Rotér for at vælge en optageindstilling. Rotér for at ændre værdien for optageindstillingen. Brug manuel tilstand. Vend tilbage til den forrige skærm. Brug brugertilstand. Brug programtilstand. Brug blændeprioritetstilstand. Se beskrivelser af tilstande og funktioner. Brug lukkerprioritetstilstand. Justering af grundlæggende optageindstillinger Tryk på en af de grundlæggende optageindstillinger, der vises øverst på skærmen, og træk derefter mod venstre eller højre, indtil den ønskede værdi vises. For at bekræfte justeringen skal du trykke på et tomt område på skærmen eller trykke udløserknappen halvt ned. Programtilstand I denne tilstand justerer kameraet automatisk lukkerhastigheden og blændeværdien, så der kan opnås en optimal eksponeringsværdi. Denne tilstand er nyttig, hvis du vil tage billeder med konstant eksponering, samtidig med at du justerer andre indstillinger. Tryk på Tilstand → Ekspert → P, og angiv de ønskede optageindstillinger. 73 Kamera: Optagetilstande Blændeprioritetstilstand I denne tilstand beregner kameraet automatisk lukkerhastigheden i henhold til den blændeværdi, du vælger. Du kan justere feltdybden (DOF) ved at ændre blændeværdien. Denne tilstand er nyttig, når du skal tage portrætter eller landskabsbilleder. Tryk på Tilstand → Ekspert → A, og angiv de ønskede optageindstillinger. Stor feltdybde Lille feltdybde Ved forhold med svag belysning skal du muligvis øge ISO-følsomheden for at forhindre, at billederne bliver slørede. 74 Kamera: Optagetilstande Lukkerprioritetstilstand I denne tilstand justerer kameraet automatisk blændeværdien i henhold til den lukkerhastighed, du vælger. Denne tilstand er nyttig, når du skal tage billeder af motiver, der bevæger sig hurtigt, eller når du skal skabe sporeffekter i et billede. Tryk på Tilstand → Ekspert → S, og angiv de ønskede optageindstillinger. Lav lukkerhastighed Høj lukkerhastighed Hvis du vil kompensere for den reducerede lysmængde, der lukkes ind ved hurtige lukkerhastigheder, kan du justere blænden og lukke mere lys ind. Hvis dine billeder stadig er for mørke, kan du øge ISO-følsomheden. Manuel tilstand Denne tilstand giver dig mulighed for at justere lukkerhastigheden og blændeværdien manuelt. I denne tilstand har du fuld kontrol over eksponeringen på dine fotos. Denne tilstand er nyttig i kontrollerede optageomgivelser, som f.eks. et atelier, eller når det er nødvendigt at finjustere kameraets indstillinger. Denne tilstand anbefales også til optagelse af nattemotiver eller fyrværkeri. Tryk på Tilstand → Ekspert → M, og angiv de ønskede optageindstillinger. • Hvis du angiver en høj ISO-værdi eller åbner lukkeren for længe, kan billedstøjen blive øget. • Brug et stativ og en lukkerudløser for at undgå kamerarystelser. • Jo længere, du bruger lukkeren, jo længere tager det at gemme et foto. Sluk ikke kameraet, mens kameraet gemmer et foto. 75 Kamera: Optagetilstande Brugertilstand Brug denne funktion til at oprette og gemme din egen optagetilstand ved at justere indstillinger. Tryk på Tilstand → Ekspert → P / A / S / M, og angiv de ønskede optageindstillinger. Tryk → Gem som Brugertilstand for at gemme de aktuelle indstillinger. derefter på → For at få adgang til brugertilstand skal du trykke på Tilstand → Ekspert → USER. Min tilstand Brug denne tilstand til at registrere dine foretrukne optagetilstande, så du nemt kan vælge dem. Du kan registrere op til 10 tilstande. Tryk på Tilstand → Min tilstand → Redigér, og vælg derefter dine foretrukne optagetilstande. Når du har foretaget dine valg, skal du trykke på Udført for at gemme dem. 76 Kamera: Optagefunktioner og -indstillinger Tilpasse optagefunktioner Der følger forskellige optagefunktioner med kameraet. De giver dig mulighed for at optage mere tilpassede fotos og video. Tryk på for at få adgang til optagefunktionerne. Afhængig af den tilstand, du har valgt, skal du muligvis trykke på → . Vælg en funktion, og gem den derefter. • De tilgængelige funktioner og standardindstillinger kan variere afhængigt af optagetilstanden og optageforholdene. • Afhængigt af den valgte funktion er nogle indstillinger muligvis ikke tilgængelige. EV (lysstyrke) Kameraet indstiller automatisk eksponeringen ved at måle lysniveauerne fra fotoets komposition og motivets placering. Hvis den eksponering, som kameraet indstiller, er højere eller lavere end forventet, kan du justere eksponeringsværdien manuelt. Tryk på Tilstand → Ekspert → P, A, S eller M for at få adgang til en af eksperttiltandene. I eksperttilstand skal du trykke på Mørkere (-) → → EV (lysstyrke) og vælge en indstilling. Neutral (0) 77 Lysere (+) Kamera: Optagefunktioner og -indstillinger • Hvis eksponeringsværdien ikke kan bestemmes, skal du bruge funktionen AE BKT for at tage flere billeder med forskellige eksponeringsværdier. • Hvis du tager billeder med en høj eksponeringsværdi, kan det medføre slørede billeder på grund af den langsommere lukkerhastighed. ISO (følsomhed) Værdien for ISO-følsomhed angiver kameraets følsomhed over for lys. Jo højere ISO-følsomhed, jo mere følsomt er kameraet over for lys. Hvis du vælger en højere ISO-følsomhed, kan du derfor tage fotos på dunkle eller mørke steder med hurtigere lukkerhastigheder. Dette kan imidlertid medføre øget elektronisk støj og resultere i et kornet billede. Tryk på Tilstand → Ekspert → P, A, S eller M for at få adgang til en af eksperttiltandene. I eksperttilstand skal du trykke på → → ISO (følsomhed) og vælge en indstilling. Eksempler ISO 100 ISO 400 ISO 800 ISO 3200 Øg ISO-følsomheden på steder, hvor brug af kameralys er forbudt. Du kan tage et skarpt billede ved at angive en høj ISO-værdi uden at behøve at sørge for mere lys. 78 Kamera: Optagefunktioner og -indstillinger WB (lyskilde) Hvidbalance angiver den lyskilde, der påvirker farverne på et foto. Farverne på et foto afhænger af lyskildens type og kvalitet. Hvis du ønsker, at farverne på fotoet skal være realistiske, skal du vælge passende lysforhold for at kalibrere hvidbalancen, f.eks. Auto, Dagslys, Skyet, Tungsten, eller justere farvetemperaturen manuelt. Du kan også justere farven for de forudindstillede lyskilder, så farverne på fotoet stemmer overens med det faktiske motiv under forskellige lysforhold. Tryk på Tilstand → Ekspert → P, A, S eller M for at få adgang til en af eksperttiltandene. I eksperttilstand skal du trykke på → → WB (lyskilde) og vælge en indstilling. • Auto: Brug automatiske indstillinger afhængigt af lysforholdene. • Dagslys: Bruges, når solen skinner. Denne indstilling giver billeder, som er tættest på motivets naturlige farver. • Skyet: Brug denne indstilling, når det er overskyet, eller i skyggen. Fotos, der tages på overskyede dage, er normalt mere blålige end på solrige dage. Denne indstilling kompenserer for denne effekt. • Fluorescent H: Brug denne indstilling ved optagelse under en fluorescerende dagslyslampe, særligt for hvidt fluorescerende lys. • Fluorescent L: Brug denne indstilling ved optagelse under en fluorescerende dagslyslampe, særligt for hvidt fluorescerende lys med meget hvide toner. • Tungsten: Brug denne indstilling i lys fra glødepærer eller halogenpærer. Wolframglødepærer har normalt et rødligt skær. Denne indstilling kompenserer for denne effekt. • Brugerdef.: Brug denne indstilling til at angive en tilpasset hvidbalanceindstilling. Du kan indstille hvidbalancen manuelt ved at trykke på og derefter optage et hvidt stykke papir. Udfyld punktmålingscirklen med papir, og angiv hvidbalancen. • Farvetemperatur: Brug denne indstilling til at justere lyskildens farvetemperatur manuelt. Farvetemperatur er en måling i grader Kelvin, som angiver den specifikke type lyskilde. Du kan tage et varmere billede med en højere værdi og et koldere billede med en lavere værdi. Tryk på , og træk derefter skyderen, eller tryk på eller for at justere værdien. 79 Kamera: Optagefunktioner og -indstillinger Tilpasse forudindstillede hvidbalanceindstillinger Du kan også tilpasse forudindstillede hvidbalanceindstillinger. Tryk på ved siden af en hvidbalanceindstilling. Tryk på pilene, eller tryk på et område på skærmen for at justere værdien på koordinaterne. • G: Grøn • B: Blå • A: Orange • M: Magenta Eksempler Auto-HB Dagslys Fluorescerende Wolfram 80 Kamera: Optagefunktioner og -indstillinger Måling Måletilstanden er den metode, kameraet benytter til at måle mængden af lys. Kameraet beregner mængden af lys i et motiv, og i mange af tilstandene bruger kameraet denne måling til at justere forskellige indstillinger. Hvis et motiv f.eks. ser mørkere ud end dets faktiske farve, tager kameraet et overeksponeret billede af motivet. Hvis et motiv ser lysere ud end dets faktiske farve, tager kameraet et undereksponeret billede af motivet. Tryk på Tilstand → Ekspert → P, A, S eller M for at få adgang til en af eksperttiltandene. I eksperttilstand skal du trykke på → → Måling og vælge en indstilling. • Multi: Kameraet beregner mængden af lys i flere områder. Når lyset er tilstrækkeligt eller utilstrækkeligt, justerer kameraet eksponeringen ved at skabe et gennemsnit af motivets samlede lysniveau. Denne tilstand er velegnet til almindelige billeder. • Punkt: Kameraet beregner mængden af lys i midten. Hvis du tager et foto under forhold, hvor der er en stærk baggrundsbelysning bag motivet, justerer kameraet eksponeringen, så motivet optages korrekt. • Centervægtet: Kameraet beregner et bredere område end i punkttilstand. Kameraet kombinerer lysniveauet i midterdelen af billedet (60-80 %) med niveauet i resten af billedet (20-40 %). Køretilstand Brug denne funktion til at angive optagemetoden. Kontinuerlig optagelse anbefales til optagelse af motiver, der bevæger sig hurtigt, f.eks. racerbiler. Tryk på Tilstand → Ekspert → P, A, S eller M for at få adgang til en af eksperttiltandene. I eksperttilstand skal du trykke på → → Køretilstand og vælge en indstilling. • Enkeltoptagelse: Brug denne indstilling for at tage et enkelt billede. • Kontinuerlig optagelse: Brug denne indstilling for at tage en serie billeder af motiver i bevægelse. • AE BKT: Brug indstillingen for automatisk grupperet eksponering for at tage 3 fotos i træk med forskellige eksponeringsværdier (et billede en smule lysere, originalen og et billede en smule mørkere). Brug et stativ for at undgå slørede billeder. Du kan justere intervallet i AFparentessæt. (s. 85) • Afhængig af hukommelseskortets kapacitet og ydeevne kan det tage længere tid at gemme billeder, når der tages billeder kontinuerligt. • Det anbefales at bruge et stativ, når der tages billeder kontinuerligt. 81 Kamera: Optagefunktioner og -indstillinger Gem som Brugertilstand Brug denne indstilling til at gemme de aktuelle indstillinger som din egen optagetilstand. Tryk på Tilstand → Ekspert → P, A, S eller M for at få adgang til en af eksperttiltandene. I eksperttilstand skal du trykke på → → Gem som Brugertilstand. Fotostørrelse Hvis du øger opløsningen, indeholder fotoet flere pixels, så det kan udskrives i et større papirformat eller vises på en større skærm. Hvis du bruger en høj opløsning, øges filstørrelsen. Vælg en lav opløsning til fotos, der skal vises i en digital billedramme eller uploades til internettet. Tryk på (eller → )→ → Fotostørrelse, og vælg en indstilling. Kvalitet Brug denne funktion til at vælge en højere fotokvalitet for at få bedre billeder. Jo højere kvaliteten er, jo større bliver filerne. Tryk på Tilstand → Ekspert → P, A, S eller M for at få adgang til en af eksperttiltandene. I eksperttilstand skal du trykke på → → Kvalitet og vælge en indstilling. Tilpas billede Brug denne funktion til at justere farve, mætning, skarphed eller kontrast for dine fotos. Tryk på Tilstand → Ekspert → P, A, S eller M for at få adgang til en af eksperttiltandene. I eksperttilstand skal du trykke på eller for hver værdi. → → Tilpas billede og trække skyderen eller trykke på Automatisk kontrast Brug denne indstilling til automatisk at forbedre kontrasten i billeder med baggrundsbelyste motiver eller høj kontrast mellem motiver og baggrunde. Tryk på Tilstand → Ekspert → P, A, S eller M for at få adgang til en af eksperttiltandene. I eksperttilstand skal du trykke på → → Automatisk kontrast og vælge en indstilling. 82 Kamera: Optagefunktioner og -indstillinger Kameralys For at tage et realistisk billede af et motiv, skal lysniveauet være konstant. Hvis lyskilden varierer, kan du bruge et kameralys for at skabe et konstant lysniveau. Tryk på knappen til kameralyset, for at få åbne kameralyset. Tryk på Kameralys, og vælg en indstilling. (eller → )→ → • Fra: Brug denne indstilling for at deaktivere kameralyset. • Auto: Brug denne indstilling for at bruge kameralyset automatisk. Kameralyset udløses, når motivet eller baggrunden er mørk(t). • Røde øjne: Brug denne funktion til at forebygge et rødt skær i motivets øjne. • Udfyld: Brug denne indstilling for altid at bruge kameralyset. • Lang. synkr.: Brug denne funktion til at bevare detaljer i baggrunden. • R. røde øjne: Brug denne funktion til at korrigere for et rødt skær i motivets øjne. • Der er et interval mellem to blink fra kameralyset. Lad være med at bevæge dig, før kameralyset blinker anden gang. • Hvis lys fra kameralyset reflekteres, eller hvis der er meget støv i luften, kan der opstå små pletter på billedet. Selvudløser Brug denne funktion til at tage billeder med tidsforsinkelse. Tryk på (eller → )→ → Selvudløser, og vælg en indstilling. Tryk på udløserknappen for at starte selvudløseren. Kameraet tager fotos efter et angivet tidsrum. Tryk på udløserknappen for at annullere selvudløseren. 83 Kamera: Optagefunktioner og -indstillinger Fokus Brug denne funktion til at vælge en fokustilstand, der passer til motivet. Tryk på Tilstand → Ekspert → P, A, S eller M for at få adgang til en af eksperttiltandene. I eksperttilstand skal du trykke på → → Fokus og vælge en indstilling. • Autofokus: Brug denne indstilling til at tage et stillestående motiv. Når du trykker udløserknappen halvt ned, fikseres fokus i fokusområdet. Området bliver grønt, når der opnås fokus. • Makro: Brug denne indstilling til at tage billeder af motiver, der er meget tæt på. Fokusområde Brug denne indstilling til at ændre fokusområdets placering. Kameraer fokuserer generelt på det nærmeste motiv. Hvis der er mange motiver, kan uønskede motiver komme i fokus. For at forhindre, at uønskede motiver komme i fokus, skal du flytte fokusområdet, så det ønskede motiv er i fokus. Du kan få et klarere og skarpere foto ved at vælge et passende fokusområde. Tryk på Tilstand → Ekspert → P, A, S eller M for at få adgang til en af eksperttiltandene. I eksperttilstand skal du trykke på → → Fokusområde og vælge en indstilling. • Centrum AF: Brug denne indstilling til at fokusere på midten af billedet. • Multi-AF: Brug denne indstilling til at fokusere på flere områder. Fotoet opdeles i to eller flere områder, og kameraet finder fokuspunkter i hvert område og viser et grønt rektangel på steder, hvor fokus er angivet korrekt. Denne indstilling anbefales til landskabsbilleder. One touch shot Brug denne funktion til at tage et billede ved at berøre skærmen med din finger. Tryk på (eller → )→ → One touch shot, og vælg en indstilling. Når du trykker på motivet på skærmen, fokuserer kameraet på motivet og tager billedet automatisk. 84 Kamera: Optagefunktioner og -indstillinger Ansigtsgenkendelse Brug denne funktion til at vælge en tilstand for ansigtsgenkendelse. Tryk på Tilstand → Ekspert → P, A, S eller M for at få adgang til en af eksperttiltandene. I eksperttilstand skal du trykke på → Forskønnet ansigt kan du også trykke på indstilling. → Ansigtsgenkendelse og vælge en indstilling. I → → → Ansigtsgenkendelse og vælge en • Fra: Bruges til at slå denne indstilling fra. • Normal: Brug denne indstilling til at måle eksponeringen på et menneskes ansigt. • Smilbillede: Brug denne indstilling til at genkende smilende ansigter, så du kan få dem med på billedet. (s. 56) • Blinkregistrering: Brug denne indstilling til at registrere lukkede øjne og automatisk få taget ekstra billeder. (s. 56) • Når et ansigt registreres, sporer kameraet automatisk ansigtet. • Denne funktion fungerer muligvis ikke optimalt under følgende betingelser: – – Hvis motivet er for langt fra kameraet. – – Hvis lyset er for stærkt eller for svagt. – – Hvis motivet ikke vender ansigtet mod kameraet. – – Hvis motivet har solbriller eller maske på. – – Hvis motivet skærer en grimasse. – – Hvis motivet er baggrundsbelyst, eller lysforholdene er ustabile. AF-parentessæt Brug denne indstilling til at justere eksponeringsintervallerne for de grupperede billeder. Tryk på Tilstand → Ekspert → P, A, S eller M for at få adgang til en af eksperttiltandene. I eksperttilstand skal du trykke på → → AF-parentessæt og vælge en indstilling. 85 Kamera: Optagefunktioner og -indstillinger OIS (anti-ryst) Brug OIS-funktionen (billedstabilisering) for at reducere eller undgå sløring som følge af kamerarystelser. Tryk på Tilstand → Ekspert → P, A, S eller M for at få adgang til en af eksperttiltandene. I eksperttilstand skal du trykke på → → OIS (anti-ryst) og vælge en funktion. • Denne funktion fungerer muligvis ikke korrekt under følgende betingelser: – – Når du bevæger kameraet for at følge et motiv i bevægelse. – – Hvis kameraet ryster for voldsomt. – – Når lukkerhastigheden er langsom (f.eks. når du tager billeder ved lav belysning). – – Hvis batteriet er ved at løbe tør for strøm. – – Når du tager nærbilleder. • Hvis funktionen bruges sammen med et stativ, kan billederne blive slørede på grund af vibrationerne fra OIS-sensoren. Deaktivér denne funktion, når du bruger et stativ. • Skærmen kan være sløret, hvis kameraet udsættes for slag eller bliver tabt. Hvis det sker, skal du genstarte kameraet. Indstillinger for videooptagelse Tryk på (eller → )→ , og konfigurer indstillingerne for videooptagelse. • Filmstørrelse: Vælg en opløsning til videoer. Jo højere opløsning, des bedre kvalitet. Videoer med højere opløsning optager mere hukommelse. • Multi-bevægelse: Angiv afspilningshastigheden for videoer. Hvis du vælger en anden indstilling end x1, bliver der ikke optaget lyd. • Lyd: Brug denne indstilling til at reducere zoomlyden eller sætte lyd på lydløs ved optagelse af videoer. • Windcut: Fjern noget af støjen fra omgivelserne, herunder vindstøj. 86 Kamera: Optagefunktioner og -indstillinger Indstillinger for deling Del fotos, når de optages, ved at angive indstillinger for deling. Tryk på og vælg en indstilling. (eller → )→ , • Del billede: Send et billede direkte til en anden enhed via Wi-Fi Direct. Du kan ikke bruge denne funktion, hvis indstillingen Signatur er aktiveret. • Del foto med ven: Indstil kameraet til at genkende en persons ansigt, som du har forsynet med et tag på et billede, og sende det til den pågældende person. • ChatON-fotodeling: Send et billede direkte til en anden enhed via ChatON. Du kan ikke bruge denne funktion, hvis indstillingen Signatur er aktiveret. • Ekstern søger: Indstil en mobil enhed, så du kan fjernbetjene kameraet. Kameraindstillinger Tryk på (eller → )→ , og konfigurer indstillingerne for kameraet. • Starttilst.: Vælg den standardtilstand for kameraet, der startes, når enheden tændes. • Signatur: Brug denne funktion for at føje en signatur til billedet. Du kan ikke bruge denne funktion, når indstillingen Dato/tid præget er aktiveret. • GPS-tag: Føj et GPS-tag til billedet. Aktivér denne funktion, når du tager billeder, for at oprette albummer i Historiealbum. • Hvis du vil forbedre GPS-signalerne, skal du undgå at tage billeder på steder, hvor signalet kan blive blokeret, som f.eks. mellem bygninger eller i lavtliggende områder samt under dårlige vejrforhold. • Din placering vises muligvis på billeder, når du overfører dem til internettet. For at undgå dette, skal du deaktivere GPS-tag-indstillingen. 87 Kamera: Optagefunktioner og -indstillinger • Dato/tid præget: Brug denne indstilling for at indsætte tid og dato på billeder. Du kan ikke bruge denne funktion, hvis indstillingen Signatur er aktiveret. • Stemmestyring: Aktivér eller deaktivér stemmegenkendelse for optagelse af fotos eller videoer. • Hjælpelinjer: Vis en guide for at få hjælp til at komponere et motiv. • Beskrivelse: Vis beskrivelser af tilstande. • Lagring: Vælg hukommelsesplacering til lagring. • Kontekstuelt filnavn: Indstil kameraet til at tilføje kontekstuelle koder, f.eks. placeringsoplysninger, til filnavne. For at bruge Kontekstuelt filnavn skal du aktivere indstillingen GPS-tag. • Automatisk lysstyrke: Indstil kameraet til at spare strøm ved at justere lysstyrken på skærmen. • Visning: Få en hurtig visning af de optagne billeder eller videoer. • Auto-skærm fra: Vælg, hvor længe enheden skal vente, før skærmens baggrundsbelysning slukkes. • Bip: Aktivér eller deaktivér biplyde. • Lyds. for kamerafunkt.: Justér kameralydstyrken, f.eks. til bip og lukkerlyde. • AF-lampe: Brug denne indstilling til at aktivere AF-hjælpelyset ved lav belysning. • Nulstil: Nulstil kameraindstillingerne. 88 Medie Galleri Brug denne applikation til at se billeder og videoklip. På applikationsskærmen trykkes på Galleri. • Afhængigt af enhedens software er visse filformater måske ikke understøttet. • Nogle filer kan måske ikke afspilles korrekt, afhængig af den anvendte kodningsmetode. • Om denne applikation er tilgængelig, afhænger af dit geografiske område. Se billeder Når du starter Galleri, vises de tilgængelige mapper. Når en anden applikation, såsom E-mail, gemmer et billede, oprettes mappen Download automatisk til billedet. På samme måde oprettes mappen Screenshots automatisk, når du kopierer et skærmbillede. Vælg den mappe, du vil åbne. Billederne i en mappe vises efter oprettelsesdato. Vælg et billede for at se det i fuld skærm. Rul mod venstre eller højre for at se det næste eller det forrige billede. Zoome ind og ud Brug en af følgende metoder til at zoome ind på et billede: • Dobbelttryk et vilkårligt sted for at zoome ind. • Spred to fingre fra hinanden et vilkårligt sted for at zoome ind. Før dem sammen for at zoome ud, eller tryk to gange for at vende tilbage. Få vist billeder ved hjælp af bevægelsesfunktionen Ved hjælp af bevægelsesfunktionen kan du udføre en funktion med en bestemt bevægelse. På applikationsskærmen skal du trykke på Indstillinger → Min enhed → Bevægelse, trække kontakten Bevægelse til højre og derefter aktivere funktioner ved at markere. Fravælg funktioner for at stoppe med at bruge en bevægelsesfunktion. 89 Medie Afspille videoklip Videofiler vises med ikonet i eksempelvisning. Vælg den video, du vil se, og tryk på . Beskære segmenter i en video Vælg en video, og tryk derefter på → Beskær. Flyt startpunktet til det ønskede startsted, flyt slutpunktet til det ønskede slutsted, og gem derefter videoen. Redigere billeder Tryk på , og brug følgende funktioner, når du får vist et billede: • Redigér: Rediger billedet. • Diasshow: Start et diasshow med billederne i den aktuelle mappe. • Foretrukne: Føj billedet til foretrukne. • Fotoramme: Brug til at tilføje en ramme og en note på et billede. Det redigerede billede gemmes i mappen Photo frame. • Fotonotat: Brug denne til at skrive et notat bag på billedet. Tryk på for at redigere notatet. • Signatur: Føj en signatur til billedet. Signaturer gemmes i mappen My Signature. • Kopiér til udklipsholder: Kopiér til udklipsholder. • Rotér mod venstre: Rotér mod uret. • Rotér mod højre: Roter med uret. • Beskær: Tilpas størrelsen af den blå ramme, og gem billedet i den. • Del foto med ven: Send billedet til den person, hvis ansigt er blevet forsynet med en kode på billedet. • Udskriv: Udskriv billedet via en USB- eller Wi-Fi-forbindelse. Nogle printere er muligvis ikke kompatible med enheden. • Omdøb: Omdøb filen. • Vælg som: Indstil billedet som baggrund eller kontaktbillede. • Indstillinger: Skift indstillingerne for galleri. 90 Medie Ændre billeder Tryk på → Redigér → Fotoassistent, og brug følgende funktioner: • Rotér: Drej billedet. • Beskær: Beskær billedet. • Farve: Juster lysstyrken, kontrasten eller mætningen i billedet. • Effekt: Anvend effekter på billedet. • Portræt: Ret rødøje-effekt, justér og ret farver i ansigter, eller gør baggrunden sløret. • Mærkat: Sæt mærkater på. • Tegning: Tegn på billedet. • Ramme: Anvend rammer på billedet. Foretrunke filer Når du får vist en fil, kan du trykke på → Foretrukne for at føje filen til favoritlisten. Slette filer Brug en af følgende metoder: • Tryk i en mappe på • Tryk på → Vælg element, markér filerne, og tryk derefter på . , når du får vist en fil. Dele filer Brug en af følgende metoder: • Tryk i en mappe på dem til andre. → Vælg element, markér filerne, og tryk derefter på for at sende • Tryk på , når du får vist en fil, for at sende en til andre eller dele den via sociale netværkstjenester. 91 Medie Indstille som baggrund Tryk på → Vælg somnår du får vist en fil, for at indstille billedet som baggrund eller tildele det til en kontakt. Forsyne ansigter med koder Tryk på → Indstillinger, når du får vist en fil, og klik derefter på Ansigtstag. Der vises en gul ramme omkring det genkendte ansigt på et billede. Tryk på ansigtet, tryk på Tilføj navn, og vælg eller tilføj derefter en kontakt. Når ansigtskoden vises på et billede, skal du trykke på koden og vælge blandt de tilgængelige valgmuligheder, f.eks. at sende e-mails. Ansigtsgenkendelse kan svigte afhængigt af ansigtets vinkel og størrelse, hudfarve, ansigtsudtryk, lysforhold eller evt. tilbehør, som vedkommende har på. Brug af Markér ven Tryk på → Indstillinger → Markér ven, når du får vist et billede, og træk derefter kontakten Markér ven til højre for at få vist et konteksttag (vejr, placering, dato og personens navn), når et billede åbnes. Organisere i mapper Opret en mappe til organisering af billeder eller videoer, der er gemt på enheden. Du kan kopiere eller flytte filer fra én mappe til en anden. Tryk på for at oprette en ny mappe. Indtast et navn til mappen, tryk på OK, og markér derefter billeder eller videoer. Tryk og hold nede på det ønskede billede eller den ønskede video, træk til den nye mappe, og tryk derefter på . Tryk på Kopiér for at kopiere eller på Flyt for at flytte. 92 Medie Paper Artist Med denne applikation kan du få billeder til at ligne illustrationer med sjove effekter eller rammer. På applikationsskærmen trykkes på Paper Artist. Om denne applikation er tilgængelig, afhænger af dit geografiske område. Brug kunstneriske værktøjer til at ændre et billede. Det ændrede billede gemmes i Galleri → Paper Pictures. Tegn med en pensel. Tryk for at ændre penslens tykkelse. Vælg et eksisterende billede. Tag et billede. Tegn med en pen. Tryk for at ændre pennens tykkelse. Anvend effekter på billedet. Gem billedet. Del billedet. Få adgang til yderligere indstillinger. Anvend rammer på billedet. Slet tegningerne. Tryk for at ændre viskelæderets tykkelse. 93 Medie Video Brug denne applikation til at afspille videofiler. På applikationsskærmen trykkes på Video. • Afhængigt af enhedens software er visse filformater måske ikke understøttede. • Nogle filer kan måske ikke afspilles korrekt, afhængig af den anvendte kodningsmetode. • Om denne applikation er tilgængelig, afhænger af dit geografiske område. Afspille videoklip Vælg det videoklip, du vil afspille. Justér lydstyrken. Søg efter andre enheder, der kan afspille filen. Spring til næste video. Tryk og hold nede for at spole frem. Spring frem eller tilbage ved at trække i bjælken. Skift skærmforhold. Reducér videoskærmens størrelse. Genstart den aktuelle video, eller spring til den forrige video. Tryk og hold nede for at spole tilbage. Sæt på pause, og genoptag afspilningen. Slette videoer Tryk på → Slet, vælg videoer ved at markere dem, og tryk på Slet. Dele videoklip Tryk på → Del via, vælg videoer ved at markere dem, tryk på Klar, og vælg derefter en delingsmetode. 94 Medie Brug af pop op-videoafspiller Brug denne funktion til at benytte andre applikationer uden at lukke videoafspilleren. Tryk på mens du ser et videoklip, for at bruge pop op-videoafspilleren. , Spred to fingre fra hinanden på skærmen for at forstørre afspilleren, og før dem sammen for at formindske den. Skal afspilleren flyttes, skal du trække den til en ny placering. Videoredigeringsværktøj Brug dette program til at redigere videoer og anvende forskellige effekter. På applikationsskærmen trykkes Videoredigeringsværktøj. • Afhængigt af enhedens software er visse filformater måske ikke understøttede. • Nogle filer kan måske ikke afspilles korrekt, afhængig af den anvendte kodningsmetode. • Afhængigt af det valgte tema er visse funktioner måske ikke understøttede. • Om denne applikation er tilgængelig, afhænger af dit geografiske område. Oprettelse af videoer Angiv rammetema. Hvis du vil tilføje mediefiler, skal du trykke på det ikon, som svarer til den ønskede medietype, i panelet nederst til venstre på skærmen og derefter trykke på en fil. Gentag filindsættelse efter behov, og tryk derefter på Udført for at afslutte. Du kan slette et billede ved at trykke på og holde billedet og trække det til affaldsspanden. Du kan omarrangere billeder ved at trykke og holde på et billede og trække det til en ny placering. Tryk på , og føj en effekt til overgangen mellem billeder. Tryk på → Gem for at gemme. Tryk på Eksportér for at eksportere videoen som fil. 95 Medie Indsætte tekst i en video Vælg et billede, som skal redigeres, indsæt tekst ved hjælp af funktionerne til indsættelse tekst i det højre panel, tryk på Udført, og gem derefter videoen. Beskære segmenter i en video Vælg et billede, flyt startbjælken til det ønskede startpunkt, flyt slutbjælken til det ønskede slutpunkt, tryk på Udført, og gem derefter videoen. Opdeling af videoer Vælg et billede, som skal opdeles, træk det til opdelingspunktet, tryk på Opdel → Udført, og gem derefter videoen. Anvendelse af effekter på en video Vælg et billede, der skal redigeres, vælg en effekt i det venstre panel, tryk på Udført, og gem derefter videoen. Historiealbum Brug denne applikation til at oprette dit eget digitale album, hvor du kan gemme dine historier og organisere billederne pænt og automatisk. På applikationsskærmen trykkes på Historiealbum. Du skal downloade og installere applikationen for at kunne starte Historiealbum. Tryk på OK, og følg vejledningen på skærmen. Om denne applikation er tilgængelig, afhænger af dit geografiske område. 96 Medie Oprette historiealbum Opret historiealbum ved at vælge billeder fra galleriet eller billeder, der er sorteret efter mærkeoplysninger. Tryk på , og vælg derefter en indstilling. Vælg billeder fra galleriet. Vælg billeder efter oplysninger. Oprette album fra galleriet Tryk på Fra Galleri, vælg en mappe, vælg billeder, og tryk derefter på albummet, vælg et tema, og tryk derefter på Opret album. . Indtast en titel til Oprette album efter oplysninger Opret album ved at sortere billeder efter oplysninger, f.eks. det sted, hvor billedet blev taget, motiver eller tid. Tryk på Efter tag-informationer, og angiv derefter følgende tag-oplysninger: • Placering: Angiv en placering. Enheden sorterer billederne efter denne placering. For at bruge placeringstags skal du aktivere indstillingen for GPS-tags i kameraet, før du tager billeder. (s. 87) • Personer: Vælg personer fra taggede billeder. Enheden sorterer billederne efter disse personer. Hvis du vil bruge persontags, skal du føje tags til galleriet. (s. 92) • Tid: Angiv en tidsperiode. Enheden sorterer de billeder fra, der er taget i den angivne periode. Når indstillingen er fuldført, skal du trykke på Find billeder. Indtast en titel til albummet, vælg et tema, og tryk derefter på Opret album. 97 Medie Få vist historiealbum Vælg et historiealbum. Forsidebilledet vises på første side. Rul mod venstre eller højre for at se billederne i historiealbummet. Tryk på på en side i albummet, og brug følgende funktioner. De tilgængelige valg varierer afhængigt af siden. • Redigér titel: Omdøb albummet. • Tilføj indhold: Føj mere indhold til albummet. • Fjern indhold: Slet indhold i albummet. • Redigér: Skift sidelayout, eller rediger billederne på den aktuelle side. • Skift tema: Skift tema for sidens layout. • Skift forsidebillede: Skift forsidebillede på albummet. • Diasshow: Start et diasshow med billederne i det aktuelle album. • Del via: Send albummet til andre. • Eksportér: Eksportér albummet til andre lagringssteder. • Udskriv: Udskriv albummet via en USB- eller Wi-Fi-forbindelse. Nogle printere er muligvis ikke kompatible med enheden. • Bestil fotobog: Bestil en trykt fotobog. • Slet side: Slet siden. Redigere billeder Tryk på billedet af siden i et album. Slet billedet. Tilføj en billedtekst. Send billedet til andre. Vælg mellem forskellige tilgængelige effekter. 98 Medie Tryk på , og brug derefter følgende funktioner: • Diasshow: Start et diasshow, eller rediger indstillingerne for diasshow. • Inds. som oms.: Angiv det billede, der skal bruges som albumforside. • Rotér mod venstre: Drej billedet mod uret. • Rotér mod højre: Drej billedet med uret. Oprette album med anbefalede billeder Hvis du tager flere billeder samme sted, foreslår enheden, at du kan oprette et nyt album baseret på denne pladering. Med denne funktion kan du nemt oprette fotoalbum i forbindelse med daglige gøremål eller rejser. Angive hjemby Angiv din hjemby for at enheden kan genkende, om du er hjemme eller ude at rejse. Enheden foreslår dig at oprette begivenheder eller rejsealbum ud fra din placering. Hvis du f.eks. tager billeder uden for din hjemby, foreslå enheden, at du kan oprette et nyt rejsealbum. Tryk på → Indstillinger → Hjemby, og vælg derefter en indstillingsmetode. Angive minimum antal billeder Tryk på → Indstillinger, og træk derefter kontakten ud for en albumtype under Forslag til højre. Vælg en albumtype, og angiv et minimumsantal af fotos. Når du tager fotos, der imødekommer de kriterier, du angiver, foreslår enheden oprettelse af et nyt album. Enheden anbefaler oprettelse af historiealbummer, når du overskrider det forudindstillede antal fotos på en enkelt dag. Oprette en begivenhed eller et rejsealbum Tryk på album. → Fra forslag. Vælg et album, indtast en titel til albummet, og tryk derefter på Opret 99 Medie Xtremera Brug denne app til at optage stjerner eller lys i bevægelse. Tryk på Xtremera på applikationsskærmen. Om denne applikation er tilgængelig, afhænger af dit geografiske område. Brug følgende funktioner i optagelsestilstand: • : Åbn startskærmen. • : Flyt tilbage. • : Skift kameraindstillinger. • : Tag et billede. • • : Se fotos. : Skift optagelsesindstillinger. Optage stjerner Opret billeder af stjerner ved at tage flere billeder efter hinanden og flette dem sammen. Tryk på Star Trail → Optag, angiv optagevarigheden, og tryk derefter på . Anbring kameraet på en trefod. Flyt kameraet i pilens retning for at finde Nordstjernen, og tryk derefter på udløserknappen for at begynde at tage billeder. Du kan aktivere eller deaktivere funktionen til søgning efter Nordstjernen ved at trykke på Find Polaris og derefter på knappen ON eller OFF. 100 Medie Fremhæve motiver eller optage lys i bevægelse Du kan fremhæve motiver eller optage lys i bevægelse ved at angive en lang eksponering. Fremhæve motiver Tryk på Light Art → Fremhæv → Optag. Montér kameraet på et stativ, og tryk på udløserknappen for at begynde at tage et billede. Belys det motiv, du vil fremhæve, med en lyskilde, f.eks. en lommelygte. Jo længere tid lyskilden er tændt, jo lysere bliver det fremhævede område. Optage lysspor Tryk på Light Art → Lysmaleri → Optag. Montér kameraet på et stativ, og tryk på udløserknappen for at begynde at tage et billede. Flyt lyskilden, f.eks. en lommelygte, for at tegne et lysspor. Optage lys i pendulbevægelser Tryk på Light Art → Pendul → Optag. Bind en lyskilde, f.eks. en lommelygte, fast, og lad den svinge over jorden. Anbring kameraet på en plan overflade med linsen mod den svingende genstand. Tryk på udløserknappen for at tage et billede. Musik Brug denne applikation til at lytte til musik. På applikationsskærmen trykkes på Musik. • Afhængigt af enhedens softwareversion er visse filformater måske ikke understøttet. • Nogle filer kan måske ikke afspilles korrekt, afhængig af den anvendte kodningsmetode. • Om denne applikation er tilgængelig, afhænger af dit geografiske område. 101 Medie Afspille musik Vælg en musikkategori og derefter den sang, du vil afspille. Søg efter andre enheder, der kan afspille filen. Justér lydstyrken. Aktivér blanding. Skift gentagelsestilstand. Angiv filen som din yndlingssang. Åbn afspilningslisten. Skjul musikafspillerskærmen. Spring til næste sang. Tryk og hold nede for at spole frem. Genstart den sang, der afspilles, eller spring til den forrige sang. Tryk og hold nede for at spole tilbage. Sæt på pause, og genoptag afspilningen. For at lytte til sange med samme lydstyrker skal du trykke på lydstyrke. → Indstillinger → Smart- Når Smart-lydstyrke aktiveres, er det muligt, at lydstyrken er højere end enhedens lydstyrkeniveau. Vær forsigtig og undgå langvarig udsættelse for høje lyde for at undgå høreskader. Oprette afspilningslister Sammensæt din egen afspilningsliste. Tryk på Afspilningslister, og tryk derefter på → Opret afspilningsliste. Indtast en titel, og tryk på OK. Tryk på Tilføj musik, vælg de ønskede sange, og tryk derefter på Udført. Du kan føje den sang, du allerede afspiller, til en afspilningsliste ved at trykke på afspilningsliste. 102 → Føj til Medie YouTube Med denne applikation kan du se videoklip fra YouTube. På applikationsskærmen trykkes på YouTube. Om denne applikation er tilgængelig, afhænger af dit geografiske område. Se videoklip Tryk på , og indtast et nøgleord. Vælg et af de viste søgeresultater for at se videoklippet. Føj videoen til afspilningslisten. Skift til flydende skærmtilstand for at søge efter andre videoer. Adgang til afspilningsindstillinger til den aktuelel video. Send URL-adressen til andre. Stop eller fortsæt afspilningen. Spring frem eller tilbage ved at trække i bjælken. Dele videoklip Vælg det relevante videoklip, tryk på , og vælg derefter en delingsmetode. Uploade videoklip Tryk på → Uploads → , vælg en video, angiv oplysninger for videoen, og tryk derefter på 103 . Kommunikation Kontakter Brug denne applikation til at administrere kontakter, herunder telefonnumre, e-mailadresser m.m. På applikationsskærmen trykkes på Kontakter. Om denne applikation er tilgængelig, afhænger af dit geografiske område. Administrere kontakter Tryk på Kontakter. Oprette en kontakt Tryk på , og indtast kontaktoplysninger. • : Tilføj et billede. • / : Tilføj eller slet et kontaktfelt. Redigere en kontakt Vælg en kontakt, der skal redigeres, og tryk på . Slette en kontakt Vælg en kontakt, der skal slettes, og tryk på → Slet. 104 Kommunikation Søge efter kontakter Tryk på Kontakter. Brug en af følgende søgemetoder: • Rul op eller ned på kontaktlisten. • Før en finger ned langs indekset i højre side for at rulle hurtigt gennem kontaktlisten. • Tryk på søgefeltet øverst på kontaktlisten, og indtast søgekriterier. Når en kontakt er markeret, kan du gøre et af følgende: • : Føj til favoritkontakter. • : Skriv en mail. Visning af kontakter Tryk på Kontakter. Enheden viser som standard alle gemte kontakter på enheden eller på en anden konto. Tryk på → Kontakter, der skal vises, og vælg derefter en placering, hvor kontakter er gemt. Flytning af kontakter Tryk på Kontakter. Flytning af kontakter til Google Tryk på → Flet konti → Flet med Google. Kontakter, der flyttes til Google Contacts, vises med i kontaktlisten. Flytning af kontakter til Samsung Tryk på → Flet konti → Flet med Samsung. Kontakter, der flyttes til Samsung Contacts, vises med i kontaktlisten. 105 Kommunikation Importere og eksportere kontakter Tryk på Kontakter. Importere kontakter Tryk på → Importér/Eksportér, og vælg derefter en importfunktion. Eksportere kontakter Tryk på → Importér/Eksportér, og vælg derefter en eksportfunktion. Dele kontakter Tryk på → Del visitkort via, vælg kontakter, tryk på Udført, og vælg derefter en delingsmetode. Favoritkontakter Tryk på Favoritter. Tryk på , og gør derefter et af følgende: • Søg: Søg efter kontakter. • Føj til favoritter: Føj kontakter til favoritter. • Fjern fra favoritter: Fjern kontakter fra favoritter. • Gittervisning / Listevisning: Se kontakter i gitter- eller listeform. 106 Kommunikation Kontaktgrupper Tryk på Grupper. Føje kontakter til en gruppe . Vælg kontakter, der skal tilføjes, og tryk derefter på Udført. Vælg en gruppe, og tryk på Administrere grupper Tryk på , og gør derefter et af følgende: • Opret: Opret en ny gruppe. • Søg: Søg efter kontakter. • Skift rækkefølge: Tryk og hold nede på anden placering, og tryk på Udført. ud for gruppenavnet, træk op eller ned til en • Slet grupper: Vælg brugertilføjede grupper, og tryk på Slet. Standardgrupper kan ikke slettes. Sende en e-mail til en gruppes medlemmer Vælg en gruppe, tryk på → Send e-mail, vælg medlemmer, og tryk derefter på Udført. Visitkort Tryk på Kontakter. Opret et visitkort, og send det til andre. Tryk på Konfigurér profil, indtast oplysninger, såsom telefonnummer, e-mailadresse og postadresse, og tryk derefter på Gem. Hvis der allerede er gemt brugeroplysninger, når du konfigurerer enheden, skal du vælge visitkortet og derefter trykke på for at redigere. Hvis du vil dele visitkortet med andre, skal du trykke på delingsmetode. 107 → Del visitkort via og derefter vælge Kommunikation E-mail Brug denne applikation til at sende eller få vist e-mails. På applikationsskærmen trykkes på E-mail. Om denne applikation er tilgængelig, afhænger af dit geografiske område. Oprette e-mailkonti Opsæt en e-mail-konto første gang, du åbner E-mail. Indtast e-mailadressen og adgangskoden. Tryk på Næste for en privat e-mailkonto, såsom Google Mail, eller tryk på Manuel ops. for en arbejds-e-mailkonto. Følg derefter anvisningerne på skærmen for at fuldføre opsætningen. Hvis du vil konfigurere en anden e-mail-konto, skal du trykke på konto. → Indstillinger → Tilføj Sende meddelelser Tryk på den relevante e-mailkonto og tryk derefter på emne og meddelelse, og tryk derefter på . øverst på skærmen. Indtast modtagere, Tryk på for at tilføje en modtager fra kontaktlisten. Tryk på for at vedhæfte billeder, videoer, kontakter m.v. Tryk på for at indsætte billeder, kontakter, placeringsoplysninger og andet i meddelelsen. Sende planlagte meddelelser Mens du skriver en meddelelse, skal du trykke på → Planlæg afsendelse. Markér Planlæg afsendelse, vælg et klokkeslæt og en dato, og tryk på Udført. • Hvis enheden er slukket på det planlagte tidspunkt, ikke er tilsluttet netværket, eller hvis netværket er ustabilt, sendes meddelelsen ikke. • Funktionen er baseret på den dato og det klokkeslæt, der er indstillet på enheden. Datoen og klokkeslættet kan være forkerte, hvis du rejser fra en tidszone til en anden, og netværket ikke opdaterer oplysningerne. 108 Kommunikation Læse meddelelser Vælg en e-mailkonto, hvorefter der hentes nye meddelelser. Tryk på meddelelser manuelt. , hvis du vil hente nye Tryk på en meddelelse for at læse den. Videresend meddelelsen. Besvar meddelelsen. Slet meddelelsen. Føj denne e-mailadresse til kontaktlisten. Markér meddelelsen som en påmindelse. Åbn vedhæftede filer. Tryk på fanen vedhæftet fil for at åbne vedhæftede filer, og tryk derefter på for at gemme den. Google Mail Brug denne applikation til at få hurtig og direkte adgang til Google Mail-tjenesten. På applikationsskærmen trykkes på Google Mail. • Om denne applikation er tilgængelig, afhænger af dit geografiske område. • Denne applikation kan være mærket på anden vis, alt afhængigt af dit geografiske område. Sende meddelelser Tryk på i en postkasse, indtast modtagere, emne og en meddelelse, og tryk derefter på Tryk på → Vedhæft billede for at vedhæfte billeder. Tryk på → Vedhæft video for at vedhæfte videoer. Tryk på → Tilføj Cc/Bcc for at tilføje flere modtagere. 109 . Kommunikation Tryk på → Gem kladde for at gemme meddelelsen til senere levering. Tryk på → Kassér for at starte forfra. Tryk på → Indstillinger for ændre indstillinger for Google Mail. Tryk på → Send feedback for at rapportere din mening til applikationsudvikling. Tryk på → Hjælp for at åbne hjælpoplysninger for Google Mail. Læse meddelelser Tryk på en meddelelse for at læse den. Markér meddelelsen som ulæst. Slet denne meddelelse. Behold denne meddelelse i arkivet. Føj en etiket til denne meddelelse. Føj denne e-mailadresse til kontaktlisten. Videresend denne meddelelse til andre. Svar alle modtagere. Se vedhæftet fil. Besvar denne meddelelse. Markér meddelelsen som en påmindelse. Skærmen kan se forskellig ud afhængigt af den valgte konto. Etiketter Google Mail bruger ikke egentlige mapper, men i stedet etiketter. Når Google Mail startes, vises meddelelser med etiketten Indbakke. Tryk på for få vist meddelelser med andre etiketter. Hvis du vil føje en etiket til en meddelelse, skal du trykke og holde på en meddelelse, trykke på → Skift etiketter og derefter vælge den etiket, der skal tildeles. 110 Kommunikation Hangouts Brug denne applikation til at chatte med andre. På applikationsskærmen trykkes på Hangouts. Om denne applikation er tilgængelig, afhænger af dit geografiske område. Vælg en ven på vennelisten, eller indtast data for at søge efter og vælge en ven blandt de viste resultater, så du kan komme i gang med at chatte. Google+ Brug denne applikation til at holde kontakten med folk via Googles sociale netværkstjeneste. På applikationsskærmen trykkes på Google+. Om denne applikation er tilgængelig, afhænger af dit geografiske område. Tryk på Alle for at ændre kategori, og rul derefter op eller ned for at få vist indlæg fra dine cirkler. Tryk på for at bruge andre sociale netværksfunktioner. G+ Fotos Brug denne applikation til at dele billeder eller videoer via Googles sociale netværkstjeneste. På applikationsskærmen trykkes på G+ Fotos. Om denne applikation er tilgængelig, afhænger af dit geografiske område. Tryk på → for at vælge billeder eller videoer, og brug derefter en af følgende: • Del: Del billederne eller videoerne. • : Del billedet via Hangouts. • : Slet billederne eller videoerne. • : Opret et nyt album, og kopiér billederne eller videoerne. 111 Kommunikation ChatON Brug denne applikation til at chatte med enhver anden enhed. På applikationsskærmen trykkes på ChatON. Om denne applikation er tilgængelig, afhænger af dit geografiske område. Opret en venneliste ved at indtaste telefonnumre eller e-mailadresser fra Samsung-konti eller vælge venner fra listen med forslag. Tryk på → Start samtale, og vælg en ven for at begynde at chatte. 112 Web og netværk Internet Brug denne applikation for at gå på internettet. På applikationsskærmen trykkes på Internet. Om denne applikation er tilgængelig, afhænger af dit geografiske område. Få vist websider Tryk på adressefeltet, angiv webadressen, og tryk derefter på Gå. Tryk på for at dele, gemme eller udskrive den aktuelle webside, mens du ser på den. Åbne en ny side Tryk på → Nyt vindue. Du kan gå til en anden webside ved at trykke på og derefter trykke på siden for at vælge den. Søge på internettet via stemmen Tryk på adressefeltet og på , sig et nøgleord, og vælg derefter et af de foreslåede nøgleord. Om denne funktion er tilgængelig, afhænger af dit geografiske område. Bogmærker Du kan bogmærke den aktuelle side ved at trykke på → Tilføj bogmærke. Du kan åbne en bogmærket webside ved at trykke på og vælge en. 113 Web og netværk Historik Tryk på → Oversigt for at åbne en webside fra listen over senest besøgte websider. Tryk på → Ryd historik for at rydde historikken. Links Tryk og hold nede på et link på websiden for at åbne det på en ny side, gemme eller kopiere det. Tryk på Downloads for at se gemte links. (s. 135) Dele websider Tryk på → Del via for at dele en websideadresse med andre. Du kan dele et udsnit af en webside ved at trykke og holde nede på den ønskede tekst og efterfølgende trykke på Del via. Chrome Brug dette program til at søge efter informationer og gennemse websider. På applikationsskærmen trykkes på Chrome. Om denne applikation er tilgængelig, afhænger af dit geografiske område. Få vist websider Tryk på adressefeltet, og angiv derefter en webadresse eller søgekriterier. Åbne en ny side Tryk på → Ny fane. Tryk på → en webside for at besøge en anden webside. Søge på internettet via stemmen Tryk på adressefeltet og på , sig et nøgleord, og vælg derefter et af de foreslåede nøgleord. 114 Web og netværk Synkronisere med andre enheder Synkronisér åbne faner og bogmærker, så de kan bruges i Chrome på en anden enhed, når du er logget på med den samme Google-konto. Du kan få vist åbne faner på andre enheder ved at trykke på webside, du vil besøge. Tryk på → Andre enheder. Vælg en for at få vist bogmærker. Bluetooth Bluetooth opretter en direkte, trådløs forbindelse mellem to enheder over korte afstande. Via Bluetooth kan du udveksle data eller mediefiler med andre enheder. • Samsung er ikke ansvarlig for tab, opfangelse eller forkert brug af data, der er blevet sendt eller modtaget via Bluetooth-funktionen. • Sørg altid for, at du deler og modtager data med enheder, som du ved, at du kan stole på, og som er korrekt sikrede. Hvis der er hindringer mellem enhederne, reduceres sendeafstanden muligvis. • Nogle enheder er muligvis ikke kompatible med din enhed. Det er især enheder, der ikke er afprøvede eller godkendte af Bluetooth SIG. • Undgå at bruge Bluetooth-funktionen til ulovlige formål, f.eks. piratkopiering af filer eller ulovlig aflytning af kommunikation til kommercielle formål. Samsung kan ikke holdes ansvarlig for konsekvenserne af ulovlig brug af Bluetooth-funktionen. • Om denne funktion er tilgængelig, afhænger af dit geografiske område. For at aktivere Bluetooth skal du på applikationsskærmen trykke på Indstillinger → Forbindelse → Bluetooth og derefter trække kontakten Bluetooth til højre. 115 Web og netværk Parre med andre Bluetooth-enheder På applikationsskærmen trykkes på Indstillinger → Forbindelse → Bluetooth → Søg for at få vist registrerede enheder. Vælg den enhed, du vil parre med, og bekræft ved at acceptere den automatisk genererede adgangskode på begge enheder. Sende og modtage data Mange applikationer understøtter dataoverførsel via Bluetooth. Et eksempel er Galleri. Åbn Galleri, vælg et billede, tryk på → Bluetooth, og vælg derefter en af Bluetooth-enhederne. Herefter skal Bluetooth-godkendelsesanmodningen accepteres på den anden enhed for at billedet kan modtages. Den overførte fil gemmes i mappen Bluetooth. Hvis der modtages en kontakt, føjes den automatisk til kontaktlisten. Samsung Link Brug dette program til at afspille indhold, der er gemt på fjernplacerede enheder eller weblagringstjenester via internettet. Du kan afspille og sende multimediefiler på din enhed til en anden enhed eller weblagertjeneste. For at kunne bruge dette program skal du logge på med din Samsung-konto og registrere mindst to enheder. Registreringsmetoderne kan variere afhængigt af enhedstype. På applikationsskærmen trykkes på Samsung Link. Om denne applikation er tilgængelig, afhænger af dit geografiske område. Når du åbner denne applikation, vises alt indhold fra dine registrerede enheder og lagringstjenester. Du kan gennemse og afspille indholdet. 116 Web og netværk Sende filer Send filer til andre enheder, eller upload dem til webservere. Tryk på for at vælge en enhed eller lagringstjeneste, og rul mod venstre eller højre for at vælge en mediekategori. Tryk derefter på , vælg filer, og tryk på . Dele filer Tryk på for at vælge en enhed eller lagringstjeneste, og rul mod venstre eller højre for at vælge en mediekategori. Tryk derefter på , vælg filer, tryk på , og vælg derefter delingsmetode. Afspille filer på en ekstern enhed Tryk på for at vælge en enhed eller lagringstjeneste, og rul mod venstre eller højre for at vælge en mediekategori. Tryk derefter på , vælg filer, tryk på , og vælg derefter en enhed. • De understøttede filformater kan variere afhængigt af de tilsluttede enheder som medieafspiller. • Nogle filer gemmes i bufferen under afspilning afhængigt af netværksforbindelsen. Administrere indhold på en weblagerenhed Vælg en weblagertjeneste, og se og administrér dine filer. Hvis du vil overføre filer mellem din enhed og en weblagringstjeneste, skal du trykke på vælge filer og derefter trykke på . Hvis du vil registrere weblagringstjenester for enheden, skal du trykke på derefter vælge en weblagringstjeneste. 117 , → Tilføj lager og Web og netværk Group Play Brug denne applikation til at nyde øjeblikke med dine venner ved at dele og afspille indhold. Opret eller slut dig til en gruppe-afspilningssession, og del indhold, f.eks. billeder eller dokumenter. På applikationsskærmen trykkes på Group Play. • Om denne applikation er tilgængelig, afhænger af dit geografiske område. • Når du bruger denne applikation, kan du ikke få adgang til internettet via Wi-Finetværk. Tilmeld en gruppeafspilningssession Opret en gruppeafspilningssession. Angiv, om der skal kræves gruppeadgangskode. Oprette en gruppe til Group Play Når du opretter en Group Play-session, kan andre enheder deltage i sessionen og dele indholdet. Når du bruger en adgangskode til en Group Play-session, skal andre enheder angive adgangskoden for at deltage i sessionen. Vælg Angiv gruppeadg.kode for at bruge en adgangskode. Tryk på Opret gruppe, angiv en adgangskode, og brug derefter følgende funktioner: • Del billeder: Vælg de billeder, der skal deles. • Del dokumenter: Vælg de dokumenter, der skal deles. • Spille spil med mere: Spil onlinespil med venner. 118 Web og netværk Deltage i Group Play Deltag i en Group Play-session, der er oprettet af en anden enhed. Tryk på Tilmeld gruppe, vælg en gruppeafspilningssession, du vil deltage i, og angiv derefter adgangskoden for gruppen, hvis det er nødvendigt. Bruge yderligere funktioner i en Group Play-session Mens du deler indhold med andre enheder, kan du bruge følgende funktioner: Tryk på og skriv et notat eller tegn på skærmen. Alle deltagere kan se, hvad du opretter. Tryk på for at se alle delte billeder i mosaik-layout. Tryk på eller Tryk på for at se alle gruppedeltagere. for at vælge flere billeder eller dokumenter. 119 Applikations- og mediebutikker Play Butik Med denne applikation kan du købe og downloade programmer og spil, som kan bruges på enheden. På applikationsskærmen trykkes på Play Butik. Om denne applikation er tilgængelig, afhænger af dit geografiske område. Installere applikationer Gennemse applikationer efter kategori, eller tryk på for at søge ved hjælp af et søgeord. Vælg en applikation for at se informationer. Tryk på INSTALLER for at hente den. Hvis det er en betalingsapplikation, skal du trykke på prisen og følge anvisningerne på skærmen for at gennemføre købet. • Hvis der findes en ny version af en installeret applikation, vises der et opdateringsikon øverst på skærmen. Åbn informationspanelet, og tryk på ikonet for at opdatere applikationen. • Du kan installere applikationer, som du har downloadet fra andre kilder, ved på applikationsskærmen at trykke på Indstillinger → Mere → Sikkerhed → Ukendte kilder. Afinstallere applikationer Afinstallér applikationer købt i Play Butik. Tryk på → Mine apps, vælg den applikation, du vil slette, på listen over installerede applikationer, og tryk derefter på AFINSTALLER. 120 Applikations- og mediebutikker Samsung Apps Brug denne applikation til at købe og downloade dedikerede Samsung-applikationer. Du kan finde flere oplysninger på apps.samsung.com. På applikationsskærmen trykkes på Samsung Apps. Om denne applikation er tilgængelig, afhænger af dit geografiske område. Installere applikationer Gennemse applikationer efter kategori. Søg efter en applikation ved at trykke på søgefeltet. øverst på skærmen og indtast herefter et nøgleord i Vælg en applikation for at se informationer. Tryk på Gratis for at hente den. Hvis det er en betalingsapplikation, skal du trykke på prisen og følge anvisningerne på skærmen for at gennemføre købet. Hvis der findes en ny version af en installeret applikation, vises der et opdateringsikon øverst på skærmen. Åbn informationspanelet, og tryk på ikonet for at opdatere applikationen. Play Bøger Brug denne applikation til at læse og downloade bogfiler. På applikationsskærmen trykkes på Play Bøger. Om denne applikation er tilgængelig, afhænger af dit geografiske område. 121 Applikations- og mediebutikker Play Movies Brug denne applikation til at se, downloade og leje film eller tv-serier. På applikationsskærmen trykkes på Play Movies. Om denne applikation er tilgængelig, afhænger af dit geografiske område. Play Musik Brug denne applikation til at lytte til musik fra enheden eller til at streame musik fra Googleskytjenesten. På applikationsskærmen trykkes på Play Musik. Om denne applikation er tilgængelig, afhænger af dit geografiske område. Bladkiosk Brug dette program til at købe eller abonnere på aviser eller magasiner. På applikationsskærmen trykkes på Bladkiosk. Om denne applikation er tilgængelig, afhænger af dit geografiske område. Play Spil Brug denne applikation til at downloade og spille spil. På applikationsskærmen trykkes på Play Spil. Om denne applikation er tilgængelig, afhænger af dit geografiske område. 122 Værktøjer S Memo Denne app bruges til at lave memoer med billeder og stemmeoptagelser. Tryk på S Memo på applikationsskærmen. Om denne applikation er tilgængelig, afhænger af dit geografiske område. Sådan opretter du et memo Opret memoer med forbedret indhold ved at tegne skitser med fingeren eller tilføje billeder eller lydoptagelser. Tryk på for at skrive eller tegne på skærmen, eller tryk på for at skrive med tastaturet. Slet notatet. Indsæt et notat. Fortryd og gendan den seneste handling. Notér eller tegn et notat. Lav og indsæt en stemmeoptagelse. Indsæt en multimediefil. Føj endnu en side til det aktuelle notat. Skift til visningstilstand. 123 Værktøjer Når du skal skrive et memo, kan du trykke en gang mere på tykkelse og farve. , for at ændre pennens type, Hvis du vil slette det håndskrevne memo, skal du trykke en gang på på viskelæderet, eller tryk på Slet alt, for at slette memoet. , for at ændre størrelsen Gem den aktuelle indstilling som en penprofil. Skift pentype. Skift linjetykkelsen. Udvid panelet med penneindstillinger for at ændre pennefarven. For at ændre baggrunden, skal du trykke på For at tilføje tags, skal du trykke på → Skift baggrund. → Tilføj tag. Sådan indsætter du multimediefiler og stemmeoptagelser Tryk på , for at indsætte multimediefiler. Tryk på , for at indsætte en stemmeoptagelse. Sådan gennemsøger du dine memoer Du kan gennemse dine memoer ved at rulle op og ned. For at søge efter et memo, skal du trykke på For at slette et memo, skal du trykke på → Søgning. → Slet. For at sortere memoerne efter dato, skal du trykke på For at ændre visningstilstanden, skal du trykke på → Sortér efter. → Listevisning. For at oprette et memo ved at importere en fil, skal du trykke på For at eksportere et memo som et andet filformet, skal du trykke på 124 → Importér. → Eksportér. Værktøjer → Opret mappe. For at oprette en mappe, skal du trykke på → Skift rækkefølge. For at ændre rækkefølgen på memoerne, skal du trykke på For at flytte memoerne til en anden mappe, skal du trykke på For at kopiere et memo, skal du trykke på → Flyt. → Kopiér. → Indstillinger. For at ændre indstillingerne i S Memo, skal du trykke på For at sikkerhedskopiere eller gendanne et memo til og fra en lagerplads, skal du trykke på Sikkerhedskopiér og gendan. → Sådan ser du et memo Tryk må miniaturebilledet til et memo, for at åbne det. For at slette et memo, skal du trykke på → Slet. For at sende et memo til andre, skal du trykke på → Del via. For at eksportere et memo som et andet filformat, skal du trykke på → Eksportér. → Føj til favoritter. For at føje et memo til din favoritliste, skal du trykke på For at gemme et memo som en begivenhed, skal du trykke på → Opret begivenhed. For at bruge et memo som baggrund eller som et billede til en kontaktperson, skal du trykke på → Vælg som. For at udskrive memoet via USB eller en Wi-Fi-forbindelse, skal du trykke på printere er muligvis ikke kompatible med enheden. For at redigere et memo, skal du trykke på . For at afspille en stemmeoptagelse, skal du trykke på 125 . → Udskriv. Nogle Værktøjer S Planner Brug denne applikation til at administrere begivenheder og opgaver. På applikationsskærmen trykkes på S Planner. Om denne applikation er tilgængelig, afhænger af dit geografiske område. Oprette begivenheder eller opgaver Tryk på Ny, og brug derefter en af følgende metoder: • Tilføj begivenhed: Indtast en begivenhed og angiv, om den skal gentages. • Tilføj opgave: Indtast en opgave, og angiv eventuelt en prioritet. Du kan hurtigt tilføje en begivenhed eller opgave ved at trykke på en dato og derefter trykke på den igen. Indtast en titel og angiv, hvilken kalender der skal bruges eller synkroniseres med. Tryk derefter på Redigér begivenhedsinfo eller Redigér opgavedetaljer for at tilføje flere detaljer, såsom hvor ofte begivenheden skal gentages, når der er angivet et varsel for den, eller hvor den finder sted. Hvis du vil føje en placering til begivenheden, skal du angive placeringen i feltet Placering, tryk på ud for feltet, og angiv derefter den nøjagtige placering ved at trykke og holde nede på det viste kort. Hvis du vil vedhæfte et billede, skal du trykke på Billeder og derefter tage et billede eller vælge et af de eksisterende billeder. 126 Værktøjer Synkronisere med Google Calendar På applikationsskærmen trykkes på Indstillinger → Konti → Google under Mine konti → en Google-konto → Synkroniser Kalender. Du kan synkronisere manuelt til opdatering ved at trykke på S Planner → → Synkronisér på applikationsskærmen. Du kan få vist synkroniserede begivenheder eller opgaver ved at trykke på Vis, vælge Google-kontoen og derefter trykke på Udført. → Kalendere → Skifte kalendertype Vælg en af de forskellige typer kalendere, herunder år, måned, uge og andre, i højre side af skærmen. Du kan ændre kalendertype ved at føre fingrene sammen. Før sammen for f.eks. at skifte fra månedskalender til årskalender, eller spred dem fra hinanden for at skifte fra månedskalender til ugekalender. Søge efter begivenheder Tryk på → Søgning, og indtast derefter et søgeord. Tryk på I dag øverst på skærmen for at få vist dagens begivenheder. Slette begivenheder Tryk på → Slet, vælg begivenheder, og tryk på Slet. Dele begivenheder Vælg en begivenhed, tryk på → Del via, og vælg derefter en delingsmetode. 127 Værktøjer Dropbox Brug denne applikation til at gemme og dele filer med andre via Dropbox sky-lageret. Når du gemmer filer i Dropbox, synkroniserer din enhed automatisk med webserveren og andre computere, der har Dropbox installeret. På applikationsskærmen trykkes på Dropbox. Om denne applikation er tilgængelig, afhænger af dit geografiske område. Tryk på Start for at aktivere Dropbox, første gang du bruger den. Følg anvisningerne på skærmen for at fuldføre opsætningen. Når Dropbox er aktiveret, uploades billeder og videoer, der optages med enhedens kamera, automatisk til Dropbox. Tryk på for at få vist uploadede billeder eller videoer. Tryk på for at dele eller slette filer eller oprette albums. Tryk på → → Upload here → Photos or videos eller Other files for at uploade filer til Dropbox. Tryk på , mens du får vist billeder eller videoer, for at føje dem til favoritlisten. Tryk på for at åbne filer på favoritlisten. Sky-tjeneste Brug denne applikation til at synkronisere filer eller sikkerhedskopiere indstillinger og applikationsdata med din Samsung-konto eller Dropbox. På applikationsskærmen trykkes på Indstillinger → Konti → Sky-tjeneste. Om denne funktion er tilgængelig, afhænger af dit geografiske område. Synkronisere med Samsung-konto Tryk på din Samsung-konto eller Synkroniseringsindstillinger for at synkronisere filer. Sikkerhedskopiere eller gendanne data Tryk på Sikkerhedskopi eller Gendan for at sikkerhedskopiere til eller gendanne data med din Samsung-konto. 128 Værktøjer Synkronisere med Dropbox Tryk på Tilknyt Dropbox konto, og angiv derefter Dropbox-kontoen. Følg anvisningerne på skærmen for at fuldføre opsætningen. Når du har logget på, skal du trykke på Allow, hvorefter enheden automatisk synkroniserer filer med Dropbox, hvis du har foretaget ændringer. Drev Denne app bruges til at gemme og dele filer med andre via Google Drev, og gøres ved at vælge filer fra enheden, eller ved at oprette eller scanne et dokument. Når du gemmer filer på Google Drev, synkroniserer din enhed automatisk med webserveren og andre computere, der også bruger Google Drev. Tryk på Drev på applikationsskærmen. Om denne applikation er tilgængelig, afhænger af dit geografiske område. Sådan uploader du filer Tryk på Upload, vælg en af filerne der er gemt på din enhed og upload den derefter til Google Drev. For at oprette et nyt dokument, eller scanne et billede eller dokument og derefter uploade det, skal du trykke på Opret eller Scan. Sådan ser du dine filer Vælg den fil, du vil åbne. Når du har åbnet et fil, skal du trykke på , og derefter bruge et af følgende ikoner: • : Del filen med andre. • : Flyt filen til en anden mappe. • : Gør filen tilgængelig offline. • : Åbn andre indstillinger. • : Marker filen som vigtig. 129 Værktøjer Ur Brug denne applikation til at indstille alarmer, se hvad klokken er i mange større byer, måle varigheden af en begivenhed, indstille en timer, eller bruge uret som skrivebordsur. Tryk på Ur på applikationsskærmen. Om denne applikation er tilgængelig, afhænger af dit geografiske område. Slå denne alarm til eller fra. Alarm Indstille alarmer Tryk på Opret alarm, indstil et alarmtidspunkt, vælg dage, hvor alarmen skal gentages, og tryk derefter på Gem. • Mere → Placeringsalarm: Vælg en placering. Alarmen aktiveres kun, når du er på den angivne placering. • Mere → Slumre: Angiv et tidsinterval samt det antal gange, alarmen skal gentages efter det forudindstillede klokkeslæt. • Mere → Smart alarm: Vælg, hvornår alarmen skal gå i gang før den indstillede tid. 130 Værktøjer Stoppe alarmer Træk uden for den store cirkel for at stoppe en alarm. Træk gentage alarmen efter et angivet tidsrum. uden for den store cirkel for at Slette alarmer Tryk og hold nede på alarmen, og tryk derefter på Slet. Verdensur Oprette ure Tryk på Tilføj by, og indtast et bynavn, eller vælg en by fra listen over byer. Tryk og hold nede på et ur, og tryk derefter på Indstillinger for sommertid for at anvende sommertid. Slette ure Tryk og hold nede på uret, og tryk derefter på Slet. Stopur Tryk på Start for at tage tid på en begivenhed. Tryk på Omgang for at tage mellemtider. Tryk på Nulstil for at rydde gemte mellemtider. Timer Indstil varighed, og tryk på Start. Træk uden for den store cirkel, når timeren lyder. Skrivebordsur Tryk på for at se i fuld skærm. 131 Værktøjer Lommeregner Brug denne applikation til at lave enkle eller komplicerede beregninger. Tryk på Lommeregner på applikationsskærmen. Om denne applikation er tilgængelig, afhænger af dit geografiske område. Tryk på Tryk på for at skjule tastaturet og få vist beregningshistorik. → Ryd historik for at rydde historikken. S Voice Brug denne applikation til at bruge stemmekommandoer til at udføre forskellige funktioner. På applikationsskærmen trykkes på S Voice. Alternativt kan du trykke på to gange. Om denne applikation er tilgængelig, afhænger af dit geografiske område. Her er nogle eksempler på stemmekommandoer: • Open music • Launch calculator • Check schedule Tip til at forbedre stemmegenkendelsen • Tal tydeligt. • Sørg for, at der er ro omkring dig. • Brug ikke stødende sprog eller slangord. • Undgå dialekter. Det er muligt, at enheden ikke genkender dine kommandoer eller udfører uønskede kommandoer på grund af støj fra omgivelserne eller den måde, du taler på. 132 Værktøjer Google Brug denne applikation til ikke alene at søge på internettet, men også blandt enhedens applikationer og i disses indhold. På applikationsskærmen trykkes på Google. Om denne applikation er tilgængelig, afhænger af dit geografiske område. Søge på enheden Tryk på søgefeltet, og indtast et nøgleord. Alternativt kan du trykke på og sige et nøgleord. Søgeområde Hvis du vil vælge, hvilke applikationer der skal søges i, skal du trykke på Telefonsøgning og herefter markere de elementer, der skal søges efter. → Indstillinger → Google Nu Start Google-søgning for at få vist Google Nu-kort, som viser det aktuelle vejr, oplysninger om offentlig transport, din næste aftale med mere, når du sandsynligvis har mest brug for det. Brug Google Nu, når du åbner Google-søgning første gang. Du kan skifte indstillingerne for Google Nu ved at trykke på → Indstillinger → Google Nu. Stemmesøgning Brug denne applikation til at foretage søgninger på websider ved brug af stemmen. På applikationsskærmen trykkes på Stemmesøgning. Om denne applikation er tilgængelig, afhænger af dit geografiske område. Sig et nøgleord eller en sætning, når Tal nu vises på skærmen. 133 Værktøjer Mine filer Brug denne applikation for at få adgang til mange forskellige filer på enheden, såsom billeder, videoer, sange og lydklip. Tryk på Mine filer på applikationsskærmen. Om denne applikation er tilgængelig, afhænger af dit geografiske område. Administrere filer Vælg den mappe, du vil åbne. Tryk på for at vende tilbage til rodmappen. Tryk på for at gå tilbage til den overordnede mappe. Tryk på i en mappe, og vælg derefter et af følgende indstillinger: • Vælg alle: Vælg alle filer eller mapper for at udføre en handling for dem alle samtidig. • Opret mappe: Opret en mappe. • Søgning: Søg efter filer eller mapper. • Vis efter: Skift visningstilstand. • Sortér efter: Sortér filer eller mapper. • Indstillinger: Skift indstillinger for filhåndtering. Føje genveje til mapper Føj en genvej til ofte anvendte mapper til rodmappen. Tryk på → Tilføj genvej, indtast et navn på en genvej, vælg en mappe, og tryk derefter på Angiv her. 134 Værktøjer Downloads Brug denne applikation til at se, hvilke filer der er downloadet via applikationerne. På applikationsskærmen trykkes på Downloads. Om denne applikation er tilgængelig, afhænger af dit geografiske område. Vælg en fil for at åbne den med en egnet applikation. Tryk på Sortér efter størrelse for at sortere filer efter størrelse. Tryk på Sortér efter dato for at sortere filer efter dato. 135 Rejse og lokal Maps Brug denne applikation til at lokalisere enheden, søge efter steder, eller få rutevejledninger. På applikationsskærmen trykkes på Maps. Om denne applikation er tilgængelig, afhænger af dit geografiske område. Søge efter steder Søg efter steder ved at indtaste en adresse eller et søgeord. Når stedet er fundet, skal du vælge et sted for at få vist detaljerede oplysninger. Yderligere oplysninger findes i hjælpen. Få rutevejledninger til en destination Tryk på for at angive start- og slutsteder. Vælg derefter rejsemåde. Enheden viser ruter til destinationen. 136 Indstillinger Om indstillinger Brug denne applikation til at konfigurére enheden, indstille applikationsfunktioner og tilføje konti. På applikationsskærmen trykkes på Indstillinger. Visse indstillinger er muligvis ikke tilgængelige. Det afhænger af dit geografiske område. Forbindelse Wi-Fi Aktivér Wi-Fi-funktionen for at oprette forbindelse til et Wi-Fi-netværk og få adgang til internettet eller andre netværksenheder. Tryk på for at bruge indstillinger. • Avanceret: Tilpas Wi-Fi-indstillinger. • WPS tryk-knap: Opret forbindelse til et sikret Wi-Fi-netværk med en WPS-knap. • WPS PIN indtastning: Opret forbindelse til et sikret Wi-Fi-netværk med en WPS PIN-kode. Hvis du bruger kameraet i et andet land, end hvor det blev købt, virker Wi-Fi-funktionen 5 GHz muligvis ikke korrekt pga. forskellige radiofrekvenser. Indstille politik for Wi-Fi-dvale På indstillingsskærmen trykkes på Forbindelse → Wi-Fi → aktiv under dvale. 137 → Avanceret → Bevar Wi-Fi Indstillinger Indstille netværksbesked Enheden kan registrere åbne Wi-Fi-netværk og viser et ikon på statuslinjen, når der er fundet netværk. På indstillingsskærmen skal du trykke på Forbindelse → Wi-Fi → Netværksbesked for at aktivere denne funktion. → Avanceret og markere Wi-Fi Direct Wi-Fi Direct forbinder to enheder direkte via et Wi-Fi-netværk uden at kræve et adgangspunkt. På indstillingsskærmen skal du trykke på Forbindelse → Wi-Fi → Wi-Fi Direct. Bluetooth Aktivér Bluetooth-funktionen for at udveksle oplysninger over korte afstande. Tryk på for at bruge flere indstillinger. • Timeout for synlighed: Indstil, hvor længe enheden er synlig. • Modtagne filer: Få vist modtagne filer via Bluetooth-funktionen. Databrug Hold styr på dit forbrug af data. • Databrugscyklus: Indtast en månedlig nulstillingsdato for at få overblik over dit databrug. Tryk på for at bruge flere indstillinger. • Synkronisér data automatisk: Aktivér eller deaktivér automatisk synkronisering af applikationer. Du kan vælge, hvilke oplysninger, der skal synkroniseres for hver konto under Indstillinger → Konti. • Mobile hotspots: Vælg Wi-Fi-adgangspunkter for at forhindre, at applikationer, der kører i baggrunden, bruger dem. 138 Indstillinger Flere netværk Tilpas indstillinger for at kontrollere netværk. Flytilstand Denne indstilling deaktiverer alle trådløse funktioner på enheden. I flytilstand kan du kun bruge ikke-netværksbaserede tjenester. Smart-netværk Dette deaktiverer alle datanetværksfunktioner på din enhed, når skærmen er slået fra, og afbryder forbindelsen for applikationer som f.eks. SNS-applikationer eller E-mail. Når skærmen er tændt, hentes alle nye beskeder, der ikke blev modtaget, mens skærmen var slukket. Du kan spare batteristrøm ved at aktivere denne funktion. VPN Konfigurér og opret forbindelse til VPN'er (virtuelle private netværk). Enheder i nærheden • Delt indhold: Indstil enheden til at dele dit indhold med andre enheder. • Liste over tilladte enheder: Se listen over enheder, der kan få adgang til din enhed. • Liste over ikke-tilladte enheder: Se listen over enheder, der ikke kan få adgang til din enhed. • Download til: Vælg en hukommelsesplacering, hvor downloadede mediefiler skal gemmes. • Upload fra andre enheder: Indstil enheden til at acceptere overførsler fra andre enheder. 139 Indstillinger Min enhed Låseskærm Tilpas indstillingerne for den låste skærm. Skærm Skift indstillinger for skærmen. • Baggrund: – – Startskærm: Vælg et baggrundsbillede til startskærmen. – – Låseskærm: Vælg et baggrundsbillede for den låste skærm. – – Start- og låseskærme: Vælg et baggrundsbillede for startskærmen og den låste skærm. • Informationspanel: Tilpas elementerne, der ses i informationspanelet. • Sideven: Indstil enheden til at åbne kontekstuelle sider baseret på dine handlinger. • Skærmtilstand: – – Tilpas skærm: Brug denne tilstand til at optimere skærmen i henhold til skærmindstillingerne. – – Dynamisk: Gør farvetonerne på skærmen mere levende. – – Standard: Brug denne tilstand i normale omgivelser. – – Film: Brug denne tilstand i mørke omgivelser, for eksempel når du opholder dig i et mørkt lokale. • Lysstyrke: Justér skærmens lysstyrke. • Rotér skærm automatisk: Indstil indholdet til at rotere automatisk, når du drejer enheden. • Skærm timeout: Vælg, hvor længe enheden skal vente, før skærmens baggrundsbelysning slukkes. • Dagdrøm: Indstil enheden til at starte en pauseskærm, når din enhed er i gang med at oplade. • Typografi: Skift skrifttypen for den tekst, der vises på skærmen. • Skriftstørrelse: Skift skriftstørrelsen. • Vis batteriprocent: Indstil enheden til at vise den resterende batteritid. 140 Indstillinger Lyd Skift indstillingerne for forskellige lyde på enheden. • Lydstyrke: Justér lydstyrkeniveauet for musik og videoklip, systemlyde og meddelelser. • Standard varselslyd: Vælg en ringetone for begivenheder, såsom indgående e-mails. • Berøringslyde: Indstil enheden til at afgive lyd, når du vælger en applikation eller en funktion på den berøringsfølsomme skærm. • Tone for skærmlås: Indstil enheden til at afgive lyd, når du låser den berøringsfølsomme skærm, eller låser den op. • Vibrationstilbagemelding: Indstil enheden til at vibrere, når du berører tasterne. • Lyd ved tryk på tast: Indstil enheden til at afgive en lyd, når du trykker på en tast. • Lydoutput: Vælg et lydoutputformat til brug, når du slutter enheden til ekstra HDMIenheder. Nogle enheder understøtter måske ikke indstillingen for surround sound. Blokeringstilstand Vælg, hvilken type informationer, der skal blokeres i blokeringstilstand. Håndfri tilstand Indstil enheden til at læse indhold højt og angive, hvilke applikationer der skal bruges i køretilstand. Tilbehør Redigere indstillinger for tilbehør. • Dock-lyd: Indstil enheden til at afspille en lyd, når enheden sluttes til eller fjernes fra en ekstra desktop-dockingstation. • Tilstand for lydoutput: Indstil enheden til at bruge dock-højttaleren, når enheden er tilsluttet en ekstra desktop-dockingstation. • Visning af hjemmeskærm: Indstil enheden til at vise skrivebordsuret, når din enhed er tilsluttet en desktop-dockingstation. • Lydoutput: Vælg et lydoutputformat til brug, når du slutter enheden til ekstra HDMIenheder. Nogle enheder understøtter måske ikke indstillingen for surround sound. 141 Indstillinger Tilgængelighed Tilgængelighedstjenester er særlige funktioner for personer med visse fysiske udfordringer. Gå til og skift følgende indstillinger for at forbedre enhedens tilgængelighed. • Rotér skærm automatisk: Indstil grænsefladen, så den roterer automatisk, når du drejer enheden. • Skærm timeout: Vælg, hvor længe enheden skal vente, før skærmens baggrundsbelysning slukkes. • Sig adgangskoder: Indstil enheden til at læse de adgangskoder, du angiver, højt ved hjælp af TalkBack. • Vis genvej: Føj en genvej til Tilgængelighed på hurtigmenuen, der vil blive vist, når du trykker og holder tænd/sluk-knappen inde. • TalkBack: Aktivér TalkBack, som gør det muligt at høre tale. • Skriftstørrelse: Skift skriftstørrelsen. • Forstørrelse: Indstil enheden til at zoome ind og ud ved tre tryk på skærmen. • Negative farver: Gør skærmens farvenuancer modsatte for at gøre skærmen mere tydelig. • Farvejustering: Justér farveskemaet for skærmen, når enheden registrerer, at du er farveblind eller har svært ved at læse indholdet. • Tilgængelighedsgenvej: Indstil enheden til at aktivere TalkBack, når du trykker på tænd/ sluk-knappen og holder den inde og derefter trykker og holder på skærmen med to fingre. • Tekst-til-tale-muligheder: – – Foretrukken TTS-enhed: Vælg et talesynteseprogram. Du kan ændre indstillinger for talesynteseprogrammer ved at trykke på . – – Talehastighed: Vælg en hastighed for TTS-funktionen. – – Lyt til et eksempel: Som eksempel kan du lytte til den talte tekst. • Monolyd: Aktivér monolyd, når du lytter til lyd med en enkelt øreprop. • Deaktivér alle lyde: Slå alle enhedens lyde fra. • Assistentmenu: Indstil enheden til at vise ikonet for hjælpegenvejen, som hjælper dig med at få adgang til funktioner understøttet af eksterne knapper eller funktioner på informationspanelet. Du kan også redigere menuen på genvejsikonet. • Tryk og hold-forsinkelse: Indstil genkendelsestiden for at trykke og holde på skærmen. 142 Indstillinger Sprog og input Skift indstillingerne for tekstindtastning. Afhængigt af det valgte sprog er visse indstillinger muligvis ikke tilgængelige. Sprog Vælg det skærmsprog, som alle menuer og applikationer skal vises på. Standard Vælg en standardtastaturtype for tekstindtastning. Samsung-tastatur Skift indstillinger for Samsung-tastaturet ved at trykke på . De tilgængelige valg kan variere alt afhængigt af dit geografiske område. • Vælg inputsprog: Vælg sprog for indtastning af tekst. • Tal og symboler: Skift tastaturlayout. • Ordbog: Aktivér ordbogstilstand til at foreslå ord på baggrund af dit input og vise forslag til ord. Du kan også tilpasse indstillingerne for forudsigelse af ord. • Auto-udskiftning: Indstil enheden til automatisk at rette stavefejl og ufuldstændige ord ved at trykke på mellemrumstasten eller tegnsætningstegn. • Automatiske store bogstaver: Indstil enheden til automatisk at skrive det første bogstav med stort, når det optræder efter sidste tegnsætningstegn, som f.eks. punktum, spørgsmålstegn eller udråbstegn. • Automatisk mellemrum: Indstil enheden til automatisk at indsætte et mellemrum mellem ord. • Automatisk tegnsætning: Indstil enheden til at sætte et punktum, når du dobbelttrykker på mellemrumstasten. • Ingen: Indstil enheden til at deaktivere strygefunktionen på tastaturet. • Kontinuerligt input: Indstil enheden til at kunne angive tekst, når der stryges på tastaturet. • Markørkontrol: Aktivér funktionen til smart tastaturnavigering, så du kan flytte markøren ved at rulle på tastaturet. • Lyd: Indstil enheden til at afgive en lyd, når du trykker på en tast. • Tegneksempel: Indstil enheden til at vise et stort billede af hvert indtastet tegn. • Selvstudium: Få hjælpeoplysninger til brug af Samsung-tastaturet. • Nulstil indstillinger: Nulstil indstillingerne for Samsung-tastaturet. 143 Indstillinger Google-stemmeindtastning Skift indstillinger for stemmeinput ved at trykke på . • Vælg inputsprog: Vælg sprog for angivelse af tekst. • Bloker krænkende ord: Indstil enheden til ikke at anerkende krænkende ord i stemmeinput. • Offline talegenkendelse: Download og installér sprogdata til offline stemmeinput. Stemmegenkendelse Vælg et program til stemmegenkendelse. Denne funktion vises, når du har brugt et talegenkendelsesprogram. Stemmesøgning Brug følgende indstillinger til Samsung-stemmegenkendelse: • Language: Vælg et sprog til stemmegenkendelse. • Åbn vha. startskærmtasten: Indstil enheden til at starte S Voice ved at trykke på gange. to • Use location data: Indstil enheden til at bruge dine placeringsoplysninger til stemmesøgningsresultater. • Hide offensive words: Skjul stødende ord i stemmesøgningsresultaterne. • Help: Åbn hjælpeoplysninger for S Voice. • About: Se oplysninger om version. • Wake up command: Indstil enheden til at starte stemmegenkendelse ved at sige en vækkekommando, mens du bruger S Voice. • Check missed events: Indstil enheden til at tjekke ubesvarede begivenheder, når du starter S Voice ved at trykke på knappen til høretelefonen. • Home address: Indtast din hjemadresse for at bruge placeringsoplysninger med stemmekommandofunktionen. • Log in to Facebook: Angiv oplysningerne for din Facebook-konto for at bruge Facebook med S Voice. • Log in to Twitter: Angiv oplysningerne for din Twitter-konto for at bruge Twitter med S Voice. 144 Indstillinger Brug følgende indstillinger til Google-stemmegenkendelse: • Sprog: Vælg et sprog til stemmegenkendelse. • Taleoutput: Indstil enheden til at oplyse dig om den aktuelle handling ved hjælp af stemmetilbagemeldinger. • Bloker krænkende ord: Skjul stødende ord i stemmesøgningsresultaterne. • Offline talegenkendelse: Download og installér sprogdata til offline stemmeinput. • Bluetooth-headset: Indstil enheden til at tillade stemmesøgning med Bluetoothhovedtelefoner, når de er forbundne til enheden. Tekst-til-tale-muligheder • Foretrukken TTS-enhed: Vælg et talesynteseprogram. Du kan ændre indstillinger for talesynteseprogrammer ved at trykke på . • Talehastighed: Vælg en hastighed for TTS-funktionen. • Lyt til et eksempel: Som eksempel kan du lytte til den talte tekst. Markørhastighed Justér markørhastigheden for den mus eller det pegefelt, der er sluttet til enheden. Bevægelse Aktivér funktionen bevægelsesgenkendelse, og skift indstillinger for bevægelsesgenkendelse på enheden. • Vip for at zoome: Indstil enheden til at zoome ind eller ud, når du ser billeder i Galleri eller gennemser websider, når du trykker og holder nede på to punkter med fingrene og herefter vipper enheden frem og tilbage. • Panorér for at flytte ikon: Indstil enheden til at flytte et element til en anden side, når du trykker og holder nede på elementet og derpå panorerer enheden til venstre eller højre. • Panorér for at se billeder: Indstil enheden til at rulle gennem et billede ved at bevæge enheden i en vilkårlig retning, når der zoomes ind på billedet. • Følsomhedsindstillinger: Justér reaktionshastigheden for hver bevægelse. • Lær om bevægelser: Se selvstudiet om kontrolbevægelser. 145 Indstillinger • Stryg med hånden for skærmbillede: Indstil enheden til at kopiere skærmbilledet, når du fører håndfladen hen over skærmen mod venstre eller højre. • Rør med håndfladen for at sætte på lydløs/pause: Indstil enheden til at sætte medieafspilning på pause eller lydløs, når du berører skærmen med håndfladen. • Lær om håndbevægelser: Se et selvstudium i styring ved hjælp af håndbevægelser. Stemmestyring Redigér indstillingerne for at styre valg ved hjælp af stemmekommandoer. Konti Tilføj konto Tilføj e-mail- eller SNS-konti. Sky-tjeneste Skift indstillinger for at synkronisere data eller filer med din Samsung-konto eller Dropboxskylageret. Sikkerhedskopiere og nulstille Skift indstillingerne for administration af indstillinger og data. • Sikkerhedskopiér data: Indstil enheden til at sikkerhedskopiere indstillinger og applikationsdata til Google-serveren. • Sikkerhedskopi af konto: Opsæt eller redigér din sikkerhedskopi af din Google-konto. • Gendan automatisk: Indstil enheden til at gendanne indstillinger og applikationsdata, når applikationer geninstalleres på enheden. • Nulstil til fabriksstandard: Nulstil indstillingerne til fabriksindstillingerne, og slet alle data. 146 Indstillinger Mere Placeringstjenester Skift indstillinger for tilladelser til placeringsoplysninger. • Få adgang til min placering: Indstil enheden til at tillade, at applikationer bruger oplysninger om din aktuelle placering. • Brug GPS-satellitter: Indstil enheden til at bruge GPS-satellitten til at finde den aktuelle placering. • Brug trådløse netværk: Indstil enheden til at tillade indsamling af placeringsdata og bestemme placeringen afdin enhed via Wi-Fi-netværk. • Mine steder: Angiv profiler, der skal bruges for bestemte placeringer, når du bruger GPS-, Wi-Fi- eller Bluetooth-funktioner til at finde din aktuelle placering. Sikkerhed Tilpas enhedens sikkerhedsindstillinger. • Kryptér enhed: Indstil en adgangskode for at kryptere data, der er gemt på enheden. Du skal indtaste adgangskoden, hver gang du tænder enheden. Oplad batteriet, inden du aktiverer denne indstilling, da det kan tage mere end en time at kryptere data. • Kryptér eksternt SD-kort: Indstil enheden til at kryptere filer på et hukommelseskort. Hvis du nulstiller enheden til fabriksindstillingerne, når denne indstilling er aktiveret, kan enheden ikke læse dine krypterede filer. Deaktivér denne indstilling, inden du nulstiller enheden. • Gør adgangskoder synlige: Indstil enheden til at vise adgangskoder, mens du indtaster dem. 147 Indstillinger • Enhedsadministratorer: Få vist enhedsadministratorer, der er installeret på enheden. Du kan tillade, at enhedsadministratorer kan anvende nye politikker for enheden. • Ukendte kilder: Vælg at kunne installere applikationer fra en hvilken som helst kilde. Hvis dette ikke er valgt, kan du kun downloade programmer fra Play Butik. • Bekræft programmer: Vælg denne indstilling for at give Google tilladelse til at kontrollere applikationen for skadelige egenskaber, før den installeres. • Lagringstype: Angiv en lagringstype for legitimationsfiler. • Pålidelige legitimationer: Brug certifikater og legitimationsoplysninger for at opnå sikker brug af forskellige applikationer. • Installér fra enhedslager: Installér krypterede certifikater, der er gemt på USB-lageret. • Slet legitimationsoplysninger: Fjern indholdet af legitimationsoplysninger fra enheden, og nulstil adgangskoden. Programmanager Få vist og administrér applikationerne på enheden. Batteri Få vist den mængde batteristrøm, der forbruges af enheden. Strøm Redigere strømindstillinger. • Automatisk slukning: Vælg, hvor længe enheden skal vente, før den slukkes. • Strømsparetilstand: Aktivér strømsparetilstand, og rediger indstillingerne derfor. • Hurtig tænding: Når denne funktion aktiveres, kan enheden starte hurtigt de næste 24 timer. 148 Indstillinger Lagring Få vist hukommelsesoplysninger for enheden og hukommelseskortet, eller formatér et hukommelseskort. Ved formatering af et hukommelseskort slettes alle data på kortet permanent. Den interne hukommelses faktiske ledige kapacitet er mindre end den angivne kapacitet, da operativsystemet og standardapplikationerne optager en del af hukommelsen. Den tilgængelige kapacitet ændres muligvis, når du opgraderer enheden. Dato og tid Få adgang til og skift følgende indstillinger for at styre, hvordan enheden viser klokkeslæt og dato. Hvis batteriet aflades helt eller fjernes fra enheden, nulstilles dato og klokkeslæt. • Indstil dato: Angiv dags dato manuelt. • Indstil tid: Angiv det aktuelle tidspunkt manuelt. • Vælg tidszone: Angiv din egen tidszone. • Brug 24-timersformat: Vis klokkeslættet i 24-timersformat. • Vælg datoformat: Vælg datoformat. Om enheden Få vist enhedsinformationer, og opdatér enhedssoftwaren. Google Indsitllinger Brug denne applikation til at konfigurere indstillingerne for nogle af de funktioner, der leveres af Google. På applikationsskærmen trykkes på Google Indstillinger. 149 Appendiks Fejlsøgning Før du kontakter et af Samsungs servicecentre, kan du forsøge en af nedenstående løsninger. Nogle situationer er muligvis ikke relevante for din enhed. Motivets øjne er røde Røde øjne opstår, når motivets øjne reflekterer lys fra kameralyset. Angiv indstillingen for kameralys til Røde øjne eller R. røde øjne. (s. 83) Billederne har støvpletter Hvis der er støvpartikler i luften, kan de komme med på billeder, når du bruger kameralys. • Sluk for kameralyset, eller undgå at tage billeder i støvede omgivelser. • Justér ISO-følsomheden. (s. 78) Billederne er slørede Sløring kan opstå, hvis du tager billeder ved svag belysning eller holder kameraet forkert. • Tryk udløserknappen halvt ned for at sikre, at motivet er i fokus. • Angiv indstillingen for billedstabilisering. • Brug et stativ for at undgå kamerarystelser. 150 Appendiks Billederne er slørede, når der optages om natten Når kameraet prøver at få mere lys ind, reduceres lukkerhastigheden. Dette kan gøre det svært at holde kameraet stille længe nok til at tage et tydeligt billede og kan medføre kamerarystelser. • Angiv Nat i smart-tilstand. • Aktivér kameralyset. (s. 83) • Justér ISO-følsomheden. (s. 78) • Brug et stativ for at undgå kamerarystelser. Motiverne bliver for mørke på grund af baggrundsbelysning Når lyskilden befinder sig bag motivet, eller når der er stor kontrast mellem lyse og mørke områder, kan motivet blive for mørkt. • Undgå at tage billeder i modlys. • Angiv indstillingen for kameralyset til Udfyld. (s. 83) • Justér eksponeringsværdien. (s. 77) • Angiv måleindstillingen til Punkt, hvis et motiv er midt i rammen. Når du ikke kan tage billeder eller optage video • Dit lager er muligvis fuldt. Slet overflødige filer, eller isæt et nyt hukommelseskort. • Formatér hukommelseskortet. • Hukommelseskortet er muligvis defekt. Køb et nyt kort. • Sørg for, at enheden er tændt. • Oplad batteriet. • Sørg for, at batteriet er sat i. (s. 21) Når kameralyset ikke fungerer • Kameralysindstillingen er muligvis angivet til Fra. (s. 83) • I nogle tilstande er kameralyset deaktiveret. 151 Appendiks Når kameralyset udløses uventet Kameralyset kan blive udløst uventet på grund af statisk elektricitet. Det betyder ikke, at enheden ikke fungerer. Når farverne på billedet ikke stemmer overens med det faktiske motiv Vælg en hvidbalanceindstilling, der passer til lyskilden. (s. 79) Når billedet er for lyst eller mørkt • Slå kameralyset fra eller til. (s. 83) • Justér ISO-følsomheden. (s. 78) • Justér eksponeringsværdien. (s. 77) Objektivcylinderen trækkes ikke tilbage, selv om der er slukket for strømmen Når du slukker for strømmen, mens du holder på objektivcylinderen, kan objektivcylinderen muligvis ikke trækkes tilbage. Hvis dette sker, må du ikke tvinge objektivcylinderen ind i kamerahuset. Tag kameraet med til Samsungs lokale servicecenter. Når du tænder for eller bruger enheden, bliver du bedt om at indtaste adgangskoden Når enhedens låsefunktion er slået til, skal du indtaste den adgangskode, som du har valgt for enheden. Din enhed tænder ikke • Når batteriet er helt afladet, kan din enhed ikke tænde. Oplad batteriet helt, før du tænder enheden. • Batteriet er måske ikke isat korrekt. Isæt batteriet igen. • Tør de guldfarvede kontakter af, og isæt batteriet igen. 152 Appendiks Den berøringsfølsomme skærm reagerer langsomt eller utilsigtet • Hvis du sætter et beskyttelsescover eller tilbehør på den berøringsfølsomme skærm, fungerer den berøringsfølsomme skærm muligvis ikke korrekt. • Hvis du har handsker på, hvis dine hænder ikke er rene, når du rører den berøringsfølsomme skærm, eller hvis du trykker på skærmen med skarpe genstande eller dine fingerspidser, kan der opstå fejl i den berøringsfølsomme skærm. • Der kan opstå fejl på den berøringsfølsomme skærm under fugtige forhold, eller hvis den udsættes for vand. • Genstart enheden for at fjerne eventuelle midlertidige softwarefejl. • Kontrollér, at enhedens software er opgraderet til den nyeste version. • Hvis den berøringsfølsomme skærm er ridset eller beskadiget, bør du kontakte et af Samsungs servicecentre. Enheden går i baglås eller har alvorlige fejl Hvis enheden er gået i baglås eller fryser, kan det være nødvendigt at lukke applikationer eller sætte batteriet i igen og tænde enheden for at få enheden til at fungere korrekt. Hvis enheden er gået i baglås og ikke reagerer, skal du trykke på tænd/sluk-knappen og holde den inde i 7 sekunder for at genstarte. Hvis det ikke løser problemet, skal du nulstille enheden til fabriksstandarder. På applikationsskærmen skal du trykke på Indstillinger → Konti → Sikkerhedskopiere og nulstille → Nulstil til fabriksstandard → Nulstil telefon → Slet alt. Før du udfører nulstilling til fabriksstandard, skal du huske at lave sikkerhedskopier af alle vigtige data, der er gemt på enheden. Hvis problemet stadig ikke er løst, bør du kontakte et af Samsungs servicecentre. Ofte er der ikke oprettet forbindelse til internettet Sørg for, at du ikke blokerer enhedens indbyggede antenne. Batteriikonet er tomt Batteriet er ved at løbe tør for strøm. Oplad eller udskift batteriet. 153 Appendiks Batteriet lader ikke ordentligt op (for opladere godkendt af Samsung) • Sørg for, at opladeren er tilsluttet korrekt. • Hvis batterikontakterne er snavsede, vil batteriet muligvis ikke blive opladet korrekt, eller enheden kan slukke. Aftør begge guldfarvede kontakter, og prøv at oplade batteriet igen. • Batterierne i visse enheder kan ikke udskiftes af brugeren. Besøg et af Samsungs servicecentre for at få batteriet udskiftet. Batteriet tømmes hurtigere, end da du oprindelig købte det • Når du udsætter batteriet for ekstrem varme eller kulde, kan brugstiden for en opladning blive reduceret. • Batteriforbruget øges, når du bruger bestemte applikationer som f.eks. spil eller internettet. • Batteriet har en begrænset holdbarhed, og brugstiden for opladninger vil blive kortere med tiden. Enheden føles varm Når du bruger applikationer, der kræver mere strøm, eller bruger applikationer på enheden igennem længere tid, kan enheden føles varm. Dette er normalt og bør ikke påvirke enhedens levetid eller ydelse. Der vises fejlmeddelelser, når du starter kameraet Din enhed skal have tilstrækkelig ledig hukommelse og batteristrøm for at bruge kameraapplikationen. Hvis du får fejlmeddelelser, når du starter kameraet, kan du prøve følgende: • Oplad batteriet, eller udskift det med et batteri, der er fuldt opladet. • Frigør noget hukommelse ved at overføre filer til en computer eller slette nogle filer fra enheden. • Genstart enheden. Hvis du stadig har problemer med kameraapplikationen efter at have prøvet disse tip, bør du kontakte et af Samsungs servicecentre. 154 Appendiks Kvaliteten af fotos er dårligere end i eksemplet • Kvaliteten af dine fotos kan variere, afhængigt af omgivelserne og af de fototeknikker, du benytter. • Hvis du tager billeder i mørke områder, om natten eller inden døre, kan der forekomme billedstøj, eller billederne kan være ude af fokus. Der vises fejlmeddelelser, når du åbner multimediefiler Hvis du modtager fejlmeddelelser, eller filerne ikke afspilles, når du åbner multimediefiler på enheden, kan du prøve følgende: • Frigør noget hukommelse ved at overføre filer til en computer eller slette nogle filer fra enheden. • Sørg for, at musikfilen ikke er beskyttet med DRM (Digital Rights Management). Hvis filen er DRM-beskyttet, skal du kontrollere, at du har den nødvendige licens eller nøgle til at afspille filen. • Kontrollér, at enheden understøtter filtypen. • Din enhed understøtter fotos og videoer, der er optaget med enheden. Fotos og videoer, der er optaget med andre enheder, vil muligvis ikke fungere korrekt. • Din enhed understøtter multimediefiler, der er godkendt af udbyderne af yderligere tjenester. Visse former for indhold, der distribueres på internettet, f.eks. ringetoner, videoer eller baggrunde, vil muligvis ikke fungere korrekt. En anden Bluetooth-enhed registreres ikke • Sørg for, at den trådløse Bluetooth-funktion er aktiveret på din enhed. • Sørg for, at den trådløse Bluetooth-funktion er aktiveret på den enhed, du vil oprette forbindelse til. • Sørg for, at din enhed og den anden Bluetooth-enhed er inden for den maksimale Bluetoothrækkevidde (10 m). Hvis ovenstående tip ikke løser problemet, bør du kontakte et af Samsungs servicecentre. 155 Appendiks Der etableres ikke forbindelse, når du slutter enheden til en computer • Sørg for, at det USB-kabel, du bruger, er kompatibelt med din enhed. • Sørg for, at du har installeret den korrekte og opdaterede driver på din computer. • Hvis du bruger Windows XP, skal du kontrollere, at du har Windows XP Service Pack 3 eller nyere installeret på computeren. • Kontrollér, at Samsung Kies eller Windows Media Player 10 eller nyere er installeret på computeren. Din enhed kan ikke finde din aktuelle placering GPS-signaler kan blive forstyrret i nogle områder, f.eks. inden døre. Indstil enheden til at bruge Wi-Fi-netværk til at finde din aktuelle placering i disse situationer. Data, der er lagret på enheden, er gået tabt Tag altid sikkerhedskopier af alle vigtige data, der er gemt på enheden. Ellers kan du ikke gendanne data, der bliver beskadiget eller går tabt. Samsung er ikke ansvarlig for tab af data, der gemmes på enheden. Der vises en lille åbning rundt om ydersiden af enhedens kabinet • Denne åbning er en nødvendig produktionsfunktion og kan medføre en minimal bevægelse eller vibration af delene. • Som tiden går, kan friktion mellem delene forårsage, at denne åbning udvides en smule. 156 Appendiks Bruge eller opbevare enheden Upassende steder at bruge eller opbevare enheden • Undgå at udsætte enheden for meget kolde eller meget varme temperaturer. • Undgå at bruge enheden i områder med meget høj luftfugtighed eller hvor luftfugtigheden ændrer sig drastisk. • Undgå at udsætte enheden for direkte sol og at opbevare den i varme og dårligt ventilerede områder, f.eks. i en bil om sommeren. • Beskyt enheden og skærmen mod stød, hårdhændet behandling og overdreven vibration for at undgå alvorlig skade. • Undgå at bruge eller opbevare enheden i støvede, snavsede, fugtige eller dårligt ventilerede områder for at forhindre skade på bevægelige dele og indvendige komponenter. • Undgå at bruge enheden i nærheden af brændstoffer, brændbare stoffer eller brændbare kemikalier. Brændbare væsker, gasser eller sprængfarlige materialer må ikke opbevares eller transporteres i samme rum som enheden, dens dele eller tilbehør. • Undgå at opbevare enheden sammen med mølkugler. Bruge på stranden og ved vandet • Beskyt enheden mod sand og snavs, når du bruger den på stranden eller lignende områder. • Enheden er ikke vandtæt. Undgå at røre ved batteriet, adapteren eller hukommelseskortet med våde hænder. Hvis du bruger enheden med våde hænder, kan den blive beskadiget. Opbevaring i længere tid • Hvis du vil opbevare enheden i en længere periode, skal den anbringes i en forseglet beholder med et absorberende materiale, f.eks. silikagel. • Over tid aflades batterier, der ikke bruges, og de skal genoplades inden brug. • Aktuel dato og klokkeslæt kan indstilles, når enheden startes, efter at enheden og batteriet har være adskilt i længere tid. 157 Appendiks Bruge enheden med omtanke i fugtige miljøer Hvis du flytter enheden fra et koldt miljø til et varmt miljø, kan der dannes kondens på linsen eller på enhedens indvendige dele. I sådanne situationer skal du slukke enheden og vente i mindst 1 time. Hvis der dannes kondens på hukommelseskortet, skal du tage det ud af enheden og vente, indtil al fugten er fordampet, før du indsætter det igen. Andre forholdsregler • Sving ikke enheden frem og tilbage i stroppen. Du risikerer at skade dig selv, andre eller enheden. • Undgå at male på enheden, sa maling kan blokere bevægelige dele og forhindre korrekt funktion. • Sluk for enheden, når du ikke bruger den. • Enheden består af skrøbelige dele. Undgå at udsætte enheden for tryk eller slag. • Beskyt skærmen mod tryk udefra ved at opbevare den i beskyttelse, når den ikke er i brug. Beskyt enheden mod ridser ved at holde den væk fra sand, skarpe genstande eller mønter. • Anvend ikke enheden, hvis skærmen er revnet eller beskadiget. Ødelagt glas eller akryl kan forårsage skade på dine hænder og dit ansigt. Tag enheden til et af Samsungs servicecentre for at få den repareret. • Placér aldrig enheder, batterier, opladere eller tilbehør i nærheden af, på eller i varmeafgivende apparater, f.eks. mikrobølgeovne, komfurer eller radiatorer. Enhederne kan blive deform og overophede og forårsage brand eller eksplosion. • Undgå at udsætte linsen for direkte sollys, da det kan misfarve billedsensoren eller resultere i funktionsfejl. • Beskyt linsen mod fingeraftryk og ridser. Rengør linsen med en blød, ren og fnugfri linseklud. • Enheden slukkes muligvis ved aktivitet udefra. Det sker for at beskytte hukommelseskortet. Tænd enheden for at bruge den igen. 158 Appendiks • Enheden kan blive varm under brug. Dette er normalt og bør ikke påvirke enhedens levetid eller ydelse. • Hvis du bruger enheden ved lave temperaturer, kan det tage noget tid, før den starter, farverne på skærmen kan ændre sig midlertidigt, eller der kan dannes efterbilleder. Det er ikke fejl, og det gør væk, når enheden igen bruges ved mere normale temperaturer. • Maling eller metal uden på enheden kan forårsage allergi, kløe, eksem eller hævelser hos folk med følsom hud. Hvis du oplever nogen af disse symptomer, skal du straks holde op med at bruge enheden og kontakte lægen. • Undgå at indsætte fremmedlegemer i enheden dele, slots eller stik. Skader, der skyldes forkert brug, dækkes muligvis ikke af garantien. • Undgå at ikke-kvalificerede personer udfører service på enheden, og forsøg ej heller selv at udføre service på enheden. Alle skader, der er forårsaget af ikke-kvalificeret service, er ikke dækket af garantien. • Batteriet må ikke skilles ad eller punkteres, da dette kan forårsage eksplosion eller brand. • Tør enheden eller opladeren af med et håndklæde eller en klud. • Rengør batteriterminalerne med en vattot eller et håndklæde. • Brug ikke kemikalier eller rengøringsmidler. Dette kan misfarve eller korrodere enhedens yderside, eller medføre elektrisk stød eller brand. • Undgå at forstyrre andre, hvis du bruger enheden på offentlige steder. Forholdsregler ved brug af hukommelseskort • Undgå at udsætte hukommelseskort for meget kolde eller meget varme temperaturer (under 0 °C eller over 40 °C). Ekstreme temperaturer kan beskadige hukommelseskort. • Indsæt et hukommelseskort i den rigtige retning. Hvis hukommelseskort indsættes i den forkerte retning, kan det beskadige enheden og hukommelseskortet. • Undgå at bruge hukommelseskort, der er blevet formateret med andre enheder eller af en computer. Formatér hukommelseskortet igen på enheden. • Sluk enheden, når du indsætter eller fjerner hukommelseskortet. 159 Appendiks • Kortet må ikke fjernes, mens enheden overfører eller læser oplysninger, da dette kan medføre tab af data og/eller beskadige kortet eller enheden. • Når hukommelseskortets levetid er udløbet, kan du ikke gemme flere billeder på kortet. Brug et nyt hukommelseskort. • Undgå at bøje, tabe eller udsætte hukommelseskortet for stød eller tryk. • Undgå at bruge eller opbevare hukommelseskort i nærheden af stærke magnetfelter. • Undgå at bruge eller opbevare hukommelseskort i områder med høje temperaturer, høj luftfugtighed eller ætsende stoffer. • Hukommelseskortets guldkontakter og terminaler må ikke berøres med fingrene eller med metalgenstande. Tør kortet af med en blød klud, hvis det bliver snavset. • Sørg for, at hukommelseskort ikke kommer i kontakt med væsker, snavs eller fremmedlegemer. Hvis det er blevet snavset, skal du tørre hukommelseskortet af med en blød klud, før du indsætter det igen i enheden. • Undgå, at væsker, snavs eller fremmedlegemer kommer i kontakt med hukommelseskort eller porte til hukommelseskort. Det kan medføre funktionsfejl på hukommelseskort eller enhed. • Når du bærer et hukommelseskort, skal du bruge et etui for at beskytte kortet fra elektrostatisk udladning. • Overfør vigtige data til andre medier, f.eks. til en harddisk, en cd eller en dvd. • Når du bruger enheden i længere tid, kan hukommelseskortet blive varmt. Det er normalt og er ikke en fejl. • Brug et hukommelseskort, der opfylder standardkravene. Producenten er ikke ansvarlig for datatab. 160 Appendiks Om batteriet Brug kun batterier, der er godkendt af Samsung. Personskade eller dødsfald kan opstå, hvis batteriet håndteres forkert eller uforsigtigt. Af sikkerhedsmæssige hensyn skal du følge disse instruktioner for korrekt batterihåndtering: • Batteriet kan antænde eller eksplodere, hvis det ikke behandles korrekt. Hvis du bemærker misdannelser, revner eller andre unormaliteter i batteriet, skal du straks holde op med at bruge det og kontakte producenten. • Brug kun ægte batteriopladere, der anbefales af producenten, og oplad kun batteriet på den måde, der er beskrevet i denne brugervejledning. • Undgå at anbringe batteriet i nærheden af opvarmningsanordninger eller at udsætte det for meget varme miljøer, f.eks. i en lukket bil om sommeren. • Undgå at placere batteriet i en mikroovn. • Undgå at opbevare eller bruge batteriet varme, fugtige steder, f.eks. i en spa eller bruser. • Undgå at lade enheden ligge på brandbare overflader, f.eks. sengetøj, tæpper eller elektriske tæpper i længere tid. • Når enheden er tændt, må den ikke være indelukket i længere tid. • Undgå at batteriterminaler kommer i kontakt med metalgenstande, f.eks. halskæder, mønter, nøgler eller ure. • Brug kun ægte lithium-ion batterier, der anbefales af producenten. • Undgå at skille batteriet ad eller punktere det med en skarp genstand. • Undgå at udsætte batteriet for højt tryk eller stor kraft. • Undgå at udsætte batteriet for stor kraft, f.eks. ved at lade det falde langt. • Undgå at udsætte batteriet for temperaturer på 60 °C eller derover. • Undgå at batteriet kommer i kontakt med fugt eller væske. • Batteriet må ikke udsættes for meget høj varme, f.eks. direkte sol, ild eller lignende. 161 Appendiks Retningslinjer for bortskaffelse • Bortskaf batteriet på forsvarlig vis. • Batteriet må ikke brændes. • Reglerne for bortskaffelse kan variere mellem lande og områder. Bortskaf batteriet i henhold til lokale og nationale regler. Retningslinjer for opladning af batteriet Oplad kun batteriet på den måde, der er beskrevet i denne brugervejledning. Batteriet kan antænde eller eksplodere, hvis det ikke oplades korrekt. Bemærkninger til brug af batteriet • Undgå at udsætte batterier for meget kolde eller meget varme temperaturer (under 0 °C eller over 40 °C). Ekstreme temperaturer kan reducere batteriernes opladningakapacitet. • Når du bruger enheden i længere tid, kan området omkring batteriet blive varmt. Det har ingen indflydelse på normal brug af enheden. • Undgå at trække i strømledningen for at tage stikket ud af stikkontakten, da det kan forårsage brand eller elektrisk stød. • Ved temperaturer under 0 °C kan batterikapaciteten og batteriets levetid forringes. • Batterikapaciteten kan falde ved lave temperaturer, men den bliver normal igen ved mildere temperaturer. • Fjern batterierne fra enheden, hvis den skal opbevares i en længere periode. Isatte batterier kan lække eller ruste over tid og beskadige enheden alvorligt. Hvis enheden opbevares i længere tid med isatte batterier, kan batterierne aflade. Det er ikke altid muligt at genoplade et fuldt afladt batteri. • Hvis du ikke bruger enheden i en længere periode (3 måneder eller mere), skal du jævnligt kontrollere og oplade batteriet. Hvis du lader batteriet aflade, forringes dets kapacitet og levetid, og det kan meføre fejlfunktion, brand eller eksplosion. • Følg alle instruktioner i denne vejledning for at sikre den længst mulige levetid for din enhed og batteriet. Beskadigelse eller dårlig ydelse som følge af manglende overholdelse af advarsler og instruktioner kan ophæve producentens garantiansvar. • Enheden kan blive slidt op over tid. Nogle dele og reparationer er dækket af garantien inden for garantiperioden, men skader og forringelse, der er forårsaget af brug af ikke-godkendt tilbehør, er ikke omfattet af garantien. 162 Appendiks Forsigtighedsregler for brug af batteriet Beskyt batterier, opladere og hukommelseskort mod skader. Undgå, at batteriet kommer i kontakt med metalgenstande, da dette kan skabe forbindelse mellem + og - terminalerne på dit batteri og medføre midlertidig eller permanent skade på batteriet samt brand eller elektrisk stød. Bemærkninger om opladning af batteriet • Hvis batteriet ikke oplader, skal du kontrollere, at det er isat korrekt. • Hvis enheden ikke oplader korrekt, bliver batteriet muligvis ikke fuldt opladet. Sluk enheden, før du oplader batteriet. • Undgå at bruge enheden, mens batteriet oplades. Det kan medføre brand eller elektrisk stød. • Undgå at trække i strømledningen for at tage stikket ud af stikkontakten, da det kan forårsage brand eller elektrisk stød. • Lad batteriet oplade i mindst 10 minutter, før du tænder enheden. • Hvis du slutter enheden til en ekstern strømkilde, mens batteriet er opbrugt, slukkes enheden, hvis du bruger funktioner, der bruger meget energi. Oplad batteriet for at bruge enheden normalt. • Brug af blitz eller optagelse af video aflader hurtigt batteriet. Oplad batteriet helt. • Overopladning af batterier kan forkorte batteriernes levetid. Når opladningen er færdig, skal du tage kablet ud af enheden. • Strømledningen må ikke bøjes eller ødelægges. Bemærkninger til opladning med en tilsluttet computer • Brug kun det medfølgende USB-kabel. • Batteriet oplader muligvis ikke, hvis: – – du bruger en USB-hub – – der er sluttet andre USB-enheder til computeren – – du slutter kablet til porten foran på computeren – – USB-porten i computeren ikke understøtter udgangsstandarden (5 V, 500 mA) 163 Appendiks Håndtér og bortskaf batterier og opladere med omtanke • Batterier må ikke brændes. Følg de lokale bestemmelser ved bortskaffelse af brugte batterier. • Placér aldrig batterier eller enheder på eller i varmeafgivende apparater, f.eks. mikrobølgeovne, komfurer eller radiatorer. Batterier kan eksplodere, hvis de bliver for varme. Skadelig software og virus Følg disse tip for at beskytte enheden mod skadelig software og virus. Manglende overholdelse kan medføre beskadigelse eller tab af data, hvilket muligvis ikke dækkes af garantien. • Undlad ad downloade ukendte programmer. • Undlad at besøge websteder, der ikke er tillid til. • Slet mistænkelige meddelelser eller e-mails fra ukendte afsendere. • Angiv en adgangskode, og skift den regelmæssigt. • Deaktivér trådløse funktioner, f.eks. Bluetooth, når du ikke bruger den. • Hvis enheden ikke fungerer som normalt, skal du køre et antivirusprogram for at kontrollere for virus. • Kør et antivirusprogram på enheden, før du starter programmer og filer, du lige har downloadet. • Installér antivirusprogrammer på computeren, og kør dem jævnligt for at kontrollere for virus. • Undlad at ændre indstillinger i registreringsdatabasen eller enhedens operativsystem. • Kontrollér, at enhedens software og antivirusprogrammer er opgraderet til den nyeste version. 164 Rensning af kameraet Brug en pustepensel (ekstraudstyr) til at fjerne støv, og tør forsigtigt linsen af med en blød klud. Hvis der sidder støv tilbage, skal du bruge linserensevæske på linsepapir og tørre forsigtigt. Du må ikke trykke på linsedækslet eller bruge en pustepensel på det. Brug aldrig benzen, fortyndingsmiddel eller alkohol til at rengøre enheden. Disse væsker kan beskadige kameraet eller få det til at svigte. 165 Noget af indholdet kan variere i forhold til din enhed, afhængigt af geografisk område eller softwareversion og kan ændres uden forudgående varsel. www.samsung.com