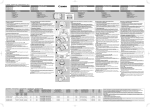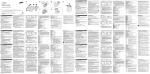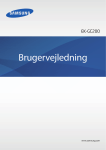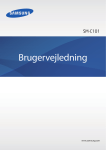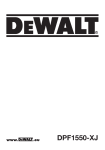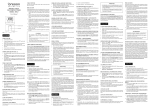Download Samsung Smart Camera GN120 18-55 mm objektiv Sort Brugervejledning
Transcript
EK-GN120 Brugervejledning www.samsung.com Om denne vejledning Med denne enhed er du sikret mobilkommunikation og -underholdning af fremragende kvalitet takket være Samsungs høje standarder og teknologiske ekspertise. Denne brugervejledning indeholder en detaljeret beskrivelse af enhedens funktioner. • Du bør læse vejledningen, før du tager enheden i brug, for at opnå en sikker og korrekt brug. • Beskrivelserne er baseret på enhedens standardindstillinger. • Billeder og skærmbilleder kan se anderledes ud end for det faktiske produkt. • Indholdet kan afvige fra det endelige produkt eller fra den software, der leveres af tjenesteeller teleudbydere, og kan ændres uden forudgående varsel. Du kan finde den nyeste version af vejledningen på Samsungs webside, www.samsung.com. • Indhold (af høj kvalitet), der kræver et højt CPU- og RAM-forbrug, vil påvirke enhedens generelle ydelse. Applikationer, der er relateret til indholdet, fungerer muligvis ikke korrekt, afhængigt af enhedens specifikationer og det miljø, den anvendes i. • De tilgængelige funktioner og yderligere tjenester kan variere alt efter enhed, software eller tjenesteudbyder. • Applikationerne og deres funktioner kan variere afhængigt af land, geografisk område eller hardwarespecifikationer. Samsung er ikke ansvarlig for problemer med ydelsen, der forårsages af programmer fra andre udbydere end Samsung. • Samsung er ikke ansvarlig for ydelsesproblemer eller inkompatibilitet, der skyldes redigerede indstillinger i registreringsdatabasen eller modificeret operativsystemsoftware. Hvis du forsøger at tilpasse operativsystemet, kan det medføre, at din enhed eller dine applikationer ikke fungerer korrekt. • Software, lydkilder, baggrunde, billeder og andet medieindhold på denne enhed er givet i licens til begrænset brug. Det er en overtrædelse af lovene om ophavsret at kopiere eller bruge disse materialer til erhvervsmæssige eller andre formål. Brugerne er alene ansvarlige for ulovlig brug af medier. • Der kan påløbe ekstra gebyrer for datatjenester, som f.eks. meddelelser, overførsel og download, automatisk synkronisering eller placeringstjenester. Vælg en passende abonnementstype for at undgå ekstra gebyrer. Yderligere oplysninger fås ved henvendelse til din tjenesteudbyder. 2 Om denne vejledning • Standardprogrammer, der følger med enheden, er underlagt opdateringer, og understøttelsen kan ophøre uden forudgående varsel. Hvis du har spørgsmål om et program, der leveres med enheden, kan du kontakte Samsungs servicecenter. Kontakt tjenesteudbyderen for brugerinstallerede programmer. • Ændring af enhedens operativsystem eller installation af software fra uofficielle kilder kan medføre, at enheden ikke fungerer korrekt samt beskadigelse eller tab af data. Disse handlinger er overtrædelser af din Samsung-licensaftale og vil ugyldiggøre din garanti. Vejledningens symboler Advarsel: Situationer, hvor der er risiko for, at du eller andre kommer til skade Forsigtig: Situationer, hvor der er risiko for, at enheden eller andet udstyr beskadiges Bemærk: Bemærkninger, tip eller yderligere oplysninger Ophavsret Copyright © 2013 Samsung Electronics Denne guide er beskyttet af internationale love om ophavsret. Ingen del af denne guide må uden forudgående skriftlig tilladelse fra Samsung Electronics reproduceres, distribueres, oversættes eller overføres i nogen form eller på nogen måde, elektronisk eller mekanisk, herunder ved fotokopiering, optagelse eller lagring i et søgesystem eller informationslager. 3 Om denne vejledning Varemærker • SAMSUNG og SAMSUNG-logoet er registrerede varemærker tilhørende Samsung Electronics. • Android-logoet, Google™, Google Maps™, Google Mail™, YouTube™, Google Play™ Store og Google Talk™ er varemærker tilhørende Google, Inc. • Adobe, Adobe-logoet, Photoshop og Lightroom er enten registrerede varemærker eller varemærker tilhørende Adobe Systems Incorporated i USA og/eller andre lande. • Bluetooth® er et internationalt registreret varemærke tilhørende Bluetooth SIG, Inc. • HDMI, HDMI-logoet og betegnelsen “High Definition Multimedia Interface” er varemærker eller registrerede varemærker tilhørende HDMI Licensing LLC. • Wi-Fi®, Wi-Fi Protected Setup™, Wi-Fi Direct™, Wi-Fi CERTIFIED™ og Wi-Fi-logoet er registrerede varemærker tilhørende Wi-Fi Alliance. • Alle andre varemærker og ophavsrettigheder tilhører de respektive ejere. 4 Indhold Kom godt i gang 34Startskærm 36 Bruge applikationer 37Applikationsskærm 38Hjælp 39 Indtaste tekst 41 Oprette forbindelse til et Wi-Fi-netværk 42 Oprette konti 43 Overføre filer 44 Sikre enheden 45 Opgradere enheden 8 Enhedens udseende 10Knapper 10Dioptrijusteringsvælger 11Kommandovælger 12Objektivopbygning 13 Pakkens indhold 15 Isætte SIM- eller USIM-kortet og batteriet 18 Oplade batteriet 20 Isætte et hukommelseskort 22 Påsætte en strop 23 Montere og afmontere et objektiv 25 Tænde og slukke for enheden 26 Justere lydstyrken 26 Skifte til lydløs tilstand Kamera: Grundlæggende funktioner 47 49 49 50 51 51 Grundlæggende brug 27Indikatorikoner 28 Bruge den berøringsfølsomme skærm 30Kontrolbevægelser 32Håndfladebevægelser 33Informationer 33Hurtigindstillingspanelet 51 52 53 53 5 Start af kamera Valg af betjeningstype Tage billeder Optage videoer Visning af billeder og videoer Optagelse af billeder og videoer med stemmekommandoer Optagelse af billeder og videoer med filtereffekter Hurtigt skift af optageindstillinger Reduktion af kamerarystelser Tip til at tage skarpere billeder Indhold Kamera: Optagetilstande 93 OIS (anti-ryst) 94Parentessæt 94ISO-tilpasning 95DMF 95Støjreducering 95Forvrængningskorrektion 95Farverum 96 Dynamisk område 96Overeksponeringsvejledning 97 Indstillinger for videooptagelse 97 Indstillinger for deling 98Kameraindstillinger 57Auto 58Ekspert 63Smart 77 Min tilstand 773D-tilstand Kamera: Optagefunktioner og -indstillinger 79 Tilpasning af optagefunktioner 79 EV (lysstyrke) 80 ISO (følsomhed) 81 WB (lyskilde) 83Måling 84Metodevalg 85Skærm 86 Gem som Brugertilstand 86Kameralys 88AF-tilstand 89AF-område 90AF-størrelse 90Fotostørrelse 91Kvalitet 91 Tilpas billede 92Selvudløser 92MF-hjælp 92Fokusfelt 93 Link AE til AF-punkt 93Rammetilstand Medie 100Galleri 105Video 106Musik 107YouTube 109Billedforslag Kommunikation 110Kontakter 113Meddelelser 115E-mail 117 Google Mail 118Talk 118Google+ 119Messenger 119ChatON 6 Indhold Web og netværk Rejse og lokal 120Internet 121Chrome 122Bluetooth 123 Screen Mirroring 123 Group Play 141Maps 142Lokal 143Navigation Indstillinger 144 Om indstillinger 144Forbindels. 147 Min enhed 155Konti 155Mere 159Indstillinger Applikations- og mediebutikker 125 126 126 127 127 127 Play Butik Samsung Apps Play Bøger Play Movies Play Musik Play Magasiner Valgfrie applikationer Værktøjer Fejlsøgning 128 S Memo 130 S Planner 133Dropbox 133Sky-tjeneste 134Ur 136Lommeregner 136 S Translator 137 S Voice 138Google 139Stemmesøgning 139 Mine filer 140Downloads 140TripAdvisor Rensning af kameraet Begreber i fotografering 7 Kom godt i gang Enhedens udseende Kameralys Mikrofon Tænd/sluk-knap Mikrofon Knap til videooptagelse Knap til kameralys Udløserknap Objektivkontakter AF-hjælpelys Udløserknap til objektiv Monteringsmærke til objektiv Højttaler Objektivfatning Billedsensor Blitzsko Dioptrijusteringsvælger Kommandovælger GPS-antenne Strop-hul Strop-hul Søger Nærheds-/lyssensor Hovedantenne Berøringsfølsom skærm Meddelelseslys 8 Kom godt i gang Indgang til hovedtelefoner Lås Indgang til multifunktionsstik Klap HDMI-port Stativholder Du kan tilslutte Samsung-godkendt ekstraudstyr til blitzskoen, f.eks. et eksternt kameralys. Anvend ikke enheden, hvis den er revnet eller beskadiget. Ødelagt glas eller akryl kan forårsage skade på dine hænder og dit ansigt. Tag enheden til et af Samsungs servicecentre for at få den repareret. • Undgå at tildække antenneområdet med dine hænder eller andre genstande, undtagen når du optager billeder eller video. Det kan medføre tilslutningsproblemer eller tappe batteriet for strøm. • Brug ikke skærmbeskytter. Dette kan medføre sensorsvigt. • Lad ikke den berøringsfølsomme skærm komme i kontakt med vand. Der kan opstå fejl på den berøringsfølsomme skærm under fugtige forhold, eller hvis den udsættes for vand. 9 Kom godt i gang Knapper Knap Funktion • Tryk og hold inde for at tænde eller slukke enheden. Tænd/sluk • Tryk og hold inde i 6-8 sekunder for at nulstille enheden, hvis der er opstået en alvorlig fejl, eller hvis den ikke reagerer eller går i baglås. • Tryk for at låse enheden eller låse den op. Enheden går i låsetilstand, når den berøringsfølsomme skærm slukkes. • På startskærmen skal du trykke på denne for at tænde kameraet. Lukker Videooptagelse Udløser til kameralys • Tryk knappen halvt ned i kameraprogrammet for at fokusere på motivet. Når der er fokuseret på motivet, bliver fokusrammen grøn. • Tryk på knappen i kameraapplikationen for at tage billedet. • På startskærmen skal du trykke på denne for at tænde kameraet. • I kameraapplikationen skal du trykke på denne for at starte eller stoppe optagelse af video. • Tryk på denne for at udløse kameralyset. Dioptrijusteringsvælger Hvis billedet ikke vises tydeligt i søgeren, kan du dreje dioptrijusteringsvælgeren for at forbedre visningen. 10 Kom godt i gang Kommandovælger Når du bruger kameraapplikationen • Tryk og hold nede på kommandovælgeren for at lukke kameraapplikationen og vende tilbage til startskærmen. • Drej kommandovælgeren på eksempelskærmen for at ændre optagetilstand. Bekræft valget ved at trykke på kommandovælgeren. 2 1 Når du ikke bruger kameraapplikationen Drej kommandovælgeren for at justere selve enhedens lydstyrke eller lydstyrken under afspilning af musik eller video. 11 Kom godt i gang Objektivopbygning Monteringsmærke til objektiv Objektivkontakter Fokusring Monteringsmærke til modlysblænde Knappen i-Function AF/MF-kontakt Linse Zoomring • Når du køber nye objektiver, bør du kontakte et af Samsungs servicecentre for at sikre, at objektivet er kompatibelt med kameraet. • Se de tilsvarende objektivinstruktioner for at få flere oplysninger. • I denne vejledning bruges der et objektiv af typen SAMSUNG 18-55 mm F3.5-5.6 OIS III som eksempel. 12 Kom godt i gang Pakkens indhold Kontrollér, at følgende dele er i æsken: Enhed (inkl. dækslet til kamerahuset og dækslet til blitzskoen) Batteri USB-kabel USB-strømadapter Skulderrem Adobe Photoshop Lightroom dvd-rom Hurtigstart/håndbog 13 Kom godt i gang • Illustrationerne afviger muligvis fra de faktiske genstande. • De dele, der følger med enheden, og eventuelt tilbehør, kan variere alt afhængigt af dit geografiske område eller din tjenesteudbyder. • De medfølgende dele er kun beregnet til brug sammen med denne enhed og er muligvis ikke kompatible med andre enheder. • Udseende og specifikationer kan ændres uden forudgående varsel. • Du kan købe mere tilbehør hos din lokale Samsung-forhandler. Du skal sikre dig, at det er kompatibelt med enheden inden købet. • Andet tilbehør er muligvis ikke kompatibelt med din enhed. • Brug kun tilbehør, der er godkendt af Samsung. Fejlfunktioner, der forårsages af tilbehør, som ikke er godkendt, er ikke dækket af garantien. • Tilgængeligheden af alt tilbehør er underlagt ændringer og afhænger udelukkende af producentvirksomheden. Besøg Samsungs websted, hvis du vil have flere oplysninger om tilgængeligt tilbehør. • Nogle tv er muligvis ikke kompatible med enheden på grund af forskelle i HDMIspecifikationerne. 14 Kom godt i gang Isætte SIM- eller USIM-kortet og batteriet Isæt SIM- eller USIM-kortet, som du har modtaget fra teleudbyderen, og det medfølgende batteri. • Der kan kun bruges microSIM-kort i denne enhed. • Afhængigt af tjenesteudbyderen er visse LTE-tjenester muligvis ikke tilgængelige. Yderligere oplysninger om tilgængelige tjenester fås ved henvendelse til din tjenesteudbyder. 1 Skub låsen til siden, og åbn klappen. 2 Isæt SIM- eller USIM-kortet med de guldfarvede kontakter vendende opad. 15 Kom godt i gang 3 Tryk SIM- eller USIM-kortet ind i porten, indtil det låses på plads. • Sæt ikke et hukommelseskort i porten til SIM-kortet. Hvis et hukommelseskort sætter sig fast i porten til SIM-kortet, skal du aflevere enheden i et af Samsungs servicecentre for at få fjernet hukommelseskortet. • Vær forsigtig med ikke at miste eller lade andre bruge SIM- eller USIM-kortet. Samsung er ikke ansvarlig for nogen skader eller ulemper, der forårsages af mistede eller stjålne kort. 4 Isæt batteriet. Sørg for at justere batteriets guldfarvede kontakter ordentligt, når du indsætter batteriet. 5 Luk klappen, og skub låsen til siden. 16 Kom godt i gang Fjerne SIM- eller USIM-kortet Skub let til SIM- eller USIM-kortet, indtil det løsner sig fra enheden, og træk det ud. Fjerne batteriet Skub batterilåsen, så batteriet frigøres, og træk det ud. 1 2 17 Kom godt i gang Oplade batteriet Oplad batteriet med opladeren, før du bruger det for første gang. Du kan også oplade enheden ved hjælp af en computer ved at forbinde dem med USB-kablet. Brug kun opladere, batterier og kabler, som er godkendte af Samsung. Ikke-godkendte opladere eller kabler kan få batteriet til at eksplodere eller beskadige enheden. • Når batteriet er ved at løbe tør for strøm, høres en advarselstone fra enheden, og meddelelsen for lavt batteriniveau vises. • Hvis batteriet er totalt afladet, kan du ikke tænde enheden, selv om opladeren er tilsluttet. Lad det tømte batteri lade op et par minutter, før du tænder for enheden. Bruge opladeren Slut USB-kablet til USB-strømadapteren, og sæt derefter enden af USB-kablet ind i multifunktionsstikket. Enheden kan blive alvorligt beskadiget, hvis opladeren tilsluttes forkert. Skader som følge af forkert brug dækkes ikke af garantien. 18 Kom godt i gang • Du kan bruge enheden, mens den oplader, men det kan tage længere tid at lade batteriet helt op. • Hvis strømforsyningen til enheden er ustabil under opladning, fungerer den berøringsfølsomme skærm muligvis ikke. Hvis dette sker, skal du tage opladeren ud af enheden. • Enheden kan blive varm under opladningen. Dette er normalt og bør ikke påvirke enhedens levetid eller ydelse. Hvis batteriet bliver varmere end normalt, kan opladeren stoppe opladningen. • Hvis enheden ikke oplader korrekt, bør du indlevere enheden og opladeren til et af Samsungs servicecentre. Kobl enheden fra opladeren, når den er fuldt opladet. Tag først opladeren ud af enheden og derefter ud af stikkontakten. Du må ikke fjerne batteriet, før du har frakoblet opladeren. Dette kan beskadige enheden. Kobl opladeren fra, når den ikke er i brug, for at spare strøm. Da opladeren ikke har en tænd/sluk-kontakt, skal du for at undgå strømspild tage opladerstikket ud af stikkontakten, når opladeren ikke er i brug. Enheden skal placeres tæt på stikkontakten under opladning. Kontrollere batteriets ladestatus Hvis du oplader batteriet, mens enheden er slukket, vises den aktuelle opladningsstatus ved hjælp af følgende ikoner: Oplader Fuldt opladet 19 Kom godt i gang Reducere batteriforbruget Din enhed indeholder valgmuligheder, der hjælper dig med at spare på batteriet. Ved at tilpasse disse muligheder og deaktivere funktioner i baggrunden, kan du anvende enheden igennem længere tid mellem opladninger: • Når du ikke bruger enheden, kan du skifte til sovetilstand ved at trykke på tænd/slukknappen. • Luk unødvendige programmer ved brug af joblisten. • Deaktivér Bluetooth-funktionen. • Deaktivér Wi-Fi-funktionen. • Deaktivér automatisk synkronisering af applikationer. • Nedsæt tiden for bagbelysning. • Nedsæt skærmens lysstyrke. • Deaktivér hurtigstartfunktionen. • Aktivér den automatiske slukkefunktion. • Aktivér smart-netværksfunktionen. Isætte et hukommelseskort Enheden kan bruge hukommelseskort med en kapacitet på op til 64 GB. Nogle typer hukommelseskort og kort fra visse producenter er muligvis ikke kompatible med enheden. • Visse hukommelseskort er muligvis ikke fuldt ud kompatible med enheden. Brug af et ikke-kompatibelt kort kan beskadige enheden eller hukommelseskortet eller ødelægge data, der er gemt på kortet. • Vær opmærksom på, at du isætter hukommelseskortet med den rigtige side opad. • Enheden understøtter filsystemerne FAT og exFAT for hukommelseskort. Hvis du isætter et kort, der er formateret med et andet filsystem, bliver du bedt om at formatere hukommelseskortet. • Hyppig skrivning og sletning af data reducerer hukommelseskortets levetid. • Når du sætter et hukommelseskort i enheden, vises hukommelseskortets filmappe i mappen SD memory card under den interne hukommelse. 20 Kom godt i gang 1 Skub låsen til siden, og åbn klappen. 2 Isæt et hukommelseskort med de guldfarvede kontaktflader vendende nedad. 3 Skub hukommelseskortet ind i porten, indtil det klikker på plads. 4 Luk klappen, og skub låsen til siden. Fjerne hukommelseskortet Før du fjerner hukommelseskortet, skal du deaktivere det, så det kan fjernes sikkert. På startskærmen trykkes på Prog. → Indstillinger → Mere → Lagring → Deaktivér SD-kort. 1 Skub låsen til siden, og åbn klappen. 2 Skub hukommelseskortet forsigtigt, indtil det løsner sig fra enheden, og tag det ud. 3 Luk klappen, og skub låsen til siden. Fjern ikke hukommelseskortet, mens enheden overfører eller indlæser data. Hvis du gør dette, kan du beskadige eller miste data på hukommelseskortet eller enheden. Samsung er ikke ansvarlig for tab, der forårsages af misbrug af beskadigede hukommelseskort, herunder tab af data. 21 Kom godt i gang Formatere hukommelseskortet Et hukommelseskort, der er formateret på en computer, hukommelseskortlæser eller anden enhed er muligvis ikke kompatibel med enheden. Formatér hukommelseskortet på denne enhed. På startskærmen trykkes på Prog. → Indstillinger → Mere → Lagring → Formatér SD-kort → Formatér SD-kort → Slet alt. Før du formaterer hukommelseskortet, skal du huske at lave sikkerhedskopier af alle vigtige data, der er gemt på enheden. Producentens garanti dækker ikke tab af data, der skyldes brugerhandlinger. Påsætte en strop Fastgør stroppen til øjet på hver side af enheden. 2 4 1 5 3 Sving ikke enheden frem og tilbage i stroppen. Du risikerer at skade dig selv, andre eller enheden. 22 Kom godt i gang Montere og afmontere et objektiv • Brug kun objektiver, der er godkendt af Samsung. Samsung er ikke ansvarlig for skader, der måtte opstå som følge af brugen af objektiver fra andre producenter. • Du må ikke montere eller afmontere objektiver i støvede og snavsede miljøer. Støv og fremmedlegemer kan beskadige objektivet eller enheden. • Berør ikke indersiden af monteringsdelen. Støv og fremmedlegemer kan påvirke optageresultaterne eller forårsage funktionsfejl, hvis de trænger ind i enheden eller objektivet. • Sæt dækslet til kamerahuset på, når du ikke har påmonteret et objektiv. Fjern objektivdækslet samt dækslet til objektivfatningen og kamerahuset, før du monterer et objektiv. 3 4 1 2 1 5 6 23 Kom godt i gang Montere objektivet Montér objektivet ved at få det røde mærke på objektivet til at flugte med det røde mærke på enheden. Drej derefter objektivet som vist på billedet, indtil det låses fast. 1 2 • Hvis du monterer et objektiv med zoomlåseknappen, skal du låse det op ved at dreje zoomringen mod uret. Når objektivet er låst, kan du ikke tage billeder eller optage videoer. • Du kan låse objektivet ved at skubbe zoomlåsen væk fra enheden og holde låsen i denne position, mens du drejer zoomringen som vist på illustrationen. 24 Kom godt i gang Afmontere objektivet Du kan afmontere objektivet ved at slukke enheden, trykke og holde udløserknappen til objektivet inde og dreje objektivet som vist på billedet. 2 1 3 Når du har afmonteret objektivet, skal du sætte objektivdækslet og dækslet til objektivfatningen på for at beskytte objektivet og de elektriske kontakter. Tænde og slukke for enheden Første gang, du tænder enheden, skal du opsætte den ved at følge vejledningen på skærmen. Tryk på tænd/sluk-knappen og hold den inde i nogle få sekunder for at tænde enheden. 25 Kom godt i gang • Overhold alle skilte og anvisninger fra autoriseret personale, når du færdes i områder, hvor brugen af trådløse enheder er forbudt, som f.eks. om bord på fly eller på hospitaler. • Tryk og hold tænd/sluk-knappen inde, og tryk på Flytilstand for at deaktivere de trådløse funktioner. Du kan slukke enheden ved at trykke på tænd/sluk-knappen og holde den inde og herefter trykke på Sluk. Justere lydstyrken Drej kommandovælgeren for at justere selve enhedens lydstyrke eller lydstyrken under afspilning af musik eller video. Skifte til lydløs tilstand Brug en af følgende metoder: • Tryk på tænd/sluk-knappen og hold den inde, og tryk derefter på Lydløs eller Vibration. • Åbn informationspanelet øverst på skærmen, og tryk derefter på Lyd eller Vibration. 26 Grundlæggende brug Indikatorikoner Ikonerne øverst på skærmen giver oplysninger om enhedens status. Tabellen nedenfor indeholder de mest almindelige ikoner. Ikon Betydning Intet signal Signalstyrke Roaming (uden for eget dækningsområde) Forbundet til UMTS-netværk Forbundet til HSDPA-netværk Forbundet til HSPA+-netværk Forbundet til LTE-netværk Wi-Fi forbundet Bluetooth-funktion aktiveret GPS aktiveret Synkroniseret med internettet Forbundet til computer Intet SIM- eller USIM-kort Ny sms eller mms Alarm aktiveret Lydløs tilstand aktiveret Vibration aktiveret Flytilstand aktiveret Der opstod en fejl, eller du skal være forsigtig Batteriniveau 27 Grundlæggende brug Bruge den berøringsfølsomme skærm Berør udelukkende den berøringsfølsomme skærm med fingrene. • Lad ikke den berøringsfølsomme skærm komme i kontakt med andre elektriske enheder. Elektrostatiske udladninger kan medføre fejl på den berøringsfølsomme skærm. • For at undgå beskadigelse af den berøringsfølsomme skærm må du ikke trykke på den med skarpe genstande eller udøve et for stort tryk på den med dine fingerspidser. • Enheden vil muligvis ikke genkende berøringsinput, der foretages tæt på skærmens kanter, da de er uden for området for berøringsinput. • Hvis du ikke bruger den berøringsfølsomme skærm igennem en længere periode, kan det resultere i skærmindbrænding eller spøgelsesbilleder. Sluk den berøringsfølsomme skærm, når du ikke bruger enheden. Fingerbevægelser Trykke Du kan åbne en applikation, vælge et menupunkt, trykke på en knap på skærmen eller indtaste et tegn på skærmtastaturet med et fingertryk. 28 Grundlæggende brug Trække Du kan flytte et ikon, en miniature eller en forhåndsvisning til en ny placering ved at trykke og holde nede på elementet og trække det til den ønskede position. Dobbelttrykke Dobbelttryk på en webside, et kort eller et billede for at zoome ind. Dobbelttryk igen for at vende tilbage. Svirpe Svirp mod højre eller venstre på startskærmen eller applikationsskærmen for at få vist et andet panel. Svirp op eller ned for at rulle gennem en webside eller en liste, såsom en kontaktliste. 29 Grundlæggende brug Føre sammen Spred to fingre fra hinanden på en webside, et kort eller et billede for at zoome ind. Før fingrene sammen for at zoome ud. Kontrolbevægelser Du kan styre enheden ved hjælp af enkle bevægelser. Bevægelsesfunktionen skal være aktiveret, før du kan bruge bevægelser. På startskærmen trykkes på Prog. → Indstillinger → Min enhed → Bevægelser og gestik → Bevægelse og derefter trækkes kontakten Bevægelse til højre. Overdreven rystelse eller anden påvirkning af enheden kan medføre uønsket input. Styr bevægelser korrekt. Dreje skærmen Mange applikationer kan bruges i enten stående eller liggende retning. Når du drejer enheden, tilpasses skærmen automatisk til den nye skærmretning. 30 Grundlæggende brug Du kan forhindre skærmen i at rotere ved at åbne informationspanelet og fravælge Skærmrotation. • Ikke alle applikationer giver mulighed for skærmrotation. • Nogle applikationer viser forskellige skærmbilleder afhængigt af retningen. Regnemaskinen forvandles til en videnskabelig regnemaskine i liggende retning. Panorere for at flytte Tryk og hold på et element, og bevæg derefter enheden mod venstre eller højre for at flytte elementet til et andet panel på startskærmen eller applikationsskærmen. Panorere for at gennemse Når du har zoomet ind på et billede, kan du rulle gennem det ved at holde et sted på skærmen og bevæge enheden i en vilkårlig retning. 31 Grundlæggende brug Vippe Tryk og hold nede på to punkter på skærmen, og vip derefter enheden bagud og fremefter for at zoome ind eller ud. Håndfladebevægelser Brug håndfladebevægelser til at betjene enheden ved at røre ved skærmen. Håndfladebevægelsesfunktionen skal være aktiveret, før du kan bruge bevægelserne. På startskærmen trykkes på Prog. → Indstillinger → Min enhed → Bevægelser og gestik → Håndfladebevægelse og derefter trækkes kontakten Håndfladebevægelse til højre. Stryge Stryg hånden hen over skærmen for at kopiere et skærmbillede. Billedet gemmes i Galleri → Screenshots. Ikke alle applikationer giver mulighed for at kopiere skærmbilleder. 32 Grundlæggende brug Dække Dæk skærmen med håndfladen for at sætte medieafspilningen på pause. Informationer Der vises informationer på statuslinjen øverst på skærmen for nye meddelelser, kalenderbegivenheder, enhedsstatus m.m. Træk nedad fra statuslinjen for at åbne informationspanelet. Rul gennem listen for at få vist flere varsler. Luk informationspanelet ved at trække linjen, der er nederst på skærmen, opad. Hurtigindstillingspanelet Fra hurtigindstillingspanelet kan du få vist din enheds aktuelle indstillinger. Træk nedad fra statuslinjen, tryk på for at åbne hurtigindstillingspanelet, og brug derefter følgende valg: • Wi-Fi: Aktivér eller deaktivér Wi-Fi-funktionen. • GPS: Aktivér eller deaktivér GPS-funktionen. • Lyd: Aktivér eller deaktivér lydløs tilstand. Du kan vælge vibration eller gøre enheden lydløs i lydløs tilstand. • Skærmrotation: Tillad eller forhindr grænsefladen i at rotere, når du drejer enheden. • Bluetooth: Aktivér eller deaktivér Bluetooth-funktionen. 33 Grundlæggende brug • Mobile data: Aktivér eller deaktivér dataforbindelsen. • Blok. tilstand: Aktivér eller deaktivér blokeringstilstand. I blokeringstilstand blokerer enheden for henvendelser. Tryk på Indstillinger → Min enhed → Blokeringstilstand for at vælge, hvilken type henvendelser der skal blokeres. • Screen Mirroring: Aktivér eller deaktivér skærmspejlingsfunktionen. • Wi-Fi hotspot: Aktivér eller deaktivér Wi-Fi-internetdeling. • Køretilstand: Aktivér eller deaktivér funktionen køretilstand. • Synkr.: Aktivér eller deaktivér automatisk synkronisering af applikationer. • Flytilstand: Aktivér eller deaktivér flytilstand. • Smart-netværk: Aktivér eller deaktivér funktionen Smart-netværk. De tilgængelige valg kan variere alt afhængigt af dit geografiske område eller din tjenesteudbyder. Hvis du vil flytte rundt på indstillingerne på hurtigindstillingspanelet, skal du åbne det og trykke på og derefter trykke på et element og trække det til en anden placering. Startskærm Startskærmen er udgangspunktet, hvorfra du kan få adgang til alle enhedens funktioner. Her vises indikatorikoner, widgets, genveje til applikationer m.v. Startskærmen kan have flere paneler. Rul mod højre eller venstre for at få vist andre paneler. Omarrangere elementer Tilføje et applikationsikon På startskærmen trykkes på Prog., tryk og hold nede på et applikationsikon, og træk det ind i et paneleksempel. 34 Grundlæggende brug Tilføje et element Tilpas startskærmen ved at tilføje widgets, mapper eller paneler. På startskærmen trykkes og holdes nede på det tomme område, og derefter vælges en af følgende kategorier: • Programmer og widgets: Føj widgets eller applikationer til startskærmen. • Mappe: Opret en ny mappe. • Side: Tilføj et nyt panel på startskærmen. Flytte et element Tryk og hold nede på et element, og træk det til en ny placering. Træk det ud til siden af skærmen for at flytte det til et andet panel. Fjerne et element Tryk og hold nede på et element, og træk det til affaldsspanden øverst på startskærmen. Slip elementet, når affaldsspanden bliver rød. Omarrangere paneler Tilføje et nyt panel Tryk på → Redigér side → . Flytte et panel Tryk på → Redigér side, tryk og hold nede på et paneleksempel, og træk det til en ny placering. Fjerne et panel Tryk på → Redigér side, tryk og hold nede på et paneleksempel, og træk det til affaldsspanden øverst på skærmen. 35 Grundlæggende brug Indstille baggrund Brug et billede, der ligger på enheden, som baggrund for startskærmen. På startskærmen trykkes på følgende muligheder: → Indstil baggrund → Startskærm og derefter vælges en af • Galleri: Få vist billeder, der er taget med enhedens kamera, eller som er downloadet fra internettet. • Live-baggrunde: Få vist animerede billeder. • Baggrunde: Få vist baggrundsbilleder. Vælg derefter et billede, og tryk på Indstil baggrund. Du kan også vælge et billede, tilpasse størrelsen ved at trække rammen og derefter trykke på Udført. Bruge widgets Widgets er små applikationer, der giver praktiske funktioner og oplysninger på startskærmen. Du kan bruge widgets ved at føje dem til startskærmen fra widgetpanelet. • Nogle widgets anvender internetbaserede tjenester. Du kan blive pålagt yderligere gebyrer, når du bruger en internetbaseret widget. • De tilgængelige widgets afhænger af dit geografiske område eller din tjenesteudbyder. På startskærmen trykkes på Prog. → Widgets. Rul mod højre eller venstre på panelet, og tryk og hold nede på en widget for at føje den til startskærmen. Bruge applikationer Denne enhed kan køre mange forskellige typer af applikationer, lige fra medie- til internetapplikationer. Åbne en applikation Åbn en applikation ved at vælge et applikationsikon på startskærmen eller applikationsskærmen. 36 Grundlæggende brug Åbne fra senest anvendte applikationer Tryk og hold inde for at åbne listen over de senest anvendte applikationer. Vælg det applikationsikon, du vil åbne. Lukke en applikation Luk de applikationer, du ikke bruger, for at spare på batteriet og opretholde enhedens ydeevne. Tryk og hold nede på , tryk på Jobliste, og tryk derefter på Afsl. ved siden af applikationen for at lukke den. Tryk på Afslut alle for at lukke alle åbne applikationer. Alternativt kan du trykke og holde nede på og derefter trykke på Luk alle. Applikationsskærm Applikationsskærmen viser ikoner for alle applikationer, herunder eventuelt nyinstallerede applikationer. På startskærmen trykkes på Prog. for at åbne applikationsskærmen. Rul mod højre eller venstre for at få vist andre paneler. Omarrangere applikationer Tryk på → Redigér, tryk og hold nede på en applikation, og træk den til en ny placering. Træk den ud til siden af skærmen for at flytte den til et andet panel. Organisere i mapper Skab orden i dine applikationer ved at gruppere dem i mapper. Tryk på → Redigér, tryk og hold nede på en applikation, og træk den til Opret mappe. Indtast et mappenavn, og tryk på OK. Placér applikationer i den nye mappe ved at trække dem og derefter trykke på Gem. 37 Grundlæggende brug Omarrangere paneler Før fingrene sammen på skærmen, tryk og hold på et paneleksempel, og træk det til en ny placering. Installere applikationer Du kan bruge applikationsbutikker, f.eks. Samsung Apps, til at downloade og installere applikationer. Afinstallere applikationer Tryk på → Afinstallér, og vælg derefter den relevante applikation, du ønsker at fjerne. Standardapplikationer, der følger med enheden, kan ikke afinstalleres. Dele applikationer Del downloadede applikationer med andre brugere via e-mail, Bluetooth eller andre metoder. Tryk på → Del programmer, vælg applikationer, tryk på Udført, og vælg derefter en delingsmetode. De næste trin afhænger af den valgte metode. Hjælp Få mere at vide om, hvordan du bruger enheden og applikationer eller konfigurerer vigtige indstillinger. På applikationsskærmen trykkes på Hjælp. Tryk på , og vælg en kategori for at få vist hjælpeoplysninger. 38 Grundlæggende brug Indtaste tekst Brug Samsung-tastaturet eller stemmeinputfunktionen for at angive tekst. Tekstindtastning understøttes ikke på visse sprog. For at indtaste tekst skal du ændre inputsproget til ét af de understøttede sprog. Skifte tastaturtype Tryk på et vilkårlig tekstfelt, åbn informationspanelet, tryk på Vælg indtastningsmetode, og vælg derefter den tastaturtype, du vil bruge. Bruge Samsung-tastaturet Skifte tastaturlayout Tryk på → Alfabeter eller Tal og symboler, og tryk derefter på QWERTY-tastatur eller 3x4tastatur. På 3x4-tastaturet har hver tast tre eller fire tegn. Tryk gentagne gange på tasten, som tegnet er tilknyttet, for at indtaste det pågældende tegn. Angiv indstillinger for Samsung-tastaturet. Slet tegnet til venstre. Indtast store bogstaver. Skift til ny linje. Indtast tal og tegnsætningstegn. Indsæt et mellemrum. Indtaste store bogstaver Tryk på , før du indtaster et tegn. Tryk to gange, hvis du udelukkende vil bruge store bogstaver. Skifte tastatursprog Føj sprog til tastaturet, og skub derefter mellemrumstasten mod venstre eller højre for at skifte tastatursprog. 39 Grundlæggende brug Håndskrift Tryk og hold nede på , tryk på skrivning. Vælg et foreslået ord. , og skriv et ord med fingeren. Der vises ordforslag under Brug håndskriftbevægelser for at udføre handlinger, f.eks. redigering eller sletning af tegn og indsættelse af mellemrum. For at få vist bevægelsesguiderne skal du trykke og hold nede på og derefter trykke på → Håndskrift → Bevægelsesguide. Angive tekst via tale Aktivér stemmeinputfunktionen, og tal ind i mikrofonen. Enheden viser de ord, du siger. Hvis du vil ændre sproget eller føje sprog til stemmegenkendelse, skal du trykke på det aktuelle sprog. Kopiere og indsætte Tryk og hold nede på et tekstudsnit, træk i eller for at markere mere eller mindre tekst, og tryk derefter på Kopiér for at kopiere eller Klip for at klippe ud. Den markerede tekst kopieres til udklipsholderen. Du kan placere teksten i et tekstfelt ved at anbringe markøren på det sted, hvor teksten skal indsættes, og derefter trykke på Indsæt. 40 Grundlæggende brug Oprette forbindelse til et Wi-Fi-netværk Forbind enheden til et Wi-Fi-netværk for at få adgang til internettet eller dele mediefiler med andre enheder (s. 144). Tænde og slukke Wi-Fi Åbn informationspanelet, og tryk på Wi-Fi for at slå forbindelsen til eller fra. • Enheden benytter en ikke-harmoniseret frekvens og er beregnet til brug i alle europæiske lande. WLAN kan anvendes indendørs uden begrænsninger i EU, men kan ikke lovligt anvendes udendørs. • Slå Wi-Fi fra, når du ikke bruger forbindelsen, for at spare på batteriet. Forbinde til Wi-Fi-netværk På applikationsskærmen trykkes på Indstillinger → Forbindels. → Wi-Fi og derefter trækkes kontakten Wi-Fi til højre. Vælg et netværk fra listen over registrerede Wi-Fi-netværk, indtast om nødvendigt en adgangskode, og tryk på Tilslut. Der vises et låseikon ud for netværk, der kræver adgangskode. Når der er oprettet forbindelse til et Wi-Fi-netværk, vil enheden fremover automatisk oprette forbindelse til netværket, når det er tilgængeligt. Tilføje Wi-Fi-netværk Hvis det ønskede netværk ikke vises på netværkslisten, skal du trykke på Tilføj Wi-Fi-netværk i bunden af listen. Indtast netværksnavnet i Netværks-SSID, vælg sikkerhedstype, indtast adgangskoden, medmindre det er et åbent netværk, og tryk på Tilslut. Glemme Wi-Fi-netværk Ethvert anvendt netværk, herunder det aktuelle, kan glemmes, så enheden ikke automatisk opretter forbindelse til det. Vælg netværket på netværkslisten, og tryk på Glem. 41 Grundlæggende brug Oprette konti Google-applikationer, såsom Play Butik, kræver en Google-konto, og Samsung Apps kræver en Samsung-konto. Opret en Google-konto og en Samsung-konto for at få mest ud af enheden. Tilføje konti Følg de retningslinier, der angives, når du åbner en Google-applikation, for at oprette en Googlekonto. Du skal ikke logge ind. Du kan logge på med eller tilmelde dig en Google-konto ved på applikationsskærmen at trykke på Indstillinger → Konti → Tilføj konto → Google. Tryk derefter på Ny for at tilmelde dig eller tryk på Eksisterende, og følg derefter anvisningerne på skærmen for at fuldføre kontoopsætningen. Du kan anvende flere Google-konti på enheden. Du bør også oprette en Samsung-konto. Fjerne konti På applikationsskærmen trykkes på Indstillinger → Konti, vælg et kontonavn under Mine konti, vælg kontoen, der skal fjernes, og tryk derefter på Fjern konto. 42 Grundlæggende brug Overføre filer Flyt lyd-, video-, billed- eller andre typer filer fra enheden til computeren eller omvendt. Følgende filformater understøttes af visse programmer. Afhængigt af enhedens softwareversion eller computerens operativsystem er visse filformater muligvis ikke understøttet. • Musik: mp3, m4a, 3ga, aac, ogg, oga, wav, wma og flac • Billedfil: bmp, gif, jpg og png • Video: mp4, m4v, 3gp, 3g2, wmv, asf, avi, flv, webm og mkv Forbinde med Samsung Kies Samsung Kies er en computerapplikation, som administrerer og synkroniserer mediebiblioteker, kontakter og kalendere med Samsung-enheder. Download den nyeste version af Samsung Kies fra Samsungs webside. 1 Slut enheden til computeren med et USB-kabel. Samsung Kies starter automatisk på computeren. Hvis Samsung Kies ikke starter, skal du dobbeltklikke på Samsung Kies-ikonet på computeren. 2 Overfør filer mellem enheden og computeren. Yderligere oplysninger findes i hjælpen til Samsung Kies. Forbinde med Windows Media Player Sørg for, at Windows Media Player er installeret på computeren. 1 Slut enheden til computeren med et USB-kabel. 2 Åbn Windows Media Player, og synkronisér musikfiler. 43 Grundlæggende brug Forbinde som en medieenhed 1 Slut enheden til computeren med et USB-kabel. 2 Åbn informationspanelet, og tryk på Forbundet som en medieenhed → Medieenhed (MTP). Tryk på Kamera (PTP), hvis computeren ikke understøtter MTP (Media Transfer Protocol), eller hvis der ikke er installeret en passende driver. 3 Overfør filer mellem enheden og computeren. Sikre enheden Ved hjælp af sikkerhedsfunktionerne kan du forhindre andre i at bruge eller få adgang til personlige data og oplysninger på enheden. Der skal altid indtastes en oplåsningskode for at låse enheden op. Angive et mønster På applikationsskærmen trykkes på Indstillinger → Min enhed → Låseskærm → Skærmlås → Mønster. Tegn et mønster ved at forbinde mindst fire punkter, og tegn derefter mønsteret igen for at bekræfte det. Angiv en backup PIN-kode til at låse skærmen op, hvis du skulle glemme mønsteret. 44 Grundlæggende brug Angive en PIN-kode På applikationsskærmen trykkes på Indstillinger → Min enhed → Låseskærm → Skærmlås → PIN-kode. Indtast mindst fire cifre, og indtast adgangskoden igen for at bekræfte. Angive en adgangskode På applikationsskærmen trykkes på Indstillinger → Min enhed → Låseskærm → Skærmlås → Adgangskode. Indtast mindst fire tegn, herunder cifre og symboler, og indtast adgangskoden igen for at bekræfte. Låse enheden op Tænd for skærmen ved at trykke på tænd/sluk-knappen, og indtast oplåsningskoden. Hvis du glemmer oplåsningskoden, kan du få enheden nulstillet i et af Samsungs servicecentre. Opgradere enheden Enhedens software kan opgraderes til den seneste udgave. Om denne funktion er tilgængelig, afhænger af dit geografiske område eller din tjenesteudbyder. Opgradere med Samsung Kies Start Samsung Kies, og slut enheden til computeren. Samsung Kies genkender automatisk enheden og viser eventuelle tilgængelige opdateringer i en dialogboks. Klik på knappen Opdatér i dialogboksen for at starte opgraderingen. Du kan finde yderligere oplysninger om opgradering i hjælpen til Samsung Kies. 45 Grundlæggende brug • Sluk ikke for computeren, og frakobl ikke USB-kablet, mens enheden opgraderes. • Under opgradering af enheden må du ikke slutte andre medieenheder til computeren. Hvis du gør dette, kan du forstyrre opdateringsprocessen. Trådløs opgradering Enhedens software kan opgraderes direkte ved hjælp af den trådløse FOTA-tjeneste (firmware over-the-air). På applikationsskærmen trykkes på Indstillinger → Mere → Om enheden → Softwareopdatering → Opdatér. 46 Kamera: Grundlæggende funktioner Start af kamera Brug denne applikation til at tage billeder eller optage video. På applikationsskærmen trykkes på Kamera. Du kan også tænde kameraet ved at trykke på udløserknappen eller knappen til videooptagelse. Brug Galleri til at se billeder og video, du har taget med kameraet (s. 100). • Kameraet slukker automatisk, når det ikke bruges. • Sørg for, at objektivet er rent. I modsat fald vil kameraet måske ikke fungere korrekt i visse tilstande, der kræver høj opløsning. Gode kamera-manerer • Undlad at tage billeder af eller at filme personer uden deres tilladelse. • Undlad at tage billeder eller at filme på steder, hvor dette er forbudt ved lov. • Undlad at tage billeder eller at filme på steder, hvor du måske krænker andres privatliv. Få mere at vide om eksempelskærmen Skift optageindstillinger hurtigt. Angiv de aktuelle kameraindstillinger. Skift kameraindstillinger. Angiv den aktive optagetilstand. Vend tilbage til startskærmen. Tag billeder. Gå til genveje. Skift optagetilstand. Fokusramme Begynd at optage en video. Åbn Galleri for at se billeder og videoklip. Vælg mellem forskellige tilgængelige effekter. 47 Kamera: Grundlæggende funktioner Oplysningsikoner Ikonerne på eksempelskærmen giver oplysninger om aktuelle optagefunktioner og -indstillinger. Ikonerne i tabellen nedenfor er de mest almindelige. Ikon Betydning Lukkerhastighed Blændeværdi Eksponeringsværdi ISO-følsomhed Selvudløser Kameralys Fotostørrelse Hvidbalance AF-tilstand Måling Kontinuerlig optagelse Grupperingstilstand Fil i raw-format Stemmegenkendelse Geotagging Dele billedet Del billede af ven ChatON-billeddeling Ekstern søger 48 Kamera: Grundlæggende funktioner Lukning af kameraet På eksempelskærmen skal du trykke på startskærmen. for at lukke kameraapplikationen og vende tilbage til Valg af betjeningstype Vælg betjeningstype for enten grundlæggende betjening eller ekspertbetjening. Tryk på (eller → )→ → Brugertype. • Standard: Brug denne indstilling for grundlæggende kamerafunktioner. • Professionel: Brug denne indstilling for mere avancerede kamerafunktioner. Du kan nemt skifte optageindstillinger ved at bruge smart-panelet og hurtigt skifte til eksperttilstande. • Denne håndbog er baseret på standardbetjeningstypen. • Standardindstillingen for vælgerkontrol- og starttilstand er forskellig for de forskellige betjeningstyper: – – Standard: Mulighed 1 (vælgerkontrol), Automatisk tilstand (starttilstand) – – Standard: Mulighed 2 (vælgerkontrol), Sen. tilst. (starttilstand) Tage billeder Tryk udløserknappen halvt ned for at fokusere på motivet. Når der er fokuseret på motivet, bliver fokusrammen grøn. Tryk på udløserknappen for at tage billedet. Du kan også trykke på den del af billedet på eksempelskærmen, som kameraet skal fokusere på. Når der er fokuseret på motivet, bliver fokusrammen grøn. Tryk på for at tage et billede. Med undtagelse af intervaltilstand tager kameraet ikke et billede, hvis det ikke kan fokusere på et motiv. 49 Kamera: Grundlæggende funktioner Optage videoer Tryk på knappen til videooptagelse for at optage en video. Du kan stoppe optagelsen ved at trykke på knappen til videooptagelse igen. Du kan også trykke på for at optage en video og trykke på for at stoppe optagelsen. Under optagelse skal du trykke der, hvor du vil fokusere, for at ændre fokus. Tryk på indstille kameraet til at fokusere automatisk. for at • Du kan optage videoer på op til 20 minutters længde ad gangen. • Hvis du bruger et hukommelseskort med lav skrivehastighed, kan enheden muligvis ikke gemme videoen korrekt. Den stopper muligvis optagelsen, eller der kan opstå beskadigede videobilleder. • Hukommelseskort med lav skrivehastighed understøtter ikke video med høj opløsning. Hvis du vil optage video med høj opløsning, skal du bruge hukommelseskort med højere skrivehastighed (micro SDHC Class10 eller derover). • Videobilledstørrelsen kan se mindre ud afhængigt af videoopløsningen og billedhastigheden. • Hvis du vælger billedstabiliseringsfunktionen, optages lyden af billedstabiliseringen muligvis. • Hvis du justerer objektivet, mens du optager en video, vil zoomlyden eller andre lyde fra objektivet muligvis blive optaget. • Du må ikke fjerne eller udskifte objektivet, mens du optager video. Hvis du gør dette, afbrydes optagelsen. • Når du bruger et videoobjektiv, som er ekstraudstyr, optages auto-fokusstøj ikke. • Hvis du pludselig ændrer kameraets optagevinkel under optagelse af en video, kan kameraet muligvis ikke optage billederne præcist. • Kameraet understøtter funktionerne kontinuerlig AF, berørings-AF, manuel fokus og ansigtsgenkendelses-AF, når der optages video. • I eksperttilstand kan du ændre de grundlæggende optageindstillinger, før du optager video: – – Programtilstand: Eksponeringsværdi – – Blændeprioriteringstilstand: Blændeværdi og eksponeringsværdi – – Lukkerprioritetstilstand: Lukkerhastighed og eksponeringsværdi – – Manuel tilstand: Lukkerhastighed, blændeværdi og ISO-følsomhed (den højeste ISO-følsomhed er 3200) 50 Kamera: Grundlæggende funktioner Visning af billeder og videoer Tryk på galleri-ikonet for at se de billeder eller videoer, du har taget. Rul mod venstre eller højre for at se det næste eller det forrige billede (s. 100). Optagelse af billeder og videoer med stemmekommandoer Brug stemmegenkendelse til at optage billeder og video med stemmekommandoer. Tryk på → . Udtal en optagelseskommando, f.eks. Smil, Cheese eller Optag video. Hvis du vil se flere talekommandoer til styring af kameraet, skal du trykke på → . Optagelse af billeder og videoer med filtereffekter Brug filtereffekterne til at optage unikke billeder og videoer. Tryk på , og vælg en filtereffekt. De tilgængelige indstillinger varierer efter tilstanden. • Ingen effekt: Anvend ingen effekt. • Vignet: Denne effekt anvender farver med retro-look, høj kontrast og kraftig vignet-effekt, som kendt fra Lomo-kameraer. • Gråtoner: Denne effekt gør billedet sort/hvidt. • Sepia: Denne effekt rødforskyder baggrundslandskabet. • Vintage: Denne effekt giver billedet et bedaget udseende. • Falmede farver: Denne effekt falmer farverne på billedet. • Turkis: Denne effekt anvender en blød turkis farvevirkning. • Regnbue: Denne effekt anvender en farvetoning. • Tegneserie: Denne effekt anvender en tegneserieeffekt. • Gothic noir: Denne effekt anvender en sort/hvid tegneserieeffekt. 51 Kamera: Grundlæggende funktioner • Ujævn: Denne effekt anvender en ujævn effekt. • Pastelfarvetegning: Denne effekt anvender en pastelmalerieffekt. • Fiskeøje: Denne effekt gør billedets kanter sorte og forvrænger objekter for at imitere den visuelle virkning af en fiskeøjelinse. Hurtigt skift af optageindstillinger Tryk på for at ændre optageindstillingerne hurtigt. De tilgængelige indstillinger varierer efter tilstanden. • : Konfigurér indstillinger for kamera. • : Aktivér eller deaktivér kameralys. • : Brug denne indstilling til at angive forsinkede optagelser. • : Aktivér eller deaktivér funktionen med foreslået foto (s. 109). • : Vælg en mappe, hvor billeder og videoer skal gemmes. Tryk på mappe. • for oprette en ny : Aktivér eller deaktivér stemmegenkendelse til optagelse af billeder eller videoer. • : Aktivér eller deaktivér indstillingerne for deling. 52 Kamera: Grundlæggende funktioner Reduktion af kamerarystelser Brug OIS-funktionen (billedstabilisering) for at reducere eller undgå sløring som følge af kamerarystelser. Hvis objektivet har en OIS-kontakt, skal du indstille den til ON for at bruge OIS-funktionen. Tryk på (eller → )→ → OIS (anti-ryst), og vælg en indstilling. Før korrigering Efter korrigering Tip til at tage skarpere billeder Hold kameraet korrekt Sørg for, at du ikke blokerer skærmen, linsen, kameralyset eller mikrofonen. Sørg for, at du ikke eksponerer linsen for direkte sollys. Hvis du gør det, kan billedsensoren blive misfarvet, eller der kan opstå fejl i den. 53 Kamera: Grundlæggende funktioner Halv nedtrykning af udløserknappen Tryk udløserknappen halvt ned for at justere fokus. Kameraet justerer automatisk fokus, eksponering og hvidbalance, og fokusrammen bliver grøn. Fokusrammen bliver rød, hvis der ikke fokuseres. Reduktion af kamerarystelser Indstil OIS-funktionen (billedstabilisering) til at reducere kamerarystelserne optisk (s. 53). 54 Kamera: Grundlæggende funktioner Bevar fokus på motivet Det kan være svært at fokusere på motivet under følgende betingelser: • Når kontrasten mellem motivet og baggrunden er lav, f.eks. hvis motivet har tøj på, der har samme farve som baggrunden. • Hvis lyset bag motivet er for stærkt. • Hvis motivet skinner eller reflekterer lys. • Hvis der er vandrette mønstre, f.eks. persienner, i motivet. • Hvis motivet ikke er placeret midt i rammen. Brug fokuslåsen Tryk udløserknappen halvt ned for at fokusere. Når motivet er i fokus, kan du ændre kompositionen. Tryk på udløserknappen, når du er klar, for at tage billedet. 55 Kamera: Grundlæggende funktioner Når du tager billeder ved lav belysning • Aktivér kameralyset for at tage billeder ved lav belysning (s. 86). • Justér ISO-følsomheden (s. 80). Når motiverne bevæger sig hurtigt Brug indstillingen til kontinuerlig optagelse for at tage billeder af motiver, der bevæger sig (s. 64, s. 84). Hvis du vil tage flere billeder kontinuerligt, skal du bruge hukommelseskort med høj skrivehastighed (micro SDHC Class10 eller derover). 56 Kamera: Optagetilstande Auto Brug denne tilstand til at tage billeder, hvor kameraet automatisk vælger motivtilstanden. I denne tilstand genkender kameraet omgivelsernes forhold og justerer automatisk faktorer, der bidrager til eksponering, herunder lukkerhastighed, blændeværdi, måling og hvidbalance. Da kameraet styrer de fleste af funktionerne, er visse optageindstillinger begrænsede. Denne tilstand er nyttig til at tage hurtige snapshots med mindst mulig justering. Tryk på Tilstand → Auto. Hvis du vil have vist et ikon for en motivtilstand øverst til højre på eksempelskærmen, når du → Identificérbar skærm → trykker udløserknappen halvt ned, skal du trykke på → → Til. • Kameraet kan registrere forskellige motivtilstande, selv for de samme motiver, afhængig af eksterne faktorer som f.eks. kamerarystelser, lys og afstand til motivet. • Hvis kameraet ikke genkender en relevant motivtilstand, anvender det standardindstillingerne for denne tilstand. • Selvom kameraet registrerer et ansigt, vælger det muligvis ikke en portrættilstand afhængig af motivets placering og belysning. • I automatisk tilstand bruger kameraet mere strøm på grund af den konstante ændring af indstillinger, der forekommer, når det vælger de korrekte tilstande. 57 Kamera: Optagetilstande Ekspert Brug denne tilstand til at optage fotos og video med manuel justering af forskellige optageindstillinger, herunder lukkerhastighed, blændeværdi og ISO-følsomhed. Mens du benytter den almindelige anvendelsestype, skal du trykke på Tilstand → Ekspert og derefter vælge en tilstand. Rotér for at ændre værdien for optageindstillingen. Rotér for at vælge en optageindstilling. Brug brugertilstand. Vend tilbage til den forrige skærm. Brug manuel tilstand. Brug programtilstand. Brug blændeprioritetstilstand. Se beskrivelser af tilstande og funktioner. Brug lukkerprioritetstilstand. Mens du benytter den professionelle anvendelsestype, skal du trykke på Tilstand og derefter vælge en tilstand. Brug smartpanelet til at justere diverse optageindstillinger (s. 62). Programtilstand I denne tilstand justerer kameraet automatisk lukkerhastigheden og blændeværdien, så der kan opnås en optimal eksponeringsværdi. Denne tilstand er nyttig, hvis du vil tage billeder med konstant eksponering, samtidig med at du justerer andre indstillinger. 58 Kamera: Optagetilstande Tryk på Tilstand → Ekspert → P, og angiv de ønskede optageindstillinger. Programskift Funktionen til programskift giver dig mulighed for at justere kombinationen af lukkerhastighed og blændeværdi, mens kameraets eksponering er uændret. Tryk på lukkerhastigheden eller blændeværdien øverst på skærmen, og tryk derefter på eller for at justere værdien. Du kan også bruge kommandovælgeren eller knappen i-Function (s. 61). Blændeprioritetstilstand I denne tilstand beregner kameraet automatisk lukkerhastigheden i henhold til den blændeværdi, du vælger. Du kan justere feltdybden (DOF) ved at ændre blændeværdien. Denne tilstand er nyttig, når du skal tage portrætter eller landskabsbilleder. Tryk på Tilstand → Ekspert → A, og angiv de ønskede optageindstillinger. Stor feltdybde Lille feltdybde Ved forhold med svag belysning skal du muligvis øge ISO-følsomheden for at forhindre, at billederne bliver slørede. 59 Kamera: Optagetilstande Lukkerprioritetstilstand I denne tilstand justerer kameraet automatisk blændeværdien i henhold til den lukkerhastighed, du vælger. Denne tilstand er nyttig, når du skal tage billeder af motiver, der bevæger sig hurtigt, eller når du skal skabe sporeffekter i et billede. Tryk på Tilstand → Ekspert → S, og vælg derefter de ønskede optageindstillinger. Lav lukkerhastighed Høj lukkerhastighed Hvis du vil kompensere for den reducerede lysmængde, der lukkes ind ved hurtige lukkerhastigheder, kan du justere blænden og lukke mere lys ind. Hvis dine billeder stadig er for mørke, kan du øge ISO-følsomheden. Manuel tilstand Denne tilstand giver dig mulighed for at justere lukkerhastigheden og blændeværdien manuelt. I denne tilstand har du fuld kontrol over eksponeringen på dine fotos. Denne tilstand er nyttig i kontrollerede optageomgivelser, som f.eks. et atelier, eller når det er nødvendigt at finjustere kameraets indstillinger. Denne tilstand anbefales også til optagelse af nattemotiver eller fyrværkeri. Tryk på Tilstand → Ekspert → M, og angiv de ønskede optageindstillinger. • Hvis du angiver en høj ISO-følsomhed eller åbner lukkeren for længe, kan billedstøjen blive øget. • Brug et stativ og en lukkerudløser for at undgå kamerarystelser. • Jo længere, du bruger lukkeren, jo længere tager det at gemme et foto. Sluk ikke kameraet, mens kameraet gemmer et foto. 60 Kamera: Optagetilstande Brug af bulb-funktionen Brug denne funktion, hvis du skal tage billeder af motiver om natten eller af nattehimlen. Når du trykker på udløserknappen, holdes lukkeren åben, så du kan skabe effekter med lysbevægelser. Indstil lukkerhastigheden til Bulb i manuel tilstand. Brugertilstand Brug denne funktion til at oprette og gemme din egen optagetilstand ved at justere indstillinger. Tryk på Tilstand → Ekspert → P / A / S / M, og angiv de ønskede optageindstillinger. Tryk → Gem som Brugertilstand for at gemme de aktuelle indstillinger. derefter på → For at få adgang til brugertilstand skal du trykke på Tilstand → Ekspert → USER. De ændringer, du foretager med smart-panelet, har ikke indflydelse på andre eksperttilstande. Justering af grundlæggende optageindstillinger I eksperttilstand kan du justere lukkerhastigheden, blændeværdien, eksponeringsværdien eller ISO-følsomheden ved enten at trykke på skærmen, bruge kommandovælgeren eller benytte knappen i-Function. Metoderne kan variere afhængigt af den valgte brugstype og indstillingerne for kommandovælgerkontrol. Brug af tryk på skærmen Tryk på en af de grundlæggende optageindstillinger, der vises øverst på skærmen, og træk derefter mod venstre eller højre, indtil den ønskede værdi vises. For at bekræfte justeringen skal du trykke på et tomt område på skærmen eller trykke udløserknappen halvt ned. Brug af kommandovælgeren Tryk på → → Opkaldskontrol → Mulighed 3, og vend tilbage til eksempelskærmen. Tryk på kommandovælgeren flere gange for at vælge en indstilling, og drej derefter på den for at justere værdien. For at bekræfte justeringen skal du trykke på et tomt område på skærmen eller trykke udløserknappen halvt ned. 61 Kamera: Optagetilstande Brug af knappen i-Function Tryk på knappen i-Function på objektivet gentagne gange for at vælge en indstilling, og drej derefter fokusringen på objektivet for at justere værdien. For at bekræfte justeringen skal du trykke på et tomt område på skærmen eller trykke udløserknappen halvt ned. Brug af smart-panelet Brug smart-panelet for hurtigt at ændre optageindstillingerne. Smart-panelet kan kun bruges, når den professionelle brugstype er valgt. → For at aktivere smart-panelet skal du trykke på For at åbne smart-panelet skal du trykke på → → Brugertype → Professionel. . Tryk på en indstilling, og træk mod venstre eller højre for at justere værdien, eller vælg den på pop op-listen. Alternativt kan du dreje på kommandovælgeren for at fremhæve en indstilling, trykke på den for at vælge indstillingen og derefter dreje den for at justere værdien. Tryk på for at gemme de aktuelle indstillinger som brugertilstand. Brug af auto-eksponeringslåsen Når du ikke kan indstille den korrekte eksponering, fordi der er stærk farvekontrast, kan du låse eksponeringen og derefter tage et billede. For at låse eksponeringsværdien skal du justere billedets eksponering og trykke på for at låse eksponeringen. Ret objektivet mod det ønskede motiv, og tryk derefter på udløserknappen. Genveje Tilføj eller fjern genveje, så du har nem adgang til kameraets forskellige funktioner. Tryk og hold nede på eller på et andet genvejsikon. Tryk på og hold nede på en indstilling, og træk den til den ønskede placering. 62 kan ikke flyttes. Kamera: Optagetilstande • AF/MF med enkeltberøring: Skift fokustilstand. • AF-lås: Lås fokus ved at trykke udløserknappen halvt ned og fokusere på motivet, og tryk derefter på genvejsikonet. • WB med enkeltberøring: Indstil hvidbalancen manuelt ved at rette objektivet mod en hvid overflade og derefter trykke på udløserknappen. • RAW+ med enkeltberøring: Indstil kameraet til at gemme billeder både i jpg- og rawfilformat. • Optisk eksempel: Se det optiske eksempel, før du tager et billede. Kameraet justerer blænden til de foruddefinerede indstillinger og viser resultatet på skærmen. • Skærm: Redigér den måde, hvorpå oplysningerne vises på skærmen (s. 85). Smart Brug denne tilstand til at tage billeder med foruddefinerede indstillinger til forskellige motiver. Forslag til smart-tilstand Brug denne tilstand for at tage billeder med en af de forskellige smart-tilstande, som enheden foreslår automatisk. Tryk på Tilstand → Smart → Forslag til smart-tilstand. Tryk udløserknappen halvt ned, vælg en tilstand fra listen med forslag, og tryk derefter udløserknappen ned for at tage et billede. Hvis du ikke vælger en tilstand fra listen med forslag, tager kameraet et billede i auto-tilstand. Tryk på for at nulstille den valgte tilstand. Forskønnet ansigt Brug denne tilstand til at tage blidere billeder med belyste ansigter. Tryk på Tilstand → Smart → Forskønnet ansigt. Tryk på udløserknappen for at tage et billede. Tryk på et ansigt, og justér effekterne. Tryk på Før og efter for at skifte mellem det oprindelige og det justerede foto. Tryk på Gem for at gemme fotoet. For at indstillet kameraet til automatisk at justere effekter skal du trykke på → Forbedr ansigt → Fra. 63 → → Kamera: Optagetilstande Bedste foto Brug denne tilstand til at tage flere billeder på kort tid, og vælg derefter det bedste af dem. Tryk på Tilstand → Smart → Bedste foto. Tryk på udløserknappen for at tage flere billeder. Tryk og hold på billedernes miniaturebilleder for at gemme dem, og tryk derefter på Gem. Kontinuerlig optagelse Brug denne tilstand til at tage en serie billeder af motiver i bevægelse. Tryk på Tilstand → Smart → Kontinuerlig optagelse. Hold kameraet i ro, tryk på udløserknappen, og hold den nede for at tage flere billeder kontinuerligt. Hvis du vil tage flere billeder kontinuerligt, skal du bruge hukommelseskort med høj skrivehastighed (micro SDHC Class10 eller derover). Golf Brug denne funktion til at tage kontinuerlige billeder af et golfslag for at analysere teknikken. Tryk på Tilstand → Smart → Golf. Tryk på udløserknappen. Når kameraet registrerer et golfslag, tager det flere billeder efter hinanden ved 120 fps. • Denne funktion er kun tilgængelig i stående format. • Det anbefales at bruge stativ. • Under forhold med lav belysning kan eksempelskærmen og billederne virke mørkere på grund af den låste billedhastighed og lukkerhastighed. De bedste resultater opnås, hvis du tager billeder på steder, hvor der er tilstrækkeligt lys. • Under forhold med lav belysning (under 500 lux), f.eks. indenfor, kan kameraet muligvis ikke registrere et golfslag. 64 Kamera: Optagetilstande Bedste ansigt Bruges til at tage flere gruppebilleder på samme tid og kombinere dem for at skabe det bedst mulige billede. Tryk på Tilstand → Smart → Bedste ansigt. Tryk på udløserknappen for at tage flere billeder. For at få det bedste billede skal du holde kameraet i ro og ikke bevæge dig, mens du tager billeder. Tryk på den gule ramme på hvert ansigt, og vælg personens bedste individuelle ansigtsudtryk. Når du har valgt et ansigtsudtryk for hver enkelt person, skal du trykke på Gem for at flette billederne sammen til et enkelt billede og gemme det. Farveeffekt Brug denne funktion til at tage tre billeder med forskellige farveeffekter på efter hinanden. Tryk på Tilstand → Smart → Farveeffekt. Børnebillede Brug denne tilstand for at afspille en sjov lyd for at få et barns opmærksomhed, når der tages et billede. Tryk på Tilstand → Smart → Børnebillede. Tryk udløserknappen halvt ned. Kameraet udsender klarlyden. Tryk på udløserknappen for at tage fem billeder efter hinanden. Tryk på for at ændre klarlyden. 65 Kamera: Optagetilstande Vignet+ Brug denne funktion til at fremhæve midten af billedet ved at gøre kanterne mørkere. Tryk på Tilstand → Smart → Vignet+. Landskab Brug denne tilstand til at tage billeder af blå himmel og landskaber med mere levende farver. Tryk på Tilstand → Smart → Landskab. Daggry Brug denne tilstand til at tage billeder af en daggryhimmel med diskrete farver. Tryk på Tilstand → Smart → Daggry. Sne Brug denne tilstand til at tage lysere billeder af snelandskaber. Tryk på Tilstand → Smart → Sne. 66 Kamera: Optagetilstande Makro Brug denne tilstand til at tage billeder af motiver, der er meget tæt på. Tryk på Tilstand → Smart → Makro. Hold kameraet stille for at undgå slørede billeder. Mad Brug denne tilstand til at tage mere farverige billeder af mad. Tryk på Tilstand → Smart → Mad. Fest/indendørs Brug denne tilstand til at tage knivskarpe indendørsbilleder. Tryk på Tilstand → Smart → Fest/indendørs. 67 Kamera: Optagetilstande Frys handling Brug denne tilstand til at tage billeder af motiver, der bevæger sig hurtigt. Tryk på Tilstand → Smart → Frys handling. Det anbefales at bruge indstillingen i kraftigt dagslys. Rig tone Brug denne tilstand til at tage billeder uden at miste detaljer i lyse og mørke områder. Kameraet tager automatisk tre billeder med forskellige eksponeringsværdier og fletter dem derefter sammen til ét billede. Det billede, der tages med den oprindelige eksponeringsværdi, bliver også gemt. Tryk på Tilstand → Smart → Rig tone. Hold kameraet i ro, og tryk på udløserknappen for at tage tre billeder. Uden effekt Med effekt 68 Kamera: Optagetilstande • Denne funktion kan blive påvirket af kamerarystelser, belysning, motivbevægelser og optagemiljøet. • Kameralyset er deaktiveret i denne funktion. • Når du tager et billede af et motiv i bevægelse, kan der opstå et efterbillede. • Det anbefales at bruge stativ. Panorama Brug denne tilstand til at tage brede panoramiske billeder. Tryk på Tilstand → Smart → Panorama. Tryk på udløserknappen for at tage et billede, og flyt derefter kameraet i en vilkårlig retning. Når den blå ramme flugter med eksempelskærmen, tager kameraet automatisk endnu et billede i panoramasekvensen. Tryk på udløserknappen igen for at holde op med at tage billeder. Billederne kombineres automatisk til ét panoramabillede. 69 Kamera: Optagetilstande • Hvis du vil opnå de bedste resultater, skal du undgå følgende: – – At flytte kameraet for hurtigt eller for langsomt. – – At flytte kameraet for lidt, før du tager det næste billede. – – At flytte kameraet med uregelmæssig hastighed. – – At ryste kameraet. – – At skifte retning med kameraet, mens du tager et billede. – – At tage billeder ved lav belysning. – – At tage billeder af motiver i bevægelse. – – At tage billeder, hvor lysets styrke eller farve skifter. – – At tage fotos af et motiv, der befinder sig foran uigenkendelige baggrunde såsom en ensfarvet himmel eller vægge uden farvenuancer. • Optagelsen stoppes under følgende forhold: – – Hvis afstanden fra motivet ændres, mens der optages. – – Hvis kameraet flyttes for hurtigt. – – Hvis du ikke flytter kameraet. • Kameraet holder muligvis op med at tage billeder på grund af kompositionen eller bevægelser i motivet. • Kameraet tager muligvis ikke det sidste billede helt, hvis du stopper kamerabevægelsen præcis, hvor motivet skal slutte. Hvis du vil tage hele billedet, skal du flytte kameraet lidt forbi den position, hvor motivet skal slutte. Vandfald Brug denne tilstand til at tage billeder af vandfald. Tryk på Tilstand → Smart → Vandfald. Billedet kan forekomme sløret på grund af den langsomme lukkerhastighed, når kameraet tager billeder. Sørg for at bruge et stativ. 70 Kamera: Optagetilstande Animeret foto Brug denne tilstand for at tage et billede, hvor et par enkelte genstande bevæger sig, ved at fastfryse eller animere genstande i bevægelse, der registreres automatisk af kameraet. Tryk på Tilstand → Smart → Animeret foto. Tryk på udløserknappen for at tage et billede. Tryk på Animér eller Frys, og berør skærmen for at animere eller fryse de registrerede motiver i bevægelse. Tryk på Beskær for at justere det område, der skal beskæres, eller Retning for at ændre animationens retning. Tryk derefter på Gem for at gemme fotoet. Multieksponering Brug denne funktion til at tage flere optagelser og skabe ét billede ved at overlappe dem. Tryk på Tilstand → Smart → Multi-eks. Tryk på for at indstille antallet af optagelser. For at indstille kameraet til enten at gemme alle billeder eller kun det endelige resultat skal du → Gem original. trykke på → → 71 Kamera: Optagetilstande Drama Brug denne funktion til at tage en serie billeder og kombinere dem i ét billede, der viser bevægelsen. Tryk på Tilstand → Smart → Drama. Hold kameraet i ro og tryk på udløserknappen for at tage flere billeder kontinuerligt. Vælg optagelser, og tryk derefter på Gem for at gemme billedet. Benyt disse tip for at få det bedste billede. Kameraet tager muligvis ikke ordentlige billeder under andre optageforhold. • Hold kameraet i ro og stå stille, mens du tager billeder. • Tag billeder af et motiv, der bevæger sig i én bestemt retning. • Tag billeder med baggrunde uden motiver i bevægelse. • Undgå at tage billeder, hvor motivet og baggrunden har samme farve. • Undlad at tage billeder af motiver, der er for tæt på eller for langt væk til at passe ind i søgeren, eller som er for lange som f.eks. en bus eller et tog. Viskelæder Brug denne tilstand til at viske motiver, der bevæger sig i baggrunden, ud. Tryk på Tilstand → Smart → Viskelæder. Tryk på udløserknappen for at tage en serie af billeder. Kameraet sletter objekter i bevægelse. Tryk på Vis obj. i bevægelse for at gendanne det originale billede, og tap derefter på det markerede område. Tryk på Gem for at gemme fotoet. 72 Kamera: Optagetilstande • Hold kameraet i ro og stå stille, mens du tager billeder. • Hvis du tager billeder, hvor motivet og baggrunden har samme farve, genkender kameraet muligvis ikke alle bevægelserne. • Når du tager fotos af et motiv, der bevæger sig meget lidt eller bevæger sig en hel del, genkender kameraet muligvis ikke alle bevægelserne. • Hvis der er flere forskellige motiver i bevægelse i baggrunden, genkender kameraet muligvis ikke alle bevægelserne. Lyd & billede Vælg denne tilstand for at tage et billede med lyd. Tryk på Tilstand → Smart → Lyd & billede. Kameraet optager få sekunders lyd, efter at det har taget et billede. Hvis du vil indstille kameraet for optage lyd, før eller efter der tages et billede, skal du trykke på . Under optagelse af billeder i denne tilstand optages lyd af den interne mikrofon. Miniature Brug denne funktion til at anvende en miniatureeffekt ved at gøre midten af billedet tydelig, mens top og bund gøres slørede. Tryk på Tilstand → Smart → Miniature. 73 Kamera: Optagetilstande Kreativ optagelse Brug denne funktion til at anvende et passende filter på et motiv, som automatisk registreres af kameraet. Tryk på Tilstand → Smart → Kreativ opt. Interval Brug denne funktion til at indstille intervallet og antallet af billeder, der skal tages over tid. Tryk på Tilstand → Smart → Interval. Silhuet Brug denne tilstand til at tage billeder af mørke figurer på en lys baggrund. Tryk på Tilstand → Smart → Silhuet. For at maksimere silhueteffekten skal du tage billederne på et sted med masser af lys. 74 Kamera: Optagetilstande Solnedgang Brug denne tilstand til at tage billeder af solnedgangen. Tryk på Tilstand → Smart → Solnedgang. Nat Brug denne tilstand til at tage billeder ved lav belysning uden brug af kameralys. Tryk på Tilstand → Smart → Nat. Hold kameraet i ro, og tryk på udløserknappen for at tage tre billeder. Billederne samles automatisk i ét billede. Billedet kan forekomme sløret på grund af den langsomme lukkerhastighed, når kameraet tager billeder. Sørg for at bruge et stativ. 75 Kamera: Optagetilstande Fyrværkeri Brug denne tilstand til at tage billeder af fyrværkeri. Tryk på Tilstand → Smart → Fyrværkeri. Billedet kan forekomme sløret på grund af den langsomme lukkerhastighed, når kameraet tager billeder. Sørg for at bruge et stativ. Lysspor Brug denne tilstand til at tage billeder af lysspor ved lav belysning. Tryk på Tilstand → Smart → Lysspor. Billedet kan forekomme sløret på grund af den langsomme lukkerhastighed, når kameraet tager billeder. Sørg for at bruge et stativ. 76 Kamera: Optagetilstande Min tilstand Brug denne tilstand til at registrere dine foretrukne optagetilstande, så du nemt kan vælge dem. Du kan registrere op til 10 tilstande. Tryk på Tilstand → Min tilstand → Redigér, og vælg derefter dine foretrukne optagetilstande. Når du har foretaget dine valg, skal du trykke på Udført for at gemme dem. 3D-tilstand Brug denne tilstand for at tage 3D-billeder eller -videoer med et 3D-objektiv, som er ekstraudstyr. Før du bruger denne funktion, skal du montere objektivet SAMSUNG 45 mm F1.8 [T6] 2D/3D på kameraet. Indstil 2D/3D-kontakten på objektivet til 3D, og tag herefter et billede eller optag en video med en afstand på 1,5-5 meter til motivet. 77 Kamera: Optagetilstande • Videoer, der optages i 3D, kan blive mørke, eller afspilningen kan blive ustabil. • Optagelse ved lave temperaturer kan medføre farveforstyrrelser på billederne og kan medføre øget batteriforbrug. • Du kan muligvis ikke tage billeder ved lysforhold under 8,5 LV/900 LUX. De bedste resultater opnås, hvis du tager billeder på steder, hvor der er tilstrækkeligt lys. • Når du tager billeder af motiver, som har polariserende materiale, f.eks. computerskærme, solbriller eller et polariserende filter, eller du bruger det polariserende materiale til dit objektiv, kan billederne virke mørke, eller 3D-effekten vil muligvis ikke blive anvendt korrekt. • Brug et stativ for at undgå kamerarystelser. • Hvis du drejer eller vipper kameraet lodret, mens du optager, bliver 3D-effekten muligvis ikke anvendt korrekt. Hold kameraet i normal position, når du tager billeder eller optager video. • Hvis du optager i fluorescerende lys eller tager billeder, der vises med projektorer eller på tv, kan billederne fremstå som sorte på grund af flicker-effekten. • Kameraets skærm viser kun 3D-billeder og -videoer i 2D. • Billeder, der tages med 3D-funktionen, gemmes i filformatet mpo. • For at se 3D-filer skal du slutte dit kamera til et 3D-tv eller en 3D-skærm med et HDMIkabel, der er ekstraudstyr. Du skal bære de korrekte 3D-briller, når du ser billederne eller videoerne. • Du kan ikke bruge kameralys i denne tilstand. • Du kan ikke tage billeder eller optage videoer i denne tilstand, hvis der er sluttet et HDMI-kabel til kameraet. 78 Kamera: Optagefunktioner og -indstillinger Tilpasning af optagefunktioner Der følger forskellige optagefunktioner med kameraet. De giver dig mulighed for at optage mere tilpassede fotos og video. Tryk på for at få adgang til optagefunktionerne. Afhængig af den tilstand, du har valgt, skal du muligvis trykke på → . Vælg en funktion, og gem den derefter. • De tilgængelige funktioner og standardindstillinger kan variere afhængigt af optagetilstanden, den linse, du bruger, samt optageforholdene. • Afhængigt af den valgte funktion er nogle indstillinger muligvis ikke tilgængelige. EV (lysstyrke) Kameraet indstiller automatisk eksponeringen ved at måle lysniveauerne fra fotoets komposition og motivets placering. Hvis den eksponering, som kameraet indstiller, er højere eller lavere end forventet, kan du justere eksponeringsværdien manuelt. Tryk på → → EV (lysstyrke), og vælg en indstilling. Mørkere (-) Neutral (0) 79 Lysere (+) Kamera: Optagefunktioner og -indstillinger • Hvis eksponeringsværdien ikke kan bestemmes, når du tager et billede, skal du bruge funktionen AE BKT for at tage tre billeder efter hinanden med forskellige eksponeringsværdier. • Hvis du tager billeder med højere eksponeringsværdier, kan det medføre slørede billeder på grund af den langsommere lukkerhastighed. ISO (følsomhed) Værdien for ISO-følsomhed angiver kameraets følsomhed over for lys. Jo højere ISO-følsomhed, jo mere følsomt er kameraet over for lys. Hvis du vælger en højere ISO-følsomhed, kan du derfor tage fotos på dunkle eller mørke steder med hurtigere lukkerhastigheder. Dette kan imidlertid medføre øget elektronisk støj og resultere i et kornet billede. Tryk på → → ISO (følsomhed), og vælg en indstilling. Eksempler ISO100 ISO400 ISO800 ISO3200 80 Kamera: Optagefunktioner og -indstillinger • Øg ISO-følsomheden på steder, hvor brug af kameralys er forbudt. Du kan tage et skarpt billede ved at angive en høj ISO-følsomhed uden at behøve at sørge for mere lys. • Brug funktionen til reduktion af billedstøj til at reducere den billedstøj, der kan forekomme på billeder med høj ISO-følsomhed (s. 95). WB (lyskilde) Hvidbalance angiver den lyskilde, der påvirker farverne på et foto. Farverne på et foto afhænger af lyskildens type og kvalitet. Hvis du ønsker, at farverne på fotoet skal være realistiske, skal du vælge passende lysforhold for at kalibrere hvidbalancen eller justere farvetemperaturen manuelt. Du kan også justere farven for de forudindstillede lyskilder, så farverne på fotoet stemmer overens med det faktiske motiv under forskellige lysforhold. Tryk på → → WB (lyskilde), og vælg en indstilling. • Auto: Brug automatiske indstillinger afhængig af lysforholdene. • Dagslys: Brug denne indstilling, når solen skinner. Denne indstilling giver billeder, som er tættest på motivets naturlige farver. • Skyet: Brug denne indstilling, når det er overskyet, eller i skyggen. Fotos, der tages på overskyede dage, er normalt mere blålige end på solrige dage. Denne indstilling kompenserer for denne effekt. • Fluorescent W: Brug denne indstilling ved brug af fluorescerende dagslyslampe, særligt for hvidt fluorescerende lys. • Fluorescent NW: Brug denne indstilling ved brug af en fluorescerende dagslyslampe, særligt for hvidt fluorescerende lys med meget hvide nuancer. • Fluorescent D: Brug denne indstilling ved brug af en fluorescerende dagslyslampe, særligt for hvidt fluorescerende lys med let blålige nuancer. • Wolfram: Brug denne indstilling i lys fra glødepærer eller halogenpærer. Wolframglødepærer har normalt et rødligt skær. Denne indstilling kompenserer for denne effekt. • Hvidbalance kameralys: Brug denne indstilling, når du bruger kameralys. • Brugerdef.: Brug denne indstilling til at angive en tilpasset hvidbalanceindstilling. Tryk på ret objektivet mod en hvid overflade, og tryk på udløserknappen. 81 , Kamera: Optagefunktioner og -indstillinger • Farvetemperatur: Brug denne indstilling til at justere lyskildens farvetemperatur manuelt. Farvetemperatur er en måling i grader Kelvin, som angiver den specifikke type lyskilde. Når farvetemperaturen øges, bliver farvedistributionen køligere. Når farvetemperaturen reduceres, bliver farvedistributionen varmere. Tryk på , og træk skyderen, eller tryk på eller for at justere farvetemperaturen. Klar himmel 10.000 K 8.000 K 6.000 K 5.000 K Fluorescerende H Skyet Dagslys 4.000 K Fluorescerende L 3.000 K Halogenpære 2.000 K Stearinlys Wolfram Eksempler Auto-HB Dagslys Fluorescerende dagslys Wolfram 82 Kamera: Optagefunktioner og -indstillinger Hvis den relevante hvidbalanceindstilling ikke kan bestemmes, når du tager et billede, skal du bruge funktionen WB BKT for at tage tre billeder efter hinanden med forskellige hvidbalanceindstillinger. Tilpasning af forudindstillede hvidbalanceindstillinger Justér farven for de forudindstillede lyskilder. Tryk på ved siden af en hvidbalanceindstilling. Tryk på pilene, eller tryk på et område på skærmen for at justere værdien på koordinaterne. • G: Grøn • A: Orange • M: Magenta • B: Blå Måling Måletilstanden er den metode, kameraet benytter til at måle mængden af lys. Kameraet beregner mængden af lys i et motiv, og i mange af tilstandene bruger kameraet denne måling til at justere forskellige indstillinger. Hvis et motiv f.eks. ser mørkere ud end dets faktiske farve, tager kameraet et overeksponeret billede af motivet. Hvis et motiv ser lysere ud end dets faktiske farve, tager kameraet et undereksponeret billede af motivet. Tryk på → → Måling, og vælg en indstilling. • Multi: Kameraet beregner mængden af lys i flere områder. Når lyset er tilstrækkeligt eller utilstrækkeligt, justerer kameraet eksponeringen ved at skabe et gennemsnit af motivets samlede lysniveau. Denne tilstand er velegnet til almindelige billeder. • Punkt: Kameraet beregner mængden af lys i midten. Hvis du tager et foto under forhold, hvor der er en stærk baggrundsbelysning bag motivet, justerer kameraet eksponeringen, så motivet optages korrekt. • Center-vægtet: Kameraet beregner et bredere område end i punkttilstand. Kameraet kombinerer lysniveauet i den midterste del af billedet (60–80 %) med niveauet i resten af billedet (20–40 %). 83 Kamera: Optagefunktioner og -indstillinger Metodevalg Brug denne funktion til at angive optagemetoden. Kontinuerlig optagelse eller serieoptagelse anbefales til optagelse af motiver, der bevæger sig hurtigt, f.eks. racerbiler. Tryk på → → Metodevalg, og vælg en indstilling. • Enkeltoptagelse: Brug denne indstilling for at tage et enkelt billede. • Kontinuerligt normal: Brug denne indstilling for at tage fem billeder efter hinanden pr. sekund, mens du holder udløserknappen nede. • Kontinuerligt høj: Brug denne indstilling for at tage ca. otte billeder efter hinanden pr. sekund, mens du holder udløserknappen nede. • Burst-billede (10 bps) / Burst-billede (15 bps) / Burst-billede (30 bps): Brug denne indstilling for at tage 30 billeder efter hinanden, når du trykker én gang på udløserknappen. • AE BKT: Brug indstillingen for automatisk grupperet eksponering for at tage tre fotos i træk med forskellige eksponeringsværdier (et billede en smule lysere, originalen og et billede en smule mørkere). Brug et stativ for at undgå slørede billeder. Du kan justere intervallet i Parentessæt (s. 94). • WB BKT: Brug indstillingen til hvidbalancegruppering for at tage tre billeder efter hinanden med forskellige hvidbalanceindstillinger (den oprindelige og to yderligere hvidbalanceindstillinger). Det oprindelige billede tages, når du trykker på udløserknappen. De andre to tilpasses automatisk til den hvidbalance, du har indstillet. Du kan justere intervallet i Parentessæt (s. 94). • Afhængig af hukommelseskortets kapacitet og ydeevne kan det tage længere tid at gemme billeder, når der tages billeder kontinuerligt. • Det anbefales at bruge et stativ, når der tages billeder kontinuerligt. 84 Kamera: Optagefunktioner og -indstillinger Skærm Brug denne indstilling for at tilføje eller fjerne optageoplysninger fra skærmen. Tryk på → → Skærm, og vælg en indstilling. • Normal: Kameraet viser grundlæggende optageoplysninger på skærmen. • Histogram: Kameraet viser histogrammet på skærmen. Et histogram er en graf, der viser lysstyrkens fordeling på et billede. Et histogram, der hælder til venstre, er tegn på et mørkt billede. Et histogram, der hælder til højre, er tegn på et lyst billede. Grafens højde har relation til farveoplysninger. Grafen bliver højere, hvis en bestemt farve er stærkere repræsenteret. Utilstrækkelig eksponering Balanceret eksponering Overdreven eksponering • Vandret niveau: Kameraet viser vaterpasset på skærmen. Vaterpasset hjælper dig med at tilpasse kameraet til de vandrette linjer på skærmen. Vandret Ikke-vandret • Afstandsskala: Kameraet viser afstandsmåleren på skærmen. Afstandsmåleren angiver afstanden mellem motivet og kameraet. Denne funktion er kun tilgængelig, når du tilslutter et objektiv, der understøtter afstandsmålerfunktionen. • Skjul: Kameraet skjuler ikoner, der viser det aktuelle kameraindstillinger, med undtagelse af de vigtigste optagefunktioner. 85 Kamera: Optagefunktioner og -indstillinger Gem som Brugertilstand Brug denne indstilling til at gemme de aktuelle indstillinger som din egen optagetilstand. Tryk på → → Gem som Brugertilstand. Kameralys For at tage et realistisk billede af et motiv, skal lysniveauet være konstant. Hvis lyskilden varierer, kan du bruge et kameralys for at skabe et konstant lysniveau. I auto- eller smart-tilstand udløses kameralyset automatisk afhængigt af kameralysindstillingen, når du trykker udløserknappen halvt ned eller trykker på skærmen under forhold med svagt lys. → Kameralys, og vælg derefter en indstilling. I eksperttilstand skal du trykke Tryk på → på knappen til kameralyset for at åbne kameralyset manuelt, før du indstiller valgmuligheden. • Fra: Brug denne indstilling for at deaktivere kameralyset. • Smart kameralys: Brug denne indstilling for at justere kameralysets styrke automatisk i henhold til lysmængden i omgivelserne. • Automatisk kameralys: Brug denne indstilling for at bruge kameralyset automatisk. Kameralyset udløses, når motivet eller baggrunden er mørk(t). • Automatisk + røde øjne: Brug denne indstilling for at bruge kameralyset automatisk og reducere røde øjne. • Udfyld: Brug denne indstilling for altid at bruge kameralyset. • Udfyld + røde øjne: Brug denne indstilling for altid at bruge kameralyset og reducere røde øjne. • 1. gardin: Brug denne indstilling for at aktivere kameralyset, umiddelbart efter lukkeren åbnes. Kameraet tager et billede af motivet tidligere i en handlingssekvens. Kuglens bevægelsesretning 86 Kamera: Optagefunktioner og -indstillinger • 2. gardin: Brug denne indstilling for at aktivere kameralyset, umiddelbart før lukkeren lukkes. Kameraet tager et billede af motivet senere i en handlingssekvens. Kuglens bevægelsesretning • Undgå, at kameralyset bliver beskadiget ved at holde det lukket, når det ikke er i brug. • Hvis kameralyset tvinges åbent, kan det medføre skade på kameraet. • Brug kun kameralys, der er godkendte af Samsung. Hvis du bruger ikke-kompatible kameralys, kan det medføre skade på dit kamera. • Der er et interval mellem to blink fra kameralyset. Lad være med at bevæge dig, før kameralyset blinker anden gang. • Hvis du vælger Fra, aktiveres kameralyset ikke, selv om der er tilsluttet eksternt kameralys. • Hvis lys fra kameralyset reflekteres, eller hvis der er meget støv i luften, kan der opstå små pletter på billedet. • Hvis du slutter et eksternt kameralys med indstillelig intensitet til kameraet, anvendes kameraets intensitetsindstillinger. • Hvis motivet er for tæt på, når du bruger kameralyset, vil noget lys muligvis blive blokeret, så billedet bliver mørkt. Sørg for at motivet er inden for det anbefalede interval, som kan variere for forskellige objektiver. • Når der er monteret en modlysblænde, kan lyset fra kameralyset bliver blokeret af modlysblænden. Fjern modlysblænden, når du skal bruge kameralyset. Justering af kameralysets intensitet Justér kameralysets intensitet, når kameralyset er aktiveret. Tryk på ved siden af en indstilling, og træk derefter skyderen, eller tryk på justere intensiteten. 87 eller for at Kamera: Optagefunktioner og -indstillinger AF-tilstand Brug denne funktion til at vælge en fokustilstand, der passer til motivet. Hvis objektivet har en AF/MF-kontakt, skal du indstille kontakten for at vælge den fokustilstand, du ønsker. Indstil kontakten til AF for at vælge enten Single AF eller Kontinuerlig AF. Indstil kontakten til MF for at vælge Manuel fokus. Tryk på → → AF-tilstand, og vælg en indstilling. • Single AF: Brug denne indstilling, når du skal tage billede at et motiv, der ikke er i bevægelse. Når du trykker udløserknappen halvt ned, fikseres fokus i fokusområdet. Området bliver grønt, når der opnås fokus. • Kontinuerlig AF: Brug denne indstilling, når du skal tage billeder af motiver, der er i hurtig bevægelse. Når du trykker udløserknappen halvt ned, fortsætter kameraet med at fokusere. Når fokusområdet er fastgjort på motivet, forbliver motivet hele tiden i fokus, selv om det bevæger sig. • Manuel fokus: Brug denne indstilling til at fokusere manuelt på et motiv ved at dreje på fokusringen på objektivet. MF-hjælp gør det nemt at fokusere. Mens du drejer på fokusringen bliver fokusområdet forstørret (s. 92). Når du bruger Fokusfelt, vises den farve, du har valgt, på det fokuserede objekt.(s. 92). 88 Kamera: Optagefunktioner og -indstillinger AF-område Brug denne indstilling til at ændre fokusområdets placering. Kameraer fokuserer generelt på det nærmeste motiv. Hvis der er mange motiver, kan uønskede motiver komme i fokus. For at forhindre, at uønskede motiver komme i fokus, skal du flytte fokusområdet, så det ønskede motiv er i fokus. Du kan få et klarere og skarpere foto ved at vælge et passende fokusområde. Tryk på → → AF-område, og vælg en indstilling. • Centrum AF: Brug denne indstilling til at fokusere på midten af billedet. • Multi-AF: Brug denne indstilling til at fokusere på flere områder. Fotoet opdeles i to eller flere områder, og kameraet finder fokuspunkter i hvert område og viser et grønt rektangel på steder, hvor fokus er angivet korrekt. Denne indstilling anbefales til landskabsbilleder. • Ansigtsgenkendelse: Brug denne funktion til at fokusere primært på ansigter. Denne indstilling anbefales til optagelse af en gruppe af mennesker. Denne funktion fungerer muligvis ikke optimalt under følgende betingelser: • hvis motivet er for langt fra kameraet. • hvis lyset er for stærkt eller for svagt. • hvis motivet ikke vender ansigtet mod enheden. • hvis motivet har solbriller eller maske på. • hvis motivet skærer en grimasse. • hvis motivet er baggrundsbelyst, eller lysforholdene er ustabile. 89 Kamera: Optagefunktioner og -indstillinger • Sporing af AF: Brug denne funktion til at spore og automatisk fokusere på motivet, også selv om motivet bevæger sig, eller du ændrer optagelsens komposition. • Sporing af et motiv kan mislykkes i følgende situationer: – – hvis motivet er for lille. – – hvis motivet bevæger sig for meget. – – hvis motivet står i modlys, eller du tager billeder et mørkt sted. – – hvis farverne eller mønstrene på motivet og baggrunden er ens. – – hvis der er vandrette mønstre, f.eks. persienner, i motivet. – – hvis kameraet rystes for meget. • Hvis kameraets sporing af motivet mislykkes, nulstilles fokusområdet. • Hvis kameraet ikke kan fokusere, bliver fokusrammen rød, og fokuseringen nulstilles. • Opt. med enkeltberør.: Brug denne funktion til at tage et billede ved at berøre skærmen med din finger. Når du trykker på motivet på skærmen, fokuserer kameraet på motivet og tager billedet automatisk. AF-størrelse Brug denne indstilling til at ændre auto-fokusrammens størrelse. Tryk på → → AF-størrelse, og tryk på eller for at justere rammens størrelse. Fotostørrelse Hvis du øger opløsningen, indeholder fotoet flere pixels, så det kan udskrives i et større papirformat eller vises på en større skærm. Hvis du bruger en høj opløsning, øges filstørrelsen. Vælg en lav opløsning til fotos, der skal vises i en digital billedramme eller uploades til internettet. Tryk på → → Fotostørrelse, og vælg en indstilling. 90 Kamera: Optagefunktioner og -indstillinger Kvalitet Brug denne funktion til at vælge en højere fotokvalitet for at få bedre billeder. Jo højere kvaliteten er, jo større bliver filerne. Tryk på → → Kvalitet, og vælg en indstilling. Kameraet gemmer billederne i enten jpg- eller raw-filformat. Billeder i jpg-format gemmes i hukommelsen i henhold til kameraets indstillinger på optagetidspunktet. Råfiler omdannes dog ikke til jpg og gemmes i hukommelsen uden ændringer. Råfiler har filtypenavnet SRW. Brug programmet Adobe Photoshop Lightroom, som findes på den medfølgende dvd-rom, hvis du vil konvertere råfiler til andre filformater eller kalibrere eksponeringer, hvidbalance, toner, kontraster og farver. Sørg for, at der er tilstrækkelig plads i hukommelsen til at gemme billeder i raw-format. Installation af Adobe Photoshop Lightroom Sæt dvd'en med Adobe Photoshop Lightroom i din computer, vælg sprog, og følg derefter vejledningen på skærmen for at fuldføre installationen. Du kan bruge Adobe Photoshop Lightroom til at konvertere eller kalibrere billedfiler, herunder filformaterne jpg, tiff og raw. Få flere oplysninger i programvejledningen. • Et billedes lysstyrke, farve og andre effekter kan se anderledes ud i Adobe Photoshop Lightroom. Det skyldes, at de oprindelige kameraindstillinger og valgmuligheder, der blev brugt under billedoptagelsen, fjernes, så billedet er klar til at blive behandlet i Adobe Photoshop Lightroom. • Hvis du bruger PTP-tilstand til at forbinde din enhed til en Mac OS-computer via USBkabel, kan du muligvis ikke se miniaturebilleder i importpanelet i Adobe Photoshop Lightroom. Hvis det er tilfældet, kan du klikke på knappen Import og se billederne i modulet Library. Tilpas billede Brug denne funktion til at justere farve, mætning, skarphed eller kontrast for dine fotos. Tryk på værdi. → → Tilpas billede, og træk skyderen, eller tryk på 91 eller for hver enkelt Kamera: Optagefunktioner og -indstillinger Selvudløser Brug denne funktion til at tage billeder med tidsforsinkelse. Tryk på → → Selvudløser, og vælg en indstilling. Tryk på udløserknappen for at starte selvudløseren. Kameraet tager fotos efter et angivet tidsrum. Tryk på udløserknappen for at annullere selvudløseren. MF-hjælp Brug denne indstilling for at forstørre motivet og nemt justere fokus, mens du drejer på fokusringen. Tryk på → → MF-hjælp, og vælg en indstilling. • Fra: Vælg denne indstilling for at slå funktionen fra. • Forstør x5: Brug denne indstilling for at forstørre fokusområdet fem gange, når du drejer på fokusringen. Fokusfelt Brug denne indstilling til at indstille, at den farve, du vælger, vises på det fokuserede motiv, som hjælp til fokusering, når du drejer på fokusringen. Tryk på → → Fokusfelt, og vælg en indstilling. • Niveau: Brug denne indstilling til at angive et følsomhedsniveau til registrering af det fokuserede motiv eller slå indstillingen fra. • Farve: Brug denne indstilling til at indstille en farve, der skal vises på det fokuserede motiv. 92 Kamera: Optagefunktioner og -indstillinger Link AE til AF-punkt Brug denne indstilling til at måle fokusområdets eksponeringsværdi. Når denne indstilling er aktiveret, indstiller kameraet automatisk en optimal eksponering ved at beregne fokusområdets lysstyrke. Tryk på → → Link AE til AF-punkt, og slå denne indstilling til eller fra. Rammetilstand Når du justerer blændeværdien eller lukkerhastigheden, ændres eksponeringsværdien i henhold til indstillingerne, så skærmen vil muligvis blive mørkere. Når denne indstilling er aktiveret, er skærmens lysstyrke uændret, uanset indstillingerne, så du bedre kan komponere din optagelse. Tryk på → → Rammetilstand, og slå denne funktion til eller fra. OIS (anti-ryst) Brug OIS-funktionen (billedstabilisering) for at reducere eller undgå sløring som følge af kamerarystelser. Hvis dit objektiv har en OIS-kontakt, skal du indstille den til ON for at bruge OIS-funktionen. Tryk på → → OIS (anti-ryst), og vælg en indstilling. • Fra: Vælg denne indstilling for at slå funktionen fra. • OIS (halvlukker): Brug denne indstilling for kun at aktivere OIS-funktionen, når du trykker udløserknappen halvt ned. • OIS (altid): Brug denne indstilling for at slå OIS-funktionen til permanent. 93 Kamera: Optagefunktioner og -indstillinger • Denne funktion fungerer muligvis ikke korrekt under følgende betingelser: – – når du bevæger kameraet for at følge et motiv i bevægelse. – – hvis kameraet ryster for voldsomt. – – når lukkerhastigheden er langsom (f.eks. når du tager billeder ved lav belysning). – – hvis batteriet er ved at løbe tør for strøm. – – når du tager nærbilleder. • Hvis funktionen bruges sammen med et stativ, kan billederne blive slørede på grund af vibrationerne fra OIS-sensoren. Deaktivér denne funktion, når du bruger et stativ. • Skærmen kan være sløret, hvis kameraet udsættes for slag eller bliver tabt. Hvis det sker, skal du genstarte kameraet. Parentessæt Brug denne indstilling til at ændre indstillingerne for automatisk gruppering af eksponeringer og gruppering af hvidbalance. Tryk på → → Parentessæt, og vælg en indstilling. • AE-parentessæt: Brug denne indstilling til at justere eksponeringsintervallerne for de tre grupperede billeder. • WB-parentessæt: Brug denne indstilling til at justere hvidbalanceintervallerne for de tre grupperede billeder. ISO-tilpasning Brug denne indstilling til at ændre indstillingerne for ISO-følsomheden. Tryk på → → ISO-tilpasning, og vælg en indstilling. • ISO-følsomhedstrin: Brug denne indstilling til at indstille niveauet for ISO-følsomheden med enten 1/3 eller et trin. • Auto. ISO-interval: Brug denne indstilling til at indstille den højeste ISO-værdi, som hvert EVtrin vælges under, når du indstiller ISO-følsomheden til Auto. 94 Kamera: Optagefunktioner og -indstillinger DMF Brug funktionen direkte manuel fokus (DMF) til at justere fokus manuelt ved at dreje på fokusringen, når du har fokuseret ved at trykke udløserknappen halvt ned. Tryk på → → DMF, og slå denne funktion til eller fra. Støjreducering Brug denne funktion til at reducere billedstøjen i billeder. Tryk på → → Støjreducering, og vælg en indstilling. • Højt ISO NR: Brug denne funktion til at reducere billedstøj, der kan forekomme, når du vælger en høj ISO-følsomhed. Du kan justere niveauet af reduktion af billedstøj ved at vælge en af indstillingerne Høj, Normal og Lav. • Længerevarende NR: Brug denne funktion til at reducere billedstøjen, når du indstiller kameraet til en lang eksponering. Forvrængningskorrektion Brug denne indstilling til at rette forvrængning, der kan forårsages af objektiver. Tryk på → → Forvrængningskorr., og slå denne funktion til eller fra. Farverum Brug denne funktion vælge en metode til visning af farver. Enheder til digital billedbehandling, f.eks. digitalkameraer, skærme og printere, har egne metoder til visning af farver, som kaldes farverum. Tryk på → → Farverum, og vælg en indstilling. • S RGB: sRGB (Standard RGB) er en international specifikation til definition af farverummet, som er udviklet af IEC (International Electrotechnical Commission). Den er almindeligt brugt til visning af farver på computerskærme og er også standardfarverummet for Exif. SRGB anbefales til almindelige billeder og billeder, som du vil udgive på internettet. 95 Kamera: Optagefunktioner og -indstillinger • Adobe RGB: Adobe RGB bruges til kommercielle trykkeopgaver og har et større farveområde end sRGB. Det bredere farveområde gør det nemmere for dig at redigere billeder på en computer. Bemærk, at individuelle programmer generelt er kompatible med et begrænset antal farverum. Reglen for oprettelse af filnavne varierer afhængigt af den valgte indstilling for farverum. • sRGB-filer: ÅÅÅÅMMDD_ttmmss.jpg. For et billede, der er taget 2. januar 2013 klokken 15:30:45, vil filnavnet f.eks. være 20130102_153045.jpg. Filnavne til billeder, der er taget som kontinuerlige optagelser, serieoptagelser eller grupperede optagelser, har formatet ÅÅÅÅMMDD_ttmmss_x.jpg, og for det foregående eksempel ville filnavnet være 20130102_153045_1.jpg. • Adobe RGB-filer: ÅÅÅMMDD_ttmmss_A.jpg. Filnavne til billeder, der er taget som kontinuerlige optagelser, serieoptagelser eller grupperede optagelser, ville være ÅÅÅÅMMDD_ttmmss_Ax.jpg. Dynamisk område Brug denne indstilling til at justere tabet af lyse detaljer, der kan forekomme på grund af skyggeforskelle på et billede. Tryk på → → Dynamisk område, og vælg en indstilling. • Fra: Vælg denne indstilling for at slå funktionen fra. • Smart-område+: Brug denne indstilling til at korrigere manglende lyse detaljer. • HDR (High Dynamic Range): Brug denne funktion til at tage tre billeder med forskellige eksponeringsværdier og kombinere dem i et enkelt billede. Det billede, der tages med den oprindelige eksponeringsværdi, bliver også gemt. Overeksponeringsvejledning Brug denne funktion til at indstille kameraet til at vise det overeksponerede område på eksempelskærmen. Tryk på → → Overeksponeringsvjl., og slå denne funktion til eller fra. 96 Kamera: Optagefunktioner og -indstillinger Indstillinger for videooptagelse Tryk på → , og konfigurér indstillingerne for videooptagelse. • Filmstørrelse: Vælg en opløsning til videoer. Jo højere opløsning, des bedre kvalitet. Videoer med højere opløsning optager mere hukommelse. • Kvalitet: Indstil kvalitetsniveauet for videoer. Jo højere billedkvaliteten er, des mere lagerplads kræver billedet. • Multi-bevægelse: Angiv afspilningshastigheden for videoer. Hvis du vælger en anden indstilling end x1, bliver der ikke optaget lyd. • Stemme: Indstil kameraet til at optage lyd med videoer. • Dæmp vindstøj: Fjern noget af støjen fra omgivelserne, herunder vindstøj. • Videooutputformat: Angiv det videosignaloutput, der er relevant for dit land. Du kan optage videoer ved 60, 30 eller 24 fps med NTSC og ved 50, 25 eller 24 fps med PAL. Indstillinger for deling Del fotos, når de optages, ved at angive indstillinger for deling. Tryk på indstilling. → , og vælg en • Del billede: Send et foto direkte til en anden enhed via Wi-Fi Direct. • Du kan ikke bruge denne funktion, hvis signaturfunktionen er aktiveret. • Hvis denne funktion er aktiveret, kan du ikke indstille kvalitetsindstillingen til RAW eller RAW+JPEG. • Del foto med ven: Indstil kameraet til at genkende en persons ansigt, som du har forsynet med en kode på et billede, og sende det til den pågældende person. • ChatON-fotodeling: Send et billede direkte til en anden enhed via ChatON. Du kan ikke bruge denne funktion, hvis signaturfunktionen er aktiveret. • Ekstern søger: Indstil en enhed, så du kan fjernbetjene kameraet. 97 Kamera: Optagefunktioner og -indstillinger Kameraindstillinger Tryk på → , og konfigurér indstillingerne for Kamera. • Brugertype: Vælg betjeningstypen for grundlæggende brug eller ekspertbrug. • AF-lyd: Justér lyden for autofokus. • Bip: Aktivér eller deaktivér biplyde. • Beskrivelse: Vis beskrivelser af tilstande. • Hjælpelinjer: Vis en guide for at få hjælp til at komponere et motiv. • Auto-skærm fra: Vælg, hvor længe enheden skal vente, før skærmens baggrundsbelysning slukkes. • Visning: Få en hurtig visning af de optagne billeder eller videoer. • Signatur: Brug denne funktion for at føje en signatur til billedet. Du kan ikke bruge denne funktion, når indstillingen Dato/tid præget er aktiveret. • Dato/tid præget: Brug denne indstilling for at indsætte tid og dato på billeder. • Du kan ikke bruge denne funktion, hvis indstillingen Signatur er aktiveret. • Tid og dato kan ikke indsættes på billeder i filformatet raw. • GPS-tag: Knyt GPS-oplysninger (placering og tid) og vejroplysninger til filen. Aktivér denne funktion, når du tager billeder, for at oprette album i Historiealbum, eller brug funktionen med foreslået foto. • Hvis du vil forbedre GPS-signalerne, skal du undgå at tage billeder på steder, hvor signalet kan blive blokeret, som f.eks. mellem bygninger eller i lavtliggende områder samt under dårlige vejrforhold. • Din placering vises muligvis på billeder, når du overfører dem til internettet. For at undgå dette, skal du deaktivere GPS-tag-indstillingen. • Stemmestyring: Aktivér eller deaktivér stemmegenkendelse for optagelse af fotos eller video. • Kontekstuelt filnavn: Indstil kameraet til at tilføje kontekstuelle koder, f.eks. placeringsoplysninger, til filnavne. • For at bruge denne funktion skal du aktivere GPS-tag-indstillingen. • Kontekstoplysningerne vises i det visningssprog, der blev brugt af enheden på det tidspunkt, hvor filerne blev oprettet. 98 Kamera: Optagefunktioner og -indstillinger • AF-lampe: Brug denne indstilling til at aktivere AF-hjælpelyset ved lav belysning. • Opstartstilst.: Vælg den standardtilstand for kameraet, der startes, når enheden tændes. • Opkaldskontrol: Indstil kommandovælgerens funktioner på eksempelskærmen, når du trykker på den eller drejer på den første gang i eksperttilstand. – – Mulighed 1: Gå til tilstandsvalgskærmen ved at dreje eller trykke på kommandovælgeren. – – Mulighed 2: Gå til tilstandsvalgskærmen ved at dreje på kommandovælgeren. Gå gennem de grundlæggende indstillinger ved at trykke flere gange på kommandovælgeren. – – Mulighed 3: Gå gennem de grundlæggende optageindstillinger ved at trykke flere gange på kommandovælgeren. Justér indstillingen ved at dreje på kommandovælgeren. I auto-tilstand eller smart-tilstand kan du kun ændre tilstand med kommandovælgeren. • Lagring: Vælg hukommelsesplacering til lagring. • Skærmvalg: Brug denne funktion til at indstille nærheds-/lyssensoren til automatisk at skifte mellem skærmen og søgeren, eller til altid at bruge skærmen. • Vandret kalibrering: Kalibrér vaterpasset. Hvis vaterpasset ikke er i vater, skal du placere kameraet på en vandret overflade og derefter følge vejledningen på skærmen. • Du kan ikke kalibrere vaterpasset i stående retning. • Kameraet skal være vandret (ikke vippet op eller ned), for at kalibreringen kan gennemføres. • Sensorrengøring: Brug denne funktion for at fjerne støv fra billedsensoren. • Objektivfirmware: Opdatér objektivets firmware. Før du opdaterer objektivets firmware, skal du downloade firmware-filen til rodmappen for den interne hukommelse eller på et hukommelseskort, gå til startskærmen og derefter starte kameraapplikationen. • Nulstil: Nulstil kameraindstillingerne. 99 Medie Galleri Brug denne applikation til at se billeder og videoklip. På applikationsskærmen trykkes på Galleri. • Afhængigt af enhedens software er visse filformater måske ikke understøttet. • Nogle filer kan måske ikke afspilles korrekt, hvilket afhænger af den anvendte kodningsmetode. Få vist billeder Når du starter Galleri, vises de tilgængelige mapper. Når en anden applikation, såsom E-mail, gemmer et billede, oprettes mappen Download automatisk til billedet. På samme måde oprettes mappen Screenshots automatisk, når du kopierer et skærmbillede. Vælg den mappe, du vil åbne. Billederne i en mappe vises efter oprettelsesdato. Vælg et billede for at se det i fuld skærm. Rul mod venstre eller højre for at se det næste eller det forrige billede. Kontinuerlige billeder og seriebilleder vises som en stak i miniaturevisningen. Tryk på miniaturen for at få vist de individuelle billeder. Zoome ind og ud Brug en af følgende metoder til at zoome ind på et billede: • Dobbelttryk et vilkårligt sted for at zoome ind. • Spred to fingre fra hinanden et vilkårligt sted for at zoome ind. Før dem sammen for at zoome ud, eller tryk to gange for at vende tilbage. 100 Medie Få vist billeder ved hjælp af bevægelsesfunktionen Når du har zoomet ind på et billede, kan du rulle gennem det ved at holde et sted på skærmen og bevæge enheden i en vilkårlig retning. På applikationsskærmen trykkes på Indstillinger → Min enhed → Bevægelser og gestik → Bevægelse, kontakten Bevægelse trækkes til højre, og kontakten for Gennemse et billede aktiveres. Hvis du ikke længere vil bruge bevægelsesfunktionen, skal du deaktivere kontakten for funktionen. Afspille videoklip Videofiler vises med ikonet i forhåndsvisning. Vælg den video, du vil se, og tryk på . Redigere billeder Tryk på , og brug følgende funktioner, når du får vist et billede: • Redigér: Start billedredigeringsprogrammet for at redigere billedet. • Detaljer: Se detaljer om billedet. • Diasshow: Start et diasshow med billederne i den aktuelle mappe. • Foretrukne: Føj billedet til favoritlisten. • Fotoramme: Brug til at tilføje en ramme og en note på et billede. Det redigerede billede gemmes i mappen Photo frame. • Fotonotat: Brug denne til at skrive et notat bag på billedet. Tryk på for at redigere notatet. • Signatur: Føj en signatur til billedet. Signaturer gemmes i mappen My Signature. • Kopiér til udklipsholder: Kopiér til udklipsholder. • Rotér mod venstre: Rotér mod uret. • Rotér mod højre: Rotér med uret. • Beskær: Tilpas størrelsen af den blå ramme, og gem billedet i den. • Del foto med ven: Send billedet til den person, hvis ansigt er blevet forsynet med en kode på billedet. • Udskriv: Udskriv billedet via en USB- eller Wi-Fi-forbindelse. Enheden er kun kompatibel med visse Samsung-printere. 101 Medie • Omdøb: Giv filen et andet navn. • Vælg som: Indstil billedet som baggrund eller kontaktbillede. • Indstillinger: Skift indstillingerne for galleri. Ændre billeder Tryk på → Redigér, mens du får vist et billede. Fortryd og gendan den seneste handling. Gem ændringer. Redigér billedet. For at vælge et område, der skal redigeres, skal du trykke og holde nede på skærmen og derefter trykke på Valgtilstand. Rotering af billeder Tryk på Rotér, vælg en indstilling nederst på skærmen, og tryk derefter på . Beskæring af billeder Tryk på Beskær, vælg en indstilling nederst på skærmen, rotér eller redigér rammens størrelse ved at trække i prikkerne på rammen, og tryk derefter på . Ændring af farver Tryk på Farve, vælg en farveeffekt nederst på skærmen, træk skyderen mod venstre eller højre, hvis det er nødvendigt, og tryk derefter på . 102 Medie Anvendelse af filtereffekter Tryk på Effekt, vælg en filtereffekt nederst på skærmen, træk skyderen mod venstre eller højre, hvis det er nødvendigt, og tryk derefter på . Justering af et portrætfoto Tryk på Stående, vælg en portræteffekt nederst på skærmen, træk skyderen mod venstre eller højre, hvis det er nødvendigt, og tryk derefter på . Indsættelse af klistermærker på billeder Tryk på Mærkat, vælg en type klistermærke nederst på skærmen, og tryk derefter på . Tegning på billeder Tryk på Tegning, tegn på billedet, og tryk derefter på . Tryk på Pen for at ændre penneindstillingerne. Tryk på Slet for at viske tegningerne ud. Tryk på Slet igen, hvis du vil ændre viskelæderets størrelse. Indramning af billeder Tryk på Ramme, vælg en ramme nederst på skærmen, og tryk derefter på . Foretrukne billeder Når du får vist et billede, kan du trykke på → Foretrukne for at føje billedet til favoritlisten. Lave billedcollager Tryk på → Vælg element i en mappe, vælg to til fire billeder ved at markere dem, og tryk derefter på → Opret collage. Vælg en stilart nederst på skærmen, og tryk derefter på Gem. Tryk på → Tilføj billede for at tilføje billeder. Tryk på for at slette billeder. Tryk på for at ændre opdelingstype. 103 Medie Slette billeder Brug en af følgende metoder: • Tryk på → Vælg element i en mappe, markér billederne, og tryk på • Tryk på , når du får vist et billede. . Dele billeder Brug en af følgende metoder: • Tryk på andre. → Vælg element i en mappe, markér billederne, og tryk på • Send et billede til andre ved at trykke på for at sende dem til , mens du får det vist. Indstille som baggrund Tryk på → Vælg som, mens du får vist et billede, for at indstille billedet som baggrund eller tildele det til en kontakt. Forsyne ansigter med koder Tryk på → Indstillinger, mens du får vist et billede, og markér derefter Ansigts-kode. Der vises en gul ramme omkring det genkendte ansigt på et billede. Tryk på ansigtet og på Tilføj navn, og vælg eller tilføj derefter en kontakt. Når ansigtskoden vises på et billede, skal du trykke på koden og vælge blandt de tilgængelige valgmuligheder, f.eks. at sende meddelelser. Ansigtsgenkendelse kan svigte afhængigt af ansigtets vinkel og størrelse, hudfarve, ansigtsudtryk, lysforhold eller evt. tilbehør, som vedkommende har på. Organisere i mapper Opret en mappe til organisering af billeder eller videoer, der er gemt på enheden. Du kan kopiere eller flytte filer fra én mappe til en anden. Tryk på for oprette en ny mappe. Indtast et navn til mappen, tryk på OK, og markér derefter billeder eller videoer. Tryk og hold nede på det ønskede billede eller den ønskede video, og træk herefter elementet til den nye mappe. Tryk derefter på . Tryk på Kopiér for at kopiere eller på Flyt for at flytte. 104 Medie Video Brug denne applikation til at afspille videofiler. På applikationsskærmen trykkes på Video. • Afhængigt af enhedens software er visse filformater måske ikke understøttede. • Nogle filer kan måske ikke afspilles korrekt, hvilket afhænger af den anvendte kodningsmetode. Afspille videoklip Vælg det videoklip, du vil afspille. Søg efter DLNA-aktiverede enheder. Justér lydstyrken. Spring til næste video. Tryk og hold nede for at spole frem. Spring frem eller tilbage ved at trække i bjælken. Reducér videoskærmens størrelse. Skift skærmforhold. Genstart den aktuelle video, eller spring til den forrige video. Tryk og hold nede for at spole tilbage. Sæt på pause, og genoptag afspilningen. Slette videoer Tryk på → Slet, vælg videoer ved at markere dem, og tryk på Slet. Dele videoklip Tryk på → Del via, vælg videoklip ved at markere dem, tryk på Klar, og vælg derefter en delingsmetode. 105 Medie Brug af pop op-videoafspiller Brug denne funktion til at benytte andre applikationer uden at lukke videoafspilleren. Tryk på mens du ser et videoklip, for at bruge pop op-videoafspilleren. Spred to fingre fra hinanden på skærmen for at forstørre afspilleren, og før dem sammen for at formindske den. Skal afspilleren flyttes, skal du trække den til en ny placering. Musik Brug denne applikation til at lytte til musik. På applikationsskærmen trykkes på Musik. • Afhængigt af enhedens softwareversion er visse filformater måske ikke understøttet. • Nogle filer kan måske ikke afspilles korrekt, hvilket afhænger af den anvendte kodningsmetode. Afspille musik Vælg en musikkategori og derefter den sang, du vil afspille. Tryk på albumikonet i bunden af skærmen for at åbne musikafspillerskærmen. Søg efter DLNA-aktiverede enheder. Justér lydstyrken. Angiv filen som din yndlingssang. Aktivér tilstanden Blanding. Skift gentagelsestilstand. Åbn afspilningslisten. Skjul musikafspillerskærmen. Spring til næste sang. Tryk og hold nede for at spole frem. Genstart den sang, der afspilles, eller spring til den forrige sang. Tryk og hold nede for at spole tilbage. Sæt på pause, og genoptag afspilningen. 106 , Medie For at lytte til sange med samme lydstyrker skal du trykke på lydstyrke. → Indstillinger → Smart- Når Smart-lydstyrke aktiveres, er det muligt, at lydstyrken er højere end enhedens lydstyrkeniveau. Vær forsigtig og undgå langvarig udsættelse for høje lyde for at undgå høreskader. Oprette afspilningslister Sammensæt din egen afspilningsliste. Tryk på Afspilningslister og tryk derefter på → Opret afspilningsliste. Indtast en titel, og tryk på OK. Tryk på Tilføj musik, vælg de ønskede sange, og tryk derefter på OK. Du kan føje den sang, du allerede afspiller, til en afspilningsliste ved at trykke på afspilningsliste. → Føj til Afspille musik efter humør Afspil musik grupperet efter humør. Afspilningslisten oprettes automatisk af enheden. Når du har tilføjet en ny sang, skal du trykke på Musiktorv → → Biblioteksopdatering. Tryk på Musiktorv, og vælg en humørindstilling. Du kan også vælge flere celler ved at trække med fingeren. YouTube Med denne applikation kan du se videoklip fra YouTube. På applikationsskærmen trykkes på YouTube. Om denne applikation er tilgængelig, afhænger af dit geografiske område eller din tjenesteudbyder. 107 Medie Se videoklip Tryk på , og indtast et nøgleord. Vælg et af de viste søgeresultater for at se videoklippet. Drej enheden til liggende retning for at få vist fuld skærm. Føj videoen til afspilningslisten. Søg efter videoer. Stop eller fortsæt afspilningen. Send URL-adressen til andre. Spring frem eller tilbage ved at trække i bjælken. Skift videokvalitet. Dele videoklip Vælg det relevante videoklip, tryk på , og vælg derefter en delingsmetode. Uploade videoklip Vælg din konto, tryk på UPLOAD. , vælg et videoklip, indtast oplysninger om klippet, og tryk derefter på 108 Medie Billedforslag Brug denne applikation til at få vist fotos, som er taget af andre brugere på interessepunkter i nærheden af din nuværende position. Tryk på Billedforslag på applikationsskærmen. Se fotos Baseret på din nuværende position foreslår enheden fotos af steder i nærheden på et kort. Søg efter et sted, og tryk på et miniaturebillede for at få det vist på fuld skærm. Mens du får vist et foto, skal du trykke på → Føj til favoritter/steder, tilføje fotoet eller stedet til favoritlisten og aktivere beskedindstillingen. Du får besked, når du besøger stedet i fotoet. Brug af fotos som optageguide Du kan bruge de foreslåede fotos som guides til optagelse på det samme eller lignende steder. Mens du får vist et foto, skal du trykke på . Kameraapplikationen startes og viser fotoet. Brug optagevinklen og kompositionen i fotoet som guide til at tage dit eget billede. 109 Kommunikation Kontakter Brug denne applikation til at administrere kontakter, herunder telefonnumre, e-mailadresser m.m. På applikationsskærmen trykkes på Kontakter. Administrere kontakter Oprette en kontakt Tryk på , og indtast kontaktoplysninger. • : Tilføj et billede. • / : Tilføj eller slet et kontaktfelt. Redigere en kontakt Vælg en kontakt, der skal redigeres, og tryk på . Slette en kontakt Tryk på → Slet. 110 Kommunikation Søge efter kontakter Brug en af følgende søgemetoder: • Rul op eller ned på kontaktlisten. • Før en finger ned langs indekset i højre side for at rulle hurtigt gennem kontaktlisten. • Tryk på søgefeltet øverst på kontaktlisten, og indtast søgekriterier. Når en kontakt er markeret, kan du gøre et af følgende: • : Føj til favoritkontakter. • : Skriv en meddelelse. • : Skriv en e-mail. Visning af kontakter Enheden viser som standard alle kontakter gemte på enheden, SIM-kortet eller USIM-kortet eller på en anden konto. Tryk på → Kontakter, der skal vises, vælg derefter en placering, hvor kontakter er gemt. Flytning af kontakter Flytning af kontakter til Google Tryk på → Flet konti → Flet med Google. Kontakter, der flyttes til Google Contacts, vises med i kontaktlisten. Flytning af kontakter til Samsung Tryk på → Flet konti → Flet med Samsung. Kontakter, der flyttes til Samsung Contacts, vises med 111 i kontaktlisten. Kommunikation Importere og eksportere kontakter Importere kontakter Tryk på → Importér/Eksportér → Importér fra SIM-kort, Importér fra SD-kort eller Importér fra USB-lager. Eksportere kontakter Tryk på → Importér/Eksportér → Eksportér til SIM-kort, Eksportér til SD-kort eller Eksportér til USB-lager. Dele kontakter Tryk på → Del visitkort via, vælg kontakter, tryk på Udført, og vælg derefter en delingsmetode. Favoritkontakter Tryk på , og gør derefter et af følgende: • Søg: Søg efter kontakter. • Føj til favoritter: Føj kontakter til favoritter. • Fjern fra favoritter: Fjern kontakter fra favoritter. • Gittervisning / Listevisning: Se kontakter i gitter- eller listeform. Kontaktgrupper Føje kontakter til en gruppe Vælg en gruppe, og tryk på . Vælg kontakter, der skal tilføjes, og tryk derefter på Udført. 112 Kommunikation Administrere grupper Tryk på , og gør derefter et af følgende: • Opret: Opret en ny gruppe. • Søg: Søg efter kontakter. • Skift rækkefølge: Tryk og hold nede på anden placering, og tryk på Udført. ud for gruppenavnet, træk op eller ned til en • Slet grupper: Vælg brugertilføjede grupper, og tryk på Slet. Standardgrupper kan ikke slettes. Sende en meddelelse eller e-mail til en gruppes medlemmer Vælg en gruppe, tryk på derefter på Udført. → Send meddelelse eller Send e-mail, vælg medlemmer, og tryk Visitkort Opret et visitkort, og send det til andre. Tryk på Konfigurér profil, indtast oplysninger, såsom telefonnummer, e-mailadresse og postadresse, og tryk derefter på Gem. Hvis der allerede er gemt brugeroplysninger, når du konfigurerer enheden, skal du vælge visitkortet i MIG og redigere det ved at trykke på . Tryk på → Del visitkort via, og vælg derefter en delingsmetode. Meddelelser Brug denne applikation til at sende tekstmeddelelser (sms) eller multimedia-meddelelser (mms). På applikationsskærmen trykkes på Meddelelser. Du kan blive opkrævet ekstra gebyrer for at sende eller modtage meddelelser, når du er uden for dit hjemmenets dækningsområde. Yderligere oplysninger fås ved henvendelse til din tjenesteudbyder. 113 Kommunikation Sende meddelelser Tryk på Skriv, tilføj modtagere, skriv en meddelelse, og tryk derefter på . Brug følgende metoder til at tilføje modtagere: • Indtast et telefonnummer. • Tryk på , vælg kontakter, og tryk på Udført. Brug følgende metoder til at oprette en mms: • Tryk på • Tryk på , og vedhæft billeder, videoer, kontakter, notater, begivenheder og andet. → Tilføj emne for at indtaste et emne. Sende planlagte meddelelser Mens du skriver en meddelelse, skal du trykke på → Planlægning. Angiv et klokkeslæt og en dato, og tryk på OK. Enheden sender meddelelsen den angivne dato på det angivne klokkeslæt. • Hvis enheden er slukket på det planlagte tidspunkt, ikke er tilsluttet netværket, eller hvis netværket er ustabilt, sendes meddelelsen ikke. • Funktionen er baseret på den dato og det klokkeslæt, der er indstillet på enheden. Datoen og klokkeslættet kan være forkerte, hvis du rejser fra en tidszone til en anden, og netværket ikke opdaterer oplysningerne. Oversætte og sende meddelelser For at bruge oversættelsesfunktionen når du skriver en meddelelse, skal du trykke på → Oversæt, trække kontakten Oversæt til højre, vælge et sprogpar og derefter trykke på OK. Tryk på for at oversætte meddelelsen, og tryk derefter på Udført. Den oversatte meddelelse erstatter meddelelsen på kildesproget. 114 Kommunikation Få vist indgående meddelelser Indgående meddelelser grupperes i meddelelsestråde efter kontakt. Vælg en kontakt for at få vist personens meddelelse. E-mail Brug denne applikation til at sende eller få vist e-mails. På applikationsskærmen trykkes på E-mail. Oprette e-mailkonti Opsæt en e-mailkonto, første gang du åbner E-mail. Indtast e-mailadressen og adgangskoden. Tryk på Næste for en privat e-mailkonto, såsom Google Mail, eller tryk på Manuel ops. for en arbejds-e-mailkonto. Følg derefter anvisningerne på skærmen for at fuldføre opsætningen. Du kan konfigurere endnu en e-mailkonto ved at trykke på → Indstillinger → Tilføj konto. Sende meddelelser Tryk på den relevante e-mailkonto og tryk derefter på emne og meddelelse, og tryk derefter på . øverst på skærmen. Indtast modtagere, Tryk på for at tilføje en modtager fra kontaktlisten. Tryk på for at vedhæfte billeder, videoklip, kontakter, notater, begivenheder m.v. Tryk på for at indsætte billeder, begivenheder, kontakter, placeringsoplysninger og andet i meddelelsen. 115 Kommunikation Sende planlagte meddelelser Mens du skriver en meddelelse, skal du trykke på → Planlæg afsendelse. Markér Planlæg afsendelse, vælg et klokkeslæt og en dato, og tryk på Udført. Enheden sender meddelelsen den angivne dato på det angivne klokkeslæt. • Hvis enheden er slukket på det planlagte tidspunkt, ikke er tilsluttet netværket, eller hvis netværket er ustabilt, sendes meddelelsen ikke. • Funktionen er baseret på den dato og det klokkeslæt, der er indstillet på enheden. Datoen og klokkeslættet kan være forkerte, hvis du rejser fra en tidszone til en anden, og netværket ikke opdaterer oplysningerne. Læse meddelelser Vælg en e-mailkonto, hvorefter der hentes nye meddelelser. Tryk på meddelelser manuelt. , hvis du vil hente nye Tryk på en meddelelse for at læse den. Svar alle modtagere. Videresend meddelelsen. Slet meddelelsen. Besvar meddelelsen. Gå til forrige eller næste meddelelse. Føj denne e-mailadresse til kontaktlisten. Markér meddelelsen som en påmindelse. Åbn vedhæftede filer. Tryk på fanen vedhæftet fil for at åbne vedhæftede filer, og tryk derefter på Gem for at gemme den. 116 Kommunikation Google Mail Brug denne applikation til at få hurtig og direkte adgang til Google Mail-tjenesten. På applikationsskærmen trykkes på Google Mail. • Om denne applikation er tilgængelig, afhænger af dit geografiske område eller din tjenesteudbyder. • Denne applikation kan være mærket på anden vis, alt afhængigt af dit geografiske område eller din tjenesteudbyder. Sende meddelelser Tryk på i en postkasse, indtast modtagere, emne og en meddelelse, og tryk derefter på SEND. Tryk på → Vedhæft billede for at vedhæfte billeder. Tryk på → Vedhæft video for at vedhæfte videoer. Tryk på → Tilføj Cc/Bcc for at tilføje flere modtagere. Tryk på → Gem kladde for at gemme meddelelsen til senere levering. Tryk på → Kassér for at starte forfra. Læse meddelelser Slet denne meddelelse. Føj en etiket til denne meddelelse. Behold denne meddelelse i arkivet. Markér meddelelsen som ulæst. Videresend denne meddelelse til andre. Føj denne e-mailadresse til kontaktlisten. Svar alle modtagere. Se vedhæftet fil. Besvar denne meddelelse. Markér meddelelsen som en påmindelse. 117 Kommunikation Etiketter Google Mail bruger ikke egentlige mapper, men i stedet etiketter. Når Google Mail startes, vises meddelelser med etiketten Indbakke. Tryk på at få vist meddelelser med andre etiketter. Du kan føje en etiket til en meddelelse ved at vælge meddelelsen, trykke på vælge den etiket, der skal tildeles. , og derefter Talk Brug denne applikation til at chatte med andre. På applikationsskærmen trykkes på Talk. Om denne applikation er tilgængelig, afhænger af dit geografiske område eller din tjenesteudbyder. Vælg en ven på vennelisten, eller indtast data for at søge efter og vælge en ven blandt de viste resultater, så du kan komme i gang med at chatte. Google+ Brug denne applikation til at holde kontakten med folk via Googles sociale netværkstjeneste. På applikationsskærmen trykkes på Google+. Om denne applikation er tilgængelig, afhænger af dit geografiske område eller din tjenesteudbyder. Tryk på Alle cirkler for at ændre kategori, og rul derefter op eller ned for at få vist indlæg fra dine cirkler. Tryk på for at bruge andre sociale netværksfunktioner. 118 Kommunikation Messenger Brug denne applikation til at chatte med andre via chattjenesten Google+. På applikationsskærmen trykkes på Messenger. Om denne applikation er tilgængelig, afhænger af dit geografiske område eller din tjenesteudbyder. Vælg en ven fra vennelisten, skriv en meddelelse i feltet nederst på skærmen, og tryk derefter på . ChatON Brug denne applikation til at chatte med enhver anden enhed. På applikationsskærmen trykkes på ChatON. Om denne applikation er tilgængelig, afhænger af dit geografiske område eller din tjenesteudbyder. Opret en venneliste ved at indtaste telefonnumre eller e-mailadresser fra Samsung-konti eller vælge venner fra listen med forslag. Du kan også trykke på Kontaktsynk. for at synkronisere kontakter fra enheden manuelt. Tryk på Chats → Start samtale, og vælg en ven for at begynde at chatte. Denne videochatfunktion er aktiveret i op til 15 minutter ad gangen. Efter 15 minutter slukker enheden videochatfunktionen for at opnå den optimale ydeevne. 119 Web og netværk Internet Brug denne applikation for at gå på internettet. På applikationsskærmen trykkes på Internet. Få vist websider Tryk på adressefeltet, angiv webadressen, og tryk derefter på Gå. Tryk på for at dele, gemme eller udskrive den aktuelle webside, mens du ser på den. Hvis du vil ændre søgemaskine, skal du klikke på adressefeltet og derefter trykke på ikonet for søgemaskinen ved siden af webadressen. Åbne en ny side Tryk på → Nyt vindue. Du kan gå til en anden webside ved at trykke på vælge den. , rulle op eller ned og trykke på siden for at Bogmærker Du kan bogmærke den aktuelle side ved at trykke på → Tilføj bogmærke. Du kan åbne en bogmærket webside ved at trykke på , og vælge et bogmærke. Historik Tryk på → Oversigt for at åbne en webside fra listen over senest besøgte websider. Du kan rydde historikken ved at trykke på → Ryd historik. Links Tryk og hold nede på et link på websiden for at åbne det på en ny side, gemme eller kopiere det. Tryk på Downloads for at se gemte links (s. 140). 120 Web og netværk Dele websider Tryk på → Del via for at dele en websideadresse med andre. Du kan dele et udsnit af en webside ved at trykke og holde nede på den ønskede tekst og efterfølgende trykke på Del. Chrome Brug dette program til at søge efter informationer og gennemse websider. På applikationsskærmen trykkes på Chrome. Om denne applikation er tilgængelig, afhænger af dit geografiske område eller din tjenesteudbyder. Få vist websider Tryk på adressefeltet, og angiv derefter en webadresse eller søgekriterier. Åbne en ny side Tryk på → Ny fane. Tryk på → en webside, for at besøge en anden webside. Søge på internettet via stemmen Tryk på adressefeltet og på , sig et nøgleord, og vælg derefter et af de foreslåede nøgleord. Synkronisere med andre enheder Synkronisér åbne faner og bogmærker, så de kan bruges i Chrome på en anden enhed, når du er logget på med den samme Google-konto. Du kan få vist åbne faner på andre enheder ved at trykke på webside, du vil besøge. Tryk på for at få vist bogmærker. 121 → Andre enheder. Vælg en Web og netværk Bluetooth Bluetooth opretter en direkte, trådløs forbindelse mellem to enheder over korte afstande. Via Bluetooth kan du udveksle data eller mediefiler med andre enheder. • Samsung er ikke ansvarlig for tab, opfangelse eller forkert brug af data, der er blevet sendt eller modtaget via Bluetooth-funktionen. • Sørg altid for, at du deler og modtager data med enheder, som du ved, at du kan stole på, og som er korrekt sikrede. Hvis der er hindringer mellem enhederne, reduceres sendeafstanden muligvis. • Nogle enheder er muligvis ikke kompatible med din enhed. Det er især enheder, der ikke er afprøvede eller godkendte af Bluetooth SIG. • Undgå at bruge Bluetooth-funktionen til ulovlige formål, f.eks. piratkopiering af filer eller ulovlig aflytning af kommunikation til kommercielle formål. Samsung kan ikke holdes ansvarlig for konsekvenserne af ulovlig brug af Bluetoothfunktionen. For at aktivere Bluetooth skal du på applikationsskærmen trykke på Indstillinger → Forbindels. → Bluetooth, og derefter trække kontakten Bluetooth til højre. Parre med andre Bluetooth-enheder På applikationsskærmen trykkes på Indstillinger → Forbindels. → Bluetooth → Søg for at få vist registrerede enheder. Vælg den enhed, du vil parre med, og bekræft ved at acceptere den automatisk genererede adgangskode på begge enheder. Sende og modtage data Mange applikationer understøtter dataoverførsel via Bluetooth. Et eksempel er Galleri. Åbn Galleri, vælg et billede, tryk på → Bluetooth, og vælg derefter en af Bluetooth-enhederne. Herefter skal Bluetooth-godkendelsesanmodningen accepteres på den anden enhed for at billedet kan modtages. Den overførte fil gemmes i mappen Bluetooth. Hvis der modtages en kontakt, føjes den automatisk til kontaktlisten. 122 Web og netværk Screen Mirroring Med denne funktion kan du slutte enheden til en stor skærm med en AllShare Cast-dongle eller HomeSync og derefter dele dit indhold. Du kan også bruge denne funktion med andre enheder, som understøtter funktionen Wi-Fi Miracast. • Om denne funktion er tilgængelig, afhænger af dit geografiske område eller din tjenesteudbyder. • Miracast-aktiverede enheder, der ikke understøtter High-bandwidth Digital Content Protection (HDCP), er muligvis ikke kompatible med denne funktion. • Nogle filer gemmes i bufferen under afspilning alt afhængigt af netværksforbindelsen. • Deaktivér funktionen, når du ikke bruger den, for at spare strøm. • Hvis du angiver en Wi-Fi-frekvens, registreres eller tilsluttes AllShare Cast-dongler eller HomeSync muligvis ikke. • Hvis du ser video eller spiller spil på et tv, skal du vælge en egnet tv-tilstand for at få den optimale oplevelse. På applikationsskærmen trykkes på Indstillinger → Forbindels. → Screen Mirroring. Vælg en enhed, åbn eller afspil en fil, og styr skærmen med knapperne på enheden. Group Play Brug denne applikation til at dele skærme med flere enheder. Opret eller slut dig til en gruppeafspilningssession, og del billeder, dokumenter eller musik. På applikationsskærmen trykkes på Group Play. • Om denne applikation er tilgængelig, afhænger af dit geografiske område eller din tjenesteudbyder. • Når du bruger denne applikation, kan du ikke benytte internettet. 123 Web og netværk Oprette en gruppe til Group Play Tryk på Opret gruppe, angiv en adgangskode, og brug derefter følgende funktioner: • Del musik: Vælg musikfiler, du vil dele. Du kan forbinde to eller flere enheder og bruge dem til at opnå en surround sound-effekt. • Del billeder: Vælg billeder, du vil dele. • Del dokumenter: Vælg dokumenter, du vil dele. Tryk på og skriv et notat eller tegn på skærmen. Alle deltagere kan se, hvad du opretter. Tryk på for at se alle delte billeder i mosaik-layout. Tryk på eller Tryk på for at se alle gruppedeltagere. for at vælge flere billeder eller dokumenter. Deltage i Group Play Tryk på Tilmeld gruppe, vælg en gruppeafspilningssession, du vil deltage i, og angiv derefter adgangskoden for gruppen. Vælg en mediekategori, og herefter vil det indhold, der aktuelt bliver delt, blive vist på enheden. 124 Applikations- og mediebutikker Play Butik Med denne applikation kan du købe og downloade programmer og spil, som kan bruges på enheden. På applikationsskærmen trykkes på Play Butik. Om denne applikation er tilgængelig, afhænger af dit geografiske område eller din tjenesteudbyder. Installere applikationer Gennemse applikationer efter kategori, eller tryk på for at søge ved hjælp af et søgeord. Vælg en applikation for at se informationer. Tryk på Installer for at hente den. Hvis det er en betalingsapplikation, skal du trykke på prisen og følge anvisningerne på skærmen for at gennemføre købet. • Hvis der findes en ny version af en installeret applikation, vises der et opdateringsikon øverst på skærmen. Åbn informationspanelet, og tryk på ikonet for at opdatere applikationen. • Du kan installere applikationer, som du har downloadet fra andre kilder, ved på applikationsskærmen at trykke på Indstillinger → Mere → Sikkerhed → Ukendte kilder. Afinstallere applikationer Afinstallér applikationer købt i Play Butik. Tryk på → Mine apps, vælg den applikation, du vil slette, på listen over installerede applikationer, og tryk derefter på Afinstaller. 125 Applikations- og mediebutikker Samsung Apps Brug denne applikation til at købe og downloade dedikerede Samsung-applikationer. Du kan finde flere oplysninger på www.samsungapps.com. På applikationsskærmen trykkes på Samsung Apps. Om denne applikation er tilgængelig, afhænger af dit geografiske område eller din tjenesteudbyder. Installere applikationer Gennemse applikationer efter kategori. Søg efter en applikation ved at trykke på søgefeltet. øverst på skærmen og indtast herefter et nøgleord i Vælg en applikation for at se informationer. Tryk på Gratis for at hente den. Hvis det er en betalingsapplikation, skal du trykke på prisen og følge anvisningerne på skærmen for at gennemføre købet. Hvis der findes en ny version af en installeret applikation, vises der et opdateringsikon øverst på skærmen. Åbn informationspanelet, og tryk på ikonet for at opdatere applikationen. Play Bøger Brug denne applikation til at læse og downloade bogfiler. På applikationsskærmen trykkes på Play Bøger. Om denne applikation er tilgængelig, afhænger af dit geografiske område eller din tjenesteudbyder. 126 Applikations- og mediebutikker Play Movies Brug denne applikation til at se, downloade og leje film eller tv-serier. På applikationsskærmen trykkes på Play Movies. Om denne applikation er tilgængelig, afhænger af dit geografiske område eller din tjenesteudbyder. Play Musik Brug denne applikation til at lytte til musik fra enheden eller til at streame musik fra Googleskytjenesten. På applikationsskærmen trykkes på Play Musik. Om denne applikation er tilgængelig, afhænger af dit geografiske område eller din tjenesteudbyder. Play Magasiner Brug denne applikation til at læse og downloade tidsskrifter. På applikationsskærmen trykkes på Play Magasiner. Om denne applikation er tilgængelig, afhænger af dit geografiske område eller din tjenesteudbyder. 127 Værktøjer S Memo Brug denne applikation til at oprette et notat ved hjælp af billeder og stemmeoptagelser. På applikationsskærmen trykkes på S Memo. Oprettelse af notater Opret notater med avanceret indhold ved at tegne tegninger med fingeren eller indsætte billeder eller stemmenotater. Tryk på for at skrive eller tegne på skærmen, eller tryk på af tastaturet. Slet det håndskrevne notat. for at indtaste tekst ved brug Fortryd og gendan den seneste handling. Notér eller tegn et notat. Indsæt et notat. Skift til visningstilstand. Føj endnu en side til det aktuelle notat. Indsæt en multimediefil. Lav og indsæt en stemmeoptagelse. 128 Værktøjer Når du skriver et notat kan du trykke på penfarve. én gang til for at skifte pentype, stregtykkelse eller Når du visker et håndskrevet notat ud, kan du ændre viskelæderstørrelsen eller slette notatet ved at trykke på igen. Skift pentype. Gem den aktuelle indstilling som en penprofil. Skift linjetykkelsen. Udvid panelet med penneindstillinger for at ændre pennefarven. → Skift baggrund. Du kan ændre arkbaggrund ved at trykke på Tryk på → Tilføj tag for at tilføje en kode. Gennemsyn af notater Gennemse notatminiaturer ved at rulle op eller ned. Tryk på → Søgning for at søge efter et notat. Tryk på → Slet for at slette notater. Tryk på → Sortér efter for at sortere notaterne efter bl.a. dato, titel, tag eller andet. Tryk på → Listevisning for at ændre visningstilstand. Tryk på → Importér for at oprette et notat ved at importere en fil. Tryk på → Eksportér for at eksportere notater som et andet filformat. Tryk på → Opret mappe for at oprette en mappe. Tryk på → Skift rækkefølge for at ændre notaternes rækkefølge. Tryk på → Flyt for at flytte notater til en anden mappe. Tryk på → Kopiér for at kopiere notater. Tryk på → Indstillinger for at ændre indstillinger for S Memo. Hvis du vil sikkerhedskopiere eller gendanne notater fra en lagerplacering, skal du trykke på → Sikkerhedskopiér og gendan. 129 Værktøjer Få vist et notat Tryk på notatminiaturen for at åbne den. Tryk på → Slet for at slette notatet. Tryk på → Del via for at sende notatet til andre. Tryk på → Eksportér for at gemme notatet som en billed- eller PDF-fil. Tryk på → Føj til favoritter for at tilføje notatet som din favoritliste. Tryk på → Opret begivenhed for at gemme notatet som en hændelse. Tryk på → Vælg som for at bruge notatet som baggrund eller tildele det til en kontakt. Tryk på → Udskriv for at udskrive notatet via en USB- eller Wi-Fi-forbindelse. Enheden er kun kompatibel med visse Samsung-printere. Tryk på for at redigere notatet. Tryk på for at afspille stemmeoptagelsen. S Planner Brug denne applikation til at administrere begivenheder og opgaver. På applikationsskærmen trykkes på S Planner. Oprette begivenheder eller opgaver Tryk på Ny, og brug derefter en af følgende metoder: • Tilføj begivenhed: Indtast en begivenhed og angiv, om den skal gentages. • Tilføj opgave: Indtast en opgave, og angiv eventuelt en prioritet. • Tilføj notat: Opret et håndskrevet notat, der skal knyttes til datoen. 130 Værktøjer Du kan hurtigt tilføje en begivenhed eller opgave ved at trykke på en dato og derefter trykke på den igen. Indtast en titel og angiv, hvilken kalender der skal bruges eller synkroniseres med. Tryk efterfølgende på Redigér begivenhedsinfo eller Redigér opgavedetaljer for at tilføje flere detaljer, såsom hvor ofte begivenheden skal gentages, når der er angivet et varsel for den, eller hvor den finder sted. Vedhæft et kort, der viser, hvor begivenheden finder sted. Indtast placeringen i feltet Placering, tryk på ud for feltet, og angiv derefter den nøjagtige placering ved at trykke og holde nede på det viste kort. Tilføj et notat fra S Memo. Tryk på Notater, og skriv derefter et nyt notat, eller vælg et af de eksisterende notater. Vedhæft et billede. Tryk på Billeder, og tag et billede, eller vælg et af de eksisterende billeder. Vedhæfte notater til en dato Tryk og hold nede på en dato for at markere den, hvorefter du får vist notatblokken. 131 Værktøjer Synkronisere med Google Calendar På applikationsskærmen trykkes på Indstillinger → Konti → Google under Mine konti → en Google-konto → Synkronisér Kalender. Du kan synkronisere manuelt ved at trykke på S Planner → → Synkronisér på applikationsskærmen. Du kan få vist synkroniserede begivenheder eller opgaver ved at trykke på Skærm, vælge Google-kontoen og derefter trykke på Udført. → Kalendere → Skifte kalendertype Vælg en af de forskellige typer kalendere, herunder år, måned, uge og andre, i højre side af skærmen. Du kan ændre kalendertype ved at føre fingrene sammen. Før sammen for f.eks. at skifte fra månedskalender til årskalender, og spred dem fra hinanden for at skifte tilbage til månedskalender fra årskalender. Søge efter begivenheder Tryk på → Søgning, og indtast et nøgleord. Tryk på I dag øverst på skærmen for at få vist dagens begivenheder. Slette begivenheder Vælg en dato eller begivenhed, og tryk på → Slet. Dele begivenheder Vælg en begivenhed, tryk på → Del via, og vælg derefter en delingsmetode. 132 Værktøjer Dropbox Brug denne applikation til at gemme og dele filer med andre via Dropbox-skylageret. Når du gemmer filer i Dropbox, synkroniserer din enhed automatisk med webserveren og andre computere, der har Dropbox installeret. På applikationsskærmen trykkes på Dropbox. Om denne applikation er tilgængelig, afhænger af dit geografiske område eller din tjenesteudbyder. Tryk på Start for at aktivere Dropbox, første gang du bruger den. Følg anvisningerne på skærmen for at fuldføre opsætningen. Når Dropbox er aktiveret, uploades billeder og videoer, der optages med enhedens kamera, automatisk til Dropbox. Tryk på for at få vist uploadede billeder eller videoer. For at dele eller slette filer eller oprette albummer, skal du trykke på og derefter vælge filer. For at uploade filer til Dropbox, skal du trykke på → eller Other files. Vælg en fil for at åbne filer i Dropbox. → Upload here → Photos or videos Tryk på , mens du får vist billeder eller videoer, for at føje dem til favoritlisten. Tryk på åbne filer på favoritlisten. for at Sky-tjeneste Brug denne applikation til at synkronisere filer eller sikkerhedskopiere applikationsdata med din Samsung-konto eller Dropbox. På applikationsskærmen trykkes på Indstillinger → Konti → Sky-tjeneste. Om denne funktion er tilgængelig, afhænger af dit geografiske område eller din tjenesteudbyder. 133 Værktøjer Synkronisere med Samsung-konto Tryk på Samsung-konto eller Synkroniseringsindstillinger for at synkronisere filer. Sikkerhedskopiere eller gendanne data Tryk på Sikkerhedskopi eller Gendan for at sikkerhedskopiere til eller gendanne data med din Samsung-konto. Synkronisere med Dropbox Tryk på Tilknyt Dropbox konto, og angiv derefter Dropbox-kontoen. Følg anvisningerne på skærmen for at fuldføre opsætningen. Når du har logget på, skal du trykke på Allow, hvorefter enheden automatisk synkroniserer filer med Dropbox, hvis du har foretaget ændringer. Ur Brug denne applikation til at indstille alarmer, se hvad klokken er overalt i verden, måle varigheden af en begivenhed eller indstille en timer. På applikationsskærmen trykkes på Ur. Slå denne alarm til eller fra. 134 Værktøjer Alarm Indstille alarmer Tryk på Opret alarm, indstil klokkeslæt, vælg, hvilke dage alarmen skal aktiveres for, og tryk efterfølgende på Gem. • Placeringsalarm: Indstil en placering. Alarmen aktiveres kun, når du er på den angivne placering. • Slumre: Indstil et tidsinterval samt det antal gange, alarmen skal gentages efter det forudindstillede klokkeslæt. • Smart alarm: Indstil et klokkeslæt, hvor alarmen skal gå i gang før det forudindstillede tidspunkt. Stoppe alarmer Træk uden for den store cirkel for at stoppe en alarm. Træk gentage alarmen efter et angivet tidsrum. uden for den store cirkel for at Slette alarmer Tryk og hold nede på alarmen, og tryk derefter på Slet. Verdensur Oprette ure Tryk på Tilføj by, og indtast et bynavn, eller vælg en by fra listen over byer. Tryk og hold nede på et ur, og tryk derefter på Indstillinger for sommertid for at anvende sommertid. Slette ure Tryk og hold nede på uret, og tryk derefter på Slet. 135 Værktøjer Stopur Tryk på Start for at tage tid på en begivenhed. Tryk på Omgang for at tage mellemtider. Tryk på Nulstil for at rydde gemte mellemtider. Timer Indstil varighed, og tryk på Start. Træk uden for den store cirkel, når timeren lyder. Lommeregner Brug denne applikation til at lave enkle eller komplicerede beregninger. På applikationsskærmen trykkes på Lommeregner. Tryk på for at skjule tastaturet og få vist beregningshistorik. Tryk på → Ryd historik for at rydde historikken. Tryk på → Tekststørrelse for at ændre tekststørrelse for historikken. S Translator Brug denne applikation til at oversætte tekst til andre sprog. På applikationsskærmen trykkes på S Translator. Bruge S Translator Angiv kilde- og målsprog, indtast tekst i tekstfeltet, og tryk derefter på . Hvis du vil føje et sprogpar til din favoritliste, skal du trykke på Føj til favoritter. Hvis du vil sende et sprogpar til andre, skal du trykke på Del via. 136 Værktøjer Starte en samtale med hjælp fra oversætteren Tryk på knappen nederst på skærmen for at kommunikere med en anden person via taleoversættelse. Tryk på Tal ud for dit sprog, og tal ind i mikrofonen. Enheden oversætter, hvad du siger. Tryk på i feltet med målsproget for at få enheden til at læse oversættelsen højt. Tryk derefter på Tal ud for sproget for den person, du taler med, og lad personen svare på sit eget sprog. Enheden oversætter, hvad personen siger. Tryk på i feltet med kildesproget for at få enheden til at læse det højt for dig. S Voice Brug denne applikation til at sende en meddelelse, skrive et notat, indstille en alarm mv. ved hjælp af stemmekommandoer. På applikationsskærmen trykkes på S Voice. Alternativt kan du trykke på to gange. Om denne applikation er tilgængelig, afhænger af dit geografiske område eller din tjenesteudbyder. Her er nogle eksempler på stemmekommandoer: • Open music • Launch calculator • Check schedule Tip til at forbedre stemmegenkendelsen • Tal tydeligt. • Sørg for, at der er ro omkring dig. • Brug ikke stødende sprog eller slangord. • Undgå dialekter. Det er muligt, at enheden ikke genkender dine kommandoer eller udfører uønskede kommandoer på grund af støj fra omgivelserne eller den måde, du taler på. 137 Værktøjer Google Brug denne applikation til ikke alene at søge på internettet, men også blandt enhedens applikationer og i disses indhold. På applikationsskærmen trykkes på Google. Om denne applikation er tilgængelig, afhænger af dit geografiske område eller din tjenesteudbyder. Søge på enheden Tryk på søgefeltet, og indtast et nøgleord. Alternativt kan du trykke på og sige et nøgleord. Søgeområde Du kan vælge, hvilke applikationer der skal søges i, ved at trykke på → Indstillinger → Telefonsøgning og herefter markere de elementer, der skal søges efter. Google Nu Start Google-søgning for at få vist Google Nu-kort, som viser det aktuelle vejr, oplysninger om offentlig transport, din næste aftale med mere, når du sandsynligvis har mest brug for det. Brug Google Nu, når du åbner Google-søgning første gang. Du kan skifte indstillingerne for Google Nu ved at trykke på → Indstillinger → Google Nu. 138 Værktøjer Stemmesøgning Brug denne applikation til at foretage søgninger på websider ved brug af stemmen. På applikationsskærmen trykkes på Stemmesøgning. Om denne applikation er tilgængelig, afhænger af dit geografiske område eller din tjenesteudbyder. Sig et nøgleord eller en sætning, når Tal nu vises på skærmen. Mine filer Brug denne applikation for at få adgang til mange forskellige filer på enheden, såsom billeder, videoer, sange og lydklip. På applikationsskærmen trykkes på Mine filer. Vælg den mappe, du vil åbne. Tryk på Op for at gå tilbage til den overordnede mappe. Tryk på Hjem for at vende tilbage til rodmappen. Tryk på i en mappe, og vælg derefter et af følgende: • Vælg alle: Vælg alle filer eller mapper for at udføre en handling for dem alle samtidig. • Opret mappe: Opret en mappe. • Søgning: Søg efter filer eller mapper. • Vis efter: Skift visningstilstand. • Sortér efter: Sortér filer eller mapper. • Indstillinger: Skift indstillinger for filhåndtering. 139 Værktøjer Downloads Brug denne applikation til at se, hvilke filer der er downloadet via applikationerne. På applikationsskærmen trykkes på Downloads. Om denne applikation er tilgængelig, afhænger af dit geografiske område eller din tjenesteudbyder. Vælg en fil for at åbne den med en egnet applikation. Tryk på Sortér efter størrelse for at sortere filer efter størrelse. Tryk på Sortér efter dato for at sortere filer efter dato. TripAdvisor Brug denne applikation for at få rejseoplysninger som f.eks. rejsemål, fly eller hotel. Du kan også reservere et værelse og dele dine anmeldelser med andre. På applikationsskærmen trykkes på TripAdvisor. 140 Rejse og lokal Maps Brug denne applikation til at lokalisere enheden, søge efter steder, eller få rutevejledninger. På applikationsskærmen trykkes på Maps. Om denne applikation er tilgængelig, afhænger af dit geografiske område eller din tjenesteudbyder. Søge efter steder Tryk på , angiv en adresse, og tryk derefter på . Vælg en placering for at få vist detaljerede oplysninger. Hvis du vil søge efter nærliggende steder, skal du trykke på . Når placeringen er fundet, skal du trykke på og bruge en af følgende funktioner: • Ryd kort: Slet kortet. • Gør tilgængelig offline: Gem kortet over et bestemt område, så du kan se det offline. • Lag: Aktivér flere lag, herunder satellitbilleder, trafikoplysninger og meget andet. • Indstillinger: Skift indstillingerne for kort. • Hjælp: Se oplysninger om brug af kortet. Tryk på for at få vist din aktuelle placering. 141 Rejse og lokal Få rutevejledninger til en destination 1 Tryk på 2 Tryk på . , og vælg en metode til at angive start- og slutplacering: • Aktuel placering: Brug aktuel placering som startplacering. • Kontaktpersoner: Vælg fra kontaktlisten. • Punkt på kortet: Udpeg ved at trykke på kortet. • Mine steder: Vælg på listen med offlinekort, markerede steder, senest besøgte steder osv. 3 Vælg en rejsemetode, såsom kørsel i bil, offentlig transport eller til fods, og tryk derefter på HENT RUTEVEJLEDNING. 4 Vælg en af de viste ruter, og tryk på KORTVISN. for at få vist detaljer. Lokal Brug denne applikation til at søge efter nærliggende restauranter, banker, busstoppesteder m.m. På applikationsskærmen trykkes på Lokal. Om denne applikation er tilgængelig, afhænger af dit geografiske område eller din tjenesteudbyder. Vælg en stedkategori og derefter et sted på listen over søgeresultater. • Kort: Udpeg stedet på kortet. • Rute: Søg efter en rute til stedet. Du kan tilføje en stedkategori ved at trykke på indtaste et nøgleord i tekstfeltet. → Tilføj søgning på kategorilisten og derefter 142 Rejse og lokal Navigation Brug denne applikation til at søge efter en rute til en destination. På applikationsskærmen trykkes på Navigation. • Navigationskort, din aktuelle placering og andre navigationsdata kan afvige fra de faktiske placeringsoplysninger. Du skal altid være opmærksom på vejens tilstand, trafikken og andre faktorer, som kan påvirke din kørsel. Overhold alle sikkerhedsadvarsler og færdselslove under kørslen. • Om denne applikation er tilgængelig, afhænger af dit geografiske område eller din tjenesteudbyder. Du kan angive destinationen ved hjælp af forskellige metoder som f.eks. indtaling eller indtastning af destinationsadressen. Når ruten er fastlagt, skal du følge anvisningerne på skærmen for at navigere til destinationen. 143 Indstillinger Om indstillinger Brug denne applikation til at konfigurere enheden, indstille applikationsfunktioner og tilføje konti. På applikationsskærmen trykkes på Indstillinger. Forbindels. Wi-Fi Aktivér Wi-Fi-funktionen for at oprette forbindelse til et Wi-Fi-netværk og få adgang til internettet eller andre netværksenheder. Tryk på for at bruge valgmuligheder. • Avanceret: Tilpas Wi-Fi-indstillinger. • WPS tryk-knap: Opret forbindelse til et sikret Wi-Fi-netværk med WPS-knappen. • WPS PIN indtastning: Opret forbindelse til et sikret Wi-Fi-netværk med en WPS PIN-kode. Indstille politik for Wi-Fi dvale På indstillingsskærmen trykkes på Forbindels. → Wi-Fi → under dvale. → Avanceret → Bevar Wi-Fi aktiv Når skærmen slukkes, slukkes Wi-Fi-forbindelser på enheden automatisk. Derefter opretter enheden automatisk forbindelse til datanetværk, hvis den er indstillet til at bruge sådanne. Der kan blive pålagt gebyrer for dataoverførsel. Sæt denne indstilling til Altid for at undgå gebyrer for dataforbrug. 144 Indstillinger Indstille netværksbesked Enheden kan registrere åbne Wi-Fi-netværk og viser et ikon på statuslinjen, når der er fundet netværk. På indstillingsskærmen skal du trykke på Forbindels. → Wi-Fi → Netværksbesked for at aktivere denne funktion. → Avanceret og markere Wi-Fi Direct Wi-Fi Direct forbinder to enheder direkte via et Wi-Fi-netværk uden at kræve et adgangspunkt. På indstillingsskærmen skal du trykke på Forbindels. → Wi-Fi → Wi-Fi Direct. Bluetooth Aktivér Bluetooth-funktionen for at udveksle oplysninger over korte afstande. Tryk på for at bruge flere funktioner. • Timeout for synlighed: Indstil, hvor længe enheden er synlig. • Modtagne filer: Få vist modtagne filer via Bluetooth-funktionen. Databrug Hold styr på dit dataforbrug, og tilpas indstillingerne for begrænsningen. • Mobile data: Indstil enheden til at bruge dataforbindelser på ethvert mobilt netværk. • Indstil grænse for mobile data: Indstil en begrænsning for brug af mobile data. • Databrugscyklus: Indtast en månedlig nulstillingsdato for at få overblik over dit databrug. Tryk på for at bruge flere funktioner. • Dataroaming: Indstil enheden til at bruge dataforbindelser, når du benytter roaming. • Begræns baggrundsdata: Indstil enheden til at deaktivere synkronisering i baggrunden, når der bruges et mobilt netværk. • Synkronisér data automatisk: Aktivér eller deaktivér automatisk synkronisering af applikationer. Du kan vælge, hvilke oplysninger, der skal synkroniseres for hver konto under Indstillinger → Konti. 145 Indstillinger • Vis Wi-Fi-brug: Indstil enheden til at vise dit databrug via Wi-Fi. • Mobile hotspots: Vælg Wi-Fi-adgangspunkter for at forhindre, at applikationer, der kører i baggrunden, bruger dem. Flere netværk Tilpas indstillinger for at kontrollere netværk. Flytilstand Denne indstilling deaktiverer alle trådløse funktioner på enheden. I flytilstand kan du kun bruge ikke-netværksbaserede tjenester. Smart-netværk Dette deaktiverer alle datanetværksfunktioner på din enhed, når skærmen er slået fra, og afbryder forbindelsen for applikationer som f.eks. SNS-applikationer eller E-mail. Når skærmen er tændt, hentes alle nye beskeder, der ikke blev modtaget, mens skærmen var slukket. Du kan spare batteristrøm ved at aktivere denne funktion. Mobile netværk • Mobile data: Indstil for at muliggøre brug af pakkekoblede datanetværk til netværkstjenester. • Dataroaming: Indstil enheden til at oprette forbindelse til andre netværk, når du roamer, eller når dit hjemmenetværk ikke er tilgængeligt. • Adgangspunktsnavne: Opret navne på adgangspunkter (APN'er). • Netværkstilstand: Vælg en netværkstype. • Netværksoperatører: Søg efter tilgængelige netværk, og vælg et netværk til roaming. Internetd. og bærbart hotspot • Bærbart Wi-Fi-hotspot: Brug det bærbare Wi-Fi-hotspot til at dele enhedens mobile netværksforbindelse med computere eller andre enheder via Wi-Fi-netværket. • USB-internetdeling: Brug USB-internetdeling til at dele enhedens mobile netværksforbindelse med en computer via USB. Når der er forbindelse til en computer, bruges enheden som et trådløst modem for computeren. 146 Indstillinger • Bluetooth-deling: Brug Bluetooth-internetdeling til at dele enhedens mobile netværksforbindelse med computere eller andre enheder via Bluetooth. • Hjælp: Få mere at vide om USB-, Wi-Fi- og Bluetooth-internetdeling. VPN Konfigurér og opret forbindelse til VPN'er (virtuelle private netværk). Enheder i nærheden • Fildeling: Aktivér mediedeling for at tillade, at andre DLNA-aktiverede enheder får adgang til mediefiler på enheden. • Delt indhold: Indstil enheden til at dele dit indhold med andre enheder. • Liste over tilladte enheder: Se listen over enheder, der kan få adgang til din enhed. • Liste over ikke-tilladte enheder: Se listen over enheder, der ikke kan få adgang til din enhed. • Download til: Vælg en hukommelsesplacering, hvor downloadede mediefiler skal gemmes. • Upload fra andre enheder: Indstil enheden til at acceptere overførsler fra andre enheder. Screen Mirroring Aktivér skærmspejlingsfunktionen, og del din skærm med andre. Kies via Wi-Fi Opret forbindelse fra enheden til Samsung Kies via et Wi-Fi-netværk. Min enhed Låseskærm Tilpas indstillingerne for den låste skærm. 147 Indstillinger Skærm Skift indstillinger for skærmen. • Baggrund: – – Startskærm: Vælg et baggrundsbillede for startskærmen. – – Låseskærm: Vælg et baggrundsbillede for den låste skærm. – – Start- og låseskærme: Vælg et baggrundsbillede for startskærmen og den låste skærm. • Informationspanel: Tilpas elementerne, der ses i informationspanelet. • Skærmtilstand: – – Tilpas skærm: Brug denne tilstand til at optimere skærmen i henhold til skærmindstillingerne. – – Dynamisk: Gør farvetonerne på skærmen mere levende. – – Standard: Brug denne tilstand i normale omgivelser. – – Film: Brug denne tilstand i mørke omgivelser, for eksempel når du opholder dig i et mørkt lokale. • Lysstyrke: Justér skærmens lysstyrke. • Rotér skærm automatisk: Indstil indholdet til at rotere automatisk, når du drejer enheden. • Skærm timeout: Vælg, hvor længe enheden skal vente, før skærmens baggrundsbelysning slukkes. • Dagdrøm: Indstil enheden til at starte en pauseskærm, når din enhed er tilsluttet en desktop-dockingstation eller er i gang med at oplade. • Typografi: Skift skrifttypen for den tekst, der vises på skærmen. • Skriftstørrelse: Skift skriftstørrelsen. • Vis batteriprocent: Indstil enheden til at vise den resterende batteritid. • Redigér efter optagelse af skærm: Indstil enheden til at redigere det kopierede skærmbillede, når du har taget det. 148 Indstillinger Lyd Skift indstillingerne for forskellige lyde på enheden. • Lydstyrke: Justér lydstyrkeniveauet for musik og videoklip, systemlyde og meddelelser. • Vibrationsintensitet: Justér vibrationsniveauet for beskeder. • Standard varselslyd: Vælg en ringetone for begivenheder, såsom indgående meddelelser. • Berøringslyde: Indstil enheden til at afgive lyd, når du vælger en applikation eller en funktion på den berøringsfølsomme skærm. • Tone for skærmlås: Indstil enheden til at afgive lyd, når du låser den berøringsfølsomme skærm, eller låser den op. • Vibrationstilbagemelding: Indstil enheden til at vibrere, når du berører tasterne. Blokeringstilstand Vælg, hvilke meddelelser der blokeres, og hvor længe de skal blokeres. Køretilstand Aktivér køretilstand for at indstille enheden til at læse indhold højt og angive, hvilke applikationer der skal bruges i køretilstand. Tilbehør • Lydoutput: Vælg et lydoutputformat til brug, når du slutter enheden til HDMI-enheder. Nogle enheder understøtter måske ikke indstillingen for surround sound. 149 Indstillinger Tilgængelighed Tilgængelighedstjenester er særlige funktioner for personer med visse fysiske udfordringer. Gå til og skift følgende indstillinger for at forbedre enhedens tilgængelighed. • Rotér skærm automatisk: Indstil grænsefladen, så den roterer automatisk, når du drejer enheden. • Skærm timeout: Vælg, hvor længe enheden skal vente, før skærmens baggrundsbelysning slukkes. • Sig adgangskoder: Indstil enheden til at læse de adgangskoder, du angiver, højt ved hjælp af TalkBack. • Vis genvej: Føj en genvej til Tilgængelighed på hurtigmenuen, der vil blive vist, når du trykker og holder tænd/sluk-knappen inde. • Adm. tilgængelighed: Eksportér eller importér indstillingerne for tilgængelighed for at dele dem med andre enheder. • TalkBack: Aktivér Talkback, som gør det muligt at høre tale. • Skriftstørrelse: Skift skriftstørrelsen. • Forstørrelse: Indstil enheden til at zoome ind og ud ved hjælp af fingerbevægelser. • Negative farver: Gør skærmens farvenuancer modsatte for at gøre skærmen mere tydelig. • Farvejustering: Justér farveskemaet for skærmen, når enheden registrerer, at du er farveblind eller har svært ved at læse indholdet. • Tilgængelighedsgenvej: Indstil enheden til at aktivere Talkback, når du trykker på tænd/ sluk-knappen og holder den inde og derefter trykker og holder på skærmen med to fingre. • Tekst-til-tale-muligheder: – – Foretrukken TTS-enhed: Vælg et talesynteseprogram. Du kan ændre indstillinger for talesynteseprogrammer ved at trykke på . – – Talehastighed: Vælg en hastighed for TTS-funktionen. – – Lyt til et eksempel: Som eksempel kan du lytte til den talte tekst. • Optimér webtilgængelighed: Indstil applikationer til at installere web-scripts for at gøre webindholdet mere tilgængeligt. • Lydbalance: Justér lydbalancen, når du bruger en dobbelt høretelefon. • Monolyd: Aktivér monolyd, når du lytter til lyd med en enkelt øreprop. • Deaktivér alle lyde: Slå alle enhedens lyde fra. 150 Indstillinger • Assistentmenu: Indstil enheden til at vise ikonet for hjælpegenvejen, som hjælper dig med at få adgang til funktioner understøttet af eksterne knapper eller funktioner på informationspanelet. Du kan også redigere menuen på genvejsikonet. • Tryk og hold-forsinkelse: Indstil genkendelsestiden for at trykke og holde på skærmen. • Interaktionskontrol: Indstil et område på skærmen, som ikke skal reagere på berøring. Sprog og input Skift indstillingerne for tekstindtastning. Afhængigt af det valgte sprog er visse indstillinger muligvis ikke tilgængelige. Sprog Vælg det skærmsprog, som alle menuer og applikationer skal vises på. Standard Vælg en standardtastaturtype for tekstindtastning. Google-stemmeindtastning Skift indstillinger for stemmeinput ved at trykke på . • Vælg inputsprog: Vælg sprog for angivelse af tekst. • Bloker krænkende ord: Indstil enheden til ikke at anerkende krænkende ord i stemmeinput. • Download talegenkendelse offline: Download og installér sprogdata til offline stemmeinput. Samsung-tastatur Skift indstillinger for Samsung-tastaturet ved at trykke på . De tilgængelige valg kan variere alt afhængigt af dit geografiske område eller din tjenesteudbyder. • Alfabeter: Skift tastaturlayout. • Tal og symboler: Skift tastaturlayout. • Indtastningssprog: Vælg sprog for indtastning af tekst. 151 Indstillinger • Ordbog: Aktivér ordbogstilstand til at foreslå ord på baggrund af dit input og vise forslag til ord. Du kan også tilpasse indstillingerne for forudsigelse af ord. • Kontinuerligt input: Indstil enheden til at kunne angive tekst, når der stryges på QWERTYtastaturet. • Markørkontrol: Aktivér eller deaktivér funktionen til smart tastaturnavigering, så du kan flytte markøren ved at rulle på tastaturet. • Vibrér ved tryk på tast: Indstil enheden til at vibrere, når du trykker på en tast. • Lyd ved tryk på tast: Indstil enheden til at afgive en lyd, når du trykker på en tast. • Håndskrift: Tilpas indstillingerne for håndskriftstilstand, f.eks. genkendelsestid, pentykkelse eller penfarve. • Avanceret: – – Automatiske store bogstaver: Indstiller enheden til automatisk at skrive det første bogstav med stort, når det optræder efter sidste tegnsætningstegn, som f.eks. punktum, spørgsmålstegn eller udråbstegn. – – Automatisk mellemrum: Indstil enheden til automatisk at indsætte et mellemrum mellem ord. – – Automatisk tegnsætning: Indstil enheden til at sætte et punktum, når du dobbelttrykker på mellemrumstasten. – – Tegneksempel: Indstil enheden til at vise et stort billede af hvert indtastet tegn. • Selvstudium: Lær at indtaste tekst ved brug af Samsung-tastaturet. • Nulstil indstillinger: Nulstil indstillingerne for Samsung-tastaturet. Stemmegenkendelse Vælg et program til stemmegenkendelse. Denne funktion vises, når du har brugt et talegenkendelsesprogram. Stemmesøgning Brug følgende indstillinger til Samsung-stemmegenkendelse: • Language: Vælg et sprog til stemmegenkendelse. • Open via the home key: Indstil enheden til at starte S Voice, når du trykker to gange på startskærmknappen. • Use location data: Indstil enheden til at bruge dine placeringsoplysninger til stemmesøgningsresultater. 152 Indstillinger • Hide offensive words: Skjul stødende ord i stemmesøgningsresultaterne. • Help: Åbner hjælpeoplysninger for S Voice. • About: Se oplysninger om version. • Voice control: Styr applikationer ved hjælp af stemmekommandoer. • Show body of message: Indstil enheden til at vise teksten i en ny meddelelse, der modtages i køretilstand. • Wake up command: Indstil enheden til at starte stemmegenkendelse ved at sige en vækkekommando, mens du bruger S Voice. • Wake up in lock screen: Indstil enheden til at genkende din vækkekommando, når skærmen er låst. • Set wake-up command: Indstil en vækkekommando for at starte S Voice eller udføre en bestemt funktion. • Check missed events: Indstil enheden til at tjekke ubesvarede begivenheder, når du starter S Voice ved at trykke på knappen til høretelefonen. • Home address: Indtast din hjemadresse for at bruge placeringsoplysninger med stemmekommandofunktionen. • Log in to Facebook: Angiv oplysningerne for din Facebook-konto for at bruge Facebook med S Voice. • Log in to Twitter: Angiv oplysningerne for din Twitter-konto for at bruge Twitter med S Voice. Brug følgende indstillinger til Google-stemmegenkendelse: • Sprog: Vælg et sprog til stemmegenkendelse. • Taleoutput: Indstil enheden til at oplyse dig om den aktuelle handling ved hjælp af stemmetilbagemeldinger. • Bloker krænkende ord: Skjul stødende ord i stemmesøgningsresultaterne. • Download talegenkendelse offline: Download og installér sprogdata til offline stemmeinput. • Bluetooth-headset: Indstil enheden til at tillade stemmesøgning med Bluetoothhovedtelefoner, når de er forbundne til enheden. 153 Indstillinger Tekst-til-tale-muligheder • Foretrukken TTS-enhed: Vælg et talesynteseprogram. Du kan ændre indstillinger for talesynteseprogrammer ved at trykke på . • Talehastighed: Vælg en hastighed for TTS-funktionen. • Lyt til et eksempel: Som eksempel kan du lytte til den talte tekst. Markørhastighed Justér markørhastigheden for den mus eller det pegefelt, der er sluttet til enheden. Bevægelser og gestik Aktivér funktionen bevægelsesgenkendelse, og skift indstillinger for bevægelsesgenkendelse på enheden. • Bevægelse: – – Zoom: Indstil enheden til at zoome ind eller ud, når du ser billeder i Galleri, når du trykker og holder nede på to punkter med fingrene og herefter vipper enheden frem og tilbage. – – Flyt et ikon: Indstil enheden til at flytte et element til en anden side, når du trykker og holder nede på elementet og derpå panorerer enheden mod venstre eller højre. – – Gennemse et billede: Indstil enheden til at rulle gennem et billede ved at bevæge enheden i en vilkårlig retning, når der zoomes ind på billedet. • Håndfladebevægelse: – – Optag skærmbillede: Indstil enheden til at kopiere skærmbilledet, når du fører håndfladen hen over skærmen mod venstre eller højre. – – Lydløs/pause: Indstil enheden til at sætte medieafspilning på pause, når du berører skærmen med håndfladen. • Gyroskopkalibrering: Kalibrér gyroskopet, så enheden kan registrere rotation korrekt. • Placér enheden på en flad overflade under kalibreringen. Kalibreringsprocessen kan mislykkes, hvis enheden vibrerer eller flyttes. • Kalibrér gyroskopet, når du oplever bevægelse eller utilsigtede bevægelser ved brug af hældnings- eller panoreringsbevægelser eller bevægelsesaktiverede spil. 154 Indstillinger Stemmestyring Redigér indstillingerne for at styre valg ved hjælp af stemmekommandoer. Konti Tilføj konto Tilføj e-mail- eller SNS-konti. Sky-tjeneste Skift indstillinger for at synkronisere data eller filer med din Samsung-konto eller Dropboxskylageret. Sikkerhedskopiere og nulstille Skift indstillingerne for administration af indstillinger og data. • Sikkerhedskop. mine data: Indstil enheden til at sikkerhedskopiere indstillinger og applikationsdata til Google-serveren. • Sikkerhedskopi af konto: Opsæt eller redigér din sikkerhedskopi af din Google-konto. • Gendan automatisk: Indstil enheden til at gendanne indstillinger og applikationsdata, når applikationer geninstalleres på enheden. • Nulstil til fabriksstandard: Nulstil indstillingerne til fabriksindstillingerne, og slet alle data. Mere Tilpas indstillingerne for placeringstjenester, sikkerhed og andre indstillinger. 155 Indstillinger Placeringstjenester Skift indstillinger for tilladelser til placeringsoplysninger. • Få adgang til min placering: Indstil enheden til at tillade, at applikationer bruger oplysninger om din aktuelle placering. • Brug GPS-satellitter: Indstil enheden til at bruge GPS-satellitten til at finde den aktuelle placering. • Brug trådløse netværk: Indstil enheden til at tillade indsamling af placeringsdata og bestemme placeringen af din mistede eller stjålne enhed via Wi-Fi eller mobile netværk. • Mine steder: Angiv profiler, der skal bruges for bestemte placeringer, når du bruger GPS-, Wi-Fi- eller Bluetooth-funktioner til at finde din aktuelle placering. Sikkerhed Skift indstillinger til sikring af enheden og SIM- eller USIM-kortet. • Kryptér enhed: Indstil en adgangskode for at kryptere data, der er gemt på enheden. Du skal indtaste adgangskoden, hver gang du tænder enheden. Oplad batteriet, inden du aktiverer denne indstilling, da det kan tage mere end en time at kryptere data. • Kryptér eksternt SD-kort: Indstil enheden til at kryptere filer på et hukommelseskort. Hvis du nulstiller enheden til fabriksindstillingerne, når denne indstilling er aktiveret, kan enheden ikke læse dine krypterede filer. Deaktivér denne indstilling, inden du nulstiller enheden. • Kontrollér på afstand: Indstil enheden til at tillade, at din enhed kan fjernbetjenes via internettet, hvis du skulle miste den, eller hvis den bliver stjålet. Du skal logge på din Samsung-konto for at kunne bruge denne funktion. – – Kontoregistrering: Tilføj eller få vist din Samsung-konto. – – Brug trådløse netværk: Indstil enheden til at tillade indsamling af placeringsdata og bestemme placeringen af din mistede eller stjålne enhed via Wi-Fi eller mobil netværk. • Tyverisporing: Aktivér eller deaktivér funktionen Find min mobil, som hjælper med at lokalisere enheden, hvis den mistes eller bliver stjålet. 156 Indstillinger • Gå til hjemmesiden find min mobil: Gå til websiden Find min mobil (findmymobile.samsung.com). Du kan spore og styre din tabte eller stjålne enhed på webstedet Find min mobil. • Konfigurér SIM-kortlås: – – Lås SIM-kort: Aktivér eller deaktivér funktionen for PIN-lås, så den anmoder om PIN-kode, før enheden kan bruges. – – Skift SIM PIN-kode: Skift den PIN-kode, der bruges til at åbne for SIM- eller USIM-data. • Gør adgangskoder synlige: Indstil enheden til at vise adgangskoder, mens du indtaster dem. • Enhedsadministratorer: Få vist enhedsadministratorer, der er installeret på enheden. Du kan tillade, at enhedsadministratorer kan anvende nye politikker for enheden. • Ukendte kilder: Vælg at kunne installere applikationer fra en hvilken som helst kilde. Hvis dette ikke er valgt, kan du kun downloade programmer fra Play Butik. • Bekræft programmer: Vælg denne indstilling for at give Google tilladelse til at kontrollere applikationen for skadelige egenskaber, før den installeres. • Pålidelige legitimationer: Brug certifikater og legitimationsoplysninger for at opnå sikker brug af forskellige applikationer. • Installér fra enhedslager: Installér krypterede certifikater, der er gemt på USB-lageret. • Slet legitimationsoplysninger: Fjern indholdet af legitimationsoplysninger fra enheden, og nulstil adgangskoden. Programmanager Få vist og administrér applikationerne på enheden. Batteri Få vist den mængde batteristrøm, der forbruges af enheden. 157 Indstillinger Strøm Aktivér strømsparetilstand og skift indstillingerne. • Automatisk slukning: Vælg, hvor længe enheden skal vente, før den slukkes. • Enheden slukker automatisk, hvis der ikke trykkes på skærmen eller knapperne i et forudindstillet tidsrum. Til udvidet brug skal du vælge et længere tidsrum. • Denne funktion deaktiveres, når der afspilles videoer eller musik. • Du kan spare batteristrøm ved at aktivere denne funktion. • Strømsparetilstand: – – CPU-strømbesparelse: Indstil enheden til at begrænse anvendelsen af visse systemressourcer. – – Skærmstrømbesparelse: Indstil enheden til at reducere skærmens lysstyrke. – – Deaktivér feedback ved berøring: Indstil enheden til ikke at vibrere, når du trykker på tasterne. – – Lær om tilstanden Strømbesparelse: Få mere at vide om, hvordan du kan reducere batteriforbruget. • Hurtig tænding: Når denne funktion aktiveres, kan enheden starte hurtigt de næste 24 timer. Lagring Få vist hukommelsesoplysninger for enheden og hukommelseskortet, eller formatér et hukommelseskort. Ved formatering af et hukommelseskort slettes alle data på kortet permanent. Den interne hukommelses faktiske ledige kapacitet er mindre end den angivne kapacitet, da operativsystemet og standardapplikationerne optager en del af hukommelsen. Den tilgængelige kapacitet ændres muligvis, når du opgraderer enheden. 158 Indstillinger Dato og tid Få adgang til og skift følgende indstillinger for at styre, hvordan enheden viser klokkeslæt og dato. Hvis batteriet aflades helt eller fjernes fra enheden, nulstilles dato og klokkeslæt. • Automatisk dato og klokkeslæt: Opdatér automatisk dato og klokkeslæt, når du rejser mellem tidszoner. • Indstil dato: Angiv dato manuelt. • Indstil tid: Angiv klokkeslæt manuelt. • Automatisk tidszone: Indstil enheden til at modtage oplysninger om tidszone fra netværket, når du bevæger dig mellem forskellige tidszoner. • Vælg tidszone: Vælg din egen tidszone. • Brug 24-timersformat: Vis klokkeslættet i 24-timersformat. • Vælg datoformat: Vælg et datoformat. Om enheden Få vist enhedsinformationer, og opdatér enhedssoftwaren. Indstillinger Brug denne applikation til at konfigurere indstillingerne for nogle af de funktioner, der leveres af Google. På applikationsskærmen trykkes på Indstillinger. 159 Valgfrie applikationer Følgende applikationer skal downloades, før du kan bruge dem. • Paper Artist • Samsung Link • Sphere • Historiealbum • Videoredigeringsværktøj For at downloade en applikation skal du gå til startskærmen eller applikationsskærmen, trykke på applikationsikonet og følge vejledningen på skærmen. Nogle af de viste applikationer kan være indlæst i forvejen, alt afhængigt af dit geografiske område eller din tjenesteudbyder. 160 Fejlsøgning Før du kontakter et af Samsungs servicecentre, kan du forsøge en af nedenstående løsninger. Nogle situationer er muligvis ikke relevante for din enhed. Motivets øjne er røde Røde øjne opstår, når motivets øjne reflekterer lys fra kameralyset. • Angiv indstillingen for kameralys til Automatisk + røde øjne eller Udfyld + røde øjne. • Hvis billedet er blevet taget, skal du trykke på Galleri. → Redigér → Stående → R. røde øjne i Billederne har støvpletter Hvis der er støvpartikler i luften, kan de komme med på billeder, når du bruger kameralys. • Sluk for kameralyset, eller undgå at tage billeder i støvede omgivelser. • Justér ISO-følsomheden (s. 80). Billederne er slørede Sløring kan opstå, hvis du tager billeder ved svag belysning eller holder kameraet forkert. • Tryk udløserknappen halvt ned for at sikre, at motivet er i fokus. • Angiv indstillingen for billedstabilisering. • Brug et stativ for at undgå kamerarystelser. 161 Fejlsøgning Billederne er slørede, når der optages om natten Når enheden prøver at få mere lys ind, reduceres lukkerhastigheden. Dette kan gøre det svært at holde enheden stille længe nok til at tage et tydeligt billede og kan medføre rystelse af enheden. • Angiv Nat i smart-tilstand. • Aktivér kameralyset. • Justér ISO-følsomheden (s. 80). • Brug et stativ for at undgå kamerarystelser. Motiverne bliver for mørke på grund af baggrundsbelysning Når lyskilden befinder sig bag motivet, eller når der er stor kontrast mellem lyse og mørke områder, kan motivet blive for mørkt. • Undgå at tage billeder i modlys. • Angiv indstillingen for kameralyset til Udfyld. • Justér eksponeringsværdien. • Angiv måleindstillingen til Punkt, hvis et motiv er midt i rammen. Når du ikke kan tænde for enheden • Sørg for, at batteriet er sat i (s. 15). • Oplad batteriet. Når du ikke kan tage billeder eller optage video • Dit lager er muligvis fuldt. Slet overflødige filer, eller isæt et nyt hukommelseskort. • Formatér hukommelseskortet. • Hukommelseskortet er muligvis defekt. Køb et nyt kort. • Sørg for, at enheden er tændt. • Oplad batteriet. • Sørg for, at batteriet er sat i (s. 15). 162 Fejlsøgning Når kameralyset ikke fungerer • Tryk på knappen til kameralyset, for at få kameralyset til at springe op. • Kameralysindstillingen er muligvis angivet til Fra (s. 86). • I nogle tilstande er kameralyset deaktiveret. Når kameralyset udløses uventet Kameralyset kan blive udløst uventet på grund af statisk elektricitet. Det betyder ikke, at enheden ikke fungerer. Når farverne på billedet ikke stemmer overens med det faktiske motiv Vælg en hvidbalanceindstilling, der passer til lyskilden (s. 81). Når billedet er for lyst • Deaktivér kameralyset (s. 86). • Justér ISO-følsomheden (s. 80). • Justér eksponeringsværdien (s. 79). Når billedet er for mørkt • Aktivér kameralyset (s. 86). • Justér ISO-følsomheden (s. 80). • Justér eksponeringsværdien (s. 79). 163 Fejlsøgning Når du tænder for eller bruger enheden, bliver du bedt om at indtaste én af følgende koder: • Adgangskode: Når enhedens låsefunktion er slået til, skal du indtaste den adgangskode, som du har valgt for enheden. • PIN-kode: Første gang du bruger enheden, eller hvis tvungen angivelse af PIN-kode er slået til, skal du indtaste den PIN-kode, der fulgte med SIM- eller USIM-kortet. Du kan deaktivere denne funktion ved hjælp af menuen Lås SIM-kort. • PUK-kode: Dit SIM- eller USIM-kort er blokeret. Det skyldes som regel, at du har indtastet en forkert PIN-kode flere gange. Du skal indtaste den PUK-kode, du har fået af tjenesteudbyderen. • PIN2-kode: Når du vælger en menu, der kræver PIN2-kode, skal du indtaste den PIN2-kode, der fulgte med SIM- eller USIM-kortet. Yderligere oplysninger fås ved henvendelse til din tjenesteudbyder. Enheden viser fejlmeddelelser vedrørende netværk eller tjenester • Når du befinder dig i områder med et svagt signal eller dårlig modtagelse, kan du opleve udfald. Find et andet område, og prøv igen. Når du skifter til et andet område, kan der vises flere fejlmeddelelser. • Nogle funktioner kræver abonnement. Kontakt din tjenesteudbyder for at få flere oplysninger. Din enhed tænder ikke • Når batteriet er helt afladet, kan din enhed ikke tænde. Oplad batteriet helt, før du tænder enheden. • Batteriet er måske ikke isat korrekt. Isæt batteriet igen. • Tør de guldfarvede kontakter af, og isæt batteriet igen. 164 Fejlsøgning Den berøringsfølsomme skærm reagerer langsomt eller utilsigtet • Hvis du sætter et beskyttelsescover eller tilbehør på den berøringsfølsomme skærm, fungerer den berøringsfølsomme skærm muligvis ikke korrekt. • Hvis du har handsker på, hvis dine hænder ikke er rene, når du rører den berøringsfølsomme skærm, eller hvis du trykker på skærmen med skarpe genstande eller dine fingerspidser, kan der opstå fejl i den berøringsfølsomme skærm. • Der kan opstå fejl på den berøringsfølsomme skærm under fugtige forhold, eller hvis den udsættes for vand. • Genstart enheden for at fjerne eventuelle midlertidige softwarefejl. • Kontrollér, at enhedens software er opgraderet til den nyeste version. • Hvis den berøringsfølsomme skærm er ridset eller beskadiget, bør du kontakte et af Samsungs servicecentre. Enheden går i baglås eller har alvorlige fejl Hvis enheden er gået i baglås eller fryser, kan det være nødvendigt at lukke applikationer eller sætte batteriet i igen og tænde enheden for at få enheden til at fungere korrekt. Hvis enheden er gået i baglås og ikke reagerer, skal du trykke på tænd/sluk-knappen og holde den inde i over 6-8 sekunder for at genstarte enheden. Hvis det ikke løser problemet, skal du nulstille enheden til fabriksstandarder. På applikationsskærmen trykkes på Indstillinger → Konti → Sikkerhedskopiere og nulstille → Nulstil til fabriksstandard → Nulstil telefon → Slet alt. Før du udfører nulstilling til fabriksstandard, skal du huske at lave sikkerhedskopier af alle vigtige data, der er gemt på enheden. Hvis problemet stadig ikke er løst, bør du kontakte et af Samsungs servicecentre. Batteriikonet er tomt Batteriet er ved at løbe tør for strøm. Oplad eller udskift batteriet. 165 Fejlsøgning Batteriet lader ikke ordentligt op (for opladere godkendt af Samsung) • Sørg for, at opladeren er tilsluttet korrekt. • Hvis batterikontakterne er snavsede, vil batteriet muligvis ikke blive opladet korrekt, eller enheden kan slukke. Aftør begge guldfarvede kontakter, og prøv at oplade batteriet igen. • Batterierne i nogle enheder kan ikke udskiftes af brugeren. Besøg et af Samsungs servicecentre for at få batteriet udskiftet. Batteriet tømmes hurtigere, end da du oprindelig købte det • Når du udsætter batteriet for ekstrem varme eller kulde, kan brugstiden for en opladning blive reduceret. • Batteriforbruget øges, når du bruger chatfunktioner eller bestemte applikationer som f.eks. spil eller internettet. • Batteriet har en begrænset holdbarhed, og brugstiden for opladninger vil blive kortere med tiden. Enheden føles varm Når du bruger applikationer, der kræver mere strøm, eller bruger applikationer på enheden igennem længere tid, kan enheden føles varm. Dette er normalt og bør ikke påvirke enhedens levetid eller ydelse. Der vises fejlmeddelelser, når du starter kameraet Din enhed skal have tilstrækkelig ledig hukommelse og batteristrøm for at bruge kameraapplikationen. Hvis du får fejlmeddelelser, når du starter kameraet, skal du prøve følgende: • Oplad batteriet, eller udskift det med et batteri, der er fuldt opladet. • Frigør noget hukommelse ved at overføre filer til en computer eller slette nogle filer fra enheden. • Genstart enheden. Hvis du stadig har problemer med kameraapplikationen efter at have prøvet disse tip, bør du kontakte et af Samsungs servicecentre. 166 Fejlsøgning Kvaliteten af fotos er dårligere end i eksemplet • Kvaliteten af dine fotos kan variere afhængigt af omgivelserne og af de fototeknikker, du bruger. • Hvis du tager billeder i mørke områder, om natten eller inden døre, kan der forekomme billedstøj, eller billederne kan være ude af fokus. Der vises fejlmeddelelser, når du åbner multimediefiler Hvis du modtager fejlmeddelelser, eller filerne ikke afspilles, når du åbner multimediefiler på enheden, skal du prøve følgende: • Frigør noget hukommelse ved at overføre filer til en computer eller slette nogle filer fra enheden. • Sørg for, at musikfilen ikke er beskyttet med DRM (Digital Rights Management). Hvis filen er DRM-beskyttet, skal du kontrollere, at du har den nødvendige licens eller nøgle til at afspille filen. • Kontrollér, at enheden understøtter filtypen. • Din enhed understøtter fotos og videoer, der er optaget med enheden. Fotos og videoer, der er optaget med andre enheder, vil muligvis ikke fungere korrekt. • Din enhed understøtter multimediefiler, der er godkendt af din netværkstjenesteudbyder eller udbyderne af yderligere tjenester. Visse former for indhold, der distribueres på internettet, f.eks. ringetoner, videoer eller baggrunde, vil muligvis ikke fungere korrekt. En anden Bluetooth-enhed registreres ikke • Sørg for, at den trådløse Bluetooth-funktion er aktiveret på din enhed. • Sørg for, at den trådløse Bluetooth-funktion er aktiveret på den enhed, du vil oprette forbindelse til. • Sørg for, at din enhed og den anden Bluetooth-enhed er inden for den maksimale Bluetoothrækkevidde (10 m). Hvis ovenstående tip ikke løser problemet, bør du kontakte et af Samsungs servicecentre. 167 Fejlsøgning Der etableres ikke forbindelse, når du slutter enheden til en computer • Sørg for, at det USB-kabel, du bruger, er kompatibelt med din enhed. • Sørg for, at du har installeret den korrekte og opdaterede driver på din computer. • Hvis du bruger Windows XP, skal du kontrollere, at du har Windows XP Service Pack 3 eller nyere installeret på computeren. • Kontrollér, at du har Samsung Kies 2.0 eller Windows Media Player 10 eller nyere installeret på computeren. Din enhed kan ikke finde din aktuelle placering GPS-signaler kan blive forstyrret i nogle områder, f.eks. inden døre. Indstil enheden til at bruge Wi-Fi eller et mobilt netværk til at finde din aktuelle placering i disse situationer. Data, der er lagret på enheden, er gået tabt Tag altid sikkerhedskopier af alle vigtige data, der er gemt på enheden. Ellers kan du ikke gendanne data, der bliver beskadiget eller går tabt. Samsung er ikke ansvarlig for tab af data, der gemmes på enheden. Der vises en lille åbning rundt om ydersiden af enhedens kabinet • Denne åbning er en nødvendig produktionsfunktion og kan medføre en minimal bevægelse eller vibration af delene. • Som tiden går, kan friktion mellem delene forårsage, at denne åbning udvides en smule. 168 Rensning af kameraet Kameraets objektiv og skærm Brug en pustepensel til at fjerne støv, og tør forsigtigt linsen af med en blød klud. Hvis der sidder støv tilbage, skal du bruge linserensevæske på linsepapir og tørre forsigtigt. Billedsensor Afhængigt af forskellige optagesituationer kan der blive vist støv på billeder, fordi billedsensoren udsættes for det ydre miljø. Dette er et normalt problem, og billedsensoren udsættes for støv ved den almindelige brug af kameraet. Du kan fjerne støvet ved at bruge funktionen til rengøring af billedsensoren. (s. 99) Hvis der stadig er støv efter rengøringen af sensoren, bør du kontakte et servicecenter. Sæt ikke pustepenslen ind i objektivets fatningsåbning. Kamerahuset Aftør det forsigtigt med en blød, tør klud. Brug aldrig benzen, fortyndingsmiddel eller alkohol til at rengøre enheden. Disse væsker kan beskadige enheden, eller resultere i fejlfunktioner. 169 Begreber i fotografering Fotograferingsstillinger Det er nødvendigt at benytte en korrekt arbejdsstilling, hvor kameraet stabiliseres, for at tage et godt foto. Selv om du holder kameraet korrekt, kan den forkerte arbejdsstilling få kameraet til at ryste. Stå ret op, og stå stille, så dit kamera har et stabilt underlag. Når du tager billeder med lave lukkerhastighed, skal du holde vejret for at minimere kroppens bevægelser. Sådan holdes kameraet Hold kameraet i højre hånd, og placér din højre pegefinger på udløserknappen. Sæt din venstre hånd under objektivet som støtte. 170 Begreber i fotografering Stående fotografering Komponér dit motiv, stå ret op med benene let spredt i skulderbredde, og lad albuerne pege nedad. Hugsiddende fotografering Komponér dit motiv, sid på hug med det ene knæ på jorden og med rank holdning. 171 Begreber i fotografering Blænden Blænden, som er den åbning, der styrer, hvor meget lys, der slipper ind i kameraet, er en af de tre faktorer, der bestemmer eksponeringen. Blændehuset indeholder tynde metalplader, der åbnes og lukkes, så der slipper lys gennem blændeåbningen og ind i kameraet. Størrelsen af blændeåbningen har stor indflydelse på et fotos lysstyrke: jo større blændeåbning, desto lysere foto, jo mindre blændeåbning, desto mørkere foto. Mørkere foto (blænde lidt åben) Lysere foto (blænde meget åben) Størrelsen af blændeåbningen angives som en værdi, der kaldes et F-nummer. F-nummeret angiver brændvidden divideret med objektivets diameter. Hvis f.eks. et objektiv med en brændvidde på 50 mm har f-nummeret F2, er blændens diameter 25 mm (50 mm/25 mm=F2). Jo lavere f-nummer, desto større er blændeåbningen. Åbningen i blænden angives som eksponeringsværdien (EV). Hvis eksponeringsværdien øges (+1 EV), fordobles lysmængden. Hvis eksponeringsværdien reduceres (-1 EV), halveres lysmængden. Du kan også bruge funktionen til eksponeringskompensation til at finjustere lysmængden ved at underopdele eksponeringsværdien i 1/2, 1/3 EV osv. +1 EV F1.4 -1 EV F2 F2.8 F4 Trin for eksponeringsværdi 172 F5.6 F8 Begreber i fotografering Blændeværdi og feltdybde Du kan gøre baggrunden i et foto mere sløret eller skarpere ved at styre blændeåbningen. Den er nært forbundet med feltdybden (DOF), der kan udtrykkes som stor eller lille. Et foto med stor DOF Et foto med lille DOF Blændehuset rummer et antal blade. Disse blade bevæger sig sammen, og styrer mængden af lys, der passerer midten af blændeåbningen. Antallet af blade har også indflydelse på lysets form, når der tages billeder om natten. Hvis en blænde har et lige antal blade, opdeles lyset i det samme antal sektioner. Hvis antallet af blade er ulige, er antallet af sektioner det dobbelte af antallet af blade. For eksempel opdeler en blænde med 8 blade lyset i 8 sektioner, og en blænde med 7 blade opdeler lyset i 14 sektioner. 7 blade 8 blade 173 Begreber i fotografering Lukkerhastighed Lukkerhastigheden hentyder til den tid, det tager at åbne og lukke lukkeren, og den er en vigtig faktor ved indstillingen af fotoets lysstyrke, da den styrer den mængde lys, der passerer gennem blændeåbningen, før lyset når billedsensoren. Sædvanligvis kan lukkerhastigheden indstilles manuelt. Målingen af lukkerhastigheden er eksponeringsværdien (EV), som markeres i sekundintervaller på 1 s, 1/2 s, 1/4 s, 1/8 s, 1/15 s, 1/1000 s, 1/2000 s osv. +1 EV Eksponering -1 EV 1s 1/2 s 1/4 s 1/8 s 1/15 s 1/30 s Lukkerhastighed Dette betyder, at jo hurtigere lukkerhastigheden er, desto mindre lys bliver der lukket ind. Jo langsommere lukkerhastigheden er, desto mere lys bliver der lukket ind. Som fotoene herunder viser, er der mere tid til at lukke lys ind ved en lav lukkerhastighed, så fotoet bliver lysere. Omvendt giver en hurtig lukkerhastighed mindre tid til at lukke lys ind, og fotoet bliver mørkere, ligesom motiverne lettere kan fastholdes, hvis de bevæger sig. 0,8 s 0,004 s 174 Begreber i fotografering ISO-følsomhed Et fotos eksponering bestemmes af kameraets følsomhed. Følsomheden er baseret på internationale filmstandarder, der kaldes ISO-standarder. I digitale kameraer bruges følsomhedsniveauet til at angive følsomheden af den digitale mekanisme, der optager billedet. ISO-følsomheden fordobles, når tallet fordobles. Ved indstillingen ISO 200 er det f.eks. muligt at tage billeder med dobbelt så stor hastighed som ved indstillingen ISO 100. Der kan dog opstå billedstøj ved højere ISO-indstillinger. Den generelle regel er, at det er bedst at bruge en lav ISO-indstilling for at undgå støj i dine fotos, medmindre du tager billeder i mørke omgivelser om natten. Ændringer i kvalitet og lysstyrke i henhold til ISO-følsomhed Eftersom en lav ISO-følsomhed betyder, at kameraet bliver mindre lysfølsomt, skal du bruge mere lys for at få en optimal eksponering. Når du bruger lav ISO-følsomhed, skal du åbne blænden mere eller sænke lukkerhastigheden for at lukke mere lys ind i kameraet. Eksempelvis er det ikke nødvendigt at bruge en lav lukkerhastighed på en sommerdag, hvor der er rigeligt lys, når du fotograferer med lav ISO-følsomhed. I mørke omgivelser eller om natten vil det derimod give slørede fotos, hvis du fotograferer med lav ISO-følsomhed og lav lukkerhastighed. Et foto taget med stativ og høj ISO-følsomhed Et sløret foto med lav ISO-følsomhed 175 Begreber i fotografering Sådan styrer blændeindstilling, lukkerhastighed og ISO-følsomhed eksponeringen I fotografering er blændeindstillingen, lukkerhastigheden og ISO-følsomheden nært forbundne. Blændeindstillingen styrer den åbning, der regulerer, hvor meget lys der slipper ind i kameraet, mens lukkerhastigheden bestemmer, hvor længe lyset får lov at slippe ind. ISO-følsomheden bestemmer den hastighed, hvormed filmen reagerer på lyset. Tilsammen kaldes disse tre aspekter eksponeringstrekanten. En forandring i lukkerhastighed, blændeværdi, eller ISO-følsomhed kan ændres ved justering af de to andre indstillinger, så lysmængden bibeholdes. Resultaterne ændres dog i henhold til indstillingerne. Lukkerhastigheden er f.eks. et godt redskab, hvis man vil vise bevægelse, blænden kan styre feltdybden, og ISO-følsomheden kan styre, hvor kornet et foto bliver. Blændeværdi Indstilling Resultat Stor blændeåbning = mere lys Lille blændeåbning = mindre lys Stor = lille feltdybde Lille = stor feltdybde 176 Begreber i fotografering Lukkerhastighed Indstilling Resultat Høj hastighed = mindre lys Lav hastighed = mere lys Høj = klart Lav = sløret ISO-følsomhed Indstilling Resultat Høj følsomhed = mere lysfølsomt Lav følsomhed = mindre lysfølsomt Høj = mere kornet Lav = mindre kornet 177 Begreber i fotografering Sammenhæng mellem brændvidde, vinkel og perspektiv Brændvidden, der måles i millimeter, er afstanden mellem objektivets midte og dets fokuspunkt. Det har indflydelse på vinklen og perspektivet i de fotos, der tages. En kort brændvidde giver en bred vinkel, som giver dig mulighed for at tage brede fotos. En lang brændvidde giver en smal vinkel, som giver dig mulighed for at tage teleobjektivbilleder. Kort brændvidde Lang brændvidde 178 Begreber i fotografering Se fotoene herunder, og sammenlign ændringerne. 20 mm vinkel 50 mm vinkel 200 mm vinkel Normalt er et objektiv med vidvinkel egnet til fotografering af landskaber, og en linse med smal vinkel anbefales til fotografering af sport eller til portrætter. Feltdybde De mest populære portrætter eller stilleben-billeder er taget med baggrund ude af fokus, så motivet virker mere markant. Afhængigt af hvilke områder der fokuseres på, kan et billede gøres mere sløret eller skarpere. Dette kaldes ’en lav DOF’ eller ‘en høj DOF’ (DOF/Depth of Field = feltdybde). Feltdybden angiver, hvor stort et område omkring motivet, der er fokuseret. Derfor betyder en lav DOF, at det fokuserede område er lille, og en stor DOF betyder, at det fokuserede område er stort. 179 Begreber i fotografering Man opnår foto med lav DOF, som fremhæver motivet og gør resten sløret, ved at bruge et teleobjektiv eller ved at vælge en lav blændeværdi. Omvendt får man et foto med høj DOF, hvor alle elementer i fotoet er skarpt fokuseret, ved at bruge et vidvinkelobjektiv eller ved at vælge en høj blændeværdi. Lille feltdybde Stor feltdybde Hvad styrer de effekter, der giver ufokuserede områder? DOF afhænger af blændeværdien Jo større blændeåbning (dvs. jo lavere blændeværdi), desto lavere bliver DOF. Hvis de andre værdier, dvs. lukkerhastighed og ISO-følsomhed, er uændrede, medfører en lav blændeværdi et billede med en lav DOF. 50 mm F5.7 50 mm F22 180 Begreber i fotografering DOF afhænger af brændvidden Jo længere brændvidden er, jo lavere bliver DOF. Et teleobjektiv med længere brændvidde end et vidvinkelobjektiv med kort brændvidde er bedre til at tage et billede med lav DOF. Et foto taget med 20 mm vidvinkelobjektiv Et foto taget med 100 mm teleobjektiv DOF afhænger af afstanden mellem motivet og kameraet Jo kortere afstanden mellem motivet og kameraet er, desto lavere bliver DOF. Hvis et foto tages tæt på et motiv, kan det derfor medføre en lav DOF. Et foto taget med 100 mm teleobjektiv Et foto taget tæt på motivet 181 Begreber i fotografering Komposition Det er sjovt at tage et billede af verdens skønhed med et kamera. Uanset, hvor smuk verden er, kan et dårligt komponeret billede dog ikke fange dens skønhed. Ved kompositionen af et billede er det meget vigtigt at prioritere motiverne. I fotografi betyder komposition dét at arrangere genstandene i et billede. Sædvanligvis giver det en god komposition at overholde tredjedelsreglen. Tredjedelsreglen For at bruge tredjedelsreglen skal du opdele billedet i et mønster med 3x3 lige store rektangler. Du får fotos, der bedst fremhæver motivet, ved at sørge for, at motivet er placeret i et af det midterste rektangels hjørner. 182 Begreber i fotografering Hvis du bruger tredjedelsreglen, får du billeder med en stabil og attraktiv komposition. Se nogle få eksempler nedenfor. Fotos med to motiver Hvis dit motiv er placeret i det ene hjørne af billedet, giver det en komposition, der er ude af balance. Du kan stabilisere billedet ved at placere et andet motiv i det modsatte hjørne og på den måde skabe balance i billedet. Motiv 2 Motiv 2 Motiv 1 Motiv 1 Ustabil Stabil 183 Begreber i fotografering Når du tager landskabsbilleder, giver det en ubalanceret effekt, hvis horisonten placeres i midten. Giv billedet mere vægt ved at flytte horisonten op eller ned. Motiv 1 Motiv 1 Motiv 2 Motiv 2 Ustabil Stabil Kameralys Lyset er en af de vigtigste bestanddele i fotografi. Det er dog ikke nemt at have tilstrækkeligt med lys altid og overalt. Ved at bruge kameralyset kan du optimere lysforholdene og skabe en række forskellige effekter. Kameralys, der også kaldes blitz eller flash, hjælper med at skabe en tilstrækkelig eksponering i underbelyste omgivelser. Kameralyset er også nyttigt i situationer med rigeligt lys. Det kan f.eks. bruges til at kompensere for eksponeringen af et motivs skygge eller til at gengive både motivet og baggrunden i situationer med modlys. Før korrigering Efter korrigering 184 Begreber i fotografering Kameralysets guidenummer Modelnummeret på kameralyset henviser til kameralysets styrke, og den maksimale lysmængde vises som en værdi, der kaldes guidenummeret. Jo højere guidenummeret er, desto mere lys udsender kameralyset. Guidenummeret udregnes ved at gange afstanden fra kameralyset til motivet med blændeværdien ved en indstilling for ISO-følsomhed på 100. Guidenummer = Afstand mellem kameralys og motiv x Blændeværdi Blændeværdi = Guidenummer / Afstand mellem kameralys og motiv Afstand mellem kameralys og motiv = Guidenummer / Blændeværdi Hvis du kender kameralysets guidenummer, kan du derfor finde en omtrentlig optimal afstand mellem kameralyset og motivet, når du indstiller kameralyset manuelt. Hvis f.eks. et kameralys har guidenummeret GN 20 og er 4 meter fra motivet, er en optimale blændeværdi F5.0. Fotografering med indirekte lys Fotografering med indirekte lys er metoden, hvor man lader lyset blive reflekteret af loftet eller væggene, så lyset bliver spredt jævnt over motivet. Normalt kan billeder, der tages med kameralys, virke unaturlige og give mørke skygger. Motiver i billeder, der tages med indirekte lys, får ikke lange skygger og ser mere ensartede ud, fordi lyset bliver spredt jævnt. 185 Noget af indholdet kan variere i forhold til din enhed, afhængigt af geografisk område, tjenesteudbyder eller softwareversion og kan ændres uden forudgående varsel. Behøver du hjælp, eller har du spørgsmål, er du velkommen til at klikke ind på www.samsung.dk. Klik på "SUPPORT" => "Hjælp & fejlfinding", og vælg derefter produktgruppe og type. Alternativt kan du ringe til supporten på telefon 70 70 19 70. www.samsung.com Danish. 10/2013. Rev.1.0