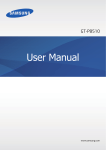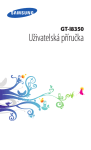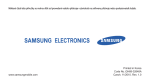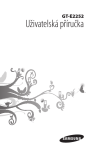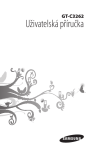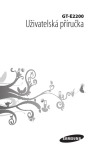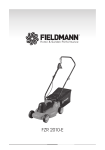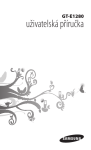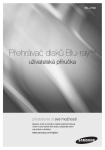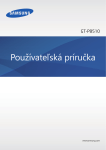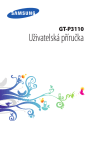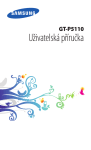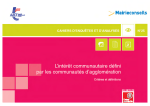Download Samsung ATIV TAB Uživatelská přiručka
Transcript
GT-P8510 Uživatelská příručka www.samsung.com www.sar-tick.com Tento výrobek splňuje platné národní limity SAR - 2,0 W/kg. Maximální hodnoty SAR naleznete v části Informace o certifikaci SAR (Specific Absorption Rate) tohoto návodu. Když budete produkt přenášet nebo ho budete používat, zatímco ho budete mít umístěný na těle, udržujte vzdálenost 0,5 cm od těla, aby bylo dosaženo souladu s požadavky týkajícími se expozice vysokofrekvenčním vlnám. O této příručce Zařízení poskytuje vysoce kvalitní mobilní komunikaci a zábavu díky vysokým standardům a technologickým znalostem společnosti Samsung. Tato uživatelská příručka je speciálně navržena k podrobnému popisu funkcí a vlastností zařízení. • Před použitím zařízení si přečtěte tuto příručku. Dozvíte se zde informace o bezpečném a správném používání zařízení. • Popis je založen na výchozím nastavení zařízení. • Obrázky a snímky se od vzhledu konkrétního produktu mohou lišit. 2 O této příručce • Obsah se může od koncového produktu či softwaru poskytnutého operátorem či jiným poskytovatelem služeb lišit a může být měněn bez předchozího upozornění. Nejnovější verzi příručky naleznete na webové stránce společnosti Samsung, www.samsung.com. • Dostupné funkce a doplňkové služby se mohou s ohledem na typ zařízení, použitý software nebo poskytovatele služeb lišit. • Aplikace a jejich funkce se mohou lišit s ohledem na zemi, oblast a použitý hardware. Společnost Samsung neodpovídá za problémy s výkonem způsobené aplikacemi od jiných dodavatelů. • Společnost Samsung neodpovídá za problémy spojené s výkonem nebo za nekompatibilitu způsobenou úpravou nastavení registru či změnou softwaru operačního systému. Pokus o přizpůsobení operačního systému může vést k chybné funkčnosti zařízení nebo aplikací. • Software, zvukové zdroje, tapety, obrázky a další média dodávaná k tomuto zařízení mohou být na základě licence používána pouze v omezené míře. Stažení a používání těchto materiálů pro komerční či jiné účely představuje porušení zákonů o autorských právech. Za nezákonné používání médií jsou odpovědní výhradně uživatelé. • Tento produkt obsahuje určitý volně šiřitelný / otevřený zdrojový software. Přesné podmínky licencí, zbavení se odpovědnosti, potvrzení a oznámení jsou dostupné na webové stránce společnosti Samsung opensource.samsung.com. 3 O této příručce • Původní aplikace dodané spolu se zařízením mohou být aktualizovány a jejich podpora může být ukončena bez předchozího upozornění. Máte-li otázky týkající se některé aplikace dodané se zařízením, kontaktujte servisní středisko společnosti Samsung. V případě uživatelsky instalovaných aplikací kontaktujte poskytovatele služeb. • Úpravy operačního systému zařízení nebo instalace softwaru z neoficiálních zdrojů mohou způsobit poruchy zařízení a poškození nebo ztrátu dat. Tyto činnosti představují porušení licenční smlouvy společnosti Samsung a mají za následek ztrátu záruky. Ikony v pokynech Upozornění: situace, které by mohly způsobit zranění vás nebo jiných osob Výstraha: situace, které by mohly způsobit poškození zařízení nebo jiného přístroje Poznámka: poznámky, rady nebo dodatečné informace 4 O této příručce Copyright Copyright © 2012 Samsung Electronics Tento průvodce je chráněn mezinárodními zákony o autorských právech. Žádná část tohoto průvodce nesmí být reprodukována, šířena, překládána nebo předávána žádnou formou nebo způsobem, elektronicky ani mechanicky, včetně fotokopií, natáčení ani žádnými jinými systémy pro ukládání bez předchozího písemného svolení společnosti Samsung Electronics. Ochranné známky • SAMSUNG a logo SAMSUNG jsou registrované ochranné známky společnosti Samsung Electronics. • Bluetooth® je registrovaná ochranná známka společnosti Bluetooth SIG, Inc. na celém světě. • Wi-Fi®, Wi-Fi CERTIFIED™ a logo Wi-Fi jsou registrované obchodní známky společnosti Wi-Fi Alliance. • Všechny ostatní ochranné známky a autorská práva jsou majetkem příslušných vlastníků. 5 Obsah Úvodní informace 8 Rozvržení zařízení 9Tlačítka 10 Obsah balení 12 Nabíjení baterie 15 Vkládání paměťové karty 18 Zapínání a vypínání zařízení 19 Uchopení zařízení 19 Zamknutí a odemknutí zařízení 19 Nastavení hlasitosti 19 Přepnutí do tichého režimu Základy 20 Používání dotykového displeje 23 Otáčení obrazovky 24 Spouštěcí obrazovka 25 Používání funkcí 26 Používání aplikací 29 Obrazovka Aplikace 30 Aplikace plochy systému Windows 31Oznámení 32 Zadávání textu 6 34 35 35 37 Připojení k síti Wi-Fi Přenos souborů Zabezpečení zařízení Aktualizace zařízení Komunikace 38People 40Mail 41Messaging 42ChatON Web a sítě 43 Internet Explorer 44Bing 45Bluetooth 46 doubleTwist AirSync 47NFC Média 49Music 50Camera 53Photos 55 Photo Editor 56Video Obsah 57Finance 57News 58Sport 58Travel 59Weather Aplikace a obchody s médii 60Store 61Games Nástroje 62Calendar 63SkyDrive 64Box 65Reader 71General 74Privacy 74Devices 75Wireless 75 Ease of Access 76 Sync your settings 77HomeGroup 77 Windows Update Řešení problémů Bezpečnostní informace Cestování a poloha 66Maps Nastavení 67 Otevření menu Nastavení 67Personalise 68Users 69Notifications 69Search 70Share 7 Úvodní informace Rozvržení zařízení Kontrolka fotoaparátu Přední fotoaparát Reproduktor Kontrolka nabíjení Světelné čidlo Dotykový displej Konektor pro napájení Dokovací port klávesnice Reproduktor Tlačítko Windows Dokovací port klávesnice Dokovací konektor klávesnice USB portu Port HDMI Slot pro paměťovou kartu NFC anténa Mikrofon Vypínač Konektor pro sluchátka GPS anténa Zadní fotoaparát Tlačítko Ovládání hlasitosti Blesk 8 Úvodní informace • Nezakrývejte oblast antény rukama nebo jinými objekty. Mohlo by dojít k problémům s připojením nebo zvýšenému vybíjení baterie. • Nepoužívejte ochranné folie na obrazovku. Mohlo by dojít k selhání snímačů. • Nedovolte, aby se do kontaktu s dotykovým displejem dostala voda. Vlhké prostředí nebo styk s vodou může způsobit poruchu displeje. Tlačítka Tlačítko Funkce • Chcete-li zařízení zapnout stiskněte tlačítko. • Pokud zařízení zamrzne, Vypínač stiskněte a podržte tlačítko na dobu asi 7 – 10 sekund, dokud se zařízení nevypne. • Chcete-li zamknout nebo odemknout zařízení stiskněte toto tlačítko. Zařízení přejde do režimu zámku po vypnutí dotykového displeje. • Stisknutím tlačítka se vrátíte do Windows spouštěcí obrazovky. • Stiskem spouštěcí obrazovky otevřete poslední aplikaci. 9 Úvodní informace Tlačítko Ovládání hlasitosti Funkce • Stisknutím upravte hlasitosti zařízení. Obsah balení Zkontrolujte, zda jsou v balení následující položky: • Zařízení • Uživatelská příručka • Napájecí síťový adaptér • Napájecí kabel Používejte pouze software schválený společností Samsung. Pirátský nebo nelegální software může způsobit poškození nebo poruchy, na které se nevztahuje záruka. 10 Úvodní informace • Položky dodané se zařízením a dostupné příslušenství se mohou lišit podle oblasti a poskytovatele služeb. • Dodané položky jsou určeny pouze pro toto zařízení a s jinými zařízeními nemusí být kompatibilní. • Vzhled a specifikace se mohou bez předchozího upozornění změnit. • Dodatečné příslušenství můžete zakoupit u místního prodejce výrobků Samsung. Před zakoupením se ujistěte, že jsou se zařízením kompatibilní. • Jiná příslušenství nemusí být s vaším zařízením kompatibilní. • Používejte pouze příslušenství schválené společností Samsung. Na závady způsobené používáním neschváleného příslušenství se nevztahuje záruční servis. • Dostupnost veškerého příslušenství se může změnit a je závislá výhradně na společnostech, které je vyrábějí. Další informace o dostupném příslušenství naleznete na webu společnosti Samsung. 11 Úvodní informace Nabíjení baterie Před prvním použitím baterii nabijte. K nabíjení baterie použije nabíječku. Používejte pouze nabíječky, baterie a kabely schválené společností Samsung. Neschválené nabíječky nebo kabely mohou způsobit explozi baterie nebo poškození zařízení. • Když poklesne napětí baterie, zařízení vydá varovný tón a zobrazí zprávu informující o nízkém napětí baterie. • Pokud je baterie zcela vybitá, zařízení se nemůže zapnout okamžitě po připojení nabíječky. Před tím, než zařízení zapnete, nechte vybitou baterii několik minut nabíjet. 12 Úvodní informace Nabíjení pomocí nabíječky Připojte napájecí kabel k napájecímu síťovému adaptéru a zapojte konec síťového adaptéru do konektoru pro napájení. Pak zapojte napájecí kabel do elektrické zásuvky. Nesprávné připojení nabíječky může způsobit vážné poškození zařízení. Na poškození způsobená nesprávným použitím se nevztahuje záruka. 13 Úvodní informace • Během nabíjení můžete zařízení používat, ale jeho plné nabití může trvat delší dobu. • Pokud je napájení zařízení během nabíjení nestabilní, dotyková obrazovka nemusí fungovat. Pokud se tak stane, odpojte nabíječku ze zařízení. • Během nabíjení může dojít k zahřátí zařízení. To je normální a nemělo by to mít žádný vliv na životnost ani výkon zařízení. Pokud se baterie zahřeje více než je obvyklé, může nabíječka přestat nabíjet. • Pokud se zařízení nenabíjí správně, vezměte zařízení a nabíječku do servisního střediska Samsung. Po úplném nabití odpojte zařízení od nabíječky. Nejprve odpojte nabíječku od zařízení a pak ji odpojte z elektrické zásuvky. Pokud přístroj nepoužíváte, odpojte nabíječku, ušetříte tak energii. Nabíječka nemá vypínač, proto ji musíte odpojit od zásuvky, aby se přerušil přívod energie. Během nabíjení by mělo zařízení zůstat v blízkosti elektrické zásuvky. 14 Úvodní informace Snížení spotřeby baterie Zařízení nabízí možnosti, které pomáhají šetřit spotřebu baterie. Přizpůsobením těchto možností a deaktivací funkcí na pozadí můžete zařízení mezi jednotlivými nabíjeními používat delší dobu: • Když zařízení nepoužíváte, přepněte je stisknutím vypínače do režimu spánku. • Zbytečné aplikace zavřete pomocí správce úloh. • Deaktivujte funkci Bluetooth. • Odpojte připojení sítě Wi-Fi. • Deaktivujte automatickou synchronizaci aplikací. • Snižte dobu podsvícení. • Snižte jas displeje. Vkládání paměťové karty Vaše zařízení přijímá paměťové karty s maximální kapacitou 64 GB. V závislosti na výrobci a typu paměťové karty nemusí být některé paměťové karty kompatibilní s vaším zařízením. • Některé paměťové karty nemusí být plně kompatibilní se zařízením. Používání nekompatibilní karty může způsobit poškození zařízení nebo paměťové karty a poškodit data uložená na kartě. • Dávejte pozor, abyste paměťovou kartu vložili správnou stranou vzhůru. 15 Úvodní informace • Zařízení podporuje u paměťových karet pouze systém souborů typu FAT, exFAT a NTFS. Pokud vložíte kartu s naformátovanou jiným systémem souborů, zařízení vás vyzve k přeformátování paměťové karty. • Časté zapisování a mazání dat zkracuje životnost paměťových karet. 1 Vložte paměťovou kartu tak, aby zlaté kontakty směřovaly dolů. 2 Zatlačte paměťovou kartu do slotu, dokud nezapadne na místo. 16 Úvodní informace Vyjmutí paměťové karty Abyste mohli paměťovou kartu bezpečně vyjmout, nejprve ji odpojte. Přejeďte z pravého okraje obrazovky do středu obrazovky, použijte funkce a pak klepněte na tlačítko Settings → Change PC settings → Devices → SD Memory Card → → Remove. Tlačte na paměťovou kartu, dokud se nepovysune ze zařízení a pak ji vytáhněte. Nevysunujte paměťovou kartu, pokud zařízení přenáší nebo získává informace. Mohlo by dojít ke ztrátě či poškození dat nebo k poškození paměťové karty nebo zařízení. Společnost Samsung neodpovídá za škody způsobné nesprávným používáním poškozených paměťových karet včetně ztráty dat. 17 Úvodní informace Zapínání a vypínání zařízení Pokud zařízení zapínáte poprvé, nastavte je dle následujících zobrazených pokynů. Stiskněte vypínač a zařízení zapněte. • Na místech, na kterých je zakázáno používání bezdrátových zařízení (například v letadle nebo v nemocnici), dodržujte veškerá upozornění a pokyny zaměstnanců. • Přejeďte z pravého okraje obrazovky do středu obrazovky, použijte funkce a pak klepněte na tlačítko Settings → Change PC settings → Wireless a pak přetáhněte přepínač Flight mode doprava a zakažte bezdrátové funkce. Chcete-li zařízení vypnout, přejeďte z pravého okraje obrazovky do středu obrazovky, použijte funkce a pak klepněte na tlačítko Settings → Power → Shut down. 18 Úvodní informace Uchopení zařízení Nezakrývejte oblast antény rukama nebo jinými objekty. Mohlo by dojít k problémům s připojením nebo zvýšenému vybíjení baterie. Zamknutí a odemknutí zařízení Pokud zařízení nepoužíváte, můžete nechtěným operacím zabránit jeho zamknutím. Stisknutím vypínače vypnete obrazovku a zařízení se přepne do režimu zámku. Zařízení se automaticky zamkne, pokud ho delší dobu nepoužíváte. Chcete-li zařízení odemknout, stiskněte při vypnutém dotykovém displeji vypínač nebo tlačítko Windows a pak přetáhněte pozadí obrazovky zámku nahoru. Nastavení hlasitosti Stiskněte ovládací tlačítko Zvýšení nebo Snížení hlasitosti a upravte hlasitost zvuku nebo upravte hlasitost zvuku při přehrávání hudby nebo videa. Chcete-li otevřít panel Funkce, můžete také přejet z pravého okraje obrazovky do středu obrazovky, použít funkce a pak klepnout na tlačítko Settings → . Přepnutí do tichého režimu Přejeďte z pravého okraje obrazovky do středu obrazovky, použijte funkce a pak klepněte na tlačítko Settings → → . 19 Základy Používání dotykového displeje K ovládání dotykového displeje používejte pouze prsty. • Zabraňte styku dotykového displeje s jinými elektrickými zařízeními. Elektrostatické výboje mohou způsobit poruchu displeje. • Zabraňte styku dotykového displeje s vodou. Vlhké prostředí nebo styk s vodou může způsobit poruchu displeje. • Aby nešlo k poškození dotykového displeje, neklepejte na něj ostrými předměty a netlačte příliš silně prsty. • Ponechání dotykového displeje v nečinnosti po delší dobu může vést ke stínovým obrazům (vypálení obrazu do obrazovky) nebo duchům. Pokud zařízení nepoužíváte, vypněte dotykový displej. 20 Základy Gesta pomocí prstů Klepnutí Chcete-li otevřít aplikaci, vybrat položku menu, stisknout tlačítko na obrazovce nebo zadat znaky pomocí klávesnice na obrazovce, klepněte na položku prstem. Přetažení Chcete-li přesunout ikonu, miniaturu nebo zobrazit náhled nového umístění, klepněte a podržte ji a přetáhněte ji do cílového umístění. 21 Základy Dvojité klepnutí Chcete-li přiblížit část obrazovky, dvakrát klepněte. Chceteli se vrátit zpět, znovu dvakrát klepněte. Listování Chcete-li zobrazit další panel, přejeďte doprava nebo doleva. Chcete-li procházet webovou stránku nebo seznam, například kontakty, listujte nahoru nebo dolů. 22 Základy Zmáčknutí Chcete-li přiblížit část webové stránky, mapy nebo obrázku, roztáhněte od sebe dva prsty. Zmáčknutím položku oddalte. Otáčení obrazovky Mnoho aplikací umožňuje zobrazení bud v orientaci na výšku nebo na šířku. Otáčení zařízení způsobí, že se displej automaticky upraví tak, aby vyhovoval nové orientaci obrazovky. 23 Základy Chcete-li použít tuto funkci, přejeďte z pravého okraje obrazovky do středu obrazovky, použijte funkce a pak klepněte na tlačítko Settings → Screen → . • Některé aplikace nedovolují otáčení displeje. • Některé aplikace zobrazují odlišné obrazovky v závislosti na orientaci. Spouštěcí obrazovka Spouštěcí obrazovka představuje počáteční bod přístupu ke všem funkcím zařízení. Nové uspořádání položek Přidání dlaždice aplikace Na spouštěcí obrazovce přejeďte z dolního okraje směrem nahoru nebo přejeďte z horního okraje směrem dolů, otevřete panel Možnosti a pak klepněte na možnost All apps. Přejeďte na ikoně aplikace nahoru nebo dolů, otevřete panel Možnosti a pak klepněte na možnost Pin to Start. 24 Základy Přesouvání položky Klepněte a podržte položku a přesuňte ji do jiného místa. Změna velikosti položky Přejeďte po položce nahoru nebo dolů. Na položce se zobrazí zatržítko a v dolní části obrazovky se zobrazí panel Možnosti. Klepnutím na položku Larger ho zvětšete nebo na položku Smaller ho zmenšete. Odebírání položky Přejeďte po položce nahoru nebo dolů a pak klepněte na možnost Unpin from Start. Změna režimu zobrazení dlaždic Některé položky na spouštěcí obrazovce se zobrazí jako aktivní dlaždice, na kterých se zobrazí stručný souhrn jejich obsahu. Chcete-li změnit aktivní dlaždici na statickou dlaždici, přejeďte po dlaždici nahoru nebo dolů a pak klepněte na možnost Turn live tile off. Používání funkcí Používání funkcí pro přístup k základním funkcím, například vyhledávání, sdílení souborů nebo nastavení. Po zobrazení panelu Funkce na pravé straně obrazovky se na levé straně zobrazí panel oznámení s aktuálním časem a datem, stavem připojení sítě Wi-Fi a úrovní nabití akumulátoru. 25 Základy Chcete-li použít Funkce, přejeďte z pravého okraje obrazovky proti středu obrazovky. Můžete použít následující funkce: • Search: Vyhledávání dat v aplikacích. • Share: Sdílení souborů s ostatními uživateli. • Start: Návrat do spouštěcí obrazovky nebo otevření poslední aplikace. • Devices: Sdílení souborů s připojenými zařízeními. • Settings: Přístup k panelu nastavení ke konfiguraci nastavení pro zařízení nebo aplikace. Používání aplikací Zařízení může spouštět mnoho různých typů aplikací, v rozsahu od médií po Internetové aplikace. Některé aplikace budou dostupné pouze v režimu plochy systému Windows. 26 Základy Spuštění aplikace Na spouštěcí obrazovce nebo obrazovce aplikací klepněte na ikonu aplikaci a otevřete ji. Otevření poslední spuštěné aplikace Přejeďte z levého okraje obrazovky do středu obrazovky a otevřete poslední použitou aplikaci. Přepínání aplikací Přejeďte dovnitř z levého okraje obrazovky a pak znovu zpět a otevřete seznam aktivních aplikací. Chcete-li tuto funkci deaktivovat, přejeďte z pravého okraje obrazovky proti středu obrazovky a klepněte na tlačítko Settings → Change PC settings → General a pak přetáhněte přepínač Allow switching between recent apps doleva. 27 Základy Používání dvojitého zobrazení Chcete-li spustit dvě aplikace na obrazovce najednou, přepněte do dvojitého zobrazení. Při používání aplikace otevřete seznam aktivních aplikací, přetáhněte aplikaci doprava a pak ji upusťte v místě, kde se zobrazí oddíl. Klepněte a podržte oddíl a pak přetažením upravte velikost každého panelu aplikace. Chcete-li se vrátit do samostatného zobrazení, klepněte a podržte oddíl a pak ho přetáhněte doleva nebo doprava na okraj obrazovky. Ukončení aplikace Nepoužívané aplikace ukončujte, ušetříte tak energii baterie a zachováte výkon zařízení. Klepněte na možnost Task Manager na obrazovce Aplikace, vyberte aplikaci a pak klepnutím na položku End task ji zavřete. Obrazovku Aplikace můžete také přetáhnout směrem dolů z horního okraje obrazovky a uzavřít ji. 28 Základy Obrazovka Aplikace Obrazovka Aplikace zobrazuje ikony všech aplikací, včetně nově nainstalovaných aplikací. Na spouštěcí obrazovce přejeďte z dolního okraje směrem nahoru nebo přejeďte z horního okraje směrem dolů, otevřete panel Možnosti a pak klepnutím na možnost All apps otevřete obrazovku Aplikace. Poloha panelu možností se může lišit v závislosti na aplikaci. Instalace aplikací Ke stahování a instalaci aplikací použijte obchody s aplikacemi, například Store. Na toto zařízení nelze nainstalovat aplikace plochy systému Windows. Zařízení dokáže spustit pouze aplikace z obchodu Windows Store. 29 Základy Odinstalace aplikací Přejeďte po aplikaci nahoru nebo dolů a pak klepněte na možnost Uninstall. Některé výchozí aplikace, které byly součástí zařízení od zakoupení nelze odinstalovat. Aplikace plochy systému Windows Režim plochy systému Windows používejte stejně jako běžný počítač se systémem Windows. V režimu plochy systému Windows můžete spustit aplikace plochy systému Windows, například Windows Accessories. Na obrazovce Aplikace vyberte aplikaci plochy a spusťte ji. Microsoft Office 2013 (Office Home and Student 2013 RT Preview) Použijte programy Microsoft Office, například Excel a Word. Nainstalována je edice Office Home and Student 2013 RT Preview. Poslední verze sady Office bude nainstalována pomocí služby Windows Update, až bude dostupná (volně ke stažení, mohou být účtovány poplatky poskytovatele mobilních služeb). Některé funkce a programy nejsou podporovány. Viz stránka http://office.com/officeRT. 30 Základy Windows Accessories Jako pomoc při práci používejte užitečné nástroje, například kalkulačku a poznámkový blok. Windows Ease of Access Ke zlepšení dostupnosti obsahu nebo funkcí použijte aplikace, například aplikaci Lupa a funkci převodu textu na řeč. Windows System Pro správu nastavení systému Windows použijte aplikace jako Command Prompt a Windows Defender. Oznámení Při různých událostech zařízení zobrazí oznámení s upozorněním. Chcete-li nastavit délku zobrazení upozornění, přejeďte z pravého okraje obrazovky proti středu obrazovky a klepněte na tlačítko Settings → Change PC settings → Ease of Access → Show notifications for. Chcete-li nastavit délku skrytí upozornění než se znovu zobrazí, přejeďte z pravého okraje obrazovky proti středu obrazovky a klepněte na tlačítko Settings → Notifications. 31 Základy Zadávání textu K zadávání textu použijte klávesnici typu Qwerty. Zadávání textu není v některých jazycích podporováno. Chcete-li zadat text, musíte změnit jazyk zápisu na jeden z podporovaných jazyků. Používání klávesnice typu Qwerty Změna rozvržení klávesnice Chcete-li změnit rozvržení klávesnice, klepněte na možnost a vyberte jednu z následujících možností: • • : Zjednodušená klávesnice typu Qwerty. : Rozdělená klávesnice typu Qwerty pro zadávání textu pomocí obou rukou. • : Standardní klávesnice typu Qwerty. Odstranění předcházejícího znaku. Zadání pomocí velkých písmen. Zadejte číslice a interpunkční znaménka. Rozdělení na další řádek. Zadání pomocí velkých písmen. Změna rozvržení klávesnice. Vložení emotikonů. Posunutí kurzoru. Vložení mezery. Zadání velkých písmen Před zadáním znaku klepněte na klávesu . Pro všechna velká písmena klepněte na klávesu dvakrát. 32 Základy Změna jazyka klávesnic Chcete-li zadávat text v jiných jazycích, musíte přidat další klávesnice. Přejeďte z pravého okraje obrazovky proti středu obrazovky a klepněte na tlačítko Settings → Change PC settings → General → Language preferences → Add a language, vyberte jazyk a pak klepněte na tlačítko Add. Chcete-li změnit jazyky, klepněte na možnost a pak vyberte jeden jazyk ze zobrazeného seznamu jazyků klávesnic. Ruční psaní → , zapište slovo pomocí prstu Klepněte na položku a pak klepněte na položku Insert. Chcete-li zobrazit průvodce ručním psaním, klepněte na možnost . Kopírování a vkládání Klepněte na text, chcete-li vybrat více nebo méně textu, přetáhněte možnost , znovu na text klepněte a pak klepněte na možnost Copy ke kopírování nebo Cut pro vyjmutí. Vybraný text se zkopíruje do schránky. Chcete-li ho vložit do pole zadávání textu, umístěte kurzor do bodu, kde by měl být vložen a pak klepněte na možnost → Paste. 33 Základy Připojení k síti Wi-Fi Připojte zařízení k síti Wi-Fi a používejte síť Internet. (str. 75) Zapnutí nebo vypnutí sítě Wi-Fi Přejeďte z pravého okraje obrazovky proti středu obrazovky a klepněte na tlačítko Settings → Change PC settings → Wireless a pak přetažením přepínače WiFi doprava ho zapněte. Přetažením přepínače WiFi doleva ho vypněte. • Zařízení využívá neharmonizovanou frekvenci a je určeno k použití ve všech evropských zemích. Sítě WLAN mohou být v budovách provozovány bez omezení v celé Evropské unii, ale nemohou být provozovány mimo budovy. • Nepoužíváte-li síť Wi-Fi, vypněte ji a šetřete energii baterie. Připojování k sítím Wi-Fi Přejeďte z pravého okraje obrazovky proti středu obrazovky a klepněte na tlačítko Settings → Available. Vyberte síť ze seznamu nalezených sítí Wi-Fi, klepněte na možnost Connect automatically → Connect, dle potřeby zadejte heslo a pak klepněte na tlačítko Next. Po připojení zařízení k síti Wi-Fi se zařízení automaticky připojí, kdykoliv bude síť dostupná. 34 Základy Přenos souborů Přesuňte nebo zkopírujte zvukové soubory, video soubory, snímky nebo jiné typy souborů ze zařízení na paměťové karty nebo úložiště USB a podobně. 1 Vložte paměťovou kartu nebo připojte úložné zařízení USB do USB portu. 2 Na obrazovce Aplikace klepněte na možnost Computer. 3 Přeneste soubory mezi zařízením a paměťovou kartou nebo úložným zařízením USB. Zabezpečení zařízení Zabraňte ostatním v používání nebo přístupu k osobním údajům a informacím uloženým v zařízení pomocí funkcí zabezpečení. Kdykoliv zařízení odemykáte, vyžaduje zadání přednastaveného hesla. Nastavení hesla Přejeďte z pravého okraje obrazovky proti středu obrazovky a klepněte na tlačítko Settings → Change PC settings → Users → Create a password. Zadejte heslo a nápovědu a pak klepněte na tlačítko Next → Finish. Vyberte možnost z rozevíracího menu Require a password after the display has been off for. 35 Základy Nastavení obrázkového hesla Přejeďte z pravého okraje obrazovky proti středu obrazovky a klepněte na tlačítko Settings → Change PC settings → Users → Create a picture password. Zadejte aktuální heslo, klepněte na možnost OK → Choose picture, vyberte jeden z obrázků uložených v zařízení a pak klepněte na možnost Open → Use this picture. Nakreslete na obrázek tři gesta, pak nakreslení opakujte pro jejich ověření a klepněte na tlačítko Finish. Nastavení kódu PIN Otevřete panel Funkce a klepněte na možnost Settings → Change PC settings → Users → Create a PIN. Zadejte aktuální heslo a klepněte na tlačítko OK. Zadejte poslední čtyři čísla, pro ověření znovu zadejte kód PIN a pak klepněte na tlačítko Finish. Odemykání zařízení Obrazovku zapněte stisknutím vypínače nebo tlačítka Windows, přetáhněte pozadí obrazovky zámku nahoru a zadejte heslo. Pokud jste nastavili kód PIN, klepněte na možnost Sign-in options a vyberte možnost odemknutí zařízení pomocí jiné metody. 36 Základy Pokud jste nastavili obrázkové heslo, klepněte na možnost Switch to password a odemkněte zařízením zadáním hesla. Pokud kód k odemknutí zapomenete, můžete zařízení nechat resetovat v servisním středisku Samsung. Aktualizace zařízení Udržujte zařízení aktualizované pomocí stahování a instalace aktualizací, například servisních balíčků a záplat pro operační systémy a další aplikace společnosti Microsoft. Zařízení je nastaveno na automatické stahování a instalaci aktualizací. Chcete-li manuálně zkontrolovat dostupné aktualizace, přejeďte z pravého okraje obrazovky proti středu obrazovky a klepněte na tlačítko Settings → Change PC settings → Windows Update → Check for updates now. 37 Komunikace People Tuto aplikaci použijte ke správě kontaktů, včetně telefonních čísel, e-mailových adres a dalších položek. Na obrazovce Aplikace klepněte na položku People. Nastavení účtu Tato aplikace vyžaduje účet Microsoft. Pokud již nemáte zaregistrovaný účet v zařízení, postupujte podle pokynů na obrazovce a dokončete nastavení účtu. Správa kontaktů Vytvoření kontaktu Otevřete panel Možnosti, klepněte na položku New a pak zadejte kontaktní informace. Úpravy kontaktu Vyberte kontakt, který chcete upravit, otevřete panel Možnosti a pak klepněte na možnost Edit. Odstranění kontaktu Vyberte kontakt, který chcete odstranit, otevřete panel Možnosti a pak klepněte na možnost Delete. 38 Komunikace Hledání kontaktů Použijte jednu z následujících metod hledání: • Rolujte doleva nebo doprava v seznamu kontaktů. • Chcete-li přepnout zobrazení indexu, přitáhněte prsty na obrazovce k sobě. Po výběru kontaktu proveďte jednu z následujících akcí. • Send email: Vytvoření e-mailové zprávy. • Call mobile: Zahájí volání pomocí aplikace pro volání přes síť Internet. • View profile: Zobrazí větší podrobnosti o kontaktu. Import a export kontaktů Přidávání účtů Chcete-li přidat kontakty pro vaše e-maily nebo účty sociálních sítí do zařízení, přejeďte z pravého okraje obrazovky proti středu obrazovky a klepněte na tlačítko Settings → Accounts → Add an account → a podle pokynů na obrazovce dokončete nastavení účtu. Synchronizace s účty Microsoft nebo stránkami sociálních sítí Pokud přidáte nebo odstraníte kontakt v zařízení, bude také přidán nebo odstraněn z účtů Microsoft nebo SNS a podobně. 39 Komunikace Zobrazení příspěvků ze sociálních sítí Klepněte na možnost What’s new, otevřete panel Možnosti a pak klepněte na tlačítko Refresh. Chcete-li přidat komentář, vyberte příspěvek, zadejte text do textového pole v pravé dolní části obrazovky a pak klepněte na možnost Reply nebo Comment. Mail Tuto aplikaci použijte k odeslání nebo zobrazení e-mailových zpráv. Na obrazovce Aplikace klepněte na položku Mail. Nastavení e-mailových účtů Při prvním otevření aplikace Mail nastavte e-mailový účet. Zadejte e-mailovou adresu a heslo a pak dokončete nastavení podle pokynů na obrazovce. Chcete-li nastavit další e-mailový účet, přejeďte z pravého okraje obrazovky proti středu obrazovky a klepněte na tlačítko Settings → Accounts → Add an account. 40 Komunikace Odesílání zpráv Klepněte na e-mailový účet, který chcete použít a pak klepněte na ikonu . Zadejte příjemce, předmět a zprávu a pak klepněte na ikonu . Chcete-li přidat příjemce ze seznamu kontaktů, klepněte na ikonu . Chcete-li přidat další příjemce, klepněte na možnost Show more. Otevřete panel Možnosti a klepnutím na položku Attachments připojte obrázky, videa a další. Čtení zpráv Vyberte e-mailový účet, který chcete použít a načtěte nové zprávy. Chcete-li manuálně načíst nové zprávy, otevřete panel Možnosti a pak klepněte na položku Sync. Chcete-li si zprávu přečíst, klepněte na ni. Klepněte na přílohu a pak klepněte na položku Open a otevřete ji nebo Save a uložte ji. Messaging Tuto aplikaci použijte k chatování s ostatními. Na obrazovce Aplikace klepněte na položku Messaging. Přidávání přátel Otevřete panel Možnosti, klepněte na možnost Invite → Add a new friend, zadejte e-mailovou adresu a pak klepněte na tlačítko Next → Invite. 41 Komunikace Chat s přáteli Klepněte na možnost New message, přidat příjemce a pak zadejte zprávu. Odstranění historie chatu Chat se ukládá automaticky. Chcete-li odstranit historii chatu, otevřete panel Možnosti a klepněte na položku Delete. ChatON Tuto aplikaci použijte, chcete-li chatovat s libovolným zařízením, které má mobilní telefonní číslo. Na obrazovce Aplikace klepněte na položku ChatON. Dostupnost této aplikace závisí na oblasti a poskytovateli služeb. Zadáním telefonních čísel nebo e-mailových adres účtů Samsung nebo výběrem kamarádů ze seznamu návrhů vytvořte seznam kamarádů. Vyberte kamaráda, se kterým chcete začít chat. 42 Web a sítě Internet Explorer Tuto aplikaci použijte k procházení internetu. Na obrazovce Aplikace klepněte na položku Internet Explorer. Zobrazení webových stránek Klepněte na pole adresa, zadejte webovou adresu a pak klepněte na ikonu . Otevření nové stránky Otevřete panel možnosti a pak klepněte na ikonu . Chcete-li přejít na jinou webovou stránku, otevřete panel Možnosti a klepnutím na stránku ji vyberte. Záložky Chcete-li přidat aktuální webovou stránku do záložek, stiskněte položku → Add to favourites. Chcete-li otevřít webovou stránku pomoc záložky, klepněte na pole adresy a pak klepněte na stránku pod možností Favourites. 43 Web a sítě Historie Otevřete panel Možnosti a otevřete webovou stránku ze seznamu nedávno navštívených webových stránek. Chceteli vymazat historii, přejeďte z pravého okraje obrazovky proti středu obrazovky a klepněte na tlačítko Settings → Internet Options a pak klepněte na položku Delete pod položkou Delete Browsing History. Odkazy Klepněte a podržte odkaz na webovou stránku a otevřete ji na nové stránce nebo kopírujte. Sdílení webových stránek Chcete-li sdílet adresu webové stránky s dalšími osobami, přejeďte z pravého okraje obrazovky proti středu obrazovky a klepněte na tlačítko Share. Bing Použijte tuto aplikaci k vyhledávání informací a procházení webových stránek. Na obrazovce Aplikace klepněte na položku Bing. Klepněte do pole hledání a pak zadejte klíčové slovo. Pro vyhledávání stránek nebo obrázků souvisejících s tématem vyberte téma. Klepněte na možnost Trending v dolní části obrazovky a zobrazte témata trendů. 44 Web a sítě Bluetooth Aplikace Bluetooth vytváří přímé bezdrátové připojení mezi dvěma zařízeními na krátké vzdálenosti. • Některá zařízení, obzvláště ta, která nejsou testována nebo schválena společností Bluetooth SIG, nemusejí být se zařízením kompatibilní. • Nepoužívejte Bluetooth k nezákonným účelům (například pirátské kopie souborů nebo ilegální odposlouchávání hovorů pro komerční účely). Společnost Samsung není zodpovědná za případné následky ilegálního zneužití funkce Bluetooth. Chcete-li aktivovat funkci Bluetooth, přejeďte z pravého okraje obrazovky proti středu obrazovky a klepněte na tlačítko Settings → Change PC settings → Wireless a pak přetažením přepínače Bluetooth doprava funkci zapněte. Párování s jinými zařízeními Bluetooth Otevřete panel Funkce, klepněte na možnost Settings → Change PC settings → Devices → Add a device a zobrazte zjištěná zařízení. Vyberte zařízení, se kterým chcete provést párování a pak přijměte automaticky vytvořený přístupový klíč na obě zařízení. 45 Web a sítě doubleTwist AirSync Tuto aplikaci použijte k připojení zařízení k počítači pomocí sítě Wi-Fi pro sdílení nebo přehrávání mediálních souborů. Na obrazovce Aplikace klepněte na položku doubleTwist AirSync. • Ujistěte se, že jsou již všechna zařízení připojena ke stejné síti. • Ujistěte se, že je v počítači nainstalována aplikace doubleTwist. Ve vašem počítači otevřete aplikaci doubleTwist, klikněte na název zařízení a pak zadejte kód PIN zobrazený na zařízení. Po provedení připojení přeneste soubory mezi vaším zařízením a počítačem. 46 Web a sítě NFC Vaše zařízení umožňuje čtení značek NFC (Near Field Communication), které obsahují informace. Můžete také používat tuto funkci pro sdílení dat s dalšími zařízeními se zaplou funkcí NFC. Zařízení obsahuje integrovanou anténu NFC. Se zařízením zacházejte opatrně, abyste anténu NFC nepoškodili. Pokud dojde k uzamknutí obrazovky, vaše zařízení nebude načítat značky NFC nebo načítat data. Chcete-li aktivovat funkci NFC, otevřete panel Funkce, klepněte na možnost Settings → Change PC settings → Wireless a pak přetažením přepínače NFC doprava funkci zapněte. Čtení informací ze značky NFC Přiložte oblast NFC antény ( ) na zadní straně vašeho zařízení do blízkosti NFC štítku. Klepněte na možnost Receive content? když se objeví na obrazovce. Zobrazí se informace ze značky. 47 Web a sítě Odesílání a příjem dat Vyberte kontakt nebo snímek nebo pro odeslání otevřete webovou stránku. Přejeďte z pravého okraje obrazovky proti středu obrazovky a klepněte na možnost Devices → Tap and send. Přiložte oblast NFC antény ( ) na zadní straně vašeho zařízení do blízkosti NFC štítku. Když se na druhém zařízení zobrazí nápis Receive content?, klepněte na obrazovku a přijměte data. 48 Média Music Tuto aplikaci použijte k poslechu hudby. Na obrazovce Aplikace klepněte na položku Music. • Některé formáty souborů nejsou podporovány v závislosti na verzi softwaru zařízení. • Některé soubory se nemusí přehrát správně, v závislosti na použitém kódování. Přehrávání hudby Rolujte doleva nebo doprava na možnost my music, klepněte na položku Open or play something a pak vyberte skladbu, kterou chcete přehrát. Restart aktuálně přehrávané skladby nebo přechod na předchozí skladbu. Přejít na předchozí obrazovku. Posunutí dopředu nebo dozadu přetažením posuvníku Přecházení na další skladbu. Přizpůsobit obrázek na pozadí obrazovce. Otevření seznamu skladeb. Pozastavení a obnovení přehrávání. 49 Média Otevřete panel Možnosti a vyberte jednu z následujících možností: • Open file: Otevřít hudební soubor. • Shuffle: Zapnutí režimu náhodného přehrávání. • Repeat: Změna režimu opakování. Camera Tuto aplikaci použijte k vytváření fotografií nebo videí. Možnost Photo použijte k zobrazení fotografií a videí nasnímaných fotoaparátem zařízení. (str. 53) Na obrazovce Aplikace klepněte na položku Camera. Fotoaparát se při nečinnosti automaticky vypne. Etiketa fotoaparátu • Nefoťte nebo nefilmujte ostatní osoby bez jejich svolení. • Nefoťte nebo nefilmujte v místech, kde je to zakázáno zákonem. • Nefoťte nebo nefilmujte v místech, kde byste mohli porušit soukromí ostatních osob. 50 Média Pořizování fotografií Pořízení fotografie Použijte jednu z následujících metod: • Chcete-li pořídit fotografii, klepněte na obrazovku. • Klepněte a podržte obrázek na obrazovce náhledu, kam se má fotoaparát zaostřit a pak prst uvolněte a vytvořte fotografii. Změna nastavení fotoaparátu. Přepínání mezi předním a zadním fotoaparátem. Tuto funkci použijte pro vytvoření časově zpožděných snímků. Přepnutí do video režimu. Záznam videí Záznam videa Klepněte na možnost Video Mode a pak klepněte na obrazovku a vytvořte video. Chcete-li přehrávání zastavit, znovu klepněte na obrazovku. Změna nastavení fotoaparátu. Přepínání mezi předním a zadním fotoaparátem. Tuto funkci použijte pro vytvoření časově zpožděných snímků. Přepnutí do statického video. 51 Média Konfigurace nastavení fotoaparátu Chcete-li konfigurovat nastavení fotoaparátu, klepněte na položku Camera options. Ne všechny následující možnosti jsou dostupné jak v režimech statického fotoaparátu, tak i videokamery. Dostupné možnosti se mohou lišit v závislosti na použitém režimu. • Photo resolution / Video resolution: Vybere rozlišení. Pro vyšší kvalitu použijte vyšší rozlišení. Nicméně vyšší rozlišení zabere více paměti. • Audio device: Vybere vstupní zvukové zařízení. • White Balance: Vybere vhodné vyvážení bílé barvy, aby měly obrázky realistický rozsah barev. Nastavení je určeno pro konkrétní stavy osvětlení. Tato nastavení jsou podobná rozsahu teplot pro expozici vyvážení bílé barvy v profesionálních fotoaparátech. • Image Effect: Vybere mezi různými dostupnými fotografickými efekty. • Exposure Value:Toto nastavení určuje, kolik světla čidlo fotoaparátu pojme. Pro slabě osvětlené situace použijte vyšší hodnotu expozice. • Focus Mode: Vybere režim ohniska. Normal je ovládáno pomocí fotoaparátu. Macro je určeno pro velmi blízké objekty. • Flash: Vyberte režim Blesk. Možnost Auto je ovládána fotoaparátem. 52 Média Photos Tuto aplikace použijte k zobrazení obrázků a videa. Na obrazovce Aplikace klepněte na položku Photos. • Některé formáty souborů nejsou podporovány v závislosti na nainstalované verzi softwaru zařízení. • Některé soubory se nemusí přehrát správně, záleží na tom, jak jsou šifrovány. Zobrazení snímků Klepněte na možnost Pictures library, vyberte složku, kterou chcete otevřít a pak klepněte na snímek, který chcete zobrazit na celé obrazovce. Přejděte vlevo nebo vpravo na další nebo předchozí obrázek. Přibližování a oddalování Chcete-li snímek přiblížit, roztáhněte na libovolném místě dva prsty. Naopak pro oddálení je přitáhněte k sobě. Zobrazení snímků na jiných zařízeních Chcete-li snímky zobrazit na jiných zařízeních během přihlášení pomocí stejného účtu Microsoft, klepněte na možnost Devices. Pokud není v zařízení zaregistrovaný účet Microsoft, postupujte podle pokynů na obrazovce a dokončete nastavení účtu. 53 Média Zobrazení snímků na webu Chcete-li zobrazit snímky ze služby sociálních sítí nebo úložiště SkyDrive, vyberte název služby. Pokud není účet služby sociálních sítí v zařízení zaregistrovaný, postupujte podle pokynů na obrazovce a dokončete nastavení účtu. Přehrávání videí Video soubory zobrazují ikonu v náhledu. Vyberte video, které chcete sledovat, a klepnutím na možnost Video ho spusťte. Odstranění obrázků Použijte jednu z následujících metod: • Ve složce přejeďte nahoru nebo dolů na snímek a klepněte na tlačítko Delete. • Se zobrazeným snímkem otevřete panel Možnosti a klepněte na položku Delete. Sdílení obrázků Při zobrazení snímku přejeďte na pravý okraj obrazovky proti prostřední části obrazovky a klepnutím na tlačítko Share ho odešlete ostatním. Nastavení pozadí obrazovky zámku Při zobrazení snímku otevřete panel Možnosti a klepněte na možnost Set as → Lock screen nastavení snímku jako pozadí obrazovky zámku. 54 Média Photo Editor Tuto aplikaci použijte k okrášlení fotografií pomocí různých efektů, například efektu olejové malby. Na obrazovce Aplikace klepněte na položku Photo Editor. Chcete-li otevřít snímek, vyberte jednu z následujících možností: • Photos: Vybere ze snímků uložených v zařízení. • Camera: Uloží fotografii k úpravám. Vrácení nebo opakování poslední akce. Ukládání obrázku. Přejít na předchozí obrazovku. Zrušení aktuálního snímku a otevření nového snímku. Otočení snímku. Používání efektů na obrázek. Změna velikosti snímku. Ozdobení snímku rámečky a samolepkami. Oříznutí snímku. Úprava sytosti a jasu snímku. Chcete-li úlohu dokončit, klepněte na tlačítko Save, nastavte umístění, název souboru a typ souboru a pak klepněte na položku Save. 55 Média Video Tuto aplikaci použijte k přehrávání video souborů. Na obrazovce Aplikace klepněte na položku Video. • Některé formáty souborů nejsou podporovány v závislosti na verzi softwaru zařízení. • Některé soubory se nemusí přehrát správně, záleží na tom, jak jsou šifrovány. Přehrávání videí Rolujte doleva nebo doprava na možnost my videos, klepněte na položku Open or play something a pak vyberte video, které chcete přehrát. Přejít na předchozí obrazovku. Přechod vpřed nebo zpět přetažením panelu. Pozastavení a obnovení přehrávání. Otevřete panel Možnosti a vyberte jednu z následujících možností: • Open file: Otevřít video soubor. • Repeat: Změna režimu opakování. • Play To: Sdílí videa s ostatními uživateli. 56 Média Finance Tuto aplikaci můžete použít k získání finančních informací poskytovaných službou Bing. Můžete zobrazovat rady, hodnocení, zprávy, články a statistiky akciových trhů. Na obrazovce Aplikace klepněte na položku Finance. Rolujte do kategorie a pak vyberte článek, který si chcete přečíst. Můžete také otevřít panel Možnosti a vybrat kategorii. Chcete-li do seznamu sledování hodnocení akcií přidat další společnosti, rolujte na možnost Watchlist a pak klepněte na ikonu . News Tuto aplikaci můžete použít k získání aktuálních zpráv poskytovaných službou Bing. Na obrazovce Aplikace klepněte na položku News. Rolujte do kategorie a pak vyberte článek, který si chcete přečíst. Chcete-li si přečíst články z konkrétního zdroje, otevřete panel Možnosti a klepněte na položku Sources. Chcete-li obdržet zprávy o konkrétním tématu, otevřete panel Možnosti a klepněte na položku My News. Rolujte na možnost ADD A SECTION, klepněte na ikonu a pak zadejte klíčové slovo. 57 Média Sport Tuto aplikaci můžete použít k získání sportovních zpráv poskytovaných službou Bing. Můžete zobrazovat rozvrhy a výsledky pro různé druhy sportů. Na obrazovce Aplikace klepněte na položku Sport. Rolujte do kategorie a pak vyberte článek, který si chcete přečíst. Můžete také otevřít panel Možnosti a vybrat kategorii. Chcete-li přidat sportovní ligu, otevřete panel Možnosti a klepněte na možnost All Sports. Chcete-li informace o konkrétním týmu, otevřete panel Možnosti a klepněte na položku Favorite Teams → . Travel Tuto aplikaci můžete použít k získání cestovatelských informací poskytovaných službou Bing. Můžete zjišťovat cílová místa, lety nebo informace o hotelech. Na obrazovce Aplikace klepněte na položku Travel. Rolujte do kategorie a pak vyberte článek, který si chcete přečíst. Můžete také otevřít panel Možnosti a vybrat kategorii. 58 Média Weather Tuto aplikaci můžete použít k získání informací o počasí poskytovaných službou Bing. Můžete zobrazit aktuální počasí a předpovědi pro místní polohu nebo jiné oblasti, počasí ve světě a statistiku počasí. Na obrazovce Aplikace klepněte na položku Weather. Přejděte vlevo nebo vpravo a zobrazte aktuální počasí a předpovědi. Chcete-li přidat místa, otevřete panel Možnosti a pak klepněte na položku Places → . Chcete-li raději zobrazit počasí ve světě, otevřete panel Možnosti a pak klepněte na možnost World weather. Chcete-li převést jednotky měření teploty, otevřete panel Možnosti a pak klepněte na možnost Change to Celsius. 59 Aplikace a obchody s médii Store Tuto aplikaci použijte k nákupu a stahování aplikací a her, které je možné na zařízení spustit. Na obrazovce Aplikace klepněte na položku Store. Dostupnost této aplikace závisí na oblasti a poskytovateli služeb. Instalace aplikací Procházejte aplikace podle kategorie nebo je přetáhněte z pravého okraje obrazovky směrem proti středu obrazovky a klepnutím na tlačítko Search proveďte vyhledávání aplikací pomocí klíčových slov. Chcete-li zobrazit informace, vyberte aplikaci. Chcete-li ji stáhnout, klepněte na položku Install. Pokud je aplikace zpoplatněna, klepněte na možnost Buy a dokončete proces nákupu podle pokynů na obrazovce. Pokud ke k dispozici nová verze jakékoliv nainstalované aplikace, tak se v horní části obrazovky zobrazí ikona aktualizace, která vás na aktualizaci upozorní. 60 Aplikace a obchody s médii Games Tuto aplikaci použijte k nákupu a stahování her. Pro hraní online her si můžete vytvořit vlastní profil. Na obrazovce Aplikace klepněte na položku Games. Dostupnost této aplikace závisí na oblasti a poskytovateli služeb. Vyberte hru, o které chcete zobrazit další informace. Chceteli hry stáhnout, klepněte na položku Play. 61 Nástroje Calendar Tuto aplikaci použijte ke správě událostí a úloh. Na obrazovce Aplikace klepněte na položku Calendar. Vytváření událostí Klepněte na datum nebo časovou pozici. Zadejte název a určete, jaký kalendář chcete použít nebo s ním provést synchronizaci. Pak klepněte na možnost Show more a přidejte další podrobnosti, například četnost opakování události nebo kdy se má zobrazit upozornění na nacházející událost. 62 Nástroje Změna typu kalendáře Otevřete panel Možnosti a pak vyberte jeden z různých typů kalendářů, včetně měsíčního, týdenního nebo denního. Odstranění událostí Vyberte událost a pak klepněte na ikonu . SkyDrive Tuto aplikaci můžete použít k ukládání a sdílení vašich souborů s ostatními uživateli. Když uložíte soubory do složky aplikace SkyDrive, tak se vaše zařízení automaticky synchronizuje s webovým serverem a jakýmikoliv dalšími počítači, které mají nainstalovánu službu SkyDrive. Na obrazovce Aplikace klepněte na položku SkyDrive. Chcete-li odeslat soubory do složky SkyDrive, otevřete panel Možnosti, klepněte na možnost Upload, vyberte složku, vyberte soubory a pak klepněte na možnost Add to SkyDrive. Chcete-li soubor zobrazit, vyberte složku a pak vyberte soubor. 63 Nástroje Box Tuto aplikaci můžete použít k ukládání a sdílení vašich souborů s ostatními uživateli. Když uložíte soubory do složky aplikace Box, tak se vaše zařízení automaticky synchronizuje s webovým serverem a jakýmikoliv dalšími počítači, které mají nainstalovánu službu Box. Na obrazovce Aplikace klepněte na položku Box. Chcete-li se přihlásit, vyberte možnost Log in, zadejte e-mailovou adresu a heslo a pak klepněte na možnost Log in. Chcete-li si zaregistrovat účet, klepněte na možnost Sign up a nastavení účtu dokončete podle pokynů na obrazovce. 64 Nástroje Reader Tuto aplikaci použijte k zobrazení souborů PDF nebo dokumentů XPS. Na obrazovce Aplikace klepněte na aplikaci Reader. Klepněte na možnost Browse, vyberte složku a soubor a pak klepněte na možnost Open. Během prohlížení dokumentu otevřete panel Možnosti a vyberte jednu z následujících možností: • Find: Vyhledá textový řetězec v dokumentu. • Two pages / One page / Continuous: Změní režim zobrazení. • Open: Otevře nový soubor. • Save as: Uloží dokument pod odlišným názvem. • More: Otočí nebo zavře dokument nebo zobrazí poznámky nebo informace o souboru. 65 Cestování a poloha Maps Tuto aplikaci použijte ke zvýraznění umístění zařízení, vyhledání míst nebo získání tras. Na obrazovce Aplikace klepněte na položku Maps. Dostupnost této aplikace závisí na oblasti a poskytovateli služeb. Hledání míst Přejeďte z pravého okraje obrazovky proti středu obrazovky a klepněte na možnost Search a pak zadejte adresu. Po nalezení umístění otevřete panel Možnosti a použijte následující možnosti: • Clear map: Vymaže mapu. • Map style: Změní režim zobrazení. • My location: Zobrazí aktuální polohu. Získání pokynů, jak se dostat k cíli Otevřete panel Možnosti, klepněte na možnost Directions, zadejte počáteční a koncová umístění a pak klepněte na možnost Search. 66 Nastavení Otevření menu Nastavení Tuto aplikaci použijte, chcete-li konfigurovat zařízení, nastavit možnosti aplikace a přidat uživatelské účty. Otevřete panel Funkce a klepněte na možnost Settings → Change PC settings. Personalise Vyberte snímky a barvy obrazovky zámku, spouštěcí obrazovky a účtu Microsoft. • Lock screen: Vybere snímek, který se zobrazí, když bude obrazovka zamknuta nebo vybere aplikace, které zobrazí stav a oznámení na obrazovce zámku. • Start screen: Vybere snímek a barvu spouštěcí obrazovky. • Account picture: Vybere snímek účtu Microsoft. 67 Nastavení Users Změna nastavení pro uživatelské účty. Your account Zobrazení informací o účtu. Chcete-li používat účet Microsoft, klepněte na možnost Switch to a Microsoft account. Chcete-li synchronizovat uložená hesla s aplikacemi, webovými stránkami a sítěmi, klepněte na možnost Trust this PC. Sign-in options • Create a password: Nastavení hesla účtu pro odemknutí zařízení. Po vytvoření hesla se tato možnost změní na Change your password. • Create a picture password: Nastavení obrázkového hesla účtu pro odemknutí zařízení. • Create a PIN: Nastavení kódu PIN pro odemknutí zařízení. • Require a password after the display has been off for: Nastavení délky doby, po kterou bude zařízení čekat, než přejde do režimu zámku při vypnutí obrazovky. Other users Chcete-li povolit ostatním používání zařízení, přidejte další účty Microsoft. 68 Nastavení Notifications Změna nastavení oznámení z aplikací. Notifications • Show app notifications: Nastavení zobrazení oznámení z aplikací. • Show app notifications on the lock screen: Nastavení pro zobrazení oznámení z aplikací na obrazovce zámku. • Play app notification sounds: Nastavení zařízení k přehrávání zvuku oznámení. Show notifications from these apps Nastavení samostatných aplikací k používání oznámení. Search Změna nastavení funkce Vyhledávání. Search history • Show the apps that I search for most often at the top: Nastavení pro zobrazení seznamu aplikací, které vyhledáváte nejčastěji. 69 Nastavení • Let Windows save my searches as future search suggestions: Nastavení zařízení pro ukládání klíčových slov vyhledávání, která zadáte. Uložená klíčová slova se při dalším zadání klíčového slova zobrazí jako návrhy. • Search history in Windows: Vymazání historie vyhledávání klepnutím na možnost Delete history. Use these apps to search Nastavení samostatných aplikací, které budou zahrnuty do vyhledávání. Share Změna nastavení funkce sdílení. Frequent • Show the apps that I use most often at the top of the app list: Nastavení zobrazení seznamu aplikací, které často používáte ke sdílení obsahu zařízení. • Show a list of how I share most often: Nastavení zobrazení seznamu častých umístění sdílení. • Items in list: Vybere počet položek, které chcete zobrazit v seznamu častých umístění sdílení. Use these apps to share Nastavení samostatných aplikací, které budou přidány do seznamu aplikací používaných při sdílení obsahu ze zařízení. 70 Nastavení General Změna obecného nastavení operačního systému. Time Zobrazení aktuálního času a data, změna časového pásma nebo nastavení zařízení na automatické použití letního času. App switching • Allow switching between recent apps: Nastavení zařízení pro otevření seznamu nedávno použitých aplikací, při přejetí z levého okraje obrazovky doprostřed obrazovky. • When I swipe in from the left edge, switch to my most recent app: Nastavení zařízení k přepínání na aplikace, které jste použili při přetažení z levého okraje obrazovky doprostřed a pak znovu zpět. Historii nedávných aplikací můžete odstranit klepnutím na možnost Delete history. Touch keyboard • Show text suggestions as I type: Nastavení zařízení na předpovídání slov v souladu se zadáváním a zobrazení návrhu slov. • Add a space after I choose a text suggestion: Nastavení zařízení pro vložení mezery za slovo ze seznamu návrhů. • Add a full stop after I double-tap the Spacebar: Nastavení zařízení k vložení tečky při dvojitém klepnutí na mezerník. 71 Nastavení • Capitalise the first letter of each sentence: Nastavení automatické změny prvního znaku na velký znak po ukončovacím interpunkčním znaménku, například tečce, otazníku nebo vykřičníku. • Use all uppercase letters when I double-tap Shift key: Nastavení pro přepnutí do režimu caps lock po dvojitém klepnutí na klávesu shift. • Play key sounds as I type: Nastavení zařízení k vydávání zvuku při klepnutí na klávesy klávesnice. • Make the standard keyboard layout available: Povolení nebo zákaz standardní klávesnice Qwerty. Spelling • Autocorrect misspelt words: Nastavení zařízení na automatické opravy chybně napsaných slov. • Highlight misspelt words: Nastavení zařízení na automatické zvýraznění chybně napsaných slov. Screen • Adjust my screen brightness automatically: Nastavení automatického nastavení jasu displeje. Language • Language preferences: Otevření ovládacího panelu pro nastavení jazyka a klávesnice zařízení. 72 Nastavení Available storage Zobrazení informací o paměti pro vaše zařízení. Chcete-li zobrazit velikost samostatných aplikací, klepněte na možnost View app sizes. Refresh your PC without affecting your files Při zpomalení obnoví zařízení klepnutím na možnost Get started. Tato funkce restartuje nastavení počítače zařízení na tovární hodnoty bez ovlivnění osobních souborů nebo nastavení nainstalovaných aplikací. Remove everything and reinstall Windows Při zpomalení obnoví zařízení klepnutím na možnost Get started. Obnovení výchozích továrních hodnot nastavení a odstranění všech vašich dat. Advanced start-up Pro přístup do nabídky Spouštění systému Windows, která vám pomůže opravit problémy se spouštěním systému nebo změnit nastavení spouštění systému Windows, můžete zařízení restartovat. Klepněte na možnost Restart now → Troubleshoot → Advanced options → Start-up Settings → Restart. 73 Nastavení Privacy Změna nastavení možností ochrany soukromí. Let apps use my location Nastavení používání informací o poloze v aplikacích. Let apps use my name and account picture Nastavit používání názvu účtu a obrázku v aplikacích. Help improve Windows Store by sending URLs for the web content that apps use Nastavení zařízení k odeslání zpětné vazby o používání mobilních produktů systému Windows. Devices Změna nastavení možností připojení zařízení. Devices Zobrazení seznamu dalších zařízení nebo příslušenství připojeného k zařízení. Můžete přidat zařízení Bluetooth nebo odpojit vaše zařízení od připojených zařízení. Download over metered connections Nastavení povolení stahování dat v zařízení pomocí měřených síťových připojení. 74 Nastavení Wireless Změna nastavení pro řízení připojení k jiným zařízením nebo sítím. Flight mode V tomto režimu budou všechny bezdrátové funkce zařízení vypnuty. Budete moci používat pouze služby, které nevyužívají připojení k síti. Wireless devices • WiFi: Zapíná nebo vypíná funkci sítě Wi-Fi. • Bluetooth: Zapíná nebo vypíná bezdrátovou funkci Bluetooth. • GNSS: Aktivace nebo deaktivace funkce GPS. • NFC: Aktivuje nebo deaktivuje funkci NFC a načte nebo zapíše značky NFC, které obsahují informace nebo sdílet data prostřednictvím NFC. Ease of Access Otevřením a změnou následujících nastavení zlepšíte dostupnost zařízení. • Use high contrast: Převrátí barvy displeje a zlepší viditelnost. • Make everything on your screen bigger: Změní velikost písma ve všech aplikacích. 75 Nastavení • Pressing Windows + Volume Up will turn on: Vyberte aplikaci, která se spustí po stisknutí tlačítka Windows a Zvýšení hlasitosti. • Show notifications for: Nastavení doby zobrazení oznámení. • Cursor thickness: Změna tloušťky kurzoru v polích zadávání textu. Sync your settings Vyberte nastavení, které chcete synchronizovat s účtem Microsoft. Sync your settings Nastavení synchronizace nastavení s účtem Microsoft. Settings to sync Nastavení samostatných kategorií nastavení k synchronizaci. Sync over metered connections • Sync settings over metered connections: Nastavení povolení synchronizace nastavení zařízení přes měřená síťová připojení. • Sync settings over metered connections even when I’m roaming: Nastavení povolení synchronizace nastavení zařízení přes měřená síťová připojení i při roamingu. 76 Nastavení HomeGroup Připojte se k HomeGroup na síti pro sdílení souborů s ostatními členy. Chcete-li umožnit ostatním zařízením v téže skupině přístup k vašim sdíleným souborům, zapněte funkci sdílení souborů v Change sharing settings. Windows Update Kontrola aktualizací a aktualizací softwaru zařízení klepnutím na možnost Check for updates now. 77 Řešení problémů Toto zařízení zobrazuje chybová hlášení sítě nebo služeb • Pokud se nacházíte v oblasti se slabým signálem nebo nedostatečným příjmem, můžete signál ztratit. Přesuňte se do jiné oblasti a zkuste to znovu. • Bez předplatného nelze získat přístup k některým možnostem. Další podrobnosti získáte u poskytovatele služeb. Dotyková obrazovka reaguje pomalu nebo nesprávně Pokud vaše zařízení obsahuje dotykový displej a ten správně nereaguje, zkuste následující: • Demontujte ochranné kryty z dotykové displeje. Ochranné kryty mohou bránit zařízení v rozpoznání vašich vstupů a nejsou pro zařízení s dotykovými displeji doporučeny. • Před klepnutím na dotykový displej se ujistěte, že máte čisté a suché ruce. • Restartujte zařízení a vymažte jakékoliv dočasné softwarové chyby. • Ověřte, zda je software zařízení aktualizován na nejnovější verzi. • Pokud je dotykový displej poškrabaný nebo poškozený, zaneste zařízení do místního servisního střediska Samsung. 78 Řešení problémů Zařízení zamrzá nebo obsahuje kritické chyby Pokud zařízení zamrzá nebo se zasekává, může být pro obnovení funkce nutné zavřít programy nebo zařízení resetovat. Pokud se zařízení zaseklo a neodpovídá, stiskněte a podržte tlačítko napájení po dobu 7 – 10 sekund, dokud se zařízení nevypne. Chcete-li restartovat zařízení bez odstranění stažených aplikací a vašich osobních souborů, přejeďte z pravého okraje obrazovky směrem proti středu obrazovky a klepněte na tlačítko Settings → Change PC settings → General → Refresh your PC without affecting your files. Pokud nedojde k vyřešení problému, proveďte obnovení do továrního nastavení. Přejeďte z pravého okraje obrazovky proti středu obrazovky a klepněte na tlačítko Settings → Change PC settings → General → Remove everything and reinstall Windows. Zařízení můžete také restartovat pomocí možnosti pokročilého spuštění. Přejeďte z pravého okraje obrazovky proti středu obrazovky a klepněte na tlačítko Settings → Change PC settings → General → Advanced start-up. Zařízení pípá a ikona baterie je prázdná Baterie je vybitá. Chcete-li pokračovat v používání zařízení, baterii nabijte. 79 Řešení problémů Baterie se nenabíjí správně. Baterii v zařízení nelze vyměnit bez pomoci servisu. Pokud máte problémy s baterií nebo je nutné ji vyměnit, vezměte zařízení do servisního centra Samsung. Zařízení je při dotyku horké Při používání aplikací, které vyžadují více energie, nebo při používání aplikací v zařízení po delší dobu, může být zařízení na dotek horké. To je normální a nemělo by to mít žádný vliv na životnost ani výkon zařízení. Při spouštění fotoaparátu se zobrazí chybové zprávy K provozu fotoaparátu musí mít zařízení dostatek paměti a kapacity baterie. Pokud se při spouštění fotoaparátu zobrazí chybové zprávy, zkuste následující: • Baterii nabijte. • Uvolněte část paměti přesunutím souborů do jiných úložných zařízení nebo odstraněním souborů ze zařízení. • Restartujte zařízení. Pokud máte po vyzkoušení těchto rad stále problémy s použitím fotoaparátu, kontaktujte servisní centrum Samsung. 80 Řešení problémů Při otevírání hudebních souborů se zobrazí chybové zprávy Některé hudební soubory se v zařízení Samsung z různých důvodů nemusí přehrát. Pokud se při otevírání hudebních souborů ve vašem zařízení zobrazí chybové zprávy, zkuste následující: • Uvolněte část paměti přesunutím souborů do počítače nebo odstraněním souborů ze zařízení. • Ujistěte se, že hudební soubor není chráněn službou DRM (Digital Rights Management). Pokud je soubor chráněn službou DRM, ujistěte se, že máte příslušnou licenci nebo klíč k přehrávání souboru. • Ujistěte se, že vaše zařízení podporuje typ souboru. Nelze najít jiné zařízení Bluetooth • Ujistěte se, že je bezdrátová funkce Bluetooth v zařízení aktivní. • Je-li to nutné, tak se ujistěte, že je bezdrátová funkce Bluetooth v zařízení, ke kterému se chcete připojit, aktivní. • Ujistěte se, že vaše zařízení a další zařízení Bluetooth se nachází blíže než je maximální dosah funkce Bluetooth (10 m). Pokud výše uvedené rady problém nevyřešily, kontaktujte servisní centrum Samsung. 81 Řešení problémů Po celém obvodu pouzdra zařízení se objevila úzká mezera • Tato mezera je nezbytný konstrukční prvek a může docházet k lehkým otřesům nebo vibracím součástí. • Časem může tření mezi součástmi způsobit, že se tato mezera mírně rozšíří. 82 Bezpečnostní informace Tyto bezpečnostní informace zahrnují obsah pro mobilní zařízení. Některé části se nemusí týkat vašeho zařízení. Abyste zabránili poranění sama sebe nebo ostatních, případně poškození zařízení, přečtěte si bezpečnostní informace týkající se vašeho zařízení, než začnete toto zařízení používat. Varování: Zabraňte úrazu elektrickým proudem, požáru nebo výbuchu Nepoužívejte poškozené elektrické kabely či zástrčky nebo uvolněné elektrické zásuvky Nedotýkejte se napájecího kabelu mokrýma rukama a při odpojování nabíječky netahejte za kabel Neohýbejte či jinak nepoškozujte napájecí kabel Nepoužívejte zařízení během nabíjení a nedotýkejte se zařízení mokrýma rukama Nezkratujte nabíječku ani zařízení Neupouštějte nabíječku ani zařízení a nevystavujte je nárazům Nenabíjejte baterii nabíječkou, která nebyla schválena výrobcem Nepoužívejte zařízení během bouřky Toto zařízení se může porouchat a může se zvýšit riziko úrazu elektrickým proudem. Nemanipulujte s poškozenou či netěsnou Lithio-Iontovou (Li-Ion) baterií Pro bezpečnou likvidaci Li-Ion baterie se obraťte na nejbližší autorizované servisní centrum. 83 Bezpečnostní informace Manipulaci a likvidaci zařízení a nabíječky provádějte opatrně • Používejte pouze baterii a nabíječku navrženou výhradně pro vaše zařízení. Nekompatibilní baterie a nabíječka může způsobit vážná poranění nebo poškození zařízení. • Baterii ani zařízení nikdy nelikvidujte v ohni. Při likvidaci použité baterie a zařízení se řiďte všemi místními předpisy. • Nikdy nevkládejte baterii ani zařízení do topných zařízení, například do mikrovlnné trouby, běžné trouby nebo radiátorů. V případě přehřátí by zařízení mohlo explodovat. • Zařízení nikdy nemačkejte ani nepropichujte. Nevystavujte zařízení vysokému vnějšímu tlaku, mohlo by dojít k vnitřnímu zkratu a přehřátí. Zařízení, baterii a nabíječku chraňte před poškozením • Nevystavujte zařízení ani baterii velmi nízkým nebo velmi vysokým teplotám. • Extrémní teploty mohou poškodit zařízení a snížit kapacitu nabíjení a životnost zařízení i baterie. • Dbejte na to, aby se baterie nedostala do kontaktu s kovovými předměty, protože by mohlo dojít ke spojení pólů + a – na baterii a následně k dočasnému nebo trvalému poškození baterie. • Nikdy nepoužívejte poškozenou nabíječku nebo baterii. Výstraha: Dodržujte veškerá bezpečnostní upozornění a předpisy při používání zařízení v oblastech s omezeními Nepoužívejte zařízení v blízkosti jiných elektronických zařízení Většina elektronických zařízení vysílá signály na rádiové frekvenci. Zařízení může být jinými elektronickými zařízeními rušeno. Nepoužívejte zařízení v blízkosti kardiostimulátoru • Pokud možno, zařízení používejte ve vzdálenosti nejméně 15 cm od kardiostimulátoru - zařízení jej může rušit. • Abyste minimalizovali možné rušení s kardiostimulátorem, používejte zařízení pouze na straně těla, na které nemáte kardiostimulátor. 84 Bezpečnostní informace Nepoužívejte zařízení v nemocnici či v blízkosti lékařského zařízení, které by mohlo být rušeno rádiovými signály Pokud používáte lékařský přístroj, obraťte se před použitím přístroje na jeho výrobce, abyste se ujistili, zda bude či nebude mít radiofrekvenční záření vysílané zařízením na přístroj vliv. Pokud používáte naslouchátko, obraťte se na výrobce, aby vám poskytl informace o radiofrekvenčním záření Radiofrekvenční záření vysílané zařízením může způsobovat rušení některých naslouchátek. Před použitím zařízení se obraťte na výrobce, který vám poskytne informace o vlivu radiofrekvenčního záření vysílaného zařízením na naslouchátka. Ve výbušném prostředí zařízení vypínejte • Ve výbušném prostředí nevyndávejte baterii a zařízení vypněte. • Ve výbušném prostředí se vždy řiďte příslušnými nařízeními, pokyny a symboly. • Zařízení nepoužívejte na čerpacích stanicích, v blízkosti paliv nebo chemikálií nebo ve výbušném prostředí. • Neukládejte ani nepřevážejte hořlavé kapaliny, plyny nebo výbušné látky ve stejné části vozu jako zařízení, jeho díly či příslušenství. Rozbušky, odpalovací oblasti Nacházíte-li se v odpalovací oblasti či v oblasti označené pokyny vyzývajícími k vypnutí „obousměrných rádií“ a „elektronických zařízení“, vypněte svůj mobilní telefon či jiné bezdrátové zařízení, abyste předešli vzájemnému rušení s odpalovacími pracemi. Na palubě letadla zařízení vypněte Zařízení může způsobovat rušení elektronických navigačních přístrojů letadla. Zařízení může způsobovat rušení automobilových přístrojů Funkčnost elektronických zařízení v automobilu může být poškozena kvůli radiofrekvenčnímu rušení z vašeho zařízení. Další informace vám poskytne výrobce. 85 Bezpečnostní informace Řiďte se všemi bezpečnostními výstrahami a nařízeními týkající se používání mobilních zařízení při řízení motorového vozidla Při řízení je vaší hlavní prioritou věnovat se ovládání vozidla. Pokud je to zakázáno zákonem, nikdy při řízení nepoužívejte mobilní zařízení. Pro vaši bezpečnost i bezpečnost ostatních používejte zdravý rozum a pamatujte na následující doporučení: • Seznamte se se tímto zařízením a jeho funkcemi usnadnění, jako jsou např. rychlá či opakovaná volba. Tyto funkce vám pomohou snížit množství času potřebné pro vytočení nebo příjem hovoru. • Umístěte zařízení tak, abyste jej měli stále na dosah. Ujistěte se, že můžete bezdrátové zařízení používat, aniž přestali sledovat provoz na silnici. Pokud vám někdo volá v nevhodnou dobu, použijte k přijetí hovoru hlasovou schránku. • Netelefonujte za hustého provozu či nebezpečných povětrnostních podmínek. Déšť, plískanice, sníh, led, ale také silný provoz mohou být nebezpečné. • Za jízdy si nedělejte poznámky ani nehledejte telefonní čísla. Pořizování poznámek nebo listování kontakty odvádí pozornost od vaší hlavní povinnosti - bezpečné jízdy. • Volejte s rozumem a vždy vyhodnoťte dopravní situaci. Vyřizujte hovory, když právě stojíte, nebo než se zařadíte do provozu. Zkuste si naplánovat hovory na dobu, kdy bude váš automobil v klidu. • Nezapojujte se do stresující nebo citově vypjaté konverzace; mohlo by to odvést vaši pozornost od řízení. Dejte osobě, se kterou hovoříte, vědět, že řídíte, a konverzaci, která by mohla rozptýlit vaši pozornost, raději odložte. • Použijte zařízení, budete-li potřebovat volat o pomoc. V případě požáru, dopravní nehody nebo lékařské pohotovosti vytočte místní nouzové číslo. • Používejte toto mobilní zařízení, abyste v případě nouze zavolali pomoc ostatním. Pokud vidíte dopravní nehodu, páchání trestného činu nebo nouzový stav ohrožení života, zavolejte na místní nouzové číslo. • V případě potřeby (pokud se nenacházíte v nouzové situaci) kontaktuje silniční službu nebo zavolejte speciální asistenční službu. Pokud vidíte porouchané vozidlo, které nezpůsobuje vážné riziko, poškozený semafor, menší dopravní nehodu, kde nedošlo k žádnému zranění, nebo vozidlo, které bylo odcizeno, zavolejte na číslo, které je určeno pro hlášení takových situací. 86 Bezpečnostní informace Řádná péče a používání tohoto mobilního zařízení Udržujte zařízení v suchu • Vlhkost a tekutiny mohou poškodit součásti nebo elektronické obvody zařízení. • Zařízení nezapínejte, je-li mokré. Pokud je zařízení již zapnuté, vypněte jej a vyjměte okamžitě baterii (pokud se zařízení nevypíná či není možné vyjmout baterii, ponechte jej v tomto stavu). Poté jej ručníkem osušte a odevzdejte do servisního střediska. • Kapaliny změní barvu štítku, který indikuje poškození vodou uvnitř zařízení. Dojde-li k poškození zařízení vodou, může být zrušena platnost záruky výrobce. Nepoužívejte a neskladujte zařízení v oblastech s vysokou koncentrací prachových či poletujících částic Prachové či cizí částice by mohly způsobit poruchu zařízení, která by mohla mít za následek požár nebo poranění elektrickým proudem. Zařízení uchovávejte na rovném povrchu Při pádu zařízení může dojít k jeho poškození. Zařízení neuchovávejte v oblastech s příliš vysokou nebo nízkou teplotou. Doporučujeme používat zařízení při teplotách od 5 °C do 35 °C • Zařízení by mohlo vybuchnout, pokud je ponecháte v uzavřeném automobilu, protože teplota ve vozidle by mohla dosáhnout až 80 °C. • Zařízení nevystavujte přímému slunečnímu svitu po delší dobu (na palubní desce automobilu, například). • Baterii skladujte při teplotách od 0 °C do 45 °C. Zařízení neuchovávejte s kovovými předměty, jako jsou mince, klíče a řetízky • Mohlo by dojít ke zkratu nebo poruše funkčnosti zařízení. • Pokud se póly baterie dostanou do kontaktu s kovovými předměty, může dojít k požáru. 87 Bezpečnostní informace Zařízení neuchovávejte v blízkosti magnetických polí • Mohlo by to způsobit poruchu zařízení nebo vybití baterie. • Karty s magnetickými pruhy, jako jsou kreditní karty, telefonní karty, vkladní knížky či palubní lístky se mohou vlivem magnetických polí poškodit. • Nepoužívejte brašny nebo příslušenství s kovovými úchyty a dbejte, aby zařízení nebylo po delší dobu vystaveno kontaktu s magnetickými poli. Zařízení neuchovávejte v blízkosti vařičů, mikrovlnných trub, horkého vybavení kuchyně nebo vysokotlakých nádob • Mohlo by dojít k netěsnosti baterie. • Zařízení by se mohlo přehřát a způsobit požár. Dávejte pozor, abyste zařízení neupustili, a chránili jej před nárazy • Mohlo by dojít k poškození displeje zařízení. • Pokud dojde k ohnutí či deformaci zařízení, přístroj nebo jeho součásti mohou přestat fungovat. Nepoužívejte toto zařízení nebo aplikaci po dobu přehřátí zařízení Dlouhodobé vystavení pokožky přehřátému zařízení může vést k symptomům lehkého popálení, které se projevuje např. červenými skvrnami nebo zarudnutím. Pokud zařízení disponuje bleskem fotoaparátu nebo světlem, nezapínejte je v blízkosti očí osob či zvířat Použití blesku v blízkosti očí by mohlo způsobit dočasnou ztrátu nebo poškození zraku. Varování při vystavení se zábleskům • Při používání zařízení ponechte některá světla v místnosti zapnutá, obrazovka by se neměla nacházet příliš blízko očí. • Pokud jste v průběhu sledování videa nebo hraní flashových her po delší dobu vystaveni zábleskům, může dojít k záchvatu nebo ke ztrátě vědomí. Pokud pociťujete nevolnost, neprodleně přestaňte používat zařízení. 88 Bezpečnostní informace Snížení nebezpečí opakovaných poruch hybnosti Pokud opakovaně provádíte určité pohyby, například tisknete tlačítka, kreslíte prsty znaky na dotykovou obrazovku nebo hrajete hry, můžete pociťovat občasnou bolest rukou, krku, ramen nebo jiných částí těla. Používáte-li zařízení po delší dobu, držte zařízení uvolněným stiskem, lehce tiskněte tlačítka a dělejte časté přestávky. Pokud během nebo po používání zařízení pociťujete nepohodlí, přestaňte zařízení používat a obraťte se na lékaře. Zajištění maximální životnosti baterie a nabíječky • Nenabíjejte zařízení déle než týden, přílišné nabití by mohlo mít za následek zkrácení životnosti baterie. • Nepoužívaná zařízení se postupem času vybijí a před použitím musí být znovu nabita. • Když nabíječku nepoužíváte, odpojte ji od zdroje elektrické energie. • Baterii používejte pouze k účelům, ke kterým byla zamýšlena. Používejte baterie, nabíječky, příslušenství a potřeby schválené výrobcem • Používání neznačkové baterie nebo nabíječky může zkrátit životnost baterie nebo způsobit poruchu zařízení. • Společnost Samsung nezodpovídá za bezpečnost uživatele při používání příslušenství či spotřebního materiálu neschváleného společností Samsung. Nekousejte ani neolizujte zařízení ani baterii • Mohlo by dojít k poškození zařízení nebo výbuchu. • Pokud zařízení používají děti, ujistěte se, že jej používají správně. Nevkládejte zařízení nebo dodané příslušenství do očí, uší nebo úst Takové jednání může způsobit udušení nebo vážné zranění. Při používání zařízení: • Držte zařízení rovně, stejně jako klasický telefon. • Mluvte přímo do mikrofonu. • S vnitřní anténou zařízení nemanipulujte. Mohlo by dojít ke snížení kvality hovorů nebo k pozměnění hodnot radiofrekvenční energie (RF) vysílané zařízením. 89 Bezpečnostní informace Při použití sluchátek chraňte sluch a uši • Dlouhodobé vystavení hlasitým zvukům může poškodit sluch. • Vystavení hlasitým zvukům při řízení by mohlo odvést vaši pozornost a způsobit nehodu. • Před připojením sluchátek ke zdroji zvuku vždy snižte hlasitost a používejte pouze minimální hlasitost nutnou k tomu, abyste slyšeli konverzaci nebo hudbu. • V suchém prostředí se může ve sluchátkách tvořit statická elektřina. Z tohoto důvodu omezte používání sluchátek v suchém prostředí, případně se dotkněte před připojením sluchátek kovového předmětu, aby se statická elektřina vybila. Při používání zařízení během chůze či jiného pohybu buďte opatrní • Vždy berte ohled na svoje okolí a zabraňte tak zranění sebe či jiných osob. • Dbejte na tom, aby se vám kabel sluchátek neomotal kolem rukou nebo kolem blízkých předmětů. Zařízení nenoste v zadní kapse nebo u pasu Pokud byste upadli, mohli byste se zranit nebo poškodit zařízení. Zařízení nerozebírejte, neupravujte a nepokoušejte se ho opravit • Jakékoliv změny či úpravy přístroje mohou mít za následek zrušení platnosti záruky výrobce. Pokud zařízení vyžaduje servis, zaneste je do servisního střediska Samsung. • Nerozebírejte ani nepropichujte baterii, mohlo by to způsobit výbuch nebo požár. Nenanášejte na zařízení barvu, ani na něj nelepte nálepky Barvy nebo nálepky mohou zablokovat pohyblivé díly a zabránit tak správné funkčnosti zařízení. Jste-li alergičtí na lakované nebo kovové části zařízení, můžete trpět svěděním, vyrážkami nebo otoky. Pokud k tomu dojde, přestaňte zařízení používat a obraťte se na lékaře. 90 Bezpečnostní informace Čištění zařízení: • Zařízení a nabíječku otírejte hadříkem nebo pogumovanou látkou. • Kontakty baterie čistěte vatovým tamponem nebo ručníkem. • Nepoužívejte chemikálie ani rozpouštědla. Nepoužívejte zařízení s prasklým nebo poškozeným displejem O popraskané sklo nebo plast byste si mohli poranit ruku nebo obličej. Odneste zařízení do servisního střediska Samsung a nechte jej opravit. Zařízení používejte pouze ke stanovenému účelu Pokud zařízení používáte na veřejnosti, neobtěžujte ostatní Nedovolte, aby zařízení používaly děti Toto zařízení není hračka. Nedopusťte, aby si s ním hrály děti, protože by mohly poranit sebe nebo ostatní, případně poškodit zařízení. Instalujte mobilní zařízení a vybavení opatrně • Zajistěte, aby byla mobilní zařízení a související vybavení ve vozidle pevně uchycena. • Zařízení ani příslušenství nenechávejte v blízkosti nebo uvnitř prostoru pro airbagy. Nesprávně nainstalovaný bezdrátový přístroj může při rychlém nafouknutí airbagu způsobit závažné zranění. Toto zařízení může opravovat pouze kvalifikovaný personál Pokud bude zařízení opravováno nekvalifikovanou osobou, může dojít k poškození zařízení a bude zrušena platnost záruky výrobce. Zacházejte s kartami SIM a paměťovými kartami opatrně • Nevyndávejte kartu, když zařízení přenáší informace nebo když k nim přistupuje. Mohlo by tak dojít ke ztrátě dat nebo poškození karty či zařízení. • Chraňte karty před silnými nárazy, statickou elektřinou a elektrickým šumem z jiných zařízení. • Nedotýkejte se zlatých kontaktů a pólů prsty ani kovovými předměty. Pokud je karta znečištěná, otřete ji měkkým hadříkem. 91 Bezpečnostní informace Zajištění dostupnosti tísňových služeb V některých oblastech nebo za určitých okolností nemusí být z tohoto zařízení možné vytáčet tísňová volání. Před cestou do vzdálených nebo nerozvinutých oblastí si zjistěte alternativní způsob, kterým lze kontaktovat tísňové služby. Bezpečné uchovávání osobních údajů a důležitých dat • Při používání zařízení nezapomínejte zálohovat důležitá data. Společnost Samsung nenese odpovědnost za ztrátu dat. • Při likvidaci zařízení zálohujte všechna data, poté resetujte zařízení. Tímto způsobem zabráníte zneužití osobních údajů. • Při stahování aplikací si pozorně přečtěte obrazovku oprávnění. Pozornost věnujte zejména aplikacím, které mají přístup k více funkcím nebo významnému množství osobních údajů. • Své účty pravidelně kontrolujte, zda nedošlo k neoprávněnému nebo podezřelému použití. Objevíte-li známku zneužití osobních informací, kontaktujte svého poskytovatele služeb za účelem odstranění nebo změny informací o účtu. • V případě ztráty nebo odcizení zařízení změňte hesla ke svým účtům z důvodu ochrany svých osobních údajů. • Vyhněte se používání aplikací z neznámých zdrojů a zabezpečete zařízení pomocí vzoru uzamčení obrazovky, hesla nebo kódu PIN. Nešiřte materiál chráněný autorským právem Materiály chráněné autorskými právy nesmíte distribuovat bez souhlasu majitelů obsahu. Tímto počínáním porušujete autorská práva. Výrobce není odpovědný za jakékoli právní otázky vzniklé nelegálním užíváním materiálu chráněného autorským právem. 92 Bezpečnostní informace Informace o certifikaci SAR (Specific Absorption Rate) TOTO ZAŘÍZENÍ SPLŇUJE MEZINÁRODNÍ NORMY PRO VYSTAVENÍ RÁDIOVÝM VLNÁM Vaše mobilní zařízení je rádiový vysílač a přijímač. Je zkonstruován tak, aby nepřekračoval limity vystavení rádiovým vlnám (radiofrekvence elektromagnetického pole) doporučené mezinárodními normami. Normy byly vyvinuty nezávislou vědeckou organizací (ICNIRP) a zahrnují podstatnou míru bezpečnosti. Jsou navrženy tak, aby zaručily bezpečnost všech osob bez ohledu na věk nebo zdravotní stav. U norem o vystavení rádiovým vlnám se používá měrná jednotka s názvem Specific Absorption Rate neboli SAR. Limity SAR pro mobilní zařízení je 2,0 W/kg. Testy SAR se provádějí pomocí standardizované provozní pozice se zařízením vysílajícím na nejvyšší certifikované výkonové úrovni ve všech testovaných frekvenčních pásmech. Nejvyšší hodnota SAR podle norem ICNIRP u tohoto modelu zařízení je: Maximální SAR u tohoto modelu za podmínek, ve kterých byly zaznamenány SAR při nošení na těle 0,163 W/kg V průběhu používání je aktuální hodnota SAR u tohoto zařízení obvykle znatelně nižší, než je výše uváděná hodnota. Je tomu tak proto, že za účelem výkonnosti systému a minimalizování interference sítě je provozní výkon vašeho mobilního zařízení při volání automaticky snížen, pokud není plný výkon pro hovor potřeba. Čím nižší je výstupní výkon zařízení, tím nižší jsou také jeho hodnoty SAR. Test měrného absorbovaného výkonu (SAR) při nošení na těle byl se zařízením proveden při separační vzdálenosti 0,5 cm. Aby byly dodrženy hodnoty pro expozici vysokofrekvenčním vlnám při používání na těle, musí se zařízení nacházet alespoň 0,5 cm od těla. 93 Bezpečnostní informace Organizace, jako jsou například Světová zdravotnická organizace (World Health Organization) a Úřad pro potraviny a léčiva Spojených států (US Food and Drug Administration), doporučují lidem, kteří se vystavení rádiové frekvenci obávají a chtějí je snížit, aby používali příslušenství handsfree, které jim umožní používat bezdrátová zařízení dále od těla, nebo aby zařízení používali kratší dobu. Další informace získáte tak, že na stránkách www.samsung.com/sar vyhledáte název zařízení a číslo jeho modelu. Správná likvidace výrobku (Elektrický a elektronický odpad) (Platí pro země s odděleným systémem sběru) Toto označení na produktu, příslušenství nebo v dokumentaci značí, že produkt a elektronická příslušenství (např. nabíječka, sluchátka, kabel USB) by neměly být likvidovány s běžným domácím odpadem. Možným negativním dopadům na životní prostředí nebo lidské zdraví způsobeným nekontrolovanou likvidací zabráníte oddělením zmíněných produktů od ostatních typů odpadu a jejich zodpovědnou recyklací za účelem udržitelného využívání druhotných surovin. Uživatelé z řad domácností by si měli od prodejce, u něhož produkt zakoupili, nebo u příslušného městského úřadu vyžádat informace, kde a jak mohou tyto výrobky odevzdat k bezpečné ekologické recyklaci. Podnikoví uživatelé by měli kontaktovat dodavatele a zkontrolovat všechny podmínky kupní smlouvy. Tento výrobek a jeho elektronické příslušenství nesmí být likvidován spolu s ostatním průmyslovým odpadem. 94 Bezpečnostní informace Správná likvidace baterií v tomto výrobku (Platí pro země s odděleným systémem sběru) V označení na akumulátoru, příručce nebo na balení je uvedeno, že akumulátor tohoto produktu nesmí být likvidován spolu s dalším odpadem z domácnosti. Případně vyznačené symboly chemikálií Hg, Cd nebo Pb upozorňují na to, že baterie obsahuje rtuť, kadmium nebo olovo v množství překračujícím referenční úrovně stanovené směrnicí ES 2006/66. Akumulátor přiložený k tomuto produktu nelze vyměnit svépomocí. Pro informace o jeho výměně kontaktujte poskytovatele služeb. Nepokoušejte se akumulátor vyjmout a nevystavujte jej ohni. Akumulátor nerozebírejte, nelámejte nebo nepropichujte. Máte-li v úmyslu produkt vyhodit, odneste jej do sběrného dvora, kde budou provedena příslušná opatření týkající se recyklace a rozebrání produktu, včetně akumulátoru. 95 Bezpečnostní informace Prohlášení Některý obsah a služby přístupné přes toto zařízení patří třetím stranám a jsou chráněné autorským právem, patenty, ochrannými známkami nebo jinými zákony o duševním vlastnictví. Takový obsah a služby jsou poskytovány výhradně pro osobní nekomerční použití. Žádný obsah ani služby nesmíte používat způsobem, který není povolen majitelem obsahu nebo poskytovatelem služeb. Bez omezení platnosti výše uvedeného, pokud nemáte výslovné povolení od příslušného majitele obsahu nebo poskytovatele služeb, nesmíte obsah ani služby zobrazené pomocí tohoto zařízení upravovat, kopírovat, publikovat, nahrávat, odesílat, přenášet, překládat, prodávat, vytvářet od nich odvozená díla, využívat je ani je žádným způsobem distribuovat. „OBSAH A SLUŽBY TŘETÍCH STRAN JSOU POSKYTOVÁNY “JAK JSOU”. SPOLEČNOST SAMSUNG NEPOSKYTUJE ŽÁDNÉ ZÁRUKY NA OBSAH ANI SLUŽBY, A TO ANI VÝSLOVNÉ ANI IMPLIKOVANÉ. SPOLEČNOST SAMSUNG VÝSLOVNĚ ODMÍTÁ JAKÉKOLI IMPLIKOVANÉ ZÁRUKY, MIMO JINÉ ZÁRUKY OBCHODOVATELNOSTI NEBO VHODNOSTI PRO URČITÝ ÚČEL. SPOLEČNOST SAMSUNG NEZARUČUJE PŘESNOST, PLATNOST, DOČASNOST, ZÁKONNOST ANI ÚPLNOST ŽÁDNÉHO OBSAHU ANI SLUŽBY, KTERÉ BUDOU PŘÍSTUPNÉ PŘES TOTO ZAŘÍZENÍ, A V ŽÁDNÉM PŘÍPADĚ, VČETNĚ NEDBALOSTI, NEBUDE SPOLEČNOST SAMSUNG ODPOVĚDNÁ, AŤ UŽ SMLUVNĚ NEBO KVŮLI PŘEČINU, ZA ŽÁDNÉ PŘÍMÉ, NEPŘÍMÉ, NÁHODNÉ, ZVLÁŠTNÍ ANI NÁSLEDNÉ ŠKODY, POPLATKY ZA PRÁVNÍ ZASTOUPENÍ, VÝDAJE ANI JINÉ ŠKODY VYPLÝVAJÍCÍ Z JAKÝCHKOLI OBSAŽENÝCH INFORMACÍ NEBO Z POUŽITÍ JAKÉHOKOLI OBSAHU NEBO SLUŽBY VÁMI NEBO JAKOUKOLI TŘETÍ STRANOU, A TO ANI V PŘÍPADĚ, ŽE SPOLEČNOST BYLA O MOŽNOSTI TAKOVÝCH ŠKOD INFORMOVÁNA.“ Služby třetích stran mohou být kdykoli ukončeny nebo přerušeny a společnost Samsung neprohlašuje ani nezaručuje, že jakýkoli obsah nebo služba budou k dispozici po jakoukoli dobu. Obsah a služby jsou přenášeny třetími stranami pomocí sítí a přenosových zařízení, nad kterými společnost Samsung nemá kontrolu. Bez toho, aby byla omezena obecnost tohoto prohlášení, společnost Samsung výslovně odmítá jakoukoli odpovědnost za jakékoli přerušení nebo pozastavení jakéhokoli obsahu nebo služby, které jsou přístupné přes toto zařízení. Společnost Samsung není odpovědná za zákaznický servis související s obsahem a službami. Veškeré otázky a požadavky související s obsahem nebo službami by měly být směřovány přímo na příslušné poskytovatele obsahu a služeb. 96 Prohlášení o shodě Podrobnosti produktu Pro následující Produkt : Bluetooth / Wi-Fi přenosné zařízení Modely : GT-P8510 Prohlášení a platné normy Tímto prohlašujeme, že produkty výše jsou v souladu se základními požadavky směrnice R&TTE (1999/5/ES) použitím: Bezpečnost EN 60950-1 : 2006 + A1 : 2010 SAREN 62209-2 : 2010 EN 62311 : 2008 EN 62479 : 2010 Elektromagnetická EN 301 489-01 V1.9.2 (09-2011) kompatibilitaEN 301 489-17 V2.1.1 (05-2009) EN 55024 : 2010 EN 301 489-03 V1.4.1 (08-2002) EN 55022 : 2010 / AC : 2011 RádioEN 300 328 V1.7.1 (10-2006) EN 300 440-1 V1.6.1 (08-2010) EN 302 291-1 V1.1.1 (07-2005) EN 301 893 V1.6.1 (11-2011) EN 300 440-2 V1.4.1 (08-2010) EN 302 291-2 V1.1.1 (07-2005) a směrnice (2011/65/EU) týkající se omezení používání konkrétních nebezpečných látek v elektrickém a elektronickém vybavení. Byl dodržen postup posouzení shody uváděný v článku 10 a podrobně uvedený v dodatku [IV] směrnice 1999/5/ES a do procesu byly zapojeny následující upozorněné úřady: BABT, Forsyth House, Churchfield Road, Walton-on-Thames, Surrey, KT12 2TD, UK* Identifikační značka 0168 Zástupci v EU Samsung Electronics Euro QA Lab. Blackbushe Business Park, Saxony Way, Yateley, Hampshire, GU46 6GG, UK 2012.09.27 (místo a datum vydání) Joong-Hoon Choi / Vedoucí laboratoře (jméno a podpis oprávněné osoby) * To není adresa servisního střediska Samsung. Adresu a telefonní číslo servisního střediska Samsung najdete na záručním listu, nebo kontaktujte obchod, kde jste výrobek zakoupili. Některý obsah se může od vašeho zařízení lišit, v závislosti na oblasti a poskytovateli služeb. Printed in Korea GH68-37706Z Czech. 12/2012. Rev. 1.0